- 主页
- /
- 文章

用服务商专用 Webex 召开会议入门
 在此文章中
在此文章中 反馈?
反馈?利用服务商专用 Webex 召开会议;从桌面、移动设备或 Web 浏览器轻松安排、开始和加入会议。要获得高级会议集成功能,请联系提供商的客户支持团队。
您可以直接从 Webex 应用程序或您的会议站点安排会议。如果您希望使用自己的日历应用程序来安排会议,可以将 Webex 应用程序安排程序插件添加到 Outlook、G-Suite 或 M365 日历中。
选择您的会议安排程序
在开始安排会议之前,选择缺省会议安排程序,让 Webex 应用程序知道您要在何处创建会议。您可以灵活地直接从 Webex 应用程序、您的会议站点、Microsoft Outlook 或 Google Calendar 安排会议。
要开始使用,请选择您的会议安排程序。
设置会议安排程序后,您可以在Webex应用程序或会议站点中选择安排会议 来安排会议。

大功告成!现在,您可以在所选的安排程序中安排所有会议。
将 Webex 应用程序安排程序插件添加到 Outlook、G-Suite 或 M365 日历中
安装 Webex 插件,享受直接从您选择的日历中安排会议的便利。
安装插件后,只需单击一个按钮,日历邀请中就会填充会议的详细信息,包括拨号号码和加入会议的链接。

在 Webex 首选项菜单中,选择 Webex 个人会议室会议作为您的缺省会议类型,这样可以使用您专属的专用会议 URL 快速启动会议。
请参阅受支持的 Webex 应用程序安排程序日历加载项选项:
Webex 为您提供多种会议开始方式,这样您可以选择最便捷的选项。您可从桌面应用程序、移动设备或会议站点开始会议。
从桌面应用程序中
要从Webex应用程序立即开始个人会议室会议,只需转至会议  并选择开始会议。
并选择开始会议。

要从某个空间开始会议,找到适当的空间并选择开会。会议立即开始,空间中的每个人都会在Webex应用程序中的空间列表中看到一个加入 按钮。
从移动应用程序中
要开始您自己的个人会议室会议,点击会议 ![]() ,然后点击开始。
,然后点击开始。
要从某个空间开始会议,找到适当的空间并点击开会。
从会议站点
您的会议站点是您的个人会议“基地”。您可以在此设置首选项,查看统计信息,查看录制文件以及开始和加入会议。
要从会议站点开始已安排的会议,请转至会议标签页并找到您的会议。单击开始加入该会议。
您可以轻松从会议站点开始个人会议室会议,方法是进入主页标签页并单击开始会议。
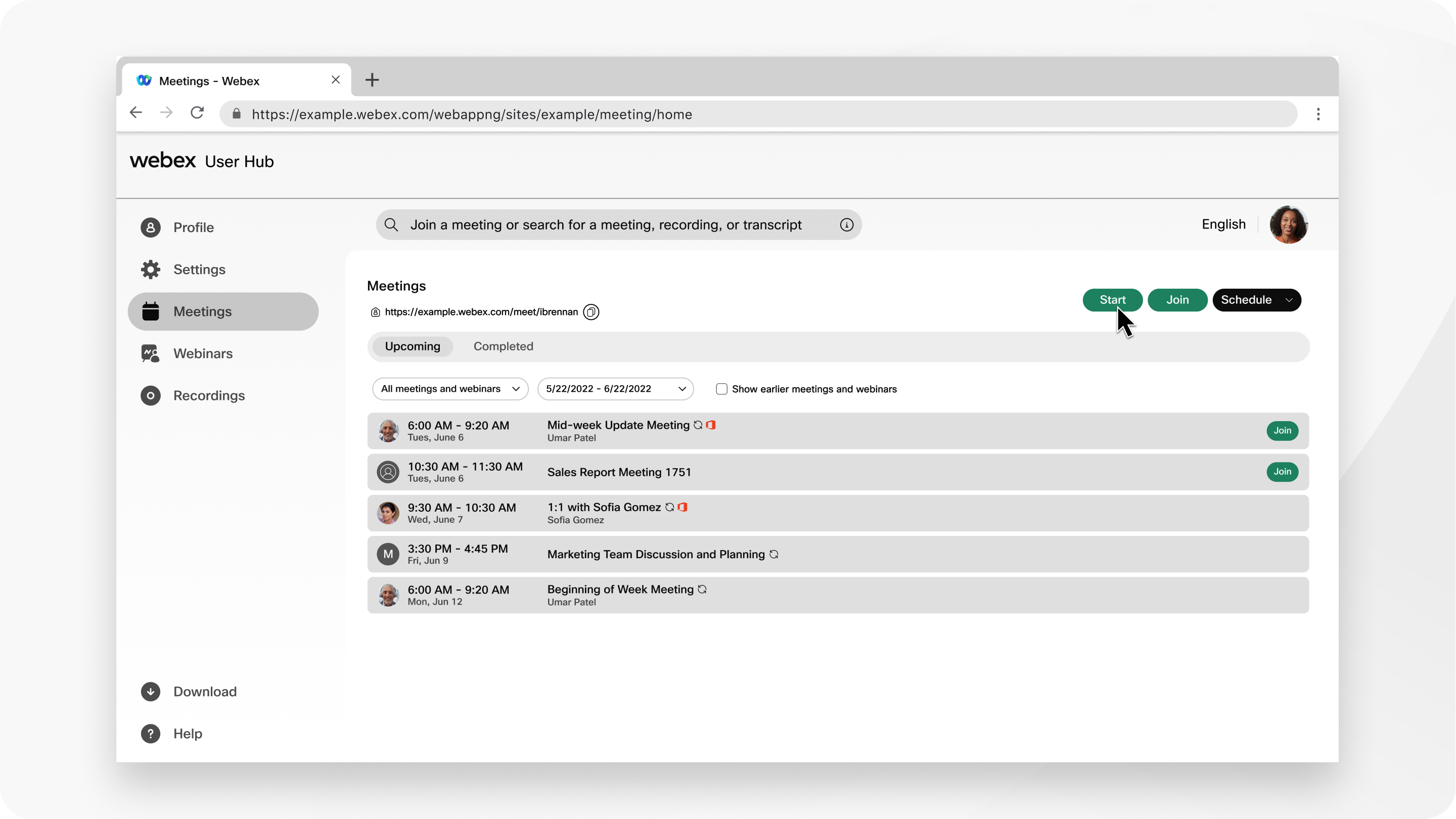
从桌面应用程序、移动应用程序、Meetings 站点或日历邀请中加入会议。
从桌面应用程序中
加入个人会议室会议以与其他用户会面易如反掌。如果您知道会议在同事的个人会议室内举行,但您无法访问会议链接或日历邀请,您可以通过他们的联系人卡片加入会议。
只需将鼠标悬停在您同事的档案照片上,就可以加载他们的联系人卡片,并选择加入个人会议室 ![]() 。
。
如果到了加入空间会议的时间,您可以单击空间列表中的绿色加入按钮,该按钮将在安排的开始时间前 5 分钟出现。
从移动应用程序中
您也可以通过移动应用程序加入个人会议室会议。点击该人员的个人档案照片查看其联系人卡片,然后点击其个人会议室链接加入。
如果您要从移动设备加入空间会议,只需点击空间列表中的绿色加入按钮。
当您通过移动应用程序加入会议时,会议在 Webex Meetings 应用程序中召开。如果您尚未安装 Webex Meetings 应用程序,您可选择下载此应用程序,或者使用 Web 浏览器加入。
从会议站点
您可以使用搜索栏从会议站点查找和加入会议,或者通过从会议标签页中的列表中选择会议来这样做。
通过日历会议邀请
Webex应用程序日历邀请包含加入会议的详细信息,包括加入会议 按钮。只需单击该按钮即可加入会议。
会议常见问题解答 (FAQ)
要在Windows或Mac设备上获得完整的Webex应用程序体验,您只需下载应用程序 。您可以从Webex应用程序或Meetings站点安排所有会议、开始和加入。
在移动设备上,您需要两个应用程序:Webex 应用程序和 Webex Meetings 应用程序。当您从移动设备加入会议时,会议在 Webex Meetings 应用程序中召开。如果您尚未安装 Webex Meetings 应用程序,您可选择进行下载。
虽然所有用户都可以在空间中安排或开始会议,但个人会议室会议并不随附于每个软件包。请联系服务商以探讨升级您的软件包。


