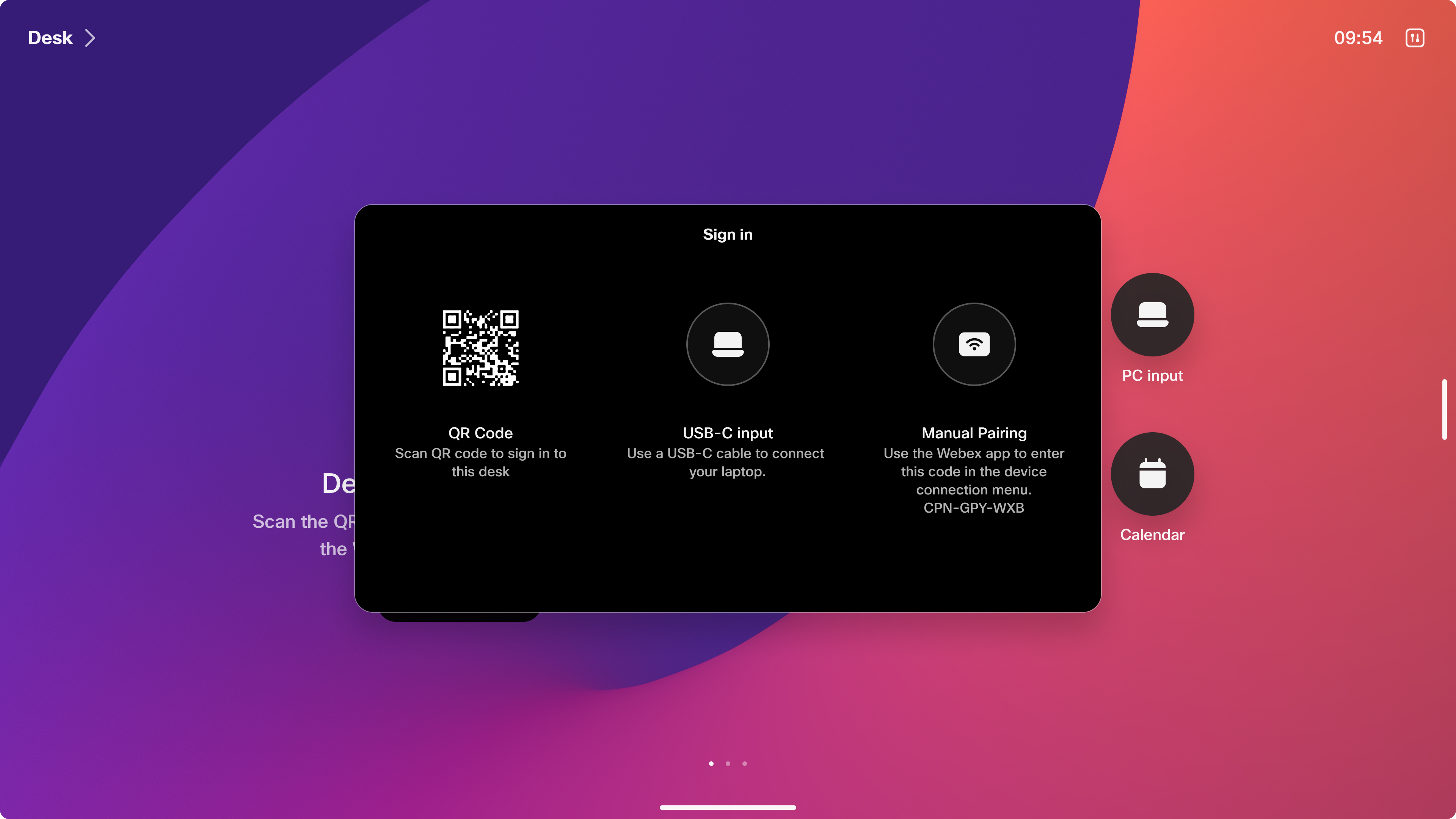- Hjem
- /
- Artikel

Log ind og bestil din Webex-enhed med Hot desking
 I denne artikel
I denne artikel Har du feedback?
Har du feedback?Lær, hvordan du logger ind og booker din Webex-skrivebordsenhed til din hverdag.
Hvis du deler et arbejdsområde med dine kolleger, kan du muligvis logge ind og booke din enhed med Hot desking.
Hot desking giver dig fordelene ved en personlig mødeenhed, inklusive mødemeddelelser fem minutter før starttidspunktet. Meddelelser stammer fra din personlige kalender. Du deltager i dine møder med et enkelt tryk.
Hot desking inkluderer standard Webex-mødefunktioner, såsom et personligt whiteboard. Du kan få adgang til dit personlige mødelokale fra Webex, og du får værtskontrol for møder, som du modererer.
Hvis du ønsker en håndfri tilgang, er Hot desking kompatibel med en personlig Webex-assistent til enheder. Prøv det med sætninger såsom "Deltag i mit personlige møderum."
Hvis du ikke reserverer din enhed, kan du bruge den som en delt enhed.
Hot desking kræver en internetforbindelse. Men du kan opleve problemer med netværksforbindelsen lejlighedsvis. For at løse dette problem skal du tage netværkskablet ud, vente et par minutter og derefter sætte det i din enhed igen.
Log ind, og bestil din enhed
Bestil din enhed, og reserver dit workspace for dit forbliven.
Hvis du er i et opkald eller i et møde, når din booking udløber, så er du logget ud, når du lægger på. En underretning beder dig om at forlænge dit forhold 15 minutter, før din booking slutter.
Før du begynder
Gør følgende, før du booker din enhed:
-
Installer Webex-appen på din bærbare computer eller mobiltelefon. Få yderligere oplysninger i Kom godt i gang med Webex-appen.
-
Hvis du vil bruge din computer til at logge ind og reservere din enhed, skal du finde USB-C-kablet, der fulgte med din enhed.
-
Hvis du vil bruge din mobiltelefon til at logge ind og booke din enhed, skal du logge ind på din Webex-app på din mobiltelefon.
| 1 |
Log ind på den delte enhed på en af følgende måder:
|
| 2 |
Vælg dit bookingtidspunkt fra tidsvælgeren, og tryk derefter på Book. 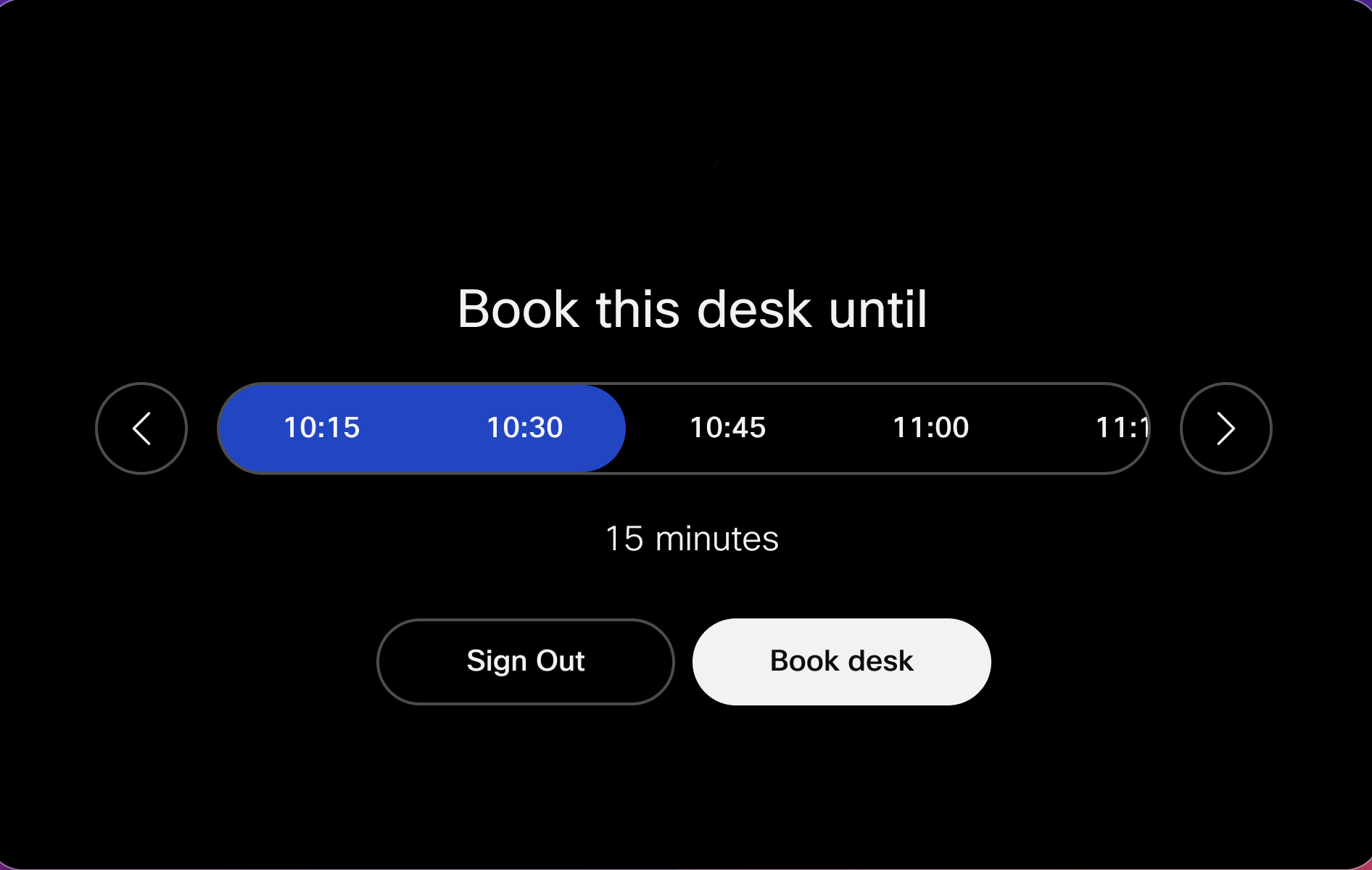 |
Rediger din booking
Du kan redigere din booking, hvis dine planer ændrer sig.
| 1 |
Tryk i øverste venstre hjørne af enhedens skærm. |
| 2 |
Tryk på Rediger booking. |
| 3 |
Opdater din booking, og tryk på Book, så du gemmer din nye reservation. |
Log ud
Hvis dine planer ændrer sig, så log ud tidligere, så dit arbejdsområde er tilgængeligt for en anden. Ellers er du logget ud, når bookingen udløber.
15 minutter før din booking slutter, en underretning beder dig om at forlænge dit forhold med 1 time.
| 1 |
Tryk i øverste venstre hjørne af enhedens skærm. |
| 2 |
Tryk på Log ud. |
Forudbestilling af hot desk
Forudbestilling af hot desking giver dig mulighed for at booke dit hot desking-område, inden du går ind på kontoret, ved hjælp af en reservationsløsning til skrivebordet, f.eks. Cisco Spaces, tredjeparts bookingtjenester konfigureret af din administrator eller arbejdsområdets kalenderapplikation, f.eks. Outlook eller Gmail.
Kalenderapplikation
Kalenderapplikationen til arbejdsområdet, såsom Outlook eller lignende værktøjer, giver dig mulighed for at reservere skriveborde eller stillerum, herunder konferencerum, til din egen brug. Du kan booke enheden via Outlook, eller hvis din administrator tillader ad hoc-booking, logge ind direkte og booke den på enheden. Bookingen synkroniseres automatisk med din Exchange/Office 365 eller Google Kalender. Reservationen er markeret som "Gratis", hvilket sikrer, at din tilgængelighedsstatus forbliver uændret. For at booke et lokale eksternt ved hjælp af hybridkalenderen skal du blot tilføje arbejdsområdet som en inviteret til dit møde eller din begivenhed.
Scan QR-koden med din mobiltelefon for at bekræfte bookingen og logge ind på den forudbestilte hot desking-enhed.

Hot desking-enheden viser dine personlige kalendermøder, når du er logget ind:

Kun den bruger, der har booket pladsen, har tilladelse til at logge ind, da adgang bekræftes ved at matche arrangørens e-mailadresse.
Ved direkte bookinger har brugerne mulighed for at logge ind ad hoc og booke enheden.

Din administrator har muligvis deaktiveret ad hoc-booking for at forhindre spontane besøg. Når ingen har booket enheden, og ad hoc-booking er deaktiveret, skal du booke enheden på forhånd for at logge ind.

Cisco Spaces
Cisco Spaces tilbyder en reservationsløsning til skriveborde, der understøtter forudbestilling via mobil og integreres problemfrit med RoomOS-enheder.
For mere information om Cisco-arbejdsområder, se https://spaces.cisco.com/smart-workspaces/
Tredjeparts bookingtjenester
For mere information om tredjeparts bookingtjenester, bedes du kontakte din organisations administrator.

 . Tryk derefter på
. Tryk derefter på  og scan QR-koden, der vises på skærmen på den delte enhed.
og scan QR-koden, der vises på skærmen på den delte enhed.