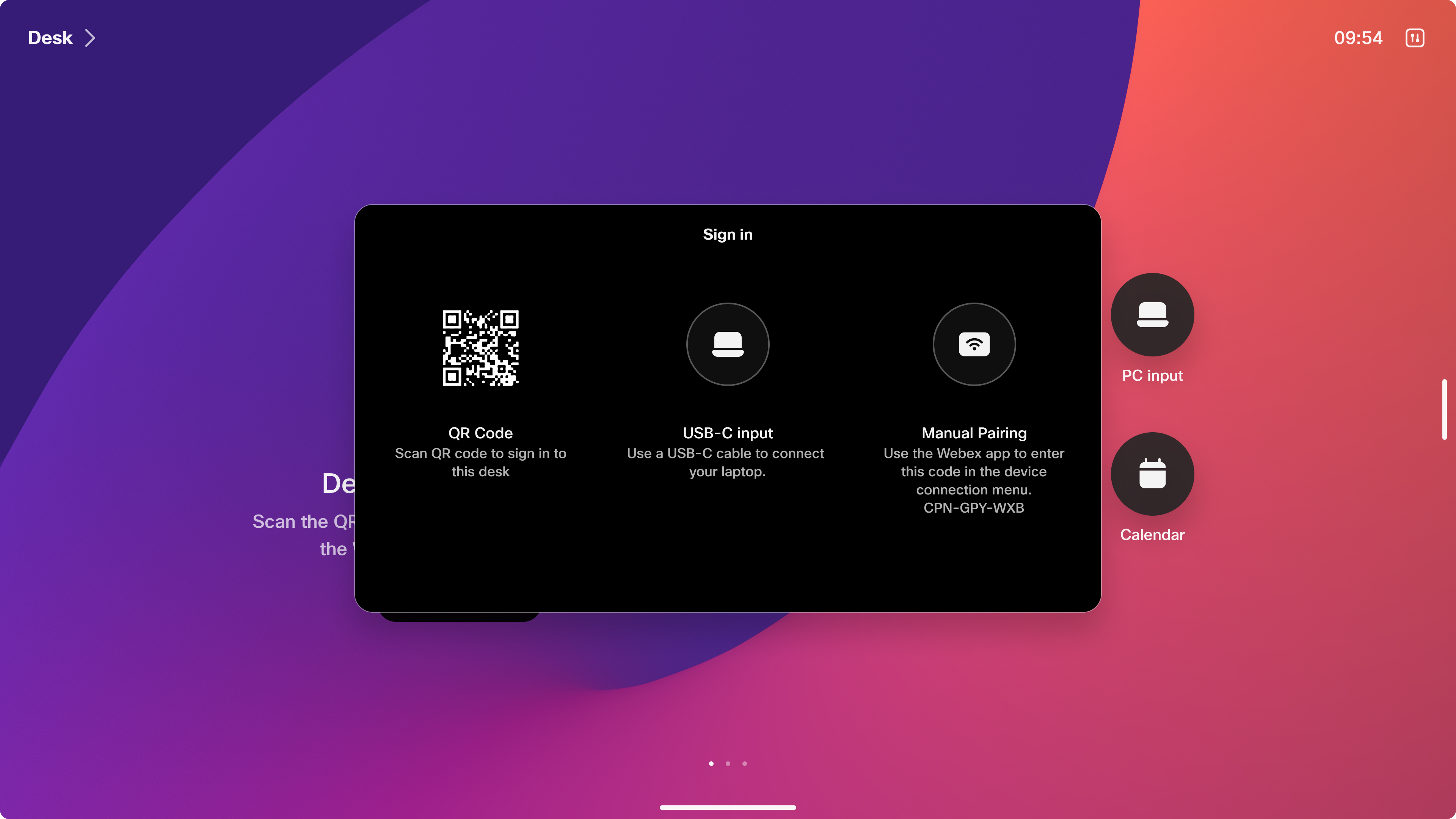- Start
- /
- Artikel

Logga in och boka din Webex-enhet med Hot desking
 I den här artikeln
I den här artikeln Har du feedback?
Har du feedback?Lär dig hur du loggar in och bokar din Webex-skrivbordsenhet till din arbetsdag.
Om du delar arbetsyta med dina kollegor kan du eventuellt logga in och boka din enhet med Hot desking.
Hot desking ger dig fördelarna med en personlig mötesenhet, inklusive mötesaviseringar fem minuter före starttiden. Aviseringar kommer från din personliga kalender. Du ansluter till dina möten med en enda knapptryckning.
Hot desking inkluderar standardfunktionerna för Webex-möten, till exempel en personlig whiteboardtavla. Du kan komma åt ditt personliga mötesrum från Webexoch du får värdkontroller för möten som du modererar.
Om du vill ha ett handsfree-tillvägagångssätt är Hot desking kompatibelt med en personlig Webex-assistent för enheter. Försök med fraser som "Anslut till mitt personliga mötesrum".
Om du inte bokar din enhet kan du använda den som en delad enhet.
Hot desking kräver en internetanslutning. Men du kan ibland uppleva problem med nätverksanslutningen. För att lösa problemet, dra ur nätverkskabeln, vänta några minuter och anslut den sedan till enheten igen.
Logga in och boka din enhet
Boka din enhet och reservera din arbetsyta för din stannande.
Om du är i ett samtal eller i ett möte när din bokning upphör, loggas du ut när du lägger på. Ett meddelande uppmanar dig att förlänga din tid 15 minuter innan din bokning avslutas.
Innan du börjar
Gör följande innan du bokar din enhet:
-
Installera Webex-appen på din bärbara dator eller mobiltelefon. Mer information finns i Komma igång med Webex-appen.
-
Om du vill använda datorn för att logga in och boka din enhet letar du upp USB-C-kabeln som medde enheten.
-
Om du vill använda din mobiltelefon för att logga in och boka din enhet loggar du in på din Webex-app på din mobiltelefon.
| 1 |
Logga in på den delade enheten på ett av följande sätt:
|
| 2 |
Välj din bokningstid från tidsväljaren och tryck sedan på Boka. 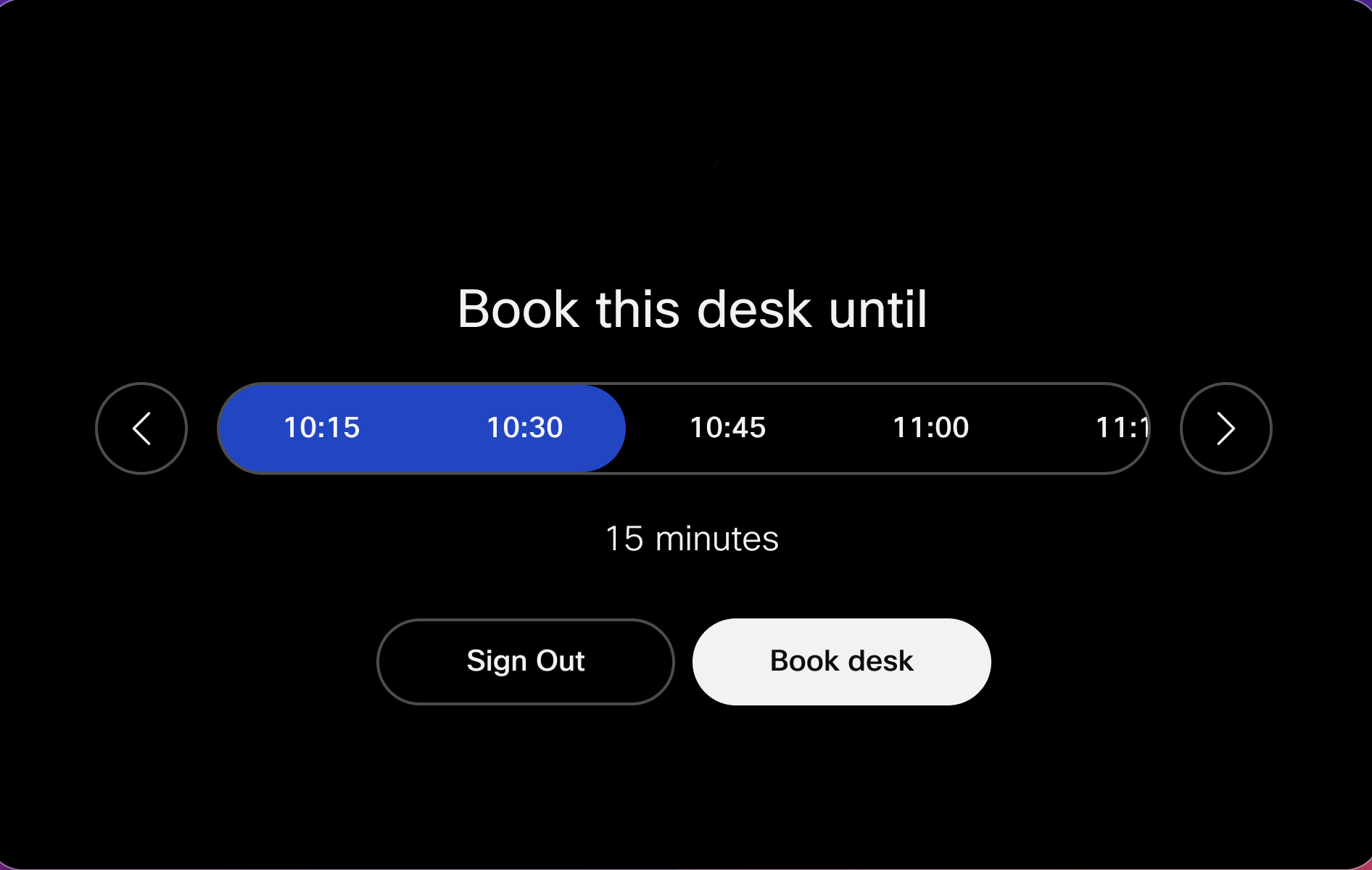 |
Redigera din bokning
Du kan redigera din bokning om dina planer ändras.
| 1 |
Tryck på det övre vänstra hörnet av enhetens skärm. |
| 2 |
Tryck på Redigera bokning. |
| 3 |
Uppdatera din bokning och tryck på Boka så att du sparar din nya reservation. |
Logga ut
Om dina planer ändras, logga ut tidigare så att din arbetsplats blir tillgänglig för någon annan. Annars är du utloggad när bokningen löper ut.
15 minuter innan din bokning avslutas visas en avisering som uppmanar dig att förlänga din tid med en timme.
| 1 |
Tryck på det övre vänstra hörnet av enhetens skärm. |
| 2 |
Tryck på Logga ut. |
Förbokning av hot desk
Förbokningsstöd för hot desking låter dig boka ditt hot desking-utrymme innan du går in på kontoret, med hjälp av en skrivbordsbokningslösning som Cisco Spaces, tredjepartsbokningstjänster som konfigurerats av din administratör eller arbetsytans kalenderapplikation som Outlook eller Gmail.
Kalenderapplikation
Med kalenderapplikationen för arbetsytan, som Outlook eller liknande verktyg, kan du reservera skrivbord eller tysta rum, inklusive konferensrum, för egen användning. Du kan boka enheten via Outlook eller, om din administratör tillåter ad hoc-bokning, logga in direkt och boka den på enheten. Bokningen synkroniseras automatiskt med din Exchange/Office 365 eller Google Kalender. Bokningen är markerad som "Gratis", vilket säkerställer att din tillgänglighetsstatus inte påverkas. För att boka ett utrymme på distans med hybridkalendern, lägg helt enkelt till arbetsytan som en inbjuden till ditt möte eller evenemang.
Skanna QR-koden med din mobiltelefon för att bekräfta bokningen och logga in på den förbokade hot desking-enheten.

Hot desking-enheten visar dina personliga kalendermöten när du är inloggad:

Endast användaren som bokade utrymmet får logga in, eftersom åtkomst verifieras genom att matcha arrangörens e-postadress.
För bokningar direkt på plats har användare möjlighet att logga in ad hoc och boka enheten.

Din administratör kan ha inaktiverat tillfälliga bokningar för att förhindra att kunden kommer hem. När ingen har bokat enheten och ad hoc-bokning är inaktiverad måste du boka enheten i förväg för att logga in.

Cisco Spaces
Cisco Spaces tillhandahåller en lösning för skrivbordsbokning som stöder förbokning via mobil och integreras sömlöst med RoomOS-enheter.
För mer information om Cisco-arbetsytor, se https://spaces.cisco.com/smart-workspaces/
Tredjeparts bokningstjänster
För mer information om bokningstjänster från tredje part, vänligen kontakta din organisations administratör.

 . Tryck sedan på
. Tryck sedan på  och skanna QR-koden som visas på skärmen på den delade enheten.
och skanna QR-koden som visas på skärmen på den delade enheten.