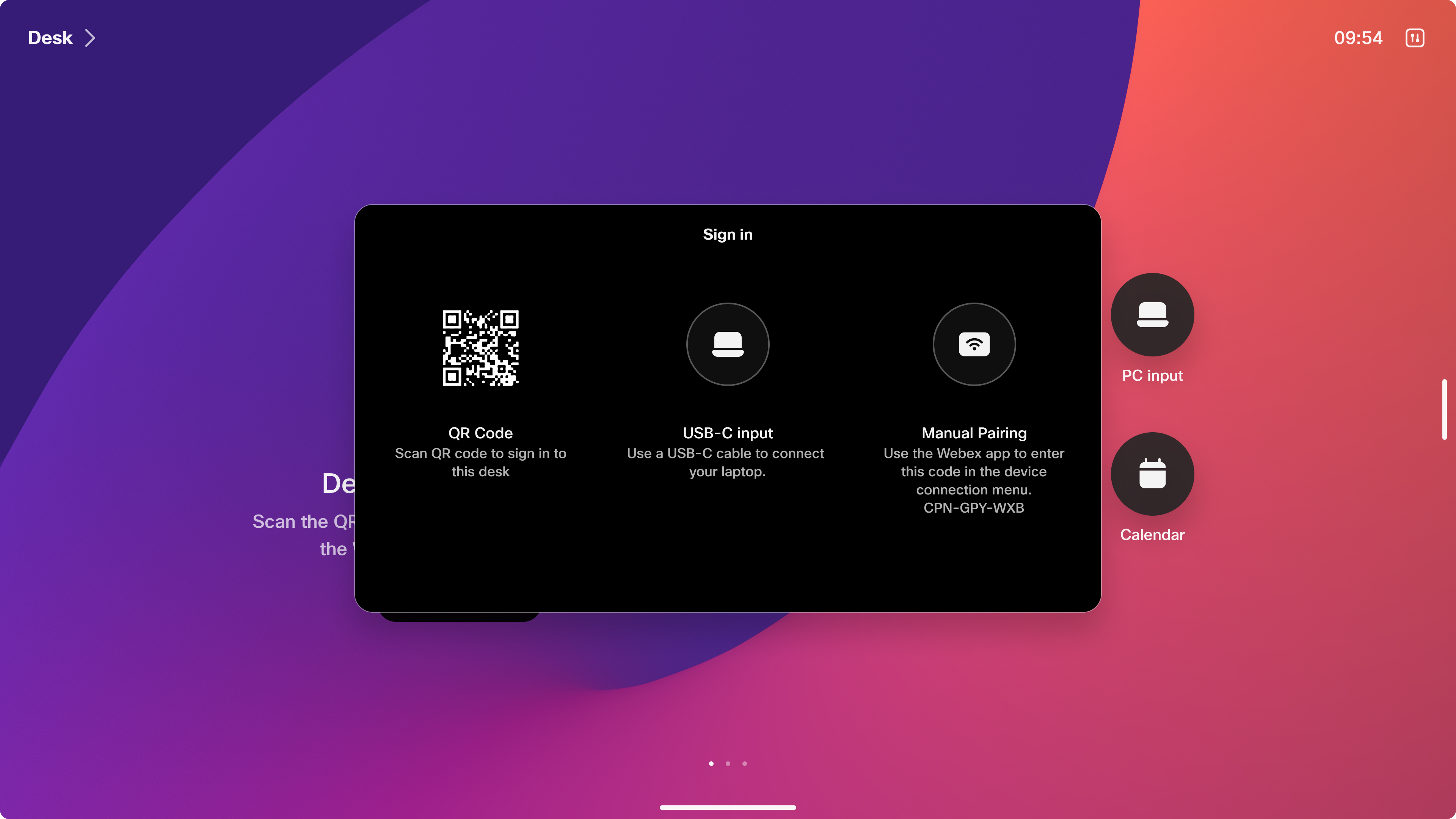- ホーム
- /
- 投稿記事

ホットデスク機能を使って Webex デバイスにサインインして予約する
 この記事の内容
この記事の内容 フィードバックがある場合
フィードバックがある場合Webex デスクデバイスを使ったサインインと予約の方法について学習してください。
同僚とワークスペースを共有している場合は、サインインしてホットデスクでデバイスを予約できる場合があります。
ホットデスクを利用すると、 個人用会議デバイスの利点が得られ、開始時刻の 5 分前に会議の通知を受け取ることができます。通知は個人のカレンダーから発信されます。One Button to Push で会議に参加できます。
ホットデスクには、個人用ホワイトボードなどの標準的な Webex 会議機能が含まれています。 Webexから個人の会議室にアクセスでき、自分が主催する会議の主催者コントロールを利用できます。
ハンズフリーのアプローチが必要な場合、ホットデスクは、パーソナライズされた Webex Assistant for Devices と互換性があります。「自分のパーソナル会議に参加します」というフレーズで会議室。
お使いのデバイスを予約しない場合、共有デバイスとして使用できます。
ホットデスクにはインターネット接続が必要です。しかし、ネットワーク接続の問題が発生する場合があります。この問題を解決するには、ネットワーク ケーブルを取り外し、数分待ってからデバイスに再度差し込みます。
デバイスにサインインして予約する
デバイスを予約し、ワークスペースを予約して残りのために予約します。
予約が期限切れになったときに、通話中またはミーティング中の場合、電話を切るとサインアウトします。予約が終了する 15 分前に、延長を求める通知が表示されます。
始める前に
端末を予約する前に次の操作を行います:
-
ノートパソコンまたは携帯電話に Webex アプリをインストールします。詳細については、「 Webex アプリを使い始める」を参照してください。
-
コンピュータを使用してデバイスにサインインして予約する場合、デバイスに付属する USB-C ケーブルを探します。
-
携帯電話を使用してサインインし、デバイスを予約する場合は、携帯電話で Webex アプリにログインします。
| 1 |
次のいずれかの方法で共有デバイスにサインインします。
|
| 2 |
時間セレクターから予約時間を選択し、 予約をタップします。 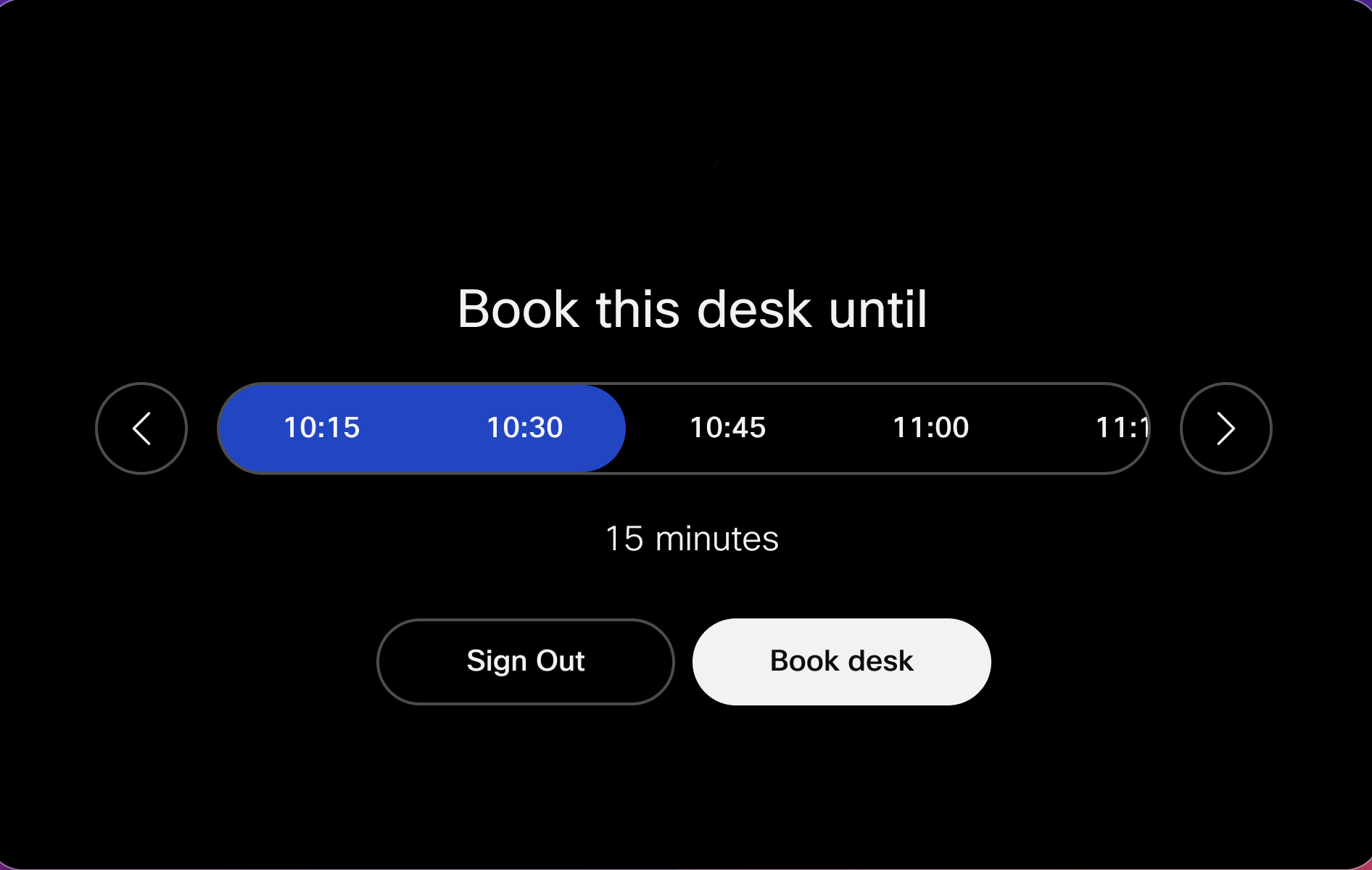 |
予約を編集する
予定が変更になった場合は予約を編集できます。
| 1 |
デバイス画面の左上隅をタップします。 |
| 2 |
予約を編集をタップします。 |
| 3 |
予約を更新し、 予約 をタップして新しい予約を保存します。 |
サインアウト
予定が変更になった場合は、早めにサインアウトして、ワークスペースを他の人に利用できるようにしてください。そうでない場合、予約の有効期限が切れるとサインアウトされます。
予約が終了する 15 分前に、あなたの滞在時間を 1 時間延長するように求める通知が表示されます。
| 1 |
デバイス画面の左上隅をタップします。 |
| 2 |
[サイン アウト] をタップします。 |
ホットデスクの事前予約
ホットデスクの事前予約サポートにより、Cisco Spaces などのデスク予約ソリューション、管理者が設定したサードパーティの予約サービス、または Outlook や Gmail などのワークスペース カレンダー アプリケーションを使用して、オフィスに入る前にホットデスク スペースを予約できます。
カレンダーアプリケーション
Outlook などのワークスペース カレンダー アプリケーションや類似のツールを使用すると、会議室などの静かな部屋やデスクを予約して使用することができます。Outlook を通じてデバイスを予約することも、管理者がアドホック予約を許可している場合は、デバイスに直接サインインして予約することもできます。予約は自動的に同期されます Exchange/Office 365 または Google カレンダー。予約は「空き」とマークされ、空き状況は影響を受けません。ハイブリッド カレンダーを使用してリモートでスペースを予約するには、会議またはイベントの招待者としてワークスペースを追加するだけです。
携帯電話で QR コードをスキャンして予約を確認し、事前に予約したホットデスク デバイスにサインインします。

ホットデスクデバイスには、サインイン時に個人のカレンダー会議が表示されます。

アクセスは主催者のメールアドレスと照合して検証されるため、スペースを予約したユーザーのみがサインインできます。
ウォークアップ予約の場合、ユーザーはアドホックにサインインしてデバイスを予約することができます。

管理者がウォークアップを防ぐためにアドホック予約を無効にしている可能性があります。誰もデバイスを予約しておらず、アドホック予約が無効になっている場合は、サインインするために事前にデバイスを予約する必要があります。

シスコ スペース
Cisco Spaces は、モバイル経由の事前予約をサポートし、RoomOS デバイスとシームレスに統合されるデスク予約ソリューションを提供します。
Ciscoワークスペースの詳細については、以下を参照してください。 https://spaces.cisco.com/smart-workspaces/
サードパーティの予約サービス
サードパーティの予約サービスの詳細については、組織の管理者にお問い合わせください。

 をタップします。次に
をタップします。次に  をタップし、共有デバイスの画面に表示されているQRコードをスキャンします。
をタップし、共有デバイスの画面に表示されているQRコードをスキャンします。