- Home
- /
- Articolo

La cuffia Cisco 730
 In questo articolo
In questo articolo Feedback?
Feedback?Configurare la cuffia Cisco 730.
Cuffia Cisco 730
La cuffia Cisco 730 è una cuffia wireless che utilizza la connettività Bluetooth® per l'accoppiamento con soft client Cisco e telefoni Cisco IP. La cuffia dispone di funzioni di controllo delle chiamate e di riproduzione della musica complete oltre a potenti sistemi di cancellazione dei rumori e miglioramento dell'audio ambientale da utilizzare in un ambiente di lavoro molto affollato.
La cuffia Cisco 730 supporta l'integrazione completa delle chiamate con telefoni Cisco Jabber, Webex, Webex Meetings, Cisco IP e Cisco Webex Desk Devices. La cuffia Cisco 730 è dotata di un adattatore USB per l'uso con dispositivi che non offrono una soluzione Bluetooth affidabile. L'auricolare può anche connettersi ai dispositivi tramite il cavo da 3,5 mm incluso e il cavo da USB-C a USB-A. Il cavo USB-C funge anche da cavo di ricarica e può essere collegato a qualsiasi adattatore USB alimentato.
Contenuto della confezione
La cuffia Cisco 730 viene fornita con i seguenti accessori:
Cuffia Cisco 730
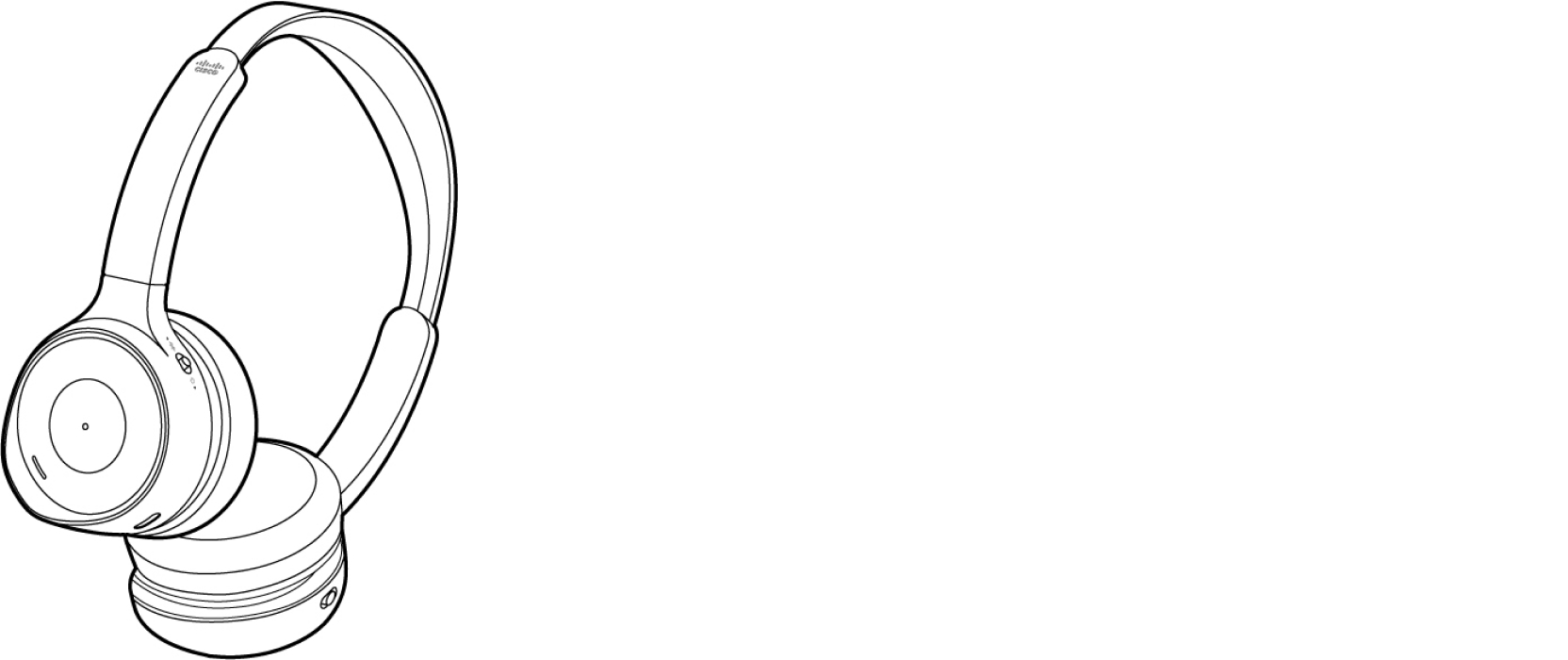
Custodia rigida
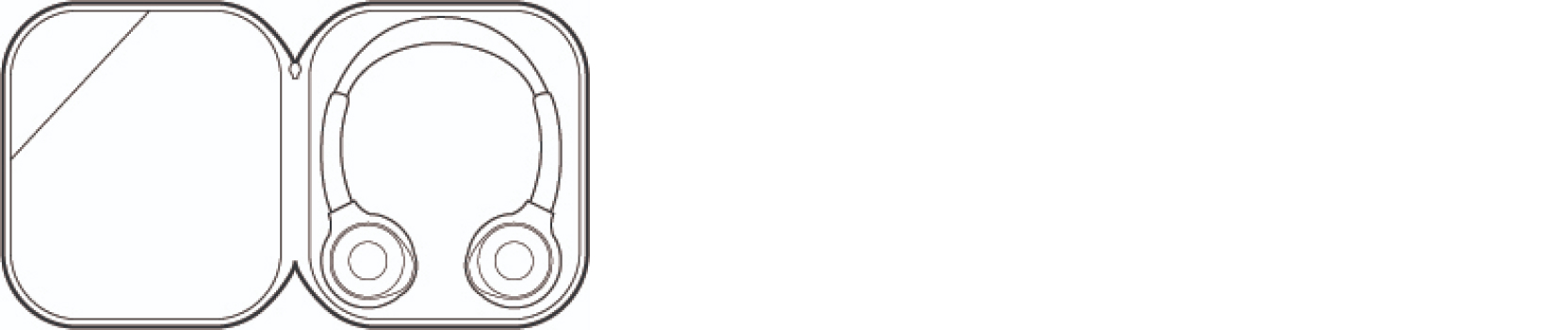
Adattatore USB HD per cuffia Cisco

L'adattatore per HD USB esce dalla confezione preaccoppiato all'auricolare. L'adattatore si collega automaticamente all'auricolare quando viene collegato a una porta USB alimentata.
Adattatore USB-C per cuffia Cisco

Se la cuffia Cisco 730 viene fornita con un adattatore USB-C incluso in una confezione separata, è necessario associarlo manualmente alla cuffia. Vedere la sezione Accoppiamento degli adattatori USB per cuffie Cisco alla cuffia di seguito.
Cavo da USB-A a USB-C

Cavo da 3,5 mm

Configurazione della cuffia Cisco 730
| 1 |
Caricare la cuffia. Per ulteriori informazioni, consultare Ricarica della cuffia con il cavo USB-C. |
| 2 |
Collegare l'auricolare a un dispositivo Bluetooth®. Vedere Attivazione e disattivazione della cuffia e Connessione della cuffia a un dispositivo Bluetooth per istruzioni dettagliate. |
| 3 |
(Facoltativo) Scaricare e installare l'app Cuffie Cisco sul dispositivo mobile. L'app Cuffie Cisco per dispositivi mobili consente di aggiornare, controllare e personalizzare la cuffia da qualsiasi iPhone o dispositivo mobile Android. Potrebbe essere necessario attivare la modalità di associazione della cuffia per connettersi all'app Cuffie Cisco per la prima volta. |
| 4 |
Eseguire l'aggiornamento della cuffia alla versione più recente del firmware disponibile. Per ulteriori informazioni su come scaricare e installare il nuovo firmware della cuffia, vedere Aggiornamento del firmware della cuffia Cisco 730. Fare riferimento alle seguenti note sulla versione per informazioni su ciascuna versione del firmware.
|
Come indossare l'auricolare
Regolare l'archetto in modo che la cuffia si adatti comodamente alla testa. Assicurarsi che i microfoni della cuffia siano posizionati in avanti.
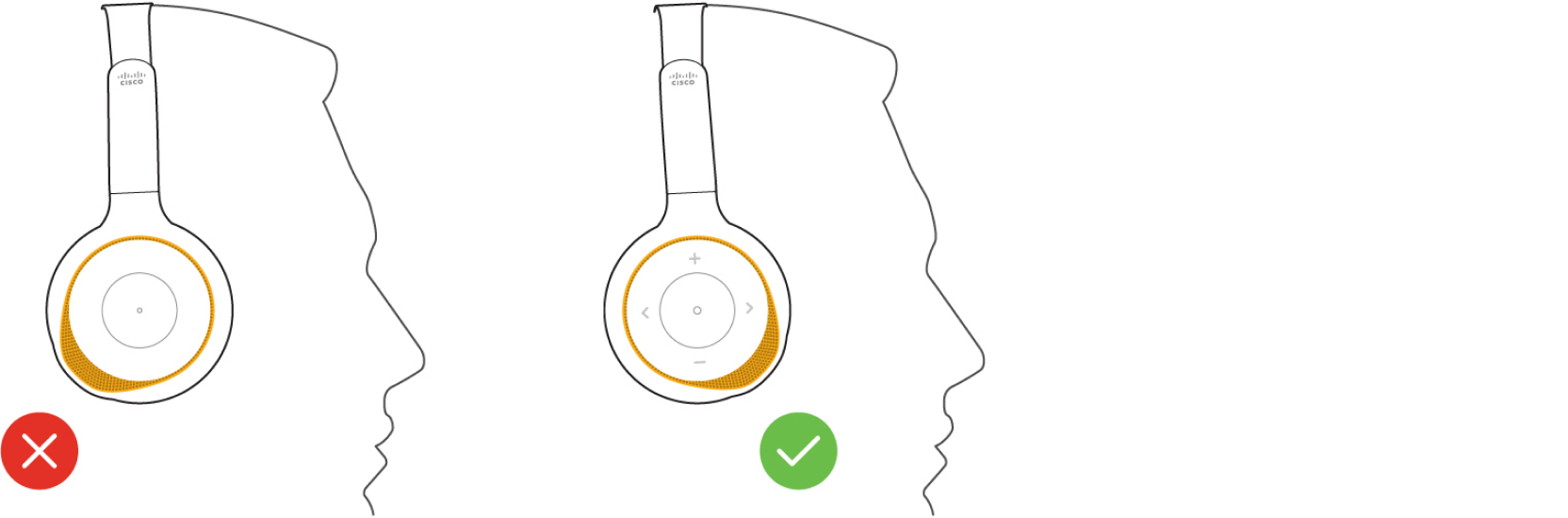
Download e configurazione dell'app Cuffie Cisco
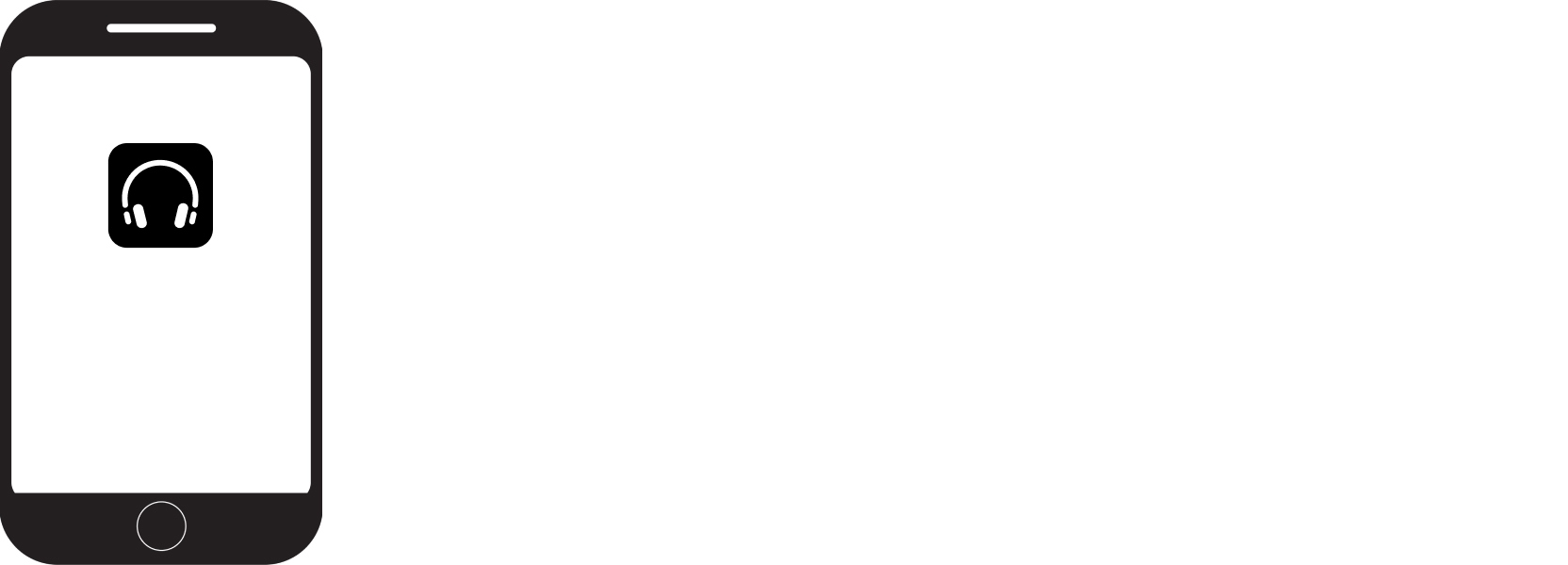
| 1 |
Sul dispositivo mobile, aprire l'App Store preferito e scaricare Cuffie Cisco. |
| 2 |
Aprire Cuffie Cisco e seguire le istruzioni per l'installazione dell'app. |
Accendere e spegnere la cuffia
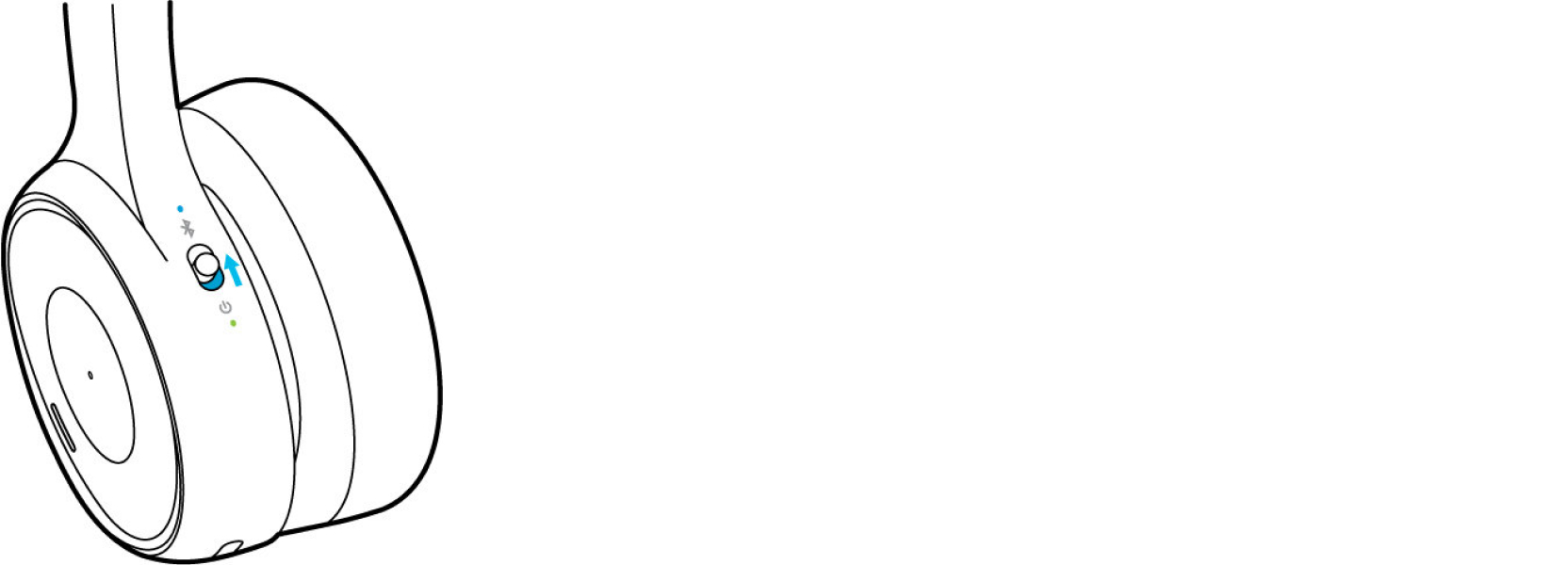
| 1 |
Far scorrere l'interruttore Accensione/Bluetooth verso l'alto per accendere la cuffia. |
| 2 |
Far scorrere l'interruttore Accensione/Bluetooth verso il basso per spegnere la cuffia. |
L'auricolare può salvare fino a otto diversi dispositivi Bluetooth® e mantenere connessioni simultanee con un massimo di due dispositivi contemporaneamente.
Per informazioni su come rimuovere i dispositivi Bluetooth accoppiati, vedere Eliminare i dispositivi associati dalle cuffie Cisco serie 700.
Se sulla cuffia è in esecuzione la versione firmware 1-7 o precedente e dispone già di due sorgenti Bluetooth attive, è necessario scollegarne una prima di poter salvare un altro dispositivo Bluetooth sulla cuffia. Con il firmware 1-8 o successivo, la meno recente delle due origini disconnesse verrà eliminata per consentire l'accoppiamento a un nuovo dispositivo.

| 1 |
Far scorrere verso l'alto e tenere premuto l'interruttore Accensione/Bluetooth per due secondi. Il LED della cuffia Cisco 730 Bluetooth lampeggia quando l'auricolare è in modalità di associazione. |
| 2 |
Abilitare il Bluetooth sul dispositivo. È possibile abilitare e disabilitare il Bluetooth dal menu Impostazioni della maggior parte dei dispositivi di chiamata. |
| 3 |
Selezionare la cuffia dall'elenco dei dispositivi. Per impostazione predefinita, l'auricolare viene visualizzato nell'elenco dei dispositivi con le ultime tre cifre del numero di serie dell'auricolare. È possibile personalizzare il nome del dispositivo tramite l'app per dispositivi mobili Cuffie Cisco. |
Bluetooth LED®
Il LED Bluetooth® si trova sul retro del padiglione sinistro nella parte superiore dell'interruttore di alimentazione/Bluetooth e mostra lo stato di connessione delle cuffie.
|
Stato del LED |
Stato del sistema |
|---|---|
|
Blu fisso, poi spento |
Connessione Bluetooth riuscita |
|
Blu intermittente |
Cuffia in modalità abbinamento |
Gestire le connessioni Bluetooth® nell'app Cuffie Cisco
| 1 |
Sul proprio dispositivo mobile, aprire l'app Cuffie Cisco. |
| 2 |
Toccare Connesso a nella parte inferiore della schermata iniziale. |
| 3 |
Selezionare il dispositivo che si desidera connettere o disconnettere. |
Uso degli adattatori USB per cuffie Cisco
La cuffia wireless Cisco viene fornita con un adattatore USB per una rapida esperienza plug-and-play. Puoi anche utilizzare l'adattatore con dispositivi di chiamata che non dispongono di un'opzione Bluetooth® . L'adattatore per HD USB esce dalla confezione preaccoppiato all'auricolare. L'adattatore si collega automaticamente all'auricolare quando viene collegato a una porta USB alimentata.
Se si desidera disconnettere la cuffia, è sufficiente scollegare la scheda dal dispositivo di chiamata. Sono necessari circa 10 secondi affinché l'auricolare accetti un'altra connessione Bluetooth attiva dopo aver scollegato l'adattatore HD USB. È inoltre possibile spegnere la cuffia e poi riaccenderla per accoppiare rapidamente un nuovo dispositivo.

Gli aggiornamenti del firmware per le cuffie wireless Cisco non sono supportati tramite l'adattatore per HD USB per cuffie Cisco.
| 1 |
Collegare l'adattatore per HD USB per cuffie Cisco al dispositivo preferito. |
| 2 |
Accendi l'auricolare. |
| 3 |
Selezionare Adattatore HD USB Cisco dall'elenco dei dispositivi. Gli adattatori meno recenti potrebbero essere visualizzati come Cisco 700 USB Adapter. |
L'adattatore USB-C per cuffie Cisco è compatibile con le cuffie wireless Cisco. È possibile utilizzare l'adattatore per una rapida esperienza plug-and-play senza associare direttamente l'auricolare al dispositivo. Con una maggiore flessibilità, l'adattatore USB-C viene fornito con un convertitore da USB-C a USB-A in modo da poterlo utilizzare con porte USB di tipo A o USB di tipo C. L'adattatore è utile anche se si desidera utilizzare le cuffie wireless Cisco con un dispositivo di chiamata che non dispone di un'opzione Bluetooth® .
Si noti che per alcuni modelli di cuffie, l'adattatore USB-C per cuffie Cisco viene venduto separatamente come accessorio di ricambio. Tutti i modelli di cuffie wireless Cisco possono funzionare anche tramite Bluetooth® nativa con Webex. In questo caso, l'adattatore non è preaccoppiato alla cuffia ed è necessario associarlo manualmente alla cuffia. Inoltre, se l'adattatore USB-C per cuffie Cisco arriva in una confezione separata dalla cuffia, è necessario associare anche questo adattatore alla cuffia.

Gli aggiornamenti del firmware per le cuffie wireless Cisco non sono supportati tramite l'adattatore USB-C per cuffie Cisco.
Se si desidera scollegare la cuffia, provare uno dei seguenti metodi:
- Basta scollegare l'adattatore. Sono necessari circa 10 secondi prima che l'auricolare accetti un'altra connessione Bluetooth® attiva dopo aver scollegato l'adattatore USB-C. Puoi anche spegnere l'auricolare per associare rapidamente un nuovo dispositivo.
- Dall'app Cisco Accessory Hub Web, fai clic su Disconnettiper interrompere la connessione Bluetooth ® . Sono necessari circa 20 secondi prima che l'auricolare si disconnetta dall'adattatore USB-C per cuffie Cisco.
Accoppiamento degli adattatori USB per cuffie Cisco alle cuffie
| 1 |
Collegare l'adattatore HD USB al dispositivo scelto. |
| 2 |
Utilizzare una penna o una graffetta per premere il pulsante Associa sull'adattatore HD USB per quattro secondi. Il LED blu sulla parte superiore dell'adattatore lampeggia quando entra in modalità di accoppiamento. 
|
| 3 |
Attivare la modalità di associazione dell'auricolare. L'adattatore e la cuffia si accoppiano automaticamente. |
È possibile utilizzare l'app Cisco Accessory Hub Web o l'app desktop per associare l'adattatore USB-C per cuffie Cisco e gestire i Bluetooth ®dispositivi. Questa app consente inoltre di riassociare l'adattatore USB-C se sono stati cancellati gli Bluetooth® dell'auricolare o se è necessario sostituire l'auricolare.
La procedura seguente fornisce istruzioni dettagliate su come associare l'adattatore USB-C per cuffie Cisco alla cuffia con l'app Cisco Accessory Hub Web. Per ulteriori informazioni su come associare l'adattatore USB-C alla cuffia all'app desktop Cisco Accessory Hub, vedere Accoppiare l'adattatore USB-C per cuffie Cisco nell'app desktop Cisco Accessory Hub.
| 1 |
Collegare l'adattatore USB-C per cuffie Cisco al dispositivo scelto. |
| 2 |
Apri Google Chrome e accedi all'app Cisco Accessory Hub web. Fare clic su Start e quindi su Avanti . |
| 3 |
Nel diaplog che si apre, selezionare l'adattatore USB-C per cuffie Cisco, quindi fare clic su Connetti. |
| 4 |
Fare clic su Avanti per visualizzare la schermata dell'adattatore Cisco USB-C. |
| 5 |
Accendere l'auricolare e passare alla modalità di associazione. |
| 6 |
Nella schermata dell'adattatore Cisco USB-C, fare clic su Avvia associazione per avviare il processo di associazione con la nuova cuffia. L'adattatore e l'auricolare si accoppiano automaticamente. Il LED sull'adattatore lampeggia in blu quando viene avviata la modalità di associazione Bluetooth. Fino a quando non viene stabilita una connessione, l'app Web Cisco Accessory Hub visualizza lo stato della connessione come Non accoppiato. |
| 7 |
Confermare la connessione. Una volta stabilita una connessione corretta, il LED si illumina di blu fisso e l'app Web Cisco Accessory Hub visualizza lo stato della connessione come Accoppiato. Nella sezione Cronologia connessioni, è possibile visualizzare fino a otto record della cronologia delle connessioni delle cuffie precedentemente associate all'adattatore USB-C per cuffie Cisco. Utilizzando il pulsante Connetti nella cronologia delle connessioni, è possibile passare rapidamente la connessione Bluetooth® da una cuffia a un'altra. Per rimuovere un record della cronologia connessioni archiviato nell'adattatore USB-C per cuffie Cisco, fare clic su Dimentica. |
Come procedere
Per annullare l'abbinamento dell'adattatore USB-C per cuffie Cisco alla cuffia, fare clic su Reimposta dall'app Web Cisco Accessory Hub Web o dall'app desktop.
Alternanza tra Bluetooth® sorgenti attive
|
Per modificare la sorgente Bluetooth, riprodurre la musica o rispondere a una chiamata su un'altra sorgente connessa. Mettere in pausa la riproduzione della musica prima di passare a una sorgente musicale diversa. |
Ciò cancellerà anche l'adattatore USB dalla memoria dell'auricolare. Vedere Accoppiamento degli adattatori USB delle cuffie Cisco alle cuffie per riassociare l'adattatore alla cuffia.

|
Far scorrere e tenere premuto l'interruttore di accensione/Bluetooth per otto secondi. Se sono abilitate le notifiche acustiche, la cuffia riproduce un messaggio audio quando cancella tutti i dispositivi Bluetooth. |
Collegare il cavo USB-C della cuffia Cisco 730
L'audio tramite il cavo USB-C avrà sempre la priorità sugli altri dispositivi collegati. Scollegare il cavo USB-C se si desidera passare a un dispositivo Bluetooth®.
| 1 |
Inserire il cavo USB-C nella porta nella parte inferiore del padiglione sinistro della cuffia. 
|
| 2 |
Collegare l'altra estremità del cavo al dispositivo desiderato. |
| 3 |
Far scorrere l'interruttore Accensione/Bluetooth verso l'alto per accendere la cuffia. |
Utilizzare il cavo audio da 3,5 mm
Non è possibile controllare le chiamate o la riproduzione della musica quando si utilizza il cavo da 3,5 mm. Qualsiasi sorgente Bluetooth® collegata avrà la priorità sulla connessione audio da 3,5 mm.
| 1 |
Inserire il cavo audio da 3,5 mm nella porta nella parte inferiore del padiglione sinistro della cuffia. 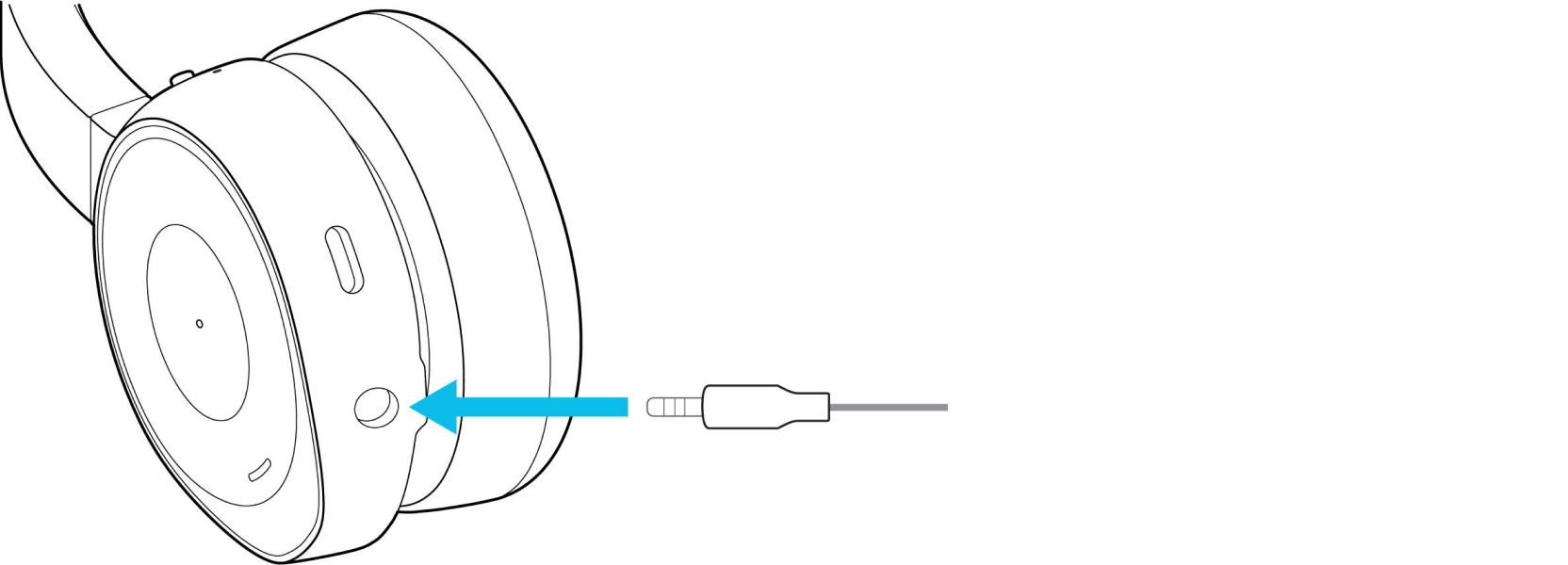
|
| 2 |
Inserire l'altra estremità del cavo nel jack da 3,5 mm sul dispositivo. |
Controllare la durata residua della batteria della cuffia Cisco 730
Le notifiche vocali sono attivate per impostazione predefinita. È possibile attivare o disattivare le notifiche vocali delle cuffie nell'app mobile delle cuffie Cisco.
Se disponi della versione firmware 1-7-0-138 o successiva, la cuffia si spegne automaticamente dopo sei ore di inattività per risparmiare la carica della batteria.
|
Eseguire una delle seguenti operazioni:
|
Ricarica della cuffia Cisco 730 con il cavo USB-C
LED alimentazione | Stato carica |
|---|---|
Verde fisso | Carica completa |
Verde lampeggiante | Alto |
Lampeggia in giallo | Medio |
Rosso lampeggiante | Basso |
| 1 |
Inserire il cavo USB-C nella porta di ricarica USB-C nella parte inferiore del padiglione sinistro. 
|
| 2 |
Collegare l'estremità USB-A del cavo a una porta USB alimentata. |
Puoi anche terminare le chiamate attive o passare a un'altra sorgente audio quando posizioni l'auricolare nel supporto di ricarica. È possibile personalizzare questa funzione nell'app Cuffie Cisco e nell'app desktop Webex.
- Il supporto di ricarica della cuffia Cisco 720 non è compatibile con l'auricolare Cisco 730. Allo stesso modo, il supporto di ricarica 730 non è compatibile con la cuffia Cisco 720. Verificare di disporre del supporto di ricarica corretto prima dell'uso.
- La funzione evento Dock è disponibile solo con la versione firmware 730 1-8-0-213 o successiva e la versione firmware 1-11-0-212 o successiva della serie 720 per Microsoft Teams. Le cuffie Cisco serie 720 per Webex attualmente non possono utilizzare il supporto di ricarica per terminare le chiamate o cambiare sorgente audio.
| 1 |
Inserire la base nell'alloggiamento con il logo Cisco rivolto verso l'esterno. Le parti del supporto per la ricarica si agganciano in modo permanente. 
|
| 2 |
Inserire il cavo USB in dotazione nella porta sul lato posteriore del supporto per ricarica. Collegare l'altra estremità del cavo a una qualsiasi porta USB alimentata. 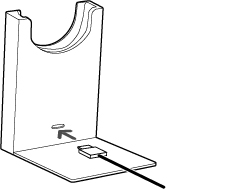
|
| 3 |
Posizionare l'auricolare sul supporto di ricarica. Se la cuffia è posizionata correttamente, il LED sulla parte anteriore del supporto è bianco fisso. Assicurarsi di inserire la cuffia serie 720 con il microfono ad asta rivolto sullo stesso lato del logo Cisco. 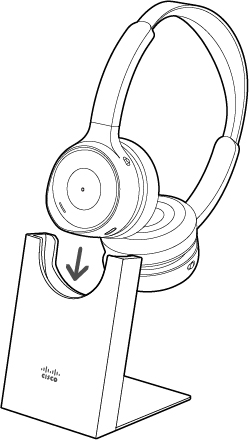
|
Assistente vocale
Puoi accedere rapidamente a Apple Siri, all'Assistente Google o a Cortana dal tuo dispositivo mobile o laptop tramite la cuffia Cisco 730.
Non è possibile impostare la cuffia per accedere a più assistenti vocali contemporaneamente.
Attivazione dell'assistente vocale mobile sulla cuffia Cisco 730
Operazioni preliminari
|
Nel padiglione destro della cuffia, premere due volte il pulsante Riproduci. 
|
Abilitare l'assistente vocale nell'app Cuffie Cisco
| 1 |
Sul dispositivo mobile, aprire le cuffie Cisco e toccare |
| 2 |
Attivare o disattivare Abilita assistente vocale. |
Informazioni sulle notifiche audio
Per impostazione predefinita, la cuffia riproduce le notifiche audio per una serie di attività e scenari. Nella tabella seguente vengono illustrate le situazioni e i messaggi audio associati.
|
Azione |
Prompt audio |
|---|---|
|
La batteria della cuffia ha più di 15 ore di tempo di conversazione. |
"Carica della batteria: alta". |
|
La batteria della cuffia ha meno di 15 ore di tempo di conversazione. |
"Tempo di conversazione rimanente: [X] ore". |
|
Chiamata in arrivo. |
"È in arrivo una chiamata". |
|
L'utente premere il pulsante Disattiva microfono durante una chiamata. |
"Microfono disattivato". |
|
L'utente riattiva il microfono della cuffia mentre è in corso una chiamata. |
"Microfono riattivato". |
|
L'utente parla mentre il microfono della cuffia è disattivato durante una chiamata. |
"Il microfono dell'utente è disattivato". |
|
L'auricolare si connette a un'origine Bluetooth® |
"Connessa". |
|
La cuffia si disconnette dalla prima fonte Bluetooth. |
"Disconnessa". |
|
L'utente tiene premuto il pulsante Riproduci senza una chiamata attiva. |
"Spia occupato accesa". |
|
L'utente tiene premuto il pulsante Riproduci per disattivare il LED presenza. |
"Spia occupato spenta". |
|
L'utente rifiuta una chiamata con il pulsante Chiama. |
"Chiamata rifiutata". |
|
La cuffia è in modalità abbinamento. |
"Modalità di abbinamento. Cercare la cuffia Cisco 730 nell'elenco dei dispositivi Bluetooth". |
|
L'utente accende la cuffia. |
"Cuffia accesa". |
|
L'utente spegne la cuffia. |
"Cuffia spenta". |
|
L'utente sta cancellando tutti i dispositivi Bluetooth. |
"Tenere premuto il pulsante Bluetooth per cancellare tutti i record dei dispositivi Bluetooth". |
|
L'utente cancella la memoria Bluetooth della cuffia. |
"Record Bluetooth cancellati". |
|
L'auricolare si connette a un telefono Cisco IP. |
"Telefono fisso connesso." |
|
La cuffia si disconnette da un telefono Cisco IP. |
"Telefono fisso disconnesso." |
|
L'auricolare si collega all'adattatore USB. |
"Adattatore USB Cisco connesso." |
|
L'auricolare si disconnette dall'adattatore USB. |
"Adattatore USB Cisco disconnesso." |
|
L'auricolare si collega a un computer. |
"Computer connesso." |
|
L'auricolare si disconnette da un computer. |
"Computer disconnesso." |
|
L'auricolare si connette a un telefono cellulare. |
"Telefono cellulare connesso." |
|
L'auricolare si disconnette da un telefono cellulare. |
"Telefono cellulare disconnesso." |
|
L'auricolare si connette a un dispositivo sconosciuto. |
"Dispositivo connesso." |
|
L'auricolare si disconnette da un dispositivo sconosciuto. |
"Dispositivo disconnesso." |
Personalizzazione delle notifiche della cuffia
| 1 |
Nell'app Cuffie Cisco, selezionare la cuffia e premere . |
| 2 |
Selezionare l'opzione di notifica che si desidera modificare. Le modifiche vengono salvate automaticamente. |
Modifica della lingua di notifica audio
La cuffia viene reimpostata dopo aver selezionato una nuova lingua. Non spostare la cuffia fuori dall'area, non modificare le sorgenti audio o non collegare il cavo USB-C o 3,5 mm prima del completamento del ripristino.
| 1 |
Nell'app Cuffie Cisco, selezionare la cuffia e premere . Se il menu Lingua non viene visualizzato nell'app, contattare l'amministratore della cuffia. |
| 2 |
Selezionare la lingua che si desidera ascoltare nella cuffia. |
| 3 |
Selezionare Continua. |


