- Accueil
- /
- Article

Votre casque Cisco 730
 Dans cet article
Dans cet article Un commentaire ?
Un commentaire ?Configurez votre casque Cisco 730.
Casque Cisco 730
Le casque sans fil Cisco Headset 730 utilise la connectivité Bluetooth® pour être jumelé avec les clients logiciels Cisco et les téléphones IP Cisco. Le casque dispose de fonctions de contrôle et de lecture de musique complètes, ainsi que de puissants systèmes de réduction de bruit et d'amélioration de l'audio ambiant utilisés dans un environnement professionnel actif.
Le casque Cisco 730 prend en charge l'intégration complète des appels avec les téléphones Cisco Jabber, Webex, Webex Meetings, Cisco IP et Cisco Webex Desk Devices. Le casque Cisco 730 est livré avec un adaptateur USB à utiliser avec des périphériques qui ne disposent pas d'une solution Bluetooth fiable. Le casque peut également se connecter à des appareils via le câble de 3,5 mm inclus et le câble USB-C vers USB-A. Le câble USB-C fonctionne également comme câble de chargement et peut se connecter à n'importe quel adaptateur USB alimenté.
Contenu de la boîte
Votre casque Cisco Headset 730 est livré avec les accessoires suivants :
Casque Cisco 730
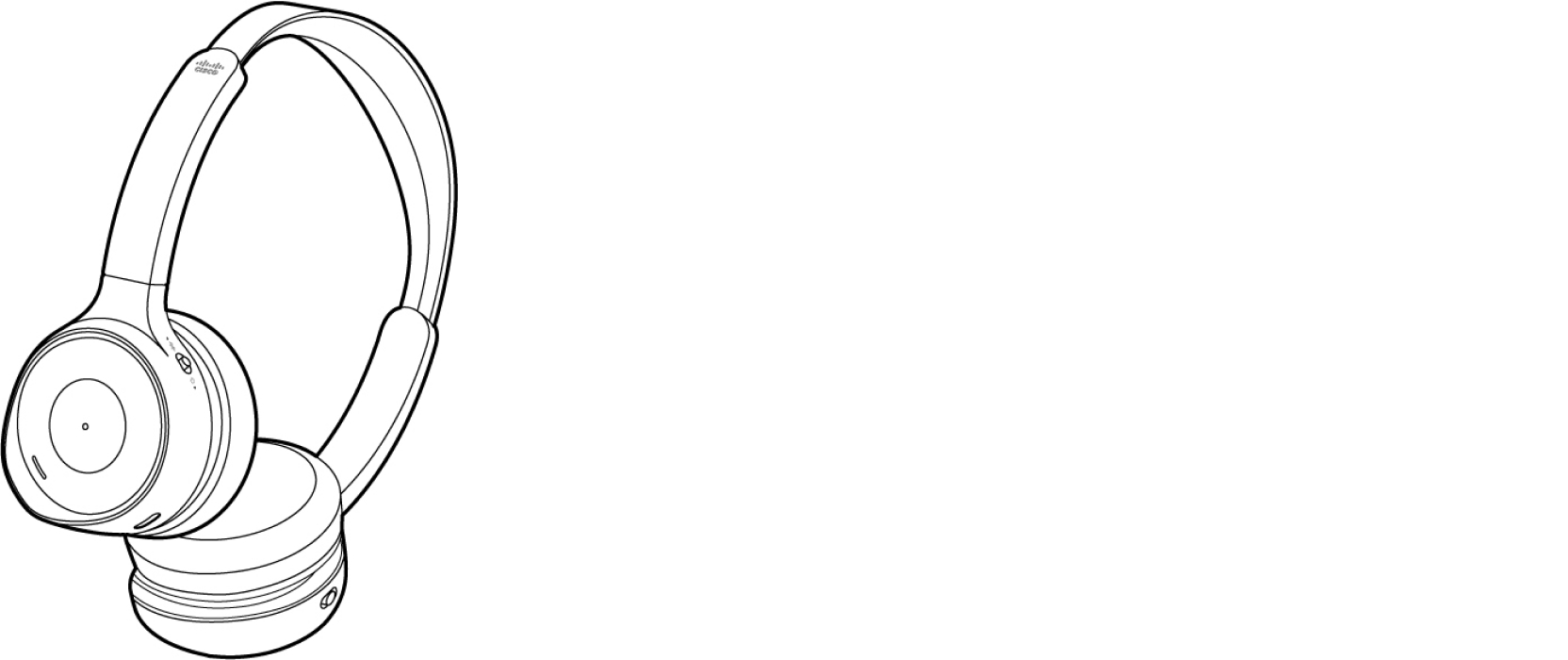
Sacoche
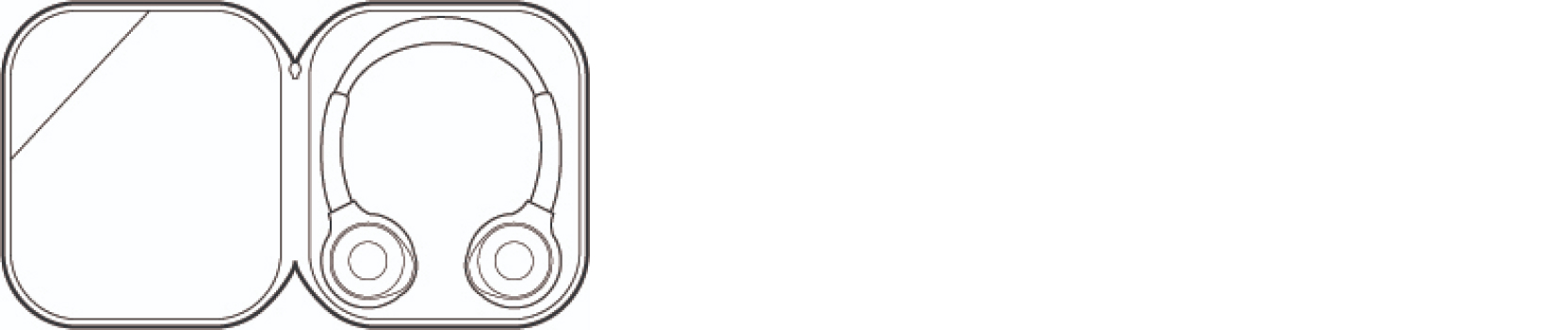
Adaptateur USB HD pour casque Cisco

L'adaptateur HD USB est prêt à l'emploi, pré-couplé avec votre casque. L'adaptateur se connecte automatiquement à votre casque lorsqu'il est branché sur un port USB alimenté.
Adaptateur USB-C pour casque Cisco

Si votre casque Cisco 730 est livré avec un adaptateur USB-C inclus dans un boîtier séparé, vous devez coupler manuellement cet adaptateur avec votre casque. Reportez-vous à la section Coupler les adaptateurs USB pour casque Cisco à votre casque ci-dessous.
Câble USB-A à USB-C

Câble 3,5 mm

Configuration de votre casque Cisco Headset 730
| 1 |
Charger votre casque. Pour plus d'informations, reportez-vous à la section Charger votre casque avec le câble USB-C. |
| 2 |
Connectez votre casque à un périphérique Bluetooth®. Reportez-vous à la rubrique Activer et désactiver le casque et Connecter votre casque à un périphérique Bluetooth pour obtenir des instructions détaillées. |
| 3 |
(Facultatif) Téléchargez et installez l'application Casques Cisco sur votre appareil mobile. L'application mobile Casques Cisco vous permet de mettre à jour, contrôler et personnaliser votre casque à partir de n'importe quel périphérique mobile iPhone ou Android. Vous devrez peut-être mettre votre casque en mode jumelage pour pouvoir vous connecter à l'application Casques Cisco pour la première fois. |
| 4 |
Mettre à niveau votre casque vers le dernier micrologiciel disponible. Reportez-vous Mettre à niveau le micrologiciel du casque Cisco 730 pour plus d'informations sur la façon de télécharger et d'installer le nouveau micrologiciel du casque. Reportez-vous aux notes de version suivantes pour plus d'informations sur chaque version du micrologiciel.
|
Mode de port du casque
Réglez l'arceau de manière à ce que votre casque soit confortablement posé sur votre tête. Assurez-vous que les microphones du casque sont positionnés devant.
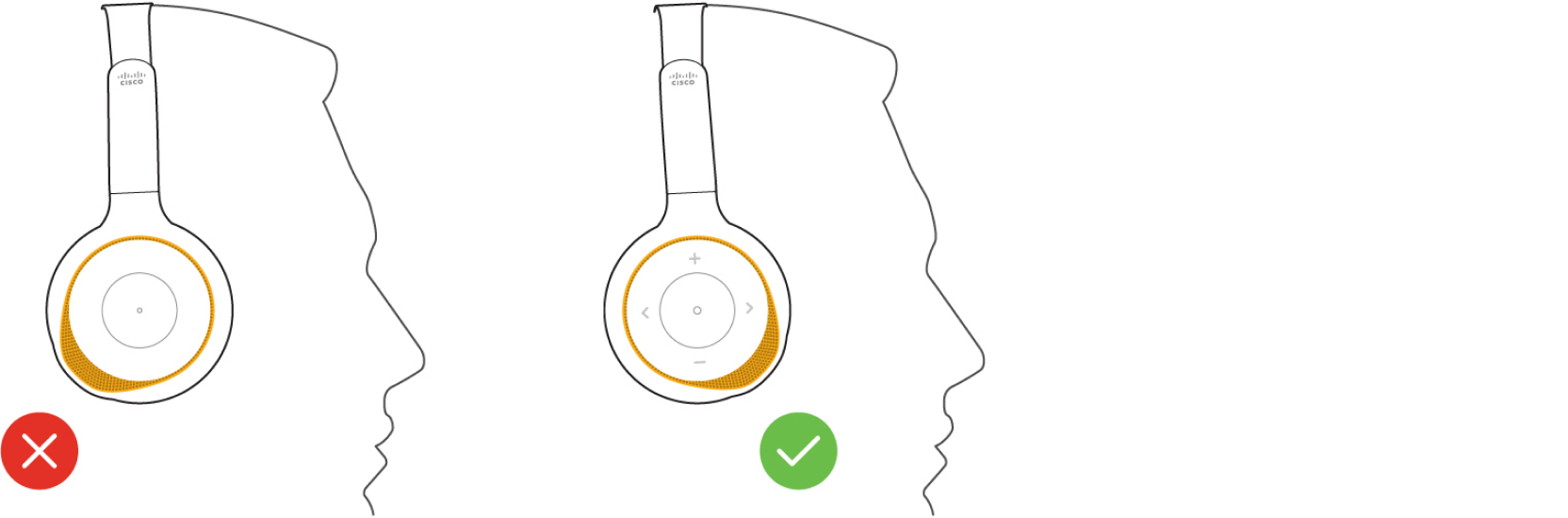
Télécharger et configurer l’application Casques Cisco
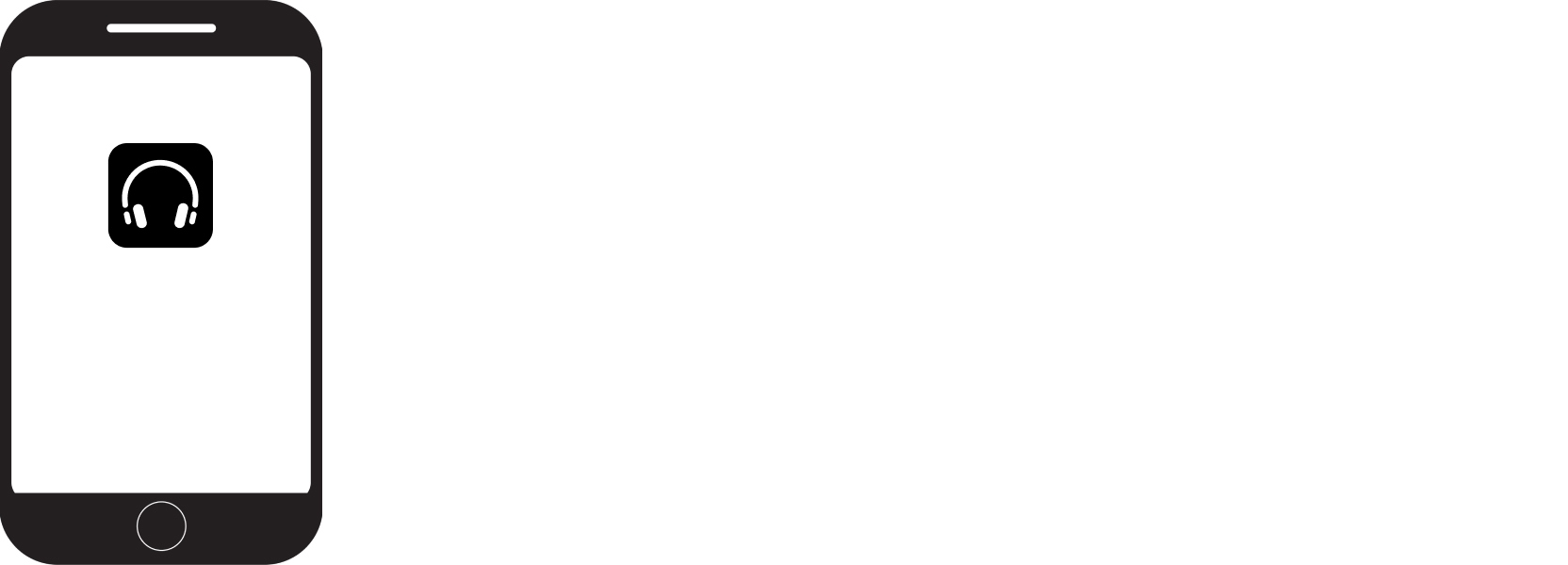
| 1 |
Sur votre appareil mobile, ouvrez votre boutique d'applications préférée et téléchargez Casques Cisco. |
| 2 |
Ouvrez Casques Cisco et suivez les instructions de configuration de l'application. |
Activer et désactiver votre casque
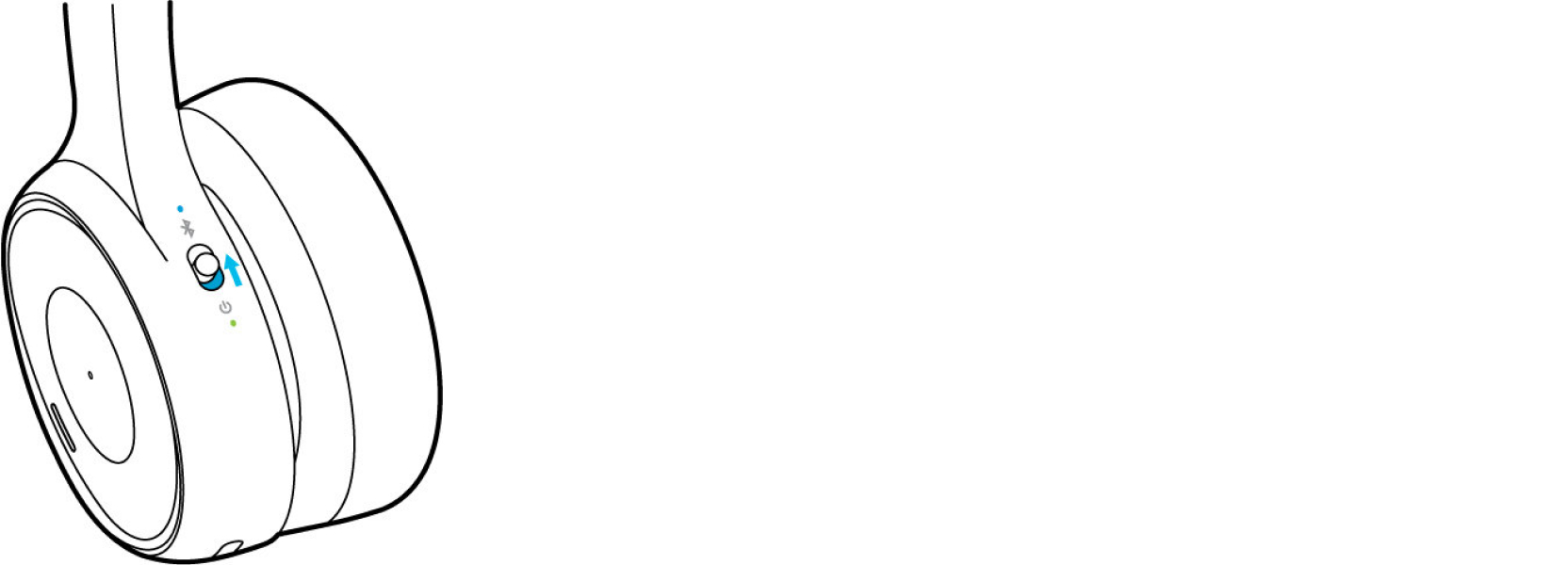
| 1 |
Faites glisser le commutateur Marche/Bluetooth vers le haut pour activer le casque. |
| 2 |
Faites glisser le commutateur Marche/Bluetooth vers le bas pour désactiver le casque. |
Votre casque peut enregistrer jusqu'à huit périphériques Bluetooth® différents et maintenir des connexions simultanées avec deux périphériques à la fois.
Pour plus d'informations sur le retrait de périphériques Bluetooth jumelés, reportez-vous à la section Supprimer un périphérique jumelé de votre casque Cisco Série 700.
Si votre casque utilise le microprogramme version 1-7 ou antérieure et dispose déjà de deux sources de Bluetooth actives, vous devez en déconnecter une avant de pouvoir enregistrer un autre périphérique Bluetooth sur votre casque. Avec le firmware 1-8 ou ultérieur, la plus ancienne des deux sources déconnectées tombera pour permettre le couplage avec un nouvel appareil.

| 1 |
Faites glisser le commutateur Marche/Bluetooth vers le haut et maintenez-le enfoncé pendant deux secondes. Le voyant du casque Cisco 730 Bluetooth clignote lorsque le casque est en mode jumelage. |
| 2 |
Activer Bluetooth sur votre périphérique. Vous pouvez activer et désactiver Bluetooth depuis le menu Paramètres de la plupart des périphériques d'appel. |
| 3 |
Sélectionnez un périphérique dans la liste. Par défaut, votre casque apparaît dans la liste des périphériques avec les trois derniers chiffres du numéro de série de votre casque. Vous pouvez personnaliser le nom de votre périphérique via l’application mobile Casques Cisco. |
Bluetooth® Voyant LED
Le voyant Bluetooth® situé à l'arrière de l'oreillette gauche, en haut de l'interrupteur d'alimentation/Bluetooth , indique l'état de connexion de votre casque.
|
État du voyant |
État du système |
|---|---|
|
Bleu fixe, puis éteint |
Connexion Bluetooth réussie |
|
Clignote en bleu |
Casque en mode de jumelage |
Gérer vos connexions Bluetooth® dans l'application Casques Cisco
| 1 |
Ouvrez l'application Casques Cisco sur votre appareil mobile. |
| 2 |
Effleurez Connecté au bas de l'écran d'accueil. |
| 3 |
Sélectionnez le périphérique que vous souhaitez connecter ou déconnecter. |
Utilisation des adaptateurs USB pour casque Cisco
Votre casque sans fil Cisco est fourni avec un adaptateur USB pour une expérience plug-and-play rapide. Vous pouvez également utiliser l'adaptateur avec des périphériques d'appel qui n'ont pas d'option Bluetooth® . L'adaptateur HD USB est prêt à l'emploi, pré-couplé avec votre casque. L'adaptateur se connecte automatiquement à votre casque lorsqu'il est branché sur un port USB alimenté.
Lorsque vous souhaitez déconnecter le casque, Débranchez simplement l'adaptateur du périphérique d'appel. Il faut environ 10 secondes à votre casque pour accepter une autre connexion Bluetooth active après avoir déconnecté l'adaptateur HD USB. Vous pouvez également éteindre votre casque, puis le rallumer pour associer rapidement un nouveau périphérique.

Les mises à jour du micrologiciel des casques sans fil Cisco ne sont pas prises en charge via l'adaptateur de HD USB pour casque Cisco.
| 1 |
Connectez votre adaptateur de HD USB pour casque Cisco au périphérique de votre choix. |
| 2 |
Allumez votre casque. |
| 3 |
Sélectionnez Cisco USB HD Adapter dans la liste de vos périphériques. Les cartes plus anciennes peuvent apparaître en tant qu'adaptateurs USB Cisco 700. |
L'adaptateur USB-C pour casque Cisco est compatible avec les casques sans fil Cisco. Vous pouvez utiliser l'adaptateur pour une expérience plug-and-play rapide sans associer directement votre casque à votre appareil. Avec une flexibilité supplémentaire, l'adaptateur USB-C est livré avec un convertisseur USB-C vers USB-A afin que vous puissiez l'utiliser avec des ports USB Type A ou USB Type C. L'adaptateur est également utile si vous souhaitez utiliser vos casques sans fil Cisco avec un périphérique d'appel qui n'est pas équipé de l'option Bluetooth® .
Notez que pour certains modèles de casques, l'adaptateur USB-C pour casque Cisco est vendu séparément en tant qu'accessoire de rechange. Tous les modèles de casques sans fil Cisco peuvent aussi fonctionner en mode natif Bluetooth® avec Webex. Dans ce cas, l'adaptateur n'est pas précouplé à votre casque et vous devez le coupler manuellement à votre casque. De plus, si l'adaptateur USB-C pour casque Cisco arrive dans un boîtier séparé du casque, vous devez également coupler cet adaptateur à votre casque.

Les mises à jour du micrologiciel des casques sans fil Cisco ne sont pas prises en charge via l'adaptateur USB-C pour casque Cisco.
Pour déconnecter votre casque, essayez l'une des méthodes suivantes :
- Débranchez simplement l'adaptateur. Il faut environ 10 secondes à votre casque pour accepter une autre connexion Bluetooth® active après avoir déconnecté l'adaptateur USB-C. Vous pouvez également désactiver votre casque pour jumeler rapidement un nouveau périphérique.
- Dans l'application Cisco Accessory Hub web, cliquez surDéconnecter pour arrêter la Bluetooth ®connexion. Il faut environ 20 secondes pour que votre casque se déconnecte de l'adaptateur USB-C pour casque Cisco.
Associez les adaptateurs USB pour casque Cisco à votre casque
| 1 |
Connectez l'adaptateur HD USB au périphérique de votre choix. |
| 2 |
Utilisez un stylo ou un trombone pour appuyer sur le bouton Jumeler de l'adaptateur HD USB pendant quatre secondes. Le voyant bleu situé en haut de l'adaptateur clignote lorsqu'il passe en mode de jumelage. 
|
| 3 |
Mettez votre casque en mode jumelage. L'adaptateur et votre casque sont automatiquement jumelés. |
Vous pouvez utiliser l'application Cisco Accessory Hub Web ou l'application de bureau pour jumeler l'adaptateur USB-C pour casque Cisco et gérer les périphériques Bluetooth ®. Cette application vous permet également de re-coupler votre adaptateur USB-C si vous avez effacé les Bluetooth® appariements de votre casque ou si vous devez remplacer votre casque.
La procédure ci-dessous fournit des instructions détaillées sur la façon d'associer l'adaptateur USB-C pour casque Cisco à votre casque avec l'application Cisco Accessory Hub web. Pour plus d'informations sur le jumelage de l'adaptateur USB-C à votre casque avec l'application de bureau Cisco Accessory Hub, voir Jumelage de votre adaptateur USB-C pour casque Cisco dans l'application de bureau Cisco Accessory Hub.
| 1 |
Connectez l'adaptateur USB-C pour casque Cisco au périphérique de votre choix. |
| 2 |
Ouvrez Google Chrome et accédez à l'application Cisco Accessory Hub web. Cliquez sur Démarrer , puis sur Suivant. |
| 3 |
Dans le diaplog qui s'ouvre, sélectionnez l'adaptateur USB-C pour casque Cisco, puis cliquez sur Connecter. |
| 4 |
Cliquez sur Suivant pour afficher l'écran de la carte Cisco USB-C. |
| 5 |
Allumez votre casque, puis passez en mode de couplage. |
| 6 |
Sur l'écran de l'adaptateur Cisco USB-C, cliquez sur Démarrer le jumelage pour lancer le processus de couplage avec le nouveau casque. L'adaptateur et votre casque seront automatiquement appairés. Le voyant de l'adaptateur clignote en bleu lorsque le mode de couplage Bluetooth démarre. Tant qu'une connexion n'est pas établie, l'application web Cisco Accessory Hub affiche l'état de la connexion comme Non jumelé. |
| 7 |
Confirmez la connexion. Une fois qu'une connexion réussie est établie, le voyant LED s'allume en bleu fixe et l'application Web Cisco Accessory Hub affiche l'état de la connexion comme Jumelé. Dans la section Historique des connexions, vous pouvez afficher jusqu'à huit enregistrements d'historique de connexions de casques précédemment couplés avec l'adaptateur USB-C pour casque Cisco. Grâce au bouton Connecter de l'historique des connexions, vous pouvez rapidement basculer la connexion Bluetooth® d'un casque à un autre. Pour supprimer un enregistrement d'historique de connexion stocké dans l'adaptateur USB-C pour casque Cisco, cliquez sur Oublier. |
Les étapes suivantes
Pour découpler l'adaptateur USB-C pour casque Cisco avec le casque, cliquez sur Réinitialiser à partir de l'application Cisco Accessory Hub Web ou de l'application de bureau.
Alternance entre les sources Bluetooth® actives
|
Pour changer de source Bluetooth, écoutez de la musique ou répondez à un appel sur une autre source connectée. Mettez en pause la lecture avant de passer à une autre source audio. |
Cela effacera également l'adaptateur USB de la mémoire de votre casque. Reportez-vous à Coupler les adaptateurs USB pour casque Cisco à votre casque pour recoupler l'adaptateur à votre casque.

|
Faites glisser l'interrupteur d'alimentation /Bluetooth enfoncé pendant huit secondes. Si les notifications sonores sont activées, votre casque émet une invite audio lorsqu'il efface tous les périphériques Bluetooth. |
Branchez le câble USB-C du casque Cisco 730
Le son via le câble USB-C aura toujours priorité sur les autres appareils connectés. Déconnectez le câble USB-C si vous voulez passer à un périphérique Bluetooth®.
| 1 |
Branchez le câble USB-C dans le port situé au bas de l'oreillette gauche. 
|
| 2 |
Connectez l'autre extrémité du câble à votre appareil. |
| 3 |
Faites glisser le commutateur Marche/Bluetooth vers le haut pour allumer le casque. |
Utilisez le câble audio 3,5 mm
Vous ne pouvez pas contrôler les appels ou la lecture de la musique lorsque vous utilisez le câble de 3,5 mm. Toutes les sources Bluetooth® connectées auront priorité sur la connexion audio 3,5 mm.
| 1 |
Branchez le câble audio de 3,5 mm dans le port situé au bas de l'oreillette gauche. 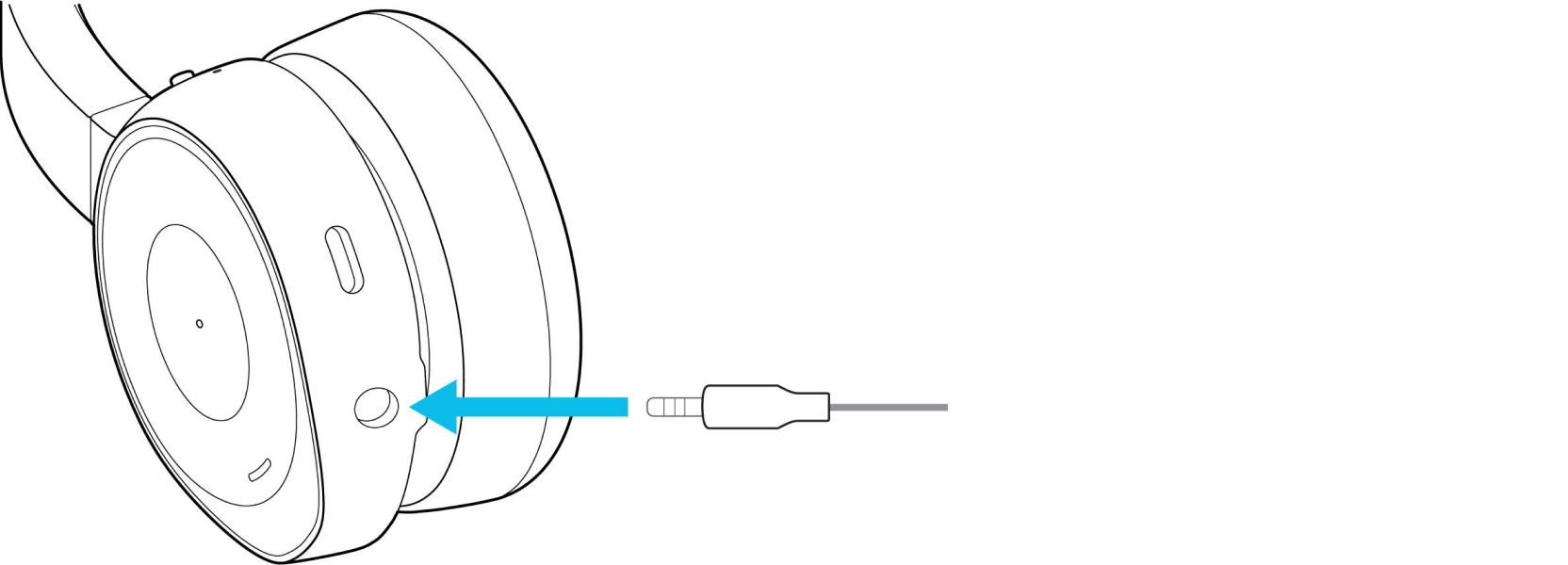
|
| 2 |
Insérez l'autre extrémité du câble dans le connecteur 3,5 mm de votre appareil. |
Vérifiez l'autonomie restante de la batterie de votre casque Cisco 730
Les notifications vocales sont activées par défaut. Vous pouvez basculer les notifications vocales de votre casque dans l'application mobile Casques Cisco.
Si vous avez la version 1-7-0-138 ou ultérieure du firmware, votre casque s'éteint automatiquement après six heures d'inactivité pour économiser la batterie.
|
Effectuez l'une des opérations suivantes :
|
Chargement du casque Cisco 730 avec le câble USB-C
Voyant d'alimentation | État de charge |
|---|---|
Vert, fixe | Charge complète |
Vert, clignotant | Élevé |
Jaune clignotant | Moyen |
Clignote en rouge | Faible |
| 1 |
Insérez le câble USB-C dans le port de chargement USB-C situé au bas de l'oreillette gauche. 
|
| 2 |
Branchez l'extrémité USB-A du câble dans n'importe quel port USB branché sur le secteur. |
Vous pouvez également mettre fin aux appels actifs ou basculer vers une autre source audio lorsque vous placez votre casque dans le support de chargement. Vous pouvez personnaliser cette fonction dans l'application Casques Cisco et dans l Webex application de bureau.
- Le socle de chargement du casque Cisco 720 n'est pas compatible avec le casque Cisco 730. De même, le support de chargement du 730 est incompatible avec le casque Cisco 720. Assurez-vous d'avoir le bon support de charge avant de l'utiliser.
- La fonctionnalité d'événement Dock est uniquement disponible avec la version 1-8-0-213 ou ultérieure du micrologiciel 730 et la version 1-11-0-212 du micrologiciel de la série 720 pour Microsoft Teams ou ultérieure. Actuellement, le casque Cisco 720 Series pour Webex ne peut pas utiliser le socle de chargement pour mettre fin à des appels ou commuter de source audio.
| 1 |
Fixez le support à la base avec le logo Cisco tourné vers l'extérieur. Les composants des socles de recharge s'encliquent de manière permanente. 
|
| 2 |
Branchez le câble USB fourni dans le port situé à l'arrière du socle de recharge. Branchez l'autre extrémité du câble dans n'importe quel port USB branché sur le secteur. 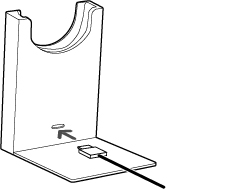
|
| 3 |
Accrochez votre casque au support de chargement. Le voyant lumineux situé à l'avant du support est blanc fixe lorsque le casque est correctement placé. Assurez-vous d'installer le casque de la série 720 avec la perche de trafic sur le même côté que le logo Cisco. 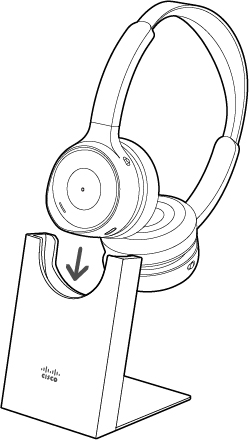
|
Assistant vocal
Vous pouvez rapidement accéder à Apple Siri, à l'Assistant Google ou à Cortana sur votre appareil mobile ou votre ordinateur portable via votre casque Cisco 730.
Vous ne pouvez pas configurer votre casque pour accéder à plusieurs assistants vocaux en même temps.
Activer votre assistant vocal mobile sur votre casque Cisco 730
Avant de commencer
|
Sur l'oreillette droite, appuyez deux fois sur le bouton Lecture. 
|
Activer votre assistant vocal dans l'application Casques Cisco
| 1 |
Sur votre appareil mobile, ouvrez Casques Cisco et effleurez |
| 2 |
Activez ou désactivez l'assistant vocal. |
À propos des notifications audio
Par défaut, votre casque émet des notifications audio pour un certain nombre d'activités et de scénarios. Le tableau suivant présente les situations et les messages audio associés.
|
Action |
Invite audio |
|---|---|
|
La batterie du casque a plus de 15 heures de temps de conversation. |
"Niveau de charge de la batterie : élevé" |
|
La batterie du casque a moins de 15 heures de durée de conversation. |
"Vous avez [X] heures de durée de conversation restantes. |
|
Vous avez un appel entrant. |
"Vous avez un appel entrant". |
|
Lors d'un appel, appuyez sur le bouton Silence. |
"Mise en sourdine activée." |
|
Vous pouvez rétablir le son de votre casque pendant un appel. |
"Son rétabli." |
|
Vous parlez pendant que votre casque est en sourdine lors d'un appel. |
"Vous êtes mis en sourdine." |
|
Votre casque se connecte à une source Bluetooth® |
"Connecté." |
|
Votre casque se déconnecte de la première source Bluetooth |
"Déconnecté." |
|
Vous devez appuyer sur le bouton Lecture sans un appel actif. |
"Voyant d'occupation allumé." |
|
Vous devez appuyer sur le bouton Lecture pour désactiver le voyant de présence. |
"Voyant d'occupation éteint." |
|
Pour rejeter un appel, appuyez sur le bouton Appel. |
"Appel rejeté." |
|
Le casque est en mode de jumelage. |
"Mode de jumelage. Recherchez le casque Cisco 730 dans votre liste de périphériques Bluetooth." |
|
Allumez le casque. |
"Casque allumé." |
|
Vous éteignez le casque. |
"Casque éteint". |
|
Vous effacez tous les périphériques Bluetooth. |
"Maintenez le bouton Bluetooth appuyé pour effacer tous les enregistrements de périphériques Bluetooth." |
|
Vous effacez la mémoire Bluetooth du casque. |
"Enregistrements Bluetooth effacés." |
|
Votre casque se connecte à un téléphone IP Cisco. |
"Téléphone de bureau connecté. » |
|
Votre casque est déconnecté d'un téléphone IP Cisco. |
"Téléphone de bureau déconnecté. » |
|
Votre casque se connecte à l'adaptateur USB. |
"Adaptateur USB Cisco connecté. » |
|
Votre casque est déconnecté de l'adaptateur USB. |
"Adaptateur USB Cisco déconnecté. » |
|
Votre casque se connecte à un ordinateur. |
"Ordinateur connecté. » |
|
Votre casque est déconnecté d'un ordinateur. |
"Ordinateur déconnecté. » |
|
Votre casque se connecte à un téléphone portable. |
"Téléphone portable connecté. » |
|
Votre casque est déconnecté d'un téléphone portable. |
"Téléphone portable déconnecté. » |
|
Votre casque se connecte à un périphérique inconnu. |
"Périphérique connecté. » |
|
Votre casque est déconnecté d'un périphérique inconnu. |
"Périphérique déconnecté. » |
Personnaliser vos notifications au casque
| 1 |
Dans l’application Casques Cisco, sélectionnez votre casque, puis appuyez sur . |
| 2 |
Sélectionnez le paramètre de notification que vous souhaitez modifier. Vos modifications sont automatiquement enregistrées. |
Modification de la langue de notification de votre son
Votre casque se réinitialise une fois que vous avez sélectionné une nouvelle langue. Ne déplacez pas votre casque hors de portée, ne changez pas de source audio et ne branchez pas l'USB-C ou le câble de 3,5 mm avant que la réinitialisation ne soit terminée.
| 1 |
Dans l’application Casques Cisco, sélectionnez votre casque, puis appuyez sur . Si le menu Langues n'apparaît pas dans l'application, contactez votre administrateur de casque. |
| 2 |
Sélectionnez la langue que vous souhaitez entendre dans votre casque. |
| 3 |
Sélectionnez Continuer |


