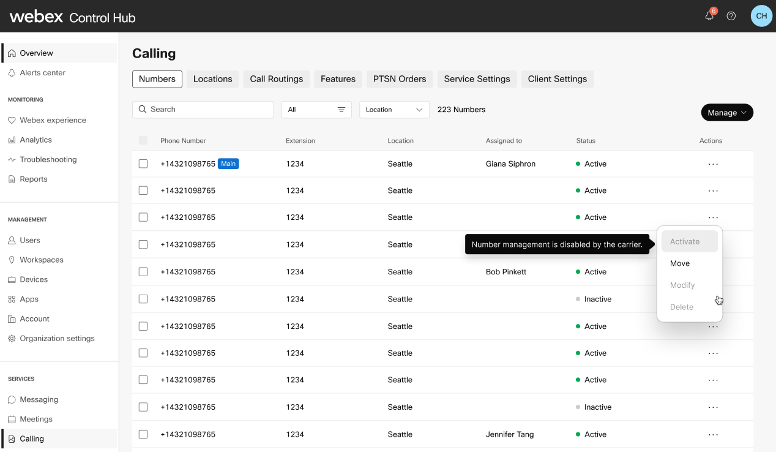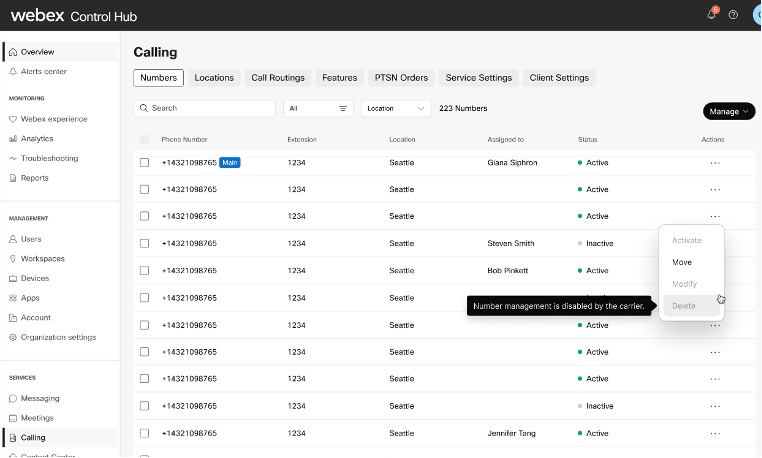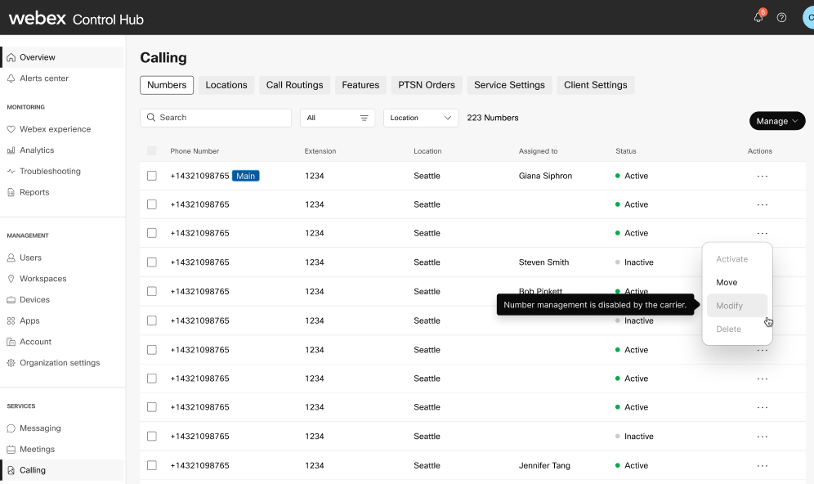- Главная
- /
- Статья

Управление номерами телефона в Control Hub
 В этой статье
В этой статье Отправить обратную связь?
Отправить обратную связь?В Control Hub администраторы могут просматривать, активировать, удалять, добавлять номера телефонов в свою организацию, а также переносить номера телефонов между различными местоположениями.
Добавление номеров телефона
Прежде чем начать
-
Номера должны соответствовать формату E.164 для всех стран, за исключением США, где также может использоваться национальный формат.
-
В зависимости от страны номера могут быть отформатированы в соответствии с местными правилами набора номера. Например, если требуется код страны, вы можете ввести цифры с кодом или без него, при этом код будет добавлен в качестве префикса.
| 1 | |
| 2 |
Перейти к . |
| 3 |
Щелкните |
| 4 |
В раскрывающемся меню Местоположение выберите местоположение. |
| 5 |
Щелкните Далее. |
| 6 |
Чтобы активировать номера позже, включите опцию Активировать номера позже.
|
| 7 |
Введите все номера телефона, которые необходимо добавить. Для разделения номеров используйте запятую.
|
| 8 |
Щелкните Сохранить. Новые номера телефонов отобразятся в вашем списке номеров. После нажатия кнопки Сохранить будет выполнена дополнительная проверка. Например, если для местоположения уже добавлен номер, появится сообщение об ошибке, и вы не сможете сохранить данные. Удалите все недействительные номера и щелкните Сохранить еще раз. |
Активировать, изменять или удалять номера телефонов
| 1 | |
| 2 |
Перейти к . |
| 3 |
Чтобы активировать номер телефона, нажмите
|
| 4 |
Чтобы удалить номер телефона, нажмите
|
| 5 |
Чтобы изменить номер телефона, нажмите Если для оператора номера включено внешнее управление номерами, опция Изменить отключена. Более подробную информацию об управлении внешними номерами см. в разделе Управление внешними номерами в Control Hub. |
Массовая активация номеров
| 1 | |
| 2 |
Перейти к . |
| 3 |
Список номеров можно отфильтровать по определенному местоположению, состоянию или по обоим параметрам. Щелкните Неактивна, чтобы увидеть только те номера, которые находятся в неактивном состоянии. |
| 4 |
Выберите Активировать номера в верхней части списка. Вы можете активировать 500 номеров одновременно. |
| 5 |
Нажмите Активировать для подтверждения. |
Массовое удаление номеров телефона
Прежде чем начать
Массовое удаление возможно только для неназначенных номеров телефонов.
Если номер входит в блок номеров, его можно будет удалить только в том случае, если все номера в этом блоке являются неназначенными.
| 1 | |
| 2 |
Перейти к . |
| 3 |
Выберите номера телефона, которые необходимо удалить. 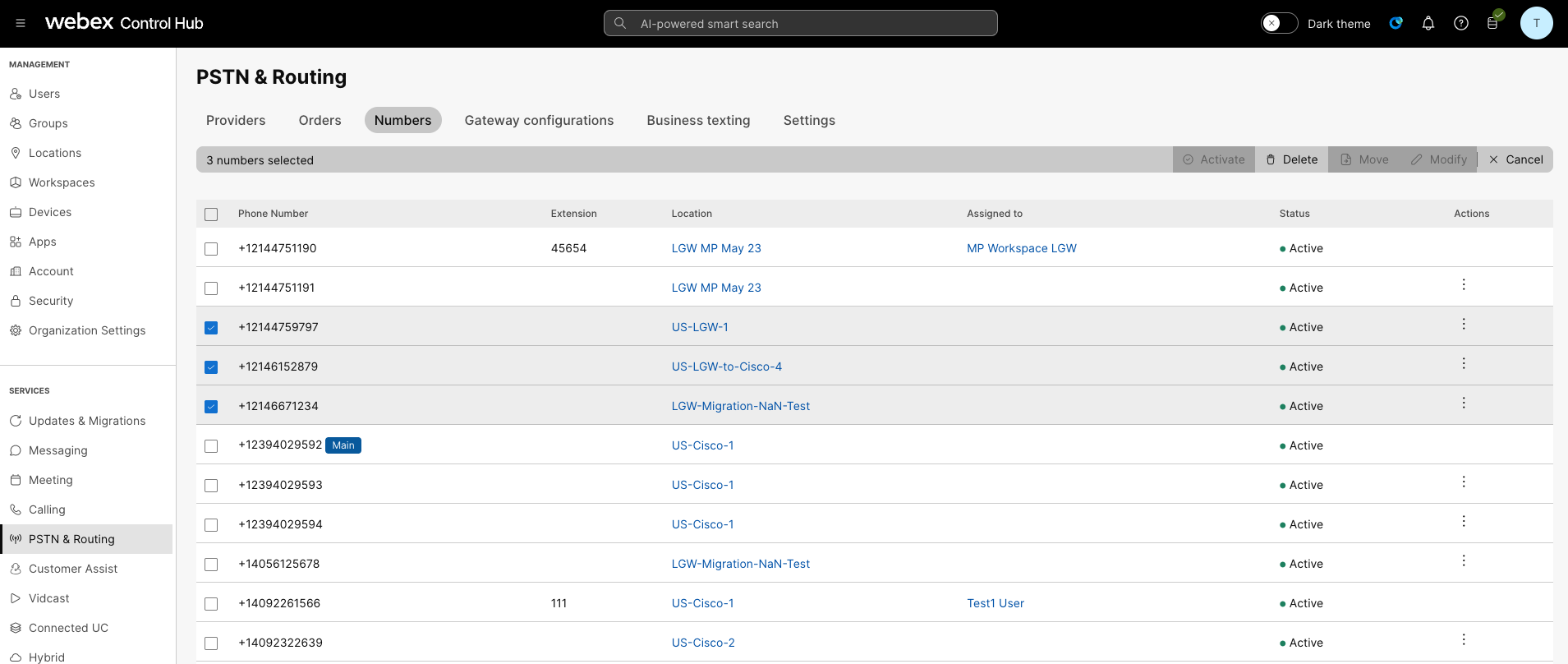 |
| 4 |
В верхнем меню навигации щелкните Удалить. Вы можете выбрать Удалить из Управление. |
| 5 |
Подтвердите удаление. |
| 6 |
Начнется процесс массового удаления, информацию о котором можно просмотреть в диспетчере задач. Номера, которые нельзя удалить, будут отсвеяна как ошибки. Типичные ошибки:
Чтобы устранить ошибку диапазона номеров, необходимо выбрать для удаления весь блок номеров в этом диапазоне. |
Перемещение номеров телефона из одного местоположения в другое
В Control Hub можно перемещать номера телефона из одного местоположения в другое.
Прежде чем начать
-
Можно перена номера телефонов, предоставленные в пределах одной страны.
-
Номера телефонов должны предоставляться тем же провайдером PSTN или локальным шлюзом.
-
Номера телефона должны быть активными и не могут быть назначены пользователю, рабочему пространству или службе местоположения, например автоотводу или сервисная группа.
-
Невозможно с перемещением основного номера местоположения.
| 1 | |
| 2 |
Перейти к . |
| 3 |
Нажмите Управление и выберите Переместить. |
| 4 |
Выберите местоположение источника, чтобы переместить номера. |
| 5 |
Выберите номера телефона, которые необходимо переместить.  |
| 6 |
В верхнем меню навигации щелкните Переместить. |
| 7 |
Выберите целевое местоположение, в который необходимо переместить номера. |
| 8 |
Начнется процесс перемещения, информацию о котором можно просмотреть в диспетчере задач. Числа, которые невозможно переместить, отображаются как ошибки. Типичная ошибка – попытка переместить номер, назначенный пользователю или службе. |
Изменить номер телефона для местоположения
Администраторы могут изменить основной номер телефона для местоположения в Control Hub.
| 1 | |
| 2 |
Перейти к . |
| 3 |
Выберите место, в котором вы хотите изменить основной номер. |
| 4 |
Выберите вкладку PSTN. |
| 5 |
Выберите номер телефона из раскрывающегося меню Основной номер в разделе Конфигурация PSTN. Обязательно назначайте основной номер местоположению, если у него есть какие-либо соединительные линии или объекты, предназначенные только для расширения, такие как пользователи, рабочие пространства, виртуальные линии или функции. Без основного номера каналы связи не могут использоваться, а абоненты, использующие только добавочные номера, не могут совершать или принимать внутренние или внешние вызовы. Пользователи в этом месте также могут использовать этот номер в качестве внешнего идентификатора вызывающего абонента при совершении звонков по ТфОП. Если вы выбрали бесплатный номер в качестве основного номера для местоположения, мы рекомендуем обновить номер экстренного обратного вызова для этого местоположения, поскольку бесплатный номер не имеет адреса службы экстренной помощи. Дополнительную информацию см. в статье Настройка экстренного номера обратного вызова для местоположения. |
| 6 |
Щелкните Сохранить. |
Поиск и фильтрация номеров телефона и добавочных номеров
Для быстрого поиска номеров, которые не назначены или неактивны, можно использовать функцию поиска и фильтра.
| 1 | |
| 2 |
Перейти к . |
| 3 |
Для поиска номера телефона или добавочного номера используйте строку поиска. |
| 4 |
Выберите нужный фильтр, который вы хотите применить к своим номерам телефонов в верхней части страницы. Фильтр по Все, Неназначенные, Назначенные, Неактивные, Только добавочный номер, Бесплатный номер, Мобильный телефон Webexили Сервисные номера. Выберите местоположение из раскрывающегося меню, чтобы отфильтровать номера телефонов по выбранному местоположению. Если местоположению назначен префикс маршрутизации, все расширения, назначенные этому местоположению, будут включать префикс маршрутизации перед номером расширения. Например, 888-1000 (префикс-расширение маршрутизации). |