Webex-appen | Vidarebefordra dina telefonsamtal
 Har du feedback?
Har du feedback?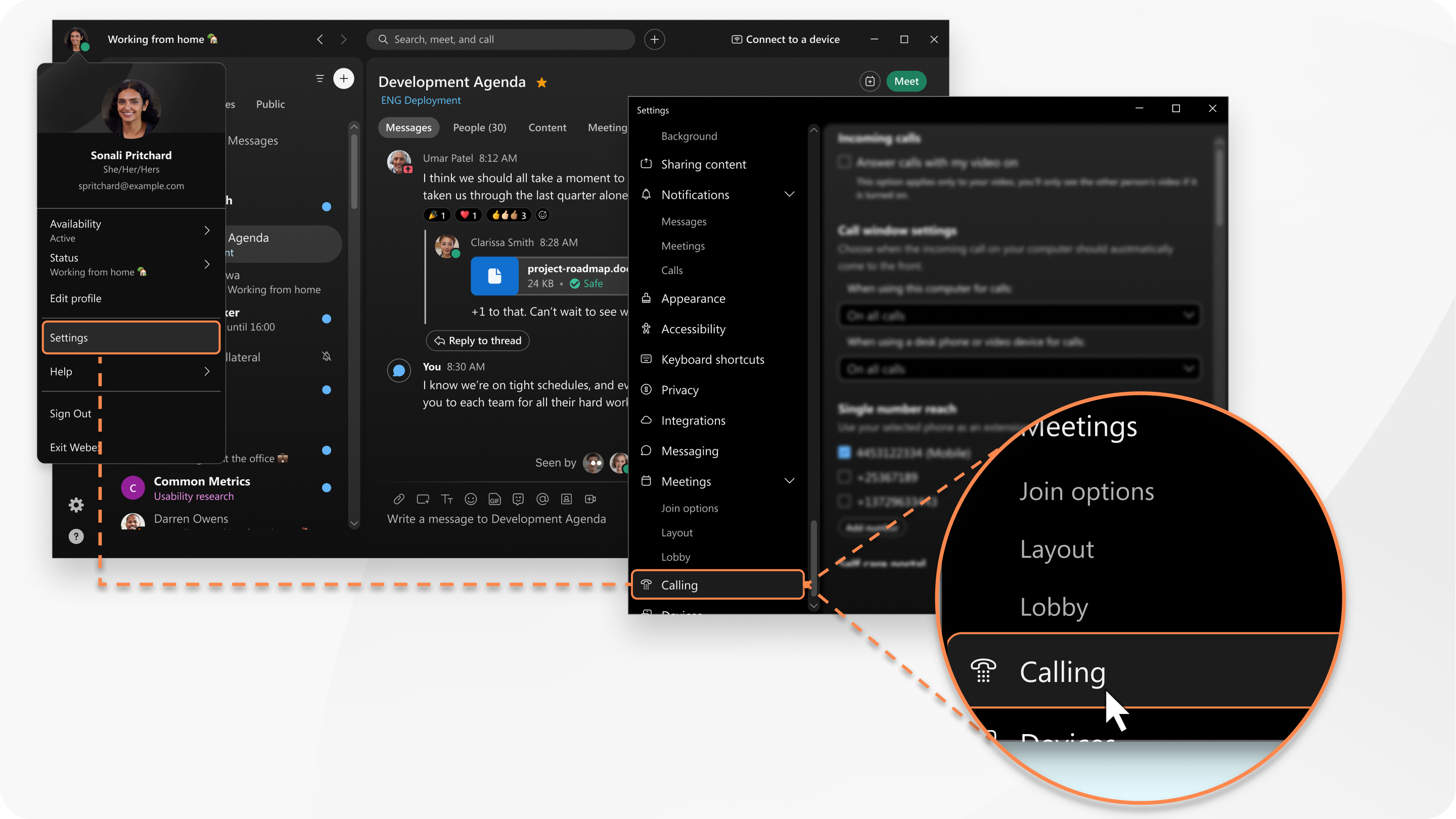
Hur du ställer in samtals vidarebefordran beror på vilken telefontjänst du har. Om du är osäker finns det ett enkelt sätt att se det på.
Om du inte ser inställningen samtalskoppling kanske du först måste aktivera den i Självhjälpsportalen. Du kanske är bekant med att använda Självhjälpsportalen för att konfigurera alternativ för din telefon. Webex-appen använder dessa inställningar och gör det enkelt att lägga till dem via appen.
| 1 |
Klicka på Inställningar |
| 2 |
Bläddra till Ytterligare samtalsinställningar och klicka sedan på Avancerade samtalsinställningar för att öppna portalen i en webbläsare. |
| 3 |
Välj Mina telefoner och följ instruktionerna för att lägga till det nummer som du vill vidarebefordra dina telefonsamtal till. |
| 4 |
När du har aktiverat samtals vidarebefordran kan Inställningarna för telefon och vidarekoppling |
| 1 |
Klicka på Inställningar |
| 2 |
Gå till samtalskoppling och lägg till ett nummer att vidarebefordra samtal till eller välj att vidarebefordra dina samtal till röstbrevlådan. När du har aktiverat inställningarna för samtals vidarebefordran, |
|
Tryck på profilbild, Samtal och välj sedan var du vill vidarebefordra dina samtal, till exempel röstbrevlåda eller ett nummer som du har angett tidigare. Du kan även lägga till ett annat nummer. När du är klar syns samtalsikonen längst ner i appen och en banderoll visas längst upp i samtalslistan som visar var dina samtal vidarebefordras. |

 i navigeringssidofältet och klicka sedan på
i navigeringssidofältet och klicka sedan på  du gå till i appens sidfot och välja var du vill vidarebefordra dina telefonsamtal. Därifrån kan du vidarebefordra samtal till din röstbrevlåda, en annan arbetslinje om du har flera linjer eller ett nummer som du har ställt in tidigare. Eller, för att lägga till ett nytt nummer, gå till
du gå till i appens sidfot och välja var du vill vidarebefordra dina telefonsamtal. Därifrån kan du vidarebefordra samtal till din röstbrevlåda, en annan arbetslinje om du har flera linjer eller ett nummer som du har ställt in tidigare. Eller, för att lägga till ett nytt nummer, gå till 
