Webex 應用程式中支援的通話選項
 意見回饋?
意見回饋?在 Webex 應用程式中,您可以從許多不同的位置進行通話。無論何時 ,當 您發送直接訊息、查看聯絡人卡片或 在 搜尋欄中輸入姓名、電子郵件地址或視訊地址時,只需查找 音訊 或視訊 ![]() 通話圖示即可
通話圖示即可 ![]() 。
。
如果您沒有看到視訊通話的選項,可能是因為您的管理員只希望您進行音訊通話。
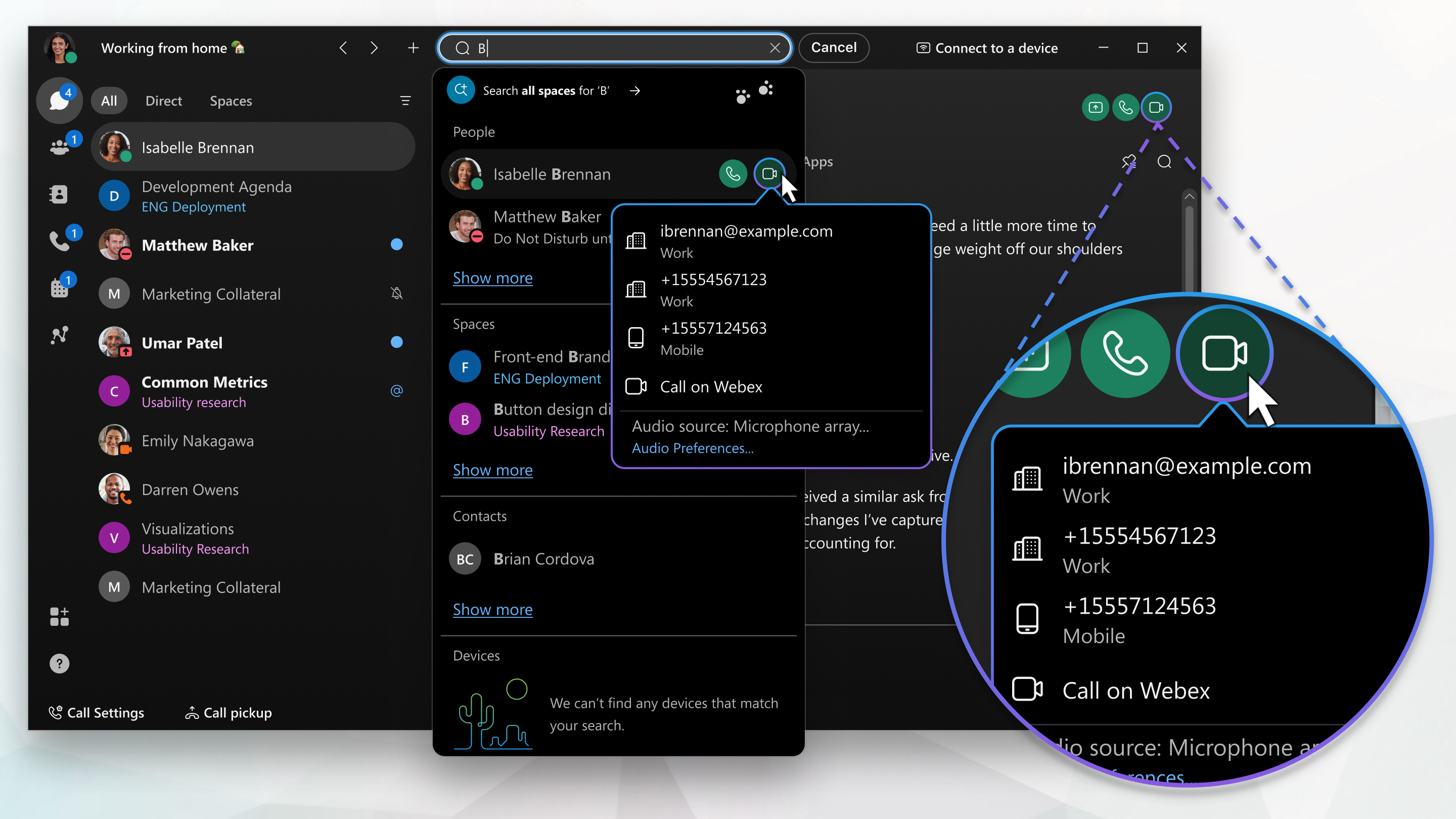
Webex 應用程式上的通話
您的管理員可以關閉「透過 Webex 通話」選項。
如果您有 Webex App 帳戶(桌面版、行動版或網頁版)的選項,您可以使用 Webex 上的通話功能呼叫任何其他人,無論他們是否屬於同一組織。
您不需要使用他們的電話號碼;您只需要在應用程式中與他們建立聯繫,即可 呼叫 或 接聽 來自具有 Webex 應用程式帳戶的人的通話。通話選項包括添加來賓、共享白板和共享螢幕。
例如,在審查了與供應商透過直接訊息分享的最終行銷計劃後,您可以立即致電給他們,讓他們了解最後一刻的徽標變更。
如果您想要呼叫具有位址的非 Webex App 用戶,或撥入會議橋(例如 ) ,您也可以在搜尋欄中手動輸入視訊位址(SIP 位址) username@example.webex.com.)
呼叫組織內的電話號碼
如果您的組織已將 Webex 應用程式帳戶配置為允許您呼叫其他人的電話號碼,則您可以 透過工作號碼、手機號碼或視訊地址呼叫組織內的其他人。您也可以 接聽 他們的電話。這使您可以使用高級呼叫功能,而不僅僅是在應用程式中呼叫某人。
若要查看您已設定了哪種呼叫服務,請參閱 找出您擁有的呼叫服務。
呼叫具有電話號碼的任何人
如果您的組織正在使用 Unified CM 或 Webex Calling,您也可以 呼叫任何擁有電話號碼的人 或 接聽任何撥打您工作號碼的人的來電。當您撥打此類電話時,就像透過任何其他電話撥打普通電話一樣。當您想要預約團隊的慶祝午餐時,您也可以直接從 Webex 應用程式呼叫餐館。只需轉至呼叫 ,然後再輸入電話號碼。
,然後再輸入電話號碼。
如果沒有為您設定 Unified CM、Webex Calling 或服務提供者託管的呼叫,您看不到撥號鍵盤。

|
功能 |
通話服務 | |||||||
|---|---|---|---|---|---|---|---|---|
|
在 Webex 上呼叫 |
Unified CM |
Webex Calling |
服務提供者託管的通話 | |||||
|
(免費和付費) | ||||||||
|
桌面 |
行動裝置 |
桌面 |
行動裝置 |
桌面 |
行動裝置 |
桌面 |
行動裝置 | |
| ✓ | ✓ | ✓ | ✓ | |||||
| ✓ | ✓ | ✓ |
| |||||
| ✓ | ✓ | ✓ | ✓ | ✓ | ✓ | ✓ | ✓ | |
| ✓ | ✓ | ✓ | ✓ | ✓ | ✓ | |||
| ✓ | ✓ | |||||||
| ✓ | ✓ | |||||||
| ✓ | ✓ | ✓ | ✓ | ✓ | ✓ | |||
|
|
| ✓ | ✓ | ✓ | ✓ | ✓ | ✓ | |
| ✓ | ✓ | |||||||
|
|
| ✓ | ✓ | ✓ |
| ✓ |
| |
|
|
|
|
| ✓ | ✓ | ✓ | ✓ | |
| ✓ | ✓ | ✓ | ✓ | |||||
| ✓ | ✓ | ✓ | ✓ | |||||
| ✓ | ✓ | ✓ | ✓ | |||||
| 點擊撥號協議處理程序 | ✓ | ✓ | ✓ | ✓ | ✓ | ✓ | ||
| ✓ | ✓ | ✓ | ✓ | ✓ | ✓ | |||
| ✓ | ||||||||
| ✓ | ✓ | ✓ | ✓ | ✓ | ✓ | ✓ | ✓ | |
|
|
| ✓ | ✓(僅限平板電腦) | ✓ | ✓(僅限平板電腦) | ✓ | ✓(僅限平板電腦) | |
|
|
|
|
| ✓ |
| ✓ |
| |
| ✓ | ✓ | |||||||
| ✓ | ✓ | ✓ | ✓ | |||||
| ✓ | ✓ | ✓ | ✓ | ✓ | ✓ | |||
| ✓ | ✓ | ✓ | ✓ | ✓ | ✓ | |||
|
|
| ✓ | ✓ | ✓ | ✓ | ✓ | ✓ | |
| ✓ | ✓ | ✓ | ✓ | ✓ | ✓ | ✓ | ✓ | |
|
|
| ✓ |
|
|
|
|
| |
| ✓ | ✓ | ✓ | ✓ | ✓ | ✓ | |||
|
|
| ✓ | ✓ |
|
| |||
| 使用候選裝置進行呼叫(擴充和連線) | ✓ |
|
| |||||
|
|
| ✓ | ✓ | ✓ | ✓ | ✓ |
| |
| ✓ | ✓ | ✓ |
| |||||
| 使用候選電話連線撥打工作電話 (Unified CM) |
|
|
| ✓ |
|
|
| |
| 使用回撥功能撥打工作電話 |
|
|
|
|
| ✓ |
| ✓ |
| ✓ | ✓ | ✓ | ✓ | ✓ | ✓ | |||
| ✓ | ✓ | ✓ | ||||||
| ✓ | ✓ | ✓ 僅限 Webex Go | ✓ 僅限行動網路營運商 | |||||
| ✓ 僅適用於 Windows | ✓ 僅適用於 Windows | ✓ 僅適用於 Windows | ||||||
| ✓ | ✓ | ✓ | ✓ | ✓ | ✓ | |||
|
|
| ✓ | ✓ | ✓ | ✓ | ✓ | ✓ | |
| ✓ |
|
|
| ✓ |
| ✓ |
| |
| ✓ | ✓ | ✓ | ✓ | ✓ | ✓ | ✓ | ✓ | |
| ✓ | ✓ | ✓ | ✓ | |||||
| ✓ | ✓ | ✓ | ✓ | ✓ |
| |||
| ✓ | ✓ | |||||||
| ✓ | ✓ | ✓ | ✓ | ✓ | ✓ | |||
| ✓ | ✓ | ✓ | ✓ | ✓ | ✓ | ✓ | ✓ | |
| 虛擬和模糊背景 | ✓ | ✓ | ✓ | ✓ | ✓ | ✓ | ✓ | ✓ |
| ✓ | ✓ | ✓ | ✓ | ✓ | ✓ | |||
您的通話設定
您可以從 Webex 應用程式存取您的 通話設定 。點選 ,然後根據您的設定選擇一個選項:
-
高級呼叫設定— 此連結將帶您進入更多呼叫設置,例如語音郵件、阻止呼叫者 ID 和更多呼叫轉移選項。
-
存取使用者入口網站— 如果您設定了 Webex Calling 或您的服務提供者已為您啟用此選項,則會看到此選項。在這裡,您可以存取 高級呼叫設定中無法存取的一些設定。例如,語音信箱 PIN 重置、某些功能的安排(如呼叫轉移、呼叫拒絕等)以及 行政助理 設定。


