Управление на синхронизираните потребители на Entra ID
 Обратна връзка?
Обратна връзка?|
Действие в портала за администриране на Entra |
Резултат в Уебекс организация |
|---|---|
|
Изтриване на потребител (потребителят отива в кошчето) |
Webex преименува потребителя и маркира потребителя като Неактивен във вашата организация. Ако не възстановите потребителя в рамките на 30 дни, Entra ID прави окончателно изтриване и Webex изтрива потребителя от вашата организация. За повече информация вижте раздела Изтриване на потребител от Entra ID и от вашата организация в Webex в тази статия. |
|
Възстановяване на наскоро изтрит потребител от кошчето |
Webex реактивира потребителя и променя потребителското име обратно към първоначалната стойност. |
|
Изтриване на потребител от кошчето (постоянно изтриване) |
Webex изтрива потребителя от вашата организация. |
|
Премахване на потребител от webex приложение |
Webex маркира потребителя като Неактивен. |
|
Блокиране на влизането на потребителя в Entra |
Webex маркира потребителя като Неактивен. |
|
Промяна на потребителски атрибути (например показвано име) |
Webex актуализира потребителските атрибути. Промените показват в контролния център веднага щом обновите изгледа на потребителя. |
|
Присвояване на нов потребител на приложението Webex |
Webex създава потребителя. |
|
Присвояване на съществуващ потребител на Webex на приложението Webex |
Webex актуализира потребителя и добавя атрибут за „externalId“ (по подразбиране, съпоставен с атрибута |
Следвайте тази процедура, за да нанесете допълнителни потребителски атрибути от Entra ID в Webex или за да промените съществуващите съпоставяния на потребителски атрибути.
ИД на Entra към съпоставянето в Webex не синхронизира всеки отделен потребител. Някои аспекти на потребителските данни не са синхронизирани:
-
Аватари
-
Стаи
-
Атрибути, които не са изброени в таблицата по-долу
Препоръчваме ви да не променяте съпоставяния на атрибути по подразбиране, освен ако не е абсолютно необходимо. Особено важна е стойността, която нанасяте като потребителско име. Webex използва имейл адреса на потребителя като свое потребителско име. По подразбиране нанасяме потребителPrincipalName (UPN) в Azure AD към имейл адрес (потребителско име) в контролния център.
Ако потребителятPrincipalName не съпоставя с имейла в контролния център, потребителите се предоставят в Control Hub като нови потребители, вместо да съответстват на съществуващите потребители. Ако искате да използвате друг потребителски атрибут на Azure, който е във формат на имейл адрес вместо UPN, трябва да промените това съпоставяне по подразбиране в Entra ID от потребителPrincipalName на съответния атрибут на потребител Entra ID.
| 1 |
Влезте в портала на Azure и след това отидете на Корпоративни приложения > Всички приложения. | ||||||||||||||||||||||||||||||||||||
| 2 |
Отворете приложението Cisco Webex. | ||||||||||||||||||||||||||||||||||||
| 3 |
Изберете страницата осигуряване, разгънете раздела съпоставяния и щракнете върху осигуряване Azure Active Directory потребители. | ||||||||||||||||||||||||||||||||||||
| 4 |
Поставете отметка в квадратчето Покажи разширените опции и след това щракнете върху Редактиране на списъка с атрибути за CiscoWebEx.  | ||||||||||||||||||||||||||||||||||||
| 5 |
Изберете атрибутите на Webex, които да се попълват от атрибутите на потребители на Entra ID. Атрибутите и съпоставяния са показани по-късно в тази процедура.  | ||||||||||||||||||||||||||||||||||||
| 6 |
След като изберете атрибутите на Webex, щракнете върху Запиши , след което да , за да потвърдите. Отваря се страницата за съпоставяне на атрибути, така че можете да съпоставяте Entra ID потребителски атрибути с потребителските атрибути на Webex, които сте избрали. | ||||||||||||||||||||||||||||||||||||
| 7 |
Близо до долната част на страницата щракнете върху Добавяне на ново съпоставяне. | ||||||||||||||||||||||||||||||||||||
| 8 |
Изберете Директно съпоставяне. Изберете атрибута Източник (атрибут на Azure) и атрибута Target (атрибут Webex) и след това щракнете върху OK.
| ||||||||||||||||||||||||||||||||||||
| 9 |
Повторете предишните две стъпки, докато не сте добавили или променили всички съпоставяния, от които се нуждаете, след което кликнете върху Запиши и да, за да потвърдите новите си съпоставяния. Можете да възстановите съпоставяния по подразбиране, ако искате да започнете отново. | ||||||||||||||||||||||||||||||||||||
Тази процедура ви позволява да добавяте потребители или групи, за да синхронизирате към облака Webex.
Entra ID използва концепция, наречена "разпределения", за да определи кои потребители трябва да получат достъп до избрани приложения. В контекста на автоматичното осигуряване на потребители само потребителите и/или групите потребители, които са "присвоени" на приложение в Entra ID, се синхронизират с Control Hub.
Използвайте приложението Съветник Entra ID (Azure AD) в Control Hub , за да синхронизирате както потребителите в групите на Entra ID, така и отделните групови обекти. Webex не може да синхронизира отделни групи извън приложението Entra ID (Azure AD) Wizard.
| 1 |
Отворете приложението Webex в портала Entra ID, след което отидете на Потребители и групи. |
| 2 |
Щракнете върху Добавяне на присвояване. |
| 3 |
Намерете потребителите/групите, които искате да добавите към приложението:
|
| 4 |
Щракнете върху Изберете и след това щракнете върху Присвояване. Повторете тези стъпки, докато имате всички групи и потребители, които искате да синхронизирате с Webex. |
Можете да премахнете потребителските задавания от Entra ID. Това запазва потребителските акаунти на Entra ID, но премахва тези акаунти от това да имат достъп до приложения и услуги във вашата организация на Webex.
Когато премахнете потребителското назначение, Webex маркира потребителя като Неактивен.
| 1 |
От портала на Azure отидете на Корпоративни приложения , след което изберете приложениетоWebex, което сте добавили. |
| 2 |
Изберете потребител или група потребители от списъка на тези, присвоени на приложението. |
| 3 |
Щракнете върху Премахни, след което щракнете върху да, за да потвърдите премахването. При следващото събитие за синхронизиране потребителят или групата потребители се премахват от webex приложение. |
-
Entra ID премества потребителя на страницата изтрити потребители (известен още като кошчето на Active Directory).
-
ИД на Entra променя потребителяPrincipalName (UPN), добавяйки низ от цифри към началото.
-
Актуализацията задейства Webex да преименува потребителя и да маркира потребителя като Неактивен във вашата организация.
-
Webex отменя потребителските маркери.
В този момент потребителят е "мек" изтрит и остава в кошчето на директорията до 30 дни. Ако възстановите потребителя от кошчето, Контролният център активира отново потребителя, възстановява маркерите и преименува потребителя на оригиналния имейл/UPN адрес.
Ако изтриете потребителя от кошчето на директорията или не предприемете действие и 30 дни изтекат, Entra ID изтрива за постоянно потребителя. Постоянното изтриване задейства Webex за премахване на потребителя. (Като част от премахването Webex изпраща потребителските данни на своята архивна услуга, където служителите по съответствието могат да преглеждат субекта на потребителските данни в правилата за съхранение на данни на вашата организация.)
Ако по-късно добавите повторно имейл адрес на постоянно изтрит потребител към Entra ID, Webex създава изцяло нов акаунт.
| 1 |
Отидете на Потребители , поставете отметка в квадратчето до всеки потребителскиакаунт, който искате да изтриете, след което щракнете върху Изтриване на потребител. Потребителите се преместват в раздела Изтрити потребители. В контролния център потребителите се преместват в състояние на "меко изтриване" и не се изтриват веднага. Те също са преименувани. Entra ID изпраща тези промени в облака на Webex. Контролен център след това отразява тези промени и маркира потребителя като неактивен. Всички маркери се отменят за потребителя. |
| 2 |
За да проверите всички записи на изтриването на потребителя, отидете на Регистрационни файлове за проверка и след това изпълнете търсене в категорията "Управление на потребители" или в "Изтриване на потребителската дейност". Когато отворите изтрит регистрационен файл за проверка на потребител и щракнете върху Цел(и), ще видите, че потребителятPrincipalName има низ от числа и знаци преди @. 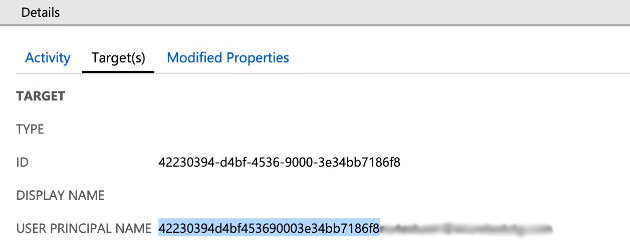 Ако извършвате някакви действия за откриване на eDiscovery в контролния център, трябва да получите потребителскотоPrincipalName от регистрационните файлове за проверка в Entra ID. За повече информация относно eDiscovery вижте Осигурете регулаторно съответствие на Webex Приложение и събрания съдържание. |




