Szinkronizált Entra ID-felhasználók kezelése
 Visszajelzés?
Visszajelzés?|
Művelet az Entra rendszergazdai portálon |
Eredmény Webex szervezet |
|---|---|
|
Felhasználó törlése (a felhasználó a Lomtárba megy) |
A Webex átnevezi a felhasználót, és inaktívként jelöli meg a felhasználót a szervezetben. Ha 30 napon belül nem áll helyre a felhasználó, az Entra ID véglegesen törli, a Webex pedig törli a felhasználót a szervezetből. További információért olvassa el a cikk Felhasználó törlése az Entra ID-ből és a Webex-szervezetből című részét. |
|
Nemrég törölt felhasználó visszaállítása a Lomtárból |
A Webex újraaktiválja a felhasználót, és visszaállítja a felhasználónevet az eredeti értékre. |
|
Felhasználó törlése a Lomtárból (állandó törlés) |
A Webex törli a felhasználót a szervezetből. |
|
Felhasználó eltávolítása a Webex alkalmazásból |
A Webex inaktívként jelöli meg a felhasználót. |
|
Felhasználó bejelentkezésének letiltása az Entra rendszerébe |
A Webex inaktívként jelöli meg a felhasználót. |
|
Felhasználói attribútumok módosítása (például megjelenítendő név) |
A Webex frissíti a felhasználói attribútumokat. A módosítások a felhasználói nézet frissítésével jelennek meg a Control Hubban. |
|
Új felhasználó hozzárendelése a Webex alkalmazáshoz |
A Webex létrehozza a felhasználót. |
|
Meglévő Webex-felhasználó hozzárendelése a Webex alkalmazáshoz |
A Webex frissíti a felhasználót, és hozzáad egy attribútumot az „externalId” számára (alapértelmezés szerint az Entra ID |
Ezt az eljárást követve további felhasználói attribútumokat rendelhet hozzá az Entra ID-ből a Webexbe, vagy módosíthatja a meglévő felhasználói attribútum-leképezéseket.
Az Entra ID a Webex-leképezéshez nem szinkronizálja az egyes felhasználói adatokat. A felhasználói adatok egyes aspektusai nincsenek szinkronizálva:
-
Avatarok
-
Szobák
-
Az alábbi táblázatban fel nem sorolt attribútumok
Javasoljuk, hogy ne módosítsa az alapértelmezett attribútumleképezéseket, kivéve, ha feltétlenül szükséges. Különösen fontos az az érték, amelyet felhasználónévként térképez fel. A Webex a felhasználó e-mail címét használja felhasználónévként. Alapértelmezés szerint az Azure AD felhasználóiprincipalName (UPN) paraméterét a Control Hub e-mail-címére (felhasználónevére) térképezzük fel.
Ha a userPrincipalName nem térképezi fel a Control Hub e-mailjeit, a felhasználók új felhasználóként kerülnek ki a Control Hubba, ahelyett, hogy a meglévő felhasználóknak megfelelne. Ha egy másik, e-mail-cím formátumú Azure felhasználói attribútumot szeretne használni az UPN helyett, az Entra ID alapértelmezett leképezését userPrincipalName-ről a megfelelő Entra ID felhasználói attribútumra kell módosítania.
| 1 |
Jelentkezzen be az Azure Portalra , majd lépjen a Vállalati alkalmazások > Összes alkalmazáselemre. | ||||||||||||||||||||||||||||||||||||
| 2 |
Nyissa meg a Cisco Webex alkalmazást. | ||||||||||||||||||||||||||||||||||||
| 3 |
Jelölje ki a Kiépítés lapot, bontsa ki a Leképezések szakaszt, majd kattintson az Azure Active Directory-felhasználók kiépítéseelemre. | ||||||||||||||||||||||||||||||||||||
| 4 |
Jelölje be a Speciális beállítások megjelenítése jelölőnégyzetet, majd kattintson a CiscoWebEx attribútumlistájának szerkesztéseparancsra.  | ||||||||||||||||||||||||||||||||||||
| 5 |
Válassza ki az Entra ID felhasználói attribútumaiból feltölteni kívánt Webex attribútumokat. Az attribútumok és leképezések az eljárás későbbi szakaszában jelennek meg.  | ||||||||||||||||||||||||||||||||||||
| 6 |
A Webex attribútumok kiválasztása után kattintson a Mentésgombra, majd az Igen gombra a megerősítéshez. Megnyílik az Attribútumleképezés oldal, így leképezheti az Entra ID felhasználói attribútumait a kiválasztott Webex felhasználói attribútumokhoz. | ||||||||||||||||||||||||||||||||||||
| 7 |
A lap alján kattintson a Új leképezés hozzáadásagombra. | ||||||||||||||||||||||||||||||||||||
| 8 |
Válassza a Közvetlen leképezés lehetőséget. Jelölje ki a Forrás attribútumot (Azure attribútum) és a Cél attribútumot (Webex attribútum), majd kattintson a OKgombra.
| ||||||||||||||||||||||||||||||||||||
| 9 |
Ismételje meg az előző két lépést, amíg hozzá nem adja vagy módosítja az összes szükséges leképezést, majd kattintson a Mentés és az Igen gombra az új leképezések megerősítéséhez. Az alapértelmezett leképezéseket visszaállíthatja, ha újra szeretné kezdeni. | ||||||||||||||||||||||||||||||||||||
Ezzel az eljárással felhasználókat vagy csoportokat adhat hozzá a Webex-felhővel való szinkronizáláshoz.
Az Entra ID a „hozzárendelések” nevű koncepciót használja annak meghatározására, hogy mely felhasználóknak kell hozzáférést kapniuk a kiválasztott alkalmazásokhoz. Az automatikus felhasználói létrehozás keretében csak az Entra ID-ben egy alkalmazáshoz „hozzárendelt” felhasználók és/vagy felhasználói csoportok szinkronizálódnak a Control Hubbal.
Használja az Entra ID (Azure AD) varázslóalkalmazást a Control Hubban az Entra ID-csoportokon belüli felhasználók és az egyes csoportobjektumok szinkronizálásához. A Webex nem tudja szinkronizálni az egyes csoportokat az Entra ID (Azure AD) varázslóalkalmazáson kívül.
| 1 |
Nyissa meg a Webex alkalmazást az Entra ID portálon, majd lépjen a Felhasználók és csoportokelemre. |
| 2 |
Kattintson a Hozzárendelés hozzáadásaelemre. |
| 3 |
Keresse meg az alkalmazáshoz hozzáadni kívánt felhasználókat/csoportokat:
|
| 4 |
Kattintson a Kijelölés gombra, majd a Hozzárendelés parancsra. Ismételje meg ezeket a lépéseket, amíg meg nem iktatja a Webex-szel szinkronizálni kívánt összes csoportot és felhasználót. |
A felhasználói hozzárendeléseket eltávolíthatja az Entra ID-ből. Ez megtartja az Entra ID felhasználói fiókokat, de eltávolítja ezeket a fiókokat a Webex-szervezeten belüli alkalmazásokhoz és szolgáltatásokhoz való hozzáférésből.
A felhasználói hozzárendelés eltávolításakor a Webex inaktívként jelöli meg a felhasználót.
| 1 |
Az Azure Portalon lépjen a Vállalati alkalmazásokelemre, majd válassza ki a hozzáadott Webex alkalmazást. |
| 2 |
Válasszon ki egy felhasználót vagy felhasználói csoportot az alkalmazáshoz rendeltek listájából. |
| 3 |
Kattintson a Eltávolításgombra, majd az Igen gombra az eltávolítás megerősítéséhez. A következő szinkronizálási esemény során a felhasználó vagy a felhasználók csoportja törlődik a Webex alkalmazásból. |
-
Az Entra ID áthelyezi a felhasználót a Törölt felhasználók oldalra (más néven Active Directory lomtár).
-
Az Entra ID megváltoztatja a felhasználó userPrincipalName (UPN) értékét, és egy számjegysorozatot ad hozzá az elejéhez.
-
A frissítés elindítja a Webex-et, hogy nevezze át a felhasználót, és inaktívként jelölje meg a felhasználót a szervezetben.
-
A Webex visszavonja a felhasználói jogkivonatokat.
Ezen a ponton a felhasználó "puha" törlődik, és legfeljebb 30 napig marad a címtár lomtárában. Ha visszaállítja a felhasználót a lomtárból, a Control Hub újraaktiválja a felhasználót, visszaállítja a jogkivonatokat, és átnevezi a felhasználót az eredeti e-mail/UPN-címre.
Ha törli a felhasználót a címtár-lomtárból, vagy nem tesz semmit, és a 30 nap eltelt, az Entra ID véglegesen törli a felhasználót. A végleges törlés elindítja a Webex-et, hogy eltávolítsa a felhasználót. (Az eltávolítás részeként a Webex elküldi a felhasználói adatokat az archív szolgáltatásának, ahol a megfelelőségi tisztviselők megtekinthetik a szervezet adatmegőrzési szabályzatának hatálya alá tartozó felhasználói adatokat.)
Ha később újra hozzáadja egy véglegesen törölt felhasználó e-mail-címét az Entra ID-hez, a Webex egy teljesen új fiókot hoz létre.
| 1 |
Lépjen a Felhasználókelemre, jelölje be a törölni kívánt felhasználói fiókok melletti jelölőnégyzetet, majd kattintson a Felhasználó törlése parancsra. A felhasználók a Törölt felhasználók lapra kerülnek. A Control Hubban a felhasználók "soft delete" állapotba kerülnek, és nem törlődnek azonnal. Ők is átnevezték őket. Az Entra ID elküldi ezeket a módosításokat a Webex felhőbe. A Control Hub ezután ezt a változást tükrözi, és inaktívként jelöli meg a felhasználót. A rendszer minden jogkivonatot visszavon a felhasználó számára. |
| 2 |
A felhasználó törlésének rekordjainak ellenőrzéséhez lépjen a Naplók naplózása elemre, majd futtasson keresést a Felhasználókezelés kategóriában vagy a Felhasználói tevékenység törlése területen. Amikor megnyit egy törölt felhasználói naplót, és a Cél(ok) gombrakattint, látni fogja, hogy a userPrincipalName számokat és karaktereket tartalmaz a @előtt. 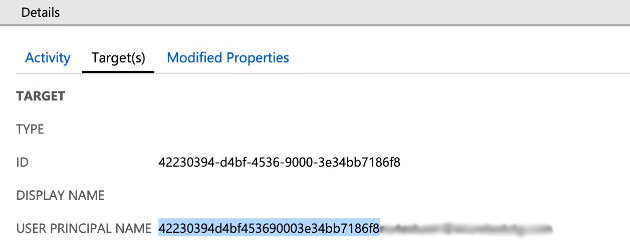 Ha bármilyen eDiscovery műveletet hajt végre a Control Hubban, meg kell szereznie a userPrincipalName nevet az Entra ID ellenőrzési naplóiból. Az eDiscovery-ről további információt a Webex alkalmazás- és értekezlet-tartalom szabályozási megfelelőségének biztosítása című témakörbentalál. |




