Upravljanje sinkroniziranim korisnicima usluge Entra ID
 Želite li poslati povratne informacije?
Želite li poslati povratne informacije?|
Radnja na administratorskom portalu Entra |
Rezultat u organizaciji Webexa |
|---|---|
|
Izbriši korisnika (korisnik ide u Koš za smeće) |
Webex preimenuje korisnika i označava korisnika kao neaktivnog u vašoj organizaciji. Ako korisnika ne oporavite u roku od 30 dana, Entra ID trajno briše korisnika, a Webex briše korisnika iz vaše organizacije. Dodatne informacije potražite u odjeljku Brisanje korisnika iz ID-ja usluge Entra i iz odjeljka Webex organizacije u ovom članku. |
|
Vraćanje nedavno izbrisanog korisnika iz koša za smeće |
Webex ponovno aktivira korisnika i mijenja korisničko ime natrag u izvornu vrijednost. |
|
Brisanje korisnika iz koša za smeće (trajno brisanje) |
Webex briše korisnika iz vaše tvrtke ili ustanove. |
|
Uklanjanje korisnika iz Webex aplikacije |
Webex označava korisnika kao neaktivnog. |
|
Blokiranje prijave korisnika u Entra |
Webex označava korisnika kao neaktivnog. |
|
Promjena korisničkih atributa (na primjer, zaslonsko ime) |
Webex ažurira korisničke atribute. Promjene se prikazuju u kontrolnom središtu čim osvježite korisnički prikaz. |
|
Dodjeljivanje novog korisnika aplikaciji Webex |
Webex stvara korisnika. |
|
Dodjeljivanje postojećeg korisnika Webexa web-aplikaciji |
Webex ažurira korisnika i dodaje atribut za "vanjski ID" (prema zadanim postavkama mapiran na atribut Entra ID |
Slijedite ovaj postupak da biste mapirali dodatne korisničke atribute s Entra ID-a u Webex ili da biste promijenili postojeća mapiranja korisničkih atributa.
Entra ID u Webex mapiranje ne sinkronizira sve pojedinosti o pojedinačnim korisnicima. Neki aspekti korisničkih podataka nisu sinkronizirani:
-
Avatari
-
Sobe
-
Atributi koji nisu navedeni u tablici u nastavku
Preporučujemo da ne mijenjate zadana mapiranja atributa osim ako je to apsolutno neophodno. Vrijednost koju mapirate kao korisničko ime posebno je važna. Webex koristi korisnikovu adresu e-pošte kao svoje korisničko ime. Prema zadanim postavkama mapiramo userPrincipalName (UPN) u Azure AD na adresu e-pošte (korisničko ime) u Control Hubu.
Ako se korisnikPrincipalName ne preslika na e-poštu u Control Hubu, korisnicima se dodjeljuju resursi u Control Hubu kao novim korisnicima umjesto da odgovaraju postojećim korisnicima. Ako želite upotrijebiti drugi korisnički atribut usluge Azure koji je u formatu adrese e-pošte umjesto UPN-a, to zadano mapiranje u alatu Entra ID morate promijeniti iz userPrincipalName u odgovarajući korisnički atribut Entra ID.
| 1 |
Prijavite se na portal Azure , a zatim idite na Aplikacije za poduzeće > Sve aplikacije. | ||||||||||||||||||||||||||||||||||||
| 2 |
Otvorite aplikaciju Cisco Webex. | ||||||||||||||||||||||||||||||||||||
| 3 |
Odaberite stranicu Dodjela resursa, proširite odjeljak Mapiranja i kliknite Dodjela resursa korisnicima servisa Azure Active Directory. | ||||||||||||||||||||||||||||||||||||
| 4 |
Potvrdite okvir Prikaži dodatne mogućnosti , a zatim kliknite Uredi popis atributa za CiscoWebEx.  | ||||||||||||||||||||||||||||||||||||
| 5 |
Odaberite atribute Webexa koje želite popuniti iz korisničkih atributa za Entra ID. Atributi i mapiranja prikazani su kasnije u ovom postupku.  | ||||||||||||||||||||||||||||||||||||
| 6 |
Nakon odabira atributa Webex kliknite Spremi, a zatim Da da biste potvrdili. Otvorit će se stranica Mapiranje atributa da biste korisničke atribute Entra ID mogli mapirati u korisničke atribute Webexa koje ste odabrali. | ||||||||||||||||||||||||||||||||||||
| 7 |
Pri dnu stranice kliknite Dodaj novo mapiranje. | ||||||||||||||||||||||||||||||||||||
| 8 |
Odaberite Izravno mapiranje. Odaberite atribut Izvor (atribut Azure) i atribut Target (atribut Webex), a zatim kliknite U redu.
| ||||||||||||||||||||||||||||||||||||
| 9 |
Ponovite prethodna dva koraka dok ne dodate ili izmijenite sva potrebna mapiranja, a zatim kliknite Spremi i Da da biste potvrdili nova mapiranja. Ako želite ponovno pokrenuti, možete vratiti zadana mapiranja. | ||||||||||||||||||||||||||||||||||||
Ovaj postupak omogućuje dodavanje korisnika ili grupa za sinkronizaciju u oblak Webex.
Entra ID upotrebljava koncept pod nazivom "dodjele" kako bi odredio koji bi korisnici trebali dobiti pristup odabranim aplikacijama. U kontekstu automatskog dodjeljivanja resursa korisnicima u Control Hub sinkroniziraju se samo korisnici i/ili grupe korisnika koji su "dodijeljeni" aplikaciji u usluzi Entra ID.
Upotrijebite aplikaciju čarobnjaka Entra ID (Azure AD) u okruženju Control Hub za sinkronizaciju korisnika unutar skupina Entra ID i pojedinačnih objekata skupine. Webex ne može sinkronizirati pojedinačne skupine izvan aplikacije čarobnjaka Entra ID (Azure AD).
| 1 |
Otvorite aplikaciju Webex na portalu Entra ID, a zatim idite na Korisnici i skupine. |
| 2 |
Kliknite Dodaj dodjelu. |
| 3 |
Pronađite korisnike/grupe koje želite dodati u aplikaciju:
|
| 4 |
Kliknite Odaberi, a zatim Dodijeli . Ponavljajte ove korake dok ne dobijete sve grupe i korisnike koje želite sinkronizirati s Webexom. |
Korisničke dodjele možete ukloniti iz usluge Entra ID. Time se zadržavaju korisnički računi usluge Entra ID, ali se tim računima onemogućava pristup aplikacijama i uslugama u vašoj Webex organizaciji.
Kada uklonite dodjelu korisnika, Webex označava korisnika kao neaktivnog.
| 1 |
Na portalu Azure otvorite Enterprise aplikacije, a zatim odaberite web-aplikaciju koju ste dodali. |
| 2 |
Odaberite korisnika ili grupu korisnika s popisa onih dodijeljenih aplikaciji. |
| 3 |
Kliknite Ukloni , azatim Da da biste potvrdili uklanjanje. Nakon sljedećeg događaja sinkronizacije korisnik ili grupa korisnika uklanjaju se iz Webex aplikacije. |
-
Entra ID premješta korisnika na stranicu Izbrisani korisnici (poznata i kao koš za smeće servisa Active Directory).
-
ID usluge Entra mijenja korisnikov userPrincipalName (UPN), dodajući niz znamenki na početak.
-
Ažuriranje pokreće Webex da preimenuje korisnika i označi korisnika kao neaktivnog u vašoj tvrtki ili ustanovi.
-
Webex opoziva korisničke tokene.
U ovom trenutku korisnik je "mekan" izbrisan i ostaje u koš za smeće direktorija do 30 dana. Ako vratite korisnika iz koša za smeće, Control Hub ponovno aktivira korisnika, vraća tokene i preimenuje korisnika u izvornu adresu e-pošte/ UPN-a.
Ako izbrišete korisnika iz koša za smeće direktorija ili ne poduzmete nikakve radnje i prođe 30 dana, Entra ID trajno briše korisnika. Trajno brisanje pokreće Webex za uklanjanje korisnika. (Kao dio uklanjanja, Webex šalje korisničke podatke svojoj arhivskoj usluzi gdje službenici za sukladnost mogu vidjeti korisničke podatke koji podliježu pravilima zadržavanja podataka vaše organizacije.)
Ako kasnije ponovno dodate trajno izbrisanu korisničku adresu e-pošte u Entra ID, Webex stvara potpuno novi račun.
| 1 |
Otvorite Korisnici, potvrdite okvir pokraj svakog korisničkog računa koji želite izbrisati, a zatim kliknite Izbriši korisnika. Korisnici se premještaju na karticu Izbrisani korisnici. U Control Hubu korisnici se premještaju u stanje "mekog brisanja" i ne brišu se odmah. Oni su također preimenovani. Entra ID šalje te promjene u Webex oblak. Kontrolni centar zatim odražava te promjene i označava korisnika kao neaktivnog. Svi tokeni se opozivaju za korisnika. |
| 2 |
Da biste provjerili sve zapise o brisanju korisnika, idite na zapisnike nadzora, a zatim pokrenite pretraživanje u kategoriji Upravljanje korisnicima ili u odjeljku Brisanje korisničke aktivnosti. Kada otvorite izbrisani zapisnik nadzora korisnika i kliknete Ciljevi, vidjet ćete da korisnikPrincipalName ima niz brojeva i znakova prije @. 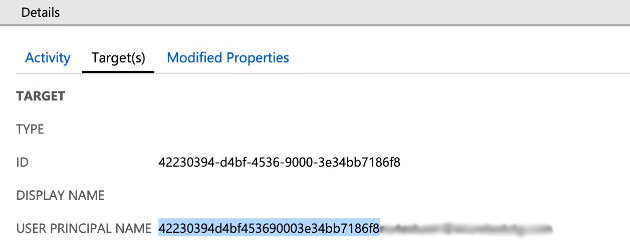 Ako izvodite radnje predočavanja elektroničkih dokumenata u kontrolnom središtu, morate dobiti userPrincipalName iz zapisnika nadzora u servisu Entra ID. Dodatne informacije o predočavanju elektroničkih dokumenata potražite u članku Osiguravanje usklađenosti web-aplikacija i sadržaja sastanaka s propisima. |




