Synchronisierte Benutzer mit Entra-ID verwalten
 Feedback?
Feedback?|
Aktion im Entra-Admin-Portal |
Ergebnis in Webex Organization |
|---|---|
|
Benutzer löschen (Benutzer geht in Papierkorb) |
Webex benennt den Benutzer und markiert den Benutzer in Ihrer Organisation als Inaktiv. Wenn Sie den Benutzer nicht innerhalb von 30 Tagen wiederherstellen, führt Entra ID eine dauerhafte Löschung durch, und Webex löscht den Benutzer aus Ihrer Organisation. Weitere Informationen finden Sie im Abschnitt Benutzer aus der Entra-ID und Ihrer Webex-Organisation löschen in diesem Artikel. |
|
Wiederherstellen eines kürzlich gelöschten Benutzers aus dem Papierkorb |
Webex aktiviert den Benutzer erneut und ändert den Benutzernamen wieder auf den ursprünglichen Wert. |
|
Benutzer aus Papierkorb löschen (permanente Löschung) |
Webex löscht den Benutzer aus Ihrer Organisation. |
|
Benutzer aus Webex-Anwendung entfernen |
Webex markiert den Benutzer als Inaktiv. |
|
Anmeldung des Benutzers bei Entra blockieren |
Webex markiert den Benutzer als Inaktiv. |
|
Benutzerattribute ändern (z. B. Anzeigename) |
Webex aktualisiert die Benutzerattribute. Die Änderungen werden in Control Hub angezeigt, sobald Sie die Benutzeransicht aktualisieren. |
|
Zuweisen eines neuen Benutzers zur Webex-Anwendung |
Webex erstellt den Benutzer. |
|
Zuweisen eines vorhandenen Webex-Benutzers zur Webex-Anwendung |
Webex aktualisiert den Benutzer und fügt ein Attribut für „externalId“ hinzu (standardmäßig dem Attribut Entra ID |
Befolgen Sie dieses Verfahren, um weitere Benutzerattribute von Entra ID zu Webex zuzuordnen oder vorhandene Benutzerattributzuordnungen zu ändern.
Die Zuordnung von Entra ID zu Webex synchronisiert nicht alle Benutzerdetails. Einige Aspekte der Benutzerdaten sind nicht synchronisiert:
-
Avatare
-
Räume
-
Attribute, die nicht in der untenstehenden Tabelle aufgeführt sind
Wir empfehlen, dass Sie die Standard-Attributzuordnungen nur ändern, wenn dies absolut erforderlich ist. Besonders wichtig ist der Wert, den Sie als Nutzernamen zuordnen. Webex verwendet die E-Mail-Adresse des Benutzers als Benutzernamen. Standardmäßig ordnen wir userPrincipalName (UPN) in Azure AD der E-Mail-Adresse (Benutzername) im Control Hub zu.
Wenn der userPrincipalName der E-Mail in Control Hub nicht zupasst, werden die Benutzer im Control Hub als neue Benutzer bereitgestellt, anstatt vorhandene Benutzer abgleichen zu müssen. Wenn Sie ein anderes Azure-Benutzerattribut verwenden möchten, das sich im E-Mail-Adressformat anstatt im UPN befindet, müssen Sie diese Standardzuordnung in der Entra-ID von userPrincipalName in das entsprechende Entra-ID-Benutzerattribut ändern.
| 1 |
Melden Sie sich beim Azure-Portal an und gehen Sie dann zu Enterprise-Anwendungen > Alle Anwendungen . | ||||||||||||||||||||||||||||||||||||
| 2 |
Öffnen Sie Cisco Webex Anwendung. | ||||||||||||||||||||||||||||||||||||
| 3 |
Wählen Sie die Bereitstellungsseite aus, erweitern Sie den Abschnitt Zuordnungen und klicken Sie auf Provision Azure Active Directory Benutzer . | ||||||||||||||||||||||||||||||||||||
| 4 |
Aktivieren Sie das Kontrollkästchen Erweiterte Optionen anzeigen und klicken Sie auf Attributliste bearbeiten für CiscoWebEx.  | ||||||||||||||||||||||||||||||||||||
| 5 |
Wählen Sie die Webex-Attribute aus, die aus Entra-ID-Benutzerattributen übernommen werden sollen. Die Attribute und Zuordnungen werden später in dieser Prozedur angezeigt.  | ||||||||||||||||||||||||||||||||||||
| 6 |
Nachdem Sie die Webex-Attribute ausgewählt haben, klicken Sie auf Speichern und dann auf Ja, um zu bestätigen. Die Seite Attributzuordnung wird geöffnet, damit Sie die Entra-ID-Benutzerattribute den von Ihnen ausgewählten Webex-Benutzerattributen zuordnen können. | ||||||||||||||||||||||||||||||||||||
| 7 |
Klicken Sie unten auf der Seite auf Neue Zuordnung hinzufügen. | ||||||||||||||||||||||||||||||||||||
| 8 |
Wählen Sie Direktzuordnung aus. Wählen Sie das Quellattribut (Azure-Attribut) und das Zielattribut (Webex-Attribut) aus, und klicken Sie dann auf OK.
| ||||||||||||||||||||||||||||||||||||
| 9 |
Wiederholen Sie die beiden vorherigen Schritte, bis Sie alle benötigten Zuordnungen hinzugefügt oder geändert haben. Klicken Sie anschließend auf Speichern und Ja, um Ihre neuen Zuordnungen zu bestätigen. Sie können Standardzuordnungen wiederherstellen, wenn Sie erneut beginnen möchten. | ||||||||||||||||||||||||||||||||||||
Mit diesem Verfahren können Sie Benutzer oder Gruppen hinzufügen, die mit der Webex-Cloud synchronisiert werden sollen.
Entra ID verwendet ein Konzept namens "Zuweisungen", um zu bestimmen, welche Benutzer Zugriff auf ausgewählte Apps erhalten sollen. Im Rahmen der automatischen Benutzerbereitstellung werden nur die Benutzer und/oder Benutzergruppen, die einer Anwendung in der Entra-ID „zugewiesen“ sind, mit Control Hub synchronisiert.
Verwenden Sie die Wizard-App Entra ID (Azure AD) in Control Hub , um beide Benutzer innerhalb von Entra-ID-Gruppen und einzelnen Gruppenobjekten zu synchronisieren. Webex kann keine einzelnen Gruppen außerhalb der Entra ID (Azure AD) Wizard-App synchronisieren.
| 1 |
Öffnen Sie die Webex-Anwendung im Entra ID-Portal und navigieren Sie zu Benutzer und Gruppen . |
| 2 |
Klicken Sie auf Zuweisung hinzufügen. |
| 3 |
Suchen Sie die Benutzer/Gruppen, die Sie der Anwendung hinzufügen möchten:
|
| 4 |
Klicken Sie auf Auswählen und dann auf Zuweisen . Wiederholen Sie diese Schritte, bis Sie alle Gruppen und Benutzer haben, die Sie mit Webex synchronisieren möchten. |
Sie können Benutzerzuweisungen aus der Entra-ID entfernen. Dadurch werden die Entra ID-Benutzerkonten beibehalten, diese Konten werden jedoch entfernt, um auf Anwendungen und Dienste in Ihrer Webex-Organisation zugreifen zu können.
Wenn Sie das Benutzerzuweisung, markiert Webex den Benutzer alsInaktiv.
| 1 |
Wechseln Sie im Azure-Portal zu Enterprise-Anwendungenund wählen Sie die hinzugefügte Webex-Anwendung aus. |
| 2 |
Wählen Sie einen Benutzer oder eine Gruppe von Benutzern aus der Liste der Benutzer aus, die der Anwendung zugewiesen sind. |
| 3 |
Klicken Sie auf Entfernen und dann auf Ja, um das Entfernen zu bestätigen. Nach dem nächsten Synchronisierungsereignis wird der Benutzer oder eine Gruppe von Benutzern aus der Webex-Anwendung entfernt. |
-
Entra ID verschiebt den Benutzer auf die Seite Gelöschte Benutzer (auch bekannt als Active Directory Recycle Bin).
-
Die Entra-ID ändert den userPrincipalName (UPN) des Benutzers und fügt eine Ziffernfolge an den Anfang hinzu.
-
Das Update löst webex aus, um den Benutzer umzubenennen und den Benutzer in Ihrer Organisation als inaktiv zu markieren.
-
Webex widerrufen die Benutzertokens.
Zu diesem Zeitpunkt wird der Benutzer "soft" gelöscht und verbleibt bis zu 30 Tage im Verzeichnis-Papierkorb. Wenn Sie den Benutzer aus dem Papierkorb wiederherstellen, reaktiviert Control Hub den Benutzer, stellt die Token wieder bereit und benennen den Benutzer in die ursprüngliche E-Mail-/UPN-Adresse um.
Wenn Sie den Benutzer aus dem Verzeichnis-Papierkorb löschen oder keine Maßnahmen ergreifen und die 30 Tage vergehen, löscht Entra ID den Benutzer endgültig. Die permanente Löschung löst Webex aus, um den Benutzer zu entfernen. (Im Rahmen der Entfernung sendet Webex die Benutzerdaten an seinen Archivdienst, wo Compliance-Beauftragte die Benutzerdaten anzeigen können, die der Datenaufbewahrungsrichtlinie Ihrer Organisation unterliegen.)
Wenn Sie die E-Mail-Adresse eines dauerhaft gelöschten Benutzers später erneut zur Entra-ID hinzufügen, erstellt Webex ein völlig neues Konto.
| 1 |
Gehen Sie zu Benutzer , aktivieren Sie ein Kontrollkästchen neben den einzelnen Benutzerkonto, die Sie löschen möchten, und klicken Sie dann auf Benutzer löschen . Benutzer werden in die Registerkarte Gelöschte Benutzer verschoben. In Control Hub werden Benutzer in den Status "Weiches Löschen" verschoben und nicht sofort gelöscht. Sie wurden auch umbenannt. Entra ID sendet diese Änderungen an die Webex-Cloud. Control Hub spiegelt diese Änderungen anschließend wider und markiert den Benutzer als Inaktiv. Alle Token werden für den Benutzer widerrufen. |
| 2 |
Um Datensätze zum Löschen eines Benutzers zu verifizieren, gehen Sie zu Überwachungsprotokolle und führen Sie eine Suche in der Kategorie Benutzerverwaltung oder Benutzeraktivität löschen durch. Wenn Sie ein gelöschtes Audit-Protokoll eines Benutzers öffnen und auf Ziel(en) klicken, wird der userPrincipalName mit einer Reihe von Zahlen und Zeichen vor dem @ angezeigt. 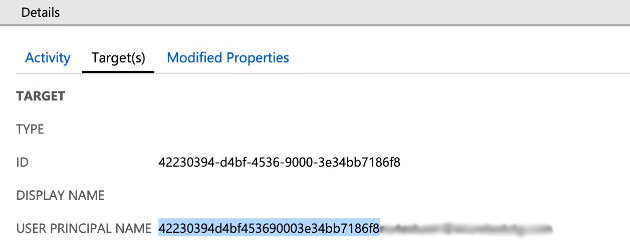 Wenn Sie eDiscovery-Aktionen in Control Hub durchführen, müssen Sie den userPrincipalName aus den Audit-Protokollen in der Entra-ID abrufen. Weitere Informationen zu eDiscovery finden Sie unter Sicherstellen der Einhaltung gesetzlicher Bestimmungen durch webex-App und Meetings-Inhalte. |




