Gestisci utenti ID Entra sincronizzati
 Feedback?
Feedback?|
Azione nel portale di amministrazione Entra |
Risultati in organizzazione Webex |
|---|---|
|
Elimina utente (l'utente passa al Cestino) |
Webex rinomina l'utente e contrassegna l'utente come Inattivo nell'organizzazione. Se non recuperi l'utente entro 30 giorni, Entra ID esegue un'eliminazione permanente e Webex elimina l'utente dalla tua organizzazione. Per ulteriori informazioni, vedere Eliminazione di un utente da ID Entra e dalla sezione dell'organizzazione Webex di questo articolo. |
|
Ripristino di un utente eliminato di recente dal Cestino |
Webex riattiva l'utente e riporta il nome utente al valore originale. |
|
Elimina utente dal Cestino (eliminazione permanente) |
Webex elimina l'utente dalla propria organizzazione. |
|
Rimuovi utente dall'applicazione Webex |
Webex contrassegna l'utente comeInattivo. |
|
Blocca l'accesso dell'utente a Entra |
Webex contrassegna l'utente comeInattivo. |
|
Modificare gli attributi utente (ad esempio, nome visualizzato) |
Webex aggiorna gli attributi utente. Le modifiche vengono visualizzate in Control Hub non appena si aggiorna la vista utente. |
|
Assegnare un nuovo utente all'applicazione Webex |
Webex crea l'utente. |
|
Assegnare un utente Webex esistente all'applicazione Webex |
Webex aggiorna l'utente e aggiunge un attributo per "externalId" (per impostazione predefinita, mappato all'attributo Entra ID |
Seguire questa procedura per associare attributi utente aggiuntivi da Entra ID a Webex o per modificare le mappature degli attributi utente esistenti.
Entra ID per mappatura Webex non sincronizza ogni singolo dettaglio utente. Alcuni aspetti dei dati utente non sono sincronizzati:
-
Avatar
-
Sale
-
Attributi non elencati nella tabella seguente
Si consiglia di non modificare le mappature degli attributi predefinite se non diversamente necessario. Il valore che si associa come nome utente è particolarmente importante. Webex utilizza l'indirizzo e-mail dell'utente come nome utente. Per impostazione predefinita, viene mappato userPrincipalName (UPN) in Azure AD all'indirizzo e-mail (nome utente) in Control Hub.
Se userPrincipalName non esegue la mappatura all'indirizzo e-mail in Control Hub, gli utenti vengono predisposti in Control Hub come nuovi utenti anziché utenti esistenti corrispondenti. Se si desidera utilizzare un altro attributo utente Azure in formato di indirizzo e-mail anziché UPN, è necessario modificare l'associazione predefinita in ID Entra da userPrincipalName all'attributo utente ID Entra appropriato.
| 1 |
Accedi al portale Azure e vai a Applicazioni aziendali > Tutte le applicazioni. | ||||||||||||||||||||||||||||||||||||
| 2 |
Aprire l'Cisco Webex appalta. | ||||||||||||||||||||||||||||||||||||
| 3 |
Selezionare la pagina Provisioning, espandere la sezione Mappature e fare clic su Provisioning Azure Active Directory utenti. | ||||||||||||||||||||||||||||||||||||
| 4 |
Selezionare la casella di controllo Mostra opzioni avanzate, quindi fare clic su Modifica elenco attributi per CiscoWebEx.  | ||||||||||||||||||||||||||||||||||||
| 5 |
Scegli gli attributi Webex da inserire negli attributi utente ID Entra. Gli attributi e le mappature sono mostrati successivamente in questa procedura.  | ||||||||||||||||||||||||||||||||||||
| 6 |
Dopo aver selezionato gli attributi Webex, fare clic su Salva , quindi su Sì per confermare. Viene visualizzata la pagina Mappatura attributi, in modo che sia possibile associare gli attributi utente ID Entra agli attributi utente Webex scelti. | ||||||||||||||||||||||||||||||||||||
| 7 |
Nella parte inferiore della pagina, fare clic su Add new mapping (Aggiungi nuovaassociazione). | ||||||||||||||||||||||||||||||||||||
| 8 |
Scegliere Mappatura diretta. Selezionare l'attributo Source (attributo Azure) e l'attributo Target (attributo Webex) e fare clic su OK.
| ||||||||||||||||||||||||||||||||||||
| 9 |
Ripetere le due operazioni precedenti fino a quando non sono state aggiunte o modificate tutte le mappature necessarie, quindi fare clic su Salva e Sì per confermare le nuove mappature. Per ricominciare è possibile ripristinare le mappature predefinite. | ||||||||||||||||||||||||||||||||||||
Questa procedura consente di aggiungere utenti o gruppi da sincronizzare nel cloud Webex.
L'ID ENTRA utilizza un concetto denominato "assegnazioni" per determinare quali utenti devono ricevere l'accesso alle app selezionate. Nel contesto del provisioning automatico degli utenti, solo gli utenti e/o i gruppi di utenti "assegnati" a un'applicazione in Entra ID vengono sincronizzati con Control Hub.
Usa l'app guidata Entra ID (Azure AD) in Control Hub per sincronizzare entrambi gli utenti all'interno dei gruppi ID Entra e dei singoli oggetti di gruppo. Webex non può sincronizzare singoli gruppi al di fuori dell'app Entra ID (Azure AD) Wizard.
| 1 |
Aprire l'applicazione Webex nel portale ID Entra, quindi andare a Utenti e gruppi. |
| 2 |
Fare clic su Add Assignment (Aggiungiassegnazione). |
| 3 |
Individuare gli utenti/gruppi da aggiungere all'applicazione:
|
| 4 |
Fare clic su Select (Seleziona), quindi fare clic su Assign(Assegna). Ripetere queste operazioni fino a quando non si dispone di tutti i gruppi e gli utenti che si desidera sincronizzare con Webex. |
Puoi rimuovere le assegnazioni utente dall'ID Entra. In questo modo vengono conservati gli account utente ID Entra, ma tali account non possono accedere ad applicazioni e servizi nell'organizzazione Webex.
Quando si rimuove il assegnazione utente, Webex contrassegna l'utente comeInattivo.
| 1 |
Dal portale Azure, andare ad ApplicazioniAziendali, quindi scegliere l'applicazione Webex aggiunta. |
| 2 |
Scegliere un utente o un gruppo di utenti dall'elenco di tali utenti assegnati all'applicazione. |
| 3 |
Fare clic su Rimuovi , quindi fare clic su Sì per confermare la rimozione. Al successivo evento di sincronizzazione, l'utente o il gruppo di utenti viene rimosso dall'applicazione Webex. |
-
Entra ID sposta l'utente nella pagina Utenti eliminati (nota anche come cestino Active Directory).
-
Entra ID modifica l'userPrincipalName (UPN) dell'utente, aggiungendo una stringa di cifre all'inizio.
-
L'aggiornamento attiva webex per rinominare l'utente e contrassegnare l'utente come Inattivo nella propria organizzazione.
-
Webex revoca i token utente.
A questo punto, l'utente viene eliminato "soft" e rimane nel cestino della directory per un massimo di 30 giorni. Se si ripristina l'utente dal Cestino, Control Hub riattiva l'utente, ripristina i token e rinomina l'utente nell'indirizzo e-mail/UPN originale.
Se si elimina l'utente dal Cestino della rubrica o non si esegue alcuna azione e mancano 30 giorni, Entra ID elimina in modo permanente l'utente. L'eliminazione permanente attiva Webex per rimuovere l'utente. (Come parte della rimozione, Webex invia i dati utente al relativo servizio di archivio in cui i responsabili della conformità possono visualizzare i dati utente in base ai criteri di conservazione dei dati della propria organizzazione).
Se successivamente si aggiunge nuovamente l'indirizzo e-mail di un utente eliminato in modo permanente all'ID Entra, Webex crea un account completamente nuovo.
| 1 |
Andare a Utenti , selezionare una casella di controllo accanto a account utente che si desidera eliminare, quindi fare clic su Elimina utente. Gli utenti vengono spostati nella scheda Utenti eliminati. In Control Hub, gli utenti vengono spostati in uno stato di "eliminazione soft" e non vengono eliminati immediatamente. Anche gli elementi sono stati rinominati. ID Entra invia queste modifiche al cloud Webex. Control Hub riflette quindi queste modifiche e contrassegna l'utente come Inattivo. Tutti i token vengono revocati all'utente. |
| 2 |
Per verificare qualsiasi record dell'eliminazione degli utenti, andare a Registri di audit ed eseguire una ricerca nella categoria Gestione utenti o nell'attività Elimina utente. Quando si apre un registro di audit utente eliminato e si fa clic su Target (Target), viene visualizzato userPrincipalName con una stringa di numeri e caratteri prima di @. 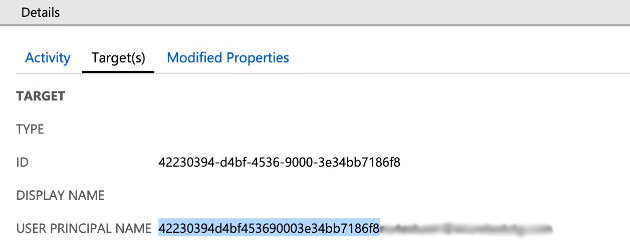 Se stai eseguendo azioni eDiscovery in Control Hub, devi ottenere userPrincipalName dai registri di audit in Entra ID. Per ulteriori informazioni su eDiscovery, vedere Verifica della conformità alle normative dell'app Webex e del contenuto delle riunioni. |




