Gestionați utilizatorii ID de intrare sincronizați
 Feedback?
Feedback?|
Acțiune în Portalul Administrator Entra |
Rezultate în Organizația Webex |
|---|---|
|
Ștergeți utilizatorul (utilizatorul merge la Coșul de reciclare) |
Webex redenumește utilizatorul și marchează utilizatorul ca inactiv în organizația dvs. Dacă nu recuperați utilizatorul în termen de 30 de zile, Entra ID face o ștergere permanentă, iar Webex șterge utilizatorul din organizația dvs. Pentru mai multe informații, consultați Ștergerea unui utilizator din ID-ul Entra și din secțiunea organizației Webex din acest articol. |
|
Restaurarea unui utilizator șters recent din Coșul de reciclare |
Webex reactivează utilizatorul și schimbă numele de utilizator înapoi la valoarea inițială. |
|
Ștergerea utilizatorului din Coșul de reciclare (ștergere permanentă) |
Webex șterge utilizatorul din organizația dvs. |
|
Eliminarea utilizatorului din aplicația Webex |
Webex marchează utilizatorul ca inactiv. |
|
Blocați utilizatorul să se conecteze la Intrare |
Webex marchează utilizatorul ca inactiv. |
|
Modificarea atributelor de utilizator (de exemplu, nume afișat) |
Webex actualizează atributele utilizatorului. Modificările se afișează în Control Hub imediat ce reîmprospătați vizualizarea utilizator. |
|
Atribuirea unui utilizator nou aplicației Webex |
Webex creează utilizatorul. |
|
Atribuirea unui utilizator Webex existent aplicației Webex |
Webex actualizează utilizatorul și adaugă un atribut pentru „externalId” (în mod implicit, mapat la atributul |
Urmați această procedură pentru a mapa atributele de utilizator suplimentare din ID-ul Entra în Webex sau pentru a modifica hărțile de atribute de utilizator existente.
ID-ul de intrare în maparea Webex nu sincronizează fiecare detaliu al utilizatorului. Unele aspecte ale datelor utilizatorului nu sunt sincronizate:
-
Avataruri
-
Săli
-
Atribute care nu sunt enumerate în tabelul de mai jos
Vă recomandăm să nu modificați mapările atributelor implicite decât dacă este absolut necesar. Valoarea pe care o mapați ca nume de utilizator este deosebit de importantă. Webex utilizează adresa de e-mail a utilizatorului ca nume de utilizator. În mod implicit, mapăm userPrincipalName (UPN) în Azure AD la adresa de e-mail (nume de utilizator) în Control Hub.
Dacă userPrincipalName nu mapează la e-mail în Control Hub, utilizatorii sunt furnizate în Control Hub ca utilizatori noi în loc de potrivire utilizatori existenți. Dacă doriți să utilizați un alt atribut de utilizator Azure care este în format adresă de e-mail în loc de UPN, trebuie să modificați această mapare implicită în ID-ul de intrare de la userPrincipalName la atributul de utilizator corespunzător ID-ul de intrare.
| 1 |
Conectați-vă la portalul Azure și apoi accesați Aplicații Enterprise > Toate aplicațiile. | ||||||||||||||||||||||||||||||||||||
| 2 |
Deschideți aplicația Cisco Webex. | ||||||||||||||||||||||||||||||||||||
| 3 |
Selectați pagina Asigurare asigurare a accesului, extindeți secțiunea Mapări și faceți clic pe Provision Azure Active Directory Users . | ||||||||||||||||||||||||||||||||||||
| 4 |
Bifați caseta de selectare Afișare opțiuni avansate, apoi faceți clic pe Editare listă de atribute pentru CiscoWebEx.  | ||||||||||||||||||||||||||||||||||||
| 5 |
Alegeți atributele Webex care vor fi populate din atributele de utilizator Entra ID. Atributele și mapările sunt afișate mai târziu în această procedură.  | ||||||||||||||||||||||||||||||||||||
| 6 |
După selectarea atributelor Webex, faceți clic pe Salvare , apoi pe Da pentru a confirma. Se deschide pagina de mapare a atributelor, astfel încât să puteți mapa atributele de utilizator Entra ID la atributele de utilizator Webex pe care le-ați ales. | ||||||||||||||||||||||||||||||||||||
| 7 |
În partea de jos a paginii, faceți clic pe Adăugare mapare nouă. | ||||||||||||||||||||||||||||||||||||
| 8 |
Alegeți Mapare directă. Selectați atributul Sursă (atribut Azure) și atributul Țintă (atribut webex), apoi faceți clic pe OK.
| ||||||||||||||||||||||||||||||||||||
| 9 |
Repetați cei doi pași anteriori până când ați adăugat sau modificat toate mapările de care aveți nevoie, apoi faceți clic pe Salvare și da pentru a confirma noile mapări. Puteți restaura mapările implicite dacă doriți să începeți din nou. | ||||||||||||||||||||||||||||||||||||
Această procedură vă permite să adăugați utilizatori sau grupuri pentru a se sincroniza cu cloud-ul Webex.
Entra ID utilizează un concept numit „atribuiri” pentru a determina care utilizatori ar trebui să primească acces la aplicațiile selectate. În contextul configurării automate a utilizatorului, numai utilizatorii și/sau grupurile de utilizatori care sunt „alocați” unei aplicații din ID-ul Entra sunt sincronizate cu Control Hub.
Utilizați aplicația Entra ID (Azure AD) Wizard din Control Hub pentru a sincroniza atât utilizatorii din grupurile Entra ID, cât și obiectele individuale din grup. Webex nu poate sincroniza grupuri individuale în afara Aplicației Expert Entra ID (Azure AD).
| 1 |
Deschideți aplicația Webex în portalul Entra ID, apoi accesați Utilizatori și grupuri. |
| 2 |
Faceți clic pe Adăugare atribuire. |
| 3 |
Găsiți utilizatorii/grupurile pe care doriți să le adăugați la aplicație:
|
| 4 |
Faceți clic pe Selectare, apoi faceți clic pe Atribuire. Repetați acești pași până când aveți toate grupurile și utilizatorii pe care doriți să îi sincronizați cu Webex. |
Puteți elimina alocările de utilizator din ID-ul Entra. Acest lucru păstrează conturile de utilizator Entra ID, dar elimină conturile respective din capacitatea de a accesa aplicații și servicii în organizația dvs. Webex.
Când eliminați atribuirea de utilizator, Webex marchează utilizatorul ca Inactiv.
| 1 |
Din portalul Azure, accesați Aplicații enterprise , apoi alegețiaplicația Webex pe care ați adăugat-o. |
| 2 |
Alegeți un utilizator sau un grup de utilizatori din lista celor atribuite aplicației. |
| 3 |
Faceți clic pe Eliminare , apoi faceți clic pe Da pentru a confirma eliminarea. La următorul eveniment de sincronizare, utilizatorul sau grupul de utilizatori este eliminat din aplicația Webex. |
-
ID-ul de intrare mută utilizatorul pe pagina Utilizatori șterși (cunoscută și sub numele de bin de reciclare Active Directory).
-
ID-ul de intrare modifică userPrincipalName (UPN) al utilizatorului, adăugând un șir de cifre la început.
-
Actualizarea declanșează Webex pentru a redenumi utilizatorul și a marca utilizatorul ca inactiv în organizația dvs.
-
Webex revocă token-urile de utilizator.
În acest moment, utilizatorul este "moale" șters și rămâne în coșul de reciclare a directorului timp de până la 30 de zile. Dacă restaurați utilizatorul din coșul de reciclare, Control Hub reactivează utilizatorul, restaurează simbolurile și redenumește utilizatorul la adresa de e-mail/UPN originală.
Dacă ștergeți utilizatorul din coșul de reciclare a directorului sau nu luați nicio acțiune și expirați 30 de zile, Entra ID șterge definitiv utilizatorul. Ștergerea permanentă declanșează Webex pentru a elimina utilizatorul. (Ca parte a eliminării, Webex trimite datele utilizatorului la serviciul său de arhivare, unde ofițerii de conformitate pot vizualiza datele utilizatorului care fac obiectul politicii organizației dvs. de păstrare a datelor.)
Dacă mai târziu adăugați din nou adresa de e-mail a unui utilizator șters definitiv la ID-ul Entra, Webex creează un cont complet nou.
| 1 |
Accesați Utilizatori, bifați o casetă de selectare de lângă fiecare cont de utilizator pe care doriți să îl ștergeți, apoi faceți clic pe Ștergere utilizator. Utilizatorii sunt mutați în fila Utilizatori șterși. În Control Hub, utilizatorii sunt mutați într-o stare de "ștergere moale" și nu sunt șterse imediat. Ele sunt, de asemenea, redenumite. ID-ul de intrare trimite aceste modificări în cloudul Webex. Control Hub reflectă apoi aceste modificări și marchează utilizatorul ca inactiv. Toate jetoanele sunt revocate pentru utilizator. |
| 2 |
Pentru a verifica orice înregistrări ale ștergerii utilizatorului, accesați Jurnalele de audit și apoi executați o căutare în categoria Gestionare utilizator sau în activitatea Ștergere utilizator. Când deschideți un jurnal de audit de utilizator șterse și faceți clic pe Target(s),veți vedea userPrincipalName are un șir de numere și caractere înainte de @. 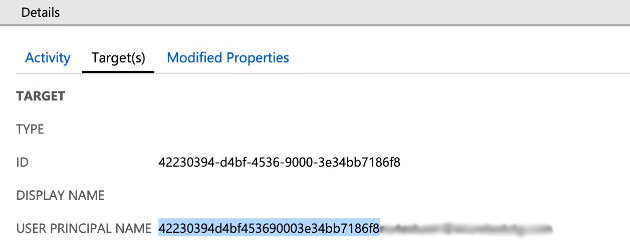 Dacă efectuați orice acțiuni eDiscovery în Control Hub, trebuie să obțineți userPrincipalName din jurnalele de audit din ID-ul Entra. Pentru mai multe informații despre descoperirea informațiilor electronice, consultați Asigurarea conformității cu reglementările pentru conținutul Webex App șiMeetings. |




