Spravujte synchronizovaných používateľov Entra ID
 Spätná väzba?
Spätná väzba?|
Akcia na portáli Entra Admin Portal |
Výsledok v organizácii Webex |
|---|---|
|
Odstrániť používateľa (používateľ prejde do koša) |
Webex premenuje používateľa a označí ho ako neaktívneho vo vašej organizácii. Ak používateľa neobnovíte do 30 dní, ID Entra vykoná trvalé odstránenie a Webex odstráni používateľa z vašej organizácie. Ďalšie informácie nájdete v časti Odstránenie používateľa z ID Entra a z vašej organizácie Webex tohto článku. |
|
Obnovte nedávno odstráneného používateľa z koša |
Webex znovu aktivuje užívateľa a zmení užívateľské meno späť na pôvodnú hodnotu. |
|
Odstrániť používateľa z koša (trvalé odstránenie) |
Webex odstráni používateľa z vašej organizácie. |
|
Odstrániť používateľa z aplikácie Webex |
Webex označí používateľa ako neaktívneho. |
|
Zablokovať používateľovi prihlásenie do služby Entra |
Webex označí používateľa ako neaktívneho. |
|
Zmena atribútov používateľa (napríklad zobrazované meno) |
Webex aktualizuje užívateľské atribúty. Zmeny sa zobrazia v Control Hub hneď po obnovení používateľského zobrazenia. |
|
Priraďte k aplikácii Webex nového používateľa |
Webex vytvára používateľa. |
|
Priraďte existujúceho používateľa Webex k aplikácii Webex |
Webex aktualizuje používateľa a pridá atribút pre „externalId“ (v predvolenom nastavení mapovaný na atribút Entra ID |
Podľa tohto postupu namapujte ďalšie užívateľské atribúty z Entra ID na Webex alebo zmeníte existujúce mapovania užívateľských atribútov.
Mapovanie Entra ID na Webex nesynchronizuje každý detail používateľa. Niektoré aspekty používateľských údajov nie sú synchronizované:
-
Avatary
-
Miestnosti
-
Atribúty, ktoré nie sú uvedené v tabuľke nižšie
Odporúčame, aby ste nemenili predvolené mapovania atribútov, pokiaľ to nie je absolútne nevyhnutné. Hodnota, ktorú namapujete ako používateľské meno, je obzvlášť dôležitá. Webex používa e-mailovú adresu používateľa ako jeho používateľské meno. V predvolenom nastavení mapujeme userPrincipalName (UPN) v Azure AD na e-mailovú adresu (používateľské meno) v Control Hub.
Ak sa userPrincipalName nepriraďuje k e-mailu v Control Hub, používatelia budú priradení do Control Hub ako noví používatelia namiesto toho, aby sa priraďovali existujúci používatelia. Ak chcete namiesto UPN použiť iný atribút používateľa Azure, ktorý je vo formáte e-mailovej adresy, musíte zmeniť toto predvolené mapovanie v ID Entra z userPrincipalName na príslušný atribút používateľa ID Entra.
| 1 |
Prihláste sa do portálu Azure a potom prejdite do časti Podnikové aplikácie > Všetky aplikácie. | ||||||||||||||||||||||||||||||||||||
| 2 |
Otvorte aplikáciu Cisco Webex . | ||||||||||||||||||||||||||||||||||||
| 3 |
Vyberte stránku Provisioning , rozbaľte sekciu Mappings a kliknite na položku Provision Azure Active Directory Users. | ||||||||||||||||||||||||||||||||||||
| 4 |
Začiarknite políčko Zobraziť rozšírené možnosti a potom kliknite na položku Upraviť zoznam atribútov pre CiscoWebEx.  | ||||||||||||||||||||||||||||||||||||
| 5 |
Vyberte atribúty Webex, ktoré sa majú vyplniť, z používateľských atribútov Entra ID. Atribúty a mapovania sú uvedené ďalej v tomto postupe.  | ||||||||||||||||||||||||||||||||||||
| 6 |
Po výbere atribútov Webex kliknite na tlačidlo Uložiť a potom na potvrdenie Áno . Otvorí sa stránka Mapovanie atribútov, takže môžete namapovať užívateľské atribúty Entra ID na užívateľské atribúty Webex, ktoré ste si vybrali. | ||||||||||||||||||||||||||||||||||||
| 7 |
V dolnej časti stránky kliknite na položku Pridať nové mapovanie. | ||||||||||||||||||||||||||||||||||||
| 8 |
Vyberte možnosť Priame mapovanie. Vyberte atribút zdroja (atribút Azure) a cieľový atribút (atribút Webex) a potom kliknite na tlačidlo OK.
| ||||||||||||||||||||||||||||||||||||
| 9 |
Opakujte predchádzajúce dva kroky, kým nepridáte alebo neupravíte všetky mapovania, ktoré potrebujete, a potom kliknutím na tlačidlo Uložiť a Áno potvrďte svoje nové priradenia. Ak chcete začať odznova, môžete obnoviť predvolené mapovania . | ||||||||||||||||||||||||||||||||||||
Tento postup vám umožňuje pridať používateľov alebo skupiny na synchronizáciu s cloudom Webex.
Entra ID používa koncept nazývaný „priradenia“ na určenie, ktorí používatelia by mali získať prístup k vybraným aplikáciám. V kontexte automatického prideľovania používateľov sú s Control Hub synchronizovaní iba používatelia a/alebo skupiny používateľov, ktorí sú „priradení“ k aplikácii v Entra ID.
Použite aplikáciu Entra ID (Azure AD) Wizard v Control Hub na synchronizáciu používateľov v rámci skupín Entra ID a jednotlivých skupinových objektov. Webex nemôže synchronizovať jednotlivé skupiny mimo aplikácie Entra ID (Azure AD) Wizard App.
| 1 |
Otvorte aplikáciu Webex na portáli Entra ID a potom prejdite do časti Používatelia a skupiny. |
| 2 |
Kliknite na položku Pridať priradenie. |
| 3 |
Nájdite používateľov/skupiny, ktoré chcete pridať do aplikácie:
|
| 4 |
Kliknite na tlačidlo Vybrať a potom na tlačidlo Priradiť. Opakujte tieto kroky, kým nebudete mať všetky skupiny a používateľov, ktorých chcete synchronizovať s Webexom. |
Z Entra ID môžete odstrániť priradenia používateľov. Týmto sa zachovajú používateľské účty Entra ID, ale tieto účty nebudú môcť pristupovať k aplikáciám a službám vo vašej organizácii Webex.
Keď odstránite priradenie používateľa, Webex označí používateľa ako neaktívneho.
| 1 |
Na portáli Azure prejdite do časti Podnikové aplikácie a potom vyberte aplikáciu Webex, ktorú ste pridali. |
| 2 |
Vyberte používateľa alebo skupinu používateľov zo zoznamu používateľov priradených k aplikácii. |
| 3 |
Kliknite na tlačidlo Odstrániť a potom kliknutím na tlačidlo Áno potvrďte odstránenie. Pri ďalšej synchronizačnej udalosti sa používateľ alebo skupina používateľov odstráni z aplikácie Webex. |
-
Entra ID presunie používateľa na stránku Odstránení používatelia (známu aj ako kôš Active Directory).
-
Entra ID zmení userPrincipalName (UPN) používateľa a na začiatok pridá reťazec číslic.
-
Aktualizácia spustí Webex, aby premenoval používateľa a označil ho ako neaktívneho vo vašej organizácii.
-
Webex odvolá užívateľské tokeny.
V tomto bode je používateľ „mäkko“ vymazaný a zostáva v koši adresára až 30 dní. Ak používateľa obnovíte z koša, Control Hub ho znova aktivuje, obnoví tokeny a premenuje používateľa na pôvodnú e-mailovú/UPN adresu.
Ak vymažete používateľa z koša adresára alebo neurobíte žiadnu akciu a uplynie 30 dní, Entra ID používateľa natrvalo vymaže. Trvalé vymazanie spustí Webex, aby odstránil používateľa. (V rámci odstránenia odošle Webex používateľské údaje do svojej archívnej služby, kde si pracovníci zodpovední za dodržiavanie predpisov môžu zobraziť používateľské údaje, na ktoré sa vzťahujú zásady uchovávania údajov vašej organizácie.)
Ak neskôr znova pridáte natrvalo vymazanú e-mailovú adresu používateľa do Entra ID, Webex vytvorí úplne nový účet.
| 1 |
Prejdite do časti Používatelia, začiarknite políčko vedľa každého používateľského účtu, ktorý chcete odstrániť, a potom kliknite na položku Odstrániť používateľa. Používatelia sa presunú na kartu Odstránení používatelia . V Control Hub sa používatelia presunú do stavu „mäkkého odstránenia“ a neodstránia sa okamžite. Sú tiež premenované. Entra ID odosiela tieto zmeny do cloudu Webex. Control Hub potom premietne tieto zmeny a označí používateľa ako neaktívneho. Všetky tokeny sú používateľovi odvolané. |
| 2 |
Ak chcete overiť akékoľvek záznamy o odstránení používateľa, prejdite do časti Denníky auditu a potom spustite vyhľadávanie v kategórii Správa používateľov alebo v aktivite Odstrániť používateľa . Keď otvoríte vymazaný denník auditu používateľa a kliknete na položku Cieľ(e), uvidíte, že názov_principu_používateľa obsahuje reťazec čísel a znakov pred znakom @. 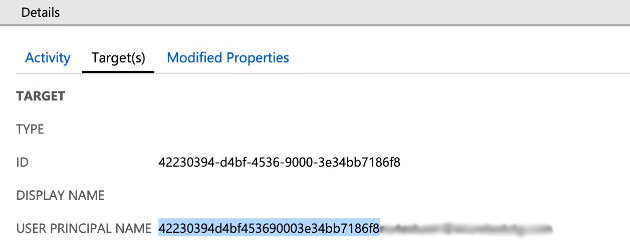 Ak vykonávate nejaké akcie eDiscovery v Control Hub, musíte získať userPrincipalName z denníkov auditu v Entra ID. Ďalšie informácie o eDiscovery nájdete v časti Zabezpečenie súladu s predpismi pre obsah aplikácií a stretnutí Webex. |




