Gérer les utilisateurs synchronisés de l’ID Entra
 Un commentaire ?
Un commentaire ?|
Action dans le portail d’administration Entra |
Résultat dans l’organisation Webex |
|---|---|
|
Supprimer l’utilisateur (l’utilisateur va à la Corbeille) |
Webex renomme l’utilisateur et marque l’utilisateur comme Inactif dans votre organisation. Si vous ne récupérez pas l’utilisateur dans les 30 jours, l’ID Entra effectue une suppression permanente et Webex supprime l’utilisateur de votre organisation. Pour plus d’informations, reportez-vous à la section Supprimer un utilisateur de l’ID Entra et de votre organisation Webex de cet article. |
|
Restaurer un utilisateur supprimé récemment à partir de la Corbeille |
Webex réactive l’utilisateur et change le nom d’utilisateur à la valeur initiale. |
|
Supprimer l’utilisateur de la Corbeille (suppression permanente) |
Webex supprime l’utilisateur de votre organisation. |
|
Supprimer l’utilisateur de l’application Webex |
Webex marque l’utilisateur comme Inactif. |
|
Empêcher l’utilisateur de se connecter à Entra |
Webex marque l’utilisateur comme Inactif. |
|
Modifier les attributs utilisateur (par exemple le nom d’affichage) |
Webex met à jour les attributs utilisateur. Les modifications s’afficheront dans Control Hub dès que vous actualisez l’affichage de l’utilisateur. |
|
Affecter un nouvel utilisateur à l’application Webex |
Webex crée l’utilisateur. |
|
Attribuer un utilisateur Webex existant à l’application Webex |
Webex met à jour l'utilisateur et ajoute un attribut pour « externalId » (par défaut, mappé à l'attribut Entra ID |
Suivez cette procédure pour mapper des attributs utilisateur supplémentaires de l’ID Entra à Webex, ou pour modifier les mappages d’attributs utilisateur existants.
Le mappage de l’ID d’entrée à Webex ne synchronise pas tous les détails de l’utilisateur. Certains aspects des données des utilisateurs ne sont pas synchronisés :
-
Avatars
-
Salles
-
Attributs non listés dans le tableau ci-dessous
Nous vous recommandons de ne pas modifier les mappages des attributs par défaut à moins qu’ils ne s’imposent absolument nécessaires. La valeur que vous mapiez comme nom d’utilisateur est particulièrement importante. Webex utilise l’adresse électronique de l’utilisateur comme nom d’utilisateur. Par défaut, nous mapurons nom principal de l’utilisateur (UPN) dans Azure AD à adresse électronique (nom d’utilisateur) dans Control Hub.
Si le nom principal de l’utilisateur ne correspond pas au courrier électronique dans Control Hub, les utilisateurs sont provisionnés dans Control Hub en tant que nouveaux utilisateurs au lieu de correspondre aux utilisateurs existants. Si vous souhaitez utiliser un autre attribut utilisateur Azure qui est au format d’adresse électronique au lieu d’UPN, vous devez modifier ce mappage par défaut dans l’ID Entra de userPrincipalName à l’attribut utilisateur Entra ID approprié.
| 1 |
Connectez-vous au portail Azure , puis allez dans Applications d’entreprise > Toutes les applications. | ||||||||||||||||||||||||||||||||||||
| 2 |
Ouvrez l’application Cisco Webex de l’application. | ||||||||||||||||||||||||||||||||||||
| 3 |
Sélectionnez la page Provisioning, agrandissez la section Mappages et cliquez sur Provisioner Azure Active Directory Utilisateurs. | ||||||||||||||||||||||||||||||||||||
| 4 |
Cochez la case Afficher les options avancées puis cliquez sur Modifier la liste des attributs pour CiscoWebEx.  | ||||||||||||||||||||||||||||||||||||
| 5 |
Choisissez les attributs Webex à remplir à partir des attributs utilisateur de l’ID Entra. Les attributs et les mappages sont affichés ultérieurement dans cette procédure.  | ||||||||||||||||||||||||||||||||||||
| 6 |
Après avoir sélectionné les attributs Webex, cliquez sur Enregistrer , puis sur Oui pour confirmer. La page Mappage des attributs s’ouvre, vous pouvez ainsi mapper les attributs utilisateur de l’ID Entra aux attributs utilisateur Webex que vous avez choisis. | ||||||||||||||||||||||||||||||||||||
| 7 |
Au bas de la page, cliquez sur Ajouter un nouveau mappage. | ||||||||||||||||||||||||||||||||||||
| 8 |
Choisissez Mappage direct. Sélectionnez l’attribut Source (attribut Azure) et l’attribut Cible (Attribut Webex), puis cliquez sur OK.
| ||||||||||||||||||||||||||||||||||||
| 9 |
Répétez les deux étapes précédentes jusqu’à ce que vous ajoutiez ou modifiez tous les mappages dont vous avez besoin, puis cliquez sur Enregistrer et Oui pour confirmer vos nouveaux mappages. Vous pouvez restaurer les mappages par défaut si vous souhaitez recommencer. | ||||||||||||||||||||||||||||||||||||
Cette procédure vous permet d’ajouter des utilisateurs ou des groupes à synchroniser avec le Cloud Webex.
Entra ID utilise un concept appelé « affectations » pour déterminer quels utilisateurs doivent avoir accès aux applications sélectionnées. Dans le cadre de la mise à disposition automatique des utilisateurs, seuls les utilisateurs et/ou les groupes d’utilisateurs qui sont « affectés » à une application dans l’ID Entra sont synchronisés avec Control Hub.
Utilisez l’application d’assistant Entra ID (Azure AD) dans le Control Hub pour synchroniser les utilisateurs au sein des groupes d’ID Entra et des objets de groupe individuels. Webex ne peut pas synchroniser les groupes individuels en dehors de l’application d’assistant Entra ID (Azure AD).
| 1 |
Ouvrez l’application Webex dans le portail Entra ID, puis allez dans Utilisateurs et groupes. |
| 2 |
Cliquez sur Ajouter une affectation. |
| 3 |
Recherchez les utilisateurs/groupes que vous souhaitez ajouter à l’application :
|
| 4 |
Cliquez sur Sélectionner puis cliquez sur Attribuer . Répétez ces étapes jusqu’à ce que vous yiez tous les groupes et les utilisateurs que vous souhaitez synchroniser avec Webex. |
Vous pouvez supprimer les affectations des utilisateurs à partir de l'ID Entra. Ceci conserve les comptes utilisateur Entra ID mais supprime que ces comptes ne puissent pas accéder aux applications et aux services de votre organisation Webex.
Lorsque vous supprimez le attribution de l'utilisateur, Webex marque l’utilisateur comme Inactif.
| 1 |
À partir du portail Azure, allez à Applications Enterprise , puis choisissezl’application Webex que vous avez ajoutée. |
| 2 |
Choisissez un utilisateur ou un groupe d’utilisateurs dans la liste de ceux attribués à l’application. |
| 3 |
Cliquez sur Supprimer , puis cliquez sur Oui pour confirmer la suppression. Lors de l’événement de synchronisation suivant, l’utilisateur ou le groupe d’utilisateurs est supprimé de l’application Webex. |
-
L'ID Entra déplace l'utilisateur vers la page Utilisateurs supprimés (également appelée corbeille Active Directory).
-
L'ID Entra modifie le userPrincipalName (UPN) de l'utilisateur, ajoutant une chaîne de chiffres au début.
-
La mise à jour déclenche Webex pour renommer l’utilisateur et marquer l’utilisateur comme Inactif dans votre organisation.
-
Webex révoque les jetons utilisateur.
À ce stade, l'utilisateur est "soft" supprimé et reste dans la corbeille du répertoire jusqu'à 30 jours. Si vous restitiez l’utilisateur à partir de la corbeille, Control Hub réactive l’utilisateur, rétablit les jetons et renomme l’utilisateur à l’adresse électronique/UPN d’origine.
Si vous supprimez l'utilisateur de la corbeille du répertoire, ou si vous n'effectuez aucune action et que les 30 jours s'écoulent, l'ID Entra supprime définitivement l'utilisateur. La suppression permanente déclenche la suppression de l’utilisateur par Webex. (Dans le cadre de la suppression, Webex envoie les données utilisateur à son service d’archivage où les responsables de la conformité peuvent visualiser les données utilisateur soumises à la politique de conservation des données de votre organisation.)
Si vous ajoutez à nouveau ultérieurement l’adresse électronique d’un utilisateur supprimé définitivement à l’ID Entra, Webex crée un tout nouveau compte.
| 1 |
Allez à Utilisateurs , cochez une case à cocher à côté compte utilisateur que vous souhaitez supprimer, puis cliquez sur Supprimer l’utilisateur. Les utilisateurs sont déplacés vers l’onglet Utilisateurs supprimés. Dans Control Hub, les utilisateurs sont déplacés vers un état de « suppression douce » et ne sont pas supprimés immédiatement. Ils sont également renommés. L’ID Entra envoie ces modifications au Cloud Webex. Control Hub reflète ensuite ces modifications et marque l’utilisateur comme Inactif. Tous les jetons sont révoqués pour l’utilisateur. |
| 2 |
Pour vérifier les enregistrements de la suppression des utilisateurs, allez dans Journaux d’audit, puis exécutez une recherche sur la catégorie Gestion des utilisateurs ou sur l’activité Supprimer l’utilisateur. Lorsque vous ouvrez un journal d’audit utilisateur supprimé et que vous cliquez sur Cible(s), vous voyez que le nomprincipal de l’utilisateur a une chaîne de chiffres et de caractères avant le @. 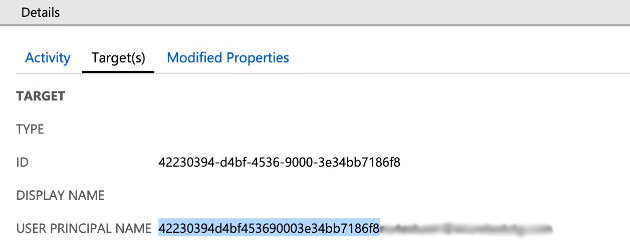 Si vous effectuez des actions eDiscovery dans Control Hub, vous devez obtenir le userPrincipalName à partir des journaux d’audit dans l’ID Entra. Pour plus d’informations sur eDiscovery, voir Assurer la conformité réglementaire de l’application Webex et du contenu des réunions. |




