Předpoklady pro prostředí schůzky v aplikaci Webex
 Zpětná vazba?
Zpětná vazba?Prostředí schůzek v aplikaci Webex pomáhá vám a vašim uživatelům setkat se tam, kde pracujete:
-
Vytvořte prostory v aplikaci Webex pro práci se členy týmu před, během nebo po schůzce. Trvalé pracovní prostory umožňují sledovat programy schůzek, poznámky ke schůzkám, položky akcí, soubory a záznamy na jednom místě, což týmům usnadňuje vyšší produktivitu nad rámec schůzek.
-
Připojte se ke schůzkám Webex z aplikace Webex, abyste se mohli setkat, kde děláte svou práci. Připojení ke schůzkám Webex z aplikace Webex vám také umožňuje snadno přecházet z týmových diskusí na schůzky a zpět, přičemž máte na dosah ruky relevantní informace o projektu.
-
Připojte se ke schůzce Webex Personal Room jiného uživatele přímo z Aplikace Webex, díky několika zkratkám a seznamu schůzek.
-
Plánujte a spouštějte schůzky Webex přímo z prostorů a spravujte schůzky bez nutnosti jediného hostitele.
Pokud jste správcem schůzek, zkontrolujte požadavky v následujících částech, abyste mohli uživatelům povolit prostředí schůzek aplikace Webex.
Ujistěte se, že máte video platformu Cisco Webex verze 2.0. Na webu Webex přejděte na verzi a zkontrolujte verzi platformy Video.
Pokud tuto verzi ještě nemáte, kontaktujte zástupce účtu Cisco.
Weby Webex autorizované FedRAMP musí upgradovat na Webex pro státní správu, aby mohly používat video platformu verze 2.0.
Povolte web Webex a uživatelské účty Webex, abyste uživatelům umožnili připojovat se ke schůzkám z videozařízení. Videozařízení umožňují uživatelům, kteří pracují na různých místech, pocit, že spolupracují ve stejné místnosti:
-
Umožněte uživatelům připojit se ke standardním schůzkám Webex, schůzkám v osobní místnosti Webex a schůzkám Webex z prostoru z místních registrovaných video zařízení a místností a stolních zařízení Cisco Webex.
-
Informace o video adrese se zobrazí v pozvánkách na schůzky, v seznamu schůzek a na dalších místech v aplikaci Webex App.
Postupujte podle pokynů v části Povolení připojení videozařízení ke schůzkám v aplikaci Webe x a Průvodce nasazením sady Webex Meetings pro schůzky s podporou videozařízení (WBS31 a WBS32)
Ujistěte se, že váš web Webex a uživatelé jsou povoleni pro osobní místnosti, aby mohli používat své osobní místnosti pro schůzky v aplikaci Aplikace Webex a aby mohli používat schůzky Webex z prostoru s nahráváním, možnostmi zvuku telefonu a přístupem ke schůzkám hostů ve svých prostorech aplikace Webex.
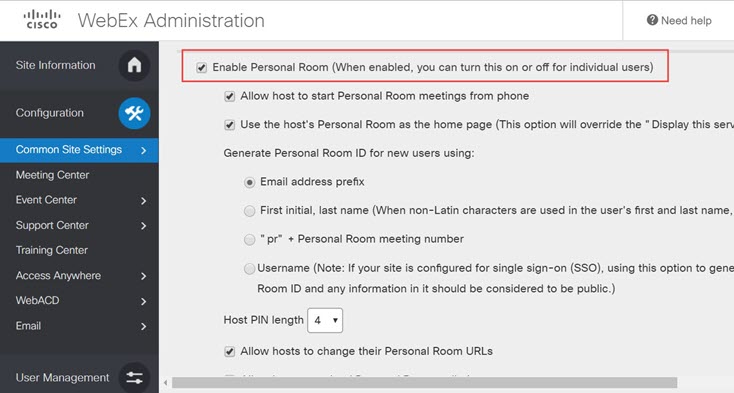
Osobní místnosti poskytují uživatelům pohodlné způsoby, jak mít schůzky v aplikaciWebex:
-
Uživatelé mohou použít stejný trvalý odkaz Osobní místnost pro schůzky v aplikaci Schůzky i v aplikaci Webex App.
-
Uživatelé mohou plánovat schůzky v osobní místnosti pomocí @webex a jejich schůzky se zobrazí v seznamu schůzek aplikace Webex.
-
Uživatelé mohou přidat odkaz na svou osobní místnost ke zprávám v aplikaci Webex a pozvat lidi na schůzku ve své osobní místnosti.
-
Odkaz na osobní místnost každého uživatele se zobrazí na jeho kartě kontaktu v aplikaci Webex, což ostatním uživatelům usnadní připojení ke schůzkám v osobní místnosti.
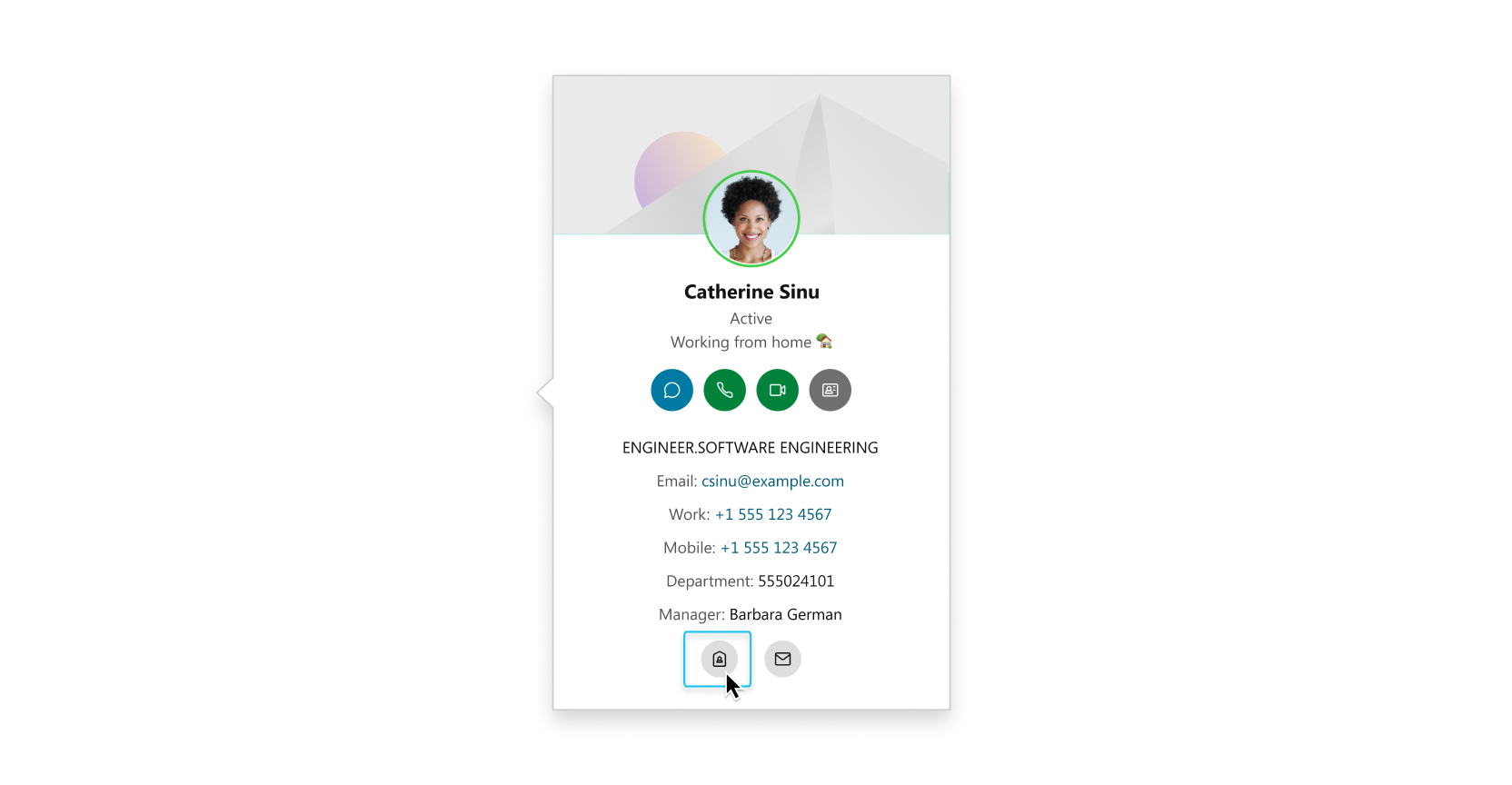
-
Pokud mají uživatelé účty na více než jednom webu Webex, mohou ručně určit, kterou osobní místnost chtějí přidružit k aplikaciWebex. Další informace naleznete v části Nastavení osobní místnosti Cisco Webex v aplikaci Webe x.
Uživatelé, kteří nemají povolenou osobní místnost, mohou očekávat následující:
-
Jejich schůzky Webex z prostoru budou mít ciscospark.com adresu a nebudou podporovat většinu nových funkcí, jako je zvýšená velikost schůzky účastníků, možnosti zvuku telefonu, nahrávání a přístup ke schůzce hosta.
-
Jejich osobní místnost se nezobrazí ve zkratkách v aplikaci Webex App.
-
Nebudou moci plánovat schůzky v osobní místnosti pomocí @webex nebo spouštět okamžité schůzky v osobní místnosti v aplikaci Webex App.
Podrobné pokyny, jak povolit web Webex a uživatele služby Webex pro osobní místnosti, naleznete v části Správa osobních místností. Další informace o osobních místnostech naleznete v části Osobní místnost používaná s aplikací Webe x.
Pokud nemáte možnost povolit soukromé místnosti, kontaktujte zástupce účtu Cisco.
Ověřte, zda je na vašem webu Webex povolena možnosti zvuku telefonu (PSTN), aby uživatelé mohli volat na schůzku nebo aby jim schůzka zavolala, když se připojí ke schůzkám z aplikaceWebex.
Ujistěte se, že váš web Webex splňuje následující požadavky:
-
Váš web Webex má zvukový plán Webex PSTN, CCA-Enterprise nebo CCA-SP.
-
Pokud váš web používá zvuk CCA-Enterprise nebo zvuk CCA-SP, potvrďte se zástupcem zákaznického účtu, že je váš web připraven pro síť PSTN aplikace Webex.
-
Možnost Povolit telekonference s přímým voláním a zpětným voláním z aplikací Cisco Webex Team s je povolena v části „Společná nastavení webu“ ve správě webu aplikace Webex Meetings (tato možnost by měla být ve výchozím nastavení povolena).
-
Váš web Webex má pro vaši organizaci nastaveny výchozí možnosti telekonferencí.
Další informace o povolení možností zvuku telefonu pro web Webex naleznete v tématu Konfigurace možností telekonferencí pro váš web a Cisco Webex Audio Offering.
Pokud jsou vaše uživatelské účty webu Webex a schůzek spravovány v prostředí Control Hub, můžete tento požadavek přeskočit.
Pokud je váš web Webex spravován ve správě webu Webex Meetings, obraťte se na podporu Cisco, která vám pomůže propojit váš web Webex a uživatelské účty schůzek s rozbočovačem Control Hub.
Propojení webů služby Webex s rozbočovačem Control Hub umožňuje prostředí Control Hub zobrazit vaše weby služby Webex pro analýzu a diagnostiku schůzek pro sadu Pro Pack.
Propojení uživatelů aplikace Meetings s prostředím Control Hub poskytuje následující výhody:
-
Klasické schůzky Webex přidružené k prostoru využívají funkce schůzek, které jsou přidruženy k účtům Meetings uživatelů, a umožňují tak naplánované a okamžité schůzky až o 100 účastnících v aplikaci Webex, možnosti zvuku telefonu, nahrávání a přístup ke schůzce hosta. Pokud vaši uživatelé Webexu nejsou propojeni s organizací aplikace Webex v Centru řízení, nebudou mít žádnou z těchto funkcí.
-
Aplikace Webex App zobrazuje odkaz na osobní místnost každého uživatele a poskytuje zkratky, které uživatelům usnadňují zahájení schůzek v osobní místnosti nebo připojení ke schůzce v osobní místnosti někoho jiného.
-
Uživatelé nemusí být vyzváni k zadání hostitelského kódu PIN pokaždé, když zahájí schůzku v osobní místnosti z aplikace Webex App.
U klasických schůzek spojených s prostorem může uživatel určit, že je jeho účet Meetings propojen s aplikací Webex, a to vytvořením prostoru pro 3 účastníky, a to výběrem možností . Pokud odkaz na schůzku v prostoru používá webex.com doménu, je účet uživatele propojen. Pokud má prostor odkaz na ciscospark.com schůzku, účet uživatele není propojený a prostory, které uživatel vytvoří, nebudou mít zvýšenou kapacitu schůzek, možnosti zvuku telefonu, nahrávání ani přístup ke schůzkám hosta.
Podpora společnosti Cisco může povolit proces propojení služby Cisco Webex a pomoci vám s propojením webu aplikace Meetings a uživatelských účtů s prostředím Control Hub. Další informace najdete v článku Propojení webů Webex s rozbočovačem Control Hub pro aplikaci Webex a analýz u Webex.
Chcete-li povolit seznam schůzek aplikace Webex a oznámení o naplánovaných schůzkách pro uživatele, musíte nasadit službu Hybridní kalendář Webex. Nasazení služby hybridního kalendáře poskytne následující výhody:
-
Uživatelé plánují své schůzky v kalendářové aplikaci pomocí @webex nebo @spark nebo plánováním z prostoru a zobrazením schůzek v seznamu schůzek aplikace Webex. Další informace najdete v tématech Naplánování schůzky z kalendáře a Naplánování schůzky z prostoru.
-
Uživatelé obdrží oznámení a uvidí tlačítko Připojit se v aplikaci Aplikace Webex několik minut před plánovaným zahájením schůzek.
-
Uživatelé uvidí tlačítko Připojit se na místnostech a stolních zařízeních Cisco Webex 5 minut před zahájením schůzky.
Viz Průvodce nasazením pro službuhybridního kalendáře Cisco Webex.
Pokud už máte službu hybridního kalendáře, ale nemáte jedno tlačítko k stisknutí (OBTP), musíte povolit OBTP. Viz Usnadnění připojení videozařízení ke schůzkám pomocí obTP.


