Neuerungen bei der Webex Suite
 Feedback?
Feedback?28. Oktober 2025
Slow Channel
Wir haben die Version 45.10 vom Oktober für Windows hinzugefügt: 45.10.0.33336, Mac: 45.10.0.33336, VDI: 45.10.0.33336 und Linux: 45.10.0.33336, zu den langsamen Kanalversionen, die Administratoren im Control Hub zur Verfügung stehen (Siehe Webex App Desktop-Update-Steuerelemente).
Diese Version enthält alle Funktionen und Fehlerbehebungen seit der Veröffentlichung von Version 45.4 im April auf dem langsamen Kanal. Schauen Sie sich die Registerkarten in diesem Artikel an, um die in diesen Monaten veröffentlichten Funktionen zu sehen, und die Versionshinweise, um alle Fehlerbehebungen zu sehen.
15. Oktober 2025
Die folgende App-Version entspricht der heutigen Veröffentlichung der Webex App für Mac. Weitere Informationen zu den mit dieser| Version behobenen Problemen finden Sie in den Versionshinweisen für die Webex-App.
-
Mac—45.10.0.33260
14. Oktober 2025
Wir arbeiten noch an einigen Details der Veröffentlichung unserer Webex-App für Mac. Wir wollten Sie nur über diese Änderung informieren und werden am 15. Oktober ein weiteres Update veröffentlichen.
Die heutigen Veröffentlichungen beziehen sich auf folgende App-Versionen: Weitere Informationen zu den mit dieser| Version behobenen Problemen finden Sie in den Versionshinweisen für die Webex-App. Wir planen, die mobilen Apps zur Überprüfung in den App-Stores einzureichen. Sie können sie herunterladen, sobald sie genehmigt und veröffentlicht wurden.
-
Windows – 45.10.0.33234
-
Linux—45.10.0.33234
-
VDI—45.10.0.33234
-
iPhone und iPad – 45,10
-
Android – 45.10
13. Oktober 2025
Wir planen, die Webex-App für Oktober etwas später zu veröffentlichen. Wir wollten Sie nur kurz über diese Änderung informieren und werden am 14. Oktober ein Update veröffentlichen.
Update für die Webex-App (Version Oktober 2025)
Für unsere Oktober-Version der Webex-App planen wir die Veröffentlichung am 13. Oktober.
19. September 2025
Die folgende App-Version entspricht der heutigen Veröffentlichung der Webex App für Mac. Weitere Informationen zu den mit dieser| Version behobenen Problemen finden Sie in den Versionshinweisen für die Webex-App.
-
Mac— 45.9.0.33085
16. September 2025
Wir arbeiten noch an einigen Details der Veröffentlichung unserer Webex-App für Mac. Wir wollten Sie nur über diese Änderung informieren und werden am 18. September ein weiteres Update veröffentlichen.
Aktualisierte App-Version
Die folgende App-Version entspricht der heutigen Veröffentlichung der Webex App für Windows. Weitere Informationen zu den mit dieser| Version behobenen Problemen finden Sie in den Versionshinweisen für die Webex-App.
-
Windows – 45.9.0.33069
8. September 2025
Wir planen weiterhin, die mobilen Apps zur Überprüfung in den App-Stores einzureichen, und Sie können sie herunterladen, sobald sie genehmigt und veröffentlicht wurden. Die heutigen Veröffentlichungen beziehen sich auf folgende App-Versionen:
-
iPhone und iPad – 45,9
-
Android – 45,9
4. September 2025
Wir arbeiten noch an einigen Details und planen, die Webex App für September etwas später in diesem Monat zu veröffentlichen. Wir wollten Sie nur kurz über diese Änderung informieren und werden am 16. September ein weiteres Update veröffentlichen.
2. September 2025
Wir planen, die Webex-App für September etwas später zu veröffentlichen. Wir wollten Sie nur kurz über diese Änderung informieren und werden am 4. September ein Update veröffentlichen.
5. August 2025
Aktualisierte App-Versionen
Die heutigen Veröffentlichungen beziehen sich auf folgende App-Versionen: Siehe Webex-App | Versionshinweise, um weitere Informationen zu den mit diesen Versionen behobenen Problemen zu erhalten. Wir planen, die mobilen Apps zur Überprüfung in den App-Stores einzureichen. Sie können sie herunterladen, sobald sie genehmigt und veröffentlicht wurden.
-
Windows—45.8.0.32875
-
Mac—45.8.0.32875
-
VDI—45.8.0.32875
-
iPhone und iPad – 45,8
-
Android – 45,8
25. Juli 2025
Update für die Webex-App 45.6 für Linux
Wir haben ein Update für die Webex App 45.6 unter Linux veröffentlicht. Siehe Webex App | Versionshinweise, um Informationen darüber zu erhalten, dass das Problem mit diesem Update behoben wurde. Die folgende App-Version entspricht dem heutigen Update für Linux:
-
Linux—45.6.2.32823
8. Juli 2025
Aktualisierte App-Version
Wir haben ein Update für die Webex App 45.7 veröffentlicht. Dieses Update enthält einige Stabilitätsverbesserungen. Die folgende App-Version entspricht den heutigen Aktualisierungen:
-
Mac—45.7.1.32733
1. Juli 2025
Aktualisierte App-Versionen
Die heutigen Veröffentlichungen beziehen sich auf folgende App-Versionen: Siehe Webex-App | Versionshinweise, um weitere Informationen zu den mit diesen Versionen behobenen Problemen zu erhalten. Wir planen, die mobilen Apps zur Überprüfung in den App-Stores einzureichen. Sie können sie herunterladen, sobald sie genehmigt und veröffentlicht wurden.
-
Windows—45.7.0.32689
-
Mac—45.7.0.32689
-
iPhone und iPad – 45,7
-
Android – 45,7
17. Juni 2025
Aktualisierte App-Version
Wir haben ein Update für die Webex App 45.6 veröffentlicht. Dieses Update enthält einige Stabilitätsverbesserungen. Die folgenden App-Versionen entsprechen den heutigen Aktualisierungen:
-
Windows—45.6.1.32593
-
Linux—45.6.1.32593
-
Mac—45.6.1.32593
6. Juni 2025
Aktualisierte App-Versionen
Die folgenden App-Versionen entsprechen dem heutigen Update für Windows und Mac:
-
Windows—45.6.0.32551
-
Mac—45.6.0.32551
6. Juni 2025
Wir haben die automatischen Updates für die Webex-App unter Windows und Mac vorübergehend deaktiviert. Wir planen die Veröffentlichung einer neuen Version und werden Sie informieren, sobald diese verfügbar ist.
4. Juni 2025
Aktualisierte App-Versionen
Die heutigen Veröffentlichungen beziehen sich auf folgende App-Versionen: Siehe Webex-App | Versionshinweise, um weitere Informationen zu den mit diesen Versionen behobenen Problemen zu erhalten. Wir planen, die mobilen Apps zur Überprüfung in den App-Stores einzureichen. Sie können sie herunterladen, sobald sie genehmigt und veröffentlicht wurden.
-
Windows—45.6.0.32536
-
Mac—45.6.0.32536
-
Linux—45.6.0.32536
-
iPhone und iPad – 45,6
-
Android – 45.6
Aktualisierung des Tabs „Neuigkeiten – Besprechungen“
Der Reiter „Meetings“ enthält nun Inhalte für die Meeting-Plattform Webex Suite.
Inhalte werden in das Feature-Archiv verschoben
Inhalte der Rubrik „Neuigkeiten“, die älter als Juni 2024 sind, finden Sie jetzt im Feature-Archiv.
27. Mai 2025
Update für die Webex-App „Slow Channel“ 45.4 (April)
Wir haben ein Update für die Webex App 45.4 (April) Slow Channel Version veröffentlicht. Dieses Update enthält einige Stabilitätskorrekturen und diese Versionen der App stehen Administratoren im Control Hub zur Verfügung. (Siehe Webex App Desktop-Update-Steuerelemente).
Das heutige Update bezieht sich auf die folgenden App-Versionen:
-
Windows—45.4.2.32479
-
Mac—45.4.2.32479
-
VDI—45.4.2.32479
Aktualisierung für das Veröffentlichungsdatum im Juni
Für unser Juni-Release der Webex-App planen wir die Veröffentlichung am 4. Juni.
14. Mai 2025
Aktualisierte App-Versionen
Die heutigen Veröffentlichungen beziehen sich auf folgende App-Versionen: Siehe Webex-App | Versionshinweise, um weitere Informationen zu den mit diesen Versionen behobenen Problemen zu erhalten. Wir planen, die mobilen Apps zur Überprüfung in den App-Stores einzureichen. Sie können sie herunterladen, sobald sie genehmigt und veröffentlicht wurden.
-
Windows—45.5.0.32411
-
Mac—45.5.0.32411
-
iPhone und iPad – 45,5
-
Android – 45,5
13. Mai 2025
Wir planen, die Webex-App für Mai etwas später zu veröffentlichen. Wir wollten Sie nur kurz über diese Änderung informieren und werden am 14. Mai ein Update veröffentlichen.
7. Mai 2025
Slow Channel
Wir haben die Version 45.4 vom April für Windows hinzugefügt: 45.4.1.32356, Mac: 45.4.1.32356, VDI: 45.4.1.32356 und die Februar-Version für Linux: 45.2.0.31846, zu den langsamen Kanalversionen, die Administratoren im Control Hub zur Verfügung stehen (Siehe Webex App Desktop-Update-Steuerelemente).
Diese Version enthält alle Funktionen und Fehlerbehebungen seit der Veröffentlichung 44.10 im Oktober auf dem langsamen Kanal. Schauen Sie sich die Registerkarten in diesem Artikel an, um die in diesen Monaten veröffentlichten Funktionen zu sehen, und die Versionshinweise, um alle Fehlerbehebungen zu sehen.
29. April 2025
Aktualisierte App-Versionen
Die folgenden App-Versionen entsprechen dem heutigen Update für Windows und Mac. Weitere Informationen zu den mit dieser| Version behobenen Problemen finden Sie in den Versionshinweisen für die Webex-App.
-
Windows—45.4.1.32313
-
Mac—45.4.1.32313
Aktualisierung für das Veröffentlichungsdatum im Mai
Für unser Mai-Release der Webex App planen wir die Veröffentlichung am 13. Mai.
8. April 2025
Aktualisierte App-Versionen
Die heutigen Veröffentlichungen beziehen sich auf folgende App-Versionen: Siehe Webex-App | Versionshinweise, um weitere Informationen zu den mit diesen Versionen behobenen Problemen zu erhalten.
-
Windows—45.4.0.32158
-
Mac—45.4.0.32158
Die Webex-App für iPhone, iPad und Android wird im Laufe des Aprils veröffentlicht. Wir werden ein Update veröffentlichen, sobald sie verfügbar ist.
Aktualisierungen des Veröffentlichungsplans der Webex-App 2025
Wir haben ein paar Dinge, die wir Ihnen zu unserem Zeitplan für 2025 mitteilen möchten:
-
Im Jahr 2025 planen wir, die festen Monate für die Veröffentlichungen des Slow-Kanals auf April (45.4) und Oktober (45.10) zu ändern. Wir gehen davon aus, dass der Zeitplan im Jahr 2026 wieder normal sein wird.
-
Für unsere Mai-Version der Webex-App planen wir die Veröffentlichung am 7. Mai.
25. März 2025
Die folgenden App-Versionen entsprechen dem heutigen Update für Windows und Mac. Weitere Informationen zu den mit dieser| Version behobenen Problemen finden Sie in den Versionshinweisen für die Webex-App.
-
Windows—45.3.1.32057
-
Mac—45.3.1.32057
18. März 2025
Zeitstempel-Serveraktualisierung
Mit der Webex App-Version 44.9 haben wir die für die Webex App verwendete Timestamp-Serverautorisierung aktualisiert. Falls Ihre Organisation das Herunterladen von Root-CA-Zertifikaten nicht zulässt, muss Ihr Administrator diese Zertifikate möglicherweise manuell installieren. Informationen zu den Zertifikaten finden Sie unter GlobalSign-Stammzertifikate
12. März 2025
Update für die Webex-App 45.3
Wir haben ein Update für die Webex App 45.3 veröffentlicht. Dieses Update enthält einige Stabilitätsverbesserungen. Die folgenden App-Versionen entsprechen den heutigen Aktualisierungen:
-
Windows—45.3.0.31978
-
Mac—45.3.0.31978
11. März 2025
Aktualisierte App-Versionen
Die heutigen Veröffentlichungen beziehen sich auf folgende App-Versionen: Siehe Webex-App | Versionshinweise, um weitere Informationen zu den mit diesen Versionen behobenen Problemen zu erhalten. Wir planen, die mobilen Apps zur Überprüfung in den App-Stores einzureichen. Sie können sie herunterladen, sobald sie genehmigt und veröffentlicht wurden.
-
Windows—45.3.0.31957
-
Mac—45.3.0.31957
-
iPhone und iPad – 45,3
-
Android – 45.3
Aktualisierung für das Veröffentlichungsdatum im April
Für unsere April-Version der Webex-App planen wir die Veröffentlichung am 8. April.
25. Februar 2025
Die folgenden App-Versionen entsprechen den heutigen Updates für Linux und VDI. Siehe Webex App | VDI Versionshinweise, um Informationen zu VDI-Inhalten zu erhalten.
-
Linux—45.2.0.31846
-
VDI—45.2.0.31846
24. Februar 2025
Die folgende App-Version entspricht dem heutigen Update für Mac. Weitere Informationen zu den mit dieser| Version behobenen Problemen finden Sie in den Versionshinweisen für die Webex-App.
-
Mac—45.2.0.31822
20. Februar 2025
Wir arbeiten noch an der Behebung einiger Probleme bei den Mac- und Linux-Updates. Wir werden die Informationen veröffentlichen, sobald sie verfügbar sind, oder am 24. Februar ein Update bereitstellen.
19. Februar 2025
Die folgende App-Version entspricht dem heutigen Update für Windows. Weitere Informationen zu den mit dieser| Version behobenen Problemen finden Sie in den Versionshinweisen für die Webex-App.
-
Windows—45.2.0.31800
18. Februar 2025
Wir haben die automatischen Updates für die Webex-App unter Windows und Mac vorübergehend deaktiviert. Wir planen, in den kommenden Tagen eine neue Version zu veröffentlichen und werden am 19. Februar ein weiteres Update bereitstellen.
14. Februar 2025
Die folgende App-Version entspricht der heutigen Veröffentlichung für Linux. Weitere Informationen zu den mit dieser| Version behobenen Problemen finden Sie in den Versionshinweisen für die Webex-App.
-
Linux—45.2.0.31755
12. Februar 2025
Aktualisierte App-Versionen
Die heutigen Veröffentlichungen beziehen sich auf folgende App-Versionen: Siehe Webex-App | Versionshinweise, um weitere Informationen zu den mit diesen Versionen behobenen Problemen zu erhalten. Wir planen, die mobilen Apps zur Überprüfung in den App-Stores einzureichen. Sie können sie herunterladen, sobald sie genehmigt und veröffentlicht wurden.
-
Windows—45.2.0.31755
-
Mac—45.2.0.31755
-
iPhone und iPad – 45,2
-
Android – 45.2
Aktualisierung für das Veröffentlichungsdatum im März
Für unsere März-Version der Webex-App planen wir die Veröffentlichung am 11. März.
11. Februar 2025
Wir planen, die Webex-App für Februar etwas später zu veröffentlichen. Wir wollten Sie nur kurz über diese Änderung informieren und werden am 12. Februar ein Update veröffentlichen.
23. Januar 2025
Aktualisierungen des Veröffentlichungsplans der Webex-App 2025
Wir haben ein paar Dinge, die wir Ihnen zu unserem Zeitplan für 2025 mitteilen möchten:
-
Für unsere Februar-Version (45.2) der Webex App planen wir die Veröffentlichung am 11. Februar.
-
Im Jahr 2025 planen wir, die festen Monate für die Veröffentlichungen des Slow-Kanals auf April (45.4) und August (45.8) zu ändern. Wir gehen davon aus, dass der Zeitplan im Jahr 2026 wieder normal sein wird.
7. Januar 2025
Aktualisierte App-Versionen
Die heutigen Veröffentlichungen beziehen sich auf folgende App-Versionen: Siehe Webex-App | Versionshinweise, um weitere Informationen zu den mit diesen Versionen behobenen Problemen zu erhalten. Wir haben die mobilen Apps vor Kurzem zur Überprüfung an die App-Stores übermittelt. Nachdem sie genehmigt und veröffentlicht wurden, können Sie die Apps herunterladen.
-
Windows—45.1.0.31549
-
Mac—45.1.0.31549
-
iPhone und iPad – 45,1
-
Android – 45.1
17. Dezember 2024
Update für die Webex-App 44.12
Wir haben ein Update für die Webex App 44.12 veröffentlicht. Dieses Update enthält einige Stabilitätsverbesserungen. Die folgenden App-Versionen entsprechen den heutigen Aktualisierungen:
-
Windows—44.12.1.31417
-
Mac—44.12.1.31417
Update für die Webex-App „Slow Channel“ 44.10 (Oktober)
Wir haben ein Update für die Webex App 44.10 (Oktober) Slow Channel Version veröffentlicht. Dieses Update enthält einige Stabilitätskorrekturen und diese Versionen der App stehen Administratoren im Control Hub zur Verfügung.
Das heutige Update bezieht sich auf die folgenden App-Versionen:
-
Windows—44.10.3.31415
-
Linux—44.10.3.31415
-
Mac—44.10.3.31415
Verzögerung beim Update der Slow Channel Webex App 44.6 (Juni)
Wir arbeiten noch an der Behebung einiger Probleme für dieses Update und werden uns wieder melden, sobald es verfügbar ist.
Änderungen bei der Unterstützung für Windows 10
Webex wird die Unterstützung für einige ältere Versionen von Windows 10 einstellen.
Ab Webex App 45.2 (Februar) ist die minimal unterstützte Microsoft Windows-Version für Webex App Windows 10 Version 1809 (Build 17763). Frühere Windows-Versionen wurden 2018 oder früher veröffentlicht und werden von Microsoft nicht mehr regulär unterstützt.
Diese Versionen werden nicht mehr unterstützt:
| Name | Codename | Veröffentlichungsdatum | Version | Build |
|---|---|---|---|---|
| Windows 10 | Grenzwert | 29. Juli 2015 | 1507 | 10240 |
| Windows 10 Version 1511 | Schwellenwert 2 | 10. November 2015 | 1511 | 10586 |
| Windows 10 Version 1607 | Redstone 1 | 2. August 2016 | 1607 | 14393 |
| Windows 10 Version 1703 | Redstone 2 | 5. April 2017 | 1703 | 15063 |
| Windows 10 Version 1709 | Redstone 3 | 17. Oktober 2017 | 1709 | 16299 |
| Windows 10 Version 1803 | Redstone 4 | 30. April 2018 | 1803 | 17134 |
Ab Februar werden für diese Windows-Versionen keine Updates mehr für die Webex-App bereitgestellt. Um Webex weiterhin nutzen zu können, muss Windows aktualisiert werden. Die letzten Versionen von Webex, die diese älteren Windows-Betriebssysteme unterstützen, werden sein:
13. Dezember 2024
Hinweis zu anstehenden Updates für 44.6, 44.10 und 44.12
Wir wollten Sie nur darüber informieren, dass wir planen, Updates für die Webex-App auf dem Desktop zu veröffentlichen, um mehrere Stabilitätsprobleme zu beheben. Diese Aktualisierungen werden auf die Versionen 44.6 und 44.10 (langsame Kanäle) sowie auf Version 44.12 angewendet.
Wir werden die Informationen veröffentlichen, sobald sie verfügbar sind, oder am 17. Dezember ein Update bereitstellen.
4. Dezember 2024
Aktualisierte App-Versionen
Die heutigen Veröffentlichungen beziehen sich auf folgende App-Versionen: Siehe Webex-App | Versionshinweise, um weitere Informationen zu den mit diesen Versionen behobenen Problemen zu erhalten. Wir planen, die mobilen Apps zur Überprüfung in den App-Stores einzureichen. Sie können sie herunterladen, sobald sie genehmigt und veröffentlicht wurden.
-
Windows—44.12.0.31359
-
Mac—44.12.0.31359
-
iPhone und iPad – 44,12
-
Android – 44.12
Webex App 2025 Release-Update
Wir haben ein paar Dinge, die wir Ihnen zu unserem Zeitplan für 2025 mitteilen möchten:
-
Für unsere Januar-Version planen wir, lediglich einige wichtige Fehlerbehebungen einzubauen und sie am 7. Januar zu veröffentlichen.
-
Die Webex-App wird weiterhin am ersten Dienstag jedes Monats veröffentlicht.
29. November 2024
Wir planen, die Webex-App für Dezember etwas später zu veröffentlichen. Wir wollten Sie nur kurz über diese Änderung informieren und werden am 4. Dezember ein Update veröffentlichen.
19. November 2024
App-Versionsunterstützung für Betriebssysteme
Wir möchten Sie über einige Änderungen bei der Unterstützung von App-Versionen informieren:
-
Im September haben wir die Unterstützung für macOS Sequoia 15 angekündigt. Dieses Betriebssystem wird jedoch nur von der Webex-App ab Version 44.9 unterstützt.
-
Die Webex-App 44.10 wird die letzte Version sein, die Windows 10 LTSB 2015 unterstützt.
Update für die Webex-App 44.11
Wir haben ein Update für die Webex App veröffentlicht. Informationen zu den in diesen Versionen behobenen Problemen finden Sie unter Webex App | Versionshinweise. Die folgenden App-Versionen entsprechen den heutigen Aktualisierungen:
-
Windows—44.11.1.31236
-
Linux—44.10.2.31237
-
Mac—44.11.1.31236
Update für die Webex-App „Slow Channel“ 44.10 (Oktober)
Wir haben ein Update für die Webex App 44.10 (Oktober) Slow Channel Version veröffentlicht. Diese Versionen der App stehen Administratoren im Control Hub zur Verfügung.
Siehe Versionshinweise für Oktober (44.10) für Informationen zu den in diesen Versionen behobenen Problemen.
Das heutige Update bezieht sich auf die folgenden App-Versionen:
-
Windows—44.10.2.31237
-
Linux—44.10.2.31237
-
Mac—44.10.2.31237
15. November 2024
Hinweis zu anstehenden Updates für 44.10 und 44.11
Wir wollten Sie nur darüber informieren, dass wir planen, Updates für die Webex-App auf dem Desktop zu veröffentlichen, um mehrere Stabilitätsprobleme zu beheben. Dieses Update wird auf die Versionen 44.10 und 44.11 angewendet.
Wir werden es veröffentlichen, sobald es verfügbar ist, oder am 19. November ein Update posten.
6. November 2024
Lebensende – Klassische Besprechungen im Zusammenhang mit einem Raum
Zur Erinnerung: Wir stellen die Unterstützung für Basic- und Advanced-Meetings ein, die mit einem Raum verknüpft sind (Classic-Meetings, die mit einem Raum verknüpft sind). Der Meeting-Typ wird in allen verbleibenden Clustern zwischen dem 28. Oktober und dem 18. November 2024 eingestellt. Sobald die Abschaffung abgeschlossen ist, funktionieren Ihre statischen Besprechungslinks, die mit klassischen Besprechungen in Verbindung stehen, die einem Bereich zugeordnet sind, nicht mehr.
Im Oktober 2022 haben wir eine neue Funktion für Meetings in Bereichen mit dem Namen Verbesserte Meetings in Verbindung mit einem Bereich veröffentlicht. Sofern Sie nicht auf statische Meeting-Links angewiesen sind oder unseren SDK-Gast-zu-Gast-Beitritts-Flow nutzen, sollten Sie nun verbesserte Meetings in Verbindung mit einem Bereich haben.
Kunden, die auf statische Meeting-Links in Räumen angewiesen sind oder unseren SDK-Gast-zu-Gast-Beitritts-Flow nutzen, sind von dieser Mitteilung ausgenommen. Diese Kunden behalten den Zugriff auf die klassischen Besprechungsfunktionen eines Raumes, bis die von ihnen benötigten Funktionen verfügbar sind.
5. November 2024
Die heutigen Veröffentlichungen beziehen sich auf folgende App-Versionen: Siehe Webex-App | Versionshinweise, um weitere Informationen zu den mit diesen Versionen behobenen Problemen zu erhalten. Wir planen, die mobilen Apps zur Überprüfung in den App-Stores einzureichen. Sie können sie herunterladen, sobald sie genehmigt und veröffentlicht wurden.
-
Windows—44.11.0.31172
-
Mac—44.11.0.31172
-
iPhone und iPad – 44,11
-
Android – 44.11
29. Oktober 2024
Slow Channel
Wir haben die Version 44.10 vom Oktober für Windows hinzugefügt: 44.10.1.31028, Mac: 44.10.1.31028 und Linux: 44.10.1.31028, zu den langsamen Kanalversionen, die Administratoren im Control Hub zur Verfügung stehen (Siehe Webex App Desktop-Update-Steuerelemente).
Diese Version enthält alle Funktionen und Fehlerbehebungen seit der Veröffentlichung von Version 44.6 im Juni auf dem langsamen Kanal. Schauen Sie sich die Registerkarten in diesem Artikel an, um die in diesen Monaten veröffentlichten Funktionen zu sehen, und die Versionshinweise, um alle Fehlerbehebungen zu sehen.
22. Oktober 2024
Wir haben ein Update für die Webex App für Oktober veröffentlicht. Informationen zu den mit dieser Version behobenen Problemen finden Sie unter Webex App | Versionshinweise. Die folgenden App-Versionen entsprechen den heutigen Updates.
-
Windows—44.10.1.31028
-
Linux—44.10.1.31028
-
Mac—44.10.1.31028
10. Oktober 2024
Lebensende – Klassische Besprechungen im Zusammenhang mit einem Raum
Zur Erinnerung: Wir stellen die Unterstützung für Basic- und Advanced-Meetings ein, die mit einem Raum verknüpft sind (Classic-Meetings, die mit einem Raum verknüpft sind). Der Meeting-Typ wird in allen verbleibenden Clustern zwischen dem 28. Oktober und dem 18. November 2024 eingestellt. Sobald die Abschaffung abgeschlossen ist, funktionieren Ihre statischen Besprechungslinks, die mit klassischen Besprechungen in Verbindung stehen, die einem Bereich zugeordnet sind, nicht mehr.
Im Oktober 2022 haben wir eine neue Funktion für Meetings in Bereichen mit dem Namen Verbesserte Meetings in Verbindung mit einem Bereich veröffentlicht. Sofern Sie nicht auf statische Meeting-Links angewiesen sind oder unseren SDK-Gast-zu-Gast-Beitritts-Flow nutzen, sollten Sie nun verbesserte Meetings in Verbindung mit einem Bereich haben.
Kunden, die auf statische Meeting-Links in Räumen angewiesen sind oder unseren SDK-Gast-zu-Gast-Beitritts-Flow nutzen, sind von dieser Mitteilung ausgenommen. Diese Kunden behalten den Zugriff auf die klassischen Besprechungsfunktionen eines Raumes, bis die von ihnen benötigten Funktionen verfügbar sind.
8. Oktober 2024
Aktualisierung des Veröffentlichungsplans für Linux
Ab Oktober 2024 werden wir die Webex-App für Linux alle vier Monate veröffentlichen. Der Veröffentlichungsplan und die zugehörigen Versionsnummern lauten:
- Februar, Version 4x.2 (also ist die Veröffentlichung im Februar 2025 die Version 45.2)
- Juni, Version 4x.6
- Oktober, Version 4x.10
1. Oktober 2024
Die heutigen Veröffentlichungen beziehen sich auf folgende App-Versionen: Siehe Webex-App | Versionshinweise, um weitere Informationen zu den mit diesen Versionen behobenen Problemen zu erhalten. Wir planen, die mobilen Apps zur Überprüfung in den App-Stores einzureichen. Sie können sie herunterladen, sobald sie genehmigt und veröffentlicht wurden.
-
Windows—44.10.0.30906
-
Linux—44.10.0.30906
-
Mac—44.10.0.30906
-
iPhone und iPad – 44,10
-
Android – 44.10
19. September 2024
Wir haben ein Update für die Webex App für September veröffentlicht. Informationen zu dem mit dieser Version behobenen Problem finden Sie unter Webex App | Versionshinweise. Die folgenden App-Versionen entsprechen den heutigen Aktualisierungen:
-
Windows—44.9.1.30809
-
Mac—44.9.1.30809
18. September 2024
Unterstützung für Betriebssysteme
Die Webex-App wird auf den folgenden neuen Betriebssystemen unterstützt:
- macOS Sequoia 15
- iOS 18 und iPadOS 18
- watchOS 11
- visionOS 2
- tvOS 18
- Android 15
5. September 2024
Die folgende App-Version entspricht der heutigen Veröffentlichung der Webex App für Mac. Weitere Informationen zu den mit dieser| Version behobenen Problemen finden Sie in den Versionshinweisen für die Webex-App.
-
Mac—44.9.0.30650
3. September 2024
Wir planen, die Webex-App für Mac etwas später in diesem Monat zu veröffentlichen. Wir werden am 5. September ein weiteres Update veröffentlichen.
Die heutigen Veröffentlichungen beziehen sich auf folgende App-Versionen: Siehe Webex-App | Versionshinweise, um weitere Informationen zu den mit diesen Versionen behobenen Problemen zu erhalten. Wir planen, die mobilen Apps zur Überprüfung in den App-Stores einzureichen. Sie können sie herunterladen, sobald sie genehmigt und veröffentlicht wurden.
-
Windows—44.9.0.30650
-
iPhone und iPad – 44,9
-
Android – 44,9
29. August 2024
Update für die Webex-App „Slow Channel“ 44.6 (Juni)
Wir haben ein Update für die Webex App 44.6 (Juni) Slow Channel Version veröffentlicht. Diese Versionen der App stehen Administratoren im Control Hub zur Verfügung. Siehe Versionshinweise für Juni (44.6) für Informationen über das in diesen Versionen behobene Problem.
Das heutige Update bezieht sich auf die folgenden App-Versionen:
-
Windows—44.6.2.30589
-
Mac—44.6.2.30589
6. August 2024
Die heutigen Veröffentlichungen beziehen sich auf folgende App-Versionen: Siehe Webex-App | Versionshinweise, um weitere Informationen zu den mit diesen Versionen behobenen Problemen zu erhalten. Wir planen, die mobilen Apps zur Überprüfung in den App-Stores einzureichen. Sie können sie herunterladen, sobald sie genehmigt und veröffentlicht wurden.
-
Windows—44.8.0.30404
-
Mac—44.8.0.30404
-
Linux—44.8.0.30404
-
iPhone und iPad – 44,8
-
Android – 44,8
2. August 2024
Webex App-Versionsaktualisierungen
Wir möchten Sie über einige bevorstehende Änderungen informieren, falls Sie eine ältere Version der App auf iPhone, iPad oder Android verwenden:
-
Alle Nutzer von Version 43.4 oder älter werden ab Anfang August automatisch von der Webex-App auf iPhone, iPad und Android abgemeldet.
-
Alle Nutzer von Version 43.9 oder älter werden ab Mitte August automatisch von der Webex-App auf iPhone, iPad und Android abgemeldet.
-
Alle Nutzer von Version 43.11 oder älter werden ab dem September-Release automatisch von der Webex-App auf iPhone, iPad und Android abgemeldet.
-
Alle Nutzer von Version 44.4 oder älter werden ab dem Oktober-Release automatisch von der Webex-App auf iPhone, iPad und Android abgemeldet.
Um die neueste Version der Webex-App nutzen zu können, empfehlen wir Ihnen, das neueste Betriebssystem für Ihr Gerät zu verwenden. Siehe Webex App-Supportrichtlinie.
31. Juli 2024
Wir haben ein Update für die Webex App 44.2 (Februar) Slow Channel Version veröffentlicht. Diese Versionen der App stehen Administratoren im Control Hub zur Verfügung. Siehe Versionshinweise für Februar (44.2) für Informationen über das in diesen Versionen behobene Problem.
Das heutige Update bezieht sich auf die folgenden App-Versionen:
-
Windows—44.2.0.30312
-
Mac—44.2.0.30312
25. Juli 2024
Wir haben ein Update für die Webex App 44.7 veröffentlicht. Die folgenden App-Versionen entsprechen den heutigen Veröffentlichungen.
-
Windows—44.7.0.30285
-
Mac—44.7.0.30285
18. Juli 2024
Update für die Webex-App „Slow Channel“ 44.6 (Juni)
Wir haben ein Update für die Webex App 44.6 (Juni) Slow Channel Version veröffentlicht. Diese Versionen der App stehen Administratoren im Control Hub zur Verfügung. Siehe Versionshinweise für Juni (44.6) für Informationen über das in diesen Versionen behobene Problem.
Das heutige Update bezieht sich auf die folgenden App-Versionen:
-
Windows—44.6.0.30148
-
Mac—44.6.0.30148
9. Juli 2024
Die heutigen Veröffentlichungen beziehen sich auf folgende App-Versionen: Siehe Webex-App | Versionshinweise, um weitere Informationen zu den mit diesen Versionen behobenen Problemen zu erhalten. Wir planen, die mobilen Apps zur Überprüfung in den App-Stores einzureichen. Sie können sie herunterladen, sobald sie genehmigt und veröffentlicht wurden.
-
Windows—44.7.0.30141
-
Mac—44.7.0.30141
-
iPhone und iPad – 44,7
-
Android – 44,7
Aktualisierung für das Veröffentlichungsdatum im August
Für unsere August-Version der Webex-App planen wir die Veröffentlichung am 6. August.
Oktober (45,10)
Unterstützung für die ARM-Architektur – Windows
Wir freuen uns, die Unterstützung der Webex App für ARM-basierte Architekturen auf Windows-PCs bekanntzugeben. Die ARM-Architektur bietet eine verbesserte Akkulaufzeit und Leistung – ein wichtiger Grund für die zunehmende Beliebtheit dieser Geräte.
Unterstützung für Ubuntu 24 – Linux
Wir freuen uns, bekannt zu geben, dass die Webex App jetzt offiziell Ubuntu 24.04 LTS unterstützt.
Unterstützung für macOS 26 (Tahoe)
Wir freuen uns, Ihnen die Unterstützung des neuen Apple-Betriebssystems ab September 2025 ankündigen zu können.
Verbesserte Funktionen zum Löschen und Rückgängigmachen von Whiteboard-Aktionen – Windows, Mac, iOS und Android
Das Löschen von Whiteboards wird grundlegend verbessert. Anstatt jeden gelöschten Strich einzeln rückgängig zu machen, werden nun beim Löschen alle ausgewählten Striche transparent. Sobald man den Radierer loslässt, verschwinden alle markierten Striche gleichzeitig. Sollten Sie es sich anders überlegen, klicken Sie einfach auf die Schaltfläche „Rückgängig“, und alle gelöschten Striche werden in einem einzigen Schritt sofort wiederhergestellt. Dieses Update wurde entwickelt, um Ihren Arbeitsablauf schneller und intuitiver zu gestalten.

Die Whiteboard-Registerkarte in der App-Seitenleiste neu anordnen – Windows und Mac
Sie können das Symbol Whiteboards an die gewünschte Position in der Seitenleiste der App verschieben, indem Sie es einfach per Drag & Drop ziehen.
Supportende für iOS 16 und iPadOS 16 ab September 2025, Version 45.9
Version 45.9 von Webex, die im September 2025 veröffentlicht wird, wird die letzte Version sein, die iOS 16 und iPadOS 16 unterstützt.
Welche Apps sind betroffen?
-
Die Webex-App für iPhone und iPad ist im Apple App Store erhältlich.
-
Die Webex for Intune App für iPhone und iPad ist im Apple App Store erhältlich.
Zeitleiste:
September 2025:
Nach der allgemeinen Verfügbarkeit von Version 45.9 im September 2025 werden für bestehende Nutzer von iOS 16 und iPadOS 16 keine neuen Webex App-Updates mehr verfügbar sein. Bestehende Nutzer können es bis zum 2. April 2026 weiter nutzen. Es wird jedoch dringend empfohlen, dass Benutzer stets auf die neueste Version aktualisieren.
Neue Nutzer von iOS 16 und iPadOS 16 können die Webex-App nach Version 45.9 nicht mehr auf iPhone und iPad herunterladen und verwenden.
2. April 2026:
Bestehende Nutzer, die die Webex App Version 45.9 heruntergeladen haben, können sie für weitere 6 Monate, bis zum 2. April 2026, weiter nutzen. Es wird jedoch dringend empfohlen, dass Benutzer stets auf die neueste Version aktualisieren.
Nach dem 2. April 2026: Die Webex App Version 45.9 für iOS und iPadOS wird eingestellt, und Benutzer können die Webex App dann nicht mehr unter iOS 16 und iPadOS 16 verwenden.
Private Whiteboards für einfache Zusammenarbeit teilen – iOS und Android
Teilen Sie Ihre privaten Whiteboards mit anderen in Ihrem Unternehmen, auch außerhalb von Meetings. Wenn Sie ein Whiteboard freigeben, erhalten Ihre Kollegen eine Desktop-Benachrichtigung mit einer Einladung zur Zusammenarbeit. Das gemeinsame Whiteboard wird auch auf der Registerkarte „Whiteboards“ auf der Startseite angezeigt, sodass jeder jederzeit problemlos zusammenarbeiten kann. Diese neue Funktion ermöglicht eine nahtlose Zusammenarbeit, ein Meeting ist nicht erforderlich.
Legen Sie einen Standardspeicherort für Aufnahmen fest, die auf Ihrem Computer gespeichert werden – Windows und Mac
Wenn Sie jetzt eine Besprechung auf Ihrem Computer aufzeichnen, müssen Sie nicht mehr jedes Mal den Speicherort auswählen. Gehen Sie einfach zu Hier können Sie Ihren bevorzugten Ordner für alle Ihre lokalen Aufnahmen festlegen.
An diesem Ort werden auch alle Dateien gespeichert, die Sie von einem Speicherplatz herunterladen.


Siehe Webex App | Ändern Sie den Standardspeicherort für Dateien.
Walisische Sprachunterstützung – Windows, Mac und Linux
Die Webex App unterstützt jetzt auch Walisisch und erweitert damit die Liste der über 30 verfügbaren Sprachen.
Ankündigung zum Supportende von iOS 16 und iPadOS 16 ab September 2025, Version 45.9
Version 45.9 von Webex, die im September 2025 veröffentlicht wird, wird die letzte Version sein, die iOS 16 und iPadOS 16 unterstützt.
Welche Apps sind betroffen?
-
Die Webex-App für iPhone und iPad ist im Apple App Store erhältlich.
-
Die Webex for Intune App für iPhone und iPad ist im Apple App Store erhältlich.
Zeitleiste:
September 2025:
-
Nach der allgemeinen Verfügbarkeit von Version 45.9 im September 2025 werden für bestehende Nutzer von iOS 16 und iPadOS 16 keine neuen Webex App-Updates mehr verfügbar sein. Bestehende Nutzer können es bis zum 2. April 2026 weiter nutzen. Es wird jedoch dringend empfohlen, dass Benutzer stets auf die neueste Version aktualisieren.
-
Neue Nutzer von iOS 16 und iPadOS 16 können die Webex-App nach Version 45.9 nicht mehr auf iPhone und iPad herunterladen und verwenden.
2. April 2026:
Bestehende Nutzer, die die Webex App Version 45.9 heruntergeladen haben, können sie für weitere 6 Monate, bis zum 2. April 2026, weiter nutzen. Es wird jedoch dringend empfohlen, dass Benutzer stets auf die neueste Version aktualisieren.
Nach dem 2. April 2026:
Die Webex App Version 45.9 für iOS und iPadOS wird eingestellt, und Benutzer können die Webex App dann nicht mehr unter iOS 16 und iPadOS 16 verwenden.
Unterstützung für Android 16
Wir freuen uns, die Unterstützung für das Betriebssystem Android 16 ab Juni 2025 bekanntzugeben.
Fügen Sie einem Whiteboard ein Bild hinzu – Windows, Mac
Bereichern Sie Ihre Whiteboard-Sitzungen, indem Sie Bilder hinzufügen, um den Inhalt anzureichern und die Zusammenarbeit zu erleichtern. Verwenden Sie vorhandenes Bildmaterial anstelle einer leeren Leinwand und versehen Sie die Bilder direkt mit Anmerkungen, um Ideen effektiver zu vermitteln. Diese Funktion ermöglicht es Benutzern, dynamische und ansprechende Whiteboards zu erstellen.
Ankündigung zum Supportende von iOS 16 und iPadOS 16 ab September 2025, Version 45.9
Version 45.9 von Webex, die im September 2025 veröffentlicht wird, wird die letzte Version sein, die iOS 16 und iPadOS 16 unterstützt.
Welche Apps sind betroffen?
-
Die Webex-App für iPhone und iPad ist im Apple App Store erhältlich.
-
Die Webex for Intune App für iPhone und iPad ist im Apple App Store erhältlich.
Zeitleiste:
September 2025:
-
Nach der allgemeinen Verfügbarkeit von Version 45.9 im September 2025 werden für bestehende Nutzer von iOS 16 und iPadOS 16 keine neuen Webex App-Updates mehr verfügbar sein. Bestehende Nutzer können es bis zum 2. April 2026 weiter nutzen. Es wird jedoch dringend empfohlen, dass Benutzer stets auf die neueste Version aktualisieren.
-
Neue Nutzer von iOS 16 und iPadOS 16 können die Webex-App nach Version 45.9 nicht mehr auf iPhone und iPad herunterladen und verwenden.
2. April 2026:
Bestehende Nutzer, die die Webex App Version 45.9 heruntergeladen haben, können sie für weitere 6 Monate, bis zum 2. April 2026, weiter nutzen. Es wird jedoch dringend empfohlen, dass Benutzer stets auf die neueste Version aktualisieren.
Nach dem 2. April 2026:
Die Webex App Version 45.9 für iOS und iPadOS wird eingestellt, und Benutzer können die Webex App dann nicht mehr unter iOS 16 und iPadOS 16 verwenden.
Laserpointer für Whiteboards – Windows, Mac, iOS, iPad, Android
Wir stellen das neue „Laser Pointer“-Tool für die gemeinsame Nutzung von Whiteboard-Inhalten während Meetings vor. Diese Funktion ermöglicht es den Nutzern, bestimmte Diskussionspunkte mühelos hervorzuheben und so die Aufmerksamkeit der Teilnehmer zu gewinnen. Wenn Sie den Inhalt mit dem „Laserpointer“ umkreisen, erscheint eine temporäre Spur, die die Betrachter leitet, ohne das Whiteboard zu verändern. Der Pfad verschwindet nach wenigen Sekunden automatisch, sodass die Tafel sauber und ordentlich bleibt. Bereichern Sie Ihre Präsentationen und Diskussionen mit diesem intuitiven Tool und gestalten Sie die Zusammenarbeit dynamischer und zielgerichteter.
Löschen, Umbenennen und Öffnen eines Whiteboards auf einem gekoppelten Webex-Gerät – iOS, iPad, Android
Mit einem einzigen Klick lässt sich auf einem gekoppelten Webex-Gerät ganz einfach ein Whiteboard öffnen. Wenn Ihre App bereits mit einem Webex-Gerät gekoppelt ist, klicken Sie einfach, um das Whiteboard anzuzeigen. Falls die App noch nicht gekoppelt ist, führt sie Sie durch den Kopplungsprozess und ermöglicht Ihnen, das Whiteboard zu öffnen, sobald die Kopplung abgeschlossen ist.
Einfaches Teilen eines Whiteboards – Windows, Mac
Sie können jetzt private Whiteboards mit Kollegen in Ihrem Unternehmen teilen und so die Zusammenarbeit über Meetings hinaus verbessern. Die Empfänger erhalten Desktop-Benachrichtigungen, die es ihnen ermöglichen, jederzeit auf das gemeinsame Whiteboard zuzugreifen und dazu beizutragen. Das gemeinsame Whiteboard erscheint auch auf der Startseite unter dem Menüpunkt „Whiteboards“ und ermöglicht so einen einfachen Zugriff, was eine reibungslose Teamarbeit und den Austausch von Ideen erleichtert.
Übersetzung einer Besprechungszusammenfassung – Windows und Mac
Sie können jetzt Zusammenfassungen von früheren Besprechungsaufzeichnungen in über 100 Sprachen übersetzen. Gehen Sie zu den Einstellungen Ihrer Webex-App und wählen Sie aus General>Translation Sprache, und wählen Sie Ihre bevorzugte Sprache aus der Liste aus. Sobald Sie Ihre Sprachpräferenz eingestellt haben, gehen Sie zur Registerkarte „Meetings“, wählen Sie „Meeting-Zusammenfassung“ und anschließend eine Meeting-Zusammenfassung aus. Anschließend können Sie die Besprechungsnotizen und Aktionspunkte übersetzen, indem Sie auf das Übersetzungssymbol klicken.
Entwürfe von Chatnachrichten während Besprechungen speichern – Windows, Mac
Einführung einer verbesserten Entwurfsverwaltung für Chatnachrichten während Besprechungen. Wenn Sie sich nun ablenken lassen und eine Nachricht unvollendet lassen, geht Ihr Entwurf nicht verloren. Wenn Sie zum Chat zurückkehren, ist Ihr Entwurf bereits vorhanden, sodass Sie genau dort weitermachen können, wo Sie aufgehört haben, ohne Ihren Gedankengang zu verlieren. Mit dieser praktischen Funktion bleiben Sie konzentriert und kommunizieren effektiv.
Ankündigung zum Supportende von iOS 16 und iPadOS 16 ab September 2025, Version 45.9
Version 45.9 von Webex, die im September 2025 veröffentlicht wird, wird die letzte Version sein, die iOS 16 und iPadOS 16 unterstützt.
Welche Apps sind betroffen?
-
Die Webex-App für iPhone und iPad ist im Apple App Store erhältlich.
-
Die Webex for Intune App für iPhone und iPad ist im Apple App Store erhältlich.
Zeitleiste:
September 2025:
-
Nach der allgemeinen Verfügbarkeit von Version 45.9 im September 2025 werden für bestehende Nutzer von iOS 16 und iPadOS 16 keine neuen Webex App-Updates mehr verfügbar sein. Bestehende Nutzer können es bis zum 2. April 2026 weiter nutzen. Es wird jedoch dringend empfohlen, dass Benutzer stets auf die neueste Version aktualisieren.
-
Neue Nutzer von iOS 16 und iPadOS 16 können die Webex-App nach Version 45.9 nicht mehr auf iPhone und iPad herunterladen und verwenden.
2. April 2026:
Bestehende Nutzer, die die Webex App Version 45.9 heruntergeladen haben, können sie für weitere 6 Monate, bis zum 2. April 2026, weiter nutzen. Es wird jedoch dringend empfohlen, dass Benutzer stets auf die neueste Version aktualisieren.
Nach dem 2. April 2026:
Die Webex App Version 45.9 für iOS und iPadOS wird eingestellt, und Benutzer können die Webex App dann nicht mehr unter iOS 16 und iPadOS 16 verwenden.
Neue Whiteboard-Zeichenfunktion – Windows, Mac, iOS, Android
Verbessern Sie Ihre kreativen Sitzungen mit unserem neuesten Whiteboard-Update. Auf Whiteboards kann man jetzt über beliebige Objekte zeichnen, einschließlich Haftnotizen und Textfelder. Diese Verbesserung ermöglicht dynamischere und interaktivere Brainstorming-Sitzungen und gestaltet die Zusammenarbeit reibungsloser und ansprechender.
Diese Funktion ist nur auf neuen Whiteboards verfügbar, die nach dem 8. April 2025 erstellt wurden.
Omnissa Horizon-Unterstützung – Windows VDI, Mac VDI und Linux VDI
Wir unterstützen Omnissa Horizon, ehemals bekannt als VMware Horizon, auf allen Plattformen. Stellen Sie sicher, dass Sie auf Omnissa Horizon upgraden, um alle Support-Vorteile nutzen zu können.
Neuer Whiteboard-Startbildschirm in der Webex-App – Windows, Mac
Wir freuen uns, Ihnen die erweiterten Whiteboard-Funktionen in Webex vorzustellen, die die visuelle Zusammenarbeit verbessert. Verwenden Sie das neue „Whiteboards“-Symbol in der Navigationsleiste, um ganz einfach auf alle Ihre Whiteboards zuzugreifen.
Auf der „Whiteboards“-Startseite werden Ihre eigenen Whiteboards angezeigt sowie solche, für die Sie Editorrechte haben, und Whiteboards, die in Bereichen erstellt wurden, denen Sie angehören. Sie können die Whiteboards auch nach „Zuletzt bearbeitet“ oder „Erstellungsdatum“ sortieren.
Mit den neuen Whiteboard-Funktionen profitieren Sie von reibungslosen Brainstorming- und Ideenaustausch-Runden!
Für diesen Monat gibt es bisher keine allgemeinen Funktionen aufzulisten. Schauen Sie sich die Rubrik „Demnächst verfügbar“ an, um Informationen zu den kommenden Funktionen zu erhalten, oder sehen Sie sich die Funktionen in früheren Versionen weiter unten an.
Diesen Monat haben wir keine neuen Funktionen aufzulisten. Schauen Sie in der Rubrik „Demnächst verfügbar“ nach, um sich über kommende Funktionen zu informieren, oder sehen Sie sich die Funktionen in früheren Versionen weiter unten an.
QR-Code-Scanner für flexible Arbeitsplätze – Android
Wenn Android-Nutzer versuchen, einen QR-Code zu scannen, um sich mit einem Hot Desk zu verbinden, öffnet sich die Webex-App nicht. Um das Ganze zu vereinfachen, haben wir eine Option zum Scannen von QR-Codes direkt in den App-Profileinstellungen hinzugefügt, damit sich Benutzer nahtlos mit Hot Desks verbinden können.
Falls Sie diese Funktion nicht sehen können, wenden Sie sich bitte an Ihren Organisationsadministrator, um sie aktivieren zu lassen.
Administratoren, die einen Mobile Device Management (MDM)-Dienst verwenden, können die Funktion auch auf verwalteten Geräten konfigurieren.
Reduzieren Sie Ihren Energieverbrauch mit dem Niedrigkohlenstoffmodus – Windows und Mac
Durch den Betrieb mit geringem CO₂-Ausstoß in der Webex-App können Sie Ihren Energieverbrauch senken, wenn Sie Energiequellen mit hohem CO₂-Ausstoß nutzen. Die Webex-App erhält eine Prognose der Kohlendioxidemissionen in Ihrem lokalen Energienetz. Als Reaktion agiert die App normal mit Energiequellen mit geringem CO₂-Ausstoß wie Solar- oder Windenergie, bei Betrieb mit Energiequellen mit hohem CO₂-Ausstoß wie Erdgas oder Kohle werden allerdings energieintensive Aktivitäten verschoben oder reduziert, um Kohlendioxidemissionen zu senken.
Automatische Herabstufung des VDI-Plugins, um Kompatibilität mit der Webex App – Windows VDI und Mac VDI – zu gewährleisten.
Bei früheren Versionen funktionierte die VDI-Optimierung möglicherweise nicht, wenn Sie eine neuere Version des Webex App VDI-Plugins installiert hatten. Aber jetzt haben wir die Dinge flexibler gestaltet. Wenn die Version Ihres Webex App VDI-Plugins neuer ist als die Version Ihrer App, wird das VDI-Plugin automatisch herabgestuft, um den Versionsanforderungen der App zu entsprechen. Darüber hinaus werden mehrere Versionen des Webex App VDI-Plugins für die zukünftige Verwendung aufbewahrt.
Ankündigung der aktualisierten Protokollunterstützung für neue Webex-Sites
Wir haben die Protokollunterstützung für neu bereitgestellte Webex-Sites erweitert.
-
Für Websites mit dem Format [number]@webex.com, Sie profitieren von der vollenUnterstützung der Protokolle SIP TCP, SIPTLS und H.323 , wodurch robuste und vielseitige Verbindungsmöglichkeiten gewährleistet werden.
-
Für Websites mit dem Format [number]@example.webex.com, nur SIP TLS wird unterstützt, um ein sicheres und optimiertes Kommunikationserlebnis zu gewährleisten.
Für diesen Monat gibt es bisher keine allgemeinen Funktionen aufzulisten. Schauen Sie sich die Rubrik „Demnächst verfügbar“ an, um Informationen zu den kommenden Funktionen zu erhalten, oder sehen Sie sich die Funktionen in früheren Versionen weiter unten an.
Für diesen Monat gibt es bisher keine allgemeinen Funktionen aufzulisten. Schauen Sie sich die Rubrik „Demnächst verfügbar“ an, um Informationen zu den kommenden Funktionen zu erhalten, oder sehen Sie sich die Funktionen in früheren Versionen weiter unten an.
Oktober (45,10)
Fragen Sie mich alles mit dem KI-Assistenten – Windows und Mac
Wenn man viel zu tun hat, kann es schwierig sein, den Anschluss an die Diskussion zu finden oder Antworten auf konkrete Fragen in den eigenen Räumlichkeiten zu erhalten. Lassen Sie sich vom KI-Assistenten helfen, stellen Sie Ihre Fragen in Ihren eigenen Worten und erhalten Sie eine prägnante Antwort.
Der KI-Assistent durchsucht die Diskussion, die Gesprächsthemen und alle relevanten Informationen im jeweiligen Bereich, um das zu finden, was Sie benötigen.
Verbesserungen bei der Nachrichtenformatierung – Mac
Aufzählungslisten sind jetzt auch für Nachrichten auf dem Mac verfügbar. Dadurch werden die Formatierungsoptionen für Ihre Nachrichten einheitlicher und zugänglicher.
Speicherplatzübersichten generieren – iOS
Wenn Sie beschäftig sind oder einige Zeit nicht im Büro waren, kann es mühsam sein, in allen Bereich wieder auf den neuesten Stand zu kommen. Der KI-Assistent kann Bereichszusammenfassungen generieren, damit Sie schnell einen Überblick über alle verpassten Nachrichten und Unterhaltungen im Bereich erhalten und wieder auf dem Laufenden sind.
Bleiben Sie informiert, was Entscheidungen und wichtige Punkte betrifft, und sehen Sie auf einen Blick, wo die Diskussion gerade steht.
Neues Design für Nachrichten mit Bildern – Windows und Mac
Bilder, die innerhalb einer Nachricht geteilt werden, erscheinen nun alle zusammen in einer einzigen, einheitlichen Ansicht, sodass Ihre Mitteilungen – insbesondere solche mit mehreren Bildern – eine noch größere Wirkung erzielen.
Siehe Dateien anzeigen oder herunterladen, die in einem Bereich geteilt wurden.
Greifen Sie einfach auf Ihre zuletzt gesendeten Nachrichten zu – Windows und Mac
Sie können nun schnell eine Liste Ihrer zuletzt gesendeten Nachrichten einsehen und behalten so stets den Überblick über Ihre Konversationen. Dadurch ist es einfach, zusätzliche Details hinzuzufügen, eine Nachricht an jemand anderen weiterzuleiten oder sie in einem anderen Bereich zu teilen.
Alle Leerzeichen schnell als gelesen markieren – Windows und Mac
Jetzt ist es einfacher denn je, Ihre Bereiche zu verwalten und die Flut an Benachrichtigungen zu reduzieren. Mit dem kommenden Update können Sie alle Ihre Bereiche mit nur einem Klick als gelesen markieren – oder sich auf einen bestimmten Abschnitt konzentrieren, wenn Sie das bevorzugen. Auf diese Weise behalten Sie die Kontrolle und können Benachrichtigungen löschen, wann immer es Ihnen am besten passt. So bleiben Sie organisiert und konzentriert.
Speicherplatzübersichten erstellen - Android
Wenn Sie beschäftig sind oder einige Zeit nicht im Büro waren, kann es mühsam sein, in allen Bereich wieder auf den neuesten Stand zu kommen. Der KI-Assistent kann Bereichszusammenfassungen generieren, damit Sie schnell einen Überblick über alle verpassten Nachrichten und Unterhaltungen im Bereich erhalten und wieder auf dem Laufenden sind. Bleiben Sie informiert, was Entscheidungen und wichtige Punkte betrifft, und sehen Sie auf einen Blick, wo die Diskussion gerade steht.
Verbesserter Zugriff auf Nachrichtenaktionen und Emojis – Windows und Mac
Die Interaktion mit Nachrichten ist jetzt einfacher denn je. Weitere Menüaktionen werden übersichtlich neben jeder Nachricht angezeigt, sodass Sie nicht mehr mit der rechten Maustaste klicken müssen, um sie zu finden. Zudem sind häufig verwendete Emojis schnell zugänglich, was das Reagieren erleichtert.
Intuitive Standard-Benachrichtigungsfunktionen – Windows, Mac, iOS und Android
Wir haben das Einstellen von Nachrichtenerinnerungen vereinfacht und benutzerfreundlicher gestaltet, mit neuen schnellen Standardoptionen.
Überprüfen Sie Ihre gesendeten Nachrichten – iPhone, iPad und Android
Manchmal müssen Sie möglicherweise frühere Nachrichten überprüfen, um Informationen zu bestätigen oder bestimmte Details zu überprüfen. Sie können nun den Filter „Gesendet“ verwenden, um eine Liste aller von Ihnen gesendeten Nachrichten anzuzeigen. Tippen Sie einfach auf Ihre Filter  und wählen Sie Gesendetaus.
und wählen Sie Gesendetaus.
Verbesserte Auffindbarkeit des geplanten Versands – Windows und Mac
Wir erleichtern Ihnen die Planung des Versandzeitpunkts Ihrer Nachrichten. Wir haben ein Symbol für „Später senden“ direkt neben dem Symbol zum Senden von Nachrichten hinzugefügt.
Sofortige Synchronisierung öffentlicher Räume – Windows, Mac, iPhone, iPad und Android
Neu erstellte öffentliche Räume werden beim Aufruf der Seite „Öffentliche Räume erkunden“ sofort synchronisiert, sodass Sie neue Räume innerhalb Ihrer Organisation ohne Verzögerung entdecken können. Diese Verbesserung reduziert Verwirrung und optimiert das Nutzererlebnis, indem öffentliche Räume sofort zugänglich gemacht werden.
Unterstützung für Bildvorschauen in Nachrichtenbenachrichtigungen – iPhone und iPad
Wenn Sie auf Ihrem iPhone oder iPad Benachrichtigungen mit Bildanhängen erhalten, können Sie jetzt durch langes Drücken auf die Benachrichtigung eine Vorschau des Bildes anzeigen.
Reagiere schnell mit einem Emoji auf eine Nachricht – iPhone und iPad
Bei der Verwendung eines iPhones oder iPads können Sie durch langes Drücken auf eine Nachricht schnell mit einem von fünf Standard-Emojis reagieren:  .
.
Für weitere Optionen tippen Sie auf das Emoji-Symbol, um die vollständige Bibliothek zu erkunden. Wenn Sie Emojis in der App verwenden, werden die zuletzt verwendeten Emojis automatisch durch die Standardauswahl ersetzt.
Behebung von Benachrichtigungsproblemen – iPhone und iPad
Bei der Verwendung eines iPhones oder iPads können Sie Benachrichtigungsprobleme jetzt ganz einfach selbst beheben. Gehen Sie zu .
Die App führt Sie Schritt für Schritt durch eine Checkliste und sendet eine Testbenachrichtigung, um zu bestätigen, dass Ihre Einstellungen korrekt sind. Wenn es Probleme feststellt, hilft es Ihnen bei der Anpassung dieser Einstellungen und bietet Ihnen die Möglichkeit, das Problem direkt an Cisco zu melden.
In diesem Monat haben wir bisher keine Messaging-Funktionen aufzulisten. Schauen Sie in der Rubrik „Demnächst verfügbar“ nach, um sich über kommende Funktionen zu informieren, oder sehen Sie sich die Funktionen in früheren Versionen unten an.
Verbesserter Zugriff auf Weltraumaktionen – Windows, Mac
Über die Menüoption „Mehr“ können Sie direkt in der Liste der Bereiche einfach auf die einzelnen Bereiche zugreifen und Aktionen ausführen. Diese Verbesserung sorgt dafür, dass alle Aktionen im Arbeitsbereich leichter zugänglich sind, optimiert Ihren Arbeitsablauf und verbessert die Benutzerfreundlichkeit.
Besprechungsaufzeichnungen einfach teilen – Windows, Mac
Verbessern Sie Ihre Zusammenarbeit mit unserer neuen Funktion, die es allen ermöglicht, ganz einfach Links zu Besprechungsaufzeichnungen zu teilen. Sie können nun den Link zur Besprechungsaufzeichnung direkt von der Registerkarte „Besprechungszusammenfassung“ der App kopieren und ihn mühelos mit anderen teilen, sowohl innerhalb als auch außerhalb der App.
Verbesserungen im Weltraumbereich – Windows, Mac, Android, iPhone und iPad
Entdecken Sie die verbesserte Webex-App mit optimierten Raumsegmenten! Organisieren Sie bis zu 500 Bereiche in jedem Ihrer Abschnitte, um Ihre Projekte und Kooperationen einfacher zu verwalten. Dank der neuen Rechtsklick-Funktion lässt sich ein Leerzeichen aus einem Abschnitt mit nur einem Klick entfernen, was Ihren Arbeitsablauf optimiert und Ihre Leerzeichenliste übersichtlich hält. Erleben Sie nahtlose Organisation und effiziente Zusammenarbeit mit diesen leistungsstarken Updates in der Webex App.
In diesem Monat haben wir bisher keine Messaging-Funktionen aufzulisten. Schauen Sie in der Rubrik „Demnächst verfügbar“ nach, um sich über kommende Funktionen zu informieren, oder sehen Sie sich die Funktionen in früheren Versionen unten an.
Diesen Monat haben wir keine neuen Funktionen aufzulisten. Schauen Sie in der Rubrik „Demnächst verfügbar“ nach, um sich über kommende Funktionen zu informieren, oder sehen Sie sich die Funktionen in früheren Versionen weiter unten an.
Verbesserungen bei angehefteten Nachrichten – iOS und Android
Um es mobilen Nutzern zu erleichtern, angeheftete Nachrichten auf einem kleineren Bildschirm anzuzeigen, werden wir der Anzeige des Nachrichteninhalts oder des Dateinamens Priorität einräumen.
Auf Geräten mit großem Bildschirm wie iPads und Tablets sehen Sie den Nachrichteninhalt, gefolgt vom Namen des Absenders, dem Datum und der Uhrzeit.
Wenn eine angeheftete Nachricht aufgrund der Aufbewahrungsrichtlinie Ihrer Organisation nicht mehr verfügbar ist, wird sie entfernt.
In diesem Monat haben wir bisher keine Messaging-Funktionen aufzulisten. Schauen Sie in der Rubrik „Demnächst verfügbar“ nach, um sich über kommende Funktionen zu informieren, oder sehen Sie sich die Funktionen in früheren Versionen unten an.
In diesem Monat haben wir bisher keine Messaging-Funktionen aufzulisten. Schauen Sie in der Rubrik „Demnächst verfügbar“ nach, um sich über kommende Funktionen zu informieren, oder sehen Sie sich die Funktionen in früheren Versionen unten an.
In diesem Monat haben wir bisher keine Messaging-Funktionen aufzulisten. Schauen Sie in der Rubrik „Demnächst verfügbar“ nach, um sich über kommende Funktionen zu informieren, oder sehen Sie sich die Funktionen in früheren Versionen unten an.
Legen Sie fest, wann Nachrichten gesendet werden sollen – iPhone, iPad und Android
Manchmal möchte man eine Nachricht senden, aber der Zeitpunkt ist nicht ganz richtig. Zu früh, zu spät, oder vielleicht ist es besser, es in ein paar Tagen zu schicken. Mit der Option „Später senden“ können Sie planen und organisieren, dass Ihre Nachricht zum gewünschten Zeitpunkt versendet wird.
Whiteboard als PDF exportieren – Windows, Mac, iPhone, iPad, Android, Windows VDI, Mac VDI und Linux
Sie können das Whiteboard, das Sie freigeben, nun als PDF speichern. Sobald Sie es gespeichert haben, verfügen Sie über das perfekte Format, um Ihr Whiteboard auch unterwegs zu nutzen, sogar ohne Internetverbindung. Das Whiteboard nach dem Meeting mit anderen zu teilen, ist einfach, insbesondere wenn diese nicht Teil der ursprünglichen Gruppe waren. Hinweis: Diese Funktion wird für Webex for Government nicht unterstützt.
In diesem Monat haben wir bisher keine Messaging-Funktionen aufzulisten. Schauen Sie in der Rubrik „Demnächst verfügbar“ nach, um sich über kommende Funktionen zu informieren, oder sehen Sie sich die Funktionen in früheren Versionen unten an.
Oktober (45,10)
Webex-Anrufunterstützung – Linux
Gilt für Webex Calling und Webex-Dienstanbieter.
Wir bieten jetzt Linux-Unterstützung für Anrufe über Webex an. Kunden, die ein Linux-Gerät bevorzugen, können ihre Anrufe jetzt in der App verwalten.
Verbesserung der Anrufabfrage – Windows, Mac, iPhone und Android
Gilt für Webex-Anrufe.
Wir haben die Anrufweiterleitung verbessert, um das Übertragen von Anrufen zwischen Geräten zu vereinfachen. Wenn Sie auf einem anderen Ihrer Geräte einen aktiven Anruf haben, wird neben dem Anruf in der Liste der verfügbaren Bereiche die Option „Verschieben“ angezeigt. Wählen Sie „Weiterleiten“, um den Anruf nahtlos an Ihr aktuelles Gerät weiterzuleiten.
Verwalten Sie Ihre Anrufe von jedem beliebigen Arbeitsplatzgerät aus.
Gilt für Webex-Anrufe.
Hot-Desk-Geräte wurden jetzt im Menü „Geräteverbindung“ der App hinzugefügt. Sie können Anrufe tätigen und entgegennehmen, halten oder fortsetzen, weiterleiten und an Konferenzgesprächen teilnehmen, genau wie mit Ihrem eigenen Gerät.
Untertitel und Live-Transkription für Anrufe – Windows, Mac
Gilt für Webex-Anrufe.
Machen Sie jeden Anruf verständlicher und zugänglicher mit Untertiteln und einem Live-Transkriptionsfeld. Diese Funktion sorgt dafür, dass Sie voll und ganz dabei sind, egal ob Sie sich in einer lauten Umgebung befinden, in einer anderen Sprache arbeiten oder einfach nur dem Gespräch problemlos folgen möchten.
Live-Transkriptionen sind in Englisch, Spanisch, Französisch, Deutsch, Japanisch und Italienisch verfügbar.
Full-HD-Videounterstützung (1080p) für Direktanrufe in der Webex-App – Windows und Mac
Gilt für Webex-Anrufe.
Die Webex-App liefert 1080p Full HD-Video für Direktanrufe und bietet damit kristallklare, detailreiche Bilder. Ob Sie eine Präsentation halten oder sich einfach nur unterhalten – alles wirkt schärfer und professioneller. Genießen Sie ein flüssigeres und ansprechenderes Erlebnis dank verbesserter Videoqualität.
Verwandeln Sie eine Konferenz in einen Einzelanruf, wenn nur noch zwei Teilnehmer übrig sind – Windows, Mac, iOS und Android
Gilt für Webex-Anrufe.
Wenn nur noch zwei Personen an einer Telefonkonferenz teilnehmen, wird diese zu einem Einzelgespräch. Der Konferenzleiter kann auf reguläre Einzelgesprächsfunktionen zugreifen, wie z. B. die Anrufweiterleitung.
Leitungsstatus für mehrere Leitungen anzeigen – iOS und Android
Gilt für Anrufe in Webex (Unified CM).
Wenn Ihr Administrator mehrere Leitungen für Sie einrichtet, können Sie den Status jeder einzelnen Leitung ganz einfach direkt von Ihrem Mobilgerät aus überprüfen. Sie sehen Statusanzeigen für jede Zeile: Grün bedeutet kostenlos, Rot bedeutet Fernnutzung, Gelb bedeutet lokale Nutzung und blinkendes Gelb bedeutet, dass die Leitung klingelt.
Lautstärkeregelung über Ihr Tischtelefon – Windows und Mac
Gilt für Webex-Anrufe.
Wenn Sie mit Ihrem Cisco Desk Phone der Serie 9800 verbunden sind, können Sie entweder Ihr Tischtelefon oder die App verwenden, um Ihr Mikrofon während eines Anrufs stummzuschalten oder die Lautstärke anzupassen. Das gibt Ihnen die volle Kontrolle und ein problemloses Erlebnis.
Personalisiere deinen Anrufklingelton – iPhone und iPad
Wenn Sie ein iPhone oder iPad verwenden, können Sie jetzt Ihren Anrufklingelton anpassen. Gehen Sie einfach zu den Einstellungen. > Benachrichtigungen > Wählen Sie einen Klingelton aus der Dropdown-Liste aus.
Individuelle Klingeltöne für mehrere Leitungen auswählen – Android
Wenn Sie ein Android-Gerät verwenden, können Sie für eingehende Anrufe auf verschiedenen Leitungen unterschiedliche Klingeltöne festlegen. Auf diese Weise erkennen Sie sofort am Ton, welche Leitung klingelt.
Full-HD-Videounterstützung (1080p) für Direktanrufe in der Webex-App – Windows und Mac
Gilt für Anrufe in Webex (Unified CM)
Die Webex-App liefert 1080p Full HD-Video für Direktanrufe und bietet damit kristallklare, detailreiche Bilder. Ob Sie eine Präsentation halten oder sich einfach nur unterhalten – alles wirkt schärfer und professioneller. Genießen Sie ein flüssigeres und ansprechenderes Erlebnis dank verbesserter Videoqualität.
In diesem Monat haben wir bisher keine Anruffunktionen aufzulisten. Schauen Sie in der Rubrik „Demnächst verfügbar“ nach, um sich über kommende Funktionen zu informieren, oder sehen Sie sich die Funktionen in früheren Versionen unten an.
Erweiterte SSO-Unterstützung für Unified CM-Anrufe mit einem externen Browser – Windows, Mac, iPhone, iPad und Android
Gilt für Anrufe in Webex (Unified CM)
Bisher mussten Sie Ihre Anmeldeinformationen zweimal eingeben, wenn Ihre Organisation Single Sign-On (SSO) mit externen Browsern (wie Edge, Chrome, Safari, Firefox) nutzte. Mit dieser Funktion müssen Sie Ihre Zugangsdaten nur einmal eingeben und sind automatisch sowohl bei Ihrem Telefondienst als auch in der App angemeldet.
Unterstützung mehrerer Leitungen – iPhone, iPad und Android
Gilt für Webex Calling
In der heutigen Multitasking-Welt können Smartphone-Nutzer unterwegs auf mehreren Leitungen gleichzeitig kommunizieren – Multiline auf dem Handy bietet genau das. Diese Funktion spiegelt Ihre Desktop-Leitungen wider und erleichtert die effiziente Verwaltung von Anrufen mit verschiedenen Verzeichnisnummern.
Wir haben im März mit der Einführung dieser Funktion begonnen, und alle Benutzer sollten sie bis Mai sehen können.
Suche nach Telefonnummer – Windows, Mac, iPhone, iPad und Android
Gilt für Anrufe in Webex (Unified CM), Webex Calling und Webex für Dienstanbieter
Sie können derzeit nach Namen suchen und jetzt auch nach Telefonnummer.
Die Suche sucht nach Übereinstimmungen anhand der Kriterien „beginnt mit“, „endet mit“ und „gleich“.
Unterstützung für die persönliche Anrufweiterleitung (Persönlicher Assistent) – Windows und Mac
Gilt für Webex Calling und Webex für Service Provider.
Wir haben eine neue Verfügbarkeitsoption hinzugefügt: Abwesend. Sie können eigene Regeln für das Anruf-Routing einrichten, wenn Sie nicht am Arbeitsplatz sind und Ihre Anrufe weiterleiten oder an Voicemail übermitteln möchten. Anrufer hören eine Begrüßung, werden über den Grund Ihrer Abwesenheit informiert und erfahren, wann Sie zurück sind.
Calling Dock unterstützt die Steuerung von Tischtelefonen – Windows
Gilt für Anrufe in Webex (Unified CM)
Wir haben die Steuerung von Tischtelefonen in das Anruffenster integriert. Wenn Sie die App zur Steuerung Ihres Tischtelefons verwenden, können Sie über die Anrufleiste schnell Anrufe tätigen und entgegennehmen sowie während eines Anrufs auf die Steuerelemente Ihres Tischtelefons zugreifen.
Phoneword-Unterstützung – Windows, Mac, iPhone, iPad, Android
Gilt für Anrufe in Webex (Unified CM) und Webex Calling
Webex ermöglicht jetzt das Wählen von Telefonnummern per Wortcode. Sie können beispielsweise Nummern wie 1-800-FLOWERS direkt in der App eingeben. Die Buchstaben werden automatisch in Ziffern umgewandelt. Schluss mit dem Raten und manuellen Umrechnen von Nummern – geben Sie einfach das Telefonnummernwort ein, und Webex kümmert sich um den Rest! Genießen Sie den Komfort und die einfache Erreichbarkeit durch nahtloses Wählen.
Nutzen Sie Ihren Mobilfunkdienst nur auf einem Gerät – iPhone, iPad oder Android.
Gilt für Webex Calling
Anrufbenachrichtigungen können nur auf einem Mobilgerät gleichzeitig empfangen werden. Wenn Sie sich mit demselben Konto auf einem anderen Mobilgerät anmelden, erhalten Sie bei der nächsten Anrufbenachrichtigung eine Nachricht, in der Sie bestätigen müssen, dass Sie dieses Gerät für Ihre Telefondienste verwenden möchten.
Unterstützung für Jabra-Headset-Steuerung – Linux VDI
Sie können nun die Bedienelemente Ihres Jabra-Headsets während Anrufen in Linux-basierten Thin-Client-VDI-Umgebungen verwenden. Eine detaillierte Liste der unterstützten Plattformen und Modelle finden Sie unter Webex App | Headset-Unterstützung.
Diesen Monat haben wir keine neuen Funktionen aufzulisten. Schauen Sie in der Rubrik „Demnächst verfügbar“ nach, um sich über kommende Funktionen zu informieren, oder sehen Sie sich die Funktionen in früheren Versionen weiter unten an.
Unterstützung mehrerer Leitungen – iPhone, iPad und Android
Gilt für Unified CM
Wenn Ihr Administrator Ihr Profil mit mehreren Leitungen und unterschiedlichen Telefonnummern eingerichtet hat, werden diese nun in der mobilen Version Ihrer App angezeigt. Sie können die Leitungen wechseln, wenn Sie ausgehende Anrufe von verschiedenen Leitungen tätigen müssen, z. B. von der Rezeption, dem Support oder einer Einzelperson mit unterschiedlicher Anrufer-ID.
Unterstützung für bis zu 10 Leitungen – Windows und Mac
Gilt für Unified CM
Ihr Administrator kann Ihr Profil nun mit bis zu 10 verschiedenen Zeilen einrichten. In der App werden Ihnen die verfügbaren Leitungen angezeigt, und Sie können die Leitung wechseln, wenn Sie Anrufe tätigen oder entgegennehmen müssen.
Anrufwarteschlange in/sign Verbesserungen für iPhone, iPad und Android
Gilt für Webex Calling und Webex für Dienstanbieter
Wir haben einige Änderungen an der Art und Weise vorgenommen, wie sich Agenten an- und abmelden.
Als Agent stehen Ihnen die Optionen zum Ein- und Ausloggen nun als separate Schaltflächen zur Verfügung; sie sind nicht mehr in der Dropdown-Liste vorhanden.
Unterstützung für die persönliche Anrufweiterleitung (Persönlicher Assistent) – iPhone, iPad und Android
Gilt für Webex Calling und die von Ihrem Serviceanbieter bereitgestellte Calling-Funktion
Wir haben eine neue Verfügbarkeitsoption hinzugefügt: Abwesend. Sie können eigene Regeln für das Anruf-Routing einrichten, wenn Sie nicht am Arbeitsplatz sind und Ihre Anrufe weiterleiten oder an Voicemail übermitteln möchten. Anrufer hören eine Begrüßung, werden über den Grund Ihrer Abwesenheit informiert und erfahren, wann Sie zurück sind.
Siehe Webex App | Anrufweiterleitung für Abwesenheit einrichten.
KI-generierte Zusammenfassungen für Anrufaufzeichnungen – Windows, Mac, iPhone, iPad und Android
Gilt für Webex Calling
Wenn Sie eine Anrufaufzeichnung in der App abspielen, sehen Sie eine KI-generierte Zusammenfassung mit den zu erledigenden Aufgaben sowie das vollständige Transkript des Anrufs. So können Sie sich schnell in die Diskussion einlesen und sich auf einen Blick einen besseren Überblick über das Gespräch verschaffen.
Falls Sie die KI-Anrufzusammenfassung nicht sehen können, wenden Sie sich an Ihren Organisationsadministrator.
Synchronisierter Anrufverlauf – Windows, Mac, iPhone, iPad und Android
Gilt für Unified CM
Sie sehen eine synchronisierte Anrufliste über alle Apps und Geräte hinweg. Wenn Ihr Administrator mehrere Leitungen für Sie konfiguriert hat, werden die Anrufeinträge jeder Leitung auch geräteübergreifend synchronisiert.
Erhöhung der maximalen Auflösung für einzelne Videostreams von 720p auf 1080p
Zur Verbesserung der Videoqualität erhöhen wir die maximale Videoauflösung von 720p auf 1080p. Bisher mussten die einzelnen Standorte die Aktivierung dieser Funktion beantragen; nun wird sie standardmäßig für alle Organisationen aktiviert.
Um 1080p zu senden, benötigen Sie ein geeignetes Gerät (weitere Informationen finden Sie unter Webex-Videounterstützung) und Sie müssen 1080p in den Kameraeinstellungen auswählen.
Wenn Ihre Organisation die Videoauflösung auf 720p beschränken möchte, können Sie sich an den Cisco-Support wenden, um eine Anfrage einzureichen.
Verbesserungen im Anruf-Tab – Windows und Mac
Gilt für Anrufe in Webex (Unified CM)
Wir haben das Design der Registerkarte „Anrufe“ in der App an einigen Stellen optimiert. Durch diese Aktualisierungen kann Ihnen die Registerkarte „Anrufe“ einen noch größeren Nutzen bieten:
- Schneller und intuitiver Zugriff auf das Tastenfeld
- Zusätzliche Anrufprotokollinteraktionen im Menü „Mehr“
Verschieben Sie die Freigabesteuerung auf einen anderen Monitor – Windows und Mac
Gilt für Unified CM, Webex Calling und Anrufe, die von einem Dienstanbieter gehostet werden.
Wenn Sie mehrere Monitore verwenden und Inhalte in einem Anruf oder einer Besprechung teilen möchten, können Sie die Freigabeleiste jetzt auf einen zweiten Monitor ziehen. Dadurch können Sie sich voll und ganz auf Ihre Präsentation auf dem Hauptbildschirm konzentrieren.
Die Anzeige der Anrufweiterleitung deutlicher machen – Windows und Mac
Gilt für Unified CM, Webex Calling und Anrufe, die von einem Dienstanbieter gehostet werden.
Möglicherweise wussten Sie bisher nicht, dass eine Rufumleitung eingerichtet war und haben dadurch wichtige Anrufe verpasst. Dank dieser Verbesserung wird in der App auf allen Tabs ein Banner zur Anrufweiterleitung angezeigt, und Sie können das Weiterleitungsziel einfach bearbeiten oder die Anrufweiterleitung schnell deaktivieren.

Verwenden Sie die Systembildschirmfreigabe-Auswahl – Mac
Gilt für Unified CM, Webex Calling und Anrufe, die von einem Dienstanbieter gehostet werden.
Sie können nun anstelle der Webex-Steuerelemente die Systemauswahl für die Bildschirmfreigabe verwenden, um Ihren Bildschirm, Ihr Fenster oder eine App in einer Besprechung freizugeben. Gehen Sie in der Navigationsleiste auf Einstellungen, klicken Sie auf Inhalte teilen und aktivieren Sie die Option Bildschirmfreigabe-Auswahl des Systems verwenden.
Wenn Sie die Systemauswahl für die Bildschirmfreigabe verwenden, können Sie keine Datei, Ihre Kamera, einen Teil Ihres Bildschirms, Ihren iPhone- oder iPad-Bildschirm freigeben oder die Freigabeoptimierungsoptionen nutzen.
Apple CarPlay für Anrufe und Kontakte nutzen – iPhone
Gilt für Unified CM, Webex Calling und Anrufe, die von einem Dienstanbieter gehostet werden.
Wenn Sie Ihr iPhone über Webex mit einem CarPlay-fähigen Fahrzeug verbinden, können Sie Folgendes tun:
- Letzte Anrufe ansehen: Sie können Ihre letzten Anrufe direkt auf dem CarPlay-fähigen Bildschirm des Fahrzeugs anzeigen und auf einen der letzten Anrufe tippen, um vom Fahrzeugbildschirm aus einen Anruf zu tätigen.
- Kontaktinformationen: Sie haben Zugriff auf alle Ihre Webex-Kontakte und können von dem Fahrzeugbildschirm aus auf jeden Kontakt tippen, um einen Anruf zu tätigen.
- Kontakte alphabetisch sortieren: Ihre Kontakte sind alphabetisch sortiert (A bis Z), was es Ihnen erleichtert, den gewünschten Kontakt während der Fahrt zu finden und anzurufen.
- Navigation mit Tabs: Über separate Registerkarten können Sie Ihre anstehenden Besprechungen, kürzlich abgehaltenen Anrufe und Kontakte einsehen und darauf zugreifen, was für ein optimiertes Benutzererlebnis sorgt.
Rufen Sie jemanden über dessen Durchwahl an – Windows und Mac
Gilt für Unified CM
Klicken Sie auf eine Durchwahl, um jemanden in Ihrem Unternehmen anzurufen. Erweiterungen werden zu Visitenkarten, Direktwahlfeldern, Suchergebnissen und Anruflisten hinzugefügt. Administratoren müssen diese Funktion konfigurieren.
Aktualisierungen beim Zugriff auf Anrufoptionen – iPhone und iPad
Wir haben die iOS-Handynavigation optimiert, damit ausschließliche Calling-Benutzer das Tastenfeld leichter finden. Das Tastenfeld befindet sich bei ausschließlichen Calling-Benutzern in der unteren Bildschirmzeile.
Diejenigen, die die Funktion zur Annahme geparkter Anrufe (Webex Calling) oder Anrufübernahme (Unified CM) verwenden, können diese Optionen nun leichter aufrufen, da sie jetzt nicht mehr auf einer Registerkarte sondern auf einer Schaltfläche im oberen Bereich des Calling-Bildschirms zu finden sind.
Markieren Sie die Schaltfläche, um von überall aus anzurufen – Windows und Mac
Die folgende Funktion gilt für Anrufe in Webex (Unified CM), Webex Calling und Webex für Dienstanbieter.
Wir haben eine neue Tastenkombination hinzugefügt, mit der Sie eine Nummer hervorheben können. Den Anruf können Sie in der Webex-App tätigen. Die Tastenkombination können Sie hier anpassen: Einstellungen > Tastenkombinationen > Für Anruf hervorheben. Wählen Sie die Tasten für die Tastenkombination. Sollte diese Tastenkombination verwendet werden, wenn Webex minimiert ist oder im Hintergrund läuft, wählen Sie „Global“.
Zugriff auf Anrufaufzeichnungen – Windows, Mac, iPhone, iPad und Android
Die folgende Funktion gilt für Anrufe in Webex (Unified CM), Webex Calling und Webex für Dienstanbieter.
Sämtliche von Ihnen aufgezeichneten Anrufe sind jetzt auf der Registerkarte „Anrufe“ verfügbar.
Verbesserungen im Anruf-Tab – Windows und Mac
Die folgende Funktion gilt für Webex Calling und Webex für Dienstanbieter.
Wir haben das Design der Registerkarte „Anrufe“ in der App an einigen Stellen optimiert. Durch diese Aktualisierungen kann Ihnen die Registerkarte „Anrufe“ einen noch größeren Nutzen bieten:
-
Schneller und intuitiver Zugriff auf das Tastenfeld
-
Zusätzliche Anrufprotokollinteraktionen im Menü „Mehr“
Aktualisierungen für den Zugriff auf Anrufoptionen – Android
Die folgende Funktion gilt für Anrufe in Webex (Unified CM), Webex Calling und Webex für Dienstanbieter.
Wir haben die Navigation optimiert, damit Sie das Tastenfeld leichter finden. Das Tastenfeld verbleibt in der unverankerten Aktionsschaltfläche, allerdings werden andere Aktionen entfernt. Für die meisten Personen wird die unverankerte Aktionsschaltfläche dadurch zum Tastenfeld.
Diejenigen, die die Funktion zur Annahme geparkter Anrufe (Webex Calling) oder Anrufübernahme (Unified CM) verwenden, können diese Optionen nun leichter aufrufen, da sie jetzt in der unverankerten Aktionsschaltfläche zur Verfügung stehen.
Siehe Webex App | Rufen Sie jeden mit einer Telefonnummer an.
Unterstützung für LLDP mit Notruf-Standortverfolgung (E911) – Windows und Mac
Die folgende Funktion gilt für Anrufe in Webex (Unified CM), Webex Calling und Webex für Dienstanbieter.
Wenn Ihre Organisation erweiterte Standortinformationen für Notrufe verwendet, kann die App auf Netzwerkinformationen zugreifen und diese an den E911-Anbieter senden, um genaue Standorte zu ermitteln.
Dies setzt LLDP-Unterstützung voraus und wird von Redsky, Intrado oder 9Line unterstützt.
Verbesserungen am Dockfenster für Anrufe – Windows
Die folgende Funktion gilt für Anrufe in Webex (Unified CM), Webex Calling und Webex für Dienstanbieter.
Das Fenster für die Anrufer-Dock (Mehrfachanrufe) kann auf einen kleineren Bereich verkleinert werden. Die Größe ist dynamisch und passt sich je nach Anzahl der Leitungen und der Anzahl der Anrufe an unterschiedliche Anrufer an (Einzelleitung, Mehrleitung oder Mehrleitung mit BLF).
Siehe Webex App | Verwalten Sie alle Ihre Telefonanrufe an einem Ort.
Zähler für ungelesene Voicemails (ohne visuelle Anzeige) – Windows und Mac
Die folgende Funktion gilt für Anrufe in Webex (Unified CM).
Wenn Sie ungelesene Voicemails haben, wird Ihnen auf der Registerkarte „Anrufe“ ein Zähler auf der Schaltfläche „Voicemail anrufen“ angezeigt.
Unterstützung für die Durchwahl von Nebenstellen – Windows, Mac, iPhone, iPad und Android
Die folgende Funktion gilt für Anrufe in Webex (Unified CM).
Wenn Ihre Organisation Nebenstellen für interne Anrufe eingerichtet hat, können Sie mit der App Anrufe über die internen Nummern tätigen. Diese internen Nummern sind für die Nutzer auf ihren Visitenkarten in der App sichtbar.
Anrufwarteschlange in/sign Verbesserungen für Windows und Mac
Die folgende Funktion gilt für Webex Calling und Webex für Dienstanbieter.
Wir haben einige Änderungen an der Art und Weise vorgenommen, wie sich Agenten an- und abmelden.
Als Agent stehen Ihnen die Optionen zum Ein- und Ausloggen nun als separate Schaltflächen zur Verfügung; sie sind nicht mehr in der Dropdown-Liste vorhanden.

Bei Webex Calling Customer Assist können Sie als Supervisor den Status der von Ihnen verwalteten Agenten in den Warteschlangen erst ändern, nachdem sich der jeweilige Agent angemeldet hat.
Siehe Webex App | Anrufwarteschlangenstatus ändern, Erste Schritte mit Webex Customer Experience Essentials für Agenten
Webex Calling Customer Support: Anrufe wurden abgewiesen – Windows und Mac
Die folgende Funktion gilt für Webex Calling und Webex für Dienstanbieter.
Dies gilt für den Webex Calling Kundendienst.
Wenn Sie als Agent einen Anruf verpassen und Ihr Administrator eine Richtlinie für zurückgewiesene Anrufe konfiguriert hat, erhalten Sie eine Benachrichtigung über den zurückgewiesenen Anruf und Ihr Status wird auf „nicht verfügbar“ geändert. Wenn Ihr Status „Nicht verfügbar“ ist, werden Anrufe nicht an Sie weitergeleitet.

Einzigartiger Klingelton für Anrufwarteschlangen und Prioritätsbenachrichtigungen – Windows und Mac
Die folgende Funktion gilt für Webex Calling und Webex für Dienstanbieter.
Wählen Sie für verschiedene Anrufwarteschlangen unterschiedliche Klingeltöne. Mit Prioritätsbenachrichtigungen können Sie im Benutzer-Hub einen individuellen Klingelton basierend auf vordefinierten Kriterien einrichten.
Dies hilft Ihnen dabei, schnell benachrichtigt zu werden, wenn Sie von einer bestimmten Nummer angerufen werden.
Cisco AI Codec-Unterstützung für Anrufe in der Webex-App – Windows und Mac
Die folgende Funktion gilt für Webex Calling und Webex für Dienstanbieter.
Ab sofort wird der neue Cisco-KI-Codec unterstützt, um die Anrufqualität bei Gesprächen mit Personen zu verbessern, die über ein Konto in der Webex-App verfügen.
Oktober (45,10)
Die alphabetische Sortierung erleichtert das Auffinden der App, die Sie teilen möchten – Windows und Mac
Im Freigabedialog können Sie Anwendungen nun entweder alphabetisch oder nach dem letzten Verwendungsdatum sortieren.
Sie können auch das Feld „ Freigabeoptionen “ rechts im Freigabedialog ausblenden, um mehr Platz für die Anzeige weiterer Anwendungen zu schaffen.
Teilen und interagieren Sie mit 3D-Objekten in Webex-Meetings auf Apple Vision Pro.
Sie können nun 3D-Objekte im USDZ-Dateiformat teilen, einem Standard für AR und Spatial Computing. Sobald das 3D-Objekt geteilt wurde, kann es mithilfe einfacher Handgesten verschoben, gedreht und in der Größe verändert werden.
Dadurch können Sie Ihre Designs auf ganz neue Art und Weise entdecken und präsentieren.
Siehe Teilen Sie ein 3D-Modell in einer Besprechung auf Ihrem Vision Pro.
Webex unterstützt Gebärdensprachdolmetschung in Webinaren – Windows VDI und Mac VDI
Veranstalten Sie inklusivere und barrierefreiere Webinare, indem Sie Gebärdensprachdolmetschung anbieten. Wenn Sie ein Webinar planen oder während eines Webinars, wählen Sie einen Gebärdensprachkanal aus und weisen Sie Dolmetscher zu.
Wenn Sie als Webinar-Teilnehmer gehörlos oder schwerhörig sind, wählen Sie im Webinar den Gebärdensprachkanal aus. Anschließend können Sie den Dolmetscher auf der Bühne beobachten oder, auf dem Desktop, das Video des Gebärdensprachdolmetschers herausnehmen und es in der Größe anpassen oder auf einen anderen Bildschirm verschieben.
Dolmetscher können die Teilnehmer, die ihren Gebärdensprachkanal ausgewählt haben, entweder auf der Bühne oder auf dem Desktop in einem separaten Fenster sehen.
Hintergrundgeräusche bei Anrufen und Besprechungen unterdrücken – Linux
Hintergrundgeräusche, wie zum Beispiel ein bellender Hund oder Baulärm, können andere während Ihrer Anrufe und Besprechungen ablenken. Mit unserer Smart-Audio-Funktion stehen Ihnen nun vier Optionen zur Verfügung, um unerwünschte Geräusche zu unterdrücken und sicherzustellen, dass wichtige Töne klar durchkommen:
-
Geräuschunterdrückung – Alle Geräusche entfernen
-
Für meine Stimme optimieren – Alle Störgeräusche und Hintergrundgeräusche entfernen
-
Optimiert für alle Stimmen – entfernt alle Störgeräusche und verstärkt Stimmen in der Nähe.
-
Musikmodus – Optimiert die Audioausgabe für Gesangs- und Instrumentalmusik
Siehe Webex App | Hintergrundgeräusche und Sprache in Anrufen und Meetings entfernen.
Gastnutzer können jetzt schneller an Meetings teilnehmen – Windows und Mac
Bisher waren für die Teilnahme an einer Besprechung als Gast drei separate Schritte erforderlich: Klicken Sie auf Als Gast teilnehmen, geben Sie Ihren Namen und Ihre E-Mail-Adresse ein und klicken Sie dann auf An Meeting teilnehmen, jeweils auf einer separaten Seite.
Sie gelangen nun direkt zur Besprechungsvorschauseite, wo Sie mit nur einem Klick an der Besprechung teilnehmen können. Falls Sie sich lieber anmelden möchten, nutzen Sie einfach den Link unterhalb der Schaltfläche Beitreten . Bei Meetings, für die Ihre E-Mail-Adresse benötigt wird, erscheint ein Pop-up-Fenster, in dem Sie danach gefragt werden, bevor Sie die Vorschauseite erreichen.
Sehen Sie jedes Mal optimal aus, wenn Sie vor der Kamera stehen – Windows und Mac
Mit der KI-gestützten Funktion „ Mein Aussehen optimieren “ können Sie Ihren Videos bei Anrufen und Meetings einen sanften Glättungseffekt und einen weicheren Fokus hinzufügen. Diese Funktion trägt dazu bei, das Erscheinungsbild von feinen Linien, Unreinheiten und ungleichmäßiger Hautstruktur zu minimieren – damit Sie sich immer bereit für die Kamera fühlen.
Du wirst immer noch wie du selbst aussehen: Mein Aussehen auffrischen verändert weder Ihre Gesichtszüge noch Ihren Hautton oder Ihr einzigartiges Aussehen. Es verleiht Ihnen einfach einen dezenten, erfrischten Glanz, als hätten Sie sich ein wenig länger ausgeruht. Wichtigste Vorteile:
-
Sofortiges Selbstvertrauen: Sie können Ihre Kamera bedenkenlos einschalten, auch an Ihren stressigsten Tagen.
-
Einstellbar: Nutzen Sie den Schieberegler in Ihren Videoeinstellungen, um den gewünschten Grad der Verbesserung auszuwählen – von einer leichten Nachbearbeitung bis hin zu einem professionelleren Look.
-
Natürliche Ergebnisse: Genießen Sie einen dezenten, gleichmäßigen Effekt, der bei jeder Beleuchtung, für alle Hauttöne und -typen gut funktioniert.
-
Keine Verzerrung: Ihre Gesichtszüge bleiben Ihnen treu – nur die Haut wirkt glatter, ohne unnatürliche Unschärfe oder Detailverlust.
Siehe Webex App | Verbessern Sie Ihr Erscheinungsbild in Anrufen und Meetings.
Der Teilen-Dialog hat ein neues Design – Windows und Mac
Sie werden ein übersichtlicheres Design bemerken, bei dem alle Ihre Freigabeoptionen ordentlich auf der rechten Seite angeordnet sind. Außerdem befindet sich in der Mitte ein großer, gut sichtbarer Teilen-Button, der das Teilen noch einfacher macht.
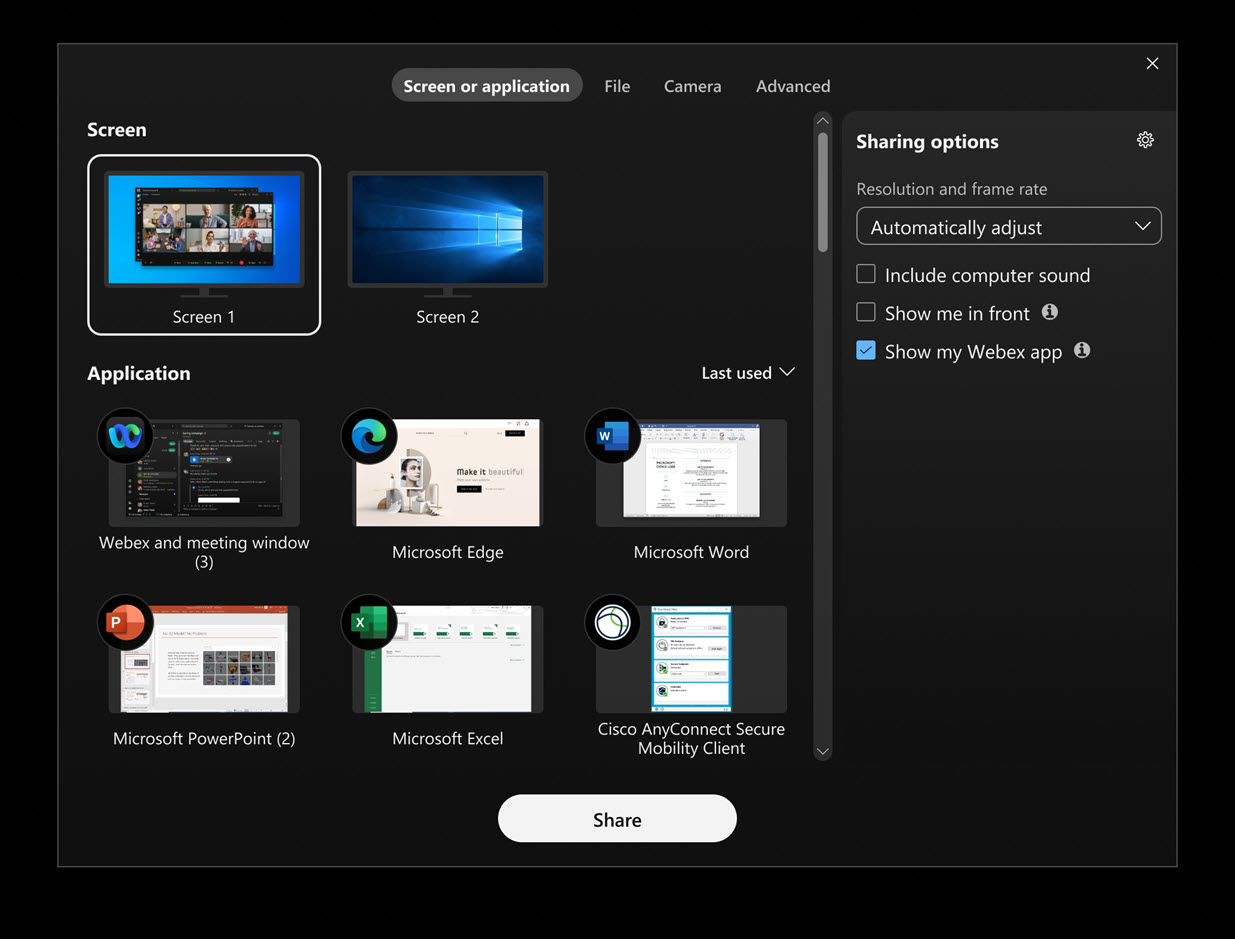
Finden Sie ganz einfach die App oder den Bildschirm, den Sie teilen möchten – Windows
Wenn Sie eine andere App öffnen, nachdem das Dialogfeld „Inhalte teilen“ bereits geöffnet ist, wird das Dialogfeld nun automatisch aktualisiert und zeigt die neue App an. Ebenso wird das Dialogfeld aktualisiert, wenn Sie einen anderen Monitor anschließen, und zeigt den neuen Bildschirm an, der zum Teilen verfügbar ist. Es ist nicht nötig, das Dialogfeld „Inhalte teilen“ zu schließen und erneut zu öffnen.
Veranstalten Sie Meetings in Räumen mit bis zu 500 Teilnehmern – Windows, Mac, iPhone, iPad und Android
Gute Neuigkeiten! Sie können nun Meetings in Räumen mit bis zu 500 Mitgliedern planen und starten. Bisher waren die Meeting-Funktionen nicht verfügbar, sobald ein Raum 200 Mitglieder erreichte. Diese Erweiterung bietet Ihnen mehr Flexibilität, wenn Ihre Räumlichkeiten wachsen.
Die Anzahl der Personen, die an einem Meeting in einem Raum teilnehmen können, hängt weiterhin von Ihrer Gastgeberlizenz ab. Dieses Update betrifft nur den Zeitpunkt, an dem Sie Besprechungen in größeren Räumen planen und starten können.
Siehe Webex App | Planen Sie ein Meeting aus einem Bereich und Webex App | Starten Sie ein Meeting aus einem Bereich.
KI-generierte Besprechungszusammenfassungen in Aufzeichnungen – iOS und Android
Sehen Sie sich Ihre KI-generierten Besprechungszusammenfassungen und -protokolle in der Webex-Mobil-App an. Bleiben Sie über Entscheidungen und wichtige Punkte informiert und verpassen Sie keine Neuigkeiten zu Ihren Besprechungen. Tap Meetings > Besprechungszusammenfassung: Hier finden Sie Ihre verfügbaren Aufzeichnungen mit Zusammenfassungen und Transkripten.
Siehe KI-generierte Besprechungszusammenfassungen und -protokolle in den Aufzeichnungen.
Geteilte Inhalte werden schneller angezeigt, wenn Sie direkt aus der Webex App auf ein Webex-Gerät teilen – Windows und Mac
Wenn Sie jetzt in der App auf den Gerätenamen klicken und dann auf Auf Gerät teilenklicken, erscheint Ihr geteilter Inhalt in etwa einer Sekunde auf dem Gerät – viel schneller als zuvor. Diese Verbesserung hilft Ihnen, sofort mit der Zusammenarbeit zu beginnen.
Diese schnellere Freigabefunktion steht nur zur Verfügung, wenn Sie sich nicht in einer Besprechung befinden.
Siehe Webex App | Inhalte drahtlos mit Webex-Geräten teilen.
AV1-Videocodec-Unterstützung im Hauptvideofenster – Windows und Mac
Unsere Desktop-App unterstützt nun den AOMedia Video 1 (AV1) Videocodec im Hauptvideofenster in begrenzten Anwendungsfällen. Sie müssen nichts tun, um es zu aktivieren. AV1 bietet bei gleicher Auflösung automatisch eine verbesserte Videoqualität im Vergleich zu H.264, sobald der entsprechende Protokollierungsstandard ausgehandelt ist.
Aufnahmen herunterladen und wiedergeben – iPhone
Obwohl das Abspielen von Aufnahmen auf dem iPhone möglich ist, kann dies schwierig sein. Der Player merkt sich nicht, wo Sie aufgehört haben, und Sie müssen sich jedes Mal neu einloggen und Ihre Stelle wiederfinden, wenn Sie weiterschauen.
Wenn Sie die Aufnahme als MP4 herunterladen und sie dann auf dem iPhone abspielen, vermeiden Sie diese Probleme.
Verbessern Sie die manuelle Untertitelung durch die Option, Untertitel manuell einzugeben – Web
Als Gastgeber oder Mitgastgeber eines Meetings haben Sie jetzt die Möglichkeit, manuelle Untertitel zuzulassen und beliebige Teilnehmer mit der Eingabe von Untertiteln zu beauftragen.
Wenn Ihnen die Rolle des Untertitlers zugewiesen wird, öffnen Sie einfach das Fenster für die manuelle Untertitelung in der App und beginnen Sie mit dem Tippen. Teilnehmer der Webex-App für Windows, Mac, iPhone, iPad, Android und Web können die Untertitel in Echtzeit sehen, während Sie sie eingeben.
Siehe Manuelle Untertitel in einem Webex-Meeting aktivieren und einen Untertitler zuweisen.
Sprachunterstützung in Meetings – Windows, Mac, iOS und Android
Sie können nun alle 15 gesprochenen Sprachen in Ihren Meetings verwenden, ohne die Echtzeitübersetzungslizenz (RTT) zu benötigen. Das bedeutet, Ihre Transkripte und Untertitel werden noch genauer!
Meetings und Webinare werden automatisch beendet, wenn Sie der einzige verbleibende Teilnehmer sind – Windows, Mac, iPhone, iPad und Android
Wenn Sie die einzige Person sind, die noch an einem Meeting teilnimmt, beendet Webex das Meeting automatisch nach der geplanten Endzeit, basierend auf der Dauer, die Ihr Webex-Administrator für das Ende des Meetings festgelegt hat. Sie erhalten eine Warnmeldung, die Ihnen die Möglichkeit gibt, das Meeting zu verlängern, falls Sie mehr Zeit benötigen.

Richten Sie einen permanenten Webex-Meeting-Link für sofortige Besprechungen ein – Windows, Mac, iPhone, iPad, Android und Web
Erstellen Sie einen permanenten Webex-Meeting-Link, damit jeder in Ihrem Bereich – oder jeder, mit dem Sie den Link teilen – jedes Mal über denselben Link am Meeting teilnehmen kann. Wenn die Option „ Permanente Besprechungsdetails “ in einem Bereich aktiviert ist, ändert sich der Besprechungslink nie, sodass die Teilnehmer nach Bedarf beitreten, die Besprechung verlassen und wieder beitreten können. Diese Funktion eignet sich hervorragend für die Priorisierung von Vorfällen oder Sprechstunden, da ein einheitlicher Meeting-Link die Teilnahme für alle erleichtert.
Siehe Einen permanenten Webex-Meeting-Link für sofortige Meetings einrichten.
Bestimmen Sie selbst, wer in einem Webinar gehört wird – Windows und Mac
Als Gastgeber oder Co-Gastgeber können Sie Teilnehmer, wie z. B. Kursteilnehmer, die sich nicht selbst wieder auf die Tonliste stellen können, sofort wieder an die Reihe stellen. Als Teilnehmer werden Sie benachrichtigt, wenn Der Gastgeber oder Co-Host Sie direkt wieder einlädt.
Nehmen Sie direkt über die Webex-App an Microsoft Teams-Meetings teil – Windows und Mac
Wenn Ihre App mit einem Webex Room-Gerät verbunden ist, erhalten Sie rechtzeitig vor Ihrem Microsoft Teams-Meeting eine Erinnerung in der App. Sie können dem Meeting direkt aus der App mit einem Klick beitreten. Verwenden Sie die Gerätesteuerung in der App, um den Ton Ihres Geräts stummzuschalten oder die Stummschaltung aufzuheben, Ihr Video ein- oder auszuschalten, die Lautstärke des Geräts anzupassen, das Microsoft Teams-Videolayout zu ändern, Inhalte freizugeben und die Besprechung zu verlassen.
Siehe Nehmen Sie über die Webex-App an einer Microsoft Teams-Besprechung teil.
Teilen Sie Besprechungsinhalte in Slack oder Microsoft Teams – Windows und Mac
Mit wenigen Klicks in der App können Sie Besprechungsinhalte, einschließlich Aufzeichnungen und Zusammenfassungen, sofort direkt in Slack- oder Microsoft Teams-Kanälen oder an einzelne Personen teilen. Kein Durchsuchen von E-Mails oder Verfolgen von Links mehr. Ihr Team erhält alles, was es braucht, genau dort, wo es bereits arbeitet.
Siehe Besprechungsinhalte in Slack teilenund Besprechungsinhalte in Microsoft Teams teilen.
Die Kameraauflösung passt sich jetzt automatisch an – Windows, Mac und Linux
Die Auflösung Ihrer Kamera passt sich nun automatisch an die Leistungsfähigkeit Ihres Desktop-Computers an. Wir legen keine Standardauflösung mehr für alle fest. Diese Änderung wird beim Upgrade der Webex App wirksam. Um die Auflösung auf einen anderen Wert als Autozu ändern, gehen Sie zu und wählen Sie die Maximale Kameraauflösung, die für Sie am besten geeignet ist.
Siehe Webex App | Legen Sie die maximale bevorzugte Auflösung Ihrer Kamera fest.
Verbesserte Benutzeroberfläche zum Testen Ihres Audios – Web
Sie können Ihre Audioeinstellungen jetzt einfacher testen, bevor Sie an einer Besprechung teilnehmen. Sie können die Lautstärke Ihres Lautsprechers schnell überprüfen und anpassen, sich selbst beim Sprechen aufnehmen, um Ihr Mikrofon zu testen, und den Lautsprecher und das Mikrofon wechseln. Alle Änderungen, die Sie vornehmen, werden automatisch in Ihre Meetings übernommen, sodass Sie diese nicht erneut einstellen müssen.
Siehe Webex App | Testen Sie Ihr Audio vor oder während eines Anrufs oder Meetings.
Ausdrückliche Einwilligung zur Erfassung von Daten während Besprechungen – Windows, Mac, iPhone, iPad, Android und Web
Die ausdrückliche Einwilligung ermöglicht es Organisationen, die globalen Gesetze zur Einwilligung einzuhalten und sicherzustellen, dass jeder darüber informiert wird, wann immer seine Daten erhoben werden.
Bevor eine Sitzung aufgezeichnet, zusammengefasst oder transkribiert werden kann, müssen alle Teilnehmer ihre Zustimmung geben. Auf diese Weise sind Sie umfassend informiert und behalten die Kontrolle über Ihre persönlichen Daten. Wenn Sie ablehnen, können Sie trotzdem an der Besprechung teilnehmen, um zuzuhören, aber Sie bleiben stummgeschaltet, Ihre Kamera ist ausgeschaltet und Sie können keine Inhalte teilen. Diese Option ist standardmäßig deaktiviert. Ihr Organisationsadministrator muss es aktivieren.
Videos und Bilder zum Schutz vor Lichtempfindlichkeit dimmen – Windows und Mac
Wenn Sie empfindlich auf blinkende oder Stroboskop-Effekte reagieren, können Sie die App so einstellen, dass Ihr Bildschirm automatisch abgedunkelt wird, wenn jemand ein Video oder eine Grafik mit blinkenden Bildern teilt. Gehen Sie zu , scrollen Sie nach unten zu Geteilte Inhalte abdunkeln, und aktivieren Sie Geteilte Inhalte automatisch abdunkeln, wenn sie blinkende Bilder enthalten. Der Bildschirm wird abgedunkelt, sobald ein Flackern erkannt wird, und bleibt mindestens vier Sekunden nach dem Ende des Flackerns abgedunkelt.
Siehe Schwache blinkende Videos und Bilder, die in einem Webex-Meeting geteilt werden.
Das Anmerkungswerkzeug „Verschwindende Tinte“ heißt jetzt „Laserzeiger“ – Windows, Mac, iPhone, iPad und Android
Auf der Annotations-Werkzeugleiste sah das Verschwindende Tinte Werkzeug früher dem Stift  Werkzeug sehr ähnlich, was den Eindruck erwecken könnte, dass es auf die gleiche Weise funktioniert. Um es verständlicher zu machen, haben wir das Symbol aktualisiert und es in Laserpointer
Werkzeug sehr ähnlich, was den Eindruck erwecken könnte, dass es auf die gleiche Weise funktioniert. Um es verständlicher zu machen, haben wir das Symbol aktualisiert und es in Laserpointer umbenannt. Mit dem Laserpointer können Sie etwas kurz hervorheben. Sie müssen sich keine Sorgen machen, dass Ihre geteilten Inhalte mit zu viel Auszeichnungssprache überladen werden, da die Laserpointerlinie nach einigen Sekunden automatisch verschwindet.
Siehe Webex App | Gemeinsame Inhalte mit Anmerkungen versehen.
Nach dem Ende einer Besprechung sollen die Teilnehmer auf eine Webseite weitergeleitet werden.
Nachdem Sie ein Meeting geplant haben, können Sie eine bestimmte Webseite auswählen, auf die die Teilnehmer nach Ende des Meetings weitergeleitet werden. Dies könnte eine Dankesseite, eine Umfrageseite oder eine beliebige andere Webseite Ihrer Wahl sein. Es ist eine hervorragende Möglichkeit, das Erlebnis Ihrer Teilnehmer zu steuern und sie auch nach dem Ende des Meetings weiterhin zu motivieren.
Siehe Teilnehmer nach Ende eines Webex-Meetings auf eine Landingpage weiterleiten.
Nach dem Ende eines Webinars sollen die Teilnehmer auf eine Webseite weitergeleitet werden.
Nachdem Sie ein Webinar geplant haben, können Sie eine bestimmte Webseite auswählen, auf die die Teilnehmer nach Ende des Webinars weitergeleitet werden. Dies könnte eine Informationsseite, eine Dankesseite oder eine beliebige andere Website sein. Es ist eine hervorragende Möglichkeit, das Erlebnis der Teilnehmer zu steuern und sie auch nach dem Webinar weiterhin zu motivieren.
Siehe Weiterleitung der Teilnehmer auf eine Landingpage nach Ende eines Webex-Webinars.
Einstellungen für die eingehende Videoauflösung – iOS und Android
Wählen Sie die Videoqualität für eingehende Videos bei Besprechungen, an denen Sie über Ihr Mobilgerät teilnehmen. Tippe auf dein um die verfügbaren Einstellungen anzuzeigen. Wählen Sie zwischen Basic (bis zu 720p), Good (bis zu 1080p) und auf unterstützten Geräten können Sie Highest (bis zu 2160p) wählen.
Die Benutzererfahrung hängt von einer Reihe von Faktoren ab, wie z. B. Ihrem Gerät, der Bildschirmauflösung, der Bandbreite und der Anzahl der Teilnehmer am Meeting. Teilnehmer, die die Webex-App für Windows, Mac, iPhone, iPad, Android und Web nutzen, können die Untertitel in Echtzeit sehen, während Sie sie eingeben.
Verbessern Sie die manuelle Untertitelung durch die Option, Untertitel in Webinaren manuell einzugeben.
Als Gastgeber oder Co-Gastgeber eines Webinars können Sie einem Teilnehmer die Aufgabe übertragen, Untertitel einzugeben. Wenn Ihnen die Rolle des Untertitlers zugewiesen wird, öffnen Sie einfach das Fenster für die manuelle Untertitelung in der App und beginnen Sie mit dem Tippen.
Teilnehmer, die die Webex-App für Windows, Mac, iPhone, iPad, Android und Web nutzen, können die Untertitel in Echtzeit sehen, während Sie sie eingeben.
Laden Sie ein Cisco- oder ein SIP-Gerät eines Drittanbieters zu einer laufenden Besprechung ein – Web
Klicken Sie im Menü Mehr  oder im Teilnehmerbereich auf . Sie können entweder nach dem Namen des Geräts suchen oder direkt die Videoadresse des Geräts eingeben. Das Gerät empfängt dann einen Anruf von der Besprechung, sodass der Benutzer nahtlos teilnehmen kann.
oder im Teilnehmerbereich auf . Sie können entweder nach dem Namen des Geräts suchen oder direkt die Videoadresse des Geräts eingeben. Das Gerät empfängt dann einen Anruf von der Besprechung, sodass der Benutzer nahtlos teilnehmen kann.
Steuern Sie, mit wem Teilnehmer und Diskussionsteilnehmer während eines Webinars chatten können – Web
Als Gastgeber oder Co-Gastgeber können Sie Ablenkungen während Ihres Webinars minimieren, indem Sie die Chat-Berechtigungen anpassen. Sie können verhindern, dass Teilnehmer öffentlich mit allen chatten. Sie können außerdem verhindern, dass die Teilnehmer direkt mit dem Moderator und Co-Moderator, dem Referenten und den einzelnen Diskussionsteilnehmern chatten.
Ebenso können Sie verhindern, dass Diskussionsteilnehmer öffentlich mit allen chatten. Sie können außerdem verhindern, dass die Diskussionsteilnehmer direkt mit dem Moderator und Co-Moderator, dem Vortragenden, einzelnen Diskussionsteilnehmern und einzelnen Teilnehmern chatten.
Durch die Anpassung dieser Berechtigungen schaffen Sie ein fokussierteres und ansprechenderes Umfeld.
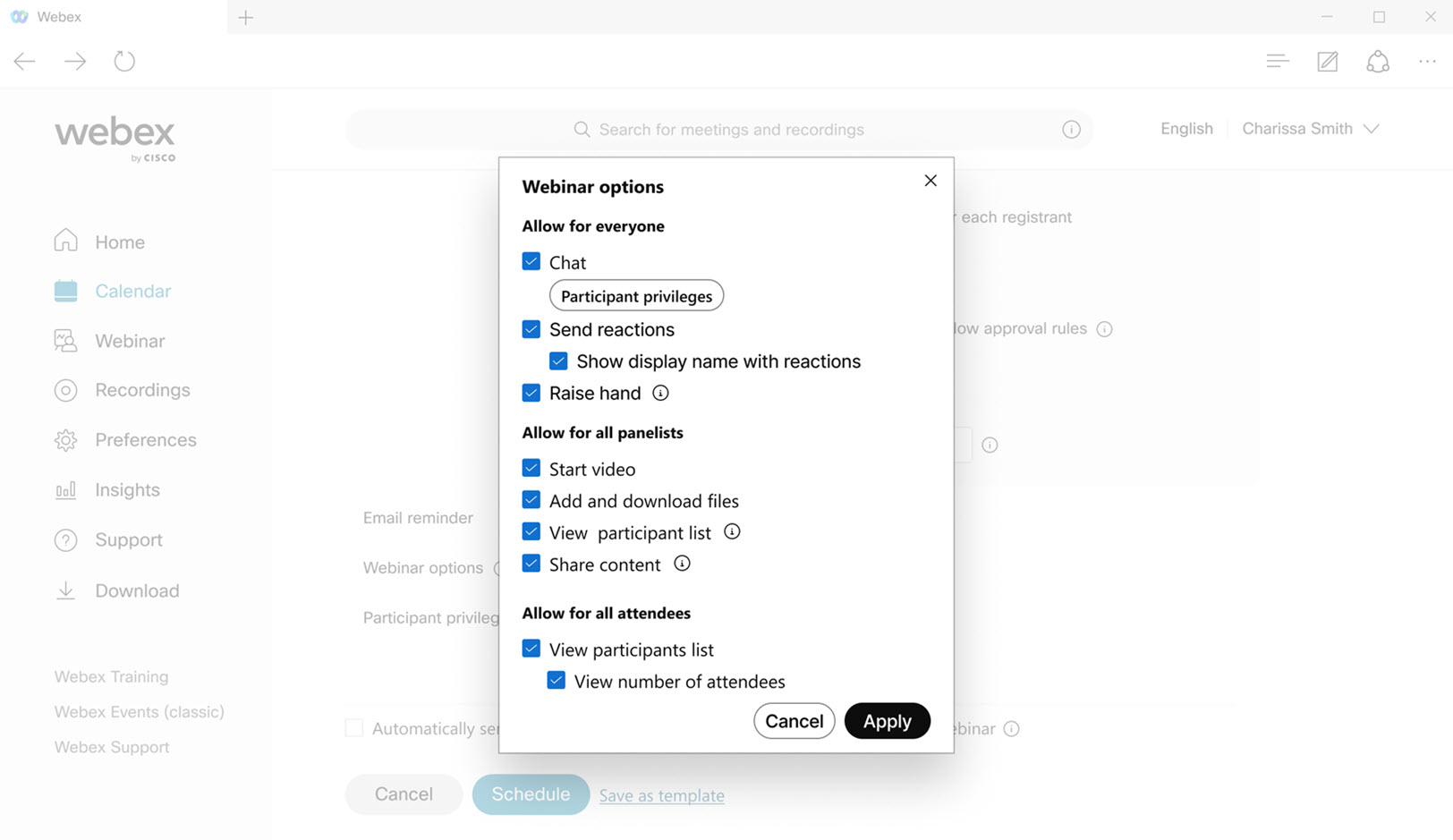
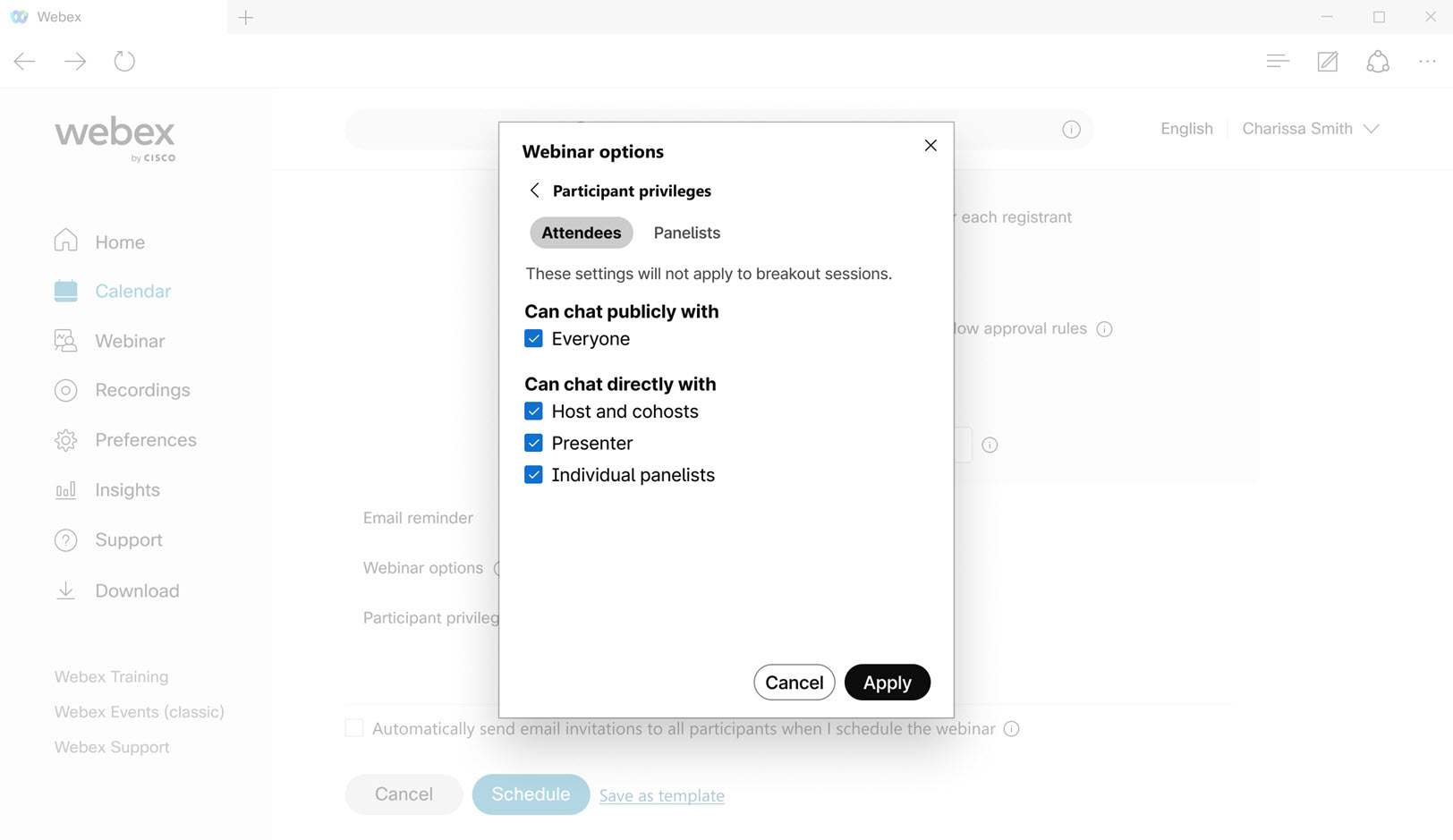
Keine Meetings mehr ohne Audio oder Video – Web
Für ein optimales interaktives Erlebnis haben wir es Ihnen einfacher und intuitiver gemacht, der Webex App den Zugriff auf Ihr Mikrofon und Ihre Kamera zu erlauben. Beim ersten Beitritt zu einer Besprechung führen Sie nun Pop-up-Fenster durch die Aktivierung Ihrer Audio- und Videofunktion.
Ankündigung zum Verkaufsende
Ab dem 30. Juni 2025 stehen das Trainingszentrum und das Supportzentrum nicht mehr zum Verkauf und werden in neuen Standorten nicht mehr enthalten sein.
Änderungen für kostenlose Nutzer bei der Terminplanung – Windows, Mac, iPhone, iPad, Android
Für unsere kostenlosen Nutzer nehmen wir einige Änderungen an der Art und Weise vor, wie Sie Einladungen zu geplanten Besprechungen versenden. Nachdem Sie Ihr Meeting terminiert haben, werden Sie nun aufgefordert, die Meeting-Einladung zu kopieren und die Details mit Ihren Eingeladenen zu teilen.
Schalten Sie die Fernbedienung für alle Diskussionsteilnehmer aus – Windows, Mac, iPhone, iPad und Android
Während eines Webinars können die Diskussionsteilnehmer die Kontrolle über den Bildschirm oder die Anwendung anfordern, die geteilt wird. Wenn Sie der Gastgeber oder Co-Gastgeber sind und eine sichere und kontrollierte Umgebung gewährleisten möchten, verhindern Sie, dass die Diskussionsteilnehmer die Kontrolle über den geteilten Bildschirm oder die Anwendung anfordern. Der Gastgeber, die Co-Gastgeber und der Moderator können weiterhin die Kontrolle über die geteilten Inhalte anfordern.
Anmerkungsfunktion für alle Diskussionsteilnehmer deaktivieren – Windows, Mac, iPhone, iPad und Android
Wenn Sie als Diskussionsteilnehmer in einem Webinar teilnehmen und jemand seinen Bildschirm oder eine Anwendung teilt, können Sie den Präsentator fragen, ob Sie die geteilten Inhalte kommentieren dürfen. Wenn Sie jedoch der Gastgeber oder Co-Gastgeber sind und die Präsentation fokussiert halten möchten, können Sie verhindern, dass die Diskussionsteilnehmer Anmerkungen anfordern. Der Moderator, der Co-Moderator und der Präsentator können die geteilten Inhalte weiterhin kommentieren.
Hören Sie den Benachrichtigungston deutlicher, wenn jemand die Hand hebt – Windows und Mac
Wir haben den Standard-Benachrichtigungston geändert, der auf Ihrem Computer abgespielt wird, wenn jemand in einer Besprechung die Hand hebt.
Der neue Standardton mit der Bezeichnung Drop ist im Vergleich zum vorherigen Ton Beep deutlich wahrnehmbarer.
Um diese Funktion zu aktivieren, siehe Benachrichtigungston abspielen, wenn ein Teilnehmer die Hand hebt. Wählen Sie einen anderen Sound, wenn Sie etwas anderes als Dropbevorzugen.
Anmerkungen für alle Teilnehmer deaktivieren – Web
Wenn Sie sich in einer Besprechung befinden und jemand seinen Bildschirm oder eine Anwendung freigibt, können Sie den Präsentator fragen, ob Sie die freigegebenen Inhalte kommentieren dürfen. Wenn Sie jedoch der Gastgeber oder Co-Gastgeber sind und die Präsentation fokussiert halten möchten, können Sie verhindern, dass die Teilnehmer Anmerkungen anfordern. Der Moderator, der Co-Moderator und der Präsentator können die geteilten Inhalte weiterhin kommentieren.
Schalten Sie die Fernbedienung für alle Teilnehmer aus – Web
Während einer Besprechung kann jeder die Kontrolle über den Bildschirm oder die Anwendung anfordern, die gerade geteilt wird. Wenn Sie Gastgeber oder Co-Gastgeber sind und eine sichere und kontrollierte Umgebung gewährleisten möchten, verhindern Sie, dass Teilnehmer die Kontrolle über den geteilten Bildschirm oder die Anwendung anfordern.
Die Freigabeoptionen können für zukünftige Besprechungen gespeichert werden – Windows und Mac
Wenn Sie beim Teilen von Inhalten stets die gleichen Einstellungen verwenden, z. B. immer die Option „Computer-Audio teilen“ auswählen, kann sich die App Ihre Präferenzen merken. Das bedeutet, dass Sie sie nicht für jedes Meeting neu einstellen müssen.
Während einer Besprechung können Sie über das Fenster Inhalte teilen auf die Einstellungen zugreifen. Wenn Sie sich nicht in einer Besprechung befinden, gehen Sie zu und wählen Sie Ihre Präferenzen unter Auflösung und Bildrate und Freigabeoptionen.

Siehe Optimieren Sie die Auflösung und Bildrate der in einem Webex-Anruf oder einer Webex-Besprechung geteilten Inhalte. Webex, Computer-Audio freigeben, wenn Sie Inhalte in einem Webex-Anruf oder -Meeting teilen, und Sich selbst vor Ihrer Präsentation in einem Webex-Meeting anzeigen
Greifen Sie in Ihren Besprechungsaufzeichnungen auf den Chat während der Besprechung zu – Windows, Mac und Web
Wenn Sie eine Aufzeichnung auf der Webex Suite-Meeting-Plattform wiedergeben, werden die öffentlichen Chat-Nachrichten Ihres Meetings direkt im Aufzeichnungsplayer angezeigt. Klicken Sie auf  , um das gesamte Chat-Erlebnis inklusive Reaktionen, GIF-Links, Markdown-Formatierung, anklickbaren Links und verschachtelten Konversationen erneut zu erleben.
, um das gesamte Chat-Erlebnis inklusive Reaktionen, GIF-Links, Markdown-Formatierung, anklickbaren Links und verschachtelten Konversationen erneut zu erleben.
Jeder Chatnachricht ist das Profilbild des Absenders beigefügt, sodass die Teilnehmer leicht identifiziert werden können.
Bitte beachten Sie, dass Chat-Inhalte in Besprechungsaufzeichnungen schreibgeschützt sind und nicht bearbeitet werden können.
Siehe Webex App | Meetingaufzeichnungen in Ihrem Kalender anzeigen und Webex App | Ihre Meetingaufzeichnungen in einem Raum anzeigen
Pfeilzeiger für Anmerkungen – Windows, Mac, iPhone, iPad und Android
Wenn Sie geteilte Inhalte kommentieren, können Sie jetzt einen Pfeil verwenden, um genau darauf hinzuweisen, worüber Sie sprechen. Klicken Sie einfach irgendwo auf den Bildschirm, und Ihr Pfeilzeiger bewegt sich an diese Stelle, sodass andere Ihnen leicht folgen können.
Jeder Teilnehmer hat einen Pfeilzeiger. Auf Ihrem Pfeilzeiger steht Ihr Name, und Sie können ihm eine Farbe zuweisen.
Siehe Webex-App | Gemeinsame Inhalte mit Anmerkungen versehen
Wählen Sie die maximale Layoutauflösung für eingehende Videos, bis zu 4K Ultra HD (2160p) – Windows und Mac
Sie können die maximale Layoutqualität für Ihr eingehendes Video auswählen. Während Ihr Webex-Administrator eine Standardqualität für Ihre Organisation festlegt, können Sie Ihr Erlebnis individuell anpassen, indem Sie aus einer Reihe von Optionen auswählen, von der Basisqualität bis hin zur höchsten von Ihrem Gerät unterstützten Auflösung, einschließlich 4K Ultra HD (2160p) als neuem Maximum. Die tatsächliche Auflösung hängt von verschiedenen Faktoren ab, unter anderem von der Leistung Ihres Computers, der Auflösung Ihres Bildschirms, der Größe des Webex-App-Fensters, der Bandbreite, der Auflösung, die andere Teilnehmer senden, der Anzahl der Teilnehmer im Meeting und vielem mehr.
Siehe Wählen Sie die maximale Layoutqualität für eingehendes Video in einem Webex-Meeting
Tonbenachrichtigungen für Besprechungen einrichten – Windows, Mac, iPhone, iPad und Android
Verpassen Sie nie wieder ein Meeting! Stellen Sie Ihre App so ein, dass ein Klingelton abgespielt wird, wenn ein geplantes Meeting beginnt. Zusammen mit der visuellen Besprechungsbenachrichtigung, die eingeblendet wird, sorgt der Klingelton dafür, dass Sie immer pünktlich sind.
Wir bieten eine Liste der Klingeltöne direkt in der App. Wählen Sie Ihren Favoriten aus.

Siehe Erhalten Sie eine akustische Benachrichtigung, wenn ein Webex-Meeting beginnt
Integrieren Sie Ihr Tischtelefon in Webex-Meetings – Windows und Mac
Sie können Ihr Tischtelefon mit der Webex-App verbinden und anschließend sowohl über Ihr Telefon als auch über die App an Meetings teilnehmen. Nutzen Sie Ihr Tischtelefon als Audiogerät und die App, um die Videos der Teilnehmer anzusehen und Inhalte zu teilen.
Egal ob Sie in der App oder direkt auf Ihrem Telefon stummschalten, die Stummschaltung aufheben oder die Lautstärke anpassen, die Audioausgabe bleibt zwischen der App und Ihrem Telefon in Echtzeit perfekt synchronisiert.
Diese Funktion ist auf Cisco Desk Phones der Serie 9800 mit Webex Calling verfügbar.
Siehe Webex Companion mit Tischtelefon der Serie 9800 (Webex Calling)
Neue Benachrichtigungen für Audiogeräte – Windows und Mac
Wir werden Sie nun über alle Änderungen an Ihren Audiogeräten informieren, sodass Sie bei Bedarf leichter zwischen den Geräten wechseln können. Bisher war es unklar, ob beim Beitritt zu einer Besprechung das Audiogerät erfolgreich umgeschaltet wurde, was manchmal dazu führte, dass man ohne Ton oder mit schlechter Tonqualität beitrat. So haben wir es verbessert:
- Benachrichtigungen werden nur während des Meetings angezeigt.
- Benachrichtigungen werden nur angezeigt, wenn ein Audiogerät angeschlossen oder getrennt wird.
- Wenn ein Audiogerät angeschlossen, aber noch nicht verwendet wird, erhalten Sie eine Benachrichtigung mit der Option, das Gerät zu wechseln oder die Benachrichtigung zu verwerfen.
- Benachrichtigungen informieren Sie, wenn ein Audiogerät angeschlossen und automatisch umgeschaltet wird oder wenn ein Gerät getrennt und auf ein anderes umgeschaltet wird.
- In den Benachrichtigungen wird deutlich angezeigt, ob nur der Lautsprecher, nur das Mikrofon oder sowohl Lautsprecher als auch Mikrofon umgeschaltet wurden.

Laden Sie ein Cisco- oder ein Drittanbieter-SIP-Gerät zu einer laufenden Besprechung ein – iPhone, iPad und Android
Klopfen . Sie können entweder nach dem Namen des Geräts suchen oder direkt die Videoadresse des Geräts eingeben. Das Gerät empfängt dann einen Anruf von der Besprechung, sodass der Benutzer nahtlos teilnehmen kann.
Anmerkungsberechtigungen – Web
Als Gastgeber oder Co-Gastgeber können Sie mit unserer Desktop- oder Mobil-App entscheiden , ob die Teilnehmer geteilte Inhalte kommentieren dürfen. Unsere Web-App richtet sich nun nach den von Ihnen festgelegten Berechtigungen und gewährleistet so ein einheitliches Benutzererlebnis für alle.
Webinare auf der Webex Suite Meeting-Plattform
In den kommenden Monaten werden Webex Webinars auf die Webex Suite Meeting-Plattform umgestellt. Diese Plattform verbessert und vereinfacht das hybride Arbeiten in der gesamten Webex-Suite und integriert KI-basierte Erfahrungen mit gemeinsamer Architektur, Administration und Integrationen. Die neue Plattform vereint das Webinar-Erlebnis über alle Webex-Anwendungen und -Geräte hinweg und ermöglicht eine kontinuierliche Zusammenarbeit vor, während und nach dem Webinar.
Um zu überprüfen, ob Ihre Meetings bereits auf dieser neuen Plattform ausgeführt werden und um weitere Informationen über wichtige Änderungen sowie zu neuen und zukünftigen Funktionen zu erhalten, siehe Über die Meeting-Plattform der Webex Suite.
Schalten Sie die Fernbedienung für alle Teilnehmer aus – Windows, Mac, iPhone, iPad und Android
Während einer Besprechung kann jeder die Kontrolle über den Bildschirm oder die Anwendung anfordern, die gerade geteilt wird. Wenn Sie Gastgeber oder Co-Gastgeber sind und eine sichere und kontrollierte Umgebung gewährleisten möchten, verhindern Sie, dass Teilnehmer die Kontrolle über den geteilten Bildschirm oder die Anwendung anfordern. Der Gastgeber, die Co-Gastgeber und der Moderator können weiterhin die Kontrolle über die geteilten Inhalte anfordern.
Anmerkungsfunktion für alle Teilnehmer deaktivieren – Windows, Mac, iPhone, iPad und Android
Wenn Sie sich in einer Besprechung befinden und jemand seinen Bildschirm oder eine Anwendung freigibt, können Sie den Präsentator fragen, ob Sie die freigegebenen Inhalte kommentieren dürfen. Wenn Sie jedoch der Gastgeber oder Co-Gastgeber sind und die Präsentation fokussiert halten möchten, können Sie verhindern, dass die Teilnehmer Anmerkungen anfordern. Der Moderator, der Co-Moderator und der Präsentator können die geteilten Inhalte weiterhin kommentieren.
Festlegen, mit wem die Teilnehmer während eines Meetings chatten können – Windows und Mac
Als Gastgeber oder Co-Gastgeber können Sie Ablenkungen während Ihres Meetings minimieren, indem Sie die Chat-Berechtigungen anpassen. Sie können verhindern, dass Teilnehmer öffentlich mit allen chatten. Sie können außerdem verhindern, dass Teilnehmer privat mit anderen Teilnehmern, dem Moderator sowie dem Gastgeber und dem Co-Gastgeber chatten. Durch die Anpassung dieser Berechtigungen schaffen Sie eine fokussiertere und ansprechendere Meeting-Atmosphäre.
Siehe Festlegen, mit wem Teilnehmer in einem Webex-Meeting chatten können

Chatnachrichten aus Besprechungen herunterladen – Windows und Mac
Sie können die Chatnachrichten aus Ihrem Meeting herunterladen und mit anderen teilen.
Die Nachrichten werden als Textdatei in Ihrem Downloads -Ordner gespeichert. Sie befinden sich in einem Ordner mit dem Namen <Treffen Name_yyyymmdd>, zum Beispiel Sales_Review_20250515 oder Jessica Larson’s Personal Room_20250513.
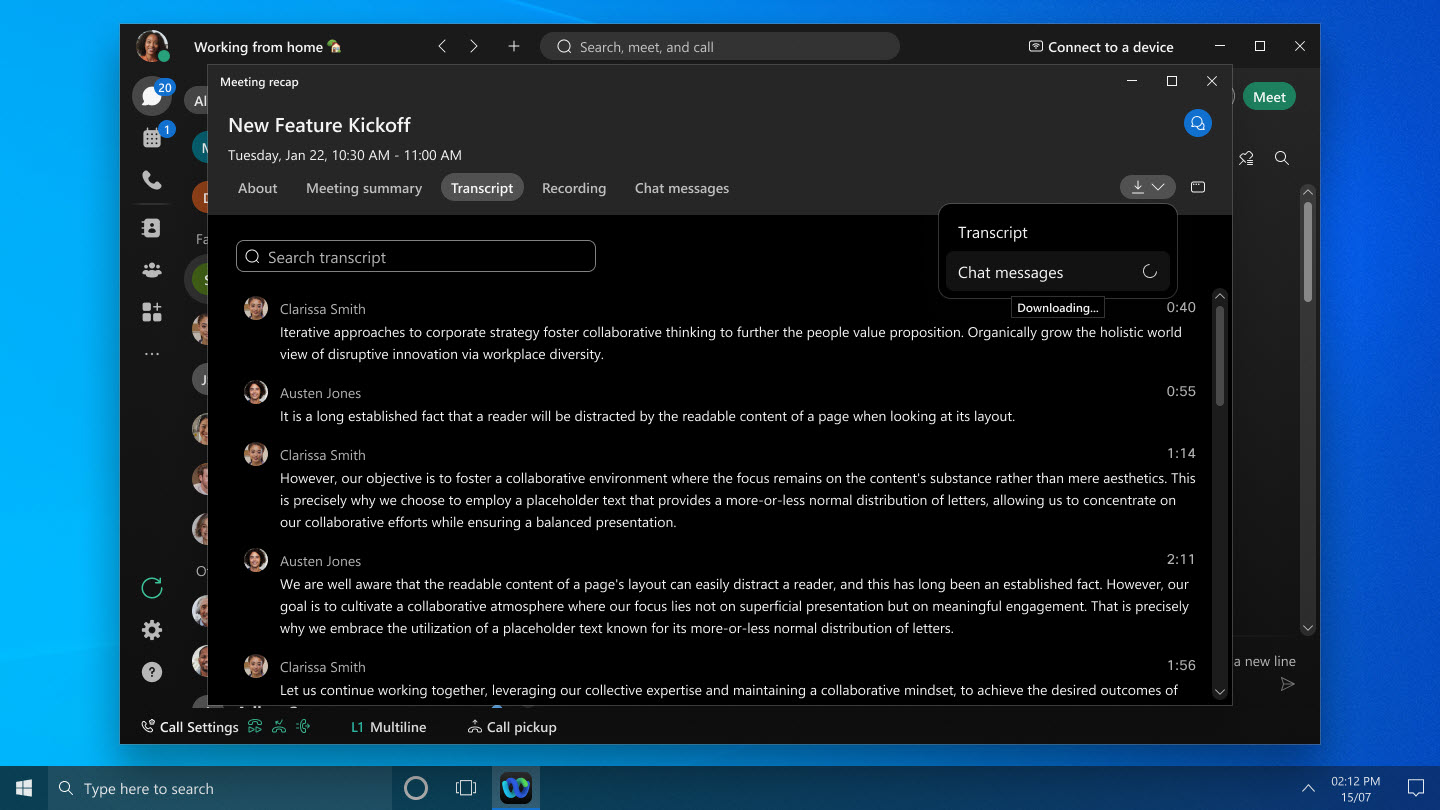
Siehe Webex-App | Zugriff und Download von Chatnachrichten nach dem Meeting
Laden Sie ein Cisco- oder Drittanbieter-SIP-Gerät zu einer laufenden Besprechung ein – Windows und Mac
Klicken Sie aus Weitere Optionen  oder dem Teilnehmerbereich auf . Sie können entweder nach dem Namen des Geräts suchen oder direkt die Videoadresse des Geräts eingeben. Das Gerät empfängt dann einen Anruf von der Besprechung, sodass der Benutzer nahtlos teilnehmen kann.
oder dem Teilnehmerbereich auf . Sie können entweder nach dem Namen des Geräts suchen oder direkt die Videoadresse des Geräts eingeben. Das Gerät empfängt dann einen Anruf von der Besprechung, sodass der Benutzer nahtlos teilnehmen kann.
Siehe Ein Gerät zu Ihrem laufenden Webex-Meeting einladen

Verbesserte Benutzererfahrung für Gastnutzer – Web
Diese Funktion ist aktuell in den kostenlosen und kostenpflichtigen Online-Tarifen von Webex verfügbar. Es wird im April (45.4) in allen Webex-Unternehmensplänen verfügbar sein. Diese Funktion wird zunächst ausgewählten Kunden zur Verfügung stehen, bevor sie für alle freigegeben wird.
Wenn Sie über Ihren Browser als Gast an einer Besprechung teilnehmen, werden Sie feststellen, dass der Vorgang jetzt schneller und einfacher abläuft. Sie können Ihren Namen und gegebenenfalls Ihre E-Mail-Adresse direkt auf der Seite mit der Meeting-Vorschau eingeben, auf der Sie Ihr Selbstbild sehen und Ihre Audio- und Videoeinstellungen anpassen können. Falls Sie es vorziehen, besteht auch die Möglichkeit, sich vor dem Beitritt anzumelden.
Wenn Sie an einem Meeting in einem persönlichen Raum auf einer Webex-Website mit aktiviertem CAPTCHA teilnehmen, müssen Sie das CAPTCHA ausfüllen, bevor Sie die Meeting-Vorschauseite erreichen. Geben Sie anschließend einfach Ihren Namen und gegebenenfalls Ihre E-Mail-Adresse ein, um wie gewohnt an der Besprechung teilzunehmen.
Diese Funktion wird für Webex for Government nicht unterstützt.

Omnissa Horizon-Unterstützung – Windows VDI, Mac VDI und Linux VDI
Wir unterstützen Omnissa Horizon, ehemals bekannt als VMware Horizon, auf allen Plattformen. Stellen Sie sicher, dass Sie auf Omnissa Horizon upgraden, um alle Support-Vorteile nutzen zu können.
Unterstützung für Jabra-Headset-Steuerung – Linux VDI
Sie können nun die Bedienelemente Ihres Jabra-Headsets während Meetings in Linux-basierten Thin-Client-VDI-Umgebungen verwenden. Eine detaillierte Liste der unterstützten Plattformen und Modelle finden Sie unter Webex App | Headset-Unterstützung.
Webex App VDI unterstützt Windows-App
Mit Webex App VDI können Sie Ihr virtuelles Desktop-Erlebnis bei Meetings mithilfe der Windows-App verbessern. Diese App dient als Ihr Zugang zu Azure Virtual Desktop (AVD) und Windows 365 (W365) und ersetzt die alte Remote-Desktop-Anwendung. Mit optimierten Medien können Sie über die Windows-App nahtlos eine Verbindung zu virtuellen Desktops auf AVD und W365 herstellen.
Erleben Sie räumlichen Klang in Meetings auf Apple Vision Pro
Wenn Sie während einer Besprechung das Video eines Teilnehmers einblenden, hören Sie nun dessen Stimme aus dessen Richtung, was das Erlebnis intensiver macht.
Wählen Sie Ihren bevorzugten Lautsprecher in den Browsern Firefox und Safari aus – Web
Bisher war es aufgrund von Sicherheitsbeschränkungen der Browser Firefox und Safari nicht möglich, das Lautsprechergerät im Menü „Audioverbindungen“ anzuzeigen oder zu ändern. Nun stellen Sie fest, dass die Option Systemeinstellung folgen standardmäßig ausgewählt ist. Das bedeutet, dass das aktive Lautsprechergerät dasjenige ist, das von Ihrem Betriebssystem ausgewählt wird. Wenn Sie zu einem anderen Lautsprecher wechseln möchten, wählen Sie eine andere Option. Ein Browser-Pop-up zeigt Ihnen eine Liste der verfügbaren Lautsprecher zur Auswahl an.
Verbesserte Darstellung der Audiomenüoptionen – Web
Bisher haben Sie möglicherweise Unstimmigkeiten hinsichtlich des Standorts der Audiooptionen auf der Besprechungsvorschauseite, in der Lobby und während der Besprechungen festgestellt. Außerdem war ein zusätzlicher Schritt erforderlich, um das Audiogerät zu ändern. Jetzt ist alles einfacher.
Auf der Seite mit der Besprechungsvorschau werden alle verfügbaren Audiogeräte in einer erweiterten Liste angezeigt. Dadurch können Sie problemlos einen anderen Lautsprecher oder ein anderes Mikrofon finden und auswählen. Webex Smart Audio ist jetzt nur noch während Meetings verfügbar, sodass Sie genau dann die beste Audioqualität genießen, wenn Sie sie am meisten benötigen. Die selten genutzten Optionen zur Auswahl von „Kein Lautsprecher“, „Kein Mikrofon“ und „Keine Kamera“ wurden entfernt, um Ihre Benutzererfahrung zu optimieren.

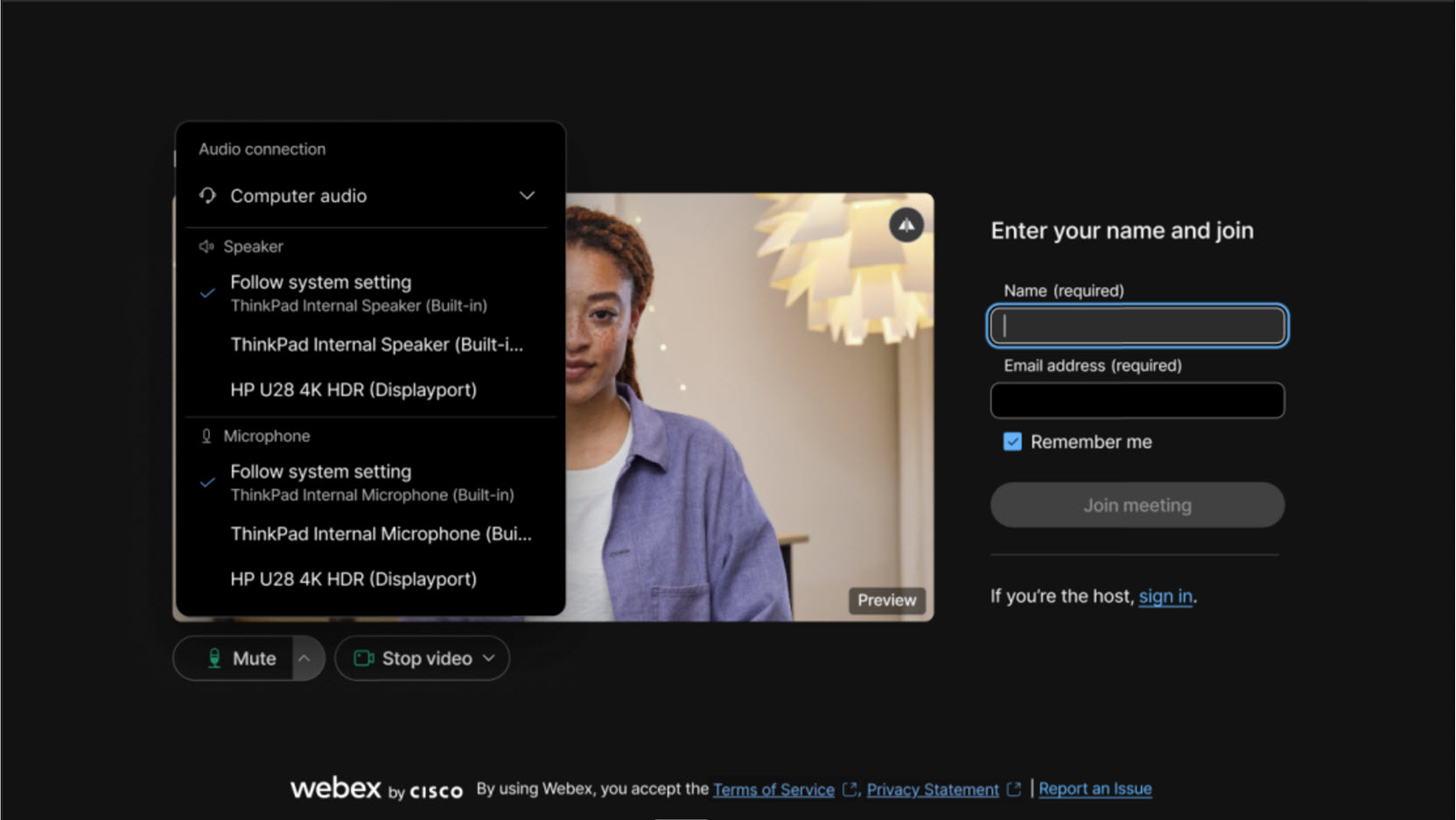
Passen Sie die Beleuchtung für Ihre Meetings an – Windows und Mac
Wir alle nehmen von unterschiedlichen Orten aus an Besprechungen teil – manchmal in einem dunklen Raum, manchmal direkt an einem hellen Fenster. Damit Ihr Gesicht in jeder Umgebung gleichmäßig beleuchtet ist, haben wir ein intelligentes Modell für die nachträgliche Anpassung der Beleuchtung eingeführt. Wir haben das Modell mit einer breiten Palette von Lichtverhältnissen, Hauttönen und Gesichtsmerkmalen trainiert. Ihr Bild wird in Echtzeit aufgenommen; dabei wird die Beleuchtung Ihres Gesichts direkt über Ihr Gerät angepasst.
Diese Funktion ist nur nutzbar, wenn Ihr Computer das intelligente Beleuchtungsmodell der App unterstützt. Um die Funktion zu aktivieren, gehen Sie zu , und überprüfen Sie Meine Beleuchtung korrigieren. Diese Funktion ist standardmäßig aktiviert, wenn Sie zuvor die automatische Farbverstärkung über die Einstellung Mein Video anpassen aktiviert haben.
Bei Bedarf können Sie Helligkeit, Kontrast und Farbsättigung Ihres Videos weiterhin manuell anpassen.

Siehe Webex-App | Korrigieren Sie die Beleuchtung in Ihrem Video
Verbessern Sie die manuelle Untertitelung mit der Option, Untertitel manuell einzugeben – Windows und Mac
Als Gastgeber oder Mitgastgeber eines Meetings haben Sie jetzt die Möglichkeit, manuelle Untertitel zuzulassen und beliebige Teilnehmer mit der Eingabe von Untertiteln zu beauftragen.
Wenn Ihnen die Rolle des Untertitlers zugewiesen wird, öffnen Sie einfach das Fenster für die manuelle Untertitelung in der App und beginnen Sie mit dem Tippen. Teilnehmer der Webex-App für Windows, Mac, iPhone, iPad, Android und Web können die Untertitel in Echtzeit sehen, während Sie sie eingeben.
Wenn während der Besprechung eine KI-generierte Besprechungszusammenfassung gestartet wird, müssen Sie diese stoppen, um eine manuelle Untertitelung zu ermöglichen.

Siehe Manuelle Untertitel in einem Webex-Meeting aktivieren und einen Untertitler zuweisen
Sehen Sie sich selbst und die Videos anderer Teilnehmer, wenn Sie Inhalte teilen – Windows und Mac
Wenn Sie Inhalte in einer Besprechung teilen, wird das schwebende Fenster jetzt standardmäßig in der Rasteransicht anstatt in der Fokusansicht angezeigt. Die Rasteransicht zeigt den aktiven Sprecher und die anderen Meetingteilnehmer an.
Wenn Sie Ihre Selbstansicht auch im schwebenden Fenster sehen möchten, gehen Sie zu und unter Selbstansicht in Besprechungen, wählen Sie entweder Mit anderen teilen oder In schwebendem Fenster anzeigen.
Wenn Sie den aktiven Sprecher nur im schwebenden Fenster sehen möchten, wechseln Sie zur Fokusansicht.
Finden Sie ganz einfach die App oder den Bildschirm, den Sie teilen möchten – Mac
Wenn Sie eine andere App öffnen, nachdem das Dialogfeld „ Inhalte teilen “ bereits geöffnet ist, wird das Dialogfeld nun automatisch aktualisiert und zeigt die neue App an. Ebenso wird das Dialogfeld aktualisiert, wenn Sie einen anderen Monitor anschließen, und zeigt den neuen Bildschirm an, der zum Teilen verfügbar ist. Es ist nicht nötig, das Dialogfeld Inhalt teilen zu schließen und wieder zu öffnen.
Wählen Sie das richtige Audiogerät für Ihre Meetings – Windows und Mac
Um Ihnen die Auswahl der richtigen Audiooption für Ihr Meeting zu erleichtern, haben wir den Gerätetyp –Eingebaut, HDMI, USB, oder Virtuell– in Klammern neben dem Gerätenamen hinzugefügt.
Wenn Sie auf Audiooptionen  klicken, werden Sie möglicherweise feststellen, dass Geräte aufgelistet sind, die keinen Ton erzeugen. Wenn Ihr Monitor beispielsweise über HDMI mit Ihrem Computer verbunden ist, wird er als eine der Audiooptionen angezeigt. Wenn Sie also neben einem Gerätenamen HDMI sehen, können Sie eine andere Audiooption auswählen.
klicken, werden Sie möglicherweise feststellen, dass Geräte aufgelistet sind, die keinen Ton erzeugen. Wenn Ihr Monitor beispielsweise über HDMI mit Ihrem Computer verbunden ist, wird er als eine der Audiooptionen angezeigt. Wenn Sie also neben einem Gerätenamen HDMI sehen, können Sie eine andere Audiooption auswählen.

Siehe Webex-App | Ändern Sie Ihre Audioeinstellungen und Wählen Sie Ihre Audio- und Videoeinstellungen, bevor Sie an einem Meeting oder Webinar teilnehmen
Verbesserte Beschriftungsanzeige für Lautsprecher- und Mikrofon-Audiogeräte – Windows, Mac und Web
Wir haben es Ihnen erleichtert, die Namen Ihrer Lautsprecher- und Mikrofongeräte zu sehen. Bisher wurde bei der Standardeinstellung „ Systemeinstellung verwenden“ der vollständige Name Ihrer Audiogeräte abgeschnitten. Man musste mit dem Mauszeiger über die Bezeichnung fahren, um den vollständigen Namen zu sehen. Wenn Sie jetzt auf Audiooptionen  klicken, wird der Name des Lautsprechers oder Mikrofons in einer separaten Zeile unter Systemeinstellung folgenangezeigt. Durch diese Änderung wird es wesentlich einfacher, die vollständigen Namen Ihrer Geräte anzuzeigen.
klicken, wird der Name des Lautsprechers oder Mikrofons in einer separaten Zeile unter Systemeinstellung folgenangezeigt. Durch diese Änderung wird es wesentlich einfacher, die vollständigen Namen Ihrer Geräte anzuzeigen.
Siehe Webex-App | Ändern Sie Ihre Audioeinstellungen und Wählen Sie Ihre Audio- und Videoeinstellungen, bevor Sie an einem Meeting oder Webinar teilnehmen
Cisco Spatial Meetings
Cisco Spatial Meetings bieten ein immersives Erlebnis mit lebensechtem Video und unglaublicher Tiefe durch die Verwendung von Webex Meetings, einer Cisco Room Bar Pro und einer Apple Vision Pro. Die Dual-Lens-Kameras in Cisco-Kollaborationsgeräten erfassen stereoskopische Bilder und bieten Meeting-Teilnehmern mit Apple Vision Pro eine realistische 3D-Ansicht von Personen, Objekten und der Umgebung.
Lesen Sie mehr über räumliche Meetings auf Cisco Room Bar Pro.
Verbesserte Benutzererfahrung für Gastnutzer – Web
Diese Funktion ist in den kostenlosen und kostenpflichtigen Online-Tarifen von Webex verfügbar. Es wird ab März (45.3) in den Webex-Unternehmensplänen verfügbar sein.
Wenn Sie über Ihren Browser als Gast an einer Besprechung teilnehmen, werden Sie feststellen, dass der Vorgang jetzt schneller und einfacher abläuft. Sie können Ihren Namen und gegebenenfalls Ihre E-Mail-Adresse direkt auf der Seite mit der Meeting-Vorschau eingeben, auf der Sie Ihr Selbstbild sehen und Ihre Audio- und Videoeinstellungen anpassen können. Falls Sie es vorziehen, besteht auch die Möglichkeit, sich vor dem Beitritt anzumelden.
Wenn Sie an einem Meeting in einem persönlichen Raum auf einer Webex-Website mit aktiviertem CAPTCHA teilnehmen, müssen Sie das CAPTCHA ausfüllen, bevor Sie die Meeting-Vorschauseite erreichen. Geben Sie anschließend einfach Ihren Namen und gegebenenfalls Ihre E-Mail-Adresse ein, um wie gewohnt an der Besprechung teilzunehmen.

Siehe Nehmen Sie über den Meeting-Linkan einem Webex-Meeting teil.
2024
Einen Eingeladenen aus dem Terminplaner als Co-Gastgeber zuweisen – Android
Sie können nun die Rollen der Mitgastgeber direkt über den In-App-Scheduler bearbeiten. Dadurch können Sie Vorbereitungen für anstehende Meetings treffen und im Voraus Meetingberechtigungen erteilen.
Siehe Webex App | Planen Sie ein Meeting aus dem Meetingkalender und Webex App | Planen Sie ein Meeting aus einem Raum
Mehrere Kameraperspektiven gleichzeitig aus einem Konferenzraum betrachten – Windows und Mac
Während einer Besprechung können Sie jetzt bis zu zwei Videostreams gleichzeitig von den neuesten RoomOS-Geräten sehen. Wenn der Kameramodus auf Gruppe eingestellt ist & Sprecher, befinden sich drei oder mehr Personen im Raum, und eine von ihnen spricht, sieht man sowohl eine Übersicht des Raumes als auch eine Nahaufnahme der sprechenden Person.
Anforderungen: RoomOS 11.23 auf Cisco Room Bar Pro, Cisco Board Pro G2, Cisco Codec Pro mit Cisco Quad-Kamera, Cisco Room 70D G2, Cisco Codec EQ oder Cisco Room Kit EQX
Teilnehmer, die per Telefon teilnehmen, werden in die Lobby weitergeleitet – Windows, Mac, iPhone, iPad und Android
Als Gastgeber oder Co-Gastgeber können Sie nun Teilnehmer, die per Telefon teilnehmen, in die Lobby und zurück verschieben. Teilnehmer, die in der Lobby warten, können nicht hören, was im Meeting gesprochen wird, freigegebene Inhalte nicht sehen und nicht anderen Personen im Meeting interagieren.
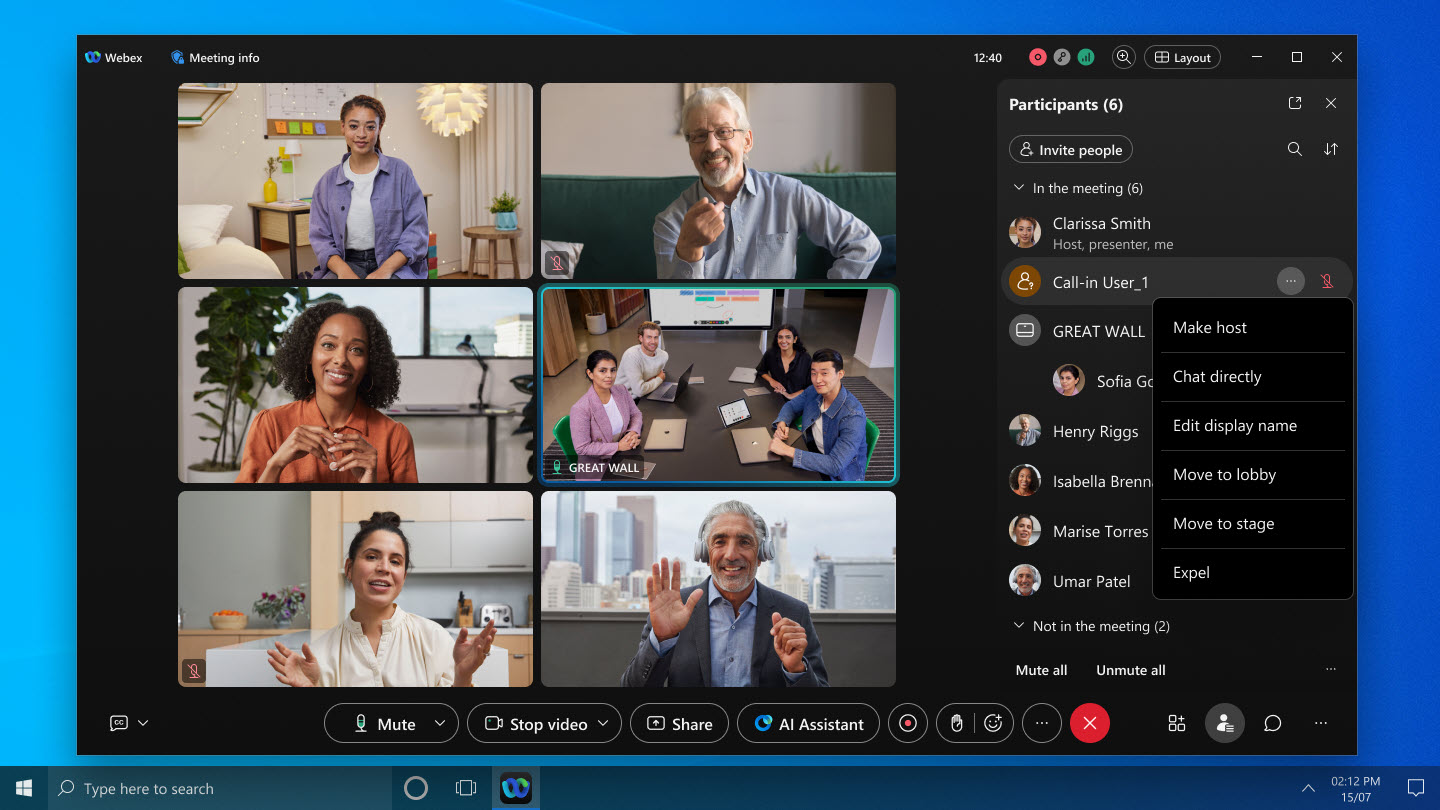
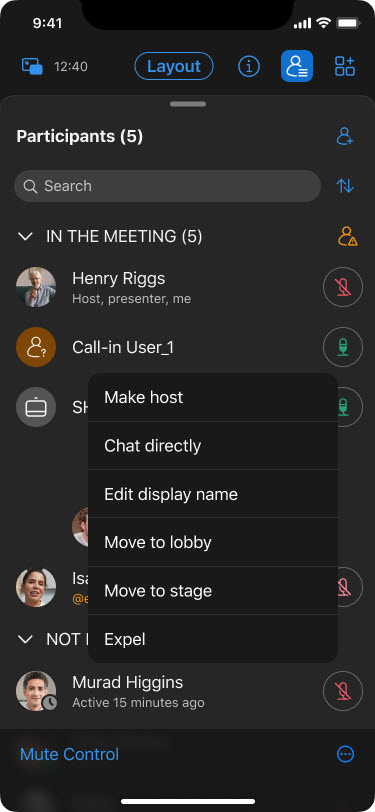
Siehe Webex-App | Teilnehmer während eines Meetings in die Lobby verschieben
Verbesserte Steuerung des Ein- und Austrittstons – Windows und Mac
Als Gastgeber oder Co-Gastgeber eines Meetings haben Sie nun die Möglichkeit, den Ein- und Austrittston während des Meetings ein- oder auszuschalten. Dies ist auch dann möglich, wenn Sie bei der Terminplanung zunächst Piepton oder Kein Ton ausgewählt haben.
Siehe Webex-App | Ein- und Ausgangstöne in einem Meeting ein- oder ausschalten
KI-Assistentenunterstützung für mehrere Sprachen – Windows und Mac
Der KI-Assistent unterstützt jetzt mehrere Sprachen für Zusammenfassungen und Protokolle während und nach Besprechungen, um inklusivere und ansprechendere Besprechungen zu ermöglichen.
Wenn beispielsweise ein Meeting auf Spanisch abgehalten wird (die gesprochene Sprache des Meetings ist auf Spanisch eingestellt), die Sprache Ihrer Webex-App jedoch auf Französisch eingestellt ist, liefert der KI-Assistent die Zusammenfassung des Meetings und beantwortet Ihre Fragen auf Französisch, basierend auf Ihren App-Einstellungen.
Für die Nachbereitung von Besprechungen erstellt der KI-Assistent die Zusammenfassung in der während der Besprechung gesprochenen Sprache. Wenn die Besprechungssprache auf Spanisch eingestellt ist, wird auch die Zusammenfassung nach der Besprechung auf Spanisch verfasst sein.
Mit der Echtzeit-Übersetzungslizenz unterstützen wir 13 gesprochene Sprachen. Für Kunden ohne Lizenz unterstützen wir standardmäßig 5 gesprochene Sprachen.
Erhöhung der maximalen Auflösung für einzelne Videostreams von 720p auf 1080p – Windows, Mac, iPhone, iPad, Android, Linux, Windows VDI und Mac VDI
Um die Videoqualität zu verbessern, erhöhen wir die maximale Videoauflösung von 720p auf 1080p. Bisher mussten die einzelnen Standorte die Aktivierung dieser Funktion beantragen; nun wird sie standardmäßig für alle Organisationen aktiviert.
Um 1080p zu senden, benötigen Sie ein geeignetes Gerät (weitere Informationen finden Sie unter Webex-Videounterstützung) und Sie müssen 1080p in den Kameraeinstellungen auswählen.
Wenn Ihre Organisation die Videoauflösung auf 720p beschränken möchte, wenden Sie sich bitte an den Cisco-Support, um eine Anfrage einzureichen.
Siehe Webex-App | Legen Sie die maximale bevorzugte Auflösung Ihrer Kamera fest
Planen Sie wiederkehrende Meetings – iPhone, iPad und Android
Sie können jetzt eine Meeting-Serie erstellen, die sich in täglichen, wöchentlichen oder monatlichen Schritten wiederholt. Meeting-Organisatoren können bestimmte Instanzen so bearbeiten, dass sie zusätzliche Personen umfassen, oder sie können Meeting-Tagesordnungen aktualisieren. Die zu einem Meeting eingeladenen Teilnehmer können auswählen, ob sie eine einzelne Instanz des wiederkehrenden Meetings oder die gesamte Meeting-Serie annehmen oder ablehnen möchten.
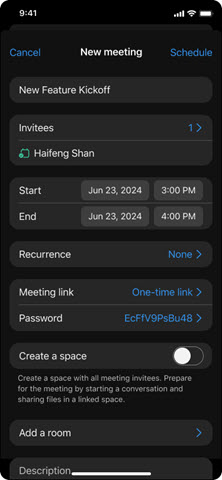
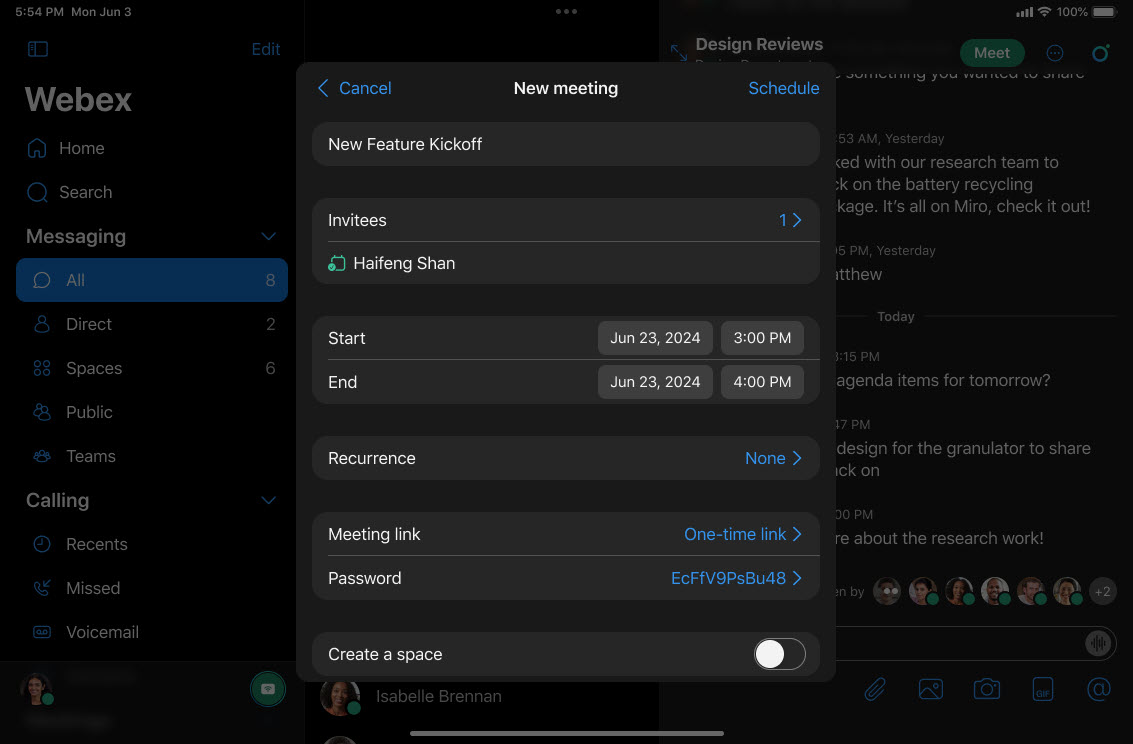
Siehe Webex App | Planen Sie ein Meeting aus dem Meetingkalender und Webex App | Planen Sie ein Meeting aus einem Raum
Verschieben Sie die Freigabesteuerung auf einen anderen Monitor – Windows und Mac
Wenn Sie mehrere Monitore verwenden, können Sie beim Teilen von Inhalten in einer Besprechung die Freigabeleiste auf einen zweiten Monitor ziehen. Dadurch können Sie sich voll und ganz auf Ihre Präsentation auf dem Hauptbildschirm konzentrieren.
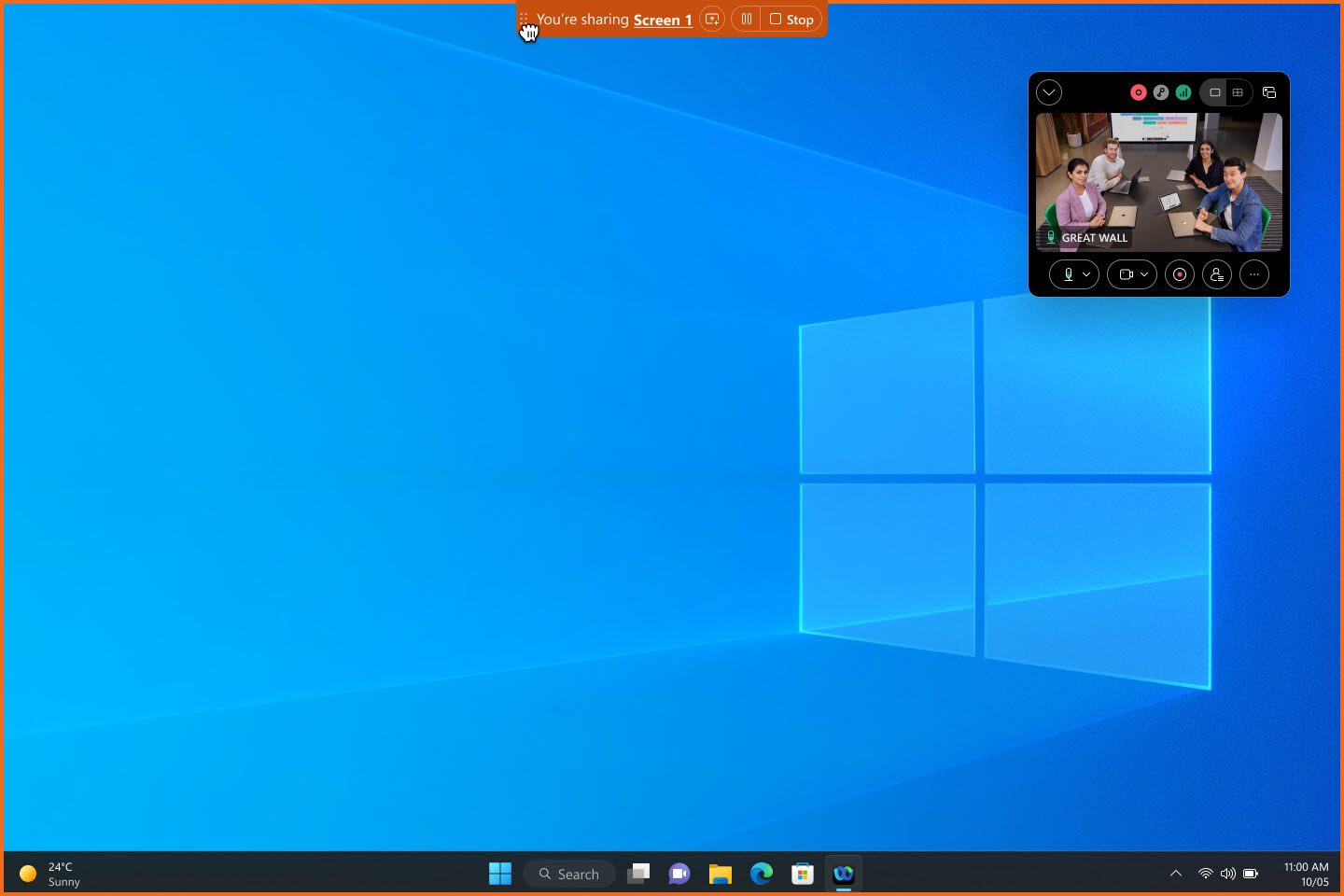
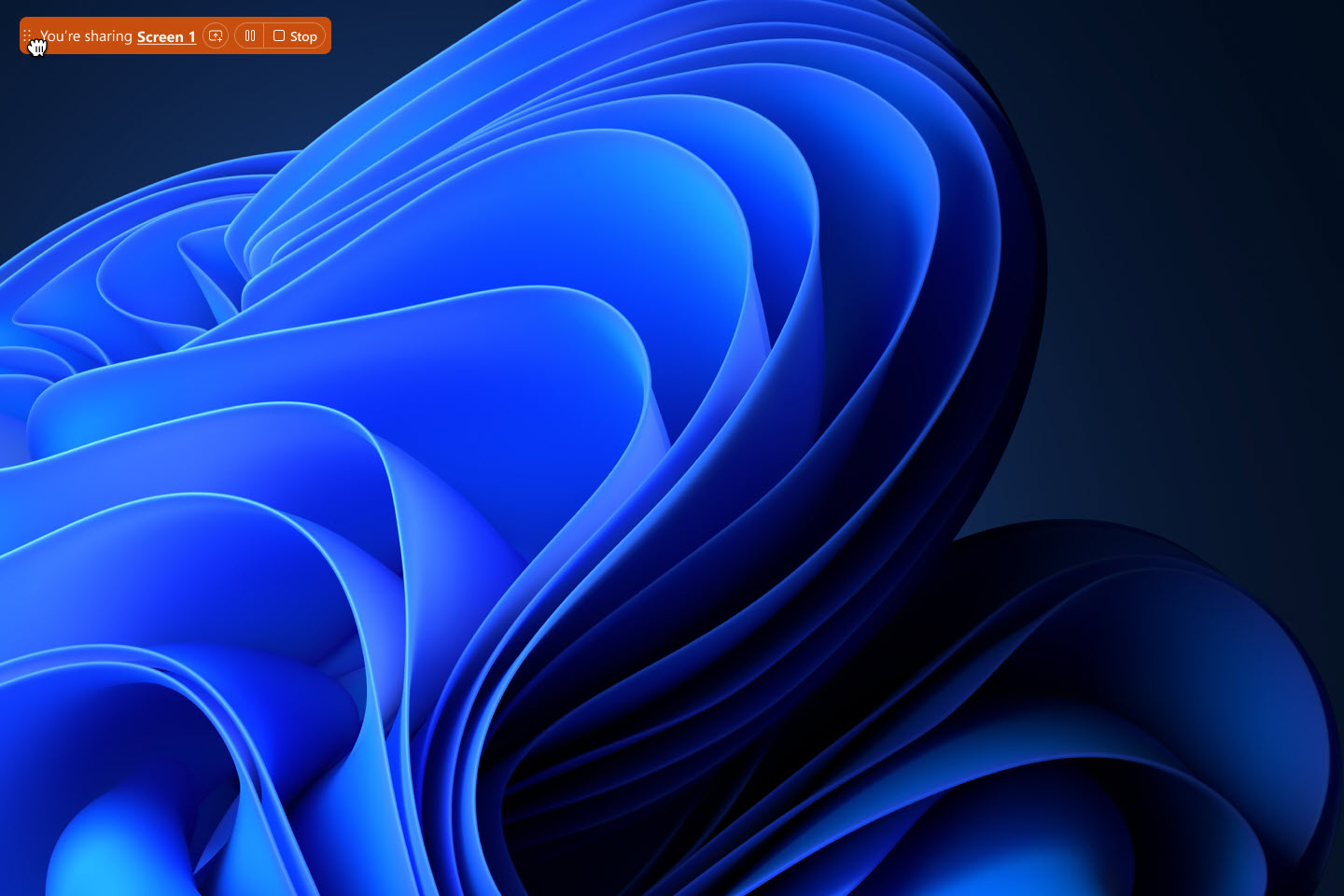
Verwenden Sie die Systembildschirmfreigabe-Auswahl – Mac
Sie können nun anstelle der Webex-Steuerelemente die Systemauswahl für die Bildschirmfreigabe verwenden, um Ihren Bildschirm, Ihr Fenster oder eine App in einer Besprechung freizugeben. Gehen Sie in der Navigationsleiste auf  Einstellungen, klicken Sie auf Inhalte teilenund aktivieren Sie Bildschirmfreigabe-Auswahl des Mac-Systems verwenden.
Einstellungen, klicken Sie auf Inhalte teilenund aktivieren Sie Bildschirmfreigabe-Auswahl des Mac-Systems verwenden.
Wenn Sie die Systemauswahl für die Bildschirmfreigabe verwenden, können Sie keine Datei, Ihre Kamera, einen Teil Ihres Bildschirms, Ihren iPhone- oder iPad-Bildschirm freigeben oder die Freigabeoptimierungsoptionen nutzen.
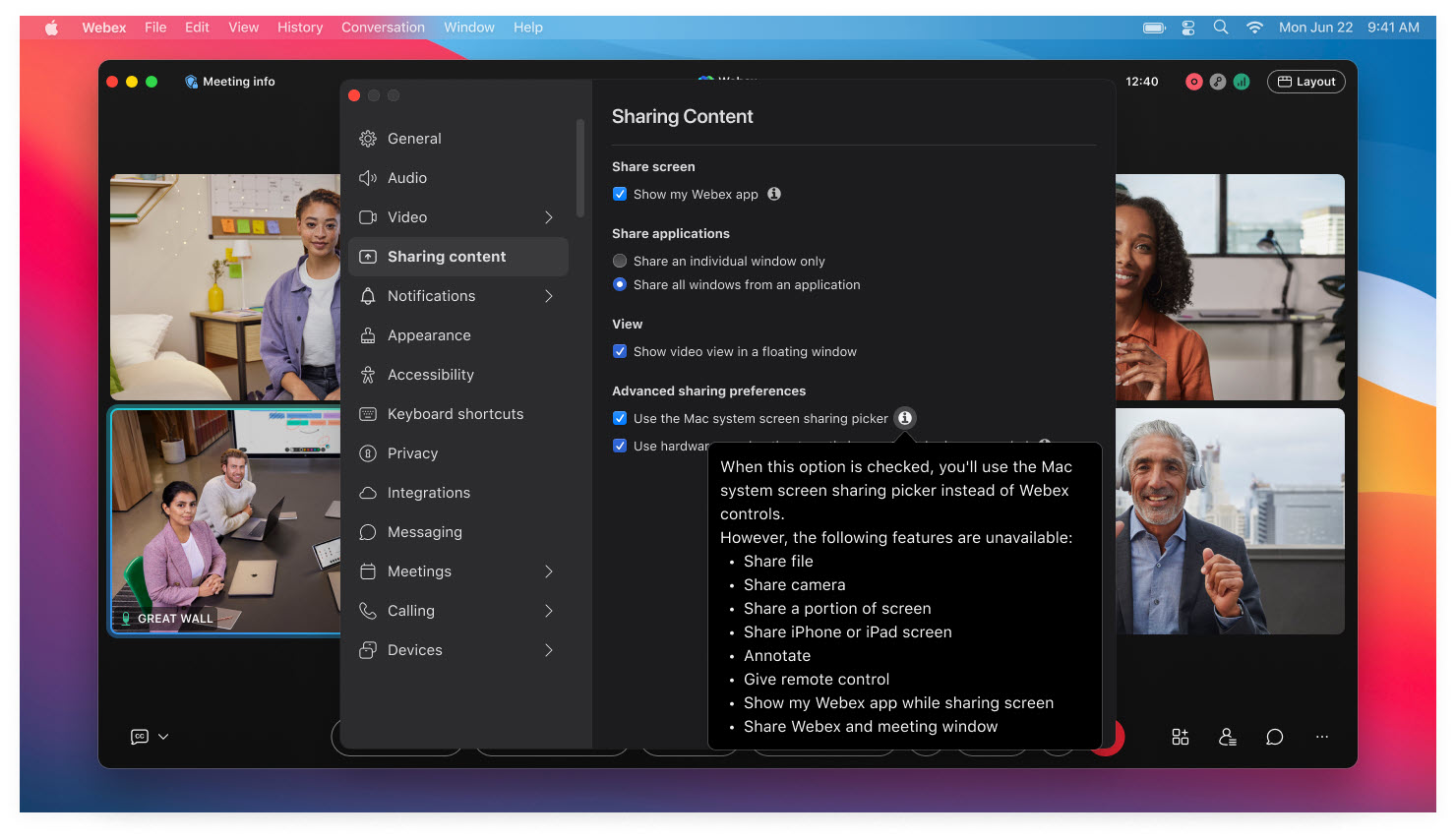
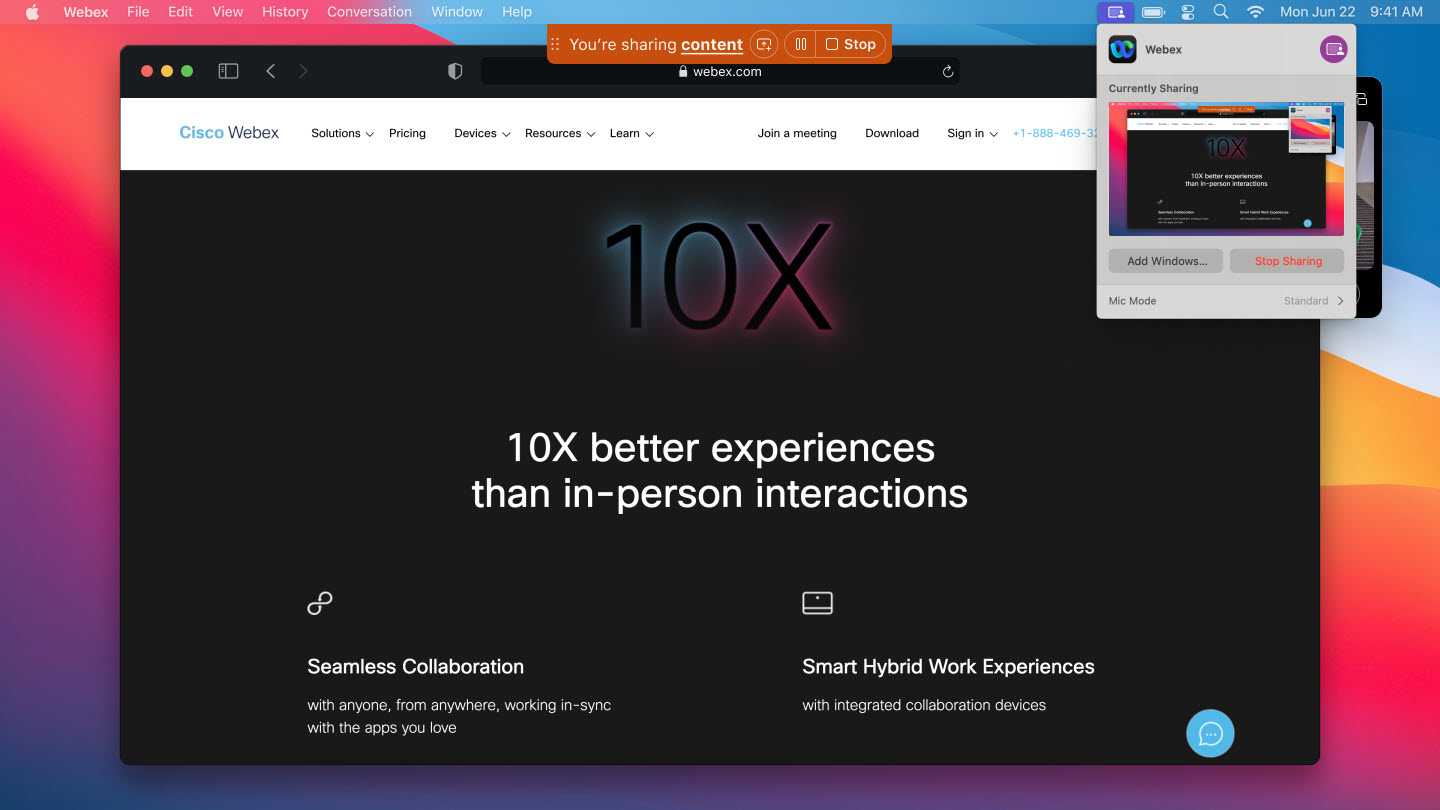
Siehe Webex-App | Verwenden Sie die Bildschirmfreigabe-Auswahl des Mac-Systems, um Inhalte freizugeben
Persönliche Konferenznummern-Meetings (PCN)
Derzeit können PCN-Meetings nicht über die Webex Suite-Meeting-Plattform geplant und auch keine neuen PCN-Konten erstellt werden. Sie können jedoch bereits geplante PCN-Meetings starten und ein bestehendes PCN-Konto verwenden, um ein reines Audio-Meeting zu starten.
Nach dem 31. August 2024 können Sie weder ein bereits geplantes PCN-Meeting starten noch ein bestehendes PCN-Konto verwenden, um ein Meeting zu starten. Tragen Sie sich den Termin unbedingt in Ihren Kalender ein und planen Sie diese Änderung ein. Um eine reine Audio-Besprechung zu starten, starten Sie eine geplante Besprechung per Telefon.
Whiteboard als PDF exportieren – Windows, Mac, iPhone, iPad, Android, Windows VDI, Mac VDI und Linux
Sie können das Whiteboard, das Sie freigeben, nun als PDF speichern. Sobald Sie es gespeichert haben, verfügen Sie über das perfekte Format, um Ihr Whiteboard auch unterwegs zu nutzen, sogar ohne Internetverbindung.
Das Whiteboard nach dem Meeting mit anderen zu teilen, ist einfach, insbesondere wenn diese nicht Teil der ursprünglichen Gruppe waren.
Diese Funktion wird für Webex for Government nicht unterstützt.
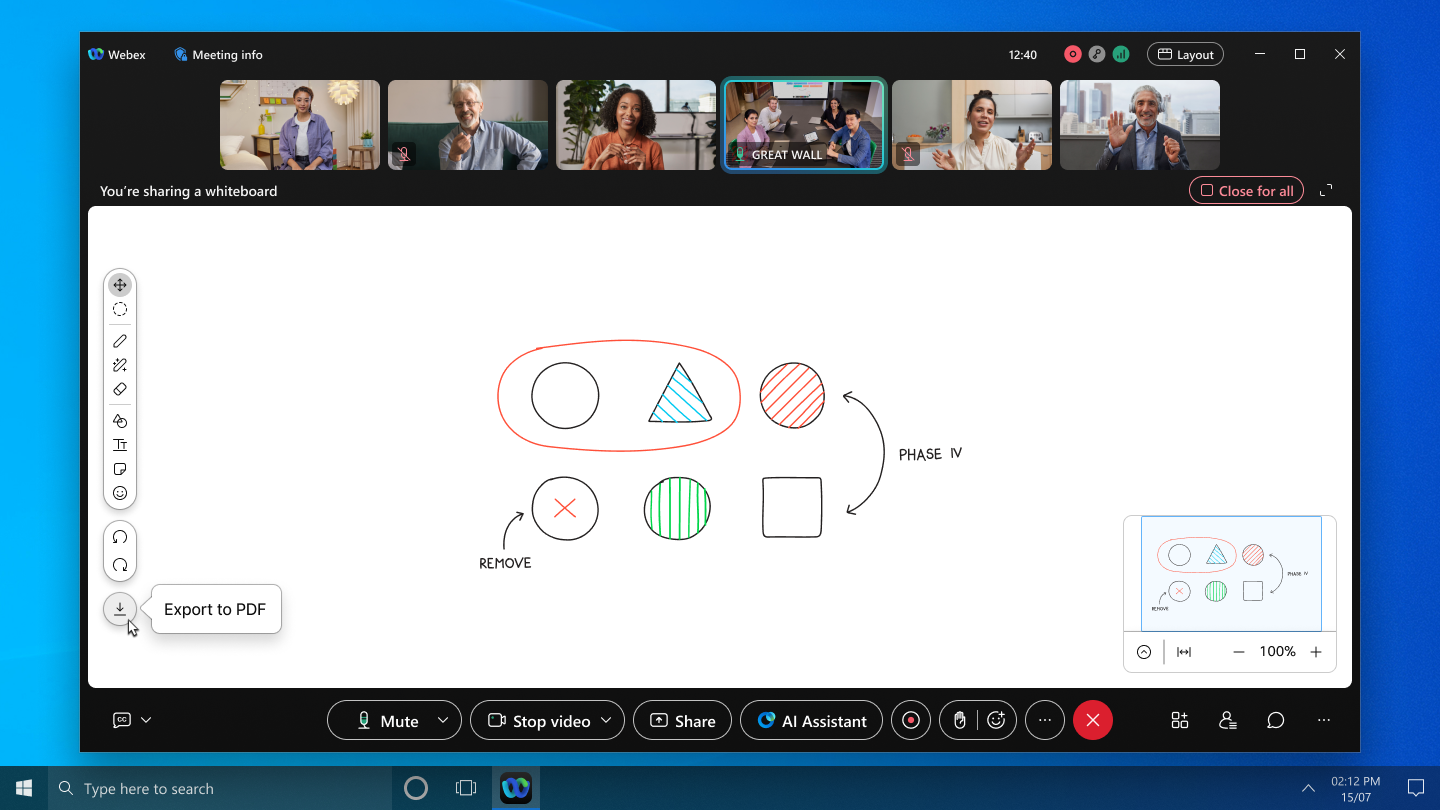
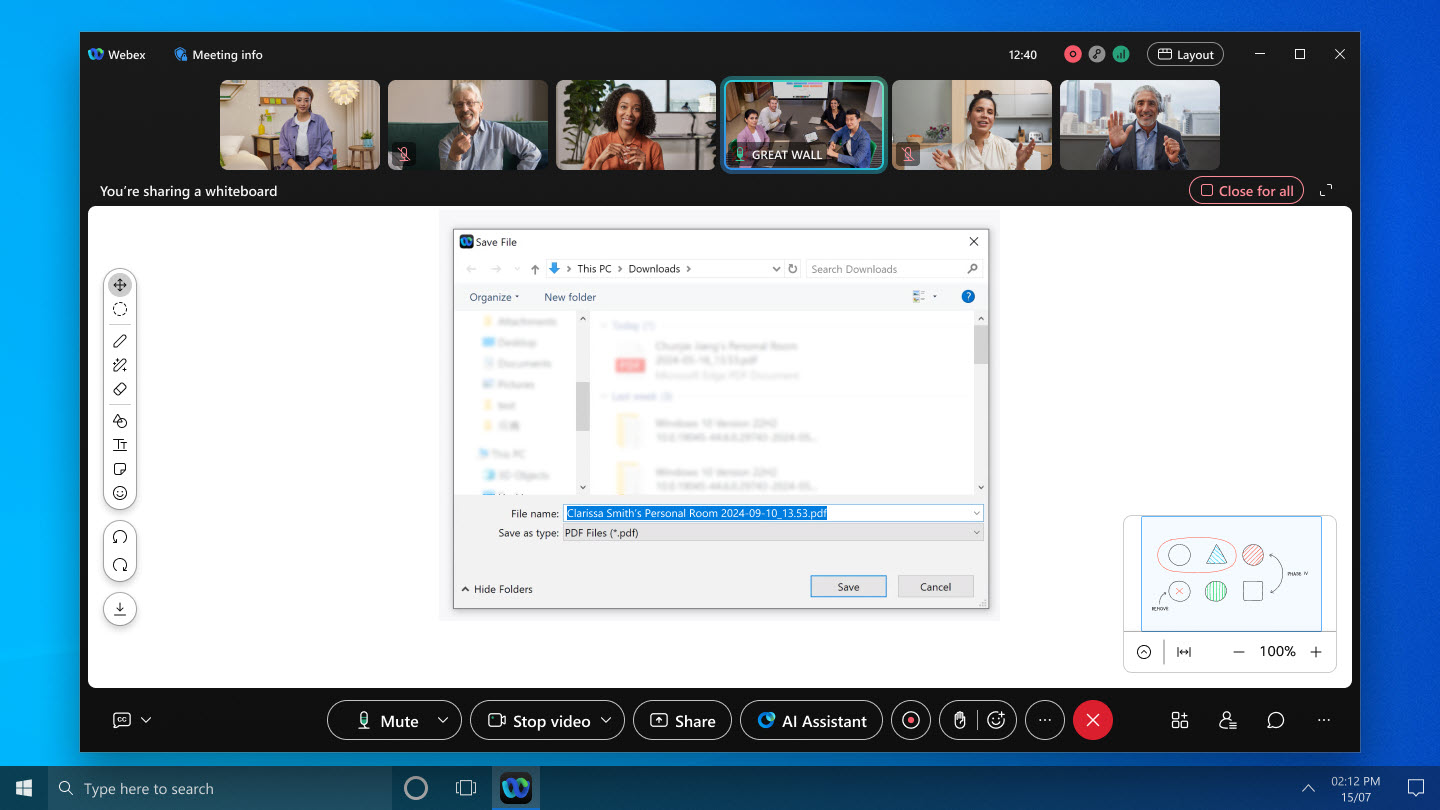
Wählen Sie aus, ob Ihre Webex-App bei der Bildschirmfreigabe angezeigt werden soll – Windows und Mac
Wenn Sie Ihren Bildschirm in einer Besprechung freigeben, werden nun standardmäßig Ihre Webex-App-Fenster angezeigt. In früheren Versionen war die Webex-App standardmäßig ausgeblendet. Wenn Sie also nicht möchten, dass die anderen Meeting-Teilnehmer die Webex-App sehen, während Sie Ihren Bildschirm freigeben, sollten Sie sie ausblenden.
Wir haben das Ein- und Ausblenden der App komfortabler gestaltet, indem wir diese beiden neuen Möglichkeiten hinzugefügt haben:
- Bevor das Meeting beginnt, gehen Sie zu und Meine Webex-App anzeigenaktivieren oder deaktivieren.
- Wenn Sie Ihren Bildschirm freigeben, aktivieren oder deaktivieren Sie die Option Meine Webex-App anzeigen unten links im Dialogfeld Inhalte freigeben.
Diese Methoden ergänzen die Möglichkeit, auf der Freigabesteuerungsleiste auf Weitere Freigabeoptionen zu klicken und das Kontrollkästchen Meine Webex-App anzeigenzu aktivieren oder zu deaktivieren.
Die Kontrollkästchen an allen drei Stellen haben denselben Wert. Ihre Auswahl gilt für alle Ihre zukünftigen Termine.
Siehe Webex-App | Webex-App beim Bildschirmteilen einbeziehen
Cisco AI Codec – Windows, Mac, iPhone, iPad und Android
Mit dem Cisco AI Codec haben wir die Audioqualität bei schlechten Netzwerkbedingungen verbessert! Bei geringer Bandbreite und hohem Paketverlust ist die Audioqualität abgehackt und schwer verständlich. Der AI Codec codiert mit niedrigen Bitraten und erhöht die Redundanz, was zu einer besseren Ausfallsicherheit und Audioqualität führt.
Der AI Codec wird jetzt in Webex eingeführt.
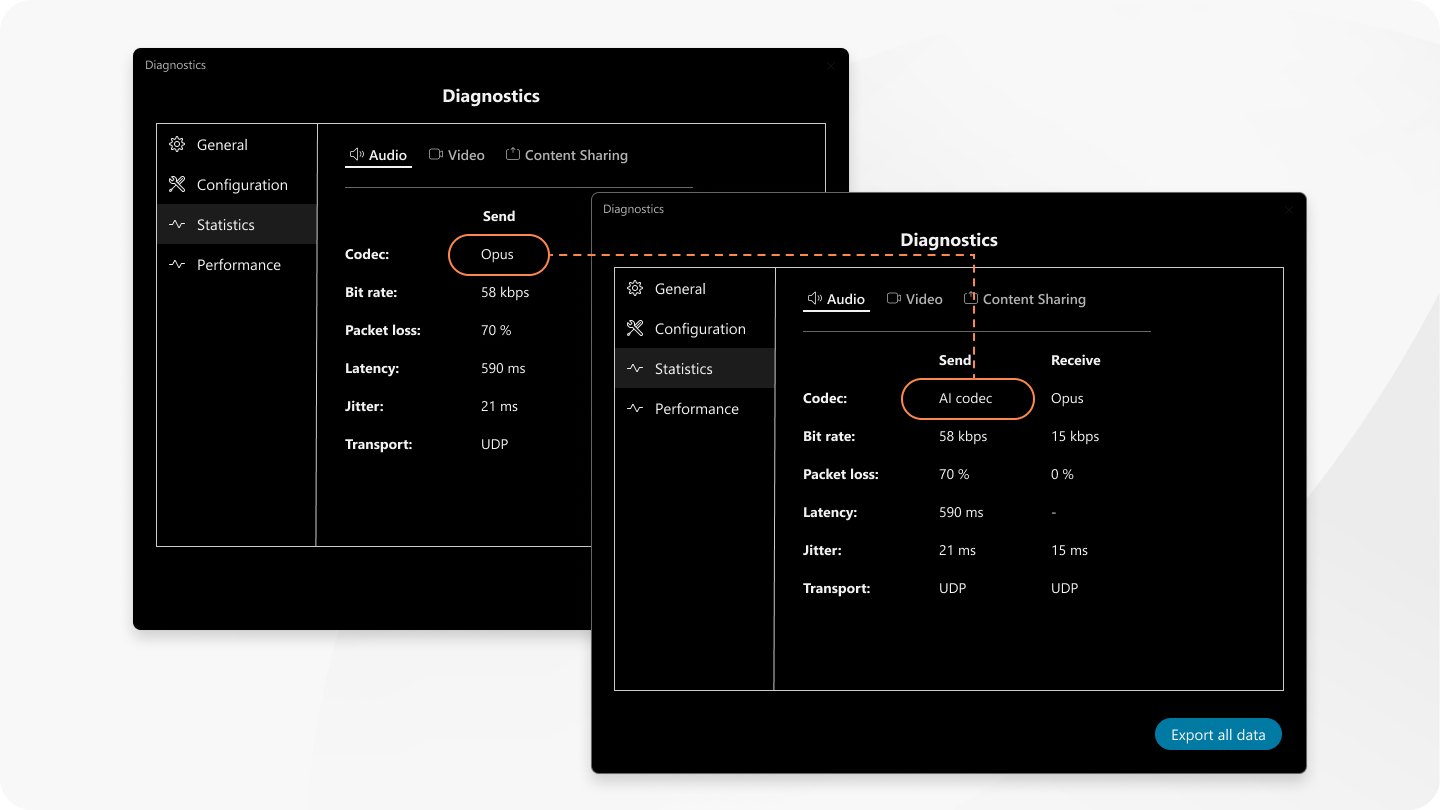
Chat-Support während Meetings für Apple Vision Pro
Tolle Neuigkeiten für Apple Vision Pro-Nutzer! Sie können jetzt während Meetings direkt in der App chatten. Sie können mit allen Teilnehmern oder mit einzelnen Personen chatten. Tippen Sie rechts im Videoraster auf Chat  .
.
Sie können das Chatfenster aus der Besprechung herausnehmen und es an einer beliebigen Stelle auf der unendlichen Arbeitsfläche platzieren.
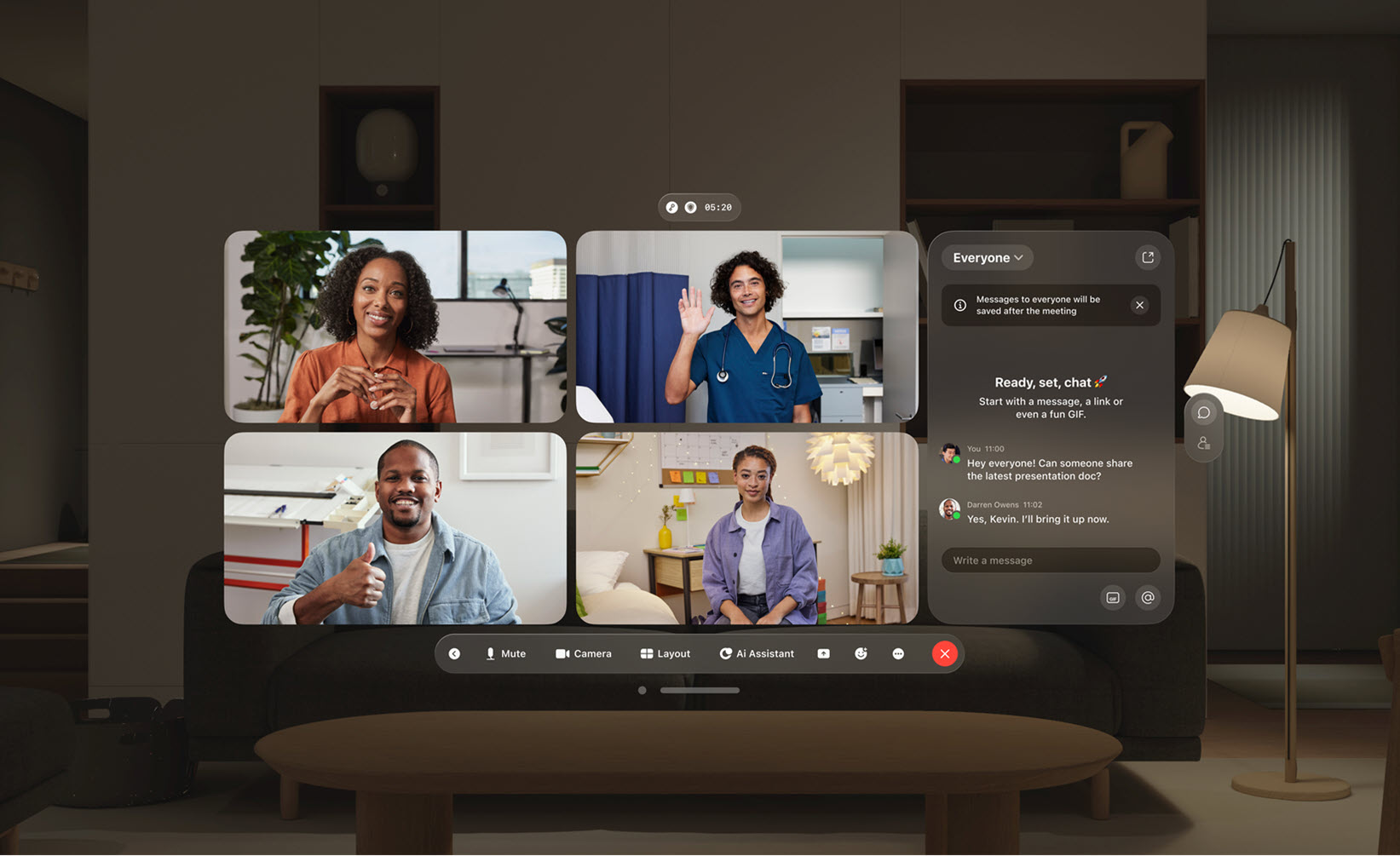
Diese Funktion wird für Webex for Government nicht unterstützt.
Benutzerdefiniertes Wörterbuch
Webex-Administratoren können bis zu 100 Wörter, die nicht Teil des Standardwörterbuchs für die Transkription sind, zu einem benutzerdefinierten Wörterbuch hinzufügen. Diese Worte können dann in den Untertiteln, im Transkript und in der Zusammenfassung des KI-Assistenten genauer transkribiert werden, wenn sie in Besprechungen gesprochen werden.
Nutzen Sie den Citrix-Konfigurationsdienst für die Bereitstellung Ihres Webex App VDI-Plug-ins – Windows VDI und Mac VDI
Sorgen Sie mit Hilfe des Citrix-Konfigurationsdienstes dafür, dass Ihr Webex App VDI-Plug-in reibungslos funktioniert. Nach der Einrichtung des Citrix-Konfigurationsdienstes wird das Webex App VDI-Plug-in in den Installationsprozess Ihrer Citrix Workspace App integriert. Das Plug-in wird aus der Webex App-Cloud heruntergeladen und direkt zusammen mit der Citrix Workspace-App installiert. Die Einrichtung ist unkompliziert und ermöglicht Ihnen, im Handumdrehen loszulegen.
Höher auflösende Videos in Meetings – Windows und Mac
Während einer Besprechung passt die App nun intelligent die Videoqualität an die Bildschirmauflösung Ihres Geräts an. Das hängt alles von der Leistungsfähigkeit Ihres Computers und der Größe des App-Fensters auf Ihrem Bildschirm ab. Vergrößern Sie das App-Fenster und genießen Sie gestochen scharfe Videos.
Webex-App | Ändern Sie Ihr Video-Layout während eines Meetings
Whiteboards in durchgängig verschlüsselten Meetings – Windows, Mac, iPhone, iPad und Android
Sie können jetzt neue Whiteboards in Ende-zu-Ende-verschlüsselten (E2EE) Meetings teilen.
- In E2EE-Meetings können keine Whiteboards geöffnet werden, die außerhalb des Meetings erstellt wurden. Dies umfasst private Whiteboards, Whiteboards, die von anderen gemeinsam genutzt werden, und Whiteboards, die in einem Raum erstellt werden.
- In E2EE-Meetings erstellte Whiteboards sind nur verfügbar, solange sie im Meeting geöffnet sind. Sie können nach der Schließung nicht mehr darauf zugreifen.
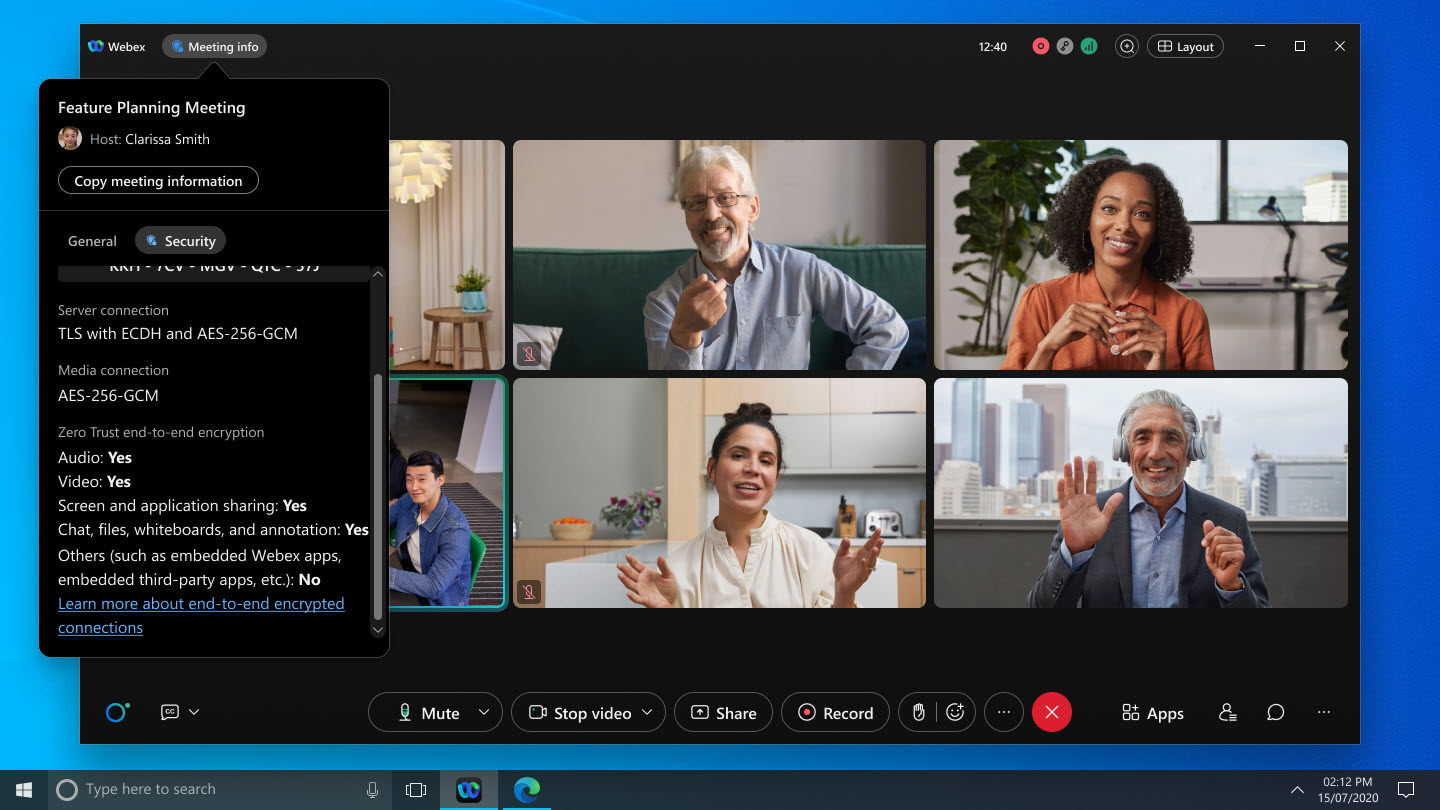
Diese Funktion wird für Webex for Government nicht unterstützt.
Anmerkungen in Ende-zu-Ende-verschlüsselten Besprechungen – Windows, Mac, iPhone, iPad und Android
Sie können nun Inhalte kommentieren, die jemand anderes in einer Ende-zu-Ende-verschlüsselten Besprechung teilt.
Diese Funktion wird für Webex for Government nicht unterstützt.
Siehe Webex-App | Gemeinsame Inhalte mit Anmerkungen versehen
Vereinfachte Seite zum Beitreten von Besprechungen – Web
Wenn Sie als Gastnutzer über einen Webbrowser an einer Besprechung teilnehmen, haben wir tolle Neuigkeiten! Die Möglichkeit, über den Browser an der Besprechung teilzunehmen, ist mittlerweile genauso prominent wie die Möglichkeit, die App herunterzuladen.
Diese Funktion wird für Webex for Government nicht unterstützt.
Siehe Nehmen Sie über den Meeting-Linkan einem Webex-Meeting teil.
Bessere Zugänglichkeit durch weniger Pop-ups in Meetings – Windows und Mac
Wir haben unsere Meeting-Oberfläche aufgeräumt, indem wir Pop-up-Meldungen für Funktionen entfernt haben, die vor der letzten Version eingeführt wurden. Dadurch wird die App zugänglicher und bietet Ihnen ein reibungsloseres Nutzungserlebnis.
Wenn Sie mehr über die zuvor veröffentlichten Funktionen erfahren möchten, finden Sie alle Details, indem Sie auf in der Navigationsleiste der App.
Siehe Webex-App | Funktionen zur Unterstützung der Barrierefreiheit
Google Pixel Fold-Unterstützung – Android
Wir haben die Webex-App für Android optimiert, damit sie mit Ihrem Pixel Fold-Smartphone funktioniert. Jetzt können Sie den Komfort des zusammengeklappten Bildschirms genießen und Ihr Telefon anschließend für ein intensiveres, kollaboratives Erlebnis auf einem größeren Bildschirm aufklappen.
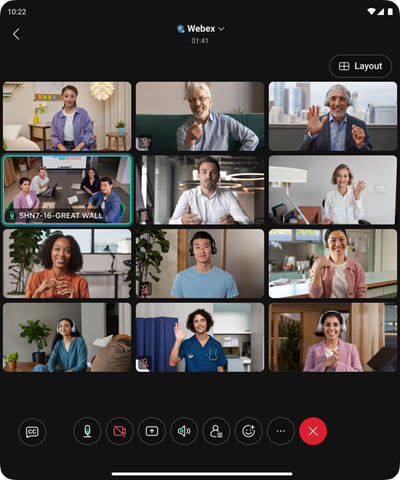
Unterstützung für neue Jabra-Headset- und Headset-Dongle-Modelle – Windows und Mac
Wenn Sie Ihr Audioerlebnis in Meetings verbessern möchten, unterstützen wir jetzt das Jabra Engage 50 II Headset und den Jabra Link 390 Headset-Dongle.
Wir teilen Einzelheiten zu unseren geplanten Veröffentlichungen. Beachten Sie jedoch, dass sich die Veröffentlichungsdaten und die Funktionen ändern können. Abonnieren Sie diesen Artikel, um Informationen über Änderungen zu erhalten.
Manche der folgenden Funktionen sind in der Beta-Version verfügbar, wenn Sie die Cisco Beta-Teilnahmevereinbarung akzeptiert haben und am Beta-Programm teilnehmen.
Immer noch im Oktober
Durchsuchen Sie Ihre Besprechungsaufzeichnungen mit dem KI-Assistenten – Windows und Mac
Mit dem Cisco AI Assistant können Sie jetzt Fragen zu Ihren Besprechungsaufzeichnungen stellen!
Sie können es bedenkenlos alles Mögliche fragen – zum Beispiel nach einer kurzen Zusammenfassung einer Aufnahme oder auch nach bestimmten besprochenen Themen. Der KI-Assistent ruft Informationen direkt aus Ihren Besprechungsaufzeichnungen ab, um Ihnen Antworten in Ihrer Zusammenfassung zu liefern.
Cisco AI Assistant-Suche mit Glean – Windows und Mac
Wenn Sie einen Suchanbieter eines Drittanbieters wie Gleanaktivieren, kann sich der KI-Assistent nahtlos integrieren.
Das bedeutet, dass der KI-Assistent alle Ihre verfügbaren Datenquellen durchsuchen kann, um umfassende Antworten zu liefern und sicherzustellen, dass Sie immer die benötigten Informationen genau dann zur Hand haben, wenn Sie sie brauchen.
Diese Funktion muss von Ihrem Organisationsadministrator aktiviert werden und steht nur Kunden mit einer Glean Lizenz zur Verfügung.
Automatische Aktivierung des KI-Assistenten bei eingeschalteter Aufnahme – Windows und Mac
Sie können den KI-Assistenten jetzt so einstellen, dass er automatisch startet, wenn Sie in Ihren Meetings auf Aufnahme  klicken. Dies vereinfacht den Vorgang und macht das Aktivieren des KI-Assistenten leichter.
klicken. Dies vereinfacht den Vorgang und macht das Aktivieren des KI-Assistenten leichter.
Diese Funktion muss von Ihrem Organisationsadministrator aktiviert werden.
Kommt im November
Anwendung
Objekte einfach gruppieren und verschieben mit Webex Whiteboard – Windows, Mac, iOS und Android
Webex Whiteboard ist mit der neuen Gruppierungsfunktion jetzt noch intelligenter. Wenn Sie jetzt Stiftstriche innerhalb von Bildern, Haftnotizen oder Formen zeichnen, werden diese automatisch gruppiert. Wenn Sie Objekte übereinander stapeln – beispielsweise einen Haftzettel auf ein Bild kleben –, werden beim Verschieben des untersten Elements alle darin gruppierten Elemente mitverschoben. Wollt ihr sie trennen? Ziehen Sie einfach den obersten Stiftstrich oder das oberste Objekt weg, um die Gruppe aufzulösen.
Das Organisieren und Weitergeben Ihrer Ideen ist jetzt einfacher und intuitiver als je zuvor!
Nachrichten
Nachrichten in einem Raum übersetzen – iOS und Android
Überwinden Sie Barrieren in Ihren direkten oder Gruppengesprächen mit unserer Übersetzungsfunktion. Aktivieren Sie Ihre Zielsprache in Ihren Einstellungen und übersetzen Sie einzelne Nachrichten oder alle Nachrichten in Ihren Direkt- oder Gruppenchats.
Anrufe
Aktivieren Sie Video auf Ihrem Desktop-Gerät und Audio über Ihr Tischtelefon – Windows und Mac
Gilt für Webex-Anrufe.
Sie können Anrufe direkt über Ihr Cisco-Tischtelefon tätigen oder entgegennehmen und gleichzeitig Videoübertragungen und Inhalte über die Webex-App auf Ihrem Desktop-Gerät aktivieren. So können Sie sich von Ihrem Desktop-Gerät aus auf Kollaborationsaktivitäten konzentrieren und gleichzeitig eine zuverlässige Audioverbindung über Ihr Tischtelefon aufrechterhalten.
Diese Funktion muss von Ihrem Organisationsadministrator aktiviert werden.
Meetings
Es ist einfacher, den Teilnehmern nach dem Ende des Meetings Zugriff auf Ihre Whiteboards zu gewähren – Windows und Mac.
Wenn man während einer Besprechung ein Whiteboard öffnet, können alle gemeinsam daran arbeiten. Sobald das Meeting beendet ist, haben nur noch Sie als Besitzer des Whiteboards Zugriff darauf – es sei denn, Sie teilen es mit jeder einzelnen Person. Das Teilen ist jetzt viel einfacher:
-
Wenn Sie während einer Besprechung ein bereits vorhandenes privates Whiteboard öffnen: Webex fragt, ob alle Teilnehmer nach dem Meeting Zugriff auf das Whiteboard haben sollen. Standardmäßig können alle Teilnehmer des Meetings das Whiteboard während und nach dem Meeting ansehen und bearbeiten.
-
Wenn Sie während einer Besprechung ein neues Whiteboard erstellen: Webex ermöglicht automatisch allen Teilnehmern, das Whiteboard während und nach dem Meeting anzusehen und zu bearbeiten.
Wenn Sie ändern möchten, wer auf Ihr Whiteboard zugreifen kann, können Sie dies jederzeit tun, bevor Sie es schließen. Klicken Sie auf der Whiteboard-Leinwand auf Teilen, um den Dialog Whiteboard teilen zu öffnen und den Zugriff der Teilnehmer zu verwalten.
Sehen Sie Ihre Meetings in einem Raum an – iOS und Android
Sie können nun alle Ihre in einem Bereich geplanten Termine einsehen. Tippen Sie in einem Bereich auf  auf iOS oder
auf iOS oder  auf Android und wählen Sie dann Meetingsaus.
auf Android und wählen Sie dann Meetingsaus.
Tippen Sie auf Kalender, um eine vollständige Liste der anstehenden Besprechungen anzuzeigen, oder tippen Sie auf Besprechungszusammenfassung, um vergangene Besprechungen anzuzeigen.
Teilen Sie KI-generierte Besprechungszusammenfassungen ohne Aufzeichnung – Windows und Mac
Bevor Sie ein Meeting starten, können Sie in den Einstellungen Ihres Benutzer-Hubs auswählen, ob Sie Meeting-Inhalte teilen und den KI-Assistenten aktivieren möchten. Anschließend erhalten alle Teilnehmer automatisch eine KI-generierte Besprechungszusammenfassung per E-Mail, nachdem die Besprechung beendet wurde – auch wenn die Besprechung nicht aufgezeichnet wurde.
Erinnerung zum Starten des KI-Assistenten in Besprechungen – Windows und Mac
Falls der KI-Assistent nicht automatisch startet, erhält der Meeting-Host eine Popup-Erinnerung, die ihn auffordert, ihn manuell zu starten. Sie haben außerdem die Möglichkeit, den Inhalt des Meetings nach dessen Ende automatisch weiterzugeben.
Funktionen noch in der Entwicklung
Die folgenden Funktionen wurden für August angekündigt. Sie befinden sich noch in der Entwicklung und sind für einen späteren Zeitpunkt geplant.
Benachrichtigungen zur Lautstärkeregelung – Mac
Sie erhalten nun eine Benachrichtigung, wenn die Lautstärkeregelung für bestimmte Geräte in den Systemeinstellungen der Webex - App nicht verfügbar ist.


