- Home
- /
- Article

Outside room booking with a wall mounted Room Navigator
 In this article
In this article Feedback?
Feedback?With room booking, you can see the availability status for the room and book the room for an ad hoc meeting.
The Cisco Room Navigator for wall mounting can be configured as a room booking device. It displays the meeting room availability status and users can book adhoc meetings or check the room calendar.

The room booking device has a colored light strip to provide an indication of the room status from a distance. The light strip and wallpaper can be customized by an administrator.
The default colors are:
-
Green - available
-
Red - in use or occupied
-
Yellow - meeting starting soon (10 minutes before the start of a new meeting) or the room is booked but not occupied
If the room is booked that day, you can see the upcoming meetings in the calendar.
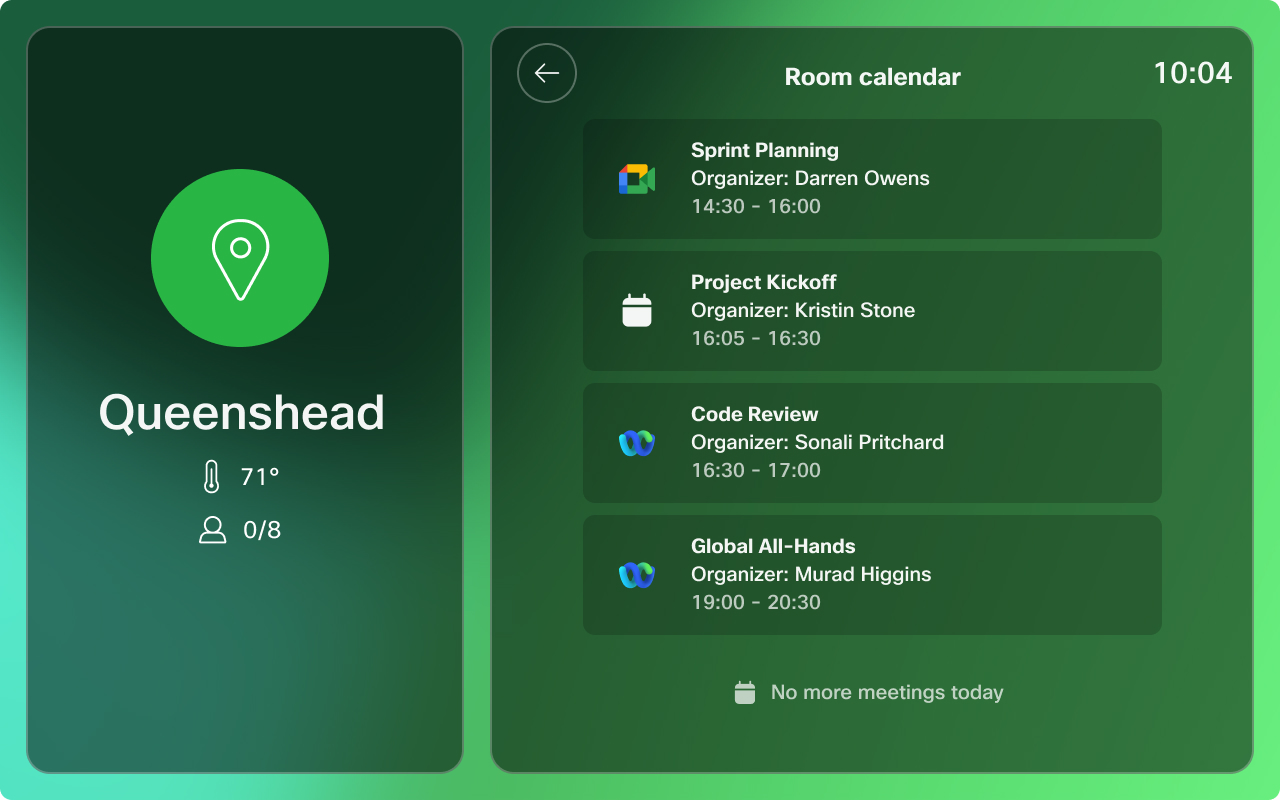
Book an available room
If the room is available, you can book the room by tapping the Book now button. Tap the time slot to book the room for 15 minutes or more. Then, tap Continue .
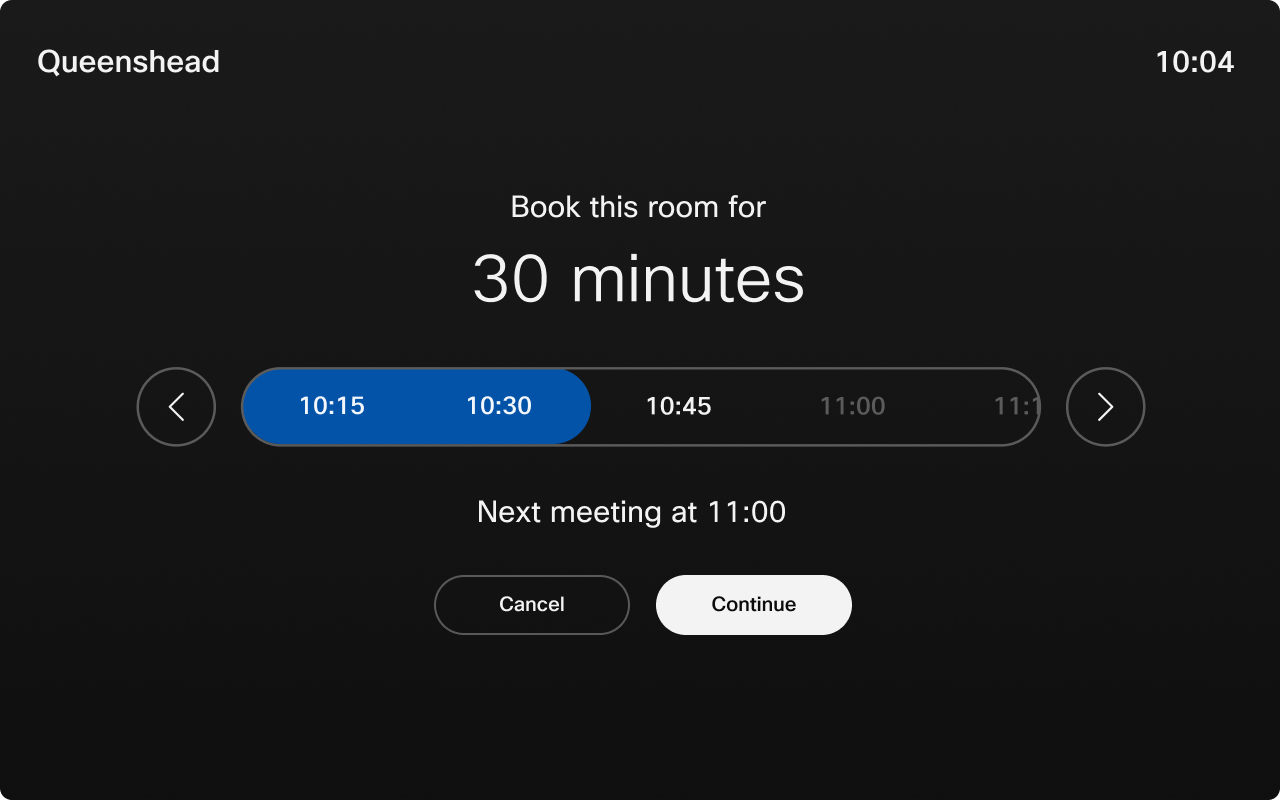
The room can be booked from the present time up until midnight of the same day, as long as the room is available. The minimum meeting time is 10 minutes.
You can enter a meeting name that will be visible on the room scheduler. If you don't enter a meeting name, the meeting shows up with the default meeting title. Tap Confirm meeting title to book the room.
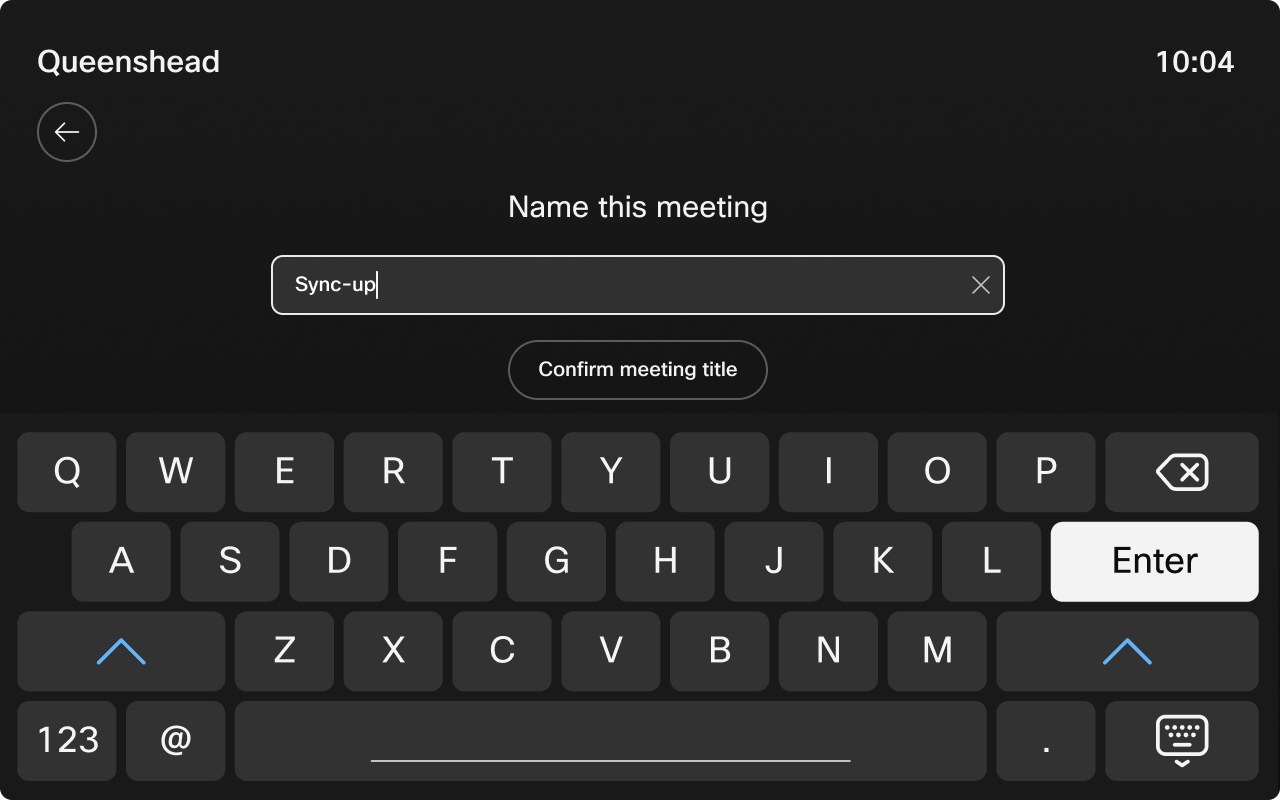
The room scheduler displays the details for the meeting and the color of the LED changes.
When you make a booking, the new meeting becomes visible in the meeting room’s calendar, but it doesn’t show up in your personal calendar.
Settings menu
To access the Settings menu on a Room Navigator in room booking mode, tap the screen three times with three fingers.
In the Settings menu you can find:
-
Information about the device, such as the IP address, and software version.
-
Issues and diagnostics. You can also send logs from this menu.
-
Restart and factory reset.
Book the room in advance
You can schedule shared spaces for future times using book ahead.
| 1 |
Select the Calendar button |
| 2 |
Tap the Book ahead button. 
|
| 3 |
Select From and Until time slots to book the room and then tap Book room. 
|
| 4 |
Additionally, the calendar now displays available slots, showing users the time intervals during which a space can be booked ahead. These slots allow users to easily identify open time slots and schedule meetings in advance for the designated time intervals. After selecting a slot, the time can be adjusted if needed. 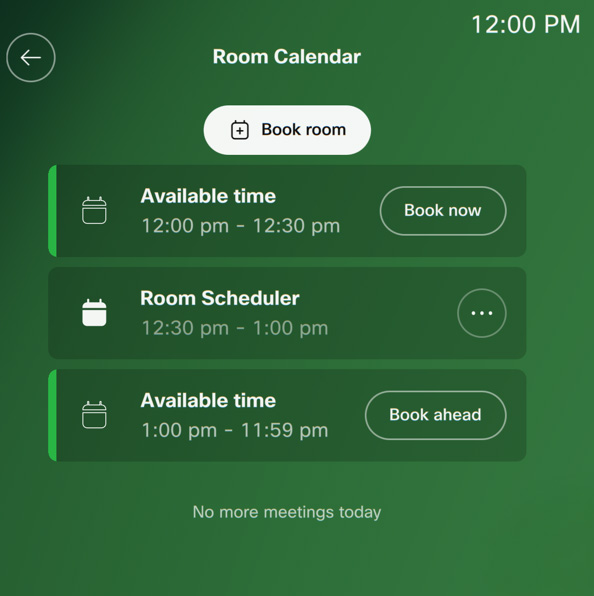
|


