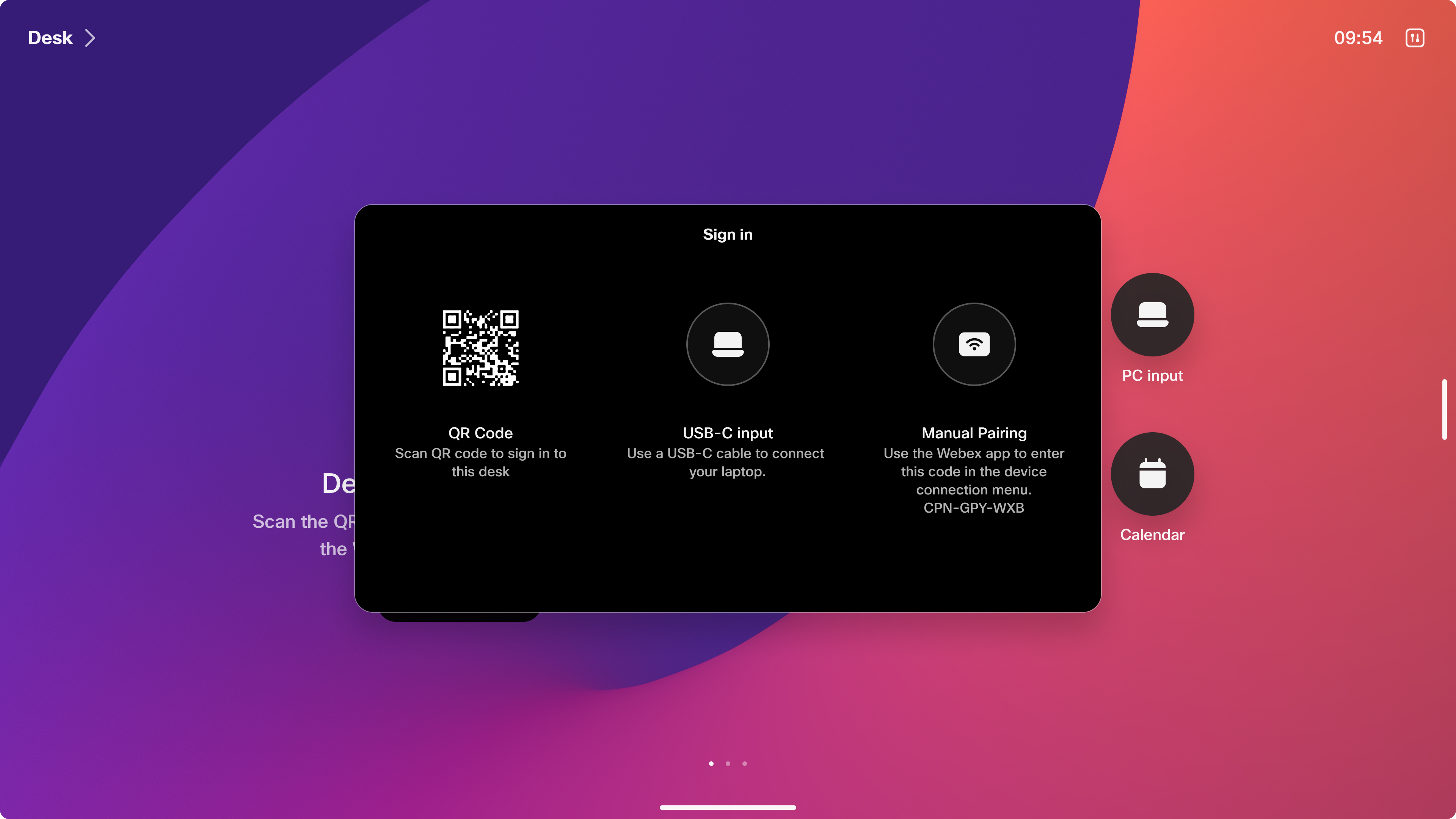- Home
- /
- Article

Sign in and book your Webex device with Hot desking
 In this article
In this article Feedback?
Feedback?Learn how to sign in and book your Webex desk device for your workday.
If you share a workspace with your coworkers, then you may be able to sign in and book your device with Hot desking.
Hot desking gives you the benefits of a personal meeting device, including meeting notifications five minutes before the start time. Notifications originate from your personal calendar. You join your meetings with One Button to Push.
Hot desking includes the standard Webex meeting features, such as a personal whiteboard. You can access your personal meeting room from Webex, and you get host controls for meetings that you moderate.
If you want a hands-free approach, Hot desking is compatible with a personalized Webex Assistant for Devices. Try it with phrases such as "Join my personal meeting room."
If you don't book your device, then you can use it as a shared device.
Hot desking requires an Internet connection. But you can experience network connectivity issues occasionally. To resolve this issue, unplug the network cable, wait a few minutes, and plug it back in to your device.
Sign in and book your device
Book your device and reserve your workspace for your stay.
If you're on a call or in a meeting when your booking expires, then you're signed out when you hang up. A notification prompts you to extend your stay 15 minutes before your booking ends.
Before you begin
Do the following before you book your device:
-
Install Webex App on your laptop or mobile phone. For more information, see Get Started with Webex App.
-
If you want to use your computer to sign in and book your device, then locate the USB-C cable that came with your device.
-
If you want to use your mobile phone to sign in and book your device, log in to your Webex App on your mobile phone.
| 1 |
Sign in to the shared device in one of the following ways:
|
| 2 |
Choose your booking time from the time selector and then tap Book. 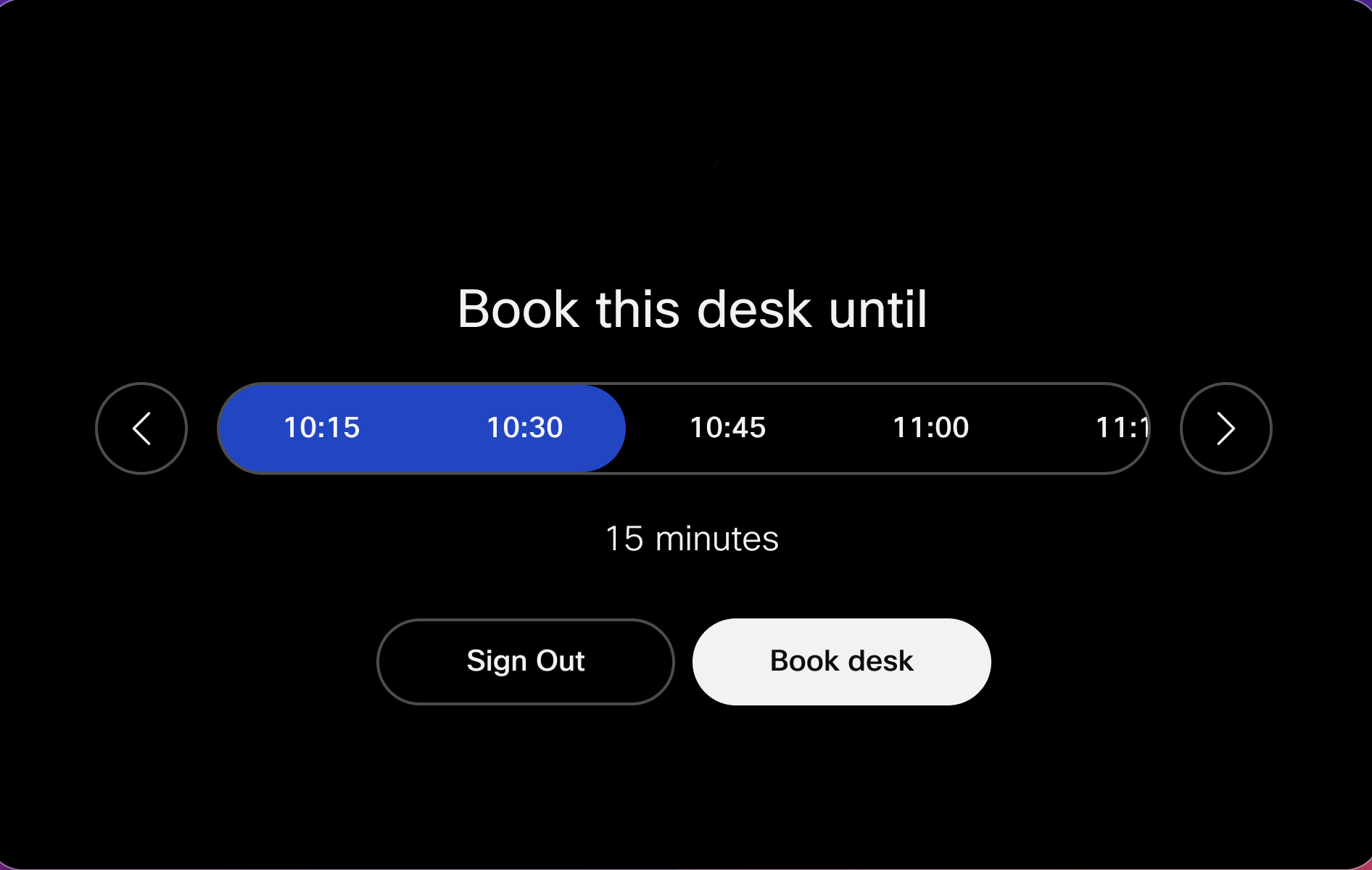
|
Edit your booking
You can edit your booking if your plans change.
| 1 |
Tap the top-left corner of the device screen. |
| 2 |
Tap Edit booking. |
| 3 |
Update your booking and tap Book so you save your new reservation. |
Sign out
If your plans change, then sign out earlier so your workspace is available for somebody else. Otherwise, you're signed out when the booking expires.
Fifteen minutes before your booking ends, a notification prompts you to extend your stay by 1 hour.
| 1 |
Tap the top-left corner of the device screen. |
| 2 |
Tap Sign out. |
Hot desking pre-booking
Pre-booking support for hot desking allows you to book your hot desking space before walking into the office, using a desk reservation solution such as Cisco Spaces, third-party booking services configured by your administrator, or the workspace calendar application such as Outlook or Gmail.
Calendar Application
The workspace calendar application, such as Outlook or similar tools, allows you to reserve desks or quiet rooms, including conference rooms, for your use. You can book the device through Outlook or, if your administrator allows ad-hoc booking, directly sign in and book it on the device. The booking automatically synchronizes with your Exchange/Office 365 or Google Calendar. The reservation is marked as "Free," ensuring your availability status remains unaffected. To book a space remotely using the hybrid calendar, simply add the workspace as an invitee to your meeting or event.
Scan the QR code using your mobile phone to confirm booking and sign into the pre-booked hot desking device.

The hot desking device will show your personal calendar meetings when you signed in:

Only the user who booked the space is permitted to sign in, as access is verified by matching the organizer's email address.
For walk-up bookings, users have the option to sign in ad hoc and book the device.

Your admin may have disabled ad-hoc booking to prevent walk-ups. When no one has booked the device and ad-hoc booking is disabled you must book the device in advance to sign in.

Cisco Spaces
Cisco Spaces provides a desk reservation solution that supports pre-booking through mobile and integrates seamlessly with RoomOS devices.
For more information on Cisco workspaces, see https://spaces.cisco.com/smart-workspaces/
Third-party booking services
For more information about third-party booking services, please reach out to your organization's administrator.

 . Then, tap
. Then, tap  and scan the QR code shown on the screen of the shared
device.
and scan the QR code shown on the screen of the shared
device.