Configura la modalità kiosk sui dispositivi della serie Board e Desk
 Feedback?
Feedback?La modalità kiosk consente di sostituire la schermata iniziale del dispositivo Cisco con un'applicazione Web personalizzata ospitata e gestita autonomamente.
La modalità Kiosk non è supportata su DX70 o DX80.
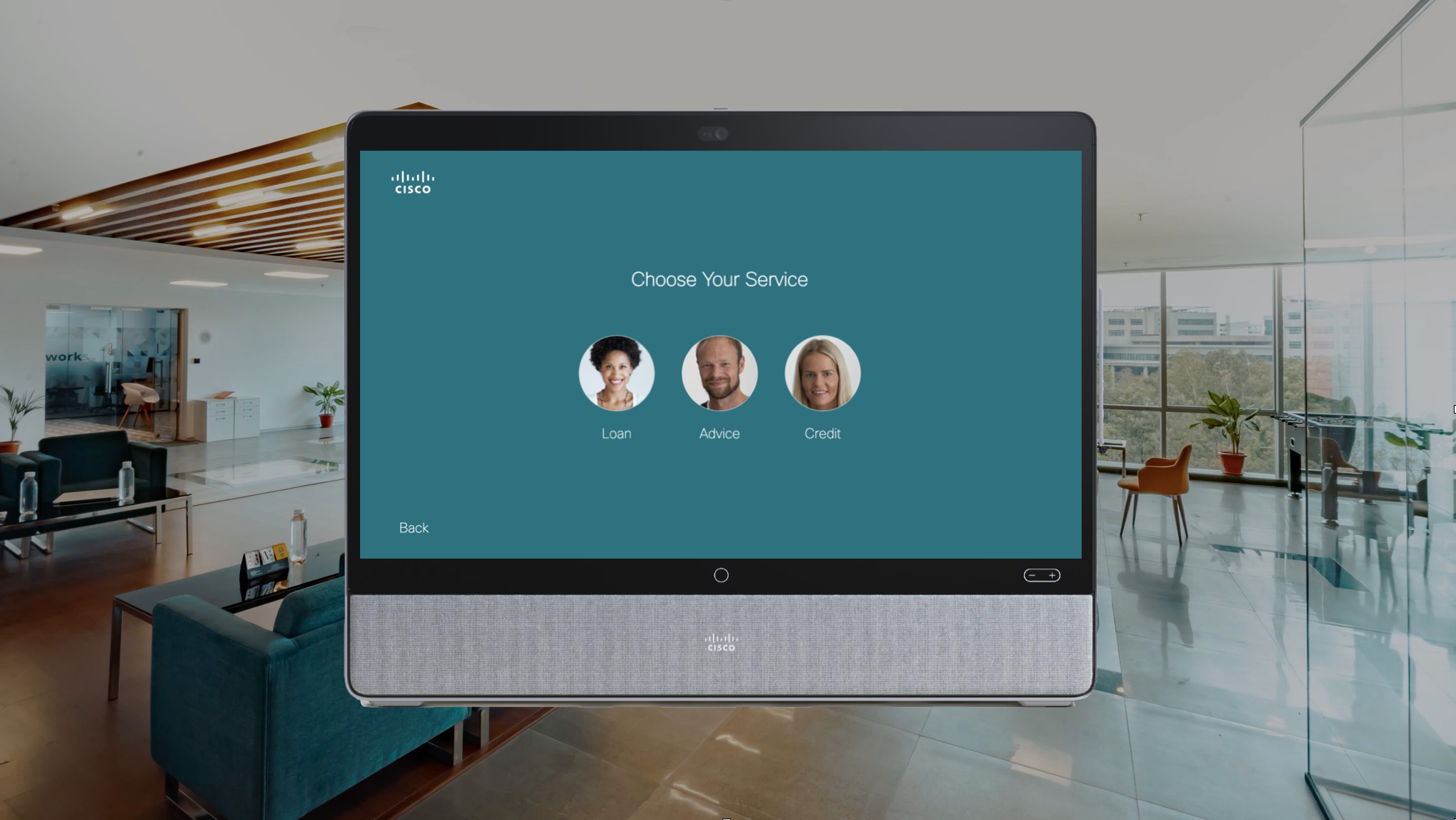
Ad esempio, la modalità tutto schermo può essere utilizzata nelle aree di ricezione in cui si desidera visualizzare il proprio marchio per migliorare l'esperienza della prima volta, controllando al contempo l'esperienza utente sul dispositivo Cisco.
L'impostazione del dispositivo in modalità tutto schermo consente di disabilitare le funzioni non video, come la lavagna e la condivisione dello schermo, e di impedire agli utenti di modificare le impostazioni del dispositivo.
Flusso tipico di un caso d'uso kiosk:
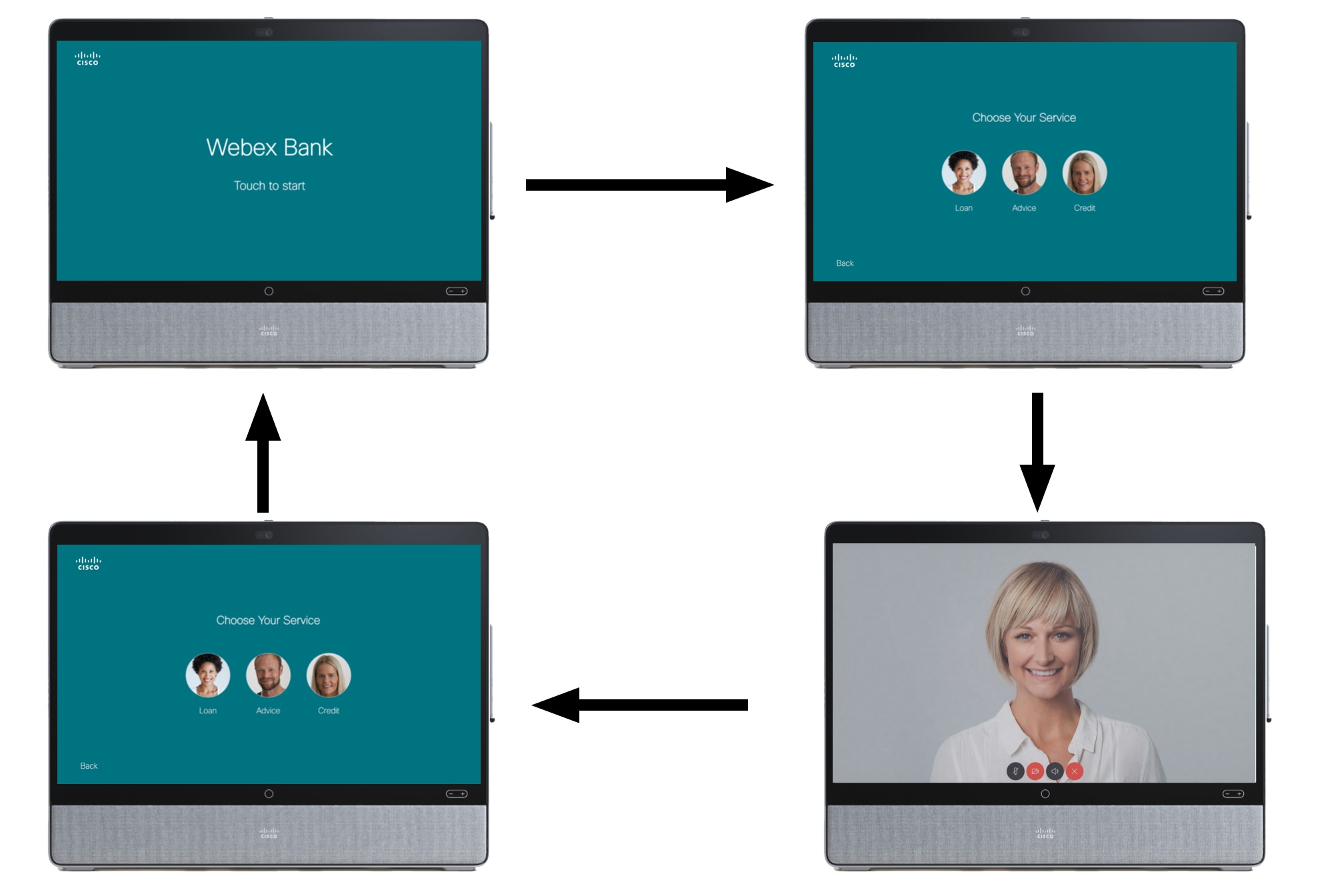
In modalità tutto schermo, è comunque possibile effettuare chiamate con il dispositivo. In una chiamata, l'esperienza utente è la stessa di qualsiasi chiamata, ma non appena la chiamata viene terminata, il dispositivo torna all'app Web kiosk.
I casi d'uso tipici potrebbero essere:
-
Receptionist virtuale
-
Registrazione dei visitatori
-
Panoramica della struttura
-
Servizi di esperti remoti
Configurare la modalità kiosk
Configurare il dispositivo per la modalità tutto schermo tramite xAPI.
-
Inizia abilitando il motore Web, necessario per visualizzare le app Web.
Modalità xConfiguration WebEngine: attiva -
Specificare l'URL dell'app Web.
URL kiosk xConfiguration UserInterface: "www.cisco.com"Se il chiosco multimediale non è in grado di accedere all'URL, visualizzerà una pagina in modalità servizio. La pagina visualizza anche l'indirizzo IP del dispositivo e un pulsante di riprova.
-
Attiva la modalità tutto schermo.
xConfiguration UserInterface Modalità tutto schermo: attivataOra dovresti vedere la tua app Web come nuova schermata iniziale.

Impostazioni consigliate
È possibile ottimizzare il comportamento del dispositivo impostando le configurazioni tramite xAPI. Si consiglia di impostare sempre quanto segue:
-
Bloccare l'accesso agli elementi nel pannello Impostazioni . Le impostazioni che richiedono l'autenticazione visualizzano un'icona a forma di lucchetto.
xConfiguration UserInterface ImpostazioniModalità menu: bloccataModalità di sicurezza xConfiguration UserInterface: forteA tale scopo, è necessario impostare una passphrase per tutti gli account utente con diritti di amministratore.
-
Disabilita l'assistente vocale:
Modalità xConfiguration UserInterface Assistant: disattivata -
Disattivare gli ultrasuoni per impedire l'associazione delle app Webex al dispositivo:
xConfiguration Audio Ultrasound MaxVolume: 0
Consenti chiamate
Per consentire di effettuare chiamate dall'app Web, attivare l'impostazione del gestore URL SIP:
-
Caratteristiche di xConfiguration WebEngine SipUrlHandler: attivato
È quindi possibile aggiungere collegamenti all'app Web utilizzando il protocollo SIP . Ad esempio:
-
<a href="sip:erica.talking@ivr.vc">Chiama Erica</a>
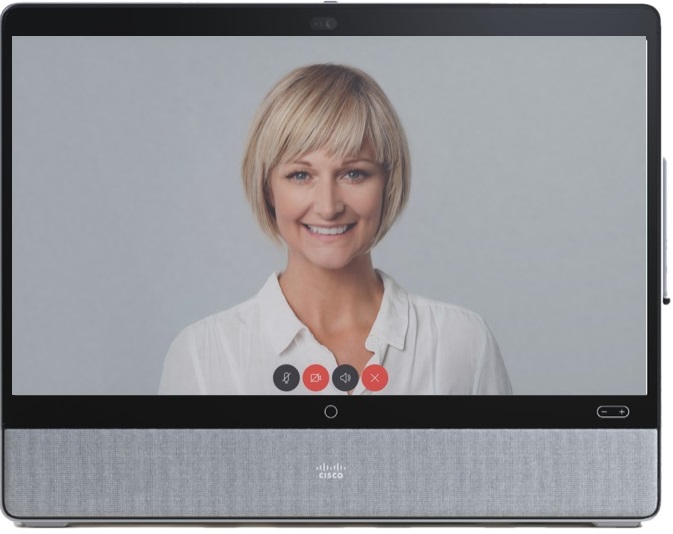
Consenti l'accesso al pannello Impostazioni
Il pannello Impostazioni è nascosto quando il dispositivo è in modalità tutto schermo. In qualità di utente amministratore, è possibile accedervi e visualizzare l'indirizzo IP, i messaggi di diagnostica o altre impostazioni. Per aprire il pannello Impostazioni , toccare tre volte con tre dita sullo schermo.
Questo gesto non è inteso come una funzione di sicurezza, ma è solo per ridurre la possibilità di apportare modifiche involontarie alle impostazioni. Per ridurre ulteriormente questo rischio, è possibile bloccare il pannello Impostazioni con:
xConfiguration UserInterface ImpostazioniModalità menu: bloccataModalità di sicurezza xConfiguration UserInterface: forte
Impostare l'anteprima del cavo quando non si è in chiamata
Quando il dispositivo non è in chiamata, non è disponibile alcun controllo su schermo per l'anteprima via cavo locale.
Se xConfiguration Video Input Connector [X] PresentationSelection è impostato su Desktop,OnConnect o AutoShare, l'anteprima del cavo continua a meno che non si scolleghi il cavo o si utilizzi il comando xCommand Presentation Stop. Questo è l'unico modo per tornare alla pagina principale del chiosco.
Quando xConfiguration Video Input Connector [X] PresentationSelection è impostato su Manuale, la connessione via cavo non visualizza il contenuto. Per visualizzare l'anteprima del contenuto, utilizzare xCommand Presentation Start. Interrompere scollegando il cavo o utilizzando xCommand Presentation Stop.
Durante una chiamata, utilizza l'interfaccia RoomOS e il pulsante Condividi per controllare la condivisione via cavo.
Altre impostazioni
In modalità tutto schermo, il dispositivo non entra mai in stato di mezza riattivazione, ma passa in standby dopo il numero di minuti specificato. Per disabilitare la modalità standby:
Controllo standby xConfiguration: disattivato
Puoi ottimizzare ulteriormente le tue impostazioni in base a ciò che ha senso per la posizione e l'uso del tuo chiosco. Ad esempio, per abilitare la rimozione del rumore:
xConfiguration Microfoni audio RumoreModalità di rimozione: abilitata
È possibile disabilitare il rilevamento degli altoparlanti, ad esempio:
Telecamere xConfiguration Modalità SpeakerTrack: disattivata
Per nascondere i pulsanti standard nella chiamata:
Caratteristiche di xConfiguration UserInterface HideAll: True
Oppure, per nascondere pulsanti specifici, ad esempio:
Caratteristiche di xConfiguration UserInterface Fine chiamata: nascostoFunzionalità di xConfiguration UserInterface Condividi inizio: nascosto
Ripristina il chiosco multimediale dopo ogni utente
Assicurati che l'app Web ripristini il chiosco multimediale nella schermata iniziale dopo alcuni minuti di inattività.
Questa operazione può essere eseguita con modelli Web comuni, ad esempio l'ascolto degli eventi di tocco sull'elemento body della pagina Web, la reimpostazione di un timer ogni volta che un utente tocca lo schermo e la reimpostazione del chiosco multimediale, se il timer raggiunge lo zero.


