Configurer le mode kiosque sur les périphériques Board and Desk Series
 Un commentaire ?
Un commentaire ?Le mode kiosque vous permet de remplacer l'écran d'accueil de votre périphérique Cisco par votre propre application Web personnalisée que vous hébergez et gérez vous-même.
Le mode Kiosque n'est pas pris en charge sur le DX70 et le DX80.
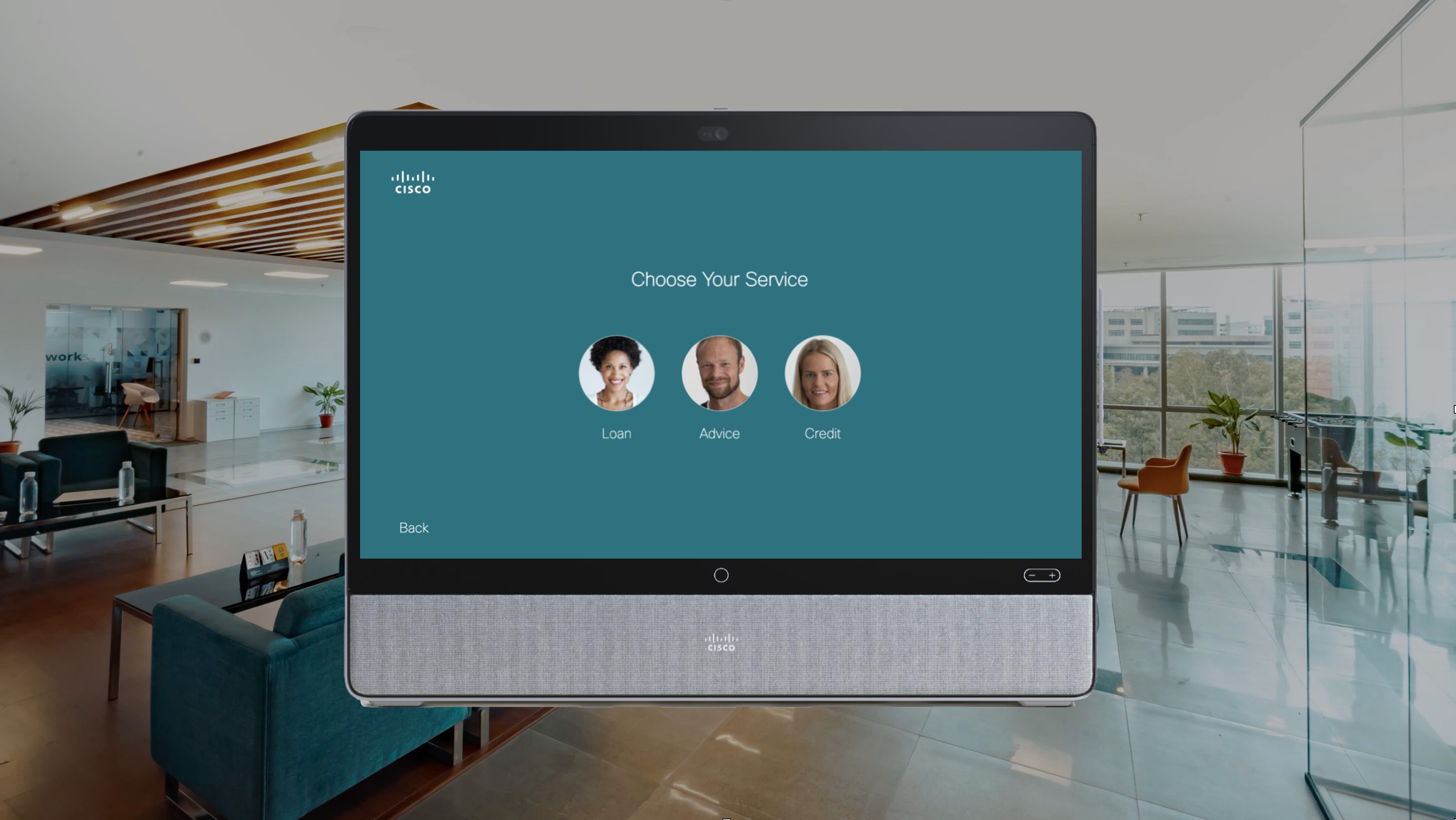
À titre d'exemple, le mode Kiosque peut être utilisé dans les zones de réception où vous souhaitez afficher votre propre image de marque pour améliorer la première expérience tout en contrôlant l'expérience utilisateur sur le périphérique Cisco.
Le réglage de l'appareil en mode kiosque permet de désactiver les fonctions non vidéo, telles que le tableau blanc et le partage d'écran, et d'empêcher les utilisateurs de modifier les paramètres de l'appareil.
Flux typique d'un cas d'utilisation de kiosque :
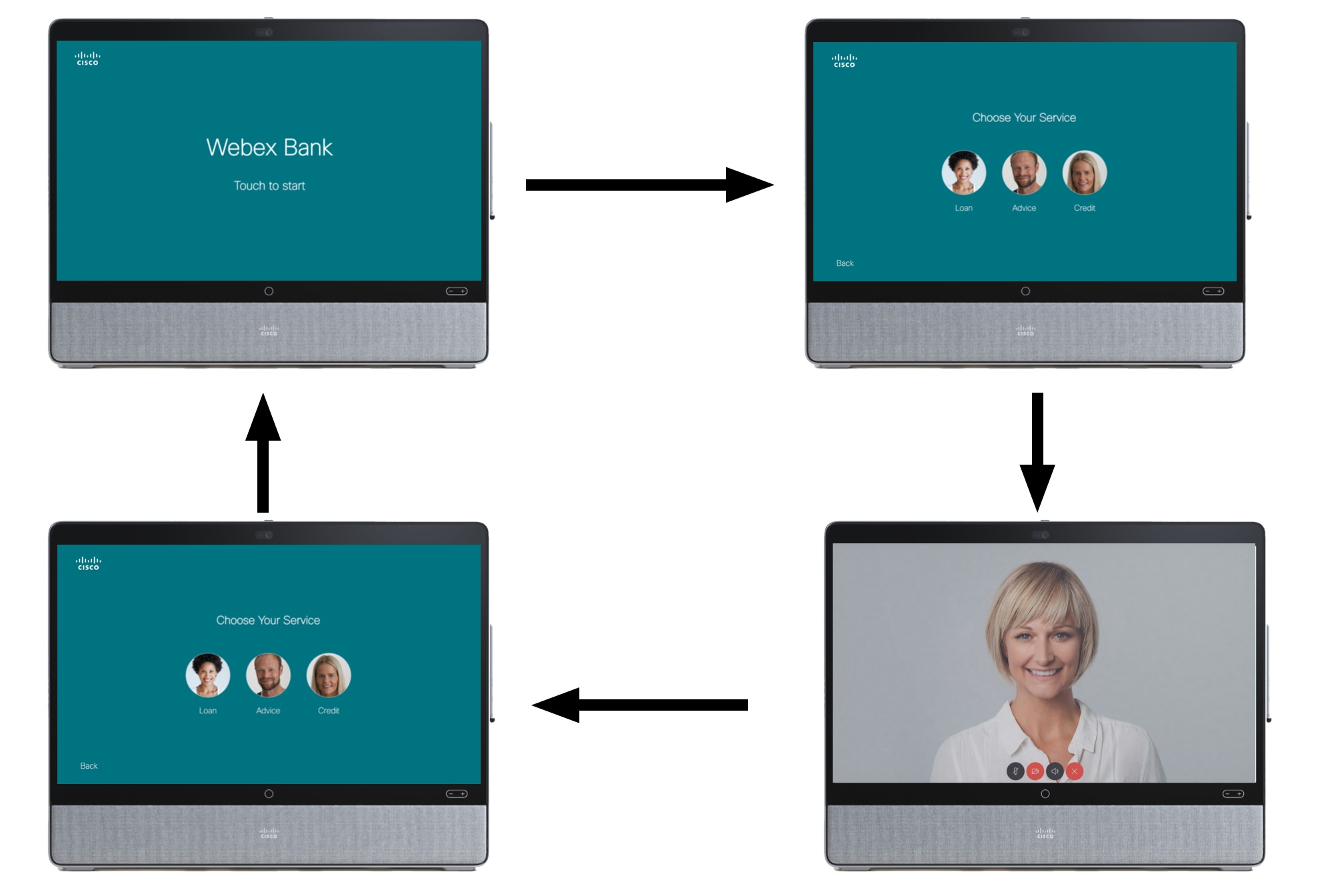
En mode Kiosque, vous pouvez toujours passer des appels avec l'appareil. Lors d'un appel, l'expérience utilisateur est la même que dans n'importe quel appel, mais dès que l'appel est terminé, l'appareil revient à l'application Web Kiosque.
Les cas d'utilisation typiques pourraient être :
-
Réceptionniste virtuelle
-
Enregistrement des visiteurs
-
Vue d'ensemble de l'installation
-
Services d'experts à distance
Configurer le mode kiosque
Configurez l'appareil pour le mode kiosque via xAPI.
-
Commencez par activer le moteur Web, qui est nécessaire pour afficher les applications Web.
Mode WebEngine xConfiguration : activé -
Spécifiez l'URL de votre application web.
URL du kiosque xConfiguration UserInterface : "www.cisco.com"Si le kiosque ne parvient pas à accéder à l'URL, il affichera une page de mode de service. Cette page affiche aussi l'adresse IP du périphérique et un bouton Réessayer.
-
Activez le mode Kiosque.
Mode kiosque de l'interface utilisateur xConfiguration : activéVous devriez maintenant voir votre application web comme le nouvel écran d'accueil.

Paramètres recommandés
Vous pouvez affiner le comportement de votre appareil en définissant des configurations via xAPI. Nous vous recommandons de toujours définir les éléments suivants :
-
Verrouiller l'accès aux éléments dans le panneau Paramètres . Les paramètres qui nécessitent une authentification affichent une icône représentant un cadenas.
Paramètres de l'interface utilisateur xConfigurationMode de menu : verrouilléMode de sécurité de l'interface utilisateur xConfiguration : FortCela nécessite que vous définissiez une phrase secrète pour tous les comptes d'utilisateurs disposant de droits d'administrateur.
-
Désactiver l'assistant vocal :
Mode assistant d'interface utilisateur xConfiguration : désactivé -
Désactivez les ultrasons pour empêcher les applications Webex de s'associer à l'appareil :
xConfiguration Audio Ultrasound MaxVolume : 0
Autorisations d'appels
Pour autoriser les appels à partir de votre application web, activez le paramètre Gestionnaire d'URL SIP :
-
Fonctionnalités de xConfiguration WebEngine SipUrlHandler : activé
Ensuite, vous pouvez ajouter des liens à votre application web à l'aide du protocole SIP . Par exemple :
-
<a href="sip :erica.talking@ivr.vc">Appeler Erica</a>
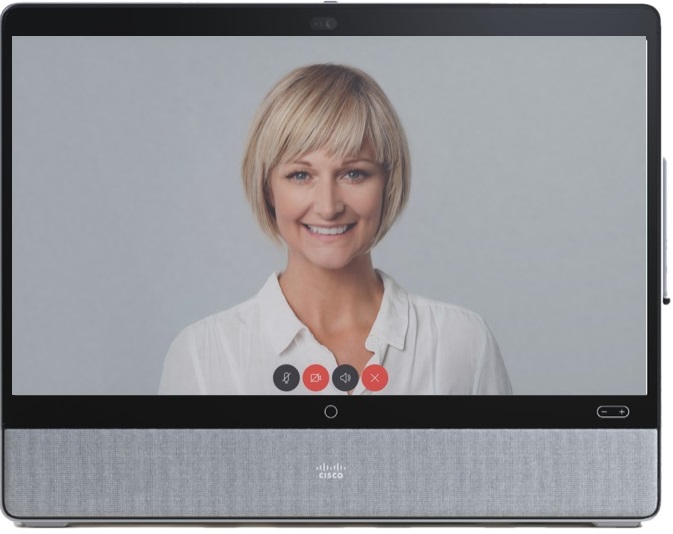
Autoriser l'accès au panneau Paramètres
Le panneau Paramètres est masqué lorsque l'appareil est en mode kiosque. En tant qu'administrateur, vous pouvez y accéder et afficher l'adresse IP, les messages de diagnostic ou d'autres paramètres. Pour ouvrir le panneau Paramètres , effleurez trois fois avec trois doigts sur l'écran.
Ce geste n'est pas conçu comme une fonctionnalité de sécurité, mais simplement pour réduire le risque que des modifications involontaires soient apportées aux paramètres. Pour réduire davantage ce risque, vous pouvez verrouiller le panneau Paramètres avec :
Paramètres de l'interface utilisateur xConfigurationMode de menu : verrouilléMode de sécurité de l'interface utilisateur xConfiguration : Fort
Configuration de la prévisualisation des câbles lorsqu'aucun appel n'est en cours
Lorsque l'appareil n'est pas en communication, il n'y a pas de contrôle à l'écran pour l'aperçu du câble local.
Si xConfiguration Video Input Connector [X] PresentationSelection est défini sur Bureau, OnConnect ou AutoShare, l'aperçu du câble continue, sauf si vous débranchez le câble ou utilisez la commande xCommand Presentation Stop. C'est la seule façon de revenir à la page principale du kiosque.
Lorsque xConfiguration Video Input Connector [X] PresentationSelection est défini sur Manuel, la connexion par câble n'affiche pas le contenu. Pour prévisualiser le contenu, utilisez l'option d'accueil de la présentation xCommand. Arrêtez en débranchant le câble ou en utilisant xCommande Présentation Stop.
Pendant un appel, utilisez l'interface RoomOS et le bouton Partager pour contrôler le partage des câbles.
Autres paramètres
En mode Kiosque, l'appareil n'entre jamais dans l'état de demi-réveil, mais il passe en veille après le nombre de minutes spécifié. Pour désactiver le mode veille :
Contrôle en veille xConfiguration : désactivé
Vous pouvez ajuster davantage vos paramètres à tout ce qui convient à l'emplacement et à l'utilisation de votre kiosque. Par exemple, pour activer la suppression du bruit :
Microphones audio xConfiguration BruitMode de suppression : activé
Vous pouvez désactiver le suivi de l'intervenant, par exemple :
xConfiguration Caméras Mode SpeakerTrack : Désactivé
Pour masquer les boutons standard d'appel :
Fonctionnalités de l'interface utilisateur xConfiguration Masquer tout : Vrai
Ou bien, pour masquer des boutons spécifiques, par exemple :
Fonctionnalités de l'interface utilisateur xConfiguration Fin de l'appel : masquéFonctionnalités de l'interface utilisateur xConfiguration Début du partage : masqué
Restaurer le kiosque après chaque utilisateur
Assurez-vous que votre application web restaure la borne d'accueil après quelques minutes d'inactivité.
Cela peut être fait avec des modèles Web courants, tels que l'écoute des événements tactiles sur l'élément body de la page Web, la réinitialisation d'un minuteur chaque fois qu'un utilisateur touche l'écran et la réinitialisation du kiosque si le minuteur atteint zéro.


