- ホーム
- /
- 投稿記事

壁に取り付けられた Room Navigator を使って会議を予約する
 この記事の内容
この記事の内容 フィードバックがある場合
フィードバックがある場合会議室の予約では、その会議室の空き状況を確認し、臨時ミーティング用に会議室を予約することができます。
壁に取り付ける Cisco Room Navigator は、会議室予約デバイスとして構成できます。 会議室の空き状況が表示され、ユーザは臨時のミーティングを予約したり、会議室のカレンダーを確認したりできます。

会議室予約デバイスには色分けされたライトストリップがあり、遠くから会議室のステータスが分かるようになっています。 管理者は、ストリップライトと壁紙をカスタマイズすることができます。
既定の色は次のとおりです。
-
緑 - 利用可能
-
赤 - 使用中または使用中
-
黄 - ミーティング開始間近 (新しいミーティング開始の 10 分前)、または会議室は予約されていますが、使用されていません
その日に会議室が予約されている場合は、カレンダーで開催予定のミーティングを確認できます。
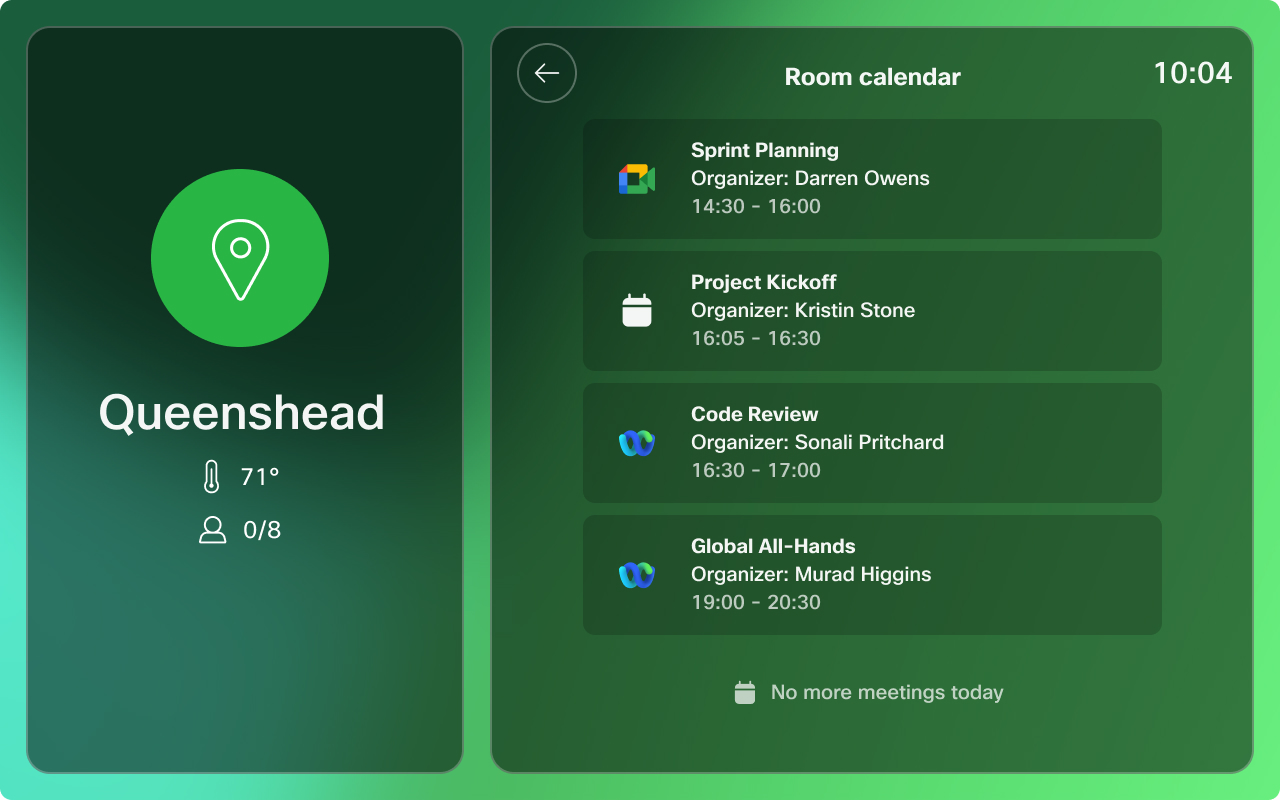
利用可能な会議室を予約する
会議室に空きがある場合は、[ 今すぐ予約する ] ボタンをタップして会議室を予約できます。 時間帯をタップすると、15 分以上予約できます。 それから [ ] をタップします 。
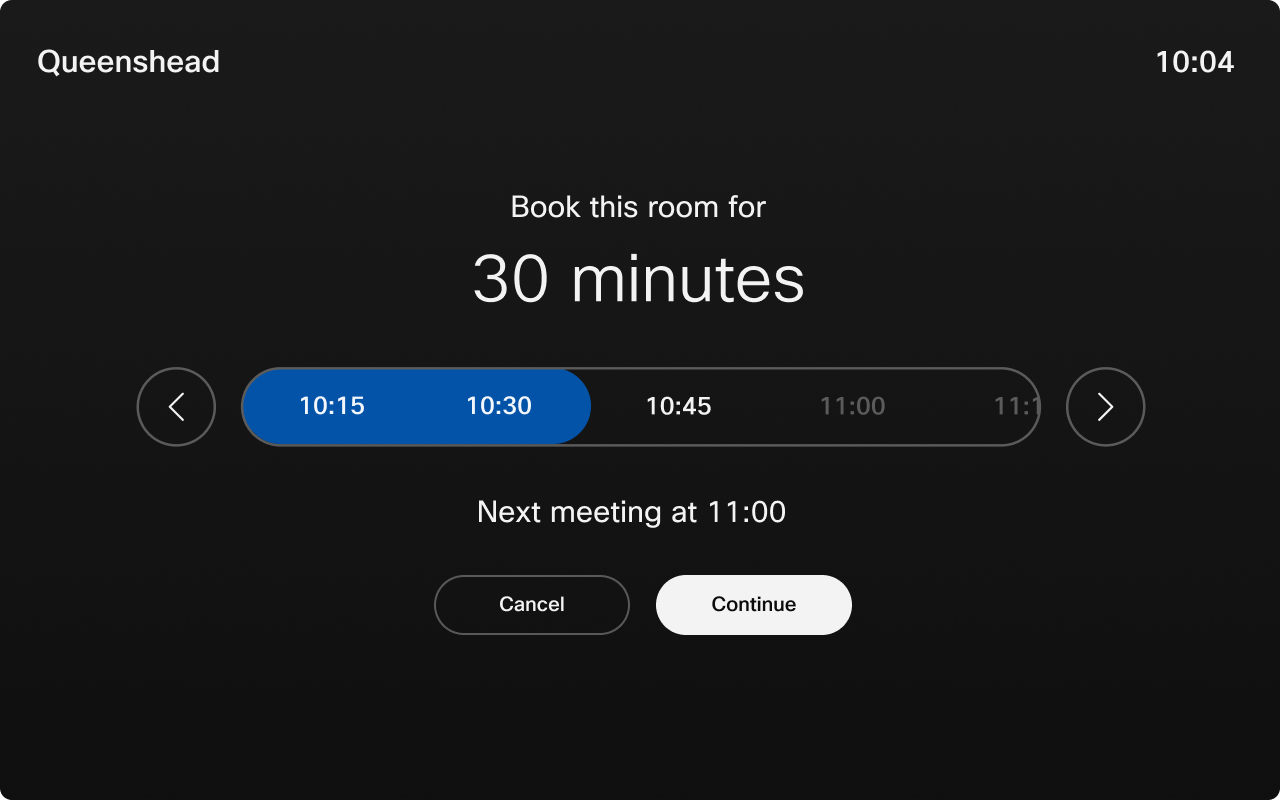
現在の時刻から同じ日の午前 0 時まで、利用可能な場合は予約可能です。 最短会議時間は 10 分です。
会議室スケジューラに表示されるミーティング名を入力することができます。 ミーティング名を入力しない場合、ミーティングは既定のミーティングのタイトルで表示されます。 [ ミーティングの議題を確認 ] をタップして会議室を予約します。
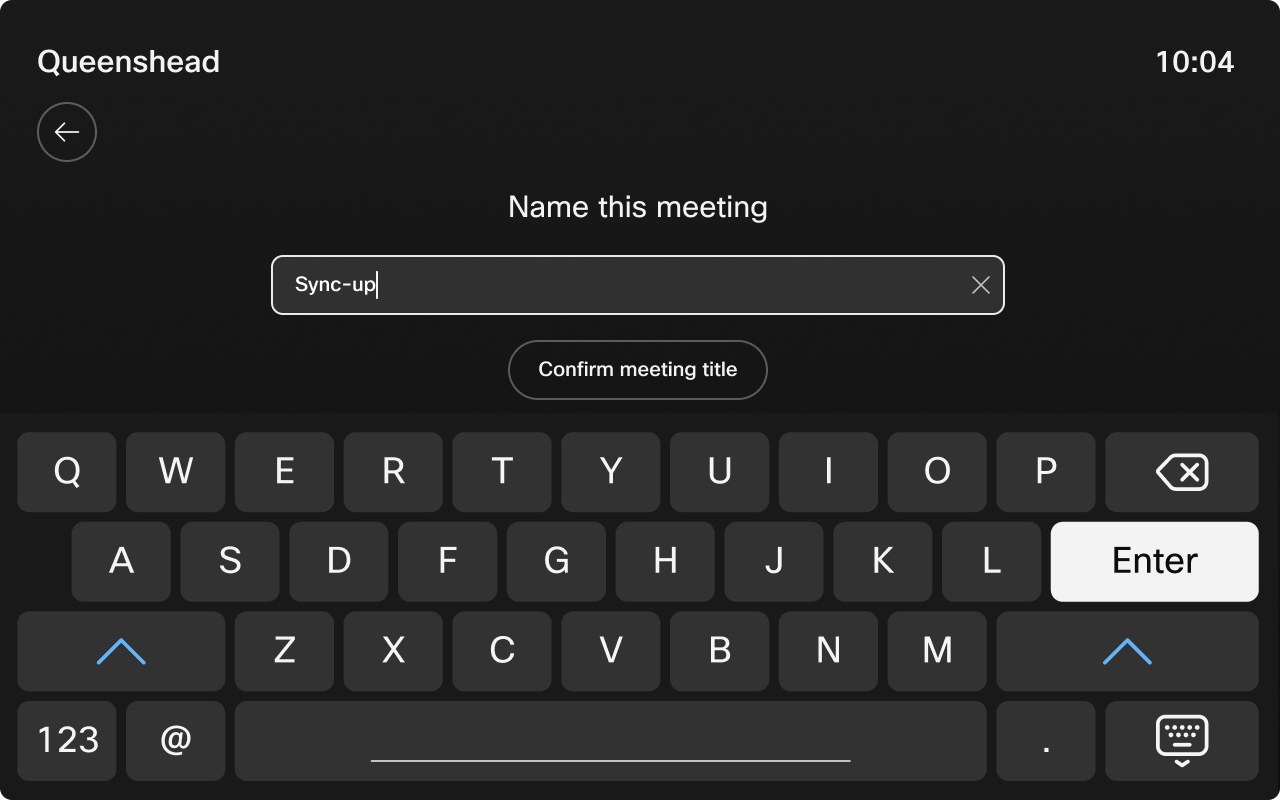
会議室スケジューラにミーティングの詳細が表示され、LED の色が変化します。
予約を行った場合、新しいミーティングは会議室予定表に表示されますが、個人の予定表には表示されません。
設定メニュー
会議室予約モードで会議室ナビゲータの [ 設定 ] メニューにアクセスするには、3 本の指で画面を 3 回タップします。
[設定] メニューには以下の項目があります:
-
IP アドレス、ソフトウェア バージョンなど、端末に関する情報。
-
問題と診断。 このメニューからログを送信することもできます。
-
再起動して工場出荷時設定にリセットします。
会議室の事前予約
[先に予約] を使用して、共有スペースで今後の時間をスケジュールすることができます。
| 1 |
[カレンダー] ボタンを選択します |
| 2 |
[事前に予約] ボタンをタップします。 
|
| 3 |
[ から ] および [ まで ] の時間帯を選択して会議室を予約し、[ 会議室を予約] をタップします にアクセスしてください。 
|
| 4 |
さらに、カレンダーには空き枠が表示され、スペースを事前に予約できる期間がユーザに示されます。 これらのスロットにより、ユーザは簡単に空いているタイムスロットを識別し、指定された時間間隔のミーティングを事前にスケジュールすることができます。 スロットを選択した後、必要に応じて時間を調整することができます。 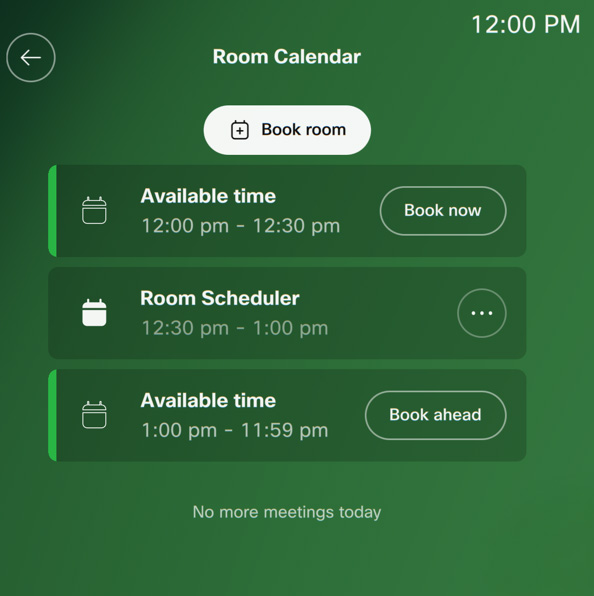
|


