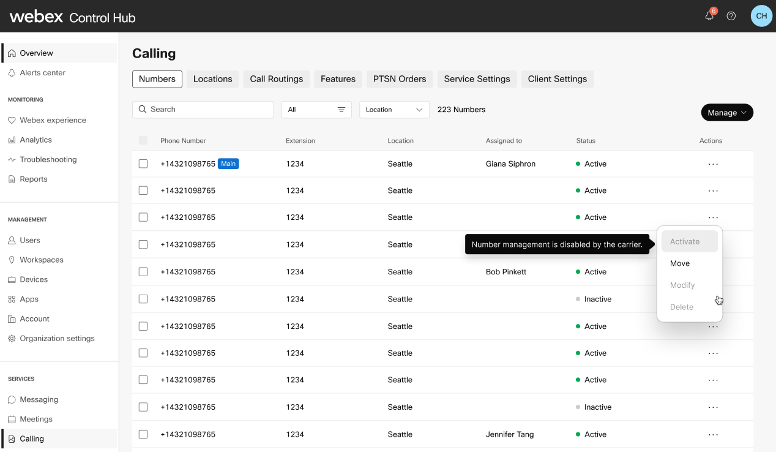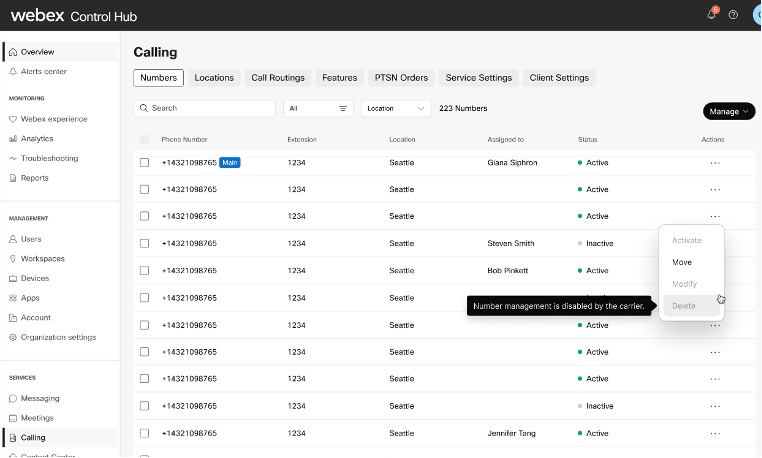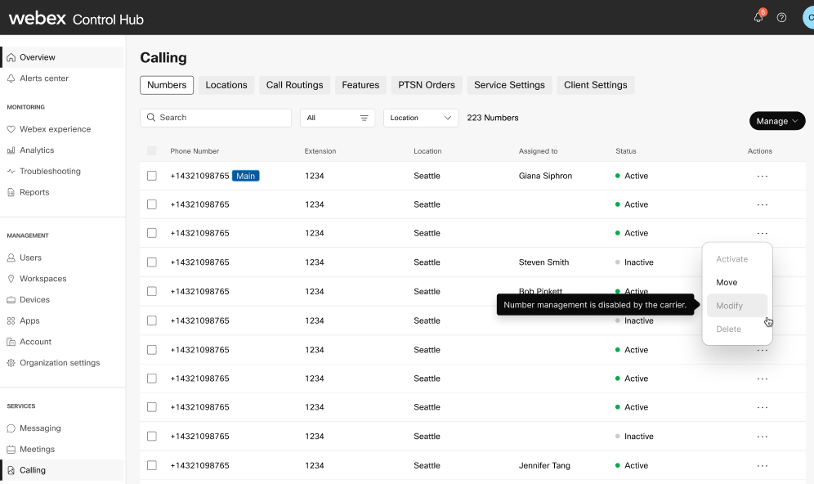- Start
- /
- Artikel

Hantera telefonnummer i Control Hub
 I den här artikeln
I den här artikeln Har du feedback?
Har du feedback?I Control Hub kan administratörer visa, aktivera, ta bort, lägga till telefonnummer i sin organisation, samt överföra telefonnummer mellan olika platser.
Lägg till telefonnummer
Innan du börjar
-
Nummer måste följa E.164-formatet för alla länder, förutom USA, som också kan följa det nationella formatet.
-
Beroende på land formateras numren efter dina lokal uppringning krav. Om till exempel en landskod krävs kan du ange siffror med eller utan koden, och koden får ett prefix.
| 1 | |
| 2 |
Gå till . |
| 3 |
Klicka på . |
| 4 |
Välj en plats från rullgardingsmenyn Plats. |
| 5 |
Klicka på Nästa. |
| 6 |
För att aktivera siffrorna senare, aktivera Aktivera nummer senare.
|
| 7 |
Ange varje telefonnummer som ska läggas till. Avgränsa varje nummer med kommatecken.
|
| 8 |
Klicka på Spara. De nya telefonnumren visas i din nummerlista. Ytterligare validering inträffar när du klickar på Spara. Om till exempel ett nummer som lagts till finns för platsen visas ett felmeddelande och du kan inte spara. Ta bort ogiltiga nummer och klicka på Spara igen. |
Aktivera, ändra eller ta bort telefonnummer
| 1 | |
| 2 |
Gå till . |
| 3 |
För att aktivera ett telefonnummer, klicka på
|
| 4 |
För att ta bort ett telefonnummer, klicka på
|
| 5 |
För att ändra ett telefonnummer, klicka på Om extern nummerhantering är aktiverad för numrets operatör är alternativet Ändra inaktiverat. Mer information om hantering av externa nummer finns i Hantering av externa nummer i Control Hub. |
Aktivera flera nummer samtidigt
| 1 | |
| 2 |
Gå till . |
| 3 |
Du kan filtrera din lista med nummer baserat på en specifik plats, status eller både och. Klicka på Inaktiv för att se endast de nummer som har en inaktiv status. |
| 4 |
Välj Aktivera nummer högst upp i listan. Du kan aktivera 500 nummer åt gången. |
| 5 |
Klicka på Aktivera för att bekräfta. |
Ta bort flera telefonnummer samtidigt
Innan du börjar
Endast telefonnummer som inte är tilldelade kan raderas i bulk.
Om ett nummer tillhör ett nummerblock kan det inte tas bort såvida inte alla nummer i det blocket är otilldelade.
| 1 | |
| 2 |
Gå till . |
| 3 |
Välj de telefonnummer du vill ta bort. 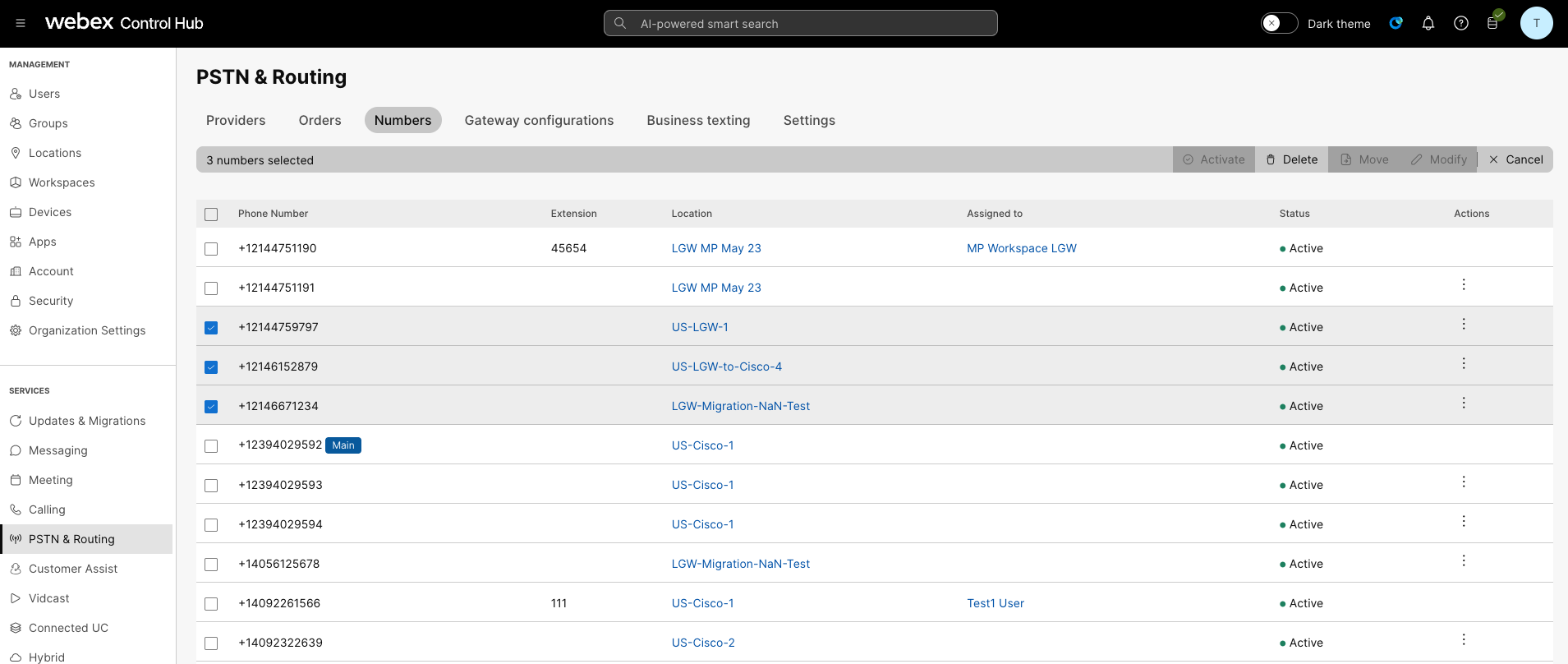 |
| 4 |
Klicka på Ta bort i den övre navigeringsmenyn. Du kan välja Ta bort från Hantera. |
| 5 |
Bekräfta borttagningen. |
| 6 |
Massborttagningsprocessen startar och kan visas i Aktivitetshanteraren. Nummer som du inte kan ta bort visas som fel. Typiska fel inkluderar:
Om du vill lösa ett fel i nummerintervallet måste du markera hela nummerblocken i intervallet för borttagning. |
Flytta telefonnummer från en plats till en annan
Du kan flytta telefonnummer i Control Hub frånen plats till en annan.
Innan du börjar
-
Endast telefonnummer som tillhandahålls inom samma land kan flyttas.
-
Telefonnumren måste tillhandahållas av samma PSTN-leverantör eller av en lokal gateway.
-
Telefonnumren måste vara aktiva och kan inte tilldelas till en användare, arbetsyta eller platstjänst som en autodeltagare eller sökgrupp.
-
Huvudnumret för en plats kan inte flyttas.
| 1 | |
| 2 |
Gå till . |
| 3 |
Klicka på Hantera och välj Flytta. |
| 4 |
Välj källplatsen för att flytta numren. |
| 5 |
Välj de telefonnummer du vill flytta.  |
| 6 |
Klicka på Flytta från den övre navigeringsmenyn. |
| 7 |
Välj den målplats som du vill flytta nummer till. |
| 8 |
Flyttprocessen startar och kan visas i Aktivitetshanteraren. Nummer som inte kan flyttas visas som fel. Ett vanligt fel uppstår när man försöker flytta ett nummer som är tilldelat till en användare eller tjänst. |
Ändra telefonnumret för en plats
Administratörer kan ändra huvudtelefonnumret för en plats i Control Hub.
| 1 | |
| 2 |
Gå till . |
| 3 |
Välj den plats där du vill ändra huvudnumret. |
| 4 |
Välj fliken PSTN. |
| 5 |
Välj telefonnumret från rullgardinsmenyn Huvudnummer i avsnittet PSTN-konfiguration. Det är obligatoriskt att tilldela ett huvudnummer till platsen om den har några trunkar eller några entiteter som endast är anknytningar, till exempel användare, arbetsytor, virtuella linjer eller funktioner. Utan ett huvudnummer är trunkarna inte användbara och enheter som endast är anknytningar kan inte ringa eller ta emot interna eller externa samtal. Användare på den platsen kan också använda detta nummer som sitt externa nummerpresentatör när de ringer PSTN-samtal. Om du väljer ett avgiftsfritt nummer som huvudnummer för en plats rekommenderar vi att du uppdaterar nödnumret för platsen eftersom ett avgiftsfritt nummer inte har en adress för nödtjänster. Mer information finns i Konfigurera nödnummer med återuppringning för en plats. |
| 6 |
Klicka på Spara. |
Sök och filtrera telefonnummer och anknytningar
Du kan söka efter och filtrera nummer för att snabbt hitta nummer som är otilldelade eller inaktiva.
| 1 | |
| 2 |
Gå till . |
| 3 |
Använd sökfältet för att hitta ett telefonnummer eller en anknytning. |
| 4 |
Välj önskat filter som ska tillämpas på dina telefonnummer högst upp på sidan. Filtrera efter Alla, Ej tilldelade, Tilldelade, Inaktiva, [ Endast anknytning, Avgiftsfritt, Webex Mobileeller Servicenummer. Välj en plats från rullgardinsmenyn för att filtrera telefonnummer baserat på den valda platsen. Om ett routingprefix är tilldelat en plats, kommer alla anknytningar som är tilldelade den platsen att inkludera routingprefixet framför anknytningsnumret. Till exempel 888-1000 (routingprefix-tillägg). |