- 首頁
- /
- 文章





排除故障並維護您的 Cisco 耳機 560 系列
 在此文章中
在此文章中 意見回饋?
意見回饋?請遵循以下建議對耳機問題進行故障排除並維護耳機。

您可能會遭遇與下列情況相關的問題︰
-
您的耳機無法與選取的通話裝置通訊。
-
耳機喇叭音效不佳。
-
您對著耳機麥克風說話,但別人聽不清楚您在說什麼。
若遇到問題,管理員可協助您排解問題的根本原因。
優先處理事項
若您的 Cisco 耳機 560 系列有問題,請先嘗試下列動作。
-
從電源拔下耳機基座,一會兒後再插回電源。
-
重新啟動無線耳機。 按住
 4 秒鐘,關閉耳機電源,然後將耳機放在基座的托架中。
4 秒鐘,關閉耳機電源,然後將耳機放在基座的托架中。 -
檢查耳機基座和通話裝置之間的連線。 確定所有纜線都已插妥。
-
檢查您的裝置設定以查看是否已偵測到您的耳機。
-
在連接到 Cisco Unified Communications Manager 的 Cisco IP Phone 上:按 應用程式
 ,然後選擇 配件。
,然後選擇 配件。 -
在帶有多重平台電話韌體的 Cisco IP Phone 上:按 應用程式
 ,然後選擇 。
,然後選擇 。 -
在 Webex Desk 系列上:點選螢幕,然後從右上角的可用音訊裝置中進行選擇。
-
Cisco Jabber上:按 。
-
在 Webex 上:按兩下您的個人資料圖片,然後選擇 。
-
在 Webex Meetings 上:按兩下 。
-
-
使用您的裝置測試另一款耳機,以判斷問題是出在ˋ無線耳機還是您的裝置。
-
檢查您的耳機是否已更新至最新版本。
如果將耳機與 Cisco IP Phone 一起使用,請確保您的耳機軟體和電話韌體版本是最新的。
-
如果您在 Windows 或 Mac 裝置上將耳機與 Jabber 或 Webex 一起使用,請關閉其他打開的軟體客戶端。
- 如果問題仍然存在,並且上述解決方案均無效,請訪問 Cisco 耳機保修概述 以查找耳機的保修條款並打開 TAC 案例以獲得更多説明。
耳機音訊的問題
您在 Cisco 耳機 560 系列中聽到亂碼或聲音不一致
問題
您的 Cisco 耳機 560 系列有聲音,但它不一致或充滿靜電。
解決方法
-
測試您的通話裝置,看問題是出在耳機還是通話裝置上。
-
在通話裝置上嘗試使用其他耳機或音訊來源。
-
在 Cisco IP Phone 上,使用聽筒撥打電話。
-
-
如果您認為耳機是造成音頻質量差的根源請嘗試以下步驟。
-
確保耳機和通話裝置上都具有最新的韌體版本。
-
拔除再插入耳機線。
-
按住 通話按鈕 4 秒鐘以 TURN 關閉耳機。 將耳機放在基座上以和耳機配對。
-
確保您的基地未受到來自其他 Digital Enhanced Cordless Telecommunications (DECT) 來源的干擾。 確保耳機基座距離其他 Cisco 耳機基座至少1 英呎(0.3 米)以獲最佳通話品質。
-
確定耳機未與基座相距太遠。
-
您無法透過 Cisco 耳機 560 系列聽到聲音
問題
您的 Cisco 耳機 560 系列幾乎聽不到聲音或幾乎聽不到聲音。
解決方法
-
檢查耳機的音量等級。
-
確定裝置上的音訊輸出設為 Cisco 耳機。
-
在連接到 Cisco Unified Communications Manager 的 Cisco IP Phone 上:按 應用程式
 ,然後選擇 配件。
,然後選擇 配件。 -
在帶有多重平台韌體的 Cisco IP Phone 上:按 應用程式
 ,然後選擇 。
,然後選擇 。 -
Cisco Jabber上:按 。
-
在 Webex 中:按一下您的個人資料圖片,然後選擇 。
-
在 Webex Meetings:從“ 選擇音訊連接 ”下拉列表中,選擇 “Cisco 耳機”。
-
-
確保耳機基座有插入電源。 耳機需配備基座才能正常運作。
-
關閉任何其他通話軟體客戶端。
-
確定無線耳機已與其基座配對。 將耳機放入基座,配對耳機與基座。 確保耳機已妥當放置於基座上。 加入時,耳機與基座會自動同步。
-
確保耳機基座已正確地連線到所需的通話來源。
-
如果您將耳機與多重基座一併使用,請確定已選擇所需要的通話來源。
-
檢查無線耳機的電量。
其他人在您的 Cisco 耳機 560 系列上聽不到您的聲音
問題
使用 Cisco 耳機 560 系列時,您聽不到任何聲音。
解決方法
檢查確定麥克風未設為靜音。 按您的控制器或無線耳機上的靜音使麥克風靜音或取消靜音。 當您在通話中設定靜音時,基座上的通話指示燈 LED 顯示穩定的紅燈。
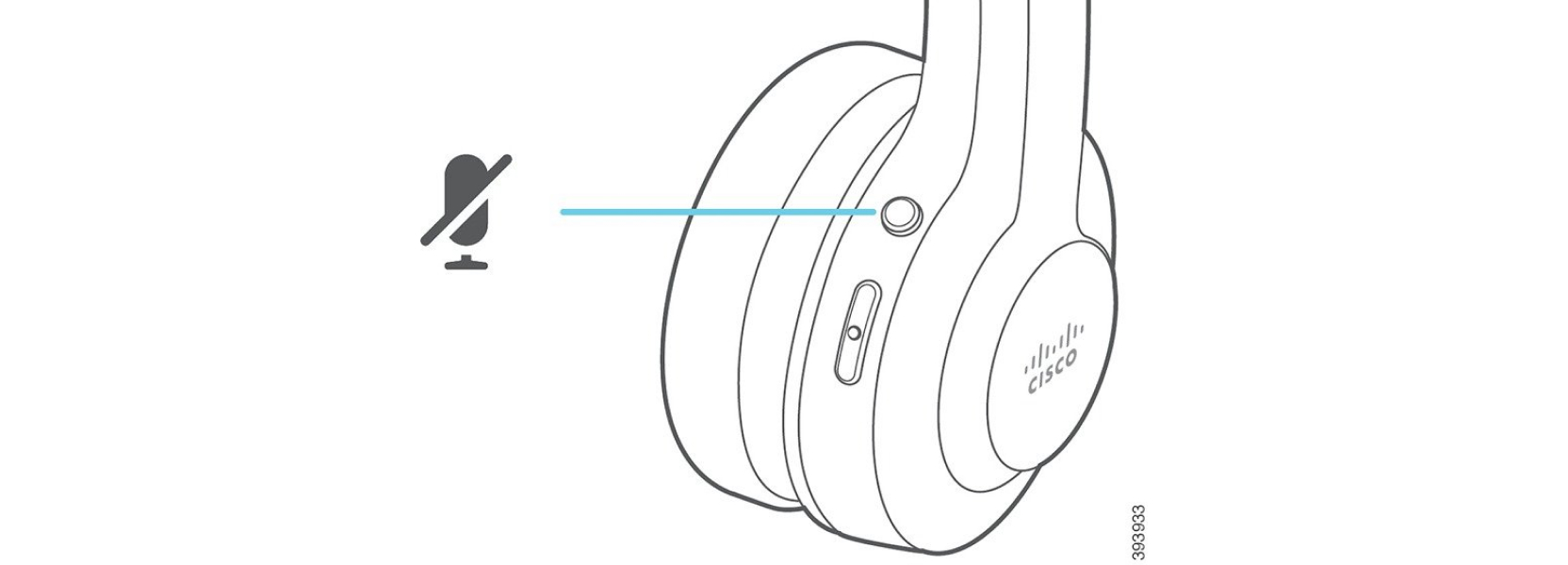
-
確定已調降麥克風座的高度。 為獲得最佳音效,耳機麥克風與您的口部距離勿超過 1 英吋 (2.5 公分)。
-
確認基座已妥當插入您偏好的通話裝置。 確保與基座的連接是安全的。
-
確保不要將耳機帶離基座太遠。
-
確認您需要的裝置有偵測到您的耳機。
-
將您的基地遠離潛在的無線電干擾源,例如數位增強型無線電信(DECT), Wi-Fi, 和 Bluetooth® 設備。
您的耳機不會提醒您接聽 Cisco IP Phone 上的來電
問題
您的 Cisco 耳機 560 系列有來電時耳機不會播放聲音
解決方法
這是韌體版本 1.0 (2) 或更早版本的 Cisco 耳機 560 系列中的已知限制。 將耳機韌件更新到最新的韌件版本。
耳機與基座無法配對
問題
將耳機放入無線基座後未配對。 耳機與基座上的電池指示燈 LED 快速閃爍。 耳機與基座配對不應超過 10-12 秒。
解決方法
關閉耳機電源再打開。
-
將耳機從基座上取下,按住 「通話」按鈕
 4 秒鐘,直到耳機上的 LED 熄滅。
4 秒鐘,直到耳機上的 LED 熄滅。 -
將耳機放回基座。 耳機會自動開啟並開始與耳機基座配對。
如果耳機沒有載入最新軟體,耳機將開始更新。
帶 Y 型電纜的基座不適用於您的 Cisco 耳機 560 系列
問題
帶有標準基座或多重基座的 Cisco 耳機 560 系列在使用 Y 纜插入 Cisco IP Phone 時無法使用。
解決方法
-
檢查所有 Y 線連接器是否已插入電話上的相應連接埠。
-
電話:AUX 連接埠和耳機連接埠
-
基座:USB 連接埠
-
-
對於本地電話,請檢查 是否在“應用程式”中 選擇了“連接 e-hook 耳機 。
Cisco 耳機 560 系列上的會議功能問題
問題
當您嘗試新增訪客耳機時,您的耳機或基座沒有進入會議模式。
解決方法
-
檢查每個耳機的韌件,確保皆有安裝耳機韌體版本 1.5 (1) 或更高版本。 任何嘗試開始或加入會議模式的耳機都必須具有韌體版本 1.5 (1) 或更高版本。
-
請諮詢管理員以確保啟用了會議模式。
Bluetooth 連線問題
Cisco 耳機 560 系列多重基座可讓您透過 Bluetooth® 連接通話裝置。
Bluetooth 沒有 TURN 上
問題
Bluetooth® doesn't TURN 當您按下多重基座背面的 Bluetooth 按鈕時打開。
解決方法
請聯絡耳機管理員以查看藍牙功能是否已在遠端停用。
Bluetooth LED 閃爍白色
問題
Bluetooth® LED 閃爍白色。
解決方法
-
確認您所需的通話裝置已啟用藍牙。
-
若您已配對裝置,請確實在藍牙功能表中選取 Cisco 耳機 XXX 並嘗試重新連線。
多重基座在您偏好的通話裝置上顯示為 Cisco 耳機,其後有耳機序號末三位數字。 您的基座序號可在基座的底部找到。
-
使基座進入配對模式,並配對通話裝置至基座。 若要使基座進入配對模式,請在基座背面按藍牙按鈕兩次。
開啟 Bluetooth 時沒有音訊
問題
Bluetooth® LED 顯示穩定白色,但聽不見任何音訊。
解決方法
-
確定預定通話裝置上已出現音訊。
-
確保 行動裝置
 在基座上選擇源。 選取後來源 LED 會顯示穩定白色。
在基座上選擇源。 選取後來源 LED 會顯示穩定白色。 -
嘗試將多重基座重新與您的通話裝置配對。 按住多重基座背面的 藍牙 按鈕四秒鐘可清除記憶體。 按下藍牙按鈕兩次將基地設定為配對模式,並在您的通話裝置功能表中選擇Cisco 耳機。
Cisco 耳機 560 系列電池問題
耳機無法充電
問題
您的 Cisco 耳機 560 系列放在基座上時不會充電。
解決方法
-
確定耳機已妥當安置於基座上。 耳機安置妥當後,LED 會顯示白燈恆亮。 充電時,基座上的 LED 會由左至右依序亮起。 耳機完全充飽電後,所有五個電池指示燈 LED 都將顯示白燈恆亮。
-
檢查基座是否已插入穩定的電源。
耳機無法保持充電
問題
無線耳機不能充飽電量。
解決方法
Cisco 耳機 561 和 562 的設計目的是保有充飽電後連續使用 8 小時。 如果耳機電池似乎弱化或有瑕疵,請聯絡 IT 部門。
透過您的 #報告耳機問題 Cisco IP Phone
您可以使用 Cisco Collaboration 問題報告工具 (PRT) 收集及傳送電話記錄,並向管理員報告問題。 PRT 也會記錄耳機的相關資訊。 若您看到顯示 PRT 上載失敗的訊息,則問題報告已儲存於電話上,您應當提示管理員。
| 1 |
壓力機 應用 |
| 2 |
選擇「 」。 |
| 3 |
在「問題出現日期」和「問題出現時間」欄位中,輸入您遭遇問題的日期與時間。 |
| 4 |
選取問題說明。 |
| 5 |
從顯示的清單中選取說明,然後按送出。 |
透過多重平台電話報告耳機問題
您可以使用問題報告工具 (PRT) 收集及傳送通話記錄,並向管理員報告問題。 PRT 也會記錄耳機的相關資訊。 若您看到顯示 PRT 上載失敗的訊息,則問題報告已儲存於電話上,您應當提示管理員。
| 1 |
壓力機 應用 |
| 2 |
選擇 」。 |
| 3 |
在問題出現日期欄位輸入您遇到問題的日期和時間。 預設在此欄位中顯示目前的日期。 |
| 4 |
在問題出現時間欄位輸入您遇到問題的時間。 預設在此欄位中顯示目前的時間。 |
| 5 |
選取問題說明。 |
| 6 |
從顯示的清單中選取說明。 |
| 7 |
按送出。 |
在 Cisco Jabber 中報告問題
如要報告 Cisco Jabber 耳機的相關問題,請傳送通話日誌,該日誌可向我們的工程師提供更詳細的音訊資料。
| 1 |
在 Cisco Jabber 中,按兩下齒輪圖示 |
| 2 |
在視窗中選擇問題所在的區域,並儘可能詳細地描述問題。 |
| 3 |
包括所有可能有用的相關檔案或螢幕截圖。 |
| 4 |
按一下傳送。 |
透過 Webex Desk 系列報告耳機問題
可以將設備日誌發送給 Webex Desk 系列設備管理員。 裝置記錄檔亦會記錄耳機的相關資訊。
| 1 |
點按 DX 裝置左上角的裝置名稱,然後選擇設定值應用程式。 |
| 2 |
選擇問題和診斷。 |
| 3 |
按傳送記錄檔。 |
對耳機進行維護
許多耳機相關問題可能是因為使用過期韌體。 您可以使用 Webex 或 Accessory Hub 桌面應用程式以及任何支援的 Cisco IP Phone 或最新版本的 Cisco Jabber 查看和更新耳機韌體。
使用 Cisco IP 電話更新 Cisco 耳機韌體
您可以在任何支援的 Cisco IP Phone 上更新耳機軟體。 在耳機韌體升級期間,您可以透過電話螢幕檢視升級進度。
| 1 |
將耳機連接到 Cisco IP Phone。 |
| 2 |
若耳機不會自動開始更新,請重新啟動電話。 當電話重新啟動,電話會下載最新的耳機版本檔案,並將其上傳至耳機。 |
在 Cisco Jabber 更新您的耳機韌體
您可以在執行 Cisco Jabber 版本 12.5 或以上版本的任何電腦上更新耳機軟體。 若使用新韌體版本,Jabber 會自動開始更新程序。
Jabber 12.9 或更新版本可顯示耳機更新進度。
升級期間,Cisco 耳機系列 560 系列基座上的 LED 會由左至右順序閃爍。 軟體升級成功完成後,LED 會返回閒置狀態。
| 1 |
將您的耳機連接至執行 Cisco Jabber 的電腦。 |
| 2 |
依螢幕上的指示操作。 |
在 Webex 中更新您的耳機
韌體更新可改善您的音訊體驗或為您的耳機新增功能。 在可能的情況下,建議您時刻為您的耳機安裝最新版本的軟體。 每當有新軟體可用時,Webex 桌面應用程式都會提醒您。
| 1 |
使用裝置上的 USB 連接埠將耳機連接至裝置。 |
| 2 |
開啟您的Webex 應用程式。 |
| 3 |
依螢幕上的提示操作。 |
在 Accessory Hub 中更新您的耳機
韌體更新可改善您的音訊體驗或為您的耳機新增功能。 在可能的情況下,建議您時刻為您的耳機安裝最新版本的軟體。 Cisco Accessory Hub 應用程式會在有新軟體可用時提醒您。
| 1 |
使用裝置上的 USB 連接埠將耳機連接至裝置。 |
| 2 |
打開 Cisco Accessory Hub 桌面應用或 Web App。 |
| 3 |
依螢幕上的提示操作。 |
檢查公司處所中電話上的耳機韌體
您可以在任何支援的 Cisco IP Phone 上檢查您的耳機軟體。
| 1 |
壓力機 應用 |
| 2 |
選取配件。 |
| 3 |
反白選取 Cisco 耳機 然後按 顯示詳細資料。 |
檢查多重平台電話上的耳機韌體
您可以在任何支援的 Cisco IP Phone 上檢查您的耳機軟體。
| 1 |
壓力機 應用 |
| 2 |
選取 。 |
| 3 |
突出顯示 Cisco 耳機 ,然後按 詳細資訊。 |
在 Cisco Jabber 檢查您的耳機韌體
您可以在 Cisco Jabber 12.8 或更高版本上檢查 Cisco 耳機韌體。
| 1 |
在 Cisco Jabber 中,按兩下齒輪圖示 |
| 2 |
在喇叭滑塊下方點擊進階設定。 耳機機型、序號和當前韌體版本顯示在視窗頂部。 |
尋找您的耳機序號
您可以在以下位置找到您的 Cisco 耳機 560 系列序號。
-
耳機包裝盒外部。
-
在 Cisco 耳機 560 系列的底部,標準基座或多重基座。
-
在連接的 Cisco IP Phone 上。
- 壓力機 應用
 .
. - 選取配件。
- 反白選取 Cisco 耳機 然後按 顯示詳細資料。
- 壓力機 應用
清潔耳機
若要清潔耳機,請僅使用乾軟布輕拭耳墊和麥克風。 切勿直接向耳機噴灑液體或粉末。 與所有未配備全天候保護的電子裝置一樣,液體或粉末可能會損壞零件導致故障,也會造成耳機保固合約失效。
更換耳墊
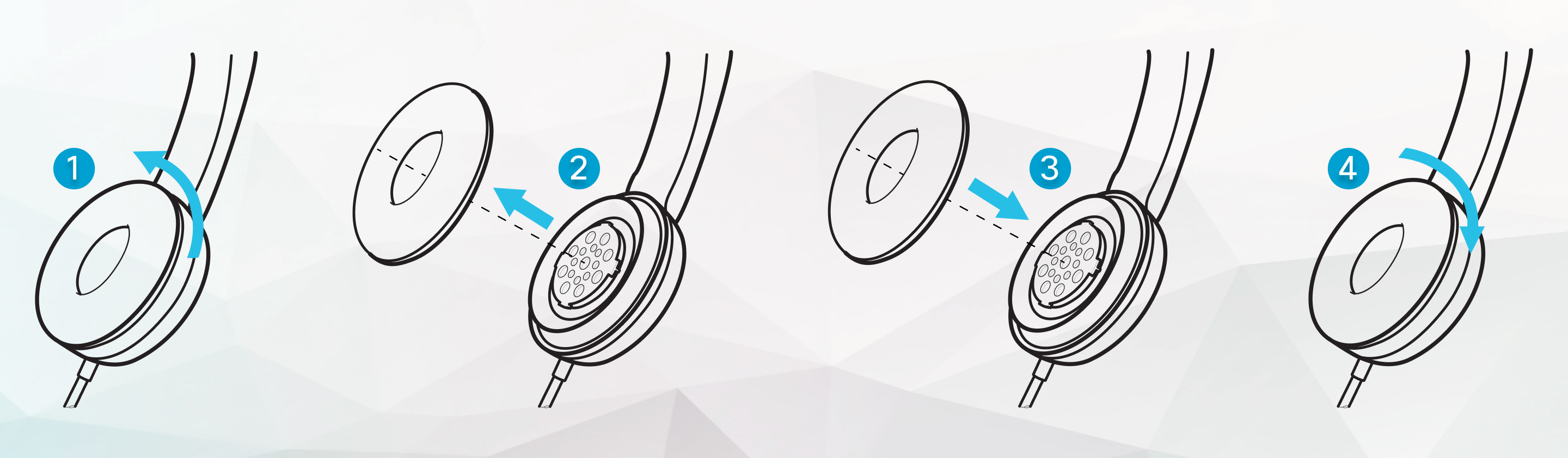
開始之前
確定您的耳墊適合您的耳機型號。 Cisco 耳機系列 560 系列耳墊與 Cisco 耳機系列 520 系列和 Cisco 耳機系列 530 系列不相容。
| 1 |
逆時針旋轉舊耳墊。 |
| 2 |
將舊耳墊拉離揚聲器。 |
| 3 |
將新耳墊推向揚聲器。 |
| 4 |
順時針旋轉新耳墊。 |


