- الرئيسية
- /
- المقال

قم بتكوين الخصوصية لمراقبة حالة الخط والتقاط المكالمات الموجهة والمداخلة
 في هذه المقالة
في هذه المقالة هل لديك ملاحظات؟
هل لديك ملاحظات؟يمكن لأي مستخدم في مؤسسة مراقبة حالة الخط للمستخدمين الآخرين بشكل افتراضي. بصفتك مسؤولاً، يمكنك تمكين الخصوصية لمستخدم ليسمح لأعضاء معينين فقط بمراقبة حالة خط المستخدم. قم بتكوين إعدادات الخصوصية للمستخدم وتحديد الأشخاص المسموح لهم بمراقبة حالة الخط الخاصة به. يمكن لأي مستخدم في مؤسسة استدعاء التقاط المكالمات الموجهة والمداخلة على مستخدم آخر أو خط ظاهري أو مساحة عمل أخرى. يمكنك تمكين ميزة فرض الخصوصية لالتقاط المكالمات الموجهة وإعداد المداخلة للمستخدم للسماح فقط لأعضاء محددين باستدعاء التقاط المكالمات الموجهة والمداخلة على المستخدم. بمجرد تمكين هذا الخيار، لا يستطيع سوى الأعضاء الذين تحددهم مراقبة خط الهاتف المستهدف وإجراء رد على مكالمة موجهة أو الدخول.
تمكين الخصوصية للمستخدم
| 1 |
سجّل الدخول إلى Control Hub، وانتقل إلى . |
| 2 |
اختر مستخدمًا وانقر على Calling. |
| 3 |
انتقل إلى منطقة الأذونات بين المستخدمي ن ثم اختر الخصوصية. |
| 4 |
اختر إعدادات خصوصية الرد التلقائي المناسبة لهذا المستخدم.
|
| 5 |
حدد مربع الاختيار تمكين الخصوصية . يمكنك بعد ذلك أن تقرر منع الجميع عن طريق عدم اختيار الأعضاء من القائمة المنسدلة. بدلاً من ذلك، يمكنك اختيار المستخدمين ومساحات العمل والخطوط الظاهرية التي يمكنها مراقبة حالة الخط لهذا المستخدم. إذا كنت مسؤول موقع، فلن يظهر سوى المستخدمون ومساحات العمل والخطوط الظاهرية المتعلقة بالمواقع المعينة الخاصة بك في القائمة المنسدلة. قم بإلغاء تحديد خانة اختيار تمكين الخصوصي ة للسماح للجميع بمراقبة حالة الخط. |
| 6 |
حدد فرض الخصوصية لالتقاط المكالمات الموجهة وخانة اختيا ر المداخلة لتمكين الخصوصية لالتقاط المكالمات الموجهة والمداخلة.
|
| 7 |
من إضافة عضو بالاسم، اختر المستخدمين ومساحات العمل والخطوط الظاهرية التي يمكنها مراقبة حالة خط الهاتف واستدعاء التقاط المكالمات الموجهة والمداخلة. |
| 8 |
لتصفية الأعضاء الذين تحددهم، استخدم عامل التصفية حسب الاسم أو الرقم أو الحق ل الفرعي. |
| 9 |
انقر فوق إزالة الك ل لإزالة كل الأعضاء المحددين. لإزالة عضو فردي، انقر على حذف الموجود بجوار اسم العضو. |
| 10 |
انقر على حفظ. 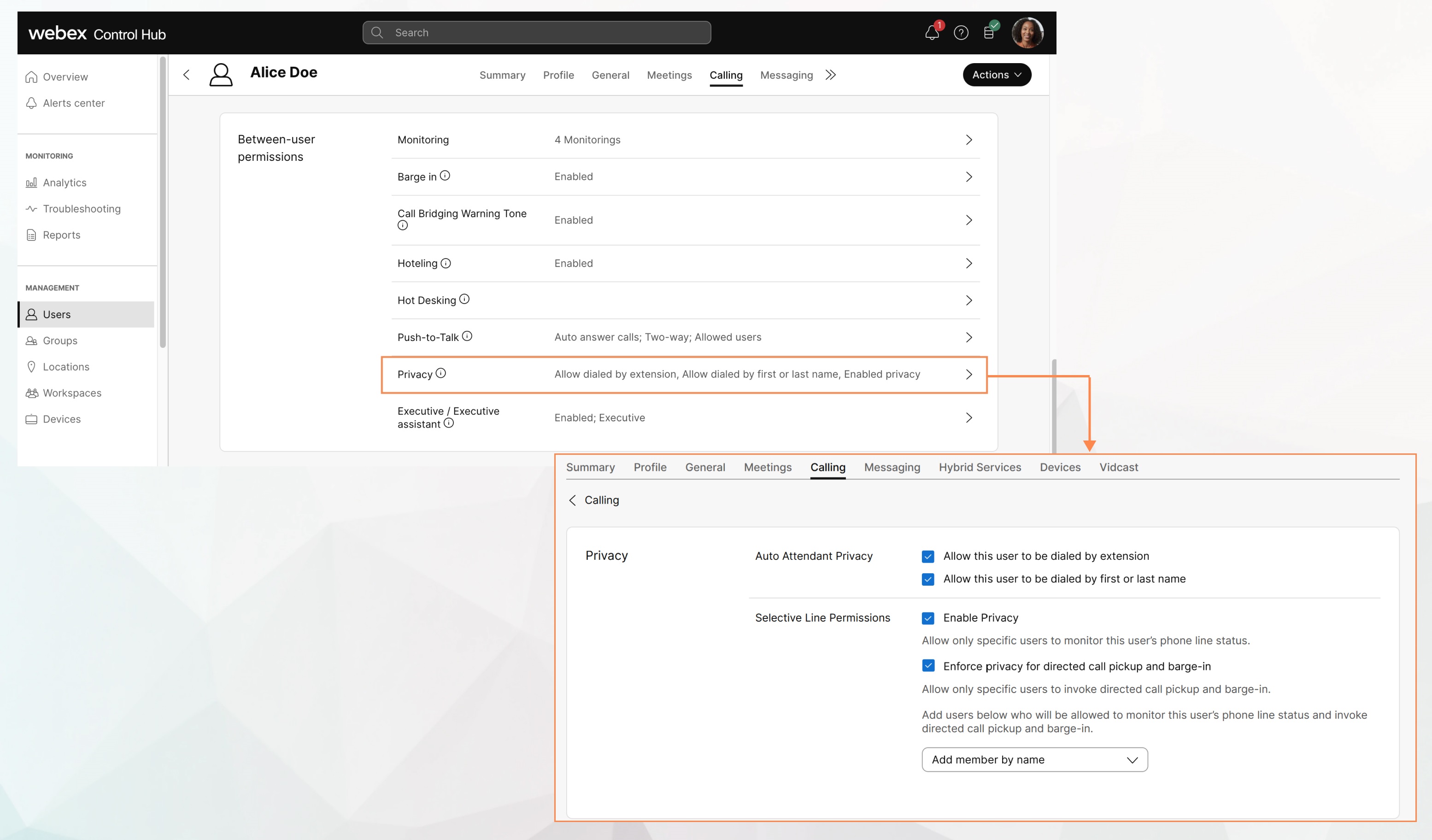 |
تمكين الخصوصية لمساحة عمل
قبل البدء
| 1 |
سجّل الدخول إلى Control Hub، وانتقل إلى . |
| 2 |
اختر مساحة عمل وانقر على Calling. |
| 3 |
انتقل إلى قسم أذونات مساحة العم ل ثم اختر الخصوصية. |
| 4 |
اختر إعدادات خصوصية الحضور التلقائ ي المناسبة لمساحة العمل هذه.
|
| 5 |
حدد مربع الاختيار تمكين الخصوصية . يمكنك بعد ذلك أن تقرر منع الجميع عن طريق عدم اختيار الأعضاء من القائمة المنسدلة. بدلاً من ذلك، يمكنك اختيار المستخدمين ومساحات العمل والخطوط الظاهرية التي يمكنها مراقبة حالة الخط لمساحة العمل هذه. إذا كنت مسؤول موقع، فلن يظهر سوى المستخدمون ومساحات العمل والخطوط الظاهرية المتعلقة بالمواقع المعينة الخاصة بك في القائمة المنسدلة. يمكنك إلغاء تحديد خانة اختيار تمكين الخصوصي ة للسماح للجميع بمراقبة حالة الخط. |
| 6 |
حدد فرض الخصوصية لالتقاط المكالمات الموجهة وخانة اختيا ر المداخلة لتمكين الخصوصية لالتقاط المكالمات الموجهة والمداخلة.
|
| 7 |
من إضافة عضو بالاسم، اختر المستخدمين ومساحات العمل والخطوط الظاهرية التي يمكنها مراقبة حالة خط الهاتف واستدعاء التقاط المكالمات الموجهة والمداخلة. |
| 8 |
لتصفية الأعضاء الذين تحددهم، استخدم عامل التصفية حسب الاسم أو الرقم أو الحق ل الفرعي. |
| 9 |
انقر فوق إزالة الك ل لإزالة كل الأعضاء المحددين. لإزالة عضو فردي، انقر على حذف الموجود بجوار اسم العضو. |
| 10 |
انقر على حفظ. |
تمكين الخصوصية لخط ظاهري
| 1 |
سجّل الدخول إلى Control Hub، وانتقل إلى الخدمات > الاتصال، وانقر على الخطوط الظاهرية. |
| 2 |
اختر خط ظاهري وانقر على Calling. |
| 3 |
انتقل إلى منطقة الأذونات بين المستخدمي ن ثم اختر الخصوصية. |
| 4 |
اختر إعدادات خصوصية الحضور التلقائ ي المناسبة لهذا الخط الظاهري.
|
| 5 |
حدد مربع الاختيار تمكين الخصوصية . يمكنك بعد ذلك أن تقرر منع الجميع عن طريق عدم اختيار الأعضاء من القائمة المنسدلة. بدلاً من ذلك، يمكنك اختيار المستخدمين ومساحات العمل والخطوط الظاهرية التي يمكنها مراقبة حالة الخط لهذا الخط الظاهري. إذا كنت مسؤول موقع، فلن يظهر سوى المستخدمون ومساحات العمل والخطوط الظاهرية المتعلقة بالمواقع المعينة الخاصة بك في القائمة المنسدلة. قم بإلغاء تحديد خانة اختيار تمكين الخصوصي ة للسماح للجميع بمراقبة حالة الخط. |
| 6 |
حدد فرض الخصوصية لالتقاط المكالمات الموجهة وخانة اختيا ر المداخلة لتمكين الخصوصية لالتقاط المكالمات الموجهة والمداخلة.
|
| 7 |
من إضافة عضو بالاسم، اختر المستخدمين ومساحات العمل والخطوط الظاهرية التي يمكنها مراقبة حالة خط الهاتف واستدعاء التقاط المكالمات الموجهة والمداخلة. |
| 8 |
لتصفية الأعضاء الذين تحددهم، استخدم عامل التصفية حسب الاسم أو الرقم أو الحق ل الفرعي. |
| 9 |
انقر فوق إزالة الك ل لإزالة كل الأعضاء المحددين. لإزالة عضو فردي، انقر على حذف الموجود بجوار اسم العضو. |
| 10 |
انقر على حفظ. |


