- Start
- /
- Artikel

Configureer privacy voor lijnstatusbewaking, doorverbonden gesprek opnemen en inbreken
 In dit artikel
In dit artikel Feedback?
Feedback?Elke gebruiker in een organisatie kan de lijnstatus van andere gebruikers standaard controleren. Als beheerder kunt u de privacy van een gebruiker inschakelen om alleen bepaalde leden de lijnstatus van de gebruiker te laten bewaken. Configureer de privacy-instellingen van de gebruiker en bepaal wie de lijnstatus mag bewaken. Elke gebruiker in een organisatie kan gericht gesprek opnemen en inbreken op een andere gebruiker, virtuele lijn of werkplek. U kunt de privacy afdwingen voor de instelling voor doorverbonden gesprek opnemen en inbreken, zodat een gebruiker alleen specifieke leden kan toestaan om doorverbonden gesprek opnemen en inbreken op de gebruiker. Als deze optie is ingeschakeld, kunnen alleen de leden die u selecteert de doeltelefoonlijn bewaken en een gericht gesprek opnemen of inbreken.
Privacy voor een gebruiker inschakelen
| 1 |
Meld u aan bij Control Hub en ga naar . |
| 2 |
Kies een gebruiker en klik op Calling. |
| 3 |
Ga naar het gedeelte Machtigingen tussen gebruiker s en kies vervolgens Privacy. |
| 4 |
Kies de juiste instellingen voor Privacy van virtuele operator voor deze gebruiker.
|
| 5 |
Schakel het selectievakje Privacy inschakelen in. U kunt dan besluiten om iedereen te blokkeren door geen leden te kiezen uit de vervolgkeuzelijst. U kunt ook de gebruikers, werkplekken en virtuele lijnen kiezen die de lijnstatus van deze gebruiker kunnen controleren. Als u een locatiebeheerder bent, worden alleen de gebruikers, werkplekken en virtuele lijnen die betrekking hebben op uw toegewezen locaties in de vervolgkeuzelijst weergegeven. Schakel het selectievakje Privacy inschakele n uit zodat iedereen de lijnstatus kan controleren. |
| 6 |
Schakel het selectievakje Privacy afdwingen voor doorverbonden gesprek opnemen en inbreke n in om privacy in te schakelen voor doorverbonden gesprek opnemen en inbreken.
|
| 7 |
Kies in Lid toevoegen op naam de gebruikers, werkplekken en virtuele lijnen die de status van de telefoonlijn kunnen controleren en gericht gesprek opnemen en inbreken kunnen activeren. |
| 8 |
Als u de geselecteerde leden wilt filteren, gebruikt u het veld filteren op naam, nummer of toeste l. |
| 9 |
Klik op Alles verwijdere n om alle geselecteerde leden te verwijderen. Als u een individueel lid wilt verwijderen, klikt u naast de naam van het lid op Verwijderen . |
| 10 |
Klik op Opslaan. 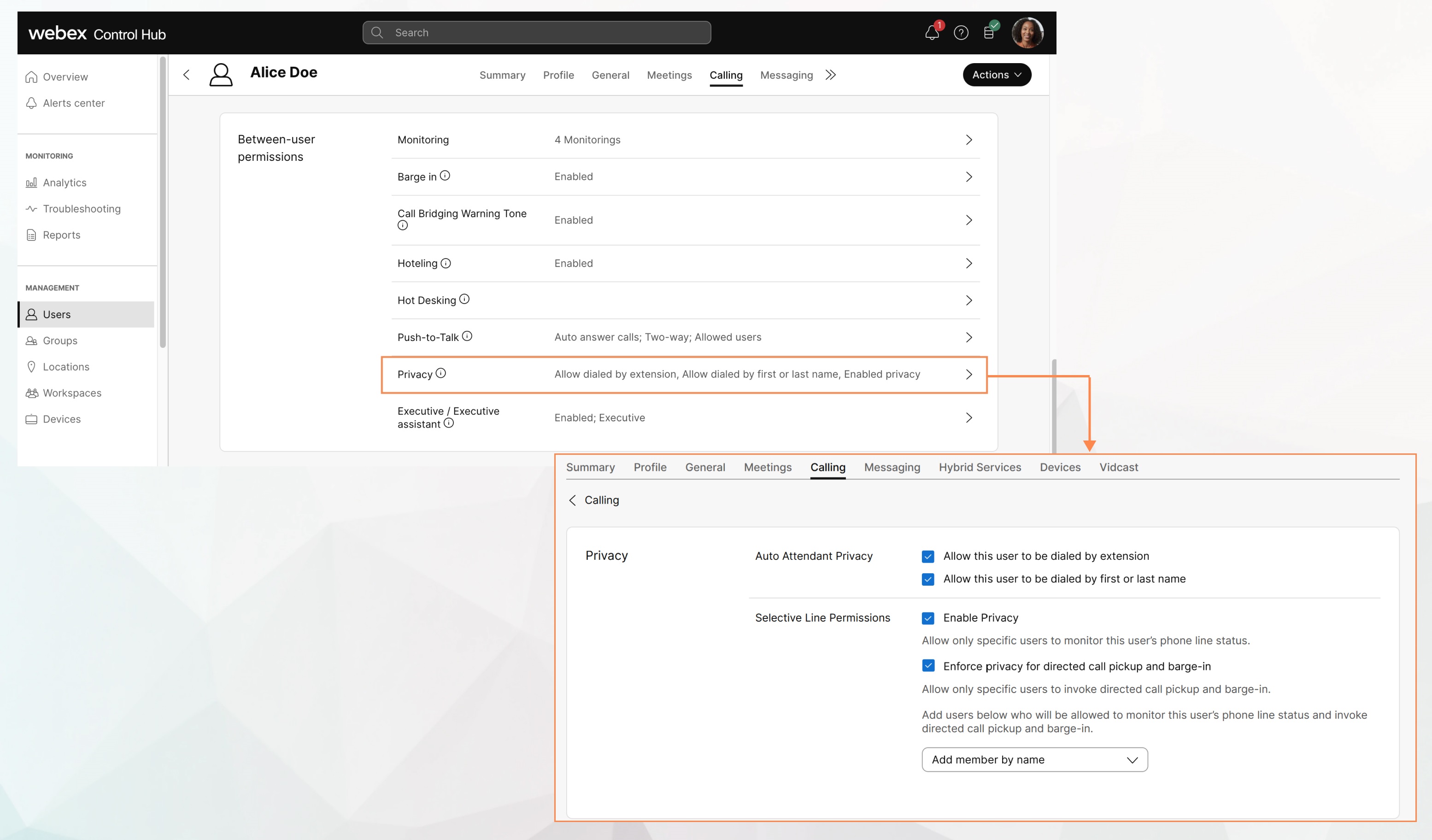 |
Privacy voor een werkplek inschakelen
Voordat u begint
| 1 |
Meld u aan bij Control Hub en ga naar . |
| 2 |
Kies een werkplek en klik op Calling. |
| 3 |
Ga naar het gedeelte Werkplekmachtiginge n en kies vervolgens Privacy. |
| 4 |
Kies de juiste instellingen voor Privacy van virtuele operato r voor deze werkplek.
|
| 5 |
Schakel het selectievakje Privacy inschakelen in. U kunt dan besluiten om iedereen te blokkeren door geen leden te kiezen uit de vervolgkeuzelijst. U kunt ook de gebruikers, werkplekken en virtuele lijnen kiezen die de lijnstatus van deze werkplek kunnen controleren. Als u een locatiebeheerder bent, worden alleen de gebruikers, werkplekken en virtuele lijnen die betrekking hebben op uw toegewezen locaties in de vervolgkeuzelijst weergegeven. U kunt het selectievakje Privacy inschakele n uitschakelen zodat iedereen de lijnstatus kan controleren. |
| 6 |
Schakel het selectievakje Privacy afdwingen voor doorverbonden gesprek opnemen en inbreke n in om privacy in te schakelen voor doorverbonden gesprek opnemen en inbreken.
|
| 7 |
Kies in Lid toevoegen op naam de gebruikers, werkplekken en virtuele lijnen die de status van de telefoonlijn kunnen controleren en gericht gesprek opnemen en inbreken kunnen activeren. |
| 8 |
Als u de geselecteerde leden wilt filteren, gebruikt u het veld filteren op naam, nummer of toeste l. |
| 9 |
Klik op Alles verwijdere n om alle geselecteerde leden te verwijderen. Als u een individueel lid wilt verwijderen, klikt u naast de naam van het lid op Verwijderen . |
| 10 |
Klik op Opslaan. |
Privacy voor een virtuele lijn inschakelen
| 1 |
Meld u aan bij Control Hub, ga naar Services > Bellen en klik op Virtuele lijnen. |
| 2 |
Kies een virtuele lijn en klik op Calling. |
| 3 |
Ga naar het gedeelte Machtigingen tussen gebruiker s en kies vervolgens Privacy. |
| 4 |
Kies de juiste instellingen voor Privacy virtuele operato r voor deze virtuele lijn.
|
| 5 |
Schakel het selectievakje Privacy inschakelen in. U kunt dan besluiten om iedereen te blokkeren door geen leden te kiezen uit de vervolgkeuzelijst. U kunt ook de gebruikers, werkplekken en virtuele lijnen kiezen die de lijnstatus van deze virtuele lijn kunnen controleren. Als u een locatiebeheerder bent, worden alleen de gebruikers, werkplekken en virtuele lijnen die betrekking hebben op uw toegewezen locaties in de vervolgkeuzelijst weergegeven. Schakel het selectievakje Privacy inschakele n uit zodat iedereen de lijnstatus kan controleren. |
| 6 |
Schakel het selectievakje Privacy afdwingen voor doorverbonden gesprek opnemen en inbreke n in om privacy in te schakelen voor doorverbonden gesprek opnemen en inbreken.
|
| 7 |
Kies in Lid toevoegen op naam de gebruikers, werkplekken en virtuele lijnen die de status van de telefoonlijn kunnen controleren en gericht gesprek opnemen en inbreken kunnen activeren. |
| 8 |
Als u de geselecteerde leden wilt filteren, gebruikt u het veld filteren op naam, nummer of toeste l. |
| 9 |
Klik op Alles verwijdere n om alle geselecteerde leden te verwijderen. Als u een individueel lid wilt verwijderen, klikt u naast de naam van het lid op Verwijderen . |
| 10 |
Klik op Opslaan. |


