- Kezdőlap
- /
- Cikk

Adatvédelem konfigurálása vonalállapot-ellenőrzéshez, irányított hívásfogadáshoz és hívásba való belépéshez
 Ebben a cikkben
Ebben a cikkben Visszajelzés?
Visszajelzés?A szervezet bármely felhasználója alapértelmezés szerint felügyelheti más felhasználók vonalállapotát. Rendszergazdaként engedélyezheti a felhasználó adatvédelmét, így csak bizonyos tagok felügyelhetik a felhasználó vonalállapotát. Konfigurálja a felhasználó adatvédelmi beállításait, és határozza meg, hogy ki felügyelheti a vonalállapotát. A szervezet bármely felhasználója meghívhatja az irányított hívásfogadást és a hívásba való belépést egy másik felhasználón, virtuális vonalon vagy munkaterületen. Engedélyezheti az adatvédelmet az irányított hívásfogadás és hívásba való belépés esetén, így a felhasználó számára csak bizonyos tagok kezdeményezhetnek irányított hívásfogadást és hívásba való belépést a felhasználón. Engedélyezés után csak az Ön által kiválasztott tagok felügyelhetik a céltelefonvonalat, és végrehajthatnak irányított hívásfogadást vagy hívásba való belépést.
Adatvédelem engedélyezése egy felhasználó számára
| 1 |
Jelentkezzen be a Control Hubba, és lépjen a elemre. |
| 2 |
Válasszon ki egy felhasználót, majd kattintson a Hívás gombra. |
| 3 |
Lépjen a Felhasználók közötti engedélyek területre, majd válassza az Adatvédelem lehetőséget. |
| 4 |
Válassza ki a megfelelő automatikus kezelői adatvédelmi beállításokat ehhez a felhasználóhoz.
|
| 5 |
Jelölje be az Adatvédelem engedélyezése jelölőnégyzetet. Ezután dönthet úgy, hogy mindenkit blokkol, ha nem választ ki tagokat a legördülő listából. Alternatív megoldásként kiválaszthatja azokat a felhasználókat, munkaterületeket és virtuális vonalakat, amelyek figyelemmel kísérhetik a felhasználó vonalállapotát. Ha Ön helyszínrendszergazda, csak a hozzárendelt helyszínekhez tartozó felhasználók, munkaterületek és virtuális vonalak jelennek meg a legördülő listában. Törölje az Adatvédelem engedélyezése jelölőnégyzet bejelölését, hogy mindenki felügyelhesse a vonal állapotát. |
| 6 |
Jelölje be az Adatvédelem érvényesítése irányított hívásfogadás és hívásba való belépés esetén jelölőnégyzetet az irányított hívásfogadás és hívásba való belépés engedélyezéséhez.
|
| 7 |
A Tag hozzáadása név alapján menüpontból válassza ki azokat a felhasználókat, munkaterületeket és virtuális vonalakat, amelyek figyelemmel kísérhetik a telefonvonal állapotát, és kezdeményezhetik az irányított hívásfogadást és a hívásba való belépést. |
| 8 |
A kiválasztott tagok szűréséhez használja a szűrés név, szám vagy mellék szerint mezőt. |
| 9 |
Kattintson az Összes eltávolítása gombra az összes kiválasztott tag eltávolításához. Egy adott tag eltávolításához kattintson a Törlés gombra a tag neve mellett. |
| 10 |
Kattintson a Mentés lehetőségre. 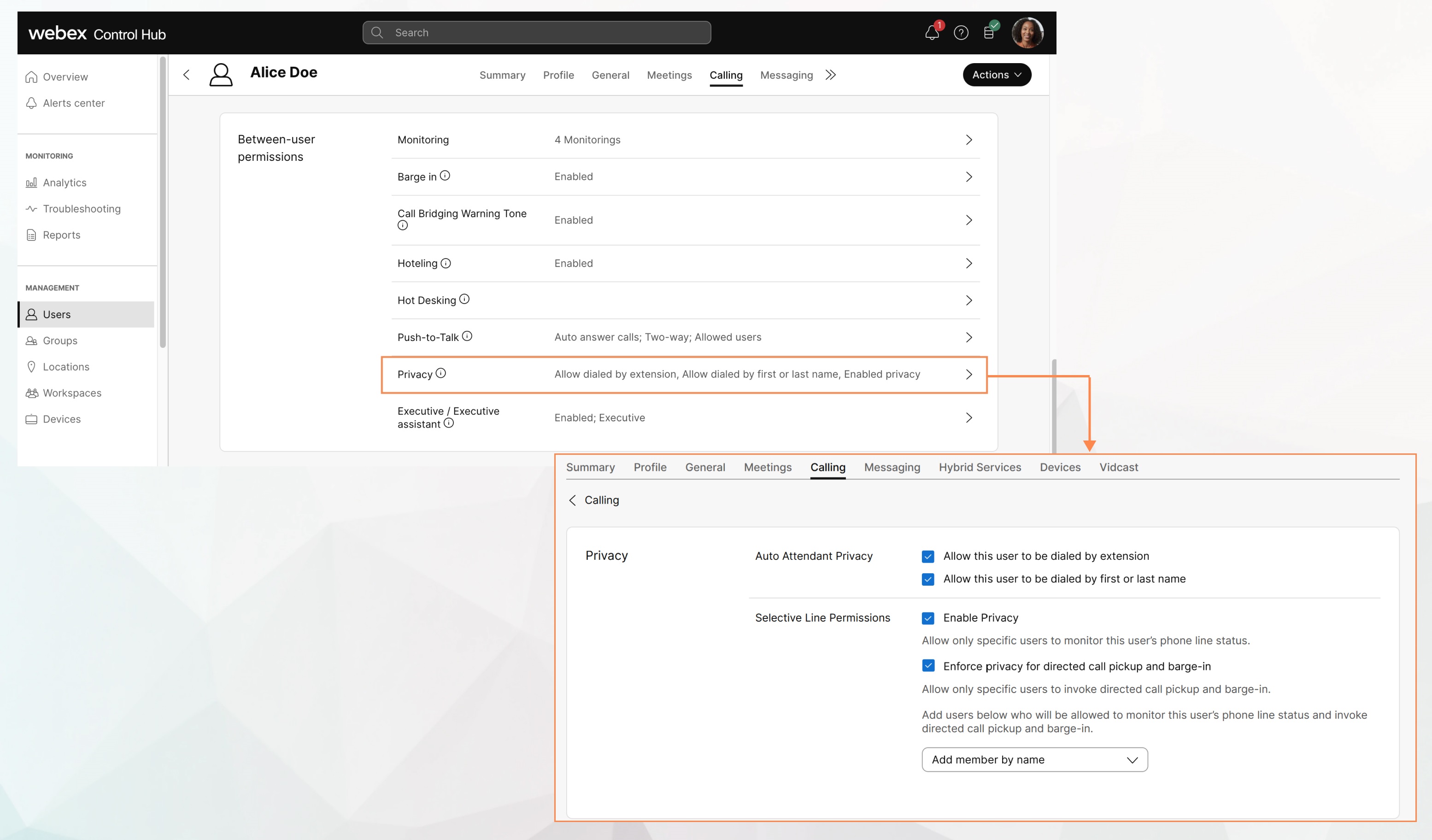 |
Adatvédelem engedélyezése egy munkaterület számára
Mielőtt elkezdené
| 1 |
Jelentkezzen be a Control Hubba, és lépjen a elemre. |
| 2 |
Válasszon ki egy munkaterületet, majd kattintson a Hívás gombra. |
| 3 |
Lépjen a Munkaterület-engedélyek részbe, majd válassza az Adatvédelem lehetőséget. |
| 4 |
Válassza ki a megfelelő Automatikus híváskezelő adatvédelmi beállításait ehhez a munkaterülethez.
|
| 5 |
Jelölje be az Adatvédelem engedélyezése jelölőnégyzetet. Ezután dönthet úgy, hogy mindenkit blokkol, ha nem választ ki tagokat a legördülő listából. Alternatív megoldásként kiválaszthatja azokat a felhasználókat, munkaterületeket és virtuális vonalakat, amelyek figyelemmel kísérhetik a munkaterület vonalállapotát. Ha Ön helyszínrendszergazda, csak a hozzárendelt helyszínekhez tartozó felhasználók, munkaterületek és virtuális vonalak jelennek meg a legördülő listában. Kikapcsolhatja az Adatvédelem engedélyezése jelölőnégyzet bejelölését, így mindenki felügyelheti a vonal állapotát. |
| 6 |
Jelölje be az Adatvédelem érvényesítése irányított hívásfogadás és hívásba való belépés esetén jelölőnégyzetet az irányított hívásfogadás és hívásba való belépés engedélyezéséhez.
|
| 7 |
A Tag hozzáadása név alapján menüpontból válassza ki azokat a felhasználókat, munkaterületeket és virtuális vonalakat, amelyek figyelemmel kísérhetik a telefonvonal állapotát, és kezdeményezhetik az irányított hívásfogadást és a hívásba való belépést. |
| 8 |
A kiválasztott tagok szűréséhez használja a szűrés név, szám vagy mellék szerint mezőt. |
| 9 |
Kattintson az Összes eltávolítása gombra az összes kiválasztott tag eltávolításához. Egy adott tag eltávolításához kattintson a Törlés gombra a tag neve mellett. |
| 10 |
Kattintson a Mentés lehetőségre. |
Adatvédelem engedélyezése virtuális vonal esetén
| 1 |
Jelentkezzen be a Control Hub rendszerébe, válassza a Szolgáltatások > Híváslehetőséget, majd kattintson a Virtuális vonalakelemre. |
| 2 |
Válasszon virtuális vonalat, majd kattintson a Hívás gombra. |
| 3 |
Lépjen a Felhasználók közötti engedélyek területre, majd válassza az Adatvédelem lehetőséget. |
| 4 |
Válassza ki a virtuális vonalhoz megfelelő Automatikus híváskezelő adatvédelmi beállításait.
|
| 5 |
Jelölje be az Adatvédelem engedélyezése jelölőnégyzetet. Ezután dönthet úgy, hogy mindenkit blokkol, ha nem választ ki tagokat a legördülő listából. Alternatív megoldásként kiválaszthatja azokat a felhasználókat, munkaterületeket és virtuális vonalakat, amelyek figyelemmel kísérhetik a virtuális vonal állapotát. Ha Ön helyszínrendszergazda, csak a hozzárendelt helyszínekhez tartozó felhasználók, munkaterületek és virtuális vonalak jelennek meg a legördülő listában. Törölje az Adatvédelem engedélyezése jelölőnégyzet bejelölését, hogy mindenki felügyelhesse a vonal állapotát. |
| 6 |
Jelölje be az Adatvédelem érvényesítése irányított hívásfogadás és hívásba való belépés esetén jelölőnégyzetet az irányított hívásfogadás és hívásba való belépés engedélyezéséhez.
|
| 7 |
A Tag hozzáadása név alapján menüpontból válassza ki azokat a felhasználókat, munkaterületeket és virtuális vonalakat, amelyek figyelemmel kísérhetik a telefonvonal állapotát, és kezdeményezhetik az irányított hívásfogadást és a hívásba való belépést. |
| 8 |
A kiválasztott tagok szűréséhez használja a szűrés név, szám vagy mellék szerint mezőt. |
| 9 |
Kattintson az Összes eltávolítása gombra az összes kiválasztott tag eltávolításához. Egy adott tag eltávolításához kattintson a Törlés gombra a tag neve mellett. |
| 10 |
Kattintson a Mentés lehetőségre. |


