Customize reminders in Webex Webinars
 Feedback?
Feedback?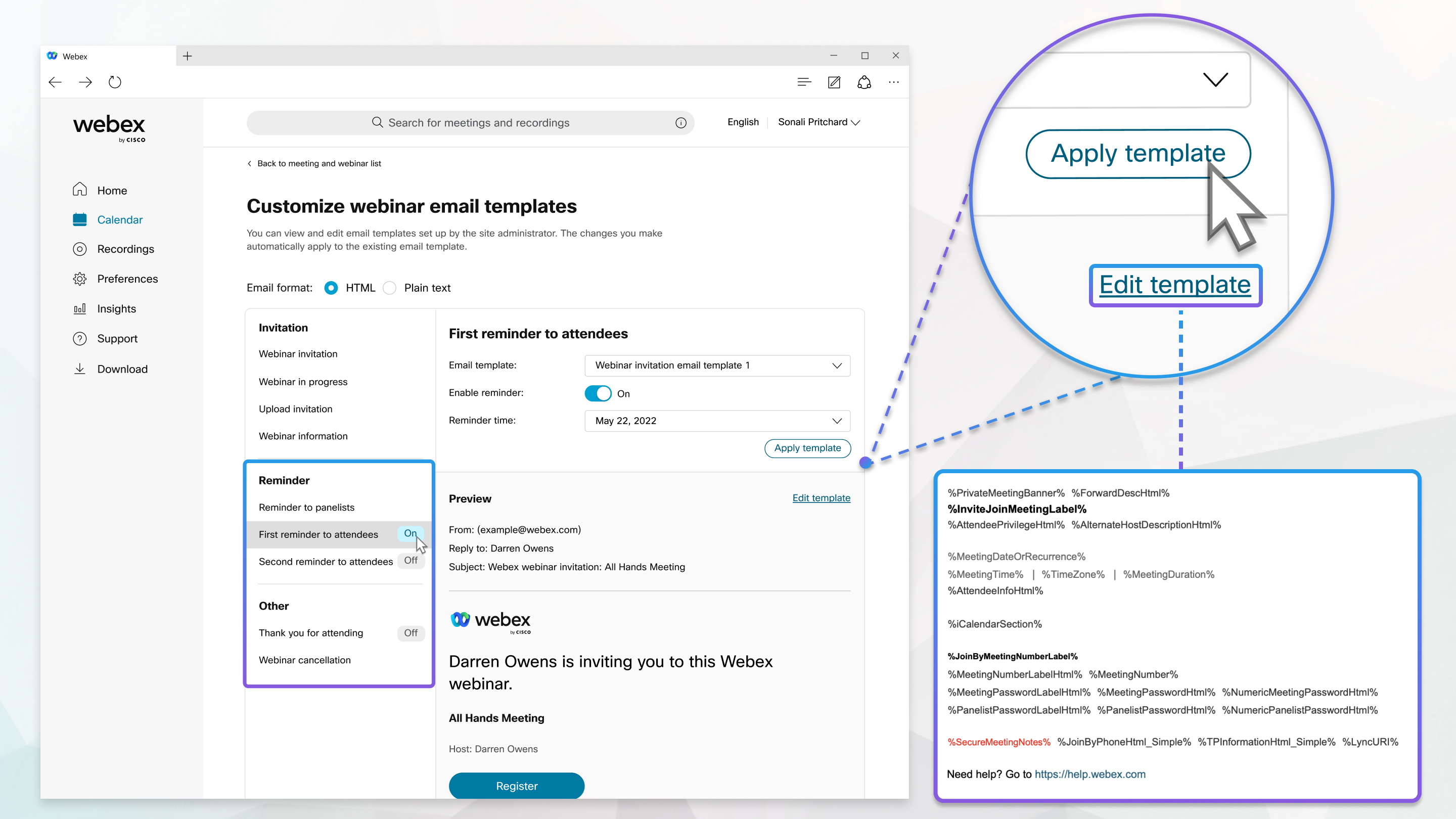
| 1 |
After scheduling a webinar, under the Host tab, in the Email messages section, click Customize email template. You can also select your webinar from the list under Calendar.
|
| 2 |
In the Reminders or Other section, click the reminder you want to customize. |
| 3 |
To turn the reminder on or off, move the slider next to Enable reminder to On or Off. |
| 4 |
Select the email template you want to use or customize from the drop-down list. Then select the date and time that you want to send the reminder and click Apply template. Reminders for webinars with lots of attendees require a minimum of 12 hours lead time to ensure all
attendees receive the reminder. If you have a license for 10,000 attendees or more, you
can only schedule reminders 12 or more hours before the start date and time. |
| 5 |
To alter the template that you've applied, click Edit template. You can delete or rearrange variables, but never change the text in a variable. For
example, in You can move variables within a template, but not between templates. |
| 6 |
Click Save, then Back to customize email templates page. |
| 7 |
Make any changes to other reminders, then click Back to webinar details page. |
| 8 |
To send your reminders now, in the Email messages section, click Send emails. |
| 9 |
Check the check boxes next to the recipients, then click Send. |
| 10 |
Click Done. |


