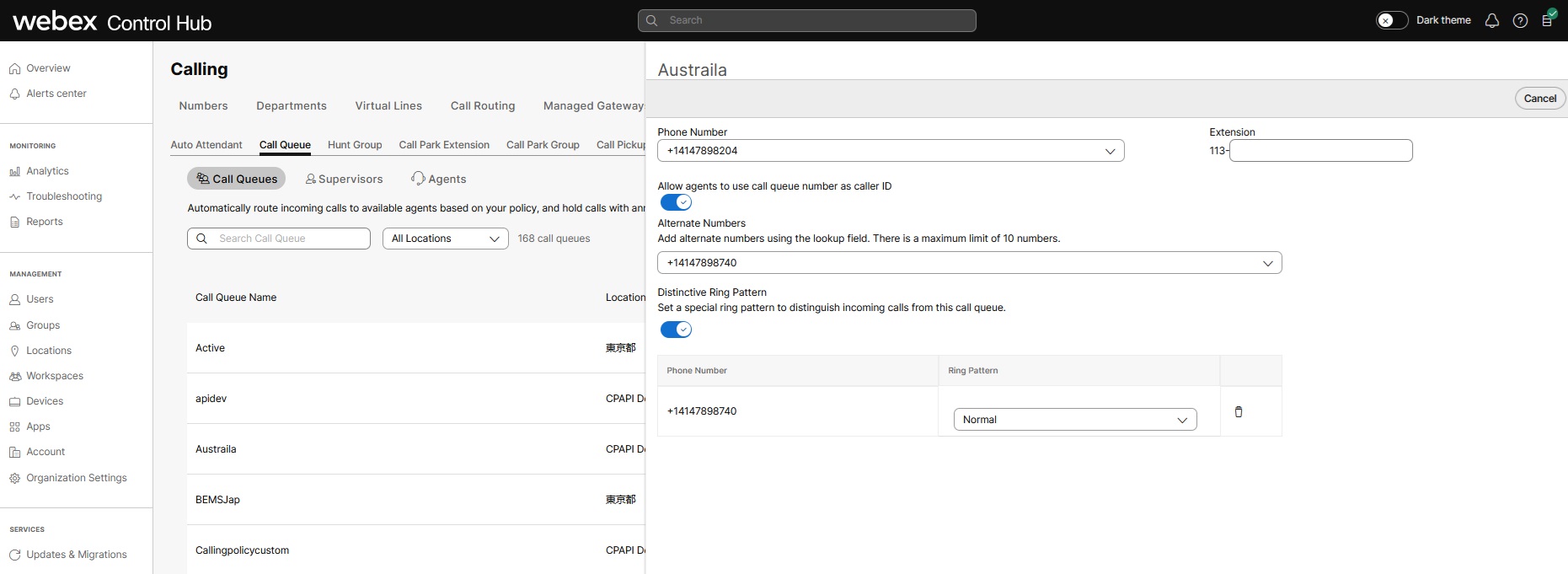- Startseite
- /
- Artikel









Anrufwarteschlange konfigurieren
 In diesem Artikel
In diesem Artikel Feedback?
Feedback?Call Queue ist eine Sammlung von zentralen Callcenter-Funktionen wie Sprachwarteschlangen, Anrufwarteschlangenanalysen, Berichte und so weiter. Agenten und Supervisoren können diese Funktionen zusammen mit erweiterten Anruffunktionen nutzen Funktionen zur effizienten Bearbeitung von Kundenanrufen.
Sie können Analysen verwenden, um den Status der Anrufwarteschlange, den Status des Anrufwarteschlangen-Agenten und den Status der Live-Warteschlange auszuwerten. Die Daten der Anrufwarteschlange werden jeden Tag im Batch verarbeitet und innerhalb von 24 Stunden verfügbar gemacht, und die Metriken sind am nächsten Tag um 13:00 Uhr GMT verfügbar. Die Menge der Daten, auf die Sie Zugriff haben, hängt vom Typ des Kunden ab, auf den Sie zugreifen können. Als Standardkunde haben Sie Zugriff auf Daten aus drei Monaten. Als Pro Pack-Kunde haben Sie Zugriff auf Daten aus 13 Monaten.
Diese Analysedaten sind für Ihre allgemeine Verwendung bestimmt und sollten nicht für Abrechnungszwecke verwendet werden. |
Um die Anrufwarteschlangen-Analyse anzuzeigen, gehen Sie zu .
Standortadministratoren haben keinen Zugriff auf Analysen. |
Dashboard-Tipps
Zeitraum anpassen
Sie können einige Diagramme in einem Stunden-, Tages-, Wochen- oder Monatszeitplan anzeigen, um das Engagement im Laufe der Zeit verfolgen und nach Nutzungstrends suchen zu können. So erhalten Sie leistungsstarke Einblicke in die Handhabung eingehender Anrufe in Anrufwarteschlangen.
Die Datumsauswahl gilt nicht für Daten im Abschnitt "Statistiken der Live-Warteschlange". Die Daten für den Abschnitt "Statistiken der Live-Warteschlange" werden alle 30 Sekunden erfasst. |
Globale Filter
Das Dashboard enthält leistungsstarke Filter-Tools. Klicken Sie auf die Filterleiste, um auszuwählen, welche Daten angezeigt werden möchten. Die ausgewählten Filter werden automatisch auf alle Diagramme angewendet. Sie können nach bestimmten Anrufwarteschlangen, Standorten und Supervisoren filtern.
Der Supervisorfilter gilt nur für die Agentstatistik der Anrufwarteschlange. |
Daten oder Diagramme exportieren
Sie können jede Grafik- oder Detailansicht exportieren. Klicken Sie oben rechts im Diagramm/in der Liste auf die Schaltfläche "Mehr", und wählen Sie das Dateiformat für Ihren Download aus (PDF, PNG oder CSV, je nachdem, ob es sich um ein Diagramm oder eine Liste handelt).
Wenn Sie den Datei-Download mit den verfügbaren Filtern kombinieren, können Sie auf einfache Weise nützliche Berichte über Anrufwarteschlangen in Ihrer Organisation erstellen.
Kpis
KpIs sind oben auf der Seite verfügbar, um Ihnen einen schnellen Status eingehender Anrufe in Anrufwarteschlangen innerhalb des ausgewählten Datumsbereichs anzuzeigen. Es stehen die folgenden KPIs zur Verfügung:
- Angenommene Anrufe gesamt – Gesamtzahl der Anrufe, die Agenten entgegengenommen haben. Der Prozentsatz zeigt die Veränderungen des Werts im Verlauf der Zeit an, indem der Wert mit früheren Daten des ausgewählten Datumsbereichs verglichen wird.
- Abgebrochene Anrufe gesamt – Gesamtzahl der Anrufe, bei denen der Anrufer aufgelegt hat oder eine Nachricht hinterlassen hat, bevor ein Agent verfügbar wurde. Der Prozentsatz zeigt die Veränderungen des Werts im Verlauf der Zeit an, indem der Wert mit früheren Daten des ausgewählten Datumsbereichs verglichen wird.
- Prozentsatz der abgebrochenen Anrufe – Prozentsatz der Anrufe, bei denen der Anrufer aufgelegt hat oder eine Nachricht hinterlassen hat, bevor ein Agent verfügbar wurde. Der Prozentsatz zeigt die Veränderungen des Werts im Verlauf der Zeit an, indem der Wert mit früheren Daten des ausgewählten Datumsbereichs verglichen wird.
- Durchschnittliche Wartezeit – Durchschnittliche Zeit, die Anrufer damit verbracht haben, auf den nächsten verfügbaren Agenten zu warten, um den Anruf anzunehmen. Der Prozentsatz zeigt die Veränderungen des Werts im Verlauf der Zeit an, indem der Wert mit früheren Daten des ausgewählten Datumsbereichs verglichen wird.
Eingehende Anrufe für Anrufwarteschlangen und Trend
Dieses Diagramm zeigt eine Aufschlüsselung der Anrufwarteschlange nach eingehenden Anrufen. Sie können dieses Diagramm verwenden, um zu sehen, wie Anrufwarteschlangen alle eingehenden Anrufe in Ihrer Organisation behandeln.
Durchschnittliche Anrufwarteschlangenzeit pro Anruf und Trend
Dieses Diagramm zeigt eine Aufschlüsselung zwischen den durchschnittlichen aufgegebenen und den durchschnittlichen Warteminuten von eingehenden Anrufen. Sie können dieses Diagramm verwenden, um zu sehen, wie lange Anrufer warten mussten, bevor sie den Anruf aufhängen oder an einen Agenten übertragen wurden. Durchschnittliche Minuten werden berechnet als:
- Durchschnittliche abgebrochene Zeit —Durchschnittliche Anrufzeit, die die Anrufer auf einen Agenten gewartet haben, bevor sie aufgelegt oder die Option zum Hinterlassen einer Nachricht ausgewählt haben.
- Durchschnittliche Wartezeit – Durchschnittliche Zeit, die Anrufer damit verbringen, auf den nächsten verfügbaren Agenten zu warten, der den Anruf annimmt.
Die 25 wichtigsten Anrufwarteschlangen nach Anrufstatus
Diese Tabelle zeigt die 25 größten Anrufwarteschlangen mit den meisten Anrufen nach einem bestimmten Status. Die Status der verfügbaren Anrufe sind:
- Angenommene Anrufe – Anzahl der Anrufe, die von Agenten beantwortet wurden.
- % der angenommenen Anrufe – Prozentsatz der von Agenten angenommenen Anrufe.
- Abgebrochene Anrufe – Anzahl der Anrufe, bei denen der Anrufer aufgelegt hat oder eine Nachricht hinterlassen hat, bevor ein Agent verfügbar wurde.
- % der abgebrochenen Anrufe – Prozentsatz der Anrufe, bei denen der Anrufer aufgelegt hat oder eine Nachricht hinterlassen hat, bevor ein Agent verfügbar wurde.
- Überläufe – Besetzt – Anzahl der Anrufe, die in eine andere Anrufwarteschlange übergelaufen sind, da das Warteschlangenlimit erfüllt wurde.
- Überläufe – Zeitüberschreitung – Anzahl der Anrufe, die in eine andere Anrufwarteschlange übergelaufen sind, weil die Wartezeit das maximal konfigurierte Limit überschritten hat.
- Übergebene Anrufe – Anzahl der Anrufe, die aus der Warteschlange übertragen wurden.
Top 25 Anrufwarteschlangen nach Warte- und Abbruchzeit
In dieser Tabelle werden die 25 Anrufwarteschlangen mit den durchschnittlich höchsten Warte- und Abbruchzeiten für eingehende Anrufe aufgeführt. Die durchschnittliche Zeit wird wie folgt berechnet:
- Durchschnittliche abgebrochene Zeit —Durchschnittliche Anrufzeit, die die Anrufer auf einen Agenten gewartet haben, bevor sie aufgelegt oder die Option zum Hinterlassen einer Nachricht ausgewählt haben.
- Durchschnittliche Wartezeit – Durchschnittliche Anrufzeit, die Anrufer damit verbringen, auf den nächsten verfügbaren Agenten zu warten, der den Anruf annimmt.
Anrufwarteschlangenstatistik
Diese Tabelle enthält Details zu Anrufwarteschlangen, die in Ihrer Organisation eingerichtet wurden. Sie können diese Tabelle verwenden, um die Anzahl der eingehenden Anrufe in Anrufwarteschlangen und den Status dieser Anrufe anzuzeigen. Sie können auch anhand der Suchleiste in der Tabelle nach bestimmten Anrufwarteschlangen, Standorten, Telefonnummern und Nebenstellennummern suchen. Die verfügbaren Details sind:
- Anrufwarteschlange – Name der Anrufwarteschlange.
- Standort – Standort, der der Anrufwarteschlange zugewiesen ist.
- Telefonnummer: Telefonnummer, die der Anrufwarteschlange zugewiesen ist.
- Anschluss – der Anrufwarteschlange zugewiesene Durchwahlnummer.
- Haltezeit gesamt – Gesamtzeit, die Anrufe von Agenten gehalten wurden.
- Durchschn. Haltezeit —Durchschnittliche Zeit, die Anrufe von Agenten gehalten wurden.
- Sprechzeit gesamt – Gesamtzeit, die Agenten aktiv in Anrufen gesprochen haben.
- Durchschnittliche Sprechzeit – Durchschnittliche Zeit, die Agenten aktiv in Anrufen gesprochen haben.
- Bearbeitungszeit gesamt – Gesamtzeit, die Agenten für die Bearbeitung von Anrufen aufgewendet haben. Die Bearbeitungszeit wird als Gesamtsprechzeit + Gesamte Haltezeit = Gesamte Bearbeitungszeit berechnet.
- Durchschn. Bearbeitungszeit —Durchschnittliche Zeit, die Agenten für die Bearbeitung von Anrufen aufgewendet haben.
- Gesamte Wartezeit – Gesamtzeit, die Anrufer damit verbracht haben, auf den nächsten verfügbaren Agenten zu warten, um den Anruf anzunehmen.
- Durchschnittliche Wartezeit – Durchschnittliche Zeit, die Anrufer damit verbracht haben, auf den nächsten verfügbaren Agenten zu warten, um den Anruf anzunehmen.
- Angenommene Anrufe – Anzahl der Anrufe, die von Agenten angenommen wurden.
- % angenommene Anrufe – Prozentsatz der von Agenten angenommenen Anrufe.
- Anrufe abgebrochen – Anzahl der Anrufe, bei denen der Anrufer aufgelegt hat oder eine Nachricht hinterlassen hat, bevor ein Agent verfügbar wurde.
- % abgebrochene Anrufe – Prozentsatz der Anrufe, bei denen der Anrufer aufgelegt hat oder eine Nachricht hinterlassen hat, bevor ein Agent verfügbar wurde.
- Durchschnittliche abgebrochene Zeit – Durchschnittliche Zeit, in der Anrufer aufgelegt oder eine Nachricht hinterlassen haben, bevor ein Agent verfügbar wurde.
- Abgebrochene Zeit – Zeit, in der Anrufer aufgelegt oder eine Nachricht hinterlassen haben, bevor ein Agent verfügbar wurde.
- Anrufe gesamt – Gesamtzahl der eingehenden Anrufe.
- Überlauf – Besetzt – Anzahl der Anrufe, die übergelaufen sind, weil das Warteschlangenlimit erfüllt wurde.
- Überlauf – Zeitüberschreitung – Anzahl der übergelaufenen Anrufe, weil die Wartezeit die Höchstgrenze überschritten hat.
- Übergebene Anrufe – Anzahl der Anrufe, die aus der Warteschlange übertragen wurden.
- Durchschn. Anzahl der zugewiesenen Agenten —Durchschnittliche Anzahl der Agenten, die Anrufwarteschlangen zugewiesen sind.
- Durchschn. Anzahl der Agenten, die Anrufe bearbeiten —Durchschnittliche Anzahl Agenten, die aktiv Anrufe bearbeitet haben.
Anrufwarteschlangen ohne Daten werden in dieser Tabelle nicht angezeigt. |
Kpis
KpIs sind oben auf der Seite verfügbar, um Ihnen Details zu den Anrufen anzuzeigen, die agenten innerhalb des ausgewählten Datumsbereichs bearbeitet haben. Es stehen die folgenden KPIs zur Verfügung:
- Gesamtzahl der angenommenen Anrufe – Gesamtzahl der präsentierten Anrufe, die von Agenten beantwortet wurden. Der Prozentsatz zeigt die Veränderungen des Werts im Verlauf der Zeit an, indem der Wert mit früheren Daten des ausgewählten Datumsbereichs verglichen wird.
- Zurückgewiesene Anrufe gesamt – Gesamtzahl der Anrufe, die einem Agenten angezeigt, aber nicht beantwortet wurden. Der Prozentsatz zeigt die Veränderungen des Werts im Verlauf der Zeit an, indem der Wert mit früheren Daten des ausgewählten Datumsbereichs verglichen wird.
- Durchschnittliche Bearbeitungszeit – Durchschnittliche Zeit, die Agenten für die Bearbeitung von Anrufen aufwenden. Der Prozentsatz zeigt die Veränderungen des Werts im Verlauf der Zeit an, indem der Wert mit früheren Daten des ausgewählten Datumsbereichs verglichen wird.
Durchschnittliche Agentenanrufzeit pro Anruf und Trend
Dieses Diagramm zeigt im Durchschnitt an, wie lange jeder Anruf um seinen Anrufstatus dauert. Sie können dieses Diagramm verwenden, um zu sehen, ob Anrufer die Hilfe erhalten, die sie benötigen.
Eingehende Anrufe an Agenten nach Anrufstatus
Dieses Diagramm zeigt eine Aufschlüsselung der eingehenden Anrufe an Agenten basierend auf dem Anrufstatus. Dieses Diagramm kann Ihnen helfen, zu sehen, ob es mehr Anrufe als üblich gibt.
Agenten, die Anrufe im Vergleich zu zugewiesenen Agenten behandeln
Dieses Diagramm zeigt einen Trend zur durchschnittlichen Anzahl von Agenten, die Anrufe mit der durchschnittlichen Anzahl von zugewiesenen Agenten in Anrufwarteschlangen behandeln. Sie können dieses Diagramm verwenden, um zu sehen, ob es genügend Agenten gibt, um Anrufe zu bearbeiten und nach Bedarf anzupassen.
Die 25 besten Agenten nach beantworteten und aufbündigten Anrufen
In dieser Tabelle werden die 25 besten Agenten mit den meisten beantworteten oder unangekündigten Anrufen aufgeführt.
Top 25 Agenten nach avg talk und avg held time
In dieser Tabelle werden die 25 besten Agenten mit den höchsten durchschnittlichen Gesprächs- oder Halten-Minuten aufgeführt.
Anrufwarteschlangen-Agenten
Diese Tabelle enthält Details zu allen Agenten, die Anrufwarteschlangen in Ihrer Organisation zugewiesen wurden. Sie können diese Tabelle verwenden, um zu sehen, welcher Agent die meisten Anrufe und Informationen zu seinen Anrufstatistik erhält. Sie können auch anhand der Suchleiste in der Tabelle nach bestimmten Agenten- oder Workspace-Namen, Anrufwarteschlangen und Standorten suchen. Die verfügbaren Details sind:
- Agentenname – Name des Agenten oder Arbeitsbereichs.
- Anrufwarteschlange – Name der Anrufwarteschlange.
- Standort – Standort, der der Anrufwarteschlange zugewiesen ist.
- Gesamtzahl der angenommenen Anrufe – Anzahl der Anrufe, die dem Agenten angezeigt und von ihm beantwortet wurden.
- Zurückgewiesene Anrufe – Anzahl der Anrufe, die dem Agenten angezeigt, aber nicht beantwortet wurden.
- Insgesamt angezeigte Anrufe – Anzahl der eingehenden Anrufe an den Agenten, die von der Anrufwarteschlange verteilt wurden.
- Sprechzeit gesamt – Gesamtzeit, die ein Agent aktiv im Anruf verbracht hat.
- Durchschnittliche Sprechzeit – Durchschnittliche Zeit, die ein Agent aktiv im Gespräch verbracht hat.
- Haltezeit gesamt – Gesamtzeit, die ein Agent Anrufe in die Warteschleife gestellt hat.
- Durchschn. Haltezeit —Durchschnittliche Zeit, die ein Agent Anrufe in die Warteschleife stellt.
- Bearbeitungszeit gesamt – Gesamtzeit, die ein Agent für die Bearbeitung von Anrufen aufgewendet hat. Bearbeitungsminuten werden als Gesamte Sprechzeit + Gesamte Haltezeit = Gesamte Bearbeitungszeit berechnet.
- Durchschn. Bearbeitungszeit —Durchschnittliche Zeit, die ein Agent mit der Bearbeitung von Anrufen verbracht hat.
Kpis
KpIs sind oben auf der Seite verfügbar, um Ihnen alle aktuellen eingehenden Anrufe und ihren Status zur Überwachung von Anrufwarteschlangen in der Echtzeit. Es stehen die folgenden KPIs zur Verfügung:
- Aktive Anrufe – Zeigt die Anzahl der Anrufe an, bei denen Agenten mit Anrufern sprechen.
- wartende Anrufe – Zeigt die Anzahl der Anrufe an, die darauf warten, dass der nächste verfügbare Agent den Anruf annimmt.
- Gehaltene Anrufe – Zeigt die Anzahl der Anrufe an, die Agenten gehalten haben.
Live Anrufwarteschlange Statistik
Diese Tabelle enthält Details zu allen Anrufwarteschlangen, die in Ihrer Organisation eingerichtet wurden. Sie können diese Tabelle verwenden, um zu sehen, Anrufwarteschlange die meisten Anrufe erhält und die Anzahl der Agenten nach Bedarf anpassen. Sie können auch anhand der Suchleiste in der Tabelle nach bestimmten Anrufwarteschlangen, Standorten, Telefonnummern und Nebenstellennummern suchen. Die verfügbaren Details sind:
- Anrufwarteschlange – Der Name der Anrufwarteschlange.
- Standort – Der der Anrufwarteschlange zugewiesenen Standort.
- Telefon-Nr. – Die der Anrufwarteschlange zugewiesene Telefonnummer.
- Anschluss – Der der Anrufwarteschlange zugewiesenen Durchwahl.
- Aktive Anrufe – Die Anzahl der Anrufe, bei denen Agenten mit Anrufern sprechen.
- Gehaltene Anrufe – Die Anzahl der Anrufe, die Agenten gehalten haben.
- wartende Anrufe – Die Anzahl der Anrufe, die auf den nächsten verfügbaren Agenten warten.
Weitere Informationen finden Sie unter „Analysen für Ihr Cloud Collaboration-Portfolio“.
Sie können Berichte zu Anrufwarteschlangen mit Details zu allen eingehenden Anrufen anzeigen, die die Anrufwarteschlange erreicht haben, und auch die Statistiken zu Warteschlangen und Agenten anzeigen.
Sie können auf Berichte unter .
Standortadministratoren haben keinen Zugriff auf Berichte. |
Statistikdaten für Warteschlangen
Gibt Details zu Anrufwarteschlangen an, die in Ihrer Organisation eingerichtet wurden. Sie können diesen Bericht verwenden, um die Anzahl der eingehenden Anrufe an Anrufwarteschlangen und den Status dieser Anrufe anzuzeigen.
| Spaltenname | Beschreibung |
|---|---|
| Anrufwarteschlange | Name der Anrufwarteschlange. |
| Speicherort | Der Anrufwarteschlange zugewiesener Standort. |
| Telefon-Nr. | Der Anrufwarteschlange zugewiesene Telefonnummer. |
| Erweiterung | Der Anrufwarteschlange zugewiesene Durchwahlnummer. |
| Gesamthaltezeit | Gesamtzeit, die Anrufe von Agenten gehalten wurden. |
| Durchschn. Haltezeit | Durchschnittliche Zeit, die Anrufe von Agenten gehalten wurden. |
| Gesamte Sprechzeit | Gesamtzeit, die Agenten aktiv in Anrufen gesprochen haben. |
| Durchschn. Sprechzeit | Durchschnittliche Zeit, die Agenten aktiv in Anrufen gesprochen haben. |
| Gesamte Bearbeitungszeit | Gesamtzeit, die Agenten für die Bearbeitung von Anrufen aufgewendet haben. Die Bearbeitungszeit wird als Gesamtsprechzeit + Gesamte Haltezeit = Gesamte Bearbeitungszeit berechnet. |
| Durchschn. Bearbeitungszeit | Durchschnittliche Zeit, die Agenten für die Bearbeitung von Anrufen aufgewendet haben. |
| Gesamte Wartezeit | Gesamtzeit, die Anrufer damit verbracht haben, darauf zu warten, dass der nächste verfügbare Agent den Anruf annimmt. |
| Durchschn. Wartezeit | Durchschnittliche Zeit, die Anrufer damit verbracht haben, auf den nächsten verfügbaren Agenten zu warten, um den Anruf anzunehmen. |
| Angenommene Anrufe | Anzahl der Anrufe, die von Agenten angenommen wurden. |
| % angenommene Anrufe | Prozentsatz der anrufe, die von Agenten beantwortet werden. |
| Abgebrochene Anrufe | Anzahl der Anrufe, bei denen der Anrufer aufgelegt hat oder eine Nachricht hinterlassen hat, bevor ein Agent verfügbar wurde. |
| % abgebrochene Anrufe | Prozentsatz der Anrufe, bei denen der Anrufer aufgelegt hat oder eine Nachricht hinterlassen hat, bevor ein Agent verfügbar wurde. |
| Durchschn. Abbruchzeit | Durchschnittliche Zeit, in der Anrufer aufgelegt oder eine Nachricht hinterlassen haben, bevor ein Agent verfügbar wurde. |
| Abgebrochene Gesamtzeit | Zeit, zu der Anrufer aufgelegt oder eine Nachricht hinterlassen haben, bevor ein Agent verfügbar wurde. |
| Anrufe insgesamt | Gesamtanzahl der eingehenden Anrufe. |
| Übergelaufene Anrufe | Anzahl der Anrufe, die übergelaufen sind, weil das Warteschlangenlimit erfüllt wurde. |
| Zeitüberschreitung bei Anrufen | Anzahl der Anrufe, die das Zeitlimit überschritten haben, weil die Wartezeit die Höchstgrenze überschritten hat. |
| Übergebene Anrufe | Anzahl der Anrufe, die aus der Warteschlange übertragen wurden. |
| Durchschn. Anzahl zugewiesener Agenten | Durchschnittliche Anzahl der Agenten, die Anrufwarteschlangen zugewiesen sind. |
| Durchschn. Anzahl der Agenten, die Anrufe bearbeiten | Durchschnittliche Anzahl der Agenten, die aktiv Anrufe bearbeitet haben. |
Statistikdaten des Warteschlangen-Agenten
Enthält Details zu allen Agenten, die in Ihrer Organisation Anrufwarteschlangen zugewiesen wurden. Sie können diesen Bericht verwenden, um zu sehen, welcher Agent die meisten Anrufe und Informationen über seine Anrufstatistiken erhält.
| Spaltenname | Beschreibung |
|---|---|
| Agentenname/Arbeitsbereichsname | Name des Agenten oder Arbeitsbereichs. |
| Anrufwarteschlange | Name der Anrufwarteschlange. |
| Speicherort | Der Anrufwarteschlange zugewiesener Standort. |
| Insgesamt angenommene Anrufe | Anzahl der Anrufe, die dem Agenten angezeigt und von ihm beantwortet wurden. |
| Zurückgewiesene Anrufe | Anzahl der Anrufe, die dem Agenten angezeigt, aber nicht beantwortet wurden. |
| Insgesamt präsentierte Anrufe | Anzahl der eingehenden Anrufe an den Agenten, die von der Anrufwarteschlange verteilt wurden. |
| Gesamte Sprechzeit | Gesamtzeit, die ein Agent aktiv im Gespräch verbracht hat. |
| Durchschn. Sprechzeit | Durchschnittliche Zeit, die ein Agent aktiv im Gespräch verbracht hat. |
| Gesamthaltezeit | Gesamtzeit, die ein Agent Anrufe in die Warteschleife gestellt hat. |
| Durchschn. Haltezeit | Durchschnittliche Zeit, die ein Agent Anrufe in die Warteschleife stellt. |
| Gesamte Bearbeitungszeit | Gesamtzeit, die ein Agent für die Bearbeitung von Anrufen aufgewendet hat. Bearbeitungsminuten werden als Gesamte Sprechzeit + Gesamte Haltezeit = Gesamte Bearbeitungszeit berechnet. |
| Durchschn. Bearbeitungszeit | Durchschnittliche Zeit, die ein Agent mit der Bearbeitung von Anrufen verbracht hat. |
Weitere Informationen zu anderen Berichtsvorlagen für Dienste, benutzerdefinierten Vorlagen und zum Verwalten von Berichten finden Sie unter Berichte für Ihr Cloud Collaboration-Portfolio .
Webex Customer Experience Basic ist ein Angebot, das ohne zusätzliche Kosten als Teil der Webex Calling Professional-Lizenz verfügbar ist. Es umfasst eine einfache und leistungsstarke Reihe von Funktionen, die gebündelt sind, um die Callcenter-Funktionen bereitzustellen. Die Funktionen wie Sprachwarteschlangen, fähigkeitenbasiertes Routing, Überwachung und Analyse von Anrufwarteschlangen, Fenster mit mehreren Anrufen und mehr helfen Benutzern, effizient mit Kunden in Kontakt zu treten. Außerdem können Microsoft Teams-Benutzer mit unserer Webex Calling for Microsoft Teams-Integration direkt über Teams auf die Funktionen zugreifen.
Da Customer Experience Basic als reines „Nur-Sprache“-Angebot entwickelt wurde, eignet es sich am besten für Kunden, die einfache sprachzentrierte Callcenter-Funktionen benötigen und nicht die erweiterten Funktionen eines umfassenden Contact Center-Service benötigen.
Wir empfehlen Webex Contact Center für Kunden, die anspruchsvolle Funktionen zur Kundenansprache, Omni-Channel-Routing oder umfangreiche Bereitstellungen mit hohem Anrufaufkommen benötigen.
Funktionen und Vorteile
Customer Experience Basic umfasst die folgenden Funktionen:
- Sprachwarteschlangen – Hilft Administratoren bei der Konfiguration verschiedener Funktionen, z. B. kompetenzbasiertes Routing, erweiterte Warteschlangenrichtlinien, Kundenrückruf usw.
- Anrufwarteschlangenanalyse – Hilft Administratoren, die wichtigen Daten anzuzeigen, z. B. Anrufwarteschlangen, Agenten an erster Stelle, Status von Live-Anrufwarteschlangen usw.
- Berichte zu Anrufwarteschlangen – Hilft Administratoren, die Details wie den Statusbericht zur Anrufwarteschlange und den Agentenstatusbericht anzuzeigen.
- Agentenerfahrung in der Webex-App – Hilft Benutzern, den Status ihrer Anrufwarteschlange zu überprüfen und zu ändern sowie der Warteschlange in der Webex-App beizutreten bzw. sie zu verlassen.
- Mehrfachanruffenster – – Ermöglicht Benutzern, einen schnellen Überblick über den Anrufstatus zu erhalten und auf einige gängige Anruffunktionen zuzugreifen.
- Webex Calling-Integration in Microsoft Teams – Hilft Benutzern, direkt über Microsoft Teams auf die Funktionen zuzugreifen.
Sprachwarteschlangen
Voice Queues, früher bekannt als Group Call Management (GCM), ist eine erweiterte Funktion für Anrufwarteschlangen, die es als Kernbestandteil von Webex Calling einfach und erschwinglich macht, Dienste für hohes Anrufaufkommen und die Handhabung von Teamanrufen zu unterstützen.
Die Sprachwarteschlangen fügen wichtige Funktionen hinzu, die Supervisor-Funktionen bieten, verbessern Warteschlangenrichtlinien, um die Anrufweiterleitung basierend auf den Geschäftszeiten zu bestimmen, bieten eine fähigkeitenbasierte Weiterleitung, bieten Rückruffunktionen für Kunden und Berichte und Analysen für Administratoren. Voice Queues ist ein sofort einsatzbereiter Funktionsumfang in Webex Calling und wird für Anrufwarteschlangen mit bis zu 50 Agenten empfohlen.
Voice Queues bezieht sich auf eine Sammlung von Funktionen, die zusammen zur Verwaltung von Vertriebs- und Support-Teams mit hohem Anrufaufkommen für Anrufe an eine Anrufwarteschlange entwickelt wurden. Zu den Funktionen gehören:
Für Anrufer
Begrüßungsnachricht
Komfort-Nachricht (wir sind in Kürze für Sie da)
Rückruf anfordern (der Anrufer kann eine Rückrufnummer festlegen, anstatt in der Warteschlange zu warten)
Verbesserte Weiterleitungsrichtlinien für Warteschlangen (für Nachtdienst, Urlaubsdienst und erzwungene Umleitung)
Zusätzliche IVR-Funktionen – Anruf-Flüster-Nachricht und Komfort-Nachrichtenumgehung
Für Agenten
Anmeldung/Abmeldung in einem Schritt bei der Warteschlange
Verwaltung des persönlichen Bereitschaftsstatus
Vorgänge für mehreren Warteschlangen
Intuitive Benutzererlebnisoptionen für Tischtelefon und Webex-App
Für Supervisor und Administratoren
Überwachen/Coachen/Aufschalten/Inaktive Anrufe übernehmen
Statusverwaltung von Agenten
Anrufwarteschlangen-Berichte und Analyse-Dashboard
Anrufwarteschlangen-Mitarbeiter pro Warteschlange zuweisen
Bewertungen von Mitarbeitern für die fähigkeitenbasierte Weiterleitung pro Warteschlange zuweisen
Einführungspaket für Anrufwarteschlange
Wenn Sie vor dem Konfigurieren der Anrufwarteschlange die Möglichkeit kennen lernen möchten, Anrufwarteschlangen auszustatten und Ihre Anrufwarteschlangen-Agenten zu unterstützen, können Sie das Einführungspaket „Anrufwarteschlange“ herunterladen.
Agentenfunktionen
Mit der Webex-App können die Agenten den Verfügbarkeitsstatus festlegen, der Warteschlange beitreten/sie verlassen, ausgehende Anrufe tätigen, Konferenzanrufe tätigen usw.
Weitere Informationen finden Sie unter Status Ihrer Anrufwarteschlange ändern .
Multi-Anruf-Fenster
Mit der Option „Muti-Anruffenster“ in der Webex-App können Agenten schnell einen Überblick über den Anrufstatus erhalten und auf einige allgemeine Anruffunktionen zugreifen, z. B. Anrufe verwerfen, Anrufe annehmen, übergeben, halten usw.
Weitere Informationen finden Sie unter Alle Anrufe an einem Ort verwalten .
Webex Calling für Microsoft Teams
Die Webex Calling-Integration in Microsoft Teams ermöglicht es Agenten, direkt über Microsoft Teams auf die Webex Calling-Funktionen zuzugreifen.
Weitere Informationen finden Sie unter Webex Calling für Microsoft Teams .
Mit der Option „Anrufwarteschlangen“ werden Anrufer an Agenten weitergeleitet, die bei einem bestimmten Problem oder einer bestimmten Frage helfen können. Die Anrufe werden nach und nach an die Agenten in der Warteschlange verteilt. Anrufwarteschlangen halten Anrufe vorübergehend, wenn alle Agenten, denen Anrufe aus der Warteschlange zugewiesen wurden, nicht verfügbar sind. Wenn Agenten verfügbar sind, werden die Anrufe in der Warteschlange gemäß den Anrufweiterleitungseinstellungen weitergeleitet, die Sie für die Anrufwarteschlange festgelegt haben.
Wenn ein Anruf in eine Anrufwarteschlange eingeht und an einen Agenten gesendet wird, funktioniert die Anrufweiterleitungsfunktion für Agenten nicht. |
Anrufwarteschlange erstellen
| 1 | Wechseln Sie vom Control Hub zu Services und wählen Sie . | ||||||||
| 2 | Klicken Sie auf Anrufwarteschlange. Klicken Sie auf . | ||||||||
| 3 | Geben Sie auf der Seite Grundlegendes die folgenden Informationen ein, und klicken Sie auf Weiter.
| ||||||||
| 4 | Wählen Sie auf der Seite Anrufverteilung eine der folgenden Optionen aus, und klicken Sie auf Weiter.
| ||||||||
| 5 | Legen Sie auf der Seite Überlaufeinstellungen fest, wie Überlaufanrufe behandelt werden. Wählen Sie im Dropdown-Menü eine der folgenden Optionen aus:
| ||||||||
| 6 | Sie können außerdem die folgenden Überlaufeinstellungen aktivieren:
| ||||||||
| 7 | Klicken Sie auf Weiter. | ||||||||
| 8 | Auf der Seite Ankündigungen können Sie die Nachrichten und die Musik bestimmen, die Anrufer in der Warteschlange hören. Sie können die folgenden Optionen aktivieren:
| ||||||||
| 9 | Klicken Sie auf Weiter. | ||||||||
| 10 | Im Agenten auswählen klicken Sie auf Benutzer, Arbeitsbereich oder virtuelle Leitung hinzufügen und wählen Sie dann die Benutzer, Arbeitsbereiche oder virtuellen Leitungen aus, die der Anrufwarteschlange hinzugefügt werden sollen . | ||||||||
| 11 | Weisen Sie jedem Benutzer oder Arbeitsbereich, der der Warteschlange hinzugefügt wird, eine Kompetenzniveau zu (wobei 1 das höchste und 20 das niedrigste Niveau ist).
| ||||||||
| 12 | (Optional) Aktivieren Sie das Kontrollkästchen, wenn Agenten in aktiven Anrufen weitere Anrufe annehmen können. | ||||||||
| 13 | (Optional) Aktivieren Sie das Kontrollkästchen, wenn Agenten die Möglichkeit haben sollen, einer Warteschlange beitreten oder sie verlassen zu können. | ||||||||
| 14 | Klicken Sie auf Weiter.
| ||||||||
| 15 | Überprüfen Sie auf der Seite Überprüfen Ihre Einstellungen für die Anrufwarteschlange, um sicherzugehen, dass Sie die korrekten Details eingegeben haben. | ||||||||
| 16 | Klicken Sie auf Erstellen und dann auf Fertig, um die Einstellungen zu bestätigen.
|
Sehen Sie sich diese Videodemonstration an, um zu erfahren, wie Sie eine neue Anrufwarteschlange im Control Hub erstellen.
Mehrere Anrufwarteschlangen auf einmal erstellen
Sie können Anrufwarteschlangen gesammelt in einer CSV-Datei für Anrufwarteschlangen verwalten. In diesem Artikel werden die Felder und Werte beschrieben, die für das Hochladen der CSV-Datei für Webex Calling-Anrufwarteschlangen erforderlich sind.
Vorbereitungen
Bevor Sie die CSV-Datei für Anrufwarteschlangen hochladen, lesen Sie den Abschnitt zur Massenbereitstellung von Webex Calling-Elementen über CSV im Hilfecenter, um sich mit den CSV-Konventionen vertraut zu machen.
Sie können entweder Ihre aktuellen Anrufwarteschlangen exportieren, wodurch Sie Ihre vorhandenen Datensätze hinzufügen, löschen oder ändern können, oder Sie können einen Beispielsatz von Anrufwarteschlangen exportieren. Sobald sie geändert wurde, kann die Datei mithilfe der Funktionen für Massenaktionen hochgeladen werden.
Export der CSV-Datei in das ZIP-Dateiformat: Beim Exportieren von Daten in eine CSV-Datei kann die Anzahl der Datensätze 1.000 überschreiten. In solchen Fällen wird die ZIP-Datei heruntergeladen, wobei die ZIP-Datei den vollständigen Satz an Datensätzen in einer einzigen CSV-Datei enthält. Ein separater Ordner mit allen Daten wird in mehrere CSV-Dateien mit weniger als 1000 Datensätzen unterteilt. Diese Dateien werden für die Administratoren erstellt, um Aktualisierungen schnell zu importieren und hochzuladen.
Es ist wichtig, die obligatorischen und optionalen Spalten und Informationen zu kennen, die Sie beim Ausfüllen der CVS-Vorlage bereitstellen müssen. Die spezifischen Felder für die CSV-Datei der Anrufwarteschlange finden Sie in der Tabelle im Abschnitt „CSV vorbereiten “.
Die maximale Zeilenmenge beträgt 1.000 (ohne Kopfzeile).
Agenten können Benutzer oder Arbeitsbereiche sein. Geben Sie für Benutzer die E-Mail-Adresse des entsprechenden Benutzers ein. Geben Sie für Arbeitsbereiche den Namen des entsprechenden Arbeitsbereichs ein.
Jede Zeile darf maximal 50 Agenten enthalten. Weitere Informationen finden Sie unter Mehr als 50 Agenten gleichzeitig hinzufügen oder bearbeiten.
Mehrere Anrufwarteschlangen auf einmal hinzufügen
Um mehrere Anrufwarteschlangen auf einmal hinzuzufügen, laden Sie eine leere CSV-Vorlage herunter, und füllen Sie sie aus.
Anrufweiterleitungseinstellungen für eine Anrufwarteschlange können nicht gesammelt geändert werden. Informationen zum Bearbeiten der Anrufweiterleitung für eine Anrufwarteschlange finden Sie im Abschnitt zum Konfigurieren der Anrufweiterleitung für eine Anrufwarteschlange. |
| 1 | Wechseln Sie von der Kundenansicht unter https://admin.webex.com zu Dienste, und wählen Sie aus. |
| 2 | Klicken Sie auf . |
| 3 | Wählen Sie einen Ort für die Anrufwarteschlangen aus, die Sie hinzufügen möchten. |
| 4 | Klicken Sie auf CSV-Vorlage herunterladen. |
| 5 | Füllen Sie die Tabelle aus. |
| 6 | Laden Sie die CSV-Datei per Drag und Drop hoch, oder klicken Sie auf Datei auswählen. |
| 7 | Klicken Sie auf Hochladen. Nach dem erfolgreichen Hochladen können Sie auf Details finden Sie auf der Seite „Aufgaben“ klicken, um den Status der Änderungen anzuzeigen. |
Mehrere Anrufwarteschlangen auf einmal bearbeiten
Um mehrere Anrufwarteschlangen auf einmal zu ändern, laden Sie die aktuellen CSV-Daten herunter und nehmen die entsprechenden Änderungen in der Tabelle vor.
Anrufweiterleitungseinstellungen für eine Anrufwarteschlange können nicht gesammelt geändert werden. Informationen zum Bearbeiten der Anrufweiterleitung für eine Anrufwarteschlange finden Sie im Abschnitt zum Konfigurieren der Anrufweiterleitung für eine Anrufwarteschlange. |
| 1 | Wechseln Sie von der Kundenansicht unter https://admin.webex.com zu Dienste, und wählen Sie aus. | ||
| 2 | Klicken Sie auf . | ||
| 3 | Wählen Sie einen Ort für die Anrufwarteschlangen aus, die Sie ändern möchten. | ||
| 4 | Klicken Sie auf Daten herunterladen.
| ||
| 5 | Nehmen Sie die erforderlichen Änderungen an der Tabelle vor. | ||
| 6 | Laden Sie die geänderte CSV-Datei per Drag und Drop hoch, oder klicken Sie auf Datei auswählen. | ||
| 7 | Klicken Sie auf Hochladen. Nach dem erfolgreichen Hochladen können Sie auf Details finden Sie auf der Seite „Aufgaben“ klicken, um den Status der Änderungen anzuzeigen. |
CSV-Datei vorbereiten
Verwenden Sie diese Tabelle, um zu sehen, welche Felder obligatorisch oder optional sind, und was Sie angeben müssen, wenn Sie mehrere Anrufwarteschlangen auf einmal hinzufügen oder bearbeiten.
Spalten sind obligatorische oder optionale Felder. Dies hängt davon ab, ob Sie eine neue Anrufwarteschlange mithilfe der CSV-Datei hinzufügen oder eine vorhandene Anrufwarteschlange bearbeiten. |
Spalte | Obligatorisch oder optional (Anrufwarteschlange hinzufügen) | Obligatorisch oder optional (Anrufwarteschlange bearbeiten) | Beschreibung | Unterstützte Werte | ||
|---|---|---|---|---|---|---|
Name | Obligatorisch | Obligatorisch | Geben Sie den Namen der Anrufwarteschlange ein. Namen von Anrufwarteschlangen innerhalb desselben Standorts müssen eindeutig identifizierbar sein. Wenn sich die Anrufwarteschlangen an verschiedenen Standorten befinden, können sie denselben Namen haben. | Beispiel: Anrufwarteschlange San Jose Zeichenlimit: 1-30 | ||
Telefonnummer | Obligatorisch (wenn Durchwahl leer gelassen wird) | Optional | Geben Sie die Telefonnummer der Anrufwarteschlange ein. Sie müssen entweder über eine Telefonnummer oder eine Durchwahl verfügen. | Nur Telefonnummern mit E.164-Format sind für den CSV-Import zulässig. Beispiel: +12815550100
| ||
Durchwahl | Obligatorisch (wenn die Telefonnummer leer gelassen wird) | Optional | Geben Sie die Durchwahl der Anrufwarteschlange ein. Sie müssen entweder über eine Telefonnummer oder eine Durchwahl verfügen. | Durchwahl mit zwei bis sechs Ziffern. 00-999999 | ||
Standort | Obligatorisch | Obligatorisch | Geben Sie den Standort für die Zuweisung dieser Anrufwarteschlange ein. | Beispiel: San Jose
| ||
Vorname der Anrufer-ID | Optional | Optional | Geben Sie den Vornamen ein, der für die Anrufleitungs-ID (CLID) der Anrufwarteschlange angezeigt werden soll. Die Anrufer-ID wird verwendet, wenn die Anrufweiterleitung aktiviert ist und Anrufe nach außen weitergeleitet werden. | Beispiel: San
Zeichenlimit: 1-30 | ||
Nachname der Anrufer-ID | Optional | Optional | Geben Sie den Nachnamen ein, der für die Anrufleitungs-ID (CLID) der Anrufwarteschlange angezeigt werden soll. Die Anrufer-ID wird verwendet, wenn die Anrufweiterleitung aktiviert ist und Anrufe nach außen weitergeleitet werden. | Beispiel: Jose
Zeichenlimit: 1-30 | ||
Sprache | Optional | Optional | Geben Sie die Sprache der Ansagen für Ihre Anrufwarteschlange ein. | Beispiel: en_us | ||
Zeitzone | Optional | Optional | Geben Sie den Zeitzonenschlüssel der Anrufwarteschlange ein. Diese Zeitzone gilt für die Zeitpläne für diese Anrufwarteschlange. | Beispiel: Amerika/Chicago Zeichenlimit: 1-127 | ||
Anrufwarteschlange – Aktivieren | Optional | Optional | Verwenden Sie diese Spalte, um die Anrufwarteschlange zu aktivieren oder zu deaktivieren. | AKTIVIERT, DEAKTIVIERT, aktiviert, deaktiviert | ||
Anzahl der Anrufe in der Warteschlange | Optional | Optional | Geben Sie die maximale Anzahl von Anrufen ein, die das System während des Wartens auf einen verfügbaren Agenten in der Warteschlange behält. | Bereich: 1-50 | ||
Anrufverteilungstyp (Prioritätsbasiert/Fähigkeitenbasiert) | Optional | Optional
| Wählen Sie den Anrufverteilungstyp für Ihre Anrufwarteschlange aus. | PRIORITÄTSBASIERT_, FÄHIGKEITENBASIERT_ | ||
Muster für Anrufverteilung | Obligatorisch | Optional | Geben Sie das Muster für die Anrufverteilung ein. Wählen Sie eine der folgenden unterstützten Richtlinien aus. | Wenn der Anrufverteilungstyp „Prioritätsbasiert“ ist, sind die Werte: ZIRKULAR, REGELMÄSSIG, GLEICHZEITIG, EINHEITLICH, GEWICHTET Wenn der Anrufverteilungstyp „Fähigkeitenbasiert“ ist, sind die Werte: ZIRKULAR, REGELMÄSSIG, GLEICHZEITIG. | ||
Telefonnummer für ausgehende Anrufe – Aktivieren | Optional | Optional | Aktivieren Sie die Warteschlangen-Telefonnummer für ausgehende Anrufe. | WAHR, FALSCH | ||
Agenten-Beitritt zulassen – Aktivieren | Optional | Optional | Wählen Sie diese Option, wenn Agenten die Möglichkeit haben sollen, einer Warteschlange beitreten oder sie verlassen zu können. | WAHR, FALSCH | ||
Überlaufaktion | Optional | Optional | Geben Sie die Aktion zur Verarbeitung des Überlaufs einer Anrufwarteschlange ein. Wählen Sie eine der unterstützten Aktionen aus. | BESETZTZEICHEN_ABSPIELEN_AN_TELEFONNUMMER_ÜBERTRAGEN_KLINGELZEICHEN_ABSPIELEN,_BIS_DER_ANRUFER_AUFLEGT | ||
Überlauf – Aktivieren | Optional | Optional | Aktivieren oder deaktivieren Sie die Überlaufbehandlung nach einer festgelegten Zeit. Wenn diese Option aktiviert ist, geben Sie in der nächsten Spalte den Überlauf nach der Wartezeit ein. | WAHR, FALSCH | ||
Klingelton für Anrufer wiedergeben, wenn der Anruf an einen verfügbaren Agenten weitergeleitet wird | Optional | Optional | Wenn zum Zeitpunkt der Erstellung kein Wert definiert ist, wird der Wert auf TRUE gesetzt. | WAHR, FALSCH | ||
Anruferstatistik bei Warteschlangeneintrag zurücksetzen | Optional | Optional | Wenn zum Zeitpunkt der Erstellung kein Wert definiert ist, wird der Wert auf TRUE gesetzt. | WAHR, FALSCH | ||
Übergabenummer bei Überlauf | Optional | Optional | Geben Sie die Nummer ein, an die Sie übergelaufene Anrufe übertragen möchten. | Beispiel: 1112223333
Zeichenlimit: 1-23 | ||
Überlaufübergabe an Voicemail – Aktivieren | Optional | Optional | Aktivieren oder deaktivieren Sie die Übergabe von übergelaufenen Anrufen an die Voicemail. | WAHR, FALSCH | ||
Überlauf nach Wartezeit | Optional | Optional | Geben Sie die Wartezeit (in Sekunden) ein, bis ein Agent antwortet, bevor der Anrufer an eine andere Stelle weitergeleitet wird. | Bereich: 1-7200 | ||
Überlaufansage – Aktivieren | Optional | Optional | Aktivieren oder deaktivieren Sie das Abspielen der Ansage vor der Verarbeitung des Überlaufs. | WAHR, FALSCH | ||
Begrüßungsnachricht – Aktivieren | Optional | Optional | Aktivieren oder deaktivieren Sie das Abspielen einer Nachricht, wenn Anrufer die Warteschlange zum ersten Mal erreichen. | WAHR, FALSCH | ||
Begrüßungsnachricht obligatorisch | Optional | Optional | Aktivieren oder deaktivieren Sie die Option, wenn die Begrüßungsnachricht für jeden Anrufer abgespielt werden soll. | WAHR, FALSCH | ||
Wartenachricht - Aktivieren | Optional | Optional | Aktivieren oder deaktivieren Sie die Option, um den Anrufer über die geschätzte Wartezeit oder Position in der Warteschlange zu benachrichtigen. Wenn diese Option aktiviert ist, wird diese Nachricht nach der Begrüßungsnachricht und vor der Komfort-Nachricht wiedergegeben. Stellen Sie dabei sicher, dass Sie in der nächsten Spalte den Wartenachrichtenmodus eingeben. | WAHR, FALSCH | ||
Wartenachrichtenmodus | Optional | Optional | Wählen Sie aus, welche Informationen die Wartenachricht an Anrufer enthalten soll. Wählen Sie eine der unterstützten Optionen aus. | ZEIT, POSITION | ||
Wartenachricht – Bearbeitungszeit | Optional | Optional | Geben Sie die Standardanzahl von Minuten für die Anrufbearbeitung ein. | Bereich: 1-100 | ||
Wartenachricht – Abspielen für Position | Optional | Optional | Geben Sie die Position ein, für die die Nachricht zur geschätzten Wartezeit abgespielt wird. | Bereich: 1-100 | ||
Wartenachricht – Wartezeit | Optional | Optional | Geben Sie die Anzahl von Minuten ein, für die die Nachricht zur geschätzten Wartezeit abgespielt wird. | Bereich: 1-100 | ||
Wartenachricht – Nachricht zu hohem Aufkommen | Optional | Optional | Aktivieren oder deaktivieren Sie die Wartenachricht, um eine Nachricht abzuspielen, die Anrufer über ein hohes Anrufaufkommen informiert. | WAHR, FALSCH | ||
Komfort-Nachricht – Aktivieren | Optional | Optional | Aktivieren oder deaktivieren Sie diese Option, um nach der Begrüßungsnachricht und vor der Warteschleifenmusik eine Nachricht abzuspielen. Wenn diese Option aktiviert ist, geben Sie die Anzahl der Sekunden in der Spalte Zeit zwischen Komfort-Nachricht ein. | WAHR, FALSCH | ||
Zeit zwischen Komfort-Nachricht | Optional | Optional | Geben Sie das Zeitintervall in Sekunden zwischen jeder Wiederholung der Komfort-Nachricht ein, die für Anrufer in der Warteschlange abgespielt wird. | Bereich: 1-600 | ||
Warteschleifenmusik – Aktivieren | Optional | Optional | Aktivieren oder deaktivieren Sie Warteschleifenmusik für Anrufe in der Warteschlange. | WAHR, FALSCH | ||
Alternative Quelle für Warteschleifenmusik – Aktivieren | Optional | Optional | Aktivieren oder deaktivieren Sie eine andere Datei als die Standard-Warteschleifenmusikdatei. Wählen Sie die alternative Quelldatei in Control Hub aus. | WAHR, FALSCH | ||
Komfort-Nachrichtenumgehung – Aktivieren | Optional | Optional | Aktivieren oder deaktivieren Sie die Komfort-Nachrichtenumgehung für Anrufe in der Warteschlange. | WAHR, FALSCH | ||
Wartezeit bei Anrufen für die Komfort-Nachrichtenumgehung | Optional | Optional | Geben Sie das Intervall in Sekunden für die Wartezeit bei Anrufen für die Komfort-Nachrichtenumgehung für Anrufer in der Warteschlange ein. | Bereich: 1-120 | ||
Flüster-Nachricht – Aktivieren | Optional | Optional | Aktivieren oder deaktivieren Sie die Flüster-Nachricht für Anrufe in der Warteschlange. | WAHR, FALSCH | ||
Mehrere Anrufe pro Agent zulassen | Optional | Optional | Aktivieren oder deaktivieren Sie wartende Anrufe für Agenten. | WAHR, FALSCH | ||
Zurückgewiesene Anrufe – Aktivieren | Optional | Optional | Aktivieren oder deaktivieren Sie zurückgewiesene Anrufe für diese Anrufwarteschlange. Zurückgewiesene Anrufe sind Anrufe, die an einen verfügbaren Agenten gesendet, jedoch von diesem nicht angenommen wurden. Wenn diese Option aktiviert ist, geben Sie die Anzahl der Klingelzeichen in der Spalte Anzahl Klingelzeichen für zurückgewiesene Anrufe ein. | WAHR, FALSCH | ||
Anzahl Klingelzeichen für zurückgewiesene Anrufe | Optional | Optional | Geben Sie an, wie viele Klingelzeichen gewartet werden muss, bis ein Agent im Rahmen der Verteilung einen Anruf annimmt, bevor der Anruf an den nächsten verfügbaren Agenten verteilt wird. | Bereich: 1-20 | ||
Anruf zurückweisen, wenn der der Agent nicht verfügbar ist | Optional | Optional | Aktivieren oder deaktivieren Sie das Zurückweisen von Anrufen, wenn der Agent während der Weiterleitung des Anrufs auf einmal nicht mehr verfügbar ist. | WAHR, FALSCH | ||
Anruf nach bestimmter Zeit zurückweisen – Aktivieren | Optional | Optional | Aktivieren oder deaktivieren Sie das Zurückweisen von Anrufen, nachdem sie vom Agenten länger als <X> Sekunden in der Warteschlange gehalten wurden. Wenn diese Option aktiviert ist, geben Sie die Anzahl der Sekunden ein, nach denen ein gehaltener Anruf zurückgewiesen werden sollte. | WAHR, FALSCH | ||
Anruf nach bestimmter Zeit zurückweisen | Optional | Optional | Geben Sie an, nach wie vielen Sekunden ein gehaltener Anruf zurückgewiesen werden sollte. Wenn die obige Spalte auf „WAHR“ gesetzt ist, ist die Standardeinstellung 60. | Bereich: 1-600 | ||
Agent warnen, wenn ein Anruf gehalten wird – Aktivieren | Optional | Optional | Aktivieren oder deaktivieren Sie die Option zum Warnen des Agenten, wenn der Anruf länger als <X> Sekunden gehalten wird. Wenn diese Option aktiviert ist, geben Sie die Anzahl der Sekunden ein, nach der der Agent über den gehaltenen Anruf benachrichtigt wird. | WAHR, FALSCH | ||
Wartezeit bis zum Warnen des Agenten bei Halten des Anrufs | Optional | Optional | Geben Sie an, nach wie vielen Sekunden der Agent über den gehaltenen Anruf benachrichtigt wird. Wenn die obige Spalte auf „WAHR“ gesetzt ist, ist die Standardeinstellung 30. | Bereich: 1-600 | ||
Eindeutiger Rufton – Aktivieren | Optional | Optional | Aktivieren oder deaktivieren einen eindeutigen Rufton für die Anrufe in der Anrufwarteschlange. Wenn diese Option aktiviert ist, hören Agenten einen eindeutigen Rufton, wenn sie Anrufe aus der Anrufwarteschlange empfangen. Zudem sollten Sie den Typ des gewünschten eindeutigen Ruftonmusters in der nächsten Spalte eingeben. | WAHR, FALSCH | ||
Eindeutiges Ruftonmuster | Optional | Optional | Wenn „Eindeutiger Rufton“ aktiviert ist, wählen Sie das eindeutige Ruftonmuster aus. Wählen Sie eine der unterstützten Optionen aus. | NORMAL, LANG_LANG, KURZ_KURZ_LANG, KURZ_LANG_KURZ | ||
Eindeutiger Rufton für alternative Nummern – Aktivieren | Optional | Optional | Aktivieren oder deaktivieren Sie einen eindeutigen Rufton für alternative Nummern. Wenn diese Option aktiviert ist, geben Sie das Rufmuster in die Spalte Rufmuster für alternative Nummern ein. | WAHR, FALSCH | ||
Aktion für alternative Nummern | Optional | Optional | Geben Sie HINZUFÜGEN ein, um die in dieser Zeile aufgelisteten alternativen Nummern hinzuzufügen. Geben Sie ENTFERNEN ein, um die in der Zeile aufgelisteten alternativen Nummern zu entfernen. Wenn Sie ERSETZEN eingeben, werden alle zuvor eingegebenen alternativen Nummern entfernt und nur durch die in dieser Zeile hinzugefügten alternativen Nummern ersetzt. | HINZUFÜGEN, ERSETZEN, ENTFERNEN | ||
Agentenaktion | Optional | Optional | Geben Sie HINZUFÜGEN ein, um die in dieser Zeile aufgelisteten Agenten hinzuzufügen. Geben Sie ENTFERNEN ein, um die in der Zeile aufgelisteten Agenten zu entfernen. Wenn Sie ERSETZEN eingeben, entfernen Sie alle zuvor eingegebenen Agenten und ersetzen sie nur durch die Agenten, die Sie in dieser Zeile hinzufügen. | HINZUFÜGEN, ERSETZEN, ENTFERNEN | ||
Alternative Nummer(n) | Optional | Optional | Geben Sie die alternative(n) Nummer(n) ein, die Sie der Anrufwarteschlange zuweisen möchten. | Beispiel: 1112223333
Zeichenlimit: 1-23 | ||
Ruftonmuster für alternative Nummern | Optional | Optional | Wenn „Eindeutiger Rufton“ für alternative Nummern aktiviert ist, wählen Sie das eindeutige Ruftonmuster aus. Wählen Sie eine der unterstützten Optionen aus. | NORMAL, LANG_LANG, KURZ_KURZ_LANG, KURZ_LANG_KURZ | ||
Agent1-ID, Agent2-ID... Agent50-ID | Optional | Optional | Geben Sie die Agenten ein, die Sie der Anrufwarteschlange zuweisen möchten. Agenten können Benutzer oder Arbeitsbereiche sein. Geben Sie für Benutzer die E-Mail-Adresse des entsprechenden Benutzers ein. Geben Sie für Arbeitsbereiche den Namen des entsprechenden Arbeitsbereichs ein. | Beispiel: test@example.com Zeichenlimit: 1-161 | ||
Agent1 Gewichtung, Agent2 Gewichtung... Agent50 Gewichtung | Optional | Optional | Wenn die Anrufweiterleitungsrichtlinie für die Anrufwarteschlange „gewichtet“ lautet, geben Sie die prozentuale Gewichtung des Agenten ein. | Bereich: 0-100 | ||
Kompetenzniveau Agent1 Kompetenzniveau Agent2... Kompetenzniveau Agent50 | Optional | Optional | Wählen Sie das Kompetenzniveau des Agenten für die zugewiesenen Agenten aus. | Bereich: 1-20 |
Mehr als 50 Agenten gleichzeitig hinzufügen oder bearbeiten
Jede Zeile kann maximal 50 Agenten sowie die entsprechende prozentuale Gewichtung der Anrufweiterleitung (falls zutreffend) enthalten. Führen Sie die folgenden Schritte aus, um mehr als 50 Agenten mithilfe der CSV-Datei hinzuzufügen oder zu bearbeiten.
| 1 | Geben Sie die hinzuzufügenden oder zu bearbeitenden 50 Agenten und ggf. die entsprechende prozentuale Gewichtung der Anrufweiterleitung in der ersten Zeile für die Anrufwarteschlange ein, die Sie hinzufügen oder bearbeiten. | ||
| 2 | Um zusätzliche Agenten hinzuzufügen oder zu bearbeiten, müssen Sie in der nächsten Zeile nur in den folgenden Spalten Informationen eingeben:
Sie können alle anderen Spalten leer lassen. | ||
| 3 | Wiederholen Sie diese Schritte, bis Sie alle Agenten hinzugefügt haben, die Sie hinzufügen oder bearbeiten müssen. |
Stellen Sie sicher, dass Kunden die richtigen Agenten zur richtigen Zeit erreichen, wenn sie sich in eine Anrufwarteschlange einwählen. Sie können Einstellungen für eingehende Anrufe wie Anrufweiterleitung, Routing-Muster, Überlaufeinstellungen, zurückgewiesene Anrufeinstellungen und Rückrufeinstellungen für eine Anrufwarteschlange in Control Hub konfigurieren und bearbeiten.
Einstellungen für Anrufwarteschlangen bearbeiten
Sie können die Sprache, Anzahl der Anrufe für die Warteschlange und Anrufer-ID für die Anrufwarteschlange ändern.
| 1 | Wechseln Sie von der Kundenansicht unter https://admin.webex.com zu Dienste, und wählen Sie aus. |
| 2 | Klicken Sie auf Anrufwarteschlange, und wählen Sie dann die zu bearbeitende Anrufwarteschlange aus der Liste aus. |
| 3 | Klicken Sie im seitlichen Bereich neben Einstellungen auf Verwalten. |
| 4 | Bearbeiten Sie die folgenden Felder:
|
| 5 | Klicken Sie auf Speichern. |
Telefonnummern für Anrufwarteschlangen bearbeiten
Sie können Ihre Telefonnummer für die Anrufwarteschlange ändern und bis zu 10 alternative Nummern hinzufügen.
| 1 | Wechseln Sie von der Kundenansicht unter https://admin.webex.com zu Dienste, und wählen Sie aus. |
| 2 | Klicken Sie auf Anrufwarteschlange, und wählen Sie dann die zu bearbeitende Anrufwarteschlange aus der Liste aus. |
| 3 | Klicken Sie im seitlichen Bereich neben Telefonnummer auf die zugewiesene Nummer. |
| 4 | Bearbeiten Sie die Telefonnummer und/oder die Durchwahl. |
| 5 | Aktivieren Sie die Option Agenten dürfen Anrufwarteschlangennummer als Anrufer-ID verwenden , damit die Agenten die Anrufwarteschlangennummer als Anrufer-ID verwenden können. |
| 6 | Fügen Sie mithilfe der Suchfunktion alternative Nummern hinzu. |
| 7 | Aktivieren oder deaktivieren Sie mithilfe des Umschalters die Option Eindeutiger Rufton für die alternativen Nummern, die der Anrufwarteschlange zugewiesen sind. |
| 8 | Wählen Sie in der Tabelle über das Dropdown-Menü in der Spalte Ruftonmuster ein Ruftonmuster für jede alternative Nummer aus. |
| 9 | Klicken Sie auf Speichern. |
Einstellungen für Anrufweiterleitung bearbeiten
Sie können alle eingehenden Anrufe abhängig von einer von Ihnen festgelegten Reihe von Kriterien weiterleiten.
| 1 | Wechseln Sie von der Kundenansicht unter https://admin.webex.com zu Dienste, und wählen Sie aus. | ||
| 2 | Klicken Sie auf Anrufwarteschlange, und wählen Sie dann die zu bearbeitende Anrufwarteschlange aus der Liste aus. | ||
| 3 | Klicken Sie im seitlichen Bereich auf Anrufweiterleitung. | ||
| 4 | Aktivieren Sie die Funktion Anrufweiterleitung . | ||
| 5 | Wählen Sie eine der folgenden Optionen aus:
| ||
| 6 | Weisen Sie die Nummer zu, an die Anrufe weitergeleitet werden sollen. Wenn Sie Anrufe immer weiterleiten ausgewählt haben, klicken Sie auf Speichern.
| ||
| 7 | Wenn Sie Selektive Anrufweiterleitung auswählen, erstellen Sie eine Regel, indem Sie auf Regel für „Weiterleiten“ hinzufügen oder Regel für „Nicht weiterleiten“ hinzufügen klicken. | ||
| 8 | Erstellen Sie einen Regelnamen. | ||
| 9 | Wählen Sie für Wann weiterleiten oder Wann nicht weiterleiten einen Zeitplan für Geschäftszeiten und Zeitplan für Urlaub aus dem Dropdown-Menü aus. | ||
| 10 | Wählen Sie für Umleiten an mindestens eine Option unter Standardtelefonnummer aus, oder fügen Sie eine andere Telefonnummer hinzu. | ||
| 11 | Wählen Sie für Anrufe von eine beliebige Nummer oder ausgewählte Nummern mit mindestens einer Option aus der folgenden Auswahl aus:
| ||
| 12 | Wählen Sie für Anrufe an eine Nummer oder eine alternative Nummer aus dem Dropdown-Menü aus, sodass Anrufe weitergeleitet werden, sobald ein Anruf an die von Ihnen definierte Nummer in Ihrer Organisation weitergeleitet wird. | ||
| 13 | Klicken Sie auf Speichern. |
Die Regeln werden in der Tabelle nach Regelnamenszeichen sortiert. Beispiel: 00 _rule, 01 _rule usw.
Die Regel "Nicht weiterleiten" hat immer Vorrang vor der Regel "weiterleiten".
Die Regeln werden basierend auf der Reihenfolge verarbeitet, in der sie in der Tabelle aufgeführt sind.
Sie können mehrere Regeln erstellen. Wenn eine Regel jedoch erfüllt ist, überprüft das System nicht mehr die nächste Regel. Wenn Sie möchten, dass die spezifische Regel zuerst überprüft wird, empfehlen wir Ihnen, den Regelnamen mit Zahlen zu aktualisieren. Zum Beispiel: Wenn Sie möchten, dass die Feiertagsregel vor der Geschäftsschluss-Regel überprüft wird, benennen Sie die Regel als 01-Feiertag und 02-Geschlossen.
Weitere Informationen zu den grundlegenden Funktionen und Beispielen für die selektive Rufumleitung finden Sie unter Konfigurieren der selektiven Rufumleitung für Webex Calling.
Nächste Schritte
Sobald eine Regel erstellt wurde, können Sie sie mithilfe des Umschalters neben der Regel in der Tabelle aktivieren oder deaktivieren. Sie können Regel auch jederzeit ändern oder löschen, indem Sie auf Bearbeiten oder  klicken.
klicken.
Überlaufeinstellungen bearbeiten
Die Überlaufeinstellungen bestimmen, wie Ihre Überlaufanrufe verarbeitet werden, wenn die Anrufwarteschlange voll wird.
| 1 | Wechseln Sie von der Kundenansicht unter https://admin.webex.com zu Dienste, und wählen Sie aus. |
| 2 | Klicken Sie auf Anrufwarteschlange, und wählen Sie dann die zu bearbeitende Anrufwarteschlange aus der Liste aus. |
| 3 | Klicken Sie im seitlichen Bereich neben Überlaufeinstellungen auf Verwalten. |
| 4 | Aktivieren oder deaktivieren Sie die Kontrollkästchen neben den folgenden Einstellungen, um Folgendes zu aktivieren bzw. zu deaktivieren:
|
| 5 | Geben Sie an, wie neue Anrufe gehandhabt werden, wenn die Warteschlange voll ist:
|
| 6 | Aktivieren oder deaktivieren Sie die Kontrollkästchen neben den folgenden Einstellungen, um Folgendes zu aktivieren bzw. zu deaktivieren:
 |
| 7 | Klicken Sie auf Speichern. |
Routing-Typ bearbeiten
Sie können das Muster für die Anrufverteilung Ihrer vorhandenen Anrufwarteschlange ändern.
| 1 | Wechseln Sie von der Kundenansicht unter https://admin.webex.com zu Dienste, und wählen Sie aus. | ||
| 2 | Klicken Sie auf Anrufwarteschlange, und wählen Sie dann die zu bearbeitende Anrufwarteschlange aus der Liste aus. | ||
| 3 | Klicken Sie im seitlichen Bereich neben Anrufverteilung auf das zugewiesene Muster für die Anrufverteilung. | ||
| 4 | Bearbeiten Sie die folgenden Optionen:
| ||
| 5 | Klicken Sie auf Speichern. |
Einstellungen für zurückgewiesene Anrufe bearbeiten
Zurückgewiesene Anrufe sind Anrufe, die an einen verfügbaren Agenten gesendet, jedoch von diesem nicht angenommen wurden. Diese Anrufe werden dann wieder in der Warteschlange ganz oben in der Reihe aller in der Warteschlange eingereihten Anrufe gestellt. Sie können die Handhabung zurückgewiesener Anrufen bearbeiten.
| 1 | Wechseln Sie von der Kundenansicht unter https://admin.webex.com zu Dienste, und wählen Sie aus. |
| 2 | Klicken Sie auf Anrufwarteschlange, und wählen Sie dann die zu bearbeitende Anrufwarteschlange aus der Liste aus. |
| 3 | Klicken Sie im seitlichen Bereich neben Zurückgewiesene Anrufe auf Verwalten. |
| 4 | Wählen Sie den Umschalter neben einer der folgenden Optionen aus, um die Einstellung zu aktivieren oder zu deaktivieren:
|
| 5 | Aktivieren oder deaktivieren Sie die Option Eindeutiger Rufton für zurückgewiesene Anrufe. Ist diese Option aktiviert, wählen Sie das Ruftonmuster aus dem Dropdown-Menü aus.
|
| 6 | Klicken Sie auf Speichern. |
Rückrufeinstellungen bearbeiten
Mit der Rückrufoption können Anrufer einen Rückruf an die angegebene Telefonnummer erhalten, wenn ihre ursprüngliche Position in der Warteschlange erreicht ist. Die Telefonnummer wird anhand der Richtlinie für ausgehende Anrufe eines Standorts überprüft.
Vorbereitungen
| 1 | Wechseln Sie von der Kundenansicht unter https://admin.webex.com zu Dienste, und klicken Sie auf . |
| 2 | Klicken Sie auf Anrufwarteschlange, und wählen Sie dann die zu bearbeitende Anrufwarteschlange aus der Liste aus. |
| 3 | Klicken Sie im seitlichen Bereich neben Rückruf auf Verwalten. |
| 4 | Aktivieren Sie die Option Rückruf. |
| 5 | Geben Sie die geschätzte Mindestzeit für die Rückrufoption in Minuten ein. Dadurch wird festgelegt, zu welcher geschätzten Wartezeit der Anrufer die Rückrufaufforderung erhält. |
| 6 | Aktivieren Sie das Kontrollkästchen Eingabe für internationale Rückrufnummer zulassen. Dies ermöglicht internationalen Benutzern, die einen Rückruf wünschen, ihre Landesvorwahl einzugeben. Die Rückrufnummern werden anhand der Richtlinie für ausgehende Anrufe des Standorts validiert. |
| 7 | Klicken Sie auf Speichern.
|
Mit den Richtlinien für Anrufwarteschlangen können Sie konfigurieren, wie Anrufe an Feiertagen und außerhalb der Geschäftszeiten weitergeleitet, neu eingehende Anrufe vorübergehend umgeleitet und die Anrufe in der Warteschlange verwaltet werden, wenn die Agenten nicht verfügbar sind.
Richtlinien für Anrufwarteschlangen sind wichtig, um zu verstehen, wie Anrufe in die Warteschlange geleitet werden. Die Dienste, die Teil von Warteschlangenrichtlinien sind, haben basierend auf der unten aufgeführten Prioritätsreihenfolge Vorrang.
Urlaubsdienst
Nachtdienst
Erzwungene Umleitung
Gestrandete Anrufe
Die in der Anrufwarteschlange aktivierten Dienste nehmen diese Prioritätsrangfolge in der Anrufwarteschlange ein, um zu bestimmen, wie der Anruf
- bearbeitet wird, wenn die Anrufwarteschlange voll wird
- zurückgewiesen wird, wenn der Agent die Anrufe nicht beantwortet
- verarbeitet wird, wenn die Warteschlange keine Agenten hat
Urlaubsdienst verwalten
Konfigurieren Sie die Anrufwarteschlange, um Anrufe während Urlaubszeiten anders zu verteilen.
| 1 | Wechseln Sie von der Kundenansicht unter https://admin.webex.com zu Dienste, und klicken Sie auf . |
| 2 | Klicken Sie auf Anrufwarteschlange, und wählen Sie dann die zu bearbeitende Anrufwarteschlange aus der Liste aus. |
| 3 | Klicken Sie im seitlichen Bereich neben Urlaubsdienst auf Verwalten. |
| 4 | Aktivieren Sie den Urlaubsdienst. |
| 5 | Wählen Sie eine Option aus der Dropdown-Liste aus.
|
| 6 | Wählen Sie Zeitplan für Urlaub aus der Dropdown-Liste aus. Sie können auch neue Urlaubszeitpläne konfigurieren, wenn ein bestimmter Urlaubszeitplan nicht in der Dropdown-Liste aufgeführt ist.
|
| 7 | Aktivieren Sie das Kontrollkästchen für die Aktion Ansage vor Urlaubdienst abspielen, um die Ansage für den Urlaubsdienst abzuspielen. |
| 8 | Wählen Sie einen Ansagetyp mit einer der folgenden Optionen aus:
|
| 9 | Klicken Sie auf Speichern, um den Dienst zu speichern. |
Nachtdienst verwalten
Konfigurieren Sie die Anrufwarteschlange, um Anrufe während der Stunden anders zu verteilen, in denen die Anrufwarteschlange nicht in Betrieb ist. Dies wird von einem Zeitplan bestimmt, der die Betriebszeiten der Warteschlange definiert.
| 1 | Wechseln Sie von der Kundenansicht unter https://admin.webex.com zu Dienste, und klicken Sie auf . |
| 2 | Klicken Sie auf Anrufwarteschlange, und wählen Sie dann die zu bearbeitende Anrufwarteschlange aus der Liste aus. |
| 3 | Klicken Sie im seitlichen Bereich neben Nachtdienst auf Verwalten. |
| 4 | Aktivieren Sie den Nachtdienst. |
| 5 | Wählen Sie eine Option aus der Dropdown-Liste aus.
|
| 6 | Aktivieren Sie das Kontrollkästchen für die Aktion Ansage vor Nachtdienst abspielen, um die Ansage für den Nachtdienst abzuspielen. |
| 7 | Wählen Sie einen Ansagetyp mit einer der folgenden Optionen aus:
|
| 8 | Wählen Sie Geschäftszeiten aus der Dropdown-Liste aus. Sie können auch neue Geschäftszeiten konfigurieren, wenn eine bestimmte Geschäftszeit nicht in der Dropdown-Liste aufgeführt ist.
|
| 9 | Aktivieren Sie nun „Erzwungener Nachtdienst“ unabhängig von den Geschäftszeitplänen, um Anrufe unabhängig von den Geschäftszeiten zu erzwingen. |
| 10 | Wählen Sie einen Ansagetyp mit einer der folgenden Optionen aus:
|
| 11 | Klicken Sie auf Speichern, um den Dienst zu speichern. |
Erzwungene Weiterleitung verwalten
Ermöglicht, dass die Warteschlange in den Notfallmodus versetzt wird, um Anrufe während des Notfalls an einen anderen Ort weiterzuleiten. Konfigurieren Sie die Anrufwarteschlange so, dass neu eingehende Anrufe an eine andere Verteilung umgeleitet werden, die unabhängig von der Umleitung für Nachtdienst und Urlaubsdienst ist.
| 1 | Wechseln Sie von der Kundenansicht unter https://admin.webex.com zu Dienste, und klicken Sie auf . |
| 2 | Klicken Sie auf Anrufwarteschlange, und wählen Sie dann die zu bearbeitende Anrufwarteschlange aus der Liste aus. |
| 3 | Klicken Sie im Fensterbereich neben Erzwungene Umleitung auf Verwalten. |
| 4 | Aktivieren Sie Erzwungene Umleitung. |
| 5 | Geben Sie die Telefonnummer ein, an die Sie den Anruf übertragen möchten. |
| 6 | Aktivieren Sie das Kontrollkästchen Ansage vor Weiterleitung abspielen, um die Ansage für die erzwungene Umleitung abzuspielen. |
| 7 | Wählen Sie einen Ansagetyp mit einer der folgenden Optionen aus:
|
| 8 | Klicken Sie auf Speichern, um den Dienst zu speichern. |
Aufgelaufene Anrufe verwalten
Ein gestrandeter Anruf wird von einer Warteschlange verarbeitet, der momentan keine Agenten zugeordnet sind. Konfigurieren Sie die Weiterleitungsrichtlinie für Anrufwarteschlangen für gestrandete Anrufe in der Warteschlange, wenn alle Agenten abgemeldet sind.
| 1 | Wechseln Sie von der Kundenansicht unter https://admin.webex.com zu Dienste, und klicken Sie auf . |
| 2 | Klicken Sie auf Anrufwarteschlange, und wählen Sie dann die zu bearbeitende Anrufwarteschlange aus der Liste aus. |
| 3 | Klicken Sie im seitlichen Bereich neben Gestrandete Anrufe auf Verwalten. |
| 4 | Wählen Sie aus, was Sie mit den gestrandeten Anrufen tun möchten.
|
| 5 | Klicken Sie auf Speichern, um den Dienst zu speichern. |
Einstellungen für Anrufwarteschlangenansagen bearbeiten
Anrufwarteschlangenansagen sind Nachrichten und Musik, die Anrufer hören, während sie in der Warteschlange warten. Sie können Ihre Ansageeinstellungen für eine vorhandene Anrufwarteschlange verwalten.
| 1 | Wechseln Sie von der Kundenansicht unter https://admin.webex.com zu Dienste, und klicken Sie auf . |
| 2 | Klicken Sie auf Anrufwarteschlange, und wählen Sie dann die zu bearbeitende Anrufwarteschlange aus der Liste aus. |
| 3 | Klicken Sie im seitlichen Bereich neben Ansagen auf Verwalten. |
| 4 | Bearbeiten Sie nach Bedarf die folgenden Ansageeinstellungsdienste: |
Willkommensnachricht
Geben Sie eine Nachricht wieder, wenn Anrufer die Warteschlange zum ersten Mal erreichen.
| 1 | Aktivieren Sie die Begrüßungsnachricht.
| ||
| 2 | Aktivieren Sie das Kontrollkästchen Begrüßungsnachricht ist obligatorisch.
| ||
| 3 | Wählen Sie einen Nachrichtentyp mit einer der folgenden Optionen aus:
| ||
| 4 | Klicken Sie auf Speichern. |
Geschätzte Wartezeit für Anrufe in der Warteschlange
Benachrichtigen Sie den Anrufer über die geschätzte Wartezeit oder die Position in der Warteschlange.
| 1 | Aktivieren Sie Geschätzte Wartezeit für Anrufe in der Warteschlange. Wenn Sie diese Option aktivieren, wird die Wartenachricht nach der Begrüßungsnachricht und vor der Komfort-Nachricht wiedergegeben.
|
| 2 | Legen Sie die Standardbehandlungszeit 1–100 Minuten fest. |
| 3 | Aktivieren Sie die Option Periodische Wiedergabe der geschätzten Wartenachricht wiederholen und legen Sie die Zeit 10–600 Sekunden fest. |
| 4 | Wählen Sie den Ansagetyp für Wartenachrichten aus, die für die Anrufer abgespielt werden sollen.
|
| 5 | Wählen Sie Nachricht bei hohem Anrufaufkommen aus, um eine Ansage abzuspielen, wenn das gesamte Aufkommen höher ist als die maximal definierte Warteschlangeposition. |
| 6 | Klicken Sie auf Speichern. |
Komfort-Nachricht
Spielen Sie eine Nachricht nach der Begrüßungsnachricht und vor der Warteschleifenmusik ab. In der Regel handelt es sich um eine benutzerdefinierte Ansage, in der Informationen wie aktuelle Aktionen oder Informationen zu Produkten und Diensten enthalten sind.
| 1 | Aktivieren Sie die Komfort-Nachricht. | ||
| 2 | Legen Sie die Zeit in Sekunden fest, bis ein Anrufer die Komfort-Nachricht hört. | ||
| 3 | Wählen Sie einen der folgenden Nachrichtentypen:
| ||
| 4 | Klicken Sie auf Speichern. |
Komfort-Nachrichtenumgehung
Geben Sie eine kürzere Komfort-Nachricht anstelle der standardmäßigen Komfort-Nachricht oder Warteschleifenmusik für alle Anrufe wieder, die schnell beantwortet werden sollen. Diese Funktion verhindert, dass ein Anrufer einen kurzen Teil der standardmäßigen Komfort-Nachricht hört, die abrupt beendet wird, wenn er mit einem Agenten verbunden wird.
| 1 | Aktivieren Sie die Komfort-Nachrichtenumgehung. | ||
| 2 | Legen Sie die Zeit in Sekunden fest, bis ein Anrufer die Nachricht zur Komfort-Nachrichtenumgehung hört.
Eine Nachricht zur Komfort-Nachrichtenumgehung wird wiedergegeben, wenn ein neuer eingehender Anruf von der Warteschlange empfangen wird und die längste Wartezeit für einen Anruf in der Warteschlange unter diesem Schwellenwert liegt oder diesem entspricht. | ||
| 3 | Wählen Sie einen der folgenden Nachrichtentypen:
| ||
| 4 | Klicken Sie auf Speichern. |
Warteschleifenmusik
Spielen Sie Musik nach der Komfort-Nachricht in einer sich wiederholenden Schleife ab.
| 1 | Aktivieren Sie die Warteschleifenmusik.
| ||
| 2 | Wählen Sie eine alternative Musikquelle für interne Anrufe aus. | ||
| 3 | Wählen Sie einen der folgenden Nachrichtentypen:
| ||
| 4 | Klicken Sie auf Speichern. |
Flüster-Nachricht für Anruf
Spielen Sie sofort eine Nachricht für den Agenten ab, bevor der eingehende Anruf verbunden wird. Die Nachricht gibt normalerweise die Identität der Anrufwarteschlange an, von der aus der Anruf kommt.
| 1 | Aktivieren Sie die Flüster-Nachricht für den Anruf.
| ||
| 2 | Wählen Sie einen Nachrichtentyp mit einer der folgenden Optionen aus:
| ||
| 3 | Klicken Sie auf Speichern. |
Einstellungen für Ankündigungsdateien für Anrufwarteschlange bearbeiten
Anrufwarteschlangenansagen sind Nachrichten und Musik, die Anrufer hören, während sie in der Warteschlange warten. Sie können Ihre Ansagedateien für eine vorhandene Anrufwarteschlange verwalten.
| 1 | Wechseln Sie von der Kundenansicht unter https://admin.webex.com zu Dienste, und klicken Sie auf . |
| 2 | Klicken Sie auf Anrufwarteschlange, und wählen Sie dann die zu bearbeitende Anrufwarteschlange aus der Liste aus. |
| 3 | Klicken Sie im seitlichen Bereich neben Ansagedateien auf Verwalten. |
| 4 | Laden Sie eine Ansagedatei hoch, oder zeichnen Sie Ihre eigenen Ansagen auf.
Es wird eine Liste aller hochgeladenen oder aufgezeichneten Dateien angezeigt. Sie können angeben, dass alle Dateien, die Sie nicht verwenden möchten, gelöscht werden.
|
Für jeden initiierten Webex-Anruf erhalten Sie eine geschäftliche Calling Line Identification (CLID). Diese Unternehmens-CLID kann entweder eine Telefonnummer für die Anrufwarteschlange oder die konfigurierte Telefonnummer des Agenten sein. Der Agent kann diese Informationen für ausgehende Anrufe entweder über eine dauerhafte oder eine temporäre Konfiguration bereitstellen.
Agenteneinstellungen für Benutzer konfigurieren
Vorbereitungen
Der Control Hub-Administrator ermöglicht die Verwendung der Telefonnummer als ausgehende Telefonnummer für die Agenten in der Anrufwarteschlange/im Sammelanschluss.
Bei Aktivierung der Telefonnummer kann der Administrator die ausgehende Telefonnummer des Agenten mit der CLID der spezifischen Warteschlangen-/Sammelanschlussgruppe gemäß der persistenten Konfiguration festlegen.
- Die Agenten können auch eine temporäre CLID-Konfiguration festlegen, indem sie den FAC-Code #80 verwenden, um die Telefonnummer der Anrufwarteschlange/Sammelanschlussgruppe als CLID zu verwenden, die für den ausgehenden Anruf angezeigt wird, oder #81 für die ausgehende Standard-Anrufer-ID als Telefonnummer, die als CLID angezeigt wird.“
| 1 | Wechseln Sie aus der Kundenansicht in https://admin.webex.com zu . | ||
| 2 | Wählen Sie einen Benutzer aus, für den Sie die Agenteneinstellung konfigurieren möchten. | ||
| 3 | Wählen Sie Anrufen und dann Agenteneinstellungen aus. | ||
| 4 | Wählen Sie die Agenten-Anrufer-ID . Sie können die Anrufer-ID des Agenten entweder auf die eigene Anrufer-ID des Agenten oder auf eine bestimmte Warteschlange/Sammelanschlussgruppe festlegen. | ||
| 5 | Konfigurieren Sie die Anrufwarteschlangen-/Sammelanschluss-ID des Agenten über die folgenden Optionen:
|
Agenten hinzufügen oder bearbeiten
| 1 | Wechseln Sie von der Kundenansicht unter https://admin.webex.com zu Dienste, und wählen Sie aus. | ||
| 2 | Klicken Sie auf Anrufwarteschlange, und wählen Sie dann die zu bearbeitende Anrufwarteschlange aus der Liste aus. | ||
| 3 | Klicken Sie im seitlichen Bereich neben Agenten auf Verwalten. | ||
| 4 | (Optional) Wählen Sie ein Standardkompetenzniveau aus der Dropdown-Liste Zugewiesenes Kompetenzniveau für Agenten aus, wenn Sie sie basierend auf ihren Fähigkeiten hinzufügen.
| ||
| 5 | Aus dem Benutzer, Arbeitsbereich oder virtuelle Leitung hinzufügen oder wählen Sie die Benutzer, Arbeitsbereiche oder virtuellen Leitungen aus, die Sie der Anrufwarteschlange hinzufügen möchten . | ||
| 6 | (Optional) Aktivieren Sie das Kontrollkästchen, wenn Agenten in aktiven Anrufen weitere Anrufe annehmen können. | ||
| 7 | (Optional) Aktivieren Sie das Kontrollkästchen, wenn Agenten die Möglichkeit haben sollen, einer Warteschlange beitreten oder sie verlassen zu können. | ||
| 8 | (Optional) Bearbeiten Sie die Kenntnisstufe und das Beigetreten für jeden Benutzer, Arbeitsbereich oder jede virtuelle Leitung in der Warteschlange umschalten. | ||
| 9 | (Optional) Um einen Benutzer, einen Arbeitsbereich oder eine virtuelle Leitung zu entfernen, klicken Sie auf die Schaltfläche | ||
| 10 | (Optional) Klicken Sie auf Alle entfernen um alle Benutzer, Arbeitsbereiche oder virtuellen Leitungen aus der Warteschlange zu entfernen. | ||
| 11 | Klicken Sie auf Speichern.
|
Agenten-Dashboard anzeigen
| 1 | Wechseln Sie von der Kundenansicht unter https://admin.webex.com zu Dienste, und wählen Sie aus. | ||||||||||||||||||||
| 2 | Klicken Sie auf Anrufwarteschlange. | ||||||||||||||||||||
| 3 | Wählen Sie das Agenten Registerkarte. | ||||||||||||||||||||
| 4 | Wählen Sie einen Agenten aus der angezeigten Standardliste aus, oder suchen Sie nach dem Name des Agenten oder der primären Nummer oder dem Anschluss, der dem Agenten zugeordnet ist.
Das Agenten- Dashboard in der reduzierten Standardansicht wird angezeigt:
| ||||||||||||||||||||
| 5 | Klicken Sie auf > , um die Agentendetails zu erweitern. Das Agenten- Dashboard wird angezeigt:
| ||||||||||||||||||||
| 6 | Wechseln zu beitreten oder beitreten einen Agenten in die bestimmte Anrufwarteschlange. | ||||||||||||||||||||
| 7 | (Optional) Klicken Sie auf CSV um eine Tabelle mit umfassenden Agentendetails zu exportieren. Verwenden Sie diese Tabelle, um die Details in der exportierten CSV-Datei zu finden.
|
Agenten in einer Anrufwarteschlange können einem Supervisor zugeordnet werden, der im Hintergrund Anrufe überwachen, Agenten coachen, sich bei Anrufen aufschalten oder Anrufe übernehmen kann, die aktuell von zugewiesenen Agenten bearbeitet werden.
Supervisor-Funktionen von Anrufwarteschlagen für Webex Calling
Stille Überwachung: Überwachen Sie den Anruf eines Agenten, ohne dass der Agent oder der Anrufer dies weiß. Verwenden Sie diese Funktion, um sicherzustellen, dass Schulungen effektiv sind, oder um zu erkennen, wo Verbesserungsbedarf bei Agenten besteht.
Um einen Anruf im Hintergrund zu überwachen, geben Sie „#82“ sowie die Durchwahl oder Telefonnummer des Agenten ein.

Coaching: Schalten Sie sich zu dem Anruf eines Agenten dazu und kommunizieren Sie mit dem Agenten. Nur der Agent kann Sie hören. Verwenden Sie diese Funktion zur Schulung neuer Mitarbeiter.
Um einen Agenten bei einem Anruf zu coachen, geben Sie „#85“ sowie die Durchwahl oder Telefonnummer des Agenten ein.

Aufschalten: Nehmen Sie am Anruf eines Agenten teil. Sowohl der Agent als auch der Anrufer können Sie hören. Diese Funktion ist nützlich, wenn Sie am Anruf teilnehmen und bei der Lösung von Problemen helfen müssen.
Um sich bei einem Anruf aufzuschalten, geben Sie „*33“ sowie die Durchwahl oder Telefonnummer des Agenten ein.

Übernehmen:: Entziehen Sie einem Agenten einen Anruf. Verwenden Sie diese Funktion, wenn Sie den Anruf für einen Agenten komplett übernehmen müssen.
Um einen Anruf zu übernehmen, geben Sie „#86“ sowie die Durchwahl oder Telefonnummer des Agenten ein.

Beim Aufruf von Supervisor-Funktionen wird einem Agenten ein Warnton abgespielt, während er überwacht, coacht oder sich aufschaltet, und es wird eine Ankündigung für die Übernahmefunktion abgespielt. |
Supervisor hinzufügen oder löschen
Sie können Supervisor hinzufügen oder löschen. Wenn Sie einen Supervisor hinzufügen, können Sie Agenten aus mehreren Anrufwarteschlangen zuweisen.
| 1 | Wechseln Sie von der Kundenansicht unter https://admin.webex.com zu Dienste, und wählen Sie aus. |
| 2 | Klicken Sie auf Anrufwarteschlange. |
| 3 | Wählen Sie die Registerkarte Supervisor aus. |
| 4 | Klicken Sie auf Supervisor hinzufügen. |
| 5 | Wählen Sie einen Benutzer aus der Dropdown-Liste aus, der als Supervisor hinzugefügt werden soll. |
| 6 | Klicken Sie auf Weiter, um dem Supervisor Agenten zuzuweisen. |
| 7 | Wählen Sie Agenten aus der Dropdown-Liste aus, die dem Supervisor zugewiesen werden sollen. |
| 8 | Klicken Sie auf Weiter, um den ausgewählten Supervisor und die zugewiesenen Agenten zu überprüfen. |
| 9 | Klicken Sie auf Supervisor hinzufügen, um den Supervisor und die Agenten hinzuzufügen. Sobald ein Supervisor hinzugefügt wurde, können Sie dem Supervisor Agenten zuweisen. |
| 10 | Um einen Supervisor zu entfernen, klicken Sie auf das Symbol Supervisor entfernen, das dem Supervisor zugeordnet ist. |
Agenten einem Supervisor zuweisen oder Zuweisungen dieser Agenten zu einem Supervisor aufheben
Weisen Sie einem Supervisor Agenten zu, sodass der Supervisor die Möglichkeit hat, Anrufe von Agenten still zu überwachen, sie zu coachen, sich aufzuschalten und Anrufe zu übernehmen.
| 1 | Wechseln Sie von der Kundenansicht unter https://admin.webex.com zu Dienste, und wählen Sie aus. | ||
| 2 | Klicken Sie auf Anrufwarteschlange. | ||
| 3 | Wählen Sie die Registerkarte Supervisor aus. | ||
| 4 | Wählen Sie einen Benutzer aus der Dropdown-Liste aus, der als Supervisor hinzugefügt werden soll. | ||
| 5 | Klicken Sie auf Weiter, um dem Supervisor Agenten zuzuweisen. | ||
| 6 | Wählen Sie Agenten aus der Dropdown-Liste aus, die dem Supervisor zugewiesen werden sollen. | ||
| 7 | Klicken Sie auf Weiter, um den ausgewählten Supervisor und die zugewiesenen Agenten zu überprüfen. | ||
| 8 | Klicken Sie auf Supervisor hinzufügen, um den Supervisor und die Agenten hinzuzufügen. Sobald ein Supervisor hinzugefügt wurde, können Sie dem Supervisor Agenten zuweisen. Nachdem Agenten einem Supervisor zugewiesen wurden, kann dieser mithilfe von Funktionszugriffscodes (FACs) Anrufe überwachen, Agenten coachen, sich bei Anrufen aufschalten und Anrufe übernehmen. Weitere Informationen finden Sie unter Supervisor-Funktionen von Anrufwarteschlagen für Webex Calling. | ||
| 9 | Um die Zuweisung von Agenten aufzuheben, erweitern Sie den Supervisor, dem der entsprechende Agent zugeordnet ist, und klicken Sie auf das Symbol Zuweisung für Agenten aufheben dieses Agenten.
|
Agenten anzeigen, die einer Warteschlange zugewiesen sind
Sie können eine Liste aller Agenten anzeigen, die einer Anrufwarteschlange zugewiesen sind.
| 1 | Wechseln Sie von der Kundenansicht unter https://admin.webex.com zu Dienste, und wählen Sie aus. |
| 2 | Klicken Sie auf Anrufwarteschlange, und wählen Sie dann die zu bearbeitende Anrufwarteschlange aus der Liste aus. |
| 3 | Klicken Sie im seitlichen Bereich neben Agenten auf Verwalten. |
| 4 | Bearbeiten Sie die Benutzer, Arbeitsbereiche oder virtuellen Leitungen, die dieser Anrufwarteschlange als Agenten zugewiesen sind. |
| 5 | Klicken Sie auf Speichern. Klicken Sie auf Alle entfernen wenn Sie alle Benutzer, Arbeitsbereiche oder virtuellen Leitungen aus dieser Anrufwarteschlange entfernen möchten. |
Sie können Analysen verwenden, um den Status der Anrufwarteschlange, den Status des Anrufwarteschlangen-Agenten und den Status der Live-Warteschlange auszuwerten. Die Daten der Anrufwarteschlange werden jeden Tag im Batch verarbeitet und innerhalb von 24 Stunden verfügbar gemacht, und die Metriken sind am nächsten Tag um 13:00 Uhr GMT verfügbar. Die Menge der Daten, auf die Sie Zugriff haben, hängt von der Art des Kunden ab, der Sie sind. Als Standardkunde haben Sie Zugriff auf Daten aus drei Monaten. Als Pro Pack-Kunde haben Sie Zugriff auf Daten aus 13 Monaten.
Diese Analysedaten sind für Ihren allgemeinen Gebrauch bestimmt und sollten nicht für Abrechnungszwecke verwendet werden. |
Um die Anrufwarteschlangenanalyse anzuzeigen, gehen Sie zu .
Dashboard-Tipps
Zeitraum anpassen
Sie können einige Diagramme in einer stündlichen, täglichen, wöchentlichen oder monatlichen Zeitskala anzeigen, um das Engagement im Laufe der Zeit zu verfolgen und nach Nutzungstrends zu suchen. Dies bietet einen aussagekräftigen Einblick darüber, wie eingehende Anrufe in Anrufwarteschlangen gehandhabt werden.
Die Datumsauswahl gilt nicht für Daten im Statistikabschnitt der Live-Warteschlange. Daten für den Abschnitt mit den Live-Warteschlangenstatistiken werden alle 30 Sekunden erfasst. |
Globale Filter
Das Dashboard enthält leistungsstarke Filtertools. Klicken Sie auf die Leiste Filter, um auszuwählen, welche Daten Sie sehen möchten. Die ausgewählten Filter werden automatisch auf alle Diagramme angewendet. Sie können nach bestimmten Anrufwarteschlangen, Standorten und Supervisoren filtern.
Der Filter "Supervisor" gilt nur für die Agentenstatistik der Anrufwarteschlange. |
Daten oder Diagramme exportieren
Sie können jedes Diagramm oder jede Detailansicht exportieren. Klicken Sie auf die Schaltfläche Mehr oben rechts im Diagramm/in der Liste, und wählen Sie das Dateiformat für den Download aus (PDF, PNG oder CSV, je nachdem, ob es sich um ein Diagramm oder eine Liste handelt).
Wenn Sie den Dateidownload mit den verfügbaren Filtern kombinieren, können Sie auf einfache Weise nützliche Berichte zu Anrufwarteschlangen in Ihrer Organisation erstellen.
Leistungskennzahlen
KPIs sind oben auf der Seite verfügbar, um Ihnen einen schnellen Überblick über den Status eingehender Anrufe in Anrufwarteschlangen innerhalb des ausgewählten Datumsbereich anzuzeigen. Die verfügbaren KPIs sind:
- Gesamtzahl beantwortete Anrufe – Gesamtanzahl der Anrufe, die Agenten entgegengenommen haben. Der Prozentsatz zeigt die Veränderungen des Werts im Verlauf der Zeit an, indem der Wert mit früheren Daten des ausgewählten Datumsbereichs verglichen wird.
- Gesamte abgebrochene Anrufe – Gesamtzahl der Anrufe, bei denen der Anrufer aufgelegt oder eine Nachricht hinterlassen hat, bevor ein Agent verfügbar wurde. Der Prozentsatz zeigt die Veränderungen des Werts im Verlauf der Zeit an, indem der Wert mit früheren Daten des ausgewählten Datumsbereichs verglichen wird.
- Prozentsatz der abgebrochenen Anrufe – Prozentsatz der Anrufe, bei denen der Anrufer aufgelegt oder eine Nachricht hinterlassen hat, bevor ein Agent verfügbar wurde. Der Prozentsatz zeigt die Veränderungen des Werts im Verlauf der Zeit an, indem der Wert mit früheren Daten des ausgewählten Datumsbereichs verglichen wird.
- Durchschnittliche Wartezeit —Durchschnittliche Zeit, die Anrufer damit verbracht haben, auf den nächsten verfügbaren Agenten zu warten, um den Anruf anzunehmen. Der Prozentsatz zeigt die Veränderungen des Werts im Verlauf der Zeit an, indem der Wert mit früheren Daten des ausgewählten Datumsbereichs verglichen wird.

Eingehende Anrufe für Anrufwarteschlangen und Trend
In diesem Diagramm wird eine Aufschlüsselung der Anrufwarteschlange nach eingehenden Anrufen angezeigt. Sie können dieses Diagramm verwenden, um zu sehen, wie alle eingehenden Anrufe in Ihrer Organisation von den Anrufwarteschlangen behandelt werden.

Durchschnittliche Anrufwarteschlangenzeit pro Anruf und Trend
In diesem Diagramm wird eine Aufgliederung der durchschnittlich abgebrochenen und der durchschnittlichen Wartezeit in Minuten durch eingehende Anrufe angezeigt. Sie können dieses Diagramm verwenden, um zu sehen, wie lange Anrufer warten mussten, bevor sie den Anruf auflegen oder an einen Agenten weitergeleitet wurden. Die durchschnittlichen Minuten werden wie folgt berechnet:
- Durchschn. abgebrochene Zeit – Durchschnittliche Anrufzeit, die die Anrufer auf einen Agenten gewartet haben, bevor sie aufgelegt oder die Option zum Hinterlassen einer Nachricht ausgewählt haben.
- Durchschnittliche Wartezeit —Durchschnittliche Zeit, die Anrufer damit verbringen, auf den nächsten verfügbaren Agenten zu warten, der den Anruf annimmt.

Top 25 Anrufwarteschlangen nach Anrufstatus
In dieser Tabelle werden die 25 Anrufwarteschlangen mit den meisten Anrufen nach einem bestimmten Status angezeigt. Die Status der verfügbaren Anrufe sind:
- Angenommene Anrufe – Anzahl der Anrufe, die von Agenten entgegengenommen wurden.
- % der angenommenen Anrufe – Prozentsatz der Anrufe, die von Agenten beantwortet wurden.
- Aufgegebene Anrufe – Anzahl der Anrufe, bei denen der Anrufer aufgelegt oder eine Nachricht hinterlassen hat, bevor ein Agent verfügbar wurde.
- % der abgebrochenen Anrufe – Prozentsatz der Anrufe, bei denen der Anrufer aufgelegt oder eine Nachricht hinterlassen hat, bevor ein Agent verfügbar wurde.
- Überläufe – Besetzt – Anzahl der Anrufe, die in eine andere Anrufwarteschlange übergelaufen sind, weil das Warteschlangenlimit erreicht wurde.
- Überläufe – Zeitüberschreitung – Anzahl der Anrufe, die an eine andere Anrufwarteschlange übergeben wurden, weil die Wartezeit die maximal konfigurierte Grenze überschritten hat.
- Durchgestellte Anrufe – Anzahl der Anrufe, die aus der Warteschlange übergeben wurden.

Top 25 Anrufwarteschlangen nach Warte- und Abbruchzeit
In dieser Tabelle werden die 25 Anrufwarteschlangen mit den durchschnittlich höchsten Warte- und Abbruchzeiten für eingehende Anrufe aufgeführt. Die durchschnittliche Zeit wird wie folgt berechnet:
- Durchschn. abgebrochene Zeit —Durchschnittliche Anrufzeit, die die Anrufer auf einen Agenten gewartet haben, bevor sie aufgelegt oder die Option zum Hinterlassen einer Nachricht ausgewählt haben.
- Durchschnittliche Wartezeit —Durchschnittliche Anrufzeit, die Anrufer damit verbringen, auf den nächsten verfügbaren Agenten zu warten, der den Anruf annimmt.

Anrufwarteschlange-Statistiken
In dieser Tabelle werden Details zu Anrufwarteschlangen angezeigt, die in Ihrer Organisation eingerichtet wurden. Sie können diese Tabelle verwenden, um die Anzahl der eingehenden Anrufe in Anrufwarteschlangen und den Status dieser Anrufe anzuzeigen. Sie können auch nach bestimmten Anrufwarteschlangen, Standorten, Telefonnummern und Anschlüssen suchen, indem Sie die Suchleiste in der Tabelle verwenden. Folgende Details sind verfügbar:
- Anrufwarteschlange – Name der Anrufwarteschlange.
- Standort – Der Anrufwarteschlange zugewiesener Standort.
- Telefonnummer – Telefonnummer, die der Anrufwarteschlange zugewiesen ist.
- Anschluss – Anschlussnummer, die der Anrufwarteschlange zugewiesen ist.
- Haltezeit gesamt – Gesamtzeit, die Anrufe von Agenten gehalten wurden.
- Durchschn. Haltezeit —Durchschnittliche Zeit, die Anrufe von Agenten gehalten wurden.
- Sprechzeit gesamt – Gesamtzeit, die Agenten aktiv in Anrufen gesprochen haben.
- Durchschnittliche Sprechzeit – Durchschnittliche Zeit, die Agenten aktiv in Anrufen gesprochen haben.
- Gesamte Bearbeitungszeit – Die Gesamtzeit, die Agenten für die Bearbeitung von Anrufen aufgewendet haben. Die Bearbeitungszeit wird als Gesamtsprechzeit + Gesamte Haltezeit = Gesamte Bearbeitungszeit berechnet.
- Durchschn. Bearbeitungszeit: —Durchschnittliche Zeit, die Agenten für die Bearbeitung von Anrufen aufgewendet haben.
- Wartezeit gesamt – Gesamtzeit, die Anrufer damit verbracht haben, auf den nächsten verfügbaren Agenten zu warten, um den Anruf anzunehmen.
- Durchschnittliche Wartezeit —Durchschnittliche Zeit, die Anrufer damit verbracht haben, auf den nächsten verfügbaren Agenten zu warten, um den Anruf anzunehmen.
- Angenommene Anrufe – Anzahl der Anrufe, die von Agenten angenommen wurden.
- % Angenommene Anrufe – Prozentsatz der von Agenten angenommenen Anrufe.
- Abgebrochene Anrufe – Anzahl der Anrufe, bei denen der Anrufer aufgelegt oder eine Nachricht hinterlassen hat, bevor ein Agent verfügbar wurde.
- % Abgebrochene Anrufe – Prozentsatz der Anrufe, bei denen der Anrufer aufgelegt oder eine Nachricht hinterlassen hat, bevor ein Agent verfügbar wurde.
- Durchschn. abgebrochene Zeit – Die durchschnittliche Zeit, in der Anrufer aufgelegt oder eine Nachricht hinterlassen haben, bevor ein Agent verfügbar wurde.
- Abgebrochene Zeit – Zeit, in der Anrufer aufgelegt oder eine Nachricht hinterlassen haben, bevor ein Agent verfügbar wurde.
- Anrufe insgesamt – Gesamtzahl der eingehenden Anrufe.
- Überlauf – Besetzt – Anzahl der Anrufe, die übergelaufen sind, weil das Warteschlangenlimit erreicht wurde.
- Überlauf – Zeitüberschreitung – Anzahl der Anrufe, die übergelaufen sind, weil die Wartezeit die Höchstgrenze überschritten hat.
- Durchgestellte Anrufe – Anzahl der Anrufe, die aus der Warteschlange übergeben wurden.
- Durchschn. Anzahl der zugewiesenen Agenten —Durchschnittliche Anzahl der Agenten, die den Anrufwarteschlangen zugewiesen sind.
- Durchschn. Anzahl der Agenten, die Anrufe bearbeiten —Durchschnittliche Anzahl Agenten, die aktiv Anrufe bearbeitet haben.
Anrufwarteschlangen ohne Daten werden in dieser Tabelle nicht angezeigt. |

Leistungskennzahlen
KPIs sind oben auf der Seite verfügbar, um Details zu den Anrufen anzuzeigen, die Agenten im ausgewählten Datumsbereich bearbeitet haben. Die verfügbaren KPIs sind:
- Gesamtzahl beantwortete Anrufe – Gesamtanzahl der präsentierten Anrufe, die von Agenten entgegengenommen wurden. Der Prozentsatz zeigt die Veränderungen des Werts im Verlauf der Zeit an, indem der Wert mit früheren Daten des ausgewählten Datumsbereichs verglichen wird.
- Gesamtzahl der zurückgewiesenen Anrufe – Gesamtanzahl der Anrufe, die einem Agenten präsentiert, aber nicht beantwortet wurden. Der Prozentsatz zeigt die Veränderungen des Werts im Verlauf der Zeit an, indem der Wert mit früheren Daten des ausgewählten Datumsbereichs verglichen wird.
- Durchschn. Bearbeitungszeit —Durchschnittliche Zeit, die Agenten für die Bearbeitung von Anrufen aufwenden. Der Prozentsatz zeigt die Veränderungen des Werts im Verlauf der Zeit an, indem der Wert mit früheren Daten des ausgewählten Datumsbereichs verglichen wird.

Durchschnittliche Agentenanrufzeit pro Anruf und Trend
Dieses Diagramm zeigt die durchschnittliche Dauer der einzelnen Anrufe nach ihrem Anrufstatus. Sie können dieses Diagramm verwenden, um zu sehen, ob Anrufer rechtzeitig die Hilfe erhalten, die sie benötigen.

Eingehende Anrufe an Agenten nach Anrufstatus
In diesem Diagramm wird eine Aufgliederung der eingehenden Anrufe bei Agenten basierend auf dem Anrufstatus angezeigt. Mit diesem Diagramm können Sie sehen, ob es mehr zurückgewiesene Anrufe als üblich gibt.

Aktive Agenten im Trend
Dieses Diagramm zeigt einen Trend von aktiven Agenten in bestimmten Datumsbereichen. Sie können die Anzahl der Agenten in diesem Diagramm mit einem anderen Diagramm vergleichen, z. B. mit Eingehende Anrufe an Agenten nach Anrufstatus , um zu sehen, ob genügend Agenten vorhanden sind, um die Anzahl der Anrufe zu verarbeiten.

Top 25 Agents nach beantworteten und zurückgewiesenen Anrufen
In dieser Tabelle werden die 25 Agenten mit den meisten angenommenen oder zurückgewiesenen Anrufen angezeigt.

Top 25 Agenten nach avg talk und avg held time
In dieser Tabelle werden die 25 Agenten mit den höchsten durchschnittlichen Gesprächs- oder Warteschleifenminuten angezeigt.

Agenten in der Anrufwarteschlange
In dieser Tabelle werden Details zu allen Agenten angezeigt, die Anrufwarteschlangen in Ihrer Organisation zugewiesen wurden. Sie können diese Tabelle verwenden, um zu sehen, welcher Agent die meisten Anrufe erhält, sowie Informationen zu seiner Anrufstatistik. Sie können auch nach bestimmten Agenten- oder Arbeitsbereichsnamen, Anrufwarteschlangen und Standorten suchen, indem Sie die Suchleiste in der Tabelle verwenden. Folgende Details sind verfügbar:
- Agentenname : Name des Agenten oder Arbeitsbereichs.
- Anrufwarteschlange – Name der Anrufwarteschlange.
- Standort – Der Anrufwarteschlange zugewiesener Standort.
- Angenommene Anrufe gesamt – Anzahl der Anrufe, die dem Agenten angezeigt und von ihm beantwortet wurden.
- Zurückgewiesene Anrufe – Anzahl der Anrufe, die dem Agenten angezeigt wurden, aber nicht beantwortet wurden.
- Insgesamt präsentierte Anrufe – Anzahl der eingehenden Anrufe an den Agenten, die von der Anrufwarteschlange verteilt wurden.
- Sprechzeit gesamt – Gesamtzeit, die ein Agent aktiv im Anruf verbracht hat.
- Durchschn. Sprechzeit – Durchschnittliche Zeit, die ein Agent aktiv im Gespräch verbracht hat.
- Haltezeit gesamt – Gesamtzeit, die ein Agent Anrufe in die Warteschleife gestellt hat.
- Durchschn. Haltezeit —Durchschnittliche Zeit, die ein Agent Anrufe in die Warteschleife gestellt hat.
- Gesamte Bearbeitungszeit – Die Gesamtzeit, die ein Agent für die Bearbeitung von Anrufen aufgewendet hat. Bearbeitungsminuten werden als Gesamte Sprechzeit + Gesamte Haltezeit = Gesamte Bearbeitungszeit berechnet.
- Durchschn. Bearbeitungszeit —Durchschnittliche Zeit, die ein Agent für die Bearbeitung von Anrufen aufgewendet hat.

Leistungskennzahlen
KPIs sind am oberen Rand der Seite verfügbar, um Ihnen alle aktuell eingehenden Anrufe und ihren Status anzuzeigen, die Ihnen helfen, Anrufwarteschlangen in Echtzeit zu überwachen. Die verfügbaren KPIs sind:
- Aktive Anrufe – Zeigt die Anzahl der Anrufe an, bei denen Agenten mit Anrufern sprechen.
- Wartende Anrufe – Zeigt die Anzahl der Anrufe an, die darauf warten, dass der nächste verfügbare Agent den Anruf annimmt.
- Gehaltene Anrufe – Zeigt die Anzahl der Anrufe an, die Agenten gehalten haben.

Live-Statistiken zur Anrufwarteschlange
In dieser Tabelle werden Details zu allen Anrufwarteschlangen angezeigt, die in Ihrer Organisation eingerichtet wurden. Sie können diese Tabelle verwenden, um zu sehen, welche Anrufwarteschlange die meisten Anrufe erhält, und die Anzahl der Agenten nach Bedarf anpassen. Sie können auch nach bestimmten Anrufwarteschlangen, Standorten, Telefonnummern und Anschlüssen suchen, indem Sie die Suchleiste in der Tabelle verwenden. Folgende Details sind verfügbar:
- Anrufwarteschlange – Der Name der Anrufwarteschlange.
- Standort – Der Standort, der der Anrufwarteschlange zugewiesen ist.
- Telefonnummer: Die Telefonnummer, die der Anrufwarteschlange zugewiesen ist.
- Anschluss – Die Durchwahl, die der Anrufwarteschlange zugewiesen ist.
- Aktive Anrufe – Die Anzahl der Anrufe, bei denen Agenten mit Anrufern sprechen.
- Gehaltene Anrufe – Die Anzahl der Anrufe, die Agenten gehalten haben.
- Wartende Anrufe – Die Anzahl der Anrufe, die auf den nächsten verfügbaren Agenten warten.
Weitere Informationen finden Sie unter „Analysen für Ihr Cloud Collaboration-Portfolio“.
Sie können Berichte zu Anrufwarteschlangen mit Details zu allen eingehenden Anrufen anzeigen, die die Anrufwarteschlange erreicht haben, und auch die Statistiken zu Warteschlangen und Agenten anzeigen.
Sie können auf Berichte zugreifen unter in der linken Navigation von Control Hub.
Anrufwarteschlange-Statistikbericht
Dieser Bericht enthält Details zu Anrufwarteschlangen, die in Ihrer Organisation eingerichtet wurden. Sie können diesen Bericht verwenden, um die Anzahl der eingehenden Anrufe in Anrufwarteschlangen und den Status dieser Anrufe anzuzeigen.
| Spaltenname | Beschreibung |
|---|---|
| Anrufwarteschlange | Name der Anrufwarteschlange. |
| Standort | Der Anrufwarteschlange zugewiesener Standort . |
| Telefonnummer | Telefonnummer, die der Anrufwarteschlange zugewiesen ist. |
| Durchwahl | Der Anrufwarteschlange zugewiesene Durchwahl. |
| Gesamtzahl Halteminuten | Gesamtanzahl der Minuten, die Anrufe von Agenten in die Warteschleife gestellt wurden. |
| Durchschn. Halt Min. | Durchschnittliche Anzahl von Minuten, die Anrufe von Agenten in die Warteschleife gestellt wurden. |
| Gesprächsminuten insgesamt | Gesamtanzahl der Minuten, die Agenten aktiv bei Anrufen gesprochen haben. |
| Durchschn. Talk-Min. | Durchschnittliche Anzahl der Minuten, die Agenten bei Anrufen aktiv gesprochen haben. |
| Bearbeitungszeit gesamt (min.) | Gesamtanzahl der Minuten, die Agenten mit der Bearbeitung von Anrufen verbracht haben. Bearbeitungsminuten werden wie folgt berechnet: Gesamte Gesprächsminuten + Gesamte Min. Halten = Gesamte Bearbeitungsminuten. |
| Durchschn. Bearbeitungszeit Min. | Durchschnittliche Anzahl der Minuten, die Agenten mit der Bearbeitung von Anrufen verbracht haben. |
| Wartezeiten insgesamt in Minuten | Gesamtanzahl der Minuten, die Anrufer gewartet haben, bis der nächste verfügbare Agent den Anruf entgegennimmt. |
| Durchschn. Wartezeit Min. | Durchschnittliche Anzahl der Minuten, die Anrufer gewartet haben, bis der nächste verfügbare Agent den Anruf entgegennimmt. |
| Angenommene Anrufe | Anzahl der Anrufe, die von Agenten entgegengenommen wurden. |
| % angenommene Anrufe | Prozentsatz der Anrufe, die von Agenten beantwortet wurden. |
| Abgebrochene Anrufe | Anzahl der Anrufe, bei denen der Anrufer aufgelegt oder eine Nachricht hinterlassen hat, bevor ein Agent verfügbar wurde. |
| % Abgebrochene Anrufe | Prozentsatz der Anrufe, bei denen der Anrufer aufgelegt oder eine Nachricht hinterlassen hat, bevor ein Agent verfügbar wurde. |
| Durchschn. Abbruch Min. | Durchschnittliche Anzahl der Minuten, in denen Anrufer aufgelegt oder eine Nachricht hinterlassen haben, bevor ein Agent verfügbar wurde. |
| Abgebrochen Min. | Anzahl der Minuten, in denen Anrufer aufgelegt oder eine Nachricht hinterlassen haben, bevor ein Agent verfügbar wurde. |
| Anrufe insgesamt | Gesamtanzahl der eingehenden Anrufe. |
| Überlauf – Besetzt | Anzahl der Anrufe, die übergelaufen sind, weil das Warteschlangenlimit erreicht wurde. |
| Überlauf – Zeitüberschreitung | Anzahl der Anrufe, die übergelaufen sind, weil die maximale Wartezeit überschritten wurde. |
| Übergebene Anrufe | Anzahl der Anrufe, die aus der Warteschlange übergeben wurden. |
| Durchschnittliche Anzahl der zugewiesenen Agenten | Durchschnittliche Anzahl der Agenten, die Anrufwarteschlangen zugewiesen sind. |
| Durchschn. Anzahl der Agenten, die Anrufe bearbeiten | Durchschnittliche Anzahl der Agenten, die aktiv Anrufe bearbeitet haben. |
Agent-Statistikbericht zur Anrufwarteschlange
Dieser Bericht enthält Details zu allen Agenten, die Anrufwarteschlangen in Ihrer Organisation zugewiesen wurden. Sie können diesen Bericht verwenden, um zu sehen, welcher Agent die meisten Anrufe erhält, sowie Informationen zu seiner Anrufstatistik.
| Spaltenname | Beschreibung |
|---|---|
| Agenten-/Arbeitsbereichsname | Name des Agenten oder Arbeitsbereichs. |
| Anrufwarteschlange | Name der Anrufwarteschlange. |
| Standort | Der Anrufwarteschlange zugewiesener Standort . |
| Gesamte angenommene Anrufe | Anzahl der Anrufe, die dem Agenten präsentiert und von ihm angenommen wurden. |
| Zurückgewiesene Anrufe | Anzahl der Anrufe, die dem Agenten präsentiert wurden, aber nicht beantwortet wurden. |
| Gesamte präsentierte Anrufe | Anzahl der eingehenden Anrufe an den Agenten, die von der Anrufwarteschlange verteilt wurden. |
| Gesprächsminuten insgesamt | Gesamtanzahl der Minuten, die der Agent aktiv bei Anrufen gesprochen hat. |
| Durchschn. Talk-Min. | Durchschnittliche Anzahl der Minuten, die der Agent aktiv bei Anrufen gesprochen hat. |
| Gesamtzahl Halteminuten | Gesamtanzahl der Minuten, die der Agent Anrufe gehalten hat. |
| Durchschn. Halt Min. | Durchschnittliche Anzahl der Minuten, die der Agent Anrufe gehalten hat. |
| Bearbeitungszeit gesamt (min.) | Gesamtanzahl der Minuten, die ein Agent mit der Bearbeitung von Anrufen verbracht hat. Bearbeitungsminuten werden wie folgt berechnet: Gesamte Gesprächsminuten + Gesamte Min. Halten = Gesamte Bearbeitungsminuten. |
| Durchschn. Bearbeitungszeit Min. | Durchschnittliche Anzahl der Minuten, die Agenten mit der Bearbeitung von Anrufen verbracht haben. |
Weitere Informationen zu anderen Berichtsvorlagen für Dienste, benutzerdefinierten Vorlagen und zum Verwalten von Berichten finden Sie unter Berichte für Ihr Cloud Collaboration-Portfolio .
Webex Customer Experience Basic ist ein Angebot, das ohne zusätzliche Kosten als Teil der Webex Calling Professional-Lizenz verfügbar ist. Es umfasst eine einfache und leistungsstarke Reihe von Funktionen, die gebündelt sind, um die Callcenter-Funktionen bereitzustellen. Die Funktionen wie Sprachwarteschlangen, fähigkeitenbasiertes Routing, Überwachung und Analyse von Anrufwarteschlangen, Fenster mit mehreren Anrufen und mehr helfen Benutzern, effizient mit Kunden in Kontakt zu treten. Außerdem können Microsoft Teams-Benutzer mit unserer Webex Calling for Microsoft Teams-Integration direkt über Teams auf die Funktionen zugreifen.
Da Customer Experience Basic als reines „Nur-Sprache“-Angebot entwickelt wurde, eignet es sich am besten für Kunden, die einfache sprachzentrierte Callcenter-Funktionen benötigen und nicht die erweiterten Funktionen eines umfassenden Contact Center-Service benötigen.
Wir empfehlen Webex Contact Center für Kunden, die anspruchsvolle Funktionen zur Kundenansprache, Omni-Channel-Routing oder umfangreiche Bereitstellungen mit hohem Anrufaufkommen benötigen.
Funktionen und Vorteile
Customer Experience Basic umfasst die folgenden Funktionen:
- Sprachwarteschlangen – Hilft Administratoren bei der Konfiguration verschiedener Funktionen, z. B. kompetenzbasiertes Routing, erweiterte Warteschlangenrichtlinien, Kundenrückruf usw.
- Anrufwarteschlangenanalyse – Hilft Administratoren, die wichtigen Daten anzuzeigen, z. B. Anrufwarteschlangen, Agenten an erster Stelle, Status von Live-Anrufwarteschlangen usw.
- Berichte zu Anrufwarteschlangen – Hilft Administratoren, die Details wie den Statusbericht zur Anrufwarteschlange und den Agentenstatusbericht anzuzeigen.
- Agentenerfahrung in der Webex-App – Hilft Benutzern, den Status ihrer Anrufwarteschlange zu überprüfen und zu ändern sowie der Warteschlange in der Webex-App beizutreten bzw. sie zu verlassen.
- Mehrfachanruffenster – – Ermöglicht Benutzern, einen schnellen Überblick über den Anrufstatus zu erhalten und auf einige gängige Anruffunktionen zuzugreifen.
- Webex Calling-Integration in Microsoft Teams – Hilft Benutzern, direkt über Microsoft Teams auf die Funktionen zuzugreifen.
Sprachwarteschlangen
Voice Queues, früher bekannt als Group Call Management (GCM), ist eine erweiterte Funktion für Anrufwarteschlangen, die es als Kernbestandteil von Webex Calling einfach und erschwinglich macht, Dienste für hohes Anrufaufkommen und die Handhabung von Teamanrufen zu unterstützen.
Die Sprachwarteschlangen fügen wichtige Funktionen hinzu, die Supervisor-Funktionen bieten, verbessern Warteschlangenrichtlinien, um die Anrufweiterleitung basierend auf den Geschäftszeiten zu bestimmen, bieten eine fähigkeitenbasierte Weiterleitung, bieten Rückruffunktionen für Kunden und Berichte und Analysen für Administratoren. Voice Queues ist ein sofort einsatzbereiter Funktionsumfang in Webex Calling und wird für Anrufwarteschlangen mit bis zu 50 Agenten empfohlen.
Voice Queues bezieht sich auf eine Sammlung von Funktionen, die zusammen zur Verwaltung von Vertriebs- und Support-Teams mit hohem Anrufaufkommen für Anrufe an eine Anrufwarteschlange entwickelt wurden. Zu den Funktionen gehören:
Für Anrufer
Begrüßungsnachricht
Komfort-Nachricht (wir sind in Kürze für Sie da)
Rückruf anfordern (der Anrufer kann eine Rückrufnummer festlegen, anstatt in der Warteschlange zu warten)
Verbesserte Weiterleitungsrichtlinien für Warteschlangen (für Nachtdienst, Urlaubsdienst und erzwungene Umleitung)
Zusätzliche IVR-Funktionen – Anruf-Flüster-Nachricht und Komfort-Nachrichtenumgehung
Für Agenten
Anmeldung/Abmeldung in einem Schritt bei der Warteschlange
Verwaltung des persönlichen Bereitschaftsstatus
Vorgänge für mehreren Warteschlangen
Intuitive Benutzererlebnisoptionen für Tischtelefon und Webex-App
Für Supervisor und Administratoren
Überwachen/Coachen/Aufschalten/Inaktive Anrufe übernehmen
Statusverwaltung von Agenten
Anrufwarteschlangen-Berichte und Analyse-Dashboard
Anrufwarteschlangen-Mitarbeiter pro Warteschlange zuweisen
Bewertungen von Mitarbeitern für die fähigkeitenbasierte Weiterleitung pro Warteschlange zuweisen
Einführungspaket für Anrufwarteschlange
Wenn Sie vor dem Konfigurieren der Anrufwarteschlange die Möglichkeit kennen lernen möchten, Anrufwarteschlangen auszustatten und Ihre Anrufwarteschlangen-Agenten zu unterstützen, können Sie das Einführungspaket „Anrufwarteschlange“ herunterladen.
Agentenfunktionen
Mit der Webex-App können die Agenten den Verfügbarkeitsstatus festlegen, der Warteschlange beitreten/sie verlassen, ausgehende Anrufe tätigen, Konferenzanrufe tätigen usw.
Weitere Informationen finden Sie unter Status Ihrer Anrufwarteschlange ändern .
Multi-Anruf-Fenster
Mit der Option „Muti-Anruffenster“ in der Webex-App können Agenten schnell einen Überblick über den Anrufstatus erhalten und auf einige allgemeine Anruffunktionen zugreifen, z. B. Anrufe verwerfen, Anrufe annehmen, übergeben, halten usw.
Weitere Informationen finden Sie unter Alle Anrufe an einem Ort verwalten .
Webex Calling für Microsoft Teams
Die Webex Calling-Integration in Microsoft Teams ermöglicht es Agenten, direkt über Microsoft Teams auf die Webex Calling-Funktionen zuzugreifen.
Weitere Informationen finden Sie unter Webex Calling für Microsoft Teams .
Mit der Option „Anrufwarteschlangen“ werden Anrufer an Agenten weitergeleitet, die bei einem bestimmten Problem oder einer bestimmten Frage helfen können. Die Anrufe werden nach und nach an die Agenten in der Warteschlange verteilt. Anrufwarteschlangen halten Anrufe vorübergehend, wenn alle Agenten, denen Anrufe aus der Warteschlange zugewiesen wurden, nicht verfügbar sind. Wenn Agenten verfügbar sind, werden die Anrufe in der Warteschlange gemäß den Anrufweiterleitungseinstellungen weitergeleitet, die Sie für die Anrufwarteschlange festgelegt haben.
Wenn ein Anruf in eine Anrufwarteschlange eingeht und an einen Agenten gesendet wird, funktioniert die Anrufweiterleitungsfunktion für Agenten nicht. |
Anrufwarteschlange erstellen
| 1 | Wechseln Sie vom Control Hub zu Services und wählen Sie . | ||||||||
| 2 | Klicken Sie auf Anrufwarteschlange. Klicken Sie auf . | ||||||||
| 3 | Geben Sie auf der Seite Grundlegendes die folgenden Informationen ein, und klicken Sie auf Weiter.
| ||||||||
| 4 | Wählen Sie auf der Seite Anrufverteilung eine der folgenden Optionen aus, und klicken Sie auf Weiter.
| ||||||||
| 5 | Legen Sie auf der Seite Überlaufeinstellungen fest, wie Überlaufanrufe behandelt werden. Wählen Sie im Dropdown-Menü eine der folgenden Optionen aus:
| ||||||||
| 6 | Sie können außerdem die folgenden Überlaufeinstellungen aktivieren:
| ||||||||
| 7 | Klicken Sie auf Weiter. | ||||||||
| 8 | Auf der Seite Ankündigungen können Sie die Nachrichten und die Musik bestimmen, die Anrufer in der Warteschlange hören. Sie können die folgenden Optionen aktivieren:
| ||||||||
| 9 | Klicken Sie auf Weiter. | ||||||||
| 10 | Im Agenten auswählen klicken Sie auf Benutzer, Arbeitsbereich oder virtuelle Leitung hinzufügen und wählen Sie dann die Benutzer, Arbeitsbereiche oder virtuellen Leitungen aus, die der Anrufwarteschlange hinzugefügt werden sollen . | ||||||||
| 11 | Weisen Sie jedem Benutzer oder Arbeitsbereich, der der Warteschlange hinzugefügt wird, eine Kompetenzniveau zu (wobei 1 das höchste und 20 das niedrigste Niveau ist).
| ||||||||
| 12 | (Optional) Aktivieren Sie das Kontrollkästchen, wenn Agenten in aktiven Anrufen weitere Anrufe annehmen können. | ||||||||
| 13 | (Optional) Aktivieren Sie das Kontrollkästchen, wenn Agenten die Möglichkeit haben sollen, einer Warteschlange beitreten oder sie verlassen zu können. | ||||||||
| 14 | Klicken Sie auf Weiter.
| ||||||||
| 15 | Überprüfen Sie auf der Seite Überprüfen Ihre Einstellungen für die Anrufwarteschlange, um sicherzugehen, dass Sie die korrekten Details eingegeben haben. | ||||||||
| 16 | Klicken Sie auf Erstellen und dann auf Fertig, um die Einstellungen zu bestätigen.
|
Sehen Sie sich diese Videodemonstration an, um zu erfahren, wie Sie eine neue Anrufwarteschlange im Control Hub erstellen.
Mehrere Anrufwarteschlangen auf einmal erstellen
Sie können Anrufwarteschlangen gesammelt in einer CSV-Datei für Anrufwarteschlangen verwalten. In diesem Artikel werden die Felder und Werte beschrieben, die für das Hochladen der CSV-Datei für Webex Calling-Anrufwarteschlangen erforderlich sind.
Vorbereitungen
Bevor Sie die CSV-Datei für Anrufwarteschlangen hochladen, lesen Sie den Abschnitt zur Massenbereitstellung von Webex Calling-Elementen über CSV im Hilfecenter, um sich mit den CSV-Konventionen vertraut zu machen.
Sie können entweder Ihre aktuellen Anrufwarteschlangen exportieren, wodurch Sie Ihre vorhandenen Datensätze hinzufügen, löschen oder ändern können, oder Sie können einen Beispielsatz von Anrufwarteschlangen exportieren. Sobald sie geändert wurde, kann die Datei mithilfe der Funktionen für Massenaktionen hochgeladen werden.
Export der CSV-Datei in das ZIP-Dateiformat: Beim Exportieren von Daten in eine CSV-Datei kann die Anzahl der Datensätze 1.000 überschreiten. In solchen Fällen wird die ZIP-Datei heruntergeladen, wobei die ZIP-Datei den vollständigen Satz an Datensätzen in einer einzigen CSV-Datei enthält. Ein separater Ordner mit allen Daten wird in mehrere CSV-Dateien mit weniger als 1000 Datensätzen unterteilt. Diese Dateien werden für die Administratoren erstellt, um Aktualisierungen schnell zu importieren und hochzuladen.
Es ist wichtig, die obligatorischen und optionalen Spalten und Informationen zu kennen, die Sie beim Ausfüllen der CVS-Vorlage bereitstellen müssen. Die spezifischen Felder für die CSV-Datei der Anrufwarteschlange finden Sie in der Tabelle im Abschnitt „CSV vorbereiten “.
Die maximale Zeilenmenge beträgt 1.000 (ohne Kopfzeile).
Agenten können Benutzer oder Arbeitsbereiche sein. Geben Sie für Benutzer die E-Mail-Adresse des entsprechenden Benutzers ein. Geben Sie für Arbeitsbereiche den Namen des entsprechenden Arbeitsbereichs ein.
Jede Zeile darf maximal 50 Agenten enthalten. Weitere Informationen finden Sie unter Mehr als 50 Agenten gleichzeitig hinzufügen oder bearbeiten.
Mehrere Anrufwarteschlangen auf einmal hinzufügen
Um mehrere Anrufwarteschlangen auf einmal hinzuzufügen, laden Sie eine leere CSV-Vorlage herunter, und füllen Sie sie aus.
Anrufweiterleitungseinstellungen für eine Anrufwarteschlange können nicht gesammelt geändert werden. Informationen zum Bearbeiten der Anrufweiterleitung für eine Anrufwarteschlange finden Sie im Abschnitt zum Konfigurieren der Anrufweiterleitung für eine Anrufwarteschlange. |
| 1 | Wechseln Sie von der Kundenansicht unter https://admin.webex.com zu Dienste, und wählen Sie aus. |
| 2 | Klicken Sie auf . |
| 3 | Wählen Sie einen Ort für die Anrufwarteschlangen aus, die Sie hinzufügen möchten. |
| 4 | Klicken Sie auf CSV-Vorlage herunterladen. |
| 5 | Füllen Sie die Tabelle aus. |
| 6 | Laden Sie die CSV-Datei per Drag und Drop hoch, oder klicken Sie auf Datei auswählen. |
| 7 | Klicken Sie auf Hochladen. Nach dem erfolgreichen Hochladen können Sie auf Details finden Sie auf der Seite „Aufgaben“ klicken, um den Status der Änderungen anzuzeigen. |
Mehrere Anrufwarteschlangen auf einmal bearbeiten
Um mehrere Anrufwarteschlangen auf einmal zu ändern, laden Sie die aktuellen CSV-Daten herunter und nehmen die entsprechenden Änderungen in der Tabelle vor.
Anrufweiterleitungseinstellungen für eine Anrufwarteschlange können nicht gesammelt geändert werden. Informationen zum Bearbeiten der Anrufweiterleitung für eine Anrufwarteschlange finden Sie im Abschnitt zum Konfigurieren der Anrufweiterleitung für eine Anrufwarteschlange. |
| 1 | Wechseln Sie von der Kundenansicht unter https://admin.webex.com zu Dienste, und wählen Sie aus. | ||
| 2 | Klicken Sie auf . | ||
| 3 | Wählen Sie einen Ort für die Anrufwarteschlangen aus, die Sie ändern möchten. | ||
| 4 | Klicken Sie auf Daten herunterladen.
| ||
| 5 | Nehmen Sie die erforderlichen Änderungen an der Tabelle vor. | ||
| 6 | Laden Sie die geänderte CSV-Datei per Drag und Drop hoch, oder klicken Sie auf Datei auswählen. | ||
| 7 | Klicken Sie auf Hochladen. Nach dem erfolgreichen Hochladen können Sie auf Details finden Sie auf der Seite „Aufgaben“ klicken, um den Status der Änderungen anzuzeigen. |
CSV-Datei vorbereiten
Verwenden Sie diese Tabelle, um zu sehen, welche Felder obligatorisch oder optional sind, und was Sie angeben müssen, wenn Sie mehrere Anrufwarteschlangen auf einmal hinzufügen oder bearbeiten.
Spalten sind obligatorische oder optionale Felder. Dies hängt davon ab, ob Sie eine neue Anrufwarteschlange mithilfe der CSV-Datei hinzufügen oder eine vorhandene Anrufwarteschlange bearbeiten. |
Spalte | Obligatorisch oder optional (Anrufwarteschlange hinzufügen) | Obligatorisch oder optional (Anrufwarteschlange bearbeiten) | Beschreibung | Unterstützte Werte | ||
|---|---|---|---|---|---|---|
Name | Obligatorisch | Obligatorisch | Geben Sie den Namen der Anrufwarteschlange ein. Namen von Anrufwarteschlangen innerhalb desselben Standorts müssen eindeutig identifizierbar sein. Wenn sich die Anrufwarteschlangen an verschiedenen Standorten befinden, können sie denselben Namen haben. | Beispiel: Anrufwarteschlange San Jose Zeichenlimit: 1-30 | ||
Telefonnummer | Obligatorisch (wenn Durchwahl leer gelassen wird) | Optional | Geben Sie die Telefonnummer der Anrufwarteschlange ein. Sie müssen entweder über eine Telefonnummer oder eine Durchwahl verfügen. | Nur Telefonnummern mit E.164-Format sind für den CSV-Import zulässig. Beispiel: +12815550100
| ||
Durchwahl | Obligatorisch (wenn die Telefonnummer leer gelassen wird) | Optional | Geben Sie die Durchwahl der Anrufwarteschlange ein. Sie müssen entweder über eine Telefonnummer oder eine Durchwahl verfügen. | Durchwahl mit zwei bis sechs Ziffern. 00-999999 | ||
Standort | Obligatorisch | Obligatorisch | Geben Sie den Standort für die Zuweisung dieser Anrufwarteschlange ein. | Beispiel: San Jose
| ||
Vorname der Anrufer-ID | Optional | Optional | Geben Sie den Vornamen ein, der für die Anrufleitungs-ID (CLID) der Anrufwarteschlange angezeigt werden soll. Die Anrufer-ID wird verwendet, wenn die Anrufweiterleitung aktiviert ist und Anrufe nach außen weitergeleitet werden. | Beispiel: San
Zeichenlimit: 1-30 | ||
Nachname der Anrufer-ID | Optional | Optional | Geben Sie den Nachnamen ein, der für die Anrufleitungs-ID (CLID) der Anrufwarteschlange angezeigt werden soll. Die Anrufer-ID wird verwendet, wenn die Anrufweiterleitung aktiviert ist und Anrufe nach außen weitergeleitet werden. | Beispiel: Jose
Zeichenlimit: 1-30 | ||
Sprache | Optional | Optional | Geben Sie die Sprache der Ansagen für Ihre Anrufwarteschlange ein. | Beispiel: en_us | ||
Zeitzone | Optional | Optional | Geben Sie den Zeitzonenschlüssel der Anrufwarteschlange ein. Diese Zeitzone gilt für die Zeitpläne für diese Anrufwarteschlange. | Beispiel: Amerika/Chicago Zeichenlimit: 1-127 | ||
Anrufwarteschlange – Aktivieren | Optional | Optional | Verwenden Sie diese Spalte, um die Anrufwarteschlange zu aktivieren oder zu deaktivieren. | AKTIVIERT, DEAKTIVIERT, aktiviert, deaktiviert | ||
Anzahl der Anrufe in der Warteschlange | Optional | Optional | Geben Sie die maximale Anzahl von Anrufen ein, die das System während des Wartens auf einen verfügbaren Agenten in der Warteschlange behält. | Bereich: 1-50 | ||
Anrufverteilungstyp (Prioritätsbasiert/Fähigkeitenbasiert) | Optional | Optional
| Wählen Sie den Anrufverteilungstyp für Ihre Anrufwarteschlange aus. | PRIORITÄTSBASIERT_, FÄHIGKEITENBASIERT_ | ||
Muster für Anrufverteilung | Obligatorisch | Optional | Geben Sie das Muster für die Anrufverteilung ein. Wählen Sie eine der folgenden unterstützten Richtlinien aus. | Wenn der Anrufverteilungstyp „Prioritätsbasiert“ ist, sind die Werte: ZIRKULAR, REGELMÄSSIG, GLEICHZEITIG, EINHEITLICH, GEWICHTET Wenn der Anrufverteilungstyp „Fähigkeitenbasiert“ ist, sind die Werte: ZIRKULAR, REGELMÄSSIG, GLEICHZEITIG. | ||
Telefonnummer für ausgehende Anrufe – Aktivieren | Optional | Optional | Aktivieren Sie die Warteschlangen-Telefonnummer für ausgehende Anrufe. | WAHR, FALSCH | ||
Agenten-Beitritt zulassen – Aktivieren | Optional | Optional | Wählen Sie diese Option, wenn Agenten die Möglichkeit haben sollen, einer Warteschlange beitreten oder sie verlassen zu können. | WAHR, FALSCH | ||
Überlaufaktion | Optional | Optional | Geben Sie die Aktion zur Verarbeitung des Überlaufs einer Anrufwarteschlange ein. Wählen Sie eine der unterstützten Aktionen aus. | BESETZTZEICHEN_ABSPIELEN_AN_TELEFONNUMMER_ÜBERTRAGEN_KLINGELZEICHEN_ABSPIELEN,_BIS_DER_ANRUFER_AUFLEGT | ||
Überlauf – Aktivieren | Optional | Optional | Aktivieren oder deaktivieren Sie die Überlaufbehandlung nach einer festgelegten Zeit. Wenn diese Option aktiviert ist, geben Sie in der nächsten Spalte den Überlauf nach der Wartezeit ein. | WAHR, FALSCH | ||
Klingelton für Anrufer wiedergeben, wenn der Anruf an einen verfügbaren Agenten weitergeleitet wird | Optional | Optional | Wenn zum Zeitpunkt der Erstellung kein Wert definiert ist, wird der Wert auf TRUE gesetzt. | WAHR, FALSCH | ||
Anruferstatistik bei Warteschlangeneintrag zurücksetzen | Optional | Optional | Wenn zum Zeitpunkt der Erstellung kein Wert definiert ist, wird der Wert auf TRUE gesetzt. | WAHR, FALSCH | ||
Übergabenummer bei Überlauf | Optional | Optional | Geben Sie die Nummer ein, an die Sie übergelaufene Anrufe übertragen möchten. | Beispiel: 1112223333
Zeichenlimit: 1-23 | ||
Überlaufübergabe an Voicemail – Aktivieren | Optional | Optional | Aktivieren oder deaktivieren Sie die Übergabe von übergelaufenen Anrufen an die Voicemail. | WAHR, FALSCH | ||
Überlauf nach Wartezeit | Optional | Optional | Geben Sie die Wartezeit (in Sekunden) ein, bis ein Agent antwortet, bevor der Anrufer an eine andere Stelle weitergeleitet wird. | Bereich: 1-7200 | ||
Überlaufansage – Aktivieren | Optional | Optional | Aktivieren oder deaktivieren Sie das Abspielen der Ansage vor der Verarbeitung des Überlaufs. | WAHR, FALSCH | ||
Begrüßungsnachricht – Aktivieren | Optional | Optional | Aktivieren oder deaktivieren Sie das Abspielen einer Nachricht, wenn Anrufer die Warteschlange zum ersten Mal erreichen. | WAHR, FALSCH | ||
Begrüßungsnachricht obligatorisch | Optional | Optional | Aktivieren oder deaktivieren Sie die Option, wenn die Begrüßungsnachricht für jeden Anrufer abgespielt werden soll. | WAHR, FALSCH | ||
Wartenachricht - Aktivieren | Optional | Optional | Aktivieren oder deaktivieren Sie die Option, um den Anrufer über die geschätzte Wartezeit oder Position in der Warteschlange zu benachrichtigen. Wenn diese Option aktiviert ist, wird diese Nachricht nach der Begrüßungsnachricht und vor der Komfort-Nachricht wiedergegeben. Stellen Sie dabei sicher, dass Sie in der nächsten Spalte den Wartenachrichtenmodus eingeben. | WAHR, FALSCH | ||
Wartenachrichtenmodus | Optional | Optional | Wählen Sie aus, welche Informationen die Wartenachricht an Anrufer enthalten soll. Wählen Sie eine der unterstützten Optionen aus. | ZEIT, POSITION | ||
Wartenachricht – Bearbeitungszeit | Optional | Optional | Geben Sie die Standardanzahl von Minuten für die Anrufbearbeitung ein. | Bereich: 1-100 | ||
Wartenachricht – Abspielen für Position | Optional | Optional | Geben Sie die Position ein, für die die Nachricht zur geschätzten Wartezeit abgespielt wird. | Bereich: 1-100 | ||
Wartenachricht – Wartezeit | Optional | Optional | Geben Sie die Anzahl von Minuten ein, für die die Nachricht zur geschätzten Wartezeit abgespielt wird. | Bereich: 1-100 | ||
Wartenachricht – Nachricht zu hohem Aufkommen | Optional | Optional | Aktivieren oder deaktivieren Sie die Wartenachricht, um eine Nachricht abzuspielen, die Anrufer über ein hohes Anrufaufkommen informiert. | WAHR, FALSCH | ||
Komfort-Nachricht – Aktivieren | Optional | Optional | Aktivieren oder deaktivieren Sie diese Option, um nach der Begrüßungsnachricht und vor der Warteschleifenmusik eine Nachricht abzuspielen. Wenn diese Option aktiviert ist, geben Sie die Anzahl der Sekunden in der Spalte Zeit zwischen Komfort-Nachricht ein. | WAHR, FALSCH | ||
Zeit zwischen Komfort-Nachricht | Optional | Optional | Geben Sie das Zeitintervall in Sekunden zwischen jeder Wiederholung der Komfort-Nachricht ein, die für Anrufer in der Warteschlange abgespielt wird. | Bereich: 1-600 | ||
Warteschleifenmusik – Aktivieren | Optional | Optional | Aktivieren oder deaktivieren Sie Warteschleifenmusik für Anrufe in der Warteschlange. | WAHR, FALSCH | ||
Alternative Quelle für Warteschleifenmusik – Aktivieren | Optional | Optional | Aktivieren oder deaktivieren Sie eine andere Datei als die Standard-Warteschleifenmusikdatei. Wählen Sie die alternative Quelldatei in Control Hub aus. | WAHR, FALSCH | ||
Komfort-Nachrichtenumgehung – Aktivieren | Optional | Optional | Aktivieren oder deaktivieren Sie die Komfort-Nachrichtenumgehung für Anrufe in der Warteschlange. | WAHR, FALSCH | ||
Wartezeit bei Anrufen für die Komfort-Nachrichtenumgehung | Optional | Optional | Geben Sie das Intervall in Sekunden für die Wartezeit bei Anrufen für die Komfort-Nachrichtenumgehung für Anrufer in der Warteschlange ein. | Bereich: 1-120 | ||
Flüster-Nachricht – Aktivieren | Optional | Optional | Aktivieren oder deaktivieren Sie die Flüster-Nachricht für Anrufe in der Warteschlange. | WAHR, FALSCH | ||
Mehrere Anrufe pro Agent zulassen | Optional | Optional | Aktivieren oder deaktivieren Sie wartende Anrufe für Agenten. | WAHR, FALSCH | ||
Zurückgewiesene Anrufe – Aktivieren | Optional | Optional | Aktivieren oder deaktivieren Sie zurückgewiesene Anrufe für diese Anrufwarteschlange. Zurückgewiesene Anrufe sind Anrufe, die an einen verfügbaren Agenten gesendet, jedoch von diesem nicht angenommen wurden. Wenn diese Option aktiviert ist, geben Sie die Anzahl der Klingelzeichen in der Spalte Anzahl Klingelzeichen für zurückgewiesene Anrufe ein. | WAHR, FALSCH | ||
Anzahl Klingelzeichen für zurückgewiesene Anrufe | Optional | Optional | Geben Sie an, wie viele Klingelzeichen gewartet werden muss, bis ein Agent im Rahmen der Verteilung einen Anruf annimmt, bevor der Anruf an den nächsten verfügbaren Agenten verteilt wird. | Bereich: 1-20 | ||
Anruf zurückweisen, wenn der der Agent nicht verfügbar ist | Optional | Optional | Aktivieren oder deaktivieren Sie das Zurückweisen von Anrufen, wenn der Agent während der Weiterleitung des Anrufs auf einmal nicht mehr verfügbar ist. | WAHR, FALSCH | ||
Anruf nach bestimmter Zeit zurückweisen – Aktivieren | Optional | Optional | Aktivieren oder deaktivieren Sie das Zurückweisen von Anrufen, nachdem sie vom Agenten länger als <X> Sekunden in der Warteschlange gehalten wurden. Wenn diese Option aktiviert ist, geben Sie die Anzahl der Sekunden ein, nach denen ein gehaltener Anruf zurückgewiesen werden sollte. | WAHR, FALSCH | ||
Anruf nach bestimmter Zeit zurückweisen | Optional | Optional | Geben Sie an, nach wie vielen Sekunden ein gehaltener Anruf zurückgewiesen werden sollte. Wenn die obige Spalte auf „WAHR“ gesetzt ist, ist die Standardeinstellung 60. | Bereich: 1-600 | ||
Agent warnen, wenn ein Anruf gehalten wird – Aktivieren | Optional | Optional | Aktivieren oder deaktivieren Sie die Option zum Warnen des Agenten, wenn der Anruf länger als <X> Sekunden gehalten wird. Wenn diese Option aktiviert ist, geben Sie die Anzahl der Sekunden ein, nach der der Agent über den gehaltenen Anruf benachrichtigt wird. | WAHR, FALSCH | ||
Wartezeit bis zum Warnen des Agenten bei Halten des Anrufs | Optional | Optional | Geben Sie an, nach wie vielen Sekunden der Agent über den gehaltenen Anruf benachrichtigt wird. Wenn die obige Spalte auf „WAHR“ gesetzt ist, ist die Standardeinstellung 30. | Bereich: 1-600 | ||
Eindeutiger Rufton – Aktivieren | Optional | Optional | Aktivieren oder deaktivieren einen eindeutigen Rufton für die Anrufe in der Anrufwarteschlange. Wenn diese Option aktiviert ist, hören Agenten einen eindeutigen Rufton, wenn sie Anrufe aus der Anrufwarteschlange empfangen. Zudem sollten Sie den Typ des gewünschten eindeutigen Ruftonmusters in der nächsten Spalte eingeben. | WAHR, FALSCH | ||
Eindeutiges Ruftonmuster | Optional | Optional | Wenn „Eindeutiger Rufton“ aktiviert ist, wählen Sie das eindeutige Ruftonmuster aus. Wählen Sie eine der unterstützten Optionen aus. | NORMAL, LANG_LANG, KURZ_KURZ_LANG, KURZ_LANG_KURZ | ||
Eindeutiger Rufton für alternative Nummern – Aktivieren | Optional | Optional | Aktivieren oder deaktivieren Sie einen eindeutigen Rufton für alternative Nummern. Wenn diese Option aktiviert ist, geben Sie das Rufmuster in die Spalte Rufmuster für alternative Nummern ein. | WAHR, FALSCH | ||
Aktion für alternative Nummern | Optional | Optional | Geben Sie HINZUFÜGEN ein, um die in dieser Zeile aufgelisteten alternativen Nummern hinzuzufügen. Geben Sie ENTFERNEN ein, um die in der Zeile aufgelisteten alternativen Nummern zu entfernen. Wenn Sie ERSETZEN eingeben, werden alle zuvor eingegebenen alternativen Nummern entfernt und nur durch die in dieser Zeile hinzugefügten alternativen Nummern ersetzt. | HINZUFÜGEN, ERSETZEN, ENTFERNEN | ||
Agentenaktion | Optional | Optional | Geben Sie HINZUFÜGEN ein, um die in dieser Zeile aufgelisteten Agenten hinzuzufügen. Geben Sie ENTFERNEN ein, um die in der Zeile aufgelisteten Agenten zu entfernen. Wenn Sie ERSETZEN eingeben, entfernen Sie alle zuvor eingegebenen Agenten und ersetzen sie nur durch die Agenten, die Sie in dieser Zeile hinzufügen. | HINZUFÜGEN, ERSETZEN, ENTFERNEN | ||
Alternative Nummer(n) | Optional | Optional | Geben Sie die alternative(n) Nummer(n) ein, die Sie der Anrufwarteschlange zuweisen möchten. | Beispiel: 1112223333
Zeichenlimit: 1-23 | ||
Ruftonmuster für alternative Nummern | Optional | Optional | Wenn „Eindeutiger Rufton“ für alternative Nummern aktiviert ist, wählen Sie das eindeutige Ruftonmuster aus. Wählen Sie eine der unterstützten Optionen aus. | NORMAL, LANG_LANG, KURZ_KURZ_LANG, KURZ_LANG_KURZ | ||
Agent1-ID, Agent2-ID... Agent50-ID | Optional | Optional | Geben Sie die Agenten ein, die Sie der Anrufwarteschlange zuweisen möchten. Agenten können Benutzer oder Arbeitsbereiche sein. Geben Sie für Benutzer die E-Mail-Adresse des entsprechenden Benutzers ein. Geben Sie für Arbeitsbereiche den Namen des entsprechenden Arbeitsbereichs ein. | Beispiel: test@example.com Zeichenlimit: 1-161 | ||
Agent1 Gewichtung, Agent2 Gewichtung... Agent50 Gewichtung | Optional | Optional | Wenn die Anrufweiterleitungsrichtlinie für die Anrufwarteschlange „gewichtet“ lautet, geben Sie die prozentuale Gewichtung des Agenten ein. | Bereich: 0-100 | ||
Kompetenzniveau Agent1 Kompetenzniveau Agent2... Kompetenzniveau Agent50 | Optional | Optional | Wählen Sie das Kompetenzniveau des Agenten für die zugewiesenen Agenten aus. | Bereich: 1-20 |
Mehr als 50 Agenten gleichzeitig hinzufügen oder bearbeiten
Jede Zeile kann maximal 50 Agenten sowie die entsprechende prozentuale Gewichtung der Anrufweiterleitung (falls zutreffend) enthalten. Führen Sie die folgenden Schritte aus, um mehr als 50 Agenten mithilfe der CSV-Datei hinzuzufügen oder zu bearbeiten.
| 1 | Geben Sie die hinzuzufügenden oder zu bearbeitenden 50 Agenten und ggf. die entsprechende prozentuale Gewichtung der Anrufweiterleitung in der ersten Zeile für die Anrufwarteschlange ein, die Sie hinzufügen oder bearbeiten. | ||
| 2 | Um zusätzliche Agenten hinzuzufügen oder zu bearbeiten, müssen Sie in der nächsten Zeile nur in den folgenden Spalten Informationen eingeben:
Sie können alle anderen Spalten leer lassen. | ||
| 3 | Wiederholen Sie diese Schritte, bis Sie alle Agenten hinzugefügt haben, die Sie hinzufügen oder bearbeiten müssen. |
Stellen Sie sicher, dass Kunden die richtigen Agenten zur richtigen Zeit erreichen, wenn sie sich in eine Anrufwarteschlange einwählen. Sie können Einstellungen für eingehende Anrufe wie Anrufweiterleitung, Routing-Muster, Überlaufeinstellungen, zurückgewiesene Anrufeinstellungen und Rückrufeinstellungen für eine Anrufwarteschlange in Control Hub konfigurieren und bearbeiten.
Einstellungen für Anrufwarteschlangen bearbeiten
Sie können die Sprache, Anzahl der Anrufe für die Warteschlange und Anrufer-ID für die Anrufwarteschlange ändern.
| 1 | Wechseln Sie von der Kundenansicht unter https://admin.webex.com zu Dienste, und wählen Sie aus. |
| 2 | Klicken Sie auf Anrufwarteschlange, und wählen Sie dann die zu bearbeitende Anrufwarteschlange aus der Liste aus. |
| 3 | Klicken Sie im seitlichen Bereich neben Einstellungen auf Verwalten. |
| 4 | Bearbeiten Sie die folgenden Felder:
|
| 5 | Klicken Sie auf Speichern. |
Telefonnummern für Anrufwarteschlangen bearbeiten
Sie können Ihre Telefonnummer für die Anrufwarteschlange ändern und bis zu 10 alternative Nummern hinzufügen.
| 1 | Wechseln Sie von der Kundenansicht unter https://admin.webex.com zu Dienste, und wählen Sie aus. |
| 2 | Klicken Sie auf Anrufwarteschlange, und wählen Sie dann die zu bearbeitende Anrufwarteschlange aus der Liste aus. |
| 3 | Klicken Sie im seitlichen Bereich neben Telefonnummer auf die zugewiesene Nummer. |
| 4 | Bearbeiten Sie die Telefonnummer und/oder die Durchwahl. |
| 5 | Aktivieren Sie die Option Agenten dürfen Anrufwarteschlangennummer als Anrufer-ID verwenden , damit die Agenten die Anrufwarteschlangennummer als Anrufer-ID verwenden können. |
| 6 | Fügen Sie mithilfe der Suchfunktion alternative Nummern hinzu. |
| 7 | Aktivieren oder deaktivieren Sie mithilfe des Umschalters die Option Eindeutiger Rufton für die alternativen Nummern, die der Anrufwarteschlange zugewiesen sind. |
| 8 | Wählen Sie in der Tabelle über das Dropdown-Menü in der Spalte Ruftonmuster ein Ruftonmuster für jede alternative Nummer aus. |
| 9 | Klicken Sie auf Speichern. |
Einstellungen für Anrufweiterleitung bearbeiten
Sie können alle eingehenden Anrufe abhängig von einer von Ihnen festgelegten Reihe von Kriterien weiterleiten.
| 1 | Wechseln Sie von der Kundenansicht unter https://admin.webex.com zu Dienste, und wählen Sie aus. | ||
| 2 | Klicken Sie auf Anrufwarteschlange, und wählen Sie dann die zu bearbeitende Anrufwarteschlange aus der Liste aus. | ||
| 3 | Klicken Sie im seitlichen Bereich auf Anrufweiterleitung. | ||
| 4 | Aktivieren Sie die Funktion Anrufweiterleitung . | ||
| 5 | Wählen Sie eine der folgenden Optionen aus:
| ||
| 6 | Weisen Sie die Nummer zu, an die Anrufe weitergeleitet werden sollen. Wenn Sie Anrufe immer weiterleiten ausgewählt haben, klicken Sie auf Speichern.
| ||
| 7 | Wenn Sie Selektive Anrufweiterleitung auswählen, erstellen Sie eine Regel, indem Sie auf Regel für „Weiterleiten“ hinzufügen oder Regel für „Nicht weiterleiten“ hinzufügen klicken. | ||
| 8 | Erstellen Sie einen Regelnamen. | ||
| 9 | Wählen Sie für Wann weiterleiten oder Wann nicht weiterleiten einen Zeitplan für Geschäftszeiten und Zeitplan für Urlaub aus dem Dropdown-Menü aus. | ||
| 10 | Wählen Sie für Umleiten an mindestens eine Option unter Standardtelefonnummer aus, oder fügen Sie eine andere Telefonnummer hinzu. | ||
| 11 | Wählen Sie für Anrufe von eine beliebige Nummer oder ausgewählte Nummern mit mindestens einer Option aus der folgenden Auswahl aus:
| ||
| 12 | Wählen Sie für Anrufe an eine Nummer oder eine alternative Nummer aus dem Dropdown-Menü aus, sodass Anrufe weitergeleitet werden, sobald ein Anruf an die von Ihnen definierte Nummer in Ihrer Organisation weitergeleitet wird. | ||
| 13 | Klicken Sie auf Speichern. |
Die Regeln werden in der Tabelle nach Regelnamenszeichen sortiert. Beispiel: 00 _rule, 01 _rule usw.
Die Regel "Nicht weiterleiten" hat immer Vorrang vor der Regel "weiterleiten".
Die Regeln werden basierend auf der Reihenfolge verarbeitet, in der sie in der Tabelle aufgeführt sind.
Sie können mehrere Regeln erstellen. Wenn eine Regel jedoch erfüllt ist, überprüft das System nicht mehr die nächste Regel. Wenn Sie möchten, dass die spezifische Regel zuerst überprüft wird, empfehlen wir Ihnen, den Regelnamen mit Zahlen zu aktualisieren. Zum Beispiel: Wenn Sie möchten, dass die Feiertagsregel vor der Geschäftsschluss-Regel überprüft wird, benennen Sie die Regel als 01-Feiertag und 02-Geschlossen.
Weitere Informationen zu den grundlegenden Funktionen und Beispielen für die selektive Rufumleitung finden Sie unter Konfigurieren der selektiven Rufumleitung für Webex Calling.
Nächste Schritte
Sobald eine Regel erstellt wurde, können Sie sie mithilfe des Umschalters neben der Regel in der Tabelle aktivieren oder deaktivieren. Sie können Regel auch jederzeit ändern oder löschen, indem Sie auf Bearbeiten oder  klicken.
klicken.
Überlaufeinstellungen bearbeiten
Die Überlaufeinstellungen bestimmen, wie Ihre Überlaufanrufe verarbeitet werden, wenn die Anrufwarteschlange voll wird.
| 1 | Wechseln Sie von der Kundenansicht unter https://admin.webex.com zu Dienste, und wählen Sie aus. |
| 2 | Klicken Sie auf Anrufwarteschlange, und wählen Sie dann die zu bearbeitende Anrufwarteschlange aus der Liste aus. |
| 3 | Klicken Sie im seitlichen Bereich neben Überlaufeinstellungen auf Verwalten. |
| 4 | Aktivieren oder deaktivieren Sie die Kontrollkästchen neben den folgenden Einstellungen, um Folgendes zu aktivieren bzw. zu deaktivieren:
|
| 5 | Geben Sie an, wie neue Anrufe gehandhabt werden, wenn die Warteschlange voll ist:
|
| 6 | Aktivieren oder deaktivieren Sie die Kontrollkästchen neben den folgenden Einstellungen, um Folgendes zu aktivieren bzw. zu deaktivieren:
 |
| 7 | Klicken Sie auf Speichern. |
Routing-Typ bearbeiten
Sie können das Muster für die Anrufverteilung Ihrer vorhandenen Anrufwarteschlange ändern.
| 1 | Wechseln Sie von der Kundenansicht unter https://admin.webex.com zu Dienste, und wählen Sie aus. | ||
| 2 | Klicken Sie auf Anrufwarteschlange, und wählen Sie dann die zu bearbeitende Anrufwarteschlange aus der Liste aus. | ||
| 3 | Klicken Sie im seitlichen Bereich neben Anrufverteilung auf das zugewiesene Muster für die Anrufverteilung. | ||
| 4 | Bearbeiten Sie die folgenden Optionen:
| ||
| 5 | Klicken Sie auf Speichern. |
Einstellungen für zurückgewiesene Anrufe bearbeiten
Zurückgewiesene Anrufe sind Anrufe, die an einen verfügbaren Agenten gesendet, jedoch von diesem nicht angenommen wurden. Diese Anrufe werden dann wieder in der Warteschlange ganz oben in der Reihe aller in der Warteschlange eingereihten Anrufe gestellt. Sie können die Handhabung zurückgewiesener Anrufen bearbeiten.
| 1 | Wechseln Sie von der Kundenansicht unter https://admin.webex.com zu Dienste, und wählen Sie aus. |
| 2 | Klicken Sie auf Anrufwarteschlange, und wählen Sie dann die zu bearbeitende Anrufwarteschlange aus der Liste aus. |
| 3 | Klicken Sie im seitlichen Bereich neben Zurückgewiesene Anrufe auf Verwalten. |
| 4 | Wählen Sie den Umschalter neben einer der folgenden Optionen aus, um die Einstellung zu aktivieren oder zu deaktivieren:
|
| 5 | Aktivieren oder deaktivieren Sie die Option Eindeutiger Rufton für zurückgewiesene Anrufe. Ist diese Option aktiviert, wählen Sie das Ruftonmuster aus dem Dropdown-Menü aus.
|
| 6 | Klicken Sie auf Speichern. |
Rückrufeinstellungen bearbeiten
Mit der Rückrufoption können Anrufer einen Rückruf an die angegebene Telefonnummer erhalten, wenn ihre ursprüngliche Position in der Warteschlange erreicht ist. Die Telefonnummer wird anhand der Richtlinie für ausgehende Anrufe eines Standorts überprüft.
Vorbereitungen
| 1 | Wechseln Sie von der Kundenansicht unter https://admin.webex.com zu Dienste, und klicken Sie auf . |
| 2 | Klicken Sie auf Anrufwarteschlange, und wählen Sie dann die zu bearbeitende Anrufwarteschlange aus der Liste aus. |
| 3 | Klicken Sie im seitlichen Bereich neben Rückruf auf Verwalten. |
| 4 | Aktivieren Sie die Option Rückruf. |
| 5 | Geben Sie die geschätzte Mindestzeit für die Rückrufoption in Minuten ein. Dadurch wird festgelegt, zu welcher geschätzten Wartezeit der Anrufer die Rückrufaufforderung erhält. |
| 6 | Aktivieren Sie das Kontrollkästchen Eingabe für internationale Rückrufnummer zulassen. Dies ermöglicht internationalen Benutzern, die einen Rückruf wünschen, ihre Landesvorwahl einzugeben. Die Rückrufnummern werden anhand der Richtlinie für ausgehende Anrufe des Standorts validiert. |
| 7 | Klicken Sie auf Speichern.
|
Mit den Richtlinien für Anrufwarteschlangen können Sie konfigurieren, wie Anrufe an Feiertagen und außerhalb der Geschäftszeiten weitergeleitet, neu eingehende Anrufe vorübergehend umgeleitet und die Anrufe in der Warteschlange verwaltet werden, wenn die Agenten nicht verfügbar sind.
Richtlinien für Anrufwarteschlangen sind wichtig, um zu verstehen, wie Anrufe in die Warteschlange geleitet werden. Die Dienste, die Teil von Warteschlangenrichtlinien sind, haben basierend auf der unten aufgeführten Prioritätsreihenfolge Vorrang.
Urlaubsdienst
Nachtdienst
Erzwungene Umleitung
Gestrandete Anrufe
Die in der Anrufwarteschlange aktivierten Dienste nehmen diese Prioritätsrangfolge in der Anrufwarteschlange ein, um zu bestimmen, wie der Anruf
- bearbeitet wird, wenn die Anrufwarteschlange voll wird
- zurückgewiesen wird, wenn der Agent die Anrufe nicht beantwortet
- verarbeitet wird, wenn die Warteschlange keine Agenten hat
Urlaubsdienst verwalten
Konfigurieren Sie die Anrufwarteschlange, um Anrufe während Urlaubszeiten anders zu verteilen.
| 1 | Wechseln Sie von der Kundenansicht unter https://admin.webex.com zu Dienste, und klicken Sie auf . |
| 2 | Klicken Sie auf Anrufwarteschlange, und wählen Sie dann die zu bearbeitende Anrufwarteschlange aus der Liste aus. |
| 3 | Klicken Sie im seitlichen Bereich neben Urlaubsdienst auf Verwalten. |
| 4 | Aktivieren Sie den Urlaubsdienst. |
| 5 | Wählen Sie eine Option aus der Dropdown-Liste aus.
|
| 6 | Wählen Sie Zeitplan für Urlaub aus der Dropdown-Liste aus. Sie können auch neue Urlaubszeitpläne konfigurieren, wenn ein bestimmter Urlaubszeitplan nicht in der Dropdown-Liste aufgeführt ist.
|
| 7 | Aktivieren Sie das Kontrollkästchen für die Aktion Ansage vor Urlaubdienst abspielen, um die Ansage für den Urlaubsdienst abzuspielen. |
| 8 | Wählen Sie einen Ansagetyp mit einer der folgenden Optionen aus:
|
| 9 | Klicken Sie auf Speichern, um den Dienst zu speichern. |
Nachtdienst verwalten
Konfigurieren Sie die Anrufwarteschlange, um Anrufe während der Stunden anders zu verteilen, in denen die Anrufwarteschlange nicht in Betrieb ist. Dies wird von einem Zeitplan bestimmt, der die Betriebszeiten der Warteschlange definiert.
| 1 | Wechseln Sie von der Kundenansicht unter https://admin.webex.com zu Dienste, und klicken Sie auf . |
| 2 | Klicken Sie auf Anrufwarteschlange, und wählen Sie dann die zu bearbeitende Anrufwarteschlange aus der Liste aus. |
| 3 | Klicken Sie im seitlichen Bereich neben Nachtdienst auf Verwalten. |
| 4 | Aktivieren Sie den Nachtdienst. |
| 5 | Wählen Sie eine Option aus der Dropdown-Liste aus.
|
| 6 | Aktivieren Sie das Kontrollkästchen für die Aktion Ansage vor Nachtdienst abspielen, um die Ansage für den Nachtdienst abzuspielen. |
| 7 | Wählen Sie einen Ansagetyp mit einer der folgenden Optionen aus:
|
| 8 | Wählen Sie Geschäftszeiten aus der Dropdown-Liste aus. Sie können auch neue Geschäftszeiten konfigurieren, wenn eine bestimmte Geschäftszeit nicht in der Dropdown-Liste aufgeführt ist.
|
| 9 | Aktivieren Sie nun „Erzwungener Nachtdienst“ unabhängig von den Geschäftszeitplänen, um Anrufe unabhängig von den Geschäftszeiten zu erzwingen. |
| 10 | Wählen Sie einen Ansagetyp mit einer der folgenden Optionen aus:
|
| 11 | Klicken Sie auf Speichern, um den Dienst zu speichern. |
Erzwungene Weiterleitung verwalten
Ermöglicht, dass die Warteschlange in den Notfallmodus versetzt wird, um Anrufe während des Notfalls an einen anderen Ort weiterzuleiten. Konfigurieren Sie die Anrufwarteschlange so, dass neu eingehende Anrufe an eine andere Verteilung umgeleitet werden, die unabhängig von der Umleitung für Nachtdienst und Urlaubsdienst ist.
| 1 | Wechseln Sie von der Kundenansicht unter https://admin.webex.com zu Dienste, und klicken Sie auf . |
| 2 | Klicken Sie auf Anrufwarteschlange, und wählen Sie dann die zu bearbeitende Anrufwarteschlange aus der Liste aus. |
| 3 | Klicken Sie im Fensterbereich neben Erzwungene Umleitung auf Verwalten. |
| 4 | Aktivieren Sie Erzwungene Umleitung. |
| 5 | Geben Sie die Telefonnummer ein, an die Sie den Anruf übertragen möchten. |
| 6 | Aktivieren Sie das Kontrollkästchen Ansage vor Weiterleitung abspielen, um die Ansage für die erzwungene Umleitung abzuspielen. |
| 7 | Wählen Sie einen Ansagetyp mit einer der folgenden Optionen aus:
|
| 8 | Klicken Sie auf Speichern, um den Dienst zu speichern. |
Aufgelaufene Anrufe verwalten
Ein gestrandeter Anruf wird von einer Warteschlange verarbeitet, der momentan keine Agenten zugeordnet sind. Konfigurieren Sie die Weiterleitungsrichtlinie für Anrufwarteschlangen für gestrandete Anrufe in der Warteschlange, wenn alle Agenten abgemeldet sind.
| 1 | Wechseln Sie von der Kundenansicht unter https://admin.webex.com zu Dienste, und klicken Sie auf . |
| 2 | Klicken Sie auf Anrufwarteschlange, und wählen Sie dann die zu bearbeitende Anrufwarteschlange aus der Liste aus. |
| 3 | Klicken Sie im seitlichen Bereich neben Gestrandete Anrufe auf Verwalten. |
| 4 | Wählen Sie aus, was Sie mit den gestrandeten Anrufen tun möchten.
|
| 5 | Klicken Sie auf Speichern, um den Dienst zu speichern. |
Einstellungen für Anrufwarteschlangenansagen bearbeiten
Anrufwarteschlangenansagen sind Nachrichten und Musik, die Anrufer hören, während sie in der Warteschlange warten. Sie können Ihre Ansageeinstellungen für eine vorhandene Anrufwarteschlange verwalten.
| 1 | Wechseln Sie von der Kundenansicht unter https://admin.webex.com zu Dienste, und klicken Sie auf . |
| 2 | Klicken Sie auf Anrufwarteschlange, und wählen Sie dann die zu bearbeitende Anrufwarteschlange aus der Liste aus. |
| 3 | Klicken Sie im seitlichen Bereich neben Ansagen auf Verwalten. |
| 4 | Bearbeiten Sie nach Bedarf die folgenden Ansageeinstellungsdienste: |
Willkommensnachricht
Geben Sie eine Nachricht wieder, wenn Anrufer die Warteschlange zum ersten Mal erreichen.
| 1 | Aktivieren Sie die Begrüßungsnachricht.
| ||
| 2 | Aktivieren Sie das Kontrollkästchen Begrüßungsnachricht ist obligatorisch.
| ||
| 3 | Wählen Sie einen Nachrichtentyp mit einer der folgenden Optionen aus:
| ||
| 4 | Klicken Sie auf Speichern. |
Geschätzte Wartezeit für Anrufe in der Warteschlange
Benachrichtigen Sie den Anrufer über die geschätzte Wartezeit oder die Position in der Warteschlange.
| 1 | Aktivieren Sie Geschätzte Wartezeit für Anrufe in der Warteschlange. Wenn Sie diese Option aktivieren, wird die Wartenachricht nach der Begrüßungsnachricht und vor der Komfort-Nachricht wiedergegeben.
|
| 2 | Legen Sie die Standardbehandlungszeit 1–100 Minuten fest. |
| 3 | Aktivieren Sie die Option Periodische Wiedergabe der geschätzten Wartenachricht wiederholen und legen Sie die Zeit 10–600 Sekunden fest. |
| 4 | Wählen Sie den Ansagetyp für Wartenachrichten aus, die für die Anrufer abgespielt werden sollen.
|
| 5 | Wählen Sie Nachricht bei hohem Anrufaufkommen aus, um eine Ansage abzuspielen, wenn das gesamte Aufkommen höher ist als die maximal definierte Warteschlangeposition. |
| 6 | Klicken Sie auf Speichern. |
Komfort-Nachricht
Spielen Sie eine Nachricht nach der Begrüßungsnachricht und vor der Warteschleifenmusik ab. In der Regel handelt es sich um eine benutzerdefinierte Ansage, in der Informationen wie aktuelle Aktionen oder Informationen zu Produkten und Diensten enthalten sind.
| 1 | Aktivieren Sie die Komfort-Nachricht. | ||
| 2 | Legen Sie die Zeit in Sekunden fest, bis ein Anrufer die Komfort-Nachricht hört. | ||
| 3 | Wählen Sie einen der folgenden Nachrichtentypen:
| ||
| 4 | Klicken Sie auf Speichern. |
Komfort-Nachrichtenumgehung
Geben Sie eine kürzere Komfort-Nachricht anstelle der standardmäßigen Komfort-Nachricht oder Warteschleifenmusik für alle Anrufe wieder, die schnell beantwortet werden sollen. Diese Funktion verhindert, dass ein Anrufer einen kurzen Teil der standardmäßigen Komfort-Nachricht hört, die abrupt beendet wird, wenn er mit einem Agenten verbunden wird.
| 1 | Aktivieren Sie die Komfort-Nachrichtenumgehung. | ||
| 2 | Legen Sie die Zeit in Sekunden fest, bis ein Anrufer die Nachricht zur Komfort-Nachrichtenumgehung hört.
Eine Nachricht zur Komfort-Nachrichtenumgehung wird wiedergegeben, wenn ein neuer eingehender Anruf von der Warteschlange empfangen wird und die längste Wartezeit für einen Anruf in der Warteschlange unter diesem Schwellenwert liegt oder diesem entspricht. | ||
| 3 | Wählen Sie einen der folgenden Nachrichtentypen:
| ||
| 4 | Klicken Sie auf Speichern. |
Warteschleifenmusik
Spielen Sie Musik nach der Komfort-Nachricht in einer sich wiederholenden Schleife ab.
| 1 | Aktivieren Sie die Warteschleifenmusik.
| ||
| 2 | Wählen Sie eine alternative Musikquelle für interne Anrufe aus. | ||
| 3 | Wählen Sie einen der folgenden Nachrichtentypen:
| ||
| 4 | Klicken Sie auf Speichern. |
Flüster-Nachricht für Anruf
Spielen Sie sofort eine Nachricht für den Agenten ab, bevor der eingehende Anruf verbunden wird. Die Nachricht gibt normalerweise die Identität der Anrufwarteschlange an, von der aus der Anruf kommt.
| 1 | Aktivieren Sie die Flüster-Nachricht für den Anruf.
| ||
| 2 | Wählen Sie einen Nachrichtentyp mit einer der folgenden Optionen aus:
| ||
| 3 | Klicken Sie auf Speichern. |
Einstellungen für Ankündigungsdateien für Anrufwarteschlange bearbeiten
Anrufwarteschlangenansagen sind Nachrichten und Musik, die Anrufer hören, während sie in der Warteschlange warten. Sie können Ihre Ansagedateien für eine vorhandene Anrufwarteschlange verwalten.
| 1 | Wechseln Sie von der Kundenansicht unter https://admin.webex.com zu Dienste, und klicken Sie auf . |
| 2 | Klicken Sie auf Anrufwarteschlange, und wählen Sie dann die zu bearbeitende Anrufwarteschlange aus der Liste aus. |
| 3 | Klicken Sie im seitlichen Bereich neben Ansagedateien auf Verwalten. |
| 4 | Laden Sie eine Ansagedatei hoch, oder zeichnen Sie Ihre eigenen Ansagen auf.
Es wird eine Liste aller hochgeladenen oder aufgezeichneten Dateien angezeigt. Sie können angeben, dass alle Dateien, die Sie nicht verwenden möchten, gelöscht werden.
|
Für jeden initiierten Webex-Anruf erhalten Sie eine geschäftliche Calling Line Identification (CLID). Diese Unternehmens-CLID kann entweder eine Telefonnummer für die Anrufwarteschlange oder die konfigurierte Telefonnummer des Agenten sein. Der Agent kann diese Informationen für ausgehende Anrufe entweder über eine dauerhafte oder eine temporäre Konfiguration bereitstellen.
Agenteneinstellungen für Benutzer konfigurieren
Vorbereitungen
Der Control Hub-Administrator ermöglicht die Verwendung der Telefonnummer als ausgehende Telefonnummer für die Agenten in der Anrufwarteschlange/im Sammelanschluss.
Bei Aktivierung der Telefonnummer kann der Administrator die ausgehende Telefonnummer des Agenten mit der CLID der spezifischen Warteschlangen-/Sammelanschlussgruppe gemäß der persistenten Konfiguration festlegen.
- Die Agenten können auch eine temporäre CLID-Konfiguration festlegen, indem sie den FAC-Code #80 verwenden, um die Telefonnummer der Anrufwarteschlange/Sammelanschlussgruppe als CLID zu verwenden, die für den ausgehenden Anruf angezeigt wird, oder #81 für die ausgehende Standard-Anrufer-ID als Telefonnummer, die als CLID angezeigt wird.“
| 1 | Wechseln Sie aus der Kundenansicht in https://admin.webex.com zu . | ||
| 2 | Wählen Sie einen Benutzer aus, für den Sie die Agenteneinstellung konfigurieren möchten. | ||
| 3 | Wählen Sie Anrufen und dann Agenteneinstellungen aus. | ||
| 4 | Wählen Sie die Agenten-Anrufer-ID . Sie können die Anrufer-ID des Agenten entweder auf die eigene Anrufer-ID des Agenten oder auf eine bestimmte Warteschlange/Sammelanschlussgruppe festlegen. | ||
| 5 | Konfigurieren Sie die Anrufwarteschlangen-/Sammelanschluss-ID des Agenten über die folgenden Optionen:
|
Agenten hinzufügen oder bearbeiten
| 1 | Wechseln Sie von der Kundenansicht unter https://admin.webex.com zu Dienste, und wählen Sie aus. | ||
| 2 | Klicken Sie auf Anrufwarteschlange, und wählen Sie dann die zu bearbeitende Anrufwarteschlange aus der Liste aus. | ||
| 3 | Klicken Sie im seitlichen Bereich neben Agenten auf Verwalten. | ||
| 4 | (Optional) Wählen Sie ein Standardkompetenzniveau aus der Dropdown-Liste Zugewiesenes Kompetenzniveau für Agenten aus, wenn Sie sie basierend auf ihren Fähigkeiten hinzufügen.
| ||
| 5 | Aus dem Benutzer, Arbeitsbereich oder virtuelle Leitung hinzufügen oder wählen Sie die Benutzer, Arbeitsbereiche oder virtuellen Leitungen aus, die Sie der Anrufwarteschlange hinzufügen möchten . | ||
| 6 | (Optional) Aktivieren Sie das Kontrollkästchen, wenn Agenten in aktiven Anrufen weitere Anrufe annehmen können. | ||
| 7 | (Optional) Aktivieren Sie das Kontrollkästchen, wenn Agenten die Möglichkeit haben sollen, einer Warteschlange beitreten oder sie verlassen zu können. | ||
| 8 | (Optional) Bearbeiten Sie die Kenntnisstufe und das Beigetreten für jeden Benutzer, Arbeitsbereich oder jede virtuelle Leitung in der Warteschlange umschalten. | ||
| 9 | (Optional) Um einen Benutzer, einen Arbeitsbereich oder eine virtuelle Leitung zu entfernen, klicken Sie auf die Schaltfläche | ||
| 10 | (Optional) Klicken Sie auf Alle entfernen um alle Benutzer, Arbeitsbereiche oder virtuellen Leitungen aus der Warteschlange zu entfernen. | ||
| 11 | Klicken Sie auf Speichern.
|
Agenten-Dashboard anzeigen
| 1 | Wechseln Sie von der Kundenansicht unter https://admin.webex.com zu Dienste, und wählen Sie aus. | ||||||||||||||||||||
| 2 | Klicken Sie auf Anrufwarteschlange. | ||||||||||||||||||||
| 3 | Wählen Sie das Agenten Registerkarte. | ||||||||||||||||||||
| 4 | Wählen Sie einen Agenten aus der angezeigten Standardliste aus, oder suchen Sie nach dem Name des Agenten oder der primären Nummer oder dem Anschluss, der dem Agenten zugeordnet ist.
Das Agenten- Dashboard in der reduzierten Standardansicht wird angezeigt:
| ||||||||||||||||||||
| 5 | Klicken Sie auf > , um die Agentendetails zu erweitern. Das Agenten- Dashboard wird angezeigt:
| ||||||||||||||||||||
| 6 | Wechseln zu beitreten oder beitreten einen Agenten in die bestimmte Anrufwarteschlange. | ||||||||||||||||||||
| 7 | (Optional) Klicken Sie auf CSV um eine Tabelle mit umfassenden Agentendetails zu exportieren. Verwenden Sie diese Tabelle, um die Details in der exportierten CSV-Datei zu finden.
|
Agenten in einer Anrufwarteschlange können einem Supervisor zugeordnet werden, der im Hintergrund Anrufe überwachen, Agenten coachen, sich bei Anrufen aufschalten oder Anrufe übernehmen kann, die aktuell von zugewiesenen Agenten bearbeitet werden.
Supervisor-Funktionen von Anrufwarteschlagen für Webex Calling
Stille Überwachung: Überwachen Sie den Anruf eines Agenten, ohne dass der Agent oder der Anrufer dies weiß. Verwenden Sie diese Funktion, um sicherzustellen, dass Schulungen effektiv sind, oder um zu erkennen, wo Verbesserungsbedarf bei Agenten besteht.
Um einen Anruf im Hintergrund zu überwachen, geben Sie „#82“ sowie die Durchwahl oder Telefonnummer des Agenten ein.

Coaching: Schalten Sie sich zu dem Anruf eines Agenten dazu und kommunizieren Sie mit dem Agenten. Nur der Agent kann Sie hören. Verwenden Sie diese Funktion zur Schulung neuer Mitarbeiter.
Um einen Agenten bei einem Anruf zu coachen, geben Sie „#85“ sowie die Durchwahl oder Telefonnummer des Agenten ein.

Aufschalten: Nehmen Sie am Anruf eines Agenten teil. Sowohl der Agent als auch der Anrufer können Sie hören. Diese Funktion ist nützlich, wenn Sie am Anruf teilnehmen und bei der Lösung von Problemen helfen müssen.
Um sich bei einem Anruf aufzuschalten, geben Sie „*33“ sowie die Durchwahl oder Telefonnummer des Agenten ein.

Übernehmen:: Entziehen Sie einem Agenten einen Anruf. Verwenden Sie diese Funktion, wenn Sie den Anruf für einen Agenten komplett übernehmen müssen.
Um einen Anruf zu übernehmen, geben Sie „#86“ sowie die Durchwahl oder Telefonnummer des Agenten ein.

Beim Aufruf von Supervisor-Funktionen wird einem Agenten ein Warnton abgespielt, während er überwacht, coacht oder sich aufschaltet, und es wird eine Ankündigung für die Übernahmefunktion abgespielt. |
Supervisor hinzufügen oder löschen
Sie können Supervisor hinzufügen oder löschen. Wenn Sie einen Supervisor hinzufügen, können Sie Agenten aus mehreren Anrufwarteschlangen zuweisen.
| 1 | Wechseln Sie von der Kundenansicht unter https://admin.webex.com zu Dienste, und wählen Sie aus. |
| 2 | Klicken Sie auf Anrufwarteschlange. |
| 3 | Wählen Sie die Registerkarte Supervisor aus. |
| 4 | Klicken Sie auf Supervisor hinzufügen. |
| 5 | Wählen Sie einen Benutzer aus der Dropdown-Liste aus, der als Supervisor hinzugefügt werden soll. |
| 6 | Klicken Sie auf Weiter, um dem Supervisor Agenten zuzuweisen. |
| 7 | Wählen Sie Agenten aus der Dropdown-Liste aus, die dem Supervisor zugewiesen werden sollen. |
| 8 | Klicken Sie auf Weiter, um den ausgewählten Supervisor und die zugewiesenen Agenten zu überprüfen. |
| 9 | Klicken Sie auf Supervisor hinzufügen, um den Supervisor und die Agenten hinzuzufügen. Sobald ein Supervisor hinzugefügt wurde, können Sie dem Supervisor Agenten zuweisen. |
| 10 | Um einen Supervisor zu entfernen, klicken Sie auf das Symbol Supervisor entfernen, das dem Supervisor zugeordnet ist. |
Agenten einem Supervisor zuweisen oder Zuweisungen dieser Agenten zu einem Supervisor aufheben
Weisen Sie einem Supervisor Agenten zu, sodass der Supervisor die Möglichkeit hat, Anrufe von Agenten still zu überwachen, sie zu coachen, sich aufzuschalten und Anrufe zu übernehmen.
| 1 | Wechseln Sie von der Kundenansicht unter https://admin.webex.com zu Dienste, und wählen Sie aus. | ||
| 2 | Klicken Sie auf Anrufwarteschlange. | ||
| 3 | Wählen Sie die Registerkarte Supervisor aus. | ||
| 4 | Wählen Sie einen Benutzer aus der Dropdown-Liste aus, der als Supervisor hinzugefügt werden soll. | ||
| 5 | Klicken Sie auf Weiter, um dem Supervisor Agenten zuzuweisen. | ||
| 6 | Wählen Sie Agenten aus der Dropdown-Liste aus, die dem Supervisor zugewiesen werden sollen. | ||
| 7 | Klicken Sie auf Weiter, um den ausgewählten Supervisor und die zugewiesenen Agenten zu überprüfen. | ||
| 8 | Klicken Sie auf Supervisor hinzufügen, um den Supervisor und die Agenten hinzuzufügen. Sobald ein Supervisor hinzugefügt wurde, können Sie dem Supervisor Agenten zuweisen. Nachdem Agenten einem Supervisor zugewiesen wurden, kann dieser mithilfe von Funktionszugriffscodes (FACs) Anrufe überwachen, Agenten coachen, sich bei Anrufen aufschalten und Anrufe übernehmen. Weitere Informationen finden Sie unter Supervisor-Funktionen von Anrufwarteschlagen für Webex Calling. | ||
| 9 | Um die Zuweisung von Agenten aufzuheben, erweitern Sie den Supervisor, dem der entsprechende Agent zugeordnet ist, und klicken Sie auf das Symbol Zuweisung für Agenten aufheben dieses Agenten.
|
Agenten anzeigen, die einer Warteschlange zugewiesen sind
Sie können eine Liste aller Agenten anzeigen, die einer Anrufwarteschlange zugewiesen sind.
| 1 | Wechseln Sie von der Kundenansicht unter https://admin.webex.com zu Dienste, und wählen Sie aus. |
| 2 | Klicken Sie auf Anrufwarteschlange, und wählen Sie dann die zu bearbeitende Anrufwarteschlange aus der Liste aus. |
| 3 | Klicken Sie im seitlichen Bereich neben Agenten auf Verwalten. |
| 4 | Bearbeiten Sie die Benutzer, Arbeitsbereiche oder virtuellen Leitungen, die dieser Anrufwarteschlange als Agenten zugewiesen sind. |
| 5 | Klicken Sie auf Speichern. Klicken Sie auf Alle entfernen wenn Sie alle Benutzer, Arbeitsbereiche oder virtuellen Leitungen aus dieser Anrufwarteschlange entfernen möchten. |
Sie können Analysen verwenden, um den Status der Anrufwarteschlange, den Status des Anrufwarteschlangen-Agenten und den Status der Live-Warteschlange auszuwerten. Die Daten der Anrufwarteschlange werden jeden Tag im Batch verarbeitet und innerhalb von 24 Stunden verfügbar gemacht, und die Metriken sind am nächsten Tag um 13:00 Uhr GMT verfügbar. Die Menge der Daten, auf die Sie Zugriff haben, hängt von der Art des Kunden ab, der Sie sind. Als Standardkunde haben Sie Zugriff auf Daten aus drei Monaten. Als Pro Pack-Kunde haben Sie Zugriff auf Daten aus 13 Monaten.
Diese Analysedaten sind für Ihren allgemeinen Gebrauch bestimmt und sollten nicht für Abrechnungszwecke verwendet werden. |
Um die Anrufwarteschlangenanalyse anzuzeigen, gehen Sie zu .
Dashboard-Tipps
Zeitraum anpassen
Sie können einige Diagramme in einer stündlichen, täglichen, wöchentlichen oder monatlichen Zeitskala anzeigen, um das Engagement im Laufe der Zeit zu verfolgen und nach Nutzungstrends zu suchen. Dies bietet einen aussagekräftigen Einblick darüber, wie eingehende Anrufe in Anrufwarteschlangen gehandhabt werden.
Die Datumsauswahl gilt nicht für Daten im Statistikabschnitt der Live-Warteschlange. Daten für den Abschnitt mit den Live-Warteschlangenstatistiken werden alle 30 Sekunden erfasst. |
Globale Filter
Das Dashboard enthält leistungsstarke Filtertools. Klicken Sie auf die Leiste Filter, um auszuwählen, welche Daten Sie sehen möchten. Die ausgewählten Filter werden automatisch auf alle Diagramme angewendet. Sie können nach bestimmten Anrufwarteschlangen, Standorten und Supervisoren filtern.
Der Filter "Supervisor" gilt nur für die Agentenstatistik der Anrufwarteschlange. |
Daten oder Diagramme exportieren
Sie können jedes Diagramm oder jede Detailansicht exportieren. Klicken Sie auf die Schaltfläche Mehr oben rechts im Diagramm/in der Liste, und wählen Sie das Dateiformat für den Download aus (PDF, PNG oder CSV, je nachdem, ob es sich um ein Diagramm oder eine Liste handelt).
Wenn Sie den Dateidownload mit den verfügbaren Filtern kombinieren, können Sie auf einfache Weise nützliche Berichte zu Anrufwarteschlangen in Ihrer Organisation erstellen.
Leistungskennzahlen
KPIs sind oben auf der Seite verfügbar, um Ihnen einen schnellen Überblick über den Status eingehender Anrufe in Anrufwarteschlangen innerhalb des ausgewählten Datumsbereich anzuzeigen. Die verfügbaren KPIs sind:
- Gesamtzahl beantwortete Anrufe – Gesamtanzahl der Anrufe, die Agenten entgegengenommen haben. Der Prozentsatz zeigt die Veränderungen des Werts im Verlauf der Zeit an, indem der Wert mit früheren Daten des ausgewählten Datumsbereichs verglichen wird.
- Gesamte abgebrochene Anrufe – Gesamtzahl der Anrufe, bei denen der Anrufer aufgelegt oder eine Nachricht hinterlassen hat, bevor ein Agent verfügbar wurde. Der Prozentsatz zeigt die Veränderungen des Werts im Verlauf der Zeit an, indem der Wert mit früheren Daten des ausgewählten Datumsbereichs verglichen wird.
- Prozentsatz der abgebrochenen Anrufe – Prozentsatz der Anrufe, bei denen der Anrufer aufgelegt oder eine Nachricht hinterlassen hat, bevor ein Agent verfügbar wurde. Der Prozentsatz zeigt die Veränderungen des Werts im Verlauf der Zeit an, indem der Wert mit früheren Daten des ausgewählten Datumsbereichs verglichen wird.
- Durchschnittliche Wartezeit —Durchschnittliche Zeit, die Anrufer damit verbracht haben, auf den nächsten verfügbaren Agenten zu warten, um den Anruf anzunehmen. Der Prozentsatz zeigt die Veränderungen des Werts im Verlauf der Zeit an, indem der Wert mit früheren Daten des ausgewählten Datumsbereichs verglichen wird.

Eingehende Anrufe für Anrufwarteschlangen und Trend
In diesem Diagramm wird eine Aufschlüsselung der Anrufwarteschlange nach eingehenden Anrufen angezeigt. Sie können dieses Diagramm verwenden, um zu sehen, wie alle eingehenden Anrufe in Ihrer Organisation von den Anrufwarteschlangen behandelt werden.

Durchschnittliche Anrufwarteschlangenzeit pro Anruf und Trend
In diesem Diagramm wird eine Aufgliederung der durchschnittlich abgebrochenen und der durchschnittlichen Wartezeit in Minuten durch eingehende Anrufe angezeigt. Sie können dieses Diagramm verwenden, um zu sehen, wie lange Anrufer warten mussten, bevor sie den Anruf auflegen oder an einen Agenten weitergeleitet wurden. Die durchschnittlichen Minuten werden wie folgt berechnet:
- Durchschn. abgebrochene Zeit – Durchschnittliche Anrufzeit, die die Anrufer auf einen Agenten gewartet haben, bevor sie aufgelegt oder die Option zum Hinterlassen einer Nachricht ausgewählt haben.
- Durchschnittliche Wartezeit —Durchschnittliche Zeit, die Anrufer damit verbringen, auf den nächsten verfügbaren Agenten zu warten, der den Anruf annimmt.

Top 25 Anrufwarteschlangen nach Anrufstatus
In dieser Tabelle werden die 25 Anrufwarteschlangen mit den meisten Anrufen nach einem bestimmten Status angezeigt. Die Status der verfügbaren Anrufe sind:
- Angenommene Anrufe – Anzahl der Anrufe, die von Agenten entgegengenommen wurden.
- % der angenommenen Anrufe – Prozentsatz der Anrufe, die von Agenten beantwortet wurden.
- Aufgegebene Anrufe – Anzahl der Anrufe, bei denen der Anrufer aufgelegt oder eine Nachricht hinterlassen hat, bevor ein Agent verfügbar wurde.
- % der abgebrochenen Anrufe – Prozentsatz der Anrufe, bei denen der Anrufer aufgelegt oder eine Nachricht hinterlassen hat, bevor ein Agent verfügbar wurde.
- Überläufe – Besetzt – Anzahl der Anrufe, die in eine andere Anrufwarteschlange übergelaufen sind, weil das Warteschlangenlimit erreicht wurde.
- Überläufe – Zeitüberschreitung – Anzahl der Anrufe, die an eine andere Anrufwarteschlange übergeben wurden, weil die Wartezeit die maximal konfigurierte Grenze überschritten hat.
- Durchgestellte Anrufe – Anzahl der Anrufe, die aus der Warteschlange übergeben wurden.

Top 25 Anrufwarteschlangen nach Warte- und Abbruchzeit
In dieser Tabelle werden die 25 Anrufwarteschlangen mit den durchschnittlich höchsten Warte- und Abbruchzeiten für eingehende Anrufe aufgeführt. Die durchschnittliche Zeit wird wie folgt berechnet:
- Durchschn. abgebrochene Zeit —Durchschnittliche Anrufzeit, die die Anrufer auf einen Agenten gewartet haben, bevor sie aufgelegt oder die Option zum Hinterlassen einer Nachricht ausgewählt haben.
- Durchschnittliche Wartezeit —Durchschnittliche Anrufzeit, die Anrufer damit verbringen, auf den nächsten verfügbaren Agenten zu warten, der den Anruf annimmt.

Anrufwarteschlange-Statistiken
In dieser Tabelle werden Details zu Anrufwarteschlangen angezeigt, die in Ihrer Organisation eingerichtet wurden. Sie können diese Tabelle verwenden, um die Anzahl der eingehenden Anrufe in Anrufwarteschlangen und den Status dieser Anrufe anzuzeigen. Sie können auch nach bestimmten Anrufwarteschlangen, Standorten, Telefonnummern und Anschlüssen suchen, indem Sie die Suchleiste in der Tabelle verwenden. Folgende Details sind verfügbar:
- Anrufwarteschlange – Name der Anrufwarteschlange.
- Standort – Der Anrufwarteschlange zugewiesener Standort.
- Telefonnummer – Telefonnummer, die der Anrufwarteschlange zugewiesen ist.
- Anschluss – Anschlussnummer, die der Anrufwarteschlange zugewiesen ist.
- Haltezeit gesamt – Gesamtzeit, die Anrufe von Agenten gehalten wurden.
- Durchschn. Haltezeit —Durchschnittliche Zeit, die Anrufe von Agenten gehalten wurden.
- Sprechzeit gesamt – Gesamtzeit, die Agenten aktiv in Anrufen gesprochen haben.
- Durchschnittliche Sprechzeit – Durchschnittliche Zeit, die Agenten aktiv in Anrufen gesprochen haben.
- Gesamte Bearbeitungszeit – Die Gesamtzeit, die Agenten für die Bearbeitung von Anrufen aufgewendet haben. Die Bearbeitungszeit wird als Gesamtsprechzeit + Gesamte Haltezeit = Gesamte Bearbeitungszeit berechnet.
- Durchschn. Bearbeitungszeit: —Durchschnittliche Zeit, die Agenten für die Bearbeitung von Anrufen aufgewendet haben.
- Wartezeit gesamt – Gesamtzeit, die Anrufer damit verbracht haben, auf den nächsten verfügbaren Agenten zu warten, um den Anruf anzunehmen.
- Durchschnittliche Wartezeit —Durchschnittliche Zeit, die Anrufer damit verbracht haben, auf den nächsten verfügbaren Agenten zu warten, um den Anruf anzunehmen.
- Angenommene Anrufe – Anzahl der Anrufe, die von Agenten angenommen wurden.
- % Angenommene Anrufe – Prozentsatz der von Agenten angenommenen Anrufe.
- Abgebrochene Anrufe – Anzahl der Anrufe, bei denen der Anrufer aufgelegt oder eine Nachricht hinterlassen hat, bevor ein Agent verfügbar wurde.
- % Abgebrochene Anrufe – Prozentsatz der Anrufe, bei denen der Anrufer aufgelegt oder eine Nachricht hinterlassen hat, bevor ein Agent verfügbar wurde.
- Durchschn. abgebrochene Zeit – Die durchschnittliche Zeit, in der Anrufer aufgelegt oder eine Nachricht hinterlassen haben, bevor ein Agent verfügbar wurde.
- Abgebrochene Zeit – Zeit, in der Anrufer aufgelegt oder eine Nachricht hinterlassen haben, bevor ein Agent verfügbar wurde.
- Anrufe insgesamt – Gesamtzahl der eingehenden Anrufe.
- Überlauf – Besetzt – Anzahl der Anrufe, die übergelaufen sind, weil das Warteschlangenlimit erreicht wurde.
- Überlauf – Zeitüberschreitung – Anzahl der Anrufe, die übergelaufen sind, weil die Wartezeit die Höchstgrenze überschritten hat.
- Durchgestellte Anrufe – Anzahl der Anrufe, die aus der Warteschlange übergeben wurden.
- Durchschn. Anzahl der zugewiesenen Agenten —Durchschnittliche Anzahl der Agenten, die den Anrufwarteschlangen zugewiesen sind.
- Durchschn. Anzahl der Agenten, die Anrufe bearbeiten —Durchschnittliche Anzahl Agenten, die aktiv Anrufe bearbeitet haben.
Anrufwarteschlangen ohne Daten werden in dieser Tabelle nicht angezeigt. |

Leistungskennzahlen
KPIs sind oben auf der Seite verfügbar, um Details zu den Anrufen anzuzeigen, die Agenten im ausgewählten Datumsbereich bearbeitet haben. Die verfügbaren KPIs sind:
- Gesamtzahl beantwortete Anrufe – Gesamtanzahl der präsentierten Anrufe, die von Agenten entgegengenommen wurden. Der Prozentsatz zeigt die Veränderungen des Werts im Verlauf der Zeit an, indem der Wert mit früheren Daten des ausgewählten Datumsbereichs verglichen wird.
- Gesamtzahl der zurückgewiesenen Anrufe – Gesamtanzahl der Anrufe, die einem Agenten präsentiert, aber nicht beantwortet wurden. Der Prozentsatz zeigt die Veränderungen des Werts im Verlauf der Zeit an, indem der Wert mit früheren Daten des ausgewählten Datumsbereichs verglichen wird.
- Durchschn. Bearbeitungszeit —Durchschnittliche Zeit, die Agenten für die Bearbeitung von Anrufen aufwenden. Der Prozentsatz zeigt die Veränderungen des Werts im Verlauf der Zeit an, indem der Wert mit früheren Daten des ausgewählten Datumsbereichs verglichen wird.

Durchschnittliche Agentenanrufzeit pro Anruf und Trend
Dieses Diagramm zeigt die durchschnittliche Dauer der einzelnen Anrufe nach ihrem Anrufstatus. Sie können dieses Diagramm verwenden, um zu sehen, ob Anrufer rechtzeitig die Hilfe erhalten, die sie benötigen.

Eingehende Anrufe an Agenten nach Anrufstatus
In diesem Diagramm wird eine Aufgliederung der eingehenden Anrufe bei Agenten basierend auf dem Anrufstatus angezeigt. Mit diesem Diagramm können Sie sehen, ob es mehr zurückgewiesene Anrufe als üblich gibt.

Aktive Agenten im Trend
Dieses Diagramm zeigt einen Trend von aktiven Agenten in bestimmten Datumsbereichen. Sie können die Anzahl der Agenten in diesem Diagramm mit einem anderen Diagramm vergleichen, z. B. mit Eingehende Anrufe an Agenten nach Anrufstatus , um zu sehen, ob genügend Agenten vorhanden sind, um die Anzahl der Anrufe zu verarbeiten.

Top 25 Agents nach beantworteten und zurückgewiesenen Anrufen
In dieser Tabelle werden die 25 Agenten mit den meisten angenommenen oder zurückgewiesenen Anrufen angezeigt.

Top 25 Agenten nach avg talk und avg held time
In dieser Tabelle werden die 25 Agenten mit den höchsten durchschnittlichen Gesprächs- oder Warteschleifenminuten angezeigt.

Agenten in der Anrufwarteschlange
In dieser Tabelle werden Details zu allen Agenten angezeigt, die Anrufwarteschlangen in Ihrer Organisation zugewiesen wurden. Sie können diese Tabelle verwenden, um zu sehen, welcher Agent die meisten Anrufe erhält, sowie Informationen zu seiner Anrufstatistik. Sie können auch nach bestimmten Agenten- oder Arbeitsbereichsnamen, Anrufwarteschlangen und Standorten suchen, indem Sie die Suchleiste in der Tabelle verwenden. Folgende Details sind verfügbar:
- Agentenname : Name des Agenten oder Arbeitsbereichs.
- Anrufwarteschlange – Name der Anrufwarteschlange.
- Standort – Der Anrufwarteschlange zugewiesener Standort.
- Angenommene Anrufe gesamt – Anzahl der Anrufe, die dem Agenten angezeigt und von ihm beantwortet wurden.
- Zurückgewiesene Anrufe – Anzahl der Anrufe, die dem Agenten angezeigt wurden, aber nicht beantwortet wurden.
- Insgesamt präsentierte Anrufe – Anzahl der eingehenden Anrufe an den Agenten, die von der Anrufwarteschlange verteilt wurden.
- Sprechzeit gesamt – Gesamtzeit, die ein Agent aktiv im Anruf verbracht hat.
- Durchschn. Sprechzeit – Durchschnittliche Zeit, die ein Agent aktiv im Gespräch verbracht hat.
- Haltezeit gesamt – Gesamtzeit, die ein Agent Anrufe in die Warteschleife gestellt hat.
- Durchschn. Haltezeit —Durchschnittliche Zeit, die ein Agent Anrufe in die Warteschleife gestellt hat.
- Gesamte Bearbeitungszeit – Die Gesamtzeit, die ein Agent für die Bearbeitung von Anrufen aufgewendet hat. Bearbeitungsminuten werden als Gesamte Sprechzeit + Gesamte Haltezeit = Gesamte Bearbeitungszeit berechnet.
- Durchschn. Bearbeitungszeit —Durchschnittliche Zeit, die ein Agent für die Bearbeitung von Anrufen aufgewendet hat.

Leistungskennzahlen
KPIs sind am oberen Rand der Seite verfügbar, um Ihnen alle aktuell eingehenden Anrufe und ihren Status anzuzeigen, die Ihnen helfen, Anrufwarteschlangen in Echtzeit zu überwachen. Die verfügbaren KPIs sind:
- Aktive Anrufe – Zeigt die Anzahl der Anrufe an, bei denen Agenten mit Anrufern sprechen.
- Wartende Anrufe – Zeigt die Anzahl der Anrufe an, die darauf warten, dass der nächste verfügbare Agent den Anruf annimmt.
- Gehaltene Anrufe – Zeigt die Anzahl der Anrufe an, die Agenten gehalten haben.

Live-Statistiken zur Anrufwarteschlange
In dieser Tabelle werden Details zu allen Anrufwarteschlangen angezeigt, die in Ihrer Organisation eingerichtet wurden. Sie können diese Tabelle verwenden, um zu sehen, welche Anrufwarteschlange die meisten Anrufe erhält, und die Anzahl der Agenten nach Bedarf anpassen. Sie können auch nach bestimmten Anrufwarteschlangen, Standorten, Telefonnummern und Anschlüssen suchen, indem Sie die Suchleiste in der Tabelle verwenden. Folgende Details sind verfügbar:
- Anrufwarteschlange – Der Name der Anrufwarteschlange.
- Standort – Der Standort, der der Anrufwarteschlange zugewiesen ist.
- Telefonnummer: Die Telefonnummer, die der Anrufwarteschlange zugewiesen ist.
- Anschluss – Die Durchwahl, die der Anrufwarteschlange zugewiesen ist.
- Aktive Anrufe – Die Anzahl der Anrufe, bei denen Agenten mit Anrufern sprechen.
- Gehaltene Anrufe – Die Anzahl der Anrufe, die Agenten gehalten haben.
- Wartende Anrufe – Die Anzahl der Anrufe, die auf den nächsten verfügbaren Agenten warten.
Weitere Informationen finden Sie unter „Analysen für Ihr Cloud Collaboration-Portfolio“.
Sie können Berichte zu Anrufwarteschlangen mit Details zu allen eingehenden Anrufen anzeigen, die die Anrufwarteschlange erreicht haben, und auch die Statistiken zu Warteschlangen und Agenten anzeigen.
Sie können auf Berichte zugreifen unter in der linken Navigation von Control Hub.
Anrufwarteschlange-Statistikbericht
Dieser Bericht enthält Details zu Anrufwarteschlangen, die in Ihrer Organisation eingerichtet wurden. Sie können diesen Bericht verwenden, um die Anzahl der eingehenden Anrufe in Anrufwarteschlangen und den Status dieser Anrufe anzuzeigen.
| Spaltenname | Beschreibung |
|---|---|
| Anrufwarteschlange | Name der Anrufwarteschlange. |
| Standort | Der Anrufwarteschlange zugewiesener Standort . |
| Telefonnummer | Telefonnummer, die der Anrufwarteschlange zugewiesen ist. |
| Durchwahl | Der Anrufwarteschlange zugewiesene Durchwahl. |
| Gesamtzahl Halteminuten | Gesamtanzahl der Minuten, die Anrufe von Agenten in die Warteschleife gestellt wurden. |
| Durchschn. Halt Min. | Durchschnittliche Anzahl von Minuten, die Anrufe von Agenten in die Warteschleife gestellt wurden. |
| Gesprächsminuten insgesamt | Gesamtanzahl der Minuten, die Agenten aktiv bei Anrufen gesprochen haben. |
| Durchschn. Talk-Min. | Durchschnittliche Anzahl der Minuten, die Agenten bei Anrufen aktiv gesprochen haben. |
| Bearbeitungszeit gesamt (min.) | Gesamtanzahl der Minuten, die Agenten mit der Bearbeitung von Anrufen verbracht haben. Bearbeitungsminuten werden wie folgt berechnet: Gesamte Gesprächsminuten + Gesamte Min. Halten = Gesamte Bearbeitungsminuten. |
| Durchschn. Bearbeitungszeit Min. | Durchschnittliche Anzahl der Minuten, die Agenten mit der Bearbeitung von Anrufen verbracht haben. |
| Wartezeiten insgesamt in Minuten | Gesamtanzahl der Minuten, die Anrufer gewartet haben, bis der nächste verfügbare Agent den Anruf entgegennimmt. |
| Durchschn. Wartezeit Min. | Durchschnittliche Anzahl der Minuten, die Anrufer gewartet haben, bis der nächste verfügbare Agent den Anruf entgegennimmt. |
| Angenommene Anrufe | Anzahl der Anrufe, die von Agenten entgegengenommen wurden. |
| % angenommene Anrufe | Prozentsatz der Anrufe, die von Agenten beantwortet wurden. |
| Abgebrochene Anrufe | Anzahl der Anrufe, bei denen der Anrufer aufgelegt oder eine Nachricht hinterlassen hat, bevor ein Agent verfügbar wurde. |
| % Abgebrochene Anrufe | Prozentsatz der Anrufe, bei denen der Anrufer aufgelegt oder eine Nachricht hinterlassen hat, bevor ein Agent verfügbar wurde. |
| Durchschn. Abbruch Min. | Durchschnittliche Anzahl der Minuten, in denen Anrufer aufgelegt oder eine Nachricht hinterlassen haben, bevor ein Agent verfügbar wurde. |
| Abgebrochen Min. | Anzahl der Minuten, in denen Anrufer aufgelegt oder eine Nachricht hinterlassen haben, bevor ein Agent verfügbar wurde. |
| Anrufe insgesamt | Gesamtanzahl der eingehenden Anrufe. |
| Überlauf – Besetzt | Anzahl der Anrufe, die übergelaufen sind, weil das Warteschlangenlimit erreicht wurde. |
| Überlauf – Zeitüberschreitung | Anzahl der Anrufe, die übergelaufen sind, weil die maximale Wartezeit überschritten wurde. |
| Übergebene Anrufe | Anzahl der Anrufe, die aus der Warteschlange übergeben wurden. |
| Durchschnittliche Anzahl der zugewiesenen Agenten | Durchschnittliche Anzahl der Agenten, die Anrufwarteschlangen zugewiesen sind. |
| Durchschn. Anzahl der Agenten, die Anrufe bearbeiten | Durchschnittliche Anzahl der Agenten, die aktiv Anrufe bearbeitet haben. |
Agent-Statistikbericht zur Anrufwarteschlange
Dieser Bericht enthält Details zu allen Agenten, die Anrufwarteschlangen in Ihrer Organisation zugewiesen wurden. Sie können diesen Bericht verwenden, um zu sehen, welcher Agent die meisten Anrufe erhält, sowie Informationen zu seiner Anrufstatistik.
| Spaltenname | Beschreibung |
|---|---|
| Agenten-/Arbeitsbereichsname | Name des Agenten oder Arbeitsbereichs. |
| Anrufwarteschlange | Name der Anrufwarteschlange. |
| Standort | Der Anrufwarteschlange zugewiesener Standort . |
| Gesamte angenommene Anrufe | Anzahl der Anrufe, die dem Agenten präsentiert und von ihm angenommen wurden. |
| Zurückgewiesene Anrufe | Anzahl der Anrufe, die dem Agenten präsentiert wurden, aber nicht beantwortet wurden. |
| Gesamte präsentierte Anrufe | Anzahl der eingehenden Anrufe an den Agenten, die von der Anrufwarteschlange verteilt wurden. |
| Gesprächsminuten insgesamt | Gesamtanzahl der Minuten, die der Agent aktiv bei Anrufen gesprochen hat. |
| Durchschn. Talk-Min. | Durchschnittliche Anzahl der Minuten, die der Agent aktiv bei Anrufen gesprochen hat. |
| Gesamtzahl Halteminuten | Gesamtanzahl der Minuten, die der Agent Anrufe gehalten hat. |
| Durchschn. Halt Min. | Durchschnittliche Anzahl der Minuten, die der Agent Anrufe gehalten hat. |
| Bearbeitungszeit gesamt (min.) | Gesamtanzahl der Minuten, die ein Agent mit der Bearbeitung von Anrufen verbracht hat. Bearbeitungsminuten werden wie folgt berechnet: Gesamte Gesprächsminuten + Gesamte Min. Halten = Gesamte Bearbeitungsminuten. |
| Durchschn. Bearbeitungszeit Min. | Durchschnittliche Anzahl der Minuten, die Agenten mit der Bearbeitung von Anrufen verbracht haben. |
Weitere Informationen zu anderen Berichtsvorlagen für Dienste, benutzerdefinierten Vorlagen und zum Verwalten von Berichten finden Sie unter Berichte für Ihr Cloud Collaboration-Portfolio .
Webex Customer Experience Basic ist ein Angebot, das ohne zusätzliche Kosten als Teil der Webex Calling Professional-Lizenz verfügbar ist. Es umfasst eine einfache und leistungsstarke Reihe von Funktionen, die gebündelt sind, um die Callcenter-Funktionen bereitzustellen. Die Funktionen wie Sprachwarteschlangen, fähigkeitenbasiertes Routing, Überwachung und Analyse von Anrufwarteschlangen, Fenster mit mehreren Anrufen und mehr helfen Benutzern, effizient mit Kunden in Kontakt zu treten. Außerdem können Microsoft Teams-Benutzer mit unserer Webex Calling for Microsoft Teams-Integration direkt über Teams auf die Funktionen zugreifen.
Da Customer Experience Basic als reines „Nur-Sprache“-Angebot entwickelt wurde, eignet es sich am besten für Kunden, die einfache sprachzentrierte Callcenter-Funktionen benötigen und nicht die erweiterten Funktionen eines umfassenden Contact Center-Service benötigen.
Wir empfehlen Webex Contact Center für Kunden, die anspruchsvolle Funktionen zur Kundenansprache, Omni-Channel-Routing oder umfangreiche Bereitstellungen mit hohem Anrufaufkommen benötigen.
Funktionen und Vorteile
Customer Experience Basic umfasst die folgenden Funktionen:
- Sprachwarteschlangen – Hilft Administratoren bei der Konfiguration verschiedener Funktionen, z. B. kompetenzbasiertes Routing, erweiterte Warteschlangenrichtlinien, Kundenrückruf usw.
- Anrufwarteschlangenanalyse – Hilft Administratoren, die wichtigen Daten anzuzeigen, z. B. Anrufwarteschlangen, Agenten an erster Stelle, Status von Live-Anrufwarteschlangen usw.
- Berichte zu Anrufwarteschlangen – Hilft Administratoren, die Details wie den Statusbericht zur Anrufwarteschlange und den Agentenstatusbericht anzuzeigen.
- Agentenerfahrung in der Webex-App – Hilft Benutzern, den Status ihrer Anrufwarteschlange zu überprüfen und zu ändern sowie der Warteschlange in der Webex-App beizutreten bzw. sie zu verlassen.
- Mehrfachanruffenster – – Ermöglicht Benutzern, einen schnellen Überblick über den Anrufstatus zu erhalten und auf einige gängige Anruffunktionen zuzugreifen.
- Webex Calling-Integration in Microsoft Teams – Hilft Benutzern, direkt über Microsoft Teams auf die Funktionen zuzugreifen.
Sprachwarteschlangen
Voice Queues, früher bekannt als Group Call Management (GCM), ist eine erweiterte Funktion für Anrufwarteschlangen, die es als Kernbestandteil von Webex Calling einfach und erschwinglich macht, Dienste für hohes Anrufaufkommen und die Handhabung von Teamanrufen zu unterstützen.
Die Sprachwarteschlangen fügen wichtige Funktionen hinzu, die Supervisor-Funktionen bieten, verbessern Warteschlangenrichtlinien, um die Anrufweiterleitung basierend auf den Geschäftszeiten zu bestimmen, bieten eine fähigkeitenbasierte Weiterleitung, bieten Rückruffunktionen für Kunden und Berichte und Analysen für Administratoren. Voice Queues ist ein sofort einsatzbereiter Funktionsumfang in Webex Calling und wird für Anrufwarteschlangen mit bis zu 50 Agenten empfohlen.
Voice Queues bezieht sich auf eine Sammlung von Funktionen, die zusammen zur Verwaltung von Vertriebs- und Support-Teams mit hohem Anrufaufkommen für Anrufe an eine Anrufwarteschlange entwickelt wurden. Zu den Funktionen gehören:
Für Anrufer
Begrüßungsnachricht
Komfort-Nachricht (wir sind in Kürze für Sie da)
Rückruf anfordern (der Anrufer kann eine Rückrufnummer festlegen, anstatt in der Warteschlange zu warten)
Verbesserte Weiterleitungsrichtlinien für Warteschlangen (für Nachtdienst, Urlaubsdienst und erzwungene Umleitung)
Zusätzliche IVR-Funktionen – Anruf-Flüster-Nachricht und Komfort-Nachrichtenumgehung
Für Agenten
Anmeldung/Abmeldung in einem Schritt bei der Warteschlange
Verwaltung des persönlichen Bereitschaftsstatus
Vorgänge für mehreren Warteschlangen
Intuitive Benutzererlebnisoptionen für Tischtelefon und Webex-App
Für Supervisor und Administratoren
Überwachen/Coachen/Aufschalten/Inaktive Anrufe übernehmen
Statusverwaltung von Agenten
Anrufwarteschlangen-Berichte und Analyse-Dashboard
Anrufwarteschlangen-Mitarbeiter pro Warteschlange zuweisen
Bewertungen von Mitarbeitern für die fähigkeitenbasierte Weiterleitung pro Warteschlange zuweisen
Einführungspaket für Anrufwarteschlange
Wenn Sie vor dem Konfigurieren der Anrufwarteschlange die Möglichkeit kennen lernen möchten, Anrufwarteschlangen auszustatten und Ihre Anrufwarteschlangen-Agenten zu unterstützen, können Sie das Einführungspaket „Anrufwarteschlange“ herunterladen.
Agentenfunktionen
Mit der Webex-App können die Agenten den Verfügbarkeitsstatus festlegen, der Warteschlange beitreten/sie verlassen, ausgehende Anrufe tätigen, Konferenzanrufe tätigen usw.
Weitere Informationen finden Sie unter Status Ihrer Anrufwarteschlange ändern .
Multi-Anruf-Fenster
Mit der Option „Muti-Anruffenster“ in der Webex-App können Agenten schnell einen Überblick über den Anrufstatus erhalten und auf einige allgemeine Anruffunktionen zugreifen, z. B. Anrufe verwerfen, Anrufe annehmen, übergeben, halten usw.
Weitere Informationen finden Sie unter Alle Anrufe an einem Ort verwalten .
Webex Calling für Microsoft Teams
Die Webex Calling-Integration in Microsoft Teams ermöglicht es Agenten, direkt über Microsoft Teams auf die Webex Calling-Funktionen zuzugreifen.
Weitere Informationen finden Sie unter Webex Calling für Microsoft Teams .
Mit der Option „Anrufwarteschlangen“ werden Anrufer an Agenten weitergeleitet, die bei einem bestimmten Problem oder einer bestimmten Frage helfen können. Die Anrufe werden nach und nach an die Agenten in der Warteschlange verteilt. Anrufwarteschlangen halten Anrufe vorübergehend, wenn alle Agenten, denen Anrufe aus der Warteschlange zugewiesen wurden, nicht verfügbar sind. Wenn Agenten verfügbar sind, werden die Anrufe in der Warteschlange gemäß den Anrufweiterleitungseinstellungen weitergeleitet, die Sie für die Anrufwarteschlange festgelegt haben.
Wenn ein Anruf in eine Anrufwarteschlange eingeht und an einen Agenten gesendet wird, funktioniert die Anrufweiterleitungsfunktion für Agenten nicht. |
Anrufwarteschlange erstellen
| 1 | Melden Sie sich bei Control Hub an und gehen Sie zu . | ||||||||||
| 2 | Klicken Sie auf . | ||||||||||
| 3 | Geben Sie auf der Seite Grundlegendes die folgenden Informationen ein, und klicken Sie auf Weiter.
| ||||||||||
| 4 | Wählen Sie auf der Seite Anrufverteilung eine der folgenden Optionen aus, und klicken Sie auf Weiter.
| ||||||||||
| 5 | Wählen Sie auf der Seite Überlaufeinstellungen eine der folgenden Optionen aus, um die Überlaufanrufe zu bearbeiten, und klicken Sie auf Weiter .
Sie können außerdem die folgenden Überlaufeinstellungen aktivieren:
| ||||||||||
| 6 | Bestimmen Sie auf der Seite Ankündigungen die Nachrichten und die Musik, die Anrufer hören, während sie in der Warteschlange warten, und klicken Sie auf Weiter . Sie können die folgenden Optionen aktivieren:
| ||||||||||
| 7 | Im Agenten auswählen klicken Sie auf Benutzer, Arbeitsbereich oder virtuelle Leitung hinzufügen und wählen Sie dann die Benutzer, Arbeitsbereiche oder virtuellen Leitungen aus, die der Anrufwarteschlange hinzugefügt werden sollen .
Sie können das Kontrollkästchen Agenten bei aktiven Anrufen erlauben, zusätzliche Anrufe anzunehmen aktivieren, wenn Sie Agenten bei aktiven Anrufen erlauben möchten, zusätzliche Anrufe anzunehmen. Sie können das Kontrollkästchen Agenten dürfen der Warteschlange beitreten oder sie verlassen aktivieren, wenn Sie Agenten erlauben möchten, der Warteschlange beizutreten oder sie zu verlassen.
| ||||||||||
| 8 | Überprüfen Sie auf der Seite Überprüfen Ihre Einstellungen für die Anrufwarteschlange, um sicherzugehen, dass Sie die korrekten Details eingegeben haben. | ||||||||||
| 9 | Klicken Sie auf Erstellen und dann auf Fertig, um die Einstellungen zu bestätigen.
|
Sehen Sie sich diese Videodemonstration an, um zu erfahren, wie Sie eine neue Anrufwarteschlange im Control Hub erstellen.
Mehrere Anrufwarteschlangen auf einmal erstellen
Sie können Anrufwarteschlangen gesammelt in einer CSV-Datei für Anrufwarteschlangen verwalten. In diesem Artikel werden die Felder und Werte beschrieben, die für das Hochladen der CSV-Datei für Webex Calling-Anrufwarteschlangen erforderlich sind.
Vorbereitungen
Bevor Sie die CSV-Datei für Anrufwarteschlangen hochladen, lesen Sie den Abschnitt zur Massenbereitstellung von Webex Calling-Elementen über CSV im Hilfecenter, um sich mit den CSV-Konventionen vertraut zu machen.
Sie können entweder Ihre aktuellen Anrufwarteschlangen exportieren, wodurch Sie Ihre vorhandenen Datensätze hinzufügen, löschen oder ändern können, oder Sie können einen Beispielsatz von Anrufwarteschlangen exportieren. Sobald sie geändert wurde, kann die Datei mithilfe der Funktionen für Massenaktionen hochgeladen werden.
Export der CSV-Datei in das ZIP-Dateiformat: Beim Exportieren von Daten in eine CSV-Datei kann die Anzahl der Datensätze 1.000 überschreiten. In solchen Fällen wird die ZIP-Datei heruntergeladen, wobei die ZIP-Datei den vollständigen Satz an Datensätzen in einer einzigen CSV-Datei enthält. Ein separater Ordner mit allen Daten wird in mehrere CSV-Dateien mit weniger als 1000 Datensätzen unterteilt. Diese Dateien werden für die Administratoren erstellt, um Aktualisierungen schnell zu importieren und hochzuladen.
Es ist wichtig, die obligatorischen und optionalen Spalten und Informationen zu kennen, die Sie beim Ausfüllen der CVS-Vorlage bereitstellen müssen. Die spezifischen Felder für die CSV-Datei der Anrufwarteschlange finden Sie in der Tabelle im Abschnitt „CSV vorbereiten “.
Die maximale Zeilenmenge beträgt 1.000 (ohne Kopfzeile).
Agenten können Benutzer oder Arbeitsbereiche sein. Geben Sie für Benutzer die E-Mail-Adresse des entsprechenden Benutzers ein. Geben Sie für Arbeitsbereiche den Namen des entsprechenden Arbeitsbereichs ein.
Jede Zeile darf maximal 50 Agenten enthalten. Weitere Informationen finden Sie unter Mehr als 50 Agenten gleichzeitig hinzufügen oder bearbeiten.
Mehrere Anrufwarteschlangen auf einmal hinzufügen
Um mehrere Anrufwarteschlangen auf einmal hinzuzufügen, laden Sie eine leere CSV-Vorlage herunter, und füllen Sie sie aus.
Anrufweiterleitungseinstellungen für eine Anrufwarteschlange können nicht gesammelt geändert werden. Informationen zum Bearbeiten der Anrufweiterleitung für eine Anrufwarteschlange finden Sie im Abschnitt zum Konfigurieren der Anrufweiterleitung für eine Anrufwarteschlange. |
| 1 | Melden Sie sich bei Control Hub an und gehen Sie zu . |
| 2 | Klicken Sie auf . |
| 3 | Wählen Sie einen Ort für die Anrufwarteschlangen aus, die Sie hinzufügen möchten. |
| 4 | Klicken Sie auf CSV-Vorlage herunterladen. |
| 5 | Füllen Sie die Tabelle aus. |
| 6 | Laden Sie die CSV-Datei per Drag und Drop hoch, oder klicken Sie auf Datei auswählen. |
| 7 | Klicken Sie auf Hochladen. Nach dem erfolgreichen Hochladen können Sie auf Details finden Sie auf der Seite „Aufgaben“ klicken, um den Status der Änderungen anzuzeigen. |
Mehrere Anrufwarteschlangen auf einmal bearbeiten
Um Anrufwarteschlangen gesammelt zu ändern, laden Sie einfach die aktuellen CSV-Daten herunter und nehmen die erforderlichen Änderungen in der Tabelle vor.
Anrufweiterleitungseinstellungen für eine Anrufwarteschlange können nicht gesammelt geändert werden. Informationen zum Bearbeiten der Anrufweiterleitung für eine Anrufwarteschlange finden Sie im Abschnitt zum Konfigurieren der Anrufweiterleitung für eine Anrufwarteschlange. |
| 1 | Melden Sie sich bei Control Hub an und gehen Sie zu . | ||
| 2 | Klicken Sie auf . | ||
| 3 | Wählen Sie einen Ort für die Anrufwarteschlangen aus, die Sie ändern möchten. | ||
| 4 | Klicken Sie auf Daten herunterladen.
| ||
| 5 | Nehmen Sie die erforderlichen Änderungen an der Tabelle vor. | ||
| 6 | Laden Sie die geänderte CSV-Datei per Drag und Drop hoch, oder klicken Sie auf Datei auswählen. | ||
| 7 | Klicken Sie auf Hochladen. Nach dem erfolgreichen Hochladen können Sie auf Details finden Sie auf der Seite „Aufgaben“ klicken, um den Status der Änderungen anzuzeigen. |
CSV-Datei vorbereiten
Verwenden Sie diese Tabelle, um zu sehen, welche Felder obligatorisch oder optional sind, und was Sie angeben müssen, wenn Sie mehrere Anrufwarteschlangen auf einmal hinzufügen oder bearbeiten.
Spalten sind obligatorische oder optionale Felder. Dies hängt davon ab, ob Sie eine neue Anrufwarteschlange mithilfe der CSV-Datei hinzufügen oder eine vorhandene Anrufwarteschlange bearbeiten. |
Spalte | Obligatorisch oder optional (Anrufwarteschlange hinzufügen) | Obligatorisch oder optional (Anrufwarteschlange bearbeiten) | Beschreibung | Unterstützte Werte | ||
|---|---|---|---|---|---|---|
Name | Obligatorisch | Obligatorisch | Geben Sie den Namen der Anrufwarteschlange ein. Namen von Anrufwarteschlangen innerhalb desselben Standorts müssen eindeutig identifizierbar sein. Wenn sich die Anrufwarteschlangen an verschiedenen Standorten befinden, können sie denselben Namen haben. | Beispiel: Anrufwarteschlange San Jose Zeichenlimit: 1-30 | ||
Telefonnummer | Obligatorisch (wenn Durchwahl leer gelassen wird) | Optional | Geben Sie die Telefonnummer der Anrufwarteschlange ein. Sie müssen entweder über eine Telefonnummer oder eine Durchwahl verfügen. | Nur Telefonnummern mit E.164-Format sind für den CSV-Import zulässig. Beispiel: +12815550100
| ||
Durchwahl | Obligatorisch (wenn die Telefonnummer leer gelassen wird) | Optional | Geben Sie die Durchwahl der Anrufwarteschlange ein. Sie müssen entweder über eine Telefonnummer oder eine Durchwahl verfügen. | Durchwahl mit zwei bis sechs Ziffern. 00-999999 | ||
Standort | Obligatorisch | Obligatorisch | Geben Sie den Standort für die Zuweisung dieser Anrufwarteschlange ein. | Beispiel: San Jose
| ||
Vorname der Anrufer-ID | Optional | Optional | Geben Sie den Vornamen ein, der für die Anrufleitungs-ID (CLID) der Anrufwarteschlange angezeigt werden soll. Die Anrufer-ID wird verwendet, wenn die Anrufweiterleitung aktiviert ist und Anrufe nach außen weitergeleitet werden. | Beispiel: San
Zeichenlimit: 1-30 | ||
Nachname der Anrufer-ID | Optional | Optional | Geben Sie den Nachnamen ein, der für die Anrufleitungs-ID (CLID) der Anrufwarteschlange angezeigt werden soll. Die Anrufer-ID wird verwendet, wenn die Anrufweiterleitung aktiviert ist und Anrufe nach außen weitergeleitet werden. | Beispiel: Jose
Zeichenlimit: 1-30 | ||
Sprache | Optional | Optional | Geben Sie die Sprache der Ansagen für Ihre Anrufwarteschlange ein. | Beispiel: en_us | ||
Zeitzone | Optional | Optional | Geben Sie den Zeitzonenschlüssel der Anrufwarteschlange ein. Diese Zeitzone gilt für die Zeitpläne für diese Anrufwarteschlange. | Beispiel: Amerika/Chicago Zeichenlimit: 1-127 | ||
Anrufwarteschlange – Aktivieren | Optional | Optional | Verwenden Sie diese Spalte, um die Anrufwarteschlange zu aktivieren oder zu deaktivieren. | AKTIVIERT, DEAKTIVIERT, aktiviert, deaktiviert | ||
Anzahl der Anrufe in der Warteschlange | Optional | Optional | Geben Sie die maximale Anzahl von Anrufen ein, die das System während des Wartens auf einen verfügbaren Agenten in der Warteschlange behält. | Bereich: 1-50 | ||
Anrufverteilungstyp (Prioritätsbasiert/Fähigkeitenbasiert) | Optional | Optional
| Wählen Sie den Anrufverteilungstyp für Ihre Anrufwarteschlange aus. | PRIORITÄTSBASIERT_, FÄHIGKEITENBASIERT_ | ||
Muster für Anrufverteilung | Obligatorisch | Optional | Geben Sie das Muster für die Anrufverteilung ein. Wählen Sie eine der folgenden unterstützten Richtlinien aus. | Wenn der Anrufverteilungstyp „Prioritätsbasiert“ ist, sind die Werte: ZIRKULAR, REGELMÄSSIG, GLEICHZEITIG, EINHEITLICH, GEWICHTET Wenn der Anrufverteilungstyp „Fähigkeitenbasiert“ ist, sind die Werte: ZIRKULAR, REGELMÄSSIG, GLEICHZEITIG. | ||
Telefonnummer für ausgehende Anrufe – Aktivieren | Optional | Optional | Aktivieren Sie die Warteschlangen-Telefonnummer für ausgehende Anrufe. | WAHR, FALSCH | ||
Agenten-Beitritt zulassen – Aktivieren | Optional | Optional | Wählen Sie diese Option, wenn Agenten die Möglichkeit haben sollen, einer Warteschlange beitreten oder sie verlassen zu können. | WAHR, FALSCH | ||
Überlaufaktion | Optional | Optional | Geben Sie die Aktion zur Verarbeitung des Überlaufs einer Anrufwarteschlange ein. Wählen Sie eine der unterstützten Aktionen aus. | BESETZTZEICHEN_ABSPIELEN_AN_TELEFONNUMMER_ÜBERTRAGEN_KLINGELZEICHEN_ABSPIELEN,_BIS_DER_ANRUFER_AUFLEGT | ||
Überlauf – Aktivieren | Optional | Optional | Aktivieren oder deaktivieren Sie die Überlaufbehandlung nach einer festgelegten Zeit. Wenn diese Option aktiviert ist, geben Sie in der nächsten Spalte den Überlauf nach der Wartezeit ein. | WAHR, FALSCH | ||
Klingelton für Anrufer wiedergeben, wenn der Anruf an einen verfügbaren Agenten weitergeleitet wird | Optional | Optional | Wenn zum Zeitpunkt der Erstellung kein Wert definiert ist, wird der Wert auf TRUE gesetzt. | WAHR, FALSCH | ||
Anruferstatistik bei Warteschlangeneintrag zurücksetzen | Optional | Optional | Wenn zum Zeitpunkt der Erstellung kein Wert definiert ist, wird der Wert auf TRUE gesetzt. | WAHR, FALSCH | ||
Übergabenummer bei Überlauf | Optional | Optional | Geben Sie die Nummer ein, an die Sie übergelaufene Anrufe übertragen möchten. | Beispiel: 1112223333
Zeichenlimit: 1-23 | ||
Überlaufübergabe an Voicemail – Aktivieren | Optional | Optional | Aktivieren oder deaktivieren Sie die Übergabe von übergelaufenen Anrufen an die Voicemail. | WAHR, FALSCH | ||
Überlauf nach Wartezeit | Optional | Optional | Geben Sie die Wartezeit (in Sekunden) ein, bis ein Agent antwortet, bevor der Anrufer an eine andere Stelle weitergeleitet wird. | Bereich: 1-7200 | ||
Überlaufansage – Aktivieren | Optional | Optional | Aktivieren oder deaktivieren Sie das Abspielen der Ansage vor der Verarbeitung des Überlaufs. | WAHR, FALSCH | ||
Begrüßungsnachricht – Aktivieren | Optional | Optional | Aktivieren oder deaktivieren Sie das Abspielen einer Nachricht, wenn Anrufer die Warteschlange zum ersten Mal erreichen. | WAHR, FALSCH | ||
Begrüßungsnachricht obligatorisch | Optional | Optional | Aktivieren oder deaktivieren Sie die Option, wenn die Begrüßungsnachricht für jeden Anrufer abgespielt werden soll. | WAHR, FALSCH | ||
Wartenachricht - Aktivieren | Optional | Optional | Aktivieren oder deaktivieren Sie die Option, um den Anrufer über die geschätzte Wartezeit oder Position in der Warteschlange zu benachrichtigen. Wenn diese Option aktiviert ist, wird diese Nachricht nach der Begrüßungsnachricht und vor der Komfort-Nachricht wiedergegeben. Stellen Sie dabei sicher, dass Sie in der nächsten Spalte den Wartenachrichtenmodus eingeben. | WAHR, FALSCH | ||
Wartenachrichtenmodus | Optional | Optional | Wählen Sie aus, welche Informationen die Wartenachricht an Anrufer enthalten soll. Wählen Sie eine der unterstützten Optionen aus. | ZEIT, POSITION | ||
Wartenachricht – Bearbeitungszeit | Optional | Optional | Geben Sie die Standardanzahl von Minuten für die Anrufbearbeitung ein. | Bereich: 1-100 | ||
Wartenachricht – Abspielen für Position | Optional | Optional | Geben Sie die Position ein, für die die Nachricht zur geschätzten Wartezeit abgespielt wird. | Bereich: 1-100 | ||
Wartenachricht – Wartezeit | Optional | Optional | Geben Sie die Anzahl von Minuten ein, für die die Nachricht zur geschätzten Wartezeit abgespielt wird. | Bereich: 1-100 | ||
Wartenachricht – Nachricht zu hohem Aufkommen | Optional | Optional | Aktivieren oder deaktivieren Sie die Wartenachricht, um eine Nachricht abzuspielen, die Anrufer über ein hohes Anrufaufkommen informiert. | WAHR, FALSCH | ||
Komfort-Nachricht – Aktivieren | Optional | Optional | Aktivieren oder deaktivieren Sie diese Option, um nach der Begrüßungsnachricht und vor der Warteschleifenmusik eine Nachricht abzuspielen. Wenn diese Option aktiviert ist, geben Sie die Anzahl der Sekunden in der Spalte Zeit zwischen Komfort-Nachricht ein. | WAHR, FALSCH | ||
Zeit zwischen Komfort-Nachricht | Optional | Optional | Geben Sie das Zeitintervall in Sekunden zwischen jeder Wiederholung der Komfort-Nachricht ein, die für Anrufer in der Warteschlange abgespielt wird. | Bereich: 1-600 | ||
Warteschleifenmusik – Aktivieren | Optional | Optional | Aktivieren oder deaktivieren Sie Warteschleifenmusik für Anrufe in der Warteschlange. | WAHR, FALSCH | ||
Alternative Quelle für Warteschleifenmusik – Aktivieren | Optional | Optional | Aktivieren oder deaktivieren Sie eine andere Datei als die Standard-Warteschleifenmusikdatei. Wählen Sie die alternative Quelldatei in Control Hub aus. | WAHR, FALSCH | ||
Komfort-Nachrichtenumgehung – Aktivieren | Optional | Optional | Aktivieren oder deaktivieren Sie die Komfort-Nachrichtenumgehung für Anrufe in der Warteschlange. | WAHR, FALSCH | ||
Wartezeit bei Anrufen für die Komfort-Nachrichtenumgehung | Optional | Optional | Geben Sie das Intervall in Sekunden für die Wartezeit bei Anrufen für die Komfort-Nachrichtenumgehung für Anrufer in der Warteschlange ein. | Bereich: 1-120 | ||
Flüster-Nachricht – Aktivieren | Optional | Optional | Aktivieren oder deaktivieren Sie die Flüster-Nachricht für Anrufe in der Warteschlange. | WAHR, FALSCH | ||
Mehrere Anrufe pro Agent zulassen | Optional | Optional | Aktivieren oder deaktivieren Sie wartende Anrufe für Agenten. | WAHR, FALSCH | ||
Zurückgewiesene Anrufe – Aktivieren | Optional | Optional | Aktivieren oder deaktivieren Sie zurückgewiesene Anrufe für diese Anrufwarteschlange. Zurückgewiesene Anrufe sind Anrufe, die an einen verfügbaren Agenten gesendet, jedoch von diesem nicht angenommen wurden. Wenn diese Option aktiviert ist, geben Sie die Anzahl der Klingelzeichen in der Spalte Anzahl Klingelzeichen für zurückgewiesene Anrufe ein. | WAHR, FALSCH | ||
Anzahl Klingelzeichen für zurückgewiesene Anrufe | Optional | Optional | Geben Sie an, wie viele Klingelzeichen gewartet werden muss, bis ein Agent im Rahmen der Verteilung einen Anruf annimmt, bevor der Anruf an den nächsten verfügbaren Agenten verteilt wird. | Bereich: 1-20 | ||
Anruf zurückweisen, wenn der der Agent nicht verfügbar ist | Optional | Optional | Aktivieren oder deaktivieren Sie das Zurückweisen von Anrufen, wenn der Agent während der Weiterleitung des Anrufs auf einmal nicht mehr verfügbar ist. | WAHR, FALSCH | ||
Anruf nach bestimmter Zeit zurückweisen – Aktivieren | Optional | Optional | Aktivieren oder deaktivieren Sie das Zurückweisen von Anrufen, nachdem sie vom Agenten länger als <X> Sekunden in der Warteschlange gehalten wurden. Wenn diese Option aktiviert ist, geben Sie die Anzahl der Sekunden ein, nach denen ein gehaltener Anruf zurückgewiesen werden sollte. | WAHR, FALSCH | ||
Anruf nach bestimmter Zeit zurückweisen | Optional | Optional | Geben Sie an, nach wie vielen Sekunden ein gehaltener Anruf zurückgewiesen werden sollte. Wenn die obige Spalte auf „WAHR“ gesetzt ist, ist die Standardeinstellung 60. | Bereich: 1-600 | ||
Agent warnen, wenn ein Anruf gehalten wird – Aktivieren | Optional | Optional | Aktivieren oder deaktivieren Sie die Option zum Warnen des Agenten, wenn der Anruf länger als <X> Sekunden gehalten wird. Wenn diese Option aktiviert ist, geben Sie die Anzahl der Sekunden ein, nach der der Agent über den gehaltenen Anruf benachrichtigt wird. | WAHR, FALSCH | ||
Wartezeit bis zum Warnen des Agenten bei Halten des Anrufs | Optional | Optional | Geben Sie an, nach wie vielen Sekunden der Agent über den gehaltenen Anruf benachrichtigt wird. Wenn die obige Spalte auf „WAHR“ gesetzt ist, ist die Standardeinstellung 30. | Bereich: 1-600 | ||
Eindeutiger Rufton – Aktivieren | Optional | Optional | Aktivieren oder deaktivieren einen eindeutigen Rufton für die Anrufe in der Anrufwarteschlange. Wenn diese Option aktiviert ist, hören Agenten einen eindeutigen Rufton, wenn sie Anrufe aus der Anrufwarteschlange empfangen. Zudem sollten Sie den Typ des gewünschten eindeutigen Ruftonmusters in der nächsten Spalte eingeben. | WAHR, FALSCH | ||
Eindeutiges Ruftonmuster | Optional | Optional | Wenn „Eindeutiger Rufton“ aktiviert ist, wählen Sie das eindeutige Ruftonmuster aus. Wählen Sie eine der unterstützten Optionen aus. | NORMAL, LANG_LANG, KURZ_KURZ_LANG, KURZ_LANG_KURZ | ||
Eindeutiger Rufton für alternative Nummern – Aktivieren | Optional | Optional | Aktivieren oder deaktivieren Sie einen eindeutigen Rufton für alternative Nummern. Wenn diese Option aktiviert ist, geben Sie das Rufmuster in die Spalte Rufmuster für alternative Nummern ein. | WAHR, FALSCH | ||
Aktion für alternative Nummern | Optional | Optional | Geben Sie HINZUFÜGEN ein, um die in dieser Zeile aufgelisteten alternativen Nummern hinzuzufügen. Geben Sie ENTFERNEN ein, um die in der Zeile aufgelisteten alternativen Nummern zu entfernen. Wenn Sie ERSETZEN eingeben, werden alle zuvor eingegebenen alternativen Nummern entfernt und nur durch die in dieser Zeile hinzugefügten alternativen Nummern ersetzt. | HINZUFÜGEN, ERSETZEN, ENTFERNEN | ||
Agentenaktion | Optional | Optional | Geben Sie HINZUFÜGEN ein, um die in dieser Zeile aufgelisteten Agenten hinzuzufügen. Geben Sie ENTFERNEN ein, um die in der Zeile aufgelisteten Agenten zu entfernen. Wenn Sie ERSETZEN eingeben, entfernen Sie alle zuvor eingegebenen Agenten und ersetzen sie nur durch die Agenten, die Sie in dieser Zeile hinzufügen. | HINZUFÜGEN, ERSETZEN, ENTFERNEN | ||
Alternative Nummer(n) | Optional | Optional | Geben Sie die alternative(n) Nummer(n) ein, die Sie der Anrufwarteschlange zuweisen möchten. | Beispiel: 1112223333
Zeichenlimit: 1-23 | ||
Ruftonmuster für alternative Nummern | Optional | Optional | Wenn „Eindeutiger Rufton“ für alternative Nummern aktiviert ist, wählen Sie das eindeutige Ruftonmuster aus. Wählen Sie eine der unterstützten Optionen aus. | NORMAL, LANG_LANG, KURZ_KURZ_LANG, KURZ_LANG_KURZ | ||
Agent1-ID, Agent2-ID... Agent50-ID | Optional | Optional | Geben Sie die Agenten ein, die Sie der Anrufwarteschlange zuweisen möchten. Agenten können Benutzer oder Arbeitsbereiche sein. Geben Sie für Benutzer die E-Mail-Adresse des entsprechenden Benutzers ein. Geben Sie für Arbeitsbereiche den Namen des entsprechenden Arbeitsbereichs ein. | Beispiel: test@example.com Zeichenlimit: 1-161 | ||
Agent1 Gewichtung, Agent2 Gewichtung... Agent50 Gewichtung | Optional | Optional | Wenn die Anrufweiterleitungsrichtlinie für die Anrufwarteschlange „gewichtet“ lautet, geben Sie die prozentuale Gewichtung des Agenten ein. | Bereich: 0-100 | ||
Kompetenzniveau Agent1 Kompetenzniveau Agent2... Kompetenzniveau Agent50 | Optional | Optional | Wählen Sie das Kompetenzniveau des Agenten für die zugewiesenen Agenten aus. | Bereich: 1-20 |
Mehr als 50 Agenten gleichzeitig hinzufügen oder bearbeiten
Jede Zeile kann maximal 50 Agenten sowie die entsprechende prozentuale Gewichtung der Anrufweiterleitung (falls zutreffend) enthalten. Führen Sie die folgenden Schritte aus, um mehr als 50 Agenten mithilfe der CSV-Datei hinzuzufügen oder zu bearbeiten.
| 1 | Geben Sie die hinzuzufügenden oder zu bearbeitenden 50 Agenten und ggf. die entsprechende prozentuale Gewichtung der Anrufweiterleitung in der ersten Zeile für die Anrufwarteschlange ein, die Sie hinzufügen oder bearbeiten. | ||
| 2 | Um zusätzliche Agenten hinzuzufügen oder zu bearbeiten, müssen Sie in der nächsten Zeile nur in den folgenden Spalten Informationen eingeben:
Sie können alle anderen Spalten leer lassen. | ||
| 3 | Wiederholen Sie diese Schritte, bis Sie alle Agenten hinzugefügt haben, die Sie hinzufügen oder bearbeiten müssen. |
Stellen Sie sicher, dass Kunden die richtigen Agenten zur richtigen Zeit erreichen, wenn sie sich in eine Anrufwarteschlange einwählen. Sie können Einstellungen für eingehende Anrufe wie Anrufweiterleitung, Routing-Muster, Überlaufeinstellungen, zurückgewiesene Anrufeinstellungen und Rückrufeinstellungen für eine Anrufwarteschlange in Control Hub konfigurieren und bearbeiten.
Einstellungen für Anrufwarteschlangen bearbeiten
Sie können die Sprache, Anzahl der Anrufe für die Warteschlange und Anrufer-ID für die Anrufwarteschlange ändern.
| 1 | Melden Sie sich bei Control Hub an und gehen Sie zu . |
| 2 | Wählen Sie eine Anrufwarteschlange aus, die Sie aus der Liste bearbeiten möchten. |
| 3 | Klicken Sie im seitlichen Bereich auf Einstellungen . |
| 4 | Bearbeiten Sie die folgenden Felder:
|
| 5 | Klicken Sie auf Speichern. |
Telefonnummern für Anrufwarteschlangen bearbeiten
Sie können Ihre Telefonnummer für die Anrufwarteschlange ändern und bis zu 10 alternative Nummern hinzufügen.
| 1 | Melden Sie sich bei Control Hub an und gehen Sie zu . |
| 2 | Wählen Sie eine Anrufwarteschlange aus, die Sie aus der Liste bearbeiten möchten. |
| 3 | Klicken Sie im seitlichen Bereich auf Telefonnummer . |
| 4 | Bearbeiten Sie die Telefonnummer und die Durchwahl . Wenn Sie das Anschlussfeld beim Erstellen der Anrufwarteschlange leer gelassen haben, weist das System automatisch die letzten vier Ziffern der Telefonnummer als Anschluss für diese Anrufwarteschlange zu. |
| 5 | Aktivieren Sie die Option Agenten dürfen Anrufwarteschlangennummer als Anrufer-ID verwenden , damit die Agenten die Anrufwarteschlangennummer als Anrufer-ID verwenden können. |
| 6 | Fügen Sie mithilfe der Suchfunktion alternative Nummern hinzu. |
| 7 | Aktivieren oder deaktivieren Sie mithilfe des Umschalters die Option Eindeutiger Rufton für die alternativen Nummern, die der Anrufwarteschlange zugewiesen sind. |
| 8 | Wählen Sie in der Tabelle über das Dropdown-Menü in der Spalte Ruftonmuster ein Ruftonmuster für jede alternative Nummer aus. |
| 9 | Klicken Sie auf Speichern. |
Einstellungen für Anrufweiterleitung bearbeiten
Sie können alle eingehenden Anrufe abhängig von einer von Ihnen festgelegten Reihe von Kriterien weiterleiten.
| 1 | Melden Sie sich bei Control Hub an und gehen Sie zu . | ||
| 2 | Wählen Sie eine Anrufwarteschlange aus, die Sie aus der Liste bearbeiten möchten. | ||
| 3 | Klicken Sie im seitlichen Bereich auf Anrufweiterleitung. | ||
| 4 | Aktivieren Sie die Funktion Anrufweiterleitung . | ||
| 5 | Wählen Sie eine der folgenden Optionen aus:
| ||
| 6 | Weisen Sie die Nummer zu, an die Anrufe weitergeleitet werden sollen. Wenn Sie Anrufe immer weiterleiten ausgewählt haben, klicken Sie auf Speichern.
| ||
| 7 | Wenn Sie Selektive Anrufweiterleitung auswählen, erstellen Sie eine Regel, indem Sie auf Regel für „Weiterleiten“ hinzufügen oder Regel für „Nicht weiterleiten“ hinzufügen klicken. | ||
| 8 | Erstellen Sie einen Regelnamen. | ||
| 9 | Wählen Sie für Wann weiterleiten oder Wann nicht weiterleiten einen Zeitplan für Geschäftszeiten und Zeitplan für Urlaub aus dem Dropdown-Menü aus. | ||
| 10 | Wählen Sie für Umleiten an mindestens eine Option unter Standardtelefonnummer aus, oder fügen Sie eine andere Telefonnummer hinzu. | ||
| 11 | Wählen Sie für Anrufe von eine beliebige Nummer oder ausgewählte Nummern mit mindestens einer Option aus der folgenden Auswahl aus:
| ||
| 12 | Wählen Sie für Anrufe an eine Nummer oder eine alternative Nummer aus dem Dropdown-Menü aus, sodass Anrufe weitergeleitet werden, sobald ein Anruf an die von Ihnen definierte Nummer in Ihrer Organisation weitergeleitet wird. | ||
| 13 | Klicken Sie auf Speichern. |
Die Regeln werden in der Tabelle nach Regelnamenszeichen sortiert. Beispiel: 00 _rule, 01 _rule usw.
Die Regel "Nicht weiterleiten" hat immer Vorrang vor der Regel "weiterleiten".
Die Regeln werden basierend auf der Reihenfolge verarbeitet, in der sie in der Tabelle aufgeführt sind.
Sie können mehrere Regeln erstellen. Wenn eine Regel jedoch erfüllt ist, überprüft das System nicht mehr die nächste Regel. Wenn Sie möchten, dass die spezifische Regel zuerst überprüft wird, empfehlen wir Ihnen, den Regelnamen mit Zahlen zu aktualisieren. Zum Beispiel: Wenn Sie möchten, dass die Feiertagsregel vor der Geschäftsschluss-Regel überprüft wird, benennen Sie die Regel als 01-Feiertag und 02-Geschlossen.
Weitere Informationen zu den grundlegenden Funktionen und Beispielen für die selektive Rufumleitung finden Sie unter Konfigurieren der selektiven Rufumleitung für Webex Calling.
Nächste Schritte
Sobald eine Regel erstellt wurde, können Sie sie mithilfe des Umschalters neben der Regel in der Tabelle aktivieren oder deaktivieren. Sie können Regel auch jederzeit ändern oder löschen, indem Sie auf Bearbeiten oder  klicken.
klicken.
Überlaufeinstellungen bearbeiten
Die Überlaufeinstellungen bestimmen, wie Ihre Überlaufanrufe verarbeitet werden, wenn die Anrufwarteschlange voll wird.
| 1 | Melden Sie sich bei Control Hub an und gehen Sie zu . |
| 2 | Wählen Sie eine Anrufwarteschlange aus, die Sie aus der Liste bearbeiten möchten. |
| 3 | Klicken Sie im seitlichen Bereich auf Überlaufeinstellungen . |
| 4 | Aktivieren oder deaktivieren Sie die Kontrollkästchen neben den folgenden Einstellungen, um Folgendes zu aktivieren bzw. zu deaktivieren:
|
| 5 | Geben Sie an, wie neue Anrufe gehandhabt werden, wenn die Warteschlange voll ist:
|
| 6 | Aktivieren oder deaktivieren Sie die Kontrollkästchen neben den folgenden Einstellungen, um Folgendes zu aktivieren bzw. zu deaktivieren:
|
| 7 | Klicken Sie auf Speichern. |
Routing-Typ bearbeiten
Sie können das Muster für die Anrufverteilung Ihrer vorhandenen Anrufwarteschlange ändern.
| 1 | Melden Sie sich bei Control Hub an und gehen Sie zu . | ||
| 2 | Wählen Sie eine Anrufwarteschlange aus, die Sie aus der Liste bearbeiten möchten. | ||
| 3 | Klicken Sie im seitlichen Bereich auf Anrufverteilung . | ||
| 4 | Bearbeiten Sie die folgenden Optionen:
| ||
| 5 | Klicken Sie auf Speichern. |
Einstellungen für zurückgewiesene Anrufe bearbeiten
Zurückgewiesene Anrufe sind Anrufe, die an einen verfügbaren Agenten gesendet wurden, der Agent jedoch nicht antwortet. Diese Anrufe werden dann wieder in der Warteschlange ganz oben in der Reihe aller in der Warteschlange eingereihten Anrufe gestellt. Sie können die Handhabung zurückgewiesener Anrufen bearbeiten.
| 1 | Melden Sie sich bei Control Hub an und gehen Sie zu . |
| 2 | Wählen Sie eine Anrufwarteschlange aus, die Sie aus der Liste bearbeiten möchten. |
| 3 | Klicken Sie im seitlichen Bereich auf Zurückgewiesene Anrufe . |
| 4 | Wählen Sie den Umschalter neben einer der folgenden Optionen aus, um die Einstellung zu aktivieren oder zu deaktivieren:
|
| 5 | Aktivieren oder deaktivieren Sie die Option Eindeutiger Rufton für zurückgewiesene Anrufe. Ist diese Option aktiviert, wählen Sie das Ruftonmuster aus dem Dropdown-Menü aus.
|
| 6 | Klicken Sie auf Speichern. |
Rückrufeinstellungen bearbeiten
Mit der Rückrufoption können Anrufer einen Rückruf an die angegebene Telefonnummer erhalten, wenn ihre ursprüngliche Position in der Warteschlange erreicht ist. Die Telefonnummer wird anhand der Richtlinie für ausgehende Anrufe eines Standorts überprüft.
Vorbereitungen
| 1 | Melden Sie sich bei Control Hub an und gehen Sie zu . |
| 2 | Wählen Sie eine Anrufwarteschlange aus, die Sie aus der Liste bearbeiten möchten. |
| 3 | Klicken Sie im seitlichen Bereich auf Rückruf . |
| 4 | Aktivieren Sie die Option Rückruf. |
| 5 | Geben Sie die geschätzte Mindestzeit für die Rückrufoption in Minuten ein. Dadurch wird festgelegt, zu welcher geschätzten Wartezeit der Anrufer die Rückrufaufforderung erhält. |
| 6 | Aktivieren Sie das Kontrollkästchen Eingabe für internationale Rückrufnummer zulassen. Dies ermöglicht internationalen Benutzern, die einen Rückruf wünschen, ihre Landesvorwahl einzugeben. Die Rückrufnummern werden anhand der Richtlinie für ausgehende Anrufe des Standorts validiert. |
| 7 | Klicken Sie auf Speichern.
|
Mit den Richtlinien für Anrufwarteschlangen können Sie konfigurieren, wie Anrufe an Feiertagen und außerhalb der Geschäftszeiten weitergeleitet, neu eingehende Anrufe vorübergehend umgeleitet und die Anrufe in der Warteschlange verwaltet werden, wenn die Agenten nicht verfügbar sind.
Richtlinien für Anrufwarteschlangen sind wichtig, um zu verstehen, wie Anrufe in die Warteschlange geleitet werden. Die Dienste, die Teil von Warteschlangenrichtlinien sind, haben basierend auf der unten aufgeführten Prioritätsreihenfolge Vorrang.
Urlaubsdienst
Nachtdienst
Erzwungene Umleitung
Gestrandete Anrufe
Die in der Anrufwarteschlange aktivierten Dienste nehmen diese Prioritätsrangfolge in der Anrufwarteschlange ein, um zu bestimmen, wie der Anruf
- bearbeitet wird, wenn die Anrufwarteschlange voll wird
- zurückgewiesen wird, wenn der Agent die Anrufe nicht beantwortet
- verarbeitet wird, wenn die Warteschlange keine Agenten hat
Urlaubsdienst verwalten
Konfigurieren Sie die Anrufwarteschlange, um Anrufe während des Urlaubs anders zu verteilen.
| 1 | Melden Sie sich bei Control Hub an und gehen Sie zu . |
| 2 | Wählen Sie eine Anrufwarteschlange aus, die Sie aus der Liste bearbeiten möchten. |
| 3 | Klicken Sie im seitlichen Bereich auf Urlaubsdienst . |
| 4 | Aktivieren Sie den Urlaubsdienst . |
| 5 | Wählen Sie eine Option aus der Dropdown-Liste aus.
|
| 6 | Wählen Sie Zeitplan für Urlaub aus der Dropdown-Liste aus. Sie können auch neue Urlaubszeitpläne konfigurieren , wenn ein bestimmter Urlaubszeitplan nicht in der Dropdown-Liste aufgeführt ist.
|
| 7 | Aktivieren Sie das Kontrollkästchen Ansage vor Urlaubsdienst abspielen , um die Ansage für den Urlaubsdienst abzuspielen. |
| 8 | Wählen Sie einen Ansagetyp mit einer der folgenden Optionen aus:
|
| 9 | Klicken Sie auf Speichern, um den Dienst zu speichern. |
Nachtdienst verwalten
Konfigurieren Sie die Anrufwarteschlange so, dass Anrufe während der Stunden, in denen die Warteschlange nicht in Betrieb ist, anders verteilt werden. Dies wird von einem Zeitplan bestimmt, der die Betriebszeiten der Warteschlange definiert.
| 1 | Melden Sie sich bei Control Hub an und gehen Sie zu . |
| 2 | Wählen Sie eine Anrufwarteschlange aus, die Sie aus der Liste bearbeiten möchten. |
| 3 | Klicken Sie im seitlichen Bereich auf Nachtdienst . |
| 4 | Aktivieren Sie den Nachtdienst. |
| 5 | Wählen Sie eine Option aus der Dropdown-Liste aus.
|
| 6 | Aktivieren Sie das Kontrollkästchen Ansage vor Nachtdienst abspielen , um die Ansage für den Nachtdienst abzuspielen. |
| 7 | Wählen Sie einen Ansagetyp mit einer der folgenden Optionen aus:
|
| 8 | Wählen Sie Geschäftszeiten aus der Dropdown-Liste aus. Sie können auch neue Geschäftszeiten konfigurieren , wenn eine bestimmte Geschäftszeit nicht in der Dropdown-Liste aufgeführt ist.
|
| 9 | Aktivieren Sie nun „Erzwungener Nachtdienst“ unabhängig von den Geschäftszeitplänen, um Anrufe unabhängig von den Geschäftszeiten zu erzwingen. |
| 10 | Wählen Sie einen Ansagetyp mit einer der folgenden Optionen aus:
|
| 11 | Klicken Sie auf Speichern, um den Dienst zu speichern. |
Erzwungene Weiterleitung verwalten
Ermöglicht, dass die Warteschlange in den Notfallmodus versetzt wird, um Anrufe während des Notfalls an einen anderen Ort weiterzuleiten. Konfigurieren Sie die Anrufwarteschlange so, dass neu eingehende Anrufe an eine andere Verteilung umgeleitet werden, die unabhängig von der Umleitung für Nachtdienst und Urlaubsdienst ist.
| 1 | Melden Sie sich bei Control Hub an und gehen Sie zu . |
| 2 | Wählen Sie eine Anrufwarteschlange aus, die Sie aus der Liste bearbeiten möchten. |
| 3 | Klicken Sie im seitlichen Bereich auf Forced Forwarding . |
| 4 | Aktivieren Sie Erzwungene Umleitung. |
| 5 | Geben Sie die Telefonnummer ein, an die Sie den Anruf übertragen möchten. |
| 6 | Aktivieren Sie das Kontrollkästchen Ansage abspielen vor Weiterleitung , um die Ansage für die erzwungene Weiterleitung abzuspielen. |
| 7 | Wählen Sie einen Ansagetyp mit einer der folgenden Optionen aus:
|
| 8 | Klicken Sie auf Speichern, um den Dienst zu speichern. |
Aufgelaufene Anrufe verwalten
Ein gestrandeter Anruf wird von einer Warteschlange verarbeitet, der momentan keine Agenten zugeordnet sind. Konfigurieren Sie die Weiterleitungsrichtlinie für Anrufwarteschlangen für aufgelaufene Anrufe in der Warteschlange, wenn alle Agenten abgemeldet sind.
| 1 | Melden Sie sich bei Control Hub an und gehen Sie zu . |
| 2 | Wählen Sie eine Anrufwarteschlange aus, die Sie aus der Liste bearbeiten möchten. |
| 3 | Klicken Sie im seitlichen Bereich auf Aufgelaufene Anrufe . |
| 4 | Wählen Sie aus, was Sie mit den gestrandeten Anrufen tun möchten.
|
| 5 | Klicken Sie auf Speichern. |
Einstellungen für Anrufwarteschlangenansagen bearbeiten
Anrufwarteschlangenansagen sind Nachrichten und Musik, die Anrufer hören, während sie in der Warteschlange warten. Sie können Ihre Ansageeinstellungen für eine vorhandene Anrufwarteschlange verwalten.
| 1 | Melden Sie sich bei Control Hub an und gehen Sie zu . |
| 2 | Wählen Sie eine Anrufwarteschlange aus, die Sie aus der Liste bearbeiten möchten. |
| 3 | Klicken Sie im seitlichen Bereich auf Ankündigungen . |
| 4 | Bearbeiten Sie nach Bedarf die folgenden Ansageeinstellungsdienste: |
Willkommensnachricht
Geben Sie eine Nachricht wieder, wenn Anrufer die Warteschlange zum ersten Mal erreichen.
| 1 | Aktivieren Sie die Begrüßungsnachricht.
| ||
| 2 | Aktivieren Sie das Kontrollkästchen Begrüßungsnachricht ist obligatorisch.
| ||
| 3 | Wählen Sie einen Nachrichtentyp mit einer der folgenden Optionen aus:
| ||
| 4 | Klicken Sie auf Speichern. |
Geschätzte Wartezeit für Anrufe in der Warteschlange
Benachrichtigen Sie den Anrufer über die geschätzte Wartezeit oder die Position in der Warteschlange.
| 1 | Aktivieren Sie Geschätzte Wartezeit für Anrufe in der Warteschlange. Wenn Sie diese Option aktivieren, wird die Wartenachricht nach der Begrüßungsnachricht und vor der Komfort-Nachricht wiedergegeben.
|
| 2 | Legen Sie die Standardbehandlungszeit 1–100 Minuten fest. |
| 3 | Aktivieren Sie die Option Periodische Wiedergabe der geschätzten Wartenachricht wiederholen und legen Sie die Zeit 10–600 Sekunden fest. |
| 4 | Wählen Sie den Ansagetyp für Wartenachrichten aus, die für die Anrufer abgespielt werden sollen.
|
| 5 | Wählen Sie Nachricht bei hohem Anrufaufkommen aus, um eine Ansage abzuspielen, wenn das gesamte Aufkommen höher ist als die maximal definierte Warteschlangeposition. |
| 6 | Klicken Sie auf Speichern. |
Komfort-Nachricht
Spielen Sie eine Nachricht nach der Begrüßungsnachricht und vor der Warteschleifenmusik ab. In der Regel handelt es sich um eine benutzerdefinierte Ansage, in der Informationen wie aktuelle Aktionen oder Informationen zu Produkten und Diensten enthalten sind.
| 1 | Aktivieren Sie die Komfort-Nachricht. | ||
| 2 | Legen Sie die Zeit in Sekunden fest, bis ein Anrufer die Komfort-Nachricht hört. | ||
| 3 | Wählen Sie einen der folgenden Nachrichtentypen:
| ||
| 4 | Klicken Sie auf Speichern. |
Komfort-Nachrichtenumgehung
Geben Sie eine kürzere Komfort-Nachricht anstelle der standardmäßigen Komfort-Nachricht oder Warteschleifenmusik für alle Anrufe wieder, die schnell beantwortet werden sollen. Diese Funktion verhindert, dass ein Anrufer einen kurzen Teil der standardmäßigen Komfort-Nachricht hört, die abrupt beendet wird, wenn er mit einem Agenten verbunden wird.
| 1 | Aktivieren Sie die Komfort-Nachrichtenumgehung. | ||
| 2 | Legen Sie die Zeit in Sekunden fest, bis ein Anrufer die Nachricht zur Komfort-Nachrichtenumgehung hört.
Eine Nachricht zur Komfort-Nachrichtenumgehung wird wiedergegeben, wenn ein neuer eingehender Anruf von der Warteschlange empfangen wird und die längste Wartezeit für einen Anruf in der Warteschlange unter diesem Schwellenwert liegt oder diesem entspricht. | ||
| 3 | Wählen Sie einen der folgenden Nachrichtentypen:
| ||
| 4 | Klicken Sie auf Speichern. |
Warteschleifenmusik
Spielen Sie Musik nach der Komfort-Nachricht in einer sich wiederholenden Schleife ab.
| 1 | Aktivieren Sie die Warteschleifenmusik.
| ||
| 2 | Wählen Sie eine alternative Musikquelle für interne Anrufe aus. | ||
| 3 | Wählen Sie einen der folgenden Nachrichtentypen:
| ||
| 4 | Klicken Sie auf Speichern. |
Flüster-Nachricht für Anruf
Spielen Sie sofort eine Nachricht für den Agenten ab, bevor der eingehende Anruf verbunden wird. Die Nachricht gibt normalerweise die Identität der Anrufwarteschlange an, von der aus der Anruf kommt.
| 1 | Aktivieren Sie die Flüster-Nachricht für den Anruf.
| ||
| 2 | Wählen Sie einen Nachrichtentyp mit einer der folgenden Optionen aus:
| ||
| 3 | Klicken Sie auf Speichern. |
Einstellungen für Ankündigungsdateien für Anrufwarteschlange bearbeiten
Anrufwarteschlangenansagen sind Nachrichten und Musik, die Anrufer hören, während sie in der Warteschlange warten. Sie können Ihre Ansagedateien für eine vorhandene Anrufwarteschlange verwalten.
| 1 | Melden Sie sich bei Control Hub an und gehen Sie zu . |
| 2 | Wählen Sie eine Anrufwarteschlange aus, die Sie aus der Liste bearbeiten möchten. |
| 3 | Klicken Sie im seitlichen Bereich auf Ansagedateien . |
| 4 | Laden Sie eine Ansagedatei hoch, oder zeichnen Sie Ihre eigenen Ansagen auf.
Es wird eine Liste aller hochgeladenen oder aufgezeichneten Dateien angezeigt. Sie können alle Dateien löschen, die Sie nicht verwenden möchten.
|
Für jeden initiierten Webex-Anruf erhalten Sie eine geschäftliche Calling Line Identification (CLID). Diese Unternehmens-CLID kann entweder eine Telefonnummer für die Anrufwarteschlange oder die konfigurierte Telefonnummer des Agenten sein. Der Agent kann diese Informationen für ausgehende Anrufe entweder über eine dauerhafte oder eine temporäre Konfiguration bereitstellen.
Agenteneinstellungen für Benutzer konfigurieren
Vorbereitungen
Der Control Hub-Administrator ermöglicht die Verwendung der Telefonnummer als ausgehende Telefonnummer für die Agenten in der Anrufwarteschlange/im Sammelanschluss.
Bei Aktivierung der Telefonnummer kann der Administrator die ausgehende Telefonnummer des Agenten mit der CLID der spezifischen Warteschlangen-/Sammelanschlussgruppe gemäß der persistenten Konfiguration festlegen.
- Die Agenten können auch eine temporäre CLID-Konfiguration festlegen, indem sie den FAC-Code #80 verwenden, um die Telefonnummer der Anrufwarteschlange/Sammelanschlussgruppe als CLID zu verwenden, die für den ausgehenden Anruf angezeigt wird, oder #81 für die ausgehende Standard-Anrufer-ID als Telefonnummer, die als CLID angezeigt wird.“
| 1 | Wechseln Sie aus der Kundenansicht in https://admin.webex.com zu . | ||
| 2 | Wählen Sie einen Benutzer aus, für den Sie die Agenteneinstellung konfigurieren möchten. | ||
| 3 | Wählen Sie Anrufen und dann Agenteneinstellungen aus. | ||
| 4 | Wählen Sie die Agenten-Anrufer-ID . Sie können die Anrufer-ID des Agenten entweder auf die eigene Anrufer-ID des Agenten oder auf eine bestimmte Warteschlange/Sammelanschlussgruppe festlegen. | ||
| 5 | Konfigurieren Sie die Anrufwarteschlangen-/Sammelanschluss-ID des Agenten über die folgenden Optionen:
|
Agenten hinzufügen oder bearbeiten
| 1 | Melden Sie sich bei Control Hub an und gehen Sie zu . | ||
| 2 | Wählen Sie eine Anrufwarteschlange aus, die Sie aus der Liste bearbeiten möchten. | ||
| 3 | Klicken Sie im seitlichen Bereich auf Agenten . | ||
| 4 | (Optional) Wählen Sie einen Standardwert für das Kompetenzniveau für die Agenten aus, wenn Sie sie basierend auf ihren Fähigkeiten aus der Dropdown-Liste „Zugewiesenes Kompetenzniveau“ hinzufügen.
| ||
| 5 | Aus dem Benutzer, Arbeitsbereich oder virtuelle Leitung hinzufügen oder wählen Sie die Benutzer, Arbeitsbereiche oder virtuellen Leitungen aus, die Sie der Anrufwarteschlange hinzufügen möchten . | ||
| 6 | (Optional) Aktivieren Sie das Kontrollkästchen, wenn Agenten in aktiven Anrufen weitere Anrufe annehmen können. | ||
| 7 | (Optional) Aktivieren Sie das Kontrollkästchen, wenn Agenten die Möglichkeit haben sollen, einer Warteschlange beitreten oder sie verlassen zu können. | ||
| 8 | (Optional) Bearbeiten Sie das Kompetenzniveau und die Option Verknüpft für jeden Benutzer, Arbeitsbereich oder jede virtuelle Leitung in der Warteschlange. | ||
| 9 | (Optional) Um einen Benutzer, einen Arbeitsbereich oder eine virtuelle Leitung zu entfernen, klicken Sie auf | ||
| 10 | (Optional) Klicken Sie auf Alle entfernen , um alle Benutzer, Arbeitsbereiche oder virtuellen Leitungen aus der Warteschlange zu entfernen. | ||
| 11 | Klicken Sie auf Speichern.
|
Agenten-Dashboard anzeigen
| 1 | Melden Sie sich bei Control Hub an und gehen Sie zu . | ||||||||||||||||||||
| 2 | Klicken Sie auf die Registerkarte Agenten . | ||||||||||||||||||||
| 3 | Wählen Sie einen Agenten aus der angezeigten Standardliste aus, oder suchen Sie nach dem Name des Agenten oder der primären Nummer oder dem Anschluss, der dem Agenten zugeordnet ist.
Das Agenten- Dashboard in der reduzierten Standardansicht wird angezeigt:
| ||||||||||||||||||||
| 4 | Klicken Sie auf > , um die Agentendetails zu erweitern. Das Agenten- Dashboard wird angezeigt:
| ||||||||||||||||||||
| 5 | Wechseln Sie, um einem Agenten der spezifischen Anrufwarteschlange beizutreten bzw. diese zu verlassen. | ||||||||||||||||||||
| 6 | (Optional) Klicken Sie auf CSV exportieren , um eine Tabelle mit den umfassenden Agentendetails zu exportieren. Verwenden Sie diese Tabelle, um die Details in der exportierten CSV-Datei zu finden.
|
Agenten in einer Anrufwarteschlange können einem Supervisor zugeordnet werden, der im Hintergrund Anrufe überwachen, Agenten coachen, sich bei Anrufen aufschalten oder Anrufe übernehmen kann, die aktuell von zugewiesenen Agenten bearbeitet werden.
Supervisor-Funktionen von Anrufwarteschlagen für Webex Calling
Stille Überwachung: Überwachen Sie den Anruf eines Agenten, ohne dass der Agent oder der Anrufer dies weiß. Verwenden Sie diese Funktion, um sicherzustellen, dass Schulungen effektiv sind, oder um zu erkennen, wo Verbesserungsbedarf bei Agenten besteht.
Um einen Anruf im Hintergrund zu überwachen, geben Sie „#82“ sowie die Durchwahl oder Telefonnummer des Agenten ein.

Coaching: Schalten Sie sich zu dem Anruf eines Agenten dazu und kommunizieren Sie mit dem Agenten. Nur der Agent kann Sie hören. Verwenden Sie diese Funktion zur Schulung neuer Mitarbeiter.
Um einen Agenten bei einem Anruf zu coachen, geben Sie „#85“ sowie die Durchwahl oder Telefonnummer des Agenten ein.

Aufschalten: Nehmen Sie am Anruf eines Agenten teil. Sowohl der Agent als auch der Anrufer können Sie hören. Diese Funktion ist nützlich, wenn Sie am Anruf teilnehmen und bei der Lösung von Problemen helfen müssen.
Um sich bei einem Anruf aufzuschalten, geben Sie „*33“ sowie die Durchwahl oder Telefonnummer des Agenten ein.

Übernehmen:: Entziehen Sie einem Agenten einen Anruf. Verwenden Sie diese Funktion, wenn Sie den Anruf für einen Agenten komplett übernehmen müssen.
Um einen Anruf zu übernehmen, geben Sie „#86“ sowie die Durchwahl oder Telefonnummer des Agenten ein.

Beim Aufruf von Supervisor-Funktionen wird einem Agenten ein Warnton abgespielt, während er überwacht, coacht oder sich aufschaltet, und es wird eine Ankündigung für die Übernahmefunktion abgespielt. |
Supervisor hinzufügen oder löschen
Sie können Supervisor hinzufügen oder löschen. Wenn Sie einen Supervisor hinzufügen, können Sie Agenten aus mehreren Anrufwarteschlangen zuweisen.
| 1 | Melden Sie sich bei Control Hub an und gehen Sie zu . |
| 2 | Klicken Sie auf die Registerkarte Supervisor und anschließend auf Supervisor hinzufügen . |
| 3 | Wählen Sie auf der Seite Grundlagen einen Benutzer aus der Dropdown-Liste aus, der als Supervisor hinzugefügt werden soll, und klicken Sie auf Weiter . |
| 4 | Wählen Sie auf der Seite Agenten zuweisen einen Benutzer aus der Dropdown-Liste aus, der dem Supervisor als Agenten zugewiesen werden soll, und klicken Sie auf Weiter . |
| 5 | Überprüfen Sie auf der Seite „Überprüfen“ den ausgewählten Supervisor und die zugewiesenen Agenten. |
| 6 | Klicken Sie auf Supervisor hinzufügen. Sobald ein Supervisor hinzugefügt wurde, können Sie dem Supervisor Agenten zuweisen. Um einen Supervisor zu entfernen, klicken Sie auf das Symbol Supervisor entfernen , das dem Supervisor zugeordnet ist.
|
Agenten einem Supervisor zuweisen oder Zuweisungen dieser Agenten zu einem Supervisor aufheben
Weisen Sie einem Supervisor Agenten zu, sodass der Supervisor die Möglichkeit hat, Anrufe von Agenten still zu überwachen, sie zu coachen, sich aufzuschalten und Anrufe zu übernehmen.
| 1 | Melden Sie sich bei Control Hub an und gehen Sie zu . Die Liste der erstellten Supervisoren wird angezeigt. | ||
| 2 | Klicken Sie auf die Registerkarte Supervisor . | ||
| 3 | Wählen Sie unter der Spalte Aktionen in der Dropdown-Liste eines entsprechenden Supervisors einen Benutzer aus, der dem Supervisor als Agent hinzugefügt werden soll. Der ausgewählte Agent wird dem Supervisor zugewiesen.
| ||
| 4 | Um die Zuweisung von Agenten aufzuheben, erweitern Sie die Supervisor-Zeile und klicken Sie auf das Symbol Zuweisung von Agenten aufheben , das dem Agenten zugeordnet ist.
Nachdem Agenten einem Supervisor zugewiesen wurden, kann dieser mithilfe von Funktionszugriffscodes (FACs) Anrufe überwachen, Agenten coachen, sich bei Anrufen aufschalten und Anrufe übernehmen. Weitere Informationen finden Sie unter Supervisor-Funktionen von Anrufwarteschlagen für Webex Calling. |
Agenten anzeigen, die einer Warteschlange zugewiesen sind
Sie können eine Liste aller Agenten anzeigen, die einer Anrufwarteschlange zugewiesen sind.
| 1 | Melden Sie sich bei Control Hub an und gehen Sie zu . |
| 2 | Wählen Sie eine Anrufwarteschlange aus, die Sie aus der Liste bearbeiten möchten. |
| 3 | Klicken Sie im seitlichen Bereich auf Agenten . |
| 4 | Bearbeiten Sie die Benutzer, Arbeitsbereiche oder virtuellen Leitungen, die dieser Anrufwarteschlange als Agenten zugewiesen sind. |
| 5 | Klicken Sie auf Speichern. Klicken Sie auf Alle entfernen wenn Sie alle Benutzer, Arbeitsbereiche oder virtuellen Leitungen aus dieser Anrufwarteschlange entfernen möchten. |
Sie können Analysen verwenden, um den Status der Anrufwarteschlange, den Status des Anrufwarteschlangen-Agenten und den Status der Live-Warteschlange auszuwerten. Die Daten der Anrufwarteschlange werden jeden Tag im Batch verarbeitet und innerhalb von 24 Stunden verfügbar gemacht, und die Metriken sind am nächsten Tag um 13:00 Uhr GMT verfügbar. Die Menge der Daten, auf die Sie Zugriff haben, hängt von der Art des Kunden ab, der Sie sind. Als Standardkunde haben Sie Zugriff auf Daten aus drei Monaten. Als Pro Pack-Kunde haben Sie Zugriff auf Daten aus 13 Monaten.
Diese Analysedaten sind für Ihren allgemeinen Gebrauch bestimmt und sollten nicht für Abrechnungszwecke verwendet werden. |
Um die Anrufwarteschlangenanalyse anzuzeigen, gehen Sie zu .
Dashboard-Tipps
Zeitraum anpassen
Sie können einige Diagramme in einer stündlichen, täglichen, wöchentlichen oder monatlichen Zeitskala anzeigen, um das Engagement im Laufe der Zeit zu verfolgen und nach Nutzungstrends zu suchen. Dies bietet einen aussagekräftigen Einblick darüber, wie eingehende Anrufe in Anrufwarteschlangen gehandhabt werden.
Die Datumsauswahl gilt nicht für Daten im Statistikabschnitt der Live-Warteschlange. Daten für den Abschnitt mit den Live-Warteschlangenstatistiken werden alle 30 Sekunden erfasst. |
Globale Filter
Das Dashboard enthält leistungsstarke Filtertools. Klicken Sie auf die Leiste Filter, um auszuwählen, welche Daten Sie sehen möchten. Die ausgewählten Filter werden automatisch auf alle Diagramme angewendet. Sie können nach bestimmten Anrufwarteschlangen, Standorten und Supervisoren filtern.
Der Filter "Supervisor" gilt nur für die Agentenstatistik der Anrufwarteschlange. |
Daten oder Diagramme exportieren
Sie können jedes Diagramm oder jede Detailansicht exportieren. Klicken Sie auf die Schaltfläche Mehr oben rechts im Diagramm/in der Liste, und wählen Sie das Dateiformat für den Download aus (PDF, PNG oder CSV, je nachdem, ob es sich um ein Diagramm oder eine Liste handelt).
Wenn Sie den Dateidownload mit den verfügbaren Filtern kombinieren, können Sie auf einfache Weise nützliche Berichte zu Anrufwarteschlangen in Ihrer Organisation erstellen.
Leistungskennzahlen
KPIs sind oben auf der Seite verfügbar, um Ihnen einen schnellen Überblick über den Status eingehender Anrufe in Anrufwarteschlangen innerhalb des ausgewählten Datumsbereich anzuzeigen. Die verfügbaren KPIs sind:
- Gesamtzahl beantwortete Anrufe – Gesamtanzahl der Anrufe, die Agenten entgegengenommen haben. Der Prozentsatz zeigt die Veränderungen des Werts im Verlauf der Zeit an, indem der Wert mit früheren Daten des ausgewählten Datumsbereichs verglichen wird.
- Gesamte abgebrochene Anrufe – Gesamtzahl der Anrufe, bei denen der Anrufer aufgelegt oder eine Nachricht hinterlassen hat, bevor ein Agent verfügbar wurde. Der Prozentsatz zeigt die Veränderungen des Werts im Verlauf der Zeit an, indem der Wert mit früheren Daten des ausgewählten Datumsbereichs verglichen wird.
- Prozentsatz der abgebrochenen Anrufe – Prozentsatz der Anrufe, bei denen der Anrufer aufgelegt oder eine Nachricht hinterlassen hat, bevor ein Agent verfügbar wurde. Der Prozentsatz zeigt die Veränderungen des Werts im Verlauf der Zeit an, indem der Wert mit früheren Daten des ausgewählten Datumsbereichs verglichen wird.
- Durchschnittliche Wartezeit —Durchschnittliche Zeit, die Anrufer damit verbracht haben, auf den nächsten verfügbaren Agenten zu warten, um den Anruf anzunehmen. Der Prozentsatz zeigt die Veränderungen des Werts im Verlauf der Zeit an, indem der Wert mit früheren Daten des ausgewählten Datumsbereichs verglichen wird.
Eingehende Anrufe für Anrufwarteschlangen und Trend
In diesem Diagramm wird eine Aufschlüsselung der Anrufwarteschlange nach eingehenden Anrufen angezeigt. Sie können dieses Diagramm verwenden, um zu sehen, wie alle eingehenden Anrufe in Ihrer Organisation von den Anrufwarteschlangen behandelt werden.
Durchschnittliche Anrufwarteschlangenzeit pro Anruf und Trend
In diesem Diagramm wird eine Aufgliederung der durchschnittlich abgebrochenen und der durchschnittlichen Wartezeit in Minuten durch eingehende Anrufe angezeigt. Sie können dieses Diagramm verwenden, um zu sehen, wie lange Anrufer warten mussten, bevor sie den Anruf auflegen oder an einen Agenten weitergeleitet wurden. Die durchschnittlichen Minuten werden wie folgt berechnet:
- Durchschn. abgebrochene Zeit – Durchschnittliche Anrufzeit, die die Anrufer auf einen Agenten gewartet haben, bevor sie aufgelegt oder die Option zum Hinterlassen einer Nachricht ausgewählt haben.
- Durchschnittliche Wartezeit —Durchschnittliche Zeit, die Anrufer damit verbringen, auf den nächsten verfügbaren Agenten zu warten, der den Anruf annimmt.
Top 25 Anrufwarteschlangen nach Anrufstatus
In dieser Tabelle werden die 25 Anrufwarteschlangen mit den meisten Anrufen nach einem bestimmten Status angezeigt. Die Status der verfügbaren Anrufe sind:
- Angenommene Anrufe – Anzahl der Anrufe, die von Agenten entgegengenommen wurden.
- % der angenommenen Anrufe – Prozentsatz der Anrufe, die von Agenten beantwortet wurden.
- Aufgegebene Anrufe – Anzahl der Anrufe, bei denen der Anrufer aufgelegt oder eine Nachricht hinterlassen hat, bevor ein Agent verfügbar wurde.
- % der abgebrochenen Anrufe – Prozentsatz der Anrufe, bei denen der Anrufer aufgelegt oder eine Nachricht hinterlassen hat, bevor ein Agent verfügbar wurde.
- Überläufe – Besetzt – Anzahl der Anrufe, die in eine andere Anrufwarteschlange übergelaufen sind, weil das Warteschlangenlimit erreicht wurde.
- Überläufe – Zeitüberschreitung – Anzahl der Anrufe, die an eine andere Anrufwarteschlange übergeben wurden, weil die Wartezeit die maximal konfigurierte Grenze überschritten hat.
- Durchgestellte Anrufe – Anzahl der Anrufe, die aus der Warteschlange übergeben wurden.
Top 25 Anrufwarteschlangen nach Warte- und Abbruchzeit
In dieser Tabelle werden die 25 Anrufwarteschlangen mit den durchschnittlich höchsten Warte- und Abbruchzeiten für eingehende Anrufe aufgeführt. Die durchschnittliche Zeit wird wie folgt berechnet:
- Durchschn. abgebrochene Zeit —Durchschnittliche Anrufzeit, die die Anrufer auf einen Agenten gewartet haben, bevor sie aufgelegt oder die Option zum Hinterlassen einer Nachricht ausgewählt haben.
- Durchschnittliche Wartezeit —Durchschnittliche Anrufzeit, die Anrufer damit verbringen, auf den nächsten verfügbaren Agenten zu warten, der den Anruf annimmt.
Anrufwarteschlange-Statistiken
In dieser Tabelle werden Details zu Anrufwarteschlangen angezeigt, die in Ihrer Organisation eingerichtet wurden. Sie können diese Tabelle verwenden, um die Anzahl der eingehenden Anrufe in Anrufwarteschlangen und den Status dieser Anrufe anzuzeigen. Sie können auch nach bestimmten Anrufwarteschlangen, Standorten, Telefonnummern und Anschlüssen suchen, indem Sie die Suchleiste in der Tabelle verwenden. Folgende Details sind verfügbar:
- Anrufwarteschlange – Name der Anrufwarteschlange.
- Standort – Der Anrufwarteschlange zugewiesener Standort.
- Telefonnummer – Telefonnummer, die der Anrufwarteschlange zugewiesen ist.
- Anschluss – Anschlussnummer, die der Anrufwarteschlange zugewiesen ist.
- Haltezeit gesamt – Gesamtzeit, die Anrufe von Agenten gehalten wurden.
- Durchschn. Haltezeit —Durchschnittliche Zeit, die Anrufe von Agenten gehalten wurden.
- Sprechzeit gesamt – Gesamtzeit, die Agenten aktiv in Anrufen gesprochen haben.
- Durchschnittliche Sprechzeit – Durchschnittliche Zeit, die Agenten aktiv in Anrufen gesprochen haben.
- Gesamte Bearbeitungszeit – Die Gesamtzeit, die Agenten für die Bearbeitung von Anrufen aufgewendet haben. Die Bearbeitungszeit wird als Gesamtsprechzeit + Gesamte Haltezeit = Gesamte Bearbeitungszeit berechnet.
- Durchschn. Bearbeitungszeit: —Durchschnittliche Zeit, die Agenten für die Bearbeitung von Anrufen aufgewendet haben.
- Wartezeit gesamt – Gesamtzeit, die Anrufer damit verbracht haben, auf den nächsten verfügbaren Agenten zu warten, um den Anruf anzunehmen.
- Durchschnittliche Wartezeit —Durchschnittliche Zeit, die Anrufer damit verbracht haben, auf den nächsten verfügbaren Agenten zu warten, um den Anruf anzunehmen.
- Angenommene Anrufe – Anzahl der Anrufe, die von Agenten angenommen wurden.
- % Angenommene Anrufe – Prozentsatz der von Agenten angenommenen Anrufe.
- Abgebrochene Anrufe – Anzahl der Anrufe, bei denen der Anrufer aufgelegt oder eine Nachricht hinterlassen hat, bevor ein Agent verfügbar wurde.
- % Abgebrochene Anrufe – Prozentsatz der Anrufe, bei denen der Anrufer aufgelegt oder eine Nachricht hinterlassen hat, bevor ein Agent verfügbar wurde.
- Durchschn. abgebrochene Zeit – Die durchschnittliche Zeit, in der Anrufer aufgelegt oder eine Nachricht hinterlassen haben, bevor ein Agent verfügbar wurde.
- Abgebrochene Zeit – Zeit, in der Anrufer aufgelegt oder eine Nachricht hinterlassen haben, bevor ein Agent verfügbar wurde.
- Anrufe insgesamt – Gesamtzahl der eingehenden Anrufe.
- Überlauf – Besetzt – Anzahl der Anrufe, die übergelaufen sind, weil das Warteschlangenlimit erreicht wurde.
- Überlauf – Zeitüberschreitung – Anzahl der Anrufe, die übergelaufen sind, weil die Wartezeit die Höchstgrenze überschritten hat.
- Durchgestellte Anrufe – Anzahl der Anrufe, die aus der Warteschlange übergeben wurden.
- Durchschn. Anzahl der zugewiesenen Agenten —Durchschnittliche Anzahl der Agenten, die den Anrufwarteschlangen zugewiesen sind.
- Durchschn. Anzahl der Agenten, die Anrufe bearbeiten —Durchschnittliche Anzahl Agenten, die aktiv Anrufe bearbeitet haben.
Anrufwarteschlangen ohne Daten werden in dieser Tabelle nicht angezeigt. |
Leistungskennzahlen
KPIs sind oben auf der Seite verfügbar, um Details zu den Anrufen anzuzeigen, die Agenten im ausgewählten Datumsbereich bearbeitet haben. Die verfügbaren KPIs sind:
- Gesamtzahl beantwortete Anrufe – Gesamtanzahl der präsentierten Anrufe, die von Agenten entgegengenommen wurden. Der Prozentsatz zeigt die Veränderungen des Werts im Verlauf der Zeit an, indem der Wert mit früheren Daten des ausgewählten Datumsbereichs verglichen wird.
- Gesamtzahl der zurückgewiesenen Anrufe – Gesamtanzahl der Anrufe, die einem Agenten präsentiert, aber nicht beantwortet wurden. Der Prozentsatz zeigt die Veränderungen des Werts im Verlauf der Zeit an, indem der Wert mit früheren Daten des ausgewählten Datumsbereichs verglichen wird.
- Durchschn. Bearbeitungszeit —Durchschnittliche Zeit, die Agenten für die Bearbeitung von Anrufen aufwenden. Der Prozentsatz zeigt die Veränderungen des Werts im Verlauf der Zeit an, indem der Wert mit früheren Daten des ausgewählten Datumsbereichs verglichen wird.
Durchschnittliche Agentenanrufzeit pro Anruf und Trend
Dieses Diagramm zeigt die durchschnittliche Dauer der einzelnen Anrufe nach ihrem Anrufstatus. Sie können dieses Diagramm verwenden, um zu sehen, ob Anrufer rechtzeitig die Hilfe erhalten, die sie benötigen.
Eingehende Anrufe an Agenten nach Anrufstatus
In diesem Diagramm wird eine Aufgliederung der eingehenden Anrufe bei Agenten basierend auf dem Anrufstatus angezeigt. Mit diesem Diagramm können Sie sehen, ob es mehr zurückgewiesene Anrufe als üblich gibt.
Aktive Agenten im Trend
Dieses Diagramm zeigt einen Trend von aktiven Agenten in bestimmten Datumsbereichen. Sie können die Anzahl der Agenten in diesem Diagramm mit einem anderen Diagramm vergleichen, z. B. mit Eingehende Anrufe an Agenten nach Anrufstatus , um zu sehen, ob genügend Agenten vorhanden sind, um die Anzahl der Anrufe zu verarbeiten.
Top 25 Agents nach beantworteten und zurückgewiesenen Anrufen
In dieser Tabelle werden die 25 Agenten mit den meisten angenommenen oder zurückgewiesenen Anrufen angezeigt.
Top 25 Agenten nach avg talk und avg held time
In dieser Tabelle werden die 25 Agenten mit den höchsten durchschnittlichen Gesprächs- oder Warteschleifenminuten angezeigt.
Agenten in der Anrufwarteschlange
In dieser Tabelle werden Details zu allen Agenten angezeigt, die Anrufwarteschlangen in Ihrer Organisation zugewiesen wurden. Sie können diese Tabelle verwenden, um zu sehen, welcher Agent die meisten Anrufe erhält, sowie Informationen zu seiner Anrufstatistik. Sie können auch nach bestimmten Agenten- oder Arbeitsbereichsnamen, Anrufwarteschlangen und Standorten suchen, indem Sie die Suchleiste in der Tabelle verwenden. Folgende Details sind verfügbar:
- Agentenname : Name des Agenten oder Arbeitsbereichs.
- Anrufwarteschlange – Name der Anrufwarteschlange.
- Standort – Der Anrufwarteschlange zugewiesener Standort.
- Angenommene Anrufe gesamt – Anzahl der Anrufe, die dem Agenten angezeigt und von ihm beantwortet wurden.
- Zurückgewiesene Anrufe – Anzahl der Anrufe, die dem Agenten angezeigt wurden, aber nicht beantwortet wurden.
- Insgesamt präsentierte Anrufe – Anzahl der eingehenden Anrufe an den Agenten, die von der Anrufwarteschlange verteilt wurden.
- Sprechzeit gesamt – Gesamtzeit, die ein Agent aktiv im Anruf verbracht hat.
- Durchschn. Sprechzeit – Durchschnittliche Zeit, die ein Agent aktiv im Gespräch verbracht hat.
- Haltezeit gesamt – Gesamtzeit, die ein Agent Anrufe in die Warteschleife gestellt hat.
- Durchschn. Haltezeit —Durchschnittliche Zeit, die ein Agent Anrufe in die Warteschleife gestellt hat.
- Gesamte Bearbeitungszeit – Die Gesamtzeit, die ein Agent für die Bearbeitung von Anrufen aufgewendet hat. Bearbeitungsminuten werden als Gesamte Sprechzeit + Gesamte Haltezeit = Gesamte Bearbeitungszeit berechnet.
- Durchschn. Bearbeitungszeit —Durchschnittliche Zeit, die ein Agent für die Bearbeitung von Anrufen aufgewendet hat.
Leistungskennzahlen
KPIs sind am oberen Rand der Seite verfügbar, um Ihnen alle aktuell eingehenden Anrufe und ihren Status anzuzeigen, die Ihnen helfen, Anrufwarteschlangen in Echtzeit zu überwachen. Die verfügbaren KPIs sind:
- Aktive Anrufe – Zeigt die Anzahl der Anrufe an, bei denen Agenten mit Anrufern sprechen.
- Wartende Anrufe – Zeigt die Anzahl der Anrufe an, die darauf warten, dass der nächste verfügbare Agent den Anruf annimmt.
- Gehaltene Anrufe – Zeigt die Anzahl der Anrufe an, die Agenten gehalten haben.
Live-Statistiken zur Anrufwarteschlange
In dieser Tabelle werden Details zu allen Anrufwarteschlangen angezeigt, die in Ihrer Organisation eingerichtet wurden. Sie können diese Tabelle verwenden, um zu sehen, welche Anrufwarteschlange die meisten Anrufe erhält, und die Anzahl der Agenten nach Bedarf anpassen. Sie können auch nach bestimmten Anrufwarteschlangen, Standorten, Telefonnummern und Anschlüssen suchen, indem Sie die Suchleiste in der Tabelle verwenden. Folgende Details sind verfügbar:
- Anrufwarteschlange – Der Name der Anrufwarteschlange.
- Standort – Der Standort, der der Anrufwarteschlange zugewiesen ist.
- Telefonnummer: Die Telefonnummer, die der Anrufwarteschlange zugewiesen ist.
- Anschluss – Die Durchwahl, die der Anrufwarteschlange zugewiesen ist.
- Aktive Anrufe – Die Anzahl der Anrufe, bei denen Agenten mit Anrufern sprechen.
- Gehaltene Anrufe – Die Anzahl der Anrufe, die Agenten gehalten haben.
- Wartende Anrufe – Die Anzahl der Anrufe, die auf den nächsten verfügbaren Agenten warten.
Weitere Informationen finden Sie unter „Analysen für Ihr Cloud Collaboration-Portfolio“.
Sie können Berichte zu Anrufwarteschlangen mit Details zu allen eingehenden Anrufen anzeigen, die die Anrufwarteschlange erreicht haben, und auch die Statistiken zu Warteschlangen und Agenten anzeigen.
Sie können auf Berichte zugreifen unter in der linken Navigation von Control Hub.
Anrufwarteschlange-Statistikbericht
Dieser Bericht enthält Details zu Anrufwarteschlangen, die in Ihrer Organisation eingerichtet wurden. Sie können diesen Bericht verwenden, um die Anzahl der eingehenden Anrufe in Anrufwarteschlangen und den Status dieser Anrufe anzuzeigen.
| Spaltenname | Beschreibung |
|---|---|
| Anrufwarteschlange | Name der Anrufwarteschlange. |
| Standort | Der Anrufwarteschlange zugewiesener Standort . |
| Telefonnummer | Telefonnummer, die der Anrufwarteschlange zugewiesen ist. |
| Durchwahl | Der Anrufwarteschlange zugewiesene Durchwahl. |
| Gesamtzahl Halteminuten | Gesamtanzahl der Minuten, die Anrufe von Agenten in die Warteschleife gestellt wurden. |
| Durchschn. Halt Min. | Durchschnittliche Anzahl von Minuten, die Anrufe von Agenten in die Warteschleife gestellt wurden. |
| Gesprächsminuten insgesamt | Gesamtanzahl der Minuten, die Agenten aktiv bei Anrufen gesprochen haben. |
| Durchschn. Talk-Min. | Durchschnittliche Anzahl der Minuten, die Agenten bei Anrufen aktiv gesprochen haben. |
| Bearbeitungszeit gesamt (min.) | Gesamtanzahl der Minuten, die Agenten mit der Bearbeitung von Anrufen verbracht haben. Bearbeitungsminuten werden wie folgt berechnet: Gesamte Gesprächsminuten + Gesamte Min. Halten = Gesamte Bearbeitungsminuten. |
| Durchschn. Bearbeitungszeit Min. | Durchschnittliche Anzahl der Minuten, die Agenten mit der Bearbeitung von Anrufen verbracht haben. |
| Wartezeiten insgesamt in Minuten | Gesamtanzahl der Minuten, die Anrufer gewartet haben, bis der nächste verfügbare Agent den Anruf entgegennimmt. |
| Durchschn. Wartezeit Min. | Durchschnittliche Anzahl der Minuten, die Anrufer gewartet haben, bis der nächste verfügbare Agent den Anruf entgegennimmt. |
| Angenommene Anrufe | Anzahl der Anrufe, die von Agenten entgegengenommen wurden. |
| % angenommene Anrufe | Prozentsatz der Anrufe, die von Agenten beantwortet wurden. |
| Abgebrochene Anrufe | Anzahl der Anrufe, bei denen der Anrufer aufgelegt oder eine Nachricht hinterlassen hat, bevor ein Agent verfügbar wurde. |
| % Abgebrochene Anrufe | Prozentsatz der Anrufe, bei denen der Anrufer aufgelegt oder eine Nachricht hinterlassen hat, bevor ein Agent verfügbar wurde. |
| Durchschn. Abbruch Min. | Durchschnittliche Anzahl der Minuten, in denen Anrufer aufgelegt oder eine Nachricht hinterlassen haben, bevor ein Agent verfügbar wurde. |
| Abgebrochen Min. | Anzahl der Minuten, in denen Anrufer aufgelegt oder eine Nachricht hinterlassen haben, bevor ein Agent verfügbar wurde. |
| Anrufe insgesamt | Gesamtanzahl der eingehenden Anrufe. |
| Überlauf – Besetzt | Anzahl der Anrufe, die übergelaufen sind, weil das Warteschlangenlimit erreicht wurde. |
| Überlauf – Zeitüberschreitung | Anzahl der Anrufe, die übergelaufen sind, weil die maximale Wartezeit überschritten wurde. |
| Übergebene Anrufe | Anzahl der Anrufe, die aus der Warteschlange übergeben wurden. |
| Durchschnittliche Anzahl der zugewiesenen Agenten | Durchschnittliche Anzahl der Agenten, die Anrufwarteschlangen zugewiesen sind. |
| Durchschn. Anzahl der Agenten, die Anrufe bearbeiten | Durchschnittliche Anzahl der Agenten, die aktiv Anrufe bearbeitet haben. |
Agent-Statistikbericht zur Anrufwarteschlange
Dieser Bericht enthält Details zu allen Agenten, die Anrufwarteschlangen in Ihrer Organisation zugewiesen wurden. Sie können diesen Bericht verwenden, um zu sehen, welcher Agent die meisten Anrufe erhält, sowie Informationen zu seiner Anrufstatistik.
| Spaltenname | Beschreibung |
|---|---|
| Agenten-/Arbeitsbereichsname | Name des Agenten oder Arbeitsbereichs. |
| Anrufwarteschlange | Name der Anrufwarteschlange. |
| Standort | Der Anrufwarteschlange zugewiesener Standort . |
| Gesamte angenommene Anrufe | Anzahl der Anrufe, die dem Agenten präsentiert und von ihm angenommen wurden. |
| Zurückgewiesene Anrufe | Anzahl der Anrufe, die dem Agenten präsentiert wurden, aber nicht beantwortet wurden. |
| Gesamte präsentierte Anrufe | Anzahl der eingehenden Anrufe an den Agenten, die von der Anrufwarteschlange verteilt wurden. |
| Gesprächsminuten insgesamt | Gesamtanzahl der Minuten, die der Agent aktiv bei Anrufen gesprochen hat. |
| Durchschn. Talk-Min. | Durchschnittliche Anzahl der Minuten, die der Agent aktiv bei Anrufen gesprochen hat. |
| Gesamtzahl Halteminuten | Gesamtanzahl der Minuten, die der Agent Anrufe gehalten hat. |
| Durchschn. Halt Min. | Durchschnittliche Anzahl der Minuten, die der Agent Anrufe gehalten hat. |
| Bearbeitungszeit gesamt (min.) | Gesamtanzahl der Minuten, die ein Agent mit der Bearbeitung von Anrufen verbracht hat. Bearbeitungsminuten werden wie folgt berechnet: Gesamte Gesprächsminuten + Gesamte Min. Halten = Gesamte Bearbeitungsminuten. |
| Durchschn. Bearbeitungszeit Min. | Durchschnittliche Anzahl der Minuten, die Agenten mit der Bearbeitung von Anrufen verbracht haben. |
Weitere Informationen zu anderen Berichtsvorlagen für Dienste, benutzerdefinierten Vorlagen und zum Verwalten von Berichten finden Sie unter Berichte für Ihr Cloud Collaboration-Portfolio .
Webex Customer Experience Basic ist ein Angebot, das ohne zusätzliche Kosten als Teil der Webex Suite oder der Webex Calling Professional-Lizenz verfügbar ist. Es umfasst eine einfache und leistungsstarke Reihe von Funktionen, die gebündelt sind, um die Callcenter-Funktionen bereitzustellen. Die Funktionen wie Sprachwarteschlangen, fähigkeitenbasiertes Routing, Überwachung und Analyse von Anrufwarteschlangen, Fenster mit mehreren Anrufen und mehr helfen Benutzern, effizient mit Kunden in Kontakt zu treten. Außerdem können die Benutzer von Microsoft Teams mit unserer Webex Calling for Microsoft Teams-Integration direkt über Teams auf die Funktionen zugreifen.
Da Customer Experience Basic als reines „Nur-Sprache“-Angebot entwickelt wurde, eignet es sich am besten für Kunden, die einfache sprachzentrierte Callcenter-Funktionen benötigen und nicht die erweiterten Funktionen eines umfassenden Contact Center-Service benötigen.
Wir empfehlen Webex Contact Center für Kunden, die anspruchsvolle Funktionen zur Kundenansprache, Omni-Channel-Routing oder umfangreiche Bereitstellungen mit hohem Anrufaufkommen benötigen.
Funktionen und Vorteile
Customer Experience Basic umfasst die folgenden Funktionen:
- Sprachwarteschlangen – Hilft Administratoren bei der Konfiguration verschiedener Funktionen, z. B. kompetenzbasiertes Routing, erweiterte Warteschlangenrichtlinien, Kundenrückruf usw.
- Anrufwarteschlangenanalyse – Hilft Administratoren, die wichtigen Daten anzuzeigen, z. B. Anrufwarteschlangen, Agenten an erster Stelle, Status von Live-Anrufwarteschlangen usw.
- Berichte zu Anrufwarteschlangen – Hilft Administratoren, die Details wie den Statusbericht zur Anrufwarteschlange und den Agentenstatusbericht anzuzeigen.
- Agentenerfahrung in der Webex-App – Hilft Benutzern, den Status ihrer Anrufwarteschlange zu überprüfen und zu ändern sowie der Warteschlange in der Webex-App beizutreten bzw. sie zu verlassen.
- Mehrfachanruffenster – – Ermöglicht Benutzern, einen schnellen Überblick über den Anrufstatus zu erhalten und auf einige gängige Anruffunktionen zuzugreifen.
- Webex Calling-Integration in Microsoft Teams – Hilft Benutzern, direkt über Microsoft Teams auf die Funktionen zuzugreifen.
Sprachwarteschlangen
Voice Queues, früher bekannt als Group Call Management (GCM), ist eine erweiterte Funktion für Anrufwarteschlangen, die es als Kernbestandteil von Webex Calling einfach und erschwinglich macht, Dienste für hohes Anrufaufkommen und die Handhabung von Teamanrufen zu unterstützen.
Die Sprachwarteschlangen fügen wichtige Funktionen hinzu, die Supervisor-Funktionen bieten, verbessern Warteschlangenrichtlinien, um die Anrufweiterleitung basierend auf den Geschäftszeiten zu bestimmen, bieten eine fähigkeitenbasierte Weiterleitung, bieten Rückruffunktionen für Kunden und Berichte und Analysen für Administratoren. Voice Queues ist ein sofort einsatzbereiter Funktionsumfang in Webex Calling und wird für Anrufwarteschlangen mit bis zu 50 Agenten empfohlen.
Voice Queues bezieht sich auf eine Sammlung von Funktionen, die zusammen zur Verwaltung von Vertriebs- und Support-Teams mit hohem Anrufaufkommen für Anrufe an eine Anrufwarteschlange entwickelt wurden. Zu den Funktionen gehören:
Für Anrufer
Begrüßungsnachricht
Komfort-Nachricht (wir sind in Kürze für Sie da)
Rückruf anfordern (der Anrufer kann eine Rückrufnummer festlegen, anstatt in der Warteschlange zu warten)
Verbesserte Weiterleitungsrichtlinien für Warteschlangen (für Nachtdienst, Urlaubsdienst und erzwungene Umleitung)
Zusätzliche IVR-Funktionen – Anruf-Flüster-Nachricht und Komfort-Nachrichtenumgehung
Für Agenten
Anmeldung/Abmeldung in einem Schritt bei der Warteschlange
Verwaltung des persönlichen Bereitschaftsstatus
Vorgänge für mehreren Warteschlangen
Intuitive Benutzererlebnisoptionen für Tischtelefon und Webex-App
Für Supervisor und Administratoren
Überwachen/Coachen/Aufschalten/Inaktive Anrufe übernehmen
Statusverwaltung von Agenten
Anrufwarteschlangen-Berichte und Analyse-Dashboard
Anrufwarteschlangen-Mitarbeiter pro Warteschlange zuweisen
Bewertungen von Mitarbeitern für die fähigkeitenbasierte Weiterleitung pro Warteschlange zuweisen
Einführungspaket für Anrufwarteschlange
Wenn Sie vor dem Konfigurieren der Anrufwarteschlange die Möglichkeit kennen lernen möchten, Anrufwarteschlangen auszustatten und Ihre Anrufwarteschlangen-Agenten zu unterstützen, können Sie das Einführungspaket „Anrufwarteschlange“ herunterladen.
Agentenfunktionen
Mit der Webex-App können die Agenten den Verfügbarkeitsstatus festlegen, der Warteschlange beitreten/sie verlassen, ausgehende Anrufe tätigen, Konferenzanrufe tätigen usw.
Weitere Informationen finden Sie unter Status Ihrer Anrufwarteschlange ändern .
Multi-Anruf-Fenster
Mit der Option „Muti-Anruffenster“ in der Webex-App können Agenten schnell einen Überblick über den Anrufstatus erhalten und auf einige allgemeine Anruffunktionen zugreifen, z. B. Anrufe verwerfen, Anrufe annehmen, übergeben, halten usw.
Weitere Informationen finden Sie unter Alle Anrufe an einem Ort verwalten .
Webex Calling für Microsoft Teams
Die Webex Calling-Integration in Microsoft Teams ermöglicht es Agenten, direkt über Microsoft Teams auf die Webex Calling-Funktionen zuzugreifen.
Weitere Informationen finden Sie unter Webex Calling für Microsoft Teams .
Mit der Option „Anrufwarteschlangen“ werden Anrufer an Agenten weitergeleitet, die bei einem bestimmten Problem oder einer bestimmten Frage helfen können. Die Anrufe werden nach und nach an die Agenten in der Warteschlange verteilt. Anrufwarteschlangen halten Anrufe vorübergehend, wenn alle Agenten, denen Anrufe aus der Warteschlange zugewiesen wurden, nicht verfügbar sind. Wenn Agenten verfügbar sind, werden die Anrufe in der Warteschlange gemäß den Anrufweiterleitungseinstellungen weitergeleitet, die Sie für die Anrufwarteschlange festgelegt haben.
Wenn ein Anruf in eine Anrufwarteschlange eingeht und an einen Agenten gesendet wird, funktioniert die Anrufweiterleitungsfunktion für Agenten nicht. |
Anrufwarteschlange erstellen
| 1 | Melden Sie sich bei Control Hub an und gehen Sie zu . | ||||||||||||||||||||||||||
| 2 | Klicken Sie auf . | ||||||||||||||||||||||||||
| 3 | Geben Sie auf der Seite Grundlegendes die folgenden Informationen ein, und klicken Sie auf Weiter.
| ||||||||||||||||||||||||||
| 4 | Wählen Sie auf der Seite Anrufverteilung eine der folgenden Optionen aus, und klicken Sie auf Weiter.
Die folgende Tabelle zeigt die maximale Anzahl von Agenten, die Sie für jeden Anruf-Routing-Typ zuweisen können.
| ||||||||||||||||||||||||||
| 5 | Wählen Sie auf der Seite Überlaufeinstellungen eine der folgenden Optionen aus, um die Überlaufanrufe zu bearbeiten, und klicken Sie auf Weiter .
Sie können außerdem die folgenden Überlaufeinstellungen aktivieren:
| ||||||||||||||||||||||||||
| 6 | Bestimmen Sie auf der Seite Ankündigungen die Nachrichten und die Musik, die Anrufer hören, während sie in der Warteschlange warten, und klicken Sie auf Weiter . Sie können die folgenden Optionen aktivieren:
| ||||||||||||||||||||||||||
| 7 | Im Agenten auswählen klicken Sie auf Benutzer, Arbeitsbereich oder virtuelle Leitung hinzufügen und wählen Sie dann die Benutzer, Arbeitsbereiche oder virtuellen Leitungen aus, die der Anrufwarteschlange hinzugefügt werden sollen .
Sie können das Kontrollkästchen Agenten bei aktiven Anrufen erlauben, zusätzliche Anrufe anzunehmen aktivieren, wenn Sie Agenten bei aktiven Anrufen erlauben möchten, zusätzliche Anrufe anzunehmen. Sie können das Kontrollkästchen Agenten dürfen der Warteschlange beitreten oder sie verlassen aktivieren, wenn Sie Agenten erlauben möchten, der Warteschlange beizutreten oder sie zu verlassen.
| ||||||||||||||||||||||||||
| 8 | Überprüfen Sie auf der Seite Überprüfen Ihre Einstellungen für die Anrufwarteschlange, um sicherzugehen, dass Sie die korrekten Details eingegeben haben. | ||||||||||||||||||||||||||
| 9 | Klicken Sie auf Erstellen und dann auf Fertig, um die Einstellungen zu bestätigen.
| ||||||||||||||||||||||||||
Sehen Sie sich diese Videodemonstration an, um zu erfahren, wie Sie eine neue Anrufwarteschlange im Control Hub erstellen.
Mehrere Anrufwarteschlangen auf einmal erstellen
Sie können Anrufwarteschlangen gesammelt in einer CSV-Datei für Anrufwarteschlangen verwalten. In diesem Artikel werden die Felder und Werte beschrieben, die für das Hochladen der CSV-Datei für Webex Calling-Anrufwarteschlangen erforderlich sind.
Vorbereitungen
Bevor Sie die CSV-Datei für Anrufwarteschlangen hochladen, lesen Sie den Abschnitt zur Massenbereitstellung von Webex Calling-Elementen über CSV im Hilfecenter, um sich mit den CSV-Konventionen vertraut zu machen.
Sie können entweder Ihre aktuellen Anrufwarteschlangen exportieren, wodurch Sie Ihre vorhandenen Datensätze hinzufügen, löschen oder ändern können, oder Sie können einen Beispielsatz von Anrufwarteschlangen exportieren. Sobald sie geändert wurde, kann die Datei mithilfe der Funktionen für Massenaktionen hochgeladen werden.
Export der CSV-Datei in das ZIP-Dateiformat: Beim Exportieren von Daten in eine CSV-Datei kann die Anzahl der Datensätze 1.000 überschreiten. In solchen Fällen wird die ZIP-Datei heruntergeladen, wobei die ZIP-Datei den vollständigen Satz an Datensätzen in einer einzigen CSV-Datei enthält. Ein separater Ordner mit allen Daten wird in mehrere CSV-Dateien mit weniger als 1000 Datensätzen unterteilt. Diese Dateien werden für die Administratoren erstellt, um Aktualisierungen schnell zu importieren und hochzuladen.
Es ist wichtig, die obligatorischen und optionalen Spalten und Informationen zu kennen, die Sie beim Ausfüllen der CVS-Vorlage bereitstellen müssen. Die spezifischen Felder für die CSV-Datei der Anrufwarteschlange finden Sie in der Tabelle im Abschnitt „CSV vorbereiten “.
Die maximale Zeilenmenge beträgt 1.000 (ohne Kopfzeile).
Agenten können Benutzer oder Arbeitsbereiche sein. Geben Sie für Benutzer die E-Mail-Adresse des entsprechenden Benutzers ein. Geben Sie für Arbeitsbereiche den Namen des entsprechenden Arbeitsbereichs ein.
Jede Zeile darf maximal 50 Agenten enthalten. Weitere Informationen finden Sie unter Mehr als 50 Agenten gleichzeitig hinzufügen oder bearbeiten.
Mehrere Anrufwarteschlangen auf einmal hinzufügen
Um mehrere Anrufwarteschlangen auf einmal hinzuzufügen, laden Sie eine leere CSV-Vorlage herunter, und füllen Sie sie aus.
Anrufweiterleitungseinstellungen für eine Anrufwarteschlange können nicht gesammelt geändert werden. Informationen zum Bearbeiten der Anrufweiterleitung für eine Anrufwarteschlange finden Sie im Abschnitt zum Konfigurieren der Anrufweiterleitung für eine Anrufwarteschlange. |
| 1 | Melden Sie sich bei Control Hub an und gehen Sie zu . |
| 2 | Klicken Sie auf . |
| 3 | Wählen Sie einen Ort für die Anrufwarteschlangen aus, die Sie hinzufügen möchten. |
| 4 | Klicken Sie auf CSV-Vorlage herunterladen. |
| 5 | Füllen Sie die Tabelle aus. |
| 6 | Laden Sie die CSV-Datei per Drag und Drop hoch, oder klicken Sie auf Datei auswählen. |
| 7 | Klicken Sie auf Hochladen. Nach dem erfolgreichen Hochladen können Sie auf Details finden Sie auf der Seite „Aufgaben“ klicken, um den Status der Änderungen anzuzeigen. |
Mehrere Anrufwarteschlangen auf einmal bearbeiten
Um Anrufwarteschlangen gesammelt zu ändern, laden Sie einfach die aktuellen CSV-Daten herunter und nehmen die erforderlichen Änderungen in der Tabelle vor.
Anrufweiterleitungseinstellungen für eine Anrufwarteschlange können nicht gesammelt geändert werden. Informationen zum Bearbeiten der Anrufweiterleitung für eine Anrufwarteschlange finden Sie im Abschnitt zum Konfigurieren der Anrufweiterleitung für eine Anrufwarteschlange. |
| 1 | Melden Sie sich bei Control Hub an und gehen Sie zu . | ||
| 2 | Klicken Sie auf . | ||
| 3 | Wählen Sie einen Ort für die Anrufwarteschlangen aus, die Sie ändern möchten. | ||
| 4 | Klicken Sie auf Daten herunterladen.
| ||
| 5 | Nehmen Sie die erforderlichen Änderungen an der Tabelle vor. | ||
| 6 | Laden Sie die geänderte CSV-Datei per Drag und Drop hoch, oder klicken Sie auf Datei auswählen. | ||
| 7 | Klicken Sie auf Hochladen. Nach dem erfolgreichen Hochladen können Sie auf Details finden Sie auf der Seite „Aufgaben“ klicken, um den Status der Änderungen anzuzeigen. |
CSV-Datei vorbereiten
Verwenden Sie diese Tabelle, um zu sehen, welche Felder obligatorisch oder optional sind, und was Sie angeben müssen, wenn Sie mehrere Anrufwarteschlangen auf einmal hinzufügen oder bearbeiten.
Spalten sind obligatorische oder optionale Felder. Dies hängt davon ab, ob Sie eine neue Anrufwarteschlange mithilfe der CSV-Datei hinzufügen oder eine vorhandene Anrufwarteschlange bearbeiten. |
Spalte | Obligatorisch oder optional (Anrufwarteschlange hinzufügen) | Obligatorisch oder optional (Anrufwarteschlange bearbeiten) | Beschreibung | Unterstützte Werte | ||
|---|---|---|---|---|---|---|
Name | Obligatorisch | Obligatorisch | Geben Sie den Namen der Anrufwarteschlange ein. Namen von Anrufwarteschlangen innerhalb desselben Standorts müssen eindeutig identifizierbar sein. Wenn sich die Anrufwarteschlangen an verschiedenen Standorten befinden, können sie denselben Namen haben. | Beispiel: Anrufwarteschlange San Jose Zeichenlimit: 1-30 | ||
Telefonnummer | Obligatorisch (wenn Durchwahl leer gelassen wird) | Optional | Geben Sie die Telefonnummer der Anrufwarteschlange ein. Sie müssen entweder über eine Telefonnummer oder eine Durchwahl verfügen. | Nur Telefonnummern mit E.164-Format sind für den CSV-Import zulässig. Beispiel: +12815550100
| ||
Durchwahl | Obligatorisch (wenn die Telefonnummer leer gelassen wird) | Optional | Geben Sie die Durchwahl der Anrufwarteschlange ein. Sie müssen entweder über eine Telefonnummer oder eine Durchwahl verfügen. | Durchwahl mit zwei bis sechs Ziffern. 00-999999 | ||
Standort | Obligatorisch | Obligatorisch | Geben Sie den Standort für die Zuweisung dieser Anrufwarteschlange ein. | Beispiel: San Jose
| ||
Vorname der Anrufer-ID | Optional | Optional | Geben Sie den Vornamen ein, der für die Anrufleitungs-ID (CLID) der Anrufwarteschlange angezeigt werden soll. Der hier eingegebene Name der Anrufer-ID wird zusammen mit dem Namen und der Nummer der Anrufer-ID des anrufenden Teilnehmers angezeigt, wenn die Warteschlangen-Agenten einen eingehenden Anruf von der Warteschlange erhalten. | Beispiel: San
Zeichenlimit: 1-30 | ||
Nachname der Anrufer-ID | Optional | Optional | Geben Sie den Nachnamen ein, der für die Anrufleitungs-ID (CLID) der Anrufwarteschlange angezeigt werden soll. Der hier eingegebene Name der Anrufer-ID wird zusammen mit dem Namen und der Nummer der Anrufer-ID des anrufenden Teilnehmers angezeigt, wenn die Warteschlangen-Agenten einen eingehenden Anruf von der Warteschlange erhalten. | Beispiel: Jose
Zeichenlimit: 1-30 | ||
Sprache | Optional | Optional | Geben Sie die Sprache der Ansagen für Ihre Anrufwarteschlange ein. | Beispiel: en_us | ||
Zeitzone | Optional | Optional | Geben Sie den Zeitzonenschlüssel der Anrufwarteschlange ein. Diese Zeitzone gilt für die Zeitpläne für diese Anrufwarteschlange. | Beispiel: Amerika/Chicago Zeichenlimit: 1-127 | ||
Anrufwarteschlange – Aktivieren | Optional | Optional | Verwenden Sie diese Spalte, um die Anrufwarteschlange zu aktivieren oder zu deaktivieren. | AKTIVIERT, DEAKTIVIERT, aktiviert, deaktiviert | ||
Anzahl der Anrufe in der Warteschlange | Optional | Optional | Geben Sie die maximale Anzahl von Anrufen ein, die das System während des Wartens auf einen verfügbaren Agenten in der Warteschlange behält. | Bereich: 1–250
| ||
Anrufverteilungstyp (Prioritätsbasiert/Fähigkeitenbasiert) | Optional | Optional
| Wählen Sie den Anrufverteilungstyp für Ihre Anrufwarteschlange aus. | PRIORITÄTSBASIERT_, FÄHIGKEITENBASIERT_ | ||
Muster für Anrufverteilung | Obligatorisch | Optional | Geben Sie das Muster für die Anrufverteilung ein. Wählen Sie eine der folgenden unterstützten Richtlinien aus. | Wenn der Anrufverteilungstyp „Prioritätsbasiert“ ist, sind die Werte: ZIRKULAR, REGELMÄSSIG, GLEICHZEITIG, EINHEITLICH, GEWICHTET Wenn der Anrufverteilungstyp „Fähigkeitenbasiert“ ist, sind die Werte: ZIRKULAR, REGELMÄSSIG, GLEICHZEITIG. | ||
Telefonnummer für ausgehende Anrufe – Aktivieren | Optional | Optional | Aktivieren Sie die Warteschlangen-Telefonnummer für ausgehende Anrufe. | WAHR, FALSCH | ||
Agenten-Beitritt zulassen – Aktivieren | Optional | Optional | Wählen Sie diese Option, wenn Agenten die Möglichkeit haben sollen, einer Warteschlange beitreten oder sie verlassen zu können. | WAHR, FALSCH | ||
Überlaufaktion | Optional | Optional | Geben Sie die Aktion zur Verarbeitung des Überlaufs einer Anrufwarteschlange ein. Wählen Sie eine der unterstützten Aktionen aus. | BESETZTZEICHEN_ABSPIELEN_AN_TELEFONNUMMER_ÜBERTRAGEN_KLINGELZEICHEN_ABSPIELEN,_BIS_DER_ANRUFER_AUFLEGT | ||
Überlauf – Aktivieren | Optional | Optional | Aktivieren oder deaktivieren Sie die Überlaufbehandlung nach einer festgelegten Zeit. Wenn diese Option aktiviert ist, geben Sie in der nächsten Spalte den Überlauf nach der Wartezeit ein. | WAHR, FALSCH | ||
Klingelton für Anrufer wiedergeben, wenn der Anruf an einen verfügbaren Agenten weitergeleitet wird | Optional | Optional | Wenn zum Zeitpunkt der Erstellung kein Wert definiert ist, wird der Wert auf TRUE gesetzt. | WAHR, FALSCH | ||
Anruferstatistik bei Warteschlangeneintrag zurücksetzen | Optional | Optional | Wenn zum Zeitpunkt der Erstellung kein Wert definiert ist, wird der Wert auf TRUE gesetzt. | WAHR, FALSCH | ||
Übergabenummer bei Überlauf | Optional | Optional | Geben Sie die Nummer ein, an die Sie übergelaufene Anrufe übertragen möchten. | Beispiel: 1112223333
Zeichenlimit: 1-23 | ||
Überlaufübergabe an Voicemail – Aktivieren | Optional | Optional | Aktivieren oder deaktivieren Sie die Übergabe von übergelaufenen Anrufen an die Voicemail. | WAHR, FALSCH | ||
Überlauf nach Wartezeit | Optional | Optional | Geben Sie die Wartezeit (in Sekunden) ein, bis ein Agent antwortet, bevor der Anrufer an eine andere Stelle weitergeleitet wird. | Bereich: 1-7200 | ||
Überlaufansage – Aktivieren | Optional | Optional | Aktivieren oder deaktivieren Sie das Abspielen der Ansage vor der Verarbeitung des Überlaufs. | WAHR, FALSCH | ||
Begrüßungsnachricht – Aktivieren | Optional | Optional | Aktivieren oder deaktivieren Sie das Abspielen einer Nachricht, wenn Anrufer die Warteschlange zum ersten Mal erreichen. | WAHR, FALSCH | ||
Begrüßungsnachricht obligatorisch | Optional | Optional | Aktivieren oder deaktivieren Sie die Option, wenn die Begrüßungsnachricht für jeden Anrufer abgespielt werden soll. | WAHR, FALSCH | ||
Wartenachricht - Aktivieren | Optional | Optional | Aktivieren oder deaktivieren Sie die Option, um den Anrufer über die geschätzte Wartezeit oder Position in der Warteschlange zu benachrichtigen. Wenn diese Option aktiviert ist, wird diese Nachricht nach der Begrüßungsnachricht und vor der Komfort-Nachricht wiedergegeben. Stellen Sie dabei sicher, dass Sie in der nächsten Spalte den Wartenachrichtenmodus eingeben. | WAHR, FALSCH | ||
Wartenachrichtenmodus | Optional | Optional | Wählen Sie aus, welche Informationen die Wartenachricht an Anrufer enthalten soll. Wählen Sie eine der unterstützten Optionen aus. | ZEIT, POSITION | ||
Wartenachricht – Bearbeitungszeit | Optional | Optional | Geben Sie die Standardanzahl von Minuten für die Anrufbearbeitung ein. | Bereich: 1-100 | ||
Wartenachricht – Abspielen für Position | Optional | Optional | Geben Sie die Position ein, für die die Nachricht zur geschätzten Wartezeit abgespielt wird. | Bereich: 1-100 | ||
Wartenachricht – Wartezeit | Optional | Optional | Geben Sie die Anzahl von Minuten ein, für die die Nachricht zur geschätzten Wartezeit abgespielt wird. | Bereich: 1-100 | ||
Wartenachricht – Nachricht zu hohem Aufkommen | Optional | Optional | Aktivieren oder deaktivieren Sie die Wartenachricht, um eine Nachricht abzuspielen, die Anrufer über ein hohes Anrufaufkommen informiert. | WAHR, FALSCH | ||
Komfort-Nachricht – Aktivieren | Optional | Optional | Aktivieren oder deaktivieren Sie diese Option, um nach der Begrüßungsnachricht und vor der Warteschleifenmusik eine Nachricht abzuspielen. Wenn diese Option aktiviert ist, geben Sie die Anzahl der Sekunden in der Spalte Zeit zwischen Komfort-Nachricht ein. | WAHR, FALSCH | ||
Zeit zwischen Komfort-Nachricht | Optional | Optional | Geben Sie das Zeitintervall in Sekunden zwischen jeder Wiederholung der Komfort-Nachricht ein, die für Anrufer in der Warteschlange abgespielt wird. | Bereich: 1-600 | ||
Warteschleifenmusik – Aktivieren | Optional | Optional | Aktivieren oder deaktivieren Sie Warteschleifenmusik für Anrufe in der Warteschlange. | WAHR, FALSCH | ||
Alternative Quelle für Warteschleifenmusik – Aktivieren | Optional | Optional | Aktivieren oder deaktivieren Sie eine andere Datei als die Standard-Warteschleifenmusikdatei. Wählen Sie die alternative Quelldatei in Control Hub aus. | WAHR, FALSCH | ||
Komfort-Nachrichtenumgehung – Aktivieren | Optional | Optional | Aktivieren oder deaktivieren Sie die Komfort-Nachrichtenumgehung für Anrufe in der Warteschlange. | WAHR, FALSCH | ||
Wartezeit bei Anrufen für die Komfort-Nachrichtenumgehung | Optional | Optional | Geben Sie das Intervall in Sekunden für die Wartezeit bei Anrufen für die Komfort-Nachrichtenumgehung für Anrufer in der Warteschlange ein. | Bereich: 1-120 | ||
Flüster-Nachricht – Aktivieren | Optional | Optional | Aktivieren oder deaktivieren Sie die Flüster-Nachricht für Anrufe in der Warteschlange. | WAHR, FALSCH | ||
Mehrere Anrufe pro Agent zulassen | Optional | Optional | Aktivieren oder deaktivieren Sie wartende Anrufe für Agenten. | WAHR, FALSCH | ||
Zurückgewiesene Anrufe – Aktivieren | Optional | Optional | Aktivieren oder deaktivieren Sie zurückgewiesene Anrufe für diese Anrufwarteschlange. Zurückgewiesene Anrufe sind Anrufe, die an einen verfügbaren Agenten gesendet, jedoch von diesem nicht angenommen wurden. Wenn diese Option aktiviert ist, geben Sie die Anzahl der Klingelzeichen in der Spalte Anzahl Klingelzeichen für zurückgewiesene Anrufe ein. | WAHR, FALSCH | ||
Anzahl Klingelzeichen für zurückgewiesene Anrufe | Optional | Optional | Geben Sie an, wie viele Klingelzeichen gewartet werden muss, bis ein Agent im Rahmen der Verteilung einen Anruf annimmt, bevor der Anruf an den nächsten verfügbaren Agenten verteilt wird. | Bereich: 1-20 | ||
Anruf zurückweisen, wenn der der Agent nicht verfügbar ist | Optional | Optional | Aktivieren oder deaktivieren Sie das Zurückweisen von Anrufen, wenn der Agent während der Weiterleitung des Anrufs auf einmal nicht mehr verfügbar ist. | WAHR, FALSCH | ||
Anruf nach bestimmter Zeit zurückweisen – Aktivieren | Optional | Optional | Aktivieren oder deaktivieren Sie das Zurückweisen von Anrufen, nachdem sie vom Agenten länger als <X> Sekunden in der Warteschlange gehalten wurden. Wenn diese Option aktiviert ist, geben Sie die Anzahl der Sekunden ein, nach denen ein gehaltener Anruf zurückgewiesen werden sollte. | WAHR, FALSCH | ||
Anruf nach bestimmter Zeit zurückweisen | Optional | Optional | Geben Sie an, nach wie vielen Sekunden ein gehaltener Anruf zurückgewiesen werden sollte. Wenn die obige Spalte auf „WAHR“ gesetzt ist, ist die Standardeinstellung 60. | Bereich: 1-600 | ||
Agent warnen, wenn ein Anruf gehalten wird – Aktivieren | Optional | Optional | Aktivieren oder deaktivieren Sie die Option zum Warnen des Agenten, wenn der Anruf länger als <X> Sekunden gehalten wird. Wenn diese Option aktiviert ist, geben Sie die Anzahl der Sekunden ein, nach der der Agent über den gehaltenen Anruf benachrichtigt wird. | WAHR, FALSCH | ||
Wartezeit bis zum Warnen des Agenten bei Halten des Anrufs | Optional | Optional | Geben Sie an, nach wie vielen Sekunden der Agent über den gehaltenen Anruf benachrichtigt wird. Wenn die obige Spalte auf „WAHR“ gesetzt ist, ist die Standardeinstellung 30. | Bereich: 1-600 | ||
Eindeutiger Rufton – Aktivieren | Optional | Optional | Aktivieren oder deaktivieren einen eindeutigen Rufton für die Anrufe in der Anrufwarteschlange. Wenn diese Option aktiviert ist, hören Agenten einen eindeutigen Rufton, wenn sie Anrufe aus der Anrufwarteschlange empfangen. Zudem sollten Sie den Typ des gewünschten eindeutigen Ruftonmusters in der nächsten Spalte eingeben. | WAHR, FALSCH | ||
Eindeutiges Ruftonmuster | Optional | Optional | Wenn „Eindeutiger Rufton“ aktiviert ist, wählen Sie das eindeutige Ruftonmuster aus. Wählen Sie eine der unterstützten Optionen aus. | NORMAL, LANG_LANG, KURZ_KURZ_LANG, KURZ_LANG_KURZ | ||
Eindeutiger Rufton für alternative Nummern – Aktivieren | Optional | Optional | Aktivieren oder deaktivieren Sie einen eindeutigen Rufton für alternative Nummern. Wenn diese Option aktiviert ist, geben Sie das Rufmuster in die Spalte Rufmuster für alternative Nummern ein. | WAHR, FALSCH | ||
Aktion für alternative Nummern | Optional | Optional | Geben Sie HINZUFÜGEN ein, um die in dieser Zeile aufgelisteten alternativen Nummern hinzuzufügen. Geben Sie ENTFERNEN ein, um die in der Zeile aufgelisteten alternativen Nummern zu entfernen. Wenn Sie ERSETZEN eingeben, werden alle zuvor eingegebenen alternativen Nummern entfernt und nur durch die in dieser Zeile hinzugefügten alternativen Nummern ersetzt. | HINZUFÜGEN, ERSETZEN, ENTFERNEN | ||
Agentenaktion | Optional | Optional | Geben Sie HINZUFÜGEN ein, um die in dieser Zeile aufgelisteten Agenten hinzuzufügen. Geben Sie ENTFERNEN ein, um die in der Zeile aufgelisteten Agenten zu entfernen. Wenn Sie ERSETZEN eingeben, entfernen Sie alle zuvor eingegebenen Agenten und ersetzen sie nur durch die Agenten, die Sie in dieser Zeile hinzufügen. | HINZUFÜGEN, ERSETZEN, ENTFERNEN | ||
Alternative Nummer(n) | Optional | Optional | Geben Sie die alternative(n) Nummer(n) ein, die Sie der Anrufwarteschlange zuweisen möchten. | Beispiel: 1112223333
Zeichenlimit: 1-23 | ||
Ruftonmuster für alternative Nummern | Optional | Optional | Wenn „Eindeutiger Rufton“ für alternative Nummern aktiviert ist, wählen Sie das eindeutige Ruftonmuster aus. Wählen Sie eine der unterstützten Optionen aus. | NORMAL, LANG_LANG, KURZ_KURZ_LANG, KURZ_LANG_KURZ | ||
Agent1-ID, Agent2-ID... Agent50-ID | Optional | Optional | Geben Sie die Agenten ein, die Sie der Anrufwarteschlange zuweisen möchten. Agenten können Benutzer oder Arbeitsbereiche sein. Geben Sie für Benutzer die E-Mail-Adresse des entsprechenden Benutzers ein. Geben Sie für Arbeitsbereiche den Namen des entsprechenden Arbeitsbereichs ein. | Beispiel: test@example.com Zeichenlimit: 1-161 | ||
Agent1 Gewichtung, Agent2 Gewichtung... Agent50 Gewichtung | Optional | Optional | Wenn die Anrufweiterleitungsrichtlinie für die Anrufwarteschlange „gewichtet“ lautet, geben Sie die prozentuale Gewichtung des Agenten ein. | Bereich: 0-100 | ||
Kompetenzniveau Agent1 Kompetenzniveau Agent2... Kompetenzniveau Agent50 | Optional | Optional | Wählen Sie das Kompetenzniveau des Agenten für die zugewiesenen Agenten aus. | Bereich: 1-20 |
Mehr als 50 Agenten gleichzeitig hinzufügen oder bearbeiten
Jede Zeile kann maximal 50 Agenten sowie die entsprechende prozentuale Gewichtung der Anrufweiterleitung (falls zutreffend) enthalten. Führen Sie die folgenden Schritte aus, um mehr als 50 Agenten mithilfe der CSV-Datei hinzuzufügen oder zu bearbeiten.
| 1 | Geben Sie die hinzuzufügenden oder zu bearbeitenden 50 Agenten und ggf. die entsprechende prozentuale Gewichtung der Anrufweiterleitung in der ersten Zeile für die Anrufwarteschlange ein, die Sie hinzufügen oder bearbeiten. | ||
| 2 | Um zusätzliche Agenten hinzuzufügen oder zu bearbeiten, müssen Sie in der nächsten Zeile nur in den folgenden Spalten Informationen eingeben:
Sie können alle anderen Spalten leer lassen. | ||
| 3 | Wiederholen Sie diese Schritte, bis Sie alle Agenten hinzugefügt haben, die Sie hinzufügen oder bearbeiten müssen. |
Stellen Sie sicher, dass Kunden die richtigen Agenten zur richtigen Zeit erreichen, wenn sie sich in eine Anrufwarteschlange einwählen. Sie können Einstellungen für eingehende Anrufe wie Anrufweiterleitung, Routing-Muster, Überlaufeinstellungen, zurückgewiesene Anrufeinstellungen und Rückrufeinstellungen für eine Anrufwarteschlange in Control Hub konfigurieren und bearbeiten.
Einstellungen für Anrufwarteschlangen bearbeiten
Sie können die Sprache, Anzahl der Anrufe für die Warteschlange und Anrufer-ID für die Anrufwarteschlange ändern.
| 1 | Melden Sie sich bei Control Hub an und gehen Sie zu . | ||||
| 2 | Wählen Sie eine Anrufwarteschlange aus, die Sie aus der Liste bearbeiten möchten. | ||||
| 3 | Klicken Sie im seitlichen Bereich auf Einstellungen . | ||||
| 4 | Bearbeiten Sie die folgenden Felder:
| ||||
| 5 | Klicken Sie auf Speichern. |
Telefonnummern für Anrufwarteschlangen bearbeiten
Sie können Ihre Telefonnummer für die Anrufwarteschlange ändern und bis zu 10 alternative Nummern hinzufügen.
| 1 | Melden Sie sich bei Control Hub an und gehen Sie zu . |
| 2 | Wählen Sie eine Anrufwarteschlange aus, die Sie aus der Liste bearbeiten möchten. |
| 3 | Klicken Sie im seitlichen Bereich auf Telefonnummer . |
| 4 | Bearbeiten Sie die Telefonnummer und die Durchwahl . Wenn Sie das Anschlussfeld beim Erstellen der Anrufwarteschlange leer gelassen haben, weist das System automatisch die letzten vier Ziffern der Telefonnummer als Anschluss für diese Anrufwarteschlange zu. |
| 5 | Aktivieren Sie die Option Agenten dürfen Anrufwarteschlangennummer als Anrufer-ID verwenden , damit die Agenten die Anrufwarteschlangennummer als Anrufer-ID verwenden können. |
| 6 | Fügen Sie mithilfe der Suchfunktion alternative Nummern hinzu. |
| 7 | Aktivieren oder deaktivieren Sie mithilfe des Umschalters die Option Eindeutiger Rufton für die alternativen Nummern, die der Anrufwarteschlange zugewiesen sind. |
| 8 | Wählen Sie in der Tabelle über das Dropdown-Menü in der Spalte Ruftonmuster ein Ruftonmuster für jede alternative Nummer aus. |
| 9 | Klicken Sie auf Speichern. |
Einstellungen für Anrufweiterleitung bearbeiten
Sie können alle eingehenden Anrufe abhängig von einer von Ihnen festgelegten Reihe von Kriterien weiterleiten.
| 1 | Melden Sie sich bei Control Hub an und gehen Sie zu . | ||
| 2 | Wählen Sie eine Anrufwarteschlange aus, die Sie aus der Liste bearbeiten möchten. | ||
| 3 | Klicken Sie im seitlichen Bereich auf Anrufweiterleitung. | ||
| 4 | Aktivieren Sie die Funktion Anrufweiterleitung . | ||
| 5 | Wählen Sie eine der folgenden Optionen aus:
| ||
| 6 | Weisen Sie die Nummer zu, an die Anrufe weitergeleitet werden sollen. Wenn Sie Anrufe immer weiterleiten ausgewählt haben, klicken Sie auf Speichern.
| ||
| 7 | Wenn Sie Selektive Anrufweiterleitung auswählen, erstellen Sie eine Regel, indem Sie auf Regel für „Weiterleiten“ hinzufügen oder Regel für „Nicht weiterleiten“ hinzufügen klicken. | ||
| 8 | Erstellen Sie einen Regelnamen. | ||
| 9 | Wählen Sie für Wann weiterleiten oder Wann nicht weiterleiten einen Zeitplan für Geschäftszeiten und Zeitplan für Urlaub aus dem Dropdown-Menü aus. | ||
| 10 | Wählen Sie für Umleiten an mindestens eine Option unter Standardtelefonnummer aus, oder fügen Sie eine andere Telefonnummer hinzu. | ||
| 11 | Wählen Sie für Anrufe von eine beliebige Nummer oder ausgewählte Nummern mit mindestens einer Option aus der folgenden Auswahl aus:
| ||
| 12 | Wählen Sie für Anrufe an eine Nummer oder eine alternative Nummer aus dem Dropdown-Menü aus, sodass Anrufe weitergeleitet werden, sobald ein Anruf an die von Ihnen definierte Nummer in Ihrer Organisation weitergeleitet wird. | ||
| 13 | Klicken Sie auf Speichern. |
Die Regeln werden in der Tabelle nach Regelnamenszeichen sortiert. Beispiel: 00 _rule, 01 _rule usw.
Die Regel "Nicht weiterleiten" hat immer Vorrang vor der Regel "weiterleiten".
Die Regeln werden basierend auf der Reihenfolge verarbeitet, in der sie in der Tabelle aufgeführt sind.
Sie können mehrere Regeln erstellen. Wenn eine Regel jedoch erfüllt ist, überprüft das System nicht mehr die nächste Regel. Wenn Sie möchten, dass die spezifische Regel zuerst überprüft wird, empfehlen wir Ihnen, den Regelnamen mit Zahlen zu aktualisieren. Zum Beispiel: Wenn Sie möchten, dass die Feiertagsregel vor der Geschäftsschluss-Regel überprüft wird, benennen Sie die Regel als 01-Feiertag und 02-Geschlossen.
Weitere Informationen zu den grundlegenden Funktionen und Beispielen für die selektive Rufumleitung finden Sie unter Konfigurieren der selektiven Rufumleitung für Webex Calling.
Nächste Schritte
Sobald eine Regel erstellt wurde, können Sie sie mithilfe des Umschalters neben der Regel in der Tabelle aktivieren oder deaktivieren. Sie können Regel auch jederzeit ändern oder löschen, indem Sie auf Bearbeiten oder  klicken.
klicken.
Überlaufeinstellungen bearbeiten
Die Überlaufeinstellungen bestimmen, wie Ihre Überlaufanrufe verarbeitet werden, wenn die Anrufwarteschlange voll wird.
| 1 | Melden Sie sich bei Control Hub an und gehen Sie zu . |
| 2 | Wählen Sie eine Anrufwarteschlange aus, die Sie aus der Liste bearbeiten möchten. |
| 3 | Klicken Sie im seitlichen Bereich auf Überlaufeinstellungen . |
| 4 | Aktivieren oder deaktivieren Sie die Kontrollkästchen neben den folgenden Einstellungen, um Folgendes zu aktivieren bzw. zu deaktivieren:
|
| 5 | Geben Sie an, wie neue Anrufe gehandhabt werden, wenn die Warteschlange voll ist:
|
| 6 | Aktivieren oder deaktivieren Sie die Kontrollkästchen neben den folgenden Einstellungen, um Folgendes zu aktivieren bzw. zu deaktivieren:
|
| 7 | Klicken Sie auf Speichern. |
Routing-Typ bearbeiten
Sie können das Muster für die Anrufverteilung Ihrer vorhandenen Anrufwarteschlange ändern.
| 1 | Melden Sie sich bei Control Hub an und gehen Sie zu . | ||
| 2 | Wählen Sie eine Anrufwarteschlange aus, die Sie aus der Liste bearbeiten möchten. | ||
| 3 | Klicken Sie im seitlichen Bereich auf Anrufverteilung . | ||
| 4 | Bearbeiten Sie die folgenden Optionen:
| ||
| 5 | Klicken Sie auf Speichern. |
Einstellungen für zurückgewiesene Anrufe bearbeiten
Zurückgewiesene Anrufe sind Anrufe, die an einen verfügbaren Agenten gesendet wurden, der Agent jedoch nicht antwortet. Diese Anrufe werden dann wieder in der Warteschlange ganz oben in der Reihe aller in der Warteschlange eingereihten Anrufe gestellt. Sie können die Handhabung zurückgewiesener Anrufen bearbeiten.
| 1 | Melden Sie sich bei Control Hub an und gehen Sie zu . | ||
| 2 | Wählen Sie eine Anrufwarteschlange aus, die Sie aus der Liste bearbeiten möchten. | ||
| 3 | Klicken Sie im seitlichen Bereich auf Zurückgewiesene Anrufe . | ||
| 4 | Wählen Sie den Umschalter neben einer der folgenden Optionen aus, um die Einstellung zu aktivieren oder zu deaktivieren:
| ||
| 5 | Aktivieren oder deaktivieren Sie die Option Eindeutiger Rufton für zurückgewiesene Anrufe. Ist diese Option aktiviert, wählen Sie das Ruftonmuster aus dem Dropdown-Menü aus.
| ||
| 6 | Klicken Sie auf Speichern.
|
Rückrufeinstellungen bearbeiten
Mit der Rückrufoption können Anrufer einen Rückruf an die angegebene Telefonnummer erhalten, wenn ihre ursprüngliche Position in der Warteschlange erreicht ist. Die Telefonnummer wird anhand der Richtlinie für ausgehende Anrufe eines Standorts überprüft.
Vorbereitungen
| 1 | Melden Sie sich bei Control Hub an und gehen Sie zu . |
| 2 | Wählen Sie eine Anrufwarteschlange aus, die Sie aus der Liste bearbeiten möchten. |
| 3 | Klicken Sie im seitlichen Bereich auf Rückruf . |
| 4 | Aktivieren Sie die Option Rückruf. |
| 5 | Geben Sie die geschätzte Mindestzeit für die Rückrufoption in Minuten ein. Dadurch wird festgelegt, zu welcher geschätzten Wartezeit der Anrufer die Rückrufaufforderung erhält. Diese Option funktioniert zusammen mit der Option „Geschätzte Wartezeit für Anrufe in der Warteschlange“. Wenn dieser Wert mit dem Ansagewert „Standardanrufbearbeitungszeit“ oder niedriger ist, wird die Rückrufaufforderung wiedergegeben. Wenn dieser Wert über dem Ansagewert Standardanrufbearbeitungszeit liegt, wird die Rückrufaufforderung nicht wiedergegeben. |
| 6 | Aktivieren Sie das Kontrollkästchen Eingabe für internationale Rückrufnummer zulassen. Dies ermöglicht internationalen Benutzern, die einen Rückruf wünschen, ihre Landesvorwahl einzugeben. Die Rückrufnummern werden anhand der Richtlinie für ausgehende Anrufe des Standorts validiert. |
| 7 | Klicken Sie auf Speichern.
|
Mit den Richtlinien für Anrufwarteschlangen können Sie konfigurieren, wie Anrufe an Feiertagen und außerhalb der Geschäftszeiten weitergeleitet, neu eingehende Anrufe vorübergehend umgeleitet und die Anrufe in der Warteschlange verwaltet werden, wenn die Agenten nicht verfügbar sind.
Richtlinien für Anrufwarteschlangen sind wichtig, um zu verstehen, wie Anrufe in die Warteschlange geleitet werden. Die Dienste, die Teil von Warteschlangenrichtlinien sind, haben basierend auf der unten aufgeführten Prioritätsreihenfolge Vorrang.
Urlaubsdienst
Nachtdienst
Erzwungene Umleitung
Gestrandete Anrufe
Die in der Anrufwarteschlange aktivierten Dienste nehmen diese Prioritätsrangfolge in der Anrufwarteschlange ein, um zu bestimmen, wie der Anruf
- bearbeitet wird, wenn die Anrufwarteschlange voll wird
- zurückgewiesen wird, wenn der Agent die Anrufe nicht beantwortet
- verarbeitet wird, wenn die Warteschlange keine Agenten hat
Urlaubsdienst verwalten
Konfigurieren Sie die Anrufwarteschlange, um Anrufe während des Urlaubs anders zu verteilen.
| 1 | Melden Sie sich bei Control Hub an und gehen Sie zu . |
| 2 | Wählen Sie eine Anrufwarteschlange aus, die Sie aus der Liste bearbeiten möchten. |
| 3 | Klicken Sie im seitlichen Bereich auf Urlaubsdienst . |
| 4 | Aktivieren Sie den Urlaubsdienst . |
| 5 | Wählen Sie eine Option aus der Dropdown-Liste aus.
|
| 6 | Wählen Sie Zeitplan für Urlaub aus der Dropdown-Liste aus. Sie können auch neue Urlaubszeitpläne konfigurieren , wenn ein bestimmter Urlaubszeitplan nicht in der Dropdown-Liste aufgeführt ist.
|
| 7 | Aktivieren Sie das Kontrollkästchen Ansage vor Urlaubsdienst abspielen , um die Ansage für den Urlaubsdienst abzuspielen. |
| 8 | Wählen Sie einen Ansagetyp mit einer der folgenden Optionen aus:
|
| 9 | Klicken Sie auf Speichern, um den Dienst zu speichern. |
Nachtdienst verwalten
Konfigurieren Sie die Anrufwarteschlange so, dass Anrufe während der Stunden, in denen die Warteschlange nicht in Betrieb ist, anders verteilt werden. Dies wird von einem Zeitplan bestimmt, der die Betriebszeiten der Warteschlange definiert.
| 1 | Melden Sie sich bei Control Hub an und gehen Sie zu . |
| 2 | Wählen Sie eine Anrufwarteschlange aus, die Sie aus der Liste bearbeiten möchten. |
| 3 | Klicken Sie im seitlichen Bereich auf Nachtdienst . |
| 4 | Aktivieren Sie den Nachtdienst. |
| 5 | Wählen Sie eine Option aus der Dropdown-Liste aus.
|
| 6 | Aktivieren Sie das Kontrollkästchen Ansage vor Nachtdienst abspielen , um die Ansage für den Nachtdienst abzuspielen. |
| 7 | Wählen Sie einen Ansagetyp mit einer der folgenden Optionen aus:
|
| 8 | Wählen Sie Geschäftszeiten aus der Dropdown-Liste aus. Sie können auch neue Geschäftszeiten konfigurieren , wenn eine bestimmte Geschäftszeit nicht in der Dropdown-Liste aufgeführt ist.
|
| 9 | Aktivieren Sie nun „Erzwungener Nachtdienst“ unabhängig von den Geschäftszeitplänen, um Anrufe unabhängig von den Geschäftszeiten zu erzwingen. |
| 10 | Wählen Sie einen Ansagetyp mit einer der folgenden Optionen aus:
|
| 11 | Klicken Sie auf Speichern, um den Dienst zu speichern. |
Erzwungene Weiterleitung verwalten
Ermöglicht, dass die Warteschlange in den Notfallmodus versetzt wird, um Anrufe während des Notfalls an einen anderen Ort weiterzuleiten. Konfigurieren Sie die Anrufwarteschlange so, dass neu eingehende Anrufe an eine andere Verteilung umgeleitet werden, die unabhängig von der Umleitung für Nachtdienst und Urlaubsdienst ist.
| 1 | Melden Sie sich bei Control Hub an und gehen Sie zu . |
| 2 | Wählen Sie eine Anrufwarteschlange aus, die Sie aus der Liste bearbeiten möchten. |
| 3 | Klicken Sie im seitlichen Bereich auf Forced Forwarding . |
| 4 | Aktivieren Sie Erzwungene Umleitung. |
| 5 | Geben Sie die Telefonnummer ein, an die Sie den Anruf übertragen möchten. |
| 6 | Aktivieren Sie das Kontrollkästchen Ansage abspielen vor Weiterleitung , um die Ansage für die erzwungene Weiterleitung abzuspielen. |
| 7 | Wählen Sie einen Ansagetyp mit einer der folgenden Optionen aus:
|
| 8 | Klicken Sie auf Speichern, um den Dienst zu speichern. |
Aufgelaufene Anrufe verwalten
Ein gestrandeter Anruf wird von einer Warteschlange verarbeitet, der momentan keine Agenten zugeordnet sind. Konfigurieren Sie die Weiterleitungsrichtlinie für Anrufwarteschlangen für aufgelaufene Anrufe in der Warteschlange, wenn alle Agenten abgemeldet sind.
| 1 | Melden Sie sich bei Control Hub an und gehen Sie zu . |
| 2 | Wählen Sie eine Anrufwarteschlange aus, die Sie aus der Liste bearbeiten möchten. |
| 3 | Klicken Sie im seitlichen Bereich auf Aufgelaufene Anrufe . |
| 4 | Wählen Sie aus, was Sie mit den gestrandeten Anrufen tun möchten.
|
| 5 | Klicken Sie auf Speichern. |
Einstellungen für Anrufwarteschlangenansagen bearbeiten
Anrufwarteschlangenansagen sind Nachrichten und Musik, die Anrufer hören, während sie in der Warteschlange warten. Sie können Ihre Ansageeinstellungen für eine vorhandene Anrufwarteschlange verwalten.
| 1 | Melden Sie sich bei Control Hub an und gehen Sie zu . |
| 2 | Wählen Sie eine Anrufwarteschlange aus, die Sie aus der Liste bearbeiten möchten. |
| 3 | Klicken Sie im seitlichen Bereich auf Ankündigungen . |
| 4 | Bearbeiten Sie nach Bedarf die folgenden Ansageeinstellungsdienste: |
Willkommensnachricht
Geben Sie eine Nachricht wieder, wenn Anrufer die Warteschlange zum ersten Mal erreichen.
| 1 | Aktivieren Sie die Begrüßungsnachricht.
| ||
| 2 | Wählen Sie aus: Begrüßungsnachricht ist obligatorisch.
| ||
| 3 | Wählen Sie einen der folgenden Nachrichtentypen aus:
| ||
| 4 | Klicken Sie auf Speichern. |
Geschätzte Wartezeit für Anrufe in der Warteschlange
Benachrichtigen Sie den Anrufer über die geschätzte Wartezeit oder die Position in der Warteschlange.
| 1 | Aktivieren Sie Geschätzte Wartezeit für Anrufe in der Warteschlange. Wenn Sie diese Option aktivieren, wird die Wartenachricht nach der Begrüßungsnachricht und vor der Komfort-Nachricht wiedergegeben.
|
| 2 | Legen Sie die Standardbehandlungszeit 1–100 Minuten fest. Diese Zeit ist die geschätzte Bearbeitungszeit pro Anruf (in Minuten). Das System verwendet diese Zeit, um die geschätzte Wartezeit zu berechnen, und kündigt sie dem Benutzer an, wenn Sie die Option Wartezeit ankündigen als Ansagetyp auswählen. Diese Option funktioniert zusammen mit der Option „Minimale geschätzte Zeit für Rückruf“ . Wenn Sie die Rückruf-Aufforderung an den Anrufer wiedergeben möchten, muss dieser Wert gleich oder höher als der Wert „Minimale geschätzte Zeit für die Rückruf-Option“ sein.
|
| 3 | Aktivieren Sie die Option Periodische Wiedergabe der geschätzten Wartenachricht wiederholen und legen Sie die Zeit 10–600 Sekunden fest. Wenn Sie diese Option aktivieren, wird die Nachricht zur geschätzten Wartezeit (Warteschlangenposition oder Wartezeit) in einem bestimmten Intervall wiedergegeben, bis das System den Wert Minimale geschätzte Zeit für die Rückrufoption erreicht. Wenn Sie diese Option deaktivieren, wird die Rückrufaufforderung sofort wiedergegeben.
|
| 4 | Wählen Sie den Ansagetyp für Wartenachrichten aus, die für die Anrufer abgespielt werden sollen.
|
| 5 | Wählen Sie Nachricht bei hohem Anrufaufkommen aus, um eine Ansage abzuspielen, wenn das gesamte Aufkommen höher ist als die maximal definierte Warteschlangeposition. Wenn Sie diese Option aktivieren, wird nach dieser Ankündigung die Rückrufaufforderung wiedergegeben.
|
| 6 | Klicken Sie auf Speichern. |
Komfort-Nachricht
Spielen Sie eine Nachricht nach der Begrüßungsnachricht und vor der Warteschleifenmusik ab. In der Regel handelt es sich um eine benutzerdefinierte Ansage, in der Informationen wie aktuelle Aktionen oder Informationen zu Produkten und Diensten enthalten sind.
| 1 | Aktivieren Sie die Komfort-Nachricht. | ||
| 2 | Legen Sie die Zeit in Sekunden fest, bis ein Anrufer die Komfort-Nachricht hört. | ||
| 3 | Wählen Sie einen der folgenden Nachrichtentypen aus:
| ||
| 4 | Klicken Sie auf Speichern. |
Komfort-Nachrichtenumgehung
Geben Sie eine kürzere Komfort-Nachricht anstelle der standardmäßigen Komfort-Nachricht oder Warteschleifenmusik für alle Anrufe wieder, die schnell beantwortet werden sollen. Diese Funktion verhindert, dass ein Anrufer einen kurzen Teil der standardmäßigen Komfort-Nachricht hört, die abrupt beendet wird, wenn er mit einem Agenten verbunden wird.
| 1 | Aktivieren Sie die Komfort-Nachrichtenumgehung. | ||
| 2 | Legen Sie die Zeit in Sekunden fest, bis ein Anrufer die Nachricht zur Komfort-Nachrichtenumgehung hört.
Eine Nachricht zur Komfort-Nachrichtenumgehung wird wiedergegeben, wenn ein neuer eingehender Anruf von der Warteschlange empfangen wird und die längste Wartezeit für einen Anruf in der Warteschlange unter diesem Schwellenwert liegt oder diesem entspricht. | ||
| 3 | Wählen Sie einen der folgenden Nachrichtentypen:
| ||
| 4 | Klicken Sie auf Speichern. |
Warteschleifenmusik
Spielen Sie den Anrufern nach der Komfort-Nachricht in einer sich wiederholenden Schleife Musik ab.
| 1 | Aktivieren Sie die Warteschleifenmusik. | ||
| 2 | Wählen Sie einen der folgenden Begrüßungstypen aus:
| ||
| 3 | Sie können eine alternative Quelle für interne Anrufe auswählen. | ||
| 4 | Klicken Sie auf Speichern. |
Flüster-Nachricht für Anruf
Spielen Sie sofort eine Nachricht für den Agenten ab, bevor der eingehende Anruf verbunden wird. Die Nachricht gibt normalerweise die Identität der Anrufwarteschlange an, von der aus der Anruf kommt.
| 1 | Aktivieren Sie die Flüster-Nachricht für den Anruf.
| ||||
| 2 | Wählen Sie einen der folgenden Nachrichtentypen aus:
| ||||
| 3 | Klicken Sie auf Speichern. |
Einstellungen für Ankündigungsdateien für Anrufwarteschlange bearbeiten
Anrufwarteschlangenansagen sind Nachrichten und Musik, die Anrufer hören, während sie in der Warteschlange warten. Sie können Ihre Ansagedateien für eine vorhandene Anrufwarteschlange verwalten.
| 1 | Melden Sie sich bei Control Hub an und gehen Sie zu . |
| 2 | Wählen Sie eine Anrufwarteschlange aus, die Sie aus der Liste bearbeiten möchten. |
| 3 | Klicken Sie im seitlichen Bereich auf Ansagedateien . |
| 4 | Laden Sie eine Ansagedatei hoch, oder zeichnen Sie Ihre eigenen Ansagen auf.
Es wird eine Liste aller hochgeladenen oder aufgezeichneten Dateien angezeigt. Sie können alle Dateien löschen, die Sie nicht verwenden möchten.
|
Für jeden initiierten Webex-Anruf erhalten Sie eine geschäftliche Calling Line Identification (CLID). Diese Unternehmens-CLID kann entweder eine Telefonnummer für die Anrufwarteschlange oder die konfigurierte Telefonnummer des Agenten sein. Der Agent kann diese Informationen für ausgehende Anrufe entweder über eine dauerhafte oder eine temporäre Konfiguration bereitstellen.
Agenteneinstellungen für Benutzer konfigurieren
Vorbereitungen
Der Control Hub-Administrator ermöglicht die Verwendung der Telefonnummer als ausgehende Telefonnummer für die Agenten in der Anrufwarteschlange/im Sammelanschluss.
Bei Aktivierung der Telefonnummer kann der Administrator die ausgehende Telefonnummer des Agenten mit der CLID der spezifischen Warteschlangen-/Sammelanschlussgruppe gemäß der persistenten Konfiguration festlegen.
- Die Agenten können auch eine temporäre CLID-Konfiguration festlegen, indem sie den FAC-Code #80 verwenden, um die Telefonnummer der Anrufwarteschlange/Sammelanschlussgruppe als CLID zu verwenden, die für den ausgehenden Anruf angezeigt wird, oder #81 für die ausgehende Standard-Anrufer-ID als Telefonnummer, die als CLID angezeigt wird.“
| 1 | Wechseln Sie aus der Kundenansicht in https://admin.webex.com zu . | ||
| 2 | Wählen Sie einen Benutzer aus, für den Sie die Agenteneinstellung konfigurieren möchten. | ||
| 3 | Wählen Sie Anrufen und dann Agenteneinstellungen aus. | ||
| 4 | Wählen Sie die Agenten-Anrufer-ID . Sie können die Anrufer-ID des Agenten entweder auf die eigene Anrufer-ID des Agenten oder auf eine bestimmte Warteschlange/Sammelanschlussgruppe festlegen. | ||
| 5 | Konfigurieren Sie die Anrufwarteschlangen-/Sammelanschluss-ID des Agenten über die folgenden Optionen:
|
Agenten hinzufügen oder bearbeiten
| 1 | Melden Sie sich bei Control Hub an und gehen Sie zu . | ||
| 2 | Wählen Sie eine Anrufwarteschlange aus, die Sie aus der Liste bearbeiten möchten. | ||
| 3 | Klicken Sie im seitlichen Bereich auf Agenten . | ||
| 4 | (Optional) Wählen Sie einen Standardwert für das Kompetenzniveau für die Agenten aus, wenn Sie sie basierend auf ihren Fähigkeiten aus der Dropdown-Liste „Zugewiesenes Kompetenzniveau“ hinzufügen.
| ||
| 5 | Aus dem Benutzer, Arbeitsbereich oder virtuelle Leitung hinzufügen oder wählen Sie die Benutzer, Arbeitsbereiche oder virtuellen Leitungen aus, die Sie der Anrufwarteschlange hinzufügen möchten . | ||
| 6 | (Optional) Aktivieren Sie das Kontrollkästchen, wenn Agenten in aktiven Anrufen weitere Anrufe annehmen können. | ||
| 7 | (Optional) Aktivieren Sie das Kontrollkästchen, wenn Agenten die Möglichkeit haben sollen, einer Warteschlange beitreten oder sie verlassen zu können. | ||
| 8 | (Optional) Bearbeiten Sie das Kompetenzniveau und die Option Verknüpft für jeden Benutzer, Arbeitsbereich oder jede virtuelle Leitung in der Warteschlange. | ||
| 9 | (Optional) Um einen Benutzer, einen Arbeitsbereich oder eine virtuelle Leitung zu entfernen, klicken Sie auf | ||
| 10 | (Optional) Klicken Sie auf Alle entfernen , um alle Benutzer, Arbeitsbereiche oder virtuellen Leitungen aus der Warteschlange zu entfernen. | ||
| 11 | Klicken Sie auf Speichern.
|
Agenten-Dashboard anzeigen
| 1 | Melden Sie sich bei Control Hub an und gehen Sie zu . | ||||||||||||||||||||
| 2 | Klicken Sie auf die Registerkarte Agenten . | ||||||||||||||||||||
| 3 | Wählen Sie einen Agenten aus der angezeigten Standardliste aus, oder suchen Sie nach dem Name des Agenten oder der primären Nummer oder dem Anschluss, der dem Agenten zugeordnet ist.
Das Agenten- Dashboard in der reduzierten Standardansicht wird angezeigt:
| ||||||||||||||||||||
| 4 | Klicken Sie auf > , um die Agentendetails zu erweitern. Das Agenten- Dashboard wird angezeigt:
| ||||||||||||||||||||
| 5 | Wechseln Sie, um einem Agenten der spezifischen Anrufwarteschlange beizutreten bzw. diese zu verlassen. | ||||||||||||||||||||
| 6 | (Optional) Klicken Sie auf CSV exportieren , um eine Tabelle mit den umfassenden Agentendetails zu exportieren. Verwenden Sie diese Tabelle, um die Details in der exportierten CSV-Datei zu finden.
|
Agenten in einer Anrufwarteschlange können einem Supervisor zugeordnet werden, der im Hintergrund Anrufe überwachen, Agenten coachen, sich bei Anrufen aufschalten oder Anrufe übernehmen kann, die aktuell von zugewiesenen Agenten bearbeitet werden.
Supervisor-Funktionen von Anrufwarteschlagen für Webex Calling
Stille Überwachung – Überwachen Sie den Anruf eines Agenten, ohne dass der Anrufer es weiß. Verwenden Sie diese Funktion, um sicherzustellen, dass Schulungen effektiv sind, oder um zu erkennen, wo Verbesserungsbedarf bei Agenten besteht.
Um einen Anruf im Hintergrund zu überwachen, geben Sie „#82“ sowie die Durchwahl oder Telefonnummer des Agenten ein.

Coaching: Schalten Sie sich zu dem Anruf eines Agenten dazu und kommunizieren Sie mit dem Agenten. Nur der Agent kann Sie hören. Verwenden Sie diese Funktion zur Schulung neuer Mitarbeiter.
Um einen Agenten bei einem Anruf zu coachen, geben Sie „#85“ sowie die Durchwahl oder Telefonnummer des Agenten ein.

Aufschalten: Nehmen Sie am Anruf eines Agenten teil. Sowohl der Agent als auch der Anrufer können Sie hören. Diese Funktion ist nützlich, wenn Sie am Anruf teilnehmen und bei der Lösung von Problemen helfen müssen.
Um sich bei einem Anruf aufzuschalten, geben Sie „*33“ sowie die Durchwahl oder Telefonnummer des Agenten ein.

Übernehmen:: Entziehen Sie einem Agenten einen Anruf. Verwenden Sie diese Funktion, wenn Sie den Anruf für einen Agenten komplett übernehmen müssen.
Um einen Anruf zu übernehmen, geben Sie „#86“ sowie die Durchwahl oder Telefonnummer des Agenten ein.

Beim Aufruf von Supervisor-Funktionen wird einem Agenten ein Warnton abgespielt, während er überwacht, coacht oder sich aufschaltet, und es wird eine Ankündigung für die Übernahmefunktion abgespielt. |
Supervisor hinzufügen oder löschen
Sie können Supervisor hinzufügen oder löschen. Wenn Sie einen Supervisor hinzufügen, können Sie Agenten aus mehreren Anrufwarteschlangen zuweisen.
| 1 | Melden Sie sich bei Control Hub an und gehen Sie zu . |
| 2 | Klicken Sie auf die Registerkarte Supervisor und anschließend auf Supervisor hinzufügen . |
| 3 | Wählen Sie auf der Seite Grundlagen einen Benutzer aus der Dropdown-Liste aus, der als Supervisor hinzugefügt werden soll, und klicken Sie auf Weiter . |
| 4 | Wählen Sie auf der Seite Agenten zuweisen einen Benutzer aus der Dropdown-Liste aus, der dem Supervisor als Agenten zugewiesen werden soll, und klicken Sie auf Weiter . |
| 5 | Überprüfen Sie auf der Seite „Überprüfen“ den ausgewählten Supervisor und die zugewiesenen Agenten. |
| 6 | Klicken Sie auf Supervisor hinzufügen. Sobald ein Supervisor hinzugefügt wurde, können Sie dem Supervisor Agenten zuweisen. Um einen Supervisor zu entfernen, klicken Sie auf das Symbol Supervisor entfernen , das dem Supervisor zugeordnet ist.
|
Agenten einem Supervisor zuweisen oder Zuweisungen dieser Agenten zu einem Supervisor aufheben
Weisen Sie einem Supervisor Agenten zu, sodass der Supervisor die Möglichkeit hat, Anrufe von Agenten still zu überwachen, sie zu coachen, sich aufzuschalten und Anrufe zu übernehmen.
| 1 | Melden Sie sich bei Control Hub an und gehen Sie zu . Die Liste der erstellten Supervisoren wird angezeigt. | ||
| 2 | Klicken Sie auf die Registerkarte Supervisor . | ||
| 3 | Wählen Sie unter der Spalte Aktionen in der Dropdown-Liste eines entsprechenden Supervisors einen Benutzer aus, der dem Supervisor als Agent hinzugefügt werden soll. Der ausgewählte Agent wird dem Supervisor zugewiesen.
| ||
| 4 | Um die Zuweisung von Agenten aufzuheben, erweitern Sie die Supervisor-Zeile und klicken Sie auf das Symbol Zuweisung von Agenten aufheben , das dem Agenten zugeordnet ist.
Nachdem Agenten einem Supervisor zugewiesen wurden, kann dieser mithilfe von Funktionszugriffscodes (FACs) Anrufe überwachen, Agenten coachen, sich bei Anrufen aufschalten und Anrufe übernehmen. Weitere Informationen finden Sie unter Supervisor-Funktionen von Anrufwarteschlagen für Webex Calling. |
Agenten anzeigen, die einer Warteschlange zugewiesen sind
Sie können eine Liste aller Agenten anzeigen, die einer Anrufwarteschlange zugewiesen sind.
| 1 | Melden Sie sich bei Control Hub an und gehen Sie zu . |
| 2 | Wählen Sie eine Anrufwarteschlange aus, die Sie aus der Liste bearbeiten möchten. |
| 3 | Klicken Sie im seitlichen Bereich auf Agenten . |
| 4 | Bearbeiten Sie die Benutzer, Arbeitsbereiche oder virtuellen Leitungen, die dieser Anrufwarteschlange als Agenten zugewiesen sind. |
| 5 | Klicken Sie auf Speichern. Klicken Sie auf Alle entfernen wenn Sie alle Benutzer, Arbeitsbereiche oder virtuellen Leitungen aus dieser Anrufwarteschlange entfernen möchten. |
Sie können Analysen verwenden, um den Status der Anrufwarteschlange, den Status des Anrufwarteschlangen-Agenten und den Status der Live-Warteschlange auszuwerten. Die Daten der Anrufwarteschlange werden jeden Tag im Batch verarbeitet und innerhalb von 24 Stunden verfügbar gemacht, und die Metriken sind am nächsten Tag um 13:00 Uhr GMT verfügbar. Die Menge der Daten, auf die Sie Zugriff haben, hängt von der Art des Kunden ab, der Sie sind. Als Standardkunde haben Sie Zugriff auf Daten aus drei Monaten. Als Pro Pack-Kunde haben Sie Zugriff auf Daten aus 13 Monaten.
Diese Analysedaten sind für Ihren allgemeinen Gebrauch bestimmt und sollten nicht für Abrechnungszwecke verwendet werden. |
Um die Anrufwarteschlangenanalyse anzuzeigen, gehen Sie zu .
Dashboard-Tipps
Zeitraum anpassen
Sie können einige Diagramme in einer stündlichen, täglichen, wöchentlichen oder monatlichen Zeitskala anzeigen, um das Engagement im Laufe der Zeit zu verfolgen und nach Nutzungstrends zu suchen. Dies bietet einen aussagekräftigen Einblick darüber, wie eingehende Anrufe in Anrufwarteschlangen gehandhabt werden.
Die Datumsauswahl gilt nicht für Daten im Statistikabschnitt der Live-Warteschlange. Daten für den Abschnitt mit den Live-Warteschlangenstatistiken werden alle 30 Sekunden erfasst. |
Globale Filter
Das Dashboard enthält leistungsstarke Filtertools. Klicken Sie auf die Leiste Filter, um auszuwählen, welche Daten Sie sehen möchten. Die ausgewählten Filter werden automatisch auf alle Diagramme angewendet. Sie können nach bestimmten Anrufwarteschlangen, Standorten und Supervisoren filtern.
Der Filter "Supervisor" gilt nur für die Agentenstatistik der Anrufwarteschlange. |
Daten oder Diagramme exportieren
Sie können jedes Diagramm oder jede Detailansicht exportieren. Klicken Sie auf die Schaltfläche Mehr oben rechts im Diagramm/in der Liste, und wählen Sie das Dateiformat für den Download aus (PDF, PNG oder CSV, je nachdem, ob es sich um ein Diagramm oder eine Liste handelt).
Wenn Sie den Dateidownload mit den verfügbaren Filtern kombinieren, können Sie auf einfache Weise nützliche Berichte zu Anrufwarteschlangen in Ihrer Organisation erstellen.
Leistungskennzahlen
KPIs sind oben auf der Seite verfügbar, um Ihnen einen schnellen Überblick über den Status eingehender Anrufe in Anrufwarteschlangen innerhalb des ausgewählten Datumsbereich anzuzeigen. Die verfügbaren KPIs sind:
- Gesamtzahl beantwortete Anrufe – Gesamtanzahl der Anrufe, die Agenten entgegengenommen haben. Der Prozentsatz zeigt die Veränderungen des Werts im Verlauf der Zeit an, indem der Wert mit früheren Daten des ausgewählten Datumsbereichs verglichen wird.
- Gesamte abgebrochene Anrufe – Gesamtzahl der Anrufe, bei denen der Anrufer aufgelegt oder eine Nachricht hinterlassen hat, bevor ein Agent verfügbar wurde. Der Prozentsatz zeigt die Veränderungen des Werts im Verlauf der Zeit an, indem der Wert mit früheren Daten des ausgewählten Datumsbereichs verglichen wird.
- Prozentsatz der abgebrochenen Anrufe – Prozentsatz der Anrufe, bei denen der Anrufer aufgelegt oder eine Nachricht hinterlassen hat, bevor ein Agent verfügbar wurde. Der Prozentsatz zeigt die Veränderungen des Werts im Verlauf der Zeit an, indem der Wert mit früheren Daten des ausgewählten Datumsbereichs verglichen wird.
- Durchschnittliche Wartezeit —Durchschnittliche Zeit, die Anrufer damit verbracht haben, auf den nächsten verfügbaren Agenten zu warten, um den Anruf anzunehmen. Der Prozentsatz zeigt die Veränderungen des Werts im Verlauf der Zeit an, indem der Wert mit früheren Daten des ausgewählten Datumsbereichs verglichen wird.
Eingehende Anrufe für Anrufwarteschlangen und Trend
In diesem Diagramm wird eine Aufschlüsselung der Anrufwarteschlange nach eingehenden Anrufen angezeigt. Sie können dieses Diagramm verwenden, um zu sehen, wie alle eingehenden Anrufe in Ihrer Organisation von den Anrufwarteschlangen behandelt werden.
Durchschnittliche Anrufwarteschlangenzeit pro Anruf und Trend
In diesem Diagramm wird eine Aufgliederung der durchschnittlich abgebrochenen und der durchschnittlichen Wartezeit in Minuten durch eingehende Anrufe angezeigt. Sie können dieses Diagramm verwenden, um zu sehen, wie lange Anrufer warten mussten, bevor sie den Anruf auflegen oder an einen Agenten weitergeleitet wurden. Die durchschnittlichen Minuten werden wie folgt berechnet:
- Durchschn. abgebrochene Zeit – Durchschnittliche Anrufzeit, die die Anrufer auf einen Agenten gewartet haben, bevor sie aufgelegt oder die Option zum Hinterlassen einer Nachricht ausgewählt haben.
- Durchschnittliche Wartezeit —Durchschnittliche Zeit, die Anrufer damit verbringen, auf den nächsten verfügbaren Agenten zu warten, der den Anruf annimmt.
Top 25 Anrufwarteschlangen nach Anrufstatus
In dieser Tabelle werden die 25 Anrufwarteschlangen mit den meisten Anrufen nach einem bestimmten Status angezeigt. Die Status der verfügbaren Anrufe sind:
- Angenommene Anrufe – Anzahl der Anrufe, die von Agenten entgegengenommen wurden.
- % der angenommenen Anrufe – Prozentsatz der Anrufe, die von Agenten beantwortet wurden.
- Aufgegebene Anrufe – Anzahl der Anrufe, bei denen der Anrufer aufgelegt oder eine Nachricht hinterlassen hat, bevor ein Agent verfügbar wurde.
- % der abgebrochenen Anrufe – Prozentsatz der Anrufe, bei denen der Anrufer aufgelegt oder eine Nachricht hinterlassen hat, bevor ein Agent verfügbar wurde.
- Überläufe – Besetzt – Anzahl der Anrufe, die in eine andere Anrufwarteschlange übergelaufen sind, weil das Warteschlangenlimit erreicht wurde.
- Überläufe – Zeitüberschreitung – Anzahl der Anrufe, die an eine andere Anrufwarteschlange übergeben wurden, weil die Wartezeit die maximal konfigurierte Grenze überschritten hat.
- Durchgestellte Anrufe – Anzahl der Anrufe, die aus der Warteschlange übergeben wurden.
Top 25 Anrufwarteschlangen nach Warte- und Abbruchzeit
In dieser Tabelle werden die 25 Anrufwarteschlangen mit den durchschnittlich höchsten Warte- und Abbruchzeiten für eingehende Anrufe aufgeführt. Die durchschnittliche Zeit wird wie folgt berechnet:
- Durchschn. abgebrochene Zeit —Durchschnittliche Anrufzeit, die die Anrufer auf einen Agenten gewartet haben, bevor sie aufgelegt oder die Option zum Hinterlassen einer Nachricht ausgewählt haben.
- Durchschnittliche Wartezeit —Durchschnittliche Anrufzeit, die Anrufer damit verbringen, auf den nächsten verfügbaren Agenten zu warten, der den Anruf annimmt.
Anrufwarteschlange-Statistiken
In dieser Tabelle werden Details zu Anrufwarteschlangen angezeigt, die in Ihrer Organisation eingerichtet wurden. Sie können diese Tabelle verwenden, um die Anzahl der eingehenden Anrufe in Anrufwarteschlangen und den Status dieser Anrufe anzuzeigen. Sie können auch nach bestimmten Anrufwarteschlangen, Standorten, Telefonnummern und Anschlüssen suchen, indem Sie die Suchleiste in der Tabelle verwenden. Folgende Details sind verfügbar:
- Anrufwarteschlange – Name der Anrufwarteschlange.
- Standort – Der Anrufwarteschlange zugewiesener Standort.
- Telefonnummer – Telefonnummer, die der Anrufwarteschlange zugewiesen ist.
- Anschluss – Anschlussnummer, die der Anrufwarteschlange zugewiesen ist.
- Haltezeit gesamt – Gesamtzeit, die Anrufe von Agenten gehalten wurden.
- Durchschn. Haltezeit —Durchschnittliche Zeit, die Anrufe von Agenten gehalten wurden.
- Sprechzeit gesamt – Gesamtzeit, die Agenten aktiv in Anrufen gesprochen haben.
- Durchschnittliche Sprechzeit – Durchschnittliche Zeit, die Agenten aktiv in Anrufen gesprochen haben.
- Gesamte Bearbeitungszeit – Die Gesamtzeit, die Agenten für die Bearbeitung von Anrufen aufgewendet haben. Die Bearbeitungszeit wird als Gesamtsprechzeit + Gesamte Haltezeit = Gesamte Bearbeitungszeit berechnet.
- Durchschn. Bearbeitungszeit: —Durchschnittliche Zeit, die Agenten für die Bearbeitung von Anrufen aufgewendet haben.
- Wartezeit gesamt – Gesamtzeit, die Anrufer damit verbracht haben, auf den nächsten verfügbaren Agenten zu warten, um den Anruf anzunehmen.
- Durchschnittliche Wartezeit —Durchschnittliche Zeit, die Anrufer damit verbracht haben, auf den nächsten verfügbaren Agenten zu warten, um den Anruf anzunehmen.
- Angenommene Anrufe – Anzahl der Anrufe, die von Agenten angenommen wurden.
- % Angenommene Anrufe – Prozentsatz der von Agenten angenommenen Anrufe.
- Abgebrochene Anrufe – Anzahl der Anrufe, bei denen der Anrufer aufgelegt oder eine Nachricht hinterlassen hat, bevor ein Agent verfügbar wurde.
- % Abgebrochene Anrufe – Prozentsatz der Anrufe, bei denen der Anrufer aufgelegt oder eine Nachricht hinterlassen hat, bevor ein Agent verfügbar wurde.
- Durchschn. abgebrochene Zeit – Die durchschnittliche Zeit, in der Anrufer aufgelegt oder eine Nachricht hinterlassen haben, bevor ein Agent verfügbar wurde.
- Abgebrochene Zeit – Zeit, in der Anrufer aufgelegt oder eine Nachricht hinterlassen haben, bevor ein Agent verfügbar wurde.
- Anrufe insgesamt – Gesamtzahl der eingehenden Anrufe.
- Überlauf – Besetzt – Anzahl der Anrufe, die übergelaufen sind, weil das Warteschlangenlimit erreicht wurde.
- Überlauf – Zeitüberschreitung – Anzahl der Anrufe, die übergelaufen sind, weil die Wartezeit die Höchstgrenze überschritten hat.
- Durchgestellte Anrufe – Anzahl der Anrufe, die aus der Warteschlange übergeben wurden.
- Durchschn. Anzahl der zugewiesenen Agenten —Durchschnittliche Anzahl der Agenten, die den Anrufwarteschlangen zugewiesen sind.
- Durchschn. Anzahl der Agenten, die Anrufe bearbeiten —Durchschnittliche Anzahl Agenten, die aktiv Anrufe bearbeitet haben.
Anrufwarteschlangen ohne Daten werden in dieser Tabelle nicht angezeigt. |
Leistungskennzahlen
KPIs sind oben auf der Seite verfügbar, um Details zu den Anrufen anzuzeigen, die Agenten im ausgewählten Datumsbereich bearbeitet haben. Die verfügbaren KPIs sind:
- Gesamtzahl beantwortete Anrufe – Gesamtanzahl der präsentierten Anrufe, die von Agenten entgegengenommen wurden. Der Prozentsatz zeigt die Veränderungen des Werts im Verlauf der Zeit an, indem der Wert mit früheren Daten des ausgewählten Datumsbereichs verglichen wird.
- Gesamtzahl der zurückgewiesenen Anrufe – Gesamtanzahl der Anrufe, die einem Agenten präsentiert, aber nicht beantwortet wurden. Der Prozentsatz zeigt die Veränderungen des Werts im Verlauf der Zeit an, indem der Wert mit früheren Daten des ausgewählten Datumsbereichs verglichen wird.
- Durchschn. Bearbeitungszeit —Durchschnittliche Zeit, die Agenten für die Bearbeitung von Anrufen aufwenden. Der Prozentsatz zeigt die Veränderungen des Werts im Verlauf der Zeit an, indem der Wert mit früheren Daten des ausgewählten Datumsbereichs verglichen wird.
Durchschnittliche Agentenanrufzeit pro Anruf und Trend
Dieses Diagramm zeigt die durchschnittliche Dauer der einzelnen Anrufe nach ihrem Anrufstatus. Sie können dieses Diagramm verwenden, um zu sehen, ob Anrufer rechtzeitig die Hilfe erhalten, die sie benötigen.
Eingehende Anrufe an Agenten nach Anrufstatus
In diesem Diagramm wird eine Aufgliederung der eingehenden Anrufe bei Agenten basierend auf dem Anrufstatus angezeigt. Mit diesem Diagramm können Sie sehen, ob es mehr zurückgewiesene Anrufe als üblich gibt.
Agenten, die Anrufe bearbeiten, vs. zugewiesene Agenten
Dieses Diagramm zeigt den Trend der durchschnittlichen Anzahl der Agenten, die Anrufe bearbeiten, im Vergleich zur durchschnittlichen Anzahl der Agenten, die Anrufwarteschlangen zugewiesen sind. Sie können dieses Diagramm verwenden, um zu sehen, ob genügend Agenten vorhanden sind, um Anrufe zu bearbeiten und bei Bedarf anzupassen.
Top 25 Agents nach beantworteten und zurückgewiesenen Anrufen
In dieser Tabelle werden die 25 Agenten mit den meisten angenommenen oder zurückgewiesenen Anrufen angezeigt.
Top 25 Agenten nach avg talk und avg held time
In dieser Tabelle werden die 25 Agenten mit den höchsten durchschnittlichen Gesprächs- oder Warteschleifenminuten angezeigt.
Agenten in der Anrufwarteschlange
In dieser Tabelle werden Details zu allen Agenten angezeigt, die Anrufwarteschlangen in Ihrer Organisation zugewiesen wurden. Sie können diese Tabelle verwenden, um zu sehen, welcher Agent die meisten Anrufe erhält, sowie Informationen zu seiner Anrufstatistik. Sie können auch nach bestimmten Agenten- oder Arbeitsbereichsnamen, Anrufwarteschlangen und Standorten suchen, indem Sie die Suchleiste in der Tabelle verwenden. Folgende Details sind verfügbar:
- Agentenname : Name des Agenten oder Arbeitsbereichs.
- Anrufwarteschlange – Name der Anrufwarteschlange.
- Standort – Der Anrufwarteschlange zugewiesener Standort.
- Angenommene Anrufe gesamt – Anzahl der Anrufe, die dem Agenten angezeigt und von ihm beantwortet wurden.
- Zurückgewiesene Anrufe – Anzahl der Anrufe, die dem Agenten angezeigt wurden, aber nicht beantwortet wurden.
- Insgesamt präsentierte Anrufe – Anzahl der eingehenden Anrufe an den Agenten, die von der Anrufwarteschlange verteilt wurden.
- Sprechzeit gesamt – Gesamtzeit, die ein Agent aktiv im Anruf verbracht hat.
- Durchschn. Sprechzeit – Durchschnittliche Zeit, die ein Agent aktiv im Gespräch verbracht hat.
- Haltezeit gesamt – Gesamtzeit, die ein Agent Anrufe in die Warteschleife gestellt hat.
- Durchschn. Haltezeit —Durchschnittliche Zeit, die ein Agent Anrufe in die Warteschleife gestellt hat.
- Gesamte Bearbeitungszeit – Die Gesamtzeit, die ein Agent für die Bearbeitung von Anrufen aufgewendet hat. Bearbeitungsminuten werden als Gesamte Sprechzeit + Gesamte Haltezeit = Gesamte Bearbeitungszeit berechnet.
- Durchschn. Bearbeitungszeit —Durchschnittliche Zeit, die ein Agent für die Bearbeitung von Anrufen aufgewendet hat.
Leistungskennzahlen
KPIs sind am oberen Rand der Seite verfügbar, um Ihnen alle aktuell eingehenden Anrufe und ihren Status anzuzeigen, die Ihnen helfen, Anrufwarteschlangen in Echtzeit zu überwachen. Die verfügbaren KPIs sind:
- Aktive Anrufe – Zeigt die Anzahl der Anrufe an, bei denen Agenten mit Anrufern sprechen.
- Wartende Anrufe – Zeigt die Anzahl der Anrufe an, die darauf warten, dass der nächste verfügbare Agent den Anruf annimmt.
- Gehaltene Anrufe – Zeigt die Anzahl der Anrufe an, die Agenten gehalten haben.
Live-Statistiken zur Anrufwarteschlange
In dieser Tabelle werden Details zu allen Anrufwarteschlangen angezeigt, die in Ihrer Organisation eingerichtet wurden. Sie können diese Tabelle verwenden, um zu sehen, welche Anrufwarteschlange die meisten Anrufe erhält, und die Anzahl der Agenten nach Bedarf anpassen. Sie können auch nach bestimmten Anrufwarteschlangen, Standorten, Telefonnummern und Anschlüssen suchen, indem Sie die Suchleiste in der Tabelle verwenden. Folgende Details sind verfügbar:
- Anrufwarteschlange – Der Name der Anrufwarteschlange.
- Standort – Der Standort, der der Anrufwarteschlange zugewiesen ist.
- Telefonnummer: Die Telefonnummer, die der Anrufwarteschlange zugewiesen ist.
- Anschluss – Die Durchwahl, die der Anrufwarteschlange zugewiesen ist.
- Aktive Anrufe – Die Anzahl der Anrufe, bei denen Agenten mit Anrufern sprechen.
- Gehaltene Anrufe – Die Anzahl der Anrufe, die Agenten gehalten haben.
- Wartende Anrufe – Die Anzahl der Anrufe, die auf den nächsten verfügbaren Agenten warten.
Weitere Informationen finden Sie unter „Analysen für Ihr Cloud Collaboration-Portfolio“.
Sie können Berichte zu Anrufwarteschlangen mit Details zu allen eingehenden Anrufen anzeigen, die die Anrufwarteschlange erreicht haben, und auch die Statistiken zu Warteschlangen und Agenten anzeigen.
Sie können auf Berichte zugreifen unter .
Statistikdaten für Warteschlangen
Gibt Details zu Anrufwarteschlangen an, die in Ihrer Organisation eingerichtet wurden. Sie können diesen Bericht verwenden, um die Anzahl der eingehenden Anrufe in Anrufwarteschlangen und den Status dieser Anrufe anzuzeigen.
| Spaltenname | Beschreibung |
|---|---|
| Anrufwarteschlange | Name der Anrufwarteschlange. |
| Standort | Der Anrufwarteschlange zugewiesener Standort . |
| Telefon-Nr. | Telefonnummer, die der Anrufwarteschlange zugewiesen ist. |
| Durchwahl | Der Anrufwarteschlange zugewiesene Durchwahl. |
| Gesamthaltezeit | Gesamtzeit, die Anrufe von Agenten gehalten wurden. |
| Durchschn. Haltezeit | Durchschnittliche Zeit, die Anrufe von Agenten gehalten wurden. |
| Gesamte Sprechzeit | Gesamtzeit, die Agenten aktiv in Anrufen gesprochen haben. |
| Durchschn. Sprechzeit | Durchschnittliche Zeit, die Agenten aktiv in Anrufen gesprochen haben. |
| Gesamte Bearbeitungszeit | Gesamtzeit, die Agenten für die Bearbeitung von Anrufen aufgewendet haben. Die Bearbeitungszeit wird als Gesamtsprechzeit + Gesamte Haltezeit = Gesamte Bearbeitungszeit berechnet. |
| Durchschn. Bearbeitungszeit | Durchschnittliche Zeit, die Agenten für die Bearbeitung von Anrufen aufgewendet haben. |
| Gesamte Wartezeit | Gesamtzeit, die Anrufer damit verbracht haben, darauf zu warten, dass der nächste verfügbare Agent den Anruf annimmt. |
| Durchschn. Wartezeit | Durchschnittliche Zeit, die Anrufer damit verbracht haben, auf den nächsten verfügbaren Agenten zu warten, um den Anruf anzunehmen. |
| Angenommene Anrufe | Anzahl der Anrufe, die von Agenten entgegengenommen wurden. |
| % angenommene Anrufe | Prozentsatz der Anrufe, die von Agenten beantwortet wurden. |
| Abgebrochene Anrufe | Anzahl der Anrufe, bei denen der Anrufer aufgelegt oder eine Nachricht hinterlassen hat, bevor ein Agent verfügbar wurde. |
| % Abgebrochene Anrufe | Prozentsatz der Anrufe, bei denen der Anrufer aufgelegt oder eine Nachricht hinterlassen hat, bevor ein Agent verfügbar wurde. |
| Durchschn. Abbruchzeit | Durchschnittliche Zeit, in der Anrufer aufgelegt oder eine Nachricht hinterlassen haben, bevor ein Agent verfügbar wurde. |
| Abgebrochene Gesamtzeit | Zeit, zu der Anrufer aufgelegt oder eine Nachricht hinterlassen haben, bevor ein Agent verfügbar wurde. |
| Anrufe insgesamt | Gesamtanzahl der eingehenden Anrufe. |
| Übergelaufene Anrufe | Anzahl der Anrufe, die übergelaufen sind, weil das Warteschlangenlimit erreicht wurde. |
| Zeitüberschreitung bei Anrufen | Die Anzahl der Anrufe, die das Zeitlimit überschritten haben, weil die Wartezeit die Höchstgrenze überschritten hat. |
| Übergebene Anrufe | Anzahl der Anrufe, die aus der Warteschlange übergeben wurden. |
| Durchschnittliche Anzahl der zugewiesenen Agenten | Durchschnittliche Anzahl der Agenten, die Anrufwarteschlangen zugewiesen sind. |
| Durchschn. Anzahl der Agenten, die Anrufe bearbeiten | Durchschnittliche Anzahl der Agenten, die aktiv Anrufe bearbeitet haben. |
Statistikdaten des Warteschlangen-Agenten
Enthält Details zu allen Agenten, die in Ihrer Organisation Anrufwarteschlangen zugewiesen wurden. Sie können diesen Bericht verwenden, um zu sehen, welcher Agent die meisten Anrufe erhält, sowie Informationen zu seiner Anrufstatistik.
| Spaltenname | Beschreibung |
|---|---|
| Agentenname | Name des Agenten. |
| Anrufwarteschlange | Name der Anrufwarteschlange. |
| Standort | Der Anrufwarteschlange zugewiesener Standort . |
| Gesamte angenommene Anrufe | Anzahl der Anrufe, die dem Agenten präsentiert und von ihm angenommen wurden. |
| Zurückgewiesene Anrufe | Anzahl der Anrufe, die dem Agenten präsentiert wurden, aber nicht beantwortet wurden. |
| Gesamte präsentierte Anrufe | Anzahl der eingehenden Anrufe an den Agenten, die von der Anrufwarteschlange verteilt wurden. |
| Gesamte Sprechzeit | Gesamtzeit, die ein Agent aktiv im Gespräch verbracht hat. |
| Durchschn. Sprechzeit | Durchschnittliche Zeit, die ein Agent aktiv im Gespräch verbracht hat. |
| Gesamthaltezeit | Gesamtzeit, die ein Agent Anrufe in die Warteschleife gestellt hat. |
| Durchschn. Haltezeit | Durchschnittliche Zeit, die ein Agent Anrufe in die Warteschleife stellt. |
| Gesamte Bearbeitungszeit | Gesamtzeit, die ein Agent für die Bearbeitung von Anrufen aufgewendet hat. Bearbeitungsminuten werden als Gesamte Sprechzeit + Gesamte Haltezeit = Gesamte Bearbeitungszeit berechnet. |
| Durchschn. Bearbeitungszeit | Durchschnittliche Zeit, die ein Agent mit der Bearbeitung von Anrufen verbracht hat. |
Weitere Informationen zu anderen Berichtsvorlagen für Dienste, benutzerdefinierten Vorlagen und zum Verwalten von Berichten finden Sie unter Berichte für Ihr Cloud Collaboration-Portfolio .
Webex Customer Experience Basic ist ein Angebot, das ohne zusätzliche Kosten als Teil der Webex Suite oder der Webex Calling Professional-Lizenz verfügbar ist. Es umfasst eine einfache und leistungsstarke Reihe von Funktionen, die gebündelt sind, um die Callcenter-Funktionen bereitzustellen. Die Funktionen wie Sprachwarteschlangen, fähigkeitenbasiertes Routing, Überwachung und Analyse von Anrufwarteschlangen, Fenster mit mehreren Anrufen und mehr helfen Benutzern, effizient mit Kunden in Kontakt zu treten. Außerdem können die Benutzer von Microsoft Teams mit unserer Webex Calling for Microsoft Teams-Integration direkt über Teams auf die Funktionen zugreifen.
Da Customer Experience Basic als reines „Nur-Sprache“-Angebot entwickelt wurde, eignet es sich am besten für Kunden, die einfache sprachzentrierte Callcenter-Funktionen benötigen und nicht die erweiterten Funktionen eines umfassenden Contact Center-Service benötigen.
Wir empfehlen Webex Contact Center für Kunden, die anspruchsvolle Funktionen zur Kundenansprache, Omni-Channel-Routing oder umfangreiche Bereitstellungen mit hohem Anrufaufkommen benötigen.
Funktionen und Vorteile
Customer Experience Basic umfasst die folgenden Funktionen:
- Sprachwarteschlangen – Hilft Administratoren bei der Konfiguration verschiedener Funktionen, z. B. kompetenzbasiertes Routing, erweiterte Warteschlangenrichtlinien, Kundenrückruf usw.
- Anrufwarteschlangenanalyse – Hilft Administratoren, die wichtigen Daten anzuzeigen, z. B. Anrufwarteschlangen, Agenten an erster Stelle, Status von Live-Anrufwarteschlangen usw.
- Berichte zu Anrufwarteschlangen – Hilft Administratoren, die Details wie den Statusbericht zur Anrufwarteschlange und den Agentenstatusbericht anzuzeigen.
- Agentenerfahrung in der Webex-App – Hilft Benutzern, den Status ihrer Anrufwarteschlange zu überprüfen und zu ändern sowie der Warteschlange in der Webex-App beizutreten bzw. sie zu verlassen.
- Mehrfachanruffenster – – Ermöglicht Benutzern, einen schnellen Überblick über den Anrufstatus zu erhalten und auf einige gängige Anruffunktionen zuzugreifen.
- Webex Calling-Integration in Microsoft Teams – Hilft Benutzern, direkt über Microsoft Teams auf die Funktionen zuzugreifen.
Sprachwarteschlangen
Voice Queues, früher bekannt als Group Call Management (GCM), ist eine erweiterte Funktion für Anrufwarteschlangen, die es als Kernbestandteil von Webex Calling einfach und erschwinglich macht, Dienste für hohes Anrufaufkommen und die Handhabung von Teamanrufen zu unterstützen.
Die Sprachwarteschlangen fügen wichtige Funktionen hinzu, die Supervisor-Funktionen bieten, verbessern Warteschlangenrichtlinien, um die Anrufweiterleitung basierend auf den Geschäftszeiten zu bestimmen, bieten eine fähigkeitenbasierte Weiterleitung, bieten Rückruffunktionen für Kunden und Berichte und Analysen für Administratoren. Voice Queues ist ein sofort einsatzbereiter Funktionsumfang in Webex Calling und wird für Anrufwarteschlangen mit bis zu 50 Agenten empfohlen.
Voice Queues bezieht sich auf eine Sammlung von Funktionen, die zusammen zur Verwaltung von Vertriebs- und Support-Teams mit hohem Anrufaufkommen für Anrufe an eine Anrufwarteschlange entwickelt wurden. Zu den Funktionen gehören:
Für Anrufer
Begrüßungsnachricht
Komfort-Nachricht (wir sind in Kürze für Sie da)
Rückruf anfordern (der Anrufer kann eine Rückrufnummer festlegen, anstatt in der Warteschlange zu warten)
Verbesserte Weiterleitungsrichtlinien für Warteschlangen (für Nachtdienst, Urlaubsdienst und erzwungene Umleitung)
Zusätzliche IVR-Funktionen – Anruf-Flüster-Nachricht und Komfort-Nachrichtenumgehung
Für Agenten
Anmeldung/Abmeldung in einem Schritt bei der Warteschlange
Verwaltung des persönlichen Bereitschaftsstatus
Vorgänge für mehreren Warteschlangen
Intuitive Benutzererlebnisoptionen für Tischtelefon und Webex-App
Für Supervisor und Administratoren
Überwachen/Coachen/Aufschalten/Inaktive Anrufe übernehmen
Statusverwaltung von Agenten
Anrufwarteschlangen-Berichte und Analyse-Dashboard
Anrufwarteschlangen-Mitarbeiter pro Warteschlange zuweisen
Bewertungen von Mitarbeitern für die fähigkeitenbasierte Weiterleitung pro Warteschlange zuweisen
Einführungspaket für Anrufwarteschlange
Wenn Sie vor dem Konfigurieren der Anrufwarteschlange die Möglichkeit kennen lernen möchten, Anrufwarteschlangen auszustatten und Ihre Anrufwarteschlangen-Agenten zu unterstützen, können Sie das Einführungspaket „Anrufwarteschlange“ herunterladen.
Agentenfunktionen
Mit der Webex-App können die Agenten den Verfügbarkeitsstatus festlegen, der Warteschlange beitreten/sie verlassen, ausgehende Anrufe tätigen, Konferenzanrufe tätigen usw.
Weitere Informationen finden Sie unter Status Ihrer Anrufwarteschlange ändern .
Multi-Anruf-Fenster
Mit der Option „Muti-Anruffenster“ in der Webex-App können Agenten schnell einen Überblick über den Anrufstatus erhalten und auf einige allgemeine Anruffunktionen zugreifen, z. B. Anrufe verwerfen, Anrufe annehmen, übergeben, halten usw.
Weitere Informationen finden Sie unter Alle Anrufe an einem Ort verwalten .
Webex Calling für Microsoft Teams
Die Webex Calling-Integration in Microsoft Teams ermöglicht es Agenten, direkt über Microsoft Teams auf die Webex Calling-Funktionen zuzugreifen.
Weitere Informationen finden Sie unter Webex Calling für Microsoft Teams .
Mit der Option „Anrufwarteschlangen“ werden Anrufer an Agenten weitergeleitet, die bei einem bestimmten Problem oder einer bestimmten Frage helfen können. Die Anrufe werden nach und nach an die Agenten in der Warteschlange verteilt. Anrufwarteschlangen halten Anrufe vorübergehend, wenn alle Agenten, denen Anrufe aus der Warteschlange zugewiesen wurden, nicht verfügbar sind. Wenn Agenten verfügbar sind, werden die Anrufe in der Warteschlange gemäß den Anrufweiterleitungseinstellungen weitergeleitet, die Sie für die Anrufwarteschlange festgelegt haben.
Wenn ein Anruf in eine Anrufwarteschlange eingeht und an einen Agenten gesendet wird, funktioniert die Anrufweiterleitungsfunktion für Agenten nicht. |
Anrufwarteschlange erstellen
| 1 | Melden Sie sich bei Control Hub an und gehen Sie zu . | ||||||||||||||||||||||||||||
| 2 | Klicken Sie auf . | ||||||||||||||||||||||||||||
| 3 | Geben Sie auf der Seite Grundlegendes die folgenden Informationen ein, und klicken Sie auf Weiter.
| ||||||||||||||||||||||||||||
| 4 | Wählen Sie auf der Seite Anrufverteilung eine der folgenden Optionen aus, und klicken Sie auf Weiter.
Die folgende Tabelle zeigt die maximale Anzahl von Agenten, die Sie für jeden Anruf-Routing-Typ zuweisen können.
| ||||||||||||||||||||||||||||
| 5 | Wählen Sie auf der Seite Überlaufeinstellungen eine der folgenden Optionen aus, um die Überlaufanrufe zu bearbeiten, und klicken Sie auf Weiter .
Sie können außerdem die folgenden Überlaufeinstellungen aktivieren:
| ||||||||||||||||||||||||||||
| 6 | Bestimmen Sie auf der Seite Ankündigungen die Nachrichten und die Musik, die Anrufer hören, während sie in der Warteschlange warten, und klicken Sie auf Weiter . Sie können die folgenden Optionen aktivieren:
| ||||||||||||||||||||||||||||
| 7 | Im Agenten auswählen klicken Sie auf Benutzer, Arbeitsbereich oder virtuelle Leitung hinzufügen und wählen Sie dann die Benutzer, Arbeitsbereiche oder virtuellen Leitungen aus, die der Anrufwarteschlange hinzugefügt werden sollen .
Sie können das Kontrollkästchen Agenten bei aktiven Anrufen erlauben, zusätzliche Anrufe anzunehmen aktivieren, wenn Sie Agenten bei aktiven Anrufen erlauben möchten, zusätzliche Anrufe anzunehmen. Sie können das Kontrollkästchen Agenten dürfen der Warteschlange beitreten oder sie verlassen aktivieren, wenn Sie Agenten erlauben möchten, der Warteschlange beizutreten oder sie zu verlassen.
| ||||||||||||||||||||||||||||
| 8 | Überprüfen Sie auf der Seite Überprüfen Ihre Einstellungen für die Anrufwarteschlange, um sicherzugehen, dass Sie die korrekten Details eingegeben haben. | ||||||||||||||||||||||||||||
| 9 | Klicken Sie auf Erstellen und dann auf Fertig, um die Einstellungen zu bestätigen.
| ||||||||||||||||||||||||||||
Sehen Sie sich diese Videodemonstration an, um zu erfahren, wie Sie eine neue Anrufwarteschlange im Control Hub erstellen.
Mehrere Anrufwarteschlangen auf einmal erstellen
Sie können Anrufwarteschlangen gesammelt in einer CSV-Datei für Anrufwarteschlangen verwalten. In diesem Artikel werden die Felder und Werte beschrieben, die für das Hochladen der CSV-Datei für Webex Calling-Anrufwarteschlangen erforderlich sind.
Vorbereitungen
Bevor Sie die CSV-Datei für Anrufwarteschlangen hochladen, lesen Sie den Abschnitt zur Massenbereitstellung von Webex Calling-Elementen über CSV im Hilfecenter, um sich mit den CSV-Konventionen vertraut zu machen.
Sie können entweder Ihre aktuellen Anrufwarteschlangen exportieren, wodurch Sie Ihre vorhandenen Datensätze hinzufügen, löschen oder ändern können, oder Sie können einen Beispielsatz von Anrufwarteschlangen exportieren. Sobald sie geändert wurde, kann die Datei mithilfe der Funktionen für Massenaktionen hochgeladen werden.
Export der CSV-Datei in das ZIP-Dateiformat: Beim Exportieren von Daten in eine CSV-Datei kann die Anzahl der Datensätze 1.000 überschreiten. In solchen Fällen wird die ZIP-Datei heruntergeladen, wobei die ZIP-Datei den vollständigen Satz an Datensätzen in einer einzigen CSV-Datei enthält. Ein separater Ordner mit allen Daten wird in mehrere CSV-Dateien mit weniger als 1000 Datensätzen unterteilt. Diese Dateien werden für die Administratoren erstellt, um Aktualisierungen schnell zu importieren und hochzuladen.
Es ist wichtig, die obligatorischen und optionalen Spalten und Informationen zu kennen, die Sie beim Ausfüllen der CVS-Vorlage bereitstellen müssen. Die spezifischen Felder für die CSV-Datei der Anrufwarteschlange finden Sie in der Tabelle im Abschnitt „CSV vorbereiten “.
Die maximale Zeilenmenge beträgt 1.000 (ohne Kopfzeile).
Agenten können Benutzer oder Arbeitsbereiche sein. Geben Sie für Benutzer die E-Mail-Adresse des entsprechenden Benutzers ein. Geben Sie für Arbeitsbereiche den Namen des entsprechenden Arbeitsbereichs ein.
Jede Zeile darf maximal 50 Agenten enthalten. Weitere Informationen finden Sie unter Mehr als 50 Agenten gleichzeitig hinzufügen oder bearbeiten.
Mehrere Anrufwarteschlangen auf einmal hinzufügen
Um mehrere Anrufwarteschlangen auf einmal hinzuzufügen, laden Sie eine leere CSV-Vorlage herunter, und füllen Sie sie aus.
Anrufweiterleitungseinstellungen für eine Anrufwarteschlange können nicht gesammelt geändert werden. Informationen zum Bearbeiten der Anrufweiterleitung für eine Anrufwarteschlange finden Sie im Abschnitt zum Konfigurieren der Anrufweiterleitung für eine Anrufwarteschlange. |
| 1 | Melden Sie sich bei Control Hub an und gehen Sie zu . |
| 2 | Klicken Sie auf . |
| 3 | Wählen Sie einen Ort für die Anrufwarteschlangen aus, die Sie hinzufügen möchten. |
| 4 | Klicken Sie auf CSV-Vorlage herunterladen. |
| 5 | Füllen Sie die Tabelle aus. |
| 6 | Laden Sie die CSV-Datei per Drag und Drop hoch, oder klicken Sie auf Datei auswählen. |
| 7 | Klicken Sie auf Hochladen. Nach dem erfolgreichen Hochladen können Sie auf Details finden Sie auf der Seite „Aufgaben“ klicken, um den Status der Änderungen anzuzeigen. |
Mehrere Anrufwarteschlangen auf einmal bearbeiten
Um Anrufwarteschlangen gesammelt zu ändern, laden Sie einfach die aktuellen CSV-Daten herunter und nehmen die erforderlichen Änderungen in der Tabelle vor.
Anrufweiterleitungseinstellungen für eine Anrufwarteschlange können nicht gesammelt geändert werden. Informationen zum Bearbeiten der Anrufweiterleitung für eine Anrufwarteschlange finden Sie im Abschnitt zum Konfigurieren der Anrufweiterleitung für eine Anrufwarteschlange. |
| 1 | Melden Sie sich bei Control Hub an und gehen Sie zu . | ||
| 2 | Klicken Sie auf . | ||
| 3 | Wählen Sie einen Ort für die Anrufwarteschlangen aus, die Sie ändern möchten. | ||
| 4 | Klicken Sie auf Daten herunterladen.
| ||
| 5 | Nehmen Sie die erforderlichen Änderungen an der Tabelle vor. | ||
| 6 | Laden Sie die geänderte CSV-Datei per Drag und Drop hoch, oder klicken Sie auf Datei auswählen. | ||
| 7 | Klicken Sie auf Hochladen. Nach dem erfolgreichen Hochladen können Sie auf Details finden Sie auf der Seite „Aufgaben“ klicken, um den Status der Änderungen anzuzeigen. |
CSV-Datei vorbereiten
Verwenden Sie diese Tabelle, um zu sehen, welche Felder obligatorisch oder optional sind, und was Sie angeben müssen, wenn Sie mehrere Anrufwarteschlangen auf einmal hinzufügen oder bearbeiten.
Spalten sind obligatorische oder optionale Felder. Dies hängt davon ab, ob Sie eine neue Anrufwarteschlange mithilfe der CSV-Datei hinzufügen oder eine vorhandene Anrufwarteschlange bearbeiten. |
Spalte | Obligatorisch oder optional (Anrufwarteschlange hinzufügen) | Obligatorisch oder optional (Anrufwarteschlange bearbeiten) | Beschreibung | Unterstützte Werte | ||
|---|---|---|---|---|---|---|
Name | Obligatorisch | Obligatorisch | Geben Sie den Namen der Anrufwarteschlange ein. Namen von Anrufwarteschlangen innerhalb desselben Standorts müssen eindeutig identifizierbar sein. Wenn sich die Anrufwarteschlangen an verschiedenen Standorten befinden, können sie denselben Namen haben. | Beispiel: Anrufwarteschlange San Jose Zeichenlimit: 1-30 | ||
Telefonnummer | Obligatorisch (wenn Durchwahl leer gelassen wird) | Optional | Geben Sie die Telefonnummer der Anrufwarteschlange ein. Sie müssen entweder über eine Telefonnummer oder eine Durchwahl verfügen. | Nur Telefonnummern mit E.164-Format sind für den CSV-Import zulässig. Beispiel: +12815550100
| ||
Durchwahl | Obligatorisch (wenn die Telefonnummer leer gelassen wird) | Optional | Geben Sie die Durchwahl der Anrufwarteschlange ein. Sie müssen entweder über eine Telefonnummer oder eine Durchwahl verfügen. | Durchwahl mit zwei bis zehn Ziffern. 00-999999 | ||
Standort | Obligatorisch | Obligatorisch | Geben Sie den Standort für die Zuweisung dieser Anrufwarteschlange ein. | Beispiel: San Jose
| ||
Vorname der Anrufer-ID | Optional | Optional | Geben Sie den Vornamen ein, der für die Anrufleitungs-ID (CLID) der Anrufwarteschlange angezeigt werden soll. Der hier eingegebene Name der Anrufer-ID wird zusammen mit dem Namen und der Nummer der Anrufer-ID des anrufenden Teilnehmers angezeigt, wenn die Warteschlangen-Agenten einen eingehenden Anruf von der Warteschlange erhalten. | Beispiel: San
Zeichenlimit: 1-30 | ||
Nachname der Anrufer-ID | Optional | Optional | Geben Sie den Nachnamen ein, der für die Anrufleitungs-ID (CLID) der Anrufwarteschlange angezeigt werden soll. Der hier eingegebene Name der Anrufer-ID wird zusammen mit dem Namen und der Nummer der Anrufer-ID des anrufenden Teilnehmers angezeigt, wenn die Warteschlangen-Agenten einen eingehenden Anruf von der Warteschlange erhalten. | Beispiel: Jose
Zeichenlimit: 1-30 | ||
Sprache | Optional | Optional | Geben Sie die Sprache der Ansagen für Ihre Anrufwarteschlange ein. | Beispiel: en_us | ||
Zeitzone | Optional | Optional | Geben Sie den Zeitzonenschlüssel der Anrufwarteschlange ein. Diese Zeitzone gilt für die Zeitpläne für diese Anrufwarteschlange. | Beispiel: Amerika/Chicago Zeichenlimit: 1-127 | ||
Anrufwarteschlange – Aktivieren | Optional | Optional | Verwenden Sie diese Spalte, um die Anrufwarteschlange zu aktivieren oder zu deaktivieren. | AKTIVIERT, DEAKTIVIERT, aktiviert, deaktiviert | ||
Anzahl der Anrufe in der Warteschlange | Optional | Optional | Geben Sie die maximale Anzahl von Anrufen ein, die das System während des Wartens auf einen verfügbaren Agenten in der Warteschlange behält. | Bereich: 1–250
| ||
Anrufverteilungstyp (Prioritätsbasiert/Fähigkeitenbasiert) | Optional | Optional
| Wählen Sie den Anrufverteilungstyp für Ihre Anrufwarteschlange aus. | PRIORITÄTSBASIERT_, FÄHIGKEITENBASIERT_ | ||
Muster für Anrufverteilung | Obligatorisch | Optional | Geben Sie das Muster für die Anrufverteilung ein. Wählen Sie eine der folgenden unterstützten Richtlinien aus. | Wenn der Anrufverteilungstyp „Prioritätsbasiert“ ist, sind die Werte: ZIRKULAR, REGELMÄSSIG, GLEICHZEITIG, EINHEITLICH, GEWICHTET Wenn der Anrufverteilungstyp „Fähigkeitenbasiert“ ist, sind die Werte: ZIRKULAR, REGELMÄSSIG, GLEICHZEITIG. | ||
Telefonnummer für ausgehende Anrufe – Aktivieren | Optional | Optional | Aktivieren Sie die Warteschlangen-Telefonnummer für ausgehende Anrufe. | WAHR, FALSCH | ||
Agenten-Beitritt zulassen – Aktivieren | Optional | Optional | Wählen Sie diese Option, wenn Agenten die Möglichkeit haben sollen, einer Warteschlange beitreten oder sie verlassen zu können. | WAHR, FALSCH | ||
Überlaufaktion | Optional | Optional | Geben Sie die Aktion zur Verarbeitung des Überlaufs einer Anrufwarteschlange ein. Wählen Sie eine der unterstützten Aktionen aus. | BESETZTZEICHEN_ABSPIELEN_AN_TELEFONNUMMER_ÜBERTRAGEN_KLINGELZEICHEN_ABSPIELEN,_BIS_DER_ANRUFER_AUFLEGT | ||
Überlauf – Aktivieren | Optional | Optional | Aktivieren oder deaktivieren Sie die Überlaufbehandlung nach einer festgelegten Zeit. Wenn diese Option aktiviert ist, geben Sie in der nächsten Spalte den Überlauf nach der Wartezeit ein. | WAHR, FALSCH | ||
Klingelton für Anrufer wiedergeben, wenn der Anruf an einen verfügbaren Agenten weitergeleitet wird | Optional | Optional | Wenn zum Zeitpunkt der Erstellung kein Wert definiert ist, wird der Wert auf TRUE gesetzt. | WAHR, FALSCH | ||
Anruferstatistik bei Warteschlangeneintrag zurücksetzen | Optional | Optional | Wenn zum Zeitpunkt der Erstellung kein Wert definiert ist, wird der Wert auf TRUE gesetzt. | WAHR, FALSCH | ||
Übergabenummer bei Überlauf | Optional | Optional | Geben Sie die Nummer ein, an die Sie übergelaufene Anrufe übertragen möchten. | Beispiel: 1112223333
Zeichenlimit: 1-23 | ||
Überlaufübergabe an Voicemail – Aktivieren | Optional | Optional | Aktivieren oder deaktivieren Sie die Übergabe von übergelaufenen Anrufen an die Voicemail. | WAHR, FALSCH | ||
Überlauf nach Wartezeit | Optional | Optional | Geben Sie die Wartezeit (in Sekunden) ein, bis ein Agent antwortet, bevor der Anrufer an eine andere Stelle weitergeleitet wird. | Bereich: 1-7200 | ||
Überlaufansage – Aktivieren | Optional | Optional | Aktivieren oder deaktivieren Sie das Abspielen der Ansage vor der Verarbeitung des Überlaufs. | WAHR, FALSCH | ||
Begrüßungsnachricht – Aktivieren | Optional | Optional | Aktivieren oder deaktivieren Sie das Abspielen einer Nachricht, wenn Anrufer die Warteschlange zum ersten Mal erreichen. | WAHR, FALSCH | ||
Begrüßungsnachricht obligatorisch | Optional | Optional | Aktivieren oder deaktivieren Sie die Option, wenn die Begrüßungsnachricht für jeden Anrufer abgespielt werden soll. | WAHR, FALSCH | ||
Wartenachricht - Aktivieren | Optional | Optional | Aktivieren oder deaktivieren Sie die Option, um den Anrufer über die geschätzte Wartezeit oder Position in der Warteschlange zu benachrichtigen. Wenn diese Option aktiviert ist, wird diese Nachricht nach der Begrüßungsnachricht und vor der Komfort-Nachricht wiedergegeben. Stellen Sie dabei sicher, dass Sie in der nächsten Spalte den Wartenachrichtenmodus eingeben. | WAHR, FALSCH | ||
Wartenachrichtenmodus | Optional | Optional | Wählen Sie aus, welche Informationen die Wartenachricht an Anrufer enthalten soll. Wählen Sie eine der unterstützten Optionen aus. | ZEIT, POSITION | ||
Wartenachricht – Bearbeitungszeit | Optional | Optional | Geben Sie die Standardanzahl von Minuten für die Anrufbearbeitung ein. | Bereich: 1-100 | ||
Wartenachricht – Abspielen für Position | Optional | Optional | Geben Sie die Position ein, für die die Nachricht zur geschätzten Wartezeit abgespielt wird. | Bereich: 1-100 | ||
Wartenachricht – Wartezeit | Optional | Optional | Geben Sie die Anzahl von Minuten ein, für die die Nachricht zur geschätzten Wartezeit abgespielt wird. | Bereich: 1-100 | ||
Wartenachricht – Nachricht zu hohem Aufkommen | Optional | Optional | Aktivieren oder deaktivieren Sie die Wartenachricht, um eine Nachricht abzuspielen, die Anrufer über ein hohes Anrufaufkommen informiert. | WAHR, FALSCH | ||
Komfort-Nachricht – Aktivieren | Optional | Optional | Aktivieren oder deaktivieren Sie diese Option, um nach der Begrüßungsnachricht und vor der Warteschleifenmusik eine Nachricht abzuspielen. Wenn diese Option aktiviert ist, geben Sie die Anzahl der Sekunden in der Spalte Zeit zwischen Komfort-Nachricht ein. | WAHR, FALSCH | ||
Zeit zwischen Komfort-Nachricht | Optional | Optional | Geben Sie das Zeitintervall in Sekunden zwischen jeder Wiederholung der Komfort-Nachricht ein, die für Anrufer in der Warteschlange abgespielt wird. | Bereich: 1-600 | ||
Warteschleifenmusik – Aktivieren | Optional | Optional | Aktivieren oder deaktivieren Sie Warteschleifenmusik für Anrufe in der Warteschlange. | WAHR, FALSCH | ||
Alternative Quelle für Warteschleifenmusik – Aktivieren | Optional | Optional | Aktivieren oder deaktivieren Sie eine andere Datei als die Standard-Warteschleifenmusikdatei. Wählen Sie die alternative Quelldatei in Control Hub aus. | WAHR, FALSCH | ||
Komfort-Nachrichtenumgehung – Aktivieren | Optional | Optional | Aktivieren oder deaktivieren Sie die Komfort-Nachrichtenumgehung für Anrufe in der Warteschlange. | WAHR, FALSCH | ||
Wartezeit bei Anrufen für die Komfort-Nachrichtenumgehung | Optional | Optional | Geben Sie das Intervall in Sekunden für die Wartezeit bei Anrufen für die Komfort-Nachrichtenumgehung für Anrufer in der Warteschlange ein. | Bereich: 1-120 | ||
Flüster-Nachricht – Aktivieren | Optional | Optional | Aktivieren oder deaktivieren Sie die Flüster-Nachricht für Anrufe in der Warteschlange. | WAHR, FALSCH | ||
Mehrere Anrufe pro Agent zulassen | Optional | Optional | Aktivieren oder deaktivieren Sie wartende Anrufe für Agenten. | WAHR, FALSCH | ||
Zurückgewiesene Anrufe – Aktivieren | Optional | Optional | Aktivieren oder deaktivieren Sie zurückgewiesene Anrufe für diese Anrufwarteschlange. Zurückgewiesene Anrufe sind Anrufe, die an einen verfügbaren Agenten gesendet, jedoch von diesem nicht angenommen wurden. Wenn diese Option aktiviert ist, geben Sie die Anzahl der Klingelzeichen in der Spalte Anzahl Klingelzeichen für zurückgewiesene Anrufe ein. | WAHR, FALSCH | ||
Anzahl Klingelzeichen für zurückgewiesene Anrufe | Optional | Optional | Geben Sie an, wie viele Klingelzeichen gewartet werden muss, bis ein Agent im Rahmen der Verteilung einen Anruf annimmt, bevor der Anruf an den nächsten verfügbaren Agenten verteilt wird. | Bereich: 1-20 | ||
Anruf zurückweisen, wenn der der Agent nicht verfügbar ist | Optional | Optional | Aktivieren oder deaktivieren Sie das Zurückweisen von Anrufen, wenn der Agent während der Weiterleitung des Anrufs auf einmal nicht mehr verfügbar ist. | WAHR, FALSCH | ||
Anruf nach bestimmter Zeit zurückweisen – Aktivieren | Optional | Optional | Aktivieren oder deaktivieren Sie das Zurückweisen von Anrufen, nachdem sie vom Agenten länger als <X> Sekunden in der Warteschlange gehalten wurden. Wenn diese Option aktiviert ist, geben Sie die Anzahl der Sekunden ein, nach denen ein gehaltener Anruf zurückgewiesen werden sollte. | WAHR, FALSCH | ||
Anruf nach bestimmter Zeit zurückweisen | Optional | Optional | Geben Sie an, nach wie vielen Sekunden ein gehaltener Anruf zurückgewiesen werden sollte. Wenn die obige Spalte auf „WAHR“ gesetzt ist, ist die Standardeinstellung 60. | Bereich: 1-600 | ||
Agent warnen, wenn ein Anruf gehalten wird – Aktivieren | Optional | Optional | Aktivieren oder deaktivieren Sie die Option zum Warnen des Agenten, wenn der Anruf länger als <X> Sekunden gehalten wird. Wenn diese Option aktiviert ist, geben Sie die Anzahl der Sekunden ein, nach der der Agent über den gehaltenen Anruf benachrichtigt wird. | WAHR, FALSCH | ||
Wartezeit bis zum Warnen des Agenten bei Halten des Anrufs | Optional | Optional | Geben Sie an, nach wie vielen Sekunden der Agent über den gehaltenen Anruf benachrichtigt wird. Wenn die obige Spalte auf „WAHR“ gesetzt ist, ist die Standardeinstellung 30. | Bereich: 1-600 | ||
Eindeutiger Rufton – Aktivieren | Optional | Optional | Aktivieren oder deaktivieren einen eindeutigen Rufton für die Anrufe in der Anrufwarteschlange. Wenn diese Option aktiviert ist, hören Agenten einen eindeutigen Rufton, wenn sie Anrufe aus der Anrufwarteschlange empfangen. Zudem sollten Sie den Typ des gewünschten eindeutigen Ruftonmusters in der nächsten Spalte eingeben. | WAHR, FALSCH | ||
Eindeutiges Ruftonmuster | Optional | Optional | Wenn „Eindeutiger Rufton“ aktiviert ist, wählen Sie das eindeutige Ruftonmuster aus. Wählen Sie eine der unterstützten Optionen aus. | NORMAL, LANG_LANG, KURZ_KURZ_LANG, KURZ_LANG_KURZ | ||
Eindeutiger Rufton für alternative Nummern – Aktivieren | Optional | Optional | Aktivieren oder deaktivieren Sie einen eindeutigen Rufton für alternative Nummern. Wenn diese Option aktiviert ist, geben Sie das Rufmuster in die Spalte Rufmuster für alternative Nummern ein. | WAHR, FALSCH | ||
Aktion für alternative Nummern | Optional | Optional | Geben Sie HINZUFÜGEN ein, um die in dieser Zeile aufgelisteten alternativen Nummern hinzuzufügen. Geben Sie ENTFERNEN ein, um die in der Zeile aufgelisteten alternativen Nummern zu entfernen. Wenn Sie ERSETZEN eingeben, werden alle zuvor eingegebenen alternativen Nummern entfernt und nur durch die in dieser Zeile hinzugefügten alternativen Nummern ersetzt. | HINZUFÜGEN, ERSETZEN, ENTFERNEN | ||
Agentenaktion | Optional | Optional | Geben Sie HINZUFÜGEN ein, um die in dieser Zeile aufgelisteten Agenten hinzuzufügen. Geben Sie ENTFERNEN ein, um die in der Zeile aufgelisteten Agenten zu entfernen. Wenn Sie ERSETZEN eingeben, entfernen Sie alle zuvor eingegebenen Agenten und ersetzen sie nur durch die Agenten, die Sie in dieser Zeile hinzufügen. | HINZUFÜGEN, ERSETZEN, ENTFERNEN | ||
Alternative Nummer(n) | Optional | Optional | Geben Sie die alternative(n) Nummer(n) ein, die Sie der Anrufwarteschlange zuweisen möchten. | Beispiel: 1112223333
Zeichenlimit: 1-23 | ||
Ruftonmuster für alternative Nummern | Optional | Optional | Wenn „Eindeutiger Rufton“ für alternative Nummern aktiviert ist, wählen Sie das eindeutige Ruftonmuster aus. Wählen Sie eine der unterstützten Optionen aus. | NORMAL, LANG_LANG, KURZ_KURZ_LANG, KURZ_LANG_KURZ | ||
Agent1-ID, Agent2-ID... Agent50-ID | Optional | Optional | Geben Sie die Agenten ein, die Sie der Anrufwarteschlange zuweisen möchten. Agenten können Benutzer oder Arbeitsbereiche sein. Geben Sie für Benutzer die E-Mail-Adresse des entsprechenden Benutzers ein. Geben Sie für Arbeitsbereiche den Namen des entsprechenden Arbeitsbereichs ein. | Beispiel: test@example.com Zeichenlimit: 1-161 | ||
Agent1 Gewichtung, Agent2 Gewichtung... Agent50 Gewichtung | Optional | Optional | Wenn die Anrufweiterleitungsrichtlinie für die Anrufwarteschlange „gewichtet“ lautet, geben Sie die prozentuale Gewichtung des Agenten ein. | Bereich: 0-100 | ||
Kompetenzniveau Agent1 Kompetenzniveau Agent2... Kompetenzniveau Agent50 | Optional | Optional | Wählen Sie das Kompetenzniveau des Agenten für die zugewiesenen Agenten aus. | Bereich: 1-20 |
Mehr als 50 Agenten gleichzeitig hinzufügen oder bearbeiten
Jede Zeile kann maximal 50 Agenten sowie die entsprechende prozentuale Gewichtung der Anrufweiterleitung (falls zutreffend) enthalten. Führen Sie die folgenden Schritte aus, um mehr als 50 Agenten mithilfe der CSV-Datei hinzuzufügen oder zu bearbeiten.
| 1 | Geben Sie die hinzuzufügenden oder zu bearbeitenden 50 Agenten und ggf. die entsprechende prozentuale Gewichtung der Anrufweiterleitung in der ersten Zeile für die Anrufwarteschlange ein, die Sie hinzufügen oder bearbeiten. | ||
| 2 | Um zusätzliche Agenten hinzuzufügen oder zu bearbeiten, müssen Sie in der nächsten Zeile nur in den folgenden Spalten Informationen eingeben:
Sie können alle anderen Spalten leer lassen. | ||
| 3 | Wiederholen Sie diese Schritte, bis Sie alle Agenten hinzugefügt haben, die Sie hinzufügen oder bearbeiten müssen. |
Stellen Sie sicher, dass Kunden die richtigen Agenten zur richtigen Zeit erreichen, wenn sie sich in eine Anrufwarteschlange einwählen. Sie können Einstellungen für eingehende Anrufe wie Anrufweiterleitung, Routing-Muster, Überlaufeinstellungen, zurückgewiesene Anrufeinstellungen und Rückrufeinstellungen für eine Anrufwarteschlange in Control Hub konfigurieren und bearbeiten.
Einstellungen für Anrufwarteschlangen bearbeiten
Sie können die Sprache, Anzahl der Anrufe für die Warteschlange und Anrufer-ID für die Anrufwarteschlange ändern.
| 1 | Melden Sie sich bei Control Hub an und gehen Sie zu . | ||||
| 2 | Wählen Sie eine Anrufwarteschlange aus, die Sie aus der Liste bearbeiten möchten. | ||||
| 3 | Klicken Sie im seitlichen Bereich auf Einstellungen . | ||||
| 4 | Bearbeiten Sie die folgenden Felder:
| ||||
| 5 | Klicken Sie auf Speichern. |
Telefonnummern für Anrufwarteschlangen bearbeiten
Sie können Ihre Telefonnummer für die Anrufwarteschlange ändern und bis zu 10 alternative Nummern hinzufügen.
| 1 | Melden Sie sich bei Control Hub an und gehen Sie zu . |
| 2 | Wählen Sie eine Anrufwarteschlange aus, die Sie aus der Liste bearbeiten möchten. |
| 3 | Klicken Sie im seitlichen Bereich auf Telefonnummer . |
| 4 | Bearbeiten Sie die Telefonnummer und die Durchwahl . Wenn Sie das Anschlussfeld beim Erstellen der Anrufwarteschlange leer gelassen haben, weist das System automatisch die letzten vier Ziffern der Telefonnummer als Anschluss für diese Anrufwarteschlange zu. |
| 5 | Aktivieren Sie die Option Agenten dürfen Anrufwarteschlangennummer als Anrufer-ID verwenden , damit die Agenten die Anrufwarteschlangennummer als Anrufer-ID verwenden können. |
| 6 | Fügen Sie mithilfe der Suchfunktion alternative Nummern hinzu. |
| 7 | Aktivieren oder deaktivieren Sie mithilfe des Umschalters die Option Eindeutiger Rufton für die alternativen Nummern, die der Anrufwarteschlange zugewiesen sind. |
| 8 | Wählen Sie in der Tabelle über das Dropdown-Menü in der Spalte Ruftonmuster ein Ruftonmuster für jede alternative Nummer aus. |
| 9 | Klicken Sie auf Speichern. |
Einstellungen für Anrufweiterleitung bearbeiten
Sie können alle eingehenden Anrufe abhängig von einer von Ihnen festgelegten Reihe von Kriterien weiterleiten.
| 1 | Melden Sie sich bei Control Hub an und gehen Sie zu . | ||
| 2 | Wählen Sie eine Anrufwarteschlange aus, die Sie aus der Liste bearbeiten möchten. | ||
| 3 | Klicken Sie im seitlichen Bereich auf Anrufweiterleitung. | ||
| 4 | Aktivieren Sie die Funktion Anrufweiterleitung . | ||
| 5 | Wählen Sie eine der folgenden Optionen aus:
| ||
| 6 | Weisen Sie die Nummer zu, an die Anrufe weitergeleitet werden sollen. Wenn Sie Anrufe immer weiterleiten ausgewählt haben, klicken Sie auf Speichern.
| ||
| 7 | Wenn Sie Selektive Anrufweiterleitung auswählen, erstellen Sie eine Regel, indem Sie auf Regel für „Weiterleiten“ hinzufügen oder Regel für „Nicht weiterleiten“ hinzufügen klicken. | ||
| 8 | Erstellen Sie einen Regelnamen. | ||
| 9 | Wählen Sie für Wann weiterleiten oder Wann nicht weiterleiten einen Zeitplan für Geschäftszeiten und Zeitplan für Urlaub aus dem Dropdown-Menü aus. | ||
| 10 | Wählen Sie für Umleiten an mindestens eine Option unter Standardtelefonnummer aus, oder fügen Sie eine andere Telefonnummer hinzu. | ||
| 11 | Wählen Sie für Anrufe von eine beliebige Nummer oder ausgewählte Nummern mit mindestens einer Option aus der folgenden Auswahl aus:
| ||
| 12 | Wählen Sie für Anrufe an eine Nummer oder eine alternative Nummer aus dem Dropdown-Menü aus, sodass Anrufe weitergeleitet werden, sobald ein Anruf an die von Ihnen definierte Nummer in Ihrer Organisation weitergeleitet wird. | ||
| 13 | Klicken Sie auf Speichern. |
Die Regeln werden in der Tabelle nach Regelnamenszeichen sortiert. Beispiel: 00 _rule, 01 _rule usw.
Die Regel "Nicht weiterleiten" hat immer Vorrang vor der Regel "weiterleiten".
Die Regeln werden basierend auf der Reihenfolge verarbeitet, in der sie in der Tabelle aufgeführt sind.
Sie können mehrere Regeln erstellen. Wenn eine Regel jedoch erfüllt ist, überprüft das System nicht mehr die nächste Regel. Wenn Sie möchten, dass die spezifische Regel zuerst überprüft wird, empfehlen wir Ihnen, den Regelnamen mit Zahlen zu aktualisieren. Zum Beispiel: Wenn Sie möchten, dass die Feiertagsregel vor der Geschäftsschluss-Regel überprüft wird, benennen Sie die Regel als 01-Feiertag und 02-Geschlossen.
Weitere Informationen zu den grundlegenden Funktionen und Beispielen für die selektive Rufumleitung finden Sie unter Konfigurieren der selektiven Rufumleitung für Webex Calling.
Nächste Schritte
Sobald eine Regel erstellt wurde, können Sie sie mithilfe des Umschalters neben der Regel in der Tabelle aktivieren oder deaktivieren. Sie können Regel auch jederzeit ändern oder löschen, indem Sie auf Bearbeiten oder  klicken.
klicken.
Überlaufeinstellungen bearbeiten
Die Überlaufeinstellungen bestimmen, wie Ihre Überlaufanrufe verarbeitet werden, wenn die Anrufwarteschlange voll wird.
| 1 | Melden Sie sich bei Control Hub an und gehen Sie zu . |
| 2 | Wählen Sie eine Anrufwarteschlange aus, die Sie aus der Liste bearbeiten möchten. |
| 3 | Klicken Sie im seitlichen Bereich auf Überlaufeinstellungen . |
| 4 | Aktivieren oder deaktivieren Sie die Kontrollkästchen neben den folgenden Einstellungen, um Folgendes zu aktivieren bzw. zu deaktivieren:
|
| 5 | Geben Sie an, wie neue Anrufe gehandhabt werden, wenn die Warteschlange voll ist:
|
| 6 | Aktivieren oder deaktivieren Sie die Kontrollkästchen neben den folgenden Einstellungen, um Folgendes zu aktivieren bzw. zu deaktivieren:
|
| 7 | Klicken Sie auf Speichern. |
Routing-Typ bearbeiten
Sie können das Muster für die Anrufverteilung Ihrer vorhandenen Anrufwarteschlange ändern.
| 1 | Melden Sie sich bei Control Hub an und gehen Sie zu . | ||
| 2 | Wählen Sie eine Anrufwarteschlange aus, die Sie aus der Liste bearbeiten möchten. | ||
| 3 | Klicken Sie im seitlichen Bereich auf Anrufverteilung . | ||
| 4 | Bearbeiten Sie die folgenden Optionen:
| ||
| 5 | Klicken Sie auf Speichern. |
Einstellungen für zurückgewiesene Anrufe bearbeiten
Zurückgewiesene Anrufe sind Anrufe, die an einen verfügbaren Agenten gesendet wurden, der Agent jedoch nicht antwortet. Diese Anrufe werden dann wieder in der Warteschlange ganz oben in der Reihe aller in der Warteschlange eingereihten Anrufe gestellt. Sie können die Handhabung zurückgewiesener Anrufen bearbeiten.
| 1 | Melden Sie sich bei Control Hub an und gehen Sie zu . | ||
| 2 | Wählen Sie eine Anrufwarteschlange aus, die Sie aus der Liste bearbeiten möchten. | ||
| 3 | Klicken Sie im seitlichen Bereich auf Zurückgewiesene Anrufe . | ||
| 4 | Wählen Sie den Umschalter neben einer der folgenden Optionen aus, um die Einstellung zu aktivieren oder zu deaktivieren:
| ||
| 5 | Aktivieren oder deaktivieren Sie die Option Eindeutiger Rufton für zurückgewiesene Anrufe. Ist diese Option aktiviert, wählen Sie das Ruftonmuster aus dem Dropdown-Menü aus.
| ||
| 6 | Klicken Sie auf Speichern.
|
Rückrufeinstellungen bearbeiten
Mit der Rückrufoption können Anrufer einen Rückruf an die angegebene Telefonnummer erhalten, wenn ihre ursprüngliche Position in der Warteschlange erreicht ist. Die Telefonnummer wird anhand der Richtlinie für ausgehende Anrufe eines Standorts überprüft.
Vorbereitungen
| 1 | Melden Sie sich bei Control Hub an und gehen Sie zu . |
| 2 | Wählen Sie eine Anrufwarteschlange aus, die Sie aus der Liste bearbeiten möchten. |
| 3 | Klicken Sie im seitlichen Bereich auf Rückruf . |
| 4 | Aktivieren Sie die Option Rückruf. |
| 5 | Geben Sie die geschätzte Mindestzeit für die Rückrufoption in Minuten ein. Dadurch wird festgelegt, zu welcher geschätzten Wartezeit der Anrufer die Rückrufaufforderung erhält. Diese Option funktioniert zusammen mit der Option „Geschätzte Wartezeit für Anrufe in der Warteschlange“. Wenn dieser Wert mit dem Ansagewert „Standardanrufbearbeitungszeit“ oder niedriger ist, wird die Rückrufaufforderung wiedergegeben. Wenn dieser Wert über dem Ansagewert Standardanrufbearbeitungszeit liegt, wird die Rückrufaufforderung nicht wiedergegeben. |
| 6 | Aktivieren Sie das Kontrollkästchen Eingabe für internationale Rückrufnummer zulassen. Dies ermöglicht internationalen Benutzern, die einen Rückruf wünschen, ihre Landesvorwahl einzugeben. Die Rückrufnummern werden anhand der Richtlinie für ausgehende Anrufe des Standorts validiert. |
| 7 | Klicken Sie auf Speichern.
|
Mit den Richtlinien für Anrufwarteschlangen können Sie konfigurieren, wie Anrufe an Feiertagen und außerhalb der Geschäftszeiten weitergeleitet, neu eingehende Anrufe vorübergehend umgeleitet und die Anrufe in der Warteschlange verwaltet werden, wenn die Agenten nicht verfügbar sind.
Richtlinien für Anrufwarteschlangen sind wichtig, um zu verstehen, wie Anrufe in die Warteschlange geleitet werden. Die Dienste, die Teil von Warteschlangenrichtlinien sind, haben basierend auf der unten aufgeführten Prioritätsreihenfolge Vorrang.
Urlaubsdienst
Nachtdienst
Erzwungene Umleitung
Gestrandete Anrufe
Die in der Anrufwarteschlange aktivierten Dienste nehmen diese Prioritätsrangfolge in der Anrufwarteschlange ein, um zu bestimmen, wie der Anruf
- bearbeitet wird, wenn die Anrufwarteschlange voll wird
- zurückgewiesen wird, wenn der Agent die Anrufe nicht beantwortet
- verarbeitet wird, wenn die Warteschlange keine Agenten hat
Urlaubsdienst verwalten
Konfigurieren Sie die Anrufwarteschlange, um Anrufe während des Urlaubs anders zu verteilen.
| 1 | Melden Sie sich bei Control Hub an und gehen Sie zu . |
| 2 | Wählen Sie eine Anrufwarteschlange aus, die Sie aus der Liste bearbeiten möchten. |
| 3 | Klicken Sie im seitlichen Bereich auf Urlaubsdienst . |
| 4 | Aktivieren Sie den Urlaubsdienst . |
| 5 | Wählen Sie eine Option aus der Dropdown-Liste aus.
|
| 6 | Wählen Sie Zeitplan für Urlaub aus der Dropdown-Liste aus. Sie können auch neue Urlaubszeitpläne konfigurieren , wenn ein bestimmter Urlaubszeitplan nicht in der Dropdown-Liste aufgeführt ist.
|
| 7 | Aktivieren Sie das Kontrollkästchen Ansage vor Urlaubsdienst abspielen , um die Ansage für den Urlaubsdienst abzuspielen. |
| 8 | Wählen Sie einen Ansagetyp mit einer der folgenden Optionen aus:
|
| 9 | Klicken Sie auf Speichern, um den Dienst zu speichern. |
Nachtdienst verwalten
Konfigurieren Sie die Anrufwarteschlange so, dass Anrufe während der Stunden, in denen die Warteschlange nicht in Betrieb ist, anders verteilt werden. Dies wird von einem Zeitplan bestimmt, der die Betriebszeiten der Warteschlange definiert.
| 1 | Melden Sie sich bei Control Hub an und gehen Sie zu . |
| 2 | Wählen Sie eine Anrufwarteschlange aus, die Sie aus der Liste bearbeiten möchten. |
| 3 | Klicken Sie im seitlichen Bereich auf Nachtdienst . |
| 4 | Aktivieren Sie den Nachtdienst. |
| 5 | Wählen Sie eine Option aus der Dropdown-Liste aus.
|
| 6 | Aktivieren Sie das Kontrollkästchen Ansage vor Nachtdienst abspielen , um die Ansage für den Nachtdienst abzuspielen. |
| 7 | Wählen Sie einen Ansagetyp mit einer der folgenden Optionen aus:
|
| 8 | Wählen Sie Geschäftszeiten aus der Dropdown-Liste aus. Sie können auch neue Geschäftszeiten konfigurieren , wenn eine bestimmte Geschäftszeit nicht in der Dropdown-Liste aufgeführt ist.
|
| 9 | Aktivieren Sie nun „Erzwungener Nachtdienst“ unabhängig von den Geschäftszeitplänen, um Anrufe unabhängig von den Geschäftszeiten zu erzwingen. |
| 10 | Wählen Sie einen Ansagetyp mit einer der folgenden Optionen aus:
|
| 11 | Klicken Sie auf Speichern, um den Dienst zu speichern. |
Erzwungene Weiterleitung verwalten
Ermöglicht, dass die Warteschlange in den Notfallmodus versetzt wird, um Anrufe während des Notfalls an einen anderen Ort weiterzuleiten. Konfigurieren Sie die Anrufwarteschlange so, dass neu eingehende Anrufe an eine andere Verteilung umgeleitet werden, die unabhängig von der Umleitung für Nachtdienst und Urlaubsdienst ist.
| 1 | Melden Sie sich bei Control Hub an und gehen Sie zu . |
| 2 | Wählen Sie eine Anrufwarteschlange aus, die Sie aus der Liste bearbeiten möchten. |
| 3 | Klicken Sie im seitlichen Bereich auf Forced Forwarding . |
| 4 | Aktivieren Sie Erzwungene Umleitung. |
| 5 | Geben Sie die Telefonnummer ein, an die Sie den Anruf übertragen möchten. |
| 6 | Aktivieren Sie das Kontrollkästchen Ansage abspielen vor Weiterleitung , um die Ansage für die erzwungene Weiterleitung abzuspielen. |
| 7 | Wählen Sie einen Ansagetyp mit einer der folgenden Optionen aus:
|
| 8 | Klicken Sie auf Speichern, um den Dienst zu speichern. |
Aufgelaufene Anrufe verwalten
Ein gestrandeter Anruf wird von einer Warteschlange verarbeitet, der momentan keine Agenten zugeordnet sind. Konfigurieren Sie die Weiterleitungsrichtlinie für Anrufwarteschlangen für aufgelaufene Anrufe in der Warteschlange, wenn alle Agenten abgemeldet sind.
| 1 | Melden Sie sich bei Control Hub an und gehen Sie zu . |
| 2 | Wählen Sie eine Anrufwarteschlange aus, die Sie aus der Liste bearbeiten möchten. |
| 3 | Klicken Sie im seitlichen Bereich auf Aufgelaufene Anrufe . |
| 4 | Wählen Sie aus, was Sie mit den gestrandeten Anrufen tun möchten.
|
| 5 | Klicken Sie auf Speichern. |
Einstellungen für Anrufwarteschlangenansagen bearbeiten
Anrufwarteschlangenansagen sind Nachrichten und Musik, die Anrufer hören, während sie in der Warteschlange warten. Sie können Ihre Ansageeinstellungen für eine vorhandene Anrufwarteschlange verwalten.
| 1 | Melden Sie sich bei Control Hub an und gehen Sie zu . |
| 2 | Wählen Sie eine Anrufwarteschlange aus, die Sie aus der Liste bearbeiten möchten. |
| 3 | Klicken Sie im seitlichen Bereich auf Ankündigungen . |
| 4 | Bearbeiten Sie nach Bedarf die folgenden Ansageeinstellungsdienste: |
Willkommensnachricht
Geben Sie eine Nachricht wieder, wenn Anrufer die Warteschlange zum ersten Mal erreichen.
| 1 | Aktivieren Sie die Begrüßungsnachricht.
| ||
| 2 | Wählen Sie aus: Begrüßungsnachricht ist obligatorisch.
| ||
| 3 | Wählen Sie einen der folgenden Nachrichtentypen aus:
| ||
| 4 | Klicken Sie auf Speichern. |
Geschätzte Wartezeit für Anrufe in der Warteschlange
Benachrichtigen Sie den Anrufer über die geschätzte Wartezeit oder die Position in der Warteschlange.
| 1 | Aktivieren Sie Geschätzte Wartezeit für Anrufe in der Warteschlange. Wenn Sie diese Option aktivieren, wird die Wartenachricht nach der Begrüßungsnachricht und vor der Komfort-Nachricht wiedergegeben.
|
| 2 | Legen Sie die Standardbehandlungszeit 1–100 Minuten fest. Diese Zeit ist die geschätzte Bearbeitungszeit pro Anruf (in Minuten). Das System verwendet diese Zeit, um die geschätzte Wartezeit zu berechnen, und kündigt sie dem Benutzer an, wenn Sie die Option Wartezeit ankündigen als Ansagetyp auswählen. Diese Option funktioniert zusammen mit der Option „Minimale geschätzte Zeit für Rückruf“ . Wenn Sie die Rückruf-Aufforderung an den Anrufer wiedergeben möchten, muss dieser Wert gleich oder höher als der Wert „Minimale geschätzte Zeit für die Rückruf-Option“ sein.
|
| 3 | Aktivieren Sie die Option Periodische Wiedergabe der geschätzten Wartenachricht wiederholen und legen Sie die Zeit 10–600 Sekunden fest. Wenn Sie diese Option aktivieren, wird die Nachricht zur geschätzten Wartezeit (Warteschlangenposition oder Wartezeit) in einem bestimmten Intervall wiedergegeben, bis das System den Wert Minimale geschätzte Zeit für die Rückrufoption erreicht. Wenn Sie diese Option deaktivieren, wird die Rückrufaufforderung sofort wiedergegeben.
|
| 4 | Wählen Sie den Ansagetyp für Wartenachrichten aus, die für die Anrufer abgespielt werden sollen.
|
| 5 | Wählen Sie Nachricht bei hohem Anrufaufkommen aus, um eine Ansage abzuspielen, wenn das gesamte Aufkommen höher ist als die maximal definierte Warteschlangeposition. Wenn Sie diese Option aktivieren, wird nach dieser Ankündigung die Rückrufaufforderung wiedergegeben.
|
| 6 | Klicken Sie auf Speichern. |
Komfort-Nachricht
Spielen Sie eine Nachricht nach der Begrüßungsnachricht und vor der Warteschleifenmusik ab. In der Regel handelt es sich um eine benutzerdefinierte Ansage, in der Informationen wie aktuelle Aktionen oder Informationen zu Produkten und Diensten enthalten sind.
| 1 | Aktivieren Sie die Komfort-Nachricht. | ||
| 2 | Legen Sie die Zeit in Sekunden fest, bis ein Anrufer die Komfort-Nachricht hört. | ||
| 3 | Wählen Sie einen der folgenden Nachrichtentypen aus:
| ||
| 4 | Klicken Sie auf Speichern. |
Komfort-Nachrichtenumgehung
Geben Sie eine kürzere Komfort-Nachricht anstelle der standardmäßigen Komfort-Nachricht oder Warteschleifenmusik für alle Anrufe wieder, die schnell beantwortet werden sollen. Diese Funktion verhindert, dass ein Anrufer einen kurzen Teil der standardmäßigen Komfort-Nachricht hört, die abrupt beendet wird, wenn er mit einem Agenten verbunden wird.
| 1 | Aktivieren Sie die Komfort-Nachrichtenumgehung. | ||
| 2 | Legen Sie die Zeit in Sekunden fest, bis ein Anrufer die Nachricht zur Komfort-Nachrichtenumgehung hört.
Eine Nachricht zur Komfort-Nachrichtenumgehung wird wiedergegeben, wenn ein neuer eingehender Anruf von der Warteschlange empfangen wird und die längste Wartezeit für einen Anruf in der Warteschlange unter diesem Schwellenwert liegt oder diesem entspricht. | ||
| 3 | Wählen Sie einen der folgenden Nachrichtentypen:
| ||
| 4 | Klicken Sie auf Speichern. |
Warteschleifenmusik
Spielen Sie den Anrufern nach der Komfort-Nachricht in einer sich wiederholenden Schleife Musik ab.
| 1 | Aktivieren Sie die Warteschleifenmusik. | ||
| 2 | Wählen Sie einen der folgenden Begrüßungstypen aus:
| ||
| 3 | Sie können eine alternative Quelle für interne Anrufe auswählen. | ||
| 4 | Klicken Sie auf Speichern. |
Flüster-Nachricht für Anruf
Spielen Sie sofort eine Nachricht für den Agenten ab, bevor der eingehende Anruf verbunden wird. Die Nachricht gibt normalerweise die Identität der Anrufwarteschlange an, von der aus der Anruf kommt.
| 1 | Aktivieren Sie die Flüster-Nachricht für den Anruf.
| ||||
| 2 | Wählen Sie einen der folgenden Nachrichtentypen aus:
| ||||
| 3 | Klicken Sie auf Speichern. |
Einstellungen für Ankündigungsdateien für Anrufwarteschlange bearbeiten
Anrufwarteschlangenansagen sind Nachrichten und Musik, die Anrufer hören, während sie in der Warteschlange warten. Sie können Ihre Ansagedateien für eine vorhandene Anrufwarteschlange verwalten.
| 1 | Melden Sie sich bei Control Hub an und gehen Sie zu . |
| 2 | Wählen Sie eine Anrufwarteschlange aus, die Sie aus der Liste bearbeiten möchten. |
| 3 | Klicken Sie im seitlichen Bereich auf Ansagedateien . |
| 4 | Laden Sie eine Ansagedatei hoch, oder zeichnen Sie Ihre eigenen Ansagen auf.
Es wird eine Liste aller hochgeladenen oder aufgezeichneten Dateien angezeigt. Sie können alle Dateien löschen, die Sie nicht verwenden möchten.
|
Für jeden initiierten Webex-Anruf erhalten Sie eine geschäftliche Calling Line Identification (CLID). Diese Unternehmens-CLID kann entweder eine Telefonnummer für die Anrufwarteschlange oder die konfigurierte Telefonnummer des Agenten sein. Der Agent kann diese Informationen für ausgehende Anrufe entweder über eine dauerhafte oder eine temporäre Konfiguration bereitstellen.
Agenteneinstellungen für Benutzer konfigurieren
Vorbereitungen
Der Control Hub-Administrator ermöglicht die Verwendung der Telefonnummer als ausgehende Telefonnummer für die Agenten in der Anrufwarteschlange/im Sammelanschluss.
Bei Aktivierung der Telefonnummer kann der Administrator die ausgehende Telefonnummer des Agenten mit der CLID der spezifischen Warteschlangen-/Sammelanschlussgruppe gemäß der persistenten Konfiguration festlegen.
- Die Agenten können auch eine temporäre CLID-Konfiguration festlegen, indem sie den FAC-Code #80 verwenden, um die Telefonnummer der Anrufwarteschlange/Sammelanschlussgruppe als CLID zu verwenden, die für den ausgehenden Anruf angezeigt wird, oder #81 für die ausgehende Standard-Anrufer-ID als Telefonnummer, die als CLID angezeigt wird.“
| 1 | Wechseln Sie aus der Kundenansicht in https://admin.webex.com zu . | ||
| 2 | Wählen Sie einen Benutzer aus, für den Sie die Agenteneinstellung konfigurieren möchten. | ||
| 3 | Wählen Sie Anrufen und dann Agenteneinstellungen aus. | ||
| 4 | Wählen Sie die Agenten-Anrufer-ID . Sie können die Anrufer-ID des Agenten entweder auf die eigene Anrufer-ID des Agenten oder auf eine bestimmte Warteschlange/Sammelanschlussgruppe festlegen. | ||
| 5 | Konfigurieren Sie die Anrufwarteschlangen-/Sammelanschluss-ID des Agenten über die folgenden Optionen:
|
Agenten hinzufügen oder bearbeiten
| 1 | Melden Sie sich bei Control Hub an und gehen Sie zu . | ||
| 2 | Wählen Sie eine Anrufwarteschlange aus, die Sie aus der Liste bearbeiten möchten. | ||
| 3 | Klicken Sie im seitlichen Bereich auf Agenten . | ||
| 4 | (Optional) Wählen Sie einen Standardwert für das Kompetenzniveau für die Agenten aus, wenn Sie sie basierend auf ihren Fähigkeiten aus der Dropdown-Liste „Zugewiesenes Kompetenzniveau“ hinzufügen.
| ||
| 5 | Aus dem Benutzer, Arbeitsbereich oder virtuelle Leitung hinzufügen oder wählen Sie die Benutzer, Arbeitsbereiche oder virtuellen Leitungen aus, die Sie der Anrufwarteschlange hinzufügen möchten . | ||
| 6 | (Optional) Aktivieren Sie das Kontrollkästchen, wenn Agenten in aktiven Anrufen weitere Anrufe annehmen können. | ||
| 7 | (Optional) Aktivieren Sie das Kontrollkästchen, wenn Agenten die Möglichkeit haben sollen, einer Warteschlange beitreten oder sie verlassen zu können. | ||
| 8 | (Optional) Bearbeiten Sie das Kompetenzniveau und die Option Verknüpft für jeden Benutzer, Arbeitsbereich oder jede virtuelle Leitung in der Warteschlange. | ||
| 9 | (Optional) Um einen Benutzer, einen Arbeitsbereich oder eine virtuelle Leitung zu entfernen, klicken Sie auf | ||
| 10 | (Optional) Klicken Sie auf Alle entfernen , um alle Benutzer, Arbeitsbereiche oder virtuellen Leitungen aus der Warteschlange zu entfernen. | ||
| 11 | Klicken Sie auf Speichern.
|
Agenten-Dashboard anzeigen
| 1 | Melden Sie sich bei Control Hub an und gehen Sie zu . | ||||||||||||||||||||
| 2 | Klicken Sie auf die Registerkarte Agenten . | ||||||||||||||||||||
| 3 | Wählen Sie einen Agenten aus der angezeigten Standardliste aus, oder suchen Sie nach dem Name des Agenten oder der primären Nummer oder dem Anschluss, der dem Agenten zugeordnet ist.
Das Agenten- Dashboard in der reduzierten Standardansicht wird angezeigt:
| ||||||||||||||||||||
| 4 | Klicken Sie auf > , um die Agentendetails zu erweitern. Das Agenten- Dashboard wird angezeigt:
| ||||||||||||||||||||
| 5 | Wechseln Sie, um einem Agenten der spezifischen Anrufwarteschlange beizutreten bzw. diese zu verlassen. | ||||||||||||||||||||
| 6 | (Optional) Klicken Sie auf CSV exportieren , um eine Tabelle mit den umfassenden Agentendetails zu exportieren. Verwenden Sie diese Tabelle, um die Details in der exportierten CSV-Datei zu finden.
|
Agenten in einer Anrufwarteschlange können einem Supervisor zugeordnet werden, der im Hintergrund Anrufe überwachen, Agenten coachen, sich bei Anrufen aufschalten oder Anrufe übernehmen kann, die aktuell von zugewiesenen Agenten bearbeitet werden.
Supervisor-Funktionen von Anrufwarteschlagen für Webex Calling
Stille Überwachung – Überwachen Sie den Anruf eines Agenten, ohne dass der Anrufer es weiß. Verwenden Sie diese Funktion, um sicherzustellen, dass Schulungen effektiv sind, oder um zu erkennen, wo Verbesserungsbedarf bei Agenten besteht.
Um einen Anruf im Hintergrund zu überwachen, geben Sie „#82“ sowie die Durchwahl oder Telefonnummer des Agenten ein.

Coaching: Schalten Sie sich zu dem Anruf eines Agenten dazu und kommunizieren Sie mit dem Agenten. Nur der Agent kann Sie hören. Verwenden Sie diese Funktion zur Schulung neuer Mitarbeiter.
Um einen Agenten bei einem Anruf zu coachen, geben Sie „#85“ sowie die Durchwahl oder Telefonnummer des Agenten ein.

Aufschalten: Nehmen Sie am Anruf eines Agenten teil. Sowohl der Agent als auch der Anrufer können Sie hören. Diese Funktion ist nützlich, wenn Sie am Anruf teilnehmen und bei der Lösung von Problemen helfen müssen.
Um sich bei einem Anruf aufzuschalten, geben Sie „*33“ sowie die Durchwahl oder Telefonnummer des Agenten ein.

Übernehmen:: Entziehen Sie einem Agenten einen Anruf. Verwenden Sie diese Funktion, wenn Sie den Anruf für einen Agenten komplett übernehmen müssen.
Um einen Anruf zu übernehmen, geben Sie „#86“ sowie die Durchwahl oder Telefonnummer des Agenten ein.

Beim Aufruf von Supervisor-Funktionen wird einem Agenten ein Warnton abgespielt, während er überwacht, coacht oder sich aufschaltet, und es wird eine Ankündigung für die Übernahmefunktion abgespielt. |
Supervisor hinzufügen oder löschen
Sie können Supervisor hinzufügen oder löschen. Wenn Sie einen Supervisor hinzufügen, können Sie Agenten aus mehreren Anrufwarteschlangen zuweisen.
| 1 | Melden Sie sich bei Control Hub an und gehen Sie zu . |
| 2 | Klicken Sie auf die Registerkarte Supervisor und anschließend auf Supervisor hinzufügen . |
| 3 | Wählen Sie auf der Seite Grundlagen einen Benutzer aus der Dropdown-Liste aus, der als Supervisor hinzugefügt werden soll, und klicken Sie auf Weiter . |
| 4 | Wählen Sie auf der Seite Agenten zuweisen einen Benutzer aus der Dropdown-Liste aus, der dem Supervisor als Agenten zugewiesen werden soll, und klicken Sie auf Weiter . |
| 5 | Überprüfen Sie auf der Seite „Überprüfen“ den ausgewählten Supervisor und die zugewiesenen Agenten. |
| 6 | Klicken Sie auf Supervisor hinzufügen. Sobald ein Supervisor hinzugefügt wurde, können Sie dem Supervisor Agenten zuweisen. Um einen Supervisor zu entfernen, klicken Sie auf das Symbol Supervisor entfernen , das dem Supervisor zugeordnet ist.
|
Agenten einem Supervisor zuweisen oder Zuweisungen dieser Agenten zu einem Supervisor aufheben
Weisen Sie einem Supervisor Agenten zu, sodass der Supervisor die Möglichkeit hat, Anrufe von Agenten still zu überwachen, sie zu coachen, sich aufzuschalten und Anrufe zu übernehmen.
| 1 | Melden Sie sich bei Control Hub an und gehen Sie zu . Die Liste der erstellten Supervisoren wird angezeigt. | ||
| 2 | Klicken Sie auf die Registerkarte Supervisor . | ||
| 3 | Wählen Sie unter der Spalte Aktionen in der Dropdown-Liste eines entsprechenden Supervisors einen Benutzer aus, der dem Supervisor als Agent hinzugefügt werden soll. Der ausgewählte Agent wird dem Supervisor zugewiesen.
| ||
| 4 | Um die Zuweisung von Agenten aufzuheben, erweitern Sie die Supervisor-Zeile und klicken Sie auf das Symbol Zuweisung von Agenten aufheben , das dem Agenten zugeordnet ist.
Nachdem Agenten einem Supervisor zugewiesen wurden, kann dieser mithilfe von Funktionszugriffscodes (FACs) Anrufe überwachen, Agenten coachen, sich bei Anrufen aufschalten und Anrufe übernehmen. Weitere Informationen finden Sie unter Supervisor-Funktionen von Anrufwarteschlagen für Webex Calling. |
Agenten anzeigen, die einer Warteschlange zugewiesen sind
Sie können eine Liste aller Agenten anzeigen, die einer Anrufwarteschlange zugewiesen sind.
| 1 | Melden Sie sich bei Control Hub an und gehen Sie zu . |
| 2 | Wählen Sie eine Anrufwarteschlange aus, die Sie aus der Liste bearbeiten möchten. |
| 3 | Klicken Sie im seitlichen Bereich auf Agenten . |
| 4 | Bearbeiten Sie die Benutzer, Arbeitsbereiche oder virtuellen Leitungen, die dieser Anrufwarteschlange als Agenten zugewiesen sind. |
| 5 | Klicken Sie auf Speichern. Klicken Sie auf Alle entfernen wenn Sie alle Benutzer, Arbeitsbereiche oder virtuellen Leitungen aus dieser Anrufwarteschlange entfernen möchten. |
Sie können Analysen verwenden, um den Status der Anrufwarteschlange, den Status des Anrufwarteschlangen-Agenten und den Status der Live-Warteschlange auszuwerten. Die Daten der Anrufwarteschlange werden jeden Tag im Batch verarbeitet und innerhalb von 24 Stunden verfügbar gemacht, und die Metriken sind am nächsten Tag um 13:00 Uhr GMT verfügbar. Die Menge der Daten, auf die Sie Zugriff haben, hängt von der Art des Kunden ab, der Sie sind. Als Standardkunde haben Sie Zugriff auf Daten aus drei Monaten. Als Pro Pack-Kunde haben Sie Zugriff auf Daten aus 13 Monaten.
Diese Analysedaten sind für Ihren allgemeinen Gebrauch bestimmt und sollten nicht für Abrechnungszwecke verwendet werden. |
Um die Anrufwarteschlangenanalyse anzuzeigen, gehen Sie zu .
Dashboard-Tipps
Zeitraum anpassen
Sie können einige Diagramme in einer stündlichen, täglichen, wöchentlichen oder monatlichen Zeitskala anzeigen, um das Engagement im Laufe der Zeit zu verfolgen und nach Nutzungstrends zu suchen. Dies bietet einen aussagekräftigen Einblick darüber, wie eingehende Anrufe in Anrufwarteschlangen gehandhabt werden.
Die Datumsauswahl gilt nicht für Daten im Statistikabschnitt der Live-Warteschlange. Daten für den Abschnitt mit den Live-Warteschlangenstatistiken werden alle 30 Sekunden erfasst. |
Globale Filter
Das Dashboard enthält leistungsstarke Filtertools. Klicken Sie auf die Leiste Filter, um auszuwählen, welche Daten Sie sehen möchten. Die ausgewählten Filter werden automatisch auf alle Diagramme angewendet. Sie können nach bestimmten Anrufwarteschlangen, Standorten und Supervisoren filtern.
Der Filter "Supervisor" gilt nur für die Agentenstatistik der Anrufwarteschlange. |
Daten oder Diagramme exportieren
Sie können jedes Diagramm oder jede Detailansicht exportieren. Klicken Sie auf die Schaltfläche Mehr oben rechts im Diagramm/in der Liste, und wählen Sie das Dateiformat für den Download aus (PDF, PNG oder CSV, je nachdem, ob es sich um ein Diagramm oder eine Liste handelt).
Wenn Sie den Dateidownload mit den verfügbaren Filtern kombinieren, können Sie auf einfache Weise nützliche Berichte zu Anrufwarteschlangen in Ihrer Organisation erstellen.
Leistungskennzahlen
KPIs sind oben auf der Seite verfügbar, um Ihnen einen schnellen Überblick über den Status eingehender Anrufe in Anrufwarteschlangen innerhalb des ausgewählten Datumsbereich anzuzeigen. Die verfügbaren KPIs sind:
- Gesamtzahl beantwortete Anrufe – Gesamtanzahl der Anrufe, die Agenten entgegengenommen haben. Der Prozentsatz zeigt die Veränderungen des Werts im Verlauf der Zeit an, indem der Wert mit früheren Daten des ausgewählten Datumsbereichs verglichen wird.
- Gesamte abgebrochene Anrufe – Gesamtzahl der Anrufe, bei denen der Anrufer aufgelegt oder eine Nachricht hinterlassen hat, bevor ein Agent verfügbar wurde. Der Prozentsatz zeigt die Veränderungen des Werts im Verlauf der Zeit an, indem der Wert mit früheren Daten des ausgewählten Datumsbereichs verglichen wird.
- Prozentsatz der abgebrochenen Anrufe – Prozentsatz der Anrufe, bei denen der Anrufer aufgelegt oder eine Nachricht hinterlassen hat, bevor ein Agent verfügbar wurde. Der Prozentsatz zeigt die Veränderungen des Werts im Verlauf der Zeit an, indem der Wert mit früheren Daten des ausgewählten Datumsbereichs verglichen wird.
- Durchschnittliche Wartezeit —Durchschnittliche Zeit, die Anrufer damit verbracht haben, auf den nächsten verfügbaren Agenten zu warten, um den Anruf anzunehmen. Der Prozentsatz zeigt die Veränderungen des Werts im Verlauf der Zeit an, indem der Wert mit früheren Daten des ausgewählten Datumsbereichs verglichen wird.
Eingehende Anrufe für Anrufwarteschlangen und Trend
In diesem Diagramm wird eine Aufschlüsselung der Anrufwarteschlange nach eingehenden Anrufen angezeigt. Sie können dieses Diagramm verwenden, um zu sehen, wie alle eingehenden Anrufe in Ihrer Organisation von den Anrufwarteschlangen behandelt werden.
Durchschnittliche Anrufwarteschlangenzeit pro Anruf und Trend
In diesem Diagramm wird eine Aufgliederung der durchschnittlich abgebrochenen und der durchschnittlichen Wartezeit in Minuten durch eingehende Anrufe angezeigt. Sie können dieses Diagramm verwenden, um zu sehen, wie lange Anrufer warten mussten, bevor sie den Anruf auflegen oder an einen Agenten weitergeleitet wurden. Die durchschnittlichen Minuten werden wie folgt berechnet:
- Durchschn. abgebrochene Zeit – Durchschnittliche Anrufzeit, die die Anrufer auf einen Agenten gewartet haben, bevor sie aufgelegt oder die Option zum Hinterlassen einer Nachricht ausgewählt haben.
- Durchschnittliche Wartezeit —Durchschnittliche Zeit, die Anrufer damit verbringen, auf den nächsten verfügbaren Agenten zu warten, der den Anruf annimmt.
Top 25 Anrufwarteschlangen nach Anrufstatus
In dieser Tabelle werden die 25 Anrufwarteschlangen mit den meisten Anrufen nach einem bestimmten Status angezeigt. Die Status der verfügbaren Anrufe sind:
- Angenommene Anrufe – Anzahl der Anrufe, die von Agenten entgegengenommen wurden.
- % der angenommenen Anrufe – Prozentsatz der Anrufe, die von Agenten beantwortet wurden.
- Aufgegebene Anrufe – Anzahl der Anrufe, bei denen der Anrufer aufgelegt oder eine Nachricht hinterlassen hat, bevor ein Agent verfügbar wurde.
- % der abgebrochenen Anrufe – Prozentsatz der Anrufe, bei denen der Anrufer aufgelegt oder eine Nachricht hinterlassen hat, bevor ein Agent verfügbar wurde.
- Überläufe – Besetzt – Anzahl der Anrufe, die in eine andere Anrufwarteschlange übergelaufen sind, weil das Warteschlangenlimit erreicht wurde.
- Überläufe – Zeitüberschreitung – Anzahl der Anrufe, die an eine andere Anrufwarteschlange übergeben wurden, weil die Wartezeit die maximal konfigurierte Grenze überschritten hat.
- Durchgestellte Anrufe – Anzahl der Anrufe, die aus der Warteschlange übergeben wurden.
Top 25 Anrufwarteschlangen nach Warte- und Abbruchzeit
In dieser Tabelle werden die 25 Anrufwarteschlangen mit den durchschnittlich höchsten Warte- und Abbruchzeiten für eingehende Anrufe aufgeführt. Die durchschnittliche Zeit wird wie folgt berechnet:
- Durchschn. abgebrochene Zeit —Durchschnittliche Anrufzeit, die die Anrufer auf einen Agenten gewartet haben, bevor sie aufgelegt oder die Option zum Hinterlassen einer Nachricht ausgewählt haben.
- Durchschnittliche Wartezeit —Durchschnittliche Anrufzeit, die Anrufer damit verbringen, auf den nächsten verfügbaren Agenten zu warten, der den Anruf annimmt.
Anrufwarteschlange-Statistiken
In dieser Tabelle werden Details zu Anrufwarteschlangen angezeigt, die in Ihrer Organisation eingerichtet wurden. Sie können diese Tabelle verwenden, um die Anzahl der eingehenden Anrufe in Anrufwarteschlangen und den Status dieser Anrufe anzuzeigen. Sie können auch nach bestimmten Anrufwarteschlangen, Standorten, Telefonnummern und Anschlüssen suchen, indem Sie die Suchleiste in der Tabelle verwenden. Folgende Details sind verfügbar:
- Anrufwarteschlange – Name der Anrufwarteschlange.
- Standort – Der Anrufwarteschlange zugewiesener Standort.
- Telefonnummer – Telefonnummer, die der Anrufwarteschlange zugewiesen ist.
- Anschluss – Anschlussnummer, die der Anrufwarteschlange zugewiesen ist.
- Haltezeit gesamt – Gesamtzeit, die Anrufe von Agenten gehalten wurden.
- Durchschn. Haltezeit —Durchschnittliche Zeit, die Anrufe von Agenten gehalten wurden.
- Sprechzeit gesamt – Gesamtzeit, die Agenten aktiv in Anrufen gesprochen haben.
- Durchschnittliche Sprechzeit – Durchschnittliche Zeit, die Agenten aktiv in Anrufen gesprochen haben.
- Gesamte Bearbeitungszeit – Die Gesamtzeit, die Agenten für die Bearbeitung von Anrufen aufgewendet haben. Die Bearbeitungszeit wird als Gesamtsprechzeit + Gesamte Haltezeit = Gesamte Bearbeitungszeit berechnet.
- Durchschn. Bearbeitungszeit: —Durchschnittliche Zeit, die Agenten für die Bearbeitung von Anrufen aufgewendet haben.
- Wartezeit gesamt – Gesamtzeit, die Anrufer damit verbracht haben, auf den nächsten verfügbaren Agenten zu warten, um den Anruf anzunehmen.
- Durchschnittliche Wartezeit —Durchschnittliche Zeit, die Anrufer damit verbracht haben, auf den nächsten verfügbaren Agenten zu warten, um den Anruf anzunehmen.
- Angenommene Anrufe – Anzahl der Anrufe, die von Agenten angenommen wurden.
- % Angenommene Anrufe – Prozentsatz der von Agenten angenommenen Anrufe.
- Abgebrochene Anrufe – Anzahl der Anrufe, bei denen der Anrufer aufgelegt oder eine Nachricht hinterlassen hat, bevor ein Agent verfügbar wurde.
- % Abgebrochene Anrufe – Prozentsatz der Anrufe, bei denen der Anrufer aufgelegt oder eine Nachricht hinterlassen hat, bevor ein Agent verfügbar wurde.
- Durchschn. abgebrochene Zeit – Die durchschnittliche Zeit, in der Anrufer aufgelegt oder eine Nachricht hinterlassen haben, bevor ein Agent verfügbar wurde.
- Abgebrochene Zeit – Zeit, in der Anrufer aufgelegt oder eine Nachricht hinterlassen haben, bevor ein Agent verfügbar wurde.
- Anrufe insgesamt – Gesamtzahl der eingehenden Anrufe.
- Überlauf – Besetzt – Anzahl der Anrufe, die übergelaufen sind, weil das Warteschlangenlimit erreicht wurde.
- Überlauf – Zeitüberschreitung – Anzahl der Anrufe, die übergelaufen sind, weil die Wartezeit die Höchstgrenze überschritten hat.
- Durchgestellte Anrufe – Anzahl der Anrufe, die aus der Warteschlange übergeben wurden.
- Durchschn. Anzahl der zugewiesenen Agenten —Durchschnittliche Anzahl der Agenten, die den Anrufwarteschlangen zugewiesen sind.
- Durchschn. Anzahl der Agenten, die Anrufe bearbeiten —Durchschnittliche Anzahl Agenten, die aktiv Anrufe bearbeitet haben.
Anrufwarteschlangen ohne Daten werden in dieser Tabelle nicht angezeigt. |
Leistungskennzahlen
KPIs sind oben auf der Seite verfügbar, um Details zu den Anrufen anzuzeigen, die Agenten im ausgewählten Datumsbereich bearbeitet haben. Die verfügbaren KPIs sind:
- Gesamtzahl beantwortete Anrufe – Gesamtanzahl der präsentierten Anrufe, die von Agenten entgegengenommen wurden. Der Prozentsatz zeigt die Veränderungen des Werts im Verlauf der Zeit an, indem der Wert mit früheren Daten des ausgewählten Datumsbereichs verglichen wird.
- Gesamtzahl der zurückgewiesenen Anrufe – Gesamtanzahl der Anrufe, die einem Agenten präsentiert, aber nicht beantwortet wurden. Der Prozentsatz zeigt die Veränderungen des Werts im Verlauf der Zeit an, indem der Wert mit früheren Daten des ausgewählten Datumsbereichs verglichen wird.
- Durchschn. Bearbeitungszeit —Durchschnittliche Zeit, die Agenten für die Bearbeitung von Anrufen aufwenden. Der Prozentsatz zeigt die Veränderungen des Werts im Verlauf der Zeit an, indem der Wert mit früheren Daten des ausgewählten Datumsbereichs verglichen wird.
Durchschnittliche Agentenanrufzeit pro Anruf und Trend
Dieses Diagramm zeigt die durchschnittliche Dauer der einzelnen Anrufe nach ihrem Anrufstatus. Sie können dieses Diagramm verwenden, um zu sehen, ob Anrufer rechtzeitig die Hilfe erhalten, die sie benötigen.
Eingehende Anrufe an Agenten nach Anrufstatus
In diesem Diagramm wird eine Aufgliederung der eingehenden Anrufe bei Agenten basierend auf dem Anrufstatus angezeigt. Mit diesem Diagramm können Sie sehen, ob es mehr zurückgewiesene Anrufe als üblich gibt.
Agenten, die Anrufe bearbeiten, vs. zugewiesene Agenten
Dieses Diagramm zeigt den Trend der durchschnittlichen Anzahl der Agenten, die Anrufe bearbeiten, im Vergleich zur durchschnittlichen Anzahl der Agenten, die Anrufwarteschlangen zugewiesen sind. Sie können dieses Diagramm verwenden, um zu sehen, ob genügend Agenten vorhanden sind, um Anrufe zu bearbeiten und bei Bedarf anzupassen.
Top 25 Agents nach beantworteten und zurückgewiesenen Anrufen
In dieser Tabelle werden die 25 Agenten mit den meisten angenommenen oder zurückgewiesenen Anrufen angezeigt.
Top 25 Agenten nach avg talk und avg held time
In dieser Tabelle werden die 25 Agenten mit den höchsten durchschnittlichen Gesprächs- oder Warteschleifenminuten angezeigt.
Agenten in der Anrufwarteschlange
In dieser Tabelle werden Details zu allen Agenten angezeigt, die Anrufwarteschlangen in Ihrer Organisation zugewiesen wurden. Sie können diese Tabelle verwenden, um zu sehen, welcher Agent die meisten Anrufe erhält, sowie Informationen zu seiner Anrufstatistik. Sie können auch nach bestimmten Agenten- oder Arbeitsbereichsnamen, Anrufwarteschlangen und Standorten suchen, indem Sie die Suchleiste in der Tabelle verwenden. Folgende Details sind verfügbar:
- Agentenname : Name des Agenten oder Arbeitsbereichs.
- Anrufwarteschlange – Name der Anrufwarteschlange.
- Standort – Der Anrufwarteschlange zugewiesener Standort.
- Angenommene Anrufe gesamt – Anzahl der Anrufe, die dem Agenten angezeigt und von ihm beantwortet wurden.
- Zurückgewiesene Anrufe – Anzahl der Anrufe, die dem Agenten angezeigt wurden, aber nicht beantwortet wurden.
- Insgesamt präsentierte Anrufe – Anzahl der eingehenden Anrufe an den Agenten, die von der Anrufwarteschlange verteilt wurden.
- Sprechzeit gesamt – Gesamtzeit, die ein Agent aktiv im Anruf verbracht hat.
- Durchschn. Sprechzeit – Durchschnittliche Zeit, die ein Agent aktiv im Gespräch verbracht hat.
- Haltezeit gesamt – Gesamtzeit, die ein Agent Anrufe in die Warteschleife gestellt hat.
- Durchschn. Haltezeit —Durchschnittliche Zeit, die ein Agent Anrufe in die Warteschleife gestellt hat.
- Gesamte Bearbeitungszeit – Die Gesamtzeit, die ein Agent für die Bearbeitung von Anrufen aufgewendet hat. Bearbeitungsminuten werden als Gesamte Sprechzeit + Gesamte Haltezeit = Gesamte Bearbeitungszeit berechnet.
- Durchschn. Bearbeitungszeit —Durchschnittliche Zeit, die ein Agent für die Bearbeitung von Anrufen aufgewendet hat.
Leistungskennzahlen
KPIs sind am oberen Rand der Seite verfügbar, um Ihnen alle aktuell eingehenden Anrufe und ihren Status anzuzeigen, die Ihnen helfen, Anrufwarteschlangen in Echtzeit zu überwachen. Die verfügbaren KPIs sind:
- Aktive Anrufe – Zeigt die Anzahl der Anrufe an, bei denen Agenten mit Anrufern sprechen.
- Wartende Anrufe – Zeigt die Anzahl der Anrufe an, die darauf warten, dass der nächste verfügbare Agent den Anruf annimmt.
- Gehaltene Anrufe – Zeigt die Anzahl der Anrufe an, die Agenten gehalten haben.
Live-Statistiken zur Anrufwarteschlange
In dieser Tabelle werden Details zu allen Anrufwarteschlangen angezeigt, die in Ihrer Organisation eingerichtet wurden. Sie können diese Tabelle verwenden, um zu sehen, welche Anrufwarteschlange die meisten Anrufe erhält, und die Anzahl der Agenten nach Bedarf anpassen. Sie können auch nach bestimmten Anrufwarteschlangen, Standorten, Telefonnummern und Anschlüssen suchen, indem Sie die Suchleiste in der Tabelle verwenden. Folgende Details sind verfügbar:
- Anrufwarteschlange – Der Name der Anrufwarteschlange.
- Standort – Der Standort, der der Anrufwarteschlange zugewiesen ist.
- Telefonnummer: Die Telefonnummer, die der Anrufwarteschlange zugewiesen ist.
- Anschluss – Die Durchwahl, die der Anrufwarteschlange zugewiesen ist.
- Aktive Anrufe – Die Anzahl der Anrufe, bei denen Agenten mit Anrufern sprechen.
- Gehaltene Anrufe – Die Anzahl der Anrufe, die Agenten gehalten haben.
- Wartende Anrufe – Die Anzahl der Anrufe, die auf den nächsten verfügbaren Agenten warten.
Weitere Informationen finden Sie unter „Analysen für Ihr Cloud Collaboration-Portfolio“.
Sie können Berichte zu Anrufwarteschlangen mit Details zu allen eingehenden Anrufen anzeigen, die die Anrufwarteschlange erreicht haben, und auch die Statistiken zu Warteschlangen und Agenten anzeigen.
Sie können auf Berichte zugreifen unter .
Statistikdaten für Warteschlangen
Gibt Details zu Anrufwarteschlangen an, die in Ihrer Organisation eingerichtet wurden. Sie können diesen Bericht verwenden, um die Anzahl der eingehenden Anrufe in Anrufwarteschlangen und den Status dieser Anrufe anzuzeigen.
| Spaltenname | Beschreibung |
|---|---|
| Anrufwarteschlange | Name der Anrufwarteschlange. |
| Standort | Der Anrufwarteschlange zugewiesener Standort . |
| Telefon-Nr. | Telefonnummer, die der Anrufwarteschlange zugewiesen ist. |
| Durchwahl | Der Anrufwarteschlange zugewiesene Durchwahl. |
| Gesamthaltezeit | Gesamtzeit, die Anrufe von Agenten gehalten wurden. |
| Durchschn. Haltezeit | Durchschnittliche Zeit, die Anrufe von Agenten gehalten wurden. |
| Gesamte Sprechzeit | Gesamtzeit, die Agenten aktiv in Anrufen gesprochen haben. |
| Durchschn. Sprechzeit | Durchschnittliche Zeit, die Agenten aktiv in Anrufen gesprochen haben. |
| Gesamte Bearbeitungszeit | Gesamtzeit, die Agenten für die Bearbeitung von Anrufen aufgewendet haben. Die Bearbeitungszeit wird als Gesamtsprechzeit + Gesamte Haltezeit = Gesamte Bearbeitungszeit berechnet. |
| Durchschn. Bearbeitungszeit | Durchschnittliche Zeit, die Agenten für die Bearbeitung von Anrufen aufgewendet haben. |
| Gesamte Wartezeit | Gesamtzeit, die Anrufer damit verbracht haben, darauf zu warten, dass der nächste verfügbare Agent den Anruf annimmt. |
| Durchschn. Wartezeit | Durchschnittliche Zeit, die Anrufer damit verbracht haben, auf den nächsten verfügbaren Agenten zu warten, um den Anruf anzunehmen. |
| Angenommene Anrufe | Anzahl der Anrufe, die von Agenten entgegengenommen wurden. |
| % angenommene Anrufe | Prozentsatz der Anrufe, die von Agenten beantwortet wurden. |
| Abgebrochene Anrufe | Anzahl der Anrufe, bei denen der Anrufer aufgelegt oder eine Nachricht hinterlassen hat, bevor ein Agent verfügbar wurde. |
| % Abgebrochene Anrufe | Prozentsatz der Anrufe, bei denen der Anrufer aufgelegt oder eine Nachricht hinterlassen hat, bevor ein Agent verfügbar wurde. |
| Durchschn. Abbruchzeit | Durchschnittliche Zeit, in der Anrufer aufgelegt oder eine Nachricht hinterlassen haben, bevor ein Agent verfügbar wurde. |
| Abgebrochene Gesamtzeit | Zeit, zu der Anrufer aufgelegt oder eine Nachricht hinterlassen haben, bevor ein Agent verfügbar wurde. |
| Anrufe insgesamt | Gesamtanzahl der eingehenden Anrufe. |
| Übergelaufene Anrufe | Anzahl der Anrufe, die übergelaufen sind, weil das Warteschlangenlimit erreicht wurde. |
| Zeitüberschreitung bei Anrufen | Die Anzahl der Anrufe, die das Zeitlimit überschritten haben, weil die Wartezeit die Höchstgrenze überschritten hat. |
| Übergebene Anrufe | Anzahl der Anrufe, die aus der Warteschlange übergeben wurden. |
| Durchschnittliche Anzahl der zugewiesenen Agenten | Durchschnittliche Anzahl der Agenten, die Anrufwarteschlangen zugewiesen sind. |
| Durchschn. Anzahl der Agenten, die Anrufe bearbeiten | Durchschnittliche Anzahl der Agenten, die aktiv Anrufe bearbeitet haben. |
Statistikdaten des Warteschlangen-Agenten
Enthält Details zu allen Agenten, die in Ihrer Organisation Anrufwarteschlangen zugewiesen wurden. Sie können diesen Bericht verwenden, um zu sehen, welcher Agent die meisten Anrufe erhält, sowie Informationen zu seiner Anrufstatistik.
| Spaltenname | Beschreibung |
|---|---|
| Agentenname | Name des Agenten. |
| Anrufwarteschlange | Name der Anrufwarteschlange. |
| Standort | Der Anrufwarteschlange zugewiesener Standort . |
| Gesamte angenommene Anrufe | Anzahl der Anrufe, die dem Agenten präsentiert und von ihm angenommen wurden. |
| Zurückgewiesene Anrufe | Anzahl der Anrufe, die dem Agenten präsentiert wurden, aber nicht beantwortet wurden. |
| Gesamte präsentierte Anrufe | Anzahl der eingehenden Anrufe an den Agenten, die von der Anrufwarteschlange verteilt wurden. |
| Gesamte Sprechzeit | Gesamtzeit, die ein Agent aktiv im Gespräch verbracht hat. |
| Durchschn. Sprechzeit | Durchschnittliche Zeit, die ein Agent aktiv im Gespräch verbracht hat. |
| Gesamthaltezeit | Gesamtzeit, die ein Agent Anrufe in die Warteschleife gestellt hat. |
| Durchschn. Haltezeit | Durchschnittliche Zeit, die ein Agent Anrufe in die Warteschleife stellt. |
| Gesamte Bearbeitungszeit | Gesamtzeit, die ein Agent für die Bearbeitung von Anrufen aufgewendet hat. Bearbeitungsminuten werden als Gesamte Sprechzeit + Gesamte Haltezeit = Gesamte Bearbeitungszeit berechnet. |
| Durchschn. Bearbeitungszeit | Durchschnittliche Zeit, die ein Agent mit der Bearbeitung von Anrufen verbracht hat. |
Weitere Informationen zu anderen Berichtsvorlagen für Dienste, benutzerdefinierten Vorlagen und zum Verwalten von Berichten finden Sie unter Berichte für Ihr Cloud Collaboration-Portfolio .
Webex Customer Experience Basic ist ein Angebot, das ohne zusätzliche Kosten als Teil der Webex Suite oder der Webex Calling Professional-Lizenz verfügbar ist. Es umfasst eine einfache und leistungsstarke Reihe von Funktionen, die gebündelt sind, um die Callcenter-Funktionen bereitzustellen. Die Funktionen wie Sprachwarteschlangen, fähigkeitenbasiertes Routing, Überwachung und Analyse von Anrufwarteschlangen, Fenster mit mehreren Anrufen und mehr helfen Benutzern, effizient mit Kunden in Kontakt zu treten. Außerdem können die Benutzer von Microsoft Teams mit unserer Webex Calling for Microsoft Teams-Integration direkt über Teams auf die Funktionen zugreifen.
Da Customer Experience Basic als reines „Nur-Sprache“-Angebot entwickelt wurde, eignet es sich am besten für Kunden, die einfache sprachzentrierte Callcenter-Funktionen benötigen und nicht die erweiterten Funktionen eines umfassenden Contact Center-Service benötigen.
Wir empfehlen Webex Contact Center für Kunden, die anspruchsvolle Funktionen zur Kundenansprache, Omni-Channel-Routing oder umfangreiche Bereitstellungen mit hohem Anrufaufkommen benötigen.
Funktionen und Vorteile
Customer Experience Basic umfasst die folgenden Funktionen:
- Sprachwarteschlangen – Hilft Administratoren bei der Konfiguration verschiedener Funktionen, z. B. kompetenzbasiertes Routing, erweiterte Warteschlangenrichtlinien, Kundenrückruf usw.
- Anrufwarteschlangenanalyse – Hilft Administratoren, die wichtigen Daten anzuzeigen, z. B. Anrufwarteschlangen, Agenten an erster Stelle, Status von Live-Anrufwarteschlangen usw.
- Berichte zu Anrufwarteschlangen – Hilft Administratoren, die Details wie den Statusbericht zur Anrufwarteschlange und den Agentenstatusbericht anzuzeigen.
- Agentenerfahrung in der Webex-App – Hilft Benutzern, den Status ihrer Anrufwarteschlange zu überprüfen und zu ändern sowie der Warteschlange in der Webex-App beizutreten bzw. sie zu verlassen.
- Mehrfachanruffenster – – Ermöglicht Benutzern, einen schnellen Überblick über den Anrufstatus zu erhalten und auf einige gängige Anruffunktionen zuzugreifen.
- Webex Calling-Integration in Microsoft Teams – Hilft Benutzern, direkt über Microsoft Teams auf die Funktionen zuzugreifen.
Sprachwarteschlangen
Voice Queues, früher bekannt als Group Call Management (GCM), ist eine erweiterte Funktion für Anrufwarteschlangen, die es als Kernbestandteil von Webex Calling einfach und erschwinglich macht, Dienste für hohes Anrufaufkommen und die Handhabung von Teamanrufen zu unterstützen.
Die Sprachwarteschlangen fügen wichtige Funktionen hinzu, die Supervisor-Funktionen bieten, verbessern Warteschlangenrichtlinien, um die Anrufweiterleitung basierend auf den Geschäftszeiten zu bestimmen, bieten eine fähigkeitenbasierte Weiterleitung, bieten Rückruffunktionen für Kunden und Berichte und Analysen für Administratoren. Voice Queues ist ein sofort einsatzbereiter Funktionsumfang in Webex Calling und wird für Anrufwarteschlangen mit bis zu 50 Agenten empfohlen.
Voice Queues bezieht sich auf eine Sammlung von Funktionen, die zusammen zur Verwaltung von Vertriebs- und Support-Teams mit hohem Anrufaufkommen für Anrufe an eine Anrufwarteschlange entwickelt wurden. Zu den Funktionen gehören:
Für Anrufer
Begrüßungsnachricht
Komfort-Nachricht (wir sind in Kürze für Sie da)
Rückruf anfordern (der Anrufer kann eine Rückrufnummer festlegen, anstatt in der Warteschlange zu warten)
Verbesserte Weiterleitungsrichtlinien für Warteschlangen (für Nachtdienst, Urlaubsdienst und erzwungene Umleitung)
Zusätzliche IVR-Funktionen – Anruf-Flüster-Nachricht und Komfort-Nachrichtenumgehung
Für Agenten
Anmeldung/Abmeldung in einem Schritt bei der Warteschlange
Verwaltung des persönlichen Bereitschaftsstatus
Vorgänge für mehreren Warteschlangen
Intuitive Benutzererlebnisoptionen für Tischtelefon und Webex-App
Für Supervisor und Administratoren
Überwachen/Coachen/Aufschalten/Inaktive Anrufe übernehmen
Statusverwaltung von Agenten
Anrufwarteschlangen-Berichte und Analyse-Dashboard
Anrufwarteschlangen-Mitarbeiter pro Warteschlange zuweisen
Bewertungen von Mitarbeitern für die fähigkeitenbasierte Weiterleitung pro Warteschlange zuweisen
Einführungspaket für Anrufwarteschlange
Wenn Sie vor dem Konfigurieren der Anrufwarteschlange die Möglichkeit kennen lernen möchten, Anrufwarteschlangen auszustatten und Ihre Anrufwarteschlangen-Agenten zu unterstützen, können Sie das Einführungspaket „Anrufwarteschlange“ herunterladen.
Agentenfunktionen
Mit der Webex-App können die Agenten den Verfügbarkeitsstatus festlegen, der Warteschlange beitreten/sie verlassen, ausgehende Anrufe tätigen, Konferenzanrufe tätigen usw.
Weitere Informationen finden Sie unter Status Ihrer Anrufwarteschlange ändern .
Multi-Anruf-Fenster
Mit der Option „Muti-Anruffenster“ in der Webex-App können Agenten schnell einen Überblick über den Anrufstatus erhalten und auf einige allgemeine Anruffunktionen zugreifen, z. B. Anrufe verwerfen, Anrufe annehmen, übergeben, halten usw.
Weitere Informationen finden Sie unter Alle Anrufe an einem Ort verwalten .
Webex Calling für Microsoft Teams
Die Webex Calling-Integration in Microsoft Teams ermöglicht es Agenten, direkt über Microsoft Teams auf die Webex Calling-Funktionen zuzugreifen.
Weitere Informationen finden Sie unter Webex Calling für Microsoft Teams .
Mit der Option „Anrufwarteschlangen“ werden Anrufer an Agenten weitergeleitet, die bei einem bestimmten Problem oder einer bestimmten Frage helfen können. Die Anrufe werden nach und nach an die Agenten in der Warteschlange verteilt. Anrufwarteschlangen halten Anrufe vorübergehend, wenn alle Agenten, denen Anrufe aus der Warteschlange zugewiesen wurden, nicht verfügbar sind. Wenn Agenten verfügbar sind, werden die Anrufe in der Warteschlange gemäß den Anrufweiterleitungseinstellungen weitergeleitet, die Sie für die Anrufwarteschlange festgelegt haben.
Wenn ein Anruf in eine Anrufwarteschlange eingeht und an einen Agenten gesendet wird, funktioniert die Anrufweiterleitungsfunktion für Agenten nicht. |
Anrufwarteschlange erstellen
| 1 | Melden Sie sich bei Control Hub an und gehen Sie zu . | ||||||||||||||||||||||||||||
| 2 | Klicken Sie auf . | ||||||||||||||||||||||||||||
| 3 | Geben Sie auf der Seite Grundlegendes die folgenden Informationen ein, und klicken Sie auf Weiter.
| ||||||||||||||||||||||||||||
| 4 | Wählen Sie auf der Seite Anrufverteilung eine der folgenden Optionen aus, und klicken Sie auf Weiter.
Die folgende Tabelle zeigt die maximale Anzahl von Agenten, die Sie für jeden Anruf-Routing-Typ zuweisen können.
| ||||||||||||||||||||||||||||
| 5 | Wählen Sie auf der Seite Überlaufeinstellungen eine der folgenden Optionen aus, um die Überlaufanrufe zu bearbeiten, und klicken Sie auf Weiter .
Sie können außerdem die folgenden Überlaufeinstellungen aktivieren:
| ||||||||||||||||||||||||||||
| 6 | Bestimmen Sie auf der Seite Ankündigungen die Nachrichten und die Musik, die Anrufer hören, während sie in der Warteschlange warten, und klicken Sie auf Weiter . Sie können die folgenden Optionen aktivieren:
| ||||||||||||||||||||||||||||
| 7 | Im Agenten auswählen klicken Sie auf Benutzer, Arbeitsbereich oder virtuelle Leitung hinzufügen und wählen Sie dann die Benutzer, Arbeitsbereiche oder virtuellen Leitungen aus, die der Anrufwarteschlange hinzugefügt werden sollen .
Sie können das Kontrollkästchen Agenten bei aktiven Anrufen erlauben, zusätzliche Anrufe anzunehmen aktivieren, wenn Sie Agenten bei aktiven Anrufen erlauben möchten, zusätzliche Anrufe anzunehmen. Sie können das Kontrollkästchen Agenten dürfen der Warteschlange beitreten oder sie verlassen aktivieren, wenn Sie Agenten erlauben möchten, der Warteschlange beizutreten oder sie zu verlassen.
| ||||||||||||||||||||||||||||
| 8 | Überprüfen Sie auf der Seite Überprüfen Ihre Einstellungen für die Anrufwarteschlange, um sicherzugehen, dass Sie die korrekten Details eingegeben haben. | ||||||||||||||||||||||||||||
| 9 | Klicken Sie auf Erstellen und dann auf Fertig, um die Einstellungen zu bestätigen.
| ||||||||||||||||||||||||||||
Sehen Sie sich diese Videodemonstration an, um zu erfahren, wie Sie eine neue Anrufwarteschlange im Control Hub erstellen.
Mehrere Anrufwarteschlangen auf einmal erstellen
Sie können Anrufwarteschlangen gesammelt in einer CSV-Datei für Anrufwarteschlangen verwalten. In diesem Artikel werden die Felder und Werte beschrieben, die für das Hochladen der CSV-Datei für Webex Calling-Anrufwarteschlangen erforderlich sind.
Vorbereitungen
Bevor Sie die CSV-Datei für Anrufwarteschlangen hochladen, lesen Sie den Abschnitt zur Massenbereitstellung von Webex Calling-Elementen über CSV im Hilfecenter, um sich mit den CSV-Konventionen vertraut zu machen.
Sie können entweder Ihre aktuellen Anrufwarteschlangen exportieren, wodurch Sie Ihre vorhandenen Datensätze hinzufügen, löschen oder ändern können, oder Sie können einen Beispielsatz von Anrufwarteschlangen exportieren. Sobald sie geändert wurde, kann die Datei mithilfe der Funktionen für Massenaktionen hochgeladen werden.
Export der CSV-Datei in das ZIP-Dateiformat: Beim Exportieren von Daten in eine CSV-Datei kann die Anzahl der Datensätze 1.000 überschreiten. In solchen Fällen wird die ZIP-Datei heruntergeladen, wobei die ZIP-Datei den vollständigen Satz an Datensätzen in einer einzigen CSV-Datei enthält. Ein separater Ordner mit allen Daten wird in mehrere CSV-Dateien mit weniger als 1000 Datensätzen unterteilt. Diese Dateien werden für die Administratoren erstellt, um Aktualisierungen schnell zu importieren und hochzuladen.
Es ist wichtig, die obligatorischen und optionalen Spalten und Informationen zu kennen, die Sie beim Ausfüllen der CVS-Vorlage bereitstellen müssen. Die spezifischen Felder für die CSV-Datei der Anrufwarteschlange finden Sie in der Tabelle im Abschnitt „CSV vorbereiten “.
Die maximale Zeilenmenge beträgt 1.000 (ohne Kopfzeile).
Agenten können Benutzer oder Arbeitsbereiche sein. Geben Sie für Benutzer die E-Mail-Adresse des entsprechenden Benutzers ein. Geben Sie für Arbeitsbereiche den Namen des entsprechenden Arbeitsbereichs ein.
Jede Zeile darf maximal 50 Agenten enthalten. Weitere Informationen finden Sie unter Mehr als 50 Agenten gleichzeitig hinzufügen oder bearbeiten.
Mehrere Anrufwarteschlangen auf einmal hinzufügen
Um mehrere Anrufwarteschlangen auf einmal hinzuzufügen, laden Sie eine leere CSV-Vorlage herunter, und füllen Sie sie aus.
Anrufweiterleitungseinstellungen für eine Anrufwarteschlange können nicht gesammelt geändert werden. Informationen zum Bearbeiten der Anrufweiterleitung für eine Anrufwarteschlange finden Sie im Abschnitt zum Konfigurieren der Anrufweiterleitung für eine Anrufwarteschlange. |
| 1 | Melden Sie sich bei Control Hub an und gehen Sie zu . |
| 2 | Klicken Sie auf . |
| 3 | Wählen Sie einen Ort für die Anrufwarteschlangen aus, die Sie hinzufügen möchten. |
| 4 | Klicken Sie auf CSV-Vorlage herunterladen. |
| 5 | Füllen Sie die Tabelle aus. |
| 6 | Laden Sie die CSV-Datei per Drag und Drop hoch, oder klicken Sie auf Datei auswählen. |
| 7 | Klicken Sie auf Hochladen. Nach dem erfolgreichen Hochladen können Sie auf Details finden Sie auf der Seite „Aufgaben“ klicken, um den Status der Änderungen anzuzeigen. |
Mehrere Anrufwarteschlangen auf einmal bearbeiten
Um Anrufwarteschlangen gesammelt zu ändern, laden Sie einfach die aktuellen CSV-Daten herunter und nehmen die erforderlichen Änderungen in der Tabelle vor.
Anrufweiterleitungseinstellungen für eine Anrufwarteschlange können nicht gesammelt geändert werden. Informationen zum Bearbeiten der Anrufweiterleitung für eine Anrufwarteschlange finden Sie im Abschnitt zum Konfigurieren der Anrufweiterleitung für eine Anrufwarteschlange. |
| 1 | Melden Sie sich bei Control Hub an und gehen Sie zu . | ||
| 2 | Klicken Sie auf . | ||
| 3 | Wählen Sie einen Ort für die Anrufwarteschlangen aus, die Sie ändern möchten. | ||
| 4 | Klicken Sie auf Daten herunterladen.
| ||
| 5 | Nehmen Sie die erforderlichen Änderungen an der Tabelle vor. | ||
| 6 | Laden Sie die geänderte CSV-Datei per Drag und Drop hoch, oder klicken Sie auf Datei auswählen. | ||
| 7 | Klicken Sie auf Hochladen. Nach dem erfolgreichen Hochladen können Sie auf Details finden Sie auf der Seite „Aufgaben“ klicken, um den Status der Änderungen anzuzeigen. |
CSV-Datei vorbereiten
Verwenden Sie diese Tabelle, um zu sehen, welche Felder obligatorisch oder optional sind, und was Sie angeben müssen, wenn Sie mehrere Anrufwarteschlangen auf einmal hinzufügen oder bearbeiten.
Spalten sind obligatorische oder optionale Felder. Dies hängt davon ab, ob Sie eine neue Anrufwarteschlange mithilfe der CSV-Datei hinzufügen oder eine vorhandene Anrufwarteschlange bearbeiten. |
Spalte | Obligatorisch oder optional (Anrufwarteschlange hinzufügen) | Obligatorisch oder optional (Anrufwarteschlange bearbeiten) | Beschreibung | Unterstützte Werte | ||
|---|---|---|---|---|---|---|
Name | Obligatorisch | Obligatorisch | Geben Sie den Namen der Anrufwarteschlange ein. Namen von Anrufwarteschlangen innerhalb desselben Standorts müssen eindeutig identifizierbar sein. Wenn sich die Anrufwarteschlangen an verschiedenen Standorten befinden, können sie denselben Namen haben. | Beispiel: Anrufwarteschlange San Jose Zeichenlimit: 1-30 | ||
Telefonnummer | Obligatorisch (wenn Durchwahl leer gelassen wird) | Optional | Geben Sie die Telefonnummer der Anrufwarteschlange ein. Sie müssen entweder über eine Telefonnummer oder eine Durchwahl verfügen. | Nur Telefonnummern mit E.164-Format sind für den CSV-Import zulässig. Beispiel: +12815550100
| ||
Durchwahl | Obligatorisch (wenn die Telefonnummer leer gelassen wird) | Optional | Geben Sie die Durchwahl der Anrufwarteschlange ein. Sie müssen entweder über eine Telefonnummer oder eine Durchwahl verfügen. | Durchwahl mit zwei bis sechs Ziffern. 00-999999 | ||
Standort | Obligatorisch | Obligatorisch | Geben Sie den Standort für die Zuweisung dieser Anrufwarteschlange ein. | Beispiel: San Jose
| ||
Vorname der Anrufer-ID | Optional | Optional | Geben Sie den Vornamen ein, der für die Anrufleitungs-ID (CLID) der Anrufwarteschlange angezeigt werden soll. Der hier eingegebene Name der Anrufer-ID wird zusammen mit dem Namen und der Nummer der Anrufer-ID des anrufenden Teilnehmers angezeigt, wenn die Warteschlangen-Agenten einen eingehenden Anruf von der Warteschlange erhalten. | Beispiel: San
Zeichenlimit: 1-30 | ||
Nachname der Anrufer-ID | Optional | Optional | Geben Sie den Nachnamen ein, der für die Anrufleitungs-ID (CLID) der Anrufwarteschlange angezeigt werden soll. Der hier eingegebene Name der Anrufer-ID wird zusammen mit dem Namen und der Nummer der Anrufer-ID des anrufenden Teilnehmers angezeigt, wenn die Warteschlangen-Agenten einen eingehenden Anruf von der Warteschlange erhalten. | Beispiel: Jose
Zeichenlimit: 1-30 | ||
Sprache | Optional | Optional | Geben Sie die Sprache der Ansagen für Ihre Anrufwarteschlange ein. | Beispiel: en_us | ||
Zeitzone | Optional | Optional | Geben Sie den Zeitzonenschlüssel der Anrufwarteschlange ein. Diese Zeitzone gilt für die Zeitpläne für diese Anrufwarteschlange. | Beispiel: Amerika/Chicago Zeichenlimit: 1-127 | ||
Anrufwarteschlange – Aktivieren | Optional | Optional | Verwenden Sie diese Spalte, um die Anrufwarteschlange zu aktivieren oder zu deaktivieren. | AKTIVIERT, DEAKTIVIERT, aktiviert, deaktiviert | ||
Anzahl der Anrufe in der Warteschlange | Optional | Optional | Geben Sie die maximale Anzahl von Anrufen ein, die das System während des Wartens auf einen verfügbaren Agenten in der Warteschlange behält. | Bereich: 1–250
| ||
Anrufverteilungstyp (Prioritätsbasiert/Fähigkeitenbasiert) | Optional | Optional
| Wählen Sie den Anrufverteilungstyp für Ihre Anrufwarteschlange aus. | PRIORITÄTSBASIERT_, FÄHIGKEITENBASIERT_ | ||
Muster für Anrufverteilung | Obligatorisch | Optional | Geben Sie das Muster für die Anrufverteilung ein. Wählen Sie eine der folgenden unterstützten Richtlinien aus. | Wenn der Anrufverteilungstyp „Prioritätsbasiert“ ist, sind die Werte: ZIRKULAR, REGELMÄSSIG, GLEICHZEITIG, EINHEITLICH, GEWICHTET Wenn der Anrufverteilungstyp „Fähigkeitenbasiert“ ist, sind die Werte: ZIRKULAR, REGELMÄSSIG, GLEICHZEITIG. | ||
Telefonnummer für ausgehende Anrufe – Aktivieren | Optional | Optional | Aktivieren Sie die Warteschlangen-Telefonnummer für ausgehende Anrufe. | WAHR, FALSCH | ||
Agenten-Beitritt zulassen – Aktivieren | Optional | Optional | Wählen Sie diese Option, wenn Agenten die Möglichkeit haben sollen, einer Warteschlange beitreten oder sie verlassen zu können. | WAHR, FALSCH | ||
Überlaufaktion | Optional | Optional | Geben Sie die Aktion zur Verarbeitung des Überlaufs einer Anrufwarteschlange ein. Wählen Sie eine der unterstützten Aktionen aus. | BESETZTZEICHEN_ABSPIELEN_AN_TELEFONNUMMER_ÜBERTRAGEN_KLINGELZEICHEN_ABSPIELEN,_BIS_DER_ANRUFER_AUFLEGT | ||
Überlauf – Aktivieren | Optional | Optional | Aktivieren oder deaktivieren Sie die Überlaufbehandlung nach einer festgelegten Zeit. Wenn diese Option aktiviert ist, geben Sie in der nächsten Spalte den Überlauf nach der Wartezeit ein. | WAHR, FALSCH | ||
Klingelton für Anrufer wiedergeben, wenn der Anruf an einen verfügbaren Agenten weitergeleitet wird | Optional | Optional | Wenn zum Zeitpunkt der Erstellung kein Wert definiert ist, wird der Wert auf TRUE gesetzt. | WAHR, FALSCH | ||
Anruferstatistik bei Warteschlangeneintrag zurücksetzen | Optional | Optional | Wenn zum Zeitpunkt der Erstellung kein Wert definiert ist, wird der Wert auf TRUE gesetzt. | WAHR, FALSCH | ||
Übergabenummer bei Überlauf | Optional | Optional | Geben Sie die Nummer ein, an die Sie übergelaufene Anrufe übertragen möchten. | Beispiel: 1112223333
Zeichenlimit: 1-23 | ||
Überlaufübergabe an Voicemail – Aktivieren | Optional | Optional | Aktivieren oder deaktivieren Sie die Übergabe von übergelaufenen Anrufen an die Voicemail. | WAHR, FALSCH | ||
Überlauf nach Wartezeit | Optional | Optional | Geben Sie die Wartezeit (in Sekunden) ein, bis ein Agent antwortet, bevor der Anrufer an eine andere Stelle weitergeleitet wird. | Bereich: 1-7200 | ||
Überlaufansage – Aktivieren | Optional | Optional | Aktivieren oder deaktivieren Sie das Abspielen der Ansage vor der Verarbeitung des Überlaufs. | WAHR, FALSCH | ||
Begrüßungsnachricht – Aktivieren | Optional | Optional | Aktivieren oder deaktivieren Sie das Abspielen einer Nachricht, wenn Anrufer die Warteschlange zum ersten Mal erreichen. | WAHR, FALSCH | ||
Begrüßungsnachricht obligatorisch | Optional | Optional | Aktivieren oder deaktivieren Sie die Option, wenn die Begrüßungsnachricht für jeden Anrufer abgespielt werden soll. | WAHR, FALSCH | ||
Wartenachricht - Aktivieren | Optional | Optional | Aktivieren oder deaktivieren Sie die Option, um den Anrufer über die geschätzte Wartezeit oder Position in der Warteschlange zu benachrichtigen. Wenn diese Option aktiviert ist, wird diese Nachricht nach der Begrüßungsnachricht und vor der Komfort-Nachricht wiedergegeben. Stellen Sie dabei sicher, dass Sie in der nächsten Spalte den Wartenachrichtenmodus eingeben. | WAHR, FALSCH | ||
Wartenachrichtenmodus | Optional | Optional | Wählen Sie aus, welche Informationen die Wartenachricht an Anrufer enthalten soll. Wählen Sie eine der unterstützten Optionen aus. | ZEIT, POSITION | ||
Wartenachricht – Bearbeitungszeit | Optional | Optional | Geben Sie die Standardanzahl von Minuten für die Anrufbearbeitung ein. | Bereich: 1-100 | ||
Wartenachricht – Abspielen für Position | Optional | Optional | Geben Sie die Position ein, für die die Nachricht zur geschätzten Wartezeit abgespielt wird. | Bereich: 1-100 | ||
Wartenachricht – Wartezeit | Optional | Optional | Geben Sie die Anzahl von Minuten ein, für die die Nachricht zur geschätzten Wartezeit abgespielt wird. | Bereich: 1-100 | ||
Wartenachricht – Nachricht zu hohem Aufkommen | Optional | Optional | Aktivieren oder deaktivieren Sie die Wartenachricht, um eine Nachricht abzuspielen, die Anrufer über ein hohes Anrufaufkommen informiert. | WAHR, FALSCH | ||
Komfort-Nachricht – Aktivieren | Optional | Optional | Aktivieren oder deaktivieren Sie diese Option, um nach der Begrüßungsnachricht und vor der Warteschleifenmusik eine Nachricht abzuspielen. Wenn diese Option aktiviert ist, geben Sie die Anzahl der Sekunden in der Spalte Zeit zwischen Komfort-Nachricht ein. | WAHR, FALSCH | ||
Zeit zwischen Komfort-Nachricht | Optional | Optional | Geben Sie das Zeitintervall in Sekunden zwischen jeder Wiederholung der Komfort-Nachricht ein, die für Anrufer in der Warteschlange abgespielt wird. | Bereich: 1-600 | ||
Warteschleifenmusik – Aktivieren | Optional | Optional | Aktivieren oder deaktivieren Sie Warteschleifenmusik für Anrufe in der Warteschlange. | WAHR, FALSCH | ||
Alternative Quelle für Warteschleifenmusik – Aktivieren | Optional | Optional | Aktivieren oder deaktivieren Sie eine andere Datei als die Standard-Warteschleifenmusikdatei. Wählen Sie die alternative Quelldatei in Control Hub aus. | WAHR, FALSCH | ||
Komfort-Nachrichtenumgehung – Aktivieren | Optional | Optional | Aktivieren oder deaktivieren Sie die Komfort-Nachrichtenumgehung für Anrufe in der Warteschlange. | WAHR, FALSCH | ||
Wartezeit bei Anrufen für die Komfort-Nachrichtenumgehung | Optional | Optional | Geben Sie das Intervall in Sekunden für die Wartezeit bei Anrufen für die Komfort-Nachrichtenumgehung für Anrufer in der Warteschlange ein. | Bereich: 1-120 | ||
Flüster-Nachricht – Aktivieren | Optional | Optional | Aktivieren oder deaktivieren Sie die Flüster-Nachricht für Anrufe in der Warteschlange. | WAHR, FALSCH | ||
Mehrere Anrufe pro Agent zulassen | Optional | Optional | Aktivieren oder deaktivieren Sie wartende Anrufe für Agenten. | WAHR, FALSCH | ||
Zurückgewiesene Anrufe – Aktivieren | Optional | Optional | Aktivieren oder deaktivieren Sie zurückgewiesene Anrufe für diese Anrufwarteschlange. Zurückgewiesene Anrufe sind Anrufe, die an einen verfügbaren Agenten gesendet, jedoch von diesem nicht angenommen wurden. Wenn diese Option aktiviert ist, geben Sie die Anzahl der Klingelzeichen in der Spalte Anzahl Klingelzeichen für zurückgewiesene Anrufe ein. | WAHR, FALSCH | ||
Anzahl Klingelzeichen für zurückgewiesene Anrufe | Optional | Optional | Geben Sie an, wie viele Klingelzeichen gewartet werden muss, bis ein Agent im Rahmen der Verteilung einen Anruf annimmt, bevor der Anruf an den nächsten verfügbaren Agenten verteilt wird. | Bereich: 1-20 | ||
Anruf zurückweisen, wenn der der Agent nicht verfügbar ist | Optional | Optional | Aktivieren oder deaktivieren Sie das Zurückweisen von Anrufen, wenn der Agent während der Weiterleitung des Anrufs auf einmal nicht mehr verfügbar ist. | WAHR, FALSCH | ||
Anruf nach bestimmter Zeit zurückweisen – Aktivieren | Optional | Optional | Aktivieren oder deaktivieren Sie das Zurückweisen von Anrufen, nachdem sie vom Agenten länger als <X> Sekunden in der Warteschlange gehalten wurden. Wenn diese Option aktiviert ist, geben Sie die Anzahl der Sekunden ein, nach denen ein gehaltener Anruf zurückgewiesen werden sollte. | WAHR, FALSCH | ||
Anruf nach bestimmter Zeit zurückweisen | Optional | Optional | Geben Sie an, nach wie vielen Sekunden ein gehaltener Anruf zurückgewiesen werden sollte. Wenn die obige Spalte auf „WAHR“ gesetzt ist, ist die Standardeinstellung 60. | Bereich: 1-600 | ||
Agent warnen, wenn ein Anruf gehalten wird – Aktivieren | Optional | Optional | Aktivieren oder deaktivieren Sie die Option zum Warnen des Agenten, wenn der Anruf länger als <X> Sekunden gehalten wird. Wenn diese Option aktiviert ist, geben Sie die Anzahl der Sekunden ein, nach der der Agent über den gehaltenen Anruf benachrichtigt wird. | WAHR, FALSCH | ||
Wartezeit bis zum Warnen des Agenten bei Halten des Anrufs | Optional | Optional | Geben Sie an, nach wie vielen Sekunden der Agent über den gehaltenen Anruf benachrichtigt wird. Wenn die obige Spalte auf „WAHR“ gesetzt ist, ist die Standardeinstellung 30. | Bereich: 1-600 | ||
Eindeutiger Rufton – Aktivieren | Optional | Optional | Aktivieren oder deaktivieren einen eindeutigen Rufton für die Anrufe in der Anrufwarteschlange. Wenn diese Option aktiviert ist, hören Agenten einen eindeutigen Rufton, wenn sie Anrufe aus der Anrufwarteschlange empfangen. Zudem sollten Sie den Typ des gewünschten eindeutigen Ruftonmusters in der nächsten Spalte eingeben. | WAHR, FALSCH | ||
Eindeutiges Ruftonmuster | Optional | Optional | Wenn „Eindeutiger Rufton“ aktiviert ist, wählen Sie das eindeutige Ruftonmuster aus. Wählen Sie eine der unterstützten Optionen aus. | NORMAL, LANG_LANG, KURZ_KURZ_LANG, KURZ_LANG_KURZ | ||
Eindeutiger Rufton für alternative Nummern – Aktivieren | Optional | Optional | Aktivieren oder deaktivieren Sie einen eindeutigen Rufton für alternative Nummern. Wenn diese Option aktiviert ist, geben Sie das Rufmuster in die Spalte Rufmuster für alternative Nummern ein. | WAHR, FALSCH | ||
Aktion für alternative Nummern | Optional | Optional | Geben Sie HINZUFÜGEN ein, um die in dieser Zeile aufgelisteten alternativen Nummern hinzuzufügen. Geben Sie ENTFERNEN ein, um die in der Zeile aufgelisteten alternativen Nummern zu entfernen. Wenn Sie ERSETZEN eingeben, werden alle zuvor eingegebenen alternativen Nummern entfernt und nur durch die in dieser Zeile hinzugefügten alternativen Nummern ersetzt. | HINZUFÜGEN, ERSETZEN, ENTFERNEN | ||
Agentenaktion | Optional | Optional | Geben Sie HINZUFÜGEN ein, um die in dieser Zeile aufgelisteten Agenten hinzuzufügen. Geben Sie ENTFERNEN ein, um die in der Zeile aufgelisteten Agenten zu entfernen. Wenn Sie ERSETZEN eingeben, entfernen Sie alle zuvor eingegebenen Agenten und ersetzen sie nur durch die Agenten, die Sie in dieser Zeile hinzufügen. | HINZUFÜGEN, ERSETZEN, ENTFERNEN | ||
Alternative Nummer(n) | Optional | Optional | Geben Sie die alternative(n) Nummer(n) ein, die Sie der Anrufwarteschlange zuweisen möchten. | Beispiel: 1112223333
Zeichenlimit: 1-23 | ||
Ruftonmuster für alternative Nummern | Optional | Optional | Wenn „Eindeutiger Rufton“ für alternative Nummern aktiviert ist, wählen Sie das eindeutige Ruftonmuster aus. Wählen Sie eine der unterstützten Optionen aus. | NORMAL, LANG_LANG, KURZ_KURZ_LANG, KURZ_LANG_KURZ | ||
Agent1-ID, Agent2-ID... Agent50-ID | Optional | Optional | Geben Sie die Agenten ein, die Sie der Anrufwarteschlange zuweisen möchten. Agenten können Benutzer oder Arbeitsbereiche sein. Geben Sie für Benutzer die E-Mail-Adresse des entsprechenden Benutzers ein. Geben Sie für Arbeitsbereiche den Namen des entsprechenden Arbeitsbereichs ein. | Beispiel: test@example.com Zeichenlimit: 1-161 | ||
Agent1 Gewichtung, Agent2 Gewichtung... Agent50 Gewichtung | Optional | Optional | Wenn die Anrufweiterleitungsrichtlinie für die Anrufwarteschlange „gewichtet“ lautet, geben Sie die prozentuale Gewichtung des Agenten ein. | Bereich: 0-100 | ||
Kompetenzniveau Agent1 Kompetenzniveau Agent2... Kompetenzniveau Agent50 | Optional | Optional | Wählen Sie das Kompetenzniveau des Agenten für die zugewiesenen Agenten aus. | Bereich: 1-20 |
Mehr als 50 Agenten gleichzeitig hinzufügen oder bearbeiten
Jede Zeile kann maximal 50 Agenten sowie die entsprechende prozentuale Gewichtung der Anrufweiterleitung (falls zutreffend) enthalten. Führen Sie die folgenden Schritte aus, um mehr als 50 Agenten mithilfe der CSV-Datei hinzuzufügen oder zu bearbeiten.
| 1 | Geben Sie die hinzuzufügenden oder zu bearbeitenden 50 Agenten und ggf. die entsprechende prozentuale Gewichtung der Anrufweiterleitung in der ersten Zeile für die Anrufwarteschlange ein, die Sie hinzufügen oder bearbeiten. | ||
| 2 | Um zusätzliche Agenten hinzuzufügen oder zu bearbeiten, müssen Sie in der nächsten Zeile nur in den folgenden Spalten Informationen eingeben:
Sie können alle anderen Spalten leer lassen. | ||
| 3 | Wiederholen Sie diese Schritte, bis Sie alle Agenten hinzugefügt haben, die Sie hinzufügen oder bearbeiten müssen. |
Stellen Sie sicher, dass Kunden die richtigen Agenten zur richtigen Zeit erreichen, wenn sie sich in eine Anrufwarteschlange einwählen. Sie können Einstellungen für eingehende Anrufe wie Anrufweiterleitung, Routing-Muster, Überlaufeinstellungen, zurückgewiesene Anrufeinstellungen und Rückrufeinstellungen für eine Anrufwarteschlange in Control Hub konfigurieren und bearbeiten.
Einstellungen für Anrufwarteschlangen bearbeiten
Sie können die Sprache, Anzahl der Anrufe für die Warteschlange und Anrufer-ID für die Anrufwarteschlange ändern.
| 1 | Melden Sie sich bei Control Hub an und gehen Sie zu . | ||||
| 2 | Wählen Sie eine Anrufwarteschlange aus, die Sie aus der Liste bearbeiten möchten. | ||||
| 3 | Klicken Sie im seitlichen Bereich auf Einstellungen . | ||||
| 4 | Bearbeiten Sie die folgenden Felder:
| ||||
| 5 | Klicken Sie auf Speichern. |
Telefonnummern für Anrufwarteschlangen bearbeiten
Sie können Ihre Telefonnummer für die Anrufwarteschlange ändern und bis zu 10 alternative Nummern hinzufügen.
| 1 | Melden Sie sich bei Control Hub an und gehen Sie zu . |
| 2 | Wählen Sie eine Anrufwarteschlange aus, die Sie aus der Liste bearbeiten möchten. |
| 3 | Klicken Sie im seitlichen Bereich auf Telefonnummer . |
| 4 | Bearbeiten Sie die Telefonnummer und die Durchwahl . Wenn Sie das Anschlussfeld beim Erstellen der Anrufwarteschlange leer gelassen haben, weist das System automatisch die letzten vier Ziffern der Telefonnummer als Anschluss für diese Anrufwarteschlange zu. |
| 5 | Aktivieren Sie die Option Agenten dürfen Anrufwarteschlangennummer als Anrufer-ID verwenden , damit die Agenten die Anrufwarteschlangennummer als Anrufer-ID verwenden können. |
| 6 | Fügen Sie mithilfe der Suchfunktion alternative Nummern hinzu. |
| 7 | Aktivieren oder deaktivieren Sie mithilfe des Umschalters die Option Eindeutiger Rufton für die alternativen Nummern, die der Anrufwarteschlange zugewiesen sind. |
| 8 | Wählen Sie in der Tabelle über das Dropdown-Menü in der Spalte Ruftonmuster ein Ruftonmuster für jede alternative Nummer aus. |
| 9 | Klicken Sie auf Speichern. |
Einstellungen für Anrufweiterleitung bearbeiten
Sie können alle eingehenden Anrufe abhängig von einer von Ihnen festgelegten Reihe von Kriterien weiterleiten.
| 1 | Melden Sie sich bei Control Hub an und gehen Sie zu . | ||
| 2 | Wählen Sie eine Anrufwarteschlange aus, die Sie aus der Liste bearbeiten möchten. | ||
| 3 | Klicken Sie im seitlichen Bereich auf Anrufweiterleitung. | ||
| 4 | Aktivieren Sie die Funktion Anrufweiterleitung . | ||
| 5 | Wählen Sie eine der folgenden Optionen aus:
| ||
| 6 | Weisen Sie die Nummer zu, an die Anrufe weitergeleitet werden sollen. Wenn Sie Anrufe immer weiterleiten ausgewählt haben, klicken Sie auf Speichern.
| ||
| 7 | Wenn Sie Selektive Anrufweiterleitung auswählen, erstellen Sie eine Regel, indem Sie auf Regel für „Weiterleiten“ hinzufügen oder Regel für „Nicht weiterleiten“ hinzufügen klicken. | ||
| 8 | Erstellen Sie einen Regelnamen. | ||
| 9 | Wählen Sie für Wann weiterleiten oder Wann nicht weiterleiten einen Zeitplan für Geschäftszeiten und Zeitplan für Urlaub aus dem Dropdown-Menü aus. | ||
| 10 | Wählen Sie für Umleiten an mindestens eine Option unter Standardtelefonnummer aus, oder fügen Sie eine andere Telefonnummer hinzu. | ||
| 11 | Wählen Sie für Anrufe von eine beliebige Nummer oder ausgewählte Nummern mit mindestens einer Option aus der folgenden Auswahl aus:
| ||
| 12 | Wählen Sie für Anrufe an eine Nummer oder eine alternative Nummer aus dem Dropdown-Menü aus, sodass Anrufe weitergeleitet werden, sobald ein Anruf an die von Ihnen definierte Nummer in Ihrer Organisation weitergeleitet wird. | ||
| 13 | Klicken Sie auf Speichern. |
Die Regeln werden in der Tabelle nach Regelnamenszeichen sortiert. Beispiel: 00 _rule, 01 _rule usw.
Die Regel "Nicht weiterleiten" hat immer Vorrang vor der Regel "weiterleiten".
Die Regeln werden basierend auf der Reihenfolge verarbeitet, in der sie in der Tabelle aufgeführt sind.
Sie können mehrere Regeln erstellen. Wenn eine Regel jedoch erfüllt ist, überprüft das System nicht mehr die nächste Regel. Wenn Sie möchten, dass die spezifische Regel zuerst überprüft wird, empfehlen wir Ihnen, den Regelnamen mit Zahlen zu aktualisieren. Zum Beispiel: Wenn Sie möchten, dass die Feiertagsregel vor der Geschäftsschluss-Regel überprüft wird, benennen Sie die Regel als 01-Feiertag und 02-Geschlossen.
Weitere Informationen zu den grundlegenden Funktionen und Beispielen für die selektive Rufumleitung finden Sie unter Konfigurieren der selektiven Rufumleitung für Webex Calling.
Nächste Schritte
Sobald eine Regel erstellt wurde, können Sie sie mithilfe des Umschalters neben der Regel in der Tabelle aktivieren oder deaktivieren. Sie können Regel auch jederzeit ändern oder löschen, indem Sie auf Bearbeiten oder  klicken.
klicken.
Überlaufeinstellungen bearbeiten
Die Überlaufeinstellungen bestimmen, wie Ihre Überlaufanrufe verarbeitet werden, wenn die Anrufwarteschlange voll wird.
| 1 | Melden Sie sich bei Control Hub an und gehen Sie zu . |
| 2 | Wählen Sie eine Anrufwarteschlange aus, die Sie aus der Liste bearbeiten möchten. |
| 3 | Klicken Sie im seitlichen Bereich auf Überlaufeinstellungen . |
| 4 | Aktivieren oder deaktivieren Sie die Kontrollkästchen neben den folgenden Einstellungen, um Folgendes zu aktivieren bzw. zu deaktivieren:
|
| 5 | Geben Sie an, wie neue Anrufe gehandhabt werden, wenn die Warteschlange voll ist:
|
| 6 | Aktivieren oder deaktivieren Sie die Kontrollkästchen neben den folgenden Einstellungen, um Folgendes zu aktivieren bzw. zu deaktivieren:
|
| 7 | Klicken Sie auf Speichern. |
Routing-Typ bearbeiten
Sie können das Muster für die Anrufverteilung Ihrer vorhandenen Anrufwarteschlange ändern.
| 1 | Melden Sie sich bei Control Hub an und gehen Sie zu . | ||
| 2 | Wählen Sie eine Anrufwarteschlange aus, die Sie aus der Liste bearbeiten möchten. | ||
| 3 | Klicken Sie im seitlichen Bereich auf Anrufverteilung . | ||
| 4 | Bearbeiten Sie die folgenden Optionen:
| ||
| 5 | Klicken Sie auf Speichern. |
Einstellungen für zurückgewiesene Anrufe bearbeiten
Zurückgewiesene Anrufe sind Anrufe, die an einen verfügbaren Agenten gesendet wurden, der Agent jedoch nicht antwortet. Diese Anrufe werden dann wieder in der Warteschlange ganz oben in der Reihe aller in der Warteschlange eingereihten Anrufe gestellt. Sie können die Handhabung zurückgewiesener Anrufen bearbeiten.
| 1 | Melden Sie sich bei Control Hub an und gehen Sie zu . | ||
| 2 | Wählen Sie eine Anrufwarteschlange aus, die Sie aus der Liste bearbeiten möchten. | ||
| 3 | Klicken Sie im seitlichen Bereich auf Zurückgewiesene Anrufe . | ||
| 4 | Wählen Sie den Umschalter neben einer der folgenden Optionen aus, um die Einstellung zu aktivieren oder zu deaktivieren:
| ||
| 5 | Aktivieren oder deaktivieren Sie die Option Eindeutiger Rufton für zurückgewiesene Anrufe. Ist diese Option aktiviert, wählen Sie das Ruftonmuster aus dem Dropdown-Menü aus.
| ||
| 6 | Klicken Sie auf Speichern.
|
Rückrufeinstellungen bearbeiten
Mit der Rückrufoption können Anrufer einen Rückruf an die angegebene Telefonnummer erhalten, wenn ihre ursprüngliche Position in der Warteschlange erreicht ist. Die Telefonnummer wird anhand der Richtlinie für ausgehende Anrufe eines Standorts überprüft.
Vorbereitungen
| 1 | Melden Sie sich bei Control Hub an und gehen Sie zu . |
| 2 | Wählen Sie eine Anrufwarteschlange aus, die Sie aus der Liste bearbeiten möchten. |
| 3 | Klicken Sie im seitlichen Bereich auf Rückruf . |
| 4 | Aktivieren Sie die Option Rückruf. |
| 5 | Geben Sie die geschätzte Mindestzeit für die Rückrufoption in Minuten ein. Dadurch wird festgelegt, zu welcher geschätzten Wartezeit der Anrufer die Rückrufaufforderung erhält. Diese Option funktioniert zusammen mit der Option „Geschätzte Wartezeit für Anrufe in der Warteschlange“. Wenn dieser Wert mit dem Ansagewert „Standardanrufbearbeitungszeit“ oder niedriger ist, wird die Rückrufaufforderung wiedergegeben. Wenn dieser Wert über dem Ansagewert Standardanrufbearbeitungszeit liegt, wird die Rückrufaufforderung nicht wiedergegeben. |
| 6 | Aktivieren Sie das Kontrollkästchen Eingabe für internationale Rückrufnummer zulassen. Dies ermöglicht internationalen Benutzern, die einen Rückruf wünschen, ihre Landesvorwahl einzugeben. Die Rückrufnummern werden anhand der Richtlinie für ausgehende Anrufe des Standorts validiert. |
| 7 | Klicken Sie auf Speichern.
|
Mit den Richtlinien für Anrufwarteschlangen können Sie konfigurieren, wie Anrufe an Feiertagen und außerhalb der Geschäftszeiten weitergeleitet, neu eingehende Anrufe vorübergehend umgeleitet und die Anrufe in der Warteschlange verwaltet werden, wenn die Agenten nicht verfügbar sind.
Richtlinien für Anrufwarteschlangen sind wichtig, um zu verstehen, wie Anrufe in die Warteschlange geleitet werden. Die Dienste, die Teil von Warteschlangenrichtlinien sind, haben basierend auf der unten aufgeführten Prioritätsreihenfolge Vorrang.
Urlaubsdienst
Nachtdienst
Erzwungene Umleitung
Gestrandete Anrufe
Die in der Anrufwarteschlange aktivierten Dienste nehmen diese Prioritätsrangfolge in der Anrufwarteschlange ein, um zu bestimmen, wie der Anruf
- bearbeitet wird, wenn die Anrufwarteschlange voll wird
- zurückgewiesen wird, wenn der Agent die Anrufe nicht beantwortet
- verarbeitet wird, wenn die Warteschlange keine Agenten hat
Urlaubsdienst verwalten
Konfigurieren Sie die Anrufwarteschlange, um Anrufe während des Urlaubs anders zu verteilen.
| 1 | Melden Sie sich bei Control Hub an und gehen Sie zu . |
| 2 | Wählen Sie eine Anrufwarteschlange aus, die Sie aus der Liste bearbeiten möchten. |
| 3 | Klicken Sie im seitlichen Bereich auf Urlaubsdienst . |
| 4 | Aktivieren Sie den Urlaubsdienst . |
| 5 | Wählen Sie eine Option aus der Dropdown-Liste aus.
|
| 6 | Wählen Sie Zeitplan für Urlaub aus der Dropdown-Liste aus. Sie können auch neue Urlaubszeitpläne konfigurieren , wenn ein bestimmter Urlaubszeitplan nicht in der Dropdown-Liste aufgeführt ist.
|
| 7 | Aktivieren Sie das Kontrollkästchen Ansage vor Urlaubsdienst abspielen , um die Ansage für den Urlaubsdienst abzuspielen. |
| 8 | Wählen Sie einen Ansagetyp mit einer der folgenden Optionen aus:
|
| 9 | Klicken Sie auf Speichern, um den Dienst zu speichern. |
Nachtdienst verwalten
Konfigurieren Sie die Anrufwarteschlange so, dass Anrufe während der Stunden, in denen die Warteschlange nicht in Betrieb ist, anders verteilt werden. Dies wird von einem Zeitplan bestimmt, der die Betriebszeiten der Warteschlange definiert.
| 1 | Melden Sie sich bei Control Hub an und gehen Sie zu . |
| 2 | Wählen Sie eine Anrufwarteschlange aus, die Sie aus der Liste bearbeiten möchten. |
| 3 | Klicken Sie im seitlichen Bereich auf Nachtdienst . |
| 4 | Aktivieren Sie den Nachtdienst. |
| 5 | Wählen Sie eine Option aus der Dropdown-Liste aus.
|
| 6 | Aktivieren Sie das Kontrollkästchen Ansage vor Nachtdienst abspielen , um die Ansage für den Nachtdienst abzuspielen. |
| 7 | Wählen Sie einen Ansagetyp mit einer der folgenden Optionen aus:
|
| 8 | Wählen Sie Geschäftszeiten aus der Dropdown-Liste aus. Sie können auch neue Geschäftszeiten konfigurieren , wenn eine bestimmte Geschäftszeit nicht in der Dropdown-Liste aufgeführt ist.
|
| 9 | Aktivieren Sie nun „Erzwungener Nachtdienst“ unabhängig von den Geschäftszeitplänen, um Anrufe unabhängig von den Geschäftszeiten zu erzwingen. |
| 10 | Wählen Sie einen Ansagetyp mit einer der folgenden Optionen aus:
|
| 11 | Klicken Sie auf Speichern, um den Dienst zu speichern. |
Erzwungene Weiterleitung verwalten
Ermöglicht, dass die Warteschlange in den Notfallmodus versetzt wird, um Anrufe während des Notfalls an einen anderen Ort weiterzuleiten. Konfigurieren Sie die Anrufwarteschlange so, dass neu eingehende Anrufe an eine andere Verteilung umgeleitet werden, die unabhängig von der Umleitung für Nachtdienst und Urlaubsdienst ist.
| 1 | Melden Sie sich bei Control Hub an und gehen Sie zu . |
| 2 | Wählen Sie eine Anrufwarteschlange aus, die Sie aus der Liste bearbeiten möchten. |
| 3 | Klicken Sie im seitlichen Bereich auf Forced Forwarding . |
| 4 | Aktivieren Sie Erzwungene Umleitung. |
| 5 | Geben Sie die Telefonnummer ein, an die Sie den Anruf übertragen möchten. |
| 6 | Aktivieren Sie das Kontrollkästchen Ansage abspielen vor Weiterleitung , um die Ansage für die erzwungene Weiterleitung abzuspielen. |
| 7 | Wählen Sie einen Ansagetyp mit einer der folgenden Optionen aus:
|
| 8 | Klicken Sie auf Speichern, um den Dienst zu speichern. |
Aufgelaufene Anrufe verwalten
Ein gestrandeter Anruf wird von einer Warteschlange verarbeitet, der momentan keine Agenten zugeordnet sind. Konfigurieren Sie die Weiterleitungsrichtlinie für Anrufwarteschlangen für aufgelaufene Anrufe in der Warteschlange, wenn alle Agenten abgemeldet sind.
| 1 | Melden Sie sich bei Control Hub an und gehen Sie zu . |
| 2 | Wählen Sie eine Anrufwarteschlange aus, die Sie aus der Liste bearbeiten möchten. |
| 3 | Klicken Sie im seitlichen Bereich auf Aufgelaufene Anrufe . |
| 4 | Wählen Sie aus, was Sie mit den gestrandeten Anrufen tun möchten.
|
| 5 | Klicken Sie auf Speichern. |
Einstellungen für Anrufwarteschlangenansagen bearbeiten
Anrufwarteschlangenansagen sind Nachrichten und Musik, die Anrufer hören, während sie in der Warteschlange warten. Sie können Ihre Ansageeinstellungen für eine vorhandene Anrufwarteschlange verwalten.
| 1 | Melden Sie sich bei Control Hub an und gehen Sie zu . |
| 2 | Wählen Sie eine Anrufwarteschlange aus, die Sie aus der Liste bearbeiten möchten. |
| 3 | Klicken Sie im seitlichen Bereich auf Ankündigungen . |
| 4 | Bearbeiten Sie nach Bedarf die folgenden Ansageeinstellungsdienste: |
Willkommensnachricht
Geben Sie eine Nachricht wieder, wenn Anrufer die Warteschlange zum ersten Mal erreichen.
| 1 | Aktivieren Sie die Begrüßungsnachricht.
| ||
| 2 | Wählen Sie aus: Begrüßungsnachricht ist obligatorisch.
| ||
| 3 | Wählen Sie einen der folgenden Nachrichtentypen aus:
| ||
| 4 | Klicken Sie auf Speichern. |
Geschätzte Wartezeit für Anrufe in der Warteschlange
Benachrichtigen Sie den Anrufer über die geschätzte Wartezeit oder die Position in der Warteschlange.
| 1 | Aktivieren Sie Geschätzte Wartezeit für Anrufe in der Warteschlange. Wenn Sie diese Option aktivieren, wird die Wartenachricht nach der Begrüßungsnachricht und vor der Komfort-Nachricht wiedergegeben.
|
| 2 | Legen Sie die Standardbehandlungszeit 1–100 Minuten fest. Diese Zeit ist die geschätzte Bearbeitungszeit pro Anruf (in Minuten). Das System verwendet diese Zeit, um die geschätzte Wartezeit zu berechnen, und kündigt sie dem Benutzer an, wenn Sie die Option Wartezeit ankündigen als Ansagetyp auswählen. Diese Option funktioniert zusammen mit der Option „Minimale geschätzte Zeit für Rückruf“ . Wenn Sie die Rückruf-Aufforderung an den Anrufer wiedergeben möchten, muss dieser Wert gleich oder höher als der Wert „Minimale geschätzte Zeit für die Rückruf-Option“ sein.
|
| 3 | Aktivieren Sie die Option Periodische Wiedergabe der geschätzten Wartenachricht wiederholen und legen Sie die Zeit 10–600 Sekunden fest. Wenn Sie diese Option aktivieren, wird die Nachricht zur geschätzten Wartezeit (Warteschlangenposition oder Wartezeit) in einem bestimmten Intervall wiedergegeben, bis das System den Wert Minimale geschätzte Zeit für die Rückrufoption erreicht. Wenn Sie diese Option deaktivieren, wird die Rückrufaufforderung sofort wiedergegeben.
|
| 4 | Wählen Sie den Ansagetyp für Wartenachrichten aus, die für die Anrufer abgespielt werden sollen.
|
| 5 | Wählen Sie Nachricht bei hohem Anrufaufkommen aus, um eine Ansage abzuspielen, wenn das gesamte Aufkommen höher ist als die maximal definierte Warteschlangeposition. Wenn Sie diese Option aktivieren, wird nach dieser Ankündigung die Rückrufaufforderung wiedergegeben.
|
| 6 | Klicken Sie auf Speichern. |
Komfort-Nachricht
Spielen Sie eine Nachricht nach der Begrüßungsnachricht und vor der Warteschleifenmusik ab. In der Regel handelt es sich um eine benutzerdefinierte Ansage, in der Informationen wie aktuelle Aktionen oder Informationen zu Produkten und Diensten enthalten sind.
| 1 | Aktivieren Sie die Komfort-Nachricht. | ||
| 2 | Legen Sie die Zeit in Sekunden fest, bis ein Anrufer die Komfort-Nachricht hört. | ||
| 3 | Wählen Sie einen der folgenden Nachrichtentypen aus:
| ||
| 4 | Klicken Sie auf Speichern. |
Komfort-Nachrichtenumgehung
Geben Sie eine kürzere Komfort-Nachricht anstelle der standardmäßigen Komfort-Nachricht oder Warteschleifenmusik für alle Anrufe wieder, die schnell beantwortet werden sollen. Diese Funktion verhindert, dass ein Anrufer einen kurzen Teil der standardmäßigen Komfort-Nachricht hört, die abrupt beendet wird, wenn er mit einem Agenten verbunden wird.
| 1 | Aktivieren Sie die Komfort-Nachrichtenumgehung. | ||
| 2 | Legen Sie die Zeit in Sekunden fest, bis ein Anrufer die Nachricht zur Komfort-Nachrichtenumgehung hört.
Eine Nachricht zur Komfort-Nachrichtenumgehung wird wiedergegeben, wenn ein neuer eingehender Anruf von der Warteschlange empfangen wird und die längste Wartezeit für einen Anruf in der Warteschlange unter diesem Schwellenwert liegt oder diesem entspricht. | ||
| 3 | Wählen Sie einen der folgenden Nachrichtentypen:
| ||
| 4 | Klicken Sie auf Speichern. |
Warteschleifenmusik
Spielen Sie den Anrufern nach der Komfort-Nachricht in einer sich wiederholenden Schleife Musik ab.
| 1 | Aktivieren Sie die Warteschleifenmusik. | ||
| 2 | Wählen Sie einen der folgenden Begrüßungstypen aus:
| ||
| 3 | Sie können eine alternative Quelle für interne Anrufe auswählen. | ||
| 4 | Klicken Sie auf Speichern. |
Flüster-Nachricht für Anruf
Spielen Sie sofort eine Nachricht für den Agenten ab, bevor der eingehende Anruf verbunden wird. Die Nachricht gibt normalerweise die Identität der Anrufwarteschlange an, von der aus der Anruf kommt.
| 1 | Aktivieren Sie die Flüster-Nachricht für den Anruf.
| ||||
| 2 | Wählen Sie einen der folgenden Nachrichtentypen aus:
| ||||
| 3 | Klicken Sie auf Speichern. |
Einstellungen für Ankündigungsdateien für Anrufwarteschlange bearbeiten
Anrufwarteschlangenansagen sind Nachrichten und Musik, die Anrufer hören, während sie in der Warteschlange warten. Sie können Ihre Ansagedateien für eine vorhandene Anrufwarteschlange verwalten.
| 1 | Melden Sie sich bei Control Hub an und gehen Sie zu . |
| 2 | Wählen Sie eine Anrufwarteschlange aus, die Sie aus der Liste bearbeiten möchten. |
| 3 | Klicken Sie im seitlichen Bereich auf Ansagedateien . |
| 4 | Laden Sie eine Ansagedatei hoch, oder zeichnen Sie Ihre eigenen Ansagen auf.
Es wird eine Liste aller hochgeladenen oder aufgezeichneten Dateien angezeigt. Sie können alle Dateien löschen, die Sie nicht verwenden möchten.
|
Für jeden initiierten Webex-Anruf erhalten Sie eine geschäftliche Calling Line Identification (CLID). Diese Unternehmens-CLID kann entweder eine Telefonnummer für die Anrufwarteschlange oder die konfigurierte Telefonnummer des Agenten sein. Der Agent kann diese Informationen für ausgehende Anrufe entweder über eine dauerhafte oder eine temporäre Konfiguration bereitstellen.
Agenteneinstellungen für Benutzer konfigurieren
Vorbereitungen
Der Control Hub-Administrator ermöglicht die Verwendung der Telefonnummer als ausgehende Telefonnummer für die Agenten in der Anrufwarteschlange/im Sammelanschluss.
Bei Aktivierung der Telefonnummer kann der Administrator die ausgehende Telefonnummer des Agenten mit der CLID der spezifischen Warteschlangen-/Sammelanschlussgruppe gemäß der persistenten Konfiguration festlegen.
- Die Agenten können auch eine temporäre CLID-Konfiguration festlegen, indem sie den FAC-Code #80 verwenden, um die Telefonnummer der Anrufwarteschlange/Sammelanschlussgruppe als CLID zu verwenden, die für den ausgehenden Anruf angezeigt wird, oder #81 für die ausgehende Standard-Anrufer-ID als Telefonnummer, die als CLID angezeigt wird.“
| 1 | Wechseln Sie aus der Kundenansicht in https://admin.webex.com zu . | ||
| 2 | Wählen Sie einen Benutzer aus, für den Sie die Agenteneinstellung konfigurieren möchten. | ||
| 3 | Wählen Sie Anrufen und dann Agenteneinstellungen aus. | ||
| 4 | Wählen Sie die Agenten-Anrufer-ID . Sie können die Anrufer-ID des Agenten entweder auf die eigene Anrufer-ID des Agenten oder auf eine bestimmte Warteschlange/Sammelanschlussgruppe festlegen. | ||
| 5 | Konfigurieren Sie die Anrufwarteschlangen-/Sammelanschluss-ID des Agenten über die folgenden Optionen:
|
Agenten hinzufügen oder bearbeiten
| 1 | Melden Sie sich bei Control Hub an und gehen Sie zu . | ||
| 2 | Wählen Sie eine Anrufwarteschlange aus, die Sie aus der Liste bearbeiten möchten. | ||
| 3 | Klicken Sie im seitlichen Bereich auf Agenten . | ||
| 4 | (Optional) Wählen Sie einen Standardwert für das Kompetenzniveau für die Agenten aus, wenn Sie sie basierend auf ihren Fähigkeiten aus der Dropdown-Liste „Zugewiesenes Kompetenzniveau“ hinzufügen.
| ||
| 5 | Aus dem Benutzer, Arbeitsbereich oder virtuelle Leitung hinzufügen oder wählen Sie die Benutzer, Arbeitsbereiche oder virtuellen Leitungen aus, die Sie der Anrufwarteschlange hinzufügen möchten . | ||
| 6 | (Optional) Aktivieren Sie das Kontrollkästchen, wenn Agenten in aktiven Anrufen weitere Anrufe annehmen können. | ||
| 7 | (Optional) Aktivieren Sie das Kontrollkästchen, wenn Agenten die Möglichkeit haben sollen, einer Warteschlange beitreten oder sie verlassen zu können. | ||
| 8 | (Optional) Bearbeiten Sie das Kompetenzniveau und die Option Verknüpft für jeden Benutzer, Arbeitsbereich oder jede virtuelle Leitung in der Warteschlange. | ||
| 9 | (Optional) Um einen Benutzer, einen Arbeitsbereich oder eine virtuelle Leitung zu entfernen, klicken Sie auf | ||
| 10 | (Optional) Klicken Sie auf Alle entfernen , um alle Benutzer, Arbeitsbereiche oder virtuellen Leitungen aus der Warteschlange zu entfernen. | ||
| 11 | Klicken Sie auf Speichern.
|
Agenten-Dashboard anzeigen
| 1 | Melden Sie sich bei Control Hub an und gehen Sie zu . | ||||||||||||||||||||
| 2 | Klicken Sie auf die Registerkarte Agenten . | ||||||||||||||||||||
| 3 | Wählen Sie einen Agenten aus der angezeigten Standardliste aus, oder suchen Sie nach dem Name des Agenten oder der primären Nummer oder dem Anschluss, der dem Agenten zugeordnet ist.
Das Agenten- Dashboard in der reduzierten Standardansicht wird angezeigt:
| ||||||||||||||||||||
| 4 | Klicken Sie auf > , um die Agentendetails zu erweitern. Das Agenten- Dashboard wird angezeigt:
| ||||||||||||||||||||
| 5 | Wechseln Sie, um einem Agenten der spezifischen Anrufwarteschlange beizutreten bzw. diese zu verlassen. | ||||||||||||||||||||
| 6 | (Optional) Klicken Sie auf CSV exportieren , um eine Tabelle mit den umfassenden Agentendetails zu exportieren. Verwenden Sie diese Tabelle, um die Details in der exportierten CSV-Datei zu finden.
|
Agenten in einer Anrufwarteschlange können einem Supervisor zugeordnet werden, der im Hintergrund Anrufe überwachen, Agenten coachen, sich bei Anrufen aufschalten oder Anrufe übernehmen kann, die aktuell von zugewiesenen Agenten bearbeitet werden.
Supervisor-Funktionen von Anrufwarteschlagen für Webex Calling
Stille Überwachung – Überwachen Sie den Anruf eines Agenten, ohne dass der Anrufer es weiß. Verwenden Sie diese Funktion, um sicherzustellen, dass Schulungen effektiv sind, oder um zu erkennen, wo Verbesserungsbedarf bei Agenten besteht.
Um einen Anruf im Hintergrund zu überwachen, geben Sie „#82“ sowie die Durchwahl oder Telefonnummer des Agenten ein.

Coaching: Schalten Sie sich zu dem Anruf eines Agenten dazu und kommunizieren Sie mit dem Agenten. Nur der Agent kann Sie hören. Verwenden Sie diese Funktion zur Schulung neuer Mitarbeiter.
Um einen Agenten bei einem Anruf zu coachen, geben Sie „#85“ sowie die Durchwahl oder Telefonnummer des Agenten ein.

Aufschalten: Nehmen Sie am Anruf eines Agenten teil. Sowohl der Agent als auch der Anrufer können Sie hören. Diese Funktion ist nützlich, wenn Sie am Anruf teilnehmen und bei der Lösung von Problemen helfen müssen.
Um sich bei einem Anruf aufzuschalten, geben Sie „*33“ sowie die Durchwahl oder Telefonnummer des Agenten ein.

Übernehmen:: Entziehen Sie einem Agenten einen Anruf. Verwenden Sie diese Funktion, wenn Sie den Anruf für einen Agenten komplett übernehmen müssen.
Um einen Anruf zu übernehmen, geben Sie „#86“ sowie die Durchwahl oder Telefonnummer des Agenten ein.

Beim Aufruf von Supervisor-Funktionen wird einem Agenten ein Warnton abgespielt, während er überwacht, coacht oder sich aufschaltet, und es wird eine Ankündigung für die Übernahmefunktion abgespielt. |
Supervisor hinzufügen oder löschen
Sie können Supervisor hinzufügen oder löschen. Wenn Sie einen Supervisor hinzufügen, können Sie Agenten aus mehreren Anrufwarteschlangen zuweisen.
| 1 | Melden Sie sich bei Control Hub an und gehen Sie zu . |
| 2 | Klicken Sie auf die Registerkarte Supervisor und anschließend auf Supervisor hinzufügen . |
| 3 | Wählen Sie auf der Seite Grundlagen einen Benutzer aus der Dropdown-Liste aus, der als Supervisor hinzugefügt werden soll, und klicken Sie auf Weiter . |
| 4 | Wählen Sie auf der Seite Agenten zuweisen einen Benutzer aus der Dropdown-Liste aus, der dem Supervisor als Agenten zugewiesen werden soll, und klicken Sie auf Weiter . |
| 5 | Überprüfen Sie auf der Seite „Überprüfen“ den ausgewählten Supervisor und die zugewiesenen Agenten. |
| 6 | Klicken Sie auf Supervisor hinzufügen. Sobald ein Supervisor hinzugefügt wurde, können Sie dem Supervisor Agenten zuweisen. Um einen Supervisor zu entfernen, klicken Sie auf das Symbol Supervisor entfernen , das dem Supervisor zugeordnet ist.
|
Agenten einem Supervisor zuweisen oder Zuweisungen dieser Agenten zu einem Supervisor aufheben
Weisen Sie einem Supervisor Agenten zu, sodass der Supervisor die Möglichkeit hat, Anrufe von Agenten still zu überwachen, sie zu coachen, sich aufzuschalten und Anrufe zu übernehmen.
| 1 | Melden Sie sich bei Control Hub an und gehen Sie zu . Die Liste der erstellten Supervisoren wird angezeigt. | ||
| 2 | Klicken Sie auf die Registerkarte Supervisor . | ||
| 3 | Wählen Sie unter der Spalte Aktionen in der Dropdown-Liste eines entsprechenden Supervisors einen Benutzer aus, der dem Supervisor als Agent hinzugefügt werden soll. Der ausgewählte Agent wird dem Supervisor zugewiesen.
| ||
| 4 | Um die Zuweisung von Agenten aufzuheben, erweitern Sie die Supervisor-Zeile und klicken Sie auf das Symbol Zuweisung von Agenten aufheben , das dem Agenten zugeordnet ist.
Nachdem Agenten einem Supervisor zugewiesen wurden, kann dieser mithilfe von Funktionszugriffscodes (FACs) Anrufe überwachen, Agenten coachen, sich bei Anrufen aufschalten und Anrufe übernehmen. Weitere Informationen finden Sie unter Supervisor-Funktionen von Anrufwarteschlagen für Webex Calling. |
Agenten anzeigen, die einer Warteschlange zugewiesen sind
Sie können eine Liste aller Agenten anzeigen, die einer Anrufwarteschlange zugewiesen sind.
| 1 | Melden Sie sich bei Control Hub an und gehen Sie zu . |
| 2 | Wählen Sie eine Anrufwarteschlange aus, die Sie aus der Liste bearbeiten möchten. |
| 3 | Klicken Sie im seitlichen Bereich auf Agenten . |
| 4 | Bearbeiten Sie die Benutzer, Arbeitsbereiche oder virtuellen Leitungen, die dieser Anrufwarteschlange als Agenten zugewiesen sind. |
| 5 | Klicken Sie auf Speichern. Klicken Sie auf Alle entfernen wenn Sie alle Benutzer, Arbeitsbereiche oder virtuellen Leitungen aus dieser Anrufwarteschlange entfernen möchten. |
Sie können Analysen verwenden, um den Status der Anrufwarteschlange, den Status des Anrufwarteschlangen-Agenten und den Status der Live-Warteschlange auszuwerten. Die Daten der Anrufwarteschlange werden jeden Tag im Batch verarbeitet und innerhalb von 24 Stunden verfügbar gemacht, und die Metriken sind am nächsten Tag um 13:00 Uhr GMT verfügbar. Die Menge der Daten, auf die Sie Zugriff haben, hängt von der Art des Kunden ab, der Sie sind. Als Standardkunde haben Sie Zugriff auf Daten aus drei Monaten. Als Pro Pack-Kunde haben Sie Zugriff auf Daten aus 13 Monaten.
Diese Analysedaten sind für Ihren allgemeinen Gebrauch bestimmt und sollten nicht für Abrechnungszwecke verwendet werden. |
Um die Anrufwarteschlangenanalyse anzuzeigen, gehen Sie zu .
Dashboard-Tipps
Zeitraum anpassen
Sie können einige Diagramme in einer stündlichen, täglichen, wöchentlichen oder monatlichen Zeitskala anzeigen, um das Engagement im Laufe der Zeit zu verfolgen und nach Nutzungstrends zu suchen. Dies bietet einen aussagekräftigen Einblick darüber, wie eingehende Anrufe in Anrufwarteschlangen gehandhabt werden.
Die Datumsauswahl gilt nicht für Daten im Statistikabschnitt der Live-Warteschlange. Daten für den Abschnitt mit den Live-Warteschlangenstatistiken werden alle 30 Sekunden erfasst. |
Globale Filter
Das Dashboard enthält leistungsstarke Filtertools. Klicken Sie auf die Leiste Filter, um auszuwählen, welche Daten Sie sehen möchten. Die ausgewählten Filter werden automatisch auf alle Diagramme angewendet. Sie können nach bestimmten Anrufwarteschlangen, Standorten und Supervisoren filtern.
Der Filter "Supervisor" gilt nur für die Agentenstatistik der Anrufwarteschlange. |
Daten oder Diagramme exportieren
Sie können jedes Diagramm oder jede Detailansicht exportieren. Klicken Sie auf die Schaltfläche Mehr oben rechts im Diagramm/in der Liste, und wählen Sie das Dateiformat für den Download aus (PDF, PNG oder CSV, je nachdem, ob es sich um ein Diagramm oder eine Liste handelt).
Wenn Sie den Dateidownload mit den verfügbaren Filtern kombinieren, können Sie auf einfache Weise nützliche Berichte zu Anrufwarteschlangen in Ihrer Organisation erstellen.
Leistungskennzahlen
KPIs sind oben auf der Seite verfügbar, um Ihnen einen schnellen Überblick über den Status eingehender Anrufe in Anrufwarteschlangen innerhalb des ausgewählten Datumsbereich anzuzeigen. Die verfügbaren KPIs sind:
- Gesamtzahl beantwortete Anrufe – Gesamtanzahl der Anrufe, die Agenten entgegengenommen haben. Der Prozentsatz zeigt die Veränderungen des Werts im Verlauf der Zeit an, indem der Wert mit früheren Daten des ausgewählten Datumsbereichs verglichen wird.
- Gesamte abgebrochene Anrufe – Gesamtzahl der Anrufe, bei denen der Anrufer aufgelegt oder eine Nachricht hinterlassen hat, bevor ein Agent verfügbar wurde. Der Prozentsatz zeigt die Veränderungen des Werts im Verlauf der Zeit an, indem der Wert mit früheren Daten des ausgewählten Datumsbereichs verglichen wird.
- Prozentsatz der abgebrochenen Anrufe – Prozentsatz der Anrufe, bei denen der Anrufer aufgelegt oder eine Nachricht hinterlassen hat, bevor ein Agent verfügbar wurde. Der Prozentsatz zeigt die Veränderungen des Werts im Verlauf der Zeit an, indem der Wert mit früheren Daten des ausgewählten Datumsbereichs verglichen wird.
- Durchschnittliche Wartezeit —Durchschnittliche Zeit, die Anrufer damit verbracht haben, auf den nächsten verfügbaren Agenten zu warten, um den Anruf anzunehmen. Der Prozentsatz zeigt die Veränderungen des Werts im Verlauf der Zeit an, indem der Wert mit früheren Daten des ausgewählten Datumsbereichs verglichen wird.
Eingehende Anrufe für Anrufwarteschlangen und Trend
In diesem Diagramm wird eine Aufschlüsselung der Anrufwarteschlange nach eingehenden Anrufen angezeigt. Sie können dieses Diagramm verwenden, um zu sehen, wie alle eingehenden Anrufe in Ihrer Organisation von den Anrufwarteschlangen behandelt werden.
Durchschnittliche Anrufwarteschlangenzeit pro Anruf und Trend
In diesem Diagramm wird eine Aufgliederung der durchschnittlich abgebrochenen und der durchschnittlichen Wartezeit in Minuten durch eingehende Anrufe angezeigt. Sie können dieses Diagramm verwenden, um zu sehen, wie lange Anrufer warten mussten, bevor sie den Anruf auflegen oder an einen Agenten weitergeleitet wurden. Die durchschnittlichen Minuten werden wie folgt berechnet:
- Durchschn. abgebrochene Zeit – Durchschnittliche Anrufzeit, die die Anrufer auf einen Agenten gewartet haben, bevor sie aufgelegt oder die Option zum Hinterlassen einer Nachricht ausgewählt haben.
- Durchschnittliche Wartezeit —Durchschnittliche Zeit, die Anrufer damit verbringen, auf den nächsten verfügbaren Agenten zu warten, der den Anruf annimmt.
Top 25 Anrufwarteschlangen nach Anrufstatus
In dieser Tabelle werden die 25 Anrufwarteschlangen mit den meisten Anrufen nach einem bestimmten Status angezeigt. Die Status der verfügbaren Anrufe sind:
- Angenommene Anrufe – Anzahl der Anrufe, die von Agenten entgegengenommen wurden.
- % der angenommenen Anrufe – Prozentsatz der Anrufe, die von Agenten beantwortet wurden.
- Aufgegebene Anrufe – Anzahl der Anrufe, bei denen der Anrufer aufgelegt oder eine Nachricht hinterlassen hat, bevor ein Agent verfügbar wurde.
- % der abgebrochenen Anrufe – Prozentsatz der Anrufe, bei denen der Anrufer aufgelegt oder eine Nachricht hinterlassen hat, bevor ein Agent verfügbar wurde.
- Überläufe – Besetzt – Anzahl der Anrufe, die in eine andere Anrufwarteschlange übergelaufen sind, weil das Warteschlangenlimit erreicht wurde.
- Überläufe – Zeitüberschreitung – Anzahl der Anrufe, die an eine andere Anrufwarteschlange übergeben wurden, weil die Wartezeit die maximal konfigurierte Grenze überschritten hat.
- Durchgestellte Anrufe – Anzahl der Anrufe, die aus der Warteschlange übergeben wurden.
Top 25 Anrufwarteschlangen nach Warte- und Abbruchzeit
In dieser Tabelle werden die 25 Anrufwarteschlangen mit den durchschnittlich höchsten Warte- und Abbruchzeiten für eingehende Anrufe aufgeführt. Die durchschnittliche Zeit wird wie folgt berechnet:
- Durchschn. abgebrochene Zeit —Durchschnittliche Anrufzeit, die die Anrufer auf einen Agenten gewartet haben, bevor sie aufgelegt oder die Option zum Hinterlassen einer Nachricht ausgewählt haben.
- Durchschnittliche Wartezeit —Durchschnittliche Anrufzeit, die Anrufer damit verbringen, auf den nächsten verfügbaren Agenten zu warten, der den Anruf annimmt.
Anrufwarteschlange-Statistiken
In dieser Tabelle werden Details zu Anrufwarteschlangen angezeigt, die in Ihrer Organisation eingerichtet wurden. Sie können diese Tabelle verwenden, um die Anzahl der eingehenden Anrufe in Anrufwarteschlangen und den Status dieser Anrufe anzuzeigen. Sie können auch nach bestimmten Anrufwarteschlangen, Standorten, Telefonnummern und Anschlüssen suchen, indem Sie die Suchleiste in der Tabelle verwenden. Folgende Details sind verfügbar:
- Anrufwarteschlange – Name der Anrufwarteschlange.
- Standort – Der Anrufwarteschlange zugewiesener Standort.
- Telefonnummer – Telefonnummer, die der Anrufwarteschlange zugewiesen ist.
- Anschluss – Anschlussnummer, die der Anrufwarteschlange zugewiesen ist.
- Haltezeit gesamt – Gesamtzeit, die Anrufe von Agenten gehalten wurden.
- Durchschn. Haltezeit —Durchschnittliche Zeit, die Anrufe von Agenten gehalten wurden.
- Sprechzeit gesamt – Gesamtzeit, die Agenten aktiv in Anrufen gesprochen haben.
- Durchschnittliche Sprechzeit – Durchschnittliche Zeit, die Agenten aktiv in Anrufen gesprochen haben.
- Gesamte Bearbeitungszeit – Die Gesamtzeit, die Agenten für die Bearbeitung von Anrufen aufgewendet haben. Die Bearbeitungszeit wird als Gesamtsprechzeit + Gesamte Haltezeit = Gesamte Bearbeitungszeit berechnet.
- Durchschn. Bearbeitungszeit: —Durchschnittliche Zeit, die Agenten für die Bearbeitung von Anrufen aufgewendet haben.
- Wartezeit gesamt – Gesamtzeit, die Anrufer damit verbracht haben, auf den nächsten verfügbaren Agenten zu warten, um den Anruf anzunehmen.
- Durchschnittliche Wartezeit —Durchschnittliche Zeit, die Anrufer damit verbracht haben, auf den nächsten verfügbaren Agenten zu warten, um den Anruf anzunehmen.
- Angenommene Anrufe – Anzahl der Anrufe, die von Agenten angenommen wurden.
- % Angenommene Anrufe – Prozentsatz der von Agenten angenommenen Anrufe.
- Abgebrochene Anrufe – Anzahl der Anrufe, bei denen der Anrufer aufgelegt oder eine Nachricht hinterlassen hat, bevor ein Agent verfügbar wurde.
- % Abgebrochene Anrufe – Prozentsatz der Anrufe, bei denen der Anrufer aufgelegt oder eine Nachricht hinterlassen hat, bevor ein Agent verfügbar wurde.
- Durchschn. abgebrochene Zeit – Die durchschnittliche Zeit, in der Anrufer aufgelegt oder eine Nachricht hinterlassen haben, bevor ein Agent verfügbar wurde.
- Abgebrochene Zeit – Zeit, in der Anrufer aufgelegt oder eine Nachricht hinterlassen haben, bevor ein Agent verfügbar wurde.
- Anrufe insgesamt – Gesamtzahl der eingehenden Anrufe.
- Überlauf – Besetzt – Anzahl der Anrufe, die übergelaufen sind, weil das Warteschlangenlimit erreicht wurde.
- Überlauf – Zeitüberschreitung – Anzahl der Anrufe, die übergelaufen sind, weil die Wartezeit die Höchstgrenze überschritten hat.
- Durchgestellte Anrufe – Anzahl der Anrufe, die aus der Warteschlange übergeben wurden.
- Durchschn. Anzahl der zugewiesenen Agenten —Durchschnittliche Anzahl der Agenten, die den Anrufwarteschlangen zugewiesen sind.
- Durchschn. Anzahl der Agenten, die Anrufe bearbeiten —Durchschnittliche Anzahl Agenten, die aktiv Anrufe bearbeitet haben.
Anrufwarteschlangen ohne Daten werden in dieser Tabelle nicht angezeigt. |
Leistungskennzahlen
KPIs sind oben auf der Seite verfügbar, um Details zu den Anrufen anzuzeigen, die Agenten im ausgewählten Datumsbereich bearbeitet haben. Die verfügbaren KPIs sind:
- Gesamtzahl beantwortete Anrufe – Gesamtanzahl der präsentierten Anrufe, die von Agenten entgegengenommen wurden. Der Prozentsatz zeigt die Veränderungen des Werts im Verlauf der Zeit an, indem der Wert mit früheren Daten des ausgewählten Datumsbereichs verglichen wird.
- Gesamtzahl der zurückgewiesenen Anrufe – Gesamtanzahl der Anrufe, die einem Agenten präsentiert, aber nicht beantwortet wurden. Der Prozentsatz zeigt die Veränderungen des Werts im Verlauf der Zeit an, indem der Wert mit früheren Daten des ausgewählten Datumsbereichs verglichen wird.
- Durchschn. Bearbeitungszeit —Durchschnittliche Zeit, die Agenten für die Bearbeitung von Anrufen aufwenden. Der Prozentsatz zeigt die Veränderungen des Werts im Verlauf der Zeit an, indem der Wert mit früheren Daten des ausgewählten Datumsbereichs verglichen wird.
Durchschnittliche Agentenanrufzeit pro Anruf und Trend
Dieses Diagramm zeigt die durchschnittliche Dauer der einzelnen Anrufe nach ihrem Anrufstatus. Sie können dieses Diagramm verwenden, um zu sehen, ob Anrufer rechtzeitig die Hilfe erhalten, die sie benötigen.
Eingehende Anrufe an Agenten nach Anrufstatus
In diesem Diagramm wird eine Aufgliederung der eingehenden Anrufe bei Agenten basierend auf dem Anrufstatus angezeigt. Mit diesem Diagramm können Sie sehen, ob es mehr zurückgewiesene Anrufe als üblich gibt.
Agenten, die Anrufe bearbeiten, vs. zugewiesene Agenten
Dieses Diagramm zeigt den Trend der durchschnittlichen Anzahl der Agenten, die Anrufe bearbeiten, im Vergleich zur durchschnittlichen Anzahl der Agenten, die Anrufwarteschlangen zugewiesen sind. Sie können dieses Diagramm verwenden, um zu sehen, ob genügend Agenten vorhanden sind, um Anrufe zu bearbeiten und bei Bedarf anzupassen.
Top 25 Agents nach beantworteten und zurückgewiesenen Anrufen
In dieser Tabelle werden die 25 Agenten mit den meisten angenommenen oder zurückgewiesenen Anrufen angezeigt.
Top 25 Agenten nach avg talk und avg held time
In dieser Tabelle werden die 25 Agenten mit den höchsten durchschnittlichen Gesprächs- oder Warteschleifenminuten angezeigt.
Agenten in der Anrufwarteschlange
In dieser Tabelle werden Details zu allen Agenten angezeigt, die Anrufwarteschlangen in Ihrer Organisation zugewiesen wurden. Sie können diese Tabelle verwenden, um zu sehen, welcher Agent die meisten Anrufe erhält, sowie Informationen zu seiner Anrufstatistik. Sie können auch nach bestimmten Agenten- oder Arbeitsbereichsnamen, Anrufwarteschlangen und Standorten suchen, indem Sie die Suchleiste in der Tabelle verwenden. Folgende Details sind verfügbar:
- Agentenname : Name des Agenten oder Arbeitsbereichs.
- Anrufwarteschlange – Name der Anrufwarteschlange.
- Standort – Der Anrufwarteschlange zugewiesener Standort.
- Angenommene Anrufe gesamt – Anzahl der Anrufe, die dem Agenten angezeigt und von ihm beantwortet wurden.
- Zurückgewiesene Anrufe – Anzahl der Anrufe, die dem Agenten angezeigt wurden, aber nicht beantwortet wurden.
- Insgesamt präsentierte Anrufe – Anzahl der eingehenden Anrufe an den Agenten, die von der Anrufwarteschlange verteilt wurden.
- Sprechzeit gesamt – Gesamtzeit, die ein Agent aktiv im Anruf verbracht hat.
- Durchschn. Sprechzeit – Durchschnittliche Zeit, die ein Agent aktiv im Gespräch verbracht hat.
- Haltezeit gesamt – Gesamtzeit, die ein Agent Anrufe in die Warteschleife gestellt hat.
- Durchschn. Haltezeit —Durchschnittliche Zeit, die ein Agent Anrufe in die Warteschleife gestellt hat.
- Gesamte Bearbeitungszeit – Die Gesamtzeit, die ein Agent für die Bearbeitung von Anrufen aufgewendet hat. Bearbeitungsminuten werden als Gesamte Sprechzeit + Gesamte Haltezeit = Gesamte Bearbeitungszeit berechnet.
- Durchschn. Bearbeitungszeit —Durchschnittliche Zeit, die ein Agent für die Bearbeitung von Anrufen aufgewendet hat.
Leistungskennzahlen
KPIs sind am oberen Rand der Seite verfügbar, um Ihnen alle aktuell eingehenden Anrufe und ihren Status anzuzeigen, die Ihnen helfen, Anrufwarteschlangen in Echtzeit zu überwachen. Die verfügbaren KPIs sind:
- Aktive Anrufe – Zeigt die Anzahl der Anrufe an, bei denen Agenten mit Anrufern sprechen.
- Wartende Anrufe – Zeigt die Anzahl der Anrufe an, die darauf warten, dass der nächste verfügbare Agent den Anruf annimmt.
- Gehaltene Anrufe – Zeigt die Anzahl der Anrufe an, die Agenten gehalten haben.
Live-Statistiken zur Anrufwarteschlange
In dieser Tabelle werden Details zu allen Anrufwarteschlangen angezeigt, die in Ihrer Organisation eingerichtet wurden. Sie können diese Tabelle verwenden, um zu sehen, welche Anrufwarteschlange die meisten Anrufe erhält, und die Anzahl der Agenten nach Bedarf anpassen. Sie können auch nach bestimmten Anrufwarteschlangen, Standorten, Telefonnummern und Anschlüssen suchen, indem Sie die Suchleiste in der Tabelle verwenden. Folgende Details sind verfügbar:
- Anrufwarteschlange – Der Name der Anrufwarteschlange.
- Standort – Der Standort, der der Anrufwarteschlange zugewiesen ist.
- Telefonnummer: Die Telefonnummer, die der Anrufwarteschlange zugewiesen ist.
- Anschluss – Die Durchwahl, die der Anrufwarteschlange zugewiesen ist.
- Aktive Anrufe – Die Anzahl der Anrufe, bei denen Agenten mit Anrufern sprechen.
- Gehaltene Anrufe – Die Anzahl der Anrufe, die Agenten gehalten haben.
- Wartende Anrufe – Die Anzahl der Anrufe, die auf den nächsten verfügbaren Agenten warten.
Weitere Informationen finden Sie unter „Analysen für Ihr Cloud Collaboration-Portfolio“.
Sie können Berichte zu Anrufwarteschlangen mit Details zu allen eingehenden Anrufen anzeigen, die die Anrufwarteschlange erreicht haben, und auch die Statistiken zu Warteschlangen und Agenten anzeigen.
Sie können auf Berichte zugreifen unter .
Statistikdaten für Warteschlangen
Gibt Details zu Anrufwarteschlangen an, die in Ihrer Organisation eingerichtet wurden. Sie können diesen Bericht verwenden, um die Anzahl der eingehenden Anrufe in Anrufwarteschlangen und den Status dieser Anrufe anzuzeigen.
| Spaltenname | Beschreibung |
|---|---|
| Anrufwarteschlange | Name der Anrufwarteschlange. |
| Standort | Der Anrufwarteschlange zugewiesener Standort . |
| Telefon-Nr. | Telefonnummer, die der Anrufwarteschlange zugewiesen ist. |
| Durchwahl | Der Anrufwarteschlange zugewiesene Durchwahl. |
| Gesamthaltezeit | Gesamtzeit, die Anrufe von Agenten gehalten wurden. |
| Durchschn. Haltezeit | Durchschnittliche Zeit, die Anrufe von Agenten gehalten wurden. |
| Gesamte Sprechzeit | Gesamtzeit, die Agenten aktiv in Anrufen gesprochen haben. |
| Durchschn. Sprechzeit | Durchschnittliche Zeit, die Agenten aktiv in Anrufen gesprochen haben. |
| Gesamte Bearbeitungszeit | Gesamtzeit, die Agenten für die Bearbeitung von Anrufen aufgewendet haben. Die Bearbeitungszeit wird als Gesamtsprechzeit + Gesamte Haltezeit = Gesamte Bearbeitungszeit berechnet. |
| Durchschn. Bearbeitungszeit | Durchschnittliche Zeit, die Agenten für die Bearbeitung von Anrufen aufgewendet haben. |
| Gesamte Wartezeit | Gesamtzeit, die Anrufer damit verbracht haben, darauf zu warten, dass der nächste verfügbare Agent den Anruf annimmt. |
| Durchschn. Wartezeit | Durchschnittliche Zeit, die Anrufer damit verbracht haben, auf den nächsten verfügbaren Agenten zu warten, um den Anruf anzunehmen. |
| Angenommene Anrufe | Anzahl der Anrufe, die von Agenten entgegengenommen wurden. |
| % angenommene Anrufe | Prozentsatz der Anrufe, die von Agenten beantwortet wurden. |
| Abgebrochene Anrufe | Anzahl der Anrufe, bei denen der Anrufer aufgelegt oder eine Nachricht hinterlassen hat, bevor ein Agent verfügbar wurde. |
| % Abgebrochene Anrufe | Prozentsatz der Anrufe, bei denen der Anrufer aufgelegt oder eine Nachricht hinterlassen hat, bevor ein Agent verfügbar wurde. |
| Durchschn. Abbruchzeit | Durchschnittliche Zeit, in der Anrufer aufgelegt oder eine Nachricht hinterlassen haben, bevor ein Agent verfügbar wurde. |
| Abgebrochene Gesamtzeit | Zeit, zu der Anrufer aufgelegt oder eine Nachricht hinterlassen haben, bevor ein Agent verfügbar wurde. |
| Anrufe insgesamt | Gesamtanzahl der eingehenden Anrufe. |
| Übergelaufene Anrufe | Anzahl der Anrufe, die übergelaufen sind, weil das Warteschlangenlimit erreicht wurde. |
| Zeitüberschreitung bei Anrufen | Die Anzahl der Anrufe, die das Zeitlimit überschritten haben, weil die Wartezeit die Höchstgrenze überschritten hat. |
| Übergebene Anrufe | Anzahl der Anrufe, die aus der Warteschlange übergeben wurden. |
| Durchschnittliche Anzahl der zugewiesenen Agenten | Durchschnittliche Anzahl der Agenten, die Anrufwarteschlangen zugewiesen sind. |
| Durchschn. Anzahl der Agenten, die Anrufe bearbeiten | Durchschnittliche Anzahl der Agenten, die aktiv Anrufe bearbeitet haben. |
Statistikdaten des Warteschlangen-Agenten
Enthält Details zu allen Agenten, die in Ihrer Organisation Anrufwarteschlangen zugewiesen wurden. Sie können diesen Bericht verwenden, um zu sehen, welcher Agent die meisten Anrufe erhält, sowie Informationen zu seiner Anrufstatistik.
| Spaltenname | Beschreibung |
|---|---|
| Agentenname | Name des Agenten. |
| Anrufwarteschlange | Name der Anrufwarteschlange. |
| Standort | Der Anrufwarteschlange zugewiesener Standort . |
| Gesamte angenommene Anrufe | Anzahl der Anrufe, die dem Agenten präsentiert und von ihm angenommen wurden. |
| Zurückgewiesene Anrufe | Anzahl der Anrufe, die dem Agenten präsentiert wurden, aber nicht beantwortet wurden. |
| Gesamte präsentierte Anrufe | Anzahl der eingehenden Anrufe an den Agenten, die von der Anrufwarteschlange verteilt wurden. |
| Gesamte Sprechzeit | Gesamtzeit, die ein Agent aktiv im Gespräch verbracht hat. |
| Durchschn. Sprechzeit | Durchschnittliche Zeit, die ein Agent aktiv im Gespräch verbracht hat. |
| Gesamthaltezeit | Gesamtzeit, die ein Agent Anrufe in die Warteschleife gestellt hat. |
| Durchschn. Haltezeit | Durchschnittliche Zeit, die ein Agent Anrufe in die Warteschleife stellt. |
| Gesamte Bearbeitungszeit | Gesamtzeit, die ein Agent für die Bearbeitung von Anrufen aufgewendet hat. Bearbeitungsminuten werden als Gesamte Sprechzeit + Gesamte Haltezeit = Gesamte Bearbeitungszeit berechnet. |
| Durchschn. Bearbeitungszeit | Durchschnittliche Zeit, die ein Agent mit der Bearbeitung von Anrufen verbracht hat. |
Weitere Informationen zu anderen Berichtsvorlagen für Dienste, benutzerdefinierten Vorlagen und zum Verwalten von Berichten finden Sie unter Berichte für Ihr Cloud Collaboration-Portfolio .
Webex Customer Experience Basic ist ein Angebot, das ohne zusätzliche Kosten als Teil der Webex Suite oder der Webex Calling Professional-Lizenz verfügbar ist. Es umfasst eine einfache und leistungsstarke Reihe von Funktionen, die gebündelt sind, um die Callcenter-Funktionen bereitzustellen. Die Funktionen wie Sprachwarteschlangen, fähigkeitenbasiertes Routing, Überwachung und Analyse von Anrufwarteschlangen, Fenster mit mehreren Anrufen und mehr helfen Benutzern, effizient mit Kunden in Kontakt zu treten. Außerdem können die Benutzer von Microsoft Teams mit unserer Webex Calling for Microsoft Teams-Integration direkt über Teams auf die Funktionen zugreifen.
Da Customer Experience Basic als reines „Nur-Sprache“-Angebot entwickelt wurde, eignet es sich am besten für Kunden, die einfache sprachzentrierte Callcenter-Funktionen benötigen und nicht die erweiterten Funktionen eines umfassenden Contact Center-Service benötigen.
Wir empfehlen Webex Contact Center für Kunden, die anspruchsvolle Funktionen zur Kundenansprache, Omni-Channel-Routing oder umfangreiche Bereitstellungen mit hohem Anrufaufkommen benötigen.
Funktionen und Vorteile
Customer Experience Basic umfasst die folgenden Funktionen:
- Sprachwarteschlangen – Hilft Administratoren bei der Konfiguration verschiedener Funktionen, z. B. kompetenzbasiertes Routing, erweiterte Warteschlangenrichtlinien, Kundenrückruf usw.
- Anrufwarteschlangenanalyse – Hilft Administratoren, die wichtigen Daten anzuzeigen, z. B. Anrufwarteschlangen, Agenten an erster Stelle, Status von Live-Anrufwarteschlangen usw.
- Berichte zu Anrufwarteschlangen – Hilft Administratoren, die Details wie den Statusbericht zur Anrufwarteschlange und den Agentenstatusbericht anzuzeigen.
- Agentenerfahrung in der Webex-App – Hilft Benutzern, den Status ihrer Anrufwarteschlange zu überprüfen und zu ändern sowie der Warteschlange in der Webex-App beizutreten bzw. sie zu verlassen.
- Mehrfachanruffenster – – Ermöglicht Benutzern, einen schnellen Überblick über den Anrufstatus zu erhalten und auf einige gängige Anruffunktionen zuzugreifen.
- Webex Calling-Integration in Microsoft Teams – Hilft Benutzern, direkt über Microsoft Teams auf die Funktionen zuzugreifen.
Sprachwarteschlangen
Voice Queues, früher bekannt als Group Call Management (GCM), ist eine erweiterte Funktion für Anrufwarteschlangen, die es als Kernbestandteil von Webex Calling einfach und erschwinglich macht, Dienste für hohes Anrufaufkommen und die Handhabung von Teamanrufen zu unterstützen.
Die Sprachwarteschlangen fügen wichtige Funktionen hinzu, die Supervisor-Funktionen bieten, verbessern Warteschlangenrichtlinien, um die Anrufweiterleitung basierend auf den Geschäftszeiten zu bestimmen, bieten eine fähigkeitenbasierte Weiterleitung, bieten Rückruffunktionen für Kunden und Berichte und Analysen für Administratoren. Voice Queues ist ein sofort einsatzbereiter Funktionsumfang in Webex Calling und wird für Anrufwarteschlangen mit bis zu 50 Agenten empfohlen.
Voice Queues bezieht sich auf eine Sammlung von Funktionen, die zusammen zur Verwaltung von Vertriebs- und Support-Teams mit hohem Anrufaufkommen für Anrufe an eine Anrufwarteschlange entwickelt wurden. Zu den Funktionen gehören:
Für Anrufer
Begrüßungsnachricht
Komfort-Nachricht (wir sind in Kürze für Sie da)
Rückruf anfordern (der Anrufer kann eine Rückrufnummer festlegen, anstatt in der Warteschlange zu warten)
Verbesserte Weiterleitungsrichtlinien für Warteschlangen (für Nachtdienst, Urlaubsdienst und erzwungene Umleitung)
Zusätzliche IVR-Funktionen – Anruf-Flüster-Nachricht und Komfort-Nachrichtenumgehung
Für Agenten
Anmeldung/Abmeldung in einem Schritt bei der Warteschlange
Verwaltung des persönlichen Bereitschaftsstatus
Vorgänge für mehreren Warteschlangen
Intuitive Benutzererlebnisoptionen für Tischtelefon und Webex-App
Für Supervisor und Administratoren
Überwachen/Coachen/Aufschalten/Inaktive Anrufe übernehmen
Statusverwaltung von Agenten
Anrufwarteschlangen-Berichte und Analyse-Dashboard
Anrufwarteschlangen-Mitarbeiter pro Warteschlange zuweisen
Bewertungen von Mitarbeitern für die fähigkeitenbasierte Weiterleitung pro Warteschlange zuweisen
Einführungspaket für Anrufwarteschlange
Wenn Sie vor dem Konfigurieren der Anrufwarteschlange die Möglichkeit kennen lernen möchten, Anrufwarteschlangen auszustatten und Ihre Anrufwarteschlangen-Agenten zu unterstützen, können Sie das Einführungspaket „Anrufwarteschlange“ herunterladen.
Agentenfunktionen
Mit der Webex-App können die Agenten den Verfügbarkeitsstatus festlegen, der Warteschlange beitreten/sie verlassen, ausgehende Anrufe tätigen, Konferenzanrufe tätigen usw.
Weitere Informationen finden Sie unter Status Ihrer Anrufwarteschlange ändern .
Multi-Anruf-Fenster
Mit der Option „Muti-Anruffenster“ in der Webex-App können Agenten schnell einen Überblick über den Anrufstatus erhalten und auf einige allgemeine Anruffunktionen zugreifen, z. B. Anrufe verwerfen, Anrufe annehmen, übergeben, halten usw.
Weitere Informationen finden Sie unter Alle Anrufe an einem Ort verwalten .
Webex Calling für Microsoft Teams
Die Webex Calling-Integration in Microsoft Teams ermöglicht es Agenten, direkt über Microsoft Teams auf die Webex Calling-Funktionen zuzugreifen.
Weitere Informationen finden Sie unter Webex Calling für Microsoft Teams .
Mit der Option „Anrufwarteschlangen“ werden Anrufer an Agenten weitergeleitet, die bei einem bestimmten Problem oder einer bestimmten Frage helfen können. Die Anrufe werden nach und nach an die Agenten in der Warteschlange verteilt. Anrufwarteschlangen halten Anrufe vorübergehend, wenn alle Agenten, denen Anrufe aus der Warteschlange zugewiesen wurden, nicht verfügbar sind. Wenn Agenten verfügbar sind, werden die Anrufe in der Warteschlange gemäß den Anrufweiterleitungseinstellungen weitergeleitet, die Sie für die Anrufwarteschlange festgelegt haben.
Wenn ein Anruf in eine Anrufwarteschlange eingeht und an einen Agenten gesendet wird, funktioniert die Anrufweiterleitungsfunktion für Agenten nicht. |
Anrufwarteschlange erstellen
| 1 | Melden Sie sich bei Control Hub an und gehen Sie zu . | ||||||||||||||||||||||||||||
| 2 | Klicken Sie auf . | ||||||||||||||||||||||||||||
| 3 | Geben Sie auf der Seite Grundlegendes die folgenden Informationen ein, und klicken Sie auf Weiter.
| ||||||||||||||||||||||||||||
| 4 | Wählen Sie auf der Seite Anrufverteilung eine der folgenden Optionen aus, und klicken Sie auf Weiter.
Die folgende Tabelle zeigt die maximale Anzahl von Agenten, die Sie für jeden Anruf-Routing-Typ zuweisen können.
| ||||||||||||||||||||||||||||
| 5 | Wählen Sie auf der Seite Überlaufeinstellungen eine der folgenden Optionen aus, um die Überlaufanrufe zu bearbeiten, und klicken Sie auf Weiter .
Sie können außerdem die folgenden Überlaufeinstellungen aktivieren:
| ||||||||||||||||||||||||||||
| 6 | Bestimmen Sie auf der Seite Ankündigungen die Nachrichten und die Musik, die Anrufer hören, während sie in der Warteschlange warten, und klicken Sie auf Weiter . Sie können die folgenden Optionen aktivieren:
| ||||||||||||||||||||||||||||
| 7 | Im Agenten auswählen klicken Sie auf Benutzer, Arbeitsbereich oder virtuelle Leitung hinzufügen und wählen Sie dann die Benutzer, Arbeitsbereiche oder virtuellen Leitungen aus, die der Anrufwarteschlange hinzugefügt werden sollen .
Sie können das Kontrollkästchen Agenten bei aktiven Anrufen erlauben, zusätzliche Anrufe anzunehmen aktivieren, wenn Sie Agenten bei aktiven Anrufen erlauben möchten, zusätzliche Anrufe anzunehmen. Sie können das Kontrollkästchen Agenten dürfen der Warteschlange beitreten oder sie verlassen aktivieren, wenn Sie Agenten erlauben möchten, der Warteschlange beizutreten oder sie zu verlassen.
| ||||||||||||||||||||||||||||
| 8 | Überprüfen Sie auf der Seite Überprüfen Ihre Einstellungen für die Anrufwarteschlange, um sicherzugehen, dass Sie die korrekten Details eingegeben haben. | ||||||||||||||||||||||||||||
| 9 | Klicken Sie auf Erstellen und dann auf Fertig, um die Einstellungen zu bestätigen.
| ||||||||||||||||||||||||||||
Sehen Sie sich diese Videodemonstration an, um zu erfahren, wie Sie eine neue Anrufwarteschlange im Control Hub erstellen.
Mehrere Anrufwarteschlangen auf einmal erstellen
Sie können Anrufwarteschlangen gesammelt in einer CSV-Datei für Anrufwarteschlangen verwalten. In diesem Artikel werden die Felder und Werte beschrieben, die für das Hochladen der CSV-Datei für Webex Calling-Anrufwarteschlangen erforderlich sind.
Vorbereitungen
Bevor Sie die CSV-Datei für Anrufwarteschlangen hochladen, lesen Sie den Abschnitt zur Massenbereitstellung von Webex Calling-Elementen über CSV im Hilfecenter, um sich mit den CSV-Konventionen vertraut zu machen.
Sie können entweder Ihre aktuellen Anrufwarteschlangen exportieren, wodurch Sie Ihre vorhandenen Datensätze hinzufügen, löschen oder ändern können, oder Sie können einen Beispielsatz von Anrufwarteschlangen exportieren. Sobald sie geändert wurde, kann die Datei mithilfe der Funktionen für Massenaktionen hochgeladen werden.
Export der CSV-Datei in das ZIP-Dateiformat: Beim Exportieren von Daten in eine CSV-Datei kann die Anzahl der Datensätze 1.000 überschreiten. In solchen Fällen wird die ZIP-Datei heruntergeladen, wobei die ZIP-Datei den vollständigen Satz an Datensätzen in einer einzigen CSV-Datei enthält. Ein separater Ordner mit allen Daten wird in mehrere CSV-Dateien mit weniger als 1000 Datensätzen unterteilt. Diese Dateien werden für die Administratoren erstellt, um Aktualisierungen schnell zu importieren und hochzuladen.
Es ist wichtig, die obligatorischen und optionalen Spalten und Informationen zu kennen, die Sie beim Ausfüllen der CVS-Vorlage bereitstellen müssen. Die spezifischen Felder für die CSV-Datei der Anrufwarteschlange finden Sie in der Tabelle im Abschnitt „CSV vorbereiten “.
Die maximale Zeilenmenge beträgt 1.000 (ohne Kopfzeile).
Agenten können Benutzer oder Arbeitsbereiche sein. Geben Sie für Benutzer die E-Mail-Adresse des entsprechenden Benutzers ein. Geben Sie für Arbeitsbereiche den Namen des entsprechenden Arbeitsbereichs ein.
Jede Zeile darf maximal 50 Agenten enthalten. Weitere Informationen finden Sie unter Mehr als 50 Agenten gleichzeitig hinzufügen oder bearbeiten.
Mehrere Anrufwarteschlangen auf einmal hinzufügen
Um mehrere Anrufwarteschlangen auf einmal hinzuzufügen, laden Sie eine leere CSV-Vorlage herunter, und füllen Sie sie aus.
Anrufweiterleitungseinstellungen für eine Anrufwarteschlange können nicht gesammelt geändert werden. Informationen zum Bearbeiten der Anrufweiterleitung für eine Anrufwarteschlange finden Sie im Abschnitt zum Konfigurieren der Anrufweiterleitung für eine Anrufwarteschlange. |
| 1 | Melden Sie sich bei Control Hub an und gehen Sie zu . |
| 2 | Klicken Sie auf . |
| 3 | Wählen Sie einen Ort für die Anrufwarteschlangen aus, die Sie hinzufügen möchten. |
| 4 | Klicken Sie auf CSV-Vorlage herunterladen. |
| 5 | Füllen Sie die Tabelle aus. |
| 6 | Laden Sie die CSV-Datei per Drag und Drop hoch, oder klicken Sie auf Datei auswählen. |
| 7 | Klicken Sie auf Hochladen. Nach dem erfolgreichen Hochladen können Sie auf Details finden Sie auf der Seite „Aufgaben“ klicken, um den Status der Änderungen anzuzeigen. |
Mehrere Anrufwarteschlangen auf einmal bearbeiten
Um Anrufwarteschlangen gesammelt zu ändern, laden Sie einfach die aktuellen CSV-Daten herunter und nehmen die erforderlichen Änderungen in der Tabelle vor.
Anrufweiterleitungseinstellungen für eine Anrufwarteschlange können nicht gesammelt geändert werden. Informationen zum Bearbeiten der Anrufweiterleitung für eine Anrufwarteschlange finden Sie im Abschnitt zum Konfigurieren der Anrufweiterleitung für eine Anrufwarteschlange. |
| 1 | Melden Sie sich bei Control Hub an und gehen Sie zu . | ||
| 2 | Klicken Sie auf . | ||
| 3 | Wählen Sie einen Ort für die Anrufwarteschlangen aus, die Sie ändern möchten. | ||
| 4 | Klicken Sie auf Daten herunterladen.
| ||
| 5 | Nehmen Sie die erforderlichen Änderungen an der Tabelle vor. | ||
| 6 | Laden Sie die geänderte CSV-Datei per Drag und Drop hoch, oder klicken Sie auf Datei auswählen. | ||
| 7 | Klicken Sie auf Hochladen. Nach dem erfolgreichen Hochladen können Sie auf Details finden Sie auf der Seite „Aufgaben“ klicken, um den Status der Änderungen anzuzeigen. |
CSV-Datei vorbereiten
Verwenden Sie diese Tabelle, um zu sehen, welche Felder obligatorisch oder optional sind, und was Sie angeben müssen, wenn Sie mehrere Anrufwarteschlangen auf einmal hinzufügen oder bearbeiten.
Spalten sind obligatorische oder optionale Felder. Dies hängt davon ab, ob Sie eine neue Anrufwarteschlange mithilfe der CSV-Datei hinzufügen oder eine vorhandene Anrufwarteschlange bearbeiten. |
Spalte | Obligatorisch oder optional (Anrufwarteschlange hinzufügen) | Obligatorisch oder optional (Anrufwarteschlange bearbeiten) | Beschreibung | Unterstützte Werte | ||
|---|---|---|---|---|---|---|
Name | Obligatorisch | Obligatorisch | Geben Sie den Namen der Anrufwarteschlange ein. Namen von Anrufwarteschlangen innerhalb desselben Standorts müssen eindeutig identifizierbar sein. Wenn sich die Anrufwarteschlangen an verschiedenen Standorten befinden, können sie denselben Namen haben. | Beispiel: Anrufwarteschlange San Jose Zeichenlimit: 1-30 | ||
Telefonnummer | Obligatorisch (wenn Durchwahl leer gelassen wird) | Optional | Geben Sie die Telefonnummer der Anrufwarteschlange ein. Sie müssen entweder über eine Telefonnummer oder eine Durchwahl verfügen. | Nur Telefonnummern mit E.164-Format sind für den CSV-Import zulässig. Beispiel: +12815550100
| ||
Durchwahl | Obligatorisch (wenn die Telefonnummer leer gelassen wird) | Optional | Geben Sie die Durchwahl der Anrufwarteschlange ein. Sie müssen entweder über eine Telefonnummer oder eine Durchwahl verfügen. | Durchwahl mit zwei bis zehn Ziffern. 00-999999 | ||
Standort | Obligatorisch | Obligatorisch | Geben Sie den Standort für die Zuweisung dieser Anrufwarteschlange ein. | Beispiel: San Jose
| ||
Vorname der Anrufer-ID | Optional | Optional | Geben Sie den Vornamen ein, der für die Anrufleitungs-ID (CLID) der Anrufwarteschlange angezeigt werden soll. Der hier eingegebene Name der Anrufer-ID wird zusammen mit dem Namen und der Nummer der Anrufer-ID des anrufenden Teilnehmers angezeigt, wenn die Warteschlangen-Agenten einen eingehenden Anruf von der Warteschlange erhalten. | Beispiel: San
Zeichenlimit: 1-30 | ||
Nachname der Anrufer-ID | Optional | Optional | Geben Sie den Nachnamen ein, der für die Anrufleitungs-ID (CLID) der Anrufwarteschlange angezeigt werden soll. Der hier eingegebene Name der Anrufer-ID wird zusammen mit dem Namen und der Nummer der Anrufer-ID des anrufenden Teilnehmers angezeigt, wenn die Warteschlangen-Agenten einen eingehenden Anruf von der Warteschlange erhalten. | Beispiel: Jose
Zeichenlimit: 1-30 | ||
Sprache | Optional | Optional | Geben Sie die Sprache der Ansagen für Ihre Anrufwarteschlange ein. | Beispiel: en_us | ||
Zeitzone | Optional | Optional | Geben Sie den Zeitzonenschlüssel der Anrufwarteschlange ein. Diese Zeitzone gilt für die Zeitpläne für diese Anrufwarteschlange. | Beispiel: Amerika/Chicago Zeichenlimit: 1-127 | ||
Anrufwarteschlange – Aktivieren | Optional | Optional | Verwenden Sie diese Spalte, um die Anrufwarteschlange zu aktivieren oder zu deaktivieren. | AKTIVIERT, DEAKTIVIERT, aktiviert, deaktiviert | ||
Anzahl der Anrufe in der Warteschlange | Optional | Optional | Geben Sie die maximale Anzahl von Anrufen ein, die das System während des Wartens auf einen verfügbaren Agenten in der Warteschlange behält. | Bereich: 1–250
| ||
Anrufverteilungstyp (Prioritätsbasiert/Fähigkeitenbasiert) | Optional | Optional
| Wählen Sie den Anrufverteilungstyp für Ihre Anrufwarteschlange aus. | PRIORITÄTSBASIERT_, FÄHIGKEITENBASIERT_ | ||
Muster für Anrufverteilung | Obligatorisch | Optional | Geben Sie das Muster für die Anrufverteilung ein. Wählen Sie eine der folgenden unterstützten Richtlinien aus. | Wenn der Anrufverteilungstyp „Prioritätsbasiert“ ist, sind die Werte: ZIRKULAR, REGELMÄSSIG, GLEICHZEITIG, EINHEITLICH, GEWICHTET Wenn der Anrufverteilungstyp „Fähigkeitenbasiert“ ist, sind die Werte: ZIRKULAR, REGELMÄSSIG, GLEICHZEITIG. | ||
Telefonnummer für ausgehende Anrufe – Aktivieren | Optional | Optional | Aktivieren Sie die Warteschlangen-Telefonnummer für ausgehende Anrufe. | WAHR, FALSCH | ||
Agenten-Beitritt zulassen – Aktivieren | Optional | Optional | Wählen Sie diese Option, wenn Agenten die Möglichkeit haben sollen, einer Warteschlange beitreten oder sie verlassen zu können. | WAHR, FALSCH | ||
Überlaufaktion | Optional | Optional | Geben Sie die Aktion zur Verarbeitung des Überlaufs einer Anrufwarteschlange ein. Wählen Sie eine der unterstützten Aktionen aus. | BESETZTZEICHEN_ABSPIELEN_AN_TELEFONNUMMER_ÜBERTRAGEN_KLINGELZEICHEN_ABSPIELEN,_BIS_DER_ANRUFER_AUFLEGT | ||
Überlauf – Aktivieren | Optional | Optional | Aktivieren oder deaktivieren Sie die Überlaufbehandlung nach einer festgelegten Zeit. Wenn diese Option aktiviert ist, geben Sie in der nächsten Spalte den Überlauf nach der Wartezeit ein. | WAHR, FALSCH | ||
Klingelton für Anrufer wiedergeben, wenn der Anruf an einen verfügbaren Agenten weitergeleitet wird | Optional | Optional | Wenn zum Zeitpunkt der Erstellung kein Wert definiert ist, wird der Wert auf TRUE gesetzt. | WAHR, FALSCH | ||
Anruferstatistik bei Warteschlangeneintrag zurücksetzen | Optional | Optional | Wenn zum Zeitpunkt der Erstellung kein Wert definiert ist, wird der Wert auf TRUE gesetzt. | WAHR, FALSCH | ||
Übergabenummer bei Überlauf | Optional | Optional | Geben Sie die Nummer ein, an die Sie übergelaufene Anrufe übertragen möchten. | Beispiel: 1112223333
Zeichenlimit: 1-23 | ||
Überlaufübergabe an Voicemail – Aktivieren | Optional | Optional | Aktivieren oder deaktivieren Sie die Übergabe von übergelaufenen Anrufen an die Voicemail. | WAHR, FALSCH | ||
Überlauf nach Wartezeit | Optional | Optional | Geben Sie die Wartezeit (in Sekunden) ein, bis ein Agent antwortet, bevor der Anrufer an eine andere Stelle weitergeleitet wird. | Bereich: 1-7200 | ||
Überlaufansage – Aktivieren | Optional | Optional | Aktivieren oder deaktivieren Sie das Abspielen der Ansage vor der Verarbeitung des Überlaufs. | WAHR, FALSCH | ||
Begrüßungsnachricht – Aktivieren | Optional | Optional | Aktivieren oder deaktivieren Sie das Abspielen einer Nachricht, wenn Anrufer die Warteschlange zum ersten Mal erreichen. | WAHR, FALSCH | ||
Begrüßungsnachricht obligatorisch | Optional | Optional | Aktivieren oder deaktivieren Sie die Option, wenn die Begrüßungsnachricht für jeden Anrufer abgespielt werden soll. | WAHR, FALSCH | ||
Wartenachricht - Aktivieren | Optional | Optional | Aktivieren oder deaktivieren Sie die Option, um den Anrufer über die geschätzte Wartezeit oder Position in der Warteschlange zu benachrichtigen. Wenn diese Option aktiviert ist, wird diese Nachricht nach der Begrüßungsnachricht und vor der Komfort-Nachricht wiedergegeben. Stellen Sie dabei sicher, dass Sie in der nächsten Spalte den Wartenachrichtenmodus eingeben. | WAHR, FALSCH | ||
Wartenachrichtenmodus | Optional | Optional | Wählen Sie aus, welche Informationen die Wartenachricht an Anrufer enthalten soll. Wählen Sie eine der unterstützten Optionen aus. | ZEIT, POSITION | ||
Wartenachricht – Bearbeitungszeit | Optional | Optional | Geben Sie die Standardanzahl von Minuten für die Anrufbearbeitung ein. | Bereich: 1-100 | ||
Wartenachricht – Abspielen für Position | Optional | Optional | Geben Sie die Position ein, für die die Nachricht zur geschätzten Wartezeit abgespielt wird. | Bereich: 1-100 | ||
Wartenachricht – Wartezeit | Optional | Optional | Geben Sie die Anzahl von Minuten ein, für die die Nachricht zur geschätzten Wartezeit abgespielt wird. | Bereich: 1-100 | ||
Wartenachricht – Nachricht zu hohem Aufkommen | Optional | Optional | Aktivieren oder deaktivieren Sie die Wartenachricht, um eine Nachricht abzuspielen, die Anrufer über ein hohes Anrufaufkommen informiert. | WAHR, FALSCH | ||
Komfort-Nachricht – Aktivieren | Optional | Optional | Aktivieren oder deaktivieren Sie diese Option, um nach der Begrüßungsnachricht und vor der Warteschleifenmusik eine Nachricht abzuspielen. Wenn diese Option aktiviert ist, geben Sie die Anzahl der Sekunden in der Spalte Zeit zwischen Komfort-Nachricht ein. | WAHR, FALSCH | ||
Zeit zwischen Komfort-Nachricht | Optional | Optional | Geben Sie das Zeitintervall in Sekunden zwischen jeder Wiederholung der Komfort-Nachricht ein, die für Anrufer in der Warteschlange abgespielt wird. | Bereich: 1-600 | ||
Warteschleifenmusik – Aktivieren | Optional | Optional | Aktivieren oder deaktivieren Sie Warteschleifenmusik für Anrufe in der Warteschlange. | WAHR, FALSCH | ||
Alternative Quelle für Warteschleifenmusik – Aktivieren | Optional | Optional | Aktivieren oder deaktivieren Sie eine andere Datei als die Standard-Warteschleifenmusikdatei. Wählen Sie die alternative Quelldatei in Control Hub aus. | WAHR, FALSCH | ||
Komfort-Nachrichtenumgehung – Aktivieren | Optional | Optional | Aktivieren oder deaktivieren Sie die Komfort-Nachrichtenumgehung für Anrufe in der Warteschlange. | WAHR, FALSCH | ||
Wartezeit bei Anrufen für die Komfort-Nachrichtenumgehung | Optional | Optional | Geben Sie das Intervall in Sekunden für die Wartezeit bei Anrufen für die Komfort-Nachrichtenumgehung für Anrufer in der Warteschlange ein. | Bereich: 1-120 | ||
Flüster-Nachricht – Aktivieren | Optional | Optional | Aktivieren oder deaktivieren Sie die Flüster-Nachricht für Anrufe in der Warteschlange. | WAHR, FALSCH | ||
Mehrere Anrufe pro Agent zulassen | Optional | Optional | Aktivieren oder deaktivieren Sie wartende Anrufe für Agenten. | WAHR, FALSCH | ||
Zurückgewiesene Anrufe – Aktivieren | Optional | Optional | Aktivieren oder deaktivieren Sie zurückgewiesene Anrufe für diese Anrufwarteschlange. Zurückgewiesene Anrufe sind Anrufe, die an einen verfügbaren Agenten gesendet, jedoch von diesem nicht angenommen wurden. Wenn diese Option aktiviert ist, geben Sie die Anzahl der Klingelzeichen in der Spalte Anzahl Klingelzeichen für zurückgewiesene Anrufe ein. | WAHR, FALSCH | ||
Anzahl Klingelzeichen für zurückgewiesene Anrufe | Optional | Optional | Geben Sie an, wie viele Klingelzeichen gewartet werden muss, bis ein Agent im Rahmen der Verteilung einen Anruf annimmt, bevor der Anruf an den nächsten verfügbaren Agenten verteilt wird. | Bereich: 1-20 | ||
Anruf zurückweisen, wenn der der Agent nicht verfügbar ist | Optional | Optional | Aktivieren oder deaktivieren Sie das Zurückweisen von Anrufen, wenn der Agent während der Weiterleitung des Anrufs auf einmal nicht mehr verfügbar ist. | WAHR, FALSCH | ||
Anruf nach bestimmter Zeit zurückweisen – Aktivieren | Optional | Optional | Aktivieren oder deaktivieren Sie das Zurückweisen von Anrufen, nachdem sie vom Agenten länger als <X> Sekunden in der Warteschlange gehalten wurden. Wenn diese Option aktiviert ist, geben Sie die Anzahl der Sekunden ein, nach denen ein gehaltener Anruf zurückgewiesen werden sollte. | WAHR, FALSCH | ||
Anruf nach bestimmter Zeit zurückweisen | Optional | Optional | Geben Sie an, nach wie vielen Sekunden ein gehaltener Anruf zurückgewiesen werden sollte. Wenn die obige Spalte auf „WAHR“ gesetzt ist, ist die Standardeinstellung 60. | Bereich: 1-600 | ||
Agent warnen, wenn ein Anruf gehalten wird – Aktivieren | Optional | Optional | Aktivieren oder deaktivieren Sie die Option zum Warnen des Agenten, wenn der Anruf länger als <X> Sekunden gehalten wird. Wenn diese Option aktiviert ist, geben Sie die Anzahl der Sekunden ein, nach der der Agent über den gehaltenen Anruf benachrichtigt wird. | WAHR, FALSCH | ||
Wartezeit bis zum Warnen des Agenten bei Halten des Anrufs | Optional | Optional | Geben Sie an, nach wie vielen Sekunden der Agent über den gehaltenen Anruf benachrichtigt wird. Wenn die obige Spalte auf „WAHR“ gesetzt ist, ist die Standardeinstellung 30. | Bereich: 1-600 | ||
Eindeutiger Rufton – Aktivieren | Optional | Optional | Aktivieren oder deaktivieren einen eindeutigen Rufton für die Anrufe in der Anrufwarteschlange. Wenn diese Option aktiviert ist, hören Agenten einen eindeutigen Rufton, wenn sie Anrufe aus der Anrufwarteschlange empfangen. Zudem sollten Sie den Typ des gewünschten eindeutigen Ruftonmusters in der nächsten Spalte eingeben. | WAHR, FALSCH | ||
Eindeutiges Ruftonmuster | Optional | Optional | Wenn „Eindeutiger Rufton“ aktiviert ist, wählen Sie das eindeutige Ruftonmuster aus. Wählen Sie eine der unterstützten Optionen aus. | NORMAL, LANG_LANG, KURZ_KURZ_LANG, KURZ_LANG_KURZ | ||
Eindeutiger Rufton für alternative Nummern – Aktivieren | Optional | Optional | Aktivieren oder deaktivieren Sie einen eindeutigen Rufton für alternative Nummern. Wenn diese Option aktiviert ist, geben Sie das Rufmuster in die Spalte Rufmuster für alternative Nummern ein. | WAHR, FALSCH | ||
Aktion für alternative Nummern | Optional | Optional | Geben Sie HINZUFÜGEN ein, um die in dieser Zeile aufgelisteten alternativen Nummern hinzuzufügen. Geben Sie ENTFERNEN ein, um die in der Zeile aufgelisteten alternativen Nummern zu entfernen. Wenn Sie ERSETZEN eingeben, werden alle zuvor eingegebenen alternativen Nummern entfernt und nur durch die in dieser Zeile hinzugefügten alternativen Nummern ersetzt. | HINZUFÜGEN, ERSETZEN, ENTFERNEN | ||
Agentenaktion | Optional | Optional | Geben Sie HINZUFÜGEN ein, um die in dieser Zeile aufgelisteten Agenten hinzuzufügen. Geben Sie ENTFERNEN ein, um die in der Zeile aufgelisteten Agenten zu entfernen. Wenn Sie ERSETZEN eingeben, entfernen Sie alle zuvor eingegebenen Agenten und ersetzen sie nur durch die Agenten, die Sie in dieser Zeile hinzufügen. | HINZUFÜGEN, ERSETZEN, ENTFERNEN | ||
Alternative Nummer(n) | Optional | Optional | Geben Sie die alternative(n) Nummer(n) ein, die Sie der Anrufwarteschlange zuweisen möchten. | Beispiel: 1112223333
Zeichenlimit: 1-23 | ||
Ruftonmuster für alternative Nummern | Optional | Optional | Wenn „Eindeutiger Rufton“ für alternative Nummern aktiviert ist, wählen Sie das eindeutige Ruftonmuster aus. Wählen Sie eine der unterstützten Optionen aus. | NORMAL, LANG_LANG, KURZ_KURZ_LANG, KURZ_LANG_KURZ | ||
Agent1-ID, Agent2-ID... Agent50-ID | Optional | Optional | Geben Sie die Agenten ein, die Sie der Anrufwarteschlange zuweisen möchten. Agenten können Benutzer oder Arbeitsbereiche sein. Geben Sie für Benutzer die E-Mail-Adresse des entsprechenden Benutzers ein. Geben Sie für Arbeitsbereiche den Namen des entsprechenden Arbeitsbereichs ein. | Beispiel: test@example.com Zeichenlimit: 1-161 | ||
Agent1 Gewichtung, Agent2 Gewichtung... Agent50 Gewichtung | Optional | Optional | Wenn die Anrufweiterleitungsrichtlinie für die Anrufwarteschlange „gewichtet“ lautet, geben Sie die prozentuale Gewichtung des Agenten ein. | Bereich: 0-100 | ||
Kompetenzniveau Agent1 Kompetenzniveau Agent2... Kompetenzniveau Agent50 | Optional | Optional | Wählen Sie das Kompetenzniveau des Agenten für die zugewiesenen Agenten aus. | Bereich: 1-20 |
Mehr als 50 Agenten gleichzeitig hinzufügen oder bearbeiten
Jede Zeile kann maximal 50 Agenten sowie die entsprechende prozentuale Gewichtung der Anrufweiterleitung (falls zutreffend) enthalten. Führen Sie die folgenden Schritte aus, um mehr als 50 Agenten mithilfe der CSV-Datei hinzuzufügen oder zu bearbeiten.
| 1 | Geben Sie die hinzuzufügenden oder zu bearbeitenden 50 Agenten und ggf. die entsprechende prozentuale Gewichtung der Anrufweiterleitung in der ersten Zeile für die Anrufwarteschlange ein, die Sie hinzufügen oder bearbeiten. | ||
| 2 | Um zusätzliche Agenten hinzuzufügen oder zu bearbeiten, müssen Sie in der nächsten Zeile nur in den folgenden Spalten Informationen eingeben:
Sie können alle anderen Spalten leer lassen. | ||
| 3 | Wiederholen Sie diese Schritte, bis Sie alle Agenten hinzugefügt haben, die Sie hinzufügen oder bearbeiten müssen. |
Stellen Sie sicher, dass Kunden die richtigen Agenten zur richtigen Zeit erreichen, wenn sie sich in eine Anrufwarteschlange einwählen. Sie können Einstellungen für eingehende Anrufe wie Anrufweiterleitung, Routing-Muster, Überlaufeinstellungen, zurückgewiesene Anrufeinstellungen und Rückrufeinstellungen für eine Anrufwarteschlange in Control Hub konfigurieren und bearbeiten.
Einstellungen für Anrufwarteschlangen bearbeiten
Sie können die Sprache, Anzahl der Anrufe für die Warteschlange und Anrufer-ID für die Anrufwarteschlange ändern.
| 1 | Melden Sie sich bei Control Hub an und gehen Sie zu . | ||||
| 2 | Wählen Sie eine Anrufwarteschlange aus, die Sie aus der Liste bearbeiten möchten. | ||||
| 3 | Klicken Sie im seitlichen Bereich auf Einstellungen . | ||||
| 4 | Bearbeiten Sie die folgenden Felder:
| ||||
| 5 | Klicken Sie auf Speichern. |
Telefonnummern für Anrufwarteschlangen bearbeiten
Sie können Ihre Telefonnummer für die Anrufwarteschlange ändern und bis zu 10 alternative Nummern hinzufügen.
| 1 | Melden Sie sich bei Control Hub an und gehen Sie zu . |
| 2 | Wählen Sie eine Anrufwarteschlange aus, die Sie aus der Liste bearbeiten möchten. |
| 3 | Klicken Sie im seitlichen Bereich auf Telefonnummer . |
| 4 | Bearbeiten Sie die Telefonnummer und die Durchwahl . Wenn Sie das Anschlussfeld beim Erstellen der Anrufwarteschlange leer gelassen haben, weist das System automatisch die letzten vier Ziffern der Telefonnummer als Anschluss für diese Anrufwarteschlange zu. |
| 5 | Aktivieren Sie die Option Agenten dürfen Anrufwarteschlangennummer als Anrufer-ID verwenden , damit die Agenten die Anrufwarteschlangennummer als Anrufer-ID verwenden können. |
| 6 | Fügen Sie mithilfe der Suchfunktion alternative Nummern hinzu. |
| 7 | Aktivieren oder deaktivieren Sie mithilfe des Umschalters die Option Eindeutiger Rufton für die alternativen Nummern, die der Anrufwarteschlange zugewiesen sind. |
| 8 | Wählen Sie in der Tabelle über das Dropdown-Menü in der Spalte Ruftonmuster ein Ruftonmuster für jede alternative Nummer aus. |
| 9 | Klicken Sie auf Speichern. |
Einstellungen für Anrufweiterleitung bearbeiten
Sie können alle eingehenden Anrufe abhängig von einer von Ihnen festgelegten Reihe von Kriterien weiterleiten.
| 1 | Melden Sie sich bei Control Hub an und gehen Sie zu . | ||
| 2 | Wählen Sie eine Anrufwarteschlange aus, die Sie aus der Liste bearbeiten möchten. | ||
| 3 | Klicken Sie im seitlichen Bereich auf Anrufweiterleitung. | ||
| 4 | Aktivieren Sie die Funktion Anrufweiterleitung . | ||
| 5 | Wählen Sie eine der folgenden Optionen aus:
| ||
| 6 | Weisen Sie die Nummer zu, an die Anrufe weitergeleitet werden sollen. Wenn Sie Anrufe immer weiterleiten ausgewählt haben, klicken Sie auf Speichern.
| ||
| 7 | Wenn Sie Selektive Anrufweiterleitung auswählen, erstellen Sie eine Regel, indem Sie auf Regel für „Weiterleiten“ hinzufügen oder Regel für „Nicht weiterleiten“ hinzufügen klicken. | ||
| 8 | Erstellen Sie einen Regelnamen. | ||
| 9 | Wählen Sie für Wann weiterleiten oder Wann nicht weiterleiten einen Zeitplan für Geschäftszeiten und Zeitplan für Urlaub aus dem Dropdown-Menü aus. | ||
| 10 | Wählen Sie für Umleiten an mindestens eine Option unter Standardtelefonnummer aus, oder fügen Sie eine andere Telefonnummer hinzu. | ||
| 11 | Wählen Sie für Anrufe von eine beliebige Nummer oder ausgewählte Nummern mit mindestens einer Option aus der folgenden Auswahl aus:
| ||
| 12 | Wählen Sie für Anrufe an eine Nummer oder eine alternative Nummer aus dem Dropdown-Menü aus, sodass Anrufe weitergeleitet werden, sobald ein Anruf an die von Ihnen definierte Nummer in Ihrer Organisation weitergeleitet wird. | ||
| 13 | Klicken Sie auf Speichern. |
Die Regeln werden in der Tabelle nach Regelnamenszeichen sortiert. Beispiel: 00 _rule, 01 _rule usw.
Die Regel "Nicht weiterleiten" hat immer Vorrang vor der Regel "weiterleiten".
Die Regeln werden basierend auf der Reihenfolge verarbeitet, in der sie in der Tabelle aufgeführt sind.
Sie können mehrere Regeln erstellen. Wenn eine Regel jedoch erfüllt ist, überprüft das System nicht mehr die nächste Regel. Wenn Sie möchten, dass die spezifische Regel zuerst überprüft wird, empfehlen wir Ihnen, den Regelnamen mit Zahlen zu aktualisieren. Zum Beispiel: Wenn Sie möchten, dass die Feiertagsregel vor der Geschäftsschluss-Regel überprüft wird, benennen Sie die Regel als 01-Feiertag und 02-Geschlossen.
Weitere Informationen zu den grundlegenden Funktionen und Beispielen für die selektive Rufumleitung finden Sie unter Konfigurieren der selektiven Rufumleitung für Webex Calling.
Nächste Schritte
Sobald eine Regel erstellt wurde, können Sie sie mithilfe des Umschalters neben der Regel in der Tabelle aktivieren oder deaktivieren. Sie können Regel auch jederzeit ändern oder löschen, indem Sie auf Bearbeiten oder  klicken.
klicken.
Überlaufeinstellungen bearbeiten
Die Überlaufeinstellungen bestimmen, wie Ihre Überlaufanrufe verarbeitet werden, wenn die Anrufwarteschlange voll wird.
| 1 | Melden Sie sich bei Control Hub an und gehen Sie zu . |
| 2 | Wählen Sie eine Anrufwarteschlange aus, die Sie aus der Liste bearbeiten möchten. |
| 3 | Klicken Sie im seitlichen Bereich auf Überlaufeinstellungen . |
| 4 | Aktivieren oder deaktivieren Sie die Kontrollkästchen neben den folgenden Einstellungen, um Folgendes zu aktivieren bzw. zu deaktivieren:
|
| 5 | Geben Sie an, wie neue Anrufe gehandhabt werden, wenn die Warteschlange voll ist:
|
| 6 | Aktivieren oder deaktivieren Sie die Kontrollkästchen neben den folgenden Einstellungen, um Folgendes zu aktivieren bzw. zu deaktivieren:
|
| 7 | Klicken Sie auf Speichern. |
Routing-Typ bearbeiten
Sie können das Muster für die Anrufverteilung Ihrer vorhandenen Anrufwarteschlange ändern.
| 1 | Melden Sie sich bei Control Hub an und gehen Sie zu . | ||
| 2 | Wählen Sie eine Anrufwarteschlange aus, die Sie aus der Liste bearbeiten möchten. | ||
| 3 | Klicken Sie im seitlichen Bereich auf Anrufverteilung . | ||
| 4 | Bearbeiten Sie die folgenden Optionen:
| ||
| 5 | Klicken Sie auf Speichern. |
Einstellungen für zurückgewiesene Anrufe bearbeiten
Zurückgewiesene Anrufe sind Anrufe, die an einen verfügbaren Agenten gesendet wurden, der Agent jedoch nicht antwortet. Diese Anrufe werden dann wieder in der Warteschlange ganz oben in der Reihe aller in der Warteschlange eingereihten Anrufe gestellt. Sie können die Handhabung zurückgewiesener Anrufen bearbeiten.
| 1 | Melden Sie sich bei Control Hub an und gehen Sie zu . | ||
| 2 | Wählen Sie eine Anrufwarteschlange aus, die Sie aus der Liste bearbeiten möchten. | ||
| 3 | Klicken Sie im seitlichen Bereich auf Zurückgewiesene Anrufe . | ||
| 4 | Wählen Sie den Umschalter neben einer der folgenden Optionen aus, um die Einstellung zu aktivieren oder zu deaktivieren:
| ||
| 5 | Aktivieren oder deaktivieren Sie die Option Eindeutiger Rufton für zurückgewiesene Anrufe. Ist diese Option aktiviert, wählen Sie das Ruftonmuster aus dem Dropdown-Menü aus.
| ||
| 6 | Klicken Sie auf Speichern.
|
Rückrufeinstellungen bearbeiten
Mit der Rückrufoption können Anrufer einen Rückruf an die angegebene Telefonnummer erhalten, wenn ihre ursprüngliche Position in der Warteschlange erreicht ist. Die Telefonnummer wird anhand der Richtlinie für ausgehende Anrufe eines Standorts überprüft.
Vorbereitungen
| 1 | Melden Sie sich bei Control Hub an und gehen Sie zu . |
| 2 | Wählen Sie eine Anrufwarteschlange aus, die Sie aus der Liste bearbeiten möchten. |
| 3 | Klicken Sie im seitlichen Bereich auf Rückruf . |
| 4 | Aktivieren Sie die Option Rückruf. |
| 5 | Geben Sie die geschätzte Mindestzeit für die Rückrufoption in Minuten ein. Dadurch wird festgelegt, zu welcher geschätzten Wartezeit der Anrufer die Rückrufaufforderung erhält. Diese Option funktioniert zusammen mit der Option „Geschätzte Wartezeit für Anrufe in der Warteschlange“. Wenn dieser Wert mit dem Ansagewert „Standardanrufbearbeitungszeit“ oder niedriger ist, wird die Rückrufaufforderung wiedergegeben. Wenn dieser Wert über dem Ansagewert Standardanrufbearbeitungszeit liegt, wird die Rückrufaufforderung nicht wiedergegeben. |
| 6 | Aktivieren Sie das Kontrollkästchen Eingabe für internationale Rückrufnummer zulassen. Dies ermöglicht internationalen Benutzern, die einen Rückruf wünschen, ihre Landesvorwahl einzugeben. Die Rückrufnummern werden anhand der Richtlinie für ausgehende Anrufe des Standorts validiert. |
| 7 | Klicken Sie auf Speichern.
|
Mit den Richtlinien für Anrufwarteschlangen können Sie konfigurieren, wie Anrufe an Feiertagen und außerhalb der Geschäftszeiten weitergeleitet, neu eingehende Anrufe vorübergehend umgeleitet und die Anrufe in der Warteschlange verwaltet werden, wenn die Agenten nicht verfügbar sind.
Richtlinien für Anrufwarteschlangen sind wichtig, um zu verstehen, wie Anrufe in die Warteschlange geleitet werden. Die Dienste, die Teil von Warteschlangenrichtlinien sind, haben basierend auf der unten aufgeführten Prioritätsreihenfolge Vorrang.
Urlaubsdienst
Nachtdienst
Erzwungene Umleitung
Gestrandete Anrufe
Die in der Anrufwarteschlange aktivierten Dienste nehmen diese Prioritätsrangfolge in der Anrufwarteschlange ein, um zu bestimmen, wie der Anruf
- bearbeitet wird, wenn die Anrufwarteschlange voll wird
- zurückgewiesen wird, wenn der Agent die Anrufe nicht beantwortet
- verarbeitet wird, wenn die Warteschlange keine Agenten hat
Urlaubsdienst verwalten
Konfigurieren Sie die Anrufwarteschlange, um Anrufe während des Urlaubs anders zu verteilen.
| 1 | Melden Sie sich bei Control Hub an und gehen Sie zu . |
| 2 | Wählen Sie eine Anrufwarteschlange aus, die Sie aus der Liste bearbeiten möchten. |
| 3 | Klicken Sie im seitlichen Bereich auf Urlaubsdienst . |
| 4 | Aktivieren Sie den Urlaubsdienst . |
| 5 | Wählen Sie eine Option aus der Dropdown-Liste aus.
|
| 6 | Wählen Sie Zeitplan für Urlaub aus der Dropdown-Liste aus. Sie können auch neue Urlaubszeitpläne konfigurieren , wenn ein bestimmter Urlaubszeitplan nicht in der Dropdown-Liste aufgeführt ist.
|
| 7 | Aktivieren Sie das Kontrollkästchen Ansage vor Urlaubsdienst abspielen , um die Ansage für den Urlaubsdienst abzuspielen. |
| 8 | Wählen Sie einen Ansagetyp mit einer der folgenden Optionen aus:
|
| 9 | Klicken Sie auf Speichern, um den Dienst zu speichern. |
Nachtdienst verwalten
Konfigurieren Sie die Anrufwarteschlange so, dass Anrufe während der Stunden, in denen die Warteschlange nicht in Betrieb ist, anders verteilt werden. Dies wird von einem Zeitplan bestimmt, der die Betriebszeiten der Warteschlange definiert.
| 1 | Melden Sie sich bei Control Hub an und gehen Sie zu . |
| 2 | Wählen Sie eine Anrufwarteschlange aus, die Sie aus der Liste bearbeiten möchten. |
| 3 | Klicken Sie im seitlichen Bereich auf Nachtdienst . |
| 4 | Aktivieren Sie den Nachtdienst. |
| 5 | Wählen Sie eine Option aus der Dropdown-Liste aus.
|
| 6 | Aktivieren Sie das Kontrollkästchen Ansage vor Nachtdienst abspielen , um die Ansage für den Nachtdienst abzuspielen. |
| 7 | Wählen Sie einen Ansagetyp mit einer der folgenden Optionen aus:
|
| 8 | Wählen Sie Geschäftszeiten aus der Dropdown-Liste aus. Sie können auch neue Geschäftszeiten konfigurieren , wenn eine bestimmte Geschäftszeit nicht in der Dropdown-Liste aufgeführt ist.
|
| 9 | Aktivieren Sie nun „Erzwungener Nachtdienst“ unabhängig von den Geschäftszeitplänen, um Anrufe unabhängig von den Geschäftszeiten zu erzwingen. |
| 10 | Wählen Sie einen Ansagetyp mit einer der folgenden Optionen aus:
|
| 11 | Klicken Sie auf Speichern, um den Dienst zu speichern. |
Erzwungene Weiterleitung verwalten
Ermöglicht, dass die Warteschlange in den Notfallmodus versetzt wird, um Anrufe während des Notfalls an einen anderen Ort weiterzuleiten. Konfigurieren Sie die Anrufwarteschlange so, dass neu eingehende Anrufe an eine andere Verteilung umgeleitet werden, die unabhängig von der Umleitung für Nachtdienst und Urlaubsdienst ist.
| 1 | Melden Sie sich bei Control Hub an und gehen Sie zu . |
| 2 | Wählen Sie eine Anrufwarteschlange aus, die Sie aus der Liste bearbeiten möchten. |
| 3 | Klicken Sie im seitlichen Bereich auf Forced Forwarding . |
| 4 | Aktivieren Sie Erzwungene Umleitung. |
| 5 | Geben Sie die Telefonnummer ein, an die Sie den Anruf übertragen möchten. |
| 6 | Aktivieren Sie das Kontrollkästchen Ansage abspielen vor Weiterleitung , um die Ansage für die erzwungene Weiterleitung abzuspielen. |
| 7 | Wählen Sie einen Ansagetyp mit einer der folgenden Optionen aus:
|
| 8 | Klicken Sie auf Speichern, um den Dienst zu speichern. |
Aufgelaufene Anrufe verwalten
Ein gestrandeter Anruf wird von einer Warteschlange verarbeitet, der momentan keine Agenten zugeordnet sind. Konfigurieren Sie die Weiterleitungsrichtlinie für Anrufwarteschlangen für aufgelaufene Anrufe in der Warteschlange, wenn alle Agenten abgemeldet sind.
| 1 | Melden Sie sich bei Control Hub an und gehen Sie zu . |
| 2 | Wählen Sie eine Anrufwarteschlange aus, die Sie aus der Liste bearbeiten möchten. |
| 3 | Klicken Sie im seitlichen Bereich auf Aufgelaufene Anrufe . |
| 4 | Wählen Sie aus, was Sie mit den gestrandeten Anrufen tun möchten.
|
| 5 | Klicken Sie auf Speichern. |
Einstellungen für Anrufwarteschlangenansagen bearbeiten
Anrufwarteschlangenansagen sind Nachrichten und Musik, die Anrufer hören, während sie in der Warteschlange warten. Sie können Ihre Ansageeinstellungen für eine vorhandene Anrufwarteschlange verwalten.
| 1 | Melden Sie sich bei Control Hub an und gehen Sie zu . |
| 2 | Wählen Sie eine Anrufwarteschlange aus, die Sie aus der Liste bearbeiten möchten. |
| 3 | Klicken Sie im seitlichen Bereich auf Ankündigungen . |
| 4 | Bearbeiten Sie nach Bedarf die folgenden Ansageeinstellungsdienste: |
Willkommensnachricht
Geben Sie eine Nachricht wieder, wenn Anrufer die Warteschlange zum ersten Mal erreichen.
| 1 | Aktivieren Sie die Begrüßungsnachricht.
| ||
| 2 | Wählen Sie aus: Begrüßungsnachricht ist obligatorisch.
| ||
| 3 | Wählen Sie einen der folgenden Nachrichtentypen aus:
| ||
| 4 | Klicken Sie auf Speichern. |
Geschätzte Wartezeit für Anrufe in der Warteschlange
Benachrichtigen Sie den Anrufer über die geschätzte Wartezeit oder die Position in der Warteschlange.
| 1 | Aktivieren Sie Geschätzte Wartezeit für Anrufe in der Warteschlange. Wenn Sie diese Option aktivieren, wird die Wartenachricht nach der Begrüßungsnachricht und vor der Komfort-Nachricht wiedergegeben.
|
| 2 | Legen Sie die Standardbehandlungszeit 1–100 Minuten fest. Diese Zeit ist die geschätzte Bearbeitungszeit pro Anruf (in Minuten). Das System verwendet diese Zeit, um die geschätzte Wartezeit zu berechnen, und kündigt sie dem Benutzer an, wenn Sie die Option Wartezeit ankündigen als Ansagetyp auswählen. Diese Option funktioniert zusammen mit der Option „Minimale geschätzte Zeit für Rückruf“ . Wenn Sie die Rückruf-Aufforderung an den Anrufer wiedergeben möchten, muss dieser Wert gleich oder höher als der Wert „Minimale geschätzte Zeit für die Rückruf-Option“ sein.
|
| 3 | Aktivieren Sie die Option Periodische Wiedergabe der geschätzten Wartenachricht wiederholen und legen Sie die Zeit 10–600 Sekunden fest. Wenn Sie diese Option aktivieren, wird die Nachricht zur geschätzten Wartezeit (Warteschlangenposition oder Wartezeit) in einem bestimmten Intervall wiedergegeben, bis das System den Wert Minimale geschätzte Zeit für die Rückrufoption erreicht. Wenn Sie diese Option deaktivieren, wird die Rückrufaufforderung sofort wiedergegeben.
|
| 4 | Wählen Sie den Ansagetyp für Wartenachrichten aus, die für die Anrufer abgespielt werden sollen.
|
| 5 | Wählen Sie Nachricht bei hohem Anrufaufkommen aus, um eine Ansage abzuspielen, wenn das gesamte Aufkommen höher ist als die maximal definierte Warteschlangeposition. Wenn Sie diese Option aktivieren, wird nach dieser Ankündigung die Rückrufaufforderung wiedergegeben.
|
| 6 | Klicken Sie auf Speichern. |
Komfort-Nachricht
Spielen Sie eine Nachricht nach der Begrüßungsnachricht und vor der Warteschleifenmusik ab. In der Regel handelt es sich um eine benutzerdefinierte Ansage, in der Informationen wie aktuelle Aktionen oder Informationen zu Produkten und Diensten enthalten sind.
| 1 | Aktivieren Sie die Komfort-Nachricht. | ||
| 2 | Legen Sie die Zeit in Sekunden fest, bis ein Anrufer die Komfort-Nachricht hört. | ||
| 3 | Wählen Sie einen der folgenden Nachrichtentypen aus:
| ||
| 4 | Klicken Sie auf Speichern. |
Komfort-Nachrichtenumgehung
Geben Sie eine kürzere Komfort-Nachricht anstelle der standardmäßigen Komfort-Nachricht oder Warteschleifenmusik für alle Anrufe wieder, die schnell beantwortet werden sollen. Diese Funktion verhindert, dass ein Anrufer einen kurzen Teil der standardmäßigen Komfort-Nachricht hört, die abrupt beendet wird, wenn er mit einem Agenten verbunden wird.
| 1 | Aktivieren Sie die Komfort-Nachrichtenumgehung. | ||
| 2 | Legen Sie die Zeit in Sekunden fest, bis ein Anrufer die Nachricht zur Komfort-Nachrichtenumgehung hört.
Eine Nachricht zur Komfort-Nachrichtenumgehung wird wiedergegeben, wenn ein neuer eingehender Anruf von der Warteschlange empfangen wird und die längste Wartezeit für einen Anruf in der Warteschlange unter diesem Schwellenwert liegt oder diesem entspricht. | ||
| 3 | Wählen Sie einen der folgenden Nachrichtentypen:
| ||
| 4 | Klicken Sie auf Speichern. |
Warteschleifenmusik
Spielen Sie den Anrufern nach der Komfort-Nachricht in einer sich wiederholenden Schleife Musik ab.
| 1 | Aktivieren Sie die Warteschleifenmusik. | ||
| 2 | Wählen Sie einen der folgenden Begrüßungstypen aus:
| ||
| 3 | Sie können eine alternative Quelle für interne Anrufe auswählen. | ||
| 4 | Klicken Sie auf Speichern. |
Flüster-Nachricht für Anruf
Spielen Sie sofort eine Nachricht für den Agenten ab, bevor der eingehende Anruf verbunden wird. Die Nachricht gibt normalerweise die Identität der Anrufwarteschlange an, von der aus der Anruf kommt.
| 1 | Aktivieren Sie die Flüster-Nachricht für den Anruf.
| ||||
| 2 | Wählen Sie einen der folgenden Nachrichtentypen aus:
| ||||
| 3 | Klicken Sie auf Speichern. |
Einstellungen für Ankündigungsdateien für Anrufwarteschlange bearbeiten
Anrufwarteschlangenansagen sind Nachrichten und Musik, die Anrufer hören, während sie in der Warteschlange warten. Sie können Ihre Ansagedateien für eine vorhandene Anrufwarteschlange verwalten.
| 1 | Melden Sie sich bei Control Hub an und gehen Sie zu . |
| 2 | Wählen Sie eine Anrufwarteschlange aus, die Sie aus der Liste bearbeiten möchten. |
| 3 | Klicken Sie im seitlichen Bereich auf Ansagedateien . |
| 4 | Laden Sie eine Ansagedatei hoch, oder zeichnen Sie Ihre eigenen Ansagen auf.
Es wird eine Liste aller hochgeladenen oder aufgezeichneten Dateien angezeigt. Sie können alle Dateien löschen, die Sie nicht verwenden möchten.
|
Für jeden initiierten Webex-Anruf erhalten Sie eine geschäftliche Calling Line Identification (CLID). Diese Unternehmens-CLID kann entweder eine Telefonnummer für die Anrufwarteschlange oder die konfigurierte Telefonnummer des Agenten sein. Der Agent kann diese Informationen für ausgehende Anrufe entweder über eine dauerhafte oder eine temporäre Konfiguration bereitstellen.
Agenteneinstellungen für Benutzer konfigurieren
Vorbereitungen
Der Control Hub-Administrator ermöglicht die Verwendung der Telefonnummer als ausgehende Telefonnummer für die Agenten in der Anrufwarteschlange/im Sammelanschluss.
Bei Aktivierung der Telefonnummer kann der Administrator die ausgehende Telefonnummer des Agenten mit der CLID der spezifischen Warteschlangen-/Sammelanschlussgruppe gemäß der persistenten Konfiguration festlegen.
- Die Agenten können auch eine temporäre CLID-Konfiguration festlegen, indem sie den FAC-Code #80 verwenden, um die Telefonnummer der Anrufwarteschlange/Sammelanschlussgruppe als CLID zu verwenden, die für den ausgehenden Anruf angezeigt wird, oder #81 für die ausgehende Standard-Anrufer-ID als Telefonnummer, die als CLID angezeigt wird.“
| 1 | Wechseln Sie aus der Kundenansicht in https://admin.webex.com zu . | ||
| 2 | Wählen Sie einen Benutzer aus, für den Sie die Agenteneinstellung konfigurieren möchten. | ||
| 3 | Wählen Sie Anrufen und dann Agenteneinstellungen aus. | ||
| 4 | Wählen Sie die Agenten-Anrufer-ID . Sie können die Anrufer-ID des Agenten entweder auf die eigene Anrufer-ID des Agenten oder auf eine bestimmte Warteschlange/Sammelanschlussgruppe festlegen. | ||
| 5 | Konfigurieren Sie die Anrufwarteschlangen-/Sammelanschluss-ID des Agenten über die folgenden Optionen:
|
Agenten hinzufügen oder bearbeiten
| 1 | Melden Sie sich bei Control Hub an und gehen Sie zu . | ||
| 2 | Wählen Sie eine Anrufwarteschlange aus, die Sie aus der Liste bearbeiten möchten. | ||
| 3 | Klicken Sie im seitlichen Bereich auf Agenten . | ||
| 4 | (Optional) Wählen Sie einen Standardwert für das Kompetenzniveau für die Agenten aus, wenn Sie sie basierend auf ihren Fähigkeiten aus der Dropdown-Liste „Zugewiesenes Kompetenzniveau“ hinzufügen.
| ||
| 5 | Aus dem Benutzer, Arbeitsbereich oder virtuelle Leitung hinzufügen oder wählen Sie die Benutzer, Arbeitsbereiche oder virtuellen Leitungen aus, die Sie der Anrufwarteschlange hinzufügen möchten . | ||
| 6 | (Optional) Aktivieren Sie das Kontrollkästchen, wenn Agenten in aktiven Anrufen weitere Anrufe annehmen können. | ||
| 7 | (Optional) Aktivieren Sie das Kontrollkästchen, wenn Agenten die Möglichkeit haben sollen, einer Warteschlange beitreten oder sie verlassen zu können. | ||
| 8 | (Optional) Bearbeiten Sie das Kompetenzniveau und die Option Verknüpft für jeden Benutzer, Arbeitsbereich oder jede virtuelle Leitung in der Warteschlange. | ||
| 9 | (Optional) Um einen Benutzer, einen Arbeitsbereich oder eine virtuelle Leitung zu entfernen, klicken Sie auf | ||
| 10 | (Optional) Klicken Sie auf Alle entfernen , um alle Benutzer, Arbeitsbereiche oder virtuellen Leitungen aus der Warteschlange zu entfernen. | ||
| 11 | Klicken Sie auf Speichern.
|
Agenten-Dashboard anzeigen
| 1 | Melden Sie sich bei Control Hub an und gehen Sie zu . | ||||||||||||||||||||
| 2 | Klicken Sie auf die Registerkarte Agenten . | ||||||||||||||||||||
| 3 | Wählen Sie einen Agenten aus der angezeigten Standardliste aus, oder suchen Sie nach dem Name des Agenten oder der primären Nummer oder dem Anschluss, der dem Agenten zugeordnet ist.
Das Agenten- Dashboard in der reduzierten Standardansicht wird angezeigt:
| ||||||||||||||||||||
| 4 | Klicken Sie auf > , um die Agentendetails zu erweitern. Das Agenten- Dashboard wird angezeigt:
| ||||||||||||||||||||
| 5 | Wechseln Sie, um einem Agenten der spezifischen Anrufwarteschlange beizutreten bzw. diese zu verlassen. | ||||||||||||||||||||
| 6 | (Optional) Klicken Sie auf CSV exportieren , um eine Tabelle mit den umfassenden Agentendetails zu exportieren. Verwenden Sie diese Tabelle, um die Details in der exportierten CSV-Datei zu finden.
|
Agenten in einer Anrufwarteschlange können einem Supervisor zugeordnet werden, der im Hintergrund Anrufe überwachen, Agenten coachen, sich bei Anrufen aufschalten oder Anrufe übernehmen kann, die aktuell von zugewiesenen Agenten bearbeitet werden.
Supervisor-Funktionen von Anrufwarteschlagen für Webex Calling
Stille Überwachung – Überwachen Sie den Anruf eines Agenten, ohne dass der Anrufer es weiß. Verwenden Sie diese Funktion, um sicherzustellen, dass Schulungen effektiv sind, oder um zu erkennen, wo Verbesserungsbedarf bei Agenten besteht.
Um einen Anruf im Hintergrund zu überwachen, geben Sie „#82“ sowie die Durchwahl oder Telefonnummer des Agenten ein.

Coaching: Schalten Sie sich zu dem Anruf eines Agenten dazu und kommunizieren Sie mit dem Agenten. Nur der Agent kann Sie hören. Verwenden Sie diese Funktion zur Schulung neuer Mitarbeiter.
Um einen Agenten bei einem Anruf zu coachen, geben Sie „#85“ sowie die Durchwahl oder Telefonnummer des Agenten ein.

Aufschalten: Nehmen Sie am Anruf eines Agenten teil. Sowohl der Agent als auch der Anrufer können Sie hören. Diese Funktion ist nützlich, wenn Sie am Anruf teilnehmen und bei der Lösung von Problemen helfen müssen.
Um sich bei einem Anruf aufzuschalten, geben Sie „*33“ sowie die Durchwahl oder Telefonnummer des Agenten ein.

Übernehmen:: Entziehen Sie einem Agenten einen Anruf. Verwenden Sie diese Funktion, wenn Sie den Anruf für einen Agenten komplett übernehmen müssen.
Um einen Anruf zu übernehmen, geben Sie „#86“ sowie die Durchwahl oder Telefonnummer des Agenten ein.

Beim Aufruf von Supervisor-Funktionen wird einem Agenten ein Warnton abgespielt, während er überwacht, coacht oder sich aufschaltet, und es wird eine Ankündigung für die Übernahmefunktion abgespielt. |
Supervisor hinzufügen oder löschen
Sie können Supervisor hinzufügen oder löschen. Wenn Sie einen Supervisor hinzufügen, können Sie Agenten aus mehreren Anrufwarteschlangen zuweisen.
| 1 | Melden Sie sich bei Control Hub an und gehen Sie zu . |
| 2 | Klicken Sie auf die Registerkarte Supervisor und anschließend auf Supervisor hinzufügen . |
| 3 | Wählen Sie auf der Seite Grundlagen einen Benutzer aus der Dropdown-Liste aus, der als Supervisor hinzugefügt werden soll, und klicken Sie auf Weiter . |
| 4 | Wählen Sie auf der Seite Agenten zuweisen einen Benutzer aus der Dropdown-Liste aus, der dem Supervisor als Agenten zugewiesen werden soll, und klicken Sie auf Weiter . |
| 5 | Überprüfen Sie auf der Seite „Überprüfen“ den ausgewählten Supervisor und die zugewiesenen Agenten. |
| 6 | Klicken Sie auf Supervisor hinzufügen. Sobald ein Supervisor hinzugefügt wurde, können Sie dem Supervisor Agenten zuweisen. Um einen Supervisor zu entfernen, klicken Sie auf das Symbol Supervisor entfernen , das dem Supervisor zugeordnet ist.
|
Agenten einem Supervisor zuweisen oder Zuweisungen dieser Agenten zu einem Supervisor aufheben
Weisen Sie einem Supervisor Agenten zu, sodass der Supervisor die Möglichkeit hat, Anrufe von Agenten still zu überwachen, sie zu coachen, sich aufzuschalten und Anrufe zu übernehmen.
| 1 | Melden Sie sich bei Control Hub an und gehen Sie zu . Die Liste der erstellten Supervisoren wird angezeigt. | ||
| 2 | Klicken Sie auf die Registerkarte Supervisor . | ||
| 3 | Wählen Sie unter der Spalte Aktionen in der Dropdown-Liste eines entsprechenden Supervisors einen Benutzer aus, der dem Supervisor als Agent hinzugefügt werden soll. Der ausgewählte Agent wird dem Supervisor zugewiesen.
| ||
| 4 | Um die Zuweisung von Agenten aufzuheben, erweitern Sie die Supervisor-Zeile und klicken Sie auf das Symbol Zuweisung von Agenten aufheben , das dem Agenten zugeordnet ist.
Nachdem Agenten einem Supervisor zugewiesen wurden, kann dieser mithilfe von Funktionszugriffscodes (FACs) Anrufe überwachen, Agenten coachen, sich bei Anrufen aufschalten und Anrufe übernehmen. Weitere Informationen finden Sie unter Supervisor-Funktionen von Anrufwarteschlagen für Webex Calling. |
Agenten anzeigen, die einer Warteschlange zugewiesen sind
Sie können eine Liste aller Agenten anzeigen, die einer Anrufwarteschlange zugewiesen sind.
| 1 | Melden Sie sich bei Control Hub an und gehen Sie zu . |
| 2 | Wählen Sie eine Anrufwarteschlange aus, die Sie aus der Liste bearbeiten möchten. |
| 3 | Klicken Sie im seitlichen Bereich auf Agenten . |
| 4 | Bearbeiten Sie die Benutzer, Arbeitsbereiche oder virtuellen Leitungen, die dieser Anrufwarteschlange als Agenten zugewiesen sind. |
| 5 | Klicken Sie auf Speichern. Klicken Sie auf Alle entfernen wenn Sie alle Benutzer, Arbeitsbereiche oder virtuellen Leitungen aus dieser Anrufwarteschlange entfernen möchten. |
Sie können Analysen verwenden, um den Status der Anrufwarteschlange, den Status des Anrufwarteschlangen-Agenten und den Status der Live-Warteschlange auszuwerten. Die Daten der Anrufwarteschlange werden jeden Tag im Batch verarbeitet und innerhalb von 24 Stunden verfügbar gemacht, und die Metriken sind am nächsten Tag um 13:00 Uhr GMT verfügbar. Die Menge der Daten, auf die Sie Zugriff haben, hängt von der Art des Kunden ab, der Sie sind. Als Standardkunde haben Sie Zugriff auf Daten aus drei Monaten. Als Pro Pack-Kunde haben Sie Zugriff auf Daten aus 13 Monaten.
Diese Analysedaten sind für Ihren allgemeinen Gebrauch bestimmt und sollten nicht für Abrechnungszwecke verwendet werden. |
Um die Anrufwarteschlangenanalyse anzuzeigen, gehen Sie zu .
Dashboard-Tipps
Zeitraum anpassen
Sie können einige Diagramme in einer stündlichen, täglichen, wöchentlichen oder monatlichen Zeitskala anzeigen, um das Engagement im Laufe der Zeit zu verfolgen und nach Nutzungstrends zu suchen. Dies bietet einen aussagekräftigen Einblick darüber, wie eingehende Anrufe in Anrufwarteschlangen gehandhabt werden.
Die Datumsauswahl gilt nicht für Daten im Statistikabschnitt der Live-Warteschlange. Daten für den Abschnitt mit den Live-Warteschlangenstatistiken werden alle 30 Sekunden erfasst. |
Globale Filter
Das Dashboard enthält leistungsstarke Filtertools. Klicken Sie auf die Leiste Filter, um auszuwählen, welche Daten Sie sehen möchten. Die ausgewählten Filter werden automatisch auf alle Diagramme angewendet. Sie können nach bestimmten Anrufwarteschlangen, Standorten und Supervisoren filtern.
Der Filter "Supervisor" gilt nur für die Agentenstatistik der Anrufwarteschlange. |
Daten oder Diagramme exportieren
Sie können jedes Diagramm oder jede Detailansicht exportieren. Klicken Sie auf die Schaltfläche Mehr oben rechts im Diagramm/in der Liste, und wählen Sie das Dateiformat für den Download aus (PDF, PNG oder CSV, je nachdem, ob es sich um ein Diagramm oder eine Liste handelt).
Wenn Sie den Dateidownload mit den verfügbaren Filtern kombinieren, können Sie auf einfache Weise nützliche Berichte zu Anrufwarteschlangen in Ihrer Organisation erstellen.
Leistungskennzahlen
KPIs sind oben auf der Seite verfügbar, um Ihnen einen schnellen Überblick über den Status eingehender Anrufe in Anrufwarteschlangen innerhalb des ausgewählten Datumsbereich anzuzeigen. Die verfügbaren KPIs sind:
- Gesamtzahl beantwortete Anrufe – Gesamtanzahl der Anrufe, die Agenten entgegengenommen haben. Der Prozentsatz zeigt die Veränderungen des Werts im Verlauf der Zeit an, indem der Wert mit früheren Daten des ausgewählten Datumsbereichs verglichen wird.
- Gesamte abgebrochene Anrufe – Gesamtzahl der Anrufe, bei denen der Anrufer aufgelegt oder eine Nachricht hinterlassen hat, bevor ein Agent verfügbar wurde. Der Prozentsatz zeigt die Veränderungen des Werts im Verlauf der Zeit an, indem der Wert mit früheren Daten des ausgewählten Datumsbereichs verglichen wird.
- Prozentsatz der abgebrochenen Anrufe – Prozentsatz der Anrufe, bei denen der Anrufer aufgelegt oder eine Nachricht hinterlassen hat, bevor ein Agent verfügbar wurde. Der Prozentsatz zeigt die Veränderungen des Werts im Verlauf der Zeit an, indem der Wert mit früheren Daten des ausgewählten Datumsbereichs verglichen wird.
- Durchschnittliche Wartezeit —Durchschnittliche Zeit, die Anrufer damit verbracht haben, auf den nächsten verfügbaren Agenten zu warten, um den Anruf anzunehmen. Der Prozentsatz zeigt die Veränderungen des Werts im Verlauf der Zeit an, indem der Wert mit früheren Daten des ausgewählten Datumsbereichs verglichen wird.
Eingehende Anrufe für Anrufwarteschlangen und Trend
In diesem Diagramm wird eine Aufschlüsselung der Anrufwarteschlange nach eingehenden Anrufen angezeigt. Sie können dieses Diagramm verwenden, um zu sehen, wie alle eingehenden Anrufe in Ihrer Organisation von den Anrufwarteschlangen behandelt werden.
Durchschnittliche Anrufwarteschlangenzeit pro Anruf und Trend
In diesem Diagramm wird eine Aufgliederung der durchschnittlich abgebrochenen und der durchschnittlichen Wartezeit in Minuten durch eingehende Anrufe angezeigt. Sie können dieses Diagramm verwenden, um zu sehen, wie lange Anrufer warten mussten, bevor sie den Anruf auflegen oder an einen Agenten weitergeleitet wurden. Die durchschnittlichen Minuten werden wie folgt berechnet:
- Durchschn. abgebrochene Zeit – Durchschnittliche Anrufzeit, die die Anrufer auf einen Agenten gewartet haben, bevor sie aufgelegt oder die Option zum Hinterlassen einer Nachricht ausgewählt haben.
- Durchschnittliche Wartezeit —Durchschnittliche Zeit, die Anrufer damit verbringen, auf den nächsten verfügbaren Agenten zu warten, der den Anruf annimmt.
Top 25 Anrufwarteschlangen nach Anrufstatus
In dieser Tabelle werden die 25 Anrufwarteschlangen mit den meisten Anrufen nach einem bestimmten Status angezeigt. Die Status der verfügbaren Anrufe sind:
- Angenommene Anrufe – Anzahl der Anrufe, die von Agenten entgegengenommen wurden.
- % der angenommenen Anrufe – Prozentsatz der Anrufe, die von Agenten beantwortet wurden.
- Aufgegebene Anrufe – Anzahl der Anrufe, bei denen der Anrufer aufgelegt oder eine Nachricht hinterlassen hat, bevor ein Agent verfügbar wurde.
- % der abgebrochenen Anrufe – Prozentsatz der Anrufe, bei denen der Anrufer aufgelegt oder eine Nachricht hinterlassen hat, bevor ein Agent verfügbar wurde.
- Überläufe – Besetzt – Anzahl der Anrufe, die in eine andere Anrufwarteschlange übergelaufen sind, weil das Warteschlangenlimit erreicht wurde.
- Überläufe – Zeitüberschreitung – Anzahl der Anrufe, die an eine andere Anrufwarteschlange übergeben wurden, weil die Wartezeit die maximal konfigurierte Grenze überschritten hat.
- Durchgestellte Anrufe – Anzahl der Anrufe, die aus der Warteschlange übergeben wurden.
Top 25 Anrufwarteschlangen nach Warte- und Abbruchzeit
In dieser Tabelle werden die 25 Anrufwarteschlangen mit den durchschnittlich höchsten Warte- und Abbruchzeiten für eingehende Anrufe aufgeführt. Die durchschnittliche Zeit wird wie folgt berechnet:
- Durchschn. abgebrochene Zeit —Durchschnittliche Anrufzeit, die die Anrufer auf einen Agenten gewartet haben, bevor sie aufgelegt oder die Option zum Hinterlassen einer Nachricht ausgewählt haben.
- Durchschnittliche Wartezeit —Durchschnittliche Anrufzeit, die Anrufer damit verbringen, auf den nächsten verfügbaren Agenten zu warten, der den Anruf annimmt.
Anrufwarteschlange-Statistiken
In dieser Tabelle werden Details zu Anrufwarteschlangen angezeigt, die in Ihrer Organisation eingerichtet wurden. Sie können diese Tabelle verwenden, um die Anzahl der eingehenden Anrufe in Anrufwarteschlangen und den Status dieser Anrufe anzuzeigen. Sie können auch nach bestimmten Anrufwarteschlangen, Standorten, Telefonnummern und Anschlüssen suchen, indem Sie die Suchleiste in der Tabelle verwenden. Folgende Details sind verfügbar:
- Anrufwarteschlange – Name der Anrufwarteschlange.
- Standort – Der Anrufwarteschlange zugewiesener Standort.
- Telefonnummer – Telefonnummer, die der Anrufwarteschlange zugewiesen ist.
- Anschluss – Anschlussnummer, die der Anrufwarteschlange zugewiesen ist.
- Haltezeit gesamt – Gesamtzeit, die Anrufe von Agenten gehalten wurden.
- Durchschn. Haltezeit —Durchschnittliche Zeit, die Anrufe von Agenten gehalten wurden.
- Sprechzeit gesamt – Gesamtzeit, die Agenten aktiv in Anrufen gesprochen haben.
- Durchschnittliche Sprechzeit – Durchschnittliche Zeit, die Agenten aktiv in Anrufen gesprochen haben.
- Gesamte Bearbeitungszeit – Die Gesamtzeit, die Agenten für die Bearbeitung von Anrufen aufgewendet haben. Die Bearbeitungszeit wird als Gesamtsprechzeit + Gesamte Haltezeit = Gesamte Bearbeitungszeit berechnet.
- Durchschn. Bearbeitungszeit: —Durchschnittliche Zeit, die Agenten für die Bearbeitung von Anrufen aufgewendet haben.
- Wartezeit gesamt – Gesamtzeit, die Anrufer damit verbracht haben, auf den nächsten verfügbaren Agenten zu warten, um den Anruf anzunehmen.
- Durchschnittliche Wartezeit —Durchschnittliche Zeit, die Anrufer damit verbracht haben, auf den nächsten verfügbaren Agenten zu warten, um den Anruf anzunehmen.
- Angenommene Anrufe – Anzahl der Anrufe, die von Agenten angenommen wurden.
- % Angenommene Anrufe – Prozentsatz der von Agenten angenommenen Anrufe.
- Abgebrochene Anrufe – Anzahl der Anrufe, bei denen der Anrufer aufgelegt oder eine Nachricht hinterlassen hat, bevor ein Agent verfügbar wurde.
- % Abgebrochene Anrufe – Prozentsatz der Anrufe, bei denen der Anrufer aufgelegt oder eine Nachricht hinterlassen hat, bevor ein Agent verfügbar wurde.
- Durchschn. abgebrochene Zeit – Die durchschnittliche Zeit, in der Anrufer aufgelegt oder eine Nachricht hinterlassen haben, bevor ein Agent verfügbar wurde.
- Abgebrochene Zeit – Zeit, in der Anrufer aufgelegt oder eine Nachricht hinterlassen haben, bevor ein Agent verfügbar wurde.
- Anrufe insgesamt – Gesamtzahl der eingehenden Anrufe.
- Überlauf – Besetzt – Anzahl der Anrufe, die übergelaufen sind, weil das Warteschlangenlimit erreicht wurde.
- Überlauf – Zeitüberschreitung – Anzahl der Anrufe, die übergelaufen sind, weil die Wartezeit die Höchstgrenze überschritten hat.
- Durchgestellte Anrufe – Anzahl der Anrufe, die aus der Warteschlange übergeben wurden.
- Durchschn. Anzahl der zugewiesenen Agenten —Durchschnittliche Anzahl der Agenten, die den Anrufwarteschlangen zugewiesen sind.
- Durchschn. Anzahl der Agenten, die Anrufe bearbeiten —Durchschnittliche Anzahl Agenten, die aktiv Anrufe bearbeitet haben.
Anrufwarteschlangen ohne Daten werden in dieser Tabelle nicht angezeigt. |
Leistungskennzahlen
KPIs sind oben auf der Seite verfügbar, um Details zu den Anrufen anzuzeigen, die Agenten im ausgewählten Datumsbereich bearbeitet haben. Die verfügbaren KPIs sind:
- Gesamtzahl beantwortete Anrufe – Gesamtanzahl der präsentierten Anrufe, die von Agenten entgegengenommen wurden. Der Prozentsatz zeigt die Veränderungen des Werts im Verlauf der Zeit an, indem der Wert mit früheren Daten des ausgewählten Datumsbereichs verglichen wird.
- Gesamtzahl der zurückgewiesenen Anrufe – Gesamtanzahl der Anrufe, die einem Agenten präsentiert, aber nicht beantwortet wurden. Der Prozentsatz zeigt die Veränderungen des Werts im Verlauf der Zeit an, indem der Wert mit früheren Daten des ausgewählten Datumsbereichs verglichen wird.
- Durchschn. Bearbeitungszeit —Durchschnittliche Zeit, die Agenten für die Bearbeitung von Anrufen aufwenden. Der Prozentsatz zeigt die Veränderungen des Werts im Verlauf der Zeit an, indem der Wert mit früheren Daten des ausgewählten Datumsbereichs verglichen wird.
Durchschnittliche Agentenanrufzeit pro Anruf und Trend
Dieses Diagramm zeigt die durchschnittliche Dauer der einzelnen Anrufe nach ihrem Anrufstatus. Sie können dieses Diagramm verwenden, um zu sehen, ob Anrufer rechtzeitig die Hilfe erhalten, die sie benötigen.
Eingehende Anrufe an Agenten nach Anrufstatus
In diesem Diagramm wird eine Aufgliederung der eingehenden Anrufe bei Agenten basierend auf dem Anrufstatus angezeigt. Mit diesem Diagramm können Sie sehen, ob es mehr zurückgewiesene Anrufe als üblich gibt.
Agenten, die Anrufe bearbeiten, vs. zugewiesene Agenten
Dieses Diagramm zeigt den Trend der durchschnittlichen Anzahl der Agenten, die Anrufe bearbeiten, im Vergleich zur durchschnittlichen Anzahl der Agenten, die Anrufwarteschlangen zugewiesen sind. Sie können dieses Diagramm verwenden, um zu sehen, ob genügend Agenten vorhanden sind, um Anrufe zu bearbeiten und bei Bedarf anzupassen.
Top 25 Agents nach beantworteten und zurückgewiesenen Anrufen
In dieser Tabelle werden die 25 Agenten mit den meisten angenommenen oder zurückgewiesenen Anrufen angezeigt.
Top 25 Agenten nach avg talk und avg held time
In dieser Tabelle werden die 25 Agenten mit den höchsten durchschnittlichen Gesprächs- oder Warteschleifenminuten angezeigt.
Agenten in der Anrufwarteschlange
In dieser Tabelle werden Details zu allen Agenten angezeigt, die Anrufwarteschlangen in Ihrer Organisation zugewiesen wurden. Sie können diese Tabelle verwenden, um zu sehen, welcher Agent die meisten Anrufe erhält, sowie Informationen zu seiner Anrufstatistik. Sie können auch nach bestimmten Agenten- oder Arbeitsbereichsnamen, Anrufwarteschlangen und Standorten suchen, indem Sie die Suchleiste in der Tabelle verwenden. Folgende Details sind verfügbar:
- Agentenname : Name des Agenten oder Arbeitsbereichs.
- Anrufwarteschlange – Name der Anrufwarteschlange.
- Standort – Der Anrufwarteschlange zugewiesener Standort.
- Angenommene Anrufe gesamt – Anzahl der Anrufe, die dem Agenten angezeigt und von ihm beantwortet wurden.
- Zurückgewiesene Anrufe – Anzahl der Anrufe, die dem Agenten angezeigt wurden, aber nicht beantwortet wurden.
- Insgesamt präsentierte Anrufe – Anzahl der eingehenden Anrufe an den Agenten, die von der Anrufwarteschlange verteilt wurden.
- Sprechzeit gesamt – Gesamtzeit, die ein Agent aktiv im Anruf verbracht hat.
- Durchschn. Sprechzeit – Durchschnittliche Zeit, die ein Agent aktiv im Gespräch verbracht hat.
- Haltezeit gesamt – Gesamtzeit, die ein Agent Anrufe in die Warteschleife gestellt hat.
- Durchschn. Haltezeit —Durchschnittliche Zeit, die ein Agent Anrufe in die Warteschleife gestellt hat.
- Gesamte Bearbeitungszeit – Die Gesamtzeit, die ein Agent für die Bearbeitung von Anrufen aufgewendet hat. Bearbeitungsminuten werden als Gesamte Sprechzeit + Gesamte Haltezeit = Gesamte Bearbeitungszeit berechnet.
- Durchschn. Bearbeitungszeit —Durchschnittliche Zeit, die ein Agent für die Bearbeitung von Anrufen aufgewendet hat.
Leistungskennzahlen
KPIs sind am oberen Rand der Seite verfügbar, um Ihnen alle aktuell eingehenden Anrufe und ihren Status anzuzeigen, die Ihnen helfen, Anrufwarteschlangen in Echtzeit zu überwachen. Die verfügbaren KPIs sind:
- Aktive Anrufe – Zeigt die Anzahl der Anrufe an, bei denen Agenten mit Anrufern sprechen.
- Wartende Anrufe – Zeigt die Anzahl der Anrufe an, die darauf warten, dass der nächste verfügbare Agent den Anruf annimmt.
- Gehaltene Anrufe – Zeigt die Anzahl der Anrufe an, die Agenten gehalten haben.
Live-Statistiken zur Anrufwarteschlange
In dieser Tabelle werden Details zu allen Anrufwarteschlangen angezeigt, die in Ihrer Organisation eingerichtet wurden. Sie können diese Tabelle verwenden, um zu sehen, welche Anrufwarteschlange die meisten Anrufe erhält, und die Anzahl der Agenten nach Bedarf anpassen. Sie können auch nach bestimmten Anrufwarteschlangen, Standorten, Telefonnummern und Anschlüssen suchen, indem Sie die Suchleiste in der Tabelle verwenden. Folgende Details sind verfügbar:
- Anrufwarteschlange – Der Name der Anrufwarteschlange.
- Standort – Der Standort, der der Anrufwarteschlange zugewiesen ist.
- Telefonnummer: Die Telefonnummer, die der Anrufwarteschlange zugewiesen ist.
- Anschluss – Die Durchwahl, die der Anrufwarteschlange zugewiesen ist.
- Aktive Anrufe – Die Anzahl der Anrufe, bei denen Agenten mit Anrufern sprechen.
- Gehaltene Anrufe – Die Anzahl der Anrufe, die Agenten gehalten haben.
- Wartende Anrufe – Die Anzahl der Anrufe, die auf den nächsten verfügbaren Agenten warten.
Weitere Informationen finden Sie unter „Analysen für Ihr Cloud Collaboration-Portfolio“.
Sie können Berichte zu Anrufwarteschlangen mit Details zu allen eingehenden Anrufen anzeigen, die die Anrufwarteschlange erreicht haben, und auch die Statistiken zu Warteschlangen und Agenten anzeigen.
Sie können auf Berichte zugreifen unter .
Statistikdaten für Warteschlangen
Gibt Details zu Anrufwarteschlangen an, die in Ihrer Organisation eingerichtet wurden. Sie können diesen Bericht verwenden, um die Anzahl der eingehenden Anrufe in Anrufwarteschlangen und den Status dieser Anrufe anzuzeigen.
| Spaltenname | Beschreibung |
|---|---|
| Anrufwarteschlange | Name der Anrufwarteschlange. |
| Standort | Der Anrufwarteschlange zugewiesener Standort . |
| Telefon-Nr. | Telefonnummer, die der Anrufwarteschlange zugewiesen ist. |
| Durchwahl | Der Anrufwarteschlange zugewiesene Durchwahl. |
| Gesamthaltezeit | Gesamtzeit, die Anrufe von Agenten gehalten wurden. |
| Durchschn. Haltezeit | Durchschnittliche Zeit, die Anrufe von Agenten gehalten wurden. |
| Gesamte Sprechzeit | Gesamtzeit, die Agenten aktiv in Anrufen gesprochen haben. |
| Durchschn. Sprechzeit | Durchschnittliche Zeit, die Agenten aktiv in Anrufen gesprochen haben. |
| Gesamte Bearbeitungszeit | Gesamtzeit, die Agenten für die Bearbeitung von Anrufen aufgewendet haben. Die Bearbeitungszeit wird als Gesamtsprechzeit + Gesamte Haltezeit = Gesamte Bearbeitungszeit berechnet. |
| Durchschn. Bearbeitungszeit | Durchschnittliche Zeit, die Agenten für die Bearbeitung von Anrufen aufgewendet haben. |
| Gesamte Wartezeit | Gesamtzeit, die Anrufer damit verbracht haben, darauf zu warten, dass der nächste verfügbare Agent den Anruf annimmt. |
| Durchschn. Wartezeit | Durchschnittliche Zeit, die Anrufer damit verbracht haben, auf den nächsten verfügbaren Agenten zu warten, um den Anruf anzunehmen. |
| Angenommene Anrufe | Anzahl der Anrufe, die von Agenten entgegengenommen wurden. |
| % angenommene Anrufe | Prozentsatz der Anrufe, die von Agenten beantwortet wurden. |
| Abgebrochene Anrufe | Anzahl der Anrufe, bei denen der Anrufer aufgelegt oder eine Nachricht hinterlassen hat, bevor ein Agent verfügbar wurde. |
| % Abgebrochene Anrufe | Prozentsatz der Anrufe, bei denen der Anrufer aufgelegt oder eine Nachricht hinterlassen hat, bevor ein Agent verfügbar wurde. |
| Durchschn. Abbruchzeit | Durchschnittliche Zeit, in der Anrufer aufgelegt oder eine Nachricht hinterlassen haben, bevor ein Agent verfügbar wurde. |
| Abgebrochene Gesamtzeit | Zeit, zu der Anrufer aufgelegt oder eine Nachricht hinterlassen haben, bevor ein Agent verfügbar wurde. |
| Anrufe insgesamt | Gesamtanzahl der eingehenden Anrufe. |
| Übergelaufene Anrufe | Anzahl der Anrufe, die übergelaufen sind, weil das Warteschlangenlimit erreicht wurde. |
| Zeitüberschreitung bei Anrufen | Die Anzahl der Anrufe, die das Zeitlimit überschritten haben, weil die Wartezeit die Höchstgrenze überschritten hat. |
| Übergebene Anrufe | Anzahl der Anrufe, die aus der Warteschlange übergeben wurden. |
| Durchschnittliche Anzahl der zugewiesenen Agenten | Durchschnittliche Anzahl der Agenten, die Anrufwarteschlangen zugewiesen sind. |
| Durchschn. Anzahl der Agenten, die Anrufe bearbeiten | Durchschnittliche Anzahl der Agenten, die aktiv Anrufe bearbeitet haben. |
Statistikdaten des Warteschlangen-Agenten
Enthält Details zu allen Agenten, die in Ihrer Organisation Anrufwarteschlangen zugewiesen wurden. Sie können diesen Bericht verwenden, um zu sehen, welcher Agent die meisten Anrufe erhält, sowie Informationen zu seiner Anrufstatistik.
| Spaltenname | Beschreibung |
|---|---|
| Agentenname | Name des Agenten. |
| Anrufwarteschlange | Name der Anrufwarteschlange. |
| Standort | Der Anrufwarteschlange zugewiesener Standort . |
| Gesamte angenommene Anrufe | Anzahl der Anrufe, die dem Agenten präsentiert und von ihm angenommen wurden. |
| Zurückgewiesene Anrufe | Anzahl der Anrufe, die dem Agenten präsentiert wurden, aber nicht beantwortet wurden. |
| Gesamte präsentierte Anrufe | Anzahl der eingehenden Anrufe an den Agenten, die von der Anrufwarteschlange verteilt wurden. |
| Gesamte Sprechzeit | Gesamtzeit, die ein Agent aktiv im Gespräch verbracht hat. |
| Durchschn. Sprechzeit | Durchschnittliche Zeit, die ein Agent aktiv im Gespräch verbracht hat. |
| Gesamthaltezeit | Gesamtzeit, die ein Agent Anrufe in die Warteschleife gestellt hat. |
| Durchschn. Haltezeit | Durchschnittliche Zeit, die ein Agent Anrufe in die Warteschleife stellt. |
| Gesamte Bearbeitungszeit | Gesamtzeit, die ein Agent für die Bearbeitung von Anrufen aufgewendet hat. Bearbeitungsminuten werden als Gesamte Sprechzeit + Gesamte Haltezeit = Gesamte Bearbeitungszeit berechnet. |
| Durchschn. Bearbeitungszeit | Durchschnittliche Zeit, die ein Agent mit der Bearbeitung von Anrufen verbracht hat. |
Weitere Informationen zu anderen Berichtsvorlagen für Dienste, benutzerdefinierten Vorlagen und zum Verwalten von Berichten finden Sie unter Berichte für Ihr Cloud Collaboration-Portfolio .
Webex Customer Experience Basic ist ein Angebot, das ohne zusätzliche Kosten als Teil der Webex Suite oder der Webex Calling Professional-Lizenz verfügbar ist. Es umfasst eine einfache und leistungsstarke Reihe von Funktionen, die gebündelt sind, um die Callcenter-Funktionen bereitzustellen. Die Funktionen wie Sprachwarteschlangen, fähigkeitenbasiertes Routing, Überwachung und Analyse von Anrufwarteschlangen, Fenster mit mehreren Anrufen und mehr helfen Benutzern, effizient mit Kunden in Kontakt zu treten. Außerdem können die Benutzer von Microsoft Teams mit unserer Webex Calling for Microsoft Teams-Integration direkt über Teams auf die Funktionen zugreifen.
Da Customer Experience Basic als reines „Nur-Sprache“-Angebot entwickelt wurde, eignet es sich am besten für Kunden, die einfache sprachzentrierte Callcenter-Funktionen benötigen und nicht die erweiterten Funktionen eines umfassenden Contact Center-Service benötigen.
Wir empfehlen Webex Contact Center für Kunden, die anspruchsvolle Funktionen zur Kundenansprache, Omni-Channel-Routing oder umfangreiche Bereitstellungen mit hohem Anrufaufkommen benötigen.
Funktionen und Vorteile
Customer Experience Basic umfasst die folgenden Funktionen:
- Sprachwarteschlangen – Hilft Administratoren bei der Konfiguration verschiedener Funktionen, z. B. kompetenzbasiertes Routing, erweiterte Warteschlangenrichtlinien, Kundenrückruf usw.
- Anrufwarteschlangenanalyse – Hilft Administratoren, die wichtigen Daten anzuzeigen, z. B. Anrufwarteschlangen, Agenten an erster Stelle, Status von Live-Anrufwarteschlangen usw.
- Berichte zu Anrufwarteschlangen – Hilft Administratoren, die Details wie den Statusbericht zur Anrufwarteschlange und den Agentenstatusbericht anzuzeigen.
- Agentenerfahrung in der Webex-App – Hilft Benutzern, den Status ihrer Anrufwarteschlange zu überprüfen und zu ändern sowie der Warteschlange in der Webex-App beizutreten bzw. sie zu verlassen.
- Mehrfachanruffenster – – Ermöglicht Benutzern, einen schnellen Überblick über den Anrufstatus zu erhalten und auf einige gängige Anruffunktionen zuzugreifen.
- Webex Calling-Integration in Microsoft Teams – Hilft Benutzern, direkt über Microsoft Teams auf die Funktionen zuzugreifen.
Sprachwarteschlangen
Voice Queues, früher bekannt als Group Call Management (GCM), ist eine erweiterte Funktion für Anrufwarteschlangen, die es als Kernbestandteil von Webex Calling einfach und erschwinglich macht, Dienste für hohes Anrufaufkommen und die Handhabung von Teamanrufen zu unterstützen.
Die Sprachwarteschlangen fügen wichtige Funktionen hinzu, die Supervisor-Funktionen bieten, verbessern Warteschlangenrichtlinien, um die Anrufweiterleitung basierend auf den Geschäftszeiten zu bestimmen, bieten eine fähigkeitenbasierte Weiterleitung, bieten Rückruffunktionen für Kunden und Berichte und Analysen für Administratoren. Voice Queues ist ein sofort einsatzbereiter Funktionsumfang in Webex Calling und wird für Anrufwarteschlangen mit bis zu 50 Agenten empfohlen.
Voice Queues bezieht sich auf eine Sammlung von Funktionen, die zusammen zur Verwaltung von Vertriebs- und Support-Teams mit hohem Anrufaufkommen für Anrufe an eine Anrufwarteschlange entwickelt wurden. Zu den Funktionen gehören:
Für Anrufer
Begrüßungsnachricht
Komfort-Nachricht (wir sind in Kürze für Sie da)
Rückruf anfordern (der Anrufer kann eine Rückrufnummer festlegen, anstatt in der Warteschlange zu warten)
Verbesserte Weiterleitungsrichtlinien für Warteschlangen (für Nachtdienst, Urlaubsdienst und erzwungene Umleitung)
Zusätzliche IVR-Funktionen – Anruf-Flüster-Nachricht und Komfort-Nachrichtenumgehung
Für Agenten
Anmeldung/Abmeldung in einem Schritt bei der Warteschlange
Verwaltung des persönlichen Bereitschaftsstatus
Vorgänge für mehreren Warteschlangen
Intuitive Benutzererlebnisoptionen für Tischtelefon und Webex-App
Für Supervisor und Administratoren
Überwachen/Coachen/Aufschalten/Inaktive Anrufe übernehmen
Statusverwaltung von Agenten
Anrufwarteschlangen-Berichte und Analyse-Dashboard
Anrufwarteschlangen-Mitarbeiter pro Warteschlange zuweisen
Bewertungen von Mitarbeitern für die fähigkeitenbasierte Weiterleitung pro Warteschlange zuweisen
Einführungspaket für Anrufwarteschlange
Wenn Sie vor dem Konfigurieren der Anrufwarteschlange die Möglichkeit kennen lernen möchten, Anrufwarteschlangen auszustatten und Ihre Anrufwarteschlangen-Agenten zu unterstützen, können Sie das Einführungspaket „Anrufwarteschlange“ herunterladen.
Agentenfunktionen
Mit der Webex-App können die Agenten den Verfügbarkeitsstatus festlegen, der Warteschlange beitreten/sie verlassen, ausgehende Anrufe tätigen, Konferenzanrufe tätigen usw.
Weitere Informationen finden Sie unter Status Ihrer Anrufwarteschlange ändern .
Multi-Anruf-Fenster
Mit der Option „Muti-Anruffenster“ in der Webex-App können Agenten schnell einen Überblick über den Anrufstatus erhalten und auf einige allgemeine Anruffunktionen zugreifen, z. B. Anrufe verwerfen, Anrufe annehmen, übergeben, halten usw.
Weitere Informationen finden Sie unter Alle Anrufe an einem Ort verwalten .
Webex Calling für Microsoft Teams
Die Webex Calling-Integration in Microsoft Teams ermöglicht es Agenten, direkt über Microsoft Teams auf die Webex Calling-Funktionen zuzugreifen.
Weitere Informationen finden Sie unter Webex Calling für Microsoft Teams .
Mit der Option „Anrufwarteschlangen“ werden Anrufer an Agenten weitergeleitet, die bei einem bestimmten Problem oder einer bestimmten Frage helfen können. Die Anrufe werden nach und nach an die Agenten in der Warteschlange verteilt. Anrufwarteschlangen halten Anrufe vorübergehend, wenn alle Agenten, denen Anrufe aus der Warteschlange zugewiesen wurden, nicht verfügbar sind. Wenn Agenten verfügbar sind, werden die Anrufe in der Warteschlange gemäß den Anrufweiterleitungseinstellungen weitergeleitet, die Sie für die Anrufwarteschlange festgelegt haben.
Wenn ein Anruf in eine Anrufwarteschlange eingeht und an einen Agenten gesendet wird, funktioniert die Anrufweiterleitungsfunktion für Agenten nicht. |
Anrufwarteschlange erstellen
| 1 | Melden Sie sich bei Control Hub an und gehen Sie zu . | ||||||||||||||||||||||||||||
| 2 | Klicken Sie auf . | ||||||||||||||||||||||||||||
| 3 | Geben Sie auf der Seite Grundlegendes die folgenden Informationen ein, und klicken Sie auf Weiter.
| ||||||||||||||||||||||||||||
| 4 | Wählen Sie auf der Seite Anrufverteilung eine der folgenden Optionen aus, und klicken Sie auf Weiter.
Die folgende Tabelle zeigt die maximale Anzahl von Agenten, die Sie für jeden Anruf-Routing-Typ zuweisen können.
| ||||||||||||||||||||||||||||
| 5 | Wählen Sie auf der Seite Überlaufeinstellungen eine der folgenden Optionen aus, um die Überlaufanrufe zu bearbeiten, und klicken Sie auf Weiter .
Sie können außerdem die folgenden Überlaufeinstellungen aktivieren:
| ||||||||||||||||||||||||||||
| 6 | Bestimmen Sie auf der Seite Ankündigungen die Nachrichten und die Musik, die Anrufer hören, während sie in der Warteschlange warten, und klicken Sie auf Weiter . Sie können die folgenden Optionen aktivieren:
| ||||||||||||||||||||||||||||
| 7 | Im Agenten auswählen klicken Sie auf Benutzer, Arbeitsbereich oder virtuelle Leitung hinzufügen und wählen Sie dann die Benutzer, Arbeitsbereiche oder virtuellen Leitungen aus, die der Anrufwarteschlange hinzugefügt werden sollen .
Sie können das Kontrollkästchen Agenten bei aktiven Anrufen erlauben, zusätzliche Anrufe anzunehmen aktivieren, wenn Sie Agenten bei aktiven Anrufen erlauben möchten, zusätzliche Anrufe anzunehmen. Sie können das Kontrollkästchen Agenten dürfen der Warteschlange beitreten oder sie verlassen aktivieren, wenn Sie Agenten erlauben möchten, der Warteschlange beizutreten oder sie zu verlassen.
| ||||||||||||||||||||||||||||
| 8 | Überprüfen Sie auf der Seite Überprüfen Ihre Einstellungen für die Anrufwarteschlange, um sicherzugehen, dass Sie die korrekten Details eingegeben haben. | ||||||||||||||||||||||||||||
| 9 | Klicken Sie auf Erstellen und dann auf Fertig, um die Einstellungen zu bestätigen.
| ||||||||||||||||||||||||||||
Sehen Sie sich diese Videodemonstration an, um zu erfahren, wie Sie eine neue Anrufwarteschlange im Control Hub erstellen.
Mehrere Anrufwarteschlangen auf einmal erstellen
Sie können Anrufwarteschlangen gesammelt in einer CSV-Datei für Anrufwarteschlangen verwalten. In diesem Artikel werden die Felder und Werte beschrieben, die für das Hochladen der CSV-Datei für Webex Calling-Anrufwarteschlangen erforderlich sind.
Vorbereitungen
Bevor Sie die CSV-Datei für Anrufwarteschlangen hochladen, lesen Sie den Abschnitt zur Massenbereitstellung von Webex Calling-Elementen über CSV im Hilfecenter, um sich mit den CSV-Konventionen vertraut zu machen.
Sie können entweder Ihre aktuellen Anrufwarteschlangen exportieren, wodurch Sie Ihre vorhandenen Datensätze hinzufügen, löschen oder ändern können, oder Sie können einen Beispielsatz von Anrufwarteschlangen exportieren. Sobald sie geändert wurde, kann die Datei mithilfe der Funktionen für Massenaktionen hochgeladen werden.
Export der CSV-Datei in das ZIP-Dateiformat: Beim Exportieren von Daten in eine CSV-Datei kann die Anzahl der Datensätze 1.000 überschreiten. In solchen Fällen wird die ZIP-Datei heruntergeladen, wobei die ZIP-Datei den vollständigen Satz an Datensätzen in einer einzigen CSV-Datei enthält. Ein separater Ordner mit allen Daten wird in mehrere CSV-Dateien mit weniger als 1000 Datensätzen unterteilt. Diese Dateien werden für die Administratoren erstellt, um Aktualisierungen schnell zu importieren und hochzuladen.
Es ist wichtig, die obligatorischen und optionalen Spalten und Informationen zu kennen, die Sie beim Ausfüllen der CVS-Vorlage bereitstellen müssen. Die spezifischen Felder für die CSV-Datei der Anrufwarteschlange finden Sie in der Tabelle im Abschnitt „CSV vorbereiten “.
Die maximale Zeilenmenge beträgt 1.000 (ohne Kopfzeile).
Agenten können Benutzer oder Arbeitsbereiche sein. Geben Sie für Benutzer die E-Mail-Adresse des entsprechenden Benutzers ein. Geben Sie für Arbeitsbereiche den Namen des entsprechenden Arbeitsbereichs ein.
Jede Zeile darf maximal 50 Agenten enthalten. Weitere Informationen finden Sie unter Mehr als 50 Agenten gleichzeitig hinzufügen oder bearbeiten.
Mehrere Anrufwarteschlangen auf einmal hinzufügen
Um mehrere Anrufwarteschlangen auf einmal hinzuzufügen, laden Sie eine leere CSV-Vorlage herunter, und füllen Sie sie aus.
Anrufweiterleitungseinstellungen für eine Anrufwarteschlange können nicht gesammelt geändert werden. Informationen zum Bearbeiten der Anrufweiterleitung für eine Anrufwarteschlange finden Sie im Abschnitt zum Konfigurieren der Anrufweiterleitung für eine Anrufwarteschlange. |
| 1 | Melden Sie sich bei Control Hub an und gehen Sie zu . |
| 2 | Klicken Sie auf . |
| 3 | Wählen Sie einen Ort für die Anrufwarteschlangen aus, die Sie hinzufügen möchten. |
| 4 | Klicken Sie auf CSV-Vorlage herunterladen. |
| 5 | Füllen Sie die Tabelle aus. |
| 6 | Laden Sie die CSV-Datei per Drag und Drop hoch, oder klicken Sie auf Datei auswählen. |
| 7 | Klicken Sie auf Hochladen. Nach dem erfolgreichen Hochladen können Sie auf Details finden Sie auf der Seite „Aufgaben“ klicken, um den Status der Änderungen anzuzeigen. |
Mehrere Anrufwarteschlangen auf einmal bearbeiten
Um Anrufwarteschlangen gesammelt zu ändern, laden Sie einfach die aktuellen CSV-Daten herunter und nehmen die erforderlichen Änderungen in der Tabelle vor.
Anrufweiterleitungseinstellungen für eine Anrufwarteschlange können nicht gesammelt geändert werden. Informationen zum Bearbeiten der Anrufweiterleitung für eine Anrufwarteschlange finden Sie im Abschnitt zum Konfigurieren der Anrufweiterleitung für eine Anrufwarteschlange. |
| 1 | Melden Sie sich bei Control Hub an und gehen Sie zu . | ||
| 2 | Klicken Sie auf . | ||
| 3 | Wählen Sie einen Ort für die Anrufwarteschlangen aus, die Sie ändern möchten. | ||
| 4 | Klicken Sie auf Daten herunterladen.
| ||
| 5 | Nehmen Sie die erforderlichen Änderungen an der Tabelle vor. | ||
| 6 | Laden Sie die geänderte CSV-Datei per Drag und Drop hoch, oder klicken Sie auf Datei auswählen. | ||
| 7 | Klicken Sie auf Hochladen. Nach dem erfolgreichen Hochladen können Sie auf Details finden Sie auf der Seite „Aufgaben“ klicken, um den Status der Änderungen anzuzeigen. |
CSV-Datei vorbereiten
Verwenden Sie diese Tabelle, um zu sehen, welche Felder obligatorisch oder optional sind, und was Sie angeben müssen, wenn Sie mehrere Anrufwarteschlangen auf einmal hinzufügen oder bearbeiten.
Spalten sind obligatorische oder optionale Felder. Dies hängt davon ab, ob Sie eine neue Anrufwarteschlange mithilfe der CSV-Datei hinzufügen oder eine vorhandene Anrufwarteschlange bearbeiten. |
Spalte | Obligatorisch oder optional (Anrufwarteschlange hinzufügen) | Obligatorisch oder optional (Anrufwarteschlange bearbeiten) | Beschreibung | Unterstützte Werte | ||
|---|---|---|---|---|---|---|
Name | Obligatorisch | Obligatorisch | Geben Sie den Namen der Anrufwarteschlange ein. Namen von Anrufwarteschlangen innerhalb desselben Standorts müssen eindeutig identifizierbar sein. Wenn sich die Anrufwarteschlangen an verschiedenen Standorten befinden, können sie denselben Namen haben. | Beispiel: Anrufwarteschlange San Jose Zeichenlimit: 1-30 | ||
Telefonnummer | Obligatorisch (wenn Durchwahl leer gelassen wird) | Optional | Geben Sie die Telefonnummer der Anrufwarteschlange ein. Sie müssen entweder über eine Telefonnummer oder eine Durchwahl verfügen. | Nur Telefonnummern mit E.164-Format sind für den CSV-Import zulässig. Beispiel: +12815550100
| ||
Durchwahl | Obligatorisch (wenn die Telefonnummer leer gelassen wird) | Optional | Geben Sie die Durchwahl der Anrufwarteschlange ein. Sie müssen entweder über eine Telefonnummer oder eine Durchwahl verfügen. | Durchwahl mit zwei bis zehn Ziffern. 00-999999 | ||
Standort | Obligatorisch | Obligatorisch | Geben Sie den Standort für die Zuweisung dieser Anrufwarteschlange ein. | Beispiel: San Jose
| ||
Vorname der Anrufer-ID | Optional | Optional | Geben Sie den Vornamen ein, der für die Anrufleitungs-ID (CLID) der Anrufwarteschlange angezeigt werden soll. Der hier eingegebene Name der Anrufer-ID wird zusammen mit dem Namen und der Nummer der Anrufer-ID des anrufenden Teilnehmers angezeigt, wenn die Warteschlangen-Agenten einen eingehenden Anruf von der Warteschlange erhalten. | Beispiel: San
Zeichenlimit: 1-30 | ||
Nachname der Anrufer-ID | Optional | Optional | Geben Sie den Nachnamen ein, der für die Anrufleitungs-ID (CLID) der Anrufwarteschlange angezeigt werden soll. Der hier eingegebene Name der Anrufer-ID wird zusammen mit dem Namen und der Nummer der Anrufer-ID des anrufenden Teilnehmers angezeigt, wenn die Warteschlangen-Agenten einen eingehenden Anruf von der Warteschlange erhalten. | Beispiel: Jose
Zeichenlimit: 1-30 | ||
Sprache | Optional | Optional | Geben Sie die Sprache der Ansagen für Ihre Anrufwarteschlange ein. | Beispiel: en_us | ||
Zeitzone | Optional | Optional | Geben Sie den Zeitzonenschlüssel der Anrufwarteschlange ein. Diese Zeitzone gilt für die Zeitpläne für diese Anrufwarteschlange. | Beispiel: Amerika/Chicago Zeichenlimit: 1-127 | ||
Anrufwarteschlange – Aktivieren | Optional | Optional | Verwenden Sie diese Spalte, um die Anrufwarteschlange zu aktivieren oder zu deaktivieren. | AKTIVIERT, DEAKTIVIERT, aktiviert, deaktiviert | ||
Anzahl der Anrufe in der Warteschlange | Optional | Optional | Geben Sie die maximale Anzahl von Anrufen ein, die das System während des Wartens auf einen verfügbaren Agenten in der Warteschlange behält. | Bereich: 1–250
| ||
Anrufverteilungstyp (Prioritätsbasiert/Fähigkeitenbasiert) | Optional | Optional
| Wählen Sie den Anrufverteilungstyp für Ihre Anrufwarteschlange aus. | PRIORITÄTSBASIERT_, FÄHIGKEITENBASIERT_ | ||
Muster für Anrufverteilung | Obligatorisch | Optional | Geben Sie das Muster für die Anrufverteilung ein. Wählen Sie eine der folgenden unterstützten Richtlinien aus. | Wenn der Anrufverteilungstyp „Prioritätsbasiert“ ist, sind die Werte: ZIRKULAR, REGELMÄSSIG, GLEICHZEITIG, EINHEITLICH, GEWICHTET Wenn der Anrufverteilungstyp „Fähigkeitenbasiert“ ist, sind die Werte: ZIRKULAR, REGELMÄSSIG, GLEICHZEITIG. | ||
Telefonnummer für ausgehende Anrufe – Aktivieren | Optional | Optional | Aktivieren Sie die Warteschlangen-Telefonnummer für ausgehende Anrufe. | WAHR, FALSCH | ||
Agenten-Beitritt zulassen – Aktivieren | Optional | Optional | Wählen Sie diese Option, wenn Agenten die Möglichkeit haben sollen, einer Warteschlange beitreten oder sie verlassen zu können. | WAHR, FALSCH | ||
Überlaufaktion | Optional | Optional | Geben Sie die Aktion zur Verarbeitung des Überlaufs einer Anrufwarteschlange ein. Wählen Sie eine der unterstützten Aktionen aus. | BESETZTZEICHEN_ABSPIELEN_AN_TELEFONNUMMER_ÜBERTRAGEN_KLINGELZEICHEN_ABSPIELEN,_BIS_DER_ANRUFER_AUFLEGT | ||
Überlauf – Aktivieren | Optional | Optional | Aktivieren oder deaktivieren Sie die Überlaufbehandlung nach einer festgelegten Zeit. Wenn diese Option aktiviert ist, geben Sie in der nächsten Spalte den Überlauf nach der Wartezeit ein. | WAHR, FALSCH | ||
Klingelton für Anrufer wiedergeben, wenn der Anruf an einen verfügbaren Agenten weitergeleitet wird | Optional | Optional | Wenn zum Zeitpunkt der Erstellung kein Wert definiert ist, wird der Wert auf TRUE gesetzt. | WAHR, FALSCH | ||
Anruferstatistik bei Warteschlangeneintrag zurücksetzen | Optional | Optional | Wenn zum Zeitpunkt der Erstellung kein Wert definiert ist, wird der Wert auf TRUE gesetzt. | WAHR, FALSCH | ||
Übergabenummer bei Überlauf | Optional | Optional | Geben Sie die Nummer ein, an die Sie übergelaufene Anrufe übertragen möchten. | Beispiel: 1112223333
Zeichenlimit: 1-23 | ||
Überlaufübergabe an Voicemail – Aktivieren | Optional | Optional | Aktivieren oder deaktivieren Sie die Übergabe von übergelaufenen Anrufen an die Voicemail. | WAHR, FALSCH | ||
Überlauf nach Wartezeit | Optional | Optional | Geben Sie die Wartezeit (in Sekunden) ein, bis ein Agent antwortet, bevor der Anrufer an eine andere Stelle weitergeleitet wird. | Bereich: 1-7200 | ||
Überlaufansage – Aktivieren | Optional | Optional | Aktivieren oder deaktivieren Sie das Abspielen der Ansage vor der Verarbeitung des Überlaufs. | WAHR, FALSCH | ||
Begrüßungsnachricht – Aktivieren | Optional | Optional | Aktivieren oder deaktivieren Sie das Abspielen einer Nachricht, wenn Anrufer die Warteschlange zum ersten Mal erreichen. | WAHR, FALSCH | ||
Begrüßungsnachricht obligatorisch | Optional | Optional | Aktivieren oder deaktivieren Sie die Option, wenn die Begrüßungsnachricht für jeden Anrufer abgespielt werden soll. | WAHR, FALSCH | ||
Wartenachricht - Aktivieren | Optional | Optional | Aktivieren oder deaktivieren Sie die Option, um den Anrufer über die geschätzte Wartezeit oder Position in der Warteschlange zu benachrichtigen. Wenn diese Option aktiviert ist, wird diese Nachricht nach der Begrüßungsnachricht und vor der Komfort-Nachricht wiedergegeben. Stellen Sie dabei sicher, dass Sie in der nächsten Spalte den Wartenachrichtenmodus eingeben. | WAHR, FALSCH | ||
Wartenachrichtenmodus | Optional | Optional | Wählen Sie aus, welche Informationen die Wartenachricht an Anrufer enthalten soll. Wählen Sie eine der unterstützten Optionen aus. | ZEIT, POSITION | ||
Wartenachricht – Bearbeitungszeit | Optional | Optional | Geben Sie die Standardanzahl von Minuten für die Anrufbearbeitung ein. | Bereich: 1-100 | ||
Wartenachricht – Abspielen für Position | Optional | Optional | Geben Sie die Position ein, für die die Nachricht zur geschätzten Wartezeit abgespielt wird. | Bereich: 1-100 | ||
Wartenachricht – Wartezeit | Optional | Optional | Geben Sie die Anzahl von Minuten ein, für die die Nachricht zur geschätzten Wartezeit abgespielt wird. | Bereich: 1-100 | ||
Wartenachricht – Nachricht zu hohem Aufkommen | Optional | Optional | Aktivieren oder deaktivieren Sie die Wartenachricht, um eine Nachricht abzuspielen, die Anrufer über ein hohes Anrufaufkommen informiert. | WAHR, FALSCH | ||
Komfort-Nachricht – Aktivieren | Optional | Optional | Aktivieren oder deaktivieren Sie diese Option, um nach der Begrüßungsnachricht und vor der Warteschleifenmusik eine Nachricht abzuspielen. Wenn diese Option aktiviert ist, geben Sie die Anzahl der Sekunden in der Spalte Zeit zwischen Komfort-Nachricht ein. | WAHR, FALSCH | ||
Zeit zwischen Komfort-Nachricht | Optional | Optional | Geben Sie das Zeitintervall in Sekunden zwischen jeder Wiederholung der Komfort-Nachricht ein, die für Anrufer in der Warteschlange abgespielt wird. | Bereich: 1-600 | ||
Warteschleifenmusik – Aktivieren | Optional | Optional | Aktivieren oder deaktivieren Sie Warteschleifenmusik für Anrufe in der Warteschlange. | WAHR, FALSCH | ||
Alternative Quelle für Warteschleifenmusik – Aktivieren | Optional | Optional | Aktivieren oder deaktivieren Sie eine andere Datei als die Standard-Warteschleifenmusikdatei. Wählen Sie die alternative Quelldatei in Control Hub aus. | WAHR, FALSCH | ||
Komfort-Nachrichtenumgehung – Aktivieren | Optional | Optional | Aktivieren oder deaktivieren Sie die Komfort-Nachrichtenumgehung für Anrufe in der Warteschlange. | WAHR, FALSCH | ||
Wartezeit bei Anrufen für die Komfort-Nachrichtenumgehung | Optional | Optional | Geben Sie das Intervall in Sekunden für die Wartezeit bei Anrufen für die Komfort-Nachrichtenumgehung für Anrufer in der Warteschlange ein. | Bereich: 1-120 | ||
Flüster-Nachricht – Aktivieren | Optional | Optional | Aktivieren oder deaktivieren Sie die Flüster-Nachricht für Anrufe in der Warteschlange. | WAHR, FALSCH | ||
Mehrere Anrufe pro Agent zulassen | Optional | Optional | Aktivieren oder deaktivieren Sie wartende Anrufe für Agenten. | WAHR, FALSCH | ||
Zurückgewiesene Anrufe – Aktivieren | Optional | Optional | Aktivieren oder deaktivieren Sie zurückgewiesene Anrufe für diese Anrufwarteschlange. Zurückgewiesene Anrufe sind Anrufe, die an einen verfügbaren Agenten gesendet, jedoch von diesem nicht angenommen wurden. Wenn diese Option aktiviert ist, geben Sie die Anzahl der Klingelzeichen in der Spalte Anzahl Klingelzeichen für zurückgewiesene Anrufe ein. | WAHR, FALSCH | ||
Anzahl Klingelzeichen für zurückgewiesene Anrufe | Optional | Optional | Geben Sie an, wie viele Klingelzeichen gewartet werden muss, bis ein Agent im Rahmen der Verteilung einen Anruf annimmt, bevor der Anruf an den nächsten verfügbaren Agenten verteilt wird. | Bereich: 1-20 | ||
Anruf zurückweisen, wenn der der Agent nicht verfügbar ist | Optional | Optional | Aktivieren oder deaktivieren Sie das Zurückweisen von Anrufen, wenn der Agent während der Weiterleitung des Anrufs auf einmal nicht mehr verfügbar ist. | WAHR, FALSCH | ||
Anruf nach bestimmter Zeit zurückweisen – Aktivieren | Optional | Optional | Aktivieren oder deaktivieren Sie das Zurückweisen von Anrufen, nachdem sie vom Agenten länger als <X> Sekunden in der Warteschlange gehalten wurden. Wenn diese Option aktiviert ist, geben Sie die Anzahl der Sekunden ein, nach denen ein gehaltener Anruf zurückgewiesen werden sollte. | WAHR, FALSCH | ||
Anruf nach bestimmter Zeit zurückweisen | Optional | Optional | Geben Sie an, nach wie vielen Sekunden ein gehaltener Anruf zurückgewiesen werden sollte. Wenn die obige Spalte auf „WAHR“ gesetzt ist, ist die Standardeinstellung 60. | Bereich: 1-600 | ||
Agent warnen, wenn ein Anruf gehalten wird – Aktivieren | Optional | Optional | Aktivieren oder deaktivieren Sie die Option zum Warnen des Agenten, wenn der Anruf länger als <X> Sekunden gehalten wird. Wenn diese Option aktiviert ist, geben Sie die Anzahl der Sekunden ein, nach der der Agent über den gehaltenen Anruf benachrichtigt wird. | WAHR, FALSCH | ||
Wartezeit bis zum Warnen des Agenten bei Halten des Anrufs | Optional | Optional | Geben Sie an, nach wie vielen Sekunden der Agent über den gehaltenen Anruf benachrichtigt wird. Wenn die obige Spalte auf „WAHR“ gesetzt ist, ist die Standardeinstellung 30. | Bereich: 1-600 | ||
Eindeutiger Rufton – Aktivieren | Optional | Optional | Aktivieren oder deaktivieren einen eindeutigen Rufton für die Anrufe in der Anrufwarteschlange. Wenn diese Option aktiviert ist, hören Agenten einen eindeutigen Rufton, wenn sie Anrufe aus der Anrufwarteschlange empfangen. Zudem sollten Sie den Typ des gewünschten eindeutigen Ruftonmusters in der nächsten Spalte eingeben. | WAHR, FALSCH | ||
Eindeutiges Ruftonmuster | Optional | Optional | Wenn „Eindeutiger Rufton“ aktiviert ist, wählen Sie das eindeutige Ruftonmuster aus. Wählen Sie eine der unterstützten Optionen aus. | NORMAL, LANG_LANG, KURZ_KURZ_LANG, KURZ_LANG_KURZ | ||
Eindeutiger Rufton für alternative Nummern – Aktivieren | Optional | Optional | Aktivieren oder deaktivieren Sie einen eindeutigen Rufton für alternative Nummern. Wenn diese Option aktiviert ist, geben Sie das Rufmuster in die Spalte Rufmuster für alternative Nummern ein. | WAHR, FALSCH | ||
Aktion für alternative Nummern | Optional | Optional | Geben Sie HINZUFÜGEN ein, um die in dieser Zeile aufgelisteten alternativen Nummern hinzuzufügen. Geben Sie ENTFERNEN ein, um die in der Zeile aufgelisteten alternativen Nummern zu entfernen. Wenn Sie ERSETZEN eingeben, werden alle zuvor eingegebenen alternativen Nummern entfernt und nur durch die in dieser Zeile hinzugefügten alternativen Nummern ersetzt. | HINZUFÜGEN, ERSETZEN, ENTFERNEN | ||
Agentenaktion | Optional | Optional | Geben Sie HINZUFÜGEN ein, um die in dieser Zeile aufgelisteten Agenten hinzuzufügen. Geben Sie ENTFERNEN ein, um die in der Zeile aufgelisteten Agenten zu entfernen. Wenn Sie ERSETZEN eingeben, entfernen Sie alle zuvor eingegebenen Agenten und ersetzen sie nur durch die Agenten, die Sie in dieser Zeile hinzufügen. | HINZUFÜGEN, ERSETZEN, ENTFERNEN | ||
Alternative Nummer(n) | Optional | Optional | Geben Sie die alternative(n) Nummer(n) ein, die Sie der Anrufwarteschlange zuweisen möchten. | Beispiel: 1112223333
Zeichenlimit: 1-23 | ||
Ruftonmuster für alternative Nummern | Optional | Optional | Wenn „Eindeutiger Rufton“ für alternative Nummern aktiviert ist, wählen Sie das eindeutige Ruftonmuster aus. Wählen Sie eine der unterstützten Optionen aus. | NORMAL, LANG_LANG, KURZ_KURZ_LANG, KURZ_LANG_KURZ | ||
Agent1-ID, Agent2-ID... Agent50-ID | Optional | Optional | Geben Sie die Agenten ein, die Sie der Anrufwarteschlange zuweisen möchten. Agenten können Benutzer oder Arbeitsbereiche sein. Geben Sie für Benutzer die E-Mail-Adresse des entsprechenden Benutzers ein. Geben Sie für Arbeitsbereiche den Namen des entsprechenden Arbeitsbereichs ein. | Beispiel: test@example.com Zeichenlimit: 1-161 | ||
Agent1 Gewichtung, Agent2 Gewichtung... Agent50 Gewichtung | Optional | Optional | Wenn die Anrufweiterleitungsrichtlinie für die Anrufwarteschlange „gewichtet“ lautet, geben Sie die prozentuale Gewichtung des Agenten ein. | Bereich: 0-100 | ||
Kompetenzniveau Agent1 Kompetenzniveau Agent2... Kompetenzniveau Agent50 | Optional | Optional | Wählen Sie das Kompetenzniveau des Agenten für die zugewiesenen Agenten aus. | Bereich: 1-20 |
Mehr als 50 Agenten gleichzeitig hinzufügen oder bearbeiten
Jede Zeile kann maximal 50 Agenten sowie die entsprechende prozentuale Gewichtung der Anrufweiterleitung (falls zutreffend) enthalten. Führen Sie die folgenden Schritte aus, um mehr als 50 Agenten mithilfe der CSV-Datei hinzuzufügen oder zu bearbeiten.
| 1 | Geben Sie die hinzuzufügenden oder zu bearbeitenden 50 Agenten und ggf. die entsprechende prozentuale Gewichtung der Anrufweiterleitung in der ersten Zeile für die Anrufwarteschlange ein, die Sie hinzufügen oder bearbeiten. | ||
| 2 | Um zusätzliche Agenten hinzuzufügen oder zu bearbeiten, müssen Sie in der nächsten Zeile nur in den folgenden Spalten Informationen eingeben:
Sie können alle anderen Spalten leer lassen. | ||
| 3 | Wiederholen Sie diese Schritte, bis Sie alle Agenten hinzugefügt haben, die Sie hinzufügen oder bearbeiten müssen. |
Stellen Sie sicher, dass Kunden die richtigen Agenten zur richtigen Zeit erreichen, wenn sie sich in eine Anrufwarteschlange einwählen. Sie können Einstellungen für eingehende Anrufe wie Anrufweiterleitung, Routing-Muster, Überlaufeinstellungen, zurückgewiesene Anrufeinstellungen und Rückrufeinstellungen für eine Anrufwarteschlange in Control Hub konfigurieren und bearbeiten.
Einstellungen für Anrufwarteschlangen bearbeiten
Sie können die Sprache, Anzahl der Anrufe für die Warteschlange und Anrufer-ID für die Anrufwarteschlange ändern.
| 1 | Melden Sie sich bei Control Hub an und gehen Sie zu . | ||||
| 2 | Wählen Sie eine Anrufwarteschlange aus, die Sie aus der Liste bearbeiten möchten. | ||||
| 3 | Klicken Sie im seitlichen Bereich auf Einstellungen . | ||||
| 4 | Bearbeiten Sie die folgenden Felder:
| ||||
| 5 | Klicken Sie auf Speichern. |
Telefonnummern für Anrufwarteschlangen bearbeiten
Sie können Ihre Telefonnummer für die Anrufwarteschlange ändern und bis zu 10 alternative Nummern hinzufügen.
| 1 | Melden Sie sich bei Control Hub an und gehen Sie zu . |
| 2 | Wählen Sie eine Anrufwarteschlange aus, die Sie aus der Liste bearbeiten möchten. |
| 3 | Klicken Sie im seitlichen Bereich auf Telefonnummer . |
| 4 | Bearbeiten Sie die Telefonnummer und die Durchwahl . Wenn Sie das Anschlussfeld beim Erstellen der Anrufwarteschlange leer gelassen haben, weist das System automatisch die letzten vier Ziffern der Telefonnummer als Anschluss für diese Anrufwarteschlange zu. |
| 5 | Aktivieren Sie die Option Agenten dürfen Anrufwarteschlangennummer als Anrufer-ID verwenden , damit die Agenten die Anrufwarteschlangennummer als Anrufer-ID verwenden können. |
| 6 | Fügen Sie mithilfe der Suchfunktion alternative Nummern hinzu. |
| 7 | Aktivieren oder deaktivieren Sie mithilfe des Umschalters die Option Eindeutiger Rufton für die alternativen Nummern, die der Anrufwarteschlange zugewiesen sind. |
| 8 | Wählen Sie in der Tabelle über das Dropdown-Menü in der Spalte Ruftonmuster ein Ruftonmuster für jede alternative Nummer aus. |
| 9 | Klicken Sie auf Speichern. |
Einstellungen für Anrufweiterleitung bearbeiten
Sie können alle eingehenden Anrufe abhängig von einer von Ihnen festgelegten Reihe von Kriterien weiterleiten.
| 1 | Melden Sie sich bei Control Hub an und gehen Sie zu . | ||
| 2 | Wählen Sie eine Anrufwarteschlange aus, die Sie aus der Liste bearbeiten möchten. | ||
| 3 | Klicken Sie im seitlichen Bereich auf Anrufweiterleitung. | ||
| 4 | Aktivieren Sie die Funktion Anrufweiterleitung . | ||
| 5 | Wählen Sie eine der folgenden Optionen aus:
| ||
| 6 | Weisen Sie die Nummer zu, an die Anrufe weitergeleitet werden sollen. Wenn Sie Anrufe immer weiterleiten ausgewählt haben, klicken Sie auf Speichern.
| ||
| 7 | Wenn Sie Selektive Anrufweiterleitung auswählen, erstellen Sie eine Regel, indem Sie auf Regel für „Weiterleiten“ hinzufügen oder Regel für „Nicht weiterleiten“ hinzufügen klicken. | ||
| 8 | Erstellen Sie einen Regelnamen. | ||
| 9 | Wählen Sie für Wann weiterleiten oder Wann nicht weiterleiten einen Zeitplan für Geschäftszeiten und Zeitplan für Urlaub aus dem Dropdown-Menü aus. | ||
| 10 | Wählen Sie für Umleiten an mindestens eine Option unter Standardtelefonnummer aus, oder fügen Sie eine andere Telefonnummer hinzu. | ||
| 11 | Wählen Sie für Anrufe von eine beliebige Nummer oder ausgewählte Nummern mit mindestens einer Option aus der folgenden Auswahl aus:
| ||
| 12 | Wählen Sie für Anrufe an eine Nummer oder eine alternative Nummer aus dem Dropdown-Menü aus, sodass Anrufe weitergeleitet werden, sobald ein Anruf an die von Ihnen definierte Nummer in Ihrer Organisation weitergeleitet wird. | ||
| 13 | Klicken Sie auf Speichern. |
Die Regeln werden in der Tabelle nach Regelnamenszeichen sortiert. Beispiel: 00 _rule, 01 _rule usw.
Die Regel "Nicht weiterleiten" hat immer Vorrang vor der Regel "weiterleiten".
Die Regeln werden basierend auf der Reihenfolge verarbeitet, in der sie in der Tabelle aufgeführt sind.
Sie können mehrere Regeln erstellen. Wenn eine Regel jedoch erfüllt ist, überprüft das System nicht mehr die nächste Regel. Wenn Sie möchten, dass die spezifische Regel zuerst überprüft wird, empfehlen wir Ihnen, den Regelnamen mit Zahlen zu aktualisieren. Zum Beispiel: Wenn Sie möchten, dass die Feiertagsregel vor der Geschäftsschluss-Regel überprüft wird, benennen Sie die Regel als 01-Feiertag und 02-Geschlossen.
Weitere Informationen zu den grundlegenden Funktionen und Beispielen für die selektive Rufumleitung finden Sie unter Konfigurieren der selektiven Rufumleitung für Webex Calling.
Nächste Schritte
Sobald eine Regel erstellt wurde, können Sie sie mithilfe des Umschalters neben der Regel in der Tabelle aktivieren oder deaktivieren. Sie können Regel auch jederzeit ändern oder löschen, indem Sie auf Bearbeiten oder  klicken.
klicken.
Überlaufeinstellungen bearbeiten
Die Überlaufeinstellungen bestimmen, wie Ihre Überlaufanrufe verarbeitet werden, wenn die Anrufwarteschlange voll wird.
| 1 | Melden Sie sich bei Control Hub an und gehen Sie zu . |
| 2 | Wählen Sie eine Anrufwarteschlange aus, die Sie aus der Liste bearbeiten möchten. |
| 3 | Klicken Sie im seitlichen Bereich auf Überlaufeinstellungen . |
| 4 | Aktivieren oder deaktivieren Sie die Kontrollkästchen neben den folgenden Einstellungen, um Folgendes zu aktivieren bzw. zu deaktivieren:
|
| 5 | Geben Sie an, wie neue Anrufe gehandhabt werden, wenn die Warteschlange voll ist:
|
| 6 | Aktivieren oder deaktivieren Sie die Kontrollkästchen neben den folgenden Einstellungen, um Folgendes zu aktivieren bzw. zu deaktivieren:
|
| 7 | Klicken Sie auf Speichern. |
Routing-Typ bearbeiten
Sie können das Muster für die Anrufverteilung Ihrer vorhandenen Anrufwarteschlange ändern.
| 1 | Melden Sie sich bei Control Hub an und gehen Sie zu . | ||
| 2 | Wählen Sie eine Anrufwarteschlange aus, die Sie aus der Liste bearbeiten möchten. | ||
| 3 | Klicken Sie im seitlichen Bereich auf Anrufverteilung . | ||
| 4 | Bearbeiten Sie die folgenden Optionen:
| ||
| 5 | Klicken Sie auf Speichern. |
Einstellungen für zurückgewiesene Anrufe bearbeiten
Zurückgewiesene Anrufe sind Anrufe, die an einen verfügbaren Agenten gesendet wurden, der Agent jedoch nicht antwortet. Diese Anrufe werden dann wieder in der Warteschlange ganz oben in der Reihe aller in der Warteschlange eingereihten Anrufe gestellt. Sie können die Handhabung zurückgewiesener Anrufen bearbeiten.
| 1 | Melden Sie sich bei Control Hub an und gehen Sie zu . | ||
| 2 | Wählen Sie eine Anrufwarteschlange aus, die Sie aus der Liste bearbeiten möchten. | ||
| 3 | Klicken Sie im seitlichen Bereich auf Zurückgewiesene Anrufe . | ||
| 4 | Wählen Sie den Umschalter neben einer der folgenden Optionen aus, um die Einstellung zu aktivieren oder zu deaktivieren:
| ||
| 5 | Aktivieren oder deaktivieren Sie die Option Eindeutiger Rufton für zurückgewiesene Anrufe. Ist diese Option aktiviert, wählen Sie das Ruftonmuster aus dem Dropdown-Menü aus.
| ||
| 6 | Klicken Sie auf Speichern.
|
Rückrufeinstellungen bearbeiten
Mit der Rückrufoption können Anrufer einen Rückruf an die angegebene Telefonnummer erhalten, wenn ihre ursprüngliche Position in der Warteschlange erreicht ist. Die Telefonnummer wird anhand der Richtlinie für ausgehende Anrufe eines Standorts überprüft.
Vorbereitungen
| 1 | Melden Sie sich bei Control Hub an und gehen Sie zu . |
| 2 | Wählen Sie eine Anrufwarteschlange aus, die Sie aus der Liste bearbeiten möchten. |
| 3 | Klicken Sie im seitlichen Bereich auf Rückruf . |
| 4 | Aktivieren Sie die Option Rückruf. |
| 5 | Geben Sie die geschätzte Mindestzeit für die Rückrufoption in Minuten ein. Dadurch wird festgelegt, zu welcher geschätzten Wartezeit der Anrufer die Rückrufaufforderung erhält. Diese Option funktioniert zusammen mit der Option „Geschätzte Wartezeit für Anrufe in der Warteschlange“. Wenn dieser Wert mit dem Ansagewert „Standardanrufbearbeitungszeit“ oder niedriger ist, wird die Rückrufaufforderung wiedergegeben. Wenn dieser Wert über dem Ansagewert Standardanrufbearbeitungszeit liegt, wird die Rückrufaufforderung nicht wiedergegeben. |
| 6 | Aktivieren Sie das Kontrollkästchen Eingabe für internationale Rückrufnummer zulassen. Dies ermöglicht internationalen Benutzern, die einen Rückruf wünschen, ihre Landesvorwahl einzugeben. Die Rückrufnummern werden anhand der Richtlinie für ausgehende Anrufe des Standorts validiert. |
| 7 | Klicken Sie auf Speichern.
|
Mit den Richtlinien für Anrufwarteschlangen können Sie konfigurieren, wie Anrufe an Feiertagen und außerhalb der Geschäftszeiten weitergeleitet, neu eingehende Anrufe vorübergehend umgeleitet und die Anrufe in der Warteschlange verwaltet werden, wenn die Agenten nicht verfügbar sind.
Richtlinien für Anrufwarteschlangen sind wichtig, um zu verstehen, wie Anrufe in die Warteschlange geleitet werden. Die Dienste, die Teil von Warteschlangenrichtlinien sind, haben basierend auf der unten aufgeführten Prioritätsreihenfolge Vorrang.
Urlaubsdienst
Nachtdienst
Erzwungene Umleitung
Gestrandete Anrufe
Die in der Anrufwarteschlange aktivierten Dienste nehmen diese Prioritätsrangfolge in der Anrufwarteschlange ein, um zu bestimmen, wie der Anruf
- bearbeitet wird, wenn die Anrufwarteschlange voll wird
- zurückgewiesen wird, wenn der Agent die Anrufe nicht beantwortet
- verarbeitet wird, wenn die Warteschlange keine Agenten hat
Urlaubsdienst verwalten
Konfigurieren Sie die Anrufwarteschlange, um Anrufe während des Urlaubs anders zu verteilen.
| 1 | Melden Sie sich bei Control Hub an und gehen Sie zu . |
| 2 | Wählen Sie eine Anrufwarteschlange aus, die Sie aus der Liste bearbeiten möchten. |
| 3 | Klicken Sie im seitlichen Bereich auf Urlaubsdienst . |
| 4 | Aktivieren Sie den Urlaubsdienst . |
| 5 | Wählen Sie eine Option aus der Dropdown-Liste aus.
|
| 6 | Wählen Sie Zeitplan für Urlaub aus der Dropdown-Liste aus. Sie können auch neue Urlaubszeitpläne konfigurieren , wenn ein bestimmter Urlaubszeitplan nicht in der Dropdown-Liste aufgeführt ist.
|
| 7 | Aktivieren Sie das Kontrollkästchen Ansage vor Urlaubsdienst abspielen , um die Ansage für den Urlaubsdienst abzuspielen. |
| 8 | Wählen Sie einen Ansagetyp mit einer der folgenden Optionen aus:
|
| 9 | Klicken Sie auf Speichern, um den Dienst zu speichern. |
Nachtdienst verwalten
Konfigurieren Sie die Anrufwarteschlange so, dass Anrufe während der Stunden, in denen die Warteschlange nicht in Betrieb ist, anders verteilt werden. Dies wird von einem Zeitplan bestimmt, der die Betriebszeiten der Warteschlange definiert.
| 1 | Melden Sie sich bei Control Hub an und gehen Sie zu . |
| 2 | Wählen Sie eine Anrufwarteschlange aus, die Sie aus der Liste bearbeiten möchten. |
| 3 | Klicken Sie im seitlichen Bereich auf Nachtdienst . |
| 4 | Aktivieren Sie den Nachtdienst. |
| 5 | Wählen Sie eine Option aus der Dropdown-Liste aus.
|
| 6 | Aktivieren Sie das Kontrollkästchen Ansage vor Nachtdienst abspielen , um die Ansage für den Nachtdienst abzuspielen. |
| 7 | Wählen Sie einen Ansagetyp mit einer der folgenden Optionen aus:
|
| 8 | Wählen Sie Geschäftszeiten aus der Dropdown-Liste aus. Sie können auch neue Geschäftszeiten konfigurieren , wenn eine bestimmte Geschäftszeit nicht in der Dropdown-Liste aufgeführt ist.
|
| 9 | Aktivieren Sie nun „Erzwungener Nachtdienst“ unabhängig von den Geschäftszeitplänen, um Anrufe unabhängig von den Geschäftszeiten zu erzwingen. |
| 10 | Wählen Sie einen Ansagetyp mit einer der folgenden Optionen aus:
|
| 11 | Klicken Sie auf Speichern, um den Dienst zu speichern. |
Erzwungene Weiterleitung verwalten
Ermöglicht, dass die Warteschlange in den Notfallmodus versetzt wird, um Anrufe während des Notfalls an einen anderen Ort weiterzuleiten. Konfigurieren Sie die Anrufwarteschlange so, dass neu eingehende Anrufe an eine andere Verteilung umgeleitet werden, die unabhängig von der Umleitung für Nachtdienst und Urlaubsdienst ist.
| 1 | Melden Sie sich bei Control Hub an und gehen Sie zu . |
| 2 | Wählen Sie eine Anrufwarteschlange aus, die Sie aus der Liste bearbeiten möchten. |
| 3 | Klicken Sie im seitlichen Bereich auf Forced Forwarding . |
| 4 | Aktivieren Sie Erzwungene Umleitung. |
| 5 | Geben Sie die Telefonnummer ein, an die Sie den Anruf übertragen möchten. |
| 6 | Aktivieren Sie das Kontrollkästchen Ansage abspielen vor Weiterleitung , um die Ansage für die erzwungene Weiterleitung abzuspielen. |
| 7 | Wählen Sie einen Ansagetyp mit einer der folgenden Optionen aus:
|
| 8 | Klicken Sie auf Speichern, um den Dienst zu speichern. |
Aufgelaufene Anrufe verwalten
Ein gestrandeter Anruf wird von einer Warteschlange verarbeitet, der momentan keine Agenten zugeordnet sind. Konfigurieren Sie die Weiterleitungsrichtlinie für Anrufwarteschlangen für aufgelaufene Anrufe in der Warteschlange, wenn alle Agenten abgemeldet sind.
| 1 | Melden Sie sich bei Control Hub an und gehen Sie zu . |
| 2 | Wählen Sie eine Anrufwarteschlange aus, die Sie aus der Liste bearbeiten möchten. |
| 3 | Klicken Sie im seitlichen Bereich auf Aufgelaufene Anrufe . |
| 4 | Wählen Sie aus, was Sie mit den gestrandeten Anrufen tun möchten.
|
| 5 | Klicken Sie auf Speichern. |
Einstellungen für Anrufwarteschlangenansagen bearbeiten
Anrufwarteschlangenansagen sind Nachrichten und Musik, die Anrufer hören, während sie in der Warteschlange warten. Sie können Ihre Ansageeinstellungen für eine vorhandene Anrufwarteschlange verwalten.
| 1 | Melden Sie sich bei Control Hub an und gehen Sie zu . |
| 2 | Wählen Sie eine Anrufwarteschlange aus, die Sie aus der Liste bearbeiten möchten. |
| 3 | Klicken Sie im seitlichen Bereich auf Ankündigungen . |
| 4 | Bearbeiten Sie nach Bedarf die folgenden Ansageeinstellungsdienste: |
Willkommensnachricht
Geben Sie eine Nachricht wieder, wenn Anrufer die Warteschlange zum ersten Mal erreichen.
| 1 | Aktivieren Sie die Begrüßungsnachricht.
| ||
| 2 | Wählen Sie aus: Begrüßungsnachricht ist obligatorisch.
| ||
| 3 | Wählen Sie einen der folgenden Nachrichtentypen aus:
| ||
| 4 | Klicken Sie auf Speichern. |
Geschätzte Wartezeit für Anrufe in der Warteschlange
Benachrichtigen Sie den Anrufer über die geschätzte Wartezeit oder die Position in der Warteschlange.
| 1 | Aktivieren Sie Geschätzte Wartezeit für Anrufe in der Warteschlange. Wenn Sie diese Option aktivieren, wird die Wartenachricht nach der Begrüßungsnachricht und vor der Komfort-Nachricht wiedergegeben.
|
| 2 | Legen Sie die Standardbehandlungszeit 1–100 Minuten fest. Diese Zeit ist die geschätzte Bearbeitungszeit pro Anruf (in Minuten). Das System verwendet diese Zeit, um die geschätzte Wartezeit zu berechnen, und kündigt sie dem Benutzer an, wenn Sie die Option Wartezeit ankündigen als Ansagetyp auswählen. Diese Option funktioniert zusammen mit der Option „Minimale geschätzte Zeit für Rückruf“ . Wenn Sie die Rückruf-Aufforderung an den Anrufer wiedergeben möchten, muss dieser Wert gleich oder höher als der Wert „Minimale geschätzte Zeit für die Rückruf-Option“ sein.
|
| 3 | Aktivieren Sie die Option Periodische Wiedergabe der geschätzten Wartenachricht wiederholen und legen Sie die Zeit 10–600 Sekunden fest. Wenn Sie diese Option aktivieren, wird die Nachricht zur geschätzten Wartezeit (Warteschlangenposition oder Wartezeit) in einem bestimmten Intervall wiedergegeben, bis das System den Wert Minimale geschätzte Zeit für die Rückrufoption erreicht. Wenn Sie diese Option deaktivieren, wird die Rückrufaufforderung sofort wiedergegeben.
|
| 4 | Wählen Sie den Ansagetyp für Wartenachrichten aus, die für die Anrufer abgespielt werden sollen.
|
| 5 | Wählen Sie Nachricht bei hohem Anrufaufkommen aus, um eine Ansage abzuspielen, wenn das gesamte Aufkommen höher ist als die maximal definierte Warteschlangeposition. Wenn Sie diese Option aktivieren, wird nach dieser Ankündigung die Rückrufaufforderung wiedergegeben.
|
| 6 | Klicken Sie auf Speichern. |
Komfort-Nachricht
Spielen Sie eine Nachricht nach der Begrüßungsnachricht und vor der Warteschleifenmusik ab. In der Regel handelt es sich um eine benutzerdefinierte Ansage, in der Informationen wie aktuelle Aktionen oder Informationen zu Produkten und Diensten enthalten sind.
| 1 | Aktivieren Sie die Komfort-Nachricht. | ||
| 2 | Legen Sie die Zeit in Sekunden fest, bis ein Anrufer die Komfort-Nachricht hört. | ||
| 3 | Wählen Sie einen der folgenden Nachrichtentypen aus:
| ||
| 4 | Klicken Sie auf Speichern. |
Komfort-Nachrichtenumgehung
Geben Sie eine kürzere Komfort-Nachricht anstelle der standardmäßigen Komfort-Nachricht oder Warteschleifenmusik für alle Anrufe wieder, die schnell beantwortet werden sollen. Diese Funktion verhindert, dass ein Anrufer einen kurzen Teil der standardmäßigen Komfort-Nachricht hört, die abrupt beendet wird, wenn er mit einem Agenten verbunden wird.
| 1 | Aktivieren Sie die Komfort-Nachrichtenumgehung. | ||
| 2 | Legen Sie die Zeit in Sekunden fest, bis ein Anrufer die Nachricht zur Komfort-Nachrichtenumgehung hört.
Eine Nachricht zur Komfort-Nachrichtenumgehung wird wiedergegeben, wenn ein neuer eingehender Anruf von der Warteschlange empfangen wird und die längste Wartezeit für einen Anruf in der Warteschlange unter diesem Schwellenwert liegt oder diesem entspricht. | ||
| 3 | Wählen Sie einen der folgenden Nachrichtentypen:
| ||
| 4 | Klicken Sie auf Speichern. |
Warteschleifenmusik
Spielen Sie den Anrufern nach der Komfort-Nachricht in einer sich wiederholenden Schleife Musik ab.
| 1 | Aktivieren Sie die Warteschleifenmusik. | ||
| 2 | Wählen Sie einen der folgenden Begrüßungstypen aus:
| ||
| 3 | Sie können eine alternative Quelle für interne Anrufe auswählen. | ||
| 4 | Klicken Sie auf Speichern. |
Flüster-Nachricht für Anruf
Spielen Sie sofort eine Nachricht für den Agenten ab, bevor der eingehende Anruf verbunden wird. Die Nachricht gibt normalerweise die Identität der Anrufwarteschlange an, von der aus der Anruf kommt.
| 1 | Aktivieren Sie die Flüster-Nachricht für den Anruf.
| ||||
| 2 | Wählen Sie einen der folgenden Nachrichtentypen aus:
| ||||
| 3 | Klicken Sie auf Speichern. |
Einstellungen für Ankündigungsdateien für Anrufwarteschlange bearbeiten
Anrufwarteschlangenansagen sind Nachrichten und Musik, die Anrufer hören, während sie in der Warteschlange warten. Sie können Ihre Ansagedateien für eine vorhandene Anrufwarteschlange verwalten.
| 1 | Melden Sie sich bei Control Hub an und gehen Sie zu . |
| 2 | Wählen Sie eine Anrufwarteschlange aus, die Sie aus der Liste bearbeiten möchten. |
| 3 | Klicken Sie im seitlichen Bereich auf Ansagedateien . |
| 4 | Laden Sie eine Ansagedatei hoch, oder zeichnen Sie Ihre eigenen Ansagen auf.
Es wird eine Liste aller hochgeladenen oder aufgezeichneten Dateien angezeigt. Sie können alle Dateien löschen, die Sie nicht verwenden möchten.
|
Für jeden initiierten Webex-Anruf erhalten Sie eine geschäftliche Calling Line Identification (CLID). Diese Unternehmens-CLID kann entweder eine Telefonnummer für die Anrufwarteschlange oder die konfigurierte Telefonnummer des Agenten sein. Der Agent kann diese Informationen für ausgehende Anrufe entweder über eine dauerhafte oder eine temporäre Konfiguration bereitstellen.
Agenteneinstellungen für Benutzer konfigurieren
Vorbereitungen
Der Control Hub-Administrator ermöglicht die Verwendung der Telefonnummer als ausgehende Telefonnummer für die Agenten in der Anrufwarteschlange/im Sammelanschluss.
Bei Aktivierung der Telefonnummer kann der Administrator die ausgehende Telefonnummer des Agenten mit der CLID der spezifischen Warteschlangen-/Sammelanschlussgruppe gemäß der persistenten Konfiguration festlegen.
- Die Agenten können auch eine temporäre CLID-Konfiguration festlegen, indem sie den FAC-Code #80 verwenden, um die Telefonnummer der Anrufwarteschlange/Sammelanschlussgruppe als CLID zu verwenden, die für den ausgehenden Anruf angezeigt wird, oder #81 für die ausgehende Standard-Anrufer-ID als Telefonnummer, die als CLID angezeigt wird.“
| 1 | Wechseln Sie aus der Kundenansicht in https://admin.webex.com zu . | ||
| 2 | Wählen Sie einen Benutzer aus, für den Sie die Agenteneinstellung konfigurieren möchten. | ||
| 3 | Wählen Sie Anrufen und dann Agenteneinstellungen aus. | ||
| 4 | Wählen Sie die Agenten-Anrufer-ID . Sie können die Anrufer-ID des Agenten entweder auf die eigene Anrufer-ID des Agenten oder auf eine bestimmte Warteschlange/Sammelanschlussgruppe festlegen. | ||
| 5 | Konfigurieren Sie die Anrufwarteschlangen-/Sammelanschluss-ID des Agenten über die folgenden Optionen:
|
Agenten hinzufügen oder bearbeiten
| 1 | Melden Sie sich bei Control Hub an und gehen Sie zu . | ||
| 2 | Wählen Sie eine Anrufwarteschlange aus, die Sie aus der Liste bearbeiten möchten. | ||
| 3 | Klicken Sie im seitlichen Bereich auf Agenten . | ||
| 4 | (Optional) Wählen Sie einen Standardwert für das Kompetenzniveau für die Agenten aus, wenn Sie sie basierend auf ihren Fähigkeiten aus der Dropdown-Liste „Zugewiesenes Kompetenzniveau“ hinzufügen.
| ||
| 5 | Aus dem Benutzer, Arbeitsbereich oder virtuelle Leitung hinzufügen oder wählen Sie die Benutzer, Arbeitsbereiche oder virtuellen Leitungen aus, die Sie der Anrufwarteschlange hinzufügen möchten . | ||
| 6 | (Optional) Aktivieren Sie das Kontrollkästchen, wenn Agenten in aktiven Anrufen weitere Anrufe annehmen können. | ||
| 7 | (Optional) Aktivieren Sie das Kontrollkästchen, wenn Agenten die Möglichkeit haben sollen, einer Warteschlange beitreten oder sie verlassen zu können. | ||
| 8 | (Optional) Bearbeiten Sie das Kompetenzniveau und die Option Verknüpft für jeden Benutzer, Arbeitsbereich oder jede virtuelle Leitung in der Warteschlange. | ||
| 9 | (Optional) Um einen Benutzer, einen Arbeitsbereich oder eine virtuelle Leitung zu entfernen, klicken Sie auf | ||
| 10 | (Optional) Klicken Sie auf Alle entfernen , um alle Benutzer, Arbeitsbereiche oder virtuellen Leitungen aus der Warteschlange zu entfernen. | ||
| 11 | Klicken Sie auf Speichern.
|
Agenten-Dashboard anzeigen
| 1 | Melden Sie sich bei Control Hub an und gehen Sie zu . | ||||||||||||||||||||
| 2 | Klicken Sie auf die Registerkarte Agenten . | ||||||||||||||||||||
| 3 | Wählen Sie einen Agenten aus der angezeigten Standardliste aus, oder suchen Sie nach dem Name des Agenten oder der primären Nummer oder dem Anschluss, der dem Agenten zugeordnet ist.
Das Agenten- Dashboard in der reduzierten Standardansicht wird angezeigt:
| ||||||||||||||||||||
| 4 | Klicken Sie auf > , um die Agentendetails zu erweitern. Das Agenten- Dashboard wird angezeigt:
| ||||||||||||||||||||
| 5 | Wechseln Sie, um einem Agenten der spezifischen Anrufwarteschlange beizutreten bzw. diese zu verlassen. | ||||||||||||||||||||
| 6 | (Optional) Klicken Sie auf CSV exportieren , um eine Tabelle mit den umfassenden Agentendetails zu exportieren. Verwenden Sie diese Tabelle, um die Details in der exportierten CSV-Datei zu finden.
|
Agenten in einer Anrufwarteschlange können einem Supervisor zugeordnet werden, der im Hintergrund Anrufe überwachen, Agenten coachen, sich bei Anrufen aufschalten oder Anrufe übernehmen kann, die aktuell von zugewiesenen Agenten bearbeitet werden.
Supervisor-Funktionen von Anrufwarteschlagen für Webex Calling
Stille Überwachung – Überwachen Sie den Anruf eines Agenten, ohne dass der Anrufer es weiß. Verwenden Sie diese Funktion, um sicherzustellen, dass Schulungen effektiv sind, oder um zu erkennen, wo Verbesserungsbedarf bei Agenten besteht.
Um einen Anruf im Hintergrund zu überwachen, geben Sie „#82“ sowie die Durchwahl oder Telefonnummer des Agenten ein.

Coaching: Schalten Sie sich zu dem Anruf eines Agenten dazu und kommunizieren Sie mit dem Agenten. Nur der Agent kann Sie hören. Verwenden Sie diese Funktion zur Schulung neuer Mitarbeiter.
Um einen Agenten bei einem Anruf zu coachen, geben Sie „#85“ sowie die Durchwahl oder Telefonnummer des Agenten ein.

Aufschalten: Nehmen Sie am Anruf eines Agenten teil. Sowohl der Agent als auch der Anrufer können Sie hören. Diese Funktion ist nützlich, wenn Sie am Anruf teilnehmen und bei der Lösung von Problemen helfen müssen.
Um sich bei einem Anruf aufzuschalten, geben Sie „*33“ sowie die Durchwahl oder Telefonnummer des Agenten ein.

Übernehmen:: Entziehen Sie einem Agenten einen Anruf. Verwenden Sie diese Funktion, wenn Sie den Anruf für einen Agenten komplett übernehmen müssen.
Um einen Anruf zu übernehmen, geben Sie „#86“ sowie die Durchwahl oder Telefonnummer des Agenten ein.

Beim Aufruf von Supervisor-Funktionen wird einem Agenten ein Warnton abgespielt, während er überwacht, coacht oder sich aufschaltet, und es wird eine Ankündigung für die Übernahmefunktion abgespielt. |
Supervisor hinzufügen oder löschen
Sie können Supervisor hinzufügen oder löschen. Wenn Sie einen Supervisor hinzufügen, können Sie Agenten aus mehreren Anrufwarteschlangen zuweisen.
| 1 | Melden Sie sich bei Control Hub an und gehen Sie zu . |
| 2 | Klicken Sie auf die Registerkarte Supervisor und anschließend auf Supervisor hinzufügen . |
| 3 | Wählen Sie auf der Seite Grundlagen einen Benutzer aus der Dropdown-Liste aus, der als Supervisor hinzugefügt werden soll, und klicken Sie auf Weiter . |
| 4 | Wählen Sie auf der Seite Agenten zuweisen einen Benutzer aus der Dropdown-Liste aus, der dem Supervisor als Agenten zugewiesen werden soll, und klicken Sie auf Weiter . |
| 5 | Überprüfen Sie auf der Seite „Überprüfen“ den ausgewählten Supervisor und die zugewiesenen Agenten. |
| 6 | Klicken Sie auf Supervisor hinzufügen. Sobald ein Supervisor hinzugefügt wurde, können Sie dem Supervisor Agenten zuweisen. Um einen Supervisor zu entfernen, klicken Sie auf das Symbol Supervisor entfernen , das dem Supervisor zugeordnet ist.
|
Agenten einem Supervisor zuweisen oder Zuweisungen dieser Agenten zu einem Supervisor aufheben
Weisen Sie einem Supervisor Agenten zu, sodass der Supervisor die Möglichkeit hat, Anrufe von Agenten still zu überwachen, sie zu coachen, sich aufzuschalten und Anrufe zu übernehmen.
| 1 | Melden Sie sich bei Control Hub an und gehen Sie zu . Die Liste der erstellten Supervisoren wird angezeigt. | ||
| 2 | Klicken Sie auf die Registerkarte Supervisor . | ||
| 3 | Wählen Sie unter der Spalte Aktionen in der Dropdown-Liste eines entsprechenden Supervisors einen Benutzer aus, der dem Supervisor als Agent hinzugefügt werden soll. Der ausgewählte Agent wird dem Supervisor zugewiesen.
| ||
| 4 | Um die Zuweisung von Agenten aufzuheben, erweitern Sie die Supervisor-Zeile und klicken Sie auf das Symbol Zuweisung von Agenten aufheben , das dem Agenten zugeordnet ist.
Nachdem Agenten einem Supervisor zugewiesen wurden, kann dieser mithilfe von Funktionszugriffscodes (FACs) Anrufe überwachen, Agenten coachen, sich bei Anrufen aufschalten und Anrufe übernehmen. Weitere Informationen finden Sie unter Supervisor-Funktionen von Anrufwarteschlagen für Webex Calling. |
Agenten anzeigen, die einer Warteschlange zugewiesen sind
Sie können eine Liste aller Agenten anzeigen, die einer Anrufwarteschlange zugewiesen sind.
| 1 | Melden Sie sich bei Control Hub an und gehen Sie zu . |
| 2 | Wählen Sie eine Anrufwarteschlange aus, die Sie aus der Liste bearbeiten möchten. |
| 3 | Klicken Sie im seitlichen Bereich auf Agenten . |
| 4 | Bearbeiten Sie die Benutzer, Arbeitsbereiche oder virtuellen Leitungen, die dieser Anrufwarteschlange als Agenten zugewiesen sind. |
| 5 | Klicken Sie auf Speichern. Klicken Sie auf Alle entfernen wenn Sie alle Benutzer, Arbeitsbereiche oder virtuellen Leitungen aus dieser Anrufwarteschlange entfernen möchten. |
Sie können Analysen verwenden, um den Status der Anrufwarteschlange, den Status des Anrufwarteschlangen-Agenten und den Status der Live-Warteschlange auszuwerten. Die Daten der Anrufwarteschlange werden jeden Tag im Batch verarbeitet und innerhalb von 24 Stunden verfügbar gemacht, und die Metriken sind am nächsten Tag um 13:00 Uhr GMT verfügbar. Die Menge der Daten, auf die Sie Zugriff haben, hängt von der Art des Kunden ab, der Sie sind. Als Standardkunde haben Sie Zugriff auf Daten aus drei Monaten. Als Pro Pack-Kunde haben Sie Zugriff auf Daten aus 13 Monaten.
Diese Analysedaten sind für Ihren allgemeinen Gebrauch bestimmt und sollten nicht für Abrechnungszwecke verwendet werden. |
Um die Anrufwarteschlangenanalyse anzuzeigen, gehen Sie zu .
Dashboard-Tipps
Zeitraum anpassen
Sie können einige Diagramme in einer stündlichen, täglichen, wöchentlichen oder monatlichen Zeitskala anzeigen, um das Engagement im Laufe der Zeit zu verfolgen und nach Nutzungstrends zu suchen. Dies bietet einen aussagekräftigen Einblick darüber, wie eingehende Anrufe in Anrufwarteschlangen gehandhabt werden.
Die Datumsauswahl gilt nicht für Daten im Statistikabschnitt der Live-Warteschlange. Daten für den Abschnitt mit den Live-Warteschlangenstatistiken werden alle 30 Sekunden erfasst. |
Globale Filter
Das Dashboard enthält leistungsstarke Filtertools. Klicken Sie auf die Leiste Filter, um auszuwählen, welche Daten Sie sehen möchten. Die ausgewählten Filter werden automatisch auf alle Diagramme angewendet. Sie können nach bestimmten Anrufwarteschlangen, Standorten und Supervisoren filtern.
Der Filter "Supervisor" gilt nur für die Agentenstatistik der Anrufwarteschlange. |
Daten oder Diagramme exportieren
Sie können jedes Diagramm oder jede Detailansicht exportieren. Klicken Sie auf die Schaltfläche Mehr oben rechts im Diagramm/in der Liste, und wählen Sie das Dateiformat für den Download aus (PDF, PNG oder CSV, je nachdem, ob es sich um ein Diagramm oder eine Liste handelt).
Wenn Sie den Dateidownload mit den verfügbaren Filtern kombinieren, können Sie auf einfache Weise nützliche Berichte zu Anrufwarteschlangen in Ihrer Organisation erstellen.
KPIs
KPIs sind oben auf der Seite verfügbar, um Ihnen einen schnellen Überblick über den Status eingehender Anrufe in Anrufwarteschlangen innerhalb des ausgewählten Datumsbereich anzuzeigen. Die verfügbaren KPIs sind:
- Gesamtzahl beantwortete Anrufe – Gesamtanzahl der Anrufe, die Agenten entgegengenommen haben. Der Prozentsatz zeigt die Veränderungen des Werts im Verlauf der Zeit an, indem der Wert mit früheren Daten des ausgewählten Datumsbereichs verglichen wird.
- Gesamte abgebrochene Anrufe – Gesamtzahl der Anrufe, bei denen der Anrufer aufgelegt oder eine Nachricht hinterlassen hat, bevor ein Agent verfügbar wurde. Der Prozentsatz zeigt die Veränderungen des Werts im Verlauf der Zeit an, indem der Wert mit früheren Daten des ausgewählten Datumsbereichs verglichen wird.
- Prozentsatz der abgebrochenen Anrufe – Prozentsatz der Anrufe, bei denen der Anrufer aufgelegt oder eine Nachricht hinterlassen hat, bevor ein Agent verfügbar wurde. Der Prozentsatz zeigt die Veränderungen des Werts im Verlauf der Zeit an, indem der Wert mit früheren Daten des ausgewählten Datumsbereichs verglichen wird.
- Durchschnittliche Wartezeit —Durchschnittliche Zeit, die Anrufer damit verbracht haben, auf den nächsten verfügbaren Agenten zu warten, um den Anruf anzunehmen. Der Prozentsatz zeigt die Veränderungen des Werts im Verlauf der Zeit an, indem der Wert mit früheren Daten des ausgewählten Datumsbereichs verglichen wird.
Eingehende Anrufe für Anrufwarteschlangen und Trend
In diesem Diagramm wird eine Aufschlüsselung der Anrufwarteschlange nach eingehenden Anrufen angezeigt. Sie können dieses Diagramm verwenden, um zu sehen, wie alle eingehenden Anrufe in Ihrer Organisation von den Anrufwarteschlangen behandelt werden.
Durchschnittliche Anrufwarteschlangenzeit pro Anruf und Trend
In diesem Diagramm wird eine Aufgliederung der durchschnittlich abgebrochenen und der durchschnittlichen Wartezeit in Minuten durch eingehende Anrufe angezeigt. Sie können dieses Diagramm verwenden, um zu sehen, wie lange Anrufer warten mussten, bevor sie den Anruf auflegen oder an einen Agenten weitergeleitet wurden. Die durchschnittlichen Minuten werden wie folgt berechnet:
- Durchschn. abgebrochene Zeit – Durchschnittliche Anrufzeit, die die Anrufer auf einen Agenten gewartet haben, bevor sie aufgelegt oder die Option zum Hinterlassen einer Nachricht ausgewählt haben.
- Durchschnittliche Wartezeit —Durchschnittliche Zeit, die Anrufer damit verbringen, auf den nächsten verfügbaren Agenten zu warten, der den Anruf annimmt.
Top 25 Anrufwarteschlangen nach Anrufstatus
In dieser Tabelle werden die 25 Anrufwarteschlangen mit den meisten Anrufen nach einem bestimmten Status angezeigt. Die Status der verfügbaren Anrufe sind:
- Angenommene Anrufe – Anzahl der Anrufe, die von Agenten entgegengenommen wurden.
- % der angenommenen Anrufe – Prozentsatz der Anrufe, die von Agenten beantwortet wurden.
- Aufgegebene Anrufe – Anzahl der Anrufe, bei denen der Anrufer aufgelegt oder eine Nachricht hinterlassen hat, bevor ein Agent verfügbar wurde.
- % der abgebrochenen Anrufe – Prozentsatz der Anrufe, bei denen der Anrufer aufgelegt oder eine Nachricht hinterlassen hat, bevor ein Agent verfügbar wurde.
- Überläufe – Besetzt – Anzahl der Anrufe, die in eine andere Anrufwarteschlange übergelaufen sind, weil das Warteschlangenlimit erreicht wurde.
- Überläufe – Zeitüberschreitung – Anzahl der Anrufe, die an eine andere Anrufwarteschlange übergeben wurden, weil die Wartezeit die maximal konfigurierte Grenze überschritten hat.
- Durchgestellte Anrufe – Anzahl der Anrufe, die aus der Warteschlange übergeben wurden.
Top 25 Anrufwarteschlangen nach Warte- und Abbruchzeit
In dieser Tabelle werden die 25 Anrufwarteschlangen mit den durchschnittlich höchsten Warte- und Abbruchzeiten für eingehende Anrufe aufgeführt. Die durchschnittliche Zeit wird wie folgt berechnet:
- Durchschn. abgebrochene Zeit —Durchschnittliche Anrufzeit, die die Anrufer auf einen Agenten gewartet haben, bevor sie aufgelegt oder die Option zum Hinterlassen einer Nachricht ausgewählt haben.
- Durchschnittliche Wartezeit —Durchschnittliche Anrufzeit, die Anrufer damit verbringen, auf den nächsten verfügbaren Agenten zu warten, der den Anruf annimmt.
Anrufwarteschlange-Statistik
In dieser Tabelle werden Details zu Anrufwarteschlangen angezeigt, die in Ihrer Organisation eingerichtet wurden. Sie können diese Tabelle verwenden, um die Anzahl der eingehenden Anrufe in Anrufwarteschlangen und den Status dieser Anrufe anzuzeigen. Sie können auch nach bestimmten Anrufwarteschlangen, Standorten, Telefonnummern und Anschlüssen suchen, indem Sie die Suchleiste in der Tabelle verwenden. Folgende Details sind verfügbar:
- Anrufwarteschlange – Name der Anrufwarteschlange.
- Standort – Der Anrufwarteschlange zugewiesener Standort.
- Telefonnummer – Telefonnummer, die der Anrufwarteschlange zugewiesen ist.
- Anschluss – Anschlussnummer, die der Anrufwarteschlange zugewiesen ist.
- Haltezeit gesamt – Gesamtzeit, die Anrufe von Agenten gehalten wurden.
- Durchschn. Haltezeit —Durchschnittliche Zeit, die Anrufe von Agenten gehalten wurden.
- Sprechzeit gesamt – Gesamtzeit, die Agenten aktiv in Anrufen gesprochen haben.
- Durchschnittliche Sprechzeit – Durchschnittliche Zeit, die Agenten aktiv in Anrufen gesprochen haben.
- Gesamte Bearbeitungszeit – Die Gesamtzeit, die Agenten für die Bearbeitung von Anrufen aufgewendet haben. Die Bearbeitungszeit wird als Gesamtsprechzeit + Gesamte Haltezeit = Gesamte Bearbeitungszeit berechnet.
- Durchschn. Bearbeitungszeit: —Durchschnittliche Zeit, die Agenten für die Bearbeitung von Anrufen aufgewendet haben.
- Wartezeit gesamt – Gesamtzeit, die Anrufer damit verbracht haben, auf den nächsten verfügbaren Agenten zu warten, um den Anruf anzunehmen.
- Durchschnittliche Wartezeit —Durchschnittliche Zeit, die Anrufer damit verbracht haben, auf den nächsten verfügbaren Agenten zu warten, um den Anruf anzunehmen.
- Angenommene Anrufe – Anzahl der Anrufe, die von Agenten angenommen wurden.
- % Angenommene Anrufe – Prozentsatz der von Agenten angenommenen Anrufe.
- Abgebrochene Anrufe – Anzahl der Anrufe, bei denen der Anrufer aufgelegt oder eine Nachricht hinterlassen hat, bevor ein Agent verfügbar wurde.
- % Abgebrochene Anrufe – Prozentsatz der Anrufe, bei denen der Anrufer aufgelegt oder eine Nachricht hinterlassen hat, bevor ein Agent verfügbar wurde.
- Durchschn. abgebrochene Zeit – Die durchschnittliche Zeit, in der Anrufer aufgelegt oder eine Nachricht hinterlassen haben, bevor ein Agent verfügbar wurde.
- Abgebrochene Zeit – Zeit, in der Anrufer aufgelegt oder eine Nachricht hinterlassen haben, bevor ein Agent verfügbar wurde.
- Anrufe insgesamt – Gesamtzahl der eingehenden Anrufe.
- Überlauf – Besetzt – Anzahl der Anrufe, die übergelaufen sind, weil das Warteschlangenlimit erreicht wurde.
- Überlauf – Zeitüberschreitung – Anzahl der Anrufe, die übergelaufen sind, weil die Wartezeit die Höchstgrenze überschritten hat.
- Durchgestellte Anrufe – Anzahl der Anrufe, die aus der Warteschlange übergeben wurden.
- Durchschn. Anzahl der zugewiesenen Agenten —Durchschnittliche Anzahl der Agenten, die den Anrufwarteschlangen zugewiesen sind.
- Durchschn. Anzahl der Agenten, die Anrufe bearbeiten —Durchschnittliche Anzahl Agenten, die aktiv Anrufe bearbeitet haben.
Anrufwarteschlangen ohne Daten werden in dieser Tabelle nicht angezeigt. |
KPIs
KPIs sind oben auf der Seite verfügbar, um Details zu den Anrufen anzuzeigen, die Agenten im ausgewählten Datumsbereich bearbeitet haben. Die verfügbaren KPIs sind:
- Gesamtzahl beantwortete Anrufe – Gesamtanzahl der präsentierten Anrufe, die von Agenten entgegengenommen wurden. Der Prozentsatz zeigt die Veränderungen des Werts im Verlauf der Zeit an, indem der Wert mit früheren Daten des ausgewählten Datumsbereichs verglichen wird.
- Gesamtzahl der zurückgewiesenen Anrufe – Gesamtanzahl der Anrufe, die einem Agenten präsentiert, aber nicht beantwortet wurden. Der Prozentsatz zeigt die Veränderungen des Werts im Verlauf der Zeit an, indem der Wert mit früheren Daten des ausgewählten Datumsbereichs verglichen wird.
- Durchschn. Bearbeitungszeit —Durchschnittliche Zeit, die Agenten für die Bearbeitung von Anrufen aufwenden. Der Prozentsatz zeigt die Veränderungen des Werts im Verlauf der Zeit an, indem der Wert mit früheren Daten des ausgewählten Datumsbereichs verglichen wird.
Durchschnittliche Agentenanrufzeit pro Anruf und Trend
Dieses Diagramm zeigt die durchschnittliche Dauer der einzelnen Anrufe nach ihrem Anrufstatus. Sie können dieses Diagramm verwenden, um zu sehen, ob Anrufer rechtzeitig die Hilfe erhalten, die sie benötigen.
Eingehende Anrufe an Agenten nach Anrufstatus
In diesem Diagramm wird eine Aufgliederung der eingehenden Anrufe bei Agenten basierend auf dem Anrufstatus angezeigt. Mit diesem Diagramm können Sie sehen, ob es mehr zurückgewiesene Anrufe als üblich gibt.
Agenten, die Anrufe abwickeln im Vergleich zu zugewiesenen Agenten
Dieses Diagramm zeigt den Trend der durchschnittlichen Anzahl der Agenten, die Anrufe bearbeiten, im Vergleich zur durchschnittlichen Anzahl der Agenten, die Anrufwarteschlangen zugewiesen sind. Sie können dieses Diagramm verwenden, um zu sehen, ob genügend Agenten vorhanden sind, um Anrufe zu bearbeiten und bei Bedarf anzupassen.
Top 25 Agents nach beantworteten und zurückgewiesenen Anrufen
In dieser Tabelle werden die 25 Agenten mit den meisten angenommenen oder zurückgewiesenen Anrufen angezeigt.
Top 25 Agenten nach avg talk und avg held time
In dieser Tabelle werden die 25 Agenten mit den höchsten durchschnittlichen Gesprächs- oder Warteschleifenminuten angezeigt.
Zu Anrufwarteschlangen zugewiesene Agenten
In dieser Tabelle werden Details zu allen Agenten angezeigt, die Anrufwarteschlangen in Ihrer Organisation zugewiesen wurden. Sie können diese Tabelle verwenden, um zu sehen, welcher Agent die meisten Anrufe erhält, sowie Informationen zu seiner Anrufstatistik. Sie können auch nach bestimmten Agenten- oder Arbeitsbereichsnamen, Anrufwarteschlangen und Standorten suchen, indem Sie die Suchleiste in der Tabelle verwenden. Folgende Details sind verfügbar:
- Agentenname : Name des Agenten oder Arbeitsbereichs.
- Anrufwarteschlange – Name der Anrufwarteschlange.
- Standort – Der Anrufwarteschlange zugewiesener Standort.
- Angenommene Anrufe gesamt – Anzahl der Anrufe, die dem Agenten angezeigt und von ihm beantwortet wurden.
- Zurückgewiesene Anrufe – Anzahl der Anrufe, die dem Agenten angezeigt wurden, aber nicht beantwortet wurden.
- Insgesamt präsentierte Anrufe – Anzahl der eingehenden Anrufe an den Agenten, die von der Anrufwarteschlange verteilt wurden.
- Sprechzeit gesamt – Gesamtzeit, die ein Agent aktiv im Anruf verbracht hat.
- Durchschn. Sprechzeit – Durchschnittliche Zeit, die ein Agent aktiv im Gespräch verbracht hat.
- Haltezeit gesamt – Gesamtzeit, die ein Agent Anrufe in die Warteschleife gestellt hat.
- Durchschn. Haltezeit —Durchschnittliche Zeit, die ein Agent Anrufe in die Warteschleife gestellt hat.
- Gesamte Bearbeitungszeit – Die Gesamtzeit, die ein Agent für die Bearbeitung von Anrufen aufgewendet hat. Bearbeitungsminuten werden als Gesamte Sprechzeit + Gesamte Haltezeit = Gesamte Bearbeitungszeit berechnet.
- Durchschn. Bearbeitungszeit —Durchschnittliche Zeit, die ein Agent für die Bearbeitung von Anrufen aufgewendet hat.
KPIs
KPIs sind am oberen Rand der Seite verfügbar, um Ihnen alle aktuell eingehenden Anrufe und ihren Status anzuzeigen, die Ihnen helfen, Anrufwarteschlangen in Echtzeit zu überwachen. Die verfügbaren KPIs sind:
- Aktive Anrufe – Zeigt die Anzahl der Anrufe an, bei denen Agenten mit Anrufern sprechen.
- Wartende Anrufe – Zeigt die Anzahl der Anrufe an, die darauf warten, dass der nächste verfügbare Agent den Anruf annimmt.
- Gehaltene Anrufe – Zeigt die Anzahl der Anrufe an, die Agenten gehalten haben.
Live-Anrufe – Warteschlangenstatistik
In dieser Tabelle werden Details zu allen Anrufwarteschlangen angezeigt, die in Ihrer Organisation eingerichtet wurden. Sie können diese Tabelle verwenden, um zu sehen, welche Anrufwarteschlange die meisten Anrufe erhält, und die Anzahl der Agenten nach Bedarf anpassen. Sie können auch nach bestimmten Anrufwarteschlangen, Standorten, Telefonnummern und Anschlüssen suchen, indem Sie die Suchleiste in der Tabelle verwenden. Folgende Details sind verfügbar:
- Anrufwarteschlange – Der Name der Anrufwarteschlange.
- Standort – Der Standort, der der Anrufwarteschlange zugewiesen ist.
- Telefonnummer: Die Telefonnummer, die der Anrufwarteschlange zugewiesen ist.
- Anschluss – Die Durchwahl, die der Anrufwarteschlange zugewiesen ist.
- Aktive Anrufe – Die Anzahl der Anrufe, bei denen Agenten mit Anrufern sprechen.
- Gehaltene Anrufe – Die Anzahl der Anrufe, die Agenten gehalten haben.
- Wartende Anrufe – Die Anzahl der Anrufe, die auf den nächsten verfügbaren Agenten warten.
Weitere Informationen finden Sie unter „Analysen für Ihr Cloud Collaboration-Portfolio“.
Sie können Berichte zu Anrufwarteschlangen mit Details zu allen eingehenden Anrufen anzeigen, die die Anrufwarteschlange erreicht haben, und auch die Statistiken zu Warteschlangen und Agenten anzeigen.
Sie können auf Berichte zugreifen unter .
Statistikdaten für Warteschlangen
Gibt Details zu Anrufwarteschlangen an, die in Ihrer Organisation eingerichtet wurden. Sie können diesen Bericht verwenden, um die Anzahl der eingehenden Anrufe in Anrufwarteschlangen und den Status dieser Anrufe anzuzeigen.
| Spaltenname | Beschreibung |
|---|---|
| Anrufwarteschlange | Name der Anrufwarteschlange. |
| Standort | Der Anrufwarteschlange zugewiesener Standort . |
| Telefon-Nr. | Telefonnummer, die der Anrufwarteschlange zugewiesen ist. |
| Durchwahl | Der Anrufwarteschlange zugewiesene Durchwahl. |
| Gesamthaltezeit | Gesamtzeit, die Anrufe von Agenten gehalten wurden. |
| Durchschn. Haltezeit | Durchschnittliche Zeit, die Anrufe von Agenten gehalten wurden. |
| Gesamte Sprechzeit | Gesamtzeit, die Agenten aktiv in Anrufen gesprochen haben. |
| Durchschn. Sprechzeit | Durchschnittliche Zeit, die Agenten aktiv in Anrufen gesprochen haben. |
| Gesamte Bearbeitungszeit | Gesamtzeit, die Agenten für die Bearbeitung von Anrufen aufgewendet haben. Die Bearbeitungszeit wird als Gesamtsprechzeit + Gesamte Haltezeit = Gesamte Bearbeitungszeit berechnet. |
| Durchschn. Bearbeitungszeit | Durchschnittliche Zeit, die Agenten für die Bearbeitung von Anrufen aufgewendet haben. |
| Gesamte Wartezeit | Gesamtzeit, die Anrufer damit verbracht haben, darauf zu warten, dass der nächste verfügbare Agent den Anruf annimmt. |
| Durchschn. Wartezeit | Durchschnittliche Zeit, die Anrufer damit verbracht haben, auf den nächsten verfügbaren Agenten zu warten, um den Anruf anzunehmen. |
| Angenommene Anrufe | Anzahl der Anrufe, die von Agenten entgegengenommen wurden. |
| % angenommene Anrufe | Prozentsatz der Anrufe, die von Agenten beantwortet wurden. |
| Abgebrochene Anrufe | Anzahl der Anrufe, bei denen der Anrufer aufgelegt oder eine Nachricht hinterlassen hat, bevor ein Agent verfügbar wurde. |
| % Abgebrochene Anrufe | Prozentsatz der Anrufe, bei denen der Anrufer aufgelegt oder eine Nachricht hinterlassen hat, bevor ein Agent verfügbar wurde. |
| Durchschn. Abbruchzeit | Durchschnittliche Zeit, in der Anrufer aufgelegt oder eine Nachricht hinterlassen haben, bevor ein Agent verfügbar wurde. |
| Abgebrochene Gesamtzeit | Zeit, zu der Anrufer aufgelegt oder eine Nachricht hinterlassen haben, bevor ein Agent verfügbar wurde. |
| Anrufe insgesamt | Gesamtanzahl der eingehenden Anrufe. |
| Übergelaufene Anrufe | Anzahl der Anrufe, die übergelaufen sind, weil das Warteschlangenlimit erreicht wurde. |
| Zeitüberschreitung bei Anrufen | Die Anzahl der Anrufe, die das Zeitlimit überschritten haben, weil die Wartezeit die Höchstgrenze überschritten hat. |
| Übergebene Anrufe | Anzahl der Anrufe, die aus der Warteschlange übergeben wurden. |
| Durchschnittliche Anzahl der zugewiesenen Agenten | Durchschnittliche Anzahl der Agenten, die Anrufwarteschlangen zugewiesen sind. |
| Durchschn. Anzahl der Agenten, die Anrufe bearbeiten | Durchschnittliche Anzahl der Agenten, die aktiv Anrufe bearbeitet haben. |
Statistikdaten des Warteschlangen-Agenten
Enthält Details zu allen Agenten, die in Ihrer Organisation Anrufwarteschlangen zugewiesen wurden. Sie können diesen Bericht verwenden, um zu sehen, welcher Agent die meisten Anrufe erhält, sowie Informationen zu seiner Anrufstatistik.
| Spaltenname | Beschreibung |
|---|---|
| Agentenname | Name des Agenten. |
| Anrufwarteschlange | Name der Anrufwarteschlange. |
| Standort | Der Anrufwarteschlange zugewiesener Standort . |
| Gesamte angenommene Anrufe | Anzahl der Anrufe, die dem Agenten präsentiert und von ihm angenommen wurden. |
| Zurückgewiesene Anrufe | Anzahl der Anrufe, die dem Agenten präsentiert wurden, aber nicht beantwortet wurden. |
| Gesamte präsentierte Anrufe | Anzahl der eingehenden Anrufe an den Agenten, die von der Anrufwarteschlange verteilt wurden. |
| Gesamte Sprechzeit | Gesamtzeit, die ein Agent aktiv im Gespräch verbracht hat. |
| Durchschn. Sprechzeit | Durchschnittliche Zeit, die ein Agent aktiv im Gespräch verbracht hat. |
| Gesamthaltezeit | Gesamtzeit, die ein Agent Anrufe in die Warteschleife gestellt hat. |
| Durchschn. Haltezeit | Durchschnittliche Zeit, die ein Agent Anrufe in die Warteschleife stellt. |
| Gesamte Bearbeitungszeit | Gesamtzeit, die ein Agent für die Bearbeitung von Anrufen aufgewendet hat. Bearbeitungsminuten werden als Gesamte Sprechzeit + Gesamte Haltezeit = Gesamte Bearbeitungszeit berechnet. |
| Durchschn. Bearbeitungszeit | Durchschnittliche Zeit, die ein Agent mit der Bearbeitung von Anrufen verbracht hat. |
Weitere Informationen zu anderen Berichtsvorlagen für Dienste, benutzerdefinierten Vorlagen und zum Verwalten von Berichten finden Sie unter Berichte für Ihr Cloud Collaboration-Portfolio .
Webex Customer Experience Basic ist ein Angebot, das ohne zusätzliche Kosten als Teil der Webex Suite oder der Webex Calling Professional-Lizenz verfügbar ist. Es umfasst eine einfache und leistungsstarke Reihe von Funktionen, die gebündelt sind, um die Callcenter-Funktionen bereitzustellen. Die Funktionen wie Sprachwarteschlangen, fähigkeitenbasiertes Routing, Überwachung und Analyse von Anrufwarteschlangen, Fenster mit mehreren Anrufen und mehr helfen Benutzern, effizient mit Kunden in Kontakt zu treten. Außerdem können die Benutzer von Microsoft Teams mit unserer Webex Calling for Microsoft Teams-Integration direkt über Teams auf die Funktionen zugreifen.
Da Customer Experience Basic als reines „Nur-Sprache“-Angebot entwickelt wurde, eignet es sich am besten für Kunden, die einfache sprachzentrierte Callcenter-Funktionen benötigen und nicht die erweiterten Funktionen eines umfassenden Contact Center-Service benötigen.
Wir empfehlen Webex Contact Center für Kunden, die anspruchsvolle Funktionen zur Kundenansprache, Omni-Channel-Routing oder umfangreiche Bereitstellungen mit hohem Anrufaufkommen benötigen.
Funktionen und Vorteile
Customer Experience Basic umfasst die folgenden Funktionen:
- Sprachwarteschlangen – Hilft Administratoren bei der Konfiguration verschiedener Funktionen, z. B. kompetenzbasiertes Routing, erweiterte Warteschlangenrichtlinien, Kundenrückruf usw.
- Anrufwarteschlangenanalyse – Hilft Administratoren, die wichtigen Daten anzuzeigen, z. B. Anrufwarteschlangen, Agenten, Status von Live-Anrufwarteschlangen usw.
- Berichte zu Anrufwarteschlangen – Hilft Administratoren, die Details wie den Statusbericht zur Anrufwarteschlange und den Agentenstatusbericht anzuzeigen.
- Agentenerfahrung in der Webex-App – Hilft Benutzern, den Status ihrer Anrufwarteschlange zu überprüfen und zu ändern sowie der Warteschlange in der Webex-App beizutreten bzw. sie zu verlassen.
- Mehrfachanruffenster – Hilft Benutzern, einen schnellen Überblick über den Anrufstatus zu erhalten und einfach auf einige gängige Anruffunktionen zuzugreifen.
- Webex Calling-Integration in Microsoft Teams – Hilft Benutzern, direkt über Microsoft Teams auf die Funktionen zuzugreifen.
Sprachwarteschlangen
Voice Queues, früher bekannt als Group Call Management (GCM), ist eine erweiterte Funktion für Anrufwarteschlangen, die es als Kernbestandteil von Webex Calling einfach und erschwinglich macht, Dienste für hohes Anrufaufkommen und die Handhabung von Teamanrufen zu unterstützen.
Die Sprachwarteschlangen fügen wichtige Funktionen hinzu, die Supervisor-Funktionen bieten, verbessern Warteschlangenrichtlinien, um die Anrufweiterleitung basierend auf den Geschäftszeiten zu bestimmen, bieten eine fähigkeitenbasierte Weiterleitung, bieten Rückruffunktionen für Kunden und Berichte und Analysen für Administratoren. Voice Queues ist ein sofort einsatzbereiter Funktionsumfang in Webex Calling und wird für Anrufwarteschlangen mit bis zu 50 Agenten empfohlen.
Voice Queues bezieht sich auf eine Sammlung von Funktionen, die zusammen zur Verwaltung von Vertriebs- und Support-Teams mit hohem Anrufaufkommen für Anrufe an eine Anrufwarteschlange entwickelt wurden. Zu den Funktionen gehören:
-
Für Anrufer
-
Begrüßungsnachricht
-
Komfort-Nachricht (wir sind in Kürze für Sie da)
-
Rückruf anfordern (der Anrufer kann eine Rückrufnummer festlegen, anstatt in der Warteschlange zu warten)
-
Verbesserte Weiterleitungsrichtlinien für Warteschlangen (für Nachtdienst, Urlaubsdienst und erzwungene Umleitung)
-
Zusätzliche IVR-Funktionen – Anruf-Flüster-Nachricht und Komfort-Nachrichtenumgehung
-
-
Für Agenten
-
Anmeldung/Abmeldung in einem Schritt bei der Warteschlange
-
Verwaltung des persönlichen Bereitschaftsstatus
-
Vorgänge für mehreren Warteschlangen
-
Intuitive Benutzererlebnisoptionen für Tischtelefon und Webex-App
-
-
Für Supervisor und Administratoren
-
Überwachen/Coachen/Aufschalten/Inaktive Anrufe übernehmen
-
Statusverwaltung von Agenten
-
Anrufwarteschlangen-Berichte und Analyse-Dashboard
-
Anrufwarteschlangen-Mitarbeiter pro Warteschlange zuweisen
-
Bewertungen von Mitarbeitern für die fähigkeitenbasierte Weiterleitung pro Warteschlange zuweisen
-
Einführungspaket für Anrufwarteschlange
Wenn Sie vor dem Konfigurieren der Anrufwarteschlange die Möglichkeit kennen lernen möchten, Anrufwarteschlangen auszustatten und Ihre Anrufwarteschlangen-Agenten zu unterstützen, können Sie das Einführungspaket „Anrufwarteschlange“ herunterladen.
Agentenfunktionen
Mit der Webex-App können die Agenten den Verfügbarkeitsstatus festlegen, der Warteschlange beitreten/sie verlassen, ausgehende Anrufe tätigen, Konferenzanrufe tätigen usw.
Weitere Informationen finden Sie unter Status Ihrer Anrufwarteschlange ändern .
Multi-Anruf-Fenster
Mit der Option „Muti-Anruffenster“ in der Webex-App können Agenten schnell einen Überblick über den Anrufstatus erhalten und auf einige allgemeine Anruffunktionen zugreifen, z. B. Anrufe verwerfen, Anrufe annehmen, übergeben, halten usw.
Weitere Informationen finden Sie unter Alle Anrufe an einem Ort verwalten .
Webex Calling für Microsoft Teams
Die Webex Calling-Integration in Microsoft Teams ermöglicht es Agenten, direkt über Microsoft Teams auf die Webex Calling-Funktionen zuzugreifen.
Weitere Informationen finden Sie unter Webex Calling für Microsoft Teams .
Mit der Option „Anrufwarteschlangen“ werden Anrufer an Agenten weitergeleitet, die bei einem bestimmten Problem oder einer bestimmten Frage helfen können. Die Anrufe werden nach und nach an die Agenten in der Warteschlange verteilt. Anrufwarteschlangen halten Anrufe vorübergehend, wenn alle Agenten, denen Anrufe aus der Warteschlange zugewiesen wurden, nicht verfügbar sind. Wenn Agenten verfügbar sind, werden die Anrufe in der Warteschlange gemäß den Anrufweiterleitungseinstellungen weitergeleitet, die Sie für die Anrufwarteschlange festgelegt haben.
Wenn ein Anruf in eine Anrufwarteschlange eingeht und an einen Agenten gesendet wird, funktioniert die Anrufweiterleitungsfunktion für Agenten nicht. |
Anrufwarteschlange erstellen
| 1 |
Melden Sie sich bei Control Hub an und gehen Sie zu . | ||||||||||||||||||||||||||||
| 2 |
Klicken Sie . | ||||||||||||||||||||||||||||
| 3 |
Geben Sie auf der Seite Grundlegendes die folgenden Informationen ein, und klicken Sie auf Weiter.
| ||||||||||||||||||||||||||||
| 4 |
Wählen Sie auf der Seite Anrufverteilung eine der folgenden Optionen aus, und klicken Sie auf Weiter.
Die folgende Tabelle zeigt die maximale Anzahl von Agenten, die Sie für jeden Anruf-Routing-Typ zuweisen können.
| ||||||||||||||||||||||||||||
| 5 |
Konfigurieren Sie auf der Seite Überlaufeinstellungen die Überlaufeinstellungen und Benachrichtigungstöne für den Agenten und klicken Sie auf Weiter .
| ||||||||||||||||||||||||||||
| 6 |
Bestimmen Sie auf der Seite Ankündigungen die Nachrichten und die Musik, die Anrufer hören, während sie in der Warteschlange warten, und klicken Sie auf Weiter . Sie können die folgenden Optionen aktivieren:
| ||||||||||||||||||||||||||||
| 7 |
Klicken Sie auf der Seite Agenten auswählen auf die Dropdown-Liste Benutzer oder Arbeitsbereich oder virtuelle Leitung hinzufügen , und suchen oder wählen Sie dann die Benutzer, Arbeitsbereiche oder virtuellen Leitungen aus, die Sie zur Anrufwarteschlange hinzufügen möchten.
Sie können das Kontrollkästchen Agenten bei aktiven Anrufen erlauben, zusätzliche Anrufe anzunehmen aktivieren, wenn Sie Agenten bei aktiven Anrufen erlauben möchten, zusätzliche Anrufe anzunehmen. Sie können das Kontrollkästchen Agenten dürfen der Warteschlange beitreten oder sie verlassen aktivieren, wenn Sie Agenten erlauben möchten, der Warteschlange beizutreten oder sie zu verlassen.
| ||||||||||||||||||||||||||||
| 8 |
Überprüfen Sie auf der Seite Überprüfen Ihre Einstellungen für die Anrufwarteschlange, um sicherzugehen, dass Sie die korrekten Details eingegeben haben. | ||||||||||||||||||||||||||||
| 9 |
Klicken Sie auf Erstellen und dann auf Fertig, um die Einstellungen zu bestätigen.
| ||||||||||||||||||||||||||||
Sehen Sie sich diese Videodemonstration an, um zu erfahren, wie Sie eine neue Anrufwarteschlange im Control Hub erstellen.
Mehrere Anrufwarteschlangen auf einmal erstellen
Sie können Anrufwarteschlangen mithilfe einer CSV-Datei auf mehrere Anrufwarteschlange verwalten. In diesem Artikel werden die Felder und Werte behandelt, die für das CSV-Hochladen von Webex Calling Anrufwarteschlangen benötigt werden.
Vorbereitungen
-
Bevor Sie die CSV-Datei für Anrufwarteschlangen hochladen, lesen Sie den Abschnitt zur Massenbereitstellung von Webex Calling-Elementen über CSV im Hilfecenter, um sich mit den CSV-Konventionen vertraut zu machen.
-
Sie können entweder Ihre aktuellen Anrufwarteschlangen exportieren, wodurch Sie Ihre vorhandenen Datensätze hinzufügen, löschen oder ändern können, oder Sie können einen Beispielsatz von Anrufwarteschlangen exportieren. Sobald sie geändert wurde, kann die Datei mithilfe der Funktionen für Massenaktionen hochgeladen werden.
Exportieren der CSV-Datei in das ZIP-Dateiformat : Beim Exportieren von Daten in eine CSV-Datei kann die Anzahl der Datensätze 1.000 überschreiten. In solchen Fällen wird die ZIP-Datei heruntergeladen, wobei die ZIP-Datei den vollständigen Satz an Datensätzen in einer einzigen CSV-Datei enthält. Ein separater Ordner mit allen Daten wird in mehrere CSV-Dateien mit weniger als 1000 Datensätzen unterteilt. Diese Dateien werden für die Administratoren erstellt, um Aktualisierungen schnell zu importieren und hochzuladen.
-
Es ist wichtig, die obligatorischen und optionalen Spalten und Informationen zu kennen, die Sie beim Ausfüllen der CVS-Vorlage bereitstellen müssen. Die spezifischen Felder für die CSV-Datei der Anrufwarteschlange finden Sie in der Tabelle im Abschnitt „CSV vorbereiten “.
-
Die maximale Zeilenmenge beträgt 1.000 (ohne Kopfzeile).
-
Agenten können Benutzer oder Arbeitsbereiche sein. Geben Sie für Benutzer die E-Mail-Adresse des entsprechenden Benutzers ein. Geben Sie für Arbeitsbereiche den Namen des entsprechenden Arbeitsbereichs ein.
-
Jede Zeile darf maximal 50 Agenten enthalten. Weitere Informationen finden Sie unter Mehr als 50 Agenten gleichzeitig hinzufügen oder bearbeiten.
Mehrere Anrufwarteschlangen auf einmal hinzufügen
Um mehrere Anrufwarteschlangen auf einmal hinzuzufügen, laden Sie eine leere CSV-Vorlage herunter, und füllen Sie sie aus.
Anrufweiterleitungseinstellungen für eine Anrufwarteschlange können nicht gesammelt geändert werden. Informationen zum Bearbeiten der Anrufweiterleitung für eine Anrufwarteschlange finden Sie im Abschnitt zum Konfigurieren der Anrufweiterleitung für eine Anrufwarteschlange. |
| 1 |
Melden Sie sich bei Control Hub an und gehen Sie zu . |
| 2 |
Klicken Sie auf . |
| 3 |
Wählen Sie einen Ort für die Anrufwarteschlangen aus, die Sie hinzufügen möchten. |
| 4 |
Klicken Sie auf CSV-Vorlage herunterladen. |
| 5 |
Füllen Sie die Tabelle aus. |
| 6 |
Laden Sie die CSV-Datei per Drag und Drop hoch, oder klicken Sie auf Datei auswählen. |
| 7 |
Klicken Sie auf Hochladen. Nach dem erfolgreichen Hochladen können Sie auf Details finden Sie auf der Seite „Aufgaben“ klicken, um den Status der Änderungen anzuzeigen. |
Mehrere Anrufwarteschlangen auf einmal bearbeiten
Um Anrufwarteschlangen gesammelt zu ändern, laden Sie einfach die aktuellen CSV-Daten herunter und nehmen die erforderlichen Änderungen in der Tabelle vor.
Anrufweiterleitungseinstellungen für eine Anrufwarteschlange können nicht gesammelt geändert werden. Informationen zum Bearbeiten der Anrufweiterleitung für eine Anrufwarteschlange finden Sie im Abschnitt zum Konfigurieren der Anrufweiterleitung für eine Anrufwarteschlange. |
| 1 |
Melden Sie sich bei Control Hub an und gehen Sie zu . | ||
| 2 |
Klicken Sie auf . | ||
| 3 |
Wählen Sie einen Ort für die Anrufwarteschlangen aus, die Sie ändern möchten. | ||
| 4 |
Klicken Sie auf Daten herunterladen.
| ||
| 5 |
Nehmen Sie die erforderlichen Änderungen an der Tabelle vor. | ||
| 6 |
Laden Sie die geänderte CSV-Datei per Drag und Drop hoch, oder klicken Sie auf Datei auswählen. | ||
| 7 |
Klicken Sie auf Hochladen. Nach dem erfolgreichen Hochladen können Sie auf Details finden Sie auf der Seite „Aufgaben“ klicken, um den Status der Änderungen anzuzeigen. |
CSV-Datei vorbereiten
Verwenden Sie diese Tabelle, um zu sehen, welche Felder obligatorisch oder optional sind, und was Sie angeben müssen, wenn Sie mehrere Anrufwarteschlangen auf einmal hinzufügen oder bearbeiten.
Spalten sind obligatorische oder optionale Felder. Dies hängt davon ab, ob Sie eine neue Anrufwarteschlange mithilfe der CSV-Datei hinzufügen oder eine vorhandene Anrufwarteschlange bearbeiten. |
|
Spalte |
Obligatorisch oder optional (Anrufwarteschlange hinzufügen) |
Obligatorisch oder optional (Anrufwarteschlange bearbeiten) |
Beschreibung |
Unterstützte Werte | ||
|---|---|---|---|---|---|---|
|
Name |
Obligatorisch |
Obligatorisch |
Geben Sie den Namen der Anrufwarteschlange ein. Namen von Anrufwarteschlangen innerhalb desselben Standorts müssen eindeutig identifizierbar sein. Wenn sich die Anrufwarteschlangen an verschiedenen Standorten befinden, können sie denselben Namen haben. |
Beispiel: Anrufwarteschlange San Jose Zeichenlimit: 1-30 | ||
|
Telefonnummer |
Obligatorisch (wenn Durchwahl leer gelassen wird) |
Optional |
Geben Sie die Telefonnummer der Anrufwarteschlange ein. Sie müssen entweder über eine Telefonnummer oder eine Durchwahl verfügen. |
Nur Telefonnummern mit E.164-Format sind für den CSV-Import zulässig. Beispiel: +12815550100
| ||
|
Durchwahl |
Obligatorisch (wenn die Telefonnummer leer gelassen wird) |
Optional |
Geben Sie die Durchwahl der Anrufwarteschlange ein. Sie müssen entweder über eine Telefonnummer oder eine Durchwahl verfügen. |
Durchwahl mit zwei bis zehn Ziffern. 00-999999 | ||
|
Standort |
Obligatorisch |
Obligatorisch |
Geben Sie den Standort für die Zuweisung dieser Anrufwarteschlange ein. |
Beispiel: San Jose
| ||
|
Vorname der Anrufer-ID |
Optional |
Optional |
Geben Sie den Vornamen ein, der für die Anrufleitungs-ID (CLID) der Anrufwarteschlange angezeigt werden soll. Der hier eingegebene Name der Anrufer-ID wird zusammen mit dem Namen und der Nummer der Anrufer-ID des anrufenden Teilnehmers angezeigt, wenn die Warteschlangen-Agenten einen eingehenden Anruf von der Warteschlange erhalten. |
Beispiel: San
Zeichenlimit: 1-30 | ||
|
Nachname der Anrufer-ID |
Optional |
Optional |
Geben Sie den Nachnamen ein, der für die Anrufleitungs-ID (CLID) der Anrufwarteschlange angezeigt werden soll. Der hier eingegebene Name der Anrufer-ID wird zusammen mit dem Namen und der Nummer der Anrufer-ID des anrufenden Teilnehmers angezeigt, wenn die Warteschlangen-Agenten einen eingehenden Anruf von der Warteschlange erhalten. |
Beispiel: Jose
Zeichenlimit: 1-30 | ||
|
Sprache |
Optional |
Optional |
Geben Sie die Sprache der Ansagen für Ihre Anrufwarteschlange ein. |
Beispiel: en_us | ||
|
Zeitzone |
Optional |
Optional |
Geben Sie den Zeitzonenschlüssel der Anrufwarteschlange ein. Diese Zeitzone gilt für die Zeitpläne für diese Anrufwarteschlange. |
Beispiel: Amerika/Chicago Zeichenlimit: 1-127 | ||
|
Anrufwarteschlange – Aktivieren |
Optional |
Optional |
Verwenden Sie diese Spalte, um die Anrufwarteschlange zu aktivieren oder zu deaktivieren. |
AKTIVIERT, DEAKTIVIERT, aktiviert, deaktiviert | ||
|
Anzahl der Anrufe in der Warteschlange |
Optional |
Optional |
Geben Sie die maximale Anzahl von Anrufen ein, die das System während des Wartens auf einen verfügbaren Agenten in der Warteschlange behält. |
Bereich: 1-250
| ||
|
Anrufverteilungstyp (Prioritätsbasiert/Fähigkeitenbasiert) |
Optional |
Optional
|
Wählen Sie den Anrufverteilungstyp für Ihre Anrufwarteschlange aus. |
PRIORITÄTSBASIERT_, FÄHIGKEITENBASIERT_ | ||
|
Muster für Anrufverteilung |
Obligatorisch |
Optional |
Geben Sie das Muster für die Anrufverteilung ein. Wählen Sie eine der folgenden unterstützten Richtlinien aus. |
Wenn der Anrufverteilungstyp „Prioritätsbasiert“ ist, sind die Werte: ZIRKULAR, REGELMÄSSIG, GLEICHZEITIG, EINHEITLICH, GEWICHTET Wenn der Anrufverteilungstyp „Fähigkeitenbasiert“ ist, sind die Werte: ZIRKULAR, REGELMÄSSIG, GLEICHZEITIG. | ||
|
Telefonnummer für ausgehende Anrufe – Aktivieren |
Optional |
Optional |
Aktivieren Sie die Warteschlangen-Telefonnummer für ausgehende Anrufe. |
WAHR, FALSCH | ||
|
Agenten-Beitritt zulassen – Aktivieren |
Optional |
Optional |
Wählen Sie diese Option, wenn Agenten die Möglichkeit haben sollen, einer Warteschlange beitreten oder sie verlassen zu können. |
WAHR, FALSCH | ||
|
Überlaufaktion |
Optional |
Optional |
Geben Sie die Aktion zur Verarbeitung des Überlaufs einer Anrufwarteschlange ein. Wählen Sie eine der unterstützten Aktionen aus. | BESETZTZEICHEN_ABSPIELEN_AN_TELEFONNUMMER_ÜBERTRAGEN_KLINGELZEICHEN_ABSPIELEN,_BIS_DER_ANRUFER_AUFLEGT | ||
|
Überlauf – Aktivieren |
Optional |
Optional |
Aktivieren oder deaktivieren Sie die Überlaufbehandlung nach einer festgelegten Zeit. Wenn diese Option aktiviert ist, geben Sie in der nächsten Spalte den Überlauf nach der Wartezeit ein. |
WAHR, FALSCH | ||
|
Klingelton Für Anrufer Wiedergeben, Wenn Ihr Anruf An Einen Verfügbaren Agenten Gesendet Wird |
Optional |
Optional |
Wenn zum Zeitpunkt der Erstellung kein Wert definiert ist, wird der Wert auf TRUE gesetzt. |
WAHR, FALSCH | ||
|
Anruferstatistik Bei Warteschlangeneintrag zurücksetzen |
Optional |
Optional |
Wenn zum Zeitpunkt der Erstellung kein Wert definiert ist, wird der Wert auf TRUE gesetzt. |
WAHR, FALSCH | ||
|
Übergabenummer bei Überlauf |
Optional |
Optional |
Geben Sie die Nummer ein, an die Sie übergelaufene Anrufe übertragen möchten. |
Beispiel: 1112223333
Zeichenlimit: 1-23 | ||
|
Überlaufübergabe an Voicemail – Aktivieren |
Optional |
Optional |
Aktivieren oder deaktivieren Sie die Übergabe von übergelaufenen Anrufen an die Voicemail. |
WAHR, FALSCH | ||
|
Überlauf nach Wartezeit |
Optional |
Optional |
Geben Sie die Wartezeit (in Sekunden) ein, bis ein Agent antwortet, bevor der Anrufer an eine andere Stelle weitergeleitet wird. |
Bereich: 1-7200 | ||
|
Überlaufansage – Aktivieren |
Optional |
Optional |
Aktivieren oder deaktivieren Sie das Abspielen der Ansage vor der Verarbeitung des Überlaufs. |
WAHR, FALSCH | ||
|
Begrüßungsnachricht – Aktivieren |
Optional |
Optional |
Aktivieren oder deaktivieren Sie das Abspielen einer Nachricht, wenn Anrufer die Warteschlange zum ersten Mal erreichen. |
WAHR, FALSCH | ||
|
Begrüßungsnachricht obligatorisch |
Optional |
Optional |
Aktivieren oder deaktivieren Sie die Option, wenn die Begrüßungsnachricht für jeden Anrufer abgespielt werden soll. |
WAHR, FALSCH | ||
|
Wartenachricht - Aktivieren |
Optional |
Optional |
Aktivieren oder deaktivieren Sie die Option, um den Anrufer über die geschätzte Wartezeit oder Position in der Warteschlange zu benachrichtigen. Wenn diese Option aktiviert ist, wird diese Nachricht nach der Begrüßungsnachricht und vor der Komfort-Nachricht wiedergegeben. Stellen Sie dabei sicher, dass Sie in der nächsten Spalte den Wartenachrichtenmodus eingeben. |
WAHR, FALSCH | ||
|
Wartenachrichtenmodus |
Optional |
Optional |
Wählen Sie aus, welche Informationen die Wartenachricht an Anrufer enthalten soll. Wählen Sie eine der unterstützten Optionen aus. |
ZEIT, POSITION | ||
|
Wartenachricht – Bearbeitungszeit |
Optional |
Optional |
Geben Sie die Standardanzahl von Minuten für die Anrufbearbeitung ein. |
Bereich: 1-100 | ||
|
Wartenachricht – Abspielen für Position |
Optional |
Optional |
Geben Sie die Position ein, für die die Nachricht zur geschätzten Wartezeit abgespielt wird. |
Bereich: 1-100 | ||
|
Wartenachricht – Wartezeit |
Optional |
Optional |
Geben Sie die Anzahl von Minuten ein, für die die Nachricht zur geschätzten Wartezeit abgespielt wird. |
Bereich: 1-100 | ||
|
Wartenachricht – Nachricht zu hohem Aufkommen |
Optional |
Optional |
Aktivieren oder deaktivieren Sie die Wartenachricht, um eine Nachricht abzuspielen, die Anrufer über ein hohes Anrufaufkommen informiert. |
WAHR, FALSCH | ||
|
Komfort-Nachricht – Aktivieren |
Optional |
Optional |
Aktivieren oder deaktivieren Sie diese Option, um nach der Begrüßungsnachricht und vor der Warteschleifenmusik eine Nachricht abzuspielen. Wenn diese Option aktiviert ist, geben Sie die Anzahl der Sekunden in der Spalte Zeit zwischen Komfort-Nachricht ein. |
WAHR, FALSCH | ||
|
Zeit zwischen Komfort-Nachricht |
Optional |
Optional |
Geben Sie das Zeitintervall in Sekunden zwischen jeder Wiederholung der Komfort-Nachricht ein, die für Anrufer in der Warteschlange abgespielt wird. |
Bereich: 1-600 | ||
|
Warteschleifenmusik – Aktivieren |
Optional |
Optional |
Aktivieren oder deaktivieren Sie Warteschleifenmusik für Anrufe in der Warteschlange. |
WAHR, FALSCH | ||
|
Alternative Quelle für Warteschleifenmusik – Aktivieren |
Optional |
Optional |
Aktivieren oder deaktivieren Sie eine andere Datei als die Standard-Warteschleifenmusikdatei. Wählen Sie die alternative Quelldatei in Control Hub aus. |
WAHR, FALSCH | ||
|
Komfort-Nachrichtenumgehung – Aktivieren |
Optional |
Optional |
Aktivieren oder deaktivieren Sie die Komfort-Nachrichtenumgehung für Anrufe in der Warteschlange. |
WAHR, FALSCH | ||
|
Wartezeit bei Anrufen für die Komfort-Nachrichtenumgehung |
Optional |
Optional |
Geben Sie das Intervall in Sekunden für die Wartezeit bei Anrufen für die Komfort-Nachrichtenumgehung für Anrufer in der Warteschlange ein. |
Bereich: 1-120 | ||
|
Flüster-Nachricht – Aktivieren |
Optional |
Optional |
Aktivieren oder deaktivieren Sie die Flüster-Nachricht für Anrufe in der Warteschlange. |
WAHR, FALSCH | ||
|
Mehrere Anrufe pro Agent zulassen |
Optional |
Optional |
Aktivieren oder deaktivieren Sie wartende Anrufe für Agenten. |
WAHR, FALSCH | ||
|
Zurückgewiesene Anrufe – Aktivieren |
Optional |
Optional |
Aktivieren oder deaktivieren Sie zurückgewiesene Anrufe für diese Anrufwarteschlange. Zurückgewiesene Anrufe sind Anrufe, die an einen verfügbaren Agenten gesendet, jedoch von diesem nicht angenommen wurden. Wenn diese Option aktiviert ist, geben Sie die Anzahl der Klingelzeichen in der Spalte Anzahl Klingelzeichen für zurückgewiesene Anrufe ein. |
WAHR, FALSCH | ||
|
Anzahl Klingelzeichen für zurückgewiesene Anrufe |
Optional |
Optional |
Geben Sie an, wie viele Klingelzeichen gewartet werden muss, bis ein Agent im Rahmen der Verteilung einen Anruf annimmt, bevor der Anruf an den nächsten verfügbaren Agenten verteilt wird. |
Bereich: 1-20 | ||
|
Anruf zurückweisen, wenn der der Agent nicht verfügbar ist |
Optional |
Optional |
Aktivieren oder deaktivieren Sie das Zurückweisen von Anrufen, wenn der Agent während der Weiterleitung des Anrufs auf einmal nicht mehr verfügbar ist. |
WAHR, FALSCH | ||
|
Anruf nach bestimmter Zeit zurückweisen – Aktivieren |
Optional |
Optional |
Aktivieren oder deaktivieren Sie das Zurückweisen von Anrufen, nachdem sie vom Agenten länger als Sekunden gehalten wurden. Wenn diese Option aktiviert ist, geben Sie die Anzahl der Sekunden ein, nach denen ein gehaltener Anruf zurückgewiesen werden sollte. |
WAHR, FALSCH | ||
|
Anruf nach bestimmter Zeit zurückweisen |
Optional |
Optional |
Geben Sie an, nach wie vielen Sekunden ein gehaltener Anruf zurückgewiesen werden sollte. Wenn die obige Spalte auf „WAHR“ gesetzt ist, ist die Standardeinstellung 60. |
Bereich: 1-600 | ||
|
Agent warnen, wenn ein Anruf gehalten wird – Aktivieren |
Optional |
Optional |
Aktivieren oder deaktivieren Sie den Agenten warnen, wenn der Anruf länger als Sekunden gehalten wird. Wenn diese Option aktiviert ist, geben Sie die Anzahl der Sekunden ein, nach der der Agent über den gehaltenen Anruf benachrichtigt wird. |
WAHR, FALSCH | ||
|
Wartezeit bis zum Warnen des Agenten bei Halten des Anrufs |
Optional |
Optional |
Geben Sie an, nach wie vielen Sekunden der Agent über den gehaltenen Anruf benachrichtigt wird. Wenn die obige Spalte auf „WAHR“ gesetzt ist, ist die Standardeinstellung 30. |
Bereich: 1-600 | ||
|
Eindeutiger Rufton – Aktivieren |
Optional |
Optional |
Aktivieren oder deaktivieren einen eindeutigen Rufton für die Anrufe in der Anrufwarteschlange. Wenn diese Option aktiviert ist, hören Agenten einen eindeutigen Rufton, wenn sie Anrufe aus der Anrufwarteschlange empfangen. Zudem sollten Sie den Typ des gewünschten eindeutigen Ruftonmusters in der nächsten Spalte eingeben. |
WAHR, FALSCH | ||
|
Eindeutiges Ruftonmuster |
Optional |
Optional |
Wenn „Eindeutiger Rufton“ aktiviert ist, wählen Sie das eindeutige Ruftonmuster aus. Wählen Sie eine der unterstützten Optionen aus. |
NORMAL, LANG_LANG, KURZ_KURZ_LANG, KURZ_LANG_KURZ | ||
|
Eindeutiger Rufton für alternative Nummern – Aktivieren |
Optional |
Optional |
Aktivieren oder deaktivieren Sie einen eindeutigen Rufton für alternative Nummern. Wenn diese Option aktiviert ist, geben Sie das Rufmuster in die Spalte Rufmuster für alternative Nummern ein. |
WAHR, FALSCH | ||
|
Aktion für alternative Nummern |
Optional |
Optional |
Geben Sie HINZUFÜGEN ein, um die in dieser Zeile aufgelisteten alternativen Nummern hinzuzufügen. Geben Sie ENTFERNEN ein, um die in der Zeile aufgelisteten alternativen Nummern zu entfernen. Wenn Sie ERSETZEN eingeben, werden alle zuvor eingegebenen alternativen Nummern entfernt und nur durch die in dieser Zeile hinzugefügten alternativen Nummern ersetzt. |
HINZUFÜGEN, ERSETZEN, ENTFERNEN | ||
|
Agentenaktion |
Optional |
Optional |
Geben Sie HINZUFÜGEN ein, um die in dieser Zeile aufgelisteten Agenten hinzuzufügen. Geben Sie ENTFERNEN ein, um die in der Zeile aufgelisteten Agenten zu entfernen. Wenn Sie ERSETZEN eingeben, entfernen Sie alle zuvor eingegebenen Agenten und ersetzen sie nur durch die Agenten, die Sie in dieser Zeile hinzufügen. |
HINZUFÜGEN, ERSETZEN, ENTFERNEN | ||
|
Alternative Nummer(n) |
Optional |
Optional |
Geben Sie die alternative(n) Nummer(n) ein, die Sie der Anrufwarteschlange zuweisen möchten. |
Beispiel: 1112223333
Zeichenlimit: 1-23 | ||
|
Ruftonmuster für alternative Nummern |
Optional |
Optional |
Wenn „Eindeutiger Rufton“ für alternative Nummern aktiviert ist, wählen Sie das eindeutige Ruftonmuster aus. Wählen Sie eine der unterstützten Optionen aus. |
NORMAL, LANG_LANG, KURZ_KURZ_LANG, KURZ_LANG_KURZ | ||
|
Agent1-ID, Agent2-ID... Agent50-ID |
Optional |
Optional |
Geben Sie die Agenten ein, die Sie der Anrufwarteschlange zuweisen möchten. Agenten können Benutzer oder Arbeitsbereiche sein. Geben Sie für Benutzer die E-Mail-Adresse des entsprechenden Benutzers ein. Geben Sie für Arbeitsbereiche den Namen des entsprechenden Arbeitsbereichs ein. |
Beispiel: test@example.com Zeichenlimit: 1-161 | ||
|
Agent1 Gewichtung, Agent2 Gewichtung... Agent50 Gewichtung |
Optional |
Optional |
Wenn die Anrufweiterleitungsrichtlinie für die Anrufwarteschlange „gewichtet“ lautet, geben Sie die prozentuale Gewichtung des Agenten ein. |
Bereich: 0-100 | ||
|
Kompetenzniveau Agent1 Kompetenzniveau Agent2... Kompetenzniveau Agent50 |
Optional |
Optional |
Wählen Sie das Kompetenzniveau des Agenten für die zugewiesenen Agenten aus. |
Bereich: 1-20 |
Mehr als 50 Agenten gleichzeitig hinzufügen oder bearbeiten
Jede Zeile kann maximal 50 Agenten sowie die entsprechende prozentuale Gewichtung der Anrufweiterleitung (falls zutreffend) enthalten. Führen Sie die folgenden Schritte aus, um mehr als 50 Agenten mithilfe der CSV-Datei hinzuzufügen oder zu bearbeiten.
| 1 |
Geben Sie die hinzuzufügenden oder zu bearbeitenden 50 Agenten und ggf. die entsprechende prozentuale Gewichtung der Anrufweiterleitung in der ersten Zeile für die Anrufwarteschlange ein, die Sie hinzufügen oder bearbeiten. | ||
| 2 |
Um zusätzliche Agenten hinzuzufügen oder zu bearbeiten, müssen Sie in der nächsten Zeile nur in den folgenden Spalten Informationen eingeben:
Sie können alle anderen Spalten leer lassen. | ||
| 3 |
Wiederholen Sie diese Schritte, bis Sie alle Agenten hinzugefügt haben, die Sie hinzufügen oder bearbeiten müssen. |
Stellen Sie sicher, dass Kunden die richtigen Agenten zur richtigen Zeit erreichen, wenn sie sich in eine Anrufwarteschlange einwählen. Sie können Einstellungen für eingehende Anrufe wie Anrufweiterleitung, Routing-Muster, Überlaufeinstellungen, zurückgewiesene Anrufeinstellungen und Rückrufeinstellungen für eine Anrufwarteschlange in Control Hub konfigurieren und bearbeiten.
Bearbeiten Anrufwarteschlange Einstellungen
Sie können die Sprache, die Anzahl der Anrufe für die Warteschlange und die Anrufer-ID für Ihren Anrufwarteschlange.
| 1 |
Melden Sie sich bei Control Hub an und gehen Sie zu . | ||||
| 2 |
Wählen Sie eine Anrufwarteschlange aus, die Sie aus der Liste bearbeiten möchten. | ||||
| 3 |
Klicken Sie im seitlichen Bereich auf Einstellungen . | ||||
| 4 |
Bearbeiten Sie die folgenden Felder:
| ||||
| 5 |
Klicken Sie auf Speichern. |
Bearbeiten Anrufwarteschlange Telefonnummern
Sie können Ihre Telefonnummer Anrufwarteschlange und bis zu 10 alternative Nummern hinzufügen.
| 1 |
Melden Sie sich bei Control Hub an und gehen Sie zu . |
| 2 |
Wählen Sie eine Anrufwarteschlange aus, die Sie aus der Liste bearbeiten möchten. |
| 3 |
Klicken Sie im seitlichen Bereich auf Telefonnummer . |
| 4 |
Bearbeiten Sie die Telefonnummer und die Durchwahl . Wenn Sie das Anschlussfeld beim Erstellen der Anrufwarteschlange leer gelassen haben, weist das System automatisch die letzten vier Ziffern der Telefonnummer als Anschluss für diese Anrufwarteschlange zu. |
| 5 |
Aktivieren Sie die Option Agenten dürfen Anrufwarteschlangennummer als Anrufer-ID verwenden , damit die Agenten die Anrufwarteschlangennummer als Anrufer-ID verwenden können. |
| 6 |
Fügen Sie alternative Nummern mithilfe der Suchfunktion hinzu. |
| 7 |
Aktivieren oder deaktivieren Sie die Aktivierung und deaktivierung des Klingelns für die anderen Nummern, die Anrufwarteschlange, indem Sie auf den Umschalter klicken. |
| 8 |
Wählen Sie in der Tabelle über das Dropdown-Menü in der Spalte Klingelmuster das Klingelmuster aus, das jeder alternativen Nummer zugewiesen werden soll. |
| 9 |
Klicken Sie auf Speichern. |
Einstellungen für Anrufweiterleitung bearbeiten
Sie können alle eingehenden Anrufe abhängig von einem von Ihnen festgelegten Kriteriensatz umschlagen.
| 1 |
Melden Sie sich bei Control Hub an und gehen Sie zu . | ||
| 2 |
Wählen Sie eine Anrufwarteschlange aus, die Sie aus der Liste bearbeiten möchten. | ||
| 3 |
Klicken Sie im Fensterbereich auf Anrufweiterleitung. | ||
| 4 |
Aktivieren Sie die Funktion Anrufweiterleitung . | ||
| 5 |
Wählen Sie eine der folgenden Optionen aus:
| ||
| 6 |
Weisen Sie die Nummer zu, an die Sie anrufe umrufen möchten. Wenn Sie Die Schaltfläche Anrufe immer umfrufen ausgewählthaben, klicken Sie auf Speichern.
| ||
| 7 |
Wenn Sie Selektive Anrufs weitersenden wählen, erstellen Sie eine Regel, indem Sie auf "Wann zur Vorwärts hinzufügen" oder " Wenn nicht zu vorwärts hinzufügen" klicken. | ||
| 8 |
Erstellen Sie einen Regelnamen. | ||
| 9 |
Wählen Sie unter Wann zu umplanen oder Wenn nicht zu vorwärts, im Dropdown-Menü die Option Business-Zeitplan und Feiertagsplan aus. | ||
| 10 |
Wählen Sie unter "Weiter an" mindestens eine Option aus der Standardtelefonnummer aus , oder fügen Sie eine andere Telefonnummer hinzu. | ||
| 11 |
Wählen Sie für Anrufevon eine beliebige Nummer oder ausgewählte Nummern mit mindestens einer Option aus den folgenden Optionen aus:
| ||
| 12 |
Wählen Sie fürAnrufe an eine Nummer oder eine alternative Nummer aus dem Dropdown-Menü aus, sodass Anrufe weitergeleitet werden, sobald ein Anruf an die Nummer in Ihrer Organisation weitergeleitet wird, die Sie definieren. | ||
| 13 |
Klicken Sie auf Speichern. |
-
Die Regeln werden in der Tabelle nach Regelnamenszeichen sortiert. Beispiel 00 _rule, 01 _rule usw.
-
Die Regel "Nicht weiterleiten" hat immer Vorrang vor der Regel "weiterleiten".
-
Die Regeln werden basierend auf der Reihenfolge verarbeitet, in der sie in der Tabelle aufgeführt sind.
-
Sie können mehrere Regeln erstellen. Wenn eine Regel jedoch erfüllt ist, überprüft das System nicht mehr die nächste Regel. Wenn Sie möchten, dass die spezifische Regel zuerst überprüft wird, empfehlen wir Ihnen, den Regelnamen mit Zahlen zu aktualisieren. Beispiel: Wenn Sie möchten, dass die Feiertagsregel vor der Geschäftsschluss-Regel überprüft wird, benennen Sie die Regel als 01-Feiertag und 02-Geschlossen.
Weitere Informationen zu den grundlegenden Funktionen und Beispielen für die selektive Rufumleitung finden Sie unter Konfigurieren der selektiven Rufumleitung für Webex Calling.
Nächste Schritte
Sobald eine Regel erstellt wurde, können Sie eine Regel mithilfe der Umschaltschalt neben der Regel in der Tabelle aktivieren oder deaktivieren. Sie können Regel auch jederzeit ändern oder löschen, indem Sie auf Bearbeiten oder klicken  .
.
Überlaufeinstellungen bearbeiten
Die Überlaufeinstellungen bestimmen, wie Ihre Überlaufanrufe verarbeitet werden, wenn Anrufwarteschlange voll wird.
| 1 |
Melden Sie sich bei Control Hub an und gehen Sie zu . |
| 2 |
Wählen Sie eine Anrufwarteschlange aus, die Sie aus der Liste bearbeiten möchten. |
| 3 |
Klicken Sie im seitlichen Bereich auf Überlaufeinstellungen . |
| 4 |
Aktivieren oder deaktivieren Sie die Kontrollkästchen neben den folgenden Einstellungen, um sie zu aktivieren oder zu deaktivieren:
|
| 5 |
Wählen Sie, wie neue Anrufe bearbeitet werden, wenn die Warteschlange voll ist:
|
| 6 |
Aktivieren oder deaktivieren Sie die Kontrollkästchen neben den folgenden Einstellungen, um sie zu aktivieren oder zu deaktivieren:
|
| 7 |
Klicken Sie auf Speichern. |
Routing-Typ bearbeiten
Sie können das Anrufweiterleitungsmuster Ihrer vorhandenen Anrufweiterleitung Anrufwarteschlange.
| 1 |
Melden Sie sich bei Control Hub an und gehen Sie zu . | ||
| 2 |
Wählen Sie eine Anrufwarteschlange aus, die Sie aus der Liste bearbeiten möchten. | ||
| 3 |
Klicken Sie im seitlichen Bereich auf Anrufverteilung . | ||
| 4 |
Bearbeiten Sie die folgenden Optionen:
| ||
| 5 |
Klicken Sie auf Speichern. |
Einstellungen für unangekündigte Anrufe bearbeiten
Zurückgewiesene Anrufe sind Anrufe, die an einen verfügbaren Agenten gesendet wurden, der Agent jedoch nicht antwortet. Diese Anrufe werden dann wieder in die Warteschlange am oberen Ende aller in der Warteschlange eingereihten Anrufe platziert. Sie können die Handhabung von unangekündigten Anrufen bearbeiten.
| 1 |
Melden Sie sich bei Control Hub an und gehen Sie zu . | ||
| 2 |
Wählen Sie eine Anrufwarteschlange aus, die Sie aus der Liste bearbeiten möchten. | ||
| 3 |
Klicken Sie im seitlichen Bereich auf Zurückgewiesene Anrufe . | ||
| 4 |
Wählen Sie den Umschalter neben einer der folgenden Optionen aus, um die Einstellung zu aktivieren oder zu deaktivieren:
| ||
| 5 |
Aktivieren oder deaktivieren Sie das klingeln bei unangekündigten Anrufen. Falls aktiviert, wählen Sie das Klingelmuster aus dem Dropdown-Menü aus.
| ||
| 6 |
Klicken Sie auf „Speichern“.
|
Rückrufeinstellungen bearbeiten
Mit der Rückrufoption können Anrufer einen Rückruf an die angegebene Telefonnummer erhalten, wenn ihre ursprüngliche Position in der Warteschlange erreicht ist. Die Telefonnummer wird anhand der Richtlinie für ausgehende Anrufe eines Standorts überprüft.
Vorbereitungen
| 1 |
Melden Sie sich bei Control Hub an und gehen Sie zu . |
| 2 |
Wählen Sie eine Anrufwarteschlange aus, die Sie aus der Liste bearbeiten möchten. |
| 3 |
Klicken Sie im seitlichen Bereich auf Rückruf . |
| 4 |
Aktivieren Sie die Rückrufoption . |
| 5 |
Geben Sie die Geschätzte Mindestzeit für die Rückrufoption in Minuten ein. Dadurch wird festgelegt, zu welcher geschätzten Wartezeit der Anrufer die Rückrufaufforderung erhält. Diese Option funktioniert zusammen mit der Option „Geschätzte Wartezeit für Anrufe in der Warteschlange“. Wenn dieser Wert mit dem Ansagewert „Standardanrufbearbeitungszeit“ oder niedriger ist, wird die Rückrufaufforderung wiedergegeben. Wenn dieser Wert über dem Ansagewert Standardanrufbearbeitungszeit liegt, wird die Rückrufaufforderung nicht wiedergegeben. |
| 6 |
Aktivieren Sie das Kontrollkästchen Eingabe für internationale Rückrufnummer zulassen. Auf diese Weise können internationale Nutzer, die einen Rückruf wünschen, ihre Landesvorwahl eingeben. Die Rückrufnummern überprüfen die Richtlinie eines Standorts bei abgehenden Anrufen. |
| 7 |
Klicken Sie auf Speichern.
|
Mit den Richtlinien für Anrufwarteschlangen können Sie konfigurieren, wie Anrufe an Feiertagen und außerhalb der Geschäftszeiten weitergeleitet, neu eingehende Anrufe vorübergehend umgeleitet und die Anrufe in der Warteschlange verwaltet werden, wenn die Agenten nicht verfügbar sind.
Richtlinien für Anrufwarteschlangen sind wichtig, um zu verstehen, wie Anrufe in die Warteschlange geleitet werden. Die Dienste, die Teil von Warteschlangenrichtlinien sind, haben basierend auf der unten aufgeführten Prioritätsreihenfolge Vorrang.
-
Urlaubsdienst
-
Nachtdienst
-
Erzwungene Umleitung
-
Aufgelaufene Anrufe
Die in der Anrufwarteschlange aktivierten Dienste haben die Vorrangfolge und geben die Anrufwarteschlange ein, um zu bestimmen, wie der Anruf ist.
- bearbeitet, wenn die Anrufwarteschlange voll wird
- unangekündigt, wenn der Agent die Anrufe nicht beantwortet
- verarbeitet, wenn die Warteschlange keine Agenten hat
Urlaubsdienst verwalten
Konfigurieren Sie die Anrufwarteschlange, um Anrufe während der Feiertage anders weiterzuleiten.
| 1 |
Melden Sie sich bei Control Hub an und gehen Sie zu . |
| 2 |
Wählen Sie eine Anrufwarteschlange aus, die Sie aus der Liste bearbeiten möchten. |
| 3 |
Klicken Sie im seitlichen Bereich auf Urlaubsdienst . |
| 4 |
Aktivieren Sie den Urlaubsdienst . |
| 5 |
Wählen Sie eine Option aus der Drop-down-Liste.
|
| 6 |
Wählen Sie in der Liste "Feiertagsplan" Drop-down-Liste. Sie können auch neue Urlaubszeitpläne konfigurieren , wenn ein bestimmter Urlaubszeitplan nicht in der Dropdown-Liste aufgeführt ist.
|
| 7 |
Aktivieren Sie das Kontrollkästchen Ansage vor Urlaubsdienst abspielen , um die Ansage für den Urlaubsdienst abzuspielen. |
| 8 |
Wählen Sie einen Ankündigungstyp mit einer der folgenden Optionen aus:
|
| 9 |
Klicken Sie auf Save (Speichern), um den Dienst zu speichern. |
Nachtdienst verwalten
Konfigurieren Sie die Anrufwarteschlange so, dass Anrufe während der Stunden, in denen die Warteschlange nicht in Betrieb ist, anders verteilt werden. Dies wird von einem Zeitplan bestimmt, der die Geschäftszeiten der Warteschlange definiert.
| 1 |
Melden Sie sich bei Control Hub an und gehen Sie zu . |
| 2 |
Wählen Sie eine Anrufwarteschlange aus, die Sie aus der Liste bearbeiten möchten. |
| 3 |
Klicken Sie im seitlichen Bereich auf Nachtdienst . |
| 4 |
Aktivieren Sie „Nachtdienst“ . |
| 5 |
Wählen Sie eine Option aus der Drop-down-Liste.
|
| 6 |
Aktivieren Sie das Kontrollkästchen Ansage vor Nachtdienst abspielen , um die Ansage für den Nachtdienst abzuspielen. |
| 7 |
Wählen Sie einen Ankündigungstyp mit einem der folgenden Punkte aus:
|
| 8 |
Wählen Sie die Geschäftszeiten aus der Drop-down-Liste. Sie können auch neue Geschäftszeiten konfigurieren , wenn eine bestimmte Geschäftszeit nicht in der Dropdown-Liste aufgeführt ist.
|
| 9 |
Aktivieren Sie den Dienst für erzwungene Nacht jetzt unabhängig von den Geschäftszeiten, um Anrufe unabhängig von den Geschäftszeiten zu erzwingen. |
| 10 |
Wählen Sie einen Ankündigungstyp mit einer der folgenden Optionen aus:
|
| 11 |
Klicken Sie auf Save (Speichern), um den Dienst zu speichern. |
Erzwungene Weiterleitung verwalten
Ermöglicht der Warteschlange das Setzen in den Notfallmodus, um Anrufe während des Notfalls an einen anderen Ort weiter zu senden. Konfigurieren Sie die Anrufwarteschlange so, dass neu eingehende Anrufe an eine andere Verteilung umgeleitet werden, die unabhängig von der Nachtdienst- und Urlaubsdienst-Weiterleitung ist.
| 1 |
Melden Sie sich bei Control Hub an und gehen Sie zu . |
| 2 |
Wählen Sie eine Anrufwarteschlange aus, die Sie aus der Liste bearbeiten möchten. |
| 3 |
Klicken Sie im seitlichen Bereich auf Forced Forwarding . |
| 4 |
Aktivieren Sie „Erzwungene Umleitung“ . |
| 5 |
Geben Sie die Telefonnummer ein, an die Sie den Anruf übertragen möchten. |
| 6 |
Aktivieren Sie das Kontrollkästchen Ansage abspielen vor Weiterleitung , um die Ansage für die erzwungene Weiterleitung abzuspielen. |
| 7 |
Wählen Sie einen Ankündigungstyp mit einer der folgenden Optionen aus:
|
| 8 |
Klicken Sie auf Save (Speichern), um den Dienst zu speichern. |
Aufgelaufene Anrufe verwalten
Ein anruf wird von einer Warteschlange verarbeitet, in der momentan keine Agenten beschäftigt sind. Konfigurieren Sie die Weiterleitungsrichtlinie für Anrufwarteschlangen für aufgelaufene Anrufe in der Warteschlange, wenn alle Agenten abgemeldet sind.
| 1 |
Melden Sie sich bei Control Hub an und gehen Sie zu . |
| 2 |
Wählen Sie eine Anrufwarteschlange aus, die Sie aus der Liste bearbeiten möchten. |
| 3 |
Klicken Sie im seitlichen Bereich auf Aufgelaufene Anrufe . |
| 4 |
Wählen Sie aus den Optionen aus, was Sie mit den ausgewählten Anrufen tun möchten.
|
| 5 |
Klicken Sie auf Speichern. |
Einstellungen für Anrufwarteschlangenansagen bearbeiten
Anrufwarteschlangenansagen sind Nachrichten und Musik, die Anrufer hören, während sie in der Warteschlange warten. Sie können Ihre Ansageeinstellungen für eine vorhandene Anrufwarteschlange verwalten.
| 1 |
Melden Sie sich bei Control Hub an und gehen Sie zu . |
| 2 |
Wählen Sie eine Anrufwarteschlange aus, die Sie aus der Liste bearbeiten möchten. |
| 3 |
Klicken Sie im seitlichen Bereich auf Ankündigungen . |
| 4 |
Bearbeiten Sie nach Bedarf die folgenden Ansageeinstellungsdienste: |
Willkommensnachricht
Geben Sie eine Nachricht wieder, wenn Anrufer die Warteschlange zum ersten Mal erreichen.
| 1 |
Aktivieren Sie Begrüßungsnachricht .
| ||
| 2 |
Wählen Sie aus: Begrüßungsnachricht ist obligatorisch.
| ||
| 3 |
Wählen Sie einen der folgenden Nachrichtentypen aus:
| ||
| 4 |
Klicken Sie auf Speichern. |
Geschätzte Wartezeit für Anrufe in der Warteschlange
Benachrichtigen Sie den Anrufer über die geschätzte Wartezeit oder die Position in der Warteschlange.
| 1 |
Aktivieren Sie Geschätzte Wartenachricht für Anrufe in der Warteschlange . Wenn Sie diese Option aktivieren, wird die Wartenachricht nach der Begrüßungsnachricht und vor der Komfort-Nachricht wiedergegeben.
|
| 2 |
Legen Sie die Standardbehandlungszeit 1–100 Minuten fest. Diese Zeit ist die geschätzte Bearbeitungszeit pro Anruf (in Minuten). Das System verwendet diese Zeit, um die geschätzte Wartezeit zu berechnen, und kündigt sie dem Benutzer an, wenn Sie die Option Wartezeit ankündigen als Ansagetyp auswählen. Diese Option funktioniert zusammen mit der Option „Minimale geschätzte Zeit für Rückruf“ . Wenn Sie die Rückruf-Aufforderung an den Anrufer wiedergeben möchten, muss dieser Wert gleich oder höher als der Wert „Minimale geschätzte Zeit für die Rückruf-Option“ sein.
|
| 3 |
Aktivieren Sie die Option Periodische Wiedergabe der geschätzten Wartenachricht wiederholen und legen Sie die Zeit 10–600 Sekunden fest. Wenn Sie diese Option aktivieren, wird die Nachricht zur geschätzten Wartezeit (Warteschlangenposition oder Wartezeit) in einem bestimmten Intervall wiedergegeben, bis das System den Wert Minimale geschätzte Zeit für die Rückrufoption erreicht. Wenn Sie diese Option deaktivieren, wird die Rückrufaufforderung sofort wiedergegeben.
|
| 4 |
Wählen Sie den Typ der Ansage für wartende Nachrichten aus, die für die Anrufer abgespielt werden soll.
|
| 5 |
Wählen Sie Nachricht bei hohem Anrufaufkommen aus, um eine Ansage abzuspielen, wenn das gesamte Aufkommen höher ist als die maximal definierte Warteschlangeposition. Wenn Sie diese Option aktivieren, wird nach dieser Ankündigung die Rückrufaufforderung wiedergegeben.
|
| 6 |
Klicken Sie auf „Speichern“. |
Komfort-Nachricht
Spielen Sie eine Nachricht nach der Begrüßungsnachricht und vor der Warteschleifenmusik ab. In der Regel handelt es sich um eine benutzerdefinierte Ansage, in der Informationen wie aktuelle Aktionen oder Informationen zu Produkten und Diensten enthalten sind.
| 1 |
Aktivieren Sie Komfort-Nachricht . | ||
| 2 |
Legen Sie die Zeit in Sekunden fest, bis ein Anrufer die Komfort-Nachricht hört. | ||
| 3 |
Wählen Sie einen der folgenden Nachrichtentypen aus:
| ||
| 4 |
Klicken Sie auf Speichern. |
Komfort-Nachrichtenumgehung
Geben Sie eine kürzere Komfort-Nachricht anstelle der standardmäßigen Komfort-Nachricht oder Warteschleifenmusik für alle Anrufe wieder, die schnell beantwortet werden sollen. Diese Funktion verhindert, dass ein Anrufer einen kurzen Teil der standardmäßigen Komfort-Nachricht hört, die abrupt beendet wird, wenn er mit einem Agenten verbunden wird.
| 1 |
Aktivieren Sie Komfort-Nachrichtenumgehung . | ||
| 2 |
Legen Sie die Zeit in Sekunden fest, bis ein Anrufer die Nachricht zur Komfort-Nachrichtenumgehung hört.
Eine Nachricht zur Komfort-Nachrichtenumgehung wird wiedergegeben, wenn ein neuer eingehender Anruf von der Warteschlange empfangen wird und die längste Wartezeit für einen Anruf in der Warteschlange unter diesem Schwellenwert liegt oder diesem entspricht. | ||
| 3 |
Wählen Sie einen der folgenden Nachrichtentypen :
| ||
| 4 |
Klicken Sie auf Speichern. |
Warteschleifenmusik
Spielen Sie den Anrufern nach der Komfort-Nachricht in einer sich wiederholenden Schleife Musik ab.
| 1 |
Aktivieren Sie Warteschleifenmusik . | ||
| 2 |
Wählen Sie einen der folgenden Begrüßungstypen aus:
| ||
| 3 |
Sie können eine alternative Quelle für interne Anrufe auswählen. | ||
| 4 |
Klicken Sie auf Speichern. |
Flüster-Nachricht für Anruf
Spielen Sie sofort eine Nachricht für den Agenten ab, bevor der eingehende Anruf verbunden wird. Die Nachricht gibt normalerweise die Identität der Anrufwarteschlange an, von der aus der Anruf kommt.
| 1 |
Aktivieren Sie Flüster anrufen .
| ||||
| 2 |
Wählen Sie einen der folgenden Nachrichtentypen aus:
| ||||
| 3 |
Klicken Sie auf Speichern. |
Einstellungen für Anrufwarteschlangenansagedateien bearbeiten
Anrufwarteschlangenansagen sind Nachrichten und Musik, die Anrufer hören, während sie in der Warteschlange warten. Sie können Ihre Ansagedateien für eine vorhandene Anrufwarteschlange verwalten.
| 1 |
Melden Sie sich bei Control Hub an und gehen Sie zu . |
| 2 |
Wählen Sie eine Anrufwarteschlange aus, die Sie aus der Liste bearbeiten möchten. |
| 3 |
Klicken Sie im seitlichen Bereich auf Ansagedateien . |
| 4 |
Laden Sie eine Ansagedatei hoch, oder zeichnen Sie Ihre eigenen Ansagen auf.
Es wird eine Liste aller hochgeladenen oder aufgezeichneten Dateien angezeigt. Sie können alle Dateien löschen, die Sie nicht verwenden möchten.
|
Für jeden initiierten Webex-Anruf erhalten Sie eine geschäftliche Calling Line Identification (CLID). Diese Unternehmens-CLID kann entweder eine Telefonnummer für die Anrufwarteschlange oder die konfigurierte Telefonnummer des Agenten sein. Der Agent kann diese Informationen für ausgehende Anrufe entweder über eine dauerhafte oder eine temporäre Konfiguration bereitstellen.
Agenteneinstellungen für Benutzer konfigurieren
Vorbereitungen
-
Der Control Hub-Administrator ermöglicht die Verwendung der Telefonnummer als ausgehende Telefonnummer für die Agenten in der Anrufwarteschlange/im Sammelanschluss.
-
Bei Aktivierung der Telefonnummer kann der Administrator die ausgehende Telefonnummer des Agenten mit der CLID der spezifischen Warteschlangen-/Sammelanschlussgruppe gemäß der persistenten Konfiguration festlegen.
- Die Agenten können auch eine temporäre CLID-Konfiguration festlegen, indem sie den FAC-Code #80 verwenden, um die Telefonnummer der Anrufwarteschlange/Sammelanschlussgruppe als CLID zu verwenden, die für den ausgehenden Anruf angezeigt wird, oder #81 für die ausgehende Standard-Anrufer-ID als Telefonnummer, die als CLID angezeigt wird.“
| 1 |
Wechseln Sie in der Kundenansicht unter https://admin.webex.com zu . | ||
| 2 |
Wählen Sie einen Benutzer aus, für den Sie die Agenteneinstellung konfigurieren möchten. | ||
| 3 |
Wählen Sie Anrufen und dann Agenteneinstellungen aus. | ||
| 4 |
Wählen Sie die Agenten-Anrufer-ID . Sie können die Anrufer-ID des Agenten entweder auf die eigene Anrufer-ID des Agenten oder auf eine bestimmte Warteschlange/Sammelanschlussgruppe festlegen. | ||
| 5 |
Konfigurieren Sie die Anrufwarteschlangen-/Sammelanschluss-ID des Agenten über die folgenden Optionen:
|
Agenten hinzufügen oder bearbeiten
| 1 |
Melden Sie sich bei Control Hub an und gehen Sie zu . | ||
| 2 |
Wählen Sie eine Anrufwarteschlange aus, die Sie aus der Liste bearbeiten möchten. | ||
| 3 |
Klicken Sie im seitlichen Bereich auf Agenten . | ||
| 4 |
(Optional) Wählen Sie einen Standardwert für das Kompetenzniveau für die Agenten aus, wenn Sie sie basierend auf ihren Fähigkeiten aus der Dropdown-Liste „Zugewiesenes Kompetenzniveau“ hinzufügen.
| ||
| 5 |
Suchen oder wählen Sie in der Dropdown-Liste Benutzer oder Arbeitsbereich oder virtuelle Leitung hinzufügen die Benutzer, Arbeitsbereiche oder virtuellen Leitungen aus, die Sie zur Anrufwarteschlange hinzufügen möchten. | ||
| 6 |
(Optional) Aktivieren Sie das Kontrollkästchen, wenn Agenten in aktiven Anrufen weitere Anrufe annehmen können. | ||
| 7 |
(Optional) Aktivieren Sie das Kontrollkästchen, wenn Agenten die Möglichkeit haben sollen, einer Warteschlange beitreten oder sie verlassen zu können. | ||
| 8 |
(Optional) Bearbeiten Sie das Kompetenzniveau und die Option Verknüpft für jeden Benutzer, Arbeitsbereich oder jede virtuelle Leitung in der Warteschlange. | ||
| 9 |
(Optional) Um einen Benutzer, einen Arbeitsbereich oder eine virtuelle Leitung zu entfernen, klicken Sie auf das | ||
| 10 |
(Optional) Klicken Sie auf Alle entfernen , um alle Benutzer, Arbeitsbereiche oder virtuellen Leitungen aus der Warteschlange zu entfernen. | ||
| 11 |
Klicken Sie auf Speichern.
|
Agenten-Dashboard anzeigen
| 1 |
Melden Sie sich bei Control Hub an und gehen Sie zu . | ||||||||||||||||||||
| 2 |
Klicken Sie auf die Registerkarte Agenten . | ||||||||||||||||||||
| 3 |
Wählen Sie einen Agenten aus der Standardliste der angezeigten Agenten aus oder suchen Sie nach einem Agenten-Namen oder der primären Nummer oder dem Anschluss, der dem Agenten zugeordnet ist.
Das Agenten-Dashboard in der standardmäßigen reduzierten Ansicht wird angezeigt:
| ||||||||||||||||||||
| 4 |
Klicken Sie > , um die Agentendetails zu erweitern. Das Agenten-Dashboard wird angezeigt:
| ||||||||||||||||||||
| 5 |
Wechseln Sie zu einem Agenten in der spezifischen Anrufwarteschlange beitreten oder diese verlassen. | ||||||||||||||||||||
| 6 |
(Optional) Klicken Sie auf CSV exportieren , um eine Tabelle mit den umfassenden Agentendetails zu exportieren. Verwenden Sie diese Tabelle, um die Details in der exportierten CSV zu finden.
|
Agenten in einem Anrufwarteschlange können einem Supervisor zugeordnet werden, der im Hintergrund Anrufe überwachen, coachen, bargen oder übernehmen kann, die die zugewiesenen Agenten momentan behandeln.
Anrufwarteschlangen-Supervisorfunktionen Webex Calling
Stille Überwachung – Überwachen Sie den Anruf eines Agenten, ohne dass der Anrufer es weiß. Verwenden Sie diese Funktion, um sicherzustellen, dass die Schulungen funktionieren oder erkennen, wo Agenten verbessert werden müssen.
Um einen Anruf im Hintergrund zu überwachen, geben Sie #82 sowie die Durchwahl oder Telefonnummer des Agenten ein.

Coaching – Verbinden Sie sich mit dem Anruf eines Agenten und kommunizieren Sie mit diesem. Nur der Agent kann Sie hören. Verwenden Sie diese Funktion zur Schulung neuer Mitarbeiter.
Um einen Anruf zu coachen, geben Sie #85 sowie die Durchwahl oder Telefonnummer des Agenten ein.

Aufschalten : Nehmen Sie am Anruf eines Agenten teil. Sowohl der Agent als auch der Anrufer können Sie hören. Diese Funktion ist nützlich, wenn Sie am Anruf teilnehmen und bei der Lösung von Problemen helfen müssen.
Um einen Anruf zu durchschn. geben Sie *33 und die Durchwahl oder Telefonnummer des Agenten ein.

Übernehmen – Entziehen Sie einem Agenten einen Anruf. Verwenden Sie diese Funktion, wenn Sie den Anruf für einen Agenten komplett übernehmen müssen.
Um einen Anruf zu übernehmen, geben Sie #86 plus die Durchwahl oder Telefonnummer des Agenten ein.

Beim Aufruf von Supervisor-Funktionen wird einem Agenten ein Warnton abgespielt, während er überwacht, coacht oder sich aufschaltet, und es wird eine Ankündigung für die Übernahmefunktion abgespielt. |
Einen Supervisor hinzufügen oder löschen
Sie können Supervisoren hinzufügen oder löschen. Wenn Sie einen Supervisor hinzufügen, können Sie Agenten aus mehreren Anrufwarteschlangen zuweisen.
| 1 |
Melden Sie sich bei Control Hub an und gehen Sie zu . |
| 2 |
Klicken Sie auf die Registerkarte Supervisor und anschließend auf Supervisor hinzufügen . |
| 3 |
Wählen Sie auf der Seite Grundlagen einen Benutzer aus der Dropdown-Liste aus, der als Supervisor hinzugefügt werden soll, und klicken Sie auf Weiter . |
| 4 |
Wählen Sie auf der Seite Agenten zuweisen einen Benutzer aus der Dropdown-Liste aus, der dem Supervisor als Agenten zugewiesen werden soll, und klicken Sie auf Weiter . |
| 5 |
Überprüfen Sie auf der Seite „Überprüfen“ den ausgewählten Supervisor und die zugewiesenen Agenten. |
| 6 |
Klicken Sie auf Supervisor hinzufügen. Sobald ein Supervisor hinzugefügt wurde, können Sie Agenten dem Supervisor zuweisen. Um einen Supervisor zu entfernen, klicken Sie auf das Symbol Supervisor entfernen , das dem Supervisor zugeordnet ist.
|
Agenten einem Supervisor zuweisen oder Zuweisungen dieser Agenten zu einem Supervisor
Weisen Sie Agenten zu einem Supervisor zu, sodass der Vorgesetzte stilles Überwachen, Coaching, Barge und Übernehmen übernehmen kann.
| 1 |
Melden Sie sich bei Control Hub an und gehen Sie zu . Die Liste der erstellten Supervisoren wird angezeigt. | ||
| 2 |
Klicken Sie auf die Registerkarte Supervisor . | ||
| 3 |
Wählen Sie unter der Spalte Aktionen in der Dropdown-Liste eines entsprechenden Supervisors einen Benutzer aus, der dem Supervisor als Agent hinzugefügt werden soll. Der ausgewählte Agent wird dem Supervisor zugewiesen.
| ||
| 4 |
Um die Zuweisung von Agenten aufzuheben, erweitern Sie die Supervisor-Zeile und klicken Sie auf das Symbol Zuweisung von Agenten aufheben , das dem Agenten zugeordnet ist.
Nach der Zuweisung der Agenten zu einem Supervisor kann ein Supervisor die Funktion zugriffscodes (FACs) verwenden, um Anrufe zu überwachen, zu coachen, zu tätigen und zu übernehmen. Weitere Informationen finden Sie unter Anrufwarteschlangen-Supervisorfunktionen für Webex Calling. |
Agenten anzeigen, die einer Warteschlange zugewiesen sind
Sie können eine Liste aller Agenten anzeigen, die einer Anrufwarteschlange zugewiesen sind.
| 1 |
Melden Sie sich bei Control Hub an und gehen Sie zu . |
| 2 |
Wählen Sie eine Anrufwarteschlange aus, die Sie aus der Liste bearbeiten möchten. |
| 3 |
Klicken Sie im seitlichen Bereich auf Agenten . |
| 4 |
Bearbeiten Sie die Benutzer, Arbeitsbereiche oder virtuellen Leitungen, die als Agenten dieser Anrufwarteschlange zugewiesen sind. |
| 5 |
Klicken Sie auf Speichern. Klicken Sie auf Alle entfernen , wenn Sie alle Benutzer, Arbeitsbereiche oder virtuellen Leitungen aus dieser Anrufwarteschlange entfernen möchten. |
Sie können Analysen verwenden, um den Status der Anrufwarteschlange, den Status des Anrufwarteschlangen-Agenten und den Status der Live-Warteschlange auszuwerten. Die Daten der Anrufwarteschlange werden jeden Tag im Batch verarbeitet und innerhalb von 24 Stunden verfügbar gemacht, und die Metriken sind am nächsten Tag um 13:00 Uhr GMT verfügbar. Die Menge der Daten, auf die Sie Zugriff haben, hängt vom Typ des Kunden ab, auf den Sie zugreifen können. Als Standardkunde haben Sie Zugriff auf Daten aus drei Monaten. Als Pro Pack-Kunde haben Sie Zugriff auf Daten aus 13 Monaten.
Diese Analysedaten sind für Ihre allgemeine Verwendung bestimmt und sollten nicht für Abrechnungszwecke verwendet werden. |
Um die Anrufwarteschlangen-Analyse anzuzeigen, gehen Sie zu .
Dashboard-Tipps
Zeitraum anpassen
Sie können einige Diagramme in einem Stunden-, Tages-, Wochen- oder Monatszeitplan anzeigen, um das Engagement im Laufe der Zeit verfolgen und nach Nutzungstrends suchen zu können. So erhalten Sie leistungsstarke Einblicke in die Handhabung eingehender Anrufe in Anrufwarteschlangen.
Die Datumsauswahl gilt nicht für Daten im Abschnitt "Statistiken der Live-Warteschlange". Die Daten für den Abschnitt "Statistiken der Live-Warteschlange" werden alle 30 Sekunden erfasst. |
Globale Filter
Das Dashboard enthält leistungsstarke Filter-Tools. Klicken Sie auf die Filterleiste, um auszuwählen, welche Daten angezeigt werden möchten. Die ausgewählten Filter werden automatisch auf alle Diagramme angewendet. Sie können nach bestimmten Anrufwarteschlangen, Standorten und Supervisoren filtern.
Der Supervisorfilter gilt nur für die Agentstatistik der Anrufwarteschlange. |
Daten oder Diagramme exportieren
Sie können jede Grafik- oder Detailansicht exportieren. Klicken Sie oben rechts im Diagramm/in der Liste auf die Schaltfläche "Mehr", und wählen Sie das Dateiformat für Ihren Download aus (PDF, PNG oder CSV, je nachdem, ob es sich um ein Diagramm oder eine Liste handelt).
Wenn Sie den Datei-Download mit den verfügbaren Filtern kombinieren, können Sie auf einfache Weise nützliche Berichte über Anrufwarteschlangen in Ihrer Organisation erstellen.
Kpis
KpIs sind oben auf der Seite verfügbar, um Ihnen einen schnellen Status eingehender Anrufe in Anrufwarteschlangen innerhalb des ausgewählten Datumsbereichs anzuzeigen. Es stehen die folgenden KPIs zur Verfügung:
- Angenommene Anrufe gesamt – Gesamtzahl der Anrufe, die Agenten entgegengenommen haben. Der Prozentsatz zeigt die Veränderungen des Werts im Verlauf der Zeit an, indem der Wert mit früheren Daten des ausgewählten Datumsbereichs verglichen wird.
- Abgebrochene Anrufe gesamt – Gesamtzahl der Anrufe, bei denen der Anrufer aufgelegt hat oder eine Nachricht hinterlassen hat, bevor ein Agent verfügbar wurde. Der Prozentsatz zeigt die Veränderungen des Werts im Verlauf der Zeit an, indem der Wert mit früheren Daten des ausgewählten Datumsbereichs verglichen wird.
- Prozentsatz der abgebrochenen Anrufe – Prozentsatz der Anrufe, bei denen der Anrufer aufgelegt hat oder eine Nachricht hinterlassen hat, bevor ein Agent verfügbar wurde. Der Prozentsatz zeigt die Veränderungen des Werts im Verlauf der Zeit an, indem der Wert mit früheren Daten des ausgewählten Datumsbereichs verglichen wird.
- Durchschnittliche Wartezeit – Durchschnittliche Zeit, die Anrufer damit verbracht haben, auf den nächsten verfügbaren Agenten zu warten, um den Anruf anzunehmen. Der Prozentsatz zeigt die Veränderungen des Werts im Verlauf der Zeit an, indem der Wert mit früheren Daten des ausgewählten Datumsbereichs verglichen wird.
Eingehende Anrufe für Anrufwarteschlangen und Trend
Dieses Diagramm zeigt eine Aufschlüsselung der Anrufwarteschlange nach eingehenden Anrufen. Sie können dieses Diagramm verwenden, um zu sehen, wie Anrufwarteschlangen alle eingehenden Anrufe in Ihrer Organisation behandeln.
Durchschnittliche Anrufwarteschlangenzeit pro Anruf und Trend
Dieses Diagramm zeigt eine Aufschlüsselung zwischen den durchschnittlichen aufgegebenen und den durchschnittlichen Warteminuten von eingehenden Anrufen. Sie können dieses Diagramm verwenden, um zu sehen, wie lange Anrufer warten mussten, bevor sie den Anruf aufhängen oder an einen Agenten übertragen wurden. Durchschnittliche Minuten werden berechnet als:
- Durchschnittliche abgebrochene Zeit —Durchschnittliche Anrufzeit, die die Anrufer auf einen Agenten gewartet haben, bevor sie aufgelegt oder die Option zum Hinterlassen einer Nachricht ausgewählt haben.
- Durchschnittliche Wartezeit – Durchschnittliche Zeit, die Anrufer damit verbringen, auf den nächsten verfügbaren Agenten zu warten, der den Anruf annimmt.
Die 25 wichtigsten Anrufwarteschlangen nach Anrufstatus
Diese Tabelle zeigt die 25 größten Anrufwarteschlangen mit den meisten Anrufen nach einem bestimmten Status. Die Status der verfügbaren Anrufe sind:
- Angenommene Anrufe – Anzahl der Anrufe, die von Agenten beantwortet wurden.
- % der angenommenen Anrufe – Prozentsatz der von Agenten angenommenen Anrufe.
- Abgebrochene Anrufe – Anzahl der Anrufe, bei denen der Anrufer aufgelegt hat oder eine Nachricht hinterlassen hat, bevor ein Agent verfügbar wurde.
- % der abgebrochenen Anrufe – Prozentsatz der Anrufe, bei denen der Anrufer aufgelegt hat oder eine Nachricht hinterlassen hat, bevor ein Agent verfügbar wurde.
- Überläufe – Besetzt – Anzahl der Anrufe, die in eine andere Anrufwarteschlange übergelaufen sind, da das Warteschlangenlimit erfüllt wurde.
- Überläufe – Zeitüberschreitung – Anzahl der Anrufe, die in eine andere Anrufwarteschlange übergelaufen sind, weil die Wartezeit das maximal konfigurierte Limit überschritten hat.
- Übergebene Anrufe – Anzahl der Anrufe, die aus der Warteschlange übertragen wurden.
Top 25 Anrufwarteschlangen nach Warte- und Abbruchzeit
In dieser Tabelle werden die 25 Anrufwarteschlangen mit den durchschnittlich höchsten Warte- und Abbruchzeiten für eingehende Anrufe aufgeführt. Die durchschnittliche Zeit wird wie folgt berechnet:
- Durchschnittliche abgebrochene Zeit —Durchschnittliche Anrufzeit, die die Anrufer auf einen Agenten gewartet haben, bevor sie aufgelegt oder die Option zum Hinterlassen einer Nachricht ausgewählt haben.
- Durchschnittliche Wartezeit – Durchschnittliche Anrufzeit, die Anrufer damit verbringen, auf den nächsten verfügbaren Agenten zu warten, der den Anruf annimmt.
Anrufwarteschlangenstatistik
Diese Tabelle enthält Details zu Anrufwarteschlangen, die in Ihrer Organisation eingerichtet wurden. Sie können diese Tabelle verwenden, um die Anzahl der eingehenden Anrufe in Anrufwarteschlangen und den Status dieser Anrufe anzuzeigen. Sie können auch anhand der Suchleiste in der Tabelle nach bestimmten Anrufwarteschlangen, Standorten, Telefonnummern und Nebenstellennummern suchen. Die verfügbaren Details sind:
- Anrufwarteschlange – Name der Anrufwarteschlange.
- Standort – Standort, der der Anrufwarteschlange zugewiesen ist.
- Telefonnummer: Telefonnummer, die der Anrufwarteschlange zugewiesen ist.
- Anschluss – der Anrufwarteschlange zugewiesene Durchwahlnummer.
- Haltezeit gesamt – Gesamtzeit, die Anrufe von Agenten gehalten wurden.
- Durchschn. Haltezeit —Durchschnittliche Zeit, die Anrufe von Agenten gehalten wurden.
- Sprechzeit gesamt – Gesamtzeit, die Agenten aktiv in Anrufen gesprochen haben.
- Durchschnittliche Sprechzeit – Durchschnittliche Zeit, die Agenten aktiv in Anrufen gesprochen haben.
- Bearbeitungszeit gesamt – Gesamtzeit, die Agenten für die Bearbeitung von Anrufen aufgewendet haben. Die Bearbeitungszeit wird als Gesamtsprechzeit + Gesamte Haltezeit = Gesamte Bearbeitungszeit berechnet.
- Durchschn. Bearbeitungszeit —Durchschnittliche Zeit, die Agenten für die Bearbeitung von Anrufen aufgewendet haben.
- Gesamte Wartezeit – Gesamtzeit, die Anrufer damit verbracht haben, auf den nächsten verfügbaren Agenten zu warten, um den Anruf anzunehmen.
- Durchschnittliche Wartezeit – Durchschnittliche Zeit, die Anrufer damit verbracht haben, auf den nächsten verfügbaren Agenten zu warten, um den Anruf anzunehmen.
- Angenommene Anrufe – Anzahl der Anrufe, die von Agenten angenommen wurden.
- % angenommene Anrufe – Prozentsatz der von Agenten angenommenen Anrufe.
- Anrufe abgebrochen – Anzahl der Anrufe, bei denen der Anrufer aufgelegt hat oder eine Nachricht hinterlassen hat, bevor ein Agent verfügbar wurde.
- % abgebrochene Anrufe – Prozentsatz der Anrufe, bei denen der Anrufer aufgelegt hat oder eine Nachricht hinterlassen hat, bevor ein Agent verfügbar wurde.
- Durchschnittliche abgebrochene Zeit – Durchschnittliche Zeit, in der Anrufer aufgelegt oder eine Nachricht hinterlassen haben, bevor ein Agent verfügbar wurde.
- Abgebrochene Zeit – Zeit, in der Anrufer aufgelegt oder eine Nachricht hinterlassen haben, bevor ein Agent verfügbar wurde.
- Anrufe gesamt – Gesamtzahl der eingehenden Anrufe.
- Überlauf – Besetzt – Anzahl der Anrufe, die übergelaufen sind, weil das Warteschlangenlimit erfüllt wurde.
- Überlauf – Zeitüberschreitung – Anzahl der übergelaufenen Anrufe, weil die Wartezeit die Höchstgrenze überschritten hat.
- Übergebene Anrufe – Anzahl der Anrufe, die aus der Warteschlange übertragen wurden.
- Durchschn. Anzahl der zugewiesenen Agenten —Durchschnittliche Anzahl der Agenten, die Anrufwarteschlangen zugewiesen sind.
- Durchschn. Anzahl der Agenten, die Anrufe bearbeiten —Durchschnittliche Anzahl Agenten, die aktiv Anrufe bearbeitet haben.
Anrufwarteschlangen ohne Daten werden in dieser Tabelle nicht angezeigt. |
Kpis
KpIs sind oben auf der Seite verfügbar, um Ihnen Details zu den Anrufen anzuzeigen, die agenten innerhalb des ausgewählten Datumsbereichs bearbeitet haben. Es stehen die folgenden KPIs zur Verfügung:
- Gesamtzahl der angenommenen Anrufe – Gesamtzahl der präsentierten Anrufe, die von Agenten beantwortet wurden. Der Prozentsatz zeigt die Veränderungen des Werts im Verlauf der Zeit an, indem der Wert mit früheren Daten des ausgewählten Datumsbereichs verglichen wird.
- Zurückgewiesene Anrufe gesamt – Gesamtzahl der Anrufe, die einem Agenten angezeigt, aber nicht beantwortet wurden. Der Prozentsatz zeigt die Veränderungen des Werts im Verlauf der Zeit an, indem der Wert mit früheren Daten des ausgewählten Datumsbereichs verglichen wird.
- Durchschn. Bearbeitungszeit —Durchschnittliche Zeit, die Agenten für die Bearbeitung von Anrufen aufwenden. Der Prozentsatz zeigt die Veränderungen des Werts im Verlauf der Zeit an, indem der Wert mit früheren Daten des ausgewählten Datumsbereichs verglichen wird.
Durchschnittliche Agentenanrufzeit pro Anruf und Trend
Dieses Diagramm zeigt im Durchschnitt an, wie lange jeder Anruf um seinen Anrufstatus dauert. Sie können dieses Diagramm verwenden, um zu sehen, ob Anrufer die Hilfe erhalten, die sie benötigen.
Eingehende Anrufe an Agenten nach Anrufstatus
Dieses Diagramm zeigt eine Aufschlüsselung der eingehenden Anrufe an Agenten basierend auf dem Anrufstatus. Dieses Diagramm kann Ihnen helfen, zu sehen, ob es mehr Anrufe als üblich gibt.
Agenten, die Anrufe im Vergleich zu zugewiesenen Agenten behandeln
Dieses Diagramm zeigt einen Trend zur durchschnittlichen Anzahl von Agenten, die Anrufe mit der durchschnittlichen Anzahl von zugewiesenen Agenten in Anrufwarteschlangen behandeln. Sie können dieses Diagramm verwenden, um zu sehen, ob es genügend Agenten gibt, um Anrufe zu bearbeiten und nach Bedarf anzupassen.
Die 25 besten Agenten nach beantworteten und aufbündigten Anrufen
In dieser Tabelle werden die 25 besten Agenten mit den meisten beantworteten oder unangekündigten Anrufen aufgeführt.
Top 25 Agenten nach avg talk und avg held time
In dieser Tabelle werden die 25 besten Agenten mit den höchsten durchschnittlichen Gesprächs- oder Halten-Minuten aufgeführt.
Anrufwarteschlangen-Agenten
Diese Tabelle enthält Details zu allen Agenten, die Anrufwarteschlangen in Ihrer Organisation zugewiesen wurden. Sie können diese Tabelle verwenden, um zu sehen, welcher Agent die meisten Anrufe und Informationen zu seinen Anrufstatistik erhält. Sie können auch anhand der Suchleiste in der Tabelle nach bestimmten Agenten- oder Workspace-Namen, Anrufwarteschlangen und Standorten suchen. Die verfügbaren Details sind:
- Agentenname – Name des Agenten oder Arbeitsbereichs.
- Anrufwarteschlange – Name der Anrufwarteschlange.
- Standort – Standort, der der Anrufwarteschlange zugewiesen ist.
- Gesamtzahl der angenommenen Anrufe – Anzahl der Anrufe, die dem Agenten angezeigt und von ihm beantwortet wurden.
- Zurückgewiesene Anrufe – Anzahl der Anrufe, die dem Agenten angezeigt, aber nicht beantwortet wurden.
- Insgesamt angezeigte Anrufe – Anzahl der eingehenden Anrufe an den Agenten, die von der Anrufwarteschlange verteilt wurden.
- Sprechzeit gesamt – Gesamtzeit, die ein Agent aktiv im Anruf verbracht hat.
- Durchschnittliche Sprechzeit – Durchschnittliche Zeit, die ein Agent aktiv im Gespräch verbracht hat.
- Haltezeit gesamt – Gesamtzeit, die ein Agent Anrufe in die Warteschleife gestellt hat.
- Durchschn. Haltezeit —Durchschnittliche Zeit, die ein Agent Anrufe in die Warteschleife stellt.
- Bearbeitungszeit gesamt – Gesamtzeit, die ein Agent für die Bearbeitung von Anrufen aufgewendet hat. Bearbeitungsminuten werden als Gesamte Sprechzeit + Gesamte Haltezeit = Gesamte Bearbeitungszeit berechnet.
- Durchschn. Bearbeitungszeit —Durchschnittliche Zeit, die ein Agent mit der Bearbeitung von Anrufen verbracht hat.
Kpis
KpIs sind oben auf der Seite verfügbar, um Ihnen alle aktuellen eingehenden Anrufe und ihren Status zur Überwachung von Anrufwarteschlangen in der Echtzeit. Es stehen die folgenden KPIs zur Verfügung:
- Aktive Anrufe – Zeigt die Anzahl der Anrufe an, bei denen Agenten mit Anrufern sprechen.
- wartende Anrufe – Zeigt die Anzahl der Anrufe an, die darauf warten, dass der nächste verfügbare Agent den Anruf annimmt.
- Gehaltene Anrufe – Gibt die Anzahl der Anrufe an, die Agenten in die Warteschleife gestellt haben.
Live Anrufwarteschlange Statistik
Diese Tabelle enthält Details zu allen Anrufwarteschlangen, die in Ihrer Organisation eingerichtet wurden. Sie können diese Tabelle verwenden, um zu sehen, Anrufwarteschlange die meisten Anrufe erhält und die Anzahl der Agenten nach Bedarf anpassen. Sie können auch anhand der Suchleiste in der Tabelle nach bestimmten Anrufwarteschlangen, Standorten, Telefonnummern und Nebenstellennummern suchen. Die verfügbaren Details sind:
- Anrufwarteschlange – Der Name der Anrufwarteschlange.
- Standort – Der der Anrufwarteschlange zugewiesenen Standort.
- Telefon-Nr. – Die der Anrufwarteschlange zugewiesene Telefonnummer.
- Anschluss – Der der Anrufwarteschlange zugewiesenen Durchwahl.
- Aktive Anrufe – Die Anzahl der Anrufe, bei denen Agenten mit Anrufern sprechen.
- Gehaltene Anrufe – Die Anzahl der Anrufe, die Agenten gehalten haben.
- wartende Anrufe – Die Anzahl der Anrufe, die auf den nächsten verfügbaren Agenten warten.
Weitere Informationen finden Sie unter „Analysen für Ihr Cloud Collaboration-Portfolio“.
Sie können Berichte zu Anrufwarteschlangen mit Details zu allen eingehenden Anrufen anzeigen, die die Anrufwarteschlange erreicht haben, und auch die Statistiken zu Warteschlangen und Agenten anzeigen.
Sie können auf Berichte unter .
Statistikdaten für Warteschlangen
Gibt Details zu Anrufwarteschlangen an, die in Ihrer Organisation eingerichtet wurden. Sie können diesen Bericht verwenden, um die Anzahl der eingehenden Anrufe an Anrufwarteschlangen und den Status dieser Anrufe anzuzeigen.
| Spaltenname | Beschreibung |
|---|---|
| Anrufwarteschlange | Name der Anrufwarteschlange. |
| Speicherort | Der Anrufwarteschlange zugewiesener Standort. |
| Telefon-Nr. | Der Anrufwarteschlange zugewiesene Telefonnummer. |
| Erweiterung | Der Anrufwarteschlange zugewiesene Durchwahlnummer. |
| Gesamthaltezeit | Gesamtzeit, die Anrufe von Agenten gehalten wurden. |
| Durchschn. Haltezeit | Durchschnittliche Zeit, die Anrufe von Agenten gehalten wurden. |
| Gesamte Sprechzeit | Gesamtzeit, die Agenten aktiv in Anrufen gesprochen haben. |
| Durchschn. Sprechzeit | Durchschnittliche Zeit, die Agenten aktiv in Anrufen gesprochen haben. |
| Gesamte Bearbeitungszeit | Gesamtzeit, die Agenten für die Bearbeitung von Anrufen aufgewendet haben. Die Bearbeitungszeit wird als Gesamtsprechzeit + Gesamte Haltezeit = Gesamte Bearbeitungszeit berechnet. |
| Durchschn. Bearbeitungszeit | Durchschnittliche Zeit, die Agenten für die Bearbeitung von Anrufen aufgewendet haben. |
| Gesamte Wartezeit | Gesamtzeit, die Anrufer damit verbracht haben, darauf zu warten, dass der nächste verfügbare Agent den Anruf annimmt. |
| Durchschn. Wartezeit | Durchschnittliche Zeit, die Anrufer damit verbracht haben, auf den nächsten verfügbaren Agenten zu warten, um den Anruf anzunehmen. |
| Angenommene Anrufe | Anzahl der Anrufe, die von Agenten angenommen wurden. |
| % angenommene Anrufe | Prozentsatz der anrufe, die von Agenten beantwortet werden. |
| Abgebrochene Anrufe | Anzahl der Anrufe, bei denen der Anrufer aufgelegt hat oder eine Nachricht hinterlassen hat, bevor ein Agent verfügbar wurde. |
| % abgebrochene Anrufe | Prozentsatz der Anrufe, bei denen der Anrufer aufgelegt hat oder eine Nachricht hinterlassen hat, bevor ein Agent verfügbar wurde. |
| Durchschn. Abbruchzeit | Durchschnittliche Zeit, in der Anrufer aufgelegt oder eine Nachricht hinterlassen haben, bevor ein Agent verfügbar wurde. |
| Abgebrochene Gesamtzeit | Zeit, zu der Anrufer aufgelegt oder eine Nachricht hinterlassen haben, bevor ein Agent verfügbar wurde. |
| Anrufe insgesamt | Gesamtanzahl der eingehenden Anrufe. |
| Übergelaufene Anrufe | Anzahl der Anrufe, die übergelaufen sind, weil das Warteschlangenlimit erfüllt wurde. |
| Zeitüberschreitung bei Anrufen | Anzahl der Anrufe, die das Zeitlimit überschritten haben, weil die Wartezeit die Höchstgrenze überschritten hat. |
| Übergebene Anrufe | Anzahl der Anrufe, die aus der Warteschlange übertragen wurden. |
| Durchschn. Anzahl zugewiesener Agenten | Durchschnittliche Anzahl der Agenten, die Anrufwarteschlangen zugewiesen sind. |
| Durchschn. Anzahl der Agenten, die Anrufe bearbeiten | Durchschnittliche Anzahl der Agenten, die aktiv Anrufe bearbeitet haben. |
Statistikdaten des Warteschlangen-Agenten
Enthält Details zu allen Agenten, die in Ihrer Organisation Anrufwarteschlangen zugewiesen wurden. Sie können diesen Bericht verwenden, um zu sehen, welcher Agent die meisten Anrufe und Informationen über seine Anrufstatistiken erhält.
| Spaltenname | Beschreibung |
|---|---|
| Agentenname | Name des Agenten. |
| Anrufwarteschlange | Name der Anrufwarteschlange. |
| Speicherort | Der Anrufwarteschlange zugewiesener Standort. |
| Insgesamt angenommene Anrufe | Anzahl der Anrufe, die dem Agenten angezeigt und von ihm beantwortet wurden. |
| Zurückgewiesene Anrufe | Anzahl der Anrufe, die dem Agenten angezeigt, aber nicht beantwortet wurden. |
| Insgesamt präsentierte Anrufe | Anzahl der eingehenden Anrufe an den Agenten, die von der Anrufwarteschlange verteilt wurden. |
| Gesamte Sprechzeit | Gesamtzeit, die ein Agent aktiv im Gespräch verbracht hat. |
| Durchschn. Sprechzeit | Durchschnittliche Zeit, die ein Agent aktiv im Gespräch verbracht hat. |
| Gesamthaltezeit | Gesamtzeit, die ein Agent Anrufe in die Warteschleife gestellt hat. |
| Durchschn. Haltezeit | Durchschnittliche Zeit, die ein Agent Anrufe in die Warteschleife stellt. |
| Gesamte Bearbeitungszeit | Gesamtzeit, die ein Agent für die Bearbeitung von Anrufen aufgewendet hat. Bearbeitungsminuten werden als Gesamte Sprechzeit + Gesamte Haltezeit = Gesamte Bearbeitungszeit berechnet. |
| Durchschn. Bearbeitungszeit | Durchschnittliche Zeit, die ein Agent mit der Bearbeitung von Anrufen verbracht hat. |
Weitere Informationen zu anderen Berichtsvorlagen für Dienste, benutzerdefinierten Vorlagen und zum Verwalten von Berichten finden Sie unter Berichte für Ihr Cloud Collaboration-Portfolio .
Webex Customer Experience Basic ist ein Angebot, das ohne zusätzliche Kosten als Teil der Webex Suite oder der Webex Calling Professional-Lizenz verfügbar ist. Es umfasst eine einfache und leistungsstarke Reihe von Funktionen, die gebündelt sind, um die Callcenter-Funktionen bereitzustellen. Die Funktionen wie Sprachwarteschlangen, fähigkeitenbasiertes Routing, Überwachung und Analyse von Anrufwarteschlangen, Fenster mit mehreren Anrufen und mehr helfen Benutzern, effizient mit Kunden in Kontakt zu treten. Außerdem können die Benutzer von Microsoft Teams mit unserer Webex Calling for Microsoft Teams-Integration direkt über Teams auf die Funktionen zugreifen.
Da Customer Experience Basic als reines „Nur-Sprache“-Angebot entwickelt wurde, eignet es sich am besten für Kunden, die einfache sprachzentrierte Callcenter-Funktionen benötigen und nicht die erweiterten Funktionen eines umfassenden Contact Center-Service benötigen.
Wir empfehlen Webex Contact Center für Kunden, die anspruchsvolle Funktionen zur Kundenansprache, Omni-Channel-Routing oder umfangreiche Bereitstellungen mit hohem Anrufaufkommen benötigen.
Funktionen und Vorteile
Customer Experience Basic umfasst die folgenden Funktionen:
- Sprachwarteschlangen – Hilft Administratoren bei der Konfiguration verschiedener Funktionen, z. B. kompetenzbasiertes Routing, erweiterte Warteschlangenrichtlinien, Kundenrückruf usw.
- Anrufwarteschlangenanalyse – Hilft Administratoren, die wichtigen Daten anzuzeigen, z. B. Anrufwarteschlangen, Agenten an erster Stelle, Status von Live-Anrufwarteschlangen usw.
- Berichte zu Anrufwarteschlangen – Hilft Administratoren, die Details wie den Statusbericht zur Anrufwarteschlange und den Agentenstatusbericht anzuzeigen.
- Agentenerfahrung in der Webex-App – Hilft Benutzern, den Status ihrer Anrufwarteschlange zu überprüfen und zu ändern sowie der Warteschlange in der Webex-App beizutreten bzw. sie zu verlassen.
- Mehrfachanruffenster – Hilft Benutzern, einen schnellen Überblick über den Anrufstatus zu erhalten und einfach auf einige gängige Anruffunktionen zuzugreifen.
- Webex Calling-Integration in Microsoft Teams – Hilft Benutzern, direkt über Microsoft Teams auf die Funktionen zuzugreifen.
Sprachwarteschlangen
Voice Queues, früher bekannt als Group Call Management (GCM), ist eine erweiterte Funktion für Anrufwarteschlangen, die es als Kernbestandteil von Webex Calling einfach und erschwinglich macht, Dienste für hohes Anrufaufkommen und die Handhabung von Teamanrufen zu unterstützen.
Die Sprachwarteschlangen fügen wichtige Funktionen hinzu, die Supervisor-Funktionen bieten, verbessern Warteschlangenrichtlinien, um die Anrufweiterleitung basierend auf den Geschäftszeiten zu bestimmen, bieten eine fähigkeitenbasierte Weiterleitung, bieten Rückruffunktionen für Kunden und Berichte und Analysen für Administratoren. Voice Queues ist ein sofort einsatzbereiter Funktionsumfang in Webex Calling und wird für Anrufwarteschlangen mit bis zu 50 Agenten empfohlen.
Voice Queues bezieht sich auf eine Sammlung von Funktionen, die zusammen zur Verwaltung von Vertriebs- und Support-Teams mit hohem Anrufaufkommen für Anrufe an eine Anrufwarteschlange entwickelt wurden. Zu den Funktionen gehören:
-
Für Anrufer
-
Begrüßungsnachricht
-
Komfort-Nachricht (wir sind in Kürze für Sie da)
-
Rückruf anfordern (der Anrufer kann eine Rückrufnummer festlegen, anstatt in der Warteschlange zu warten)
-
Verbesserte Weiterleitungsrichtlinien für Warteschlangen (für Nachtdienst, Urlaubsdienst und erzwungene Umleitung)
-
Zusätzliche IVR-Funktionen – Anruf-Flüster-Nachricht und Komfort-Nachrichtenumgehung
-
-
Für Agenten
-
Anmeldung/Abmeldung in einem Schritt bei der Warteschlange
-
Verwaltung des persönlichen Bereitschaftsstatus
-
Vorgänge für mehreren Warteschlangen
-
Intuitive Benutzererlebnisoptionen für Tischtelefon und Webex-App
-
-
Für Supervisor und Administratoren
-
Überwachen/Coachen/Aufschalten/Inaktive Anrufe übernehmen
-
Statusverwaltung von Agenten
-
Anrufwarteschlangen-Berichte und Analyse-Dashboard
-
Anrufwarteschlangen-Mitarbeiter pro Warteschlange zuweisen
-
Bewertungen von Mitarbeitern für die fähigkeitenbasierte Weiterleitung pro Warteschlange zuweisen
-
Einführungspaket für Anrufwarteschlange
Wenn Sie vor dem Konfigurieren der Anrufwarteschlange die Möglichkeiten zum Ausstatten von Anrufwarteschlangen kennen und Ihre Anrufwarteschlangen-Agenten unterstützen möchten, können Sie das Einführungspaket „Anrufwarteschlange“ herunterladen.
Agentenfunktionen
Mit der Webex-App können die Agenten den Verfügbarkeitsstatus festlegen, der Warteschlange beitreten/sie verlassen, ausgehende Anrufe tätigen, Konferenzanrufe tätigen usw.
Weitere Informationen finden Sie unter Status Ihrer Anrufwarteschlange ändern .
Multi-Anruf-Fenster
Mit der Option „Muti-Anruffenster“ in der Webex-App können Agenten schnell einen Überblick über den Anrufstatus erhalten und auf einige allgemeine Anruffunktionen zugreifen, z. B. Anrufe verwerfen, Anrufe annehmen, übergeben, halten usw.
Weitere Informationen finden Sie unter Alle Anrufe an einem Ort verwalten .
Webex Calling für Microsoft Teams
Die Webex Calling-Integration in Microsoft Teams ermöglicht es Agenten, direkt über Microsoft Teams auf die Webex Calling-Funktionen zuzugreifen.
Weitere Informationen finden Sie unter Webex Calling für Microsoft Teams .
Mit der Option „Anrufwarteschlangen“ werden Anrufer an Agenten weitergeleitet, die bei einem bestimmten Problem oder einer bestimmten Frage helfen können. Die Anrufe werden nach und nach an die Agenten in der Warteschlange verteilt. Anrufwarteschlangen halten Anrufe vorübergehend, wenn alle Agenten, denen Anrufe aus der Warteschlange zugewiesen wurden, nicht verfügbar sind. Wenn Agenten verfügbar sind, werden die Anrufe in der Warteschlange gemäß den Anrufweiterleitungseinstellungen weitergeleitet, die Sie für die Anrufwarteschlange festgelegt haben.
Wenn ein Anruf in eine Anrufwarteschlange eingeht und an einen Agenten gesendet wird, funktioniert die Anrufweiterleitungsfunktion für Agenten nicht. |
Anrufwarteschlange erstellen
| 1 |
Melden Sie sich bei Control Hub an und gehen Sie zu . | ||||||||||||||||||||||||||||
| 2 |
Klicken Sie . | ||||||||||||||||||||||||||||
| 3 |
Geben Sie auf der Seite Grundlegendes die folgenden Informationen ein, und klicken Sie auf Weiter.
| ||||||||||||||||||||||||||||
| 4 |
Wählen Sie auf der Seite Anrufverteilung eine der folgenden Optionen aus, und klicken Sie auf Weiter.
Die folgende Tabelle zeigt die maximale Anzahl von Agenten, die Sie für jeden Anruf-Routing-Typ zuweisen können.
| ||||||||||||||||||||||||||||
| 5 |
Konfigurieren Sie auf der Seite Überlaufeinstellungen die Überlaufeinstellungen und Benachrichtigungstöne für den Agenten und klicken Sie auf Weiter .
| ||||||||||||||||||||||||||||
| 6 |
Bestimmen Sie auf der Seite Ansagen die Nachrichten und die Musik, die Anrufer hören, während sie in der Warteschlange warten, und klicken Sie auf Weiter . Sie können die folgenden Optionen aktivieren:
| ||||||||||||||||||||||||||||
| 7 |
Klicken Sie auf der Seite Agenten auswählen auf die Dropdown-Liste Benutzer oder Arbeitsbereich oder virtuelle Leitung hinzufügen , und suchen oder wählen Sie dann die Benutzer, Arbeitsbereiche oder virtuellen Leitungen aus, die Sie zur Anrufwarteschlange hinzufügen möchten.
Sie können das Kontrollkästchen Agenten bei aktiven Anrufen erlauben, zusätzliche Anrufe anzunehmen aktivieren, wenn Sie Agenten bei aktiven Anrufen erlauben möchten, zusätzliche Anrufe anzunehmen. Sie können das Kontrollkästchen Agenten dürfen der Warteschlange beitreten oder sie verlassen aktivieren, wenn Sie Agenten erlauben möchten, der Warteschlange beizutreten oder sie zu verlassen.
| ||||||||||||||||||||||||||||
| 8 |
Überprüfen Sie auf der Seite Überprüfen Ihre Einstellungen für die Anrufwarteschlange, um sicherzugehen, dass Sie die korrekten Details eingegeben haben. | ||||||||||||||||||||||||||||
| 9 |
Klicken Sie auf Erstellen und dann auf Fertig, um die Einstellungen zu bestätigen.
| ||||||||||||||||||||||||||||
Sehen Sie sich diese Videodemonstration an, um zu erfahren, wie Sie eine neue Anrufwarteschlange im Control Hub erstellen.
Mehrere Anrufwarteschlangen auf einmal erstellen
Sie können Anrufwarteschlangen mithilfe einer CSV-Datei auf mehrere Anrufwarteschlange verwalten. In diesem Artikel werden die Felder und Werte behandelt, die für das CSV-Hochladen von Webex Calling Anrufwarteschlangen benötigt werden.
Vorbereitungen
-
Bevor Sie die CSV-Datei für Anrufwarteschlangen hochladen, lesen Sie den Abschnitt zur Massenbereitstellung von Webex Calling-Elementen über CSV im Hilfecenter, um sich mit den CSV-Konventionen vertraut zu machen.
-
Sie können entweder Ihre aktuellen Anrufwarteschlangen exportieren, wodurch Sie Ihre vorhandenen Datensätze hinzufügen, löschen oder ändern können, oder Sie können einen Beispielsatz von Anrufwarteschlangen exportieren. Sobald sie geändert wurde, kann die Datei mithilfe der Funktionen für Massenaktionen hochgeladen werden.
Exportieren der CSV-Datei in das ZIP-Dateiformat : Beim Exportieren von Daten in eine CSV-Datei kann die Anzahl der Datensätze 1.000 überschreiten. In solchen Fällen wird die ZIP-Datei heruntergeladen, wobei die ZIP-Datei den vollständigen Satz an Datensätzen in einer einzigen CSV-Datei enthält. Ein separater Ordner mit allen Daten wird in mehrere CSV-Dateien mit weniger als 1000 Datensätzen unterteilt. Diese Dateien werden für die Administratoren erstellt, um Aktualisierungen schnell zu importieren und hochzuladen.
-
Es ist wichtig, die obligatorischen und optionalen Spalten und Informationen zu kennen, die Sie beim Ausfüllen der CVS-Vorlage bereitstellen müssen. Die spezifischen Felder für die CSV-Datei der Anrufwarteschlange finden Sie in der Tabelle im Abschnitt „CSV vorbereiten “.
-
Die maximale Zeilenmenge beträgt 1.000 (ohne Kopfzeile).
-
Agenten können Benutzer oder Arbeitsbereiche sein. Geben Sie für Benutzer die E-Mail-Adresse des entsprechenden Benutzers ein. Geben Sie für Arbeitsbereiche den Namen des entsprechenden Arbeitsbereichs ein.
-
Jede Zeile darf maximal 50 Agenten enthalten. Weitere Informationen finden Sie unter Mehr als 50 Agenten gleichzeitig hinzufügen oder bearbeiten.
Mehrere Anrufwarteschlangen auf einmal hinzufügen
Um mehrere Anrufwarteschlangen auf einmal hinzuzufügen, laden Sie eine leere CSV-Vorlage herunter, und füllen Sie sie aus.
Anrufweiterleitungseinstellungen für eine Anrufwarteschlange können nicht gesammelt geändert werden. Informationen zum Bearbeiten der Anrufweiterleitung für eine Anrufwarteschlange finden Sie im Abschnitt zum Konfigurieren der Anrufweiterleitung für eine Anrufwarteschlange. |
| 1 |
Melden Sie sich bei Control Hub an und gehen Sie zu . |
| 2 |
Klicken Sie auf . |
| 3 |
Wählen Sie einen Ort für die Anrufwarteschlangen aus, die Sie hinzufügen möchten. |
| 4 |
Klicken Sie auf CSV-Vorlage herunterladen. |
| 5 |
Füllen Sie die Tabelle aus. |
| 6 |
Laden Sie die CSV-Datei per Drag und Drop hoch, oder klicken Sie auf Datei auswählen. |
| 7 |
Klicken Sie auf Hochladen. Nach dem erfolgreichen Hochladen können Sie auf Details finden Sie auf der Seite „Aufgaben“ klicken, um den Status der Änderungen anzuzeigen. |
Mehrere Anrufwarteschlangen auf einmal bearbeiten
Um Anrufwarteschlangen gesammelt zu ändern, laden Sie einfach die aktuellen CSV-Daten herunter und nehmen die erforderlichen Änderungen in der Tabelle vor.
Anrufweiterleitungseinstellungen für eine Anrufwarteschlange können nicht gesammelt geändert werden. Informationen zum Bearbeiten der Anrufweiterleitung für eine Anrufwarteschlange finden Sie im Abschnitt zum Konfigurieren der Anrufweiterleitung für eine Anrufwarteschlange. |
| 1 |
Melden Sie sich bei Control Hub an und gehen Sie zu . | ||
| 2 |
Klicken Sie auf . | ||
| 3 |
Wählen Sie einen Ort für die Anrufwarteschlangen aus, die Sie ändern möchten. | ||
| 4 |
Klicken Sie auf Daten herunterladen.
| ||
| 5 |
Nehmen Sie die erforderlichen Änderungen an der Tabelle vor. | ||
| 6 |
Laden Sie die geänderte CSV-Datei per Drag und Drop hoch, oder klicken Sie auf Datei auswählen. | ||
| 7 |
Klicken Sie auf Hochladen. Nach dem erfolgreichen Hochladen können Sie auf Details finden Sie auf der Seite „Aufgaben“ klicken, um den Status der Änderungen anzuzeigen. |
CSV-Datei vorbereiten
Verwenden Sie diese Tabelle, um zu sehen, welche Felder obligatorisch oder optional sind, und was Sie angeben müssen, wenn Sie mehrere Anrufwarteschlangen auf einmal hinzufügen oder bearbeiten.
Spalten sind obligatorische oder optionale Felder. Dies hängt davon ab, ob Sie eine neue Anrufwarteschlange mithilfe der CSV-Datei hinzufügen oder eine vorhandene Anrufwarteschlange bearbeiten. |
|
Spalte |
Obligatorisch oder optional (Anrufwarteschlange hinzufügen) |
Obligatorisch oder optional (Anrufwarteschlange bearbeiten) |
Beschreibung |
Unterstützte Werte | ||
|---|---|---|---|---|---|---|
|
Name |
Obligatorisch |
Obligatorisch |
Geben Sie den Namen der Anrufwarteschlange ein. Namen von Anrufwarteschlangen innerhalb desselben Standorts müssen eindeutig identifizierbar sein. Wenn sich die Anrufwarteschlangen an verschiedenen Standorten befinden, können sie denselben Namen haben. |
Beispiel: Anrufwarteschlange San Jose Zeichenlimit: 1-30 | ||
|
Telefonnummer |
Obligatorisch (wenn Durchwahl leer gelassen wird) |
Optional |
Geben Sie die Telefonnummer der Anrufwarteschlange ein. Sie müssen entweder über eine Telefonnummer oder eine Durchwahl verfügen. |
Nur Telefonnummern mit E.164-Format sind für den CSV-Import zulässig. Beispiel: +12815550100
| ||
|
Durchwahl |
Obligatorisch (wenn die Telefonnummer leer gelassen wird) |
Optional |
Geben Sie die Durchwahl der Anrufwarteschlange ein. Sie müssen entweder über eine Telefonnummer oder eine Durchwahl verfügen. |
Durchwahl mit zwei bis zehn Ziffern. 00-999999 | ||
|
Standort |
Obligatorisch |
Obligatorisch |
Geben Sie den Standort für die Zuweisung dieser Anrufwarteschlange ein. |
Beispiel: San Jose
| ||
|
Vorname der Anrufer-ID |
Optional |
Optional |
Geben Sie den Vornamen ein, der für die Anrufleitungs-ID (CLID) der Anrufwarteschlange angezeigt werden soll. Der hier eingegebene Name der Anrufer-ID wird zusammen mit dem Namen und der Nummer der Anrufer-ID des anrufenden Teilnehmers angezeigt, wenn die Warteschlangen-Agenten einen eingehenden Anruf von der Warteschlange erhalten. |
Beispiel: San
Zeichenlimit: 1-30 | ||
|
Nachname der Anrufer-ID |
Optional |
Optional |
Geben Sie den Nachnamen ein, der für die Anrufleitungs-ID (CLID) der Anrufwarteschlange angezeigt werden soll. Der hier eingegebene Name der Anrufer-ID wird zusammen mit dem Namen und der Nummer der Anrufer-ID des anrufenden Teilnehmers angezeigt, wenn die Warteschlangen-Agenten einen eingehenden Anruf von der Warteschlange erhalten. |
Beispiel: Jose
Zeichenlimit: 1-30 | ||
|
Sprache |
Optional |
Optional |
Geben Sie die Sprache der Ansagen für Ihre Anrufwarteschlange ein. |
Beispiel: en_us | ||
|
Zeitzone |
Optional |
Optional |
Geben Sie den Zeitzonenschlüssel der Anrufwarteschlange ein. Diese Zeitzone gilt für die Zeitpläne für diese Anrufwarteschlange. |
Beispiel: Amerika/Chicago Zeichenlimit: 1-127 | ||
|
Anrufwarteschlange – Aktivieren |
Optional |
Optional |
Verwenden Sie diese Spalte, um die Anrufwarteschlange zu aktivieren oder zu deaktivieren. |
AKTIVIERT, DEAKTIVIERT, aktiviert, deaktiviert | ||
|
Anzahl der Anrufe in der Warteschlange |
Optional |
Optional |
Geben Sie die maximale Anzahl von Anrufen ein, die das System während des Wartens auf einen verfügbaren Agenten in der Warteschlange behält. |
Bereich: 1-250
| ||
|
Anrufverteilungstyp (Prioritätsbasiert/Fähigkeitenbasiert) |
Optional |
Optional
|
Wählen Sie den Anrufverteilungstyp für Ihre Anrufwarteschlange aus. |
PRIORITÄTSBASIERT_, FÄHIGKEITENBASIERT_ | ||
|
Muster für Anrufverteilung |
Obligatorisch |
Optional |
Geben Sie das Muster für die Anrufverteilung ein. Wählen Sie eine der folgenden unterstützten Richtlinien aus. |
Wenn der Anrufverteilungstyp „Prioritätsbasiert“ ist, sind die Werte: ZIRKULAR, REGELMÄSSIG, GLEICHZEITIG, EINHEITLICH, GEWICHTET Wenn der Anrufverteilungstyp „Fähigkeitenbasiert“ ist, sind die Werte: ZIRKULAR, REGELMÄSSIG, GLEICHZEITIG. | ||
|
Telefonnummer für ausgehende Anrufe – Aktivieren |
Optional |
Optional |
Aktivieren Sie die Warteschlangen-Telefonnummer für ausgehende Anrufe. |
WAHR, FALSCH | ||
|
Agenten-Beitritt zulassen – Aktivieren |
Optional |
Optional |
Wählen Sie diese Option, wenn Agenten die Möglichkeit haben sollen, einer Warteschlange beitreten oder sie verlassen zu können. |
WAHR, FALSCH | ||
|
Überlaufaktion |
Optional |
Optional |
Geben Sie die Aktion zur Verarbeitung des Überlaufs einer Anrufwarteschlange ein. Wählen Sie eine der unterstützten Aktionen aus. | BESETZTZEICHEN_ABSPIELEN_AN_TELEFONNUMMER_ÜBERTRAGEN_KLINGELZEICHEN_ABSPIELEN,_BIS_DER_ANRUFER_AUFLEGT | ||
|
Überlauf – Aktivieren |
Optional |
Optional |
Aktivieren oder deaktivieren Sie die Überlaufbehandlung nach einer festgelegten Zeit. Wenn diese Option aktiviert ist, geben Sie in der nächsten Spalte den Überlauf nach der Wartezeit ein. |
WAHR, FALSCH | ||
|
Klingelton Für Anrufer Wiedergeben, Wenn Ihr Anruf An Einen Verfügbaren Agenten Gesendet Wird |
Optional |
Optional |
Wenn zum Zeitpunkt der Erstellung kein Wert definiert ist, wird der Wert auf TRUE gesetzt. |
WAHR, FALSCH | ||
|
Anruferstatistik Bei Warteschlangeneintrag zurücksetzen |
Optional |
Optional |
Wenn zum Zeitpunkt der Erstellung kein Wert definiert ist, wird der Wert auf TRUE gesetzt. |
WAHR, FALSCH | ||
|
Übergabenummer bei Überlauf |
Optional |
Optional |
Geben Sie die Nummer ein, an die Sie übergelaufene Anrufe übertragen möchten. |
Beispiel: 1112223333
Zeichenlimit: 1-23 | ||
|
Überlaufübergabe an Voicemail – Aktivieren |
Optional |
Optional |
Aktivieren oder deaktivieren Sie die Übergabe von übergelaufenen Anrufen an die Voicemail. |
WAHR, FALSCH | ||
|
Überlauf nach Wartezeit |
Optional |
Optional |
Geben Sie die Wartezeit (in Sekunden) ein, bis ein Agent antwortet, bevor der Anrufer an eine andere Stelle weitergeleitet wird. |
Bereich: 1-7200 | ||
|
Überlaufansage – Aktivieren |
Optional |
Optional |
Aktivieren oder deaktivieren Sie das Abspielen der Ansage vor der Verarbeitung des Überlaufs. |
WAHR, FALSCH | ||
|
Begrüßungsnachricht – Aktivieren |
Optional |
Optional |
Aktivieren oder deaktivieren Sie das Abspielen einer Nachricht, wenn Anrufer die Warteschlange zum ersten Mal erreichen. |
WAHR, FALSCH | ||
|
Begrüßungsnachricht obligatorisch |
Optional |
Optional |
Aktivieren oder deaktivieren Sie die Option, wenn die Begrüßungsnachricht für jeden Anrufer abgespielt werden soll. |
WAHR, FALSCH | ||
|
Wartenachricht - Aktivieren |
Optional |
Optional |
Aktivieren oder deaktivieren Sie die Option, um den Anrufer über die geschätzte Wartezeit oder Position in der Warteschlange zu benachrichtigen. Wenn diese Option aktiviert ist, wird diese Nachricht nach der Begrüßungsnachricht und vor der Komfort-Nachricht wiedergegeben. Stellen Sie dabei sicher, dass Sie in der nächsten Spalte den Wartenachrichtenmodus eingeben. |
WAHR, FALSCH | ||
|
Wartenachrichtenmodus |
Optional |
Optional |
Wählen Sie aus, welche Informationen die Wartenachricht an Anrufer enthalten soll. Wählen Sie eine der unterstützten Optionen aus. |
ZEIT, POSITION | ||
|
Wartenachricht – Bearbeitungszeit |
Optional |
Optional |
Geben Sie die Standardanzahl von Minuten für die Anrufbearbeitung ein. |
Bereich: 1-100 | ||
|
Wartenachricht – Abspielen für Position |
Optional |
Optional |
Geben Sie die Position ein, für die die Nachricht zur geschätzten Wartezeit abgespielt wird. |
Bereich: 1-100 | ||
|
Wartenachricht – Wartezeit |
Optional |
Optional |
Geben Sie die Anzahl von Minuten ein, für die die Nachricht zur geschätzten Wartezeit abgespielt wird. |
Bereich: 1-100 | ||
|
Wartenachricht – Nachricht zu hohem Aufkommen |
Optional |
Optional |
Aktivieren oder deaktivieren Sie die Wartenachricht, um eine Nachricht abzuspielen, die Anrufer über ein hohes Anrufaufkommen informiert. |
WAHR, FALSCH | ||
|
Komfort-Nachricht – Aktivieren |
Optional |
Optional |
Aktivieren oder deaktivieren Sie diese Option, um nach der Begrüßungsnachricht und vor der Warteschleifenmusik eine Nachricht abzuspielen. Wenn diese Option aktiviert ist, geben Sie die Anzahl der Sekunden in der Spalte Zeit zwischen Komfort-Nachricht ein. |
WAHR, FALSCH | ||
|
Zeit zwischen Komfort-Nachricht |
Optional |
Optional |
Geben Sie das Zeitintervall in Sekunden zwischen jeder Wiederholung der Komfort-Nachricht ein, die für Anrufer in der Warteschlange abgespielt wird. |
Bereich: 1-600 | ||
|
Warteschleifenmusik – Aktivieren |
Optional |
Optional |
Aktivieren oder deaktivieren Sie Warteschleifenmusik für Anrufe in der Warteschlange. |
WAHR, FALSCH | ||
|
Alternative Quelle für Warteschleifenmusik – Aktivieren |
Optional |
Optional |
Aktivieren oder deaktivieren Sie eine andere Datei als die Standard-Warteschleifenmusikdatei. Wählen Sie die alternative Quelldatei in Control Hub aus. |
WAHR, FALSCH | ||
|
Komfort-Nachrichtenumgehung – Aktivieren |
Optional |
Optional |
Aktivieren oder deaktivieren Sie die Komfort-Nachrichtenumgehung für Anrufe in der Warteschlange. |
WAHR, FALSCH | ||
|
Wartezeit bei Anrufen für die Komfort-Nachrichtenumgehung |
Optional |
Optional |
Geben Sie das Intervall in Sekunden für die Wartezeit bei Anrufen für die Komfort-Nachrichtenumgehung für Anrufer in der Warteschlange ein. |
Bereich: 1-120 | ||
|
Flüster-Nachricht – Aktivieren |
Optional |
Optional |
Aktivieren oder deaktivieren Sie die Flüster-Nachricht für Anrufe in der Warteschlange. |
WAHR, FALSCH | ||
|
Mehrere Anrufe pro Agent zulassen |
Optional |
Optional |
Aktivieren oder deaktivieren Sie wartende Anrufe für Agenten. |
WAHR, FALSCH | ||
|
Zurückgewiesene Anrufe – Aktivieren |
Optional |
Optional |
Aktivieren oder deaktivieren Sie zurückgewiesene Anrufe für diese Anrufwarteschlange. Zurückgewiesene Anrufe sind Anrufe, die an einen verfügbaren Agenten gesendet, jedoch von diesem nicht angenommen wurden. Wenn diese Option aktiviert ist, geben Sie die Anzahl der Klingelzeichen in der Spalte Anzahl Klingelzeichen für zurückgewiesene Anrufe ein. |
WAHR, FALSCH | ||
|
Anzahl Klingelzeichen für zurückgewiesene Anrufe |
Optional |
Optional |
Geben Sie an, wie viele Klingelzeichen gewartet werden muss, bis ein Agent im Rahmen der Verteilung einen Anruf annimmt, bevor der Anruf an den nächsten verfügbaren Agenten verteilt wird. |
Bereich: 1-20 | ||
|
Anruf zurückweisen, wenn der der Agent nicht verfügbar ist |
Optional |
Optional |
Aktivieren oder deaktivieren Sie das Zurückweisen von Anrufen, wenn der Agent während der Weiterleitung des Anrufs auf einmal nicht mehr verfügbar ist. |
WAHR, FALSCH | ||
|
Anruf nach bestimmter Zeit zurückweisen – Aktivieren |
Optional |
Optional |
Aktivieren oder deaktivieren Sie das Zurückweisen von Anrufen, nachdem sie vom Agenten länger als Sekunden gehalten wurden. Wenn diese Option aktiviert ist, geben Sie die Anzahl der Sekunden ein, nach denen ein gehaltener Anruf zurückgewiesen werden sollte. |
WAHR, FALSCH | ||
|
Anruf nach bestimmter Zeit zurückweisen |
Optional |
Optional |
Geben Sie an, nach wie vielen Sekunden ein gehaltener Anruf zurückgewiesen werden sollte. Wenn die obige Spalte auf „WAHR“ gesetzt ist, ist die Standardeinstellung 60. |
Bereich: 1-600 | ||
|
Agent warnen, wenn ein Anruf gehalten wird – Aktivieren |
Optional |
Optional |
Aktivieren oder deaktivieren Sie den Agenten warnen, wenn der Anruf länger als Sekunden gehalten wird. Wenn diese Option aktiviert ist, geben Sie die Anzahl der Sekunden ein, nach der der Agent über den gehaltenen Anruf benachrichtigt wird. |
WAHR, FALSCH | ||
|
Wartezeit bis zum Warnen des Agenten bei Halten des Anrufs |
Optional |
Optional |
Geben Sie an, nach wie vielen Sekunden der Agent über den gehaltenen Anruf benachrichtigt wird. Wenn die obige Spalte auf „WAHR“ gesetzt ist, ist die Standardeinstellung 30. |
Bereich: 1-600 | ||
|
Eindeutiger Rufton – Aktivieren |
Optional |
Optional |
Aktivieren oder deaktivieren einen eindeutigen Rufton für die Anrufe in der Anrufwarteschlange. Wenn diese Option aktiviert ist, hören Agenten einen eindeutigen Rufton, wenn sie Anrufe aus der Anrufwarteschlange empfangen. Zudem sollten Sie den Typ des gewünschten eindeutigen Ruftonmusters in der nächsten Spalte eingeben. |
WAHR, FALSCH | ||
|
Eindeutiges Ruftonmuster |
Optional |
Optional |
Wenn „Eindeutiger Rufton“ aktiviert ist, wählen Sie das eindeutige Ruftonmuster aus. Wählen Sie eine der unterstützten Optionen aus. |
NORMAL, LANG_LANG, KURZ_KURZ_LANG, KURZ_LANG_KURZ | ||
|
Eindeutiger Rufton für alternative Nummern – Aktivieren |
Optional |
Optional |
Aktivieren oder deaktivieren Sie einen eindeutigen Rufton für alternative Nummern. Wenn diese Option aktiviert ist, geben Sie das Rufmuster in die Spalte Rufmuster für alternative Nummern ein. |
WAHR, FALSCH | ||
|
Aktion für alternative Nummern |
Optional |
Optional |
Geben Sie HINZUFÜGEN ein, um die in dieser Zeile aufgelisteten alternativen Nummern hinzuzufügen. Geben Sie ENTFERNEN ein, um die in der Zeile aufgelisteten alternativen Nummern zu entfernen. Wenn Sie ERSETZEN eingeben, werden alle zuvor eingegebenen alternativen Nummern entfernt und nur durch die in dieser Zeile hinzugefügten alternativen Nummern ersetzt. |
HINZUFÜGEN, ERSETZEN, ENTFERNEN | ||
|
Agentenaktion |
Optional |
Optional |
Geben Sie HINZUFÜGEN ein, um die in dieser Zeile aufgelisteten Agenten hinzuzufügen. Geben Sie ENTFERNEN ein, um die in der Zeile aufgelisteten Agenten zu entfernen. Wenn Sie ERSETZEN eingeben, entfernen Sie alle zuvor eingegebenen Agenten und ersetzen sie nur durch die Agenten, die Sie in dieser Zeile hinzufügen. |
HINZUFÜGEN, ERSETZEN, ENTFERNEN | ||
|
Alternative Nummer(n) |
Optional |
Optional |
Geben Sie die alternative(n) Nummer(n) ein, die Sie der Anrufwarteschlange zuweisen möchten. |
Beispiel: 1112223333
Zeichenlimit: 1-23 | ||
|
Ruftonmuster für alternative Nummern |
Optional |
Optional |
Wenn „Eindeutiger Rufton“ für alternative Nummern aktiviert ist, wählen Sie das eindeutige Ruftonmuster aus. Wählen Sie eine der unterstützten Optionen aus. |
NORMAL, LANG_LANG, KURZ_KURZ_LANG, KURZ_LANG_KURZ | ||
|
Agent1-ID, Agent2-ID... Agent50-ID |
Optional |
Optional |
Geben Sie die Agenten ein, die Sie der Anrufwarteschlange zuweisen möchten. Agenten können Benutzer oder Arbeitsbereiche sein. Geben Sie für Benutzer die E-Mail-Adresse des entsprechenden Benutzers ein. Geben Sie für Arbeitsbereiche den Namen des entsprechenden Arbeitsbereichs ein. |
Beispiel: test@example.com Zeichenlimit: 1-161 | ||
|
Agent1 Gewichtung, Agent2 Gewichtung... Agent50 Gewichtung |
Optional |
Optional |
Wenn die Anrufweiterleitungsrichtlinie für die Anrufwarteschlange „gewichtet“ lautet, geben Sie die prozentuale Gewichtung des Agenten ein. |
Bereich: 0-100 | ||
|
Kompetenzniveau Agent1 Kompetenzniveau Agent2... Kompetenzniveau Agent50 |
Optional |
Optional |
Wählen Sie das Kompetenzniveau des Agenten für die zugewiesenen Agenten aus. |
Bereich: 1-20 |
Mehr als 50 Agenten gleichzeitig hinzufügen oder bearbeiten
Jede Zeile kann maximal 50 Agenten sowie die entsprechende prozentuale Gewichtung der Anrufweiterleitung (falls zutreffend) enthalten. Führen Sie die folgenden Schritte aus, um mehr als 50 Agenten mithilfe der CSV-Datei hinzuzufügen oder zu bearbeiten.
| 1 |
Geben Sie die hinzuzufügenden oder zu bearbeitenden 50 Agenten und ggf. die entsprechende prozentuale Gewichtung der Anrufweiterleitung in der ersten Zeile für die Anrufwarteschlange ein, die Sie hinzufügen oder bearbeiten. | ||
| 2 |
Um zusätzliche Agenten hinzuzufügen oder zu bearbeiten, müssen Sie in der nächsten Zeile nur in den folgenden Spalten Informationen eingeben:
Sie können alle anderen Spalten leer lassen. | ||
| 3 |
Wiederholen Sie diese Schritte, bis Sie alle Agenten hinzugefügt haben, die Sie hinzufügen oder bearbeiten müssen. |
Stellen Sie sicher, dass Kunden die richtigen Agenten zur richtigen Zeit erreichen, wenn sie sich in eine Anrufwarteschlange einwählen. Sie können Einstellungen für eingehende Anrufe wie Anrufweiterleitung, Routing-Muster, Überlaufeinstellungen, zurückgewiesene Anrufeinstellungen und Rückrufeinstellungen für eine Anrufwarteschlange in Control Hub konfigurieren und bearbeiten.
Bearbeiten Anrufwarteschlange Einstellungen
Sie können die Sprache, die Anzahl der Anrufe für die Warteschlange und die Anrufer-ID für Ihren Anrufwarteschlange.
| 1 |
Melden Sie sich bei Control Hub an und gehen Sie zu . | ||||
| 2 |
Wählen Sie eine Anrufwarteschlange aus, die Sie aus der Liste bearbeiten möchten. | ||||
| 3 |
Klicken Sie im seitlichen Bereich auf Einstellungen . | ||||
| 4 |
Bearbeiten Sie die folgenden Felder:
| ||||
| 5 |
Klicken Sie auf Speichern. |
Bearbeiten Anrufwarteschlange Telefonnummern
Sie können Ihre Telefonnummer Anrufwarteschlange und bis zu 10 alternative Nummern hinzufügen.
| 1 |
Melden Sie sich bei Control Hub an und gehen Sie zu . |
| 2 |
Wählen Sie eine Anrufwarteschlange aus, die Sie aus der Liste bearbeiten möchten. |
| 3 |
Klicken Sie im seitlichen Bereich auf Telefonnummer . |
| 4 |
Bearbeiten Sie die Telefonnummer und die Durchwahl . Wenn Sie das Anschlussfeld beim Erstellen der Anrufwarteschlange leer gelassen haben, weist das System automatisch die letzten vier Ziffern der Telefonnummer als Anschluss für diese Anrufwarteschlange zu. |
| 5 |
Aktivieren Sie die Option Agenten dürfen Anrufwarteschlangennummer als Anrufer-ID verwenden , damit die Agenten die Anrufwarteschlangennummer als Anrufer-ID verwenden können. |
| 6 |
Fügen Sie alternative Nummern mithilfe der Suchfunktion hinzu. |
| 7 |
Aktivieren oder deaktivieren Sie die Aktivierung und deaktivierung des Klingelns für die anderen Nummern, die Anrufwarteschlange, indem Sie auf den Umschalter klicken. |
| 8 |
Wählen Sie in der Tabelle über das Dropdown-Menü in der Spalte Klingelmuster das Klingelmuster aus, das jeder alternativen Nummer zugewiesen werden soll. |
| 9 |
Klicken Sie auf Speichern. |
Einstellungen für Anrufweiterleitung bearbeiten
Sie können alle eingehenden Anrufe abhängig von einem von Ihnen festgelegten Kriteriensatz umschlagen.
| 1 |
Melden Sie sich bei Control Hub an und gehen Sie zu . | ||
| 2 |
Wählen Sie eine Anrufwarteschlange aus, die Sie aus der Liste bearbeiten möchten. | ||
| 3 |
Klicken Sie im Fensterbereich auf Anrufweiterleitung. | ||
| 4 |
Aktivieren Sie die Funktion Anrufweiterleitung . | ||
| 5 |
Wählen Sie eine der folgenden Optionen aus:
| ||
| 6 |
Weisen Sie die Nummer zu, an die Sie anrufe umrufen möchten. Wenn Sie Die Schaltfläche Anrufe immer umfrufen ausgewählthaben, klicken Sie auf Speichern.
| ||
| 7 |
Wenn Sie Selektive Anrufs weitersenden wählen, erstellen Sie eine Regel, indem Sie auf "Wann zur Vorwärts hinzufügen" oder " Wenn nicht zu vorwärts hinzufügen" klicken. | ||
| 8 |
Erstellen Sie einen Regelnamen. | ||
| 9 |
Wählen Sie unter Wann zu umplanen oder Wenn nicht zu vorwärts, im Dropdown-Menü die Option Business-Zeitplan und Feiertagsplan aus. | ||
| 10 |
Wählen Sie unter "Weiter an" mindestens eine Option aus der Standardtelefonnummer aus , oder fügen Sie eine andere Telefonnummer hinzu. | ||
| 11 |
Wählen Sie für Anrufevon eine beliebige Nummer oder ausgewählte Nummern mit mindestens einer Option aus den folgenden Optionen aus:
| ||
| 12 |
Wählen Sie fürAnrufe an eine Nummer oder eine alternative Nummer aus dem Dropdown-Menü aus, sodass Anrufe weitergeleitet werden, sobald ein Anruf an die Nummer in Ihrer Organisation weitergeleitet wird, die Sie definieren. | ||
| 13 |
Klicken Sie auf Speichern. |
-
Die Regeln werden in der Tabelle nach Regelnamenszeichen sortiert. Beispiel 00 _rule, 01 _rule usw.
-
Die Regel "Nicht weiterleiten" hat immer Vorrang vor der Regel "weiterleiten".
-
Die Regeln werden basierend auf der Reihenfolge verarbeitet, in der sie in der Tabelle aufgeführt sind.
-
Sie können mehrere Regeln erstellen. Wenn eine Regel jedoch erfüllt ist, überprüft das System nicht mehr die nächste Regel. Wenn Sie möchten, dass die spezifische Regel zuerst überprüft wird, empfehlen wir Ihnen, den Regelnamen mit Zahlen zu aktualisieren. Beispiel: Wenn Sie möchten, dass die Feiertagsregel vor der Geschäftsschluss-Regel überprüft wird, benennen Sie die Regel als 01-Feiertag und 02-Geschlossen.
Weitere Informationen zu den grundlegenden Funktionen und Beispielen für die selektive Rufumleitung finden Sie unter Konfigurieren der selektiven Rufumleitung für Webex Calling.
Nächste Schritte
Sobald eine Regel erstellt wurde, können Sie eine Regel mithilfe der Umschaltschalt neben der Regel in der Tabelle aktivieren oder deaktivieren. Sie können Regel auch jederzeit ändern oder löschen, indem Sie auf Bearbeiten oder klicken  .
.
Überlaufeinstellungen bearbeiten
Die Überlaufeinstellungen bestimmen, wie Ihre Überlaufanrufe verarbeitet werden, wenn Anrufwarteschlange voll wird.
| 1 |
Melden Sie sich bei Control Hub an und gehen Sie zu . |
| 2 |
Wählen Sie eine Anrufwarteschlange aus, die Sie aus der Liste bearbeiten möchten. |
| 3 |
Klicken Sie im seitlichen Bereich auf Überlaufeinstellungen . |
| 4 |
Aktivieren oder deaktivieren Sie die Kontrollkästchen neben den folgenden Einstellungen, um sie zu aktivieren oder zu deaktivieren:
|
| 5 |
Wählen Sie, wie neue Anrufe bearbeitet werden, wenn die Warteschlange voll ist:
|
| 6 |
Aktivieren oder deaktivieren Sie die Kontrollkästchen neben den folgenden Einstellungen, um sie zu aktivieren oder zu deaktivieren:
|
| 7 |
Klicken Sie auf Speichern. |
Routing-Typ bearbeiten
Sie können das Anrufweiterleitungsmuster Ihrer vorhandenen Anrufweiterleitung Anrufwarteschlange.
| 1 |
Melden Sie sich bei Control Hub an und gehen Sie zu . | ||
| 2 |
Wählen Sie eine Anrufwarteschlange aus, die Sie aus der Liste bearbeiten möchten. | ||
| 3 |
Klicken Sie im seitlichen Bereich auf Anrufverteilung . | ||
| 4 |
Bearbeiten Sie die folgenden Optionen:
| ||
| 5 |
Klicken Sie auf Speichern. |
Einstellungen für unangekündigte Anrufe bearbeiten
Zurückgewiesene Anrufe sind Anrufe, die an einen verfügbaren Agenten gesendet wurden, der Agent jedoch nicht antwortet. Diese Anrufe werden dann wieder in die Warteschlange am oberen Ende aller in der Warteschlange eingereihten Anrufe platziert. Sie können die Handhabung von unangekündigten Anrufen bearbeiten.
| 1 |
Melden Sie sich bei Control Hub an und gehen Sie zu . | ||
| 2 |
Wählen Sie eine Anrufwarteschlange aus, die Sie aus der Liste bearbeiten möchten. | ||
| 3 |
Klicken Sie im seitlichen Bereich auf Zurückgewiesene Anrufe . | ||
| 4 |
Wählen Sie den Umschalter neben einer der folgenden Optionen aus, um die Einstellung zu aktivieren oder zu deaktivieren:
| ||
| 5 |
Aktivieren oder deaktivieren Sie das klingeln bei unangekündigten Anrufen. Falls aktiviert, wählen Sie das Klingelmuster aus dem Dropdown-Menü aus.
| ||
| 6 |
Klicken Sie auf „Speichern“.
|
Rückrufeinstellungen bearbeiten
Mit der Rückrufoption können Anrufer einen Rückruf an die angegebene Telefonnummer erhalten, wenn ihre ursprüngliche Position in der Warteschlange erreicht ist. Die Telefonnummer wird anhand der Richtlinie für ausgehende Anrufe eines Standorts überprüft.
Vorbereitungen
| 1 |
Melden Sie sich bei Control Hub an und gehen Sie zu . |
| 2 |
Wählen Sie eine Anrufwarteschlange aus, die Sie aus der Liste bearbeiten möchten. |
| 3 |
Klicken Sie im seitlichen Bereich auf Rückruf . |
| 4 |
Aktivieren Sie die Rückrufoption . |
| 5 |
Geben Sie die Geschätzte Mindestzeit für die Rückrufoption in Minuten ein. Dadurch wird festgelegt, zu welcher geschätzten Wartezeit der Anrufer die Rückrufaufforderung erhält. Diese Option funktioniert zusammen mit der Option „Geschätzte Wartezeit für Anrufe in der Warteschlange“. Wenn dieser Wert mit dem Ansagewert „Standardanrufbearbeitungszeit“ oder niedriger ist, wird die Rückrufaufforderung wiedergegeben. Wenn dieser Wert über dem Ansagewert Standardanrufbearbeitungszeit liegt, wird die Rückrufaufforderung nicht wiedergegeben. |
| 6 |
Aktivieren Sie das Kontrollkästchen Eingabe für internationale Rückrufnummer zulassen. Auf diese Weise können internationale Nutzer, die einen Rückruf wünschen, ihre Landesvorwahl eingeben. Die Rückrufnummern überprüfen die Richtlinie eines Standorts bei abgehenden Anrufen. |
| 7 |
Klicken Sie auf Speichern.
|
Mit den Richtlinien für Anrufwarteschlangen können Sie konfigurieren, wie Anrufe an Feiertagen und außerhalb der Geschäftszeiten weitergeleitet, neu eingehende Anrufe vorübergehend umgeleitet und die Anrufe in der Warteschlange verwaltet werden, wenn die Agenten nicht verfügbar sind.
Richtlinien für Anrufwarteschlangen sind wichtig, um zu verstehen, wie Anrufe in die Warteschlange geleitet werden. Die Dienste, die Teil von Warteschlangenrichtlinien sind, haben basierend auf der unten aufgeführten Prioritätsreihenfolge Vorrang.
-
Urlaubsdienst
-
Nachtdienst
-
Erzwungene Umleitung
-
Aufgelaufene Anrufe
Die in der Anrufwarteschlange aktivierten Dienste haben die Vorrangfolge und geben die Anrufwarteschlange ein, um zu bestimmen, wie der Anruf ist.
- bearbeitet, wenn die Anrufwarteschlange voll wird
- unangekündigt, wenn der Agent die Anrufe nicht beantwortet
- verarbeitet, wenn die Warteschlange keine Agenten hat
Urlaubsdienst verwalten
Konfigurieren Sie die Anrufwarteschlange, um Anrufe während der Feiertage anders weiterzuleiten.
| 1 |
Melden Sie sich bei Control Hub an und gehen Sie zu . |
| 2 |
Wählen Sie eine Anrufwarteschlange aus, die Sie aus der Liste bearbeiten möchten. |
| 3 |
Klicken Sie im seitlichen Bereich auf Urlaubsdienst . |
| 4 |
Aktivieren Sie den Urlaubsdienst . |
| 5 |
Wählen Sie eine Option aus der Drop-down-Liste.
|
| 6 |
Wählen Sie in der Liste "Feiertagsplan" Drop-down-Liste. Sie können auch neue Urlaubszeitpläne konfigurieren , wenn ein bestimmter Urlaubszeitplan nicht in der Dropdown-Liste aufgeführt ist.
|
| 7 |
Aktivieren Sie das Kontrollkästchen Ansage vor Urlaubsdienst abspielen , um die Ansage für den Urlaubsdienst abzuspielen. |
| 8 |
Wählen Sie einen Ankündigungstyp mit einer der folgenden Optionen aus:
|
| 9 |
Klicken Sie auf Save (Speichern), um den Dienst zu speichern. |
Nachtdienst verwalten
Konfigurieren Sie die Anrufwarteschlange so, dass Anrufe während der Stunden, in denen die Warteschlange nicht in Betrieb ist, anders verteilt werden. Dies wird von einem Zeitplan bestimmt, der die Geschäftszeiten der Warteschlange definiert.
| 1 |
Melden Sie sich bei Control Hub an und gehen Sie zu . |
| 2 |
Wählen Sie eine Anrufwarteschlange aus, die Sie aus der Liste bearbeiten möchten. |
| 3 |
Klicken Sie im seitlichen Bereich auf Nachtdienst . |
| 4 |
Aktivieren Sie „Nachtdienst“ . |
| 5 |
Wählen Sie eine Option aus der Drop-down-Liste.
|
| 6 |
Aktivieren Sie das Kontrollkästchen Ansage vor Nachtdienst abspielen , um die Ansage für den Nachtdienst abzuspielen. |
| 7 |
Wählen Sie einen Ankündigungstyp mit einem der folgenden Punkte aus:
|
| 8 |
Wählen Sie die Geschäftszeiten aus der Drop-down-Liste. Sie können auch neue Geschäftszeiten konfigurieren , wenn eine bestimmte Geschäftszeit nicht in der Dropdown-Liste aufgeführt ist.
|
| 9 |
Aktivieren Sie den Dienst für erzwungene Nacht jetzt unabhängig von den Geschäftszeiten, um Anrufe unabhängig von den Geschäftszeiten zu erzwingen. |
| 10 |
Wählen Sie einen Ankündigungstyp mit einer der folgenden Optionen aus:
|
| 11 |
Klicken Sie auf Save (Speichern), um den Dienst zu speichern. |
Erzwungene Weiterleitung verwalten
Ermöglicht der Warteschlange das Setzen in den Notfallmodus, um Anrufe während des Notfalls an einen anderen Ort weiter zu senden. Konfigurieren Sie die Anrufwarteschlange so, dass neu eingehende Anrufe an eine andere Verteilung umgeleitet werden, die unabhängig von der Nachtdienst- und Urlaubsdienst-Weiterleitung ist.
| 1 |
Melden Sie sich bei Control Hub an und gehen Sie zu . |
| 2 |
Wählen Sie eine Anrufwarteschlange aus, die Sie aus der Liste bearbeiten möchten. |
| 3 |
Klicken Sie im seitlichen Bereich auf Forced Forwarding . |
| 4 |
Aktivieren Sie „Erzwungene Umleitung“ . |
| 5 |
Geben Sie die Telefonnummer ein, an die Sie den Anruf übertragen möchten. |
| 6 |
Aktivieren Sie das Kontrollkästchen Ansage abspielen vor Weiterleitung , um die Ansage für die erzwungene Weiterleitung abzuspielen. |
| 7 |
Wählen Sie einen Ankündigungstyp mit einer der folgenden Optionen aus:
|
| 8 |
Klicken Sie auf Save (Speichern), um den Dienst zu speichern. |
Aufgelaufene Anrufe verwalten
Ein anruf wird von einer Warteschlange verarbeitet, in der momentan keine Agenten beschäftigt sind. Konfigurieren Sie die Weiterleitungsrichtlinie für Anrufwarteschlangen für aufgelaufene Anrufe in der Warteschlange, wenn alle Agenten abgemeldet sind.
| 1 |
Melden Sie sich bei Control Hub an und gehen Sie zu . |
| 2 |
Wählen Sie eine Anrufwarteschlange aus, die Sie aus der Liste bearbeiten möchten. |
| 3 |
Klicken Sie im seitlichen Bereich auf Aufgelaufene Anrufe . |
| 4 |
Wählen Sie aus den Optionen aus, was Sie mit den ausgewählten Anrufen tun möchten.
|
| 5 |
Klicken Sie auf Speichern. |
Einstellungen für Anrufwarteschlangenansagen bearbeiten
Anrufwarteschlangenansagen sind Nachrichten und Musik, die Anrufer hören, während sie in der Warteschlange warten. Sie können Ihre Ansageeinstellungen für eine vorhandene Anrufwarteschlange verwalten.
| 1 |
Melden Sie sich bei Control Hub an und gehen Sie zu . |
| 2 |
Wählen Sie eine Anrufwarteschlange aus, die Sie aus der Liste bearbeiten möchten. |
| 3 |
Klicken Sie im seitlichen Bereich auf Ankündigungen . |
| 4 |
Bearbeiten Sie nach Bedarf die folgenden Ansageeinstellungsdienste: |
Willkommensnachricht
Geben Sie eine Nachricht wieder, wenn Anrufer die Warteschlange zum ersten Mal erreichen.
| 1 |
Aktivieren Sie Begrüßungsnachricht .
| ||
| 2 |
Wählen Sie aus: Begrüßungsnachricht ist obligatorisch.
| ||
| 3 |
Wählen Sie einen der folgenden Nachrichtentypen aus:
| ||
| 4 |
Klicken Sie auf Speichern. |
Geschätzte Wartezeit für Anrufe in der Warteschlange
Benachrichtigen Sie den Anrufer über die geschätzte Wartezeit oder die Position in der Warteschlange.
| 1 |
Aktivieren Sie Geschätzte Wartenachricht für Anrufe in der Warteschlange . Wenn Sie diese Option aktivieren, wird die Wartenachricht nach der Begrüßungsnachricht und vor der Komfort-Nachricht wiedergegeben.
|
| 2 |
Legen Sie die Standardbehandlungszeit 1–100 Minuten fest. Diese Zeit ist die geschätzte Bearbeitungszeit pro Anruf (in Minuten). Das System verwendet diese Zeit, um die geschätzte Wartezeit zu berechnen, und kündigt sie dem Benutzer an, wenn Sie die Option Wartezeit ankündigen als Ansagetyp auswählen. Diese Option funktioniert zusammen mit der Option „Minimale geschätzte Zeit für Rückruf“ . Wenn Sie die Rückrufaufforderung an den Anrufer abspielen möchten, muss dieser Wert gleich oder höher als der Wert „Minimale geschätzte Zeit für die Rückrufoption“ sein.
|
| 3 |
Aktivieren Sie die Option Periodische Wiedergabe der geschätzten Wartenachricht wiederholen und legen Sie die Zeit 10–600 Sekunden fest. Wenn Sie diese Option aktivieren, wird die Nachricht zur geschätzten Wartezeit (Warteschlangenposition oder Wartezeit) in einem bestimmten Intervall wiedergegeben, bis das System den Wert Minimale geschätzte Zeit für die Rückrufoption erreicht. Wenn Sie diese Option deaktivieren, wird die Rückrufaufforderung sofort wiedergegeben.
|
| 4 |
Wählen Sie den Typ der Ansage für wartende Nachrichten aus, die für die Anrufer abgespielt werden soll.
|
| 5 |
Wählen Sie Nachricht bei hohem Anrufaufkommen aus, um eine Ansage abzuspielen, wenn das gesamte Aufkommen höher ist als die maximal definierte Warteschlangeposition. Wenn Sie diese Option aktivieren, wird nach dieser Ankündigung die Rückrufaufforderung wiedergegeben.
|
| 6 |
Klicken Sie auf „Speichern“. |
Komfort-Nachricht
Spielen Sie eine Nachricht nach der Begrüßungsnachricht und vor der Warteschleifenmusik ab. In der Regel handelt es sich um eine benutzerdefinierte Ansage, in der Informationen wie aktuelle Aktionen oder Informationen zu Produkten und Diensten enthalten sind.
| 1 |
Aktivieren Sie Komfort-Nachricht . | ||
| 2 |
Legen Sie die Zeit in Sekunden fest, bis ein Anrufer die Komfort-Nachricht hört. | ||
| 3 |
Wählen Sie einen der folgenden Nachrichtentypen aus:
| ||
| 4 |
Klicken Sie auf Speichern. |
Komfort-Nachrichtenumgehung
Geben Sie eine kürzere Komfort-Nachricht anstelle der standardmäßigen Komfort-Nachricht oder Warteschleifenmusik für alle Anrufe wieder, die schnell beantwortet werden sollen. Diese Funktion verhindert, dass ein Anrufer einen kurzen Teil der standardmäßigen Komfort-Nachricht hört, die abrupt beendet wird, wenn er mit einem Agenten verbunden wird.
| 1 |
Aktivieren Sie Komfort-Nachrichtenumgehung . | ||
| 2 |
Legen Sie die Zeit in Sekunden fest, bis ein Anrufer die Nachricht zur Komfort-Nachrichtenumgehung hört.
Eine Nachricht zur Komfort-Nachrichtenumgehung wird wiedergegeben, wenn ein neuer eingehender Anruf von der Warteschlange empfangen wird und die längste Wartezeit für einen Anruf in der Warteschlange unter diesem Schwellenwert liegt oder diesem entspricht. | ||
| 3 |
Wählen Sie einen der folgenden Nachrichtentypen :
| ||
| 4 |
Klicken Sie auf Speichern. |
Warteschleifenmusik
Spielen Sie den Anrufern nach der Komfort-Nachricht in einer sich wiederholenden Schleife Musik ab.
| 1 |
Aktivieren Sie Warteschleifenmusik . | ||
| 2 |
Wählen Sie einen der folgenden Begrüßungstypen aus:
| ||
| 3 |
Sie können eine alternative Quelle für interne Anrufe auswählen. | ||
| 4 |
Klicken Sie auf Speichern. |
Flüster-Nachricht für Anruf
Spielen Sie sofort eine Nachricht für den Agenten ab, bevor der eingehende Anruf verbunden wird. Die Nachricht gibt normalerweise die Identität der Anrufwarteschlange an, von der aus der Anruf kommt.
| 1 |
Aktivieren Sie Flüster anrufen .
| ||||
| 2 |
Wählen Sie einen der folgenden Nachrichtentypen aus:
| ||||
| 3 |
Klicken Sie auf Speichern. |
Einstellungen für Anrufwarteschlangenansagedateien bearbeiten
Anrufwarteschlangenansagen sind Nachrichten und Musik, die Anrufer hören, während sie in der Warteschlange warten. Sie können Ihre Ansagedateien für eine vorhandene Anrufwarteschlange verwalten.
| 1 |
Melden Sie sich bei Control Hub an und gehen Sie zu . |
| 2 |
Wählen Sie eine Anrufwarteschlange aus, die Sie aus der Liste bearbeiten möchten. |
| 3 |
Klicken Sie im seitlichen Bereich auf Ansagedateien . |
| 4 |
Laden Sie eine Ansagedatei hoch, oder zeichnen Sie Ihre eigenen Ansagen auf.
Es wird eine Liste aller hochgeladenen oder aufgezeichneten Dateien angezeigt. Sie können alle Dateien löschen, die Sie nicht verwenden möchten.
|
Für jeden initiierten Webex-Anruf erhalten Sie eine geschäftliche Calling Line Identification (CLID). Diese Unternehmens-CLID kann entweder eine Telefonnummer für die Anrufwarteschlange oder die konfigurierte Telefonnummer des Agenten sein. Der Agent kann diese Informationen für ausgehende Anrufe entweder über eine dauerhafte oder eine temporäre Konfiguration bereitstellen.
Agenteneinstellungen für Benutzer konfigurieren
Vorbereitungen
-
Der Control Hub-Administrator ermöglicht die Verwendung der Telefonnummer als ausgehende Telefonnummer für die Agenten in der Anrufwarteschlange/im Sammelanschluss.
-
Bei Aktivierung der Telefonnummer kann der Administrator die ausgehende Telefonnummer des Agenten mit der CLID der spezifischen Warteschlangen-/Sammelanschlussgruppe gemäß der persistenten Konfiguration festlegen.
- Die Agenten können auch eine temporäre CLID-Konfiguration festlegen, indem sie den FAC-Code #80 verwenden, um die Telefonnummer der Anrufwarteschlange/Sammelanschlussgruppe als CLID zu verwenden, die für den ausgehenden Anruf angezeigt wird, oder #81 für die ausgehende Standard-Anrufer-ID als Telefonnummer, die als CLID angezeigt wird.“
| 1 |
Wechseln Sie in der Kundenansicht unter https://admin.webex.com zu . | ||
| 2 |
Wählen Sie einen Benutzer aus, für den Sie die Agenteneinstellung konfigurieren möchten. | ||
| 3 |
Wählen Sie Anrufen und dann Agenteneinstellungen aus. | ||
| 4 |
Wählen Sie die Agenten-Anrufer-ID . Sie können die Anrufer-ID des Agenten entweder auf die eigene Anrufer-ID des Agenten oder auf eine bestimmte Warteschlange/Sammelanschlussgruppe festlegen. | ||
| 5 |
Konfigurieren Sie die Anrufwarteschlangen-/Sammelanschluss-ID des Agenten über die folgenden Optionen:
|
Agenten hinzufügen oder bearbeiten
Wenn Sie ein Standortadministrator sind, können Sie alle Agenten anzeigen, die einer Anrufwarteschlange zugewiesen sind, einschließlich der Agenten außerhalb Ihres zugewiesenen Standorts. Sie können alle zugewiesenen Agenten löschen und alle Benutzer zur Warteschlange hinzufügen, einschließlich der Benutzer von anderen Standorten. Sie können Agenten jedoch nur an Ihren zugewiesenen Standorten erlauben, der Warteschlange beizutreten oder sie zu verlassen. Weitere Informationen finden Sie unter Standortverwaltung delegieren . |
| 1 |
Melden Sie sich bei Control Hub an und gehen Sie zu . | ||
| 2 |
Wählen Sie eine Anrufwarteschlange aus, die Sie aus der Liste bearbeiten möchten. | ||
| 3 |
Klicken Sie im seitlichen Bereich auf Agenten . | ||
| 4 |
(Optional) Wählen Sie einen Standardwert für das Kompetenzniveau für die Agenten aus, wenn Sie sie basierend auf ihren Fähigkeiten aus der Dropdown-Liste „Zugewiesenes Kompetenzniveau“ hinzufügen.
| ||
| 5 |
Suchen oder wählen Sie in der Dropdown-Liste Benutzer oder Arbeitsbereich oder virtuelle Leitung hinzufügen die Benutzer, Arbeitsbereiche oder virtuellen Leitungen aus, die Sie zur Anrufwarteschlange hinzufügen möchten. | ||
| 6 |
(Optional) Aktivieren Sie das Kontrollkästchen, wenn Agenten in aktiven Anrufen weitere Anrufe annehmen können. | ||
| 7 |
(Optional) Aktivieren Sie das Kontrollkästchen, wenn Agenten die Möglichkeit haben sollen, einer Warteschlange beitreten oder sie verlassen zu können. | ||
| 8 |
(Optional) Bearbeiten Sie das Kompetenzniveau und die Option Verknüpft für jeden Benutzer, Arbeitsbereich oder jede virtuelle Leitung in der Warteschlange. | ||
| 9 |
(Optional) Um einen Benutzer, einen Arbeitsbereich oder eine virtuelle Leitung zu entfernen, klicken Sie auf das | ||
| 10 |
(Optional) Klicken Sie auf Alle entfernen , um alle Benutzer, Arbeitsbereiche oder virtuellen Leitungen aus der Warteschlange zu entfernen. | ||
| 11 |
Klicken Sie auf Speichern.
|
Agenten-Dashboard anzeigen
| 1 |
Melden Sie sich bei Control Hub an und gehen Sie zu . | ||||||||||||||||||||
| 2 |
Klicken Sie auf die Registerkarte Agenten . | ||||||||||||||||||||
| 3 |
Wählen Sie einen Agenten aus der Standardliste der angezeigten Agenten aus oder suchen Sie nach einem Agenten-Namen oder der primären Nummer oder dem Anschluss, der dem Agenten zugeordnet ist.
Das Agenten-Dashboard in der standardmäßigen reduzierten Ansicht wird angezeigt:
| ||||||||||||||||||||
| 4 |
Klicken Sie > , um die Agentendetails zu erweitern. Das Agenten-Dashboard wird angezeigt:
| ||||||||||||||||||||
| 5 |
Wechseln Sie zu einem Agenten in der spezifischen Anrufwarteschlange beitreten oder diese verlassen. | ||||||||||||||||||||
| 6 |
(Optional) Klicken Sie auf CSV exportieren , um eine Tabelle mit den umfassenden Agentendetails zu exportieren. Verwenden Sie diese Tabelle, um die Details in der exportierten CSV zu finden.
|
Agenten in einem Anrufwarteschlange können einem Supervisor zugeordnet werden, der im Hintergrund Anrufe überwachen, coachen, bargen oder übernehmen kann, die die zugewiesenen Agenten momentan behandeln.
Anrufwarteschlangen-Supervisorfunktionen Webex Calling
Stille Überwachung – Überwachen Sie den Anruf eines Agenten, ohne dass der Anrufer es weiß. Verwenden Sie diese Funktion, um sicherzustellen, dass die Schulungen funktionieren oder erkennen, wo Agenten verbessert werden müssen.
Um einen Anruf im Hintergrund zu überwachen, geben Sie #82 sowie die Durchwahl oder Telefonnummer des Agenten ein.

Coaching – Verbinden Sie sich mit dem Anruf eines Agenten und kommunizieren Sie mit diesem. Nur der Agent kann Sie hören. Verwenden Sie diese Funktion zur Schulung neuer Mitarbeiter.
Um einen Anruf zu coachen, geben Sie #85 sowie die Durchwahl oder Telefonnummer des Agenten ein.

Aufschalten : Nehmen Sie am Anruf eines Agenten teil. Sowohl der Agent als auch der Anrufer können Sie hören. Diese Funktion ist nützlich, wenn Sie am Anruf teilnehmen und bei der Lösung von Problemen helfen müssen.
Um einen Anruf zu durchschn. geben Sie *33 und die Durchwahl oder Telefonnummer des Agenten ein.

Übernehmen – Entziehen Sie einem Agenten einen Anruf. Verwenden Sie diese Funktion, wenn Sie den Anruf für einen Agenten komplett übernehmen müssen.
Um einen Anruf zu übernehmen, geben Sie #86 plus die Durchwahl oder Telefonnummer des Agenten ein.

Beim Aufruf von Supervisor-Funktionen wird einem Agenten ein Warnton abgespielt, während er überwacht, coacht oder sich aufschaltet, und es wird eine Ankündigung für die Übernahmefunktion abgespielt. |
Einen Supervisor hinzufügen oder löschen
Sie können Supervisoren hinzufügen oder löschen. Wenn Sie einen Supervisor hinzufügen, können Sie Agenten aus mehreren Anrufwarteschlangen zuweisen.
| 1 |
Melden Sie sich bei Control Hub an und gehen Sie zu . |
| 2 |
Klicken Sie auf die Registerkarte Supervisor und anschließend auf Supervisor hinzufügen . |
| 3 |
Wählen Sie auf der Seite Grundlagen einen Benutzer aus der Dropdown-Liste aus, der als Supervisor hinzugefügt werden soll, und klicken Sie auf Weiter . |
| 4 |
Wählen Sie auf der Seite Agenten zuweisen einen Benutzer aus der Dropdown-Liste aus, der dem Supervisor als Agenten zugewiesen werden soll, und klicken Sie auf Weiter . |
| 5 |
Überprüfen Sie auf der Seite „Überprüfen“ den ausgewählten Supervisor und die zugewiesenen Agenten. |
| 6 |
Klicken Sie auf Supervisor hinzufügen. Sobald ein Supervisor hinzugefügt wurde, können Sie Agenten dem Supervisor zuweisen. Um einen Supervisor zu entfernen, klicken Sie auf das Symbol Supervisor entfernen , das dem Supervisor zugeordnet ist.
|
Agenten einem Supervisor zuweisen oder Zuweisungen dieser Agenten zu einem Supervisor
Weisen Sie Agenten zu einem Supervisor zu, sodass der Vorgesetzte stilles Überwachen, Coaching, Barge und Übernehmen übernehmen kann.
| 1 |
Melden Sie sich bei Control Hub an und gehen Sie zu . Die Liste der erstellten Supervisoren wird angezeigt. | ||
| 2 |
Klicken Sie auf die Registerkarte Supervisor . | ||
| 3 |
Wählen Sie unter der Spalte Aktionen in der Dropdown-Liste eines entsprechenden Supervisors einen Benutzer aus, der dem Supervisor als Agent hinzugefügt werden soll. Der ausgewählte Agent wird dem Supervisor zugewiesen.
| ||
| 4 |
Um die Zuweisung von Agenten aufzuheben, erweitern Sie die Supervisor-Zeile und klicken Sie auf das Symbol Zuweisung von Agenten aufheben , das dem Agenten zugeordnet ist.
Nach der Zuweisung der Agenten zu einem Supervisor kann ein Supervisor die Funktion zugriffscodes (FACs) verwenden, um Anrufe zu überwachen, zu coachen, zu tätigen und zu übernehmen. Weitere Informationen finden Sie unter Anrufwarteschlangen-Supervisorfunktionen für Webex Calling. |
Agenten anzeigen, die einer Warteschlange zugewiesen sind
Sie können eine Liste aller Agenten anzeigen, die einer Anrufwarteschlange zugewiesen sind.
| 1 |
Melden Sie sich bei Control Hub an und gehen Sie zu . |
| 2 |
Wählen Sie eine Anrufwarteschlange aus, die Sie aus der Liste bearbeiten möchten. |
| 3 |
Klicken Sie im seitlichen Bereich auf Agenten . |
| 4 |
Bearbeiten Sie die Benutzer, Arbeitsbereiche oder virtuellen Leitungen, die als Agenten dieser Anrufwarteschlange zugewiesen sind. |
| 5 |
Klicken Sie auf Speichern. Klicken Sie auf Alle entfernen , wenn Sie alle Benutzer, Arbeitsbereiche oder virtuellen Leitungen aus dieser Anrufwarteschlange entfernen möchten. |
Übersicht
Webex Customer Experience Basic ist ein Angebot, das ohne zusätzliche Kosten als Teil der Webex Suite oder der Webex Calling Professional-Lizenz verfügbar ist. Es umfasst eine einfache und leistungsstarke Reihe von Funktionen, die gebündelt sind, um die Callcenter-Funktionen bereitzustellen. Die Funktionen wie Sprachwarteschlangen, fähigkeitenbasiertes Routing, Überwachung und Analyse von Anrufwarteschlangen, Fenster mit mehreren Anrufen und mehr helfen Benutzern, effizient mit Kunden in Kontakt zu treten. Außerdem können die Benutzer von Microsoft Teams mit unserer Webex Calling for Microsoft Teams-Integration direkt über Teams auf die Funktionen zugreifen.
Da Customer Experience Basic als reines „Nur-Sprache“-Angebot entwickelt wurde, eignet es sich am besten für Kunden, die einfache sprachzentrierte Callcenter-Funktionen benötigen und nicht die erweiterten Funktionen eines umfassenden Contact Center-Service benötigen.
Wir empfehlen Webex Contact Center für Kunden, die anspruchsvolle Funktionen zur Kundenansprache, Omni-Channel-Routing oder umfangreiche Bereitstellungen mit hohem Anrufaufkommen benötigen.
Funktionen und Vorteile
Customer Experience Basic umfasst die folgenden Funktionen:
- Sprachwarteschlangen – Hilft Administratoren bei der Konfiguration verschiedener Funktionen, z. B. kompetenzbasiertes Routing, erweiterte Warteschlangenrichtlinien, Kundenrückruf usw.
- Anrufwarteschlangenanalyse – Hilft Administratoren, die wichtigen Daten anzuzeigen, z. B. Anrufwarteschlangen, Agenten an erster Stelle, Status von Live-Anrufwarteschlangen usw.
- Berichte zu Anrufwarteschlangen – Hilft Administratoren, die Details wie den Statusbericht zur Anrufwarteschlange und den Agentenstatusbericht anzuzeigen.
- Agentenerfahrung in der Webex-App – Hilft Benutzern, den Status ihrer Anrufwarteschlange zu überprüfen und zu ändern sowie der Warteschlange in der Webex-App beizutreten bzw. sie zu verlassen.
- Mehrfachanruffenster – Hilft Benutzern, einen schnellen Überblick über den Anrufstatus zu erhalten und einfach auf einige gängige Anruffunktionen zuzugreifen.
- Webex Calling-Integration in Microsoft Teams – Hilft Benutzern, direkt über Microsoft Teams auf die Funktionen zuzugreifen.
Sprachwarteschlangen
Voice Queues, früher bekannt als Group Call Management (GCM), ist eine erweiterte Funktion für Anrufwarteschlangen, die es als Kernbestandteil von Webex Calling einfach und erschwinglich macht, Dienste für hohes Anrufaufkommen und die Handhabung von Teamanrufen zu unterstützen.
Die Sprachwarteschlangen fügen wichtige Funktionen hinzu, die Supervisor-Funktionen bieten, verbessern Warteschlangenrichtlinien, um die Anrufweiterleitung basierend auf den Geschäftszeiten zu bestimmen, bieten eine fähigkeitenbasierte Weiterleitung, bieten Rückruffunktionen für Kunden und Berichte und Analysen für Administratoren. Voice Queues ist ein sofort einsatzbereiter Funktionsumfang in Webex Calling und wird für Anrufwarteschlangen mit bis zu 50 Agenten empfohlen.
Voice Queues bezieht sich auf eine Sammlung von Funktionen, die zusammen zur Verwaltung von Vertriebs- und Support-Teams mit hohem Anrufaufkommen für Anrufe an eine Anrufwarteschlange entwickelt wurden. Zu den Funktionen gehören:
-
Für Anrufer
-
Begrüßungsnachricht
-
Komfort-Nachricht (wir sind in Kürze für Sie da)
-
Rückruf anfordern (der Anrufer kann eine Rückrufnummer festlegen, anstatt in der Warteschlange zu warten)
-
Verbesserte Weiterleitungsrichtlinien für Warteschlangen (für Nachtdienst, Urlaubsdienst und erzwungene Umleitung)
-
Zusätzliche IVR-Funktionen – Anruf-Flüster-Nachricht und Komfort-Nachrichtenumgehung
-
-
Für Agenten
-
Anmeldung/Abmeldung in einem Schritt bei der Warteschlange
-
Verwaltung des persönlichen Bereitschaftsstatus
-
Vorgänge für mehreren Warteschlangen
-
Intuitive Benutzererlebnisoptionen für Tischtelefon und Webex-App
-
-
Für Supervisor und Administratoren
-
Überwachen/Coachen/Aufschalten/Inaktive Anrufe übernehmen
-
Statusverwaltung von Agenten
-
Anrufwarteschlangen-Berichte und Analyse-Dashboard
-
Anrufwarteschlangen-Mitarbeiter pro Warteschlange zuweisen
-
Bewertungen von Mitarbeitern für die fähigkeitenbasierte Weiterleitung pro Warteschlange zuweisen
-
Einführungspaket für Anrufwarteschlange
Wenn Sie vor dem Konfigurieren der Anrufwarteschlange die Möglichkeit kennen lernen möchten, Anrufwarteschlangen auszustatten und Ihre Anrufwarteschlangen-Agenten zu unterstützen, können Sie das Einführungspaket „Anrufwarteschlange“ herunterladen.
Agentenerfahrung in der Webex-App
Agentenfunktionen
Mit der Webex-App können die Agenten den Verfügbarkeitsstatus festlegen, der Warteschlange beitreten/sie verlassen, ausgehende Anrufe tätigen, Konferenzanrufe tätigen usw.
Weitere Informationen finden Sie unter Status Ihrer Anrufwarteschlange ändern .
Multi-Anruf-Fenster
Mit der Option „Muti-Anruffenster“ in der Webex-App können Agenten schnell einen Überblick über den Anrufstatus erhalten und auf einige allgemeine Anruffunktionen zugreifen, z. B. Anrufe verwerfen, Anrufe annehmen, übergeben, halten usw.
Weitere Informationen finden Sie unter Alle Anrufe an einem Ort verwalten .
Webex Calling für Microsoft Teams
Die Webex Calling-Integration in Microsoft Teams ermöglicht es Agenten, direkt über Microsoft Teams auf die Webex Calling-Funktionen zuzugreifen.
Weitere Informationen finden Sie unter Webex Calling für Microsoft Teams .
Erstellen und Anrufwarteschlange
Mit der Option „Anrufwarteschlangen“ werden Anrufer an Agenten weitergeleitet, die bei einem bestimmten Problem oder einer bestimmten Frage helfen können. Die Anrufe werden nach und nach an die Agenten in der Warteschlange verteilt. Call queues temporarily hold calls when all agents assigned to receive calls from the queue are unavailable. When agents become available, the queued calls are routed according to the call routing settings you’ve determined for the call queue.
Anrufwarteschlange erstellen
| 1 |
Sign in to Control Hub, and go to . | ||||||||||||||||||||||
| 2 |
Klicken Sie . | ||||||||||||||||||||||
| 3 |
Geben Sie auf der Seite Grundlegendes die folgenden Informationen ein, und klicken Sie auf Weiter.
| ||||||||||||||||||||||
| 4 |
Wählen Sie auf der Seite Anrufverteilung eine der folgenden Optionen aus, und klicken Sie auf Weiter.
The following table shows the maximum number of agents that you can allocate for each call routing type.
By default, the calls aren’t routed to agents when they are in Wrapping Up state. | ||||||||||||||||||||||
| 5 |
On the Overflow Settings page, configure overflow settings and notification tones for agent, and click Next.
| ||||||||||||||||||||||
| 6 |
On the Announcements page, determine the messages and music that callers hear while waiting in the queue and click Next. Sie können die folgenden Optionen aktivieren:
| ||||||||||||||||||||||
| 7 |
On the Select Agents page, click Add User or Workspace or Virtual Line drop-down, then search or select the users, workspaces, or virtual lines to add to the call queue. You can assign a skill level (1 being the highest skill level and 20 being the lowest skill level) to each user or workspaces added to the call queue.
You can select the Allow agents on active calls to take additional calls check box if you want to allow agents on active calls to take additional calls. You can select the Allow agents to join or unjoin the queue check box if you want to allow agents to join or unjoin the queue. Depending on the call routing option you chose previously, you may need to add extra information such as adding percentage weighting to users or workspaces, or for circular or top-down call routing, drag and drop users and workspaces in the order of their queue position. | ||||||||||||||||||||||
| 8 |
Überprüfen Sie auf der Seite Überprüfen Ihre Einstellungen für die Anrufwarteschlange, um sicherzugehen, dass Sie die korrekten Details eingegeben haben. | ||||||||||||||||||||||
| 9 |
Klicken Sie auf Erstellen und dann auf Fertig, um die Einstellungen zu bestätigen. On creating a queue, you can enable or disable the queue using the toggle beside Enable Call Queue in the side panel. Toggling off the Enable Queue in the side panel disables all new calls to the queue and presents a busy status to the caller. Also, it resets the call routing type allocation for the next agent, for example, circular routing will default to the first agent in the list. | ||||||||||||||||||||||
Watch this video demonstration on how to create a new call queue in the Control Hub.
Mehrere Anrufwarteschlangen auf einmal erstellen
Sie können Anrufwarteschlangen mithilfe einer CSV-Datei auf mehrere Anrufwarteschlange verwalten. In diesem Artikel werden die Felder und Werte behandelt, die für das CSV-Hochladen von Webex Calling Anrufwarteschlangen benötigt werden.
Vorbereitungen
-
Bevor Sie die CSV-Datei für Anrufwarteschlangen hochladen, lesen Sie den Abschnitt zur Massenbereitstellung von Webex Calling-Elementen über CSV im Hilfecenter, um sich mit den CSV-Konventionen vertraut zu machen.
-
Sie können entweder Ihre aktuellen Anrufwarteschlangen exportieren, wodurch Sie Ihre vorhandenen Datensätze hinzufügen, löschen oder ändern können, oder Sie können einen Beispielsatz von Anrufwarteschlangen exportieren. Sobald sie geändert wurde, kann die Datei mithilfe der Funktionen für Massenaktionen hochgeladen werden.
Exporting CSV file into ZIP file format: Beim Exportieren von Daten in eine CSV-Datei kann die Anzahl der Datensätze 1.000 überschreiten. In such cases, the ZIP file is downloaded, where the ZIP file contains the full set of record(s) in a single CSV file. A separate folder containing all the data is broken down into multiple CSV files with less than 1000 records. Diese Dateien werden für die Administratoren erstellt, um Aktualisierungen schnell zu importieren und hochzuladen.
-
Es ist wichtig, die obligatorischen und optionalen Spalten und Informationen zu kennen, die Sie beim Ausfüllen der CVS-Vorlage bereitstellen müssen. The specific fields for the call queue CSV are found in the table in the Prepare your CSV section.
-
Die maximale Zeilenmenge beträgt 1.000 (ohne Kopfzeile).
-
Agenten können Benutzer oder Arbeitsbereiche sein. Geben Sie für Benutzer die E-Mail-Adresse des entsprechenden Benutzers ein. Geben Sie für Arbeitsbereiche den Namen des entsprechenden Arbeitsbereichs ein.
-
Jede Zeile darf maximal 50 Agenten enthalten. Weitere Informationen finden Sie unter Mehr als 50 Agenten gleichzeitig hinzufügen oder bearbeiten.
Mehrere Anrufwarteschlangen auf einmal hinzufügen
Um mehrere Anrufwarteschlangen auf einmal hinzuzufügen, laden Sie eine leere CSV-Vorlage herunter, und füllen Sie sie aus.
Anrufweiterleitungseinstellungen für eine Anrufwarteschlange können nicht gesammelt geändert werden. Informationen zum Bearbeiten der Anrufweiterleitung für eine Anrufwarteschlange finden Sie im Abschnitt zum Konfigurieren der Anrufweiterleitung für eine Anrufwarteschlange.
| 1 |
Sign in to Control Hub, and go to . |
| 2 |
Click . |
| 3 |
Wählen Sie einen Ort für die Anrufwarteschlangen aus, die Sie hinzufügen möchten. |
| 4 |
Klicken Sie auf CSV-Vorlage herunterladen. |
| 5 |
Füllen Sie die Tabelle aus. |
| 6 |
Laden Sie die CSV-Datei per Drag und Drop hoch, oder klicken Sie auf Datei auswählen. |
| 7 |
Klicken Sie auf Hochladen. Nach dem erfolgreichen Hochladen können Sie auf Details finden Sie auf der Seite „Aufgaben“ klicken, um den Status der Änderungen anzuzeigen. |
Mehrere Anrufwarteschlangen auf einmal bearbeiten
To modify call queues in bulk, you’ll simply download the current CSV data and make the necessary changes to the spreadsheet.
Anrufweiterleitungseinstellungen für eine Anrufwarteschlange können nicht gesammelt geändert werden. Informationen zum Bearbeiten der Anrufweiterleitung für eine Anrufwarteschlange finden Sie im Abschnitt zum Konfigurieren der Anrufweiterleitung für eine Anrufwarteschlange.
| 1 |
Sign in to Control Hub, and go to . |
| 2 |
Click . |
| 3 |
Wählen Sie einen Ort für die Anrufwarteschlangen aus, die Sie ändern möchten. |
| 4 |
Klicken Sie auf Daten herunterladen. If the data for the call queues you’ve selected exceeds the maximum (more than 10,000 rows for each CSV), you receive a zipped file with multiple CSV files included. |
| 5 |
Nehmen Sie die erforderlichen Änderungen an der Tabelle vor. |
| 6 |
Laden Sie die geänderte CSV-Datei per Drag und Drop hoch, oder klicken Sie auf Datei auswählen. |
| 7 |
Klicken Sie auf Hochladen. Nach dem erfolgreichen Hochladen können Sie auf Details finden Sie auf der Seite „Aufgaben“ klicken, um den Status der Änderungen anzuzeigen. |
CSV-Datei vorbereiten
Verwenden Sie diese Tabelle, um zu sehen, welche Felder obligatorisch oder optional sind, und was Sie angeben müssen, wenn Sie mehrere Anrufwarteschlangen auf einmal hinzufügen oder bearbeiten.
Spalten sind obligatorische oder optionale Felder. Dies hängt davon ab, ob Sie eine neue Anrufwarteschlange mithilfe der CSV-Datei hinzufügen oder eine vorhandene Anrufwarteschlange bearbeiten.
|
Spalte |
Obligatorisch oder optional (Anrufwarteschlange hinzufügen) |
Obligatorisch oder optional (Anrufwarteschlange bearbeiten) |
Beschreibung |
Unterstützte Werte |
|---|---|---|---|---|
|
Name |
Obligatorisch |
Obligatorisch |
Geben Sie den Namen der Anrufwarteschlange ein. Namen von Anrufwarteschlangen innerhalb desselben Standorts müssen eindeutig identifizierbar sein. Wenn sich die Anrufwarteschlangen an verschiedenen Standorten befinden, können sie denselben Namen haben. |
Beispiel: Anrufwarteschlange San Jose Zeichenlimit: 1-30 |
|
Telefonnummer |
Obligatorisch (wenn Durchwahl leer gelassen wird) |
Optional |
Geben Sie die Telefonnummer der Anrufwarteschlange ein. Sie müssen entweder über eine Telefonnummer oder eine Durchwahl verfügen. |
Nur Telefonnummern mit E.164-Format sind für den CSV-Import zulässig. Example: +12815550100 Die Telefonnummer muss auf der Registerkarte Nummern in Control Hub aufgeführt sein. |
|
Durchwahl |
Obligatorisch (wenn die Telefonnummer leer gelassen wird) |
Optional |
Geben Sie die Durchwahl der Anrufwarteschlange ein. Sie müssen entweder über eine Telefonnummer oder eine Durchwahl verfügen. |
Two to ten digit extension. 00-999999 |
|
Standort |
Obligatorisch |
Obligatorisch |
Geben Sie den Standort für die Zuweisung dieser Anrufwarteschlange ein. |
Beispiel: San Jose Der Standort muss auf der Registerkarte Standorte in Control Hub aufgeführt sein. |
|
Vorname der Anrufer-ID |
Optional |
Optional |
Geben Sie den Vornamen ein, der für die Anrufleitungs-ID (CLID) der Anrufwarteschlange angezeigt werden soll. The caller ID name entered here, along with the calling party caller ID name and number, shows when the queue agents are receiving an incoming call from the queue. |
Beispiel: San Es werden nur UTF-8-Zeichen unterstützt. Zeichenlimit: 1-30 |
|
Nachname der Anrufer-ID |
Optional |
Optional |
Geben Sie den Nachnamen ein, der für die Anrufleitungs-ID (CLID) der Anrufwarteschlange angezeigt werden soll. The caller ID name entered here, along with the calling party caller ID name and number, shows when the queue agents are receiving an incoming call from the queue. |
Beispiel: Jose Es werden nur UTF-8-Zeichen unterstützt. Zeichenlimit: 1-30 |
|
Sprache |
Optional |
Optional |
Geben Sie die Sprache der Ansagen für Ihre Anrufwarteschlange ein. |
Beispiel: en_us |
|
Zeitzone |
Optional |
Optional |
Geben Sie den Zeitzonenschlüssel der Anrufwarteschlange ein. Diese Zeitzone gilt für die Zeitpläne für diese Anrufwarteschlange. |
Beispiel: Amerika/Chicago Zeichenlimit: 1-127 |
|
Anrufwarteschlange – Aktivieren |
Optional |
Optional |
Verwenden Sie diese Spalte, um die Anrufwarteschlange zu aktivieren oder zu deaktivieren. |
AKTIVIERT, DEAKTIVIERT, aktiviert, deaktiviert |
|
Anzahl der Anrufe in der Warteschlange |
Optional |
Optional |
Geben Sie die maximale Anzahl von Anrufen ein, die das System während des Wartens auf einen verfügbaren Agenten in der Warteschlange behält. |
Bereich: 1-250 Don’t set the Number of Calls in Queue to 0. If it's set to 0, then incoming calls aren’t allowed. |
|
Anrufverteilungstyp (Prioritätsbasiert/Fähigkeitenbasiert) |
Optional |
Optional Dieses Feld ist obligatorisch, wenn Sie das Muster für die Anrufverteilung bearbeiten. |
Wählen Sie den Anrufverteilungstyp für Ihre Anrufwarteschlange aus. |
PRIORITÄTSBASIERT_, FÄHIGKEITENBASIERT_ |
|
Muster für Anrufverteilung |
Obligatorisch |
Optional |
Geben Sie das Muster für die Anrufverteilung ein. Wählen Sie eine der folgenden unterstützten Richtlinien aus. |
Wenn der Anrufverteilungstyp „Prioritätsbasiert“ ist, sind die Werte: ZIRKULAR, REGELMÄSSIG, GLEICHZEITIG, EINHEITLICH, GEWICHTET Wenn der Anrufverteilungstyp „Fähigkeitenbasiert“ ist, sind die Werte: ZIRKULAR, REGELMÄSSIG, GLEICHZEITIG. |
|
Telefonnummer für ausgehende Anrufe – Aktivieren |
Optional |
Optional |
Aktivieren Sie die Warteschlangen-Telefonnummer für ausgehende Anrufe. |
WAHR, FALSCH |
|
Agenten-Beitritt zulassen – Aktivieren |
Optional |
Optional |
Wählen Sie diese Option, wenn Agenten die Möglichkeit haben sollen, einer Warteschlange beitreten oder sie verlassen zu können. |
WAHR, FALSCH |
|
Überlaufaktion |
Optional |
Optional |
Geben Sie die Aktion zur Verarbeitung des Überlaufs einer Anrufwarteschlange ein. Wählen Sie eine der unterstützten Aktionen aus. | BESETZTZEICHEN_ABSPIELEN_AN_TELEFONNUMMER_ÜBERTRAGEN_KLINGELZEICHEN_ABSPIELEN,_BIS_DER_ANRUFER_AUFLEGT |
|
Überlauf – Aktivieren |
Optional |
Optional |
Aktivieren oder deaktivieren Sie die Überlaufbehandlung nach einer festgelegten Zeit. Wenn diese Option aktiviert ist, geben Sie in der nächsten Spalte den Überlauf nach der Wartezeit ein. |
WAHR, FALSCH |
|
Play Ringing Tone To Callers When Their Call Is Sent To An Available Agent |
Optional |
Optional |
If no value is defined at the time of creation, the value is set to TRUE. |
WAHR, FALSCH |
|
Reset Caller Statistics Upon Queue Entry |
Optional |
Optional |
If no value is defined at the time of creation, the value is set to TRUE. |
WAHR, FALSCH |
|
Übergabenummer bei Überlauf |
Optional |
Optional |
Geben Sie die Nummer ein, an die Sie übergelaufene Anrufe übertragen möchten. |
Beispiel: 1112223333 Die Telefonnummer muss auf der Registerkarte Nummern in Control Hub aufgeführt sein. Zeichenlimit: 1-23 |
|
Überlaufübergabe an Voicemail – Aktivieren |
Optional |
Optional |
Aktivieren oder deaktivieren Sie die Übergabe von übergelaufenen Anrufen an die Voicemail. |
WAHR, FALSCH |
|
Überlauf nach Wartezeit |
Optional |
Optional |
Geben Sie die Wartezeit (in Sekunden) ein, bis ein Agent antwortet, bevor der Anrufer an eine andere Stelle weitergeleitet wird. |
Bereich: 1-7200 |
|
Überlaufansage – Aktivieren |
Optional |
Optional |
Aktivieren oder deaktivieren Sie das Abspielen der Ansage vor der Verarbeitung des Überlaufs. |
WAHR, FALSCH |
|
Begrüßungsnachricht – Aktivieren |
Optional |
Optional |
Aktivieren oder deaktivieren Sie das Abspielen einer Nachricht, wenn Anrufer die Warteschlange zum ersten Mal erreichen. |
WAHR, FALSCH |
|
Begrüßungsnachricht obligatorisch |
Optional |
Optional |
Aktivieren oder deaktivieren Sie die Option, wenn die Begrüßungsnachricht für jeden Anrufer abgespielt werden soll. |
WAHR, FALSCH |
|
Wartenachricht - Aktivieren |
Optional |
Optional |
Aktivieren oder deaktivieren Sie die Option, um den Anrufer über die geschätzte Wartezeit oder Position in der Warteschlange zu benachrichtigen. Wenn diese Option aktiviert ist, wird diese Nachricht nach der Begrüßungsnachricht und vor der Komfort-Nachricht wiedergegeben. Stellen Sie dabei sicher, dass Sie in der nächsten Spalte den Wartenachrichtenmodus eingeben. |
WAHR, FALSCH |
|
Wartenachrichtenmodus |
Optional |
Optional |
Wählen Sie aus, welche Informationen die Wartenachricht an Anrufer enthalten soll. Wählen Sie eine der unterstützten Optionen aus. |
ZEIT, POSITION |
|
Wartenachricht – Bearbeitungszeit |
Optional |
Optional |
Geben Sie die Standardanzahl von Minuten für die Anrufbearbeitung ein. |
Bereich: 1-100 |
|
Wartenachricht – Abspielen für Position |
Optional |
Optional |
Geben Sie die Position ein, für die die Nachricht zur geschätzten Wartezeit abgespielt wird. |
Bereich: 1-100 |
|
Wartenachricht – Wartezeit |
Optional |
Optional |
Geben Sie die Anzahl von Minuten ein, für die die Nachricht zur geschätzten Wartezeit abgespielt wird. |
Bereich: 1-100 |
|
Wartenachricht – Nachricht zu hohem Aufkommen |
Optional |
Optional |
Aktivieren oder deaktivieren Sie die Wartenachricht, um eine Nachricht abzuspielen, die Anrufer über ein hohes Anrufaufkommen informiert. |
WAHR, FALSCH |
|
Komfort-Nachricht – Aktivieren |
Optional |
Optional |
Aktivieren oder deaktivieren Sie diese Option, um nach der Begrüßungsnachricht und vor der Warteschleifenmusik eine Nachricht abzuspielen. Wenn diese Option aktiviert ist, geben Sie die Anzahl der Sekunden in der Spalte Zeit zwischen Komfort-Nachricht ein. |
WAHR, FALSCH |
|
Zeit zwischen Komfort-Nachricht |
Optional |
Optional |
Geben Sie das Zeitintervall in Sekunden zwischen jeder Wiederholung der Komfort-Nachricht ein, die für Anrufer in der Warteschlange abgespielt wird. |
Bereich: 1-600 |
|
Warteschleifenmusik – Aktivieren |
Optional |
Optional |
Aktivieren oder deaktivieren Sie Warteschleifenmusik für Anrufe in der Warteschlange. |
WAHR, FALSCH |
|
Alternative Quelle für Warteschleifenmusik – Aktivieren |
Optional |
Optional |
Aktivieren oder deaktivieren Sie eine andere Datei als die Standard-Warteschleifenmusikdatei. Wählen Sie die alternative Quelldatei in Control Hub aus. |
WAHR, FALSCH |
|
Komfort-Nachrichtenumgehung – Aktivieren |
Optional |
Optional |
Aktivieren oder deaktivieren Sie die Komfort-Nachrichtenumgehung für Anrufe in der Warteschlange. |
WAHR, FALSCH |
|
Wartezeit bei Anrufen für die Komfort-Nachrichtenumgehung |
Optional |
Optional |
Geben Sie das Intervall in Sekunden für die Wartezeit bei Anrufen für die Komfort-Nachrichtenumgehung für Anrufer in der Warteschlange ein. |
Bereich: 1-120 |
|
Flüster-Nachricht – Aktivieren |
Optional |
Optional |
Aktivieren oder deaktivieren Sie die Flüster-Nachricht für Anrufe in der Warteschlange. |
WAHR, FALSCH |
|
Mehrere Anrufe pro Agent zulassen |
Optional |
Optional |
Aktivieren oder deaktivieren Sie wartende Anrufe für Agenten. |
WAHR, FALSCH |
|
Zurückgewiesene Anrufe – Aktivieren |
Optional |
Optional |
Aktivieren oder deaktivieren Sie zurückgewiesene Anrufe für diese Anrufwarteschlange. Zurückgewiesene Anrufe sind Anrufe, die an einen verfügbaren Agenten gesendet, jedoch von diesem nicht angenommen wurden. Wenn diese Option aktiviert ist, geben Sie die Anzahl der Klingelzeichen in der Spalte Anzahl Klingelzeichen für zurückgewiesene Anrufe ein. |
WAHR, FALSCH |
|
Anzahl Klingelzeichen für zurückgewiesene Anrufe |
Optional |
Optional |
Geben Sie an, wie viele Klingelzeichen gewartet werden muss, bis ein Agent im Rahmen der Verteilung einen Anruf annimmt, bevor der Anruf an den nächsten verfügbaren Agenten verteilt wird. |
Bereich: 1-20 |
|
Anruf zurückweisen, wenn der der Agent nicht verfügbar ist |
Optional |
Optional |
Aktivieren oder deaktivieren Sie das Zurückweisen von Anrufen, wenn der Agent während der Weiterleitung des Anrufs auf einmal nicht mehr verfügbar ist. |
WAHR, FALSCH |
|
Anruf nach bestimmter Zeit zurückweisen – Aktivieren |
Optional |
Optional |
Enable or disable Bounce calls after being on hold by agent for longer than <X> seconds. Wenn diese Option aktiviert ist, geben Sie die Anzahl der Sekunden ein, nach denen ein gehaltener Anruf zurückgewiesen werden sollte. |
WAHR, FALSCH |
|
Anruf nach bestimmter Zeit zurückweisen |
Optional |
Optional |
Geben Sie an, nach wie vielen Sekunden ein gehaltener Anruf zurückgewiesen werden sollte. Wenn die obige Spalte auf „WAHR“ gesetzt ist, ist die Standardeinstellung 60. |
Bereich: 1-600 |
|
Agent warnen, wenn ein Anruf gehalten wird – Aktivieren |
Optional |
Optional |
Enable or disable the Alert agent if call is on hold for longer than <X> seconds. Wenn diese Option aktiviert ist, geben Sie die Anzahl der Sekunden ein, nach der der Agent über den gehaltenen Anruf benachrichtigt wird. |
WAHR, FALSCH |
|
Wartezeit bis zum Warnen des Agenten bei Halten des Anrufs |
Optional |
Optional |
Geben Sie an, nach wie vielen Sekunden der Agent über den gehaltenen Anruf benachrichtigt wird. Wenn die obige Spalte auf „WAHR“ gesetzt ist, ist die Standardeinstellung 30. |
Bereich: 1-600 |
|
Eindeutiger Rufton – Aktivieren |
Optional |
Optional |
Aktivieren oder deaktivieren einen eindeutigen Rufton für die Anrufe in der Anrufwarteschlange. Wenn diese Option aktiviert ist, hören Agenten einen eindeutigen Rufton, wenn sie Anrufe aus der Anrufwarteschlange empfangen. Zudem sollten Sie den Typ des gewünschten eindeutigen Ruftonmusters in der nächsten Spalte eingeben. |
WAHR, FALSCH |
|
Eindeutiges Ruftonmuster |
Optional |
Optional |
Wenn „Eindeutiger Rufton“ aktiviert ist, wählen Sie das eindeutige Ruftonmuster aus. Wählen Sie eine der unterstützten Optionen aus. |
NORMAL, LANG_LANG, KURZ_KURZ_LANG, KURZ_LANG_KURZ |
|
Eindeutiger Rufton für alternative Nummern – Aktivieren |
Optional |
Optional |
Aktivieren oder deaktivieren Sie einen eindeutigen Rufton für alternative Nummern. Wenn diese Option aktiviert ist, geben Sie das Rufmuster in die Spalte Rufmuster für alternative Nummern ein. |
WAHR, FALSCH |
|
Aktion für alternative Nummern |
Optional |
Optional |
Geben Sie HINZUFÜGEN ein, um die in dieser Zeile aufgelisteten alternativen Nummern hinzuzufügen. Geben Sie ENTFERNEN ein, um die in der Zeile aufgelisteten alternativen Nummern zu entfernen. Wenn Sie ERSETZEN eingeben, werden alle zuvor eingegebenen alternativen Nummern entfernt und nur durch die in dieser Zeile hinzugefügten alternativen Nummern ersetzt. |
HINZUFÜGEN, ERSETZEN, ENTFERNEN |
|
Agentenaktion |
Optional |
Optional |
Geben Sie HINZUFÜGEN ein, um die in dieser Zeile aufgelisteten Agenten hinzuzufügen. Geben Sie ENTFERNEN ein, um die in der Zeile aufgelisteten Agenten zu entfernen. Wenn Sie ERSETZEN eingeben, entfernen Sie alle zuvor eingegebenen Agenten und ersetzen sie nur durch die Agenten, die Sie in dieser Zeile hinzufügen. |
HINZUFÜGEN, ERSETZEN, ENTFERNEN |
|
Alternative Nummer(n) |
Optional |
Optional |
Geben Sie die alternative(n) Nummer(n) ein, die Sie der Anrufwarteschlange zuweisen möchten. |
Beispiel: 1112223333 Die Telefonnummer muss auf der Registerkarte Nummern in Control Hub aufgeführt sein. Zeichenlimit: 1-23 |
|
Ruftonmuster für alternative Nummern |
Optional |
Optional |
Wenn „Eindeutiger Rufton“ für alternative Nummern aktiviert ist, wählen Sie das eindeutige Ruftonmuster aus. Wählen Sie eine der unterstützten Optionen aus. |
NORMAL, LANG_LANG, KURZ_KURZ_LANG, KURZ_LANG_KURZ |
|
Agent1-ID, Agent2-ID... Agent50-ID |
Optional |
Optional |
Geben Sie die Agenten ein, die Sie der Anrufwarteschlange zuweisen möchten. Agenten können Benutzer oder Arbeitsbereiche sein. Geben Sie für Benutzer die E-Mail-Adresse des entsprechenden Benutzers ein. Geben Sie für Arbeitsbereiche den Namen des entsprechenden Arbeitsbereichs ein. |
Beispiel: test@example.com Zeichenlimit: 1-161 |
|
Agent1 Gewichtung, Agent2 Gewichtung... Agent50 Gewichtung |
Optional |
Optional |
Wenn die Anrufweiterleitungsrichtlinie für die Anrufwarteschlange „gewichtet“ lautet, geben Sie die prozentuale Gewichtung des Agenten ein. |
Bereich: 0-100 |
|
Kompetenzniveau Agent1 Kompetenzniveau Agent2... Kompetenzniveau Agent50 |
Optional |
Optional |
Wählen Sie das Kompetenzniveau des Agenten für die zugewiesenen Agenten aus. |
Bereich: 1-20 |
Mehr als 50 Agenten gleichzeitig hinzufügen oder bearbeiten
Jede Zeile kann maximal 50 Agenten sowie die entsprechende prozentuale Gewichtung der Anrufweiterleitung (falls zutreffend) enthalten. Führen Sie die folgenden Schritte aus, um mehr als 50 Agenten mithilfe der CSV-Datei hinzuzufügen oder zu bearbeiten.
| 1 |
Geben Sie die hinzuzufügenden oder zu bearbeitenden 50 Agenten und ggf. die entsprechende prozentuale Gewichtung der Anrufweiterleitung in der ersten Zeile für die Anrufwarteschlange ein, die Sie hinzufügen oder bearbeiten. |
| 2 |
Um zusätzliche Agenten hinzuzufügen oder zu bearbeiten, müssen Sie in der nächsten Zeile nur in den folgenden Spalten Informationen eingeben:
Sie können alle anderen Spalten leer lassen. |
| 3 |
Wiederholen Sie diese Schritte, bis Sie alle Agenten hinzugefügt haben, die Sie hinzufügen oder bearbeiten müssen. |
Anrufe in einer Anrufwarteschlange verwalten
Stellen Sie sicher, dass Kunden die richtigen Agenten zur richtigen Zeit erreichen, wenn sie sich in eine Anrufwarteschlange einwählen. Sie können Einstellungen für eingehende Anrufe wie Anrufweiterleitung, Routing-Muster, Überlaufeinstellungen, zurückgewiesene Anrufeinstellungen und Rückrufeinstellungen für eine Anrufwarteschlange in Control Hub konfigurieren und bearbeiten.
Bearbeiten Anrufwarteschlange Einstellungen
Sie können die Sprache, die Anzahl der Anrufe für die Warteschlange und die Anrufer-ID für Ihren Anrufwarteschlange.
| 1 |
Melden Sie sich bei Control Hub an und gehen Sie zu . |
| 2 |
Wählen Sie eine Anrufwarteschlange aus, die Sie aus der Liste bearbeiten möchten. |
| 3 |
Klicken Sie im seitlichen Bereich auf Einstellungen . |
| 4 |
Bearbeiten Sie die folgenden Felder:
|
| 5 |
Klicken Sie auf Speichern. |
Bearbeiten Anrufwarteschlange Telefonnummern
Sie können Ihre Telefonnummer Anrufwarteschlange und bis zu 10 alternative Nummern hinzufügen.
| 1 |
Melden Sie sich bei Control Hub an und gehen Sie zu . |
| 2 |
Wählen Sie eine Anrufwarteschlange aus, die Sie aus der Liste bearbeiten möchten. |
| 3 |
Klicken Sie im seitlichen Bereich auf Telefonnummer . |
| 4 |
Bearbeiten Sie die Telefonnummer und die Durchwahl . Wenn Sie das Anschlussfeld beim Erstellen der Anrufwarteschlange leer gelassen haben, weist das System automatisch die letzten vier Ziffern der Telefonnummer als Anschluss für diese Anrufwarteschlange zu. |
| 5 |
Aktivieren Sie die Option Agenten dürfen Anrufwarteschlangennummer als Anrufer-ID verwenden , damit die Agenten die Anrufwarteschlangennummer als Anrufer-ID verwenden können. |
| 6 |
Fügen Sie alternative Nummern mithilfe der Suchfunktion hinzu. |
| 7 |
Aktivieren oder deaktivieren Sie die Aktivierung und deaktivierung des Klingelns für die anderen Nummern, die Anrufwarteschlange, indem Sie auf den Umschalter klicken. |
| 8 |
Wählen Sie in der Tabelle über das Dropdown-Menü in der Spalte Klingelmuster das Klingelmuster aus, das jeder alternativen Nummer zugewiesen werden soll. |
| 9 |
Klicken Sie auf Speichern. |
Einstellungen für Anrufweiterleitung bearbeiten
Sie können alle eingehenden Anrufe abhängig von einem von Ihnen festgelegten Kriteriensatz umschlagen.
| 1 |
Melden Sie sich bei Control Hub an und gehen Sie zu . |
| 2 |
Wählen Sie eine Anrufwarteschlange aus, die Sie aus der Liste bearbeiten möchten. |
| 3 |
Klicken Sie im Fensterbereich auf Anrufweiterleitung. |
| 4 |
Aktivieren Sie die Funktion Anrufweiterleitung . |
| 5 |
Wählen Sie eine der folgenden Optionen aus:
Wenn Sie „ Selektive Anrufweiterleitung“ auswählen, muss mindestens eine Regel für die Weiterleitung angewendet sein, damit die Anrufweiterleitung aktiv ist. |
| 6 |
Weisen Sie die Nummer zu, an die Sie anrufe umrufen möchten. Wenn Sie Die Schaltfläche Anrufe immer umfrufen ausgewählthaben, klicken Sie auf Speichern. Aktivieren Sie bei Auswahl von Immer Vorwärts oder Selektive Weiters das Kontrollkästchen An Voicemail senden, um alle Anrufe an eine interne Voicemail weitersenden. Das Kontrollkästchen An Voicemail senden ist deaktiviert, wenn eine externe Nummer eingegeben wird. |
| 7 |
Wenn Sie Selektive Anrufs weitersenden wählen, erstellen Sie eine Regel, indem Sie auf "Wann zur Vorwärts hinzufügen" oder " Wenn nicht zu vorwärts hinzufügen" klicken. |
| 8 |
Erstellen Sie einen Regelnamen. |
| 9 |
Wählen Sie unter Wann zu umplanen oder Wenn nicht zu vorwärts, im Dropdown-Menü die Option Business-Zeitplan und Feiertagsplan aus. |
| 10 |
Wählen Sie unter "Weiter an" mindestens eine Option aus der Standardtelefonnummer aus , oder fügen Sie eine andere Telefonnummer hinzu. |
| 11 |
Wählen Sie für Anrufevon eine beliebige Nummer oder ausgewählte Nummern mit mindestens einer Option aus den folgenden Optionen aus:
|
| 12 |
Wählen Sie fürAnrufe an eine Nummer oder eine alternative Nummer aus dem Dropdown-Menü aus, sodass Anrufe weitergeleitet werden, sobald ein Anruf an die Nummer in Ihrer Organisation weitergeleitet wird, die Sie definieren. |
| 13 |
Klicken Sie auf Speichern. |
-
Die Regeln werden in der Tabelle nach Regelnamenszeichen sortiert. Beispiel 00 _rule, 01 _rule usw.
-
Die Regel "Nicht weiterleiten" hat immer Vorrang vor der Regel "weiterleiten".
-
Die Regeln werden basierend auf der Reihenfolge verarbeitet, in der sie in der Tabelle aufgeführt sind.
-
Sie können mehrere Regeln erstellen. Wenn eine Regel jedoch erfüllt ist, überprüft das System nicht mehr die nächste Regel. Wenn Sie möchten, dass die spezifische Regel zuerst überprüft wird, empfehlen wir Ihnen, den Regelnamen mit Zahlen zu aktualisieren. Beispiel: Wenn Sie möchten, dass die Feiertagsregel vor der Geschäftsschluss-Regel überprüft wird, benennen Sie die Regel als 01-Feiertag und 02-Geschlossen.
Weitere Informationen zu den grundlegenden Funktionen und Beispielen für die selektive Rufumleitung finden Sie unter Konfigurieren der selektiven Rufumleitung für Webex Calling.
Nächste Schritte
Sobald eine Regel erstellt wurde, können Sie eine Regel mithilfe der Umschaltschalt neben der Regel in der Tabelle aktivieren oder deaktivieren. Sie können Regel auch jederzeit ändern oder löschen, indem Sie auf Bearbeiten oder klicken  .
.
Überlaufeinstellungen bearbeiten
Die Überlaufeinstellungen bestimmen, wie Ihre Überlaufanrufe verarbeitet werden, wenn Anrufwarteschlange voll wird.
| 1 |
Melden Sie sich bei Control Hub an und gehen Sie zu . |
| 2 |
Wählen Sie eine Anrufwarteschlange aus, die Sie aus der Liste bearbeiten möchten. |
| 3 |
Klicken Sie im seitlichen Bereich auf Überlaufeinstellungen . |
| 4 |
Aktivieren oder deaktivieren Sie die Kontrollkästchen neben den folgenden Einstellungen, um sie zu aktivieren oder zu deaktivieren:
|
| 5 |
Wählen Sie, wie neue Anrufe bearbeitet werden, wenn die Warteschlange voll ist:
|
| 6 |
Aktivieren oder deaktivieren Sie die Kontrollkästchen neben den folgenden Einstellungen, um sie zu aktivieren oder zu deaktivieren:
|
| 7 |
Klicken Sie auf Speichern. |
Routing-Typ bearbeiten
Sie können das Anrufweiterleitungsmuster Ihrer vorhandenen Anrufweiterleitung Anrufwarteschlange.
| 1 |
Melden Sie sich bei Control Hub an und gehen Sie zu . |
| 2 |
Wählen Sie eine Anrufwarteschlange aus, die Sie aus der Liste bearbeiten möchten. |
| 3 |
Klicken Sie im seitlichen Bereich auf Anrufverteilung . |
| 4 |
Bearbeiten Sie die folgenden Optionen:
|
| 5 |
Klicken Sie auf Speichern. |
Einstellungen für unangekündigte Anrufe bearbeiten
Zurückgewiesene Anrufe sind Anrufe, die an einen verfügbaren Agenten gesendet wurden, der Agent jedoch nicht antwortet. Diese Anrufe werden dann wieder in die Warteschlange am oberen Ende aller in der Warteschlange eingereihten Anrufe platziert. Sie können die Handhabung von unangekündigten Anrufen bearbeiten.
| 1 |
Melden Sie sich bei Control Hub an und gehen Sie zu . |
| 2 |
Wählen Sie eine Anrufwarteschlange aus, die Sie aus der Liste bearbeiten möchten. |
| 3 |
Klicken Sie im seitlichen Bereich auf Zurückgewiesene Anrufe . |
| 4 |
Wählen Sie den Umschalter neben einer der folgenden Optionen aus, um die Einstellung zu aktivieren oder zu deaktivieren:
|
| 5 |
Aktivieren oder deaktivieren Sie das klingeln bei unangekündigten Anrufen. Falls aktiviert, wählen Sie das Klingelmuster aus dem Dropdown-Menü aus.
|
| 6 |
Klicken Sie auf „Speichern“. Wenn Sie eine Anrufwarteschlange mit Muster für die gleichzeitige Anrufverteilung und zurückgewiesene Anrufeinstellungen eingerichtet haben, können Sie die Anrufverteilung für nicht angenommene Anrufe verbessern. Weitere Informationen finden Sie unter Verbessern der Verteilung der gleichzeitigen Klingeltonanrufe in der Anrufwarteschlange für zurückgewiesene Anrufe . |
Rückrufeinstellungen bearbeiten
Die Rückrufoption ermöglicht es Anrufern, einen Rückruf an die angegebene Telefonnummer zu erhalten, wenn ihre ursprüngliche Position in der Warteschlange erreicht wird. Die Telefonnummer wird anhand der Richtlinie für ausgehende Anrufe eines Standorts überprüft.
Vorbereitungen
| 1 |
Melden Sie sich bei Control Hub an und gehen Sie zu . |
| 2 |
Wählen Sie eine Anrufwarteschlange aus, die Sie aus der Liste bearbeiten möchten. |
| 3 |
Klicken Sie im seitlichen Bereich auf Rückruf . |
| 4 |
Aktivieren Sie die Rückrufoption . |
| 5 |
Geben Sie die Geschätzte Mindestzeit für die Rückrufoption in Minuten ein. Dadurch wird festgelegt, zu welcher geschätzten Wartezeit der Anrufer die Rückrufaufforderung erhält. Diese Option funktioniert zusammen mit der Option „Geschätzte Wartezeit für Anrufe in der Warteschlange“. Wenn dieser Wert mit dem Ansagewert „Standardanrufbearbeitungszeit“ oder niedriger ist, wird die Rückrufaufforderung wiedergegeben. Wenn dieser Wert über dem Ansagewert Standardanrufbearbeitungszeit liegt, wird die Rückrufaufforderung nicht wiedergegeben. |
| 6 |
Aktivieren Sie das Kontrollkästchen Eingabe für internationale Rückrufnummer zulassen. Auf diese Weise können internationale Nutzer, die einen Rückruf wünschen, ihre Landesvorwahl eingeben. Die Rückrufnummern überprüfen die Richtlinie eines Standorts bei abgehenden Anrufen. |
| 7 |
Klicken Sie auf Speichern.
|
Richtlinien für Anrufwarteschlangen verwalten
Mit den Richtlinien für Anrufwarteschlangen können Sie konfigurieren, wie Anrufe an Feiertagen und außerhalb der Geschäftszeiten weitergeleitet, neu eingehende Anrufe vorübergehend umgeleitet und die Anrufe in der Warteschlange verwaltet werden, wenn die Agenten nicht verfügbar sind.
Richtlinien für Anrufwarteschlangen sind wichtig, um zu verstehen, wie Anrufe in die Warteschlange geleitet werden. Die Dienste, die Teil von Warteschlangenrichtlinien sind, haben basierend auf der unten aufgeführten Prioritätsreihenfolge Vorrang.
-
Urlaubsdienst
-
Nachtdienst
-
Erzwungene Umleitung
-
Aufgelaufene Anrufe
Die in der Anrufwarteschlange aktivierten Dienste haben die Vorrangfolge und geben die Anrufwarteschlange ein, um zu bestimmen, wie der Anruf ist.
- bearbeitet, wenn die Anrufwarteschlange voll wird
- unangekündigt, wenn der Agent die Anrufe nicht beantwortet
- verarbeitet, wenn die Warteschlange keine Agenten hat
Urlaubsdienst verwalten
Konfigurieren Sie die Anrufwarteschlange, um Anrufe während der Feiertage anders weiterzuleiten.
| 1 |
Melden Sie sich bei Control Hub an und gehen Sie zu . |
| 2 |
Wählen Sie eine Anrufwarteschlange aus, die Sie aus der Liste bearbeiten möchten. |
| 3 |
Klicken Sie im seitlichen Bereich auf Urlaubsdienst . |
| 4 |
Aktivieren Sie den Urlaubsdienst . |
| 5 |
Wählen Sie eine Option aus der Drop-down-Liste.
|
| 6 |
Wählen Sie in der Liste "Feiertagsplan" Drop-down-Liste. Sie können auch neue Urlaubszeitpläne konfigurieren , wenn ein bestimmter Urlaubszeitplan nicht in der Dropdown-Liste aufgeführt ist.
|
| 7 |
Aktivieren Sie das Kontrollkästchen Ansage vor Urlaubsdienst abspielen , um die Ansage für den Urlaubsdienst abzuspielen. |
| 8 |
Wählen Sie einen Ankündigungstyp mit einer der folgenden Optionen aus:
|
| 9 |
Klicken Sie auf Save (Speichern), um den Dienst zu speichern. |
Nachtdienst verwalten
Konfigurieren Sie die Anrufwarteschlange so, dass Anrufe während der Stunden, in denen die Warteschlange nicht in Betrieb ist, anders verteilt werden. Dies wird von einem Zeitplan bestimmt, der die Geschäftszeiten der Warteschlange definiert.
| 1 |
Melden Sie sich bei Control Hub an und gehen Sie zu . |
| 2 |
Wählen Sie eine Anrufwarteschlange aus, die Sie aus der Liste bearbeiten möchten. |
| 3 |
Klicken Sie im seitlichen Bereich auf Nachtdienst . |
| 4 |
Aktivieren Sie „Nachtdienst“ . |
| 5 |
Wählen Sie eine Option aus der Drop-down-Liste.
|
| 6 |
Aktivieren Sie das Kontrollkästchen Ansage vor Nachtdienst abspielen , um die Ansage für den Nachtdienst abzuspielen. |
| 7 |
Wählen Sie einen Ankündigungstyp mit einem der folgenden Punkte aus:
|
| 8 |
Wählen Sie die Geschäftszeiten aus der Drop-down-Liste. Sie können auch neue Geschäftszeiten konfigurieren , wenn eine bestimmte Geschäftszeit nicht in der Dropdown-Liste aufgeführt ist.
|
| 9 |
Aktivieren Sie den Dienst für erzwungene Nacht jetzt unabhängig von den Geschäftszeiten, um Anrufe unabhängig von den Geschäftszeiten zu erzwingen. |
| 10 |
Wählen Sie einen Ankündigungstyp mit einer der folgenden Optionen aus:
|
| 11 |
Klicken Sie auf Save (Speichern), um den Dienst zu speichern. |
Erzwungene Weiterleitung verwalten
Ermöglicht der Warteschlange das Setzen in den Notfallmodus, um Anrufe während des Notfalls an einen anderen Ort weiter zu senden. Konfigurieren Sie die Anrufwarteschlange so, dass neu eingehende Anrufe an eine andere Verteilung umgeleitet werden, die unabhängig von der Nachtdienst- und Urlaubsdienst-Weiterleitung ist.
| 1 |
Melden Sie sich bei Control Hub an und gehen Sie zu . |
| 2 |
Wählen Sie eine Anrufwarteschlange aus, die Sie aus der Liste bearbeiten möchten. |
| 3 |
Klicken Sie im seitlichen Bereich auf Forced Forwarding . |
| 4 |
Aktivieren Sie „Erzwungene Umleitung“ . |
| 5 |
Geben Sie die Telefonnummer ein, an die Sie den Anruf übertragen möchten. |
| 6 |
Aktivieren Sie das Kontrollkästchen Ansage abspielen vor Weiterleitung , um die Ansage für die erzwungene Weiterleitung abzuspielen. |
| 7 |
Wählen Sie einen Ankündigungstyp mit einer der folgenden Optionen aus:
|
| 8 |
Klicken Sie auf Save (Speichern), um den Dienst zu speichern. |
Aufgelaufene Anrufe verwalten
Ein anruf wird von einer Warteschlange verarbeitet, in der momentan keine Agenten beschäftigt sind. Konfigurieren Sie die Weiterleitungsrichtlinie für Anrufwarteschlangen für aufgelaufene Anrufe in der Warteschlange, wenn alle Agenten abgemeldet sind.
| 1 |
Melden Sie sich bei Control Hub an und gehen Sie zu . |
| 2 |
Wählen Sie eine Anrufwarteschlange aus, die Sie aus der Liste bearbeiten möchten. |
| 3 |
Klicken Sie im seitlichen Bereich auf Aufgelaufene Anrufe . |
| 4 |
Wählen Sie aus den Optionen aus, was Sie mit den ausgewählten Anrufen tun möchten.
|
| 5 |
Klicken Sie auf Speichern. |
Anrufwarteschlangenansagen verwalten
Einstellungen für Anrufwarteschlangenansagen bearbeiten
Anrufwarteschlangenansagen sind Nachrichten und Musik, die Anrufer hören, während sie in der Warteschlange warten. Sie können Ihre Ansageeinstellungen für eine vorhandene Anrufwarteschlange verwalten.
| 1 |
Melden Sie sich bei Control Hub an und gehen Sie zu . |
| 2 |
Wählen Sie eine Anrufwarteschlange aus, die Sie aus der Liste bearbeiten möchten. |
| 3 |
Klicken Sie im seitlichen Bereich auf Ankündigungen . |
| 4 |
Bearbeiten Sie nach Bedarf die folgenden Ansageeinstellungsdienste: |
Willkommensnachricht
Geben Sie eine Nachricht wieder, wenn Anrufer die Warteschlange zum ersten Mal erreichen.
| 1 |
Aktivieren Sie Begrüßungsnachricht . Die Begrüßungsnachricht wird jedem Anrufer abgespielt, es sei denn, ein Agent kann den Anruf bedienen. |
| 2 |
Wählen Sie aus: Begrüßungsnachricht ist obligatorisch. Wenn Sie diese Option auswählen, wird einem Anrufer die Nachricht abgespielt, bevor sie einem Agenten angezeigt wird, auch wenn ein Agent verfügbar ist. |
| 3 |
Wählen Sie einen der folgenden Nachrichtentypen aus:
|
| 4 |
Klicken Sie auf Speichern. |
Geschätzte Wartezeit für Anrufe in der Warteschlange
Benachrichtigen Sie den Anrufer über die geschätzte Wartezeit oder die Position in der Warteschlange.
| 1 |
Aktivieren Sie Geschätzte Wartenachricht für Anrufe in der Warteschlange . Wenn Sie diese Option aktivieren, wird die Wartenachricht nach der Begrüßungsnachricht und vor der Komfort-Nachricht wiedergegeben.
|
| 2 |
Legen Sie die Standardbehandlungszeit 1–100 Minuten fest. Diese Zeit ist die geschätzte Bearbeitungszeit pro Anruf (in Minuten). Das System verwendet diese Zeit, um die geschätzte Wartezeit zu berechnen, und kündigt sie dem Benutzer an, wenn Sie die Option Wartezeit ankündigen als Ansagetyp auswählen. Diese Option funktioniert zusammen mit der Option „Minimale geschätzte Zeit für Rückruf“ . Wenn Sie die Rückrufaufforderung an den Anrufer abspielen möchten, muss dieser Wert gleich oder höher als der Wert „Minimale geschätzte Zeit für die Rückrufoption“ sein.
|
| 3 |
Aktivieren Sie die Option Periodische Wiedergabe der geschätzten Wartenachricht wiederholen und legen Sie die Zeit 10–600 Sekunden fest. Wenn Sie diese Option aktivieren, wird die Nachricht zur geschätzten Wartezeit (Warteschlangenposition oder Wartezeit) in einem bestimmten Intervall wiedergegeben, bis das System den Wert Minimale geschätzte Zeit für die Rückrufoption erreicht. Wenn Sie diese Option deaktivieren, wird die Rückrufaufforderung sofort wiedergegeben.
|
| 4 |
Wählen Sie den Typ der Ansage für wartende Nachrichten aus, die für die Anrufer abgespielt werden soll.
|
| 5 |
Wählen Sie Nachricht bei hohem Anrufaufkommen aus, um eine Ansage abzuspielen, wenn das gesamte Aufkommen höher ist als die maximal definierte Warteschlangeposition. Wenn Sie diese Option aktivieren, wird nach dieser Ankündigung die Rückrufaufforderung wiedergegeben.
|
| 6 |
Klicken Sie auf „Speichern“. |
Komfort-Nachricht
Spielen Sie eine Nachricht nach der Begrüßungsnachricht und vor der Warteschleifenmusik ab. In der Regel handelt es sich um eine benutzerdefinierte Ansage, in der Informationen wie aktuelle Aktionen oder Informationen zu Produkten und Diensten enthalten sind.
| 1 |
Aktivieren Sie Komfort-Nachricht . |
| 2 |
Legen Sie die Zeit in Sekunden fest, bis ein Anrufer die Komfort-Nachricht hört. |
| 3 |
Wählen Sie einen der folgenden Nachrichtentypen aus:
|
| 4 |
Klicken Sie auf Speichern. |
Komfort-Nachrichtenumgehung
Geben Sie eine kürzere Komfort-Nachricht anstelle der standardmäßigen Komfort-Nachricht oder Warteschleifenmusik für alle Anrufe wieder, die schnell beantwortet werden sollen. Diese Funktion verhindert, dass ein Anrufer einen kurzen Teil der standardmäßigen Komfort-Nachricht hört, die abrupt beendet wird, wenn er mit einem Agenten verbunden wird.
| 1 |
Aktivieren Sie Komfort-Nachrichtenumgehung . |
| 2 |
Legen Sie die Zeit in Sekunden fest, bis ein Anrufer die Nachricht zur Komfort-Nachrichtenumgehung hört. Standardmäßig dauert es 30 Sekunden, bis ein Anrufer die Nachricht zur Komfort-Nachrichtenumgehung hört, und sie liegt zwischen 1 und 120 Sekunden. Eine Nachricht zur Komfort-Nachrichtenumgehung wird wiedergegeben, wenn ein neuer eingehender Anruf von der Warteschlange empfangen wird und die längste Wartezeit für einen Anruf in der Warteschlange unter diesem Schwellenwert liegt oder diesem entspricht. |
| 3 |
Wählen Sie einen der folgenden Nachrichtentypen :
|
| 4 |
Klicken Sie auf Speichern. |
Warteschleifenmusik
Spielen Sie den Anrufern nach der Komfort-Nachricht in einer sich wiederholenden Schleife Musik ab.
| 1 |
Aktivieren Sie Warteschleifenmusik . |
| 2 |
Wählen Sie einen der folgenden Begrüßungstypen aus:
|
| 3 |
Sie können eine alternative Quelle für interne Anrufe auswählen. |
| 4 |
Klicken Sie auf Speichern. |
Flüster-Nachricht für Anruf
Spielen Sie sofort eine Nachricht für den Agenten ab, bevor der eingehende Anruf verbunden wird. Die Nachricht gibt normalerweise die Identität der Anrufwarteschlange an, von der aus der Anruf kommt.
| 1 |
Aktivieren Sie Flüster anrufen . Die Nachricht wird nur für Agenten abgespielt und ist nützlich, wenn sie zu zwei oder mehr Warteschlangen gehören. |
| 2 |
Wählen Sie einen der folgenden Nachrichtentypen aus:
|
| 3 |
Klicken Sie auf Speichern. |
Einstellungen für Anrufwarteschlangenansagedateien bearbeiten
Anrufwarteschlangenansagen sind Nachrichten und Musik, die Anrufer hören, während sie in der Warteschlange warten. Sie können Ihre Ansagedateien für eine vorhandene Anrufwarteschlange verwalten.
| 1 |
Melden Sie sich bei Control Hub an und gehen Sie zu . |
| 2 |
Wählen Sie eine Anrufwarteschlange aus, die Sie aus der Liste bearbeiten möchten. |
| 3 |
Klicken Sie im seitlichen Bereich auf Ansagedateien . |
| 4 |
Laden Sie eine Ansagedatei hoch, oder zeichnen Sie Ihre eigenen Ansagen auf.
Es wird eine Liste aller hochgeladenen oder aufgezeichneten Dateien angezeigt. Sie können alle Dateien löschen, die Sie nicht verwenden möchten.
|
Agenten für Anrufwarteschlangen verwalten
Für jeden initiierten Webex-Anruf erhalten Sie eine geschäftliche Calling Line Identification (CLID). Diese Unternehmens-CLID kann entweder eine Telefonnummer für die Anrufwarteschlange oder die konfigurierte Telefonnummer des Agenten sein. Der Agent kann diese Informationen für ausgehende Anrufe entweder über eine dauerhafte oder eine temporäre Konfiguration bereitstellen.
Agenteneinstellungen für Benutzer konfigurieren
Vorbereitungen
-
Der Control Hub-Administrator ermöglicht die Verwendung der Telefonnummer als ausgehende Telefonnummer für die Agenten in der Anrufwarteschlange/im Sammelanschluss.
-
Bei Aktivierung der Telefonnummer kann der Administrator die ausgehende Telefonnummer des Agenten mit der CLID der spezifischen Warteschlangen-/Sammelanschlussgruppe gemäß der persistenten Konfiguration festlegen.
- Die Agenten können auch eine temporäre CLID-Konfiguration festlegen, indem sie den FAC-Code #80 verwenden, um die Telefonnummer der Anrufwarteschlange/Sammelanschlussgruppe als CLID zu verwenden, die für den ausgehenden Anruf angezeigt wird, oder #81 für die ausgehende Standard-Anrufer-ID als Telefonnummer, die als CLID angezeigt wird.“
| 1 |
Wechseln Sie in der Kundenansicht unter https://admin.webex.com zu . |
| 2 |
Wählen Sie einen Benutzer aus, für den Sie die Agenteneinstellung konfigurieren möchten. |
| 3 |
Wählen Sie Anrufen und dann Agenteneinstellungen aus. |
| 4 |
Wählen Sie die Agenten-Anrufer-ID . Sie können die Anrufer-ID des Agenten entweder auf die eigene Anrufer-ID des Agenten oder auf eine bestimmte Warteschlange/Sammelanschlussgruppe festlegen. |
| 5 |
Konfigurieren Sie die Anrufwarteschlangen-/Sammelanschluss-ID des Agenten über die folgenden Optionen:
|
Agenten hinzufügen oder bearbeiten
Wenn Sie ein Standortadministrator sind, können Sie alle Agenten anzeigen, die einer Anrufwarteschlange zugewiesen sind, einschließlich der Agenten außerhalb Ihres zugewiesenen Standorts. Sie können alle zugewiesenen Agenten löschen und alle Benutzer zur Warteschlange hinzufügen, einschließlich der Benutzer von anderen Standorten. Sie können Agenten jedoch nur an Ihren zugewiesenen Standorten erlauben, der Warteschlange beizutreten oder sie zu verlassen. Weitere Informationen finden Sie unter Standortverwaltung delegieren .
| 1 |
Melden Sie sich bei Control Hub an und gehen Sie zu . |
| 2 |
Wählen Sie eine Anrufwarteschlange aus, die Sie aus der Liste bearbeiten möchten. |
| 3 |
Klicken Sie im seitlichen Bereich auf Agenten . |
| 4 |
(Optional) Wählen Sie einen Standardwert für das Kompetenzniveau für die Agenten aus, wenn Sie sie basierend auf ihren Fähigkeiten aus der Dropdown-Liste „Zugewiesenes Kompetenzniveau“ hinzufügen. Die Anrufverteilung basiert auf den Fähigkeiten und dem Kompetenzniveau eines Agenten. Das höchste Kompetenzniveau ist 1 und das niedrigste 20. |
| 5 |
Suchen oder wählen Sie in der Dropdown-Liste Benutzer oder Arbeitsbereich oder virtuelle Leitung hinzufügen die Benutzer, Arbeitsbereiche oder virtuellen Leitungen aus, die Sie zur Anrufwarteschlange hinzufügen möchten. |
| 6 |
(Optional) Aktivieren Sie das Kontrollkästchen, wenn Agenten in aktiven Anrufen weitere Anrufe annehmen können. |
| 7 |
(Optional) Aktivieren Sie das Kontrollkästchen, wenn Agenten die Möglichkeit haben sollen, einer Warteschlange beitreten oder sie verlassen zu können. |
| 8 |
(Optional) Bearbeiten Sie das Kompetenzniveau und die Option Verknüpft für jeden Benutzer, Arbeitsbereich oder jede virtuelle Leitung in der Warteschlange. |
| 9 |
(Optional) Um einen Benutzer, einen Arbeitsbereich oder eine virtuelle Leitung zu entfernen, klicken Sie auf das |
| 10 |
(Optional) Klicken Sie auf Alle entfernen , um alle Benutzer, Arbeitsbereiche oder virtuellen Leitungen aus der Warteschlange zu entfernen. |
| 11 |
Klicken Sie auf Speichern.
|
Agenten-Dashboard anzeigen
| 1 |
Melden Sie sich bei Control Hub an und gehen Sie zu . | ||||||||||||||||||||
| 2 |
Klicken Sie auf die Registerkarte Agenten . | ||||||||||||||||||||
| 3 |
Wählen Sie einen Agenten aus der Standardliste der angezeigten Agenten aus oder suchen Sie nach einem Agenten-Namen oder der primären Nummer oder dem Anschluss, der dem Agenten zugeordnet ist. Sie können die Agentenliste basierend auf Anrufwarteschlangen, Warteschlangenstandorten und dem Status „Beitreten/Beitreten aufheben“ filtern. Das Agenten-Dashboard in der standardmäßigen reduzierten Ansicht wird angezeigt:
| ||||||||||||||||||||
| 4 |
Klicken Sie > , um die Agentendetails zu erweitern. Das Agenten-Dashboard wird angezeigt:
| ||||||||||||||||||||
| 5 |
Wechseln Sie zu einem Agenten in der spezifischen Anrufwarteschlange beitreten oder diese verlassen. | ||||||||||||||||||||
| 6 |
(Optional) Klicken Sie auf CSV exportieren , um eine Tabelle mit den umfassenden Agentendetails zu exportieren. Verwenden Sie diese Tabelle, um die Details in der exportierten CSV zu finden.
|
Supervisor von Anrufwarteschlangen verwalten
Agenten in einem Anrufwarteschlange können einem Supervisor zugeordnet werden, der im Hintergrund Anrufe überwachen, coachen, bargen oder übernehmen kann, die die zugewiesenen Agenten momentan behandeln.
Anrufwarteschlangen-Supervisorfunktionen Webex Calling
Stille Überwachung – Überwachen Sie den Anruf eines Agenten, ohne dass der Anrufer es weiß. Verwenden Sie diese Funktion, um sicherzustellen, dass die Schulungen funktionieren oder erkennen, wo Agenten verbessert werden müssen.
Um einen Anruf im Hintergrund zu überwachen, geben Sie #82 sowie die Durchwahl oder Telefonnummer des Agenten ein.

Coaching – Verbinden Sie sich mit dem Anruf eines Agenten und kommunizieren Sie mit diesem. Nur der Agent kann Sie hören. Verwenden Sie diese Funktion zur Schulung neuer Mitarbeiter.
Um einen Anruf zu coachen, geben Sie #85 sowie die Durchwahl oder Telefonnummer des Agenten ein.

Aufschalten : Nehmen Sie am Anruf eines Agenten teil. Sowohl der Agent als auch der Anrufer können Sie hören. Diese Funktion ist nützlich, wenn Sie am Anruf teilnehmen und bei der Lösung von Problemen helfen müssen.
Um einen Anruf zu durchschn. geben Sie *33 und die Durchwahl oder Telefonnummer des Agenten ein.

Übernehmen – Entziehen Sie einem Agenten einen Anruf. Verwenden Sie diese Funktion, wenn Sie den Anruf für einen Agenten komplett übernehmen müssen.
Um einen Anruf zu übernehmen, geben Sie #86 plus die Durchwahl oder Telefonnummer des Agenten ein.

Beim Aufruf von Supervisor-Funktionen wird einem Agenten ein Warnton abgespielt, während er überwacht, coacht oder sich aufschaltet, und es wird eine Ankündigung für die Übernahmefunktion abgespielt.
Einen Supervisor hinzufügen oder löschen
Sie können Supervisoren hinzufügen oder löschen. Wenn Sie einen Supervisor hinzufügen, können Sie Agenten aus mehreren Anrufwarteschlangen zuweisen.
| 1 |
Melden Sie sich bei Control Hub an und gehen Sie zu . |
| 2 |
Klicken Sie auf die Registerkarte Supervisor und anschließend auf Supervisor hinzufügen . |
| 3 |
Wählen Sie auf der Seite Grundlagen einen Benutzer aus der Dropdown-Liste aus, der als Supervisor hinzugefügt werden soll, und klicken Sie auf Weiter . |
| 4 |
Wählen Sie auf der Seite Agenten zuweisen einen Benutzer aus der Dropdown-Liste aus, der dem Supervisor als Agenten zugewiesen werden soll, und klicken Sie auf Weiter . |
| 5 |
Überprüfen Sie auf der Seite „Überprüfen“ den ausgewählten Supervisor und die zugewiesenen Agenten. |
| 6 |
Klicken Sie auf Supervisor hinzufügen. Sobald ein Supervisor hinzugefügt wurde, können Sie Agenten dem Supervisor zuweisen. Um einen Supervisor zu entfernen, klicken Sie auf das Symbol Supervisor entfernen , das dem Supervisor zugeordnet ist.
|
Agenten einem Supervisor zuweisen oder Zuweisungen dieser Agenten zu einem Supervisor
Weisen Sie Agenten zu einem Supervisor zu, sodass der Vorgesetzte stilles Überwachen, Coaching, Barge und Übernehmen übernehmen kann.
| 1 |
Melden Sie sich bei Control Hub an und gehen Sie zu . Die Liste der erstellten Supervisoren wird angezeigt. |
| 2 |
Klicken Sie auf die Registerkarte Supervisor . |
| 3 |
Wählen Sie unter der Spalte Aktionen in der Dropdown-Liste eines entsprechenden Supervisors einen Benutzer aus, der dem Supervisor als Agent hinzugefügt werden soll. Der ausgewählte Agent wird dem Supervisor zugewiesen.
|
| 4 |
Um die Zuweisung von Agenten aufzuheben, erweitern Sie die Supervisor-Zeile und klicken Sie auf das Symbol Zuweisung von Agenten aufheben , das dem Agenten zugeordnet ist. Wenn Sie die Zuweisen des letzten Agenten zu einem Supervisor aufgehoben haben, wird der Supervisor außerdem entfernt. Nach der Zuweisung der Agenten zu einem Supervisor kann ein Supervisor die Funktion zugriffscodes (FACs) verwenden, um Anrufe zu überwachen, zu coachen, zu tätigen und zu übernehmen. Weitere Informationen finden Sie unter Anrufwarteschlangen-Supervisorfunktionen für Webex Calling. |
Agenten anzeigen, die einer Warteschlange zugewiesen sind
Sie können eine Liste aller Agenten anzeigen, die einer Anrufwarteschlange zugewiesen sind.
| 1 |
Melden Sie sich bei Control Hub an und gehen Sie zu . |
| 2 |
Wählen Sie eine Anrufwarteschlange aus, die Sie aus der Liste bearbeiten möchten. |
| 3 |
Klicken Sie im seitlichen Bereich auf Agenten . |
| 4 |
Bearbeiten Sie die Benutzer, Arbeitsbereiche oder virtuellen Leitungen, die als Agenten dieser Anrufwarteschlange zugewiesen sind. |
| 5 |
Klicken Sie auf Speichern. Klicken Sie auf Alle entfernen , wenn Sie alle Benutzer, Arbeitsbereiche oder virtuellen Leitungen aus dieser Anrufwarteschlange entfernen möchten. |
Anrufwarteschlangenanalysen
Sie können Analysen verwenden, um den Status der Anrufwarteschlange, den Status des Anrufwarteschlangen-Agenten und den Status der Live-Warteschlange auszuwerten. Die Daten der Anrufwarteschlange werden jeden Tag im Batch verarbeitet und innerhalb von 24 Stunden verfügbar gemacht, und die Metriken sind am nächsten Tag um 13:00 Uhr GMT verfügbar. Die Menge der Daten, auf die Sie Zugriff haben, hängt vom Typ des Kunden ab, auf den Sie zugreifen können. Als Standardkunde haben Sie Zugriff auf Daten aus drei Monaten. Als Pro Pack-Kunde haben Sie Zugriff auf Daten aus 13 Monaten.
Um die Anrufwarteschlangen-Analyse anzuzeigen, gehen Sie zu .
Dashboard-Tipps
Zeitraum anpassen
Sie können einige Diagramme in einem Stunden-, Tages-, Wochen- oder Monatszeitplan anzeigen, um das Engagement im Laufe der Zeit verfolgen und nach Nutzungstrends suchen zu können. So erhalten Sie leistungsstarke Einblicke in die Handhabung eingehender Anrufe in Anrufwarteschlangen.
Globale Filter
Das Dashboard enthält leistungsstarke Filter-Tools. Klicken Sie auf die Filterleiste, um auszuwählen, welche Daten angezeigt werden möchten. Die ausgewählten Filter werden automatisch auf alle Diagramme angewendet. Sie können nach bestimmten Anrufwarteschlangen, Standorten und Supervisoren filtern.
Der Supervisorfilter gilt nur für die Agentstatistik der Anrufwarteschlange.
Daten oder Diagramme exportieren
Sie können jede Grafik- oder Detailansicht exportieren. Klicken Sie oben rechts im Diagramm/in der Liste auf die Schaltfläche "Mehr", und wählen Sie das Dateiformat für Ihren Download aus (PDF, PNG oder CSV, je nachdem, ob es sich um ein Diagramm oder eine Liste handelt).
Wenn Sie den Datei-Download mit den verfügbaren Filtern kombinieren, können Sie auf einfache Weise nützliche Berichte über Anrufwarteschlangen in Ihrer Organisation erstellen.
Kpis
KpIs sind oben auf der Seite verfügbar, um Ihnen einen schnellen Status eingehender Anrufe in Anrufwarteschlangen innerhalb des ausgewählten Datumsbereichs anzuzeigen. Es stehen die folgenden KPIs zur Verfügung:
- Angenommene Anrufe gesamt – Gesamtzahl der Anrufe, die Agenten entgegengenommen haben. Der Prozentsatz zeigt die Veränderungen des Werts im Verlauf der Zeit an, indem der Wert mit früheren Daten des ausgewählten Datumsbereichs verglichen wird.
- Abgebrochene Anrufe gesamt – Gesamtzahl der Anrufe, bei denen der Anrufer aufgelegt hat oder eine Nachricht hinterlassen hat, bevor ein Agent verfügbar wurde. Der Prozentsatz zeigt die Veränderungen des Werts im Verlauf der Zeit an, indem der Wert mit früheren Daten des ausgewählten Datumsbereichs verglichen wird.
- Prozentsatz der abgebrochenen Anrufe – Prozentsatz der Anrufe, bei denen der Anrufer aufgelegt hat oder eine Nachricht hinterlassen hat, bevor ein Agent verfügbar wurde. Der Prozentsatz zeigt die Veränderungen des Werts im Verlauf der Zeit an, indem der Wert mit früheren Daten des ausgewählten Datumsbereichs verglichen wird.
- Durchschnittliche Wartezeit – Durchschnittliche Zeit, die Anrufer damit verbracht haben, auf den nächsten verfügbaren Agenten zu warten, um den Anruf anzunehmen. Der Prozentsatz zeigt die Veränderungen des Werts im Verlauf der Zeit an, indem der Wert mit früheren Daten des ausgewählten Datumsbereichs verglichen wird.
Eingehende Anrufe für Anrufwarteschlangen und Trend
Dieses Diagramm zeigt eine Aufschlüsselung der Anrufwarteschlange nach eingehenden Anrufen. Sie können dieses Diagramm verwenden, um zu sehen, wie Anrufwarteschlangen alle eingehenden Anrufe in Ihrer Organisation behandeln.
Durchschnittliche Anrufwarteschlangenzeit pro Anruf und Trend
Dieses Diagramm zeigt eine Aufschlüsselung zwischen den durchschnittlichen aufgegebenen und den durchschnittlichen Warteminuten von eingehenden Anrufen. Sie können dieses Diagramm verwenden, um zu sehen, wie lange Anrufer warten mussten, bevor sie den Anruf aufhängen oder an einen Agenten übertragen wurden. Durchschnittliche Minuten werden berechnet als:
- Durchschnittliche abgebrochene Zeit —Durchschnittliche Anrufzeit, die die Anrufer auf einen Agenten gewartet haben, bevor sie aufgelegt oder die Option zum Hinterlassen einer Nachricht ausgewählt haben.
- Durchschnittliche Wartezeit – Durchschnittliche Zeit, die Anrufer damit verbringen, auf den nächsten verfügbaren Agenten zu warten, der den Anruf annimmt.
Die 25 wichtigsten Anrufwarteschlangen nach Anrufstatus
Diese Tabelle zeigt die 25 größten Anrufwarteschlangen mit den meisten Anrufen nach einem bestimmten Status. Die Status der verfügbaren Anrufe sind:
- Angenommene Anrufe – Anzahl der Anrufe, die von Agenten beantwortet wurden.
- % der angenommenen Anrufe – Prozentsatz der von Agenten angenommenen Anrufe.
- Abgebrochene Anrufe – Anzahl der Anrufe, bei denen der Anrufer aufgelegt hat oder eine Nachricht hinterlassen hat, bevor ein Agent verfügbar wurde.
- % der abgebrochenen Anrufe – Prozentsatz der Anrufe, bei denen der Anrufer aufgelegt hat oder eine Nachricht hinterlassen hat, bevor ein Agent verfügbar wurde.
- Überläufe – Besetzt – Anzahl der Anrufe, die in eine andere Anrufwarteschlange übergelaufen sind, da das Warteschlangenlimit erfüllt wurde.
- Überläufe – Zeitüberschreitung – Anzahl der Anrufe, die in eine andere Anrufwarteschlange übergelaufen sind, weil die Wartezeit das maximal konfigurierte Limit überschritten hat.
- Übergebene Anrufe – Anzahl der Anrufe, die aus der Warteschlange übertragen wurden.
Top 25 Anrufwarteschlangen nach Warte- und Abbruchzeit
In dieser Tabelle werden die 25 Anrufwarteschlangen mit den durchschnittlich höchsten Warte- und Abbruchzeiten für eingehende Anrufe aufgeführt. Die durchschnittliche Zeit wird wie folgt berechnet:
- Durchschnittliche abgebrochene Zeit —Durchschnittliche Anrufzeit, die die Anrufer auf einen Agenten gewartet haben, bevor sie aufgelegt oder die Option zum Hinterlassen einer Nachricht ausgewählt haben.
- Durchschnittliche Wartezeit – Durchschnittliche Anrufzeit, die Anrufer damit verbringen, auf den nächsten verfügbaren Agenten zu warten, der den Anruf annimmt.
Anrufwarteschlangenstatistik
Diese Tabelle enthält Details zu Anrufwarteschlangen, die in Ihrer Organisation eingerichtet wurden. Sie können diese Tabelle verwenden, um die Anzahl der eingehenden Anrufe in Anrufwarteschlangen und den Status dieser Anrufe anzuzeigen. Sie können auch anhand der Suchleiste in der Tabelle nach bestimmten Anrufwarteschlangen, Standorten, Telefonnummern und Nebenstellennummern suchen. Die verfügbaren Details sind:
- Anrufwarteschlange – Name der Anrufwarteschlange.
- Standort – Standort, der der Anrufwarteschlange zugewiesen ist.
- Telefonnummer: Telefonnummer, die der Anrufwarteschlange zugewiesen ist.
- Anschluss – der Anrufwarteschlange zugewiesene Durchwahlnummer.
- Haltezeit gesamt – Gesamtzeit, die Anrufe von Agenten gehalten wurden.
- Durchschn. Haltezeit —Durchschnittliche Zeit, die Anrufe von Agenten gehalten wurden.
- Sprechzeit gesamt – Gesamtzeit, die Agenten aktiv in Anrufen gesprochen haben.
- Durchschnittliche Sprechzeit – Durchschnittliche Zeit, die Agenten aktiv in Anrufen gesprochen haben.
- Bearbeitungszeit gesamt – Gesamtzeit, die Agenten für die Bearbeitung von Anrufen aufgewendet haben. Die Bearbeitungszeit wird als Gesamtsprechzeit + Gesamte Haltezeit = Gesamte Bearbeitungszeit berechnet.
- Durchschn. Bearbeitungszeit —Durchschnittliche Zeit, die Agenten für die Bearbeitung von Anrufen aufgewendet haben.
- Gesamte Wartezeit – Gesamtzeit, die Anrufer damit verbracht haben, auf den nächsten verfügbaren Agenten zu warten, um den Anruf anzunehmen.
- Durchschnittliche Wartezeit – Durchschnittliche Zeit, die Anrufer damit verbracht haben, auf den nächsten verfügbaren Agenten zu warten, um den Anruf anzunehmen.
- Angenommene Anrufe – Anzahl der Anrufe, die von Agenten angenommen wurden.
- % angenommene Anrufe – Prozentsatz der von Agenten angenommenen Anrufe.
- Anrufe abgebrochen – Anzahl der Anrufe, bei denen der Anrufer aufgelegt hat oder eine Nachricht hinterlassen hat, bevor ein Agent verfügbar wurde.
- % abgebrochene Anrufe – Prozentsatz der Anrufe, bei denen der Anrufer aufgelegt hat oder eine Nachricht hinterlassen hat, bevor ein Agent verfügbar wurde.
- Durchschnittliche abgebrochene Zeit – Durchschnittliche Zeit, in der Anrufer aufgelegt oder eine Nachricht hinterlassen haben, bevor ein Agent verfügbar wurde.
- Abgebrochene Zeit – Zeit, in der Anrufer aufgelegt oder eine Nachricht hinterlassen haben, bevor ein Agent verfügbar wurde.
- Anrufe gesamt – Gesamtzahl der eingehenden Anrufe.
- Überlauf – Besetzt – Anzahl der Anrufe, die übergelaufen sind, weil das Warteschlangenlimit erfüllt wurde.
- Überlauf – Zeitüberschreitung – Anzahl der übergelaufenen Anrufe, weil die Wartezeit die Höchstgrenze überschritten hat.
- Übergebene Anrufe – Anzahl der Anrufe, die aus der Warteschlange übertragen wurden.
- Durchschn. Anzahl der zugewiesenen Agenten —Durchschnittliche Anzahl der Agenten, die Anrufwarteschlangen zugewiesen sind.
- Durchschn. Anzahl der Agenten, die Anrufe bearbeiten —Durchschnittliche Anzahl Agenten, die aktiv Anrufe bearbeitet haben.
Kpis
KpIs sind oben auf der Seite verfügbar, um Ihnen Details zu den Anrufen anzuzeigen, die agenten innerhalb des ausgewählten Datumsbereichs bearbeitet haben. Es stehen die folgenden KPIs zur Verfügung:
- Gesamtzahl der angenommenen Anrufe – Gesamtzahl der präsentierten Anrufe, die von Agenten beantwortet wurden. Der Prozentsatz zeigt die Veränderungen des Werts im Verlauf der Zeit an, indem der Wert mit früheren Daten des ausgewählten Datumsbereichs verglichen wird.
- Zurückgewiesene Anrufe gesamt – Gesamtzahl der Anrufe, die einem Agenten angezeigt, aber nicht beantwortet wurden. Der Prozentsatz zeigt die Veränderungen des Werts im Verlauf der Zeit an, indem der Wert mit früheren Daten des ausgewählten Datumsbereichs verglichen wird.
- Durchschnittliche Bearbeitungszeit – Durchschnittliche Zeit, die Agenten für die Bearbeitung von Anrufen aufwenden. Der Prozentsatz zeigt die Veränderungen des Werts im Verlauf der Zeit an, indem der Wert mit früheren Daten des ausgewählten Datumsbereichs verglichen wird.
Durchschnittliche Agentenanrufzeit pro Anruf und Trend
Dieses Diagramm zeigt im Durchschnitt an, wie lange jeder Anruf um seinen Anrufstatus dauert. Sie können dieses Diagramm verwenden, um zu sehen, ob Anrufer die Hilfe erhalten, die sie benötigen.
Eingehende Anrufe an Agenten nach Anrufstatus
Dieses Diagramm zeigt eine Aufschlüsselung der eingehenden Anrufe an Agenten basierend auf dem Anrufstatus. Dieses Diagramm kann Ihnen helfen, zu sehen, ob es mehr Anrufe als üblich gibt.
Agenten, die Anrufe im Vergleich zu zugewiesenen Agenten behandeln
Dieses Diagramm zeigt einen Trend zur durchschnittlichen Anzahl von Agenten, die Anrufe mit der durchschnittlichen Anzahl von zugewiesenen Agenten in Anrufwarteschlangen behandeln. Sie können dieses Diagramm verwenden, um zu sehen, ob es genügend Agenten gibt, um Anrufe zu bearbeiten und nach Bedarf anzupassen.
Die 25 besten Agenten nach beantworteten und aufbündigten Anrufen
In dieser Tabelle werden die 25 besten Agenten mit den meisten beantworteten oder unangekündigten Anrufen aufgeführt.
Top 25 Agenten nach avg talk und avg held time
In dieser Tabelle werden die 25 besten Agenten mit den höchsten durchschnittlichen Gesprächs- oder Halten-Minuten aufgeführt.
Anrufwarteschlangen-Agenten
Diese Tabelle enthält Details zu allen Agenten, die Anrufwarteschlangen in Ihrer Organisation zugewiesen wurden. Sie können diese Tabelle verwenden, um zu sehen, welcher Agent die meisten Anrufe und Informationen zu seinen Anrufstatistik erhält. Sie können auch anhand der Suchleiste in der Tabelle nach bestimmten Agenten- oder Workspace-Namen, Anrufwarteschlangen und Standorten suchen. Die verfügbaren Details sind:
- Agentenname – Name des Agenten oder Arbeitsbereichs.
- Anrufwarteschlange – Name der Anrufwarteschlange.
- Standort – Standort, der der Anrufwarteschlange zugewiesen ist.
- Gesamtzahl der angenommenen Anrufe – Anzahl der Anrufe, die dem Agenten angezeigt und von ihm beantwortet wurden.
- Zurückgewiesene Anrufe – Anzahl der Anrufe, die dem Agenten angezeigt, aber nicht beantwortet wurden.
- Insgesamt angezeigte Anrufe – Anzahl der eingehenden Anrufe an den Agenten, die von der Anrufwarteschlange verteilt wurden.
- Sprechzeit gesamt – Gesamtzeit, die ein Agent aktiv im Anruf verbracht hat.
- Durchschnittliche Sprechzeit – Durchschnittliche Zeit, die ein Agent aktiv im Gespräch verbracht hat.
- Haltezeit gesamt – Gesamtzeit, die ein Agent Anrufe in die Warteschleife gestellt hat.
- Durchschn. Haltezeit —Durchschnittliche Zeit, die ein Agent Anrufe in die Warteschleife stellt.
- Bearbeitungszeit gesamt – Gesamtzeit, die ein Agent für die Bearbeitung von Anrufen aufgewendet hat. Bearbeitungsminuten werden als Gesamte Sprechzeit + Gesamte Haltezeit = Gesamte Bearbeitungszeit berechnet.
- Durchschn. Bearbeitungszeit —Durchschnittliche Zeit, die ein Agent mit der Bearbeitung von Anrufen verbracht hat.
Kpis
KpIs sind oben auf der Seite verfügbar, um Ihnen alle aktuellen eingehenden Anrufe und ihren Status zur Überwachung von Anrufwarteschlangen in der Echtzeit. Es stehen die folgenden KPIs zur Verfügung:
- Aktive Anrufe – Zeigt die Anzahl der Anrufe an, bei denen Agenten mit Anrufern sprechen.
- wartende Anrufe – Zeigt die Anzahl der Anrufe an, die darauf warten, dass der nächste verfügbare Agent den Anruf annimmt.
- Gehaltene Anrufe – Gibt die Anzahl der Anrufe an, die Agenten in die Warteschleife gestellt haben.
Live Anrufwarteschlange Statistik
Diese Tabelle enthält Details zu allen Anrufwarteschlangen, die in Ihrer Organisation eingerichtet wurden. Sie können diese Tabelle verwenden, um zu sehen, Anrufwarteschlange die meisten Anrufe erhält und die Anzahl der Agenten nach Bedarf anpassen. Sie können auch anhand der Suchleiste in der Tabelle nach bestimmten Anrufwarteschlangen, Standorten, Telefonnummern und Nebenstellennummern suchen. Die verfügbaren Details sind:
- Anrufwarteschlange – Der Name der Anrufwarteschlange.
- Standort – Der der Anrufwarteschlange zugewiesenen Standort.
- Telefon-Nr. – Die der Anrufwarteschlange zugewiesene Telefonnummer.
- Anschluss – Der der Anrufwarteschlange zugewiesenen Durchwahl.
- Aktive Anrufe – Die Anzahl der Anrufe, bei denen Agenten mit Anrufern sprechen.
- Gehaltene Anrufe – Die Anzahl der Anrufe, die Agenten gehalten haben.
- wartende Anrufe – Die Anzahl der Anrufe, die auf den nächsten verfügbaren Agenten warten.
Weitere Informationen finden Sie unter „Analysen für Ihr Cloud Collaboration-Portfolio“.
Berichte zur Anrufwarteschlange
Sie können Berichte zu Anrufwarteschlangen mit Details zu allen eingehenden Anrufen anzeigen, die die Anrufwarteschlange erreicht haben, und auch die Statistiken zu Warteschlangen und Agenten anzeigen.
Sie können auf Berichte unter .
Statistikdaten für Warteschlangen
Gibt Details zu Anrufwarteschlangen an, die in Ihrer Organisation eingerichtet wurden. Sie können diesen Bericht verwenden, um die Anzahl der eingehenden Anrufe an Anrufwarteschlangen und den Status dieser Anrufe anzuzeigen.
| Spaltenname | Beschreibung |
|---|---|
| Anrufwarteschlange | Name der Anrufwarteschlange. |
| Speicherort | Der Anrufwarteschlange zugewiesener Standort. |
| Telefon-Nr. | Der Anrufwarteschlange zugewiesene Telefonnummer. |
| Erweiterung | Der Anrufwarteschlange zugewiesene Durchwahlnummer. |
| Gesamthaltezeit | Gesamtzeit, die Anrufe von Agenten gehalten wurden. |
| Durchschn. Haltezeit | Durchschnittliche Zeit, die Anrufe von Agenten gehalten wurden. |
| Gesamte Sprechzeit | Gesamtzeit, die Agenten aktiv in Anrufen gesprochen haben. |
| Durchschn. Sprechzeit | Durchschnittliche Zeit, die Agenten aktiv in Anrufen gesprochen haben. |
| Gesamte Bearbeitungszeit | Gesamtzeit, die Agenten für die Bearbeitung von Anrufen aufgewendet haben. Die Bearbeitungszeit wird als Gesamtsprechzeit + Gesamte Haltezeit = Gesamte Bearbeitungszeit berechnet. |
| Durchschn. Bearbeitungszeit | Durchschnittliche Zeit, die Agenten für die Bearbeitung von Anrufen aufgewendet haben. |
| Gesamte Wartezeit | Gesamtzeit, die Anrufer damit verbracht haben, darauf zu warten, dass der nächste verfügbare Agent den Anruf annimmt. |
| Durchschn. Wartezeit | Durchschnittliche Zeit, die Anrufer damit verbracht haben, auf den nächsten verfügbaren Agenten zu warten, um den Anruf anzunehmen. |
| Angenommene Anrufe | Anzahl der Anrufe, die von Agenten angenommen wurden. |
| % angenommene Anrufe | Prozentsatz der anrufe, die von Agenten beantwortet werden. |
| Abgebrochene Anrufe | Anzahl der Anrufe, bei denen der Anrufer aufgelegt hat oder eine Nachricht hinterlassen hat, bevor ein Agent verfügbar wurde. |
| % abgebrochene Anrufe | Prozentsatz der Anrufe, bei denen der Anrufer aufgelegt hat oder eine Nachricht hinterlassen hat, bevor ein Agent verfügbar wurde. |
| Durchschn. Abbruchzeit | Durchschnittliche Zeit, in der Anrufer aufgelegt oder eine Nachricht hinterlassen haben, bevor ein Agent verfügbar wurde. |
| Abgebrochene Gesamtzeit | Zeit, zu der Anrufer aufgelegt oder eine Nachricht hinterlassen haben, bevor ein Agent verfügbar wurde. |
| Anrufe insgesamt | Gesamtanzahl der eingehenden Anrufe. |
| Übergelaufene Anrufe | Anzahl der Anrufe, die übergelaufen sind, weil das Warteschlangenlimit erfüllt wurde. |
| Zeitüberschreitung bei Anrufen | Anzahl der Anrufe, die das Zeitlimit überschritten haben, weil die Wartezeit die Höchstgrenze überschritten hat. |
| Übergebene Anrufe | Anzahl der Anrufe, die aus der Warteschlange übertragen wurden. |
| Durchschn. Anzahl zugewiesener Agenten | Durchschnittliche Anzahl der Agenten, die Anrufwarteschlangen zugewiesen sind. |
| Durchschn. Anzahl der Agenten, die Anrufe bearbeiten | Durchschnittliche Anzahl der Agenten, die aktiv Anrufe bearbeitet haben. |
Statistikdaten des Warteschlangen-Agenten
Enthält Details zu allen Agenten, die in Ihrer Organisation Anrufwarteschlangen zugewiesen wurden. Sie können diesen Bericht verwenden, um zu sehen, welcher Agent die meisten Anrufe und Informationen über seine Anrufstatistiken erhält.
| Spaltenname | Beschreibung |
|---|---|
| Agentenname/Arbeitsbereichsname | Name des Agenten oder Arbeitsbereichs. |
| Anrufwarteschlange | Name der Anrufwarteschlange. |
| Speicherort | Der Anrufwarteschlange zugewiesener Standort. |
| Insgesamt angenommene Anrufe | Anzahl der Anrufe, die dem Agenten angezeigt und von ihm beantwortet wurden. |
| Zurückgewiesene Anrufe | Anzahl der Anrufe, die dem Agenten angezeigt, aber nicht beantwortet wurden. |
| Insgesamt präsentierte Anrufe | Anzahl der eingehenden Anrufe an den Agenten, die von der Anrufwarteschlange verteilt wurden. |
| Gesamte Sprechzeit | Gesamtzeit, die ein Agent aktiv im Gespräch verbracht hat. |
| Durchschn. Sprechzeit | Durchschnittliche Zeit, die ein Agent aktiv im Gespräch verbracht hat. |
| Gesamthaltezeit | Gesamtzeit, die ein Agent Anrufe in die Warteschleife gestellt hat. |
| Durchschn. Haltezeit | Durchschnittliche Zeit, die ein Agent Anrufe in die Warteschleife stellt. |
| Gesamte Bearbeitungszeit | Gesamtzeit, die ein Agent für die Bearbeitung von Anrufen aufgewendet hat. Bearbeitungsminuten werden als Gesamte Sprechzeit + Gesamte Haltezeit = Gesamte Bearbeitungszeit berechnet. |
| Durchschn. Bearbeitungszeit | Durchschnittliche Zeit, die ein Agent mit der Bearbeitung von Anrufen verbracht hat. |
Weitere Informationen zu anderen Berichtsvorlagen für Dienste, benutzerdefinierten Vorlagen und zum Verwalten von Berichten finden Sie unter Berichte für Ihr Cloud Collaboration-Portfolio .
Webex Customer Experience Basic ist ein Angebot, das ohne zusätzliche Kosten als Teil der Webex Suite oder der Webex Calling Professional-Lizenz verfügbar ist. Es umfasst eine einfache und leistungsstarke Reihe von Funktionen, die gebündelt sind, um die Callcenter-Funktionen bereitzustellen. Die Funktionen wie Sprachwarteschlangen, fähigkeitenbasiertes Routing, Überwachung und Analyse von Anrufwarteschlangen, Fenster mit mehreren Anrufen und mehr helfen Benutzern, effizient mit Kunden in Kontakt zu treten. Außerdem können die Benutzer von Microsoft Teams mit unserer Webex Calling for Microsoft Teams-Integration direkt über Teams auf die Funktionen zugreifen.
Da Customer Experience Basic als reines „Nur-Sprache“-Angebot entwickelt wurde, eignet es sich am besten für Kunden, die einfache sprachzentrierte Callcenter-Funktionen benötigen und nicht die erweiterten Funktionen eines umfassenden Contact Center-Service benötigen.
Wir empfehlen Webex Contact Center für Kunden, die anspruchsvolle Funktionen zur Kundenansprache, Omni-Channel-Routing oder umfangreiche Bereitstellungen mit hohem Anrufaufkommen benötigen.
Funktionen und Vorteile
Customer Experience Basic umfasst die folgenden Funktionen:
- Sprachwarteschlangen – Hilft Administratoren bei der Konfiguration verschiedener Funktionen, z. B. kompetenzbasiertes Routing, erweiterte Warteschlangenrichtlinien, Kundenrückruf usw.
- Anrufwarteschlangenanalyse – Hilft Administratoren, die wichtigen Daten anzuzeigen, z. B. Anrufwarteschlangen, Agenten an erster Stelle, Status von Live-Anrufwarteschlangen usw.
- Berichte zu Anrufwarteschlangen – Hilft Administratoren, die Details wie den Statusbericht zur Anrufwarteschlange und den Agentenstatusbericht anzuzeigen.
- Agentenerfahrung in der Webex-App – Hilft Benutzern, den Status ihrer Anrufwarteschlange zu überprüfen und zu ändern sowie der Warteschlange in der Webex-App beizutreten bzw. sie zu verlassen.
- Mehrfachanruffenster – – Ermöglicht Benutzern, einen schnellen Überblick über den Anrufstatus zu erhalten und auf einige gängige Anruffunktionen zuzugreifen.
- Webex Calling-Integration in Microsoft Teams – Hilft Benutzern, direkt über Microsoft Teams auf die Funktionen zuzugreifen.
Sprachwarteschlangen
Voice Queues, früher bekannt als Group Call Management (GCM), ist eine erweiterte Funktion für Anrufwarteschlangen, die es als Kernbestandteil von Webex Calling einfach und erschwinglich macht, Dienste für hohes Anrufaufkommen und die Handhabung von Teamanrufen zu unterstützen.
Die Sprachwarteschlangen fügen wichtige Funktionen hinzu, die Supervisor-Funktionen bieten, verbessern Warteschlangenrichtlinien, um die Anrufweiterleitung basierend auf den Geschäftszeiten zu bestimmen, bieten eine fähigkeitenbasierte Weiterleitung, bieten Rückruffunktionen für Kunden und Berichte und Analysen für Administratoren. Voice Queues ist ein sofort einsatzbereiter Funktionsumfang in Webex Calling und wird für Anrufwarteschlangen mit bis zu 50 Agenten empfohlen.
Voice Queues bezieht sich auf eine Sammlung von Funktionen, die zusammen zur Verwaltung von Vertriebs- und Support-Teams mit hohem Anrufaufkommen für Anrufe an eine Anrufwarteschlange entwickelt wurden. Zu den Funktionen gehören:
Für Anrufer
Begrüßungsnachricht
Komfort-Nachricht (wir sind in Kürze für Sie da)
Rückruf anfordern (der Anrufer kann eine Rückrufnummer festlegen, anstatt in der Warteschlange zu warten)
Verbesserte Weiterleitungsrichtlinien für Warteschlangen (für Nachtdienst, Urlaubsdienst und erzwungene Umleitung)
Zusätzliche IVR-Funktionen – Anruf-Flüster-Nachricht und Komfort-Nachrichtenumgehung
Für Agenten
Anmeldung/Abmeldung in einem Schritt bei der Warteschlange
Verwaltung des persönlichen Bereitschaftsstatus
Vorgänge für mehreren Warteschlangen
Intuitive Benutzererlebnisoptionen für Tischtelefon und Webex-App
Für Supervisor und Administratoren
Überwachen/Coachen/Aufschalten/Inaktive Anrufe übernehmen
Statusverwaltung von Agenten
Anrufwarteschlangen-Berichte und Analyse-Dashboard
Anrufwarteschlangen-Mitarbeiter pro Warteschlange zuweisen
Bewertungen von Mitarbeitern für die fähigkeitenbasierte Weiterleitung pro Warteschlange zuweisen
Einführungspaket für Anrufwarteschlange
Wenn Sie vor dem Konfigurieren der Anrufwarteschlange die Möglichkeit kennen lernen möchten, Anrufwarteschlangen auszustatten und Ihre Anrufwarteschlangen-Agenten zu unterstützen, können Sie das Einführungspaket „Anrufwarteschlange“ herunterladen.
Agentenfunktionen
Mit der Webex-App können die Agenten den Verfügbarkeitsstatus festlegen, der Warteschlange beitreten/sie verlassen, ausgehende Anrufe tätigen, Konferenzanrufe tätigen usw.
Weitere Informationen finden Sie unter Status Ihrer Anrufwarteschlange ändern .
Multi-Anruf-Fenster
Mit der Option „Muti-Anruffenster“ in der Webex-App können Agenten schnell einen Überblick über den Anrufstatus erhalten und auf einige allgemeine Anruffunktionen zugreifen, z. B. Anrufe verwerfen, Anrufe annehmen, übergeben, halten usw.
Weitere Informationen finden Sie unter Alle Anrufe an einem Ort verwalten .
Webex Calling für Microsoft Teams
Die Webex Calling-Integration in Microsoft Teams ermöglicht es Agenten, direkt über Microsoft Teams auf die Webex Calling-Funktionen zuzugreifen.
Weitere Informationen finden Sie unter Webex Calling für Microsoft Teams .
Mit der Option „Anrufwarteschlangen“ werden Anrufer an Agenten weitergeleitet, die bei einem bestimmten Problem oder einer bestimmten Frage helfen können. Die Anrufe werden nach und nach an die Agenten in der Warteschlange verteilt. Anrufwarteschlangen halten Anrufe vorübergehend, wenn alle Agenten, denen Anrufe aus der Warteschlange zugewiesen wurden, nicht verfügbar sind. Wenn Agenten verfügbar sind, werden die Anrufe in der Warteschlange gemäß den Anrufweiterleitungseinstellungen weitergeleitet, die Sie für die Anrufwarteschlange festgelegt haben.
Wenn ein Anruf in eine Anrufwarteschlange eingeht und an einen Agenten gesendet wird, funktioniert die Anrufweiterleitungsfunktion für Agenten nicht. |
Anrufwarteschlange erstellen
| 1 | Melden Sie sich bei Control Hub an und gehen Sie zu . | ||||||||||||||||||||||||||||
| 2 | Klicken Sie auf . | ||||||||||||||||||||||||||||
| 3 | Geben Sie auf der Seite Grundlegendes die folgenden Informationen ein, und klicken Sie auf Weiter.
| ||||||||||||||||||||||||||||
| 4 | Wählen Sie auf der Seite Anrufverteilung eine der folgenden Optionen aus, und klicken Sie auf Weiter.
Die folgende Tabelle zeigt die maximale Anzahl von Agenten, die Sie für jeden Anruf-Routing-Typ zuweisen können.
| ||||||||||||||||||||||||||||
| 5 | Konfigurieren Sie auf der Seite Überlaufeinstellungen die Überlaufeinstellungen und Benachrichtigungstöne für den Agenten und klicken Sie auf Weiter .
| ||||||||||||||||||||||||||||
| 6 | Bestimmen Sie auf der Seite Ankündigungen die Nachrichten und die Musik, die Anrufer hören, während sie in der Warteschlange warten, und klicken Sie auf Weiter . Sie können die folgenden Optionen aktivieren:
| ||||||||||||||||||||||||||||
| 7 | Klicken Sie auf der Seite Agenten auswählen auf die Dropdown-Liste Benutzer oder Arbeitsbereich oder virtuelle Leitung hinzufügen , und suchen oder wählen Sie dann die Benutzer, Arbeitsbereiche oder virtuellen Leitungen aus, die Sie zur Anrufwarteschlange hinzufügen möchten.
Sie können das Kontrollkästchen Agenten bei aktiven Anrufen erlauben, zusätzliche Anrufe anzunehmen aktivieren, wenn Sie Agenten bei aktiven Anrufen erlauben möchten, zusätzliche Anrufe anzunehmen. Sie können das Kontrollkästchen Agenten dürfen der Warteschlange beitreten oder sie verlassen aktivieren, wenn Sie Agenten erlauben möchten, der Warteschlange beizutreten oder sie zu verlassen.
| ||||||||||||||||||||||||||||
| 8 | Überprüfen Sie auf der Seite Überprüfen Ihre Einstellungen für die Anrufwarteschlange, um sicherzugehen, dass Sie die korrekten Details eingegeben haben. | ||||||||||||||||||||||||||||
| 9 | Klicken Sie auf Erstellen und dann auf Fertig, um die Einstellungen zu bestätigen.
| ||||||||||||||||||||||||||||
Sehen Sie sich diese Videodemonstration an, um zu erfahren, wie Sie eine neue Anrufwarteschlange im Control Hub erstellen.
Mehrere Anrufwarteschlangen auf einmal erstellen
Sie können Anrufwarteschlangen gesammelt in einer CSV-Datei für Anrufwarteschlangen verwalten. In diesem Artikel werden die Felder und Werte beschrieben, die für das Hochladen der CSV-Datei für Webex Calling-Anrufwarteschlangen erforderlich sind.
Vorbereitungen
Bevor Sie die CSV-Datei für Anrufwarteschlangen hochladen, lesen Sie den Abschnitt zur Massenbereitstellung von Webex Calling-Elementen über CSV im Hilfecenter, um sich mit den CSV-Konventionen vertraut zu machen.
Sie können entweder Ihre aktuellen Anrufwarteschlangen exportieren, wodurch Sie Ihre vorhandenen Datensätze hinzufügen, löschen oder ändern können, oder Sie können einen Beispielsatz von Anrufwarteschlangen exportieren. Sobald sie geändert wurde, kann die Datei mithilfe der Funktionen für Massenaktionen hochgeladen werden.
Export der CSV-Datei in das ZIP-Dateiformat: Beim Exportieren von Daten in eine CSV-Datei kann die Anzahl der Datensätze 1.000 überschreiten. In solchen Fällen wird die ZIP-Datei heruntergeladen, wobei die ZIP-Datei den vollständigen Satz an Datensätzen in einer einzigen CSV-Datei enthält. Ein separater Ordner mit allen Daten wird in mehrere CSV-Dateien mit weniger als 1000 Datensätzen unterteilt. Diese Dateien werden für die Administratoren erstellt, um Aktualisierungen schnell zu importieren und hochzuladen.
Es ist wichtig, die obligatorischen und optionalen Spalten und Informationen zu kennen, die Sie beim Ausfüllen der CVS-Vorlage bereitstellen müssen. Die spezifischen Felder für die CSV-Datei der Anrufwarteschlange finden Sie in der Tabelle im Abschnitt „CSV vorbereiten “.
Die maximale Zeilenmenge beträgt 1.000 (ohne Kopfzeile).
Agenten können Benutzer oder Arbeitsbereiche sein. Geben Sie für Benutzer die E-Mail-Adresse des entsprechenden Benutzers ein. Geben Sie für Arbeitsbereiche den Namen des entsprechenden Arbeitsbereichs ein.
Jede Zeile darf maximal 50 Agenten enthalten. Weitere Informationen finden Sie unter Mehr als 50 Agenten gleichzeitig hinzufügen oder bearbeiten.
Mehrere Anrufwarteschlangen auf einmal hinzufügen
Um mehrere Anrufwarteschlangen auf einmal hinzuzufügen, laden Sie eine leere CSV-Vorlage herunter, und füllen Sie sie aus.
Anrufweiterleitungseinstellungen für eine Anrufwarteschlange können nicht gesammelt geändert werden. Informationen zum Bearbeiten der Anrufweiterleitung für eine Anrufwarteschlange finden Sie im Abschnitt zum Konfigurieren der Anrufweiterleitung für eine Anrufwarteschlange. |
| 1 | Melden Sie sich bei Control Hub an und gehen Sie zu . |
| 2 | Klicken Sie auf . |
| 3 | Wählen Sie einen Ort für die Anrufwarteschlangen aus, die Sie hinzufügen möchten. |
| 4 | Klicken Sie auf CSV-Vorlage herunterladen. |
| 5 | Füllen Sie die Tabelle aus. |
| 6 | Laden Sie die CSV-Datei per Drag und Drop hoch, oder klicken Sie auf Datei auswählen. |
| 7 | Klicken Sie auf Hochladen. Nach dem erfolgreichen Hochladen können Sie auf Details finden Sie auf der Seite „Aufgaben“ klicken, um den Status der Änderungen anzuzeigen. |
Mehrere Anrufwarteschlangen auf einmal bearbeiten
Um Anrufwarteschlangen gesammelt zu ändern, laden Sie einfach die aktuellen CSV-Daten herunter und nehmen die erforderlichen Änderungen in der Tabelle vor.
Anrufweiterleitungseinstellungen für eine Anrufwarteschlange können nicht gesammelt geändert werden. Informationen zum Bearbeiten der Anrufweiterleitung für eine Anrufwarteschlange finden Sie im Abschnitt zum Konfigurieren der Anrufweiterleitung für eine Anrufwarteschlange. |
| 1 | Melden Sie sich bei Control Hub an und gehen Sie zu . | ||
| 2 | Klicken Sie auf . | ||
| 3 | Wählen Sie einen Ort für die Anrufwarteschlangen aus, die Sie ändern möchten. | ||
| 4 | Klicken Sie auf Daten herunterladen.
| ||
| 5 | Nehmen Sie die erforderlichen Änderungen an der Tabelle vor. | ||
| 6 | Laden Sie die geänderte CSV-Datei per Drag und Drop hoch, oder klicken Sie auf Datei auswählen. | ||
| 7 | Klicken Sie auf Hochladen. Nach dem erfolgreichen Hochladen können Sie auf Details finden Sie auf der Seite „Aufgaben“ klicken, um den Status der Änderungen anzuzeigen. |
CSV-Datei vorbereiten
Verwenden Sie diese Tabelle, um zu sehen, welche Felder obligatorisch oder optional sind, und was Sie angeben müssen, wenn Sie mehrere Anrufwarteschlangen auf einmal hinzufügen oder bearbeiten.
Spalten sind obligatorische oder optionale Felder. Dies hängt davon ab, ob Sie eine neue Anrufwarteschlange mithilfe der CSV-Datei hinzufügen oder eine vorhandene Anrufwarteschlange bearbeiten. |
Spalte | Obligatorisch oder optional (Anrufwarteschlange hinzufügen) | Obligatorisch oder optional (Anrufwarteschlange bearbeiten) | Beschreibung | Unterstützte Werte | ||
|---|---|---|---|---|---|---|
Name | Obligatorisch | Obligatorisch | Geben Sie den Namen der Anrufwarteschlange ein. Namen von Anrufwarteschlangen innerhalb desselben Standorts müssen eindeutig identifizierbar sein. Wenn sich die Anrufwarteschlangen an verschiedenen Standorten befinden, können sie denselben Namen haben. | Beispiel: Anrufwarteschlange San Jose Zeichenlimit: 1-30 | ||
Telefonnummer | Obligatorisch (wenn Durchwahl leer gelassen wird) | Optional | Geben Sie die Telefonnummer der Anrufwarteschlange ein. Sie müssen entweder über eine Telefonnummer oder eine Durchwahl verfügen. | Nur Telefonnummern mit E.164-Format sind für den CSV-Import zulässig. Beispiel: +12815550100
| ||
Durchwahl | Obligatorisch (wenn die Telefonnummer leer gelassen wird) | Optional | Geben Sie die Durchwahl der Anrufwarteschlange ein. Sie müssen entweder über eine Telefonnummer oder eine Durchwahl verfügen. | Durchwahl mit zwei bis zehn Ziffern. 00-999999 | ||
Standort | Obligatorisch | Obligatorisch | Geben Sie den Standort für die Zuweisung dieser Anrufwarteschlange ein. | Beispiel: San Jose
| ||
Vorname der Anrufer-ID | Optional | Optional | Geben Sie den Vornamen ein, der für die Anrufleitungs-ID (CLID) der Anrufwarteschlange angezeigt werden soll. Der hier eingegebene Name der Anrufer-ID wird zusammen mit dem Namen und der Nummer der Anrufer-ID des anrufenden Teilnehmers angezeigt, wenn die Warteschlangen-Agenten einen eingehenden Anruf von der Warteschlange erhalten. | Beispiel: San
Zeichenlimit: 1-30 | ||
Nachname der Anrufer-ID | Optional | Optional | Geben Sie den Nachnamen ein, der für die Anrufleitungs-ID (CLID) der Anrufwarteschlange angezeigt werden soll. Der hier eingegebene Name der Anrufer-ID wird zusammen mit dem Namen und der Nummer der Anrufer-ID des anrufenden Teilnehmers angezeigt, wenn die Warteschlangen-Agenten einen eingehenden Anruf von der Warteschlange erhalten. | Beispiel: Jose
Zeichenlimit: 1-30 | ||
Sprache | Optional | Optional | Geben Sie die Sprache der Ansagen für Ihre Anrufwarteschlange ein. | Beispiel: en_us | ||
Zeitzone | Optional | Optional | Geben Sie den Zeitzonenschlüssel der Anrufwarteschlange ein. Diese Zeitzone gilt für die Zeitpläne für diese Anrufwarteschlange. | Beispiel: Amerika/Chicago Zeichenlimit: 1-127 | ||
Anrufwarteschlange – Aktivieren | Optional | Optional | Verwenden Sie diese Spalte, um die Anrufwarteschlange zu aktivieren oder zu deaktivieren. | AKTIVIERT, DEAKTIVIERT, aktiviert, deaktiviert | ||
Anzahl der Anrufe in der Warteschlange | Optional | Optional | Geben Sie die maximale Anzahl von Anrufen ein, die das System während des Wartens auf einen verfügbaren Agenten in der Warteschlange behält. | Bereich: 1–250
| ||
Anrufverteilungstyp (Prioritätsbasiert/Fähigkeitenbasiert) | Optional | Optional
| Wählen Sie den Anrufverteilungstyp für Ihre Anrufwarteschlange aus. | PRIORITÄTSBASIERT_, FÄHIGKEITENBASIERT_ | ||
Muster für Anrufverteilung | Obligatorisch | Optional | Geben Sie das Muster für die Anrufverteilung ein. Wählen Sie eine der folgenden unterstützten Richtlinien aus. | Wenn der Anrufverteilungstyp „Prioritätsbasiert“ ist, sind die Werte: ZIRKULAR, REGELMÄSSIG, GLEICHZEITIG, EINHEITLICH, GEWICHTET Wenn der Anrufverteilungstyp „Fähigkeitenbasiert“ ist, sind die Werte: ZIRKULAR, REGELMÄSSIG, GLEICHZEITIG. | ||
Telefonnummer für ausgehende Anrufe – Aktivieren | Optional | Optional | Aktivieren Sie die Warteschlangen-Telefonnummer für ausgehende Anrufe. | WAHR, FALSCH | ||
Agenten-Beitritt zulassen – Aktivieren | Optional | Optional | Wählen Sie diese Option, wenn Agenten die Möglichkeit haben sollen, einer Warteschlange beitreten oder sie verlassen zu können. | WAHR, FALSCH | ||
Überlaufaktion | Optional | Optional | Geben Sie die Aktion zur Verarbeitung des Überlaufs einer Anrufwarteschlange ein. Wählen Sie eine der unterstützten Aktionen aus. | BESETZTZEICHEN_ABSPIELEN_AN_TELEFONNUMMER_ÜBERTRAGEN_KLINGELZEICHEN_ABSPIELEN,_BIS_DER_ANRUFER_AUFLEGT | ||
Überlauf – Aktivieren | Optional | Optional | Aktivieren oder deaktivieren Sie die Überlaufbehandlung nach einer festgelegten Zeit. Wenn diese Option aktiviert ist, geben Sie in der nächsten Spalte den Überlauf nach der Wartezeit ein. | WAHR, FALSCH | ||
Klingelton Für Anrufer Wiedergeben, Wenn Ihr Anruf An Einen Verfügbaren Agenten Gesendet Wird | Optional | Optional | Wenn zum Zeitpunkt der Erstellung kein Wert definiert ist, wird der Wert auf TRUE gesetzt. | WAHR, FALSCH | ||
Anruferstatistik Bei Warteschlangeneintrag zurücksetzen | Optional | Optional | Wenn zum Zeitpunkt der Erstellung kein Wert definiert ist, wird der Wert auf TRUE gesetzt. | WAHR, FALSCH | ||
Übergabenummer bei Überlauf | Optional | Optional | Geben Sie die Nummer ein, an die Sie übergelaufene Anrufe übertragen möchten. | Beispiel: 1112223333
Zeichenlimit: 1-23 | ||
Überlaufübergabe an Voicemail – Aktivieren | Optional | Optional | Aktivieren oder deaktivieren Sie die Übergabe von übergelaufenen Anrufen an die Voicemail. | WAHR, FALSCH | ||
Überlauf nach Wartezeit | Optional | Optional | Geben Sie die Wartezeit (in Sekunden) ein, bis ein Agent antwortet, bevor der Anrufer an eine andere Stelle weitergeleitet wird. | Bereich: 1-7200 | ||
Überlaufansage – Aktivieren | Optional | Optional | Aktivieren oder deaktivieren Sie das Abspielen der Ansage vor der Verarbeitung des Überlaufs. | WAHR, FALSCH | ||
Begrüßungsnachricht – Aktivieren | Optional | Optional | Aktivieren oder deaktivieren Sie das Abspielen einer Nachricht, wenn Anrufer die Warteschlange zum ersten Mal erreichen. | WAHR, FALSCH | ||
Begrüßungsnachricht obligatorisch | Optional | Optional | Aktivieren oder deaktivieren Sie die Option, wenn die Begrüßungsnachricht für jeden Anrufer abgespielt werden soll. | WAHR, FALSCH | ||
Wartenachricht - Aktivieren | Optional | Optional | Aktivieren oder deaktivieren Sie die Option, um den Anrufer über die geschätzte Wartezeit oder Position in der Warteschlange zu benachrichtigen. Wenn diese Option aktiviert ist, wird diese Nachricht nach der Begrüßungsnachricht und vor der Komfort-Nachricht wiedergegeben. Stellen Sie dabei sicher, dass Sie in der nächsten Spalte den Wartenachrichtenmodus eingeben. | WAHR, FALSCH | ||
Wartenachrichtenmodus | Optional | Optional | Wählen Sie aus, welche Informationen die Wartenachricht an Anrufer enthalten soll. Wählen Sie eine der unterstützten Optionen aus. | ZEIT, POSITION | ||
Wartenachricht – Bearbeitungszeit | Optional | Optional | Geben Sie die Standardanzahl von Minuten für die Anrufbearbeitung ein. | Bereich: 1-100 | ||
Wartenachricht – Abspielen für Position | Optional | Optional | Geben Sie die Position ein, für die die Nachricht zur geschätzten Wartezeit abgespielt wird. | Bereich: 1-100 | ||
Wartenachricht – Wartezeit | Optional | Optional | Geben Sie die Anzahl von Minuten ein, für die die Nachricht zur geschätzten Wartezeit abgespielt wird. | Bereich: 1-100 | ||
Wartenachricht – Nachricht zu hohem Aufkommen | Optional | Optional | Aktivieren oder deaktivieren Sie die Wartenachricht, um eine Nachricht abzuspielen, die Anrufer über ein hohes Anrufaufkommen informiert. | WAHR, FALSCH | ||
Komfort-Nachricht – Aktivieren | Optional | Optional | Aktivieren oder deaktivieren Sie diese Option, um nach der Begrüßungsnachricht und vor der Warteschleifenmusik eine Nachricht abzuspielen. Wenn diese Option aktiviert ist, geben Sie die Anzahl der Sekunden in der Spalte Zeit zwischen Komfort-Nachricht ein. | WAHR, FALSCH | ||
Zeit zwischen Komfort-Nachricht | Optional | Optional | Geben Sie das Zeitintervall in Sekunden zwischen jeder Wiederholung der Komfort-Nachricht ein, die für Anrufer in der Warteschlange abgespielt wird. | Bereich: 1-600 | ||
Warteschleifenmusik – Aktivieren | Optional | Optional | Aktivieren oder deaktivieren Sie Warteschleifenmusik für Anrufe in der Warteschlange. | WAHR, FALSCH | ||
Alternative Quelle für Warteschleifenmusik – Aktivieren | Optional | Optional | Aktivieren oder deaktivieren Sie eine andere Datei als die Standard-Warteschleifenmusikdatei. Wählen Sie die alternative Quelldatei in Control Hub aus. | WAHR, FALSCH | ||
Komfort-Nachrichtenumgehung – Aktivieren | Optional | Optional | Aktivieren oder deaktivieren Sie die Komfort-Nachrichtenumgehung für Anrufe in der Warteschlange. | WAHR, FALSCH | ||
Wartezeit bei Anrufen für die Komfort-Nachrichtenumgehung | Optional | Optional | Geben Sie das Intervall in Sekunden für die Wartezeit bei Anrufen für die Komfort-Nachrichtenumgehung für Anrufer in der Warteschlange ein. | Bereich: 1-120 | ||
Flüster-Nachricht – Aktivieren | Optional | Optional | Aktivieren oder deaktivieren Sie die Flüster-Nachricht für Anrufe in der Warteschlange. | WAHR, FALSCH | ||
Mehrere Anrufe pro Agent zulassen | Optional | Optional | Aktivieren oder deaktivieren Sie wartende Anrufe für Agenten. | WAHR, FALSCH | ||
Zurückgewiesene Anrufe – Aktivieren | Optional | Optional | Aktivieren oder deaktivieren Sie zurückgewiesene Anrufe für diese Anrufwarteschlange. Zurückgewiesene Anrufe sind Anrufe, die an einen verfügbaren Agenten gesendet, jedoch von diesem nicht angenommen wurden. Wenn diese Option aktiviert ist, geben Sie die Anzahl der Klingelzeichen in der Spalte Anzahl Klingelzeichen für zurückgewiesene Anrufe ein. | WAHR, FALSCH | ||
Anzahl Klingelzeichen für zurückgewiesene Anrufe | Optional | Optional | Geben Sie an, wie viele Klingelzeichen gewartet werden muss, bis ein Agent im Rahmen der Verteilung einen Anruf annimmt, bevor der Anruf an den nächsten verfügbaren Agenten verteilt wird. | Bereich: 1-20 | ||
Anruf zurückweisen, wenn der der Agent nicht verfügbar ist | Optional | Optional | Aktivieren oder deaktivieren Sie das Zurückweisen von Anrufen, wenn der Agent während der Weiterleitung des Anrufs auf einmal nicht mehr verfügbar ist. | WAHR, FALSCH | ||
Anruf nach bestimmter Zeit zurückweisen – Aktivieren | Optional | Optional | Aktivieren oder deaktivieren Sie das Zurückweisen von Anrufen, nachdem sie vom Agenten länger als <X> Sekunden in der Warteschlange gehalten wurden. Wenn diese Option aktiviert ist, geben Sie die Anzahl der Sekunden ein, nach denen ein gehaltener Anruf zurückgewiesen werden sollte. | WAHR, FALSCH | ||
Anruf nach bestimmter Zeit zurückweisen | Optional | Optional | Geben Sie an, nach wie vielen Sekunden ein gehaltener Anruf zurückgewiesen werden sollte. Wenn die obige Spalte auf „WAHR“ gesetzt ist, ist die Standardeinstellung 60. | Bereich: 1-600 | ||
Agent warnen, wenn ein Anruf gehalten wird – Aktivieren | Optional | Optional | Aktivieren oder deaktivieren Sie die Option zum Warnen des Agenten, wenn der Anruf länger als <X> Sekunden gehalten wird. Wenn diese Option aktiviert ist, geben Sie die Anzahl der Sekunden ein, nach der der Agent über den gehaltenen Anruf benachrichtigt wird. | WAHR, FALSCH | ||
Wartezeit bis zum Warnen des Agenten bei Halten des Anrufs | Optional | Optional | Geben Sie an, nach wie vielen Sekunden der Agent über den gehaltenen Anruf benachrichtigt wird. Wenn die obige Spalte auf „WAHR“ gesetzt ist, ist die Standardeinstellung 30. | Bereich: 1-600 | ||
Eindeutiger Rufton – Aktivieren | Optional | Optional | Aktivieren oder deaktivieren einen eindeutigen Rufton für die Anrufe in der Anrufwarteschlange. Wenn diese Option aktiviert ist, hören Agenten einen eindeutigen Rufton, wenn sie Anrufe aus der Anrufwarteschlange empfangen. Zudem sollten Sie den Typ des gewünschten eindeutigen Ruftonmusters in der nächsten Spalte eingeben. | WAHR, FALSCH | ||
Eindeutiges Ruftonmuster | Optional | Optional | Wenn „Eindeutiger Rufton“ aktiviert ist, wählen Sie das eindeutige Ruftonmuster aus. Wählen Sie eine der unterstützten Optionen aus. | NORMAL, LANG_LANG, KURZ_KURZ_LANG, KURZ_LANG_KURZ | ||
Eindeutiger Rufton für alternative Nummern – Aktivieren | Optional | Optional | Aktivieren oder deaktivieren Sie einen eindeutigen Rufton für alternative Nummern. Wenn diese Option aktiviert ist, geben Sie das Rufmuster in die Spalte Rufmuster für alternative Nummern ein. | WAHR, FALSCH | ||
Aktion für alternative Nummern | Optional | Optional | Geben Sie HINZUFÜGEN ein, um die in dieser Zeile aufgelisteten alternativen Nummern hinzuzufügen. Geben Sie ENTFERNEN ein, um die in der Zeile aufgelisteten alternativen Nummern zu entfernen. Wenn Sie ERSETZEN eingeben, werden alle zuvor eingegebenen alternativen Nummern entfernt und nur durch die in dieser Zeile hinzugefügten alternativen Nummern ersetzt. | HINZUFÜGEN, ERSETZEN, ENTFERNEN | ||
Agentenaktion | Optional | Optional | Geben Sie HINZUFÜGEN ein, um die in dieser Zeile aufgelisteten Agenten hinzuzufügen. Geben Sie ENTFERNEN ein, um die in der Zeile aufgelisteten Agenten zu entfernen. Wenn Sie ERSETZEN eingeben, entfernen Sie alle zuvor eingegebenen Agenten und ersetzen sie nur durch die Agenten, die Sie in dieser Zeile hinzufügen. | HINZUFÜGEN, ERSETZEN, ENTFERNEN | ||
Alternative Nummer(n) | Optional | Optional | Geben Sie die alternative(n) Nummer(n) ein, die Sie der Anrufwarteschlange zuweisen möchten. | Beispiel: 1112223333
Zeichenlimit: 1-23 | ||
Ruftonmuster für alternative Nummern | Optional | Optional | Wenn „Eindeutiger Rufton“ für alternative Nummern aktiviert ist, wählen Sie das eindeutige Ruftonmuster aus. Wählen Sie eine der unterstützten Optionen aus. | NORMAL, LANG_LANG, KURZ_KURZ_LANG, KURZ_LANG_KURZ | ||
Agent1-ID, Agent2-ID... Agent50-ID | Optional | Optional | Geben Sie die Agenten ein, die Sie der Anrufwarteschlange zuweisen möchten. Agenten können Benutzer oder Arbeitsbereiche sein. Geben Sie für Benutzer die E-Mail-Adresse des entsprechenden Benutzers ein. Geben Sie für Arbeitsbereiche den Namen des entsprechenden Arbeitsbereichs ein. | Beispiel: test@example.com Zeichenlimit: 1-161 | ||
Agent1 Gewichtung, Agent2 Gewichtung... Agent50 Gewichtung | Optional | Optional | Wenn die Anrufweiterleitungsrichtlinie für die Anrufwarteschlange „gewichtet“ lautet, geben Sie die prozentuale Gewichtung des Agenten ein. | Bereich: 0-100 | ||
Kompetenzniveau Agent1 Kompetenzniveau Agent2... Kompetenzniveau Agent50 | Optional | Optional | Wählen Sie das Kompetenzniveau des Agenten für die zugewiesenen Agenten aus. | Bereich: 1-20 |
Mehr als 50 Agenten gleichzeitig hinzufügen oder bearbeiten
Jede Zeile kann maximal 50 Agenten sowie die entsprechende prozentuale Gewichtung der Anrufweiterleitung (falls zutreffend) enthalten. Führen Sie die folgenden Schritte aus, um mehr als 50 Agenten mithilfe der CSV-Datei hinzuzufügen oder zu bearbeiten.
| 1 | Geben Sie die hinzuzufügenden oder zu bearbeitenden 50 Agenten und ggf. die entsprechende prozentuale Gewichtung der Anrufweiterleitung in der ersten Zeile für die Anrufwarteschlange ein, die Sie hinzufügen oder bearbeiten. | ||
| 2 | Um zusätzliche Agenten hinzuzufügen oder zu bearbeiten, müssen Sie in der nächsten Zeile nur in den folgenden Spalten Informationen eingeben:
Sie können alle anderen Spalten leer lassen. | ||
| 3 | Wiederholen Sie diese Schritte, bis Sie alle Agenten hinzugefügt haben, die Sie hinzufügen oder bearbeiten müssen. |
Stellen Sie sicher, dass Kunden die richtigen Agenten zur richtigen Zeit erreichen, wenn sie sich in eine Anrufwarteschlange einwählen. Sie können Einstellungen für eingehende Anrufe wie Anrufweiterleitung, Routing-Muster, Überlaufeinstellungen, zurückgewiesene Anrufeinstellungen und Rückrufeinstellungen für eine Anrufwarteschlange in Control Hub konfigurieren und bearbeiten.
Einstellungen für Anrufwarteschlangen bearbeiten
Sie können die Sprache, Anzahl der Anrufe für die Warteschlange und Anrufer-ID für die Anrufwarteschlange ändern.
| 1 | Melden Sie sich bei Control Hub an und gehen Sie zu . | ||||
| 2 | Wählen Sie eine Anrufwarteschlange aus, die Sie aus der Liste bearbeiten möchten. | ||||
| 3 | Klicken Sie im seitlichen Bereich auf Einstellungen . | ||||
| 4 | Bearbeiten Sie die folgenden Felder:
| ||||
| 5 | Klicken Sie auf Speichern. |
Telefonnummern für Anrufwarteschlangen bearbeiten
Sie können Ihre Telefonnummer für die Anrufwarteschlange ändern und bis zu 10 alternative Nummern hinzufügen.
| 1 | Melden Sie sich bei Control Hub an und gehen Sie zu . |
| 2 | Wählen Sie eine Anrufwarteschlange aus, die Sie aus der Liste bearbeiten möchten. |
| 3 | Klicken Sie im seitlichen Bereich auf Telefonnummer . |
| 4 | Bearbeiten Sie die Telefonnummer und die Durchwahl . Wenn Sie das Anschlussfeld beim Erstellen der Anrufwarteschlange leer gelassen haben, weist das System automatisch die letzten vier Ziffern der Telefonnummer als Anschluss für diese Anrufwarteschlange zu. |
| 5 | Aktivieren Sie die Option Agenten dürfen Anrufwarteschlangennummer als Anrufer-ID verwenden , damit die Agenten die Anrufwarteschlangennummer als Anrufer-ID verwenden können. |
| 6 | Fügen Sie mithilfe der Suchfunktion alternative Nummern hinzu. |
| 7 | Aktivieren oder deaktivieren Sie mithilfe des Umschalters die Option Eindeutiger Rufton für die alternativen Nummern, die der Anrufwarteschlange zugewiesen sind. |
| 8 | Wählen Sie in der Tabelle über das Dropdown-Menü in der Spalte Ruftonmuster ein Ruftonmuster für jede alternative Nummer aus. |
| 9 | Klicken Sie auf Speichern. |
Einstellungen für Anrufweiterleitung bearbeiten
Sie können alle eingehenden Anrufe abhängig von einer von Ihnen festgelegten Reihe von Kriterien weiterleiten.
| 1 | Melden Sie sich bei Control Hub an und gehen Sie zu . | ||
| 2 | Wählen Sie eine Anrufwarteschlange aus, die Sie aus der Liste bearbeiten möchten. | ||
| 3 | Klicken Sie im seitlichen Bereich auf Anrufweiterleitung. | ||
| 4 | Aktivieren Sie die Funktion Anrufweiterleitung . | ||
| 5 | Wählen Sie eine der folgenden Optionen aus:
| ||
| 6 | Weisen Sie die Nummer zu, an die Anrufe weitergeleitet werden sollen. Wenn Sie Anrufe immer weiterleiten ausgewählt haben, klicken Sie auf Speichern.
| ||
| 7 | Wenn Sie Selektive Anrufweiterleitung auswählen, erstellen Sie eine Regel, indem Sie auf Regel für „Weiterleiten“ hinzufügen oder Regel für „Nicht weiterleiten“ hinzufügen klicken. | ||
| 8 | Erstellen Sie einen Regelnamen. | ||
| 9 | Wählen Sie für Wann weiterleiten oder Wann nicht weiterleiten einen Zeitplan für Geschäftszeiten und Zeitplan für Urlaub aus dem Dropdown-Menü aus. | ||
| 10 | Wählen Sie für Umleiten an mindestens eine Option unter Standardtelefonnummer aus, oder fügen Sie eine andere Telefonnummer hinzu. | ||
| 11 | Wählen Sie für Anrufe von eine beliebige Nummer oder ausgewählte Nummern mit mindestens einer Option aus der folgenden Auswahl aus:
| ||
| 12 | Wählen Sie für Anrufe an eine Nummer oder eine alternative Nummer aus dem Dropdown-Menü aus, sodass Anrufe weitergeleitet werden, sobald ein Anruf an die von Ihnen definierte Nummer in Ihrer Organisation weitergeleitet wird. | ||
| 13 | Klicken Sie auf Speichern. |
Die Regeln werden in der Tabelle nach Regelnamenszeichen sortiert. Beispiel: 00 _rule, 01 _rule usw.
Die Regel "Nicht weiterleiten" hat immer Vorrang vor der Regel "weiterleiten".
Die Regeln werden basierend auf der Reihenfolge verarbeitet, in der sie in der Tabelle aufgeführt sind.
Sie können mehrere Regeln erstellen. Wenn eine Regel jedoch erfüllt ist, überprüft das System nicht mehr die nächste Regel. Wenn Sie möchten, dass die spezifische Regel zuerst überprüft wird, empfehlen wir Ihnen, den Regelnamen mit Zahlen zu aktualisieren. Zum Beispiel: Wenn Sie möchten, dass die Feiertagsregel vor der Geschäftsschluss-Regel überprüft wird, benennen Sie die Regel als 01-Feiertag und 02-Geschlossen.
Weitere Informationen zu den grundlegenden Funktionen und Beispielen für die selektive Rufumleitung finden Sie unter Konfigurieren der selektiven Rufumleitung für Webex Calling.
Nächste Schritte
Sobald eine Regel erstellt wurde, können Sie sie mithilfe des Umschalters neben der Regel in der Tabelle aktivieren oder deaktivieren. Sie können Regel auch jederzeit ändern oder löschen, indem Sie auf Bearbeiten oder  klicken.
klicken.
Überlaufeinstellungen bearbeiten
Die Überlaufeinstellungen bestimmen, wie Ihre Überlaufanrufe verarbeitet werden, wenn die Anrufwarteschlange voll wird.
| 1 | Melden Sie sich bei Control Hub an und gehen Sie zu . |
| 2 | Wählen Sie eine Anrufwarteschlange aus, die Sie aus der Liste bearbeiten möchten. |
| 3 | Klicken Sie im seitlichen Bereich auf Überlaufeinstellungen . |
| 4 | Aktivieren oder deaktivieren Sie die Kontrollkästchen neben den folgenden Einstellungen, um Folgendes zu aktivieren bzw. zu deaktivieren:
|
| 5 | Geben Sie an, wie neue Anrufe gehandhabt werden, wenn die Warteschlange voll ist:
|
| 6 | Aktivieren oder deaktivieren Sie die Kontrollkästchen neben den folgenden Einstellungen, um Folgendes zu aktivieren bzw. zu deaktivieren:
|
| 7 | Klicken Sie auf Speichern. |
Routing-Typ bearbeiten
Sie können das Muster für die Anrufverteilung Ihrer vorhandenen Anrufwarteschlange ändern.
| 1 | Melden Sie sich bei Control Hub an und gehen Sie zu . | ||
| 2 | Wählen Sie eine Anrufwarteschlange aus, die Sie aus der Liste bearbeiten möchten. | ||
| 3 | Klicken Sie im seitlichen Bereich auf Anrufverteilung . | ||
| 4 | Bearbeiten Sie die folgenden Optionen:
| ||
| 5 | Klicken Sie auf Speichern. |
Einstellungen für zurückgewiesene Anrufe bearbeiten
Zurückgewiesene Anrufe sind Anrufe, die an einen verfügbaren Agenten gesendet wurden, der Agent jedoch nicht antwortet. Diese Anrufe werden dann wieder in der Warteschlange ganz oben in der Reihe aller in der Warteschlange eingereihten Anrufe gestellt. Sie können die Handhabung zurückgewiesener Anrufen bearbeiten.
| 1 | Melden Sie sich bei Control Hub an und gehen Sie zu . | ||
| 2 | Wählen Sie eine Anrufwarteschlange aus, die Sie aus der Liste bearbeiten möchten. | ||
| 3 | Klicken Sie im seitlichen Bereich auf Zurückgewiesene Anrufe . | ||
| 4 | Wählen Sie den Umschalter neben einer der folgenden Optionen aus, um die Einstellung zu aktivieren oder zu deaktivieren:
| ||
| 5 | Aktivieren oder deaktivieren Sie die Option Eindeutiger Rufton für zurückgewiesene Anrufe. Ist diese Option aktiviert, wählen Sie das Ruftonmuster aus dem Dropdown-Menü aus.
| ||
| 6 | Klicken Sie auf Speichern.
|
Rückrufeinstellungen bearbeiten
Mit der Rückrufoption können Anrufer einen Rückruf an die angegebene Telefonnummer erhalten, wenn ihre ursprüngliche Position in der Warteschlange erreicht ist. Die Telefonnummer wird anhand der Richtlinie für ausgehende Anrufe eines Standorts überprüft.
Vorbereitungen
| 1 | Melden Sie sich bei Control Hub an und gehen Sie zu . |
| 2 | Wählen Sie eine Anrufwarteschlange aus, die Sie aus der Liste bearbeiten möchten. |
| 3 | Klicken Sie im seitlichen Bereich auf Rückruf . |
| 4 | Aktivieren Sie die Option Rückruf. |
| 5 | Geben Sie die geschätzte Mindestzeit für die Rückrufoption in Minuten ein. Dadurch wird festgelegt, zu welcher geschätzten Wartezeit der Anrufer die Rückrufaufforderung erhält. Diese Option funktioniert zusammen mit der Option „Geschätzte Wartezeit für Anrufe in der Warteschlange“. Wenn dieser Wert mit dem Ansagewert „Standardanrufbearbeitungszeit“ oder niedriger ist, wird die Rückrufaufforderung wiedergegeben. Wenn dieser Wert über dem Ansagewert Standardanrufbearbeitungszeit liegt, wird die Rückrufaufforderung nicht wiedergegeben. |
| 6 | Aktivieren Sie das Kontrollkästchen Eingabe für internationale Rückrufnummer zulassen. Dies ermöglicht internationalen Benutzern, die einen Rückruf wünschen, ihre Landesvorwahl einzugeben. Die Rückrufnummern werden anhand der Richtlinie für ausgehende Anrufe des Standorts validiert. |
| 7 | Klicken Sie auf Speichern.
|
Mit den Richtlinien für Anrufwarteschlangen können Sie konfigurieren, wie Anrufe an Feiertagen und außerhalb der Geschäftszeiten weitergeleitet, neu eingehende Anrufe vorübergehend umgeleitet und die Anrufe in der Warteschlange verwaltet werden, wenn die Agenten nicht verfügbar sind.
Richtlinien für Anrufwarteschlangen sind wichtig, um zu verstehen, wie Anrufe in die Warteschlange geleitet werden. Die Dienste, die Teil von Warteschlangenrichtlinien sind, haben basierend auf der unten aufgeführten Prioritätsreihenfolge Vorrang.
Urlaubsdienst
Nachtdienst
Erzwungene Umleitung
Gestrandete Anrufe
Die in der Anrufwarteschlange aktivierten Dienste nehmen diese Prioritätsrangfolge in der Anrufwarteschlange ein, um zu bestimmen, wie der Anruf
- bearbeitet wird, wenn die Anrufwarteschlange voll wird
- zurückgewiesen wird, wenn der Agent die Anrufe nicht beantwortet
- verarbeitet wird, wenn die Warteschlange keine Agenten hat
Urlaubsdienst verwalten
Konfigurieren Sie die Anrufwarteschlange, um Anrufe während des Urlaubs anders zu verteilen.
| 1 | Melden Sie sich bei Control Hub an und gehen Sie zu . |
| 2 | Wählen Sie eine Anrufwarteschlange aus, die Sie aus der Liste bearbeiten möchten. |
| 3 | Klicken Sie im seitlichen Bereich auf Urlaubsdienst . |
| 4 | Aktivieren Sie den Urlaubsdienst . |
| 5 | Wählen Sie eine Option aus der Dropdown-Liste aus.
|
| 6 | Wählen Sie Zeitplan für Urlaub aus der Dropdown-Liste aus. Sie können auch neue Urlaubszeitpläne konfigurieren , wenn ein bestimmter Urlaubszeitplan nicht in der Dropdown-Liste aufgeführt ist.
|
| 7 | Aktivieren Sie das Kontrollkästchen Ansage vor Urlaubsdienst abspielen , um die Ansage für den Urlaubsdienst abzuspielen. |
| 8 | Wählen Sie einen Ansagetyp mit einer der folgenden Optionen aus:
|
| 9 | Klicken Sie auf Speichern, um den Dienst zu speichern. |
Nachtdienst verwalten
Konfigurieren Sie die Anrufwarteschlange so, dass Anrufe während der Stunden, in denen die Warteschlange nicht in Betrieb ist, anders verteilt werden. Dies wird von einem Zeitplan bestimmt, der die Betriebszeiten der Warteschlange definiert.
| 1 | Melden Sie sich bei Control Hub an und gehen Sie zu . |
| 2 | Wählen Sie eine Anrufwarteschlange aus, die Sie aus der Liste bearbeiten möchten. |
| 3 | Klicken Sie im seitlichen Bereich auf Nachtdienst . |
| 4 | Aktivieren Sie den Nachtdienst. |
| 5 | Wählen Sie eine Option aus der Dropdown-Liste aus.
|
| 6 | Aktivieren Sie das Kontrollkästchen Ansage vor Nachtdienst abspielen , um die Ansage für den Nachtdienst abzuspielen. |
| 7 | Wählen Sie einen Ansagetyp mit einer der folgenden Optionen aus:
|
| 8 | Wählen Sie Geschäftszeiten aus der Dropdown-Liste aus. Sie können auch neue Geschäftszeiten konfigurieren , wenn eine bestimmte Geschäftszeit nicht in der Dropdown-Liste aufgeführt ist.
|
| 9 | Aktivieren Sie nun „Erzwungener Nachtdienst“ unabhängig von den Geschäftszeitplänen, um Anrufe unabhängig von den Geschäftszeiten zu erzwingen. |
| 10 | Wählen Sie einen Ansagetyp mit einer der folgenden Optionen aus:
|
| 11 | Klicken Sie auf Speichern, um den Dienst zu speichern. |
Erzwungene Weiterleitung verwalten
Ermöglicht, dass die Warteschlange in den Notfallmodus versetzt wird, um Anrufe während des Notfalls an einen anderen Ort weiterzuleiten. Konfigurieren Sie die Anrufwarteschlange so, dass neu eingehende Anrufe an eine andere Verteilung umgeleitet werden, die unabhängig von der Umleitung für Nachtdienst und Urlaubsdienst ist.
| 1 | Melden Sie sich bei Control Hub an und gehen Sie zu . |
| 2 | Wählen Sie eine Anrufwarteschlange aus, die Sie aus der Liste bearbeiten möchten. |
| 3 | Klicken Sie im seitlichen Bereich auf Forced Forwarding . |
| 4 | Aktivieren Sie Erzwungene Umleitung. |
| 5 | Geben Sie die Telefonnummer ein, an die Sie den Anruf übertragen möchten. |
| 6 | Aktivieren Sie das Kontrollkästchen Ansage abspielen vor Weiterleitung , um die Ansage für die erzwungene Weiterleitung abzuspielen. |
| 7 | Wählen Sie einen Ansagetyp mit einer der folgenden Optionen aus:
|
| 8 | Klicken Sie auf Speichern, um den Dienst zu speichern. |
Aufgelaufene Anrufe verwalten
Ein gestrandeter Anruf wird von einer Warteschlange verarbeitet, der momentan keine Agenten zugeordnet sind. Konfigurieren Sie die Weiterleitungsrichtlinie für Anrufwarteschlangen für aufgelaufene Anrufe in der Warteschlange, wenn alle Agenten abgemeldet sind.
| 1 | Melden Sie sich bei Control Hub an und gehen Sie zu . |
| 2 | Wählen Sie eine Anrufwarteschlange aus, die Sie aus der Liste bearbeiten möchten. |
| 3 | Klicken Sie im seitlichen Bereich auf Aufgelaufene Anrufe . |
| 4 | Wählen Sie aus, was Sie mit den gestrandeten Anrufen tun möchten.
|
| 5 | Klicken Sie auf Speichern. |
Einstellungen für Anrufwarteschlangenansagen bearbeiten
Anrufwarteschlangenansagen sind Nachrichten und Musik, die Anrufer hören, während sie in der Warteschlange warten. Sie können Ihre Ansageeinstellungen für eine vorhandene Anrufwarteschlange verwalten.
| 1 | Melden Sie sich bei Control Hub an und gehen Sie zu . |
| 2 | Wählen Sie eine Anrufwarteschlange aus, die Sie aus der Liste bearbeiten möchten. |
| 3 | Klicken Sie im seitlichen Bereich auf Ankündigungen . |
| 4 | Bearbeiten Sie nach Bedarf die folgenden Ansageeinstellungsdienste: |
Willkommensnachricht
Geben Sie eine Nachricht wieder, wenn Anrufer die Warteschlange zum ersten Mal erreichen.
| 1 | Aktivieren Sie die Begrüßungsnachricht.
| ||
| 2 | Wählen Sie aus: Begrüßungsnachricht ist obligatorisch.
| ||
| 3 | Wählen Sie einen der folgenden Nachrichtentypen aus:
| ||
| 4 | Klicken Sie auf Speichern. |
Geschätzte Wartezeit für Anrufe in der Warteschlange
Benachrichtigen Sie den Anrufer über die geschätzte Wartezeit oder die Position in der Warteschlange.
| 1 | Aktivieren Sie Geschätzte Wartezeit für Anrufe in der Warteschlange. Wenn Sie diese Option aktivieren, wird die Wartenachricht nach der Begrüßungsnachricht und vor der Komfort-Nachricht wiedergegeben.
|
| 2 | Legen Sie die Standardbehandlungszeit 1–100 Minuten fest. Diese Zeit ist die geschätzte Bearbeitungszeit pro Anruf (in Minuten). Das System verwendet diese Zeit, um die geschätzte Wartezeit zu berechnen, und kündigt sie dem Benutzer an, wenn Sie die Option „Wartezeit ankündigen“ als Ansagetyp auswählen. Diese Option funktioniert zusammen mit der Option „Minimale geschätzte Zeit für Rückruf“ . Wenn Sie die Rückrufaufforderung an den Anrufer abspielen möchten, muss dieser Wert gleich oder höher als der Wert „Minimale geschätzte Zeit für die Rückrufoption“ sein.
|
| 3 | Aktivieren Sie die Option Periodische Wiedergabe der geschätzten Wartenachricht wiederholen und legen Sie die Zeit 10–600 Sekunden fest. Wenn Sie diese Option aktivieren, wird die Nachricht zur geschätzten Wartezeit (Warteschlangenposition oder Wartezeit) in einem bestimmten Intervall wiedergegeben, bis das System den Wert Minimale geschätzte Zeit für die Rückrufoption erreicht. Wenn Sie diese Option deaktivieren, wird die Rückrufaufforderung sofort wiedergegeben.
|
| 4 | Wählen Sie den Typ der Ansage für wartende Nachrichten aus, die für die Anrufer abgespielt werden soll.
|
| 5 | Wählen Sie Nachricht bei hohem Anrufaufkommen aus, um eine Ansage abzuspielen, wenn das gesamte Aufkommen höher ist als die maximal definierte Warteschlangeposition. Wenn Sie diese Option aktivieren, wird nach dieser Ankündigung die Rückrufaufforderung wiedergegeben.
|
| 6 | Klicken Sie auf Speichern. |
Komfort-Nachricht
Spielen Sie eine Nachricht nach der Begrüßungsnachricht und vor der Warteschleifenmusik ab. In der Regel handelt es sich um eine benutzerdefinierte Ansage, in der Informationen wie aktuelle Aktionen oder Informationen zu Produkten und Diensten enthalten sind.
| 1 | Aktivieren Sie die Komfort-Nachricht. | ||
| 2 | Legen Sie die Zeit in Sekunden fest, bis ein Anrufer die Komfort-Nachricht hört. | ||
| 3 | Wählen Sie einen der folgenden Nachrichtentypen aus:
| ||
| 4 | Klicken Sie auf Speichern. |
Komfort-Nachrichtenumgehung
Geben Sie eine kürzere Komfort-Nachricht anstelle der standardmäßigen Komfort-Nachricht oder Warteschleifenmusik für alle Anrufe wieder, die schnell beantwortet werden sollen. Diese Funktion verhindert, dass ein Anrufer einen kurzen Teil der standardmäßigen Komfort-Nachricht hört, die abrupt beendet wird, wenn er mit einem Agenten verbunden wird.
| 1 | Aktivieren Sie die Komfort-Nachrichtenumgehung. | ||
| 2 | Legen Sie die Zeit in Sekunden fest, bis ein Anrufer die Nachricht zur Komfort-Nachrichtenumgehung hört.
Eine Nachricht zur Komfort-Nachrichtenumgehung wird wiedergegeben, wenn ein neuer eingehender Anruf von der Warteschlange empfangen wird und die längste Wartezeit für einen Anruf in der Warteschlange unter diesem Schwellenwert liegt oder diesem entspricht. | ||
| 3 | Wählen Sie einen der folgenden Nachrichtentypen:
| ||
| 4 | Klicken Sie auf Speichern. |
Warteschleifenmusik
Spielen Sie den Anrufern nach der Komfort-Nachricht in einer sich wiederholenden Schleife Musik ab.
| 1 | Aktivieren Sie die Warteschleifenmusik. | ||
| 2 | Wählen Sie einen der folgenden Begrüßungstypen aus:
| ||
| 3 | Sie können eine alternative Quelle für interne Anrufe auswählen. | ||
| 4 | Klicken Sie auf Speichern. |
Flüster-Nachricht für Anruf
Spielen Sie sofort eine Nachricht für den Agenten ab, bevor der eingehende Anruf verbunden wird. Die Nachricht gibt normalerweise die Identität der Anrufwarteschlange an, von der aus der Anruf kommt.
| 1 | Aktivieren Sie die Flüster-Nachricht für den Anruf.
| ||||
| 2 | Wählen Sie einen der folgenden Nachrichtentypen aus:
| ||||
| 3 | Klicken Sie auf Speichern. |
Einstellungen für Anrufwarteschlangenansagedateien bearbeiten
Anrufwarteschlangenansagen sind Nachrichten und Musik, die Anrufer hören, während sie in der Warteschlange warten. Sie können Ihre Ansagedateien für eine vorhandene Anrufwarteschlange verwalten.
| 1 | Melden Sie sich bei Control Hub an und gehen Sie zu . |
| 2 | Wählen Sie eine Anrufwarteschlange aus, die Sie aus der Liste bearbeiten möchten. |
| 3 | Klicken Sie im seitlichen Bereich auf Ansagedateien . |
| 4 | Laden Sie eine Ansagedatei hoch, oder zeichnen Sie Ihre eigenen Ansagen auf.
Es wird eine Liste aller hochgeladenen oder aufgezeichneten Dateien angezeigt. Sie können alle Dateien löschen, die Sie nicht verwenden möchten.
|
Für jeden initiierten Webex-Anruf erhalten Sie eine geschäftliche Calling Line Identification (CLID). Diese Unternehmens-CLID kann entweder eine Telefonnummer für die Anrufwarteschlange oder die konfigurierte Telefonnummer des Agenten sein. Der Agent kann diese Informationen für ausgehende Anrufe entweder über eine dauerhafte oder eine temporäre Konfiguration bereitstellen.
Agenteneinstellungen für Benutzer konfigurieren
Vorbereitungen
Der Control Hub-Administrator ermöglicht die Verwendung der Telefonnummer als ausgehende Telefonnummer für die Agenten in der Anrufwarteschlange/im Sammelanschluss.
Bei Aktivierung der Telefonnummer kann der Administrator die ausgehende Telefonnummer des Agenten mit der CLID der spezifischen Warteschlangen-/Sammelanschlussgruppe gemäß der persistenten Konfiguration festlegen.
- Die Agenten können auch eine temporäre CLID-Konfiguration festlegen, indem sie den FAC-Code #80 verwenden, um die Telefonnummer der Anrufwarteschlange/Sammelanschlussgruppe als CLID zu verwenden, die für den ausgehenden Anruf angezeigt wird, oder #81 für die ausgehende Standard-Anrufer-ID als Telefonnummer, die als CLID angezeigt wird.“
| 1 | Wechseln Sie aus der Kundenansicht in https://admin.webex.com zu . | ||
| 2 | Wählen Sie einen Benutzer aus, für den Sie die Agenteneinstellung konfigurieren möchten. | ||
| 3 | Wählen Sie Anrufen und dann Agenteneinstellungen aus. | ||
| 4 | Wählen Sie die Agenten-Anrufer-ID . Sie können die Anrufer-ID des Agenten entweder auf die eigene Anrufer-ID des Agenten oder auf eine bestimmte Warteschlange/Sammelanschlussgruppe festlegen. | ||
| 5 | Konfigurieren Sie die Anrufwarteschlangen-/Sammelanschluss-ID des Agenten über die folgenden Optionen:
|
Agenten hinzufügen oder bearbeiten
| 1 | Melden Sie sich bei Control Hub an und gehen Sie zu . | ||
| 2 | Wählen Sie eine Anrufwarteschlange aus, die Sie aus der Liste bearbeiten möchten. | ||
| 3 | Klicken Sie im seitlichen Bereich auf Agenten . | ||
| 4 | (Optional) Wählen Sie einen Standardwert für das Kompetenzniveau für die Agenten aus, wenn Sie sie basierend auf ihren Fähigkeiten aus der Dropdown-Liste „Zugewiesenes Kompetenzniveau“ hinzufügen.
| ||
| 5 | Suchen oder wählen Sie in der Dropdown-Liste Benutzer oder Arbeitsbereich oder virtuelle Leitung hinzufügen die Benutzer, Arbeitsbereiche oder virtuellen Leitungen aus, die Sie zur Anrufwarteschlange hinzufügen möchten. | ||
| 6 | (Optional) Aktivieren Sie das Kontrollkästchen, wenn Agenten in aktiven Anrufen weitere Anrufe annehmen können. | ||
| 7 | (Optional) Aktivieren Sie das Kontrollkästchen, wenn Agenten die Möglichkeit haben sollen, einer Warteschlange beitreten oder sie verlassen zu können. | ||
| 8 | (Optional) Bearbeiten Sie das Kompetenzniveau und die Option Verknüpft für jeden Benutzer, Arbeitsbereich oder jede virtuelle Leitung in der Warteschlange. | ||
| 9 | (Optional) Um einen Benutzer, Arbeitsbereich oder eine virtuelle Leitung zu entfernen, klicken Sie auf die | ||
| 10 | (Optional) Klicken Sie auf Alle entfernen , um alle Benutzer, Arbeitsbereiche oder virtuellen Leitungen aus der Warteschlange zu entfernen. | ||
| 11 | Klicken Sie auf Speichern.
|
Agenten-Dashboard anzeigen
| 1 | Melden Sie sich bei Control Hub an und gehen Sie zu . | ||||||||||||||||||||
| 2 | Klicken Sie auf die Registerkarte Agenten . | ||||||||||||||||||||
| 3 | Wählen Sie einen Agenten aus der Standardliste der angezeigten Agenten aus oder suchen Sie nach einem Agenten-Namen oder der primären Nummer oder dem Anschluss, der dem Agenten zugeordnet ist.
Das Agenten-Dashboard in der standardmäßigen reduzierten Ansicht wird angezeigt:
| ||||||||||||||||||||
| 4 | Klicken Sie > , um die Agentendetails zu erweitern. Das Agenten-Dashboard wird angezeigt:
| ||||||||||||||||||||
| 5 | Wechseln Sie, um einem Agenten der spezifischen Anrufwarteschlange beizutreten bzw. diese zu verlassen. | ||||||||||||||||||||
| 6 | (Optional) Klicken Sie auf CSV exportieren , um eine Tabelle mit den umfassenden Agentendetails zu exportieren. Verwenden Sie diese Tabelle, um die Details in der exportierten CSV zu finden.
|
Agenten in einer Anrufwarteschlange können einem Supervisor zugeordnet werden, der im Hintergrund Anrufe überwachen, Agenten coachen, sich bei Anrufen aufschalten oder Anrufe übernehmen kann, die aktuell von zugewiesenen Agenten bearbeitet werden.
Supervisor-Funktionen von Anrufwarteschlagen für Webex Calling
Stille Überwachung – Überwachen Sie den Anruf eines Agenten, ohne dass der Anrufer es weiß. Verwenden Sie diese Funktion, um sicherzustellen, dass Schulungen effektiv sind, oder um zu erkennen, wo Verbesserungsbedarf bei Agenten besteht.
Um einen Anruf im Hintergrund zu überwachen, geben Sie „#82“ sowie die Durchwahl oder Telefonnummer des Agenten ein.

Coaching: Schalten Sie sich zu dem Anruf eines Agenten dazu und kommunizieren Sie mit dem Agenten. Nur der Agent kann Sie hören. Verwenden Sie diese Funktion zur Schulung neuer Mitarbeiter.
Um einen Agenten bei einem Anruf zu coachen, geben Sie „#85“ sowie die Durchwahl oder Telefonnummer des Agenten ein.

Aufschalten: Nehmen Sie am Anruf eines Agenten teil. Sowohl der Agent als auch der Anrufer können Sie hören. Diese Funktion ist nützlich, wenn Sie am Anruf teilnehmen und bei der Lösung von Problemen helfen müssen.
Um sich bei einem Anruf aufzuschalten, geben Sie „*33“ sowie die Durchwahl oder Telefonnummer des Agenten ein.

Übernehmen:: Entziehen Sie einem Agenten einen Anruf. Verwenden Sie diese Funktion, wenn Sie den Anruf für einen Agenten komplett übernehmen müssen.
Um einen Anruf zu übernehmen, geben Sie „#86“ sowie die Durchwahl oder Telefonnummer des Agenten ein.

Beim Aufruf von Supervisor-Funktionen wird einem Agenten ein Warnton abgespielt, während er überwacht, coacht oder sich aufschaltet, und es wird eine Ankündigung für die Übernahmefunktion abgespielt. |
Supervisor hinzufügen oder löschen
Sie können Supervisor hinzufügen oder löschen. Wenn Sie einen Supervisor hinzufügen, können Sie Agenten aus mehreren Anrufwarteschlangen zuweisen.
| 1 | Melden Sie sich bei Control Hub an und gehen Sie zu . |
| 2 | Klicken Sie auf die Registerkarte Supervisor und anschließend auf Supervisor hinzufügen . |
| 3 | Wählen Sie auf der Seite Grundlagen einen Benutzer aus der Dropdown-Liste aus, der als Supervisor hinzugefügt werden soll, und klicken Sie auf Weiter . |
| 4 | Wählen Sie auf der Seite Agenten zuweisen einen Benutzer aus der Dropdown-Liste aus, der dem Supervisor als Agenten zugewiesen werden soll, und klicken Sie auf Weiter . |
| 5 | Überprüfen Sie auf der Seite „Überprüfen“ den ausgewählten Supervisor und die zugewiesenen Agenten. |
| 6 | Klicken Sie auf Supervisor hinzufügen. Sobald ein Supervisor hinzugefügt wurde, können Sie dem Supervisor Agenten zuweisen. Um einen Supervisor zu entfernen, klicken Sie auf das Symbol Supervisor entfernen , das dem Supervisor zugeordnet ist.
|
Agenten einem Supervisor zuweisen oder Zuweisungen dieser Agenten zu einem Supervisor aufheben
Weisen Sie einem Supervisor Agenten zu, sodass der Supervisor die Möglichkeit hat, Anrufe von Agenten still zu überwachen, sie zu coachen, sich aufzuschalten und Anrufe zu übernehmen.
| 1 | Melden Sie sich bei Control Hub an und gehen Sie zu . Die Liste der erstellten Supervisoren wird angezeigt. | ||
| 2 | Klicken Sie auf die Registerkarte Supervisor . | ||
| 3 | Wählen Sie unter der Spalte Aktionen in der Dropdown-Liste eines entsprechenden Supervisors einen Benutzer aus, der dem Supervisor als Agent hinzugefügt werden soll. Der ausgewählte Agent wird dem Supervisor zugewiesen.
| ||
| 4 | Um die Zuweisung von Agenten aufzuheben, erweitern Sie die Supervisor-Zeile und klicken Sie auf das Symbol Zuweisung von Agenten aufheben , das dem Agenten zugeordnet ist.
Nachdem Agenten einem Supervisor zugewiesen wurden, kann dieser mithilfe von Funktionszugriffscodes (FACs) Anrufe überwachen, Agenten coachen, sich bei Anrufen aufschalten und Anrufe übernehmen. Weitere Informationen finden Sie unter Supervisor-Funktionen von Anrufwarteschlagen für Webex Calling. |
Agenten anzeigen, die einer Warteschlange zugewiesen sind
Sie können eine Liste aller Agenten anzeigen, die einer Anrufwarteschlange zugewiesen sind.
| 1 | Melden Sie sich bei Control Hub an und gehen Sie zu . |
| 2 | Wählen Sie eine Anrufwarteschlange aus, die Sie aus der Liste bearbeiten möchten. |
| 3 | Klicken Sie im seitlichen Bereich auf Agenten . |
| 4 | Bearbeiten Sie die Benutzer, Arbeitsbereiche oder virtuellen Leitungen, die als Agenten dieser Anrufwarteschlange zugewiesen sind. |
| 5 | Klicken Sie auf Speichern. Klicken Sie auf Alle entfernen , wenn Sie alle Benutzer, Arbeitsbereiche oder virtuellen Leitungen aus dieser Anrufwarteschlange entfernen möchten. |
Sie können Analysen verwenden, um den Status der Anrufwarteschlange, den Status des Anrufwarteschlangen-Agenten und den Status der Live-Warteschlange auszuwerten. Die Daten der Anrufwarteschlange werden jeden Tag im Batch verarbeitet und innerhalb von 24 Stunden verfügbar gemacht, und die Metriken sind am nächsten Tag um 13:00 Uhr GMT verfügbar. Die Menge der Daten, auf die Sie Zugriff haben, hängt von der Art des Kunden ab, den Sie sind. Als Standardkunde haben Sie Zugriff auf Daten aus drei Monaten. Als Pro Pack-Kunde haben Sie Zugriff auf 13 Monate an Daten.
Diese Analysedaten sind für Ihre allgemeine Verwendung bestimmt und sollten nicht für Abrechnungszwecke verwendet werden. |
Um die Anrufwarteschlangenanalyse anzuzeigen, gehen Sie zu .
Dashboard-Tipps
Zeitraum anpassen
Sie können einige Diagramme in einem stündlichen, täglichen, wöchentlichen oder monatlichen Zeitrahmen anzeigen, sodass Sie das Engagement im Laufe der Zeit verfolgen und nach Nutzungstrends suchen können. Dies bietet umfassende Einblicke in die Handhabung eingehender Anrufe in Anrufwarteschlangen.
Die Datumsauswahl gilt nicht für Daten im Abschnitt Statistik der Live-Warteschlange. Die Daten für den Abschnitt Statistik der Live-Warteschlange werden alle 30 Sekunden gesammelt. |
Globale Filter
Das Dashboard enthält leistungsstarke Filtertools. Klicken Sie auf die Filterleiste, um auszuwählen, welche Daten Sie sehen möchten. Die von Ihnen ausgewählten Filter werden automatisch auf alle Diagramme angewendet. Sie können nach bestimmten Anrufwarteschlangen, Standorten und Supervisoren filtern.
Der Supervisorfilter gilt nur für die Agentstatistik der Anrufwarteschlange. |
Daten oder Diagramme exportieren
Sie können jede Grafik oder Detailansicht exportieren. Klicken Sie auf die Schaltfläche „Mehr“ oben rechts in der Grafik/Liste, und wählen Sie das Dateiformat für Ihren Download aus (PDF, PNG oder CSV, je nachdem, ob es sich um ein Diagramm oder eine Liste handelt).
Wenn Sie den Dateidownload mit den verfügbaren Filtern kombinieren, können Sie problemlos nützliche Berichte zu Anrufwarteschlangen in Ihrer Organisation erstellen.
KPIs
KPIs sind oben auf der Seite verfügbar, um Ihnen einen schnellen Status eingehender Anrufe in Anrufwarteschlangen innerhalb des von Ihnen ausgewählten Datumsbereichs anzuzeigen. Die verfügbaren KPIs sind:
- Angenommene Anrufe gesamt – Die Gesamtzahl der Anrufe, die Agenten entgegengenommen haben. Der Prozentsatz zeigt die Veränderungen des Werts im Verlauf der Zeit an, indem der Wert mit früheren Daten des ausgewählten Datumsbereichs verglichen wird.
- Abgebrochene Anrufe gesamt —Gesamtzahl der Anrufe, bei denen der Anrufer aufgelegt hat oder eine Nachricht hinterlassen hat, bevor ein Agent verfügbar wurde. Der Prozentsatz zeigt die Veränderungen des Werts im Verlauf der Zeit an, indem der Wert mit früheren Daten des ausgewählten Datumsbereichs verglichen wird.
- Prozentsatz der abgebrochenen Anrufe – Prozentsatz der Anrufe, bei denen der Anrufer aufgelegt hat oder eine Nachricht hinterlassen hat, bevor ein Agent verfügbar wurde. Der Prozentsatz zeigt die Veränderungen des Werts im Verlauf der Zeit an, indem der Wert mit früheren Daten des ausgewählten Datumsbereichs verglichen wird.
- Durchschnittliche Wartezeit —Durchschnittliche Zeit, die Anrufer damit verbracht haben, auf den nächsten verfügbaren Agenten zu warten, um den Anruf anzunehmen. Der Prozentsatz zeigt die Veränderungen des Werts im Verlauf der Zeit an, indem der Wert mit früheren Daten des ausgewählten Datumsbereichs verglichen wird.
Eingehende Anrufe für Anrufwarteschlangen und Trend
In diesem Diagramm wird eine Aufgliederung der Anrufwarteschlangenstatistik nach eingehenden Anrufen angezeigt. Sie können dieses Diagramm verwenden, um zu sehen, wie Anrufwarteschlangen alle eingehenden Anrufe an Ihre Organisation verarbeiten.
Durchschnittliche Anrufwarteschlangenzeit pro Anruf und Trend
In diesem Diagramm wird eine Aufgliederung zwischen den durchschnittlich abgebrochenen und den durchschnittlichen Warteminuten von eingehenden Anrufen angezeigt. Sie können dieses Diagramm verwenden, um zu sehen, wie lange Anrufer warten mussten, bevor der Anruf aufgelegt oder an einen Agenten übergeben wurde. Die durchschnittlichen Minuten werden wie folgt berechnet:
- Durchschn. abgebrochene Zeit – Durchschnittliche Anrufzeit, die die Anrufer auf einen Agenten gewartet haben, bevor sie aufgelegt oder die Option zum Hinterlassen einer Nachricht ausgewählt haben.
- Durchschnittliche Wartezeit —Durchschnittliche Zeit, die Anrufer damit verbringen, auf den nächsten verfügbaren Agenten zu warten, der den Anruf annimmt.
Top 25 Anrufwarteschlangen nach Anrufstatus
In dieser Tabelle werden die 25 Anrufwarteschlangen mit den meisten Anrufen nach einem bestimmten Status aufgeführt. Der Status der verfügbaren Anrufe ist:
- Angenommene Anrufe – Anzahl der Anrufe, die von Agenten beantwortet wurden.
- % der angenommenen Anrufe – Prozentsatz der von Agenten angenommenen Anrufe.
- Abgebrochene Anrufe – Anzahl der Anrufe, bei denen der Anrufer aufgelegt hat oder eine Nachricht hinterlassen hat, bevor ein Agent verfügbar wurde.
- % der abgebrochenen Anrufe – Prozentsatz der Anrufe, bei denen der Anrufer aufgelegt hat oder eine Nachricht hinterlassen hat, bevor ein Agent verfügbar wurde.
- Überläufe – Besetzt – Anzahl der Anrufe, die in eine andere Anrufwarteschlange übergelaufen sind, da das Warteschlangenlimit erfüllt wurde.
- Überläufe – Zeitüberschreitung – Anzahl der Anrufe, die in eine andere Anrufwarteschlange übergelaufen sind, weil die Wartezeit das maximal konfigurierte Limit überschritten hat.
- Übergebene Anrufe – Anzahl der Anrufe, die aus der Warteschlange übertragen wurden.
Top 25 Anrufwarteschlangen nach Warte- und Abbruchzeit
In dieser Tabelle werden die 25 Anrufwarteschlangen mit den durchschnittlich höchsten Warte- und Abbruchzeiten für eingehende Anrufe aufgeführt. Die durchschnittliche Zeit wird wie folgt berechnet:
- Durchschn. abgebrochene Zeit —Durchschnittliche Anrufzeit, die die Anrufer auf einen Agenten gewartet haben, bevor sie aufgelegt oder die Option zum Hinterlassen einer Nachricht ausgewählt haben.
- Durchschnittliche Wartezeit —Durchschnittliche Anrufzeit, die Anrufer damit verbringen, auf den nächsten verfügbaren Agenten zu warten, der den Anruf annimmt.
Anrufwarteschlange-Statistik
In dieser Tabelle werden Details zu Anrufwarteschlangen angezeigt, die in Ihrer Organisation eingerichtet wurden. In dieser Tabelle können Sie die Anzahl der eingehenden Anrufe für Anrufwarteschlangen und den Status dieser Anrufe sehen. Sie können auch über die Suchleiste in der Tabelle nach bestimmten Anrufwarteschlangen, Standorten, Telefonnummern und Durchwahlen suchen. Folgende Details sind verfügbar:
- Anrufwarteschlange – Name der Anrufwarteschlange.
- Standort – Der Anrufwarteschlange zugewiesener Standort.
- Telefonnummer: Telefonnummer, die der Anrufwarteschlange zugewiesen ist.
- Anschluss : der Anrufwarteschlange zugewiesene Durchwahlnummer.
- Haltezeit gesamt – Gesamtzeit, die Anrufe von Agenten gehalten wurden.
- Durchschn. Haltezeit —Durchschnittliche Zeit, die Anrufe von Agenten gehalten wurden.
- Sprechzeit gesamt – Gesamtzeit, die Agenten aktiv in Anrufen gesprochen haben.
- Durchschnittliche Sprechzeit – Durchschnittliche Zeit, die Agenten aktiv in Anrufen gesprochen haben.
- Gesamte Bearbeitungszeit – Die Gesamtzeit, die Agenten für die Bearbeitung von Anrufen aufgewendet haben. Die Bearbeitungszeit wird als Gesamtsprechzeit + Gesamte Haltezeit = Gesamte Bearbeitungszeit berechnet.
- Durchschn. Bearbeitungszeit: —Durchschnittliche Zeit, die Agenten für die Bearbeitung von Anrufen aufgewendet haben.
- Wartezeit gesamt – Gesamtzeit, die Anrufer damit verbracht haben, auf den nächsten verfügbaren Agenten zu warten, um den Anruf anzunehmen.
- Durchschnittliche Wartezeit —Durchschnittliche Zeit, die Anrufer damit verbracht haben, auf den nächsten verfügbaren Agenten zu warten, um den Anruf anzunehmen.
- Angenommene Anrufe – Anzahl der Anrufe, die von Agenten angenommen wurden.
- % Angenommene Anrufe – Prozentsatz der von Agenten angenommenen Anrufe.
- Abgebrochene Anrufe – Anzahl der Anrufe, bei denen der Anrufer aufgelegt oder eine Nachricht hinterlassen hat, bevor ein Agent verfügbar wurde.
- % abgebrochene Anrufe – Prozentsatz der Anrufe, bei denen der Anrufer aufgelegt hat oder eine Nachricht hinterlassen hat, bevor ein Agent verfügbar wurde.
- Durchschn. abgebrochene Zeit – Die durchschnittliche Zeit, in der Anrufer aufgelegt oder eine Nachricht hinterlassen haben, bevor ein Agent verfügbar wurde.
- Abgebrochene Zeit – Zeit, in der Anrufer aufgelegt oder eine Nachricht hinterlassen haben, bevor ein Agent verfügbar wurde.
- Anrufe insgesamt – Gesamtzahl der eingehenden Anrufe.
- Überlauf – Besetzt – Anzahl der übergelaufenen Anrufe, weil das Warteschlangenlimit erfüllt wurde.
- Überlauf – Zeitüberschreitung – Anzahl der übergelaufenen Anrufe, weil die Wartezeit die Höchstgrenze überschritten hat.
- Übergebene Anrufe – Anzahl der Anrufe, die aus der Warteschlange übertragen wurden.
- Durchschn. Anzahl der zugewiesenen Agenten —Durchschnittliche Anzahl der Agenten, die den Anrufwarteschlangen zugewiesen sind.
- Durchschn. Anzahl der Agenten, die Anrufe bearbeiten —Durchschnittliche Anzahl Agenten, die aktiv Anrufe bearbeitet haben.
Anrufwarteschlangen ohne Daten werden in dieser Tabelle nicht angezeigt. |
KPIs
KPIs sind oben auf der Seite verfügbar, um Ihnen Details zu den Anrufen anzuzeigen, die Agenten innerhalb des von Ihnen ausgewählten Datumsbereichs bearbeitet haben. Die verfügbaren KPIs sind:
- Angenommene Anrufe gesamt – Gesamtanzahl der angezeigten Anrufe, die von Agenten beantwortet wurden. Der Prozentsatz zeigt die Veränderungen des Werts im Verlauf der Zeit an, indem der Wert mit früheren Daten des ausgewählten Datumsbereichs verglichen wird.
- Zurückgewiesene Anrufe gesamt – Gesamtzahl der Anrufe, die einem Agenten angezeigt, aber nicht beantwortet wurden. Der Prozentsatz zeigt die Veränderungen des Werts im Verlauf der Zeit an, indem der Wert mit früheren Daten des ausgewählten Datumsbereichs verglichen wird.
- Durchschn. Bearbeitungszeit —Durchschnittliche Zeit, die Agenten für die Bearbeitung von Anrufen aufwenden. Der Prozentsatz zeigt die Veränderungen des Werts im Verlauf der Zeit an, indem der Wert mit früheren Daten des ausgewählten Datumsbereichs verglichen wird.
Durchschnittliche Agentenanrufzeit pro Anruf und Trend
Dieses Diagramm zeigt im Durchschnitt an, wie lange jeder Anruf nach seinem Anrufstatus dauert. Sie können dieses Diagramm verwenden, um zu sehen, ob Anrufer die benötigte Hilfe rechtzeitig erhalten.
Eingehende Anrufe an Agenten nach Anrufstatus
In diesem Diagramm wird eine Aufgliederung der eingehenden Anrufe an Agenten basierend auf dem Anrufstatus angezeigt. In diesem Diagramm können Sie sehen, ob es mehr zurückgewiesene Anrufe als üblich gibt.
Agenten, die Anrufe abwickeln im Vergleich zu zugewiesenen Agenten
Dieses Diagramm zeigt einen Trend der durchschnittlichen Anzahl von Agenten, die Anrufe bearbeiten, gegenüber der durchschnittlichen Anzahl von zugewiesenen Agenten, die Warteschlangen anrufen. Sie können dieses Diagramm verwenden, um zu sehen, ob genügend Agenten vorhanden sind, um Anrufe zu bearbeiten und bei Bedarf anzupassen.
Top 25 Agenten nach angenommenen und zurückgewiesenen Anrufen
In dieser Tabelle werden die 25 Agenten mit den meisten angenommenen oder zurückgewiesenen Anrufen aufgeführt.
Top 25 Agenten nach avg talk und avg held time
In dieser Tabelle werden die 25 Agenten mit den durchschnittlich höchsten Gesprächs- oder Warteschleifminuten aufgeführt.
Zu Anrufwarteschlangen zugewiesene Agenten
In dieser Tabelle werden Details aller Agenten angezeigt, die in Ihrer Organisation Anrufwarteschlangen zugewiesen wurden. Sie können diese Tabelle verwenden, um zu sehen, welcher Agent die meisten Anrufe und Informationen zu seinen Anrufstatistiken erhält. Sie können auch über die Suchleiste in der Tabelle nach bestimmten Agenten- oder Arbeitsbereichsnamen, Anrufwarteschlangen und Standorten suchen. Folgende Details sind verfügbar:
- Agentenname : Name des Agenten oder Arbeitsbereichs.
- Anrufwarteschlange – Name der Anrufwarteschlange.
- Standort – Der Anrufwarteschlange zugewiesener Standort.
- Angenommene Anrufe gesamt – Anzahl der Anrufe, die dem Agenten angezeigt und von ihm beantwortet wurden.
- Zurückgewiesene Anrufe – Anzahl der Anrufe, die dem Agenten angezeigt wurden, aber nicht beantwortet wurden.
- Insgesamt präsentierte Anrufe – Anzahl der eingehenden Anrufe an den Agenten, die von der Anrufwarteschlange verteilt wurden.
- Sprechzeit gesamt – Gesamtzeit, die ein Agent aktiv im Anruf verbracht hat.
- Durchschn. Sprechzeit – Durchschnittliche Zeit, die ein Agent aktiv im Gespräch verbracht hat.
- Haltezeit gesamt – Gesamtzeit, die ein Agent Anrufe in die Warteschleife gestellt hat.
- Durchschn. Haltezeit —Durchschnittliche Zeit, die ein Agent Anrufe in die Warteschleife gestellt hat.
- Gesamte Bearbeitungszeit – Die Gesamtzeit, die ein Agent für die Bearbeitung von Anrufen aufgewendet hat. Bearbeitungsminuten werden als Gesamte Sprechzeit + Gesamte Haltezeit = Gesamte Bearbeitungszeit berechnet.
- Durchschn. Bearbeitungszeit —Durchschnittliche Zeit, die ein Agent für die Bearbeitung von Anrufen aufgewendet hat.
KPIs
KPIs sind oben auf der Seite verfügbar, um Ihnen alle aktuell eingehenden Anrufe und deren Status anzuzeigen, damit Sie Anrufwarteschlangen in Echtzeit überwachen können. Die verfügbaren KPIs sind:
- Aktive Anrufe – Zeigt die Anzahl der Anrufe an, bei denen Agenten mit Anrufern sprechen.
- Wartende Anrufe – Zeigt die Anzahl der Anrufe an, die darauf warten, dass der nächste verfügbare Agent den Anruf annimmt.
- Gehaltene Anrufe – Zeigt die Anzahl der Anrufe an, die Agenten gehalten haben.
Live-Anrufe – Warteschlangenstatistik
Diese Tabelle enthält Details zu allen Anrufwarteschlangen, die in Ihrer Organisation eingerichtet wurden. Sie können diese Tabelle verwenden, um zu sehen, welche Anrufwarteschlange die meisten Anrufe erhält, und die Anzahl der Agenten nach Bedarf anzupassen. Sie können auch über die Suchleiste in der Tabelle nach bestimmten Anrufwarteschlangen, Standorten, Telefonnummern und Durchwahlen suchen. Folgende Details sind verfügbar:
- Anrufwarteschlange – Der Name der Anrufwarteschlange.
- Standort – Der der Anrufwarteschlange zugewiesenen Standort.
- Telefonnummer: Die Telefonnummer, die der Anrufwarteschlange zugewiesen ist.
- Anschluss : Der der Anrufwarteschlange zugewiesenen Durchwahl.
- Aktive Anrufe – Die Anzahl der Anrufe, bei denen Agenten mit Anrufern sprechen.
- Gehaltene Anrufe – Die Anzahl der Anrufe, die Agenten gehalten haben.
- Wartende Anrufe – Die Anzahl der Anrufe, die auf den nächsten verfügbaren Agenten warten.
Weitere Informationen finden Sie unter „Analysen für Ihr Cloud Collaboration-Portfolio“.
Sie können Berichte zu Anrufwarteschlangen mit Details zu allen eingehenden Anrufen anzeigen, die die Anrufwarteschlange erreicht haben, und auch die Statistiken zu Warteschlangen und Agenten anzeigen.
Sie können auf Berichte zugreifen unter .
Statistikdaten für Warteschlangen
Gibt Details zu Anrufwarteschlangen an, die in Ihrer Organisation eingerichtet wurden. Sie können diesen Bericht verwenden, um die Anzahl der eingehenden Anrufe an Anrufwarteschlangen und den Status dieser Anrufe anzuzeigen.
| Spaltenname | Beschreibung |
|---|---|
| Anrufwarteschlange | Name der Anrufwarteschlange. |
| Standort | Der Anrufwarteschlange zugewiesener Standort. |
| Telefon-Nr. | Der Anrufwarteschlange zugewiesene Telefonnummer. |
| Durchwahl | Der Anrufwarteschlange zugewiesene Durchwahlnummer. |
| Gesamthaltezeit | Gesamtzeit, die Anrufe von Agenten gehalten wurden. |
| Durchschn. Haltezeit | Durchschnittliche Zeit, die Anrufe von Agenten gehalten wurden. |
| Gesamte Sprechzeit | Gesamtzeit, die Agenten aktiv in Anrufen gesprochen haben. |
| Durchschn. Sprechzeit | Durchschnittliche Zeit, die Agenten aktiv in Anrufen gesprochen haben. |
| Gesamte Bearbeitungszeit | Gesamtzeit, die Agenten für die Bearbeitung von Anrufen aufgewendet haben. Die Bearbeitungszeit wird als Gesamtsprechzeit + Gesamte Haltezeit = Gesamte Bearbeitungszeit berechnet. |
| Durchschn. Bearbeitungszeit | Durchschnittliche Zeit, die Agenten für die Bearbeitung von Anrufen aufgewendet haben. |
| Gesamte Wartezeit | Gesamtzeit, die Anrufer damit verbracht haben, darauf zu warten, dass der nächste verfügbare Agent den Anruf annimmt. |
| Durchschn. Wartezeit | Durchschnittliche Zeit, die Anrufer damit verbracht haben, auf den nächsten verfügbaren Agenten zu warten, um den Anruf anzunehmen. |
| Angenommene Anrufe | Anzahl der Anrufe, die von Agenten angenommen wurden. |
| % angenommene Anrufe | Prozentsatz der von Agenten angenommenen Anrufe. |
| Abgebrochene Anrufe | Anzahl der Anrufe, bei denen der Anrufer aufgelegt hat oder eine Nachricht hinterlassen hat, bevor ein Agent verfügbar wurde. |
| % abgebrochene Anrufe | Prozentsatz der Anrufe, bei denen der Anrufer aufgelegt hat oder eine Nachricht hinterlassen hat, bevor ein Agent verfügbar wurde. |
| Durchschn. Abbruchzeit | Durchschnittliche Zeit, in der Anrufer aufgelegt oder eine Nachricht hinterlassen haben, bevor ein Agent verfügbar wurde. |
| Abgebrochene Gesamtzeit | Zeit, zu der Anrufer aufgelegt oder eine Nachricht hinterlassen haben, bevor ein Agent verfügbar wurde. |
| Anrufe insgesamt | Gesamtanzahl der eingehenden Anrufe. |
| Übergelaufene Anrufe | Anzahl der Anrufe, die übergelaufen sind, weil das Warteschlangenlimit erfüllt wurde. |
| Zeitüberschreitung bei Anrufen | Die Anzahl der Anrufe, die das Zeitlimit überschritten haben, weil die Wartezeit die Höchstgrenze überschritten hat. |
| Übergebene Anrufe | Anzahl der Anrufe, die aus der Warteschlange übertragen wurden. |
| Durchschn. Anzahl zugewiesener Agenten | Durchschnittliche Anzahl der Agenten, die Anrufwarteschlangen zugewiesen sind. |
| Durchschn. Anzahl der Agenten, die Anrufe bearbeiten | Durchschnittliche Anzahl der Agenten, die aktiv Anrufe bearbeitet haben. |
Statistikdaten des Warteschlangen-Agenten
Enthält Details zu allen Agenten, die in Ihrer Organisation Anrufwarteschlangen zugewiesen wurden. Sie können diesen Bericht verwenden, um zu sehen, welcher Agent die meisten Anrufe und Informationen über seine Anrufstatistiken erhält.
| Spaltenname | Beschreibung |
|---|---|
| Agentenname | Name des Agenten. |
| Anrufwarteschlange | Name der Anrufwarteschlange. |
| Standort | Der Anrufwarteschlange zugewiesener Standort. |
| Insgesamt angenommene Anrufe | Anzahl der Anrufe, die dem Agenten angezeigt und von ihm beantwortet wurden. |
| Zurückgewiesene Anrufe | Anzahl der Anrufe, die dem Agenten angezeigt, aber nicht beantwortet wurden. |
| Insgesamt präsentierte Anrufe | Anzahl der eingehenden Anrufe an den Agenten, die von der Anrufwarteschlange verteilt wurden. |
| Gesamte Sprechzeit | Gesamtzeit, die ein Agent aktiv im Gespräch verbracht hat. |
| Durchschn. Sprechzeit | Durchschnittliche Zeit, die ein Agent aktiv im Gespräch verbracht hat. |
| Gesamthaltezeit | Gesamtzeit, die ein Agent Anrufe in die Warteschleife gestellt hat. |
| Durchschn. Haltezeit | Durchschnittliche Zeit, die ein Agent Anrufe in die Warteschleife stellt. |
| Gesamte Bearbeitungszeit | Gesamtzeit, die ein Agent für die Bearbeitung von Anrufen aufgewendet hat. Bearbeitungsminuten werden als Gesamte Sprechzeit + Gesamte Haltezeit = Gesamte Bearbeitungszeit berechnet. |
| Durchschn. Bearbeitungszeit | Durchschnittliche Zeit, die ein Agent mit der Bearbeitung von Anrufen verbracht hat. |
Weitere Informationen zu anderen Berichtsvorlagen für Dienste, benutzerdefinierten Vorlagen und zum Verwalten von Berichten finden Sie unter Berichte für Ihr Cloud Collaboration-Portfolio .
Übersicht
Webex Customer Experience Basic ist ein Angebot, das ohne zusätzliche Kosten als Teil der Webex Suite oder der Webex Calling Professional-Lizenz verfügbar ist. Es umfasst eine einfache und leistungsstarke Reihe von Funktionen, die gebündelt sind, um die Callcenter-Funktionen bereitzustellen. Die Funktionen wie Sprachwarteschlangen, fähigkeitenbasiertes Routing, Überwachung und Analyse von Anrufwarteschlangen, Fenster mit mehreren Anrufen und mehr helfen Benutzern, effizient mit Kunden in Kontakt zu treten. Außerdem können die Benutzer von Microsoft Teams mit unserer Webex Calling for Microsoft Teams-Integration direkt über Teams auf die Funktionen zugreifen.
Da Customer Experience Basic als reines „Nur-Sprache“-Angebot entwickelt wurde, eignet es sich am besten für Kunden, die einfache sprachzentrierte Callcenter-Funktionen benötigen und nicht die erweiterten Funktionen eines umfassenden Contact Center-Service benötigen.
Wir empfehlen Webex Contact Center für Kunden, die anspruchsvolle Funktionen zur Kundenansprache, Omni-Channel-Routing oder umfangreiche Bereitstellungen mit hohem Anrufaufkommen benötigen.
Funktionen und Vorteile
Customer Experience Basic umfasst die folgenden Funktionen:
- Sprachwarteschlangen – Hilft Administratoren bei der Konfiguration verschiedener Funktionen, z. B. kompetenzbasiertes Routing, erweiterte Warteschlangenrichtlinien, Kundenrückruf usw.
- Anrufwarteschlangenanalyse – Hilft Administratoren, die wichtigen Daten anzuzeigen, z. B. Anrufwarteschlangen, Agenten an erster Stelle, Status von Live-Anrufwarteschlangen usw.
- Berichte zu Anrufwarteschlangen – Hilft Administratoren, die Details wie den Statusbericht zur Anrufwarteschlange und den Agentenstatusbericht anzuzeigen.
- Agentenerfahrung in der Webex-App – Hilft Benutzern, den Status ihrer Anrufwarteschlange zu überprüfen und zu ändern sowie der Warteschlange in der Webex-App beizutreten bzw. sie zu verlassen.
- Mehrfachanruffenster – Hilft Benutzern, einen schnellen Überblick über den Anrufstatus zu erhalten und einfach auf einige gängige Anruffunktionen zuzugreifen.
- Webex Calling-Integration in Microsoft Teams – Hilft Benutzern, direkt über Microsoft Teams auf die Funktionen zuzugreifen.
Sprachanruf-Warteschlangen
Voice Queues, früher bekannt als Group Call Management (GCM), ist eine erweiterte Funktion für Anrufwarteschlangen, die es als Kernbestandteil von Webex Calling einfach und erschwinglich macht, Dienste für hohes Anrufaufkommen und die Handhabung von Teamanrufen zu unterstützen.
Die Sprachwarteschlangen fügen wichtige Funktionen hinzu, die Supervisor-Funktionen bieten, verbessern Warteschlangenrichtlinien, um die Anrufweiterleitung basierend auf den Geschäftszeiten zu bestimmen, bieten eine fähigkeitenbasierte Weiterleitung, bieten Rückruffunktionen für Kunden und Berichte und Analysen für Administratoren. Voice Queues ist ein sofort einsatzbereiter Funktionsumfang in Webex Calling und wird für Anrufwarteschlangen mit bis zu 50 Agenten empfohlen.
Voice Queues bezieht sich auf eine Sammlung von Funktionen, die zusammen zur Verwaltung von Vertriebs- und Support-Teams mit hohem Anrufaufkommen für Anrufe an eine Anrufwarteschlange entwickelt wurden. Zu den Funktionen gehören:
-
Für Anrufer
-
Begrüßungsnachricht
-
Komfort-Nachricht (wir sind in Kürze für Sie da)
-
Rückruf anfordern (der Anrufer kann eine Rückrufnummer festlegen, anstatt in der Warteschlange zu warten)
-
Verbesserte Weiterleitungsrichtlinien für Warteschlangen (für Nachtdienst, Urlaubsdienst und erzwungene Umleitung)
-
Zusätzliche IVR-Funktionen – Anruf-Flüster-Nachricht und Komfort-Nachrichtenumgehung
-
-
Für Agenten
-
Anmeldung/Abmeldung in einem Schritt bei der Warteschlange
-
Verwaltung des persönlichen Bereitschaftsstatus
-
Vorgänge für mehreren Warteschlangen
-
Intuitive Benutzererlebnisoptionen für Tischtelefon und Webex-App
-
-
Für Supervisor und Administratoren
-
Überwachen/Coachen/Aufschalten/Inaktive Anrufe übernehmen
-
Statusverwaltung von Agenten
-
Anrufwarteschlangen-Berichte und Analyse-Dashboard
-
Anrufwarteschlangen-Mitarbeiter pro Warteschlange zuweisen
-
Bewertungen von Mitarbeitern für die fähigkeitenbasierte Weiterleitung pro Warteschlange zuweisen
-
Einführungspaket für Anrufwarteschlange
Wenn Sie vor dem Konfigurieren der Anrufwarteschlange die Möglichkeiten zum Ausstatten von Anrufwarteschlangen kennen und Ihre Anrufwarteschlangen-Agenten unterstützen möchten, können Sie das Einführungspaket „Anrufwarteschlange“ herunterladen.
Agentenerfahrung in der Webex-App
Agentenfunktionen
Mit der Webex-App können die Agenten den Verfügbarkeitsstatus festlegen, der Warteschlange beitreten/sie verlassen, ausgehende Anrufe tätigen, Konferenzanrufe tätigen usw.
Weitere Informationen finden Sie unter Status Ihrer Anrufwarteschlange ändern .
Multi-Anruf-Fenster
Mit der Option „Muti-Anruffenster“ in der Webex-App können Agenten schnell einen Überblick über den Anrufstatus erhalten und auf einige allgemeine Anruffunktionen zugreifen, z. B. Anrufe verwerfen, Anrufe annehmen, übergeben, halten usw.
Weitere Informationen finden Sie unter Alle Anrufe an einem Ort verwalten .
Webex Calling für Microsoft Teams
Die Webex Calling-Integration in Microsoft Teams ermöglicht es Agenten, direkt über Microsoft Teams auf die Webex Calling-Funktionen zuzugreifen.
Weitere Informationen finden Sie unter Webex Calling für Microsoft Teams .
Erstellen und Anrufwarteschlange
Mit der Option „Anrufwarteschlangen“ werden Anrufer an Agenten weitergeleitet, die bei einem bestimmten Problem oder einer bestimmten Frage helfen können. Die Anrufe werden nach und nach an die Agenten in der Warteschlange verteilt. Anrufwarteschlangen halten Anrufe vorübergehend, wenn alle Agenten, denen Anrufe aus der Warteschlange zugewiesen wurden, nicht verfügbar sind. Wenn Agenten verfügbar sind, werden die Anrufe in der Warteschlange gemäß den Anrufweiterleitungseinstellungen weitergeleitet, die Sie für die Anrufwarteschlange festgelegt haben.
Anrufwarteschlange erstellen
| 1 | |||||||||||||||||||||||
| 2 |
Gehen Sie zu . | ||||||||||||||||||||||
| 3 |
Wechseln Sie zur Karte Anrufwarteschlange und klicken Sie auf Neu hinzufügen , um eine neue Anrufwarteschlange zu erstellen. | ||||||||||||||||||||||
| 4 |
Geben Sie auf der Seite Grundlegendes die folgenden Informationen ein, und klicken Sie auf Weiter.
| ||||||||||||||||||||||
| 5 |
Wählen Sie auf der Seite Anrufverteilung eine der folgenden Optionen aus, und klicken Sie auf Weiter.
Die folgende Tabelle zeigt die maximale Anzahl von Agenten, die Sie für jeden Anruf-Routing-Typ zuweisen können.
Standardmäßig werden die Anrufe nicht an Agenten weitergeleitet, wenn sie sich im Nachbearbeitungsstatus befinden. | ||||||||||||||||||||||
| 6 |
Konfigurieren Sie auf der Seite Überlaufeinstellungen die Überlaufeinstellungen und Benachrichtigungstöne für Agenten und klicken Sie auf Weiter .
| ||||||||||||||||||||||
| 7 |
Bestimmen Sie auf der Seite Ankündigungen die Nachrichten und die Musik, die Anrufer hören, während sie in der Warteschlange warten, und klicken Sie auf Weiter . Sie können die folgenden Optionen aktivieren:
| ||||||||||||||||||||||
| 8 |
Klicken Sie auf der Seite Agenten auswählen auf die Dropdown-Liste Benutzer oder Arbeitsbereich oder virtuelle Leitung hinzufügen , und suchen oder wählen Sie dann die Benutzer, Arbeitsbereiche oder virtuellen Leitungen aus, die Sie zur Anrufwarteschlange hinzufügen möchten. Sie können jedem Benutzer oder Arbeitsbereich, der zur Anrufwarteschlange hinzugefügt wurde, ein Kompetenzniveau zuweisen (wobei 1 das höchste und 20 das niedrigste Kompetenzniveau ist).
Sie können das Kontrollkästchen Agenten bei aktiven Anrufen erlauben, zusätzliche Anrufe anzunehmen aktivieren, wenn Sie Agenten bei aktiven Anrufen erlauben möchten, zusätzliche Anrufe anzunehmen. Sie können das Kontrollkästchen Agenten dürfen der Warteschlange beitreten oder sie verlassen aktivieren, wenn Sie Agenten erlauben möchten, der Warteschlange beizutreten oder sie zu verlassen. Abhängig von der zuvor gewählten Anrufweiterleitungsoption müssen Sie möglicherweise zusätzliche Informationen hinzufügen, z. B. Benutzern oder Arbeitsbereichen eine prozentuale Gewichtung hinzufügen oder Benutzern und Arbeitsbereichen beim Routing von Anrufen nach oben oder unten per Drag-and-Drop die Reihenfolge ihrer Warteschlangenposition zuweisen. | ||||||||||||||||||||||
| 9 |
Überprüfen Sie auf der Seite Überprüfen Ihre Einstellungen für die Anrufwarteschlange, um sicherzugehen, dass Sie die korrekten Details eingegeben haben. | ||||||||||||||||||||||
| 10 |
Klicken Sie auf Erstellen und dann auf Fertig, um die Einstellungen zu bestätigen. Beim Erstellen einer Warteschlange können Sie die Warteschlange über den Umschalter neben „Anrufwarteschlange aktivieren“ im seitlichen Bereich aktivieren oder deaktivieren. Wenn Sie im seitlichen Bereich „ Warteschleife aktivieren“ die Option „Warteschleife aktivieren“ deaktivieren, werden alle neuen Anrufe an die Warteschleife deaktiviert und dem Anrufer wird der Status „Besetzt“ angezeigt. Außerdem wird die Zuweisung des Anrufverteilungstyps für den nächsten Agenten zurückgesetzt, z. B. wird standardmäßig das runde Routing auf den ersten Agenten in der Liste zurückgesetzt. | ||||||||||||||||||||||
Sehen Sie sich diese Videodemonstration an, um zu erfahren, wie Sie eine neue Anrufwarteschlange im Control Hub erstellen.
Mehrere Anrufwarteschlangen auf einmal erstellen
Sie können Anrufwarteschlangen mithilfe einer CSV-Datei auf mehrere Anrufwarteschlange verwalten. In diesem Artikel werden die Felder und Werte behandelt, die für das CSV-Hochladen von Webex Calling Anrufwarteschlangen benötigt werden.
Vorbereitungen
-
Bevor Sie die CSV-Datei für Anrufwarteschlangen hochladen, lesen Sie den Abschnitt zur Massenbereitstellung von Webex Calling-Elementen über CSV im Hilfecenter, um sich mit den CSV-Konventionen vertraut zu machen.
-
Sie können entweder Ihre aktuellen Anrufwarteschlangen exportieren, wodurch Sie Ihre vorhandenen Datensätze hinzufügen, löschen oder ändern können, oder Sie können einen Beispielsatz von Anrufwarteschlangen exportieren. Sobald sie geändert wurde, kann die Datei mithilfe der Funktionen für Massenaktionen hochgeladen werden.
Exportieren der CSV-Datei in das ZIP-Dateiformat : Beim Exportieren von Daten in eine CSV-Datei kann die Anzahl der Datensätze 1.000 überschreiten. In solchen Fällen wird die ZIP-Datei heruntergeladen, wobei die ZIP-Datei den vollständigen Satz an Datensätzen in einer einzigen CSV-Datei enthält. Ein separater Ordner mit allen Daten wird in mehrere CSV-Dateien mit weniger als 1000 Datensätzen unterteilt. Diese Dateien werden für die Administratoren erstellt, um Aktualisierungen schnell zu importieren und hochzuladen.
-
Es ist wichtig, die obligatorischen und optionalen Spalten und Informationen zu kennen, die Sie beim Ausfüllen der CVS-Vorlage bereitstellen müssen. Die spezifischen Felder für die CSV-Datei der Anrufwarteschlange finden Sie in der Tabelle im Abschnitt „CSV vorbereiten “.
-
Die maximale Zeilenmenge beträgt 1.000 (ohne Kopfzeile).
-
Agenten können Benutzer oder Arbeitsbereiche sein. Geben Sie für Benutzer die E-Mail-Adresse des entsprechenden Benutzers ein. Geben Sie für Arbeitsbereiche den Namen des entsprechenden Arbeitsbereichs ein.
-
Jede Zeile darf maximal 50 Agenten enthalten. Weitere Informationen finden Sie unter Mehr als 50 Agenten gleichzeitig hinzufügen oder bearbeiten.
Mehrere Anrufwarteschlangen auf einmal hinzufügen
Um mehrere Anrufwarteschlangen auf einmal hinzuzufügen, laden Sie eine leere CSV-Vorlage herunter, und füllen Sie sie aus.
Anrufweiterleitungseinstellungen für eine Anrufwarteschlange können nicht gesammelt geändert werden. Informationen zum Bearbeiten der Anrufweiterleitung für eine Anrufwarteschlange finden Sie im Abschnitt zum Konfigurieren der Anrufweiterleitung für eine Anrufwarteschlange.
| 1 | |
| 2 |
Gehen Sie zu . |
| 3 |
Rufen Sie die Karte „Anrufwarteschlange“ auf und klicken Sie auf „Verwalten“ . |
| 4 |
Klicken Sie auf . |
| 5 |
Wählen Sie einen Ort für die Anrufwarteschlangen aus, die Sie hinzufügen möchten. |
| 6 |
Klicken Sie auf CSV-Vorlage herunterladen. |
| 7 |
Füllen Sie die Tabelle aus. |
| 8 |
Laden Sie die CSV-Datei per Drag und Drop hoch oder klicken Sie auf „Datei auswählen“. |
| 9 |
Klicken Sie auf Hochladen. Nach dem erfolgreichen Hochladen können Sie auf Details finden Sie auf der Seite „Aufgaben“ klicken, um den Status der Änderungen anzuzeigen. |
Mehrere Anrufwarteschlangen auf einmal bearbeiten
Um Anrufwarteschlangen gesammelt zu ändern, laden Sie einfach die aktuellen CSV-Daten herunter und nehmen die erforderlichen Änderungen in der Tabelle vor.
Anrufweiterleitungseinstellungen für eine Anrufwarteschlange können nicht gesammelt geändert werden. Informationen zum Bearbeiten der Anrufweiterleitung für eine Anrufwarteschlange finden Sie im Abschnitt zum Konfigurieren der Anrufweiterleitung für eine Anrufwarteschlange.
| 1 | |
| 2 |
Gehen Sie zu . |
| 3 |
Rufen Sie die Karte „Anrufwarteschlange“ auf und klicken Sie auf „Verwalten“ . |
| 4 |
Klicken Sie auf . |
| 5 |
Wählen Sie einen Ort für die Anrufwarteschlangen aus, die Sie ändern möchten. |
| 6 |
Klicken Sie auf Daten herunterladen. Wenn die Daten für die ausgewählten Anrufwarteschlangen die maximale Anzahl überschreiten (mehr als 10.000 Zeilen für jede CSV-Datei), erhalten Sie eine ZIP-Datei mit mehreren CSV-Dateien. |
| 7 |
Nehmen Sie die erforderlichen Änderungen an der Tabelle vor. |
| 8 |
Laden Sie die geänderte CSV-Datei per Drag und Drop hoch, oder klicken Sie auf Datei auswählen. |
| 9 |
Klicken Sie auf Hochladen. Nach dem erfolgreichen Hochladen können Sie auf Details finden Sie auf der Seite „Aufgaben“ klicken, um den Status der Änderungen anzuzeigen. |
CSV-Datei vorbereiten
Verwenden Sie diese Tabelle, um zu sehen, welche Felder obligatorisch oder optional sind und was Sie beim Hinzufügen oder Bearbeiten von Anrufwarteschlangen in großen Mengen festlegen müssen.
Spalten sind obligatorische oder optionale Felder. Dies hängt davon ab, ob Sie mit der CSV-Datei eine neue Anrufwarteschlange hinzufügen oder eine vorhandene Anrufwarteschlange bearbeiten.
|
Spalte |
Obligatorisch oder optional (Anrufwarteschlange hinzufügen) |
Obligatorisch oder optional (Anrufwarteschlange bearbeiten) |
Beschreibung |
Unterstützte Werte |
|---|---|---|---|---|
|
Name |
Obligatorisch |
Obligatorisch |
Geben Sie den Namen der Anrufwarteschlange ein. Namen von Anrufwarteschlangen innerhalb desselben Standorts müssen eindeutig identifizierbar sein. Wenn sich die Anrufwarteschlangen an unterschiedlichen Standorten befinden, können sie denselben Namen haben. |
Beispiel: Anrufwarteschlange San Jose Zeichenlimit: 1-30 |
|
Telefonnummer |
Obligatorisch (wenn Durchwahl leer gelassen wird) |
Optional |
Geben Sie die Telefonnummer der Anrufwarteschlange ein. Sie müssen entweder über eine Telefonnummer oder eine Durchwahl verfügen. |
Nur Telefonnummern mit E.164-Format sind für den CSV-Import zulässig. Beispiel: +12815550100 Die Telefonnummer muss auf der Registerkarte Nummern in Control Hub aufgeführt sein. |
|
Durchwahl |
Obligatorisch (wenn die Telefonnummer leer gelassen wird) |
Optional |
Geben Sie die Durchwahl der Anrufwarteschlange ein. Sie müssen entweder über eine Telefonnummer oder eine Durchwahl verfügen. |
Durchwahl mit zwei bis zehn Ziffern. 00-999999 |
|
Standort |
Obligatorisch |
Obligatorisch |
Geben Sie den Standort für die Zuweisung dieser Anrufwarteschlange ein. |
Beispiel: San Jose Der Standort muss auf der Registerkarte Standorte in Control Hub aufgeführt sein. |
|
Externe Anrufer-ID Nummer |
Optional |
Optional |
Geben Sie die Telefonnummer für die externe Anrufer-ID im E164-Format ein. |
Beispiel: +19095550000. Zeichenlimit: 1-23 |
|
Vorname der Anrufer-ID |
Optional |
Optional |
Geben Sie den Vornamen ein, der für die Anrufleitungs-ID (CLID) der Anrufwarteschlange angezeigt werden soll. Der hier eingegebene Name der Anrufer-ID wird zusammen mit dem Namen und der Nummer der Anrufer-ID des anrufenden Teilnehmers angezeigt, wenn die Warteschlangen-Agenten einen eingehenden Anruf von der Warteschlange erhalten. |
Beispiel: San Es werden nur UTF-8-Zeichen unterstützt. Zeichenlimit: 1-30 |
|
Nachname der Anrufer-ID |
Optional |
Optional |
Geben Sie den Nachnamen ein, der für die Anrufleitungs-ID (CLID) der Anrufwarteschlange angezeigt werden soll. Der hier eingegebene Name der Anrufer-ID wird zusammen mit dem Namen und der Nummer der Anrufer-ID des anrufenden Teilnehmers angezeigt, wenn die Warteschlangen-Agenten einen eingehenden Anruf von der Warteschlange erhalten. |
Beispiel: Jose Es werden nur UTF-8-Zeichen unterstützt. Zeichenlimit: 1-30 |
|
Sprache |
Optional |
Optional |
Geben Sie die Sprache der Ansagen für Ihre Anrufwarteschlange ein. |
Beispiel: en_us |
|
Zeitzone |
Optional |
Optional |
Geben Sie den Zeitzonenschlüssel der Anrufwarteschlange ein. Diese Zeitzone gilt für die Zeitpläne für diese Anrufwarteschlange. |
Beispiel: Amerika/Chicago Zeichenlimit: 1-127 |
|
Anrufwarteschlange – Aktivieren |
Optional |
Optional |
Verwenden Sie diese Spalte, um die Anrufwarteschlange zu aktivieren oder zu deaktivieren. |
AKTIVIERT, DEAKTIVIERT, aktiviert, deaktiviert |
|
Anzahl der Anrufe in der Warteschlange |
Optional |
Optional |
Geben Sie das Limit für die Anzahl der Anrufe ein, die das System in der Warteschleife hält und auf einen verfügbaren Agenten wartet. |
Bereich: 1-250 Legen Sie nicht die Anzahl der Anrufe in der Warteschlange auf 0 fest. Wenn die Einstellung auf 0 festgelegt ist, sind eingehende Anrufe nicht zulässig. |
|
Anrufverteilungstyp (Prioritätsbasiert/Fähigkeitenbasiert) |
Optional |
Optional Dieses Feld ist obligatorisch, wenn Sie das Muster für die Anrufverteilung bearbeiten. |
Wählen Sie den Anrufverteilungstyp für Ihre Anrufwarteschlange aus. |
PRIORITÄTSBASIERT_, FÄHIGKEITENBASIERT_ |
|
Muster für Anrufverteilung |
Obligatorisch |
Optional |
Geben Sie das Muster für die Anrufverteilung ein. Wählen Sie eine der folgenden unterstützten Richtlinien aus. |
Wenn der Anrufverteilungstyp „Prioritätsbasiert“ ist, sind die Werte: ZIRKULAR, REGELMÄSSIG, GLEICHZEITIG, EINHEITLICH, GEWICHTET Wenn der Anrufverteilungstyp „Fähigkeitenbasiert“ ist, sind die Werte: ZIRKULAR, REGELMÄSSIG, GLEICHZEITIG. |
|
Telefonnummer für ausgehende Anrufe – Aktivieren |
Optional |
Optional |
Geben Sie TRUE ein, um die Telefonnummer der Warteschlange für ausgehende Anrufe zu aktivieren. Geben Sie FALSE ein, um die Telefonnummer der Warteschlange für ausgehende Anrufe zu deaktivieren. |
WAHR, FALSCH |
|
Agenten-Beitritt zulassen – Aktivieren |
Optional |
Optional |
Geben Sie TRUE ein, um Agenten in der Warteschlange beizutreten. Geben Sie FALSE ein, um Agenten aus der Warteschlange zu entfernen. |
WAHR, FALSCH |
|
Überlaufaktion |
Optional |
Optional |
Geben Sie die Aktion zur Verarbeitung des Überlaufs einer Anrufwarteschlange ein. Wählen Sie eine der unterstützten Aktionen aus. | BESETZTZEICHEN_ABSPIELEN_AN_TELEFONNUMMER_ÜBERTRAGEN_KLINGELZEICHEN_ABSPIELEN,_BIS_DER_ANRUFER_AUFLEGT |
|
Überlauf – Aktivieren |
Optional |
Optional |
Geben Sie TRUE ein, um die Überlaufbehandlung nach einer festgelegten Zeitdauer zu aktivieren. Geben Sie FALSE ein, um die Überlaufbehandlung nach einer festgelegten Zeitdauer zu deaktivieren. Wenn Sie TRUE eingeben, geben Sie die Zeit in der Spalte "Überlauf nach Wartezeit" ein. |
WAHR, FALSCH |
|
Klingelton Für Anrufer Wiedergeben, Wenn Ihr Anruf An Einen Verfügbaren Agenten Gesendet Wird |
Optional |
Optional |
Wenn zum Zeitpunkt der Erstellung kein Wert definiert ist, wird der Wert auf TRUE gesetzt. |
WAHR, FALSCH |
|
Anruferstatistik Bei Warteschlangeneintrag zurücksetzen |
Optional |
Optional |
Wenn zum Zeitpunkt der Erstellung kein Wert definiert ist, wird der Wert auf TRUE gesetzt. |
WAHR, FALSCH |
|
Übergabenummer bei Überlauf |
Optional |
Optional |
Geben Sie die Nummer ein, an die Sie übergelaufene Anrufe übertragen möchten. |
Beispiel: 1112223333 Die Telefonnummer muss auf der Registerkarte Nummern in Control Hub aufgeführt sein. Zeichenlimit: 1-23 |
|
Überlaufübergabe an Voicemail – Aktivieren |
Optional |
Optional |
Geben Sie TRUE ein, um die Übergabe von Überläufen an die Voicemail zu aktivieren. Geben Sie FALSE ein, um die Übergabe von Überläufen an die Voicemail zu deaktivieren. |
WAHR, FALSCH |
|
Überlauf nach Wartezeit |
Optional |
Optional |
Geben Sie die Wartezeit (in Sekunden) ein, bis ein Agent antwortet, bevor der Anrufer an eine andere Stelle weitergeleitet wird. |
Bereich: 1-7200 |
|
Überlaufansage – Aktivieren |
Optional |
Optional |
Geben Sie TRUE ein, um die Ansage wiederzugeben, bevor der Überlauf verarbeitet wird. Geben Sie FALSE ein, damit die Ansage vor der Verarbeitung des Überlaufs nicht wiedergegeben wird. |
WAHR, FALSCH |
|
Begrüßungsnachricht – Aktivieren |
Optional |
Optional |
Geben Sie TRUE ein, um eine Nachricht abzuspielen, wenn Anrufer die Warteschlange zum ersten Mal erreichen. Geben Sie FALSE ein, um keine Nachricht abzuspielen, wenn Anrufer die Warteschlange zum ersten Mal erreichen. |
WAHR, FALSCH |
|
Begrüßungsnachricht obligatorisch |
Optional |
Optional |
Geben Sie TRUE ein, wenn die Begrüßungsnachricht für jeden Anrufer abgespielt werden soll. Geben Sie FALSE ein, wenn die Begrüßungsnachricht nicht für alle Anrufer abgespielt werden soll. |
WAHR, FALSCH |
|
Wartenachricht - Aktivieren |
Optional |
Optional |
Geben Sie TRUE ein, um den Anrufer über die geschätzte Wartezeit oder die Position in der Warteschlange zu informieren. Wenn diese Option aktiviert ist, wird diese Nachricht nach der Begrüßungsnachricht und vor der Komfort-Nachricht wiedergegeben. Geben Sie FALSE ein, um den Anrufer nicht über die geschätzte Wartezeit oder die Position in der Warteschlange zu benachrichtigen. Wenn Sie TRUE eingeben, geben Sie die Details in die Spalte "Wartenachrichtenmodus" ein. |
WAHR, FALSCH |
|
Wartenachrichtenmodus |
Optional |
Optional |
Wählen Sie aus, welche Informationen die Wartenachricht an Anrufer enthalten soll. Wählen Sie eine der unterstützten Optionen aus. |
ZEIT, POSITION |
|
Wartenachricht – Bearbeitungszeit |
Optional |
Optional |
Geben Sie die Standardanzahl von Minuten für die Anrufbearbeitung ein. |
Bereich: 1-100 |
|
Wartenachricht – Abspielen für Position |
Optional |
Optional |
Geben Sie die Anzahl der Positionen ein, für die die geschätzte Wartezeit abgespielt wird. |
Bereich: 1-100 |
|
Wartenachricht – Wartezeit |
Optional |
Optional |
Geben Sie die Anzahl von Minuten ein, für die die Nachricht zur geschätzten Wartezeit abgespielt wird. |
Bereich: 1-100 |
|
Wartenachricht – Nachricht zu hohem Aufkommen |
Optional |
Optional |
Geben Sie TRUE ein, damit die Wartenachricht eine Nachricht abspielt, die Anrufer über ein hohes Anrufaufkommen informiert. Geben Sie FALSE ein, um die Wartenachricht zu deaktivieren. |
WAHR, FALSCH |
|
Komfort-Nachricht – Aktivieren |
Optional |
Optional |
Geben Sie TRUE ein, um nach der Begrüßungsnachricht und vor der Warteschleifenmusik eine Nachricht wiederzugeben. Geben Sie FALSE ein, um nach der Begrüßungsnachricht und vor der Warteschleifenmusik keine Nachricht abzuspielen. Wenn Sie TRUE eingeben, geben Sie die Anzahl der Sekunden in der Spalte Zeit der Komfort-Nachricht ein. |
WAHR, FALSCH |
|
Zeit zwischen Komfort-Nachricht |
Optional |
Optional |
Geben Sie das Zeitintervall in Sekunden zwischen jeder Wiederholung der Komfort-Nachricht ein, die für Anrufer in der Warteschlange abgespielt wird. |
Bereich: 1-600 |
|
Warteschleifenmusik – Aktivieren |
Optional |
Optional |
Geben Sie TRUE ein, um Warteschleifenmusik für Anrufe in der Warteschleife zu aktivieren. Geben Sie FALSE ein, um die Warteschleifenmusik für Anrufe in der Warteschleife zu deaktivieren. |
WAHR, FALSCH |
|
Alternative Quelle für Warteschleifenmusik – Aktivieren |
Optional |
Optional |
Geben Sie TRUE ein, um eine nicht standardmäßige Warteschleifenmusikdatei zu aktivieren. Geben Sie FALSE ein, um eine nicht standardmäßige Warteschleifenmusikdatei zu deaktivieren. |
WAHR, FALSCH |
|
Komfort-Nachrichtenumgehung – Aktivieren |
Optional |
Optional |
Geben Sie TRUE ein, um die Komfort-Nachrichtenumgehung für Anrufe in der Warteschlange zu aktivieren. Geben Sie FALSE ein, um die Komfort-Nachrichtenumgehung für Anrufe in der Warteschlange zu deaktivieren. |
WAHR, FALSCH |
|
Wartezeit bei Anrufen für die Komfort-Nachrichtenumgehung |
Optional |
Optional |
Geben Sie das Intervall in Sekunden für die Wartezeit bei Anrufen für die Komfort-Nachrichtenumgehung für Anrufer in der Warteschlange ein. |
Bereich: 1-120 |
|
Flüster-Nachricht – Aktivieren |
Optional |
Optional |
Geben Sie TRUE ein, um die Flüsternachricht für Anrufe in der Warteschlange zu aktivieren. Geben Sie FALSE ein, um die Flüsternachricht für Anrufe in der Warteschlange zu deaktivieren. |
WAHR, FALSCH |
|
Mehrere Anrufe pro Agent zulassen |
Optional |
Optional |
Geben Sie TRUE ein, um wartende Anrufe für Agenten zu aktivieren. Geben Sie FALSE ein, um den wartenden Anruf für Agenten zu deaktivieren. |
WAHR, FALSCH |
|
Zurückgewiesene Anrufe – Aktivieren |
Optional |
Optional |
Geben Sie TRUE ein, um zurückgewiesene Anrufe für diese Warteschlange zu aktivieren. Geben Sie FALSE ein, um zurückgewiesene Anrufe für diese Warteschlange zu deaktivieren. Wenn Sie TRUE eingeben, geben Sie die Anzahl der Klingelzeichen in der Spalte Anzahl Klingelzeichen für zurückgewiesene Anrufe ein. |
WAHR, FALSCH |
|
Anzahl Klingelzeichen für zurückgewiesene Anrufe |
Optional |
Optional |
Geben Sie an, wie viele Klingelzeichen gewartet werden muss, bis ein Agent im Rahmen der Verteilung einen Anruf annimmt, bevor der Anruf an den nächsten verfügbaren Agenten verteilt wird. |
Bereich: 1-20 |
|
Anruf zurückweisen, wenn der der Agent nicht verfügbar ist |
Optional |
Optional |
Geben Sie TRUE ein, um das Zurückweisen von Anrufen zu aktivieren, wenn der Agent während der Weiterleitung des Anrufs nicht mehr verfügbar ist. Geben Sie FALSE ein, um das Zurückweisen von Anrufen zu deaktivieren, wenn der Agent beim Routing des Anrufs nicht mehr verfügbar ist. |
WAHR, FALSCH |
|
Anruf nach bestimmter Zeit zurückweisen – Aktivieren |
Optional |
Optional |
Geben Sie TRUE ein, um das Zurückweisen von Anrufen zu aktivieren, nachdem der Agent länger als <X> Sekunden gehalten wurde. Geben Sie FALSE ein, um das Zurückweisen von Anrufen zu deaktivieren, nachdem sie vom Agenten länger als <X> Sekunden gehalten wurden. Wenn Sie TRUE eingeben, geben Sie die Anzahl der Sekunden in der Spalte „Anruf nach festgelegter Zeit zurückweisen“ ein. |
WAHR, FALSCH |
|
Anruf nach bestimmter Zeit zurückweisen |
Optional |
Optional |
Geben Sie an, nach wie vielen Sekunden ein gehaltener Anruf zurückgewiesen werden sollte. Wenn die Spalte „Anruf nach bestimmter Zeit zurückweisen“ auf „Aktivieren“ festgelegt ist und Sie diese Zeile nicht ausfüllen, wird der Standardwert 60 verwendet. |
Bereich: 1-600 |
|
Agent warnen, wenn ein Anruf gehalten wird – Aktivieren |
Optional |
Optional |
Geben Sie TRUE ein, um den Agenten zu benachrichtigen, wenn der Anruf länger als <X> Sekunden gehalten wird. Geben Sie FALSE ein, um den Agenten zu deaktivieren, wenn der Anruf länger als <X> Sekunden gehalten wird. Wenn Sie TRUE eingeben, geben Sie in der Spalte „Haltezeit des Anrufs warnen“ die Anzahl der Sekunden ein. |
WAHR, FALSCH |
|
Wartezeit bis zum Warnen des Agenten bei Halten des Anrufs |
Optional |
Optional |
Geben Sie an, nach wie vielen Sekunden der Agent über den gehaltenen Anruf benachrichtigt wird. Wenn die Spalte „Agenten warnen, wenn Anruf gehalten wird“ auf „True“ festgelegt ist und Sie diese Zeile nicht ausfüllen, wird der Standardwert 30 verwendet. |
Bereich: 1-600 |
|
Eindeutiger Rufton – Aktivieren |
Optional |
Optional |
Geben Sie TRUE ein, um den eindeutigen Rufton für die Anrufe in der Warteschlange zu aktivieren. Wenn diese Option aktiviert ist, hören Agenten einen eindeutigen Klingelton, wenn sie Anrufe aus der Warteschlange erhalten. Geben Sie FALSE ein, um das eindeutige Klingeln für die Anrufe in der Warteschlange zu deaktivieren. Wenn Sie TRUE eingeben, geben Sie in der Spalte „Eindeutiges Ruftonmuster“ den Typ des Ruftonpatters ein. |
WAHR, FALSCH |
|
Eindeutiges Ruftonmuster |
Optional |
Optional |
Wenn „Eindeutiger Rufton“ aktiviert ist, wählen Sie das eindeutige Ruftonmuster aus. Wählen Sie eine der unterstützten Optionen aus. |
NORMAL, LANG_LANG, KURZ_KURZ_LANG, KURZ_LANG_KURZ |
|
Eindeutiger Rufton für alternative Nummern – Aktivieren |
Optional |
Optional |
Geben Sie TRUE ein, um einen eindeutigen Rufton für alternative Nummern zu aktivieren. Geben Sie FALSE ein, um den eindeutigen Rufton für alternative Nummern zu deaktivieren. Wenn Sie TRUE eingeben, geben Sie das Ruftonmuster in der Spalte „Ruftonmuster für alternative Nummern“ ein. |
WAHR, FALSCH |
|
Aktion für alternative Nummern |
Optional |
Optional |
Geben Sie HINZUFÜGEN ein, um die in dieser Zeile aufgelisteten alternativen Nummern hinzuzufügen. Geben Sie ENTFERNEN ein, um die in der Zeile aufgelisteten alternativen Nummern zu entfernen. Geben Sie „ERSETZEN“ ein, wenn Sie alle zuvor eingegebenen alternativen Nummern entfernen und durch die in dieser Zeile hinzugefügten alternativen Nummern ersetzen möchten. |
HINZUFÜGEN, ERSETZEN, ENTFERNEN |
|
Agentenaktion |
Optional |
Optional |
Geben Sie HINZUFÜGEN ein, um die in dieser Zeile aufgelisteten Agenten hinzuzufügen. Geben Sie REMOVE ein, um die in der Zeile aufgelisteten Agenten zu entfernen. Geben Sie „ERSETZEN“ ein, wenn Sie alle zuvor eingegebenen Agenten entfernen und nur durch die Agenten ersetzen möchten, die Sie in dieser Zeile hinzufügen. |
HINZUFÜGEN, ERSETZEN, ENTFERNEN |
|
Enterprise Play Tone Für Agenteneinstellungen Aktivieren |
Optional |
Optional |
Aktivieren oder deaktivieren Sie die Verwendung der Einstellungen auf Organisationsebene für alle Anrufwarteschlangen. |
WAHR, FALSCH |
|
Ton Für Agenten Für Aufschalten Aktiviert |
Optional |
Optional |
Aktivieren oder deaktivieren Sie die Option, um dem Agenten einen Benachrichtigungston wiederzugeben, wenn sich ein Supervisor in den Anruf des Agenten aufschaltet. |
WAHR, FALSCH |
|
Ton Für Agenten Für Stille Überwachung Aktiviert |
Optional |
Optional |
Aktivieren oder deaktivieren Sie die Wiedergabe eines Benachrichtigungstons für den Agenten, wenn ein Supervisor den Anruf des Agenten überwacht. |
WAHR, FALSCH |
|
Ton An Agenten Für Supervisor-coaching Aktiviert |
Optional |
Optional |
Aktivieren oder deaktivieren Sie die Wiedergabe eines Benachrichtigungstons für den Agenten, wenn ein Supervisor den Anruf eines Agenten coacht. |
WAHR, FALSCH |
|
Ansagetyp für Überlauf |
Optional |
Optional |
Wählen Sie den Standard- oder benutzerdefinierten Ansagetyp aus. Wenn Sie „Benutzerdefiniert“ auswählen, geben Sie den Ansagenamen, den Medientyp und die Ebene ein. |
STANDARD, BENUTZERDEFINIERT |
|
Ansagetyp für Begrüßungsnachricht |
Optional |
Optional |
Wählen Sie den Standard- oder benutzerdefinierten Ansagetyp aus. Wenn Sie „Benutzerdefiniert“ auswählen, geben Sie den Ansagenamen, den Medientyp und die Ebene ein. |
STANDARD, BENUTZERDEFINIERT |
|
Ansagetyp für Komfort-Nachrichten |
Optional |
Optional |
Wählen Sie den Standard- oder benutzerdefinierten Ansagetyp aus. Wenn Sie „Benutzerdefiniert“ auswählen, geben Sie den Ansagenamen, den Medientyp und die Ebene ein. |
STANDARD, BENUTZERDEFINIERT |
|
Ansagetyp für Warteschleifenmusik |
Optional |
Optional |
Wählen Sie den Standard- oder benutzerdefinierten Ansagetyp aus. Wenn Sie „Benutzerdefiniert“ auswählen, geben Sie den Ansagenamen, den Medientyp und die Ebene ein. |
STANDARD, BENUTZERDEFINIERT |
|
Ansagetyp für alternative Quelle für Warteschleifenmusik |
Optional |
Optional |
Wählen Sie den Standard- oder benutzerdefinierten Ansagetyp aus. Wenn Sie „Benutzerdefiniert“ auswählen, geben Sie den Ansagenamen, den Medientyp und die Ebene ein. |
STANDARD, BENUTZERDEFINIERT |
|
Ansagetyp für Komfort-Nachrichtenumgehung |
Optional |
Optional |
Wählen Sie den Standard- oder benutzerdefinierten Ansagetyp aus. Wenn Sie „Benutzerdefiniert“ auswählen, geben Sie den Ansagenamen, den Medientyp und die Ebene ein. |
STANDARD, BENUTZERDEFINIERT |
|
Ansagetyp für Flüster-Nachricht |
Optional |
Optional |
Wählen Sie den Standard- oder benutzerdefinierten Ansagetyp aus. Wenn Sie „Benutzerdefiniert“ auswählen, geben Sie den Ansagenamen, den Medientyp und die Ebene ein. |
STANDARD, BENUTZERDEFINIERT |
|
Ankündigungsname für Überlauf 1...4 |
Optional |
Optional |
Geben Sie den Namen der benutzerdefinierten Überlauf-Ansage ein. |
Beispiel: Überlauf |
|
Überlaufansage Medientyp 1...4 |
Optional |
Optional |
Geben Sie den benutzerdefinierten Medientyp für Überlaufnachrichten ein. |
WAV |
|
Überlaufankündigungsstufe 1...4 |
Optional |
Optional |
Geben Sie die Ebene (Organisation, Standort oder Warteschlange/Entität) ein, auf der die benutzerdefinierte Überlauf-Nachrichtenansage definiert ist. |
STANDORT,ORGANISATION,ENTITÄT |
|
Ankündigungsname für Begrüßungsnachricht 1...4 |
Optional |
Optional |
Geben Sie den Namen der benutzerdefinierten Begrüßungsnachricht ein. |
Beispiel: Willkommensnachricht |
|
Ankündigung der Begrüßungsnachricht Medientyp 1...4 |
Optional |
Optional |
Geben Sie den benutzerdefinierten Medientyp für Begrüßungsnachrichten ein. |
WAV |
|
Ankündigungsstufe für Begrüßungsnachricht 1...4 |
Optional |
Optional |
Geben Sie die Ebene (Organisation, Standort oder Warteschlange/Entität) ein, auf der die benutzerdefinierte Begrüßungsnachricht definiert ist. |
STANDORT,ORGANISATION,ENTITÄT |
|
Name der Ankündigung der Komfort-Nachricht 1...4 |
Optional |
Optional |
Geben Sie den Namen der benutzerdefinierten Komfort-Ansage ein. |
Beispiel: Komfort-Nachricht |
|
Ankündigung der Komfort-Nachricht Medientyp 1...4 |
Optional |
Optional |
Geben Sie den benutzerdefinierten Medientyp für Komfort-Nachrichten ein. |
WAV |
|
Ankündigungsstufe für Komfort-Nachrichten 1...4 |
Optional |
Optional |
Geben Sie die Ebene (Organisation, Standort oder Warteschlange/Entität) ein, auf der die benutzerdefinierte Komfort-Ansage definiert ist. |
STANDORT,ORGANISATION,ENTITÄT |
|
Name für Warteschleifenmusik-Ankündigung 1...4 |
Optional |
Optional |
Geben Sie den Namen der Ansage für benutzerdefinierte Warteschleifenmusik ein. |
Beispiel: Warteschleifenmusik |
|
Warteschleifenmusik-Ankündigung Medientyp 1...4 |
Optional |
Optional |
Geben Sie den Medientyp für benutzerdefinierte Warteschleifenmusiknachrichten ein. |
WAV |
|
Ankündigung der Warteschleifenmusik Stufe 1...4 |
Optional |
Optional |
Geben Sie die Ebene (Organisation, Standort oder Warteschlange/Entität) ein, auf der die benutzerdefinierte Warteschleifenmusik-Ansage definiert ist. |
STANDORT,ORGANISATION,ENTITÄT |
|
Ansagename für alternative Quelle für Warteschleifenmusik 1...4 |
Optional |
Optional |
Geben Sie den Namen der Ansage für alternative Warteschleifenmusik ein. |
Beispiel: Warteschleifenmusik – alternative Quelle |
|
Warteschleifenmusik Alternative Quelle Ansage Medientyp 1...4 |
Optional |
Optional |
Geben Sie den Medientyp für die benutzerdefinierte Ansage für alternative Warteschleifenmusik ein. |
WAV |
|
Ankündigungsebene 1 für Warteschleifenmusik für alternative Quellen ...4 |
Optional |
Optional |
Geben Sie die Ebene (Organisation, Standort oder Warteschlange/Entität) ein, auf der die Ansage für die alternative Warteschleifenmusik definiert ist. |
STANDORT,ORGANISATION,ENTITÄT |
|
Ansagename für Komfort-Nachrichtenumgehung 1...4 |
Optional |
Optional |
Geben Sie den Namen der Ansage für die benutzerdefinierte Komfort-Bypass-Funktion ein. |
Beispiel: Komfort-Nachrichtenumgehung |
|
Ankündigung der Komfort-Nachrichtenumgehung Medientyp 1...4 |
Optional |
Optional |
Geben Sie den benutzerdefinierten Medien-Typ für die Komfort-Nachrichtenumgehung ein. |
WAV |
|
Ansagestufe 1 für Komfort-Nachrichtenumgehung...4 |
Optional |
Optional |
Geben Sie die Ebene (Organisation, Standort oder Warteschlange/Entität) ein, auf der die benutzerdefinierte Ansage zur Komfort-Umgehung definiert ist. |
STANDORT,ORGANISATION,ENTITÄT |
|
Name der Flüster-Nachricht-Ansage 1...4 |
Optional |
Optional |
Geben Sie den Namen der Ansage für benutzerdefinierte Flüster-Nachrichten ein. | Beispiel: Flüster-Nachricht |
|
Medienart Medienankündigung Flüster-Nachricht 1...4 |
Optional |
Optional |
Geben Sie den Medientyp für benutzerdefinierte Flüster-Nachrichten ein. |
WAV |
|
Flüster-Nachricht-Ankündigungsstufe 1...4 |
Optional |
Optional |
Geben Sie die Ebene (Organisation, Standort oder Warteschlange/Entität) ein, auf der die benutzerdefinierte Flüster-Nachricht definiert ist. |
STANDORT,ORGANISATION,ENTITÄT |
|
Alternative Nummer(n) |
Optional |
Optional |
Geben Sie die alternative(n) Nummer(n) ein, die Sie der Anrufwarteschlange zuweisen möchten. |
Beispiel: 1112223333 Die Telefonnummer muss auf der Registerkarte Nummern in Control Hub aufgeführt sein. Zeichenlimit: 1-23 |
|
Ruftonmuster für alternative Nummern |
Optional |
Optional |
Wenn „Eindeutiger Rufton“ für alternative Nummern aktiviert ist, wählen Sie das eindeutige Ruftonmuster aus. Wählen Sie eine der unterstützten Optionen aus. |
NORMAL, LANG_LANG, KURZ_KURZ_LANG, KURZ_LANG_KURZ |
|
Agent1-ID, Agent2-ID... Agent50-ID |
Optional |
Optional |
Geben Sie die Agenten ein, die Sie der Anrufwarteschlange zuweisen möchten. Agenten können Benutzer oder Arbeitsbereiche sein. Geben Sie für Benutzer die E-Mail-Adresse des entsprechenden Benutzers ein. Geben Sie für Arbeitsbereiche den Namen des entsprechenden Arbeitsbereichs ein. |
Beispiel: test@example.com Zeichenlimit: 1-161 |
|
Agent1 Gewichtung, Agent2 Gewichtung... Agent50 Gewichtung |
Optional |
Optional |
Wenn die Anrufweiterleitungsrichtlinie für die Anrufwarteschlange „gewichtet“ lautet, geben Sie die prozentuale Gewichtung des Agenten ein. |
Bereich: 0-100 |
|
Kompetenzniveau Agent1 Kompetenzniveau Agent2... Kompetenzniveau Agent50 |
Optional |
Optional |
Wählen Sie das Kompetenzniveau des Agenten für die zugewiesenen Agenten aus. |
Bereich: 1-20 |
Mehr als 50 Agenten gleichzeitig hinzufügen oder bearbeiten
Jede Zeile kann maximal 50 Agenten sowie die entsprechende prozentuale Gewichtung der Anrufweiterleitung (falls zutreffend) enthalten. Führen Sie die folgenden Schritte aus, um mehr als 50 Agenten mithilfe der CSV-Datei hinzuzufügen oder zu bearbeiten.
| 1 |
Geben Sie die hinzuzufügenden oder zu bearbeitenden 50 Agenten und ggf. die entsprechende prozentuale Gewichtung der Anrufweiterleitung in der ersten Zeile für die Anrufwarteschlange ein, die Sie hinzufügen oder bearbeiten. |
| 2 |
Um zusätzliche Agenten hinzuzufügen oder zu bearbeiten, müssen Sie in der nächsten Zeile nur in den folgenden Spalten Informationen eingeben:
Sie können alle anderen Spalten leer lassen. |
| 3 |
Wiederholen Sie diese Schritte, bis Sie alle Agenten hinzugefügt haben, die Sie hinzufügen oder bearbeiten müssen. |
Anrufe in einer Anrufwarteschlange verwalten
Stellen Sie sicher, dass Kunden die richtigen Agenten zur richtigen Zeit erreichen, wenn sie sich in eine Anrufwarteschlange einwählen. Sie können Einstellungen für eingehende Anrufe wie Anrufweiterleitung, Routing-Muster, Überlaufeinstellungen, zurückgewiesene Anrufeinstellungen und Rückrufeinstellungen für eine Anrufwarteschlange in Control Hub konfigurieren und bearbeiten.
Bearbeiten Anrufwarteschlange Einstellungen
Sie können die Sprache, die Anzahl der Anrufe für die Warteschlange und die Anrufer-ID für Ihren Anrufwarteschlange.
| 1 | |
| 2 |
Gehen Sie zu . |
| 3 |
Rufen Sie die Karte „Anrufwarteschlange“ auf und klicken Sie auf „Verwalten“ . |
| 4 |
Wählen Sie eine Anrufwarteschlange aus, die Sie aus der Liste bearbeiten möchten. |
| 5 |
Klicken Sie im seitlichen Bereich auf Einstellungen . |
| 6 |
Bearbeiten Sie die folgenden Felder:
|
| 7 |
Klicken Sie auf Speichern. |
Bearbeiten Anrufwarteschlange Telefonnummern
Sie können Ihre Telefonnummer Anrufwarteschlange und bis zu 10 alternative Nummern hinzufügen.
| 1 | |
| 2 |
Gehen Sie zu . |
| 3 |
Rufen Sie die Karte „Anrufwarteschlange“ auf und klicken Sie auf „Verwalten“ . |
| 4 |
Wählen Sie eine Anrufwarteschlange aus, die Sie aus der Liste bearbeiten möchten. |
| 5 |
Klicken Sie im seitlichen Bereich auf Telefonnummer . |
| 6 |
Bearbeiten Sie die Telefonnummer und den Anschluss. Wenn Sie das Anschlussfeld beim Erstellen der Anrufwarteschlange leer gelassen haben, weist das System automatisch die letzten vier Ziffern der Telefonnummer als Anschluss für diese Anrufwarteschlange zu. |
| 7 |
Aktivieren Sie die Option Agenten dürfen Anrufwarteschlangennummer als Anrufer-ID verwenden , damit die Agenten die Anrufwarteschlangennummer als Anrufer-ID verwenden können. Es gibt eine Einschränkung, dass sowohl der Standort der Anrufwarteschlange als auch der Standort des Agenten denselben PSTN-Anbieter, dasselbe Land und dieselbe Zone haben müssen (dies gilt nur für Standorte in Indien). Wenn es anders ist, wird die Anrufer-ID der Anrufwarteschlange nicht für den Agenten angezeigt. Diese Einschränkung hilft, Anrufausfälle und potenzielle Abrechnungsprobleme zu vermeiden und gewährleistet die Einhaltung der länderspezifischen Telekommunikationsvorschriften. Beispiele für ungültige standortübergreifende Nummernnutzung:
|
| 8 |
Fügen Sie alternative Nummern mithilfe der Suchfunktion hinzu. |
| 9 |
Aktivieren oder deaktivieren Sie die Aktivierung und deaktivierung des Klingelns für die anderen Nummern, die Anrufwarteschlange, indem Sie auf den Umschalter klicken. |
| 10 |
Wählen Sie in der Tabelle über das Dropdown-Menü in der Spalte Klingelmuster das Klingelmuster aus, das jeder alternativen Nummer zugewiesen werden soll. |
| 11 |
Klicken Sie auf Speichern. |
Einstellungen für Anrufweiterleitung bearbeiten
Sie können alle eingehenden Anrufe abhängig von einem von Ihnen festgelegten Kriteriensatz umschlagen.
| 1 | |
| 2 |
Gehen Sie zu . |
| 3 |
Rufen Sie die Karte „Anrufwarteschlange“ auf und klicken Sie auf „Verwalten“ . |
| 4 |
Wählen Sie eine Anrufwarteschlange aus, die Sie aus der Liste bearbeiten möchten. |
| 5 |
Klicken Sie im Fensterbereich auf Anrufweiterleitung. |
| 6 |
Aktivieren Sie die Funktion Anrufweiterleitung . |
| 7 |
Wählen Sie eine der folgenden Optionen aus:
Wenn Sie „Selektive Anrufweiterleitung“ auswählen, muss mindestens eine Regel für die Weiterleitung angewendet sein, damit die Anrufweiterleitung aktiv ist. |
| 8 |
Weisen Sie die Nummer zu, an die Sie anrufe umrufen möchten. Wenn Sie Die Schaltfläche Anrufe immer umfrufen ausgewählthaben, klicken Sie auf Speichern. Aktivieren Sie bei Auswahl von Immer Vorwärts oder Selektive Weiters das Kontrollkästchen An Voicemail senden, um alle Anrufe an eine interne Voicemail weitersenden. Das Kontrollkästchen An Voicemail senden ist deaktiviert, wenn eine externe Nummer eingegeben wird. |
| 9 |
Wenn Sie Selektive Anrufs weitersenden wählen, erstellen Sie eine Regel, indem Sie auf "Wann zur Vorwärts hinzufügen" oder " Wenn nicht zu vorwärts hinzufügen" klicken. |
| 10 |
Erstellen Sie einen Regelnamen. |
| 11 |
Wählen Sie unter Wann zu umplanen oder Wenn nicht zu vorwärts, im Dropdown-Menü die Option Business-Zeitplan und Feiertagsplan aus. |
| 12 |
Wählen Sie unter "Weiter an" mindestens eine Option aus der Standardtelefonnummer aus , oder fügen Sie eine andere Telefonnummer hinzu. |
| 13 |
Wählen Sie für Anrufevon eine beliebige Nummer oder ausgewählte Nummern mit mindestens einer Option aus den folgenden Optionen aus:
|
| 14 |
Wählen Sie fürAnrufe an eine Nummer oder eine alternative Nummer aus dem Dropdown-Menü aus, sodass Anrufe weitergeleitet werden, sobald ein Anruf an die Nummer in Ihrer Organisation weitergeleitet wird, die Sie definieren. |
| 15 |
Klicken Sie auf Speichern. |
-
Die Regeln werden in der Tabelle nach Regelnamenszeichen sortiert. Beispiel: 00 _rule, 01 _rule usw.
-
Die Regel "Nicht weiterleiten" hat immer Vorrang vor der Regel "weiterleiten".
-
Die Regeln werden basierend auf der Reihenfolge verarbeitet, in der sie in der Tabelle aufgeführt sind.
-
Sie können mehrere Regeln erstellen. Wenn eine Regel jedoch erfüllt ist, überprüft das System nicht mehr die nächste Regel. Wenn Sie möchten, dass die spezifische Regel zuerst überprüft wird, empfehlen wir Ihnen, den Regelnamen mit Zahlen zu aktualisieren. Beispiel: Wenn Sie möchten, dass die Feiertagsregel vor der Geschäftsschluss-Regel überprüft wird, benennen Sie die Regel als 01-Feiertag und 02-Geschlossen.
Weitere Informationen zu den grundlegenden Funktionen und Beispielen für die selektive Rufumleitung finden Sie unter Konfigurieren der selektiven Rufumleitung für Webex Calling.
Nächste Schritte
Sobald eine Regel erstellt wurde, können Sie eine Regel mithilfe der Umschaltschalt neben der Regel in der Tabelle aktivieren oder deaktivieren. Sie können Regel auch jederzeit ändern oder löschen, indem Sie auf Bearbeiten oder klicken  .
.
Überlaufeinstellungen bearbeiten
Die Überlaufeinstellungen bestimmen, wie Ihre Überlaufanrufe verarbeitet werden, wenn Anrufwarteschlange voll wird.
| 1 | |
| 2 |
Gehen Sie zu . |
| 3 |
Rufen Sie die Karte „Anrufwarteschlange“ auf und klicken Sie auf „Verwalten“ . |
| 4 |
Wählen Sie eine Anrufwarteschlange aus, die Sie aus der Liste bearbeiten möchten. |
| 5 |
Klicken Sie im seitlichen Bereich auf Überlaufeinstellungen . |
| 6 |
Aktivieren oder deaktivieren Sie die Kontrollkästchen neben den folgenden Einstellungen, um sie zu aktivieren oder zu deaktivieren:
|
| 7 |
Wählen Sie, wie neue Anrufe bearbeitet werden, wenn die Warteschlange voll ist:
|
| 8 |
Aktivieren oder deaktivieren Sie die Kontrollkästchen neben den folgenden Einstellungen, um sie zu aktivieren oder zu deaktivieren:
|
| 9 |
Klicken Sie auf Speichern. |
Routing-Typ bearbeiten
Sie können das Anrufweiterleitungsmuster Ihrer vorhandenen Anrufweiterleitung Anrufwarteschlange.
| 1 | |
| 2 |
Gehen Sie zu . |
| 3 |
Rufen Sie die Karte „Anrufwarteschlange“ auf und klicken Sie auf „Verwalten“ . |
| 4 |
Wählen Sie eine Anrufwarteschlange aus, die Sie aus der Liste bearbeiten möchten. |
| 5 |
Klicken Sie im seitlichen Bereich auf Anrufverteilung . |
| 6 |
Bearbeiten Sie die folgenden Optionen:
|
| 7 |
Klicken Sie auf Speichern. |
Einstellungen für unangekündigte Anrufe bearbeiten
Zurückgewiesene Anrufe sind Anrufe, die an einen verfügbaren Agenten gesendet wurden, der Agent jedoch nicht antwortet. Diese Anrufe werden dann wieder in die Warteschlange am oberen Ende aller in der Warteschlange eingereihten Anrufe platziert. Sie können die Handhabung von unangekündigten Anrufen bearbeiten.
| 1 | |
| 2 |
Gehen Sie zu . |
| 3 |
Rufen Sie die Karte „Anrufwarteschlange“ auf und klicken Sie auf „Verwalten“ . |
| 4 |
Wählen Sie eine Anrufwarteschlange aus, die Sie aus der Liste bearbeiten möchten. |
| 5 |
Klicken Sie im seitlichen Bereich auf Zurückgewiesene Anrufe . |
| 6 |
Wählen Sie den Umschalter neben einer der folgenden Optionen aus, um die Einstellung zu aktivieren oder zu deaktivieren:
|
| 7 |
Aktivieren oder deaktivieren Sie das klingeln bei unangekündigten Anrufen. Falls aktiviert, wählen Sie das Klingelmuster aus dem Dropdown-Menü aus.
|
| 8 |
Klicken Sie auf Speichern. Wenn Sie eine Anrufwarteschlange mit Muster für die gleichzeitige Anrufverteilung und zurückgewiesene Anrufeinstellungen eingerichtet haben, können Sie die Anrufverteilung für nicht angenommene Anrufe verbessern. Weitere Informationen finden Sie unter Verbessern der Verteilung gleichzeitiger Klingeltonanrufe in der Anrufwarteschlange für zurückgewiesene Anrufe . |
Rückrufeinstellungen bearbeiten
Mit der Rückrufoption können Anrufer einen Rückruf an die angegebene Telefonnummer erhalten, wenn ihre ursprüngliche Position in der Warteschlange erreicht ist. Die Telefonnummer wird anhand der Richtlinie für ausgehende Anrufe eines Standorts überprüft.
Vorbereitungen
| 1 | |
| 2 |
Gehen Sie zu . |
| 3 |
Rufen Sie die Karte „Anrufwarteschlange“ auf und klicken Sie auf „Verwalten“ . |
| 4 |
Wählen Sie eine Anrufwarteschlange aus, die Sie aus der Liste bearbeiten möchten. |
| 5 |
Klicken Sie im seitlichen Bereich auf Rückruf . |
| 6 |
Aktivieren Sie die Rückrufoption . |
| 7 |
Geben Sie die Geschätzte Mindestzeit für die Rückrufoption in Minuten ein. Dadurch wird festgelegt, zu welcher geschätzten Wartezeit der Anrufer die Rückrufaufforderung erhält. Diese Option funktioniert zusammen mit der Option „Geschätzte Wartezeit für Anrufe in der Warteschlange“. Wenn dieser Wert mit dem Ansagewert „Standardanrufbearbeitungszeit“ oder niedriger ist, wird die Rückrufaufforderung wiedergegeben. Wenn dieser Wert über dem Ansagewert Standardanrufbearbeitungszeit liegt, wird die Rückrufaufforderung nicht wiedergegeben. |
| 8 |
Aktivieren Sie das Kontrollkästchen Eingabe für internationale Rückrufnummer zulassen. Auf diese Weise können internationale Nutzer, die einen Rückruf wünschen, ihre Landesvorwahl eingeben. Die Rückrufnummern überprüfen die Richtlinie eines Standorts bei abgehenden Anrufen. |
| 9 |
Klicken Sie auf Speichern.
|
Richtlinien für Anrufwarteschlangen verwalten
Mit den Richtlinien für Anrufwarteschlangen können Sie konfigurieren, wie Anrufe an Feiertagen und außerhalb der Geschäftszeiten weitergeleitet, neu eingehende Anrufe vorübergehend umgeleitet und die Anrufe in der Warteschlange verwaltet werden, wenn die Agenten nicht verfügbar sind.
Richtlinien für Anrufwarteschlangen sind wichtig, um zu verstehen, wie Anrufe in die Warteschlange geleitet werden. Die Dienste, die Teil von Warteschlangenrichtlinien sind, haben basierend auf der unten aufgeführten Prioritätsreihenfolge Vorrang.
-
Urlaubsdienst
-
Nachtdienst
-
Erzwungene Umleitung
-
Aufgelaufene Anrufe
Die in der Anrufwarteschlange aktivierten Dienste haben die Vorrangfolge und geben die Anrufwarteschlange ein, um zu bestimmen, wie der Anruf ist.
- bearbeitet, wenn die Anrufwarteschlange voll wird
- unangekündigt, wenn der Agent die Anrufe nicht beantwortet
- verarbeitet, wenn die Warteschlange keine Agenten hat
Urlaubsdienst verwalten
Konfigurieren Sie die Anrufwarteschlange, um Anrufe während des Urlaubs anders zu verteilen.
| 1 | |
| 2 |
Gehen Sie zu . |
| 3 |
Rufen Sie die Karte „Anrufwarteschlange“ auf und klicken Sie auf „Verwalten“ . |
| 4 |
Wählen Sie eine Anrufwarteschlange aus, die Sie aus der Liste bearbeiten möchten. |
| 5 |
Klicken Sie im seitlichen Bereich auf Urlaubsdienst . |
| 6 |
Aktivieren Sie den Urlaubsdienst . |
| 7 |
Wählen Sie eine Option aus der Drop-down-Liste.
|
| 8 |
Wählen Sie in der Liste "Feiertagsplan" Drop-down-Liste. Sie können auch neue Urlaubszeitpläne konfigurieren , wenn ein bestimmter Urlaubszeitplan nicht in der Dropdown-Liste aufgeführt ist.
|
| 9 |
Aktivieren Sie das Kontrollkästchen Ansage vor Urlaubsdienst abspielen , um die Ansage für den Urlaubsdienst abzuspielen. |
| 10 |
Wählen Sie einen Ankündigungstyp mit einer der folgenden Optionen aus:
|
| 11 |
Klicken Sie auf Save (Speichern), um den Dienst zu speichern. |
Nachtdienst verwalten
Konfigurieren Sie die Anrufwarteschlange so, dass Anrufe während der Stunden, in denen die Warteschlange nicht in Betrieb ist, anders verteilt werden. Dies wird von einem Zeitplan bestimmt, der die Geschäftszeiten der Warteschlange definiert.
| 1 | |
| 2 |
Gehen Sie zu . |
| 3 |
Rufen Sie die Karte „Anrufwarteschlange“ auf und klicken Sie auf „Verwalten“ . |
| 4 |
Wählen Sie eine Anrufwarteschlange aus, die Sie aus der Liste bearbeiten möchten. |
| 5 |
Klicken Sie im seitlichen Bereich auf Nachtdienst . |
| 6 |
Aktivieren Sie „Nachtdienst“ . |
| 7 |
Wählen Sie eine Option aus der Drop-down-Liste.
|
| 8 |
Aktivieren Sie das Kontrollkästchen Ansage vor Nachtdienst abspielen , um die Ansage für den Nachtdienst abzuspielen. |
| 9 |
Wählen Sie einen Ankündigungstyp mit einem der folgenden Punkte aus:
|
| 10 |
Wählen Sie die Geschäftszeiten aus der Drop-down-Liste. Sie können auch neue Geschäftszeiten konfigurieren , wenn eine bestimmte Geschäftszeit nicht in der Dropdown-Liste aufgeführt ist.
|
| 11 |
Aktivieren Sie den Dienst für erzwungene Nacht jetzt unabhängig von den Geschäftszeiten, um Anrufe unabhängig von den Geschäftszeiten zu erzwingen. |
| 12 |
Wählen Sie einen Ankündigungstyp mit einer der folgenden Optionen aus:
|
| 13 |
Klicken Sie auf Save (Speichern), um den Dienst zu speichern. |
Erzwungene Weiterleitung verwalten
Mit der erzwungenen Umleitung kann die Warteschlange in den Notfallmodus versetzt werden, um Anrufe während des Notfalls an einen anderen Standort weiterzuleiten. Konfigurieren Sie die Anrufwarteschlange so, dass neu eingehende Anrufe an eine andere Verteilung umgeleitet werden, die unabhängig von der Nachtdienst- und Urlaubsdienst-Weiterleitung ist.
| 1 | |
| 2 |
Gehen Sie zu . |
| 3 |
Rufen Sie die Karte „Anrufwarteschlange“ auf und klicken Sie auf „Verwalten“ . |
| 4 |
Wählen Sie eine Anrufwarteschlange aus, die Sie aus der Liste bearbeiten möchten. |
| 5 |
Klicken Sie im seitlichen Bereich auf Forced Forwarding . |
| 6 |
Aktivieren Sie „Erzwungene Umleitung“ . |
| 7 |
Geben Sie die Telefonnummer ein, an die Sie den Anruf übertragen möchten. |
| 8 |
Aktivieren Sie das Kontrollkästchen Ansage abspielen vor Weiterleitung , um die Ansage für die erzwungene Weiterleitung abzuspielen. |
| 9 |
Wählen Sie einen Ankündigungstyp mit einer der folgenden Optionen aus:
|
| 10 |
Klicken Sie auf Save (Speichern), um den Dienst zu speichern. |
Aufgelaufene Anrufe verwalten
Ein anruf wird von einer Warteschlange verarbeitet, in der momentan keine Agenten beschäftigt sind. Konfigurieren Sie die Weiterleitungsrichtlinie für Anrufwarteschlangen für aufgelaufene Anrufe in der Warteschlange, wenn alle Agenten abgemeldet sind.
| 1 | |
| 2 |
Gehen Sie zu . |
| 3 |
Rufen Sie die Karte „Anrufwarteschlange“ auf und klicken Sie auf „Verwalten“ . |
| 4 |
Wählen Sie eine Anrufwarteschlange aus, die Sie aus der Liste bearbeiten möchten. |
| 5 |
Klicken Sie im seitlichen Bereich auf Aufgelaufene Anrufe . |
| 6 |
Wählen Sie aus den Optionen aus, was Sie mit den ausgewählten Anrufen tun möchten.
|
| 7 |
Klicken Sie auf Speichern. |
Anrufwarteschlangenansagen verwalten
Einstellungen für Anrufwarteschlangenansagen bearbeiten
Anrufwarteschlangenansagen sind Nachrichten und Musik, die Anrufer hören, während sie in der Warteschlange warten. Sie können Ihre Ansageeinstellungen für eine vorhandene Anrufwarteschlange verwalten.
| 1 | |
| 2 |
Gehen Sie zu . |
| 3 |
Rufen Sie die Karte „Anrufwarteschlange“ auf und klicken Sie auf „Verwalten“ . |
| 4 |
Wählen Sie eine Anrufwarteschlange aus, die Sie aus der Liste bearbeiten möchten. |
| 5 |
Klicken Sie im seitlichen Bereich auf Ankündigungen . |
| 6 |
Bearbeiten Sie nach Bedarf die folgenden Ansageeinstellungsdienste: |
Willkommensnachricht
Geben Sie eine Nachricht wieder, wenn Anrufer die Warteschlange zum ersten Mal erreichen.
| 1 |
Aktivieren Sie Begrüßungsnachricht . Die Begrüßungsnachricht wird jedem Anrufer abgespielt, es sei denn, ein Agent kann den Anruf bedienen. |
| 2 |
Wählen Sie aus: Begrüßungsnachricht ist obligatorisch. Wenn Sie diese Option auswählen, wird einem Anrufer die Nachricht abgespielt, bevor sie einem Agenten angezeigt wird, auch wenn ein Agent verfügbar ist. |
| 3 |
Wählen Sie einen der folgenden Nachrichtentypen aus:
|
| 4 |
Klicken Sie auf Speichern. |
Geschätzte Wartezeit für Anrufe in der Warteschlange
Benachrichtigen Sie den Anrufer über die geschätzte Wartezeit oder die Position in der Warteschlange.
| 1 |
Aktivieren Sie Geschätzte Wartenachricht für Anrufe in der Warteschlange . Wenn Sie diese Option aktivieren, wird die Wartenachricht nach der Begrüßungsnachricht und vor der Komfort-Nachricht wiedergegeben.
|
| 2 |
Legen Sie die Standardbehandlungszeit 1–100 Minuten fest. Diese Zeit ist die geschätzte Bearbeitungszeit pro Anruf (in Minuten). Das System verwendet diese Zeit, um die geschätzte Wartezeit zu berechnen, und kündigt sie dem Benutzer an, wenn Sie die Option „Wartezeit ankündigen“ als Ansagetyp auswählen. Diese Option funktioniert zusammen mit der Option „Minimale geschätzte Zeit für Rückruf“ . Wenn Sie die Rückrufaufforderung an den Anrufer abspielen möchten, muss dieser Wert gleich oder höher als der Wert „Minimale geschätzte Zeit für die Rückrufoption“ sein.
|
| 3 |
Aktivieren Sie die Option Periodische Wiedergabe der geschätzten Wartenachricht wiederholen und legen Sie die Zeit 10–600 Sekunden fest. Wenn Sie diese Option aktivieren, wird die Nachricht zur geschätzten Wartezeit (Warteschlangenposition oder Wartezeit) in einem bestimmten Intervall wiedergegeben, bis das System den Wert Minimale geschätzte Zeit für die Rückrufoption erreicht. Wenn Sie diese Option deaktivieren, wird die Rückrufaufforderung sofort wiedergegeben.
|
| 4 |
Wählen Sie den Typ der Ansage für wartende Nachrichten aus, die für die Anrufer abgespielt werden soll.
|
| 5 |
Wählen Sie Nachricht bei hohem Anrufaufkommen aus, um eine Ansage abzuspielen, wenn das gesamte Aufkommen höher ist als die maximal definierte Warteschlangeposition. Wenn Sie diese Option aktivieren, wird nach dieser Ankündigung die Rückrufaufforderung wiedergegeben.
|
| 6 |
Klicken Sie auf „Speichern“. |
Komfort-Nachricht
Spielen Sie eine Nachricht nach der Begrüßungsnachricht und vor der Warteschleifenmusik ab. In der Regel handelt es sich um eine benutzerdefinierte Ansage, in der Informationen wie aktuelle Aktionen oder Informationen zu Produkten und Diensten enthalten sind.
| 1 |
Aktivieren Sie Komfort-Nachricht . |
| 2 |
Legen Sie die Zeit in Sekunden fest, bis ein Anrufer die Komfort-Nachricht hört. |
| 3 |
Wählen Sie einen der folgenden Nachrichtentypen aus:
|
| 4 |
Klicken Sie auf Speichern. |
Komfort-Nachrichtenumgehung
Geben Sie eine kürzere Komfort-Nachricht anstelle der standardmäßigen Komfort-Nachricht oder Warteschleifenmusik für alle Anrufe wieder, die schnell beantwortet werden sollen. Diese Funktion verhindert, dass ein Anrufer einen kurzen Teil der standardmäßigen Komfort-Nachricht hört, die abrupt beendet wird, wenn er mit einem Agenten verbunden wird.
| 1 |
Aktivieren Sie Komfort-Nachrichtenumgehung . |
| 2 |
Legen Sie die Zeit in Sekunden fest, bis ein Anrufer die Nachricht zur Komfort-Nachrichtenumgehung hört. Standardmäßig dauert es 30 Sekunden, bis ein Anrufer die Nachricht zur Komfort-Nachrichtenumgehung hört und sie liegt zwischen 1 und 120 Sekunden. Eine Nachricht zur Komfort-Nachrichtenumgehung wird wiedergegeben, wenn ein neuer eingehender Anruf von der Warteschlange empfangen wird und die längste Wartezeit für einen Anruf in der Warteschlange unter diesem Schwellenwert liegt oder diesem entspricht. |
| 3 |
Wählen Sie einen der folgenden Nachrichtentypen :
|
| 4 |
Klicken Sie auf Speichern. |
Warteschleifenmusik
Spielen Sie den Anrufern nach der Komfort-Nachricht in einer sich wiederholenden Schleife Musik ab.
| 1 |
Aktivieren Sie Warteschleifenmusik . |
| 2 |
Wählen Sie einen der folgenden Begrüßungstypen aus:
|
| 3 |
Sie können eine alternative Quelle für interne Anrufe auswählen. |
| 4 |
Klicken Sie auf Speichern. |
Flüster-Nachricht für Anruf
Spielen Sie sofort eine Nachricht für den Agenten ab, bevor der eingehende Anruf verbunden wird. Die Nachricht gibt normalerweise die Identität der Anrufwarteschlange an, von der aus der Anruf kommt.
| 1 |
Aktivieren Sie Flüster anrufen . Die Nachricht wird nur für Agenten abgespielt und ist nützlich, wenn sie zu zwei oder mehr Warteschlangen gehören. |
| 2 |
Wählen Sie einen der folgenden Nachrichtentypen aus:
|
| 3 |
Klicken Sie auf Speichern. |
Einstellungen für Anrufwarteschlangenansagedateien bearbeiten
Anrufwarteschlangenansagen sind Nachrichten und Musik, die Anrufer hören, während sie in der Warteschlange warten. Sie können Ihre Ansagedateien für eine vorhandene Anrufwarteschlange verwalten.
| 1 | |
| 2 |
Gehen Sie zu . |
| 3 |
Rufen Sie die Karte „Anrufwarteschlange“ auf und klicken Sie auf „Verwalten“ . |
| 4 |
Wählen Sie eine Anrufwarteschlange aus, die Sie aus der Liste bearbeiten möchten. |
| 5 |
Klicken Sie im seitlichen Bereich auf Ansagedateien . |
| 6 |
Laden Sie eine Ansagedatei hoch, oder zeichnen Sie Ihre eigenen Ansagen auf.
Die Liste aller hochgeladenen oder aufgezeichneten Dateien wird angezeigt. Sie können alle Dateien löschen, die Sie nicht verwenden möchten.
|
Agenten für Anrufwarteschlangen verwalten
Für jeden initiierten Webex-Anruf erhalten Sie eine geschäftliche Calling Line Identification (CLID). Diese Unternehmens-CLID kann entweder eine Telefonnummer für die Anrufwarteschlange oder die konfigurierte Telefonnummer des Agenten sein. Der Agent kann diese Informationen für ausgehende Anrufe entweder über eine dauerhafte oder eine temporäre Konfiguration bereitstellen.
Agenteneinstellungen für Benutzer konfigurieren
Vorbereitungen
-
Der Control Hub-Administrator ermöglicht die Verwendung der Telefonnummer als ausgehende Telefonnummer für die Agenten in der Anrufwarteschlange/im Sammelanschluss.
-
Bei Aktivierung der Telefonnummer kann der Administrator die ausgehende Telefonnummer des Agenten mit der CLID der spezifischen Warteschlangen-/Sammelanschlussgruppe gemäß der persistenten Konfiguration festlegen.
- Die Agenten können auch eine temporäre CLID-Konfiguration festlegen, indem sie den FAC-Code #80 verwenden, um die Telefonnummer der Anrufwarteschlange/Sammelanschlussgruppe als CLID zu verwenden, die für den ausgehenden Anruf angezeigt wird, oder #81 für die ausgehende Standard-Anrufer-ID als Telefonnummer, die als CLID angezeigt wird.
| 1 | |
| 2 |
Gehen Sie zu . |
| 3 |
Wählen Sie einen Benutzer aus, für den Sie die Agenteneinstellung konfigurieren möchten. |
| 4 |
Klicken Sie auf Calling und wechseln Sie zum Abschnitt Agenteneinstellungen . |
| 5 |
Klicken Sie auf Agenten-Anrufer-ID . Sie können die Anrufer-ID des Agenten entweder auf die eigene Anrufer-ID des Agenten oder auf eine bestimmte Anrufwarteschlange oder einen Sammelanschluss festlegen. |
| 6 |
Konfigurieren Sie die Anrufwarteschlangen- oder Sammelanschluss-ID des Agenten über die folgenden Optionen:
|
Agenten hinzufügen oder bearbeiten
Wenn Sie ein Standortadministrator sind, können Sie alle Agenten anzeigen, die einer Anrufwarteschlange zugewiesen sind, einschließlich der Agenten außerhalb Ihres zugewiesenen Standorts. Sie können alle zugewiesenen Agenten löschen und alle Benutzer zur Warteschlange hinzufügen, einschließlich der Benutzer von anderen Standorten. Sie können Agenten jedoch nur an Ihren zugewiesenen Standorten erlauben, der Warteschlange beizutreten oder sie zu verlassen. Weitere Informationen finden Sie unter Standortverwaltung delegieren .
| 1 | |
| 2 |
Gehen Sie zu . |
| 3 |
Rufen Sie die Karte „Anrufwarteschlange“ auf und klicken Sie auf „Verwalten“ . |
| 4 |
Wählen Sie eine Anrufwarteschlange aus, die Sie aus der Liste bearbeiten möchten. |
| 5 |
Klicken Sie im seitlichen Bereich auf Agenten . |
| 6 |
(Optional) Wählen Sie einen Standardwert für das Kompetenzniveau für die Agenten aus, wenn Sie sie basierend auf ihren Fähigkeiten aus der Dropdown-Liste „Zugewiesenes Kompetenzniveau“ hinzufügen. Die Anrufverteilung basiert auf den Fähigkeiten und dem Kompetenzniveau eines Agenten. Das höchste Kompetenzniveau ist 1 und das niedrigste 20. |
| 7 |
Suchen oder wählen Sie in der Dropdown-Liste Benutzer oder Arbeitsbereich oder virtuelle Leitung hinzufügen die Benutzer, Arbeitsbereiche oder virtuellen Leitungen aus, die Sie zur Anrufwarteschlange hinzufügen möchten. |
| 8 |
(Optional) Aktivieren Sie das Kontrollkästchen, wenn Agenten in aktiven Anrufen weitere Anrufe annehmen können. |
| 9 |
(Optional) Aktivieren Sie das Kontrollkästchen, wenn Agenten die Möglichkeit haben sollen, einer Warteschlange beitreten oder sie verlassen zu können. |
| 10 |
(Optional) Bearbeiten Sie das Kompetenzniveau und die Option Verknüpft für jeden Benutzer, Arbeitsbereich oder jede virtuelle Leitung in der Warteschlange. |
| 11 |
(Optional) Um einen Benutzer, einen Arbeitsbereich oder eine virtuelle Leitung zu entfernen, klicken Sie auf das |
| 12 |
(Optional) Klicken Sie auf Alle entfernen , um alle Benutzer, Arbeitsbereiche oder virtuellen Leitungen aus der Warteschlange zu entfernen. |
| 13 |
Klicken Sie auf Speichern.
|
Agenten-Dashboard anzeigen
| 1 | |||||||||||||||||||||
| 2 |
Gehen Sie zu . | ||||||||||||||||||||
| 3 |
Rufen Sie die Karte „Anrufwarteschlange“ auf und klicken Sie auf „Verwalten“ . | ||||||||||||||||||||
| 4 |
Klicken Sie auf die Registerkarte Agenten . | ||||||||||||||||||||
| 5 |
Wählen Sie einen Agenten aus der Standardliste der angezeigten Agenten aus oder suchen Sie nach einem Agenten-Namen oder der primären Nummer oder dem Anschluss, der dem Agenten zugeordnet ist. Sie können die Agentenliste basierend auf Anrufwarteschlangen, Warteschlangenstandorten und dem Status „Beitreten/Beitreten aufheben“ filtern. Das Agenten-Dashboard in der standardmäßigen reduzierten Ansicht wird angezeigt:
| ||||||||||||||||||||
| 6 |
Klicken Sie > , um die Agentendetails zu erweitern. Das Agenten-Dashboard wird angezeigt:
| ||||||||||||||||||||
| 7 |
Wechseln Sie zu einem Agenten in der spezifischen Anrufwarteschlange beitreten oder diese verlassen. | ||||||||||||||||||||
| 8 |
(Optional) Klicken Sie auf CSV exportieren , um eine Tabelle mit den umfassenden Agentendetails zu exportieren. Verwenden Sie diese Tabelle, um die Details in der exportierten CSV zu finden.
|
Supervisor von Anrufwarteschlangen verwalten
Agenten in einem Anrufwarteschlange können einem Supervisor zugeordnet werden, der im Hintergrund Anrufe überwachen, coachen, bargen oder übernehmen kann, die die zugewiesenen Agenten momentan behandeln.
Anrufwarteschlangen-Supervisorfunktionen Webex Calling
Stille Überwachung – Überwachen Sie den Anruf eines Agenten, ohne dass der Anrufer es weiß. Verwenden Sie diese Funktion, um sicherzustellen, dass die Schulungen funktionieren oder erkennen, wo Agenten verbessert werden müssen.
Um einen Anruf im Hintergrund zu überwachen, geben Sie #82 sowie die Durchwahl oder Telefonnummer des Agenten ein.

Coaching – Verbinden Sie sich mit dem Anruf eines Agenten und kommunizieren Sie mit diesem. Nur der Agent kann Sie hören. Verwenden Sie diese Funktion zur Schulung neuer Mitarbeiter.
Um einen Anruf zu coachen, geben Sie #85 sowie die Durchwahl oder Telefonnummer des Agenten ein.

Aufschalten : Nehmen Sie am Anruf eines Agenten teil. Sowohl der Agent als auch der Anrufer können Sie hören. Diese Funktion ist nützlich, wenn Sie am Anruf teilnehmen und bei der Lösung von Problemen helfen müssen.
Um einen Anruf zu durchschn. geben Sie *33 und die Durchwahl oder Telefonnummer des Agenten ein.

Übernehmen – Entziehen Sie einem Agenten einen Anruf. Verwenden Sie diese Funktion, wenn Sie den Anruf für einen Agenten komplett übernehmen müssen.
Um einen Anruf zu übernehmen, geben Sie #86 plus die Durchwahl oder Telefonnummer des Agenten ein.

Beim Aufruf von Supervisor-Funktionen wird einem Agenten ein Warnton abgespielt, während er überwacht, coacht oder sich aufschaltet, und es wird eine Ankündigung für die Übernahmefunktion abgespielt.
Einen Supervisor hinzufügen oder löschen
Sie können Supervisoren hinzufügen oder löschen. Wenn Sie einen Supervisor hinzufügen, können Sie Agenten aus mehreren Anrufwarteschlangen zuweisen.
| 1 | |
| 2 |
Gehen Sie zu . |
| 3 |
Rufen Sie die Karte „Anrufwarteschlange“ auf und klicken Sie auf „Verwalten“ . |
| 4 |
Klicken Sie auf die Registerkarte Supervisor und klicken Sie dann auf Supervisor hinzufügen . |
| 5 |
Wählen Sie auf der Seite Grundlagen einen Benutzer aus der Dropdown-Liste aus, der als Supervisor hinzugefügt werden soll, und klicken Sie auf Weiter . |
| 6 |
Wählen Sie auf der Seite Agenten zuweisen einen Benutzer aus der Dropdown-Liste aus, der dem Supervisor als Agenten zugewiesen werden soll, und klicken Sie auf Weiter . |
| 7 |
Überprüfen Sie auf der Seite „Überprüfen“ den ausgewählten Supervisor und die zugewiesenen Agenten. |
| 8 |
Klicken Sie auf Supervisor hinzufügen. Sobald ein Supervisor hinzugefügt wurde, können Sie Agenten dem Supervisor zuweisen. Um einen Supervisor zu entfernen, klicken Sie auf das Symbol Supervisor entfernen , das dem Supervisor zugeordnet ist.
|
Agenten einem Supervisor zuweisen oder Zuweisungen dieser Agenten zu einem Supervisor
Weisen Sie Agenten zu einem Supervisor zu, sodass der Vorgesetzte stilles Überwachen, Coaching, Barge und Übernehmen übernehmen kann.
| 1 | |
| 2 |
Gehen Sie zu . |
| 3 |
Rufen Sie die Karte „Anrufwarteschlange“ auf und klicken Sie auf „Verwalten“ . |
| 4 |
Klicken Sie auf die Registerkarte Supervisoren . Die Liste der hinzugefügten Supervisoren wird angezeigt. |
| 5 |
Wählen Sie unter der Spalte Aktionen in der Dropdown-Liste eines entsprechenden Supervisors einen Benutzer aus, der dem Supervisor als Agent hinzugefügt werden soll. Der ausgewählte Agent wird dem Supervisor zugewiesen.
|
| 6 |
Um die Zuweisung von Agenten aufzuheben, erweitern Sie die Supervisor-Zeile und klicken Sie auf das Symbol Zuweisung von Agenten aufheben , das dem Agenten zugeordnet ist. Wenn Sie die Zuweisen des letzten Agenten zu einem Supervisor aufgehoben haben, wird der Supervisor außerdem entfernt. Nach der Zuweisung der Agenten zu einem Supervisor kann ein Supervisor die Funktion zugriffscodes (FACs) verwenden, um Anrufe zu überwachen, zu coachen, zu tätigen und zu übernehmen. Weitere Informationen finden Sie unter Anrufwarteschlangen-Supervisorfunktionen für Webex Calling. |
Agenten anzeigen, die einer Warteschlange zugewiesen sind
Sie können eine Liste aller Agenten anzeigen, die einer Anrufwarteschlange zugewiesen sind.
| 1 | |
| 2 |
Gehen Sie zu . |
| 3 |
Rufen Sie die Karte „Anrufwarteschlange“ auf und klicken Sie auf „Verwalten“ . |
| 4 |
Wählen Sie eine Anrufwarteschlange aus, die Sie aus der Liste bearbeiten möchten. |
| 5 |
Klicken Sie im seitlichen Bereich auf Agenten . |
| 6 |
Bearbeiten Sie die Benutzer, Arbeitsbereiche oder virtuellen Leitungen, die als Agenten dieser Anrufwarteschlange zugewiesen sind. |
| 7 |
Klicken Sie auf Speichern. Klicken Sie auf Alle entfernen , wenn Sie alle Benutzer, Arbeitsbereiche oder virtuellen Leitungen aus dieser Anrufwarteschlange entfernen möchten. |
Anrufwarteschlangenanalysen
Sie können Analysen verwenden, um den Status der Anrufwarteschlange, den Status des Anrufwarteschlangen-Agenten und den Status der Live-Warteschlange auszuwerten. Die Daten der Anrufwarteschlange werden jeden Tag im Batch verarbeitet und innerhalb von 24 Stunden verfügbar gemacht, und die Metriken sind am nächsten Tag um 13:00 Uhr GMT verfügbar. Die Menge der Daten, auf die Sie Zugriff haben, hängt vom Typ des Kunden ab, auf den Sie zugreifen können. Als Standardkunde haben Sie Zugriff auf Daten aus drei Monaten. Als Pro Pack-Kunde haben Sie Zugriff auf Daten aus 13 Monaten.
Um die Anrufwarteschlangen-Analyse anzuzeigen, gehen Sie zu .
Dashboard-Tipps
Zeitraum anpassen
Sie können einige Diagramme in einem Stunden-, Tages-, Wochen- oder Monatszeitplan anzeigen, um das Engagement im Laufe der Zeit verfolgen und nach Nutzungstrends suchen zu können. So erhalten Sie leistungsstarke Einblicke in die Handhabung eingehender Anrufe in Anrufwarteschlangen.
Globale Filter
Das Dashboard enthält leistungsstarke Filter-Tools. Klicken Sie auf die Filterleiste, um auszuwählen, welche Daten angezeigt werden möchten. Die ausgewählten Filter werden automatisch auf alle Diagramme angewendet. Sie können nach bestimmten Anrufwarteschlangen, Standorten und Supervisoren filtern.
Der Supervisorfilter gilt nur für die Agentstatistik der Anrufwarteschlange.
Daten oder Diagramme exportieren
Sie können jede Grafik- oder Detailansicht exportieren. Klicken Sie oben rechts im Diagramm/in der Liste auf die Schaltfläche "Mehr", und wählen Sie das Dateiformat für Ihren Download aus (PDF, PNG oder CSV, je nachdem, ob es sich um ein Diagramm oder eine Liste handelt).
Wenn Sie den Datei-Download mit den verfügbaren Filtern kombinieren, können Sie auf einfache Weise nützliche Berichte über Anrufwarteschlangen in Ihrer Organisation erstellen.
Kpis
KpIs sind oben auf der Seite verfügbar, um Ihnen einen schnellen Status eingehender Anrufe in Anrufwarteschlangen innerhalb des ausgewählten Datumsbereichs anzuzeigen. Es stehen die folgenden KPIs zur Verfügung:
- Angenommene Anrufe gesamt – Gesamtzahl der Anrufe, die Agenten entgegengenommen haben. Der Prozentsatz zeigt die Veränderungen des Werts im Verlauf der Zeit an, indem der Wert mit früheren Daten des ausgewählten Datumsbereichs verglichen wird.
- Abgebrochene Anrufe gesamt – Gesamtzahl der Anrufe, bei denen der Anrufer aufgelegt hat oder eine Nachricht hinterlassen hat, bevor ein Agent verfügbar wurde. Der Prozentsatz zeigt die Veränderungen des Werts im Verlauf der Zeit an, indem der Wert mit früheren Daten des ausgewählten Datumsbereichs verglichen wird.
- Prozentsatz der abgebrochenen Anrufe – Prozentsatz der Anrufe, bei denen der Anrufer aufgelegt hat oder eine Nachricht hinterlassen hat, bevor ein Agent verfügbar wurde. Der Prozentsatz zeigt die Veränderungen des Werts im Verlauf der Zeit an, indem der Wert mit früheren Daten des ausgewählten Datumsbereichs verglichen wird.
- Durchschnittliche Wartezeit – Durchschnittliche Zeit, die Anrufer damit verbracht haben, auf den nächsten verfügbaren Agenten zu warten, um den Anruf anzunehmen. Der Prozentsatz zeigt die Veränderungen des Werts im Verlauf der Zeit an, indem der Wert mit früheren Daten des ausgewählten Datumsbereichs verglichen wird.
Eingehende Anrufe für Anrufwarteschlangen und Trend
Dieses Diagramm zeigt eine Aufschlüsselung der Anrufwarteschlange nach eingehenden Anrufen. Sie können dieses Diagramm verwenden, um zu sehen, wie Anrufwarteschlangen alle eingehenden Anrufe in Ihrer Organisation behandeln.
Durchschnittliche Anrufwarteschlangenzeit pro Anruf und Trend
Dieses Diagramm zeigt eine Aufschlüsselung zwischen den durchschnittlichen aufgegebenen und den durchschnittlichen Warteminuten von eingehenden Anrufen. Sie können dieses Diagramm verwenden, um zu sehen, wie lange Anrufer warten mussten, bevor sie den Anruf aufhängen oder an einen Agenten übertragen wurden. Durchschnittliche Minuten werden berechnet als:
- Durchschnittliche abgebrochene Zeit —Durchschnittliche Anrufzeit, die die Anrufer auf einen Agenten gewartet haben, bevor sie aufgelegt oder die Option zum Hinterlassen einer Nachricht ausgewählt haben.
- Durchschnittliche Wartezeit – Durchschnittliche Zeit, die Anrufer damit verbringen, auf den nächsten verfügbaren Agenten zu warten, der den Anruf annimmt.
Die 25 wichtigsten Anrufwarteschlangen nach Anrufstatus
Diese Tabelle zeigt die 25 größten Anrufwarteschlangen mit den meisten Anrufen nach einem bestimmten Status. Die Status der verfügbaren Anrufe sind:
- Angenommene Anrufe – Anzahl der Anrufe, die von Agenten beantwortet wurden.
- % der angenommenen Anrufe – Prozentsatz der von Agenten angenommenen Anrufe.
- Abgebrochene Anrufe – Anzahl der Anrufe, bei denen der Anrufer aufgelegt hat oder eine Nachricht hinterlassen hat, bevor ein Agent verfügbar wurde.
- % der abgebrochenen Anrufe – Prozentsatz der Anrufe, bei denen der Anrufer aufgelegt hat oder eine Nachricht hinterlassen hat, bevor ein Agent verfügbar wurde.
- Überläufe – Besetzt – Anzahl der Anrufe, die in eine andere Anrufwarteschlange übergelaufen sind, da das Warteschlangenlimit erfüllt wurde.
- Überläufe – Zeitüberschreitung – Anzahl der Anrufe, die in eine andere Anrufwarteschlange übergelaufen sind, weil die Wartezeit das maximal konfigurierte Limit überschritten hat.
- Übergebene Anrufe – Anzahl der Anrufe, die aus der Warteschlange übertragen wurden.
Top 25 Anrufwarteschlangen nach Warte- und Abbruchzeit
In dieser Tabelle werden die 25 Anrufwarteschlangen mit den durchschnittlich höchsten Warte- und Abbruchzeiten für eingehende Anrufe aufgeführt. Die durchschnittliche Zeit wird wie folgt berechnet:
- Durchschnittliche abgebrochene Zeit —Durchschnittliche Anrufzeit, die die Anrufer auf einen Agenten gewartet haben, bevor sie aufgelegt oder die Option zum Hinterlassen einer Nachricht ausgewählt haben.
- Durchschnittliche Wartezeit – Durchschnittliche Anrufzeit, die Anrufer damit verbringen, auf den nächsten verfügbaren Agenten zu warten, der den Anruf annimmt.
Anrufwarteschlangenstatistik
Diese Tabelle enthält Details zu Anrufwarteschlangen, die in Ihrer Organisation eingerichtet wurden. Sie können diese Tabelle verwenden, um die Anzahl der eingehenden Anrufe in Anrufwarteschlangen und den Status dieser Anrufe anzuzeigen. Sie können auch anhand der Suchleiste in der Tabelle nach bestimmten Anrufwarteschlangen, Standorten, Telefonnummern und Nebenstellennummern suchen. Die verfügbaren Details sind:
- Anrufwarteschlange – Name der Anrufwarteschlange.
- Standort – Der Anrufwarteschlange zugewiesener Standort.
- Telefonnummer: Telefonnummer, die der Anrufwarteschlange zugewiesen ist.
- Anschluss – der Anrufwarteschlange zugewiesene Durchwahlnummer.
- Haltezeit gesamt – Gesamtzeit, die Anrufe von Agenten gehalten wurden.
- Durchschn. Haltezeit —Durchschnittliche Zeit, die Anrufe von Agenten gehalten wurden.
- Sprechzeit gesamt – Gesamtzeit, die Agenten aktiv in Anrufen gesprochen haben.
- Durchschnittliche Sprechzeit – Durchschnittliche Zeit, die Agenten aktiv in Anrufen gesprochen haben.
- Bearbeitungszeit gesamt – Gesamtzeit, die Agenten für die Bearbeitung von Anrufen aufgewendet haben. Die Bearbeitungszeit wird als Gesamtsprechzeit + Gesamte Haltezeit = Gesamte Bearbeitungszeit berechnet.
- Durchschn. Bearbeitungszeit —Durchschnittliche Zeit, die Agenten für die Bearbeitung von Anrufen aufgewendet haben.
- Gesamte Wartezeit – Gesamtzeit, die Anrufer damit verbracht haben, auf den nächsten verfügbaren Agenten zu warten, um den Anruf anzunehmen.
- Durchschnittliche Wartezeit – Durchschnittliche Zeit, die Anrufer damit verbracht haben, auf den nächsten verfügbaren Agenten zu warten, um den Anruf anzunehmen.
- Angenommene Anrufe – Anzahl der Anrufe, die von Agenten angenommen wurden.
- % angenommene Anrufe – Prozentsatz der von Agenten angenommenen Anrufe.
- Anrufe abgebrochen – Anzahl der Anrufe, bei denen der Anrufer aufgelegt hat oder eine Nachricht hinterlassen hat, bevor ein Agent verfügbar wurde.
- % abgebrochene Anrufe – Prozentsatz der Anrufe, bei denen der Anrufer aufgelegt hat oder eine Nachricht hinterlassen hat, bevor ein Agent verfügbar wurde.
- Durchschnittliche abgebrochene Zeit – Durchschnittliche Zeit, in der Anrufer aufgelegt oder eine Nachricht hinterlassen haben, bevor ein Agent verfügbar wurde.
- Abgebrochene Zeit – Zeit, in der Anrufer aufgelegt oder eine Nachricht hinterlassen haben, bevor ein Agent verfügbar wurde.
- Anrufe insgesamt – Gesamtzahl der eingehenden Anrufe.
- Überlauf – Besetzt – Anzahl der Anrufe, die übergelaufen sind, weil das Warteschlangenlimit erfüllt wurde.
- Überlauf – Zeitüberschreitung – Anzahl der übergelaufenen Anrufe, weil die Wartezeit die Höchstgrenze überschritten hat.
- Übergebene Anrufe – Anzahl der Anrufe, die aus der Warteschlange übertragen wurden.
- Durchschn. Anzahl der zugewiesenen Agenten —Durchschnittliche Anzahl der Agenten, die Anrufwarteschlangen zugewiesen sind.
- Durchschn. Anzahl der Agenten, die Anrufe bearbeiten —Durchschnittliche Anzahl Agenten, die aktiv Anrufe bearbeitet haben.
Kpis
KpIs sind oben auf der Seite verfügbar, um Ihnen Details zu den Anrufen anzuzeigen, die agenten innerhalb des ausgewählten Datumsbereichs bearbeitet haben. Es stehen die folgenden KPIs zur Verfügung:
- Gesamtzahl der angenommenen Anrufe – Gesamtzahl der präsentierten Anrufe, die von Agenten beantwortet wurden. Der Prozentsatz zeigt die Veränderungen des Werts im Verlauf der Zeit an, indem der Wert mit früheren Daten des ausgewählten Datumsbereichs verglichen wird.
- Zurückgewiesene Anrufe gesamt – Gesamtzahl der Anrufe, die einem Agenten angezeigt, aber nicht beantwortet wurden. Der Prozentsatz zeigt die Veränderungen des Werts im Verlauf der Zeit an, indem der Wert mit früheren Daten des ausgewählten Datumsbereichs verglichen wird.
- Durchschn. Bearbeitungszeit —Durchschnittliche Zeit, die Agenten für die Bearbeitung von Anrufen aufwenden. Der Prozentsatz zeigt die Veränderungen des Werts im Verlauf der Zeit an, indem der Wert mit früheren Daten des ausgewählten Datumsbereichs verglichen wird.
Durchschnittliche Agentenanrufzeit pro Anruf und Trend
Dieses Diagramm zeigt im Durchschnitt an, wie lange jeder Anruf um seinen Anrufstatus dauert. Sie können dieses Diagramm verwenden, um zu sehen, ob Anrufer die Hilfe erhalten, die sie benötigen.
Eingehende Anrufe an Agenten nach Anrufstatus
Dieses Diagramm zeigt eine Aufschlüsselung der eingehenden Anrufe an Agenten basierend auf dem Anrufstatus. Dieses Diagramm kann Ihnen helfen, zu sehen, ob es mehr Anrufe als üblich gibt.
Agenten, die Anrufe im Vergleich zu zugewiesenen Agenten behandeln
Dieses Diagramm zeigt einen Trend zur durchschnittlichen Anzahl von Agenten, die Anrufe mit der durchschnittlichen Anzahl von zugewiesenen Agenten in Anrufwarteschlangen behandeln. Sie können dieses Diagramm verwenden, um zu sehen, ob es genügend Agenten gibt, um Anrufe zu bearbeiten und nach Bedarf anzupassen.
Die 25 besten Agenten nach beantworteten und aufbündigten Anrufen
In dieser Tabelle werden die 25 besten Agenten mit den meisten beantworteten oder unangekündigten Anrufen aufgeführt.
Top 25 Agenten nach avg talk und avg held time
In dieser Tabelle werden die 25 besten Agenten mit den höchsten durchschnittlichen Gesprächs- oder Halten-Minuten aufgeführt.
Anrufwarteschlangen-Agenten
Diese Tabelle enthält Details zu allen Agenten, die Anrufwarteschlangen in Ihrer Organisation zugewiesen wurden. Sie können diese Tabelle verwenden, um zu sehen, welcher Agent die meisten Anrufe und Informationen zu seinen Anrufstatistik erhält. Sie können auch anhand der Suchleiste in der Tabelle nach bestimmten Agenten- oder Workspace-Namen, Anrufwarteschlangen und Standorten suchen. Die verfügbaren Details sind:
- Agentenname – Name des Agenten oder Arbeitsbereichs.
- Anrufwarteschlange – Name der Anrufwarteschlange.
- Standort – Der Anrufwarteschlange zugewiesener Standort.
- Gesamtzahl der angenommenen Anrufe – Anzahl der Anrufe, die dem Agenten angezeigt und von ihm beantwortet wurden.
- Zurückgewiesene Anrufe – Anzahl der Anrufe, die dem Agenten angezeigt, aber nicht beantwortet wurden.
- Insgesamt präsentierte Anrufe – Anzahl der eingehenden Anrufe an den Agenten, die von der Anrufwarteschlange verteilt wurden.
- Sprechzeit gesamt – Gesamtzeit, die ein Agent aktiv im Anruf verbracht hat.
- Durchschnittliche Sprechzeit – Durchschnittliche Zeit, die ein Agent aktiv im Gespräch verbracht hat.
- Haltezeit gesamt – Gesamtzeit, die ein Agent Anrufe in die Warteschleife gestellt hat.
- Durchschn. Haltezeit —Durchschnittliche Zeit, die ein Agent Anrufe in die Warteschleife stellt.
- Gesamte Bearbeitungszeit – Die Gesamtzeit, die ein Agent für die Bearbeitung von Anrufen aufgewendet hat. Bearbeitungsminuten werden als Gesamte Sprechzeit + Gesamte Haltezeit = Gesamte Bearbeitungszeit berechnet.
- Durchschn. Bearbeitungszeit —Durchschnittliche Zeit, die ein Agent für die Bearbeitung von Anrufen aufgewendet hat.
Kpis
KpIs sind oben auf der Seite verfügbar, um Ihnen alle aktuellen eingehenden Anrufe und ihren Status zur Überwachung von Anrufwarteschlangen in der Echtzeit. Es stehen die folgenden KPIs zur Verfügung:
- Aktive Anrufe – Zeigt die Anzahl der Anrufe an, bei denen Agenten mit Anrufern sprechen.
- wartende Anrufe – Zeigt die Anzahl der Anrufe an, die darauf warten, dass der nächste verfügbare Agent den Anruf annimmt.
- Gehaltene Anrufe – Zeigt die Anzahl der Anrufe an, die Agenten gehalten haben.
Live Anrufwarteschlange Statistik
Diese Tabelle enthält Details zu allen Anrufwarteschlangen, die in Ihrer Organisation eingerichtet wurden. Sie können diese Tabelle verwenden, um zu sehen, Anrufwarteschlange die meisten Anrufe erhält und die Anzahl der Agenten nach Bedarf anpassen. Sie können auch anhand der Suchleiste in der Tabelle nach bestimmten Anrufwarteschlangen, Standorten, Telefonnummern und Nebenstellennummern suchen. Die verfügbaren Details sind:
- Anrufwarteschlange – Der Name der Anrufwarteschlange.
- Standort – Der der Anrufwarteschlange zugewiesenen Standort.
- Telefon-Nr. – Die der Anrufwarteschlange zugewiesene Telefonnummer.
- Anschluss – Der der Anrufwarteschlange zugewiesenen Durchwahl.
- Aktive Anrufe – Die Anzahl der Anrufe, bei denen Agenten mit Anrufern sprechen.
- Gehaltene Anrufe – Die Anzahl der Anrufe, die Agenten gehalten haben.
- wartende Anrufe – Die Anzahl der Anrufe, die auf den nächsten verfügbaren Agenten warten.
Weitere Informationen finden Sie unter „Analysen für Ihr Cloud Collaboration-Portfolio“.
Berichte zur Anrufwarteschlange
Sie können Berichte zu Anrufwarteschlangen mit Details zu allen eingehenden Anrufen anzeigen, die die Anrufwarteschlange erreicht haben, und auch die Statistiken zu Warteschlangen und Agenten anzeigen.
Sie können auf Berichte unter .
Statistikdaten für Warteschlangen
Dieser Bericht enthält Details zu Anrufwarteschlangen, die in Ihrer Organisation eingerichtet sind. Sie können diesen Bericht verwenden, um die Anzahl der eingehenden Anrufe in Anrufwarteschlangen und den Status dieser Anrufe anzuzeigen.
| Spaltenname | Beschreibung |
|---|---|
| Anrufwarteschlange | Name der Anrufwarteschlange. |
| Standort | Der Anrufwarteschlange zugewiesener Standort. |
| Telefon-Nr. | Eine Telefonnummer, die der Anrufwarteschlange zugewiesen ist. |
| Durchwahl | Der Anrufwarteschlange zugewiesene Durchwahlnummer. |
| Gesamthaltezeit | Gesamtzeit, die Anrufe von Agenten gehalten werden. |
| Durchschn. Haltezeit | Durchschnittliche Zeit, die Anrufe von Agenten gehalten werden. |
| Gesamte Sprechzeit | Gesamtzeit, die Agenten aktiv in Anrufen sprechen. |
| Durchschn. Sprechzeit | Durchschnittliche Zeit, die Agenten aktiv in Anrufen sprechen. |
| Gesamte Bearbeitungszeit | Gesamtzeit, die Agenten für die Bearbeitung von Anrufen aufgewendet haben. Die Bearbeitungszeit wird als Gesamtsprechzeit + Gesamte Haltezeit = Gesamte Bearbeitungszeit berechnet. |
| Durchschn. Bearbeitungszeit | Durchschnittliche Zeit, die Agenten für die Bearbeitung von Anrufen aufgewendet haben. |
| Gesamte Wartezeit | Gesamtzeit, die Anrufer damit verbracht haben, darauf zu warten, dass der nächste verfügbare Agent den Anruf annimmt. |
| Durchschn. Wartezeit | Durchschnittliche Zeit, die Anrufer damit verbracht haben, auf den nächsten verfügbaren Agenten zu warten, um den Anruf anzunehmen. |
| Angenommene Anrufe | Anzahl der Anrufe, die von Agenten angenommen wurden. |
| % angenommene Anrufe | Prozentsatz der anrufe, die von Agenten beantwortet werden. |
| Abgebrochene Anrufe | Anzahl der Anrufe, bei denen der Anrufer aufgelegt hat oder eine Nachricht hinterlassen hat, bevor ein Agent verfügbar wurde. |
| % abgebrochene Anrufe | Prozentsatz der Anrufe, bei denen der Anrufer aufgelegt hat oder eine Nachricht hinterlassen hat, bevor ein Agent verfügbar wurde. |
| Durchschn. Abbruchzeit | Durchschnittliche Zeit, in der Anrufer aufgelegt oder eine Nachricht hinterlassen haben, bevor ein Agent verfügbar wurde. |
| Abgebrochene Gesamtzeit | Zeit, zu der Anrufer aufgelegt oder eine Nachricht hinterlassen haben, bevor ein Agent verfügbar wurde. |
| Anrufe insgesamt | Gesamtanzahl der eingehenden Anrufe. |
| Übergelaufene Anrufe | Anzahl der Anrufe, die übergelaufen sind, weil das Warteschlangenlimit erfüllt ist. |
| Zeitüberschreitung bei Anrufen | Die Anzahl der Anrufe, die das Zeitlimit überschritten haben, weil die Wartezeit die Höchstgrenze überschritten hat. |
| Übergebene Anrufe | Anzahl der Anrufe, die aus der Warteschlange übergeben werden. |
| Durchschn. Anzahl zugewiesener Agenten | Durchschnittliche Anzahl der Agenten, die Anrufwarteschlangen zugewiesen sind. |
| Durchschn. Anzahl der Agenten, die Anrufe bearbeiten | Durchschnittliche Anzahl der Agenten, die aktiv Anrufe bearbeitet haben. |
Statistikdaten des Warteschlangen-Agenten
Dieser Bericht enthält Details zu allen Agenten, die in Ihrer Organisation Anrufwarteschlangen zugewiesen sind. Sie können diesen Bericht verwenden, um zu sehen, welcher Agent die meisten Anrufe und Informationen über seine Anrufstatistiken erhält.
| Spaltenname | Beschreibung |
|---|---|
| Agentenname/Arbeitsbereichsname | Name des Agenten oder Arbeitsbereichs. |
| Anrufwarteschlange | Name der Anrufwarteschlange. |
| Standort | Der Anrufwarteschlange zugewiesener Standort. |
| Insgesamt angenommene Anrufe | Anzahl der Anrufe, die dem Agenten angezeigt und von ihm beantwortet werden. |
| Zurückgewiesene Anrufe | Anzahl der Anrufe, die dem Agenten angezeigt, aber nicht beantwortet wurden. |
| Insgesamt präsentierte Anrufe | Anzahl der eingehenden Anrufe an den Agenten, die von der Anrufwarteschlange verteilt werden. |
| Gesamte Sprechzeit | Gesamtzeit, die ein Agent aktiv im Gespräch verbracht hat. |
| Durchschn. Sprechzeit | Durchschnittliche Zeit, die ein Agent aktiv im Gespräch verbracht hat. |
| Gesamthaltezeit | Gesamtzeit, die ein Agent Anrufe in die Warteschleife gestellt hat. |
| Durchschn. Haltezeit | Durchschnittliche Zeit, die ein Agent Anrufe in die Warteschleife stellt. |
| Gesamte Bearbeitungszeit | Gesamtzeit, die ein Agent für die Bearbeitung von Anrufen aufgewendet hat. Bearbeitungsminuten werden als Gesamte Sprechzeit + Gesamte Haltezeit = Gesamte Bearbeitungszeit berechnet. |
| Durchschn. Bearbeitungszeit | Durchschnittliche Zeit, die ein Agent mit der Bearbeitung von Anrufen verbracht hat. |
Weitere Informationen zu anderen Berichtsvorlagen für Dienste, benutzerdefinierten Vorlagen und zum Verwalten von Berichten finden Sie unter Berichte für Ihr Cloud Collaboration-Portfolio .
Übersicht
Webex Customer Experience Basic ist ein Angebot, das als Teil der Webex Suite oder Webex Calling Professional-Lizenz ohne zusätzliche Kosten verfügbar ist. Es umfasst einen einfachen und leistungsstarken Satz von Funktionen, die gebündelt sind, um die Callcenter-Funktionen bereitzustellen. Funktionen wie Sprachwarteschlangen, kompetenzbasiertes Routing, Überwachung und Analyse von Anrufwarteschlangen, Multi-Anruf-Fenster und mehr helfen Benutzern, effizient mit Kunden in Kontakt zu treten. Dank unserer Webex Calling for Microsoft Teams-Integration können die Microsoft Teams-Benutzer direkt über Teams auf die Funktionen zugreifen.
Da Customer Experience Basic als schreibgeschütztes Angebot konzipiert ist, ist es am besten für Kunden geeignet, die einfache sprachzentrierte Callcenter-Funktionen benötigen und keine erweiterten Funktionen eines umfassenden Contact Center-Dienstes benötigen.
Wir empfehlen Webex Contact Center für Kunden, die anspruchsvolle Funktionen zur Kundenbindung, Omni-Channel-Routing oder große Bereitstellungen mit hohem Anrufaufkommen benötigen.
Funktionen und Vorteile
Customer Experience Basic umfasst die folgenden Funktionen:
- Sprachwarteschlangen – Unterstützt Administratoren bei der Konfiguration verschiedener Funktionen, z. B. kompetenzbasiertes Routing, verbesserte Warteschlangenrichtlinien, Rückruf von Kunden usw.
- Anrufwarteschlangenanalyse – Hilft Administratoren, wichtige Daten anzuzeigen, z. B. die wichtigsten Anrufwarteschlangen, die wichtigsten Agenten, den Status der Live-Anrufwarteschlangen usw.
- Berichte zu Anrufwarteschlangen – Hilft Administratoren, die Details anzuzeigen, z. B. den Statusbericht zu Anrufwarteschlange und Agentenstatusbericht.
- Agent-Erfahrung in der Webex-App – Unterstützt Benutzer dabei, den Status ihrer Anrufwarteschlange in der Webex-App zu überprüfen und zu ändern und der Warteschlange beizutreten bzw. sie zu verlassen.
- Fenster für mehrere Anrufe – Hilft Benutzern, einen schnellen Überblick über den Anrufstatus zu erhalten und auf einige allgemeine Anruffunktionen zuzugreifen.
- Webex Calling-Integration in Microsoft Teams – Unterstützt Benutzer dabei, direkt von Microsoft Teams aus auf die Funktionen zuzugreifen.
Sprachanruf-Warteschlangen
Voice Queues (früher Group Call Management, GCM) ist eine erweiterte Funktion für Anrufwarteschlangen, mit der Dienste für hohes Anrufaufkommen und die Bearbeitung von Teamanrufen als Kernbestandteil von Webex Calling einfach und kostengünstig unterstützt werden können.
Sprachwarteschlangen fügen wichtige Funktionen hinzu, die Supervisor-Funktionen bereitstellen, verbessert die Warteschlangenrichtlinien, um die Anrufweiterleitung basierend auf den Geschäftszeiten zu bestimmen, bietet eine fähigkeitenbasierte Weiterleitung und stellt Rückruffunktionen für Kunden sowie Berichte und Analysen für Administratoren bereit. Sprachwarteschlangen sind eine sofort einsatzbereite Funktion in Webex Calling und werden für Anrufwarteschlangen mit bis zu 50 Agenten empfohlen.
Sprachwarteschlangen bezieht sich auf eine Sammlung von Funktionen, die entwickelt wurden, um die Verwaltung von Vertriebs- und Support-Teams mit hohem Anrufaufkommen für Anrufe zu einer Anrufwarteschlange zu unterstützen. Zu den Funktionen gehören:
-
Für Anrufer
-
Begrüßungsnachricht
-
Komfort-Nachricht (wir sind in Kürze für Sie da)
-
Rückruf anfordern (ein Anrufer kann eine Rückrufnummer festlegen, anstatt in einer Warteschlange zu warten)
-
Verbesserte Weiterleitungsrichtlinien für Warteschlangen (für Nachtdienst, Urlaubsdienst und erzwungene Umleitung)
-
Zusätzliche IVR-Funktionen – Flüster-Nachricht für Anruf und Komfort-Umgehung-Nachricht
-
-
Für Agenten
-
Anmeldung/Abmeldung in einem Schritt bei der Warteschlange
-
Verwaltung des persönlichen Bereitschaftsstatus
-
Vorgänge für mehrere Warteschlangen
-
Intuitive Benutzererlebnisoptionen für Tischtelefon und Webex-App
-
-
Für Supervisor und Administratoren
-
Überwachen/Coachen/Aufschalten/Inaktive Anrufe übernehmen
-
Statusverwaltung von Agenten
-
Anrufwarteschlangen-Berichte und Analyse-Dashboard
-
Anrufwarteschlangen-Mitarbeiter pro Warteschlange zuweisen
-
Skillbasierte Routing-Bewertungen von Mitarbeitern pro Warteschlange zuweisen
-
Startkit für Anrufwarteschlange
Wenn Sie vor dem Konfigurieren der Anrufwarteschlange mehr über die Möglichkeiten zur Ausstattung von Anrufwarteschlangen und zur Befähigung Ihrer Anrufwarteschlangen-Agenten erfahren möchten, können Sie das Startkit für Anrufwarteschlange herunterladen.
Agent-Erfahrung in der Webex-App
Agentenfunktionen
Mit der Webex-App können die Agenten den Verfügbarkeitsstatus festlegen, einer Warteschlange beitreten/sie trennen, ausgehende Anrufe tätigen, Konferenzanrufe tätigen usw.
Weitere Informationen finden Sie unter Status Ihrer Anrufwarteschlange ändern.
Multi-Anruf-Fenster
Mit der Option für das Fenster „Muti-Anrufe“ in der Webex-App können Agenten einen schnellen Überblick über den Anrufstatus erhalten und ganz einfach auf einige allgemeine Anruffunktionen zugreifen, z. B. Anrufe ablehnen, annehmen, übergeben, halten usw.
Weitere Informationen finden Sie unter Alle Anrufe an einem Ort verwalten.
Webex Calling für Microsoft Teams
Die Webex Calling-Integration in Microsoft Teams ermöglicht es Agenten, direkt von Microsoft Teams aus auf die Webex Calling-Funktionen zuzugreifen.
Weitere Informationen finden Sie unter Webex Calling für Microsoft Teams.
Erstellen und Anrufwarteschlange
Mit der Option „Anrufwarteschlangen“ werden Anrufer an Agenten weitergeleitet, die bei einem bestimmten Problem oder einer bestimmten Frage helfen können. Die Anrufe werden nach und nach an die Agenten in der Warteschlange verteilt. In Anrufwarteschlangen werden Anrufe vorübergehend gehalten, wenn alle Agenten, die zum Empfangen von Anrufen aus der Warteschlange zugewiesen sind, nicht verfügbar sind. Sobald Agenten verfügbar sind, werden die Anrufe in der Warteschlange gemäß den Einstellungen für die Anrufweiterleitung weitergeleitet, die Sie für die Anrufwarteschlange festgelegt haben.
Wenn ein Anruf in einer Anrufwarteschlange eingeht und an einen Agenten gesendet wird, funktioniert die Funktion zur Anrufweiterleitung für Agenten nicht.
Anrufwarteschlange erstellen
| 1 | |||||||||||||||||||||||
| 2 |
Gehen Sie zu . | ||||||||||||||||||||||
| 3 |
Gehen Sie zur Karte Anrufwarteschlange und klicken Sie auf Neu hinzufügen , um eine neue Anrufwarteschlange zu erstellen. | ||||||||||||||||||||||
| 4 |
Geben Sie auf der Seite Grundlegendes die folgenden Informationen ein, und klicken Sie auf Weiter.
| ||||||||||||||||||||||
| 5 |
Wählen Sie auf der Seite Anrufverteilung eine der folgenden Optionen aus, und klicken Sie auf Weiter.
In der folgenden Tabelle wird die maximale Anzahl an Agenten angezeigt, die Sie für jeden Anruf-Routing-Typ zuweisen können.
Standardmäßig werden die Anrufe nicht an Agenten weitergeleitet, wenn sich diese im Nachbearbeitungsstatus befinden. | ||||||||||||||||||||||
| 6 |
Konfigurieren Sie auf der Seite Überlaufeinstellungen die Überlaufeinstellungen und Benachrichtigungstöne für Agenten, und klicken Sie auf Weiter.
| ||||||||||||||||||||||
| 7 |
Legen Sie auf der Seite Ankündigungen die Nachrichten und Musik fest, die Anrufer hören, während sie in der Warteschlange warten, und klicken Sie auf Weiter. Sie können die folgenden Optionen aktivieren:
| ||||||||||||||||||||||
| 8 |
Klicken Sie auf der Seite Agenten auswählen auf die Dropdown-Liste Benutzer, Arbeitsbereich oder virtuelle Leitung hinzufügen und suchen oder wählen Sie anschließend die Benutzer, Arbeitsbereiche oder virtuellen Leitungen aus, die Sie der Anrufwarteschlange hinzufügen möchten. Sie können jedem Benutzer oder Arbeitsbereich, der der Anrufwarteschlange hinzugefügt wird, ein Kompetenzniveau zuweisen (1 ist das höchste und 20 das niedrigste Kompetenzniveau).
Sie können das Kontrollkästchen Agenten in aktiven Anrufen dürfen zusätzliche Anrufe entgegennehmen aktivieren, wenn Sie zulassen möchten, dass Agenten in aktiven Anrufen zusätzliche Anrufe entgegennehmen. Sie können das Kontrollkästchen Agenten dürfen der Warteschlange beitreten oder sie verlassen aktivieren, wenn Agenten der Warteschlange beitreten oder sie verlassen möchten. Abhängig von der zuvor gewählten Anrufweiterleitungsoption müssen Sie möglicherweise zusätzliche Informationen hinzufügen, z. B. das Hinzufügen der prozentualen Gewichtung für Benutzer oder Arbeitsbereiche oder bei der zirkulären oder oberen Anrufweiterleitung Benutzer und Arbeitsbereiche per Drag-and-Drop in die Reihenfolge ihrer Warteschlangenposition. | ||||||||||||||||||||||
| 9 |
Überprüfen Sie auf der Seite Überprüfen Ihre Einstellungen für die Anrufwarteschlange, um sicherzugehen, dass Sie die korrekten Details eingegeben haben. | ||||||||||||||||||||||
| 10 |
Klicken Sie auf Erstellen und dann auf Fertig, um die Einstellungen zu bestätigen. Beim Erstellen einer Warteschlange können Sie die Warteschlange über den Umschalter neben Anrufwarteschlange aktivieren im seitlichen Bereich aktivieren oder deaktivieren. Wenn Sie im seitlichen Bereich die Option Warteschlange aktivieren deaktivieren, werden alle neuen Anrufe in der Warteschlange deaktiviert und dem Anrufer wird der Status „Besetzt“ angezeigt. Außerdem wird die Zuweisung des Anruf-Routing-Typs für den nächsten Agenten zurückgesetzt. Beispielsweise wird die zirkuläre Weiterleitung standardmäßig auf den ersten Agenten in der Liste eingestellt. | ||||||||||||||||||||||
Sehen Sie sich diese Videodemonstration an, um zu erfahren, wie Sie eine neue Anrufwarteschlange im Control Hub erstellen.
Mehrere Anrufwarteschlangen auf einmal erstellen
Sie können Anrufwarteschlangen mithilfe einer CSV-Datei auf mehrere Anrufwarteschlange verwalten. In diesem Artikel werden die Felder und Werte behandelt, die für das CSV-Hochladen von Webex Calling Anrufwarteschlangen benötigt werden.
Vorbereitungen
-
Bevor Sie die CSV-Datei für Anrufwarteschlangen hochladen, lesen Sie den Abschnitt zur Massenbereitstellung von Webex Calling-Elementen über CSV im Hilfecenter, um sich mit den CSV-Konventionen vertraut zu machen.
-
Sie können entweder Ihre aktuellen Anrufwarteschlangen exportieren, wodurch Sie Ihre vorhandenen Datensätze hinzufügen, löschen oder ändern können, oder Sie können einen Beispielsatz von Anrufwarteschlangen exportieren. Sobald die Änderungen vorgenommen wurden, können Sie die Datei über die Massenfunktionen hochladen.
CSV-Datei in das ZIP-Dateiformat exportieren: Beim Exportieren von Daten in eine CSV-Datei kann die Anzahl der Datensätze 1.000 überschreiten. Laden Sie in diesen Fällen die ZIP-Datei herunter, die alle Datensätze in einer einzigen CSV-Datei enthält. Ein separater Ordner, der alle Daten enthält, wird in mehrere CSV-Dateien mit weniger als 1.000 Datensätzen unterteilt. Diese Dateien werden für die Administratoren erstellt, um Aktualisierungen schnell zu importieren und hochzuladen.
-
Es ist wichtig, dass Sie die obligatorischen und optionalen Spalten und die Informationen kennen, die Sie beim Ausfüllen der CVS-Vorlage angeben müssen. Die spezifischen Felder für die CSV-Datei für die Anrufwarteschlange finden Sie in der Tabelle im Abschnitt CSV vorbereiten .
-
Die maximale Zeilenmenge beträgt 1.000 (ohne Kopfzeile).
-
Agenten können Benutzer oder Arbeitsbereiche sein. Geben Sie für Benutzer die E-Mail-Adresse des entsprechenden Benutzers ein. Geben Sie für Arbeitsbereiche den Namen des entsprechenden Arbeitsbereichs ein.
-
Jede Zeile darf maximal 50 Agenten enthalten. Weitere Informationen finden Sie unter Mehr als 50 Agenten gleichzeitig hinzufügen oder bearbeiten.
Mehrere Anrufwarteschlangen auf einmal hinzufügen
Um mehrere Anrufwarteschlangen auf einmal hinzuzufügen, laden Sie eine leere CSV-Vorlage herunter, und füllen Sie sie aus.
Anrufweiterleitungseinstellungen für eine Anrufwarteschlange können nicht gesammelt geändert werden. Informationen zum Bearbeiten der Anrufweiterleitung für eine Anrufwarteschlange finden Sie im Abschnitt zum Konfigurieren der Anrufweiterleitung für eine Anrufwarteschlange.
| 1 | |
| 2 |
Gehen Sie zu . |
| 3 |
Gehen Sie zur Karte Anrufwarteschlange und klicken Sie auf Verwalten. |
| 4 |
Klicken Sie auf . |
| 5 |
Wählen Sie einen Ort für die Anrufwarteschlangen aus, die Sie hinzufügen möchten. |
| 6 |
Klicken Sie auf CSV-Vorlage herunterladen. |
| 7 |
Füllen Sie die Tabelle aus. |
| 8 |
Laden Sie die CSV-Datei per Drag und Drop hoch oder klicken Sie auf „Datei auswählen“. |
| 9 |
Klicken Sie auf Hochladen. Nach dem erfolgreichen Hochladen können Sie auf Details finden Sie auf der Seite „Aufgaben“ klicken, um den Status der Änderungen anzuzeigen. |
Mehrere Anrufwarteschlangen auf einmal bearbeiten
Um die Anrufwarteschlangen gesammelt zu ändern, laden Sie einfach die aktuellen CSV-Daten herunter und nehmen die entsprechenden Änderungen in der Tabelle vor.
Anrufweiterleitungseinstellungen für eine Anrufwarteschlange können nicht gesammelt geändert werden. Informationen zum Bearbeiten der Anrufweiterleitung für eine Anrufwarteschlange finden Sie im Abschnitt zum Konfigurieren der Anrufweiterleitung für eine Anrufwarteschlange.
| 1 | |
| 2 |
Gehen Sie zu . |
| 3 |
Gehen Sie zur Karte Anrufwarteschlange und klicken Sie auf Verwalten. |
| 4 |
Klicken Sie auf . |
| 5 |
Wählen Sie einen Ort für die Anrufwarteschlangen aus, die Sie ändern möchten. |
| 6 |
Klicken Sie auf Daten herunterladen. Wenn die Daten für die ausgewählten Anrufwarteschlangen die maximale Anzahl überschreiten (mehr als 10.000 Zeilen für jede CSV-Datei), erhalten Sie eine ZIP-Datei mit mehreren CSV-Dateien. |
| 7 |
Nehmen Sie die erforderlichen Änderungen an der Tabelle vor. |
| 8 |
Laden Sie die geänderte CSV-Datei per Drag und Drop hoch, oder klicken Sie auf Datei auswählen. |
| 9 |
Klicken Sie auf Hochladen. Nach dem erfolgreichen Hochladen können Sie auf Details finden Sie auf der Seite „Aufgaben“ klicken, um den Status der Änderungen anzuzeigen. |
CSV-Datei vorbereiten
Verwenden Sie diese Tabelle, um zu sehen, welche Felder obligatorisch oder optional sind und was Sie beim Hinzufügen oder Bearbeiten von Anrufwarteschlangen in großen Mengen festlegen müssen.
Spalten sind obligatorische oder optionale Felder. Dies hängt davon ab, ob Sie mit der CSV-Datei eine neue Anrufwarteschlange hinzufügen oder eine vorhandene Anrufwarteschlange bearbeiten.
|
Spalte |
Obligatorisch oder optional (Anrufwarteschlange hinzufügen) |
Obligatorisch oder optional (Anrufwarteschlange bearbeiten) |
Beschreibung |
Unterstützte Werte |
|---|---|---|---|---|
|
Name |
Obligatorisch |
Obligatorisch |
Geben Sie den Namen der Anrufwarteschlange ein. Namen von Anrufwarteschlangen innerhalb desselben Standorts müssen eindeutig identifizierbar sein. Wenn sich die Anrufwarteschlangen an unterschiedlichen Standorten befinden, können sie denselben Namen haben. |
Beispiel: Anrufwarteschlange San Jose Zeichenlimit: 1-30 |
|
Telefonnummer |
Obligatorisch (wenn Durchwahl leer gelassen wird) |
Optional |
Geben Sie die Telefonnummer der Anrufwarteschlange ein. Sie müssen entweder über eine Telefonnummer oder eine Durchwahl verfügen. |
Nur Telefonnummern mit E.164-Format sind für den CSV-Import zulässig. Beispiel: +12815550100 Die Telefonnummer muss auf der Registerkarte Nummern in Control Hub aufgeführt sein. |
|
Durchwahl |
Obligatorisch (wenn die Telefonnummer leer gelassen wird) |
Optional |
Geben Sie die Durchwahl der Anrufwarteschlange ein. Sie müssen entweder über eine Telefonnummer oder eine Durchwahl verfügen. |
Anschluss mit zwei bis zehn Ziffern. 00-999999 |
|
Standort |
Obligatorisch |
Obligatorisch |
Geben Sie den Standort für die Zuweisung dieser Anrufwarteschlange ein. |
Beispiel: San Jose Der Standort muss auf der Registerkarte Standorte in Control Hub aufgeführt sein. |
|
Externe Anrufer-ID Nummer |
Optional |
Optional |
Geben Sie die Telefonnummer zur ID des externen Anrufers im E164-Format ein. |
Beispiel: +19095550000. Zeichenlimit: 1-23 |
|
Vorname der Anrufer-ID |
Optional |
Optional |
Geben Sie den Vornamen ein, der für die Anrufleitungs-ID (CLID) der Anrufwarteschlange angezeigt werden soll. Der hier eingegebene Name der Anrufer-ID sowie der Name und die Nummer der Anrufer-ID der anrufenden Partei werden angezeigt, wenn die Warteschlangen-Agenten einen eingehenden Anruf aus der Warteschlange erhalten. |
Beispiel: San Es werden nur UTF-8-Zeichen unterstützt. Zeichenlimit: 1-30 |
|
Nachname der Anrufer-ID |
Optional |
Optional |
Geben Sie den Nachnamen ein, der für die Anrufleitungs-ID (CLID) der Anrufwarteschlange angezeigt werden soll. Der hier eingegebene Name der Anrufer-ID sowie der Name und die Nummer der Anrufer-ID der anrufenden Partei werden angezeigt, wenn die Warteschlangen-Agenten einen eingehenden Anruf aus der Warteschlange erhalten. |
Beispiel: Jose Es werden nur UTF-8-Zeichen unterstützt. Zeichenlimit: 1-30 |
|
Sprache |
Optional |
Optional |
Geben Sie die Sprache der Ansagen für Ihre Anrufwarteschlange ein. |
Beispiel: en_us |
|
Zeitzone |
Optional |
Optional |
Geben Sie den Zeitzonenschlüssel der Anrufwarteschlange ein. Diese Zeitzone gilt für die Zeitpläne für diese Anrufwarteschlange. |
Beispiel: Amerika/Chicago Zeichenlimit: 1-127 |
|
Anrufwarteschlange – Aktivieren |
Optional |
Optional |
Verwenden Sie diese Spalte, um die Anrufwarteschlange zu aktivieren oder zu deaktivieren. |
AKTIVIERT, DEAKTIVIERT, aktiviert, deaktiviert |
|
Anzahl der Anrufe in der Warteschlange |
Optional |
Optional |
Geben Sie die maximale Anzahl an Anrufen ein, die das System in der Warteschlange hält und auf einen verfügbaren Agenten wartet. |
Bereich: 1-250 Legen Sie die Anzahl der Anrufe in der Warteschlange nicht auf 0 fest. Wenn dieser Wert auf 0 festgelegt ist, sind eingehende Anrufe nicht zulässig. |
|
Anrufverteilungstyp (Prioritätsbasiert/Fähigkeitenbasiert) |
Optional |
Optional Dieses Feld ist obligatorisch, wenn Sie das Muster für die Anrufverteilung bearbeiten. |
Wählen Sie den Anrufverteilungstyp für Ihre Anrufwarteschlange aus. |
PRIORITÄTSBASIERT_, FÄHIGKEITENBASIERT_ |
|
Muster für Anrufverteilung |
Obligatorisch |
Optional |
Geben Sie das Muster für die Anrufverteilung ein. Wählen Sie eine der folgenden unterstützten Richtlinien aus. |
Wenn der Anrufverteilungstyp „Prioritätsbasiert“ ist, sind die Werte: ZIRKULAR, REGELMÄSSIG, GLEICHZEITIG, EINHEITLICH, GEWICHTET Wenn der Anrufverteilungstyp „Fähigkeitenbasiert“ ist, sind die Werte: ZIRKULAR, REGELMÄSSIG, GLEICHZEITIG. |
|
Telefonnummer für ausgehende Anrufe – Aktivieren |
Optional |
Optional |
Geben Sie TRUE ein, um die Warteschlangen-Telefonnummer für ausgehende Anrufe zu aktivieren. Geben Sie FALSE ein, um die Warteschlangen-Telefonnummer für ausgehende Anrufe zu deaktivieren. |
WAHR, FALSCH |
|
Agenten-Beitritt zulassen – Aktivieren |
Optional |
Optional |
Geben Sie TRUE ein, um Agenten der Warteschlange beizutreten. Geben Sie FALSE ein, um Agenten aus der Warteschlange zu trennen. |
WAHR, FALSCH |
|
Überlaufaktion |
Optional |
Optional |
Geben Sie die Aktion zur Verarbeitung des Überlaufs einer Anrufwarteschlange ein. Wählen Sie eine der unterstützten Aktionen aus. | BESETZTZEICHEN_ABSPIELEN_AN_TELEFONNUMMER_ÜBERTRAGEN_KLINGELZEICHEN_ABSPIELEN,_BIS_DER_ANRUFER_AUFLEGT |
|
Überlauf – Aktivieren |
Optional |
Optional |
Geben Sie TRUE ein, um die Überlaufbehandlung nach einer festgelegten Zeit zu aktivieren. Geben Sie FALSE ein, um die Überlaufbehandlung nach einer festgelegten Zeit zu deaktivieren. Wenn Sie TRUE eingeben, geben Sie die Zeit in der Spalte „Überlauf nach Wartezeit“ ein. |
WAHR, FALSCH |
|
Klingelzeichen für Anrufer abspielen, wenn der Anruf an einen verfügbaren Agenten weitergeleitet wird |
Optional |
Optional |
Wenn zum Zeitpunkt der Erstellung kein Wert definiert ist, wird der Wert auf TRUE festgelegt. |
WAHR, FALSCH |
|
Anruferstatistik bei Warteschlangenbeitritt zurücksetzen |
Optional |
Optional |
Wenn zum Zeitpunkt der Erstellung kein Wert definiert ist, wird der Wert auf TRUE festgelegt. |
WAHR, FALSCH |
|
Übergabenummer bei Überlauf |
Optional |
Optional |
Geben Sie die Nummer ein, an die Sie übergelaufene Anrufe übertragen möchten. |
Beispiel: 1112223333 Die Telefonnummer muss auf der Registerkarte Nummern in Control Hub aufgeführt sein. Zeichenlimit: 1-23 |
|
Überlaufübergabe an Voicemail – Aktivieren |
Optional |
Optional |
Geben Sie TRUE ein, um die Überlauf-Weiterleitung an die Voicemail zu aktivieren. Geben Sie FALSE ein, um die Überlauf-Weiterleitung an die Voicemail zu deaktivieren. |
WAHR, FALSCH |
|
Überlauf nach Wartezeit |
Optional |
Optional |
Geben Sie die Wartezeit (in Sekunden) ein, bis ein Agent antwortet, bevor der Anrufer an eine andere Stelle weitergeleitet wird. |
Bereich: 1-7200 |
|
Überlaufansage – Aktivieren |
Optional |
Optional |
Geben Sie TRUE ein, um die Ansage abzuspielen, bevor der Überlauf ausgeführt wird. Geben Sie FALSE ein, um die Ankündigung vor der Überlauf-Verarbeitung nicht wiederzugeben. |
WAHR, FALSCH |
|
Begrüßungsnachricht – Aktivieren |
Optional |
Optional |
Geben Sie TRUE ein, um eine Nachricht abzuspielen, wenn Anrufer die Warteschlange zum ersten Mal erreichen. Geben Sie FALSE ein, um keine Nachricht wiederzugeben, wenn Anrufer die Warteschlange zum ersten Mal erreichen. |
WAHR, FALSCH |
|
Begrüßungsnachricht obligatorisch |
Optional |
Optional |
Geben Sie TRUE ein, wenn die Willkommensnachricht für jeden Anrufer abgespielt werden soll. Geben Sie FALSE ein, wenn die Willkommensnachricht nicht für jeden Anrufer abgespielt werden soll. |
WAHR, FALSCH |
|
Wartenachricht - Aktivieren |
Optional |
Optional |
Geben Sie TRUE ein, um den Anrufer entweder über die geschätzte Wartezeit oder die Position in der Warteschlange zu informieren. Wenn diese Option aktiviert ist, wird diese Nachricht nach der Begrüßungsnachricht und vor der Komfort-Nachricht wiedergegeben. Geben Sie FALSE ein, um den Anrufer weder über die geschätzte Wartezeit noch über die Position in der Warteschlange zu informieren. Wenn Sie TRUE eingeben, geben Sie die Details in die Spalte „Wartenachrichtenmodus“ ein. |
WAHR, FALSCH |
|
Wartenachrichtenmodus |
Optional |
Optional |
Wählen Sie aus, welche Informationen die Wartenachricht an Anrufer enthalten soll. Wählen Sie eine der unterstützten Optionen aus. |
ZEIT, POSITION |
|
Wartenachricht – Bearbeitungszeit |
Optional |
Optional |
Geben Sie die Standardanzahl von Minuten für die Anrufbearbeitung ein. |
Bereich: 1-100 |
|
Wartenachricht – Abspielen für Position |
Optional |
Optional |
Geben Sie die Anzahl der Positionen ein, für die die geschätzte Wartezeit abgespielt wird. |
Bereich: 1-100 |
|
Wartenachricht – Wartezeit |
Optional |
Optional |
Geben Sie die Anzahl von Minuten ein, für die die Nachricht zur geschätzten Wartezeit abgespielt wird. |
Bereich: 1-100 |
|
Wartenachricht – Nachricht zu hohem Aufkommen |
Optional |
Optional |
Geben Sie TRUE ein, damit die Wartenachricht eine Nachricht wiedergibt, die die Anrufer über ein hohes Anrufaufkommen informiert. Geben Sie FALSE ein, um die Wartenachricht zu deaktivieren. |
WAHR, FALSCH |
|
Komfort-Nachricht – Aktivieren |
Optional |
Optional |
Geben Sie TRUE ein, um eine Nachricht nach der Begrüßungsnachricht und vor der Warteschleifenmusik abzuspielen. Geben Sie FALSE ein, um nach der Begrüßungsnachricht und vor der Warteschleifenmusik keine Nachricht wiederzugeben. Wenn Sie TRUE eingeben, geben Sie in der Spalte „Zeit der Komfort-Nachricht“ die Anzahl der Sekunden ein. |
WAHR, FALSCH |
|
Zeit zwischen Komfort-Nachricht |
Optional |
Optional |
Geben Sie das Zeitintervall in Sekunden zwischen jeder Wiederholung der Komfort-Nachricht ein, die für Anrufer in der Warteschlange abgespielt wird. |
Bereich: 1-600 |
|
Warteschleifenmusik – Aktivieren |
Optional |
Optional |
Geben Sie TRUE ein, um Warteschleifenmusik für Anrufe in der Warteschlange zu aktivieren. Geben Sie FALSE ein, um die Warteschleifenmusik für Anrufe in der Warteschlange zu deaktivieren. |
WAHR, FALSCH |
|
Alternative Quelle für Warteschleifenmusik – Aktivieren |
Optional |
Optional |
Geben Sie TRUE ein, um eine nicht standardmäßige Warteschleifenmusikdatei zu aktivieren. Geben Sie FALSE ein, um eine nicht standardmäßige Datei für die Warteschleifenmusik zu deaktivieren. |
WAHR, FALSCH |
|
Komfort-Nachrichtenumgehung – Aktivieren |
Optional |
Optional |
Geben Sie TRUE ein, um die Komfort-Nachrichtenumgehung für Anrufe in der Warteschlange zu aktivieren. Geben Sie FALSE ein, um die Komfort-Nachrichtenumgehung für Anrufe in der Warteschlange zu deaktivieren. |
WAHR, FALSCH |
|
Wartezeit bei Anrufen für die Komfort-Nachrichtenumgehung |
Optional |
Optional |
Geben Sie das Intervall in Sekunden für die Wartezeit bei Anrufen für die Komfort-Nachrichtenumgehung für Anrufer in der Warteschlange ein. |
Bereich: 1-120 |
|
Flüster-Nachricht – Aktivieren |
Optional |
Optional |
Geben Sie TRUE ein, um die Flüsternachricht für Anrufe in der Warteschlange zu aktivieren. Geben Sie FALSE ein, um die Flüsternachricht für Anrufe in der Warteschlange zu deaktivieren. |
WAHR, FALSCH |
|
Mehrere Anrufe pro Agent zulassen |
Optional |
Optional |
Geben Sie TRUE ein, um die Anklopffunktion für Agenten zu aktivieren. Geben Sie FALSE ein, um die wartenden Anrufe für Agenten zu deaktivieren. |
WAHR, FALSCH |
|
Zurückgewiesene Anrufe – Aktivieren |
Optional |
Optional |
Geben Sie TRUE ein, um abgewiesene Anrufe für diese Warteschlange zu aktivieren. Geben Sie FALSE ein, um abgewiesene Anrufe für diese Warteschlange zu deaktivieren. Wenn Sie TRUE eingeben, geben Sie in der Spalte „Anzahl der Klingelzeichen für zurückgewiesene Anrufe“ die Anzahl der Klingelzeichen ein. |
WAHR, FALSCH |
|
Anzahl Klingelzeichen für zurückgewiesene Anrufe |
Optional |
Optional |
Geben Sie an, wie viele Klingelzeichen gewartet werden muss, bis ein Agent im Rahmen der Verteilung einen Anruf annimmt, bevor der Anruf an den nächsten verfügbaren Agenten verteilt wird. |
Bereich: 1-20 |
|
Anruf zurückweisen, wenn der der Agent nicht verfügbar ist |
Optional |
Optional |
Geben Sie TRUE ein, um das Zurückweisen von Anrufen zu aktivieren, wenn der Agent während der Weiterleitung des Anrufs nicht mehr verfügbar ist. Geben Sie FALSE ein, um das Zurückweisen von Anrufen zu deaktivieren, wenn der Agent während der Weiterleitung des Anrufs nicht mehr verfügbar ist. |
WAHR, FALSCH |
|
Anruf nach bestimmter Zeit zurückweisen – Aktivieren |
Optional |
Optional |
Geben Sie TRUE ein, um das Zurückweisen von Anrufen zu aktivieren, nachdem sie vom Agenten länger als <X> Sekunden gehalten wurden. Geben Sie FALSE ein, um das Zurückweisen von Anrufen zu deaktivieren, nachdem sie vom Agenten länger als <X> Sekunden gehalten wurden. Wenn Sie TRUE eingeben, geben Sie in der Spalte „Anruf zurückweisen“ nach bestimmter Zeit die Anzahl der Sekunden ein. |
WAHR, FALSCH |
|
Anruf nach bestimmter Zeit zurückweisen |
Optional |
Optional |
Geben Sie an, nach wie vielen Sekunden ein gehaltener Anruf zurückgewiesen werden sollte. Wenn die Spalte „Anruf zurückweisen nach bestimmter Zeit aktivieren“ auf „wahr“ gesetzt ist und Sie diese Zeile nicht ausfüllen, wird der Standardwert 60 verwendet. |
Bereich: 1-600 |
|
Agent warnen, wenn ein Anruf gehalten wird – Aktivieren |
Optional |
Optional |
Geben Sie TRUE ein, um den Agenten zu warnen, wenn der Anruf länger als <X> Sekunden gehalten wird. Geben Sie FALSE ein, um den Warnungsagenten zu deaktivieren, wenn der Anruf länger als <X> Sekunden gehalten wird. Wenn Sie TRUE eingeben, geben Sie in der Spalte „Haltezeit des Anrufs warnen“ die Anzahl der Sekunden ein. |
WAHR, FALSCH |
|
Wartezeit bis zum Warnen des Agenten bei Halten des Anrufs |
Optional |
Optional |
Geben Sie an, nach wie vielen Sekunden der Agent über den gehaltenen Anruf benachrichtigt wird. Wenn die Spalte „Agent warnen, wenn Anruf gehalten wird – Aktivieren“ auf „wahr“ festgelegt ist und Sie diese Zeile nicht ausfüllen, wird der Standardwert 30 verwendet. |
Bereich: 1-600 |
|
Eindeutiger Rufton – Aktivieren |
Optional |
Optional |
Geben Sie TRUE ein, um den eindeutigen Rufton für Anrufe in der Warteschlange zu aktivieren. Wenn diese Option aktiviert ist, hören Agenten einen eindeutigen Rufton, wenn sie Anrufe aus der Warteschlange empfangen. Geben Sie FALSE ein, um den eindeutigen Rufton für Anrufe in der Warteschlange zu deaktivieren. Wenn Sie TRUE eingeben, geben Sie den Typ des Ruftonmusters in der Spalte „Eindeutiges Ruftonmuster“ ein. |
WAHR, FALSCH |
|
Eindeutiges Ruftonmuster |
Optional |
Optional |
Wenn „Eindeutiger Rufton“ aktiviert ist, wählen Sie das eindeutige Ruftonmuster aus. Wählen Sie eine der unterstützten Optionen aus. |
NORMAL, LANG_LANG, KURZ_KURZ_LANG, KURZ_LANG_KURZ |
|
Eindeutiger Rufton für alternative Nummern – Aktivieren |
Optional |
Optional |
Geben Sie TRUE ein, um einen eindeutigen Rufton für alternative Nummern zu aktivieren. Geben Sie FALSE ein, um einen eindeutigen Rufton für alternative Nummern zu deaktivieren. Wenn Sie TRUE eingeben, geben Sie das Ruftonmuster in die Spalte Ruftonmuster für alternative Nummern ein. |
WAHR, FALSCH |
|
Aktion für alternative Nummern |
Optional |
Optional |
Geben Sie HINZUFÜGEN ein, um die in dieser Zeile aufgelisteten alternativen Nummern hinzuzufügen. Geben Sie ENTFERNEN ein, um die in der Zeile aufgelisteten alternativen Nummern zu entfernen. Geben Sie ERSETZEN ein, wenn Sie alle zuvor eingegebenen alternativen Nummern entfernen und durch die alternativen Nummern ersetzen möchten, die Sie nur in dieser Zeile hinzufügen. |
HINZUFÜGEN, ERSETZEN, ENTFERNEN |
|
Agentenaktion |
Optional |
Optional |
Geben Sie HINZUFÜGEN ein, um die in dieser Zeile aufgelisteten Agenten hinzuzufügen. Geben Sie „ENTFERNEN“ ein, um die in der Zeile aufgelisteten Agenten zu entfernen. Geben Sie ERSETZEN ein, wenn Sie alle zuvor eingegebenen Agenten entfernen und nur durch die Agenten ersetzen möchten, die Sie in dieser Zeile hinzufügen. |
HINZUFÜGEN, ERSETZEN, ENTFERNEN |
|
Einstellungen für die Enterprise-Wiedergabe „Ton für Agenten“ aktivieren |
Optional |
Optional |
Aktivieren oder deaktivieren Sie, um die Einstellungen auf Organisationsebene für alle Anrufwarteschlangen zu verwenden. |
WAHR, FALSCH |
|
Ton für Agenten Für Aufschaltung Wiedergeben Aktiviert |
Optional |
Optional |
Aktivieren oder deaktivieren Sie die Wiedergabe eines Benachrichtigungstons für den Agenten, wenn sich ein Supervisor in den Anruf des Agenten aufschaltet. |
WAHR, FALSCH |
|
Ton für Agenten Für Stille Überwachung Wiedergeben Aktiviert |
Optional |
Optional |
Aktivieren oder deaktivieren Sie diese Option, um einen Benachrichtigungston für den Agenten abzuspielen, wenn ein Supervisor den Anruf des Agenten überwacht. |
WAHR, FALSCH |
|
Wiedergabe eines Tons Für Agenten Für Supervisor-coaching Aktiviert |
Optional |
Optional |
Aktivieren oder deaktivieren Sie diese Option, um einen Benachrichtigungston für den Agenten abzuspielen, wenn ein Supervisor den Anruf eines Agenten coacht. |
WAHR, FALSCH |
|
Typ der Überlaufansage |
Optional |
Optional |
Wählen Sie den Standard- oder benutzerdefinierten Ansagetyp aus. Wenn Sie „Benutzerdefiniert“ auswählen, geben Sie den Namen der Ansage, den Medientyp und die Stufe ein. |
Standard, benutzerdefiniert |
|
Typ der Ansage für Begrüßungsnachricht |
Optional |
Optional |
Wählen Sie den Standard- oder benutzerdefinierten Ansagetyp aus. Wenn Sie „Benutzerdefiniert“ auswählen, geben Sie den Namen der Ansage, den Medientyp und die Stufe ein. |
Standard, benutzerdefiniert |
|
Ansagetyp der Komfort-Nachricht |
Optional |
Optional |
Wählen Sie den Standard- oder benutzerdefinierten Ansagetyp aus. Wenn Sie „Benutzerdefiniert“ auswählen, geben Sie den Namen der Ansage, den Medientyp und die Stufe ein. |
Standard, benutzerdefiniert |
|
Art der Warteschleifenmusik-Ansage |
Optional |
Optional |
Wählen Sie den Standard- oder benutzerdefinierten Ansagetyp aus. Wenn Sie „Benutzerdefiniert“ auswählen, geben Sie den Namen der Ansage, den Medientyp und die Stufe ein. |
Standard, benutzerdefiniert |
|
Ansagetyp für Warteschleifenmusik alternative Quelle |
Optional |
Optional |
Wählen Sie den Standard- oder benutzerdefinierten Ansagetyp aus. Wenn Sie „Benutzerdefiniert“ auswählen, geben Sie den Namen der Ansage, den Medientyp und die Stufe ein. |
Standard, benutzerdefiniert |
|
Ansagetyp der Komfort-Nachrichtenumgehung |
Optional |
Optional |
Wählen Sie den Standard- oder benutzerdefinierten Ansagetyp aus. Wenn Sie „Benutzerdefiniert“ auswählen, geben Sie den Namen der Ansage, den Medientyp und die Stufe ein. |
Standard, benutzerdefiniert |
|
Ansagetyp der Flüster-Nachricht |
Optional |
Optional |
Wählen Sie den Standard- oder benutzerdefinierten Ansagetyp aus. Wenn Sie „Benutzerdefiniert“ auswählen, geben Sie den Namen der Ansage, den Medientyp und die Stufe ein. |
Standard, benutzerdefiniert |
|
Name der Überlaufansage 1...4 |
Optional |
Optional |
Geben Sie den Namen der benutzerdefinierten Überlaufansage ein. |
Beispiel Überlauf |
|
Überlaufansage, Medientyp 1...4 |
Optional |
Optional |
Geben Sie den benutzerdefinierten Medientyp für Überlaufnachrichten ein. |
WAV |
|
Überlaufansage Stufe 1...4 |
Optional |
Optional |
Geben Sie die Ebene (Organisation, Standort oder Warteschlange/Entität) ein, auf der die Ankündigung der benutzerdefinierten Überlaufnachricht definiert wird. |
Standort,Organisation,Entität |
|
Begrüßungsnachricht Ansage Name 1...4 |
Optional |
Optional |
Geben Sie den Namen der benutzerdefinierten Willkommensnachricht ein. |
Beispiel Willkommensnachricht |
|
Willkommensnachricht Ansage Medientyp 1...4 |
Optional |
Optional |
Geben Sie den benutzerdefinierten Medientyp für die Willkommensnachricht ein. |
WAV |
|
Begrüßungsnachricht Ansage Stufe 1...4 |
Optional |
Optional |
Geben Sie die Ebene (Organisation, Standort oder Warteschlange/Entität) ein, auf der die benutzerdefinierte Willkommensnachricht definiert wird. |
Standort,Organisation,Entität |
|
Komfort-Nachrichtenansage Name 1...4 |
Optional |
Optional |
Geben Sie den Namen der benutzerdefinierten Ansage für die Komfort-Nachricht ein. |
Beispiel Komfort-Nachricht |
|
Wartenachricht-Ansage Medientyp 1...4 |
Optional |
Optional |
Geben Sie den benutzerdefinierten Medientyp für Komfort-Nachrichten ein. |
WAV |
|
Wartenachricht-Ansagestufe 1...4 |
Optional |
Optional |
Geben Sie die Ebene (Organisation, Standort oder Warteschlange/Entität) ein, auf der die benutzerdefinierte Komfort-Nachricht-Ansage definiert wird. |
Standort,Organisation,Entität |
|
Warteschleifenmusik-Ansage Name 1...4 |
Optional |
Optional |
Geben Sie den Namen der Ansage für eine benutzerdefinierte Warteschleifenmusik ein. |
Beispiel Warteschleifenmusik |
|
Warteschleifenmusikansage Medientyp 1...4 |
Optional |
Optional |
Geben Sie den benutzerdefinierten Medientyp für Warteschleifenmusiknachrichten ein. |
WAV |
|
Warteschleifenmusik-Ansage Stufe 1...4 |
Optional |
Optional |
Geben Sie die Ebene (Organisation, Standort oder Warteschlange/Entität) ein, auf der die benutzerdefinierte Warteschleifenmusik-Ansage definiert wird. |
Standort,Organisation,Entität |
|
Warteschleifenmusik Alternative Quelle Ansagename 1...4 |
Optional |
Optional |
Geben Sie den Namen der Ansage für benutzerdefinierte alternative Quelle für Warteschleifenmusik ein. |
Beispiel Alternative Quelle für Warteschleifenmusik |
|
Warteschleifenmusik Alternative Quelle Ansage Medientyp 1...4 |
Optional |
Optional |
Geben Sie den Ansagemedientyp für benutzerdefinierte Warteschleifenmusik für alternative Quellen ein. |
WAV |
|
Warteschleifenmusik Alternative Quelle Ansagestufe 1...4 |
Optional |
Optional |
Geben Sie die Ebene (Organisation, Standort oder Warteschlange/Entität) ein, auf der die Ankündigung einer benutzerdefinierten alternativen Quelle für Warteschleifenmusik definiert wird. |
Standort,Organisation,Entität |
|
Ansage zur Komfort-Nachrichtenumgehung 1...4 |
Optional |
Optional |
Geben Sie den Namen der benutzerdefinierten Komfort-Umgehung ein. |
Beispiel Komfort-Nachrichtenumgehung |
|
Ansage zur Komfort-Nachrichtenumgehung Medientyp 1...4 |
Optional |
Optional |
Geben Sie den Medientyp für die benutzerdefinierte Komfort-Umgehung ein. |
WAV |
|
Ansagestufe 1 zur Komfort-Nachrichtenumgehung...4 |
Optional |
Optional |
Geben Sie die Ebene (Organisation, Standort oder Warteschlange/Entität) ein, auf der die benutzerdefinierte Komfort-Umgehungsankündigung definiert wird. |
Standort,Organisation,Entität |
|
Name der Flüster-Nachricht-Ansage 1...4 |
Optional |
Optional |
Geben Sie den Namen der Ansage für die benutzerdefinierte Flüsternachricht ein. | Beispiel Flüster-Nachricht |
|
Ansage für Flüster-Nachricht Medientyp 1...4 |
Optional |
Optional |
Geben Sie den benutzerdefinierten Medientyp für Flüster-Nachrichten ein. |
WAV |
|
Ansagestufe 1 für Flüster-Nachrichten...4 |
Optional |
Optional |
Geben Sie die Ebene (Organisation, Standort oder Warteschlange/Entität) ein, auf der die Ankündigung der benutzerdefinierten Flüsternachricht definiert wird. |
Standort,Organisation,Entität |
|
Alternative Nummer(n) |
Optional |
Optional |
Geben Sie die alternative(n) Nummer(n) ein, die Sie der Anrufwarteschlange zuweisen möchten. |
Beispiel: 1112223333 Die Telefonnummer muss auf der Registerkarte Nummern in Control Hub aufgeführt sein. Zeichenlimit: 1-23 |
|
Ruftonmuster für alternative Nummern |
Optional |
Optional |
Wenn „Eindeutiger Rufton“ für alternative Nummern aktiviert ist, wählen Sie das eindeutige Ruftonmuster aus. Wählen Sie eine der unterstützten Optionen aus. |
NORMAL, LANG_LANG, KURZ_KURZ_LANG, KURZ_LANG_KURZ |
|
Agent1-ID, Agent2-ID... Agent50-ID |
Optional |
Optional |
Geben Sie die Agenten ein, die Sie der Anrufwarteschlange zuweisen möchten. Agenten können Benutzer oder Arbeitsbereiche sein. Geben Sie für Benutzer die E-Mail-Adresse des entsprechenden Benutzers ein. Geben Sie für Arbeitsbereiche den Namen des entsprechenden Arbeitsbereichs ein. |
Beispiel: test@example.com Zeichenlimit: 1-161 |
|
Agent1 Gewichtung, Agent2 Gewichtung... Agent50 Gewichtung |
Optional |
Optional |
Wenn die Anrufweiterleitungsrichtlinie für die Anrufwarteschlange „gewichtet“ lautet, geben Sie die prozentuale Gewichtung des Agenten ein. |
Bereich: 0-100 |
|
Kompetenzniveau Agent1 Kompetenzniveau Agent2... Kompetenzniveau Agent50 |
Optional |
Optional |
Wählen Sie das Kompetenzniveau des Agenten für die zugewiesenen Agenten aus. |
Bereich: 1-20 |
Mehr als 50 Agenten gleichzeitig hinzufügen oder bearbeiten
Jede Zeile kann maximal 50 Agenten sowie die entsprechende prozentuale Gewichtung der Anrufweiterleitung (falls zutreffend) enthalten. Führen Sie die folgenden Schritte aus, um mehr als 50 Agenten mithilfe der CSV-Datei hinzuzufügen oder zu bearbeiten.
| 1 |
Geben Sie die hinzuzufügenden oder zu bearbeitenden 50 Agenten und ggf. die entsprechende prozentuale Gewichtung der Anrufweiterleitung in der ersten Zeile für die Anrufwarteschlange ein, die Sie hinzufügen oder bearbeiten. |
| 2 |
Um zusätzliche Agenten hinzuzufügen oder zu bearbeiten, müssen Sie in der nächsten Zeile nur in den folgenden Spalten Informationen eingeben:
Sie können alle anderen Spalten leer lassen. |
| 3 |
Wiederholen Sie diese Schritte, bis Sie alle Agenten hinzugefügt haben, die Sie hinzufügen oder bearbeiten müssen. |
Anrufe in einer Anrufwarteschlange verwalten
Stellen Sie sicher, dass Kunden die richtigen Agenten zur richtigen Zeit erreichen, wenn sie sich in eine Anrufwarteschlange einwählen. Sie können die folgenden Einstellungen für eingehende Anrufe für eine Anrufwarteschlange im Control Hub konfigurieren und bearbeiten:
-
Anrufweiterleitung
-
Routing Pattern
-
Überlaufeinstellungen
-
Einstellungen für zurückgewiesene Anrufe
-
Rückrufeinstellungen
Bearbeiten Anrufwarteschlange Einstellungen
Sie können die Sprache, die Anzahl der Anrufe für die Warteschlange und die Anrufer-ID für Ihren Anrufwarteschlange.
| 1 | |
| 2 |
Gehen Sie zu . |
| 3 |
Gehen Sie zur Karte Anrufwarteschlange und klicken Sie auf Verwalten. |
| 4 |
Wählen Sie eine zu bearbeitende Anrufwarteschlange aus der Liste aus. |
| 5 |
Klicken Sie im seitlichen Bereich auf Einstellungen. |
| 6 |
Bearbeiten Sie die folgenden Felder:
|
| 7 |
Klicken Sie auf Speichern. |
Bearbeiten Anrufwarteschlange Telefonnummern
Sie können Ihre Telefonnummer Anrufwarteschlange und bis zu 10 alternative Nummern hinzufügen.
| 1 | |
| 2 |
Gehen Sie zu . |
| 3 |
Gehen Sie zur Karte Anrufwarteschlange und klicken Sie auf Verwalten. |
| 4 |
Wählen Sie eine zu bearbeitende Anrufwarteschlange aus der Liste aus. |
| 5 |
Klicken Sie im seitlichen Bereich auf Telefonnummer. |
| 6 |
Bearbeiten Sie die Telefonnummer und den Anschluss. Wenn Sie das Feld „Anschluss“ beim Erstellen der Anrufwarteschlange leer gelassen haben, weist das System automatisch die letzten vier Ziffern der Telefonnummer als Anschluss für diese Anrufwarteschlange zu. |
| 7 |
Aktivieren Sie die Option Agenten dürfen die Nummer der Anrufwarteschlange als Anrufer-ID verwenden , damit die Agenten die Nummer der Anrufwarteschlange als Anrufer-ID verwenden können. Es gibt eine Einschränkung, dass sowohl der Standort der Anrufwarteschlange als auch der Standort des Agenten denselben PSTN-Anbieter, dasselbe Land und dieselbe Zone haben müssen (dies gilt nur für Standorte in Indien). Wenn es anders ist, wird die Anrufer-ID der Anrufwarteschlange dem Agenten nicht angezeigt. Diese Einschränkung hilft, Anrufausfälle und potenzielle Abrechnungsprobleme zu vermeiden und gewährleistet die Einhaltung länderspezifischer Telekommunikationsvorschriften. Beispiele für eine ungültige standortübergreifende Nummernnutzung:
|
| 8 |
Fügen Sie alternative Nummern mithilfe der Suchfunktion hinzu. |
| 9 |
Aktivieren oder deaktivieren Sie die Aktivierung und deaktivierung des Klingelns für die anderen Nummern, die Anrufwarteschlange, indem Sie auf den Umschalter klicken. |
| 10 |
Wählen Sie in der Tabelle über das Dropdown-Menü in der Spalte Klingelmuster das Klingelmuster aus, das jeder alternativen Nummer zugewiesen werden soll. |
| 11 |
Klicken Sie auf Speichern. |
Einstellungen für Anrufweiterleitung bearbeiten
Sie können alle eingehenden Anrufe abhängig von einem von Ihnen festgelegten Kriteriensatz umschlagen.
| 1 | |
| 2 |
Gehen Sie zu . |
| 3 |
Gehen Sie zur Karte Anrufwarteschlange und klicken Sie auf Verwalten. |
| 4 |
Wählen Sie eine zu bearbeitende Anrufwarteschlange aus der Liste aus. |
| 5 |
Klicken Sie im Fensterbereich auf Anrufweiterleitung. |
| 6 |
Aktivieren Sie die Funktion Anrufweiterleitung . |
| 7 |
Wählen Sie eine der folgenden Optionen aus:
Wenn Sie Selektive Anrufweiterleitung auswählen, muss mindestens eine Regel für die Weiterleitung angewendet werden, damit die Anrufweiterleitung aktiv ist. |
| 8 |
Weisen Sie die Nummer zu, an die Sie anrufe umrufen möchten. Wenn Sie Die Schaltfläche Anrufe immer umfrufen ausgewählthaben, klicken Sie auf Speichern. Aktivieren Sie bei Auswahl von Immer Vorwärts oder Selektive Weiters das Kontrollkästchen An Voicemail senden, um alle Anrufe an eine interne Voicemail weitersenden. Das Kontrollkästchen An Voicemail senden ist deaktiviert, wenn eine externe Nummer eingegeben wird. |
| 9 |
Wenn Sie Selektive Anrufs weitersenden wählen, erstellen Sie eine Regel, indem Sie auf "Wann zur Vorwärts hinzufügen" oder " Wenn nicht zu vorwärts hinzufügen" klicken. |
| 10 |
Erstellen Sie einen Regelnamen. |
| 11 |
Wählen Sie unter Wann zu umplanen oder Wenn nicht zu vorwärts, im Dropdown-Menü die Option Business-Zeitplan und Feiertagsplan aus. |
| 12 |
Wählen Sie unter "Weiter an" mindestens eine Option aus der Standardtelefonnummer aus , oder fügen Sie eine andere Telefonnummer hinzu. |
| 13 |
Wählen Sie für Anrufevon eine beliebige Nummer oder ausgewählte Nummern mit mindestens einer Option aus den folgenden Optionen aus:
|
| 14 |
Wählen Sie fürAnrufe an eine Nummer oder eine alternative Nummer aus dem Dropdown-Menü aus, sodass Anrufe weitergeleitet werden, sobald ein Anruf an die Nummer in Ihrer Organisation weitergeleitet wird, die Sie definieren. |
| 15 |
Klicken Sie auf Speichern. |
-
Die Regeln werden in der Tabelle nach Regeln-Namenszeichen sortiert. Beispiel 00_rule, 01_rule usw.
-
Die Regel "Nicht weiterleiten" hat immer Vorrang vor der Regel "Weiterleiten".
-
Die Regeln werden basierend auf der Reihenfolge verarbeitet, in der sie in der Tabelle aufgeführt sind.
-
Sie können mehrere Regeln erstellen. Wenn eine Regel jedoch erfüllt ist, überprüft das System die nächste Regel nicht mehr. Wenn Sie möchten, dass die Regel zuerst überprüft wird, empfehlen wir Ihnen, den Regelnamen mit Zahlen zu aktualisieren. Beispiel: Wenn Sie möchten, dass die Feiertagsregel vor der Geschäftsschließungsregel angezeigt wird, dann nennen Sie die Regel 01-Feiertag und 02-Geschlossen.
Weitere Informationen zu den grundlegenden Funktionen und Beispielen für die selektive Anrufweiterleitung finden Sie unter Konfigurieren der selektiven Anrufweiterleitung für Webex Calling.
Nächste Schritte
Sobald eine Regel erstellt wurde, können Sie eine Regel mithilfe der Umschaltschalt neben der Regel in der Tabelle aktivieren oder deaktivieren. Sie können Regel auch jederzeit ändern oder löschen, indem Sie auf Bearbeiten oder klicken  .
.
Überlaufeinstellungen bearbeiten
Die Überlaufeinstellungen bestimmen, wie Ihre Überlaufanrufe verarbeitet werden, wenn Anrufwarteschlange voll wird.
| 1 | |
| 2 |
Gehen Sie zu . |
| 3 |
Gehen Sie zur Karte Anrufwarteschlange und klicken Sie auf Verwalten. |
| 4 |
Wählen Sie eine zu bearbeitende Anrufwarteschlange aus der Liste aus. |
| 5 |
Klicken Sie im seitlichen Bereich auf Überlaufeinstellungen. |
| 6 |
Aktivieren oder deaktivieren Sie die Kontrollkästchen neben den folgenden Einstellungen, um sie zu aktivieren oder zu deaktivieren:
|
| 7 |
Wählen Sie, wie neue Anrufe bearbeitet werden, wenn die Warteschlange voll ist:
|
| 8 |
Aktivieren oder deaktivieren Sie die Kontrollkästchen neben den folgenden Einstellungen, um sie zu aktivieren oder zu deaktivieren:
|
| 9 |
Klicken Sie auf Speichern. |
Routing-Typ bearbeiten
Sie können das Anrufweiterleitungsmuster Ihrer vorhandenen Anrufweiterleitung Anrufwarteschlange.
| 1 | |
| 2 |
Gehen Sie zu . |
| 3 |
Gehen Sie zur Karte Anrufwarteschlange und klicken Sie auf Verwalten. |
| 4 |
Wählen Sie eine zu bearbeitende Anrufwarteschlange aus der Liste aus. |
| 5 |
Klicken Sie im seitlichen Bereich auf Anruf-Routing-Typ. |
| 6 |
Bearbeiten Sie die folgenden Optionen:
|
| 7 |
Klicken Sie auf Speichern. |
Einstellungen für unangekündigte Anrufe bearbeiten
Abgewiesene Anrufe sind solche, die an einen verfügbaren Agenten gesendet wurden, der Agent jedoch nicht antwortet. Diese Anrufe werden dann wieder in die Warteschlange am oberen Ende aller in der Warteschlange eingereihten Anrufe platziert. Sie können die Handhabung von unangekündigten Anrufen bearbeiten.
| 1 | |
| 2 |
Gehen Sie zu . |
| 3 |
Gehen Sie zur Karte Anrufwarteschlange und klicken Sie auf Verwalten. |
| 4 |
Wählen Sie eine zu bearbeitende Anrufwarteschlange aus der Liste aus. |
| 5 |
Klicken Sie im seitlichen Bereich auf Zurückgewiesene Anrufe. |
| 6 |
Wählen Sie den Umschalter neben einer der folgenden Optionen aus, um die Einstellung zu aktivieren oder zu deaktivieren:
|
| 7 |
Aktivieren oder deaktivieren Sie das klingeln bei unangekündigten Anrufen. Falls aktiviert, wählen Sie das Klingelmuster aus dem Dropdown-Menü aus.
|
| 8 |
Klicken Sie auf Speichern. Wenn Sie eine Anrufwarteschlange mit Muster für gleichzeitiges Anrufrouting und nicht angenommenen Anrufeinstellungen eingerichtet haben, können Sie die Anrufverteilung nicht angenommener Anrufe verbessern. Weitere Informationen finden Sie unter Verbessern der Verteilung des gleichzeitigen Klingelns von Anrufen in der Anrufwarteschlange für nicht angenommene Anrufe. |
Rückrufeinstellungen bearbeiten
Mit der Rückrufoption können Anrufer einen Rückruf an die angegebene Telefonnummer erhalten, wenn ihre ursprüngliche Position in der Warteschlange erreicht wird. Die Telefonnummer wird anhand der Richtlinie für ausgehende Anrufe eines Standorts überprüft.
Vorbereitungen
| 1 | |
| 2 |
Gehen Sie zu . |
| 3 |
Gehen Sie zur Karte Anrufwarteschlange und klicken Sie auf Verwalten. |
| 4 |
Wählen Sie eine zu bearbeitende Anrufwarteschlange aus der Liste aus. |
| 5 |
Klicken Sie im seitlichen Bereich auf Rückruf. |
| 6 |
Aktivieren Sie die Rückrufoption . |
| 7 |
Geben Sie die Geschätzte Mindestzeit für die Rückrufoption in Minuten ein. Damit wird festgelegt, zu welcher geschätzten Wartezeit der Anrufer die Aufforderung zum Rückruf erhält. Diese Option funktioniert zusammen mit der Nachricht zur voraussichtlichen Wartezeit für Anrufe in der Warteschlange. Wenn dieser Wert dem Ansagewert Standardmäßige Anrufabwicklungszeit entspricht oder niedriger ist, wird die Rückrufansage wiedergegeben. Wenn dieser Wert höher als der Ankündigungswert für die Standardmäßige Anrufabwicklungszeit ist, wird die Rückrufansage nicht wiedergegeben. |
| 8 |
Aktivieren Sie das Kontrollkästchen Eingabe für internationale Rückrufnummer zulassen. Auf diese Weise können internationale Nutzer, die einen Rückruf wünschen, ihre Landesvorwahl eingeben. Die Rückrufnummern überprüfen die Richtlinie eines Standorts bei abgehenden Anrufen. |
| 9 |
Klicken Sie auf Speichern.
|
Richtlinien für Anrufwarteschlangen verwalten
Mit den Richtlinien für Anrufwarteschlangen können Sie konfigurieren, wie Anrufe während des Urlaubs und außerhalb der Geschäftszeiten verteilt, neue eingehende Anrufe vorübergehend umgeleitet und die Anrufe in der Warteschlange verwaltet werden, wenn die Agenten nicht verfügbar sind.
Richtlinien für Anrufwarteschlangen sind wichtig, um zu verstehen, wie Anrufe in die Warteschlange weitergeleitet werden. Die Dienste, die Teil der Warteschlangenrichtlinien sind, haben basierend auf der folgenden Prioritätsreihenfolge Vorrang:
-
Urlaubsdienst
-
Nachtdienst
-
Erzwungene Umleitung
-
Aufgelaufene Anrufe
Die in der Anrufwarteschlange aktivierten Dienste nehmen die Prioritätsreihenfolge ein und geben die Anrufwarteschlange ein, um den Ablauf des Anrufs zu bestimmen.
- Wird bearbeitet, wenn die Anrufwarteschlange voll wird
- Zurückgewiesen, wenn der Agent die Anrufe nicht entgegennimmt
- Wird verarbeitet, wenn die Warteschlange über keine Agenten verfügt
Urlaubsdienst verwalten
Konfigurieren Sie die Anrufwarteschlange, um Anrufe während des Urlaubs anders zu verteilen.
| 1 | |
| 2 |
Gehen Sie zu . |
| 3 |
Gehen Sie zur Karte Anrufwarteschlange und klicken Sie auf Verwalten. |
| 4 |
Wählen Sie eine zu bearbeitende Anrufwarteschlange aus der Liste aus. |
| 5 |
Klicken Sie im seitlichen Bereich auf Urlaubsdienst. |
| 6 |
Aktivieren Sie den Urlaubsdienst. |
| 7 |
Wählen Sie eine Option aus der Drop-down-Liste.
|
| 8 |
Wählen Sie in der Liste "Feiertagsplan" Drop-down-Liste. Sie können auch neue Urlaubszeitpläne konfigurieren , wenn ein bestimmter Urlaubszeitplan nicht in der Dropdown-Liste aufgeführt ist.
|
| 9 |
Aktivieren Sie das Kontrollkästchen Ansage vor Urlaubsdienst abspielen , um die Ansage für den Urlaubsdienst abzuspielen. |
| 10 |
Wählen Sie ein Ansageaudio mit einer der folgenden Optionen aus:
|
| 11 |
Klicken Sie auf Save (Speichern), um den Dienst zu speichern. |
Nachtdienst verwalten
Konfigurieren Sie die Anrufwarteschlange, um Anrufe während der Stunden anders zu verteilen, in denen die Warteschlange nicht in Betrieb ist. Dies wird von einem Zeitplan bestimmt, der die Geschäftszeiten der Warteschlange definiert.
| 1 | |
| 2 |
Gehen Sie zu . |
| 3 |
Gehen Sie zur Karte Anrufwarteschlange und klicken Sie auf Verwalten. |
| 4 |
Wählen Sie eine zu bearbeitende Anrufwarteschlange aus der Liste aus. |
| 5 |
Klicken Sie im seitlichen Bereich auf Nachtdienst. |
| 6 |
Aktivieren Sie den Nachtdienst. |
| 7 |
Wählen Sie eine Option aus der Drop-down-Liste.
|
| 8 |
Aktivieren Sie das Kontrollkästchen Ansage vor Nachtdienst abspielen , um die Ansage für den Nachtdienst abzuspielen. |
| 9 |
Wählen Sie einen Ansagetyp mit einer der folgenden Optionen aus:
|
| 10 |
Wählen Sie die Geschäftszeiten aus der Drop-down-Liste. Sie können auch neue Geschäftszeiten konfigurieren , wenn eine bestimmte Geschäftszeit nicht in der Dropdown-Liste aufgeführt ist.
|
| 11 |
Aktivieren Sie Erzwungener Nachtdienst jetzt unabhängig von Geschäftszeitenplan , um Anrufe unabhängig von Geschäftszeiten zu erzwingen. |
| 12 |
Wählen Sie einen Ansagetyp mit einer der folgenden Optionen aus:
|
| 13 |
Klicken Sie auf Save (Speichern), um den Dienst zu speichern. |
Erzwungene Umleitung verwalten
Durch die erzwungene Umleitung kann die Warteschlange in den Notfallmodus versetzt werden, um Anrufe während des Notfalls an einen anderen Standort weiterzuleiten. Konfigurieren Sie die Anrufwarteschlange so, dass neu eingehende Anrufe an eine andere Verteilung umgeleitet werden, die unabhängig von der Nachtdienst- und Urlaubsdienst-Weiterleitung ist.
| 1 | |
| 2 |
Gehen Sie zu . |
| 3 |
Gehen Sie zur Karte Anrufwarteschlange und klicken Sie auf Verwalten. |
| 4 |
Wählen Sie eine zu bearbeitende Anrufwarteschlange aus der Liste aus. |
| 5 |
Klicken Sie im seitlichen Bereich auf Erzwungene Umleitung. |
| 6 |
Aktivieren Sie Erzwungene Umleitung. |
| 7 |
Geben Sie die Telefonnummer ein, an die Sie den Anruf übertragen möchten. |
| 8 |
Aktivieren Sie das Kontrollkästchen Ansage vor Weiterleitung abspielen , um die Ansage für die erzwungene Umleitung abzuspielen. |
| 9 |
Wählen Sie ein Ansageaudio mit einer der folgenden Optionen aus:
|
| 10 |
Klicken Sie auf Save (Speichern), um den Dienst zu speichern. |
Aufgelaufene Anrufe verwalten
Ein anruf wird von einer Warteschlange verarbeitet, in der momentan keine Agenten beschäftigt sind. Konfigurieren Sie für aufgelaufene Anrufe, wenn alle Agenten abgemeldet sind, die Routing-Richtlinie für die Anrufwarteschlange.
| 1 | |
| 2 |
Gehen Sie zu . |
| 3 |
Gehen Sie zur Karte Anrufwarteschlange und klicken Sie auf Verwalten. |
| 4 |
Wählen Sie eine zu bearbeitende Anrufwarteschlange aus der Liste aus. |
| 5 |
Klicken Sie im seitlichen Bereich auf Aufgelaufene Anrufe. |
| 6 |
Wählen Sie aus den Optionen aus, was Sie mit den ausgewählten Anrufen tun möchten.
|
| 7 |
Klicken Sie auf Speichern. |
Anrufwarteschlangenansagen verwalten
Einstellungen für Anrufwarteschlangenansagen bearbeiten
Anrufwarteschlangenansagen sind Nachrichten und Musik, die Anrufer hören, während sie in der Warteschlange warten. Sie können Ihre Ansageeinstellungen für eine vorhandene Anrufwarteschlange verwalten.
| 1 | |
| 2 |
Gehen Sie zu . |
| 3 |
Gehen Sie zur Karte Anrufwarteschlange und klicken Sie auf Verwalten. |
| 4 |
Wählen Sie eine zu bearbeitende Anrufwarteschlange aus der Liste aus. |
| 5 |
Klicken Sie im seitlichen Bereich auf Ankündigungen. |
| 6 |
Bearbeiten Sie nach Bedarf die folgenden Ansageeinstellungsdienste: |
Willkommensnachricht
Geben Sie eine Nachricht wieder, wenn Anrufer die Warteschlange zum ersten Mal erreichen.
| 1 |
Aktivieren Sie die Begrüßungsnachricht. Die Begrüßungsnachricht wird jedem Anrufer abgespielt, es sei denn, ein Agent kann den Anruf bedienen. |
| 2 |
Wählen Sie Begrüßungsnachricht ist obligatorisch aus. Wenn Sie diese Option auswählen, wird dem Anrufer die Nachricht abgespielt, bevor er einem Agenten angezeigt wird, auch wenn ein Agent verfügbar ist. |
| 3 |
Wählen Sie einen der folgenden Nachrichtentypen aus:
|
| 4 |
Klicken Sie auf Speichern. |
Angabe der geschätzten Wartezeit für Anrufe in der Warteschlange
Benachrichtigen Sie den Anrufer über die geschätzte Wartezeit oder die Position in der Warteschlange.
| 1 |
Aktivieren Sie die Option Geschätzte Wartezeit für Anrufe in der Warteschlange. Wenn Sie diese Option aktivieren, wird die Wartenachricht nach der Begrüßungsnachricht und vor der Komfort-Nachricht abgespielt.
|
| 2 |
Legen Sie die Standard-Bearbeitungszeit von 1 bis 100 Minuten fest. Diese Zeit ist die geschätzte Bearbeitungszeit pro Anruf (in Minuten). Das System verwendet diese Zeit, um die geschätzte Wartezeit zu berechnen, und kündigt sie dem Benutzer an, wenn Sie als Ansagetyp die Option Wartezeit ankündigen auswählen. Diese Option funktioniert zusammen mit der Minimale geschätzte Zeit für die Rückrufoption. Wenn Sie die Ansage für den Anrufer wiedergeben möchten, muss dieser Wert gleich oder höher als der Wert für die Minimale geschätzte Zeit für die Rückrufoption sein.
|
| 3 |
Aktivieren Sie die Option Periodische Wiedergabe der geschätzten Wartenachricht wiederholen und legen Sie die Zeit auf 10 bis 600 Sekunden fest. Wenn Sie diese Option aktivieren, wird die Ankündigung der geschätzten Wartezeit (Warteschlangenposition oder Wartezeit) in einem bestimmten Intervall wiedergegeben, bis das System den Wert Geschätzte Mindestzeit für die Rückrufoption erreicht. Wenn Sie diese Option deaktivieren, wird die Aufforderung zum Rückruf sofort wiedergegeben.
|
| 4 |
Wählen Sie den Typ der Wartenachricht aus, die für die Anrufer abgespielt werden soll.
|
| 5 |
Wählen Sie Nachricht bei hohem Anrufaufkommen aus, um eine Ansage abzuspielen, wenn das gesamte Aufkommen höher ist als die maximal definierte Warteschlangeposition. Durch Aktivieren dieser Option wird die Rückrufaufforderung nach dieser Ankündigung wiedergegeben.
|
| 6 |
Klicken Sie auf „Speichern“. |
Komfort-Nachricht
Spielen Sie eine Nachricht nach der Begrüßungsnachricht und vor der Warteschleifenmusik ab. Normalerweise handelt es sich um eine benutzerdefinierte Ansage, in der Informationen wie aktuelle Aktionen oder Informationen zu Produkten und Diensten wiedergegeben werden.
| 1 |
Aktivieren Sie die Komfort-Nachricht. |
| 2 |
Legen Sie die Zeit in Sekunden fest, bis ein Anrufer die Komfort-Nachricht hört. |
| 3 |
Wählen Sie einen der folgenden Nachrichtentypen aus:
|
| 4 |
Klicken Sie auf Speichern. |
Komfort-Nachrichtenumgehung
Spielen Sie für alle Anrufe, die schnell beantwortet werden sollen, anstelle der standardmäßigen Komfort-Nachricht oder Warteschleifenmusik eine kürzere Komfort-Nachricht ab. Diese Funktion verhindert, dass ein Anrufer einen kurzen Teil der standardmäßigen Komfort-Nachricht hört, die abrupt beendet wird, wenn er mit einem Agenten verbunden wird.
| 1 |
Aktivieren Sie die Komfort-Nachrichtenumgehung. |
| 2 |
Legen Sie die Zeit in Sekunden fest, bis ein Anrufer die Nachricht zur Komfort-Nachrichtenumgehung hört. Standardmäßig dauert es 30 Sekunden, bis ein Anrufer die Nachricht zur Komfort-Nachrichtenumgehung hört, und liegt zwischen 1 und 120 Sekunden. Eine Nachricht zur Komfort-Nachrichtenumgehung wird wiedergegeben, wenn ein neuer eingehender Anruf von der Warteschlange empfangen wird und die längste Wartezeit für einen Anruf in der Warteschlange unter diesem Schwellenwert liegt oder diesem entspricht. |
| 3 |
Wählen Sie einen der folgenden Nachrichtentypen aus:
|
| 4 |
Klicken Sie auf Speichern. |
Warteschleifenmusik
Spielen Sie den Anrufern nach der Komfort-Nachricht in einer sich wiederholenden Schleife Musik ab.
| 1 |
Aktivieren Sie Warteschleifenmusik. |
| 2 |
Wählen Sie einen der folgenden Begrüßungstypen aus:
|
| 3 |
Sie können eine alternative Quelle für interne Anrufe auswählen. |
| 4 |
Klicken Sie auf Speichern. |
Flüsternachricht für Anruf
Spielen Sie sofort eine Nachricht für den Agenten ab, bevor der eingehende Anruf verbunden wird. Die Nachricht gibt in der Regel die Identität der Anrufwarteschlange an, von der der Anruf kommt.
| 1 |
Aktivieren Sie Flüstern bei Anrufen. Die Nachricht wird nur für Agenten abgespielt und ist nützlich, wenn sie zu zwei oder mehr Warteschlangen gehören. |
| 2 |
Wählen Sie einen der folgenden Nachrichtentypen aus:
|
| 3 |
Klicken Sie auf Speichern. |
Einstellungen für Dateiansage für Anrufwarteschlange bearbeiten
Anrufwarteschlangenansagen sind Nachrichten und Musik, die Anrufer hören, während sie in der Warteschlange warten. Sie können Ihre Ansagedateien für eine vorhandene Anrufwarteschlange verwalten.
| 1 | |
| 2 |
Gehen Sie zu . |
| 3 |
Gehen Sie zur Karte Anrufwarteschlange und klicken Sie auf Verwalten. |
| 4 |
Wählen Sie eine zu bearbeitende Anrufwarteschlange aus der Liste aus. |
| 5 |
Klicken Sie im seitlichen Bereich auf Ansagedateien. |
| 6 |
Laden Sie eine Ansagedatei hoch, oder zeichnen Sie Ihre eigenen Ansagen auf.
Die Liste aller hochgeladenen oder aufgezeichneten Dateien wird angezeigt. Sie können jede Datei löschen, die Sie nicht verwenden möchten.
|
Anrufwarteschlangen-Agenten verwalten
Für jeden von Webex initiierten Anruf erhalten Sie eine CLID (Business Calling Line Identification). Diese geschäftliche CLID kann entweder eine Telefonnummer der Anrufwarteschlange oder die konfigurierte Telefonnummer des Agenten sein. Der Agent kann entscheiden, diese Informationen für ausgehende Anrufe entweder über eine persistente oder eine temporäre Konfiguration bereitzustellen.
Agenteneinstellungen für Benutzer konfigurieren
Vorbereitungen
-
Der Control Hub-Administrator ermöglicht, dass die Telefonnummer als ausgehende Telefonnummer für die Agenten in der Anrufwarteschlange bzw. Sammelanschlussgruppe verwendet wird.
-
Beim Aktivieren der Telefonnummer kann der Administrator die ausgehende Telefonnummer des Agenten mit der CLID der spezifischen Warteschlange/Sammelanschlussgruppe gemäß der persistenten Konfiguration festlegen.
- Die Agenten können auch eine temporäre CLID-Konfiguration festlegen, indem sie den FAC-Code #80 verwenden, um die Telefonnummer der Anrufwarteschlange/Sammelanschlussgruppe als CLID für den ausgehenden Anruf oder #81 für die ausgehende Standard-Anrufer-ID als die als CLID angezeigte Telefonnummer zu verwenden.
| 1 | |
| 2 |
Gehen Sie zu . |
| 3 |
Wählen Sie einen Benutzer aus, für den Sie die Agenteneinstellung konfigurieren möchten. |
| 4 |
Klicken Sie auf Anrufe und wechseln Sie zum Abschnitt Agenteneinstellungen . |
| 5 |
Klicken Sie auf die Anrufer-ID des Agenten. Sie können die Anrufer-ID für Agenten entweder auf die eigene Anrufer-ID des Agenten oder auf eine bestimmte Anrufwarteschlange oder Sammelanschlussgruppe festlegen. |
| 6 |
Konfigurieren Sie die Anrufwarteschlangen- oder Sammelanschluss-ID für Agenten über die folgenden Optionen:
|
Agenten hinzufügen oder bearbeiten
Wenn Sie ein Standortadministrator sind, können Sie alle einer Anrufwarteschlange zugewiesenen Agenten anzeigen, einschließlich der Agenten außerhalb des zugewiesenen Standorts. Sie können alle zugewiesenen Agenten löschen und alle Benutzer zur Warteschlange hinzufügen, einschließlich der Benutzer von anderen Standorten. Sie können jedoch zulassen, dass Agenten nur an Ihren zugewiesenen Standorten der Warteschlange beitreten oder sie verlassen. Weitere Informationen finden Sie unter Standortverwaltung delegieren.
| 1 | |
| 2 |
Gehen Sie zu . |
| 3 |
Gehen Sie zur Karte Anrufwarteschlange und klicken Sie auf Verwalten. |
| 4 |
Wählen Sie eine zu bearbeitende Anrufwarteschlange aus der Liste aus. |
| 5 |
Klicken Sie im seitlichen Bereich auf Agenten. |
| 6 |
(Optional) Wählen Sie aus der Dropdown-Liste Zugewiesenes Kompetenzniveau einen Standardwert für die Agenten aus, wenn Sie sie basierend auf ihren Fähigkeiten hinzufügen. Die Anrufverteilung basiert auf den Fähigkeiten und dem Kompetenzniveau eines Agenten. Das höchste Kompetenzniveau ist 1 und das niedrigste 20. |
| 7 |
Suchen oder wählen Sie in der Dropdown-Liste Benutzer, Arbeitsbereich oder virtuelle Leitung hinzufügen die Benutzer, Arbeitsbereiche oder virtuellen Leitungen aus, die Sie der Anrufwarteschlange hinzufügen möchten. |
| 8 |
(Optional) Aktivieren Sie das Kontrollkästchen, wenn Agenten in aktiven Anrufen weitere Anrufe annehmen können. |
| 9 |
(Optional) Aktivieren Sie das Kontrollkästchen, wenn Agenten die Möglichkeit haben sollen, einer Warteschlange beitreten oder sie verlassen zu können. |
| 10 |
(Optional) Bearbeiten Sie das Kompetenzniveau und den Umschalter Beigetreten für jeden Benutzer, Arbeitsbereich oder jede virtuelle Leitung in der Warteschlange. |
| 11 |
(Optional) Um einen Benutzer, einen Arbeitsbereich oder eine virtuelle Leitung zu entfernen, klicken Sie auf das Symbol |
| 12 |
(Optional) Klicken Sie auf Alle entfernen , um alle Benutzer, Arbeitsbereiche oder virtuellen Leitungen aus der Warteschlange zu entfernen. |
| 13 |
Klicken Sie auf Speichern.
|
Agenten-Dashboard anzeigen
| 1 | |||||||||||||||||||||
| 2 |
Gehen Sie zu . | ||||||||||||||||||||
| 3 |
Gehen Sie zur Karte Anrufwarteschlange und klicken Sie auf Verwalten. | ||||||||||||||||||||
| 4 |
Klicken Sie auf die Registerkarte Agenten . | ||||||||||||||||||||
| 5 |
Wählen Sie einen Agenten aus der Standardliste der angezeigten Agenten aus, oder suchen Sie nach einem Agentennamen oder der primären Nummer oder Durchwahl, die dem Agenten zugeordnet ist. Sie können die Agentenliste basierend auf Anrufwarteschlangen, Warteschlangenstandorten und dem Beitreten/Trennen-Status filtern. Das Agenten-Dashboard wird in der standardmäßigen reduzierten Ansicht angezeigt:
| ||||||||||||||||||||
| 6 |
Klicken Sie auf > , um die Agentendetails zu erweitern. Das Agent-Dashboard zeigt Folgendes an:
| ||||||||||||||||||||
| 7 |
Aktivieren oder deaktivieren Sie den Umschalter, um einem Agenten einer bestimmten Anrufwarteschlange beizutreten oder beizutreten . | ||||||||||||||||||||
| 8 |
(Optional) Klicken Sie auf CSV exportieren , um eine Tabelle mit den umfassenden Agentendetails zu exportieren. Verwenden Sie diese Tabelle, um die Details in der exportierten CSV-Datei zu finden.
|
Supervisoren für Anrufwarteschlangen verwalten
Agenten in einem Anrufwarteschlange können einem Supervisor zugeordnet werden, der im Hintergrund Anrufe überwachen, coachen, bargen oder übernehmen kann, die die zugewiesenen Agenten momentan behandeln.
Anrufwarteschlangen-Supervisorfunktionen Webex Calling
Stille Überwachung: Überwachen Sie den Anruf eines Agenten, ohne dass der Anrufer dies weiß. Verwenden Sie diese Funktion, um sicherzustellen, dass die Schulungen funktionieren oder erkennen, wo Agenten verbessert werden müssen.
Um einen Anruf im Hintergrund zu überwachen, geben Sie #82 sowie die Durchwahl oder Telefonnummer des Agenten ein.

Coaching: Passen Sie sich in den Anruf eines Agenten an und kommunizieren Sie mit dem Agenten. Nur der Agent kann Sie hören. Verwenden Sie diese Funktion zur Schulung neuer Mitarbeiter.
Um einen Anruf zu coachen, geben Sie #85 sowie die Durchwahl oder Telefonnummer des Agenten ein.

Aufschalten: Melden Sie sich beim Anruf eines Agenten an. Sowohl der Agent als auch der Anrufer können Sie hören. Diese Funktion ist nützlich, wenn Sie am Anruf teilnehmen und bei der Lösung von Problemen helfen müssen.
Um einen Anruf zu durchschn. geben Sie *33 und die Durchwahl oder Telefonnummer des Agenten ein.

Übernehmen: Übergeben Sie einen Anruf von einem Agenten. Verwenden Sie diese Funktion, wenn Sie den Anruf für einen Agenten komplett übernehmen müssen.
Um einen Anruf zu übernehmen, geben Sie #86 plus die Durchwahl oder Telefonnummer des Agenten ein.

Beim Aufruf von Supervisor-Funktionen wird ein Warnton für einen Agenten abgespielt, während er überwacht, coacht oder sich aufschaltet, und eine Ankündigung für die Übernahmefunktion wird abgespielt.
Einen Supervisor hinzufügen oder löschen
Sie können Supervisoren hinzufügen oder löschen. Beim Hinzufügen eines Supervisors können Sie ihm Agenten aus mehreren Anrufwarteschlangen zuweisen.
| 1 | |
| 2 |
Gehen Sie zu . |
| 3 |
Gehen Sie zur Karte Anrufwarteschlange und klicken Sie auf Verwalten. |
| 4 |
Klicken Sie auf die Registerkarte Supervisoren und anschließend auf Supervisor hinzufügen. |
| 5 |
Wählen Sie auf der Seite Grundlagen einen Benutzer aus der Dropdown-Liste aus, um einen Supervisor hinzuzufügen, und klicken Sie auf Weiter. |
| 6 |
Wählen Sie auf der Seite Agenten zuweisen einen Benutzer aus der Dropdown-Liste aus, der dem Supervisor als Agenten zugewiesen werden soll, und klicken Sie auf Weiter. |
| 7 |
Prüfen Sie auf der Seite Überprüfen den ausgewählten Supervisor und die zugewiesenen Agenten. |
| 8 |
Klicken Sie auf Supervisor hinzufügen. Sobald ein Supervisor hinzugefügt wurde, können Sie Agenten dem Supervisor zuweisen. Um einen Supervisor zu entfernen, klicken Sie auf das Symbol Supervisor entfernen , das dem Supervisor zugeordnet ist.
|
Agenten einem Supervisor zuweisen oder Zuweisungen dieser Agenten zu einem Supervisor
Weisen Sie Agenten zu einem Supervisor zu, sodass der Vorgesetzte stilles Überwachen, Coaching, Barge und Übernehmen übernehmen kann.
| 1 | |
| 2 |
Gehen Sie zu . |
| 3 |
Gehen Sie zur Karte Anrufwarteschlange und klicken Sie auf Verwalten. |
| 4 |
Klicken Sie auf die Registerkarte Supervisoren . Die Liste der hinzugefügten Supervisoren wird angezeigt. |
| 5 |
Wählen Sie unter der Spalte Aktionen aus der Dropdown-Liste des jeweiligen Supervisors einen Benutzer aus, der dem Supervisor als Agent hinzugefügt werden soll. Der ausgewählte Agent wird dem Supervisor zugewiesen.
|
| 6 |
Um die Zuweisung von Agenten aufzuheben, erweitern Sie die Supervisor-Zeile, und klicken Sie auf das Symbol Zuweisung von Agenten aufheben , das dem Agenten zugeordnet ist. Wenn Sie die Zuweisen des letzten Agenten zu einem Supervisor aufgehoben haben, wird der Supervisor außerdem entfernt. Nach der Zuweisung der Agenten zu einem Supervisor kann ein Supervisor die Funktion zugriffscodes (FACs) verwenden, um Anrufe zu überwachen, zu coachen, zu tätigen und zu übernehmen. Weitere Informationen finden Sie im Abschnitt Supervisor-Funktionen von Anrufwarteschlangen für Webex Calling. |
Zu einer Warteschlange zugewiesene Agenten anzeigen
Sie können eine Liste aller Agenten anzeigen, die einer Anrufwarteschlange zugewiesen sind.
| 1 | |
| 2 |
Gehen Sie zu . |
| 3 |
Gehen Sie zur Karte Anrufwarteschlange und klicken Sie auf Verwalten. |
| 4 |
Wählen Sie eine zu bearbeitende Anrufwarteschlange aus der Liste aus. |
| 5 |
Klicken Sie im seitlichen Bereich auf Agenten. |
| 6 |
Bearbeiten Sie die Benutzer, Arbeitsbereiche oder virtuellen Leitungen, die als Agenten dieser Anrufwarteschlange zugewiesen sind. |
| 7 |
Klicken Sie auf Speichern. Klicken Sie auf Alle entfernen , wenn Sie alle Benutzer, Arbeitsbereiche oder virtuellen Leitungen aus dieser Anrufwarteschlange entfernen möchten. |
Anrufwarteschlangenanalyse
Sie können Analysen verwenden, um den Status der Anrufwarteschlange, den Agentenstatus der Anrufwarteschlange und den Status der Live-Warteschlange zu bewerten. Die Anrufwarteschlangendaten werden jeden Tag im Batch verarbeitet und innerhalb von 24 Stunden zur Verfügung gestellt, und die Metriken sind am nächsten Tag um 1:00 Uhr GMT verfügbar. Die Menge der Daten, auf die Sie Zugriff haben, hängt vom Typ des Kunden ab, auf den Sie zugreifen können. Als Standardkunde haben Sie Zugriff auf Daten aus drei Monaten. Als Pro Pack-Kunde haben Sie Zugriff auf Daten aus 13 Monaten.
Um die Anrufwarteschlangenanalyse anzuzeigen, gehen Sie zu .
Dashboard-Tipps
Zeitraum anpassen
Sie können einige Diagramme in einem Stunden-, Tages-, Wochen- oder Monatszeitplan anzeigen, um das Engagement im Laufe der Zeit verfolgen und nach Nutzungstrends suchen zu können. So erhalten Sie leistungsstarke Einblicke in die Handhabung eingehender Anrufe in Anrufwarteschlangen.
Globale Filter
Das Dashboard enthält leistungsstarke Filter-Tools. Klicken Sie auf die Filterleiste, um auszuwählen, welche Daten angezeigt werden möchten. Die ausgewählten Filter werden automatisch auf alle Diagramme angewendet. Sie können nach bestimmten Anrufwarteschlangen, Standorten und Supervisoren filtern.
Der Supervisor-Filter gilt nur für die Anrufwarteschlangen-Agentenstatistik.
Daten oder Diagramme exportieren
Sie können jede Grafik- oder Detailansicht exportieren. Klicken Sie oben rechts im Diagramm/in der Liste auf die Schaltfläche "Mehr", und wählen Sie das Dateiformat für Ihren Download aus (PDF, PNG oder CSV, je nachdem, ob es sich um ein Diagramm oder eine Liste handelt).
Wenn Sie den Datei-Download mit den verfügbaren Filtern kombinieren, können Sie auf einfache Weise nützliche Berichte über Anrufwarteschlangen in Ihrer Organisation erstellen.
Kpis
KpIs sind oben auf der Seite verfügbar, um Ihnen einen schnellen Status eingehender Anrufe in Anrufwarteschlangen innerhalb des ausgewählten Datumsbereichs anzuzeigen. Es stehen die folgenden KPIs zur Verfügung:
- Angenommene Anrufe insgesamt: Gesamtzahl der Anrufe, die von Agenten angenommen wurden. Der Prozentsatz zeigt die Veränderungen des Werts im Verlauf der Zeit an, indem der Wert mit früheren Daten des ausgewählten Datumsbereichs verglichen wird.
- Abgebrochene Anrufe insgesamt – Gesamtzahl der Anrufe, bei denen der Anrufer aufgelegt oder eine Nachricht hinterlassen hat, bevor ein Agent verfügbar wurde. Der Prozentsatz zeigt die Veränderungen des Werts im Verlauf der Zeit an, indem der Wert mit früheren Daten des ausgewählten Datumsbereichs verglichen wird.
- Prozentsatz abgebrochener Anrufe – Prozentsatz der Anrufe, bei denen der Anrufer aufgelegt oder eine Nachricht hinterlassen hat, bevor ein Agent verfügbar wurde. Der Prozentsatz zeigt die Veränderungen des Werts im Verlauf der Zeit an, indem der Wert mit früheren Daten des ausgewählten Datumsbereichs verglichen wird.
- Durchschn. Wartezeit: Durchschnittliche Zeit, die Anrufer auf den nächsten verfügbaren Agenten gewartet haben, der den Anruf annimmt. Der Prozentsatz zeigt die Veränderungen des Werts im Verlauf der Zeit an, indem der Wert mit früheren Daten des ausgewählten Datumsbereichs verglichen wird.
Eingehende Anrufe für Anrufwarteschlangen und Trend
Dieses Diagramm zeigt eine Aufschlüsselung der Anrufwarteschlange nach eingehenden Anrufen. Sie können dieses Diagramm verwenden, um zu sehen, wie Anrufwarteschlangen alle eingehenden Anrufe in Ihrer Organisation behandeln.
Durchschn. Dauer in der Anrufwarteschlange pro Anruf und Trend
Dieses Diagramm zeigt eine Aufschlüsselung zwischen den durchschnittlichen aufgegebenen und den durchschnittlichen Warteminuten von eingehenden Anrufen. Sie können dieses Diagramm verwenden, um zu sehen, wie lange Anrufer warten mussten, bevor sie den Anruf aufhängen oder an einen Agenten übertragen wurden. Durchschnittliche Minuten werden berechnet als:
- Durchschn. abgebrochene Zeit: Durchschnittliche Anrufzeit, die Anrufer auf einen Agenten gewartet haben, bevor sie aufgelegt oder die Option zum Hinterlassen einer Nachricht ausgewählt haben.
- Durchschn. Wartezeit: Durchschnittliche Zeit, die Anrufer warten, bis der nächste verfügbare Agent den Anruf annimmt.
Die 25 wichtigsten Anrufwarteschlangen nach Anrufstatus
Diese Tabelle zeigt die 25 größten Anrufwarteschlangen mit den meisten Anrufen nach einem bestimmten Status. Die Status der verfügbaren Anrufe sind:
- Angenommene Anrufe – Anzahl der Anrufe, die von Agenten angenommen wurden.
- % der angenommenen Anrufe – Prozentsatz der Anrufe, die von Agenten angenommen wurden.
- Abgebrochene Anrufe – Anzahl der Anrufe, bei denen der Anrufer aufgelegt oder eine Nachricht hinterlassen hat, bevor ein Agent verfügbar wurde.
- % der abgebrochenen Anrufe – Prozentsatz der Anrufe, bei denen der Anrufer aufgelegt oder eine Nachricht hinterlassen hat, bevor ein Agent verfügbar wurde.
- Überläufe – Besetzt – Anzahl der Anrufe, die an eine andere Anrufwarteschlange übertragen wurden, weil das Warteschlangenlimit erreicht wurde.
- Überläufe – Zeitüberschreitung – Anzahl der Anrufe, die an eine andere Anrufwarteschlange übergelaufen sind, weil die Wartezeit die maximal konfigurierte Grenze überschritten hat.
- Übergebene Anrufe – Anzahl der Anrufe, die aus der Warteschlange übergeben wurden.
Top 25 Anrufwarteschlangen nach durchschn. Wartezeit und Abbruchzeit
Diese Tabelle zeigt die Top 25 Anrufwarteschlangen mit den höchsten durchschnittlichen Wartezeiten und Abbruchzeiten für eingehende Anrufe an. Die durchschnittliche Zeit wird wie folgt berechnet:
- Durchschn. Abbruchzeit: Durchschnittliche Anrufzeit, die Anrufer auf einen Agenten gewartet haben, bevor sie aufgelegt oder die Option zum Hinterlassen einer Nachricht ausgewählt haben.
- Durchschnittliche Wartezeit: Durchschnittliche Anrufzeit, die Anrufer darauf warten, dass der nächste verfügbare Agent den Anruf annimmt.
Anrufwarteschlangenstatistik
Diese Tabelle enthält Details zu Anrufwarteschlangen, die in Ihrer Organisation eingerichtet wurden. Sie können diese Tabelle verwenden, um die Anzahl der eingehenden Anrufe in Anrufwarteschlangen und den Status dieser Anrufe anzuzeigen. Sie können auch anhand der Suchleiste in der Tabelle nach bestimmten Anrufwarteschlangen, Standorten, Telefonnummern und Nebenstellennummern suchen. Die verfügbaren Details sind:
- Anrufwarteschlange – Name der Anrufwarteschlange.
- Standort – Standort, der der Anrufwarteschlange zugewiesen ist.
- Telefonnummer: Telefonnummer, die der Anrufwarteschlange zugewiesen ist.
- Durchwahl – Durchwahlnummer, die der Anrufwarteschlange zugewiesen ist.
- Gesamthaltezeit: Die Gesamtzeit, die Anrufe von Agenten in die Warteschleife gestellt wurden.
- Durchschn. Haltezeit: Durchschnittliche Zeit, die Anrufe von Agenten in die Warteschleife gestellt wurden.
- Gesprächszeit insgesamt: Die Gesamtzeit, die Agenten aktiv in Anrufen gesprochen haben.
- Durchschn. Sprechzeit: Durchschnittliche Zeit, die Agenten aktiv in Anrufen gesprochen haben.
- Gesamte Bearbeitungszeit: Die Gesamtzeit, die Agenten mit der Bearbeitung von Anrufen verbracht haben. Die Bearbeitungszeit wird als Gesamte Sprechzeit + Gesamte Haltezeit = Gesamte Bearbeitungszeit berechnet.
- Durchschn. Bearbeitungszeit: Durchschnittliche Zeit, die Agenten mit der Bearbeitung von Anrufen verbracht haben.
- Wartezeit insgesamt: Die Gesamtzeit, die Anrufer damit verbracht haben, auf den nächsten verfügbaren Agenten zu warten, der den Anruf annimmt.
- Durchschn. Wartezeit: Durchschnittliche Zeit, die Anrufer auf den nächsten verfügbaren Agenten gewartet haben, der den Anruf annimmt.
- Angenommene Anrufe – Anzahl der Anrufe, die von Agenten angenommen wurden.
- % angenommene Anrufe – Prozentsatz der Anrufe, die von Agenten angenommen wurden.
- Abgebrochene Anrufe – Anzahl der Anrufe, bei denen der Anrufer aufgelegt oder eine Nachricht hinterlassen hat, bevor ein Agent verfügbar wurde.
- % abgebrochene Anrufe – Prozentsatz der Anrufe, bei denen der Anrufer aufgelegt oder eine Nachricht hinterlassen hat, bevor ein Agent verfügbar wurde.
- Durchschn. Abbruchzeit: Durchschnittliche Zeit, in der Anrufer aufgelegt oder eine Nachricht hinterlassen haben, bevor ein Agent verfügbar wurde.
- Abgebrochene Zeit: Zeit, zu der Anrufer aufgelegt oder eine Nachricht hinterlassen haben, bevor ein Agent verfügbar wurde.
- Anrufe insgesamt – Gesamtzahl der eingehenden Anrufe.
- Überlauf – Besetzt – Anzahl der Anrufe, die übergelaufen sind, weil das Warteschlangenlimit erreicht wurde.
- Überlauf – Zeitüberschreitung – Anzahl der Anrufe, die übergelaufen sind, weil die Wartezeit die maximale Begrenzung überschritten hat.
- Übergebene Anrufe – Anzahl der Anrufe, die aus der Warteschlange übergeben wurden.
- Durchschnittliche Anzahl der zugewiesenen Agenten: Durchschnittliche Anzahl der Agenten, die Anrufwarteschlangen zugewiesen sind.
- Durchschn. Anzahl der Agenten, die Anrufe abwickeln: Durchschnittliche Anzahl der Agenten, die aktiv Anrufe abgewickelt haben.
Kpis
KpIs sind oben auf der Seite verfügbar, um Ihnen Details zu den Anrufen anzuzeigen, die agenten innerhalb des ausgewählten Datumsbereichs bearbeitet haben. Es stehen die folgenden KPIs zur Verfügung:
- Angenommene Anrufe insgesamt – Gesamtzahl der präsentierten Anrufe, die von Agenten angenommen wurden. Der Prozentsatz zeigt die Veränderungen des Werts im Verlauf der Zeit an, indem der Wert mit früheren Daten des ausgewählten Datumsbereichs verglichen wird.
- Zurückgewiesene Anrufe insgesamt: Gesamtzahl der Anrufe, die an einen Agenten übergeben, aber nicht angenommen wurden. Der Prozentsatz zeigt die Veränderungen des Werts im Verlauf der Zeit an, indem der Wert mit früheren Daten des ausgewählten Datumsbereichs verglichen wird.
- Durchschn. Bearbeitungszeit: Durchschnittliche Zeit, die Agenten für die Bearbeitung von Anrufen aufwenden. Der Prozentsatz zeigt die Veränderungen des Werts im Verlauf der Zeit an, indem der Wert mit früheren Daten des ausgewählten Datumsbereichs verglichen wird.
Durchschn. Agenten-Gesprächsdauer pro Anruf und Trend
Dieses Diagramm zeigt im Durchschnitt an, wie lange jeder Anruf um seinen Anrufstatus dauert. Sie können dieses Diagramm verwenden, um zu sehen, ob Anrufer die Hilfe erhalten, die sie benötigen.
Eingehende Anrufe an Agenten nach Anrufstatus
Dieses Diagramm zeigt eine Aufschlüsselung der eingehenden Anrufe an Agenten basierend auf dem Anrufstatus. Dieses Diagramm kann Ihnen helfen, zu sehen, ob es mehr Anrufe als üblich gibt.
Agenten, die Anrufe im Vergleich zu zugewiesenen Agenten behandeln
Dieses Diagramm zeigt einen Trend zur durchschnittlichen Anzahl von Agenten, die Anrufe mit der durchschnittlichen Anzahl von zugewiesenen Agenten in Anrufwarteschlangen behandeln. Sie können dieses Diagramm verwenden, um zu sehen, ob es genügend Agenten gibt, um Anrufe zu bearbeiten und nach Bedarf anzupassen.
Die 25 besten Agenten nach beantworteten und aufbündigten Anrufen
In dieser Tabelle werden die 25 besten Agenten mit den meisten beantworteten oder unangekündigten Anrufen aufgeführt.
Top 25 Agenten nach durchschn. Talk und durchschn. Haltezeit
In dieser Tabelle werden die 25 besten Agenten mit den höchsten durchschnittlichen Gesprächs- oder Halten-Minuten aufgeführt.
Anrufwarteschlangen-Agenten
Diese Tabelle enthält Details zu allen Agenten, die Anrufwarteschlangen in Ihrer Organisation zugewiesen wurden. Sie können diese Tabelle verwenden, um zu sehen, welcher Agent die meisten Anrufe und Informationen zu seinen Anrufstatistik erhält. Sie können auch anhand der Suchleiste in der Tabelle nach bestimmten Agenten- oder Workspace-Namen, Anrufwarteschlangen und Standorten suchen. Die verfügbaren Details sind:
- Agentenname: Name des Agenten oder Arbeitsbereichs.
- Anrufwarteschlange – Name der Anrufwarteschlange.
- Standort – Standort, der der Anrufwarteschlange zugewiesen ist.
- Gesamtanzahl angenommener Anrufe: Anzahl der Anrufe, die an den Agenten übergeben und von diesem angenommen wurden.
- Zurückgewiesene Anrufe: Anzahl der Anrufe, die an den Agenten übergeben, aber nicht angenommen wurden.
- Gesamte vorgenommene Anrufe: Anzahl der an den Agenten eingehenden Anrufe, die von der Anrufwarteschlange verteilt wurden.
- Gesprächszeit insgesamt: Die Gesamtzeit, die ein Agent aktiv für Anrufe gesprochen hat.
- Durchschn. Sprechzeit: Durchschnittliche Zeit, die ein Agent aktiv für Anrufe gesprochen hat.
- Gesamthaltezeit: Die Gesamtzeit, die ein Agent Anrufe in die Warteschleife gestellt hat.
- Durchschn. Haltezeit: Durchschnittliche Zeit, die ein Agent Anrufe in die Warteschleife gestellt hat.
- Gesamte Bearbeitungszeit: Die Gesamtzeit, die ein Agent mit der Bearbeitung von Anrufen verbracht hat. Bearbeitungsminuten werden als Gesamte Sprechzeit + Gesamte Haltezeit = Gesamte Bearbeitungszeit berechnet.
- Durchschn. Bearbeitungszeit: Durchschnittliche Zeit, die ein Agent mit der Bearbeitung von Anrufen verbracht hat.
Kpis
KpIs sind oben auf der Seite verfügbar, um Ihnen alle aktuellen eingehenden Anrufe und ihren Status zur Überwachung von Anrufwarteschlangen in der Echtzeit. Es stehen die folgenden KPIs zur Verfügung:
- Aktive Anrufe – Zeigt die Anzahl der Anrufe an, bei denen Agenten mit Anrufern sprechen.
- Wartende Anrufe – Zeigt die Anzahl der Anrufe an, die auf den nächsten verfügbaren Agenten warten, der den Anruf annimmt.
- Gehaltene Anrufe – Zeigt die Anzahl der Anrufe an, die Agenten in die Warteschlange gestellt haben.
Live Anrufwarteschlange Statistik
Diese Tabelle enthält Details zu allen Anrufwarteschlangen, die in Ihrer Organisation eingerichtet wurden. Sie können diese Tabelle verwenden, um zu sehen, Anrufwarteschlange die meisten Anrufe erhält und die Anzahl der Agenten nach Bedarf anpassen. Sie können auch anhand der Suchleiste in der Tabelle nach bestimmten Anrufwarteschlangen, Standorten, Telefonnummern und Nebenstellennummern suchen. Die verfügbaren Details sind:
- Anrufwarteschlange – Der Name der Anrufwarteschlange.
- Standort – Der Standort, der der Anrufwarteschlange zugewiesen ist.
- Telefonnummer: Die der Anrufwarteschlange zugewiesene Telefonnummer.
- Durchwahl – Die Durchwahl, die der Anrufwarteschlange zugewiesen ist.
- Aktive Anrufe – Die Anzahl der Anrufe, bei denen Agenten mit Anrufern sprechen.
- Gehaltene Anrufe: Die Anzahl der Anrufe, die Agenten in die Warteschleife gestellt haben.
- Wartende Anrufe – Die Anzahl der Anrufe, die auf den nächsten verfügbaren Agenten warten.
Weitere Informationen finden Sie unter Analysen für Ihr Cloud Collaboration-Portfolio.
Berichte zu Anrufwarteschlangen
Sie können Berichte zu Anrufwarteschlangen mit Details zu allen eingehenden Anrufen anzeigen, die die Anrufwarteschlange erreicht haben, sowie Warteschlangen- und Agentenstatistiken anzeigen.
Sie können auf Berichte unter zugreifen.
Warteschlangenstatistik
Dieser Bericht enthält Details zu Anrufwarteschlangen, die in Ihrer Organisation eingerichtet sind. Sie können diesen Bericht verwenden, um die Anzahl der eingehenden Anrufe in Anrufwarteschlangen und den Status dieser Anrufe anzuzeigen.
| Spaltenname | Beschreibung |
|---|---|
| Anrufwarteschlange | Name der Anrufwarteschlange. |
| Standort | Standort, der der Anrufwarteschlange zugewiesen ist. |
| Telefon NR. | Eine der Anrufwarteschlange zugewiesene Telefonnummer. |
| Durchwahl | Der Anrufwarteschlange zugewiesene Durchwahlnummer. |
| Gesamthaltezeit | Gesamtzeit, die Anrufe von Agenten in die Warteschleife gestellt wurden. |
| Durchschn. Haltezeit | Durchschnittliche Zeit, die Anrufe von Agenten in die Warteschleife gestellt werden. |
| Sprechzeit gesamt | Die Gesamtzeit, die Agenten aktiv für Anrufe sprechen. |
| Durchschn. Sprechzeit | Durchschnittliche Zeit, die Agenten aktiv für Anrufe sprechen. |
| Gesamte Bearbeitungszeit | Gesamtzeit, die ein Agent für einen Anruf aus einer Warteschlange verbringt, einschließlich der Klingelzeit. Dies wird aufgezeichnet, wenn der Agent den Anruf beendet oder übergibt. |
| Durchschn. Bearbeitungszeit | Durchschnittliche Zeit, die Agenten mit der Abwicklung von Anrufen verbracht haben. |
| Wartezeit insgesamt | Gesamtzeit, die Anrufer damit verbracht haben, auf den nächsten verfügbaren Agenten zu warten, der den Anruf annimmt. |
| Durchschn. Wartezeit | Durchschnittliche Zeit, die Anrufer damit verbracht haben, auf den nächsten verfügbaren Agenten zu warten, der den Anruf annimmt. |
| Angenommene Anrufe | Anzahl der Anrufe, die von Agenten angenommen wurden. |
| % angenommene Anrufe | Prozentsatz der anrufe, die von Agenten beantwortet werden. |
| Abgebrochene Anrufe | Anzahl der Anrufe, bei denen der Anrufer aufgelegt oder eine Nachricht hinterlassen hat, bevor ein Agent verfügbar wurde. |
| % abgebrochene Anrufe | Prozentsatz der Anrufe, bei denen der Anrufer aufgelegt oder eine Nachricht hinterlassen hat, bevor ein Agent verfügbar wurde. |
| Durchschn. Abbruchzeit | Durchschnittliche Zeit, in der Anrufer aufgelegt oder eine Nachricht hinterlassen haben, bevor ein Agent verfügbar wurde. |
| Gesamte abgebrochene Zeit | Uhrzeit, zu der Anrufer aufgelegt oder eine Nachricht hinterlassen haben, bevor ein Agent verfügbar wurde. |
| Anrufe insgesamt | Gesamtanzahl der eingehenden Anrufe. |
| Übertragene Anrufe | Anzahl der Anrufe, die übergelaufen sind, weil das Warteschlangenlimit erreicht wurde. |
| Zeitüberschreitung bei Anrufen | Anzahl der Anrufe, bei denen eine Zeitüberschreitung auftrat, weil die Wartezeit die maximale Begrenzung überschritten hat. |
| Übergebene Anrufe | Anzahl der Anrufe, die aus der Warteschlange übergeben werden. |
| Durchschnittliche Anzahl zugewiesener Agenten | Durchschnittliche Anzahl der Agenten, die Anrufwarteschlangen zugewiesen sind. |
| Durchschnittliche Anzahl an Agenten, die Anrufe bearbeiten | Durchschnittliche Anzahl der Agenten, die aktiv Anrufe bearbeiteten. |
Warteschlangen-Agenten-Statistik
Dieser Bericht enthält Details zu allen Agenten, die Anrufwarteschlangen in Ihrer Organisation zugewiesen sind. Sie können diesen Bericht verwenden, um zu sehen, welcher Agent die meisten Anrufe erhält, und Informationen zu seinen Anrufstatistiken.
| Spaltenname | Beschreibung |
|---|---|
| Agentenname/Arbeitsbereichsname | Name des Agenten oder Arbeitsbereichs. |
| Anrufwarteschlange | Name der Anrufwarteschlange. |
| Standort | Standort, der der Anrufwarteschlange zugewiesen ist. |
| Angenommene Anrufe insgesamt | Anzahl der Anrufe, die an den Agenten übergeben und von diesem angenommen werden. |
| Zurückgewiesene Anrufe | Anzahl der Anrufe, die an den Agenten übergeben, aber nicht angenommen wurden. |
| Insgesamt vorgestellte Anrufe | Anzahl der an den Agenten eingehenden Anrufe, die von der Anrufwarteschlange verteilt werden. |
| Sprechzeit gesamt | Die Gesamtzeit, die ein Agent aktiv für Anrufe gesprochen hat. |
| Durchschn. Sprechzeit | Durchschnittliche Zeit, die ein Agent für aktive Gespräche in Anrufen verbracht hat. |
| Gesamthaltezeit | Gesamtzeit, die ein Agent Anrufe in die Warteschleife gestellt hat. |
| Durchschn. Haltezeit | Durchschnittliche Zeit, die ein Agent Anrufe in die Warteschleife gestellt hat. |
| Gesamte Bearbeitungszeit | Gesamtzeit, die ein Agent für einen Anruf aus einer Warteschlange verbringt, einschließlich der Klingelzeit. Dies wird aufgezeichnet, wenn der Agent den Anruf beendet oder übergibt. |
| Durchschn. Bearbeitungszeit | Durchschnittliche Zeit, die ein Agent mit der Bearbeitung von Anrufen verbracht hat. |
Weitere Informationen zu anderen Dienstberichtsvorlagen, benutzerdefinierten Vorlagen und der Verwaltung von Berichten finden Sie unter Berichte für Ihr Cloud Collaboration-Portfolio.
Übersicht
Webex Customer Experience Basic ist ein Angebot, das als Teil der Webex Suite oder Webex Calling Professional-Lizenz ohne zusätzliche Kosten verfügbar ist. Es umfasst einen einfachen und leistungsstarken Satz von Funktionen, die gebündelt sind, um die Callcenter-Funktionen bereitzustellen. Funktionen wie Sprachwarteschlangen, kompetenzbasiertes Routing, Überwachung und Analyse von Anrufwarteschlangen, Multi-Anruf-Fenster und mehr helfen Benutzern, effizient mit Kunden in Kontakt zu treten. Dank unserer Webex Calling for Microsoft Teams-Integration können die Microsoft Teams-Benutzer direkt über Teams auf die Funktionen zugreifen.
Da Customer Experience Basic als schreibgeschütztes Angebot konzipiert ist, ist es am besten für Kunden geeignet, die einfache sprachzentrierte Callcenter-Funktionen benötigen und keine erweiterten Funktionen eines umfassenden Contact Center-Dienstes benötigen.
Wir empfehlen Webex Contact Center für Kunden, die anspruchsvolle Funktionen zur Kundenbindung, Omni-Channel-Routing oder große Bereitstellungen mit hohem Anrufaufkommen benötigen.
Funktionen und Vorteile
Customer Experience Basic umfasst die folgenden Funktionen:
- Sprachwarteschlangen – Unterstützt Administratoren bei der Konfiguration verschiedener Funktionen, z. B. kompetenzbasiertes Routing, verbesserte Warteschlangenrichtlinien, Rückruf von Kunden usw.
- Anrufwarteschlangenanalyse – Hilft Administratoren, wichtige Daten anzuzeigen, z. B. die wichtigsten Anrufwarteschlangen, die wichtigsten Agenten, den Status der Live-Anrufwarteschlangen usw.
- Berichte zu Anrufwarteschlangen – Hilft Administratoren, die Details anzuzeigen, z. B. den Statusbericht zu Anrufwarteschlange und Agentenstatusbericht.
- Agent-Erfahrung in der Webex-App – Unterstützt Benutzer dabei, den Status ihrer Anrufwarteschlange in der Webex-App zu überprüfen und zu ändern und der Warteschlange beizutreten bzw. sie zu verlassen.
- Fenster für mehrere Anrufe – Hilft Benutzern, einen schnellen Überblick über den Anrufstatus zu erhalten und auf einige allgemeine Anruffunktionen zuzugreifen.
- Webex Calling-Integration in Microsoft Teams – Unterstützt Benutzer dabei, direkt von Microsoft Teams aus auf die Funktionen zuzugreifen.
Sprachanruf-Warteschlangen
Voice Queues (früher Group Call Management, GCM) ist eine erweiterte Funktion für Anrufwarteschlangen, mit der Dienste für hohes Anrufaufkommen und die Bearbeitung von Teamanrufen als Kernbestandteil von Webex Calling einfach und kostengünstig unterstützt werden können.
Sprachwarteschlangen fügen wichtige Funktionen hinzu, die Supervisor-Funktionen bereitstellen, verbessert die Warteschlangenrichtlinien, um die Anrufweiterleitung basierend auf den Geschäftszeiten zu bestimmen, bietet eine fähigkeitenbasierte Weiterleitung und stellt Rückruffunktionen für Kunden sowie Berichte und Analysen für Administratoren bereit. Sprachwarteschlangen sind eine sofort einsatzbereite Funktion in Webex Calling und werden für Anrufwarteschlangen mit bis zu 50 Agenten empfohlen.
Sprachwarteschlangen bezieht sich auf eine Sammlung von Funktionen, die entwickelt wurden, um die Verwaltung von Vertriebs- und Support-Teams mit hohem Anrufaufkommen für Anrufe zu einer Anrufwarteschlange zu unterstützen. Zu den Funktionen gehören:
-
Für Anrufer
-
Begrüßungsnachricht
-
Komfort-Nachricht (wir sind in Kürze für Sie da)
-
Rückruf anfordern (ein Anrufer kann eine Rückrufnummer festlegen, anstatt in einer Warteschlange zu warten)
-
Verbesserte Weiterleitungsrichtlinien für Warteschlangen (für Nachtdienst, Urlaubsdienst und erzwungene Umleitung)
-
Zusätzliche IVR-Funktionen – Flüster-Nachricht für Anruf und Komfort-Umgehung-Nachricht
-
-
Für Agenten
-
Anmeldung/Abmeldung in einem Schritt bei der Warteschlange
-
Verwaltung des persönlichen Bereitschaftsstatus
-
Vorgänge für mehrere Warteschlangen
-
Intuitive Benutzererlebnisoptionen für Tischtelefon und Webex-App
-
-
Für Supervisor und Administratoren
-
Überwachen/Coachen/Aufschalten/Inaktive Anrufe übernehmen
-
Statusverwaltung von Agenten
-
Anrufwarteschlangen-Berichte und Analyse-Dashboard
-
Anrufwarteschlangen-Mitarbeiter pro Warteschlange zuweisen
-
Skillbasierte Routing-Bewertungen von Mitarbeitern pro Warteschlange zuweisen
-
Startkit für Anrufwarteschlange
Wenn Sie vor dem Konfigurieren der Anrufwarteschlange mehr über die Möglichkeiten zur Ausstattung von Anrufwarteschlangen und zur Befähigung Ihrer Anrufwarteschlangen-Agenten erfahren möchten, können Sie das Startkit für Anrufwarteschlange herunterladen.
Agent-Erfahrung in der Webex-App
Agentenfunktionen
Mit der Webex-App können die Agenten den Verfügbarkeitsstatus festlegen, einer Warteschlange beitreten/sie trennen, ausgehende Anrufe tätigen, Konferenzanrufe tätigen usw.
Weitere Informationen finden Sie unter Status Ihrer Anrufwarteschlange ändern.
Multi-Anruf-Fenster
Mit der Option für das Fenster „Muti-Anrufe“ in der Webex-App können Agenten einen schnellen Überblick über den Anrufstatus erhalten und ganz einfach auf einige allgemeine Anruffunktionen zugreifen, z. B. Anrufe ablehnen, annehmen, übergeben, halten usw.
Weitere Informationen finden Sie unter Alle Anrufe an einem Ort verwalten.
Webex Calling für Microsoft Teams
Die Webex Calling-Integration in Microsoft Teams ermöglicht es Agenten, direkt von Microsoft Teams aus auf die Webex Calling-Funktionen zuzugreifen.
Weitere Informationen finden Sie unter Webex Calling für Microsoft Teams.
Erstellen und Anrufwarteschlange
Mit der Option „Anrufwarteschlangen“ werden Anrufer an Agenten weitergeleitet, die bei einem bestimmten Problem oder einer bestimmten Frage helfen können. Die Anrufe werden nach und nach an die Agenten in der Warteschlange verteilt. In Anrufwarteschlangen werden Anrufe vorübergehend gehalten, wenn alle Agenten, die zum Empfangen von Anrufen aus der Warteschlange zugewiesen sind, nicht verfügbar sind. Sobald Agenten verfügbar sind, werden die Anrufe in der Warteschlange gemäß den Einstellungen für die Anrufweiterleitung weitergeleitet, die Sie für die Anrufwarteschlange festgelegt haben.
Wenn ein Anruf in einer Anrufwarteschlange eingeht und an einen Agenten gesendet wird, funktioniert die Funktion zur Anrufweiterleitung für Agenten nicht.
Anrufwarteschlange erstellen
Sie können mehrere Anrufwarteschlangen für Ihre Organisation erstellen. Verwenden Sie diese Anrufwarteschlangen, wenn Sie die Anrufe Ihrer Kunden nicht annehmen können, um eine automatische Antwort, Komfort-Nachrichten oder Warteschleifenmusik bereitzustellen, bis jemand antwortet.
| 1 | |||||||||||||||||||||||
| 2 |
Gehen Sie zu . | ||||||||||||||||||||||
| 3 |
Gehen Sie zur Karte Anrufwarteschlange und klicken Sie auf Neu hinzufügen , um eine neue Anrufwarteschlange zu erstellen. | ||||||||||||||||||||||
| 4 |
Geben Sie auf der Seite Grundlegendes die folgenden Informationen ein, und klicken Sie auf Weiter.
| ||||||||||||||||||||||
| 5 |
Wählen Sie auf der Seite Anrufverteilung eine der folgenden Optionen aus, und klicken Sie auf Weiter.
In der folgenden Tabelle wird die maximale Anzahl an Agenten angezeigt, die Sie für jeden Anruf-Routing-Typ zuweisen können.
Standardmäßig werden die Anrufe nicht an Agenten weitergeleitet, wenn sich diese im Nachbearbeitungsstatus befinden. | ||||||||||||||||||||||
| 6 |
Konfigurieren Sie auf der Seite Überlaufeinstellungen die Überlaufeinstellungen und Benachrichtigungstöne für Agenten, und klicken Sie auf Weiter.
| ||||||||||||||||||||||
| 7 |
Legen Sie auf der Seite Ankündigungen die Nachrichten und Musik fest, die Anrufer hören, während sie in der Warteschlange warten, und klicken Sie auf Weiter. Sie können die folgenden Optionen aktivieren:
| ||||||||||||||||||||||
| 8 |
Klicken Sie auf der Seite Agenten auswählen auf die Dropdown-Liste Benutzer, Arbeitsbereich oder virtuelle Leitung hinzufügen und suchen oder wählen Sie anschließend die Benutzer, Arbeitsbereiche oder virtuellen Leitungen aus, die Sie der Anrufwarteschlange hinzufügen möchten. Sie können jedem Benutzer oder Arbeitsbereich, der der Anrufwarteschlange hinzugefügt wird, ein Kompetenzniveau zuweisen (1 ist das höchste und 20 das niedrigste Kompetenzniveau).
Sie können das Kontrollkästchen Agenten in aktiven Anrufen dürfen zusätzliche Anrufe entgegennehmen aktivieren, wenn Sie zulassen möchten, dass Agenten in aktiven Anrufen zusätzliche Anrufe entgegennehmen. Sie können das Kontrollkästchen Agenten dürfen der Warteschlange beitreten oder sie verlassen aktivieren, wenn Agenten der Warteschlange beitreten oder sie verlassen möchten. Abhängig von der zuvor gewählten Anrufweiterleitungsoption müssen Sie möglicherweise zusätzliche Informationen hinzufügen, z. B. das Hinzufügen der prozentualen Gewichtung für Benutzer oder Arbeitsbereiche oder bei der zirkulären oder oberen Anrufweiterleitung Benutzer und Arbeitsbereiche per Drag-and-Drop in die Reihenfolge ihrer Warteschlangenposition. Wenn einem Agenten nur eine Durchwahl zugewiesen wird, stellen Sie sicher, dass sein Standort über eine Hauptnummer verfügt. Ohne eine Hauptnummer werden Anrufe an die Warteschlange nicht an die Agenten weitergeleitet, die nur eine Durchwahl haben. | ||||||||||||||||||||||
| 9 |
Überprüfen Sie auf der Seite Überprüfen Ihre Einstellungen für die Anrufwarteschlange, um sicherzugehen, dass Sie die korrekten Details eingegeben haben. | ||||||||||||||||||||||
| 10 |
Klicken Sie auf Erstellen und dann auf Fertig, um die Einstellungen zu bestätigen. Beim Erstellen einer Warteschlange können Sie die Warteschlange über den Umschalter neben Anrufwarteschlange aktivieren im seitlichen Bereich aktivieren oder deaktivieren. Wenn Sie im seitlichen Bereich die Option Warteschlange aktivieren deaktivieren, werden alle neuen Anrufe in der Warteschlange deaktiviert und dem Anrufer wird der Status „Besetzt“ angezeigt. Außerdem wird die Zuweisung des Anruf-Routing-Typs für den nächsten Agenten zurückgesetzt. Beispielsweise wird die zirkuläre Weiterleitung standardmäßig auf den ersten Agenten in der Liste eingestellt. | ||||||||||||||||||||||
Sehen Sie sich diese Videodemonstration an, um zu erfahren, wie Sie eine neue Anrufwarteschlange im Control Hub erstellen.
Mehrere Anrufwarteschlangen auf einmal erstellen
Sie können Anrufwarteschlangen mithilfe einer CSV-Datei auf mehrere Anrufwarteschlange verwalten. In diesem Artikel werden die Felder und Werte behandelt, die für das CSV-Hochladen von Webex Calling Anrufwarteschlangen benötigt werden.
Vorbereitungen
-
Bevor Sie die CSV-Datei für Anrufwarteschlangen hochladen, lesen Sie den Abschnitt zur Massenbereitstellung von Webex Calling-Elementen über CSV im Hilfecenter, um sich mit den CSV-Konventionen vertraut zu machen.
-
Sie können entweder Ihre aktuellen Anrufwarteschlangen exportieren, wodurch Sie Ihre vorhandenen Datensätze hinzufügen, löschen oder ändern können, oder Sie können einen Beispielsatz von Anrufwarteschlangen exportieren. Sobald die Änderungen vorgenommen wurden, können Sie die Datei über die Massenfunktionen hochladen.
CSV-Datei in das ZIP-Dateiformat exportieren: Beim Exportieren von Daten in eine CSV-Datei kann die Anzahl der Datensätze 1.000 überschreiten. Laden Sie in diesen Fällen die ZIP-Datei herunter, die alle Datensätze in einer einzigen CSV-Datei enthält. Ein separater Ordner, der alle Daten enthält, wird in mehrere CSV-Dateien mit weniger als 1.000 Datensätzen unterteilt. Diese Dateien werden für die Administratoren erstellt, um Aktualisierungen schnell zu importieren und hochzuladen.
-
Es ist wichtig, dass Sie die obligatorischen und optionalen Spalten und die Informationen kennen, die Sie beim Ausfüllen der CVS-Vorlage angeben müssen. Die spezifischen Felder für die CSV-Datei für die Anrufwarteschlange finden Sie in der Tabelle im Abschnitt CSV vorbereiten .
-
Die maximale Zeilenmenge beträgt 1.000 (ohne Kopfzeile).
-
Agenten können Benutzer oder Arbeitsbereiche sein. Geben Sie für Benutzer die E-Mail-Adresse des entsprechenden Benutzers ein. Geben Sie für Arbeitsbereiche den Namen des entsprechenden Arbeitsbereichs ein.
-
Jede Zeile darf maximal 50 Agenten enthalten. Weitere Informationen finden Sie unter Mehr als 50 Agenten gleichzeitig hinzufügen oder bearbeiten.
Mehrere Anrufwarteschlangen auf einmal hinzufügen
Um mehrere Anrufwarteschlangen auf einmal hinzuzufügen, laden Sie eine leere CSV-Vorlage herunter, und füllen Sie sie aus.
Anrufweiterleitungseinstellungen für eine Anrufwarteschlange können nicht gesammelt geändert werden. Informationen zum Bearbeiten der Anrufweiterleitung für eine Anrufwarteschlange finden Sie im Abschnitt zum Konfigurieren der Anrufweiterleitung für eine Anrufwarteschlange.
| 1 | |
| 2 |
Gehen Sie zu . |
| 3 |
Gehen Sie zur Karte Anrufwarteschlange und klicken Sie auf Verwalten. |
| 4 |
Klicken Sie auf . |
| 5 |
Wählen Sie einen Ort für die Anrufwarteschlangen aus, die Sie hinzufügen möchten. |
| 6 |
Klicken Sie auf CSV-Vorlage herunterladen. |
| 7 |
Füllen Sie die Tabelle aus. |
| 8 |
Laden Sie die CSV-Datei per Drag und Drop hoch oder klicken Sie auf „Datei auswählen“. |
| 9 |
Klicken Sie auf Hochladen. Nach dem erfolgreichen Hochladen können Sie auf Details finden Sie auf der Seite „Aufgaben“ klicken, um den Status der Änderungen anzuzeigen. |
Mehrere Anrufwarteschlangen auf einmal bearbeiten
Um die Anrufwarteschlangen gesammelt zu ändern, laden Sie einfach die aktuellen CSV-Daten herunter und nehmen die entsprechenden Änderungen in der Tabelle vor.
Anrufweiterleitungseinstellungen für eine Anrufwarteschlange können nicht gesammelt geändert werden. Informationen zum Bearbeiten der Anrufweiterleitung für eine Anrufwarteschlange finden Sie im Abschnitt zum Konfigurieren der Anrufweiterleitung für eine Anrufwarteschlange.
| 1 | |
| 2 |
Gehen Sie zu . |
| 3 |
Gehen Sie zur Karte Anrufwarteschlange und klicken Sie auf Verwalten. |
| 4 |
Klicken Sie auf . |
| 5 |
Wählen Sie einen Ort für die Anrufwarteschlangen aus, die Sie ändern möchten. |
| 6 |
Klicken Sie auf Daten herunterladen. Wenn die Daten für die ausgewählten Anrufwarteschlangen die maximale Anzahl überschreiten (mehr als 10.000 Zeilen für jede CSV-Datei), erhalten Sie eine ZIP-Datei mit mehreren CSV-Dateien. |
| 7 |
Nehmen Sie die erforderlichen Änderungen an der Tabelle vor. |
| 8 |
Laden Sie die geänderte CSV-Datei per Drag und Drop hoch, oder klicken Sie auf Datei auswählen. |
| 9 |
Klicken Sie auf Hochladen. Nach dem erfolgreichen Hochladen können Sie auf Details finden Sie auf der Seite „Aufgaben“ klicken, um den Status der Änderungen anzuzeigen. |
CSV-Datei vorbereiten
Verwenden Sie diese Tabelle, um zu sehen, welche Felder obligatorisch oder optional sind und was Sie beim Hinzufügen oder Bearbeiten von Anrufwarteschlangen in großen Mengen festlegen müssen.
Spalten sind obligatorische oder optionale Felder. Dies hängt davon ab, ob Sie mit der CSV-Datei eine neue Anrufwarteschlange hinzufügen oder eine vorhandene Anrufwarteschlange bearbeiten.
|
Spalte |
Obligatorisch oder optional (Anrufwarteschlange hinzufügen) |
Obligatorisch oder optional (Anrufwarteschlange bearbeiten) |
Beschreibung |
Unterstützte Werte |
|---|---|---|---|---|
|
Name |
Obligatorisch |
Obligatorisch |
Geben Sie den Namen der Anrufwarteschlange ein. Namen von Anrufwarteschlangen innerhalb desselben Standorts müssen eindeutig identifizierbar sein. Wenn sich die Anrufwarteschlangen an unterschiedlichen Standorten befinden, können sie denselben Namen haben. |
Beispiel: Anrufwarteschlange San Jose Zeichenlimit: 1-30 |
|
Telefonnummer |
Obligatorisch (wenn Durchwahl leer gelassen wird) |
Optional |
Geben Sie die Telefonnummer der Anrufwarteschlange ein. Sie müssen entweder über eine Telefonnummer oder eine Durchwahl verfügen. |
Nur Telefonnummern mit E.164-Format sind für den CSV-Import zulässig. Beispiel: +12815550100 Die Telefonnummer muss auf der Registerkarte Nummern in Control Hub aufgeführt sein. |
|
Durchwahl |
Obligatorisch (wenn die Telefonnummer leer gelassen wird) |
Optional |
Geben Sie die Durchwahl der Anrufwarteschlange ein. Sie müssen entweder über eine Telefonnummer oder eine Durchwahl verfügen. |
Anschluss mit zwei bis zehn Ziffern. 00-999999 |
|
Standort |
Obligatorisch |
Obligatorisch |
Geben Sie den Standort für die Zuweisung dieser Anrufwarteschlange ein. |
Beispiel: San Jose Der Standort muss auf der Registerkarte Standorte in Control Hub aufgeführt sein. |
|
Externe Anrufer-ID Nummer |
Optional |
Optional |
Geben Sie die Telefonnummer zur ID des externen Anrufers im E164-Format ein. |
Beispiel: +19095550000. Zeichenlimit: 1-23 |
|
Vorname der Anrufer-ID |
Optional |
Optional |
Geben Sie den Vornamen ein, der für die Anrufleitungs-ID (CLID) der Anrufwarteschlange angezeigt werden soll. Der hier eingegebene Name der Anrufer-ID sowie der Name und die Nummer der Anrufer-ID der anrufenden Partei werden angezeigt, wenn die Warteschlangen-Agenten einen eingehenden Anruf aus der Warteschlange erhalten. |
Beispiel: San Es werden nur UTF-8-Zeichen unterstützt. Zeichenlimit: 1-30 |
|
Nachname der Anrufer-ID |
Optional |
Optional |
Geben Sie den Nachnamen ein, der für die Anrufleitungs-ID (CLID) der Anrufwarteschlange angezeigt werden soll. Der hier eingegebene Name der Anrufer-ID sowie der Name und die Nummer der Anrufer-ID der anrufenden Partei werden angezeigt, wenn die Warteschlangen-Agenten einen eingehenden Anruf aus der Warteschlange erhalten. |
Beispiel: Jose Es werden nur UTF-8-Zeichen unterstützt. Zeichenlimit: 1-30 |
|
Sprache |
Optional |
Optional |
Geben Sie die Sprache der Ansagen für Ihre Anrufwarteschlange ein. |
Beispiel: en_us |
|
Zeitzone |
Optional |
Optional |
Geben Sie den Zeitzonenschlüssel der Anrufwarteschlange ein. Diese Zeitzone gilt für die Zeitpläne für diese Anrufwarteschlange. |
Beispiel: Amerika/Chicago Zeichenlimit: 1-127 |
|
Anrufwarteschlange – Aktivieren |
Optional |
Optional |
Verwenden Sie diese Spalte, um die Anrufwarteschlange zu aktivieren oder zu deaktivieren. |
AKTIVIERT, DEAKTIVIERT, aktiviert, deaktiviert |
|
Anzahl der Anrufe in der Warteschlange |
Optional |
Optional |
Geben Sie die maximale Anzahl an Anrufen ein, die das System in der Warteschlange hält und auf einen verfügbaren Agenten wartet. |
Bereich: 1-250 Legen Sie die Anzahl der Anrufe in der Warteschlange nicht auf 0 fest. Wenn dieser Wert auf 0 festgelegt ist, sind eingehende Anrufe nicht zulässig. |
|
Anrufverteilungstyp (Prioritätsbasiert/Fähigkeitenbasiert) |
Optional |
Optional Dieses Feld ist obligatorisch, wenn Sie das Muster für die Anrufverteilung bearbeiten. |
Wählen Sie den Anrufverteilungstyp für Ihre Anrufwarteschlange aus. |
PRIORITÄTSBASIERT_, FÄHIGKEITENBASIERT_ |
|
Muster für Anrufverteilung |
Obligatorisch |
Optional |
Geben Sie das Muster für die Anrufverteilung ein. Wählen Sie eine der folgenden unterstützten Richtlinien aus. |
Wenn der Anrufverteilungstyp „Prioritätsbasiert“ ist, sind die Werte: ZIRKULAR, REGELMÄSSIG, GLEICHZEITIG, EINHEITLICH, GEWICHTET Wenn der Anrufverteilungstyp „Fähigkeitenbasiert“ ist, sind die Werte: ZIRKULAR, REGELMÄSSIG, GLEICHZEITIG. |
|
Telefonnummer für ausgehende Anrufe – Aktivieren |
Optional |
Optional |
Geben Sie TRUE ein, um die Warteschlangen-Telefonnummer für ausgehende Anrufe zu aktivieren. Geben Sie FALSE ein, um die Warteschlangen-Telefonnummer für ausgehende Anrufe zu deaktivieren. |
WAHR, FALSCH |
|
Agenten-Beitritt zulassen – Aktivieren |
Optional |
Optional |
Geben Sie TRUE ein, um Agenten der Warteschlange beizutreten. Geben Sie FALSE ein, um Agenten aus der Warteschlange zu trennen. |
WAHR, FALSCH |
|
Überlaufaktion |
Optional |
Optional |
Geben Sie die Aktion zur Verarbeitung des Überlaufs einer Anrufwarteschlange ein. Wählen Sie eine der unterstützten Aktionen aus. | BESETZTZEICHEN_ABSPIELEN_AN_TELEFONNUMMER_ÜBERTRAGEN_KLINGELZEICHEN_ABSPIELEN,_BIS_DER_ANRUFER_AUFLEGT |
|
Überlauf – Aktivieren |
Optional |
Optional |
Geben Sie TRUE ein, um die Überlaufbehandlung nach einer festgelegten Zeit zu aktivieren. Geben Sie FALSE ein, um die Überlaufbehandlung nach einer festgelegten Zeit zu deaktivieren. Wenn Sie TRUE eingeben, geben Sie die Zeit in der Spalte „Überlauf nach Wartezeit“ ein. |
WAHR, FALSCH |
|
Klingelzeichen für Anrufer abspielen, wenn der Anruf an einen verfügbaren Agenten weitergeleitet wird |
Optional |
Optional |
Wenn zum Zeitpunkt der Erstellung kein Wert definiert ist, wird der Wert auf TRUE festgelegt. |
WAHR, FALSCH |
|
Anruferstatistik bei Warteschlangenbeitritt zurücksetzen |
Optional |
Optional |
Wenn zum Zeitpunkt der Erstellung kein Wert definiert ist, wird der Wert auf TRUE festgelegt. |
WAHR, FALSCH |
|
Übergabenummer bei Überlauf |
Optional |
Optional |
Geben Sie die Nummer ein, an die Sie übergelaufene Anrufe übertragen möchten. |
Beispiel: 1112223333 Die Telefonnummer muss auf der Registerkarte Nummern in Control Hub aufgeführt sein. Zeichenlimit: 1-23 |
|
Überlaufübergabe an Voicemail – Aktivieren |
Optional |
Optional |
Geben Sie TRUE ein, um die Überlauf-Weiterleitung an die Voicemail zu aktivieren. Geben Sie FALSE ein, um die Überlauf-Weiterleitung an die Voicemail zu deaktivieren. |
WAHR, FALSCH |
|
Überlauf nach Wartezeit |
Optional |
Optional |
Geben Sie die Wartezeit (in Sekunden) ein, bis ein Agent antwortet, bevor der Anrufer an eine andere Stelle weitergeleitet wird. |
Bereich: 1-7200 |
|
Überlaufansage – Aktivieren |
Optional |
Optional |
Geben Sie TRUE ein, um die Ansage abzuspielen, bevor der Überlauf ausgeführt wird. Geben Sie FALSE ein, um die Ankündigung vor der Überlauf-Verarbeitung nicht wiederzugeben. |
WAHR, FALSCH |
|
Begrüßungsnachricht – Aktivieren |
Optional |
Optional |
Geben Sie TRUE ein, um eine Nachricht abzuspielen, wenn Anrufer die Warteschlange zum ersten Mal erreichen. Geben Sie FALSE ein, um keine Nachricht wiederzugeben, wenn Anrufer die Warteschlange zum ersten Mal erreichen. |
WAHR, FALSCH |
|
Begrüßungsnachricht obligatorisch |
Optional |
Optional |
Geben Sie TRUE ein, wenn die Willkommensnachricht für jeden Anrufer abgespielt werden soll. Geben Sie FALSE ein, wenn die Willkommensnachricht nicht für jeden Anrufer abgespielt werden soll. |
WAHR, FALSCH |
|
Wartenachricht - Aktivieren |
Optional |
Optional |
Geben Sie TRUE ein, um den Anrufer entweder über die geschätzte Wartezeit oder die Position in der Warteschlange zu informieren. Wenn diese Option aktiviert ist, wird diese Nachricht nach der Begrüßungsnachricht und vor der Komfort-Nachricht wiedergegeben. Geben Sie FALSE ein, um den Anrufer weder über die geschätzte Wartezeit noch über die Position in der Warteschlange zu informieren. Wenn Sie TRUE eingeben, geben Sie die Details in die Spalte „Wartenachrichtenmodus“ ein. |
WAHR, FALSCH |
|
Wartenachrichtenmodus |
Optional |
Optional |
Wählen Sie aus, welche Informationen die Wartenachricht an Anrufer enthalten soll. Wählen Sie eine der unterstützten Optionen aus. |
ZEIT, POSITION |
|
Wartenachricht – Bearbeitungszeit |
Optional |
Optional |
Geben Sie die Standardanzahl von Minuten für die Anrufbearbeitung ein. |
Bereich: 1-100 |
|
Wartenachricht – Abspielen für Position |
Optional |
Optional |
Geben Sie die Anzahl der Positionen ein, für die die geschätzte Wartezeit abgespielt wird. |
Bereich: 1-100 |
|
Wartenachricht – Wartezeit |
Optional |
Optional |
Geben Sie die Anzahl von Minuten ein, für die die Nachricht zur geschätzten Wartezeit abgespielt wird. |
Bereich: 1-100 |
|
Wartenachricht – Nachricht zu hohem Aufkommen |
Optional |
Optional |
Geben Sie TRUE ein, damit die Wartenachricht eine Nachricht wiedergibt, die die Anrufer über ein hohes Anrufaufkommen informiert. Geben Sie FALSE ein, um die Wartenachricht zu deaktivieren. |
WAHR, FALSCH |
|
Komfort-Nachricht – Aktivieren |
Optional |
Optional |
Geben Sie TRUE ein, um eine Nachricht nach der Begrüßungsnachricht und vor der Warteschleifenmusik abzuspielen. Geben Sie FALSE ein, um nach der Begrüßungsnachricht und vor der Warteschleifenmusik keine Nachricht wiederzugeben. Wenn Sie TRUE eingeben, geben Sie in der Spalte „Zeit der Komfort-Nachricht“ die Anzahl der Sekunden ein. |
WAHR, FALSCH |
|
Zeit zwischen Komfort-Nachricht |
Optional |
Optional |
Geben Sie das Zeitintervall in Sekunden zwischen jeder Wiederholung der Komfort-Nachricht ein, die für Anrufer in der Warteschlange abgespielt wird. |
Bereich: 1-600 |
|
Warteschleifenmusik – Aktivieren |
Optional |
Optional |
Geben Sie TRUE ein, um Warteschleifenmusik für Anrufe in der Warteschlange zu aktivieren. Geben Sie FALSE ein, um die Warteschleifenmusik für Anrufe in der Warteschlange zu deaktivieren. |
WAHR, FALSCH |
|
Alternative Quelle für Warteschleifenmusik – Aktivieren |
Optional |
Optional |
Geben Sie TRUE ein, um eine Nicht-Standard-Warteschleifenmusikdatei zu aktivieren. Geben Sie FALSE ein, um eine nicht standardmäßige Datei für die Warteschleifenmusik zu deaktivieren. |
WAHR, FALSCH |
|
Komfort-Nachrichtenumgehung – Aktivieren |
Optional |
Optional |
Geben Sie TRUE ein, um die Komfort-Nachrichtenumgehung für Anrufe in der Warteschlange zu aktivieren. Geben Sie FALSE ein, um die Komfort-Nachrichtenumgehung für Anrufe in der Warteschlange zu deaktivieren. |
WAHR, FALSCH |
|
Wartezeit bei Anrufen für die Komfort-Nachrichtenumgehung |
Optional |
Optional |
Geben Sie das Intervall in Sekunden für die Wartezeit bei Anrufen für die Komfort-Nachrichtenumgehung für Anrufer in der Warteschlange ein. |
Bereich: 1-120 |
|
Flüster-Nachricht – Aktivieren |
Optional |
Optional |
Geben Sie TRUE ein, um die Flüsternachricht für Anrufe in der Warteschlange zu aktivieren. Geben Sie FALSE ein, um die Flüsternachricht für Anrufe in der Warteschlange zu deaktivieren. |
WAHR, FALSCH |
|
Mehrere Anrufe pro Agent zulassen |
Optional |
Optional |
Geben Sie TRUE ein, um die Anklopffunktion für Agenten zu aktivieren. Geben Sie FALSE ein, um die wartenden Anrufe für Agenten zu deaktivieren. |
WAHR, FALSCH |
|
Zurückgewiesene Anrufe – Aktivieren |
Optional |
Optional |
Geben Sie TRUE ein, um abgewiesene Anrufe für diese Warteschlange zu aktivieren. Geben Sie FALSE ein, um abgewiesene Anrufe für diese Warteschlange zu deaktivieren. Wenn Sie TRUE eingeben, geben Sie in der Spalte „Anzahl der Klingelzeichen für zurückgewiesene Anrufe“ die Anzahl der Klingelzeichen ein. |
WAHR, FALSCH |
|
Anzahl Klingelzeichen für zurückgewiesene Anrufe |
Optional |
Optional |
Geben Sie an, wie viele Klingelzeichen gewartet werden muss, bis ein Agent im Rahmen der Verteilung einen Anruf annimmt, bevor der Anruf an den nächsten verfügbaren Agenten verteilt wird. |
Bereich: 1-20 |
|
Anruf zurückweisen, wenn der der Agent nicht verfügbar ist |
Optional |
Optional |
Geben Sie TRUE ein, um das Zurückweisen von Anrufen zu aktivieren, wenn der Agent während der Weiterleitung des Anrufs nicht mehr verfügbar ist. Geben Sie FALSE ein, um das Zurückweisen von Anrufen zu deaktivieren, wenn der Agent während der Weiterleitung des Anrufs nicht mehr verfügbar ist. |
WAHR, FALSCH |
|
Anruf nach bestimmter Zeit zurückweisen – Aktivieren |
Optional |
Optional |
Geben Sie TRUE ein, um das Zurückweisen von Anrufen zu aktivieren, nachdem sie vom Agenten länger als <X> Sekunden gehalten wurden. Geben Sie FALSE ein, um das Zurückweisen von Anrufen zu deaktivieren, nachdem sie vom Agenten länger als <X> Sekunden gehalten wurden. Wenn Sie TRUE eingeben, geben Sie in der Spalte „Anruf zurückweisen“ nach bestimmter Zeit die Anzahl der Sekunden ein. |
WAHR, FALSCH |
|
Anruf nach bestimmter Zeit zurückweisen |
Optional |
Optional |
Geben Sie an, nach wie vielen Sekunden ein gehaltener Anruf zurückgewiesen werden sollte. Wenn die Spalte „Anruf zurückweisen nach bestimmter Zeit aktivieren“ auf „wahr“ gesetzt ist und Sie diese Zeile nicht ausfüllen, wird der Standardwert 60 verwendet. |
Bereich: 1-600 |
|
Agent warnen, wenn ein Anruf gehalten wird – Aktivieren |
Optional |
Optional |
Geben Sie TRUE ein, um den Agenten zu warnen, wenn der Anruf länger als <X> Sekunden gehalten wird. Geben Sie FALSE ein, um den Warnungsagenten zu deaktivieren, wenn der Anruf länger als <X> Sekunden gehalten wird. Wenn Sie TRUE eingeben, geben Sie in der Spalte „Haltezeit des Anrufs warnen“ die Anzahl der Sekunden ein. |
WAHR, FALSCH |
|
Wartezeit bis zum Warnen des Agenten bei Halten des Anrufs |
Optional |
Optional |
Geben Sie an, nach wie vielen Sekunden der Agent über den gehaltenen Anruf benachrichtigt wird. Wenn die Spalte „Agent warnen, wenn Anruf gehalten wird – Aktivieren“ auf „wahr“ festgelegt ist und Sie diese Zeile nicht ausfüllen, wird der Standardwert 30 verwendet. |
Bereich: 1-600 |
|
Eindeutiger Rufton – Aktivieren |
Optional |
Optional |
Geben Sie TRUE ein, um den eindeutigen Rufton für Anrufe in der Warteschlange zu aktivieren. Wenn diese Option aktiviert ist, hören Agenten einen eindeutigen Rufton, wenn sie Anrufe aus der Warteschlange empfangen. Geben Sie FALSE ein, um den eindeutigen Rufton für Anrufe in der Warteschlange zu deaktivieren. Wenn Sie TRUE eingeben, geben Sie den Typ des Ruftonmusters in der Spalte „Eindeutiges Ruftonmuster“ ein. |
WAHR, FALSCH |
|
Eindeutiges Ruftonmuster |
Optional |
Optional |
Wenn „Eindeutiger Rufton“ aktiviert ist, wählen Sie das eindeutige Ruftonmuster aus. Wählen Sie eine der unterstützten Optionen aus. |
NORMAL, LANG_LANG, KURZ_KURZ_LANG, KURZ_LANG_KURZ |
|
Eindeutiger Rufton für alternative Nummern – Aktivieren |
Optional |
Optional |
Geben Sie TRUE ein, um einen eindeutigen Rufton für alternative Nummern zu aktivieren. Geben Sie FALSE ein, um einen eindeutigen Rufton für alternative Nummern zu deaktivieren. Wenn Sie TRUE eingeben, geben Sie das Ruftonmuster in die Spalte Ruftonmuster für alternative Nummern ein. |
WAHR, FALSCH |
|
Aktion für alternative Nummern |
Optional |
Optional |
Geben Sie HINZUFÜGEN ein, um die in dieser Zeile aufgelisteten alternativen Nummern hinzuzufügen. Geben Sie ENTFERNEN ein, um die in der Zeile aufgelisteten alternativen Nummern zu entfernen. Geben Sie ERSETZEN ein, wenn Sie alle zuvor eingegebenen alternativen Nummern entfernen und durch die alternativen Nummern ersetzen möchten, die Sie nur in dieser Zeile hinzufügen. |
HINZUFÜGEN, ERSETZEN, ENTFERNEN |
|
Agentenaktion |
Optional |
Optional |
Geben Sie HINZUFÜGEN ein, um die in dieser Zeile aufgelisteten Agenten hinzuzufügen. Geben Sie „ENTFERNEN“ ein, um die in der Zeile aufgelisteten Agenten zu entfernen. Geben Sie ERSETZEN ein, wenn Sie alle zuvor eingegebenen Agenten entfernen und nur durch die Agenten ersetzen möchten, die Sie in dieser Zeile hinzufügen. |
HINZUFÜGEN, ERSETZEN, ENTFERNEN |
|
Einstellungen für die Enterprise-Wiedergabe „Ton für Agenten“ aktivieren |
Optional |
Optional |
Aktivieren oder deaktivieren Sie, um die Einstellungen auf Organisationsebene für alle Anrufwarteschlangen zu verwenden. |
WAHR, FALSCH |
|
Ton für Agenten Für Aufschaltung Wiedergeben Aktiviert |
Optional |
Optional |
Aktivieren oder deaktivieren Sie die Wiedergabe eines Benachrichtigungstons für den Agenten, wenn sich ein Supervisor in den Anruf des Agenten aufschaltet. |
WAHR, FALSCH |
|
Ton für Agenten Für Stille Überwachung Wiedergeben Aktiviert |
Optional |
Optional |
Aktivieren oder deaktivieren Sie diese Option, um einen Benachrichtigungston für den Agenten abzuspielen, wenn ein Supervisor den Anruf des Agenten überwacht. |
WAHR, FALSCH |
|
Wiedergabe eines Tons Für Agenten Für Supervisor-coaching Aktiviert |
Optional |
Optional |
Aktivieren oder deaktivieren Sie diese Option, um einen Benachrichtigungston für den Agenten abzuspielen, wenn ein Supervisor den Anruf eines Agenten coacht. |
WAHR, FALSCH |
|
Typ der Überlaufansage |
Optional |
Optional |
Wählen Sie den Standard- oder benutzerdefinierten Ansagetyp aus. Wenn Sie „Benutzerdefiniert“ auswählen, geben Sie den Namen der Ansage, den Medientyp und die Stufe ein. |
Standard, benutzerdefiniert |
|
Typ der Ansage für Begrüßungsnachricht |
Optional |
Optional |
Wählen Sie den Standard- oder benutzerdefinierten Ansagetyp aus. Wenn Sie „Benutzerdefiniert“ auswählen, geben Sie den Namen der Ansage, den Medientyp und die Stufe ein. |
Standard, benutzerdefiniert |
|
Ansagetyp der Komfort-Nachricht |
Optional |
Optional |
Wählen Sie den Standard- oder benutzerdefinierten Ansagetyp aus. Wenn Sie „Benutzerdefiniert“ auswählen, geben Sie den Namen der Ansage, den Medientyp und die Stufe ein. |
Standard, benutzerdefiniert |
|
Art der Warteschleifenmusik-Ansage |
Optional |
Optional |
Wählen Sie den Standard- oder benutzerdefinierten Ansagetyp aus. Wenn Sie „Benutzerdefiniert“ auswählen, geben Sie den Namen der Ansage, den Medientyp und die Stufe ein. |
Standard, benutzerdefiniert |
|
Ansagetyp für Warteschleifenmusik alternative Quelle |
Optional |
Optional |
Wählen Sie den Standard- oder benutzerdefinierten Ansagetyp aus. Wenn Sie „Benutzerdefiniert“ auswählen, geben Sie den Namen der Ansage, den Medientyp und die Stufe ein. |
Standard, benutzerdefiniert |
|
Ansagetyp der Komfort-Nachrichtenumgehung |
Optional |
Optional |
Wählen Sie den Standard- oder benutzerdefinierten Ansagetyp aus. Wenn Sie „Benutzerdefiniert“ auswählen, geben Sie den Namen der Ansage, den Medientyp und die Stufe ein. |
Standard, benutzerdefiniert |
|
Ansagetyp der Flüster-Nachricht |
Optional |
Optional |
Wählen Sie den Standard- oder benutzerdefinierten Ansagetyp aus. Wenn Sie „Benutzerdefiniert“ auswählen, geben Sie den Namen der Ansage, den Medientyp und die Stufe ein. |
Standard, benutzerdefiniert |
|
Name der Überlaufansage 1...4 |
Optional |
Optional |
Geben Sie den Namen der benutzerdefinierten Überlaufansage ein. |
Beispiel: Überlauf |
|
Überlaufansage, Medientyp 1...4 |
Optional |
Optional |
Geben Sie den benutzerdefinierten Medientyp für Überlaufnachrichten ein. |
WAV |
|
Überlaufansage Stufe 1...4 |
Optional |
Optional |
Geben Sie die Ebene (Organisation, Standort oder Warteschlange/Entität) ein, auf der die Ankündigung der benutzerdefinierten Überlaufnachricht definiert wird. |
Standort,Organisation,Entität |
|
Begrüßungsnachricht Ansage Name 1...4 |
Optional |
Optional |
Geben Sie den Namen der benutzerdefinierten Willkommensnachricht ein. |
Beispiel: Willkommensnachricht |
|
Willkommensnachricht Ansage Medientyp 1...4 |
Optional |
Optional |
Geben Sie den benutzerdefinierten Medientyp für die Willkommensnachricht ein. |
WAV |
|
Begrüßungsnachricht Ansage Stufe 1...4 |
Optional |
Optional |
Geben Sie die Ebene (Organisation, Standort oder Warteschlange/Entität) ein, auf der die benutzerdefinierte Willkommensnachricht definiert wird. |
Standort,Organisation,Entität |
|
Komfort-Nachrichtenansage Name 1...4 |
Optional |
Optional |
Geben Sie den Namen der benutzerdefinierten Ansage für die Komfort-Nachricht ein. |
Beispiel: Komfort-Nachricht |
|
Wartenachricht-Ansage Medientyp 1...4 |
Optional |
Optional |
Geben Sie den benutzerdefinierten Medientyp für Komfort-Nachrichten ein. |
WAV |
|
Wartenachricht-Ansagestufe 1...4 |
Optional |
Optional |
Geben Sie die Ebene (Organisation, Standort oder Warteschlange/Entität) ein, auf der die benutzerdefinierte Komfort-Nachricht-Ansage definiert wird. |
Standort,Organisation,Entität |
|
Warteschleifenmusik-Ansage Name 1...4 |
Optional |
Optional |
Geben Sie den Namen der Ansage für eine benutzerdefinierte Warteschleifenmusik ein. |
Beispiel: Warteschleifenmusik |
|
Warteschleifenmusikansage Medientyp 1...4 |
Optional |
Optional |
Geben Sie den benutzerdefinierten Medientyp für Warteschleifenmusiknachrichten ein. |
WAV |
|
Warteschleifenmusik-Ansage Stufe 1...4 |
Optional |
Optional |
Geben Sie die Ebene (Organisation, Standort oder Warteschlange/Entität) ein, auf der die benutzerdefinierte Warteschleifenmusik-Ansage definiert wird. |
Standort,Organisation,Entität |
|
Warteschleifenmusik Alternative Quelle Ansagename 1...4 |
Optional |
Optional |
Geben Sie den Namen der Ansage für benutzerdefinierte alternative Quelle für Warteschleifenmusik ein. |
Beispiel: Alternative Quelle für Warteschleifenmusik |
|
Warteschleifenmusik Alternative Quelle Ansage Medientyp 1...4 |
Optional |
Optional |
Geben Sie den Ansagemedientyp für benutzerdefinierte Warteschleifenmusik für alternative Quellen ein. |
WAV |
|
Warteschleifenmusik Alternative Quelle Ansagestufe 1...4 |
Optional |
Optional |
Geben Sie die Ebene (Organisation, Standort oder Warteschlange/Entität) ein, auf der die Ankündigung einer benutzerdefinierten alternativen Quelle für Warteschleifenmusik definiert wird. |
Standort,Organisation,Entität |
|
Ansage zur Komfort-Nachrichtenumgehung 1...4 |
Optional |
Optional |
Geben Sie den Namen der benutzerdefinierten Komfort-Umgehung ein. |
Beispiel: Komfort-Nachrichtenumgehung |
|
Ansage zur Komfort-Nachrichtenumgehung Medientyp 1...4 |
Optional |
Optional |
Geben Sie den Medientyp für die benutzerdefinierte Komfort-Umgehung ein. |
WAV |
|
Ansagestufe 1 zur Komfort-Nachrichtenumgehung...4 |
Optional |
Optional |
Geben Sie die Ebene (Organisation, Standort oder Warteschlange/Entität) ein, auf der die benutzerdefinierte Komfort-Umgehungsankündigung definiert wird. |
Standort,Organisation,Entität |
|
Name der Flüster-Nachricht-Ansage 1...4 |
Optional |
Optional |
Geben Sie den Namen der Ansage für die benutzerdefinierte Flüsternachricht ein. | Beispiel: Flüster-Nachricht |
|
Ansage für Flüster-Nachricht Medientyp 1...4 |
Optional |
Optional |
Geben Sie den benutzerdefinierten Medientyp für Flüster-Nachrichten ein. |
WAV |
|
Ansagestufe 1 für Flüster-Nachrichten...4 |
Optional |
Optional |
Geben Sie die Ebene (Organisation, Standort oder Warteschlange/Entität) ein, auf der die Ankündigung der benutzerdefinierten Flüsternachricht definiert wird. |
Standort,Organisation,Entität |
|
Alternative Nummer(n) |
Optional |
Optional |
Geben Sie die alternative(n) Nummer(n) ein, die Sie der Anrufwarteschlange zuweisen möchten. |
Beispiel: 1112223333 Die Telefonnummer muss auf der Registerkarte Nummern in Control Hub aufgeführt sein. Zeichenlimit: 1-23 |
|
Ruftonmuster für alternative Nummern |
Optional |
Optional |
Wenn „Eindeutiger Rufton“ für alternative Nummern aktiviert ist, wählen Sie das eindeutige Ruftonmuster aus. Wählen Sie eine der unterstützten Optionen aus. |
NORMAL, LANG_LANG, KURZ_KURZ_LANG, KURZ_LANG_KURZ |
|
Agent1-ID, Agent2-ID... Agent50-ID |
Optional |
Optional |
Geben Sie die Agenten ein, die Sie der Anrufwarteschlange zuweisen möchten. Agenten können Benutzer oder Arbeitsbereiche sein. Geben Sie für Benutzer die E-Mail-Adresse des entsprechenden Benutzers ein. Geben Sie für Arbeitsbereiche den Namen des entsprechenden Arbeitsbereichs ein. |
Beispiel: test@example.com Zeichenlimit: 1-161 |
|
Agent1 Gewichtung, Agent2 Gewichtung... Agent50 Gewichtung |
Optional |
Optional |
Wenn die Anrufweiterleitungsrichtlinie für die Anrufwarteschlange „gewichtet“ lautet, geben Sie die prozentuale Gewichtung des Agenten ein. |
Bereich: 0-100 |
|
Kompetenzniveau Agent1 Kompetenzniveau Agent2... Kompetenzniveau Agent50 |
Optional |
Optional |
Wählen Sie das Kompetenzniveau des Agenten für die zugewiesenen Agenten aus. |
Bereich: 1-20 |
Mehr als 50 Agenten gleichzeitig hinzufügen oder bearbeiten
Jede Zeile kann maximal 50 Agenten sowie die entsprechende prozentuale Gewichtung der Anrufweiterleitung (falls zutreffend) enthalten. Führen Sie die folgenden Schritte aus, um mehr als 50 Agenten mithilfe der CSV-Datei hinzuzufügen oder zu bearbeiten.
| 1 |
Geben Sie die hinzuzufügenden oder zu bearbeitenden 50 Agenten und ggf. die entsprechende prozentuale Gewichtung der Anrufweiterleitung in der ersten Zeile für die Anrufwarteschlange ein, die Sie hinzufügen oder bearbeiten. |
| 2 |
Um zusätzliche Agenten hinzuzufügen oder zu bearbeiten, müssen Sie in der nächsten Zeile nur in den folgenden Spalten Informationen eingeben:
Sie können alle anderen Spalten leer lassen. |
| 3 |
Wiederholen Sie diese Schritte, bis Sie alle Agenten hinzugefügt haben, die Sie hinzufügen oder bearbeiten müssen. |
Anrufe in einer Anrufwarteschlange verwalten
Stellen Sie sicher, dass Kunden die richtigen Agenten zur richtigen Zeit erreichen, wenn sie sich in eine Anrufwarteschlange einwählen. Sie können die folgenden Einstellungen für eingehende Anrufe für eine Anrufwarteschlange im Control Hub konfigurieren und bearbeiten:
-
Anrufweiterleitung
-
Routing Pattern
-
Überlaufeinstellungen
-
Einstellungen für zurückgewiesene Anrufe
-
Rückrufeinstellungen
Bearbeiten Anrufwarteschlange Einstellungen
Sie können die Sprache, die Anzahl der Anrufe für die Warteschlange und die Anrufer-ID für Ihren Anrufwarteschlange.
| 1 | |
| 2 |
Gehen Sie zu . |
| 3 |
Gehen Sie zur Karte Anrufwarteschlange und klicken Sie auf Verwalten. |
| 4 |
Wählen Sie eine zu bearbeitende Anrufwarteschlange aus der Liste aus. |
| 5 |
Klicken Sie im seitlichen Bereich auf Einstellungen. |
| 6 |
Bearbeiten Sie die folgenden Felder:
|
| 7 |
Klicken Sie auf Speichern. |
Bearbeiten Anrufwarteschlange Telefonnummern
Sie können Ihre Telefonnummer Anrufwarteschlange und bis zu 10 alternative Nummern hinzufügen.
| 1 | |
| 2 |
Gehen Sie zu . |
| 3 |
Gehen Sie zur Karte Anrufwarteschlange und klicken Sie auf Verwalten. |
| 4 |
Wählen Sie eine zu bearbeitende Anrufwarteschlange aus der Liste aus. |
| 5 |
Klicken Sie im seitlichen Bereich auf Telefonnummer. |
| 6 |
Bearbeiten Sie die Telefonnummer und den Anschluss. Wenn Sie das Feld „Anschluss“ beim Erstellen der Anrufwarteschlange leer gelassen haben, weist das System automatisch die letzten vier Ziffern der Telefonnummer als Anschluss für diese Anrufwarteschlange zu. |
| 7 |
Aktivieren Sie die Option Agenten dürfen die Nummer der Anrufwarteschlange als Anrufer-ID verwenden , damit die Agenten die Nummer der Anrufwarteschlange als Anrufer-ID verwenden können. Es gibt eine Einschränkung, dass sowohl der Standort der Anrufwarteschlange als auch der Standort des Agenten denselben PSTN-Anbieter, dasselbe Land und dieselbe Zone haben müssen (dies gilt nur für Standorte in Indien). Wenn es anders ist, wird die Anrufer-ID der Anrufwarteschlange dem Agenten nicht angezeigt. Diese Einschränkung hilft, Anrufausfälle und potenzielle Abrechnungsprobleme zu vermeiden und gewährleistet die Einhaltung länderspezifischer Telekommunikationsvorschriften. Beispiele für eine ungültige standortübergreifende Nummernnutzung:
|
| 8 |
Fügen Sie alternative Nummern mithilfe der Suchfunktion hinzu. |
| 9 |
Aktivieren oder deaktivieren Sie die Aktivierung und deaktivierung des Klingelns für die anderen Nummern, die Anrufwarteschlange, indem Sie auf den Umschalter klicken. |
| 10 |
Wählen Sie in der Tabelle über das Dropdown-Menü in der Spalte Klingelmuster das Klingelmuster aus, das jeder alternativen Nummer zugewiesen werden soll. |
| 11 |
Klicken Sie auf Speichern. |
Einstellungen für Anrufweiterleitung bearbeiten
Sie können alle eingehenden Anrufe abhängig von einem von Ihnen festgelegten Kriteriensatz umschlagen.
| 1 | |
| 2 |
Gehen Sie zu . |
| 3 |
Gehen Sie zur Karte Anrufwarteschlange und klicken Sie auf Verwalten. |
| 4 |
Wählen Sie eine zu bearbeitende Anrufwarteschlange aus der Liste aus. |
| 5 |
Klicken Sie im Fensterbereich auf Anrufweiterleitung. |
| 6 |
Aktivieren Sie die Funktion Anrufweiterleitung . |
| 7 |
Wählen Sie eine der folgenden Optionen aus:
Wenn Sie „Selektive Anrufweiterleitung“ auswählen, muss mindestens eine Regel für die Weiterleitung angewendet werden, damit die Anrufweiterleitung aktiv ist. |
| 8 |
Weisen Sie die Nummer zu, an die Sie anrufe umrufen möchten. Wenn Sie Die Schaltfläche Anrufe immer umfrufen ausgewählthaben, klicken Sie auf Speichern. Aktivieren Sie bei Auswahl von Immer Vorwärts oder Selektive Weiters das Kontrollkästchen An Voicemail senden, um alle Anrufe an eine interne Voicemail weitersenden. Das Kontrollkästchen An Voicemail senden ist deaktiviert, wenn eine externe Nummer eingegeben wird. |
| 9 |
Wenn Sie Selektive Anrufs weitersenden wählen, erstellen Sie eine Regel, indem Sie auf "Wann zur Vorwärts hinzufügen" oder " Wenn nicht zu vorwärts hinzufügen" klicken. |
| 10 |
Erstellen Sie einen Regelnamen. |
| 11 |
Wählen Sie unter Wann zu umplanen oder Wenn nicht zu vorwärts, im Dropdown-Menü die Option Business-Zeitplan und Feiertagsplan aus. |
| 12 |
Wählen Sie unter "Weiter an" mindestens eine Option aus der Standardtelefonnummer aus , oder fügen Sie eine andere Telefonnummer hinzu. |
| 13 |
Wählen Sie für Anrufevon eine beliebige Nummer oder ausgewählte Nummern mit mindestens einer Option aus den folgenden Optionen aus:
|
| 14 |
Wählen Sie fürAnrufe an eine Nummer oder eine alternative Nummer aus dem Dropdown-Menü aus, sodass Anrufe weitergeleitet werden, sobald ein Anruf an die Nummer in Ihrer Organisation weitergeleitet wird, die Sie definieren. |
| 15 |
Klicken Sie auf Speichern. |
-
Die Regeln werden in der Tabelle nach Regeln-Namenszeichen sortiert. Beispiel: 00_rule, 01_rule usw.
-
Die Regel "Nicht weiterleiten" hat immer Vorrang vor der Regel "Weiterleiten".
-
Die Regeln werden basierend auf der Reihenfolge verarbeitet, in der sie in der Tabelle aufgeführt sind.
-
Sie können mehrere Regeln erstellen. Wenn eine Regel jedoch erfüllt ist, überprüft das System die nächste Regel nicht mehr. Wenn Sie möchten, dass die Regel zuerst überprüft wird, empfehlen wir Ihnen, den Regelnamen mit Zahlen zu aktualisieren. Beispiel: Wenn Sie möchten, dass die Feiertagsregel vor der Geschäftsschließungsregel angezeigt wird, dann nennen Sie die Regel 01-Feiertag und 02-Geschlossen.
Weitere Informationen zu den grundlegenden Funktionen und Beispielen für die selektive Anrufweiterleitung finden Sie unter Konfigurieren der selektiven Anrufweiterleitung für Webex Calling.
Nächste Schritte
Sobald eine Regel erstellt wurde, können Sie eine Regel mithilfe der Umschaltschalt neben der Regel in der Tabelle aktivieren oder deaktivieren. Sie können Regel auch jederzeit ändern oder löschen, indem Sie auf Bearbeiten oder klicken  .
.
Überlaufeinstellungen bearbeiten
Die Überlaufeinstellungen bestimmen, wie Ihre Überlaufanrufe verarbeitet werden, wenn Anrufwarteschlange voll wird.
| 1 | |
| 2 |
Gehen Sie zu . |
| 3 |
Gehen Sie zur Karte Anrufwarteschlange und klicken Sie auf Verwalten. |
| 4 |
Wählen Sie eine zu bearbeitende Anrufwarteschlange aus der Liste aus. |
| 5 |
Klicken Sie im seitlichen Bereich auf Überlaufeinstellungen. |
| 6 |
Aktivieren oder deaktivieren Sie die Kontrollkästchen neben den folgenden Einstellungen, um sie zu aktivieren oder zu deaktivieren:
|
| 7 |
Wählen Sie, wie neue Anrufe bearbeitet werden, wenn die Warteschlange voll ist:
|
| 8 |
Aktivieren oder deaktivieren Sie die Kontrollkästchen neben den folgenden Einstellungen, um sie zu aktivieren oder zu deaktivieren:
|
| 9 |
Klicken Sie auf Speichern. |
Routing-Typ bearbeiten
Sie können das Anrufweiterleitungsmuster Ihrer vorhandenen Anrufweiterleitung Anrufwarteschlange.
| 1 | |
| 2 |
Gehen Sie zu . |
| 3 |
Gehen Sie zur Karte Anrufwarteschlange und klicken Sie auf Verwalten. |
| 4 |
Wählen Sie eine zu bearbeitende Anrufwarteschlange aus der Liste aus. |
| 5 |
Klicken Sie im seitlichen Bereich auf Anruf-Routing-Typ. |
| 6 |
Bearbeiten Sie die folgenden Optionen:
|
| 7 |
Klicken Sie auf Speichern. |
Einstellungen für unangekündigte Anrufe bearbeiten
Abgewiesene Anrufe sind solche, die an einen verfügbaren Agenten gesendet wurden, der Agent jedoch nicht antwortet. Diese Anrufe werden dann wieder in die Warteschlange am oberen Ende aller in der Warteschlange eingereihten Anrufe platziert. Sie können die Handhabung von unangekündigten Anrufen bearbeiten.
| 1 | |
| 2 |
Gehen Sie zu . |
| 3 |
Gehen Sie zur Karte Anrufwarteschlange und klicken Sie auf Verwalten. |
| 4 |
Wählen Sie eine zu bearbeitende Anrufwarteschlange aus der Liste aus. |
| 5 |
Klicken Sie im seitlichen Bereich auf Zurückgewiesene Anrufe. |
| 6 |
Wählen Sie den Umschalter neben einer der folgenden Optionen aus, um die Einstellung zu aktivieren oder zu deaktivieren:
|
| 7 |
Aktivieren oder deaktivieren Sie das klingeln bei unangekündigten Anrufen. Falls aktiviert, wählen Sie das Klingelmuster aus dem Dropdown-Menü aus.
|
| 8 |
Klicken Sie auf Speichern. Wenn Sie eine Anrufwarteschlange mit Muster für gleichzeitiges Anrufrouting und nicht angenommenen Anrufeinstellungen eingerichtet haben, können Sie die Anrufverteilung nicht angenommener Anrufe verbessern. Weitere Informationen finden Sie unter Verbessern der Verteilung des gleichzeitigen Klingelns von Anrufen in der Anrufwarteschlange für nicht angenommene Anrufe. |
Rückrufeinstellungen bearbeiten
Mit der Rückrufoption können Anrufer einen Rückruf an die angegebene Telefonnummer erhalten, wenn ihre ursprüngliche Position in der Warteschlange erreicht wird. Die Telefonnummer wird anhand der Richtlinie für ausgehende Anrufe eines Standorts überprüft.
Vorbereitungen
| 1 | |
| 2 |
Gehen Sie zu . |
| 3 |
Gehen Sie zur Karte Anrufwarteschlange und klicken Sie auf Verwalten. |
| 4 |
Wählen Sie eine zu bearbeitende Anrufwarteschlange aus der Liste aus. |
| 5 |
Klicken Sie im seitlichen Bereich auf Rückruf. |
| 6 |
Aktivieren Sie die Rückrufoption . |
| 7 |
Geben Sie die Geschätzte Mindestzeit für die Rückrufoption in Minuten ein. Damit wird festgelegt, zu welcher geschätzten Wartezeit der Anrufer die Aufforderung zum Rückruf erhält. Diese Option funktioniert zusammen mit der Nachricht zur voraussichtlichen Wartezeit für Anrufe in der Warteschlange. Wenn dieser Wert dem Ansagewert Standardmäßige Anrufabwicklungszeit entspricht oder niedriger ist, wird die Rückrufansage wiedergegeben. Wenn dieser Wert höher als der Ankündigungswert für die Standardmäßige Anrufabwicklungszeit ist, wird die Rückrufansage nicht wiedergegeben. |
| 8 |
Aktivieren Sie das Kontrollkästchen Eingabe für internationale Rückrufnummer zulassen. Auf diese Weise können internationale Nutzer, die einen Rückruf wünschen, ihre Landesvorwahl eingeben. Die Rückrufnummern überprüfen die Richtlinie eines Standorts bei abgehenden Anrufen. |
| 9 |
Klicken Sie auf Speichern.
|
Richtlinien für Anrufwarteschlangen verwalten
Mit den Richtlinien für Anrufwarteschlangen können Sie konfigurieren, wie Anrufe während des Urlaubs und außerhalb der Geschäftszeiten verteilt, neue eingehende Anrufe vorübergehend umgeleitet und die Anrufe in der Warteschlange verwaltet werden, wenn die Agenten nicht verfügbar sind.
Richtlinien für Anrufwarteschlangen sind wichtig, um zu verstehen, wie Anrufe in die Warteschlange weitergeleitet werden. Die Dienste, die Teil der Warteschlangenrichtlinien sind, haben basierend auf der folgenden Prioritätsreihenfolge Vorrang:
-
Urlaubsdienst
-
Nachtdienst
-
Erzwungene Umleitung
-
Aufgelaufene Anrufe
Die in der Anrufwarteschlange aktivierten Dienste nehmen die Prioritätsreihenfolge ein und geben die Anrufwarteschlange ein, um den Ablauf des Anrufs zu bestimmen.
- Wird bearbeitet, wenn die Anrufwarteschlange voll wird
- Zurückgewiesen, wenn der Agent die Anrufe nicht entgegennimmt
- Wird verarbeitet, wenn die Warteschlange über keine Agenten verfügt
Urlaubsdienst verwalten
Konfigurieren Sie die Anrufwarteschlange, um Anrufe während des Urlaubs anders zu verteilen.
| 1 | |
| 2 |
Gehen Sie zu . |
| 3 |
Gehen Sie zur Karte Anrufwarteschlange und klicken Sie auf Verwalten. |
| 4 |
Wählen Sie eine zu bearbeitende Anrufwarteschlange aus der Liste aus. |
| 5 |
Klicken Sie im seitlichen Bereich auf Urlaubsdienst. |
| 6 |
Aktivieren Sie den Urlaubsdienst. |
| 7 |
Wählen Sie eine Option aus der Drop-down-Liste.
|
| 8 |
Wählen Sie in der Liste "Feiertagsplan" Drop-down-Liste. Sie können auch neue Urlaubszeitpläne konfigurieren , wenn ein bestimmter Urlaubszeitplan nicht in der Dropdown-Liste aufgeführt ist.
|
| 9 |
Aktivieren Sie das Kontrollkästchen Ansage vor Urlaubsdienst abspielen , um die Ansage für den Urlaubsdienst abzuspielen. |
| 10 |
Wählen Sie ein Ansageaudio mit einer der folgenden Optionen aus:
|
| 11 |
Klicken Sie auf Save (Speichern), um den Dienst zu speichern. |
Nachtdienst verwalten
Konfigurieren Sie die Anrufwarteschlange, um Anrufe während der Stunden anders zu verteilen, in denen die Warteschlange nicht in Betrieb ist. Dies wird von einem Zeitplan bestimmt, der die Geschäftszeiten der Warteschlange definiert.
| 1 | |
| 2 |
Gehen Sie zu . |
| 3 |
Gehen Sie zur Karte Anrufwarteschlange und klicken Sie auf Verwalten. |
| 4 |
Wählen Sie eine zu bearbeitende Anrufwarteschlange aus der Liste aus. |
| 5 |
Klicken Sie im seitlichen Bereich auf Nachtdienst. |
| 6 |
Aktivieren Sie den Nachtdienst. |
| 7 |
Wählen Sie eine Option aus der Drop-down-Liste.
|
| 8 |
Aktivieren Sie das Kontrollkästchen Ansage vor Nachtdienst abspielen , um die Ansage für den Nachtdienst abzuspielen. |
| 9 |
Wählen Sie einen Ansagetyp mit einer der folgenden Optionen aus:
|
| 10 |
Wählen Sie die Geschäftszeiten aus der Drop-down-Liste. Sie können auch neue Geschäftszeiten konfigurieren , wenn eine bestimmte Geschäftszeit nicht in der Dropdown-Liste aufgeführt ist.
|
| 11 |
Aktivieren Sie Erzwungener Nachtdienst jetzt unabhängig von Geschäftszeitenplan , um Anrufe unabhängig von Geschäftszeiten zu erzwingen. |
| 12 |
Wählen Sie einen Ansagetyp mit einer der folgenden Optionen aus:
|
| 13 |
Klicken Sie auf Save (Speichern), um den Dienst zu speichern. |
Erzwungene Umleitung verwalten
Durch die erzwungene Umleitung kann die Warteschlange in den Notfallmodus versetzt werden, um Anrufe während des Notfalls an einen anderen Standort weiterzuleiten. Konfigurieren Sie die Anrufwarteschlange so, dass neu eingehende Anrufe an eine andere Verteilung umgeleitet werden, die unabhängig von der Nachtdienst- und Urlaubsdienst-Weiterleitung ist.
| 1 | |
| 2 |
Gehen Sie zu . |
| 3 |
Gehen Sie zur Karte Anrufwarteschlange und klicken Sie auf Verwalten. |
| 4 |
Wählen Sie eine zu bearbeitende Anrufwarteschlange aus der Liste aus. |
| 5 |
Klicken Sie im seitlichen Bereich auf Erzwungene Umleitung. |
| 6 |
Aktivieren Sie Erzwungene Umleitung. |
| 7 |
Geben Sie die Telefonnummer ein, an die Sie den Anruf übertragen möchten. |
| 8 |
Aktivieren Sie das Kontrollkästchen Ansage vor Weiterleitung abspielen , um die Ansage für die erzwungene Umleitung abzuspielen. |
| 9 |
Wählen Sie ein Ansageaudio mit einer der folgenden Optionen aus:
|
| 10 |
Klicken Sie auf Save (Speichern), um den Dienst zu speichern. |
Aufgelaufene Anrufe verwalten
Ein anruf wird von einer Warteschlange verarbeitet, in der momentan keine Agenten beschäftigt sind. Konfigurieren Sie für aufgelaufene Anrufe, wenn alle Agenten abgemeldet sind, die Routing-Richtlinie für die Anrufwarteschlange.
| 1 | |
| 2 |
Gehen Sie zu . |
| 3 |
Gehen Sie zur Karte Anrufwarteschlange und klicken Sie auf Verwalten. |
| 4 |
Wählen Sie eine zu bearbeitende Anrufwarteschlange aus der Liste aus. |
| 5 |
Klicken Sie im seitlichen Bereich auf Aufgelaufene Anrufe. |
| 6 |
Wählen Sie aus den Optionen aus, was Sie mit den ausgewählten Anrufen tun möchten.
|
| 7 |
Klicken Sie auf Speichern. |
Anrufwarteschlangenansagen verwalten
Einstellungen für Anrufwarteschlangenansagen bearbeiten
Anrufwarteschlangenansagen sind Nachrichten und Musik, die Anrufer hören, während sie in der Warteschlange warten. Sie können Ihre Ansageeinstellungen für eine vorhandene Anrufwarteschlange verwalten.
| 1 | |
| 2 |
Gehen Sie zu . |
| 3 |
Gehen Sie zur Karte Anrufwarteschlange und klicken Sie auf Verwalten. |
| 4 |
Wählen Sie eine zu bearbeitende Anrufwarteschlange aus der Liste aus. |
| 5 |
Klicken Sie im seitlichen Bereich auf Ankündigungen. |
| 6 |
Bearbeiten Sie nach Bedarf die folgenden Ansageeinstellungsdienste: |
Willkommensnachricht
Geben Sie eine Nachricht wieder, wenn Anrufer die Warteschlange zum ersten Mal erreichen.
| 1 |
Aktivieren Sie die Begrüßungsnachricht. Die Begrüßungsnachricht wird jedem Anrufer abgespielt, es sei denn, ein Agent kann den Anruf bedienen. |
| 2 |
Wählen Sie Begrüßungsnachricht ist obligatorisch aus. Wenn Sie diese Option auswählen, wird dem Anrufer die Nachricht abgespielt, bevor er einem Agenten angezeigt wird, auch wenn ein Agent verfügbar ist. |
| 3 |
Wählen Sie einen der folgenden Nachrichtentypen aus:
|
| 4 |
Klicken Sie auf Speichern. |
Angabe der geschätzten Wartezeit für Anrufe in der Warteschlange
Benachrichtigen Sie den Anrufer über die geschätzte Wartezeit oder die Position in der Warteschlange.
| 1 |
Aktivieren Sie die Option Geschätzte Wartezeit für Anrufe in der Warteschlange. Wenn Sie diese Option aktivieren, wird die Wartenachricht nach der Begrüßungsnachricht und vor der Komfort-Nachricht abgespielt.
|
| 2 |
Legen Sie die Standard-Bearbeitungszeit von 1 bis 100 Minuten fest. Diese Zeit ist die geschätzte Bearbeitungszeit pro Anruf (in Minuten). Das System verwendet diese Zeit, um die geschätzte Wartezeit zu berechnen, und kündigt sie dem Benutzer an, wenn Sie als Ansagetyp die Option Wartezeit ankündigen auswählen. Diese Option funktioniert zusammen mit der Minimale geschätzte Zeit für die Rückrufoption. Wenn Sie die Ansage für den Anrufer wiedergeben möchten, muss dieser Wert gleich oder höher als der Wert für die Minimale geschätzte Zeit für die Rückrufoption sein.
|
| 3 |
Aktivieren Sie die Option Periodische Wiedergabe der geschätzten Wartenachricht wiederholen und legen Sie die Zeit auf 10 bis 600 Sekunden fest. Wenn Sie diese Option aktivieren, wird die Ankündigung der geschätzten Wartezeit (Warteschlangenposition oder Wartezeit) in einem bestimmten Intervall wiedergegeben, bis das System den Wert Geschätzte Mindestzeit für die Rückrufoption erreicht. Wenn Sie diese Option deaktivieren, wird die Aufforderung zum Rückruf sofort wiedergegeben.
|
| 4 |
Wählen Sie den Typ der Wartenachricht aus, die für die Anrufer abgespielt werden soll.
|
| 5 |
Wählen Sie Nachricht bei hohem Anrufaufkommen aus, um eine Ansage abzuspielen, wenn das gesamte Aufkommen höher ist als die maximal definierte Warteschlangeposition. Durch Aktivieren dieser Option wird die Rückrufaufforderung nach dieser Ankündigung wiedergegeben.
|
| 6 |
Klicken Sie auf „Speichern“. |
Komfort-Nachricht
Spielen Sie eine Nachricht nach der Begrüßungsnachricht und vor der Warteschleifenmusik ab. Normalerweise handelt es sich um eine benutzerdefinierte Ansage, in der Informationen wie aktuelle Aktionen oder Informationen zu Produkten und Diensten wiedergegeben werden.
| 1 |
Aktivieren Sie die Komfort-Nachricht. |
| 2 |
Legen Sie die Zeit in Sekunden fest, bis ein Anrufer die Komfort-Nachricht hört. |
| 3 |
Wählen Sie einen der folgenden Nachrichtentypen aus:
|
| 4 |
Klicken Sie auf Speichern. |
Komfort-Nachrichtenumgehung
Spielen Sie für alle Anrufe, die schnell beantwortet werden sollen, anstelle der standardmäßigen Komfort-Nachricht oder Warteschleifenmusik eine kürzere Komfort-Nachricht ab. Diese Funktion verhindert, dass ein Anrufer einen kurzen Teil der standardmäßigen Komfort-Nachricht hört, die abrupt beendet wird, wenn er mit einem Agenten verbunden wird.
| 1 |
Aktivieren Sie die Komfort-Nachrichtenumgehung. |
| 2 |
Legen Sie die Zeit in Sekunden fest, bis ein Anrufer die Nachricht zur Komfort-Nachrichtenumgehung hört. Standardmäßig dauert es 30 Sekunden, bis ein Anrufer die Nachricht zur Komfort-Nachrichtenumgehung hört, und liegt zwischen 1 und 120 Sekunden. Eine Nachricht zur Komfort-Nachrichtenumgehung wird wiedergegeben, wenn ein neuer eingehender Anruf von der Warteschlange empfangen wird und die längste Wartezeit für einen Anruf in der Warteschlange unter diesem Schwellenwert liegt oder diesem entspricht. |
| 3 |
Wählen Sie einen der folgenden Nachrichtentypen aus:
|
| 4 |
Klicken Sie auf Speichern. |
Warteschleifenmusik
Spielen Sie den Anrufern nach der Komfort-Nachricht in einer sich wiederholenden Schleife Musik ab.
| 1 |
Aktivieren Sie Warteschleifenmusik. |
| 2 |
Wählen Sie einen der folgenden Begrüßungstypen aus:
|
| 3 |
Sie können eine alternative Quelle für interne Anrufe auswählen. |
| 4 |
Klicken Sie auf Speichern. |
Flüsternachricht für Anruf
Spielen Sie sofort eine Nachricht für den Agenten ab, bevor der eingehende Anruf verbunden wird. Die Nachricht gibt in der Regel die Identität der Anrufwarteschlange an, von der der Anruf kommt.
| 1 |
Aktivieren Sie Flüstern bei Anrufen. Die Nachricht wird nur für Agenten abgespielt und ist nützlich, wenn sie zu zwei oder mehr Warteschlangen gehören. |
| 2 |
Wählen Sie einen der folgenden Nachrichtentypen aus:
|
| 3 |
Klicken Sie auf Speichern. |
Einstellungen für Dateiansage für Anrufwarteschlange bearbeiten
Anrufwarteschlangenansagen sind Nachrichten und Musik, die Anrufer hören, während sie in der Warteschlange warten. Sie können Ihre Ansagedateien für eine vorhandene Anrufwarteschlange verwalten.
| 1 | |
| 2 |
Gehen Sie zu . |
| 3 |
Gehen Sie zur Karte Anrufwarteschlange und klicken Sie auf Verwalten. |
| 4 |
Wählen Sie eine zu bearbeitende Anrufwarteschlange aus der Liste aus. |
| 5 |
Klicken Sie im seitlichen Bereich auf Ansagedateien. |
| 6 |
Laden Sie eine Ansagedatei hoch, oder zeichnen Sie Ihre eigenen Ansagen auf.
Die Liste aller hochgeladenen oder aufgezeichneten Dateien wird angezeigt. Sie können jede Datei löschen, die Sie nicht verwenden möchten.
|
Anrufwarteschlangen-Agenten verwalten
Für jeden von Webex initiierten Anruf erhalten Sie eine CLID (Business Calling Line Identification). Diese geschäftliche CLID kann entweder eine Telefonnummer der Anrufwarteschlange oder die konfigurierte Telefonnummer des Agenten sein. Der Agent kann entscheiden, diese Informationen für ausgehende Anrufe entweder über eine persistente oder eine temporäre Konfiguration bereitzustellen.
Agenteneinstellungen für Benutzer konfigurieren
Vorbereitungen
-
Der Control Hub-Administrator ermöglicht, dass die Telefonnummer als ausgehende Telefonnummer für die Agenten in der Anrufwarteschlange bzw. Sammelanschlussgruppe verwendet wird.
-
Beim Aktivieren der Telefonnummer kann der Administrator die ausgehende Telefonnummer des Agenten mit der CLID der spezifischen Warteschlange/Sammelanschlussgruppe gemäß der persistenten Konfiguration festlegen.
- Die Agenten können auch eine temporäre CLID-Konfiguration festlegen, indem sie den FAC-Code #80 verwenden, um die Telefonnummer der Anrufwarteschlange/Sammelanschlussgruppe als CLID für den ausgehenden Anruf oder #81 für die ausgehende Standard-Anrufer-ID als die als CLID angezeigte Telefonnummer zu verwenden.
| 1 | |
| 2 |
Gehen Sie zu . |
| 3 |
Wählen Sie einen Benutzer aus, für den Sie die Agenteneinstellung konfigurieren möchten. |
| 4 |
Klicken Sie auf Anrufe und wechseln Sie zum Abschnitt Agenteneinstellungen . |
| 5 |
Klicken Sie auf die Anrufer-ID des Agenten. Sie können die Anrufer-ID für Agenten entweder auf die eigene Anrufer-ID des Agenten oder auf eine bestimmte Anrufwarteschlange oder Sammelanschlussgruppe festlegen. |
| 6 |
Konfigurieren Sie die Anrufwarteschlangen- oder Sammelanschluss-ID für Agenten über die folgenden Optionen:
|
Agenten hinzufügen oder bearbeiten
Benutzer, die Anrufe aus der Warteschlange erhalten, werden als Agenten bezeichnet. Sie können Benutzer, Arbeitsbereiche und virtuelle Leitungen aus einer Anrufwarteschlange hinzufügen oder löschen. Benutzer, Arbeitsbereiche und virtuelle Leitungen können mehreren Anrufwarteschlangen zugewiesen werden.
Wenn Sie ein Standortadministrator sind, können Sie alle einer Anrufwarteschlange zugewiesenen Agenten anzeigen, einschließlich der Agenten außerhalb des zugewiesenen Standorts. Sie können alle zugewiesenen Agenten löschen und alle Benutzer zur Warteschlange hinzufügen, einschließlich der Benutzer von anderen Standorten. Sie können jedoch zulassen, dass Agenten nur an Ihren zugewiesenen Standorten der Warteschlange beitreten oder sie verlassen. Weitere Informationen finden Sie unter Standortverwaltung delegieren.
| 1 | |
| 2 |
Gehen Sie zu . |
| 3 |
Gehen Sie zur Karte Anrufwarteschlange und klicken Sie auf Verwalten. |
| 4 |
Wählen Sie eine zu bearbeitende Anrufwarteschlange aus der Liste aus. |
| 5 |
Klicken Sie im seitlichen Bereich auf Agenten. |
| 6 |
(Optional) Wählen Sie aus der Dropdown-Liste Zugewiesenes Kompetenzniveau einen Standardwert für die Agenten aus, wenn Sie sie basierend auf ihren Fähigkeiten hinzufügen. Die Anrufverteilung basiert auf den Fähigkeiten und dem Kompetenzniveau eines Agenten. Das höchste Kompetenzniveau ist 1 und das niedrigste 20. |
| 7 |
Suchen oder wählen Sie in der Dropdown-Liste Benutzer, Arbeitsbereich oder virtuelle Leitung hinzufügen die Benutzer, Arbeitsbereiche oder virtuellen Leitungen aus, die Sie der Anrufwarteschlange hinzufügen möchten. |
| 8 |
(Optional) Aktivieren Sie das Kontrollkästchen, wenn Agenten in aktiven Anrufen weitere Anrufe annehmen können. |
| 9 |
(Optional) Aktivieren Sie das Kontrollkästchen, wenn Agenten die Möglichkeit haben sollen, einer Warteschlange beitreten oder sie verlassen zu können. |
| 10 |
(Optional) Bearbeiten Sie das Kompetenzniveau und den Umschalter Beigetreten für jeden Benutzer, Arbeitsbereich oder jede virtuelle Leitung in der Warteschlange. |
| 11 |
(Optional) Um einen Benutzer, einen Arbeitsbereich oder eine virtuelle Leitung zu entfernen, klicken Sie auf das Symbol |
| 12 |
(Optional) Klicken Sie auf Alle entfernen , um alle Benutzer, Arbeitsbereiche oder virtuellen Leitungen aus der Warteschlange zu entfernen. |
| 13 |
Klicken Sie auf Speichern.
Für Multiplattform-Telefone (MPP) der Serie 6800/7800/8800 können Sie die Softkeys für die automatische Anrufverteilung (ACD) über die Geräteeinstellungen in Control Hub aktivieren. Weitere Details finden Sie unter Konfigurieren und Ändern von Geräteeinstellungen in Webex Calling . Bei Tischtelefonen der 9800-Serie werden die ACD-Softkeys automatisch angezeigt, wenn die Geräte, die Benutzern, Arbeitsbereichen oder virtuellen Leitungen zugeordnet sind, zur Warteschlange hinzugefügt werden. |
Agenten-Dashboard anzeigen
| 1 | |||||||||||||||||||||
| 2 |
Gehen Sie zu . | ||||||||||||||||||||
| 3 |
Gehen Sie zur Karte Anrufwarteschlange und klicken Sie auf Verwalten. | ||||||||||||||||||||
| 4 |
Klicken Sie auf die Registerkarte Agenten . | ||||||||||||||||||||
| 5 |
Wählen Sie einen Agenten aus der Standardliste der angezeigten Agenten aus, oder suchen Sie nach einem Agentennamen oder der primären Nummer oder Durchwahl, die dem Agenten zugeordnet ist. Sie können die Agentenliste basierend auf Anrufwarteschlangen, Warteschlangenstandorten und dem Beitreten/Trennen-Status filtern. Das Agenten-Dashboard wird in der standardmäßigen reduzierten Ansicht angezeigt:
| ||||||||||||||||||||
| 6 |
Klicken Sie auf > , um die Agentendetails zu erweitern. Das Agent-Dashboard zeigt Folgendes an:
| ||||||||||||||||||||
| 7 |
Aktivieren oder deaktivieren Sie den Umschalter, um einem Agenten einer bestimmten Anrufwarteschlange beizutreten oder beizutreten . | ||||||||||||||||||||
| 8 |
(Optional) Klicken Sie auf CSV exportieren , um eine Tabelle mit den umfassenden Agentendetails zu exportieren. Verwenden Sie diese Tabelle, um die Details in der exportierten CSV-Datei zu finden.
|
Supervisoren für Anrufwarteschlangen verwalten
Agenten in einem Anrufwarteschlange können einem Supervisor zugeordnet werden, der im Hintergrund Anrufe überwachen, coachen, bargen oder übernehmen kann, die die zugewiesenen Agenten momentan behandeln.
Anrufwarteschlangen-Supervisorfunktionen Webex Calling
Stille Überwachung: Überwachen Sie den Anruf eines Agenten, ohne dass der Anrufer dies weiß. Verwenden Sie diese Funktion, um sicherzustellen, dass die Schulungen funktionieren oder erkennen, wo Agenten verbessert werden müssen.
Um einen Anruf im Hintergrund zu überwachen, geben Sie #82 sowie die Durchwahl oder Telefonnummer des Agenten ein.

Coaching: Passen Sie sich in den Anruf eines Agenten an und kommunizieren Sie mit dem Agenten. Nur der Agent kann Sie hören. Verwenden Sie diese Funktion zur Schulung neuer Mitarbeiter.
Um einen Anruf zu coachen, geben Sie #85 sowie die Durchwahl oder Telefonnummer des Agenten ein.

Aufschalten: Melden Sie sich beim Anruf eines Agenten an. Sowohl der Agent als auch der Anrufer können Sie hören. Diese Funktion ist nützlich, wenn Sie am Anruf teilnehmen und bei der Lösung von Problemen helfen müssen.
Um einen Anruf zu durchschn. geben Sie *33 und die Durchwahl oder Telefonnummer des Agenten ein.

Übernehmen: Übergeben Sie einen Anruf von einem Agenten. Verwenden Sie diese Funktion, wenn Sie den Anruf für einen Agenten komplett übernehmen müssen.
Um einen Anruf zu übernehmen, geben Sie #86 plus die Durchwahl oder Telefonnummer des Agenten ein.

Beim Aufruf von Supervisor-Funktionen wird ein Warnton für einen Agenten abgespielt, während er überwacht, coacht oder sich aufschaltet, und eine Ankündigung für die Übernahmefunktion wird abgespielt.
Einen Supervisor hinzufügen oder löschen
Sie können Supervisoren hinzufügen oder löschen. Beim Hinzufügen eines Supervisors können Sie ihm Agenten aus mehreren Anrufwarteschlangen zuweisen.
| 1 | |
| 2 |
Gehen Sie zu . |
| 3 |
Gehen Sie zur Karte Anrufwarteschlange und klicken Sie auf Verwalten. |
| 4 |
Klicken Sie auf die Registerkarte Supervisoren und anschließend auf Supervisor hinzufügen. |
| 5 |
Wählen Sie auf der Seite Grundlagen einen Benutzer aus der Dropdown-Liste aus, um einen Supervisor hinzuzufügen, und klicken Sie auf Weiter. |
| 6 |
Wählen Sie auf der Seite Agenten zuweisen einen Benutzer aus der Dropdown-Liste aus, der dem Supervisor als Agenten zugewiesen werden soll, und klicken Sie auf Weiter. |
| 7 |
Prüfen Sie auf der Seite Überprüfen den ausgewählten Supervisor und die zugewiesenen Agenten. |
| 8 |
Klicken Sie auf Supervisor hinzufügen. Sobald ein Supervisor hinzugefügt wurde, können Sie Agenten dem Supervisor zuweisen. Um einen Supervisor zu entfernen, klicken Sie auf das Symbol Supervisor entfernen , das dem Supervisor zugeordnet ist.
|
Agenten einem Supervisor zuweisen oder Zuweisungen dieser Agenten zu einem Supervisor
Weisen Sie Agenten zu einem Supervisor zu, sodass der Vorgesetzte stilles Überwachen, Coaching, Barge und Übernehmen übernehmen kann.
| 1 | |
| 2 |
Gehen Sie zu . |
| 3 |
Gehen Sie zur Karte Anrufwarteschlange und klicken Sie auf Verwalten. |
| 4 |
Klicken Sie auf die Registerkarte Supervisoren . Die Liste der hinzugefügten Supervisoren wird angezeigt. |
| 5 |
Wählen Sie unter der Spalte Aktionen aus der Dropdown-Liste des jeweiligen Supervisors einen Benutzer aus, der dem Supervisor als Agent hinzugefügt werden soll. Der ausgewählte Agent wird dem Supervisor zugewiesen.
|
| 6 |
Um die Zuweisung von Agenten aufzuheben, erweitern Sie die Supervisor-Zeile, und klicken Sie auf das Symbol Zuweisung von Agenten aufheben , das dem Agenten zugeordnet ist. Wenn Sie die Zuweisen des letzten Agenten zu einem Supervisor aufgehoben haben, wird der Supervisor außerdem entfernt. Nach der Zuweisung der Agenten zu einem Supervisor kann ein Supervisor die Funktion zugriffscodes (FACs) verwenden, um Anrufe zu überwachen, zu coachen, zu tätigen und zu übernehmen. Weitere Informationen finden Sie im Abschnitt Supervisor-Funktionen von Anrufwarteschlangen für Webex Calling. |
Zu einer Warteschlange zugewiesene Agenten anzeigen
Sie können eine Liste aller Agenten anzeigen, die einer Anrufwarteschlange zugewiesen sind.
| 1 | |
| 2 |
Gehen Sie zu . |
| 3 |
Gehen Sie zur Karte Anrufwarteschlange und klicken Sie auf Verwalten. |
| 4 |
Wählen Sie eine zu bearbeitende Anrufwarteschlange aus der Liste aus. |
| 5 |
Klicken Sie im seitlichen Bereich auf Agenten. |
| 6 |
Bearbeiten Sie die Benutzer, Arbeitsbereiche oder virtuellen Leitungen, die als Agenten dieser Anrufwarteschlange zugewiesen sind. |
| 7 |
Klicken Sie auf Speichern. Klicken Sie auf Alle entfernen , wenn Sie alle Benutzer, Arbeitsbereiche oder virtuellen Leitungen aus dieser Anrufwarteschlange entfernen möchten. |
Anrufwarteschlangenanalyse
Sie können Analysen verwenden, um den Status der Anrufwarteschlange, den Agentenstatus der Anrufwarteschlange und den Status der Live-Warteschlange zu bewerten. Die Anrufwarteschlangendaten werden jeden Tag im Batch verarbeitet und innerhalb von 24 Stunden zur Verfügung gestellt, und die Metriken sind am nächsten Tag um 1:00 Uhr GMT verfügbar. Die Menge der Daten, auf die Sie Zugriff haben, hängt vom Typ des Kunden ab, auf den Sie zugreifen können. Als Standardkunde haben Sie Zugriff auf Daten aus drei Monaten. Als Pro Pack-Kunde haben Sie Zugriff auf Daten aus 13 Monaten.
Um die Anrufwarteschlangenanalyse anzuzeigen, gehen Sie zu .
Dashboard-Tipps
Zeitraum anpassen
Sie können einige Diagramme in einem Stunden-, Tages-, Wochen- oder Monatszeitplan anzeigen, um das Engagement im Laufe der Zeit verfolgen und nach Nutzungstrends suchen zu können. So erhalten Sie leistungsstarke Einblicke in die Handhabung eingehender Anrufe in Anrufwarteschlangen.
Globale Filter
Das Dashboard enthält leistungsstarke Filter-Tools. Klicken Sie auf die Filterleiste, um auszuwählen, welche Daten angezeigt werden möchten. Die ausgewählten Filter werden automatisch auf alle Diagramme angewendet. Sie können nach bestimmten Anrufwarteschlangen, Standorten und Supervisoren filtern.
Der Supervisor-Filter gilt nur für die Anrufwarteschlangen-Agentenstatistik.
Daten oder Diagramme exportieren
Sie können jede Grafik- oder Detailansicht exportieren. Klicken Sie oben rechts im Diagramm/in der Liste auf die Schaltfläche "Mehr", und wählen Sie das Dateiformat für Ihren Download aus (PDF, PNG oder CSV, je nachdem, ob es sich um ein Diagramm oder eine Liste handelt).
Wenn Sie den Datei-Download mit den verfügbaren Filtern kombinieren, können Sie auf einfache Weise nützliche Berichte über Anrufwarteschlangen in Ihrer Organisation erstellen.
Kpis
KpIs sind oben auf der Seite verfügbar, um Ihnen einen schnellen Status eingehender Anrufe in Anrufwarteschlangen innerhalb des ausgewählten Datumsbereichs anzuzeigen. Es stehen die folgenden KPIs zur Verfügung:
- Angenommene Anrufe insgesamt: Gesamtzahl der Anrufe, die von Agenten angenommen wurden. Der Prozentsatz zeigt die Veränderungen des Werts im Verlauf der Zeit an, indem der Wert mit früheren Daten des ausgewählten Datumsbereichs verglichen wird.
- Abgebrochene Anrufe insgesamt – Gesamtzahl der Anrufe, bei denen der Anrufer aufgelegt oder eine Nachricht hinterlassen hat, bevor ein Agent verfügbar wurde. Der Prozentsatz zeigt die Veränderungen des Werts im Verlauf der Zeit an, indem der Wert mit früheren Daten des ausgewählten Datumsbereichs verglichen wird.
- Prozentsatz abgebrochener Anrufe – Prozentsatz der Anrufe, bei denen der Anrufer aufgelegt oder eine Nachricht hinterlassen hat, bevor ein Agent verfügbar wurde. Der Prozentsatz zeigt die Veränderungen des Werts im Verlauf der Zeit an, indem der Wert mit früheren Daten des ausgewählten Datumsbereichs verglichen wird.
- Durchschn. Wartezeit: Durchschnittliche Zeit, die Anrufer auf den nächsten verfügbaren Agenten gewartet haben, der den Anruf annimmt. Der Prozentsatz zeigt die Veränderungen des Werts im Verlauf der Zeit an, indem der Wert mit früheren Daten des ausgewählten Datumsbereichs verglichen wird.
Eingehende Anrufe für Anrufwarteschlangen und Trend
Dieses Diagramm zeigt eine Aufschlüsselung der Anrufwarteschlange nach eingehenden Anrufen. Sie können dieses Diagramm verwenden, um zu sehen, wie Anrufwarteschlangen alle eingehenden Anrufe in Ihrer Organisation behandeln.
Durchschn. Dauer in der Anrufwarteschlange pro Anruf und Trend
Dieses Diagramm zeigt eine Aufschlüsselung zwischen den durchschnittlichen aufgegebenen und den durchschnittlichen Warteminuten von eingehenden Anrufen. Sie können dieses Diagramm verwenden, um zu sehen, wie lange Anrufer warten mussten, bevor sie den Anruf aufhängen oder an einen Agenten übertragen wurden. Durchschnittliche Minuten werden berechnet als:
- Durchschn. abgebrochene Zeit: Durchschnittliche Anrufzeit, die Anrufer auf einen Agenten gewartet haben, bevor sie aufgelegt oder die Option zum Hinterlassen einer Nachricht ausgewählt haben.
- Durchschn. Wartezeit: Durchschnittliche Zeit, die Anrufer warten, bis der nächste verfügbare Agent den Anruf annimmt.
Die 25 wichtigsten Anrufwarteschlangen nach Anrufstatus
Diese Tabelle zeigt die 25 größten Anrufwarteschlangen mit den meisten Anrufen nach einem bestimmten Status. Die Status der verfügbaren Anrufe sind:
- Angenommene Anrufe – Anzahl der Anrufe, die von Agenten angenommen wurden.
- % der angenommenen Anrufe – Prozentsatz der Anrufe, die von Agenten angenommen wurden.
- Abgebrochene Anrufe – Anzahl der Anrufe, bei denen der Anrufer aufgelegt oder eine Nachricht hinterlassen hat, bevor ein Agent verfügbar wurde.
- % der abgebrochenen Anrufe – Prozentsatz der Anrufe, bei denen der Anrufer aufgelegt oder eine Nachricht hinterlassen hat, bevor ein Agent verfügbar wurde.
- Überläufe – Besetzt – Anzahl der Anrufe, die an eine andere Anrufwarteschlange übertragen wurden, weil das Warteschlangenlimit erreicht wurde.
- Überläufe – Zeitüberschreitung – Anzahl der Anrufe, die an eine andere Anrufwarteschlange übergelaufen sind, weil die Wartezeit die maximal konfigurierte Grenze überschritten hat.
- Übergebene Anrufe – Anzahl der Anrufe, die aus der Warteschlange übergeben wurden.
Top 25 Anrufwarteschlangen nach durchschn. Wartezeit und Abbruchzeit
Diese Tabelle zeigt die Top 25 Anrufwarteschlangen mit den höchsten durchschnittlichen Wartezeiten und Abbruchzeiten für eingehende Anrufe an. Die durchschnittliche Zeit wird wie folgt berechnet:
- Durchschn. Abbruchzeit: Durchschnittliche Anrufzeit, die Anrufer auf einen Agenten gewartet haben, bevor sie aufgelegt oder die Option zum Hinterlassen einer Nachricht ausgewählt haben.
- Durchschnittliche Wartezeit: Durchschnittliche Anrufzeit, die Anrufer darauf warten, dass der nächste verfügbare Agent den Anruf annimmt.
Anrufwarteschlangenstatistik
Diese Tabelle enthält Details zu Anrufwarteschlangen, die in Ihrer Organisation eingerichtet wurden. Sie können diese Tabelle verwenden, um die Anzahl der eingehenden Anrufe in Anrufwarteschlangen und den Status dieser Anrufe anzuzeigen. Sie können auch anhand der Suchleiste in der Tabelle nach bestimmten Anrufwarteschlangen, Standorten, Telefonnummern und Nebenstellennummern suchen. Die verfügbaren Details sind:
- Anrufwarteschlange – Name der Anrufwarteschlange.
- Standort – Standort, der der Anrufwarteschlange zugewiesen ist.
- Telefonnummer: Telefonnummer, die der Anrufwarteschlange zugewiesen ist.
- Durchwahl – Durchwahlnummer, die der Anrufwarteschlange zugewiesen ist.
- Gesamthaltezeit: Die Gesamtzeit, die Anrufe von Agenten in die Warteschleife gestellt wurden.
- Durchschn. Haltezeit: Durchschnittliche Zeit, die Anrufe von Agenten in die Warteschleife gestellt wurden.
- Gesprächszeit insgesamt: Die Gesamtzeit, die Agenten aktiv in Anrufen gesprochen haben.
- Durchschn. Sprechzeit: Durchschnittliche Zeit, die Agenten aktiv in Anrufen gesprochen haben.
- Gesamte Bearbeitungszeit: Die Gesamtzeit, die Agenten mit der Bearbeitung von Anrufen verbracht haben. Die Bearbeitungszeit wird als Gesamte Sprechzeit + Gesamte Haltezeit = Gesamte Bearbeitungszeit berechnet.
- Durchschn. Bearbeitungszeit: Durchschnittliche Zeit, die Agenten mit der Bearbeitung von Anrufen verbracht haben.
- Wartezeit insgesamt: Die Gesamtzeit, die Anrufer damit verbracht haben, auf den nächsten verfügbaren Agenten zu warten, der den Anruf annimmt.
- Durchschn. Wartezeit: Durchschnittliche Zeit, die Anrufer auf den nächsten verfügbaren Agenten gewartet haben, der den Anruf annimmt.
- Angenommene Anrufe – Anzahl der Anrufe, die von Agenten angenommen wurden.
- % angenommene Anrufe – Prozentsatz der Anrufe, die von Agenten angenommen wurden.
- Abgebrochene Anrufe – Anzahl der Anrufe, bei denen der Anrufer aufgelegt oder eine Nachricht hinterlassen hat, bevor ein Agent verfügbar wurde.
- % abgebrochene Anrufe – Prozentsatz der Anrufe, bei denen der Anrufer aufgelegt oder eine Nachricht hinterlassen hat, bevor ein Agent verfügbar wurde.
- Durchschn. Abbruchzeit: Durchschnittliche Zeit, in der Anrufer aufgelegt oder eine Nachricht hinterlassen haben, bevor ein Agent verfügbar wurde.
- Abgebrochene Zeit: Zeit, zu der Anrufer aufgelegt oder eine Nachricht hinterlassen haben, bevor ein Agent verfügbar wurde.
- Anrufe insgesamt – Gesamtzahl der eingehenden Anrufe.
- Überlauf – Besetzt – Anzahl der Anrufe, die übergelaufen sind, weil das Warteschlangenlimit erreicht wurde.
- Überlauf – Zeitüberschreitung – Anzahl der Anrufe, die übergelaufen sind, weil die Wartezeit die maximale Begrenzung überschritten hat.
- Übergebene Anrufe – Anzahl der Anrufe, die aus der Warteschlange übergeben wurden.
- Durchschnittliche Anzahl der zugewiesenen Agenten: Durchschnittliche Anzahl der Agenten, die Anrufwarteschlangen zugewiesen sind.
- Durchschn. Anzahl der Agenten, die Anrufe abwickeln: Durchschnittliche Anzahl der Agenten, die aktiv Anrufe abgewickelt haben.
Kpis
KpIs sind oben auf der Seite verfügbar, um Ihnen Details zu den Anrufen anzuzeigen, die agenten innerhalb des ausgewählten Datumsbereichs bearbeitet haben. Es stehen die folgenden KPIs zur Verfügung:
- Angenommene Anrufe insgesamt – Gesamtzahl der präsentierten Anrufe, die von Agenten angenommen wurden. Der Prozentsatz zeigt die Veränderungen des Werts im Verlauf der Zeit an, indem der Wert mit früheren Daten des ausgewählten Datumsbereichs verglichen wird.
- Zurückgewiesene Anrufe insgesamt: Gesamtzahl der Anrufe, die an einen Agenten übergeben, aber nicht angenommen wurden. Der Prozentsatz zeigt die Veränderungen des Werts im Verlauf der Zeit an, indem der Wert mit früheren Daten des ausgewählten Datumsbereichs verglichen wird.
- Durchschn. Bearbeitungszeit: Durchschnittliche Zeit, die Agenten für die Bearbeitung von Anrufen aufwenden. Der Prozentsatz zeigt die Veränderungen des Werts im Verlauf der Zeit an, indem der Wert mit früheren Daten des ausgewählten Datumsbereichs verglichen wird.
Durchschn. Agenten-Gesprächsdauer pro Anruf und Trend
Dieses Diagramm zeigt im Durchschnitt an, wie lange jeder Anruf um seinen Anrufstatus dauert. Sie können dieses Diagramm verwenden, um zu sehen, ob Anrufer die Hilfe erhalten, die sie benötigen.
Eingehende Anrufe an Agenten nach Anrufstatus
Dieses Diagramm zeigt eine Aufschlüsselung der eingehenden Anrufe an Agenten basierend auf dem Anrufstatus. Dieses Diagramm kann Ihnen helfen, zu sehen, ob es mehr Anrufe als üblich gibt.
Agenten, die Anrufe im Vergleich zu zugewiesenen Agenten behandeln
Dieses Diagramm zeigt einen Trend zur durchschnittlichen Anzahl von Agenten, die Anrufe mit der durchschnittlichen Anzahl von zugewiesenen Agenten in Anrufwarteschlangen behandeln. Sie können dieses Diagramm verwenden, um zu sehen, ob es genügend Agenten gibt, um Anrufe zu bearbeiten und nach Bedarf anzupassen.
Die 25 besten Agenten nach beantworteten und aufbündigten Anrufen
In dieser Tabelle werden die 25 besten Agenten mit den meisten beantworteten oder unangekündigten Anrufen aufgeführt.
Top 25 Agenten nach durchschn. Talk und durchschn. Haltezeit
In dieser Tabelle werden die 25 besten Agenten mit den höchsten durchschnittlichen Gesprächs- oder Halten-Minuten aufgeführt.
Anrufwarteschlangen-Agenten
Diese Tabelle enthält Details zu allen Agenten, die Anrufwarteschlangen in Ihrer Organisation zugewiesen wurden. Sie können diese Tabelle verwenden, um zu sehen, welcher Agent die meisten Anrufe und Informationen zu seinen Anrufstatistik erhält. Sie können auch anhand der Suchleiste in der Tabelle nach bestimmten Agenten- oder Workspace-Namen, Anrufwarteschlangen und Standorten suchen. Die verfügbaren Details sind:
- Agentenname: Name des Agenten oder Arbeitsbereichs.
- Anrufwarteschlange – Name der Anrufwarteschlange.
- Standort – Standort, der der Anrufwarteschlange zugewiesen ist.
- Gesamtanzahl angenommener Anrufe: Anzahl der Anrufe, die an den Agenten übergeben und von diesem angenommen wurden.
- Zurückgewiesene Anrufe: Anzahl der Anrufe, die an den Agenten übergeben, aber nicht angenommen wurden.
- Gesamte vorgenommene Anrufe: Anzahl der an den Agenten eingehenden Anrufe, die von der Anrufwarteschlange verteilt wurden.
- Gesprächszeit insgesamt: Die Gesamtzeit, die ein Agent aktiv für Anrufe gesprochen hat.
- Durchschn. Sprechzeit: Durchschnittliche Zeit, die ein Agent aktiv für Anrufe gesprochen hat.
- Gesamthaltezeit: Die Gesamtzeit, die ein Agent Anrufe in die Warteschleife gestellt hat.
- Durchschn. Haltezeit: Durchschnittliche Zeit, die ein Agent Anrufe in die Warteschleife gestellt hat.
- Gesamte Bearbeitungszeit: Die Gesamtzeit, die ein Agent mit der Bearbeitung von Anrufen verbracht hat. Bearbeitungsminuten werden als Gesamte Sprechzeit + Gesamte Haltezeit = Gesamte Bearbeitungszeit berechnet.
- Durchschn. Bearbeitungszeit: Durchschnittliche Zeit, die ein Agent mit der Bearbeitung von Anrufen verbracht hat.
Kpis
KpIs sind oben auf der Seite verfügbar, um Ihnen alle aktuellen eingehenden Anrufe und ihren Status zur Überwachung von Anrufwarteschlangen in der Echtzeit. Es stehen die folgenden KPIs zur Verfügung:
- Aktive Anrufe – Zeigt die Anzahl der Anrufe an, bei denen Agenten mit Anrufern sprechen.
- Wartende Anrufe – Zeigt die Anzahl der Anrufe an, die auf den nächsten verfügbaren Agenten warten, der den Anruf annimmt.
- Gehaltene Anrufe – Zeigt die Anzahl der Anrufe an, die Agenten in die Warteschlange gestellt haben.
Live Anrufwarteschlange Statistik
Diese Tabelle enthält Details zu allen Anrufwarteschlangen, die in Ihrer Organisation eingerichtet wurden. Sie können diese Tabelle verwenden, um zu sehen, Anrufwarteschlange die meisten Anrufe erhält und die Anzahl der Agenten nach Bedarf anpassen. Sie können auch anhand der Suchleiste in der Tabelle nach bestimmten Anrufwarteschlangen, Standorten, Telefonnummern und Nebenstellennummern suchen. Die verfügbaren Details sind:
- Anrufwarteschlange – Der Name der Anrufwarteschlange.
- Standort – Der Standort, der der Anrufwarteschlange zugewiesen ist.
- Telefonnummer: Die der Anrufwarteschlange zugewiesene Telefonnummer.
- Durchwahl – Die Durchwahl, die der Anrufwarteschlange zugewiesen ist.
- Aktive Anrufe – Die Anzahl der Anrufe, bei denen Agenten mit Anrufern sprechen.
- Gehaltene Anrufe: Die Anzahl der Anrufe, die Agenten in die Warteschleife gestellt haben.
- Wartende Anrufe – Die Anzahl der Anrufe, die auf den nächsten verfügbaren Agenten warten.
Weitere Informationen finden Sie unter Analysen für Ihr Cloud Collaboration-Portfolio.
Berichte zu Anrufwarteschlangen
Sie können Berichte zu Anrufwarteschlangen mit Details zu allen eingehenden Anrufen anzeigen, die die Anrufwarteschlange erreicht haben, sowie Warteschlangen- und Agentenstatistiken anzeigen.
Sie können auf Berichte unter zugreifen.
Warteschlangenstatistik
Dieser Bericht enthält Details zu Anrufwarteschlangen, die in Ihrer Organisation eingerichtet sind. Sie können diesen Bericht verwenden, um die Anzahl der eingehenden Anrufe in Anrufwarteschlangen und den Status dieser Anrufe anzuzeigen.
| Spaltenname | Beschreibung |
|---|---|
| Anrufwarteschlange | Name der Anrufwarteschlange. |
| Standort | Standort, der der Anrufwarteschlange zugewiesen ist. |
| Telefon NR. | Eine der Anrufwarteschlange zugewiesene Telefonnummer. |
| Durchwahl | Der Anrufwarteschlange zugewiesene Durchwahlnummer. |
| Gesamthaltezeit | Gesamtzeit, die Anrufe von Agenten in die Warteschleife gestellt wurden. |
| Durchschn. Haltezeit | Durchschnittliche Zeit, die Anrufe von Agenten in die Warteschleife gestellt werden. |
| Sprechzeit gesamt | Die Gesamtzeit, die Agenten aktiv für Anrufe sprechen. |
| Durchschn. Sprechzeit | Durchschnittliche Zeit, die Agenten aktiv für Anrufe sprechen. |
| Gesamte Bearbeitungszeit | Gesamtzeit, die ein Agent für einen Anruf aus einer Warteschlange verbringt, einschließlich der Klingelzeit. Dies wird aufgezeichnet, wenn der Agent den Anruf beendet oder übergibt. |
| Durchschn. Bearbeitungszeit | Durchschnittliche Zeit, die Agenten mit der Abwicklung von Anrufen verbracht haben. |
| Wartezeit insgesamt | Gesamtzeit, die Anrufer damit verbracht haben, auf den nächsten verfügbaren Agenten zu warten, der den Anruf annimmt. |
| Durchschn. Wartezeit | Durchschnittliche Zeit, die Anrufer damit verbracht haben, auf den nächsten verfügbaren Agenten zu warten, der den Anruf annimmt. |
| Angenommene Anrufe | Anzahl der Anrufe, die von Agenten angenommen wurden. |
| % angenommene Anrufe | Prozentsatz der anrufe, die von Agenten beantwortet werden. |
| Abgebrochene Anrufe | Anzahl der Anrufe, bei denen der Anrufer aufgelegt oder eine Nachricht hinterlassen hat, bevor ein Agent verfügbar wurde. |
| % abgebrochene Anrufe | Prozentsatz der Anrufe, bei denen der Anrufer aufgelegt oder eine Nachricht hinterlassen hat, bevor ein Agent verfügbar wurde. |
| Durchschn. Abbruchzeit | Durchschnittliche Zeit, in der Anrufer aufgelegt oder eine Nachricht hinterlassen haben, bevor ein Agent verfügbar wurde. |
| Gesamte abgebrochene Zeit | Uhrzeit, zu der Anrufer aufgelegt oder eine Nachricht hinterlassen haben, bevor ein Agent verfügbar wurde. |
| Anrufe insgesamt | Gesamtanzahl der eingehenden Anrufe. |
| Übertragene Anrufe | Anzahl der Anrufe, die übergelaufen sind, weil das Warteschlangenlimit erreicht wurde. |
| Zeitüberschreitung bei Anrufen | Anzahl der Anrufe, bei denen eine Zeitüberschreitung auftrat, weil die Wartezeit die maximale Begrenzung überschritten hat. |
| Übergebene Anrufe | Anzahl der Anrufe, die aus der Warteschlange übergeben werden. |
| Durchschnittliche Anzahl zugewiesener Agenten | Durchschnittliche Anzahl der Agenten, die Anrufwarteschlangen zugewiesen sind. |
| Durchschnittliche Anzahl an Agenten, die Anrufe bearbeiten | Durchschnittliche Anzahl der Agenten, die aktiv Anrufe bearbeiteten. |
Warteschlangen-Agenten-Statistik
Dieser Bericht enthält Details zu allen Agenten, die Anrufwarteschlangen in Ihrer Organisation zugewiesen sind. Sie können diesen Bericht verwenden, um zu sehen, welcher Agent die meisten Anrufe erhält, und Informationen zu seinen Anrufstatistiken.
| Spaltenname | Beschreibung |
|---|---|
| Agentenname/Arbeitsbereichsname | Name des Agenten oder Arbeitsbereichs. |
| Anrufwarteschlange | Name der Anrufwarteschlange. |
| Standort | Standort, der der Anrufwarteschlange zugewiesen ist. |
| Angenommene Anrufe insgesamt | Anzahl der Anrufe, die an den Agenten übergeben und von diesem angenommen werden. |
| Zurückgewiesene Anrufe | Anzahl der Anrufe, die an den Agenten übergeben, aber nicht angenommen wurden. |
| Insgesamt vorgestellte Anrufe | Anzahl der an den Agenten eingehenden Anrufe, die von der Anrufwarteschlange verteilt werden. |
| Sprechzeit gesamt | Die Gesamtzeit, die ein Agent aktiv für Anrufe gesprochen hat. |
| Durchschn. Sprechzeit | Durchschnittliche Zeit, die ein Agent für aktive Gespräche in Anrufen verbracht hat. |
| Gesamthaltezeit | Gesamtzeit, die ein Agent Anrufe in die Warteschleife gestellt hat. |
| Durchschn. Haltezeit | Durchschnittliche Zeit, die ein Agent Anrufe in die Warteschleife gestellt hat. |
| Gesamte Bearbeitungszeit | Gesamtzeit, die ein Agent für einen Anruf aus einer Warteschlange verbringt, einschließlich der Klingelzeit. Dies wird aufgezeichnet, wenn der Agent den Anruf beendet oder übergibt. |
| Durchschn. Bearbeitungszeit | Durchschnittliche Zeit, die ein Agent mit der Bearbeitung von Anrufen verbracht hat. |
Weitere Informationen zu anderen Dienstberichtsvorlagen, benutzerdefinierten Vorlagen und der Verwaltung von Berichten finden Sie unter Berichte für Ihr Cloud Collaboration-Portfolio.
Übersicht
Webex Customer Experience Basic ist ein Angebot, das als Teil der Webex Suite oder Webex Calling Professional-Lizenz ohne zusätzliche Kosten verfügbar ist. Es umfasst einen einfachen und leistungsstarken Satz von Funktionen, die gebündelt sind, um die Callcenter-Funktionen bereitzustellen. Funktionen wie Sprachwarteschlangen, kompetenzbasiertes Routing, Überwachung und Analyse von Anrufwarteschlangen, Multi-Anruf-Fenster und mehr helfen Benutzern, effizient mit Kunden in Kontakt zu treten. Dank unserer Webex Calling for Microsoft Teams-Integration können die Microsoft Teams-Benutzer direkt über Teams auf die Funktionen zugreifen.
Da Customer Experience Basic als schreibgeschütztes Angebot konzipiert ist, ist es am besten für Kunden geeignet, die einfache sprachzentrierte Callcenter-Funktionen benötigen und keine erweiterten Funktionen eines umfassenden Contact Center-Dienstes benötigen.
Wir empfehlen Webex Contact Center für Kunden, die anspruchsvolle Funktionen zur Kundenbindung, Omni-Channel-Routing oder große Bereitstellungen mit hohem Anrufaufkommen benötigen.
Funktionen und Vorteile
Customer Experience Basic umfasst die folgenden Funktionen:
- Sprachwarteschlangen – Unterstützt Administratoren bei der Konfiguration verschiedener Funktionen, z. B. kompetenzbasiertes Routing, verbesserte Warteschlangenrichtlinien, Rückruf von Kunden usw.
- Anrufwarteschlangenanalyse – Hilft Administratoren, wichtige Daten anzuzeigen, z. B. die wichtigsten Anrufwarteschlangen, die wichtigsten Agenten, den Status der Live-Anrufwarteschlangen usw.
- Berichte zu Anrufwarteschlangen – Hilft Administratoren, die Details anzuzeigen, z. B. den Statusbericht zu Anrufwarteschlange und Agentenstatusbericht.
- Agent-Erfahrung in der Webex-App – Unterstützt Benutzer dabei, den Status ihrer Anrufwarteschlange in der Webex-App zu überprüfen und zu ändern und der Warteschlange beizutreten bzw. sie zu verlassen.
- Fenster für mehrere Anrufe – Hilft Benutzern, einen schnellen Überblick über den Anrufstatus zu erhalten und auf einige allgemeine Anruffunktionen zuzugreifen.
- Webex Calling-Integration in Microsoft Teams – Unterstützt Benutzer dabei, direkt von Microsoft Teams aus auf die Funktionen zuzugreifen.
Sprachanruf-Warteschlangen
Voice Queues (früher Group Call Management, GCM) ist eine erweiterte Funktion für Anrufwarteschlangen, mit der Dienste für hohes Anrufaufkommen und die Bearbeitung von Teamanrufen als Kernbestandteil von Webex Calling einfach und kostengünstig unterstützt werden können.
Sprachwarteschlangen fügen wichtige Funktionen hinzu, die Supervisor-Funktionen bereitstellen, verbessert die Warteschlangenrichtlinien, um die Anrufweiterleitung basierend auf den Geschäftszeiten zu bestimmen, bietet eine fähigkeitenbasierte Weiterleitung und stellt Rückruffunktionen für Kunden sowie Berichte und Analysen für Administratoren bereit. Sprachwarteschlangen sind eine sofort einsatzbereite Funktion in Webex Calling und werden für Anrufwarteschlangen mit bis zu 50 Agenten empfohlen.
Sprachwarteschlangen bezieht sich auf eine Sammlung von Funktionen, die entwickelt wurden, um die Verwaltung von Vertriebs- und Support-Teams mit hohem Anrufaufkommen für Anrufe zu einer Anrufwarteschlange zu unterstützen. Zu den Funktionen gehören:
-
Für Anrufer
-
Begrüßungsnachricht
-
Komfort-Nachricht (wir sind in Kürze für Sie da)
-
Rückruf anfordern (ein Anrufer kann eine Rückrufnummer festlegen, anstatt in einer Warteschlange zu warten)
-
Verbesserte Weiterleitungsrichtlinien für Warteschlangen (für Nachtdienst, Urlaubsdienst und erzwungene Umleitung)
-
Zusätzliche IVR-Funktionen – Flüster-Nachricht für Anruf und Komfort-Umgehung-Nachricht
-
-
Für Agenten
-
Anmeldung/Abmeldung in einem Schritt bei der Warteschlange
-
Verwaltung des persönlichen Bereitschaftsstatus
-
Vorgänge für mehrere Warteschlangen
-
Intuitive Benutzererlebnisoptionen für Tischtelefon und Webex-App
-
-
Für Supervisor und Administratoren
-
Überwachen/Coachen/Aufschalten/Inaktive Anrufe übernehmen
-
Statusverwaltung von Agenten
-
Anrufwarteschlangen-Berichte und Analyse-Dashboard
-
Anrufwarteschlangen-Mitarbeiter pro Warteschlange zuweisen
-
Skillbasierte Routing-Bewertungen von Mitarbeitern pro Warteschlange zuweisen
-
Startkit für Anrufwarteschlange
Wenn Sie vor dem Konfigurieren der Anrufwarteschlange mehr über die Möglichkeiten zur Ausstattung von Anrufwarteschlangen und zur Befähigung Ihrer Anrufwarteschlangen-Agenten erfahren möchten, können Sie das Startkit für Anrufwarteschlange herunterladen.
Agent-Erfahrung in der Webex-App
Agentenfunktionen
Mit der Webex-App können die Agenten den Verfügbarkeitsstatus festlegen, einer Warteschlange beitreten/sie trennen, ausgehende Anrufe tätigen, Konferenzanrufe tätigen usw.
Weitere Informationen finden Sie unter Status Ihrer Anrufwarteschlange ändern.
Multi-Anruf-Fenster
Mit der Option für das Fenster „Muti-Anrufe“ in der Webex-App können Agenten einen schnellen Überblick über den Anrufstatus erhalten und ganz einfach auf einige allgemeine Anruffunktionen zugreifen, z. B. Anrufe ablehnen, annehmen, übergeben, halten usw.
Weitere Informationen finden Sie unter Alle Anrufe an einem Ort verwalten.
Cisco-Anruf für Microsoft Teams
Die Cisco Call-Integration in Microsoft Teams ermöglicht es Agenten, direkt von Microsoft Teams aus auf die Webex Calling-Funktionen zuzugreifen.
Weitere Informationen finden Sie unter Cisco-Anruf für Microsoft Teams.
Erstellen und Anrufwarteschlange
Mit der Option „Anrufwarteschlangen“ werden Anrufer an Agenten weitergeleitet, die bei einem bestimmten Problem oder einer bestimmten Frage helfen können. Die Anrufe werden nach und nach an die Agenten in der Warteschlange verteilt. In Anrufwarteschlangen werden Anrufe vorübergehend gehalten, wenn alle Agenten, die zum Empfangen von Anrufen aus der Warteschlange zugewiesen sind, nicht verfügbar sind. Sobald Agenten verfügbar sind, werden die Anrufe in der Warteschlange gemäß den Einstellungen für die Anrufweiterleitung weitergeleitet, die Sie für die Anrufwarteschlange festgelegt haben.
Wenn ein Anruf in einer Anrufwarteschlange eingeht und an einen Agenten gesendet wird, funktioniert die Funktion zur Anrufweiterleitung für Agenten nicht.
Anrufwarteschlange erstellen
Sie können mehrere Anrufwarteschlangen für Ihre Organisation erstellen. Verwenden Sie diese Anrufwarteschlangen, wenn Sie die Anrufe Ihrer Kunden nicht annehmen können, um eine automatische Antwort, Komfort-Nachrichten oder Warteschleifenmusik bereitzustellen, bis jemand antwortet.
| 1 | |||||||||||||||||||||||
| 2 |
Gehen Sie zu . | ||||||||||||||||||||||
| 3 |
Gehen Sie zur Karte Anrufwarteschlange und klicken Sie auf Neu hinzufügen , um eine neue Anrufwarteschlange zu erstellen. | ||||||||||||||||||||||
| 4 |
Geben Sie auf der Seite Grundlegendes die folgenden Informationen ein, und klicken Sie auf Weiter.
| ||||||||||||||||||||||
| 5 |
Wählen Sie auf der Seite Anrufverteilung eine der folgenden Optionen aus, und klicken Sie auf Weiter.
In der folgenden Tabelle wird die maximale Anzahl an Agenten angezeigt, die Sie für jeden Anruf-Routing-Typ zuweisen können.
Standardmäßig werden die Anrufe nicht an Agenten weitergeleitet, wenn sich diese im Nachbearbeitungsstatus befinden. | ||||||||||||||||||||||
| 6 |
Konfigurieren Sie auf der Seite Überlaufeinstellungen die Überlaufeinstellungen und Benachrichtigungstöne für Agenten, und klicken Sie auf Weiter.
| ||||||||||||||||||||||
| 7 |
Legen Sie auf der Seite Ankündigungen die Nachrichten und Musik fest, die Anrufer hören, während sie in der Warteschlange warten, und klicken Sie auf Weiter. Sie können die folgenden Optionen aktivieren:
| ||||||||||||||||||||||
| 8 |
Klicken Sie auf der Seite Agenten auswählen auf die Dropdown-Liste Benutzer, Arbeitsbereich oder virtuelle Leitung hinzufügen und suchen oder wählen Sie anschließend die Benutzer, Arbeitsbereiche oder virtuellen Leitungen aus, die Sie der Anrufwarteschlange hinzufügen möchten. Sie können jedem Benutzer oder Arbeitsbereich, der der Anrufwarteschlange hinzugefügt wird, ein Kompetenzniveau zuweisen (1 ist das höchste und 20 das niedrigste Kompetenzniveau).
Sie können das Kontrollkästchen Agenten in aktiven Anrufen dürfen zusätzliche Anrufe entgegennehmen aktivieren, wenn Sie zulassen möchten, dass Agenten in aktiven Anrufen zusätzliche Anrufe entgegennehmen. Sie können das Kontrollkästchen Agenten dürfen der Warteschlange beitreten oder sie verlassen aktivieren, wenn Agenten der Warteschlange beitreten oder sie verlassen möchten. Abhängig von der zuvor gewählten Anrufweiterleitungsoption müssen Sie möglicherweise zusätzliche Informationen hinzufügen, z. B. das Hinzufügen der prozentualen Gewichtung für Benutzer oder Arbeitsbereiche oder bei der zirkulären oder oberen Anrufweiterleitung Benutzer und Arbeitsbereiche per Drag-and-Drop in die Reihenfolge ihrer Warteschlangenposition. Wenn einem Agenten nur eine Durchwahl zugewiesen wird, stellen Sie sicher, dass sein Standort über eine Hauptnummer verfügt. Ohne eine Hauptnummer werden Anrufe an die Warteschlange nicht an die Agenten weitergeleitet, die nur eine Durchwahl haben. | ||||||||||||||||||||||
| 9 |
Überprüfen Sie auf der Seite Überprüfen Ihre Einstellungen für die Anrufwarteschlange, um sicherzugehen, dass Sie die korrekten Details eingegeben haben. | ||||||||||||||||||||||
| 10 |
Klicken Sie auf Erstellen und dann auf Fertig, um die Einstellungen zu bestätigen. Beim Erstellen einer Warteschlange können Sie die Warteschlange mit dem Umschalter neben Anrufwarteschlange aktivieren aktivieren oder deaktivieren. Durch Deaktivieren der Option Warteschlange aktivieren werden alle neuen Anrufe in der Warteschlange deaktiviert und dem Anrufer wird der Status „Besetzt“ angezeigt. Außerdem wird die Zuweisung des Anruf-Routing-Typs für den nächsten Agenten zurückgesetzt. Beispielsweise wird die zirkuläre Weiterleitung standardmäßig auf den ersten Agenten in der Liste eingestellt. | ||||||||||||||||||||||
Sehen Sie sich diese Videodemonstration an, um zu erfahren, wie Sie eine neue Anrufwarteschlange im Control Hub erstellen.
Mehrere Anrufwarteschlangen auf einmal erstellen
Sie können Anrufwarteschlangen mithilfe einer CSV-Datei auf mehrere Anrufwarteschlange verwalten. In diesem Artikel werden die Felder und Werte behandelt, die für das CSV-Hochladen von Webex Calling Anrufwarteschlangen benötigt werden.
Vorbereitungen
-
Bevor Sie die CSV-Datei für Anrufwarteschlangen hochladen, lesen Sie den Abschnitt zur Massenbereitstellung von Webex Calling-Elementen über CSV im Hilfecenter, um sich mit den CSV-Konventionen vertraut zu machen.
-
Sie können entweder Ihre aktuellen Anrufwarteschlangen exportieren, wodurch Sie Ihre vorhandenen Datensätze hinzufügen, löschen oder ändern können, oder Sie können einen Beispielsatz von Anrufwarteschlangen exportieren. Sobald die Änderungen vorgenommen wurden, können Sie die Datei über die Massenfunktionen hochladen.
CSV-Datei in das ZIP-Dateiformat exportieren: Beim Exportieren von Daten in eine CSV-Datei kann die Anzahl der Datensätze 1.000 überschreiten. Laden Sie in diesen Fällen die ZIP-Datei herunter, die alle Datensätze in einer einzigen CSV-Datei enthält. Ein separater Ordner, der alle Daten enthält, wird in mehrere CSV-Dateien mit weniger als 1.000 Datensätzen unterteilt. Diese Dateien werden für die Administratoren erstellt, um Aktualisierungen schnell zu importieren und hochzuladen.
-
Es ist wichtig, dass Sie die obligatorischen und optionalen Spalten und die Informationen kennen, die Sie beim Ausfüllen der CVS-Vorlage angeben müssen. Die spezifischen Felder für die CSV-Datei für die Anrufwarteschlange finden Sie in der Tabelle im Abschnitt CSV vorbereiten .
-
Die maximale Zeilenmenge beträgt 1.000 (ohne Kopfzeile).
-
Agenten können Benutzer oder Arbeitsbereiche sein. Geben Sie für Benutzer die E-Mail-Adresse des entsprechenden Benutzers ein. Geben Sie für Arbeitsbereiche den Namen des entsprechenden Arbeitsbereichs ein.
-
Jede Zeile darf maximal 50 Agenten enthalten. Weitere Informationen finden Sie unter Mehr als 50 Agenten gleichzeitig hinzufügen oder bearbeiten.
Mehrere Anrufwarteschlangen auf einmal hinzufügen
Um mehrere Anrufwarteschlangen auf einmal hinzuzufügen, laden Sie eine leere CSV-Vorlage herunter, und füllen Sie sie aus.
Anrufweiterleitungseinstellungen für eine Anrufwarteschlange können nicht gesammelt geändert werden. Informationen zum Bearbeiten der Anrufweiterleitung für eine Anrufwarteschlange finden Sie im Abschnitt zum Konfigurieren der Anrufweiterleitung für eine Anrufwarteschlange.
| 1 | |
| 2 |
Gehen Sie zu . |
| 3 |
Gehen Sie zur Karte Anrufwarteschlange und klicken Sie auf Verwalten. |
| 4 |
Klicken Sie auf . |
| 5 |
Wählen Sie einen Ort für die Anrufwarteschlangen aus, die Sie hinzufügen möchten. |
| 6 |
Klicken Sie auf CSV-Vorlage herunterladen. |
| 7 |
Füllen Sie die Tabelle aus. |
| 8 |
Laden Sie die CSV-Datei per Drag und Drop hoch oder klicken Sie auf „Datei auswählen“. |
| 9 |
Klicken Sie auf Hochladen. Nach dem erfolgreichen Hochladen können Sie auf Details finden Sie auf der Seite „Aufgaben“ klicken, um den Status der Änderungen anzuzeigen. |
Mehrere Anrufwarteschlangen auf einmal bearbeiten
Um die Anrufwarteschlangen gesammelt zu ändern, laden Sie einfach die aktuellen CSV-Daten herunter und nehmen die entsprechenden Änderungen in der Tabelle vor.
Anrufweiterleitungseinstellungen für eine Anrufwarteschlange können nicht gesammelt geändert werden. Informationen zum Bearbeiten der Anrufweiterleitung für eine Anrufwarteschlange finden Sie im Abschnitt zum Konfigurieren der Anrufweiterleitung für eine Anrufwarteschlange.
| 1 | |
| 2 |
Gehen Sie zu . |
| 3 |
Gehen Sie zur Karte Anrufwarteschlange und klicken Sie auf Verwalten. |
| 4 |
Klicken Sie auf . |
| 5 |
Wählen Sie einen Ort für die Anrufwarteschlangen aus, die Sie ändern möchten. |
| 6 |
Klicken Sie auf Daten herunterladen. Wenn die Daten für die ausgewählten Anrufwarteschlangen die maximale Anzahl überschreiten (mehr als 10.000 Zeilen für jede CSV-Datei), erhalten Sie eine ZIP-Datei mit mehreren CSV-Dateien. |
| 7 |
Nehmen Sie die erforderlichen Änderungen an der Tabelle vor. |
| 8 |
Laden Sie die geänderte CSV-Datei per Drag und Drop hoch, oder klicken Sie auf Datei auswählen. |
| 9 |
Klicken Sie auf Hochladen. Nach dem erfolgreichen Hochladen können Sie auf Details finden Sie auf der Seite „Aufgaben“ klicken, um den Status der Änderungen anzuzeigen. |
CSV-Datei vorbereiten
Verwenden Sie diese Tabelle, um zu sehen, welche Felder obligatorisch oder optional sind und was Sie beim Hinzufügen oder Bearbeiten von Anrufwarteschlangen in großen Mengen festlegen müssen.
Spalten sind obligatorische oder optionale Felder. Dies hängt davon ab, ob Sie mit der CSV-Datei eine neue Anrufwarteschlange hinzufügen oder eine vorhandene Anrufwarteschlange bearbeiten.
|
Spalte |
Obligatorisch oder optional (Anrufwarteschlange hinzufügen) |
Obligatorisch oder optional (Anrufwarteschlange bearbeiten) |
Beschreibung |
Unterstützte Werte |
|---|---|---|---|---|
|
Name |
Obligatorisch |
Obligatorisch |
Geben Sie den Namen der Anrufwarteschlange ein. Namen von Anrufwarteschlangen innerhalb desselben Standorts müssen eindeutig identifizierbar sein. Wenn sich die Anrufwarteschlangen an unterschiedlichen Standorten befinden, können sie denselben Namen haben. |
Beispiel: Anrufwarteschlange San Jose Zeichenlimit: 1-30 |
|
Telefonnummer |
Obligatorisch (wenn Durchwahl leer gelassen wird) |
Optional |
Geben Sie die Telefonnummer der Anrufwarteschlange ein. Sie müssen entweder über eine Telefonnummer oder eine Durchwahl verfügen. |
Nur Telefonnummern mit E.164-Format sind für den CSV-Import zulässig. Beispiel: +12815550100 Die Telefonnummer muss auf der Registerkarte Nummern in Control Hub aufgeführt sein. |
|
Durchwahl |
Obligatorisch (wenn die Telefonnummer leer gelassen wird) |
Optional |
Geben Sie die Durchwahl der Anrufwarteschlange ein. Sie müssen entweder über eine Telefonnummer oder eine Durchwahl verfügen. |
Anschluss mit zwei bis zehn Ziffern. 00-999999 |
|
Standort |
Obligatorisch |
Obligatorisch |
Geben Sie den Standort für die Zuweisung dieser Anrufwarteschlange ein. |
Beispiel: San Jose Der Standort muss auf der Registerkarte Standorte in Control Hub aufgeführt sein. |
|
Externe Anrufer-ID Nummer |
Optional |
Optional |
Geben Sie die Telefonnummer zur ID des externen Anrufers im E164-Format ein. |
Beispiel: +19095550000. Zeichenlimit: 1-23 |
|
Vorname der Anrufer-ID |
Optional |
Optional |
Geben Sie den Vornamen ein, der für die Anrufleitungs-ID (CLID) der Anrufwarteschlange angezeigt werden soll. Der hier eingegebene Name der Anrufer-ID sowie der Name und die Nummer der Anrufer-ID der anrufenden Partei werden angezeigt, wenn die Warteschlangen-Agenten einen eingehenden Anruf aus der Warteschlange erhalten. |
Beispiel: San Es werden nur UTF-8-Zeichen unterstützt. Zeichenlimit: 1-30 |
|
Nachname der Anrufer-ID |
Optional |
Optional |
Geben Sie den Nachnamen ein, der für die Anrufleitungs-ID (CLID) der Anrufwarteschlange angezeigt werden soll. Der hier eingegebene Name der Anrufer-ID sowie der Name und die Nummer der Anrufer-ID der anrufenden Partei werden angezeigt, wenn die Warteschlangen-Agenten einen eingehenden Anruf aus der Warteschlange erhalten. |
Beispiel: Jose Es werden nur UTF-8-Zeichen unterstützt. Zeichenlimit: 1-30 |
|
Sprache |
Optional |
Optional |
Geben Sie die Sprache der Ansagen für Ihre Anrufwarteschlange ein. |
Beispiel: en_us |
|
Zeitzone |
Optional |
Optional |
Geben Sie den Zeitzonenschlüssel der Anrufwarteschlange ein. Diese Zeitzone gilt für die Zeitpläne für diese Anrufwarteschlange. |
Beispiel: Amerika/Chicago Zeichenlimit: 1-127 |
|
Anrufwarteschlange – Aktivieren |
Optional |
Optional |
Verwenden Sie diese Spalte, um die Anrufwarteschlange zu aktivieren oder zu deaktivieren. |
AKTIVIERT, DEAKTIVIERT, aktiviert, deaktiviert |
|
Anzahl der Anrufe in der Warteschlange |
Optional |
Optional |
Geben Sie die maximale Anzahl an Anrufen ein, die das System in der Warteschlange hält und auf einen verfügbaren Agenten wartet. |
Bereich: 1-250 Legen Sie die Anzahl der Anrufe in der Warteschlange nicht auf 0 fest. Wenn dieser Wert auf 0 festgelegt ist, sind eingehende Anrufe nicht zulässig. |
|
Anrufverteilungstyp (Prioritätsbasiert/Fähigkeitenbasiert) |
Optional |
Optional Dieses Feld ist obligatorisch, wenn Sie das Muster für die Anrufverteilung bearbeiten. |
Wählen Sie den Anrufverteilungstyp für Ihre Anrufwarteschlange aus. |
PRIORITÄTSBASIERT_, FÄHIGKEITENBASIERT_ |
|
Muster für Anrufverteilung |
Obligatorisch |
Optional |
Geben Sie das Muster für die Anrufverteilung ein. Wählen Sie eine der folgenden unterstützten Richtlinien aus. |
Wenn der Anrufverteilungstyp „Prioritätsbasiert“ ist, sind die Werte: ZIRKULAR, REGELMÄSSIG, GLEICHZEITIG, EINHEITLICH, GEWICHTET Wenn der Anrufverteilungstyp „Fähigkeitenbasiert“ ist, sind die Werte: ZIRKULAR, REGELMÄSSIG, GLEICHZEITIG. |
|
Telefonnummer für ausgehende Anrufe – Aktivieren |
Optional |
Optional |
Geben Sie TRUE ein, um die Warteschlangen-Telefonnummer für ausgehende Anrufe zu aktivieren. Geben Sie FALSE ein, um die Warteschlangen-Telefonnummer für ausgehende Anrufe zu deaktivieren. |
WAHR, FALSCH |
|
Agenten-Beitritt zulassen – Aktivieren |
Optional |
Optional |
Geben Sie TRUE ein, um Agenten der Warteschlange beizutreten. Geben Sie FALSE ein, um Agenten aus der Warteschlange zu trennen. |
WAHR, FALSCH |
|
Überlaufaktion |
Optional |
Optional |
Geben Sie die Aktion zur Verarbeitung des Überlaufs einer Anrufwarteschlange ein. Wählen Sie eine der unterstützten Aktionen aus. | BESETZTZEICHEN_ABSPIELEN_AN_TELEFONNUMMER_ÜBERTRAGEN_KLINGELZEICHEN_ABSPIELEN,_BIS_DER_ANRUFER_AUFLEGT |
|
Überlauf – Aktivieren |
Optional |
Optional |
Geben Sie TRUE ein, um die Überlaufbehandlung nach einer festgelegten Zeit zu aktivieren. Geben Sie FALSE ein, um die Überlaufbehandlung nach einer festgelegten Zeit zu deaktivieren. Wenn Sie TRUE eingeben, geben Sie die Zeit in der Spalte „Überlauf nach Wartezeit“ ein. |
WAHR, FALSCH |
|
Klingelzeichen für Anrufer abspielen, wenn der Anruf an einen verfügbaren Agenten weitergeleitet wird |
Optional |
Optional |
Wenn zum Zeitpunkt der Erstellung kein Wert definiert ist, wird der Wert auf TRUE festgelegt. |
WAHR, FALSCH |
|
Anruferstatistik bei Warteschlangenbeitritt zurücksetzen |
Optional |
Optional |
Wenn zum Zeitpunkt der Erstellung kein Wert definiert ist, wird der Wert auf TRUE festgelegt. |
WAHR, FALSCH |
|
Übergabenummer bei Überlauf |
Optional |
Optional |
Geben Sie die Nummer ein, an die Sie übergelaufene Anrufe übertragen möchten. |
Beispiel: 1112223333 Die Telefonnummer muss auf der Registerkarte Nummern in Control Hub aufgeführt sein. Zeichenlimit: 1-23 |
|
Überlaufübergabe an Voicemail – Aktivieren |
Optional |
Optional |
Geben Sie TRUE ein, um die Überlauf-Weiterleitung an die Voicemail zu aktivieren. Geben Sie FALSE ein, um die Überlauf-Weiterleitung an die Voicemail zu deaktivieren. |
WAHR, FALSCH |
|
Überlauf nach Wartezeit |
Optional |
Optional |
Geben Sie die Wartezeit (in Sekunden) ein, bis ein Agent antwortet, bevor der Anrufer an eine andere Stelle weitergeleitet wird. |
Bereich: 1-7200 |
|
Überlaufansage – Aktivieren |
Optional |
Optional |
Geben Sie TRUE ein, um die Ansage abzuspielen, bevor der Überlauf ausgeführt wird. Geben Sie FALSE ein, um die Ankündigung vor der Überlauf-Verarbeitung nicht wiederzugeben. |
WAHR, FALSCH |
|
Begrüßungsnachricht – Aktivieren |
Optional |
Optional |
Geben Sie TRUE ein, um eine Nachricht abzuspielen, wenn Anrufer die Warteschlange zum ersten Mal erreichen. Geben Sie FALSE ein, um keine Nachricht wiederzugeben, wenn Anrufer die Warteschlange zum ersten Mal erreichen. |
WAHR, FALSCH |
|
Begrüßungsnachricht obligatorisch |
Optional |
Optional |
Geben Sie TRUE ein, wenn die Willkommensnachricht für jeden Anrufer abgespielt werden soll. Geben Sie FALSE ein, wenn die Willkommensnachricht nicht für jeden Anrufer abgespielt werden soll. |
WAHR, FALSCH |
|
Wartenachricht - Aktivieren |
Optional |
Optional |
Geben Sie TRUE ein, um den Anrufer entweder über die geschätzte Wartezeit oder die Position in der Warteschlange zu informieren. Wenn diese Option aktiviert ist, wird diese Nachricht nach der Begrüßungsnachricht und vor der Komfort-Nachricht wiedergegeben. Geben Sie FALSE ein, um den Anrufer weder über die geschätzte Wartezeit noch über die Position in der Warteschlange zu informieren. Wenn Sie TRUE eingeben, geben Sie die Details in die Spalte „Wartenachrichtenmodus“ ein. |
WAHR, FALSCH |
|
Wartenachrichtenmodus |
Optional |
Optional |
Wählen Sie aus, welche Informationen die Wartenachricht an Anrufer enthalten soll. Wählen Sie eine der unterstützten Optionen aus. |
ZEIT, POSITION |
|
Wartenachricht – Bearbeitungszeit |
Optional |
Optional |
Geben Sie die Standardanzahl von Minuten für die Anrufbearbeitung ein. |
Bereich: 1-100 |
|
Wartenachricht – Abspielen für Position |
Optional |
Optional |
Geben Sie die Anzahl der Positionen ein, für die die geschätzte Wartezeit abgespielt wird. |
Bereich: 1-100 |
|
Wartenachricht – Wartezeit |
Optional |
Optional |
Geben Sie die Anzahl von Minuten ein, für die die Nachricht zur geschätzten Wartezeit abgespielt wird. |
Bereich: 1-100 |
|
Wartenachricht – Nachricht zu hohem Aufkommen |
Optional |
Optional |
Geben Sie TRUE ein, damit die Wartenachricht eine Nachricht wiedergibt, die die Anrufer über ein hohes Anrufaufkommen informiert. Geben Sie FALSE ein, um die Wartenachricht zu deaktivieren. |
WAHR, FALSCH |
|
Komfort-Nachricht – Aktivieren |
Optional |
Optional |
Geben Sie TRUE ein, um eine Nachricht nach der Begrüßungsnachricht und vor der Warteschleifenmusik abzuspielen. Geben Sie FALSE ein, um nach der Begrüßungsnachricht und vor der Warteschleifenmusik keine Nachricht wiederzugeben. Wenn Sie TRUE eingeben, geben Sie in der Spalte „Zeit der Komfort-Nachricht“ die Anzahl der Sekunden ein. |
WAHR, FALSCH |
|
Zeit zwischen Komfort-Nachricht |
Optional |
Optional |
Geben Sie das Zeitintervall in Sekunden zwischen jeder Wiederholung der Komfort-Nachricht ein, die für Anrufer in der Warteschlange abgespielt wird. |
Bereich: 1-600 |
|
Warteschleifenmusik – Aktivieren |
Optional |
Optional |
Geben Sie TRUE ein, um Warteschleifenmusik für Anrufe in der Warteschlange zu aktivieren. Geben Sie FALSE ein, um die Warteschleifenmusik für Anrufe in der Warteschlange zu deaktivieren. |
WAHR, FALSCH |
|
Alternative Quelle für Warteschleifenmusik – Aktivieren |
Optional |
Optional |
Geben Sie TRUE ein, um eine Nicht-Standard-Warteschleifenmusikdatei zu aktivieren. Geben Sie FALSE ein, um eine nicht standardmäßige Datei für die Warteschleifenmusik zu deaktivieren. |
WAHR, FALSCH |
|
Komfort-Nachrichtenumgehung – Aktivieren |
Optional |
Optional |
Geben Sie TRUE ein, um die Komfort-Nachrichtenumgehung für Anrufe in der Warteschlange zu aktivieren. Geben Sie FALSE ein, um die Komfort-Nachrichtenumgehung für Anrufe in der Warteschlange zu deaktivieren. |
WAHR, FALSCH |
|
Wartezeit bei Anrufen für die Komfort-Nachrichtenumgehung |
Optional |
Optional |
Geben Sie das Intervall in Sekunden für die Wartezeit bei Anrufen für die Komfort-Nachrichtenumgehung für Anrufer in der Warteschlange ein. |
Bereich: 1-120 |
|
Flüster-Nachricht – Aktivieren |
Optional |
Optional |
Geben Sie TRUE ein, um die Flüsternachricht für Anrufe in der Warteschlange zu aktivieren. Geben Sie FALSE ein, um die Flüsternachricht für Anrufe in der Warteschlange zu deaktivieren. |
WAHR, FALSCH |
|
Mehrere Anrufe pro Agent zulassen |
Optional |
Optional |
Geben Sie TRUE ein, um die Anklopffunktion für Agenten zu aktivieren. Geben Sie FALSE ein, um die wartenden Anrufe für Agenten zu deaktivieren. |
WAHR, FALSCH |
|
Zurückgewiesene Anrufe – Aktivieren |
Optional |
Optional |
Geben Sie TRUE ein, um abgewiesene Anrufe für diese Warteschlange zu aktivieren. Geben Sie FALSE ein, um abgewiesene Anrufe für diese Warteschlange zu deaktivieren. Wenn Sie TRUE eingeben, geben Sie in der Spalte „Anzahl der Klingelzeichen für zurückgewiesene Anrufe“ die Anzahl der Klingelzeichen ein. |
WAHR, FALSCH |
|
Anzahl Klingelzeichen für zurückgewiesene Anrufe |
Optional |
Optional |
Geben Sie an, wie viele Klingelzeichen gewartet werden muss, bis ein Agent im Rahmen der Verteilung einen Anruf annimmt, bevor der Anruf an den nächsten verfügbaren Agenten verteilt wird. |
Bereich: 1-20 |
|
Anruf zurückweisen, wenn der der Agent nicht verfügbar ist |
Optional |
Optional |
Geben Sie TRUE ein, um das Zurückweisen von Anrufen zu aktivieren, wenn der Agent während der Weiterleitung des Anrufs nicht mehr verfügbar ist. Geben Sie FALSE ein, um das Zurückweisen von Anrufen zu deaktivieren, wenn der Agent während der Weiterleitung des Anrufs nicht mehr verfügbar ist. |
WAHR, FALSCH |
|
Anruf nach bestimmter Zeit zurückweisen – Aktivieren |
Optional |
Optional |
Geben Sie TRUE ein, um das Zurückweisen von Anrufen zu aktivieren, nachdem sie vom Agenten länger als <X> Sekunden gehalten wurden. Geben Sie FALSE ein, um das Zurückweisen von Anrufen zu deaktivieren, nachdem sie vom Agenten länger als <X> Sekunden gehalten wurden. Wenn Sie TRUE eingeben, geben Sie in der Spalte „Anruf zurückweisen“ nach bestimmter Zeit die Anzahl der Sekunden ein. |
WAHR, FALSCH |
|
Anruf nach bestimmter Zeit zurückweisen |
Optional |
Optional |
Geben Sie an, nach wie vielen Sekunden ein gehaltener Anruf zurückgewiesen werden sollte. Wenn die Spalte „Anruf zurückweisen nach bestimmter Zeit aktivieren“ auf „wahr“ gesetzt ist und Sie diese Zeile nicht ausfüllen, wird der Standardwert 60 verwendet. |
Bereich: 1-600 |
|
Agent warnen, wenn ein Anruf gehalten wird – Aktivieren |
Optional |
Optional |
Geben Sie TRUE ein, um den Warnungs-Agenten zu aktivieren, wenn der Anruf länger als <X> Sekunden gehalten wird. Geben Sie FALSE ein, um den Warnungs-Agenten zu deaktivieren, wenn der Anruf länger als <X> Sekunden gehalten wird. Wenn Sie TRUE eingeben, geben Sie in der Spalte „Haltezeit des Anrufs warnen“ die Anzahl der Sekunden ein. |
WAHR, FALSCH |
|
Wartezeit bis zum Warnen des Agenten bei Halten des Anrufs |
Optional |
Optional |
Geben Sie an, nach wie vielen Sekunden der Agent über den gehaltenen Anruf benachrichtigt wird. Wenn die Spalte „Agent warnen, wenn Anruf gehalten wird – Aktivieren“ auf „wahr“ festgelegt ist und Sie diese Zeile nicht ausfüllen, wird der Standardwert 30 verwendet. |
Bereich: 1-600 |
|
Eindeutiger Rufton – Aktivieren |
Optional |
Optional |
Geben Sie TRUE ein, um den eindeutigen Rufton für Anrufe in der Warteschlange zu aktivieren. Wenn diese Option aktiviert ist, hören Agenten einen eindeutigen Rufton, wenn sie Anrufe aus der Warteschlange empfangen. Geben Sie FALSE ein, um den eindeutigen Rufton für Anrufe in der Warteschlange zu deaktivieren. Wenn Sie TRUE eingeben, geben Sie den Typ des Ruftonmusters in der Spalte „Eindeutiges Ruftonmuster“ ein. |
WAHR, FALSCH |
|
Eindeutiges Ruftonmuster |
Optional |
Optional |
Wenn „Eindeutiger Rufton“ aktiviert ist, wählen Sie das eindeutige Ruftonmuster aus. Wählen Sie eine der unterstützten Optionen aus. |
NORMAL, LANG_LANG, KURZ_KURZ_LANG, KURZ_LANG_KURZ |
|
Eindeutiger Rufton für alternative Nummern – Aktivieren |
Optional |
Optional |
Geben Sie TRUE ein, um einen eindeutigen Rufton für alternative Nummern zu aktivieren. Geben Sie FALSE ein, um einen eindeutigen Rufton für alternative Nummern zu deaktivieren. Wenn Sie TRUE eingeben, geben Sie das Ruftonmuster in die Spalte Ruftonmuster für alternative Nummern ein. |
WAHR, FALSCH |
|
Aktion für alternative Nummern |
Optional |
Optional |
Geben Sie HINZUFÜGEN ein, um die in dieser Zeile aufgelisteten alternativen Nummern hinzuzufügen. Geben Sie ENTFERNEN ein, um die in der Zeile aufgelisteten alternativen Nummern zu entfernen. Geben Sie ERSETZEN ein, wenn Sie alle zuvor eingegebenen alternativen Nummern entfernen und durch die alternativen Nummern ersetzen möchten, die Sie nur in dieser Zeile hinzufügen. |
HINZUFÜGEN, ERSETZEN, ENTFERNEN |
|
Agentenaktion |
Optional |
Optional |
Geben Sie HINZUFÜGEN ein, um die in dieser Zeile aufgelisteten Agenten hinzuzufügen. Geben Sie „ENTFERNEN“ ein, um die in der Zeile aufgelisteten Agenten zu entfernen. Geben Sie ERSETZEN ein, wenn Sie alle zuvor eingegebenen Agenten entfernen und nur durch die Agenten ersetzen möchten, die Sie in dieser Zeile hinzufügen. |
HINZUFÜGEN, ERSETZEN, ENTFERNEN |
|
Einstellungen für die Enterprise-Wiedergabe „Ton für Agenten“ aktivieren |
Optional |
Optional |
Aktivieren oder deaktivieren Sie, um die Einstellungen auf Organisationsebene für alle Anrufwarteschlangen zu verwenden. |
WAHR, FALSCH |
|
Ton für Agenten Für Aufschaltung Wiedergeben Aktiviert |
Optional |
Optional |
Aktivieren oder deaktivieren Sie die Wiedergabe eines Benachrichtigungstons für den Agenten, wenn sich ein Supervisor in den Anruf des Agenten aufschaltet. |
WAHR, FALSCH |
|
Ton für Agenten Für Stille Überwachung Wiedergeben Aktiviert |
Optional |
Optional |
Aktivieren oder deaktivieren Sie diese Option, um einen Benachrichtigungston für den Agenten abzuspielen, wenn ein Supervisor den Anruf des Agenten überwacht. |
WAHR, FALSCH |
|
Wiedergabe eines Tons Für Agenten Für Supervisor-coaching Aktiviert |
Optional |
Optional |
Aktivieren oder deaktivieren Sie diese Option, um einen Benachrichtigungston für den Agenten abzuspielen, wenn ein Supervisor den Anruf eines Agenten coacht. |
WAHR, FALSCH |
|
Typ der Überlaufansage |
Optional |
Optional |
Wählen Sie den Standard- oder benutzerdefinierten Ansagetyp aus. Wenn Sie „Benutzerdefiniert“ auswählen, geben Sie den Namen der Ansage, den Medientyp und die Stufe ein. |
Standard, BENUTZERDEFINIERT |
|
Typ der Ansage für Begrüßungsnachricht |
Optional |
Optional |
Wählen Sie den Standard- oder benutzerdefinierten Ansagetyp aus. Wenn Sie „Benutzerdefiniert“ auswählen, geben Sie den Namen der Ansage, den Medientyp und die Stufe ein. |
Standard, BENUTZERDEFINIERT |
|
Ansagetyp der Komfort-Nachricht |
Optional |
Optional |
Wählen Sie den Standard- oder benutzerdefinierten Ansagetyp aus. Wenn Sie „Benutzerdefiniert“ auswählen, geben Sie den Namen der Ansage, den Medientyp und die Stufe ein. |
Standard, BENUTZERDEFINIERT |
|
Art der Warteschleifenmusik-Ansage |
Optional |
Optional |
Wählen Sie den Standard- oder benutzerdefinierten Ansagetyp aus. Wenn Sie „Benutzerdefiniert“ auswählen, geben Sie den Namen der Ansage, den Medientyp und die Stufe ein. |
Standard, BENUTZERDEFINIERT |
|
Ansagetyp für Warteschleifenmusik alternative Quelle |
Optional |
Optional |
Wählen Sie den Standard- oder benutzerdefinierten Ansagetyp aus. Wenn Sie „Benutzerdefiniert“ auswählen, geben Sie den Namen der Ansage, den Medientyp und die Stufe ein. |
Standard, BENUTZERDEFINIERT |
|
Ansagetyp der Komfort-Nachrichtenumgehung |
Optional |
Optional |
Wählen Sie den Standard- oder benutzerdefinierten Ansagetyp aus. Wenn Sie „Benutzerdefiniert“ auswählen, geben Sie den Namen der Ansage, den Medientyp und die Stufe ein. |
Standard, BENUTZERDEFINIERT |
|
Ansagetyp der Flüster-Nachricht |
Optional |
Optional |
Wählen Sie den Standard- oder benutzerdefinierten Ansagetyp aus. Wenn Sie „Benutzerdefiniert“ auswählen, geben Sie den Namen der Ansage, den Medientyp und die Stufe ein. |
Standard, BENUTZERDEFINIERT |
|
Name der Überlaufansage 1...4 |
Optional |
Optional |
Geben Sie den Namen der benutzerdefinierten Überlaufansage ein. |
Beispiel: Überlauf |
|
Überlaufansage, Medientyp 1...4 |
Optional |
Optional |
Geben Sie den benutzerdefinierten Medientyp für Überlaufnachrichten ein. |
WAV |
|
Überlaufansage Stufe 1...4 |
Optional |
Optional |
Geben Sie die Ebene (Organisation, Standort oder Warteschlange/Entität) ein, auf der die Ankündigung der benutzerdefinierten Überlaufnachricht definiert wird. |
Standort,ORGANISATION,ENTITÄT |
|
Begrüßungsnachricht Ansage Name 1...4 |
Optional |
Optional |
Geben Sie den Namen der benutzerdefinierten Willkommensnachricht ein. |
Beispiel: Willkommensnachricht |
|
Willkommensnachricht Ansage Medientyp 1...4 |
Optional |
Optional |
Geben Sie den benutzerdefinierten Medientyp für die Willkommensnachricht ein. |
WAV |
|
Begrüßungsnachricht Ansage Stufe 1...4 |
Optional |
Optional |
Geben Sie die Ebene (Organisation, Standort oder Warteschlange/Entität) ein, auf der die benutzerdefinierte Willkommensnachricht definiert wird. |
Standort,ORGANISATION,ENTITÄT |
|
Komfort-Nachrichtenansage Name 1...4 |
Optional |
Optional |
Geben Sie den Namen der benutzerdefinierten Ansage für die Komfort-Nachricht ein. |
Beispiel: Komfort-Nachricht |
|
Wartenachricht-Ansage Medientyp 1...4 |
Optional |
Optional |
Geben Sie den benutzerdefinierten Medientyp für Komfort-Nachrichten ein. |
WAV |
|
Wartenachricht-Ansagestufe 1...4 |
Optional |
Optional |
Geben Sie die Ebene (Organisation, Standort oder Warteschlange/Entität) ein, auf der die benutzerdefinierte Komfort-Nachricht-Ansage definiert wird. |
Standort,ORGANISATION,ENTITÄT |
|
Warteschleifenmusik-Ansage Name 1...4 |
Optional |
Optional |
Geben Sie den Namen der Ansage für eine benutzerdefinierte Warteschleifenmusik ein. |
Beispiel: Warteschleifenmusik |
|
Warteschleifenmusikansage Medientyp 1...4 |
Optional |
Optional |
Geben Sie den benutzerdefinierten Medientyp für Warteschleifenmusiknachrichten ein. |
WAV |
|
Warteschleifenmusik-Ansage Stufe 1...4 |
Optional |
Optional |
Geben Sie die Ebene (Organisation, Standort oder Warteschlange/Entität) ein, auf der die benutzerdefinierte Warteschleifenmusik-Ansage definiert wird. |
Standort,ORGANISATION,ENTITÄT |
|
Warteschleifenmusik Alternative Quelle Ansagename 1...4 |
Optional |
Optional |
Geben Sie den Namen der Ansage für benutzerdefinierte alternative Quelle für Warteschleifenmusik ein. |
Beispiel: Alternative Quelle für Warteschleifenmusik |
|
Warteschleifenmusik Alternative Quelle Ansage Medientyp 1...4 |
Optional |
Optional |
Geben Sie den Ansagemedientyp für benutzerdefinierte Warteschleifenmusik für alternative Quellen ein. |
WAV |
|
Warteschleifenmusik Alternative Quelle Ansagestufe 1...4 |
Optional |
Optional |
Geben Sie die Ebene (Organisation, Standort oder Warteschlange/Entität) ein, auf der die Ankündigung einer benutzerdefinierten alternativen Quelle für Warteschleifenmusik definiert wird. |
Standort,ORGANISATION,ENTITÄT |
|
Ansage zur Komfort-Nachrichtenumgehung 1...4 |
Optional |
Optional |
Geben Sie den Namen der benutzerdefinierten Komfort-Umgehung ein. |
Beispiel: Komfort-Nachrichtenumgehung |
|
Ansage zur Komfort-Nachrichtenumgehung Medientyp 1...4 |
Optional |
Optional |
Geben Sie den Medientyp für die benutzerdefinierte Komfort-Umgehung ein. |
WAV |
|
Ansagestufe 1 zur Komfort-Nachrichtenumgehung...4 |
Optional |
Optional |
Geben Sie die Ebene (Organisation, Standort oder Warteschlange/Entität) ein, auf der die benutzerdefinierte Komfort-Umgehungsankündigung definiert wird. |
Standort,ORGANISATION,ENTITÄT |
|
Name der Flüster-Nachricht-Ansage 1...4 |
Optional |
Optional |
Geben Sie den Namen der Ansage für die benutzerdefinierte Flüsternachricht ein. | Beispiel: Flüster-Nachricht |
|
Ansage für Flüster-Nachricht Medientyp 1...4 |
Optional |
Optional |
Geben Sie den benutzerdefinierten Medientyp für Flüster-Nachrichten ein. |
WAV |
|
Ansagestufe 1 für Flüster-Nachrichten...4 |
Optional |
Optional |
Geben Sie die Ebene (Organisation, Standort oder Warteschlange/Entität) ein, auf der die Ankündigung der benutzerdefinierten Flüsternachricht definiert wird. |
Standort,ORGANISATION,ENTITÄT |
|
Alternative Nummer(n) |
Optional |
Optional |
Geben Sie die alternative(n) Nummer(n) ein, die Sie der Anrufwarteschlange zuweisen möchten. |
Beispiel: 1112223333 Die Telefonnummer muss auf der Registerkarte Nummern in Control Hub aufgeführt sein. Zeichenlimit: 1-23 |
|
Ruftonmuster für alternative Nummern |
Optional |
Optional |
Wenn „Eindeutiger Rufton“ für alternative Nummern aktiviert ist, wählen Sie das eindeutige Ruftonmuster aus. Wählen Sie eine der unterstützten Optionen aus. |
NORMAL, LANG_LANG, KURZ_KURZ_LANG, KURZ_LANG_KURZ |
|
Agent1-ID, Agent2-ID... Agent50-ID |
Optional |
Optional |
Geben Sie die Agenten ein, die Sie der Anrufwarteschlange zuweisen möchten. Agenten können Benutzer oder Arbeitsbereiche sein. Geben Sie für Benutzer die E-Mail-Adresse des entsprechenden Benutzers ein. Geben Sie für Arbeitsbereiche den Namen des entsprechenden Arbeitsbereichs ein. |
Beispiel: test@example.com Zeichenlimit: 1-161 |
|
Agent1 Gewichtung, Agent2 Gewichtung... Agent50 Gewichtung |
Optional |
Optional |
Wenn die Anrufweiterleitungsrichtlinie für die Anrufwarteschlange „gewichtet“ lautet, geben Sie die prozentuale Gewichtung des Agenten ein. |
Bereich: 0-100 |
|
Kompetenzniveau Agent1 Kompetenzniveau Agent2... Kompetenzniveau Agent50 |
Optional |
Optional |
Wählen Sie das Kompetenzniveau des Agenten für die zugewiesenen Agenten aus. |
Bereich: 1-20 |
Mehr als 50 Agenten gleichzeitig hinzufügen oder bearbeiten
Jede Zeile kann maximal 50 Agenten sowie die entsprechende prozentuale Gewichtung der Anrufweiterleitung (falls zutreffend) enthalten. Führen Sie die folgenden Schritte aus, um mehr als 50 Agenten mithilfe der CSV-Datei hinzuzufügen oder zu bearbeiten.
| 1 |
Geben Sie die hinzuzufügenden oder zu bearbeitenden 50 Agenten und ggf. die entsprechende prozentuale Gewichtung der Anrufweiterleitung in der ersten Zeile für die Anrufwarteschlange ein, die Sie hinzufügen oder bearbeiten. |
| 2 |
Um zusätzliche Agenten hinzuzufügen oder zu bearbeiten, müssen Sie in der nächsten Zeile nur in den folgenden Spalten Informationen eingeben:
Sie können alle anderen Spalten leer lassen. |
| 3 |
Wiederholen Sie diese Schritte, bis Sie alle Agenten hinzugefügt haben, die Sie hinzufügen oder bearbeiten müssen. |
Anrufe in einer Anrufwarteschlange verwalten
Stellen Sie sicher, dass Kunden die richtigen Agenten zur richtigen Zeit erreichen, wenn sie sich in eine Anrufwarteschlange einwählen. Sie können die folgenden Einstellungen für eingehende Anrufe für eine Anrufwarteschlange im Control Hub konfigurieren und bearbeiten:
-
Anrufweiterleitung
-
Routing Pattern
-
Überlaufeinstellungen
-
Einstellungen für zurückgewiesene Anrufe
-
Rückrufeinstellungen
Bearbeiten Anrufwarteschlange Einstellungen
Sie können die Sprache, die Anzahl der Anrufe für die Warteschlange und die Anrufer-ID für Ihren Anrufwarteschlange.
| 1 | |
| 2 |
Gehen Sie zu . |
| 3 |
Gehen Sie zur Karte Anrufwarteschlange und klicken Sie auf Verwalten. |
| 4 |
Wählen Sie eine zu bearbeitende Anrufwarteschlange aus der Liste aus. |
| 5 |
Wechseln Sie zum Abschnitt Übersicht und klicken Sie auf Allgemeine Einstellungen. |
| 6 |
Bearbeiten Sie die folgenden Felder:
|
| 7 |
Klicken Sie auf Speichern. |
Bearbeiten Anrufwarteschlange Telefonnummern
Sie können Ihre Telefonnummer Anrufwarteschlange und bis zu 10 alternative Nummern hinzufügen.
| 1 | |
| 2 |
Gehen Sie zu . |
| 3 |
Gehen Sie zur Karte Anrufwarteschlange und klicken Sie auf Verwalten. |
| 4 |
Wählen Sie eine zu bearbeitende Anrufwarteschlange aus der Liste aus. |
| 5 |
Wechseln Sie zum Abschnitt Übersicht und klicken Sie auf Telefonnummern. |
| 6 |
Bearbeiten Sie die Telefonnummer und den Anschluss. Wenn Sie das Feld „Anschluss“ beim Erstellen der Anrufwarteschlange leer gelassen haben, weist das System automatisch die letzten vier Ziffern der Telefonnummer als Anschluss für diese Anrufwarteschlange zu. |
| 7 |
Aktivieren Sie die Option Agenten dürfen die Nummer der Anrufwarteschlange als Anrufer-ID verwenden , damit die Agenten die Nummer der Anrufwarteschlange als Anrufer-ID verwenden können. Es gibt eine Einschränkung, dass sowohl der Standort der Anrufwarteschlange als auch der Standort des Agenten denselben PSTN-Anbieter, dasselbe Land und dieselbe Zone haben müssen (dies gilt nur für Standorte in Indien). Wenn es anders ist, wird die Anrufer-ID der Anrufwarteschlange dem Agenten nicht angezeigt. Diese Einschränkung hilft, Anrufausfälle und potenzielle Abrechnungsprobleme zu vermeiden und gewährleistet die Einhaltung länderspezifischer Telekommunikationsvorschriften. Beispiele für eine ungültige standortübergreifende Nummernnutzung:
|
| 8 |
Fügen Sie alternative Nummern mithilfe der Suchfunktion hinzu. |
| 9 |
Aktivieren oder deaktivieren Sie die Aktivierung und deaktivierung des Klingelns für die anderen Nummern, die Anrufwarteschlange, indem Sie auf den Umschalter klicken. |
| 10 |
Wählen Sie in der Tabelle über das Dropdown-Menü in der Spalte Klingelmuster das Klingelmuster aus, das jeder alternativen Nummer zugewiesen werden soll. |
| 11 |
Klicken Sie auf Speichern. |
Einstellungen für Anrufweiterleitung bearbeiten
Sie können alle eingehenden Anrufe abhängig von einem von Ihnen festgelegten Kriteriensatz umschlagen.
| 1 | |
| 2 |
Gehen Sie zu . |
| 3 |
Gehen Sie zur Karte Anrufwarteschlange und klicken Sie auf Verwalten. |
| 4 |
Wählen Sie eine zu bearbeitende Anrufwarteschlange aus der Liste aus. |
| 5 |
Wechseln Sie zum Abschnitt Übersicht und klicken Sie auf Anrufweiterleitung. |
| 6 |
Aktivieren Sie die Funktion Anrufweiterleitung . |
| 7 |
Wählen Sie eine der folgenden Optionen aus:
Wenn Sie Selektive Anrufweiterleitung auswählen, muss mindestens eine Regel für die Weiterleitung angewendet werden, damit die Anrufweiterleitung aktiv ist. |
| 8 |
Weisen Sie die Nummer zu, an die Sie anrufe umrufen möchten. Wenn Sie Die Schaltfläche Anrufe immer umfrufen ausgewählthaben, klicken Sie auf Speichern. Aktivieren Sie bei Auswahl von Immer Vorwärts oder Selektive Weiters das Kontrollkästchen An Voicemail senden, um alle Anrufe an eine interne Voicemail weitersenden. Das Kontrollkästchen An Voicemail senden ist deaktiviert, wenn eine externe Nummer eingegeben wird. |
| 9 |
Wenn Sie Selektive Anrufs weitersenden wählen, erstellen Sie eine Regel, indem Sie auf "Wann zur Vorwärts hinzufügen" oder " Wenn nicht zu vorwärts hinzufügen" klicken. |
| 10 |
Erstellen Sie einen Regelnamen. |
| 11 |
Wählen Sie unter Wann zu umplanen oder Wenn nicht zu vorwärts, im Dropdown-Menü die Option Business-Zeitplan und Feiertagsplan aus. |
| 12 |
Wählen Sie unter "Weiter an" mindestens eine Option aus der Standardtelefonnummer aus , oder fügen Sie eine andere Telefonnummer hinzu. |
| 13 |
Wählen Sie für Anrufevon eine beliebige Nummer oder ausgewählte Nummern mit mindestens einer Option aus den folgenden Optionen aus:
|
| 14 |
Wählen Sie fürAnrufe an eine Nummer oder eine alternative Nummer aus dem Dropdown-Menü aus, sodass Anrufe weitergeleitet werden, sobald ein Anruf an die Nummer in Ihrer Organisation weitergeleitet wird, die Sie definieren. |
| 15 |
Klicken Sie auf Speichern. |
Die für die selektive Anrufweiterleitung erstellten Regeln werden anhand der folgenden Kriterien verarbeitet:
-
Die Regeln werden in der Tabelle nach Regeln-Namenszeichen sortiert. Beispiel: 00_rule, 01_rule usw.
-
Die Regel "Nicht weiterleiten" hat immer Vorrang vor der Regel "Weiterleiten".
-
Die Regeln werden basierend auf der Reihenfolge verarbeitet, in der sie in der Tabelle aufgeführt sind.
-
Sie können mehrere Regeln erstellen. Wenn eine Regel jedoch erfüllt ist, überprüft das System die nächste Regel nicht mehr. Wenn Sie möchten, dass die Regel zuerst überprüft wird, empfehlen wir Ihnen, den Regelnamen mit Zahlen zu aktualisieren. Beispiel: Wenn Sie möchten, dass die Feiertagsregel vor der Geschäftsschließungsregel angezeigt wird, dann nennen Sie die Regel 01-Feiertag und 02-Geschlossen.
Weitere Informationen zu den grundlegenden Funktionen und Beispielen für die selektive Anrufweiterleitung finden Sie unter Konfigurieren der selektiven Anrufweiterleitung für Webex Calling.
Nächste Schritte
Sobald eine Regel erstellt wurde, können Sie eine Regel mithilfe der Umschaltschalt neben der Regel in der Tabelle aktivieren oder deaktivieren. Sie können Regel auch jederzeit ändern oder löschen, indem Sie auf Bearbeiten oder klicken  .
.
Überlaufeinstellungen bearbeiten
Die Überlaufeinstellungen bestimmen, wie Ihre Überlaufanrufe verarbeitet werden, wenn Anrufwarteschlange voll wird.
| 1 | |
| 2 |
Gehen Sie zu . |
| 3 |
Gehen Sie zur Karte Anrufwarteschlange und klicken Sie auf Verwalten. |
| 4 |
Wählen Sie eine zu bearbeitende Anrufwarteschlange aus der Liste aus. |
| 5 |
Wechseln Sie zum Abschnitt Übersicht und klicken Sie auf Überlaufeinstellungen. |
| 6 |
Aktivieren oder deaktivieren Sie die folgenden Einstellungen:
|
| 7 |
Wählen Sie, wie neue Anrufe bearbeitet werden, wenn die Warteschlange voll ist:
|
| 8 |
Aktivieren oder deaktivieren Sie die folgenden Einstellungen:
|
| 9 |
Klicken Sie auf Speichern. |
Routing-Typ bearbeiten
Sie können das Anrufweiterleitungsmuster Ihrer vorhandenen Anrufweiterleitung Anrufwarteschlange.
| 1 | |
| 2 |
Gehen Sie zu . |
| 3 |
Gehen Sie zur Karte Anrufwarteschlange und klicken Sie auf Verwalten. |
| 4 |
Wählen Sie eine zu bearbeitende Anrufwarteschlange aus der Liste aus. |
| 5 |
Wechseln Sie zum Abschnitt Übersicht und klicken Sie auf Anruf-Routing-Typ. |
| 6 |
Bearbeiten Sie die folgenden Optionen:
|
| 7 |
Klicken Sie auf Speichern. |
Einstellungen für unangekündigte Anrufe bearbeiten
Abgewiesene Anrufe sind solche, die an einen verfügbaren Agenten gesendet wurden, der Agent jedoch nicht antwortet. Diese Anrufe werden dann wieder in die Warteschlange am oberen Ende aller in der Warteschlange eingereihten Anrufe platziert. Sie können die Handhabung von unangekündigten Anrufen bearbeiten.
| 1 | |
| 2 |
Gehen Sie zu . |
| 3 |
Gehen Sie zur Karte Anrufwarteschlange und klicken Sie auf Verwalten. |
| 4 |
Wählen Sie eine zu bearbeitende Anrufwarteschlange aus der Liste aus. |
| 5 |
Wechseln Sie zum Abschnitt Übersicht und klicken Sie auf Zurückgewiesene Anrufe. |
| 6 |
Wählen Sie den Umschalter neben einer der folgenden Optionen aus, um die Einstellung zu aktivieren oder zu deaktivieren:
|
| 7 |
Aktivieren oder deaktivieren Sie das klingeln bei unangekündigten Anrufen. Falls aktiviert, wählen Sie das Klingelmuster aus dem Dropdown-Menü aus.
|
| 8 |
Klicken Sie auf Speichern. Wenn Sie eine Anrufwarteschlange mit Muster für gleichzeitiges Anrufrouting und nicht angenommenen Anrufeinstellungen eingerichtet haben, können Sie die Anrufverteilung nicht angenommener Anrufe verbessern. Weitere Informationen finden Sie unter Verbessern der Verteilung des gleichzeitigen Klingelns von Anrufen in der Anrufwarteschlange für nicht angenommene Anrufe. |
Rückrufeinstellungen bearbeiten
Mit der Rückrufoption können Anrufer einen Rückruf an die angegebene Telefonnummer erhalten, wenn ihre ursprüngliche Position in der Warteschlange erreicht wird. Die Telefonnummer wird anhand der Richtlinie für ausgehende Anrufe eines Standorts überprüft.
Vorbereitungen
Sie können die Rückrufeinstellungen nur konfigurieren, wenn Sie die Option Geschätzte Wartezeit für Anrufe in der Warteschlange aktiviert haben. Weitere Informationen finden Sie im Abschnitt Geschätzte Wartezeit für Anrufe in der Warteschlange .
| 1 | |
| 2 |
Gehen Sie zu . |
| 3 |
Gehen Sie zur Karte Anrufwarteschlange und klicken Sie auf Verwalten. |
| 4 |
Wählen Sie eine zu bearbeitende Anrufwarteschlange aus der Liste aus. |
| 5 |
Wechseln Sie zum Abschnitt Übersicht und klicken Sie auf Rückruf. |
| 6 |
Aktivieren Sie die Rückrufoption . |
| 7 |
Geben Sie die Geschätzte Mindestzeit für die Rückrufoption in Minuten ein. Damit wird festgelegt, zu welcher geschätzten Wartezeit der Anrufer die Aufforderung zum Rückruf erhält. Diese Option funktioniert zusammen mit der Nachricht zur voraussichtlichen Wartezeit für Anrufe in der Warteschlange. Wenn dieser Wert dem Ansagewert Standardmäßige Anrufabwicklungszeit entspricht oder niedriger ist, wird die Rückrufansage wiedergegeben. Wenn dieser Wert höher als der Ankündigungswert für die Standardmäßige Anrufabwicklungszeit ist, wird die Rückrufansage nicht wiedergegeben. |
| 8 |
Aktivieren Sie das Kontrollkästchen Eingabe für internationale Rückrufnummer zulassen. Auf diese Weise können internationale Nutzer, die einen Rückruf wünschen, ihre Landesvorwahl eingeben. Die Rückrufnummern überprüfen die Richtlinie eines Standorts bei abgehenden Anrufen. |
| 9 |
Klicken Sie auf Speichern.
|
Richtlinien für Anrufwarteschlangen verwalten
Mit den Richtlinien für Anrufwarteschlangen können Sie konfigurieren, wie Anrufe während des Urlaubs und außerhalb der Geschäftszeiten verteilt, neue eingehende Anrufe vorübergehend umgeleitet und die Anrufe in der Warteschlange verwaltet werden, wenn die Agenten nicht verfügbar sind.
Richtlinien für Anrufwarteschlangen sind wichtig, um zu verstehen, wie Anrufe in die Warteschlange weitergeleitet werden. Die Dienste, die Teil der Warteschlangenrichtlinien sind, haben basierend auf der folgenden Prioritätsreihenfolge Vorrang:
-
Urlaubsdienst
-
Nachtdienst
-
Erzwungene Umleitung
-
Aufgelaufene Anrufe
Die in der Anrufwarteschlange aktivierten Dienste nehmen die Prioritätsreihenfolge ein und geben die Anrufwarteschlange ein, um den Ablauf des Anrufs zu bestimmen.
- Wird bearbeitet, wenn die Anrufwarteschlange voll wird
- Zurückgewiesen, wenn der Agent die Anrufe nicht entgegennimmt
- Wird verarbeitet, wenn die Warteschlange über keine Agenten verfügt
Urlaubsdienst verwalten
Konfigurieren Sie die Anrufwarteschlange, um Anrufe während des Urlaubs anders zu verteilen.
| 1 | |
| 2 |
Gehen Sie zu . |
| 3 |
Gehen Sie zur Karte Anrufwarteschlange und klicken Sie auf Verwalten. |
| 4 |
Wählen Sie eine zu bearbeitende Anrufwarteschlange aus der Liste aus. |
| 5 |
Wechseln Sie zum Abschnitt Warteschlangenrichtlinien und klicken Sie auf Urlaubsdienst. |
| 6 |
Aktivieren Sie den Urlaubsdienst. |
| 7 |
Wählen Sie eine Option aus der Drop-down-Liste.
|
| 8 |
Wählen Sie in der Liste "Feiertagsplan" Drop-down-Liste. Sie können auch einen neuen Urlaubszeitplan erstellen, wenn ein bestimmter Urlaubszeitplan nicht in der Dropdown-Liste aufgeführt ist. Weitere Informationen finden Sie unter Zeitpläne konfigurieren.
|
| 9 |
Wählen Sie Ansage vor Urlaubsdienstaktion abspielen aus, um die Ansage für den Urlaubsdienst abzuspielen. |
| 10 |
Wählen Sie ein Ansageaudio mit einer der folgenden Optionen aus:
|
| 11 |
Klicken Sie auf Save (Speichern), um den Dienst zu speichern. |
Nachtdienst verwalten
Konfigurieren Sie die Anrufwarteschlange, um Anrufe während der Stunden anders zu verteilen, in denen die Warteschlange nicht in Betrieb ist. Dies wird von einem Zeitplan bestimmt, der die Geschäftszeiten der Warteschlange definiert.
| 1 | |
| 2 |
Gehen Sie zu . |
| 3 |
Gehen Sie zur Karte Anrufwarteschlange und klicken Sie auf Verwalten. |
| 4 |
Wählen Sie eine zu bearbeitende Anrufwarteschlange aus der Liste aus. |
| 5 |
Wechseln Sie zum Abschnitt Warteschlangenrichtlinien und klicken Sie auf Nachtdienst. |
| 6 |
Aktivieren Sie den Nachtdienst. |
| 7 |
Wählen Sie eine Option aus der Drop-down-Liste.
|
| 8 |
Aktivieren Sie das Kontrollkästchen Ansage vor Nachtdienst abspielen , um die Ansage für den Nachtdienst abzuspielen. |
| 9 |
Wählen Sie einen Ansagetyp mit einer der folgenden Optionen aus:
|
| 10 |
Wählen Sie die Geschäftszeiten aus der Drop-down-Liste. Sie können auch einen neuen Zeitplan für Geschäftszeiten konfigurieren, wenn eine bestimmte Geschäftszeit nicht in der Dropdown-Liste aufgeführt ist. Weitere Informationen finden Sie unter Zeitpläne konfigurieren.
|
| 11 |
Aktivieren Sie Erzwungener Nachtdienst jetzt unabhängig von Geschäftszeitenplan , um Anrufe unabhängig von Geschäftszeiten zu erzwingen. |
| 12 |
Wählen Sie einen Ansagetyp mit einer der folgenden Optionen aus:
|
| 13 |
Klicken Sie auf Save (Speichern), um den Dienst zu speichern. |
Erzwungene Umleitung verwalten
Durch die erzwungene Umleitung kann die Warteschlange in den Notfallmodus versetzt werden, um Anrufe während des Notfalls an einen anderen Standort weiterzuleiten. Konfigurieren Sie die Anrufwarteschlange so, dass neu eingehende Anrufe an eine andere Verteilung umgeleitet werden, die unabhängig von der Nachtdienst- und Urlaubsdienst-Weiterleitung ist.
| 1 | |
| 2 |
Gehen Sie zu . |
| 3 |
Gehen Sie zur Karte Anrufwarteschlange und klicken Sie auf Verwalten. |
| 4 |
Wählen Sie eine zu bearbeitende Anrufwarteschlange aus der Liste aus. |
| 5 |
Wechseln Sie zum Abschnitt Warteschlangenrichtlinien und klicken Sie auf Erzwungene Umleitung. |
| 6 |
Aktivieren Sie Erzwungene Umleitung. |
| 7 |
Geben Sie die Telefonnummer ein, an die Sie den Anruf übertragen möchten. |
| 8 |
Wählen Sie Ansage vor Weiterleitung abspielen aus, um die erzwungene Umleitungsansage wiederzugeben. |
| 9 |
Wählen Sie ein Ansageaudio mit einer der folgenden Optionen aus:
|
| 10 |
Klicken Sie auf Save (Speichern), um den Dienst zu speichern. |
Aufgelaufene Anrufe verwalten
Ein anruf wird von einer Warteschlange verarbeitet, in der momentan keine Agenten beschäftigt sind. Konfigurieren Sie für aufgelaufene Anrufe, wenn alle Agenten abgemeldet sind, die Routing-Richtlinie für die Anrufwarteschlange.
| 1 | |
| 2 |
Gehen Sie zu . |
| 3 |
Gehen Sie zur Karte Anrufwarteschlange und klicken Sie auf Verwalten. |
| 4 |
Wählen Sie eine zu bearbeitende Anrufwarteschlange aus der Liste aus. |
| 5 |
Wechseln Sie zum Abschnitt Warteschlangenrichtlinien und klicken Sie auf Aufgelaufene Anrufe. |
| 6 |
Wählen Sie aus den Optionen aus, was Sie mit den ausgewählten Anrufen tun möchten.
|
| 7 |
Klicken Sie auf Speichern. |
Anrufwarteschlangenansagen verwalten
Einstellungen für Anrufwarteschlangenansagen bearbeiten
Anrufwarteschlangenansagen sind Nachrichten und Musik, die Anrufer hören, während sie in der Warteschlange warten. Sie können Ihre Ansageeinstellungen für eine vorhandene Anrufwarteschlange verwalten.
| 1 | |
| 2 |
Gehen Sie zu . |
| 3 |
Gehen Sie zur Karte Anrufwarteschlange und klicken Sie auf Verwalten. |
| 4 |
Wählen Sie eine zu bearbeitende Anrufwarteschlange aus der Liste aus. |
| 5 |
Wechseln Sie zum Abschnitt Ankündigungen und klicken Sie auf Ankündigungen. |
| 6 |
Bearbeiten Sie nach Bedarf die folgenden Ansageeinstellungsdienste: |
Willkommensnachricht
Geben Sie eine Nachricht wieder, wenn Anrufer die Warteschlange zum ersten Mal erreichen.
| 1 |
Aktivieren Sie die Begrüßungsnachricht. Die Begrüßungsnachricht wird jedem Anrufer abgespielt, es sei denn, ein Agent kann den Anruf bedienen. |
| 2 |
Wählen Sie Begrüßungsnachricht ist obligatorisch aus. Wenn Sie diese Option auswählen, wird dem Anrufer die Nachricht abgespielt, bevor er einem Agenten angezeigt wird, auch wenn ein Agent verfügbar ist. |
| 3 |
Wählen Sie einen der folgenden Nachrichtentypen aus:
|
| 4 |
Klicken Sie auf Speichern. |
Angabe der geschätzten Wartezeit für Anrufe in der Warteschlange
Benachrichtigen Sie den Anrufer über die geschätzte Wartezeit oder die Position in der Warteschlange.
| 1 |
Aktivieren Sie die Option Geschätzte Wartezeit für Anrufe in der Warteschlange. Wenn Sie diese Option aktivieren, wird die Wartenachricht nach der Begrüßungsnachricht und vor der Komfort-Nachricht abgespielt.
|
| 2 |
Legen Sie die Standard-Bearbeitungszeit von 1 bis 100 Minuten fest. Diese Zeit ist die geschätzte Bearbeitungszeit pro Anruf (in Minuten). Das System verwendet diese Zeit, um die geschätzte Wartezeit zu berechnen, und kündigt sie dem Benutzer an, wenn Sie als Ansagetyp die Option Wartezeit ankündigen auswählen. Diese Option funktioniert zusammen mit der Minimale geschätzte Zeit für die Rückrufoption. Wenn Sie die Ansage für den Anrufer wiedergeben möchten, muss dieser Wert gleich oder höher als der Wert für die Minimale geschätzte Zeit für die Rückrufoption sein.
|
| 3 |
Aktivieren Sie die Option Periodische Wiedergabe der geschätzten Wartenachricht wiederholen und legen Sie die Zeit auf 10 bis 600 Sekunden fest. Wenn Sie diese Option aktivieren, wird die Ankündigung der geschätzten Wartezeit (Warteschlangenposition oder Wartezeit) in einem bestimmten Intervall wiedergegeben, bis das System den Wert Geschätzte Mindestzeit für die Rückrufoption erreicht. Wenn Sie diese Option deaktivieren, wird die Aufforderung zum Rückruf sofort wiedergegeben.
|
| 4 |
Wählen Sie den Typ der Wartenachricht aus, die für die Anrufer abgespielt werden soll.
|
| 5 |
Wählen Sie Nachricht bei hohem Anrufaufkommen aus, um eine Ansage abzuspielen, wenn das gesamte Aufkommen höher ist als die maximal definierte Warteschlangeposition. Durch Aktivieren dieser Option wird die Rückrufaufforderung nach dieser Ankündigung wiedergegeben.
|
| 6 |
Klicken Sie auf „Speichern“. |
Komfort-Nachricht
Spielen Sie eine Nachricht nach der Begrüßungsnachricht und vor der Warteschleifenmusik ab. Normalerweise handelt es sich um eine benutzerdefinierte Ansage, in der Informationen wie aktuelle Aktionen oder Informationen zu Produkten und Diensten wiedergegeben werden.
| 1 |
Aktivieren Sie die Komfort-Nachricht. |
| 2 |
Legen Sie die Zeit in Sekunden fest, bis ein Anrufer die Komfort-Nachricht hört. |
| 3 |
Wählen Sie einen der folgenden Nachrichtentypen aus:
|
| 4 |
Klicken Sie auf Speichern. |
Komfort-Nachrichtenumgehung
Spielen Sie für alle Anrufe, die schnell beantwortet werden sollen, anstelle der standardmäßigen Komfort-Nachricht oder Warteschleifenmusik eine kürzere Komfort-Nachricht ab. Diese Funktion verhindert, dass ein Anrufer einen kurzen Teil der standardmäßigen Komfort-Nachricht hört, die abrupt beendet wird, wenn er mit einem Agenten verbunden wird.
| 1 |
Aktivieren Sie die Komfort-Nachrichtenumgehung. |
| 2 |
Legen Sie die Zeit in Sekunden fest, bis ein Anrufer die Nachricht zur Komfort-Nachrichtenumgehung hört. Standardmäßig dauert es 30 Sekunden, bis ein Anrufer die Nachricht zur Komfort-Nachrichtenumgehung hört, und liegt zwischen 1 und 120 Sekunden. Eine Nachricht zur Komfort-Nachrichtenumgehung wird wiedergegeben, wenn ein neuer eingehender Anruf von der Warteschlange empfangen wird und die längste Wartezeit für einen Anruf in der Warteschlange unter diesem Schwellenwert liegt oder diesem entspricht. |
| 3 |
Wählen Sie einen der folgenden Nachrichtentypen aus:
|
| 4 |
Klicken Sie auf Speichern. |
Warteschleifenmusik
Spielen Sie den Anrufern nach der Komfort-Nachricht in einer sich wiederholenden Schleife Musik ab.
| 1 |
Aktivieren Sie Warteschleifenmusik. |
| 2 |
Wählen Sie einen der folgenden Begrüßungstypen aus:
|
| 3 |
Sie können eine alternative Quelle für interne Anrufe auswählen. |
| 4 |
Klicken Sie auf Speichern. |
Flüsternachricht für Anruf
Spielen Sie sofort eine Nachricht für den Agenten ab, bevor der eingehende Anruf verbunden wird. Die Nachricht gibt in der Regel die Identität der Anrufwarteschlange an, von der der Anruf kommt.
| 1 |
Aktivieren Sie Flüstern bei Anrufen. Die Nachricht wird nur für Agenten abgespielt und ist nützlich, wenn sie zu zwei oder mehr Warteschlangen gehören. |
| 2 |
Wählen Sie einen der folgenden Nachrichtentypen aus:
|
| 3 |
Klicken Sie auf Speichern. |
Einstellungen für Dateiansage für Anrufwarteschlange bearbeiten
Anrufwarteschlangenansagen sind Nachrichten und Musik, die Anrufer hören, während sie in der Warteschlange warten. Sie können Ihre Ansagedateien für eine vorhandene Anrufwarteschlange verwalten.
| 1 | |
| 2 |
Gehen Sie zu . |
| 3 |
Gehen Sie zur Karte Anrufwarteschlange und klicken Sie auf Verwalten. |
| 4 |
Wählen Sie eine zu bearbeitende Anrufwarteschlange aus der Liste aus. |
| 5 |
Wechseln Sie zum Abschnitt Ankündigungen und klicken Sie auf Ansagedateien. |
| 6 |
Laden Sie eine Ansagedatei hoch, oder zeichnen Sie Ihre eigenen Ansagen auf.
Die Liste aller hochgeladenen oder aufgezeichneten Dateien wird angezeigt. Sie können jede Datei löschen, die Sie nicht verwenden möchten.
|
Anrufwarteschlangen-Agenten verwalten
Für jeden von Webex initiierten Anruf erhalten Sie eine CLID (Business Calling Line Identification). Diese geschäftliche CLID kann entweder eine Telefonnummer der Anrufwarteschlange oder die konfigurierte Telefonnummer des Agenten sein. Der Agent kann entscheiden, diese Informationen für ausgehende Anrufe entweder über eine persistente oder eine temporäre Konfiguration bereitzustellen.
Agenteneinstellungen für Benutzer konfigurieren
Vorbereitungen
-
Der Control Hub-Administrator ermöglicht, dass die Telefonnummer als ausgehende Telefonnummer für die Agenten in der Anrufwarteschlange bzw. Sammelanschlussgruppe verwendet wird.
-
Beim Aktivieren der Telefonnummer kann der Administrator die ausgehende Telefonnummer des Agenten mit der CLID der spezifischen Warteschlange/Sammelanschlussgruppe gemäß der persistenten Konfiguration festlegen.
- Die Agenten können auch eine temporäre CLID-Konfiguration festlegen, indem sie den FAC-Code #80 verwenden, um die Telefonnummer der Anrufwarteschlange/Sammelanschlussgruppe als CLID für den ausgehenden Anruf oder #81 für die ausgehende Standard-Anrufer-ID als die als CLID angezeigte Telefonnummer zu verwenden.
| 1 | |
| 2 |
Gehen Sie zu . |
| 3 |
Wählen Sie einen Benutzer aus, für den Sie die Agenteneinstellung konfigurieren möchten. |
| 4 |
Klicken Sie auf Anrufe und wechseln Sie zum Abschnitt Agenteneinstellungen . |
| 5 |
Klicken Sie auf die Anrufer-ID des Agenten. Sie können die Anrufer-ID für Agenten entweder auf die eigene Anrufer-ID des Agenten oder auf eine bestimmte Anrufwarteschlange oder Sammelanschlussgruppe festlegen. |
| 6 |
Konfigurieren Sie die Anrufwarteschlangen- oder Sammelanschluss-ID für Agenten über die folgenden Optionen:
|
Agenten hinzufügen oder bearbeiten
Benutzer, die Anrufe aus der Warteschlange erhalten, werden als Agenten bezeichnet. Sie können Benutzer, Arbeitsbereiche und virtuelle Leitungen aus einer Anrufwarteschlange hinzufügen oder löschen. Benutzer, Arbeitsbereiche und virtuelle Leitungen können mehreren Anrufwarteschlangen zugewiesen werden.
Wenn Sie ein Standortadministrator sind, können Sie alle einer Anrufwarteschlange zugewiesenen Agenten anzeigen, einschließlich der Agenten außerhalb des zugewiesenen Standorts. Sie können alle zugewiesenen Agenten löschen und alle Benutzer zur Warteschlange hinzufügen, einschließlich der Benutzer von anderen Standorten. Sie können jedoch zulassen, dass Agenten nur an Ihren zugewiesenen Standorten der Warteschlange beitreten oder sie verlassen. Weitere Informationen finden Sie unter Standortverwaltung delegieren.
| 1 | |
| 2 |
Gehen Sie zu . |
| 3 |
Gehen Sie zur Karte Anrufwarteschlange und klicken Sie auf Verwalten. |
| 4 |
Wählen Sie eine zu bearbeitende Anrufwarteschlange aus der Liste aus. |
| 5 |
Wechseln Sie zum Abschnitt Übersicht und klicken Sie auf Agenten. |
| 6 |
(Optional) Wählen Sie aus der Dropdown-Liste Zugewiesenes Kompetenzniveau einen Standardwert für die Agenten aus, wenn Sie sie basierend auf ihren Fähigkeiten hinzufügen. Die Anrufverteilung basiert auf den Fähigkeiten und dem Kompetenzniveau eines Agenten. Das höchste Kompetenzniveau ist 1 und das niedrigste 20. |
| 7 |
Suchen oder wählen Sie in der Dropdown-Liste Benutzer, Arbeitsbereich oder virtuelle Leitung hinzufügen die Benutzer, Arbeitsbereiche oder virtuellen Leitungen aus, die Sie der Anrufwarteschlange hinzufügen möchten. |
| 8 |
(Optional) Wählen Sie Zulassen, dass Agenten in aktiven Anrufen zusätzliche Anrufe entgegennehmen , wenn Sie zulassen möchten, dass Agenten in aktiven Anrufen zusätzliche Anrufe entgegennehmen. |
| 9 |
(Optional) Wählen Sie Zulassen, dass Agenten der Warteschlange beitreten oder sie verlassen , wenn Sie zulassen möchten, dass Agenten der Warteschlange beitreten oder sie verlassen können. |
| 10 |
(Optional) Bearbeiten Sie das Kompetenzniveau und den Umschalter Beigetreten für jeden Benutzer, Arbeitsbereich oder jede virtuelle Leitung in der Warteschlange. |
| 11 |
(Optional) Um einen Benutzer, einen Arbeitsbereich oder eine virtuelle Leitung zu entfernen, klicken Sie auf das Symbol |
| 12 |
(Optional) Klicken Sie auf Alle entfernen , um alle Benutzer, Arbeitsbereiche oder virtuellen Leitungen aus der Warteschlange zu entfernen. |
| 13 |
Klicken Sie auf Speichern.
Für Multiplattform-Telefone (MPP) der Serie 6800/7800/8800 können Sie die Softkeys für die automatische Anrufverteilung (ACD) über die Geräteeinstellungen in Control Hub aktivieren. Weitere Details finden Sie unter Konfigurieren und Ändern von Geräteeinstellungen in Webex Calling . Bei Tischtelefonen der 9800-Serie werden die ACD-Softkeys automatisch angezeigt, wenn die Geräte, die Benutzern, Arbeitsbereichen oder virtuellen Leitungen zugeordnet sind, zur Warteschlange hinzugefügt werden. |
Agenten-Dashboard anzeigen
Das Agenten-Dashboard ermöglicht es einem Administrator, eine konsolidierte Ansicht aller Agenten in Anrufwarteschlangen zu erhalten. Das Dashboard zeigt die Agenteninformationen und die Teilnahme an der Anrufwarteschlange an. Auf diese Weise kann ein Administrator geeignete Personalentscheidungen für die Anrufwarteschlange treffen und auch den Beitrittsstatus eines Agenten problemlos ändern.
| 1 | |||||||||||||||||||||
| 2 |
Gehen Sie zu . | ||||||||||||||||||||
| 3 |
Gehen Sie zur Karte Anrufwarteschlange und klicken Sie auf Verwalten. | ||||||||||||||||||||
| 4 |
Klicken Sie auf die Registerkarte Agenten . | ||||||||||||||||||||
| 5 |
Wählen Sie einen Agenten aus der Standardliste der angezeigten Agenten aus, oder suchen Sie nach einem Agentennamen oder der primären Nummer oder Durchwahl, die dem Agenten zugeordnet ist. Sie können die Agentenliste basierend auf Anrufwarteschlangen, Warteschlangenstandorten und dem Beitreten/Trennen-Status filtern. Das Agenten-Dashboard wird in der standardmäßigen reduzierten Ansicht angezeigt:
| ||||||||||||||||||||
| 6 |
Klicken Sie auf > , um die Agentendetails zu erweitern. Das Agent-Dashboard zeigt Folgendes an:
| ||||||||||||||||||||
| 7 |
Aktivieren oder deaktivieren Sie den Umschalter, um einem Agenten einer bestimmten Anrufwarteschlange beizutreten oder beizutreten . | ||||||||||||||||||||
| 8 |
(Optional) Klicken Sie auf CSV exportieren , um eine Tabelle mit den umfassenden Agentendetails zu exportieren. Verwenden Sie diese Tabelle, um die Details in der exportierten CSV-Datei zu finden.
|
Supervisoren für Anrufwarteschlangen verwalten
Agenten in einem Anrufwarteschlange können einem Supervisor zugeordnet werden, der im Hintergrund Anrufe überwachen, coachen, bargen oder übernehmen kann, die die zugewiesenen Agenten momentan behandeln.
Anrufwarteschlangen-Supervisorfunktionen Webex Calling
Stille Überwachung: Überwachen Sie den Anruf eines Agenten, ohne dass der Anrufer dies weiß. Verwenden Sie diese Funktion, um sicherzustellen, dass die Schulungen funktionieren oder erkennen, wo Agenten verbessert werden müssen.
Um einen Anruf im Hintergrund zu überwachen, geben Sie #82 sowie die Durchwahl oder Telefonnummer des Agenten ein.

Coaching: Passen Sie sich in den Anruf eines Agenten an und kommunizieren Sie mit dem Agenten. Nur der Agent kann Sie hören. Verwenden Sie diese Funktion zur Schulung neuer Mitarbeiter.
Um einen Anruf zu coachen, geben Sie #85 sowie die Durchwahl oder Telefonnummer des Agenten ein.

Aufschalten: Melden Sie sich beim Anruf eines Agenten an. Sowohl der Agent als auch der Anrufer können Sie hören. Diese Funktion ist nützlich, wenn Sie am Anruf teilnehmen und bei der Lösung von Problemen helfen müssen.
Um einen Anruf zu durchschn. geben Sie *33 und die Durchwahl oder Telefonnummer des Agenten ein.

Übernehmen: Übergeben Sie einen Anruf von einem Agenten. Verwenden Sie diese Funktion, wenn Sie den Anruf für einen Agenten komplett übernehmen müssen.
Um einen Anruf zu übernehmen, geben Sie #86 plus die Durchwahl oder Telefonnummer des Agenten ein.

Beim Aufruf von Supervisor-Funktionen wird ein Warnton für einen Agenten abgespielt, während er überwacht, coacht oder sich aufschaltet, und eine Ankündigung für die Übernahmefunktion wird abgespielt.
Einen Supervisor hinzufügen oder löschen
Sie können Supervisoren hinzufügen oder löschen. Beim Hinzufügen eines Supervisors können Sie ihm Agenten aus mehreren Anrufwarteschlangen zuweisen.
Sie können einem Supervisor bis zu 100 Agenten zuweisen.
| 1 | |
| 2 |
Gehen Sie zu . |
| 3 |
Gehen Sie zur Karte Anrufwarteschlange und klicken Sie auf Verwalten. |
| 4 |
Klicken Sie auf die Registerkarte Supervisoren und anschließend auf Supervisor hinzufügen. |
| 5 |
Wählen Sie auf der Seite Grundlagen einen Benutzer aus der Dropdown-Liste aus, um einen Supervisor hinzuzufügen, und klicken Sie auf Weiter. |
| 6 |
Wählen Sie auf der Seite Agenten zuweisen einen Benutzer aus der Dropdown-Liste aus, der dem Supervisor als Agenten zugewiesen werden soll, und klicken Sie auf Weiter. |
| 7 |
Prüfen Sie auf der Seite Überprüfen den ausgewählten Supervisor und die zugewiesenen Agenten. |
| 8 |
Klicken Sie auf Supervisor hinzufügen. Sobald ein Supervisor hinzugefügt wurde, können Sie Agenten dem Supervisor zuweisen. Um einen Supervisor zu entfernen, klicken Sie auf das Symbol Supervisor entfernen , das dem Supervisor zugeordnet ist.
|
Agenten einem Supervisor zuweisen oder Zuweisungen dieser Agenten zu einem Supervisor
Weisen Sie Agenten zu einem Supervisor zu, sodass der Vorgesetzte stilles Überwachen, Coaching, Barge und Übernehmen übernehmen kann.
Sie können einem Supervisor bis zu 100 Agenten zuweisen.
| 1 | |
| 2 |
Gehen Sie zu . |
| 3 |
Gehen Sie zur Karte Anrufwarteschlange und klicken Sie auf Verwalten. |
| 4 |
Klicken Sie auf die Registerkarte Supervisoren . Die Liste der hinzugefügten Supervisoren wird angezeigt. |
| 5 |
Wählen Sie unter der Spalte Aktionen aus der Dropdown-Liste des jeweiligen Supervisors einen Benutzer aus, der dem Supervisor als Agent hinzugefügt werden soll. Der ausgewählte Agent wird dem Supervisor zugewiesen.
|
| 6 |
Um die Zuweisung von Agenten aufzuheben, erweitern Sie die Supervisor-Zeile, und klicken Sie auf das Symbol Zuweisung von Agenten aufheben , das dem Agenten zugeordnet ist. Wenn Sie die Zuweisen des letzten Agenten zu einem Supervisor aufgehoben haben, wird der Supervisor außerdem entfernt. Nach der Zuweisung der Agenten zu einem Supervisor kann ein Supervisor die Funktion zugriffscodes (FACs) verwenden, um Anrufe zu überwachen, zu coachen, zu tätigen und zu übernehmen. Weitere Informationen finden Sie im Abschnitt Supervisor-Funktionen von Anrufwarteschlangen für Webex Calling. |
Zu einer Warteschlange zugewiesene Agenten anzeigen
Sie können eine Liste aller Agenten anzeigen, die einer Anrufwarteschlange zugewiesen sind.
| 1 | |
| 2 |
Gehen Sie zu . |
| 3 |
Gehen Sie zur Karte Anrufwarteschlange und klicken Sie auf Verwalten. |
| 4 |
Wählen Sie eine zu bearbeitende Anrufwarteschlange aus der Liste aus. |
| 5 |
Wechseln Sie zum Abschnitt Übersicht und klicken Sie auf Agenten. |
| 6 |
Bearbeiten Sie die Benutzer, Arbeitsbereiche oder virtuellen Leitungen, die als Agenten dieser Anrufwarteschlange zugewiesen sind. |
| 7 |
Klicken Sie auf Speichern. Klicken Sie auf Alle entfernen , wenn Sie alle Benutzer, Arbeitsbereiche oder virtuellen Leitungen aus dieser Anrufwarteschlange entfernen möchten. |
Anrufwarteschlangenanalyse
Sie können Analysen verwenden, um den Status der Anrufwarteschlange, den Agentenstatus der Anrufwarteschlange und den Status der Live-Warteschlange zu bewerten. Die Anrufwarteschlangendaten werden jeden Tag im Batch verarbeitet und innerhalb von 24 Stunden zur Verfügung gestellt, und die Metriken sind am nächsten Tag um 1:00 Uhr GMT verfügbar. Die Menge der Daten, auf die Sie Zugriff haben, hängt vom Typ des Kunden ab, auf den Sie zugreifen können. Als Standardkunde haben Sie Zugriff auf Daten aus drei Monaten. Als Pro Pack-Kunde haben Sie Zugriff auf Daten aus 13 Monaten.
Diese Analysedaten sind für Ihre allgemeine Verwendung und sollten nicht für Abrechnungszwecke verwendet werden.
Um die Anrufwarteschlangenanalyse anzuzeigen, gehen Sie zu Überwachung > Analysen > Anrufe > Anrufwarteschlange.
Standortadministratoren haben keinen Zugriff auf Analysen.
Dashboard-Tipps
Zeitraum anpassen
Sie können einige Diagramme in einem Stunden-, Tages-, Wochen- oder Monatszeitplan anzeigen, um das Engagement im Laufe der Zeit verfolgen und nach Nutzungstrends suchen zu können. So erhalten Sie leistungsstarke Einblicke in die Handhabung eingehender Anrufe in Anrufwarteschlangen.
Die Datumsauswahl gilt nicht für Daten im Abschnitt "Statistiken der Live-Warteschlange". Die Daten für den Abschnitt "Statistiken der Live-Warteschlange" werden alle 30 Sekunden erfasst.
Globale Filter
Das Dashboard enthält leistungsstarke Filter-Tools. Klicken Sie auf die Filterleiste, um auszuwählen, welche Daten angezeigt werden möchten. Die ausgewählten Filter werden automatisch auf alle Diagramme angewendet. Sie können nach bestimmten Anrufwarteschlangen, Standorten und Supervisoren filtern.
Der Supervisor-Filter gilt nur für die Anrufwarteschlangen-Agentenstatistik.
Daten oder Diagramme exportieren
Sie können jede Grafik- oder Detailansicht exportieren. Klicken Sie oben rechts im Diagramm/in der Liste auf die Schaltfläche "Mehr", und wählen Sie das Dateiformat für Ihren Download aus (PDF, PNG oder CSV, je nachdem, ob es sich um ein Diagramm oder eine Liste handelt).
Wenn Sie den Datei-Download mit den verfügbaren Filtern kombinieren, können Sie auf einfache Weise nützliche Berichte über Anrufwarteschlangen in Ihrer Organisation erstellen.
Kpis
KpIs sind oben auf der Seite verfügbar, um Ihnen einen schnellen Status eingehender Anrufe in Anrufwarteschlangen innerhalb des ausgewählten Datumsbereichs anzuzeigen. Es stehen die folgenden KPIs zur Verfügung:
- Angenommene Anrufe insgesamt: Gesamtzahl der Anrufe, die von Agenten angenommen wurden. Der Prozentsatz zeigt die Veränderungen des Werts im Verlauf der Zeit an, indem der Wert mit früheren Daten des ausgewählten Datumsbereichs verglichen wird.
- Abgebrochene Anrufe insgesamt – Gesamtzahl der Anrufe, bei denen der Anrufer aufgelegt oder eine Nachricht hinterlassen hat, bevor ein Agent verfügbar wurde. Der Prozentsatz zeigt die Veränderungen des Werts im Verlauf der Zeit an, indem der Wert mit früheren Daten des ausgewählten Datumsbereichs verglichen wird.
- Prozentsatz abgebrochener Anrufe – Prozentsatz der Anrufe, bei denen der Anrufer aufgelegt oder eine Nachricht hinterlassen hat, bevor ein Agent verfügbar wurde. Der Prozentsatz zeigt die Veränderungen des Werts im Verlauf der Zeit an, indem der Wert mit früheren Daten des ausgewählten Datumsbereichs verglichen wird.
- Durchschn. Wartezeit: Durchschnittliche Zeit, die Anrufer auf den nächsten verfügbaren Agenten gewartet haben, der den Anruf annimmt. Der Prozentsatz zeigt die Veränderungen des Werts im Verlauf der Zeit an, indem der Wert mit früheren Daten des ausgewählten Datumsbereichs verglichen wird.
Eingehende Anrufe für Anrufwarteschlangen und Trend
Dieses Diagramm zeigt eine Aufschlüsselung der Anrufwarteschlange nach eingehenden Anrufen. Sie können dieses Diagramm verwenden, um zu sehen, wie Anrufwarteschlangen alle eingehenden Anrufe in Ihrer Organisation behandeln.
Durchschn. Dauer in der Anrufwarteschlange pro Anruf und Trend
Dieses Diagramm zeigt eine Aufschlüsselung zwischen den durchschnittlichen aufgegebenen und den durchschnittlichen Warteminuten von eingehenden Anrufen. Sie können dieses Diagramm verwenden, um zu sehen, wie lange Anrufer warten mussten, bevor sie den Anruf aufhängen oder an einen Agenten übertragen wurden. Durchschnittliche Minuten werden berechnet als:
- Durchschn. abgebrochene Zeit: Durchschnittliche Anrufzeit, die Anrufer auf einen Agenten gewartet haben, bevor sie aufgelegt oder die Option zum Hinterlassen einer Nachricht ausgewählt haben.
- Durchschn. Wartezeit: Durchschnittliche Zeit, die Anrufer warten, bis der nächste verfügbare Agent den Anruf annimmt.
Die 25 wichtigsten Anrufwarteschlangen nach Anrufstatus
Diese Tabelle zeigt die 25 größten Anrufwarteschlangen mit den meisten Anrufen nach einem bestimmten Status. Die Status der verfügbaren Anrufe sind:
- Angenommene Anrufe – Anzahl der Anrufe, die von Agenten angenommen wurden.
- % der angenommenen Anrufe – Prozentsatz der Anrufe, die von Agenten angenommen wurden.
- Abgebrochene Anrufe – Anzahl der Anrufe, bei denen der Anrufer aufgelegt oder eine Nachricht hinterlassen hat, bevor ein Agent verfügbar wurde.
- % der abgebrochenen Anrufe – Prozentsatz der Anrufe, bei denen der Anrufer aufgelegt oder eine Nachricht hinterlassen hat, bevor ein Agent verfügbar wurde.
- Überläufe – Besetzt – Anzahl der Anrufe, die an eine andere Anrufwarteschlange übertragen wurden, weil das Warteschlangenlimit erreicht wurde.
- Überläufe – Zeitüberschreitung – Anzahl der Anrufe, die an eine andere Anrufwarteschlange übergelaufen sind, weil die Wartezeit die maximal konfigurierte Grenze überschritten hat.
- Übergebene Anrufe – Anzahl der Anrufe, die aus der Warteschlange übergeben wurden.
Top 25 Anrufwarteschlangen nach durchschn. Wartezeit und Abbruchzeit
Diese Tabelle zeigt die Top 25 Anrufwarteschlangen mit den höchsten durchschnittlichen Wartezeiten und Abbruchzeiten für eingehende Anrufe an. Die durchschnittliche Zeit wird wie folgt berechnet:
- Durchschn. Abbruchzeit: Durchschnittliche Anrufzeit, die Anrufer auf einen Agenten gewartet haben, bevor sie aufgelegt oder die Option zum Hinterlassen einer Nachricht ausgewählt haben.
- Durchschnittliche Wartezeit: Durchschnittliche Anrufzeit, die Anrufer darauf warten, dass der nächste verfügbare Agent den Anruf annimmt.
Anrufwarteschlangenstatistik
Diese Tabelle enthält Details zu Anrufwarteschlangen, die in Ihrer Organisation eingerichtet wurden. Sie können diese Tabelle verwenden, um die Anzahl der eingehenden Anrufe in Anrufwarteschlangen und den Status dieser Anrufe anzuzeigen. Sie können auch anhand der Suchleiste in der Tabelle nach bestimmten Anrufwarteschlangen, Standorten, Telefonnummern und Nebenstellennummern suchen. Die verfügbaren Details sind:
- Anrufwarteschlange – Name der Anrufwarteschlange.
- Standort – Standort, der der Anrufwarteschlange zugewiesen ist.
- Telefonnummer: Telefonnummer, die der Anrufwarteschlange zugewiesen ist.
- Durchwahl – Durchwahlnummer, die der Anrufwarteschlange zugewiesen ist.
- Gesamthaltezeit: Die Gesamtzeit, die Anrufe von Agenten in die Warteschleife gestellt wurden.
- Durchschn. Haltezeit: Durchschnittliche Zeit, die Anrufe von Agenten in die Warteschleife gestellt wurden.
- Gesprächszeit insgesamt: Die Gesamtzeit, die Agenten aktiv in Anrufen gesprochen haben.
- Durchschn. Sprechzeit: Durchschnittliche Zeit, die Agenten aktiv in Anrufen gesprochen haben.
- Gesamte Bearbeitungszeit: Die Gesamtzeit, die Agenten mit der Bearbeitung von Anrufen verbracht haben. Die Bearbeitungszeit wird als Gesamte Sprechzeit + Gesamte Haltezeit = Gesamte Bearbeitungszeit berechnet.
- Durchschn. Bearbeitungszeit: Durchschnittliche Zeit, die Agenten mit der Bearbeitung von Anrufen verbracht haben.
- Wartezeit insgesamt: Die Gesamtzeit, die Anrufer damit verbracht haben, auf den nächsten verfügbaren Agenten zu warten, der den Anruf annimmt.
- Durchschn. Wartezeit: Durchschnittliche Zeit, die Anrufer auf den nächsten verfügbaren Agenten gewartet haben, der den Anruf annimmt.
- Angenommene Anrufe – Anzahl der Anrufe, die von Agenten angenommen wurden.
- % angenommene Anrufe – Prozentsatz der Anrufe, die von Agenten angenommen wurden.
- Abgebrochene Anrufe – Anzahl der Anrufe, bei denen der Anrufer aufgelegt oder eine Nachricht hinterlassen hat, bevor ein Agent verfügbar wurde.
- % abgebrochene Anrufe – Prozentsatz der Anrufe, bei denen der Anrufer aufgelegt oder eine Nachricht hinterlassen hat, bevor ein Agent verfügbar wurde.
- Durchschn. Abbruchzeit: Durchschnittliche Zeit, in der Anrufer aufgelegt oder eine Nachricht hinterlassen haben, bevor ein Agent verfügbar wurde.
- Abgebrochene Zeit: Zeit, zu der Anrufer aufgelegt oder eine Nachricht hinterlassen haben, bevor ein Agent verfügbar wurde.
- Anrufe insgesamt – Gesamtzahl der eingehenden Anrufe.
- Überlauf – Besetzt – Anzahl der Anrufe, die übergelaufen sind, weil das Warteschlangenlimit erreicht wurde.
- Überlauf – Zeitüberschreitung – Anzahl der Anrufe, die übergelaufen sind, weil die Wartezeit die maximale Begrenzung überschritten hat.
- Übergebene Anrufe – Anzahl der Anrufe, die aus der Warteschlange übergeben wurden.
- Durchschnittliche Anzahl der zugewiesenen Agenten: Durchschnittliche Anzahl der Agenten, die Anrufwarteschlangen zugewiesen sind.
- Durchschn. Anzahl der Agenten, die Anrufe abwickeln: Durchschnittliche Anzahl der Agenten, die aktiv Anrufe abgewickelt haben.
Anrufwarteschlangen ohne Daten werden in dieser Tabelle nicht angezeigt.
Kpis
KpIs sind oben auf der Seite verfügbar, um Ihnen Details zu den Anrufen anzuzeigen, die agenten innerhalb des ausgewählten Datumsbereichs bearbeitet haben. Es stehen die folgenden KPIs zur Verfügung:
- Angenommene Anrufe insgesamt – Gesamtzahl der präsentierten Anrufe, die von Agenten angenommen wurden. Der Prozentsatz zeigt die Veränderungen des Werts im Verlauf der Zeit an, indem der Wert mit früheren Daten des ausgewählten Datumsbereichs verglichen wird.
- Zurückgewiesene Anrufe insgesamt: Gesamtzahl der Anrufe, die an einen Agenten übergeben, aber nicht angenommen wurden. Der Prozentsatz zeigt die Veränderungen des Werts im Verlauf der Zeit an, indem der Wert mit früheren Daten des ausgewählten Datumsbereichs verglichen wird.
- Durchschn. Bearbeitungszeit: Durchschnittliche Zeit, die Agenten für die Bearbeitung von Anrufen aufwenden. Der Prozentsatz zeigt die Veränderungen des Werts im Verlauf der Zeit an, indem der Wert mit früheren Daten des ausgewählten Datumsbereichs verglichen wird.
Durchschn. Agenten-Gesprächsdauer pro Anruf und Trend
Dieses Diagramm zeigt im Durchschnitt an, wie lange jeder Anruf um seinen Anrufstatus dauert. Sie können dieses Diagramm verwenden, um zu sehen, ob Anrufer die Hilfe erhalten, die sie benötigen.
Eingehende Anrufe an Agenten nach Anrufstatus
Dieses Diagramm zeigt eine Aufschlüsselung der eingehenden Anrufe an Agenten basierend auf dem Anrufstatus. Dieses Diagramm kann Ihnen helfen, zu sehen, ob es mehr Anrufe als üblich gibt.
Agenten, die Anrufe im Vergleich zu zugewiesenen Agenten behandeln
Dieses Diagramm zeigt einen Trend zur durchschnittlichen Anzahl von Agenten, die Anrufe mit der durchschnittlichen Anzahl von zugewiesenen Agenten in Anrufwarteschlangen behandeln. Sie können dieses Diagramm verwenden, um zu sehen, ob es genügend Agenten gibt, um Anrufe zu bearbeiten und nach Bedarf anzupassen.
Die 25 besten Agenten nach beantworteten und aufbündigten Anrufen
In dieser Tabelle werden die 25 besten Agenten mit den meisten beantworteten oder unangekündigten Anrufen aufgeführt.
Top 25 Agenten nach durchschn. Talk und durchschn. Haltezeit
In dieser Tabelle werden die 25 besten Agenten mit den höchsten durchschnittlichen Gesprächs- oder Halten-Minuten aufgeführt.
Anrufwarteschlangen-Agenten
Diese Tabelle enthält Details zu allen Agenten, die Anrufwarteschlangen in Ihrer Organisation zugewiesen wurden. Sie können diese Tabelle verwenden, um zu sehen, welcher Agent die meisten Anrufe und Informationen zu seinen Anrufstatistik erhält. Sie können auch anhand der Suchleiste in der Tabelle nach bestimmten Agenten- oder Workspace-Namen, Anrufwarteschlangen und Standorten suchen. Die verfügbaren Details sind:
- Agentenname: Name des Agenten oder Arbeitsbereichs.
- Anrufwarteschlange – Name der Anrufwarteschlange.
- Standort – Standort, der der Anrufwarteschlange zugewiesen ist.
- Gesamtanzahl angenommener Anrufe: Anzahl der Anrufe, die an den Agenten übergeben und von diesem angenommen wurden.
- Zurückgewiesene Anrufe: Anzahl der Anrufe, die an den Agenten übergeben, aber nicht angenommen wurden.
- Gesamte vorgenommene Anrufe: Anzahl der an den Agenten eingehenden Anrufe, die von der Anrufwarteschlange verteilt wurden.
- Gesprächszeit insgesamt: Die Gesamtzeit, die ein Agent aktiv für Anrufe gesprochen hat.
- Durchschn. Sprechzeit: Durchschnittliche Zeit, die ein Agent aktiv für Anrufe gesprochen hat.
- Gesamthaltezeit: Die Gesamtzeit, die ein Agent Anrufe in die Warteschleife gestellt hat.
- Durchschn. Haltezeit: Durchschnittliche Zeit, die ein Agent Anrufe in die Warteschleife gestellt hat.
- Gesamte Bearbeitungszeit: Die Gesamtzeit, die ein Agent mit der Bearbeitung von Anrufen verbracht hat. Bearbeitungsminuten werden als Gesamte Sprechzeit + Gesamte Haltezeit = Gesamte Bearbeitungszeit berechnet.
- Durchschn. Bearbeitungszeit: Durchschnittliche Zeit, die ein Agent mit der Bearbeitung von Anrufen verbracht hat.
Kpis
KpIs sind oben auf der Seite verfügbar, um Ihnen alle aktuellen eingehenden Anrufe und ihren Status zur Überwachung von Anrufwarteschlangen in der Echtzeit. Es stehen die folgenden KPIs zur Verfügung:
- Aktive Anrufe – Zeigt die Anzahl der Anrufe an, bei denen Agenten mit Anrufern sprechen.
- Wartende Anrufe – Zeigt die Anzahl der Anrufe an, die auf den nächsten verfügbaren Agenten warten, der den Anruf annimmt.
- Gehaltene Anrufe – Zeigt die Anzahl der Anrufe an, die Agenten in die Warteschlange gestellt haben.
Live Anrufwarteschlange Statistik
Diese Tabelle enthält Details zu allen Anrufwarteschlangen, die in Ihrer Organisation eingerichtet wurden. Sie können diese Tabelle verwenden, um zu sehen, Anrufwarteschlange die meisten Anrufe erhält und die Anzahl der Agenten nach Bedarf anpassen. Sie können auch anhand der Suchleiste in der Tabelle nach bestimmten Anrufwarteschlangen, Standorten, Telefonnummern und Nebenstellennummern suchen. Die verfügbaren Details sind:
- Anrufwarteschlange – Der Name der Anrufwarteschlange.
- Standort – Der Standort, der der Anrufwarteschlange zugewiesen ist.
- Telefonnummer: Die der Anrufwarteschlange zugewiesene Telefonnummer.
- Durchwahl – Die Durchwahl, die der Anrufwarteschlange zugewiesen ist.
- Aktive Anrufe – Die Anzahl der Anrufe, bei denen Agenten mit Anrufern sprechen.
- Gehaltene Anrufe: Die Anzahl der Anrufe, die Agenten in die Warteschleife gestellt haben.
- Wartende Anrufe – Die Anzahl der Anrufe, die auf den nächsten verfügbaren Agenten warten.
Weitere Informationen finden Sie unter Analysen für Ihr Cloud Collaboration-Portfolio.
Berichte zu Anrufwarteschlangen
Sie können Berichte zu Anrufwarteschlangen mit Details zu allen eingehenden Anrufen anzeigen, die die Anrufwarteschlange erreicht haben, sowie Warteschlangen- und Agentenstatistiken anzeigen.
Sie können auf Berichte unter Überwachung > Berichte > Vorlagen > Anrufe zugreifen.
Standortadministratoren haben keinen Zugriff auf Berichte.
Warteschlangenstatistik
Dieser Bericht enthält Details zu Anrufwarteschlangen, die in Ihrer Organisation eingerichtet sind. Sie können diesen Bericht verwenden, um die Anzahl der eingehenden Anrufe in Anrufwarteschlangen und den Status dieser Anrufe anzuzeigen.
| Spaltenname | Beschreibung |
|---|---|
| Anrufwarteschlange | Name der Anrufwarteschlange. |
| Standort | Standort, der der Anrufwarteschlange zugewiesen ist. |
| Telefon NR. | Eine der Anrufwarteschlange zugewiesene Telefonnummer. |
| Durchwahl | Der Anrufwarteschlange zugewiesene Durchwahlnummer. |
| Gesamthaltezeit | Gesamtzeit, die Anrufe von Agenten in die Warteschleife gestellt wurden. |
| Durchschn. Haltezeit | Durchschnittliche Zeit, die Anrufe von Agenten in die Warteschleife gestellt werden. |
| Sprechzeit gesamt | Die Gesamtzeit, die Agenten aktiv für Anrufe sprechen. |
| Durchschn. Sprechzeit | Durchschnittliche Zeit, die Agenten aktiv für Anrufe sprechen. |
| Gesamte Bearbeitungszeit | Gesamtzeit, die ein Agent für einen Anruf aus einer Warteschlange verbringt, einschließlich der Klingelzeit. Dies wird aufgezeichnet, wenn der Agent den Anruf beendet oder übergibt. |
| Durchschn. Bearbeitungszeit | Durchschnittliche Zeit, die Agenten mit der Abwicklung von Anrufen verbracht haben. |
| Wartezeit insgesamt | Gesamtzeit, die Anrufer damit verbracht haben, auf den nächsten verfügbaren Agenten zu warten, der den Anruf annimmt. |
| Durchschn. Wartezeit | Durchschnittliche Zeit, die Anrufer damit verbracht haben, auf den nächsten verfügbaren Agenten zu warten, der den Anruf annimmt. |
| Angenommene Anrufe | Anzahl der Anrufe, die von Agenten angenommen wurden. |
| % angenommene Anrufe | Prozentsatz der anrufe, die von Agenten beantwortet werden. |
| Abgebrochene Anrufe | Anzahl der Anrufe, bei denen der Anrufer aufgelegt oder eine Nachricht hinterlassen hat, bevor ein Agent verfügbar wurde. |
| % abgebrochene Anrufe | Prozentsatz der Anrufe, bei denen der Anrufer aufgelegt oder eine Nachricht hinterlassen hat, bevor ein Agent verfügbar wurde. |
| Durchschn. Abbruchzeit | Durchschnittliche Zeit, in der Anrufer aufgelegt oder eine Nachricht hinterlassen haben, bevor ein Agent verfügbar wurde. |
| Gesamte abgebrochene Zeit | Uhrzeit, zu der Anrufer aufgelegt oder eine Nachricht hinterlassen haben, bevor ein Agent verfügbar wurde. |
| Anrufe insgesamt | Gesamtanzahl der eingehenden Anrufe. |
| Übertragene Anrufe | Anzahl der Anrufe, die übergelaufen sind, weil das Warteschlangenlimit erreicht wurde. |
| Zeitüberschreitung bei Anrufen | Anzahl der Anrufe, bei denen eine Zeitüberschreitung auftrat, weil die Wartezeit die maximale Begrenzung überschritten hat. |
| Übergebene Anrufe | Anzahl der Anrufe, die aus der Warteschlange übergeben werden. |
| Durchschnittliche Anzahl zugewiesener Agenten | Durchschnittliche Anzahl der Agenten, die Anrufwarteschlangen zugewiesen sind. |
| Durchschnittliche Anzahl an Agenten, die Anrufe bearbeiten | Durchschnittliche Anzahl der Agenten, die aktiv Anrufe bearbeiteten. |
Warteschlangen-Agenten-Statistik
Dieser Bericht enthält Details zu allen Agenten, die Anrufwarteschlangen in Ihrer Organisation zugewiesen sind. Sie können diesen Bericht verwenden, um zu sehen, welcher Agent die meisten Anrufe erhält, und Informationen zu seinen Anrufstatistiken.
| Spaltenname | Beschreibung |
|---|---|
| Agentenname/Arbeitsbereichsname | Name des Agenten oder Arbeitsbereichs. |
| Anrufwarteschlange | Name der Anrufwarteschlange. |
| Standort | Standort, der der Anrufwarteschlange zugewiesen ist. |
| Angenommene Anrufe insgesamt | Anzahl der Anrufe, die an den Agenten übergeben und von diesem angenommen werden. |
| Zurückgewiesene Anrufe | Anzahl der Anrufe, die an den Agenten übergeben, aber nicht angenommen wurden. |
| Insgesamt vorgestellte Anrufe | Anzahl der an den Agenten eingehenden Anrufe, die von der Anrufwarteschlange verteilt werden. |
| Sprechzeit gesamt | Die Gesamtzeit, die ein Agent aktiv für Anrufe gesprochen hat. |
| Durchschn. Sprechzeit | Durchschnittliche Zeit, die ein Agent für aktive Gespräche in Anrufen verbracht hat. |
| Gesamthaltezeit | Gesamtzeit, die ein Agent Anrufe in die Warteschleife gestellt hat. |
| Durchschn. Haltezeit | Durchschnittliche Zeit, die ein Agent Anrufe in die Warteschleife gestellt hat. |
| Gesamte Bearbeitungszeit | Gesamtzeit, die ein Agent für einen Anruf aus einer Warteschlange verbringt, einschließlich der Klingelzeit. Dies wird aufgezeichnet, wenn der Agent den Anruf beendet oder übergibt. |
| Durchschn. Bearbeitungszeit | Durchschnittliche Zeit, die ein Agent mit der Bearbeitung von Anrufen verbracht hat. |
Weitere Informationen zu anderen Dienstberichtsvorlagen, benutzerdefinierten Vorlagen und der Verwaltung von Berichten finden Sie unter Berichte für Ihr Cloud Collaboration-Portfolio.
Übersicht
Webex Customer Experience Basic ist ein Angebot, das als Teil der Webex Suite oder Webex Calling Professional-Lizenz ohne zusätzliche Kosten verfügbar ist. Es umfasst einen einfachen und leistungsstarken Satz von Funktionen, die gebündelt sind, um die Callcenter-Funktionen bereitzustellen. Funktionen wie Sprachwarteschlangen, kompetenzbasiertes Routing, Überwachung und Analyse von Anrufwarteschlangen, Multi-Anruf-Fenster und mehr helfen Benutzern, effizient mit Kunden in Kontakt zu treten. Dank unserer Webex Calling for Microsoft Teams-Integration können die Microsoft Teams-Benutzer direkt über Teams auf die Funktionen zugreifen.
Da Customer Experience Basic als schreibgeschütztes Angebot konzipiert ist, ist es am besten für Kunden geeignet, die einfache sprachzentrierte Callcenter-Funktionen benötigen und keine erweiterten Funktionen eines umfassenden Contact Center-Dienstes benötigen.
Wir empfehlen Webex Contact Center für Kunden, die anspruchsvolle Funktionen zur Kundenbindung, Omni-Channel-Routing oder große Bereitstellungen mit hohem Anrufaufkommen benötigen.
Funktionen und Vorteile
Customer Experience Basic umfasst die folgenden Funktionen:
- Sprachwarteschlangen – Unterstützt Administratoren bei der Konfiguration verschiedener Funktionen, z. B. kompetenzbasiertes Routing, verbesserte Warteschlangenrichtlinien, Rückruf von Kunden usw.
- Anrufwarteschlangenanalyse – Hilft Administratoren, wichtige Daten anzuzeigen, z. B. die wichtigsten Anrufwarteschlangen, die wichtigsten Agenten, den Status der Live-Anrufwarteschlangen usw.
- Berichte zu Anrufwarteschlangen – Hilft Administratoren, die Details anzuzeigen, z. B. den Statusbericht zu Anrufwarteschlange und Agentenstatusbericht.
- Agent-Erfahrung in der Webex-App – Unterstützt Benutzer dabei, den Status ihrer Anrufwarteschlange in der Webex-App zu überprüfen und zu ändern und der Warteschlange beizutreten bzw. sie zu verlassen.
- Fenster für mehrere Anrufe – Hilft Benutzern, einen schnellen Überblick über den Anrufstatus zu erhalten und auf einige allgemeine Anruffunktionen zuzugreifen.
- Webex Calling-Integration in Microsoft Teams – Unterstützt Benutzer dabei, direkt von Microsoft Teams aus auf die Funktionen zuzugreifen.
Sprachanruf-Warteschlangen
Voice Queues (früher Group Call Management, GCM) ist eine erweiterte Funktion für Anrufwarteschlangen, mit der Dienste für hohes Anrufaufkommen und die Bearbeitung von Teamanrufen als Kernbestandteil von Webex Calling einfach und kostengünstig unterstützt werden können.
Sprachwarteschlangen fügen wichtige Funktionen hinzu, die Supervisor-Funktionen bereitstellen, verbessert die Warteschlangenrichtlinien, um die Anrufweiterleitung basierend auf den Geschäftszeiten zu bestimmen, bietet eine fähigkeitenbasierte Weiterleitung und stellt Rückruffunktionen für Kunden sowie Berichte und Analysen für Administratoren bereit. Sprachwarteschlangen sind eine sofort einsatzbereite Funktion in Webex Calling und werden für Anrufwarteschlangen mit bis zu 50 Agenten empfohlen.
Sprachwarteschlangen bezieht sich auf eine Sammlung von Funktionen, die entwickelt wurden, um die Verwaltung von Vertriebs- und Support-Teams mit hohem Anrufaufkommen für Anrufe zu einer Anrufwarteschlange zu unterstützen. Zu den Funktionen gehören:
-
Für Anrufer
-
Begrüßungsnachricht
-
Komfort-Nachricht (wir sind in Kürze für Sie da)
-
Rückruf anfordern (ein Anrufer kann eine Rückrufnummer festlegen, anstatt in einer Warteschlange zu warten)
-
Verbesserte Weiterleitungsrichtlinien für Warteschlangen (für Nachtdienst, Urlaubsdienst und erzwungene Umleitung)
-
Zusätzliche IVR-Funktionen – Flüster-Nachricht für Anruf und Komfort-Umgehung-Nachricht
-
-
Für Agenten
-
Anmeldung/Abmeldung in einem Schritt bei der Warteschlange
-
Verwaltung des persönlichen Bereitschaftsstatus
-
Vorgänge für mehrere Warteschlangen
-
Intuitive Benutzererlebnisoptionen für Tischtelefon und Webex-App
-
-
Für Supervisor und Administratoren
-
Überwachen/Coachen/Aufschalten/Inaktive Anrufe übernehmen
-
Statusverwaltung von Agenten
-
Anrufwarteschlangen-Berichte und Analyse-Dashboard
-
Anrufwarteschlangen-Mitarbeiter pro Warteschlange zuweisen
-
Skillbasierte Routing-Bewertungen von Mitarbeitern pro Warteschlange zuweisen
-
Startkit für Anrufwarteschlange
Wenn Sie vor dem Konfigurieren der Anrufwarteschlange mehr über die Möglichkeiten zur Ausstattung von Anrufwarteschlangen und zur Befähigung Ihrer Anrufwarteschlangen-Agenten erfahren möchten, können Sie das Startkit für Anrufwarteschlange herunterladen.
Agent-Erfahrung in der Webex-App
Agentenfunktionen
Mit der Webex-App können die Agenten den Verfügbarkeitsstatus festlegen, einer Warteschlange beitreten/sie trennen, ausgehende Anrufe tätigen, Konferenzanrufe tätigen usw.
Weitere Informationen finden Sie unter Status Ihrer Anrufwarteschlange ändern.
Multi-Anruf-Fenster
Mit der Option für das Fenster „Muti-Anrufe“ in der Webex-App können Agenten einen schnellen Überblick über den Anrufstatus erhalten und ganz einfach auf einige allgemeine Anruffunktionen zugreifen, z. B. Anrufe ablehnen, annehmen, übergeben, halten usw.
Weitere Informationen finden Sie unter Alle Anrufe an einem Ort verwalten.
Cisco-Anruf für Microsoft Teams
Die Cisco Call-Integration in Microsoft Teams ermöglicht es Agenten, direkt von Microsoft Teams aus auf die Webex Calling-Funktionen zuzugreifen.
Weitere Informationen finden Sie unter Cisco-Anruf für Microsoft Teams.
Erstellen und Anrufwarteschlange
Mit der Option „Anrufwarteschlangen“ werden Anrufer an Agenten weitergeleitet, die bei einem bestimmten Problem oder einer bestimmten Frage helfen können. Die Anrufe werden nach und nach an die Agenten in der Warteschlange verteilt. In Anrufwarteschlangen werden Anrufe vorübergehend gehalten, wenn alle Agenten, die zum Empfangen von Anrufen aus der Warteschlange zugewiesen sind, nicht verfügbar sind. Sobald Agenten verfügbar sind, werden die Anrufe in der Warteschlange gemäß den Einstellungen für die Anrufweiterleitung weitergeleitet, die Sie für die Anrufwarteschlange festgelegt haben.
Wenn ein Anruf in einer Anrufwarteschlange eingeht und an einen Agenten gesendet wird, funktioniert die Funktion zur Anrufweiterleitung für Agenten nicht.
Anrufwarteschlange erstellen
Sie können mehrere Anrufwarteschlangen für Ihre Organisation erstellen. Verwenden Sie diese Anrufwarteschlangen, wenn Sie die Anrufe Ihrer Kunden nicht annehmen können, um eine automatische Antwort, Komfort-Nachrichten oder Warteschleifenmusik bereitzustellen, bis jemand antwortet.
| 1 | |||||||||||||||||||||||
| 2 |
Gehen Sie zu . | ||||||||||||||||||||||
| 3 |
Gehen Sie zur Karte Anrufwarteschlange und klicken Sie auf Neu hinzufügen , um eine neue Anrufwarteschlange zu erstellen. | ||||||||||||||||||||||
| 4 |
Geben Sie auf der Seite Grundlegendes die folgenden Informationen ein, und klicken Sie auf Weiter.
| ||||||||||||||||||||||
| 5 |
Wählen Sie auf der Seite Anrufverteilung eine der folgenden Optionen aus, und klicken Sie auf Weiter.
In der folgenden Tabelle wird die maximale Anzahl an Agenten angezeigt, die Sie für jeden Anruf-Routing-Typ zuweisen können.
Standardmäßig werden die Anrufe nicht an Agenten weitergeleitet, wenn sich diese im Nachbearbeitungsstatus befinden. | ||||||||||||||||||||||
| 6 |
Konfigurieren Sie auf der Seite Überlaufeinstellungen die Überlaufeinstellungen und Benachrichtigungstöne für Agenten, und klicken Sie auf Weiter.
| ||||||||||||||||||||||
| 7 |
Legen Sie auf der Seite Ankündigungen die Nachrichten und Musik fest, die Anrufer hören, während sie in der Warteschlange warten, und klicken Sie auf Weiter. Sie können die folgenden Optionen aktivieren:
| ||||||||||||||||||||||
| 8 |
Klicken Sie auf der Seite Agenten auswählen auf die Dropdown-Liste Benutzer, Arbeitsbereich oder virtuelle Leitung hinzufügen und suchen oder wählen Sie anschließend die Benutzer, Arbeitsbereiche oder virtuellen Leitungen aus, die Sie der Anrufwarteschlange hinzufügen möchten. Sie können jedem Benutzer oder Arbeitsbereich, der der Anrufwarteschlange hinzugefügt wird, ein Kompetenzniveau zuweisen (1 ist das höchste und 20 das niedrigste Kompetenzniveau).
Sie können das Kontrollkästchen Agenten in aktiven Anrufen dürfen zusätzliche Anrufe entgegennehmen aktivieren, wenn Sie zulassen möchten, dass Agenten in aktiven Anrufen zusätzliche Anrufe entgegennehmen. Sie können das Kontrollkästchen Agenten dürfen der Warteschlange beitreten oder sie verlassen aktivieren, wenn Agenten der Warteschlange beitreten oder sie verlassen möchten. Abhängig von der zuvor gewählten Anrufweiterleitungsoption müssen Sie möglicherweise zusätzliche Informationen hinzufügen, z. B. das Hinzufügen der prozentualen Gewichtung für Benutzer oder Arbeitsbereiche oder bei der zirkulären oder oberen Anrufweiterleitung Benutzer und Arbeitsbereiche per Drag-and-Drop in die Reihenfolge ihrer Warteschlangenposition. Wenn einem Agenten nur eine Durchwahl zugewiesen wird, stellen Sie sicher, dass sein Standort über eine Hauptnummer verfügt. Ohne eine Hauptnummer werden Anrufe an die Warteschlange nicht an die Agenten weitergeleitet, die nur eine Durchwahl haben. | ||||||||||||||||||||||
| 9 |
Überprüfen Sie auf der Seite Überprüfen Ihre Einstellungen für die Anrufwarteschlange, um sicherzugehen, dass Sie die korrekten Details eingegeben haben. | ||||||||||||||||||||||
| 10 |
Klicken Sie auf Erstellen und dann auf Fertig, um die Einstellungen zu bestätigen. Beim Erstellen einer Warteschlange können Sie die Warteschlange mit dem Umschalter neben Anrufwarteschlange aktivieren aktivieren oder deaktivieren. Durch Deaktivieren der Option Warteschlange aktivieren werden alle neuen Anrufe in der Warteschlange deaktiviert und dem Anrufer wird der Status „Besetzt“ angezeigt. Außerdem wird die Zuweisung des Anruf-Routing-Typs für den nächsten Agenten zurückgesetzt. Beispielsweise wird die zirkuläre Weiterleitung standardmäßig auf den ersten Agenten in der Liste eingestellt. | ||||||||||||||||||||||
Sehen Sie sich diese Videodemonstration an, um zu erfahren, wie Sie eine neue Anrufwarteschlange im Control Hub erstellen.
Mehrere Anrufwarteschlangen auf einmal erstellen
Sie können Anrufwarteschlangen mithilfe einer CSV-Datei auf mehrere Anrufwarteschlange verwalten. In diesem Artikel werden die Felder und Werte behandelt, die für das CSV-Hochladen von Webex Calling Anrufwarteschlangen benötigt werden.
Vorbereitungen
-
Bevor Sie die CSV-Datei für Anrufwarteschlangen hochladen, lesen Sie den Abschnitt zur Massenbereitstellung von Webex Calling-Elementen über CSV im Hilfecenter, um sich mit den CSV-Konventionen vertraut zu machen.
-
Sie können entweder Ihre aktuellen Anrufwarteschlangen exportieren, wodurch Sie Ihre vorhandenen Datensätze hinzufügen, löschen oder ändern können, oder Sie können einen Beispielsatz von Anrufwarteschlangen exportieren. Sobald die Änderungen vorgenommen wurden, können Sie die Datei über die Massenfunktionen hochladen.
CSV-Datei in das ZIP-Dateiformat exportieren: Beim Exportieren von Daten in eine CSV-Datei kann die Anzahl der Datensätze 1.000 überschreiten. Laden Sie in diesen Fällen die ZIP-Datei herunter, die alle Datensätze in einer einzigen CSV-Datei enthält. Ein separater Ordner, der alle Daten enthält, wird in mehrere CSV-Dateien mit weniger als 1.000 Datensätzen unterteilt. Diese Dateien werden für die Administratoren erstellt, um Aktualisierungen schnell zu importieren und hochzuladen.
-
Es ist wichtig, dass Sie die obligatorischen und optionalen Spalten und die Informationen kennen, die Sie beim Ausfüllen der CVS-Vorlage angeben müssen. Die spezifischen Felder für die CSV-Datei für die Anrufwarteschlange finden Sie in der Tabelle im Abschnitt CSV vorbereiten .
-
Die maximale Zeilenmenge beträgt 1.000 (ohne Kopfzeile).
-
Agenten können Benutzer oder Arbeitsbereiche sein. Geben Sie für Benutzer die E-Mail-Adresse des entsprechenden Benutzers ein. Geben Sie für Arbeitsbereiche den Namen des entsprechenden Arbeitsbereichs ein.
-
Jede Zeile darf maximal 50 Agenten enthalten. Weitere Informationen finden Sie unter Mehr als 50 Agenten gleichzeitig hinzufügen oder bearbeiten.
Mehrere Anrufwarteschlangen auf einmal hinzufügen
Um mehrere Anrufwarteschlangen auf einmal hinzuzufügen, laden Sie eine leere CSV-Vorlage herunter, und füllen Sie sie aus.
Anrufweiterleitungseinstellungen für eine Anrufwarteschlange können nicht gesammelt geändert werden. Informationen zum Bearbeiten der Anrufweiterleitung für eine Anrufwarteschlange finden Sie im Abschnitt zum Konfigurieren der Anrufweiterleitung für eine Anrufwarteschlange.
| 1 | |
| 2 |
Gehen Sie zu . |
| 3 |
Gehen Sie zur Karte Anrufwarteschlange und klicken Sie auf Verwalten. |
| 4 |
Klicken Sie auf . |
| 5 |
Wählen Sie einen Ort für die Anrufwarteschlangen aus, die Sie hinzufügen möchten. |
| 6 |
Klicken Sie auf CSV-Vorlage herunterladen. |
| 7 |
Füllen Sie die Tabelle aus. |
| 8 |
Laden Sie die CSV-Datei per Drag und Drop hoch oder klicken Sie auf „Datei auswählen“. |
| 9 |
Klicken Sie auf Hochladen. Nach dem erfolgreichen Hochladen können Sie auf Details finden Sie auf der Seite „Aufgaben“ klicken, um den Status der Änderungen anzuzeigen. |
Mehrere Anrufwarteschlangen auf einmal bearbeiten
Um die Anrufwarteschlangen gesammelt zu ändern, laden Sie einfach die aktuellen CSV-Daten herunter und nehmen die entsprechenden Änderungen in der Tabelle vor.
Anrufweiterleitungseinstellungen für eine Anrufwarteschlange können nicht gesammelt geändert werden. Informationen zum Bearbeiten der Anrufweiterleitung für eine Anrufwarteschlange finden Sie im Abschnitt zum Konfigurieren der Anrufweiterleitung für eine Anrufwarteschlange.
| 1 | |
| 2 |
Gehen Sie zu . |
| 3 |
Gehen Sie zur Karte Anrufwarteschlange und klicken Sie auf Verwalten. |
| 4 |
Klicken Sie auf . |
| 5 |
Wählen Sie einen Ort für die Anrufwarteschlangen aus, die Sie ändern möchten. |
| 6 |
Klicken Sie auf Daten herunterladen. Wenn die Daten für die ausgewählten Anrufwarteschlangen die maximale Anzahl überschreiten (mehr als 10.000 Zeilen für jede CSV-Datei), erhalten Sie eine ZIP-Datei mit mehreren CSV-Dateien. |
| 7 |
Nehmen Sie die erforderlichen Änderungen an der Tabelle vor. |
| 8 |
Laden Sie die geänderte CSV-Datei per Drag und Drop hoch, oder klicken Sie auf Datei auswählen. |
| 9 |
Klicken Sie auf Hochladen. Nach dem erfolgreichen Hochladen können Sie auf Details finden Sie auf der Seite „Aufgaben“ klicken, um den Status der Änderungen anzuzeigen. |
CSV-Datei vorbereiten
Verwenden Sie diese Tabelle, um zu sehen, welche Felder obligatorisch oder optional sind und was Sie beim Hinzufügen oder Bearbeiten von Anrufwarteschlangen in großen Mengen festlegen müssen.
Spalten sind obligatorische oder optionale Felder. Dies hängt davon ab, ob Sie mit der CSV-Datei eine neue Anrufwarteschlange hinzufügen oder eine vorhandene Anrufwarteschlange bearbeiten.
|
Spalte |
Obligatorisch oder optional (Anrufwarteschlange hinzufügen) |
Obligatorisch oder optional (Anrufwarteschlange bearbeiten) |
Beschreibung |
Unterstützte Werte |
|---|---|---|---|---|
|
Name |
Obligatorisch |
Obligatorisch |
Geben Sie den Namen der Anrufwarteschlange ein. Namen von Anrufwarteschlangen innerhalb desselben Standorts müssen eindeutig identifizierbar sein. Wenn sich die Anrufwarteschlangen an unterschiedlichen Standorten befinden, können sie denselben Namen haben. |
Beispiel: Anrufwarteschlange San Jose Zeichenlimit: 1-30 |
|
Telefonnummer |
Obligatorisch (wenn Durchwahl leer gelassen wird) |
Optional |
Geben Sie die Telefonnummer der Anrufwarteschlange ein. Sie müssen entweder über eine Telefonnummer oder eine Durchwahl verfügen. |
Nur Telefonnummern mit E.164-Format sind für den CSV-Import zulässig. Beispiel: +12815550100 Die Telefonnummer muss auf der Registerkarte Nummern in Control Hub aufgeführt sein. |
|
Durchwahl |
Obligatorisch (wenn die Telefonnummer leer gelassen wird) |
Optional |
Geben Sie die Durchwahl der Anrufwarteschlange ein. Sie müssen entweder über eine Telefonnummer oder eine Durchwahl verfügen. |
Anschluss mit zwei bis zehn Ziffern. 00-999999 |
|
Standort |
Obligatorisch |
Obligatorisch |
Geben Sie den Standort für die Zuweisung dieser Anrufwarteschlange ein. |
Beispiel: San Jose Der Standort muss auf der Registerkarte Standorte in Control Hub aufgeführt sein. |
|
Externe Anrufer-ID Nummer |
Optional |
Optional |
Geben Sie die Telefonnummer zur ID des externen Anrufers im E164-Format ein. |
Beispiel: +19095550000. Zeichenlimit: 1-23 |
|
Vorname der Anrufer-ID |
Optional |
Optional |
Geben Sie den Vornamen ein, der für die Anrufleitungs-ID (CLID) der Anrufwarteschlange angezeigt werden soll. Der hier eingegebene Name der Anrufer-ID sowie der Name und die Nummer der Anrufer-ID der anrufenden Partei werden angezeigt, wenn die Warteschlangen-Agenten einen eingehenden Anruf aus der Warteschlange erhalten. |
Beispiel: San Es werden nur UTF-8-Zeichen unterstützt. Zeichenlimit: 1-30 |
|
Nachname der Anrufer-ID |
Optional |
Optional |
Geben Sie den Nachnamen ein, der für die Anrufleitungs-ID (CLID) der Anrufwarteschlange angezeigt werden soll. Der hier eingegebene Name der Anrufer-ID sowie der Name und die Nummer der Anrufer-ID der anrufenden Partei werden angezeigt, wenn die Warteschlangen-Agenten einen eingehenden Anruf aus der Warteschlange erhalten. |
Beispiel: Jose Es werden nur UTF-8-Zeichen unterstützt. Zeichenlimit: 1-30 |
|
Sprache |
Optional |
Optional |
Geben Sie die Sprache der Ansagen für Ihre Anrufwarteschlange ein. |
Beispiel: en_us |
|
Zeitzone |
Optional |
Optional |
Geben Sie den Zeitzonenschlüssel der Anrufwarteschlange ein. Diese Zeitzone gilt für die Zeitpläne für diese Anrufwarteschlange. |
Beispiel: Amerika/Chicago Zeichenlimit: 1-127 |
|
Anrufwarteschlange – Aktivieren |
Optional |
Optional |
Verwenden Sie diese Spalte, um die Anrufwarteschlange zu aktivieren oder zu deaktivieren. |
AKTIVIERT, DEAKTIVIERT, aktiviert, deaktiviert |
|
Anzahl der Anrufe in der Warteschlange |
Optional |
Optional |
Geben Sie die maximale Anzahl an Anrufen ein, die das System in der Warteschlange hält und auf einen verfügbaren Agenten wartet. |
Bereich: 1-250 Legen Sie die Anzahl der Anrufe in der Warteschlange nicht auf 0 fest. Wenn dieser Wert auf 0 festgelegt ist, sind eingehende Anrufe nicht zulässig. |
|
Anrufverteilungstyp (Prioritätsbasiert/Fähigkeitenbasiert) |
Optional |
Optional Dieses Feld ist obligatorisch, wenn Sie das Muster für die Anrufverteilung bearbeiten. |
Wählen Sie den Anrufverteilungstyp für Ihre Anrufwarteschlange aus. |
PRIORITÄTSBASIERT_, FÄHIGKEITENBASIERT_ |
|
Muster für Anrufverteilung |
Obligatorisch |
Optional |
Geben Sie das Muster für die Anrufverteilung ein. Wählen Sie eine der folgenden unterstützten Richtlinien aus. |
Wenn der Anrufverteilungstyp „Prioritätsbasiert“ ist, sind die Werte: ZIRKULAR, REGELMÄSSIG, GLEICHZEITIG, EINHEITLICH, GEWICHTET Wenn der Anrufverteilungstyp „Fähigkeitenbasiert“ ist, sind die Werte: ZIRKULAR, REGELMÄSSIG, GLEICHZEITIG. |
|
Telefonnummer für ausgehende Anrufe – Aktivieren |
Optional |
Optional |
Geben Sie TRUE ein, um die Warteschlangen-Telefonnummer für ausgehende Anrufe zu aktivieren. Geben Sie FALSE ein, um die Warteschlangen-Telefonnummer für ausgehende Anrufe zu deaktivieren. |
WAHR, FALSCH |
|
Agenten-Beitritt zulassen – Aktivieren |
Optional |
Optional |
Geben Sie TRUE ein, um Agenten der Warteschlange beizutreten. Geben Sie FALSE ein, um Agenten aus der Warteschlange zu trennen. |
WAHR, FALSCH |
|
Überlaufaktion |
Optional |
Optional |
Geben Sie die Aktion zur Verarbeitung des Überlaufs einer Anrufwarteschlange ein. Wählen Sie eine der unterstützten Aktionen aus. | BESETZTZEICHEN_ABSPIELEN_AN_TELEFONNUMMER_ÜBERTRAGEN_KLINGELZEICHEN_ABSPIELEN,_BIS_DER_ANRUFER_AUFLEGT |
|
Überlauf – Aktivieren |
Optional |
Optional |
Geben Sie TRUE ein, um die Überlaufbehandlung nach einer festgelegten Zeit zu aktivieren. Geben Sie FALSE ein, um die Überlaufbehandlung nach einer festgelegten Zeit zu deaktivieren. Wenn Sie TRUE eingeben, geben Sie die Zeit in der Spalte „Überlauf nach Wartezeit“ ein. |
WAHR, FALSCH |
|
Klingelzeichen für Anrufer abspielen, wenn der Anruf an einen verfügbaren Agenten weitergeleitet wird |
Optional |
Optional |
Wenn zum Zeitpunkt der Erstellung kein Wert definiert ist, wird der Wert auf TRUE festgelegt. |
WAHR, FALSCH |
|
Anruferstatistik bei Warteschlangenbeitritt zurücksetzen |
Optional |
Optional |
Wenn zum Zeitpunkt der Erstellung kein Wert definiert ist, wird der Wert auf TRUE festgelegt. |
WAHR, FALSCH |
|
Übergabenummer bei Überlauf |
Optional |
Optional |
Geben Sie die Nummer ein, an die Sie übergelaufene Anrufe übertragen möchten. |
Beispiel: 1112223333 Die Telefonnummer muss auf der Registerkarte Nummern in Control Hub aufgeführt sein. Zeichenlimit: 1-23 |
|
Überlaufübergabe an Voicemail – Aktivieren |
Optional |
Optional |
Geben Sie TRUE ein, um die Überlauf-Weiterleitung an die Voicemail zu aktivieren. Geben Sie FALSE ein, um die Überlauf-Weiterleitung an die Voicemail zu deaktivieren. |
WAHR, FALSCH |
|
Überlauf nach Wartezeit |
Optional |
Optional |
Geben Sie die Wartezeit (in Sekunden) ein, bis ein Agent antwortet, bevor der Anrufer an eine andere Stelle weitergeleitet wird. |
Bereich: 1-7200 |
|
Überlaufansage – Aktivieren |
Optional |
Optional |
Geben Sie TRUE ein, um die Ansage abzuspielen, bevor der Überlauf ausgeführt wird. Geben Sie FALSE ein, um die Ankündigung vor der Überlauf-Verarbeitung nicht wiederzugeben. |
WAHR, FALSCH |
|
Begrüßungsnachricht – Aktivieren |
Optional |
Optional |
Geben Sie TRUE ein, um eine Nachricht abzuspielen, wenn Anrufer die Warteschlange zum ersten Mal erreichen. Geben Sie FALSE ein, um keine Nachricht wiederzugeben, wenn Anrufer die Warteschlange zum ersten Mal erreichen. |
WAHR, FALSCH |
|
Begrüßungsnachricht obligatorisch |
Optional |
Optional |
Geben Sie TRUE ein, wenn die Willkommensnachricht für jeden Anrufer abgespielt werden soll. Geben Sie FALSE ein, wenn die Willkommensnachricht nicht für jeden Anrufer abgespielt werden soll. |
WAHR, FALSCH |
|
Wartenachricht - Aktivieren |
Optional |
Optional |
Geben Sie TRUE ein, um den Anrufer entweder über die geschätzte Wartezeit oder die Position in der Warteschlange zu informieren. Wenn diese Option aktiviert ist, wird diese Nachricht nach der Begrüßungsnachricht und vor der Komfort-Nachricht wiedergegeben. Geben Sie FALSE ein, um den Anrufer weder über die geschätzte Wartezeit noch über die Position in der Warteschlange zu informieren. Wenn Sie TRUE eingeben, geben Sie die Details in die Spalte „Wartenachrichtenmodus“ ein. |
WAHR, FALSCH |
|
Wartenachrichtenmodus |
Optional |
Optional |
Wählen Sie aus, welche Informationen die Wartenachricht an Anrufer enthalten soll. Wählen Sie eine der unterstützten Optionen aus. |
ZEIT, POSITION |
|
Wartenachricht – Bearbeitungszeit |
Optional |
Optional |
Geben Sie die Standardanzahl von Minuten für die Anrufbearbeitung ein. |
Bereich: 1-100 |
|
Wartenachricht – Abspielen für Position |
Optional |
Optional |
Geben Sie die Anzahl der Positionen ein, für die die geschätzte Wartezeit abgespielt wird. |
Bereich: 1-100 |
|
Wartenachricht – Wartezeit |
Optional |
Optional |
Geben Sie die Anzahl von Minuten ein, für die die Nachricht zur geschätzten Wartezeit abgespielt wird. |
Bereich: 1-100 |
|
Wartenachricht – Nachricht zu hohem Aufkommen |
Optional |
Optional |
Geben Sie TRUE ein, damit die Wartenachricht eine Nachricht wiedergibt, die die Anrufer über ein hohes Anrufaufkommen informiert. Geben Sie FALSE ein, um die Wartenachricht zu deaktivieren. |
WAHR, FALSCH |
|
Komfort-Nachricht – Aktivieren |
Optional |
Optional |
Geben Sie TRUE ein, um eine Nachricht nach der Begrüßungsnachricht und vor der Warteschleifenmusik abzuspielen. Geben Sie FALSE ein, um nach der Begrüßungsnachricht und vor der Warteschleifenmusik keine Nachricht wiederzugeben. Wenn Sie TRUE eingeben, geben Sie in der Spalte „Zeit der Komfort-Nachricht“ die Anzahl der Sekunden ein. |
WAHR, FALSCH |
|
Zeit zwischen Komfort-Nachricht |
Optional |
Optional |
Geben Sie das Zeitintervall in Sekunden zwischen jeder Wiederholung der Komfort-Nachricht ein, die für Anrufer in der Warteschlange abgespielt wird. |
Bereich: 1-600 |
|
Warteschleifenmusik – Aktivieren |
Optional |
Optional |
Geben Sie TRUE ein, um Warteschleifenmusik für Anrufe in der Warteschlange zu aktivieren. Geben Sie FALSE ein, um die Warteschleifenmusik für Anrufe in der Warteschlange zu deaktivieren. |
WAHR, FALSCH |
|
Alternative Quelle für Warteschleifenmusik – Aktivieren |
Optional |
Optional |
Geben Sie TRUE ein, um eine Nicht-Standard-Warteschleifenmusikdatei zu aktivieren. Geben Sie FALSE ein, um eine nicht standardmäßige Datei für die Warteschleifenmusik zu deaktivieren. |
WAHR, FALSCH |
|
Komfort-Nachrichtenumgehung – Aktivieren |
Optional |
Optional |
Geben Sie TRUE ein, um die Komfort-Nachrichtenumgehung für Anrufe in der Warteschlange zu aktivieren. Geben Sie FALSE ein, um die Komfort-Nachrichtenumgehung für Anrufe in der Warteschlange zu deaktivieren. |
WAHR, FALSCH |
|
Wartezeit bei Anrufen für die Komfort-Nachrichtenumgehung |
Optional |
Optional |
Geben Sie das Intervall in Sekunden für die Wartezeit bei Anrufen für die Komfort-Nachrichtenumgehung für Anrufer in der Warteschlange ein. |
Bereich: 1-120 |
|
Flüster-Nachricht – Aktivieren |
Optional |
Optional |
Geben Sie TRUE ein, um die Flüsternachricht für Anrufe in der Warteschlange zu aktivieren. Geben Sie FALSE ein, um die Flüsternachricht für Anrufe in der Warteschlange zu deaktivieren. |
WAHR, FALSCH |
|
Mehrere Anrufe pro Agent zulassen |
Optional |
Optional |
Geben Sie TRUE ein, um die Anklopffunktion für Agenten zu aktivieren. Geben Sie FALSE ein, um die wartenden Anrufe für Agenten zu deaktivieren. |
WAHR, FALSCH |
|
Zurückgewiesene Anrufe – Aktivieren |
Optional |
Optional |
Geben Sie TRUE ein, um abgewiesene Anrufe für diese Warteschlange zu aktivieren. Geben Sie FALSE ein, um abgewiesene Anrufe für diese Warteschlange zu deaktivieren. Wenn Sie TRUE eingeben, geben Sie in der Spalte „Anzahl der Klingelzeichen für zurückgewiesene Anrufe“ die Anzahl der Klingelzeichen ein. |
WAHR, FALSCH |
|
Anzahl Klingelzeichen für zurückgewiesene Anrufe |
Optional |
Optional |
Geben Sie an, wie viele Klingelzeichen gewartet werden muss, bis ein Agent im Rahmen der Verteilung einen Anruf annimmt, bevor der Anruf an den nächsten verfügbaren Agenten verteilt wird. |
Bereich: 1-20 |
|
Anruf zurückweisen, wenn der der Agent nicht verfügbar ist |
Optional |
Optional |
Geben Sie TRUE ein, um das Zurückweisen von Anrufen zu aktivieren, wenn der Agent während der Weiterleitung des Anrufs nicht mehr verfügbar ist. Geben Sie FALSE ein, um das Zurückweisen von Anrufen zu deaktivieren, wenn der Agent während der Weiterleitung des Anrufs nicht mehr verfügbar ist. |
WAHR, FALSCH |
|
Anruf nach bestimmter Zeit zurückweisen – Aktivieren |
Optional |
Optional |
Geben Sie TRUE ein, um das Zurückweisen von Anrufen zu aktivieren, nachdem sie vom Agenten länger als <X> Sekunden gehalten wurden. Geben Sie FALSE ein, um das Zurückweisen von Anrufen zu deaktivieren, nachdem sie vom Agenten länger als <X> Sekunden gehalten wurden. Wenn Sie TRUE eingeben, geben Sie in der Spalte „Anruf zurückweisen“ nach bestimmter Zeit die Anzahl der Sekunden ein. |
WAHR, FALSCH |
|
Anruf nach bestimmter Zeit zurückweisen |
Optional |
Optional |
Geben Sie an, nach wie vielen Sekunden ein gehaltener Anruf zurückgewiesen werden sollte. Wenn die Spalte „Anruf zurückweisen nach bestimmter Zeit aktivieren“ auf „wahr“ gesetzt ist und Sie diese Zeile nicht ausfüllen, wird der Standardwert 60 verwendet. |
Bereich: 1-600 |
|
Agent warnen, wenn ein Anruf gehalten wird – Aktivieren |
Optional |
Optional |
Geben Sie TRUE ein, um den Warnungs-Agenten zu aktivieren, wenn der Anruf länger als <X> Sekunden gehalten wird. Geben Sie FALSE ein, um den Warnungs-Agenten zu deaktivieren, wenn der Anruf länger als <X> Sekunden gehalten wird. Wenn Sie TRUE eingeben, geben Sie in der Spalte „Haltezeit des Anrufs warnen“ die Anzahl der Sekunden ein. |
WAHR, FALSCH |
|
Wartezeit bis zum Warnen des Agenten bei Halten des Anrufs |
Optional |
Optional |
Geben Sie an, nach wie vielen Sekunden der Agent über den gehaltenen Anruf benachrichtigt wird. Wenn die Spalte „Agent warnen, wenn Anruf gehalten wird – Aktivieren“ auf „wahr“ festgelegt ist und Sie diese Zeile nicht ausfüllen, wird der Standardwert 30 verwendet. |
Bereich: 1-600 |
|
Eindeutiger Rufton – Aktivieren |
Optional |
Optional |
Geben Sie TRUE ein, um den eindeutigen Rufton für Anrufe in der Warteschlange zu aktivieren. Wenn diese Option aktiviert ist, hören Agenten einen eindeutigen Rufton, wenn sie Anrufe aus der Warteschlange empfangen. Geben Sie FALSE ein, um den eindeutigen Rufton für Anrufe in der Warteschlange zu deaktivieren. Wenn Sie TRUE eingeben, geben Sie den Typ des Ruftonmusters in der Spalte „Eindeutiges Ruftonmuster“ ein. |
WAHR, FALSCH |
|
Eindeutiges Ruftonmuster |
Optional |
Optional |
Wenn „Eindeutiger Rufton“ aktiviert ist, wählen Sie das eindeutige Ruftonmuster aus. Wählen Sie eine der unterstützten Optionen aus. |
NORMAL, LANG_LANG, KURZ_KURZ_LANG, KURZ_LANG_KURZ |
|
Eindeutiger Rufton für alternative Nummern – Aktivieren |
Optional |
Optional |
Geben Sie TRUE ein, um einen eindeutigen Rufton für alternative Nummern zu aktivieren. Geben Sie FALSE ein, um einen eindeutigen Rufton für alternative Nummern zu deaktivieren. Wenn Sie TRUE eingeben, geben Sie das Ruftonmuster in die Spalte Ruftonmuster für alternative Nummern ein. |
WAHR, FALSCH |
|
Aktion für alternative Nummern |
Optional |
Optional |
Geben Sie HINZUFÜGEN ein, um die in dieser Zeile aufgelisteten alternativen Nummern hinzuzufügen. Geben Sie ENTFERNEN ein, um die in der Zeile aufgelisteten alternativen Nummern zu entfernen. Geben Sie ERSETZEN ein, wenn Sie alle zuvor eingegebenen alternativen Nummern entfernen und durch die alternativen Nummern ersetzen möchten, die Sie nur in dieser Zeile hinzufügen. |
HINZUFÜGEN, ERSETZEN, ENTFERNEN |
|
Agentenaktion |
Optional |
Optional |
Geben Sie HINZUFÜGEN ein, um die in dieser Zeile aufgelisteten Agenten hinzuzufügen. Geben Sie „ENTFERNEN“ ein, um die in der Zeile aufgelisteten Agenten zu entfernen. Geben Sie ERSETZEN ein, wenn Sie alle zuvor eingegebenen Agenten entfernen und nur durch die Agenten ersetzen möchten, die Sie in dieser Zeile hinzufügen. |
HINZUFÜGEN, ERSETZEN, ENTFERNEN |
|
Einstellungen für die Enterprise-Wiedergabe „Ton für Agenten“ aktivieren |
Optional |
Optional |
Aktivieren oder deaktivieren Sie, um die Einstellungen auf Organisationsebene für alle Anrufwarteschlangen zu verwenden. |
WAHR, FALSCH |
|
Ton für Agenten Für Aufschaltung Wiedergeben Aktiviert |
Optional |
Optional |
Aktivieren oder deaktivieren Sie die Wiedergabe eines Benachrichtigungstons für den Agenten, wenn sich ein Supervisor in den Anruf des Agenten aufschaltet. |
WAHR, FALSCH |
|
Ton für Agenten Für Stille Überwachung Wiedergeben Aktiviert |
Optional |
Optional |
Aktivieren oder deaktivieren Sie diese Option, um einen Benachrichtigungston für den Agenten abzuspielen, wenn ein Supervisor den Anruf des Agenten überwacht. |
WAHR, FALSCH |
|
Wiedergabe eines Tons Für Agenten Für Supervisor-coaching Aktiviert |
Optional |
Optional |
Aktivieren oder deaktivieren Sie diese Option, um einen Benachrichtigungston für den Agenten abzuspielen, wenn ein Supervisor den Anruf eines Agenten coacht. |
WAHR, FALSCH |
|
Typ der Überlaufansage |
Optional |
Optional |
Wählen Sie den Standard- oder benutzerdefinierten Ansagetyp aus. Wenn Sie „Benutzerdefiniert“ auswählen, geben Sie den Namen der Ansage, den Medientyp und die Stufe ein. |
Standard, BENUTZERDEFINIERT |
|
Typ der Ansage für Begrüßungsnachricht |
Optional |
Optional |
Wählen Sie den Standard- oder benutzerdefinierten Ansagetyp aus. Wenn Sie „Benutzerdefiniert“ auswählen, geben Sie den Namen der Ansage, den Medientyp und die Stufe ein. |
Standard, BENUTZERDEFINIERT |
|
Ansagetyp der Komfort-Nachricht |
Optional |
Optional |
Wählen Sie den Standard- oder benutzerdefinierten Ansagetyp aus. Wenn Sie „Benutzerdefiniert“ auswählen, geben Sie den Namen der Ansage, den Medientyp und die Stufe ein. |
Standard, BENUTZERDEFINIERT |
|
Art der Warteschleifenmusik-Ansage |
Optional |
Optional |
Wählen Sie den Standard- oder benutzerdefinierten Ansagetyp aus. Wenn Sie „Benutzerdefiniert“ auswählen, geben Sie den Namen der Ansage, den Medientyp und die Stufe ein. |
Standard, BENUTZERDEFINIERT |
|
Ansagetyp für Warteschleifenmusik alternative Quelle |
Optional |
Optional |
Wählen Sie den Standard- oder benutzerdefinierten Ansagetyp aus. Wenn Sie „Benutzerdefiniert“ auswählen, geben Sie den Namen der Ansage, den Medientyp und die Stufe ein. |
Standard, BENUTZERDEFINIERT |
|
Ansagetyp der Komfort-Nachrichtenumgehung |
Optional |
Optional |
Wählen Sie den Standard- oder benutzerdefinierten Ansagetyp aus. Wenn Sie „Benutzerdefiniert“ auswählen, geben Sie den Namen der Ansage, den Medientyp und die Stufe ein. |
Standard, BENUTZERDEFINIERT |
|
Ansagetyp der Flüster-Nachricht |
Optional |
Optional |
Wählen Sie den Standard- oder benutzerdefinierten Ansagetyp aus. Wenn Sie „Benutzerdefiniert“ auswählen, geben Sie den Namen der Ansage, den Medientyp und die Stufe ein. |
Standard, BENUTZERDEFINIERT |
|
Name der Überlaufansage 1...4 |
Optional |
Optional |
Geben Sie den Namen der benutzerdefinierten Überlaufansage ein. |
Beispiel: Überlauf |
|
Überlaufansage, Medientyp 1...4 |
Optional |
Optional |
Geben Sie den benutzerdefinierten Medientyp für Überlaufnachrichten ein. |
WAV |
|
Überlaufansage Stufe 1...4 |
Optional |
Optional |
Geben Sie die Ebene (Organisation, Standort oder Warteschlange/Entität) ein, auf der die Ankündigung der benutzerdefinierten Überlaufnachricht definiert wird. |
Standort,ORGANISATION,ENTITÄT |
|
Begrüßungsnachricht Ansage Name 1...4 |
Optional |
Optional |
Geben Sie den Namen der benutzerdefinierten Willkommensnachricht ein. |
Beispiel: Willkommensnachricht |
|
Willkommensnachricht Ansage Medientyp 1...4 |
Optional |
Optional |
Geben Sie den benutzerdefinierten Medientyp für die Willkommensnachricht ein. |
WAV |
|
Begrüßungsnachricht Ansage Stufe 1...4 |
Optional |
Optional |
Geben Sie die Ebene (Organisation, Standort oder Warteschlange/Entität) ein, auf der die benutzerdefinierte Willkommensnachricht definiert wird. |
Standort,ORGANISATION,ENTITÄT |
|
Komfort-Nachrichtenansage Name 1...4 |
Optional |
Optional |
Geben Sie den Namen der benutzerdefinierten Ansage für die Komfort-Nachricht ein. |
Beispiel: Komfort-Nachricht |
|
Wartenachricht-Ansage Medientyp 1...4 |
Optional |
Optional |
Geben Sie den benutzerdefinierten Medientyp für Komfort-Nachrichten ein. |
WAV |
|
Wartenachricht-Ansagestufe 1...4 |
Optional |
Optional |
Geben Sie die Ebene (Organisation, Standort oder Warteschlange/Entität) ein, auf der die benutzerdefinierte Komfort-Nachricht-Ansage definiert wird. |
Standort,ORGANISATION,ENTITÄT |
|
Warteschleifenmusik-Ansage Name 1...4 |
Optional |
Optional |
Geben Sie den Namen der Ansage für eine benutzerdefinierte Warteschleifenmusik ein. |
Beispiel: Warteschleifenmusik |
|
Warteschleifenmusikansage Medientyp 1...4 |
Optional |
Optional |
Geben Sie den benutzerdefinierten Medientyp für Warteschleifenmusiknachrichten ein. |
WAV |
|
Warteschleifenmusik-Ansage Stufe 1...4 |
Optional |
Optional |
Geben Sie die Ebene (Organisation, Standort oder Warteschlange/Entität) ein, auf der die benutzerdefinierte Warteschleifenmusik-Ansage definiert wird. |
Standort,ORGANISATION,ENTITÄT |
|
Warteschleifenmusik Alternative Quelle Ansagename 1...4 |
Optional |
Optional |
Geben Sie den Namen der Ansage für benutzerdefinierte alternative Quelle für Warteschleifenmusik ein. |
Beispiel: Alternative Quelle für Warteschleifenmusik |
|
Warteschleifenmusik Alternative Quelle Ansage Medientyp 1...4 |
Optional |
Optional |
Geben Sie den Ansagemedientyp für benutzerdefinierte Warteschleifenmusik für alternative Quellen ein. |
WAV |
|
Warteschleifenmusik Alternative Quelle Ansagestufe 1...4 |
Optional |
Optional |
Geben Sie die Ebene (Organisation, Standort oder Warteschlange/Entität) ein, auf der die Ankündigung einer benutzerdefinierten alternativen Quelle für Warteschleifenmusik definiert wird. |
Standort,ORGANISATION,ENTITÄT |
|
Ansage zur Komfort-Nachrichtenumgehung 1...4 |
Optional |
Optional |
Geben Sie den Namen der benutzerdefinierten Komfort-Umgehung ein. |
Beispiel: Komfort-Nachrichtenumgehung |
|
Ansage zur Komfort-Nachrichtenumgehung Medientyp 1...4 |
Optional |
Optional |
Geben Sie den Medientyp für die benutzerdefinierte Komfort-Umgehung ein. |
WAV |
|
Ansagestufe 1 zur Komfort-Nachrichtenumgehung...4 |
Optional |
Optional |
Geben Sie die Ebene (Organisation, Standort oder Warteschlange/Entität) ein, auf der die benutzerdefinierte Komfort-Umgehungsankündigung definiert wird. |
Standort,ORGANISATION,ENTITÄT |
|
Name der Flüster-Nachricht-Ansage 1...4 |
Optional |
Optional |
Geben Sie den Namen der Ansage für die benutzerdefinierte Flüsternachricht ein. | Beispiel: Flüster-Nachricht |
|
Ansage für Flüster-Nachricht Medientyp 1...4 |
Optional |
Optional |
Geben Sie den benutzerdefinierten Medientyp für Flüster-Nachrichten ein. |
WAV |
|
Ansagestufe 1 für Flüster-Nachrichten...4 |
Optional |
Optional |
Geben Sie die Ebene (Organisation, Standort oder Warteschlange/Entität) ein, auf der die Ankündigung der benutzerdefinierten Flüsternachricht definiert wird. |
Standort,ORGANISATION,ENTITÄT |
|
Alternative Nummer(n) |
Optional |
Optional |
Geben Sie die alternative(n) Nummer(n) ein, die Sie der Anrufwarteschlange zuweisen möchten. |
Beispiel: 1112223333 Die Telefonnummer muss auf der Registerkarte Nummern in Control Hub aufgeführt sein. Zeichenlimit: 1-23 |
|
Ruftonmuster für alternative Nummern |
Optional |
Optional |
Wenn „Eindeutiger Rufton“ für alternative Nummern aktiviert ist, wählen Sie das eindeutige Ruftonmuster aus. Wählen Sie eine der unterstützten Optionen aus. |
NORMAL, LANG_LANG, KURZ_KURZ_LANG, KURZ_LANG_KURZ |
|
Agent1-ID, Agent2-ID... Agent50-ID |
Optional |
Optional |
Geben Sie die Agenten ein, die Sie der Anrufwarteschlange zuweisen möchten. Agenten können Benutzer oder Arbeitsbereiche sein. Geben Sie für Benutzer die E-Mail-Adresse des entsprechenden Benutzers ein. Geben Sie für Arbeitsbereiche den Namen des entsprechenden Arbeitsbereichs ein. |
Beispiel: test@example.com Zeichenlimit: 1-161 |
|
Agent1 Gewichtung, Agent2 Gewichtung... Agent50 Gewichtung |
Optional |
Optional |
Wenn die Anrufweiterleitungsrichtlinie für die Anrufwarteschlange „gewichtet“ lautet, geben Sie die prozentuale Gewichtung des Agenten ein. |
Bereich: 0-100 |
|
Kompetenzniveau Agent1 Kompetenzniveau Agent2... Kompetenzniveau Agent50 |
Optional |
Optional |
Wählen Sie das Kompetenzniveau des Agenten für die zugewiesenen Agenten aus. |
Bereich: 1-20 |
Mehr als 50 Agenten gleichzeitig hinzufügen oder bearbeiten
Jede Zeile kann maximal 50 Agenten sowie die entsprechende prozentuale Gewichtung der Anrufweiterleitung (falls zutreffend) enthalten. Führen Sie die folgenden Schritte aus, um mehr als 50 Agenten mithilfe der CSV-Datei hinzuzufügen oder zu bearbeiten.
| 1 |
Geben Sie die hinzuzufügenden oder zu bearbeitenden 50 Agenten und ggf. die entsprechende prozentuale Gewichtung der Anrufweiterleitung in der ersten Zeile für die Anrufwarteschlange ein, die Sie hinzufügen oder bearbeiten. |
| 2 |
Um zusätzliche Agenten hinzuzufügen oder zu bearbeiten, müssen Sie in der nächsten Zeile nur in den folgenden Spalten Informationen eingeben:
Sie können alle anderen Spalten leer lassen. |
| 3 |
Wiederholen Sie diese Schritte, bis Sie alle Agenten hinzugefügt haben, die Sie hinzufügen oder bearbeiten müssen. |
Anrufe in einer Anrufwarteschlange verwalten
Stellen Sie sicher, dass Kunden die richtigen Agenten zur richtigen Zeit erreichen, wenn sie sich in eine Anrufwarteschlange einwählen. Sie können die folgenden Einstellungen für eingehende Anrufe für eine Anrufwarteschlange im Control Hub konfigurieren und bearbeiten:
-
Anrufweiterleitung
-
Routing Pattern
-
Überlaufeinstellungen
-
Einstellungen für zurückgewiesene Anrufe
-
Rückrufeinstellungen
Bearbeiten Anrufwarteschlange Einstellungen
Sie können die Sprache, die Anzahl der Anrufe für die Warteschlange und die Anrufer-ID für Ihren Anrufwarteschlange.
| 1 | |
| 2 |
Gehen Sie zu . |
| 3 |
Gehen Sie zur Karte Anrufwarteschlange und klicken Sie auf Verwalten. |
| 4 |
Wählen Sie eine zu bearbeitende Anrufwarteschlange aus der Liste aus. |
| 5 |
Wechseln Sie zum Abschnitt Übersicht und klicken Sie auf Allgemeine Einstellungen. |
| 6 |
Bearbeiten Sie die folgenden Felder:
|
| 7 |
Klicken Sie auf Speichern. |
Bearbeiten Anrufwarteschlange Telefonnummern
Sie können Ihre Telefonnummer Anrufwarteschlange und bis zu 10 alternative Nummern hinzufügen.
| 1 | |
| 2 |
Gehen Sie zu . |
| 3 |
Gehen Sie zur Karte Anrufwarteschlange und klicken Sie auf Verwalten. |
| 4 |
Wählen Sie eine zu bearbeitende Anrufwarteschlange aus der Liste aus. |
| 5 |
Wechseln Sie zum Abschnitt Übersicht und klicken Sie auf Telefonnummern. |
| 6 |
Bearbeiten Sie die Telefonnummer und den Anschluss. Wenn Sie das Feld „Anschluss“ beim Erstellen der Anrufwarteschlange leer gelassen haben, weist das System automatisch die letzten vier Ziffern der Telefonnummer als Anschluss für diese Anrufwarteschlange zu. |
| 7 |
Aktivieren Sie die Option Agenten dürfen die Nummer der Anrufwarteschlange als Anrufer-ID verwenden , damit die Agenten die Nummer der Anrufwarteschlange als Anrufer-ID verwenden können. Es gibt eine Einschränkung, dass sowohl der Standort der Anrufwarteschlange als auch der Standort des Agenten denselben PSTN-Anbieter, dasselbe Land und dieselbe Zone haben müssen (dies gilt nur für Standorte in Indien). Wenn es anders ist, wird die Anrufer-ID der Anrufwarteschlange dem Agenten nicht angezeigt. Diese Einschränkung hilft, Anrufausfälle und potenzielle Abrechnungsprobleme zu vermeiden und gewährleistet die Einhaltung länderspezifischer Telekommunikationsvorschriften. Beispiele für eine ungültige standortübergreifende Nummernnutzung:
|
| 8 |
Fügen Sie alternative Nummern mithilfe der Suchfunktion hinzu. |
| 9 |
Aktivieren oder deaktivieren Sie die Aktivierung und deaktivierung des Klingelns für die anderen Nummern, die Anrufwarteschlange, indem Sie auf den Umschalter klicken. |
| 10 |
Wählen Sie in der Tabelle über das Dropdown-Menü in der Spalte Klingelmuster das Klingelmuster aus, das jeder alternativen Nummer zugewiesen werden soll. |
| 11 |
Klicken Sie auf Speichern. |
Einstellungen für Anrufweiterleitung bearbeiten
Sie können alle eingehenden Anrufe abhängig von einem von Ihnen festgelegten Kriteriensatz umschlagen.
| 1 | |
| 2 |
Gehen Sie zu . |
| 3 |
Gehen Sie zur Karte Anrufwarteschlange und klicken Sie auf Verwalten. |
| 4 |
Wählen Sie eine zu bearbeitende Anrufwarteschlange aus der Liste aus. |
| 5 |
Wechseln Sie zum Abschnitt Übersicht und klicken Sie auf Anrufweiterleitung. |
| 6 |
Aktivieren Sie die Funktion Anrufweiterleitung . |
| 7 |
Wählen Sie eine der folgenden Optionen aus:
Wenn Sie Selektive Anrufweiterleitung auswählen, muss mindestens eine Regel für die Weiterleitung angewendet werden, damit die Anrufweiterleitung aktiv ist. |
| 8 |
Weisen Sie die Nummer zu, an die Sie anrufe umrufen möchten. Wenn Sie Die Schaltfläche Anrufe immer umfrufen ausgewählthaben, klicken Sie auf Speichern. Aktivieren Sie bei Auswahl von Immer Vorwärts oder Selektive Weiters das Kontrollkästchen An Voicemail senden, um alle Anrufe an eine interne Voicemail weitersenden. Das Kontrollkästchen An Voicemail senden ist deaktiviert, wenn eine externe Nummer eingegeben wird. |
| 9 |
Wenn Sie Selektive Anrufs weitersenden wählen, erstellen Sie eine Regel, indem Sie auf "Wann zur Vorwärts hinzufügen" oder " Wenn nicht zu vorwärts hinzufügen" klicken. |
| 10 |
Erstellen Sie einen Regelnamen. |
| 11 |
Wählen Sie unter Wann zu umplanen oder Wenn nicht zu vorwärts, im Dropdown-Menü die Option Business-Zeitplan und Feiertagsplan aus. |
| 12 |
Wählen Sie unter "Weiter an" mindestens eine Option aus der Standardtelefonnummer aus , oder fügen Sie eine andere Telefonnummer hinzu. |
| 13 |
Wählen Sie für Anrufevon eine beliebige Nummer oder ausgewählte Nummern mit mindestens einer Option aus den folgenden Optionen aus:
|
| 14 |
Wählen Sie fürAnrufe an eine Nummer oder eine alternative Nummer aus dem Dropdown-Menü aus, sodass Anrufe weitergeleitet werden, sobald ein Anruf an die Nummer in Ihrer Organisation weitergeleitet wird, die Sie definieren. |
| 15 |
Klicken Sie auf Speichern. |
Die für die selektive Anrufweiterleitung erstellten Regeln werden anhand der folgenden Kriterien verarbeitet:
-
Die Regeln werden in der Tabelle nach Regeln-Namenszeichen sortiert. Beispiel: 00_rule, 01_rule usw.
-
Die Regel "Nicht weiterleiten" hat immer Vorrang vor der Regel "Weiterleiten".
-
Die Regeln werden basierend auf der Reihenfolge verarbeitet, in der sie in der Tabelle aufgeführt sind.
-
Sie können mehrere Regeln erstellen. Wenn eine Regel jedoch erfüllt ist, überprüft das System die nächste Regel nicht mehr. Wenn Sie möchten, dass die Regel zuerst überprüft wird, empfehlen wir Ihnen, den Regelnamen mit Zahlen zu aktualisieren. Beispiel: Wenn Sie möchten, dass die Feiertagsregel vor der Geschäftsschließungsregel angezeigt wird, dann nennen Sie die Regel 01-Feiertag und 02-Geschlossen.
Weitere Informationen zu den grundlegenden Funktionen und Beispielen für die selektive Anrufweiterleitung finden Sie unter Konfigurieren der selektiven Anrufweiterleitung für Webex Calling.
Nächste Schritte
Sobald eine Regel erstellt wurde, können Sie eine Regel mithilfe der Umschaltschalt neben der Regel in der Tabelle aktivieren oder deaktivieren. Sie können Regel auch jederzeit ändern oder löschen, indem Sie auf Bearbeiten oder klicken  .
.
Überlaufeinstellungen bearbeiten
Die Überlaufeinstellungen bestimmen, wie Ihre Überlaufanrufe verarbeitet werden, wenn Anrufwarteschlange voll wird.
| 1 | |
| 2 |
Gehen Sie zu . |
| 3 |
Gehen Sie zur Karte Anrufwarteschlange und klicken Sie auf Verwalten. |
| 4 |
Wählen Sie eine zu bearbeitende Anrufwarteschlange aus der Liste aus. |
| 5 |
Wechseln Sie zum Abschnitt Übersicht und klicken Sie auf Überlaufeinstellungen. |
| 6 |
Aktivieren oder deaktivieren Sie die folgenden Einstellungen:
|
| 7 |
Wählen Sie, wie neue Anrufe bearbeitet werden, wenn die Warteschlange voll ist:
|
| 8 |
Aktivieren oder deaktivieren Sie die folgenden Einstellungen:
|
| 9 |
Klicken Sie auf Speichern. |
Routing-Typ bearbeiten
Sie können das Anrufweiterleitungsmuster Ihrer vorhandenen Anrufweiterleitung Anrufwarteschlange.
| 1 | |
| 2 |
Gehen Sie zu . |
| 3 |
Gehen Sie zur Karte Anrufwarteschlange und klicken Sie auf Verwalten. |
| 4 |
Wählen Sie eine zu bearbeitende Anrufwarteschlange aus der Liste aus. |
| 5 |
Wechseln Sie zum Abschnitt Übersicht und klicken Sie auf Anruf-Routing-Typ. |
| 6 |
Bearbeiten Sie die folgenden Optionen:
|
| 7 |
Klicken Sie auf Speichern. |
Einstellungen für unangekündigte Anrufe bearbeiten
Abgewiesene Anrufe sind solche, die an einen verfügbaren Agenten gesendet wurden, der Agent jedoch nicht antwortet. Diese Anrufe werden dann wieder in die Warteschlange am oberen Ende aller in der Warteschlange eingereihten Anrufe platziert. Sie können die Handhabung von unangekündigten Anrufen bearbeiten.
| 1 | |
| 2 |
Gehen Sie zu . |
| 3 |
Gehen Sie zur Karte Anrufwarteschlange und klicken Sie auf Verwalten. |
| 4 |
Wählen Sie eine zu bearbeitende Anrufwarteschlange aus der Liste aus. |
| 5 |
Wechseln Sie zum Abschnitt Übersicht und klicken Sie auf Zurückgewiesene Anrufe. |
| 6 |
Wählen Sie den Umschalter neben einer der folgenden Optionen aus, um die Einstellung zu aktivieren oder zu deaktivieren:
|
| 7 |
Aktivieren oder deaktivieren Sie das klingeln bei unangekündigten Anrufen. Falls aktiviert, wählen Sie das Klingelmuster aus dem Dropdown-Menü aus.
|
| 8 |
Klicken Sie auf Speichern. Wenn Sie eine Anrufwarteschlange mit Muster für gleichzeitiges Anrufrouting und nicht angenommenen Anrufeinstellungen eingerichtet haben, können Sie die Anrufverteilung nicht angenommener Anrufe verbessern. Weitere Informationen finden Sie unter Verbessern der Verteilung des gleichzeitigen Klingelns von Anrufen in der Anrufwarteschlange für nicht angenommene Anrufe. |
Rückrufeinstellungen bearbeiten
Mit der Rückrufoption können Anrufer einen Rückruf an die angegebene Telefonnummer erhalten, wenn ihre ursprüngliche Position in der Warteschlange erreicht wird. Die Telefonnummer wird anhand der Richtlinie für ausgehende Anrufe eines Standorts überprüft.
Vorbereitungen
Sie können die Rückrufeinstellungen nur konfigurieren, wenn Sie die Option Geschätzte Wartezeit für Anrufe in der Warteschlange aktiviert haben. Weitere Informationen finden Sie im Abschnitt Geschätzte Wartezeit für Anrufe in der Warteschlange .
| 1 | |
| 2 |
Gehen Sie zu . |
| 3 |
Gehen Sie zur Karte Anrufwarteschlange und klicken Sie auf Verwalten. |
| 4 |
Wählen Sie eine zu bearbeitende Anrufwarteschlange aus der Liste aus. |
| 5 |
Wechseln Sie zum Abschnitt Übersicht und klicken Sie auf Rückruf. |
| 6 |
Aktivieren Sie die Rückrufoption . |
| 7 |
Geben Sie die Geschätzte Mindestzeit für die Rückrufoption in Minuten ein. Damit wird festgelegt, zu welcher geschätzten Wartezeit der Anrufer die Aufforderung zum Rückruf erhält. Diese Option funktioniert zusammen mit der Nachricht zur voraussichtlichen Wartezeit für Anrufe in der Warteschlange. Wenn dieser Wert dem Ansagewert Standardmäßige Anrufabwicklungszeit entspricht oder niedriger ist, wird die Rückrufansage wiedergegeben. Wenn dieser Wert höher als der Ankündigungswert für die Standardmäßige Anrufabwicklungszeit ist, wird die Rückrufansage nicht wiedergegeben. |
| 8 |
Aktivieren Sie das Kontrollkästchen Eingabe für internationale Rückrufnummer zulassen. Auf diese Weise können internationale Nutzer, die einen Rückruf wünschen, ihre Landesvorwahl eingeben. Die Rückrufnummern überprüfen die Richtlinie eines Standorts bei abgehenden Anrufen. |
| 9 |
Klicken Sie auf Speichern.
|
Richtlinien für Anrufwarteschlangen verwalten
Mit den Richtlinien für Anrufwarteschlangen können Sie konfigurieren, wie Anrufe während des Urlaubs und außerhalb der Geschäftszeiten verteilt, neue eingehende Anrufe vorübergehend umgeleitet und die Anrufe in der Warteschlange verwaltet werden, wenn die Agenten nicht verfügbar sind.
Richtlinien für Anrufwarteschlangen sind wichtig, um zu verstehen, wie Anrufe in die Warteschlange weitergeleitet werden. Die Dienste, die Teil der Warteschlangenrichtlinien sind, haben basierend auf der folgenden Prioritätsreihenfolge Vorrang:
-
Urlaubsdienst
-
Nachtdienst
-
Erzwungene Umleitung
-
Aufgelaufene Anrufe
Die in der Anrufwarteschlange aktivierten Dienste nehmen die Prioritätsreihenfolge ein und geben die Anrufwarteschlange ein, um den Ablauf des Anrufs zu bestimmen.
- Wird bearbeitet, wenn die Anrufwarteschlange voll wird
- Zurückgewiesen, wenn der Agent die Anrufe nicht entgegennimmt
- Wird verarbeitet, wenn die Warteschlange über keine Agenten verfügt
Urlaubsdienst verwalten
Konfigurieren Sie die Anrufwarteschlange, um Anrufe während des Urlaubs anders zu verteilen.
| 1 | |
| 2 |
Gehen Sie zu . |
| 3 |
Gehen Sie zur Karte Anrufwarteschlange und klicken Sie auf Verwalten. |
| 4 |
Wählen Sie eine zu bearbeitende Anrufwarteschlange aus der Liste aus. |
| 5 |
Wechseln Sie zum Abschnitt Warteschlangenrichtlinien und klicken Sie auf Urlaubsdienst. |
| 6 |
Aktivieren Sie den Urlaubsdienst. |
| 7 |
Wählen Sie eine Option aus der Drop-down-Liste.
|
| 8 |
Wählen Sie in der Liste "Feiertagsplan" Drop-down-Liste. Sie können auch einen neuen Urlaubszeitplan erstellen, wenn ein bestimmter Urlaubszeitplan nicht in der Dropdown-Liste aufgeführt ist. Weitere Informationen finden Sie unter Zeitpläne konfigurieren.
|
| 9 |
Wählen Sie Ansage vor Urlaubsdienstaktion abspielen aus, um die Ansage für den Urlaubsdienst abzuspielen. |
| 10 |
Wählen Sie ein Ansageaudio mit einer der folgenden Optionen aus:
|
| 11 |
Klicken Sie auf Save (Speichern), um den Dienst zu speichern. |
Nachtdienst verwalten
Konfigurieren Sie die Anrufwarteschlange, um Anrufe während der Stunden anders zu verteilen, in denen die Warteschlange nicht in Betrieb ist. Dies wird von einem Zeitplan bestimmt, der die Geschäftszeiten der Warteschlange definiert.
| 1 | |
| 2 |
Gehen Sie zu . |
| 3 |
Gehen Sie zur Karte Anrufwarteschlange und klicken Sie auf Verwalten. |
| 4 |
Wählen Sie eine zu bearbeitende Anrufwarteschlange aus der Liste aus. |
| 5 |
Wechseln Sie zum Abschnitt Warteschlangenrichtlinien und klicken Sie auf Nachtdienst. |
| 6 |
Aktivieren Sie den Nachtdienst. |
| 7 |
Wählen Sie eine Option aus der Drop-down-Liste.
|
| 8 |
Aktivieren Sie das Kontrollkästchen Ansage vor Nachtdienst abspielen , um die Ansage für den Nachtdienst abzuspielen. |
| 9 |
Wählen Sie einen Ansagetyp mit einer der folgenden Optionen aus:
|
| 10 |
Wählen Sie die Geschäftszeiten aus der Drop-down-Liste. Sie können auch einen neuen Zeitplan für Geschäftszeiten konfigurieren, wenn eine bestimmte Geschäftszeit nicht in der Dropdown-Liste aufgeführt ist. Weitere Informationen finden Sie unter Zeitpläne konfigurieren.
|
| 11 |
Aktivieren Sie Erzwungener Nachtdienst jetzt unabhängig von Geschäftszeitenplan , um Anrufe unabhängig von Geschäftszeiten zu erzwingen. |
| 12 |
Wählen Sie einen Ansagetyp mit einer der folgenden Optionen aus:
|
| 13 |
Klicken Sie auf Save (Speichern), um den Dienst zu speichern. |
Erzwungene Umleitung verwalten
Durch die erzwungene Umleitung kann die Warteschlange in den Notfallmodus versetzt werden, um Anrufe während des Notfalls an einen anderen Standort weiterzuleiten. Konfigurieren Sie die Anrufwarteschlange so, dass neu eingehende Anrufe an eine andere Verteilung umgeleitet werden, die unabhängig von der Nachtdienst- und Urlaubsdienst-Weiterleitung ist.
| 1 | |
| 2 |
Gehen Sie zu . |
| 3 |
Gehen Sie zur Karte Anrufwarteschlange und klicken Sie auf Verwalten. |
| 4 |
Wählen Sie eine zu bearbeitende Anrufwarteschlange aus der Liste aus. |
| 5 |
Wechseln Sie zum Abschnitt Warteschlangenrichtlinien und klicken Sie auf Erzwungene Umleitung. |
| 6 |
Aktivieren Sie Erzwungene Umleitung. |
| 7 |
Geben Sie die Telefonnummer ein, an die Sie den Anruf übertragen möchten. |
| 8 |
Wählen Sie Ansage vor Weiterleitung abspielen aus, um die erzwungene Umleitungsansage wiederzugeben. |
| 9 |
Wählen Sie ein Ansageaudio mit einer der folgenden Optionen aus:
|
| 10 |
Klicken Sie auf Save (Speichern), um den Dienst zu speichern. |
Aufgelaufene Anrufe verwalten
Ein anruf wird von einer Warteschlange verarbeitet, in der momentan keine Agenten beschäftigt sind. Konfigurieren Sie für aufgelaufene Anrufe, wenn alle Agenten abgemeldet sind, die Routing-Richtlinie für die Anrufwarteschlange.
| 1 | |
| 2 |
Gehen Sie zu . |
| 3 |
Gehen Sie zur Karte Anrufwarteschlange und klicken Sie auf Verwalten. |
| 4 |
Wählen Sie eine zu bearbeitende Anrufwarteschlange aus der Liste aus. |
| 5 |
Wechseln Sie zum Abschnitt Warteschlangenrichtlinien und klicken Sie auf Aufgelaufene Anrufe. |
| 6 |
Wählen Sie aus den Optionen aus, was Sie mit den ausgewählten Anrufen tun möchten.
|
| 7 |
Klicken Sie auf Speichern. |
Anrufwarteschlangenansagen verwalten
Einstellungen für Anrufwarteschlangenansagen bearbeiten
Anrufwarteschlangenansagen sind Nachrichten und Musik, die Anrufer hören, während sie in der Warteschlange warten. Sie können Ihre Ansageeinstellungen für eine vorhandene Anrufwarteschlange verwalten.
| 1 | |
| 2 |
Gehen Sie zu . |
| 3 |
Gehen Sie zur Karte Anrufwarteschlange und klicken Sie auf Verwalten. |
| 4 |
Wählen Sie eine zu bearbeitende Anrufwarteschlange aus der Liste aus. |
| 5 |
Wechseln Sie zum Abschnitt Ankündigungen und klicken Sie auf Ankündigungen. |
| 6 |
Bearbeiten Sie nach Bedarf die folgenden Ansageeinstellungsdienste: |
Willkommensnachricht
Geben Sie eine Nachricht wieder, wenn Anrufer die Warteschlange zum ersten Mal erreichen.
| 1 |
Aktivieren Sie die Begrüßungsnachricht. Die Begrüßungsnachricht wird jedem Anrufer abgespielt, es sei denn, ein Agent kann den Anruf bedienen. |
| 2 |
Wählen Sie Begrüßungsnachricht ist obligatorisch aus. Wenn Sie diese Option auswählen, wird dem Anrufer die Nachricht abgespielt, bevor er einem Agenten angezeigt wird, auch wenn ein Agent verfügbar ist. |
| 3 |
Wählen Sie einen der folgenden Nachrichtentypen aus:
|
| 4 |
Klicken Sie auf Speichern. |
Angabe der geschätzten Wartezeit für Anrufe in der Warteschlange
Benachrichtigen Sie den Anrufer über die geschätzte Wartezeit oder die Position in der Warteschlange.
| 1 |
Aktivieren Sie die Option Geschätzte Wartezeit für Anrufe in der Warteschlange. Wenn Sie diese Option aktivieren, wird die Wartenachricht nach der Begrüßungsnachricht und vor der Komfort-Nachricht abgespielt.
|
| 2 |
Legen Sie die Standard-Bearbeitungszeit von 1 bis 100 Minuten fest. Diese Zeit ist die geschätzte Bearbeitungszeit pro Anruf (in Minuten). Das System verwendet diese Zeit, um die geschätzte Wartezeit zu berechnen, und kündigt sie dem Benutzer an, wenn Sie als Ansagetyp die Option Wartezeit ankündigen auswählen. Diese Option funktioniert zusammen mit der Minimale geschätzte Zeit für die Rückrufoption. Wenn Sie die Ansage für den Anrufer wiedergeben möchten, muss dieser Wert gleich oder höher als der Wert für die Minimale geschätzte Zeit für die Rückrufoption sein.
|
| 3 |
Aktivieren Sie die Option Periodische Wiedergabe der geschätzten Wartenachricht wiederholen und legen Sie die Zeit auf 10 bis 600 Sekunden fest. Wenn Sie diese Option aktivieren, wird die Ankündigung der geschätzten Wartezeit (Warteschlangenposition oder Wartezeit) in einem bestimmten Intervall wiedergegeben, bis das System den Wert Geschätzte Mindestzeit für die Rückrufoption erreicht. Wenn Sie diese Option deaktivieren, wird die Aufforderung zum Rückruf sofort wiedergegeben.
|
| 4 |
Wählen Sie den Typ der Wartenachricht aus, die für die Anrufer abgespielt werden soll.
|
| 5 |
Wählen Sie Nachricht bei hohem Anrufaufkommen aus, um eine Ansage abzuspielen, wenn das gesamte Aufkommen höher ist als die maximal definierte Warteschlangeposition. Durch Aktivieren dieser Option wird die Rückrufaufforderung nach dieser Ankündigung wiedergegeben.
|
| 6 |
Klicken Sie auf „Speichern“. |
Komfort-Nachricht
Spielen Sie eine Nachricht nach der Begrüßungsnachricht und vor der Warteschleifenmusik ab. Normalerweise handelt es sich um eine benutzerdefinierte Ansage, in der Informationen wie aktuelle Aktionen oder Informationen zu Produkten und Diensten wiedergegeben werden.
| 1 |
Aktivieren Sie die Komfort-Nachricht. |
| 2 |
Legen Sie die Zeit in Sekunden fest, bis ein Anrufer die Komfort-Nachricht hört. |
| 3 |
Wählen Sie einen der folgenden Nachrichtentypen aus:
|
| 4 |
Klicken Sie auf Speichern. |
Komfort-Nachrichtenumgehung
Spielen Sie für alle Anrufe, die schnell beantwortet werden sollen, anstelle der standardmäßigen Komfort-Nachricht oder Warteschleifenmusik eine kürzere Komfort-Nachricht ab. Diese Funktion verhindert, dass ein Anrufer einen kurzen Teil der standardmäßigen Komfort-Nachricht hört, die abrupt beendet wird, wenn er mit einem Agenten verbunden wird.
| 1 |
Aktivieren Sie die Komfort-Nachrichtenumgehung. |
| 2 |
Legen Sie die Zeit in Sekunden fest, bis ein Anrufer die Nachricht zur Komfort-Nachrichtenumgehung hört. Standardmäßig dauert es 30 Sekunden, bis ein Anrufer die Nachricht zur Komfort-Nachrichtenumgehung hört, und liegt zwischen 1 und 120 Sekunden. Eine Nachricht zur Komfort-Nachrichtenumgehung wird wiedergegeben, wenn ein neuer eingehender Anruf von der Warteschlange empfangen wird und die längste Wartezeit für einen Anruf in der Warteschlange unter diesem Schwellenwert liegt oder diesem entspricht. |
| 3 |
Wählen Sie einen der folgenden Nachrichtentypen aus:
|
| 4 |
Klicken Sie auf Speichern. |
Warteschleifenmusik
Spielen Sie den Anrufern nach der Komfort-Nachricht in einer sich wiederholenden Schleife Musik ab.
| 1 |
Aktivieren Sie Warteschleifenmusik. |
| 2 |
Wählen Sie einen der folgenden Begrüßungstypen aus:
|
| 3 |
Sie können eine alternative Quelle für interne Anrufe auswählen. |
| 4 |
Klicken Sie auf Speichern. |
Flüsternachricht für Anruf
Spielen Sie sofort eine Nachricht für den Agenten ab, bevor der eingehende Anruf verbunden wird. Die Nachricht gibt in der Regel die Identität der Anrufwarteschlange an, von der der Anruf kommt.
| 1 |
Aktivieren Sie Flüstern bei Anrufen. Die Nachricht wird nur für Agenten abgespielt und ist nützlich, wenn sie zu zwei oder mehr Warteschlangen gehören. |
| 2 |
Wählen Sie einen der folgenden Nachrichtentypen aus:
|
| 3 |
Klicken Sie auf Speichern. |
Einstellungen für Dateiansage für Anrufwarteschlange bearbeiten
Anrufwarteschlangenansagen sind Nachrichten und Musik, die Anrufer hören, während sie in der Warteschlange warten. Sie können Ihre Ansagedateien für eine vorhandene Anrufwarteschlange verwalten.
| 1 | |
| 2 |
Gehen Sie zu . |
| 3 |
Gehen Sie zur Karte Anrufwarteschlange und klicken Sie auf Verwalten. |
| 4 |
Wählen Sie eine zu bearbeitende Anrufwarteschlange aus der Liste aus. |
| 5 |
Wechseln Sie zum Abschnitt Ankündigungen und klicken Sie auf Ansagedateien. |
| 6 |
Laden Sie eine Ansagedatei hoch, oder zeichnen Sie Ihre eigenen Ansagen auf.
Die Liste aller hochgeladenen oder aufgezeichneten Dateien wird angezeigt. Sie können jede Datei löschen, die Sie nicht verwenden möchten.
|
Anrufwarteschlangen-Agenten verwalten
Für jeden von Webex initiierten Anruf erhalten Sie eine CLID (Business Calling Line Identification). Diese geschäftliche CLID kann entweder eine Telefonnummer der Anrufwarteschlange oder die konfigurierte Telefonnummer des Agenten sein. Der Agent kann entscheiden, diese Informationen für ausgehende Anrufe entweder über eine persistente oder eine temporäre Konfiguration bereitzustellen.
Agenteneinstellungen für Benutzer konfigurieren
Vorbereitungen
-
Der Control Hub-Administrator ermöglicht, dass die Telefonnummer als ausgehende Telefonnummer für die Agenten in der Anrufwarteschlange bzw. Sammelanschlussgruppe verwendet wird.
-
Beim Aktivieren der Telefonnummer kann der Administrator die ausgehende Telefonnummer des Agenten mit der CLID der spezifischen Warteschlange/Sammelanschlussgruppe gemäß der persistenten Konfiguration festlegen.
- Die Agenten können auch eine temporäre CLID-Konfiguration festlegen, indem sie den FAC-Code #80 verwenden, um die Telefonnummer der Anrufwarteschlange/Sammelanschlussgruppe als CLID für den ausgehenden Anruf oder #81 für die ausgehende Standard-Anrufer-ID als die als CLID angezeigte Telefonnummer zu verwenden.
| 1 | |
| 2 |
Gehen Sie zu . |
| 3 |
Wählen Sie einen Benutzer aus, für den Sie die Agenteneinstellung konfigurieren möchten. |
| 4 |
Klicken Sie auf Anrufe und wechseln Sie zum Abschnitt Agenteneinstellungen . |
| 5 |
Klicken Sie auf die Anrufer-ID des Agenten. Sie können die Anrufer-ID für Agenten entweder auf die eigene Anrufer-ID des Agenten oder auf eine bestimmte Anrufwarteschlange oder Sammelanschlussgruppe festlegen. |
| 6 |
Konfigurieren Sie die Anrufwarteschlangen- oder Sammelanschluss-ID für Agenten über die folgenden Optionen:
|
Agenten hinzufügen oder bearbeiten
Benutzer, die Anrufe aus der Warteschlange erhalten, werden als Agenten bezeichnet. Sie können Benutzer, Arbeitsbereiche und virtuelle Leitungen aus einer Anrufwarteschlange hinzufügen oder löschen. Benutzer, Arbeitsbereiche und virtuelle Leitungen können mehreren Anrufwarteschlangen zugewiesen werden.
Wenn Sie ein Standortadministrator sind, können Sie alle einer Anrufwarteschlange zugewiesenen Agenten anzeigen, einschließlich der Agenten außerhalb des zugewiesenen Standorts. Sie können alle zugewiesenen Agenten löschen und alle Benutzer zur Warteschlange hinzufügen, einschließlich der Benutzer von anderen Standorten. Sie können jedoch zulassen, dass Agenten nur an Ihren zugewiesenen Standorten der Warteschlange beitreten oder sie verlassen. Weitere Informationen finden Sie unter Standortverwaltung delegieren.
| 1 | |
| 2 |
Gehen Sie zu . |
| 3 |
Gehen Sie zur Karte Anrufwarteschlange und klicken Sie auf Verwalten. |
| 4 |
Wählen Sie eine zu bearbeitende Anrufwarteschlange aus der Liste aus. |
| 5 |
Wechseln Sie zum Abschnitt Übersicht und klicken Sie auf Agenten. |
| 6 |
(Optional) Wählen Sie aus der Dropdown-Liste Zugewiesenes Kompetenzniveau einen Standardwert für die Agenten aus, wenn Sie sie basierend auf ihren Fähigkeiten hinzufügen. Die Anrufverteilung basiert auf den Fähigkeiten und dem Kompetenzniveau eines Agenten. Das höchste Kompetenzniveau ist 1 und das niedrigste 20. |
| 7 |
Suchen oder wählen Sie in der Dropdown-Liste Benutzer, Arbeitsbereich oder virtuelle Leitung hinzufügen die Benutzer, Arbeitsbereiche oder virtuellen Leitungen aus, die Sie der Anrufwarteschlange hinzufügen möchten. |
| 8 |
(Optional) Wählen Sie Zulassen, dass Agenten in aktiven Anrufen zusätzliche Anrufe entgegennehmen , wenn Sie zulassen möchten, dass Agenten in aktiven Anrufen zusätzliche Anrufe entgegennehmen. |
| 9 |
(Optional) Wählen Sie Zulassen, dass Agenten der Warteschlange beitreten oder sie verlassen , wenn Sie zulassen möchten, dass Agenten der Warteschlange beitreten oder sie verlassen können. |
| 10 |
(Optional) Bearbeiten Sie das Kompetenzniveau und den Umschalter Beigetreten für jeden Benutzer, Arbeitsbereich oder jede virtuelle Leitung in der Warteschlange. |
| 11 |
(Optional) Um einen Benutzer, einen Arbeitsbereich oder eine virtuelle Leitung zu entfernen, klicken Sie auf das Symbol |
| 12 |
(Optional) Klicken Sie auf Alle entfernen , um alle Benutzer, Arbeitsbereiche oder virtuellen Leitungen aus der Warteschlange zu entfernen. |
| 13 |
Klicken Sie auf Speichern.
Für Multiplattform-Telefone (MPP) der Serie 6800/7800/8800 können Sie die Softkeys für die automatische Anrufverteilung (ACD) über die Geräteeinstellungen in Control Hub aktivieren. Weitere Details finden Sie unter Konfigurieren und Ändern von Geräteeinstellungen in Webex Calling . Bei Tischtelefonen der 9800-Serie werden die ACD-Softkeys automatisch angezeigt, wenn die Geräte, die Benutzern, Arbeitsbereichen oder virtuellen Leitungen zugeordnet sind, zur Warteschlange hinzugefügt werden. |
Agenten-Dashboard anzeigen
Das Agenten-Dashboard ermöglicht es einem Administrator, eine konsolidierte Ansicht aller Agenten in Anrufwarteschlangen zu erhalten. Das Dashboard zeigt die Agenteninformationen und die Teilnahme an der Anrufwarteschlange an. Auf diese Weise kann ein Administrator geeignete Personalentscheidungen für die Anrufwarteschlange treffen und auch den Beitrittsstatus eines Agenten problemlos ändern.
| 1 | |||||||||||||||||||||
| 2 |
Gehen Sie zu . | ||||||||||||||||||||
| 3 |
Gehen Sie zur Karte Anrufwarteschlange und klicken Sie auf Verwalten. | ||||||||||||||||||||
| 4 |
Klicken Sie auf die Registerkarte Agenten . | ||||||||||||||||||||
| 5 |
Wählen Sie einen Agenten aus der Standardliste der angezeigten Agenten aus, oder suchen Sie nach einem Agentennamen oder der primären Nummer oder Durchwahl, die dem Agenten zugeordnet ist. Sie können die Agentenliste basierend auf Anrufwarteschlangen, Warteschlangenstandorten und dem Beitreten/Trennen-Status filtern. Das Agenten-Dashboard wird in der standardmäßigen reduzierten Ansicht angezeigt:
| ||||||||||||||||||||
| 6 |
Klicken Sie auf > , um die Agentendetails zu erweitern. Das Agent-Dashboard zeigt Folgendes an:
| ||||||||||||||||||||
| 7 |
Aktivieren oder deaktivieren Sie den Umschalter, um einem Agenten einer bestimmten Anrufwarteschlange beizutreten oder beizutreten . | ||||||||||||||||||||
| 8 |
(Optional) Klicken Sie auf CSV exportieren , um eine Tabelle mit den umfassenden Agentendetails zu exportieren. Verwenden Sie diese Tabelle, um die Details in der exportierten CSV-Datei zu finden.
|
Supervisoren für Anrufwarteschlangen verwalten
Agenten in einem Anrufwarteschlange können einem Supervisor zugeordnet werden, der im Hintergrund Anrufe überwachen, coachen, bargen oder übernehmen kann, die die zugewiesenen Agenten momentan behandeln.
Anrufwarteschlangen-Supervisorfunktionen Webex Calling
Stille Überwachung: Überwachen Sie den Anruf eines Agenten, ohne dass der Anrufer dies weiß. Verwenden Sie diese Funktion, um sicherzustellen, dass die Schulungen funktionieren oder erkennen, wo Agenten verbessert werden müssen.
Um einen Anruf im Hintergrund zu überwachen, geben Sie #82 sowie die Durchwahl oder Telefonnummer des Agenten ein.

Coaching: Passen Sie sich in den Anruf eines Agenten an und kommunizieren Sie mit dem Agenten. Nur der Agent kann Sie hören. Verwenden Sie diese Funktion zur Schulung neuer Mitarbeiter.
Um einen Anruf zu coachen, geben Sie #85 sowie die Durchwahl oder Telefonnummer des Agenten ein.

Aufschalten: Melden Sie sich beim Anruf eines Agenten an. Sowohl der Agent als auch der Anrufer können Sie hören. Diese Funktion ist nützlich, wenn Sie am Anruf teilnehmen und bei der Lösung von Problemen helfen müssen.
Um einen Anruf zu durchschn. geben Sie *33 und die Durchwahl oder Telefonnummer des Agenten ein.

Übernehmen: Übergeben Sie einen Anruf von einem Agenten. Verwenden Sie diese Funktion, wenn Sie den Anruf für einen Agenten komplett übernehmen müssen.
Um einen Anruf zu übernehmen, geben Sie #86 plus die Durchwahl oder Telefonnummer des Agenten ein.

Beim Aufruf von Supervisor-Funktionen wird ein Warnton für einen Agenten abgespielt, während er überwacht, coacht oder sich aufschaltet, und eine Ankündigung für die Übernahmefunktion wird abgespielt.
Einen Supervisor hinzufügen oder löschen
Sie können Supervisoren hinzufügen oder löschen. Beim Hinzufügen eines Supervisors können Sie ihm Agenten aus mehreren Anrufwarteschlangen zuweisen.
Sie können einem Supervisor bis zu 100 Agenten zuweisen.
| 1 | |
| 2 |
Gehen Sie zu . |
| 3 |
Gehen Sie zur Karte Anrufwarteschlange und klicken Sie auf Verwalten. |
| 4 |
Klicken Sie auf die Registerkarte Supervisoren und anschließend auf Supervisor hinzufügen. |
| 5 |
Wählen Sie auf der Seite Grundlagen einen Benutzer aus der Dropdown-Liste aus, um einen Supervisor hinzuzufügen, und klicken Sie auf Weiter. |
| 6 |
Wählen Sie auf der Seite Agenten zuweisen einen Benutzer aus der Dropdown-Liste aus, der dem Supervisor als Agenten zugewiesen werden soll, und klicken Sie auf Weiter. |
| 7 |
Prüfen Sie auf der Seite Überprüfen den ausgewählten Supervisor und die zugewiesenen Agenten. |
| 8 |
Klicken Sie auf Supervisor hinzufügen. Sobald ein Supervisor hinzugefügt wurde, können Sie Agenten dem Supervisor zuweisen. Um einen Supervisor zu entfernen, klicken Sie auf das Symbol Supervisor entfernen , das dem Supervisor zugeordnet ist.
|
Agenten einem Supervisor zuweisen oder Zuweisungen dieser Agenten zu einem Supervisor
Weisen Sie Agenten zu einem Supervisor zu, sodass der Vorgesetzte stilles Überwachen, Coaching, Barge und Übernehmen übernehmen kann.
Sie können einem Supervisor bis zu 100 Agenten zuweisen.
| 1 | |
| 2 |
Gehen Sie zu . |
| 3 |
Gehen Sie zur Karte Anrufwarteschlange und klicken Sie auf Verwalten. |
| 4 |
Klicken Sie auf die Registerkarte Supervisoren . Die Liste der hinzugefügten Supervisoren wird angezeigt. |
| 5 |
Wählen Sie unter der Spalte Aktionen aus der Dropdown-Liste des jeweiligen Supervisors einen Benutzer aus, der dem Supervisor als Agent hinzugefügt werden soll. Der ausgewählte Agent wird dem Supervisor zugewiesen.
|
| 6 |
Um die Zuweisung von Agenten aufzuheben, erweitern Sie die Supervisor-Zeile, und klicken Sie auf das Symbol Zuweisung von Agenten aufheben , das dem Agenten zugeordnet ist. Wenn Sie die Zuweisen des letzten Agenten zu einem Supervisor aufgehoben haben, wird der Supervisor außerdem entfernt. Nach der Zuweisung der Agenten zu einem Supervisor kann ein Supervisor die Funktion zugriffscodes (FACs) verwenden, um Anrufe zu überwachen, zu coachen, zu tätigen und zu übernehmen. Weitere Informationen finden Sie im Abschnitt Supervisor-Funktionen von Anrufwarteschlangen für Webex Calling. |
Zu einer Warteschlange zugewiesene Agenten anzeigen
Sie können eine Liste aller Agenten anzeigen, die einer Anrufwarteschlange zugewiesen sind.
| 1 | |
| 2 |
Gehen Sie zu . |
| 3 |
Gehen Sie zur Karte Anrufwarteschlange und klicken Sie auf Verwalten. |
| 4 |
Wählen Sie eine zu bearbeitende Anrufwarteschlange aus der Liste aus. |
| 5 |
Wechseln Sie zum Abschnitt Übersicht und klicken Sie auf Agenten. |
| 6 |
Bearbeiten Sie die Benutzer, Arbeitsbereiche oder virtuellen Leitungen, die als Agenten dieser Anrufwarteschlange zugewiesen sind. |
| 7 |
Klicken Sie auf Speichern. Klicken Sie auf Alle entfernen , wenn Sie alle Benutzer, Arbeitsbereiche oder virtuellen Leitungen aus dieser Anrufwarteschlange entfernen möchten. |
Anrufwarteschlangenanalyse
Sie können Analysen verwenden, um den Status der Anrufwarteschlange, den Agentenstatus der Anrufwarteschlange und den Status der Live-Warteschlange zu bewerten. Die Anrufwarteschlangendaten werden jeden Tag im Batch verarbeitet und innerhalb von 24 Stunden zur Verfügung gestellt, und die Metriken sind am nächsten Tag um 1:00 Uhr GMT verfügbar. Die Menge der Daten, auf die Sie Zugriff haben, hängt vom Typ des Kunden ab, auf den Sie zugreifen können. Als Standardkunde haben Sie Zugriff auf Daten aus drei Monaten. Als Pro Pack-Kunde haben Sie Zugriff auf Daten aus 13 Monaten.
Diese Analysedaten sind für Ihre allgemeine Verwendung und sollten nicht für Abrechnungszwecke verwendet werden.
Um die Anrufwarteschlangenanalyse anzuzeigen, gehen Sie zu Überwachung > Analysen > Anrufe > Anrufwarteschlange.
Standortadministratoren haben keinen Zugriff auf Analysen.
Dashboard-Tipps
Zeitraum anpassen
Sie können einige Diagramme in einem Stunden-, Tages-, Wochen- oder Monatszeitplan anzeigen, um das Engagement im Laufe der Zeit verfolgen und nach Nutzungstrends suchen zu können. So erhalten Sie leistungsstarke Einblicke in die Handhabung eingehender Anrufe in Anrufwarteschlangen.
Die Datumsauswahl gilt nicht für Daten im Abschnitt "Statistiken der Live-Warteschlange". Die Daten für den Abschnitt "Statistiken der Live-Warteschlange" werden alle 30 Sekunden erfasst.
Globale Filter
Das Dashboard enthält leistungsstarke Filter-Tools. Klicken Sie auf die Filterleiste, um auszuwählen, welche Daten angezeigt werden möchten. Die ausgewählten Filter werden automatisch auf alle Diagramme angewendet. Sie können nach bestimmten Anrufwarteschlangen, Standorten und Supervisoren filtern.
Der Supervisor-Filter gilt nur für die Anrufwarteschlangen-Agentenstatistik.
Daten oder Diagramme exportieren
Sie können jede Grafik- oder Detailansicht exportieren. Klicken Sie oben rechts im Diagramm/in der Liste auf die Schaltfläche "Mehr", und wählen Sie das Dateiformat für Ihren Download aus (PDF, PNG oder CSV, je nachdem, ob es sich um ein Diagramm oder eine Liste handelt).
Wenn Sie den Datei-Download mit den verfügbaren Filtern kombinieren, können Sie auf einfache Weise nützliche Berichte über Anrufwarteschlangen in Ihrer Organisation erstellen.
Kpis
KpIs sind oben auf der Seite verfügbar, um Ihnen einen schnellen Status eingehender Anrufe in Anrufwarteschlangen innerhalb des ausgewählten Datumsbereichs anzuzeigen. Es stehen die folgenden KPIs zur Verfügung:
- Angenommene Anrufe insgesamt: Gesamtzahl der Anrufe, die von Agenten angenommen wurden. Der Prozentsatz zeigt die Veränderungen des Werts im Verlauf der Zeit an, indem der Wert mit früheren Daten des ausgewählten Datumsbereichs verglichen wird.
- Abgebrochene Anrufe insgesamt – Gesamtzahl der Anrufe, bei denen der Anrufer aufgelegt oder eine Nachricht hinterlassen hat, bevor ein Agent verfügbar wurde. Der Prozentsatz zeigt die Veränderungen des Werts im Verlauf der Zeit an, indem der Wert mit früheren Daten des ausgewählten Datumsbereichs verglichen wird.
- Prozentsatz abgebrochener Anrufe – Prozentsatz der Anrufe, bei denen der Anrufer aufgelegt oder eine Nachricht hinterlassen hat, bevor ein Agent verfügbar wurde. Der Prozentsatz zeigt die Veränderungen des Werts im Verlauf der Zeit an, indem der Wert mit früheren Daten des ausgewählten Datumsbereichs verglichen wird.
- Durchschn. Wartezeit: Durchschnittliche Zeit, die Anrufer auf den nächsten verfügbaren Agenten gewartet haben, der den Anruf annimmt. Der Prozentsatz zeigt die Veränderungen des Werts im Verlauf der Zeit an, indem der Wert mit früheren Daten des ausgewählten Datumsbereichs verglichen wird.
Eingehende Anrufe für Anrufwarteschlangen und Trend
Dieses Diagramm zeigt eine Aufschlüsselung der Anrufwarteschlange nach eingehenden Anrufen. Sie können dieses Diagramm verwenden, um zu sehen, wie Anrufwarteschlangen alle eingehenden Anrufe in Ihrer Organisation behandeln.
Durchschn. Dauer in der Anrufwarteschlange pro Anruf und Trend
Dieses Diagramm zeigt eine Aufschlüsselung zwischen den durchschnittlichen aufgegebenen und den durchschnittlichen Warteminuten von eingehenden Anrufen. Sie können dieses Diagramm verwenden, um zu sehen, wie lange Anrufer warten mussten, bevor sie den Anruf aufhängen oder an einen Agenten übertragen wurden. Durchschnittliche Minuten werden berechnet als:
- Durchschn. abgebrochene Zeit: Durchschnittliche Anrufzeit, die Anrufer auf einen Agenten gewartet haben, bevor sie aufgelegt oder die Option zum Hinterlassen einer Nachricht ausgewählt haben.
- Durchschn. Wartezeit: Durchschnittliche Zeit, die Anrufer warten, bis der nächste verfügbare Agent den Anruf annimmt.
Die 25 wichtigsten Anrufwarteschlangen nach Anrufstatus
Diese Tabelle zeigt die 25 größten Anrufwarteschlangen mit den meisten Anrufen nach einem bestimmten Status. Die Status der verfügbaren Anrufe sind:
- Angenommene Anrufe – Anzahl der Anrufe, die von Agenten angenommen wurden.
- % der angenommenen Anrufe – Prozentsatz der Anrufe, die von Agenten angenommen wurden.
- Abgebrochene Anrufe – Anzahl der Anrufe, bei denen der Anrufer aufgelegt oder eine Nachricht hinterlassen hat, bevor ein Agent verfügbar wurde.
- % der abgebrochenen Anrufe – Prozentsatz der Anrufe, bei denen der Anrufer aufgelegt oder eine Nachricht hinterlassen hat, bevor ein Agent verfügbar wurde.
- Überläufe – Besetzt – Anzahl der Anrufe, die an eine andere Anrufwarteschlange übertragen wurden, weil das Warteschlangenlimit erreicht wurde.
- Überläufe – Zeitüberschreitung – Anzahl der Anrufe, die an eine andere Anrufwarteschlange übergelaufen sind, weil die Wartezeit die maximal konfigurierte Grenze überschritten hat.
- Übergebene Anrufe – Anzahl der Anrufe, die aus der Warteschlange übergeben wurden.
Top 25 Anrufwarteschlangen nach durchschn. Wartezeit und Abbruchzeit
Diese Tabelle zeigt die Top 25 Anrufwarteschlangen mit den höchsten durchschnittlichen Wartezeiten und Abbruchzeiten für eingehende Anrufe an. Die durchschnittliche Zeit wird wie folgt berechnet:
- Durchschn. Abbruchzeit: Durchschnittliche Anrufzeit, die Anrufer auf einen Agenten gewartet haben, bevor sie aufgelegt oder die Option zum Hinterlassen einer Nachricht ausgewählt haben.
- Durchschnittliche Wartezeit: Durchschnittliche Anrufzeit, die Anrufer darauf warten, dass der nächste verfügbare Agent den Anruf annimmt.
Anrufwarteschlangenstatistik
Diese Tabelle enthält Details zu Anrufwarteschlangen, die in Ihrer Organisation eingerichtet wurden. Sie können diese Tabelle verwenden, um die Anzahl der eingehenden Anrufe in Anrufwarteschlangen und den Status dieser Anrufe anzuzeigen. Sie können auch anhand der Suchleiste in der Tabelle nach bestimmten Anrufwarteschlangen, Standorten, Telefonnummern und Nebenstellennummern suchen. Die verfügbaren Details sind:
- Anrufwarteschlange – Name der Anrufwarteschlange.
- Standort – Standort, der der Anrufwarteschlange zugewiesen ist.
- Telefonnummer: Telefonnummer, die der Anrufwarteschlange zugewiesen ist.
- Durchwahl – Durchwahlnummer, die der Anrufwarteschlange zugewiesen ist.
- Gesamthaltezeit: Die Gesamtzeit, die Anrufe von Agenten in die Warteschleife gestellt wurden.
- Durchschn. Haltezeit: Durchschnittliche Zeit, die Anrufe von Agenten in die Warteschleife gestellt wurden.
- Gesprächszeit insgesamt: Die Gesamtzeit, die Agenten aktiv in Anrufen gesprochen haben.
- Durchschn. Sprechzeit: Durchschnittliche Zeit, die Agenten aktiv in Anrufen gesprochen haben.
- Gesamte Bearbeitungszeit: Die Gesamtzeit, die Agenten mit der Bearbeitung von Anrufen verbracht haben. Die Bearbeitungszeit wird als Gesamte Sprechzeit + Gesamte Haltezeit = Gesamte Bearbeitungszeit berechnet.
- Durchschn. Bearbeitungszeit: Durchschnittliche Zeit, die Agenten mit der Bearbeitung von Anrufen verbracht haben.
- Wartezeit insgesamt: Die Gesamtzeit, die Anrufer damit verbracht haben, auf den nächsten verfügbaren Agenten zu warten, der den Anruf annimmt.
- Durchschn. Wartezeit: Durchschnittliche Zeit, die Anrufer auf den nächsten verfügbaren Agenten gewartet haben, der den Anruf annimmt.
- Angenommene Anrufe – Anzahl der Anrufe, die von Agenten angenommen wurden.
- % angenommene Anrufe – Prozentsatz der Anrufe, die von Agenten angenommen wurden.
- Abgebrochene Anrufe – Anzahl der Anrufe, bei denen der Anrufer aufgelegt oder eine Nachricht hinterlassen hat, bevor ein Agent verfügbar wurde.
- % abgebrochene Anrufe – Prozentsatz der Anrufe, bei denen der Anrufer aufgelegt oder eine Nachricht hinterlassen hat, bevor ein Agent verfügbar wurde.
- Durchschn. Abbruchzeit: Durchschnittliche Zeit, in der Anrufer aufgelegt oder eine Nachricht hinterlassen haben, bevor ein Agent verfügbar wurde.
- Abgebrochene Zeit: Zeit, zu der Anrufer aufgelegt oder eine Nachricht hinterlassen haben, bevor ein Agent verfügbar wurde.
- Anrufe insgesamt – Gesamtzahl der eingehenden Anrufe.
- Überlauf – Besetzt – Anzahl der Anrufe, die übergelaufen sind, weil das Warteschlangenlimit erreicht wurde.
- Überlauf – Zeitüberschreitung – Anzahl der Anrufe, die übergelaufen sind, weil die Wartezeit die maximale Begrenzung überschritten hat.
- Übergebene Anrufe – Anzahl der Anrufe, die aus der Warteschlange übergeben wurden.
- Durchschnittliche Anzahl der zugewiesenen Agenten: Durchschnittliche Anzahl der Agenten, die Anrufwarteschlangen zugewiesen sind.
- Durchschn. Anzahl der Agenten, die Anrufe abwickeln: Durchschnittliche Anzahl der Agenten, die aktiv Anrufe abgewickelt haben.
Anrufwarteschlangen ohne Daten werden in dieser Tabelle nicht angezeigt.
Kpis
KpIs sind oben auf der Seite verfügbar, um Ihnen Details zu den Anrufen anzuzeigen, die agenten innerhalb des ausgewählten Datumsbereichs bearbeitet haben. Es stehen die folgenden KPIs zur Verfügung:
- Angenommene Anrufe insgesamt – Gesamtzahl der präsentierten Anrufe, die von Agenten angenommen wurden. Der Prozentsatz zeigt die Veränderungen des Werts im Verlauf der Zeit an, indem der Wert mit früheren Daten des ausgewählten Datumsbereichs verglichen wird.
- Zurückgewiesene Anrufe insgesamt: Gesamtzahl der Anrufe, die an einen Agenten übergeben, aber nicht angenommen wurden. Der Prozentsatz zeigt die Veränderungen des Werts im Verlauf der Zeit an, indem der Wert mit früheren Daten des ausgewählten Datumsbereichs verglichen wird.
- Durchschn. Bearbeitungszeit: Durchschnittliche Zeit, die Agenten für die Bearbeitung von Anrufen aufwenden. Der Prozentsatz zeigt die Veränderungen des Werts im Verlauf der Zeit an, indem der Wert mit früheren Daten des ausgewählten Datumsbereichs verglichen wird.
Durchschn. Agenten-Gesprächsdauer pro Anruf und Trend
Dieses Diagramm zeigt im Durchschnitt an, wie lange jeder Anruf um seinen Anrufstatus dauert. Sie können dieses Diagramm verwenden, um zu sehen, ob Anrufer die Hilfe erhalten, die sie benötigen.
Eingehende Anrufe an Agenten nach Anrufstatus
Dieses Diagramm zeigt eine Aufschlüsselung der eingehenden Anrufe an Agenten basierend auf dem Anrufstatus. Dieses Diagramm kann Ihnen helfen, zu sehen, ob es mehr Anrufe als üblich gibt.
Agenten, die Anrufe im Vergleich zu zugewiesenen Agenten behandeln
Dieses Diagramm zeigt einen Trend zur durchschnittlichen Anzahl von Agenten, die Anrufe mit der durchschnittlichen Anzahl von zugewiesenen Agenten in Anrufwarteschlangen behandeln. Sie können dieses Diagramm verwenden, um zu sehen, ob es genügend Agenten gibt, um Anrufe zu bearbeiten und nach Bedarf anzupassen.
Die 25 besten Agenten nach beantworteten und aufbündigten Anrufen
In dieser Tabelle werden die 25 besten Agenten mit den meisten beantworteten oder unangekündigten Anrufen aufgeführt.
Top 25 Agenten nach durchschn. Talk und durchschn. Haltezeit
In dieser Tabelle werden die 25 besten Agenten mit den höchsten durchschnittlichen Gesprächs- oder Halten-Minuten aufgeführt.
Anrufwarteschlangen-Agenten
Diese Tabelle enthält Details zu allen Agenten, die Anrufwarteschlangen in Ihrer Organisation zugewiesen wurden. Sie können diese Tabelle verwenden, um zu sehen, welcher Agent die meisten Anrufe und Informationen zu seinen Anrufstatistik erhält. Sie können auch anhand der Suchleiste in der Tabelle nach bestimmten Agenten- oder Workspace-Namen, Anrufwarteschlangen und Standorten suchen. Die verfügbaren Details sind:
- Agentenname: Name des Agenten oder Arbeitsbereichs.
- Anrufwarteschlange – Name der Anrufwarteschlange.
- Standort – Standort, der der Anrufwarteschlange zugewiesen ist.
- Gesamtanzahl angenommener Anrufe: Anzahl der Anrufe, die an den Agenten übergeben und von diesem angenommen wurden.
- Zurückgewiesene Anrufe: Anzahl der Anrufe, die an den Agenten übergeben, aber nicht angenommen wurden.
- Gesamte vorgenommene Anrufe: Anzahl der an den Agenten eingehenden Anrufe, die von der Anrufwarteschlange verteilt wurden.
- Gesprächszeit insgesamt: Die Gesamtzeit, die ein Agent aktiv für Anrufe gesprochen hat.
- Durchschn. Sprechzeit: Durchschnittliche Zeit, die ein Agent aktiv für Anrufe gesprochen hat.
- Gesamthaltezeit: Die Gesamtzeit, die ein Agent Anrufe in die Warteschleife gestellt hat.
- Durchschn. Haltezeit: Durchschnittliche Zeit, die ein Agent Anrufe in die Warteschleife gestellt hat.
- Gesamte Bearbeitungszeit: Die Gesamtzeit, die ein Agent mit der Bearbeitung von Anrufen verbracht hat. Bearbeitungsminuten werden als Gesamte Sprechzeit + Gesamte Haltezeit = Gesamte Bearbeitungszeit berechnet.
- Durchschn. Bearbeitungszeit: Durchschnittliche Zeit, die ein Agent mit der Bearbeitung von Anrufen verbracht hat.
Kpis
KpIs sind oben auf der Seite verfügbar, um Ihnen alle aktuellen eingehenden Anrufe und ihren Status zur Überwachung von Anrufwarteschlangen in der Echtzeit. Es stehen die folgenden KPIs zur Verfügung:
- Aktive Anrufe – Zeigt die Anzahl der Anrufe an, bei denen Agenten mit Anrufern sprechen.
- Wartende Anrufe – Zeigt die Anzahl der Anrufe an, die auf den nächsten verfügbaren Agenten warten, der den Anruf annimmt.
- Gehaltene Anrufe – Zeigt die Anzahl der Anrufe an, die Agenten in die Warteschlange gestellt haben.
Live Anrufwarteschlange Statistik
Diese Tabelle enthält Details zu allen Anrufwarteschlangen, die in Ihrer Organisation eingerichtet wurden. Sie können diese Tabelle verwenden, um zu sehen, Anrufwarteschlange die meisten Anrufe erhält und die Anzahl der Agenten nach Bedarf anpassen. Sie können auch anhand der Suchleiste in der Tabelle nach bestimmten Anrufwarteschlangen, Standorten, Telefonnummern und Nebenstellennummern suchen. Die verfügbaren Details sind:
- Anrufwarteschlange – Der Name der Anrufwarteschlange.
- Standort – Der Standort, der der Anrufwarteschlange zugewiesen ist.
- Telefonnummer: Die der Anrufwarteschlange zugewiesene Telefonnummer.
- Durchwahl – Die Durchwahl, die der Anrufwarteschlange zugewiesen ist.
- Aktive Anrufe – Die Anzahl der Anrufe, bei denen Agenten mit Anrufern sprechen.
- Gehaltene Anrufe: Die Anzahl der Anrufe, die Agenten in die Warteschleife gestellt haben.
- Wartende Anrufe – Die Anzahl der Anrufe, die auf den nächsten verfügbaren Agenten warten.
Weitere Informationen finden Sie unter Analysen für Ihr Cloud Collaboration-Portfolio.
Berichte zu Anrufwarteschlangen
Sie können Berichte zu Anrufwarteschlangen mit Details zu allen eingehenden Anrufen anzeigen, die die Anrufwarteschlange erreicht haben, sowie Warteschlangen- und Agentenstatistiken anzeigen.
Sie können auf Berichte unter Überwachung > Berichte > Vorlagen > Anrufe zugreifen.
Standortadministratoren haben keinen Zugriff auf Berichte.
Warteschlangenstatistik
Dieser Bericht enthält Details zu Anrufwarteschlangen, die in Ihrer Organisation eingerichtet sind. Sie können diesen Bericht verwenden, um die Anzahl der eingehenden Anrufe in Anrufwarteschlangen und den Status dieser Anrufe anzuzeigen.
| Spaltenname | Beschreibung |
|---|---|
| Anrufwarteschlange | Name der Anrufwarteschlange. |
| Standort | Standort, der der Anrufwarteschlange zugewiesen ist. |
| Telefon NR. | Eine der Anrufwarteschlange zugewiesene Telefonnummer. |
| Durchwahl | Der Anrufwarteschlange zugewiesene Durchwahlnummer. |
| Gesamthaltezeit | Gesamtzeit, die Anrufe von Agenten in die Warteschleife gestellt wurden. |
| Durchschn. Haltezeit | Durchschnittliche Zeit, die Anrufe von Agenten in die Warteschleife gestellt werden. |
| Sprechzeit gesamt | Die Gesamtzeit, die Agenten aktiv für Anrufe sprechen. |
| Durchschn. Sprechzeit | Durchschnittliche Zeit, die Agenten aktiv für Anrufe sprechen. |
| Gesamte Bearbeitungszeit | Gesamtzeit, die ein Agent für einen Anruf aus einer Warteschlange verbringt, einschließlich der Klingelzeit. Dies wird aufgezeichnet, wenn der Agent den Anruf beendet oder übergibt. |
| Durchschn. Bearbeitungszeit | Durchschnittliche Zeit, die Agenten mit der Abwicklung von Anrufen verbracht haben. |
| Wartezeit insgesamt | Gesamtzeit, die Anrufer damit verbracht haben, auf den nächsten verfügbaren Agenten zu warten, der den Anruf annimmt. |
| Durchschn. Wartezeit | Durchschnittliche Zeit, die Anrufer damit verbracht haben, auf den nächsten verfügbaren Agenten zu warten, der den Anruf annimmt. |
| Angenommene Anrufe | Anzahl der Anrufe, die von Agenten angenommen wurden. |
| % angenommene Anrufe | Prozentsatz der anrufe, die von Agenten beantwortet werden. |
| Abgebrochene Anrufe | Anzahl der Anrufe, bei denen der Anrufer aufgelegt oder eine Nachricht hinterlassen hat, bevor ein Agent verfügbar wurde. |
| % abgebrochene Anrufe | Prozentsatz der Anrufe, bei denen der Anrufer aufgelegt oder eine Nachricht hinterlassen hat, bevor ein Agent verfügbar wurde. |
| Durchschn. Abbruchzeit | Durchschnittliche Zeit, in der Anrufer aufgelegt oder eine Nachricht hinterlassen haben, bevor ein Agent verfügbar wurde. |
| Gesamte abgebrochene Zeit | Uhrzeit, zu der Anrufer aufgelegt oder eine Nachricht hinterlassen haben, bevor ein Agent verfügbar wurde. |
| Anrufe insgesamt | Gesamtanzahl der eingehenden Anrufe. |
| Übertragene Anrufe | Anzahl der Anrufe, die übergelaufen sind, weil das Warteschlangenlimit erreicht wurde. |
| Zeitüberschreitung bei Anrufen | Anzahl der Anrufe, bei denen eine Zeitüberschreitung auftrat, weil die Wartezeit die maximale Begrenzung überschritten hat. |
| Übergebene Anrufe | Anzahl der Anrufe, die aus der Warteschlange übergeben werden. |
| Durchschnittliche Anzahl zugewiesener Agenten | Durchschnittliche Anzahl der Agenten, die Anrufwarteschlangen zugewiesen sind. |
| Durchschnittliche Anzahl an Agenten, die Anrufe bearbeiten | Durchschnittliche Anzahl der Agenten, die aktiv Anrufe bearbeiteten. |
Warteschlangen-Agenten-Statistik
Dieser Bericht enthält Details zu allen Agenten, die Anrufwarteschlangen in Ihrer Organisation zugewiesen sind. Sie können diesen Bericht verwenden, um zu sehen, welcher Agent die meisten Anrufe erhält, und Informationen zu seinen Anrufstatistiken.
| Spaltenname | Beschreibung |
|---|---|
| Agentenname/Arbeitsbereichsname | Name des Agenten oder Arbeitsbereichs. |
| Anrufwarteschlange | Name der Anrufwarteschlange. |
| Standort | Standort, der der Anrufwarteschlange zugewiesen ist. |
| Angenommene Anrufe insgesamt | Anzahl der Anrufe, die an den Agenten übergeben und von diesem angenommen werden. |
| Zurückgewiesene Anrufe | Anzahl der Anrufe, die an den Agenten übergeben, aber nicht angenommen wurden. |
| Insgesamt vorgestellte Anrufe | Anzahl der an den Agenten eingehenden Anrufe, die von der Anrufwarteschlange verteilt werden. |
| Sprechzeit gesamt | Die Gesamtzeit, die ein Agent aktiv für Anrufe gesprochen hat. |
| Durchschn. Sprechzeit | Durchschnittliche Zeit, die ein Agent für aktive Gespräche in Anrufen verbracht hat. |
| Gesamthaltezeit | Gesamtzeit, die ein Agent Anrufe in die Warteschleife gestellt hat. |
| Durchschn. Haltezeit | Durchschnittliche Zeit, die ein Agent Anrufe in die Warteschleife gestellt hat. |
| Gesamte Bearbeitungszeit | Gesamtzeit, die ein Agent für einen Anruf aus einer Warteschlange verbringt, einschließlich der Klingelzeit. Dies wird aufgezeichnet, wenn der Agent den Anruf beendet oder übergibt. |
| Durchschn. Bearbeitungszeit | Durchschnittliche Zeit, die ein Agent mit der Bearbeitung von Anrufen verbracht hat. |
Weitere Informationen zu anderen Dienstberichtsvorlagen, benutzerdefinierten Vorlagen und der Verwaltung von Berichten finden Sie unter Berichte für Ihr Cloud Collaboration-Portfolio.
Übersicht
Call Queue ist ein Angebot, das als Teil der Webex Calling Professional-Lizenz verfügbar ist. Es umfasst Funktionen wie Sprachwarteschlangen, kompetenzbasiertes Routing, Überwachung und Analyse von Anrufwarteschlangen, Multi-Call-Fenster und mehr, die Benutzern dabei helfen, effizient mit Kunden zu interagieren. Darüber hinaus können Microsoft Teams-Benutzer mit unserer Cisco Call-Integration für Microsoft Teams direkt von Teams aus auf die Funktionen zugreifen.
Da Call Queue über ein Nur-Sprache-Angebot verfügt, eignet es sich am besten für Kunden, die einfache sprachzentrierte Callcenter-Funktionen benötigen und nicht die erweiterten Funktionen eines umfassenden Contact Center-Dienstes benötigen.
Wir empfehlen Webex Calling Customer Assist für Kunden, die professionelle Contact Center-Funktionen der unteren Preisklasse benötigen, wie etwa Agenten- und Supervisor-Erfahrung in der Webex-App, Warteschlangenansicht in Echtzeit, Agenten-Screen-Pop usw.
Wir empfehlen Webex Contact Center für Kunden, die anspruchsvolle Funktionen zur Kundenbindung, Omni-Channel-Routing oder groß angelegte Bereitstellungen mit hohem Anrufvolumen benötigen.
Funktionen und Vorteile
Die Anrufwarteschlange umfasst die folgenden Funktionen:
- Sprachwarteschlangen – Hilft Administratoren bei der Konfiguration verschiedener Funktionen wie kompetenzbasiertem Routing, erweiterten Warteschlangenrichtlinien, Kundenrückruf usw.
- Anrufwarteschlangenanalyse – Hilft Administratoren, wichtige Daten anzuzeigen, z. B. die wichtigsten Anrufwarteschlangen, die wichtigsten Agenten, den Status von Live-Anrufwarteschlangen usw.
- Anrufwarteschlangenberichte – Hilft Administratoren, Details wie den Anrufwarteschlangenstatusbericht und den Agentenstatusbericht anzuzeigen.
- Agentenerfahrung in der Webex-App – Hilft Benutzern, ihren Anrufwarteschlangenstatus zu überprüfen und zu ändern und join/unjoin Warteschlange in der Webex-App.
- Fenster für mehrere Anrufe– Hilft Benutzern, sich schnell einen Überblick über den Anrufstatus zu verschaffen und einfach auf einige gängige Anruffunktionen zuzugreifen.
- Cisco Call-Integration in Microsoft Teams– Hilft Benutzern, direkt von Microsoft Teams auf die Funktionen zuzugreifen.
Sprachanruf-Warteschlangen
Voice Queue, früher bekannt als Group Call Management (GCM), ist eine Reihe von Funktionen, die für die effiziente Verwaltung eines hohen Anrufaufkommens und der Anrufbearbeitung von Teams entwickelt wurden.
Die Sprachwarteschlange fügt wichtige Funktionen hinzu, die Supervisor-Fähigkeiten bieten, die Warteschlangenrichtlinien verbessern, um die Anrufweiterleitung basierend auf den Geschäftszeiten zu bestimmen, eine kompetenzbasierte Weiterleitung ermöglichen, Rückruffunktionen für Kunden sowie Berichte und Analysen für Administratoren bereitstellen. Sprachwarteschlangen sind eine sofort einsatzbereite Funktion in Webex Calling und werden für Anrufwarteschlangen mit bis zu 50 Agenten empfohlen.
Die Sprachwarteschlange umfasst:
-
Für Anrufer
-
Begrüßungsnachricht
-
Komfort-Nachricht (wir sind in Kürze für Sie da)
-
Rückruf anfordern (ein Anrufer kann eine Rückrufnummer angeben, anstatt in einer Warteschleife zu warten)
-
Verbesserte Weiterleitungsrichtlinien für Warteschlangen (für Nachtdienst, Urlaubsdienst und erzwungene Umleitung)
-
Zusätzliche IVR-Funktionen - Anruf-Flüsternachricht und Komfort-Bypass-Nachricht
-
-
Für Agenten
-
Anmeldung/Abmeldung in einem Schritt bei der Warteschlange
-
Verwaltung des persönlichen Bereitschaftsstatus
-
Multiqueue-Operationen
-
Intuitive Benutzererlebnisoptionen für Tischtelefon und Webex-App
-
-
Für Supervisor und Administratoren
-
Überwachen/Coachen/Aufschalten/Inaktive Anrufe übernehmen
-
Statusverwaltung von Agenten
-
Anrufwarteschlangen-Berichte und Analyse-Dashboard
-
Anrufwarteschlangen-Mitarbeiter pro Warteschlange zuweisen
-
Weisen Sie den Mitarbeitern pro Warteschlange kompetenzbasierte Routing-Bewertungen zu
-
Call Queue-Starterkit
Wenn Sie vor der Konfiguration der Anrufwarteschlange wissen möchten, wie Sie Anrufwarteschlangen ausstatten und Ihren Anrufwarteschlangenagenten mehr Handlungsfreiheit lassen, können Sie das Call Queue Launch Kitherunterladen.
Agentenerfahrung in der Webex-App
Agentenfunktionen
Mithilfe der Webex-App können die Agenten den Verfügbarkeitsstatus festlegen, join/unjoin Warteschlange, ausgehende Anrufe tätigen, Konferenzgespräche führen usw.
Weitere Einzelheiten finden Sie unter Ändern Sie Ihren Anrufwarteschlangenstatus.
Multi-Anruf-Fenster
Mit der Option „Mehrere Anruffenster“ in der Webex-App können Agenten schnell den Anrufstatus anzeigen und problemlos auf einige gängige Anruffunktionen zugreifen, z. B. Anrufe ablehnen, Anrufe annehmen, weiterleiten, halten usw.
Weitere Einzelheiten finden Sie unter Verwalten Sie alle Ihre Telefonanrufe an einem Ort.
Cisco Call für Microsoft Teams
Durch die Cisco Call-Integration in Microsoft Teams können Agenten direkt von Microsoft Teams aus auf die Webex Calling-Funktionen zugreifen.
Weitere Einzelheiten finden Sie unter Cisco Call für Microsoft Teams.
Übersicht
Call Queue ist ein Angebot, das als Teil der Webex Calling Professional-Lizenz verfügbar ist. Es umfasst Funktionen wie Sprachwarteschlangen, kompetenzbasiertes Routing, Überwachung und Analyse von Anrufwarteschlangen, Fenster für mehrere Anrufe und mehr, die den Benutzern dabei helfen, effizient mit Kunden zu interagieren. Darüber hinaus können die Benutzer von Microsoft Teams mit unserer Cisco Call-Integration für Microsoft Teams direkt von Teams aus auf die Funktionen zugreifen.
Da Call Queue über ein Nur-Sprache-Angebot verfügt, eignet es sich am besten für Kunden, die einfache sprachzentrierte Callcenter-Funktionen benötigen und nicht die erweiterten Funktionen eines umfassenden Contact Center-Dienstes benötigen.
Wir empfehlen Webex Calling Customer Assist für Kunden, die einfache professionelle Contact Center-Funktionen benötigen, wie etwa Agenten- und Supervisor-Erfahrung in der Webex-App, Warteschlangenansicht in Echtzeit, Agenten-Screen-Pop usw.
Wir empfehlen Webex Contact Center für Kunden, die anspruchsvolle Funktionen zur Kundenbindung, Omni-Channel-Routing oder groß angelegte Bereitstellungen mit hohem Anrufvolumen benötigen.
Funktionen und Vorteile
Die Anrufwarteschlange umfasst die folgenden Funktionen:
- Sprachwarteschlangen – Hilft Administratoren bei der Konfiguration verschiedener Funktionen wie kompetenzbasiertem Routing, erweiterten Warteschlangenrichtlinien, Kundenrückruf usw.
- Anrufwarteschlangenanalyse – Hilft Administratoren, wichtige Daten wie die wichtigsten Anrufwarteschlangen, die wichtigsten Agenten, den Status von Live-Anrufwarteschlangen usw. anzuzeigen.
- Anrufwarteschlangenberichte – Hilft Administratoren, Details wie den Anrufwarteschlangenstatusbericht und den Agentenstatusbericht anzuzeigen.
- Agentenerfahrung in der Webex-App – Hilft Benutzern, ihren Anrufwarteschlangenstatus zu überprüfen und zu ändern und join/unjoin Warteschlange in der Webex-App.
- Fenster für mehrere Anrufe– Hilft Benutzern, sich schnell einen Überblick über den Anrufstatus zu verschaffen und einfach auf einige gängige Anruffunktionen zuzugreifen.
- Cisco Call-Integration in Microsoft Teams– Hilft Benutzern, direkt von Microsoft Teams auf die Funktionen zuzugreifen.
Sprachanruf-Warteschlangen
Voice Queue, früher bekannt als Group Call Management (GCM), ist eine Reihe von Funktionen, die für die effiziente Verwaltung eines hohen Anrufaufkommens und der Anrufbearbeitung im Team entwickelt wurden.
Die Sprachwarteschlange fügt wichtige Funktionen hinzu, die Supervisor-Funktionen bereitstellen, Warteschlangenrichtlinien verbessern, um die Anrufweiterleitung basierend auf den Geschäftszeiten zu bestimmen, eine kompetenzbasierte Weiterleitung ermöglichen, Rückruffunktionen für Kunden sowie Berichte und Analysen für Administratoren bereitstellen. Sprachwarteschlangen sind eine sofort einsatzbereite Funktion in Webex Calling und werden für Anrufwarteschlangen mit bis zu 50 Agenten empfohlen.
Die Sprachwarteschlange umfasst:
-
Für Anrufer
-
Begrüßungsnachricht
-
Komfort-Nachricht (wir sind in Kürze für Sie da)
-
Rückruf anfordern (ein Anrufer kann eine Rückrufnummer angeben, anstatt in einer Warteschleife zu warten)
-
Verbesserte Weiterleitungsrichtlinien für Warteschlangen (für Nachtdienst, Urlaubsdienst und erzwungene Umleitung)
-
Zusätzliche IVR-Funktionen – Anruf-Flüsternachricht und Komfort-Bypass-Nachricht
-
-
Für Agenten
-
Anmeldung/Abmeldung in einem Schritt bei der Warteschlange
-
Verwaltung des persönlichen Bereitschaftsstatus
-
Multiqueue-Operationen
-
Intuitive Benutzererlebnisoptionen für Tischtelefon und Webex-App
-
-
Für Supervisor und Administratoren
-
Überwachen/Coachen/Aufschalten/Inaktive Anrufe übernehmen
-
Statusverwaltung von Agenten
-
Anrufwarteschlangen-Berichte und Analyse-Dashboard
-
Anrufwarteschlangen-Mitarbeiter pro Warteschlange zuweisen
-
Weisen Sie den Mitarbeitern pro Warteschlange kompetenzbasierte Routing-Bewertungen zu
-
Call Queue-Starterkit
Wenn Sie vor der Konfiguration der Anrufwarteschlange wissen möchten, wie Sie Anrufwarteschlangen ausstatten und Ihren Anrufwarteschlangenagenten mehr Handlungsfreiheit geben, können Sie das Call Queue Launch Kitherunterladen.
Agentenerfahrung in der Webex-App
Agentenfunktionen
Mithilfe der Webex-App können die Agenten den Verfügbarkeitsstatus festlegen, join/unjoin Warteschlange, ausgehende Anrufe tätigen, Konferenzgespräche führen usw.
Weitere Einzelheiten finden Sie unter Ändern Sie Ihren Anrufwarteschlangenstatus.
Multi-Anruf-Fenster
Mit der Option „Mehrere Anruffenster“ in der Webex-App können Agenten schnell den Anrufstatus anzeigen und problemlos auf einige gängige Anruffunktionen zugreifen, z. B. Anrufe ablehnen, Anrufe annehmen, weiterleiten, halten usw.
Weitere Einzelheiten finden Sie unter Verwalten Sie alle Ihre Telefonanrufe an einem Ort.
Cisco Call für Microsoft Teams
Durch die Cisco Call-Integration in Microsoft Teams können Agenten direkt von Microsoft Teams aus auf die Webex Calling-Funktionen zugreifen.
Weitere Einzelheiten finden Sie unter Cisco Call für Microsoft Teams.
Erstellen und Anrufwarteschlange
Mit der Option „Anrufwarteschlangen“ werden Anrufer an Agenten weitergeleitet, die bei einem bestimmten Problem oder einer bestimmten Frage helfen können. Die Anrufe werden nach und nach an die Agenten in der Warteschlange verteilt. Anrufwarteschlangen halten Anrufe vorübergehend zurück, wenn alle Agenten, die zum Empfangen von Anrufen aus der Warteschlange zugewiesen sind, nicht verfügbar sind. Wenn Agenten verfügbar werden, werden die in der Warteschlange befindlichen Anrufe entsprechend den Anrufweiterleitungseinstellungen weitergeleitet, die Sie für die Anrufwarteschlange festgelegt haben.
Wenn ein Anruf in einer Anrufwarteschlange eingeht und an einen Agenten weitergeleitet wird, funktioniert die Anrufweiterleitungsfunktion des Agenten nicht.
In der folgenden Tabelle sind die Einschränkungen für Warteschlangen, Agenten und Supervisoren aufgeführt.
|
Beschränkung |
Maximales Limit |
|---|---|
|
Anzahl der Warteschlangen pro Standort |
1,000 |
|
Anzahl der Agenten pro Warteschlange |
1,000 100, wenn der Anrufroutingtyp „Gewichtet“ ist 50, wenn der Anrufroutingtyp „Simultan“ ist |
|
Warteschlangengröße – Anzahl der Anrufe, die eine Warteschlange verarbeiten kann |
250 |
|
Anzahl der Agenten, die ein Supervisor verwalten kann |
100 |
Anrufwarteschlange erstellen
Sie können mehrere Anrufwarteschlangen für Ihre Organisation erstellen. Verwenden Sie diese Anrufwarteschlangen, wenn Sie Kundenanrufe nicht beantworten können, um eine automatische Antwort, beruhigende Nachrichten oder Wartemusik bereitzustellen, bis jemand antwortet.
| 1 | |||||||||||||||||||||||
| 2 |
Gehe zu . | ||||||||||||||||||||||
| 3 |
Gehen Sie zur Karte Anrufwarteschlange und klicken Sie auf Neu hinzufügen, um eine neue Anrufwarteschlange zu erstellen. | ||||||||||||||||||||||
| 4 |
Geben Sie auf der Seite Grundlegendes die folgenden Informationen ein, und klicken Sie auf Weiter.
| ||||||||||||||||||||||
| 5 |
Wählen Sie auf der Seite Anrufverteilung eine der folgenden Optionen aus, und klicken Sie auf Weiter.
Die folgende Tabelle zeigt die maximale Anzahl von Agenten, die Sie jedem Anrufweiterleitungstyp zuordnen können.
Standardmäßig werden die Anrufe nicht an Agenten weitergeleitet, wenn sie sich im Status „Bearbeiten“ befinden. | ||||||||||||||||||||||
| 6 |
Konfigurieren Sie auf der Seite Überlaufeinstellungen die Überlaufeinstellungen und Benachrichtigungstöne für Agenten und klicken Sie auf Weiter.
| ||||||||||||||||||||||
| 7 |
Legen Sie auf der Seite Ansagen fest, welche Nachrichten und Musik Anrufer hören, während sie in der Warteschleife warten, und klicken Sie auf Weiter. Sie können die folgenden Optionen aktivieren:
| ||||||||||||||||||||||
| 8 |
Klicken Sie auf der Seite Agenten auswählenauf das Dropdown-Menü [] Benutzer, Arbeitsbereich oder virtuelle Leitung hinzufügen und suchen oder wählen Sie dann die Benutzer, Arbeitsbereiche oder virtuellen Leitungen aus, die der Anrufwarteschlange hinzugefügt werden sollen. Sie können jedem Benutzer oder Arbeitsbereich, der der Anrufwarteschlange hinzugefügt wird, eine Fähigkeitsstufe zuweisen (1 ist die höchste Fähigkeitsstufe und 20 die niedrigste Fähigkeitsstufe).
Sie können das Kontrollkästchen Agenten bei aktiven Anrufen erlauben, weitere Anrufe anzunehmen aktivieren, wenn Sie Agenten bei aktiven Anrufen erlauben möchten, weitere Anrufe anzunehmen. Sie können das Kontrollkästchen Agenten erlauben, der Warteschlange beizutreten oder sich daraus zu entfernen aktivieren, wenn Sie Agenten erlauben möchten, der Warteschlange beizutreten oder sich daraus zu entfernen. Abhängig von der zuvor ausgewählten Anrufweiterleitungsoption müssen Sie möglicherweise zusätzliche Informationen hinzufügen, z. B. Benutzern oder Arbeitsbereichen eine prozentuale Gewichtung hinzufügen oder für die zirkuläre oder Top-Down-Anrufweiterleitung Benutzer und Arbeitsbereiche per Drag & Drop in der Reihenfolge ihrer Warteschlangenposition verschieben. Wenn einem Agenten nur eine Nebenstelle zugewiesen ist, stellen Sie sicher, dass sein Standort über eine Hauptnummer verfügt. Ohne eine Hauptnummer werden Anrufe in der Warteschlange nicht an die ausschließlich für Nebenstellen zuständigen Agenten weitergeleitet. | ||||||||||||||||||||||
| 9 |
Überprüfen Sie auf der Seite Überprüfen Ihre Einstellungen für die Anrufwarteschlange, um sicherzugehen, dass Sie die korrekten Details eingegeben haben. | ||||||||||||||||||||||
| 10 |
Klicken Sie auf Erstellen und dann auf Fertig, um die Einstellungen zu bestätigen. Beim Erstellen einer Warteschlange können Sie die Warteschlange mit dem Schalter neben Anrufwarteschlange aktivierenaktivieren oder deaktivieren. Durch Deaktivieren der Option Warteschlange aktivieren werden alle neuen Anrufe in der Warteschlange deaktiviert und dem Anrufer wird der Status „Besetzt“ angezeigt. Außerdem wird die Zuweisung des Anrufroutingtyps für den nächsten Agenten zurückgesetzt. Beispielsweise wird beim kreisförmigen Routing standardmäßig der erste Agent in der Liste verwendet. | ||||||||||||||||||||||
Sehen Sie sich diese Videodemonstration an, um zu erfahren, wie Sie im Control Hub eine neue Anrufwarteschlange erstellen.
Mehrere Anrufwarteschlangen auf einmal erstellen
Sie können Anrufwarteschlangen mithilfe einer CSV-Datei auf mehrere Anrufwarteschlange verwalten. Dieser Abschnitt behandelt die spezifischen Felder und Werte, die für den CSV-Upload von Webex Calling-Anrufwarteschlangen erforderlich sind.
Vorbereitungen
-
Bevor Sie die CSV-Datei für Anrufwarteschlangen hochladen, lesen Sie den Abschnitt zur Massenbereitstellung von Webex Calling-Elementen über CSV im Hilfecenter, um sich mit den CSV-Konventionen vertraut zu machen.
-
Sie können entweder Ihre aktuellen Anrufwarteschlangen exportieren, wodurch Sie Ihre vorhandenen Datensätze hinzufügen, löschen oder ändern können, oder Sie können einen Beispielsatz von Anrufwarteschlangen exportieren. Nach der Änderung können Sie die Datei über die Massenfunktionen hochladen.
Exportieren einer CSV-Datei in das ZIP-Dateiformat: Beim Exportieren von Daten in eine CSV-Datei kann die Anzahl der Datensätze 1.000 überschreiten. Laden Sie in solchen Fällen die ZIP-Datei herunter, die den vollständigen Datensatz in einer einzigen CSV-Datei enthält. Ein separater Ordner mit allen Daten wird in mehrere CSV-Dateien mit weniger als 1000 Datensätzen aufgeteilt. Diese Dateien werden für die Administratoren erstellt, um Aktualisierungen schnell zu importieren und hochzuladen.
-
Es ist wichtig, die obligatorischen und optionalen Spalten sowie die Informationen zu kennen, die Sie beim Ausfüllen der CVS-Vorlage angeben müssen. Die spezifischen Felder für die Anrufwarteschlangen-CSV finden Sie in der Tabelle unter dem Abschnitt Bereiten Sie Ihre CSV vor.
-
Die maximale Zeilenmenge beträgt 1.000 (ohne Kopfzeile).
-
Agenten können Benutzer oder Arbeitsbereiche sein. Geben Sie für Benutzer die E-Mail-Adresse des entsprechenden Benutzers ein. Geben Sie für Arbeitsbereiche den Namen des entsprechenden Arbeitsbereichs ein.
-
Jede Zeile darf maximal 50 Agenten enthalten. Weitere Informationen finden Sie unter Mehr als 50 Agenten gleichzeitig hinzufügen oder bearbeiten.
Mehrere Anrufwarteschlangen auf einmal hinzufügen
Um mehrere Anrufwarteschlangen auf einmal hinzuzufügen, laden Sie eine leere CSV-Vorlage herunter, und füllen Sie sie aus.
Anrufweiterleitungseinstellungen für eine Anrufwarteschlange können nicht gesammelt geändert werden. Informationen zum Bearbeiten der Anrufweiterleitung für eine Anrufwarteschlange finden Sie im Abschnitt zum Konfigurieren der Anrufweiterleitung für eine Anrufwarteschlange.
| 1 | |
| 2 |
Gehe zu . |
| 3 |
Gehen Sie zur Karte Anrufwarteschlange. Klicken Sie in der Nachricht „Anrufwarteschlange lieber in Massen erstellen“ auf Masseneditor öffnen. Das Fenster „Anrufwarteschlange verwalten“ wird angezeigt. |
| 4 |
Wählen Sie einen Ort für die Anrufwarteschlangen aus, die Sie hinzufügen möchten. |
| 5 |
Klicken Sie auf Daten herunterladen oder CSV-Vorlage herunterladen, um zu überprüfen, ob Ihre CSV-Datei richtig formatiert ist, und geben Sie die erforderlichen Informationen ein. |
| 6 |
Füllen Sie die Tabelle aus. |
| 7 |
Laden Sie die CSV-Datei per Drag und Drop hoch oder klicken Sie auf „Datei auswählen“. |
| 8 |
Klicken Sie auf Import anzeigen history/Tasks, um den Status Ihres CSV-Imports anzuzeigen und zu sehen, ob Fehler aufgetreten sind. |
Mehrere Anrufwarteschlangen auf einmal bearbeiten
Um Anrufwarteschlangen in großen Mengen zu ändern, laden Sie einfach die aktuellen CSV-Daten herunter und nehmen die erforderlichen Änderungen an der Tabelle vor.
Anrufweiterleitungseinstellungen für eine Anrufwarteschlange können nicht gesammelt geändert werden. Informationen zum Bearbeiten der Anrufweiterleitung für eine Anrufwarteschlange finden Sie im Abschnitt zum Konfigurieren der Anrufweiterleitung für eine Anrufwarteschlange.
| 1 | |
| 2 |
Gehe zu . |
| 3 |
Gehen Sie zur Karte Anrufwarteschlange. Klicken Sie in der Nachricht „Anrufwarteschlange lieber in Massen erstellen“ auf Masseneditor öffnen. Das Fenster „Anrufwarteschlange verwalten“ wird angezeigt. |
| 4 |
Wählen Sie einen Speicherort für die Anrufwarteschlangen aus, die Sie ändern möchten. |
| 5 |
Klicken Sie auf Daten herunterladen oder CSV-Vorlage herunterladen, um zu überprüfen, ob Ihre CSV-Datei richtig formatiert ist, und geben Sie die erforderlichen Informationen ein. Wenn die Daten für die von Ihnen ausgewählten Anrufwarteschlangen das Maximum überschreiten (mehr als 10.000 Zeilen für jede CSV), erhalten Sie eine ZIP-Datei mit mehreren enthaltenen CSV-Dateien. |
| 6 |
Nehmen Sie die erforderlichen Änderungen an der Tabelle vor. |
| 7 |
Laden Sie die CSV-Datei per Drag und Drop hoch oder klicken Sie auf „Datei auswählen“. |
| 8 |
Klicken Sie auf Import anzeigen history/Tasks, um den Status Ihres CSV-Imports anzuzeigen und zu sehen, ob Fehler aufgetreten sind. Nach dem erfolgreichen Hochladen können Sie auf Details finden Sie auf der Seite „Aufgaben“ klicken, um den Status der Änderungen anzuzeigen. |
CSV-Datei vorbereiten
Verwenden Sie diese Tabelle, um zu sehen, welche Felder obligatorisch oder optional sind und was Sie beim Massenhinzufügen oder Bearbeiten von Anrufwarteschlangen festlegen müssen.
Spalten sind obligatorische oder optionale Felder. Dies hängt davon ab, ob Sie die CSV-Datei zum Hinzufügen einer neuen Anrufwarteschlange oder zum Bearbeiten einer vorhandenen Anrufwarteschlange verwenden.
|
Spalte |
Obligatorisch oder optional (Anrufwarteschlange hinzufügen) |
Obligatorisch oder optional (Anrufwarteschlange bearbeiten) |
Beschreibung |
Unterstützte Werte |
|---|---|---|---|---|
|
Name |
Obligatorisch |
Obligatorisch |
Geben Sie den Namen der Anrufwarteschlange ein. Namen von Anrufwarteschlangen innerhalb desselben Standorts müssen eindeutig identifizierbar sein. Wenn sich die Anrufwarteschlangen an verschiedenen Standorten befinden, können sie denselben Anrufwarteschlangennamen haben. |
Beispiel: Anrufwarteschlange San Jose Zeichenlimit: 1-30 |
|
Telefonnummer |
Obligatorisch (wenn Durchwahl leer gelassen wird) |
Optional |
Geben Sie die Telefonnummer der Anrufwarteschlange ein. Sie müssen entweder über eine Telefonnummer oder eine Durchwahl verfügen. |
Nur Telefonnummern mit E.164-Format sind für den CSV-Import zulässig. Beispiel: +12815550100 Die Telefonnummer muss auf der Registerkarte Nummern in Control Hub aufgeführt sein. |
|
Durchwahl |
Pflichtfeld (falls die Telefonnummer leer gelassen wird) |
Optional |
Geben Sie die Durchwahl der Anrufwarteschlange ein. Sie müssen entweder über eine Telefonnummer oder eine Durchwahl verfügen. |
Zwei- bis zehnstellige Durchwahl. 00-999999 |
|
Standort |
Obligatorisch |
Obligatorisch |
Geben Sie den Standort für die Zuweisung dieser Anrufwarteschlange ein. |
Beispiel: San Jose Der Standort muss auf der Registerkarte Standorte in Control Hub aufgeführt sein. |
|
Externe Anrufer-ID Nummer |
Optional |
Optional |
Geben Sie die externe Anrufer-ID-Telefonnummer im E164-Format ein. |
Beispiel: +19095550000. Zeichenlimit: 1-23 |
|
Vorname der Anrufer-ID |
Optional |
Optional |
Geben Sie den Vornamen ein, der für die Anrufleitungs-ID (CLID) der Anrufwarteschlange angezeigt werden soll. Der hier eingegebene Anrufer-ID-Name wird zusammen mit dem Namen und der Nummer der Anrufer-ID des Anrufers angezeigt, wenn die Warteschlangenagenten einen eingehenden Anruf aus der Warteschlange erhalten. |
Beispiel: San Es werden nur UTF-8-Zeichen unterstützt. Zeichenlimit: 1-30 |
|
Nachname der Anrufer-ID |
Optional |
Optional |
Geben Sie den Nachnamen ein, der für die Anrufleitungs-ID (CLID) der Anrufwarteschlange angezeigt werden soll. Der hier eingegebene Anrufer-ID-Name wird zusammen mit dem Namen und der Nummer der Anrufer-ID des Anrufers angezeigt, wenn die Warteschlangenagenten einen eingehenden Anruf aus der Warteschlange erhalten. |
Beispiel: Jose Es werden nur UTF-8-Zeichen unterstützt. Zeichenlimit: 1-30 |
|
Sprache |
Optional |
Optional |
Geben Sie die Sprache der Ansagen für Ihre Anrufwarteschlange ein. |
Beispiel: en_us |
|
Zeitzone |
Optional |
Optional |
Geben Sie den Zeitzonenschlüssel der Anrufwarteschlange ein. Diese Zeitzone gilt für die Zeitpläne für diese Anrufwarteschlange. |
Beispiel: Amerika/Chicago Zeichenlimit: 1-127 |
|
Anrufwarteschlange – Aktivieren |
Optional |
Optional |
Verwenden Sie diese Spalte, um die Anrufwarteschlange zu aktivieren oder zu deaktivieren. |
AKTIVIERT, DEAKTIVIERT, aktiviert, deaktiviert |
|
Anzahl der Anrufe in der Warteschlange |
Optional |
Optional |
Geben Sie das Limit für die Anzahl der Anrufe ein, die das System in der Warteschlange hält und auf einen verfügbaren Agenten wartet. |
Bereich: 1-250 Setzen Sie die Anzahl der Anrufe in der Warteschlange nicht auf 0. Wenn es auf 0 gesetzt ist, sind eingehende Anrufe nicht zulässig. |
|
Anrufverteilungstyp (Prioritätsbasiert/Fähigkeitenbasiert) |
Optional |
Optional Dieses Feld ist obligatorisch, wenn Sie das Muster für die Anrufverteilung bearbeiten. |
Wählen Sie den Anrufverteilungstyp für Ihre Anrufwarteschlange aus. |
PRIORITÄTSBASIERT_, FÄHIGKEITENBASIERT_ |
|
Muster für Anrufverteilung |
Obligatorisch |
Optional |
Geben Sie das Muster für die Anrufverteilung ein. Wählen Sie eine der folgenden unterstützten Richtlinien aus. |
Wenn der Anrufweiterleitungstyp „Prioritätsbasiert“ ist, lauten die Werte: ZIRKULAR, REGELMÄSSIG, GLEICHZEITIG, EINHEITLICH, GEWICHTET Wenn der Anrufweiterleitungstyp „Skill Based“ ist, lauten die Werte: ZIRKULAR, REGELMÄSSIG, GLEICHZEITIG. |
|
Telefonnummer für ausgehende Anrufe – Aktivieren |
Optional |
Optional |
Geben Sie TRUE ein, um die Warteschlangentelefonnummer für ausgehende Anrufe zu aktivieren. Geben Sie FALSE ein, um die Warteschlangentelefonnummer für ausgehende Anrufe zu deaktivieren. |
WAHR, FALSCH |
|
Agenten-Beitritt zulassen – Aktivieren |
Optional |
Optional |
Geben Sie TRUE ein, um Agenten der Warteschlange hinzuzufügen. Geben Sie FALSE ein, um Agenten aus der Warteschlange zu entfernen. |
WAHR, FALSCH |
|
Überlaufaktion |
Optional |
Optional |
Geben Sie die Aktion zur Verarbeitung des Überlaufs einer Anrufwarteschlange ein. Wählen Sie eine der unterstützten Aktionen aus. | BESETZTZEICHEN_ABSPIELEN_AN_TELEFONNUMMER_ÜBERTRAGEN_KLINGELZEICHEN_ABSPIELEN,_BIS_DER_ANRUFER_AUFLEGT |
|
Überlauf – Aktivieren |
Optional |
Optional |
Geben Sie TRUE ein, um die Überlaufbehandlung nach einer festgelegten Zeit zu aktivieren. Geben Sie FALSE ein, um die Überlaufbehandlung nach einer festgelegten Zeit zu deaktivieren. Wenn Sie TRUE eingeben, geben Sie die Zeit in die Spalte „Überlauf nach Wartezeit“ ein. |
WAHR, FALSCH |
|
Klingelton für Anrufer abspielen, wenn ihr Anruf an einen verfügbaren Agenten weitergeleitet wird |
Optional |
Optional |
Wenn zum Zeitpunkt der Erstellung kein Wert definiert ist, wird der Wert auf TRUE gesetzt. |
WAHR, FALSCH |
|
Anruferstatistiken beim Eintritt in die Warteschlange zurücksetzen |
Optional |
Optional |
Wenn zum Zeitpunkt der Erstellung kein Wert definiert ist, wird der Wert auf TRUE gesetzt. |
WAHR, FALSCH |
|
Übergabenummer bei Überlauf |
Optional |
Optional |
Geben Sie die Nummer ein, an die Sie übergelaufene Anrufe übertragen möchten. |
Beispiel: 1112223333 Die Telefonnummer muss auf der Registerkarte Nummern in Control Hub aufgeführt sein. Zeichenlimit: 1-23 |
|
Überlaufübergabe an Voicemail – Aktivieren |
Optional |
Optional |
Geben Sie TRUE ein, um die Überlaufübertragung an Voicemail zu aktivieren. Geben Sie FALSE ein, um die Überlaufübertragung an Voicemail zu deaktivieren. |
WAHR, FALSCH |
|
Überlauf nach Wartezeit |
Optional |
Optional |
Geben Sie die Wartezeit (in Sekunden) ein, bis ein Agent antwortet, bevor der Anrufer an eine andere Stelle weitergeleitet wird. |
Bereich: 1-7200 |
|
Überlaufansage – Aktivieren |
Optional |
Optional |
Geben Sie TRUE ein, um die Ansage vor der Überlaufverarbeitung abzuspielen. Geben Sie FALSE ein, um die Ansage vor der Überlaufverarbeitung nicht abzuspielen. |
WAHR, FALSCH |
|
Begrüßungsnachricht – Aktivieren |
Optional |
Optional |
Geben Sie TRUE ein, um eine Nachricht abzuspielen, wenn Anrufer die Warteschlange zum ersten Mal erreichen. Geben Sie FALSE ein, um keine Nachricht abzuspielen, wenn Anrufer die Warteschlange erreichen. |
WAHR, FALSCH |
|
Begrüßungsnachricht obligatorisch |
Optional |
Optional |
Geben Sie TRUE ein, wenn die Begrüßungsnachricht für jeden Anrufer abgespielt werden soll. Geben Sie FALSE ein, wenn die Begrüßungsnachricht nicht für jeden Anrufer abgespielt werden soll. |
WAHR, FALSCH |
|
Wartenachricht - Aktivieren |
Optional |
Optional |
Geben Sie TRUE ein, um den Anrufer entweder über die geschätzte Wartezeit oder seine Position in der Warteschlange zu informieren. Wenn diese Option aktiviert ist, wird diese Nachricht nach der Begrüßungsnachricht und vor der Komfort-Nachricht wiedergegeben. Geben Sie FALSE ein, um den Anrufer weder über die voraussichtliche Wartezeit noch über seine Position in der Warteschlange zu informieren. Wenn Sie TRUE eingeben, geben Sie die Details in die Spalte „Wait Message Mode“ ein. |
WAHR, FALSCH |
|
Wartenachrichtenmodus |
Optional |
Optional |
Wählen Sie aus, welche Informationen die Wartenachricht an Anrufer enthalten soll. Wählen Sie eine der unterstützten Optionen aus. |
ZEIT, POSITION |
|
Wartenachricht – Bearbeitungszeit |
Optional |
Optional |
Geben Sie die Standardanzahl von Minuten für die Anrufbearbeitung ein. |
Bereich: 1-100 |
|
Wartenachricht – Abspielen für Position |
Optional |
Optional |
Geben Sie die Anzahl der Positionen ein, für die die geschätzte Wartezeit gespielt wird. |
Bereich: 1-100 |
|
Wartenachricht – Wartezeit |
Optional |
Optional |
Geben Sie die Anzahl von Minuten ein, für die die Nachricht zur geschätzten Wartezeit abgespielt wird. |
Bereich: 1-100 |
|
Wartenachricht – Nachricht zu hohem Aufkommen |
Optional |
Optional |
Geben Sie TRUE ein, um die Wartenachricht zu aktivieren und eine Nachricht abzuspielen, die Anrufer darüber informiert, dass ein hohes Anrufaufkommen vorliegt. Geben Sie FALSE ein, um die Wartemeldung zu deaktivieren. |
WAHR, FALSCH |
|
Komfort-Nachricht – Aktivieren |
Optional |
Optional |
Geben Sie TRUE ein, um nach der Begrüßungsnachricht und vor der Wartemusik eine Nachricht abzuspielen. Geben Sie FALSE ein, um nach der Begrüßungsnachricht und vor der Wartemusik keine Nachricht abzuspielen. Wenn Sie TRUE eingeben, geben Sie die Anzahl der Sekunden in die Spalte „Comfort Message Time“ ein. |
WAHR, FALSCH |
|
Zeit zwischen Komfort-Nachricht |
Optional |
Optional |
Geben Sie das Zeitintervall in Sekunden zwischen jeder Wiederholung der Komfort-Nachricht ein, die für Anrufer in der Warteschlange abgespielt wird. |
Bereich: 1-600 |
|
Warteschleifenmusik – Aktivieren |
Optional |
Optional |
Geben Sie TRUE ein, um Wartemusik für Anrufe in der Warteschlange zu aktivieren. Geben Sie FALSE ein, um die Wartemusik für Anrufe in der Warteschlange zu deaktivieren. |
WAHR, FALSCH |
|
Alternative Quelle für Warteschleifenmusik – Aktivieren |
Optional |
Optional |
Geben Sie TRUE ein, um eine nicht standardmäßige Wartemusikdatei zu aktivieren. Geben Sie FALSE ein, um eine nicht standardmäßige Wartemusikdatei zu deaktivieren. |
WAHR, FALSCH |
|
Komfort-Nachrichtenumgehung – Aktivieren |
Optional |
Optional |
Geben Sie TRUE ein, um die Umgehung von Komfortnachrichten für Anrufe in der Warteschlange zu aktivieren. Geben Sie FALSE ein, um die Umgehung von Komfortnachrichten für Anrufe in der Warteschlange zu deaktivieren. |
WAHR, FALSCH |
|
Wartezeit bei Anrufen für die Komfort-Nachrichtenumgehung |
Optional |
Optional |
Geben Sie das Intervall in Sekunden für die Wartezeit bei Anrufen für die Komfort-Nachrichtenumgehung für Anrufer in der Warteschlange ein. |
Bereich: 1-120 |
|
Flüster-Nachricht – Aktivieren |
Optional |
Optional |
Geben Sie TRUE ein, um die Flüsternachricht für Anrufe in der Warteschlange zu aktivieren. Geben Sie FALSE ein, um die Flüsternachricht für Anrufe in der Warteschlange zu deaktivieren. |
WAHR, FALSCH |
|
Mehrere Anrufe pro Agent zulassen |
Optional |
Optional |
Geben Sie TRUE ein, um die Anklopffunktion für Agenten zu aktivieren. Geben Sie FALSE ein, um die Anklopffunktion für Agenten zu deaktivieren. |
WAHR, FALSCH |
|
Zurückgewiesene Anrufe – Aktivieren |
Optional |
Optional |
Geben Sie TRUE ein, um zurückgewiesene Anrufe für diese Warteschlange zu aktivieren. Geben Sie FALSE ein, um zurückgewiesene Anrufe für diese Warteschlange zu deaktivieren. Wenn Sie „TRUE“ eingeben, geben Sie die Anzahl der Klingelzeichen in die Spalte „Anzahl der Klingelzeichen bei zurückgewiesenen Anrufen“ ein. |
WAHR, FALSCH |
|
Anzahl Klingelzeichen für zurückgewiesene Anrufe |
Optional |
Optional |
Geben Sie an, wie viele Klingelzeichen gewartet werden muss, bis ein Agent im Rahmen der Verteilung einen Anruf annimmt, bevor der Anruf an den nächsten verfügbaren Agenten verteilt wird. |
Bereich: 1-20 |
|
Anruf zurückweisen, wenn der der Agent nicht verfügbar ist |
Optional |
Optional |
Geben Sie TRUE ein, um Bounce-Anrufe zu aktivieren, wenn der Agent während der Anrufweiterleitung nicht verfügbar ist. Geben Sie FALSE ein, um Bounce-Anrufe zu deaktivieren, wenn der Agent während der Anrufweiterleitung nicht verfügbar ist. |
WAHR, FALSCH |
|
Anruf nach bestimmter Zeit zurückweisen – Aktivieren |
Optional |
Optional |
Geben Sie TRUE ein, um Bounce-Anrufe zu aktivieren, nachdem der Agent sie länger als <X> Sekunden in der Warteschleife gehalten hat. Geben Sie FALSE ein, um Bounce-Anrufe zu deaktivieren, wenn sie vom Agenten länger als <X> Sekunden in der Warteschleife gehalten werden. Wenn Sie TRUE eingeben, geben Sie die Anzahl der Sekunden in die Spalte „Anruf nach festgelegter Zeit zurückschicken“ ein. |
WAHR, FALSCH |
|
Anruf nach bestimmter Zeit zurückweisen |
Optional |
Optional |
Geben Sie an, nach wie vielen Sekunden ein gehaltener Anruf zurückgewiesen werden sollte. Wenn die Spalte „Bounce Call After Set Time Enable“ auf „true“ gesetzt ist und Sie diese Zeile nicht ausfüllen, wird der Standardwert 60 verwendet. |
Bereich: 1-600 |
|
Agent warnen, wenn ein Anruf gehalten wird – Aktivieren |
Optional |
Optional |
Geben Sie TRUE ein, um den Benachrichtigungsagenten zu aktivieren, wenn der Anruf länger als <X> Sekunden gehalten wird. Geben Sie FALSE ein, um den Alarmagenten zu deaktivieren, wenn der Anruf länger als <X> Sekunden gehalten wird. Wenn Sie TRUE eingeben, geben Sie die Anzahl der Sekunden in die Spalte „Agent benachrichtigen, wenn Anruf in der Warteschleife“ ein. |
WAHR, FALSCH |
|
Wartezeit bis zum Warnen des Agenten bei Halten des Anrufs |
Optional |
Optional |
Geben Sie an, nach wie vielen Sekunden der Agent über den gehaltenen Anruf benachrichtigt wird. Wenn die Spalte „Agent benachrichtigen, wenn Anruf in der Warteschleife aktiviert“ auf „true“ gesetzt ist und Sie diese Zeile nicht ausfüllen, wird der Standardwert 30 verwendet. |
Bereich: 1-600 |
|
Eindeutiger Rufton – Aktivieren |
Optional |
Optional |
Geben Sie TRUE ein, um das besondere Klingeln für Anrufe in der Warteschlange zu aktivieren. Wenn diese Option aktiviert ist, hören Agenten ein deutliches Klingeln, wenn sie Anrufe aus der Warteschlange erhalten. Geben Sie FALSE ein, um das besondere Klingeln für Anrufe in der Warteschlange zu deaktivieren. Wenn Sie „TRUE“ eingeben, geben Sie den Typ des Klingelmusters in die Spalte „Unterscheidendes Klingelmuster“ ein. |
WAHR, FALSCH |
|
Eindeutiges Ruftonmuster |
Optional |
Optional |
Wenn „Eindeutiger Rufton“ aktiviert ist, wählen Sie das eindeutige Ruftonmuster aus. Wählen Sie eine der unterstützten Optionen aus. |
NORMAL, LANG_LANG, KURZ_KURZ_LANG, KURZ_LANG_KURZ |
|
Eindeutiger Rufton für alternative Nummern – Aktivieren |
Optional |
Optional |
Geben Sie TRUE ein, um ein besonderes Klingeln für alternative Nummern zu aktivieren. Geben Sie FALSE ein, um ein besonderes Klingeln für alternative Nummern zu deaktivieren. Wenn Sie TRUE eingeben, geben Sie das Klingelmuster in die Spalte „Alternative Nummern-Klingelmuster“ ein. |
WAHR, FALSCH |
|
Aktion für alternative Nummern |
Optional |
Optional |
Geben Sie HINZUFÜGEN ein, um die in dieser Zeile aufgelisteten alternativen Nummern hinzuzufügen. Geben Sie ENTFERNEN ein, um die in der Zeile aufgelisteten alternativen Nummern zu entfernen. Geben Sie REPLACE ein, wenn Sie alle zuvor eingegebenen alternativen Nummern entfernen und durch die alternativen Nummern ersetzen möchten, die Sie nur in dieser Zeile hinzufügen. |
HINZUFÜGEN, ERSETZEN, ENTFERNEN |
|
Agentenaktion |
Optional |
Optional |
Geben Sie HINZUFÜGEN ein, um die in dieser Zeile aufgelisteten Agenten hinzuzufügen. Geben Sie REMOVE ein, um die in der Zeile aufgelisteten Agenten zu entfernen. Geben Sie REPLACE ein, wenn Sie alle zuvor eingegebenen Agenten entfernen und durch die Agenten ersetzen möchten, die Sie nur in dieser Zeile hinzufügen. |
HINZUFÜGEN, ERSETZEN, ENTFERNEN |
|
Enterprise Play Tone To Agent-Einstellungen verwenden aktiviert |
Optional |
Optional |
Aktivieren oder deaktivieren Sie die Verwendung der Einstellungen auf Organisationsebene für alle Anrufwarteschlangen. |
WAHR, FALSCH |
|
Ton für Agent abspielen bei aktiviertem Aufschalten |
Optional |
Optional |
Aktivieren oder deaktivieren Sie die Wiedergabe eines Benachrichtigungstons für den Agenten, wenn sich ein Vorgesetzter in den Anruf des Agenten einmischt. |
WAHR, FALSCH |
|
Ton für Agent abspielen für stille Überwachung aktiviert |
Optional |
Optional |
Aktivieren oder deaktivieren Sie die Wiedergabe eines Benachrichtigungstons für den Agenten, wenn ein Supervisor den Anruf des Agenten überwacht. |
WAHR, FALSCH |
|
Ton für Agent abspielen für Supervisor-Coaching aktiviert |
Optional |
Optional |
Aktivieren oder deaktivieren Sie die Wiedergabe eines Benachrichtigungstons für den Agenten, wenn ein Supervisor den Anruf eines Agenten betreut. |
WAHR, FALSCH |
|
Überlauf-Ankündigungstyp |
Optional |
Optional |
Wählen Sie den Ansagetyp „Standard“ oder „Benutzerdefiniert“. Wenn Sie „Benutzerdefiniert“ wählen, geben Sie den Ankündigungsnamen, den Medientyp und die Ebene ein. |
STANDARD, BENUTZERDEFINIERT |
|
Ankündigungstyp der Willkommensnachricht |
Optional |
Optional |
Wählen Sie den Ansagetyp „Standard“ oder „Benutzerdefiniert“. Wenn Sie „Benutzerdefiniert“ wählen, geben Sie den Ankündigungsnamen, den Medientyp und die Ebene ein. |
STANDARD, BENUTZERDEFINIERT |
|
Ansagetyp für Komfortnachrichten |
Optional |
Optional |
Wählen Sie den Ansagetyp „Standard“ oder „Benutzerdefiniert“. Wenn Sie „Benutzerdefiniert“ wählen, geben Sie den Ankündigungsnamen, den Medientyp und die Ebene ein. |
STANDARD, BENUTZERDEFINIERT |
|
Wartemusik-Ansagetyp |
Optional |
Optional |
Wählen Sie den Ansagetyp „Standard“ oder „Benutzerdefiniert“. Wenn Sie „Benutzerdefiniert“ wählen, geben Sie den Ankündigungsnamen, den Medientyp und die Ebene ein. |
STANDARD, BENUTZERDEFINIERT |
|
Wartemusik – Alternativer Ansagetyp |
Optional |
Optional |
Wählen Sie den Ansagetyp „Standard“ oder „Benutzerdefiniert“. Wenn Sie „Benutzerdefiniert“ wählen, geben Sie den Ankündigungsnamen, den Medientyp und die Ebene ein. |
STANDARD, BENUTZERDEFINIERT |
|
Ansagetyp „Komfortnachricht umgehen“ |
Optional |
Optional |
Wählen Sie den Ansagetyp „Standard“ oder „Benutzerdefiniert“. Wenn Sie „Benutzerdefiniert“ wählen, geben Sie den Ankündigungsnamen, den Medientyp und die Ebene ein. |
STANDARD, BENUTZERDEFINIERT |
|
Flüsternachrichten-Ankündigungstyp |
Optional |
Optional |
Wählen Sie den Ansagetyp „Standard“ oder „Benutzerdefiniert“. Wenn Sie „Benutzerdefiniert“ wählen, geben Sie den Ankündigungsnamen, den Medientyp und die Ebene ein. |
STANDARD, BENUTZERDEFINIERT |
|
Überlaufansage Name 1...4 |
Optional |
Optional |
Geben Sie den benutzerdefinierten Namen der Überlaufankündigung ein. |
Beispiel: Überlauf |
|
Überlauf-Ankündigungsmedientyp 1...4 |
Optional |
Optional |
Geben Sie den benutzerdefinierten Medientyp für Überlaufnachrichten ein. |
WAV |
|
Überlaufansage Stufe 1...4 |
Optional |
Optional |
Geben Sie die Ebene (Organisation, Standort oder queue/entity) an dem die benutzerdefinierte Überlaufmeldungsansage definiert wird. |
STANDORT, ORGANISATION, UNTERNEHMEN |
|
Begrüßungsnachricht Ankündigungsname 1...4 |
Optional |
Optional |
Geben Sie den Namen der benutzerdefinierten Willkommensnachricht ein. |
Beispiel: Willkommensnachricht |
|
Begrüßungsnachricht Ankündigung Medientyp 1...4 |
Optional |
Optional |
Geben Sie den benutzerdefinierten Medientyp der Willkommensnachricht ein. |
WAV |
|
Begrüßungsnachricht Ankündigungsebene 1...4 |
Optional |
Optional |
Geben Sie die Ebene (Organisation, Standort oder queue/entity) an dem die benutzerdefinierte Begrüßungsnachricht definiert wird. |
STANDORT, ORGANISATION, UNTERNEHMEN |
|
Komfortnachricht Ansage Name 1...4 |
Optional |
Optional |
Geben Sie den benutzerdefinierten Namen für die Komfortnachricht ein. |
Beispiel: Komfortnachricht |
|
Komfort-Nachrichtenankündigung Medientyp 1...4 |
Optional |
Optional |
Geben Sie den benutzerdefinierten Medientyp für Komfortnachrichten ein. |
WAV |
|
Komfort-Nachrichtenansage Stufe 1...4 |
Optional |
Optional |
Geben Sie die Ebene (Organisation, Standort oder queue/entity) an dem die individuelle Komfortansage definiert wird. |
STANDORT, ORGANISATION, UNTERNEHMEN |
|
Wartemusik Ansagename 1...4 |
Optional |
Optional |
Geben Sie den Namen der benutzerdefinierten Wartemusik-Ansage ein. |
Beispiel: Warteschleifenmusik |
|
Wartemusik-Ansagemedientyp 1...4 |
Optional |
Optional |
Geben Sie den benutzerdefinierten Medientyp für Wartemusiknachrichten ein. |
WAV |
|
Wartemusik-Ansagestufe 1...4 |
Optional |
Optional |
Geben Sie die Ebene (Organisation, Standort oder queue/entity) bei dem die benutzerdefinierte Wartemusikansage definiert wird. |
STANDORT, ORGANISATION, UNTERNEHMEN |
|
Wartemusik Alternative Quelle Ansagename 1...4 |
Optional |
Optional |
Geben Sie den Namen der benutzerdefinierten Wartemusik-Alternativen-Quellenansage ein. |
Beispiel: Alternative Quelle für Wartemusik |
|
Wartemusik Alternative Quelle Ansage Medientyp 1...4 |
Optional |
Optional |
Geben Sie den Medientyp für die benutzerdefinierte Wartemusik als alternative Quelle für die Ansage ein. |
WAV |
|
Wartemusik Alternative Quelle Ansageebene 1...4 |
Optional |
Optional |
Geben Sie die Ebene (Organisation, Standort oder queue/entity) bei dem die benutzerdefinierte Wartemusik-Alternative-Source-Ansage definiert wird. |
STANDORT, ORGANISATION, UNTERNEHMEN |
|
Komfort-Nachricht Bypass Ansage Name 1...4 |
Optional |
Optional |
Geben Sie den benutzerdefinierten Namen für die Komfort-Bypass-Ansage ein. |
Beispiel: Komfort-Nachrichtenumgehung |
|
Komfort-Nachrichtenumgehung – Ansagemedientyp 1...4 |
Optional |
Optional |
Geben Sie den benutzerdefinierten Medientyp für die Komfort-Bypass-Nachricht ein. |
WAV |
|
Komfort-Nachrichtenumgehung Ansageebene 1...4 |
Optional |
Optional |
Geben Sie die Ebene (Organisation, Standort oder queue/entity) an dem die benutzerdefinierte Komfort-Bypass-Ansage definiert wird. |
STANDORT, ORGANISATION, UNTERNEHMEN |
|
Flüsternachricht Ankündigung Name 1...4 |
Optional |
Optional |
Geben Sie den benutzerdefinierten Namen für die Flüsternachrichtenankündigung ein. | Beispiel: Flüsternachricht |
|
Flüsternachrichten-Ankündigungsmedientyp 1...4 |
Optional |
Optional |
Geben Sie den benutzerdefinierten Medientyp für Flüsternachrichten ein. |
WAV |
|
Flüsternachrichten-Ankündigungsebene 1...4 |
Optional |
Optional |
Geben Sie die Ebene (Organisation, Standort oder queue/entity) an dem die benutzerdefinierte Flüsternachrichtenansage definiert wird. |
STANDORT, ORGANISATION, UNTERNEHMEN |
|
Alternative Nummer(n) |
Optional |
Optional |
Geben Sie die alternative(n) Nummer(n) ein, die Sie der Anrufwarteschlange zuweisen möchten. |
Beispiel: 1112223333 Die Telefonnummer muss auf der Registerkarte Nummern in Control Hub aufgeführt sein. Zeichenlimit: 1-23 |
|
Ruftonmuster für alternative Nummern |
Optional |
Optional |
Wenn „Eindeutiger Rufton“ für alternative Nummern aktiviert ist, wählen Sie das eindeutige Ruftonmuster aus. Wählen Sie eine der unterstützten Optionen aus. |
NORMAL, LANG_LANG, KURZ_KURZ_LANG, KURZ_LANG_KURZ |
|
Agent1-ID, Agent2-ID... Agent50-ID |
Optional |
Optional |
Geben Sie die Agenten ein, die Sie der Anrufwarteschlange zuweisen möchten. Agenten können Benutzer oder Arbeitsbereiche sein. Geben Sie für Benutzer die E-Mail-Adresse des entsprechenden Benutzers ein. Geben Sie für Arbeitsbereiche den Namen des entsprechenden Arbeitsbereichs ein. |
Beispiel: test@example.com Zeichenlimit: 1-161 |
|
Agent1 Gewichtung, Agent2 Gewichtung... Agent50 Gewichtung |
Optional |
Optional |
Wenn die Anrufweiterleitungsrichtlinie für die Anrufwarteschlange „gewichtet“ lautet, geben Sie die prozentuale Gewichtung des Agenten ein. |
Bereich: 0-100 |
|
Kompetenzniveau Agent1 Kompetenzniveau Agent2... Kompetenzniveau Agent50 |
Optional |
Optional |
Wählen Sie das Kompetenzniveau des Agenten für die zugewiesenen Agenten aus. |
Bereich: 1-20 |
Mehr als 50 Agenten gleichzeitig hinzufügen oder bearbeiten
Jede Zeile kann maximal 50 Agenten sowie die entsprechende prozentuale Gewichtung der Anrufweiterleitung (falls zutreffend) enthalten. Führen Sie die folgenden Schritte aus, um mehr als 50 Agenten mithilfe der CSV-Datei hinzuzufügen oder zu bearbeiten.
| 1 |
Geben Sie die hinzuzufügenden oder zu bearbeitenden 50 Agenten und ggf. die entsprechende prozentuale Gewichtung der Anrufweiterleitung in der ersten Zeile für die Anrufwarteschlange ein, die Sie hinzufügen oder bearbeiten. |
| 2 |
Um zusätzliche Agenten hinzuzufügen oder zu bearbeiten, müssen Sie in der nächsten Zeile nur in den folgenden Spalten Informationen eingeben:
Sie können alle anderen Spalten leer lassen. |
| 3 |
Wiederholen Sie diese Schritte, bis Sie alle Agenten hinzugefügt haben, die Sie hinzufügen oder bearbeiten müssen. |
Anrufe in einer Anrufwarteschlange verwalten
Stellen Sie sicher, dass Kunden die richtigen Agenten zur richtigen Zeit erreichen, wenn sie sich in eine Anrufwarteschlange einwählen. Sie können die folgenden Einstellungen für eingehende Anrufe für eine Anrufwarteschlange im Control Hub konfigurieren und bearbeiten:
-
Anrufweiterleitung
-
Routing Pattern
-
Überlaufeinstellungen
-
Einstellungen für zurückgewiesene Anrufe
-
Rückrufeinstellungen
Bearbeiten Anrufwarteschlange Einstellungen
Sie können die Sprache, die Anzahl der Anrufe für die Warteschlange und die Anrufer-ID für Ihren Anrufwarteschlange.
| 1 | |
| 2 |
Gehe zu . |
| 3 |
Gehen Sie zur Karte Anrufwarteschlange und klicken Sie auf Verwalten. |
| 4 |
Wählen Sie aus der Liste eine Anrufwarteschlange zum Bearbeiten aus. |
| 5 |
Gehen Sie zum Abschnitt Übersicht und klicken Sie auf Allgemeine Einstellungen. |
| 6 |
Bearbeiten Sie die folgenden Felder:
|
| 7 |
Klicken Sie auf Speichern. |
Bearbeiten Anrufwarteschlange Telefonnummern
Sie können Ihre Telefonnummer Anrufwarteschlange und bis zu 10 alternative Nummern hinzufügen.
| 1 | |
| 2 |
Gehe zu . |
| 3 |
Gehen Sie zur Karte Anrufwarteschlange und klicken Sie auf Verwalten. |
| 4 |
Wählen Sie aus der Liste eine Anrufwarteschlange zum Bearbeiten aus. |
| 5 |
Gehen Sie zum Abschnitt Übersicht und klicken Sie auf Telefonnummern. |
| 6 |
Bearbeiten Sie die Telefonnummer und Durchwahl. Wenn Sie beim Erstellen der Anrufwarteschlange das Durchwahlfeld leer gelassen haben, weist das System automatisch die letzten vier Ziffern der Telefonnummer als Durchwahl für diese Anrufwarteschlange zu. |
| 7 |
Aktivieren Sie die Option Agenten dürfen Anrufwarteschlangennummer als Anrufer-ID verwenden, um den Agenten die Verwendung der Anrufwarteschlangennummer als Anrufer-ID zu ermöglichen. Es besteht die Einschränkung, dass sowohl der Standort der Anrufwarteschlange als auch der Standort des Agenten denselben PSTN-Anbieter, dasselbe Land und dieselbe Zone haben müssen (dies gilt nur für Standorte in Indien). Wenn es anders ist, wird die Anrufer-ID der Anrufwarteschlange dem Agenten nicht angezeigt. Diese Einschränkung trägt dazu bei, Anruffehler und mögliche Abrechnungsprobleme zu vermeiden und stellt die Einhaltung länderspezifischer Telekommunikationsvorschriften sicher. Beispiele für ungültige standortübergreifende Rufnummernverwendung:
|
| 8 |
Fügen Sie alternative Nummern mithilfe der Suchfunktion hinzu. |
| 9 |
Aktivieren oder deaktivieren Sie die Aktivierung und deaktivierung des Klingelns für die anderen Nummern, die Anrufwarteschlange, indem Sie auf den Umschalter klicken. |
| 10 |
Wählen Sie in der Tabelle über das Dropdown-Menü in der Spalte Klingelmuster das Klingelmuster aus, das jeder alternativen Nummer zugewiesen werden soll. |
| 11 |
Klicken Sie auf Speichern. |
Anrufweiterleitungseinstellungen bearbeiten
Sie können alle eingehenden Anrufe abhängig von einem von Ihnen festgelegten Kriteriensatz umschlagen.
| 1 | |
| 2 |
Gehe zu . |
| 3 |
Gehen Sie zur Karte Anrufwarteschlange und klicken Sie auf Verwalten. |
| 4 |
Wählen Sie aus der Liste eine Anrufwarteschlange zum Bearbeiten aus. |
| 5 |
Gehen Sie zum Abschnitt Übersicht und klicken Sie auf Anrufweiterleitung. |
| 6 |
Aktivieren Sie die Funktion Anrufweiterleitung . |
| 7 |
Wählen Sie eine der folgenden Optionen aus:
Wenn Sie Anrufe selektiv weiterleitenwählen, muss mindestens eine Regel für die Weiterleitung angewendet werden, damit die Anrufweiterleitung aktiv ist. |
| 8 |
Weisen Sie die Nummer zu, an die Sie anrufe umrufen möchten. Wenn Sie Die Schaltfläche Anrufe immer umfrufen ausgewählthaben, klicken Sie auf Speichern. Aktivieren Sie bei Auswahl von Immer Vorwärts oder Selektive Weiters das Kontrollkästchen An Voicemail senden, um alle Anrufe an eine interne Voicemail weitersenden. Das Kontrollkästchen An Voicemail senden ist deaktiviert, wenn eine externe Nummer eingegeben wird. |
| 9 |
Wenn Sie Selektive Anrufs weitersenden wählen, erstellen Sie eine Regel, indem Sie auf "Wann zur Vorwärts hinzufügen" oder " Wenn nicht zu vorwärts hinzufügen" klicken. |
| 10 |
Erstellen Sie einen Regelnamen. |
| 11 |
Wählen Sie unter Wann zu umplanen oder Wenn nicht zu vorwärts, im Dropdown-Menü die Option Business-Zeitplan und Feiertagsplan aus. |
| 12 |
Wählen Sie unter "Weiter an" mindestens eine Option aus der Standardtelefonnummer aus , oder fügen Sie eine andere Telefonnummer hinzu. |
| 13 |
Wählen Sie für Anrufevon eine beliebige Nummer oder ausgewählte Nummern mit mindestens einer Option aus den folgenden Optionen aus:
|
| 14 |
Wählen Sie fürAnrufe an eine Nummer oder eine alternative Nummer aus dem Dropdown-Menü aus, sodass Anrufe weitergeleitet werden, sobald ein Anruf an die Nummer in Ihrer Organisation weitergeleitet wird, die Sie definieren. |
| 15 |
Klicken Sie auf Speichern. |
Die für die selektive Weiterleitung von Anrufen erstellten Regeln werden anhand der folgenden Kriterien verarbeitet:
-
Die Regeln sind in der Tabelle nach Regelnamenzeichen sortiert. Beispiel: 00_rule, 01_ruleund so weiter.
-
Die Regel „Nicht weiterleiten“ hat immer Vorrang vor der Regel „Weiterleiten“.
-
Die Regeln werden in der Reihenfolge verarbeitet, in der sie in der Tabelle aufgeführt sind.
-
Sie können mehrere Regeln erstellen. Ist jedoch eine Regel erfüllt, prüft das System die nächste Regel nicht mehr. Wenn Sie zuerst die spezifische Regel überprüfen möchten, empfehlen wir Ihnen, den Regelnamen mit Zahlen zu aktualisieren. Beispiel: Wenn die Feiertagsregel vor der Regel für Geschäftsschließungszeiten geprüft werden soll, benennen Sie die Regel als 01-Feiertag und 02-Geschlossen.
Weitere Informationen zu den grundlegenden Funktionen und Beispielen der selektiven Anrufweiterleitung finden Sie unter Selektive Anrufweiterleitung für Webex Calling konfigurieren.
Nächste Schritte
Sobald eine Regel erstellt wurde, können Sie eine Regel mithilfe der Umschaltschalt neben der Regel in der Tabelle aktivieren oder deaktivieren. Sie können Regel auch jederzeit ändern oder löschen, indem Sie auf Bearbeiten oder klicken  .
.
Überlaufeinstellungen bearbeiten
Die Überlaufeinstellungen bestimmen, wie Ihre Überlaufanrufe verarbeitet werden, wenn Anrufwarteschlange voll wird.
| 1 | |
| 2 |
Gehe zu . |
| 3 |
Gehen Sie zur Karte Anrufwarteschlange und klicken Sie auf Verwalten. |
| 4 |
Wählen Sie aus der Liste eine Anrufwarteschlange zum Bearbeiten aus. |
| 5 |
Gehen Sie zum Abschnitt Übersicht und klicken Sie auf Überlaufeinstellungen. |
| 6 |
Aktivieren oder deaktivieren Sie die folgenden Einstellungen:
|
| 7 |
Wählen Sie, wie neue Anrufe bearbeitet werden, wenn die Warteschlange voll ist:
|
| 8 |
Aktivieren oder deaktivieren Sie die folgenden Einstellungen:
|
| 9 |
Klicken Sie auf Speichern. |
Routing-Typ bearbeiten
Sie können das Anrufweiterleitungsmuster Ihrer vorhandenen Anrufweiterleitung Anrufwarteschlange.
| 1 | |
| 2 |
Gehe zu . |
| 3 |
Gehen Sie zur Karte Anrufwarteschlange und klicken Sie auf Verwalten. |
| 4 |
Wählen Sie aus der Liste eine Anrufwarteschlange zum Bearbeiten aus. |
| 5 |
Gehen Sie zum Abschnitt Übersicht und klicken Sie auf Anrufweiterleitungstyp. |
| 6 |
Bearbeiten Sie die folgenden Optionen:
|
| 7 |
Klicken Sie auf Speichern. |
Einstellungen für unangekündigte Anrufe bearbeiten
Abgewiesene Anrufe sind Anrufe, die an einen verfügbaren Agenten weitergeleitet wurden, der Agent antwortet jedoch nicht. Diese Anrufe werden dann wieder in die Warteschlange am oberen Ende aller in der Warteschlange eingereihten Anrufe platziert. Sie können die Handhabung von unangekündigten Anrufen bearbeiten.
| 1 | |
| 2 |
Gehe zu . |
| 3 |
Gehen Sie zur Karte Anrufwarteschlange und klicken Sie auf Verwalten. |
| 4 |
Wählen Sie aus der Liste eine Anrufwarteschlange zum Bearbeiten aus. |
| 5 |
Gehen Sie zum Abschnitt Übersicht und klicken Sie auf Abgewiesene Anrufe. |
| 6 |
Wählen Sie den Umschalter neben einer der folgenden Optionen aus, um die Einstellung zu aktivieren oder zu deaktivieren:
|
| 7 |
Aktivieren oder deaktivieren Sie das klingeln bei unangekündigten Anrufen. Falls aktiviert, wählen Sie das Klingelmuster aus dem Dropdown-Menü aus.
|
| 8 |
Klicken Sie auf Speichern. Wenn Sie eine Anrufwarteschlange mit gleichzeitigem Anrufroutingmuster und Einstellungen für zurückgewiesene Anrufe eingerichtet haben, können Sie die Anrufverteilung nicht beantworteter Anrufe verbessern. Weitere Informationen finden Sie unter Verbessern Sie die Anrufverteilung für gleichzeitiges Klingeln in der Anrufwarteschlange für zurückgewiesene Anrufe. |
Rückrufeinstellungen bearbeiten
Mit der Rückrufoption können Anrufer einen Rückruf an die angegebene Telefonnummer erhalten, wenn sie ihre ursprüngliche Position in der Warteschlange erreichen. Die Telefonnummer wird anhand der Richtlinie für ausgehende Anrufe eines Standorts überprüft.
Vorbereitungen
Sie können die Rückrufeinstellungen nur konfigurieren, wenn Sie die Option Geschätzte Wartenachricht für Anrufe in der Warteschlange aktiviert haben. Weitere Informationen finden Sie im Abschnitt Geschätzte Wartezeitmeldung für Anrufe in der Warteschlange.
| 1 | |
| 2 |
Gehe zu . |
| 3 |
Gehen Sie zur Karte Anrufwarteschlange und klicken Sie auf Verwalten. |
| 4 |
Wählen Sie aus der Liste eine Anrufwarteschlange zum Bearbeiten aus. |
| 5 |
Gehen Sie zum Abschnitt Übersicht und klicken Sie auf Rückruf. |
| 6 |
Aktivieren Sie die Rückrufoption . |
| 7 |
Geben Sie die Geschätzte Mindestzeit für die Rückrufoption in Minuten ein. Dadurch wird festgelegt, nach welcher voraussichtlichen Wartezeit der Anrufer die Rückrufaufforderung erhält. Diese Option funktioniert zusammen mit der Geschätzte Wartezeitnachricht für Anrufe in der Warteschlange. Wenn dieser Wert gleich oder kleiner als der Ansagewert Standardmäßige Anrufbearbeitungszeit ist, wird die Rückrufaufforderung abgespielt. Wenn dieser Wert höher ist als der Ansagewert Standardmäßige Anrufbearbeitungszeit, wird die Rückrufaufforderung nicht abgespielt. |
| 8 |
Aktivieren Sie das Kontrollkästchen Eingabe für internationale Rückrufnummer zulassen. Auf diese Weise können internationale Nutzer, die einen Rückruf wünschen, ihre Landesvorwahl eingeben. Die Rückrufnummern überprüfen die Richtlinie eines Standorts bei abgehenden Anrufen. |
| 9 |
Klicken Sie auf Speichern.
|
Verwalten von Anrufwarteschlangenrichtlinien
Mithilfe von Anrufwarteschlangenrichtlinien können Sie konfigurieren, wie Anrufe während der Feiertage und außerhalb der Geschäftszeiten weitergeleitet, neue eingehende Anrufe vorübergehend umgeleitet und die Anrufe in der Warteschlange verwaltet werden, wenn die Agenten nicht verfügbar sind.
Richtlinien für Anrufwarteschlangen sind wichtig, um zu verstehen, wie Anrufe in die Warteschlange hinein und aus ihr heraus geleitet werden. Die Dienste, die Teil der Warteschlangenrichtlinien sind, haben Vorrang gemäß der folgenden Prioritätsreihenfolge:
-
Urlaubsdienst
-
Nachtdienst
-
Erzwungene Umleitung
-
Aufgelaufene Anrufe
Die in der Anrufwarteschlange aktivierten Dienste nehmen die Rangfolge an und geben in die Anrufwarteschlange ein, um zu bestimmen, wie der Anruf ist.
- Wird verarbeitet, wenn die Anrufwarteschlange voll ist
- Abgewiesen, wenn der Agent die Anrufe nicht beantwortet
- Wird verarbeitet, wenn die Warteschlange keine Agenten enthält
Urlaubsservice verwalten
Konfigurieren Sie die Anrufwarteschlange, um Anrufe während des Urlaubs anders zu verteilen.
| 1 | |
| 2 |
Gehe zu . |
| 3 |
Gehen Sie zur Karte Anrufwarteschlange und klicken Sie auf Verwalten. |
| 4 |
Wählen Sie aus der Liste eine Anrufwarteschlange zum Bearbeiten aus. |
| 5 |
Gehen Sie zum Abschnitt Warteschlangenrichtlinien und klicken Sie auf Feiertagsservice. |
| 6 |
Aktivieren Sie den Feiertagsservice. |
| 7 |
Wählen Sie eine Option aus der Drop-down-Liste.
|
| 8 |
Wählen Sie in der Liste "Feiertagsplan" Drop-down-Liste. Sie können auch einen neuen Feiertagsplan erstellen, wenn ein bestimmter Feiertagsplan nicht in der Dropdown-Liste aufgeführt ist. Weitere Einzelheiten finden Sie unter Zeitpläne konfigurieren.
|
| 9 |
Wählen Sie Ansage vor Feiertagsdienstaktion abspielen, um die Ansage des Feiertagsdienstes abzuspielen. |
| 10 |
Wählen Sie ein Ansage-Audio mit einer der folgenden Optionen:
|
| 11 |
Klicken Sie auf Save (Speichern), um den Dienst zu speichern. |
Nachtdienst verwalten
Konfigurieren Sie die Anrufwarteschlange so, dass Anrufe während der Stunden, in denen die Warteschlange nicht in Betrieb ist, anders weitergeleitet werden. Dies wird von einem Zeitplan bestimmt, der die Geschäftszeiten der Warteschlange definiert.
| 1 | |
| 2 |
Gehe zu . |
| 3 |
Gehen Sie zur Karte Anrufwarteschlange und klicken Sie auf Verwalten. |
| 4 |
Wählen Sie aus der Liste eine Anrufwarteschlange zum Bearbeiten aus. |
| 5 |
Gehen Sie zum Abschnitt Warteschlangenrichtlinien und klicken Sie auf Nachtdienst. |
| 6 |
Aktivieren Sie Nachtbetrieb. |
| 7 |
Wählen Sie eine Option aus der Drop-down-Liste.
|
| 8 |
Aktivieren Sie das Kontrollkästchen Ansage vor Nachtbetriebsaktion abspielen, um die Ansage des Nachtbetriebs abzuspielen. |
| 9 |
Wählen Sie einen Ankündigungstyp mit einer der folgenden Optionen:
|
| 10 |
Wählen Sie die Geschäftszeiten aus der Drop-down-Liste. Sie können auch einen neuen Geschäftszeitenplan konfigurieren, wenn eine bestimmte Geschäftszeit nicht in der Dropdown-Liste aufgeführt ist. Weitere Einzelheiten finden Sie unter Zeitpläne konfigurieren.
|
| 11 |
Aktivieren Sie den erzwungenen Nachtdienst jetzt unabhängig vom Geschäftszeitenplan, um Anrufe unabhängig von den Geschäftszeiten zu erzwingen. |
| 12 |
Wählen Sie einen Ankündigungstyp mit einer der folgenden Optionen:
|
| 13 |
Klicken Sie auf Save (Speichern), um den Dienst zu speichern. |
Verwalten der erzwungenen Weiterleitung
Durch die erzwungene Weiterleitung kann die Warteschlange in einen Notfallmodus versetzt werden, um Anrufe während des Notfalls an einen anderen Ort weiterzuleiten. Konfigurieren Sie die Anrufwarteschlange so, dass neu eingehende Anrufe an eine andere Verteilung umgeleitet werden, die unabhängig von der Nachtdienst- und Urlaubsdienst-Weiterleitung ist.
| 1 | |
| 2 |
Gehe zu . |
| 3 |
Gehen Sie zur Karte Anrufwarteschlange und klicken Sie auf Verwalten. |
| 4 |
Wählen Sie aus der Liste eine Anrufwarteschlange zum Bearbeiten aus. |
| 5 |
Gehen Sie zum Abschnitt Warteschlangenrichtlinien und klicken Sie auf Erzwungene Weiterleitung. |
| 6 |
Aktivieren Sie die erzwungene Weiterleitung. |
| 7 |
Geben Sie die Telefonnummer ein, an die Sie den Anruf übertragen möchten. |
| 8 |
Wählen Sie Ansage vor Weiterleitung abspielen, um die erzwungene Weiterleitungsansage abzuspielen. |
| 9 |
Wählen Sie ein Ansage-Audio mit einer der folgenden Optionen:
|
| 10 |
Klicken Sie auf Save (Speichern), um den Dienst zu speichern. |
Verwalten von gestrandeten Anrufen
Ein anruf wird von einer Warteschlange verarbeitet, in der momentan keine Agenten beschäftigt sind. Konfigurieren Sie die Routing-Richtlinie für Anrufwarteschlangen für Anrufe, die in der Warteschlange hängen bleiben, wenn alle Agenten abgemeldet sind.
| 1 | |
| 2 |
Gehe zu . |
| 3 |
Gehen Sie zur Karte Anrufwarteschlange und klicken Sie auf Verwalten. |
| 4 |
Wählen Sie aus der Liste eine Anrufwarteschlange zum Bearbeiten aus. |
| 5 |
Gehen Sie zum Abschnitt Warteschlangenrichtlinien und klicken Sie auf Gestrandete Anrufe. |
| 6 |
Auslöserichtlinie, wenn alle Agenten nicht erreichbar sind– Aktivieren Sie diese Option, um Ihre Anrufe an eine externe Nummer umzuleiten, auch wenn Agenten angemeldet, aber aufgrund von Ereignissen wie Stromausfällen oder Netzwerkkonnektivität nicht erreichbar sind. Die Bearbeitung von gestrandeten Anrufen wird nicht aktiviert, wenn sich mindestens ein besetzter Agent im Status „Nachbearbeitung“ oder „Besetzt“ befindet. Die Option wird wirksam, nachdem der Anruf von allen verfügbaren und versuchten Agenten zurückgeschickt wurde. Der ACD-Status des nicht erreichbaren Agenten bleibt auf Verfügbareingestellt. |
| 7 |
Wählen Sie aus den Optionen für gestrandete Anrufe.
|
| 8 |
Klicken Sie auf Speichern. |
Verwalten von Anrufwarteschlangenansagen
Einstellungen für Anrufwarteschlangenansagen bearbeiten
Anrufwarteschlangenansagen sind Nachrichten und Musik, die Anrufer hören, während sie in der Warteschlange warten. Sie können Ihre Ansageeinstellungen für eine vorhandene Anrufwarteschlange verwalten.
| 1 | |
| 2 |
Gehe zu . |
| 3 |
Gehen Sie zur Karte Anrufwarteschlange und klicken Sie auf Verwalten. |
| 4 |
Wählen Sie aus der Liste eine Anrufwarteschlange zum Bearbeiten aus. |
| 5 |
Gehen Sie zum Abschnitt Ankündigungen und klicken Sie auf Ankündigungen. |
| 6 |
Bearbeiten Sie nach Bedarf die folgenden Ansageeinstellungsdienste: |
Willkommensnachricht
Geben Sie eine Nachricht wieder, wenn Anrufer die Warteschlange zum ersten Mal erreichen.
| 1 |
Aktivieren Sie Willkommensnachricht. Die Begrüßungsnachricht wird jedem Anrufer abgespielt, es sei denn, ein Agent kann den Anruf bedienen. |
| 2 |
Wählen Sie Willkommensnachricht ist obligatorischaus. Wenn Sie diese Option auswählen, wird die Nachricht einem Anrufer vor der Präsentation bei einem Agenten abgespielt, auch wenn ein Agent verfügbar ist. |
| 3 |
Wählen Sie einen der folgenden Nachrichtentypen:
|
| 4 |
Klicken Sie auf Speichern. |
Geschätzte Wartezeitnachricht für Anrufe in der Warteschlange
Benachrichtigen Sie den Anrufer über die geschätzte Wartezeit oder die Position in der Warteschlange.
| 1 |
Aktivieren Sie die Nachricht „Geschätzte Wartezeit“ für Anrufe in der Warteschlange. Wenn Sie diese Option aktivieren, wird die Wartenachricht nach der Willkommensnachricht und vor der Komfortnachricht abgespielt.
|
| 2 |
Legen Sie die Standardbearbeitungszeit auf 1–100 Minuten fest. Diese Zeit ist die geschätzte Bearbeitungszeit pro Anruf (in Minuten). Aus dieser Zeit berechnet das System die voraussichtliche Wartezeit und gibt diese dem Benutzer bekannt, wenn Sie als Ansagetyp die Option Wartezeit ansagen auswählen. Diese Option funktioniert zusammen mit der Option Geschätzte Mindestzeit für Rückruf. Wenn Sie dem Anrufer die Rückrufaufforderung vorspielen möchten, muss dieser Wert gleich oder höher als der Wert Geschätzte Mindestzeit für Rückrufoption sein.
|
| 3 |
Aktivieren Sie die Option Periodisches Abspielen der voraussichtlichen Wartezeitnachricht wiederholen und stellen Sie die Zeit auf 10–600 Sekunden ein. Wenn Sie diese Option aktivieren, wird die Ansage der geschätzten Wartezeit (Warteschlangenposition oder Wartezeitnachricht) in einem festgelegten Intervall abgespielt, bis das System den Wert Geschätzte Mindestzeit für Rückrufoption erreicht. Wenn Sie diese Option deaktivieren, wird die Rückrufaufforderung sofort abgespielt.
|
| 4 |
Wählen Sie die Art der Wartenachrichtenansage aus, die den Anrufern vorgespielt werden soll.
|
| 5 |
Wählen Sie Nachricht bei hohem Anrufaufkommen aus, um eine Ansage abzuspielen, wenn das gesamte Aufkommen höher ist als die maximal definierte Warteschlangeposition. Wenn Sie diese Option aktivieren, wird nach dieser Ansage die Rückrufaufforderung abgespielt.
|
| 6 |
Klicken Sie auf „Speichern“. |
Komfortnachricht
Spielen Sie eine Nachricht nach der Begrüßungsnachricht und vor der Warteschleifenmusik ab. Dabei handelt es sich in der Regel um eine benutzerdefinierte Ansage, die Informationen wie aktuelle Werbeaktionen oder Informationen zu Produkten und Dienstleistungen wiedergibt.
| 1 |
Aktivieren Sie Komfortnachricht. |
| 2 |
Legen Sie die Zeit in Sekunden fest, bis ein Anrufer die Komfort-Nachricht hört. |
| 3 |
Wählen Sie einen der folgenden Nachrichtentypen:
|
| 4 |
Klicken Sie auf Speichern. |
Komfort-Nachrichtenumgehung
Spielen Sie für alle Anrufe, die schnell beantwortet werden müssen, eine kürzere Beruhigungsnachricht anstelle der Standard-Beruhigungsnachricht oder Wartemusik ab. Diese Funktion verhindert, dass ein Anrufer einen kurzen Teil der standardmäßigen Komfort-Nachricht hört, die abrupt beendet wird, wenn er mit einem Agenten verbunden wird.
| 1 |
Aktivieren Komfort-Nachrichtenumgehung. |
| 2 |
Legen Sie die Zeit in Sekunden fest, bis ein Anrufer die Nachricht zur Komfort-Nachrichtenumgehung hört. Standardmäßig beträgt die Zeit, die ein Anrufer zum Hören der Comfort-Bypass-Nachricht benötigt, 30 Sekunden und kann zwischen 1 und 120 Sekunden variieren. Eine Nachricht zur Komfort-Nachrichtenumgehung wird wiedergegeben, wenn ein neuer eingehender Anruf von der Warteschlange empfangen wird und die längste Wartezeit für einen Anruf in der Warteschlange unter diesem Schwellenwert liegt oder diesem entspricht. |
| 3 |
Wählen Sie einen der folgenden Nachrichtentypen:
|
| 4 |
Klicken Sie auf Speichern. |
Warteschleifenmusik
Spielen Sie den Anrufern nach der beruhigenden Nachricht in einer sich wiederholenden Schleife Musik vor.
| 1 |
Aktivieren Sie Wartemusik. |
| 2 |
Wählen Sie einen der folgenden Begrüßungstypen:
|
| 3 |
Sie können eine alternative Quelle für interne Anrufe auswählen. |
| 4 |
Klicken Sie auf Speichern. |
Flüsternachricht anrufen
Spielen Sie sofort eine Nachricht für den Agenten ab, bevor der eingehende Anruf verbunden wird. Die Nachricht gibt normalerweise die Identität der Anrufwarteschlange bekannt, aus der der Anruf kommt.
| 1 |
Aktivieren Sie Call Whisper. Die Nachricht wird nur für Agenten abgespielt und ist nützlich, wenn sie zu zwei oder mehr Warteschlangen gehören. |
| 2 |
Wählen Sie einen der folgenden Nachrichtentypen:
|
| 3 |
Klicken Sie auf Speichern. |
Einstellungen für Ansagedateien in der Anrufwarteschlange bearbeiten
Anrufwarteschlangenansagen sind Nachrichten und Musik, die Anrufer hören, während sie in der Warteschlange warten. Sie können Ihre Ansagedateien für eine vorhandene Anrufwarteschlange verwalten.
| 1 | |
| 2 |
Gehe zu . |
| 3 |
Gehen Sie zur Karte Anrufwarteschlange und klicken Sie auf Verwalten. |
| 4 |
Wählen Sie aus der Liste eine Anrufwarteschlange zum Bearbeiten aus. |
| 5 |
Gehen Sie zum Abschnitt Ankündigungen und klicken Sie auf Ankündigungsdateien. |
| 6 |
Laden Sie eine Ansagedatei hoch, oder zeichnen Sie Ihre eigenen Ansagen auf.
Die Liste aller hochgeladenen oder aufgezeichneten Dateien wird angezeigt. Sie können alle Dateien löschen, die Sie nicht verwenden möchten.
|
Verwalten von Anrufwarteschlangenagenten
Für jeden initiierten Webex-Anruf erhalten Sie eine geschäftliche Anruferkennzeichnung (CLID). Diese geschäftliche CLID kann entweder eine Anrufwarteschlangen-Telefonnummer oder die konfigurierte Telefonnummer des Agenten sein. Der Agent kann entscheiden, diese Informationen für ausgehende Anrufe entweder über eine dauerhafte oder eine temporäre Konfiguration bereitzustellen.
Konfigurieren der Agenteneinstellungen für Benutzer
Vorbereitungen
-
Der Control Hub-Administrator aktiviert die Telefonnummer, die als ausgehende Telefonnummer für die Agenten im Anruf verwendet werden soll. queue/hunt Gruppe.
-
Beim Aktivieren der Telefonnummer kann der Administrator die ausgehende Telefonnummer des Agenten mit der spezifischen queue/hunt Gruppen-CLID gemäß persistenter Konfiguration.
- Die Agenten können auch eine temporäre CLID-Konfiguration mithilfe des FAC-Codes festlegen #80 den Anruf zu verwenden queue/hunt Gruppenrufnummer als CLID für den ausgehenden Anruf angezeigt oder #81 für ausgehende Standard-Anrufer-ID als als CLID angezeigte Telefonnummer.
| 1 | |
| 2 |
Gehe zu . |
| 3 |
Wählen Sie einen Benutzer aus, für den Sie die Agenteneinstellungen konfigurieren möchten. |
| 4 |
Klicken Sie auf Anrufen und gehen Sie zum Abschnitt Agenteneinstellungen. |
| 5 |
Klicken Sie auf die Agent-Anrufer-ID. Sie können die Anrufer-ID des Agenten entweder auf die eigene Anrufer-ID des Agenten oder auf eine bestimmte Anrufwarteschlange bzw. einen Sammelanschluss einstellen. |
| 6 |
Konfigurieren Sie die Agenten-Anrufwarteschlange oder die Sammelanschluss-ID mit den folgenden Optionen:
|
Agenten hinzufügen oder bearbeiten
Benutzer, die Anrufe aus der Warteschlange erhalten, werden als Agenten bezeichnet. Sie können Benutzer, Arbeitsbereiche und virtuelle Leitungen zu einer Anrufwarteschlange hinzufügen oder daraus löschen. Benutzer, Arbeitsbereiche und virtuelle Leitungen können mehreren Anrufwarteschlangen zugewiesen werden.
Wenn Sie Standortadministrator sind, können Sie alle einer Anrufwarteschlange zugewiesenen Agenten anzeigen, einschließlich der Agenten außerhalb Ihres zugewiesenen Standorts. Sie können alle zugewiesenen Agenten löschen und beliebige Benutzer zur Warteschlange hinzufügen, einschließlich Benutzer von anderen Standorten. Sie können jedoch nur Agenten an Ihren zugewiesenen Standorten erlauben, der Warteschlange beizutreten oder sich aus ihr auszuloggen. Weitere Einzelheiten finden Sie unter Standortverwaltung delegieren.
| 1 | |
| 2 |
Gehe zu . |
| 3 |
Gehen Sie zur Karte Anrufwarteschlange und klicken Sie auf Verwalten. |
| 4 |
Wählen Sie aus der Liste eine Anrufwarteschlange zum Bearbeiten aus. |
| 5 |
Gehen Sie zum Abschnitt Übersicht und klicken Sie auf Agenten. |
| 6 |
(Optional) Wählen Sie einen Standardwert für die Fähigkeitsstufe der Agenten aus, wenn Sie sie basierend auf ihren Fähigkeiten aus der Dropdown-Liste Zugewiesene Fähigkeitsstufe hinzufügen. Die Anrufverteilung basiert auf den Fähigkeiten und dem Kompetenzniveau eines Agenten. Das höchste Kompetenzniveau ist 1 und das niedrigste 20. |
| 7 |
Suchen oder wählen Sie im Dropdownmenü Benutzer, Arbeitsbereich oder virtuelle Leitung hinzufügen die Benutzer, Arbeitsbereiche oder virtuellen Leitungen aus, die der Anrufwarteschlange hinzugefügt werden sollen. |
| 8 |
(Optional) Wählen Sie Agenten bei aktiven Anrufen erlauben, weitere Anrufe anzunehmen aus, wenn Sie Agenten bei aktiven Anrufen erlauben möchten, weitere Anrufe anzunehmen. |
| 9 |
(Optional) Wählen Sie Agenten das Beitreten oder Aufheben der Warteschlange erlauben aus, wenn Sie Agenten das Beitreten oder Aufheben der Warteschlange erlauben möchten. |
| 10 |
(Optional) Bearbeiten Sie die Fähigkeitsstufe und den Schalter Beigetreten für jeden Benutzer, Arbeitsbereich oder jede virtuelle Leitung in der Warteschlange. |
| 11 |
(Optional) Um einen Benutzer, Arbeitsbereich oder eine virtuelle Leitung zu entfernen, klicken Sie auf das Symbol |
| 12 |
(Optional) Klicken Sie auf Alle entfernen, um alle Benutzer, Arbeitsbereiche oder virtuellen Leitungen aus der Warteschlange zu entfernen. |
| 13 |
Klicken Sie auf Speichern.
Für 6800/7800/8800 Bei Multiplattform-Telefonen (MPP) der Serie können Sie die Softkeys für die automatische Anrufverteilung (ACD) in den Geräteeinstellungen im Control Hub aktivieren. Weitere Informationen finden Sie unter Konfigurieren und Ändern der Geräteeinstellungen in Webex Calling. Bei Tischtelefonen der Serie 9800 werden die ACD-Softkeys automatisch angezeigt, wenn die mit Benutzern, Arbeitsbereichen oder virtuellen Leitungen verknüpften Geräte zur Warteschlange hinzugefügt werden. |
Agenten-Dashboard anzeigen
Über das Agenten-Dashboard erhält ein Administrator eine konsolidierte Ansicht aller Agenten in allen Anrufwarteschlangen. Das Dashboard zeigt die Agenteninformationen und ihre Teilnahme an der Anrufwarteschlange an. Auf diese Weise kann ein Administrator geeignete Entscheidungen zur Besetzung der Anrufwarteschlange treffen und auch den Beitrittsstatus eines Agenten problemlos ändern.
| 1 | |||||||||||||||||||||
| 2 |
Gehe zu . | ||||||||||||||||||||
| 3 |
Gehen Sie zur Karte Anrufwarteschlange und klicken Sie auf Verwalten. | ||||||||||||||||||||
| 4 |
Klicken Sie auf die Registerkarte Agenten. | ||||||||||||||||||||
| 5 |
Wählen Sie einen Agenten aus der angezeigten Standardliste der Agenten aus oder suchen Sie nach einem Agentennamen oder der mit dem Agenten verknüpften primären Nummer oder Nebenstelle. Sie können die Agentenliste nach Anrufwarteschlangen, Warteschlangenstandorten und filtern Join/Unjoin Status. Das Agenten-Dashboard zeigt in der standardmäßig reduzierten Ansicht Folgendes an:
| ||||||||||||||||||||
| 6 |
Klicken Sie auf >, um die Agentendetails zu erweitern. Das Agenten-Dashboard zeigt Folgendes an:
| ||||||||||||||||||||
| 7 |
Umschalten , um einen Agenten der bestimmten Anrufwarteschlange hinzuzufügen oder von dieser abzumelden. | ||||||||||||||||||||
| 8 |
(Optional) Klicken Sie auf CSV exportieren, um eine Tabelle mit den umfassenden Agentendetails zu exportieren. Verwenden Sie diese Tabelle, um die Details in der exportierten CSV-Datei zu finden.
|
Verwalten von Anrufwarteschlangen-Supervisoren
Agenten in einer Anrufwarteschlange können einem Supervisor zugeordnet werden, der die Anrufe in der Anrufwarteschlange, die die ihm zugewiesenen Agenten gerade bearbeiten, still überwachen, coachen, sich einmischen oder übernehmen kann.
Vorgesetzte können Anrufe, die nicht in der Anrufwarteschlange stehen und von Agenten bearbeitet werden, weder überwachen noch coachen, sich einmischen oder übernehmen.
Anrufwarteschlangen-Supervisorfunktionen Webex Calling
Stille Überwachung– Überwachen Sie den Anruf eines Agenten, ohne dass der Anrufer davon weiß. Verwenden Sie diese Funktion, um sicherzustellen, dass die Schulungen funktionieren oder erkennen, wo Agenten verbessert werden müssen.
Um einen Anruf im Hintergrund zu überwachen, geben Sie #82 sowie die Durchwahl oder Telefonnummer des Agenten ein.

Coaching– Schalten Sie sich in den Anruf eines Agenten ein und kommunizieren Sie mit dem Agenten. Nur der Agent kann Sie hören. Verwenden Sie diese Funktion zur Schulung neuer Mitarbeiter.
Um einen Anruf zu coachen, geben Sie #85 sowie die Durchwahl oder Telefonnummer des Agenten ein.

Aufschalten– Schalten Sie sich in den Anruf eines Agenten ein. Sowohl der Agent als auch der Anrufer können Sie hören. Diese Funktion ist nützlich, wenn Sie am Anruf teilnehmen und bei der Lösung von Problemen helfen müssen.
Um einen Anruf zu durchschn. geben Sie *33 und die Durchwahl oder Telefonnummer des Agenten ein.

Übernehmen– Einen Anruf von einem Agenten übernehmen. Verwenden Sie diese Funktion, wenn Sie den Anruf für einen Agenten komplett übernehmen müssen.
Um einen Anruf zu übernehmen, geben Sie #86 plus die Durchwahl oder Telefonnummer des Agenten ein.

Beim Aufrufen von Supervisor-Funktionen wird einem Agenten während der Überwachung, Anleitung oder Einmischung ein Warnton abgespielt und eine Ansage für die Übernahmefunktion abgespielt.
Einen Supervisor hinzufügen oder löschen
Sie können Supervisoren hinzufügen oder löschen. Wenn Sie einen Supervisor hinzufügen, können Sie ihm Agenten aus mehreren Anrufwarteschlangen zuweisen.
Sie können einem Supervisor bis zu 100 Agenten zuweisen.
| 1 | |
| 2 |
Gehe zu . |
| 3 |
Gehen Sie zur Karte Anrufwarteschlange und klicken Sie auf Verwalten. |
| 4 |
Klicken Sie auf die Registerkarte Supervisoren und dann auf Supervisor hinzufügen. |
| 5 |
Wählen Sie auf der Seite Grundlagen einen Benutzer aus der Dropdown-Liste aus, der als Supervisor hinzugefügt werden soll, und klicken Sie auf Weiter. |
| 6 |
Wählen Sie auf der Seite Agenten zuweisen einen Benutzer aus der Dropdown-Liste aus, der dem Supervisor als Agent zugewiesen werden soll, und klicken Sie auf Weiter. |
| 7 |
Überprüfen Sie auf der Seite Überprüfen den ausgewählten Supervisor und die zugewiesenen Agenten. |
| 8 |
Klicken Sie auf Supervisor hinzufügen. Sobald ein Supervisor hinzugefügt wurde, können Sie Agenten dem Supervisor zuweisen. Um einen Supervisor zu entfernen, klicken Sie auf das dem Supervisor zugeordnete Symbol Supervisor entfernen.
|
Agenten einem Supervisor zuweisen oder Zuweisungen dieser Agenten zu einem Supervisor
Weisen Sie Agenten zu einem Supervisor zu, sodass der Vorgesetzte stilles Überwachen, Coaching, Barge und Übernehmen übernehmen kann.
Sie können einem Supervisor bis zu 100 Agenten zuweisen.
| 1 | |
| 2 |
Gehe zu . |
| 3 |
Gehen Sie zur Karte Anrufwarteschlange und klicken Sie auf Verwalten. |
| 4 |
Klicken Sie auf die Registerkarte Vorgesetzte. Die Liste der hinzugefügten Vorgesetzten wird angezeigt. |
| 5 |
Wählen Sie in der Spalte Aktionen aus der Dropdown-Liste eines jeweiligen Supervisors einen Benutzer aus, der dem Supervisor als Agent hinzugefügt werden soll. Der ausgewählte Agent wird dem Supervisor zugewiesen.
|
| 6 |
Um die Zuweisung von Agenten aufzuheben, erweitern Sie die Supervisor-Zeile und klicken Sie auf das dem Agenten zugeordnete Symbol [ Zuweisung von Agenten aufheben. Wenn Sie die Zuweisen des letzten Agenten zu einem Supervisor aufgehoben haben, wird der Supervisor außerdem entfernt. Nach der Zuweisung der Agenten zu einem Supervisor kann ein Supervisor die Funktion zugriffscodes (FACs) verwenden, um Anrufe zu überwachen, zu coachen, zu tätigen und zu übernehmen. Weitere Informationen finden Sie im Abschnitt Funktionen des Anrufwarteschlangen-Supervisors für Webex Calling. |
Anzeigen von Agenten, die einer Warteschlange zugewiesen sind
Sie können eine Liste aller Agenten sehen, die einer Anrufwarteschlange zugewiesen sind.
| 1 | |
| 2 |
Gehe zu . |
| 3 |
Gehen Sie zur Karte Anrufwarteschlange und klicken Sie auf Verwalten. |
| 4 |
Wählen Sie aus der Liste eine Anrufwarteschlange zum Bearbeiten aus. |
| 5 |
Gehen Sie zum Abschnitt Übersicht und klicken Sie auf Agenten. |
| 6 |
Bearbeiten Sie die Benutzer, Arbeitsbereiche oder virtuellen Leitungen, die dieser Anrufwarteschlange als Agenten zugewiesen sind. |
| 7 |
Klicken Sie auf Speichern. Klicken Sie auf Alle entfernen, wenn Sie alle Benutzer, Arbeitsbereiche oder virtuellen Leitungen aus dieser Anrufwarteschlange entfernen möchten. |
Anrufwarteschlangenanalyse
Mithilfe von Analysen können Sie den Status der Anrufwarteschlange, den Status des Anrufwarteschlangenagenten und den Status der Live-Warteschlange auswerten. Die Daten der Anrufwarteschlange werden täglich stapelweise verarbeitet und stehen innerhalb von 24 Stunden zur Verfügung. Die Metriken sind verfügbar durch 1:00 13:00 Uhr GMT am nächsten Tag. Die Menge der Daten, auf die Sie Zugriff haben, hängt vom Typ des Kunden ab, auf den Sie zugreifen können. Als Standardkunde haben Sie Zugriff auf Daten aus drei Monaten. Als Pro Pack-Kunde haben Sie Zugriff auf Daten aus 13 Monaten.
Diese Analysedaten sind für Ihren allgemeinen Gebrauch bestimmt und sollten nicht für Abrechnungszwecke verwendet werden.
Um die Anrufwarteschlangenanalyse anzuzeigen, gehen Sie zu .
Standortadministratoren haben keinen Zugriff auf Analytics.
Dashboard-Tipps
Zeitraum anpassen
Sie können einige Diagramme in einem Stunden-, Tages-, Wochen- oder Monatszeitplan anzeigen, um das Engagement im Laufe der Zeit verfolgen und nach Nutzungstrends suchen zu können. So erhalten Sie leistungsstarke Einblicke in die Handhabung eingehender Anrufe in Anrufwarteschlangen.
Die Datumsauswahl gilt nicht für Daten im Abschnitt "Statistiken der Live-Warteschlange". Die Daten für den Abschnitt "Statistiken der Live-Warteschlange" werden alle 30 Sekunden erfasst.
Globale Filter
Das Dashboard enthält leistungsstarke Filter-Tools. Klicken Sie auf die Filterleiste, um auszuwählen, welche Daten angezeigt werden möchten. Die ausgewählten Filter werden automatisch auf alle Diagramme angewendet. Sie können nach bestimmten Anrufwarteschlangen, Standorten und Vorgesetzten filtern.
Der Filter „Supervisoren“ ist nur auf die Statistiken der Anrufwarteschlangenagenten anwendbar.
Daten oder Diagramme exportieren
Sie können jede Grafik- oder Detailansicht exportieren. Klicken Sie oben rechts im Diagramm/in der Liste auf die Schaltfläche "Mehr", und wählen Sie das Dateiformat für Ihren Download aus (PDF, PNG oder CSV, je nachdem, ob es sich um ein Diagramm oder eine Liste handelt).
Wenn Sie den Datei-Download mit den verfügbaren Filtern kombinieren, können Sie auf einfache Weise nützliche Berichte über Anrufwarteschlangen in Ihrer Organisation erstellen.
Kpis
KpIs sind oben auf der Seite verfügbar, um Ihnen einen schnellen Status eingehender Anrufe in Anrufwarteschlangen innerhalb des ausgewählten Datumsbereichs anzuzeigen. Es stehen die folgenden KPIs zur Verfügung:
- Gesamtzahl der beantworteten Anrufe– Gesamtzahl der Anrufe, die von Agenten beantwortet wurden. Der Prozentsatz zeigt die Veränderungen des Werts im Verlauf der Zeit an, indem der Wert mit früheren Daten des ausgewählten Datumsbereichs verglichen wird.
- Gesamtzahl abgebrochener Anrufe– Gesamtzahl der Anrufe, bei denen der Anrufer aufgelegt oder eine Nachricht hinterlassen hat, bevor ein Agent verfügbar wurde. Der Prozentsatz zeigt die Veränderungen des Werts im Verlauf der Zeit an, indem der Wert mit früheren Daten des ausgewählten Datumsbereichs verglichen wird.
- Prozentsatz abgebrochener Anrufe– Prozentsatz der Anrufe, bei denen der Anrufer aufgelegt oder eine Nachricht hinterlassen hat, bevor ein Agent verfügbar war. Der Prozentsatz zeigt die Veränderungen des Werts im Verlauf der Zeit an, indem der Wert mit früheren Daten des ausgewählten Datumsbereichs verglichen wird.
- Durchschnittliche Wartezeit– Durchschnittliche Zeit, die Anrufer darauf gewartet haben, dass der nächste verfügbare Agent den Anruf entgegennimmt. Der Prozentsatz zeigt die Veränderungen des Werts im Verlauf der Zeit an, indem der Wert mit früheren Daten des ausgewählten Datumsbereichs verglichen wird.
Eingehende Anrufe für Anrufwarteschlangen und Trend
Dieses Diagramm zeigt eine Aufschlüsselung der Anrufwarteschlange nach eingehenden Anrufen. Sie können dieses Diagramm verwenden, um zu sehen, wie Anrufwarteschlangen alle eingehenden Anrufe in Ihrer Organisation behandeln.
Durchschnittliche Wartezeit pro Anruf und Trend
Dieses Diagramm zeigt eine Aufschlüsselung zwischen den durchschnittlichen aufgegebenen und den durchschnittlichen Warteminuten von eingehenden Anrufen. Sie können dieses Diagramm verwenden, um zu sehen, wie lange Anrufer warten mussten, bevor sie den Anruf aufhängen oder an einen Agenten übertragen wurden. Durchschnittliche Minuten werden berechnet als:
- Durchschnittliche Abbruchzeit– Durchschnittliche Anrufzeit, die die Anrufer mit Warten auf einen Agenten verbracht haben, bevor sie aufgelegt oder die Option zum Hinterlassen einer Nachricht ausgewählt haben.
- Durchschnittliche Wartezeit– Durchschnittliche Zeit, die Anrufer damit verbringen, auf den nächsten verfügbaren Agenten zu warten, der den Anruf entgegennimmt.
Die 25 wichtigsten Anrufwarteschlangen nach Anrufstatus
Diese Tabelle zeigt die 25 größten Anrufwarteschlangen mit den meisten Anrufen nach einem bestimmten Status. Die Status der verfügbaren Anrufe sind:
- Beantwortete Anrufe– Anzahl der von Agenten beantworteten Anrufe.
- % der beantworteten Anrufe– Prozentsatz der von Agenten beantworteten Anrufe.
- Abgebrochene Anrufe– Anzahl der Anrufe, bei denen der Anrufer aufgelegt oder eine Nachricht hinterlassen hat, bevor ein Agent verfügbar wurde.
- % der abgebrochenen Anrufe– Prozentsatz der Anrufe, bei denen der Anrufer aufgelegt oder eine Nachricht hinterlassen hat, bevor ein Agent verfügbar war.
- Überläufe – Besetzt– Anzahl der Anrufe, die in eine andere Anrufwarteschlange übergelaufen sind, weil das Warteschlangenlimit erreicht wurde.
- Überläufe – Zeitüberschreitung– Anzahl der Anrufe, die in eine andere Anrufwarteschlange übergelaufen sind, weil die Wartezeit das konfigurierte Höchstlimit überschritten hat.
- Weitergeleitete Anrufe– Anzahl der Anrufe, die aus der Warteschlange weitergeleitet wurden.
Top 25 der Anrufwarteschlangen nach durchschnittlicher Wartezeit und Abbruchzeit
Diese Tabelle zeigt die 25 Anrufwarteschlangen mit den höchsten durchschnittlichen Warte- und Abbruchzeiten bei eingehenden Anrufen. Die durchschnittliche Zeit wird wie folgt berechnet:
- Durchschnittliche Abbruchzeit– Durchschnittliche Anrufzeit, die die Anrufer mit Warten auf einen Agenten verbracht haben, bevor sie aufgelegt oder die Option zum Hinterlassen einer Nachricht ausgewählt haben.
- Durchschnittliche Wartezeit– Durchschnittliche Anrufzeit, die Anrufer damit verbringen, auf den nächsten verfügbaren Agenten zu warten, der den Anruf entgegennimmt.
Anrufwarteschlangenstatistik
Diese Tabelle enthält Details zu Anrufwarteschlangen, die in Ihrer Organisation eingerichtet wurden. Sie können diese Tabelle verwenden, um die Anzahl der eingehenden Anrufe in Anrufwarteschlangen und den Status dieser Anrufe anzuzeigen. Sie können auch anhand der Suchleiste in der Tabelle nach bestimmten Anrufwarteschlangen, Standorten, Telefonnummern und Nebenstellennummern suchen. Die verfügbaren Details sind:
- Anrufwarteschlange– Name der Anrufwarteschlange.
- Standort– Der Anrufwarteschlange zugewiesener Standort.
- Telefonnummer– Der Anrufwarteschlange zugewiesene Telefonnummer.
- Nebenstelle– Der Anrufwarteschlange zugewiesene Nebenstellennummer.
- Gesamte Wartezeit– Gesamtzeit, die Anrufe von Agenten in die Warteschleife gelegt wurden.
- Durchschnittliche Wartezeit– Durchschnittliche Zeit, die Anrufe von Agenten in die Warteschleife gelegt wurden.
- Gesamtgesprächszeit– Gesamtzeit, die Agenten aktiv in Anrufen gesprochen haben.
- Durchschnittliche Gesprächszeit– Durchschnittliche Zeit, die Agenten aktiv im Gespräch waren.
- Gesamtbearbeitungszeit– Gesamtzeit, die Agenten mit der Bearbeitung von Anrufen verbracht haben. Die Bearbeitungszeit wird als Gesamtgesprächszeit berechnet + Gesamthaltezeit = Gesamte Bearbeitungszeit.
- Durchschnittliche Bearbeitungszeit– Durchschnittliche Zeit, die Agenten mit der Bearbeitung von Anrufen verbracht haben.
- Gesamtwartezeit– Gesamtzeit, die Anrufer darauf gewartet haben, dass der nächste verfügbare Agent den Anruf entgegennimmt.
- Durchschnittliche Wartezeit– Durchschnittliche Zeit, die Anrufer darauf gewartet haben, dass der nächste verfügbare Agent den Anruf entgegennimmt.
- Beantwortete Anrufe– Anzahl der von Agenten beantworteten Anrufe.
- % Beantwortete Anrufe– Prozentsatz der von Agenten beantworteten Anrufe.
- Abgebrochene Anrufe– Anzahl der Anrufe, bei denen der Anrufer aufgelegt oder eine Nachricht hinterlassen hat, bevor ein Agent verfügbar wurde.
- % Abgebrochene Anrufe– Prozentsatz der Anrufe, bei denen der Anrufer aufgelegt oder eine Nachricht hinterlassen hat, bevor ein Agent verfügbar war.
- Durchschnittliche Abbruchzeit– Durchschnittliche Zeit, in der Anrufer aufgelegt oder eine Nachricht hinterlassen haben, bevor ein Agent verfügbar wurde.
- Abbruchzeit– Zeit, in der Anrufer aufgelegt oder eine Nachricht hinterlassen haben, bevor ein Agent verfügbar wurde.
- Anrufe gesamt– Gesamtzahl der eingehenden Anrufe.
- Überlauf – Besetzt– Anzahl der Anrufe, die übergelaufen sind, weil das Warteschlangenlimit erreicht wurde.
- Überlauf – Zeitüberschreitung– Anzahl der Anrufe, die übergelaufen sind, weil die Wartezeit das maximale Limit überschritten hat.
- Weitergeleitete Anrufe– Anzahl der Anrufe, die aus der Warteschlange weitergeleitet wurden.
- Durchschnittliche Anzahl zugewiesener Agenten– Durchschnittliche Anzahl der den Anrufwarteschlangen zugewiesenen Agenten.
- Durchschnittliche Anzahl der Agenten, die Anrufe bearbeiten– Durchschnittliche Anzahl der Agenten, die aktiv Anrufe bearbeitet haben.
Anrufwarteschlangen ohne Daten werden in dieser Tabelle nicht angezeigt.
Kpis
KpIs sind oben auf der Seite verfügbar, um Ihnen Details zu den Anrufen anzuzeigen, die agenten innerhalb des ausgewählten Datumsbereichs bearbeitet haben. Es stehen die folgenden KPIs zur Verfügung:
- Gesamtzahl der beantworteten Anrufe– Gesamtzahl der von Agenten beantworteten Anrufe. Der Prozentsatz zeigt die Veränderungen des Werts im Verlauf der Zeit an, indem der Wert mit früheren Daten des ausgewählten Datumsbereichs verglichen wird.
- Gesamtzahl der zurückgewiesenen Anrufe– Gesamtzahl der Anrufe, die einem Agenten vorgelegt, aber nicht beantwortet wurden. Der Prozentsatz zeigt die Veränderungen des Werts im Verlauf der Zeit an, indem der Wert mit früheren Daten des ausgewählten Datumsbereichs verglichen wird.
- Durchschnittliche Bearbeitungszeit– Durchschnittliche Zeit, die Agenten mit der Bearbeitung von Anrufen verbringen. Der Prozentsatz zeigt die Veränderungen des Werts im Verlauf der Zeit an, indem der Wert mit früheren Daten des ausgewählten Datumsbereichs verglichen wird.
Durchschnittliche Agenten-Anrufzeit pro Anruf und Trend
Dieses Diagramm zeigt im Durchschnitt an, wie lange jeder Anruf um seinen Anrufstatus dauert. Sie können dieses Diagramm verwenden, um zu sehen, ob Anrufer die Hilfe erhalten, die sie benötigen.
Eingehende Anrufe an Agenten nach Anrufstatus
Dieses Diagramm zeigt eine Aufschlüsselung der eingehenden Anrufe an Agenten basierend auf dem Anrufstatus. Dieses Diagramm kann Ihnen helfen, zu sehen, ob es mehr Anrufe als üblich gibt.
Agenten, die Anrufe im Vergleich zu zugewiesenen Agenten behandeln
Dieses Diagramm zeigt einen Trend zur durchschnittlichen Anzahl von Agenten, die Anrufe mit der durchschnittlichen Anzahl von zugewiesenen Agenten in Anrufwarteschlangen behandeln. Sie können dieses Diagramm verwenden, um zu sehen, ob es genügend Agenten gibt, um Anrufe zu bearbeiten und nach Bedarf anzupassen.
Die 25 besten Agenten nach beantworteten und aufbündigten Anrufen
In dieser Tabelle werden die 25 besten Agenten mit den meisten beantworteten oder unangekündigten Anrufen aufgeführt.
Top 25 Agenten nach durchschnittlicher Gesprächsdauer und durchschnittlicher Wartezeit
In dieser Tabelle werden die 25 besten Agenten mit den höchsten durchschnittlichen Gesprächs- oder Halten-Minuten aufgeführt.
Anrufwarteschlangen-Agenten
Diese Tabelle enthält Details zu allen Agenten, die Anrufwarteschlangen in Ihrer Organisation zugewiesen wurden. Sie können diese Tabelle verwenden, um zu sehen, welcher Agent die meisten Anrufe und Informationen zu seinen Anrufstatistik erhält. Sie können auch anhand der Suchleiste in der Tabelle nach bestimmten Agenten- oder Workspace-Namen, Anrufwarteschlangen und Standorten suchen. Die verfügbaren Details sind:
- Agentenname– Name des Agenten oder Arbeitsbereichs.
- Anrufwarteschlange– Name der Anrufwarteschlange.
- Standort– Der Anrufwarteschlange zugewiesener Standort.
- Gesamtzahl der beantworteten Anrufe– Anzahl der Anrufe, die dem Agenten vorgelegt und von ihm beantwortet wurden.
- Abgewiesene Anrufe– Anzahl der Anrufe, die dem Agenten vorgelegt, aber nicht beantwortet wurden.
- Gesamtzahl der weitergeleiteten Anrufe– Anzahl der eingehenden Anrufe an den Agenten, die von der Anrufwarteschlange verteilt wurden.
- Gesamtgesprächszeit– Gesamtzeit, die ein Agent aktiv mit Gesprächen verbracht hat.
- Durchschnittliche Gesprächszeit– Durchschnittliche Zeit, die ein Agent aktiv mit Gesprächen verbracht hat.
- Gesamte Wartezeit– Gesamtzeit, die ein Agent Anrufe in die Warteschleife gelegt hat.
- Durchschnittliche Wartezeit– Durchschnittliche Zeit, die ein Agent Anrufe in die Warteschleife gelegt hat.
- Gesamtbearbeitungszeit– Gesamtzeit, die ein Agent mit der Bearbeitung von Anrufen verbracht hat. Die Bearbeitungsminuten werden als Gesamtgesprächszeit berechnet. + Gesamthaltezeit = Gesamte Bearbeitungszeit.
- Durchschnittliche Bearbeitungszeit– Durchschnittliche Zeit, die ein Agent mit der Bearbeitung von Anrufen verbracht hat.
Kpis
KpIs sind oben auf der Seite verfügbar, um Ihnen alle aktuellen eingehenden Anrufe und ihren Status zur Überwachung von Anrufwarteschlangen in der Echtzeit. Es stehen die folgenden KPIs zur Verfügung:
- Aktive Anrufe– Zeigt die Anzahl der Anrufe an, bei denen Agenten mit Anrufern sprechen.
- Wartende Anrufe– Zeigt die Anzahl der Anrufe an, die auf die Antwort des nächsten verfügbaren Agenten warten.
- Gehaltene Anrufe– Zeigt die Anzahl der Anrufe an, die von Agenten gehalten wurden.
Live Anrufwarteschlange Statistik
Diese Tabelle enthält Details zu allen Anrufwarteschlangen, die in Ihrer Organisation eingerichtet wurden. Sie können diese Tabelle verwenden, um zu sehen, Anrufwarteschlange die meisten Anrufe erhält und die Anzahl der Agenten nach Bedarf anpassen. Sie können auch anhand der Suchleiste in der Tabelle nach bestimmten Anrufwarteschlangen, Standorten, Telefonnummern und Nebenstellennummern suchen. Die verfügbaren Details sind:
- Anrufwarteschlange– Der Name der Anrufwarteschlange.
- Standort– Der der Anrufwarteschlange zugewiesene Standort.
- Telefonnummer– Die der Anrufwarteschlange zugewiesene Telefonnummer.
- Nebenstelle– Die der Anrufwarteschlange zugewiesene Nebenstelle.
- Aktive Anrufe– Die Anzahl der Anrufe, bei denen Agenten mit Anrufern sprechen.
- Gehaltene Anrufe– Die Anzahl der Anrufe, die von Agenten gehalten wurden.
- Wartende Anrufe– Die Anzahl der Anrufe, die auf den nächsten verfügbaren Agenten warten.
Weitere Einzelheiten finden Sie unter Analytics für Ihr Cloud-Collaboration-Portfolio.
Anrufwarteschlangenberichte
Sie können Anrufwarteschlangenberichte mit Details zu allen eingehenden Anrufen anzeigen, die die Anrufwarteschlange erreicht haben, sowie Warteschlangen- und Agentenstatistiken anzeigen.
Sie können auf Berichte unter .
Standortadministratoren haben keinen Zugriff auf Berichte.
Warteschlangenstatistik
Dieser Bericht enthält Details zu den Anrufwarteschlangen, die in Ihrer Organisation eingerichtet sind. Mit diesem Bericht können Sie die Anzahl der eingehenden Anrufe in Anrufwarteschlangen sowie den Status dieser Anrufe anzeigen.
| Spaltenname | Beschreibung |
|---|---|
| Anrufwarteschlange | Name der Anrufwarteschlange. |
| Standort | Der Anrufwarteschlange zugewiesener Standort. |
| Telefon-Nr. | Eine der Anrufwarteschlange zugewiesene Telefonnummer. |
| Erweiterung | Der Anrufwarteschlange zugewiesene Nebenstellennummer. |
| Gesamthaltezeit | Gesamtzeit, die Anrufe von Agenten in die Warteschleife gelegt werden. |
| Durchschnittliche Haltezeit | Durchschnittliche Zeit, die Anrufe von Agenten in die Warteschleife gelegt werden. |
| Gesamtgesprächszeit | Gesamtzeit, die Agenten aktiv in Anrufen sprechen. |
| Durchschnittliche Gesprächszeit | Durchschnittliche Zeit, die Agenten aktiv in Anrufen sprechen. |
| Gesamte Bearbeitungszeit | Gesamtzeit, die ein Agent mit einem Anruf aus einer Warteschlange verbringt, einschließlich Klingelzeit. Dies wird aufgezeichnet, wenn der Agent den Anruf beendet oder weiterleitet. |
| Durchschn. Bearbeitungszeit | Durchschnittliche Zeit, die Agenten mit der Bearbeitung von Anrufen verbracht haben. |
| Gesamtwartezeit | Gesamtzeit, die Anrufer mit Warten auf die Beantwortung des Anrufs durch den nächsten verfügbaren Agenten verbracht haben. |
| Durchschn. Wartezeit | Durchschnittliche Zeit, die Anrufer mit Warten verbracht haben, bis der nächste verfügbare Agent den Anruf entgegennimmt. |
| Angenommene Anrufe | Anzahl der von Agenten beantworteten Anrufe. |
| % Beantwortete Anrufe | Prozentsatz der anrufe, die von Agenten beantwortet werden. |
| Abgebrochene Anrufe | Anzahl der Anrufe, bei denen der Anrufer aufgelegt oder eine Nachricht hinterlassen hat, bevor ein Agent verfügbar war. |
| % Abgebrochene Anrufe | Prozentsatz der Anrufe, bei denen der Anrufer aufgelegt oder eine Nachricht hinterlassen hat, bevor ein Agent verfügbar war. |
| Durchschnittliche Zeit der Verlassenheit | Durchschnittliche Zeit, in der Anrufer aufgelegt oder eine Nachricht hinterlassen haben, bevor ein Agent verfügbar war. |
| Gesamte verlassene Zeit | Zeit, in der Anrufer aufgelegt oder eine Nachricht hinterlassen haben, bevor ein Agent verfügbar war. |
| Anrufe insgesamt | Gesamtzahl der eingehenden Anrufe. |
| Übergelaufene Anrufe | Anzahl der Anrufe, die übergelaufen sind, weil das Warteschlangenlimit erreicht ist. |
| Anrufe mit Zeitüberschreitung | Anzahl der Anrufe, bei denen eine Zeitüberschreitung aufgetreten ist, weil die Wartezeit das maximale Limit überschritten hat. |
| Weitergeleitete Anrufe | Anzahl der Anrufe, die aus der Warteschlange weitergeleitet werden. |
| Durchschnittliche Anzahl zugewiesener Agenten | Durchschnittliche Anzahl der den Anrufwarteschlangen zugewiesenen Agenten. |
| Durchschnittliche Anzahl der Agenten, die Anrufe bearbeiten | Durchschnittliche Anzahl der Agenten, die Anrufe aktiv bearbeitet haben. |
Warteschlangenagentenstatistiken
Dieser Bericht enthält Details zu allen Agenten, die Anrufwarteschlangen in Ihrer Organisation zugewiesen sind. Mithilfe dieses Berichts können Sie sehen, welcher Agent die meisten Anrufe erhält, und Informationen zu seinen Anrufstatistiken erhalten.
| Spaltenname | Beschreibung |
|---|---|
| Agent Name/Workspace Name | Name des Agenten oder Arbeitsbereichs. |
| Anrufwarteschlange | Name der Anrufwarteschlange. |
| Standort | Der Anrufwarteschlange zugewiesener Standort. |
| Gesamtzahl der beantworteten Anrufe | Anzahl der Anrufe, die dem Agenten vorgelegt und von ihm beantwortet werden. |
| Zurückgewiesene Anrufe | Anzahl der Anrufe, die dem Agenten vorgelegt, aber nicht beantwortet wurden. |
| Gesamtzahl der präsentierten Anrufe | Anzahl der eingehenden Anrufe beim Agenten, die über die Anrufwarteschlange verteilt werden. |
| Gesamtgesprächszeit | Gesamtzeit, die ein Agent aktiv mit Anrufen verbracht hat. |
| Durchschnittliche Gesprächszeit | Durchschnittliche Zeit, die ein Agent aktiv mit Anrufen verbracht hat. |
| Gesamthaltezeit | Gesamtzeit, die ein Agent Anrufe in die Warteschleife gelegt hat. |
| Durchschnittliche Haltezeit | Durchschnittliche Zeit, die ein Agent Anrufe in die Warteschleife legt. |
| Gesamte Bearbeitungszeit | Gesamtzeit, die ein Agent mit einem Anruf aus einer Warteschlange verbringt, einschließlich Klingelzeit. Dies wird aufgezeichnet, wenn der Agent den Anruf beendet oder weiterleitet. |
| Durchschn. Bearbeitungszeit | Durchschnittliche Zeit, die ein Agent mit der Bearbeitung von Anrufen verbracht hat. |
Weitere Informationen zu Berichtsvorlagen für andere Dienste, benutzerdefinierten Vorlagen und zur Verwaltung von Berichten finden Sie unter Berichte für Ihr Cloud-Collaboration-Portfolio.
Erstellen und Anrufwarteschlange
Mit der Option „Anrufwarteschlangen“ werden Anrufer an Agenten weitergeleitet, die bei einem bestimmten Problem oder einer bestimmten Frage helfen können. Die Anrufe werden nach und nach an die Agenten in der Warteschlange verteilt. Anrufwarteschlangen halten Anrufe vorübergehend zurück, wenn alle Agenten, die zum Empfangen von Anrufen aus der Warteschlange zugewiesen sind, nicht verfügbar sind. Wenn Agenten verfügbar werden, werden die in der Warteschlange befindlichen Anrufe entsprechend den Anrufweiterleitungseinstellungen weitergeleitet, die Sie für die Anrufwarteschlange festgelegt haben.
Wenn ein Anruf in einer Anrufwarteschlange eingeht und an einen Agenten weitergeleitet wird, funktioniert die Anrufweiterleitungsfunktion des Agenten nicht.
In der folgenden Tabelle sind die Einschränkungen für Warteschlangen, Agenten und Supervisoren aufgeführt.
|
Beschränkung |
Maximales Limit |
|---|---|
|
Anzahl der Warteschlangen pro Standort |
1,000 |
|
Anzahl der Agenten pro Warteschlange |
1,000 100, wenn der Anrufweiterleitungstyp „Gewichtet“ ist 50, wenn der Anrufroutingtyp Simultan ist |
|
Warteschlangengröße – Anzahl der Anrufe, die eine Warteschlange verarbeiten kann |
250 |
|
Anzahl der Agenten, die ein Supervisor verwalten kann |
100 |
Anrufwarteschlange erstellen
Sie können mehrere Anrufwarteschlangen für Ihre Organisation erstellen. Verwenden Sie diese Anrufwarteschlangen, wenn Sie Kundenanrufe nicht beantworten können, um eine automatische Antwort, beruhigende Nachrichten oder Wartemusik bereitzustellen, bis jemand antwortet.
| 1 | |||||||||||||||||||||||
| 2 |
Gehe zu . | ||||||||||||||||||||||
| 3 |
Gehen Sie zur Karte Anrufwarteschlange und klicken Sie auf Neu hinzufügen, um eine neue Anrufwarteschlange zu erstellen. | ||||||||||||||||||||||
| 4 |
Geben Sie auf der Seite Grundlegendes die folgenden Informationen ein, und klicken Sie auf Weiter.
| ||||||||||||||||||||||
| 5 |
Wählen Sie auf der Seite Anrufverteilung eine der folgenden Optionen aus, und klicken Sie auf Weiter.
Die folgende Tabelle zeigt die maximale Anzahl von Agenten, die Sie jedem Anrufweiterleitungstyp zuordnen können.
Standardmäßig werden die Anrufe nicht an Agenten weitergeleitet, wenn diese sich im Status „Bearbeiten“ befinden. | ||||||||||||||||||||||
| 6 |
Konfigurieren Sie auf der Seite Überlaufeinstellungen die Überlaufeinstellungen und Benachrichtigungstöne für Agenten und klicken Sie auf Weiter.
| ||||||||||||||||||||||
| 7 |
Legen Sie auf der Seite Ansagen fest, welche Nachrichten und Musik Anrufer hören, während sie in der Warteschleife warten und klicken Sie auf Weiter. Sie können die folgenden Optionen aktivieren:
| ||||||||||||||||||||||
| 8 |
Klicken Sie auf der Seite Agenten auswählenauf das Dropdown-Menü [] Benutzer, Arbeitsbereich oder virtuelle Leitung hinzufügen und suchen oder wählen Sie dann die Benutzer, Arbeitsbereiche oder virtuellen Leitungen aus, die der Anrufwarteschlange hinzugefügt werden sollen. Sie können jedem Benutzer oder Arbeitsbereich, der der Anrufwarteschlange hinzugefügt wird, eine Fähigkeitsstufe zuweisen (1 ist die höchste Fähigkeitsstufe und 20 die niedrigste Fähigkeitsstufe).
Sie können das Kontrollkästchen Agenten bei aktiven Anrufen erlauben, weitere Anrufe anzunehmen aktivieren, wenn Sie Agenten bei aktiven Anrufen erlauben möchten, weitere Anrufe anzunehmen. Sie können das Kontrollkästchen Agenten das Beitreten oder Aufheben der Warteschlange erlauben aktivieren, wenn Sie Agenten das Beitreten oder Aufheben der Warteschlange erlauben möchten. Abhängig von der zuvor ausgewählten Anrufweiterleitungsoption müssen Sie möglicherweise zusätzliche Informationen hinzufügen, z. B. Benutzern oder Arbeitsbereichen eine prozentuale Gewichtung hinzufügen oder für die zirkuläre oder Top-down-Anrufweiterleitung Benutzer und Arbeitsbereiche in der Reihenfolge ihrer Warteschlangenposition per Drag & Drop verschieben. Wenn einem Agenten nur eine Nebenstelle zugewiesen ist, stellen Sie sicher, dass sein Standort über eine Hauptnummer verfügt. Ohne eine Hauptnummer werden Anrufe in der Warteschlange nicht an die Nur-Durchwahl-Agenten weitergeleitet. | ||||||||||||||||||||||
| 9 |
Überprüfen Sie auf der Seite Überprüfen Ihre Einstellungen für die Anrufwarteschlange, um sicherzugehen, dass Sie die korrekten Details eingegeben haben. | ||||||||||||||||||||||
| 10 |
Klicken Sie auf Erstellen und dann auf Fertig, um die Einstellungen zu bestätigen. Beim Erstellen einer Warteschlange können Sie die Warteschlange mit dem Schalter neben Anrufwarteschlange aktivierenaktivieren oder deaktivieren. Durch Ausschalten der Option Warteschlange aktivieren werden alle neuen Anrufe in der Warteschlange deaktiviert und dem Anrufer wird der Status „Besetzt“ angezeigt. Außerdem wird die Zuweisung des Anrufroutingtyps für den nächsten Agenten zurückgesetzt. Beispielsweise wird bei der kreisförmigen Weiterleitung standardmäßig der erste Agent in der Liste verwendet. | ||||||||||||||||||||||
Sehen Sie sich diese Videodemonstration an, um zu erfahren, wie Sie im Control Hub eine neue Anrufwarteschlange erstellen.
Mehrere Anrufwarteschlangen auf einmal erstellen
Sie können Anrufwarteschlangen mithilfe einer CSV-Datei auf mehrere Anrufwarteschlange verwalten. Dieser Abschnitt behandelt die spezifischen Felder und Werte, die für den CSV-Upload von Webex Calling-Anrufwarteschlangen erforderlich sind.
Vorbereitungen
-
Bevor Sie die CSV-Datei für Anrufwarteschlangen hochladen, lesen Sie den Abschnitt zur Massenbereitstellung von Webex Calling-Elementen über CSV im Hilfecenter, um sich mit den CSV-Konventionen vertraut zu machen.
-
Sie können entweder Ihre aktuellen Anrufwarteschlangen exportieren, wodurch Sie Ihre vorhandenen Datensätze hinzufügen, löschen oder ändern können, oder Sie können einen Beispielsatz von Anrufwarteschlangen exportieren. Nach der Änderung können Sie die Datei über die Massenfunktionen hochladen.
Exportieren einer CSV-Datei in das ZIP-Dateiformat: Beim Exportieren von Daten in eine CSV-Datei kann die Anzahl der Datensätze 1.000 überschreiten. Laden Sie in solchen Fällen die ZIP-Datei herunter, die den vollständigen Datensatz in einer einzigen CSV-Datei enthält. Ein separater Ordner mit allen Daten wird in mehrere CSV-Dateien mit weniger als 1000 Datensätzen aufgeteilt. Diese Dateien werden für die Administratoren erstellt, um Aktualisierungen schnell zu importieren und hochzuladen.
-
Es ist wichtig, die obligatorischen und optionalen Spalten sowie die Informationen zu kennen, die Sie beim Ausfüllen der CVS-Vorlage angeben müssen. Die spezifischen Felder für die Anrufwarteschlangen-CSV finden Sie in der Tabelle unter dem Abschnitt Bereiten Sie Ihre CSV vor.
-
Die maximale Zeilenmenge beträgt 1.000 (ohne Kopfzeile).
-
Agenten können Benutzer oder Arbeitsbereiche sein. Geben Sie für Benutzer die E-Mail-Adresse des entsprechenden Benutzers ein. Geben Sie für Arbeitsbereiche den Namen des entsprechenden Arbeitsbereichs ein.
-
Jede Zeile darf maximal 50 Agenten enthalten. Weitere Informationen finden Sie unter Mehr als 50 Agenten gleichzeitig hinzufügen oder bearbeiten.
Mehrere Anrufwarteschlangen auf einmal hinzufügen
Um mehrere Anrufwarteschlangen auf einmal hinzuzufügen, laden Sie eine leere CSV-Vorlage herunter, und füllen Sie sie aus.
Anrufweiterleitungseinstellungen für eine Anrufwarteschlange können nicht gesammelt geändert werden. Informationen zum Bearbeiten der Anrufweiterleitung für eine Anrufwarteschlange finden Sie im Abschnitt zum Konfigurieren der Anrufweiterleitung für eine Anrufwarteschlange.
| 1 | |
| 2 |
Gehe zu . |
| 3 |
Gehen Sie zur Karte Anrufwarteschlange und klicken Sie auf Verwalten. |
| 4 |
Klicken Sie auf . |
| 5 |
Wählen Sie einen Ort für die Anrufwarteschlangen aus, die Sie hinzufügen möchten. |
| 6 |
Klicken Sie auf CSV-Vorlage herunterladen. |
| 7 |
Füllen Sie die Tabelle aus. |
| 8 |
Laden Sie die CSV-Datei per Drag und Drop hoch oder klicken Sie auf „Datei auswählen“. |
| 9 |
Klicken Sie auf Hochladen. Nach dem erfolgreichen Hochladen können Sie auf Details finden Sie auf der Seite „Aufgaben“ klicken, um den Status der Änderungen anzuzeigen. |
Mehrere Anrufwarteschlangen auf einmal bearbeiten
Um Anrufwarteschlangen in großen Mengen zu ändern, laden Sie einfach die aktuellen CSV-Daten herunter und nehmen Sie die erforderlichen Änderungen an der Tabelle vor.
Anrufweiterleitungseinstellungen für eine Anrufwarteschlange können nicht gesammelt geändert werden. Informationen zum Bearbeiten der Anrufweiterleitung für eine Anrufwarteschlange finden Sie im Abschnitt zum Konfigurieren der Anrufweiterleitung für eine Anrufwarteschlange.
| 1 | |
| 2 |
Gehe zu . |
| 3 |
Gehen Sie zur Karte Anrufwarteschlange und klicken Sie auf Verwalten. |
| 4 |
Klicken Sie auf . |
| 5 |
Wählen Sie einen Ort für die Anrufwarteschlangen aus, die Sie ändern möchten. |
| 6 |
Klicken Sie auf Daten herunterladen. Wenn die Daten für die von Ihnen ausgewählten Anrufwarteschlangen das Maximum überschreiten (mehr als 10.000 Zeilen für jede CSV), erhalten Sie eine ZIP-Datei mit mehreren enthaltenen CSV-Dateien. |
| 7 |
Nehmen Sie die erforderlichen Änderungen an der Tabelle vor. |
| 8 |
Laden Sie die geänderte CSV-Datei per Drag und Drop hoch, oder klicken Sie auf Datei auswählen. |
| 9 |
Klicken Sie auf Hochladen. Nach dem erfolgreichen Hochladen können Sie auf Details finden Sie auf der Seite „Aufgaben“ klicken, um den Status der Änderungen anzuzeigen. |
CSV-Datei vorbereiten
Verwenden Sie diese Tabelle, um zu sehen, welche Felder obligatorisch oder optional sind und was Sie beim Massenhinzufügen oder Bearbeiten von Anrufwarteschlangen festlegen müssen.
Spalten sind obligatorische oder optionale Felder. Dies hängt davon ab, ob Sie die CSV-Datei zum Hinzufügen einer neuen Anrufwarteschlange oder zum Bearbeiten einer vorhandenen Anrufwarteschlange verwenden.
|
Spalte |
Obligatorisch oder optional (Anrufwarteschlange hinzufügen) |
Obligatorisch oder optional (Anrufwarteschlange bearbeiten) |
Beschreibung |
Unterstützte Werte |
|---|---|---|---|---|
|
Name |
Obligatorisch |
Obligatorisch |
Geben Sie den Namen der Anrufwarteschlange ein. Namen von Anrufwarteschlangen innerhalb desselben Standorts müssen eindeutig identifizierbar sein. Wenn sich die Anrufwarteschlangen an verschiedenen Standorten befinden, können sie denselben Anrufwarteschlangennamen haben. |
Beispiel: Anrufwarteschlange San Jose Zeichenlimit: 1-30 |
|
Telefonnummer |
Obligatorisch (wenn Durchwahl leer gelassen wird) |
Optional |
Geben Sie die Telefonnummer der Anrufwarteschlange ein. Sie müssen entweder über eine Telefonnummer oder eine Durchwahl verfügen. |
Nur Telefonnummern mit E.164-Format sind für den CSV-Import zulässig. Beispiel: +12815550100 Die Telefonnummer muss auf der Registerkarte Nummern in Control Hub aufgeführt sein. |
|
Durchwahl |
Pflichtfeld (falls die Telefonnummer leer gelassen wird) |
Optional |
Geben Sie die Durchwahl der Anrufwarteschlange ein. Sie müssen entweder über eine Telefonnummer oder eine Durchwahl verfügen. |
Zwei- bis zehnstellige Durchwahl. 00-999999 |
|
Standort |
Obligatorisch |
Obligatorisch |
Geben Sie den Standort für die Zuweisung dieser Anrufwarteschlange ein. |
Beispiel: San Jose Der Standort muss auf der Registerkarte Standorte in Control Hub aufgeführt sein. |
|
Externe Anrufer-ID Nummer |
Optional |
Optional |
Geben Sie die externe Anrufer-ID-Telefonnummer im E164-Format ein. |
Beispiel: +19095550000. Zeichenlimit: 1-23 |
|
Vorname der Anrufer-ID |
Optional |
Optional |
Geben Sie den Vornamen ein, der für die Anrufleitungs-ID (CLID) der Anrufwarteschlange angezeigt werden soll. Der hier eingegebene Anrufer-ID-Name wird zusammen mit dem Namen und der Nummer der Anrufer-ID des Anrufers angezeigt, wenn die Warteschlangenagenten einen eingehenden Anruf aus der Warteschlange erhalten. |
Beispiel: San Es werden nur UTF-8-Zeichen unterstützt. Zeichenlimit: 1-30 |
|
Nachname der Anrufer-ID |
Optional |
Optional |
Geben Sie den Nachnamen ein, der für die Anrufleitungs-ID (CLID) der Anrufwarteschlange angezeigt werden soll. Der hier eingegebene Anrufer-ID-Name wird zusammen mit dem Namen und der Nummer der Anrufer-ID des Anrufers angezeigt, wenn die Warteschlangenagenten einen eingehenden Anruf aus der Warteschlange erhalten. |
Beispiel: Jose Es werden nur UTF-8-Zeichen unterstützt. Zeichenlimit: 1-30 |
|
Sprache |
Optional |
Optional |
Geben Sie die Sprache der Ansagen für Ihre Anrufwarteschlange ein. |
Beispiel: en_us |
|
Zeitzone |
Optional |
Optional |
Geben Sie den Zeitzonenschlüssel der Anrufwarteschlange ein. Diese Zeitzone gilt für die Zeitpläne für diese Anrufwarteschlange. |
Beispiel: Amerika/Chicago Zeichenlimit: 1-127 |
|
Anrufwarteschlange – Aktivieren |
Optional |
Optional |
Verwenden Sie diese Spalte, um die Anrufwarteschlange zu aktivieren oder zu deaktivieren. |
AKTIVIERT, DEAKTIVIERT, aktiviert, deaktiviert |
|
Anzahl der Anrufe in der Warteschlange |
Optional |
Optional |
Geben Sie das Limit für die Anzahl der Anrufe ein, die das System in der Warteschlange hält und auf einen verfügbaren Agenten wartet. |
Bereich: 1-250 Setzen Sie die Anzahl der Anrufe in der Warteschlange nicht auf 0. Wenn der Wert auf 0 gesetzt ist, sind eingehende Anrufe nicht zulässig. |
|
Anrufverteilungstyp (Prioritätsbasiert/Fähigkeitenbasiert) |
Optional |
Optional Dieses Feld ist obligatorisch, wenn Sie das Muster für die Anrufverteilung bearbeiten. |
Wählen Sie den Anrufverteilungstyp für Ihre Anrufwarteschlange aus. |
PRIORITÄTSBASIERT_, FÄHIGKEITENBASIERT_ |
|
Muster für Anrufverteilung |
Obligatorisch |
Optional |
Geben Sie das Muster für die Anrufverteilung ein. Wählen Sie eine der folgenden unterstützten Richtlinien aus. |
Wenn der Anrufweiterleitungstyp „Prioritätsbasiert“ ist, lauten die Werte: ZIRKULAR, REGELMÄSSIG, GLEICHZEITIG, EINHEITLICH, GEWICHTET Wenn der Anrufweiterleitungstyp auf Fähigkeiten basiert, lauten die Werte: ZIRKULAR, REGELMÄSSIG, GLEICHZEITIG. |
|
Telefonnummer für ausgehende Anrufe – Aktivieren |
Optional |
Optional |
Geben Sie TRUE ein, um die Warteschlangentelefonnummer für ausgehende Anrufe zu aktivieren. Geben Sie FALSE ein, um die Warteschlangentelefonnummer für ausgehende Anrufe zu deaktivieren. |
WAHR, FALSCH |
|
Agenten-Beitritt zulassen – Aktivieren |
Optional |
Optional |
Geben Sie TRUE ein, um Agenten der Warteschlange hinzuzufügen. Geben Sie FALSE ein, um Agenten aus der Warteschlange auszugliedern. |
WAHR, FALSCH |
|
Überlaufaktion |
Optional |
Optional |
Geben Sie die Aktion zur Verarbeitung des Überlaufs einer Anrufwarteschlange ein. Wählen Sie eine der unterstützten Aktionen aus. | BESETZTZEICHEN_ABSPIELEN_AN_TELEFONNUMMER_ÜBERTRAGEN_KLINGELZEICHEN_ABSPIELEN,_BIS_DER_ANRUFER_AUFLEGT |
|
Überlauf – Aktivieren |
Optional |
Optional |
Geben Sie TRUE ein, um die Überlaufbehandlung nach einer festgelegten Zeit zu aktivieren. Geben Sie FALSE ein, um die Überlaufbehandlung nach einer festgelegten Zeit zu deaktivieren. Wenn Sie TRUE eingeben, geben Sie die Zeit in die Spalte „Überlauf nach Wartezeit“ ein. |
WAHR, FALSCH |
|
Klingelton für Anrufer abspielen, wenn ihr Anruf an einen verfügbaren Agenten weitergeleitet wird |
Optional |
Optional |
Wenn zum Zeitpunkt der Erstellung kein Wert definiert ist, wird der Wert auf TRUE gesetzt. |
WAHR, FALSCH |
|
Anruferstatistiken beim Eintritt in die Warteschlange zurücksetzen |
Optional |
Optional |
Wenn zum Zeitpunkt der Erstellung kein Wert definiert ist, wird der Wert auf TRUE gesetzt. |
WAHR, FALSCH |
|
Übergabenummer bei Überlauf |
Optional |
Optional |
Geben Sie die Nummer ein, an die Sie übergelaufene Anrufe übertragen möchten. |
Beispiel: 1112223333 Die Telefonnummer muss auf der Registerkarte Nummern in Control Hub aufgeführt sein. Zeichenlimit: 1-23 |
|
Überlaufübergabe an Voicemail – Aktivieren |
Optional |
Optional |
Geben Sie TRUE ein, um die Überlaufübertragung an Voicemail zu aktivieren. Geben Sie FALSE ein, um die Überlaufübertragung an Voicemail zu deaktivieren. |
WAHR, FALSCH |
|
Überlauf nach Wartezeit |
Optional |
Optional |
Geben Sie die Wartezeit (in Sekunden) ein, bis ein Agent antwortet, bevor der Anrufer an eine andere Stelle weitergeleitet wird. |
Bereich: 1-7200 |
|
Überlaufansage – Aktivieren |
Optional |
Optional |
Geben Sie TRUE ein, um die Ansage vor der Überlaufverarbeitung abzuspielen. Geben Sie FALSE ein, um die Ansage vor der Überlaufverarbeitung nicht abzuspielen. |
WAHR, FALSCH |
|
Begrüßungsnachricht – Aktivieren |
Optional |
Optional |
Geben Sie TRUE ein, um eine Nachricht abzuspielen, wenn Anrufer die Warteschlange zum ersten Mal erreichen. Geben Sie FALSE ein, um keine Nachricht abzuspielen, wenn Anrufer die Warteschlange zum ersten Mal erreichen. |
WAHR, FALSCH |
|
Begrüßungsnachricht obligatorisch |
Optional |
Optional |
Geben Sie TRUE ein, wenn die Willkommensnachricht für jeden Anrufer abgespielt werden soll. Geben Sie FALSE ein, wenn die Willkommensnachricht nicht für jeden Anrufer abgespielt werden soll. |
WAHR, FALSCH |
|
Wartenachricht - Aktivieren |
Optional |
Optional |
Geben Sie TRUE ein, um den Anrufer entweder über die geschätzte Wartezeit oder seine Position in der Warteschlange zu informieren. Wenn diese Option aktiviert ist, wird diese Nachricht nach der Begrüßungsnachricht und vor der Komfort-Nachricht wiedergegeben. Geben Sie FALSE ein, um den Anrufer weder über die voraussichtliche Wartezeit noch über seine Position in der Warteschlange zu informieren. Wenn Sie TRUE eingeben, geben Sie die Details in die Spalte „Nachrichtenmodus warten“ ein. |
WAHR, FALSCH |
|
Wartenachrichtenmodus |
Optional |
Optional |
Wählen Sie aus, welche Informationen die Wartenachricht an Anrufer enthalten soll. Wählen Sie eine der unterstützten Optionen aus. |
ZEIT, POSITION |
|
Wartenachricht – Bearbeitungszeit |
Optional |
Optional |
Geben Sie die Standardanzahl von Minuten für die Anrufbearbeitung ein. |
Bereich: 1-100 |
|
Wartenachricht – Abspielen für Position |
Optional |
Optional |
Geben Sie die Anzahl der Positionen ein, für die die geschätzte Wartezeit gespielt wird. |
Bereich: 1-100 |
|
Wartenachricht – Wartezeit |
Optional |
Optional |
Geben Sie die Anzahl von Minuten ein, für die die Nachricht zur geschätzten Wartezeit abgespielt wird. |
Bereich: 1-100 |
|
Wartenachricht – Nachricht zu hohem Aufkommen |
Optional |
Optional |
Geben Sie TRUE ein, um die Wartenachricht zu aktivieren und eine Nachricht abzuspielen, die Anrufer darüber informiert, dass ein hohes Anrufaufkommen vorliegt. Geben Sie FALSE ein, um die Wartemeldung zu deaktivieren. |
WAHR, FALSCH |
|
Komfort-Nachricht – Aktivieren |
Optional |
Optional |
Geben Sie TRUE ein, um nach der Begrüßungsnachricht und vor der Wartemusik eine Nachricht abzuspielen. Geben Sie FALSE ein, um nach der Begrüßungsnachricht und vor der Wartemusik keine Nachricht abzuspielen. Wenn Sie TRUE eingeben, geben Sie die Anzahl der Sekunden in die Spalte „Comfort Message Time“ ein. |
WAHR, FALSCH |
|
Zeit zwischen Komfort-Nachricht |
Optional |
Optional |
Geben Sie das Zeitintervall in Sekunden zwischen jeder Wiederholung der Komfort-Nachricht ein, die für Anrufer in der Warteschlange abgespielt wird. |
Bereich: 1-600 |
|
Warteschleifenmusik – Aktivieren |
Optional |
Optional |
Geben Sie TRUE ein, um Wartemusik für Anrufe in der Warteschlange zu aktivieren. Geben Sie FALSE ein, um die Wartemusik für Anrufe in der Warteschlange zu deaktivieren. |
WAHR, FALSCH |
|
Alternative Quelle für Warteschleifenmusik – Aktivieren |
Optional |
Optional |
Geben Sie TRUE ein, um eine nicht standardmäßige Wartemusikdatei zu aktivieren. Geben Sie FALSE ein, um eine nicht standardmäßige Wartemusikdatei zu deaktivieren. |
WAHR, FALSCH |
|
Komfort-Nachrichtenumgehung – Aktivieren |
Optional |
Optional |
Geben Sie TRUE ein, um die Umgehung von Komfortnachrichten für Anrufe in der Warteschlange zu aktivieren. Geben Sie FALSE ein, um die Umgehung von Komfortnachrichten für Anrufe in der Warteschlange zu deaktivieren. |
WAHR, FALSCH |
|
Wartezeit bei Anrufen für die Komfort-Nachrichtenumgehung |
Optional |
Optional |
Geben Sie das Intervall in Sekunden für die Wartezeit bei Anrufen für die Komfort-Nachrichtenumgehung für Anrufer in der Warteschlange ein. |
Bereich: 1-120 |
|
Flüster-Nachricht – Aktivieren |
Optional |
Optional |
Geben Sie TRUE ein, um die Flüsternachricht für Anrufe in der Warteschlange zu aktivieren. Geben Sie FALSE ein, um die Flüsternachricht für Anrufe in der Warteschlange zu deaktivieren. |
WAHR, FALSCH |
|
Mehrere Anrufe pro Agent zulassen |
Optional |
Optional |
Geben Sie TRUE ein, um die Anklopffunktion für Agenten zu aktivieren. Geben Sie FALSE ein, um die Anklopffunktion für Agenten zu deaktivieren. |
WAHR, FALSCH |
|
Zurückgewiesene Anrufe – Aktivieren |
Optional |
Optional |
Geben Sie TRUE ein, um zurückgewiesene Anrufe für diese Warteschlange zu aktivieren. Geben Sie FALSE ein, um zurückgewiesene Anrufe für diese Warteschlange zu deaktivieren. Wenn Sie „TRUE“ eingeben, geben Sie die Anzahl der Klingelzeichen in die Spalte „Anzahl der Klingelzeichen bei zurückgewiesenen Anrufen“ ein. |
WAHR, FALSCH |
|
Anzahl Klingelzeichen für zurückgewiesene Anrufe |
Optional |
Optional |
Geben Sie an, wie viele Klingelzeichen gewartet werden muss, bis ein Agent im Rahmen der Verteilung einen Anruf annimmt, bevor der Anruf an den nächsten verfügbaren Agenten verteilt wird. |
Bereich: 1-20 |
|
Anruf zurückweisen, wenn der der Agent nicht verfügbar ist |
Optional |
Optional |
Geben Sie TRUE ein, um Bounce-Anrufe zu aktivieren, wenn der Agent während der Anrufweiterleitung nicht verfügbar ist. Geben Sie FALSE ein, um Bounce-Anrufe zu deaktivieren, wenn der Agent während der Anrufweiterleitung nicht verfügbar ist. |
WAHR, FALSCH |
|
Anruf nach bestimmter Zeit zurückweisen – Aktivieren |
Optional |
Optional |
Geben Sie TRUE ein, um Bounce-Anrufe zu aktivieren, wenn der Agent sie länger als <X> Sekunden in der Warteschleife hält. Geben Sie FALSE ein, um Bounce-Anrufe zu deaktivieren, wenn sie vom Agenten länger als <X> Sekunden in der Warteschleife gehalten werden. Wenn Sie TRUE eingeben, geben Sie die Anzahl der Sekunden in die Spalte „Anruf nach festgelegter Zeit zurückschicken“ ein. |
WAHR, FALSCH |
|
Anruf nach bestimmter Zeit zurückweisen |
Optional |
Optional |
Geben Sie an, nach wie vielen Sekunden ein gehaltener Anruf zurückgewiesen werden sollte. Wenn die Spalte „Bounce Call After Set Time Enable“ auf „true“ gesetzt ist und Sie diese Zeile nicht ausfüllen, wird der Standardwert 60 verwendet. |
Bereich: 1-600 |
|
Agent warnen, wenn ein Anruf gehalten wird – Aktivieren |
Optional |
Optional |
Geben Sie TRUE ein, um den Benachrichtigungsagenten zu aktivieren, wenn der Anruf länger als <X> Sekunden gehalten wird. Geben Sie FALSE ein, um den Alarmagenten zu deaktivieren, wenn der Anruf länger als <X> Sekunden gehalten wird. Wenn Sie TRUE eingeben, geben Sie die Anzahl der Sekunden in die Spalte „Agent benachrichtigen, wenn Anruf in der Warteschleife“ ein. |
WAHR, FALSCH |
|
Wartezeit bis zum Warnen des Agenten bei Halten des Anrufs |
Optional |
Optional |
Geben Sie an, nach wie vielen Sekunden der Agent über den gehaltenen Anruf benachrichtigt wird. Wenn die Spalte „Agent benachrichtigen, wenn Anruf in der Warteschleife aktiviert ist“ auf „true“ gesetzt ist und Sie diese Zeile nicht ausfüllen, wird der Standardwert 30 verwendet. |
Bereich: 1-600 |
|
Eindeutiger Rufton – Aktivieren |
Optional |
Optional |
Geben Sie TRUE ein, um das besondere Klingeln für Anrufe in der Warteschlange zu aktivieren. Wenn diese Option aktiviert ist, hören Agenten ein deutliches Klingeln, wenn sie Anrufe aus der Warteschlange erhalten. Geben Sie FALSE ein, um das besondere Klingeln für Anrufe in der Warteschlange zu deaktivieren. Wenn Sie „TRUE“ eingeben, geben Sie den Typ des Klingelmusters in die Spalte „Unterscheidendes Klingelmuster“ ein. |
WAHR, FALSCH |
|
Eindeutiges Ruftonmuster |
Optional |
Optional |
Wenn „Eindeutiger Rufton“ aktiviert ist, wählen Sie das eindeutige Ruftonmuster aus. Wählen Sie eine der unterstützten Optionen aus. |
NORMAL, LANG_LANG, KURZ_KURZ_LANG, KURZ_LANG_KURZ |
|
Eindeutiger Rufton für alternative Nummern – Aktivieren |
Optional |
Optional |
Geben Sie TRUE ein, um ein besonderes Klingeln für alternative Nummern zu aktivieren. Geben Sie FALSE ein, um ein besonderes Klingeln für alternative Nummern zu deaktivieren. Wenn Sie TRUE eingeben, geben Sie das Klingelmuster in die Spalte „Alternative Nummern-Klingelmuster“ ein. |
WAHR, FALSCH |
|
Aktion für alternative Nummern |
Optional |
Optional |
Geben Sie HINZUFÜGEN ein, um die in dieser Zeile aufgelisteten alternativen Nummern hinzuzufügen. Geben Sie ENTFERNEN ein, um die in der Zeile aufgelisteten alternativen Nummern zu entfernen. Geben Sie REPLACE ein, wenn Sie alle zuvor eingegebenen Alternativnummern entfernen und durch die Alternativnummern ersetzen möchten, die Sie nur in dieser Zeile hinzufügen. |
HINZUFÜGEN, ERSETZEN, ENTFERNEN |
|
Agentenaktion |
Optional |
Optional |
Geben Sie HINZUFÜGEN ein, um die in dieser Zeile aufgelisteten Agenten hinzuzufügen. Geben Sie REMOVE ein, um die in der Zeile aufgelisteten Agenten zu entfernen. Geben Sie REPLACE ein, wenn Sie alle zuvor eingegebenen Agenten entfernen und durch die Agenten ersetzen möchten, die Sie nur in dieser Zeile hinzufügen. |
HINZUFÜGEN, ERSETZEN, ENTFERNEN |
|
Enterprise Play Tone To Agent-Einstellungen verwenden aktiviert |
Optional |
Optional |
Aktivieren oder deaktivieren Sie die Verwendung der Einstellungen auf Organisationsebene für alle Anrufwarteschlangen. |
WAHR, FALSCH |
|
Ton für Agent abspielen bei aktivierter Aufschaltung |
Optional |
Optional |
Aktivieren oder deaktivieren Sie die Wiedergabe eines Benachrichtigungstons für den Agenten, wenn sich ein Vorgesetzter in das Gespräch des Agenten einmischt. |
WAHR, FALSCH |
|
Ton für Agent abspielen, wenn stille Überwachung aktiviert ist |
Optional |
Optional |
Aktivieren oder deaktivieren Sie die Wiedergabe eines Benachrichtigungstons für den Agenten, wenn ein Supervisor den Anruf des Agenten überwacht. |
WAHR, FALSCH |
|
Ton für Agent abspielen, wenn Supervisor-Coaching aktiviert ist |
Optional |
Optional |
Aktivieren oder deaktivieren Sie die Wiedergabe eines Benachrichtigungstons für den Agenten, wenn ein Supervisor den Anruf eines Agenten betreut. |
WAHR, FALSCH |
|
Überlauf-Ankündigungstyp |
Optional |
Optional |
Wählen Sie den Ansagetyp „Standard“ oder „Benutzerdefiniert“ aus. Wenn Sie „Benutzerdefiniert“ wählen, geben Sie den Ankündigungsnamen, den Medientyp und die Ebene ein. |
STANDARD, BENUTZERDEFINIERT |
|
Ankündigungstyp der Willkommensnachricht |
Optional |
Optional |
Wählen Sie den Ansagetyp „Standard“ oder „Benutzerdefiniert“ aus. Wenn Sie „Benutzerdefiniert“ wählen, geben Sie den Ankündigungsnamen, den Medientyp und die Ebene ein. |
STANDARD, BENUTZERDEFINIERT |
|
Ansagetyp für Komfortnachrichten |
Optional |
Optional |
Wählen Sie den Ansagetyp „Standard“ oder „Benutzerdefiniert“ aus. Wenn Sie „Benutzerdefiniert“ wählen, geben Sie den Ankündigungsnamen, den Medientyp und die Ebene ein. |
STANDARD, BENUTZERDEFINIERT |
|
Wartemusik-Ansagetyp |
Optional |
Optional |
Wählen Sie den Ansagetyp „Standard“ oder „Benutzerdefiniert“ aus. Wenn Sie „Benutzerdefiniert“ wählen, geben Sie den Ankündigungsnamen, den Medientyp und die Ebene ein. |
STANDARD, BENUTZERDEFINIERT |
|
Wartemusik – Alternativer Ansagetyp |
Optional |
Optional |
Wählen Sie den Ansagetyp „Standard“ oder „Benutzerdefiniert“ aus. Wenn Sie „Benutzerdefiniert“ wählen, geben Sie den Ankündigungsnamen, den Medientyp und die Ebene ein. |
STANDARD, BENUTZERDEFINIERT |
|
Ansagetyp „Comfort Message Bypass“ |
Optional |
Optional |
Wählen Sie den Ansagetyp „Standard“ oder „Benutzerdefiniert“ aus. Wenn Sie „Benutzerdefiniert“ wählen, geben Sie den Ankündigungsnamen, den Medientyp und die Ebene ein. |
STANDARD, BENUTZERDEFINIERT |
|
Flüsternachrichten-Ankündigungstyp |
Optional |
Optional |
Wählen Sie den Ansagetyp „Standard“ oder „Benutzerdefiniert“ aus. Wenn Sie „Benutzerdefiniert“ wählen, geben Sie den Ankündigungsnamen, den Medientyp und die Ebene ein. |
STANDARD, BENUTZERDEFINIERT |
|
Überlaufansage Name 1...4 |
Optional |
Optional |
Geben Sie den benutzerdefinierten Namen der Überlaufankündigung ein. |
Beispiel: Überlauf |
|
Überlauf-Ankündigungsmedientyp 1...4 |
Optional |
Optional |
Geben Sie den benutzerdefinierten Medientyp für Überlaufnachrichten ein. |
WAV |
|
Überlaufansage Stufe 1...4 |
Optional |
Optional |
Geben Sie die Ebene (Organisation, Standort oder queue/entity) an dem die benutzerdefinierte Überlaufmeldungsansage definiert wird. |
STANDORT, ORGANISATION, UNTERNEHMEN |
|
Begrüßungsnachricht Ankündigung Name 1...4 |
Optional |
Optional |
Geben Sie den benutzerdefinierten Namen der Willkommensnachricht ein. |
Beispiel: Willkommensnachricht |
|
Begrüßungsnachricht Ankündigung Medientyp 1...4 |
Optional |
Optional |
Geben Sie den benutzerdefinierten Medientyp der Willkommensnachricht ein. |
WAV |
|
Begrüßungsnachricht Ankündigungsebene 1...4 |
Optional |
Optional |
Geben Sie die Ebene (Organisation, Standort oder queue/entity) an dem die benutzerdefinierte Willkommensnachricht definiert wird. |
STANDORT, ORGANISATION, UNTERNEHMEN |
|
Komfort-Nachricht Ansage Name 1...4 |
Optional |
Optional |
Geben Sie den benutzerdefinierten Namen für die Komfort-Mitteilungsansage ein. |
Beispiel: Komfortnachricht |
|
Komfort-Nachrichtenansage Medientyp 1...4 |
Optional |
Optional |
Geben Sie den benutzerdefinierten Medientyp für Komfortnachrichten ein. |
WAV |
|
Komfort-Nachrichtenansage Stufe 1...4 |
Optional |
Optional |
Geben Sie die Ebene (Organisation, Standort oder queue/entity) an dem die individuelle Komfortansage definiert wird. |
STANDORT, ORGANISATION, UNTERNEHMEN |
|
Wartemusik Ansagename 1...4 |
Optional |
Optional |
Geben Sie den Namen der benutzerdefinierten Wartemusik-Ansage ein. |
Beispiel: Warteschleifenmusik |
|
Wartemusik-Ansagemedientyp 1...4 |
Optional |
Optional |
Geben Sie den benutzerdefinierten Medientyp für Wartemusiknachrichten ein. |
WAV |
|
Wartemusik-Durchsage Stufe 1...4 |
Optional |
Optional |
Geben Sie die Ebene (Organisation, Standort oder queue/entity) an dem die benutzerdefinierte Wartemusikansage definiert wird. |
STANDORT, ORGANISATION, UNTERNEHMEN |
|
Wartemusik Alternative Quelle Ansagename 1...4 |
Optional |
Optional |
Geben Sie den Namen der benutzerdefinierten Wartemusik-Alternativen-Quellenansage ein. |
Beispiel: Alternative Quelle für Wartemusik |
|
Wartemusik Alternative Quelle Ansage Medientyp 1...4 |
Optional |
Optional |
Geben Sie den Medientyp für die benutzerdefinierte Wartemusik als alternative Quelle für Ansagen ein. |
WAV |
|
Wartemusik Alternative Quelle Ansageebene 1...4 |
Optional |
Optional |
Geben Sie die Ebene (Organisation, Standort oder queue/entity) bei dem die benutzerdefinierte Wartemusik-Alternative-Source-Ansage definiert wird. |
STANDORT, ORGANISATION, UNTERNEHMEN |
|
Komfort-Nachrichtenumgehung Ansagename 1...4 |
Optional |
Optional |
Geben Sie den benutzerdefinierten Ansagenamen für die Komfort-Bypass-Ansage ein. |
Beispiel: Komfort-Nachrichtenumgehung |
|
Komfort-Nachrichtenumgehung – Durchsagemedientyp 1...4 |
Optional |
Optional |
Geben Sie den benutzerdefinierten Medientyp für die Komfort-Bypass-Nachricht ein. |
WAV |
|
Komfort-Nachrichtenumgehung Ansagestufe 1...4 |
Optional |
Optional |
Geben Sie die Ebene (Organisation, Standort oder queue/entity) an dem die benutzerdefinierte Komfort-Bypass-Ansage definiert wird. |
STANDORT, ORGANISATION, UNTERNEHMEN |
|
Flüsternachricht Ankündigung Name 1...4 |
Optional |
Optional |
Geben Sie den benutzerdefinierten Namen für die Flüsternachrichtenankündigung ein. | Beispiel: Flüsternachricht |
|
Flüsternachrichten-Ankündigungsmedientyp 1...4 |
Optional |
Optional |
Geben Sie den benutzerdefinierten Medientyp für Flüsternachrichten ein. |
WAV |
|
Flüsternachrichten-Ankündigungsebene 1...4 |
Optional |
Optional |
Geben Sie die Ebene (Organisation, Standort oder queue/entity) an dem die benutzerdefinierte Flüsternachrichtenansage definiert wird. |
STANDORT, ORGANISATION, UNTERNEHMEN |
|
Alternative Nummer(n) |
Optional |
Optional |
Geben Sie die alternative(n) Nummer(n) ein, die Sie der Anrufwarteschlange zuweisen möchten. |
Beispiel: 1112223333 Die Telefonnummer muss auf der Registerkarte Nummern in Control Hub aufgeführt sein. Zeichenlimit: 1-23 |
|
Ruftonmuster für alternative Nummern |
Optional |
Optional |
Wenn „Eindeutiger Rufton“ für alternative Nummern aktiviert ist, wählen Sie das eindeutige Ruftonmuster aus. Wählen Sie eine der unterstützten Optionen aus. |
NORMAL, LANG_LANG, KURZ_KURZ_LANG, KURZ_LANG_KURZ |
|
Agent1-ID, Agent2-ID... Agent50-ID |
Optional |
Optional |
Geben Sie die Agenten ein, die Sie der Anrufwarteschlange zuweisen möchten. Agenten können Benutzer oder Arbeitsbereiche sein. Geben Sie für Benutzer die E-Mail-Adresse des entsprechenden Benutzers ein. Geben Sie für Arbeitsbereiche den Namen des entsprechenden Arbeitsbereichs ein. |
Beispiel: test@example.com Zeichenlimit: 1-161 |
|
Agent1 Gewichtung, Agent2 Gewichtung... Agent50 Gewichtung |
Optional |
Optional |
Wenn die Anrufweiterleitungsrichtlinie für die Anrufwarteschlange „gewichtet“ lautet, geben Sie die prozentuale Gewichtung des Agenten ein. |
Bereich: 0-100 |
|
Kompetenzniveau Agent1 Kompetenzniveau Agent2... Kompetenzniveau Agent50 |
Optional |
Optional |
Wählen Sie das Kompetenzniveau des Agenten für die zugewiesenen Agenten aus. |
Bereich: 1-20 |
Mehr als 50 Agenten gleichzeitig hinzufügen oder bearbeiten
Jede Zeile kann maximal 50 Agenten sowie die entsprechende prozentuale Gewichtung der Anrufweiterleitung (falls zutreffend) enthalten. Führen Sie die folgenden Schritte aus, um mehr als 50 Agenten mithilfe der CSV-Datei hinzuzufügen oder zu bearbeiten.
| 1 |
Geben Sie die hinzuzufügenden oder zu bearbeitenden 50 Agenten und ggf. die entsprechende prozentuale Gewichtung der Anrufweiterleitung in der ersten Zeile für die Anrufwarteschlange ein, die Sie hinzufügen oder bearbeiten. |
| 2 |
Um zusätzliche Agenten hinzuzufügen oder zu bearbeiten, müssen Sie in der nächsten Zeile nur in den folgenden Spalten Informationen eingeben:
Sie können alle anderen Spalten leer lassen. |
| 3 |
Wiederholen Sie diese Schritte, bis Sie alle Agenten hinzugefügt haben, die Sie hinzufügen oder bearbeiten müssen. |
Anrufe in einer Anrufwarteschlange verwalten
Stellen Sie sicher, dass Kunden, wenn sie sich in eine Anrufwarteschlange einwählen, zur richtigen Zeit die richtigen Agenten erreichen. Sie können die folgenden Einstellungen für eingehende Anrufe für eine Anrufwarteschlange im Control Hub konfigurieren und bearbeiten:
-
Anrufweiterleitung
-
Routing Pattern
-
Überlaufeinstellungen
-
Einstellungen für zurückgewiesene Anrufe
-
Rückrufeinstellungen
Bearbeiten Anrufwarteschlange Einstellungen
Sie können die Sprache, die Anzahl der Anrufe für die Warteschlange und die Anrufer-ID für Ihren Anrufwarteschlange.
| 1 | |
| 2 |
Gehe zu . |
| 3 |
Gehen Sie zur Karte Anrufwarteschlange und klicken Sie auf Verwalten. |
| 4 |
Wählen Sie aus der Liste eine Anrufwarteschlange zum Bearbeiten aus. |
| 5 |
Gehen Sie zum Abschnitt Übersicht und klicken Sie auf Allgemeine Einstellungen. |
| 6 |
Bearbeiten Sie die folgenden Felder:
|
| 7 |
Klicken Sie auf Speichern. |
Bearbeiten Anrufwarteschlange Telefonnummern
Sie können Ihre Telefonnummer Anrufwarteschlange und bis zu 10 alternative Nummern hinzufügen.
| 1 | |
| 2 |
Gehe zu . |
| 3 |
Gehen Sie zur Karte Anrufwarteschlange und klicken Sie auf Verwalten. |
| 4 |
Wählen Sie aus der Liste eine Anrufwarteschlange zum Bearbeiten aus. |
| 5 |
Gehen Sie zum Abschnitt Übersicht und klicken Sie auf Telefonnummern. |
| 6 |
Bearbeiten Sie die Telefonnummer und die Durchwahl. Wenn Sie beim Erstellen der Anrufwarteschlange das Durchwahlfeld leer gelassen haben, weist das System automatisch die letzten vier Ziffern der Telefonnummer als Durchwahl für diese Anrufwarteschlange zu. |
| 7 |
Aktivieren Sie die Option Agenten dürfen Anrufwarteschlangennummer als Anrufer-ID verwenden, um den Agenten die Verwendung der Anrufwarteschlangennummer als Anrufer-ID zu ermöglichen. Es besteht die Einschränkung, dass sowohl der Standort der Anrufwarteschlange als auch der Standort des Agenten denselben PSTN-Anbieter, dasselbe Land und dieselbe Zone haben müssen (dies gilt nur für Standorte in Indien). Wenn es anders ist, wird die Anrufer-ID der Anrufwarteschlange dem Agenten nicht angezeigt. Diese Einschränkung trägt dazu bei, Anruffehler und mögliche Abrechnungsprobleme zu vermeiden und stellt die Einhaltung länderspezifischer Telekommunikationsvorschriften sicher. Beispiele für ungültige standortübergreifende Rufnummernverwendung:
|
| 8 |
Fügen Sie alternative Nummern mithilfe der Suchfunktion hinzu. |
| 9 |
Aktivieren oder deaktivieren Sie die Aktivierung und deaktivierung des Klingelns für die anderen Nummern, die Anrufwarteschlange, indem Sie auf den Umschalter klicken. |
| 10 |
Wählen Sie in der Tabelle über das Dropdown-Menü in der Spalte Klingelmuster das Klingelmuster aus, das jeder alternativen Nummer zugewiesen werden soll. |
| 11 |
Klicken Sie auf Speichern. |
Anrufweiterleitungseinstellungen bearbeiten
Sie können alle eingehenden Anrufe abhängig von einem von Ihnen festgelegten Kriteriensatz umschlagen.
| 1 | |
| 2 |
Gehe zu . |
| 3 |
Gehen Sie zur Karte Anrufwarteschlange und klicken Sie auf Verwalten. |
| 4 |
Wählen Sie aus der Liste eine Anrufwarteschlange zum Bearbeiten aus. |
| 5 |
Gehen Sie zum Bereich Übersicht und klicken Sie auf Anrufweiterleitung. |
| 6 |
Aktivieren Sie die Funktion Anrufweiterleitung . |
| 7 |
Wählen Sie eine der folgenden Optionen aus:
Wenn Sie Anrufe selektiv weiterleitenwählen, muss mindestens eine Regel für die Weiterleitung angewendet sein, damit die Anrufweiterleitung aktiv ist. |
| 8 |
Weisen Sie die Nummer zu, an die Sie anrufe umrufen möchten. Wenn Sie Die Schaltfläche Anrufe immer umfrufen ausgewählthaben, klicken Sie auf Speichern. Aktivieren Sie bei Auswahl von Immer Vorwärts oder Selektive Weiters das Kontrollkästchen An Voicemail senden, um alle Anrufe an eine interne Voicemail weitersenden. Das Kontrollkästchen An Voicemail senden ist deaktiviert, wenn eine externe Nummer eingegeben wird. |
| 9 |
Wenn Sie Selektive Anrufs weitersenden wählen, erstellen Sie eine Regel, indem Sie auf "Wann zur Vorwärts hinzufügen" oder " Wenn nicht zu vorwärts hinzufügen" klicken. |
| 10 |
Erstellen Sie einen Regelnamen. |
| 11 |
Wählen Sie unter Wann zu umplanen oder Wenn nicht zu vorwärts, im Dropdown-Menü die Option Business-Zeitplan und Feiertagsplan aus. |
| 12 |
Wählen Sie unter "Weiter an" mindestens eine Option aus der Standardtelefonnummer aus , oder fügen Sie eine andere Telefonnummer hinzu. |
| 13 |
Wählen Sie für Anrufevon eine beliebige Nummer oder ausgewählte Nummern mit mindestens einer Option aus den folgenden Optionen aus:
|
| 14 |
Wählen Sie fürAnrufe an eine Nummer oder eine alternative Nummer aus dem Dropdown-Menü aus, sodass Anrufe weitergeleitet werden, sobald ein Anruf an die Nummer in Ihrer Organisation weitergeleitet wird, die Sie definieren. |
| 15 |
Klicken Sie auf Speichern. |
Die für die selektive Weiterleitung von Anrufen erstellten Regeln werden anhand der folgenden Kriterien verarbeitet:
-
Die Regeln sind in der Tabelle nach Regelnamenzeichen sortiert. Beispiel: 00_rule, 01_ruleusw.
-
Die Regel „Nicht weiterleiten“ hat immer Vorrang vor der Regel „Weiterleiten“.
-
Die Regeln werden in der Reihenfolge verarbeitet, in der sie in der Tabelle aufgeführt sind.
-
Sie können mehrere Regeln erstellen. Ist jedoch eine Regel erfüllt, prüft das System die nächste Regel nicht mehr. Wenn Sie zuerst die spezifische Regel überprüfen möchten, empfehlen wir Ihnen, den Regelnamen mit Zahlen zu aktualisieren. Beispiel: Wenn die Feiertagsregel vor der Regel für Geschäftsschließungszeiten geprüft werden soll, benennen Sie die Regel als 01-Feiertag und 02-Geschlossen.
Weitere Informationen zu den grundlegenden Funktionen und Beispielen der selektiven Anrufweiterleitung finden Sie unter Selektive Anrufweiterleitung für Webex Calling konfigurieren.
Nächste Schritte
Sobald eine Regel erstellt wurde, können Sie eine Regel mithilfe der Umschaltschalt neben der Regel in der Tabelle aktivieren oder deaktivieren. Sie können Regel auch jederzeit ändern oder löschen, indem Sie auf Bearbeiten oder klicken  .
.
Überlaufeinstellungen bearbeiten
Die Überlaufeinstellungen bestimmen, wie Ihre Überlaufanrufe verarbeitet werden, wenn Anrufwarteschlange voll wird.
| 1 | |
| 2 |
Gehe zu . |
| 3 |
Gehen Sie zur Karte Anrufwarteschlange und klicken Sie auf Verwalten. |
| 4 |
Wählen Sie aus der Liste eine Anrufwarteschlange zum Bearbeiten aus. |
| 5 |
Gehen Sie zum Abschnitt Übersicht und klicken Sie auf Überlaufeinstellungen. |
| 6 |
Aktivieren oder deaktivieren Sie die folgenden Einstellungen:
|
| 7 |
Wählen Sie, wie neue Anrufe bearbeitet werden, wenn die Warteschlange voll ist:
|
| 8 |
Aktivieren oder deaktivieren Sie die folgenden Einstellungen:
|
| 9 |
Klicken Sie auf Speichern. |
Routing-Typ bearbeiten
Sie können das Anrufweiterleitungsmuster Ihrer vorhandenen Anrufweiterleitung Anrufwarteschlange.
| 1 | |
| 2 |
Gehe zu . |
| 3 |
Gehen Sie zur Karte Anrufwarteschlange und klicken Sie auf Verwalten. |
| 4 |
Wählen Sie aus der Liste eine Anrufwarteschlange zum Bearbeiten aus. |
| 5 |
Gehen Sie zum Abschnitt Übersicht und klicken Sie auf Anrufweiterleitungstyp. |
| 6 |
Bearbeiten Sie die folgenden Optionen:
|
| 7 |
Klicken Sie auf Speichern. |
Einstellungen für unangekündigte Anrufe bearbeiten
Abgelehnte Anrufe sind Anrufe, die an einen verfügbaren Agenten weitergeleitet wurden, der Agent antwortet jedoch nicht. Diese Anrufe werden dann wieder in die Warteschlange am oberen Ende aller in der Warteschlange eingereihten Anrufe platziert. Sie können die Handhabung von unangekündigten Anrufen bearbeiten.
| 1 | |
| 2 |
Gehe zu . |
| 3 |
Gehen Sie zur Karte Anrufwarteschlange und klicken Sie auf Verwalten. |
| 4 |
Wählen Sie aus der Liste eine Anrufwarteschlange zum Bearbeiten aus. |
| 5 |
Gehen Sie zum Abschnitt Übersicht und klicken Sie auf Abgewiesene Anrufe. |
| 6 |
Wählen Sie den Umschalter neben einer der folgenden Optionen aus, um die Einstellung zu aktivieren oder zu deaktivieren:
|
| 7 |
Aktivieren oder deaktivieren Sie das klingeln bei unangekündigten Anrufen. Falls aktiviert, wählen Sie das Klingelmuster aus dem Dropdown-Menü aus.
|
| 8 |
Klicken Sie auf Speichern. Wenn Sie eine Anrufwarteschlange mit gleichzeitigem Anrufweiterleitungsmuster und Einstellungen für zurückgewiesene Anrufe eingerichtet haben, können Sie die Anrufverteilung nicht beantworteter Anrufe verbessern. Weitere Informationen finden Sie unter Verbessern der Anrufverteilung bei gleichzeitigem Klingeln in der Anrufwarteschlange für zurückgewiesene Anrufe. |
Rückrufeinstellungen bearbeiten
Mit der Rückrufoption können Anrufer einen Rückruf an die angegebene Telefonnummer erhalten, wenn sie ihre ursprüngliche Position in der Warteschlange erreichen. Die Telefonnummer wird anhand der Richtlinie für ausgehende Anrufe eines Standorts überprüft.
Vorbereitungen
Sie können die Rückrufeinstellungen nur konfigurieren, wenn Sie die Option Geschätzte Wartezeitnachricht für Anrufe in der Warteschlange aktiviert haben. Weitere Informationen finden Sie im Abschnitt Geschätzte Wartezeitmeldung für Anrufe in der Warteschlange.
| 1 | |
| 2 |
Gehe zu . |
| 3 |
Gehen Sie zur Karte Anrufwarteschlange und klicken Sie auf Verwalten. |
| 4 |
Wählen Sie aus der Liste eine Anrufwarteschlange zum Bearbeiten aus. |
| 5 |
Gehen Sie zum Abschnitt Übersicht und klicken Sie auf Rückruf. |
| 6 |
Aktivieren Sie die Rückrufoption . |
| 7 |
Geben Sie die Geschätzte Mindestzeit für die Rückrufoption in Minuten ein. Dadurch wird festgelegt, nach welcher voraussichtlichen Wartezeit der Anrufer die Rückrufaufforderung erhält. Diese Option funktioniert zusammen mit der Meldung Geschätzte Wartezeit für Anrufe in der Warteschlange. Wenn dieser Wert gleich oder kleiner als der Ansagewert Standardmäßige Anrufbearbeitungszeit ist, wird die Rückrufaufforderung abgespielt. Wenn dieser Wert höher ist als der Ansagewert Standardmäßige Anrufbearbeitungszeit, wird die Rückrufaufforderung nicht abgespielt. |
| 8 |
Aktivieren Sie das Kontrollkästchen Eingabe für internationale Rückrufnummer zulassen. Auf diese Weise können internationale Nutzer, die einen Rückruf wünschen, ihre Landesvorwahl eingeben. Die Rückrufnummern überprüfen die Richtlinie eines Standorts bei abgehenden Anrufen. |
| 9 |
Klicken Sie auf Speichern.
|
Verwalten von Anrufwarteschlangenrichtlinien
Mithilfe von Anrufwarteschlangenrichtlinien können Sie konfigurieren, wie Anrufe während der Feiertage und außerhalb der Geschäftszeiten weitergeleitet werden, wie neue eingehende Anrufe vorübergehend umgeleitet werden und wie die Anrufe in der Warteschlange verwaltet werden, wenn die Agenten nicht verfügbar sind.
Richtlinien für Anrufwarteschlangen sind wichtig, um zu verstehen, wie Anrufe in die Warteschlange hinein und aus ihr heraus geleitet werden. Die Dienste, die Teil der Warteschlangenrichtlinien sind, haben Vorrang gemäß der folgenden Prioritätsreihenfolge:
-
Urlaubsdienst
-
Nachtdienst
-
Erzwungene Umleitung
-
Aufgelaufene Anrufe
Die in der Anrufwarteschlange aktivierten Dienste nehmen die Rangfolge an und geben in die Anrufwarteschlange ein, um zu bestimmen, wie der Anruf ist.
- Wird verarbeitet, wenn die Anrufwarteschlange voll ist
- Abgewiesen, wenn der Agent die Anrufe nicht beantwortet
- Wird verarbeitet, wenn sich in der Warteschlange keine Agenten befinden
Urlaubsservice verwalten
Konfigurieren Sie die Anrufwarteschlange, um Anrufe während des Urlaubs anders zu verteilen.
| 1 | |
| 2 |
Gehe zu . |
| 3 |
Gehen Sie zur Karte Anrufwarteschlange und klicken Sie auf Verwalten. |
| 4 |
Wählen Sie aus der Liste eine Anrufwarteschlange zum Bearbeiten aus. |
| 5 |
Gehen Sie zum Abschnitt Warteschlangenrichtlinien und klicken Sie auf Feiertagsservice. |
| 6 |
Aktivieren Sie den Feiertagsservice. |
| 7 |
Wählen Sie eine Option aus der Drop-down-Liste.
|
| 8 |
Wählen Sie in der Liste "Feiertagsplan" Drop-down-Liste. Sie können auch einen neuen Urlaubsplan erstellen, wenn ein bestimmter Urlaubsplan nicht in der Dropdown-Liste aufgeführt ist. Weitere Einzelheiten finden Sie unter Zeitpläne konfigurieren.
|
| 9 |
Wählen Sie Ansage vor Feiertagsbetriebsaktion abspielen, um die Ansage des Feiertagsbetriebs abzuspielen. |
| 10 |
Wählen Sie ein Ansage-Audio mit einer der folgenden Optionen:
|
| 11 |
Klicken Sie auf Save (Speichern), um den Dienst zu speichern. |
Nachtdienst verwalten
Konfigurieren Sie die Anrufwarteschlange so, dass Anrufe während der Stunden, in denen die Warteschlange nicht in Betrieb ist, anders weitergeleitet werden. Dies wird von einem Zeitplan bestimmt, der die Geschäftszeiten der Warteschlange definiert.
| 1 | |
| 2 |
Gehe zu . |
| 3 |
Gehen Sie zur Karte Anrufwarteschlange und klicken Sie auf Verwalten. |
| 4 |
Wählen Sie aus der Liste eine Anrufwarteschlange zum Bearbeiten aus. |
| 5 |
Gehen Sie zum Abschnitt Warteschlangenrichtlinien und klicken Sie auf Nachtdienst. |
| 6 |
Aktivieren Sie Nachtbetrieb. |
| 7 |
Wählen Sie eine Option aus der Drop-down-Liste.
|
| 8 |
Aktivieren Sie das Kontrollkästchen Durchsage vor Nachtbetriebsaktion abspielen, um die Durchsage des Nachtbetriebs abzuspielen. |
| 9 |
Wählen Sie einen Ankündigungstyp mit einer der folgenden Optionen:
|
| 10 |
Wählen Sie die Geschäftszeiten aus der Drop-down-Liste. Sie können auch einen neuen Geschäftszeitenplan konfigurieren, wenn eine bestimmte Geschäftszeit nicht in der Dropdown-Liste aufgeführt ist. Weitere Einzelheiten finden Sie unter Zeitpläne konfigurieren.
|
| 11 |
Aktivieren Sie den erzwungenen Nachtdienst jetzt unabhängig vom Zeitplan für die Geschäftszeiten, um Anrufe unabhängig von den Geschäftszeiten zu erzwingen. |
| 12 |
Wählen Sie einen Ankündigungstyp mit einer der folgenden Optionen:
|
| 13 |
Klicken Sie auf Save (Speichern), um den Dienst zu speichern. |
Verwalten der erzwungenen Weiterleitung
Durch die erzwungene Weiterleitung kann die Warteschlange in einen Notfallmodus versetzt werden, um Anrufe während des Notfalls an einen anderen Ort weiterzuleiten. Konfigurieren Sie die Anrufwarteschlange so, dass neu eingehende Anrufe an eine andere Verteilung umgeleitet werden, die unabhängig von der Nachtdienst- und Urlaubsdienst-Weiterleitung ist.
| 1 | |
| 2 |
Gehe zu . |
| 3 |
Gehen Sie zur Karte Anrufwarteschlange und klicken Sie auf Verwalten. |
| 4 |
Wählen Sie aus der Liste eine Anrufwarteschlange zum Bearbeiten aus. |
| 5 |
Gehen Sie zum Abschnitt Warteschlangenrichtlinien und klicken Sie auf Erzwungene Weiterleitung. |
| 6 |
Aktivieren Sie die erzwungene Weiterleitung. |
| 7 |
Geben Sie die Telefonnummer ein, an die Sie den Anruf übertragen möchten. |
| 8 |
Wählen Sie Ansage vor Weiterleitung abspielen, um die erzwungene Weiterleitungsansage abzuspielen. |
| 9 |
Wählen Sie ein Ansage-Audio mit einer der folgenden Optionen:
|
| 10 |
Klicken Sie auf Save (Speichern), um den Dienst zu speichern. |
Verwalten von gestrandeten Anrufen
Ein anruf wird von einer Warteschlange verarbeitet, in der momentan keine Agenten beschäftigt sind. Konfigurieren Sie die Routing-Richtlinie für die Anrufwarteschlange für Anrufe, die in der Warteschlange hängen bleiben, wenn alle Agenten abgemeldet sind.
| 1 | |
| 2 |
Gehe zu . |
| 3 |
Gehen Sie zur Karte Anrufwarteschlange und klicken Sie auf Verwalten. |
| 4 |
Wählen Sie aus der Liste eine Anrufwarteschlange zum Bearbeiten aus. |
| 5 |
Gehen Sie zum Abschnitt Warteschlangenrichtlinien und klicken Sie auf Gestrandete Anrufe. |
| 6 |
Wählen Sie aus den Optionen aus, was Sie mit den ausgewählten Anrufen tun möchten.
|
| 7 |
Klicken Sie auf Speichern. |
Verwalten von Anrufwarteschlangenansagen
Einstellungen für Anrufwarteschlangenansagen bearbeiten
Anrufwarteschlangenansagen sind Nachrichten und Musik, die Anrufer hören, während sie in der Warteschlange warten. Sie können Ihre Ansageeinstellungen für eine vorhandene Anrufwarteschlange verwalten.
| 1 | |
| 2 |
Gehe zu . |
| 3 |
Gehen Sie zur Karte Anrufwarteschlange und klicken Sie auf Verwalten. |
| 4 |
Wählen Sie aus der Liste eine Anrufwarteschlange zum Bearbeiten aus. |
| 5 |
Gehen Sie zum Abschnitt Ankündigungen und klicken Sie auf Ankündigungen. |
| 6 |
Bearbeiten Sie nach Bedarf die folgenden Ansageeinstellungsdienste: |
Willkommensnachricht
Geben Sie eine Nachricht wieder, wenn Anrufer die Warteschlange zum ersten Mal erreichen.
| 1 |
Aktivieren Sie Willkommensnachricht. Die Begrüßungsnachricht wird jedem Anrufer abgespielt, es sei denn, ein Agent kann den Anruf bedienen. |
| 2 |
Wählen Sie Willkommensnachricht ist obligatorischaus. Wenn Sie diese Option auswählen, wird die Nachricht dem Anrufer vor der Übermittlung an einen Agenten abgespielt, auch wenn ein Agent verfügbar ist. |
| 3 |
Wählen Sie einen der folgenden Nachrichtentypen:
|
| 4 |
Klicken Sie auf Speichern. |
Geschätzte Wartezeitnachricht für Anrufe in der Warteschlange
Benachrichtigen Sie den Anrufer über die geschätzte Wartezeit oder die Position in der Warteschlange.
| 1 |
Aktivieren Sie die Nachricht „Geschätzte Wartezeit“ für Anrufe in der Warteschlange. Wenn Sie diese Option aktivieren, wird die Wartenachricht nach der Willkommensnachricht und vor der Komfortnachricht abgespielt.
|
| 2 |
Stellen Sie die Standardbearbeitungszeit auf 1–100 Minuten ein. Diese Zeit ist die geschätzte Bearbeitungszeit pro Anruf (in Minuten). Aus dieser Zeit berechnet das System die voraussichtliche Wartezeit und gibt diese dem Benutzer bekannt, wenn Sie als Ansagetyp die Option Wartezeit ansagen wählen. Diese Option funktioniert zusammen mit der Option Geschätzte Mindestzeit für Rückruf. Wenn Sie dem Anrufer die Rückrufaufforderung vorspielen möchten, muss dieser Wert gleich oder größer als der Wert Geschätzte Mindestzeit für Rückrufoption sein.
|
| 3 |
Aktivieren Sie die Option Wiederholen Sie die regelmäßige Wiedergabe der Nachricht „Geschätzte Wartezeit“ und stellen Sie die Zeit auf 10–600 Sekunden ein. Wenn Sie diese Option aktivieren, wird die Ansage der geschätzten Wartezeit (Warteschlangenposition bzw. Wartezeitnachricht) in einem festgelegten Intervall abgespielt, bis das System den Wert Geschätzte Mindestzeit für Rückrufoption erreicht. Wenn Sie diese Option deaktivieren, wird die Rückrufaufforderung sofort abgespielt.
|
| 4 |
Wählen Sie die Art der Wartenachrichtenansage aus, die den Anrufern vorgespielt werden soll.
|
| 5 |
Wählen Sie Nachricht bei hohem Anrufaufkommen aus, um eine Ansage abzuspielen, wenn das gesamte Aufkommen höher ist als die maximal definierte Warteschlangeposition. Durch Aktivieren dieser Option wird nach dieser Ansage die Rückrufaufforderung abgespielt.
|
| 6 |
Klicken Sie auf „Speichern“. |
Komfortnachricht
Spielen Sie eine Nachricht nach der Begrüßungsnachricht und vor der Warteschleifenmusik ab. Dabei handelt es sich in der Regel um eine benutzerdefinierte Ankündigung, die Informationen wie aktuelle Werbeaktionen oder Informationen zu Produkten und Dienstleistungen wiedergibt.
| 1 |
Aktivieren Sie Komfortnachricht. |
| 2 |
Legen Sie die Zeit in Sekunden fest, bis ein Anrufer die Komfort-Nachricht hört. |
| 3 |
Wählen Sie einen der folgenden Nachrichtentypen:
|
| 4 |
Klicken Sie auf Speichern. |
Komfort-Nachrichtenumgehung
Spielen Sie für alle Anrufe, die schnell beantwortet werden müssen, eine kürzere Beruhigungsnachricht anstelle der Standard-Beruhigungsnachricht oder Wartemusik ab. Diese Funktion verhindert, dass ein Anrufer einen kurzen Teil der standardmäßigen Komfort-Nachricht hört, die abrupt beendet wird, wenn er mit einem Agenten verbunden wird.
| 1 |
Aktivieren Komfort-Nachrichtenumgehung. |
| 2 |
Legen Sie die Zeit in Sekunden fest, bis ein Anrufer die Nachricht zur Komfort-Nachrichtenumgehung hört. Standardmäßig beträgt die Zeit, die ein Anrufer benötigt, um die Comfort-Bypass-Nachricht zu hören, 30 Sekunden und kann zwischen 1 und 120 Sekunden variieren. Eine Nachricht zur Komfort-Nachrichtenumgehung wird wiedergegeben, wenn ein neuer eingehender Anruf von der Warteschlange empfangen wird und die längste Wartezeit für einen Anruf in der Warteschlange unter diesem Schwellenwert liegt oder diesem entspricht. |
| 3 |
Wählen Sie einen der folgenden Nachrichtentypen:
|
| 4 |
Klicken Sie auf Speichern. |
Warteschleifenmusik
Spielen Sie den Anrufern nach der beruhigenden Nachricht in einer sich wiederholenden Schleife Musik vor.
| 1 |
Aktivieren Sie Wartemusik. |
| 2 |
Wählen Sie einen der folgenden Begrüßungstypen:
|
| 3 |
Sie können eine alternative Quelle für interne Anrufe auswählen. |
| 4 |
Klicken Sie auf Speichern. |
Flüsternachricht anrufen
Spielen Sie sofort eine Nachricht für den Agenten ab, bevor der eingehende Anruf verbunden wird. Die Nachricht gibt normalerweise die Identität der Anrufwarteschlange bekannt, aus der der Anruf kommt.
| 1 |
Aktivieren Sie Call Whisper. Die Nachricht wird nur für Agenten abgespielt und ist nützlich, wenn sie zu zwei oder mehr Warteschlangen gehören. |
| 2 |
Wählen Sie einen der folgenden Nachrichtentypen:
|
| 3 |
Klicken Sie auf Speichern. |
Einstellungen für Ansagedateien in der Anrufwarteschlange bearbeiten
Anrufwarteschlangenansagen sind Nachrichten und Musik, die Anrufer hören, während sie in der Warteschlange warten. Sie können Ihre Ansagedateien für eine vorhandene Anrufwarteschlange verwalten.
| 1 | |
| 2 |
Gehe zu . |
| 3 |
Gehen Sie zur Karte Anrufwarteschlange und klicken Sie auf Verwalten. |
| 4 |
Wählen Sie aus der Liste eine Anrufwarteschlange zum Bearbeiten aus. |
| 5 |
Gehen Sie zum Abschnitt Ankündigungen und klicken Sie auf Ankündigungsdateien. |
| 6 |
Laden Sie eine Ansagedatei hoch, oder zeichnen Sie Ihre eigenen Ansagen auf.
Die Liste aller hochgeladenen oder aufgezeichneten Dateien wird angezeigt. Sie können alle Dateien löschen, die Sie nicht verwenden möchten.
|
Verwalten von Anrufwarteschlangenagenten
Für jeden initiierten Webex-Anruf erhalten Sie eine geschäftliche Anruferidentifikation (CLID). Diese geschäftliche CLID kann entweder eine Anrufwarteschlangen-Telefonnummer oder die konfigurierte Telefonnummer des Agenten sein. Der Agent kann entscheiden, diese Informationen für ausgehende Anrufe entweder durch eine dauerhafte oder eine temporäre Konfiguration bereitzustellen.
Konfigurieren der Agenteneinstellungen für Benutzer
Vorbereitungen
-
Der Control Hub-Administrator aktiviert die Telefonnummer, die als ausgehende Telefonnummer für die Agenten im Anruf verwendet werden soll. queue/hunt Gruppe.
-
Bei der Aktivierung der Telefonnummer kann der Administrator die ausgehende Telefonnummer des Agenten mit der spezifischen queue/hunt Gruppen-CLID gemäß persistenter Konfiguration.
- Die Agenten können auch eine temporäre CLID-Konfiguration mithilfe des FAC-Codes einrichten #80 den Anruf zu verwenden queue/hunt Gruppenrufnummer als CLID für den ausgehenden Anruf oder #81 für ausgehende Standard-Anrufer-ID als als CLID angezeigte Telefonnummer.
| 1 | |
| 2 |
Gehe zu . |
| 3 |
Wählen Sie einen Benutzer aus, für den Sie die Agenteneinstellungen konfigurieren möchten. |
| 4 |
Klicken Sie auf Anrufen und gehen Sie zum Abschnitt Agenteneinstellungen. |
| 5 |
Klicken Sie auf die Agent-Anrufer-ID. Sie können die Anrufer-ID des Agenten entweder auf die eigene Anrufer-ID des Agenten oder auf eine bestimmte Anrufwarteschlange bzw. einen Sammelanschluss einstellen. |
| 6 |
Konfigurieren Sie die Agenten-Anrufwarteschlange oder die Sammelanschluss-ID mit den folgenden Optionen:
|
Agenten hinzufügen oder bearbeiten
Benutzer, die Anrufe aus der Warteschlange erhalten, werden als Agenten bezeichnet. Sie können Benutzer, Arbeitsbereiche und virtuelle Leitungen zu einer Anrufwarteschlange hinzufügen oder daraus löschen. Benutzer, Arbeitsbereiche und virtuelle Leitungen können mehreren Anrufwarteschlangen zugewiesen werden.
Wenn Sie Standortadministrator sind, können Sie alle einer Anrufwarteschlange zugewiesenen Agenten anzeigen, einschließlich der Agenten außerhalb Ihres zugewiesenen Standorts. Sie können alle zugewiesenen Agenten löschen und beliebige Benutzer zur Warteschlange hinzufügen, einschließlich Benutzer von anderen Standorten. Sie können jedoch nur Agenten an den Ihnen zugewiesenen Standorten erlauben, der Warteschlange beizutreten oder sich aus ihr auszuloggen. Weitere Einzelheiten finden Sie unter Standortverwaltung delegieren.
| 1 | |
| 2 |
Gehe zu . |
| 3 |
Gehen Sie zur Karte Anrufwarteschlange und klicken Sie auf Verwalten. |
| 4 |
Wählen Sie aus der Liste eine Anrufwarteschlange zum Bearbeiten aus. |
| 5 |
Gehen Sie zum Abschnitt Übersicht und klicken Sie auf Agenten. |
| 6 |
(Optional) Wählen Sie aus der Dropdown-Liste [ Zugewiesene Fähigkeitsstufe einen Standardwert für die Fähigkeitsstufe der Agenten aus, wenn Sie sie basierend auf ihren Fähigkeiten hinzufügen. Die Anrufverteilung basiert auf den Fähigkeiten und dem Kompetenzniveau eines Agenten. Das höchste Kompetenzniveau ist 1 und das niedrigste 20. |
| 7 |
Suchen oder wählen Sie im Dropdown-Menü Benutzer, Arbeitsbereich oder virtuelle Leitung hinzufügen die Benutzer, Arbeitsbereiche oder virtuellen Leitungen aus, die der Anrufwarteschlange hinzugefügt werden sollen. |
| 8 |
(Optional) Wählen Sie Agenten bei aktiven Anrufen erlauben, weitere Anrufe anzunehmen aus, wenn Sie Agenten bei aktiven Anrufen erlauben möchten, weitere Anrufe anzunehmen. |
| 9 |
(Optional) Wählen Sie Agenten erlauben, der Warteschlange beizutreten oder sich daraus zu entfernen aus, wenn Sie Agenten erlauben möchten, der Warteschlange beizutreten oder sich daraus zu entfernen. |
| 10 |
(Optional) Bearbeiten Sie die Fähigkeitsstufe und den Schalter Beigetreten für jeden Benutzer, Arbeitsbereich oder jede virtuelle Leitung in der Warteschlange. |
| 11 |
(Optional) Um einen Benutzer, Arbeitsbereich oder eine virtuelle Leitung zu entfernen, klicken Sie auf das Symbol |
| 12 |
(Optional) Klicken Sie auf Alle entfernen, um alle Benutzer, Arbeitsbereiche oder virtuellen Leitungen aus der Warteschlange zu entfernen. |
| 13 |
Klicken Sie auf Speichern.
Für 6800/7800/8800 Bei Multiplattformtelefonen (MPP) der Serie können Sie die Softkeys für die automatische Anrufverteilung (ACD) in den Geräteeinstellungen im Control Hub aktivieren. Weitere Einzelheiten finden Sie unter Konfigurieren und Ändern der Geräteeinstellungen in Webex Calling. Bei Tischtelefonen der Serie 9800 werden die ACD-Softkeys automatisch angezeigt, wenn die mit Benutzern, Arbeitsbereichen oder virtuellen Leitungen verknüpften Geräte zur Warteschlange hinzugefügt werden. |
Agenten-Dashboard anzeigen
Über das Agenten-Dashboard erhält ein Administrator eine konsolidierte Ansicht aller Agenten in allen Anrufwarteschlangen. Das Dashboard zeigt die Agenteninformationen und ihre Teilnahme an der Anrufwarteschlange an. Auf diese Weise kann ein Administrator geeignete Entscheidungen zur Besetzung der Anrufwarteschlange treffen und auch den Beitrittsstatus eines Agenten problemlos ändern.
| 1 | |||||||||||||||||||||
| 2 |
Gehe zu . | ||||||||||||||||||||
| 3 |
Gehen Sie zur Karte Anrufwarteschlange und klicken Sie auf Verwalten. | ||||||||||||||||||||
| 4 |
Klicken Sie auf die Registerkarte Agenten. | ||||||||||||||||||||
| 5 |
Wählen Sie einen Agenten aus der angezeigten Standardliste der Agenten aus oder suchen Sie nach einem Agentennamen oder der mit dem Agenten verknüpften primären Nummer oder Nebenstelle. Sie können die Agentenliste nach Anrufwarteschlangen, Warteschlangenstandorten und Join/Unjoin Status. Das Agenten-Dashboard zeigt in der standardmäßig reduzierten Ansicht Folgendes an:
| ||||||||||||||||||||
| 6 |
Klicken Sie auf >, um die Agentendetails zu erweitern. Das Agenten-Dashboard zeigt Folgendes an:
| ||||||||||||||||||||
| 7 |
Umschalten , um einen Agenten der bestimmten Anrufwarteschlange hinzuzufügen oder die Verbindung aufzuheben. | ||||||||||||||||||||
| 8 |
(Optional) Klicken Sie auf CSV exportieren, um eine Tabelle mit den umfassenden Agentendetails zu exportieren. Verwenden Sie diese Tabelle, um die Details in der exportierten CSV-Datei zu finden.
|
Verwalten von Anrufwarteschlangen-Supervisoren
Agenten in einer Anrufwarteschlange können einem Supervisor zugeordnet werden, der die Anrufe in der Anrufwarteschlange, die die ihm zugewiesenen Agenten gerade bearbeiten, still überwachen, coachen, sich einmischen oder übernehmen kann.
Vorgesetzte können von Agenten bearbeitete Anrufe, die nicht in der Anrufwarteschlange stehen, weder überwachen noch coachen, sich einmischen oder übernehmen.
Anrufwarteschlangen-Supervisorfunktionen Webex Calling
Stille Überwachung– Überwachen Sie den Anruf eines Agenten, ohne dass der Anrufer davon weiß. Verwenden Sie diese Funktion, um sicherzustellen, dass die Schulungen funktionieren oder erkennen, wo Agenten verbessert werden müssen.
Um einen Anruf im Hintergrund zu überwachen, geben Sie #82 sowie die Durchwahl oder Telefonnummer des Agenten ein.

Coaching– Schalten Sie sich in den Anruf eines Agenten ein und kommunizieren Sie mit dem Agenten. Nur der Agent kann Sie hören. Verwenden Sie diese Funktion zur Schulung neuer Mitarbeiter.
Um einen Anruf zu coachen, geben Sie #85 sowie die Durchwahl oder Telefonnummer des Agenten ein.

Aufschalten– Schalten Sie sich in den Anruf eines Agenten ein. Sowohl der Agent als auch der Anrufer können Sie hören. Diese Funktion ist nützlich, wenn Sie am Anruf teilnehmen und bei der Lösung von Problemen helfen müssen.
Um einen Anruf zu durchschn. geben Sie *33 und die Durchwahl oder Telefonnummer des Agenten ein.

Übernehmen– Einen Anruf von einem Agenten übernehmen. Verwenden Sie diese Funktion, wenn Sie den Anruf für einen Agenten komplett übernehmen müssen.
Um einen Anruf zu übernehmen, geben Sie #86 plus die Durchwahl oder Telefonnummer des Agenten ein.

Beim Aufrufen von Supervisor-Funktionen wird einem Agenten während der Überwachung, Anleitung oder Einmischung ein Warnton abgespielt und eine Ansage für die Übernahmefunktion abgespielt.
Einen Supervisor hinzufügen oder löschen
Sie können Supervisoren hinzufügen oder löschen. Wenn Sie einen Supervisor hinzufügen, können Sie ihm Agenten aus mehreren Anrufwarteschlangen zuweisen.
Sie können einem Supervisor bis zu 100 Agenten zuweisen.
| 1 | |
| 2 |
Gehe zu . |
| 3 |
Gehen Sie zur Karte Anrufwarteschlange und klicken Sie auf Verwalten. |
| 4 |
Klicken Sie auf die Registerkarte Supervisoren und dann auf Supervisor hinzufügen. |
| 5 |
Wählen Sie auf der Seite Grundlagen einen Benutzer aus der Dropdown-Liste aus, der als Supervisor hinzugefügt werden soll, und klicken Sie auf Weiter. |
| 6 |
Wählen Sie auf der Seite Agenten zuweisen einen Benutzer aus der Dropdown-Liste aus, der dem Supervisor als Agent zugewiesen werden soll, und klicken Sie auf Weiter. |
| 7 |
Überprüfen Sie auf der Seite Überprüfen den ausgewählten Supervisor und die zugewiesenen Agenten. |
| 8 |
Klicken Sie auf Supervisor hinzufügen. Sobald ein Supervisor hinzugefügt wurde, können Sie Agenten dem Supervisor zuweisen. Um einen Supervisor zu entfernen, klicken Sie auf das dem Supervisor zugeordnete Symbol Supervisor entfernen.
|
Agenten einem Supervisor zuweisen oder Zuweisungen dieser Agenten zu einem Supervisor
Weisen Sie Agenten zu einem Supervisor zu, sodass der Vorgesetzte stilles Überwachen, Coaching, Barge und Übernehmen übernehmen kann.
Sie können einem Supervisor bis zu 100 Agenten zuweisen.
| 1 | |
| 2 |
Gehe zu . |
| 3 |
Gehen Sie zur Karte Anrufwarteschlange und klicken Sie auf Verwalten. |
| 4 |
Klicken Sie auf die Registerkarte Vorgesetzte. Die Liste der hinzugefügten Vorgesetzten wird angezeigt. |
| 5 |
Wählen Sie in der Spalte Aktionen aus der Dropdown-Liste eines jeweiligen Supervisors einen Benutzer aus, der als Agent zum Supervisor hinzugefügt werden soll. Der ausgewählte Agent wird dem Supervisor zugewiesen.
|
| 6 |
Um die Zuweisung von Agenten aufzuheben, erweitern Sie die Supervisor-Zeile und klicken Sie auf das dem Agenten zugeordnete Symbol [ Zuweisung von Agenten aufheben. Wenn Sie die Zuweisen des letzten Agenten zu einem Supervisor aufgehoben haben, wird der Supervisor außerdem entfernt. Nach der Zuweisung der Agenten zu einem Supervisor kann ein Supervisor die Funktion zugriffscodes (FACs) verwenden, um Anrufe zu überwachen, zu coachen, zu tätigen und zu übernehmen. Weitere Informationen finden Sie im Abschnitt Funktionen des Anrufwarteschlangen-Supervisors für Webex Calling. |
Anzeigen von Agenten, die einer Warteschlange zugewiesen sind
Sie können eine Liste aller Agenten sehen, die einer Anrufwarteschlange zugewiesen sind.
| 1 | |
| 2 |
Gehe zu . |
| 3 |
Gehen Sie zur Karte Anrufwarteschlange und klicken Sie auf Verwalten. |
| 4 |
Wählen Sie aus der Liste eine Anrufwarteschlange zum Bearbeiten aus. |
| 5 |
Gehen Sie zum Abschnitt Übersicht und klicken Sie auf Agenten. |
| 6 |
Bearbeiten Sie die Benutzer, Arbeitsbereiche oder virtuellen Leitungen, die dieser Anrufwarteschlange als Agenten zugewiesen sind. |
| 7 |
Klicken Sie auf Speichern. Klicken Sie auf Alle entfernen, wenn Sie alle Benutzer, Arbeitsbereiche oder virtuellen Leitungen aus dieser Anrufwarteschlange entfernen möchten. |
Anrufwarteschlangenanalyse
Mithilfe von Analysen können Sie den Status der Anrufwarteschlange, den Status des Anrufwarteschlangenagenten und den Status der Live-Warteschlange auswerten. Die Daten der Anrufwarteschlange werden täglich stapelweise verarbeitet und stehen innerhalb von 24 Stunden zur Verfügung. Die Metriken sind verfügbar durch 1:00 13:00 Uhr GMT am nächsten Tag. Die Menge der Daten, auf die Sie Zugriff haben, hängt vom Typ des Kunden ab, auf den Sie zugreifen können. Als Standardkunde haben Sie Zugriff auf Daten aus drei Monaten. Als Pro Pack-Kunde haben Sie Zugriff auf Daten aus 13 Monaten.
Diese Analysedaten sind für Ihren allgemeinen Gebrauch bestimmt und sollten nicht für Abrechnungszwecke verwendet werden.
Um die Anrufwarteschlangenanalyse anzuzeigen, gehen Sie zu .
Standortadministratoren haben keinen Zugriff auf Analytics.
Dashboard-Tipps
Zeitraum anpassen
Sie können einige Diagramme in einem Stunden-, Tages-, Wochen- oder Monatszeitplan anzeigen, um das Engagement im Laufe der Zeit verfolgen und nach Nutzungstrends suchen zu können. So erhalten Sie leistungsstarke Einblicke in die Handhabung eingehender Anrufe in Anrufwarteschlangen.
Die Datumsauswahl gilt nicht für Daten im Abschnitt "Statistiken der Live-Warteschlange". Die Daten für den Abschnitt "Statistiken der Live-Warteschlange" werden alle 30 Sekunden erfasst.
Globale Filter
Das Dashboard enthält leistungsstarke Filter-Tools. Klicken Sie auf die Filterleiste, um auszuwählen, welche Daten angezeigt werden möchten. Die ausgewählten Filter werden automatisch auf alle Diagramme angewendet. Sie können nach bestimmten Anrufwarteschlangen, Standorten und Vorgesetzten filtern.
Der Filter „Supervisoren“ ist nur auf die Statistiken der Anrufwarteschlangenagenten anwendbar.
Daten oder Diagramme exportieren
Sie können jede Grafik- oder Detailansicht exportieren. Klicken Sie oben rechts im Diagramm/in der Liste auf die Schaltfläche "Mehr", und wählen Sie das Dateiformat für Ihren Download aus (PDF, PNG oder CSV, je nachdem, ob es sich um ein Diagramm oder eine Liste handelt).
Wenn Sie den Datei-Download mit den verfügbaren Filtern kombinieren, können Sie auf einfache Weise nützliche Berichte über Anrufwarteschlangen in Ihrer Organisation erstellen.
Kpis
KpIs sind oben auf der Seite verfügbar, um Ihnen einen schnellen Status eingehender Anrufe in Anrufwarteschlangen innerhalb des ausgewählten Datumsbereichs anzuzeigen. Es stehen die folgenden KPIs zur Verfügung:
- Gesamtzahl der beantworteten Anrufe– Gesamtzahl der von Agenten beantworteten Anrufe. Der Prozentsatz zeigt die Veränderungen des Werts im Verlauf der Zeit an, indem der Wert mit früheren Daten des ausgewählten Datumsbereichs verglichen wird.
- Gesamtzahl abgebrochener Anrufe– Gesamtzahl der Anrufe, bei denen der Anrufer aufgelegt oder eine Nachricht hinterlassen hat, bevor ein Agent verfügbar war. Der Prozentsatz zeigt die Veränderungen des Werts im Verlauf der Zeit an, indem der Wert mit früheren Daten des ausgewählten Datumsbereichs verglichen wird.
- Prozentsatz abgebrochener Anrufe– Prozentsatz der Anrufe, bei denen der Anrufer aufgelegt oder eine Nachricht hinterlassen hat, bevor ein Agent verfügbar war. Der Prozentsatz zeigt die Veränderungen des Werts im Verlauf der Zeit an, indem der Wert mit früheren Daten des ausgewählten Datumsbereichs verglichen wird.
- Durchschnittliche Wartezeit– Durchschnittliche Zeit, die Anrufer darauf gewartet haben, dass der nächste verfügbare Agent den Anruf entgegennimmt. Der Prozentsatz zeigt die Veränderungen des Werts im Verlauf der Zeit an, indem der Wert mit früheren Daten des ausgewählten Datumsbereichs verglichen wird.
Eingehende Anrufe für Anrufwarteschlangen und Trend
Dieses Diagramm zeigt eine Aufschlüsselung der Anrufwarteschlange nach eingehenden Anrufen. Sie können dieses Diagramm verwenden, um zu sehen, wie Anrufwarteschlangen alle eingehenden Anrufe in Ihrer Organisation behandeln.
Durchschnittliche Wartezeit pro Anruf und Trend
Dieses Diagramm zeigt eine Aufschlüsselung zwischen den durchschnittlichen aufgegebenen und den durchschnittlichen Warteminuten von eingehenden Anrufen. Sie können dieses Diagramm verwenden, um zu sehen, wie lange Anrufer warten mussten, bevor sie den Anruf aufhängen oder an einen Agenten übertragen wurden. Durchschnittliche Minuten werden berechnet als:
- Durchschnittliche Abbruchzeit– Durchschnittliche Anrufzeit, die die Anrufer mit Warten auf einen Agenten verbracht haben, bevor sie aufgelegt oder die Option zum Hinterlassen einer Nachricht ausgewählt haben.
- Durchschnittliche Wartezeit– Durchschnittliche Zeit, die Anrufer darauf warten, dass der nächste verfügbare Agent den Anruf entgegennimmt.
Die 25 wichtigsten Anrufwarteschlangen nach Anrufstatus
Diese Tabelle zeigt die 25 größten Anrufwarteschlangen mit den meisten Anrufen nach einem bestimmten Status. Die Status der verfügbaren Anrufe sind:
- Beantwortete Anrufe– Anzahl der von Agenten beantworteten Anrufe.
- % der beantworteten Anrufe– Prozentsatz der von Agenten beantworteten Anrufe.
- Abgebrochene Anrufe– Anzahl der Anrufe, bei denen der Anrufer aufgelegt oder eine Nachricht hinterlassen hat, bevor ein Agent verfügbar wurde.
- % der abgebrochenen Anrufe– Prozentsatz der Anrufe, bei denen der Anrufer aufgelegt oder eine Nachricht hinterlassen hat, bevor ein Agent verfügbar war.
- Überläufe – Besetzt– Anzahl der Anrufe, die in eine andere Anrufwarteschlange übergelaufen sind, weil das Warteschlangenlimit erreicht wurde.
- Überläufe – Zeitüberschreitung– Anzahl der Anrufe, die in eine andere Anrufwarteschlange übergelaufen sind, weil die Wartezeit das konfigurierte Höchstlimit überschritten hat.
- Weitergeleitete Anrufe– Anzahl der Anrufe, die aus der Warteschlange weitergeleitet wurden.
Top 25 der Anrufwarteschlangen nach durchschnittlicher Wartezeit und abgebrochener Zeit
Diese Tabelle zeigt die 25 Anrufwarteschlangen mit den höchsten durchschnittlichen Warte- und Abbruchzeiten bei eingehenden Anrufen. Die Durchschnittszeit wird wie folgt berechnet:
- Durchschnittliche Abbruchzeit– Durchschnittliche Anrufzeit, die die Anrufer mit Warten auf einen Agenten verbracht haben, bevor sie aufgelegt oder die Option zum Hinterlassen einer Nachricht ausgewählt haben.
- Durchschnittliche Wartezeit– Durchschnittliche Anrufzeit, die Anrufer damit verbringen, darauf zu warten, dass der nächste verfügbare Agent den Anruf entgegennimmt.
Anrufwarteschlangenstatistik
Diese Tabelle enthält Details zu Anrufwarteschlangen, die in Ihrer Organisation eingerichtet wurden. Sie können diese Tabelle verwenden, um die Anzahl der eingehenden Anrufe in Anrufwarteschlangen und den Status dieser Anrufe anzuzeigen. Sie können auch anhand der Suchleiste in der Tabelle nach bestimmten Anrufwarteschlangen, Standorten, Telefonnummern und Nebenstellennummern suchen. Die verfügbaren Details sind:
- Anrufwarteschlange– Name der Anrufwarteschlange.
- Standort– Der Anrufwarteschlange zugewiesener Standort.
- Telefonnummer– Der Anrufwarteschlange zugewiesene Telefonnummer.
- Nebenstelle– Der Anrufwarteschlange zugewiesene Nebenstellennummer.
- Gesamte Wartezeit– Gesamtzeit, die Anrufe von Agenten in die Warteschleife gelegt wurden.
- Durchschnittliche Wartezeit– Durchschnittliche Zeit, die Anrufe von Agenten in die Warteschleife gelegt wurden.
- Gesamtgesprächszeit– Gesamtzeit, die Agenten aktiv im Gespräch waren.
- Durchschnittliche Gesprächszeit– Durchschnittliche Zeit, die Agenten aktiv im Gespräch waren.
- Gesamte Bearbeitungszeit– Gesamtzeit, die Agenten mit der Bearbeitung von Anrufen verbracht haben. Die Bearbeitungszeit wird als Gesamtgesprächszeit berechnet + Gesamthaltezeit = Gesamte Bearbeitungszeit.
- Durchschnittliche Bearbeitungszeit– Durchschnittliche Zeit, die Agenten mit der Bearbeitung von Anrufen verbracht haben.
- Gesamtwartezeit– Gesamtzeit, die Anrufer darauf gewartet haben, dass der nächste verfügbare Agent den Anruf entgegennimmt.
- Durchschnittliche Wartezeit– Durchschnittliche Zeit, die Anrufer darauf gewartet haben, dass der nächste verfügbare Agent den Anruf entgegennimmt.
- Beantwortete Anrufe– Anzahl der von Agenten beantworteten Anrufe.
- % Beantwortete Anrufe– Prozentsatz der von Agenten beantworteten Anrufe.
- Abgebrochene Anrufe– Anzahl der Anrufe, bei denen der Anrufer aufgelegt oder eine Nachricht hinterlassen hat, bevor ein Agent verfügbar wurde.
- % Abgebrochene Anrufe– Prozentsatz der Anrufe, bei denen der Anrufer aufgelegt oder eine Nachricht hinterlassen hat, bevor ein Agent verfügbar war.
- Durchschnittliche Abbruchzeit– Durchschnittliche Zeit, in der Anrufer aufgelegt oder eine Nachricht hinterlassen haben, bevor ein Agent verfügbar wurde.
- Abbruchzeit– Zeit, in der Anrufer aufgelegt oder eine Nachricht hinterlassen haben, bevor ein Agent verfügbar wurde.
- Anrufe gesamt– Gesamtzahl der eingehenden Anrufe.
- Überlauf – Besetzt– Anzahl der Anrufe, die übergelaufen sind, weil das Warteschlangenlimit erreicht wurde.
- Überlauf – Zeitüberschreitung– Anzahl der Anrufe, die übergelaufen sind, weil die Wartezeit das maximale Limit überschritten hat.
- Weitergeleitete Anrufe– Anzahl der Anrufe, die aus der Warteschlange weitergeleitet wurden.
- Durchschnittliche Anzahl zugewiesener Agenten– Durchschnittliche Anzahl der den Anrufwarteschlangen zugewiesenen Agenten.
- Durchschnittliche Anzahl der Agenten, die Anrufe bearbeiten– Durchschnittliche Anzahl der Agenten, die aktiv Anrufe bearbeitet haben.
Anrufwarteschlangen ohne Daten werden in dieser Tabelle nicht angezeigt.
Kpis
KpIs sind oben auf der Seite verfügbar, um Ihnen Details zu den Anrufen anzuzeigen, die agenten innerhalb des ausgewählten Datumsbereichs bearbeitet haben. Es stehen die folgenden KPIs zur Verfügung:
- Gesamtzahl der beantworteten Anrufe– Gesamtzahl der von Agenten beantworteten Anrufe. Der Prozentsatz zeigt die Veränderungen des Werts im Verlauf der Zeit an, indem der Wert mit früheren Daten des ausgewählten Datumsbereichs verglichen wird.
- Gesamtzahl der zurückgewiesenen Anrufe– Gesamtzahl der Anrufe, die einem Agenten vorgelegt, aber nicht beantwortet wurden. Der Prozentsatz zeigt die Veränderungen des Werts im Verlauf der Zeit an, indem der Wert mit früheren Daten des ausgewählten Datumsbereichs verglichen wird.
- Durchschnittliche Bearbeitungszeit– Durchschnittliche Zeit, die Agenten für die Bearbeitung von Anrufen aufwenden. Der Prozentsatz zeigt die Veränderungen des Werts im Verlauf der Zeit an, indem der Wert mit früheren Daten des ausgewählten Datumsbereichs verglichen wird.
Durchschnittliche Agenten-Anrufzeit pro Anruf und Trend
Dieses Diagramm zeigt im Durchschnitt an, wie lange jeder Anruf um seinen Anrufstatus dauert. Sie können dieses Diagramm verwenden, um zu sehen, ob Anrufer die Hilfe erhalten, die sie benötigen.
Eingehende Anrufe an Agenten nach Anrufstatus
Dieses Diagramm zeigt eine Aufschlüsselung der eingehenden Anrufe an Agenten basierend auf dem Anrufstatus. Dieses Diagramm kann Ihnen helfen, zu sehen, ob es mehr Anrufe als üblich gibt.
Agenten, die Anrufe im Vergleich zu zugewiesenen Agenten behandeln
Dieses Diagramm zeigt einen Trend zur durchschnittlichen Anzahl von Agenten, die Anrufe mit der durchschnittlichen Anzahl von zugewiesenen Agenten in Anrufwarteschlangen behandeln. Sie können dieses Diagramm verwenden, um zu sehen, ob es genügend Agenten gibt, um Anrufe zu bearbeiten und nach Bedarf anzupassen.
Die 25 besten Agenten nach beantworteten und aufbündigten Anrufen
In dieser Tabelle werden die 25 besten Agenten mit den meisten beantworteten oder unangekündigten Anrufen aufgeführt.
Top 25 Agenten nach durchschnittlicher Gesprächsdauer und durchschnittlicher Wartezeit
In dieser Tabelle werden die 25 besten Agenten mit den höchsten durchschnittlichen Gesprächs- oder Halten-Minuten aufgeführt.
Anrufwarteschlangen-Agenten
Diese Tabelle enthält Details zu allen Agenten, die Anrufwarteschlangen in Ihrer Organisation zugewiesen wurden. Sie können diese Tabelle verwenden, um zu sehen, welcher Agent die meisten Anrufe und Informationen zu seinen Anrufstatistik erhält. Sie können auch anhand der Suchleiste in der Tabelle nach bestimmten Agenten- oder Workspace-Namen, Anrufwarteschlangen und Standorten suchen. Die verfügbaren Details sind:
- Agentenname– Name des Agenten oder Arbeitsbereichs.
- Anrufwarteschlange– Name der Anrufwarteschlange.
- Standort– Der Anrufwarteschlange zugewiesener Standort.
- Gesamtzahl der beantworteten Anrufe– Anzahl der Anrufe, die dem Agenten vorgelegt und von ihm beantwortet wurden.
- Abgewiesene Anrufe– Anzahl der Anrufe, die dem Agenten vorgelegt, aber nicht beantwortet wurden.
- Gesamtzahl der weitergeleiteten Anrufe– Anzahl der eingehenden Anrufe an den Agenten, die von der Anrufwarteschlange verteilt wurden.
- Gesamtgesprächszeit– Gesamtzeit, die ein Agent aktiv mit Gesprächen verbracht hat.
- Durchschnittliche Gesprächszeit– Durchschnittliche Zeit, die ein Agent aktiv mit Gesprächen verbracht hat.
- Gesamte Wartezeit– Gesamtzeit, die ein Agent Anrufe in die Warteschleife gelegt hat.
- Durchschnittliche Wartezeit– Durchschnittliche Zeit, die ein Agent Anrufe in die Warteschleife gelegt hat.
- Gesamtbearbeitungszeit– Gesamtzeit, die ein Agent mit der Bearbeitung von Anrufen verbracht hat. Die Bearbeitungsminuten werden als Gesamtgesprächszeit berechnet. + Gesamthaltezeit = Gesamte Bearbeitungszeit.
- Durchschnittliche Bearbeitungszeit– Durchschnittliche Zeit, die ein Agent mit der Bearbeitung von Anrufen verbracht hat.
Kpis
KpIs sind oben auf der Seite verfügbar, um Ihnen alle aktuellen eingehenden Anrufe und ihren Status zur Überwachung von Anrufwarteschlangen in der Echtzeit. Es stehen die folgenden KPIs zur Verfügung:
- Aktive Anrufe– Zeigt die Anzahl der Anrufe an, bei denen Agenten mit Anrufern sprechen.
- Wartende Anrufe– Zeigt die Anzahl der Anrufe an, die auf die Antwort des nächsten verfügbaren Agenten warten.
- Gehaltene Anrufe– Zeigt die Anzahl der Anrufe an, die von Agenten gehalten wurden.
Live Anrufwarteschlange Statistik
Diese Tabelle enthält Details zu allen Anrufwarteschlangen, die in Ihrer Organisation eingerichtet wurden. Sie können diese Tabelle verwenden, um zu sehen, Anrufwarteschlange die meisten Anrufe erhält und die Anzahl der Agenten nach Bedarf anpassen. Sie können auch anhand der Suchleiste in der Tabelle nach bestimmten Anrufwarteschlangen, Standorten, Telefonnummern und Nebenstellennummern suchen. Die verfügbaren Details sind:
- Anrufwarteschlange– Der Name der Anrufwarteschlange.
- Standort– Der der Anrufwarteschlange zugewiesene Standort.
- Telefonnummer– Die der Anrufwarteschlange zugewiesene Telefonnummer.
- Nebenstelle– Die der Anrufwarteschlange zugewiesene Nebenstelle.
- Aktive Anrufe– Die Anzahl der Anrufe, bei denen Agenten mit Anrufern sprechen.
- Gehaltene Anrufe– Die Anzahl der Anrufe, die von Agenten gehalten wurden.
- Wartende Anrufe– Die Anzahl der Anrufe, die auf den nächsten verfügbaren Agenten warten.
Weitere Einzelheiten finden Sie unter Analytics für Ihr Cloud-Collaboration-Portfolio.
Anrufwarteschlangenberichte
Sie können Anrufwarteschlangenberichte mit Details zu allen eingehenden Anrufen anzeigen, die die Anrufwarteschlange erreicht haben, sowie Warteschlangen- und Agentenstatistiken anzeigen.
Sie können auf Berichte unter .
Standortadministratoren haben keinen Zugriff auf Berichte.
Warteschlangenstatistik
Dieser Bericht enthält Details zu den Anrufwarteschlangen, die in Ihrer Organisation eingerichtet sind. Mit diesem Bericht können Sie die Anzahl der eingehenden Anrufe in den Anrufwarteschlangen sowie den Status dieser Anrufe anzeigen.
| Spaltenname | Beschreibung |
|---|---|
| Anrufwarteschlange | Name der Anrufwarteschlange. |
| Standort | Der Anrufwarteschlange zugewiesener Standort. |
| Telefon-Nr. | Eine der Anrufwarteschlange zugewiesene Telefonnummer. |
| Erweiterung | Der Anrufwarteschlange zugewiesene Durchwahlnummer. |
| Gesamthaltezeit | Gesamtzeit, die Anrufe von Agenten in die Warteschleife gelegt werden. |
| Durchschnittliche Haltezeit | Durchschnittliche Zeit, die Anrufe von Agenten in die Warteschleife gelegt werden. |
| Gesamte Gesprächszeit | Gesamtzeit, die Agenten aktiv in Anrufen verbringen. |
| Durchschnittliche Gesprächszeit | Durchschnittliche Zeit, die Agenten aktiv in Anrufen sprechen. |
| Gesamte Bearbeitungszeit | Gesamtzeit, die ein Agent mit einem Anruf aus einer Warteschlange verbringt, einschließlich Klingelzeit. Dies wird aufgezeichnet, wenn der Agent den Anruf beendet oder weiterleitet. |
| Durchschn. Bearbeitungszeit | Durchschnittliche Zeit, die Agenten mit der Bearbeitung von Anrufen verbracht haben. |
| Gesamtwartezeit | Gesamtzeit, die Anrufer mit Warten verbracht haben, bis der nächste verfügbare Agent den Anruf entgegennimmt. |
| Durchschn. Wartezeit | Durchschnittliche Zeit, die Anrufer mit Warten verbracht haben, bis der nächste verfügbare Agent den Anruf entgegennimmt. |
| Angenommene Anrufe | Anzahl der von Agenten beantworteten Anrufe. |
| % Beantwortete Anrufe | Prozentsatz der anrufe, die von Agenten beantwortet werden. |
| Abgebrochene Anrufe | Anzahl der Anrufe, bei denen der Anrufer aufgelegt oder eine Nachricht hinterlassen hat, bevor ein Agent verfügbar war. |
| % Abgebrochene Anrufe | Prozentsatz der Anrufe, bei denen der Anrufer aufgelegt oder eine Nachricht hinterlassen hat, bevor ein Agent verfügbar war. |
| Durchschnittliche Zeit ohne Nutzung | Durchschnittliche Zeit, in der Anrufer aufgelegt oder eine Nachricht hinterlassen haben, bevor ein Agent verfügbar war. |
| Gesamte verlassene Zeit | Zeit, in der Anrufer aufgelegt oder eine Nachricht hinterlassen haben, bevor ein Agent verfügbar war. |
| Anrufe insgesamt | Gesamtzahl der eingehenden Anrufe. |
| Übergelaufene Anrufe | Anzahl der Anrufe, die übergelaufen sind, weil das Warteschlangenlimit erreicht ist. |
| Anrufe mit Zeitüberschreitung | Anzahl der Anrufe, bei denen eine Zeitüberschreitung aufgetreten ist, weil die Wartezeit das maximale Limit überschritten hat. |
| Weitergeleitete Anrufe | Anzahl der Anrufe, die aus der Warteschlange weitergeleitet werden. |
| Durchschnittliche Anzahl zugewiesener Agenten | Durchschnittliche Anzahl der den Anrufwarteschlangen zugewiesenen Agenten. |
| Durchschnittliche Anzahl der Agenten, die Anrufe bearbeiten | Durchschnittliche Anzahl der Agenten, die aktiv Anrufe bearbeitet haben. |
Warteschlangenagentenstatistiken
Dieser Bericht enthält Details zu allen Agenten, die den Anrufwarteschlangen in Ihrer Organisation zugewiesen sind. Mithilfe dieses Berichts können Sie sehen, welcher Agent die meisten Anrufe erhält, und Informationen zu seinen Anrufstatistiken erhalten.
| Spaltenname | Beschreibung |
|---|---|
| Agent Name/Workspace Name | Name des Agenten oder Arbeitsbereichs. |
| Anrufwarteschlange | Name der Anrufwarteschlange. |
| Standort | Der Anrufwarteschlange zugewiesener Standort. |
| Gesamtzahl der beantworteten Anrufe | Anzahl der Anrufe, die dem Agenten vorgelegt und von ihm beantwortet wurden. |
| Zurückgewiesene Anrufe | Anzahl der Anrufe, die dem Agenten vorgelegt, aber nicht beantwortet wurden. |
| Insgesamt präsentierte Anrufe | Anzahl der eingehenden Anrufe beim Agenten, die über die Anrufwarteschlange verteilt werden. |
| Gesamte Gesprächszeit | Gesamtzeit, die ein Agent aktiv mit Anrufen verbracht hat. |
| Durchschnittliche Gesprächszeit | Durchschnittliche Zeit, die ein Agent aktiv mit Anrufen verbracht hat. |
| Gesamthaltezeit | Gesamtzeit, die ein Agent Anrufe in die Warteschleife gelegt hat. |
| Durchschnittliche Haltezeit | Durchschnittliche Zeit, die ein Agent Anrufe in die Warteschleife legt. |
| Gesamte Bearbeitungszeit | Gesamtzeit, die ein Agent mit einem Anruf aus einer Warteschlange verbringt, einschließlich Klingelzeit. Dies wird aufgezeichnet, wenn der Agent den Anruf beendet oder weiterleitet. |
| Durchschn. Bearbeitungszeit | Durchschnittliche Zeit, die ein Agent mit der Bearbeitung von Anrufen verbracht hat. |
Weitere Einzelheiten zu Berichtsvorlagen für andere Dienste, zu benutzerdefinierten Vorlagen und zur Verwaltung von Berichten finden Sie unter Berichte für Ihr Cloud-Collaboration-Portfolio.
Übersicht
Call Queue ist ein Angebot, das als Teil der Webex Calling Professional-Lizenz verfügbar ist. Es umfasst Funktionen wie Sprachwarteschlangen, kompetenzbasiertes Routing, Überwachung und Analyse von Anrufwarteschlangen, Multi-Call-Fenster und mehr, die Benutzern dabei helfen, effizient mit Kunden zu interagieren. Darüber hinaus können Microsoft Teams-Benutzer mit unserer Cisco Call-Integration für Microsoft Teams direkt von Teams aus auf die Funktionen zugreifen.
Da Call Queue über ein Nur-Sprache-Angebot verfügt, eignet es sich am besten für Kunden, die einfache sprachzentrierte Callcenter-Funktionen benötigen und nicht die erweiterten Funktionen eines umfassenden Contact Center-Dienstes benötigen.
Wir empfehlen Webex Calling Customer Assist für Kunden, die professionelle Contact Center-Funktionen der unteren Preisklasse benötigen, wie etwa Agenten- und Supervisor-Erfahrung in der Webex-App, Warteschlangenansicht in Echtzeit, Agenten-Screen-Pop usw.
Wir empfehlen Webex Contact Center für Kunden, die anspruchsvolle Funktionen zur Kundenbindung, Omni-Channel-Routing oder groß angelegte Bereitstellungen mit hohem Anrufvolumen benötigen.
Funktionen und Vorteile
Die Anrufwarteschlange umfasst die folgenden Funktionen:
- Sprachwarteschlangen – Hilft Administratoren bei der Konfiguration verschiedener Funktionen wie kompetenzbasiertem Routing, erweiterten Warteschlangenrichtlinien, Kundenrückruf usw.
- Anrufwarteschlangenanalyse – Hilft Administratoren, wichtige Daten anzuzeigen, z. B. die wichtigsten Anrufwarteschlangen, die wichtigsten Agenten, den Status von Live-Anrufwarteschlangen usw.
- Anrufwarteschlangenberichte – Hilft Administratoren, Details wie den Anrufwarteschlangenstatusbericht und den Agentenstatusbericht anzuzeigen.
- Agentenerfahrung in der Webex-App – Hilft Benutzern, ihren Anrufwarteschlangenstatus zu überprüfen und zu ändern und join/unjoin Warteschlange in der Webex-App.
- Fenster für mehrere Anrufe– Hilft Benutzern, sich schnell einen Überblick über den Anrufstatus zu verschaffen und einfach auf einige gängige Anruffunktionen zuzugreifen.
- Cisco Call-Integration in Microsoft Teams– Hilft Benutzern, direkt von Microsoft Teams auf die Funktionen zuzugreifen.
Sprachanruf-Warteschlangen
Voice Queue, früher bekannt als Group Call Management (GCM), ist eine Reihe von Funktionen, die für die effiziente Verwaltung eines hohen Anrufaufkommens und der Anrufbearbeitung von Teams entwickelt wurden.
Die Sprachwarteschlange fügt wichtige Funktionen hinzu, die Supervisor-Fähigkeiten bieten, die Warteschlangenrichtlinien verbessern, um die Anrufweiterleitung basierend auf den Geschäftszeiten zu bestimmen, eine kompetenzbasierte Weiterleitung ermöglichen, Rückruffunktionen für Kunden sowie Berichte und Analysen für Administratoren bereitstellen. Sprachwarteschlangen sind eine sofort einsatzbereite Funktion in Webex Calling und werden für Anrufwarteschlangen mit bis zu 50 Agenten empfohlen.
Die Sprachwarteschlange umfasst:
-
Für Anrufer
-
Begrüßungsnachricht
-
Komfort-Nachricht (wir sind in Kürze für Sie da)
-
Rückruf anfordern (ein Anrufer kann eine Rückrufnummer angeben, anstatt in einer Warteschleife zu warten)
-
Verbesserte Weiterleitungsrichtlinien für Warteschlangen (für Nachtdienst, Urlaubsdienst und erzwungene Umleitung)
-
Zusätzliche IVR-Funktionen - Anruf-Flüsternachricht und Komfort-Bypass-Nachricht
-
-
Für Agenten
-
Anmeldung/Abmeldung in einem Schritt bei der Warteschlange
-
Verwaltung des persönlichen Bereitschaftsstatus
-
Multiqueue-Operationen
-
Intuitive Benutzererlebnisoptionen für Tischtelefon und Webex-App
-
-
Für Supervisor und Administratoren
-
Überwachen/Coachen/Aufschalten/Inaktive Anrufe übernehmen
-
Statusverwaltung von Agenten
-
Anrufwarteschlangen-Berichte und Analyse-Dashboard
-
Anrufwarteschlangen-Mitarbeiter pro Warteschlange zuweisen
-
Weisen Sie den Mitarbeitern pro Warteschlange kompetenzbasierte Routing-Bewertungen zu
-
Call Queue-Starterkit
Wenn Sie vor der Konfiguration der Anrufwarteschlange wissen möchten, wie Sie Anrufwarteschlangen ausstatten und Ihren Anrufwarteschlangenagenten mehr Handlungsfreiheit lassen, können Sie das Call Queue Launch Kitherunterladen.
Agentenerfahrung in der Webex-App
Agentenfunktionen
Mithilfe der Webex-App können die Agenten den Verfügbarkeitsstatus festlegen, join/unjoin Warteschlange, ausgehende Anrufe tätigen, Konferenzgespräche führen usw.
Weitere Einzelheiten finden Sie unter Ändern Sie Ihren Anrufwarteschlangenstatus.
Multi-Anruf-Fenster
Mit der Option „Mehrere Anruffenster“ in der Webex-App können Agenten schnell den Anrufstatus anzeigen und problemlos auf einige gängige Anruffunktionen zugreifen, z. B. Anrufe ablehnen, Anrufe annehmen, weiterleiten, halten usw.
Weitere Einzelheiten finden Sie unter Verwalten Sie alle Ihre Telefonanrufe an einem Ort.
Cisco Call für Microsoft Teams
Durch die Cisco Call-Integration in Microsoft Teams können Agenten direkt von Microsoft Teams aus auf die Webex Calling-Funktionen zugreifen.
Weitere Einzelheiten finden Sie unter Cisco Call für Microsoft Teams.
Erstellen und Anrufwarteschlange
Mit der Option „Anrufwarteschlangen“ werden Anrufer an Agenten weitergeleitet, die bei einem bestimmten Problem oder einer bestimmten Frage helfen können. Die Anrufe werden nach und nach an die Agenten in der Warteschlange verteilt. Anrufwarteschlangen halten Anrufe vorübergehend zurück, wenn alle Agenten, die zum Empfangen von Anrufen aus der Warteschlange zugewiesen sind, nicht verfügbar sind. Wenn Agenten verfügbar werden, werden die in der Warteschlange befindlichen Anrufe entsprechend den Anrufweiterleitungseinstellungen weitergeleitet, die Sie für die Anrufwarteschlange festgelegt haben.
Wenn ein Anruf in einer Anrufwarteschlange eingeht und an einen Agenten weitergeleitet wird, funktioniert die Anrufweiterleitungsfunktion des Agenten nicht.
In der folgenden Tabelle sind die Einschränkungen für Warteschlangen, Agenten und Supervisoren aufgeführt.
|
Beschränkung |
Maximales Limit |
|---|---|
|
Anzahl der Warteschlangen pro Standort |
1,000 |
|
Anzahl der Agenten pro Warteschlange |
1,000 100, wenn der Anrufweiterleitungstyp „Gewichtet“ ist 50, wenn der Anrufroutingtyp Simultan ist |
|
Warteschlangengröße – Anzahl der Anrufe, die eine Warteschlange verarbeiten kann |
250 |
|
Anzahl der Agenten, die ein Supervisor verwalten kann |
100 |
Anrufwarteschlange erstellen
Sie können mehrere Anrufwarteschlangen für Ihre Organisation erstellen. Verwenden Sie diese Anrufwarteschlangen, wenn Sie Kundenanrufe nicht beantworten können, um eine automatische Antwort, beruhigende Nachrichten oder Wartemusik bereitzustellen, bis jemand antwortet.
| 1 | |||||||||||||||||||||||
| 2 |
Gehe zu . | ||||||||||||||||||||||
| 3 |
Gehen Sie zur Karte Anrufwarteschlange und klicken Sie auf Neu hinzufügen, um eine neue Anrufwarteschlange zu erstellen. | ||||||||||||||||||||||
| 4 |
Geben Sie auf der Seite Grundlegendes die folgenden Informationen ein, und klicken Sie auf Weiter.
| ||||||||||||||||||||||
| 5 |
Wählen Sie auf der Seite Anrufverteilung eine der folgenden Optionen aus, und klicken Sie auf Weiter.
Die folgende Tabelle zeigt die maximale Anzahl von Agenten, die Sie jedem Anrufweiterleitungstyp zuordnen können.
Standardmäßig werden die Anrufe nicht an Agenten weitergeleitet, wenn diese sich im Status „Bearbeiten“ befinden. | ||||||||||||||||||||||
| 6 |
Konfigurieren Sie auf der Seite Überlaufeinstellungen die Überlaufeinstellungen und Benachrichtigungstöne für Agenten und klicken Sie auf Weiter.
| ||||||||||||||||||||||
| 7 |
Legen Sie auf der Seite Ansagen fest, welche Nachrichten und Musik Anrufer hören, während sie in der Warteschleife warten und klicken Sie auf Weiter. Sie können die folgenden Optionen aktivieren:
| ||||||||||||||||||||||
| 8 |
Klicken Sie auf der Seite Agenten auswählenauf das Dropdown-Menü [] Benutzer, Arbeitsbereich oder virtuelle Leitung hinzufügen und suchen oder wählen Sie dann die Benutzer, Arbeitsbereiche oder virtuellen Leitungen aus, die der Anrufwarteschlange hinzugefügt werden sollen. Sie können jedem Benutzer oder Arbeitsbereich, der der Anrufwarteschlange hinzugefügt wird, eine Fähigkeitsstufe zuweisen (1 ist die höchste Fähigkeitsstufe und 20 die niedrigste Fähigkeitsstufe).
Sie können das Kontrollkästchen Agenten bei aktiven Anrufen erlauben, weitere Anrufe anzunehmen aktivieren, wenn Sie Agenten bei aktiven Anrufen erlauben möchten, weitere Anrufe anzunehmen. Sie können das Kontrollkästchen Agenten das Beitreten oder Aufheben der Warteschlange erlauben aktivieren, wenn Sie Agenten das Beitreten oder Aufheben der Warteschlange erlauben möchten. Abhängig von der zuvor ausgewählten Anrufweiterleitungsoption müssen Sie möglicherweise zusätzliche Informationen hinzufügen, z. B. Benutzern oder Arbeitsbereichen eine prozentuale Gewichtung hinzufügen oder für die zirkuläre oder Top-down-Anrufweiterleitung Benutzer und Arbeitsbereiche in der Reihenfolge ihrer Warteschlangenposition per Drag & Drop verschieben. Wenn einem Agenten nur eine Nebenstelle zugewiesen ist, stellen Sie sicher, dass sein Standort über eine Hauptnummer verfügt. Ohne eine Hauptnummer werden Anrufe in der Warteschlange nicht an die Nur-Durchwahl-Agenten weitergeleitet. | ||||||||||||||||||||||
| 9 |
Überprüfen Sie auf der Seite Überprüfen Ihre Einstellungen für die Anrufwarteschlange, um sicherzugehen, dass Sie die korrekten Details eingegeben haben. | ||||||||||||||||||||||
| 10 |
Klicken Sie auf Erstellen und dann auf Fertig, um die Einstellungen zu bestätigen. Beim Erstellen einer Warteschlange können Sie die Warteschlange mit dem Schalter neben Anrufwarteschlange aktivierenaktivieren oder deaktivieren. Durch Ausschalten der Option Warteschlange aktivieren werden alle neuen Anrufe in der Warteschlange deaktiviert und dem Anrufer wird der Status „Besetzt“ angezeigt. Außerdem wird die Zuweisung des Anrufroutingtyps für den nächsten Agenten zurückgesetzt. Beispielsweise wird bei der kreisförmigen Weiterleitung standardmäßig der erste Agent in der Liste verwendet. | ||||||||||||||||||||||
Sehen Sie sich diese Videodemonstration an, um zu erfahren, wie Sie im Control Hub eine neue Anrufwarteschlange erstellen.
Mehrere Anrufwarteschlangen auf einmal erstellen
Sie können Anrufwarteschlangen mithilfe einer CSV-Datei auf mehrere Anrufwarteschlange verwalten. Dieser Abschnitt behandelt die spezifischen Felder und Werte, die für den CSV-Upload von Webex Calling-Anrufwarteschlangen erforderlich sind.
Vorbereitungen
-
Bevor Sie die CSV-Datei für Anrufwarteschlangen hochladen, lesen Sie den Abschnitt zur Massenbereitstellung von Webex Calling-Elementen über CSV im Hilfecenter, um sich mit den CSV-Konventionen vertraut zu machen.
-
Sie können entweder Ihre aktuellen Anrufwarteschlangen exportieren, wodurch Sie Ihre vorhandenen Datensätze hinzufügen, löschen oder ändern können, oder Sie können einen Beispielsatz von Anrufwarteschlangen exportieren. Nach der Änderung können Sie die Datei über die Massenfunktionen hochladen.
Exportieren einer CSV-Datei in das ZIP-Dateiformat: Beim Exportieren von Daten in eine CSV-Datei kann die Anzahl der Datensätze 1.000 überschreiten. Laden Sie in solchen Fällen die ZIP-Datei herunter, die den vollständigen Datensatz in einer einzigen CSV-Datei enthält. Ein separater Ordner mit allen Daten wird in mehrere CSV-Dateien mit weniger als 1000 Datensätzen aufgeteilt. Diese Dateien werden für die Administratoren erstellt, um Aktualisierungen schnell zu importieren und hochzuladen.
-
Es ist wichtig, die obligatorischen und optionalen Spalten sowie die Informationen zu kennen, die Sie beim Ausfüllen der CVS-Vorlage angeben müssen. Die spezifischen Felder für die Anrufwarteschlangen-CSV finden Sie in der Tabelle unter dem Abschnitt Bereiten Sie Ihre CSV vor.
-
Die maximale Zeilenmenge beträgt 1.000 (ohne Kopfzeile).
-
Agenten können Benutzer oder Arbeitsbereiche sein. Geben Sie für Benutzer die E-Mail-Adresse des entsprechenden Benutzers ein. Geben Sie für Arbeitsbereiche den Namen des entsprechenden Arbeitsbereichs ein.
-
Jede Zeile darf maximal 50 Agenten enthalten. Weitere Informationen finden Sie unter Mehr als 50 Agenten gleichzeitig hinzufügen oder bearbeiten.
Mehrere Anrufwarteschlangen auf einmal hinzufügen
Um mehrere Anrufwarteschlangen auf einmal hinzuzufügen, laden Sie eine leere CSV-Vorlage herunter, und füllen Sie sie aus.
Anrufweiterleitungseinstellungen für eine Anrufwarteschlange können nicht gesammelt geändert werden. Informationen zum Bearbeiten der Anrufweiterleitung für eine Anrufwarteschlange finden Sie im Abschnitt zum Konfigurieren der Anrufweiterleitung für eine Anrufwarteschlange.
| 1 | |
| 2 |
Gehe zu . |
| 3 |
Gehen Sie zur Karte Anrufwarteschlange und klicken Sie auf Verwalten. |
| 4 |
Klicken Sie auf . |
| 5 |
Wählen Sie einen Ort für die Anrufwarteschlangen aus, die Sie hinzufügen möchten. |
| 6 |
Klicken Sie auf CSV-Vorlage herunterladen. |
| 7 |
Füllen Sie die Tabelle aus. |
| 8 |
Laden Sie die CSV-Datei per Drag und Drop hoch oder klicken Sie auf „Datei auswählen“. |
| 9 |
Klicken Sie auf Hochladen. Nach dem erfolgreichen Hochladen können Sie auf Details finden Sie auf der Seite „Aufgaben“ klicken, um den Status der Änderungen anzuzeigen. |
Mehrere Anrufwarteschlangen auf einmal bearbeiten
Um Anrufwarteschlangen in großen Mengen zu ändern, laden Sie einfach die aktuellen CSV-Daten herunter und nehmen Sie die erforderlichen Änderungen an der Tabelle vor.
Anrufweiterleitungseinstellungen für eine Anrufwarteschlange können nicht gesammelt geändert werden. Informationen zum Bearbeiten der Anrufweiterleitung für eine Anrufwarteschlange finden Sie im Abschnitt zum Konfigurieren der Anrufweiterleitung für eine Anrufwarteschlange.
| 1 | |
| 2 |
Gehe zu . |
| 3 |
Gehen Sie zur Karte Anrufwarteschlange und klicken Sie auf Verwalten. |
| 4 |
Klicken Sie auf . |
| 5 |
Wählen Sie einen Ort für die Anrufwarteschlangen aus, die Sie ändern möchten. |
| 6 |
Klicken Sie auf Daten herunterladen. Wenn die Daten für die von Ihnen ausgewählten Anrufwarteschlangen das Maximum überschreiten (mehr als 10.000 Zeilen für jede CSV), erhalten Sie eine ZIP-Datei mit mehreren enthaltenen CSV-Dateien. |
| 7 |
Nehmen Sie die erforderlichen Änderungen an der Tabelle vor. |
| 8 |
Laden Sie die geänderte CSV-Datei per Drag und Drop hoch, oder klicken Sie auf Datei auswählen. |
| 9 |
Klicken Sie auf Hochladen. Nach dem erfolgreichen Hochladen können Sie auf Details finden Sie auf der Seite „Aufgaben“ klicken, um den Status der Änderungen anzuzeigen. |
CSV-Datei vorbereiten
Verwenden Sie diese Tabelle, um zu sehen, welche Felder obligatorisch oder optional sind und was Sie beim Massenhinzufügen oder Bearbeiten von Anrufwarteschlangen festlegen müssen.
Spalten sind obligatorische oder optionale Felder. Dies hängt davon ab, ob Sie die CSV-Datei zum Hinzufügen einer neuen Anrufwarteschlange oder zum Bearbeiten einer vorhandenen Anrufwarteschlange verwenden.
|
Spalte |
Obligatorisch oder optional (Anrufwarteschlange hinzufügen) |
Obligatorisch oder optional (Anrufwarteschlange bearbeiten) |
Beschreibung |
Unterstützte Werte |
|---|---|---|---|---|
|
Name |
Obligatorisch |
Obligatorisch |
Geben Sie den Namen der Anrufwarteschlange ein. Namen von Anrufwarteschlangen innerhalb desselben Standorts müssen eindeutig identifizierbar sein. Wenn sich die Anrufwarteschlangen an verschiedenen Standorten befinden, können sie denselben Anrufwarteschlangennamen haben. |
Beispiel: Anrufwarteschlange San Jose Zeichenlimit: 1-30 |
|
Telefonnummer |
Obligatorisch (wenn Durchwahl leer gelassen wird) |
Optional |
Geben Sie die Telefonnummer der Anrufwarteschlange ein. Sie müssen entweder über eine Telefonnummer oder eine Durchwahl verfügen. |
Nur Telefonnummern mit E.164-Format sind für den CSV-Import zulässig. Beispiel: +12815550100 Die Telefonnummer muss auf der Registerkarte Nummern in Control Hub aufgeführt sein. |
|
Durchwahl |
Pflichtfeld (falls die Telefonnummer leer gelassen wird) |
Optional |
Geben Sie die Durchwahl der Anrufwarteschlange ein. Sie müssen entweder über eine Telefonnummer oder eine Durchwahl verfügen. |
Zwei- bis zehnstellige Durchwahl. 00-999999 |
|
Standort |
Obligatorisch |
Obligatorisch |
Geben Sie den Standort für die Zuweisung dieser Anrufwarteschlange ein. |
Beispiel: San Jose Der Standort muss auf der Registerkarte Standorte in Control Hub aufgeführt sein. |
|
Externe Anrufer-ID Nummer |
Optional |
Optional |
Geben Sie die externe Anrufer-ID-Telefonnummer im E164-Format ein. |
Beispiel: +19095550000. Zeichenlimit: 1-23 |
|
Vorname der Anrufer-ID |
Optional |
Optional |
Geben Sie den Vornamen ein, der für die Anrufleitungs-ID (CLID) der Anrufwarteschlange angezeigt werden soll. Der hier eingegebene Anrufer-ID-Name wird zusammen mit dem Namen und der Nummer der Anrufer-ID des Anrufers angezeigt, wenn die Warteschlangenagenten einen eingehenden Anruf aus der Warteschlange erhalten. |
Beispiel: San Es werden nur UTF-8-Zeichen unterstützt. Zeichenlimit: 1-30 |
|
Nachname der Anrufer-ID |
Optional |
Optional |
Geben Sie den Nachnamen ein, der für die Anrufleitungs-ID (CLID) der Anrufwarteschlange angezeigt werden soll. Der hier eingegebene Anrufer-ID-Name wird zusammen mit dem Namen und der Nummer der Anrufer-ID des Anrufers angezeigt, wenn die Warteschlangenagenten einen eingehenden Anruf aus der Warteschlange erhalten. |
Beispiel: Jose Es werden nur UTF-8-Zeichen unterstützt. Zeichenlimit: 1-30 |
|
Sprache |
Optional |
Optional |
Geben Sie die Sprache der Ansagen für Ihre Anrufwarteschlange ein. |
Beispiel: en_us |
|
Zeitzone |
Optional |
Optional |
Geben Sie den Zeitzonenschlüssel der Anrufwarteschlange ein. Diese Zeitzone gilt für die Zeitpläne für diese Anrufwarteschlange. |
Beispiel: Amerika/Chicago Zeichenlimit: 1-127 |
|
Anrufwarteschlange – Aktivieren |
Optional |
Optional |
Verwenden Sie diese Spalte, um die Anrufwarteschlange zu aktivieren oder zu deaktivieren. |
AKTIVIERT, DEAKTIVIERT, aktiviert, deaktiviert |
|
Anzahl der Anrufe in der Warteschlange |
Optional |
Optional |
Geben Sie das Limit für die Anzahl der Anrufe ein, die das System in der Warteschlange hält und auf einen verfügbaren Agenten wartet. |
Bereich: 1-250 Setzen Sie die Anzahl der Anrufe in der Warteschlange nicht auf 0. Wenn der Wert auf 0 gesetzt ist, sind eingehende Anrufe nicht zulässig. |
|
Anrufverteilungstyp (Prioritätsbasiert/Fähigkeitenbasiert) |
Optional |
Optional Dieses Feld ist obligatorisch, wenn Sie das Muster für die Anrufverteilung bearbeiten. |
Wählen Sie den Anrufverteilungstyp für Ihre Anrufwarteschlange aus. |
PRIORITÄTSBASIERT_, FÄHIGKEITENBASIERT_ |
|
Muster für Anrufverteilung |
Obligatorisch |
Optional |
Geben Sie das Muster für die Anrufverteilung ein. Wählen Sie eine der folgenden unterstützten Richtlinien aus. |
Wenn der Anrufweiterleitungstyp „Prioritätsbasiert“ ist, lauten die Werte: ZIRKULAR, REGELMÄSSIG, GLEICHZEITIG, EINHEITLICH, GEWICHTET Wenn der Anrufweiterleitungstyp auf Fähigkeiten basiert, lauten die Werte: ZIRKULAR, REGELMÄSSIG, GLEICHZEITIG. |
|
Telefonnummer für ausgehende Anrufe – Aktivieren |
Optional |
Optional |
Geben Sie TRUE ein, um die Warteschlangentelefonnummer für ausgehende Anrufe zu aktivieren. Geben Sie FALSE ein, um die Warteschlangentelefonnummer für ausgehende Anrufe zu deaktivieren. |
WAHR, FALSCH |
|
Agenten-Beitritt zulassen – Aktivieren |
Optional |
Optional |
Geben Sie TRUE ein, um Agenten der Warteschlange hinzuzufügen. Geben Sie FALSE ein, um Agenten aus der Warteschlange auszugliedern. |
WAHR, FALSCH |
|
Überlaufaktion |
Optional |
Optional |
Geben Sie die Aktion zur Verarbeitung des Überlaufs einer Anrufwarteschlange ein. Wählen Sie eine der unterstützten Aktionen aus. | BESETZTZEICHEN_ABSPIELEN_AN_TELEFONNUMMER_ÜBERTRAGEN_KLINGELZEICHEN_ABSPIELEN,_BIS_DER_ANRUFER_AUFLEGT |
|
Überlauf – Aktivieren |
Optional |
Optional |
Geben Sie TRUE ein, um die Überlaufbehandlung nach einer festgelegten Zeit zu aktivieren. Geben Sie FALSE ein, um die Überlaufbehandlung nach einer festgelegten Zeit zu deaktivieren. Wenn Sie TRUE eingeben, geben Sie die Zeit in die Spalte „Überlauf nach Wartezeit“ ein. |
WAHR, FALSCH |
|
Klingelton für Anrufer abspielen, wenn ihr Anruf an einen verfügbaren Agenten weitergeleitet wird |
Optional |
Optional |
Wenn zum Zeitpunkt der Erstellung kein Wert definiert ist, wird der Wert auf TRUE gesetzt. |
WAHR, FALSCH |
|
Anruferstatistiken beim Eintritt in die Warteschlange zurücksetzen |
Optional |
Optional |
Wenn zum Zeitpunkt der Erstellung kein Wert definiert ist, wird der Wert auf TRUE gesetzt. |
WAHR, FALSCH |
|
Übergabenummer bei Überlauf |
Optional |
Optional |
Geben Sie die Nummer ein, an die Sie übergelaufene Anrufe übertragen möchten. |
Beispiel: 1112223333 Die Telefonnummer muss auf der Registerkarte Nummern in Control Hub aufgeführt sein. Zeichenlimit: 1-23 |
|
Überlaufübergabe an Voicemail – Aktivieren |
Optional |
Optional |
Geben Sie TRUE ein, um die Überlaufübertragung an Voicemail zu aktivieren. Geben Sie FALSE ein, um die Überlaufübertragung an Voicemail zu deaktivieren. |
WAHR, FALSCH |
|
Überlauf nach Wartezeit |
Optional |
Optional |
Geben Sie die Wartezeit (in Sekunden) ein, bis ein Agent antwortet, bevor der Anrufer an eine andere Stelle weitergeleitet wird. |
Bereich: 1-7200 |
|
Überlaufansage – Aktivieren |
Optional |
Optional |
Geben Sie TRUE ein, um die Ansage vor der Überlaufverarbeitung abzuspielen. Geben Sie FALSE ein, um die Ansage vor der Überlaufverarbeitung nicht abzuspielen. |
WAHR, FALSCH |
|
Begrüßungsnachricht – Aktivieren |
Optional |
Optional |
Geben Sie TRUE ein, um eine Nachricht abzuspielen, wenn Anrufer die Warteschlange zum ersten Mal erreichen. Geben Sie FALSE ein, um keine Nachricht abzuspielen, wenn Anrufer die Warteschlange zum ersten Mal erreichen. |
WAHR, FALSCH |
|
Begrüßungsnachricht obligatorisch |
Optional |
Optional |
Geben Sie TRUE ein, wenn die Willkommensnachricht für jeden Anrufer abgespielt werden soll. Geben Sie FALSE ein, wenn die Willkommensnachricht nicht für jeden Anrufer abgespielt werden soll. |
WAHR, FALSCH |
|
Wartenachricht - Aktivieren |
Optional |
Optional |
Geben Sie TRUE ein, um den Anrufer entweder über die geschätzte Wartezeit oder seine Position in der Warteschlange zu informieren. Wenn diese Option aktiviert ist, wird diese Nachricht nach der Begrüßungsnachricht und vor der Komfort-Nachricht wiedergegeben. Geben Sie FALSE ein, um den Anrufer weder über die voraussichtliche Wartezeit noch über seine Position in der Warteschlange zu informieren. Wenn Sie TRUE eingeben, geben Sie die Details in die Spalte „Nachrichtenmodus warten“ ein. |
WAHR, FALSCH |
|
Wartenachrichtenmodus |
Optional |
Optional |
Wählen Sie aus, welche Informationen die Wartenachricht an Anrufer enthalten soll. Wählen Sie eine der unterstützten Optionen aus. |
ZEIT, POSITION |
|
Wartenachricht – Bearbeitungszeit |
Optional |
Optional |
Geben Sie die Standardanzahl von Minuten für die Anrufbearbeitung ein. |
Bereich: 1-100 |
|
Wartenachricht – Abspielen für Position |
Optional |
Optional |
Geben Sie die Anzahl der Positionen ein, für die die geschätzte Wartezeit gespielt wird. |
Bereich: 1-100 |
|
Wartenachricht – Wartezeit |
Optional |
Optional |
Geben Sie die Anzahl von Minuten ein, für die die Nachricht zur geschätzten Wartezeit abgespielt wird. |
Bereich: 1-100 |
|
Wartenachricht – Nachricht zu hohem Aufkommen |
Optional |
Optional |
Geben Sie TRUE ein, um die Wartenachricht zu aktivieren und eine Nachricht abzuspielen, die Anrufer darüber informiert, dass ein hohes Anrufaufkommen vorliegt. Geben Sie FALSE ein, um die Wartemeldung zu deaktivieren. |
WAHR, FALSCH |
|
Komfort-Nachricht – Aktivieren |
Optional |
Optional |
Geben Sie TRUE ein, um nach der Begrüßungsnachricht und vor der Wartemusik eine Nachricht abzuspielen. Geben Sie FALSE ein, um nach der Begrüßungsnachricht und vor der Wartemusik keine Nachricht abzuspielen. Wenn Sie TRUE eingeben, geben Sie die Anzahl der Sekunden in die Spalte „Comfort Message Time“ ein. |
WAHR, FALSCH |
|
Zeit zwischen Komfort-Nachricht |
Optional |
Optional |
Geben Sie das Zeitintervall in Sekunden zwischen jeder Wiederholung der Komfort-Nachricht ein, die für Anrufer in der Warteschlange abgespielt wird. |
Bereich: 1-600 |
|
Warteschleifenmusik – Aktivieren |
Optional |
Optional |
Geben Sie TRUE ein, um Wartemusik für Anrufe in der Warteschlange zu aktivieren. Geben Sie FALSE ein, um die Wartemusik für Anrufe in der Warteschlange zu deaktivieren. |
WAHR, FALSCH |
|
Alternative Quelle für Warteschleifenmusik – Aktivieren |
Optional |
Optional |
Geben Sie TRUE ein, um eine nicht standardmäßige Wartemusikdatei zu aktivieren. Geben Sie FALSE ein, um eine nicht standardmäßige Wartemusikdatei zu deaktivieren. |
WAHR, FALSCH |
|
Komfort-Nachrichtenumgehung – Aktivieren |
Optional |
Optional |
Geben Sie TRUE ein, um die Umgehung von Komfortnachrichten für Anrufe in der Warteschlange zu aktivieren. Geben Sie FALSE ein, um die Umgehung von Komfortnachrichten für Anrufe in der Warteschlange zu deaktivieren. |
WAHR, FALSCH |
|
Wartezeit bei Anrufen für die Komfort-Nachrichtenumgehung |
Optional |
Optional |
Geben Sie das Intervall in Sekunden für die Wartezeit bei Anrufen für die Komfort-Nachrichtenumgehung für Anrufer in der Warteschlange ein. |
Bereich: 1-120 |
|
Flüster-Nachricht – Aktivieren |
Optional |
Optional |
Geben Sie TRUE ein, um die Flüsternachricht für Anrufe in der Warteschlange zu aktivieren. Geben Sie FALSE ein, um die Flüsternachricht für Anrufe in der Warteschlange zu deaktivieren. |
WAHR, FALSCH |
|
Mehrere Anrufe pro Agent zulassen |
Optional |
Optional |
Geben Sie TRUE ein, um die Anklopffunktion für Agenten zu aktivieren. Geben Sie FALSE ein, um die Anklopffunktion für Agenten zu deaktivieren. |
WAHR, FALSCH |
|
Zurückgewiesene Anrufe – Aktivieren |
Optional |
Optional |
Geben Sie TRUE ein, um zurückgewiesene Anrufe für diese Warteschlange zu aktivieren. Geben Sie FALSE ein, um zurückgewiesene Anrufe für diese Warteschlange zu deaktivieren. Wenn Sie „TRUE“ eingeben, geben Sie die Anzahl der Klingelzeichen in die Spalte „Anzahl der Klingelzeichen bei zurückgewiesenen Anrufen“ ein. |
WAHR, FALSCH |
|
Anzahl Klingelzeichen für zurückgewiesene Anrufe |
Optional |
Optional |
Geben Sie an, wie viele Klingelzeichen gewartet werden muss, bis ein Agent im Rahmen der Verteilung einen Anruf annimmt, bevor der Anruf an den nächsten verfügbaren Agenten verteilt wird. |
Bereich: 1-20 |
|
Anruf zurückweisen, wenn der der Agent nicht verfügbar ist |
Optional |
Optional |
Geben Sie TRUE ein, um Bounce-Anrufe zu aktivieren, wenn der Agent während der Anrufweiterleitung nicht verfügbar ist. Geben Sie FALSE ein, um Bounce-Anrufe zu deaktivieren, wenn der Agent während der Anrufweiterleitung nicht verfügbar ist. |
WAHR, FALSCH |
|
Anruf nach bestimmter Zeit zurückweisen – Aktivieren |
Optional |
Optional |
Geben Sie TRUE ein, um Bounce-Anrufe zu aktivieren, wenn der Agent sie länger als <X> Sekunden in der Warteschleife hält. Geben Sie FALSE ein, um Bounce-Anrufe zu deaktivieren, wenn sie vom Agenten länger als <X> Sekunden in der Warteschleife gehalten werden. Wenn Sie TRUE eingeben, geben Sie die Anzahl der Sekunden in die Spalte „Anruf nach festgelegter Zeit zurückschicken“ ein. |
WAHR, FALSCH |
|
Anruf nach bestimmter Zeit zurückweisen |
Optional |
Optional |
Geben Sie an, nach wie vielen Sekunden ein gehaltener Anruf zurückgewiesen werden sollte. Wenn die Spalte „Bounce Call After Set Time Enable“ auf „true“ gesetzt ist und Sie diese Zeile nicht ausfüllen, wird der Standardwert 60 verwendet. |
Bereich: 1-600 |
|
Agent warnen, wenn ein Anruf gehalten wird – Aktivieren |
Optional |
Optional |
Geben Sie TRUE ein, um den Benachrichtigungsagenten zu aktivieren, wenn der Anruf länger als <X> Sekunden gehalten wird. Geben Sie FALSE ein, um den Alarmagenten zu deaktivieren, wenn der Anruf länger als <X> Sekunden gehalten wird. Wenn Sie TRUE eingeben, geben Sie die Anzahl der Sekunden in die Spalte „Agent benachrichtigen, wenn Anruf in der Warteschleife“ ein. |
WAHR, FALSCH |
|
Wartezeit bis zum Warnen des Agenten bei Halten des Anrufs |
Optional |
Optional |
Geben Sie an, nach wie vielen Sekunden der Agent über den gehaltenen Anruf benachrichtigt wird. Wenn die Spalte „Agent benachrichtigen, wenn Anruf in der Warteschleife aktiviert ist“ auf „true“ gesetzt ist und Sie diese Zeile nicht ausfüllen, wird der Standardwert 30 verwendet. |
Bereich: 1-600 |
|
Eindeutiger Rufton – Aktivieren |
Optional |
Optional |
Geben Sie TRUE ein, um das besondere Klingeln für Anrufe in der Warteschlange zu aktivieren. Wenn diese Option aktiviert ist, hören Agenten ein deutliches Klingeln, wenn sie Anrufe aus der Warteschlange erhalten. Geben Sie FALSE ein, um das besondere Klingeln für Anrufe in der Warteschlange zu deaktivieren. Wenn Sie „TRUE“ eingeben, geben Sie den Typ des Klingelmusters in die Spalte „Unterscheidendes Klingelmuster“ ein. |
WAHR, FALSCH |
|
Eindeutiges Ruftonmuster |
Optional |
Optional |
Wenn „Eindeutiger Rufton“ aktiviert ist, wählen Sie das eindeutige Ruftonmuster aus. Wählen Sie eine der unterstützten Optionen aus. |
NORMAL, LANG_LANG, KURZ_KURZ_LANG, KURZ_LANG_KURZ |
|
Eindeutiger Rufton für alternative Nummern – Aktivieren |
Optional |
Optional |
Geben Sie TRUE ein, um ein besonderes Klingeln für alternative Nummern zu aktivieren. Geben Sie FALSE ein, um ein besonderes Klingeln für alternative Nummern zu deaktivieren. Wenn Sie TRUE eingeben, geben Sie das Klingelmuster in die Spalte „Alternative Nummern-Klingelmuster“ ein. |
WAHR, FALSCH |
|
Aktion für alternative Nummern |
Optional |
Optional |
Geben Sie HINZUFÜGEN ein, um die in dieser Zeile aufgelisteten alternativen Nummern hinzuzufügen. Geben Sie ENTFERNEN ein, um die in der Zeile aufgelisteten alternativen Nummern zu entfernen. Geben Sie REPLACE ein, wenn Sie alle zuvor eingegebenen Alternativnummern entfernen und durch die Alternativnummern ersetzen möchten, die Sie nur in dieser Zeile hinzufügen. |
HINZUFÜGEN, ERSETZEN, ENTFERNEN |
|
Agentenaktion |
Optional |
Optional |
Geben Sie HINZUFÜGEN ein, um die in dieser Zeile aufgelisteten Agenten hinzuzufügen. Geben Sie REMOVE ein, um die in der Zeile aufgelisteten Agenten zu entfernen. Geben Sie REPLACE ein, wenn Sie alle zuvor eingegebenen Agenten entfernen und durch die Agenten ersetzen möchten, die Sie nur in dieser Zeile hinzufügen. |
HINZUFÜGEN, ERSETZEN, ENTFERNEN |
|
Enterprise Play Tone To Agent-Einstellungen verwenden aktiviert |
Optional |
Optional |
Aktivieren oder deaktivieren Sie die Verwendung der Einstellungen auf Organisationsebene für alle Anrufwarteschlangen. |
WAHR, FALSCH |
|
Ton für Agent abspielen bei aktivierter Aufschaltung |
Optional |
Optional |
Aktivieren oder deaktivieren Sie die Wiedergabe eines Benachrichtigungstons für den Agenten, wenn sich ein Vorgesetzter in das Gespräch des Agenten einmischt. |
WAHR, FALSCH |
|
Ton für Agent abspielen, wenn stille Überwachung aktiviert ist |
Optional |
Optional |
Aktivieren oder deaktivieren Sie die Wiedergabe eines Benachrichtigungstons für den Agenten, wenn ein Supervisor den Anruf des Agenten überwacht. |
WAHR, FALSCH |
|
Ton für Agent abspielen, wenn Supervisor-Coaching aktiviert ist |
Optional |
Optional |
Aktivieren oder deaktivieren Sie die Wiedergabe eines Benachrichtigungstons für den Agenten, wenn ein Supervisor den Anruf eines Agenten betreut. |
WAHR, FALSCH |
|
Überlauf-Ankündigungstyp |
Optional |
Optional |
Wählen Sie den Ansagetyp „Standard“ oder „Benutzerdefiniert“ aus. Wenn Sie „Benutzerdefiniert“ wählen, geben Sie den Ankündigungsnamen, den Medientyp und die Ebene ein. |
STANDARD, BENUTZERDEFINIERT |
|
Ankündigungstyp der Willkommensnachricht |
Optional |
Optional |
Wählen Sie den Ansagetyp „Standard“ oder „Benutzerdefiniert“ aus. Wenn Sie „Benutzerdefiniert“ wählen, geben Sie den Ankündigungsnamen, den Medientyp und die Ebene ein. |
STANDARD, BENUTZERDEFINIERT |
|
Ansagetyp für Komfortnachrichten |
Optional |
Optional |
Wählen Sie den Ansagetyp „Standard“ oder „Benutzerdefiniert“ aus. Wenn Sie „Benutzerdefiniert“ wählen, geben Sie den Ankündigungsnamen, den Medientyp und die Ebene ein. |
STANDARD, BENUTZERDEFINIERT |
|
Wartemusik-Ansagetyp |
Optional |
Optional |
Wählen Sie den Ansagetyp „Standard“ oder „Benutzerdefiniert“ aus. Wenn Sie „Benutzerdefiniert“ wählen, geben Sie den Ankündigungsnamen, den Medientyp und die Ebene ein. |
STANDARD, BENUTZERDEFINIERT |
|
Wartemusik – Alternativer Ansagetyp |
Optional |
Optional |
Wählen Sie den Ansagetyp „Standard“ oder „Benutzerdefiniert“ aus. Wenn Sie „Benutzerdefiniert“ wählen, geben Sie den Ankündigungsnamen, den Medientyp und die Ebene ein. |
STANDARD, BENUTZERDEFINIERT |
|
Ansagetyp „Comfort Message Bypass“ |
Optional |
Optional |
Wählen Sie den Ansagetyp „Standard“ oder „Benutzerdefiniert“ aus. Wenn Sie „Benutzerdefiniert“ wählen, geben Sie den Ankündigungsnamen, den Medientyp und die Ebene ein. |
STANDARD, BENUTZERDEFINIERT |
|
Ankündigungstyp für Flüsternachrichten |
Optional |
Optional |
Wählen Sie den Ansagetyp „Standard“ oder „Benutzerdefiniert“ aus. Wenn Sie „Benutzerdefiniert“ wählen, geben Sie den Ankündigungsnamen, den Medientyp und die Ebene ein. |
STANDARD, BENUTZERDEFINIERT |
|
Überlaufansage Name 1...4 |
Optional |
Optional |
Geben Sie den benutzerdefinierten Namen der Überlaufankündigung ein. |
Beispiel: Überlauf |
|
Überlauf-Ankündigungsmedientyp 1...4 |
Optional |
Optional |
Geben Sie den benutzerdefinierten Medientyp für Überlaufnachrichten ein. |
WAV |
|
Überlaufansage Stufe 1...4 |
Optional |
Optional |
Geben Sie die Ebene (Organisation, Standort oder queue/entity) an dem die benutzerdefinierte Überlaufmeldungsansage definiert wird. |
STANDORT, ORGANISATION, UNTERNEHMEN |
|
Begrüßungsnachricht Ankündigung Name 1...4 |
Optional |
Optional |
Geben Sie den benutzerdefinierten Namen der Willkommensnachricht ein. |
Beispiel: Willkommensnachricht |
|
Begrüßungsnachricht Ankündigung Medientyp 1...4 |
Optional |
Optional |
Geben Sie den benutzerdefinierten Medientyp der Willkommensnachricht ein. |
WAV |
|
Begrüßungsnachricht Ankündigungsebene 1...4 |
Optional |
Optional |
Geben Sie die Ebene (Organisation, Standort oder queue/entity) an dem die benutzerdefinierte Willkommensnachricht definiert wird. |
STANDORT, ORGANISATION, UNTERNEHMEN |
|
Komfort-Nachricht Ansage Name 1...4 |
Optional |
Optional |
Geben Sie den benutzerdefinierten Namen für die Komfort-Mitteilungsansage ein. |
Beispiel: Komfortnachricht |
|
Komfort-Nachrichtenansage Medientyp 1...4 |
Optional |
Optional |
Geben Sie den benutzerdefinierten Medientyp für Komfortnachrichten ein. |
WAV |
|
Komfort-Nachrichtenansage Stufe 1...4 |
Optional |
Optional |
Geben Sie die Ebene (Organisation, Standort oder queue/entity) an dem die individuelle Komfortansage definiert wird. |
STANDORT, ORGANISATION, UNTERNEHMEN |
|
Wartemusik Ansagename 1...4 |
Optional |
Optional |
Geben Sie den Namen der benutzerdefinierten Wartemusik-Ansage ein. |
Beispiel: Warteschleifenmusik |
|
Wartemusik-Ansagemedientyp 1...4 |
Optional |
Optional |
Geben Sie den benutzerdefinierten Medientyp für Wartemusiknachrichten ein. |
WAV |
|
Wartemusik-Durchsage Stufe 1...4 |
Optional |
Optional |
Geben Sie die Ebene (Organisation, Standort oder queue/entity) an dem die benutzerdefinierte Wartemusikansage definiert wird. |
STANDORT, ORGANISATION, UNTERNEHMEN |
|
Wartemusik Alternative Quelle Ansagename 1...4 |
Optional |
Optional |
Geben Sie den Namen der benutzerdefinierten Wartemusik-Alternativen-Quellenansage ein. |
Beispiel: Alternative Quelle für Wartemusik |
|
Wartemusik Alternative Quelle Ansage Medientyp 1...4 |
Optional |
Optional |
Geben Sie den Medientyp für die benutzerdefinierte Wartemusik als alternative Quelle für Ansagen ein. |
WAV |
|
Wartemusik Alternative Quelle Ansageebene 1...4 |
Optional |
Optional |
Geben Sie die Ebene (Organisation, Standort oder queue/entity) bei dem die benutzerdefinierte Wartemusik-Alternative-Source-Ansage definiert wird. |
STANDORT, ORGANISATION, UNTERNEHMEN |
|
Komfort-Nachrichtenumgehung Ansagename 1...4 |
Optional |
Optional |
Geben Sie den benutzerdefinierten Ansagenamen für die Komfort-Bypass-Ansage ein. |
Beispiel: Komfort-Nachrichtenumgehung |
|
Komfort-Nachrichtenumgehung – Durchsagemedientyp 1...4 |
Optional |
Optional |
Geben Sie den benutzerdefinierten Medientyp für die Komfort-Bypass-Nachricht ein. |
WAV |
|
Komfort-Nachrichtenumgehung Ansagestufe 1...4 |
Optional |
Optional |
Geben Sie die Ebene (Organisation, Standort oder queue/entity) an dem die benutzerdefinierte Komfort-Bypass-Ansage definiert wird. |
STANDORT, ORGANISATION, UNTERNEHMEN |
|
Flüsternachricht Ankündigung Name 1...4 |
Optional |
Optional |
Geben Sie den benutzerdefinierten Namen für die Flüsternachrichtenankündigung ein. | Beispiel: Flüsternachricht |
|
Flüsternachrichten-Ankündigungsmedientyp 1...4 |
Optional |
Optional |
Geben Sie den benutzerdefinierten Medientyp für Flüsternachrichten ein. |
WAV |
|
Flüsternachrichten-Ankündigungsebene 1...4 |
Optional |
Optional |
Geben Sie die Ebene (Organisation, Standort oder queue/entity) an dem die benutzerdefinierte Flüsternachrichtenansage definiert wird. |
STANDORT, ORGANISATION, UNTERNEHMEN |
|
Alternative Nummer(n) |
Optional |
Optional |
Geben Sie die alternative(n) Nummer(n) ein, die Sie der Anrufwarteschlange zuweisen möchten. |
Beispiel: 1112223333 Die Telefonnummer muss auf der Registerkarte Nummern in Control Hub aufgeführt sein. Zeichenlimit: 1-23 |
|
Ruftonmuster für alternative Nummern |
Optional |
Optional |
Wenn „Eindeutiger Rufton“ für alternative Nummern aktiviert ist, wählen Sie das eindeutige Ruftonmuster aus. Wählen Sie eine der unterstützten Optionen aus. |
NORMAL, LANG_LANG, KURZ_KURZ_LANG, KURZ_LANG_KURZ |
|
Agent1-ID, Agent2-ID... Agent50-ID |
Optional |
Optional |
Geben Sie die Agenten ein, die Sie der Anrufwarteschlange zuweisen möchten. Agenten können Benutzer oder Arbeitsbereiche sein. Geben Sie für Benutzer die E-Mail-Adresse des entsprechenden Benutzers ein. Geben Sie für Arbeitsbereiche den Namen des entsprechenden Arbeitsbereichs ein. |
Beispiel: test@example.com Zeichenlimit: 1-161 |
|
Agent1 Gewichtung, Agent2 Gewichtung... Agent50 Gewichtung |
Optional |
Optional |
Wenn die Anrufweiterleitungsrichtlinie für die Anrufwarteschlange „gewichtet“ lautet, geben Sie die prozentuale Gewichtung des Agenten ein. |
Bereich: 0-100 |
|
Kompetenzniveau Agent1 Kompetenzniveau Agent2... Kompetenzniveau Agent50 |
Optional |
Optional |
Wählen Sie das Kompetenzniveau des Agenten für die zugewiesenen Agenten aus. |
Bereich: 1-20 |
Mehr als 50 Agenten gleichzeitig hinzufügen oder bearbeiten
Jede Zeile kann maximal 50 Agenten sowie die entsprechende prozentuale Gewichtung der Anrufweiterleitung (falls zutreffend) enthalten. Führen Sie die folgenden Schritte aus, um mehr als 50 Agenten mithilfe der CSV-Datei hinzuzufügen oder zu bearbeiten.
| 1 |
Geben Sie die hinzuzufügenden oder zu bearbeitenden 50 Agenten und ggf. die entsprechende prozentuale Gewichtung der Anrufweiterleitung in der ersten Zeile für die Anrufwarteschlange ein, die Sie hinzufügen oder bearbeiten. |
| 2 |
Um zusätzliche Agenten hinzuzufügen oder zu bearbeiten, müssen Sie in der nächsten Zeile nur in den folgenden Spalten Informationen eingeben:
Sie können alle anderen Spalten leer lassen. |
| 3 |
Wiederholen Sie diese Schritte, bis Sie alle Agenten hinzugefügt haben, die Sie hinzufügen oder bearbeiten müssen. |
Anrufe in einer Anrufwarteschlange verwalten
Stellen Sie sicher, dass Kunden, wenn sie sich in eine Anrufwarteschlange einwählen, zur richtigen Zeit die richtigen Agenten erreichen. Sie können die folgenden Einstellungen für eingehende Anrufe für eine Anrufwarteschlange im Control Hub konfigurieren und bearbeiten:
-
Anrufweiterleitung
-
Routing Pattern
-
Überlaufeinstellungen
-
Einstellungen für zurückgewiesene Anrufe
-
Rückrufeinstellungen
Bearbeiten Anrufwarteschlange Einstellungen
Sie können die Sprache, die Anzahl der Anrufe für die Warteschlange und die Anrufer-ID für Ihren Anrufwarteschlange.
| 1 | |
| 2 |
Gehe zu . |
| 3 |
Gehen Sie zur Karte Anrufwarteschlange und klicken Sie auf Verwalten. |
| 4 |
Wählen Sie aus der Liste eine Anrufwarteschlange zum Bearbeiten aus. |
| 5 |
Gehen Sie zum Abschnitt Übersicht und klicken Sie auf Allgemeine Einstellungen. |
| 6 |
Bearbeiten Sie die folgenden Felder:
|
| 7 |
Klicken Sie auf Speichern. |
Bearbeiten Anrufwarteschlange Telefonnummern
Sie können Ihre Telefonnummer Anrufwarteschlange und bis zu 10 alternative Nummern hinzufügen.
| 1 | |
| 2 |
Gehe zu . |
| 3 |
Gehen Sie zur Karte Anrufwarteschlange und klicken Sie auf Verwalten. |
| 4 |
Wählen Sie aus der Liste eine Anrufwarteschlange zum Bearbeiten aus. |
| 5 |
Gehen Sie zum Abschnitt Übersicht und klicken Sie auf Telefonnummern. |
| 6 |
Bearbeiten Sie die Telefonnummer und die Durchwahl. Wenn Sie beim Erstellen der Anrufwarteschlange das Durchwahlfeld leer gelassen haben, weist das System automatisch die letzten vier Ziffern der Telefonnummer als Durchwahl für diese Anrufwarteschlange zu. |
| 7 |
Aktivieren Sie die Option Agenten dürfen Anrufwarteschlangennummer als Anrufer-ID verwenden, um den Agenten die Verwendung der Anrufwarteschlangennummer als Anrufer-ID zu ermöglichen. Es besteht die Einschränkung, dass sowohl der Standort der Anrufwarteschlange als auch der Standort des Agenten denselben PSTN-Anbieter, dasselbe Land und dieselbe Zone haben müssen (dies gilt nur für Standorte in Indien). Wenn es anders ist, wird die Anrufer-ID der Anrufwarteschlange dem Agenten nicht angezeigt. Diese Einschränkung trägt dazu bei, Anruffehler und mögliche Abrechnungsprobleme zu vermeiden und stellt die Einhaltung länderspezifischer Telekommunikationsvorschriften sicher. Beispiele für ungültige standortübergreifende Rufnummernverwendung:
|
| 8 |
Fügen Sie alternative Nummern mithilfe der Suchfunktion hinzu. |
| 9 |
Aktivieren oder deaktivieren Sie die Aktivierung und deaktivierung des Klingelns für die anderen Nummern, die Anrufwarteschlange, indem Sie auf den Umschalter klicken. |
| 10 |
Wählen Sie in der Tabelle über das Dropdown-Menü in der Spalte Klingelmuster das Klingelmuster aus, das jeder alternativen Nummer zugewiesen werden soll. |
| 11 |
Klicken Sie auf Speichern. |
Anrufweiterleitungseinstellungen bearbeiten
Sie können alle eingehenden Anrufe abhängig von einem von Ihnen festgelegten Kriteriensatz umschlagen.
| 1 | |
| 2 |
Gehe zu . |
| 3 |
Gehen Sie zur Karte Anrufwarteschlange und klicken Sie auf Verwalten. |
| 4 |
Wählen Sie aus der Liste eine Anrufwarteschlange zum Bearbeiten aus. |
| 5 |
Gehen Sie zum Bereich Übersicht und klicken Sie auf Anrufweiterleitung. |
| 6 |
Aktivieren Sie die Funktion Anrufweiterleitung . |
| 7 |
Wählen Sie eine der folgenden Optionen aus:
Wenn Sie Anrufe selektiv weiterleitenwählen, muss mindestens eine Regel für die Weiterleitung angewendet sein, damit die Anrufweiterleitung aktiv ist. |
| 8 |
Weisen Sie die Nummer zu, an die Sie anrufe umrufen möchten. Wenn Sie Die Schaltfläche Anrufe immer umfrufen ausgewählthaben, klicken Sie auf Speichern. Aktivieren Sie bei Auswahl von Immer Vorwärts oder Selektive Weiters das Kontrollkästchen An Voicemail senden, um alle Anrufe an eine interne Voicemail weitersenden. Das Kontrollkästchen An Voicemail senden ist deaktiviert, wenn eine externe Nummer eingegeben wird. |
| 9 |
Wenn Sie Selektive Anrufs weitersenden wählen, erstellen Sie eine Regel, indem Sie auf "Wann zur Vorwärts hinzufügen" oder " Wenn nicht zu vorwärts hinzufügen" klicken. |
| 10 |
Erstellen Sie einen Regelnamen. |
| 11 |
Wählen Sie unter Wann zu umplanen oder Wenn nicht zu vorwärts, im Dropdown-Menü die Option Business-Zeitplan und Feiertagsplan aus. |
| 12 |
Wählen Sie unter "Weiter an" mindestens eine Option aus der Standardtelefonnummer aus , oder fügen Sie eine andere Telefonnummer hinzu. |
| 13 |
Wählen Sie für Anrufevon eine beliebige Nummer oder ausgewählte Nummern mit mindestens einer Option aus den folgenden Optionen aus:
|
| 14 |
Wählen Sie fürAnrufe an eine Nummer oder eine alternative Nummer aus dem Dropdown-Menü aus, sodass Anrufe weitergeleitet werden, sobald ein Anruf an die Nummer in Ihrer Organisation weitergeleitet wird, die Sie definieren. |
| 15 |
Klicken Sie auf Speichern. |
Die für die selektive Weiterleitung von Anrufen erstellten Regeln werden anhand der folgenden Kriterien verarbeitet:
-
Die Regeln sind in der Tabelle nach Regelnamenzeichen sortiert. Beispiel: 00_rule, 01_ruleusw.
-
Die Regel „Nicht weiterleiten“ hat immer Vorrang vor der Regel „Weiterleiten“.
-
Die Regeln werden in der Reihenfolge verarbeitet, in der sie in der Tabelle aufgeführt sind.
-
Sie können mehrere Regeln erstellen. Ist jedoch eine Regel erfüllt, prüft das System die nächste Regel nicht mehr. Wenn Sie zuerst die spezifische Regel überprüfen möchten, empfehlen wir Ihnen, den Regelnamen mit Zahlen zu aktualisieren. Beispiel: Wenn die Feiertagsregel vor der Regel für Geschäftsschließungszeiten geprüft werden soll, benennen Sie die Regel als 01-Feiertag und 02-Geschlossen.
Weitere Informationen zu den grundlegenden Funktionen und Beispielen der selektiven Anrufweiterleitung finden Sie unter Selektive Anrufweiterleitung für Webex Calling konfigurieren.
Nächste Schritte
Sobald eine Regel erstellt wurde, können Sie eine Regel mithilfe der Umschaltschalt neben der Regel in der Tabelle aktivieren oder deaktivieren. Sie können Regel auch jederzeit ändern oder löschen, indem Sie auf Bearbeiten oder klicken  .
.
Überlaufeinstellungen bearbeiten
Die Überlaufeinstellungen bestimmen, wie Ihre Überlaufanrufe verarbeitet werden, wenn Anrufwarteschlange voll wird.
| 1 | |
| 2 |
Gehe zu . |
| 3 |
Gehen Sie zur Karte Anrufwarteschlange und klicken Sie auf Verwalten. |
| 4 |
Wählen Sie aus der Liste eine Anrufwarteschlange zum Bearbeiten aus. |
| 5 |
Gehen Sie zum Abschnitt Übersicht und klicken Sie auf Überlaufeinstellungen. |
| 6 |
Aktivieren oder deaktivieren Sie die folgenden Einstellungen:
|
| 7 |
Wählen Sie, wie neue Anrufe bearbeitet werden, wenn die Warteschlange voll ist:
|
| 8 |
Aktivieren oder deaktivieren Sie die folgenden Einstellungen:
|
| 9 |
Klicken Sie auf Speichern. |
Routing-Typ bearbeiten
Sie können das Anrufweiterleitungsmuster Ihrer vorhandenen Anrufweiterleitung Anrufwarteschlange.
| 1 | |
| 2 |
Gehe zu . |
| 3 |
Gehen Sie zur Karte Anrufwarteschlange und klicken Sie auf Verwalten. |
| 4 |
Wählen Sie aus der Liste eine Anrufwarteschlange zum Bearbeiten aus. |
| 5 |
Gehen Sie zum Abschnitt Übersicht und klicken Sie auf Anrufweiterleitungstyp. |
| 6 |
Bearbeiten Sie die folgenden Optionen:
|
| 7 |
Klicken Sie auf Speichern. |
Einstellungen für unangekündigte Anrufe bearbeiten
Abgelehnte Anrufe sind Anrufe, die an einen verfügbaren Agenten weitergeleitet wurden, der Agent antwortet jedoch nicht. Diese Anrufe werden dann wieder in die Warteschlange am oberen Ende aller in der Warteschlange eingereihten Anrufe platziert. Sie können die Handhabung von unangekündigten Anrufen bearbeiten.
| 1 | |
| 2 |
Gehe zu . |
| 3 |
Gehen Sie zur Karte Anrufwarteschlange und klicken Sie auf Verwalten. |
| 4 |
Wählen Sie aus der Liste eine Anrufwarteschlange zum Bearbeiten aus. |
| 5 |
Gehen Sie zum Abschnitt Übersicht und klicken Sie auf Abgewiesene Anrufe. |
| 6 |
Wählen Sie den Umschalter neben einer der folgenden Optionen aus, um die Einstellung zu aktivieren oder zu deaktivieren:
|
| 7 |
Aktivieren oder deaktivieren Sie das klingeln bei unangekündigten Anrufen. Falls aktiviert, wählen Sie das Klingelmuster aus dem Dropdown-Menü aus.
|
| 8 |
Klicken Sie auf Speichern. Wenn Sie eine Anrufwarteschlange mit gleichzeitigem Anrufweiterleitungsmuster und Einstellungen für zurückgewiesene Anrufe eingerichtet haben, können Sie die Anrufverteilung nicht beantworteter Anrufe verbessern. Weitere Informationen finden Sie unter Verbessern der Anrufverteilung bei gleichzeitigem Klingeln in der Anrufwarteschlange für zurückgewiesene Anrufe. |
Rückrufeinstellungen bearbeiten
Mit der Rückrufoption können Anrufer einen Rückruf an die angegebene Telefonnummer erhalten, wenn sie ihre ursprüngliche Position in der Warteschlange erreichen. Die Telefonnummer wird anhand der Richtlinie für ausgehende Anrufe eines Standorts überprüft.
Vorbereitungen
Sie können die Rückrufeinstellungen nur konfigurieren, wenn Sie die Option Geschätzte Wartezeitnachricht für Anrufe in der Warteschlange aktiviert haben. Weitere Informationen finden Sie im Abschnitt Geschätzte Wartezeitmeldung für Anrufe in der Warteschlange.
| 1 | |
| 2 |
Gehe zu . |
| 3 |
Gehen Sie zur Karte Anrufwarteschlange und klicken Sie auf Verwalten. |
| 4 |
Wählen Sie aus der Liste eine Anrufwarteschlange zum Bearbeiten aus. |
| 5 |
Gehen Sie zum Abschnitt Übersicht und klicken Sie auf Rückruf. |
| 6 |
Aktivieren Sie die Rückrufoption . |
| 7 |
Geben Sie die Geschätzte Mindestzeit für die Rückrufoption in Minuten ein. Dadurch wird festgelegt, nach welcher voraussichtlichen Wartezeit der Anrufer die Rückrufaufforderung erhält. Diese Option funktioniert zusammen mit der Meldung Geschätzte Wartezeit für Anrufe in der Warteschlange. Wenn dieser Wert gleich oder kleiner als der Ansagewert Standardmäßige Anrufbearbeitungszeit ist, wird die Rückrufaufforderung abgespielt. Wenn dieser Wert höher ist als der Ansagewert Standardmäßige Anrufbearbeitungszeit, wird die Rückrufaufforderung nicht abgespielt. |
| 8 |
Aktivieren Sie das Kontrollkästchen Eingabe für internationale Rückrufnummer zulassen. Auf diese Weise können internationale Nutzer, die einen Rückruf wünschen, ihre Landesvorwahl eingeben. Die Rückrufnummern überprüfen die Richtlinie eines Standorts bei abgehenden Anrufen. |
| 9 |
Klicken Sie auf Speichern.
|
Verwalten von Anrufwarteschlangenrichtlinien
Mithilfe von Anrufwarteschlangenrichtlinien können Sie konfigurieren, wie Anrufe während der Feiertage und außerhalb der Geschäftszeiten weitergeleitet werden, wie neue eingehende Anrufe vorübergehend umgeleitet werden und wie die Anrufe in der Warteschlange verwaltet werden, wenn die Agenten nicht verfügbar sind.
Richtlinien für Anrufwarteschlangen sind wichtig, um zu verstehen, wie Anrufe in die Warteschlange hinein und aus ihr heraus geleitet werden. Die Dienste, die Teil der Warteschlangenrichtlinien sind, haben Vorrang gemäß der folgenden Prioritätsreihenfolge:
-
Urlaubsdienst
-
Nachtdienst
-
Erzwungene Umleitung
-
Aufgelaufene Anrufe
Die in der Anrufwarteschlange aktivierten Dienste nehmen die Rangfolge an und geben in die Anrufwarteschlange ein, um zu bestimmen, wie der Anruf ist.
- Wird verarbeitet, wenn die Anrufwarteschlange voll ist
- Abgewiesen, wenn der Agent die Anrufe nicht beantwortet
- Wird verarbeitet, wenn sich in der Warteschlange keine Agenten befinden
Urlaubsservice verwalten
Konfigurieren Sie die Anrufwarteschlange, um Anrufe während des Urlaubs anders zu verteilen.
| 1 | |
| 2 |
Gehe zu . |
| 3 |
Gehen Sie zur Karte Anrufwarteschlange und klicken Sie auf Verwalten. |
| 4 |
Wählen Sie aus der Liste eine Anrufwarteschlange zum Bearbeiten aus. |
| 5 |
Gehen Sie zum Abschnitt Warteschlangenrichtlinien und klicken Sie auf Feiertagsservice. |
| 6 |
Aktivieren Sie den Feiertagsservice. |
| 7 |
Wählen Sie eine Option aus der Drop-down-Liste.
|
| 8 |
Wählen Sie in der Liste "Feiertagsplan" Drop-down-Liste. Sie können auch einen neuen Urlaubsplan erstellen, wenn ein bestimmter Urlaubsplan nicht in der Dropdown-Liste aufgeführt ist. Weitere Einzelheiten finden Sie unter Zeitpläne konfigurieren.
|
| 9 |
Wählen Sie Ansage vor Feiertagsbetriebsaktion abspielen, um die Ansage des Feiertagsbetriebs abzuspielen. |
| 10 |
Wählen Sie ein Ansage-Audio mit einer der folgenden Optionen:
|
| 11 |
Klicken Sie auf Save (Speichern), um den Dienst zu speichern. |
Nachtdienst verwalten
Konfigurieren Sie die Anrufwarteschlange so, dass Anrufe während der Stunden, in denen die Warteschlange nicht in Betrieb ist, anders weitergeleitet werden. Dies wird von einem Zeitplan bestimmt, der die Geschäftszeiten der Warteschlange definiert.
| 1 | |
| 2 |
Gehe zu . |
| 3 |
Gehen Sie zur Karte Anrufwarteschlange und klicken Sie auf Verwalten. |
| 4 |
Wählen Sie aus der Liste eine Anrufwarteschlange zum Bearbeiten aus. |
| 5 |
Gehen Sie zum Abschnitt Warteschlangenrichtlinien und klicken Sie auf Nachtdienst. |
| 6 |
Aktivieren Sie Nachtbetrieb. |
| 7 |
Wählen Sie eine Option aus der Drop-down-Liste.
|
| 8 |
Aktivieren Sie das Kontrollkästchen Durchsage vor Nachtbetriebsaktion abspielen, um die Durchsage des Nachtbetriebs abzuspielen. |
| 9 |
Wählen Sie einen Ankündigungstyp mit einer der folgenden Optionen:
|
| 10 |
Wählen Sie die Geschäftszeiten aus der Drop-down-Liste. Sie können auch einen neuen Geschäftszeitenplan konfigurieren, wenn eine bestimmte Geschäftszeit nicht in der Dropdown-Liste aufgeführt ist. Weitere Einzelheiten finden Sie unter Zeitpläne konfigurieren.
|
| 11 |
Aktivieren Sie den erzwungenen Nachtdienst jetzt unabhängig vom Zeitplan für die Geschäftszeiten, um Anrufe unabhängig von den Geschäftszeiten zu erzwingen. |
| 12 |
Wählen Sie einen Ankündigungstyp mit einer der folgenden Optionen:
|
| 13 |
Klicken Sie auf Save (Speichern), um den Dienst zu speichern. |
Verwalten der erzwungenen Weiterleitung
Durch die erzwungene Weiterleitung kann die Warteschlange in einen Notfallmodus versetzt werden, um Anrufe während des Notfalls an einen anderen Ort weiterzuleiten. Konfigurieren Sie die Anrufwarteschlange so, dass neu eingehende Anrufe an eine andere Verteilung umgeleitet werden, die unabhängig von der Nachtdienst- und Urlaubsdienst-Weiterleitung ist.
| 1 | |
| 2 |
Gehe zu . |
| 3 |
Gehen Sie zur Karte Anrufwarteschlange und klicken Sie auf Verwalten. |
| 4 |
Wählen Sie aus der Liste eine Anrufwarteschlange zum Bearbeiten aus. |
| 5 |
Gehen Sie zum Abschnitt Warteschlangenrichtlinien und klicken Sie auf Erzwungene Weiterleitung. |
| 6 |
Aktivieren Sie die erzwungene Weiterleitung. |
| 7 |
Geben Sie die Telefonnummer ein, an die Sie den Anruf übertragen möchten. |
| 8 |
Wählen Sie Ansage vor Weiterleitung abspielen, um die erzwungene Weiterleitungsansage abzuspielen. |
| 9 |
Wählen Sie ein Ansage-Audio mit einer der folgenden Optionen:
|
| 10 |
Klicken Sie auf Save (Speichern), um den Dienst zu speichern. |
Verwalten von gestrandeten Anrufen
Ein anruf wird von einer Warteschlange verarbeitet, in der momentan keine Agenten beschäftigt sind. Konfigurieren Sie die Routing-Richtlinie für die Anrufwarteschlange für Anrufe, die in der Warteschlange hängen bleiben, wenn alle Agenten abgemeldet sind.
| 1 | |
| 2 |
Gehe zu . |
| 3 |
Gehen Sie zur Karte Anrufwarteschlange und klicken Sie auf Verwalten. |
| 4 |
Wählen Sie aus der Liste eine Anrufwarteschlange zum Bearbeiten aus. |
| 5 |
Gehen Sie zum Abschnitt Warteschlangenrichtlinien und klicken Sie auf Gestrandete Anrufe. |
| 6 |
Auslöserichtlinie, wenn alle Agenten nicht erreichbar sind– Aktivieren Sie diese Option, um Ihre Anrufe an eine externe Nummer umzuleiten, auch wenn Agenten angemeldet, aber aufgrund von Ereignissen wie Stromausfällen oder Netzwerkkonnektivität nicht erreichbar sind. Die Bearbeitung gestrandeter Anrufe wird nicht aktiviert, wenn sich mindestens ein besetzter Agent im Status „Nachbearbeitung“ oder „Besetzt“ befindet. Die Option wird wirksam, nachdem der Anruf von allen verfügbaren und versuchten Agenten zurückgesendet wurde. Der ACD-Status des nicht erreichbaren Agenten bleibt auf Verfügbareingestellt. |
| 7 |
Wählen Sie aus den Optionen für gestrandete Anrufe.
|
| 8 |
Klicken Sie auf Speichern. |
Verwalten von Anrufwarteschlangenansagen
Einstellungen für Anrufwarteschlangenansagen bearbeiten
Anrufwarteschlangenansagen sind Nachrichten und Musik, die Anrufer hören, während sie in der Warteschlange warten. Sie können Ihre Ansageeinstellungen für eine vorhandene Anrufwarteschlange verwalten.
| 1 | |
| 2 |
Gehe zu . |
| 3 |
Gehen Sie zur Karte Anrufwarteschlange und klicken Sie auf Verwalten. |
| 4 |
Wählen Sie aus der Liste eine Anrufwarteschlange zum Bearbeiten aus. |
| 5 |
Gehen Sie zum Abschnitt Ankündigungen und klicken Sie auf Ankündigungen. |
| 6 |
Bearbeiten Sie nach Bedarf die folgenden Ansageeinstellungsdienste: |
Willkommensnachricht
Geben Sie eine Nachricht wieder, wenn Anrufer die Warteschlange zum ersten Mal erreichen.
| 1 |
Aktivieren Sie Willkommensnachricht. Die Begrüßungsnachricht wird jedem Anrufer abgespielt, es sei denn, ein Agent kann den Anruf bedienen. |
| 2 |
Wählen Sie Willkommensnachricht ist obligatorischaus. Wenn Sie diese Option auswählen, wird die Nachricht dem Anrufer vor der Übermittlung an einen Agenten abgespielt, auch wenn ein Agent verfügbar ist. |
| 3 |
Wählen Sie einen der folgenden Nachrichtentypen:
|
| 4 |
Klicken Sie auf Speichern. |
Geschätzte Wartezeitnachricht für Anrufe in der Warteschlange
Benachrichtigen Sie den Anrufer über die geschätzte Wartezeit oder die Position in der Warteschlange.
| 1 |
Aktivieren Sie die Nachricht „Geschätzte Wartezeit“ für Anrufe in der Warteschlange. Wenn Sie diese Option aktivieren, wird die Wartenachricht nach der Willkommensnachricht und vor der Komfortnachricht abgespielt.
|
| 2 |
Stellen Sie die Standardbearbeitungszeit auf 1–100 Minuten ein. Diese Zeit ist die geschätzte Bearbeitungszeit pro Anruf (in Minuten). Aus dieser Zeit berechnet das System die voraussichtliche Wartezeit und gibt diese dem Benutzer bekannt, wenn Sie als Ansagetyp die Option Wartezeit ansagen wählen. Diese Option funktioniert zusammen mit der Option Geschätzte Mindestzeit für Rückruf. Wenn Sie dem Anrufer die Rückrufaufforderung vorspielen möchten, muss dieser Wert gleich oder größer als der Wert Geschätzte Mindestzeit für Rückrufoption sein.
|
| 3 |
Aktivieren Sie die Option Wiederholen Sie die regelmäßige Wiedergabe der Nachricht „Geschätzte Wartezeit“ und stellen Sie die Zeit auf 10–600 Sekunden ein. Wenn Sie diese Option aktivieren, wird die Ansage der geschätzten Wartezeit (Warteschlangenposition bzw. Wartezeitnachricht) in einem festgelegten Intervall abgespielt, bis das System den Wert Geschätzte Mindestzeit für Rückrufoption erreicht. Wenn Sie diese Option deaktivieren, wird die Rückrufaufforderung sofort abgespielt.
|
| 4 |
Wählen Sie die Art der Wartenachrichtenansage aus, die den Anrufern vorgespielt werden soll.
|
| 5 |
Wählen Sie Nachricht bei hohem Anrufaufkommen aus, um eine Ansage abzuspielen, wenn das gesamte Aufkommen höher ist als die maximal definierte Warteschlangeposition. Durch Aktivieren dieser Option wird nach dieser Ansage die Rückrufaufforderung abgespielt.
|
| 6 |
Klicken Sie auf „Speichern“. |
Komfortnachricht
Spielen Sie eine Nachricht nach der Begrüßungsnachricht und vor der Warteschleifenmusik ab. Dabei handelt es sich in der Regel um eine benutzerdefinierte Ankündigung, die Informationen wie aktuelle Werbeaktionen oder Informationen zu Produkten und Dienstleistungen wiedergibt.
| 1 |
Aktivieren Sie Komfortnachricht. |
| 2 |
Legen Sie die Zeit in Sekunden fest, bis ein Anrufer die Komfort-Nachricht hört. |
| 3 |
Wählen Sie einen der folgenden Nachrichtentypen:
|
| 4 |
Klicken Sie auf Speichern. |
Komfort-Nachrichtenumgehung
Spielen Sie für alle Anrufe, die schnell beantwortet werden müssen, eine kürzere Beruhigungsnachricht anstelle der Standard-Beruhigungsnachricht oder Wartemusik ab. Diese Funktion verhindert, dass ein Anrufer einen kurzen Teil der standardmäßigen Komfort-Nachricht hört, die abrupt beendet wird, wenn er mit einem Agenten verbunden wird.
| 1 |
Aktivieren Komfort-Nachrichtenumgehung. |
| 2 |
Legen Sie die Zeit in Sekunden fest, bis ein Anrufer die Nachricht zur Komfort-Nachrichtenumgehung hört. Standardmäßig beträgt die Zeit, die ein Anrufer benötigt, um die Comfort-Bypass-Nachricht zu hören, 30 Sekunden und kann zwischen 1 und 120 Sekunden variieren. Eine Nachricht zur Komfort-Nachrichtenumgehung wird wiedergegeben, wenn ein neuer eingehender Anruf von der Warteschlange empfangen wird und die längste Wartezeit für einen Anruf in der Warteschlange unter diesem Schwellenwert liegt oder diesem entspricht. |
| 3 |
Wählen Sie einen der folgenden Nachrichtentypen:
|
| 4 |
Klicken Sie auf Speichern. |
Warteschleifenmusik
Spielen Sie den Anrufern nach der beruhigenden Nachricht in einer sich wiederholenden Schleife Musik vor.
| 1 |
Aktivieren Sie Wartemusik. |
| 2 |
Wählen Sie einen der folgenden Begrüßungstypen:
|
| 3 |
Sie können eine alternative Quelle für interne Anrufe auswählen. |
| 4 |
Klicken Sie auf Speichern. |
Flüsternachricht anrufen
Spielen Sie sofort eine Nachricht für den Agenten ab, bevor der eingehende Anruf verbunden wird. Die Nachricht gibt normalerweise die Identität der Anrufwarteschlange bekannt, aus der der Anruf kommt.
| 1 |
Aktivieren Sie Call Whisper. Die Nachricht wird nur für Agenten abgespielt und ist nützlich, wenn sie zu zwei oder mehr Warteschlangen gehören. |
| 2 |
Wählen Sie einen der folgenden Nachrichtentypen:
|
| 3 |
Klicken Sie auf Speichern. |
Einstellungen für Ansagedateien in der Anrufwarteschlange bearbeiten
Anrufwarteschlangenansagen sind Nachrichten und Musik, die Anrufer hören, während sie in der Warteschlange warten. Sie können Ihre Ansagedateien für eine vorhandene Anrufwarteschlange verwalten.
| 1 | |
| 2 |
Gehe zu . |
| 3 |
Gehen Sie zur Karte Anrufwarteschlange und klicken Sie auf Verwalten. |
| 4 |
Wählen Sie aus der Liste eine Anrufwarteschlange zum Bearbeiten aus. |
| 5 |
Gehen Sie zum Abschnitt Ankündigungen und klicken Sie auf Ankündigungsdateien. |
| 6 |
Laden Sie eine Ansagedatei hoch, oder zeichnen Sie Ihre eigenen Ansagen auf.
Die Liste aller hochgeladenen oder aufgezeichneten Dateien wird angezeigt. Sie können alle Dateien löschen, die Sie nicht verwenden möchten.
|
Verwalten von Anrufwarteschlangenagenten
Für jeden initiierten Webex-Anruf erhalten Sie eine geschäftliche Anruferidentifikation (CLID). Diese geschäftliche CLID kann entweder eine Anrufwarteschlangen-Telefonnummer oder die konfigurierte Telefonnummer des Agenten sein. Der Agent kann entscheiden, diese Informationen für ausgehende Anrufe entweder durch eine dauerhafte oder eine temporäre Konfiguration bereitzustellen.
Konfigurieren der Agenteneinstellungen für Benutzer
Vorbereitungen
-
Der Control Hub-Administrator aktiviert die Telefonnummer, die als ausgehende Telefonnummer für die Agenten im Anruf verwendet werden soll. queue/hunt Gruppe.
-
Bei der Aktivierung der Telefonnummer kann der Administrator die ausgehende Telefonnummer des Agenten mit der spezifischen queue/hunt Gruppen-CLID gemäß persistenter Konfiguration.
- Die Agenten können auch eine temporäre CLID-Konfiguration mithilfe des FAC-Codes einrichten #80 den Anruf zu verwenden queue/hunt Gruppenrufnummer als CLID für den ausgehenden Anruf oder #81 für ausgehende Standard-Anrufer-ID als als CLID angezeigte Telefonnummer.
| 1 | |
| 2 |
Gehe zu . |
| 3 |
Wählen Sie einen Benutzer aus, für den Sie die Agenteneinstellungen konfigurieren möchten. |
| 4 |
Klicken Sie auf Anrufen und gehen Sie zum Abschnitt Agenteneinstellungen. |
| 5 |
Klicken Sie auf die Agent-Anrufer-ID. Sie können die Anrufer-ID des Agenten entweder auf die eigene Anrufer-ID des Agenten oder auf eine bestimmte Anrufwarteschlange bzw. einen Sammelanschluss einstellen. |
| 6 |
Konfigurieren Sie die Agenten-Anrufwarteschlange oder die Sammelanschluss-ID mit den folgenden Optionen:
|
Agenten hinzufügen oder bearbeiten
Benutzer, die Anrufe aus der Warteschlange erhalten, werden als Agenten bezeichnet. Sie können Benutzer, Arbeitsbereiche und virtuelle Leitungen zu einer Anrufwarteschlange hinzufügen oder daraus löschen. Benutzer, Arbeitsbereiche und virtuelle Leitungen können mehreren Anrufwarteschlangen zugewiesen werden.
Wenn Sie Standortadministrator sind, können Sie alle einer Anrufwarteschlange zugewiesenen Agenten anzeigen, einschließlich der Agenten außerhalb Ihres zugewiesenen Standorts. Sie können alle zugewiesenen Agenten löschen und beliebige Benutzer zur Warteschlange hinzufügen, einschließlich Benutzer von anderen Standorten. Sie können jedoch nur Agenten an den Ihnen zugewiesenen Standorten erlauben, der Warteschlange beizutreten oder sich aus ihr auszuloggen. Weitere Einzelheiten finden Sie unter Standortverwaltung delegieren.
| 1 | |
| 2 |
Gehe zu . |
| 3 |
Gehen Sie zur Karte Anrufwarteschlange und klicken Sie auf Verwalten. |
| 4 |
Wählen Sie aus der Liste eine Anrufwarteschlange zum Bearbeiten aus. |
| 5 |
Gehen Sie zum Abschnitt Übersicht und klicken Sie auf Agenten. |
| 6 |
(Optional) Wählen Sie aus der Dropdown-Liste [ Zugewiesene Fähigkeitsstufe einen Standardwert für die Fähigkeitsstufe der Agenten aus, wenn Sie sie basierend auf ihren Fähigkeiten hinzufügen. Die Anrufverteilung basiert auf den Fähigkeiten und dem Kompetenzniveau eines Agenten. Das höchste Kompetenzniveau ist 1 und das niedrigste 20. |
| 7 |
Suchen oder wählen Sie im Dropdown-Menü Benutzer, Arbeitsbereich oder virtuelle Leitung hinzufügen die Benutzer, Arbeitsbereiche oder virtuellen Leitungen aus, die der Anrufwarteschlange hinzugefügt werden sollen. |
| 8 |
(Optional) Wählen Sie Agenten bei aktiven Anrufen erlauben, weitere Anrufe anzunehmen aus, wenn Sie Agenten bei aktiven Anrufen erlauben möchten, weitere Anrufe anzunehmen. |
| 9 |
(Optional) Wählen Sie Agenten erlauben, der Warteschlange beizutreten oder sich daraus zu entfernen aus, wenn Sie Agenten erlauben möchten, der Warteschlange beizutreten oder sich daraus zu entfernen. |
| 10 |
(Optional) Bearbeiten Sie die Fähigkeitsstufe und den Schalter Beigetreten für jeden Benutzer, Arbeitsbereich oder jede virtuelle Leitung in der Warteschlange. |
| 11 |
(Optional) Um einen Benutzer, Arbeitsbereich oder eine virtuelle Leitung zu entfernen, klicken Sie auf das Symbol |
| 12 |
(Optional) Klicken Sie auf Alle entfernen, um alle Benutzer, Arbeitsbereiche oder virtuellen Leitungen aus der Warteschlange zu entfernen. |
| 13 |
Klicken Sie auf Speichern.
Für 6800/7800/8800 Bei Multiplattformtelefonen (MPP) der Serie können Sie die Softkeys für die automatische Anrufverteilung (ACD) in den Geräteeinstellungen im Control Hub aktivieren. Weitere Einzelheiten finden Sie unter Konfigurieren und Ändern der Geräteeinstellungen in Webex Calling. Bei Tischtelefonen der Serie 9800 werden die ACD-Softkeys automatisch angezeigt, wenn die mit Benutzern, Arbeitsbereichen oder virtuellen Leitungen verknüpften Geräte zur Warteschlange hinzugefügt werden. |
Agenten-Dashboard anzeigen
Über das Agenten-Dashboard erhält ein Administrator eine konsolidierte Ansicht aller Agenten in allen Anrufwarteschlangen. Das Dashboard zeigt die Agenteninformationen und ihre Teilnahme an der Anrufwarteschlange an. Auf diese Weise kann ein Administrator geeignete Entscheidungen zur Besetzung der Anrufwarteschlange treffen und auch den Beitrittsstatus eines Agenten problemlos ändern.
| 1 | |||||||||||||||||||||
| 2 |
Gehe zu . | ||||||||||||||||||||
| 3 |
Gehen Sie zur Karte Anrufwarteschlange und klicken Sie auf Verwalten. | ||||||||||||||||||||
| 4 |
Klicken Sie auf die Registerkarte Agenten. | ||||||||||||||||||||
| 5 |
Wählen Sie einen Agenten aus der angezeigten Standardliste der Agenten aus oder suchen Sie nach einem Agentennamen oder der mit dem Agenten verknüpften primären Nummer oder Nebenstelle. Sie können die Agentenliste nach Anrufwarteschlangen, Warteschlangenstandorten und Join/Unjoin Status. Das Agenten-Dashboard zeigt in der standardmäßig reduzierten Ansicht Folgendes an:
| ||||||||||||||||||||
| 6 |
Klicken Sie auf >, um die Agentendetails zu erweitern. Das Agenten-Dashboard zeigt Folgendes an:
| ||||||||||||||||||||
| 7 |
Umschalten , um einen Agenten der bestimmten Anrufwarteschlange hinzuzufügen oder die Verbindung aufzuheben. | ||||||||||||||||||||
| 8 |
(Optional) Klicken Sie auf CSV exportieren, um eine Tabelle mit den umfassenden Agentendetails zu exportieren. Verwenden Sie diese Tabelle, um die Details in der exportierten CSV-Datei zu finden.
|
Verwalten von Anrufwarteschlangen-Supervisoren
Agenten in einer Anrufwarteschlange können einem Supervisor zugeordnet werden, der die Anrufe in der Anrufwarteschlange, die die ihm zugewiesenen Agenten gerade bearbeiten, still überwachen, coachen, sich einmischen oder übernehmen kann.
Vorgesetzte können von Agenten bearbeitete Anrufe, die nicht in der Anrufwarteschlange stehen, weder überwachen noch coachen, sich einmischen oder übernehmen.
Anrufwarteschlangen-Supervisorfunktionen Webex Calling
Stille Überwachung– Überwachen Sie den Anruf eines Agenten, ohne dass der Anrufer davon weiß. Verwenden Sie diese Funktion, um sicherzustellen, dass die Schulungen funktionieren oder erkennen, wo Agenten verbessert werden müssen.
Um einen Anruf im Hintergrund zu überwachen, geben Sie #82 sowie die Durchwahl oder Telefonnummer des Agenten ein.

Coaching– Schalten Sie sich in den Anruf eines Agenten ein und kommunizieren Sie mit dem Agenten. Nur der Agent kann Sie hören. Verwenden Sie diese Funktion zur Schulung neuer Mitarbeiter.
Um einen Anruf zu coachen, geben Sie #85 sowie die Durchwahl oder Telefonnummer des Agenten ein.

Aufschalten– Schalten Sie sich in den Anruf eines Agenten ein. Sowohl der Agent als auch der Anrufer können Sie hören. Diese Funktion ist nützlich, wenn Sie am Anruf teilnehmen und bei der Lösung von Problemen helfen müssen.
Um einen Anruf zu durchschn. geben Sie *33 und die Durchwahl oder Telefonnummer des Agenten ein.

Übernehmen– Einen Anruf von einem Agenten übernehmen. Verwenden Sie diese Funktion, wenn Sie den Anruf für einen Agenten komplett übernehmen müssen.
Um einen Anruf zu übernehmen, geben Sie #86 plus die Durchwahl oder Telefonnummer des Agenten ein.

Beim Aufrufen von Supervisor-Funktionen wird einem Agenten während der Überwachung, Anleitung oder Einmischung ein Warnton abgespielt und eine Ansage für die Übernahmefunktion abgespielt.
Einen Supervisor hinzufügen oder löschen
Sie können Supervisoren hinzufügen oder löschen. Wenn Sie einen Supervisor hinzufügen, können Sie ihm Agenten aus mehreren Anrufwarteschlangen zuweisen.
Sie können einem Supervisor bis zu 100 Agenten zuweisen.
| 1 | |
| 2 |
Gehe zu . |
| 3 |
Gehen Sie zur Karte Anrufwarteschlange und klicken Sie auf Verwalten. |
| 4 |
Klicken Sie auf die Registerkarte Supervisoren und dann auf Supervisor hinzufügen. |
| 5 |
Wählen Sie auf der Seite Grundlagen einen Benutzer aus der Dropdown-Liste aus, der als Supervisor hinzugefügt werden soll, und klicken Sie auf Weiter. |
| 6 |
Wählen Sie auf der Seite Agenten zuweisen einen Benutzer aus der Dropdown-Liste aus, der dem Supervisor als Agent zugewiesen werden soll, und klicken Sie auf Weiter. |
| 7 |
Überprüfen Sie auf der Seite Überprüfen den ausgewählten Supervisor und die zugewiesenen Agenten. |
| 8 |
Klicken Sie auf Supervisor hinzufügen. Sobald ein Supervisor hinzugefügt wurde, können Sie Agenten dem Supervisor zuweisen. Um einen Supervisor zu entfernen, klicken Sie auf das dem Supervisor zugeordnete Symbol Supervisor entfernen.
|
Agenten einem Supervisor zuweisen oder Zuweisungen dieser Agenten zu einem Supervisor
Weisen Sie Agenten zu einem Supervisor zu, sodass der Vorgesetzte stilles Überwachen, Coaching, Barge und Übernehmen übernehmen kann.
Sie können einem Supervisor bis zu 100 Agenten zuweisen.
| 1 | |
| 2 |
Gehe zu . |
| 3 |
Gehen Sie zur Karte Anrufwarteschlange und klicken Sie auf Verwalten. |
| 4 |
Klicken Sie auf die Registerkarte Vorgesetzte. Die Liste der hinzugefügten Vorgesetzten wird angezeigt. |
| 5 |
Wählen Sie in der Spalte Aktionen aus der Dropdown-Liste eines jeweiligen Supervisors einen Benutzer aus, der als Agent zum Supervisor hinzugefügt werden soll. Der ausgewählte Agent wird dem Supervisor zugewiesen.
|
| 6 |
Um die Zuweisung von Agenten aufzuheben, erweitern Sie die Supervisor-Zeile und klicken Sie auf das dem Agenten zugeordnete Symbol [ Zuweisung von Agenten aufheben. Wenn Sie die Zuweisen des letzten Agenten zu einem Supervisor aufgehoben haben, wird der Supervisor außerdem entfernt. Nach der Zuweisung der Agenten zu einem Supervisor kann ein Supervisor die Funktion zugriffscodes (FACs) verwenden, um Anrufe zu überwachen, zu coachen, zu tätigen und zu übernehmen. Weitere Informationen finden Sie im Abschnitt Funktionen des Anrufwarteschlangen-Supervisors für Webex Calling. |
Anzeigen von Agenten, die einer Warteschlange zugewiesen sind
Sie können eine Liste aller Agenten sehen, die einer Anrufwarteschlange zugewiesen sind.
| 1 | |
| 2 |
Gehe zu . |
| 3 |
Gehen Sie zur Karte Anrufwarteschlange und klicken Sie auf Verwalten. |
| 4 |
Wählen Sie aus der Liste eine Anrufwarteschlange zum Bearbeiten aus. |
| 5 |
Gehen Sie zum Abschnitt Übersicht und klicken Sie auf Agenten. |
| 6 |
Bearbeiten Sie die Benutzer, Arbeitsbereiche oder virtuellen Leitungen, die dieser Anrufwarteschlange als Agenten zugewiesen sind. |
| 7 |
Klicken Sie auf Speichern. Klicken Sie auf Alle entfernen, wenn Sie alle Benutzer, Arbeitsbereiche oder virtuellen Leitungen aus dieser Anrufwarteschlange entfernen möchten. |
Anrufwarteschlangenanalyse
Mithilfe von Analysen können Sie den Status der Anrufwarteschlange, den Status des Anrufwarteschlangenagenten und den Status der Live-Warteschlange auswerten. Die Daten der Anrufwarteschlange werden täglich stapelweise verarbeitet und stehen innerhalb von 24 Stunden zur Verfügung. Die Metriken sind verfügbar durch 1:00 13:00 Uhr GMT am nächsten Tag. Die Menge der Daten, auf die Sie Zugriff haben, hängt vom Typ des Kunden ab, auf den Sie zugreifen können. Als Standardkunde haben Sie Zugriff auf Daten aus drei Monaten. Als Pro Pack-Kunde haben Sie Zugriff auf Daten aus 13 Monaten.
Diese Analysedaten sind für Ihren allgemeinen Gebrauch bestimmt und sollten nicht für Abrechnungszwecke verwendet werden.
Um die Anrufwarteschlangenanalyse anzuzeigen, gehen Sie zu .
Standortadministratoren haben keinen Zugriff auf Analytics.
Dashboard-Tipps
Zeitraum anpassen
Sie können einige Diagramme in einem Stunden-, Tages-, Wochen- oder Monatszeitplan anzeigen, um das Engagement im Laufe der Zeit verfolgen und nach Nutzungstrends suchen zu können. So erhalten Sie leistungsstarke Einblicke in die Handhabung eingehender Anrufe in Anrufwarteschlangen.
Die Datumsauswahl gilt nicht für Daten im Abschnitt "Statistiken der Live-Warteschlange". Die Daten für den Abschnitt "Statistiken der Live-Warteschlange" werden alle 30 Sekunden erfasst.
Globale Filter
Das Dashboard enthält leistungsstarke Filter-Tools. Klicken Sie auf die Filterleiste, um auszuwählen, welche Daten angezeigt werden möchten. Die ausgewählten Filter werden automatisch auf alle Diagramme angewendet. Sie können nach bestimmten Anrufwarteschlangen, Standorten und Vorgesetzten filtern.
Der Filter „Supervisoren“ ist nur auf die Statistiken der Anrufwarteschlangenagenten anwendbar.
Daten oder Diagramme exportieren
Sie können jede Grafik- oder Detailansicht exportieren. Klicken Sie oben rechts im Diagramm/in der Liste auf die Schaltfläche "Mehr", und wählen Sie das Dateiformat für Ihren Download aus (PDF, PNG oder CSV, je nachdem, ob es sich um ein Diagramm oder eine Liste handelt).
Wenn Sie den Datei-Download mit den verfügbaren Filtern kombinieren, können Sie auf einfache Weise nützliche Berichte über Anrufwarteschlangen in Ihrer Organisation erstellen.
Kpis
KpIs sind oben auf der Seite verfügbar, um Ihnen einen schnellen Status eingehender Anrufe in Anrufwarteschlangen innerhalb des ausgewählten Datumsbereichs anzuzeigen. Es stehen die folgenden KPIs zur Verfügung:
- Gesamtzahl der beantworteten Anrufe– Gesamtzahl der von Agenten beantworteten Anrufe. Der Prozentsatz zeigt die Veränderungen des Werts im Verlauf der Zeit an, indem der Wert mit früheren Daten des ausgewählten Datumsbereichs verglichen wird.
- Gesamtzahl abgebrochener Anrufe– Gesamtzahl der Anrufe, bei denen der Anrufer aufgelegt oder eine Nachricht hinterlassen hat, bevor ein Agent verfügbar war. Der Prozentsatz zeigt die Veränderungen des Werts im Verlauf der Zeit an, indem der Wert mit früheren Daten des ausgewählten Datumsbereichs verglichen wird.
- Prozentsatz abgebrochener Anrufe– Prozentsatz der Anrufe, bei denen der Anrufer aufgelegt oder eine Nachricht hinterlassen hat, bevor ein Agent verfügbar war. Der Prozentsatz zeigt die Veränderungen des Werts im Verlauf der Zeit an, indem der Wert mit früheren Daten des ausgewählten Datumsbereichs verglichen wird.
- Durchschnittliche Wartezeit– Durchschnittliche Zeit, die Anrufer darauf gewartet haben, dass der nächste verfügbare Agent den Anruf entgegennimmt. Der Prozentsatz zeigt die Veränderungen des Werts im Verlauf der Zeit an, indem der Wert mit früheren Daten des ausgewählten Datumsbereichs verglichen wird.
Eingehende Anrufe für Anrufwarteschlangen und Trend
Dieses Diagramm zeigt eine Aufschlüsselung der Anrufwarteschlange nach eingehenden Anrufen. Sie können dieses Diagramm verwenden, um zu sehen, wie Anrufwarteschlangen alle eingehenden Anrufe in Ihrer Organisation behandeln.
Durchschnittliche Wartezeit pro Anruf und Trend
Dieses Diagramm zeigt eine Aufschlüsselung zwischen den durchschnittlichen aufgegebenen und den durchschnittlichen Warteminuten von eingehenden Anrufen. Sie können dieses Diagramm verwenden, um zu sehen, wie lange Anrufer warten mussten, bevor sie den Anruf aufhängen oder an einen Agenten übertragen wurden. Durchschnittliche Minuten werden berechnet als:
- Durchschnittliche Abbruchzeit– Durchschnittliche Anrufzeit, die die Anrufer mit Warten auf einen Agenten verbracht haben, bevor sie aufgelegt oder die Option zum Hinterlassen einer Nachricht ausgewählt haben.
- Durchschnittliche Wartezeit– Durchschnittliche Zeit, die Anrufer darauf warten, dass der nächste verfügbare Agent den Anruf entgegennimmt.
Die 25 wichtigsten Anrufwarteschlangen nach Anrufstatus
Diese Tabelle zeigt die 25 größten Anrufwarteschlangen mit den meisten Anrufen nach einem bestimmten Status. Die Status der verfügbaren Anrufe sind:
- Beantwortete Anrufe– Anzahl der von Agenten beantworteten Anrufe.
- % der beantworteten Anrufe– Prozentsatz der von Agenten beantworteten Anrufe.
- Abgebrochene Anrufe– Anzahl der Anrufe, bei denen der Anrufer aufgelegt oder eine Nachricht hinterlassen hat, bevor ein Agent verfügbar wurde.
- % der abgebrochenen Anrufe– Prozentsatz der Anrufe, bei denen der Anrufer aufgelegt oder eine Nachricht hinterlassen hat, bevor ein Agent verfügbar war.
- Überläufe – Besetzt– Anzahl der Anrufe, die in eine andere Anrufwarteschlange übergelaufen sind, weil das Warteschlangenlimit erreicht wurde.
- Überläufe – Zeitüberschreitung– Anzahl der Anrufe, die in eine andere Anrufwarteschlange übergelaufen sind, weil die Wartezeit das konfigurierte Höchstlimit überschritten hat.
- Weitergeleitete Anrufe– Anzahl der Anrufe, die aus der Warteschlange weitergeleitet wurden.
Top 25 der Anrufwarteschlangen nach durchschnittlicher Wartezeit und abgebrochener Zeit
Diese Tabelle zeigt die 25 Anrufwarteschlangen mit den höchsten durchschnittlichen Warte- und Abbruchzeiten bei eingehenden Anrufen. Die Durchschnittszeit wird wie folgt berechnet:
- Durchschnittliche Abbruchzeit– Durchschnittliche Anrufzeit, die die Anrufer mit Warten auf einen Agenten verbracht haben, bevor sie aufgelegt oder die Option zum Hinterlassen einer Nachricht ausgewählt haben.
- Durchschnittliche Wartezeit– Durchschnittliche Anrufzeit, die Anrufer damit verbringen, darauf zu warten, dass der nächste verfügbare Agent den Anruf entgegennimmt.
Anrufwarteschlangenstatistik
Diese Tabelle enthält Details zu Anrufwarteschlangen, die in Ihrer Organisation eingerichtet wurden. Sie können diese Tabelle verwenden, um die Anzahl der eingehenden Anrufe in Anrufwarteschlangen und den Status dieser Anrufe anzuzeigen. Sie können auch anhand der Suchleiste in der Tabelle nach bestimmten Anrufwarteschlangen, Standorten, Telefonnummern und Nebenstellennummern suchen. Die verfügbaren Details sind:
- Anrufwarteschlange– Name der Anrufwarteschlange.
- Standort– Der Anrufwarteschlange zugewiesener Standort.
- Telefonnummer– Der Anrufwarteschlange zugewiesene Telefonnummer.
- Nebenstelle– Der Anrufwarteschlange zugewiesene Nebenstellennummer.
- Gesamte Wartezeit– Gesamtzeit, die Anrufe von Agenten in die Warteschleife gelegt wurden.
- Durchschnittliche Wartezeit– Durchschnittliche Zeit, die Anrufe von Agenten in die Warteschleife gelegt wurden.
- Gesamtgesprächszeit– Gesamtzeit, die Agenten aktiv im Gespräch waren.
- Durchschnittliche Gesprächszeit– Durchschnittliche Zeit, die Agenten aktiv im Gespräch waren.
- Gesamte Bearbeitungszeit– Gesamtzeit, die Agenten mit der Bearbeitung von Anrufen verbracht haben. Die Bearbeitungszeit wird als Gesamtgesprächszeit berechnet + Gesamthaltezeit = Gesamte Bearbeitungszeit.
- Durchschnittliche Bearbeitungszeit– Durchschnittliche Zeit, die Agenten mit der Bearbeitung von Anrufen verbracht haben.
- Gesamtwartezeit– Gesamtzeit, die Anrufer darauf gewartet haben, dass der nächste verfügbare Agent den Anruf entgegennimmt.
- Durchschnittliche Wartezeit– Durchschnittliche Zeit, die Anrufer darauf gewartet haben, dass der nächste verfügbare Agent den Anruf entgegennimmt.
- Beantwortete Anrufe– Anzahl der von Agenten beantworteten Anrufe.
- % Beantwortete Anrufe– Prozentsatz der von Agenten beantworteten Anrufe.
- Abgebrochene Anrufe– Anzahl der Anrufe, bei denen der Anrufer aufgelegt oder eine Nachricht hinterlassen hat, bevor ein Agent verfügbar wurde.
- % Abgebrochene Anrufe– Prozentsatz der Anrufe, bei denen der Anrufer aufgelegt oder eine Nachricht hinterlassen hat, bevor ein Agent verfügbar war.
- Durchschnittliche Abbruchzeit– Durchschnittliche Zeit, in der Anrufer aufgelegt oder eine Nachricht hinterlassen haben, bevor ein Agent verfügbar wurde.
- Abbruchzeit– Zeit, in der Anrufer aufgelegt oder eine Nachricht hinterlassen haben, bevor ein Agent verfügbar wurde.
- Anrufe gesamt– Gesamtzahl der eingehenden Anrufe.
- Überlauf – Besetzt– Anzahl der Anrufe, die übergelaufen sind, weil das Warteschlangenlimit erreicht wurde.
- Überlauf – Zeitüberschreitung– Anzahl der Anrufe, die übergelaufen sind, weil die Wartezeit das maximale Limit überschritten hat.
- Weitergeleitete Anrufe– Anzahl der Anrufe, die aus der Warteschlange weitergeleitet wurden.
- Durchschnittliche Anzahl zugewiesener Agenten– Durchschnittliche Anzahl der den Anrufwarteschlangen zugewiesenen Agenten.
- Durchschnittliche Anzahl der Agenten, die Anrufe bearbeiten– Durchschnittliche Anzahl der Agenten, die aktiv Anrufe bearbeitet haben.
Anrufwarteschlangen ohne Daten werden in dieser Tabelle nicht angezeigt.
Kpis
KpIs sind oben auf der Seite verfügbar, um Ihnen Details zu den Anrufen anzuzeigen, die agenten innerhalb des ausgewählten Datumsbereichs bearbeitet haben. Es stehen die folgenden KPIs zur Verfügung:
- Gesamtzahl der beantworteten Anrufe– Gesamtzahl der von Agenten beantworteten Anrufe. Der Prozentsatz zeigt die Veränderungen des Werts im Verlauf der Zeit an, indem der Wert mit früheren Daten des ausgewählten Datumsbereichs verglichen wird.
- Gesamtzahl der zurückgewiesenen Anrufe– Gesamtzahl der Anrufe, die einem Agenten vorgelegt, aber nicht beantwortet wurden. Der Prozentsatz zeigt die Veränderungen des Werts im Verlauf der Zeit an, indem der Wert mit früheren Daten des ausgewählten Datumsbereichs verglichen wird.
- Durchschnittliche Bearbeitungszeit– Durchschnittliche Zeit, die Agenten für die Bearbeitung von Anrufen aufwenden. Der Prozentsatz zeigt die Veränderungen des Werts im Verlauf der Zeit an, indem der Wert mit früheren Daten des ausgewählten Datumsbereichs verglichen wird.
Durchschnittliche Agenten-Anrufzeit pro Anruf und Trend
Dieses Diagramm zeigt im Durchschnitt an, wie lange jeder Anruf um seinen Anrufstatus dauert. Sie können dieses Diagramm verwenden, um zu sehen, ob Anrufer die Hilfe erhalten, die sie benötigen.
Eingehende Anrufe an Agenten nach Anrufstatus
Dieses Diagramm zeigt eine Aufschlüsselung der eingehenden Anrufe an Agenten basierend auf dem Anrufstatus. Dieses Diagramm kann Ihnen helfen, zu sehen, ob es mehr Anrufe als üblich gibt.
Agenten, die Anrufe im Vergleich zu zugewiesenen Agenten behandeln
Dieses Diagramm zeigt einen Trend zur durchschnittlichen Anzahl von Agenten, die Anrufe mit der durchschnittlichen Anzahl von zugewiesenen Agenten in Anrufwarteschlangen behandeln. Sie können dieses Diagramm verwenden, um zu sehen, ob es genügend Agenten gibt, um Anrufe zu bearbeiten und nach Bedarf anzupassen.
Die 25 besten Agenten nach beantworteten und aufbündigten Anrufen
In dieser Tabelle werden die 25 besten Agenten mit den meisten beantworteten oder unangekündigten Anrufen aufgeführt.
Top 25 Agenten nach durchschnittlicher Gesprächsdauer und durchschnittlicher Wartezeit
In dieser Tabelle werden die 25 besten Agenten mit den höchsten durchschnittlichen Gesprächs- oder Halten-Minuten aufgeführt.
Anrufwarteschlangen-Agenten
Diese Tabelle enthält Details zu allen Agenten, die Anrufwarteschlangen in Ihrer Organisation zugewiesen wurden. Sie können diese Tabelle verwenden, um zu sehen, welcher Agent die meisten Anrufe und Informationen zu seinen Anrufstatistik erhält. Sie können auch anhand der Suchleiste in der Tabelle nach bestimmten Agenten- oder Workspace-Namen, Anrufwarteschlangen und Standorten suchen. Die verfügbaren Details sind:
- Agentenname– Name des Agenten oder Arbeitsbereichs.
- Anrufwarteschlange– Name der Anrufwarteschlange.
- Standort– Der Anrufwarteschlange zugewiesener Standort.
- Gesamtzahl der beantworteten Anrufe– Anzahl der Anrufe, die dem Agenten vorgelegt und von ihm beantwortet wurden.
- Abgewiesene Anrufe– Anzahl der Anrufe, die dem Agenten vorgelegt, aber nicht beantwortet wurden.
- Gesamtzahl der weitergeleiteten Anrufe– Anzahl der eingehenden Anrufe an den Agenten, die von der Anrufwarteschlange verteilt wurden.
- Gesamtgesprächszeit– Gesamtzeit, die ein Agent aktiv mit Gesprächen verbracht hat.
- Durchschnittliche Gesprächszeit– Durchschnittliche Zeit, die ein Agent aktiv mit Gesprächen verbracht hat.
- Gesamte Wartezeit– Gesamtzeit, die ein Agent Anrufe in die Warteschleife gelegt hat.
- Durchschnittliche Wartezeit– Durchschnittliche Zeit, die ein Agent Anrufe in die Warteschleife gelegt hat.
- Gesamtbearbeitungszeit– Gesamtzeit, die ein Agent mit der Bearbeitung von Anrufen verbracht hat. Die Bearbeitungsminuten werden als Gesamtgesprächszeit berechnet. + Gesamthaltezeit = Gesamte Bearbeitungszeit.
- Durchschnittliche Bearbeitungszeit– Durchschnittliche Zeit, die ein Agent mit der Bearbeitung von Anrufen verbracht hat.
Kpis
KpIs sind oben auf der Seite verfügbar, um Ihnen alle aktuellen eingehenden Anrufe und ihren Status zur Überwachung von Anrufwarteschlangen in der Echtzeit. Es stehen die folgenden KPIs zur Verfügung:
- Aktive Anrufe– Zeigt die Anzahl der Anrufe an, bei denen Agenten mit Anrufern sprechen.
- Wartende Anrufe– Zeigt die Anzahl der Anrufe an, die auf die Antwort des nächsten verfügbaren Agenten warten.
- Gehaltene Anrufe– Zeigt die Anzahl der Anrufe an, die von Agenten gehalten wurden.
Live Anrufwarteschlange Statistik
Diese Tabelle enthält Details zu allen Anrufwarteschlangen, die in Ihrer Organisation eingerichtet wurden. Sie können diese Tabelle verwenden, um zu sehen, Anrufwarteschlange die meisten Anrufe erhält und die Anzahl der Agenten nach Bedarf anpassen. Sie können auch anhand der Suchleiste in der Tabelle nach bestimmten Anrufwarteschlangen, Standorten, Telefonnummern und Nebenstellennummern suchen. Die verfügbaren Details sind:
- Anrufwarteschlange– Der Name der Anrufwarteschlange.
- Standort– Der der Anrufwarteschlange zugewiesene Standort.
- Telefonnummer– Die der Anrufwarteschlange zugewiesene Telefonnummer.
- Nebenstelle– Die der Anrufwarteschlange zugewiesene Nebenstelle.
- Aktive Anrufe– Die Anzahl der Anrufe, bei denen Agenten mit Anrufern sprechen.
- Gehaltene Anrufe– Die Anzahl der Anrufe, die von Agenten gehalten wurden.
- Wartende Anrufe– Die Anzahl der Anrufe, die auf den nächsten verfügbaren Agenten warten.
Weitere Einzelheiten finden Sie unter Analytics für Ihr Cloud-Collaboration-Portfolio.
Anrufwarteschlangenberichte
Sie können Anrufwarteschlangenberichte mit Details zu allen eingehenden Anrufen anzeigen, die die Anrufwarteschlange erreicht haben, sowie Warteschlangen- und Agentenstatistiken anzeigen.
Sie können auf Berichte unter .
Standortadministratoren haben keinen Zugriff auf Berichte.
Warteschlangenstatistik
Dieser Bericht enthält Details zu den Anrufwarteschlangen, die in Ihrer Organisation eingerichtet sind. Mit diesem Bericht können Sie die Anzahl der eingehenden Anrufe in den Anrufwarteschlangen sowie den Status dieser Anrufe anzeigen.
| Spaltenname | Beschreibung |
|---|---|
| Anrufwarteschlange | Name der Anrufwarteschlange. |
| Standort | Der Anrufwarteschlange zugewiesener Standort. |
| Telefon-Nr. | Eine der Anrufwarteschlange zugewiesene Telefonnummer. |
| Erweiterung | Der Anrufwarteschlange zugewiesene Durchwahlnummer. |
| Gesamthaltezeit | Gesamtzeit, die Anrufe von Agenten in die Warteschleife gelegt werden. |
| Durchschnittliche Haltezeit | Durchschnittliche Zeit, die Anrufe von Agenten in die Warteschleife gelegt werden. |
| Gesamte Gesprächszeit | Gesamtzeit, die Agenten aktiv in Anrufen verbringen. |
| Durchschnittliche Gesprächszeit | Durchschnittliche Zeit, die Agenten aktiv in Anrufen sprechen. |
| Gesamte Bearbeitungszeit | Gesamtzeit, die ein Agent mit einem Anruf aus einer Warteschlange verbringt, einschließlich Klingelzeit. Dies wird aufgezeichnet, wenn der Agent den Anruf beendet oder weiterleitet. |
| Durchschn. Bearbeitungszeit | Durchschnittliche Zeit, die Agenten mit der Bearbeitung von Anrufen verbracht haben. |
| Gesamtwartezeit | Gesamtzeit, die Anrufer mit Warten verbracht haben, bis der nächste verfügbare Agent den Anruf entgegennimmt. |
| Durchschn. Wartezeit | Durchschnittliche Zeit, die Anrufer mit Warten verbracht haben, bis der nächste verfügbare Agent den Anruf entgegennimmt. |
| Angenommene Anrufe | Anzahl der von Agenten beantworteten Anrufe. |
| % Beantwortete Anrufe | Prozentsatz der anrufe, die von Agenten beantwortet werden. |
| Abgebrochene Anrufe | Anzahl der Anrufe, bei denen der Anrufer aufgelegt oder eine Nachricht hinterlassen hat, bevor ein Agent verfügbar war. |
| % Abgebrochene Anrufe | Prozentsatz der Anrufe, bei denen der Anrufer aufgelegt oder eine Nachricht hinterlassen hat, bevor ein Agent verfügbar war. |
| Durchschnittliche Zeit ohne Nutzung | Durchschnittliche Zeit, in der Anrufer aufgelegt oder eine Nachricht hinterlassen haben, bevor ein Agent verfügbar war. |
| Gesamte verlassene Zeit | Zeit, in der Anrufer aufgelegt oder eine Nachricht hinterlassen haben, bevor ein Agent verfügbar war. |
| Anrufe insgesamt | Gesamtzahl der eingehenden Anrufe. |
| Übergelaufene Anrufe | Anzahl der Anrufe, die übergelaufen sind, weil das Warteschlangenlimit erreicht ist. |
| Anrufe mit Zeitüberschreitung | Anzahl der Anrufe, bei denen eine Zeitüberschreitung aufgetreten ist, weil die Wartezeit das maximale Limit überschritten hat. |
| Weitergeleitete Anrufe | Anzahl der Anrufe, die aus der Warteschlange weitergeleitet werden. |
| Durchschnittliche Anzahl zugewiesener Agenten | Durchschnittliche Anzahl der den Anrufwarteschlangen zugewiesenen Agenten. |
| Durchschnittliche Anzahl der Agenten, die Anrufe bearbeiten | Durchschnittliche Anzahl der Agenten, die aktiv Anrufe bearbeitet haben. |
Warteschlangenagentenstatistiken
Dieser Bericht enthält Details zu allen Agenten, die den Anrufwarteschlangen in Ihrer Organisation zugewiesen sind. Mithilfe dieses Berichts können Sie sehen, welcher Agent die meisten Anrufe erhält, und Informationen zu seinen Anrufstatistiken erhalten.
| Spaltenname | Beschreibung |
|---|---|
| Agent Name/Workspace Name | Name des Agenten oder Arbeitsbereichs. |
| Anrufwarteschlange | Name der Anrufwarteschlange. |
| Standort | Der Anrufwarteschlange zugewiesener Standort. |
| Gesamtzahl der beantworteten Anrufe | Anzahl der Anrufe, die dem Agenten vorgelegt und von ihm beantwortet wurden. |
| Zurückgewiesene Anrufe | Anzahl der Anrufe, die dem Agenten vorgelegt, aber nicht beantwortet wurden. |
| Insgesamt präsentierte Anrufe | Anzahl der eingehenden Anrufe beim Agenten, die über die Anrufwarteschlange verteilt werden. |
| Gesamte Gesprächszeit | Gesamtzeit, die ein Agent aktiv mit Anrufen verbracht hat. |
| Durchschnittliche Gesprächszeit | Durchschnittliche Zeit, die ein Agent aktiv mit Anrufen verbracht hat. |
| Gesamthaltezeit | Gesamtzeit, die ein Agent Anrufe in die Warteschleife gelegt hat. |
| Durchschnittliche Haltezeit | Durchschnittliche Zeit, die ein Agent Anrufe in die Warteschleife legt. |
| Gesamte Bearbeitungszeit | Gesamtzeit, die ein Agent mit einem Anruf aus einer Warteschlange verbringt, einschließlich Klingelzeit. Dies wird aufgezeichnet, wenn der Agent den Anruf beendet oder weiterleitet. |
| Durchschn. Bearbeitungszeit | Durchschnittliche Zeit, die ein Agent mit der Bearbeitung von Anrufen verbracht hat. |
Weitere Einzelheiten zu Berichtsvorlagen für andere Dienste, zu benutzerdefinierten Vorlagen und zur Verwaltung von Berichten finden Sie unter Berichte für Ihr Cloud-Collaboration-Portfolio.
Übersicht
Call Queue ist ein Angebot, das als Teil der Webex Calling Professional-Lizenz verfügbar ist. Es umfasst Funktionen wie Sprachwarteschlangen, kompetenzbasiertes Routing, Überwachung und Analyse von Anrufwarteschlangen, Fenster für mehrere Anrufe und mehr, die den Benutzern dabei helfen, effizient mit Kunden zu interagieren. Darüber hinaus können die Benutzer von Microsoft Teams mit unserer Cisco Call-Integration für Microsoft Teams direkt von Teams aus auf die Funktionen zugreifen.
Da Call Queue über ein Nur-Sprache-Angebot verfügt, eignet es sich am besten für Kunden, die einfache sprachzentrierte Callcenter-Funktionen benötigen und nicht die erweiterten Funktionen eines umfassenden Contact Center-Dienstes benötigen.
Wir empfehlen Webex Calling Customer Assist für Kunden, die einfache professionelle Contact Center-Funktionen benötigen, wie etwa Agenten- und Supervisor-Erfahrung in der Webex-App, Warteschlangenansicht in Echtzeit, Agenten-Screen-Pop usw.
Wir empfehlen Webex Contact Center für Kunden, die anspruchsvolle Funktionen zur Kundenbindung, Omni-Channel-Routing oder groß angelegte Bereitstellungen mit hohem Anrufvolumen benötigen.
Funktionen und Vorteile
Die Anrufwarteschlange umfasst die folgenden Funktionen:
- Sprachwarteschlangen – Hilft Administratoren bei der Konfiguration verschiedener Funktionen wie kompetenzbasiertem Routing, erweiterten Warteschlangenrichtlinien, Kundenrückruf usw.
- Anrufwarteschlangenanalyse – Hilft Administratoren, wichtige Daten wie die wichtigsten Anrufwarteschlangen, die wichtigsten Agenten, den Status von Live-Anrufwarteschlangen usw. anzuzeigen.
- Anrufwarteschlangenberichte – Hilft Administratoren, Details wie den Anrufwarteschlangenstatusbericht und den Agentenstatusbericht anzuzeigen.
- Agentenerfahrung in der Webex-App – Hilft Benutzern, ihren Anrufwarteschlangenstatus zu überprüfen und zu ändern und join/unjoin Warteschlange in der Webex-App.
- Fenster für mehrere Anrufe– Hilft Benutzern, sich schnell einen Überblick über den Anrufstatus zu verschaffen und einfach auf einige gängige Anruffunktionen zuzugreifen.
- Cisco Call-Integration in Microsoft Teams– Hilft Benutzern, direkt von Microsoft Teams auf die Funktionen zuzugreifen.
Sprachanruf-Warteschlangen
Voice Queue, früher bekannt als Group Call Management (GCM), ist eine Reihe von Funktionen, die für die effiziente Verwaltung eines hohen Anrufaufkommens und der Anrufbearbeitung im Team entwickelt wurden.
Die Sprachwarteschlange fügt wichtige Funktionen hinzu, die Supervisor-Funktionen bereitstellen, Warteschlangenrichtlinien verbessern, um die Anrufweiterleitung basierend auf den Geschäftszeiten zu bestimmen, eine kompetenzbasierte Weiterleitung ermöglichen, Rückruffunktionen für Kunden sowie Berichte und Analysen für Administratoren bereitstellen. Sprachwarteschlangen sind eine sofort einsatzbereite Funktion in Webex Calling und werden für Anrufwarteschlangen mit bis zu 50 Agenten empfohlen.
Die Sprachwarteschlange umfasst:
-
Für Anrufer
-
Begrüßungsnachricht
-
Komfort-Nachricht (wir sind in Kürze für Sie da)
-
Rückruf anfordern (ein Anrufer kann eine Rückrufnummer angeben, anstatt in einer Warteschleife zu warten)
-
Verbesserte Weiterleitungsrichtlinien für Warteschlangen (für Nachtdienst, Urlaubsdienst und erzwungene Umleitung)
-
Zusätzliche IVR-Funktionen – Anruf-Flüsternachricht und Komfort-Bypass-Nachricht
-
-
Für Agenten
-
Anmeldung/Abmeldung in einem Schritt bei der Warteschlange
-
Verwaltung des persönlichen Bereitschaftsstatus
-
Multiqueue-Operationen
-
Intuitive Benutzererlebnisoptionen für Tischtelefon und Webex-App
-
-
Für Supervisor und Administratoren
-
Überwachen/Coachen/Aufschalten/Inaktive Anrufe übernehmen
-
Statusverwaltung von Agenten
-
Anrufwarteschlangen-Berichte und Analyse-Dashboard
-
Anrufwarteschlangen-Mitarbeiter pro Warteschlange zuweisen
-
Weisen Sie den Mitarbeitern pro Warteschlange kompetenzbasierte Routing-Bewertungen zu
-
Call Queue-Starterkit
Wenn Sie vor der Konfiguration der Anrufwarteschlange wissen möchten, wie Sie Anrufwarteschlangen ausstatten und Ihren Anrufwarteschlangenagenten mehr Handlungsfreiheit geben, können Sie das Call Queue Launch Kitherunterladen.
Agentenerfahrung in der Webex-App
Agentenfunktionen
Mithilfe der Webex-App können die Agenten den Verfügbarkeitsstatus festlegen, join/unjoin Warteschlange, ausgehende Anrufe tätigen, Konferenzgespräche führen usw.
Weitere Einzelheiten finden Sie unter Ändern Sie Ihren Anrufwarteschlangenstatus.
Multi-Anruf-Fenster
Mit der Option „Mehrere Anruffenster“ in der Webex-App können Agenten schnell den Anrufstatus anzeigen und problemlos auf einige gängige Anruffunktionen zugreifen, z. B. Anrufe ablehnen, Anrufe annehmen, weiterleiten, halten usw.
Weitere Einzelheiten finden Sie unter Verwalten Sie alle Ihre Telefonanrufe an einem Ort.
Cisco Call für Microsoft Teams
Durch die Cisco Call-Integration in Microsoft Teams können Agenten direkt von Microsoft Teams aus auf die Webex Calling-Funktionen zugreifen.
Weitere Einzelheiten finden Sie unter Cisco Call für Microsoft Teams.
Erstellen und Anrufwarteschlange
Mit der Option „Anrufwarteschlangen“ werden Anrufer an Agenten weitergeleitet, die bei einem bestimmten Problem oder einer bestimmten Frage helfen können. Die Anrufe werden nach und nach an die Agenten in der Warteschlange verteilt. Anrufwarteschlangen halten Anrufe vorübergehend zurück, wenn alle Agenten, die zum Empfangen von Anrufen aus der Warteschlange zugewiesen sind, nicht verfügbar sind. Wenn Agenten verfügbar werden, werden die in der Warteschlange befindlichen Anrufe entsprechend den Anrufweiterleitungseinstellungen weitergeleitet, die Sie für die Anrufwarteschlange festgelegt haben.
Wenn ein Anruf in einer Anrufwarteschlange eingeht und an einen Agenten weitergeleitet wird, funktioniert die Anrufweiterleitungsfunktion des Agenten nicht.
In der folgenden Tabelle sind die Einschränkungen für Warteschlangen, Agenten und Supervisoren aufgeführt.
|
Beschränkung |
Maximales Limit |
|---|---|
|
Anzahl der Warteschlangen pro Standort |
1,000 |
|
Anzahl der Agenten pro Warteschlange |
1,000 100, wenn der Anrufroutingtyp „Gewichtet“ ist 50, wenn der Anrufroutingtyp „Simultan“ ist |
|
Warteschlangengröße – Anzahl der Anrufe, die eine Warteschlange verarbeiten kann |
250 |
|
Anzahl der Agenten, die ein Supervisor verwalten kann |
100 |
Anrufwarteschlange erstellen
Sie können mehrere Anrufwarteschlangen für Ihre Organisation erstellen. Verwenden Sie diese Anrufwarteschlangen, wenn Sie Kundenanrufe nicht beantworten können, um eine automatische Antwort, beruhigende Nachrichten oder Wartemusik bereitzustellen, bis jemand antwortet.
| 1 | |||||||||||||||||||||||
| 2 |
Gehe zu . | ||||||||||||||||||||||
| 3 |
Gehen Sie zur Karte Anrufwarteschlange und klicken Sie auf Neu hinzufügen, um eine neue Anrufwarteschlange zu erstellen. | ||||||||||||||||||||||
| 4 |
Geben Sie auf der Seite Grundlegendes die folgenden Informationen ein, und klicken Sie auf Weiter.
| ||||||||||||||||||||||
| 5 |
Wählen Sie auf der Seite Anrufverteilung eine der folgenden Optionen aus, und klicken Sie auf Weiter.
Die folgende Tabelle zeigt die maximale Anzahl von Agenten, die Sie jedem Anrufweiterleitungstyp zuordnen können.
Standardmäßig werden die Anrufe nicht an Agenten weitergeleitet, wenn sie sich im Status „Bearbeiten“ befinden. | ||||||||||||||||||||||
| 6 |
Konfigurieren Sie auf der Seite Überlaufeinstellungen die Überlaufeinstellungen und Benachrichtigungstöne für Agenten und klicken Sie auf Weiter.
| ||||||||||||||||||||||
| 7 |
Legen Sie auf der Seite Ansagen fest, welche Nachrichten und Musik Anrufer hören, während sie in der Warteschleife warten, und klicken Sie auf Weiter. Sie können die folgenden Optionen aktivieren:
| ||||||||||||||||||||||
| 8 |
Klicken Sie auf der Seite Agenten auswählenauf das Dropdown-Menü [] Benutzer, Arbeitsbereich oder virtuelle Leitung hinzufügen und suchen oder wählen Sie dann die Benutzer, Arbeitsbereiche oder virtuellen Leitungen aus, die der Anrufwarteschlange hinzugefügt werden sollen. Sie können jedem Benutzer oder Arbeitsbereich, der der Anrufwarteschlange hinzugefügt wird, eine Fähigkeitsstufe zuweisen (1 ist die höchste Fähigkeitsstufe und 20 die niedrigste Fähigkeitsstufe).
Sie können das Kontrollkästchen Agenten bei aktiven Anrufen erlauben, weitere Anrufe anzunehmen aktivieren, wenn Sie Agenten bei aktiven Anrufen erlauben möchten, weitere Anrufe anzunehmen. Sie können das Kontrollkästchen Agenten erlauben, der Warteschlange beizutreten oder sich daraus zu entfernen aktivieren, wenn Sie Agenten erlauben möchten, der Warteschlange beizutreten oder sich daraus zu entfernen. Abhängig von der zuvor ausgewählten Anrufweiterleitungsoption müssen Sie möglicherweise zusätzliche Informationen hinzufügen, z. B. Benutzern oder Arbeitsbereichen eine prozentuale Gewichtung hinzufügen oder für die zirkuläre oder Top-Down-Anrufweiterleitung Benutzer und Arbeitsbereiche in der Reihenfolge ihrer Warteschlangenposition per Drag & Drop verschieben. Wenn einem Agenten nur eine Nebenstelle zugewiesen ist, stellen Sie sicher, dass sein Standort über eine Hauptnummer verfügt. Ohne eine Hauptnummer werden Anrufe in der Warteschlange nicht an die ausschließlich für Nebenstellen zuständigen Agenten weitergeleitet. | ||||||||||||||||||||||
| 9 |
Überprüfen Sie auf der Seite Überprüfen Ihre Einstellungen für die Anrufwarteschlange, um sicherzugehen, dass Sie die korrekten Details eingegeben haben. | ||||||||||||||||||||||
| 10 |
Klicken Sie auf Erstellen und dann auf Fertig, um die Einstellungen zu bestätigen. Beim Erstellen einer Warteschlange können Sie die Warteschlange mit dem Schalter neben Anrufwarteschlange aktivierenaktivieren oder deaktivieren. Durch Deaktivieren der Option Warteschlange aktivieren werden alle neuen Anrufe in der Warteschlange deaktiviert und dem Anrufer wird der Status „Besetzt“ angezeigt. Außerdem wird die Zuweisung des Anrufroutingtyps für den nächsten Agenten zurückgesetzt. Beispielsweise wird beim kreisförmigen Routing standardmäßig der erste Agent in der Liste verwendet. | ||||||||||||||||||||||
Sehen Sie sich diese Videodemonstration an, um zu erfahren, wie Sie im Control Hub eine neue Anrufwarteschlange erstellen.
Mehrere Anrufwarteschlangen auf einmal erstellen
Sie können Anrufwarteschlangen mithilfe einer CSV-Datei auf mehrere Anrufwarteschlange verwalten. Dieser Abschnitt behandelt die spezifischen Felder und Werte, die für den CSV-Upload von Webex Calling-Anrufwarteschlangen erforderlich sind.
Vorbereitungen
-
Bevor Sie die CSV-Datei für Anrufwarteschlangen hochladen, lesen Sie den Abschnitt zur Massenbereitstellung von Webex Calling-Elementen über CSV im Hilfecenter, um sich mit den CSV-Konventionen vertraut zu machen.
-
Sie können entweder Ihre aktuellen Anrufwarteschlangen exportieren, wodurch Sie Ihre vorhandenen Datensätze hinzufügen, löschen oder ändern können, oder Sie können einen Beispielsatz von Anrufwarteschlangen exportieren. Nach der Änderung können Sie die Datei über die Massenfunktionen hochladen.
Exportieren einer CSV-Datei in das ZIP-Dateiformat: Beim Exportieren von Daten in eine CSV-Datei kann die Anzahl der Datensätze 1.000 überschreiten. Laden Sie in solchen Fällen die ZIP-Datei herunter, die den vollständigen Datensatz in einer einzigen CSV-Datei enthält. Ein separater Ordner mit allen Daten wird in mehrere CSV-Dateien mit weniger als 1000 Datensätzen aufgeteilt. Diese Dateien werden für die Administratoren erstellt, um Aktualisierungen schnell zu importieren und hochzuladen.
-
Es ist wichtig, die obligatorischen und optionalen Spalten sowie die Informationen zu kennen, die Sie beim Ausfüllen der CVS-Vorlage angeben müssen. Die spezifischen Felder für die Anrufwarteschlangen-CSV finden Sie in der Tabelle unter dem Abschnitt Bereiten Sie Ihre CSV vor.
-
Die maximale Zeilenmenge beträgt 1.000 (ohne Kopfzeile).
-
Agenten können Benutzer oder Arbeitsbereiche sein. Geben Sie für Benutzer die E-Mail-Adresse des entsprechenden Benutzers ein. Geben Sie für Arbeitsbereiche den Namen des entsprechenden Arbeitsbereichs ein.
-
Jede Zeile darf maximal 50 Agenten enthalten. Weitere Informationen finden Sie unter Mehr als 50 Agenten gleichzeitig hinzufügen oder bearbeiten.
Mehrere Anrufwarteschlangen auf einmal hinzufügen
Um mehrere Anrufwarteschlangen auf einmal hinzuzufügen, laden Sie eine leere CSV-Vorlage herunter, und füllen Sie sie aus.
Anrufweiterleitungseinstellungen für eine Anrufwarteschlange können nicht gesammelt geändert werden. Informationen zum Bearbeiten der Anrufweiterleitung für eine Anrufwarteschlange finden Sie im Abschnitt zum Konfigurieren der Anrufweiterleitung für eine Anrufwarteschlange.
| 1 | |
| 2 |
Gehe zu . |
| 3 |
Gehen Sie zur Karte Anrufwarteschlange. Klicken Sie in der Nachricht „Anrufwarteschlange lieber in Massen erstellen“ auf Masseneditor öffnen. Das Fenster „Anrufwarteschlange verwalten“ wird angezeigt. |
| 4 |
Wählen Sie einen Ort für die Anrufwarteschlangen aus, die Sie hinzufügen möchten. |
| 5 |
Klicken Sie auf Daten herunterladen oder CSV-Vorlage herunterladen, um zu überprüfen, ob Ihre CSV-Datei richtig formatiert ist, und geben Sie die erforderlichen Informationen ein. |
| 6 |
Füllen Sie die Tabelle aus. |
| 7 |
Laden Sie die CSV-Datei per Drag und Drop hoch oder klicken Sie auf „Datei auswählen“. |
| 8 |
Klicken Sie auf Import anzeigen history/Tasks, um den Status Ihres CSV-Imports anzuzeigen und zu sehen, ob Fehler aufgetreten sind. |
Mehrere Anrufwarteschlangen auf einmal bearbeiten
Um Anrufwarteschlangen in großen Mengen zu ändern, laden Sie einfach die aktuellen CSV-Daten herunter und nehmen die erforderlichen Änderungen an der Tabelle vor.
Anrufweiterleitungseinstellungen für eine Anrufwarteschlange können nicht gesammelt geändert werden. Informationen zum Bearbeiten der Anrufweiterleitung für eine Anrufwarteschlange finden Sie im Abschnitt zum Konfigurieren der Anrufweiterleitung für eine Anrufwarteschlange.
| 1 | |
| 2 |
Gehe zu . |
| 3 |
Gehen Sie zur Karte Anrufwarteschlange. Klicken Sie in der Nachricht „Anrufwarteschlange lieber in Massen erstellen“ auf Masseneditor öffnen. Das Fenster „Anrufwarteschlange verwalten“ wird angezeigt. |
| 4 |
Wählen Sie einen Speicherort für die Anrufwarteschlangen aus, die Sie ändern möchten. |
| 5 |
Klicken Sie auf Daten herunterladen oder CSV-Vorlage herunterladen, um zu überprüfen, ob Ihre CSV-Datei richtig formatiert ist, und geben Sie die erforderlichen Informationen ein. Wenn die Daten für die von Ihnen ausgewählten Anrufwarteschlangen das Maximum überschreiten (mehr als 10.000 Zeilen für jede CSV), erhalten Sie eine ZIP-Datei mit mehreren enthaltenen CSV-Dateien. |
| 6 |
Nehmen Sie die erforderlichen Änderungen an der Tabelle vor. |
| 7 |
Laden Sie die CSV-Datei per Drag und Drop hoch oder klicken Sie auf „Datei auswählen“. |
| 8 |
Klicken Sie auf Import anzeigen history/Tasks, um den Status Ihres CSV-Imports anzuzeigen und zu sehen, ob Fehler aufgetreten sind. Nach dem erfolgreichen Hochladen können Sie auf Details finden Sie auf der Seite „Aufgaben“ klicken, um den Status der Änderungen anzuzeigen. |
CSV-Datei vorbereiten
Verwenden Sie diese Tabelle, um zu sehen, welche Felder obligatorisch oder optional sind und was Sie beim Massenhinzufügen oder Bearbeiten von Anrufwarteschlangen festlegen müssen.
Spalten sind obligatorische oder optionale Felder. Dies hängt davon ab, ob Sie die CSV-Datei zum Hinzufügen einer neuen Anrufwarteschlange oder zum Bearbeiten einer vorhandenen Anrufwarteschlange verwenden.
|
Spalte |
Obligatorisch oder optional (Anrufwarteschlange hinzufügen) |
Obligatorisch oder optional (Anrufwarteschlange bearbeiten) |
Beschreibung |
Unterstützte Werte |
|---|---|---|---|---|
|
Name |
Obligatorisch |
Obligatorisch |
Geben Sie den Namen der Anrufwarteschlange ein. Namen von Anrufwarteschlangen innerhalb desselben Standorts müssen eindeutig identifizierbar sein. Wenn sich die Anrufwarteschlangen an verschiedenen Standorten befinden, können sie denselben Anrufwarteschlangennamen haben. |
Beispiel: Anrufwarteschlange San Jose Zeichenlimit: 1-30 |
|
Telefonnummer |
Obligatorisch (wenn Durchwahl leer gelassen wird) |
Optional |
Geben Sie die Telefonnummer der Anrufwarteschlange ein. Sie müssen entweder über eine Telefonnummer oder eine Durchwahl verfügen. |
Nur Telefonnummern mit E.164-Format sind für den CSV-Import zulässig. Beispiel: +12815550100 Die Telefonnummer muss auf der Registerkarte Nummern in Control Hub aufgeführt sein. |
|
Durchwahl |
Pflichtfeld (falls die Telefonnummer leer gelassen wird) |
Optional |
Geben Sie die Durchwahl der Anrufwarteschlange ein. Sie müssen entweder über eine Telefonnummer oder eine Durchwahl verfügen. |
Zwei- bis zehnstellige Durchwahl. 00-999999 |
|
Standort |
Obligatorisch |
Obligatorisch |
Geben Sie den Standort für die Zuweisung dieser Anrufwarteschlange ein. |
Beispiel: San Jose Der Standort muss auf der Registerkarte Standorte in Control Hub aufgeführt sein. |
|
Externe Anrufer-ID Nummer |
Optional |
Optional |
Geben Sie die externe Anrufer-ID-Telefonnummer im E164-Format ein. |
Beispiel: +19095550000. Zeichenlimit: 1-23 |
|
Vorname der Anrufer-ID |
Optional |
Optional |
Geben Sie den Vornamen ein, der für die Anrufleitungs-ID (CLID) der Anrufwarteschlange angezeigt werden soll. Der hier eingegebene Anrufer-ID-Name wird zusammen mit dem Namen und der Nummer der Anrufer-ID des Anrufers angezeigt, wenn die Warteschlangenagenten einen eingehenden Anruf aus der Warteschlange erhalten. |
Beispiel: San Es werden nur UTF-8-Zeichen unterstützt. Zeichenlimit: 1-30 |
|
Nachname der Anrufer-ID |
Optional |
Optional |
Geben Sie den Nachnamen ein, der für die Anrufleitungs-ID (CLID) der Anrufwarteschlange angezeigt werden soll. Der hier eingegebene Anrufer-ID-Name wird zusammen mit dem Namen und der Nummer der Anrufer-ID des Anrufers angezeigt, wenn die Warteschlangenagenten einen eingehenden Anruf aus der Warteschlange erhalten. |
Beispiel: Jose Es werden nur UTF-8-Zeichen unterstützt. Zeichenlimit: 1-30 |
|
Sprache |
Optional |
Optional |
Geben Sie die Sprache der Ansagen für Ihre Anrufwarteschlange ein. |
Beispiel: en_us |
|
Zeitzone |
Optional |
Optional |
Geben Sie den Zeitzonenschlüssel der Anrufwarteschlange ein. Diese Zeitzone gilt für die Zeitpläne für diese Anrufwarteschlange. |
Beispiel: Amerika/Chicago Zeichenlimit: 1-127 |
|
Anrufwarteschlange – Aktivieren |
Optional |
Optional |
Verwenden Sie diese Spalte, um die Anrufwarteschlange zu aktivieren oder zu deaktivieren. |
AKTIVIERT, DEAKTIVIERT, aktiviert, deaktiviert |
|
Anzahl der Anrufe in der Warteschlange |
Optional |
Optional |
Geben Sie das Limit für die Anzahl der Anrufe ein, die das System in der Warteschlange hält und auf einen verfügbaren Agenten wartet. |
Bereich: 1-250 Setzen Sie die Anzahl der Anrufe in der Warteschlange nicht auf 0. Wenn es auf 0 gesetzt ist, sind eingehende Anrufe nicht zulässig. |
|
Anrufverteilungstyp (Prioritätsbasiert/Fähigkeitenbasiert) |
Optional |
Optional Dieses Feld ist obligatorisch, wenn Sie das Muster für die Anrufverteilung bearbeiten. |
Wählen Sie den Anrufverteilungstyp für Ihre Anrufwarteschlange aus. |
PRIORITÄTSBASIERT_, FÄHIGKEITENBASIERT_ |
|
Muster für Anrufverteilung |
Obligatorisch |
Optional |
Geben Sie das Muster für die Anrufverteilung ein. Wählen Sie eine der folgenden unterstützten Richtlinien aus. |
Wenn der Anrufweiterleitungstyp „Prioritätsbasiert“ ist, lauten die Werte: ZIRKULAR, REGELMÄSSIG, GLEICHZEITIG, EINHEITLICH, GEWICHTET Wenn der Anrufweiterleitungstyp „Skill Based“ ist, lauten die Werte: ZIRKULAR, REGELMÄSSIG, GLEICHZEITIG. |
|
Telefonnummer für ausgehende Anrufe – Aktivieren |
Optional |
Optional |
Geben Sie TRUE ein, um die Warteschlangentelefonnummer für ausgehende Anrufe zu aktivieren. Geben Sie FALSE ein, um die Warteschlangentelefonnummer für ausgehende Anrufe zu deaktivieren. |
WAHR, FALSCH |
|
Agenten-Beitritt zulassen – Aktivieren |
Optional |
Optional |
Geben Sie TRUE ein, um Agenten der Warteschlange hinzuzufügen. Geben Sie FALSE ein, um Agenten aus der Warteschlange zu entfernen. |
WAHR, FALSCH |
|
Überlaufaktion |
Optional |
Optional |
Geben Sie die Aktion zur Verarbeitung des Überlaufs einer Anrufwarteschlange ein. Wählen Sie eine der unterstützten Aktionen aus. | BESETZTZEICHEN_ABSPIELEN_AN_TELEFONNUMMER_ÜBERTRAGEN_KLINGELZEICHEN_ABSPIELEN,_BIS_DER_ANRUFER_AUFLEGT |
|
Überlauf – Aktivieren |
Optional |
Optional |
Geben Sie TRUE ein, um die Überlaufbehandlung nach einer festgelegten Zeit zu aktivieren. Geben Sie FALSE ein, um die Überlaufbehandlung nach einer festgelegten Zeit zu deaktivieren. Wenn Sie TRUE eingeben, geben Sie die Zeit in die Spalte „Überlauf nach Wartezeit“ ein. |
WAHR, FALSCH |
|
Klingelton für Anrufer abspielen, wenn ihr Anruf an einen verfügbaren Agenten weitergeleitet wird |
Optional |
Optional |
Wenn zum Zeitpunkt der Erstellung kein Wert definiert ist, wird der Wert auf TRUE gesetzt. |
WAHR, FALSCH |
|
Anruferstatistiken beim Eintritt in die Warteschlange zurücksetzen |
Optional |
Optional |
Wenn zum Zeitpunkt der Erstellung kein Wert definiert ist, wird der Wert auf TRUE gesetzt. |
WAHR, FALSCH |
|
Übergabenummer bei Überlauf |
Optional |
Optional |
Geben Sie die Nummer ein, an die Sie übergelaufene Anrufe übertragen möchten. |
Beispiel: 1112223333 Die Telefonnummer muss auf der Registerkarte Nummern in Control Hub aufgeführt sein. Zeichenlimit: 1-23 |
|
Überlaufübergabe an Voicemail – Aktivieren |
Optional |
Optional |
Geben Sie TRUE ein, um die Überlaufübertragung an Voicemail zu aktivieren. Geben Sie FALSE ein, um die Überlaufübertragung an Voicemail zu deaktivieren. |
WAHR, FALSCH |
|
Überlauf nach Wartezeit |
Optional |
Optional |
Geben Sie die Wartezeit (in Sekunden) ein, bis ein Agent antwortet, bevor der Anrufer an eine andere Stelle weitergeleitet wird. |
Bereich: 1-7200 |
|
Überlaufansage – Aktivieren |
Optional |
Optional |
Geben Sie TRUE ein, um die Ansage vor der Überlaufverarbeitung abzuspielen. Geben Sie FALSE ein, um die Ansage vor der Überlaufverarbeitung nicht abzuspielen. |
WAHR, FALSCH |
|
Begrüßungsnachricht – Aktivieren |
Optional |
Optional |
Geben Sie TRUE ein, um eine Nachricht abzuspielen, wenn Anrufer die Warteschlange zum ersten Mal erreichen. Geben Sie FALSE ein, um keine Nachricht abzuspielen, wenn Anrufer die Warteschlange erreichen. |
WAHR, FALSCH |
|
Begrüßungsnachricht obligatorisch |
Optional |
Optional |
Geben Sie TRUE ein, wenn die Begrüßungsnachricht für jeden Anrufer abgespielt werden soll. Geben Sie FALSE ein, wenn die Begrüßungsnachricht nicht für jeden Anrufer abgespielt werden soll. |
WAHR, FALSCH |
|
Wartenachricht - Aktivieren |
Optional |
Optional |
Geben Sie TRUE ein, um den Anrufer entweder über die geschätzte Wartezeit oder seine Position in der Warteschlange zu informieren. Wenn diese Option aktiviert ist, wird diese Nachricht nach der Begrüßungsnachricht und vor der Komfort-Nachricht wiedergegeben. Geben Sie FALSE ein, um den Anrufer weder über die voraussichtliche Wartezeit noch über seine Position in der Warteschlange zu informieren. Wenn Sie TRUE eingeben, geben Sie die Details in die Spalte „Wait Message Mode“ ein. |
WAHR, FALSCH |
|
Wartenachrichtenmodus |
Optional |
Optional |
Wählen Sie aus, welche Informationen die Wartenachricht an Anrufer enthalten soll. Wählen Sie eine der unterstützten Optionen aus. |
ZEIT, POSITION |
|
Wartenachricht – Bearbeitungszeit |
Optional |
Optional |
Geben Sie die Standardanzahl von Minuten für die Anrufbearbeitung ein. |
Bereich: 1-100 |
|
Wartenachricht – Abspielen für Position |
Optional |
Optional |
Geben Sie die Anzahl der Positionen ein, für die die geschätzte Wartezeit gespielt wird. |
Bereich: 1-100 |
|
Wartenachricht – Wartezeit |
Optional |
Optional |
Geben Sie die Anzahl von Minuten ein, für die die Nachricht zur geschätzten Wartezeit abgespielt wird. |
Bereich: 1-100 |
|
Wartenachricht – Nachricht zu hohem Aufkommen |
Optional |
Optional |
Geben Sie TRUE ein, um die Wartenachricht zu aktivieren und eine Nachricht abzuspielen, die Anrufer darüber informiert, dass ein hohes Anrufaufkommen vorliegt. Geben Sie FALSE ein, um die Wartemeldung zu deaktivieren. |
WAHR, FALSCH |
|
Komfort-Nachricht – Aktivieren |
Optional |
Optional |
Geben Sie TRUE ein, um nach der Begrüßungsnachricht und vor der Wartemusik eine Nachricht abzuspielen. Geben Sie FALSE ein, um nach der Begrüßungsnachricht und vor der Wartemusik keine Nachricht abzuspielen. Wenn Sie TRUE eingeben, geben Sie die Anzahl der Sekunden in die Spalte „Comfort Message Time“ ein. |
WAHR, FALSCH |
|
Zeit zwischen Komfort-Nachricht |
Optional |
Optional |
Geben Sie das Zeitintervall in Sekunden zwischen jeder Wiederholung der Komfort-Nachricht ein, die für Anrufer in der Warteschlange abgespielt wird. |
Bereich: 1-600 |
|
Warteschleifenmusik – Aktivieren |
Optional |
Optional |
Geben Sie TRUE ein, um Wartemusik für Anrufe in der Warteschlange zu aktivieren. Geben Sie FALSE ein, um die Wartemusik für Anrufe in der Warteschlange zu deaktivieren. |
WAHR, FALSCH |
|
Alternative Quelle für Warteschleifenmusik – Aktivieren |
Optional |
Optional |
Geben Sie TRUE ein, um eine nicht standardmäßige Wartemusikdatei zu aktivieren. Geben Sie FALSE ein, um eine nicht standardmäßige Wartemusikdatei zu deaktivieren. |
WAHR, FALSCH |
|
Komfort-Nachrichtenumgehung – Aktivieren |
Optional |
Optional |
Geben Sie TRUE ein, um die Umgehung von Komfortnachrichten für Anrufe in der Warteschlange zu aktivieren. Geben Sie FALSE ein, um die Umgehung von Komfortnachrichten für Anrufe in der Warteschlange zu deaktivieren. |
WAHR, FALSCH |
|
Wartezeit bei Anrufen für die Komfort-Nachrichtenumgehung |
Optional |
Optional |
Geben Sie das Intervall in Sekunden für die Wartezeit bei Anrufen für die Komfort-Nachrichtenumgehung für Anrufer in der Warteschlange ein. |
Bereich: 1-120 |
|
Flüster-Nachricht – Aktivieren |
Optional |
Optional |
Geben Sie TRUE ein, um die Flüsternachricht für Anrufe in der Warteschlange zu aktivieren. Geben Sie FALSE ein, um die Flüsternachricht für Anrufe in der Warteschlange zu deaktivieren. |
WAHR, FALSCH |
|
Mehrere Anrufe pro Agent zulassen |
Optional |
Optional |
Geben Sie TRUE ein, um die Anklopffunktion für Agenten zu aktivieren. Geben Sie FALSE ein, um die Anklopffunktion für Agenten zu deaktivieren. |
WAHR, FALSCH |
|
Zurückgewiesene Anrufe – Aktivieren |
Optional |
Optional |
Geben Sie TRUE ein, um zurückgewiesene Anrufe für diese Warteschlange zu aktivieren. Geben Sie FALSE ein, um zurückgewiesene Anrufe für diese Warteschlange zu deaktivieren. Wenn Sie „TRUE“ eingeben, geben Sie die Anzahl der Klingelzeichen in die Spalte „Anzahl der Klingelzeichen bei zurückgewiesenen Anrufen“ ein. |
WAHR, FALSCH |
|
Anzahl Klingelzeichen für zurückgewiesene Anrufe |
Optional |
Optional |
Geben Sie an, wie viele Klingelzeichen gewartet werden muss, bis ein Agent im Rahmen der Verteilung einen Anruf annimmt, bevor der Anruf an den nächsten verfügbaren Agenten verteilt wird. |
Bereich: 1-20 |
|
Anruf zurückweisen, wenn der der Agent nicht verfügbar ist |
Optional |
Optional |
Geben Sie TRUE ein, um Bounce-Anrufe zu aktivieren, wenn der Agent während der Anrufweiterleitung nicht verfügbar ist. Geben Sie FALSE ein, um Bounce-Anrufe zu deaktivieren, wenn der Agent während der Anrufweiterleitung nicht verfügbar ist. |
WAHR, FALSCH |
|
Anruf nach bestimmter Zeit zurückweisen – Aktivieren |
Optional |
Optional |
Geben Sie TRUE ein, um Bounce-Anrufe zu aktivieren, nachdem der Agent sie länger als <X> Sekunden in der Warteschleife gehalten hat. Geben Sie FALSE ein, um Bounce-Anrufe zu deaktivieren, wenn sie vom Agenten länger als <X> Sekunden in der Warteschleife gehalten werden. Wenn Sie TRUE eingeben, geben Sie die Anzahl der Sekunden in die Spalte „Anruf nach festgelegter Zeit zurückschicken“ ein. |
WAHR, FALSCH |
|
Anruf nach bestimmter Zeit zurückweisen |
Optional |
Optional |
Geben Sie an, nach wie vielen Sekunden ein gehaltener Anruf zurückgewiesen werden sollte. Wenn die Spalte „Bounce Call After Set Time Enable“ auf „true“ gesetzt ist und Sie diese Zeile nicht ausfüllen, wird der Standardwert 60 verwendet. |
Bereich: 1-600 |
|
Agent warnen, wenn ein Anruf gehalten wird – Aktivieren |
Optional |
Optional |
Geben Sie TRUE ein, um den Benachrichtigungsagenten zu aktivieren, wenn der Anruf länger als <X> Sekunden gehalten wird. Geben Sie FALSE ein, um den Alarmagenten zu deaktivieren, wenn der Anruf länger als <X> Sekunden gehalten wird. Wenn Sie TRUE eingeben, geben Sie die Anzahl der Sekunden in die Spalte „Agent benachrichtigen, wenn Anruf in der Warteschleife“ ein. |
WAHR, FALSCH |
|
Wartezeit bis zum Warnen des Agenten bei Halten des Anrufs |
Optional |
Optional |
Geben Sie an, nach wie vielen Sekunden der Agent über den gehaltenen Anruf benachrichtigt wird. Wenn die Spalte „Agent benachrichtigen, wenn Anruf in der Warteschleife aktiviert“ auf „true“ gesetzt ist und Sie diese Zeile nicht ausfüllen, wird der Standardwert 30 verwendet. |
Bereich: 1-600 |
|
Eindeutiger Rufton – Aktivieren |
Optional |
Optional |
Geben Sie TRUE ein, um das besondere Klingeln für Anrufe in der Warteschlange zu aktivieren. Wenn diese Option aktiviert ist, hören Agenten ein deutliches Klingeln, wenn sie Anrufe aus der Warteschlange erhalten. Geben Sie FALSE ein, um das besondere Klingeln für Anrufe in der Warteschlange zu deaktivieren. Wenn Sie „TRUE“ eingeben, geben Sie den Typ des Klingelmusters in die Spalte „Unterscheidendes Klingelmuster“ ein. |
WAHR, FALSCH |
|
Eindeutiges Ruftonmuster |
Optional |
Optional |
Wenn „Eindeutiger Rufton“ aktiviert ist, wählen Sie das eindeutige Ruftonmuster aus. Wählen Sie eine der unterstützten Optionen aus. |
NORMAL, LANG_LANG, KURZ_KURZ_LANG, KURZ_LANG_KURZ |
|
Eindeutiger Rufton für alternative Nummern – Aktivieren |
Optional |
Optional |
Geben Sie TRUE ein, um ein besonderes Klingeln für alternative Nummern zu aktivieren. Geben Sie FALSE ein, um ein besonderes Klingeln für alternative Nummern zu deaktivieren. Wenn Sie TRUE eingeben, geben Sie das Klingelmuster in die Spalte „Alternative Nummern-Klingelmuster“ ein. |
WAHR, FALSCH |
|
Aktion für alternative Nummern |
Optional |
Optional |
Geben Sie HINZUFÜGEN ein, um die in dieser Zeile aufgelisteten alternativen Nummern hinzuzufügen. Geben Sie ENTFERNEN ein, um die in der Zeile aufgelisteten alternativen Nummern zu entfernen. Geben Sie REPLACE ein, wenn Sie alle zuvor eingegebenen alternativen Nummern entfernen und durch die alternativen Nummern ersetzen möchten, die Sie nur in dieser Zeile hinzufügen. |
HINZUFÜGEN, ERSETZEN, ENTFERNEN |
|
Agentenaktion |
Optional |
Optional |
Geben Sie HINZUFÜGEN ein, um die in dieser Zeile aufgelisteten Agenten hinzuzufügen. Geben Sie REMOVE ein, um die in der Zeile aufgeführten Agenten zu entfernen. Geben Sie REPLACE ein, wenn Sie alle zuvor eingegebenen Agenten entfernen und durch die Agenten ersetzen möchten, die Sie nur in dieser Zeile hinzufügen. |
HINZUFÜGEN, ERSETZEN, ENTFERNEN |
|
Enterprise Play Tone To Agent-Einstellungen verwenden aktiviert |
Optional |
Optional |
Aktivieren oder deaktivieren Sie die Verwendung der Einstellungen auf Organisationsebene für alle Anrufwarteschlangen. |
WAHR, FALSCH |
|
Ton für Agent abspielen bei aktiviertem Aufschalten |
Optional |
Optional |
Aktivieren oder deaktivieren Sie die Wiedergabe eines Benachrichtigungstons für den Agenten, wenn sich ein Vorgesetzter in den Anruf des Agenten einmischt. |
WAHR, FALSCH |
|
Ton für Agent abspielen für stille Überwachung aktiviert |
Optional |
Optional |
Aktivieren oder deaktivieren Sie die Wiedergabe eines Benachrichtigungstons für den Agenten, wenn ein Supervisor den Anruf des Agenten überwacht. |
WAHR, FALSCH |
|
Ton für Agent abspielen für Supervisor-Coaching aktiviert |
Optional |
Optional |
Aktivieren oder deaktivieren Sie die Wiedergabe eines Benachrichtigungstons für den Agenten, wenn ein Supervisor den Anruf eines Agenten betreut. |
WAHR, FALSCH |
|
Überlauf-Ankündigungstyp |
Optional |
Optional |
Wählen Sie den Ansagetyp „Standard“ oder „Benutzerdefiniert“. Wenn Sie „Benutzerdefiniert“ wählen, geben Sie den Ankündigungsnamen, den Medientyp und die Ebene ein. |
STANDARD, BENUTZERDEFINIERT |
|
Ankündigungstyp der Willkommensnachricht |
Optional |
Optional |
Wählen Sie den Ansagetyp „Standard“ oder „Benutzerdefiniert“. Wenn Sie „Benutzerdefiniert“ wählen, geben Sie den Ankündigungsnamen, den Medientyp und die Ebene ein. |
STANDARD, BENUTZERDEFINIERT |
|
Ansagetyp für Komfortnachrichten |
Optional |
Optional |
Wählen Sie den Ansagetyp „Standard“ oder „Benutzerdefiniert“. Wenn Sie „Benutzerdefiniert“ wählen, geben Sie den Ankündigungsnamen, den Medientyp und die Ebene ein. |
STANDARD, BENUTZERDEFINIERT |
|
Wartemusik-Ansagetyp |
Optional |
Optional |
Wählen Sie den Ansagetyp „Standard“ oder „Benutzerdefiniert“. Wenn Sie „Benutzerdefiniert“ wählen, geben Sie den Ankündigungsnamen, den Medientyp und die Ebene ein. |
STANDARD, BENUTZERDEFINIERT |
|
Wartemusik – Alternativer Quellen-Ansagetyp |
Optional |
Optional |
Wählen Sie den Ansagetyp „Standard“ oder „Benutzerdefiniert“. Wenn Sie „Benutzerdefiniert“ wählen, geben Sie den Ankündigungsnamen, den Medientyp und die Ebene ein. |
STANDARD, BENUTZERDEFINIERT |
|
Ansagetyp „Komfortnachricht umgehen“ |
Optional |
Optional |
Wählen Sie den Ansagetyp „Standard“ oder „Benutzerdefiniert“. Wenn Sie „Benutzerdefiniert“ wählen, geben Sie den Ankündigungsnamen, den Medientyp und die Ebene ein. |
STANDARD, BENUTZERDEFINIERT |
|
Flüsternachrichten-Ankündigungstyp |
Optional |
Optional |
Wählen Sie den Ansagetyp „Standard“ oder „Benutzerdefiniert“. Wenn Sie „Benutzerdefiniert“ wählen, geben Sie den Ankündigungsnamen, den Medientyp und die Ebene ein. |
STANDARD, BENUTZERDEFINIERT |
|
Überlaufansage Name 1...4 |
Optional |
Optional |
Geben Sie den benutzerdefinierten Namen der Überlaufankündigung ein. |
Beispiel: Überlauf |
|
Überlauf-Ankündigungsmedientyp 1...4 |
Optional |
Optional |
Geben Sie den benutzerdefinierten Medientyp für Überlaufnachrichten ein. |
WAV |
|
Überlaufansage Stufe 1...4 |
Optional |
Optional |
Geben Sie die Ebene (Organisation, Standort oder queue/entity) an dem die benutzerdefinierte Überlaufmeldungsansage definiert wird. |
STANDORT, ORGANISATION, UNTERNEHMEN |
|
Begrüßungsnachricht Ankündigung Name 1...4 |
Optional |
Optional |
Geben Sie den Namen der benutzerdefinierten Willkommensnachricht ein. |
Beispiel: Willkommensnachricht |
|
Begrüßungsnachricht Ankündigung Medientyp 1...4 |
Optional |
Optional |
Geben Sie den benutzerdefinierten Medientyp der Willkommensnachricht ein. |
WAV |
|
Begrüßungsnachricht Ankündigungsebene 1...4 |
Optional |
Optional |
Geben Sie die Ebene (Organisation, Standort oder queue/entity) an dem die benutzerdefinierte Begrüßungsnachricht definiert wird. |
STANDORT, ORGANISATION, UNTERNEHMEN |
|
Komfortnachricht Ansage Name 1...4 |
Optional |
Optional |
Geben Sie den benutzerdefinierten Namen für die Komfortnachricht ein. |
Beispiel: Komfortnachricht |
|
Komfort-Nachrichtenankündigung Medientyp 1...4 |
Optional |
Optional |
Geben Sie den benutzerdefinierten Medientyp für Komfortnachrichten ein. |
WAV |
|
Komfort-Nachrichtenansage Stufe 1...4 |
Optional |
Optional |
Geben Sie die Ebene (Organisation, Standort oder queue/entity) an dem die individuelle Komfortansage definiert wird. |
STANDORT, ORGANISATION, UNTERNEHMEN |
|
Wartemusik Ansagename 1...4 |
Optional |
Optional |
Geben Sie den Namen der benutzerdefinierten Wartemusik-Ansage ein. |
Beispiel: Warteschleifenmusik |
|
Wartemusik-Ansagemedientyp 1...4 |
Optional |
Optional |
Geben Sie den benutzerdefinierten Medientyp für Wartemusiknachrichten ein. |
WAV |
|
Wartemusik-Ansagestufe 1...4 |
Optional |
Optional |
Geben Sie die Ebene (Organisation, Standort oder queue/entity) bei dem die benutzerdefinierte Wartemusikansage definiert wird. |
STANDORT, ORGANISATION, UNTERNEHMEN |
|
Wartemusik Alternative Quelle Ansagename 1...4 |
Optional |
Optional |
Geben Sie den Namen der benutzerdefinierten Wartemusik-Alternativen-Quellenansage ein. |
Beispiel: Alternative Quelle für Wartemusik |
|
Wartemusik Alternative Quelle Ansage Medientyp 1...4 |
Optional |
Optional |
Geben Sie den Medientyp für die benutzerdefinierte Wartemusik als alternative Quelle für die Ansage ein. |
WAV |
|
Wartemusik Alternative Quelle Ansageebene 1...4 |
Optional |
Optional |
Geben Sie die Ebene (Organisation, Standort oder queue/entity) bei dem die benutzerdefinierte Wartemusik-Alternative-Source-Ansage definiert wird. |
STANDORT, ORGANISATION, UNTERNEHMEN |
|
Komfort-Nachricht Bypass Ansage Name 1...4 |
Optional |
Optional |
Geben Sie den benutzerdefinierten Namen für die Komfort-Bypass-Ansage ein. |
Beispiel: Komfort-Nachrichtenumgehung |
|
Komfort-Nachrichtenumgehung – Ansagemedientyp 1...4 |
Optional |
Optional |
Geben Sie den benutzerdefinierten Medientyp für die Komfort-Bypass-Nachricht ein. |
WAV |
|
Komfort-Nachrichtenumgehung Ansageebene 1...4 |
Optional |
Optional |
Geben Sie die Ebene (Organisation, Standort oder queue/entity) an dem die benutzerdefinierte Komfort-Bypass-Ansage definiert wird. |
STANDORT, ORGANISATION, UNTERNEHMEN |
|
Flüsternachricht Ankündigung Name 1...4 |
Optional |
Optional |
Geben Sie den benutzerdefinierten Namen für die Flüsternachrichtenankündigung ein. | Beispiel: Flüsternachricht |
|
Flüsternachrichten-Ankündigungsmedientyp 1...4 |
Optional |
Optional |
Geben Sie den benutzerdefinierten Medientyp für Flüsternachrichten ein. |
WAV |
|
Flüsternachrichten-Ankündigungsebene 1...4 |
Optional |
Optional |
Geben Sie die Ebene (Organisation, Standort oder queue/entity) an dem die benutzerdefinierte Flüsternachrichtenansage definiert wird. |
STANDORT, ORGANISATION, UNTERNEHMEN |
|
Alternative Nummer(n) |
Optional |
Optional |
Geben Sie die alternative(n) Nummer(n) ein, die Sie der Anrufwarteschlange zuweisen möchten. |
Beispiel: 1112223333 Die Telefonnummer muss auf der Registerkarte Nummern in Control Hub aufgeführt sein. Zeichenlimit: 1-23 |
|
Ruftonmuster für alternative Nummern |
Optional |
Optional |
Wenn „Eindeutiger Rufton“ für alternative Nummern aktiviert ist, wählen Sie das eindeutige Ruftonmuster aus. Wählen Sie eine der unterstützten Optionen aus. |
NORMAL, LANG_LANG, KURZ_KURZ_LANG, KURZ_LANG_KURZ |
|
Agent1-ID, Agent2-ID... Agent50-ID |
Optional |
Optional |
Geben Sie die Agenten ein, die Sie der Anrufwarteschlange zuweisen möchten. Agenten können Benutzer oder Arbeitsbereiche sein. Geben Sie für Benutzer die E-Mail-Adresse des entsprechenden Benutzers ein. Geben Sie für Arbeitsbereiche den Namen des entsprechenden Arbeitsbereichs ein. |
Beispiel: test@example.com Zeichenlimit: 1-161 |
|
Agent1 Gewichtung, Agent2 Gewichtung... Agent50 Gewichtung |
Optional |
Optional |
Wenn die Anrufweiterleitungsrichtlinie für die Anrufwarteschlange „gewichtet“ lautet, geben Sie die prozentuale Gewichtung des Agenten ein. |
Bereich: 0-100 |
|
Kompetenzniveau Agent1 Kompetenzniveau Agent2... Kompetenzniveau Agent50 |
Optional |
Optional |
Wählen Sie das Kompetenzniveau des Agenten für die zugewiesenen Agenten aus. |
Bereich: 1-20 |
Mehr als 50 Agenten gleichzeitig hinzufügen oder bearbeiten
Jede Zeile kann maximal 50 Agenten sowie die entsprechende prozentuale Gewichtung der Anrufweiterleitung (falls zutreffend) enthalten. Führen Sie die folgenden Schritte aus, um mehr als 50 Agenten mithilfe der CSV-Datei hinzuzufügen oder zu bearbeiten.
| 1 |
Geben Sie die hinzuzufügenden oder zu bearbeitenden 50 Agenten und ggf. die entsprechende prozentuale Gewichtung der Anrufweiterleitung in der ersten Zeile für die Anrufwarteschlange ein, die Sie hinzufügen oder bearbeiten. |
| 2 |
Um zusätzliche Agenten hinzuzufügen oder zu bearbeiten, müssen Sie in der nächsten Zeile nur in den folgenden Spalten Informationen eingeben:
Sie können alle anderen Spalten leer lassen. |
| 3 |
Wiederholen Sie diese Schritte, bis Sie alle Agenten hinzugefügt haben, die Sie hinzufügen oder bearbeiten müssen. |
Anrufe in einer Anrufwarteschlange verwalten
Stellen Sie sicher, dass Kunden die richtigen Agenten zur richtigen Zeit erreichen, wenn sie sich in eine Anrufwarteschlange einwählen. Sie können die folgenden Einstellungen für eingehende Anrufe für eine Anrufwarteschlange im Control Hub konfigurieren und bearbeiten:
-
Anrufweiterleitung
-
Routing Pattern
-
Überlaufeinstellungen
-
Einstellungen für zurückgewiesene Anrufe
-
Rückrufeinstellungen
Bearbeiten Anrufwarteschlange Einstellungen
Sie können die Sprache, die Anzahl der Anrufe für die Warteschlange und die Anrufer-ID für Ihren Anrufwarteschlange.
| 1 | |
| 2 |
Gehe zu . |
| 3 |
Gehen Sie zur Karte Anrufwarteschlange und klicken Sie auf Verwalten. |
| 4 |
Wählen Sie aus der Liste eine Anrufwarteschlange zum Bearbeiten aus. |
| 5 |
Gehen Sie zum Abschnitt Übersicht und klicken Sie auf Allgemeine Einstellungen. |
| 6 |
Bearbeiten Sie die folgenden Felder:
|
| 7 |
Klicken Sie auf Speichern. |
Bearbeiten Anrufwarteschlange Telefonnummern
Sie können Ihre Telefonnummer Anrufwarteschlange und bis zu 10 alternative Nummern hinzufügen.
| 1 | |
| 2 |
Gehe zu . |
| 3 |
Gehen Sie zur Karte Anrufwarteschlange und klicken Sie auf Verwalten. |
| 4 |
Wählen Sie aus der Liste eine Anrufwarteschlange zum Bearbeiten aus. |
| 5 |
Gehen Sie zum Abschnitt Übersicht und klicken Sie auf Telefonnummern. |
| 6 |
Bearbeiten Sie die Telefonnummer und Durchwahl. Wenn Sie beim Erstellen der Anrufwarteschlange das Durchwahlfeld leer gelassen haben, weist das System automatisch die letzten vier Ziffern der Telefonnummer als Durchwahl für diese Anrufwarteschlange zu. |
| 7 |
Aktivieren Sie die Option Agenten dürfen Anrufwarteschlangennummer als Anrufer-ID verwenden, um den Agenten die Verwendung der Anrufwarteschlangennummer als Anrufer-ID zu ermöglichen. Es besteht die Einschränkung, dass sowohl der Standort der Anrufwarteschlange als auch der Standort des Agenten denselben PSTN-Anbieter, dasselbe Land und dieselbe Zone haben müssen (dies gilt nur für Standorte in Indien). Wenn es anders ist, wird die Anrufer-ID der Anrufwarteschlange dem Agenten nicht angezeigt. Diese Einschränkung trägt dazu bei, Anruffehler und mögliche Abrechnungsprobleme zu vermeiden und stellt die Einhaltung länderspezifischer Telekommunikationsvorschriften sicher. Beispiele für ungültige standortübergreifende Rufnummernverwendung:
|
| 8 |
Fügen Sie alternative Nummern mithilfe der Suchfunktion hinzu. |
| 9 |
Aktivieren oder deaktivieren Sie die Aktivierung und deaktivierung des Klingelns für die anderen Nummern, die Anrufwarteschlange, indem Sie auf den Umschalter klicken. |
| 10 |
Wählen Sie in der Tabelle über das Dropdown-Menü in der Spalte Klingelmuster das Klingelmuster aus, das jeder alternativen Nummer zugewiesen werden soll. |
| 11 |
Klicken Sie auf Speichern. |
Anrufweiterleitungseinstellungen bearbeiten
Sie können alle eingehenden Anrufe abhängig von einem von Ihnen festgelegten Kriteriensatz umschlagen.
| 1 | |
| 2 |
Gehe zu . |
| 3 |
Gehen Sie zur Karte Anrufwarteschlange und klicken Sie auf Verwalten. |
| 4 |
Wählen Sie aus der Liste eine Anrufwarteschlange zum Bearbeiten aus. |
| 5 |
Gehen Sie zum Abschnitt Übersicht und klicken Sie auf Anrufweiterleitung. |
| 6 |
Aktivieren Sie die Funktion Anrufweiterleitung . |
| 7 |
Wählen Sie eine der folgenden Optionen aus:
Wenn Sie Anrufe selektiv weiterleitenwählen, muss mindestens eine Regel für die Weiterleitung angewendet werden, damit die Anrufweiterleitung aktiv ist. |
| 8 |
Weisen Sie die Nummer zu, an die Sie anrufe umrufen möchten. Wenn Sie Die Schaltfläche Anrufe immer umfrufen ausgewählthaben, klicken Sie auf Speichern. Aktivieren Sie bei Auswahl von Immer Vorwärts oder Selektive Weiters das Kontrollkästchen An Voicemail senden, um alle Anrufe an eine interne Voicemail weitersenden. Das Kontrollkästchen An Voicemail senden ist deaktiviert, wenn eine externe Nummer eingegeben wird. |
| 9 |
Wenn Sie Selektive Anrufs weitersenden wählen, erstellen Sie eine Regel, indem Sie auf "Wann zur Vorwärts hinzufügen" oder " Wenn nicht zu vorwärts hinzufügen" klicken. |
| 10 |
Erstellen Sie einen Regelnamen. |
| 11 |
Wählen Sie unter Wann zu umplanen oder Wenn nicht zu vorwärts, im Dropdown-Menü die Option Business-Zeitplan und Feiertagsplan aus. |
| 12 |
Wählen Sie unter "Weiter an" mindestens eine Option aus der Standardtelefonnummer aus , oder fügen Sie eine andere Telefonnummer hinzu. |
| 13 |
Wählen Sie für Anrufevon eine beliebige Nummer oder ausgewählte Nummern mit mindestens einer Option aus den folgenden Optionen aus:
|
| 14 |
Wählen Sie fürAnrufe an eine Nummer oder eine alternative Nummer aus dem Dropdown-Menü aus, sodass Anrufe weitergeleitet werden, sobald ein Anruf an die Nummer in Ihrer Organisation weitergeleitet wird, die Sie definieren. |
| 15 |
Klicken Sie auf Speichern. |
Die für die selektive Weiterleitung von Anrufen erstellten Regeln werden anhand der folgenden Kriterien verarbeitet:
-
Die Regeln sind in der Tabelle nach Regelnamenzeichen sortiert. Beispiel: 00_rule, 01_ruleund so weiter.
-
Die Regel „Nicht weiterleiten“ hat immer Vorrang vor der Regel „Weiterleiten“.
-
Die Regeln werden in der Reihenfolge verarbeitet, in der sie in der Tabelle aufgeführt sind.
-
Sie können mehrere Regeln erstellen. Ist jedoch eine Regel erfüllt, prüft das System die nächste Regel nicht mehr. Wenn Sie zuerst die spezifische Regel überprüfen möchten, empfehlen wir Ihnen, den Regelnamen mit Zahlen zu aktualisieren. Beispiel: Wenn die Feiertagsregel vor der Regel für Geschäftsschließungszeiten geprüft werden soll, benennen Sie die Regel als 01-Feiertag und 02-Geschlossen.
Weitere Informationen zu den grundlegenden Funktionen und Beispielen der selektiven Anrufweiterleitung finden Sie unter Selektive Anrufweiterleitung für Webex Calling konfigurieren.
Nächste Schritte
Sobald eine Regel erstellt wurde, können Sie eine Regel mithilfe der Umschaltschalt neben der Regel in der Tabelle aktivieren oder deaktivieren. Sie können Regel auch jederzeit ändern oder löschen, indem Sie auf Bearbeiten oder klicken  .
.
Überlaufeinstellungen bearbeiten
Die Überlaufeinstellungen bestimmen, wie Ihre Überlaufanrufe verarbeitet werden, wenn Anrufwarteschlange voll wird.
| 1 | |
| 2 |
Gehe zu . |
| 3 |
Gehen Sie zur Karte Anrufwarteschlange und klicken Sie auf Verwalten. |
| 4 |
Wählen Sie aus der Liste eine Anrufwarteschlange zum Bearbeiten aus. |
| 5 |
Gehen Sie zum Abschnitt Übersicht und klicken Sie auf Überlaufeinstellungen. |
| 6 |
Aktivieren oder deaktivieren Sie die folgenden Einstellungen:
|
| 7 |
Wählen Sie, wie neue Anrufe bearbeitet werden, wenn die Warteschlange voll ist:
|
| 8 |
Aktivieren oder deaktivieren Sie die folgenden Einstellungen:
|
| 9 |
Klicken Sie auf Speichern. |
Routing-Typ bearbeiten
Sie können das Anrufweiterleitungsmuster Ihrer vorhandenen Anrufweiterleitung Anrufwarteschlange.
| 1 | |
| 2 |
Gehe zu . |
| 3 |
Gehen Sie zur Karte Anrufwarteschlange und klicken Sie auf Verwalten. |
| 4 |
Wählen Sie aus der Liste eine Anrufwarteschlange zum Bearbeiten aus. |
| 5 |
Gehen Sie zum Abschnitt Übersicht und klicken Sie auf Anrufweiterleitungstyp. |
| 6 |
Bearbeiten Sie die folgenden Optionen:
|
| 7 |
Klicken Sie auf Speichern. |
Einstellungen für unangekündigte Anrufe bearbeiten
Abgewiesene Anrufe sind Anrufe, die an einen verfügbaren Agenten weitergeleitet wurden, der Agent antwortet jedoch nicht. Diese Anrufe werden dann wieder in die Warteschlange am oberen Ende aller in der Warteschlange eingereihten Anrufe platziert. Sie können die Handhabung von unangekündigten Anrufen bearbeiten.
| 1 | |
| 2 |
Gehe zu . |
| 3 |
Gehen Sie zur Karte Anrufwarteschlange und klicken Sie auf Verwalten. |
| 4 |
Wählen Sie aus der Liste eine Anrufwarteschlange zum Bearbeiten aus. |
| 5 |
Gehen Sie zum Abschnitt Übersicht und klicken Sie auf Abgewiesene Anrufe. |
| 6 |
Wählen Sie den Umschalter neben einer der folgenden Optionen aus, um die Einstellung zu aktivieren oder zu deaktivieren:
|
| 7 |
Aktivieren oder deaktivieren Sie das klingeln bei unangekündigten Anrufen. Falls aktiviert, wählen Sie das Klingelmuster aus dem Dropdown-Menü aus.
|
| 8 |
Klicken Sie auf Speichern. Wenn Sie eine Anrufwarteschlange mit gleichzeitigem Anrufroutingmuster und Einstellungen für zurückgewiesene Anrufe eingerichtet haben, können Sie die Anrufverteilung nicht beantworteter Anrufe verbessern. Weitere Informationen finden Sie unter Verbessern Sie die Anrufverteilung für gleichzeitiges Klingeln in der Anrufwarteschlange für zurückgewiesene Anrufe. |
Rückrufeinstellungen bearbeiten
Mit der Rückrufoption können Anrufer einen Rückruf an die angegebene Telefonnummer erhalten, wenn sie ihre ursprüngliche Position in der Warteschlange erreichen. Die Telefonnummer wird anhand der Richtlinie für ausgehende Anrufe eines Standorts überprüft.
Vorbereitungen
Sie können die Rückrufeinstellungen nur konfigurieren, wenn Sie die Option Geschätzte Wartenachricht für Anrufe in der Warteschlange aktiviert haben. Weitere Informationen finden Sie im Abschnitt Geschätzte Wartezeitmeldung für Anrufe in der Warteschlange.
| 1 | |
| 2 |
Gehe zu . |
| 3 |
Gehen Sie zur Karte Anrufwarteschlange und klicken Sie auf Verwalten. |
| 4 |
Wählen Sie aus der Liste eine Anrufwarteschlange zum Bearbeiten aus. |
| 5 |
Gehen Sie zum Abschnitt Übersicht und klicken Sie auf Rückruf. |
| 6 |
Aktivieren Sie die Rückrufoption . |
| 7 |
Geben Sie die Geschätzte Mindestzeit für die Rückrufoption in Minuten ein. Dadurch wird festgelegt, nach welcher voraussichtlichen Wartezeit der Anrufer die Rückrufaufforderung erhält. Diese Option funktioniert zusammen mit der Geschätzte Wartezeitnachricht für Anrufe in der Warteschlange. Wenn dieser Wert gleich oder kleiner als der Ansagewert Standardmäßige Anrufbearbeitungszeit ist, wird die Rückrufaufforderung abgespielt. Wenn dieser Wert höher ist als der Ansagewert Standardmäßige Anrufbearbeitungszeit, wird die Rückrufaufforderung nicht abgespielt. |
| 8 |
Aktivieren Sie das Kontrollkästchen Eingabe für internationale Rückrufnummer zulassen. Auf diese Weise können internationale Nutzer, die einen Rückruf wünschen, ihre Landesvorwahl eingeben. Die Rückrufnummern überprüfen die Richtlinie eines Standorts bei abgehenden Anrufen. |
| 9 |
Klicken Sie auf Speichern.
|
Verwalten von Anrufwarteschlangenrichtlinien
Mithilfe von Anrufwarteschlangenrichtlinien können Sie konfigurieren, wie Anrufe während der Feiertage und außerhalb der Geschäftszeiten weitergeleitet, neue eingehende Anrufe vorübergehend umgeleitet und die Anrufe in der Warteschlange verwaltet werden, wenn die Agenten nicht verfügbar sind.
Richtlinien für Anrufwarteschlangen sind wichtig, um zu verstehen, wie Anrufe in die Warteschlange hinein und aus ihr heraus geleitet werden. Die Dienste, die Teil der Warteschlangenrichtlinien sind, haben Vorrang gemäß der folgenden Prioritätsreihenfolge:
-
Urlaubsdienst
-
Nachtdienst
-
Erzwungene Umleitung
-
Aufgelaufene Anrufe
Die in der Anrufwarteschlange aktivierten Dienste nehmen die Rangfolge an und geben in die Anrufwarteschlange ein, um zu bestimmen, wie der Anruf ist.
- Wird verarbeitet, wenn die Anrufwarteschlange voll ist
- Abgewiesen, wenn der Agent die Anrufe nicht beantwortet
- Wird verarbeitet, wenn die Warteschlange keine Agenten enthält
Urlaubsservice verwalten
Konfigurieren Sie die Anrufwarteschlange, um Anrufe während des Urlaubs anders zu verteilen.
| 1 | |
| 2 |
Gehe zu . |
| 3 |
Gehen Sie zur Karte Anrufwarteschlange und klicken Sie auf Verwalten. |
| 4 |
Wählen Sie aus der Liste eine Anrufwarteschlange zum Bearbeiten aus. |
| 5 |
Gehen Sie zum Abschnitt Warteschlangenrichtlinien und klicken Sie auf Feiertagsservice. |
| 6 |
Aktivieren Sie den Feiertagsservice. |
| 7 |
Wählen Sie eine Option aus der Drop-down-Liste.
|
| 8 |
Wählen Sie in der Liste "Feiertagsplan" Drop-down-Liste. Sie können auch einen neuen Feiertagsplan erstellen, wenn ein bestimmter Feiertagsplan nicht in der Dropdown-Liste aufgeführt ist. Weitere Einzelheiten finden Sie unter Zeitpläne konfigurieren.
|
| 9 |
Wählen Sie Ansage vor Feiertagsdienstaktion abspielen, um die Ansage des Feiertagsdienstes abzuspielen. |
| 10 |
Wählen Sie ein Ansage-Audio mit einer der folgenden Optionen:
|
| 11 |
Klicken Sie auf Save (Speichern), um den Dienst zu speichern. |
Nachtdienst verwalten
Konfigurieren Sie die Anrufwarteschlange so, dass Anrufe während der Stunden, in denen die Warteschlange nicht in Betrieb ist, anders weitergeleitet werden. Dies wird von einem Zeitplan bestimmt, der die Geschäftszeiten der Warteschlange definiert.
| 1 | |
| 2 |
Gehe zu . |
| 3 |
Gehen Sie zur Karte Anrufwarteschlange und klicken Sie auf Verwalten. |
| 4 |
Wählen Sie aus der Liste eine Anrufwarteschlange zum Bearbeiten aus. |
| 5 |
Gehen Sie zum Abschnitt Warteschlangenrichtlinien und klicken Sie auf Nachtdienst. |
| 6 |
Aktivieren Sie Nachtbetrieb. |
| 7 |
Wählen Sie eine Option aus der Drop-down-Liste.
|
| 8 |
Aktivieren Sie das Kontrollkästchen Ansage vor Nachtbetriebsaktion abspielen, um die Ansage des Nachtbetriebs abzuspielen. |
| 9 |
Wählen Sie einen Ankündigungstyp mit einer der folgenden Optionen:
|
| 10 |
Wählen Sie die Geschäftszeiten aus der Drop-down-Liste. Sie können auch einen neuen Geschäftszeitenplan konfigurieren, wenn eine bestimmte Geschäftszeit nicht in der Dropdown-Liste aufgeführt ist. Weitere Einzelheiten finden Sie unter Zeitpläne konfigurieren.
|
| 11 |
Aktivieren Sie den erzwungenen Nachtdienst jetzt unabhängig vom Geschäftszeitenplan, um Anrufe unabhängig von den Geschäftszeiten zu erzwingen. |
| 12 |
Wählen Sie einen Ankündigungstyp mit einer der folgenden Optionen:
|
| 13 |
Klicken Sie auf Save (Speichern), um den Dienst zu speichern. |
Verwalten der erzwungenen Weiterleitung
Durch die erzwungene Weiterleitung kann die Warteschlange in einen Notfallmodus versetzt werden, um Anrufe während des Notfalls an einen anderen Ort weiterzuleiten. Konfigurieren Sie die Anrufwarteschlange so, dass neu eingehende Anrufe an eine andere Verteilung umgeleitet werden, die unabhängig von der Nachtdienst- und Urlaubsdienst-Weiterleitung ist.
| 1 | |
| 2 |
Gehe zu . |
| 3 |
Gehen Sie zur Karte Anrufwarteschlange und klicken Sie auf Verwalten. |
| 4 |
Wählen Sie aus der Liste eine Anrufwarteschlange zum Bearbeiten aus. |
| 5 |
Gehen Sie zum Abschnitt Warteschlangenrichtlinien und klicken Sie auf Erzwungene Weiterleitung. |
| 6 |
Aktivieren Sie die erzwungene Weiterleitung. |
| 7 |
Geben Sie die Telefonnummer ein, an die Sie den Anruf übertragen möchten. |
| 8 |
Wählen Sie Ansage vor Weiterleitung abspielen, um die erzwungene Weiterleitungsansage abzuspielen. |
| 9 |
Wählen Sie ein Ansage-Audio mit einer der folgenden Optionen:
|
| 10 |
Klicken Sie auf Save (Speichern), um den Dienst zu speichern. |
Verwalten von gestrandeten Anrufen
Ein anruf wird von einer Warteschlange verarbeitet, in der momentan keine Agenten beschäftigt sind. Konfigurieren Sie die Routing-Richtlinie für Anrufwarteschlangen für Anrufe, die in der Warteschlange hängen bleiben, wenn alle Agenten abgemeldet sind.
| 1 | |
| 2 |
Gehe zu . |
| 3 |
Gehen Sie zur Karte Anrufwarteschlange und klicken Sie auf Verwalten. |
| 4 |
Wählen Sie aus der Liste eine Anrufwarteschlange zum Bearbeiten aus. |
| 5 |
Gehen Sie zum Abschnitt Warteschlangenrichtlinien und klicken Sie auf Gestrandete Anrufe. |
| 6 |
Auslöserichtlinie, wenn alle Agenten nicht erreichbar sind– Aktivieren Sie diese Option, um Ihre Anrufe an eine externe Nummer umzuleiten, auch wenn Agenten angemeldet, aber aufgrund von Ereignissen wie Stromausfällen oder Netzwerkkonnektivität nicht erreichbar sind. Die Bearbeitung von gestrandeten Anrufen wird nicht aktiviert, wenn sich mindestens ein besetzter Agent im Status „Nachbearbeitung“ oder „Besetzt“ befindet. Die Option wird wirksam, nachdem der Anruf von allen verfügbaren und versuchten Agenten zurückgeschickt wurde. Der ACD-Status des nicht erreichbaren Agenten bleibt auf Verfügbareingestellt. |
| 7 |
Wählen Sie aus den Optionen für gestrandete Anrufe.
|
| 8 |
Klicken Sie auf Speichern. |
Verwalten von Anrufwarteschlangenansagen
Einstellungen für Anrufwarteschlangenansagen bearbeiten
Anrufwarteschlangenansagen sind Nachrichten und Musik, die Anrufer hören, während sie in der Warteschlange warten. Sie können Ihre Ansageeinstellungen für eine vorhandene Anrufwarteschlange verwalten.
| 1 | |
| 2 |
Gehe zu . |
| 3 |
Gehen Sie zur Karte Anrufwarteschlange und klicken Sie auf Verwalten. |
| 4 |
Wählen Sie aus der Liste eine Anrufwarteschlange zum Bearbeiten aus. |
| 5 |
Gehen Sie zum Abschnitt Ankündigungen und klicken Sie auf Ankündigungen. |
| 6 |
Bearbeiten Sie nach Bedarf die folgenden Ansageeinstellungsdienste: |
Willkommensnachricht
Geben Sie eine Nachricht wieder, wenn Anrufer die Warteschlange zum ersten Mal erreichen.
| 1 |
Aktivieren Sie Willkommensnachricht. Die Begrüßungsnachricht wird jedem Anrufer abgespielt, es sei denn, ein Agent kann den Anruf bedienen. |
| 2 |
Wählen Sie Willkommensnachricht ist obligatorischaus. Wenn Sie diese Option auswählen, wird die Nachricht einem Anrufer vor der Präsentation bei einem Agenten abgespielt, auch wenn ein Agent verfügbar ist. |
| 3 |
Wählen Sie einen der folgenden Nachrichtentypen:
|
| 4 |
Klicken Sie auf Speichern. |
Geschätzte Wartezeitnachricht für Anrufe in der Warteschlange
Benachrichtigen Sie den Anrufer über die geschätzte Wartezeit oder die Position in der Warteschlange.
| 1 |
Aktivieren Sie die Nachricht „Geschätzte Wartezeit“ für Anrufe in der Warteschlange. Wenn Sie diese Option aktivieren, wird die Wartenachricht nach der Willkommensnachricht und vor der Komfortnachricht abgespielt.
|
| 2 |
Legen Sie die Standardbearbeitungszeit auf 1–100 Minuten fest. Diese Zeit ist die geschätzte Bearbeitungszeit pro Anruf (in Minuten). Aus dieser Zeit berechnet das System die voraussichtliche Wartezeit und gibt diese dem Benutzer bekannt, wenn Sie als Ansagetyp die Option Wartezeit ansagen auswählen. Diese Option funktioniert zusammen mit der Option Geschätzte Mindestzeit für Rückruf. Wenn Sie dem Anrufer die Rückrufaufforderung vorspielen möchten, muss dieser Wert gleich oder höher als der Wert Geschätzte Mindestzeit für Rückrufoption sein.
|
| 3 |
Aktivieren Sie die Option Periodisches Abspielen der voraussichtlichen Wartezeitnachricht wiederholen und stellen Sie die Zeit auf 10–600 Sekunden ein. Wenn Sie diese Option aktivieren, wird die Ansage der geschätzten Wartezeit (Warteschlangenposition oder Wartezeitnachricht) in einem festgelegten Intervall abgespielt, bis das System den Wert Geschätzte Mindestzeit für Rückrufoption erreicht. Wenn Sie diese Option deaktivieren, wird die Rückrufaufforderung sofort abgespielt.
|
| 4 |
Wählen Sie die Art der Wartenachrichtenansage aus, die den Anrufern vorgespielt werden soll.
|
| 5 |
Wählen Sie Nachricht bei hohem Anrufaufkommen aus, um eine Ansage abzuspielen, wenn das gesamte Aufkommen höher ist als die maximal definierte Warteschlangeposition. Wenn Sie diese Option aktivieren, wird nach dieser Ansage die Rückrufaufforderung abgespielt.
|
| 6 |
Klicken Sie auf „Speichern“. |
Komfortnachricht
Spielen Sie eine Nachricht nach der Begrüßungsnachricht und vor der Warteschleifenmusik ab. Dabei handelt es sich in der Regel um eine benutzerdefinierte Ansage, die Informationen wie aktuelle Werbeaktionen oder Informationen zu Produkten und Dienstleistungen wiedergibt.
| 1 |
Aktivieren Sie Komfortnachricht. |
| 2 |
Legen Sie die Zeit in Sekunden fest, bis ein Anrufer die Komfort-Nachricht hört. |
| 3 |
Wählen Sie einen der folgenden Nachrichtentypen:
|
| 4 |
Klicken Sie auf Speichern. |
Komfort-Nachrichtenumgehung
Spielen Sie für alle Anrufe, die schnell beantwortet werden müssen, eine kürzere Beruhigungsnachricht anstelle der Standard-Beruhigungsnachricht oder Wartemusik ab. Diese Funktion verhindert, dass ein Anrufer einen kurzen Teil der standardmäßigen Komfort-Nachricht hört, die abrupt beendet wird, wenn er mit einem Agenten verbunden wird.
| 1 |
Aktivieren Komfort-Nachrichtenumgehung. |
| 2 |
Legen Sie die Zeit in Sekunden fest, bis ein Anrufer die Nachricht zur Komfort-Nachrichtenumgehung hört. Standardmäßig beträgt die Zeit, die ein Anrufer zum Hören der Comfort-Bypass-Nachricht benötigt, 30 Sekunden und kann zwischen 1 und 120 Sekunden variieren. Eine Nachricht zur Komfort-Nachrichtenumgehung wird wiedergegeben, wenn ein neuer eingehender Anruf von der Warteschlange empfangen wird und die längste Wartezeit für einen Anruf in der Warteschlange unter diesem Schwellenwert liegt oder diesem entspricht. |
| 3 |
Wählen Sie einen der folgenden Nachrichtentypen:
|
| 4 |
Klicken Sie auf Speichern. |
Warteschleifenmusik
Spielen Sie den Anrufern nach der beruhigenden Nachricht in einer sich wiederholenden Schleife Musik vor.
| 1 |
Aktivieren Sie Wartemusik. |
| 2 |
Wählen Sie einen der folgenden Begrüßungstypen:
|
| 3 |
Sie können eine alternative Quelle für interne Anrufe auswählen. |
| 4 |
Klicken Sie auf Speichern. |
Flüsternachricht anrufen
Spielen Sie sofort eine Nachricht für den Agenten ab, bevor der eingehende Anruf verbunden wird. Die Nachricht gibt normalerweise die Identität der Anrufwarteschlange bekannt, aus der der Anruf kommt.
| 1 |
Aktivieren Sie Call Whisper. Die Nachricht wird nur für Agenten abgespielt und ist nützlich, wenn sie zu zwei oder mehr Warteschlangen gehören. |
| 2 |
Wählen Sie einen der folgenden Nachrichtentypen:
|
| 3 |
Klicken Sie auf Speichern. |
Einstellungen für Ansagedateien in der Anrufwarteschlange bearbeiten
Anrufwarteschlangenansagen sind Nachrichten und Musik, die Anrufer hören, während sie in der Warteschlange warten. Sie können Ihre Ansagedateien für eine vorhandene Anrufwarteschlange verwalten.
| 1 | |
| 2 |
Gehe zu . |
| 3 |
Gehen Sie zur Karte Anrufwarteschlange und klicken Sie auf Verwalten. |
| 4 |
Wählen Sie aus der Liste eine Anrufwarteschlange zum Bearbeiten aus. |
| 5 |
Gehen Sie zum Abschnitt Ankündigungen und klicken Sie auf Ankündigungsdateien. |
| 6 |
Laden Sie eine Ansagedatei hoch, oder zeichnen Sie Ihre eigenen Ansagen auf.
Die Liste aller hochgeladenen oder aufgezeichneten Dateien wird angezeigt. Sie können alle Dateien löschen, die Sie nicht verwenden möchten.
|
Verwalten von Anrufwarteschlangenagenten
Für jeden initiierten Webex-Anruf erhalten Sie eine geschäftliche Anrufer-Identifikation (CLID). Diese geschäftliche CLID kann entweder eine Anrufwarteschlangen-Telefonnummer oder die konfigurierte Telefonnummer des Agenten sein. Der Agent kann entscheiden, diese Informationen für ausgehende Anrufe entweder über eine dauerhafte oder eine temporäre Konfiguration bereitzustellen.
Konfigurieren der Agenteneinstellungen für Benutzer
Vorbereitungen
-
Der Control Hub-Administrator aktiviert die Telefonnummer, die als ausgehende Telefonnummer für die Agenten im Anruf verwendet werden soll. queue/hunt Gruppe.
-
Beim Aktivieren der Telefonnummer kann der Administrator die ausgehende Telefonnummer des Agenten mit der spezifischen queue/hunt Gruppen-CLID gemäß persistenter Konfiguration.
- Die Agenten können auch eine temporäre CLID-Konfiguration mithilfe des FAC-Codes festlegen #80 den Anruf zu verwenden queue/hunt Gruppenrufnummer als CLID für den ausgehenden Anruf angezeigt oder #81 für ausgehende Standard-Anrufer-ID als als CLID angezeigte Telefonnummer.
| 1 | |
| 2 |
Gehe zu . |
| 3 |
Wählen Sie einen Benutzer aus, für den Sie die Agenteneinstellungen konfigurieren möchten. |
| 4 |
Klicken Sie auf Anrufen und gehen Sie zum Abschnitt Agenteneinstellungen. |
| 5 |
Klicken Sie auf die Agent-Anrufer-ID. Sie können die Anrufer-ID des Agenten entweder auf die eigene Anrufer-ID des Agenten oder auf eine bestimmte Anrufwarteschlange bzw. einen Sammelanschluss einstellen. |
| 6 |
Konfigurieren Sie die Agenten-Anrufwarteschlange oder die Sammelanschluss-ID mit den folgenden Optionen:
|
Agenten hinzufügen oder bearbeiten
Benutzer, die Anrufe aus der Warteschlange erhalten, werden als Agenten bezeichnet. Sie können Benutzer, Arbeitsbereiche und virtuelle Leitungen zu einer Anrufwarteschlange hinzufügen oder daraus löschen. Benutzer, Arbeitsbereiche und virtuelle Leitungen können mehreren Anrufwarteschlangen zugewiesen werden.
Wenn Sie Standortadministrator sind, können Sie alle einer Anrufwarteschlange zugewiesenen Agenten anzeigen, einschließlich der Agenten außerhalb Ihres zugewiesenen Standorts. Sie können alle zugewiesenen Agenten löschen und beliebige Benutzer zur Warteschlange hinzufügen, einschließlich Benutzer von anderen Standorten. Sie können jedoch nur Agenten an Ihren zugewiesenen Standorten erlauben, der Warteschlange beizutreten oder sich aus ihr auszuloggen. Weitere Einzelheiten finden Sie unter Standortverwaltung delegieren.
| 1 | |
| 2 |
Gehe zu . |
| 3 |
Gehen Sie zur Karte Anrufwarteschlange und klicken Sie auf Verwalten. |
| 4 |
Wählen Sie aus der Liste eine Anrufwarteschlange zum Bearbeiten aus. |
| 5 |
Gehen Sie zum Abschnitt Übersicht und klicken Sie auf Agenten. |
| 6 |
(Optional) Wählen Sie einen Standardwert für die Fähigkeitsstufe der Agenten aus, wenn Sie sie basierend auf ihren Fähigkeiten aus der Dropdown-Liste Zugewiesene Fähigkeitsstufe hinzufügen. Die Anrufverteilung basiert auf den Fähigkeiten und dem Kompetenzniveau eines Agenten. Das höchste Kompetenzniveau ist 1 und das niedrigste 20. |
| 7 |
Suchen oder wählen Sie im Dropdownmenü Benutzer, Arbeitsbereich oder virtuelle Leitung hinzufügen die Benutzer, Arbeitsbereiche oder virtuellen Leitungen aus, die der Anrufwarteschlange hinzugefügt werden sollen. |
| 8 |
(Optional) Wählen Sie Agenten bei aktiven Anrufen erlauben, weitere Anrufe anzunehmen aus, wenn Sie Agenten bei aktiven Anrufen erlauben möchten, weitere Anrufe anzunehmen. |
| 9 |
(Optional) Wählen Sie Agenten das Beitreten oder Aufheben der Warteschlange erlauben aus, wenn Sie Agenten das Beitreten oder Aufheben der Warteschlange erlauben möchten. |
| 10 |
(Optional) Bearbeiten Sie die Fähigkeitsstufe und den Umschalter Beigetreten für jeden Benutzer, Arbeitsbereich oder jede virtuelle Leitung in der Warteschlange. |
| 11 |
(Optional) Um einen Benutzer, Arbeitsbereich oder eine virtuelle Leitung zu entfernen, klicken Sie auf das Symbol |
| 12 |
(Optional) Klicken Sie auf Alle entfernen, um alle Benutzer, Arbeitsbereiche oder virtuellen Leitungen aus der Warteschlange zu entfernen. |
| 13 |
Klicken Sie auf Speichern.
Für 6800/7800/8800 Bei Multiplattform-Telefonen (MPP) der Serie können Sie die Softkeys für die automatische Anrufverteilung (ACD) in den Geräteeinstellungen im Control Hub aktivieren. Weitere Informationen finden Sie unter Konfigurieren und Ändern der Geräteeinstellungen in Webex Calling. Bei Tischtelefonen der Serie 9800 werden die ACD-Softkeys automatisch angezeigt, wenn die mit Benutzern, Arbeitsbereichen oder virtuellen Leitungen verknüpften Geräte zur Warteschlange hinzugefügt werden. |
Agenten-Dashboard anzeigen
Über das Agenten-Dashboard erhält ein Administrator eine konsolidierte Ansicht aller Agenten in allen Anrufwarteschlangen. Das Dashboard zeigt die Agenteninformationen und ihre Teilnahme an der Anrufwarteschlange an. Auf diese Weise kann ein Administrator geeignete Entscheidungen zur Besetzung der Anrufwarteschlange treffen und auch den Beitrittsstatus eines Agenten problemlos ändern.
| 1 | |||||||||||||||||||||
| 2 |
Gehe zu . | ||||||||||||||||||||
| 3 |
Gehen Sie zur Karte Anrufwarteschlange und klicken Sie auf Verwalten. | ||||||||||||||||||||
| 4 |
Klicken Sie auf die Registerkarte Agenten. | ||||||||||||||||||||
| 5 |
Wählen Sie einen Agenten aus der angezeigten Standardliste der Agenten aus oder suchen Sie nach einem Agentennamen oder der mit dem Agenten verknüpften primären Nummer oder Nebenstelle. Sie können die Agentenliste nach Anrufwarteschlangen, Warteschlangenstandorten und filtern Join/Unjoin Status. Das Agenten-Dashboard zeigt in der standardmäßig reduzierten Ansicht Folgendes an:
| ||||||||||||||||||||
| 6 |
Klicken Sie auf >, um die Agentendetails zu erweitern. Das Agenten-Dashboard zeigt Folgendes an:
| ||||||||||||||||||||
| 7 |
Umschalten , um einen Agenten der bestimmten Anrufwarteschlange hinzuzufügen oder von dieser abzumelden. | ||||||||||||||||||||
| 8 |
(Optional) Klicken Sie auf CSV exportieren, um eine Tabelle mit den umfassenden Agentendetails zu exportieren. Verwenden Sie diese Tabelle, um die Details in der exportierten CSV-Datei zu finden.
|
Verwalten von Anrufwarteschlangen-Supervisoren
Agenten in einer Anrufwarteschlange können einem Supervisor zugeordnet werden, der die Anrufe in der Anrufwarteschlange, die die ihm zugewiesenen Agenten gerade bearbeiten, still überwachen, coachen, sich einmischen oder übernehmen kann.
Vorgesetzte können Anrufe, die nicht in der Anrufwarteschlange stehen und von Agenten bearbeitet werden, weder überwachen noch coachen, sich einmischen oder übernehmen.
Anrufwarteschlangen-Supervisorfunktionen Webex Calling
Stille Überwachung– Überwachen Sie den Anruf eines Agenten, ohne dass der Anrufer davon weiß. Verwenden Sie diese Funktion, um sicherzustellen, dass die Schulungen funktionieren oder erkennen, wo Agenten verbessert werden müssen.
Um einen Anruf im Hintergrund zu überwachen, geben Sie #82 sowie die Durchwahl oder Telefonnummer des Agenten ein.

Coaching– Schalten Sie sich in den Anruf eines Agenten ein und kommunizieren Sie mit dem Agenten. Nur der Agent kann Sie hören. Verwenden Sie diese Funktion zur Schulung neuer Mitarbeiter.
Um einen Anruf zu coachen, geben Sie #85 sowie die Durchwahl oder Telefonnummer des Agenten ein.

Aufschalten– Schalten Sie sich in den Anruf eines Agenten ein. Sowohl der Agent als auch der Anrufer können Sie hören. Diese Funktion ist nützlich, wenn Sie am Anruf teilnehmen und bei der Lösung von Problemen helfen müssen.
Um einen Anruf zu durchschn. geben Sie *33 und die Durchwahl oder Telefonnummer des Agenten ein.

Übernehmen– Einen Anruf von einem Agenten übernehmen. Verwenden Sie diese Funktion, wenn Sie den Anruf für einen Agenten komplett übernehmen müssen.
Um einen Anruf zu übernehmen, geben Sie #86 plus die Durchwahl oder Telefonnummer des Agenten ein.

Beim Aufrufen von Supervisor-Funktionen wird einem Agenten während der Überwachung, Anleitung oder Einmischung ein Warnton abgespielt und eine Ansage für die Übernahmefunktion abgespielt.
Einen Supervisor hinzufügen oder löschen
Sie können Supervisoren hinzufügen oder löschen. Wenn Sie einen Supervisor hinzufügen, können Sie ihm Agenten aus mehreren Anrufwarteschlangen zuweisen.
Sie können einem Supervisor bis zu 100 Agenten zuweisen.
| 1 | |
| 2 |
Gehe zu . |
| 3 |
Gehen Sie zur Karte Anrufwarteschlange und klicken Sie auf Verwalten. |
| 4 |
Klicken Sie auf die Registerkarte Supervisoren und dann auf Supervisor hinzufügen. |
| 5 |
Wählen Sie auf der Seite Grundlagen einen Benutzer aus der Dropdown-Liste aus, der als Supervisor hinzugefügt werden soll, und klicken Sie auf Weiter. |
| 6 |
Wählen Sie auf der Seite Agenten zuweisen einen Benutzer aus der Dropdown-Liste aus, der dem Supervisor als Agent zugewiesen werden soll, und klicken Sie auf Weiter. |
| 7 |
Überprüfen Sie auf der Seite Überprüfen den ausgewählten Supervisor und die zugewiesenen Agenten. |
| 8 |
Klicken Sie auf Supervisor hinzufügen. Sobald ein Supervisor hinzugefügt wurde, können Sie Agenten dem Supervisor zuweisen. Um einen Supervisor zu entfernen, klicken Sie auf das dem Supervisor zugeordnete Symbol Supervisor entfernen.
|
Agenten einem Supervisor zuweisen oder Zuweisungen dieser Agenten zu einem Supervisor
Weisen Sie Agenten zu einem Supervisor zu, sodass der Vorgesetzte stilles Überwachen, Coaching, Barge und Übernehmen übernehmen kann.
Sie können einem Supervisor bis zu 100 Agenten zuweisen.
| 1 | |
| 2 |
Gehe zu . |
| 3 |
Gehen Sie zur Karte Anrufwarteschlange und klicken Sie auf Verwalten. |
| 4 |
Klicken Sie auf die Registerkarte Vorgesetzte. Die Liste der hinzugefügten Vorgesetzten wird angezeigt. |
| 5 |
Wählen Sie in der Spalte Aktionen aus der Dropdown-Liste eines jeweiligen Supervisors einen Benutzer aus, der dem Supervisor als Agent hinzugefügt werden soll. Der ausgewählte Agent wird dem Supervisor zugewiesen.
|
| 6 |
Um die Zuweisung von Agenten aufzuheben, erweitern Sie die Supervisor-Zeile und klicken Sie auf das dem Agenten zugeordnete Symbol [ Zuweisung von Agenten aufheben. Wenn Sie die Zuweisen des letzten Agenten zu einem Supervisor aufgehoben haben, wird der Supervisor außerdem entfernt. Nach der Zuweisung der Agenten zu einem Supervisor kann ein Supervisor die Funktion zugriffscodes (FACs) verwenden, um Anrufe zu überwachen, zu coachen, zu tätigen und zu übernehmen. Weitere Informationen finden Sie im Abschnitt Funktionen des Anrufwarteschlangen-Supervisors für Webex Calling. |
Anzeigen von Agenten, die einer Warteschlange zugewiesen sind
Sie können eine Liste aller Agenten sehen, die einer Anrufwarteschlange zugewiesen sind.
| 1 | |
| 2 |
Gehe zu . |
| 3 |
Gehen Sie zur Karte Anrufwarteschlange und klicken Sie auf Verwalten. |
| 4 |
Wählen Sie aus der Liste eine Anrufwarteschlange zum Bearbeiten aus. |
| 5 |
Gehen Sie zum Abschnitt Übersicht und klicken Sie auf Agenten. |
| 6 |
Bearbeiten Sie die Benutzer, Arbeitsbereiche oder virtuellen Leitungen, die dieser Anrufwarteschlange als Agenten zugewiesen sind. |
| 7 |
Klicken Sie auf Speichern. Klicken Sie auf Alle entfernen, wenn Sie alle Benutzer, Arbeitsbereiche oder virtuellen Leitungen aus dieser Anrufwarteschlange entfernen möchten. |
Anrufwarteschlangenanalyse
Mithilfe von Analysen können Sie den Status der Anrufwarteschlange, den Status des Anrufwarteschlangenagenten und den Status der Live-Warteschlange auswerten. Die Daten der Anrufwarteschlange werden täglich stapelweise verarbeitet und stehen innerhalb von 24 Stunden zur Verfügung. Die Metriken sind verfügbar durch 1:00 13:00 Uhr GMT am nächsten Tag. Die Menge der Daten, auf die Sie Zugriff haben, hängt vom Typ des Kunden ab, auf den Sie zugreifen können. Als Standardkunde haben Sie Zugriff auf Daten aus drei Monaten. Als Pro Pack-Kunde haben Sie Zugriff auf Daten aus 13 Monaten.
Diese Analysedaten sind für Ihren allgemeinen Gebrauch bestimmt und sollten nicht für Abrechnungszwecke verwendet werden.
Um die Anrufwarteschlangenanalyse anzuzeigen, gehen Sie zu .
Standortadministratoren haben keinen Zugriff auf Analytics.
Dashboard-Tipps
Zeitraum anpassen
Sie können einige Diagramme in einem Stunden-, Tages-, Wochen- oder Monatszeitplan anzeigen, um das Engagement im Laufe der Zeit verfolgen und nach Nutzungstrends suchen zu können. So erhalten Sie leistungsstarke Einblicke in die Handhabung eingehender Anrufe in Anrufwarteschlangen.
Die Datumsauswahl gilt nicht für Daten im Abschnitt "Statistiken der Live-Warteschlange". Die Daten für den Abschnitt "Statistiken der Live-Warteschlange" werden alle 30 Sekunden erfasst.
Globale Filter
Das Dashboard enthält leistungsstarke Filter-Tools. Klicken Sie auf die Filterleiste, um auszuwählen, welche Daten angezeigt werden möchten. Die ausgewählten Filter werden automatisch auf alle Diagramme angewendet. Sie können nach bestimmten Anrufwarteschlangen, Standorten und Vorgesetzten filtern.
Der Filter „Supervisoren“ ist nur auf die Statistiken der Anrufwarteschlangenagenten anwendbar.
Daten oder Diagramme exportieren
Sie können jede Grafik- oder Detailansicht exportieren. Klicken Sie oben rechts im Diagramm/in der Liste auf die Schaltfläche "Mehr", und wählen Sie das Dateiformat für Ihren Download aus (PDF, PNG oder CSV, je nachdem, ob es sich um ein Diagramm oder eine Liste handelt).
Wenn Sie den Datei-Download mit den verfügbaren Filtern kombinieren, können Sie auf einfache Weise nützliche Berichte über Anrufwarteschlangen in Ihrer Organisation erstellen.
Kpis
KpIs sind oben auf der Seite verfügbar, um Ihnen einen schnellen Status eingehender Anrufe in Anrufwarteschlangen innerhalb des ausgewählten Datumsbereichs anzuzeigen. Es stehen die folgenden KPIs zur Verfügung:
- Gesamtzahl der beantworteten Anrufe– Gesamtzahl der Anrufe, die von Agenten beantwortet wurden. Der Prozentsatz zeigt die Veränderungen des Werts im Verlauf der Zeit an, indem der Wert mit früheren Daten des ausgewählten Datumsbereichs verglichen wird.
- Gesamtzahl abgebrochener Anrufe– Gesamtzahl der Anrufe, bei denen der Anrufer aufgelegt oder eine Nachricht hinterlassen hat, bevor ein Agent verfügbar wurde. Der Prozentsatz zeigt die Veränderungen des Werts im Verlauf der Zeit an, indem der Wert mit früheren Daten des ausgewählten Datumsbereichs verglichen wird.
- Prozentsatz abgebrochener Anrufe– Prozentsatz der Anrufe, bei denen der Anrufer aufgelegt oder eine Nachricht hinterlassen hat, bevor ein Agent verfügbar war. Der Prozentsatz zeigt die Veränderungen des Werts im Verlauf der Zeit an, indem der Wert mit früheren Daten des ausgewählten Datumsbereichs verglichen wird.
- Durchschnittliche Wartezeit– Durchschnittliche Zeit, die Anrufer darauf gewartet haben, dass der nächste verfügbare Agent den Anruf entgegennimmt. Der Prozentsatz zeigt die Veränderungen des Werts im Verlauf der Zeit an, indem der Wert mit früheren Daten des ausgewählten Datumsbereichs verglichen wird.
Eingehende Anrufe für Anrufwarteschlangen und Trend
Dieses Diagramm zeigt eine Aufschlüsselung der Anrufwarteschlange nach eingehenden Anrufen. Sie können dieses Diagramm verwenden, um zu sehen, wie Anrufwarteschlangen alle eingehenden Anrufe in Ihrer Organisation behandeln.
Durchschnittliche Wartezeit pro Anruf und Trend
Dieses Diagramm zeigt eine Aufschlüsselung zwischen den durchschnittlichen aufgegebenen und den durchschnittlichen Warteminuten von eingehenden Anrufen. Sie können dieses Diagramm verwenden, um zu sehen, wie lange Anrufer warten mussten, bevor sie den Anruf aufhängen oder an einen Agenten übertragen wurden. Durchschnittliche Minuten werden berechnet als:
- Durchschnittliche Abbruchzeit– Durchschnittliche Anrufzeit, die die Anrufer mit Warten auf einen Agenten verbracht haben, bevor sie aufgelegt oder die Option zum Hinterlassen einer Nachricht ausgewählt haben.
- Durchschnittliche Wartezeit– Durchschnittliche Zeit, die Anrufer damit verbringen, auf den nächsten verfügbaren Agenten zu warten, der den Anruf entgegennimmt.
Die 25 wichtigsten Anrufwarteschlangen nach Anrufstatus
Diese Tabelle zeigt die 25 größten Anrufwarteschlangen mit den meisten Anrufen nach einem bestimmten Status. Die Status der verfügbaren Anrufe sind:
- Beantwortete Anrufe– Anzahl der von Agenten beantworteten Anrufe.
- % der beantworteten Anrufe– Prozentsatz der von Agenten beantworteten Anrufe.
- Abgebrochene Anrufe– Anzahl der Anrufe, bei denen der Anrufer aufgelegt oder eine Nachricht hinterlassen hat, bevor ein Agent verfügbar wurde.
- % der abgebrochenen Anrufe– Prozentsatz der Anrufe, bei denen der Anrufer aufgelegt oder eine Nachricht hinterlassen hat, bevor ein Agent verfügbar war.
- Überläufe – Besetzt– Anzahl der Anrufe, die in eine andere Anrufwarteschlange übergelaufen sind, weil das Warteschlangenlimit erreicht wurde.
- Überläufe – Zeitüberschreitung– Anzahl der Anrufe, die in eine andere Anrufwarteschlange übergelaufen sind, weil die Wartezeit das konfigurierte Höchstlimit überschritten hat.
- Weitergeleitete Anrufe– Anzahl der Anrufe, die aus der Warteschlange weitergeleitet wurden.
Top 25 der Anrufwarteschlangen nach durchschnittlicher Wartezeit und Abbruchzeit
Diese Tabelle zeigt die 25 Anrufwarteschlangen mit den höchsten durchschnittlichen Warte- und Abbruchzeiten bei eingehenden Anrufen. Die durchschnittliche Zeit wird wie folgt berechnet:
- Durchschnittliche Abbruchzeit– Durchschnittliche Anrufzeit, die die Anrufer mit Warten auf einen Agenten verbracht haben, bevor sie aufgelegt oder die Option zum Hinterlassen einer Nachricht ausgewählt haben.
- Durchschnittliche Wartezeit– Durchschnittliche Anrufzeit, die Anrufer damit verbringen, auf den nächsten verfügbaren Agenten zu warten, der den Anruf entgegennimmt.
Anrufwarteschlangenstatistik
Diese Tabelle enthält Details zu Anrufwarteschlangen, die in Ihrer Organisation eingerichtet wurden. Sie können diese Tabelle verwenden, um die Anzahl der eingehenden Anrufe in Anrufwarteschlangen und den Status dieser Anrufe anzuzeigen. Sie können auch anhand der Suchleiste in der Tabelle nach bestimmten Anrufwarteschlangen, Standorten, Telefonnummern und Nebenstellennummern suchen. Die verfügbaren Details sind:
- Anrufwarteschlange– Name der Anrufwarteschlange.
- Standort– Der Anrufwarteschlange zugewiesener Standort.
- Telefonnummer– Der Anrufwarteschlange zugewiesene Telefonnummer.
- Nebenstelle– Der Anrufwarteschlange zugewiesene Nebenstellennummer.
- Gesamte Wartezeit– Gesamtzeit, die Anrufe von Agenten in die Warteschleife gelegt wurden.
- Durchschnittliche Wartezeit– Durchschnittliche Zeit, die Anrufe von Agenten in die Warteschleife gelegt wurden.
- Gesamtgesprächszeit– Gesamtzeit, die Agenten aktiv in Anrufen gesprochen haben.
- Durchschnittliche Gesprächszeit– Durchschnittliche Zeit, die Agenten aktiv im Gespräch waren.
- Gesamtbearbeitungszeit– Gesamtzeit, die Agenten mit der Bearbeitung von Anrufen verbracht haben. Die Bearbeitungszeit wird als Gesamtgesprächszeit berechnet + Gesamthaltezeit = Gesamte Bearbeitungszeit.
- Durchschnittliche Bearbeitungszeit– Durchschnittliche Zeit, die Agenten mit der Bearbeitung von Anrufen verbracht haben.
- Gesamtwartezeit– Gesamtzeit, die Anrufer darauf gewartet haben, dass der nächste verfügbare Agent den Anruf entgegennimmt.
- Durchschnittliche Wartezeit– Durchschnittliche Zeit, die Anrufer darauf gewartet haben, dass der nächste verfügbare Agent den Anruf entgegennimmt.
- Beantwortete Anrufe– Anzahl der von Agenten beantworteten Anrufe.
- % Beantwortete Anrufe– Prozentsatz der von Agenten beantworteten Anrufe.
- Abgebrochene Anrufe– Anzahl der Anrufe, bei denen der Anrufer aufgelegt oder eine Nachricht hinterlassen hat, bevor ein Agent verfügbar wurde.
- % Abgebrochene Anrufe– Prozentsatz der Anrufe, bei denen der Anrufer aufgelegt oder eine Nachricht hinterlassen hat, bevor ein Agent verfügbar war.
- Durchschnittliche Abbruchzeit– Durchschnittliche Zeit, in der Anrufer aufgelegt oder eine Nachricht hinterlassen haben, bevor ein Agent verfügbar wurde.
- Abbruchzeit– Zeit, in der Anrufer aufgelegt oder eine Nachricht hinterlassen haben, bevor ein Agent verfügbar wurde.
- Anrufe gesamt– Gesamtzahl der eingehenden Anrufe.
- Überlauf – Besetzt– Anzahl der Anrufe, die übergelaufen sind, weil das Warteschlangenlimit erreicht wurde.
- Überlauf – Zeitüberschreitung– Anzahl der Anrufe, die übergelaufen sind, weil die Wartezeit das maximale Limit überschritten hat.
- Weitergeleitete Anrufe– Anzahl der Anrufe, die aus der Warteschlange weitergeleitet wurden.
- Durchschnittliche Anzahl zugewiesener Agenten– Durchschnittliche Anzahl der den Anrufwarteschlangen zugewiesenen Agenten.
- Durchschnittliche Anzahl der Agenten, die Anrufe bearbeiten– Durchschnittliche Anzahl der Agenten, die aktiv Anrufe bearbeitet haben.
Anrufwarteschlangen ohne Daten werden in dieser Tabelle nicht angezeigt.
Kpis
KpIs sind oben auf der Seite verfügbar, um Ihnen Details zu den Anrufen anzuzeigen, die agenten innerhalb des ausgewählten Datumsbereichs bearbeitet haben. Es stehen die folgenden KPIs zur Verfügung:
- Gesamtzahl der beantworteten Anrufe– Gesamtzahl der von Agenten beantworteten Anrufe. Der Prozentsatz zeigt die Veränderungen des Werts im Verlauf der Zeit an, indem der Wert mit früheren Daten des ausgewählten Datumsbereichs verglichen wird.
- Gesamtzahl der zurückgewiesenen Anrufe– Gesamtzahl der Anrufe, die einem Agenten vorgelegt, aber nicht beantwortet wurden. Der Prozentsatz zeigt die Veränderungen des Werts im Verlauf der Zeit an, indem der Wert mit früheren Daten des ausgewählten Datumsbereichs verglichen wird.
- Durchschnittliche Bearbeitungszeit– Durchschnittliche Zeit, die Agenten mit der Bearbeitung von Anrufen verbringen. Der Prozentsatz zeigt die Veränderungen des Werts im Verlauf der Zeit an, indem der Wert mit früheren Daten des ausgewählten Datumsbereichs verglichen wird.
Durchschnittliche Agenten-Anrufzeit pro Anruf und Trend
Dieses Diagramm zeigt im Durchschnitt an, wie lange jeder Anruf um seinen Anrufstatus dauert. Sie können dieses Diagramm verwenden, um zu sehen, ob Anrufer die Hilfe erhalten, die sie benötigen.
Eingehende Anrufe an Agenten nach Anrufstatus
Dieses Diagramm zeigt eine Aufschlüsselung der eingehenden Anrufe an Agenten basierend auf dem Anrufstatus. Dieses Diagramm kann Ihnen helfen, zu sehen, ob es mehr Anrufe als üblich gibt.
Agenten, die Anrufe im Vergleich zu zugewiesenen Agenten behandeln
Dieses Diagramm zeigt einen Trend zur durchschnittlichen Anzahl von Agenten, die Anrufe mit der durchschnittlichen Anzahl von zugewiesenen Agenten in Anrufwarteschlangen behandeln. Sie können dieses Diagramm verwenden, um zu sehen, ob es genügend Agenten gibt, um Anrufe zu bearbeiten und nach Bedarf anzupassen.
Die 25 besten Agenten nach beantworteten und aufbündigten Anrufen
In dieser Tabelle werden die 25 besten Agenten mit den meisten beantworteten oder unangekündigten Anrufen aufgeführt.
Top 25 Agenten nach durchschnittlicher Gesprächsdauer und durchschnittlicher Wartezeit
In dieser Tabelle werden die 25 besten Agenten mit den höchsten durchschnittlichen Gesprächs- oder Halten-Minuten aufgeführt.
Anrufwarteschlangen-Agenten
Diese Tabelle enthält Details zu allen Agenten, die Anrufwarteschlangen in Ihrer Organisation zugewiesen wurden. Sie können diese Tabelle verwenden, um zu sehen, welcher Agent die meisten Anrufe und Informationen zu seinen Anrufstatistik erhält. Sie können auch anhand der Suchleiste in der Tabelle nach bestimmten Agenten- oder Workspace-Namen, Anrufwarteschlangen und Standorten suchen. Die verfügbaren Details sind:
- Agentenname– Name des Agenten oder Arbeitsbereichs.
- Anrufwarteschlange– Name der Anrufwarteschlange.
- Standort– Der Anrufwarteschlange zugewiesener Standort.
- Gesamtzahl der beantworteten Anrufe– Anzahl der Anrufe, die dem Agenten vorgelegt und von ihm beantwortet wurden.
- Abgewiesene Anrufe– Anzahl der Anrufe, die dem Agenten vorgelegt, aber nicht beantwortet wurden.
- Gesamtzahl der weitergeleiteten Anrufe– Anzahl der eingehenden Anrufe an den Agenten, die von der Anrufwarteschlange verteilt wurden.
- Gesamtgesprächszeit– Gesamtzeit, die ein Agent aktiv mit Gesprächen verbracht hat.
- Durchschnittliche Gesprächszeit– Durchschnittliche Zeit, die ein Agent aktiv mit Gesprächen verbracht hat.
- Gesamte Wartezeit– Gesamtzeit, die ein Agent Anrufe in die Warteschleife gelegt hat.
- Durchschnittliche Wartezeit– Durchschnittliche Zeit, die ein Agent Anrufe in die Warteschleife gelegt hat.
- Gesamtbearbeitungszeit– Gesamtzeit, die ein Agent mit der Bearbeitung von Anrufen verbracht hat. Die Bearbeitungsminuten werden als Gesamtgesprächszeit berechnet. + Gesamthaltezeit = Gesamte Bearbeitungszeit.
- Durchschnittliche Bearbeitungszeit– Durchschnittliche Zeit, die ein Agent mit der Bearbeitung von Anrufen verbracht hat.
Kpis
KpIs sind oben auf der Seite verfügbar, um Ihnen alle aktuellen eingehenden Anrufe und ihren Status zur Überwachung von Anrufwarteschlangen in der Echtzeit. Es stehen die folgenden KPIs zur Verfügung:
- Aktive Anrufe– Zeigt die Anzahl der Anrufe an, bei denen Agenten mit Anrufern sprechen.
- Wartende Anrufe– Zeigt die Anzahl der Anrufe an, die auf die Antwort des nächsten verfügbaren Agenten warten.
- Gehaltene Anrufe– Zeigt die Anzahl der Anrufe an, die von Agenten gehalten wurden.
Live Anrufwarteschlange Statistik
Diese Tabelle enthält Details zu allen Anrufwarteschlangen, die in Ihrer Organisation eingerichtet wurden. Sie können diese Tabelle verwenden, um zu sehen, Anrufwarteschlange die meisten Anrufe erhält und die Anzahl der Agenten nach Bedarf anpassen. Sie können auch anhand der Suchleiste in der Tabelle nach bestimmten Anrufwarteschlangen, Standorten, Telefonnummern und Nebenstellennummern suchen. Die verfügbaren Details sind:
- Anrufwarteschlange– Der Name der Anrufwarteschlange.
- Standort– Der der Anrufwarteschlange zugewiesene Standort.
- Telefonnummer– Die der Anrufwarteschlange zugewiesene Telefonnummer.
- Nebenstelle– Die der Anrufwarteschlange zugewiesene Nebenstelle.
- Aktive Anrufe– Die Anzahl der Anrufe, bei denen Agenten mit Anrufern sprechen.
- Gehaltene Anrufe– Die Anzahl der Anrufe, die von Agenten gehalten wurden.
- Wartende Anrufe– Die Anzahl der Anrufe, die auf den nächsten verfügbaren Agenten warten.
Weitere Einzelheiten finden Sie unter Analytics für Ihr Cloud-Collaboration-Portfolio.
Anrufwarteschlangenberichte
Sie können Anrufwarteschlangenberichte mit Details zu allen eingehenden Anrufen anzeigen, die die Anrufwarteschlange erreicht haben, sowie Warteschlangen- und Agentenstatistiken anzeigen.
Sie können auf Berichte unter .
Standortadministratoren haben keinen Zugriff auf Berichte.
Warteschlangenstatistik
Dieser Bericht enthält Details zu den Anrufwarteschlangen, die in Ihrer Organisation eingerichtet sind. Mit diesem Bericht können Sie die Anzahl der eingehenden Anrufe in Anrufwarteschlangen sowie den Status dieser Anrufe anzeigen.
| Spaltenname | Beschreibung |
|---|---|
| Anrufwarteschlange | Name der Anrufwarteschlange. |
| Standort | Der Anrufwarteschlange zugewiesener Standort. |
| Telefon-Nr. | Eine der Anrufwarteschlange zugewiesene Telefonnummer. |
| Erweiterung | Der Anrufwarteschlange zugewiesene Nebenstellennummer. |
| Gesamthaltezeit | Gesamtzeit, die Anrufe von Agenten in die Warteschleife gelegt werden. |
| Durchschnittliche Haltezeit | Durchschnittliche Zeit, die Anrufe von Agenten in die Warteschleife gelegt werden. |
| Gesamtgesprächszeit | Gesamtzeit, die Agenten aktiv in Anrufen sprechen. |
| Durchschnittliche Gesprächszeit | Durchschnittliche Zeit, die Agenten aktiv in Anrufen sprechen. |
| Gesamte Bearbeitungszeit | Gesamtzeit, die ein Agent mit einem Anruf aus einer Warteschlange verbringt, einschließlich Klingelzeit. Dies wird aufgezeichnet, wenn der Agent den Anruf beendet oder weiterleitet. |
| Durchschn. Bearbeitungszeit | Durchschnittliche Zeit, die Agenten mit der Bearbeitung von Anrufen verbracht haben. |
| Gesamtwartezeit | Gesamtzeit, die Anrufer mit Warten auf die Beantwortung des Anrufs durch den nächsten verfügbaren Agenten verbracht haben. |
| Durchschn. Wartezeit | Durchschnittliche Zeit, die Anrufer mit Warten verbracht haben, bis der nächste verfügbare Agent den Anruf entgegennimmt. |
| Angenommene Anrufe | Anzahl der von Agenten beantworteten Anrufe. |
| % Beantwortete Anrufe | Prozentsatz der anrufe, die von Agenten beantwortet werden. |
| Abgebrochene Anrufe | Anzahl der Anrufe, bei denen der Anrufer aufgelegt oder eine Nachricht hinterlassen hat, bevor ein Agent verfügbar war. |
| % Abgebrochene Anrufe | Prozentsatz der Anrufe, bei denen der Anrufer aufgelegt oder eine Nachricht hinterlassen hat, bevor ein Agent verfügbar war. |
| Durchschnittliche Zeit der Verlassenheit | Durchschnittliche Zeit, in der Anrufer aufgelegt oder eine Nachricht hinterlassen haben, bevor ein Agent verfügbar war. |
| Gesamte verlassene Zeit | Zeit, in der Anrufer aufgelegt oder eine Nachricht hinterlassen haben, bevor ein Agent verfügbar war. |
| Anrufe insgesamt | Gesamtzahl der eingehenden Anrufe. |
| Übergelaufene Anrufe | Anzahl der Anrufe, die übergelaufen sind, weil das Warteschlangenlimit erreicht ist. |
| Anrufe mit Zeitüberschreitung | Anzahl der Anrufe, bei denen eine Zeitüberschreitung aufgetreten ist, weil die Wartezeit das maximale Limit überschritten hat. |
| Weitergeleitete Anrufe | Anzahl der Anrufe, die aus der Warteschlange weitergeleitet werden. |
| Durchschnittliche Anzahl zugewiesener Agenten | Durchschnittliche Anzahl der den Anrufwarteschlangen zugewiesenen Agenten. |
| Durchschnittliche Anzahl der Agenten, die Anrufe bearbeiten | Durchschnittliche Anzahl der Agenten, die Anrufe aktiv bearbeitet haben. |
Warteschlangenagentenstatistiken
Dieser Bericht enthält Details zu allen Agenten, die Anrufwarteschlangen in Ihrer Organisation zugewiesen sind. Mithilfe dieses Berichts können Sie sehen, welcher Agent die meisten Anrufe erhält, und Informationen zu seinen Anrufstatistiken erhalten.
| Spaltenname | Beschreibung |
|---|---|
| Agent Name/Workspace Name | Name des Agenten oder Arbeitsbereichs. |
| Anrufwarteschlange | Name der Anrufwarteschlange. |
| Standort | Der Anrufwarteschlange zugewiesener Standort. |
| Gesamtzahl der beantworteten Anrufe | Anzahl der Anrufe, die dem Agenten vorgelegt und von ihm beantwortet werden. |
| Zurückgewiesene Anrufe | Anzahl der Anrufe, die dem Agenten vorgelegt, aber nicht beantwortet wurden. |
| Gesamtzahl der präsentierten Anrufe | Anzahl der eingehenden Anrufe beim Agenten, die über die Anrufwarteschlange verteilt werden. |
| Gesamtgesprächszeit | Gesamtzeit, die ein Agent aktiv mit Anrufen verbracht hat. |
| Durchschnittliche Gesprächszeit | Durchschnittliche Zeit, die ein Agent aktiv mit Anrufen verbracht hat. |
| Gesamthaltezeit | Gesamtzeit, die ein Agent Anrufe in die Warteschleife gelegt hat. |
| Durchschnittliche Haltezeit | Durchschnittliche Zeit, die ein Agent Anrufe in die Warteschleife legt. |
| Gesamte Bearbeitungszeit | Gesamtzeit, die ein Agent mit einem Anruf aus einer Warteschlange verbringt, einschließlich Klingelzeit. Dies wird aufgezeichnet, wenn der Agent den Anruf beendet oder weiterleitet. |
| Durchschn. Bearbeitungszeit | Durchschnittliche Zeit, die ein Agent mit der Bearbeitung von Anrufen verbracht hat. |
Weitere Informationen zu Berichtsvorlagen für andere Dienste, benutzerdefinierten Vorlagen und zur Verwaltung von Berichten finden Sie unter Berichte für Ihr Cloud-Collaboration-Portfolio.
Übersicht
Call Queue ist ein Angebot, das als Teil der Webex Calling Professional-Lizenz verfügbar ist. Es umfasst Funktionen wie Sprachwarteschlangen, kompetenzbasiertes Routing, Überwachung und Analyse von Anrufwarteschlangen, Fenster für mehrere Anrufe und mehr, die den Benutzern dabei helfen, effizient mit Kunden zu interagieren. Darüber hinaus können die Benutzer von Microsoft Teams mit unserer Cisco Call-Integration für Microsoft Teams direkt von Teams aus auf die Funktionen zugreifen.
Da Call Queue über ein Nur-Sprache-Angebot verfügt, eignet es sich am besten für Kunden, die einfache sprachzentrierte Callcenter-Funktionen benötigen und nicht die erweiterten Funktionen eines umfassenden Contact Center-Dienstes benötigen.
Wir empfehlen Webex Calling Customer Assist für Kunden, die einfache professionelle Contact Center-Funktionen benötigen, wie etwa Agenten- und Supervisor-Erfahrung in der Webex-App, Warteschlangenansicht in Echtzeit, Agenten-Screen-Pop usw.
Wir empfehlen Webex Contact Center für Kunden, die anspruchsvolle Funktionen zur Kundenbindung, Omni-Channel-Routing oder groß angelegte Bereitstellungen mit hohem Anrufvolumen benötigen.
Funktionen und Vorteile
Die Anrufwarteschlange umfasst die folgenden Funktionen:
- Sprachwarteschlangen – Hilft Administratoren bei der Konfiguration verschiedener Funktionen wie kompetenzbasiertem Routing, erweiterten Warteschlangenrichtlinien, Kundenrückruf usw.
- Anrufwarteschlangenanalyse – Hilft Administratoren, wichtige Daten wie die wichtigsten Anrufwarteschlangen, die wichtigsten Agenten, den Status von Live-Anrufwarteschlangen usw. anzuzeigen.
- Anrufwarteschlangenberichte – Hilft Administratoren, Details wie den Anrufwarteschlangenstatusbericht und den Agentenstatusbericht anzuzeigen.
- Agentenerfahrung in der Webex-App – Hilft Benutzern, ihren Anrufwarteschlangenstatus zu überprüfen und zu ändern und join/unjoin Warteschlange in der Webex-App.
- Fenster für mehrere Anrufe– Hilft Benutzern, sich schnell einen Überblick über den Anrufstatus zu verschaffen und einfach auf einige gängige Anruffunktionen zuzugreifen.
- Cisco Call-Integration in Microsoft Teams– Hilft Benutzern, direkt von Microsoft Teams auf die Funktionen zuzugreifen.
Sprachanruf-Warteschlangen
Voice Queue, früher bekannt als Group Call Management (GCM), ist eine Reihe von Funktionen, die für die effiziente Verwaltung eines hohen Anrufaufkommens und der Anrufbearbeitung im Team entwickelt wurden.
Die Sprachwarteschlange fügt wichtige Funktionen hinzu, die Supervisor-Funktionen bereitstellen, Warteschlangenrichtlinien verbessern, um die Anrufweiterleitung basierend auf den Geschäftszeiten zu bestimmen, eine kompetenzbasierte Weiterleitung ermöglichen, Rückruffunktionen für Kunden sowie Berichte und Analysen für Administratoren bereitstellen. Sprachwarteschlangen sind eine sofort einsatzbereite Funktion in Webex Calling und werden für Anrufwarteschlangen mit bis zu 50 Agenten empfohlen.
Die Sprachwarteschlange umfasst:
-
Für Anrufer
-
Begrüßungsnachricht
-
Komfort-Nachricht (wir sind in Kürze für Sie da)
-
Rückruf anfordern (ein Anrufer kann eine Rückrufnummer angeben, anstatt in einer Warteschleife zu warten)
-
Verbesserte Weiterleitungsrichtlinien für Warteschlangen (für Nachtdienst, Urlaubsdienst und erzwungene Umleitung)
-
Zusätzliche IVR-Funktionen – Anruf-Flüsternachricht und Komfort-Bypass-Nachricht
-
-
Für Agenten
-
Anmeldung/Abmeldung in einem Schritt bei der Warteschlange
-
Verwaltung des persönlichen Bereitschaftsstatus
-
Multiqueue-Operationen
-
Intuitive Benutzererlebnisoptionen für Tischtelefon und Webex-App
-
-
Für Supervisor und Administratoren
-
Überwachen/Coachen/Aufschalten/Inaktive Anrufe übernehmen
-
Statusverwaltung von Agenten
-
Anrufwarteschlangen-Berichte und Analyse-Dashboard
-
Anrufwarteschlangen-Mitarbeiter pro Warteschlange zuweisen
-
Weisen Sie den Mitarbeitern pro Warteschlange kompetenzbasierte Routing-Bewertungen zu
-
Call Queue-Starterkit
Wenn Sie vor der Konfiguration der Anrufwarteschlange wissen möchten, wie Sie Anrufwarteschlangen ausstatten und Ihren Anrufwarteschlangenagenten mehr Handlungsfreiheit geben, können Sie das Call Queue Launch Kitherunterladen.
Agentenerfahrung in der Webex-App
Agentenfunktionen
Mithilfe der Webex-App können die Agenten den Verfügbarkeitsstatus festlegen, join/unjoin Warteschlange, ausgehende Anrufe tätigen, Konferenzgespräche führen usw.
Weitere Einzelheiten finden Sie unter Ändern Sie Ihren Anrufwarteschlangenstatus.
Multi-Anruf-Fenster
Mit der Option „Mehrere Anruffenster“ in der Webex-App können Agenten schnell den Anrufstatus anzeigen und problemlos auf einige gängige Anruffunktionen zugreifen, z. B. Anrufe ablehnen, Anrufe annehmen, weiterleiten, halten usw.
Weitere Einzelheiten finden Sie unter Verwalten Sie alle Ihre Telefonanrufe an einem Ort.
Cisco Call für Microsoft Teams
Durch die Cisco Call-Integration in Microsoft Teams können Agenten direkt von Microsoft Teams aus auf die Webex Calling-Funktionen zugreifen.
Weitere Einzelheiten finden Sie unter Cisco Call für Microsoft Teams.
Erstellen und Anrufwarteschlange
Mit der Option „Anrufwarteschlangen“ werden Anrufer an Agenten weitergeleitet, die bei einem bestimmten Problem oder einer bestimmten Frage helfen können. Die Anrufe werden nach und nach an die Agenten in der Warteschlange verteilt. Anrufwarteschlangen halten Anrufe vorübergehend zurück, wenn alle Agenten, die zum Empfangen von Anrufen aus der Warteschlange zugewiesen sind, nicht verfügbar sind. Wenn Agenten verfügbar werden, werden die in der Warteschlange befindlichen Anrufe entsprechend den Anrufweiterleitungseinstellungen weitergeleitet, die Sie für die Anrufwarteschlange festgelegt haben.
Wenn ein Anruf in einer Anrufwarteschlange eingeht und an einen Agenten weitergeleitet wird, funktioniert die Anrufweiterleitungsfunktion des Agenten nicht.
In der folgenden Tabelle sind die Einschränkungen für Warteschlangen, Agenten und Supervisoren aufgeführt.
|
Beschränkung |
Maximales Limit |
|---|---|
|
Anzahl der Warteschlangen pro Standort |
1,000 |
|
Anzahl der Agenten pro Warteschlange |
1,000 100, wenn der Anrufroutingtyp „Gewichtet“ ist 50, wenn der Anrufroutingtyp „Simultan“ ist |
|
Warteschlangengröße – Anzahl der Anrufe, die eine Warteschlange verarbeiten kann |
250 |
|
Anzahl der Agenten, die ein Supervisor verwalten kann |
100 |
Anrufwarteschlange erstellen
Sie können mehrere Anrufwarteschlangen für Ihre Organisation erstellen. Verwenden Sie diese Anrufwarteschlangen, wenn Sie Kundenanrufe nicht beantworten können, um eine automatische Antwort, beruhigende Nachrichten oder Wartemusik bereitzustellen, bis jemand antwortet.
| 1 | |||||||||||||||||||||||
| 2 |
Gehe zu . | ||||||||||||||||||||||
| 3 |
Gehen Sie zur Karte Anrufwarteschlange und klicken Sie auf Neu hinzufügen, um eine neue Anrufwarteschlange zu erstellen. | ||||||||||||||||||||||
| 4 |
Geben Sie auf der Seite Grundlegendes die folgenden Informationen ein, und klicken Sie auf Weiter.
| ||||||||||||||||||||||
| 5 |
Wählen Sie auf der Seite Anrufverteilung eine der folgenden Optionen aus, und klicken Sie auf Weiter.
Die folgende Tabelle zeigt die maximale Anzahl von Agenten, die Sie jedem Anrufweiterleitungstyp zuordnen können.
Standardmäßig werden die Anrufe nicht an Agenten weitergeleitet, wenn sie sich im Status „Bearbeiten“ befinden. | ||||||||||||||||||||||
| 6 |
Konfigurieren Sie auf der Seite Überlaufeinstellungen die Überlaufeinstellungen und Benachrichtigungstöne für Agenten und klicken Sie auf Weiter.
| ||||||||||||||||||||||
| 7 |
Legen Sie auf der Seite Ansagen fest, welche Nachrichten und Musik Anrufer hören, während sie in der Warteschleife warten, und klicken Sie auf Weiter. Sie können die folgenden Optionen aktivieren:
| ||||||||||||||||||||||
| 8 |
Klicken Sie auf der Seite Agenten auswählenauf das Dropdown-Menü [] Benutzer, Arbeitsbereich oder virtuelle Leitung hinzufügen und suchen oder wählen Sie dann die Benutzer, Arbeitsbereiche oder virtuellen Leitungen aus, die der Anrufwarteschlange hinzugefügt werden sollen. Sie können jedem Benutzer oder Arbeitsbereich, der der Anrufwarteschlange hinzugefügt wird, eine Fähigkeitsstufe zuweisen (1 ist die höchste Fähigkeitsstufe und 20 die niedrigste Fähigkeitsstufe).
Sie können das Kontrollkästchen Agenten bei aktiven Anrufen erlauben, weitere Anrufe anzunehmen aktivieren, wenn Sie Agenten bei aktiven Anrufen erlauben möchten, weitere Anrufe anzunehmen. Sie können das Kontrollkästchen Agenten erlauben, der Warteschlange beizutreten oder sich daraus zu entfernen aktivieren, wenn Sie Agenten erlauben möchten, der Warteschlange beizutreten oder sich daraus zu entfernen. Abhängig von der zuvor ausgewählten Anrufweiterleitungsoption müssen Sie möglicherweise zusätzliche Informationen hinzufügen, z. B. Benutzern oder Arbeitsbereichen eine prozentuale Gewichtung hinzufügen oder für die kreisförmige oder Top-Down-Anrufweiterleitung Benutzer und Arbeitsbereiche in der Reihenfolge ihrer Warteschlangenposition per Drag & Drop verschieben. Wenn einem Agenten nur eine Nebenstelle zugewiesen ist, stellen Sie sicher, dass sein Standort über eine Hauptnummer verfügt. Ohne eine Hauptnummer werden Anrufe in der Warteschlange nicht an die ausschließlich für Nebenstellen zuständigen Agenten weitergeleitet. | ||||||||||||||||||||||
| 9 |
Überprüfen Sie auf der Seite Überprüfen Ihre Einstellungen für die Anrufwarteschlange, um sicherzugehen, dass Sie die korrekten Details eingegeben haben. | ||||||||||||||||||||||
| 10 |
Klicken Sie auf Erstellen und dann auf Fertig, um die Einstellungen zu bestätigen. Beim Erstellen einer Warteschlange können Sie die Warteschlange mit dem Schalter neben Anrufwarteschlange aktivierenaktivieren oder deaktivieren. Durch Deaktivieren der Option Warteschlange aktivieren werden alle neuen Anrufe in der Warteschlange deaktiviert und dem Anrufer wird der Status „Besetzt“ angezeigt. Außerdem wird die Zuweisung des Anrufroutingtyps für den nächsten Agenten zurückgesetzt. Beispielsweise wird beim kreisförmigen Routing standardmäßig der erste Agent in der Liste verwendet. | ||||||||||||||||||||||
Sehen Sie sich diese Videodemonstration an, um zu erfahren, wie Sie im Control Hub eine neue Anrufwarteschlange erstellen.
Mehrere Anrufwarteschlangen auf einmal erstellen
Sie können Anrufwarteschlangen mithilfe einer CSV-Datei auf mehrere Anrufwarteschlange verwalten. Dieser Abschnitt behandelt die spezifischen Felder und Werte, die für den CSV-Upload von Webex Calling-Anrufwarteschlangen erforderlich sind.
Vorbereitungen
-
Bevor Sie die CSV-Datei für Anrufwarteschlangen hochladen, lesen Sie den Abschnitt zur Massenbereitstellung von Webex Calling-Elementen über CSV im Hilfecenter, um sich mit den CSV-Konventionen vertraut zu machen.
-
Sie können entweder Ihre aktuellen Anrufwarteschlangen exportieren, wodurch Sie Ihre vorhandenen Datensätze hinzufügen, löschen oder ändern können, oder Sie können einen Beispielsatz von Anrufwarteschlangen exportieren. Nach der Änderung können Sie die Datei über die Massenfunktionen hochladen.
Exportieren einer CSV-Datei in das ZIP-Dateiformat: Beim Exportieren von Daten in eine CSV-Datei kann die Anzahl der Datensätze 1.000 überschreiten. Laden Sie in solchen Fällen die ZIP-Datei herunter, die den vollständigen Datensatz in einer einzigen CSV-Datei enthält. Ein separater Ordner mit allen Daten wird in mehrere CSV-Dateien mit weniger als 1000 Datensätzen aufgeteilt. Diese Dateien werden für die Administratoren erstellt, um Aktualisierungen schnell zu importieren und hochzuladen.
-
Es ist wichtig, die obligatorischen und optionalen Spalten sowie die Informationen zu kennen, die Sie beim Ausfüllen der CVS-Vorlage angeben müssen. Die spezifischen Felder für die Anrufwarteschlangen-CSV finden Sie in der Tabelle unter dem Abschnitt Bereiten Sie Ihre CSV vor.
-
Die maximale Zeilenmenge beträgt 1.000 (ohne Kopfzeile).
-
Agenten können Benutzer oder Arbeitsbereiche sein. Geben Sie für Benutzer die E-Mail-Adresse des entsprechenden Benutzers ein. Geben Sie für Arbeitsbereiche den Namen des entsprechenden Arbeitsbereichs ein.
-
Jede Zeile darf maximal 50 Agenten enthalten. Weitere Informationen finden Sie unter Mehr als 50 Agenten gleichzeitig hinzufügen oder bearbeiten.
Mehrere Anrufwarteschlangen auf einmal hinzufügen
Um mehrere Anrufwarteschlangen auf einmal hinzuzufügen, laden Sie eine leere CSV-Vorlage herunter, und füllen Sie sie aus.
Anrufweiterleitungseinstellungen für eine Anrufwarteschlange können nicht gesammelt geändert werden. Informationen zum Bearbeiten der Anrufweiterleitung für eine Anrufwarteschlange finden Sie im Abschnitt zum Konfigurieren der Anrufweiterleitung für eine Anrufwarteschlange.
| 1 | |
| 2 |
Gehe zu . |
| 3 |
Gehen Sie zur Karte Anrufwarteschlange. Klicken Sie in der Nachricht „Anrufwarteschlange lieber in Massen erstellen“ auf Masseneditor öffnen. Das Fenster „Anrufwarteschlange verwalten“ wird angezeigt. |
| 4 |
Wählen Sie einen Ort für die Anrufwarteschlangen aus, die Sie hinzufügen möchten. |
| 5 |
Klicken Sie auf Daten herunterladen oder CSV-Vorlage herunterladen, um zu überprüfen, ob Ihre CSV-Datei richtig formatiert ist, und geben Sie die erforderlichen Informationen ein. |
| 6 |
Füllen Sie die Tabelle aus. |
| 7 |
Laden Sie die CSV-Datei per Drag und Drop hoch oder klicken Sie auf „Datei auswählen“. |
| 8 |
Klicken Sie auf Import anzeigen history/Tasks, um den Status Ihres CSV-Imports anzuzeigen und zu sehen, ob Fehler aufgetreten sind. |
Mehrere Anrufwarteschlangen auf einmal bearbeiten
Um Anrufwarteschlangen in großen Mengen zu ändern, laden Sie einfach die aktuellen CSV-Daten herunter und nehmen die erforderlichen Änderungen an der Tabelle vor.
Anrufweiterleitungseinstellungen für eine Anrufwarteschlange können nicht gesammelt geändert werden. Informationen zum Bearbeiten der Anrufweiterleitung für eine Anrufwarteschlange finden Sie im Abschnitt zum Konfigurieren der Anrufweiterleitung für eine Anrufwarteschlange.
| 1 | |
| 2 |
Gehe zu . |
| 3 |
Gehen Sie zur Karte Anrufwarteschlange. Klicken Sie in der Nachricht „Anrufwarteschlange lieber in Massen erstellen“ auf Masseneditor öffnen. Das Fenster „Anrufwarteschlange verwalten“ wird angezeigt. |
| 4 |
Wählen Sie einen Speicherort für die Anrufwarteschlangen aus, die Sie ändern möchten. |
| 5 |
Klicken Sie auf Daten herunterladen oder CSV-Vorlage herunterladen, um zu überprüfen, ob Ihre CSV-Datei richtig formatiert ist, und geben Sie die erforderlichen Informationen ein. Wenn die Daten für die von Ihnen ausgewählten Anrufwarteschlangen das Maximum überschreiten (mehr als 10.000 Zeilen für jede CSV), erhalten Sie eine ZIP-Datei mit mehreren enthaltenen CSV-Dateien. |
| 6 |
Nehmen Sie die erforderlichen Änderungen an der Tabelle vor. |
| 7 |
Laden Sie die CSV-Datei per Drag und Drop hoch oder klicken Sie auf „Datei auswählen“. |
| 8 |
Klicken Sie auf Import anzeigen history/Tasks, um den Status Ihres CSV-Imports anzuzeigen und zu sehen, ob Fehler aufgetreten sind. Nach dem erfolgreichen Hochladen können Sie auf Details finden Sie auf der Seite „Aufgaben“ klicken, um den Status der Änderungen anzuzeigen. |
CSV-Datei vorbereiten
Verwenden Sie diese Tabelle, um zu sehen, welche Felder obligatorisch oder optional sind und was Sie beim Massenhinzufügen oder Bearbeiten von Anrufwarteschlangen festlegen müssen.
Spalten sind obligatorische oder optionale Felder. Dies hängt davon ab, ob Sie die CSV-Datei zum Hinzufügen einer neuen Anrufwarteschlange oder zum Bearbeiten einer vorhandenen Anrufwarteschlange verwenden.
|
Spalte |
Obligatorisch oder optional (Anrufwarteschlange hinzufügen) |
Obligatorisch oder optional (Anrufwarteschlange bearbeiten) |
Beschreibung |
Unterstützte Werte |
|---|---|---|---|---|
|
Name |
Obligatorisch |
Obligatorisch |
Geben Sie den Namen der Anrufwarteschlange ein. Namen von Anrufwarteschlangen innerhalb desselben Standorts müssen eindeutig identifizierbar sein. Wenn sich die Anrufwarteschlangen an verschiedenen Standorten befinden, können sie denselben Anrufwarteschlangennamen haben. |
Beispiel: Anrufwarteschlange San Jose Zeichenlimit: 1-30 |
|
Telefonnummer |
Obligatorisch (wenn Durchwahl leer gelassen wird) |
Optional |
Geben Sie die Telefonnummer der Anrufwarteschlange ein. Sie müssen entweder über eine Telefonnummer oder eine Durchwahl verfügen. |
Nur Telefonnummern mit E.164-Format sind für den CSV-Import zulässig. Beispiel: +12815550100 Die Telefonnummer muss auf der Registerkarte Nummern in Control Hub aufgeführt sein. |
|
Durchwahl |
Pflichtfeld (falls die Telefonnummer leer gelassen wird) |
Optional |
Geben Sie die Durchwahl der Anrufwarteschlange ein. Sie müssen entweder über eine Telefonnummer oder eine Durchwahl verfügen. |
Zwei- bis zehnstellige Durchwahl. 00-999999 |
|
Standort |
Obligatorisch |
Obligatorisch |
Geben Sie den Standort für die Zuweisung dieser Anrufwarteschlange ein. |
Beispiel: San Jose Der Standort muss auf der Registerkarte Standorte in Control Hub aufgeführt sein. |
|
Externe Anrufer-ID Nummer |
Optional |
Optional |
Geben Sie die externe Anrufer-ID-Telefonnummer im E164-Format ein. |
Beispiel: +19095550000. Zeichenlimit: 1-23 |
|
Direktleitungs-ID-Option für den Anrufernamen |
Optional |
Optional |
Wählen Sie aus, ob Sie den Anzeigenamen oder einen benutzerdefinierten Namen als Anrufer-ID verwenden möchten. |
Wählen Sie „ANZEIGEN_NAME“ oder „BENUTZERDEFINIERTER_NAME“ als Anrufer-ID aus. Standardmäßig ist DISPLAY_NAME ausgewählt. |
|
BENUTZERDEFINIERTER NAME |
Optional |
Optional |
Geben Sie einen benutzerdefinierten Namen für die Anrufer-ID ein. Unicode-Zeichen werden unterstützt. |
String |
|
Nach Namen wählen |
Optional |
Optional |
Geben Sie den Namen ein, unter dem Sie diese Anrufwarteschlange anwählen können. ASCII-Zeichen werden unterstützt. |
String |
|
Sprache |
Optional |
Optional |
Geben Sie die Sprache der Ansagen für Ihre Anrufwarteschlange ein. |
Beispiel: en_us |
|
Zeitzone |
Optional |
Optional |
Geben Sie den Zeitzonenschlüssel der Anrufwarteschlange ein. Diese Zeitzone gilt für die Zeitpläne für diese Anrufwarteschlange. |
Beispiel: Amerika/Chicago Zeichenlimit: 1-127 |
|
Anrufwarteschlange – Aktivieren |
Optional |
Optional |
Verwenden Sie diese Spalte, um die Anrufwarteschlange zu aktivieren oder zu deaktivieren. |
AKTIVIERT, DEAKTIVIERT, aktiviert, deaktiviert |
|
Anzahl der Anrufe in der Warteschlange |
Optional |
Optional |
Geben Sie das Limit für die Anzahl der Anrufe ein, die das System in der Warteschlange hält und auf einen verfügbaren Agenten wartet. |
Bereich: 1-250 Setzen Sie die Anzahl der Anrufe in der Warteschlange nicht auf 0. Wenn es auf 0 gesetzt ist, sind eingehende Anrufe nicht zulässig. |
|
Anrufverteilungstyp (Prioritätsbasiert/Fähigkeitenbasiert) |
Optional |
Optional Dieses Feld ist obligatorisch, wenn Sie das Muster für die Anrufverteilung bearbeiten. |
Wählen Sie den Anrufverteilungstyp für Ihre Anrufwarteschlange aus. |
PRIORITÄTSBASIERT_, FÄHIGKEITENBASIERT_ |
|
Muster für Anrufverteilung |
Obligatorisch |
Optional |
Geben Sie das Muster für die Anrufverteilung ein. Wählen Sie eine der folgenden unterstützten Richtlinien aus. |
Wenn der Anrufweiterleitungstyp „Prioritätsbasiert“ ist, lauten die Werte: ZIRKULAR, REGELMÄSSIG, GLEICHZEITIG, EINHEITLICH, GEWICHTET Wenn der Anrufweiterleitungstyp „Skill Based“ ist, lauten die Werte: ZIRKULAR, REGELMÄSSIG, GLEICHZEITIG. |
|
Telefonnummer für ausgehende Anrufe – Aktivieren |
Optional |
Optional |
Geben Sie TRUE ein, um die Warteschlangentelefonnummer für ausgehende Anrufe zu aktivieren. Geben Sie FALSE ein, um die Warteschlangentelefonnummer für ausgehende Anrufe zu deaktivieren. |
WAHR, FALSCH |
|
Agenten-Beitritt zulassen – Aktivieren |
Optional |
Optional |
Geben Sie TRUE ein, um Agenten der Warteschlange hinzuzufügen. Geben Sie FALSE ein, um Agenten aus der Warteschlange zu entfernen. |
WAHR, FALSCH |
|
Überlaufaktion |
Optional |
Optional |
Geben Sie die Aktion zur Verarbeitung des Überlaufs einer Anrufwarteschlange ein. Wählen Sie eine der unterstützten Aktionen aus. | BESETZTZEICHEN_ABSPIELEN_AN_TELEFONNUMMER_ÜBERTRAGEN_KLINGELZEICHEN_ABSPIELEN,_BIS_DER_ANRUFER_AUFLEGT |
|
Überlauf – Aktivieren |
Optional |
Optional |
Geben Sie TRUE ein, um die Überlaufbehandlung nach einer festgelegten Zeit zu aktivieren. Geben Sie FALSE ein, um die Überlaufbehandlung nach einer festgelegten Zeit zu deaktivieren. Wenn Sie TRUE eingeben, geben Sie die Zeit in die Spalte „Überlauf nach Wartezeit“ ein. |
WAHR, FALSCH |
|
Klingelton für Anrufer abspielen, wenn ihr Anruf an einen verfügbaren Agenten weitergeleitet wird |
Optional |
Optional |
Wenn zum Zeitpunkt der Erstellung kein Wert definiert ist, wird der Wert auf TRUE gesetzt. |
WAHR, FALSCH |
|
Anruferstatistiken beim Eintritt in die Warteschlange zurücksetzen |
Optional |
Optional |
Wenn zum Zeitpunkt der Erstellung kein Wert definiert ist, wird der Wert auf TRUE gesetzt. |
WAHR, FALSCH |
|
Übergabenummer bei Überlauf |
Optional |
Optional |
Geben Sie die Nummer ein, an die Sie übergelaufene Anrufe übertragen möchten. |
Beispiel: 1112223333 Die Telefonnummer muss auf der Registerkarte Nummern in Control Hub aufgeführt sein. Zeichenlimit: 1-23 |
|
Überlaufübergabe an Voicemail – Aktivieren |
Optional |
Optional |
Geben Sie TRUE ein, um die Überlaufübertragung an Voicemail zu aktivieren. Geben Sie FALSE ein, um die Überlaufübertragung an Voicemail zu deaktivieren. |
WAHR, FALSCH |
|
Überlauf nach Wartezeit |
Optional |
Optional |
Geben Sie die Wartezeit (in Sekunden) ein, bis ein Agent antwortet, bevor der Anrufer an eine andere Stelle weitergeleitet wird. |
Bereich: 1-7200 |
|
Überlaufansage – Aktivieren |
Optional |
Optional |
Geben Sie TRUE ein, um die Ansage vor der Überlaufverarbeitung abzuspielen. Geben Sie FALSE ein, um die Ansage vor der Überlaufverarbeitung nicht abzuspielen. |
WAHR, FALSCH |
|
Begrüßungsnachricht – Aktivieren |
Optional |
Optional |
Geben Sie TRUE ein, um eine Nachricht abzuspielen, wenn Anrufer die Warteschlange zum ersten Mal erreichen. Geben Sie FALSE ein, um keine Nachricht abzuspielen, wenn Anrufer die Warteschlange erreichen. |
WAHR, FALSCH |
|
Begrüßungsnachricht obligatorisch |
Optional |
Optional |
Geben Sie TRUE ein, wenn die Begrüßungsnachricht für jeden Anrufer abgespielt werden soll. Geben Sie FALSE ein, wenn die Begrüßungsnachricht nicht für jeden Anrufer abgespielt werden soll. |
WAHR, FALSCH |
|
Wartenachricht - Aktivieren |
Optional |
Optional |
Geben Sie TRUE ein, um den Anrufer entweder über die geschätzte Wartezeit oder seine Position in der Warteschlange zu informieren. Wenn diese Option aktiviert ist, wird diese Nachricht nach der Begrüßungsnachricht und vor der Komfort-Nachricht wiedergegeben. Geben Sie FALSE ein, um den Anrufer weder über die voraussichtliche Wartezeit noch über seine Position in der Warteschlange zu informieren. Wenn Sie TRUE eingeben, geben Sie die Details in die Spalte „Wait Message Mode“ ein. |
WAHR, FALSCH |
|
Wartenachrichtenmodus |
Optional |
Optional |
Wählen Sie aus, welche Informationen die Wartenachricht an Anrufer enthalten soll. Wählen Sie eine der unterstützten Optionen aus. |
ZEIT, POSITION |
|
Wartenachricht – Bearbeitungszeit |
Optional |
Optional |
Geben Sie die Standardanzahl von Minuten für die Anrufbearbeitung ein. |
Bereich: 1-100 |
|
Wartenachricht – Abspielen für Position |
Optional |
Optional |
Geben Sie die Anzahl der Positionen ein, für die die geschätzte Wartezeit gespielt wird. |
Bereich: 1-100 |
|
Wartenachricht – Wartezeit |
Optional |
Optional |
Geben Sie die Anzahl von Minuten ein, für die die Nachricht zur geschätzten Wartezeit abgespielt wird. |
Bereich: 1-100 |
|
Wartenachricht – Nachricht zu hohem Aufkommen |
Optional |
Optional |
Geben Sie TRUE ein, um die Wartenachricht zu aktivieren und eine Nachricht abzuspielen, die Anrufer darüber informiert, dass ein hohes Anrufaufkommen vorliegt. Geben Sie FALSE ein, um die Wartemeldung zu deaktivieren. |
WAHR, FALSCH |
|
Komfort-Nachricht – Aktivieren |
Optional |
Optional |
Geben Sie TRUE ein, um nach der Begrüßungsnachricht und vor der Wartemusik eine Nachricht abzuspielen. Geben Sie FALSE ein, um nach der Begrüßungsnachricht und vor der Wartemusik keine Nachricht abzuspielen. Wenn Sie TRUE eingeben, geben Sie die Anzahl der Sekunden in die Spalte „Comfort Message Time“ ein. |
WAHR, FALSCH |
|
Zeit zwischen Komfort-Nachricht |
Optional |
Optional |
Geben Sie das Zeitintervall in Sekunden zwischen jeder Wiederholung der Komfort-Nachricht ein, die für Anrufer in der Warteschlange abgespielt wird. |
Bereich: 1-600 |
|
Warteschleifenmusik – Aktivieren |
Optional |
Optional |
Geben Sie TRUE ein, um Wartemusik für Anrufe in der Warteschlange zu aktivieren. Geben Sie FALSE ein, um die Wartemusik für Anrufe in der Warteschlange zu deaktivieren. |
WAHR, FALSCH |
|
Alternative Quelle für Warteschleifenmusik – Aktivieren |
Optional |
Optional |
Geben Sie TRUE ein, um eine nicht standardmäßige Wartemusikdatei zu aktivieren. Geben Sie FALSE ein, um eine nicht standardmäßige Wartemusikdatei zu deaktivieren. |
WAHR, FALSCH |
|
Komfort-Nachrichtenumgehung – Aktivieren |
Optional |
Optional |
Geben Sie TRUE ein, um die Umgehung von Komfortnachrichten für Anrufe in der Warteschlange zu aktivieren. Geben Sie FALSE ein, um die Umgehung von Komfortnachrichten für Anrufe in der Warteschlange zu deaktivieren. |
WAHR, FALSCH |
|
Wartezeit bei Anrufen für die Komfort-Nachrichtenumgehung |
Optional |
Optional |
Geben Sie das Intervall in Sekunden für die Wartezeit bei Anrufen für die Komfort-Nachrichtenumgehung für Anrufer in der Warteschlange ein. |
Bereich: 1-120 |
|
Flüster-Nachricht – Aktivieren |
Optional |
Optional |
Geben Sie TRUE ein, um die Flüsternachricht für Anrufe in der Warteschlange zu aktivieren. Geben Sie FALSE ein, um die Flüsternachricht für Anrufe in der Warteschlange zu deaktivieren. |
WAHR, FALSCH |
|
Mehrere Anrufe pro Agent zulassen |
Optional |
Optional |
Geben Sie TRUE ein, um die Anklopffunktion für Agenten zu aktivieren. Geben Sie FALSE ein, um die Anklopffunktion für Agenten zu deaktivieren. |
WAHR, FALSCH |
|
Zurückgewiesene Anrufe – Aktivieren |
Optional |
Optional |
Geben Sie TRUE ein, um zurückgewiesene Anrufe für diese Warteschlange zu aktivieren. Geben Sie FALSE ein, um zurückgewiesene Anrufe für diese Warteschlange zu deaktivieren. Wenn Sie „TRUE“ eingeben, geben Sie die Anzahl der Klingelzeichen in die Spalte „Anzahl der Klingelzeichen bei zurückgewiesenen Anrufen“ ein. |
WAHR, FALSCH |
|
Anzahl Klingelzeichen für zurückgewiesene Anrufe |
Optional |
Optional |
Geben Sie an, wie viele Klingelzeichen gewartet werden muss, bis ein Agent im Rahmen der Verteilung einen Anruf annimmt, bevor der Anruf an den nächsten verfügbaren Agenten verteilt wird. |
Bereich: 1-20 |
|
Anruf zurückweisen, wenn der der Agent nicht verfügbar ist |
Optional |
Optional |
Geben Sie TRUE ein, um Bounce-Anrufe zu aktivieren, wenn der Agent während der Anrufweiterleitung nicht verfügbar ist. Geben Sie FALSE ein, um Bounce-Anrufe zu deaktivieren, wenn der Agent während der Anrufweiterleitung nicht verfügbar ist. |
WAHR, FALSCH |
|
Anruf nach bestimmter Zeit zurückweisen – Aktivieren |
Optional |
Optional |
Geben Sie TRUE ein, um Bounce-Anrufe zu aktivieren, nachdem der Agent sie länger als <X> Sekunden in der Warteschleife gehalten hat. Geben Sie FALSE ein, um Bounce-Anrufe zu deaktivieren, wenn sie vom Agenten länger als <X> Sekunden in der Warteschleife gehalten werden. Wenn Sie TRUE eingeben, geben Sie die Anzahl der Sekunden in die Spalte „Anruf nach festgelegter Zeit zurückschicken“ ein. |
WAHR, FALSCH |
|
Anruf nach bestimmter Zeit zurückweisen |
Optional |
Optional |
Geben Sie an, nach wie vielen Sekunden ein gehaltener Anruf zurückgewiesen werden sollte. Wenn die Spalte „Bounce Call After Set Time Enable“ auf „true“ gesetzt ist und Sie diese Zeile nicht ausfüllen, wird der Standardwert 60 verwendet. |
Bereich: 1-600 |
|
Agent warnen, wenn ein Anruf gehalten wird – Aktivieren |
Optional |
Optional |
Geben Sie TRUE ein, um den Benachrichtigungsagenten zu aktivieren, wenn der Anruf länger als <X> Sekunden gehalten wird. Geben Sie FALSE ein, um den Alarmagenten zu deaktivieren, wenn der Anruf länger als <X> Sekunden gehalten wird. Wenn Sie TRUE eingeben, geben Sie die Anzahl der Sekunden in die Spalte „Agent benachrichtigen, wenn Anruf in der Warteschleife“ ein. |
WAHR, FALSCH |
|
Wartezeit bis zum Warnen des Agenten bei Halten des Anrufs |
Optional |
Optional |
Geben Sie an, nach wie vielen Sekunden der Agent über den gehaltenen Anruf benachrichtigt wird. Wenn die Spalte „Agent benachrichtigen, wenn Anruf in der Warteschleife aktiviert“ auf „true“ gesetzt ist und Sie diese Zeile nicht ausfüllen, wird der Standardwert 30 verwendet. |
Bereich: 1-600 |
|
Eindeutiger Rufton – Aktivieren |
Optional |
Optional |
Geben Sie TRUE ein, um das besondere Klingeln für Anrufe in der Warteschlange zu aktivieren. Wenn diese Option aktiviert ist, hören Agenten ein deutliches Klingeln, wenn sie Anrufe aus der Warteschlange erhalten. Geben Sie FALSE ein, um das besondere Klingeln für Anrufe in der Warteschlange zu deaktivieren. Wenn Sie „TRUE“ eingeben, geben Sie den Typ des Klingelmusters in die Spalte „Unterscheidendes Klingelmuster“ ein. |
WAHR, FALSCH |
|
Eindeutiges Ruftonmuster |
Optional |
Optional |
Wenn „Eindeutiger Rufton“ aktiviert ist, wählen Sie das eindeutige Ruftonmuster aus. Wählen Sie eine der unterstützten Optionen aus. |
NORMAL, LANG_LANG, KURZ_KURZ_LANG, KURZ_LANG_KURZ |
|
Eindeutiger Rufton für alternative Nummern – Aktivieren |
Optional |
Optional |
Geben Sie TRUE ein, um ein besonderes Klingeln für alternative Nummern zu aktivieren. Geben Sie FALSE ein, um ein besonderes Klingeln für alternative Nummern zu deaktivieren. Wenn Sie TRUE eingeben, geben Sie das Klingelmuster in die Spalte „Alternative Nummern-Klingelmuster“ ein. |
WAHR, FALSCH |
|
Aktion für alternative Nummern |
Optional |
Optional |
Geben Sie HINZUFÜGEN ein, um die in dieser Zeile aufgelisteten alternativen Nummern hinzuzufügen. Geben Sie ENTFERNEN ein, um die in der Zeile aufgelisteten alternativen Nummern zu entfernen. Geben Sie REPLACE ein, wenn Sie alle zuvor eingegebenen alternativen Nummern entfernen und durch die alternativen Nummern ersetzen möchten, die Sie nur in dieser Zeile hinzufügen. |
HINZUFÜGEN, ERSETZEN, ENTFERNEN |
|
Agentenaktion |
Optional |
Optional |
Geben Sie HINZUFÜGEN ein, um die in dieser Zeile aufgelisteten Agenten hinzuzufügen. Geben Sie REMOVE ein, um die in der Zeile aufgelisteten Agenten zu entfernen. Geben Sie REPLACE ein, wenn Sie alle zuvor eingegebenen Agenten entfernen und durch die Agenten ersetzen möchten, die Sie nur in dieser Zeile hinzufügen. |
HINZUFÜGEN, ERSETZEN, ENTFERNEN |
|
Enterprise Play Tone To Agent-Einstellungen verwenden aktiviert |
Optional |
Optional |
Aktivieren oder deaktivieren Sie die Verwendung der Einstellungen auf Organisationsebene für alle Anrufwarteschlangen. |
WAHR, FALSCH |
|
Ton für Agent abspielen bei aktiviertem Aufschalten |
Optional |
Optional |
Aktivieren oder deaktivieren Sie die Wiedergabe eines Benachrichtigungstons für den Agenten, wenn sich ein Vorgesetzter in den Anruf des Agenten einmischt. |
WAHR, FALSCH |
|
Ton für Agent abspielen für stille Überwachung aktiviert |
Optional |
Optional |
Aktivieren oder deaktivieren Sie die Wiedergabe eines Benachrichtigungstons für den Agenten, wenn ein Supervisor den Anruf des Agenten überwacht. |
WAHR, FALSCH |
|
Ton für Agent abspielen für Supervisor-Coaching aktiviert |
Optional |
Optional |
Aktivieren oder deaktivieren Sie die Wiedergabe eines Benachrichtigungstons für den Agenten, wenn ein Supervisor den Anruf eines Agenten betreut. |
WAHR, FALSCH |
|
Überlauf-Ankündigungstyp |
Optional |
Optional |
Wählen Sie den Ansagetyp „Standard“ oder „Benutzerdefiniert“. Wenn Sie „Benutzerdefiniert“ wählen, geben Sie den Ankündigungsnamen, den Medientyp und die Ebene ein. |
STANDARD, BENUTZERDEFINIERT |
|
Ankündigungstyp der Willkommensnachricht |
Optional |
Optional |
Wählen Sie den Ansagetyp „Standard“ oder „Benutzerdefiniert“. Wenn Sie „Benutzerdefiniert“ wählen, geben Sie den Ankündigungsnamen, den Medientyp und die Ebene ein. |
STANDARD, BENUTZERDEFINIERT |
|
Ansagetyp für Komfortnachrichten |
Optional |
Optional |
Wählen Sie den Ansagetyp „Standard“ oder „Benutzerdefiniert“. Wenn Sie „Benutzerdefiniert“ wählen, geben Sie den Ankündigungsnamen, den Medientyp und die Ebene ein. |
STANDARD, BENUTZERDEFINIERT |
|
Wartemusik-Ansagetyp |
Optional |
Optional |
Wählen Sie den Ansagetyp „Standard“ oder „Benutzerdefiniert“. Wenn Sie „Benutzerdefiniert“ wählen, geben Sie den Ankündigungsnamen, den Medientyp und die Ebene ein. |
STANDARD, BENUTZERDEFINIERT |
|
Wartemusik – Alternativer Quellen-Ansagetyp |
Optional |
Optional |
Wählen Sie den Ansagetyp „Standard“ oder „Benutzerdefiniert“. Wenn Sie „Benutzerdefiniert“ wählen, geben Sie den Ankündigungsnamen, den Medientyp und die Ebene ein. |
STANDARD, BENUTZERDEFINIERT |
|
Ansagetyp „Komfortnachricht umgehen“ |
Optional |
Optional |
Wählen Sie den Ansagetyp „Standard“ oder „Benutzerdefiniert“. Wenn Sie „Benutzerdefiniert“ wählen, geben Sie den Ankündigungsnamen, den Medientyp und die Ebene ein. |
STANDARD, BENUTZERDEFINIERT |
|
Flüsternachrichten-Ankündigungstyp |
Optional |
Optional |
Wählen Sie den Ansagetyp „Standard“ oder „Benutzerdefiniert“. Wenn Sie „Benutzerdefiniert“ wählen, geben Sie den Ankündigungsnamen, den Medientyp und die Ebene ein. |
STANDARD, BENUTZERDEFINIERT |
|
Überlaufansage Name 1...4 |
Optional |
Optional |
Geben Sie den benutzerdefinierten Namen der Überlaufankündigung ein. |
Beispiel: Überlauf |
|
Überlauf-Ankündigungsmedientyp 1...4 |
Optional |
Optional |
Geben Sie den benutzerdefinierten Medientyp für Überlaufnachrichten ein. |
WAV |
|
Überlaufansage Stufe 1...4 |
Optional |
Optional |
Geben Sie die Ebene (Organisation, Standort oder queue/entity) an dem die benutzerdefinierte Überlaufmeldungsansage definiert wird. |
STANDORT, ORGANISATION, UNTERNEHMEN |
|
Begrüßungsnachricht Ankündigung Name 1...4 |
Optional |
Optional |
Geben Sie den Namen der benutzerdefinierten Willkommensnachricht ein. |
Beispiel: Willkommensnachricht |
|
Begrüßungsnachricht Ankündigung Medientyp 1...4 |
Optional |
Optional |
Geben Sie den benutzerdefinierten Medientyp der Willkommensnachricht ein. |
WAV |
|
Begrüßungsnachricht Ankündigungsebene 1...4 |
Optional |
Optional |
Geben Sie die Ebene (Organisation, Standort oder queue/entity) an dem die benutzerdefinierte Begrüßungsnachricht definiert wird. |
STANDORT, ORGANISATION, UNTERNEHMEN |
|
Komfortnachricht Ansage Name 1...4 |
Optional |
Optional |
Geben Sie den benutzerdefinierten Namen für die Komfortnachricht ein. |
Beispiel: Komfortnachricht |
|
Komfort-Nachrichtenankündigung Medientyp 1...4 |
Optional |
Optional |
Geben Sie den benutzerdefinierten Medientyp für Komfortnachrichten ein. |
WAV |
|
Komfort-Nachrichtenansage Stufe 1...4 |
Optional |
Optional |
Geben Sie die Ebene (Organisation, Standort oder queue/entity) an dem die individuelle Komfortansage definiert wird. |
STANDORT, ORGANISATION, UNTERNEHMEN |
|
Wartemusik Ansagename 1...4 |
Optional |
Optional |
Geben Sie den Namen der benutzerdefinierten Wartemusik-Ansage ein. |
Beispiel: Warteschleifenmusik |
|
Wartemusik-Ansagemedientyp 1...4 |
Optional |
Optional |
Geben Sie den benutzerdefinierten Medientyp für Wartemusiknachrichten ein. |
WAV |
|
Wartemusik-Ansagestufe 1...4 |
Optional |
Optional |
Geben Sie die Ebene (Organisation, Standort oder queue/entity) bei dem die benutzerdefinierte Wartemusikansage definiert wird. |
STANDORT, ORGANISATION, UNTERNEHMEN |
|
Wartemusik Alternative Quelle Ansagename 1...4 |
Optional |
Optional |
Geben Sie den Namen der benutzerdefinierten Wartemusik-Alternativen-Quellenansage ein. |
Beispiel: Alternative Quelle für Wartemusik |
|
Wartemusik Alternative Quelle Ansage Medientyp 1...4 |
Optional |
Optional |
Geben Sie den Medientyp für die benutzerdefinierte Wartemusik als alternative Quelle für die Ansage ein. |
WAV |
|
Wartemusik Alternative Quelle Ansageebene 1...4 |
Optional |
Optional |
Geben Sie die Ebene (Organisation, Standort oder queue/entity) bei dem die benutzerdefinierte Wartemusik-Alternative-Source-Ansage definiert wird. |
STANDORT, ORGANISATION, UNTERNEHMEN |
|
Komfort-Nachricht Bypass Ansage Name 1...4 |
Optional |
Optional |
Geben Sie den benutzerdefinierten Namen für die Komfort-Bypass-Ansage ein. |
Beispiel: Komfort-Nachrichtenumgehung |
|
Komfort-Nachrichtenumgehung – Ansagemedientyp 1...4 |
Optional |
Optional |
Geben Sie den benutzerdefinierten Medientyp für die Komfort-Bypass-Nachricht ein. |
WAV |
|
Komfort-Nachrichtenumgehung Ansageebene 1...4 |
Optional |
Optional |
Geben Sie die Ebene (Organisation, Standort oder queue/entity) an dem die benutzerdefinierte Komfort-Bypass-Ansage definiert wird. |
STANDORT, ORGANISATION, UNTERNEHMEN |
|
Flüsternachricht Ankündigung Name 1...4 |
Optional |
Optional |
Geben Sie den benutzerdefinierten Namen für die Flüsternachrichtenankündigung ein. | Beispiel: Flüsternachricht |
|
Flüsternachrichten-Ankündigungsmedientyp 1...4 |
Optional |
Optional |
Geben Sie den benutzerdefinierten Medientyp für Flüsternachrichten ein. |
WAV |
|
Flüsternachrichten-Ankündigungsebene 1...4 |
Optional |
Optional |
Geben Sie die Ebene (Organisation, Standort oder queue/entity) an dem die benutzerdefinierte Flüsternachrichtenansage definiert wird. |
STANDORT, ORGANISATION, UNTERNEHMEN |
|
Alternative Nummer(n) |
Optional |
Optional |
Geben Sie die alternative(n) Nummer(n) ein, die Sie der Anrufwarteschlange zuweisen möchten. |
Beispiel: 1112223333 Die Telefonnummer muss auf der Registerkarte Nummern in Control Hub aufgeführt sein. Zeichenlimit: 1-23 |
|
Ruftonmuster für alternative Nummern |
Optional |
Optional |
Wenn „Eindeutiger Rufton“ für alternative Nummern aktiviert ist, wählen Sie das eindeutige Ruftonmuster aus. Wählen Sie eine der unterstützten Optionen aus. |
NORMAL, LANG_LANG, KURZ_KURZ_LANG, KURZ_LANG_KURZ |
|
Agent1-ID, Agent2-ID... Agent50-ID |
Optional |
Optional |
Geben Sie die Agenten ein, die Sie der Anrufwarteschlange zuweisen möchten. Agenten können Benutzer oder Arbeitsbereiche sein. Geben Sie für Benutzer die E-Mail-Adresse des entsprechenden Benutzers ein. Geben Sie für Arbeitsbereiche den Namen des entsprechenden Arbeitsbereichs ein. |
Beispiel: test@example.com Zeichenlimit: 1-161 |
|
Agent1 Gewichtung, Agent2 Gewichtung... Agent50 Gewichtung |
Optional |
Optional |
Wenn die Anrufweiterleitungsrichtlinie für die Anrufwarteschlange „gewichtet“ lautet, geben Sie die prozentuale Gewichtung des Agenten ein. |
Bereich: 0-100 |
|
Kompetenzniveau Agent1 Kompetenzniveau Agent2... Kompetenzniveau Agent50 |
Optional |
Optional |
Wählen Sie das Kompetenzniveau des Agenten für die zugewiesenen Agenten aus. |
Bereich: 1-20 |
Mehr als 50 Agenten gleichzeitig hinzufügen oder bearbeiten
Jede Zeile kann maximal 50 Agenten sowie die entsprechende prozentuale Gewichtung der Anrufweiterleitung (falls zutreffend) enthalten. Führen Sie die folgenden Schritte aus, um mehr als 50 Agenten mithilfe der CSV-Datei hinzuzufügen oder zu bearbeiten.
| 1 |
Geben Sie die hinzuzufügenden oder zu bearbeitenden 50 Agenten und ggf. die entsprechende prozentuale Gewichtung der Anrufweiterleitung in der ersten Zeile für die Anrufwarteschlange ein, die Sie hinzufügen oder bearbeiten. |
| 2 |
Um zusätzliche Agenten hinzuzufügen oder zu bearbeiten, müssen Sie in der nächsten Zeile nur in den folgenden Spalten Informationen eingeben:
Sie können alle anderen Spalten leer lassen. |
| 3 |
Wiederholen Sie diese Schritte, bis Sie alle Agenten hinzugefügt haben, die Sie hinzufügen oder bearbeiten müssen. |
Anrufe in einer Anrufwarteschlange verwalten
Stellen Sie sicher, dass Kunden die richtigen Agenten zur richtigen Zeit erreichen, wenn sie sich in eine Anrufwarteschlange einwählen. Sie können die folgenden Einstellungen für eingehende Anrufe für eine Anrufwarteschlange im Control Hub konfigurieren und bearbeiten:
-
Anrufweiterleitung
-
Routing Pattern
-
Überlaufeinstellungen
-
Einstellungen für zurückgewiesene Anrufe
-
Rückrufeinstellungen
Bearbeiten Anrufwarteschlange Einstellungen
Sie können die Sprache, die Anzahl der Anrufe für die Warteschlange und die Anrufer-ID für Ihren Anrufwarteschlange.
| 1 | |
| 2 |
Gehe zu . |
| 3 |
Gehen Sie zur Karte Anrufwarteschlange und klicken Sie auf Verwalten. |
| 4 |
Wählen Sie aus der Liste eine Anrufwarteschlange zum Bearbeiten aus. |
| 5 |
Gehen Sie zum Abschnitt Übersicht und klicken Sie auf Allgemeine Einstellungen. |
| 6 |
Bearbeiten Sie die folgenden Felder:
|
| 7 |
Klicken Sie auf Speichern. |
Bearbeiten Anrufwarteschlange Telefonnummern
Sie können Ihre Telefonnummer Anrufwarteschlange und bis zu 10 alternative Nummern hinzufügen.
| 1 | |
| 2 |
Gehe zu . |
| 3 |
Gehen Sie zur Karte Anrufwarteschlange und klicken Sie auf Verwalten. |
| 4 |
Wählen Sie aus der Liste eine Anrufwarteschlange zum Bearbeiten aus. |
| 5 |
Gehen Sie zum Abschnitt Übersicht und klicken Sie auf Telefonnummern. |
| 6 |
Bearbeiten Sie die Telefonnummer und Durchwahl. Wenn Sie beim Erstellen der Anrufwarteschlange das Durchwahlfeld leer gelassen haben, weist das System automatisch die letzten vier Ziffern der Telefonnummer als Durchwahl für diese Anrufwarteschlange zu. |
| 7 |
Aktivieren Sie die Option Agenten dürfen Anrufwarteschlangennummer als Anrufer-ID verwenden, um den Agenten die Verwendung der Anrufwarteschlangennummer als Anrufer-ID zu ermöglichen. Es besteht die Einschränkung, dass sowohl der Standort der Anrufwarteschlange als auch der Standort des Agenten denselben PSTN-Anbieter, dasselbe Land und dieselbe Zone haben müssen (dies gilt nur für Standorte in Indien). Wenn es anders ist, wird die Anrufer-ID der Anrufwarteschlange dem Agenten nicht angezeigt. Diese Einschränkung trägt dazu bei, Anruffehler und mögliche Abrechnungsprobleme zu vermeiden und stellt die Einhaltung länderspezifischer Telekommunikationsvorschriften sicher. Beispiele für ungültige standortübergreifende Rufnummernverwendung:
|
| 8 |
Fügen Sie alternative Nummern mithilfe der Suchfunktion hinzu. |
| 9 |
Aktivieren oder deaktivieren Sie die Aktivierung und deaktivierung des Klingelns für die anderen Nummern, die Anrufwarteschlange, indem Sie auf den Umschalter klicken. |
| 10 |
Wählen Sie in der Tabelle über das Dropdown-Menü in der Spalte Klingelmuster das Klingelmuster aus, das jeder alternativen Nummer zugewiesen werden soll. |
| 11 |
Klicken Sie auf Speichern. |
Anrufweiterleitungseinstellungen bearbeiten
Sie können alle eingehenden Anrufe abhängig von einem von Ihnen festgelegten Kriteriensatz umschlagen.
| 1 | |
| 2 |
Gehe zu . |
| 3 |
Gehen Sie zur Karte Anrufwarteschlange und klicken Sie auf Verwalten. |
| 4 |
Wählen Sie aus der Liste eine Anrufwarteschlange zum Bearbeiten aus. |
| 5 |
Gehen Sie zum Abschnitt Übersicht und klicken Sie auf Anrufweiterleitung. |
| 6 |
Aktivieren Sie die Funktion Anrufweiterleitung . |
| 7 |
Wählen Sie eine der folgenden Optionen aus:
Wenn Sie Anrufe selektiv weiterleitenwählen, muss mindestens eine Regel für die Weiterleitung angewendet werden, damit die Anrufweiterleitung aktiv ist. |
| 8 |
Weisen Sie die Nummer zu, an die Sie anrufe umrufen möchten. Wenn Sie Die Schaltfläche Anrufe immer umfrufen ausgewählthaben, klicken Sie auf Speichern. Aktivieren Sie bei Auswahl von Immer Vorwärts oder Selektive Weiters das Kontrollkästchen An Voicemail senden, um alle Anrufe an eine interne Voicemail weitersenden. Das Kontrollkästchen An Voicemail senden ist deaktiviert, wenn eine externe Nummer eingegeben wird. |
| 9 |
Wenn Sie Selektive Anrufs weitersenden wählen, erstellen Sie eine Regel, indem Sie auf "Wann zur Vorwärts hinzufügen" oder " Wenn nicht zu vorwärts hinzufügen" klicken. |
| 10 |
Erstellen Sie einen Regelnamen. |
| 11 |
Wählen Sie unter Wann zu umplanen oder Wenn nicht zu vorwärts, im Dropdown-Menü die Option Business-Zeitplan und Feiertagsplan aus. |
| 12 |
Wählen Sie unter "Weiter an" mindestens eine Option aus der Standardtelefonnummer aus , oder fügen Sie eine andere Telefonnummer hinzu. |
| 13 |
Wählen Sie für Anrufevon eine beliebige Nummer oder ausgewählte Nummern mit mindestens einer Option aus den folgenden Optionen aus:
|
| 14 |
Wählen Sie fürAnrufe an eine Nummer oder eine alternative Nummer aus dem Dropdown-Menü aus, sodass Anrufe weitergeleitet werden, sobald ein Anruf an die Nummer in Ihrer Organisation weitergeleitet wird, die Sie definieren. |
| 15 |
Klicken Sie auf Speichern. |
Die für die selektive Weiterleitung von Anrufen erstellten Regeln werden anhand der folgenden Kriterien verarbeitet:
-
Die Regeln sind in der Tabelle nach Regelnamenzeichen sortiert. Beispiel: 00_rule, 01_ruleund so weiter.
-
Die Regel „Nicht weiterleiten“ hat immer Vorrang vor der Regel „Weiterleiten“.
-
Die Regeln werden in der Reihenfolge verarbeitet, in der sie in der Tabelle aufgeführt sind.
-
Sie können mehrere Regeln erstellen. Ist jedoch eine Regel erfüllt, prüft das System die nächste Regel nicht mehr. Wenn Sie zuerst die spezifische Regel überprüfen möchten, empfehlen wir Ihnen, den Regelnamen mit Zahlen zu aktualisieren. Beispiel: Wenn die Feiertagsregel vor der Regel für Geschäftsschließungszeiten geprüft werden soll, benennen Sie die Regel als 01-Feiertag und 02-Geschlossen.
Weitere Informationen zu den grundlegenden Funktionen und Beispielen der selektiven Anrufweiterleitung finden Sie unter Selektive Anrufweiterleitung für Webex Calling konfigurieren.
Nächste Schritte
Sobald eine Regel erstellt wurde, können Sie eine Regel mithilfe der Umschaltschalt neben der Regel in der Tabelle aktivieren oder deaktivieren. Sie können Regel auch jederzeit ändern oder löschen, indem Sie auf Bearbeiten oder klicken  .
.
Überlaufeinstellungen bearbeiten
Die Überlaufeinstellungen bestimmen, wie Ihre Überlaufanrufe verarbeitet werden, wenn Anrufwarteschlange voll wird.
| 1 | |
| 2 |
Gehe zu . |
| 3 |
Gehen Sie zur Karte Anrufwarteschlange und klicken Sie auf Verwalten. |
| 4 |
Wählen Sie aus der Liste eine Anrufwarteschlange zum Bearbeiten aus. |
| 5 |
Gehen Sie zum Abschnitt Übersicht und klicken Sie auf Überlaufeinstellungen. |
| 6 |
Aktivieren oder deaktivieren Sie die folgenden Einstellungen:
|
| 7 |
Wählen Sie, wie neue Anrufe bearbeitet werden, wenn die Warteschlange voll ist:
|
| 8 |
Aktivieren oder deaktivieren Sie die folgenden Einstellungen:
|
| 9 |
Klicken Sie auf Speichern. |
Routing-Typ bearbeiten
Sie können das Anrufweiterleitungsmuster Ihrer vorhandenen Anrufweiterleitung Anrufwarteschlange.
| 1 | |
| 2 |
Gehe zu . |
| 3 |
Gehen Sie zur Karte Anrufwarteschlange und klicken Sie auf Verwalten. |
| 4 |
Wählen Sie aus der Liste eine Anrufwarteschlange zum Bearbeiten aus. |
| 5 |
Gehen Sie zum Abschnitt Übersicht und klicken Sie auf Anrufweiterleitungstyp. |
| 6 |
Bearbeiten Sie die folgenden Optionen:
|
| 7 |
Klicken Sie auf Speichern. |
Einstellungen für unangekündigte Anrufe bearbeiten
Abgewiesene Anrufe sind Anrufe, die an einen verfügbaren Agenten weitergeleitet wurden, der Agent antwortet jedoch nicht. Diese Anrufe werden dann wieder in die Warteschlange am oberen Ende aller in der Warteschlange eingereihten Anrufe platziert. Sie können die Handhabung von unangekündigten Anrufen bearbeiten.
| 1 | |
| 2 |
Gehe zu . |
| 3 |
Gehen Sie zur Karte Anrufwarteschlange und klicken Sie auf Verwalten. |
| 4 |
Wählen Sie aus der Liste eine Anrufwarteschlange zum Bearbeiten aus. |
| 5 |
Gehen Sie zum Abschnitt Übersicht und klicken Sie auf Abgewiesene Anrufe. |
| 6 |
Wählen Sie den Umschalter neben einer der folgenden Optionen aus, um die Einstellung zu aktivieren oder zu deaktivieren:
|
| 7 |
Aktivieren oder deaktivieren Sie das klingeln bei unangekündigten Anrufen. Falls aktiviert, wählen Sie das Klingelmuster aus dem Dropdown-Menü aus.
|
| 8 |
Klicken Sie auf Speichern. Wenn Sie eine Anrufwarteschlange mit gleichzeitigem Anrufroutingmuster und Einstellungen für zurückgewiesene Anrufe eingerichtet haben, können Sie die Anrufverteilung nicht beantworteter Anrufe verbessern. Weitere Informationen finden Sie unter Verbessern Sie die Anrufverteilung für gleichzeitiges Klingeln in der Anrufwarteschlange für zurückgewiesene Anrufe. |
Rückrufeinstellungen bearbeiten
Mit der Rückrufoption können Anrufer einen Rückruf an die angegebene Telefonnummer erhalten, wenn sie ihre ursprüngliche Position in der Warteschlange erreichen. Die Telefonnummer wird anhand der Richtlinie für ausgehende Anrufe eines Standorts überprüft.
Vorbereitungen
Sie können die Rückrufeinstellungen nur konfigurieren, wenn Sie die Option Geschätzte Wartenachricht für Anrufe in der Warteschlange aktiviert haben. Weitere Informationen finden Sie im Abschnitt Geschätzte Wartezeitmeldung für Anrufe in der Warteschlange.
| 1 | |
| 2 |
Gehe zu . |
| 3 |
Gehen Sie zur Karte Anrufwarteschlange und klicken Sie auf Verwalten. |
| 4 |
Wählen Sie aus der Liste eine Anrufwarteschlange zum Bearbeiten aus. |
| 5 |
Gehen Sie zum Abschnitt Übersicht und klicken Sie auf Rückruf. |
| 6 |
Aktivieren Sie die Rückrufoption . |
| 7 |
Geben Sie die Geschätzte Mindestzeit für die Rückrufoption in Minuten ein. Dadurch wird festgelegt, nach welcher voraussichtlichen Wartezeit der Anrufer die Rückrufaufforderung erhält. Diese Option funktioniert zusammen mit der Geschätzte Wartezeitnachricht für Anrufe in der Warteschlange. Wenn dieser Wert gleich oder kleiner als der Ansagewert Standardmäßige Anrufbearbeitungszeit ist, wird die Rückrufaufforderung abgespielt. Wenn dieser Wert höher ist als der Ansagewert Standardmäßige Anrufbearbeitungszeit, wird die Rückrufaufforderung nicht abgespielt. |
| 8 |
Aktivieren Sie das Kontrollkästchen Eingabe für internationale Rückrufnummer zulassen. Auf diese Weise können internationale Nutzer, die einen Rückruf wünschen, ihre Landesvorwahl eingeben. Die Rückrufnummern überprüfen die Richtlinie eines Standorts bei abgehenden Anrufen. |
| 9 |
Klicken Sie auf Speichern.
|
Verwalten von Anrufwarteschlangenrichtlinien
Mithilfe von Anrufwarteschlangenrichtlinien können Sie konfigurieren, wie Anrufe während der Feiertage und außerhalb der Geschäftszeiten weitergeleitet, neue eingehende Anrufe vorübergehend umgeleitet und die Anrufe in der Warteschlange verwaltet werden, wenn die Agenten nicht verfügbar sind.
Richtlinien für Anrufwarteschlangen sind wichtig, um zu verstehen, wie Anrufe in die Warteschlange hinein und aus ihr heraus geleitet werden. Die Dienste, die Teil der Warteschlangenrichtlinien sind, haben Vorrang gemäß der folgenden Prioritätsreihenfolge:
-
Urlaubsdienst
-
Nachtdienst
-
Erzwungene Umleitung
-
Aufgelaufene Anrufe
Die in der Anrufwarteschlange aktivierten Dienste nehmen die Rangfolge an und geben in die Anrufwarteschlange ein, um zu bestimmen, wie der Anruf ist.
- Wird verarbeitet, wenn die Anrufwarteschlange voll ist
- Abgewiesen, wenn der Agent die Anrufe nicht beantwortet
- Wird verarbeitet, wenn die Warteschlange keine Agenten enthält
Urlaubsservice verwalten
Konfigurieren Sie die Anrufwarteschlange, um Anrufe während des Urlaubs anders zu verteilen.
| 1 | |
| 2 |
Gehe zu . |
| 3 |
Gehen Sie zur Karte Anrufwarteschlange und klicken Sie auf Verwalten. |
| 4 |
Wählen Sie aus der Liste eine Anrufwarteschlange zum Bearbeiten aus. |
| 5 |
Gehen Sie zum Abschnitt Warteschlangenrichtlinien und klicken Sie auf Feiertagsservice. |
| 6 |
Aktivieren Sie den Feiertagsservice. |
| 7 |
Wählen Sie eine Option aus der Drop-down-Liste.
|
| 8 |
Wählen Sie in der Liste "Feiertagsplan" Drop-down-Liste. Sie können auch einen neuen Feiertagsplan erstellen, wenn ein bestimmter Feiertagsplan nicht in der Dropdown-Liste aufgeführt ist. Weitere Einzelheiten finden Sie unter Zeitpläne konfigurieren.
|
| 9 |
Wählen Sie Ansage vor Feiertagsdienstaktion abspielen, um die Ansage des Feiertagsdienstes abzuspielen. |
| 10 |
Wählen Sie ein Ansage-Audio mit einer der folgenden Optionen:
|
| 11 |
Klicken Sie auf Save (Speichern), um den Dienst zu speichern. |
Nachtdienst verwalten
Konfigurieren Sie die Anrufwarteschlange so, dass Anrufe während der Stunden, in denen die Warteschlange nicht in Betrieb ist, anders weitergeleitet werden. Dies wird von einem Zeitplan bestimmt, der die Geschäftszeiten der Warteschlange definiert.
| 1 | |
| 2 |
Gehe zu . |
| 3 |
Gehen Sie zur Karte Anrufwarteschlange und klicken Sie auf Verwalten. |
| 4 |
Wählen Sie aus der Liste eine Anrufwarteschlange zum Bearbeiten aus. |
| 5 |
Gehen Sie zum Abschnitt Warteschlangenrichtlinien und klicken Sie auf Nachtdienst. |
| 6 |
Aktivieren Sie Nachtbetrieb. |
| 7 |
Wählen Sie eine Option aus der Drop-down-Liste.
|
| 8 |
Aktivieren Sie das Kontrollkästchen Ansage vor Nachtbetriebsaktion abspielen, um die Ansage des Nachtbetriebs abzuspielen. |
| 9 |
Wählen Sie einen Ankündigungstyp mit einer der folgenden Optionen:
|
| 10 |
Wählen Sie die Geschäftszeiten aus der Drop-down-Liste. Sie können auch einen neuen Geschäftszeitenplan konfigurieren, wenn eine bestimmte Geschäftszeit nicht in der Dropdown-Liste aufgeführt ist. Weitere Einzelheiten finden Sie unter Zeitpläne konfigurieren.
|
| 11 |
Aktivieren Sie den erzwungenen Nachtdienst jetzt unabhängig vom Geschäftszeitenplan, um Anrufe unabhängig von den Geschäftszeiten zu erzwingen. |
| 12 |
Wählen Sie einen Ankündigungstyp mit einer der folgenden Optionen:
|
| 13 |
Klicken Sie auf Save (Speichern), um den Dienst zu speichern. |
Verwalten der erzwungenen Weiterleitung
Durch die erzwungene Weiterleitung kann die Warteschlange in einen Notfallmodus versetzt werden, um Anrufe während des Notfalls an einen anderen Ort weiterzuleiten. Konfigurieren Sie die Anrufwarteschlange so, dass neu eingehende Anrufe an eine andere Verteilung umgeleitet werden, die unabhängig von der Nachtdienst- und Urlaubsdienst-Weiterleitung ist.
| 1 | |
| 2 |
Gehe zu . |
| 3 |
Gehen Sie zur Karte Anrufwarteschlange und klicken Sie auf Verwalten. |
| 4 |
Wählen Sie aus der Liste eine Anrufwarteschlange zum Bearbeiten aus. |
| 5 |
Gehen Sie zum Abschnitt Warteschlangenrichtlinien und klicken Sie auf Erzwungene Weiterleitung. |
| 6 |
Aktivieren Sie die erzwungene Weiterleitung. |
| 7 |
Geben Sie die Telefonnummer ein, an die Sie den Anruf übertragen möchten. |
| 8 |
Wählen Sie Ansage vor Weiterleitung abspielen, um die erzwungene Weiterleitungsansage abzuspielen. |
| 9 |
Wählen Sie ein Ansage-Audio mit einer der folgenden Optionen:
|
| 10 |
Klicken Sie auf Save (Speichern), um den Dienst zu speichern. |
Verwalten von gestrandeten Anrufen
Ein anruf wird von einer Warteschlange verarbeitet, in der momentan keine Agenten beschäftigt sind. Konfigurieren Sie die Routing-Richtlinie für Anrufwarteschlangen für Anrufe, die in der Warteschlange hängen bleiben, wenn alle Agenten abgemeldet sind.
| 1 | |
| 2 |
Gehe zu . |
| 3 |
Gehen Sie zur Karte Anrufwarteschlange und klicken Sie auf Verwalten. |
| 4 |
Wählen Sie aus der Liste eine Anrufwarteschlange zum Bearbeiten aus. |
| 5 |
Gehen Sie zum Abschnitt Warteschlangenrichtlinien und klicken Sie auf Gestrandete Anrufe. |
| 6 |
Auslöserichtlinie, wenn alle Agenten nicht erreichbar sind– Aktivieren Sie diese Option, um Ihre Anrufe an eine externe Nummer umzuleiten, auch wenn Agenten angemeldet, aber aufgrund von Ereignissen wie Stromausfällen oder Netzwerkkonnektivität nicht erreichbar sind. Die Bearbeitung von gestrandeten Anrufen wird nicht aktiviert, wenn sich mindestens ein besetzter Agent im Status „Nachbearbeitung“ oder „Besetzt“ befindet. Die Option wird wirksam, nachdem der Anruf von allen verfügbaren und versuchten Agenten zurückgeschickt wurde. Der ACD-Status des nicht erreichbaren Agenten bleibt auf Verfügbareingestellt. |
| 7 |
Wählen Sie aus den Optionen für gestrandete Anrufe.
|
| 8 |
Klicken Sie auf Speichern. |
Verwalten von Anrufwarteschlangenansagen
Einstellungen für Anrufwarteschlangenansagen bearbeiten
Anrufwarteschlangenansagen sind Nachrichten und Musik, die Anrufer hören, während sie in der Warteschlange warten. Sie können Ihre Ansageeinstellungen für eine vorhandene Anrufwarteschlange verwalten.
| 1 | |
| 2 |
Gehe zu . |
| 3 |
Gehen Sie zur Karte Anrufwarteschlange und klicken Sie auf Verwalten. |
| 4 |
Wählen Sie aus der Liste eine Anrufwarteschlange zum Bearbeiten aus. |
| 5 |
Gehen Sie zum Abschnitt Ankündigungen und klicken Sie auf Ankündigungen. |
| 6 |
Bearbeiten Sie nach Bedarf die folgenden Ansageeinstellungsdienste: |
Willkommensnachricht
Geben Sie eine Nachricht wieder, wenn Anrufer die Warteschlange zum ersten Mal erreichen.
| 1 |
Aktivieren Sie Willkommensnachricht. Die Begrüßungsnachricht wird jedem Anrufer abgespielt, es sei denn, ein Agent kann den Anruf bedienen. |
| 2 |
Wählen Sie Willkommensnachricht ist obligatorischaus. Wenn Sie diese Option auswählen, wird die Nachricht einem Anrufer vor der Präsentation bei einem Agenten abgespielt, auch wenn ein Agent verfügbar ist. |
| 3 |
Wählen Sie einen der folgenden Nachrichtentypen:
|
| 4 |
Klicken Sie auf Speichern. |
Geschätzte Wartezeitnachricht für Anrufe in der Warteschlange
Benachrichtigen Sie den Anrufer über die geschätzte Wartezeit oder die Position in der Warteschlange.
| 1 |
Aktivieren Sie die Nachricht „Geschätzte Wartezeit“ für Anrufe in der Warteschlange. Wenn Sie diese Option aktivieren, wird die Wartenachricht nach der Willkommensnachricht und vor der Komfortnachricht abgespielt.
|
| 2 |
Legen Sie die Standardbearbeitungszeit auf 1–100 Minuten fest. Diese Zeit ist die geschätzte Bearbeitungszeit pro Anruf (in Minuten). Aus dieser Zeit berechnet das System die voraussichtliche Wartezeit und gibt diese dem Benutzer bekannt, wenn Sie als Ansagetyp die Option Wartezeit ansagen auswählen. Diese Option funktioniert zusammen mit der Option Geschätzte Mindestzeit für Rückruf. Wenn Sie dem Anrufer die Rückrufaufforderung vorspielen möchten, muss dieser Wert gleich oder höher als der Wert Geschätzte Mindestzeit für Rückrufoption sein.
|
| 3 |
Aktivieren Sie die Option Periodisches Abspielen der voraussichtlichen Wartezeitnachricht wiederholen und stellen Sie die Zeit auf 10–600 Sekunden ein. Wenn Sie diese Option aktivieren, wird die Ansage der geschätzten Wartezeit (Warteschlangenposition oder Wartezeitnachricht) in einem festgelegten Intervall abgespielt, bis das System den Wert Geschätzte Mindestzeit für Rückrufoption erreicht. Wenn Sie diese Option deaktivieren, wird die Rückrufaufforderung sofort abgespielt.
|
| 4 |
Wählen Sie die Art der Wartenachrichtenansage aus, die den Anrufern vorgespielt werden soll.
|
| 5 |
Wählen Sie Nachricht bei hohem Anrufaufkommen aus, um eine Ansage abzuspielen, wenn das gesamte Aufkommen höher ist als die maximal definierte Warteschlangeposition. Wenn Sie diese Option aktivieren, wird nach dieser Ansage die Rückrufaufforderung abgespielt.
|
| 6 |
Klicken Sie auf „Speichern“. |
Komfortnachricht
Spielen Sie eine Nachricht nach der Begrüßungsnachricht und vor der Warteschleifenmusik ab. Dabei handelt es sich in der Regel um eine benutzerdefinierte Ansage, die Informationen wie aktuelle Werbeaktionen oder Informationen zu Produkten und Dienstleistungen wiedergibt.
| 1 |
Aktivieren Sie Komfortnachricht. |
| 2 |
Legen Sie die Zeit in Sekunden fest, bis ein Anrufer die Komfort-Nachricht hört. |
| 3 |
Wählen Sie einen der folgenden Nachrichtentypen:
|
| 4 |
Klicken Sie auf Speichern. |
Komfort-Nachrichtenumgehung
Spielen Sie für alle Anrufe, die schnell beantwortet werden müssen, eine kürzere Beruhigungsnachricht anstelle der Standard-Beruhigungsnachricht oder Wartemusik ab. Diese Funktion verhindert, dass ein Anrufer einen kurzen Teil der standardmäßigen Komfort-Nachricht hört, die abrupt beendet wird, wenn er mit einem Agenten verbunden wird.
| 1 |
Aktivieren Komfort-Nachrichtenumgehung. |
| 2 |
Legen Sie die Zeit in Sekunden fest, bis ein Anrufer die Nachricht zur Komfort-Nachrichtenumgehung hört. Standardmäßig beträgt die Zeit, die ein Anrufer zum Hören der Comfort-Bypass-Nachricht benötigt, 30 Sekunden und kann zwischen 1 und 120 Sekunden variieren. Eine Nachricht zur Komfort-Nachrichtenumgehung wird wiedergegeben, wenn ein neuer eingehender Anruf von der Warteschlange empfangen wird und die längste Wartezeit für einen Anruf in der Warteschlange unter diesem Schwellenwert liegt oder diesem entspricht. |
| 3 |
Wählen Sie einen der folgenden Nachrichtentypen:
|
| 4 |
Klicken Sie auf Speichern. |
Warteschleifenmusik
Spielen Sie den Anrufern nach der beruhigenden Nachricht in einer sich wiederholenden Schleife Musik vor.
| 1 |
Aktivieren Sie Wartemusik. |
| 2 |
Wählen Sie einen der folgenden Begrüßungstypen:
|
| 3 |
Sie können eine alternative Quelle für interne Anrufe auswählen. |
| 4 |
Klicken Sie auf Speichern. |
Flüsternachricht anrufen
Spielen Sie sofort eine Nachricht für den Agenten ab, bevor der eingehende Anruf verbunden wird. Die Nachricht gibt normalerweise die Identität der Anrufwarteschlange bekannt, aus der der Anruf kommt.
| 1 |
Aktivieren Sie Call Whisper. Die Nachricht wird nur für Agenten abgespielt und ist nützlich, wenn sie zu zwei oder mehr Warteschlangen gehören. |
| 2 |
Wählen Sie einen der folgenden Nachrichtentypen:
|
| 3 |
Klicken Sie auf Speichern. |
Einstellungen für Ansagedateien in der Anrufwarteschlange bearbeiten
Anrufwarteschlangenansagen sind Nachrichten und Musik, die Anrufer hören, während sie in der Warteschlange warten. Sie können Ihre Ansagedateien für eine vorhandene Anrufwarteschlange verwalten.
| 1 | |
| 2 |
Gehe zu . |
| 3 |
Gehen Sie zur Karte Anrufwarteschlange und klicken Sie auf Verwalten. |
| 4 |
Wählen Sie aus der Liste eine Anrufwarteschlange zum Bearbeiten aus. |
| 5 |
Gehen Sie zum Abschnitt Ankündigungen und klicken Sie auf Ankündigungsdateien. |
| 6 |
Laden Sie eine Ansagedatei hoch, oder zeichnen Sie Ihre eigenen Ansagen auf.
Die Liste aller hochgeladenen oder aufgezeichneten Dateien wird angezeigt. Sie können alle Dateien löschen, die Sie nicht verwenden möchten.
|
Verwalten von Anrufwarteschlangenagenten
Für jeden initiierten Webex-Anruf erhalten Sie eine geschäftliche Anruferkennzeichnung (CLID). Diese geschäftliche CLID kann entweder eine Anrufwarteschlangen-Telefonnummer oder die konfigurierte Telefonnummer des Agenten sein. Der Agent kann entscheiden, diese Informationen für ausgehende Anrufe entweder über eine dauerhafte oder eine temporäre Konfiguration bereitzustellen.
Konfigurieren der Agenteneinstellungen für Benutzer
Vorbereitungen
-
Der Control Hub-Administrator aktiviert die Telefonnummer, die als ausgehende Telefonnummer für die Agenten im Anruf verwendet werden soll. queue/hunt Gruppe.
-
Beim Aktivieren der Telefonnummer kann der Administrator die ausgehende Telefonnummer des Agenten mit der spezifischen queue/hunt Gruppen-CLID gemäß persistenter Konfiguration.
- Die Agenten können auch eine temporäre CLID-Konfiguration mithilfe des FAC-Codes festlegen #80 den Anruf zu verwenden queue/hunt Gruppenrufnummer als CLID für den ausgehenden Anruf angezeigt oder #81 für ausgehende Standard-Anrufer-ID als als CLID angezeigte Telefonnummer.
| 1 | |
| 2 |
Gehe zu . |
| 3 |
Wählen Sie einen Benutzer aus, für den Sie die Agenteneinstellungen konfigurieren möchten. |
| 4 |
Klicken Sie auf Anrufen und gehen Sie zum Abschnitt Agenteneinstellungen. |
| 5 |
Klicken Sie auf die Agent-Anrufer-ID. Sie können die Anrufer-ID des Agenten entweder auf die eigene Anrufer-ID des Agenten oder auf eine bestimmte Anrufwarteschlange bzw. einen Sammelanschluss einstellen. |
| 6 |
Konfigurieren Sie die Agenten-Anrufwarteschlange oder die Sammelanschluss-ID mit den folgenden Optionen:
|
Agenten hinzufügen oder bearbeiten
Benutzer, die Anrufe aus der Warteschlange erhalten, werden als Agenten bezeichnet. Sie können Benutzer, Arbeitsbereiche und virtuelle Leitungen zu einer Anrufwarteschlange hinzufügen oder daraus löschen. Benutzer, Arbeitsbereiche und virtuelle Leitungen können mehreren Anrufwarteschlangen zugewiesen werden.
Wenn Sie Standortadministrator sind, können Sie alle einer Anrufwarteschlange zugewiesenen Agenten anzeigen, einschließlich der Agenten außerhalb Ihres zugewiesenen Standorts. Sie können alle zugewiesenen Agenten löschen und beliebige Benutzer zur Warteschlange hinzufügen, einschließlich Benutzer von anderen Standorten. Sie können jedoch nur Agenten an Ihren zugewiesenen Standorten erlauben, der Warteschlange beizutreten oder sich aus ihr auszuloggen. Weitere Einzelheiten finden Sie unter Standortverwaltung delegieren.
| 1 | |
| 2 |
Gehe zu . |
| 3 |
Gehen Sie zur Karte Anrufwarteschlange und klicken Sie auf Verwalten. |
| 4 |
Wählen Sie aus der Liste eine Anrufwarteschlange zum Bearbeiten aus. |
| 5 |
Gehen Sie zum Abschnitt Übersicht und klicken Sie auf Agenten. |
| 6 |
(Optional) Wählen Sie einen Standardwert für die Fähigkeitsstufe der Agenten aus, wenn Sie sie basierend auf ihren Fähigkeiten aus der Dropdown-Liste Zugewiesene Fähigkeitsstufe hinzufügen. Die Anrufverteilung basiert auf den Fähigkeiten und dem Kompetenzniveau eines Agenten. Das höchste Kompetenzniveau ist 1 und das niedrigste 20. |
| 7 |
Suchen oder wählen Sie im Dropdownmenü Benutzer, Arbeitsbereich oder virtuelle Leitung hinzufügen die Benutzer, Arbeitsbereiche oder virtuellen Leitungen aus, die der Anrufwarteschlange hinzugefügt werden sollen. |
| 8 |
(Optional) Wählen Sie Agenten bei aktiven Anrufen erlauben, weitere Anrufe anzunehmen aus, wenn Sie Agenten bei aktiven Anrufen erlauben möchten, weitere Anrufe anzunehmen. |
| 9 |
(Optional) Wählen Sie Agenten das Beitreten oder Aufheben der Warteschlange erlauben aus, wenn Sie Agenten das Beitreten oder Aufheben der Warteschlange erlauben möchten. |
| 10 |
(Optional) Bearbeiten Sie die Fähigkeitsstufe und den Schalter Beigetreten für jeden Benutzer, Arbeitsbereich oder jede virtuelle Leitung in der Warteschlange. |
| 11 |
(Optional) Um einen Benutzer, Arbeitsbereich oder eine virtuelle Leitung zu entfernen, klicken Sie auf das Symbol |
| 12 |
(Optional) Klicken Sie auf Alle entfernen, um alle Benutzer, Arbeitsbereiche oder virtuellen Leitungen aus der Warteschlange zu entfernen. |
| 13 |
Klicken Sie auf Speichern.
Für 6800/7800/8800 Bei Multiplattform-Telefonen (MPP) der Serie können Sie die Softkeys für die automatische Anrufverteilung (ACD) in den Geräteeinstellungen im Control Hub aktivieren. Weitere Informationen finden Sie unter Konfigurieren und Ändern der Geräteeinstellungen in Webex Calling. Bei Tischtelefonen der Serie 9800 werden die ACD-Softkeys automatisch angezeigt, wenn die mit Benutzern, Arbeitsbereichen oder virtuellen Leitungen verknüpften Geräte zur Warteschlange hinzugefügt werden. |
Agenten-Dashboard anzeigen
Über das Agenten-Dashboard erhält ein Administrator eine konsolidierte Ansicht aller Agenten in allen Anrufwarteschlangen. Das Dashboard zeigt die Agenteninformationen und ihre Teilnahme an der Anrufwarteschlange an. Auf diese Weise kann ein Administrator geeignete Entscheidungen zur Besetzung der Anrufwarteschlange treffen und auch den Beitrittsstatus eines Agenten problemlos ändern.
| 1 | |||||||||||||||||||||
| 2 |
Gehe zu . | ||||||||||||||||||||
| 3 |
Gehen Sie zur Karte Anrufwarteschlange und klicken Sie auf Verwalten. | ||||||||||||||||||||
| 4 |
Klicken Sie auf die Registerkarte Agenten. | ||||||||||||||||||||
| 5 |
Wählen Sie einen Agenten aus der angezeigten Standardliste der Agenten aus oder suchen Sie nach einem Agentennamen oder der mit dem Agenten verknüpften primären Nummer oder Nebenstelle. Sie können die Agentenliste nach Anrufwarteschlangen, Warteschlangenstandorten und filtern Join/Unjoin Status. Das Agenten-Dashboard zeigt in der standardmäßig reduzierten Ansicht Folgendes an:
| ||||||||||||||||||||
| 6 |
Klicken Sie auf >, um die Agentendetails zu erweitern. Das Agenten-Dashboard zeigt Folgendes an:
| ||||||||||||||||||||
| 7 |
Umschalten , um einen Agenten der bestimmten Anrufwarteschlange hinzuzufügen oder von dieser abzumelden. | ||||||||||||||||||||
| 8 |
(Optional) Klicken Sie auf CSV exportieren, um eine Tabelle mit den umfassenden Agentendetails zu exportieren. Verwenden Sie diese Tabelle, um die Details in der exportierten CSV-Datei zu finden.
|
Verwalten von Anrufwarteschlangen-Supervisoren
Agenten in einer Anrufwarteschlange können einem Supervisor zugeordnet werden, der die Anrufe in der Anrufwarteschlange, die die ihm zugewiesenen Agenten gerade bearbeiten, still überwachen, coachen, sich einmischen oder übernehmen kann.
Vorgesetzte können Anrufe, die nicht in der Anrufwarteschlange stehen und von Agenten bearbeitet werden, weder überwachen noch coachen, sich einmischen oder übernehmen.
Anrufwarteschlangen-Supervisorfunktionen Webex Calling
Stille Überwachung– Überwachen Sie den Anruf eines Agenten, ohne dass der Anrufer davon weiß. Verwenden Sie diese Funktion, um sicherzustellen, dass die Schulungen funktionieren oder erkennen, wo Agenten verbessert werden müssen.
Um einen Anruf im Hintergrund zu überwachen, geben Sie #82 sowie die Durchwahl oder Telefonnummer des Agenten ein.

Coaching– Schalten Sie sich in den Anruf eines Agenten ein und kommunizieren Sie mit dem Agenten. Nur der Agent kann Sie hören. Verwenden Sie diese Funktion zur Schulung neuer Mitarbeiter.
Um einen Anruf zu coachen, geben Sie #85 sowie die Durchwahl oder Telefonnummer des Agenten ein.

Aufschalten– Schalten Sie sich in den Anruf eines Agenten ein. Sowohl der Agent als auch der Anrufer können Sie hören. Diese Funktion ist nützlich, wenn Sie am Anruf teilnehmen und bei der Lösung von Problemen helfen müssen.
Um einen Anruf zu durchschn. geben Sie *33 und die Durchwahl oder Telefonnummer des Agenten ein.

Übernehmen– Einen Anruf von einem Agenten übernehmen. Verwenden Sie diese Funktion, wenn Sie den Anruf für einen Agenten komplett übernehmen müssen.
Um einen Anruf zu übernehmen, geben Sie #86 plus die Durchwahl oder Telefonnummer des Agenten ein.

Beim Aufrufen von Supervisor-Funktionen wird einem Agenten während der Überwachung, Anleitung oder Einmischung ein Warnton abgespielt und eine Ansage für die Übernahmefunktion abgespielt.
Einen Supervisor hinzufügen oder löschen
Sie können Supervisoren hinzufügen oder löschen. Wenn Sie einen Supervisor hinzufügen, können Sie ihm Agenten aus mehreren Anrufwarteschlangen zuweisen.
Sie können einem Supervisor bis zu 100 Agenten zuweisen.
| 1 | |
| 2 |
Gehe zu . |
| 3 |
Gehen Sie zur Karte Anrufwarteschlange und klicken Sie auf Verwalten. |
| 4 |
Klicken Sie auf die Registerkarte Supervisoren und dann auf Supervisor hinzufügen. |
| 5 |
Wählen Sie auf der Seite Grundlagen einen Benutzer aus der Dropdown-Liste aus, der als Supervisor hinzugefügt werden soll, und klicken Sie auf Weiter. |
| 6 |
Wählen Sie auf der Seite Agenten zuweisen einen Benutzer aus der Dropdown-Liste aus, der dem Supervisor als Agent zugewiesen werden soll, und klicken Sie auf Weiter. |
| 7 |
Überprüfen Sie auf der Seite Überprüfen den ausgewählten Supervisor und die zugewiesenen Agenten. |
| 8 |
Klicken Sie auf Supervisor hinzufügen. Sobald ein Supervisor hinzugefügt wurde, können Sie Agenten dem Supervisor zuweisen. Um einen Supervisor zu entfernen, klicken Sie auf das dem Supervisor zugeordnete Symbol Supervisor entfernen.
|
Agenten einem Supervisor zuweisen oder Zuweisungen dieser Agenten zu einem Supervisor
Weisen Sie Agenten zu einem Supervisor zu, sodass der Vorgesetzte stilles Überwachen, Coaching, Barge und Übernehmen übernehmen kann.
Sie können einem Supervisor bis zu 100 Agenten zuweisen.
| 1 | |
| 2 |
Gehe zu . |
| 3 |
Gehen Sie zur Karte Anrufwarteschlange und klicken Sie auf Verwalten. |
| 4 |
Klicken Sie auf die Registerkarte Vorgesetzte. Die Liste der hinzugefügten Vorgesetzten wird angezeigt. |
| 5 |
Wählen Sie in der Spalte Aktionen aus der Dropdown-Liste eines jeweiligen Supervisors einen Benutzer aus, der dem Supervisor als Agent hinzugefügt werden soll. Der ausgewählte Agent wird dem Supervisor zugewiesen.
|
| 6 |
Um die Zuweisung von Agenten aufzuheben, erweitern Sie die Supervisor-Zeile und klicken Sie auf das dem Agenten zugeordnete Symbol [ Zuweisung von Agenten aufheben. Wenn Sie die Zuweisen des letzten Agenten zu einem Supervisor aufgehoben haben, wird der Supervisor außerdem entfernt. Nach der Zuweisung der Agenten zu einem Supervisor kann ein Supervisor die Funktion zugriffscodes (FACs) verwenden, um Anrufe zu überwachen, zu coachen, zu tätigen und zu übernehmen. Weitere Informationen finden Sie im Abschnitt Funktionen des Anrufwarteschlangen-Supervisors für Webex Calling. |
Anzeigen von Agenten, die einer Warteschlange zugewiesen sind
Sie können eine Liste aller Agenten sehen, die einer Anrufwarteschlange zugewiesen sind.
| 1 | |
| 2 |
Gehe zu . |
| 3 |
Gehen Sie zur Karte Anrufwarteschlange und klicken Sie auf Verwalten. |
| 4 |
Wählen Sie aus der Liste eine Anrufwarteschlange zum Bearbeiten aus. |
| 5 |
Gehen Sie zum Abschnitt Übersicht und klicken Sie auf Agenten. |
| 6 |
Bearbeiten Sie die Benutzer, Arbeitsbereiche oder virtuellen Leitungen, die dieser Anrufwarteschlange als Agenten zugewiesen sind. |
| 7 |
Klicken Sie auf Speichern. Klicken Sie auf Alle entfernen, wenn Sie alle Benutzer, Arbeitsbereiche oder virtuellen Leitungen aus dieser Anrufwarteschlange entfernen möchten. |
Anrufwarteschlangenanalyse
Mithilfe von Analysen können Sie den Status der Anrufwarteschlange, den Status des Anrufwarteschlangenagenten und den Status der Live-Warteschlange auswerten. Die Daten der Anrufwarteschlange werden täglich stapelweise verarbeitet und stehen innerhalb von 24 Stunden zur Verfügung. Die Metriken sind verfügbar durch 1:00 13:00 Uhr GMT am nächsten Tag. Die Menge der Daten, auf die Sie Zugriff haben, hängt vom Typ des Kunden ab, auf den Sie zugreifen können. Als Standardkunde haben Sie Zugriff auf Daten aus drei Monaten. Als Pro Pack-Kunde haben Sie Zugriff auf Daten aus 13 Monaten.
Diese Analysedaten sind für Ihren allgemeinen Gebrauch bestimmt und sollten nicht für Abrechnungszwecke verwendet werden.
Um die Anrufwarteschlangenanalyse anzuzeigen, gehen Sie zu .
Standortadministratoren haben keinen Zugriff auf Analytics.
Dashboard-Tipps
Zeitraum anpassen
Sie können einige Diagramme in einem Stunden-, Tages-, Wochen- oder Monatszeitplan anzeigen, um das Engagement im Laufe der Zeit verfolgen und nach Nutzungstrends suchen zu können. So erhalten Sie leistungsstarke Einblicke in die Handhabung eingehender Anrufe in Anrufwarteschlangen.
Die Datumsauswahl gilt nicht für Daten im Abschnitt "Statistiken der Live-Warteschlange". Die Daten für den Abschnitt "Statistiken der Live-Warteschlange" werden alle 30 Sekunden erfasst.
Globale Filter
Das Dashboard enthält leistungsstarke Filter-Tools. Klicken Sie auf die Filterleiste, um auszuwählen, welche Daten angezeigt werden möchten. Die ausgewählten Filter werden automatisch auf alle Diagramme angewendet. Sie können nach bestimmten Anrufwarteschlangen, Standorten und Vorgesetzten filtern.
Der Filter „Supervisoren“ ist nur auf die Statistiken der Anrufwarteschlangenagenten anwendbar.
Daten oder Diagramme exportieren
Sie können jede Grafik- oder Detailansicht exportieren. Klicken Sie oben rechts im Diagramm/in der Liste auf die Schaltfläche "Mehr", und wählen Sie das Dateiformat für Ihren Download aus (PDF, PNG oder CSV, je nachdem, ob es sich um ein Diagramm oder eine Liste handelt).
Wenn Sie den Datei-Download mit den verfügbaren Filtern kombinieren, können Sie auf einfache Weise nützliche Berichte über Anrufwarteschlangen in Ihrer Organisation erstellen.
Kpis
KpIs sind oben auf der Seite verfügbar, um Ihnen einen schnellen Status eingehender Anrufe in Anrufwarteschlangen innerhalb des ausgewählten Datumsbereichs anzuzeigen. Es stehen die folgenden KPIs zur Verfügung:
- Gesamtzahl der beantworteten Anrufe– Gesamtzahl der Anrufe, die von Agenten beantwortet wurden. Der Prozentsatz zeigt die Veränderungen des Werts im Verlauf der Zeit an, indem der Wert mit früheren Daten des ausgewählten Datumsbereichs verglichen wird.
- Gesamtzahl abgebrochener Anrufe– Gesamtzahl der Anrufe, bei denen der Anrufer aufgelegt oder eine Nachricht hinterlassen hat, bevor ein Agent verfügbar wurde. Der Prozentsatz zeigt die Veränderungen des Werts im Verlauf der Zeit an, indem der Wert mit früheren Daten des ausgewählten Datumsbereichs verglichen wird.
- Prozentsatz abgebrochener Anrufe– Prozentsatz der Anrufe, bei denen der Anrufer aufgelegt oder eine Nachricht hinterlassen hat, bevor ein Agent verfügbar war. Der Prozentsatz zeigt die Veränderungen des Werts im Verlauf der Zeit an, indem der Wert mit früheren Daten des ausgewählten Datumsbereichs verglichen wird.
- Durchschnittliche Wartezeit– Durchschnittliche Zeit, die Anrufer darauf gewartet haben, dass der nächste verfügbare Agent den Anruf entgegennimmt. Der Prozentsatz zeigt die Veränderungen des Werts im Verlauf der Zeit an, indem der Wert mit früheren Daten des ausgewählten Datumsbereichs verglichen wird.
Eingehende Anrufe für Anrufwarteschlangen und Trend
Dieses Diagramm zeigt eine Aufschlüsselung der Anrufwarteschlange nach eingehenden Anrufen. Sie können dieses Diagramm verwenden, um zu sehen, wie Anrufwarteschlangen alle eingehenden Anrufe in Ihrer Organisation behandeln.
Durchschnittliche Wartezeit pro Anruf und Trend
Dieses Diagramm zeigt eine Aufschlüsselung zwischen den durchschnittlichen aufgegebenen und den durchschnittlichen Warteminuten von eingehenden Anrufen. Sie können dieses Diagramm verwenden, um zu sehen, wie lange Anrufer warten mussten, bevor sie den Anruf aufhängen oder an einen Agenten übertragen wurden. Durchschnittliche Minuten werden berechnet als:
- Durchschnittliche Abbruchzeit– Durchschnittliche Anrufzeit, die die Anrufer mit Warten auf einen Agenten verbracht haben, bevor sie aufgelegt oder die Option zum Hinterlassen einer Nachricht ausgewählt haben.
- Durchschnittliche Wartezeit– Durchschnittliche Zeit, die Anrufer damit verbringen, auf den nächsten verfügbaren Agenten zu warten, der den Anruf entgegennimmt.
Die 25 wichtigsten Anrufwarteschlangen nach Anrufstatus
Diese Tabelle zeigt die 25 größten Anrufwarteschlangen mit den meisten Anrufen nach einem bestimmten Status. Die Status der verfügbaren Anrufe sind:
- Beantwortete Anrufe– Anzahl der von Agenten beantworteten Anrufe.
- % der beantworteten Anrufe– Prozentsatz der von Agenten beantworteten Anrufe.
- Abgebrochene Anrufe– Anzahl der Anrufe, bei denen der Anrufer aufgelegt oder eine Nachricht hinterlassen hat, bevor ein Agent verfügbar wurde.
- % der abgebrochenen Anrufe– Prozentsatz der Anrufe, bei denen der Anrufer aufgelegt oder eine Nachricht hinterlassen hat, bevor ein Agent verfügbar war.
- Überläufe – Besetzt– Anzahl der Anrufe, die in eine andere Anrufwarteschlange übergelaufen sind, weil das Warteschlangenlimit erreicht wurde.
- Überläufe – Zeitüberschreitung– Anzahl der Anrufe, die in eine andere Anrufwarteschlange übergelaufen sind, weil die Wartezeit das konfigurierte Höchstlimit überschritten hat.
- Weitergeleitete Anrufe– Anzahl der Anrufe, die aus der Warteschlange weitergeleitet wurden.
Top 25 der Anrufwarteschlangen nach durchschnittlicher Wartezeit und Abbruchzeit
Diese Tabelle zeigt die 25 Anrufwarteschlangen mit den höchsten durchschnittlichen Warte- und Abbruchzeiten bei eingehenden Anrufen. Die durchschnittliche Zeit wird wie folgt berechnet:
- Durchschnittliche Abbruchzeit– Durchschnittliche Anrufzeit, die die Anrufer mit Warten auf einen Agenten verbracht haben, bevor sie aufgelegt oder die Option zum Hinterlassen einer Nachricht ausgewählt haben.
- Durchschnittliche Wartezeit– Durchschnittliche Anrufzeit, die Anrufer damit verbringen, auf den nächsten verfügbaren Agenten zu warten, der den Anruf entgegennimmt.
Anrufwarteschlangenstatistik
Diese Tabelle enthält Details zu Anrufwarteschlangen, die in Ihrer Organisation eingerichtet wurden. Sie können diese Tabelle verwenden, um die Anzahl der eingehenden Anrufe in Anrufwarteschlangen und den Status dieser Anrufe anzuzeigen. Sie können auch anhand der Suchleiste in der Tabelle nach bestimmten Anrufwarteschlangen, Standorten, Telefonnummern und Nebenstellennummern suchen. Die verfügbaren Details sind:
- Anrufwarteschlange– Name der Anrufwarteschlange.
- Standort– Der Anrufwarteschlange zugewiesener Standort.
- Telefonnummer– Der Anrufwarteschlange zugewiesene Telefonnummer.
- Nebenstelle– Der Anrufwarteschlange zugewiesene Nebenstellennummer.
- Gesamte Wartezeit– Gesamtzeit, die Anrufe von Agenten in die Warteschleife gelegt wurden.
- Durchschnittliche Wartezeit– Durchschnittliche Zeit, die Anrufe von Agenten in die Warteschleife gelegt wurden.
- Gesamtgesprächszeit– Gesamtzeit, die Agenten aktiv in Anrufen gesprochen haben.
- Durchschnittliche Gesprächszeit– Durchschnittliche Zeit, die Agenten aktiv im Gespräch waren.
- Gesamtbearbeitungszeit– Gesamtzeit, die Agenten mit der Bearbeitung von Anrufen verbracht haben. Die Bearbeitungszeit wird als Gesamtgesprächszeit berechnet + Gesamthaltezeit = Gesamte Bearbeitungszeit.
- Durchschnittliche Bearbeitungszeit– Durchschnittliche Zeit, die Agenten mit der Bearbeitung von Anrufen verbracht haben.
- Gesamtwartezeit– Gesamtzeit, die Anrufer darauf gewartet haben, dass der nächste verfügbare Agent den Anruf entgegennimmt.
- Durchschnittliche Wartezeit– Durchschnittliche Zeit, die Anrufer darauf gewartet haben, dass der nächste verfügbare Agent den Anruf entgegennimmt.
- Beantwortete Anrufe– Anzahl der von Agenten beantworteten Anrufe.
- % Beantwortete Anrufe– Prozentsatz der von Agenten beantworteten Anrufe.
- Abgebrochene Anrufe– Anzahl der Anrufe, bei denen der Anrufer aufgelegt oder eine Nachricht hinterlassen hat, bevor ein Agent verfügbar wurde.
- % Abgebrochene Anrufe– Prozentsatz der Anrufe, bei denen der Anrufer aufgelegt oder eine Nachricht hinterlassen hat, bevor ein Agent verfügbar war.
- Durchschnittliche Abbruchzeit– Durchschnittliche Zeit, in der Anrufer aufgelegt oder eine Nachricht hinterlassen haben, bevor ein Agent verfügbar wurde.
- Abbruchzeit– Zeit, in der Anrufer aufgelegt oder eine Nachricht hinterlassen haben, bevor ein Agent verfügbar wurde.
- Anrufe gesamt– Gesamtzahl der eingehenden Anrufe.
- Überlauf – Besetzt– Anzahl der Anrufe, die übergelaufen sind, weil das Warteschlangenlimit erreicht wurde.
- Überlauf – Zeitüberschreitung– Anzahl der Anrufe, die übergelaufen sind, weil die Wartezeit das maximale Limit überschritten hat.
- Weitergeleitete Anrufe– Anzahl der Anrufe, die aus der Warteschlange weitergeleitet wurden.
- Durchschnittliche Anzahl zugewiesener Agenten– Durchschnittliche Anzahl der den Anrufwarteschlangen zugewiesenen Agenten.
- Durchschnittliche Anzahl der Agenten, die Anrufe bearbeiten– Durchschnittliche Anzahl der Agenten, die aktiv Anrufe bearbeitet haben.
Anrufwarteschlangen ohne Daten werden in dieser Tabelle nicht angezeigt.
Kpis
KpIs sind oben auf der Seite verfügbar, um Ihnen Details zu den Anrufen anzuzeigen, die agenten innerhalb des ausgewählten Datumsbereichs bearbeitet haben. Es stehen die folgenden KPIs zur Verfügung:
- Gesamtzahl der beantworteten Anrufe– Gesamtzahl der von Agenten beantworteten Anrufe. Der Prozentsatz zeigt die Veränderungen des Werts im Verlauf der Zeit an, indem der Wert mit früheren Daten des ausgewählten Datumsbereichs verglichen wird.
- Gesamtzahl der zurückgewiesenen Anrufe– Gesamtzahl der Anrufe, die einem Agenten vorgelegt, aber nicht beantwortet wurden. Der Prozentsatz zeigt die Veränderungen des Werts im Verlauf der Zeit an, indem der Wert mit früheren Daten des ausgewählten Datumsbereichs verglichen wird.
Anrufe, die von einem Agenten abgelehnt wurden, werden nicht als zurückgewiesene Anrufe gezählt.
- Durchschnittliche Bearbeitungszeit– Durchschnittliche Zeit, die Agenten mit der Bearbeitung von Anrufen verbringen. Der Prozentsatz zeigt die Veränderungen des Werts im Verlauf der Zeit an, indem der Wert mit früheren Daten des ausgewählten Datumsbereichs verglichen wird.
Durchschnittliche Agenten-Anrufzeit pro Anruf und Trend
Dieses Diagramm zeigt im Durchschnitt an, wie lange jeder Anruf um seinen Anrufstatus dauert. Sie können dieses Diagramm verwenden, um zu sehen, ob Anrufer die Hilfe erhalten, die sie benötigen.
Eingehende Anrufe an Agenten nach Anrufstatus
Dieses Diagramm zeigt eine Aufschlüsselung der eingehenden Anrufe an Agenten basierend auf dem Anrufstatus. Dieses Diagramm kann Ihnen helfen, zu sehen, ob es mehr Anrufe als üblich gibt.
Agenten, die Anrufe im Vergleich zu zugewiesenen Agenten behandeln
Dieses Diagramm zeigt einen Trend zur durchschnittlichen Anzahl von Agenten, die Anrufe mit der durchschnittlichen Anzahl von zugewiesenen Agenten in Anrufwarteschlangen behandeln. Sie können dieses Diagramm verwenden, um zu sehen, ob es genügend Agenten gibt, um Anrufe zu bearbeiten und nach Bedarf anzupassen.
Die 25 besten Agenten nach beantworteten und aufbündigten Anrufen
In dieser Tabelle werden die 25 besten Agenten mit den meisten beantworteten oder unangekündigten Anrufen aufgeführt.
Anrufe, die von einem Agenten abgelehnt wurden, werden nicht als zurückgewiesene Anrufe gezählt.
Top 25 Agenten nach durchschnittlicher Gesprächsdauer und durchschnittlicher Wartezeit
In dieser Tabelle werden die 25 besten Agenten mit den höchsten durchschnittlichen Gesprächs- oder Halten-Minuten aufgeführt.
Anrufwarteschlangen-Agenten
Diese Tabelle enthält Details zu allen Agenten, die Anrufwarteschlangen in Ihrer Organisation zugewiesen wurden. Sie können diese Tabelle verwenden, um zu sehen, welcher Agent die meisten Anrufe und Informationen zu seinen Anrufstatistik erhält. Sie können auch anhand der Suchleiste in der Tabelle nach bestimmten Agenten- oder Workspace-Namen, Anrufwarteschlangen und Standorten suchen. Die verfügbaren Details sind:
- Agentenname– Name des Agenten oder Arbeitsbereichs.
- Anrufwarteschlange– Name der Anrufwarteschlange.
- Standort– Der Anrufwarteschlange zugewiesener Standort.
- Gesamtzahl der beantworteten Anrufe– Anzahl der Anrufe, die dem Agenten vorgelegt und von ihm beantwortet wurden.
- Abgewiesene Anrufe– Anzahl der Anrufe, die dem Agenten vorgelegt, aber nicht beantwortet wurden.
Anrufe, die von einem Agenten abgelehnt wurden, werden nicht als zurückgewiesene Anrufe gezählt.
- Gesamtzahl der weitergeleiteten Anrufe– Anzahl der eingehenden Anrufe an den Agenten, die von der Anrufwarteschlange verteilt wurden.
- Gesamtgesprächszeit– Gesamtzeit, die ein Agent aktiv mit Gesprächen verbracht hat.
- Durchschnittliche Gesprächszeit– Durchschnittliche Zeit, die ein Agent aktiv mit Gesprächen verbracht hat.
- Gesamte Wartezeit– Gesamtzeit, die ein Agent Anrufe in die Warteschleife gelegt hat.
- Durchschnittliche Wartezeit– Durchschnittliche Zeit, die ein Agent Anrufe in die Warteschleife gelegt hat.
- Gesamtbearbeitungszeit– Gesamtzeit, die ein Agent mit der Bearbeitung von Anrufen verbracht hat. Die Bearbeitungsminuten werden als Gesamtgesprächszeit berechnet. + Gesamthaltezeit = Gesamte Bearbeitungszeit.
- Durchschnittliche Bearbeitungszeit– Durchschnittliche Zeit, die ein Agent mit der Bearbeitung von Anrufen verbracht hat.
Kpis
KpIs sind oben auf der Seite verfügbar, um Ihnen alle aktuellen eingehenden Anrufe und ihren Status zur Überwachung von Anrufwarteschlangen in der Echtzeit. Es stehen die folgenden KPIs zur Verfügung:
- Aktive Anrufe– Zeigt die Anzahl der Anrufe an, bei denen Agenten mit Anrufern sprechen.
- Wartende Anrufe– Zeigt die Anzahl der Anrufe an, die auf die Antwort des nächsten verfügbaren Agenten warten.
- Gehaltene Anrufe– Zeigt die Anzahl der Anrufe an, die von Agenten gehalten wurden.
Live Anrufwarteschlange Statistik
Diese Tabelle enthält Details zu allen Anrufwarteschlangen, die in Ihrer Organisation eingerichtet wurden. Sie können diese Tabelle verwenden, um zu sehen, Anrufwarteschlange die meisten Anrufe erhält und die Anzahl der Agenten nach Bedarf anpassen. Sie können auch anhand der Suchleiste in der Tabelle nach bestimmten Anrufwarteschlangen, Standorten, Telefonnummern und Nebenstellennummern suchen. Die verfügbaren Details sind:
- Anrufwarteschlange– Der Name der Anrufwarteschlange.
- Standort– Der der Anrufwarteschlange zugewiesene Standort.
- Telefonnummer– Die der Anrufwarteschlange zugewiesene Telefonnummer.
- Nebenstelle– Die der Anrufwarteschlange zugewiesene Nebenstelle.
- Aktive Anrufe– Die Anzahl der Anrufe, bei denen Agenten mit Anrufern sprechen.
- Gehaltene Anrufe– Die Anzahl der Anrufe, die von Agenten gehalten wurden.
- Wartende Anrufe– Die Anzahl der Anrufe, die auf den nächsten verfügbaren Agenten warten.
Weitere Einzelheiten finden Sie in diesen Videos:
Weitere Einzelheiten finden Sie unter Analytics für Ihr Cloud-Collaboration-Portfolio.
Anrufwarteschlangenberichte
Sie können Anrufwarteschlangenberichte mit Details zu allen eingehenden Anrufen anzeigen, die die Anrufwarteschlange erreicht haben, sowie Warteschlangen- und Agentenstatistiken anzeigen.
Sie können auf Berichte unter .
Standortadministratoren haben keinen Zugriff auf Berichte.
Warteschlangenstatistik
Dieser Bericht enthält Details zu den Anrufwarteschlangen, die in Ihrer Organisation eingerichtet sind. Mit diesem Bericht können Sie die Anzahl der eingehenden Anrufe in Anrufwarteschlangen sowie den Status dieser Anrufe anzeigen.
| Spaltenname | Beschreibung |
|---|---|
| Anrufwarteschlange | Name der Anrufwarteschlange. |
| Standort | Der Anrufwarteschlange zugewiesener Standort. |
| Telefon-Nr. | Eine der Anrufwarteschlange zugewiesene Telefonnummer. |
| Erweiterung | Der Anrufwarteschlange zugewiesene Nebenstellennummer. |
| Gesamthaltezeit | Gesamtzeit, die Anrufe von Agenten in die Warteschleife gelegt werden. |
| Durchschnittliche Haltezeit | Durchschnittliche Zeit, die Anrufe von Agenten in die Warteschleife gelegt werden. |
| Gesamtgesprächszeit | Gesamtzeit, die Agenten aktiv in Anrufen sprechen. |
| Durchschnittliche Gesprächszeit | Durchschnittliche Zeit, die Agenten aktiv in Anrufen sprechen. |
| Gesamte Bearbeitungszeit | Gesamtzeit, die ein Agent mit einem Anruf aus einer Warteschlange verbringt, einschließlich Klingelzeit. Dies wird aufgezeichnet, wenn der Agent den Anruf beendet oder weiterleitet. |
| Durchschn. Bearbeitungszeit | Durchschnittliche Zeit, die Agenten mit der Bearbeitung von Anrufen verbracht haben. |
| Gesamtwartezeit | Gesamtzeit, die Anrufer mit Warten auf die Beantwortung des Anrufs durch den nächsten verfügbaren Agenten verbracht haben. |
| Durchschn. Wartezeit | Durchschnittliche Zeit, die Anrufer mit Warten verbracht haben, bis der nächste verfügbare Agent den Anruf entgegennimmt. |
| Angenommene Anrufe | Anzahl der von Agenten beantworteten Anrufe. |
| % Beantwortete Anrufe | Prozentsatz der anrufe, die von Agenten beantwortet werden. |
| Abgebrochene Anrufe | Anzahl der Anrufe, bei denen der Anrufer aufgelegt oder eine Nachricht hinterlassen hat, bevor ein Agent verfügbar war. |
| % Abgebrochene Anrufe | Prozentsatz der Anrufe, bei denen der Anrufer aufgelegt oder eine Nachricht hinterlassen hat, bevor ein Agent verfügbar war. |
| Durchschnittliche Zeit der Verlassenheit | Durchschnittliche Zeit, in der Anrufer aufgelegt oder eine Nachricht hinterlassen haben, bevor ein Agent verfügbar war. |
| Gesamte verlassene Zeit | Zeit, in der Anrufer aufgelegt oder eine Nachricht hinterlassen haben, bevor ein Agent verfügbar war. |
| Anrufe insgesamt | Gesamtzahl der eingehenden Anrufe. |
| Übergelaufene Anrufe | Anzahl der Anrufe, die übergelaufen sind, weil das Warteschlangenlimit erreicht ist. |
| Anrufe mit Zeitüberschreitung | Anzahl der Anrufe, bei denen eine Zeitüberschreitung aufgetreten ist, weil die Wartezeit das maximale Limit überschritten hat. |
| Weitergeleitete Anrufe | Anzahl der Anrufe, die aus der Warteschlange weitergeleitet werden. |
| Durchschnittliche Anzahl zugewiesener Agenten | Durchschnittliche Anzahl der den Anrufwarteschlangen zugewiesenen Agenten. |
| Durchschnittliche Anzahl der Agenten, die Anrufe bearbeiten | Durchschnittliche Anzahl der Agenten, die Anrufe aktiv bearbeitet haben. |
Warteschlangenagentenstatistiken
Dieser Bericht enthält Details zu allen Agenten, die Anrufwarteschlangen in Ihrer Organisation zugewiesen sind. Mithilfe dieses Berichts können Sie sehen, welcher Agent die meisten Anrufe erhält, und Informationen zu seinen Anrufstatistiken erhalten.
| Spaltenname | Beschreibung |
|---|---|
| Agent Name/Workspace Name | Name des Agenten oder Arbeitsbereichs. |
| Anrufwarteschlange | Name der Anrufwarteschlange. |
| Standort | Der Anrufwarteschlange zugewiesener Standort. |
| Gesamtzahl der beantworteten Anrufe | Anzahl der Anrufe, die dem Agenten vorgelegt und von ihm beantwortet werden. |
| Zurückgewiesene Anrufe | Anzahl der Anrufe, die dem Agenten vorgelegt, aber nicht beantwortet wurden. |
| Gesamtzahl der präsentierten Anrufe | Anzahl der eingehenden Anrufe beim Agenten, die über die Anrufwarteschlange verteilt werden. |
| Gesamtgesprächszeit | Gesamtzeit, die ein Agent aktiv mit Anrufen verbracht hat. |
| Durchschnittliche Gesprächszeit | Durchschnittliche Zeit, die ein Agent aktiv mit Anrufen verbracht hat. |
| Gesamthaltezeit | Gesamtzeit, die ein Agent Anrufe in die Warteschleife gelegt hat. |
| Durchschnittliche Haltezeit | Durchschnittliche Zeit, die ein Agent Anrufe in die Warteschleife legt. |
| Gesamte Bearbeitungszeit | Gesamtzeit, die ein Agent mit einem Anruf aus einer Warteschlange verbringt, einschließlich Klingelzeit. Dies wird aufgezeichnet, wenn der Agent den Anruf beendet oder weiterleitet. |
| Durchschn. Bearbeitungszeit | Durchschnittliche Zeit, die ein Agent mit der Bearbeitung von Anrufen verbracht hat. |
Weitere Informationen zu Berichtsvorlagen für andere Dienste, benutzerdefinierten Vorlagen und zur Verwaltung von Berichten finden Sie unter Berichte für Ihr Cloud-Collaboration-Portfolio.
Übersicht
Call Queue ist ein Angebot, das als Teil der Webex Calling Professional-Lizenz verfügbar ist. Es umfasst Funktionen wie Sprachwarteschlangen, kompetenzbasiertes Routing, Überwachung und Analyse von Anrufwarteschlangen, Fenster für mehrere Anrufe und mehr, die den Benutzern dabei helfen, effizient mit Kunden zu interagieren. Darüber hinaus können die Benutzer von Microsoft Teams mit unserer Cisco Call-Integration für Microsoft Teams direkt von Teams aus auf die Funktionen zugreifen.
Da Call Queue über ein Nur-Sprache-Angebot verfügt, eignet es sich am besten für Kunden, die einfache sprachzentrierte Callcenter-Funktionen benötigen und nicht die erweiterten Funktionen eines umfassenden Contact Center-Dienstes benötigen.
Wir empfehlen Webex Calling Customer Assist für Kunden, die einfache professionelle Contact Center-Funktionen benötigen, wie etwa Agenten- und Supervisor-Erfahrung in der Webex-App, Warteschlangenansicht in Echtzeit, Agenten-Screen-Pop usw.
Wir empfehlen Webex Contact Center für Kunden, die anspruchsvolle Funktionen zur Kundenbindung, Omni-Channel-Routing oder groß angelegte Bereitstellungen mit hohem Anrufvolumen benötigen.
Funktionen und Vorteile
Die Anrufwarteschlange umfasst die folgenden Funktionen:
- Sprachwarteschlangen – Hilft Administratoren bei der Konfiguration verschiedener Funktionen wie kompetenzbasiertem Routing, erweiterten Warteschlangenrichtlinien, Kundenrückruf usw.
- Anrufwarteschlangenanalyse – Hilft Administratoren, wichtige Daten wie die wichtigsten Anrufwarteschlangen, die wichtigsten Agenten, den Status von Live-Anrufwarteschlangen usw. anzuzeigen.
- Anrufwarteschlangenberichte – Hilft Administratoren, Details wie den Anrufwarteschlangenstatusbericht und den Agentenstatusbericht anzuzeigen.
- Agentenerfahrung in der Webex-App – Hilft Benutzern, ihren Anrufwarteschlangenstatus zu überprüfen und zu ändern und join/unjoin Warteschlange in der Webex-App.
- Fenster für mehrere Anrufe– Hilft Benutzern, sich schnell einen Überblick über den Anrufstatus zu verschaffen und einfach auf einige gängige Anruffunktionen zuzugreifen.
- Cisco Call-Integration in Microsoft Teams– Hilft Benutzern, direkt von Microsoft Teams auf die Funktionen zuzugreifen.
Sprachanruf-Warteschlangen
Voice Queue, früher bekannt als Group Call Management (GCM), ist eine Reihe von Funktionen, die für die effiziente Verwaltung eines hohen Anrufaufkommens und der Anrufbearbeitung im Team entwickelt wurden.
Die Sprachwarteschlange fügt wichtige Funktionen hinzu, die Supervisor-Funktionen bereitstellen, Warteschlangenrichtlinien verbessern, um die Anrufweiterleitung basierend auf den Geschäftszeiten zu bestimmen, eine kompetenzbasierte Weiterleitung ermöglichen, Rückruffunktionen für Kunden sowie Berichte und Analysen für Administratoren bereitstellen. Sprachwarteschlangen sind eine sofort einsatzbereite Funktion in Webex Calling und werden für Anrufwarteschlangen mit bis zu 50 Agenten empfohlen.
Die Sprachwarteschlange umfasst:
-
Für Anrufer
-
Begrüßungsnachricht
-
Komfort-Nachricht (wir sind in Kürze für Sie da)
-
Rückruf anfordern (ein Anrufer kann eine Rückrufnummer angeben, anstatt in einer Warteschleife zu warten)
-
Verbesserte Weiterleitungsrichtlinien für Warteschlangen (für Nachtdienst, Urlaubsdienst und erzwungene Umleitung)
-
Zusätzliche IVR-Funktionen – Anruf-Flüsternachricht und Komfort-Bypass-Nachricht
-
-
Für Agenten
-
Anmeldung/Abmeldung in einem Schritt bei der Warteschlange
-
Verwaltung des persönlichen Bereitschaftsstatus
-
Multiqueue-Operationen
-
Intuitive Benutzererlebnisoptionen für Tischtelefon und Webex-App
-
-
Für Supervisor und Administratoren
-
Überwachen/Coachen/Aufschalten/Inaktive Anrufe übernehmen
-
Statusverwaltung von Agenten
-
Anrufwarteschlangen-Berichte und Analyse-Dashboard
-
Anrufwarteschlangen-Mitarbeiter pro Warteschlange zuweisen
-
Weisen Sie den Mitarbeitern pro Warteschlange kompetenzbasierte Routing-Bewertungen zu
-
Call Queue-Starterkit
Wenn Sie vor der Konfiguration der Anrufwarteschlange wissen möchten, wie Sie Anrufwarteschlangen ausstatten und Ihren Anrufwarteschlangenagenten mehr Handlungsfreiheit geben, können Sie das Call Queue Launch Kitherunterladen.
Agentenerfahrung in der Webex-App
Agentenfunktionen
Mithilfe der Webex-App können die Agenten den Verfügbarkeitsstatus festlegen, join/unjoin Warteschlange, ausgehende Anrufe tätigen, Konferenzgespräche führen usw.
Weitere Einzelheiten finden Sie unter Ändern Sie Ihren Anrufwarteschlangenstatus.
Multi-Anruf-Fenster
Mit der Option „Mehrere Anruffenster“ in der Webex-App können Agenten schnell den Anrufstatus anzeigen und problemlos auf einige gängige Anruffunktionen zugreifen, z. B. Anrufe ablehnen, Anrufe annehmen, weiterleiten, halten usw.
Weitere Einzelheiten finden Sie unter Verwalten Sie alle Ihre Telefonanrufe an einem Ort.
Cisco Call für Microsoft Teams
Durch die Cisco Call-Integration in Microsoft Teams können Agenten direkt von Microsoft Teams aus auf die Webex Calling-Funktionen zugreifen.
Weitere Einzelheiten finden Sie unter Cisco Call für Microsoft Teams.
Erstellen und Anrufwarteschlange
Mit der Option „Anrufwarteschlangen“ werden Anrufer an Agenten weitergeleitet, die bei einem bestimmten Problem oder einer bestimmten Frage helfen können. Die Anrufe werden nach und nach an die Agenten in der Warteschlange verteilt. Anrufwarteschlangen halten Anrufe vorübergehend zurück, wenn alle Agenten, die zum Empfangen von Anrufen aus der Warteschlange zugewiesen sind, nicht verfügbar sind. Wenn Agenten verfügbar werden, werden die in der Warteschlange befindlichen Anrufe entsprechend den Anrufweiterleitungseinstellungen weitergeleitet, die Sie für die Anrufwarteschlange festgelegt haben.
Wenn ein Anruf in einer Anrufwarteschlange eingeht und an einen Agenten weitergeleitet wird, funktioniert die Anrufweiterleitungsfunktion des Agenten nicht.
In der folgenden Tabelle sind die Einschränkungen für Warteschlangen, Agenten und Supervisoren aufgeführt.
|
Beschränkung |
Maximales Limit |
|---|---|
|
Anzahl der Warteschlangen pro Standort |
1,000 |
|
Anzahl der Agenten pro Warteschlange |
1,000 100, wenn der Anrufroutingtyp „Gewichtet“ ist 50, wenn der Anrufroutingtyp „Simultan“ ist |
|
Warteschlangengröße – Anzahl der Anrufe, die eine Warteschlange verarbeiten kann |
250 |
|
Anzahl der Agenten, die ein Supervisor verwalten kann |
100 |
Anrufwarteschlange erstellen
Sie können mehrere Anrufwarteschlangen für Ihre Organisation erstellen. Verwenden Sie diese Anrufwarteschlangen, wenn Sie Kundenanrufe nicht beantworten können, um eine automatische Antwort, beruhigende Nachrichten oder Wartemusik bereitzustellen, bis jemand antwortet.
| 1 | |||||||||||||||||||||||
| 2 |
Gehe zu . | ||||||||||||||||||||||
| 3 |
Gehen Sie zur Karte Anrufwarteschlange und klicken Sie auf Neu hinzufügen, um eine neue Anrufwarteschlange zu erstellen. | ||||||||||||||||||||||
| 4 |
Geben Sie auf der Seite Grundlegendes die folgenden Informationen ein, und klicken Sie auf Weiter.
| ||||||||||||||||||||||
| 5 |
Wählen Sie auf der Seite Anrufverteilung eine der folgenden Optionen aus, und klicken Sie auf Weiter.
Die folgende Tabelle zeigt die maximale Anzahl von Agenten, die Sie jedem Anrufweiterleitungstyp zuordnen können.
Standardmäßig werden die Anrufe nicht an Agenten weitergeleitet, wenn sie sich im Status „Bearbeiten“ befinden. | ||||||||||||||||||||||
| 6 |
Konfigurieren Sie auf der Seite Überlaufeinstellungen die Überlaufeinstellungen und Benachrichtigungstöne für Agenten und klicken Sie auf Weiter.
| ||||||||||||||||||||||
| 7 |
Legen Sie auf der Seite Ansagen fest, welche Nachrichten und Musik Anrufer hören, während sie in der Warteschleife warten, und klicken Sie auf Weiter. Sie können die folgenden Optionen aktivieren:
| ||||||||||||||||||||||
| 8 |
Klicken Sie auf der Seite Agenten auswählenauf das Dropdown-Menü [] Benutzer, Arbeitsbereich oder virtuelle Leitung hinzufügen und suchen oder wählen Sie dann die Benutzer, Arbeitsbereiche oder virtuellen Leitungen aus, die der Anrufwarteschlange hinzugefügt werden sollen. Sie können jedem Benutzer oder Arbeitsbereich, der der Anrufwarteschlange hinzugefügt wird, eine Fähigkeitsstufe zuweisen (1 ist die höchste Fähigkeitsstufe und 20 die niedrigste Fähigkeitsstufe).
Sie können das Kontrollkästchen Agenten bei aktiven Anrufen erlauben, weitere Anrufe anzunehmen aktivieren, wenn Sie Agenten bei aktiven Anrufen erlauben möchten, weitere Anrufe anzunehmen. Sie können das Kontrollkästchen Agenten erlauben, der Warteschlange beizutreten oder sich daraus zu entfernen aktivieren, wenn Sie Agenten erlauben möchten, der Warteschlange beizutreten oder sich daraus zu entfernen. Abhängig von der zuvor ausgewählten Anrufweiterleitungsoption müssen Sie möglicherweise zusätzliche Informationen hinzufügen, z. B. Benutzern oder Arbeitsbereichen eine prozentuale Gewichtung hinzufügen oder für die kreisförmige oder Top-Down-Anrufweiterleitung Benutzer und Arbeitsbereiche in der Reihenfolge ihrer Warteschlangenposition per Drag & Drop verschieben. Wenn einem Agenten nur eine Nebenstelle zugewiesen ist, stellen Sie sicher, dass sein Standort über eine Hauptnummer verfügt. Ohne eine Hauptnummer werden Anrufe in der Warteschlange nicht an die ausschließlich für Nebenstellen zuständigen Agenten weitergeleitet. | ||||||||||||||||||||||
| 9 |
Überprüfen Sie auf der Seite Überprüfen Ihre Einstellungen für die Anrufwarteschlange, um sicherzugehen, dass Sie die korrekten Details eingegeben haben. | ||||||||||||||||||||||
| 10 |
Klicken Sie auf Erstellen und dann auf Fertig, um die Einstellungen zu bestätigen. Beim Erstellen einer Warteschlange können Sie die Warteschlange mit dem Schalter neben Anrufwarteschlange aktivierenaktivieren oder deaktivieren. Durch Deaktivieren der Option Warteschlange aktivieren werden alle neuen Anrufe in der Warteschlange deaktiviert und dem Anrufer wird der Status „Besetzt“ angezeigt. Außerdem wird die Zuweisung des Anrufroutingtyps für den nächsten Agenten zurückgesetzt. Beispielsweise wird beim kreisförmigen Routing standardmäßig der erste Agent in der Liste verwendet. | ||||||||||||||||||||||
Sehen Sie sich diese Videodemonstration an, um zu erfahren, wie Sie im Control Hub eine neue Anrufwarteschlange erstellen.
Mehrere Anrufwarteschlangen auf einmal erstellen
Sie können Anrufwarteschlangen mithilfe einer CSV-Datei auf mehrere Anrufwarteschlange verwalten. Dieser Abschnitt behandelt die spezifischen Felder und Werte, die für den CSV-Upload von Webex Calling-Anrufwarteschlangen erforderlich sind.
Vorbereitungen
-
Bevor Sie die CSV-Datei für Anrufwarteschlangen hochladen, lesen Sie den Abschnitt zur Massenbereitstellung von Webex Calling-Elementen über CSV im Hilfecenter, um sich mit den CSV-Konventionen vertraut zu machen.
-
Sie können entweder Ihre aktuellen Anrufwarteschlangen exportieren, wodurch Sie Ihre vorhandenen Datensätze hinzufügen, löschen oder ändern können, oder Sie können einen Beispielsatz von Anrufwarteschlangen exportieren. Nach der Änderung können Sie die Datei über die Massenfunktionen hochladen.
Exportieren einer CSV-Datei in das ZIP-Dateiformat: Beim Exportieren von Daten in eine CSV-Datei kann die Anzahl der Datensätze 1.000 überschreiten. Laden Sie in solchen Fällen die ZIP-Datei herunter, die den vollständigen Datensatz in einer einzigen CSV-Datei enthält. Ein separater Ordner mit allen Daten wird in mehrere CSV-Dateien mit weniger als 1000 Datensätzen aufgeteilt. Diese Dateien werden für die Administratoren erstellt, um Aktualisierungen schnell zu importieren und hochzuladen.
-
Es ist wichtig, die obligatorischen und optionalen Spalten sowie die Informationen zu kennen, die Sie beim Ausfüllen der CVS-Vorlage angeben müssen. Die spezifischen Felder für die Anrufwarteschlangen-CSV finden Sie in der Tabelle unter dem Abschnitt Bereiten Sie Ihre CSV vor.
-
Die maximale Zeilenmenge beträgt 1.000 (ohne Kopfzeile).
-
Agenten können Benutzer oder Arbeitsbereiche sein. Geben Sie für Benutzer die E-Mail-Adresse des entsprechenden Benutzers ein. Geben Sie für Arbeitsbereiche den Namen des entsprechenden Arbeitsbereichs ein.
-
Jede Zeile darf maximal 50 Agenten enthalten. Weitere Informationen finden Sie unter Mehr als 50 Agenten gleichzeitig hinzufügen oder bearbeiten.
Mehrere Anrufwarteschlangen auf einmal hinzufügen
Um mehrere Anrufwarteschlangen auf einmal hinzuzufügen, laden Sie eine leere CSV-Vorlage herunter, und füllen Sie sie aus.
Anrufweiterleitungseinstellungen für eine Anrufwarteschlange können nicht gesammelt geändert werden. Informationen zum Bearbeiten der Anrufweiterleitung für eine Anrufwarteschlange finden Sie im Abschnitt zum Konfigurieren der Anrufweiterleitung für eine Anrufwarteschlange.
| 1 | |
| 2 |
Gehe zu . |
| 3 |
Gehen Sie zur Karte Anrufwarteschlange. Klicken Sie in der Nachricht „Anrufwarteschlange lieber in Massen erstellen“ auf Masseneditor öffnen. Das Fenster „Anrufwarteschlange verwalten“ wird angezeigt. |
| 4 |
Wählen Sie einen Ort für die Anrufwarteschlangen aus, die Sie hinzufügen möchten. |
| 5 |
Klicken Sie auf Daten herunterladen oder CSV-Vorlage herunterladen, um zu überprüfen, ob Ihre CSV-Datei richtig formatiert ist, und geben Sie die erforderlichen Informationen ein. |
| 6 |
Füllen Sie die Tabelle aus. |
| 7 |
Laden Sie die CSV-Datei per Drag und Drop hoch oder klicken Sie auf „Datei auswählen“. |
| 8 |
Klicken Sie auf Import anzeigen history/Tasks, um den Status Ihres CSV-Imports anzuzeigen und zu sehen, ob Fehler aufgetreten sind. |
Mehrere Anrufwarteschlangen auf einmal bearbeiten
Um Anrufwarteschlangen in großen Mengen zu ändern, laden Sie einfach die aktuellen CSV-Daten herunter und nehmen die erforderlichen Änderungen an der Tabelle vor.
Anrufweiterleitungseinstellungen für eine Anrufwarteschlange können nicht gesammelt geändert werden. Informationen zum Bearbeiten der Anrufweiterleitung für eine Anrufwarteschlange finden Sie im Abschnitt zum Konfigurieren der Anrufweiterleitung für eine Anrufwarteschlange.
| 1 | |
| 2 |
Gehe zu . |
| 3 |
Gehen Sie zur Karte Anrufwarteschlange. Klicken Sie in der Nachricht „Anrufwarteschlange lieber in Massen erstellen“ auf Masseneditor öffnen. Das Fenster „Anrufwarteschlange verwalten“ wird angezeigt. |
| 4 |
Wählen Sie einen Speicherort für die Anrufwarteschlangen aus, die Sie ändern möchten. |
| 5 |
Klicken Sie auf Daten herunterladen oder CSV-Vorlage herunterladen, um zu überprüfen, ob Ihre CSV-Datei richtig formatiert ist, und geben Sie die erforderlichen Informationen ein. Wenn die Daten für die von Ihnen ausgewählten Anrufwarteschlangen das Maximum überschreiten (mehr als 10.000 Zeilen für jede CSV), erhalten Sie eine ZIP-Datei mit mehreren enthaltenen CSV-Dateien. |
| 6 |
Nehmen Sie die erforderlichen Änderungen an der Tabelle vor. |
| 7 |
Laden Sie die CSV-Datei per Drag und Drop hoch oder klicken Sie auf „Datei auswählen“. |
| 8 |
Klicken Sie auf Import anzeigen history/Tasks, um den Status Ihres CSV-Imports anzuzeigen und zu sehen, ob Fehler aufgetreten sind. Nach dem erfolgreichen Hochladen können Sie auf Details finden Sie auf der Seite „Aufgaben“ klicken, um den Status der Änderungen anzuzeigen. |
CSV-Datei vorbereiten
Verwenden Sie diese Tabelle, um zu sehen, welche Felder obligatorisch oder optional sind und was Sie beim Massenhinzufügen oder Bearbeiten von Anrufwarteschlangen festlegen müssen.
Spalten sind obligatorische oder optionale Felder. Dies hängt davon ab, ob Sie die CSV-Datei zum Hinzufügen einer neuen Anrufwarteschlange oder zum Bearbeiten einer vorhandenen Anrufwarteschlange verwenden.
|
Spalte |
Obligatorisch oder optional (Anrufwarteschlange hinzufügen) |
Obligatorisch oder optional (Anrufwarteschlange bearbeiten) |
Beschreibung |
Unterstützte Werte |
|---|---|---|---|---|
|
Name |
Obligatorisch |
Obligatorisch |
Geben Sie den Namen der Anrufwarteschlange ein. Namen von Anrufwarteschlangen innerhalb desselben Standorts müssen eindeutig identifizierbar sein. Wenn sich die Anrufwarteschlangen an verschiedenen Standorten befinden, können sie denselben Anrufwarteschlangennamen haben. |
Beispiel: Anrufwarteschlange San Jose Zeichenlimit: 1-30 |
|
Telefonnummer |
Obligatorisch (wenn Durchwahl leer gelassen wird) |
Optional |
Geben Sie die Telefonnummer der Anrufwarteschlange ein. Sie müssen entweder über eine Telefonnummer oder eine Durchwahl verfügen. |
Nur Telefonnummern mit E.164-Format sind für den CSV-Import zulässig. Beispiel: +12815550100 Die Telefonnummer muss auf der Registerkarte Nummern in Control Hub aufgeführt sein. |
|
Durchwahl |
Pflichtfeld (falls die Telefonnummer leer gelassen wird) |
Optional |
Geben Sie die Durchwahl der Anrufwarteschlange ein. Sie müssen entweder über eine Telefonnummer oder eine Durchwahl verfügen. |
Zwei- bis zehnstellige Durchwahl. 00-999999 |
|
Standort |
Obligatorisch |
Obligatorisch |
Geben Sie den Standort für die Zuweisung dieser Anrufwarteschlange ein. |
Beispiel: San Jose Der Standort muss auf der Registerkarte Standorte in Control Hub aufgeführt sein. |
|
Externe Anrufer-ID Nummer |
Optional |
Optional |
Geben Sie die externe Anrufer-ID-Telefonnummer im E164-Format ein. |
Beispiel: +19095550000. Zeichenlimit: 1-23 |
|
Direktleitungs-ID-Option für den Anrufernamen |
Optional |
Optional |
Wählen Sie aus, ob Sie den Anzeigenamen oder einen benutzerdefinierten Namen als Anrufer-ID verwenden möchten. |
Wählen Sie „ANZEIGEN_NAME“ oder „BENUTZERDEFINIERTER_NAME“ als Anrufer-ID aus. Standardmäßig ist DISPLAY_NAME ausgewählt. |
|
BENUTZERDEFINIERTER NAME |
Optional |
Optional |
Geben Sie einen benutzerdefinierten Namen für die Anrufer-ID ein. Unicode-Zeichen werden unterstützt. |
String |
|
Nach Namen wählen |
Optional |
Optional |
Geben Sie den Namen ein, unter dem Sie diese Anrufwarteschlange anwählen können. ASCII-Zeichen werden unterstützt. |
String |
|
Sprache |
Optional |
Optional |
Geben Sie die Sprache der Ansagen für Ihre Anrufwarteschlange ein. |
Beispiel: en_us |
|
Zeitzone |
Optional |
Optional |
Geben Sie den Zeitzonenschlüssel der Anrufwarteschlange ein. Diese Zeitzone gilt für die Zeitpläne für diese Anrufwarteschlange. |
Beispiel: Amerika/Chicago Zeichenlimit: 1-127 |
|
Anrufwarteschlange – Aktivieren |
Optional |
Optional |
Verwenden Sie diese Spalte, um die Anrufwarteschlange zu aktivieren oder zu deaktivieren. |
AKTIVIERT, DEAKTIVIERT, aktiviert, deaktiviert |
|
Anzahl der Anrufe in der Warteschlange |
Optional |
Optional |
Geben Sie das Limit für die Anzahl der Anrufe ein, die das System in der Warteschlange hält und auf einen verfügbaren Agenten wartet. |
Bereich: 1-250 Setzen Sie die Anzahl der Anrufe in der Warteschlange nicht auf 0. Wenn es auf 0 gesetzt ist, sind eingehende Anrufe nicht zulässig. |
|
Anrufverteilungstyp (Prioritätsbasiert/Fähigkeitenbasiert) |
Optional |
Optional Dieses Feld ist obligatorisch, wenn Sie das Muster für die Anrufverteilung bearbeiten. |
Wählen Sie den Anrufverteilungstyp für Ihre Anrufwarteschlange aus. |
PRIORITÄTSBASIERT_, FÄHIGKEITENBASIERT_ |
|
Muster für Anrufverteilung |
Obligatorisch |
Optional |
Geben Sie das Muster für die Anrufverteilung ein. Wählen Sie eine der folgenden unterstützten Richtlinien aus. |
Wenn der Anrufweiterleitungstyp „Prioritätsbasiert“ ist, lauten die Werte: ZIRKULAR, REGELMÄSSIG, GLEICHZEITIG, EINHEITLICH, GEWICHTET Wenn der Anrufweiterleitungstyp „Skill Based“ ist, lauten die Werte: ZIRKULAR, REGELMÄSSIG, GLEICHZEITIG. |
|
Telefonnummer für ausgehende Anrufe – Aktivieren |
Optional |
Optional |
Geben Sie TRUE ein, um die Warteschlangentelefonnummer für ausgehende Anrufe zu aktivieren. Geben Sie FALSE ein, um die Warteschlangentelefonnummer für ausgehende Anrufe zu deaktivieren. |
WAHR, FALSCH |
|
Agenten-Beitritt zulassen – Aktivieren |
Optional |
Optional |
Geben Sie TRUE ein, um Agenten der Warteschlange hinzuzufügen. Geben Sie FALSE ein, um Agenten aus der Warteschlange zu entfernen. |
WAHR, FALSCH |
|
Überlaufaktion |
Optional |
Optional |
Geben Sie die Aktion zur Verarbeitung des Überlaufs einer Anrufwarteschlange ein. Wählen Sie eine der unterstützten Aktionen aus. | BESETZTZEICHEN_ABSPIELEN_AN_TELEFONNUMMER_ÜBERTRAGEN_KLINGELZEICHEN_ABSPIELEN,_BIS_DER_ANRUFER_AUFLEGT |
|
Überlauf – Aktivieren |
Optional |
Optional |
Geben Sie TRUE ein, um die Überlaufbehandlung nach einer festgelegten Zeit zu aktivieren. Geben Sie FALSE ein, um die Überlaufbehandlung nach einer festgelegten Zeit zu deaktivieren. Wenn Sie TRUE eingeben, geben Sie die Zeit in die Spalte „Überlauf nach Wartezeit“ ein. |
WAHR, FALSCH |
|
Klingelton für Anrufer abspielen, wenn ihr Anruf an einen verfügbaren Agenten weitergeleitet wird |
Optional |
Optional |
Wenn zum Zeitpunkt der Erstellung kein Wert definiert ist, wird der Wert auf TRUE gesetzt. |
WAHR, FALSCH |
|
Anruferstatistiken beim Eintritt in die Warteschlange zurücksetzen |
Optional |
Optional |
Wenn zum Zeitpunkt der Erstellung kein Wert definiert ist, wird der Wert auf TRUE gesetzt. |
WAHR, FALSCH |
|
Übergabenummer bei Überlauf |
Optional |
Optional |
Geben Sie die Nummer ein, an die Sie übergelaufene Anrufe übertragen möchten. |
Beispiel: 1112223333 Die Telefonnummer muss auf der Registerkarte Nummern in Control Hub aufgeführt sein. Zeichenlimit: 1-23 |
|
Überlaufübergabe an Voicemail – Aktivieren |
Optional |
Optional |
Geben Sie TRUE ein, um die Überlaufübertragung an Voicemail zu aktivieren. Geben Sie FALSE ein, um die Überlaufübertragung an Voicemail zu deaktivieren. |
WAHR, FALSCH |
|
Überlauf nach Wartezeit |
Optional |
Optional |
Geben Sie die Wartezeit (in Sekunden) ein, bis ein Agent antwortet, bevor der Anrufer an eine andere Stelle weitergeleitet wird. |
Bereich: 1-7200 |
|
Überlaufansage – Aktivieren |
Optional |
Optional |
Geben Sie TRUE ein, um die Ansage vor der Überlaufverarbeitung abzuspielen. Geben Sie FALSE ein, um die Ansage vor der Überlaufverarbeitung nicht abzuspielen. |
WAHR, FALSCH |
|
Begrüßungsnachricht – Aktivieren |
Optional |
Optional |
Geben Sie TRUE ein, um eine Nachricht abzuspielen, wenn Anrufer die Warteschlange zum ersten Mal erreichen. Geben Sie FALSE ein, um keine Nachricht abzuspielen, wenn Anrufer die Warteschlange erreichen. |
WAHR, FALSCH |
|
Begrüßungsnachricht obligatorisch |
Optional |
Optional |
Geben Sie TRUE ein, wenn die Begrüßungsnachricht für jeden Anrufer abgespielt werden soll. Geben Sie FALSE ein, wenn die Begrüßungsnachricht nicht für jeden Anrufer abgespielt werden soll. |
WAHR, FALSCH |
|
Wartenachricht - Aktivieren |
Optional |
Optional |
Geben Sie TRUE ein, um den Anrufer entweder über die geschätzte Wartezeit oder seine Position in der Warteschlange zu informieren. Wenn diese Option aktiviert ist, wird diese Nachricht nach der Begrüßungsnachricht und vor der Komfort-Nachricht wiedergegeben. Geben Sie FALSE ein, um den Anrufer weder über die voraussichtliche Wartezeit noch über seine Position in der Warteschlange zu informieren. Wenn Sie TRUE eingeben, geben Sie die Details in die Spalte „Wait Message Mode“ ein. |
WAHR, FALSCH |
|
Wartenachrichtenmodus |
Optional |
Optional |
Wählen Sie aus, welche Informationen die Wartenachricht an Anrufer enthalten soll. Wählen Sie eine der unterstützten Optionen aus. |
ZEIT, POSITION |
|
Wartenachricht – Bearbeitungszeit |
Optional |
Optional |
Geben Sie die Standardanzahl von Minuten für die Anrufbearbeitung ein. |
Bereich: 1-100 |
|
Wartenachricht – Abspielen für Position |
Optional |
Optional |
Geben Sie die Anzahl der Positionen ein, für die die geschätzte Wartezeit gespielt wird. |
Bereich: 1-100 |
|
Wartenachricht – Wartezeit |
Optional |
Optional |
Geben Sie die Anzahl von Minuten ein, für die die Nachricht zur geschätzten Wartezeit abgespielt wird. |
Bereich: 1-100 |
|
Wartenachricht – Nachricht zu hohem Aufkommen |
Optional |
Optional |
Geben Sie TRUE ein, um die Wartenachricht zu aktivieren und eine Nachricht abzuspielen, die Anrufer darüber informiert, dass ein hohes Anrufaufkommen vorliegt. Geben Sie FALSE ein, um die Wartemeldung zu deaktivieren. |
WAHR, FALSCH |
|
Komfort-Nachricht – Aktivieren |
Optional |
Optional |
Geben Sie TRUE ein, um nach der Begrüßungsnachricht und vor der Wartemusik eine Nachricht abzuspielen. Geben Sie FALSE ein, um nach der Begrüßungsnachricht und vor der Wartemusik keine Nachricht abzuspielen. Wenn Sie TRUE eingeben, geben Sie die Anzahl der Sekunden in die Spalte „Comfort Message Time“ ein. |
WAHR, FALSCH |
|
Zeit zwischen Komfort-Nachricht |
Optional |
Optional |
Geben Sie das Zeitintervall in Sekunden zwischen jeder Wiederholung der Komfort-Nachricht ein, die für Anrufer in der Warteschlange abgespielt wird. |
Bereich: 1-600 |
|
Warteschleifenmusik – Aktivieren |
Optional |
Optional |
Geben Sie TRUE ein, um Wartemusik für Anrufe in der Warteschlange zu aktivieren. Geben Sie FALSE ein, um die Wartemusik für Anrufe in der Warteschlange zu deaktivieren. |
WAHR, FALSCH |
|
Alternative Quelle für Warteschleifenmusik – Aktivieren |
Optional |
Optional |
Geben Sie TRUE ein, um eine nicht standardmäßige Wartemusikdatei zu aktivieren. Geben Sie FALSE ein, um eine nicht standardmäßige Wartemusikdatei zu deaktivieren. |
WAHR, FALSCH |
|
Komfort-Nachrichtenumgehung – Aktivieren |
Optional |
Optional |
Geben Sie TRUE ein, um die Umgehung von Komfortnachrichten für Anrufe in der Warteschlange zu aktivieren. Geben Sie FALSE ein, um die Umgehung von Komfortnachrichten für Anrufe in der Warteschlange zu deaktivieren. |
WAHR, FALSCH |
|
Wartezeit bei Anrufen für die Komfort-Nachrichtenumgehung |
Optional |
Optional |
Geben Sie das Intervall in Sekunden für die Wartezeit bei Anrufen für die Komfort-Nachrichtenumgehung für Anrufer in der Warteschlange ein. |
Bereich: 1-120 |
|
Flüster-Nachricht – Aktivieren |
Optional |
Optional |
Geben Sie TRUE ein, um die Flüsternachricht für Anrufe in der Warteschlange zu aktivieren. Geben Sie FALSE ein, um die Flüsternachricht für Anrufe in der Warteschlange zu deaktivieren. |
WAHR, FALSCH |
|
Mehrere Anrufe pro Agent zulassen |
Optional |
Optional |
Geben Sie TRUE ein, um die Anklopffunktion für Agenten zu aktivieren. Geben Sie FALSE ein, um die Anklopffunktion für Agenten zu deaktivieren. |
WAHR, FALSCH |
|
Zurückgewiesene Anrufe – Aktivieren |
Optional |
Optional |
Geben Sie TRUE ein, um zurückgewiesene Anrufe für diese Warteschlange zu aktivieren. Geben Sie FALSE ein, um zurückgewiesene Anrufe für diese Warteschlange zu deaktivieren. Wenn Sie „TRUE“ eingeben, geben Sie die Anzahl der Klingelzeichen in die Spalte „Anzahl der Klingelzeichen bei zurückgewiesenen Anrufen“ ein. |
WAHR, FALSCH |
|
Anzahl Klingelzeichen für zurückgewiesene Anrufe |
Optional |
Optional |
Geben Sie an, wie viele Klingelzeichen gewartet werden muss, bis ein Agent im Rahmen der Verteilung einen Anruf annimmt, bevor der Anruf an den nächsten verfügbaren Agenten verteilt wird. |
Bereich: 1-20 |
|
Anruf zurückweisen, wenn der der Agent nicht verfügbar ist |
Optional |
Optional |
Geben Sie TRUE ein, um Bounce-Anrufe zu aktivieren, wenn der Agent während der Anrufweiterleitung nicht verfügbar ist. Geben Sie FALSE ein, um Bounce-Anrufe zu deaktivieren, wenn der Agent während der Anrufweiterleitung nicht verfügbar ist. |
WAHR, FALSCH |
|
Anruf nach bestimmter Zeit zurückweisen – Aktivieren |
Optional |
Optional |
Geben Sie TRUE ein, um Bounce-Anrufe zu aktivieren, nachdem der Agent sie länger als <X> Sekunden in der Warteschleife gehalten hat. Geben Sie FALSE ein, um Bounce-Anrufe zu deaktivieren, wenn sie vom Agenten länger als <X> Sekunden in der Warteschleife gehalten werden. Wenn Sie TRUE eingeben, geben Sie die Anzahl der Sekunden in die Spalte „Anruf nach festgelegter Zeit zurückschicken“ ein. |
WAHR, FALSCH |
|
Anruf nach bestimmter Zeit zurückweisen |
Optional |
Optional |
Geben Sie an, nach wie vielen Sekunden ein gehaltener Anruf zurückgewiesen werden sollte. Wenn die Spalte „Bounce Call After Set Time Enable“ auf „true“ gesetzt ist und Sie diese Zeile nicht ausfüllen, wird der Standardwert 60 verwendet. |
Bereich: 1-600 |
|
Agent warnen, wenn ein Anruf gehalten wird – Aktivieren |
Optional |
Optional |
Geben Sie TRUE ein, um den Benachrichtigungsagenten zu aktivieren, wenn der Anruf länger als <X> Sekunden gehalten wird. Geben Sie FALSE ein, um den Alarmagenten zu deaktivieren, wenn der Anruf länger als <X> Sekunden gehalten wird. Wenn Sie TRUE eingeben, geben Sie die Anzahl der Sekunden in die Spalte „Agent benachrichtigen, wenn Anruf in der Warteschleife“ ein. |
WAHR, FALSCH |
|
Wartezeit bis zum Warnen des Agenten bei Halten des Anrufs |
Optional |
Optional |
Geben Sie an, nach wie vielen Sekunden der Agent über den gehaltenen Anruf benachrichtigt wird. Wenn die Spalte „Agent benachrichtigen, wenn Anruf in der Warteschleife aktiviert“ auf „true“ gesetzt ist und Sie diese Zeile nicht ausfüllen, wird der Standardwert 30 verwendet. |
Bereich: 1-600 |
|
Eindeutiger Rufton – Aktivieren |
Optional |
Optional |
Geben Sie TRUE ein, um das besondere Klingeln für Anrufe in der Warteschlange zu aktivieren. Wenn diese Option aktiviert ist, hören Agenten ein deutliches Klingeln, wenn sie Anrufe aus der Warteschlange erhalten. Geben Sie FALSE ein, um das besondere Klingeln für Anrufe in der Warteschlange zu deaktivieren. Wenn Sie „TRUE“ eingeben, geben Sie den Typ des Klingelmusters in die Spalte „Unterscheidendes Klingelmuster“ ein. |
WAHR, FALSCH |
|
Eindeutiges Ruftonmuster |
Optional |
Optional |
Wenn „Eindeutiger Rufton“ aktiviert ist, wählen Sie das eindeutige Ruftonmuster aus. Wählen Sie eine der unterstützten Optionen aus. |
NORMAL, LANG_LANG, KURZ_KURZ_LANG, KURZ_LANG_KURZ |
|
Eindeutiger Rufton für alternative Nummern – Aktivieren |
Optional |
Optional |
Geben Sie TRUE ein, um ein besonderes Klingeln für alternative Nummern zu aktivieren. Geben Sie FALSE ein, um ein besonderes Klingeln für alternative Nummern zu deaktivieren. Wenn Sie TRUE eingeben, geben Sie das Klingelmuster in die Spalte „Alternative Nummern-Klingelmuster“ ein. |
WAHR, FALSCH |
|
Aktion für alternative Nummern |
Optional |
Optional |
Geben Sie HINZUFÜGEN ein, um die in dieser Zeile aufgelisteten alternativen Nummern hinzuzufügen. Geben Sie ENTFERNEN ein, um die in der Zeile aufgelisteten alternativen Nummern zu entfernen. Geben Sie REPLACE ein, wenn Sie alle zuvor eingegebenen alternativen Nummern entfernen und durch die alternativen Nummern ersetzen möchten, die Sie nur in dieser Zeile hinzufügen. |
HINZUFÜGEN, ERSETZEN, ENTFERNEN |
|
Agentenaktion |
Optional |
Optional |
Geben Sie HINZUFÜGEN ein, um die in dieser Zeile aufgelisteten Agenten hinzuzufügen. Geben Sie REMOVE ein, um die in der Zeile aufgelisteten Agenten zu entfernen. Geben Sie REPLACE ein, wenn Sie alle zuvor eingegebenen Agenten entfernen und durch die Agenten ersetzen möchten, die Sie nur in dieser Zeile hinzufügen. |
HINZUFÜGEN, ERSETZEN, ENTFERNEN |
|
Enterprise Play Tone To Agent-Einstellungen verwenden aktiviert |
Optional |
Optional |
Aktivieren oder deaktivieren Sie die Verwendung der Einstellungen auf Organisationsebene für alle Anrufwarteschlangen. |
WAHR, FALSCH |
|
Ton für Agent abspielen bei aktiviertem Aufschalten |
Optional |
Optional |
Aktivieren oder deaktivieren Sie die Wiedergabe eines Benachrichtigungstons für den Agenten, wenn sich ein Vorgesetzter in den Anruf des Agenten einmischt. |
WAHR, FALSCH |
|
Ton für Agent abspielen für stille Überwachung aktiviert |
Optional |
Optional |
Aktivieren oder deaktivieren Sie die Wiedergabe eines Benachrichtigungstons für den Agenten, wenn ein Supervisor den Anruf des Agenten überwacht. |
WAHR, FALSCH |
|
Ton für Agent abspielen für Supervisor-Coaching aktiviert |
Optional |
Optional |
Aktivieren oder deaktivieren Sie die Wiedergabe eines Benachrichtigungstons für den Agenten, wenn ein Supervisor den Anruf eines Agenten betreut. |
WAHR, FALSCH |
|
Überlauf-Ankündigungstyp |
Optional |
Optional |
Wählen Sie den Ansagetyp „Standard“ oder „Benutzerdefiniert“. Wenn Sie „Benutzerdefiniert“ wählen, geben Sie den Ankündigungsnamen, den Medientyp und die Ebene ein. |
STANDARD, BENUTZERDEFINIERT |
|
Ankündigungstyp der Willkommensnachricht |
Optional |
Optional |
Wählen Sie den Ansagetyp „Standard“ oder „Benutzerdefiniert“. Wenn Sie „Benutzerdefiniert“ wählen, geben Sie den Ankündigungsnamen, den Medientyp und die Ebene ein. |
STANDARD, BENUTZERDEFINIERT |
|
Ansagetyp für Komfortnachrichten |
Optional |
Optional |
Wählen Sie den Ansagetyp „Standard“ oder „Benutzerdefiniert“. Wenn Sie „Benutzerdefiniert“ wählen, geben Sie den Ankündigungsnamen, den Medientyp und die Ebene ein. |
STANDARD, BENUTZERDEFINIERT |
|
Wartemusik-Ansagetyp |
Optional |
Optional |
Wählen Sie den Ansagetyp „Standard“ oder „Benutzerdefiniert“. Wenn Sie „Benutzerdefiniert“ wählen, geben Sie den Ankündigungsnamen, den Medientyp und die Ebene ein. |
STANDARD, BENUTZERDEFINIERT |
|
Wartemusik – Alternativer Quellen-Ansagetyp |
Optional |
Optional |
Wählen Sie den Ansagetyp „Standard“ oder „Benutzerdefiniert“. Wenn Sie „Benutzerdefiniert“ wählen, geben Sie den Ankündigungsnamen, den Medientyp und die Ebene ein. |
STANDARD, BENUTZERDEFINIERT |
|
Ansagetyp „Komfortnachricht umgehen“ |
Optional |
Optional |
Wählen Sie den Ansagetyp „Standard“ oder „Benutzerdefiniert“. Wenn Sie „Benutzerdefiniert“ wählen, geben Sie den Ankündigungsnamen, den Medientyp und die Ebene ein. |
STANDARD, BENUTZERDEFINIERT |
|
Flüsternachrichten-Ankündigungstyp |
Optional |
Optional |
Wählen Sie den Ansagetyp „Standard“ oder „Benutzerdefiniert“. Wenn Sie „Benutzerdefiniert“ wählen, geben Sie den Ankündigungsnamen, den Medientyp und die Ebene ein. |
STANDARD, BENUTZERDEFINIERT |
|
Überlaufansage Name 1...4 |
Optional |
Optional |
Geben Sie den benutzerdefinierten Namen der Überlaufankündigung ein. |
Beispiel: Überlauf |
|
Überlauf-Ankündigungsmedientyp 1...4 |
Optional |
Optional |
Geben Sie den benutzerdefinierten Medientyp für Überlaufnachrichten ein. |
WAV |
|
Überlaufansage Stufe 1...4 |
Optional |
Optional |
Geben Sie die Ebene (Organisation, Standort oder queue/entity) an dem die benutzerdefinierte Überlaufmeldungsansage definiert wird. |
STANDORT, ORGANISATION, UNTERNEHMEN |
|
Begrüßungsnachricht Ankündigung Name 1...4 |
Optional |
Optional |
Geben Sie den Namen der benutzerdefinierten Willkommensnachricht ein. |
Beispiel: Willkommensnachricht |
|
Begrüßungsnachricht Ankündigung Medientyp 1...4 |
Optional |
Optional |
Geben Sie den benutzerdefinierten Medientyp der Willkommensnachricht ein. |
WAV |
|
Begrüßungsnachricht Ankündigungsebene 1...4 |
Optional |
Optional |
Geben Sie die Ebene (Organisation, Standort oder queue/entity) an dem die benutzerdefinierte Begrüßungsnachricht definiert wird. |
STANDORT, ORGANISATION, UNTERNEHMEN |
|
Komfortnachricht Ansage Name 1...4 |
Optional |
Optional |
Geben Sie den benutzerdefinierten Namen für die Komfortnachricht ein. |
Beispiel: Komfortnachricht |
|
Komfort-Nachrichtenankündigung Medientyp 1...4 |
Optional |
Optional |
Geben Sie den benutzerdefinierten Medientyp für Komfortnachrichten ein. |
WAV |
|
Komfort-Nachrichtenansage Stufe 1...4 |
Optional |
Optional |
Geben Sie die Ebene (Organisation, Standort oder queue/entity) an dem die individuelle Komfortansage definiert wird. |
STANDORT, ORGANISATION, UNTERNEHMEN |
|
Wartemusik Ansagename 1...4 |
Optional |
Optional |
Geben Sie den Namen der benutzerdefinierten Wartemusik-Ansage ein. |
Beispiel: Warteschleifenmusik |
|
Wartemusik-Ansagemedientyp 1...4 |
Optional |
Optional |
Geben Sie den benutzerdefinierten Medientyp für Wartemusiknachrichten ein. |
WAV |
|
Wartemusik-Ansagestufe 1...4 |
Optional |
Optional |
Geben Sie die Ebene (Organisation, Standort oder queue/entity) bei dem die benutzerdefinierte Wartemusikansage definiert wird. |
STANDORT, ORGANISATION, UNTERNEHMEN |
|
Wartemusik Alternative Quelle Ansagename 1...4 |
Optional |
Optional |
Geben Sie den Namen der benutzerdefinierten Wartemusik-Alternativen-Quellenansage ein. |
Beispiel: Alternative Quelle für Wartemusik |
|
Wartemusik Alternative Quelle Ansage Medientyp 1...4 |
Optional |
Optional |
Geben Sie den Medientyp für die benutzerdefinierte Wartemusik als alternative Quelle für die Ansage ein. |
WAV |
|
Wartemusik Alternative Quelle Ansageebene 1...4 |
Optional |
Optional |
Geben Sie die Ebene (Organisation, Standort oder queue/entity) bei dem die benutzerdefinierte Wartemusik-Alternative-Source-Ansage definiert wird. |
STANDORT, ORGANISATION, UNTERNEHMEN |
|
Komfort-Nachricht Bypass Ansage Name 1...4 |
Optional |
Optional |
Geben Sie den benutzerdefinierten Namen für die Komfort-Bypass-Ansage ein. |
Beispiel: Komfort-Nachrichtenumgehung |
|
Komfort-Nachrichtenumgehung – Ansagemedientyp 1...4 |
Optional |
Optional |
Geben Sie den benutzerdefinierten Medientyp für die Komfort-Bypass-Nachricht ein. |
WAV |
|
Komfort-Nachrichtenumgehung Ansageebene 1...4 |
Optional |
Optional |
Geben Sie die Ebene (Organisation, Standort oder queue/entity) an dem die benutzerdefinierte Komfort-Bypass-Ansage definiert wird. |
STANDORT, ORGANISATION, UNTERNEHMEN |
|
Flüsternachricht Ankündigung Name 1...4 |
Optional |
Optional |
Geben Sie den benutzerdefinierten Namen für die Flüsternachrichtenankündigung ein. | Beispiel: Flüsternachricht |
|
Flüsternachrichten-Ankündigungsmedientyp 1...4 |
Optional |
Optional |
Geben Sie den benutzerdefinierten Medientyp für Flüsternachrichten ein. |
WAV |
|
Flüsternachrichten-Ankündigungsebene 1...4 |
Optional |
Optional |
Geben Sie die Ebene (Organisation, Standort oder queue/entity) an dem die benutzerdefinierte Flüsternachrichtenansage definiert wird. |
STANDORT, ORGANISATION, UNTERNEHMEN |
|
Alternative Nummer(n) |
Optional |
Optional |
Geben Sie die alternative(n) Nummer(n) ein, die Sie der Anrufwarteschlange zuweisen möchten. |
Beispiel: 1112223333 Die Telefonnummer muss auf der Registerkarte Nummern in Control Hub aufgeführt sein. Zeichenlimit: 1-23 |
|
Ruftonmuster für alternative Nummern |
Optional |
Optional |
Wenn „Eindeutiger Rufton“ für alternative Nummern aktiviert ist, wählen Sie das eindeutige Ruftonmuster aus. Wählen Sie eine der unterstützten Optionen aus. |
NORMAL, LANG_LANG, KURZ_KURZ_LANG, KURZ_LANG_KURZ |
|
Agent1-ID, Agent2-ID... Agent50-ID |
Optional |
Optional |
Geben Sie die Agenten ein, die Sie der Anrufwarteschlange zuweisen möchten. Agenten können Benutzer oder Arbeitsbereiche sein. Geben Sie für Benutzer die E-Mail-Adresse des entsprechenden Benutzers ein. Geben Sie für Arbeitsbereiche den Namen des entsprechenden Arbeitsbereichs ein. |
Beispiel: test@example.com Zeichenlimit: 1-161 |
|
Agent1 Gewichtung, Agent2 Gewichtung... Agent50 Gewichtung |
Optional |
Optional |
Wenn die Anrufweiterleitungsrichtlinie für die Anrufwarteschlange „gewichtet“ lautet, geben Sie die prozentuale Gewichtung des Agenten ein. |
Bereich: 0-100 |
|
Kompetenzniveau Agent1 Kompetenzniveau Agent2... Kompetenzniveau Agent50 |
Optional |
Optional |
Wählen Sie das Kompetenzniveau des Agenten für die zugewiesenen Agenten aus. |
Bereich: 1-20 |
Mehr als 50 Agenten gleichzeitig hinzufügen oder bearbeiten
Jede Zeile kann maximal 50 Agenten sowie die entsprechende prozentuale Gewichtung der Anrufweiterleitung (falls zutreffend) enthalten. Führen Sie die folgenden Schritte aus, um mehr als 50 Agenten mithilfe der CSV-Datei hinzuzufügen oder zu bearbeiten.
| 1 |
Geben Sie die hinzuzufügenden oder zu bearbeitenden 50 Agenten und ggf. die entsprechende prozentuale Gewichtung der Anrufweiterleitung in der ersten Zeile für die Anrufwarteschlange ein, die Sie hinzufügen oder bearbeiten. |
| 2 |
Um zusätzliche Agenten hinzuzufügen oder zu bearbeiten, müssen Sie in der nächsten Zeile nur in den folgenden Spalten Informationen eingeben:
Sie können alle anderen Spalten leer lassen. |
| 3 |
Wiederholen Sie diese Schritte, bis Sie alle Agenten hinzugefügt haben, die Sie hinzufügen oder bearbeiten müssen. |
Anrufe in einer Anrufwarteschlange verwalten
Stellen Sie sicher, dass Kunden die richtigen Agenten zur richtigen Zeit erreichen, wenn sie sich in eine Anrufwarteschlange einwählen. Sie können die folgenden Einstellungen für eingehende Anrufe für eine Anrufwarteschlange im Control Hub konfigurieren und bearbeiten:
-
Anrufweiterleitung
-
Routing Pattern
-
Überlaufeinstellungen
-
Einstellungen für zurückgewiesene Anrufe
-
Rückrufeinstellungen
Bearbeiten Anrufwarteschlange Einstellungen
Sie können die Sprache, die Anzahl der Anrufe für die Warteschlange und die Anrufer-ID für Ihren Anrufwarteschlange.
| 1 | |
| 2 |
Gehe zu . |
| 3 |
Gehen Sie zur Karte Anrufwarteschlange und klicken Sie auf Verwalten. |
| 4 |
Wählen Sie aus der Liste eine Anrufwarteschlange zum Bearbeiten aus. |
| 5 |
Gehen Sie zum Abschnitt Übersicht und klicken Sie auf Allgemeine Einstellungen. |
| 6 |
Bearbeiten Sie die folgenden Felder:
|
| 7 |
Klicken Sie auf Speichern. |
Bearbeiten Anrufwarteschlange Telefonnummern
Sie können Ihre Telefonnummer Anrufwarteschlange und bis zu 10 alternative Nummern hinzufügen.
| 1 | |
| 2 |
Gehe zu . |
| 3 |
Gehen Sie zur Karte Anrufwarteschlange und klicken Sie auf Verwalten. |
| 4 |
Wählen Sie aus der Liste eine Anrufwarteschlange zum Bearbeiten aus. |
| 5 |
Gehen Sie zum Abschnitt Übersicht und klicken Sie auf Telefonnummern. |
| 6 |
Bearbeiten Sie die Telefonnummer und Durchwahl. Wenn Sie beim Erstellen der Anrufwarteschlange das Durchwahlfeld leer gelassen haben, weist das System automatisch die letzten vier Ziffern der Telefonnummer als Durchwahl für diese Anrufwarteschlange zu. |
| 7 |
Aktivieren Sie die Option Agenten dürfen Anrufwarteschlangennummer als Anrufer-ID verwenden, um den Agenten die Verwendung der Anrufwarteschlangennummer als Anrufer-ID zu ermöglichen. Es besteht die Einschränkung, dass sowohl der Standort der Anrufwarteschlange als auch der Standort des Agenten denselben PSTN-Anbieter, dasselbe Land und dieselbe Zone haben müssen (dies gilt nur für Standorte in Indien). Wenn es anders ist, wird die Anrufer-ID der Anrufwarteschlange dem Agenten nicht angezeigt. Diese Einschränkung trägt dazu bei, Anruffehler und mögliche Abrechnungsprobleme zu vermeiden und stellt die Einhaltung länderspezifischer Telekommunikationsvorschriften sicher. Beispiele für ungültige standortübergreifende Rufnummernverwendung:
|
| 8 |
Fügen Sie alternative Nummern mithilfe der Suchfunktion hinzu. |
| 9 |
Aktivieren oder deaktivieren Sie die Aktivierung und deaktivierung des Klingelns für die anderen Nummern, die Anrufwarteschlange, indem Sie auf den Umschalter klicken. |
| 10 |
Wählen Sie in der Tabelle über das Dropdown-Menü in der Spalte Klingelmuster das Klingelmuster aus, das jeder alternativen Nummer zugewiesen werden soll. |
| 11 |
Klicken Sie auf Speichern. |
Anrufweiterleitungseinstellungen bearbeiten
Sie können alle eingehenden Anrufe abhängig von einem von Ihnen festgelegten Kriteriensatz umschlagen.
| 1 | |
| 2 |
Gehe zu . |
| 3 |
Gehen Sie zur Karte Anrufwarteschlange und klicken Sie auf Verwalten. |
| 4 |
Wählen Sie aus der Liste eine Anrufwarteschlange zum Bearbeiten aus. |
| 5 |
Gehen Sie zum Abschnitt Übersicht und klicken Sie auf Anrufweiterleitung. |
| 6 |
Aktivieren Sie die Funktion Anrufweiterleitung . |
| 7 |
Wählen Sie eine der folgenden Optionen aus:
Wenn Sie Anrufe selektiv weiterleitenwählen, muss mindestens eine Regel für die Weiterleitung angewendet werden, damit die Anrufweiterleitung aktiv ist. |
| 8 |
Weisen Sie die Nummer zu, an die Sie anrufe umrufen möchten. Wenn Sie Die Schaltfläche Anrufe immer umfrufen ausgewählthaben, klicken Sie auf Speichern. Aktivieren Sie bei Auswahl von Immer Vorwärts oder Selektive Weiters das Kontrollkästchen An Voicemail senden, um alle Anrufe an eine interne Voicemail weitersenden. Das Kontrollkästchen An Voicemail senden ist deaktiviert, wenn eine externe Nummer eingegeben wird. |
| 9 |
Wenn Sie Selektive Anrufs weitersenden wählen, erstellen Sie eine Regel, indem Sie auf "Wann zur Vorwärts hinzufügen" oder " Wenn nicht zu vorwärts hinzufügen" klicken. |
| 10 |
Erstellen Sie einen Regelnamen. |
| 11 |
Wählen Sie unter Wann zu umplanen oder Wenn nicht zu vorwärts, im Dropdown-Menü die Option Business-Zeitplan und Feiertagsplan aus. |
| 12 |
Wählen Sie unter "Weiter an" mindestens eine Option aus der Standardtelefonnummer aus , oder fügen Sie eine andere Telefonnummer hinzu. |
| 13 |
Wählen Sie für Anrufevon eine beliebige Nummer oder ausgewählte Nummern mit mindestens einer Option aus den folgenden Optionen aus:
|
| 14 |
Wählen Sie fürAnrufe an eine Nummer oder eine alternative Nummer aus dem Dropdown-Menü aus, sodass Anrufe weitergeleitet werden, sobald ein Anruf an die Nummer in Ihrer Organisation weitergeleitet wird, die Sie definieren. |
| 15 |
Klicken Sie auf Speichern. |
Die für die selektive Weiterleitung von Anrufen erstellten Regeln werden anhand der folgenden Kriterien verarbeitet:
-
Die Regeln sind in der Tabelle nach Regelnamenzeichen sortiert. Beispiel: 00_rule, 01_ruleund so weiter.
-
Die Regel „Nicht weiterleiten“ hat immer Vorrang vor der Regel „Weiterleiten“.
-
Die Regeln werden in der Reihenfolge verarbeitet, in der sie in der Tabelle aufgeführt sind.
-
Sie können mehrere Regeln erstellen. Ist jedoch eine Regel erfüllt, prüft das System die nächste Regel nicht mehr. Wenn Sie zuerst die spezifische Regel überprüfen möchten, empfehlen wir Ihnen, den Regelnamen mit Zahlen zu aktualisieren. Beispiel: Wenn die Feiertagsregel vor der Regel für Geschäftsschließungszeiten geprüft werden soll, benennen Sie die Regel als 01-Feiertag und 02-Geschlossen.
Weitere Informationen zu den grundlegenden Funktionen und Beispielen der selektiven Anrufweiterleitung finden Sie unter Selektive Anrufweiterleitung für Webex Calling konfigurieren.
Nächste Schritte
Sobald eine Regel erstellt wurde, können Sie eine Regel mithilfe der Umschaltschalt neben der Regel in der Tabelle aktivieren oder deaktivieren. Sie können Regel auch jederzeit ändern oder löschen, indem Sie auf Bearbeiten oder klicken  .
.
Überlaufeinstellungen bearbeiten
Die Überlaufeinstellungen bestimmen, wie Ihre Überlaufanrufe verarbeitet werden, wenn Anrufwarteschlange voll wird.
| 1 | |
| 2 |
Gehe zu . |
| 3 |
Gehen Sie zur Karte Anrufwarteschlange und klicken Sie auf Verwalten. |
| 4 |
Wählen Sie aus der Liste eine Anrufwarteschlange zum Bearbeiten aus. |
| 5 |
Gehen Sie zum Abschnitt Übersicht und klicken Sie auf Überlaufeinstellungen. |
| 6 |
Aktivieren oder deaktivieren Sie die folgenden Einstellungen:
|
| 7 |
Wählen Sie, wie neue Anrufe bearbeitet werden, wenn die Warteschlange voll ist:
|
| 8 |
Aktivieren oder deaktivieren Sie die folgenden Einstellungen:
|
| 9 |
Klicken Sie auf Speichern. |
Routing-Typ bearbeiten
Sie können das Anrufweiterleitungsmuster Ihrer vorhandenen Anrufweiterleitung Anrufwarteschlange.
| 1 | |
| 2 |
Gehe zu . |
| 3 |
Gehen Sie zur Karte Anrufwarteschlange und klicken Sie auf Verwalten. |
| 4 |
Wählen Sie aus der Liste eine Anrufwarteschlange zum Bearbeiten aus. |
| 5 |
Gehen Sie zum Abschnitt Übersicht und klicken Sie auf Anrufweiterleitungstyp. |
| 6 |
Bearbeiten Sie die folgenden Optionen:
|
| 7 |
Klicken Sie auf Speichern. |
Einstellungen für unangekündigte Anrufe bearbeiten
Abgewiesene Anrufe sind Anrufe, die an einen verfügbaren Agenten weitergeleitet wurden, der Agent antwortet jedoch nicht. Diese Anrufe werden dann wieder in die Warteschlange am oberen Ende aller in der Warteschlange eingereihten Anrufe platziert. Sie können die Handhabung von unangekündigten Anrufen bearbeiten.
| 1 | |
| 2 |
Gehe zu . |
| 3 |
Gehen Sie zur Karte Anrufwarteschlange und klicken Sie auf Verwalten. |
| 4 |
Wählen Sie aus der Liste eine Anrufwarteschlange zum Bearbeiten aus. |
| 5 |
Gehen Sie zum Abschnitt Übersicht und klicken Sie auf Abgewiesene Anrufe. |
| 6 |
Wählen Sie den Umschalter neben einer der folgenden Optionen aus, um die Einstellung zu aktivieren oder zu deaktivieren:
|
| 7 |
Aktivieren oder deaktivieren Sie das klingeln bei unangekündigten Anrufen. Falls aktiviert, wählen Sie das Klingelmuster aus dem Dropdown-Menü aus.
|
| 8 |
Klicken Sie auf Speichern. Wenn Sie eine Anrufwarteschlange mit gleichzeitigem Anrufroutingmuster und Einstellungen für zurückgewiesene Anrufe eingerichtet haben, können Sie die Anrufverteilung nicht beantworteter Anrufe verbessern. Weitere Informationen finden Sie unter Verbessern Sie die Anrufverteilung für gleichzeitiges Klingeln in der Anrufwarteschlange für zurückgewiesene Anrufe. |
Rückrufeinstellungen bearbeiten
Mit der Rückrufoption können Anrufer einen Rückruf an die angegebene Telefonnummer erhalten, wenn sie ihre ursprüngliche Position in der Warteschlange erreichen. Die Telefonnummer wird anhand der Richtlinie für ausgehende Anrufe eines Standorts überprüft.
Vorbereitungen
Sie können die Rückrufeinstellungen nur konfigurieren, wenn Sie die Option Geschätzte Wartenachricht für Anrufe in der Warteschlange aktiviert haben. Weitere Informationen finden Sie im Abschnitt Geschätzte Wartezeitmeldung für Anrufe in der Warteschlange.
| 1 | |
| 2 |
Gehe zu . |
| 3 |
Gehen Sie zur Karte Anrufwarteschlange und klicken Sie auf Verwalten. |
| 4 |
Wählen Sie aus der Liste eine Anrufwarteschlange zum Bearbeiten aus. |
| 5 |
Gehen Sie zum Abschnitt Übersicht und klicken Sie auf Rückruf. |
| 6 |
Aktivieren Sie die Rückrufoption . |
| 7 |
Geben Sie die Geschätzte Mindestzeit für die Rückrufoption in Minuten ein. Dadurch wird festgelegt, nach welcher voraussichtlichen Wartezeit der Anrufer die Rückrufaufforderung erhält. Diese Option funktioniert zusammen mit der Geschätzte Wartezeitnachricht für Anrufe in der Warteschlange. Wenn dieser Wert gleich oder kleiner als der Ansagewert Standardmäßige Anrufbearbeitungszeit ist, wird die Rückrufaufforderung abgespielt. Wenn dieser Wert höher ist als der Ansagewert Standardmäßige Anrufbearbeitungszeit, wird die Rückrufaufforderung nicht abgespielt. |
| 8 |
Aktivieren Sie das Kontrollkästchen Eingabe für internationale Rückrufnummer zulassen. Auf diese Weise können internationale Nutzer, die einen Rückruf wünschen, ihre Landesvorwahl eingeben. Die Rückrufnummern überprüfen die Richtlinie eines Standorts bei abgehenden Anrufen. |
| 9 |
Klicken Sie auf Speichern.
|
Verwalten von Anrufwarteschlangenrichtlinien
Mithilfe von Anrufwarteschlangenrichtlinien können Sie konfigurieren, wie Anrufe während der Feiertage und außerhalb der Geschäftszeiten weitergeleitet, neue eingehende Anrufe vorübergehend umgeleitet und die Anrufe in der Warteschlange verwaltet werden, wenn die Agenten nicht verfügbar sind.
Richtlinien für Anrufwarteschlangen sind wichtig, um zu verstehen, wie Anrufe in die Warteschlange hinein und aus ihr heraus geleitet werden. Die Dienste, die Teil der Warteschlangenrichtlinien sind, haben Vorrang gemäß der folgenden Prioritätsreihenfolge:
-
Urlaubsdienst
-
Nachtdienst
-
Erzwungene Umleitung
-
Aufgelaufene Anrufe
Die in der Anrufwarteschlange aktivierten Dienste nehmen die Rangfolge an und geben in die Anrufwarteschlange ein, um zu bestimmen, wie der Anruf ist.
- Wird verarbeitet, wenn die Anrufwarteschlange voll ist
- Abgewiesen, wenn der Agent die Anrufe nicht beantwortet
- Wird verarbeitet, wenn die Warteschlange keine Agenten enthält
Urlaubsservice verwalten
Konfigurieren Sie die Anrufwarteschlange, um Anrufe während des Urlaubs anders zu verteilen.
| 1 | |
| 2 |
Gehe zu . |
| 3 |
Gehen Sie zur Karte Anrufwarteschlange und klicken Sie auf Verwalten. |
| 4 |
Wählen Sie aus der Liste eine Anrufwarteschlange zum Bearbeiten aus. |
| 5 |
Gehen Sie zum Abschnitt Warteschlangenrichtlinien und klicken Sie auf Feiertagsservice. |
| 6 |
Aktivieren Sie den Feiertagsservice. |
| 7 |
Wählen Sie eine Option aus der Drop-down-Liste.
|
| 8 |
Wählen Sie in der Liste "Feiertagsplan" Drop-down-Liste. Sie können auch einen neuen Feiertagsplan erstellen, wenn ein bestimmter Feiertagsplan nicht in der Dropdown-Liste aufgeführt ist. Weitere Einzelheiten finden Sie unter Zeitpläne konfigurieren.
|
| 9 |
Wählen Sie Ansage vor Feiertagsdienstaktion abspielen, um die Ansage des Feiertagsdienstes abzuspielen. |
| 10 |
Wählen Sie ein Ansage-Audio mit einer der folgenden Optionen:
|
| 11 |
Klicken Sie auf Save (Speichern), um den Dienst zu speichern. |
Nachtdienst verwalten
Konfigurieren Sie die Anrufwarteschlange so, dass Anrufe während der Stunden, in denen die Warteschlange nicht in Betrieb ist, anders weitergeleitet werden. Dies wird von einem Zeitplan bestimmt, der die Geschäftszeiten der Warteschlange definiert.
| 1 | |
| 2 |
Gehe zu . |
| 3 |
Gehen Sie zur Karte Anrufwarteschlange und klicken Sie auf Verwalten. |
| 4 |
Wählen Sie aus der Liste eine Anrufwarteschlange zum Bearbeiten aus. |
| 5 |
Gehen Sie zum Abschnitt Warteschlangenrichtlinien und klicken Sie auf Nachtdienst. |
| 6 |
Aktivieren Sie Nachtbetrieb. |
| 7 |
Wählen Sie eine Option aus der Drop-down-Liste.
|
| 8 |
Aktivieren Sie das Kontrollkästchen Ansage vor Nachtbetriebsaktion abspielen, um die Ansage des Nachtbetriebs abzuspielen. |
| 9 |
Wählen Sie einen Ankündigungstyp mit einer der folgenden Optionen:
|
| 10 |
Wählen Sie die Geschäftszeiten aus der Drop-down-Liste. Sie können auch einen neuen Geschäftszeitenplan konfigurieren, wenn eine bestimmte Geschäftszeit nicht in der Dropdown-Liste aufgeführt ist. Weitere Einzelheiten finden Sie unter Zeitpläne konfigurieren.
|
| 11 |
Aktivieren Sie den erzwungenen Nachtdienst jetzt unabhängig vom Geschäftszeitenplan, um Anrufe unabhängig von den Geschäftszeiten zu erzwingen. |
| 12 |
Wählen Sie einen Ankündigungstyp mit einer der folgenden Optionen:
|
| 13 |
Klicken Sie auf Save (Speichern), um den Dienst zu speichern. |
Verwalten der erzwungenen Weiterleitung
Durch die erzwungene Weiterleitung kann die Warteschlange in einen Notfallmodus versetzt werden, um Anrufe während des Notfalls an einen anderen Ort weiterzuleiten. Konfigurieren Sie die Anrufwarteschlange so, dass neu eingehende Anrufe an eine andere Verteilung umgeleitet werden, die unabhängig von der Nachtdienst- und Urlaubsdienst-Weiterleitung ist.
| 1 | |
| 2 |
Gehe zu . |
| 3 |
Gehen Sie zur Karte Anrufwarteschlange und klicken Sie auf Verwalten. |
| 4 |
Wählen Sie aus der Liste eine Anrufwarteschlange zum Bearbeiten aus. |
| 5 |
Gehen Sie zum Abschnitt Warteschlangenrichtlinien und klicken Sie auf Erzwungene Weiterleitung. |
| 6 |
Aktivieren Sie die erzwungene Weiterleitung. |
| 7 |
Geben Sie die Telefonnummer ein, an die Sie den Anruf übertragen möchten. |
| 8 |
Wählen Sie Ansage vor Weiterleitung abspielen, um die erzwungene Weiterleitungsansage abzuspielen. |
| 9 |
Wählen Sie ein Ansage-Audio mit einer der folgenden Optionen:
|
| 10 |
Klicken Sie auf Save (Speichern), um den Dienst zu speichern. |
Verwalten von gestrandeten Anrufen
Ein anruf wird von einer Warteschlange verarbeitet, in der momentan keine Agenten beschäftigt sind. Konfigurieren Sie die Routing-Richtlinie für Anrufwarteschlangen für Anrufe, die in der Warteschlange hängen bleiben, wenn alle Agenten abgemeldet sind.
| 1 | |
| 2 |
Gehe zu . |
| 3 |
Gehen Sie zur Karte Anrufwarteschlange und klicken Sie auf Verwalten. |
| 4 |
Wählen Sie aus der Liste eine Anrufwarteschlange zum Bearbeiten aus. |
| 5 |
Gehen Sie zum Abschnitt Warteschlangenrichtlinien und klicken Sie auf Gestrandete Anrufe. |
| 6 |
Auslöserichtlinie, wenn alle Agenten nicht erreichbar sind– Aktivieren Sie diese Option, um Ihre Anrufe an eine externe Nummer umzuleiten, auch wenn Agenten angemeldet, aber aufgrund von Ereignissen wie Stromausfällen oder Netzwerkkonnektivität nicht erreichbar sind. Die Bearbeitung von gestrandeten Anrufen wird nicht aktiviert, wenn sich mindestens ein besetzter Agent im Status „Nachbearbeitung“ oder „Besetzt“ befindet. Die Option wird wirksam, nachdem der Anruf von allen verfügbaren und versuchten Agenten zurückgeschickt wurde. Der ACD-Status des nicht erreichbaren Agenten bleibt auf Verfügbareingestellt. |
| 7 |
Wählen Sie aus den Optionen für gestrandete Anrufe.
|
| 8 |
Klicken Sie auf Speichern. |
Verwalten von Anrufwarteschlangenansagen
Einstellungen für Anrufwarteschlangenansagen bearbeiten
Anrufwarteschlangenansagen sind Nachrichten und Musik, die Anrufer hören, während sie in der Warteschlange warten. Sie können Ihre Ansageeinstellungen für eine vorhandene Anrufwarteschlange verwalten.
| 1 | |
| 2 |
Gehe zu . |
| 3 |
Gehen Sie zur Karte Anrufwarteschlange und klicken Sie auf Verwalten. |
| 4 |
Wählen Sie aus der Liste eine Anrufwarteschlange zum Bearbeiten aus. |
| 5 |
Gehen Sie zum Abschnitt Ankündigungen und klicken Sie auf Ankündigungen. |
| 6 |
Bearbeiten Sie nach Bedarf die folgenden Ansageeinstellungsdienste: |
Willkommensnachricht
Geben Sie eine Nachricht wieder, wenn Anrufer die Warteschlange zum ersten Mal erreichen.
| 1 |
Aktivieren Sie Willkommensnachricht. Die Begrüßungsnachricht wird jedem Anrufer abgespielt, es sei denn, ein Agent kann den Anruf bedienen. |
| 2 |
Wählen Sie Willkommensnachricht ist obligatorischaus. Wenn Sie diese Option auswählen, wird die Nachricht einem Anrufer vor der Präsentation bei einem Agenten abgespielt, auch wenn ein Agent verfügbar ist. |
| 3 |
Wählen Sie einen der folgenden Nachrichtentypen:
|
| 4 |
Klicken Sie auf Speichern. |
Geschätzte Wartezeitnachricht für Anrufe in der Warteschlange
Benachrichtigen Sie den Anrufer über die geschätzte Wartezeit oder die Position in der Warteschlange.
| 1 |
Aktivieren Sie die Nachricht „Geschätzte Wartezeit“ für Anrufe in der Warteschlange. Wenn Sie diese Option aktivieren, wird die Wartenachricht nach der Willkommensnachricht und vor der Komfortnachricht abgespielt.
|
| 2 |
Legen Sie die Standardbearbeitungszeit auf 1–100 Minuten fest. Diese Zeit ist die geschätzte Bearbeitungszeit pro Anruf (in Minuten). Aus dieser Zeit berechnet das System die voraussichtliche Wartezeit und gibt diese dem Benutzer bekannt, wenn Sie als Ansagetyp die Option Wartezeit ansagen auswählen. Diese Option funktioniert zusammen mit der Option Geschätzte Mindestzeit für Rückruf. Wenn Sie dem Anrufer die Rückrufaufforderung vorspielen möchten, muss dieser Wert gleich oder höher als der Wert Geschätzte Mindestzeit für Rückrufoption sein.
|
| 3 |
Aktivieren Sie die Option Periodisches Abspielen der voraussichtlichen Wartezeitnachricht wiederholen und stellen Sie die Zeit auf 10–600 Sekunden ein. Wenn Sie diese Option aktivieren, wird die Ansage der geschätzten Wartezeit (Warteschlangenposition oder Wartezeitnachricht) in einem festgelegten Intervall abgespielt, bis das System den Wert Geschätzte Mindestzeit für Rückrufoption erreicht. Wenn Sie diese Option deaktivieren, wird die Rückrufaufforderung sofort abgespielt.
|
| 4 |
Wählen Sie die Art der Wartenachrichtenansage aus, die den Anrufern vorgespielt werden soll.
|
| 5 |
Wählen Sie Nachricht bei hohem Anrufaufkommen aus, um eine Ansage abzuspielen, wenn das gesamte Aufkommen höher ist als die maximal definierte Warteschlangeposition. Wenn Sie diese Option aktivieren, wird nach dieser Ansage die Rückrufaufforderung abgespielt.
|
| 6 |
Klicken Sie auf „Speichern“. |
Komfortnachricht
Spielen Sie eine Nachricht nach der Begrüßungsnachricht und vor der Warteschleifenmusik ab. Dabei handelt es sich in der Regel um eine benutzerdefinierte Ansage, die Informationen wie aktuelle Werbeaktionen oder Informationen zu Produkten und Dienstleistungen wiedergibt.
| 1 |
Aktivieren Sie Komfortnachricht. |
| 2 |
Legen Sie die Zeit in Sekunden fest, bis ein Anrufer die Komfort-Nachricht hört. |
| 3 |
Wählen Sie einen der folgenden Nachrichtentypen:
|
| 4 |
Klicken Sie auf Speichern. |
Komfort-Nachrichtenumgehung
Spielen Sie für alle Anrufe, die schnell beantwortet werden müssen, eine kürzere Beruhigungsnachricht anstelle der Standard-Beruhigungsnachricht oder Wartemusik ab. Diese Funktion verhindert, dass ein Anrufer einen kurzen Teil der standardmäßigen Komfort-Nachricht hört, die abrupt beendet wird, wenn er mit einem Agenten verbunden wird.
| 1 |
Aktivieren Komfort-Nachrichtenumgehung. |
| 2 |
Legen Sie die Zeit in Sekunden fest, bis ein Anrufer die Nachricht zur Komfort-Nachrichtenumgehung hört. Standardmäßig beträgt die Zeit, die ein Anrufer zum Hören der Comfort-Bypass-Nachricht benötigt, 30 Sekunden und kann zwischen 1 und 120 Sekunden variieren. Eine Nachricht zur Komfort-Nachrichtenumgehung wird wiedergegeben, wenn ein neuer eingehender Anruf von der Warteschlange empfangen wird und die längste Wartezeit für einen Anruf in der Warteschlange unter diesem Schwellenwert liegt oder diesem entspricht. |
| 3 |
Wählen Sie einen der folgenden Nachrichtentypen:
|
| 4 |
Klicken Sie auf Speichern. |
Warteschleifenmusik
Spielen Sie den Anrufern nach der beruhigenden Nachricht in einer sich wiederholenden Schleife Musik vor.
| 1 |
Aktivieren Sie Wartemusik. |
| 2 |
Wählen Sie einen der folgenden Begrüßungstypen:
|
| 3 |
Sie können eine alternative Quelle für interne Anrufe auswählen. |
| 4 |
Klicken Sie auf Speichern. |
Flüsternachricht anrufen
Spielen Sie sofort eine Nachricht für den Agenten ab, bevor der eingehende Anruf verbunden wird. Die Nachricht gibt normalerweise die Identität der Anrufwarteschlange bekannt, aus der der Anruf kommt.
| 1 |
Aktivieren Sie Call Whisper. Die Nachricht wird nur für Agenten abgespielt und ist nützlich, wenn sie zu zwei oder mehr Warteschlangen gehören. |
| 2 |
Wählen Sie einen der folgenden Nachrichtentypen:
|
| 3 |
Klicken Sie auf Speichern. |
Einstellungen für Ansagedateien in der Anrufwarteschlange bearbeiten
Anrufwarteschlangenansagen sind Nachrichten und Musik, die Anrufer hören, während sie in der Warteschlange warten. Sie können Ihre Ansagedateien für eine vorhandene Anrufwarteschlange verwalten.
| 1 | |
| 2 |
Gehe zu . |
| 3 |
Gehen Sie zur Karte Anrufwarteschlange und klicken Sie auf Verwalten. |
| 4 |
Wählen Sie aus der Liste eine Anrufwarteschlange zum Bearbeiten aus. |
| 5 |
Gehen Sie zum Abschnitt Ankündigungen und klicken Sie auf Ankündigungsdateien. |
| 6 |
Laden Sie eine Ansagedatei hoch, oder zeichnen Sie Ihre eigenen Ansagen auf.
Die Liste aller hochgeladenen oder aufgezeichneten Dateien wird angezeigt. Sie können alle Dateien löschen, die Sie nicht verwenden möchten.
|
Verwalten von Anrufwarteschlangenagenten
Für jeden initiierten Webex-Anruf erhalten Sie eine geschäftliche Anruferkennzeichnung (CLID). Diese geschäftliche CLID kann entweder eine Anrufwarteschlangen-Telefonnummer oder die konfigurierte Telefonnummer des Agenten sein. Der Agent kann entscheiden, diese Informationen für ausgehende Anrufe entweder über eine dauerhafte oder eine temporäre Konfiguration bereitzustellen.
Konfigurieren der Agenteneinstellungen für Benutzer
Vorbereitungen
-
Der Control Hub-Administrator aktiviert die Telefonnummer, die als ausgehende Telefonnummer für die Agenten im Anruf verwendet werden soll. queue/hunt Gruppe.
-
Beim Aktivieren der Telefonnummer kann der Administrator die ausgehende Telefonnummer des Agenten mit der spezifischen queue/hunt Gruppen-CLID gemäß persistenter Konfiguration.
- Die Agenten können auch eine temporäre CLID-Konfiguration mithilfe des FAC-Codes festlegen #80 den Anruf zu verwenden queue/hunt Gruppenrufnummer als CLID für den ausgehenden Anruf angezeigt oder #81 für ausgehende Standard-Anrufer-ID als als CLID angezeigte Telefonnummer.
| 1 | |
| 2 |
Gehe zu . |
| 3 |
Wählen Sie einen Benutzer aus, für den Sie die Agenteneinstellungen konfigurieren möchten. |
| 4 |
Klicken Sie auf Anrufen und gehen Sie zum Abschnitt Agenteneinstellungen. |
| 5 |
Klicken Sie auf die Agent-Anrufer-ID. Sie können die Anrufer-ID des Agenten entweder auf die eigene Anrufer-ID des Agenten oder auf eine bestimmte Anrufwarteschlange bzw. einen Sammelanschluss einstellen. |
| 6 |
Konfigurieren Sie die Agenten-Anrufwarteschlange oder die Sammelanschluss-ID mit den folgenden Optionen:
|
Agenten hinzufügen oder bearbeiten
Benutzer, die Anrufe aus der Warteschlange erhalten, werden als Agenten bezeichnet. Sie können Benutzer, Arbeitsbereiche und virtuelle Leitungen zu einer Anrufwarteschlange hinzufügen oder daraus löschen. Benutzer, Arbeitsbereiche und virtuelle Leitungen können mehreren Anrufwarteschlangen zugewiesen werden.
Wenn Sie Standortadministrator sind, können Sie alle einer Anrufwarteschlange zugewiesenen Agenten anzeigen, einschließlich der Agenten außerhalb Ihres zugewiesenen Standorts. Sie können alle zugewiesenen Agenten löschen und beliebige Benutzer zur Warteschlange hinzufügen, einschließlich Benutzer von anderen Standorten. Sie können jedoch nur Agenten an Ihren zugewiesenen Standorten erlauben, der Warteschlange beizutreten oder sich aus ihr auszuloggen. Weitere Einzelheiten finden Sie unter Standortverwaltung delegieren.
| 1 | |
| 2 |
Gehe zu . |
| 3 |
Gehen Sie zur Karte Anrufwarteschlange und klicken Sie auf Verwalten. |
| 4 |
Wählen Sie aus der Liste eine Anrufwarteschlange zum Bearbeiten aus. |
| 5 |
Gehen Sie zum Abschnitt Übersicht und klicken Sie auf Agenten. |
| 6 |
(Optional) Wählen Sie einen Standardwert für die Fähigkeitsstufe der Agenten aus, wenn Sie sie basierend auf ihren Fähigkeiten aus der Dropdown-Liste Zugewiesene Fähigkeitsstufe hinzufügen. Die Anrufverteilung basiert auf den Fähigkeiten und dem Kompetenzniveau eines Agenten. Das höchste Kompetenzniveau ist 1 und das niedrigste 20. |
| 7 |
Suchen oder wählen Sie im Dropdownmenü Benutzer, Arbeitsbereich oder virtuelle Leitung hinzufügen die Benutzer, Arbeitsbereiche oder virtuellen Leitungen aus, die der Anrufwarteschlange hinzugefügt werden sollen. |
| 8 |
(Optional) Wählen Sie Agenten bei aktiven Anrufen erlauben, weitere Anrufe anzunehmen aus, wenn Sie Agenten bei aktiven Anrufen erlauben möchten, weitere Anrufe anzunehmen. |
| 9 |
(Optional) Wählen Sie Agenten das Beitreten oder Aufheben der Warteschlange erlauben aus, wenn Sie Agenten das Beitreten oder Aufheben der Warteschlange erlauben möchten. |
| 10 |
(Optional) Bearbeiten Sie die Fähigkeitsstufe und den Schalter Beigetreten für jeden Benutzer, Arbeitsbereich oder jede virtuelle Leitung in der Warteschlange. |
| 11 |
(Optional) Um einen Benutzer, Arbeitsbereich oder eine virtuelle Leitung zu entfernen, klicken Sie auf das Symbol |
| 12 |
(Optional) Klicken Sie auf Alle entfernen, um alle Benutzer, Arbeitsbereiche oder virtuellen Leitungen aus der Warteschlange zu entfernen. |
| 13 |
Klicken Sie auf Speichern.
Für 6800/7800/8800 Bei Multiplattform-Telefonen (MPP) der Serie können Sie die Softkeys für die automatische Anrufverteilung (ACD) in den Geräteeinstellungen im Control Hub aktivieren. Weitere Informationen finden Sie unter Konfigurieren und Ändern der Geräteeinstellungen in Webex Calling. Bei Tischtelefonen der Serie 9800 werden die ACD-Softkeys automatisch angezeigt, wenn die mit Benutzern, Arbeitsbereichen oder virtuellen Leitungen verknüpften Geräte zur Warteschlange hinzugefügt werden. |
Agenten-Dashboard anzeigen
Über das Agenten-Dashboard erhält ein Administrator eine konsolidierte Ansicht aller Agenten in allen Anrufwarteschlangen. Das Dashboard zeigt die Agenteninformationen und ihre Teilnahme an der Anrufwarteschlange an. Auf diese Weise kann ein Administrator geeignete Entscheidungen zur Besetzung der Anrufwarteschlange treffen und auch den Beitrittsstatus eines Agenten problemlos ändern.
| 1 | |||||||||||||||||||||
| 2 |
Gehe zu . | ||||||||||||||||||||
| 3 |
Gehen Sie zur Karte Anrufwarteschlange und klicken Sie auf Verwalten. | ||||||||||||||||||||
| 4 |
Klicken Sie auf die Registerkarte Agenten. | ||||||||||||||||||||
| 5 |
Wählen Sie einen Agenten aus der angezeigten Standardliste der Agenten aus oder suchen Sie nach einem Agentennamen oder der mit dem Agenten verknüpften primären Nummer oder Nebenstelle. Sie können die Agentenliste nach Anrufwarteschlangen, Warteschlangenstandorten und filtern Join/Unjoin Status. Das Agenten-Dashboard zeigt in der standardmäßig reduzierten Ansicht Folgendes an:
| ||||||||||||||||||||
| 6 |
Klicken Sie auf >, um die Agentendetails zu erweitern. Das Agenten-Dashboard zeigt Folgendes an:
| ||||||||||||||||||||
| 7 |
Umschalten , um einen Agenten der bestimmten Anrufwarteschlange hinzuzufügen oder von dieser abzumelden. | ||||||||||||||||||||
| 8 |
(Optional) Klicken Sie auf CSV exportieren, um eine Tabelle mit den umfassenden Agentendetails zu exportieren. Verwenden Sie diese Tabelle, um die Details in der exportierten CSV-Datei zu finden.
|
Verwalten von Anrufwarteschlangen-Supervisoren
Agenten in einer Anrufwarteschlange können einem Supervisor zugeordnet werden, der die Anrufe in der Anrufwarteschlange, die die ihm zugewiesenen Agenten gerade bearbeiten, still überwachen, coachen, sich einmischen oder übernehmen kann.
Vorgesetzte können Anrufe, die nicht in der Anrufwarteschlange stehen und von Agenten bearbeitet werden, weder überwachen noch coachen, sich einmischen oder übernehmen.
Anrufwarteschlangen-Supervisorfunktionen Webex Calling
Stille Überwachung– Überwachen Sie den Anruf eines Agenten, ohne dass der Anrufer davon weiß. Verwenden Sie diese Funktion, um sicherzustellen, dass die Schulungen funktionieren oder erkennen, wo Agenten verbessert werden müssen.
Um einen Anruf im Hintergrund zu überwachen, geben Sie #82 sowie die Durchwahl oder Telefonnummer des Agenten ein.

Coaching– Schalten Sie sich in den Anruf eines Agenten ein und kommunizieren Sie mit dem Agenten. Nur der Agent kann Sie hören. Verwenden Sie diese Funktion zur Schulung neuer Mitarbeiter.
Um einen Anruf zu coachen, geben Sie #85 sowie die Durchwahl oder Telefonnummer des Agenten ein.

Aufschalten– Schalten Sie sich in den Anruf eines Agenten ein. Sowohl der Agent als auch der Anrufer können Sie hören. Diese Funktion ist nützlich, wenn Sie am Anruf teilnehmen und bei der Lösung von Problemen helfen müssen.
Um einen Anruf zu durchschn. geben Sie *33 und die Durchwahl oder Telefonnummer des Agenten ein.

Übernehmen– Einen Anruf von einem Agenten übernehmen. Verwenden Sie diese Funktion, wenn Sie den Anruf für einen Agenten komplett übernehmen müssen.
Um einen Anruf zu übernehmen, geben Sie #86 plus die Durchwahl oder Telefonnummer des Agenten ein.

Beim Aufrufen von Supervisor-Funktionen wird einem Agenten während der Überwachung, Anleitung oder Einmischung ein Warnton abgespielt und eine Ansage für die Übernahmefunktion abgespielt.
Einen Supervisor hinzufügen oder löschen
Sie können Supervisoren hinzufügen oder löschen. Wenn Sie einen Supervisor hinzufügen, können Sie ihm Agenten aus mehreren Anrufwarteschlangen zuweisen.
Sie können einem Supervisor bis zu 100 Agenten zuweisen.
| 1 | |
| 2 |
Gehe zu . |
| 3 |
Gehen Sie zur Karte Anrufwarteschlange und klicken Sie auf Verwalten. |
| 4 |
Klicken Sie auf die Registerkarte Supervisoren und dann auf Supervisor hinzufügen. |
| 5 |
Wählen Sie auf der Seite Grundlagen einen Benutzer aus der Dropdown-Liste aus, der als Supervisor hinzugefügt werden soll, und klicken Sie auf Weiter. |
| 6 |
Wählen Sie auf der Seite Agenten zuweisen einen Benutzer aus der Dropdown-Liste aus, der dem Supervisor als Agent zugewiesen werden soll, und klicken Sie auf Weiter. |
| 7 |
Überprüfen Sie auf der Seite Überprüfen den ausgewählten Supervisor und die zugewiesenen Agenten. |
| 8 |
Klicken Sie auf Supervisor hinzufügen. Sobald ein Supervisor hinzugefügt wurde, können Sie Agenten dem Supervisor zuweisen. Um einen Supervisor zu entfernen, klicken Sie auf das dem Supervisor zugeordnete Symbol Supervisor entfernen.
|
Agenten einem Supervisor zuweisen oder Zuweisungen dieser Agenten zu einem Supervisor
Weisen Sie Agenten zu einem Supervisor zu, sodass der Vorgesetzte stilles Überwachen, Coaching, Barge und Übernehmen übernehmen kann.
Sie können einem Supervisor bis zu 100 Agenten zuweisen.
| 1 | |
| 2 |
Gehe zu . |
| 3 |
Gehen Sie zur Karte Anrufwarteschlange und klicken Sie auf Verwalten. |
| 4 |
Klicken Sie auf die Registerkarte Vorgesetzte. Die Liste der hinzugefügten Vorgesetzten wird angezeigt. |
| 5 |
Wählen Sie in der Spalte Aktionen aus der Dropdown-Liste eines jeweiligen Supervisors einen Benutzer aus, der dem Supervisor als Agent hinzugefügt werden soll. Der ausgewählte Agent wird dem Supervisor zugewiesen.
|
| 6 |
Um die Zuweisung von Agenten aufzuheben, erweitern Sie die Supervisor-Zeile und klicken Sie auf das dem Agenten zugeordnete Symbol [ Zuweisung von Agenten aufheben. Wenn Sie die Zuweisen des letzten Agenten zu einem Supervisor aufgehoben haben, wird der Supervisor außerdem entfernt. Nach der Zuweisung der Agenten zu einem Supervisor kann ein Supervisor die Funktion zugriffscodes (FACs) verwenden, um Anrufe zu überwachen, zu coachen, zu tätigen und zu übernehmen. Weitere Informationen finden Sie im Abschnitt Funktionen des Anrufwarteschlangen-Supervisors für Webex Calling. |
Anzeigen von Agenten, die einer Warteschlange zugewiesen sind
Sie können eine Liste aller Agenten sehen, die einer Anrufwarteschlange zugewiesen sind.
| 1 | |
| 2 |
Gehe zu . |
| 3 |
Gehen Sie zur Karte Anrufwarteschlange und klicken Sie auf Verwalten. |
| 4 |
Wählen Sie aus der Liste eine Anrufwarteschlange zum Bearbeiten aus. |
| 5 |
Gehen Sie zum Abschnitt Übersicht und klicken Sie auf Agenten. |
| 6 |
Bearbeiten Sie die Benutzer, Arbeitsbereiche oder virtuellen Leitungen, die dieser Anrufwarteschlange als Agenten zugewiesen sind. |
| 7 |
Klicken Sie auf Speichern. Klicken Sie auf Alle entfernen, wenn Sie alle Benutzer, Arbeitsbereiche oder virtuellen Leitungen aus dieser Anrufwarteschlange entfernen möchten. |
Anrufwarteschlangenanalyse
Mithilfe von Analysen können Sie den Status der Anrufwarteschlange, den Status des Anrufwarteschlangenagenten und den Status der Live-Warteschlange auswerten. Die Daten der Anrufwarteschlange werden täglich stapelweise verarbeitet und stehen innerhalb von 24 Stunden zur Verfügung. Die Metriken sind verfügbar durch 1:00 13:00 Uhr GMT am nächsten Tag. Die Menge der Daten, auf die Sie Zugriff haben, hängt vom Typ des Kunden ab, auf den Sie zugreifen können. Als Standardkunde haben Sie Zugriff auf Daten aus drei Monaten. Als Pro Pack-Kunde haben Sie Zugriff auf Daten aus 13 Monaten.
Diese Analysedaten sind für Ihren allgemeinen Gebrauch bestimmt und sollten nicht für Abrechnungszwecke verwendet werden.
Um die Anrufwarteschlangenanalyse anzuzeigen, gehen Sie zu .
Standortadministratoren haben keinen Zugriff auf Analytics.
Dashboard-Tipps
Zeitraum anpassen
Sie können einige Diagramme in einem Stunden-, Tages-, Wochen- oder Monatszeitplan anzeigen, um das Engagement im Laufe der Zeit verfolgen und nach Nutzungstrends suchen zu können. So erhalten Sie leistungsstarke Einblicke in die Handhabung eingehender Anrufe in Anrufwarteschlangen.
Die Datumsauswahl gilt nicht für Daten im Abschnitt "Statistiken der Live-Warteschlange". Die Daten für den Abschnitt "Statistiken der Live-Warteschlange" werden alle 30 Sekunden erfasst.
Globale Filter
Das Dashboard enthält leistungsstarke Filter-Tools. Klicken Sie auf die Filterleiste, um auszuwählen, welche Daten angezeigt werden möchten. Die ausgewählten Filter werden automatisch auf alle Diagramme angewendet. Sie können nach bestimmten Anrufwarteschlangen, Standorten und Vorgesetzten filtern.
Der Filter „Supervisoren“ ist nur auf die Statistiken der Anrufwarteschlangenagenten anwendbar.
Daten oder Diagramme exportieren
Sie können jede Grafik- oder Detailansicht exportieren. Klicken Sie oben rechts im Diagramm/in der Liste auf die Schaltfläche "Mehr", und wählen Sie das Dateiformat für Ihren Download aus (PDF, PNG oder CSV, je nachdem, ob es sich um ein Diagramm oder eine Liste handelt).
Wenn Sie den Datei-Download mit den verfügbaren Filtern kombinieren, können Sie auf einfache Weise nützliche Berichte über Anrufwarteschlangen in Ihrer Organisation erstellen.
Kpis
KpIs sind oben auf der Seite verfügbar, um Ihnen einen schnellen Status eingehender Anrufe in Anrufwarteschlangen innerhalb des ausgewählten Datumsbereichs anzuzeigen. Es stehen die folgenden KPIs zur Verfügung:
- Gesamtzahl der beantworteten Anrufe– Gesamtzahl der Anrufe, die von Agenten beantwortet wurden. Der Prozentsatz zeigt die Veränderungen des Werts im Verlauf der Zeit an, indem der Wert mit früheren Daten des ausgewählten Datumsbereichs verglichen wird.
- Gesamtzahl abgebrochener Anrufe– Gesamtzahl der Anrufe, bei denen der Anrufer aufgelegt oder eine Nachricht hinterlassen hat, bevor ein Agent verfügbar wurde. Der Prozentsatz zeigt die Veränderungen des Werts im Verlauf der Zeit an, indem der Wert mit früheren Daten des ausgewählten Datumsbereichs verglichen wird.
- Prozentsatz abgebrochener Anrufe– Prozentsatz der Anrufe, bei denen der Anrufer aufgelegt oder eine Nachricht hinterlassen hat, bevor ein Agent verfügbar war. Der Prozentsatz zeigt die Veränderungen des Werts im Verlauf der Zeit an, indem der Wert mit früheren Daten des ausgewählten Datumsbereichs verglichen wird.
- Durchschnittliche Wartezeit– Durchschnittliche Zeit, die Anrufer darauf gewartet haben, dass der nächste verfügbare Agent den Anruf entgegennimmt. Der Prozentsatz zeigt die Veränderungen des Werts im Verlauf der Zeit an, indem der Wert mit früheren Daten des ausgewählten Datumsbereichs verglichen wird.
Eingehende Anrufe für Anrufwarteschlangen und Trend
Dieses Diagramm zeigt eine Aufschlüsselung der Anrufwarteschlange nach eingehenden Anrufen. Sie können dieses Diagramm verwenden, um zu sehen, wie Anrufwarteschlangen alle eingehenden Anrufe in Ihrer Organisation behandeln.
Durchschnittliche Wartezeit pro Anruf und Trend
Dieses Diagramm zeigt eine Aufschlüsselung zwischen den durchschnittlichen aufgegebenen und den durchschnittlichen Warteminuten von eingehenden Anrufen. Sie können dieses Diagramm verwenden, um zu sehen, wie lange Anrufer warten mussten, bevor sie den Anruf aufhängen oder an einen Agenten übertragen wurden. Durchschnittliche Minuten werden berechnet als:
- Durchschnittliche Abbruchzeit– Durchschnittliche Anrufzeit, die die Anrufer mit Warten auf einen Agenten verbracht haben, bevor sie aufgelegt oder die Option zum Hinterlassen einer Nachricht ausgewählt haben.
- Durchschnittliche Wartezeit– Durchschnittliche Zeit, die Anrufer damit verbringen, auf den nächsten verfügbaren Agenten zu warten, der den Anruf entgegennimmt.
Die 25 wichtigsten Anrufwarteschlangen nach Anrufstatus
Diese Tabelle zeigt die 25 größten Anrufwarteschlangen mit den meisten Anrufen nach einem bestimmten Status. Die Status der verfügbaren Anrufe sind:
- Beantwortete Anrufe– Anzahl der von Agenten beantworteten Anrufe.
- % der beantworteten Anrufe– Prozentsatz der von Agenten beantworteten Anrufe.
- Abgebrochene Anrufe– Anzahl der Anrufe, bei denen der Anrufer aufgelegt oder eine Nachricht hinterlassen hat, bevor ein Agent verfügbar wurde.
- % der abgebrochenen Anrufe– Prozentsatz der Anrufe, bei denen der Anrufer aufgelegt oder eine Nachricht hinterlassen hat, bevor ein Agent verfügbar war.
- Überläufe – Besetzt– Anzahl der Anrufe, die in eine andere Anrufwarteschlange übergelaufen sind, weil das Warteschlangenlimit erreicht wurde.
- Überläufe – Zeitüberschreitung– Anzahl der Anrufe, die in eine andere Anrufwarteschlange übergelaufen sind, weil die Wartezeit das konfigurierte Höchstlimit überschritten hat.
- Weitergeleitete Anrufe– Anzahl der Anrufe, die aus der Warteschlange weitergeleitet wurden.
Top 25 der Anrufwarteschlangen nach durchschnittlicher Wartezeit und Abbruchzeit
Diese Tabelle zeigt die 25 Anrufwarteschlangen mit den höchsten durchschnittlichen Warte- und Abbruchzeiten bei eingehenden Anrufen. Die durchschnittliche Zeit wird wie folgt berechnet:
- Durchschnittliche Abbruchzeit– Durchschnittliche Anrufzeit, die die Anrufer mit Warten auf einen Agenten verbracht haben, bevor sie aufgelegt oder die Option zum Hinterlassen einer Nachricht ausgewählt haben.
- Durchschnittliche Wartezeit– Durchschnittliche Anrufzeit, die Anrufer damit verbringen, auf den nächsten verfügbaren Agenten zu warten, der den Anruf entgegennimmt.
Anrufwarteschlangenstatistik
Diese Tabelle enthält Details zu Anrufwarteschlangen, die in Ihrer Organisation eingerichtet wurden. Sie können diese Tabelle verwenden, um die Anzahl der eingehenden Anrufe in Anrufwarteschlangen und den Status dieser Anrufe anzuzeigen. Sie können auch anhand der Suchleiste in der Tabelle nach bestimmten Anrufwarteschlangen, Standorten, Telefonnummern und Nebenstellennummern suchen. Die verfügbaren Details sind:
- Anrufwarteschlange– Name der Anrufwarteschlange.
- Standort– Der Anrufwarteschlange zugewiesener Standort.
- Telefonnummer– Der Anrufwarteschlange zugewiesene Telefonnummer.
- Nebenstelle– Der Anrufwarteschlange zugewiesene Nebenstellennummer.
- Gesamte Wartezeit– Gesamtzeit, die Anrufe von Agenten in die Warteschleife gelegt wurden.
- Durchschnittliche Wartezeit– Durchschnittliche Zeit, die Anrufe von Agenten in die Warteschleife gelegt wurden.
- Gesamtgesprächszeit– Gesamtzeit, die Agenten aktiv in Anrufen gesprochen haben.
- Durchschnittliche Gesprächszeit– Durchschnittliche Zeit, die Agenten aktiv im Gespräch waren.
- Gesamtbearbeitungszeit– Gesamtzeit, die Agenten mit der Bearbeitung von Anrufen verbracht haben. Die Bearbeitungszeit wird als Gesamtgesprächszeit berechnet + Gesamthaltezeit = Gesamte Bearbeitungszeit.
- Durchschnittliche Bearbeitungszeit– Durchschnittliche Zeit, die Agenten mit der Bearbeitung von Anrufen verbracht haben.
- Gesamtwartezeit– Gesamtzeit, die Anrufer darauf gewartet haben, dass der nächste verfügbare Agent den Anruf entgegennimmt.
- Durchschnittliche Wartezeit– Durchschnittliche Zeit, die Anrufer darauf gewartet haben, dass der nächste verfügbare Agent den Anruf entgegennimmt.
- Beantwortete Anrufe– Anzahl der von Agenten beantworteten Anrufe.
- % Beantwortete Anrufe– Prozentsatz der von Agenten beantworteten Anrufe.
- Abgebrochene Anrufe– Anzahl der Anrufe, bei denen der Anrufer aufgelegt oder eine Nachricht hinterlassen hat, bevor ein Agent verfügbar wurde.
- % Abgebrochene Anrufe– Prozentsatz der Anrufe, bei denen der Anrufer aufgelegt oder eine Nachricht hinterlassen hat, bevor ein Agent verfügbar war.
- Durchschnittliche Abbruchzeit– Durchschnittliche Zeit, in der Anrufer aufgelegt oder eine Nachricht hinterlassen haben, bevor ein Agent verfügbar wurde.
- Abbruchzeit– Zeit, in der Anrufer aufgelegt oder eine Nachricht hinterlassen haben, bevor ein Agent verfügbar wurde.
- Anrufe gesamt– Gesamtzahl der eingehenden Anrufe.
- Überlauf – Besetzt– Anzahl der Anrufe, die übergelaufen sind, weil das Warteschlangenlimit erreicht wurde.
- Überlauf – Zeitüberschreitung– Anzahl der Anrufe, die übergelaufen sind, weil die Wartezeit das maximale Limit überschritten hat.
- Weitergeleitete Anrufe– Anzahl der Anrufe, die aus der Warteschlange weitergeleitet wurden.
- Durchschnittliche Anzahl zugewiesener Agenten– Durchschnittliche Anzahl der den Anrufwarteschlangen zugewiesenen Agenten.
- Durchschnittliche Anzahl der Agenten, die Anrufe bearbeiten– Durchschnittliche Anzahl der Agenten, die aktiv Anrufe bearbeitet haben.
Anrufwarteschlangen ohne Daten werden in dieser Tabelle nicht angezeigt.
Kpis
KpIs sind oben auf der Seite verfügbar, um Ihnen Details zu den Anrufen anzuzeigen, die agenten innerhalb des ausgewählten Datumsbereichs bearbeitet haben. Es stehen die folgenden KPIs zur Verfügung:
- Gesamtzahl der beantworteten Anrufe– Gesamtzahl der von Agenten beantworteten Anrufe. Der Prozentsatz zeigt die Veränderungen des Werts im Verlauf der Zeit an, indem der Wert mit früheren Daten des ausgewählten Datumsbereichs verglichen wird.
- Gesamtzahl der zurückgewiesenen Anrufe– Gesamtzahl der Anrufe, die einem Agenten vorgelegt, aber nicht beantwortet wurden. Der Prozentsatz zeigt die Veränderungen des Werts im Verlauf der Zeit an, indem der Wert mit früheren Daten des ausgewählten Datumsbereichs verglichen wird.
Anrufe, die von einem Agenten abgelehnt wurden, werden nicht als zurückgewiesene Anrufe gezählt.
- Durchschnittliche Bearbeitungszeit– Durchschnittliche Zeit, die Agenten mit der Bearbeitung von Anrufen verbringen. Der Prozentsatz zeigt die Veränderungen des Werts im Verlauf der Zeit an, indem der Wert mit früheren Daten des ausgewählten Datumsbereichs verglichen wird.
Durchschnittliche Agenten-Anrufzeit pro Anruf und Trend
Dieses Diagramm zeigt im Durchschnitt an, wie lange jeder Anruf um seinen Anrufstatus dauert. Sie können dieses Diagramm verwenden, um zu sehen, ob Anrufer die Hilfe erhalten, die sie benötigen.
Eingehende Anrufe an Agenten nach Anrufstatus
Dieses Diagramm zeigt eine Aufschlüsselung der eingehenden Anrufe an Agenten basierend auf dem Anrufstatus. Dieses Diagramm kann Ihnen helfen, zu sehen, ob es mehr Anrufe als üblich gibt.
Agenten, die Anrufe im Vergleich zu zugewiesenen Agenten behandeln
Dieses Diagramm zeigt einen Trend zur durchschnittlichen Anzahl von Agenten, die Anrufe mit der durchschnittlichen Anzahl von zugewiesenen Agenten in Anrufwarteschlangen behandeln. Sie können dieses Diagramm verwenden, um zu sehen, ob es genügend Agenten gibt, um Anrufe zu bearbeiten und nach Bedarf anzupassen.
Die 25 besten Agenten nach beantworteten und aufbündigten Anrufen
In dieser Tabelle werden die 25 besten Agenten mit den meisten beantworteten oder unangekündigten Anrufen aufgeführt.
Anrufe, die von einem Agenten abgelehnt wurden, werden nicht als zurückgewiesene Anrufe gezählt.
Top 25 Agenten nach durchschnittlicher Gesprächsdauer und durchschnittlicher Wartezeit
In dieser Tabelle werden die 25 besten Agenten mit den höchsten durchschnittlichen Gesprächs- oder Halten-Minuten aufgeführt.
Anrufwarteschlangen-Agenten
Diese Tabelle enthält Details zu allen Agenten, die Anrufwarteschlangen in Ihrer Organisation zugewiesen wurden. Sie können diese Tabelle verwenden, um zu sehen, welcher Agent die meisten Anrufe und Informationen zu seinen Anrufstatistik erhält. Sie können auch anhand der Suchleiste in der Tabelle nach bestimmten Agenten- oder Workspace-Namen, Anrufwarteschlangen und Standorten suchen. Die verfügbaren Details sind:
- Agentenname– Name des Agenten oder Arbeitsbereichs.
- Anrufwarteschlange– Name der Anrufwarteschlange.
- Standort– Der Anrufwarteschlange zugewiesener Standort.
- Gesamtzahl der beantworteten Anrufe– Anzahl der Anrufe, die dem Agenten vorgelegt und von ihm beantwortet wurden.
- Abgewiesene Anrufe– Anzahl der Anrufe, die dem Agenten vorgelegt, aber nicht beantwortet wurden.
Anrufe, die von einem Agenten abgelehnt wurden, werden nicht als zurückgewiesene Anrufe gezählt.
- Gesamtzahl der weitergeleiteten Anrufe– Anzahl der eingehenden Anrufe an den Agenten, die von der Anrufwarteschlange verteilt wurden.
- Gesamtgesprächszeit– Gesamtzeit, die ein Agent aktiv mit Gesprächen verbracht hat.
- Durchschnittliche Gesprächszeit– Durchschnittliche Zeit, die ein Agent aktiv mit Gesprächen verbracht hat.
- Gesamte Wartezeit– Gesamtzeit, die ein Agent Anrufe in die Warteschleife gelegt hat.
- Durchschnittliche Wartezeit– Durchschnittliche Zeit, die ein Agent Anrufe in die Warteschleife gelegt hat.
- Gesamtbearbeitungszeit– Gesamtzeit, die ein Agent mit der Bearbeitung von Anrufen verbracht hat. Die Bearbeitungsminuten werden als Gesamtgesprächszeit berechnet. + Gesamthaltezeit = Gesamte Bearbeitungszeit.
- Durchschnittliche Bearbeitungszeit– Durchschnittliche Zeit, die ein Agent mit der Bearbeitung von Anrufen verbracht hat.
Kpis
KpIs sind oben auf der Seite verfügbar, um Ihnen alle aktuellen eingehenden Anrufe und ihren Status zur Überwachung von Anrufwarteschlangen in der Echtzeit. Es stehen die folgenden KPIs zur Verfügung:
- Aktive Anrufe– Zeigt die Anzahl der Anrufe an, bei denen Agenten mit Anrufern sprechen.
- Wartende Anrufe– Zeigt die Anzahl der Anrufe an, die auf die Antwort des nächsten verfügbaren Agenten warten.
- Gehaltene Anrufe– Zeigt die Anzahl der Anrufe an, die von Agenten gehalten wurden.
Live Anrufwarteschlange Statistik
Diese Tabelle enthält Details zu allen Anrufwarteschlangen, die in Ihrer Organisation eingerichtet wurden. Sie können diese Tabelle verwenden, um zu sehen, Anrufwarteschlange die meisten Anrufe erhält und die Anzahl der Agenten nach Bedarf anpassen. Sie können auch anhand der Suchleiste in der Tabelle nach bestimmten Anrufwarteschlangen, Standorten, Telefonnummern und Nebenstellennummern suchen. Die verfügbaren Details sind:
- Anrufwarteschlange– Der Name der Anrufwarteschlange.
- Standort– Der der Anrufwarteschlange zugewiesene Standort.
- Telefonnummer– Die der Anrufwarteschlange zugewiesene Telefonnummer.
- Nebenstelle– Die der Anrufwarteschlange zugewiesene Nebenstelle.
- Aktive Anrufe– Die Anzahl der Anrufe, bei denen Agenten mit Anrufern sprechen.
- Gehaltene Anrufe– Die Anzahl der Anrufe, die von Agenten gehalten wurden.
- Wartende Anrufe– Die Anzahl der Anrufe, die auf den nächsten verfügbaren Agenten warten.
Weitere Einzelheiten finden Sie in diesen Videos:
Weitere Einzelheiten finden Sie unter Analytics für Ihr Cloud-Collaboration-Portfolio.
Anrufwarteschlangenberichte
Sie können Anrufwarteschlangenberichte mit Details zu allen eingehenden Anrufen anzeigen, die die Anrufwarteschlange erreicht haben, sowie Warteschlangen- und Agentenstatistiken anzeigen.
Sie können auf Berichte unter .
Standortadministratoren haben keinen Zugriff auf Berichte.
Warteschlangenstatistik
Dieser Bericht enthält Details zu den Anrufwarteschlangen, die in Ihrer Organisation eingerichtet sind. Mit diesem Bericht können Sie die Anzahl der eingehenden Anrufe in Anrufwarteschlangen sowie den Status dieser Anrufe anzeigen.
| Spaltenname | Beschreibung |
|---|---|
| Anrufwarteschlange | Name der Anrufwarteschlange. |
| Standort | Der Anrufwarteschlange zugewiesener Standort. |
| Telefon-Nr. | Eine der Anrufwarteschlange zugewiesene Telefonnummer. |
| Erweiterung | Der Anrufwarteschlange zugewiesene Nebenstellennummer. |
| Gesamthaltezeit | Gesamtzeit, die Anrufe von Agenten in die Warteschleife gelegt werden. |
| Durchschnittliche Haltezeit | Durchschnittliche Zeit, die Anrufe von Agenten in die Warteschleife gelegt werden. |
| Gesamtgesprächszeit | Gesamtzeit, die Agenten aktiv in Anrufen sprechen. |
| Durchschnittliche Gesprächszeit | Durchschnittliche Zeit, die Agenten aktiv in Anrufen sprechen. |
| Gesamte Bearbeitungszeit | Gesamtzeit, die ein Agent mit einem Anruf aus einer Warteschlange verbringt, einschließlich Klingelzeit. Dies wird aufgezeichnet, wenn der Agent den Anruf beendet oder weiterleitet. |
| Durchschn. Bearbeitungszeit | Durchschnittliche Zeit, die Agenten mit der Bearbeitung von Anrufen verbracht haben. |
| Gesamtwartezeit | Gesamtzeit, die Anrufer mit Warten auf die Beantwortung des Anrufs durch den nächsten verfügbaren Agenten verbracht haben. |
| Durchschn. Wartezeit | Durchschnittliche Zeit, die Anrufer mit Warten verbracht haben, bis der nächste verfügbare Agent den Anruf entgegennimmt. |
| Angenommene Anrufe | Anzahl der von Agenten beantworteten Anrufe. |
| % Beantwortete Anrufe | Prozentsatz der anrufe, die von Agenten beantwortet werden. |
| Abgebrochene Anrufe | Anzahl der Anrufe, bei denen der Anrufer aufgelegt oder eine Nachricht hinterlassen hat, bevor ein Agent verfügbar war. |
| % Abgebrochene Anrufe | Prozentsatz der Anrufe, bei denen der Anrufer aufgelegt oder eine Nachricht hinterlassen hat, bevor ein Agent verfügbar war. |
| Durchschnittliche Zeit der Verlassenheit | Durchschnittliche Zeit, in der Anrufer aufgelegt oder eine Nachricht hinterlassen haben, bevor ein Agent verfügbar war. |
| Gesamte verlassene Zeit | Zeit, in der Anrufer aufgelegt oder eine Nachricht hinterlassen haben, bevor ein Agent verfügbar war. |
| Anrufe insgesamt | Gesamtzahl der eingehenden Anrufe. |
| Übergelaufene Anrufe | Anzahl der Anrufe, die übergelaufen sind, weil das Warteschlangenlimit erreicht ist. |
| Anrufe mit Zeitüberschreitung | Anzahl der Anrufe, bei denen eine Zeitüberschreitung aufgetreten ist, weil die Wartezeit das maximale Limit überschritten hat. |
| Weitergeleitete Anrufe | Anzahl der Anrufe, die aus der Warteschlange weitergeleitet werden. |
| Durchschnittliche Anzahl zugewiesener Agenten | Durchschnittliche Anzahl der den Anrufwarteschlangen zugewiesenen Agenten. |
| Durchschnittliche Anzahl der Agenten, die Anrufe bearbeiten | Durchschnittliche Anzahl der Agenten, die Anrufe aktiv bearbeitet haben. |
Warteschlangenagentenstatistiken
Dieser Bericht enthält Details zu allen Agenten, die Anrufwarteschlangen in Ihrer Organisation zugewiesen sind. Mithilfe dieses Berichts können Sie sehen, welcher Agent die meisten Anrufe erhält, und Informationen zu seinen Anrufstatistiken erhalten.
| Spaltenname | Beschreibung |
|---|---|
| Agent Name/Workspace Name | Name des Agenten oder Arbeitsbereichs. |
| Anrufwarteschlange | Name der Anrufwarteschlange. |
| Standort | Der Anrufwarteschlange zugewiesener Standort. |
| Gesamtzahl der beantworteten Anrufe | Anzahl der Anrufe, die dem Agenten vorgelegt und von ihm beantwortet werden. |
| Zurückgewiesene Anrufe | Anzahl der Anrufe, die dem Agenten vorgelegt, aber nicht beantwortet wurden. |
| Gesamtzahl der präsentierten Anrufe | Anzahl der eingehenden Anrufe beim Agenten, die über die Anrufwarteschlange verteilt werden. |
| Gesamtgesprächszeit | Gesamtzeit, die ein Agent aktiv mit Anrufen verbracht hat. |
| Durchschnittliche Gesprächszeit | Durchschnittliche Zeit, die ein Agent aktiv mit Anrufen verbracht hat. |
| Gesamthaltezeit | Gesamtzeit, die ein Agent Anrufe in die Warteschleife gelegt hat. |
| Durchschnittliche Haltezeit | Durchschnittliche Zeit, die ein Agent Anrufe in die Warteschleife legt. |
| Gesamte Bearbeitungszeit | Gesamtzeit, die ein Agent mit einem Anruf aus einer Warteschlange verbringt, einschließlich Klingelzeit. Dies wird aufgezeichnet, wenn der Agent den Anruf beendet oder weiterleitet. |
| Durchschn. Bearbeitungszeit | Durchschnittliche Zeit, die ein Agent mit der Bearbeitung von Anrufen verbracht hat. |
Weitere Informationen zu Berichtsvorlagen für andere Dienste, benutzerdefinierten Vorlagen und zur Verwaltung von Berichten finden Sie unter Berichte für Ihr Cloud-Collaboration-Portfolio.
Übersicht
Call Queue ist ein Angebot, das als Teil der Webex Calling Professional-Lizenz verfügbar ist. Es umfasst Funktionen wie Sprachwarteschlangen, kompetenzbasiertes Routing, Überwachung und Analyse von Anrufwarteschlangen, Fenster für mehrere Anrufe und mehr, die den Benutzern dabei helfen, effizient mit Kunden zu interagieren. Darüber hinaus können die Benutzer von Microsoft Teams mit unserer Cisco Call-Integration für Microsoft Teams direkt von Teams aus auf die Funktionen zugreifen.
Da Call Queue über ein Nur-Sprache-Angebot verfügt, eignet es sich am besten für Kunden, die einfache sprachzentrierte Callcenter-Funktionen benötigen und nicht die erweiterten Funktionen eines umfassenden Contact Center-Dienstes benötigen.
Wir empfehlen Webex Calling Customer Assist für Kunden, die einfache professionelle Contact Center-Funktionen benötigen, wie etwa Agenten- und Supervisor-Erfahrung in der Webex-App, Warteschlangenansicht in Echtzeit, Agenten-Screen-Pop usw.
Wir empfehlen Webex Contact Center für Kunden, die anspruchsvolle Funktionen zur Kundenbindung, Omni-Channel-Routing oder groß angelegte Bereitstellungen mit hohem Anrufvolumen benötigen.
Funktionen und Vorteile
Die Anrufwarteschlange umfasst die folgenden Funktionen:
- Sprachwarteschlangen – Hilft Administratoren bei der Konfiguration verschiedener Funktionen wie kompetenzbasiertem Routing, erweiterten Warteschlangenrichtlinien, Kundenrückruf usw.
- Anrufwarteschlangenanalyse – Hilft Administratoren, wichtige Daten wie die wichtigsten Anrufwarteschlangen, die wichtigsten Agenten, den Status von Live-Anrufwarteschlangen usw. anzuzeigen.
- Anrufwarteschlangenberichte – Hilft Administratoren, Details wie den Anrufwarteschlangenstatusbericht und den Agentenstatusbericht anzuzeigen.
- Agentenerfahrung in der Webex-App – Hilft Benutzern, ihren Anrufwarteschlangenstatus zu überprüfen und zu ändern und join/unjoin Warteschlange in der Webex-App.
- Fenster für mehrere Anrufe– Hilft Benutzern, sich schnell einen Überblick über den Anrufstatus zu verschaffen und einfach auf einige gängige Anruffunktionen zuzugreifen.
- Cisco Call-Integration in Microsoft Teams– Hilft Benutzern, direkt von Microsoft Teams auf die Funktionen zuzugreifen.
Sprachanruf-Warteschlangen
Voice Queue, früher bekannt als Group Call Management (GCM), ist eine Reihe von Funktionen, die für die effiziente Verwaltung eines hohen Anrufaufkommens und der Anrufbearbeitung im Team entwickelt wurden.
Die Sprachwarteschlange fügt wichtige Funktionen hinzu, die Supervisor-Funktionen bereitstellen, Warteschlangenrichtlinien verbessern, um die Anrufweiterleitung basierend auf den Geschäftszeiten zu bestimmen, eine kompetenzbasierte Weiterleitung ermöglichen, Rückruffunktionen für Kunden sowie Berichte und Analysen für Administratoren bereitstellen. Sprachwarteschlangen sind eine sofort einsatzbereite Funktion in Webex Calling und werden für Anrufwarteschlangen mit bis zu 50 Agenten empfohlen.
Die Sprachwarteschlange umfasst:
-
Für Anrufer
-
Begrüßungsnachricht
-
Komfort-Nachricht (wir sind in Kürze für Sie da)
-
Rückruf anfordern (ein Anrufer kann eine Rückrufnummer angeben, anstatt in einer Warteschleife zu warten)
-
Verbesserte Weiterleitungsrichtlinien für Warteschlangen (für Nachtdienst, Urlaubsdienst und erzwungene Umleitung)
-
Zusätzliche IVR-Funktionen – Anruf-Flüsternachricht und Komfort-Bypass-Nachricht
-
-
Für Agenten
-
Anmeldung/Abmeldung in einem Schritt bei der Warteschlange
-
Verwaltung des persönlichen Bereitschaftsstatus
-
Multiqueue-Operationen
-
Intuitive Benutzererlebnisoptionen für Tischtelefon und Webex-App
-
-
Für Supervisor und Administratoren
-
Überwachen/Coachen/Aufschalten/Inaktive Anrufe übernehmen
-
Statusverwaltung von Agenten
-
Anrufwarteschlangen-Berichte und Analyse-Dashboard
-
Anrufwarteschlangen-Mitarbeiter pro Warteschlange zuweisen
-
Weisen Sie den Mitarbeitern pro Warteschlange kompetenzbasierte Routing-Bewertungen zu
-
Call Queue-Starterkit
Wenn Sie vor der Konfiguration der Anrufwarteschlange wissen möchten, wie Sie Anrufwarteschlangen ausstatten und Ihren Anrufwarteschlangenagenten mehr Handlungsfreiheit geben, können Sie das Call Queue Launch Kitherunterladen.
Agentenerfahrung in der Webex-App
Agentenfunktionen
Mithilfe der Webex-App können die Agenten den Verfügbarkeitsstatus festlegen, join/unjoin Warteschlange, ausgehende Anrufe tätigen, Konferenzgespräche führen usw.
Weitere Einzelheiten finden Sie unter Ändern Sie Ihren Anrufwarteschlangenstatus.
Multi-Anruf-Fenster
Mit der Option „Mehrere Anruffenster“ in der Webex-App können Agenten schnell den Anrufstatus anzeigen und problemlos auf einige gängige Anruffunktionen zugreifen, z. B. Anrufe ablehnen, Anrufe annehmen, weiterleiten, halten usw.
Weitere Einzelheiten finden Sie unter Verwalten Sie alle Ihre Telefonanrufe an einem Ort.
Cisco Call für Microsoft Teams
Durch die Cisco Call-Integration in Microsoft Teams können Agenten direkt von Microsoft Teams aus auf die Webex Calling-Funktionen zugreifen.
Weitere Einzelheiten finden Sie unter Cisco Call für Microsoft Teams.
Erstellen und Anrufwarteschlange
Mit der Option „Anrufwarteschlangen“ werden Anrufer an Agenten weitergeleitet, die bei einem bestimmten Problem oder einer bestimmten Frage helfen können. Die Anrufe werden nach und nach an die Agenten in der Warteschlange verteilt. Anrufwarteschlangen halten Anrufe vorübergehend zurück, wenn alle Agenten, die zum Empfangen von Anrufen aus der Warteschlange zugewiesen sind, nicht verfügbar sind. Wenn Agenten verfügbar werden, werden die in der Warteschlange befindlichen Anrufe entsprechend den Anrufweiterleitungseinstellungen weitergeleitet, die Sie für die Anrufwarteschlange festgelegt haben.
Wenn ein Anruf in einer Anrufwarteschlange eingeht und an einen Agenten weitergeleitet wird, funktioniert die Anrufweiterleitungsfunktion des Agenten nicht.
In der folgenden Tabelle sind die Einschränkungen für Warteschlangen, Agenten und Supervisoren aufgeführt.
|
Beschränkung |
Maximales Limit |
|---|---|
|
Anzahl der Warteschlangen pro Standort |
1,000 |
|
Anzahl der Agenten pro Warteschlange |
1,000 100, wenn der Anrufroutingtyp „Gewichtet“ ist 50, wenn der Anrufroutingtyp „Simultan“ ist |
|
Warteschlangengröße – Anzahl der Anrufe, die eine Warteschlange verarbeiten kann |
250 |
|
Anzahl der Agenten, die ein Supervisor verwalten kann |
100 |
Anrufwarteschlange erstellen
Sie können mehrere Anrufwarteschlangen für Ihre Organisation erstellen. Verwenden Sie diese Anrufwarteschlangen, wenn Sie Kundenanrufe nicht beantworten können, um eine automatische Antwort, beruhigende Nachrichten oder Wartemusik bereitzustellen, bis jemand antwortet.
| 1 | |||||||||||||||||||||||
| 2 |
Gehe zu . | ||||||||||||||||||||||
| 3 |
Gehen Sie zur Karte Anrufwarteschlange und klicken Sie auf Neu hinzufügen, um eine neue Anrufwarteschlange zu erstellen. | ||||||||||||||||||||||
| 4 |
Geben Sie auf der Seite Grundlegendes die folgenden Informationen ein, und klicken Sie auf Weiter.
| ||||||||||||||||||||||
| 5 |
Wählen Sie auf der Seite Anrufverteilung eine der folgenden Optionen aus, und klicken Sie auf Weiter.
Die folgende Tabelle zeigt die maximale Anzahl von Agenten, die Sie jedem Anrufweiterleitungstyp zuordnen können.
Standardmäßig werden die Anrufe nicht an Agenten weitergeleitet, wenn sie sich im Status „Bearbeiten“ befinden. | ||||||||||||||||||||||
| 6 |
Konfigurieren Sie auf der Seite Überlaufeinstellungen die Überlaufeinstellungen und Benachrichtigungstöne für Agenten und klicken Sie auf Weiter.
| ||||||||||||||||||||||
| 7 |
Legen Sie auf der Seite Ansagen fest, welche Nachrichten und Musik Anrufer hören, während sie in der Warteschleife warten, und klicken Sie auf Weiter. Sie können die folgenden Optionen aktivieren:
| ||||||||||||||||||||||
| 8 |
Klicken Sie auf der Seite Agenten auswählen [] auf das Dropdown-Menü Benutzer, Arbeitsbereich oder virtuelle Leitung hinzufügen und suchen oder wählen Sie dann die Benutzer, Arbeitsbereiche oder virtuellen Leitungen aus, die der Anrufwarteschlange hinzugefügt werden sollen. Sie können jedem Benutzer oder Arbeitsbereich, der der Anrufwarteschlange hinzugefügt wird, eine Fähigkeitsstufe zuweisen (1 ist die höchste Fähigkeitsstufe und 20 die niedrigste Fähigkeitsstufe).
Sie können das Kontrollkästchen Agenten bei aktiven Anrufen erlauben, weitere Anrufe anzunehmen aktivieren, wenn Sie Agenten bei aktiven Anrufen erlauben möchten, weitere Anrufe anzunehmen. Sie können das Kontrollkästchen Agenten erlauben, der Warteschlange beizutreten oder sich daraus zu entfernen aktivieren, wenn Sie Agenten erlauben möchten, der Warteschlange beizutreten oder sich daraus zu entfernen. Abhängig von der zuvor ausgewählten Anrufweiterleitungsoption müssen Sie möglicherweise zusätzliche Informationen hinzufügen, z. B. Benutzern oder Arbeitsbereichen eine prozentuale Gewichtung hinzufügen oder für die kreisförmige oder Top-Down-Anrufweiterleitung Benutzer und Arbeitsbereiche in der Reihenfolge ihrer Warteschlangenposition per Drag & Drop verschieben. Wenn einem Agenten nur eine Nebenstelle zugewiesen ist, stellen Sie sicher, dass sein Standort über eine Hauptnummer verfügt. Ohne eine Hauptnummer werden Anrufe in der Warteschlange nicht an die ausschließlich für Nebenstellen zuständigen Agenten weitergeleitet. | ||||||||||||||||||||||
| 9 |
Überprüfen Sie auf der Seite Überprüfen Ihre Einstellungen für die Anrufwarteschlange, um sicherzugehen, dass Sie die korrekten Details eingegeben haben. | ||||||||||||||||||||||
| 10 |
Klicken Sie auf Erstellen und dann auf Fertig, um die Einstellungen zu bestätigen. Beim Erstellen einer Warteschlange können Sie die Warteschlange mit dem Schalter neben Anrufwarteschlange aktivierenaktivieren oder deaktivieren. Durch Deaktivieren der Option Warteschlange aktivieren werden alle neuen Anrufe in der Warteschlange deaktiviert und dem Anrufer wird der Status „Besetzt“ angezeigt. Außerdem wird die Zuweisung des Anrufroutingtyps für den nächsten Agenten zurückgesetzt. Beispielsweise wird beim kreisförmigen Routing standardmäßig der erste Agent in der Liste verwendet. | ||||||||||||||||||||||
Sehen Sie sich diese Videodemonstration an, um zu erfahren, wie Sie eine neue Anrufwarteschlange in Control Hub erstellen.
Mehrere Anrufwarteschlangen auf einmal erstellen
Sie können Anrufwarteschlangen mithilfe einer CSV-Datei auf mehrere Anrufwarteschlange verwalten. Dieser Abschnitt behandelt die spezifischen Felder und Werte, die für den CSV-Upload von Webex Calling-Anrufwarteschlangen erforderlich sind.
Vorbereitungen
-
Bevor Sie die CSV-Datei für Anrufwarteschlangen hochladen, lesen Sie den Abschnitt zur Massenbereitstellung von Webex Calling-Elementen über CSV im Hilfecenter, um sich mit den CSV-Konventionen vertraut zu machen.
-
Sie können entweder Ihre aktuellen Anrufwarteschlangen exportieren, wodurch Sie Ihre vorhandenen Datensätze hinzufügen, löschen oder ändern können, oder Sie können einen Beispielsatz von Anrufwarteschlangen exportieren. Nach der Änderung können Sie die Datei über die Massenfunktionen hochladen.
Exportieren einer CSV-Datei in das ZIP-Dateiformat: Beim Exportieren von Daten in eine CSV-Datei kann die Anzahl der Datensätze 1.000 überschreiten. Laden Sie in solchen Fällen die ZIP-Datei herunter, die den vollständigen Datensatz in einer einzigen CSV-Datei enthält. Ein separater Ordner mit allen Daten wird in mehrere CSV-Dateien mit weniger als 1000 Datensätzen aufgeteilt. Diese Dateien werden für die Administratoren erstellt, um Aktualisierungen schnell zu importieren und hochzuladen.
-
Es ist wichtig, die obligatorischen und optionalen Spalten sowie die Informationen zu kennen, die Sie beim Ausfüllen der CVS-Vorlage angeben müssen. Die spezifischen Felder für die Anrufwarteschlangen-CSV finden Sie in der Tabelle unter dem Abschnitt Bereiten Sie Ihre CSV vor.
-
Die maximale Zeilenmenge beträgt 1.000 (ohne Kopfzeile).
-
Agenten können Benutzer oder Arbeitsbereiche sein. Geben Sie für Benutzer die E-Mail-Adresse des entsprechenden Benutzers ein. Geben Sie für Arbeitsbereiche den Namen des entsprechenden Arbeitsbereichs ein.
-
Jede Zeile darf maximal 50 Agenten enthalten. Weitere Informationen finden Sie unter Mehr als 50 Agenten gleichzeitig hinzufügen oder bearbeiten.
Mehrere Anrufwarteschlangen auf einmal hinzufügen
Um mehrere Anrufwarteschlangen auf einmal hinzuzufügen, laden Sie eine leere CSV-Vorlage herunter, und füllen Sie sie aus.
Anrufweiterleitungseinstellungen für eine Anrufwarteschlange können nicht gesammelt geändert werden. Informationen zum Bearbeiten der Anrufweiterleitung für eine Anrufwarteschlange finden Sie im Abschnitt zum Konfigurieren der Anrufweiterleitung für eine Anrufwarteschlange.
| 1 | |
| 2 |
Gehe zu . |
| 3 |
Gehen Sie zur Karte Anrufwarteschlange. Klicken Sie in der Nachricht „Anrufwarteschlange lieber in Massen erstellen“ auf Masseneditor öffnen. Das Fenster „Anrufwarteschlange verwalten“ wird angezeigt. |
| 4 |
Wählen Sie einen Ort für die Anrufwarteschlangen aus, die Sie hinzufügen möchten. |
| 5 |
Klicken Sie auf Daten herunterladen oder CSV-Vorlage herunterladen, um zu überprüfen, ob Ihre CSV-Datei richtig formatiert ist, und geben Sie die erforderlichen Informationen ein. |
| 6 |
Füllen Sie die Tabelle aus. |
| 7 |
Laden Sie die CSV-Datei per Drag und Drop hoch oder klicken Sie auf „Datei auswählen“. |
| 8 |
Klicken Sie auf Import anzeigen history/Tasks, um den Status Ihres CSV-Imports anzuzeigen und zu sehen, ob Fehler aufgetreten sind. |
Mehrere Anrufwarteschlangen auf einmal bearbeiten
Um Anrufwarteschlangen in großen Mengen zu ändern, laden Sie einfach die aktuellen CSV-Daten herunter und nehmen die erforderlichen Änderungen an der Tabelle vor.
Anrufweiterleitungseinstellungen für eine Anrufwarteschlange können nicht gesammelt geändert werden. Informationen zum Bearbeiten der Anrufweiterleitung für eine Anrufwarteschlange finden Sie im Abschnitt zum Konfigurieren der Anrufweiterleitung für eine Anrufwarteschlange.
| 1 | |
| 2 |
Gehe zu . |
| 3 |
Gehen Sie zur Karte Anrufwarteschlange. Klicken Sie in der Nachricht „Anrufwarteschlange lieber in Massen erstellen“ auf Masseneditor öffnen. Das Fenster „Anrufwarteschlange verwalten“ wird angezeigt. |
| 4 |
Wählen Sie einen Speicherort für die Anrufwarteschlangen aus, die Sie ändern möchten. |
| 5 |
Klicken Sie auf Daten herunterladen oder CSV-Vorlage herunterladen, um zu überprüfen, ob Ihre CSV-Datei richtig formatiert ist, und geben Sie die erforderlichen Informationen ein. Wenn die Daten für die von Ihnen ausgewählten Anrufwarteschlangen das Maximum überschreiten (mehr als 10.000 Zeilen für jede CSV), erhalten Sie eine ZIP-Datei mit mehreren enthaltenen CSV-Dateien. |
| 6 |
Nehmen Sie die erforderlichen Änderungen an der Tabelle vor. |
| 7 |
Laden Sie die CSV-Datei per Drag und Drop hoch oder klicken Sie auf „Datei auswählen“. |
| 8 |
Klicken Sie auf Import anzeigen history/Tasks, um den Status Ihres CSV-Imports anzuzeigen und zu sehen, ob Fehler aufgetreten sind. Nach dem erfolgreichen Hochladen können Sie auf Details finden Sie auf der Seite „Aufgaben“ klicken, um den Status der Änderungen anzuzeigen. |
CSV-Datei vorbereiten
Verwenden Sie diese Tabelle, um zu sehen, welche Felder obligatorisch oder optional sind und was Sie beim Massenhinzufügen oder Bearbeiten von Anrufwarteschlangen festlegen müssen.
Spalten sind obligatorische oder optionale Felder. Dies hängt davon ab, ob Sie die CSV-Datei zum Hinzufügen einer neuen Anrufwarteschlange oder zum Bearbeiten einer vorhandenen Anrufwarteschlange verwenden.
|
Spalte |
Obligatorisch oder optional (Anrufwarteschlange hinzufügen) |
Obligatorisch oder optional (Anrufwarteschlange bearbeiten) |
Beschreibung |
Unterstützte Werte |
|---|---|---|---|---|
|
Name |
Obligatorisch |
Obligatorisch |
Geben Sie den Namen der Anrufwarteschlange ein. Namen von Anrufwarteschlangen innerhalb desselben Standorts müssen eindeutig identifizierbar sein. Wenn sich die Anrufwarteschlangen an verschiedenen Standorten befinden, können sie denselben Anrufwarteschlangennamen haben. |
Beispiel: Anrufwarteschlange San Jose Zeichenlimit: 1-30 |
|
Telefonnummer |
Obligatorisch (wenn Durchwahl leer gelassen wird) |
Optional |
Geben Sie die Telefonnummer der Anrufwarteschlange ein. Sie müssen entweder über eine Telefonnummer oder eine Durchwahl verfügen. |
Nur Telefonnummern mit E.164-Format sind für den CSV-Import zulässig. Beispiel: +12815550100 Die Telefonnummer muss auf der Registerkarte Nummern in Control Hub aufgeführt sein. |
|
Durchwahl |
Pflichtfeld (wenn die Telefonnummer leer gelassen wird) |
Optional |
Geben Sie die Durchwahl der Anrufwarteschlange ein. Sie müssen entweder über eine Telefonnummer oder eine Durchwahl verfügen. |
Zwei- bis zehnstellige Durchwahl. 00-999999 |
|
Standort |
Obligatorisch |
Obligatorisch |
Geben Sie den Standort für die Zuweisung dieser Anrufwarteschlange ein. |
Beispiel: San Jose Der Standort muss auf der Registerkarte Standorte in Control Hub aufgeführt sein. |
|
Externe Anrufer-ID Nummer |
Optional |
Optional |
Geben Sie die externe Anrufer-ID-Telefonnummer im E164-Format ein. |
Beispiel: +19095550000. Zeichenlimit: 1-23 |
|
Direktleitungs-ID-Option für den Anrufernamen |
Optional |
Optional |
Wählen Sie aus, ob Sie den Anzeigenamen oder einen benutzerdefinierten Namen als Anrufer-ID verwenden möchten. |
Wählen Sie „ANZEIGEN_NAME“ oder „BENUTZERDEFINIERTER_NAME“ als Anrufer-ID aus. Standardmäßig ist DISPLAY_NAME ausgewählt. |
|
BENUTZERDEFINIERTER NAME |
Optional |
Optional |
Geben Sie einen benutzerdefinierten Namen für die Anrufer-ID ein. Unicode-Zeichen werden unterstützt. |
String |
|
Nach Namen wählen |
Optional |
Optional |
Geben Sie den Namen ein, unter dem Sie diese Anrufwarteschlange anwählen können. ASCII-Zeichen werden unterstützt. |
String |
|
Sprache |
Optional |
Optional |
Geben Sie die Sprache der Ansagen für Ihre Anrufwarteschlange ein. |
Beispiel: en_us |
|
Zeitzone |
Optional |
Optional |
Geben Sie den Zeitzonenschlüssel der Anrufwarteschlange ein. Diese Zeitzone gilt für die Zeitpläne für diese Anrufwarteschlange. |
Beispiel: Amerika/Chicago Zeichenlimit: 1-127 |
|
Anrufwarteschlange – Aktivieren |
Optional |
Optional |
Verwenden Sie diese Spalte, um die Anrufwarteschlange zu aktivieren oder zu deaktivieren. |
AKTIVIERT, DEAKTIVIERT, aktiviert, deaktiviert |
|
Anzahl der Anrufe in der Warteschlange |
Optional |
Optional |
Geben Sie das Limit für die Anzahl der Anrufe ein, die das System in der Warteschlange hält und auf einen verfügbaren Agenten wartet. |
Bereich: 1-250 Setzen Sie die Anzahl der Anrufe in der Warteschlange nicht auf 0. Wenn es auf 0 gesetzt ist, sind eingehende Anrufe nicht zulässig. |
|
Anrufverteilungstyp (Prioritätsbasiert/Fähigkeitenbasiert) |
Optional |
Optional Dieses Feld ist obligatorisch, wenn Sie das Muster für die Anrufverteilung bearbeiten. |
Wählen Sie den Anrufverteilungstyp für Ihre Anrufwarteschlange aus. |
PRIORITÄTSBASIERT_, FÄHIGKEITENBASIERT_ |
|
Muster für Anrufverteilung |
Obligatorisch |
Optional |
Geben Sie das Muster für die Anrufverteilung ein. Wählen Sie eine der folgenden unterstützten Richtlinien aus. |
Wenn der Anrufweiterleitungstyp „Prioritätsbasiert“ ist, lauten die Werte: ZIRKULAR, REGELMÄSSIG, GLEICHZEITIG, EINHEITLICH, GEWICHTET Wenn der Anrufweiterleitungstyp „Skill Based“ ist, lauten die Werte: ZIRKULAR, REGELMÄSSIG, GLEICHZEITIG. |
|
Telefonnummer für ausgehende Anrufe – Aktivieren |
Optional |
Optional |
Geben Sie TRUE ein, um die Warteschlangentelefonnummer für ausgehende Anrufe zu aktivieren. Geben Sie FALSE ein, um die Warteschlangentelefonnummer für ausgehende Anrufe zu deaktivieren. |
WAHR, FALSCH |
|
Agenten-Beitritt zulassen – Aktivieren |
Optional |
Optional |
Geben Sie TRUE ein, um Agenten der Warteschlange hinzuzufügen. Geben Sie FALSE ein, um Agenten aus der Warteschlange zu entfernen. |
WAHR, FALSCH |
|
Überlaufaktion |
Optional |
Optional |
Geben Sie die Aktion zur Verarbeitung des Überlaufs einer Anrufwarteschlange ein. Wählen Sie eine der unterstützten Aktionen aus. | BESETZTZEICHEN_ABSPIELEN_AN_TELEFONNUMMER_ÜBERTRAGEN_KLINGELZEICHEN_ABSPIELEN,_BIS_DER_ANRUFER_AUFLEGT |
|
Überlauf – Aktivieren |
Optional |
Optional |
Geben Sie TRUE ein, um die Überlaufbehandlung nach einer festgelegten Zeit zu aktivieren. Geben Sie FALSE ein, um die Überlaufbehandlung nach einer festgelegten Zeit zu deaktivieren. Wenn Sie TRUE eingeben, geben Sie die Zeit in die Spalte „Überlauf nach Wartezeit“ ein. |
WAHR, FALSCH |
|
Klingelton für Anrufer abspielen, wenn ihr Anruf an einen verfügbaren Agenten weitergeleitet wird |
Optional |
Optional |
Wenn zum Zeitpunkt der Erstellung kein Wert definiert ist, wird der Wert auf TRUE gesetzt. |
WAHR, FALSCH |
|
Anruferstatistiken beim Eintritt in die Warteschlange zurücksetzen |
Optional |
Optional |
Wenn zum Zeitpunkt der Erstellung kein Wert definiert ist, wird der Wert auf TRUE gesetzt. |
WAHR, FALSCH |
|
Übergabenummer bei Überlauf |
Optional |
Optional |
Geben Sie die Nummer ein, an die Sie übergelaufene Anrufe übertragen möchten. |
Beispiel: 1112223333 Die Telefonnummer muss auf der Registerkarte Nummern in Control Hub aufgeführt sein. Zeichenlimit: 1-23 |
|
Überlaufübergabe an Voicemail – Aktivieren |
Optional |
Optional |
Geben Sie TRUE ein, um die Überlaufübertragung an Voicemail zu aktivieren. Geben Sie FALSE ein, um die Überlaufübertragung an Voicemail zu deaktivieren. |
WAHR, FALSCH |
|
Überlauf nach Wartezeit |
Optional |
Optional |
Geben Sie die Wartezeit (in Sekunden) ein, bis ein Agent antwortet, bevor der Anrufer an eine andere Stelle weitergeleitet wird. |
Bereich: 1-7200 |
|
Überlaufansage – Aktivieren |
Optional |
Optional |
Geben Sie TRUE ein, um die Ansage vor der Überlaufverarbeitung abzuspielen. Geben Sie FALSE ein, um die Ansage vor der Überlaufverarbeitung nicht abzuspielen. |
WAHR, FALSCH |
|
Begrüßungsnachricht – Aktivieren |
Optional |
Optional |
Geben Sie TRUE ein, um eine Nachricht abzuspielen, wenn Anrufer die Warteschlange zum ersten Mal erreichen. Geben Sie FALSE ein, um keine Nachricht abzuspielen, wenn Anrufer die Warteschlange erreichen. |
WAHR, FALSCH |
|
Begrüßungsnachricht obligatorisch |
Optional |
Optional |
Geben Sie TRUE ein, wenn die Begrüßungsnachricht für jeden Anrufer abgespielt werden soll. Geben Sie FALSE ein, wenn die Begrüßungsnachricht nicht für jeden Anrufer abgespielt werden soll. |
WAHR, FALSCH |
|
Wartenachricht - Aktivieren |
Optional |
Optional |
Geben Sie TRUE ein, um den Anrufer entweder über die geschätzte Wartezeit oder seine Position in der Warteschlange zu informieren. Wenn diese Option aktiviert ist, wird diese Nachricht nach der Begrüßungsnachricht und vor der Komfort-Nachricht wiedergegeben. Geben Sie FALSE ein, um den Anrufer weder über die voraussichtliche Wartezeit noch über seine Position in der Warteschlange zu informieren. Wenn Sie TRUE eingeben, geben Sie die Details in die Spalte „Wait Message Mode“ ein. |
WAHR, FALSCH |
|
Wartenachrichtenmodus |
Optional |
Optional |
Wählen Sie aus, welche Informationen die Wartenachricht an Anrufer enthalten soll. Wählen Sie eine der unterstützten Optionen aus. |
ZEIT, POSITION |
|
Wartenachricht – Bearbeitungszeit |
Optional |
Optional |
Geben Sie die Standardanzahl von Minuten für die Anrufbearbeitung ein. |
Bereich: 1-100 |
|
Wartenachricht – Abspielen für Position |
Optional |
Optional |
Geben Sie die Anzahl der Positionen ein, für die die geschätzte Wartezeit gespielt wird. |
Bereich: 1-100 |
|
Wartenachricht – Wartezeit |
Optional |
Optional |
Geben Sie die Anzahl von Minuten ein, für die die Nachricht zur geschätzten Wartezeit abgespielt wird. |
Bereich: 1-100 |
|
Wartenachricht – Nachricht zu hohem Aufkommen |
Optional |
Optional |
Geben Sie TRUE ein, um die Wartenachricht zu aktivieren und eine Nachricht abzuspielen, die Anrufer darüber informiert, dass ein hohes Anrufaufkommen vorliegt. Geben Sie FALSE ein, um die Wartemeldung zu deaktivieren. |
WAHR, FALSCH |
|
Komfort-Nachricht – Aktivieren |
Optional |
Optional |
Geben Sie TRUE ein, um nach der Begrüßungsnachricht und vor der Wartemusik eine Nachricht abzuspielen. Geben Sie FALSE ein, um nach der Begrüßungsnachricht und vor der Wartemusik keine Nachricht abzuspielen. Wenn Sie TRUE eingeben, geben Sie die Anzahl der Sekunden in die Spalte „Comfort Message Time“ ein. |
WAHR, FALSCH |
|
Zeit zwischen Komfort-Nachricht |
Optional |
Optional |
Geben Sie das Zeitintervall in Sekunden zwischen jeder Wiederholung der Komfort-Nachricht ein, die für Anrufer in der Warteschlange abgespielt wird. |
Bereich: 1-600 |
|
Warteschleifenmusik – Aktivieren |
Optional |
Optional |
Geben Sie TRUE ein, um Wartemusik für Anrufe in der Warteschlange zu aktivieren. Geben Sie FALSE ein, um die Wartemusik für Anrufe in der Warteschlange zu deaktivieren. |
WAHR, FALSCH |
|
Alternative Quelle für Warteschleifenmusik – Aktivieren |
Optional |
Optional |
Geben Sie TRUE ein, um eine nicht standardmäßige Wartemusikdatei zu aktivieren. Geben Sie FALSE ein, um eine nicht standardmäßige Wartemusikdatei zu deaktivieren. |
WAHR, FALSCH |
|
Komfort-Nachrichtenumgehung – Aktivieren |
Optional |
Optional |
Geben Sie TRUE ein, um die Umgehung von Komfortnachrichten für Anrufe in der Warteschlange zu aktivieren. Geben Sie FALSE ein, um die Umgehung von Komfortnachrichten für Anrufe in der Warteschlange zu deaktivieren. |
WAHR, FALSCH |
|
Wartezeit bei Anrufen für die Komfort-Nachrichtenumgehung |
Optional |
Optional |
Geben Sie das Intervall in Sekunden für die Wartezeit bei Anrufen für die Komfort-Nachrichtenumgehung für Anrufer in der Warteschlange ein. |
Bereich: 1-120 |
|
Flüster-Nachricht – Aktivieren |
Optional |
Optional |
Geben Sie TRUE ein, um die Flüsternachricht für Anrufe in der Warteschlange zu aktivieren. Geben Sie FALSE ein, um die Flüsternachricht für Anrufe in der Warteschlange zu deaktivieren. |
WAHR, FALSCH |
|
Mehrere Anrufe pro Agent zulassen |
Optional |
Optional |
Geben Sie TRUE ein, um die Anklopffunktion für Agenten zu aktivieren. Geben Sie FALSE ein, um die Anklopffunktion für Agenten zu deaktivieren. |
WAHR, FALSCH |
|
Zurückgewiesene Anrufe – Aktivieren |
Optional |
Optional |
Geben Sie TRUE ein, um zurückgewiesene Anrufe für diese Warteschlange zu aktivieren. Geben Sie FALSE ein, um zurückgewiesene Anrufe für diese Warteschlange zu deaktivieren. Wenn Sie „TRUE“ eingeben, geben Sie die Anzahl der Klingelzeichen in die Spalte „Anzahl der Klingelzeichen bei zurückgewiesenen Anrufen“ ein. |
WAHR, FALSCH |
|
Anzahl Klingelzeichen für zurückgewiesene Anrufe |
Optional |
Optional |
Geben Sie an, wie viele Klingelzeichen gewartet werden muss, bis ein Agent im Rahmen der Verteilung einen Anruf annimmt, bevor der Anruf an den nächsten verfügbaren Agenten verteilt wird. |
Bereich: 1-20 |
|
Anruf zurückweisen, wenn der der Agent nicht verfügbar ist |
Optional |
Optional |
Geben Sie TRUE ein, um Bounce-Anrufe zu aktivieren, wenn der Agent während der Anrufweiterleitung nicht verfügbar ist. Geben Sie FALSE ein, um Bounce-Anrufe zu deaktivieren, wenn der Agent während der Anrufweiterleitung nicht verfügbar ist. |
WAHR, FALSCH |
|
Anruf nach bestimmter Zeit zurückweisen – Aktivieren |
Optional |
Optional |
Geben Sie TRUE ein, um Bounce-Anrufe zu aktivieren, nachdem der Agent sie länger als <X> Sekunden in der Warteschleife gehalten hat. Geben Sie FALSE ein, um Bounce-Anrufe zu deaktivieren, wenn sie vom Agenten länger als <X> Sekunden in der Warteschleife gehalten werden. Wenn Sie TRUE eingeben, geben Sie die Anzahl der Sekunden in die Spalte „Anruf nach festgelegter Zeit zurückschicken“ ein. |
WAHR, FALSCH |
|
Anruf nach bestimmter Zeit zurückweisen |
Optional |
Optional |
Geben Sie an, nach wie vielen Sekunden ein gehaltener Anruf zurückgewiesen werden sollte. Wenn die Spalte „Bounce Call After Set Time Enable“ auf „true“ gesetzt ist und Sie diese Zeile nicht ausfüllen, wird der Standardwert 60 verwendet. |
Bereich: 1-600 |
|
Agent warnen, wenn ein Anruf gehalten wird – Aktivieren |
Optional |
Optional |
Geben Sie TRUE ein, um den Benachrichtigungsagenten zu aktivieren, wenn der Anruf länger als <X> Sekunden gehalten wird. Geben Sie FALSE ein, um den Alarmagenten zu deaktivieren, wenn der Anruf länger als <X> Sekunden gehalten wird. Wenn Sie TRUE eingeben, geben Sie die Anzahl der Sekunden in die Spalte „Agent benachrichtigen, wenn Anruf in der Warteschleife“ ein. |
WAHR, FALSCH |
|
Wartezeit bis zum Warnen des Agenten bei Halten des Anrufs |
Optional |
Optional |
Geben Sie an, nach wie vielen Sekunden der Agent über den gehaltenen Anruf benachrichtigt wird. Wenn die Spalte „Agent benachrichtigen, wenn Anruf in der Warteschleife aktiviert“ auf „true“ gesetzt ist und Sie diese Zeile nicht ausfüllen, wird der Standardwert 30 verwendet. |
Bereich: 1-600 |
|
Eindeutiger Rufton – Aktivieren |
Optional |
Optional |
Geben Sie TRUE ein, um das besondere Klingeln für Anrufe in der Warteschlange zu aktivieren. Wenn diese Option aktiviert ist, hören Agenten ein deutliches Klingeln, wenn sie Anrufe aus der Warteschlange erhalten. Geben Sie FALSE ein, um das besondere Klingeln für Anrufe in der Warteschlange zu deaktivieren. Wenn Sie „TRUE“ eingeben, geben Sie den Typ des Klingelmusters in die Spalte „Unterscheidendes Klingelmuster“ ein. |
WAHR, FALSCH |
|
Eindeutiges Ruftonmuster |
Optional |
Optional |
Wenn „Eindeutiger Rufton“ aktiviert ist, wählen Sie das eindeutige Ruftonmuster aus. Wählen Sie eine der unterstützten Optionen aus. |
NORMAL, LANG_LANG, KURZ_KURZ_LANG, KURZ_LANG_KURZ |
|
Eindeutiger Rufton für alternative Nummern – Aktivieren |
Optional |
Optional |
Geben Sie TRUE ein, um ein besonderes Klingeln für alternative Nummern zu aktivieren. Geben Sie FALSE ein, um ein besonderes Klingeln für alternative Nummern zu deaktivieren. Wenn Sie TRUE eingeben, geben Sie das Klingelmuster in die Spalte „Alternative Nummern-Klingelmuster“ ein. |
WAHR, FALSCH |
|
Aktion für alternative Nummern |
Optional |
Optional |
Geben Sie HINZUFÜGEN ein, um die in dieser Zeile aufgelisteten alternativen Nummern hinzuzufügen. Geben Sie ENTFERNEN ein, um die in der Zeile aufgelisteten alternativen Nummern zu entfernen. Geben Sie REPLACE ein, wenn Sie alle zuvor eingegebenen alternativen Nummern entfernen und durch die alternativen Nummern ersetzen möchten, die Sie nur in dieser Zeile hinzufügen. |
HINZUFÜGEN, ERSETZEN, ENTFERNEN |
|
Agentenaktion |
Optional |
Optional |
Geben Sie HINZUFÜGEN ein, um die in dieser Zeile aufgelisteten Agenten hinzuzufügen. Geben Sie REMOVE ein, um die in der Zeile aufgelisteten Agenten zu entfernen. Geben Sie REPLACE ein, wenn Sie alle zuvor eingegebenen Agenten entfernen und durch die Agenten ersetzen möchten, die Sie nur in dieser Zeile hinzufügen. |
HINZUFÜGEN, ERSETZEN, ENTFERNEN |
|
Enterprise Play Tone To Agent-Einstellungen verwenden aktiviert |
Optional |
Optional |
Aktivieren oder deaktivieren Sie die Verwendung der Einstellungen auf Organisationsebene für alle Anrufwarteschlangen. |
WAHR, FALSCH |
|
Ton für Agent abspielen bei aktiviertem Aufschalten |
Optional |
Optional |
Aktivieren oder deaktivieren Sie die Wiedergabe eines Benachrichtigungstons für den Agenten, wenn sich ein Vorgesetzter in den Anruf des Agenten einmischt. |
WAHR, FALSCH |
|
Ton für Agent abspielen für stille Überwachung aktiviert |
Optional |
Optional |
Aktivieren oder deaktivieren Sie die Wiedergabe eines Benachrichtigungstons für den Agenten, wenn ein Supervisor den Anruf des Agenten überwacht. |
WAHR, FALSCH |
|
Ton für Agent abspielen für Supervisor-Coaching aktiviert |
Optional |
Optional |
Aktivieren oder deaktivieren Sie die Wiedergabe eines Benachrichtigungstons für den Agenten, wenn ein Supervisor den Anruf eines Agenten betreut. |
WAHR, FALSCH |
|
Überlauf-Ankündigungstyp |
Optional |
Optional |
Wählen Sie den Ansagetyp „Standard“ oder „Benutzerdefiniert“. Wenn Sie „Benutzerdefiniert“ wählen, geben Sie den Ankündigungsnamen, den Medientyp und die Ebene ein. |
STANDARD, BENUTZERDEFINIERT |
|
Ankündigungstyp der Willkommensnachricht |
Optional |
Optional |
Wählen Sie den Ansagetyp „Standard“ oder „Benutzerdefiniert“. Wenn Sie „Benutzerdefiniert“ wählen, geben Sie den Ankündigungsnamen, den Medientyp und die Ebene ein. |
STANDARD, BENUTZERDEFINIERT |
|
Ansagetyp für Komfortnachrichten |
Optional |
Optional |
Wählen Sie den Ansagetyp „Standard“ oder „Benutzerdefiniert“. Wenn Sie „Benutzerdefiniert“ wählen, geben Sie den Ankündigungsnamen, den Medientyp und die Ebene ein. |
STANDARD, BENUTZERDEFINIERT |
|
Wartemusik-Ansagetyp |
Optional |
Optional |
Wählen Sie den Ansagetyp „Standard“ oder „Benutzerdefiniert“. Wenn Sie „Benutzerdefiniert“ wählen, geben Sie den Ankündigungsnamen, den Medientyp und die Ebene ein. |
STANDARD, BENUTZERDEFINIERT |
|
Wartemusik – Alternativer Quellen-Ansagetyp |
Optional |
Optional |
Wählen Sie den Ansagetyp „Standard“ oder „Benutzerdefiniert“. Wenn Sie „Benutzerdefiniert“ wählen, geben Sie den Ankündigungsnamen, den Medientyp und die Ebene ein. |
STANDARD, BENUTZERDEFINIERT |
|
Ansagetyp „Komfortnachricht umgehen“ |
Optional |
Optional |
Wählen Sie den Ansagetyp „Standard“ oder „Benutzerdefiniert“. Wenn Sie „Benutzerdefiniert“ wählen, geben Sie den Ankündigungsnamen, den Medientyp und die Ebene ein. |
STANDARD, BENUTZERDEFINIERT |
|
Flüsternachrichten-Ankündigungstyp |
Optional |
Optional |
Wählen Sie den Ansagetyp „Standard“ oder „Benutzerdefiniert“. Wenn Sie „Benutzerdefiniert“ wählen, geben Sie den Ankündigungsnamen, den Medientyp und die Ebene ein. |
STANDARD, BENUTZERDEFINIERT |
|
Überlaufansage Name 1...4 |
Optional |
Optional |
Geben Sie den benutzerdefinierten Namen der Überlaufankündigung ein. |
Beispiel: Überlauf |
|
Überlauf-Ankündigungsmedientyp 1...4 |
Optional |
Optional |
Geben Sie den benutzerdefinierten Medientyp für Überlaufnachrichten ein. |
WAV |
|
Überlaufansage Stufe 1...4 |
Optional |
Optional |
Geben Sie die Ebene (Organisation, Standort oder queue/entity) an dem die benutzerdefinierte Überlaufmeldungsansage definiert wird. |
STANDORT, ORGANISATION, UNTERNEHMEN |
|
Begrüßungsnachricht Ankündigung Name 1...4 |
Optional |
Optional |
Geben Sie den Namen der benutzerdefinierten Willkommensnachricht ein. |
Beispiel: Willkommensnachricht |
|
Begrüßungsnachricht Ankündigung Medientyp 1...4 |
Optional |
Optional |
Geben Sie den benutzerdefinierten Medientyp der Willkommensnachricht ein. |
WAV |
|
Begrüßungsnachricht Ankündigungsebene 1...4 |
Optional |
Optional |
Geben Sie die Ebene (Organisation, Standort oder queue/entity) an dem die benutzerdefinierte Begrüßungsnachricht definiert wird. |
STANDORT, ORGANISATION, UNTERNEHMEN |
|
Komfortnachricht Ansage Name 1...4 |
Optional |
Optional |
Geben Sie den benutzerdefinierten Namen für die Komfortnachricht ein. |
Beispiel: Komfortnachricht |
|
Komfort-Nachrichtenankündigung Medientyp 1...4 |
Optional |
Optional |
Geben Sie den benutzerdefinierten Medientyp für Komfortnachrichten ein. |
WAV |
|
Komfort-Nachrichtenansage Stufe 1...4 |
Optional |
Optional |
Geben Sie die Ebene (Organisation, Standort oder queue/entity) an dem die individuelle Komfortansage definiert wird. |
STANDORT, ORGANISATION, UNTERNEHMEN |
|
Wartemusik Ansagename 1...4 |
Optional |
Optional |
Geben Sie den Namen der benutzerdefinierten Wartemusik-Ansage ein. |
Beispiel: Warteschleifenmusik |
|
Wartemusik-Ansagemedientyp 1...4 |
Optional |
Optional |
Geben Sie den benutzerdefinierten Medientyp für Wartemusiknachrichten ein. |
WAV |
|
Wartemusik-Ansagestufe 1...4 |
Optional |
Optional |
Geben Sie die Ebene (Organisation, Standort oder queue/entity) bei dem die benutzerdefinierte Wartemusikansage definiert wird. |
STANDORT, ORGANISATION, UNTERNEHMEN |
|
Wartemusik Alternative Quelle Ansagename 1...4 |
Optional |
Optional |
Geben Sie den Namen der benutzerdefinierten Wartemusik-Alternativen-Quellenansage ein. |
Beispiel: Alternative Quelle für Wartemusik |
|
Wartemusik Alternative Quelle Ansage Medientyp 1...4 |
Optional |
Optional |
Geben Sie den Medientyp für die benutzerdefinierte Wartemusik als alternative Quelle für die Ansage ein. |
WAV |
|
Wartemusik Alternative Quelle Ansageebene 1...4 |
Optional |
Optional |
Geben Sie die Ebene (Organisation, Standort oder queue/entity) bei dem die benutzerdefinierte Wartemusik-Alternative-Source-Ansage definiert wird. |
STANDORT, ORGANISATION, UNTERNEHMEN |
|
Komfortnachricht Bypass Ansage Name 1...4 |
Optional |
Optional |
Geben Sie den benutzerdefinierten Namen für die Komfort-Bypass-Ansage ein. |
Beispiel: Komfort-Nachrichtenumgehung |
|
Komfort-Nachrichtenumgehung – Ansagemedientyp 1...4 |
Optional |
Optional |
Geben Sie den benutzerdefinierten Medientyp für die Komfort-Bypass-Nachricht ein. |
WAV |
|
Komfort-Nachrichtenumgehung Ansageebene 1...4 |
Optional |
Optional |
Geben Sie die Ebene (Organisation, Standort oder queue/entity) an dem die benutzerdefinierte Komfort-Bypass-Ansage definiert wird. |
STANDORT, ORGANISATION, UNTERNEHMEN |
|
Flüsternachricht Ankündigung Name 1...4 |
Optional |
Optional |
Geben Sie den benutzerdefinierten Namen für die Flüsternachrichtenankündigung ein. | Beispiel: Flüsternachricht |
|
Flüsternachrichten-Ankündigungsmedientyp 1...4 |
Optional |
Optional |
Geben Sie den benutzerdefinierten Medientyp für Flüsternachrichten ein. |
WAV |
|
Flüsternachrichten-Ankündigungsebene 1...4 |
Optional |
Optional |
Geben Sie die Ebene (Organisation, Standort oder queue/entity) an dem die benutzerdefinierte Flüsternachrichtenansage definiert wird. |
STANDORT, ORGANISATION, UNTERNEHMEN |
|
Alternative Nummer(n) |
Optional |
Optional |
Geben Sie die alternative(n) Nummer(n) ein, die Sie der Anrufwarteschlange zuweisen möchten. |
Beispiel: 1112223333 Die Telefonnummer muss auf der Registerkarte Nummern in Control Hub aufgeführt sein. Zeichenlimit: 1-23 |
|
Ruftonmuster für alternative Nummern |
Optional |
Optional |
Wenn „Eindeutiger Rufton“ für alternative Nummern aktiviert ist, wählen Sie das eindeutige Ruftonmuster aus. Wählen Sie eine der unterstützten Optionen aus. |
NORMAL, LANG_LANG, KURZ_KURZ_LANG, KURZ_LANG_KURZ |
|
Agent1-ID, Agent2-ID... Agent50-ID |
Optional |
Optional |
Geben Sie die Agenten ein, die Sie der Anrufwarteschlange zuweisen möchten. Agenten können Benutzer oder Arbeitsbereiche sein. Geben Sie für Benutzer die E-Mail-Adresse des entsprechenden Benutzers ein. Geben Sie für Arbeitsbereiche den Namen des entsprechenden Arbeitsbereichs ein. |
Beispiel: test@example.com Zeichenlimit: 1-161 |
|
Agent1 Gewichtung, Agent2 Gewichtung... Agent50 Gewichtung |
Optional |
Optional |
Wenn die Anrufweiterleitungsrichtlinie für die Anrufwarteschlange „gewichtet“ lautet, geben Sie die prozentuale Gewichtung des Agenten ein. |
Bereich: 0-100 |
|
Kompetenzniveau Agent1 Kompetenzniveau Agent2... Kompetenzniveau Agent50 |
Optional |
Optional |
Wählen Sie das Kompetenzniveau des Agenten für die zugewiesenen Agenten aus. |
Bereich: 1-20 |
Mehr als 50 Agenten gleichzeitig hinzufügen oder bearbeiten
Jede Zeile kann maximal 50 Agenten sowie die entsprechende prozentuale Gewichtung der Anrufweiterleitung (falls zutreffend) enthalten. Führen Sie die folgenden Schritte aus, um mehr als 50 Agenten mithilfe der CSV-Datei hinzuzufügen oder zu bearbeiten.
| 1 |
Geben Sie die hinzuzufügenden oder zu bearbeitenden 50 Agenten und ggf. die entsprechende prozentuale Gewichtung der Anrufweiterleitung in der ersten Zeile für die Anrufwarteschlange ein, die Sie hinzufügen oder bearbeiten. |
| 2 |
Um zusätzliche Agenten hinzuzufügen oder zu bearbeiten, müssen Sie in der nächsten Zeile nur in den folgenden Spalten Informationen eingeben:
Sie können alle anderen Spalten leer lassen. |
| 3 |
Wiederholen Sie diese Schritte, bis Sie alle Agenten hinzugefügt haben, die Sie hinzufügen oder bearbeiten müssen. |
Anrufe in einer Anrufwarteschlange verwalten
Stellen Sie sicher, dass Kunden die richtigen Agenten zur richtigen Zeit erreichen, wenn sie sich in eine Anrufwarteschlange einwählen. Sie können die folgenden Einstellungen für eingehende Anrufe für eine Anrufwarteschlange im Control Hub konfigurieren und bearbeiten:
-
Anrufweiterleitung
-
Routing Pattern
-
Überlaufeinstellungen
-
Einstellungen für zurückgewiesene Anrufe
-
Rückrufeinstellungen
Bearbeiten Anrufwarteschlange Einstellungen
Sie können die Sprache, die Anzahl der Anrufe für die Warteschlange und die Anrufer-ID für Ihren Anrufwarteschlange.
| 1 | |
| 2 |
Gehe zu . |
| 3 |
Gehen Sie zur Karte Anrufwarteschlange und klicken Sie auf Verwalten. |
| 4 |
Wählen Sie aus der Liste eine Anrufwarteschlange zum Bearbeiten aus. |
| 5 |
Gehen Sie zum Abschnitt Übersicht und klicken Sie auf Allgemeine Einstellungen. |
| 6 |
Bearbeiten Sie die folgenden Felder:
|
| 7 |
Klicken Sie auf Speichern. |
Bearbeiten Anrufwarteschlange Telefonnummern
Sie können Ihre Telefonnummer Anrufwarteschlange und bis zu 10 alternative Nummern hinzufügen.
| 1 | |
| 2 |
Gehe zu . |
| 3 |
Gehen Sie zur Karte Anrufwarteschlange und klicken Sie auf Verwalten. |
| 4 |
Wählen Sie aus der Liste eine Anrufwarteschlange zum Bearbeiten aus. |
| 5 |
Gehen Sie zum Abschnitt Übersicht und klicken Sie auf Telefonnummern. |
| 6 |
Bearbeiten Sie die Telefonnummer und Durchwahl. Wenn Sie beim Erstellen der Anrufwarteschlange das Durchwahlfeld leer gelassen haben, weist das System automatisch die letzten vier Ziffern der Telefonnummer als Durchwahl für diese Anrufwarteschlange zu. |
| 7 |
Aktivieren Sie die Option Agenten dürfen Anrufwarteschlangennummer als Anrufer-ID verwenden, um den Agenten die Verwendung der Anrufwarteschlangennummer als Anrufer-ID zu ermöglichen. Es besteht die Einschränkung, dass sowohl der Standort der Anrufwarteschlange als auch der Standort des Agenten denselben PSTN-Anbieter, dasselbe Land und dieselbe Zone haben müssen (dies gilt nur für Standorte in Indien). Wenn es anders ist, wird die Anrufer-ID der Anrufwarteschlange dem Agenten nicht angezeigt. Diese Einschränkung trägt dazu bei, Anruffehler und mögliche Abrechnungsprobleme zu vermeiden und stellt die Einhaltung länderspezifischer Telekommunikationsvorschriften sicher. Beispiele für ungültige standortübergreifende Rufnummernverwendung:
|
| 8 |
Fügen Sie alternative Nummern mithilfe der Suchfunktion hinzu. |
| 9 |
Aktivieren oder deaktivieren Sie die Aktivierung und deaktivierung des Klingelns für die anderen Nummern, die Anrufwarteschlange, indem Sie auf den Umschalter klicken. |
| 10 |
Wählen Sie in der Tabelle über das Dropdown-Menü in der Spalte Klingelmuster das Klingelmuster aus, das jeder alternativen Nummer zugewiesen werden soll. |
| 11 |
Klicken Sie auf Speichern. |
Anrufweiterleitungseinstellungen bearbeiten
Sie können alle eingehenden Anrufe abhängig von einem von Ihnen festgelegten Kriteriensatz umschlagen.
| 1 | |
| 2 |
Gehe zu . |
| 3 |
Gehen Sie zur Karte Anrufwarteschlange und klicken Sie auf Verwalten. |
| 4 |
Wählen Sie aus der Liste eine Anrufwarteschlange zum Bearbeiten aus. |
| 5 |
Gehen Sie zum Abschnitt Übersicht und klicken Sie auf Anrufweiterleitung. |
| 6 |
Aktivieren Sie die Funktion Anrufweiterleitung . |
| 7 |
Wählen Sie eine der folgenden Optionen aus:
Wenn Sie Anrufe selektiv weiterleitenwählen, muss mindestens eine Regel für die Weiterleitung angewendet werden, damit die Anrufweiterleitung aktiv ist. |
| 8 |
Weisen Sie die Nummer zu, an die Sie anrufe umrufen möchten. Wenn Sie Die Schaltfläche Anrufe immer umfrufen ausgewählthaben, klicken Sie auf Speichern. Aktivieren Sie bei Auswahl von Immer Vorwärts oder Selektive Weiters das Kontrollkästchen An Voicemail senden, um alle Anrufe an eine interne Voicemail weitersenden. Das Kontrollkästchen An Voicemail senden ist deaktiviert, wenn eine externe Nummer eingegeben wird. |
| 9 |
Wenn Sie Selektive Anrufs weitersenden wählen, erstellen Sie eine Regel, indem Sie auf "Wann zur Vorwärts hinzufügen" oder " Wenn nicht zu vorwärts hinzufügen" klicken. |
| 10 |
Erstellen Sie einen Regelnamen. |
| 11 |
Wählen Sie unter Wann zu umplanen oder Wenn nicht zu vorwärts, im Dropdown-Menü die Option Business-Zeitplan und Feiertagsplan aus. |
| 12 |
Wählen Sie unter "Weiter an" mindestens eine Option aus der Standardtelefonnummer aus , oder fügen Sie eine andere Telefonnummer hinzu. |
| 13 |
Wählen Sie für Anrufevon eine beliebige Nummer oder ausgewählte Nummern mit mindestens einer Option aus den folgenden Optionen aus:
|
| 14 |
Wählen Sie fürAnrufe an eine Nummer oder eine alternative Nummer aus dem Dropdown-Menü aus, sodass Anrufe weitergeleitet werden, sobald ein Anruf an die Nummer in Ihrer Organisation weitergeleitet wird, die Sie definieren. |
| 15 |
Klicken Sie auf Speichern. |
Die für die selektive Weiterleitung von Anrufen erstellten Regeln werden anhand der folgenden Kriterien verarbeitet:
-
Die Regeln sind in der Tabelle nach Regelnamenzeichen sortiert. Beispiel: 00_rule, 01_ruleund so weiter.
-
Die Regel „Nicht weiterleiten“ hat immer Vorrang vor der Regel „Weiterleiten“.
-
Die Regeln werden in der Reihenfolge verarbeitet, in der sie in der Tabelle aufgeführt sind.
-
Sie können mehrere Regeln erstellen. Ist jedoch eine Regel erfüllt, prüft das System die nächste Regel nicht mehr. Wenn Sie zuerst die spezifische Regel überprüfen möchten, empfehlen wir Ihnen, den Regelnamen mit Zahlen zu aktualisieren. Beispiel: Wenn die Feiertagsregel vor der Regel für Geschäftsschließungszeiten geprüft werden soll, benennen Sie die Regel als 01-Feiertag und 02-Geschlossen.
Weitere Informationen zu den grundlegenden Funktionen und Beispielen der selektiven Anrufweiterleitung finden Sie unter Selektive Anrufweiterleitung für Webex Calling konfigurieren.
Nächste Schritte
Sobald eine Regel erstellt wurde, können Sie eine Regel mithilfe der Umschaltschalt neben der Regel in der Tabelle aktivieren oder deaktivieren. Sie können Regel auch jederzeit ändern oder löschen, indem Sie auf Bearbeiten oder klicken  .
.
Überlaufeinstellungen bearbeiten
Die Überlaufeinstellungen bestimmen, wie Ihre Überlaufanrufe verarbeitet werden, wenn Anrufwarteschlange voll wird.
| 1 | |
| 2 |
Gehe zu . |
| 3 |
Gehen Sie zur Karte Anrufwarteschlange und klicken Sie auf Verwalten. |
| 4 |
Wählen Sie aus der Liste eine Anrufwarteschlange zum Bearbeiten aus. |
| 5 |
Gehen Sie zum Abschnitt Übersicht und klicken Sie auf Überlaufeinstellungen. |
| 6 |
Aktivieren oder deaktivieren Sie die folgenden Einstellungen:
|
| 7 |
Wählen Sie, wie neue Anrufe bearbeitet werden, wenn die Warteschlange voll ist:
|
| 8 |
Aktivieren oder deaktivieren Sie die folgenden Einstellungen:
|
| 9 |
Klicken Sie auf Speichern. |
Routing-Typ bearbeiten
Sie können das Anrufweiterleitungsmuster Ihrer vorhandenen Anrufweiterleitung Anrufwarteschlange.
| 1 | |
| 2 |
Gehe zu . |
| 3 |
Gehen Sie zur Karte Anrufwarteschlange und klicken Sie auf Verwalten. |
| 4 |
Wählen Sie aus der Liste eine Anrufwarteschlange zum Bearbeiten aus. |
| 5 |
Gehen Sie zum Abschnitt Übersicht und klicken Sie auf Anrufweiterleitungstyp. |
| 6 |
Bearbeiten Sie die folgenden Optionen:
|
| 7 |
Klicken Sie auf Speichern. |
Einstellungen für unangekündigte Anrufe bearbeiten
Abgewiesene Anrufe sind Anrufe, die an einen verfügbaren Agenten weitergeleitet wurden, der Agent antwortet jedoch nicht. Diese Anrufe werden dann wieder in die Warteschlange am oberen Ende aller in der Warteschlange eingereihten Anrufe platziert. Sie können die Handhabung von unangekündigten Anrufen bearbeiten.
| 1 | |
| 2 |
Gehe zu . |
| 3 |
Gehen Sie zur Karte Anrufwarteschlange und klicken Sie auf Verwalten. |
| 4 |
Wählen Sie aus der Liste eine Anrufwarteschlange zum Bearbeiten aus. |
| 5 |
Gehen Sie zum Abschnitt Übersicht und klicken Sie auf Abgewiesene Anrufe. |
| 6 |
Wählen Sie den Umschalter neben einer der folgenden Optionen aus, um die Einstellung zu aktivieren oder zu deaktivieren:
|
| 7 |
Aktivieren oder deaktivieren Sie das klingeln bei unangekündigten Anrufen. Falls aktiviert, wählen Sie das Klingelmuster aus dem Dropdown-Menü aus.
|
| 8 |
Klicken Sie auf Speichern. Wenn Sie eine Anrufwarteschlange mit gleichzeitigem Anrufroutingmuster und Einstellungen für zurückgewiesene Anrufe eingerichtet haben, können Sie die Anrufverteilung nicht beantworteter Anrufe verbessern. Weitere Informationen finden Sie unter Verbessern Sie die Anrufverteilung für gleichzeitiges Klingeln in der Anrufwarteschlange für zurückgewiesene Anrufe. |
Rückrufeinstellungen bearbeiten
Mit der Rückrufoption können Anrufer einen Rückruf an die angegebene Telefonnummer erhalten, wenn sie ihre ursprüngliche Position in der Warteschlange erreichen. Die Telefonnummer wird anhand der Richtlinie für ausgehende Anrufe eines Standorts überprüft.
Vorbereitungen
Sie können die Rückrufeinstellungen nur konfigurieren, wenn Sie die Option Geschätzte Wartenachricht für Anrufe in der Warteschlange aktiviert haben. Weitere Informationen finden Sie im Abschnitt Geschätzte Wartezeitmeldung für Anrufe in der Warteschlange.
| 1 | |
| 2 |
Gehe zu . |
| 3 |
Gehen Sie zur Karte Anrufwarteschlange und klicken Sie auf Verwalten. |
| 4 |
Wählen Sie aus der Liste eine Anrufwarteschlange zum Bearbeiten aus. |
| 5 |
Gehen Sie zum Abschnitt Übersicht und klicken Sie auf Rückruf. |
| 6 |
Aktivieren Sie die Rückrufoption . |
| 7 |
Geben Sie die Geschätzte Mindestzeit für die Rückrufoption in Minuten ein. Dadurch wird festgelegt, nach welcher voraussichtlichen Wartezeit der Anrufer die Rückrufaufforderung erhält. Diese Option funktioniert zusammen mit der Geschätzte Wartezeitnachricht für Anrufe in der Warteschlange. Wenn dieser Wert gleich oder kleiner als der Ansagewert Standardmäßige Anrufbearbeitungszeit ist, wird die Rückrufaufforderung abgespielt. Wenn dieser Wert höher ist als der Ansagewert Standardmäßige Anrufbearbeitungszeit, wird die Rückrufaufforderung nicht abgespielt. |
| 8 |
Aktivieren Sie das Kontrollkästchen Eingabe für internationale Rückrufnummer zulassen. Auf diese Weise können internationale Nutzer, die einen Rückruf wünschen, ihre Landesvorwahl eingeben. Die Rückrufnummern überprüfen die Richtlinie eines Standorts bei abgehenden Anrufen. |
| 9 |
Klicken Sie auf Speichern.
|
Verwalten von Anrufwarteschlangenrichtlinien
Mithilfe von Anrufwarteschlangenrichtlinien können Sie konfigurieren, wie Anrufe während der Feiertage und außerhalb der Geschäftszeiten weitergeleitet, neue eingehende Anrufe vorübergehend umgeleitet und die Anrufe in der Warteschlange verwaltet werden, wenn die Agenten nicht verfügbar sind.
Richtlinien für Anrufwarteschlangen sind wichtig, um zu verstehen, wie Anrufe in die Warteschlange hinein und aus ihr heraus geleitet werden. Die Dienste, die Teil der Warteschlangenrichtlinien sind, haben Vorrang gemäß der folgenden Prioritätsreihenfolge:
-
Urlaubsdienst
-
Nachtdienst
-
Erzwungene Umleitung
-
Aufgelaufene Anrufe
Die in der Anrufwarteschlange aktivierten Dienste nehmen die Rangfolge an und geben in die Anrufwarteschlange ein, um zu bestimmen, wie der Anruf ist.
- Wird verarbeitet, wenn die Anrufwarteschlange voll ist
- Abgewiesen, wenn der Agent die Anrufe nicht beantwortet
- Wird verarbeitet, wenn die Warteschlange keine Agenten enthält
Urlaubsservice verwalten
Konfigurieren Sie die Anrufwarteschlange, um Anrufe während des Urlaubs anders zu verteilen.
| 1 | |
| 2 |
Gehe zu . |
| 3 |
Gehen Sie zur Karte Anrufwarteschlange und klicken Sie auf Verwalten. |
| 4 |
Wählen Sie aus der Liste eine Anrufwarteschlange zum Bearbeiten aus. |
| 5 |
Gehen Sie zum Abschnitt Warteschlangenrichtlinien und klicken Sie auf Feiertagsservice. |
| 6 |
Aktivieren Sie den Feiertagsservice. |
| 7 |
Wählen Sie eine Option aus der Drop-down-Liste.
|
| 8 |
Wählen Sie in der Liste "Feiertagsplan" Drop-down-Liste. Sie können auch einen neuen Feiertagsplan erstellen, wenn ein bestimmter Feiertagsplan nicht in der Dropdown-Liste aufgeführt ist. Weitere Einzelheiten finden Sie unter Zeitpläne konfigurieren.
|
| 9 |
Wählen Sie Ansage vor Feiertagsdienstaktion abspielen, um die Ansage des Feiertagsdienstes abzuspielen. |
| 10 |
Wählen Sie ein Ansage-Audio mit einer der folgenden Optionen:
|
| 11 |
Klicken Sie auf Save (Speichern), um den Dienst zu speichern. |
Nachtdienst verwalten
Konfigurieren Sie die Anrufwarteschlange so, dass Anrufe während der Stunden, in denen die Warteschlange nicht in Betrieb ist, anders weitergeleitet werden. Dies wird von einem Zeitplan bestimmt, der die Geschäftszeiten der Warteschlange definiert.
| 1 | |
| 2 |
Gehe zu . |
| 3 |
Gehen Sie zur Karte Anrufwarteschlange und klicken Sie auf Verwalten. |
| 4 |
Wählen Sie aus der Liste eine Anrufwarteschlange zum Bearbeiten aus. |
| 5 |
Gehen Sie zum Abschnitt Warteschlangenrichtlinien und klicken Sie auf Nachtdienst. |
| 6 |
Aktivieren Sie Nachtbetrieb. |
| 7 |
Wählen Sie eine Option aus der Drop-down-Liste.
|
| 8 |
Aktivieren Sie das Kontrollkästchen Ansage vor Nachtbetriebsaktion abspielen, um die Ansage des Nachtbetriebs abzuspielen. |
| 9 |
Wählen Sie einen Ankündigungstyp mit einer der folgenden Optionen:
|
| 10 |
Wählen Sie die Geschäftszeiten aus der Drop-down-Liste. Sie können auch einen neuen Geschäftszeitenplan konfigurieren, wenn eine bestimmte Geschäftszeit nicht in der Dropdown-Liste aufgeführt ist. Weitere Einzelheiten finden Sie unter Zeitpläne konfigurieren.
|
| 11 |
Aktivieren Sie den erzwungenen Nachtdienst jetzt unabhängig vom Geschäftszeitenplan, um Anrufe unabhängig von den Geschäftszeiten zu erzwingen. |
| 12 |
Wählen Sie einen Ankündigungstyp mit einer der folgenden Optionen:
|
| 13 |
Klicken Sie auf Save (Speichern), um den Dienst zu speichern. |
Verwalten der erzwungenen Weiterleitung
Durch die erzwungene Weiterleitung kann die Warteschlange in einen Notfallmodus versetzt werden, um Anrufe während des Notfalls an einen anderen Ort weiterzuleiten. Konfigurieren Sie die Anrufwarteschlange so, dass neu eingehende Anrufe an eine andere Verteilung umgeleitet werden, die unabhängig von der Nachtdienst- und Urlaubsdienst-Weiterleitung ist.
| 1 | |
| 2 |
Gehe zu . |
| 3 |
Gehen Sie zur Karte Anrufwarteschlange und klicken Sie auf Verwalten. |
| 4 |
Wählen Sie aus der Liste eine Anrufwarteschlange zum Bearbeiten aus. |
| 5 |
Gehen Sie zum Abschnitt Warteschlangenrichtlinien und klicken Sie auf Erzwungene Weiterleitung. |
| 6 |
Aktivieren Sie die erzwungene Weiterleitung. |
| 7 |
Geben Sie die Telefonnummer ein, an die Sie den Anruf übertragen möchten. |
| 8 |
Wählen Sie Ansage vor Weiterleitung abspielen, um die erzwungene Weiterleitungsansage abzuspielen. |
| 9 |
Wählen Sie ein Ansage-Audio mit einer der folgenden Optionen:
|
| 10 |
Klicken Sie auf Save (Speichern), um den Dienst zu speichern. |
Verwalten von gestrandeten Anrufen
Ein anruf wird von einer Warteschlange verarbeitet, in der momentan keine Agenten beschäftigt sind. Konfigurieren Sie die Routing-Richtlinie für Anrufwarteschlangen für Anrufe, die in der Warteschlange hängen bleiben, wenn alle Agenten abgemeldet sind.
| 1 | |
| 2 |
Gehe zu . |
| 3 |
Gehen Sie zur Karte Anrufwarteschlange und klicken Sie auf Verwalten. |
| 4 |
Wählen Sie aus der Liste eine Anrufwarteschlange zum Bearbeiten aus. |
| 5 |
Gehen Sie zum Abschnitt Warteschlangenrichtlinien und klicken Sie auf Gestrandete Anrufe. |
| 6 |
Auslöserichtlinie, wenn alle Agenten nicht erreichbar sind– Aktivieren Sie diese Option, um Ihre Anrufe an eine externe Nummer umzuleiten, auch wenn Agenten angemeldet, aber aufgrund von Ereignissen wie Stromausfällen oder Netzwerkkonnektivität nicht erreichbar sind. Die Bearbeitung von gestrandeten Anrufen wird nicht aktiviert, wenn sich mindestens ein besetzter Agent im Status „Nachbearbeitung“ oder „Besetzt“ befindet. Die Option wird wirksam, nachdem der Anruf von allen verfügbaren und versuchten Agenten zurückgeschickt wurde. Der ACD-Status des nicht erreichbaren Agenten bleibt auf Verfügbareingestellt. |
| 7 |
Wählen Sie aus den Optionen für gestrandete Anrufe.
|
| 8 |
Klicken Sie auf Speichern. |
Verwalten von Anrufwarteschlangenansagen
Einstellungen für Anrufwarteschlangenansagen bearbeiten
Anrufwarteschlangenansagen sind Nachrichten und Musik, die Anrufer hören, während sie in der Warteschlange warten. Sie können Ihre Ansageeinstellungen für eine vorhandene Anrufwarteschlange verwalten.
| 1 | |
| 2 |
Gehe zu . |
| 3 |
Gehen Sie zur Karte Anrufwarteschlange und klicken Sie auf Verwalten. |
| 4 |
Wählen Sie aus der Liste eine Anrufwarteschlange zum Bearbeiten aus. |
| 5 |
Gehen Sie zum Abschnitt Ankündigungen und klicken Sie auf Ankündigungen. |
| 6 |
Bearbeiten Sie nach Bedarf die folgenden Ansageeinstellungsdienste: |
Willkommensnachricht
Geben Sie eine Nachricht wieder, wenn Anrufer die Warteschlange zum ersten Mal erreichen.
| 1 |
Aktivieren Sie Willkommensnachricht. Die Begrüßungsnachricht wird jedem Anrufer abgespielt, es sei denn, ein Agent kann den Anruf bedienen. |
| 2 |
Wählen Sie Willkommensnachricht ist obligatorischaus. Wenn Sie diese Option auswählen, wird die Nachricht einem Anrufer vor der Präsentation bei einem Agenten abgespielt, auch wenn ein Agent verfügbar ist. |
| 3 |
Wählen Sie einen der folgenden Nachrichtentypen:
|
| 4 |
Klicken Sie auf Speichern. |
Geschätzte Wartezeitnachricht für Anrufe in der Warteschlange
Benachrichtigen Sie den Anrufer über die geschätzte Wartezeit oder die Position in der Warteschlange.
| 1 |
Aktivieren Sie die Nachricht „Geschätzte Wartezeit“ für Anrufe in der Warteschlange. Wenn Sie diese Option aktivieren, wird die Wartenachricht nach der Willkommensnachricht und vor der Komfortnachricht abgespielt.
|
| 2 |
Legen Sie die Standardbearbeitungszeit auf 1–100 Minuten fest. Diese Zeit ist die geschätzte Bearbeitungszeit pro Anruf (in Minuten). Aus dieser Zeit berechnet das System die voraussichtliche Wartezeit und gibt diese dem Benutzer bekannt, wenn Sie als Ansagetyp die Option Wartezeit ansagen auswählen. Diese Option funktioniert zusammen mit der Option Geschätzte Mindestzeit für Rückruf. Wenn Sie dem Anrufer die Rückrufaufforderung vorspielen möchten, muss dieser Wert gleich oder höher als der Wert Geschätzte Mindestzeit für Rückrufoption sein.
|
| 3 |
Aktivieren Sie die Option Periodisches Abspielen der voraussichtlichen Wartezeitnachricht wiederholen und stellen Sie die Zeit auf 10–600 Sekunden ein. Wenn Sie diese Option aktivieren, wird die Ansage der geschätzten Wartezeit (Warteschlangenposition oder Wartezeitnachricht) in einem festgelegten Intervall abgespielt, bis das System den Wert Geschätzte Mindestzeit für Rückrufoption erreicht. Wenn Sie diese Option deaktivieren, wird die Rückrufaufforderung sofort abgespielt.
|
| 4 |
Wählen Sie die Art der Wartenachrichtenansage aus, die den Anrufern vorgespielt werden soll.
|
| 5 |
Wählen Sie Nachricht bei hohem Anrufaufkommen aus, um eine Ansage abzuspielen, wenn das gesamte Aufkommen höher ist als die maximal definierte Warteschlangeposition. Wenn Sie diese Option aktivieren, wird nach dieser Ansage die Rückrufaufforderung abgespielt.
|
| 6 |
Klicken Sie auf „Speichern“. |
Komfortnachricht
Spielen Sie eine Nachricht nach der Begrüßungsnachricht und vor der Warteschleifenmusik ab. Dabei handelt es sich in der Regel um eine benutzerdefinierte Ansage, die Informationen wie aktuelle Werbeaktionen oder Informationen zu Produkten und Dienstleistungen wiedergibt.
| 1 |
Aktivieren Sie Komfortnachricht. |
| 2 |
Legen Sie die Zeit in Sekunden fest, bis ein Anrufer die Komfort-Nachricht hört. |
| 3 |
Wählen Sie einen der folgenden Nachrichtentypen:
|
| 4 |
Klicken Sie auf Speichern. |
Komfort-Nachrichtenumgehung
Spielen Sie für alle Anrufe, die schnell beantwortet werden müssen, eine kürzere Beruhigungsnachricht anstelle der Standard-Beruhigungsnachricht oder Wartemusik ab. Diese Funktion verhindert, dass ein Anrufer einen kurzen Teil der standardmäßigen Komfort-Nachricht hört, die abrupt beendet wird, wenn er mit einem Agenten verbunden wird.
| 1 |
Aktivieren Komfort-Nachrichtenumgehung. |
| 2 |
Legen Sie die Zeit in Sekunden fest, bis ein Anrufer die Nachricht zur Komfort-Nachrichtenumgehung hört. Standardmäßig beträgt die Zeit, die ein Anrufer zum Hören der Comfort-Bypass-Nachricht benötigt, 30 Sekunden und kann zwischen 1 und 120 Sekunden variieren. Eine Nachricht zur Komfort-Nachrichtenumgehung wird wiedergegeben, wenn ein neuer eingehender Anruf von der Warteschlange empfangen wird und die längste Wartezeit für einen Anruf in der Warteschlange unter diesem Schwellenwert liegt oder diesem entspricht. |
| 3 |
Wählen Sie einen der folgenden Nachrichtentypen:
|
| 4 |
Klicken Sie auf Speichern. |
Warteschleifenmusik
Spielen Sie den Anrufern nach der beruhigenden Nachricht in einer sich wiederholenden Schleife Musik vor.
| 1 |
Aktivieren Sie Wartemusik. |
| 2 |
Wählen Sie einen der folgenden Begrüßungstypen:
|
| 3 |
Sie können eine alternative Quelle für interne Anrufe auswählen. |
| 4 |
Klicken Sie auf Speichern. |
Flüsternachricht anrufen
Spielen Sie sofort eine Nachricht für den Agenten ab, bevor der eingehende Anruf verbunden wird. Die Nachricht gibt normalerweise die Identität der Anrufwarteschlange bekannt, aus der der Anruf kommt.
| 1 |
Aktivieren Sie Call Whisper. Die Nachricht wird nur für Agenten abgespielt und ist nützlich, wenn sie zu zwei oder mehr Warteschlangen gehören. |
| 2 |
Wählen Sie einen der folgenden Nachrichtentypen:
|
| 3 |
Klicken Sie auf Speichern. |
Einstellungen für Ansagedateien in der Anrufwarteschlange bearbeiten
Anrufwarteschlangenansagen sind Nachrichten und Musik, die Anrufer hören, während sie in der Warteschlange warten. Sie können Ihre Ansagedateien für eine vorhandene Anrufwarteschlange verwalten.
| 1 | |
| 2 |
Gehe zu . |
| 3 |
Gehen Sie zur Karte Anrufwarteschlange und klicken Sie auf Verwalten. |
| 4 |
Wählen Sie aus der Liste eine Anrufwarteschlange zum Bearbeiten aus. |
| 5 |
Gehen Sie zum Abschnitt Ankündigungen und klicken Sie auf Ankündigungsdateien. |
| 6 |
Laden Sie eine Ansagedatei hoch, oder zeichnen Sie Ihre eigenen Ansagen auf.
Die Liste aller hochgeladenen oder aufgezeichneten Dateien wird angezeigt. Sie können alle Dateien löschen, die Sie nicht verwenden möchten.
|
Verwalten von Anrufwarteschlangenagenten
Für jeden initiierten Webex-Anruf erhalten Sie eine geschäftliche Anruferkennzeichnung (CLID). Diese geschäftliche CLID kann entweder eine Anrufwarteschlangen-Telefonnummer oder die konfigurierte Telefonnummer des Agenten sein. Der Agent kann entscheiden, diese Informationen für ausgehende Anrufe entweder über eine dauerhafte oder eine temporäre Konfiguration bereitzustellen.
Konfigurieren der Agenteneinstellungen für Benutzer
Vorbereitungen
-
Der Control Hub-Administrator aktiviert die Telefonnummer, die als ausgehende Telefonnummer für die Agenten im Anruf verwendet werden soll. queue/hunt Gruppe.
-
Beim Aktivieren der Telefonnummer kann der Administrator die ausgehende Telefonnummer des Agenten mit der spezifischen queue/hunt Gruppen-CLID gemäß persistenter Konfiguration.
- Die Agenten können auch eine temporäre CLID-Konfiguration mithilfe des FAC-Codes festlegen #80 den Anruf zu verwenden queue/hunt Gruppenrufnummer als CLID für den ausgehenden Anruf angezeigt oder #81 für ausgehende Standard-Anrufer-ID als als CLID angezeigte Telefonnummer.
| 1 | |
| 2 |
Gehe zu . |
| 3 |
Wählen Sie einen Benutzer aus, für den Sie die Agenteneinstellungen konfigurieren möchten. |
| 4 |
Klicken Sie auf Anrufen und gehen Sie zum Abschnitt Agenteneinstellungen. |
| 5 |
Klicken Sie auf die Agent-Anrufer-ID. Sie können die Anrufer-ID des Agenten entweder auf die eigene Anrufer-ID des Agenten oder auf eine bestimmte Anrufwarteschlange bzw. einen Sammelanschluss einstellen. |
| 6 |
Konfigurieren Sie die Agenten-Anrufwarteschlange oder die Sammelanschluss-ID mit den folgenden Optionen:
|
Agenten hinzufügen oder bearbeiten
Benutzer, die Anrufe aus der Warteschlange erhalten, werden als Agenten bezeichnet. Sie können Benutzer, Arbeitsbereiche und virtuelle Leitungen zu einer Anrufwarteschlange hinzufügen oder daraus löschen. Benutzer, Arbeitsbereiche und virtuelle Leitungen können mehreren Anrufwarteschlangen zugewiesen werden.
Wenn Sie Standortadministrator sind, können Sie alle einer Anrufwarteschlange zugewiesenen Agenten anzeigen, einschließlich der Agenten außerhalb Ihres zugewiesenen Standorts. Sie können alle zugewiesenen Agenten löschen und beliebige Benutzer zur Warteschlange hinzufügen, einschließlich Benutzer von anderen Standorten. Sie können jedoch nur Agenten an Ihren zugewiesenen Standorten erlauben, der Warteschlange beizutreten oder sich aus ihr auszuloggen. Weitere Einzelheiten finden Sie unter Standortverwaltung delegieren.
| 1 | |
| 2 |
Gehe zu . |
| 3 |
Gehen Sie zur Karte Anrufwarteschlange und klicken Sie auf Verwalten. |
| 4 |
Wählen Sie aus der Liste eine Anrufwarteschlange zum Bearbeiten aus. |
| 5 |
Gehen Sie zum Abschnitt Übersicht und klicken Sie auf Agenten. |
| 6 |
(Optional) Wählen Sie einen Standardwert für die Fähigkeitsstufe der Agenten aus, wenn Sie sie basierend auf ihren Fähigkeiten aus der Dropdown-Liste Zugewiesene Fähigkeitsstufe hinzufügen. Die Anrufverteilung basiert auf den Fähigkeiten und dem Kompetenzniveau eines Agenten. Das höchste Kompetenzniveau ist 1 und das niedrigste 20. |
| 7 |
Suchen oder wählen Sie im Dropdownmenü Benutzer, Arbeitsbereich oder virtuelle Leitung hinzufügen die Benutzer, Arbeitsbereiche oder virtuellen Leitungen aus, die der Anrufwarteschlange hinzugefügt werden sollen. |
| 8 |
(Optional) Wählen Sie Agenten bei aktiven Anrufen erlauben, weitere Anrufe anzunehmen aus, wenn Sie Agenten bei aktiven Anrufen erlauben möchten, weitere Anrufe anzunehmen. |
| 9 |
(Optional) Wählen Sie Agenten das Beitreten oder Aufheben der Warteschlange erlauben aus, wenn Sie Agenten das Beitreten oder Aufheben der Warteschlange erlauben möchten. |
| 10 |
(Optional) Bearbeiten Sie die Fähigkeitsstufe und den Schalter Beigetreten für jeden Benutzer, Arbeitsbereich oder jede virtuelle Leitung in der Warteschlange. |
| 11 |
(Optional) Um einen Benutzer, Arbeitsbereich oder eine virtuelle Leitung zu entfernen, klicken Sie auf das Symbol |
| 12 |
(Optional) Klicken Sie auf Alle entfernen, um alle Benutzer, Arbeitsbereiche oder virtuellen Leitungen aus der Warteschlange zu entfernen. |
| 13 |
Klicken Sie auf Speichern.
Für 6800/7800/8800 Bei Multiplattform-Telefonen (MPP) der Serie können Sie die Softkeys für die automatische Anrufverteilung (ACD) in den Geräteeinstellungen im Control Hub aktivieren. Weitere Informationen finden Sie unter Konfigurieren und Ändern der Geräteeinstellungen in Webex Calling. Bei Tischtelefonen der Serie 9800 werden die ACD-Softkeys automatisch angezeigt, wenn die mit Benutzern, Arbeitsbereichen oder virtuellen Leitungen verknüpften Geräte zur Warteschlange hinzugefügt werden. |
Agenten-Dashboard anzeigen
Über das Agenten-Dashboard erhält ein Administrator eine konsolidierte Ansicht aller Agenten in allen Anrufwarteschlangen. Das Dashboard zeigt die Agenteninformationen und ihre Teilnahme an der Anrufwarteschlange an. Auf diese Weise kann ein Administrator geeignete Entscheidungen zur Besetzung der Anrufwarteschlange treffen und auch den Beitrittsstatus eines Agenten problemlos ändern.
| 1 | |||||||||||||||||||||
| 2 |
Gehe zu . | ||||||||||||||||||||
| 3 |
Gehen Sie zur Karte Anrufwarteschlange und klicken Sie auf Verwalten. | ||||||||||||||||||||
| 4 |
Klicken Sie auf die Registerkarte Agenten. | ||||||||||||||||||||
| 5 |
Wählen Sie einen Agenten aus der angezeigten Standardliste der Agenten aus oder suchen Sie nach einem Agentennamen oder der mit dem Agenten verknüpften primären Nummer oder Nebenstelle. Sie können die Agentenliste nach Anrufwarteschlangen, Warteschlangenstandorten und filtern Join/Unjoin Status. Das Agenten-Dashboard zeigt in der standardmäßig reduzierten Ansicht Folgendes an:
| ||||||||||||||||||||
| 6 |
Klicken Sie auf >, um die Agentendetails zu erweitern. Das Agenten-Dashboard zeigt Folgendes an:
| ||||||||||||||||||||
| 7 |
Umschalten, um einen Agenten der bestimmten Anrufwarteschlange hinzuzufügen oder von dieser abzumelden . | ||||||||||||||||||||
| 8 |
(Optional) Klicken Sie auf CSV exportieren, um eine Tabelle mit den umfassenden Agentendetails zu exportieren. Verwenden Sie diese Tabelle, um die Details in der exportierten CSV-Datei zu finden.
|
Verwalten von Anrufwarteschlangen-Supervisoren
Agenten in einer Anrufwarteschlange können einem Supervisor zugeordnet werden, der die Anrufe in der Anrufwarteschlange, die die ihm zugewiesenen Agenten gerade bearbeiten, still überwachen, coachen, sich einmischen oder übernehmen kann.
Vorgesetzte können Anrufe, die nicht in der Anrufwarteschlange stehen und von Agenten bearbeitet werden, weder überwachen noch coachen, sich einmischen oder übernehmen.
Anrufwarteschlangen-Supervisorfunktionen Webex Calling
Stille Überwachung– Überwachen Sie den Anruf eines Agenten, ohne dass der Anrufer davon weiß. Verwenden Sie diese Funktion, um sicherzustellen, dass die Schulungen funktionieren oder erkennen, wo Agenten verbessert werden müssen.
Um einen Anruf im Hintergrund zu überwachen, geben Sie #82 sowie die Durchwahl oder Telefonnummer des Agenten ein.

Coaching– Schalten Sie sich in den Anruf eines Agenten ein und kommunizieren Sie mit dem Agenten. Nur der Agent kann Sie hören. Verwenden Sie diese Funktion zur Schulung neuer Mitarbeiter.
Um einen Anruf zu coachen, geben Sie #85 sowie die Durchwahl oder Telefonnummer des Agenten ein.

Aufschalten– Schalten Sie sich in den Anruf eines Agenten ein. Sowohl der Agent als auch der Anrufer können Sie hören. Diese Funktion ist nützlich, wenn Sie am Anruf teilnehmen und bei der Lösung von Problemen helfen müssen.
Um einen Anruf zu durchschn. geben Sie *33 und die Durchwahl oder Telefonnummer des Agenten ein.

Übernehmen– Einen Anruf von einem Agenten übernehmen. Verwenden Sie diese Funktion, wenn Sie den Anruf für einen Agenten komplett übernehmen müssen.
Um einen Anruf zu übernehmen, geben Sie #86 plus die Durchwahl oder Telefonnummer des Agenten ein.

Beim Aufrufen von Supervisor-Funktionen wird einem Agenten während der Überwachung, Anleitung oder Einmischung ein Warnton abgespielt und eine Ansage für die Übernahmefunktion abgespielt.
Einen Supervisor hinzufügen oder löschen
Sie können Supervisoren hinzufügen oder löschen. Wenn Sie einen Supervisor hinzufügen, können Sie ihm Agenten aus mehreren Anrufwarteschlangen zuweisen.
Sie können einem Supervisor bis zu 100 Agenten zuweisen.
| 1 | |
| 2 |
Gehe zu . |
| 3 |
Gehen Sie zur Karte Anrufwarteschlange und klicken Sie auf Verwalten. |
| 4 |
Klicken Sie auf die Registerkarte Supervisoren und dann auf Supervisor hinzufügen. |
| 5 |
Wählen Sie auf der Seite Grundlagen einen Benutzer aus der Dropdown-Liste aus, der als Supervisor hinzugefügt werden soll, und klicken Sie auf Weiter. |
| 6 |
Wählen Sie auf der Seite Agenten zuweisen einen Benutzer aus der Dropdown-Liste aus, der dem Supervisor als Agent zugewiesen werden soll, und klicken Sie auf Weiter. |
| 7 |
Überprüfen Sie auf der Seite Überprüfen den ausgewählten Supervisor und die zugewiesenen Agenten. |
| 8 |
Klicken Sie auf Supervisor hinzufügen. Sobald ein Supervisor hinzugefügt wurde, können Sie Agenten dem Supervisor zuweisen. Um einen Supervisor zu entfernen, klicken Sie auf das dem Supervisor zugeordnete Symbol [ Supervisor entfernen.
|
Agenten einem Supervisor zuweisen oder Zuweisungen dieser Agenten zu einem Supervisor
Weisen Sie Agenten zu einem Supervisor zu, sodass der Vorgesetzte stilles Überwachen, Coaching, Barge und Übernehmen übernehmen kann.
Sie können einem Supervisor bis zu 100 Agenten zuweisen.
| 1 | |
| 2 |
Gehe zu . |
| 3 |
Gehen Sie zur Karte Anrufwarteschlange und klicken Sie auf Verwalten. |
| 4 |
Klicken Sie auf die Registerkarte Vorgesetzte. Die Liste der hinzugefügten Vorgesetzten wird angezeigt. |
| 5 |
Wählen Sie in der Spalte Aktionen aus der Dropdown-Liste eines jeweiligen Supervisors einen Benutzer aus, der dem Supervisor als Agent hinzugefügt werden soll. Der ausgewählte Agent wird dem Supervisor zugewiesen.
|
| 6 |
Um die Zuweisung von Agenten aufzuheben, erweitern Sie die Supervisor-Zeile und klicken Sie auf das dem Agenten zugeordnete Symbol [ Zuweisung von Agenten aufheben. Wenn Sie die Zuweisen des letzten Agenten zu einem Supervisor aufgehoben haben, wird der Supervisor außerdem entfernt. Nach der Zuweisung der Agenten zu einem Supervisor kann ein Supervisor die Funktion zugriffscodes (FACs) verwenden, um Anrufe zu überwachen, zu coachen, zu tätigen und zu übernehmen. Weitere Informationen finden Sie im Abschnitt Funktionen des Anrufwarteschlangen-Supervisors für Webex Calling. |
Anzeigen von Agenten, die einer Warteschlange zugewiesen sind
Sie können eine Liste aller Agenten sehen, die einer Anrufwarteschlange zugewiesen sind.
| 1 | |
| 2 |
Gehe zu . |
| 3 |
Gehen Sie zur Karte Anrufwarteschlange und klicken Sie auf Verwalten. |
| 4 |
Wählen Sie aus der Liste eine Anrufwarteschlange zum Bearbeiten aus. |
| 5 |
Gehen Sie zum Abschnitt Übersicht und klicken Sie auf Agenten. |
| 6 |
Bearbeiten Sie die Benutzer, Arbeitsbereiche oder virtuellen Leitungen, die dieser Anrufwarteschlange als Agenten zugewiesen sind. |
| 7 |
Klicken Sie auf Speichern. Klicken Sie auf Alle entfernen, wenn Sie alle Benutzer, Arbeitsbereiche oder virtuellen Leitungen aus dieser Anrufwarteschlange entfernen möchten. |
Anrufwarteschlangenanalyse
Mithilfe von Analysen können Sie den Status der Anrufwarteschlange, den Status des Anrufwarteschlangenagenten und den Status der Live-Warteschlange auswerten. Die Daten der Anrufwarteschlange werden täglich stapelweise verarbeitet und stehen innerhalb von 24 Stunden zur Verfügung. Die Metriken sind verfügbar durch 1:00 13:00 Uhr GMT am nächsten Tag. Die Menge der Daten, auf die Sie Zugriff haben, hängt vom Typ des Kunden ab, auf den Sie zugreifen können. Als Standardkunde haben Sie Zugriff auf Daten aus drei Monaten. Als Pro Pack-Kunde haben Sie Zugriff auf Daten aus 13 Monaten.
Diese Analysedaten sind für Ihren allgemeinen Gebrauch bestimmt und sollten nicht für Abrechnungszwecke verwendet werden.
Um die Anrufwarteschlangenanalyse anzuzeigen, gehen Sie zu .
Standortadministratoren haben keinen Zugriff auf Analytics.
Dashboard-Tipps
Zeitraum anpassen
Sie können einige Diagramme in einem Stunden-, Tages-, Wochen- oder Monatszeitplan anzeigen, um das Engagement im Laufe der Zeit verfolgen und nach Nutzungstrends suchen zu können. So erhalten Sie leistungsstarke Einblicke in die Handhabung eingehender Anrufe in Anrufwarteschlangen.
Die Datumsauswahl gilt nicht für Daten im Abschnitt "Statistiken der Live-Warteschlange". Die Daten für den Abschnitt "Statistiken der Live-Warteschlange" werden alle 30 Sekunden erfasst.
Globale Filter
Das Dashboard enthält leistungsstarke Filter-Tools. Klicken Sie auf die Filterleiste, um auszuwählen, welche Daten angezeigt werden möchten. Die ausgewählten Filter werden automatisch auf alle Diagramme angewendet. Sie können nach bestimmten Anrufwarteschlangen, Standorten und Vorgesetzten filtern.
Der Filter „Supervisoren“ ist nur auf die Statistiken der Anrufwarteschlangenagenten anwendbar.
Daten oder Diagramme exportieren
Sie können jede Grafik- oder Detailansicht exportieren. Klicken Sie oben rechts im Diagramm/in der Liste auf die Schaltfläche "Mehr", und wählen Sie das Dateiformat für Ihren Download aus (PDF, PNG oder CSV, je nachdem, ob es sich um ein Diagramm oder eine Liste handelt).
Wenn Sie den Datei-Download mit den verfügbaren Filtern kombinieren, können Sie auf einfache Weise nützliche Berichte über Anrufwarteschlangen in Ihrer Organisation erstellen.
Kpis
KpIs sind oben auf der Seite verfügbar, um Ihnen einen schnellen Status eingehender Anrufe in Anrufwarteschlangen innerhalb des ausgewählten Datumsbereichs anzuzeigen. Es stehen die folgenden KPIs zur Verfügung:
- Gesamtzahl der beantworteten Anrufe– Gesamtzahl der Anrufe, die von Agenten beantwortet wurden. Der Prozentsatz zeigt die Veränderungen des Werts im Verlauf der Zeit an, indem der Wert mit früheren Daten des ausgewählten Datumsbereichs verglichen wird.
- Gesamtzahl abgebrochener Anrufe– Gesamtzahl der Anrufe, bei denen der Anrufer aufgelegt oder eine Nachricht hinterlassen hat, bevor ein Agent verfügbar wurde. Der Prozentsatz zeigt die Veränderungen des Werts im Verlauf der Zeit an, indem der Wert mit früheren Daten des ausgewählten Datumsbereichs verglichen wird.
- Prozentsatz abgebrochener Anrufe– Prozentsatz der Anrufe, bei denen der Anrufer aufgelegt oder eine Nachricht hinterlassen hat, bevor ein Agent verfügbar war. Der Prozentsatz zeigt die Veränderungen des Werts im Verlauf der Zeit an, indem der Wert mit früheren Daten des ausgewählten Datumsbereichs verglichen wird.
- Durchschnittliche Wartezeit– Durchschnittliche Zeit, die Anrufer darauf gewartet haben, dass der nächste verfügbare Agent den Anruf entgegennimmt. Der Prozentsatz zeigt die Veränderungen des Werts im Verlauf der Zeit an, indem der Wert mit früheren Daten des ausgewählten Datumsbereichs verglichen wird.
Eingehende Anrufe für Anrufwarteschlangen und Trend
Dieses Diagramm zeigt eine Aufschlüsselung der Anrufwarteschlange nach eingehenden Anrufen. Sie können dieses Diagramm verwenden, um zu sehen, wie Anrufwarteschlangen alle eingehenden Anrufe in Ihrer Organisation behandeln.
Durchschnittliche Wartezeit pro Anruf und Trend
Dieses Diagramm zeigt eine Aufschlüsselung zwischen den durchschnittlichen aufgegebenen und den durchschnittlichen Warteminuten von eingehenden Anrufen. Sie können dieses Diagramm verwenden, um zu sehen, wie lange Anrufer warten mussten, bevor sie den Anruf aufhängen oder an einen Agenten übertragen wurden. Durchschnittliche Minuten werden berechnet als:
- Durchschnittliche Abbruchzeit– Durchschnittliche Anrufzeit, die die Anrufer mit Warten auf einen Agenten verbracht haben, bevor sie aufgelegt oder die Option zum Hinterlassen einer Nachricht ausgewählt haben.
- Durchschnittliche Wartezeit– Durchschnittliche Zeit, die Anrufer damit verbringen, auf den nächsten verfügbaren Agenten zu warten, der den Anruf entgegennimmt.
Die 25 wichtigsten Anrufwarteschlangen nach Anrufstatus
Diese Tabelle zeigt die 25 größten Anrufwarteschlangen mit den meisten Anrufen nach einem bestimmten Status. Die Status der verfügbaren Anrufe sind:
- Beantwortete Anrufe– Anzahl der von Agenten beantworteten Anrufe.
- % der beantworteten Anrufe– Prozentsatz der von Agenten beantworteten Anrufe.
- Abgebrochene Anrufe– Anzahl der Anrufe, bei denen der Anrufer aufgelegt oder eine Nachricht hinterlassen hat, bevor ein Agent verfügbar wurde.
- % der abgebrochenen Anrufe– Prozentsatz der Anrufe, bei denen der Anrufer aufgelegt oder eine Nachricht hinterlassen hat, bevor ein Agent verfügbar war.
- Überläufe – Besetzt– Anzahl der Anrufe, die in eine andere Anrufwarteschlange übergelaufen sind, weil das Warteschlangenlimit erreicht wurde.
- Überläufe – Zeitüberschreitung– Anzahl der Anrufe, die in eine andere Anrufwarteschlange übergelaufen sind, weil die Wartezeit das konfigurierte Höchstlimit überschritten hat.
- Weitergeleitete Anrufe– Anzahl der Anrufe, die aus der Warteschlange weitergeleitet wurden.
Top 25 der Anrufwarteschlangen nach durchschnittlicher Wartezeit und Abbruchzeit
Diese Tabelle zeigt die 25 Anrufwarteschlangen mit den höchsten durchschnittlichen Warte- und Abbruchzeiten bei eingehenden Anrufen. Die durchschnittliche Zeit wird wie folgt berechnet:
- Durchschnittliche Abbruchzeit– Durchschnittliche Anrufzeit, die die Anrufer mit Warten auf einen Agenten verbracht haben, bevor sie aufgelegt oder die Option zum Hinterlassen einer Nachricht ausgewählt haben.
- Durchschnittliche Wartezeit– Durchschnittliche Anrufzeit, die Anrufer damit verbringen, auf den nächsten verfügbaren Agenten zu warten, der den Anruf entgegennimmt.
Anrufwarteschlangenstatistik
Diese Tabelle enthält Details zu Anrufwarteschlangen, die in Ihrer Organisation eingerichtet wurden. Sie können diese Tabelle verwenden, um die Anzahl der eingehenden Anrufe in Anrufwarteschlangen und den Status dieser Anrufe anzuzeigen. Sie können auch anhand der Suchleiste in der Tabelle nach bestimmten Anrufwarteschlangen, Standorten, Telefonnummern und Nebenstellennummern suchen. Die verfügbaren Details sind:
- Anrufwarteschlange– Name der Anrufwarteschlange.
- Standort– Der Anrufwarteschlange zugewiesener Standort.
- Telefonnummer– Der Anrufwarteschlange zugewiesene Telefonnummer.
- Nebenstelle– Der Anrufwarteschlange zugewiesene Nebenstellennummer.
- Gesamte Wartezeit– Gesamtzeit, die Anrufe von Agenten in die Warteschleife gelegt wurden.
- Durchschnittliche Wartezeit– Durchschnittliche Zeit, die Anrufe von Agenten in die Warteschleife gelegt wurden.
- Gesamtgesprächszeit– Gesamtzeit, die Agenten aktiv in Anrufen gesprochen haben.
- Durchschnittliche Gesprächszeit– Durchschnittliche Zeit, die Agenten aktiv im Gespräch waren.
- Gesamtbearbeitungszeit– Gesamtzeit, die Agenten mit der Bearbeitung von Anrufen verbracht haben. Die Bearbeitungszeit wird als Gesamtgesprächszeit berechnet + Gesamthaltezeit = Gesamte Bearbeitungszeit.
- Durchschnittliche Bearbeitungszeit– Durchschnittliche Zeit, die Agenten mit der Bearbeitung von Anrufen verbracht haben.
- Gesamtwartezeit– Gesamtzeit, die Anrufer darauf gewartet haben, dass der nächste verfügbare Agent den Anruf entgegennimmt.
- Durchschnittliche Wartezeit– Durchschnittliche Zeit, die Anrufer darauf gewartet haben, dass der nächste verfügbare Agent den Anruf entgegennimmt.
- Beantwortete Anrufe– Anzahl der von Agenten beantworteten Anrufe.
- % Beantwortete Anrufe– Prozentsatz der von Agenten beantworteten Anrufe.
- Abgebrochene Anrufe– Anzahl der Anrufe, bei denen der Anrufer aufgelegt oder eine Nachricht hinterlassen hat, bevor ein Agent verfügbar wurde.
- % Abgebrochene Anrufe– Prozentsatz der Anrufe, bei denen der Anrufer aufgelegt oder eine Nachricht hinterlassen hat, bevor ein Agent verfügbar war.
- Durchschnittliche Abbruchzeit– Durchschnittliche Zeit, in der Anrufer aufgelegt oder eine Nachricht hinterlassen haben, bevor ein Agent verfügbar wurde.
- Abbruchzeit– Zeit, in der Anrufer aufgelegt oder eine Nachricht hinterlassen haben, bevor ein Agent verfügbar wurde.
- Anrufe gesamt– Gesamtzahl der eingehenden Anrufe.
- Überlauf – Besetzt– Anzahl der Anrufe, die übergelaufen sind, weil das Warteschlangenlimit erreicht wurde.
- Überlauf – Zeitüberschreitung– Anzahl der Anrufe, die übergelaufen sind, weil die Wartezeit das maximale Limit überschritten hat.
- Weitergeleitete Anrufe– Anzahl der Anrufe, die aus der Warteschlange weitergeleitet wurden.
- Durchschnittliche Anzahl zugewiesener Agenten– Durchschnittliche Anzahl der den Anrufwarteschlangen zugewiesenen Agenten.
- Durchschnittliche Anzahl der Agenten, die Anrufe bearbeiten– Durchschnittliche Anzahl der Agenten, die aktiv Anrufe bearbeitet haben.
Anrufwarteschlangen ohne Daten werden in dieser Tabelle nicht angezeigt.
Kpis
KpIs sind oben auf der Seite verfügbar, um Ihnen Details zu den Anrufen anzuzeigen, die agenten innerhalb des ausgewählten Datumsbereichs bearbeitet haben. Es stehen die folgenden KPIs zur Verfügung:
- Gesamtzahl der beantworteten Anrufe– Gesamtzahl der von Agenten beantworteten Anrufe. Der Prozentsatz zeigt die Veränderungen des Werts im Verlauf der Zeit an, indem der Wert mit früheren Daten des ausgewählten Datumsbereichs verglichen wird.
- Gesamtzahl der zurückgewiesenen Anrufe– Gesamtzahl der Anrufe, die einem Agenten vorgelegt, aber nicht beantwortet wurden. Der Prozentsatz zeigt die Veränderungen des Werts im Verlauf der Zeit an, indem der Wert mit früheren Daten des ausgewählten Datumsbereichs verglichen wird.
Anrufe, die von einem Agenten abgelehnt wurden, werden nicht als zurückgewiesene Anrufe gezählt.
- Durchschnittliche Bearbeitungszeit– Durchschnittliche Zeit, die Agenten mit der Bearbeitung von Anrufen verbringen. Der Prozentsatz zeigt die Veränderungen des Werts im Verlauf der Zeit an, indem der Wert mit früheren Daten des ausgewählten Datumsbereichs verglichen wird.
Durchschnittliche Agenten-Anrufzeit pro Anruf und Trend
Dieses Diagramm zeigt im Durchschnitt an, wie lange jeder Anruf um seinen Anrufstatus dauert. Sie können dieses Diagramm verwenden, um zu sehen, ob Anrufer die Hilfe erhalten, die sie benötigen.
Eingehende Anrufe an Agenten nach Anrufstatus
Dieses Diagramm zeigt eine Aufschlüsselung der eingehenden Anrufe an Agenten basierend auf dem Anrufstatus. Dieses Diagramm kann Ihnen helfen, zu sehen, ob es mehr Anrufe als üblich gibt.
Agenten, die Anrufe im Vergleich zu zugewiesenen Agenten behandeln
Dieses Diagramm zeigt einen Trend zur durchschnittlichen Anzahl von Agenten, die Anrufe mit der durchschnittlichen Anzahl von zugewiesenen Agenten in Anrufwarteschlangen behandeln. Sie können dieses Diagramm verwenden, um zu sehen, ob es genügend Agenten gibt, um Anrufe zu bearbeiten und nach Bedarf anzupassen.
Die 25 besten Agenten nach beantworteten und aufbündigten Anrufen
In dieser Tabelle werden die 25 besten Agenten mit den meisten beantworteten oder unangekündigten Anrufen aufgeführt.
Anrufe, die von einem Agenten abgelehnt wurden, werden nicht als zurückgewiesene Anrufe gezählt.
Top 25 Agenten nach durchschnittlicher Gesprächsdauer und durchschnittlicher Wartezeit
In dieser Tabelle werden die 25 besten Agenten mit den höchsten durchschnittlichen Gesprächs- oder Halten-Minuten aufgeführt.
Anrufwarteschlangen-Agenten
Diese Tabelle enthält Details zu allen Agenten, die Anrufwarteschlangen in Ihrer Organisation zugewiesen wurden. Sie können diese Tabelle verwenden, um zu sehen, welcher Agent die meisten Anrufe und Informationen zu seinen Anrufstatistik erhält. Sie können auch anhand der Suchleiste in der Tabelle nach bestimmten Agenten- oder Workspace-Namen, Anrufwarteschlangen und Standorten suchen. Die verfügbaren Details sind:
- Agentenname– Name des Agenten oder Arbeitsbereichs.
- Anrufwarteschlange– Name der Anrufwarteschlange.
- Standort– Der Anrufwarteschlange zugewiesener Standort.
- Gesamtzahl der beantworteten Anrufe– Anzahl der Anrufe, die dem Agenten vorgelegt und von ihm beantwortet wurden.
- Abgewiesene Anrufe– Anzahl der Anrufe, die dem Agenten vorgelegt, aber nicht beantwortet wurden.
Anrufe, die von einem Agenten abgelehnt wurden, werden nicht als zurückgewiesene Anrufe gezählt.
- Gesamtzahl der weitergeleiteten Anrufe– Anzahl der eingehenden Anrufe an den Agenten, die von der Anrufwarteschlange verteilt wurden.
- Gesamtgesprächszeit– Gesamtzeit, die ein Agent aktiv mit Gesprächen verbracht hat.
- Durchschnittliche Gesprächszeit– Durchschnittliche Zeit, die ein Agent aktiv mit Gesprächen verbracht hat.
- Gesamte Wartezeit– Gesamtzeit, die ein Agent Anrufe in die Warteschleife gelegt hat.
- Durchschnittliche Wartezeit– Durchschnittliche Zeit, die ein Agent Anrufe in die Warteschleife gelegt hat.
- Gesamtbearbeitungszeit– Gesamtzeit, die ein Agent mit der Bearbeitung von Anrufen verbracht hat. Die Bearbeitungsminuten werden als Gesamtgesprächszeit berechnet. + Gesamthaltezeit = Gesamte Bearbeitungszeit.
- Durchschnittliche Bearbeitungszeit– Durchschnittliche Zeit, die ein Agent mit der Bearbeitung von Anrufen verbracht hat.
Kpis
KpIs sind oben auf der Seite verfügbar, um Ihnen alle aktuellen eingehenden Anrufe und ihren Status zur Überwachung von Anrufwarteschlangen in der Echtzeit. Es stehen die folgenden KPIs zur Verfügung:
- Aktive Anrufe– Zeigt die Anzahl der Anrufe an, bei denen Agenten mit Anrufern sprechen.
- Wartende Anrufe– Zeigt die Anzahl der Anrufe an, die auf die Antwort des nächsten verfügbaren Agenten warten.
- Gehaltene Anrufe– Zeigt die Anzahl der Anrufe an, die von Agenten gehalten wurden.
Live Anrufwarteschlange Statistik
Diese Tabelle enthält Details zu allen Anrufwarteschlangen, die in Ihrer Organisation eingerichtet wurden. Sie können diese Tabelle verwenden, um zu sehen, Anrufwarteschlange die meisten Anrufe erhält und die Anzahl der Agenten nach Bedarf anpassen. Sie können auch anhand der Suchleiste in der Tabelle nach bestimmten Anrufwarteschlangen, Standorten, Telefonnummern und Nebenstellennummern suchen. Die verfügbaren Details sind:
- Anrufwarteschlange– Der Name der Anrufwarteschlange.
- Standort– Der der Anrufwarteschlange zugewiesene Standort.
- Telefonnummer– Die der Anrufwarteschlange zugewiesene Telefonnummer.
- Nebenstelle– Die der Anrufwarteschlange zugewiesene Nebenstelle.
- Aktive Anrufe– Die Anzahl der Anrufe, bei denen Agenten mit Anrufern sprechen.
- Gehaltene Anrufe– Die Anzahl der Anrufe, die von Agenten gehalten wurden.
- Wartende Anrufe– Die Anzahl der Anrufe, die auf den nächsten verfügbaren Agenten warten.
Weitere Einzelheiten finden Sie in diesen Videos:
Weitere Einzelheiten finden Sie unter Analytics für Ihr Cloud-Collaboration-Portfolio.
Anrufwarteschlangenberichte
Sie können Anrufwarteschlangenberichte mit Details zu allen eingehenden Anrufen anzeigen, die die Anrufwarteschlange erreicht haben, sowie Warteschlangen- und Agentenstatistiken anzeigen.
Sie können auf Berichte unter .
Standortadministratoren haben keinen Zugriff auf Berichte.
Warteschlangenstatistik
Dieser Bericht enthält Details zu den Anrufwarteschlangen, die in Ihrer Organisation eingerichtet sind. Mit diesem Bericht können Sie die Anzahl der eingehenden Anrufe in Anrufwarteschlangen sowie den Status dieser Anrufe anzeigen.
| Spaltenname | Beschreibung |
|---|---|
| Anrufwarteschlange | Name der Anrufwarteschlange. |
| Standort | Der Anrufwarteschlange zugewiesener Standort. |
| Telefon-Nr. | Eine der Anrufwarteschlange zugewiesene Telefonnummer. |
| Erweiterung | Der Anrufwarteschlange zugewiesene Nebenstellennummer. |
| Gesamthaltezeit | Gesamtzeit, die Anrufe von Agenten in die Warteschleife gelegt werden. |
| Durchschnittliche Haltezeit | Durchschnittliche Zeit, die Anrufe von Agenten in die Warteschleife gelegt werden. |
| Gesamtgesprächszeit | Gesamtzeit, die Agenten aktiv in Anrufen sprechen. |
| Durchschnittliche Gesprächszeit | Durchschnittliche Zeit, die Agenten aktiv in Anrufen sprechen. |
| Gesamte Bearbeitungszeit | Gesamtzeit, die ein Agent mit einem Anruf aus einer Warteschlange verbringt, einschließlich Klingelzeit. Dies wird aufgezeichnet, wenn der Agent den Anruf beendet oder weiterleitet. |
| Durchschn. Bearbeitungszeit | Durchschnittliche Zeit, die Agenten mit der Bearbeitung von Anrufen verbracht haben. |
| Gesamtwartezeit | Gesamtzeit, die Anrufer mit Warten auf die Beantwortung des Anrufs durch den nächsten verfügbaren Agenten verbracht haben. |
| Durchschn. Wartezeit | Durchschnittliche Zeit, die Anrufer mit Warten verbracht haben, bis der nächste verfügbare Agent den Anruf entgegennimmt. |
| Angenommene Anrufe | Anzahl der von Agenten beantworteten Anrufe. |
| % Beantwortete Anrufe | Prozentsatz der anrufe, die von Agenten beantwortet werden. |
| Abgebrochene Anrufe | Anzahl der Anrufe, bei denen der Anrufer aufgelegt oder eine Nachricht hinterlassen hat, bevor ein Agent verfügbar war. |
| % Abgebrochene Anrufe | Prozentsatz der Anrufe, bei denen der Anrufer aufgelegt oder eine Nachricht hinterlassen hat, bevor ein Agent verfügbar war. |
| Durchschnittliche Zeit der Verlassenheit | Durchschnittliche Zeit, in der Anrufer aufgelegt oder eine Nachricht hinterlassen haben, bevor ein Agent verfügbar war. |
| Gesamte verlassene Zeit | Zeit, in der Anrufer aufgelegt oder eine Nachricht hinterlassen haben, bevor ein Agent verfügbar war. |
| Anrufe insgesamt | Gesamtzahl der eingehenden Anrufe. |
| Übergelaufene Anrufe | Anzahl der Anrufe, die übergelaufen sind, weil das Warteschlangenlimit erreicht ist. |
| Anrufe mit Zeitüberschreitung | Anzahl der Anrufe, bei denen eine Zeitüberschreitung aufgetreten ist, weil die Wartezeit das maximale Limit überschritten hat. |
| Weitergeleitete Anrufe | Anzahl der Anrufe, die aus der Warteschlange weitergeleitet werden. |
| Durchschnittliche Anzahl zugewiesener Agenten | Durchschnittliche Anzahl der den Anrufwarteschlangen zugewiesenen Agenten. |
| Durchschnittliche Anzahl der Agenten, die Anrufe bearbeiten | Durchschnittliche Anzahl der Agenten, die Anrufe aktiv bearbeitet haben. |
Warteschlangenagentenstatistiken
Dieser Bericht enthält Details zu allen Agenten, die Anrufwarteschlangen in Ihrer Organisation zugewiesen sind. Mithilfe dieses Berichts können Sie sehen, welcher Agent die meisten Anrufe erhält, und Informationen zu seinen Anrufstatistiken erhalten.
| Spaltenname | Beschreibung |
|---|---|
| Agent Name/Workspace Name | Name des Agenten oder Arbeitsbereichs. |
| Anrufwarteschlange | Name der Anrufwarteschlange. |
| Standort | Der Anrufwarteschlange zugewiesener Standort. |
| Gesamtzahl der beantworteten Anrufe | Anzahl der Anrufe, die dem Agenten vorgelegt und von ihm beantwortet werden. |
| Zurückgewiesene Anrufe | Anzahl der Anrufe, die dem Agenten vorgelegt, aber nicht beantwortet wurden. |
| Gesamtzahl der präsentierten Anrufe | Anzahl der eingehenden Anrufe beim Agenten, die über die Anrufwarteschlange verteilt werden. |
| Gesamtgesprächszeit | Gesamtzeit, die ein Agent aktiv mit Anrufen verbracht hat. |
| Durchschnittliche Gesprächszeit | Durchschnittliche Zeit, die ein Agent aktiv mit Anrufen verbracht hat. |
| Gesamthaltezeit | Gesamtzeit, die ein Agent Anrufe in die Warteschleife gelegt hat. |
| Durchschnittliche Haltezeit | Durchschnittliche Zeit, die ein Agent Anrufe in die Warteschleife legt. |
| Gesamte Bearbeitungszeit | Gesamtzeit, die ein Agent mit einem Anruf aus einer Warteschlange verbringt, einschließlich Klingelzeit. Dies wird aufgezeichnet, wenn der Agent den Anruf beendet oder weiterleitet. |
| Durchschn. Bearbeitungszeit | Durchschnittliche Zeit, die ein Agent mit der Bearbeitung von Anrufen verbracht hat. |
Weitere Informationen zu Berichtsvorlagen für andere Dienste, benutzerdefinierten Vorlagen und zur Verwaltung von Berichten finden Sie unter Berichte für Ihr Cloud-Collaboration-Portfolio.