Webex-sovellus | Yhdistä Microsoft Outlook -tilisi
Voit liittää Microsoft Outlook -tilisi Webex App -sovellukseen, jolloin sinun on helpompi tehdä yhteistyötä kollegojesi kanssa. Outlookissa voit tarkistaa jonkun henkilön tilan sovelluksessa, lähettää hänelle viestin tai aloittaa puhelun.
Webex App -tilisi tyyppi määrittää, miten voit integroida sen Microsoft Outlookiin.
Ilmainen Webex App -tili – Asetuksissa näkyy Microsoft Outlook -vaihtoehto , jossa voit ottaa sen käyttöön, jos olet tietokoneen järjestelmänvalvoja.
Maksullinen Webex App -tili – Järjestelmänvalvojan on otettava Microsoft Outlook -integrointi käyttöön. Sinun ei tarvitse tehdä mitään, ja näet tilat Outlookissa ja voit soittaa ja lähettää viestejä yhteystiedoillesi siitä.
Katso Webex-sovelluksen käyttäjien tilan näyttäminen Microsoft Outlookissa
Mitä tarvitset
Webex-sovellus Windowsille
Windows 10 tai uudempi
Microsoft Outlook 2016 tai uudempi
Microsoft Office 365 (versio 16.0.9001 tai uudempi)
Uusi Outlook for Windows ei tue Outlookin tavoitettavuustietojen integrointia Webex App -sovelluksen kanssa.
Ennen kuin aloitat
Jos sinulla on ilmainen tili ja sinulla on järjestelmänvalvojan oikeudet tietokoneellasi, napsauta Webex-sovelluksessa navigointisivupalkissa Asetukset  . Valitse ja napsauta OK.
. Valitse ja napsauta OK.
Vältä ristiriitoja muiden sovellusten kanssa
Ylläpidä vain yhtä sovellusta, joka integroituu Outlookin tilaan. Useamman kuin yhden sovelluksen integrointi Outlookiin voi aiheuttaa ristiriitoja. Ennen kuin integroit Webex App -sovelluksen Outlookin tilaksi, sulje kaikki muut tietokoneessa käyttämäsi pikaviestisovellukset, jotka muodostavat yhteyden Outlookiin tilan integrointia varten.
Skype for Business -käyttöönotoissa on tunnettu ongelma. Jos olet rekisteröinyt useita sovelluksia, jotka muodostavat yhteyden Outlookiin tilan integrointia varten, Skype for Business voi kaatua. Jos kohtaat tämän ongelman, suosittelemme, että ylläpidät vain yhtä sovellusta, joka on rekisteröity Outlookiin tilan integrointia varten, ja poistat sitten Skype for Businessin asennuksen tai asennat sen uudelleen.
Henkilöiden tilan tarkasteleminen Outlookissa
Missä tahansa, missä näet jonkun nimen tai avatarin Outlookissa, kuten kokousluetteloissa tai postilaatikossasi, näet myös hänen tilansa Webex-sovelluksessa. Et näe tilaa ihmisille, jotka eivät ole Webex-sovelluksessa.
Outlookissa näkyvä tila tulee Webex App -sovelluksesta. Tilat näyttävät sovelluksessa ja Outlookissa seuraavasti:
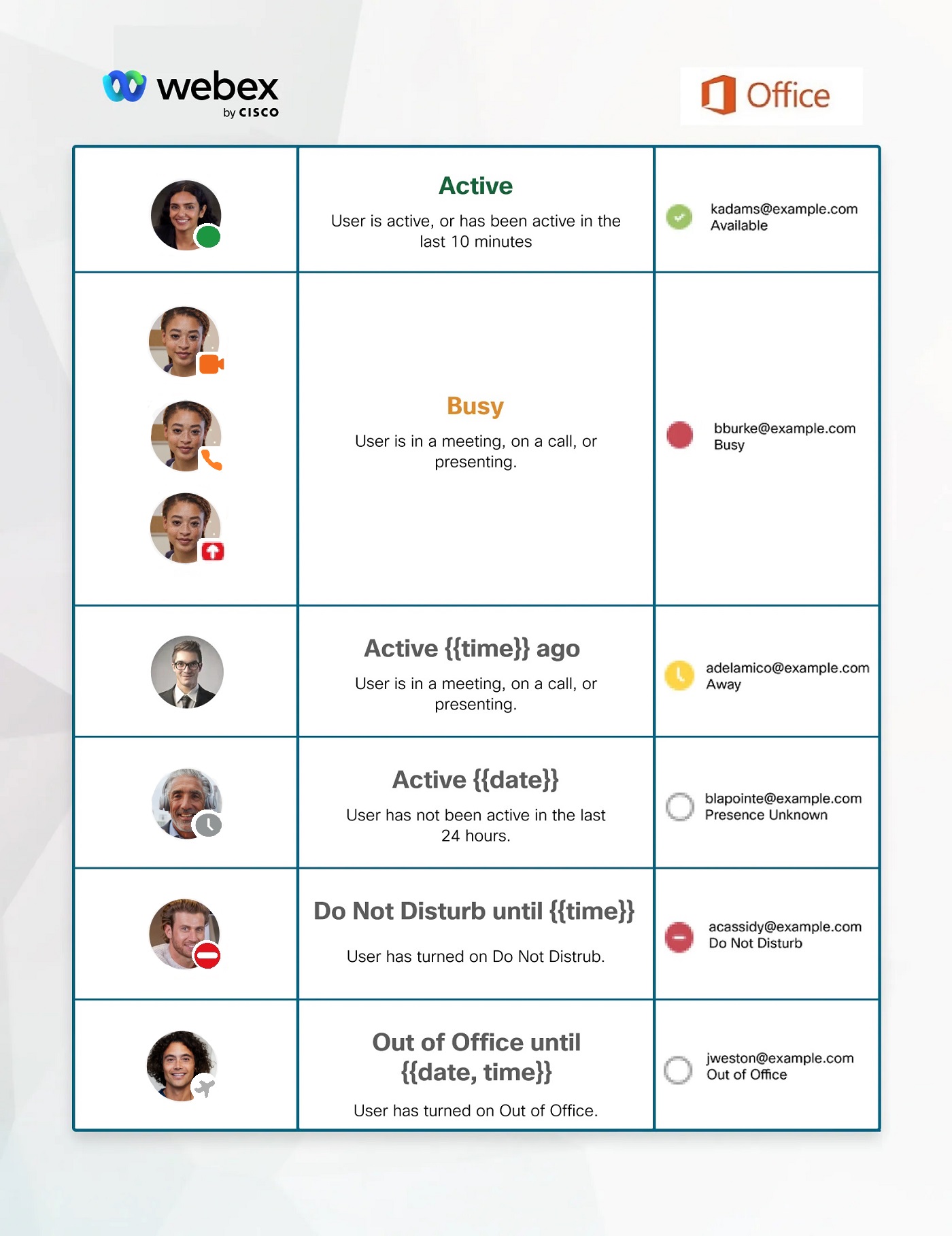
Ota yhteyttä johonkin Webex-sovelluksessa Outlookista
Kun viet hiiren osoittimen jonkun nimen päälle Outlookissa, näkyviin tulee hänen yhteystietokorttinsa, jossa on vaihtoehtoja, joilla voit ottaa häneen yhteyttä. Käyttöliittymä voi näyttää erilaiselta käyttämäsi Outlook-version mukaan.
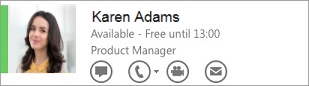
Soita: Napsauta
 tai napsauta numeroa aloittaaksesi videopuhelun Webex-sovelluksessa.
tai napsauta numeroa aloittaaksesi videopuhelun Webex-sovelluksessa.Kaikki Outlookin soittovaihtoehdot aloittavat videopuhelun Webex-sovelluksessa.
Viesti– Napsauta lähettääksesi
 viestin henkilölle Webex-sovelluksessa. Jos sinulla ei vielä ole työtilaa määritettynä heidän kanssaan, luomme sellaisen, jotta voit lähettää viestin.
viestin henkilölle Webex-sovelluksessa. Jos sinulla ei vielä ole työtilaa määritettynä heidän kanssaan, luomme sellaisen, jotta voit lähettää viestin.Lähetä viesti ryhmälle– Jos sinulla on sähköpostia ryhmän sähköpostiosoitteeseen tai ryhmän sähköpostiosoitteesta, voit myös lähettää heille kaikille viestin Webex-sovelluksessa. Napsauta aloittaaksesi
 ryhmän kanssa tilan, jossa viestisi näkyy.
ryhmän kanssa tilan, jossa viestisi näkyy.
Outlook-integroinnin kuntotarkistus
Kuntotarkistus testaa Windowsin rekisterin tilan, joka tarkistaa olemassa olevan rekisterin eheyden, Webexin tavoitettavuustilan ja palvelun tilan. Lisätietoja on kohdassa Webex App | -yhteyden testaaminen terveystarkistimenavulla.
Mitä tarvitset
Webex-sovellus Macille
MacOS 10.13 tai uudempi
Microsoft Outlook 16 (versio 15.33 tai uudempi)
Outlook 16:n Uusi Outlook - vaihtoehto ei tue tätä integrointia.
Microsoft Office 365
Ennen kuin aloitat
Jos Webex App on ainoa asentamasi sovellus, joka integroituu Outlookin tilaan, integrointi on oletusarvoisesti käytössä.
Jos on olemassa toinen sovellus, joka integroi tilan Outlookiin, voit käyttää sen sijaan Webex App -sovellusta, napsauta Webex App -sovelluksessa navigointisivupalkissa Asetukset  , valitse Webex-sovelluksesta tulee ainoa sovellus, joka integroidaan Outlookin tilaan.
, valitse Webex-sovelluksesta tulee ainoa sovellus, joka integroidaan Outlookin tilaan.
Vältä ristiriitoja muiden sovellusten kanssa
Sinun on ylläpidettävä vain yhtä sovellusta, joka integroituu Outlookin tilaan. Useamman kuin yhden sovelluksen integrointi Outlookiin voi aiheuttaa ristiriitoja. Ennen kuin integroit Webex App -sovelluksen Outlookin tilaksi, sulje kaikki muut tietokoneessa käyttämäsi pikaviestisovellukset, jotka muodostavat yhteyden Outlookiin tilan integrointia varten.
Henkilöiden tilan tarkasteleminen Outlookissa
Kaikkialla, missä näet jonkun nimen tai profiilikuvan Outlookissa, kuten kokousluetteloissa tai Saapuneet-kansiossa, näet myös hänen tilansa Webex App -sovelluksessa. Et näe tilaa ihmisille, jotka eivät ole Webex-sovelluksessa.
Outlookissa näkyvä tila tulee Webex App -sovelluksesta. Tältä tila näyttää sovelluksessa ja Outlookissa:
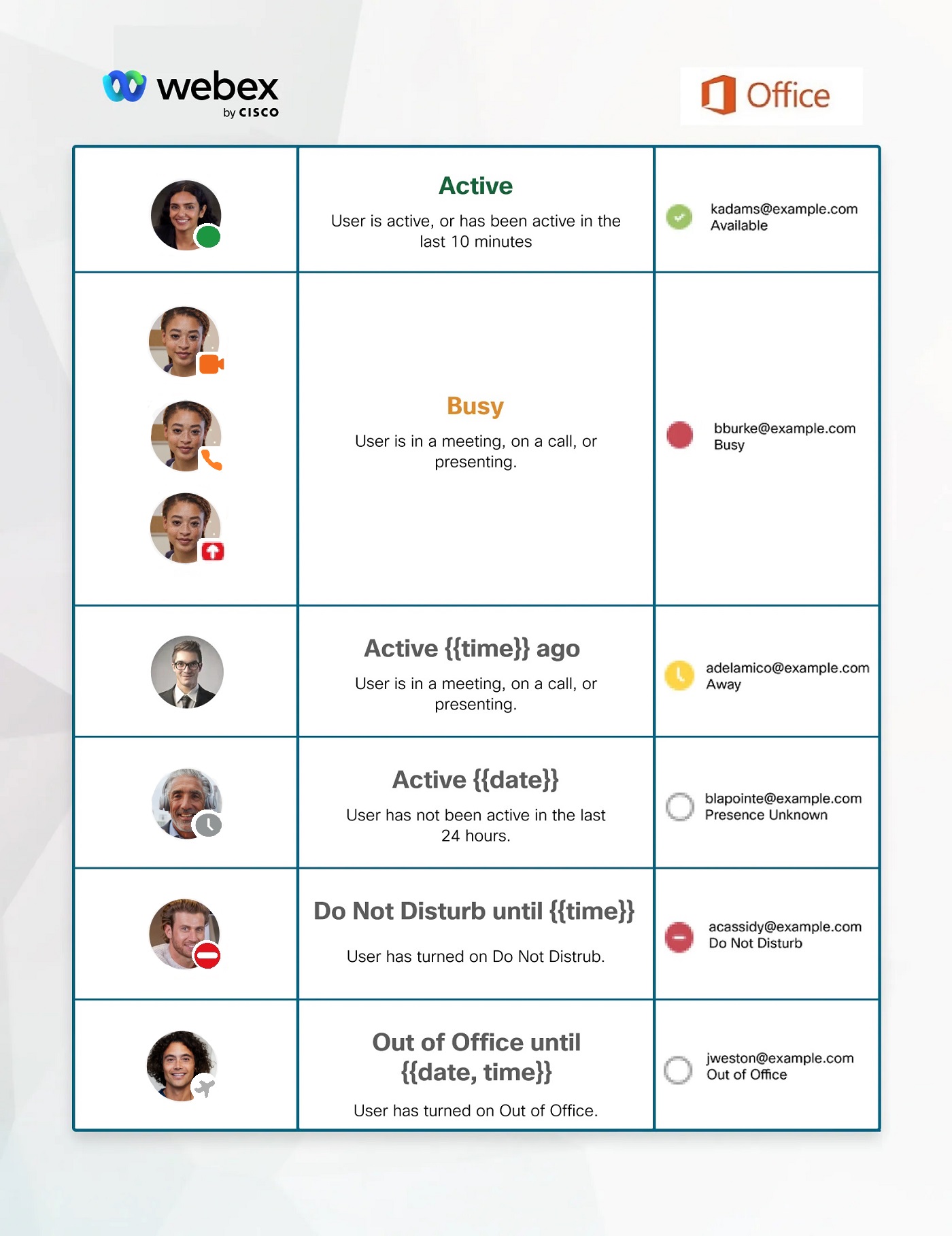
Ota yhteyttä johonkin Webex-sovelluksessa Outlookista
Kun viet hiiren osoittimen jonkun nimen päälle Outlookissa, näkyviin tulee hänen yhteystietokorttinsa, jossa on vaihtoehtoja, joilla voit ottaa häneen yhteyttä. Käyttöliittymä voi näyttää erilaiselta käyttämäsi Outlook-version mukaan.
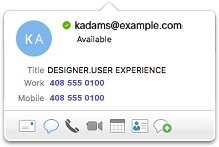
Viesti– Napsauta lähettääksesi
 viestin henkilölle Webex-sovelluksessa. Jos sinulla ei vielä ole työtilaa määritettynä heidän kanssaan, luomme sellaisen, jotta voit lähettää viestin.
viestin henkilölle Webex-sovelluksessa. Jos sinulla ei vielä ole työtilaa määritettynä heidän kanssaan, luomme sellaisen, jotta voit lähettää viestin.Et voi lähettää viestejä ihmisryhmälle Webex App -sovelluksessa Outlookista.
Soita: Aloita videopuhelu Webex-sovelluksessa napsauttamalla
 .
.Kaikki Outlookin soittovaihtoehdot aloittavat videopuhelun Webex-sovelluksessa.
Videopuhelu– Aloita videopuhelu Webex-sovelluksessa napsauttamalla
 .
.
Outlook-integroinnin kuntotarkistus
Health Checker testaa Windowsin rekisterin tilan, joka tarkistaa olemassa olevan rekisterin eheyden, Webex App -sovelluksen tavoitettavuustilan ja palvelun tilan. Lisätietoja on kohdassa Webex App | -yhteyden testaaminen terveystarkistimenavulla.


