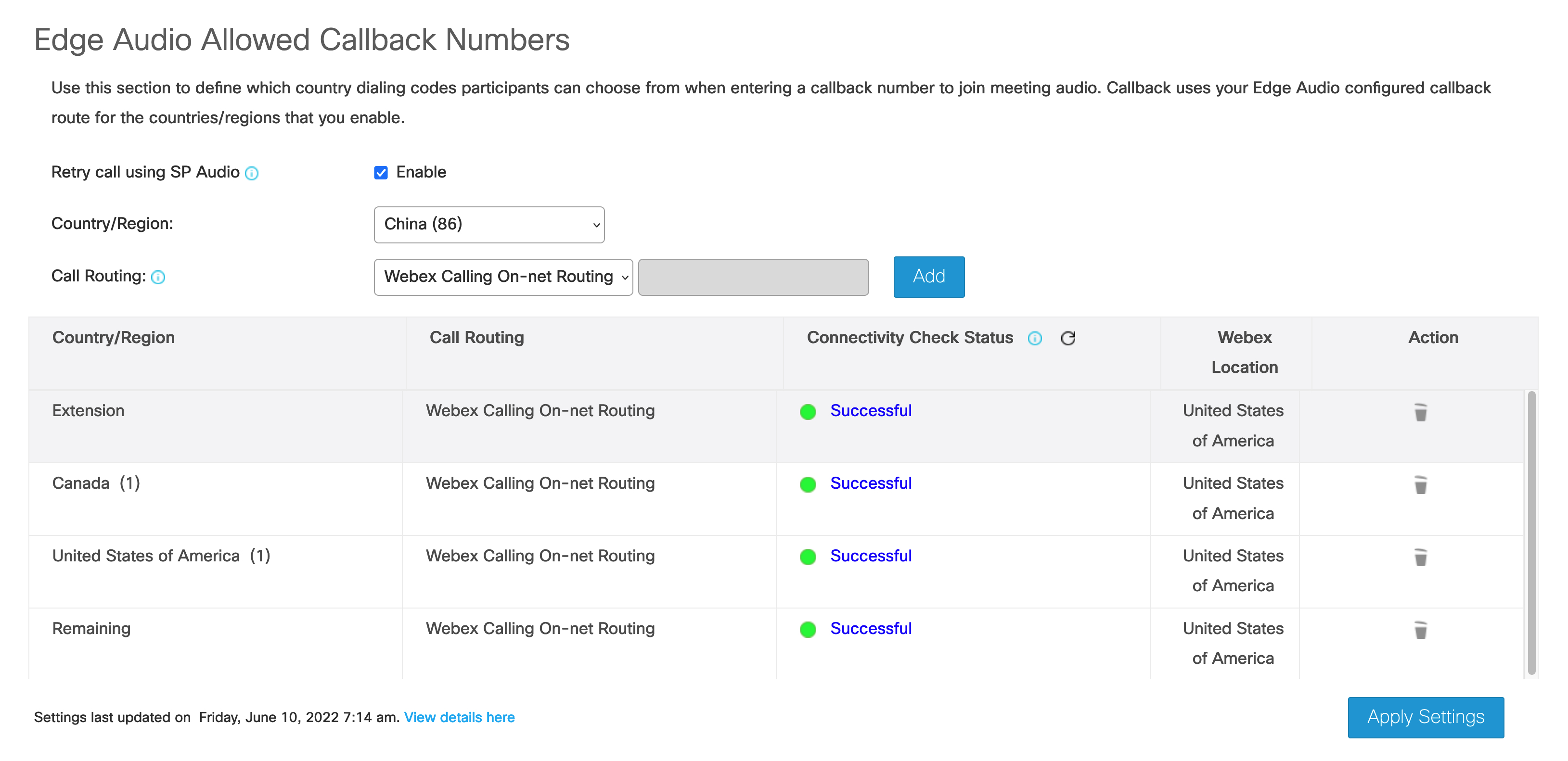- Página inicial
- /
- Artigo







Guia de configuração do cliente de áudio Cisco Webex Edge somente para Expressway-E
 Neste artigo
Neste artigo Comentários?
Comentários?Use este guia de configuração para configurar sua solução de Áudio Edge. Você precisará acessar o Webex administração do site ou Control Hub, Cisco Unified Communications Manager e configuração Expressway-E.
Visão geral do áudio do Webex Edge
O Áudio Edge é uma solução de áudio em que as chamadas originadas dentro da empresa passam pela rede da sua empresa, pela interrede da internet ou pelo Webex Edge ConnectWebex Edge Connect e na nuvem. Da mesma forma, as chamadas que são iniciadas do Webex durante uma rota de reunião através da interrede da internet ou do Webex Edge ConnectWebex Edge Connect para aproveitar seu roteamento de áudio local.
Cisco Unified Border Element (CUBE) com o Edge Audio suporta vCUBE e todas as plataformas ASR e ISR executando o CUBE versão 16.12.2 e posterior.
Suportamos o áudio Edge com apenas Expressway-E com o Webex Edge Connect. Para encaminhar as chamadas através da internet, utilize um par Expressway-C e Expressway-E ou um CUBE. Essas implantações estão cobertas no Guia de configuração do cliente Cisco Webex Edge Audio ou no Guia de configuração do Cisco Webex Edge Audio para o cliente CUBE.
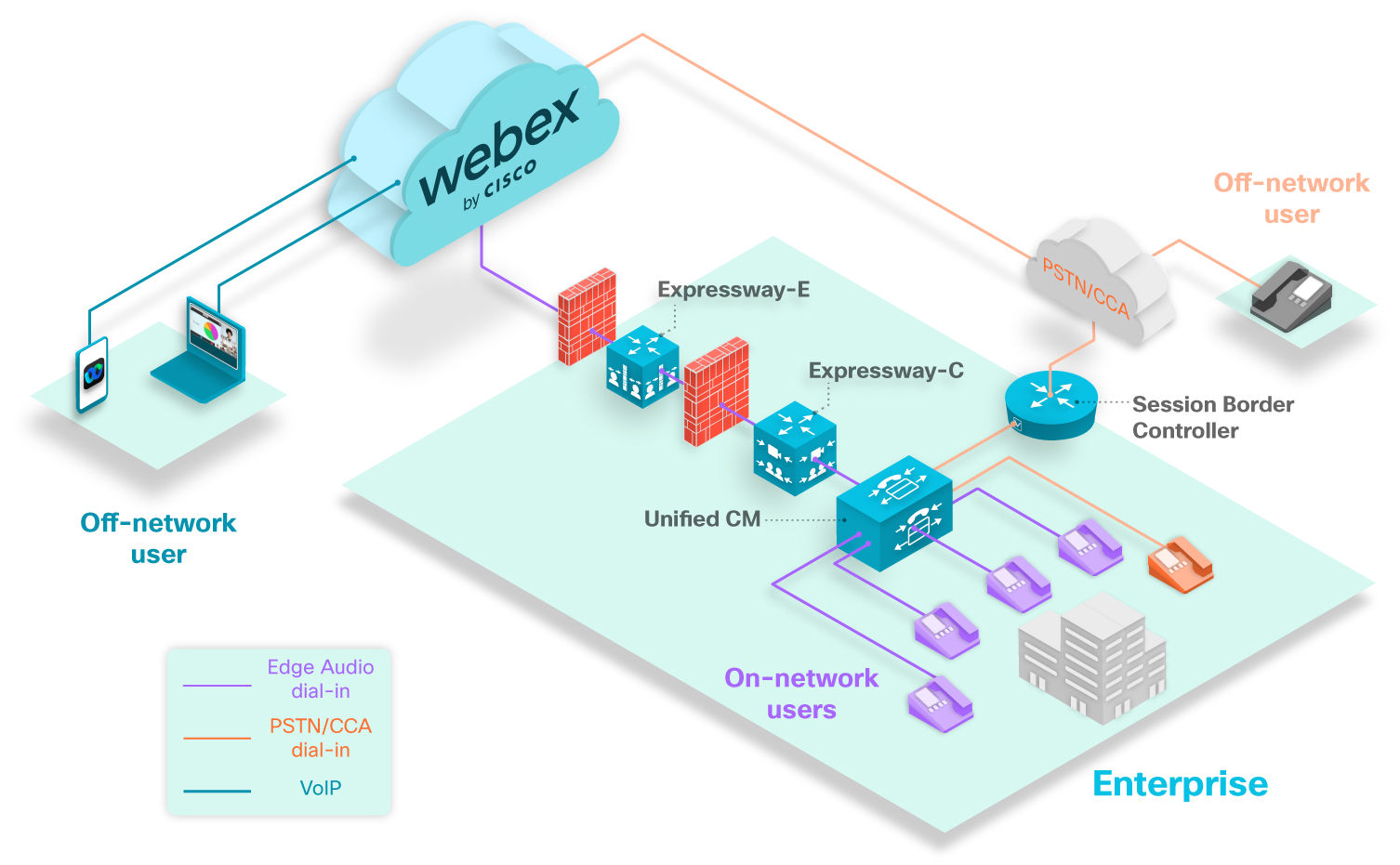
O diagrama acima mostra um cenário típico de discagem. Os telefones roxos representam usuários de discagem que estão chamando números que estão configuradas com o Áudio Edge. Todos os usuários da rede que discam números configurados com o Edge Audio têm sua rota de chamada para o Unified CM, através dos Expressways e para a nuvem Webex.
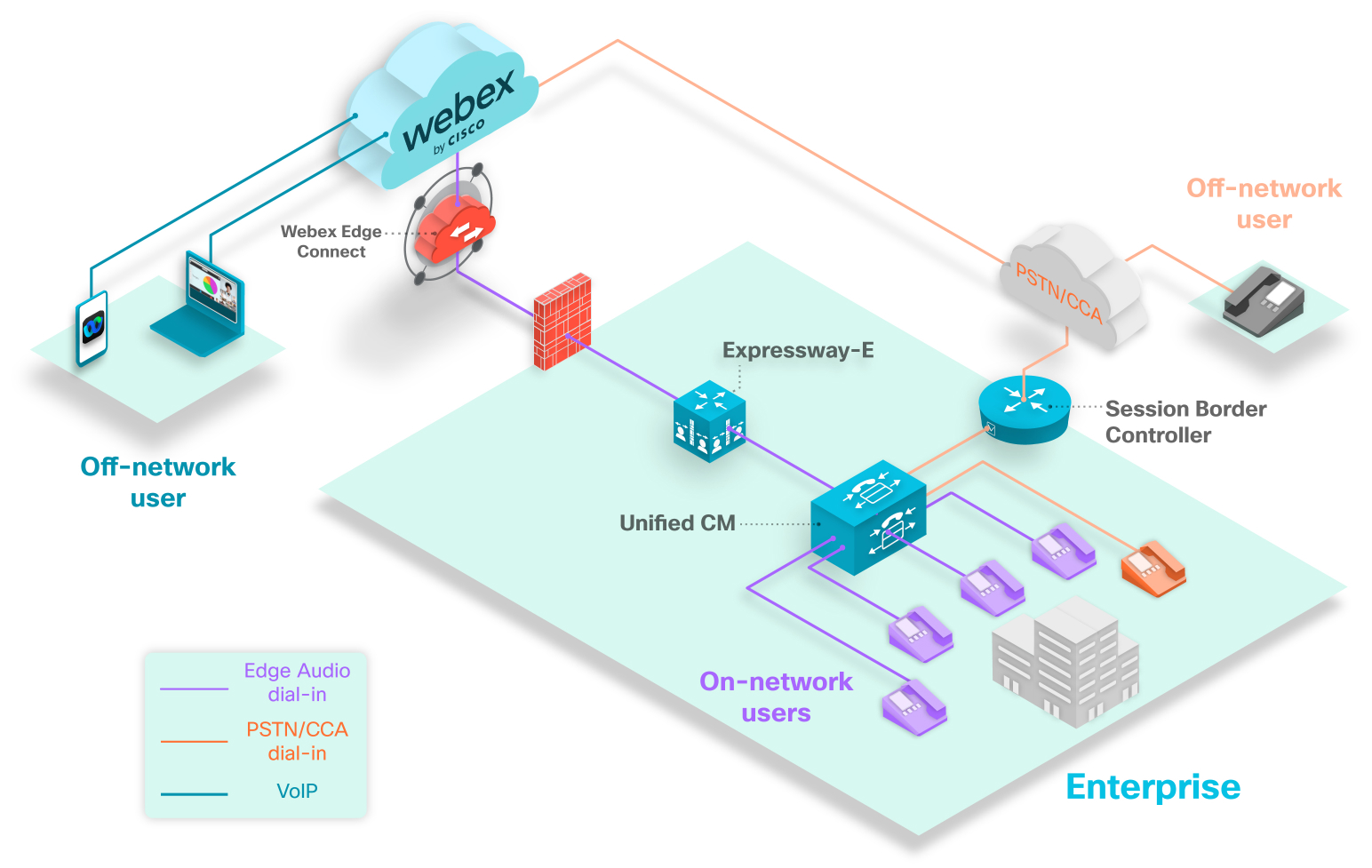
O diagrama acima mostra um cenário típico de discagem. Os telefones roxos representam usuários de discagem que estão chamando números que estão configuradas com o Áudio Edge. Todos os usuários da rede que discam números configurados com o Edge Audio terão sua rota de chamada para o Unified CM, através Expressway-E e para a nuvem Webex.
O telefone laranja representa um usuário na sua empresa que disca para uma reunião usando um número que não encaminha sobre o Áudio Edge. Uma vez que o usuário disca um número não configurado, a chamada encaminha através do Session Border Controller, através da rede do parceiro PSTN ou CCA-SP e na nuvem Webex.
O telefone cinza representa um usuário fora da rede. Os usuários fora da rede que discam para reuniões Webex não roteam no Áudio Edge. Suas chamadas são encaminhada pela rede PSTN ou parceiro CCA-SP e para a nuvem Webex.
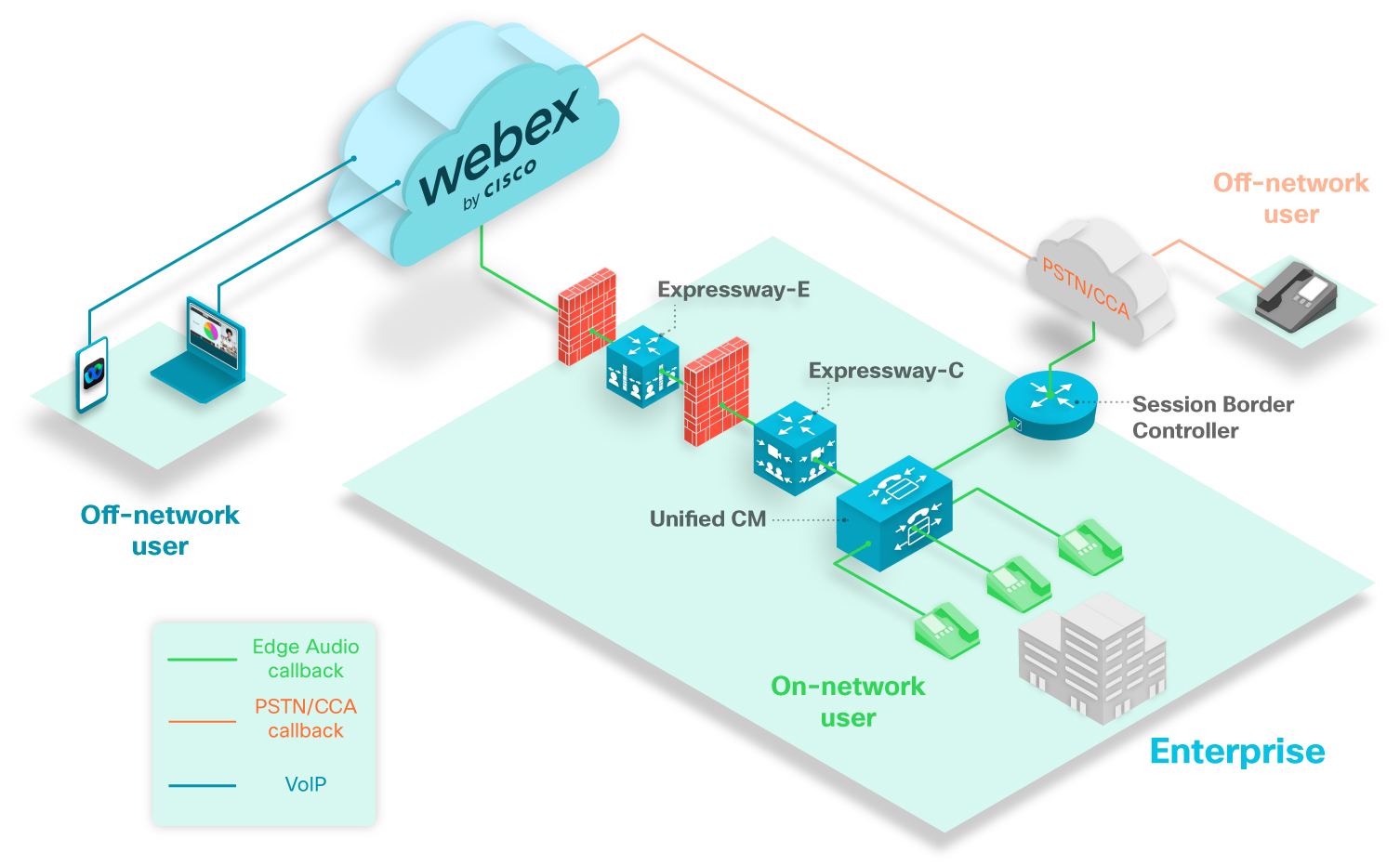
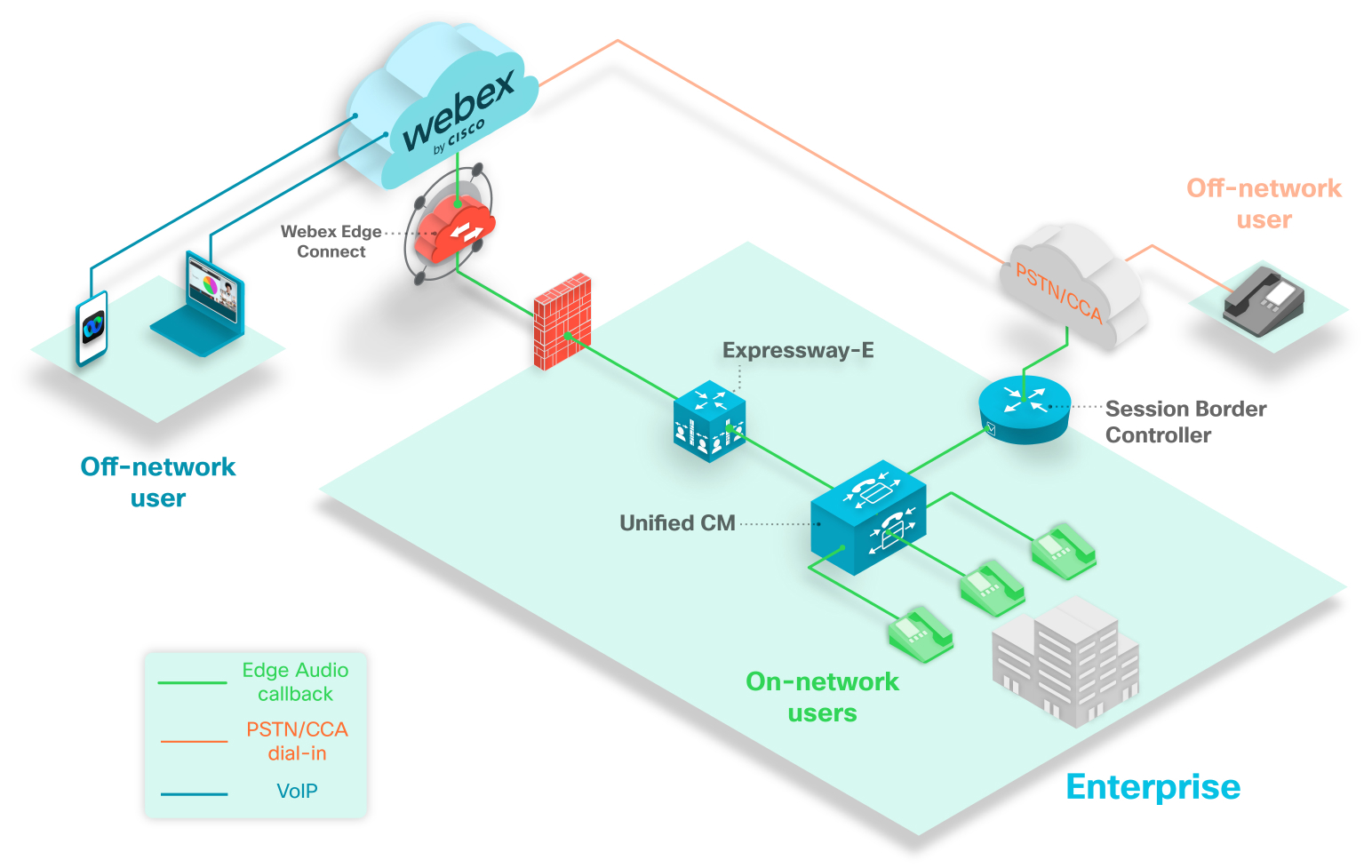
O diagrama acima mostra um cenário típico de retorno de chamada. Os telefones verdes representam os usuários de retorno de chamada na sua rede que podem ter chamadas encaminhada para eles.
O telefone cinza representa um usuário fora da rede. Se um usuário fora da rede que conecta seu áudio com a opção de retorno de chamada, então a chamada encaminha do Webex pela rede de parceiros PSTN ou CCA-SP.
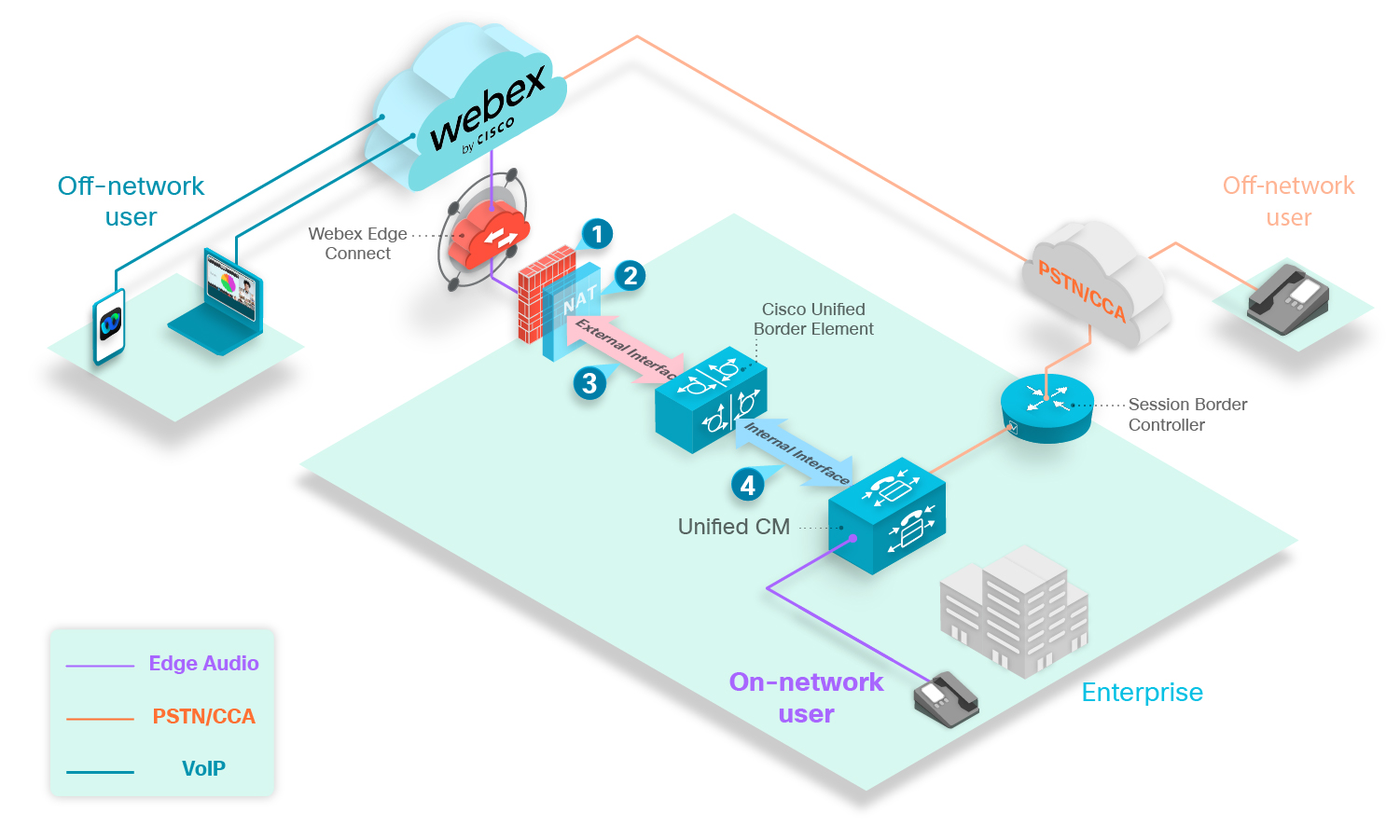
A imagem acima mostra uma implantação típica do Edge Audio usando um CUBE com o Webex Edge Connect. As chamadas do Edge Áudio são encaminhada pelo Unified CM, através do CUBE e para a nuvem Webex.
Recomendamos que você use um CUBE dedicado para o Edge Audio.
Para esta implantação, observe os seguintes pontos:
-
Abra portas recomendadas.
-
NAT estático com um endereço IP público-mail.
-
Aplique as configurações seguras recomendadas do Webex.
-
Sinalização e mídia seguras ou não seguras, dependendo da sua empresa.
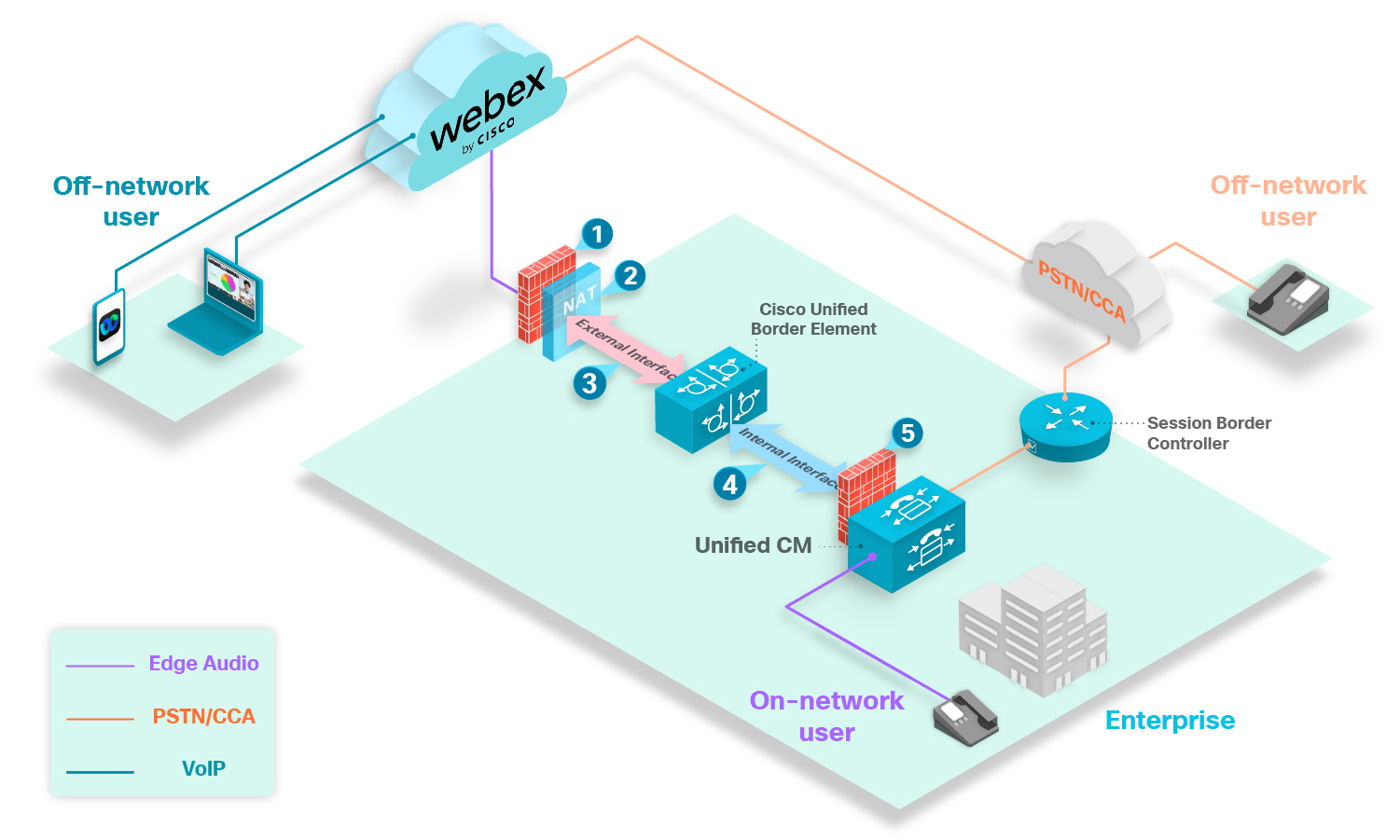
A imagem acima mostra como o CUBE se conecta diretamente à internet nessa configuração.
O CUBE deve estar dentro de um DMZ quando você usar a internet para encaminhar chamadas.
Abra a porta de sinalização 5061 no firewall interno para permitir uma conexão segura entre o CUBE e o Unified CM. Você deve abrir as portas de mídia com base na faixa da porta de mídia interna do CUBE.
Para esta implantação, observe os seguintes pontos:
-
Abra portas recomendadas.
-
NAT estático com um endereço IP público-mail.
-
Aplique as configurações seguras recomendadas do Webex.
-
Conexão segura ou insegura, dependendo da sua empresa.
-
Abra sinalização e portas de mídia com base na faixa de porta de mídia da interface interna do CUBE.
Este guia explica como configurar os componentes de rede para o Áudio Edge. Ela abrange a configuração de chamadas que vão para a nuvem Webex a partir da sua empresa (discagem) e o tratamento de chamadas de retorno de chamada que são iniciadas a partir do Webex.
Para configurar o Edge Audio, você precisa das informações necessárias de discagem do Administração do site Cisco Webex Meetings ou do Cisco Webex Control Hub, como, números de discagem e o script de Lua Normalização. Você usa essas informações para configurar os números de discagem que os usuários usam para discar para seus serviços Webex.
O Áudio Edge suporta o processo de vinculação do site descrito nesteartigo.
Considerações sobre migração para sites Webex com áudio Edge
Se você mover um site Webex, sempre faça o seguinte:
-
Gere um novo Script Lua. Em seguida, substitua o antigo Lua script pelo novo, onde quer que você o use na configuração do Áudio Edge.
Nunca reutilizar os Lua Scripts se você mover sites Webex.
-
Salve todos os países, ramais e SRVs DNS do ExpresswayCUBE de Configurações de áudio antes de excluir o site antigo.
O Lua Script com Áudio Edge
O Áudio Edge é um serviço global. Para encaminhar chamadas usando números Webex para a nuvem Webex, você deve especificar regras de roteamento de chamadas no Unified CM. Você também pode definir números de discagem personalizados para rotear chamadas para um código de discagem de país específico e tipo de chamada tarifada para Webex sobre o Áudio Edge. Os números de discagem personalizados devem ser acessíveis através PSTN e não são suportados para Áudio conectado por nuvem provedor de serviços clientes (CCA-SP).
Você também precisa de um script de normalização Lua para criar o tronco no Unified CM e para manter o roteamento adequado. Você pode acessar o Lua Script e todos os números de telefone (seus números personalizados e qualquer número de propriedade da Webex que você permitir) do Webex administração do site ou do Control Hub.
O Lua Script faz as seguintes traduções de chamada:
-
Ele atualiza a parte do host da URI de solicitação para que o ExpresswayCUBE possa rotear chamadas para o Áudio Edge.
-
Ele anexa o
parâmetro x-Cisco-site-UUIDao URI de solicitação fazendo referência ao site WebEx. -
Ele atualiza a parte do usuário do cabeçalho SIP
Toque o processamento de Áudio Edge requer.
Considerações sobre números de discagem personalizados
Você pode adicionar números de discagem personalizados que são permitidos da sua empresa e também de um número PSTN. Os chamadores dentro de sua empresa podem usar o número diretamente através do caminho do Áudio Edge. Para uma implantação com o Expressway-C e Expressway-E, o caminho passa para o Unified CM, através dos Expressways e para a nuvem Webex. Para uma implantação com o CUBE, o caminho passa para o Unified CM, através do CUBE, através do Webex Edge Connect ou da internet e para a nuvem Webex. Para uma implantação com apenas o Expressway-E, o caminho passa para o Unified CM, através do Expressway-E, através do Webex Edge Connect e para a nuvem Webex.
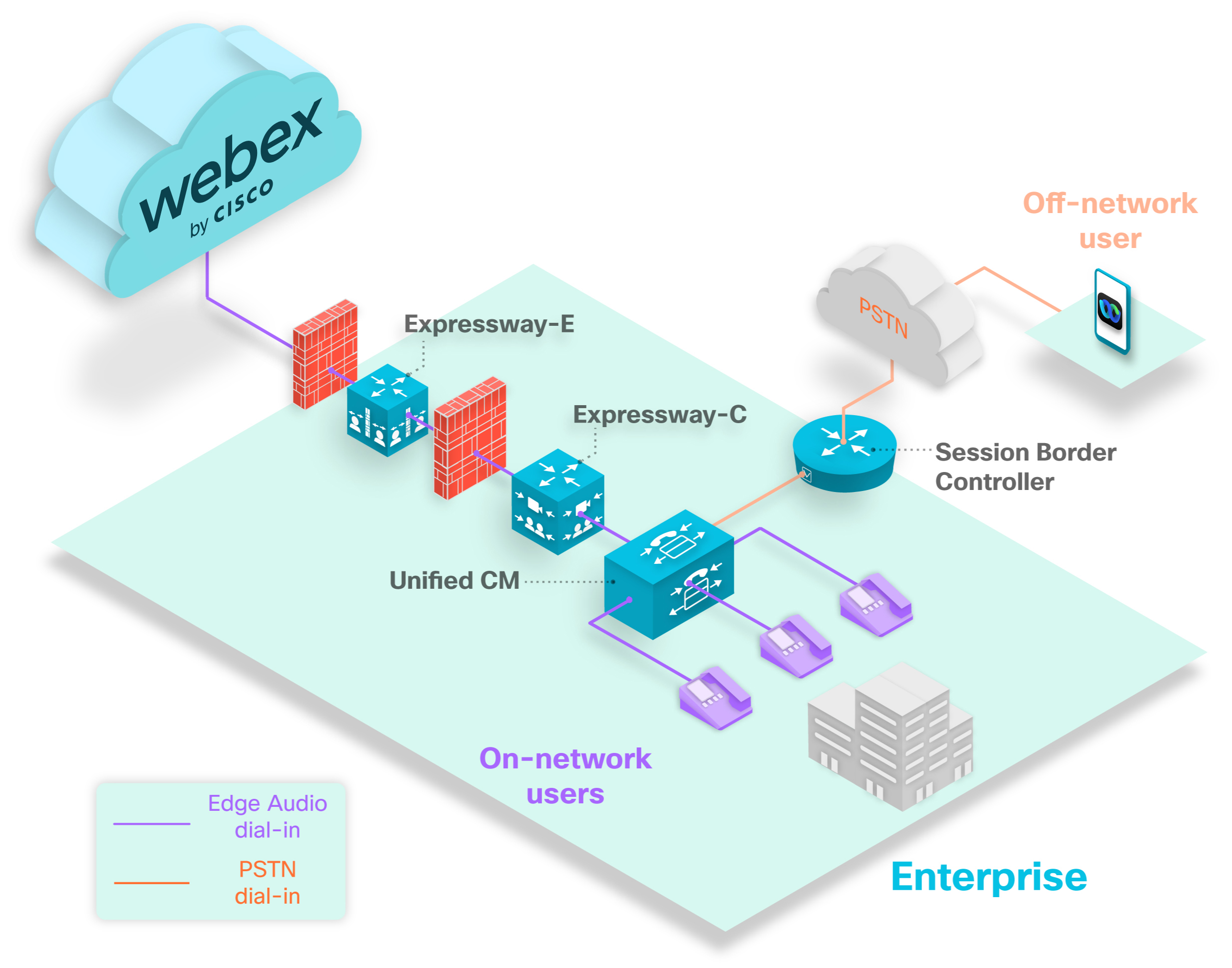
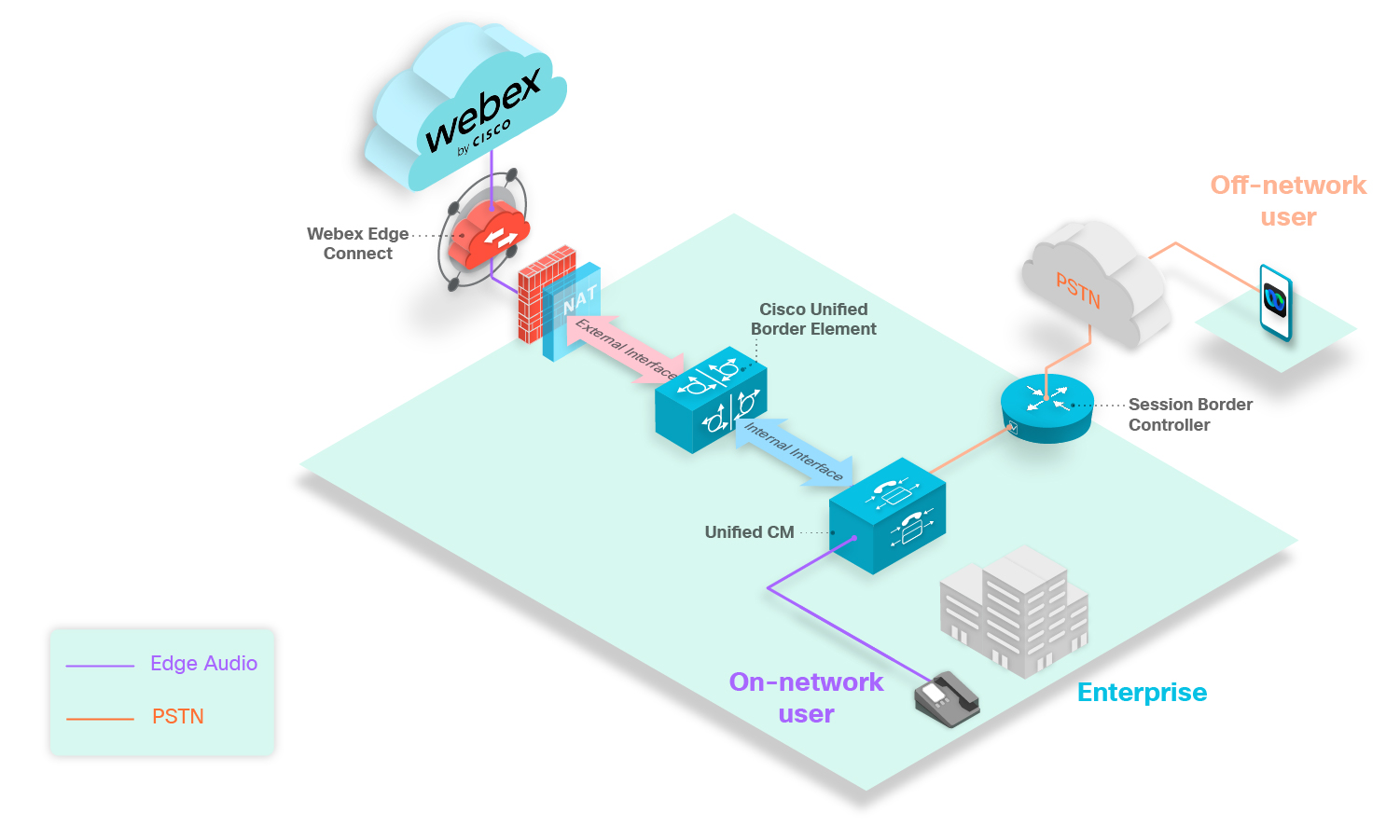
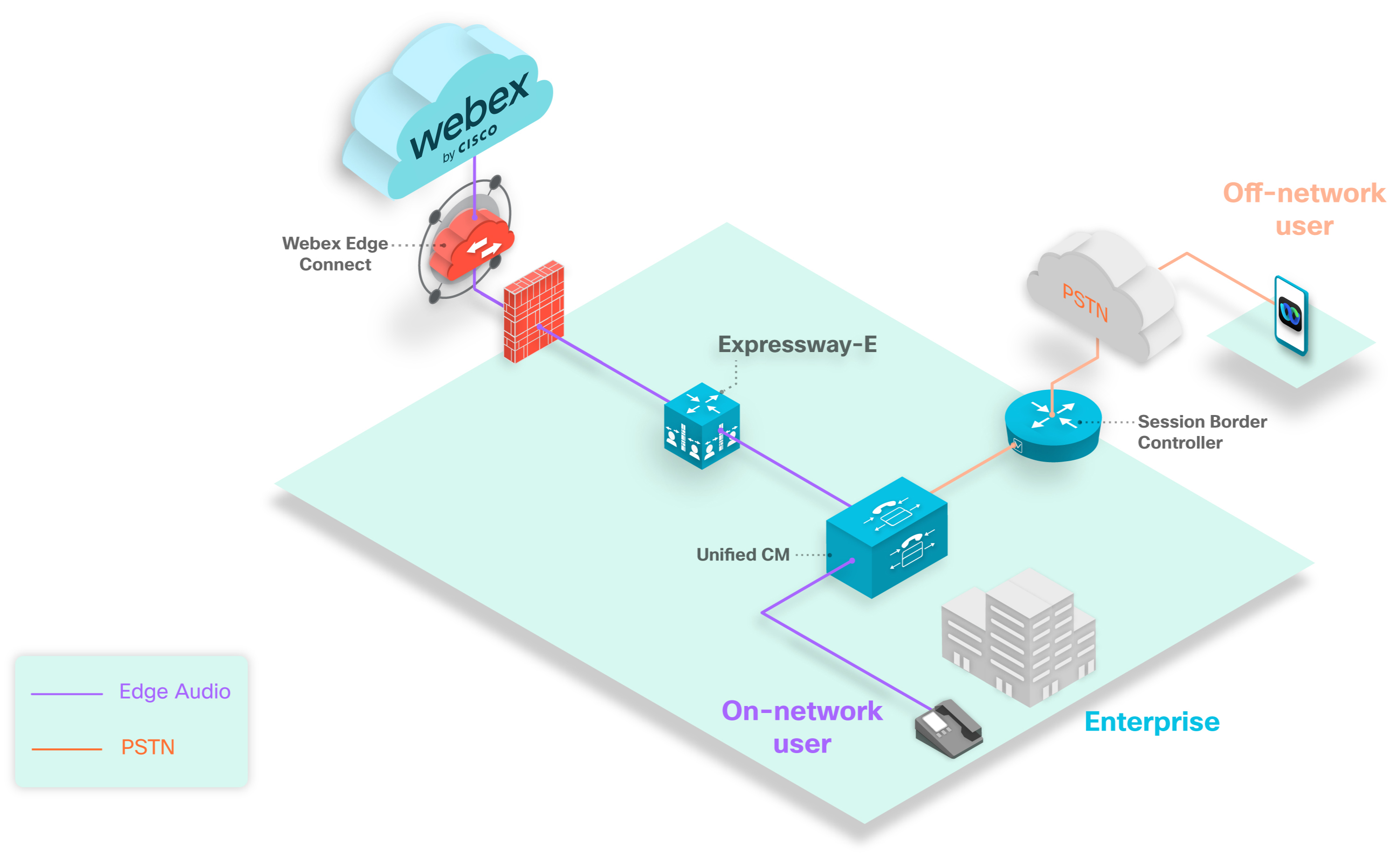
Quando você fizer um número personalizado acessível de um PSTN, um chamador fora da rede pode usar o número através da PSTN para o caminho do seu Áudio Edge. O caminho passa do Session Border Controller para o Unified CM, através dos Expressways e para a nuvem Webex. O caminho passa do Session Border Controller para o Unified CM, através do CUBE, através do Webex Edge Connect ou da internet e para a nuvem Webex. O caminho passa do Session Border Controller para o Unified CM, através do Expressway-E, através do Webex Edge Connect e para a nuvem Webex.
Se o seu número personalizado estiver disponível apenas na sua empresa, os chamadores fora da rede não poderão usá-lo para ligar para o áudio Webex em qualquer caminho de chamada.
Você pode ativar até 100 números de discagem personalizados para o seu site. Um número personalizado deve ser exclusivo para um site Webex. Se a implantação tiver vários sites Webex, você não poderá usar o mesmo número personalizado em mais de um site Webex.
Cada número configurado impacta o número de instruções e o uso da memória do script de normalização SIP (Lua) no Unified CM. Os padrões para o script são 1000 instruções e um Limite de Memória de 50 kilobyte. Ao configurar o Edge Audio, aumente o limite de instrução do Lua no Unified CM para 3.000 instruções e o limite de memória para 200 kilobytes.
Configurar o fluxo de tarefas para a chamada de entrada de áudio Edge
|
Etapa |
Descrição |
Seção |
|---|---|---|
|
1 |
Adeite os números de telefone e o Lua Script para a implantação. |
Definir as configurações de discagem e exportar o Lua Script do Webex administração do site ou Definir as configurações de discagem e exportar o Lua Script do Control Hub |
|
2 |
Configurar seu Unified CM. |
Configurar o fluxo de tarefas para a configuração do Unified CM |
|
3 |
Configurar seu Expressway-C. |
|
|
4 |
Configurar seu Expressway-E |
Este diagrama fornece uma visão mais detalhada do fluxo de tarefas. Essas tarefas são explicadas mais tarde neste guia.
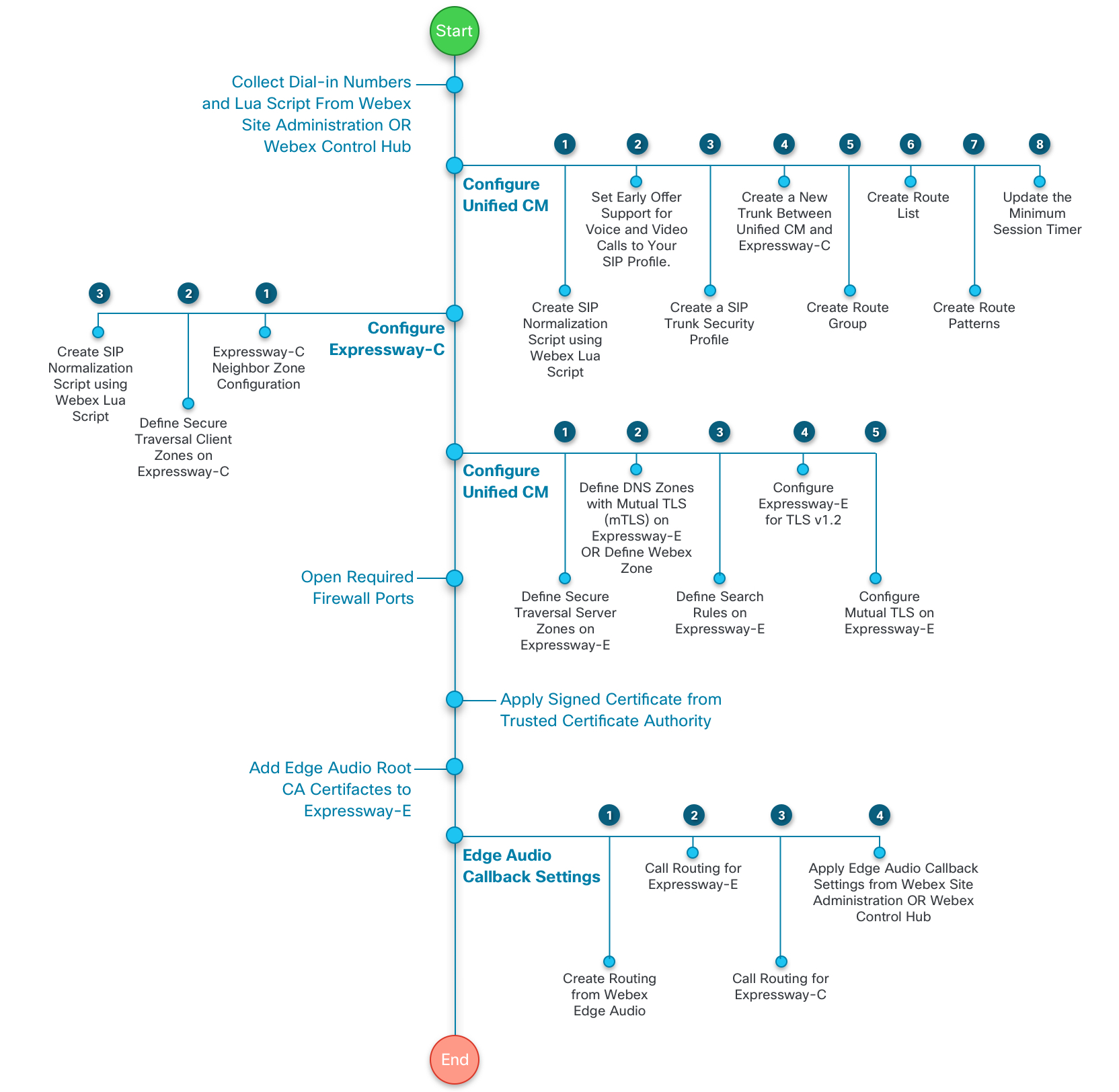
|
Etapa |
Descrição |
Seção |
|---|---|---|
|
1 |
Adeite os números de telefone e o Lua Script para a implantação. |
Definir as configurações de discagem e exportar o Lua Script do Webex administração do site ou Definir as configurações de discagem e exportar o Lua Script do Control Hub |
|
2 |
Configurar seu Unified CM. |
Configurar o fluxo de tarefas para a configuração do Unified CM |
|
3 |
De configurar seu CUBE dedicado. |
Este diagrama fornece uma visão mais detalhada do fluxo de tarefas. Essas tarefas são explicadas mais tarde neste guia.
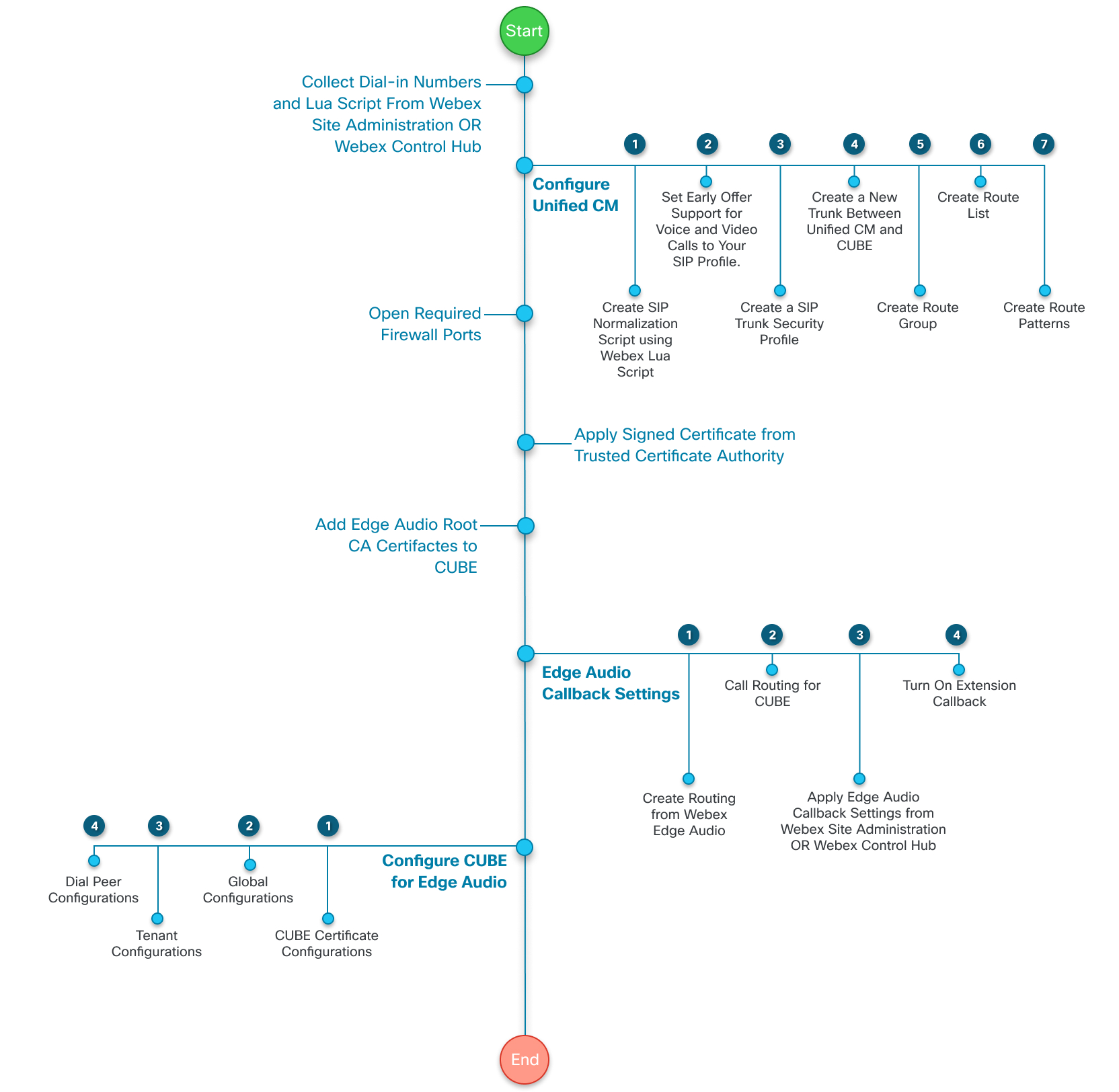
|
Etapa |
Descrição |
Seção |
|---|---|---|
|
1 |
Adeite os números de telefone e o Lua Script para a implantação. |
Definir as configurações de discagem e exportar o Lua Script do Webex administração do site ou Definir as configurações de discagem e exportar o Lua Script do Control Hub |
|
2 |
Configurar seu Unified CM. |
Configurar o fluxo de tarefas para a configuração do Unified CM |
|
3 |
Configurar seu Expressway-E. |
Este diagrama fornece uma visão mais detalhada do fluxo de tarefas. Essas tarefas são explicadas mais tarde neste guia.
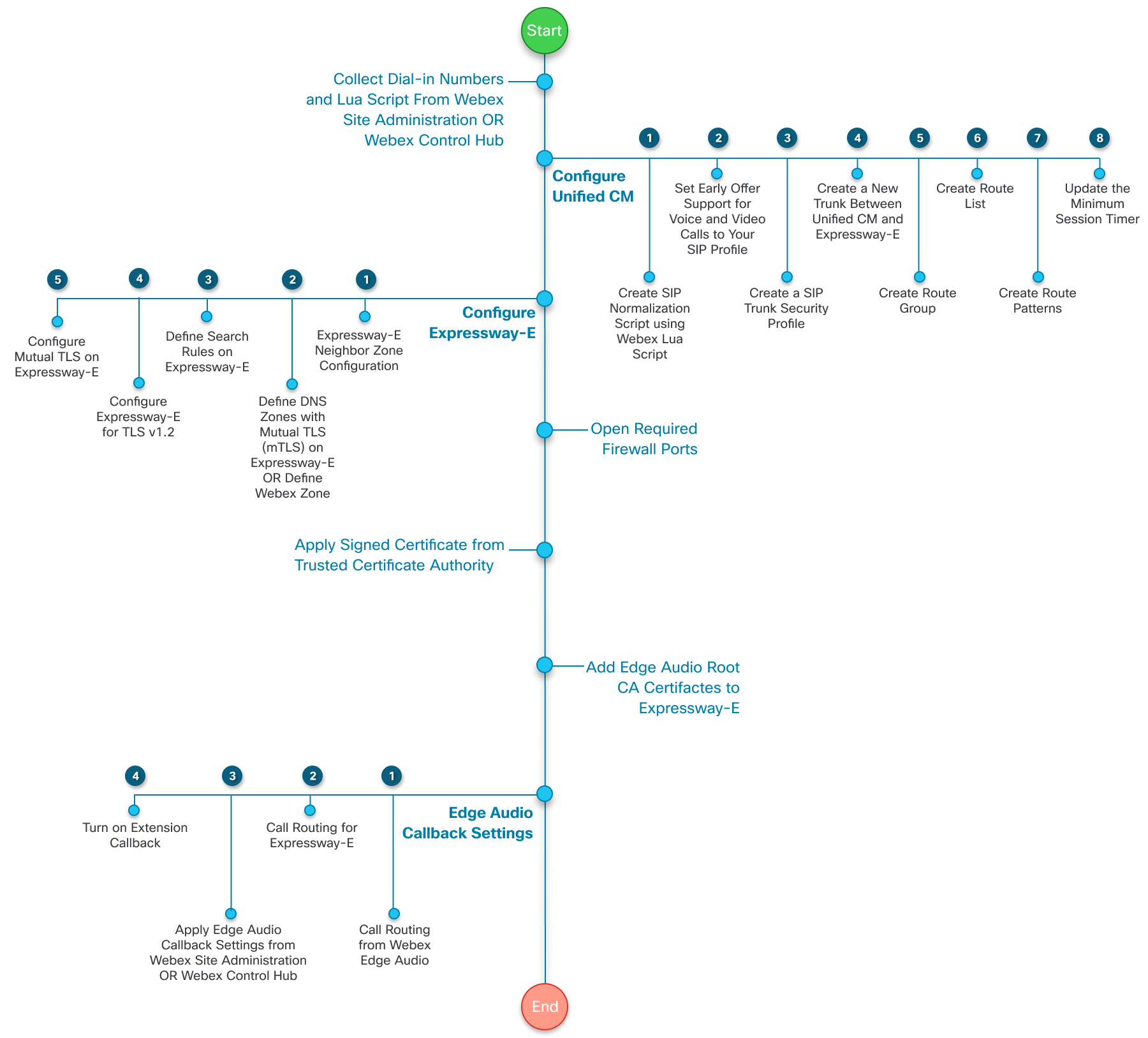
Definir as configurações de discagem e exportar o Lua Script do Webex administração do site
Se você gerenciar seus sites Webex no administração do site Webex ou tiver concluído o processo de Vinculação desite, use essas etapas. De configure as configurações de discagem, colete a lista completa de números de discagem e exporte uma cópia do Lua script.
Se você alterar qualquer espaço permitido para o número de chamada de entrada Webex ou o número de chamada de entrada personalizado, atualize o script Lua no Unified CM.
| 1 |
Faça login no administração do site Webex e vá para Configuração > Configurações comuns do . |
| 2 |
Na seção Números de chamada de entrar permitidos, escolha os números de chamada de chamada global fornecidos pelo Webex nos quais os hosts e participantes podem chamar para uma reunião. |
| 3 |
Na seção Números de chamada de entrada global personalizados do Áudio Edge, adicione números de discagem personalizados, se você os tiver. Estes são números que a sua organização possui, que os chamadores podem usar para chamar de um país ou região específico. Você pode adicionar até 100 números personalizados. Cada número personalizado deve ser exclusivo a um único site Webex. |
| 4 |
Quando você terminar de adicionar números, clique em Pré-visualizar para ver todos os números de chamada permitidos. Anote todos os números de telefone em um arquivo separado. Você precisa desses números para as padrão de rota de rede que você definiu no Unified CM. |
| 5 |
Clique em Gerar Lua Script e selecione Exportar . O Lua Script é salvo no seu computador em um formato .lua. |
| 6 |
Na seção Números de chamada de acesso global padrão do site, escolha até dois números de discagem para usar como padrões globais para seu site. |
| 7 |
Na seção Notificações, decida se o Webex notificará os hosts afetados quando você desativar ou excluir um número que os hosts usam como padrão. Quando verificado, o Webex envia um e-mail aos hosts afetados dentro de 24 horas para notificá-los para atualizar as reuniões existentes e quaisquer preferências padrão que usem o número diasable ou excluído. |
O que fazer em seguida
As alterações só surtiam efeito no lado Webex assim que você as salva. Mas você deve aplicar o Lua script atualizado ao seu CM Unificado para atualizar seu roteamento de chamadas.
Definir as configurações de discagem e exportar o Lua Script do Control Hub
Se você gerenciar seus sites Webex no Control Hub, use essas etapas. De configure as configurações de discagem, colete a lista completa de números de discagem e exporte uma cópia do Lua script.
Se você alterar qualquer espaço permitido para o número de chamada de entrada Webex ou o número de chamada de entrada personalizado, atualize o script Lua no Unified CM.
| 1 |
Na exibição do cliente https://admin.webex.comem , vá para Serviços e em Reunião, selecione Sites . |
| 2 |
Selecione o site a ser configurar com o Áudio Edge e escolha Configurar site. |
| 3 |
Selecione . |
| 4 |
Na seção Números de chamada de entrar permitidos, escolha os números de chamada de chamada global fornecidos pelo Webex nos quais os hosts e participantes podem chamar para uma reunião. |
| 5 |
Na seção Números de chamada de entrada global personalizados do Áudio Edge, adicione números de discagem personalizados, se você os tiver. Estes são números que a sua organização possui, que os chamadores podem usar para chamar de um país ou região específico. Você pode adicionar até 100 números personalizados. Cada número personalizado deve ser exclusivo a um único site Webex. |
| 6 |
Quando você terminar de adicionar números, clique em Pré-visualizar para ver todos os números de chamada permitidos. Anote todos os números de telefone em um arquivo separado. Você precisa desses números para as padrão de rota de rede que você definiu no Unified CM. |
| 7 |
Clique em Gerar Lua Script e selecione Exportar . O Lua Script é salvo no seu computador em um formato .lua. |
| 8 |
Na seção Números de chamada de acesso global padrão do site, escolha até dois números de discagem para usar como padrões globais para seu site. |
| 9 |
Na seção Notificações, decida se o Webex notificará os hosts afetados quando você desativar ou excluir um número que os hosts usam como padrão. Quando verificado, o Webex envia um e-mail aos hosts afetados dentro de 24 horas para notificá-los para atualizar as reuniões existentes e quaisquer preferências padrão que usem o número diasable ou excluído. |
O que fazer em seguida
As alterações só surtiam efeito no lado Webex assim que você as salva. Mas você deve aplicar o Lua script atualizado ao seu CM Unificado para atualizar seu roteamento de chamadas.
Configurar o fluxo de tarefas para a configuração do Unified CM
Para encaminhar as chamadas da sua empresa para a nuvem Webex, você configura regras de roteamento e troncos na administração do Unified CM. A seguir estão as etapas de alto nível para esta configuração:
|
Etapa |
Descrição |
Seção |
|---|---|---|
|
1 |
Crie um script de normalização SIP do script Webex Lua. |
|
|
2 |
(Opcional) Crie ou atualize um Perfil SIP para usar o suporte de oferta antecipada. |
(Opcional) Definir suporte de oferta antecipada para chamadas de voz e vídeo |
|
3 |
Crie um perfil de segurança para seu tronco SIP. |
|
|
4 |
(Opcional) Adicione suporte ao codec G.722. |
|
|
5 |
Crie um novo tronco entre o Unified CM e o Expressway-CCUBEExpressway-E |
Criar um novo tronco entre o Unified CM e o Expressway-CCUBEExpressway-E |
|
6 |
Crie um grupo de rotas. |
|
|
7 |
Crie uma lista de rotas. |
|
|
8 |
Crie padrões de rotas. |
Crie um script de normalização SIP do Script Webex LUA
Use o Lua Script que você exportou do Webex administração do site ou Control Hub para criar um novo Script de normalização SIP no Unified CM.
Antes de começar
Atualizar para cabeçalho : -- Atualizar Para cabeçalho com URL CCAX oldTo1 local = msg:getHeader("To") newTo1 local = string.gsub(oldTo1, "", "<sip:%1@ecccx.<your_region>.webex.com>") msg:modiyHeader("To", newTo1)| 1 |
Na Administração do UnifiedCM, vá para Dispositivo . |
| 2 |
Clique em Adicionar novo para criar um novo Script de Normalização SIP. |
| 3 |
Dê ao script um nome que o identifique claramente, como "your_site_name_webex_edge_audio". |
| 4 |
Selecione Importar arquivo e selecione o Lua script que vocêexportou antes. Após a importação do Lua Script, as atualizações de conteúdo são baseadas no Lua Script. |
| 5 |
Definir limite de memória para |
| 6 |
De definir o limite de instrução do Lua para |
| 7 |
Clique em Salvar. |
O que fazer em seguida
Aplique este Script de normalização SIP no tronco entre o Unified CM e o Expressway-CCUBEExpressway-E.
(Opcional) Definir suporte de oferta antecipada para chamadas de voz e vídeo
Recomendamos que você use suporte de oferta inicial com o Edge Audio, mas o Áudio Edge não exige isso. O Áudio Edge também suporta ofertas atrasadas.
Se a configuração da Administração do Unified CM não tiver um Perfil SIP, crie uma com essas etapas.
Se você tiver um Perfil SIP existente com suporte de oferta antecipada, você pode tentar rea usá-lo para esta finalidade. Certifique-se de que corresponde às configurações nas Etapas 4 a 6 deste procedimento.
| 1 |
Na Administração do UnifiedCM, vá para Dispositivo . |
| 2 |
Selecione Perfil SIP padrão para Cisco VCS. |
| 3 |
Selecione Copiar. |
| 4 |
Altere o Nome para identificar a nova versão. Por exemplo, adicione |
| 5 |
Desmarque a caixa de seleção Permitir mídia do aplicativo iX. |
| 6 |
De configurar o suporte de Oferta Antecipada para chamadas de voz e vídeo para Melhor Esforço (sem MTP inserido). |
| 7 |
Salve o seu perfil SIP. |
Criar um perfil Tronco SIP segurança pessoal
| 1 |
Na Cisco Unified CM de administração , vá para Sistema para > Segurança > Tronco SIP Perfil de segurança e selecione . |
| 2 |
Nomear o perfil de segurança do tronco SIP. |
| 3 |
De definir o modo de segurança do dispositivo para criptografado ou não seguro, com base nas suas necessidades de implantação. |
| 4 |
Insira um valor de porta para a Porta de Entrada que não entre em conflito com outras entradas. Não use as portas 5060 ou 5061. Use qualquer porta semconfência, como a porta 5070. |
| 5 |
Salve o seu perfil. |
(Opcional) Adicione suporte ao codec G.722
O Edge Audio suporta o codec G.722. Você não precisa configurar o codec G.722 no Unified CM para que o áudio Edge funcione. Mas, como o G.722 usa menos largura de banda do que outros codecs, configurá-lo pode melhorar a qualidade de serviço para sua implantação.
O Webex suporta codecs de áudio G.722, G.711a e G.711; No entanto, o Webex não suporta afiliação de codecs no meio da chamada, como para Música em espera (MOH).
| 1 |
Na Administração do UnifiedCM, vá para Sistema . |
| 2 |
Escolha Ativado para Anunciar o Codec G.722 e salve sua alteração. |
| 3 |
Vá para Novo. |
| 4 |
Nomeia a região e salve a alteração. |
| 5 |
Selecione Factory Default lossy para a Lista de preferências do codec de áudio. |
| 6 |
Selecione 64 kbps (G.722, G.711) para a Taxa máxima de bits de áudio . |
| 7 |
Salve suas alterações. |
O que fazer em seguida
Aplique a nova região ao pool de dispositivos para o Áudio Edge.
Criar um novo tronco entre o Unified CM e o Expressway-CCUBEExpressway-E
Crie um novo tronco para usar para o Áudio Edge. Não modifique um tronco existente.
| 1 |
Na Cisco Unified CM de administração , vá para Dispositivo > troncoe selecione . |
| 2 |
Para Tipo detronco, selecione Tronco SIP e escolha Próximo . |
| 3 |
Insira um Nome de dispositivo. |
| 4 |
Em Destino , digite Endereço de destino e Porta de destino para o Expressway-CCUBEExpressway-E. Use a porta 5060 para troncos não seguros e a porta 5061 para troncos seguros. |
| 5 |
De definir o Tronco SIP de segurança completo no tronco que você criou na tarefa Criar um Tronco SIP perfil de segurança pessoal. Você só pode usar um tronco TLS seguro entre o Unified CM e o ExpresswayCUBE. Para obter mais informações, consulte Chamadas intermitentes para destino falham através do tronco TLS (CSCus63305). Se outro tronco TLS existir, você deverá configurar um tronco TCP com o ExpresswayCUBE aqui. |
| 6 |
De definir o Perfil SIP para o perfil SIP que você criou na tarefa (Opcional) Definir suporte de oferta antecipada para chamadas de voz e vídeo. |
| 7 |
Para o método de sinalização DTMF,selecione RFC 2833. |
| 8 |
Para o Script de normalização, selecione o Script de normalização que você criou na tarefa Criar script de normalização SIP na tarefa do Script Webex LUA. |
| 9 |
Salve o tronco. Para outras configurações, como Pools de dispositivos, Listas de grupo de recursos de mídia, Locais, Espaços de pesquisa de chamada, Classificação de chamada, escolha as configurações apropriadas para seu plano de gerenciamento. Atribua as configurações com base nas políticas e serviços da sua empresa. |
Criar um grupo de rota
| 1 |
Na Cisco Unified CM de , vá para roteamento de chamadas de > de rotas . |
| 2 |
Selecione Adicionar novo. |
| 3 |
Nomear o grupo de rotas. |
| 4 |
Para dispositivosdisponíveis, selecione o tronco de áudio Edge que você criou. |
| 5 |
Selecione Adicionar ao grupo de rotas. |
| 6 |
Salve o grupo de rotas. |
Criar uma lista de rotas
| 1 |
Na Cisco Unified CM de , vá para roteamento de chamadas > Lista de rotas. |
| 2 |
Selecione Adicionar novo. |
| 3 |
Nomear a lista de rotas e descriá-la. |
| 4 |
Para Cisco Unified Communications Manager Grupo , selecione um valor apropriado para sua configuração e, em seguida, salve a alteração. |
| 5 |
Em Informações de membro da lista derotas, selecione Adicionar grupo de rotas e escolha o grupo de rotas que vocêcriou. |
| 6 |
Salve a lista de rotas. |
Criar padrões de rota
Você deve configurar os números de telefone salvos anteriormente. Estes são os números que os usuários discam para iniciar e entrar em suas reuniões Webex.
Esses números incluem todos os números possíveis que se conectam com o Áudio Edge. Dependendo da sua configuração, país ou região, você pode não querer criar padrões de rota para todos os números.
Se você não configurar um número de telefone em um padrão de rota, então as chamadas para esse número passarão pela rede PSTN ou parceira do CCA-SP.
| 1 |
Na Cisco Unified CM de administração, vá para roteamento de chamadas > de rota e selecione Adicionar novo. |
| 2 |
Para o Padrão derota, insira um número de telefone pelo qual os usuários discam para suas reuniões Webex. Tire qualquer código de escape ou prefixo usado para discar. O número de telefone é enviado em um formato E.164 totalmente qualificado com ou sem um sinal de mais à frente. |
| 3 |
Para o Gateway/Lista derotas, selecione a lista de rotas que você criou na tarefa anterior. |
| 4 |
Salve suas alterações. |
| 5 |
Repita estes passos para cada um dos números de telefone restantes que você salvou antes. |
A configuração do Unified CM agora encaminha as chamadas dos números selecionados para o Expressway-CCUBEExpressway-E.
Configurar o fluxo de tarefas Expressway-E
Se a implantação usar Expressway versão X8.11 ou posterior, siga estas etapas:
|
Etapa |
Descrição |
Seção |
|---|---|---|
|
1 |
Crie uma zona vizinha Expressway-E. |
Criar zona vizinha para o Unified CM para Expressway-CExpressway-E |
|
2 |
Defina a zona Webex no seu Expressway-E. |
|
|
3 |
Defina regras de pesquisa no seu Expressway-E. |
|
|
4 |
Configurar o seu Expressway-E para usar o TLS v1.2. |
|
|
5 |
Configurar mTLS na sua Expressway-E. |
|
|
6 |
Atualize o temporizador mínimo de sessão do seu Expressway-E. |
Se a implantação usar uma Expressway anterior à X8.11, siga estas etapas:
|
Etapa |
Descrição |
Seção |
|---|---|---|
|
1 |
Crie uma zona vizinha Expressway-E. |
Criar zona vizinha para o Unified CM para Expressway-CExpressway-E |
|
2 |
Defina as zonas DNS com TLS Mútuo (mTLS) no seu Expressway-E. |
|
|
3 |
Defina regras de pesquisa no seu Expressway-E. |
|
|
4 |
Configurar o seu Expressway-E para usar o TLS v1.2. |
|
|
5 |
Configurar mTLS na sua Expressway-E. |
|
|
6 |
Atualize o temporizador mínimo de sessão do seu Expressway-E. |
Criar zona vizinha para o Unified CM para Expressway-CExpressway-E
| 1 |
Inicie sessão na página de configuração do Expressway-CExpressway-E e vá para , e selecione Adicionar novo . | ||||||||||
| 2 |
Nome da zona. | ||||||||||
| 3 |
Para Tipo, selecione Vizinho. | ||||||||||
| 4 |
Em H.323, de definir o Modo para Desligado. | ||||||||||
| 5 |
Em SIP, de definidas estas propriedades:
| ||||||||||
| 6 |
Em Localização, insira as informações de pares do Unified CM. | ||||||||||
| 7 |
Em Avançado, de definir estas propriedades:
| ||||||||||
| 8 |
Clique em Criar zona. |
Definir a zona Webex no Expressway-E
Se você estiver usando Expressway versão X8.11 ou posterior, adicione a zona Webex à sua Expressway-E
| 1 |
Acesse a página de configuração Expressway-E, selecione Novo. |
| 2 |
Para Tipo, selecione Webex. |
| 3 |
Clique em Criar zona. |
| 4 |
Encontre a ID de zona numérica para a zona Webex selecionando-a na lista de zonas. A ID de zona numérica é exibida na barra de endereços do navegador, por exemplo, "editzone?id=3". |
| 5 |
Usando o CLI de administração com ID de zona numérica, de definida a Zona Webex para usar uma configuração de criptografia de mídia criptografada à força. Por exemplo, se a ID de zona for 3, você usará este comando: |
Definir zonas DNS com TLS mútuo Expressway-E
Se você estiver usando uma versão expressway anterior à X8.11, defina as zonas DNS para usar o TLS Mútuo (mTLS).
Se você usar o Expressway-E para Webex para Governo, você deve habilitar o mTLS.
| 1 |
Acesse a página de configuração Expressway-E, > e selecione Criar zona. |
| 2 |
Nome da zona. |
| 3 |
Para Tipo, selecione DNS. |
| 4 |
Em H.323, de definir o Modo para Desligado. |
| 5 |
Para o modo de verificaçãoTLS, selecione On. |
| 6 |
Para verificar o nome do assunto TLS, digite |
| 7 |
Para verificar o mapeamento de entrada doTLS, selecione On. |
| 8 |
Definir o modo de criptografia de mídia para Automático. |
| 9 |
De configurar o modo de criptografia de mídia para Forçar a criptografia . |
| 10 |
Em Avançado, de definir perfil de zona para Personalizado. |
| 11 |
Para preservação do parâmetroSIP, selecione On. Essa configuração garante que os parâmetros certos que o Lua Script configura sejam passados através Expressway-E. |
| 12 |
Salve suas alterações. |
Definir regras de pesquisa no Expressway-E
| 1 |
Acesse a página de configuração Expressway-E, pesquisa e selecione Novo. | ||||||||||||||||
| 2 |
Nomear a regra de pesquisa e atribuí-la uma prioridade, se necessário. | ||||||||||||||||
| 3 |
Definir estas propriedades:
| ||||||||||||||||
| 4 |
Clique em Create search rule (Criar regra de pesquisa). |
Configurar Expressway-E para TLS v1.2
O Áudio Edge funciona apenas com TLS v1.2.
| 1 |
Acesse a página de configuração Expressway-E e vá |
| 2 |
Para cifrasSIP TLS, insira esta codificação: |
| 3 |
Para a versão mínima SIP do TLS, selecione TLS v1.2. |
| 4 |
Salve suas alterações. |
Configurar O TLS mútuo no Expressway-E
Certifique-se de Expressway-E use mTLS.
Se você usar o Expressway-E para Webex para Governo, você deve habilitar o mTLS.
| 1 |
Acesse a página de configuração Expressway-E |
| 2 |
Para o modo TLS mútuo, selecione On. |
| 3 |
Defina a porta TLS mútua para |
| 4 |
Salve suas alterações. |
Atualizar o temporizador mínimo de sessão
Recomendamos a atualização do temporizador mínimo de sessão porque o Webex e o Unified CM têm valores padrão diferentes para essa configuração. Essa alteração ajuda a evitar um certo erro de chamada para chamadas que vão da sua organização para a nuvem Webex.
Anteriormente, nós recomendamos alterar a configuração no Unified CM, mas essa abordagem impacta outros fluxos SIP que não requerem um período mais longo.
| 1 |
Acesse a página de configuração Expressway-E |
| 2 |
Role até Intervalo de atualização da sessão (segundos)e decodite o valor para 14400. |
| 3 |
Salve a sua alteração. |
Configurar o fluxo de tarefas para a configuração do firewall e do certificado
Você deve configurar os firewalls com as portas adequadas e os certificados assinados para habilitar o Áudio Edge.
|
Etapa |
Descrição |
Seção |
|---|---|---|
|
1 |
Abra as portas de firewall necessárias. |
|
|
2 |
Aplique os certificados assinados necessários. |
Certificados assinados de uma autoridade de certificação confiável |
|
3 |
Adicionar os certificados RAIZ de áudio Edge para Expressway-E |
Adicionar certificados raiz de áudio Edge ca para Expressway-E |
Portas de firewall necessárias
Depois de concluir as configurações do Unified CM e do ExpresswayCUBE, você deve abrir as portas de firewall necessárias. Consulte este artigo, https://collaborationhelp.cisco.com/article/WBX264, para obter informações sobre requisitos de rede e quais portas abrir.
Certificados assinados de uma autoridade de certificação confiável
O Áudio Edge requer que o Expressway-E ofereça certificados assinados de autoridades de certificação de CA confiáveis para conexões TLS mútuas (mTLS). Este artigo lista as autoridades de certificação nas quais a Cisco confia: https://collaborationhelp.cisco.com/article/WBX9000008850. O Áudio Edge considere os certificados que as autoridades listadas assinam como válidas e permitem a conexão.
Se você usar o Expressway-E para Webex para Governo, você deve habilitar o mTLS.
O Áudio Edge requer que o CUBE ofereça certificados assinados de autoridades de certificação de CA confiáveis para conexões TLS mútuas (mTLS). Use o seguinte link para acessar uma lista de autoridades de certificação nas quais a Cisco confia: https://collaborationhelp.cisco.com/article/WBX9000008850. O Áudio Edge considere os certificados que as autoridades listadas assinam como válidas e permitem a conexão.
Para implantações do Webex for Government, você deve habilitar o mTLS.
CUBEs já estão configurados para aceitar os certificados Webex. Eles têm um armazenamento de confiança da Autoridade Certificadora (CA) integrado com o certificado de CA Raiz Quavadis necessário.
Você deve carregar o certificado CUBE e a cadeia de certificados CA que você adquiriu da CA. Antes de carregar o certificado CUBE, você deve configurar um ponto de confiança. Para detalhes, consulte a seção em Configurar CUBE em Configurar e solucionar problemas de CA empresarial (CA de terceiros) assinados para SIP TLS e SRTP entre CUCM, IP Phones e CUBE em https://www.cisco.com/c/en/us/support/docs/unified-communications/unified-border-element/200614-Configure-and-Troubleshoot-Enterprise-CA.html.
Quando o Edge Audio envia seu certificado durante o handshake mTLS, o CUBE o valida contra os certificados no certificado. Para atualizar o pacote confiável com o CA Raiz da Cisco, baixe o "Pacote Raiz Confiável da Cisco" http://www.cisco.com/security/pki/ mais recente do com este comando:
URL limpa de importação de trustpool de pki cripto <latest_bundle_url>Para obter mais informações sobre como atualizar a confiança, consulte o capítulo sobre o gerenciamento confiável de PKI no Guia de Configuração de Infraestrutura de Chave Pública, guia do Cisco IOS XE.
Adicionar certificados raiz de áudio Edge ca para Expressway-E
O Áudio Edge requer certificados CA assinados do IdenTrust e QuoVadis. Se você já tem estes certificados de CA carregados em sua configuração Expressway-E, você pode pular esta tarefa.
Em breve, não mais utilizaremos o certificado "Hydrant SSL ICA G2". Atualize os Expressways para incluir o certificado IdenTrust.
Antes de começar
Você precisa de arquivos PEM dos certificados "IdenTrust Commercial Root CA1" e "QuoVadis Root CA2". Você pode obter esses certificados de CA dos sites IdenTrust e QuoVadis.
| 1 |
Acesse a página de configuração Expressway-E e |
| 2 |
Em Carregar, selecione Procurar e carregue os arquivos PEM que você criou. |
| 3 |
Clique em Anexar certificado de CA. |
Configurar retorno de chamada
Fluxo de tarefa de configuração para retorno de chamada de Áudio Edge
Se seu site usar o Webex Calling, você poderá usar o roteamento na rede para o retorno de chamada. Se você não tiver o Webex Calling, use este método. Não configure o retorno de chamada por ambos os métodos.
Antes de configurar o Retorno de chamada de áudio Edge, certifique-se de que a implantação está configurada corretamente:
-
Aplique as seguintes configurações de SRV DNS:
-
DNS SRVs para cada Expressway-E devem apontar para a porta 5062.
-
Provisionar Registros A para resolver os Nomes de Domínio Totalmente Qualificados (FQDN) nos registros SRV Registros.
-
-
Algumas implantações podem usar as mesmas Expressway-E para chamadas de empresa a empresa e para o retorno de chamada de áudio Edge. Se a implantação reutilizar essas metas, use um domínio dedicado para os registros de SRV para os destinos Edge Audio Expressway-E. Não misture portas diferentes em um único conjunto de SRV gravações.
-
A configuração do Unified CM deve rotear corretamente as chamadas de áudio Edge para usuários ativos e fora da sua rede.
-
Aplique as seguintes configurações de SRV DNS:
-
DNS SRVs para cada destino do CUBE devem apontar para a porta 5061.
-
Provisionar Registros A para resolver os Nomes de Domínio Totalmente Qualificados (FQDN) nos registros SRV Registros.
-
-
Algumas implantações podem usar os mesmos destinos do CUBE para chamadas de empresa para empresa e para o retorno de chamada de áudio Edge. Se a implantação reutilizar essas metas, use um domínio dedicado para os registros de SRV para as metas do Edge Áudio CUBE. Não misture portas diferentes em um único conjunto de SRV gravações.
-
A configuração do Unified CM deve rotear corretamente as chamadas de áudio Edge para usuários ativos e fora da sua rede.
Se você não configurar a sua rede corretamente para lidar com as chamadas do Webex, o Áudio Edge falha no Webex PSTN ou rede parceira CCA-SP.
Configure o retorno de chamada de áudio Edge da seguinte forma:
|
Etapa |
Descrição |
Seção |
|---|---|---|
|
1 |
Definir uma regra de pesquisa no seu Expressway-C. | |
|
2 |
Definir uma regra de pesquisa no seu Expressway-E. | |
|
3 |
Configurar o retorno de chamada de áudio Edge no seu portal, seja o Webex administração do site ou o Control Hub. |
Aplicar as configurações de retorno de chamada do Edge Áudio no Webex administração do site ou Aplicar as configurações de retorno de chamada do Edge Áudio no Control Hub |
|
4 |
(Opcional) Habilita o retorno de chamada de extensão no seu portal. |
(Opcional) Configurar o fluxo de tarefas para o retorno de chamada da extensão |
|
Etapa |
Descrição |
Seção |
|---|---|---|
|
1 |
Configurar o retorno de chamada de áudio Edge no seu portal, seja o Webex administração do site ou o Control Hub. |
Aplicar as configurações de retorno de chamada do Edge Áudio no Webex administração do site ou Aplicar as configurações de retorno de chamada do Edge Áudio no Control Hub |
|
2 |
(Opcional) Habilita o retorno de chamada de extensão no seu portal. |
(Opcional) Configurar o fluxo de tarefas para o retorno de chamada da extensão |
|
Etapa |
Descrição |
Seção |
|---|---|---|
|
1 |
Definir uma regra de pesquisa no seu Expressway-E. | |
|
2 |
Configurar o retorno de chamada de áudio Edge no seu portal, seja o Webex administração do site ou o Control Hub. |
Aplicar as configurações de retorno de chamada do Edge Áudio no Webex administração do site ou Aplicar as configurações de retorno de chamada do Edge Áudio no Control Hub |
|
3 |
(Opcional) Habilita o retorno de chamada de extensão no seu portal. |
(Opcional) Configurar o fluxo de tarefas para o retorno de chamada da extensão |
roteamento de chamadas para o Expressway-E
Para que o retorno de chamada de áudio edge funcione, sua implantação deve permitir que os números E.164 percoram o seu Expressway e encaminhe chamadas com base na sua configuração. Isso garante o roteamento de chamada adequado para os usuários que estão dentro e fora da sua rede.
| 1 |
Acesse a página de configuração Expressway-E, pesquisa e selecione Novo. | ||||||||||||||||||||||||
| 2 |
Nomear a regra e atribuí-la uma prioridade, se necessário. | ||||||||||||||||||||||||
| 3 |
Definir estas propriedades:
| ||||||||||||||||||||||||
| 4 |
Selecione Criar regra de pesquisa. |
Mídia distribuída globalmente para retorno de chamada
O Áudio Edge usa mídia distribuída globalmente para todos os retornos de chamada. Para obter conectividade ideal, o Webex seleciona o nó de mídia mais próximo à borda da sua empresa com base no SRV. O tráfego então passa da nuvem Webex para a borda corporativa mais próxima dessa chamada. Esse roteamento minimiza a latência e mantém a maior parte do tráfego no backbone do Webex e fora da internet.
Aplicar as configurações de retorno de chamada do Edge Áudio no Webex administração do site
| 1 |
Faça login em Administração do site Cisco Webex Meetings e vá para Configuração > . |
| 2 |
Na seção Números de retorno de chamada Edge de áudio permitido , selecione o País/Região para o qual aplicar as configurações de retorno de chamada e, em seguida, insira o nome de domínio para o Expressway DNS SRV CUBE DNS SRV . Por exemplo, se o seu DNS registro SRV for |
| 3 |
Clique em Adicionar. Quando você clica em Adicionar , o Áudio Edge testa automaticamente a conectividade SRV DNS configurada e procura o nó de mídia Webex mais próximo desse SRV. Antes de aplicar as configurações, certifique-se de que o DNS SRV passe no teste de conectividade. Se o Webex não puder determinar a localização geográfica de um SRV adicionado, o Webex seleciona um nó de mídia padrão com base na localização do seu site. O Webex usa o MAXMind DB para localizar seu endereço IP. Se você ver uma discrepância na localização do seu endereço IP, entre em contato com MaxMind para corrigir o problema. |
| 4 |
Para mostrar os detalhes da verificação de conectividade, clique no indicador de status para exibir a página Verificar destino SIP. |
| 5 |
Escolha Aplicar Configurações quando terminar de adicionar todas as configurações de retorno de chamada. |
Aplicar as configurações de retorno de chamada do Edge Áudio no Control Hub
| 1 |
Na exibição do cliente em admin.webex.com , vá para Serviços e, em Reunião, selecione Sites . |
| 2 |
Selecione o site para o qual configurar o Áudio Edge e escolha Configurar site. |
| 3 |
Selecione . |
| 4 |
Na seção Números de retorno de chamada Edge de áudio permitido , selecione o País/Região para o qual aplicar as configurações de retorno de chamada e, em seguida, insira o nome de domínio para o Expressway DNS SRV CUBE DNS SRV . Por exemplo, se o seu DNS registro SRV for |
| 5 |
Clique em Adicionar. Quando você clica em Adicionar , o Áudio Edge testa automaticamente a conectividade SRV DNS configurada e procura o nó de mídia Webex mais próximo desse SRV. Antes de aplicar as configurações, certifique-se de que o DNS SRV passe no teste de conectividade. Se o Webex não puder determinar a localização geográfica de um SRV adicionado, o Webex seleciona um nó de mídia padrão com base na localização do seu site. O Webex usa o MAXMind DB para localizar seu endereço IP. Se você ver uma discrepância na localização do seu endereço IP, entre em contato com MaxMind para corrigir o problema. |
| 6 |
Para mostrar os detalhes da verificação de conectividade, clique no indicador de status para exibir a página Verificar destino SIP. |
| 7 |
Escolha Aplicar configurações quando terminar de adicionar as configurações de retorno de chamada. |
Opções de roteamento de retorno de chamada de áudio Edge
Quando você habilita o retorno de chamada do Edge Audio para um ou mais países, o Webex encaminha chamadas pela Internet. Se houver problemas de conectividade DNS, TCP ou TLS, ou uma chamada falhar com uma resposta de erro 380 ou 400-699 SIP, então o Webex por padrão recuperará a chamada através de uma rede parceira PSTN ou CCA-SP.
Consulte Controlar as opções de roteamento de retorno de chamada para o áudio Edge para obter detalhes sobre como desativar o áudio Edge ao tentar novamente chamadas que falharam através de uma rede PSTN ou de parceiro CCA-SP.
(Opcional) Configurar o fluxo de tarefas para o retorno de chamada da extensão
O retorno de chamada de extensão para o áudio Edge só está disponível para sites WBS33 e posteriores. Para descobrir qual versão você está usando, consulte Encontrar seu número Cisco Webex Meetings versão.
O retorno de chamada de extensão para o áudio Edge permite que os usuários participem de reuniões Webex usando o recurso Chamar-me e sua extensão interna. Isso está disponível apenas para Webex Meetings e não funciona com Webex Events, Webex Training ou Webex Support.
Você pode reutilizar os padrões de pesquisa que você criou para o retorno de chamada do Edge Audio com o retorno de chamada da extensão.
Configure o retorno de chamada de áudio Edge da seguinte forma:
|
Etapa |
Descrição |
Seção |
|---|---|---|
|
1 |
Habilita o retorno de chamada de extensão no seu portal, seja o Webex administração do site ou o Control Hub. |
Ativar o retorno de chamada de extensão no Webex administração do site ou |
|
2 |
Habilita teleconferência de retorno de chamada interna. |
Permitir retorno de chamada interna para teleconferência Webex no Webex administração do site ou Permitir o retorno de chamada interna para a teleconferência Webex no Control Hub |
|
3 |
Especifique os países ou regiões para os quais o Webex pode rotear retornos de chamada. |
Definir países permitidos para retorno de chamada no Webex administração do site ou Definir países permitidos para retorno de chamada no Control Hub |
|
4 |
(Opcional) Configurar Perfis Seguros de Áudio para o Expressway-E. |
|
Etapa |
Descrição |
Seção |
|---|---|---|
|
1 |
Habilita o retorno de chamada de extensão no seu portal, seja o Webex administração do site ou o Control Hub. |
Ativar o retorno de chamada de extensão no Webex administração do site ou |
|
2 |
Habilita teleconferência de retorno de chamada interna. |
Permitir retorno de chamada interna para teleconferência Webex no Webex administração do site ou Permitir o retorno de chamada interna para a teleconferência Webex no Control Hub |
|
3 |
Especifique os países ou regiões para os quais o Webex pode rotear retornos de chamada. |
Definir países permitidos para retorno de chamada no Webex administração do site ou Definir países permitidos para retorno de chamada no Control Hub |
|
4 |
(Opcional) Configurar Perfis Seguros de Áudio para o seu CUBE. |
|
Etapa |
Descrição |
Seção |
|---|---|---|
|
1 |
Habilita o retorno de chamada de extensão no seu portal, seja o Webex administração do site ou o Control Hub. |
Ativar o retorno de chamada de extensão no Webex administração do site ou |
|
2 |
Habilita teleconferência de retorno de chamada interna. |
Permitir retorno de chamada interna para teleconferência Webex no Webex administração do site ou Permitir o retorno de chamada interna para a teleconferência Webex no Control Hub |
|
3 |
Especifique os países ou regiões para os quais o Webex pode rotear retornos de chamada. |
Definir países permitidos para retorno de chamada no Webex administração do site ou Definir países permitidos para retorno de chamada no Control Hub |
|
4 |
(Opcional) Configurar Perfis Seguros de Áudio para o Expressway-E. |
Ativar o retorno de chamada de extensão no Webex administração do site
Se você gerenciar seus sites Webex no Webex administração do site ou tiver concluído o processo de Vinculação do site, habilita o retorno de chamada de extensão no administração do site Webex.
| 1 |
Faça login em Administração do site Cisco Webex Meetings e vá para Configuração > . |
| 2 |
Na seção Números de retorno de chamada Edge de áudio permitido , selecione Extension como Country/Region e, em seguida, insira Expressway DNS SRV CUBE DNS SRV . |
| 3 |
Clique em Adicionar. |
| 4 |
Escolha Aplicar configurações. Depois de ativar o retorno de chamada de extensão, leva 30 minutos para que as configurações se apliquem ao banco de dados. |
Ativar o retorno de chamada de extensão no Control Hub
Se você configurar e gerenciar seus sites Webex no Control Hub, habilita o retorno de chamada de extensão no Control Hub.
| 1 |
Na exibição do cliente https://admin.webex.comem , vá para Serviços e em Reunião, selecione Sites . |
| 2 |
Selecione o site para o qual configurar o Áudio Edge e escolha Configurar site. |
| 3 |
Selecione |
| 4 |
Na seção Números de retorno de chamada Edge de áudio permitido , selecione Extension como Country/Region e, em seguida, insira Expressway DNS SRV CUBE DNS SRV . |
| 5 |
Clique em Adicionar. |
| 6 |
Escolha Aplicar configurações. Depois de ativar o retorno de chamada de extensão, leva 30 minutos para que as configurações se apliquem ao banco de dados. |
Permitir o retorno de chamada interna para teleconferência Webex no Control Hub
Esta configuração está disponível apenas para clientes CCA-SP, CCA Enterprise e Edge Audio, e só se aplica a Webex Meetings.
Quando provisionado em seu site, você pode ativar a opção para permitir que participantes da reunião recebam chamadas em um número de telefone interno no mesmo site corporativo. Além disso, você pode editar o rótulo que aparece na caixa de diálogo Audioconferência quando os participantes entram na audioconferência.
| 1 |
Na exibição do cliente https://admin.webex.comem , vá para Serviçose, em Reunião, selecione Sites . |
| 2 |
Escolha o site Webex no qual alterar as configurações e clique em Configurar site. |
| 3 |
Em Configuraçõescomuns, marque a caixa de seleção Habilitar teleconferência de retorno de chamada interna. |
| 4 |
No campo Rótulo de retorno de chamada interna, insira um nome descritivo ou frase para identificar a opção de retorno de chamada interna. |
| 5 |
Clique em Atualizar. |
Permitir retorno de chamada interna para teleconferência Webex no Webex administração do site
Esta configuração está disponível apenas para clientes CCA-SP, CCA Enterprise e Edge Audio, e só se aplica a Webex Meetings.
Quando provisionado em seu site, você pode ativar a opção para permitir que participantes da reunião recebam chamadas em um número de telefone interno no mesmo site corporativo. Além disso, você pode editar o rótulo que aparece na caixa de diálogo Audioconferência quando os participantes entram na audioconferência.
| 1 |
Faça login no Administração do site Webex e vá para Configuração do site > Opções . |
| 2 |
Role até a seção Opções do site e, em seguida, marque a caixa de seleção Ativar teleconferência de retorno de chamada interna. |
| 3 |
No campo Rótulo de retorno de chamada interna, insira um nome descritivo ou frase para identificar a opção de retorno de chamada interna. |
| 4 |
Clique em Atualizar. |
Definir países permitidos para retorno de chamada no Webex administração do site
Se você gerenciar seus sites Webex no Webex administração do site ou tiver concluído o processo de Vinculação do site, use essas etapas para especificar os países ou regiões para os quais o Webex pode encaminhar retornos de chamada.
| 1 |
Faça login em Administração do site Cisco Webex Meetings e vá para Configuração > . |
| 2 |
Na seção Países de retorno de chamada permitidas do Webex, use as caixas de seleção para ativar ou desativar um país ou região. Você deve ter pelo menos um país ou região habilitado para o retorno de chamada. |
| 3 |
Quando terminar de fazer as alterações, salve suas alterações. Suas alterações podem levar até 30 minutos para se propagar ao cliente. |
Definir países permitidos para retorno de chamada no Control Hub
Se você gerenciar seus sites Webex no Control Hub, use essas etapas para especificar os países ou regiões para os quais o Webex pode rotear retornos de chamada.
| 1 |
Na exibição do cliente https://admin.webex.comem , vá para Serviços e em Reunião, selecione Sites . |
| 2 |
Selecione o site que você deseja configurar o Edge Audio e escolha Configurar site. |
| 3 |
Selecione . |
| 4 |
Na seção Países de retorno de chamada permitidas do Webex, use as caixas de seleção para ativar ou desativar um país ou região. Você deve ter pelo menos um país ou região habilitado para o retorno de chamada. |
| 5 |
Quando terminar de fazer as alterações, salve suas alterações. Suas alterações podem levar até 30 minutos para se propagar ao cliente. |
(Opcional) Perfis de Áudio Seguros para Expressway-E
Recomendamos que você configure o retorno de chamada de extensão para o Áudio Edge apenas para aceitar chamadas que vêm do seu site Webex. Se os participantes usarem o retorno de chamada para entrar em reuniões de sites Webex inesperados, o Expressway-E rejeitará essas chamadas.
Para configurar um perfil seguro de áudio, baixe ou copie o arquivo XML da Política de Chamada (CPL) do administração do site ou do Control Hub. Depois, carregue o arquivo para seus Expressway-E.
O site Webex deve estar na versão 40.8.0 ou superior para configurar um perfil seguro de áudio.
Se você tiver um arquivo XML de CPL existente com regras para aceitar ou rejeitar chamadas, você deve mesclar o arquivo XML de CPL administração do site ou Hub de Controle com o seu arquivo existente.
Se você não mesclar os dois arquivos juntos, o arquivo XML de CPL original é substituído pelo novo arquivo CPL XML. Certifique-se de unir os dois arquivos com cuidado.
Quando você mescla os arquivos XML de CPL, coloca as regras de rejeição de chamada no topo da lista e as regras de aceitação de chamada na parte inferior da lista.
Se você aceitar chamadas de vários sites Webex, mescle o bloco junto com o UUID do site. Por exemplo, o seguinte bloco de código mostra como é o arquivo CPL XML com estas três UUIDs de site:
-
x-cisco-site-uuid=9ca12345678e321be0123456e00ab789
-
x-cisco-site-uuid=9ca87654321e123be6543210e00ab987
-
x-cisco-site-uuid=9ca11223344e121be556777e00ab555
<cpl xmlns="urn:ietf:params:xml:ns:cpl" xmlns:taa=http://www.tandberg.net/cpl-extensions xmlns: xsi=http://www.w3.org/2001/XMLSchema-instance xsi:schemaLocation="urn:ietf:params:xml:ns:cpl cpl.xsd"> <proxy/> <proxy/> <proxy/> <reject status ="403" reason="Unknown Webex Site"/ Carregar arquivo CPL XML para Expressway-E
| 1 |
Exportar ou copiar o arquivo XML da CPL do seu site Webex:
|
| 2 |
Na seção Edge Áudio do cliente, clique em Secure Edge . |
| 3 |
Na seção Expressway-E , clique em Exportar ou Copiar. Se você tiver mais de um site Webex que passará por uma única Expressway-E, em seguida, repita as etapas de 1 a 3 para cada site Webex. Para cada site Webex adicional, copie o bloco |
| 4 |
Acesse a página de configuração Expressway-E e vá |
| 5 |
Para Selecionar o novo arquivo Política de Chamada, selecione Escolher Arquivo e carregue o arquivo XML de CPL. |
| 6 |
Clique em Mostrar arquivo de política de chamada para verificar seu arquivo carregado. |
Fluxo de tarefas de configuração para roteamento na rede do Webex Calling para retorno de chamada
Se seu site usar o Webex Calling, você poderá usar o roteamento na rede para o retorno de chamada. Se você não tiver o Webex Calling, use o método de retorno de chamada do Edge Audio. Não configure o retorno de chamada por ambos os métodos.
|
Etapa |
Descrição |
Seção |
|---|---|---|
|
1 |
Configure o retorno de chamada de roteamento na rede do Webex Calling no seu portal, seja o Webex administração do site ou o Control Hub. |
Definir o roteamento na rede do Webex Calling para retorno de chamada na administração do site Webex ou Definir o roteamento na rede do Webex Calling para retorno de chamada no Control Hub |
|
2 |
(Opcional) Habilita o retorno de chamada de extensão no seu portal. |
(Opcional) Configurar o fluxo de tarefas para o retorno de chamada da extensão |
Definir o roteamento na rede do Webex Calling para retorno de chamada na administração do site Webex
Antes de começar
Você pode especificar os países ou regiões para os quais o Webex pode rotear retornos de chamada. Para nós esse recurso, você deve gerenciar sites Webex na administração do site Webex ou ter concluído o processo Link do site . Para os ramais internacionais configurados, quando um usuário seleciona a opção Chamar-me ou retorno de chamada ao entrar em uma reunião, o Webex Meetings primeiro tenta encaminhar a chamada diretamente para o Webex Calling. Se o número inserido pelo usuário não for um número registrado do Webex Calling, a chamada voltará e será encaminhada através do PSTN, o comportamento normal de retorno de chamada.
| 1 |
Faça login em Administração do site Cisco Webex Meetings e vá para Configuração > . |
| 2 |
Na seção Números de retorno de chamada Edge de áudio permitidos , use as caixas de seleção para ativar ou desativar o país ou a região. Ative pelo menos um país ou região para o retorno de chamada. |
| 3 |
Na lista suspensa País/Região , selecione o país para rotear chamadas embora na rede. |
| 4 |
Na lista suspensa Roteamento de chamadas , selecione Roteamento na rede do Webex Calling .
|
| 5 |
Clique em Adicionar. Com base nos seus requisitos, repita a etapa para a "Extensão" ou outros países. Recomendamos o uso do roteamento na rede do Webex Calling para todos os países disponíveis na lista País/Região . |
| 6 |
Escolha Aplicar configurações quando você adicionou todas as configurações de retorno de chamada. Suas alterações podem levar até 30 minutos para se propagar ao cliente. |
Definir o roteamento na rede do Webex Calling para retorno de chamada no Control Hub
Antes de começar
Pré-requisitos
-
Webex Calling de licenças e um número Webex Calling PSTN de telefone
-
Webex Meetings de licenças
Se você gerenciar seus sites Webex no Control Hub, poderá especificar os países ou regiões para os quais o Webex pode encaminhar retornos de chamada. Para as extensões internacionais configuradas, quando um usuário seleciona a opção Chamar-me ou retorno de chamada ao entrar em uma reunião, o Webex Meetings primeiro tenta encaminhar a chamada diretamente para o Webex Calling. Se o número inserido pelo usuário não for um número registrado do Webex Calling, a chamada voltará e será encaminhada através do PSTN, o comportamento normal de retorno de chamada.
| 1 |
Na exibição do cliente em https://admin.webex.com, vá para Services e, em Meeting , selecione Sites . |
| 2 |
Selecione o site para o qual configurar o roteamento na rede do Webex Calling e escolha Configurar site . |
| 3 |
Selecione . |
| 4 |
Na seção de roteamento na rede do Webex Calling, use as caixas de seleção para ativar ou desativar o país ou a região. Ative pelo menos um país ou região para um retorno de chamada. |
| 5 |
Na lista suspensa País/Região , selecione o país para encaminhar as chamadas na rede. |
| 6 |
Na lista suspensa Roteamento de chamadas , selecione Roteamento na rede do Webex Calling .
|
| 7 |
Clique em Adicionar. Com base nos seus requisitos, repita a etapa para a "Extensão" ou outros países. Recomendamos o uso do roteamento na rede do Webex Calling para todos os países disponíveis na lista País/Região . |
| 8 |
Escolha Aplicar configurações quando você adicionou todas as configurações de retorno de chamada. Suas alterações podem levar até 30 minutos para se propagar ao cliente. |
O que fazer em seguida
O cliente pode receber um retorno de chamada no dispositivo Webex Calling escolhendo a opção Chamar-me nas configurações de conexão de áudio da reunião e inserindo um número Webex Calling PSTN.
Parceiros CCA e áudio Edge
O Áudio Edge funciona com qualquer parceiro do CCA. As configurações são as mesmas. A principal diferença é que a implantação usa a rede de um parceiro CCA em vez de Webex PSTN áudio. O Registro de detalhes de chamadas CCA (CDR) mostra todas as chamadas do cliente que se conectam a uma reunião usando o áudio Edge. Para obter mais informações sobre o CDR CCA, consulte o documento de design.
Depois que um parceiro CCA enviar um pedido do Edge Audio, o parceiro decide configurar o Áudio Edge sozinho ou trabalhar com um administrador do cliente para configurá-lo.
Personalizar idioma de prompt Resposta interativa de voz de discagem (IVR)
O IVR solicita chamadas que encaminham sobre o Áudio Edge usando números de discagem de um parceiro CCA padrão para inglês. Para configurar um site Edge Audio Webex com um sistema IVR em outro idioma, forneça ao seu cliente um script LUA atualizado que identifica os números de discagem de cada idioma.
Para atualizar o idioma no LUA Script, você deve definir a tag de Localidade. Para obter mais informações sobre a tag de localidade, consulte este artigo: https://help.webex.com/article/4zjt9m
Depois de atualizar o SCRIPT LUA, envie-o para seu cliente. O cliente então atualiza o script LUA no seu Unified CM.
Definir o idioma PADRÃO DO IVR para os números de discagem CCA
Você pode atualizar o aviso do IVR para sites Webex de áudio Edge para reproduzir em um idioma diferente do inglês. Esta tarefa explica como alterar o idioma IVR padrão do inglês para outro idioma para todos os números de discagem CCA.
-
Use este artigo como uma referência sobre quais tags de localidade você pode adicionar.
-
Adicione todas as tags de localidade
antes x-cisco-site-uuid.
Antes de começar
Baixe o script LUA de administração do site, Control Hub ou das CCA Portal.
| 1 |
Abra o Lua Script em um editor de texto. |
| 2 |
Role até a seção Atualizar URI de solicitação de áudio com o Edge Audio e a seção uuid do site e escolha.
|
| 3 |
Salve o Lua Script e envie-o para o seu cliente fazer o upload para o Unified CM. |