- Pagină de pornire
- /
- Articol

Configurați alocările automate ale licențelor în Control Hub
 În acest articol
În acest articol Feedback?
Feedback?Economisiți timp atunci când alocați licențe utilizatorilor, configurând acordarea automată a licențelor.
Configurați acordarea automată de licențe pe bază de organizație pentru utilizatori
Prin acordarea automată a licențelor, puteți acorda automat licențe Webex noilor utilizatori, fără a fi nevoie să alocați manual licențe individuale.
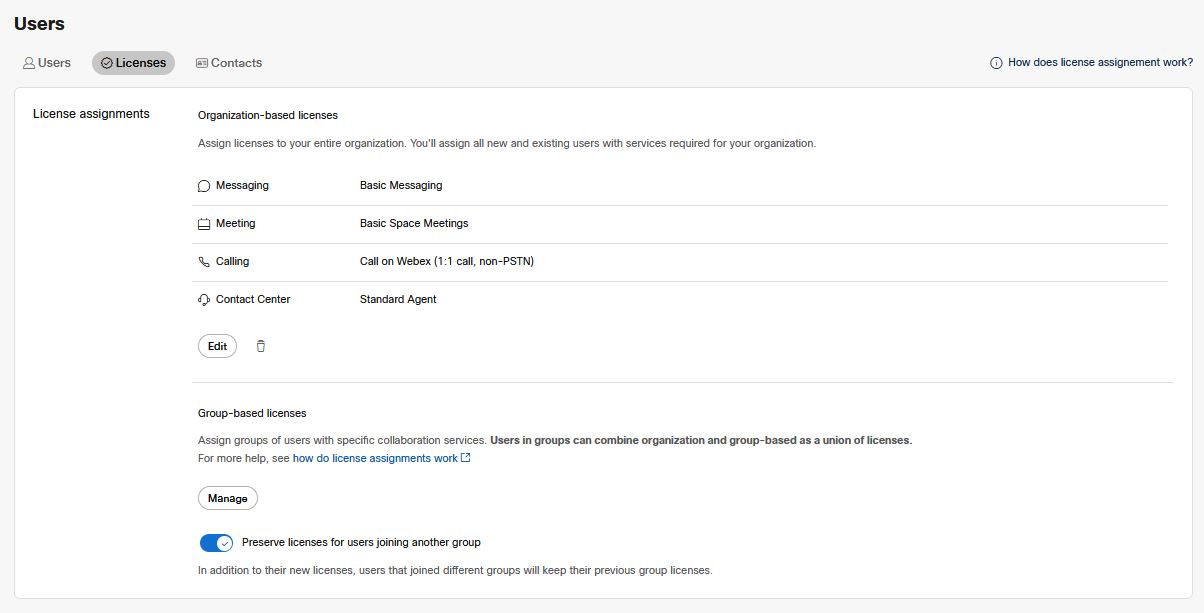
| 1 |
Conectați-vă la Control Hub, apoi în secțiunea Gestionare, selectați . |
| 2 |
Efectuați una din următoarele acțiuni:
|
| 3 |
Selectați dintre serviciile disponibile (Apelare, Întâlniri, Mesagerie, Centru de contact). Dacă selectați o licență Webex Meetings, expertul va afișa o altă pagină. Faceţi clic pe Următorul pentru a alege tipul de cont:
Tipul de cont Participant nu este disponibil pentru utilizatorii cu rolul de Administrator de site Webex. Dacă doriți să atribuiți acestor utilizatori un cont de participant, trebuie să le eliminați privilegiile administrative pentru acel site Webex Meetings. |
| 4 |
În secțiunea Aplicați domeniul de aplicare, puteți determina domeniul de aplicare al modului în care doriți să aplicați modificarea licenței selectând una dintre următoarele:
Selectarea Utilizatori existenți nu persistă între sesiuni. După ce salvați și părăsiți această pagină, data viitoare când reveniți la această pagină, setarea Utilizatori existenți este deselectată din nou. |
| 5 |
Examinați licențele din atribuirea dvs. de licență și faceți clic pe Salvați. Atribuirea licenței dvs. este activă. Webex atribuie automat licențele selectate utilizatorilor atunci când le adăugați la organizație. Oamenii pot folosi serviciile asociate atunci când devin Activi (când se conectează la Webex pentru prima dată).
Atribuțiile de licență nu se aplică utilizatorilor care sunt adăugați la organizație cu o anumită licență atribuită la momentul creării utilizatorului. Asigurați-vă că nu atribuiți manual licențe utilizatorilor noi dacă doriți ca atribuirile de licențe să atribuie automat licențe. |
Configurați licențierea automată pentru utilizatori la nivel de grup
Când vă sincronizați organizația Webex cu Active Directory, oricăror utilizatori noi li se acordă licențele pe care le-ați selectat în atribuirea de licență a grupului respectiv. Ar trebui să sincronizați doar acele grupuri Active Directory cu o politică de grup. Webex nu acceptă atribuirea automată la grupurile de distribuție Active Directory.
Dacă atribuiți licențe unui utilizator inactiv dintr-un domeniu neverificat, atunci licențele nu sunt activate până când utilizatorul se conectează pentru prima dată și devine activ.
Dacă ați verificat sau revendicat domenii și doriți ca noii utilizatori să utilizeze serviciile Webex înainte de a vă conecta, atunci ar trebui să Configurați Single Sign-On (SSO) și să suprimați e-mailurile automate înainte de a sincroniza utilizatorii cu Webex cloud cu Cisco Directory Connector.
Înainte de a începe
Dacă utilizatorii se află în mai multe grupuri, atunci acelor utilizatori li se atribuie licențe din toate atribuțiile de licență aplicate grupurilor în care se află (cu excepția cazului în care există licențe duplicate).
Dar dacă utilizatorii se află în mai multe grupuri care atribuie licențe de gazdă și roluri de participanți pentru același site Meetings, atunci utilizatorilor li se atribuie doar licențe de gazdă pentru acel site Meetings. Cu toate acestea, dacă nu există suficiente licențe de gazdă, utilizatorilor li se atribuie roluri de participant.
| 1 |
Conectați-vă la https://admin.webex.com și accesați Grupuri. |
| 2 |
Selectați grupul pe care doriți să îl gestionați. |
| 3 |
În fila Alocări , efectuați una dintre următoarele acțiuni:
|
| 4 |
Selectați dintre serviciile disponibile (Apelare, Întâlniri, Mesagerie, Centru de contact) pe care să le alocați noilor utilizatori ai acestui grup. Dacă selectați o licență Webex Meetings, expertul are o altă pagină. Faceţi clic pe Următorul pentru a alege tipul de cont:
Tipul de cont de participant nu este disponibil pentru utilizatorii cu rolul de Administrator de site Webex. Dacă doriți să atribuiți acestor utilizatori un cont de participant, trebuie să eliminați privilegiile administrative ale acestora pentru site-ul Webex Meetings respectiv. |
| 5 |
În secțiunea Aplicați domeniul de aplicare, puteți determina domeniul de aplicare al modului în care doriți să aplicați modificarea licenței selectând una dintre următoarele:
|
| 6 |
Faceți clic pe Salvați. Atribuirea licenței dvs. este activă. Webex atribuie automat licențele, astfel încât membrii grupului să poată folosi acele servicii atunci când devin activi.
|
Ștergeți atribuirea automată a licenței
| 1 |
Conectați-vă pentru a https://admin.webex.com deschide pagina Utilizatori . |
| 2 |
Accesați fila Licențe :
|
| 3 |
Faceți clic pe pictograma coș de gunoi. Confirmați avertismentul. |
| 4 |
Faceți clic pe Ștergeți pentru a confirma că eliminați atribuirea licenței. Această acțiune nu elimină nicio licență care a fost atribuită anterior utilizatorilor. Aceasta înseamnă că Webex nu alocă automat licențe viitorilor membri ai grupului sau organizației. Puteți atribui aceste licențe manual, dacă preferați, sau puteți configura o nouă atribuire de licență înainte de a adăuga noi utilizatori.
|
Întrebări frecvente despre alocarea licențelor
Ar trebui să utilizez alocarea licențelor de grup sau alocarea licențelor organizației?
- Pot configura atribuirile de licență pentru întreaga mea organizație?
-
Da, puteți configura atribuiri de licență pentru întreaga organizație.
- Pot configura alocarea licențelor pentru anumite grupuri din organizația mea?
-
Da, puteți configura atribuiri de licență pentru anumite grupuri din cadrul organizației.
Această caracteristică necesită să utilizați grupuri în Webex. Consultați Gestionarea grupului pentru detalii despre crearea grupului în Control Hub și Cisco Directory Connector pentru informații despre modul de sincronizare a grupurilor din Active Directory cu Webex.
- Cine primește licențe din atribuirea licenței organizației?
-
Atribuțiile bazate pe organizație se aplică întotdeauna utilizatorilor noi pe măsură ce îi adăugați în organizația dvs. Acest lucru este afișat de caseta de selectare Utilizatori viitori (bifată întotdeauna) de pe pagina de alocare a licențelor organizației.
De asemenea, puteți alege ca atribuirea să se aplice Utilizatori existenți. Această opțiune modifică licențele atribuite tuturor utilizatorilor care sunt deja în organizația dvs. atunci când salvați modificarea.
Dacă alegeți Utilizatori existenți, puteți, de asemenea, să Păstrați licențele pentru utilizatorii existenți. De exemplu, dacă unii utilizatori au deja Mesajerie avansată, atunci modificați atribuirea pentru a exclude acea licență, acești utilizatori își vor păstra funcțiile avansate de mesagerie. Fără caseta bifată, utilizatorii existenți ar pierde aceste funcții.
- Cine primește licențe din atribuirea licenței de grup?
-
Atribuțiile bazate pe grup se aplică întotdeauna utilizatorilor noi care se alătură grupului. Acest lucru este afișat de caseta de selectare Utilizatori viitori (bifată întotdeauna) din pagina de alocare a licențelor de grup.
De asemenea, puteți alege ca atribuirea să se aplice Utilizatori existenți. Această opțiune modifică licențele atribuite tuturor utilizatorilor care sunt deja în acel grup. Se întâmplă când salvezi modificarea.
Dacă alegeți Utilizatori existenți, puteți decide și să Păstrați licențele pentru utilizatorii existenți. De exemplu, dacă unii utilizatori din grup au deja Mesajerie avansată, atunci modificați atribuirea pentru a exclude acea licență, acești utilizatori își vor păstra funcțiile avansate de mesagerie. Fără caseta bifată, utilizatorii existenți din acel grup ar pierde aceste funcții.
Utilizatorii care schimbă grupuri primesc întotdeauna licențele de la noul grup. Puteți alege dacă își păstrează și licența pe care o aveau înainte de mutare sau dacă își pierd vechile sarcini când se mută. Controlați acest lucru cu comutatorul .
De asemenea, utilizatorii vor pierde toate licențele atribuite manual dacă comutatorul Păstrare licențe este deselectat.
Cum funcționează atribuirea licenței?
- Pot schimba licențele pentru utilizatorii existenți?
-
Da, puteți adăuga licențe pentru utilizatorii existenți bifând opțiunea Utilizatori existenți când adăugați sau modificați atribuirea licenței. Dacă doriți să eliminați licențele cu această funcție, trebuie să debifați și Păstrați licențe pentru utilizatorii existenți (bifat în mod implicit).
- Pot folosi atribuirile de licențe pentru a atribui sau elimina servicii pentru utilizatorii existenți?
-
Da, puteți atribui sau elimina servicii pentru utilizatorii existenți dacă bifați caseta Utilizatori existenți .
Ar trebui să dezactivați opțiunea de păstrare a licențelor dacă doriți să eliminați licențele de la utilizatorii care le aveau deja. Acest lucru este valabil atât pentru organizarea cât și pentru misiunile de grup.
- Ce se întâmplă când schimb o atribuire de licență?
-
Când eliminați un serviciu dintr-o atribuire de licență sau ștergeți atribuirea licenței, aveți două opțiuni cu păstrarea licenței. Puteți fie să activați conservarea licenței, fie să o dezactivați. Când mențineți activată conservarea licenței, utilizatorii care au fost inițial licențiați de atribuirea licenței păstrează toate serviciile cărora le-au fost atribuite inițial. Când este oprit, licențele sunt eliminate.
Utilizatorii noi care sunt licențiați printr-o atribuire de licență modificată nu primesc serviciul pe care l-ați eliminat. Dacă ați eliminat întreaga atribuire de licență, atunci noii utilizatori nu primesc automat nicio licență.
- Pot grupurile imbricate să moștenească atribuirea licenței de la grupul părinte?
-
Nu. Atribuirea de licențe a unui grup atribuie licențe numai utilizatorilor noi care sunt membri direcți ai grupului. Utilizatorii din grupurile imbricate nu primesc licențele din atribuirea de licență a grupului părinte. În Control Hub, ierarhia grupurilor este plată.
- Cum le afectează mutarea utilizatorilor între grupuri licențierea?
-
Când mutați un utilizator dintr-un grup în altul, aveți două opțiuni de păstrare a licențelor sau de a nu le păstra. Pe pagina Atribuirea licenței, există o setare separată pentru a alege păstrarea licenței pentru tranzițiile de grup. Această setare controlează opțiunile de păstrare a licenței pentru operațiuni asincrone, cum ar fi tranzițiile de grup.
- Ce se întâmplă dacă un utilizator se află în două sau mai multe grupuri care au atribuții de licență?
-
Dacă un utilizator se află în mai multe grupuri, utilizatorul obține licențe din atribuțiile aplicate tuturor grupurilor lor (cu excepția cazului în care ar exista o atribuire duplicat).
O excepție de la aceasta este dacă utilizatorii au mai multe atribuiri de licență care atribuie licențe de gazdă și roluri de participanți pentru același site Meetings, atunci acelor utilizatori li se atribuie doar licențe de gazdă pentru acele site-uri Meetings. Cu toate acestea, dacă nu există suficiente licențe de gazdă, atunci utilizatorii primesc roluri de participant.*
* Anterior, atribuirea atribuia utilizatorilor roluri de participant chiar dacă licențele erau disponibile. Acesta a fost actualizat, astfel încât utilizatorii să primească acum licențe de gazdă alocate.
Utilizatorii noi care aparțin atribuirilor de licențe de grup care atribuie atât roluri de participant, cât și licențe de gazdă se asigură că acești utilizatori primesc cel puțin roluri de participant, chiar dacă licențele de gazdă nu sunt disponibile. Dacă sunt disponibile licențe de gazdă, atunci acești utilizatori primesc licențe de gazdă.
- Ce se întâmplă dacă utilizatorii primesc aceeași licență de la ambele grupuri? Consumă două licențe?
-
Nu, utilizatorilor nu li se poate atribui același serviciu de mai multe ori.
Cu toate acestea, dacă aveți mai multe site-uri de întâlniri, puteți acorda utilizatorilor mai multe licențe de întâlnire (câte una pentru fiecare site).
- Pot folosi atribuiri de licențe pentru a atribui licențe Webex Calling utilizatorilor?
-
Da, puteți utiliza alocările de licențe pentru a atribui licențe Webex Calling utilizatorilor. Consultați Configurați șabloanele de alocare automată a licenței pentru utilizatorii Webex Calling pentru mai multe informații.
Dar licențele Meetings din Control Hub?
- Pot atribui licențe Meetings pentru site-urile gestionate în Control Hub?
-
Da. Utilizatorii conectați de la Administrarea site-ului sunt supuși licenției automate.
Deci, dacă aveți o atribuire bazată pe organizație, utilizatorii nou conectați primesc automat licențele specificate în atribuire pe măsură ce intră în organizația dvs. Control Hub.
- Ce se întâmplă dacă am mai multe site-uri de întâlniri?
-
Licențele sunt distincte în diferite site-uri de întâlniri. Deci, dacă aveți două site-uri cu atribuiri de grup diferite pentru fiecare, atunci când mutați utilizatori dintr-un grup în altul, rezultatul este că acești utilizatori obțin licențe pentru ambele site-uri de întâlniri.
- Pot atribui rolul Participant cu atribuirea licenței?
-
Da. Dacă misiunea dvs. are o licență Meetings, atunci aveți opțiunea de a atribui rolul Participant utilizând atribuirea licenței.
Trebuie să aveți activată funcția de cont Participant pentru site-ul dvs. Webex pentru a atribui utilizatori ca participanți. Dacă nu vedeți coloana contului de participant în fișierul CSV, contactați Centrul de asistență tehnică Cisco (TAC) pentru a activa această funcție pentru site-ul dvs. Webex.
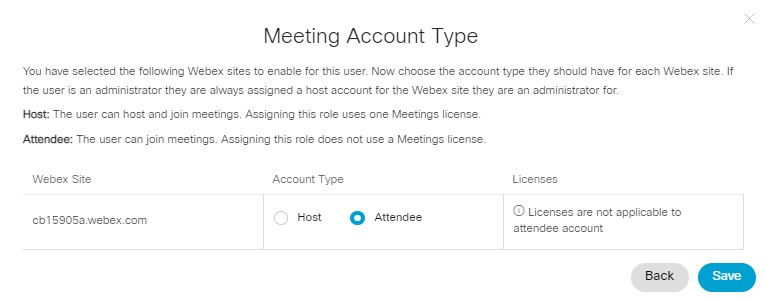
- Ce se întâmplă dacă nu vreau să aloc licențe Basic Meetings utilizatorilor?
-
În mod implicit, Control Hub va aplica trei licențe diferite unui utilizator (utilizatorilor), dacă nu ați specificat altfel în mod explicit:
- Mesagerie de bază
- Întâlniri Webex Gratuite
- Apel pe Webex (apel 1:1, non-PSTN)
Puteți debifa opțiunea Basic Meetings, astfel încât utilizatorilor să nu li se atribuie automat licențe Basic Meetings.
Pentru a vă asigura că utilizatorilor dvs. nu le sunt alocate licențe de bază (mesagerie, întâlniri sau apelare), eliminați-le din șabloanele organizației.
Cum alocă Webex licențe de la mai multe abonamente?
Puteți aplica licențe de la mai multe abonamente la aceeași misiune. Acesta ar putea fi cazul dacă ați cumpărat inițial un abonament pentru 100 de licențe de mesagerie, apoi ați cumpărat un alt abonament pentru 50, atunci când mai mulți utilizatori au dorit Webex.
În astfel de cazuri, Webex atribuie licențele de la cel mai vechi abonament până când sunt toate utilizate, apoi trece la următorul abonament cel mai vechi. Puteți vedea datele de creare a abonamentului în Control Hub.
Ce licență de centru de contact are prioritate dacă un utilizator este membru al diferitelor grupuri?
Dacă un utilizator este membru al două grupuri cu licențe diferite pentru Centrul de contact, utilizatorului respectiv i se va atribui licența Agent premium .
Dacă adaug un utilizator nou prin API sau CSV și îi aloc o anumită licență, se va aplica alocarea automată a licenței pe bază de organizație utilizatorului respectiv?
Nu. Dacă atribuiți o licență unui utilizator nou în același timp cu crearea, alocarea automată a licenței pe bază de organizație nu se va aplica utilizatorului respectiv.
Probleme cunoscute
- Comutarea Modificare pentru Păstrare licențe persistă la Anulare
- Dacă dezactivați comutatorul Păstrare licențe în Control Hub, există un avertisment care necesită un clic suplimentar pentru a dezactiva. Dacă anulați caseta de dialog de avertizare, comutatorul nu revine la starea inițială (activată).


