Webex Suite 中的新功能
 意見回饋?
意見回饋?Webex 應用程式 2025 年 10 月發行版更新
對於 Webex App 的 10 月版本,我們計劃在 10 月 13 日發布。
2025年9月19日
以下應用程式版本與今天發布的 Mac 版 Webex 應用程式相對應。請參閱 Webex 應用程式|發行說明以得知這些發行版解決了哪些問題。
-
Mac— 45.9.0.33085
2025年9月16日
我們仍在處理 Mac 版 Webex App 中的一些項目,我們只是想讓您了解這項變化,我們將於 9 月 18 日發布另一個更新。
更新了應用程式版本
以下應用程式版本與今天發布的 Windows 版 Webex 應用程式相對應。請參閱 Webex 應用程式|發行說明以得知這些發行版解決了哪些問題。
-
Windows— 45.9.0.33069
2025年9月8日
我們仍計劃將行動應用程式提交給應用程式商店進行審核,待審核通過並發布後您就可以下載。以下應用程式版本對應於最新版本。
-
iPhone 和 iPad—45.9
-
安卓—45.9
2025年9月4日
我們仍在處理一些項目,並計劃於本月稍後發布 9 月份的 Webex App。我們只是想讓您知道這項變化,我們將於 9 月 16 日發布另一個更新。
2025年9月2日
我們計劃稍後在 9 月發布 Webex App。我們只是想讓您知道這項變化,我們將於 9 月 4 日發布更新。
2025年8月5日
更新的應用程式版本
以下應用程式版本對應於最新版本。請參閱 Webex 應用程式|發行說明以獲取這些版本所解決問題的相關資訊。我們計劃將行動應用程式提交到應用程式商店進行審核,審核通過並發布後您就可以下載了。
-
Windows—45.8.0.32875
-
Mac—45.8.0.32875
-
VDI—45.8.0.32875
-
iPhone 和 iPad—45.8
-
安卓—45.8
2025年7月25日
Linux 版 Webex 應用程式 45.6 的更新
我們已發布 Linux 版 Webex App 45.6 的更新。請參閱 Webex 應用程式 | 發行說明 以取得有關此更新解決的問題的資訊。以下應用程式版本與今天的 Linux 更新相對應:
-
Linux—45.6.2.32823
2025年7月8日
更新了應用程式版本
我們發布了 Webex App 45.7 的更新,此更新包含一些穩定性修復。以下應用程式版本與今天的更新相對應:
-
Mac—45.7.1.32733
2025年7月1日
更新的應用程式版本
以下應用程式版本對應於最新版本。請參閱 Webex 應用程式|發行說明以獲取這些版本所解決問題的相關資訊。我們計劃將行動應用程式提交到應用程式商店進行審核,審核通過並發布後您就可以下載了。
-
Windows—45.7.0.32689
-
Mac—45.7.0.32689
-
iPhone 和 iPad—45.7
-
安卓—45.7
2025年6月17日
更新了應用程式版本
我們發布了 Webex App 45.6 的更新,此更新包含一些穩定性修復。以下應用程式版本與今天的更新相對應:
-
Windows—45.6.1.32593
-
Linux—45.6.1.32593
-
Mac—45.6.1.32593
2025年6月6日
更新的應用程式版本
以下應用程式版本與今天的 Windows 和 Mac 更新相對應:
-
Windows—45.6.0.32551
-
Mac—45.6.0.32551
2025年6月6日
我們已暫停 Windows 和 Mac 上 Webex App 的自動更新,我們計劃發布新版本,新版本發布後我們將發布另一個更新。
2025年6月4日
更新的應用程式版本
以下應用程式版本對應於最新版本。請參閱 Webex 應用程式|發行說明以獲取這些版本所解決問題的相關資訊。我們計劃將行動應用程式提交到應用程式商店進行審核,審核通過並發布後您就可以下載了。
-
Windows—45.6.0.32536
-
Mac—45.6.0.32536
-
Linux—45.6.0.32536
-
iPhone 和 iPad—45.6
-
安卓—45.6
更新「最新會議」標籤
「會議」標籤現在包含 Webex Suite 會議平台的內容。
內容移至功能存檔
2024 年 6 月之前的新增功能內容現在可以在 功能存檔中找到。
2025年5月27日
慢速通道 Webex 應用程式 45.4(4 月)更新
我們已發布 Webex App 45.4(4 月)慢速通道版本的更新,此更新包含一些穩定性修復,並且這些版本的應用程式可供 Control Hub 中的管理員使用。(請參閱 Webex App 桌面更新控制項)。
以下應用程式版本對應於最新更新:
-
Windows—45.4.2.32479
-
Mac—45.4.2.32479
-
VDI—45.4.2.32479
六月發布日期更新
對於我們 6 月發布的 Webex App,我們計劃在 6 月 4 日發布。
2025年5月14日
更新的應用程式版本
以下應用程式版本對應於最新版本。請參閱 Webex 應用程式|發行說明以獲取這些版本所解決問題的相關資訊。我們計劃將行動應用程式提交到應用程式商店進行審核,審核通過並發布後您就可以下載了。
-
Windows—45.5.0.32411
-
Mac—45.5.0.32411
-
iPhone 和 iPad—45.5
-
安卓—45.5
2025年5月13日
我們計劃稍後在 5 月發布 Webex App。我們只是想讓您知道這項變化,我們將於 5 月 14 日發布更新。
2025年5月7日
慢速通道
我們新增了 Windows 的 45.4 4 月版本:45.4.1.32356,Mac:45.4.1.32356,VDI:45.4.1.32356,以及 Linux 的二月版本:45.2.0.31846,到 Control Hub 中可供管理員使用的慢速通道版本(請參閱 Webex App 桌面更新控制項)。
此版本包含自 10 月 44.10 發佈到慢速通道以來的所有功能和錯誤修復。查看本文中的選項卡,了解這些月份發布的功能,並查看 發布說明 ,以了解所有錯誤修復。
2025年4月29日
更新的應用程式版本
以下應用程式版本與 Windows 和 Mac 的今日更新相對應。請參閱 Webex 應用程式|發行說明以得知這些發行版解決了哪些問題。
-
Windows—45.4.1.32313
-
Mac—45.4.1.32313
五月發布日期更新
對於 5 月發布的 Webex App,我們計劃在 5 月 13 日發布。
2025年4月8日
更新的應用程式版本
以下應用程式版本對應於最新版本。請參閱 Webex 應用程式|發行說明以獲取這些版本所解決問題的相關資訊。
-
Windows—45.4.0.32158
-
Mac—45.4.0.32158
適用於 iPhone、iPad 和 Android 的 Webex 應用程式將於 4 月下旬發布,我們將在它們可用時發布更新。
Webex 應用程式 2025 年發布計畫更新
關於我們的 2025 年計劃,我們有幾點要告訴您:
-
2025 年,我們計劃將慢速頻道發布的專用月份更改為 4 月(45.4)和 10 月(45.10)。我們預計2026年航班時刻表將恢復正常。
-
對於 5 月發布的 Webex App,我們計劃在 5 月 7 日發布。
2025年3月25日
以下應用程式版本與 Windows 和 Mac 的今日更新相對應。請參閱 Webex 應用程式|發行說明以得知這些發行版解決了哪些問題。
-
Windows—45.3.1.32057
-
Mac—45.3.1.32057
2025年3月18日
時間戳伺服器更新
從 Webex App 44.9 版本開始,我們更新了用於 Webex App 的時間戳伺服器權限。如果您的組織不允許下載根 CA 證書,您的管理員可能需要手動安裝這些證書。有關證書信息,請參閱 GlobalSign 根證書
2025年3月12日
Webex 應用程式 45.3 更新
我們發布了 Webex App 45.3 的更新,此更新包含一些穩定性修復。以下應用程式版本與今天的更新相對應:
-
Windows—45.3.0.31978
-
Mac—45.3.0.31978
2025 年 3 月 11 日
更新的應用程式版本
以下應用程式版本對應於最新版本。請參閱 Webex 應用程式|發行說明以獲取這些版本所解決問題的相關資訊。我們計劃將行動應用程式提交到應用程式商店進行審核,審核通過並發布後您就可以下載了。
-
Windows—45.3.0.31957
-
Mac—45.3.0.31957
-
iPhone 和 iPad—45.3
-
安卓—45.3
四月發布日期更新
對於 4 月發布的 Webex App,我們計劃在 4 月 8 日發布。
2025年2月25日
以下應用程式版本與 Linux 和 VDI 的當前更新相對應。請參閱 Webex App | VDI 發行說明 以取得 VDI 內容的資訊。
-
Linux—45.2.0.31846
-
VDI—45.2.0.31846
2025年2月24日
以下應用程式版本對應於今天的 Mac 更新。請參閱 Webex 應用程式|發行說明以得知這些發行版解決了哪些問題。
-
Mac—45.2.0.31822
2025年2月20日
我們仍在努力解決 Mac 和 Linux 更新的一些問題。一旦它們可用,我們就會發布,或在 2 月 24 日發布更新。
2025年2月19日
以下應用程式版本對應於今天的 Windows 更新。請參閱 Webex 應用程式|發行說明以得知這些發行版解決了哪些問題。
-
Windows—45.2.0.31800
2025年2月18日
我們已暫停 Windows 和 Mac 上 Webex App 的自動更新,我們計劃在未來幾天發布新版本,並將於 2 月 19 日發布另一個更新。
2025年2月14日
以下應用程式版本對應於今天的 Linux 版本。請參閱 Webex 應用程式|發行說明以得知這些發行版解決了哪些問題。
-
Linux—45.2.0.31755
2025年2月12日
更新的應用程式版本
以下應用程式版本對應於最新版本。請參閱 Webex 應用程式|發行說明以獲取這些版本所解決問題的相關資訊。我們計劃將行動應用程式提交到應用程式商店進行審核,審核通過並發布後您就可以下載了。
-
Windows—45.2.0.31755
-
Mac—45.2.0.31755
-
iPhone 和 iPad—45.2
-
安卓—45.2
三月發布日期更新
對於 3 月發布的 Webex App,我們計劃在 3 月 11 日發布。
2025年2月11日
我們計劃在二月稍後發布 Webex App。我們只是想讓您知道這項變化,我們將於 2 月 12 日發布更新。
2025年1月23日
Webex 應用程式 2025 年發布計畫更新
關於我們的 2025 年計劃,我們有幾點要告訴您:
-
對於 Webex App 的 2 月版本 (45.2),我們計劃在 2 月 11 日發布。
-
2025 年,我們計劃將慢速頻道發布的專用月份更改為 4 月(45.4)和 8 月(45.8)。我們預計2026年航班時刻表將恢復正常。
2025年1月7日
更新的應用程式版本
以下應用程式版本對應於最新版本。請參閱 Webex 應用程式|發行說明以獲取這些版本所解決問題的相關資訊。我們最近已向應用程式商店提交了行動應用程式以供審核,核准並發佈之後您便能夠下載。
-
Windows—45.1.0.31549
-
Mac—45.1.0.31549
-
iPhone 和 iPad—45.1
-
安卓—45.1
2024年12月17日
Webex 應用程式 44.12 更新
我們發布了 Webex App 44.12 的更新,此更新包含一些穩定性修復。以下應用程式版本與今天的更新相對應:
-
Windows—44.12.1.31417
-
Mac—44.12.1.31417
慢速通道 Webex 應用程式 44.10(10 月)更新
我們發布了 Webex App 44.10(10 月)慢速通道版本的更新,此更新包含一些穩定性修復,並且這些版本的應用程式可供 Control Hub 中的管理員使用。
以下應用程式版本對應於最新更新:
-
Windows—44.10.3.31415
-
Linux—44.10.3.31415
-
Mac—44.10.3.31415
延遲更新至慢速頻道 Webex App 44.6(6 月)
我們仍在解決此更新的一些問題,並將在更新可用時再次發布。
對 Windows 10 的支援變化
Webex 將不再支援某些舊版的 Windows 10。
從 Webex App 45.2(2 月)開始,Webex App 支援的 Microsoft Windows 最低版本為 Windows 10 版本 1809(內部版本 17763)。早期版本的 Windows 於 2018 年或之前發布,不再受到微軟的主流支援。
這些版本將不再受支援:
| 名稱 | 代號 | 發布日期 | 版本 | 組建 |
|---|---|---|---|---|
| Windows 10 | 臨界值 | 2015 年 7 月 29 日 | 1507 | 10240 |
| Windows 10 版本 1511 | 閾值 2 | 2015年11月10日 | 1511 | 10586 |
| Windows 10 版本 1607 | 紅石1 | 2016年8月2日 | 1607 | 14393 |
| Windows 10 版本 1703 | 紅石2 | 2017年4月5日 | 1703 | 15063 |
| Windows 10 版本 1709 | 紅石3 | 2017 年 10 月 17 日 | 1709 | 16299 |
| Windows 10 版本 1803 | 紅石4 | 2018 年 4 月 30 日 | 1803 | 17134 |
從二月開始,這些 Windows 版本上的 Webex App 將停止接收更新,並且 Windows 需要升級才能繼續使用 Webex。支援這些舊版 Windows 作業系統的 Webex 的最後一個版本將是:
-
最新通路客戶:45.1(壽命終止:(2025年11月)
-
慢速通道客戶:44.10(壽命終止:2025 年 8 月)有關 Webex App 版本生命週期的更多詳細信息,請參閱我們的 支援政策 。
2024年12月13日
44.6、44.10 和 44.12 即將更新的通知
我們只是想讓您知道,我們計劃在桌面上發布 Webex App 的更新,以解決多個穩定性問題。這些更新將應用於版本 44.6 和 44.10 慢速通道,以及 44.12。
一旦它們可用,我們就會發布,或在 12 月 17 日發布更新。
2024年12月4日
更新的應用程式版本
以下應用程式版本對應於最新版本。請參閱 Webex 應用程式|發行說明以獲取這些版本所解決問題的相關資訊。我們計劃將行動應用程式提交到應用程式商店進行審核,審核通過並發布後您就可以下載了。
-
Windows—44.12.0.31359
-
Mac—44.12.0.31359
-
iPhone 和 iPad—44.12
-
安卓系統—44.12
Webex 應用程式 2025 年版本更新
關於我們的 2025 年計劃,我們有幾點要告訴您:
-
對於 1 月的版本,我們計劃僅包含一些關鍵修復並於 1 月 7 日發布。
-
Webex 應用程式將繼續在每月的第一個星期二發行。
2024年11月29日
我們計劃在 12 月稍後發布 Webex App。我們只是想讓您知道這項變化,我們將於 12 月 4 日發布更新。
2024年11月19日
App版本支援作業系統
我們想讓您了解應用程式版本支援的一些變更:
-
9 月份,我們宣布支援 macOS Sequoia 15,該作業系統僅支援 Webex App 版本 44.9 及更高版本
-
Webex App 44.10 將是支援 Windows 10 LTSB 2015 的最後一個版本
Webex 應用程式 44.11 更新
我們已發布 Webex App 的更新,請參閱 Webex App | 發行說明 以取得有關這些版本中解決的問題的資訊。以下應用程式版本與今天的更新相對應:
-
Windows—44.11.1.31236
-
Linux—44.10.2.31237
-
Mac—44.11.1.31236
慢速通道 Webex 應用程式 44.10(10 月)更新
我們已發布 Webex App 44.10(10 月)慢速通道版本的更新,應用程式的這些版本可供 Control Hub 中的管理員使用。
有關這些版本中解決的問題的信息,請參閱 十月發行說明(44.10) 。
以下應用程式版本對應於最新更新:
-
Windows—44.10.2.31237
-
Linux—44.10.2.31237
-
Mac—44.10.2.31237
2024年11月15日
44.10 和 44.11 即將更新的通知
我們只是想讓您知道,我們計劃在桌面上發布 Webex App 的更新,以解決多個穩定性問題。此更新將適用於 44.10 和 44.11 版本。
一旦發布,我們就會發布,或在 11 月 19 日發布更新。
2024年11月6日
生命週期結束-與空間相關的經典會議
提醒一下,我們將終止對與空間相關的基本會議和高階會議(與空間相關的經典會議)的支援。2024 年 10 月 28 日至 11 月 18 日期間,所有剩餘集群都將棄用該會議類型。一旦棄用完成,與空間相關的經典會議相關的靜態會議連結將不再起作用。
2022 年 10 月,我們推出了用於空間會議的新功能,稱為改進的與空間關聯的會議。除非您依賴靜態會議連結或使用我們的 SDK 來賓到來賓加入流程,否則您現在應該擁有與空間相關的改進會議。
依賴空間中的靜態會議連結或使用我們的 SDK 來賓到來賓加入流程的客戶不受此通知的約束。這些客戶將保留與空間相關的經典會議的存取權限,直到他們所需的功能可用為止。
2024 年 11 月 5 日
以下應用程式版本對應於最新版本。請參閱 Webex 應用程式|發行說明以獲取這些版本所解決問題的相關資訊。我們計劃將行動應用程式提交到應用程式商店進行審核,審核通過並發布後您就可以下載了。
-
Windows—44.11.0.31172
-
Mac—44.11.0.31172
-
iPhone 和 iPad—44.11
-
安卓系統—44.11
2024年10月29日
慢速通道
我們新增了 Windows 的 10 月 44.10 版本:44.10.1.31028,Mac:44.10.1.31028 和 Linux:44.10.1.31028,到 Control Hub 中管理員可用的慢速通道版本(請參閱 Webex App 桌面更新控制項)。
此版本包含自 6 月 44.6 版本發佈到慢速通道以來的所有功能和錯誤修復。查看本文中的選項卡,了解這些月份發布的功能,並查看 發布說明 ,以了解所有錯誤修復。
2024年10月22日
我們已發布 Webex App 十月份的更新,請參閱 Webex App | 發行說明 以取得有關此發行版已解決問題的資訊。以下應用程式版本與今天的更新相對應
-
Windows—44.10.1.31028
-
Linux—44.10.1.31028
-
Mac—44.10.1.31028
2024年10月10日
生命週期結束-與空間相關的經典會議
提醒一下,我們將終止對與空間相關的基本會議和高階會議(與空間相關的經典會議)的支援。2024 年 10 月 28 日至 11 月 18 日期間,所有剩餘集群都將棄用該會議類型。一旦棄用完成,與空間相關的經典會議相關的靜態會議連結將不再起作用。
2022 年 10 月,我們推出了用於空間會議的新功能,稱為改進的與空間關聯的會議。除非您依賴靜態會議連結或使用我們的 SDK 來賓到來賓加入流程,否則您現在應該擁有與空間相關的改進會議。
依賴空間中的靜態會議連結或使用我們的 SDK 來賓到來賓加入流程的客戶不受此通知的約束。這些客戶將保留與空間相關的經典會議的存取權限,直到他們所需的功能可用為止。
2024年10月8日
Linux 發佈時間表更新
自 2024 年 10 月起,我們將每四個月發布一次適用於 Linux 的 Webex 應用程式。發佈時間表及相關版本號碼如下:
- 二月,版本 4x.2(因此 2025 二月發行版為版本 45.2)
- 六月,版本 4x.6
- 十月,版本 4x.10
2024 年 10 月 1 日
以下應用程式版本對應於最新版本。請參閱 Webex 應用程式|發行說明以獲取這些版本所解決問題的相關資訊。我們計劃將行動應用程式提交到應用程式商店進行審核,審核通過並發布後您就可以下載了。
-
Windows—44.10.0.30906
-
Linux—44.10.0.30906
-
Mac—44.10.0.30906
-
iPhone 和 iPad—44.10
-
安卓系統—44.10
2024年9月19日
我們已發布 Webex App 9 月份的更新,請參閱 Webex App | 發行說明 以獲取有關此發行版已解決的問題的資訊。以下應用程式版本與今天的更新相對應:
-
Windows—44.9.1.30809
-
Mac—44.9.1.30809
2024年9月18日
作業系統支援
Webex 應用程式支援以下新作業系統:
- macOS Sequoia 15
- iOS 18 和 iPadOS 18
- watchOS 11
- visionOS 2
- tvOS 18
- Android 15
2024年9月5日
以下應用程式版本與 Mac 上 Webex 應用程式的當前版本相對應。請參閱 Webex 應用程式|發行說明以得知這些發行版解決了哪些問題。
-
Mac—44.9.0.30650
2024年9月3日
我們計劃本月稍後在 Mac 上發布 Webex 應用程式。我們將於 9 月 5 日發布另一條更新消息。
以下應用程式版本對應於最新版本。請參閱 Webex 應用程式|發行說明以獲取這些版本所解決問題的相關資訊。我們計劃將行動應用程式提交到應用程式商店進行審核,審核通過並發布後您就可以下載了。
-
Windows—44.9.0.30650
-
iPhone 和 iPad—44.9
-
安卓—44.9
2024年8月29日
慢速通道 Webex 應用程式 44.6(6 月)更新
我們已發布 Webex App 44.6(6 月)慢速通道版本的更新,這些版本的應用程式可供 Control Hub 中的管理員使用。有關這些版本中解決的問題的信息,請參閱 六月發行說明 (44.6) 。
以下應用程式版本對應於最新更新:
-
Windows—44.6.2.30589
-
Mac—44.6.2.30589
2024年8月6日
以下應用程式版本對應於最新版本。請參閱 Webex 應用程式|發行說明以獲取這些版本所解決問題的相關資訊。我們計劃將行動應用程式提交到應用程式商店進行審核,審核通過並發布後您就可以下載了。
-
Windows—44.8.0.30404
-
Mac—44.8.0.30404
-
Linux—44.8.0.30404
-
iPhone 和 iPad—44.8
-
安卓—44.8
2024年8月2日
Webex 應用程式版本更新
如果您在 iPhone、iPad 和 Android 上使用舊版本的應用程序,我們想讓您了解一些即將發生的變化:
-
從 8 月初開始,所有 43.4 或更早版本的用戶都將退出 iPhone、iPad 和 Android 上的 Webex 應用程式
-
從 8 月中旬開始,所有 43.9 或更早版本的用戶都將退出 iPhone、iPad 和 Android 上的 Webex 應用程式
-
從 9 月發布開始,所有 43.11 或更早版本的用戶都將退出 iPhone、iPad 和 Android 上的 Webex 應用程式
-
從 10 月版本開始,所有 44.4 或更早版本的用戶都將退出 iPhone、iPad 和 Android 上的 Webex 應用程式
若要使用最新版本的 Webex App,我們建議您為裝置使用最新的作業系統。請參閱 Webex App 支援策略。
2024年7月31日
我們已發布 Webex App 44.2(二月)慢速通道版本的更新,管理員可以在 Control Hub 中使用這些版本的應用程式。有關這些版本中解決的問題的信息,請參閱 二月發行說明(44.2) 。
以下應用程式版本對應於最新更新:
-
Windows—44.2.0.30312
-
Mac—44.2.0.30312
2024年7月25日
我們已發布 Webex App 44.7 的更新,以下應用程式版本與今天的版本相對應。
-
Windows—44.7.0.30285
-
Mac—44.7.0.30285
2024年7月18日
慢速通道 Webex 應用程式 44.6(6 月)更新
我們已發布 Webex App 44.6(6 月)慢速通道版本的更新,這些版本的應用程式可供 Control Hub 中的管理員使用。有關這些版本中解決的問題的信息,請參閱 六月發行說明 (44.6) 。
以下應用程式版本對應於最新更新:
-
Windows—44.6.0.30148
-
Mac—44.6.0.30148
2024年7月9日
以下應用程式版本對應於最新版本。請參閱 Webex 應用程式|發行說明以獲取這些版本所解決問題的相關資訊。我們計劃將行動應用程式提交到應用程式商店進行審核,審核通過並發布後您就可以下載了。
-
Windows—44.7.0.30141
-
Mac—44.7.0.30141
-
iPhone 和 iPad—44.7
-
安卓—44.7
八月發布日期更新
對於我們 8 月發布的 Webex App,我們計劃在 8 月 6 日發布。
九月(45.9)
支援 macOS 26(Tahoe)
我們很高興地宣布,從 2025 年 9 月起,我們將開始支援新的 Apple 作業系統。
改進的白板擦除和撤消體驗 - Windows、Mac、iOS 和 Android
白板擦除體驗正在重大升級。現在您將看到所有選定的筆畫在擦除時變得透明,而不必逐一撤消每個擦除的筆畫。一旦鬆開橡皮擦,所有標記的筆畫都會一起消失。如果您改變主意,只需按一下「撤銷」按鈕,所有已擦除的筆畫將立即恢復。此更新旨在讓您的工作流程更快、更直觀。

重新排序應用程式側邊欄上的「白板」標籤 - Windows 和 Mac
您只需將 白板 圖示拖放即可將其移至應用程式側邊欄上的首選位置。
iOS 16 與 iPadOS 16 45.9 版本將於 2025 年 9 月停止服務
Webex 45.9 版本將於 2025 年 9 月發布,將是支援 iOS 16 和 iPadOS 16 的最後一個版本。
哪些應用程式受到影響:
-
適用於 iPhone 和 iPad 的 Webex App 可在 Apple App Store 上取得。
-
適用於 iPhone 和 iPad 的 Webex for Intune 應用程式可在 Apple App Store 上取得。
時間軸:
2025年9月:
45.9 版於 2025 年 9 月正式發布後,iOS 16 和 iPadOS 16 上的現有用戶將無法獲得新的 Webex App 更新。現有用戶可以繼續使用至2026年4月2日。但是,強烈建議用戶始終升級到最新發布的版本。
iOS 16 和 iPadOS 16 的新用戶將無法在 iPhone 和 iPad 上下載和使用 45.9 版之後的 Webex 應用程式。
2026年4月2日:
已下載 Webex App 版本 45.9 的現有使用者可以繼續使用 6 個月,直至 2026 年 4 月 2 日。但是,強烈建議用戶始終升級到最新發布的版本。
2026 年 4 月 2 日之後:iOS 和 iPadOS 上的 Webex App 版本 45.9 即將終止使用,用戶將無法再在 iOS 16 和 iPadOS 16 上使用 Webex App。
分享私人白板,輕鬆協作 - iOS 和 Android
與公司中的其他人共享您的私人白板,甚至在會議之外。當您共用白板時,您的同事將收到邀請他們協作的桌面通知。共享的白板也將出現在他們的「白板」主頁標籤中,方便每個人在需要時隨時輕鬆地協同工作。此新功能可協助您無縫協作,無需開會。
設定儲存到電腦(Windows 和 Mac)的錄音的預設檔案位置
現在,當您在電腦上錄製會議時,您不必每次都選擇儲存位置。只需轉到 為您所有的本機錄音設定首選資料夾。
此位置也是您從空間下載的任何檔案的保存位置。


威爾斯語支援——Windows、Mac 和 Linux
Webex App 現已支援威爾斯語,加入了可供您使用的 30 多種語言清單。
iOS 16 和 iPadOS 16 的生命週期終止通知將於 2025 年 9 月開始,版本 45.9
Webex 45.9 版本將於 2025 年 9 月發布,將是支援 iOS 16 和 iPadOS 16 的最後一個版本。
哪些應用程式受到影響:
-
適用於 iPhone 和 iPad 的 Webex App 可在 Apple App Store 上取得。
-
適用於 iPhone 和 iPad 的 Webex for Intune 應用程式可在 Apple App Store 上取得。
時間軸:
2025年9月:
-
45.9 版於 2025 年 9 月正式發布後,iOS 16 和 iPadOS 16 上的現有用戶將無法獲得新的 Webex App 更新。現有用戶可以繼續使用至2026年4月2日。但是,強烈建議用戶始終升級到最新發布的版本。
-
iOS 16 和 iPadOS 16 的新用戶將無法在 iPhone 和 iPad 上下載和使用 45.9 版之後的 Webex 應用程式。
2026年4月2日:
已下載 Webex App 版本 45.9 的現有使用者可以繼續使用 6 個月,直至 2026 年 4 月 2 日。但是,強烈建議用戶始終升級到最新發布的版本。
2026 年 4 月 2 日之後:
iOS 和 iPadOS 上的 Webex App 版本 45.9 即將終止使用,用戶將無法再在 iOS 16 和 iPadOS 16 上使用 Webex App。
支援 Android 16
我們很高興地宣布,我們將於 2025 年 6 月開始支援 Android 16 作業系統。
將映像新增至白板 - Windows、Mac
透過添加影像來豐富內容並促進協作,從而增強您的白板會議。從現有的視覺效果而不是空白畫布開始,直接在圖像上進行註釋,以更有效地傳達想法。此功能使用戶能夠創建動態且引人入勝的白板。
iOS 16 和 iPadOS 16 的生命週期終止通知將於 2025 年 9 月開始,版本 45.9
Webex 45.9 版本將於 2025 年 9 月發布,將是支援 iOS 16 和 iPadOS 16 的最後一個版本。
哪些應用程式受到影響:
-
適用於 iPhone 和 iPad 的 Webex App 可在 Apple App Store 上取得。
-
適用於 iPhone 和 iPad 的 Webex for Intune 應用程式可在 Apple App Store 上取得。
時間軸:
2025年9月:
-
45.9 版於 2025 年 9 月正式發布後,iOS 16 和 iPadOS 16 上的現有用戶將無法獲得新的 Webex App 更新。現有用戶可以繼續使用至2026年4月2日。但是,強烈建議用戶始終升級到最新發布的版本。
-
iOS 16 和 iPadOS 16 的新用戶將無法在 iPhone 和 iPad 上下載和使用 45.9 版之後的 Webex 應用程式。
2026年4月2日:
已下載 Webex App 版本 45.9 的現有使用者可以繼續使用 6 個月,直至 2026 年 4 月 2 日。但是,強烈建議用戶始終升級到最新發布的版本。
2026 年 4 月 2 日之後:
iOS 和 iPadOS 上的 Webex App 版本 45.9 即將終止使用,用戶將無法再在 iOS 16 和 iPadOS 16 上使用 Webex App。
白板雷射筆 - Windows、Mac、iOS、iPad、Andoid
推出用於會議期間白板共享的新「雷射筆」工具。此功能允許用戶毫不費力地突出顯示他們正在討論的特定領域,吸引與會者的注意。當您使用「雷射筆」圈出內容時,就會出現一條臨時路徑,引導觀眾而無需改變白板。幾秒鐘後,痕跡會自動消失,確保白板保持乾淨整潔。使用此直覺的工具增強您的簡報和討論,使協作更加動態和集中。
在配對的 Webex 裝置(iOS、iPad、Android)上刪除、重新命名和開啟白板
只需按一下即可輕鬆在配對的 Webex 裝置上開啟白板。如果您的應用程式已經與 Webex 裝置配對,只需點擊即可顯示白板。如果尚未配對,應用程式將引導您完成配對過程,配對完成後您就可以打開白板。
輕鬆分享白板 - Windows、Mac
現在您可以與公司同事共享私人白板,增強會議以外的協作。收件人會收到桌面通知,以便隨時存取共用白板並做出貢獻。共享白板也會出現在他們的“白板”主頁選項卡中,以方便訪問,促進無縫的團隊合作和想法共享。
翻譯會議後總結 - Windows 和 Mac
現在您可以將先前的會議記錄摘要翻譯成 100 多種語言。前往您的 Webex 應用程式設置,選擇 General>Translation 語言,然後從清單中選擇您的首選語言。設定語言偏好後,請前往「會議」選項卡,選擇「會議回顧」並選擇會議摘要。然後,您可以透過點擊翻譯圖示來翻譯會議記錄和行動項目。
保留會議聊天訊息草稿 - Windows、Mac
引入改進的會議內聊天訊息草稿管理。現在,如果您分心並留下未完成的訊息,您的草稿不會消失。當您返回聊天時,您的草稿將會等待,讓您可以從上次中斷的地方繼續,而不會失去思路。利用這項便利功能,您可以集中註意力並進行有效溝通。
iOS 16 和 iPadOS 16 的生命週期終止通知將於 2025 年 9 月開始,版本 45.9
Webex 45.9 版本將於 2025 年 9 月發布,將是支援 iOS 16 和 iPadOS 16 的最後一個版本。
哪些應用程式受到影響:
-
適用於 iPhone 和 iPad 的 Webex App 可在 Apple App Store 上取得。
-
適用於 iPhone 和 iPad 的 Webex for Intune 應用程式可在 Apple App Store 上取得。
時間軸:
2025年9月:
-
45.9 版於 2025 年 9 月正式發布後,iOS 16 和 iPadOS 16 上的現有用戶將無法獲得新的 Webex App 更新。現有用戶可以繼續使用至2026年4月2日。但是,強烈建議用戶始終升級到最新發布的版本。
-
iOS 16 和 iPadOS 16 的新用戶將無法在 iPhone 和 iPad 上下載和使用 45.9 版之後的 Webex 應用程式。
2026年4月2日:
已下載 Webex App 版本 45.9 的現有使用者可以繼續使用 6 個月,直至 2026 年 4 月 2 日。但是,強烈建議用戶始終升級到最新發布的版本。
2026 年 4 月 2 日之後:
iOS 和 iPadOS 上的 Webex App 版本 45.9 即將終止使用,用戶將無法再在 iOS 16 和 iPadOS 16 上使用 Webex App。
新的白板繪圖功能 - Windows、Mac、iOS、Android
利用我們最新的白板更新來改善您的創意會議。在白板上,您現在可以在任何物件上繪圖,包括便籤和文字方塊。這項改進使得腦力激盪會議更加動態和互動,使協作更加無縫和引人入勝。
此功能僅適用於 2025 年 4 月 8 日之後建立的新白板
Omnissa Horizon 支援 - Windows VDI、Mac VDI 和 Linux VDI
我們支援所有平台上的 Omnissa Horizon(以前稱為 VMware Horizon)。確保您升級到 Omnissa Horizon 以享受全面的支援優勢。
Webex 應用程式中的新白板主頁標籤 - Windows、Mac
我們很高興在 Webex 中引入增強的「白板」功能,它可以改進視覺協作。使用導覽側邊欄上全新的「白板」標示可以輕鬆存取所有白板。
在「白板」首頁標籤中,檢視您的個人白板、您作為編輯者的白板以及您所在空間中已建立的白板。您也可以按照「上次編輯時間」或「建立日期」給白板排序。
使用新的「白板」功能盡享無縫腦力激盪和想法分享吧!
本月到目前為止,我們還沒有列出一般功能,請查看即將推出的功能或瀏覽下面早期版本的功能。
本月我們沒有要列出的功能,請查看即將推出的功能或瀏覽下面早期版本的功能。
用於熱辦公桌的二維碼掃描器 - Android
當 Android 用戶嘗試掃描二維碼以與熱門辦公桌配對時,Webex 應用程式將無法開啟。為了使事情變得更容易,我們直接在應用程式設定檔設定中添加了「掃描二維碼」選項,以便用戶可以無縫地與熱門辦公桌配對。
如果您看不到此功能,請聯絡您的組織管理員以啟用它。
使用行動裝置管理 (MDM) 服務的管理員也可以在受管裝置上設定此功能。
使用低碳模式減少能源排放 - Windows 和 Mac
Webex 應用程式中的低碳模式可讓您在依賴高碳能源的情況下減少能源耗用。Webex 應用程式會收到您的當地能源網上的碳排放預測。作為回應,這款應用程式在使用太陽能或風能等低碳能源時正常運作,但在使用天然氣或煤炭等高碳能源時,它將推遲或縮減能源密集型活動以減少碳排放。
自動降級 VDI 插件,使其與 Webex 應用程式(Windows VDI 和 Mac VDI)相容
在早期版本中,如果您擁有較新版本的 Webex App VDI 插件,VDI 最佳化可能無法正常運作。但現在,我們讓事情變得更有彈性。如果您的 Webex App VDI 外掛程式版本比您的應用程式版本新,則 VDI 外掛程式會自動降級以符合應用程式的版本要求。此外,還保留了 Webex App VDI 插件的多個版本以供將來使用。
宣布更新對新 Webex 網站的協定支持
我們為新配置的 Webex 網站引入了增強的協定支援。
-
對於格式為 [number]@webex.com, 您將享受對 SIP TCP、 SIP TLS和 H.323 協定的全面支持,確保強大且多功能的連線選項。
-
對於格式為 [number]@example.webex.com,僅支援 SIP TLS ,提供安全、簡化的通訊體驗。
本月到目前為止,我們還沒有列出一般功能,請查看即將推出的功能或瀏覽下面早期版本的功能。
本月到目前為止,我們還沒有列出一般功能,請查看即將推出的功能或瀏覽下面早期版本的功能。
九月(45.9)
產生空間摘要 - iOS
當您忙碌或已離開辦公室時,追趕上所有空間會很有挑戰性。AI 助理可以產生空間摘要,幫助您快速追趕上空間中錯過的訊息和對話。
隨時瞭解決策、關鍵點並一眼瞭解最新的討論情況。
請參閱 產生空間摘要。
帶有圖像的消息的新外觀 - Windows 和 Mac
現在,訊息中共享的圖像將一起顯示在單一、統一的視圖中,因此您的通訊(尤其是包含多張圖像的通訊)將產生更大的影響。
請參閱 檢視或下載空間中共享的檔案。
輕鬆存取您最近發送的訊息 - Windows 和 Mac
現在您可以快速查看最近發送的訊息列表,幫助您掌握對話情況。這樣可以輕鬆添加額外的詳細資訊、將訊息轉發給其他人或在另一個空間共享。
請參閱 查看您已傳送的訊息。
快速將所有空間標記為已讀 - Windows 和 Mac
現在,管理您的空間並減少通知混亂比以往任何時候都更容易。透過即將推出的更新,您只需單擊即可快速將所有空間標記為已讀 - 或者如果您願意,可以專注於特定部分。這樣,您就可以掌控一切,並且可以在最適合您的時候清除通知,幫助您保持井然有序和專注。
生成空間摘要 - Android
當您忙碌或已離開辦公室時,追趕上所有空間會很有挑戰性。AI 助理可以產生空間摘要,幫助您快速追趕上空間中錯過的訊息和對話。隨時瞭解決策、關鍵點並一眼瞭解最新的討論情況。
請參閱 產生空間摘要。
改進了對訊息操作和表情符號的存取 - Windows 和 Mac
現在,訊息互動比以往更簡單。每個訊息旁邊都清晰地顯示了更多選單操作,因此您不再需要右鍵單擊來找到它們。此外,常用的表情符號可以快速訪問,從而更容易做出反應。
直覺的預設訊息提醒——Windows、Mac、iOS 和 Android
我們透過新的快速預設選項使設定訊息提醒變得更簡單、更人性化。
查看已發送的訊息 - iPhone、iPad 和 Android
有時,您可能需要查看先前的訊息來確認資訊或檢查特定細節。現在您可以使用已傳送篩選器來查看已傳送的所有訊息的清單。只需點擊您的 過濾器  並選擇 已發送。
並選擇 已發送。
請參閱 查看您已傳送的訊息。
提高計劃發送的可發現性 - Windows 和 Mac
我們讓您更輕鬆地安排發送訊息的時間。我們在發送訊息圖示旁邊添加了稍後發送圖示。
公共空間即時同步-Windows、Mac、iPhone、iPad 和 Android
導覽至「探索公共空間」頁面時立即同步新建立的公共空間,確保組織內發現新空間時不會出現延遲。這項增強功能可使公共空間立即可存取,從而減少混亂並改善使用者體驗。
支援訊息通知中的圖像預覽 - iPhone 和 iPad
當您在 iPhone 或 iPad 上收到帶有圖像附件的訊息通知時,現在可以長按通知來預覽圖像。
使用表情符號快速回覆訊息 - iPhone 和 iPad
使用 iPhone 和 iPad 時,您只需長按一則訊息即可使用五個預設表情符號之一快速做出反應: 。
。
如需更多選項,請點擊表情符號圖示來探索整個庫。當您在應用程式中使用表情符號時,您最近使用的表情符號將自動取代預設表情符號。
解決通知問題 - iPhone 和 iPad
使用 iPhone 或 iPad 時,您現在可以輕鬆地自行解決通知問題。前往 。
該應用程式將指導您完成逐步檢查,並發送測試通知以確認您的設定是否正確。如果發現任何問題,它將幫助您調整這些設定並提供直接向思科報告問題的選項。
本月到目前為止,我們還沒有要列出的訊息功能,請查看即將推出的功能或瀏覽下面早期版本的功能。
增強對空間操作的存取 - Windows、Mac
您可以直接在空間清單中透過「更多」選單選項輕鬆存取並執行空間操作。此增強功能可確保所有空間操作更易於存取,從而簡化您的工作流程並改善使用者體驗。
輕鬆分享會議錄音 - Windows、Mac
我們的新功能允許每個人輕鬆共享會議記錄鏈接,從而增強您的協作。現在,您可以直接從應用程式的「會議回顧」標籤複製會議記錄鏈接,並輕鬆地與應用程式內外的其他人共享。
空間部分改進 - Windows、Mac、Android、iPhone 和 iPad
探索具有改進空間部分的增強型 Webex 應用程式!每個部分最多可組織 500 個空間,從而更輕鬆地管理您的專案和協作。此外,借助新的右鍵功能,只需單擊即可從某個部分中刪除空間,從而簡化您的工作流程並保持空間清單整潔。透過 Webex App 中的這些強大更新,體驗無縫組織和高效協作。
本月到目前為止,我們還沒有要列出的訊息功能,請查看即將推出的功能或瀏覽下面早期版本的功能。
本月我們沒有要列出的功能,請查看即將推出的功能或瀏覽下面早期版本的功能。
固定訊息的改進 - iOS 和 Android
為了讓行動用戶更容易在較小的螢幕上查看固定訊息,我們將優先顯示訊息內容或檔案名稱。
在 iPad 和平板電腦等大螢幕裝置上,您會看到訊息內容,然後是寄件者的姓名、日期和時間。
當固定訊息不再可用時,由於您的組織保留策略,它將被刪除。
本月到目前為止,我們還沒有要列出的訊息功能,請查看即將推出的功能或瀏覽下面早期版本的功能。
本月到目前為止,我們還沒有要列出的訊息功能,請查看即將推出的功能或瀏覽下面早期版本的功能。
本月到目前為止,我們還沒有要列出的訊息功能,請查看即將推出的功能或瀏覽下面早期版本的功能。
安排何時發送訊息 - iPhone、iPad 和 Android
有時您想發送一條訊息,但時機不太合適。太早,太晚,或最好過幾天再發送。使用稍後發送選項,您可以規劃和安排在您想要的時間發送訊息。
將白板匯出為 PDF - Windows、Mac、iPhone、iPad、Android、Windows VDI、Mac VDI 和 Linux
現在您可以將共享的白板儲存為 PDF。一旦保存,您就擁有了完美的格式,可以隨身攜帶白板,即使沒有網路連線。會議結束後與其他人分享白板很容易,特別是如果他們不是原始小組的成員。附註:Webex for Government 不支援此功能。
本月到目前為止,我們還沒有要列出的訊息功能,請查看即將推出的功能或瀏覽下面早期版本的功能。
九月(45.9)
通話的隱藏式字幕和即時轉錄 - Windows、Mac
適用於 Webex Calling。
使用隱藏式字幕和即時轉錄面板,讓每次通話都更加清晰、更容易理解。無論您身處在吵雜的環境、使用不同的語言工作,或是想要輕鬆跟上對話,此功能都能讓您全神貫注。
即時轉錄提供英語、西班牙語、法語、德語、日語和義大利語版本。
Webex 應用程式(Windows 和 Mac)中直接呼叫的全高清 (1080p) 視訊支持
適用於 Webex Calling。
Webex App 提供 1080p 全高清視訊用於直接通話,提供清晰、細膩的視覺效果。無論您是在共享簡報還是只是聊天,一切看起來都更加清晰、更加專業。透過增強的視訊品質享受更流暢、更具吸引力的體驗。
當只剩下兩方時,將會議轉變為一對一通話——Windows、Mac、iOS 和 Android
適用於 Webex Calling。
當電話會議中只剩下兩個人時,通話將轉為一對一通話。會議主持人可以存取常規的一對一通話操作,例如呼叫轉移。
請參閱 開始電話會議。
查看多條線路的線路狀態 - iOS 和 Android
適用於 Webex (Unified CM) 中的通話。
當您的管理員為您設定多條線路時,您可以直接從行動裝置輕鬆檢查每條線路的狀態。您將看到每條線路的狀態指示器:綠色表示免費,紅色表示遠端使用,琥珀色表示本地使用,閃爍的琥珀色表示讓您知道線路正在響鈴。
使用桌上型電話控制音量 - Windows 和 Mac
適用於 Webex Calling。
當您連接至 Cisco Desk Phone 9800 系列時,您可以使用桌上型電話或應用程式在通話期間靜音麥克風或調整音量。這為您提供完全的控制和無憂的體驗。
自訂您的來電鈴聲 - iPhone 和 iPad
如果您使用的是 iPhone 或 iPad,現在可以自訂您的來電鈴聲。只需轉到“設定” > 通知 > 呼叫,然後從下拉清單中選擇鈴聲。
為多條線路選擇單獨的鈴聲 - Android
如果您使用的是 Android 設備,您可以為不同線路的來電設定特定的鈴聲。這樣,您只需透過聲音就能立即知道哪條線路正在響鈴。
Webex 應用程式(Windows 和 Mac)中直接呼叫的全高清 (1080p) 視訊支持
適用於 Calling in Webex (Unified CM)
Webex App 提供 1080p 全高清視訊用於直接通話,提供清晰、細膩的視覺效果。無論您是在共享簡報還是只是聊天,一切看起來都更加清晰、更加專業。透過增強的視訊品質享受更流暢、更具吸引力的體驗。
本月到目前為止,我們還沒有列出任何通話功能,請查看即將推出的功能或瀏覽下面早期版本的功能。
增強了使用外部瀏覽器(Windows、Mac、iPhone、iPad 和 Android)進行 Unified CM 呼叫的 SSO 支援
適用於 Calling in Webex (Unified CM)
以前,當您的組織使用外部瀏覽器(例如 Edge、Chrome、Safari、Firefox)進行單一登入 (SSO) 時,您必須輸入兩次憑證。使用此功能,您只需輸入一次憑證即可登入呼叫服務和應用程式。
多線路支援—iPhone、iPad 和 Android
適用於 Webex Calling
在當今的多任務世界中,電話高級用戶可以在旅途中使用多條線路進行通信,移動設備上的多線路功能正好可以實現這一點。此功能可以同步呈現您桌面上的線路,讓您能夠輕松有效地管理不同目錄號碼的來電。
我們從三月開始推出此功能,所有用戶應該會在五月看到它。
按電話號碼搜尋 - Windows、Mac、iPhone、iPad 和 Android
適用於 Webex (Unified CM)、Webex Calling 和 Webex for Service Providers 中的 Calling
現在您可以按姓名搜索,現在還可以按電話號碼搜索。
搜尋使用「以...開頭」、「以...結尾」和「等於」標準來尋找匹配項。
支援個人呼叫路由(個人助理)—Windows 和 Mac
適用於 Webex Calling 和 Webex for Service Providers。
我們新增了新的可用性選項 離開。當您不工作時,若要將您的通話轉接到或傳送到語音信箱,您可以設定個人通話路由規則。來電者會聽到您離開的原因以及何時回來的問候語。
Calling Dock 支援桌面電話控制 - Windows
適用於 Calling in Webex (Unified CM)
我們已將桌面電話控制新增至呼叫停靠視窗。當您使用應用程式控制桌上型電話時,您可以快速使用呼叫基座撥打和接聽電話,並存取桌上型電話上的通話中控制。
Phoneword 支援 — Windows、Mac、iPhone、iPad、Android
適用於 Webex (Unified CM) 和 Webex Calling 中的呼叫
Webex 現在支援撥打電話詞,您可以直接在應用程式中輸入 1-800-FLOWERS 之類的號碼。它會自動將字母轉換為數字。無需再猜測或手動轉換數字 - 只需輸入電話號碼,Webex 就會為您處理一切!享受無縫撥號的便利性和可訪問性。
僅在一台裝置上使用您的電話服務 - iPhone,iPad,Android
適用於 Webex Calling
您一次只能在一台行動裝置上接收呼叫通知。如果您使用同一帳戶登入另一台行動設備,則在下次通話通知時,您將看到一則訊息,確認您要使用此設備來使用您的電話服務。
請參閱 調用的錯誤訊息。
支援 Jabra 耳機控制 - Linux VDI
現在,您可以在基於 Linux 的瘦客戶端 VDI 環境中的通話期間使用 Jabra 耳機控制。有關支援平台和型號的詳細列表,請參閱 Webex App | 耳機支援。
本月我們沒有要列出的功能,請查看即將推出的功能或瀏覽下面早期版本的功能。
多線路支援—iPhone、iPad 和 Android
適用於 Unified CM
如果您的管理員已為您的個人資料設定了多條線路,其中包含不同的電話號碼,這些線路現在會顯示在您套用的行動版本中。如果您需要從不同的線路(例如前台線路、支援團隊線路或具有不同來電顯示的單一線路)撥打電話,您可以切換線路。
多線路支持,最多 10 行 - Windows 和 Mac
適用於 Unified CM
您的管理員現在可以為您的個人資料設定多達 10 條不同的線路。您將看到應用程式中可用的線路,如果需要撥打或接聽電話,可以切換線路。
呼叫隊列標誌 in/sign 增強功能-iPhone、iPad 和 Android
適用於 Webex Calling 和 Webex for Service Providers
我們對代理登入和登出的方式做了一些更改。
作為代理,登入或登出的選項現在是單獨的按鈕,它們不再在下拉清單中可用。
支援個人呼叫路由(個人助理)—iPhone、iPad 和 Android
適用於 Webex Calling 及服務提供者提供的通話服務
我們新增了新的可用性選項 離開。當您不工作時,若要將您的通話轉接到或傳送到語音信箱,您可以設定個人通話路由規則。來電者會聽到您離開的原因以及何時回來的問候語。
AI 產生的通話錄音摘要 - Windows、Mac、iPhone、iPad 和 Android
適用於 Webex Calling
當您在應用程式中播放通話錄音時,您將看到 AI 產生的摘要,其中列出了操作項目以及通話的完整記錄。因此,您可以快速了解討論內容,並一目了然地更好地理解對話。
如果您看不到 AI 通話摘要功能,請聯絡您的組織管理員。
同步通話記錄 - Windows、Mac、iPhone、iPad 和 Android
適用於 Unified CM
您將看到跨應用程式和所有裝置的同步通話記錄。如果您的管理員為您配置了多條線路,則每條線路的通話條目也會在您的裝置之間同步。
將單一視訊串流的最大解析度從 720p 提高到 1080p
為了提高視訊質量,我們將最大視訊解析度從 720p 提高到 1080p。以前,網站必須要求啟用此功能,現在所有組織都將標準啟用此功能。
要發送 1080p,您必須有合適的設備(有關更多詳細信息,請參閱 Webex 視頻支援),並且必須在攝像頭設置中選擇 1080p。
如果您的組織想要將影片限制回 720p,您可以聯絡思科支援提交請求。
呼叫選項卡的增強功能 - Windows 和 Mac
適用於 Calling in Webex (Unified CM)
我們對應用程式中的通話標籤進行了一些設計變更。這些更新有助於提升您從通話標籤獲得的價值,更新包含下列功能:
- 快速、直觀地存取撥號鍵盤
- 在「更多」功能表中提供了額外的通話歷史記錄互動
將共用控制列移至另一台顯示器 - Windows 和 Mac
適用於 Unified CM、Webex Calling 和服務供應商託管的呼叫
如果您使用多台顯示器,則當您在通話或會議中共用內容時,現在可以將共用欄拖曳到第二台顯示器。這使您可以完全專注於主螢幕上的演示。
使呼叫轉移指示器更加明顯 - Windows 和 Mac
適用於 Unified CM、Webex Calling 和服務供應商託管的呼叫
以前,您可能沒有意識到設置了呼叫轉移,並可能錯過了重要的電話。透過此改進,應用程式的所有標籤上都會顯示呼叫轉移橫幅,您可以輕鬆編輯轉移目的地或快速關閉呼叫轉移。

使用系統螢幕共享選擇器 - Mac
適用於 Unified CM、Webex Calling 和服務供應商託管的呼叫
現在,您可以使用系統螢幕共用選擇器而不是 Webex 控制項在會議中共用您的螢幕、視窗或應用程式。前往導覽側邊欄上的“設定”,按一下“共用內容”,然後選取“使用系統畫面共用選擇器”。
當您使用系統螢幕共用選擇器時,您無法共用檔案、相機、螢幕的一部分、iPhone 或 iPad 螢幕,或使用共享最佳化選項。
使用 Apple CarPlay 通話和聯繫 - iPhone
適用於 Unified CM、Webex Calling 和服務供應商託管的呼叫
當您使用 Webex 將 iPhone 連接到支援 CarPlay 的車輛時,您可以:
- 查看最近通話:您可以直接從車輛支援 CarPlay 的螢幕查看最近的通話,並點擊任何最近的通話即可從車輛螢幕撥打電話。
- 訪問聯絡人:您可以存取所有 Webex 聯絡人,並且可以點擊任何聯絡人從車輛螢幕撥打電話。
- 按字母順序對聯絡人進行排序:您的聯絡人按字母順序(A 到 Z)排序,這使您在開車時更容易找到並撥打所需的聯絡人。
- 使用標籤導航:您可以透過單獨的標籤查看和存取即將召開的會議、最近的通話和聯絡人,從而提供簡化的體驗。
使用分機號碼呼叫某人 - Windows 和 Mac
適用於 Unified CM
點擊分機號即可呼叫公司中的某人。擴展名被添加到聯絡人卡片、直接空間、搜尋結果和通話記錄。管理員必須配置此功能。
存取通話選項的更新 - iPhone 和 iPad
我們改進了 iOS 行動導覽,讓純通話使用者更容易找到撥號鍵盤。對於純通話使用者,撥號鍵盤已移至頁尾。
使用「呼叫駐留擷取」(Webex Calling) 或「來電代接」(Unified CM) 的人員存取這些選項更加容易,因為現在他們已從使用標籤變成使用通話螢幕頂端的按鈕。
突出顯示以便從任何地方撥打電話 - Windows 和 Mac
以下功能適用於 Webex (Unified CM)、Webex Calling 和 Webex for Service Providers 中的 Calling
我們新增了一個鍵盤快速鍵,您可以在亮顯某個號碼時使用它,然後便可在 Webex 應用程式中發起呼叫。在「設定」>「鍵盤快速鍵」>「亮顯以進行呼叫」中自訂快速鍵。選擇用於快速鍵的鍵,當 Webex 最小化或在背景中時,若要使用此快速鍵,請選取「全域」。
存取通話錄音 - Windows、Mac、iPhone、iPad 和 Android
以下功能適用於 Webex (Unified CM)、Webex Calling 和 Webex for Service Providers 中的 Calling
現在,通話標籤中提供您錄製的所有通話。
呼叫選項卡的增強功能 - Windows 和 Mac
以下功能適用於 Webex Calling 和 Webex for Service Providers
我們對應用程式中的通話標籤進行了一些設計變更。這些更新有助於提升您從通話標籤獲得的價值,更新包含下列功能:
-
快速、直觀地存取撥號鍵盤
-
在「更多」功能表中提供了額外的通話歷史記錄互動
訪問通話選項的更新 - Android
以下功能適用於 Webex (Unified CM)、Webex Calling 和 Webex for Service Providers 中的 Calling
我們改進了導覽以幫助使用者更加輕鬆地找到撥號鍵盤。撥號鍵盤仍位於浮動動作按鈕中,但移除了其他動作。這意味著對於大多數使用者而言,浮動動作按鈕變成了撥號鍵盤按鈕。
對於使用「呼叫駐留擷取」(Webex Calling) 或「來電代接」(Unified CM) 的人員,他們能夠更加輕鬆地獲取這些選項,因為這些選項現在位於浮動動作按鈕中。
支援 LLDP 和緊急 (E911) 位置追蹤 - Windows 和 Mac
以下功能適用於 Webex (Unified CM)、Webex Calling 和 Webex for Service Providers 中的 Calling
當您的組織使用增強位置資訊進行緊急呼叫時,該應用程式可以存取網路資訊並將其發送給 E911 提供者以獲取準確位置。
這取決於 LLDP 支持,並受 Redsky、Intrado 或 9Line 支持。
增強了呼叫停靠視窗的功能-Windows
以下功能適用於 Webex (Unified CM)、Webex Calling 和 Webex for Service Providers 中的 Calling
呼叫停靠(多路呼叫)視窗可以調整為較小的區域,並且大小是動態的,可以根據線路數和呼叫數針對不同的呼叫用戶(單線、多線或帶 BLF 的多線)進行縮放。
非可視語音郵件的未讀語音郵件計數器 - Windows 和 Mac
以下功能適用於 Webex (Unified CM) 中的呼叫
當您有未讀語音郵件時,您會在呼叫標籤上的呼叫語音郵件按鈕上看到一個計數器。
支援分機撥號-Windows、Mac、iPhone、iPad 和 Android
以下功能適用於 Webex (Unified CM) 中的呼叫
當您的組織設定了內部撥號分機時,您可以使用該應用程式使用內部號碼撥打電話。人們可以在應用程式的聯絡卡上看到這些內部號碼。
呼叫隊列標誌 in/sign 增強功能-Windows 和 Mac
以下功能適用於 Webex Calling 和 Webex for Service Providers
我們對代理登入和登出的方式做了一些更改。
作為代理,登入或登出的選項現在是單獨的按鈕,它們不再在下拉清單中可用。

對於 Webex Calling 客戶協助,身為主管,您無法變更您在佇列中管理的代理程式的狀態,直到該代理程式登入為止。
請參閱 Webex 應用程式 | 變更您的呼叫佇列狀態、 開始使用 Webex Customer Experience Essentials for Agents
Webex Calling 客戶協助退回呼叫 - Windows 和 Mac
以下功能適用於 Webex Calling 和 Webex for Service Providers
這適用於 Webex Calling 客戶協助。
作為代理,當您的管理員配置了退回呼叫策略時,如果您錯過電話,您將收到退回呼叫通知,並且您的狀態將變更為不可用。當您的狀態為不可用時,通話不會轉接給您。

獨特的呼叫佇列和優先提醒鈴聲—適用於 Windows 和 Mac
以下功能適用於 Webex Calling 和 Webex for Service Providers
為不同的呼叫隊列選擇不同的鈴聲。優先警報可讓您根據使用者中心的預定義標準設定獨特的鈴聲。
這有助於您在特定號碼呼叫您時快速收到通知。
Cisco AI Codec 支援 Webex 應用程式上的通話 - Windows 和 Mac
以下功能適用於 Webex Calling 和 Webex for Service Providers
我們新增了對全新 Cisco AI 編解碼器的支援,從而在您使用 Webex 應用程式帳戶呼叫任何人時提升通話品質。
九月(45.9)
在最多可容納 500 名成員的空間中主持會議 - Windows、Mac、iPhone、iPad 和 Android
好消息!現在您可以在最多 500 名成員的空間中安排和開始會議。以前,當空間成員達到 200 人時,會議功能將無法使用。隨著您的空間不斷擴大,這種增強功能將為您提供更大的靈活性。
可以加入空間會議的人數仍然取決於您的主持人許可證。此更新僅影響您在更大空間內安排和開始會議的時間。
AI 在錄音中產生會議摘要 - iOS 和 Android
在 Webex 行動應用程式中查看 AI 產生的會議摘要和文字記錄。隨時了解決策和要點,並快速掌握會議最新動態。點擊會議 > 會議回顧,查看帶有摘要和文字記錄的可用錄音。
請參閱 錄音中的AI產生的會議摘要和記錄。
直接從 Webex 應用程式共用到 Webex 裝置(Windows 和 Mac)時更快地查看共享內容
現在,當您在應用程式中點擊裝置名稱並點擊 在裝置上共用時,您將在大約一秒鐘內看到您共享的內容出現在裝置上,比以前快得多。此改進可協助您立即開始協作。
僅當您不在會議中時才可以進行這種更快的共享。
主視訊視窗中支援 AV1 視訊編解碼器 - Windows 和 Mac
我們的桌面應用程式現在在有限的使用情況下在主視訊視窗中支援 AOMedia Video 1 (AV1) 視訊編解碼器。您不需要做任何事情來啟用它。與 H.264 相比,AV1 在協商時會自動以相同的解析度提供更好的視訊品質。
下載與播放錄音 - iPhone
雖然行動裝置確實支援在 iPhone 上查看錄音,但這可能比較困難。播放器不會記錄您上次離開的位置,每次觀看時您都必須登入並找到自己的位置。
當您將錄音下載為 MP4 然後在 iPhone 上播放時,您可以避免這些問題。
透過手動輸入字幕的選項增強手動隱藏字幕功能 — Web
作為會議主持人或共同主持人,在會議期間,您現在可以選擇允許手動輸入輔助字幕,並指定任何參加者鍵入輔助字幕。
如果您被賦予字幕員角色,只需在應用程式中開啟手動字幕視窗並開始輸入即可。Windows、Mac、iPhone、iPad、Android 和 Web 版 Webex 應用程式上的參與者可以在您輸入字幕時即時看到字幕。
會議中的口語支援—Windows、Mac、iOS 和 Android
現在,您可以在會議中使用所有 15 種口語,而無需即時翻譯 (RTT) 授權。這意味著您的成績單和字幕將更加準確!
如果您是唯一剩下的參與者,會議和網路研討會將自動結束 - Windows、Mac、iPhone、iPad 和 Android
如果您是會議中唯一剩下的人,Webex 會根據 Webex 管理員設定的結束時長,在預定的結束時間後自動結束會議。如果您需要更多時間,您將收到一條警告訊息,讓您可以選擇延長會議時間。

設定永久的 Webex 會議連結以進行即時會議 - Windows、Mac、iPhone、iPad、Android 和 Web
建立一個永久的 Webex 會議鏈接,以便您空間中的每個人(或與您共享鏈接的任何人)每次都可以使用相同的鏈接加入會議。當在空間中切換為 永久會議詳情 時,會議連結永遠不會改變,因此參與者可以根據需要加入、離開和重新加入。此功能非常適合事件分類或辦公時間,擁有一致的會議連結可以讓每個人更輕鬆地聯繫。
控制網路研討會上哪些人可以發言 - Windows 和 Mac
作為主持人或聯合主持人,您可以直接將那些不能自行取消靜音的出席者取消靜音(如年輕的學生)。作為出席者,如果主持人或聯合主持人直接將您取消靜音,您會收到通知。
直接從 Webex 應用程式加入 Microsoft Teams 會議 - Windows 和 Mac
如果您的應用程式已連接到 Webex Room 設備,當您的 Microsoft Teams 會議時間到時,您會在應用程式中收到提醒。您只需在應用程式中單擊即可直接加入會議。使用應用程式中的裝置控制項可靜音或取消靜音裝置音訊、開啟或關閉視訊、調整裝置音量、變更 Microsoft Teams 視訊佈局、共用內容以及離開會議。
將會議內容分享到 Slack 或 Microsoft Teams - Windows 和 Mac
只需在應用程式中點擊幾下,您就可以立即將會議內容(包括錄音和摘要)直接分享到 Slack、Microsoft Teams 頻道或個人。不再需要搜尋電子郵件或追蹤連結。您的團隊可以在他們工作的地方獲得他們所需的一切。
相機解析度現在可自動調整 - Windows、Mac 和 Linux
您的相機解析度現在可以根據您的桌面功能自動調整。我們不再為每個人設定預設解析度。此變更在您升級 Webex 應用程式時生效。若要將分辨率變更為 自動以外的其他分辨率,請前往 並選擇最適合您的 最大相機解析度 。
改進了音訊測試介面—Web
現在,您可以更輕鬆地在加入會議之前測試音訊。您可以快速檢查和調整揚聲器音量,錄製自己的說話聲來測試麥克風,以及更換揚聲器和麥克風。您所做的任何更改都會延續到您的會議中,因此您不必再次設定它們。
明確同意會議內資料 - Windows、Mac、iPhone、iPad、Android 和 Web
明確的同意使組織能夠遵守全球同意法,確保每個人在收集資料時都得到通知。
在記錄、總結或轉錄會議之前,所有參與者都需要表示同意。這樣,您就可以充分了解並控制您的個人資料。如果您拒絕,您仍然可以加入會議收聽,但您將保持靜音,視訊關閉,並且您將無法分享內容。依預設,此功能是關閉的。您的組織管理員需要將其開啟。
請參閱 會議中的明確同意。
暗淡閃爍的影片和影像以提供光敏保護 - Windows 和 Mac
如果您對閃爍或頻閃效果敏感,您可以將應用程式設定為當有人分享帶有閃爍圖像的影片或圖形時自動使螢幕變暗。前往 ,向下捲動至 暗淡共享內容,然後選取 當共享內容包含閃爍圖像時自動暗淡共享內容。當偵測到閃爍時,螢幕會變暗,並且在閃爍停止後至少保持四秒鐘的變暗狀態。
「消失的墨水」註解工具現在是「雷射筆」 - Windows、Mac、iPhone、iPad 和 Android
在註釋工具列上, 消失的墨水 工具看起來很像 鋼筆  工具,這可能會讓您認為它們的工作方式相同。為了使事情更清楚,我們更新了圖標並將其重命名為 雷射指示器
工具,這可能會讓您認為它們的工作方式相同。為了使事情更清楚,我們更新了圖標並將其重命名為 雷射指示器 。 雷射筆 可讓您簡要地突出顯示某些內容。您不必擔心共享內容因標記過多而變得混亂,因為雷射筆線會在幾秒鐘後自動消失。
會議結束後將參與者重新導向到網頁
安排會議後,您可以選擇一個特定的網頁,會議結束後參與者將被引導至該網頁。這可以是感謝頁面、調查頁面或您選擇的任何其他網頁。這是管理參與者體驗並在會議結束後保持參與的好方法。
網路研討會結束後將與會者重新導向到網頁
安排網路研討會後,您可以選擇一個特定的網頁,在網路研討會結束後參與者將被引導至該網頁。這可以是資訊頁面、感謝頁面或您選擇的任何網站。這是管理與會者體驗並在網路研討會結束後保持他們參與度的好方法。
傳入視訊解析度設定 - iOS 和 Android
選擇您透過行動裝置加入的會議的傳入視訊的視訊品質。點選您的 查看可用的設定。從 基本 (最高 720p)、 良好 (最高 1080p)中選擇,在支援的裝置上,您可以選擇 最高 (最高 2160p)。
您獲得的體驗取決於多種因素,例如您的裝置、螢幕解析度、頻寬和會議參與者的數量。Windows、Mac、iPhone、iPad、Android 和 Web 版 Webex 應用程式上的與會者可以在您輸入字幕時即時看到字幕。
透過在網路研討會中手動輸入字幕的選項來增強手動隱藏字幕
作為網路研討會的主持人或共同主持人,您可以指定網路研討會中的小組成員來輸入字幕。如果您被賦予字幕員角色,只需在應用程式中開啟手動字幕視窗並開始輸入即可。
Windows、Mac、iPhone、iPad、Android 和 Web 版 Webex 應用程式上的與會者可以在您輸入字幕時即時看到字幕。
邀請 Cisco 或第三方 SIP 設備參加正在進行的會議 - Web
從 更多  或參與者面板中,點擊 . 您可以按名稱搜尋設備,也可以直接輸入設備的視訊位址。然後,設備會收到會議電話,讓用戶無縫加入。
或參與者面板中,點擊 . 您可以按名稱搜尋設備,也可以直接輸入設備的視訊位址。然後,設備會收到會議電話,讓用戶無縫加入。
請參閱 邀請設備加入正在進行的 Webex 會議。
控制與會者和小組成員在網路研討會期間可以與誰聊天—網絡
作為主持人或共同主持人,透過更改聊天權限可以最大限度地減少網路研討會期間的干擾。您可以阻止與會者與所有人公開聊天。您還可以阻止與會者直接與主持人和共同主持人、演示者和個別小組成員聊天。
同樣,您可以阻止小組成員與所有人公開聊天。您還可以阻止小組成員直接與主持人和共同主持人、演示者、個別小組成員和個別與會者聊天。
透過調整這些權限,您可以確保更專注和更具吸引力的環境。
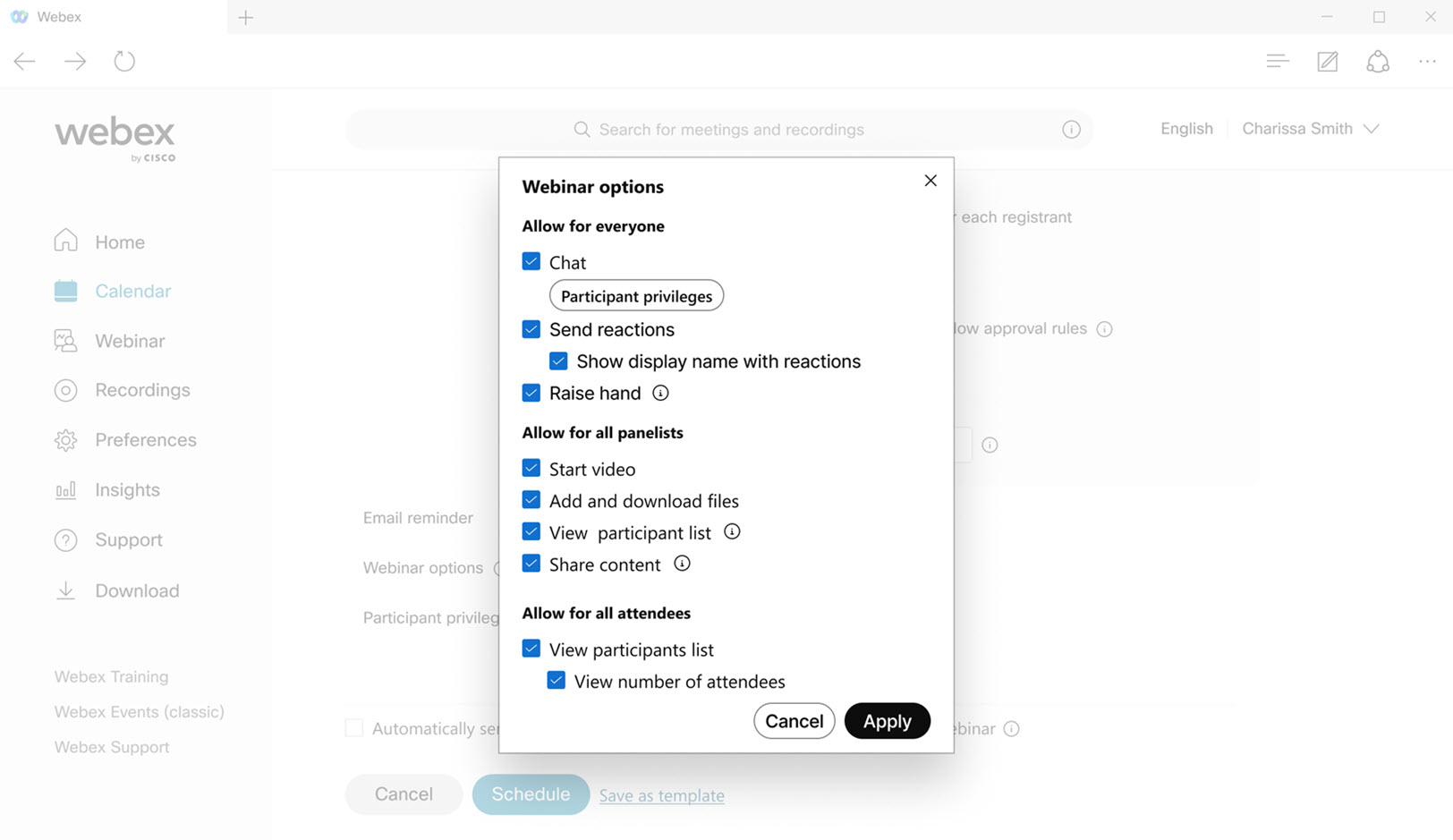
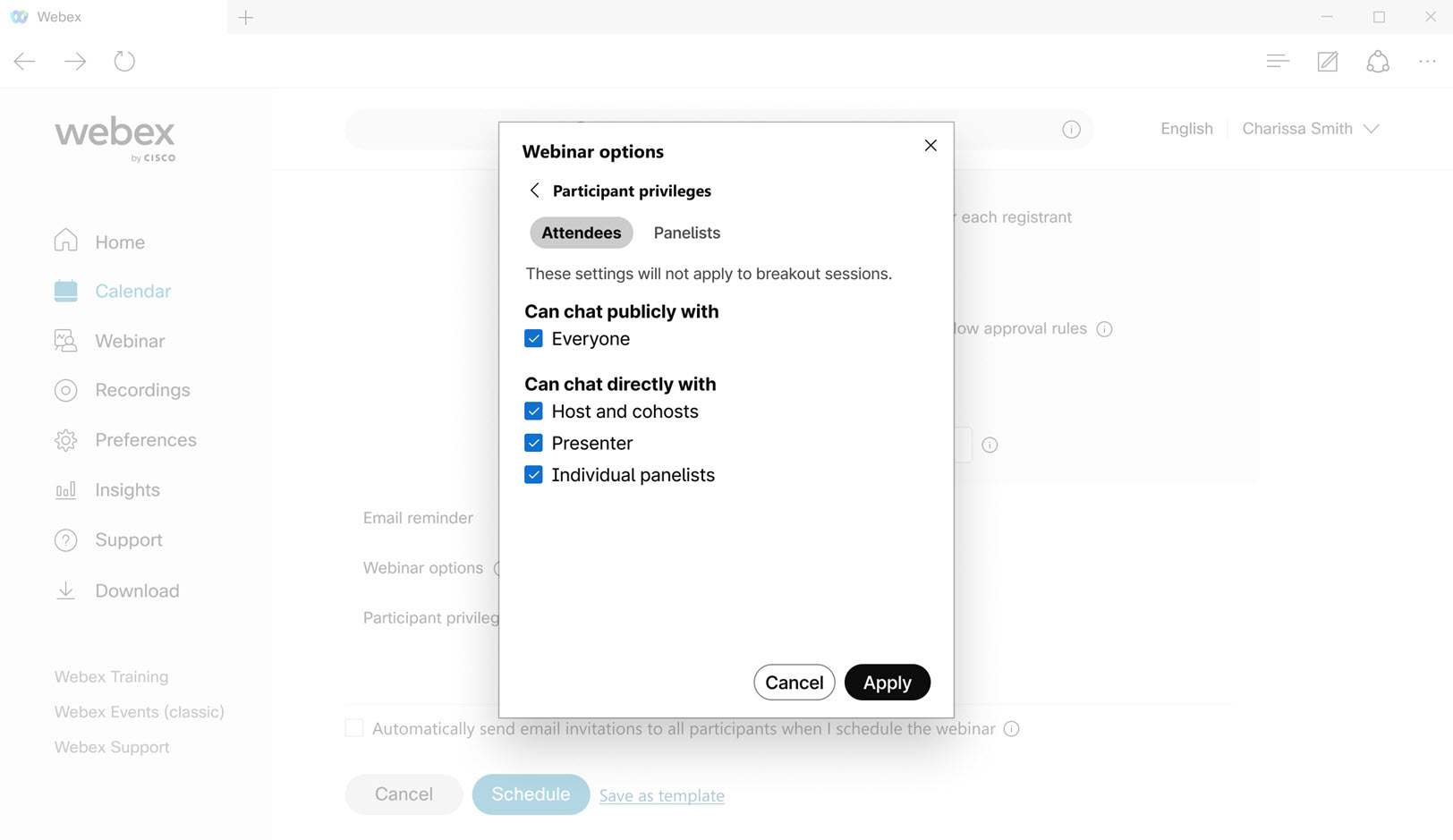
不再需要加入沒有音訊或視訊的會議—Web
為了獲得最佳的互動體驗,我們讓 Webex App 存取您的麥克風和攝影機變得更加簡單、直覺。現在,彈出視窗會指導您在第一次加入會議時啟用音訊和視訊。
銷售終止公告
自 2025 年 6 月 30 日起,培訓中心和支援中心不再出售,新站點將不包括這兩個中心。
免費用戶安排會議的變更 - Windows、Mac、iPhone、iPad、Android
對於我們的免費用戶,我們對您發送預定會議邀請的方式進行了一些更改。安排會議後,系統會提示您複製會議邀請並與受邀者分享詳細資訊。
關閉所有小組成員的遠端控制 - Windows、Mac、iPhone、iPad 和 Android
在網路研討會期間,小組成員可以請求控制正在共享的螢幕或應用程式。如果您是主持人或共同主持人,並希望確保安全且受控的環境,請阻止小組成員請求控制共享螢幕或應用程式。主持人、共同主持人和演示者仍然可以請求對共享內容的控制。
請參閱 在 Webex 網路研討會中關閉遠端控制。
關閉所有小組成員的註解 - Windows、Mac、iPhone、iPad 和 Android
作為網路研討會的小組成員,當有人分享他們的螢幕或應用程式時,您可以詢問演示者是否可以註釋他們共享的內容。但是,如果您是主持人或共同主持人,並且希望保持演示的重點,您可以阻止小組成員請求註釋。主持人、共同主持人和演示者仍然可以註釋共享的內容。
當有人舉手時,更清晰地聽到通知聲音 - Windows 和 Mac
我們更改了會議中有人舉手時在您的電腦上播放的預設通知聲音。
與先前的 Beep 聲音相比,新的預設聲音「Drop 」更加引人注目。
若要開啟此功能,請參閱 當參與者舉手時播放通知聲音。如果您喜歡 Drop之外的聲音,請選擇其他聲音。
關閉所有與會者的註釋—Web
如果您正在開會,並且有人共享他們的螢幕或應用程序,您可以詢問演示者是否可以註釋他們共享的內容。但是,如果您是主持人或共同主持人,並且希望保持演示的重點,則可以阻止與會者請求註釋。主持人、共同主持人和演示者仍然可以註釋共享的內容。
請參閱 關閉 Webex 會議中的註釋。
關閉所有與會者的遠端控制 - Web
在會議期間,任何人都可以要求控制正在共享的螢幕或應用程式。如果您是主持人或共同主持人,並希望確保安全且受控的環境,請阻止與會者請求控制共享螢幕或應用程式。
請參閱 在 Webex 會議中關閉遠端控制。
可以保存共用選項以供未來的會議使用 - Windows 和 Mac
如果您在共享內容時始終使用相同的設置,例如,您始終選擇 共享電腦音訊,則該應用程式現在可以記住您的偏好設定。這意味著您不需要在每次會議中都進行設定。
在會議期間,從 共享內容 視窗存取設定。當您不在會議中時,請前往 並在 解析度和幀速率 和 共享選項下選擇您的偏好設定。

請參閱 優化 Webex 通話或會議中共享內容的解析度和幀速率。Webex、 在 Webex 通話或會議中共享內容時共享電腦音訊以及 在 Webex 會議中在簡報前展示自己
在會議錄音中存取會議聊天 - Windows、Mac 和 Web
當您在 Webex Suite 會議平台上播放錄音時,會議中的公開聊天訊息會直接顯示在錄音播放器中。點擊  即可重溫完整的聊天體驗,包括反應、GIF 連結、markdown 格式、可點擊連結和主題對話。
即可重溫完整的聊天體驗,包括反應、GIF 連結、markdown 格式、可點擊連結和主題對話。
每個聊天訊息都附有發送者的個人資料圖片,以便於識別參與者。
請記住,會議記錄中的聊天內容是唯讀的,無法編輯。
用於註解的箭頭指針 - Windows、Mac、iPhone、iPad 和 Android
當您對共享內容進行註釋時,您現在可以使用箭頭準確指出您正在討論的內容。只需點擊螢幕上的任意位置,箭頭指針就會移動到該位置,方便其他人跟隨。
每個參與者都有一個箭頭指針。您的箭頭指針上有您的名字,您可以為其選擇顏色。
選擇傳入影片的最大佈局分辨率,最高可達 4K 超高清 (2160p) - Windows 和 Mac
您可以為傳入的影片選擇最高佈局品質。雖然您的 Webex 管理員為您的組織設定了預設質量,但您可以透過從一系列選項中進行選擇來客製化您的體驗,從基本品質一直到您的裝置支援的最高品質,包括 4K 超高清 (2160p) 作為新的最高品質。您實際體驗到的解析度取決於多種因素,包括您的電腦效能、螢幕解析度、Webex 應用程式視窗的大小、頻寬、其他參與者發送的解析度、會議中的參與者數量等等。
為會議設定聲音通知 - Windows、Mac、iPhone、iPad 和 Android
再也不會錯過任何會議!設定您的應用程式在預定的會議即將開始時播放鈴聲。除了彈出的可視會議通知外,鈴聲還能確保您始終準時。
我們直接在應用程式中提供鈴聲清單。請選擇您的最愛。

將您的桌上型電話與 Webex 會議整合 - Windows 和 Mac
您可以將桌面電話連接到 Webex 應用程序,然後透過電話和應用程式加入會議。使用桌上型電話作為音訊設備,並透過應用程式查看與會者的影片並分享內容。
無論您是在應用程式中還是直接在手機上靜音、取消靜音或調整音量,音訊都會在應用程式和手機之間保持完美的即時同步。
此功能適用於配備 Webex Calling 的 Cisco Desk Phone 9800 系列。
新的音訊裝置通知 - Windows 和 Mac
現在,我們會通知您音訊裝置的任何變化,以便在需要時更輕鬆地切換裝置。以前,當您加入會議時,不清楚您的音訊設備是否切換成功,這有時會導致加入時沒有音訊或音訊品質不佳。以下是我們改進的方法:
- 您只會在會議期間看到通知。
- 僅當音訊設備連接或斷開連接時才會出現通知。
- 如果音訊設備已連線但尚未使用,您將收到一則通知,其中包含更改裝置或關閉通知的選項。
- 當音訊裝置連接並自動切換到某個裝置時,或當某個裝置中斷連線並切換到另一個裝置時,通知會通知您。
- 通知將清楚地指示是否僅切換了揚聲器、僅切換了麥克風,還是同時切換了揚聲器和麥克風。

邀請 Cisco 或第三方 SIP 裝置參加正在進行的會議 - iPhone、iPad 和 Android
輕敲 . 您可以按名稱搜尋設備,也可以直接輸入設備的視訊位址。然後,設備會收到會議電話,讓用戶無縫加入。
註解權限 - Web
作為使用我們的桌面或行動應用程式的主持人或共同主持人,您可以 決定是否允許與會者對共享內容進行註釋。我們的網頁應用程式現在遵循您設定的權限,確保每個人都能獲得一致的體驗。
Webex Suite 會議平台上的網路研討會
在接下來的幾個月裡,Webex 網路研討會將轉移到 Webex Suite 會議平台。此平台改善並簡化了整個Webex Suite 的混合工作模式,並結合了基於 AI 的體驗,以及通用的架構、管理和整合。新平台融合了 Webex 應用程式和裝置的網路研討會體驗,並在網路研討會之前、期間和之後提供持續的協作。
若要確認您是否在這個新平台上,並閱讀有關重要變更、新功能及即將推出之功能的資訊,請參閱更多有關 Webex Suite 會議平台的資訊。
關閉所有與會者的遠端控制 - Windows、Mac、iPhone、iPad 和 Android
在會議期間,任何人都可以要求控制正在共享的螢幕或應用程式。如果您是主持人或共同主持人,並希望確保安全且受控的環境,請阻止與會者請求控制共享螢幕或應用程式。主持人、共同主持人和演示者仍然可以請求對共享內容的控制。
為所有與會者關閉註解 - Windows、Mac、iPhone、iPad 和 Android
如果您正在開會,並且有人共享他們的螢幕或應用程序,您可以詢問演示者是否可以註釋他們共享的內容。但是,如果您是主持人或共同主持人,並且希望保持演示的重點,則可以阻止與會者請求註釋。主持人、共同主持人和演示者仍然可以註釋共享的內容。
請參閱 關閉 Webex 會議中的註釋
控制會議期間與會人員可以聊天的對象 - Windows 和 Mac
作為主持人或共同主持人,透過更改聊天權限可以最大限度地減少會議期間的干擾。您可以阻止參與者與所有人公開聊天。您還可以阻止參與者與其他參與者、演示者以及主持人和共同主持人私下聊天。透過調整這些權限,您可以確保更專注和更具吸引力的會議環境。

下載會議聊天訊息 - Windows 和 Mac
您可以下載會議的聊天訊息並與其他人分享。
訊息將以文字檔案的形式保存在您的 Downloads 資料夾中。它們位於名為 <會議 Name_yyyymmdd>, 例如 Sales_Review_20250515 或 Jessica Larson’s Personal Room_20250513。
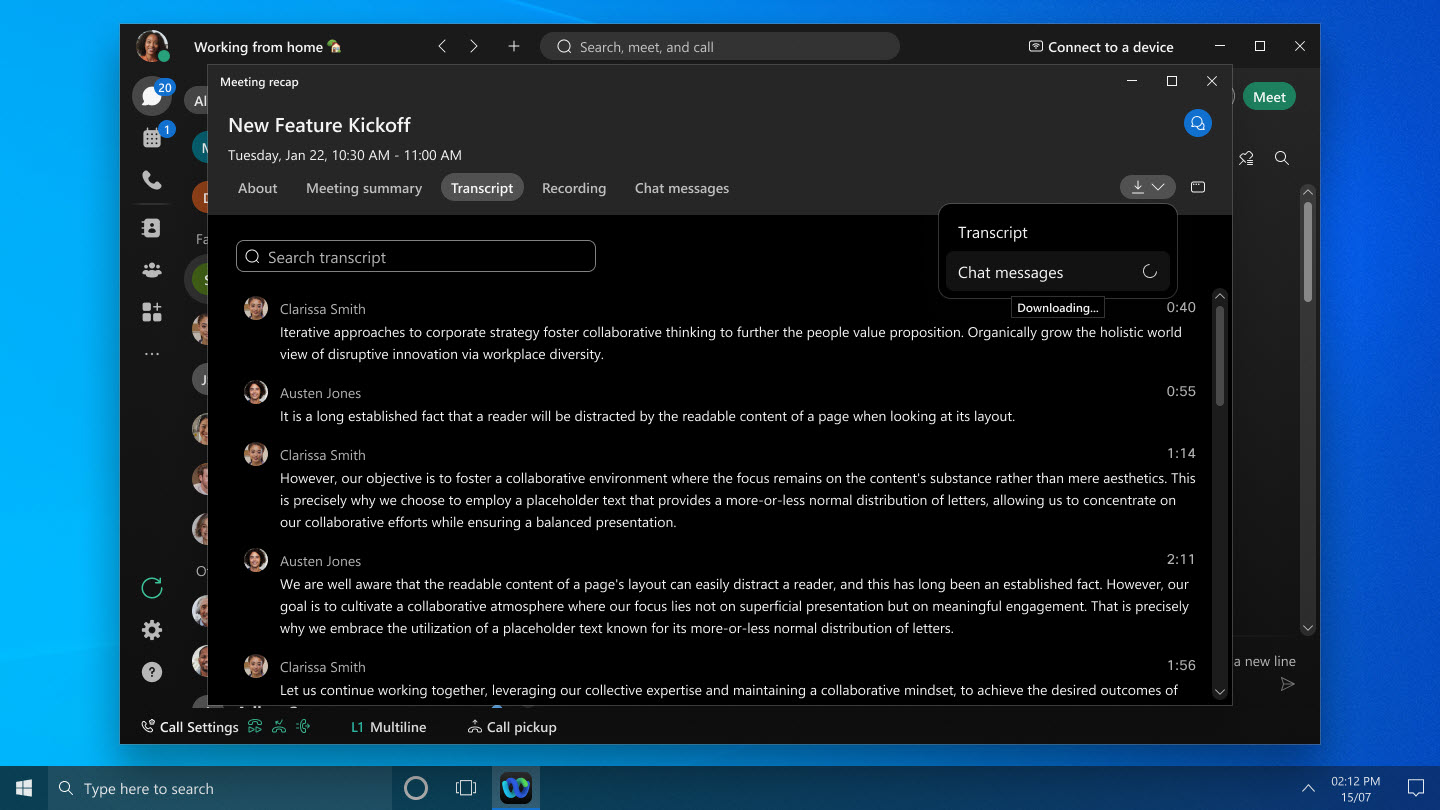
邀請 Cisco 或第三方 SIP 裝置加入正在進行的會議 - Windows 和 Mac
從 更多選項  或參與者面板中,點擊 . 您可以按名稱搜尋設備,也可以直接輸入設備的視訊位址。然後,設備會收到會議電話,讓用戶無縫加入。
或參與者面板中,點擊 . 您可以按名稱搜尋設備,也可以直接輸入設備的視訊位址。然後,設備會收到會議電話,讓用戶無縫加入。

增強訪客使用者的加入體驗 - Web
此功能目前在 Webex 線上免費和付費方案中可用。它將於 4 月在所有 Webex 企業計劃中推出(45.4)。此功能將首先向部分客戶提供,然後再向所有人發布。
當您使用瀏覽器以訪客身分加入會議時,您會發現該過程現在更快、更簡單。您可以在會議預覽頁面上輸入您的姓名,如果需要,還可以輸入您的電子郵件地址,在該頁面上您可以查看自己的視圖並調整您的音訊和視訊設定。如果您願意,也可以選擇在加入之前登入。
如果您在啟用了 CAPTCHA 的 Webex 網站上加入個人會議室會議,則需要先完成 CAPTCHA,然後才能進入會議預覽頁面。之後,只需輸入您的姓名和電子郵件地址(如果需要)即可照常參加會議。
Webex for Government 不支援此功能。

Omnissa Horizon 支援 - Windows VDI、Mac VDI 和 Linux VDI
我們支援所有平台上的 Omnissa Horizon(以前稱為 VMware Horizon)。確保您升級到 Omnissa Horizon 以享受全面的支援優勢。
支援 Jabra 耳機控制 - Linux VDI
現在,您可以在基於 Linux 的瘦客戶端 VDI 環境中的會議期間使用 Jabra 耳機控制。有關支援平台和型號的詳細列表,請參閱 Webex App | 耳機支援。
Webex App VDI 支援 Windows App
透過 Webex App VDI,您可以增強使用 Windows App 開會的虛擬桌面體驗。此應用程式可作為您通往 Azure 虛擬桌面 (AVD) 和 Windows 365 (W365) 的網關,取代舊的遠端桌面應用程式。您將能夠透過具有最佳化媒體的 Windows 應用程式無縫連接到 AVD 和 W365 上的虛擬桌面。
在 Apple Vision Pro 上體驗會議中的空間音頻
當您在會議期間彈出參與者的影片時,您現在可以聽到來自他們方向的聲音,從而使體驗更加身臨其境。
在 Firefox 和 Safari 瀏覽器中選擇您喜歡的揚聲器 — Web
以前,由於 Firefox 和 Safari 瀏覽器的安全限制,您無法在音訊連接選單中檢視或變更揚聲器裝置。現在,您會注意到預設選擇 遵循系統設定 。這意味著活動揚聲器設備是由您的作業系統選擇的設備。如果您想切換到不同的揚聲器,請選擇其他選項。瀏覽器彈出視窗顯示可供選擇的發言者清單。
改進了音訊選單選項的顯示-Web
以前,您可能會發現會議預覽頁面、大廳和會議期間的音訊選項位置不一致。此外,更改音訊設備還需要額外的步驟。現在,事情變得簡單了。
在會議預覽頁面上,所有可用的音訊設備都顯示在擴充功能清單中。這使您可以更輕鬆地找到並切換到不同的揚聲器或麥克風。Webex 智慧音訊現在僅在會議期間可用,確保您在最需要時獲得最佳音訊體驗。為了簡化您的體驗,我們刪除了不常用的無揚聲器、無麥克風和無相機選項。

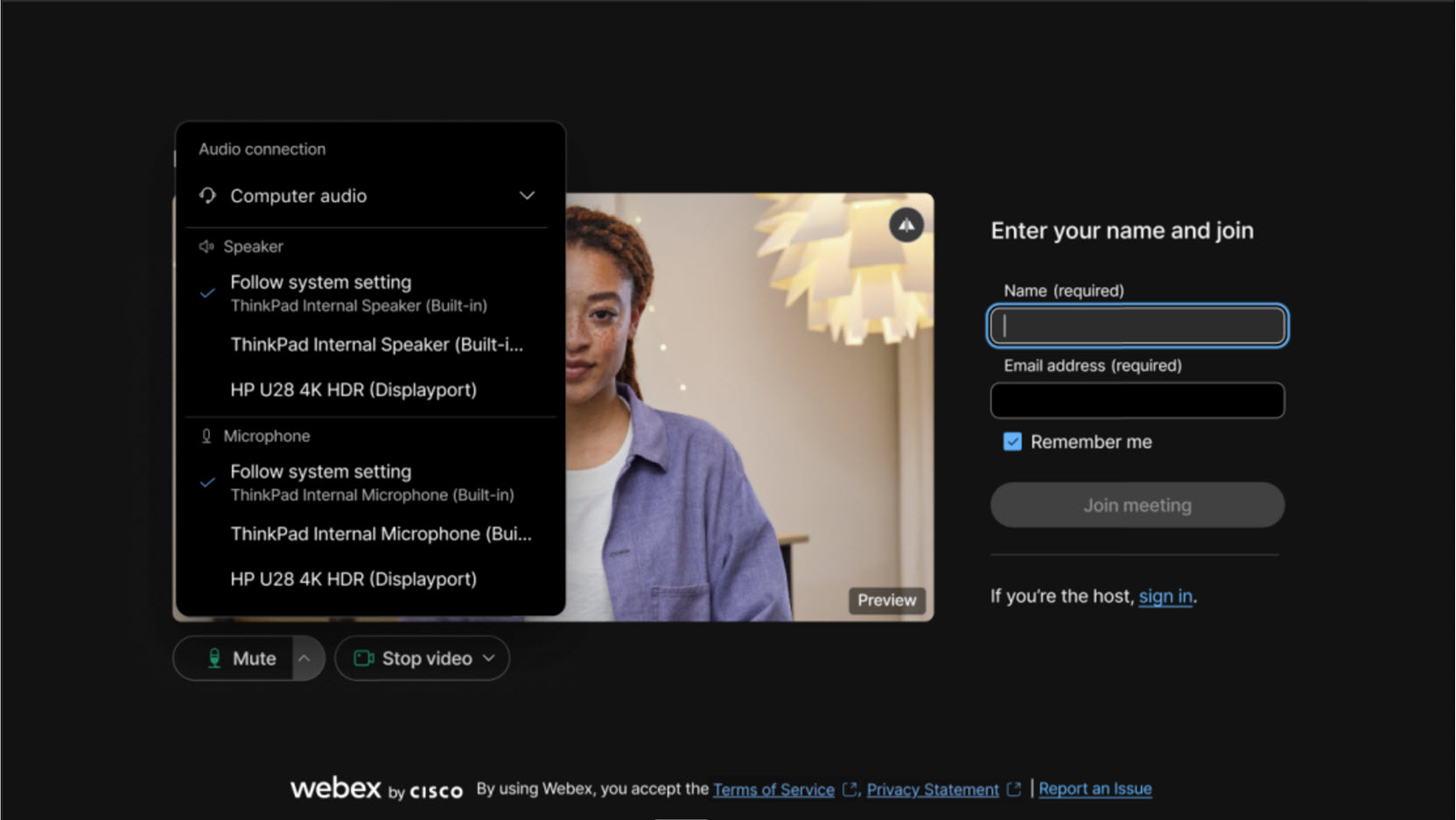
調整會議照明 - Windows 和 Mac
我們都在不同的地方參加會議——有時是昏暗的房間,有時是在明亮的窗戶旁邊。為了幫助保持面部均勻照明,我們推出了一種智慧重新照明模型。我們已透過各種照明條件、膚色和面部樣本訓練重新照明模型。它可以即時擷取您的影像,並直接透過您的裝置調整面部光線。
僅當您的電腦支援應用程式的智慧照明模型時,才能使用此功能。若要開啟該功能,請前往 ,並檢查 校正我的燈光。如果您之前使用 調整我的影片 設定啟用了自動色彩增強,則預設情況下它會開啟。
如有必要,您仍然可以手動調整影片的亮度、對比度和色彩飽和度。

透過手動輸入字幕選項增強手動隱藏字幕功能 - Windows 和 Mac
作為會議主持人或共同主持人,在會議期間,您現在可以選擇允許手動輸入輔助字幕,並指定任何參加者鍵入輔助字幕。
如果您被賦予字幕員角色,只需在應用程式中開啟手動字幕視窗並開始輸入即可。Windows、Mac、iPhone、iPad、Android 和 Web 版 Webex 應用程式上的參與者可以在您輸入字幕時即時看到字幕。
如果會議中啟動了 AI 產生的會議摘要,則必須停止它以允許手動新增字幕。

共享內容時查看您自己的視圖和其他參與者的影片 - Windows 和 Mac
當您在會議中共享內容時,浮動視窗現在預設為網格視圖而不是焦點視圖。網格視圖顯示目前發言人和其他會議參與者。
如果您也想在浮動視窗中看到自己的視圖,請前往 ,然後在 會議中的自我視圖下,選擇 與其他人一起顯示 或 在浮動視窗中顯示。
如果您只想在浮動視窗中看到目前發言人,請切換到焦點視圖。
輕鬆找到您想要分享的應用程式或螢幕 - Mac
如果您在 「共享內容 」對話方塊開啟後開啟其他應用程式,該對話方塊現在會自動刷新以顯示新的應用程式。同樣,如果您連接了其他顯示器,該對話方塊現在也會更新以顯示可供共享的新螢幕。無需關閉並重新開啟 共享內容 對話方塊。
為會議選擇正確的音訊設備 - Windows 和 Mac
為了讓您更輕鬆地為會議選擇正確的音訊選項,我們在裝置名稱旁的括號中新增了裝置類型 -內建、 HDMI、 USB或 虛擬。
當您按一下 音訊選項  時,您可能會注意到列出了不產生聲音的裝置。例如,如果您的顯示器透過 HDMI 連接到計算機,它將顯示為音訊選項之一。所以現在,如果您在裝置名稱旁邊看到 HDMI ,您可以選擇不同的音訊選項。
時,您可能會注意到列出了不產生聲音的裝置。例如,如果您的顯示器透過 HDMI 連接到計算機,它將顯示為音訊選項之一。所以現在,如果您在裝置名稱旁邊看到 HDMI ,您可以選擇不同的音訊選項。

改進了揚聲器和麥克風音訊設備的標籤顯示 - Windows、Mac 和 Web
我們讓您可以更輕鬆地查看揚聲器和麥克風設備的名稱。以前,預設設定 使用系統設定會截斷音訊設備的全名。您必須將滑鼠懸停在標籤上才能看到完整的名稱。現在,當您按一下 音訊選項  時,揚聲器或麥克風裝置名稱將顯示在單獨的行中,位於 遵循系統設定下。此變更使得查看裝置的完整名稱變得更加容易。
時,揚聲器或麥克風裝置名稱將顯示在單獨的行中,位於 遵循系統設定下。此變更使得查看裝置的完整名稱變得更加容易。
思科空間會議
思科空間會議使用 Webex 會議、Cisco Room Bar Pro 和 Apple Vision Pro 提供身臨其境的體驗,具有逼真的視訊和令人難以置信的深度。思科協作設備中的雙鏡頭相機可捕捉立體影像,為使用 Apple Vision Pro 的會議參與者提供人物、物件和周圍環境的逼真的 3D 視圖。
閱讀更多有關 Cisco Room Bar Pro 上的空間會議的資訊。
增強訪客使用者的加入體驗 - Web
此功能在 Webex 線上免費和付費方案中均可使用。它將於 3 月在 Webex 企業計劃中推出(45.3)。
當您使用瀏覽器以訪客身分加入會議時,您會發現該過程現在更快、更簡單。您可以在會議預覽頁面上輸入您的姓名,如果需要,還可以輸入您的電子郵件地址,在該頁面上您可以查看自己的視圖並調整您的音訊和視訊設定。如果您願意,也可以選擇在加入之前登入。
如果您在啟用了 CAPTCHA 的 Webex 網站上加入個人會議室會議,則需要先完成 CAPTCHA,然後才能進入會議預覽頁面。之後,只需輸入您的姓名和電子郵件地址(如果需要)即可照常參加會議。

2024
透過調度程式將受邀者指定為共同主持人 - Android
我們新增了直接從應用程式內排定程式編輯共同主持人角色的功能。這可讓您提前為即將進行的會議做好準備並提供會議內權限。
從會議室同時查看多個攝影機角度 - Windows 和 Mac
在會議期間,您現在可以同時從最新的 RoomOS 設備看到最多兩個視訊串流。如果相機模式設定為 群組 & 演講者,房間裡有三個或更多的人,其中一個正在講話,您既可以看到房間的概覽,也可以看到演講者的特寫鏡頭。
要求:Cisco Room Bar Pro、Cisco Board Pro G2、配備 Cisco Quad Camera 的 Cisco Codec Pro、Cisco Room 70D G2、Cisco Codec EQ 或 Cisco Room Kit EQX 上的 RoomOS 11.23
將透過電話加入的參與者移至大廳 - Windows、Mac、iPhone、iPad 和 Android
作為主持人或共同主持人,您現在可以將透過電話加入的參與者移至大廳並移回。在大廳中等待的參加者無法聽到或看到任何共享的內容,無法與會議中的任何人互動。
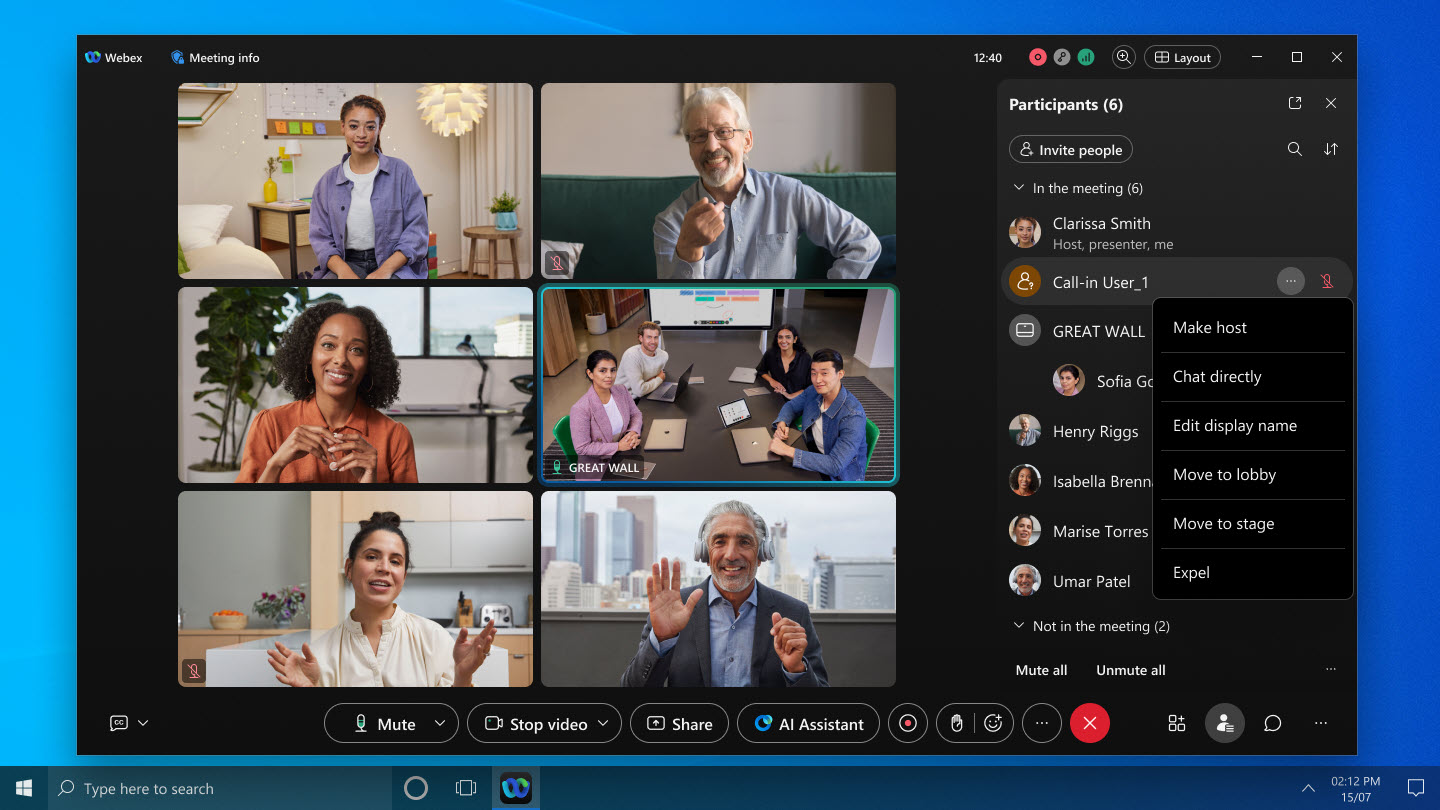
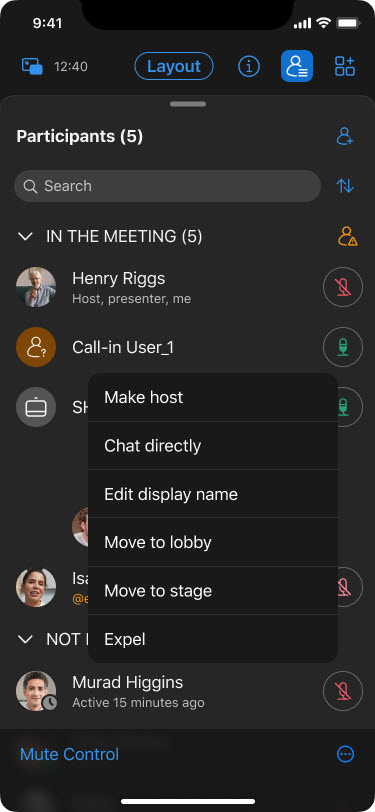
改進了進入和退出音調的控制 - Windows 和 Mac
作為會議的主持人或共同主持人,您現在可以靈活地在會議期間打開或關閉進入和退出提示音。即使您在安排會議時最初選擇了 蜂鳴 或 無音 ,也可以執行此操作。
AI 助理支援多種語言 - Windows 和 Mac
AI 助理現在支援多種語言的會議中和會議後摘要和記錄,以使會議更具包容性和吸引力。
例如,如果會議以西班牙語進行(會議的口語設定為西班牙語),但您的 Webex 應用程式語言設定為法語,則 AI 助理會根據您的應用程式設定以法語提供會議摘要並回答您的問題。
對於會議後總結,AI助理會以會議的口語產生總結。如果會議語言設定為西班牙語,會議後總結也將使用西班牙語。
憑藉即時翻譯許可證,我們支援 13 種口語。對於沒有許可證的客戶,我們預設支援 5 種口語。
將單一視訊串流的最大解析度從 720p 提高到 1080p - Window、Mac、iPhone、iPad、Android、Linux、Windows VDI 和 Mac VDI
為了提高視訊質量,我們將最大視訊解析度從 720p 提高到 1080p。以前,網站必須要求啟用此功能,現在所有組織都將標準啟用此功能。
要發送 1080p,您必須有合適的設備(有關更多詳細信息,請參閱 Webex 視頻支援),並且必須在攝像頭設置中選擇 1080p。
如果您的組織想要將影片限制回 720p,請聯絡思科支援提交請求。
安排定期會議 - iPhone、iPad 和 Android
您現在可以建立根據每日、每週或每月增量重複的會議系列。會議召集者可以編輯特定實例以便包含其他人,或者更新會議議程。會議受邀者可以選擇接受或拒絕單個循環會議實例或整個會議系列。
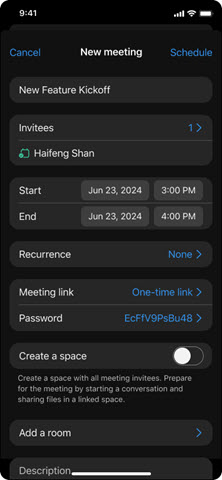
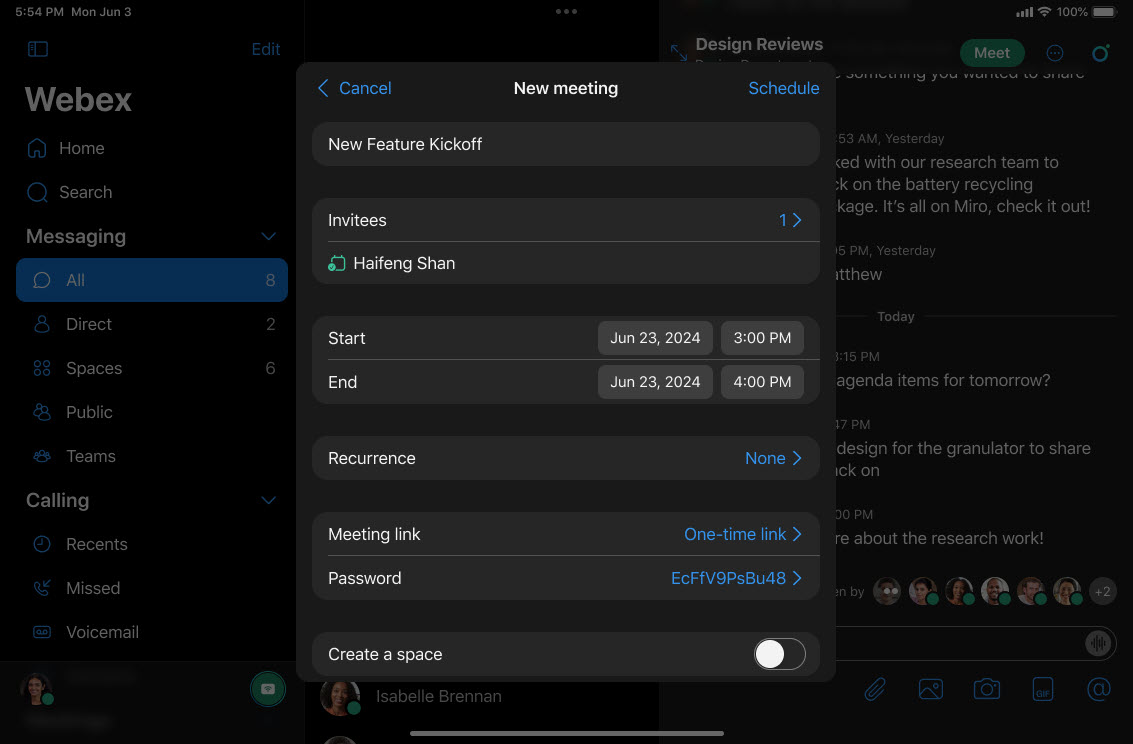
將共用控制列移至另一台顯示器 - Windows 和 Mac
如果您使用多台顯示器,現在當您在會議中分享內容時,您可以將共用欄拖曳到第二台顯示器。這使您可以完全專注於主螢幕上的演示。
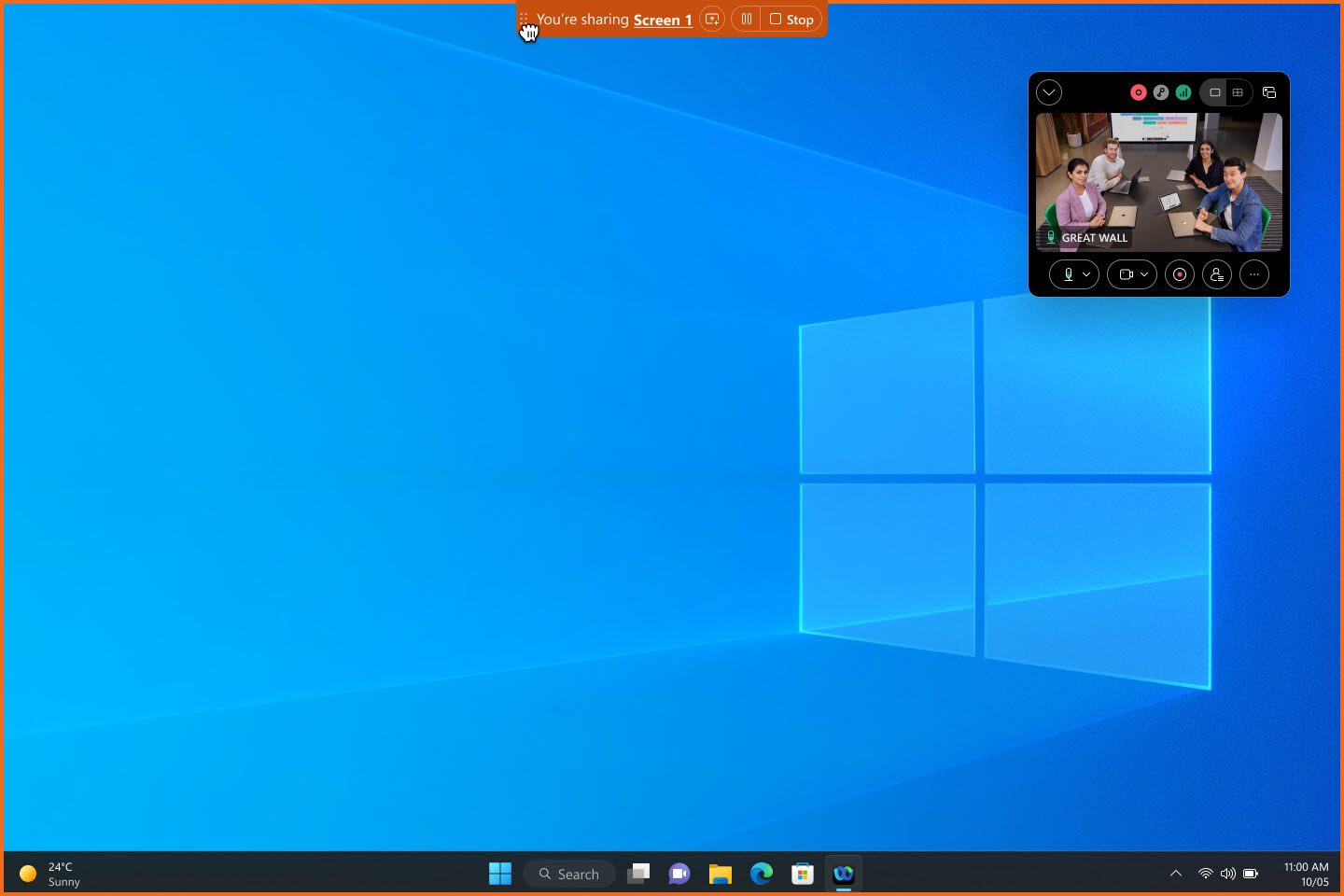
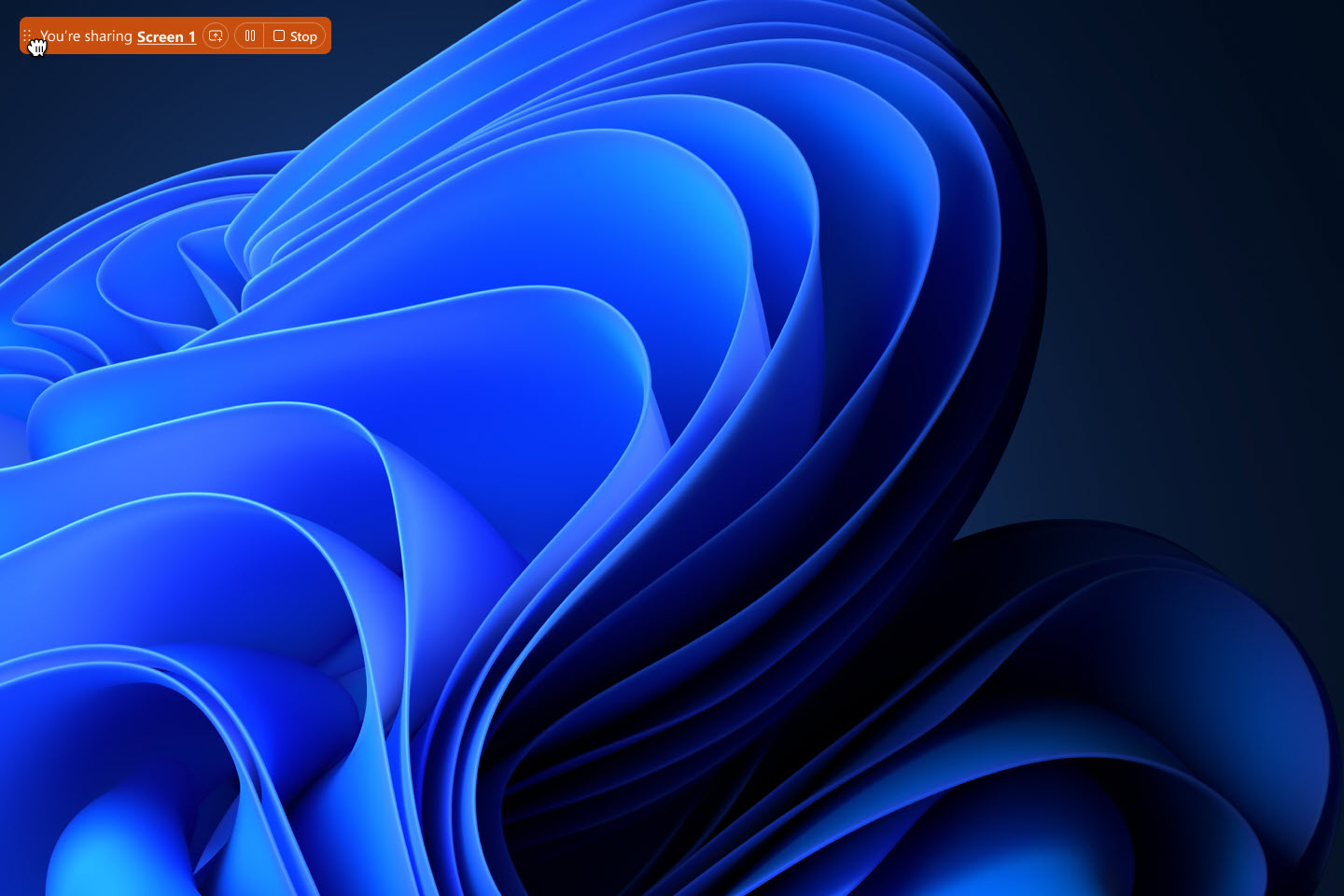
使用系統螢幕共用選擇器 - Mac
現在,您可以使用系統螢幕共用選擇器而不是 Webex 控制項在會議中共用您的螢幕、視窗或應用程式。進入  導覽側邊欄[]上的 設定,點選 分享內容,然後勾選 使用 Mac 系統畫面共用選擇器。
導覽側邊欄[]上的 設定,點選 分享內容,然後勾選 使用 Mac 系統畫面共用選擇器。
當您使用系統螢幕共用選擇器時,您無法共用檔案、相機、螢幕的一部分、iPhone 或 iPad 螢幕,或使用共享最佳化選項。
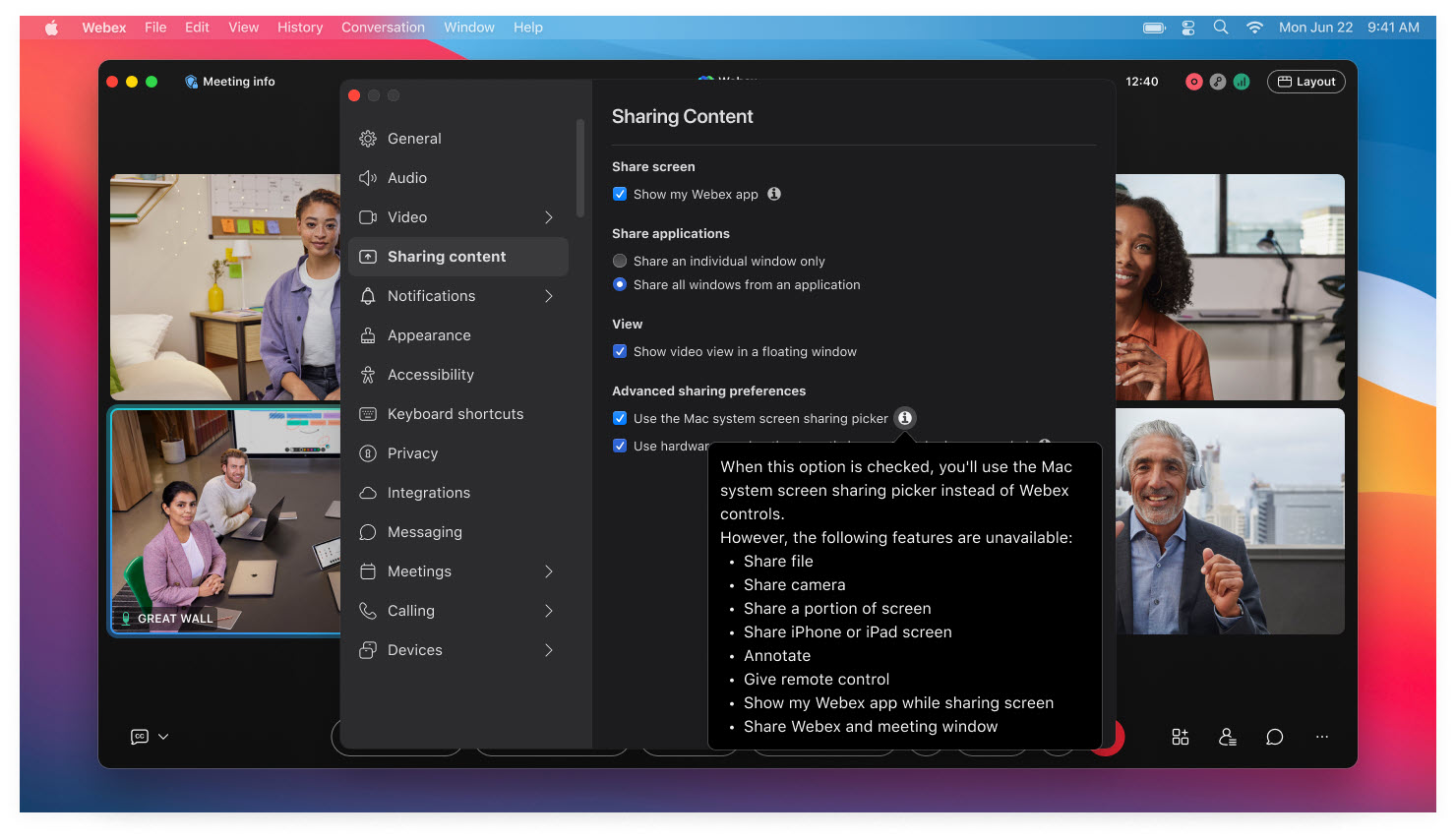
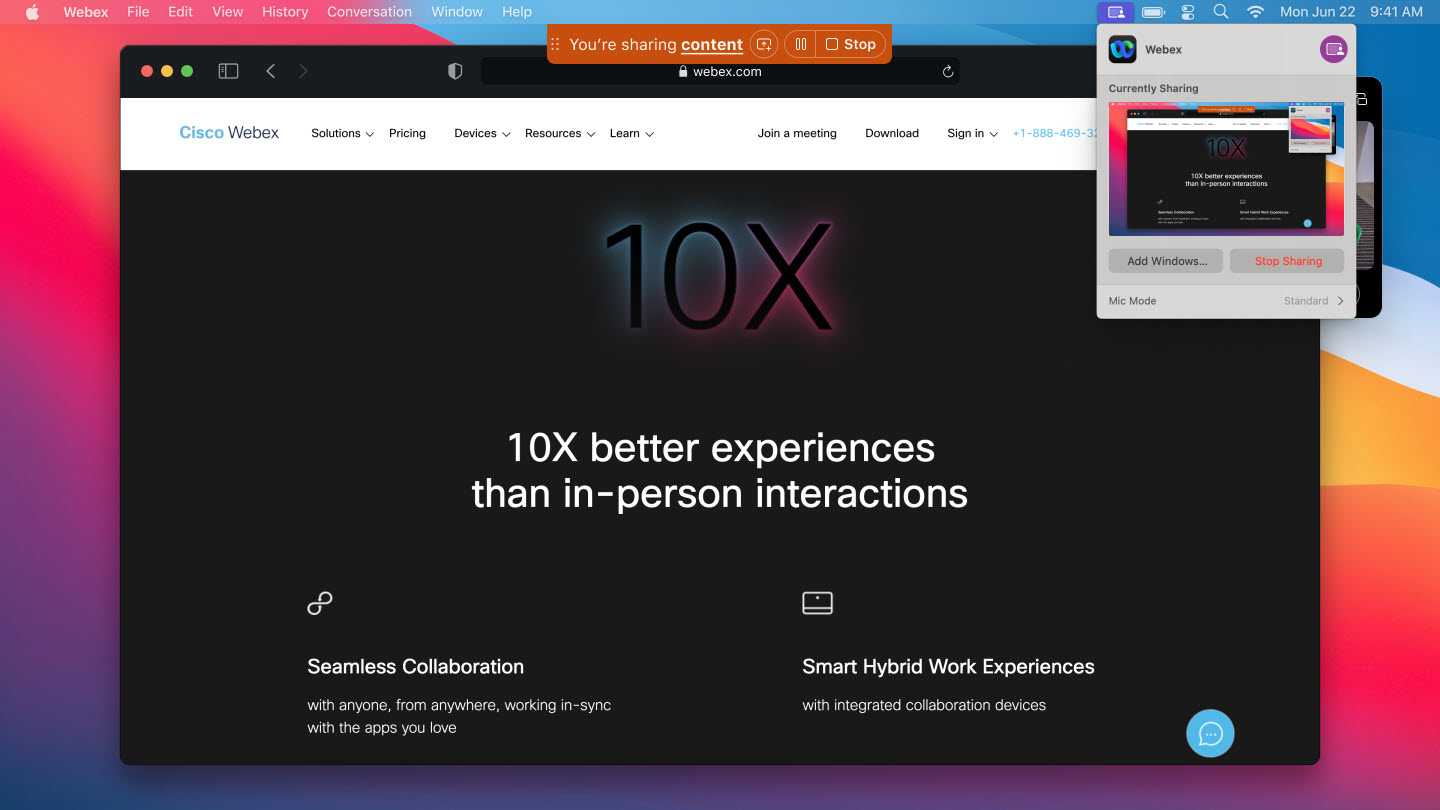
個人會議號碼 (PCN) 會議
目前,無法在 Webex Suite 會議平台上安排 PCN 會議,也無法建立新的 PCN 帳戶。但是,您可以開始現有的已安排的 PCN 會議,並使用現有的 PCN 帳戶開始僅音訊會議。
2024 年 8 月 31 日之後,您將無法再開始現有的已安排的 PCN 會議,也無法使用現有的 PCN 帳戶開始會議。確保在日曆上標記並製定此更改的計劃。要開始純音訊會議, 透過電話開始預定的會議。
將白板匯出為 PDF - Windows、Mac、iPhone、iPad、Android、Windows VDI、Mac VDI 和 Linux
現在您可以將共享的白板儲存為 PDF。一旦保存,您就擁有了完美的格式,可以隨身攜帶白板,即使沒有網路連線。
會議結束後與其他人分享白板很容易,特別是如果他們不是原始小組的成員。
Webex for Government 不支援此功能。
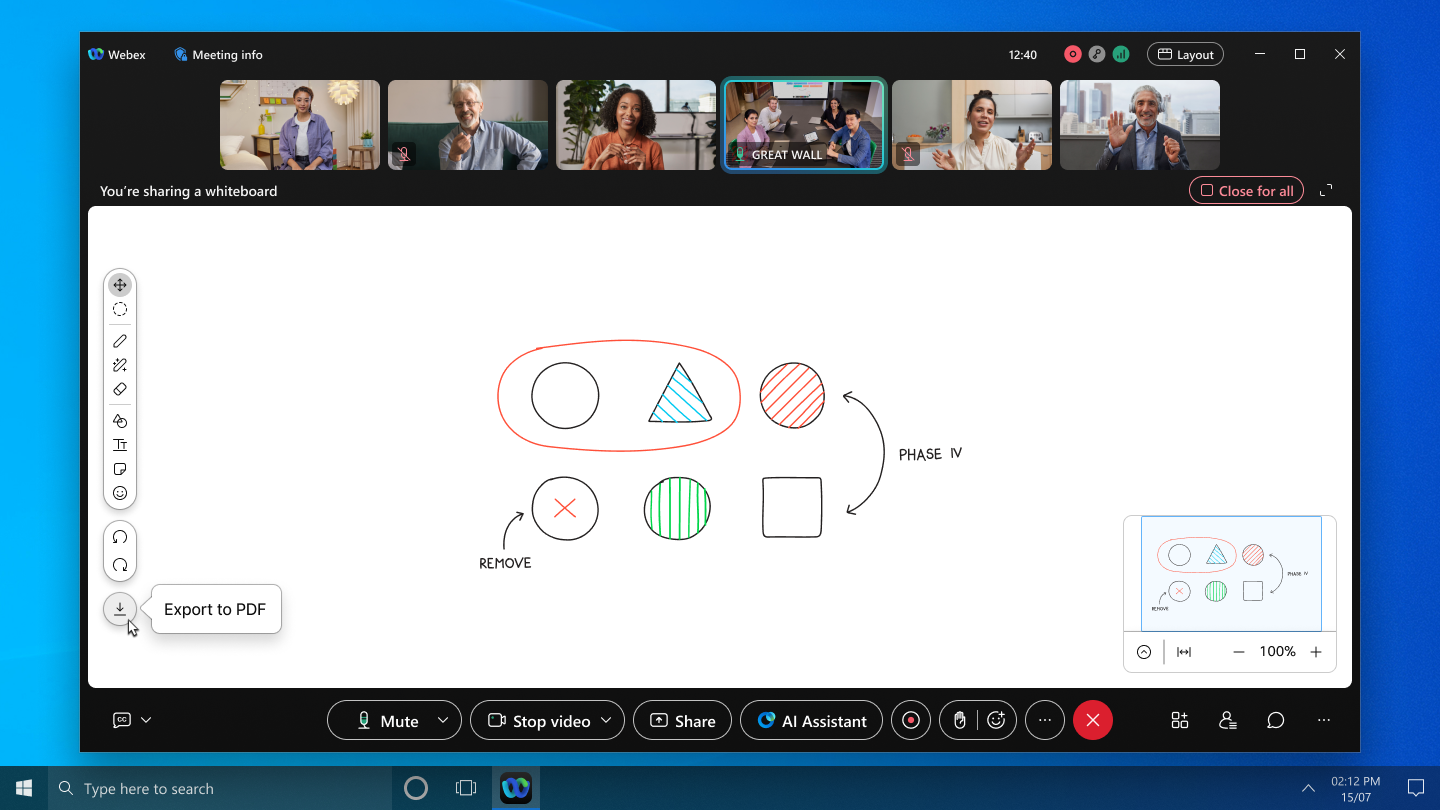
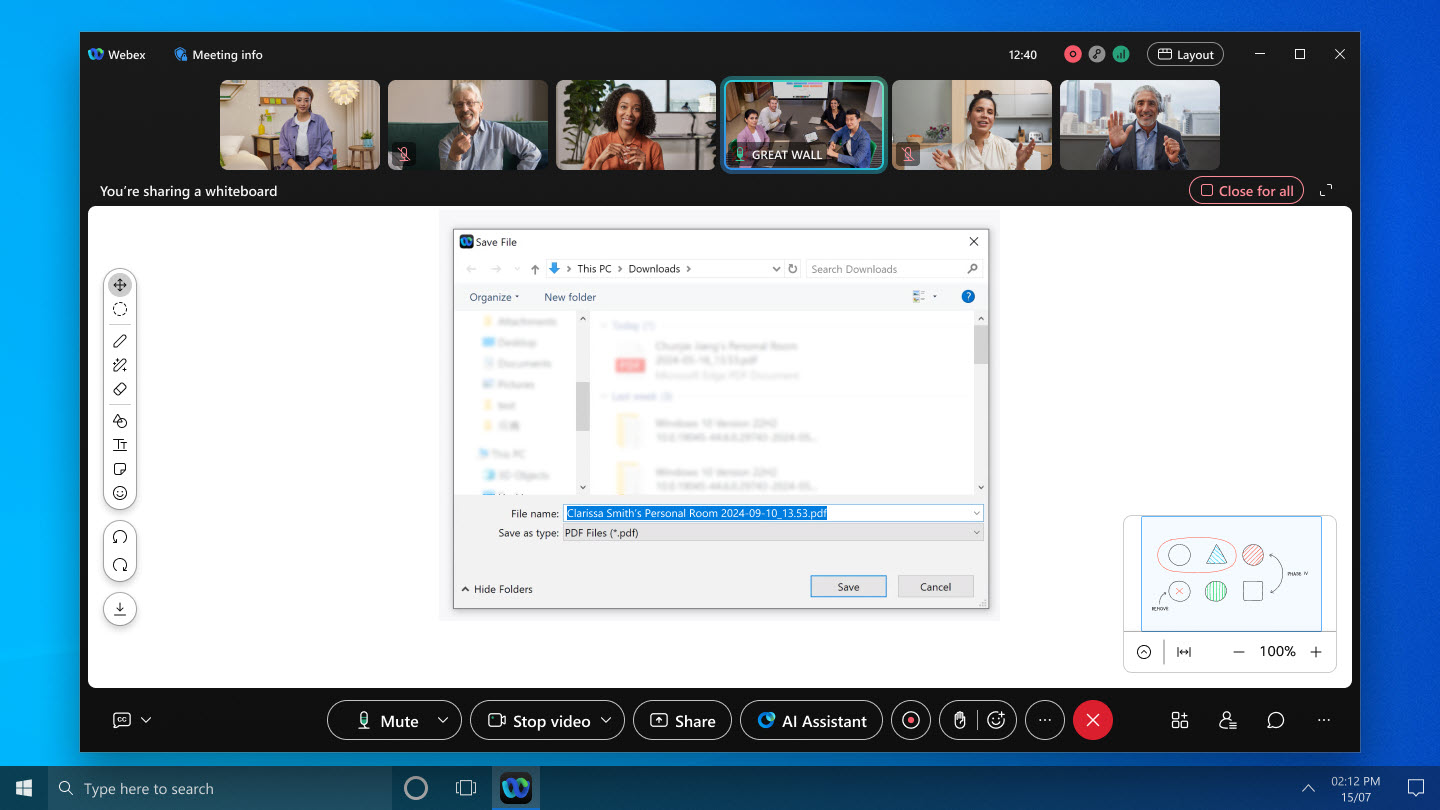
選擇共用畫面時是否顯示您的 Webex 應用程式 - Windows 和 Mac
現在,當您在會議中共享螢幕時,我們會預設顯示您的 Webex 應用程式視窗。在早期版本中,Webex App 預設是隱藏的。因此,如果您不希望其他會議參與者在共享螢幕時看到 Webex 應用程序,請確保將其隱藏。
我們透過新增以下兩種新方式使顯示或隱藏應用程式更加方便:
- 會議開始前,前往 並選取或取消選取 顯示我的 Webex 應用程式。
- 共用畫面時,選取或取消選取 共用內容 對話方塊左下角的 ]顯示我的 Webex 應用程式 。
除了點擊共用控制列上的 更多共用選項 並選取或取消選取 顯示我的 Webex 應用程式之外,還可以使用這些方法。
這三個地方的複選框具有相同的值。您的選擇將適用於您未來的所有會議。
Cisco AI 編解碼器 - Windows、Mac、iPhone、iPad 和 Android
我們利用 Cisco AI Codec 改善了網路條件較差時的音訊品質!當頻寬較低且封包遺失率較高時,音訊會變得斷斷續續且難以聽清。AI Codec 以低位元率進行編碼並增加冗餘,從而提供更好的彈性和音訊品質。
AI Codec 目前正在向 Webex 推出。
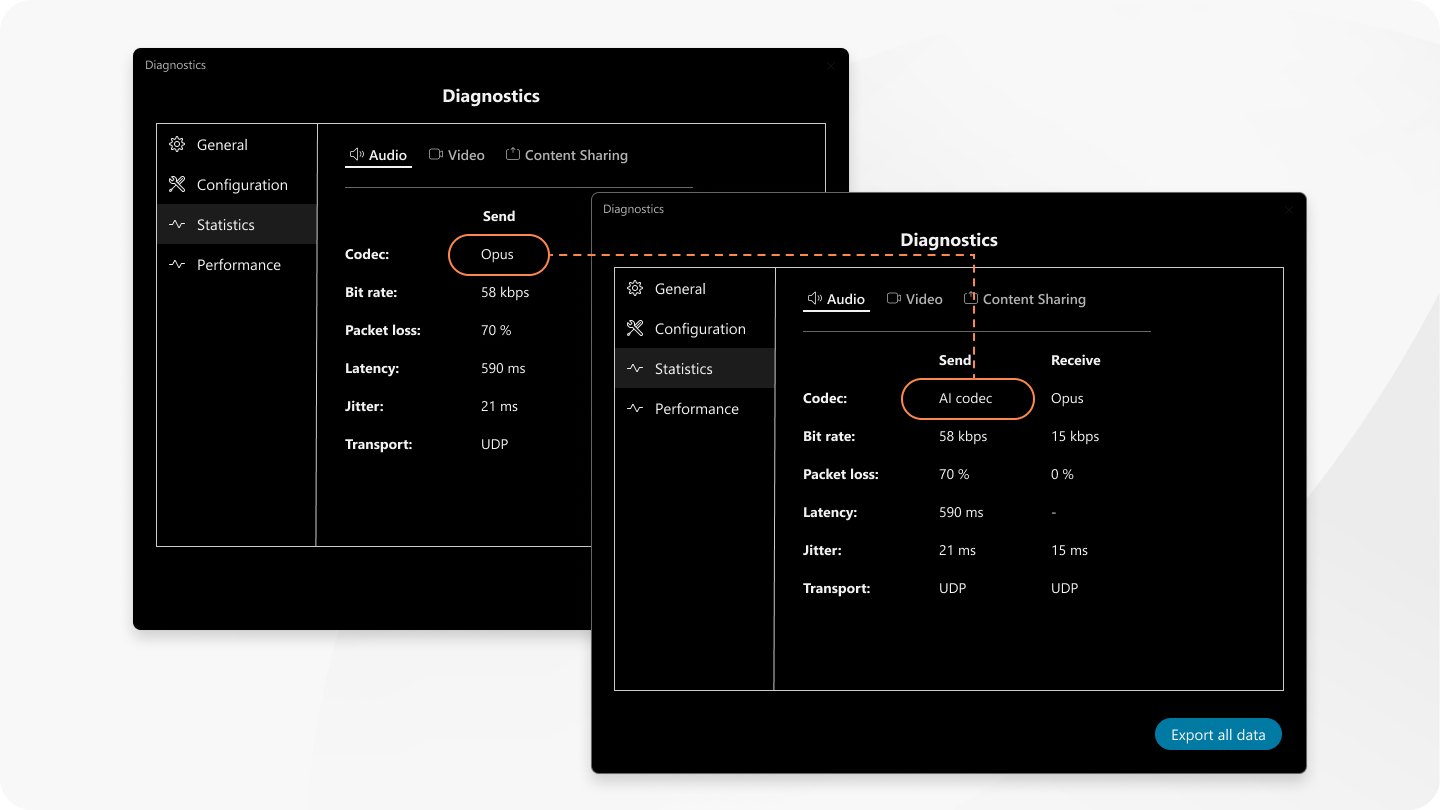
Apple Vision Pro 會議內聊天支持
對於 Apple Vision Pro 用戶來說是個好消息!現在,您可以在會議期間直接在應用程式內聊天。您可以與所有人聊天,也可以進行一對一聊天。點選視訊網格右側的 聊天  。
。
您可以彈出會議內聊天視窗並將其放置在無限畫布上的任何位置。
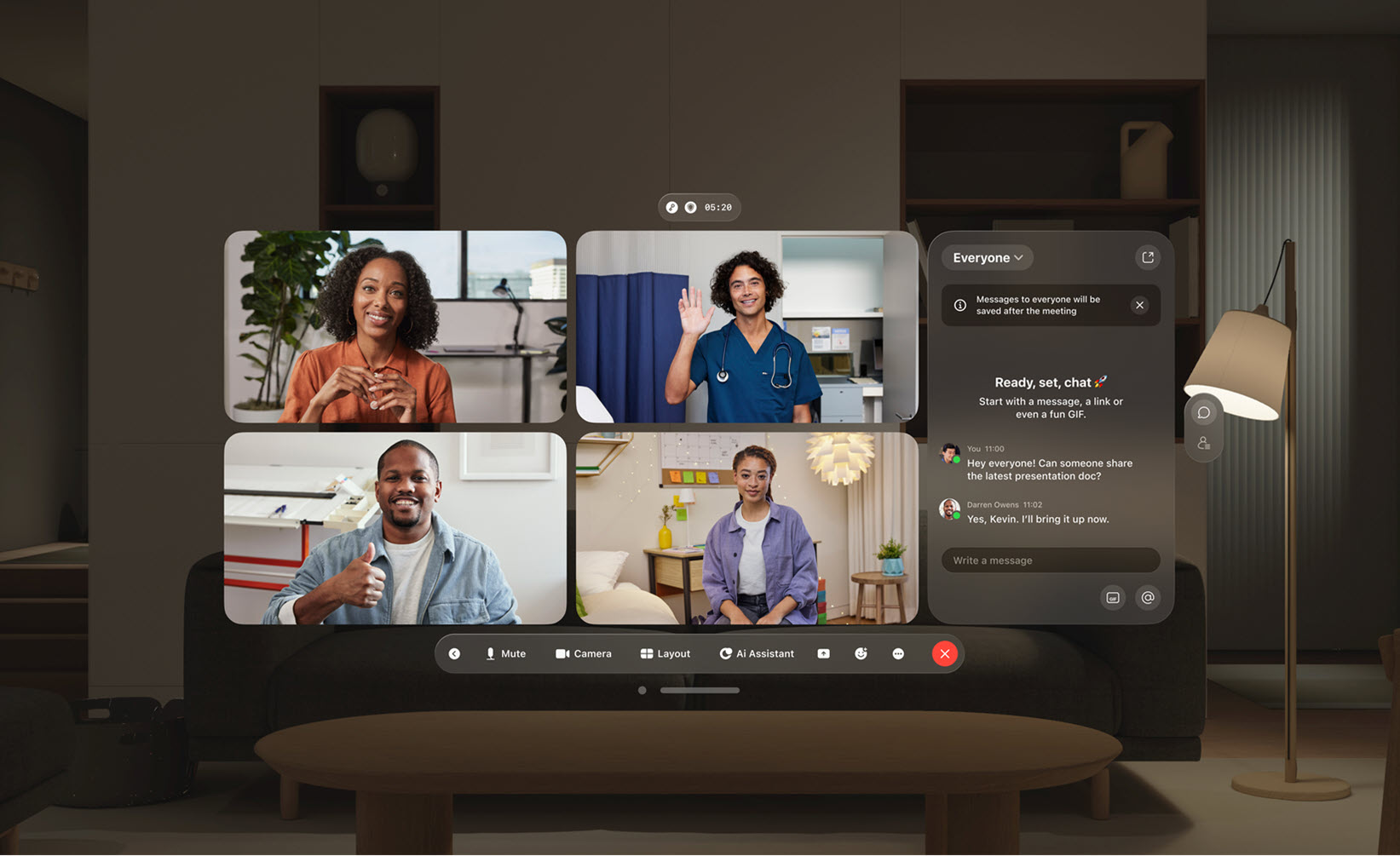
Webex for Government 不支援此功能。
自訂字典
Webex 管理員最多可以將 100 個不屬於標準字典的單字加入自訂字典中進行轉錄。然後,當在會議上談論這些話時,可以在隱藏式字幕、文字記錄和 AI 助理摘要中更準確地轉錄這些話。
使用 Citrix 設定服務進行 Webex App VDI 外掛程式部署 - Windows VDI 和 Mac VDI
透過 Citrix 設定服務,讓您的 Webex App VDI 外掛程式順利啟動並運作。設定 Citrix 設定服務後,Webex App VDI 外掛程式將包含在 Citrix Workspace App 安裝過程的一部分。該外掛程式可從 Webex App 雲端下載,並與 Citrix Workspace 應用程式一同安裝。安裝過程輕鬆便捷,可立即連接並投入使用。
會議中更高解析度的視訊 - Windows 和 Mac
在會議期間,該應用程式現在可以根據您裝置的螢幕解析度智慧地調整視訊品質。這完全取決於您的電腦的效能以及應用程式視窗在螢幕上的大小。放大應用程式視窗並欣賞清晰的影片。
端對端加密會議中的白板 - Windows、Mac、iPhone、iPad 和 Android
現在您可以在端對端加密 (E2EE) 會議中共用新的白板。
- 在 E2EE 會議中,您無法開啟會議外建立的白板。這包括私人白板、他人共享的白板以及在空間中創建的白板。
- E2EE 會議中建立的白板僅在會議中開啟時可用。關閉後您將無法存取它們。
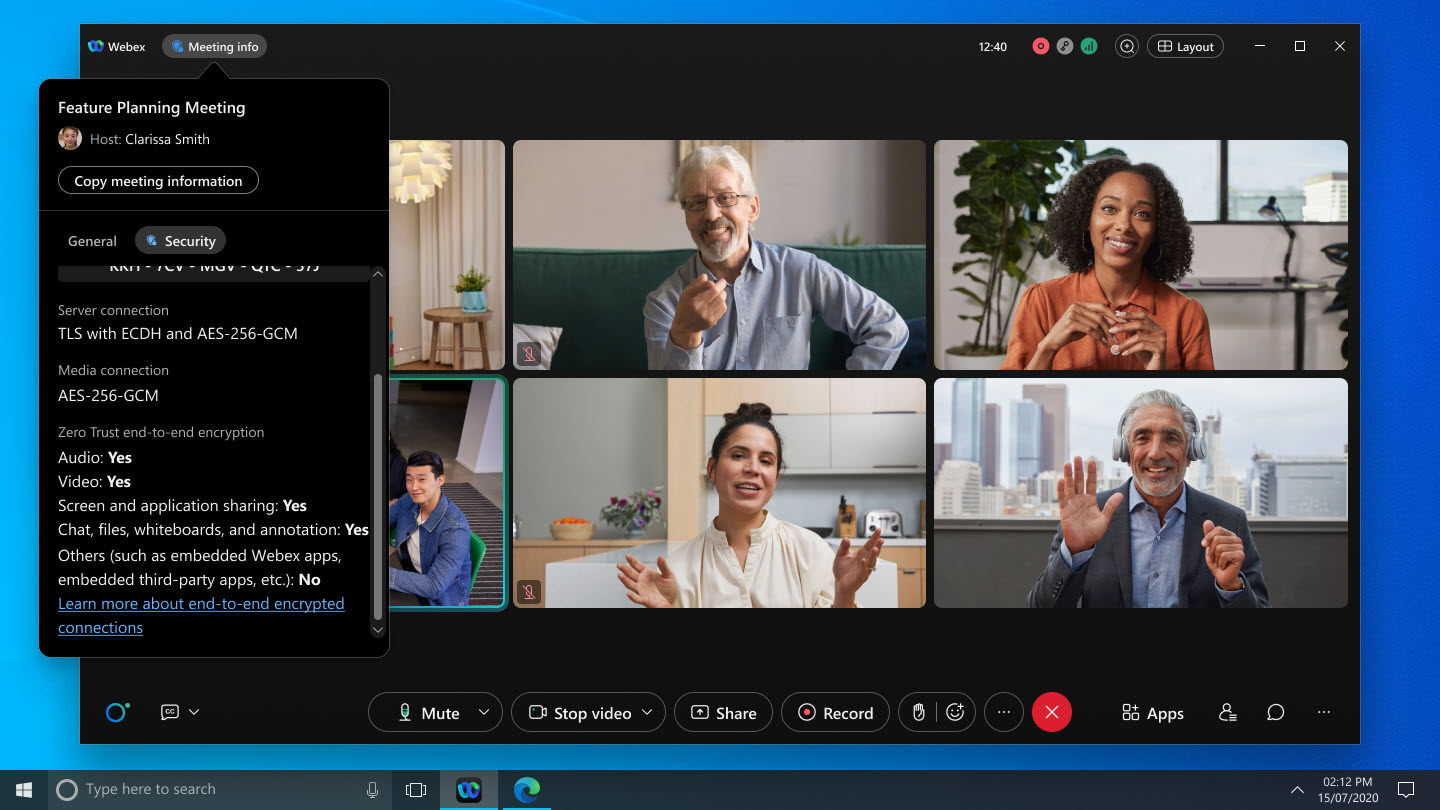
Webex for Government 不支援此功能。
端對端加密會議中的註解 - Windows、Mac、iPhone、iPad 和 Android
現在您可以在端對端加密會議中對其他人共享的內容進行註釋。
Webex for Government 不支援此功能。
簡化的會議加入頁面 - Web
如果您是透過網頁瀏覽器加入會議的來賓用戶,我們有一些好消息!現在,透過瀏覽器加入會議的選項與下載應用程式的選項一樣突出。
Webex for Government 不支援此功能。
會議中彈出視窗更少,可訪問性更高 - Windows 和 Mac
我們透過刪除最新版本之前引入的功能的彈出訊息來整理我們的會議介面。這使得應用程式更易於存取並為您創造更流暢的體驗。
如果您對我們之前發布的任何功能感興趣,請點擊 新功能[]。
Google Pixel Fold 支援 - Android
我們對 Android 版 Webex App 進行了微調,使其能夠與您的 Pixel Fold 手機配合使用。現在,您可以享受折疊螢幕模式的便利,然後展開手機,在更大的螢幕上獲得更身臨其境的協作體驗。
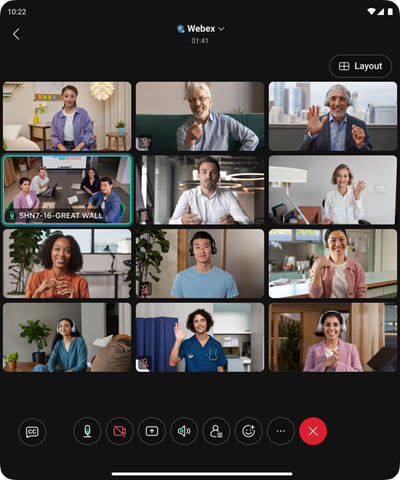
支援新的 Jabra 耳機和耳機轉接器型號 - Windows 和 Mac
如果您想升級會議中的音訊體驗,我們現在支援 Jabra Engage 50 II 耳機和 Jabra Link 390 耳機轉接器。
我們即將共用計劃版本的詳細資料,但請記住,我們可能會對發佈日期和功能本身進行變更。訂閱此文章即可取得有關任何變更的最新資訊。
若您已接受「Cisco 測試版參加合約」並參加測試版計劃,則可在測試版中使用以下部分功能。
即將在 10 月
應用程式
支援 ARM 架構 — Windows
我們很高興地宣布 Webex App 支援 Windows PC 上基於 ARM 的架構。ARM 架構提供了更長的電池壽命和更好的性能——這也是這些設備越來越受歡迎的一個重要原因。
支援 Ubuntu 24—Linux
我們很高興地宣布 Webex App 現在正式支援 Ubuntu 24.04 LTS。
傳訊
訊息格式增強功能 - Mac
現在可以在 Mac 上使用項目符號清單來傳送訊息。這使得您的訊息格式選項更加一致且易於存取。
使用 AI 助理向我提問 - Windows 和 Mac
當您很忙時,參與討論或在您的空間中找到特定問題的答案可能會很困難。讓 AI 助理提供協助,用您自己的話提出問題,並得到簡潔的答案。
AI 助理會搜尋空間中的討論、對話主題和任何相關資訊來找到您需要的內容。
使用 Glean 進行 Cisco AI Assistant 搜尋 - Windows 和 Mac
當您啟用第三方搜尋提供者(如 Glean)時,AI 助理可以與其無縫整合。
這意味著 AI 助理可以搜尋所有可用的資料來源,提供全面的答案,確保您在需要時始終獲得所需的資訊。
此功能必須由您的組織管理員啟用,並且僅對擁有 Glean 授權的客戶可用。
通話
增強呼叫拉取功能 - Windows、Mac、iPhone 和 Android
適用於 Webex Calling。
我們增強了「呼叫拉取」體驗,以便更輕鬆地在裝置之間轉移通話。當您在另一台裝置上通話時,您會在空間清單中看到該通話旁邊的「移動」。選擇“移動”可將通話無縫轉移到目前裝置。
透過任何熱線設備管理您的通話
適用於 Webex Calling。
行動辦公設備現已新增至應用程式的裝置連線選單中。您可以像在專用設備上一樣撥打和接聽電話、保持或恢復通話、轉接以及加入電話會議。
會議
按字母順序排序可以更輕鬆地找到要共享的應用程式 - Windows 和 Mac
在共用對話方塊中,您現在可以按字母順序或按上次使用的時間對應用程式進行排序。
您也可以隱藏共用對話方塊右側的 共用選項 面板,以便為其他應用程式的顯示提供更多空間。
Webex 支援網路研討會中的手語翻譯 - Windows VDI 和 Mac VDI
透過加入手語翻譯來舉辦更具包容性、更易於訪問的網路研討會。當您安排網路研討會或在網路研討會期間,請選擇手語頻道並指派翻譯。
如果您是網路研討會的參與者,並且是聾人或聽力障礙者,請選擇網路研討會中的手語頻道。然後,您可以在舞台上查看翻譯,或者在桌面上彈出手語翻譯的影片並調整其大小或將其移動到另一個螢幕。
翻譯人員可以在舞台或桌面上的單獨視窗中查看選擇手語頻道的參與者。
抑制通話和會議中的背景噪音 - Linux
背景噪音,例如狗叫聲或施工聲音,可能會在您通話或開會時分散他人的注意力。透過我們的智慧音訊功能,您現在有四種選項可以抑制不必要的噪音,並幫助確保重要的聲音清晰地傳達:
-
噪音消除-消除所有噪音
-
針對我的聲音進行最佳化-消除所有噪音和背景聲音
-
針對所有聲音進行最佳化-消除所有噪音並增強附近的聲音
-
音樂模式-優化聲樂和器樂的音頻
來賓用戶現在可以更快加入會議 - Windows 和 Mac
以前,以訪客身分加入會議需要三個單獨的步驟:按一下 以訪客身分加入,輸入您的姓名和電子郵件,然後按一下 加入會議,每個操作都在不同的頁面上。
現在,您將直接進入會議預覽頁面,只需點擊即可加入會議。如果您想登錄,只需使用 加入 按鈕下方的連結。對於需要您發送電子郵件的會議,您會在到達預覽頁面之前看到一個彈出窗口,要求您提供電子郵件。
每次上鏡時都展現最佳狀態 - Windows 和 Mac
借助人工智慧驅動的 修飾我的外觀 增強功能,在通話和會議期間為您的視訊添加柔和的平滑效果和更柔和的焦點。此功能有助於最大限度地減少細紋、瑕疵和不均勻的皮膚紋理的出現,因此您可以隨時準備好上鏡。
你看起來還是你自己:修飾我的外觀 不會改變您的臉部特徵、膚色或獨特的外觀。它只是給你一種微妙、清新的感覺,就好像你得到了一點額外的休息一樣。主要優點:
-
即時信心:即使在最忙碌的日子裡,也可以輕鬆打開相機。
-
可調節的:使用視訊設定中的滑桿選擇您喜歡的增強等級 - 從輕微修飾到更精緻的外觀。
-
自然結果:享受微妙、一致的效果,適合任何光線、所有膚色和類型。
-
無失真:您的特徵保持真實 - 只是皮膚看起來更光滑,沒有任何不自然的模糊或細節丟失。
共享對話框煥然一新 - Windows 和 Mac
您會注意到更簡潔的設計,所有共享選項都整齊地排列在右側。此外,正中央還有一個大而易見的分享按鈕,讓分享變得更簡單。
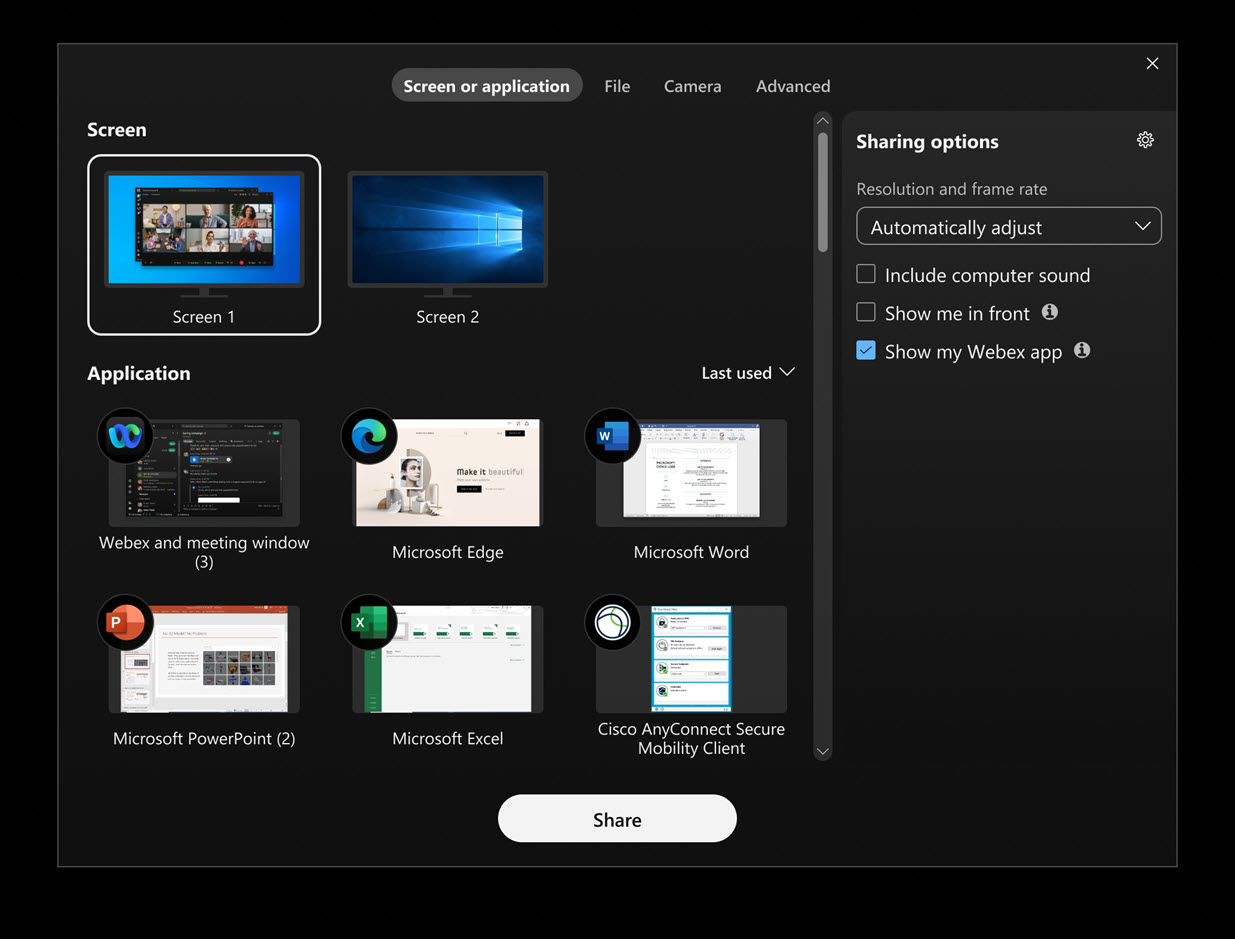
輕鬆找到您想要分享的應用程式或螢幕 - Windows
如果您在「共享內容」對話方塊開啟後開啟另一個應用程式,該對話方塊現在會自動刷新以顯示新應用程式。同樣,如果您連接了其他顯示器,該對話方塊現在也會更新以顯示可供共享的新螢幕。無需關閉並重新開啟共享內容對話框。
在 Apple Vision Pro 上的 Webex 會議中共享 3D 物件並與之交互
現在,您可以以 USDZ 檔案格式共用 3D 對象,這是 AR 和空間運算的標準。分享後,您可以使用簡單的手勢來移動、旋轉和調整 3D 物件的大小。
這使得您可以輕鬆地以全新的方式探索和展示您的設計。
使用 AI 助理搜尋會議記錄 - Windows 和 Mac
現在您可以使用 Cisco AI Assistant 詢問有關會議記錄的問題!
繼續詢問任何問題 - 例如詢問錄音的簡要摘要,甚至是詢問討論的特定主題。AI 助理將直接從您的會議記錄中提取信息,以便在摘要中為您提供答案。
錄製開啟時自動啟用 AI 助理 - Windows 和 Mac
現在,您可以將 AI 助理設定為在會議中按一下 記錄  時自動啟動。這簡化了流程,讓開啟 AI 助理變得更加容易。
時自動啟動。這簡化了流程,讓開啟 AI 助理變得更加容易。
此功能需要由您的組織管理員啟用。
仍在開發中的功能
以下功能原定為 8 月推出,但目前仍在開發中,故排定日期有所推遲。
揚聲器音量調整提醒 - Mac
現在,當 Webex App 的 系統設定中某些裝置無法調整揚聲器音量時,您將收到通知。


