Webex 會議、網路研討會和個人會議室中的同聲傳譯
 意見回饋?
意見回饋?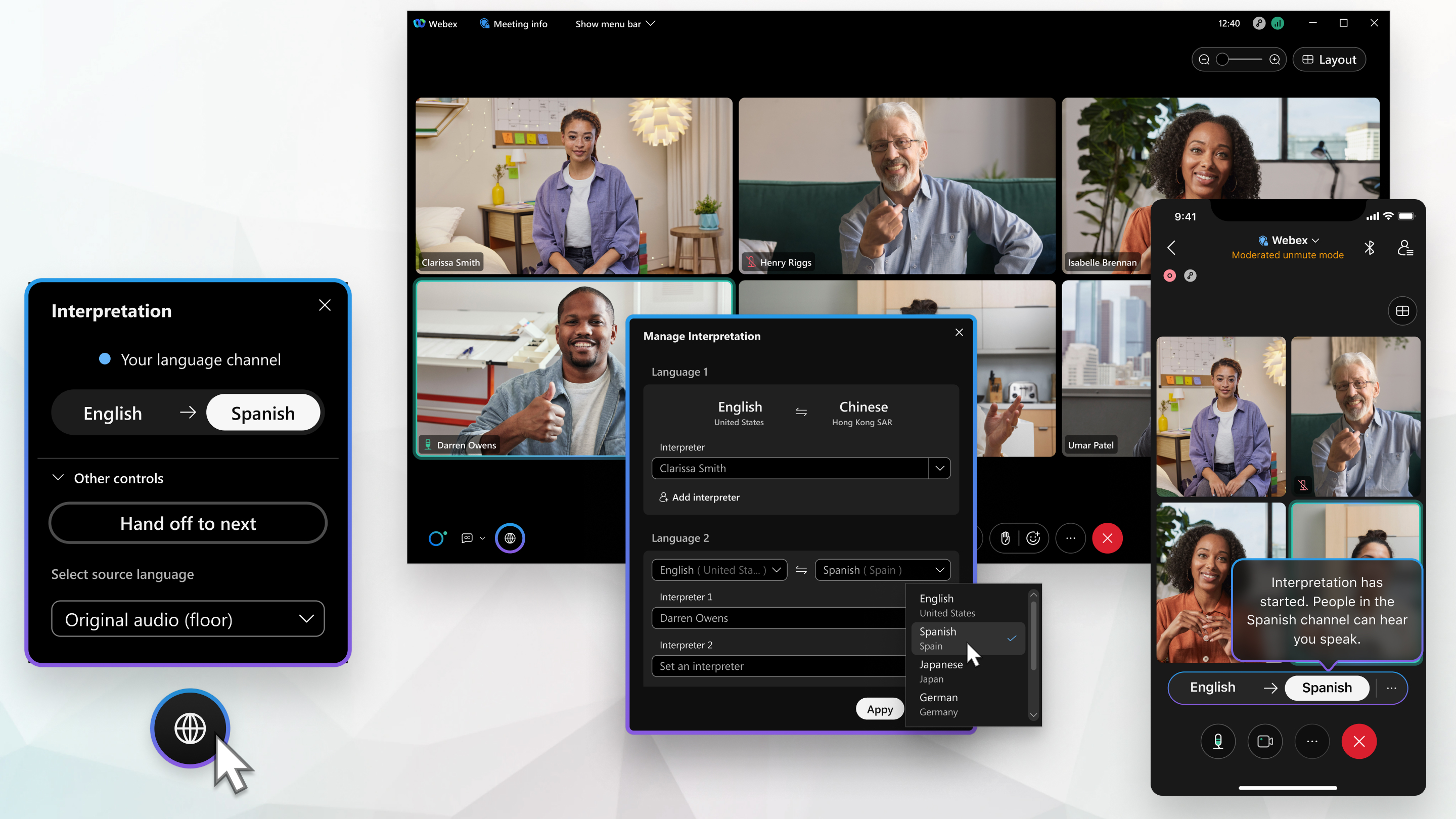
Webex Meetings 和 Webex Webinars 支援此功能。在 Webex 應用程式上,此功能在我們的 Webex Suite 會議平台上可用。了解您的會議是否使用 Webex Suite 會議平台。
在 Webex Suite 會議平台上,僅在使用一次性會議鏈結的已排定會議中支援同聲傳譯。在個人會議室會議中不受支援。
在 Webex 應用程式上,此功能不適用於政府版 Webex。
主持人
主持人可以為他們排定的會議和網路研討會啟用同步口譯。作為主持人,您可以建立音訊通道、邀請口譯員,並將其指定給語言。會議和網路研討會主持人還可以在會議期間管理口譯,因此您可以新增語言頻道並將參加者指定為口譯員,以滿足更多出席者的需求。
以下是您可以作為主持人執行的任務:
口譯員
口譯員對於確保出席者能夠了解其會議或網路研討會中發生的情況至關重要。在您加入之前,您從主持人處收到的邀請可讓您知道您已被邀請擔任口譯員以及您被指定的語言。此電子郵件包含有關如何加入會議或網路研討會的資訊。
如果主持人將您預先指定為口譯員,那麼當您加入會議時,您將具有口譯員的角色。如果您有 Webex 帳戶但未登入,那麼當您加入會議時,不會為您指定口譯員角色。
口譯員具有唯一的圖示( ),以將他們與答疑者和其他出席者區分開來。
),以將他們與答疑者和其他出席者區分開來。
作為口譯員,您可以聽到原始會議、網路研討會或個人會議室音訊,並查看目前發言人和任何共用內容,以便將其翻譯成目標語言。如果您要雙向口譯,則可以切換目標語言的方向。如果為您的語言指派了多個口譯員,您可以在輪到他們時將口譯工作交接給他們。向他們傳送聊天訊息 如果您需要協調交接,或者只是想確保您全部同步。
主持人在預先指定口譯員時決定口譯員的順序。主持人還可以管理會議中的順序。口譯員 1 可以切換給口譯員 2,然後是口譯員 3,然後回到口譯員 1,依此類推。
以下是您可以作為口譯員執行的任務:
出席者
出席者可以在加入之前或在會議或網路研討會期間隨時選擇其偏好語言的語言頻道。如果您從桌面應用程式連線至視訊裝置,您可以從桌面應用程式或從您的視訊裝置 並保持同步。
以下是您可以作為出席者執行的任務:
已知問題
-
口譯員在加入會議或網路研討會時沒有專用密碼。他們必須使用一般會議密碼或答疑者密碼。
-
如果兩個出席者使用相同的電子郵件地址加入會議、網路研討會或個人會議室會議,並且主持人將他們中的任何一個指定為口譯員,則兩個出席者都將成為口譯員。
限制
-
網路廣播檢視中的網路研討會無法使用同聲傳譯。
-
如果您在會議期間或從 Webex 網站排定會議期間啟用同步口譯,則無法在會議和網路研討會中建立分組討論或練習階段作業。
-
如果您從 Webex Meetings 桌面應用程式排定會議,並且會議範本具有分組討論,那麼您排定的會議將不提供同聲傳譯。
-
當您在 Meetings 桌面應用程式中排定會議時,無法預先指定口譯員。您必須在會議期間新增語言頻道和口譯員。
-
主持人可以將個別口譯員靜音,但他們無法使用以下方式將口譯員靜音:全部靜音 或進入時靜音。
-
為避免口譯員交接時發生問題,主持人無法將口譯員移至大廳或將其驅逐出會議、網路研討會或個人會議室會議。
-
主持人無法將口譯員的角色變更為共同主持人或主講者,且口譯員無法共用其螢幕。
-
當您加入會議、網路研討會或個人會議室會議時,您必須選擇使用電腦音訊 而不是撥入 或撥我電話。
-
具有同聲傳譯的會議錄製檔僅擷取原始音訊。
- 在會議期間,主持人在新增語言頻道後無法移除該頻道。
如果只有一個口譯員指定給語言頻道,則主持人無法移除該口譯員,但可以用其他口譯員取代。如果頻道指派了多個口譯員,則主持人可以移除口譯員。
因應措施: 在排定的會議中,主持人可以移除所有語言頻道,然後在同一會議中新增新頻道。若要這樣做,請結束語言口譯(按一下 ),然後指定新的口譯員。


