Prerequisites for the Meeting Experience in Webex App
 Feedback?
Feedback?The meetings experience in Webex App helps you and your users to meet where you work:
-
Create spaces in Webex App to work with team members before, during, or after the meeting. Persistent workspaces allow you to track meeting agendas, meeting notes, action items, files, and recordings in one place, making it easier for teams to be more productive beyond meetings.
-
Join Webex meetings from Webex App, so you can meet where you do your work. Joining Webex meetings from Webex App also allows you to transition easily from team discussions to meetings and back, keeping relevant project information at your fingertips.
-
Join another user’s Webex Personal Room meeting directly from Webex App, thanks to several shortcuts and the meetings list.
-
Schedule and start Webex meetings directly from spaces, and manage meetings without requiring a single host.
If you’re a Meetings administrator, check the requirements in the following sections so that you can enable the Webex App meetings experience for your users.
Make sure that you have Cisco Webex video platform version 2.0. On your Webex site, go to to check the Video platform version.
If you don’t have this version yet, contact your Cisco account representative.
FedRAMP-authorized Webex sites must upgrade to Webex for Government in order to use video platform version 2.0.
Enable your Webex site and Webex user accounts to allow users to join meetings from video devices. Video devices let users who are working in different locations feel like they're collaborating in the same room:
-
Allow users to join Webex standard meetings, Webex Personal Room meetings, and Webex meetings from a space from on-premises-registered video devices and Cisco Webex room and desk devices.
-
Video address information will appear in meeting invites, meetings list, and other places in the Webex App app.
Follow the instructions in Allow Video Devices to Join Meetings on Your Webex App and Webex Meetings Suite Deployment Guide for Video Device-Enabled Meetings (WBS31 and WBS32)
Make sure that your Webex site and users are enabled for Personal Rooms so that they can use their Personal Rooms for meetings in the Webex App app, and so that they can use Webex meetings from a space with recording, phone audio options, and guest meeting access in their Webex App spaces.
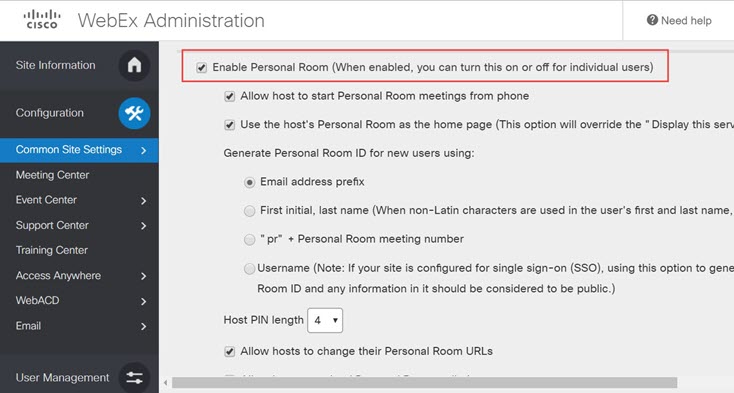
Personal Rooms provide convenient ways for users to have meetings in Webex App:
-
Users can use the same, permanent Personal Room link for meetings in both the Meetings app and the Webex App app.
-
Users can schedule Personal Room meetings using @webex, and their meetings will appear in the Webex App meetings list.
-
Users can add their Personal Room link to messages in Webex App to invite people to a meeting in their Personal Room.
-
Each user’s Personal Room link will appear on their contact card in Webex App, making it easy for other users to join their Personal Room meetings.
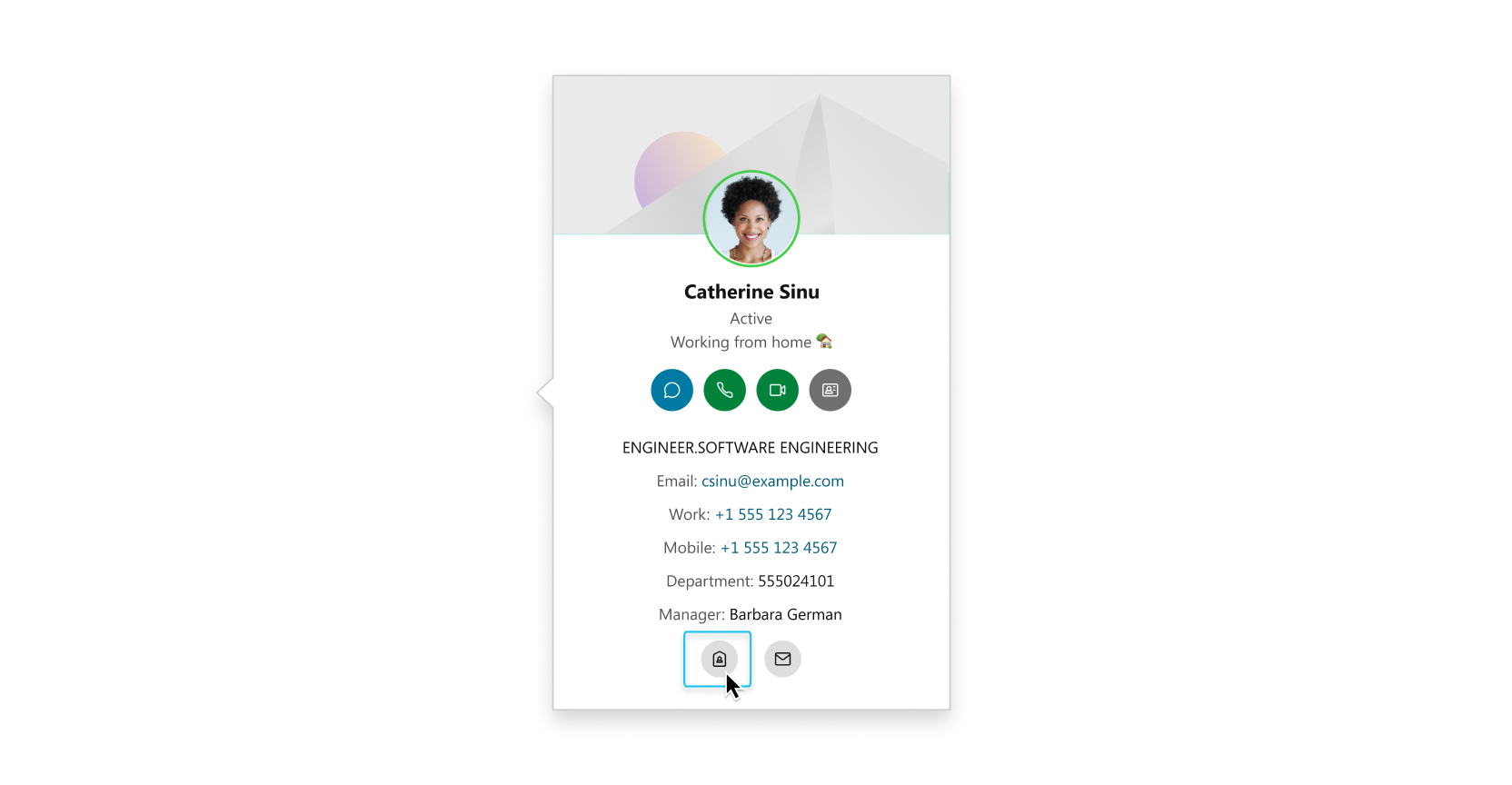
-
If users have accounts on more than one Webex site, they can manually specify which Personal Room they want to associate with Webex App. Refer to Set Up Your Cisco Webex Personal Room in Webex App for more information.
Users who aren’t enabled for the Personal Rooms can expect the following:
-
Their Webex meetings from a space will have a ciscospark.com address, and they won’t support most of the new functionality, such as increased participant meeting size, phone audio options, recording, and guest meeting access.
-
Their Personal Room won’t appear in shortcuts in the Webex App app.
-
They won’t be able to schedule Personal Room meetings using @webex or start instant Personal Room meetings in the Webex App app.
Refer to Manage Personal Rooms for detailed instructions on how to enable your Webex site and users for Personal Rooms. Refer to Your Personal Room Used with Webex App for additional information about Personal Rooms.
If you don't have the option to enable Personal Rooms, contact your Cisco account representative.
Verify that your Webex site is enabled for phone audio options (PSTN) so that your users can call in to the meeting or have the meeting call them when they join meetings from Webex App.
Make sure that your Webex site meets the following requirements:
-
Your Webex site has a Webex PSTN, CCA-Enterprise, or CCA-SP audio plan.
-
If your site uses CCA-Enterprise audio or CCA-SP audio, confirm with your customer account representative that your site is ready for Webex App PSTN.
-
The Allow call-in and call-back teleconferencing from Cisco Webex Teams applications option is enabled under "Common Site Settings" in Webex Meetings Site Administration (this option should be enabled by default).
-
Your Webex site has default teleconferencing options set for your organization.
For more information about enabling phone audio options for your Webex site, refer to Configure Teleconferencing Options for Your Site and Cisco Webex Audio Offering.
If your Webex site and Meetings user accounts are managed in Control Hub, you can skip this requirement.
If your Webex site is managed in Webex Meetings Site Administration, contact Cisco Support to help you link your Webex site and Meetings user accounts to Control Hub.
Linking Webex sites to Control Hub allows Control Hub to give you a view of your Webex sites for analytics and meeting diagnostics for Pro Pack.
Linking Meetings users to Control Hub provides the following benefits:
-
Classic Webex meetings associated with a space use the meeting capabilities that are associated with users' Meetings accounts, to enable scheduled and instant meetings of up to 100 participants in the Webex App app, phone audio options, recording, and guest meeting access. If your Webex users aren't linked to a Webex App organization in Control Hub, they won’t have any of these features.
-
The Webex App app shows each user's Personal Room link and provides shortcuts that make it easy for users to start Personal Room meetings or join someone else's Personal Room meeting.
-
Users don't have to be prompted for their host PIN every time they start a Personal Room meeting from the Webex App app.
In classic meetings associated with a space, a user can determine that their Meetings account is linked to Webex App by creating a 3-participant space, selecting . If the space’s meeting link uses a webex.com domain, the user’s account is linked. If the space has a ciscospark.com meeting link, the user’s account isn’t linked, and spaces that the user creates will not have increased meetings capacity, phone audio options, recording, or guest meeting access.
Cisco Support can enable the Cisco Webex linking process and assist you with linking your Meetings site and user accounts to Control Hub. See Link Webex Sites to Control Hub for Webex App and Analytics for more information.
To enable the Webex App meetings list and scheduled meeting notifications for users, you need to deploy the Webex Hybrid Calendar Service. Deploying the Hybrid Calendar Service will provide the following benefits:
-
Users schedule their meetings in a calendar application by using @webex or @spark or by scheduling from a space and see their meetings in the Webex App meetings list. See Schedule a Meeting from Your Calendar and Schedule a Meeting from a Space for more information.
-
Users receive notifications and see a Join button in the Webex App app a few minutes before meetings are scheduled to start.
-
Users see the Join button on Cisco Webex room and desk devices 5 minutes before the meeting starts.
Refer to the Deployment Guide for Cisco Webex Hybrid Calendar Service.
If you already have the Hybrid Calendar Service, but don’t have One Button to Push (OBTP), you need to enable OBTP. See Make it Easier for Video Devices to Join Meetings with OBTP.


