- Inicio
- /
- Artículo

Módulo de expansión clave del teléfono de escritorio Cisco 9800
 En este artículo
En este artículo ¿Comentarios?
¿Comentarios?El módulo de expansión clave (KEM) del teléfono de escritorio 9800 de Cisco mejora el teléfono al proporcionar líneas de extensión adicionales y botones programables. Estos botones se pueden configurar como teclas de línea, botones de marcación rápida u otros botones compatibles con las funciones del teléfono.
Descripción general del módulo de expansión clave
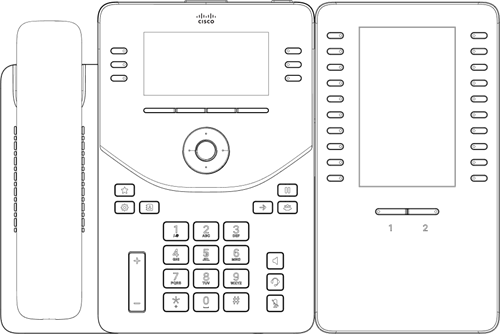
El módulo de expansión clave (KEM) Cisco Desk Phone 9800 admite 40 líneas, con dos páginas de 20 botones cada una.
Puede utilizar más de un módulo de expansión por teléfono en los modelos 9861 y 9871. Sin embargo, cada módulo debe ser del mismo tipo. En la siguiente tabla se muestran los teléfonos y el número de módulos de expansión de teclas que admite cada modelo.
|
Modelo de teléfono |
Número total admitido de KEM y líneas |
|---|---|
|
Cisco Desk Phone 9851 |
Soporta 1 KEM y 46 líneas (6 líneas en el teléfono) |
|
Cisco Desk Phone 9861 |
Admite hasta 3 KEM y 130 líneas (10 líneas en el teléfono) |
|
Cisco Desk Phone 9871 |
Admite hasta 3 KEM y 124-128 líneas, dependiendo de la configuración (4 u 8 líneas en la pantalla del teléfono) |
-
Cuando sus teléfonos 9861 y 9871 están alimentados a través de Ethernet (PoE), solo puede conectar un KEM a cada teléfono. Para conectar dos o tres KEM, use un adaptador para alimentar su teléfono desde una toma de corriente.
-
El sistema de llamadas para el que está registrado el teléfono restringe el número máximo de líneas SIP disponibles en el teléfono. Las líneas admitidas en la tabla anterior incluyen tanto líneas SIP como claves de línea de función (PLK).
Botones y hardware del Módulo de expansión de teclado
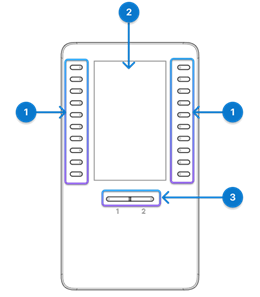
En la siguiente tabla, se describen las funciones de la Expansión de módulo de llave.
| Hardware | Descripción |
|---|---|
| 1. Teclas de línea |
Cada botón corresponde a una línea. La luz de cada botón indica el estado de la línea correspondiente de la siguiente manera:
Los LED también reflejan el estado de las funciones extendidas asignadas a los botones. |
| 2. LCD pantalla |
Pantalla LCD: muestra el número de teléfono, el número de marcado rápido (o el nombre u otra etiqueta de texto), el servicio telefónico o la función de teléfono que se asignó a cada botón. Los iconos que indican el estado de la línea se parecen (tanto en apariencia como en función) a los iconos del teléfono al que se adjunta el KEM. |
| 3. Botones Mayús |
Botones Mayús.: 2 botones. El botón de la página 1 está etiquetado como 1 y el botón de la página 2 está etiquetado como 2. Las luces de cada botón indican el estado de la página de la siguiente manera:
|
Instalar módulo de expansión clave
Conecte el módulo de expansión clave (KEM) al teléfono. Según el sistema de llamadas con el que esté registrado el teléfono, es posible que deba ponerse en contacto con el administrador para activar la KEM antes de poder utilizarla.
| 1 |
Retire la tapa del conector del accesorio.
|
| 2 |
Presione firmemente el conector USB conectado al módulo al teléfono. 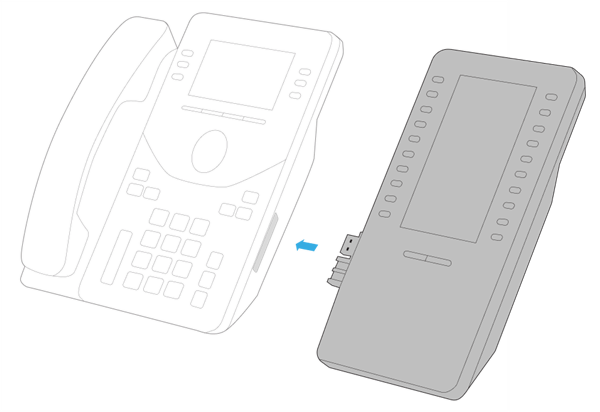
|
| 3 |
Sujete el tornillo en el teléfono.
Después de conectar firmemente el módulo al teléfono, la pantalla frontal del teléfono y KEM aparece de la siguiente manera.
Se iniciará una actualización automática si la versión de firmware del KEM es inferior a la del teléfono. Espere hasta que se complete la actualización.
|
Configurar marcaciones rápidas en KEM
Las teclas de línea del módulo de expansión de teclas (KEM) funcionan de forma similar a las teclas de línea del propio teléfono. En función de la configuración del teléfono, puede configurar teclas de línea inactiva con marcaciones rápidas.
Para obtener más información acerca de cómo configurar y utilizar marcaciones rápidas en teclas de línea, consulte Usar marcaciones rápidas en el teléfono.
Cambiar KEM configuración de pantalla
El papel tapiz, el tema de color y la configuración de brillo del teléfono también se aplican a la pantalla de KEM.
Para obtener información acerca de cómo ajustar el brillo de la pantalla y cambiar la apariencia de la pantalla, consulte Personalizar la configuración de la pantalla del teléfono.
Administración para KEM
Si su teléfono de escritorio Cisco serie 9800 está registrado en Webex Calling, siga la información de esta sección para configurar las teclas de línea en los módulos de expansión de teclas conectados.
Cisco Desk Phone 9871 admite de forma nativa hasta 32 teclas de línea virtual en la pantalla táctil. Con tres KEM conectados, puede soportar hasta 124 o 128 líneas dependiendo de las configuraciones de Unified CM. Cuando se adjunta una KEM, puede especificar si desea conservar 4 líneas u 8 líneas en el teléfono y mover las líneas adicionales al KEM.
Antes de comenzar
Conecte la KEM al teléfono.
| 1 | En la vista del cliente en el Centro de control, vaya a Dispositivos y, a continuación, seleccione su teléfono. |
| 2 | Seleccione Todas las configuraciones. |
| 3 | En la sección Att Console , elija 4 u 8 para Líneas máximas en el teléfono con KEM. De forma predeterminada, el campo se establece en 4. Las líneas de extensión adicionales y las líneas de características se mueven a los KEM adjuntos. |
| 4 | Seleccione Siguiente. |
| 5 | Revise los cambios y seleccione Aplicar. |
| 6 | Seleccione Cerrar para cerrar la página. |
Las teclas de línea KEM se pueden configurar como líneas principales o compartidas, así como teclas de función.
Utilice el diseño personalizado para personalizar individualmente las teclas de línea de KEM.
Para ayudarle a personalizar el diseño de su teléfono, el portal le avisa si las cantidades en la lista de líneas compartidas del dispositivo o su lista de monitoreo no coinciden con su diseño activo. Las alertas se denominan avisos y aparecen justo encima del área de diseño. Los avisos son solo mensajes informativos y no le impiden guardar el diseño que cree. Puede borrar los avisos agregando más posiciones de PLK del tipo requerido a su diseño o reduciendo las entradas en la lista de líneas compartidas del dispositivo o en la lista de monitoreo del usuario.
Antes de comenzar
Conecte la KEM al teléfono.
| 1 | En la vista del cliente en el Centro de control, vaya a Dispositivos y, a continuación, seleccione su teléfono. |
| 2 | En Administración de dispositivos, seleccione Configurar diseño y, a continuación, seleccione Diseño personalizado. |
| 3 | Realice una de las siguientes acciones según el modelo de su teléfono:
|
| 4 | Elija una de las siguientes opciones para cada tecla de línea que desee modificar:
|
| 5 | Seleccione Guardar. |
Puede elegir un formato de número/nombre predefinido para las etiquetas de línea (incluida la línea principal y cualquier otra línea) que se muestran en la pantalla del teléfono mediante Control Hub.
Las configuraciones también son aplicables para el módulo de expansión clave (KEM).
En el ejemplo siguiente se muestran las posiciones de las etiquetas de clave de línea configurables:
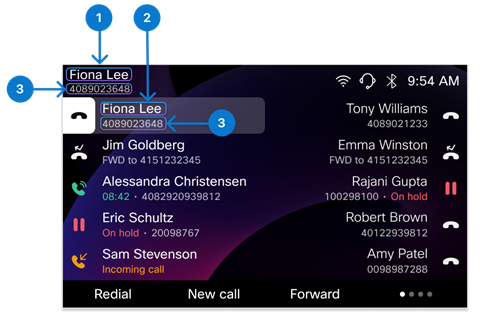
| Índice | Nombre de la etiqueta | Descripción |
|---|---|---|
| 1 | Nombre de visualización | Solo para la línea principal. Se muestra en la parte superior izquierda de la pantalla del teléfono. |
| 2 | Etiqueta de clave de línea | Para cualquier otra línea (excepto la línea principal) en el teléfono con varias líneas. La primera línea cuando la etiqueta secundaria está habilitada. |
| 3 | Etiqueta secundaria de clave de línea | Para todas las líneas. Se muestra como la etiqueta de segunda línea para la línea principal y las claves de línea. |
| 1 | En la vista del cliente en el Centro de control, vaya a Dispositivos y, a continuación, seleccione su teléfono. |
| 2 | Asegúrese de que el valor de Etiqueta de línea esté establecido como predeterminado o vacío. |
| 3 | En la página de detalles del dispositivo, seleccione Todas las configuraciones en la sección Configuraciones. |
| 4 | En la sección Teléfono , configure los parámetros Nombre para mostrar, Etiqueta de clave de línea y Etiqueta secundaria de clave de línea. Para obtener más información acerca de los parámetros, vea Parámetros para etiquetas de teclas de línea configurables en Control Hub. |
| 5 | Haga clic en Siguiente, revise los cambios y, a continuación, haga clic en Aplicar. |
Parámetros para etiquetas de clave de línea configurables en el Centro de control
| Parámetro | Valores predeterminados y opciones | Descripción |
|---|---|---|
| Nombre de visualización | Predeterminado:
Opciones:
|
Para la opción Número de teléfono de usuario / Número de ubicación / Extensión de usuario, la prioridad de visualización es: Número de teléfono de usuario > número de ubicación > extensión de usuario. Si el número de teléfono del usuario está vacío, el teléfono mostrará Número de ubicación. Mientras tanto, si el número de ubicación también está vacío, el teléfono mostrará Extensión de usuario. Si los valores reales de "Nombre para mostrar" y "Etiqueta de clave de línea" son idénticos, la etiqueta de línea secundaria de la línea principal no se muestra. |
| Etiqueta de clave de línea | Valor predeterminado: Nombre de usuario (nombre, apellidos) Opciones:
|
Para la opción Extensión de usuario / Nombre, la prioridad de visualización es: Extensión de usuario > nombre Si la extensión de usuario está vacía, el teléfono mostrará Nombre. |
| Etiqueta secundaria de clave de línea | Valor predeterminado: Número de teléfono de usuario / Número de ubicación / Extensión de usuario Opciones:
| Si se establece en Ninguno, el teléfono no muestra la etiqueta secundaria en la tecla de línea. En este caso, solo aparece una etiqueta de línea en el teléfono (incluida la línea principal en la esquina superior izquierda de la pantalla del teléfono). Si los valores reales de "Etiqueta de clave de línea" y "Etiqueta secundaria de clave de línea" son idénticos, la etiqueta secundaria de la clave de línea solo mostrará la cadena "Línea". |
Si su teléfono de escritorio Cisco serie 9800 está registrado en Cisco Unified Communications Manager (Unified CM), siga la información de esta sección para configurar los módulos de expansión clave adjuntos.
Active los KEM que están conectados al teléfono en Cisco Unified CM Administration antes de que los usuarios puedan usarlos.
Antes de comenzar
- Conecte su KEM a su teléfono.
- Asegúrese de que el puerto USB lateral esté habilitado.
| 1 |
En Cisco Unified CM Administration (Administración > ). |
| 2 |
Haz clic en Buscar y usa los filtros para buscar tu teléfono. |
| 3 |
Haga clic en el nombre del dispositivo del teléfono para abrir la página Configuración del teléfono. |
| 4 |
En la sección Información del módulo de expansión, elija su KEM en la lista desplegable del módulo. De forma predeterminada, los campos se establecen en Ninguno. El módulo aparece en la lista solo cuando está conectado al teléfono.
|
| 5 |
Haga clic en Guardar. |
| 6 |
Haga clic en Aplicar configuración. |
Cisco Desk Phone 9871 admite de forma nativa hasta 32 teclas de línea virtual en la pantalla táctil. Con tres KEM conectados, puede admitir hasta 124 o 128 líneas dependiendo de las configuraciones de Unified CM. Cuando se adjunta un KEM, puede especificar si desea conservar 4 líneas u 8 líneas en el teléfono y mover las líneas adicionales al KEM.
| 1 |
En Cisco Unified CM Administration (Administración > ). |
| 2 |
Haz clic en Buscar y usa los filtros para buscar tu teléfono. |
| 3 |
Haga clic en el nombre del dispositivo del teléfono para abrir la página Configuración del teléfono. |
| 4 |
En el campo Número máximo de líneas en el teléfono con KEM , seleccione 4 u 8. De forma predeterminada, el campo se establece en 4. Las líneas de extensión adicionales y las líneas de características se mueven a los KEM adjuntos.
|
| 5 |
Haga clic en Guardar. |
| 6 |
Haga clic en Aplicar configuración. |
Las teclas de línea del módulo de expansión de teclas (KEM) funcionan de manera similar a las teclas de línea del propio teléfono. Puede configurar las teclas de línea KEM siguiendo los mismos pasos. Cuando el número de líneas excede la capacidad máxima del teléfono, se extienden a los KEM conectados.
Puede utilizar la plantilla de botones de teléfono para organizar la secuencia de las líneas de extensión y las líneas de función.
Cisco Unified Communications Manager (Unified CM) admite hasta 126 líneas SIP en un teléfono. Si tiene tres KEM conectados a Cisco Desk Phone 9861 y 9871, tenga en cuenta la siguiente limitación:
-
- 9861: No asigne números de extensión a las últimas cuatro teclas de línea en el tercer KEM. En su lugar, puede agregar características en ellos.
- 9871: No asigne números de extensión a las dos últimas teclas de línea en el tercer KEM. En su lugar, puede agregar características en ellos.
| 1 |
En Cisco Unified CM Administration (Administración > . |
| 2 |
Use los filtros para encontrar su teléfono para configurar. |
| 3 |
Haga clic en el nombre del dispositivo del teléfono para abrir la página Configuración del teléfono. |
| 4 |
Haga clic en Línea [n] - Agregar un nuevo número de directorio en el panel Asociación de la izquierda. |
| 5 |
En la ventana Configuración del número de directorio, introduzca un número de teléfono que se pueda marcar en el campo Número de directorio. |
| 6 |
(Opcional) Seleccione una partición en el campo Partición de ruta. |
| 7 |
(Opcional) Seleccione un espacio de búsqueda de llamadas en el campo Espacio de búsqueda de llamadas del área Configuración del número de directorio. |
| 8 |
Haga clic en Guardar. |
Puede agregar las funciones enumeradas en la siguiente tabla a las teclas de línea en Cisco Desk Phone 9800 Series y sus KEM conectados.
| Nombre de la característica | Descripción |
|---|---|
| BLF con aparcamiento de llamadas | Utilice la función BLF Aparcamiento de llamadas de la plantilla de botón del teléfono para controlar este acceso directo. |
| BLF with Call Pickup (Luz de indicación de ocupado con contestación de llamadas) | Utilice la función BLF de marcación rápida de la plantilla de botón del teléfono y active la casilla de verificación Captura de llamada en la ventana Configuración de marcación rápida del campo de luz ocupada para controlar este acceso directo. |
| BLF with Speed Dial (Luz de indicación de ocupado con marcación rápida) | Utilice la función BLF de marcación rápida de la plantilla de botón del teléfono para controlar este acceso directo. |
| DND (No molestar) | Utilice la función No molestar de la plantilla de botón del teléfono para controlar este acceso directo. |
| Grupo de salto | Utilice la función Hunt Group Logout de la plantilla de botón del teléfono para controlar este acceso directo. |
| Intercom (Intercomunicación) | Utilice la función Intercomunicación de la plantilla de botón del teléfono para controlar este acceso directo. |
| Meet Me | Utilice la función Conferencia Meet Me de la plantilla de botón del teléfono para controlar este acceso directo. |
| Privacy (Privacidad) | Utilice la función Privacidad de la plantilla de botón del teléfono para controlar este acceso directo. |
| Queue Status (Estado de cola) | Utilice la función Estado de cola de la plantilla de botón del teléfono para controlar este acceso directo. |
| Volver a llamar | Utilice la función Rellamar de la plantilla de botón del teléfono para controlar este acceso directo. |
| Marcación rápida | Utilice la función Marcación rápida de la plantilla de botón del teléfono para controlar este acceso directo. |
| Servicio XSI | Utilice la función URL de servicio de la plantilla de botón del teléfono para controlar este acceso directo. |
Recomendamos usar una plantilla de botón de teléfono para configurar las claves de línea KEM. Estas plantillas funcionan tanto para teléfonos como para KEM, lo que permite que líneas adicionales más allá del máximo del teléfono fluyan hacia las teclas de línea KEM.
Configurar teclas de línea de función con una plantilla de botón de teléfono
Puede utilizar la plantilla de botón de teléfono en la administración de Cisco Unified Communications Manager para configurar las teclas de línea de función para diferentes funciones. Cada tecla de línea de función ocupa una posición de línea. Puede cambiar el orden de la función.
| 1 |
En Administración de Cisco Unified CM, seleccione de botón Teléfono. |
| 2 |
Haga clic en Buscar para mostrar una lista de plantillas de teléfono compatibles. |
| 3 |
Realice los pasos siguientes si desea crear una nueva plantilla de botón de teléfono; De lo contrario, continúe con el paso siguiente. |
| 4 |
Siga estos pasos si desea agregar botones de teléfono a una plantilla existente. |
| 5 |
En la lista desplegable Línea , elija la función que desea agregar a la plantilla. |
| 6 |
Haga clic en Guardar. |
| 7 |
Realice una de las siguientes tareas:
|
Aplicar una plantilla de botones a un teléfono
| 1 |
En Administración de Cisco Unified Communications Manager, elija Device> |
| 2 |
Haga clic en Buscar para mostrar la lista de teléfonos configurados. |
| 3 |
Elija el teléfono al que desea agregar la plantilla de botón de teléfono. |
| 4 |
En la lista desplegable Plantilla de botón del teléfono, elija la plantilla de botón del teléfono que contiene el nuevo botón de función. |
| 5 |
Haga clic en Guardar. Un mensaje le solicita que haga clic en Restablecer para actualizar la configuración del teléfono.
|
| 6 |
Haga clic en Restablecer. |
El fondo de pantalla y el tema de color en la pantalla del teléfono también se aplican a los módulos de expansión clave (KEM) adjuntos. El logotipo se muestra solo en la pantalla del teléfono y no aparece en la pantalla KEM.
Para implementar el papel tapiz y el logotipo personalizados en los teléfonos, siga este flujo de trabajo:
- Prepare su fondo de pantalla y las imágenes del logotipo
- Cargue los archivos de imágenes en el servidor TFTP
- Crear un archivo de administración general List.xml
- Cargue el List.xml en el servidor TFTP
- Reinicie el servidor TFTP
- Configuración del papel tapiz en la administración de Cisco Unified Communications Manager
Consulte lo siguiente para conocer los procedimientos:
Prepare su fondo de pantalla y las imágenes del logotipo
Para obtener la mejor experiencia, tenga en cuenta los siguientes consejos al elegir o diseñar sus imágenes:
- Evite el uso de imágenes agrupadas que pueden dificultar la identificación de líneas telefónicas en la pantalla de inicio. La simplicidad es clave al seleccionar fondos de pantalla.
- Asegúrese de que los fondos de pantalla elegidos coincidan con el esquema de color de su teléfono. Opte por fondos de pantalla que complementen las paletas de colores oscuros o claros. Las imágenes oscuras son las más adecuadas para el modo oscuro, mientras que las imágenes claras funcionan bien para el modo claro.
- Evite el uso de imágenes de alto contraste como fondos de pantalla. El contraste extremo puede hacer que sea difícil ver el logotipo y otros elementos de la pantalla contra el fondo.
- Evite el uso de imágenes dinámicas como fondos de pantalla.
- El logotipo se muestra solo en la pantalla del teléfono y no en la pantalla del KEM. Cuando se configuran varias líneas en Cisco Desk Phone 9841, 9851 y 9861, el logotipo y la configuración del logotipo en el menú Configuración no están disponibles.
- Para usar papel tapiz personalizado en teléfonos con módulos de expansión clave (KEM) conectados, prepare tanto el papel tapiz del teléfono como KEM papel tapiz.
| Imagen | Formato admitido (Unified CM) | Dimensiones recomendadas (píxeles) | Descripción |
|---|---|---|---|
| Logotipo | Papúa Nueva Guinea |
Teléfono de escritorio Cisco 9851: 190x125 Teléfono de escritorio Cisco 9861: 380 x 250 Teléfono de escritorio Cisco 9871: 494x325 / 418x275 Teléfono de vídeo Cisco 8875: 380x250 | Las imágenes que no coincidan con las dimensiones recomendadas se escalarán proporcionalmente. No es necesario crear una imagen en miniatura separada para el logotipo. El sistema escala automáticamente la imagen del logotipo para que se ajuste a las dimensiones de la miniatura. |
| Fondo de pantalla |
Teléfono de escritorio Cisco 9851: 480 x 240 Teléfono de escritorio Cisco 9861: 800x480 Teléfono de escritorio Cisco 9871: 1280x720 Módulo de expansión clave del teléfono de escritorio Cisco 9800: 480x800 Teléfono de vídeo Cisco 8875: 1024x600 | Las imágenes que no coinciden con las dimensiones recomendadas se pueden escalar para adaptarse a la pantalla del teléfono, lo que puede hacer que la imagen se distorsione. | |
| Miniatura del papel tapiz |
Teléfono de escritorio Cisco 9851: 100x56 Teléfono de escritorio Cisco 9861: 150x90 Teléfono de escritorio Cisco 9871: 228x128 Teléfono de vídeo Cisco 8875: 180x100 | Las imágenes que no coinciden con las dimensiones recomendadas pueden causar ciertos problemas en el teléfono. |
| Modelo de teléfono | Tamaño máximo por imagen | Número máximo de imágenes | Tamaño límite |
|---|---|---|---|
| Cisco Desk Phone 9851 | 250KB | 10 | 250KB x 10 |
| Cisco Desk Phone 9861 | 1MB | 20 | 1MB x 20 |
| Cisco Desk Phone 9871 | 1MB | 20 | 1MB x 20 |
| Videoteléfono Cisco 8875 | 1MB | 20 | 1MB x 20 |
| 1 |
Elija el logotipo y las imágenes de fondo de pantalla que desee. |
| 2 |
Dé formato a las imágenes para que cumplan con las especificaciones requeridas como se describe en la tabla anterior. |
| 3 |
Cambie el nombre de los archivos de imagen de papel tapiz en este formato:
|
Crear un archivo de administración general
El sistema utiliza el archivo List.xml para administrar los archivos de papel tapiz y logotipo. En el archivo, puede especificar los fondos de pantalla y el logotipo disponibles en la configuración de papel tapiz personalizado del teléfono. El archivo List.xml debe cargarse en el repositorio donde almacena los archivos de imagen para un modelo de teléfono determinado.
A continuación se muestra un ejemplo de las definiciones en un archivo de administración general:
<CiscoIPPhoneImageList version="1.0"> <!-- Agregue imágenes al final de la lista--> <ImageItem Name="Blue" Image="TFTP:Desktops/DP-9871/wallpaper-blue.png" Thumbnail="TFTP:Desktops/DP-9871/thumbnail-blue.png" Theme = "dark"/> <ImageItem name="Purple" Image="TFTP:Desktops/DP-9871/wallpaper-purple.png" Thumbnail="TFTP:Desktops/DP-9871/thumbnail-purple.png" Theme = "dark"/> <ImageItem name="logo" Image="TFTP: Escritorios/DP-9871/logo.png"/> </CiscoIPPhoneImageList>| Elemento | Descripción | Ejemplo |
|---|---|---|
| Elemento raíz |
Asegúrese de incluir el elemento Si carga un nuevo archivo de XML o actualiza el existente, asegúrese de realizar las siguientes acciones:
|
|
| Elemento de elemento papel tapiz |
Puede agregar varios
|
|
| Elemento de elemento de logotipo | El teléfono solo admite la adición de un logotipo. El elemento de elemento de logotipo también utiliza el elemento ImageItem , pero tiene los dos parámetros siguientes.
|
|
En la siguiente ilustración se muestran las pantallas de configuración del logotipo y del papel tapiz personalizado:


Antes de comenzar
Obtenga la ruta del archivo en el servidor de TFTP en el que ha cargado el papel tapiz y las imágenes del logotipo.
| 1 |
Cree un nuevo archivo con su editor de texto o editor de XML. |
| 2 |
Añade los elementos con la información de tus archivos de imagen incluidos. La ruta del archivo y los nombres de archivo distinguen entre mayúsculas y minúsculas. Asegúrese de ingresarlos correctamente. |
| 3 |
Guarde el archivo como List.xml. |
Cargar archivos en el servidor TFTP
Cargue el archivo de List.xml y todos sus archivos de papel tapiz e imagen de logotipo en la ruta Desktops/1024x600x24 en el servidor de TFTP. Después de aplicar la configuración personalizada del papel tapiz en Cisco Unified Communications Manager, los teléfonos descargan las imágenes del servidor.
| 1 |
En Administración de Cisco Unified Communications Manager, seleccione Administración de Cisco Unified OS en el campo Navegación y haga clic en Ir. 
|
| 2 |
Seleccione . |
| 3 |
Haga clic en Elegir archivo y seleccione el archivo que desea cargar en su unidad local. |
| 4 |
Especifique el directorio de carga de la imagen del papel tapiz. |
| 5 |
Haga clic en Upload File (Cargar archivo). |
| 6 |
Repita los pasos 3 al 5 para cargar más archivos. |
Qué hacer a continuación
Reinicie el servidor TFTP.
Reinicie el servidor TFTP
Para aplicar los cambios realizados, reinicie el servidor TFTP.
| 1 |
En Administración de Cisco Unified Communications Manager, seleccione Cisco Unified Serviceability en el campo Navegación y haga clic en Ir. |
| 2 |
Vaya a características. |
| 3 |
Seleccione su servidor y haga clic en Ir. |
| 4 |
Seleccione Cisco TFTP en la sección Servicios de CM. |
| 5 |
Haga clic en Reiniciar. |
Configuración del papel tapiz en la administración de Cisco Unified Communications Manager
Como administrador, puede designar la imagen de papel tapiz que se aplicará a los teléfonos implementados. Si concede a los usuarios acceso a la configuración de apariencia en sus teléfonos, pueden elegir si desean mostrar el logotipo y seleccionar su papel tapiz preferido entre las opciones proporcionadas. Sin embargo, si no les concede acceso, la configuración de apariencia se ocultará en los teléfonos.
Antes de comenzar
Antes de comenzar a configurar los ajustes del papel tapiz en la administración de Cisco Unified Communications Manager, realice primero las siguientes acciones:
- Prepare su fondo de pantalla y las imágenes del logotipo
- Crear un archivo de administración general (List.xml)
- Cargue el archivo List.xml y los archivos de imagen en el servidor TFTP
| 1 |
Inicie sesión en la administración de Cisco Unified Communications Manager. |
| 2 |
Vaya a de teléfono común. |
| 3 |
Busque y haga clic en el perfil que usan sus teléfonos. |
| 4 |
En la sección Información común del perfil de teléfono, marque la casilla de verificación Habilitar el acceso del usuario final a la configuración de imagen de fondo del teléfono si desea permitir que los usuarios cambien la imagen de fondo de la pantalla del teléfono. De lo contrario, deje la casilla de verificación sin marcar. |
| 5 |
Vaya a la sección Diseño de configuración específica del producto e introduzca el nombre del archivo de imagen de papel tapiz en el campo Imagen de fondo. Es importante introducir el nombre de archivo exacto que especificó en el archivo de List.xml. Si ingresa un nombre de archivo incorrecto, el sistema no podrá cargar el fondo de pantalla. |
| 6 |
Haga clic en Guardar y, a continuación, en Aplicar configuración. |
| 7 |
Reinicie los teléfonos. |
Si su teléfono de escritorio Cisco serie 9800 está registrado en Cisco BroadWorks, siga la información de esta sección para configurar los módulos de expansión clave adjuntos.
El teléfono 9851 admite un módulo de expansión clave (KEM); los teléfonos 9861 y 9871 admiten hasta tres KEM. Puede especificar el número de KEM que se pueden utilizar en los teléfonos 9861 y 9871. También puede deshabilitar los KEM adjuntos.
Antes de comenzar
- Acceda a la interfaz web del teléfono.
- Asegúrese de que el puerto USB lateral del teléfono esté habilitado.
| 1 |
Seleccione . |
| 2 |
En la sección General , seleccione una opción de la lista desplegable de Número de unidades. Si establece el valor en 0 , se deshabilitan todos los KEM conectados. Si se establece el valor en 2 para un teléfono con tres KEM, se deshabilita el tercer KEM. Valor predeterminado: 1 (para 9851); 3 (para 9861 y 9871) Opciones para 9851: 0, 1 Opciones para 9861 y 9871: 0, 1, 2, 3 También puede configurar este parámetro en el archivo de configuración del teléfono (cfg.xml). Ingrese una cadena con este formato:
|
| 3 |
Haga clic en Submit All Changes. |
Cisco Desk Phone 9871 admite de forma nativa hasta 32 teclas de línea virtual en la pantalla táctil. Con tres KEM conectados, puede admitir hasta 124 o 128 líneas dependiendo de las configuraciones de Unified CM. Cuando se adjunta un KEM, puede especificar si desea conservar 4 líneas u 8 líneas en el teléfono y mover las líneas adicionales al KEM.
Antes de comenzar
Acceda a la página web de administración del teléfono.
| 1 |
Seleccione . |
| 2 |
En el campo Número de líneas telefónicas , elija 4 u 8. De forma predeterminada, el campo se establece en 4. Las líneas de extensión adicionales y las líneas de características se mueven a los KEM adjuntos. También puede configurar este parámetro en el archivo de configuración del teléfono (cfg.xml). Ingrese una cadena con este formato:
|
| 3 |
Haga clic en Submit All Changes. |
Puede asignar un número de extensión a una clave de línea de módulo de expansión de clave para que la clave de línea se pueda utilizar como una línea SIP.
Antes de comenzar
Acceda a la página web de administración del teléfono.
| 1 |
Acceda a la configuración de KEM de la manera que corresponda a su modelo de teléfono.
|
| 2 |
Vaya a la sección de la clave de línea KEM que desea configurar. |
| 3 |
Seleccione un número del 1 al 16 en la lista desplegable Extensión . También puede configurar este parámetro en el archivo de configuración del teléfono (cfg.xml). Ingrese una cadena con este formato:
donde, sustituya n y m por el número de unidad y el número de clave de línea correspondientes.
donde,n es el número de clave de línea. |
| 4 |
Haga clic en Submit All Changes. |
Puede agregar una característica a una clave de línea del KEM adjunto. A continuación, el usuario puede presionar la tecla de línea para acceder a la función. Para conocer las funciones admitidas, consulte Funciones programables en claves de línea.
Antes de comenzar
Acceda a la página web de administración del teléfono.
| 1 |
Acceda a la configuración de KEM de la manera que corresponda a su modelo de teléfono.
|
| 2 |
Vaya a la sección de la clave de línea KEM que desea configurar. |
| 3 |
Introduzca una cadena en el campo Función extendida en este formato: Para conocer las funciones admitidas en las teclas de línea y la sintaxis de cadena válida, consulte Funciones programables en las teclas de línea. También puede configurar este parámetro en el archivo de configuración del teléfono (cfg.xml). Ingrese una cadena con este formato:
donde, sustituya n y m por el número de unidad y el número de clave de línea correspondientes.
donde, sustituya n por el número de clave de línea KEM. |
| 4 |
Haga clic en Submit All Changes. |
Puede permitir que el usuario configure funciones en las teclas de línea del módulo de expansión clave. El usuario puede acceder a la lista de funciones disponibles pulsando la tecla de línea y configurarla con la función deseada.
Antes de comenzar
Acceda a la página web de administración del teléfono.
| 1 |
Seleccione . | ||||||||||||||||||||||||
| 2 |
En la sección General , configure el parámetro Opciones de PLK personalizables con los códigos de las características deseadas. Puede configurar varias funciones para las teclas de línea y separar cada código de función con un punto y coma. El usuario puede agregar una entidad a una clave de línea vacía, así como editar o eliminar la entidad existente.
También puede configurar este parámetro en el archivo de configuración del teléfono (cfg.xml). Ingrese una cadena con este formato:
| ||||||||||||||||||||||||
| 3 |
Haga clic en Submit All Changes. |
Puede apagar una tecla de línea en una KEM configurándola en modo inerte a través de la página web del teléfono. Cuando una tecla de línea de KEM está en modo inerte, se deshabilita por completo. Por ejemplo, el LED de la tecla de línea está apagado, no se muestran iconos ni texto junto a la tecla de línea y el botón de línea no responde. En resumen, no está disponible en absoluto.
Antes de comenzar
Acceda a la interfaz web de la administración del teléfono.
| 1 |
Acceda a la configuración de KEM de la manera que corresponda a su modelo de teléfono.
|
| 2 |
Vaya a la sección de la tecla de línea de KEM que desea cerrar. |
| 3 |
Introduzca
También puede configurar este parámetro en el archivo de configuración del teléfono (cfg.xml). Ingrese una cadena con este formato:
donde, sustituya n y m por el número de unidad y el número de clave de línea correspondientes.
donde, sustituya n por el número de clave de línea KEM. |
| 4 |
Haga clic en Submit All Changes. |

 Luz apagada: la línea está inactiva o no está configurada.
Luz apagada: la línea está inactiva o no está configurada. Verde fijo: la línea está en uso.
Verde fijo: la línea está en uso. Rojo fijo: la línea compartida o la línea monitoreada se usan de forma remota.
Rojo fijo: la línea compartida o la línea monitoreada se usan de forma remota. Parpadeo ámbar: la línea tiene una llamada entrante.
Parpadeo ámbar: la línea tiene una llamada entrante. LED verde fijo: la página está a la vista.
LED verde fijo: la página está a la vista. Clara: la página no está a la vista.
Clara: la página no está a la vista. LED ámbar fijo: la página no está a la vista con una o más llamadas de alerta en la página.
LED ámbar fijo: la página no está a la vista con una o más llamadas de alerta en la página. 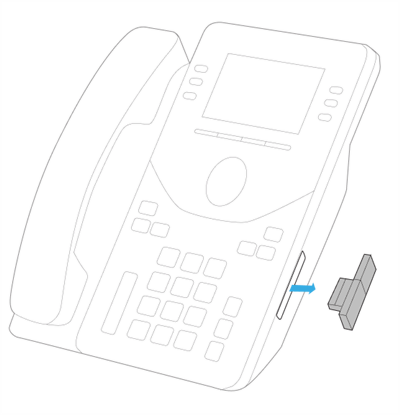

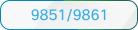 En la parte inferior de la página, seleccione
En la parte inferior de la página, seleccione  Vaya al paso 4.
Vaya al paso 4.
