- Start
- /
- Artikel

Cisco knappexpansionsmodul för skrivbordstelefon 9800
 I den här artikeln
I den här artikeln Har du feedback?
Har du feedback?Cisco Desk Phone 9800 Key Expansion Module (KEM) förbättrar telefonen med ytterligare förlängningslinjer och programmerbara knappar. Dessa knappar kan konfigureras som linjeknappar, kortnummerknappar eller andra telefonfunktionsknappar som stöds.
Översikt över knappexpansionsmodulen
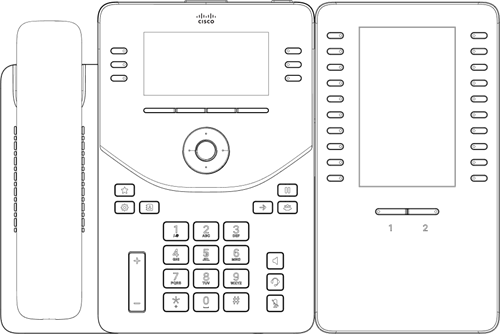
Cisco Desk Phone 9800 Key Expansion Module (KEM) stöder 40 linjer, med två sidor med 20 knappar vardera.
Du kan använda mer än en expansionsmodul per telefon på modellerna 9861 och 9871. Men varje modul måste vara av samma typ. Följande tabell visar telefonerna och antal modul för nyckelexpansion som stöds i varje modell.
|
Telefonmodell |
Totalt antal KEM och linjer som stöds |
|---|---|
|
Cisco skrivbordstelefon 9851 |
Stöder 1 KEM och 46 linjer (6 linjer på telefonen) |
|
Cisco skrivbordstelefon 9861 |
Stöder upp till 3 KEM och 130 linjer (10 linjer på telefonen) |
|
Cisco skrivbordstelefon 9871 |
Stöder upp till 3 KEM och 124-128 linjer, beroende på konfiguration (4 eller 8 linjer på telefonskärmen) |
-
När telefonerna 9861 och 9871 är strömförsörjda via Ethernet (PoE) kan du bara ansluta en KEM till varje telefon. Om du vill ansluta två eller tre KEM använder du en adapter för att strömförsörja telefonen från ett eluttag.
-
Uppringningssystemet som telefonen är registrerad för begränsar det maximala antalet SIP-linjer som är tillgängliga på telefonen. De linjer som stöds i tabellen ovan omfattar både SIP-linjer och funktionsradsknappar (PLK).
Nyckelexpansionsmodul – knappar och maskinvara
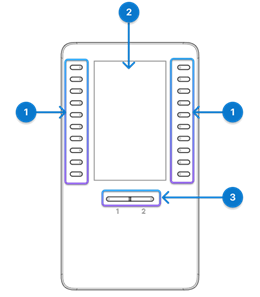
Följande tabell beskriver funktionerna för modulen för nyckelexpansion.
| Maskinvara | Beskrivning |
|---|---|
| 1. Linjeknappar |
Varje knapp motsvarar en rad. Lampan på varje knapp indikerar tillståndet för motsvarande linje enligt följande:
Lysdioderna återspeglar också statusen för de utökade funktioner som tilldelats knapparna. |
| 2. LCD skärmen |
LCD-skärm – visar telefonnummer, kortnummer (eller namn eller annan textetikett), telefontjänst eller telefonfunktion som är tilldelad till varje knapp. Ikoner som visar linjestatus liknar (både till utseende och funktion) ikonerna på telefonen som KEM är ansluten till. |
| 3. Skiftknappar |
Skiftknappar – 2 knappar. Knappen för sidan 1 är märkt som 1 och knappen för sidan 2 är märkt med 2. Lamporna i varje knapp indikerar sidans status enligt följande:
|
Installera knappexpansionsmodul
Anslut knappexpansionsmodulen (KEM) till telefonen. Beroende på vilket samtalssystem telefonen är registrerad i kan du behöva kontakta administratören för att aktivera KEM innan du kan använda den.
| 1 |
Ta bort tillbehörskontaktens lucka.
|
| 2 |
Tryck fast USB-kontakten som är ansluten till modulen på telefonen. 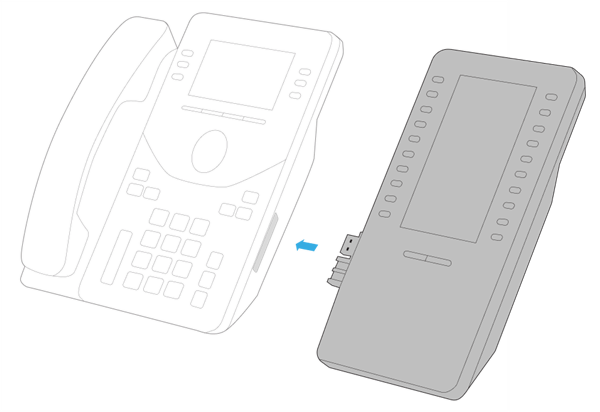
|
| 3 |
Fäst skruven i telefonen.
När du har fäst modulen ordentligt på telefonen visas telefonens främre skärm och KEM så här.
En automatisk uppgradering initieras om firmwareversionen på KEM är lägre än på telefonen. Vänta tills uppdateringen är klar.
|
Konfigurera kortnummer på KEM
Linjeknapparna på knappexpansionsmodulen (KEM) fungerar på samma sätt som linjeknapparna på själva telefonen. Beroende på dina telefoninställningar kan du konfigurera vilolägesknappar med kortnummer.
Mer information om hur du konfigurerar och använder snabbval på linjeknappar finns i Använda kortnummer på telefonen.
Ändra KEM skärminställningar
Inställningarna för bakgrund, färgtema och ljusstyrka på telefonen gäller även för skärmen KEM.
Information om hur du justerar skärmens ljusstyrka och ändrar skärmens utseende finns i Anpassa telefonens skärminställningar.
Administration för KEM
Om Cisco Desk Phone 9800-serien är registrerad på Webex Calling följer du informationen i det här avsnittet för att ställa in linjeknapparna på de anslutna knappexpansionsmodulerna.
Cisco Desk Phone 9871 har inbyggt stöd för upp till 32 virtuella linjeknappar på pekskärmen. Med tre KEM anslutna kan den stödja upp till 124 eller 128 linjer beroende på Unified CM konfigurationer. När en KEM är ansluten kan du ange om du vill behålla 4 eller 8 linjer på telefonen och flytta de extra linjerna till KEM.
Innan du börjar
Anslut din KEM till telefonen.
| 1 | Från kundvyn i Control Hub går du till Enheter och väljer sedan din telefon. |
| 2 | Välj Alla konfigurationer. |
| 3 | I avsnittet Att-konsol väljer du 4 eller 8 för Maximalt antal linjer på telefon med KEM. Som standard är fältet inställt på 4. De extra förlängningslinjerna och funktionsraderna flyttas till de anslutna KEM:erna. |
| 4 | Välj Nästa. |
| 5 | Granska ändringarna och välj Använd. |
| 6 | Välj Stäng för att stänga sidan. |
Tangenterna för KEM linjer kan konfigureras som primära eller delade linjer, liksom funktionstangenter.
Använd den anpassade layouten för att anpassa de KEM linjeknapparna individuellt.
För att hjälpa dig att anpassa telefonlayouten varnar portalen dig om kvantiteterna i enhetens lista över delade linjer eller din övervakningslista inte matchar din aktiva layout. Aviseringarna kallas rekommendationer och visas precis ovanför layoutområdet. Rekommendationer är endast informationsmeddelanden och hindrar dig inte från att spara layouten som du skapar. Du kan rensa rekommendationer genom att antingen lägga till fler PLK-positioner av önskad typ i din layout eller genom att minska posterna i enhetens delade linjelista eller användarens övervakningslista.
Innan du börjar
Anslut KEM till telefonen.
| 1 | Från kundvyn i Control Hub går du till Enheter och väljer sedan din telefon. |
| 2 | Under Enhetshantering väljer du Konfigurera layout och sedan Anpassad layout. |
| 3 | Gör något av följande beroende på din telefonmodell:
|
| 4 | Välj ett av följande alternativ för varje linjeknapp som du vill ändra:
|
| 5 | Välj Spara. |
Du kan välja ett fördefinierat nummer-/namnformat för linjeetiketterna (inklusive den primära linjen och andra linjer) som visas på telefonskärmen med hjälp av Control Hub.
Konfigurationerna gäller även för KEM (Key Expansion Module).
I följande exempel visas placeringen av de konfigurerbara linjenyckeletiketterna:
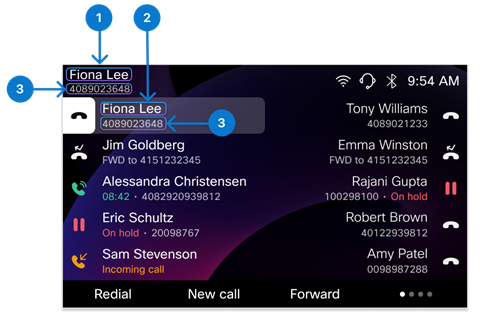
| Register | Etikettnamn | Beskrivning |
|---|---|---|
| 1 | Visningsnamn | Endast för den primära linjen. Det visas längst upp till vänster på telefonskärmen. |
| 2 | Etikett för radnyckel | För alla andra linjer (förutom den primära) på telefonen med flera linjer. Den första raden när den sekundära etiketten är aktiverad. |
| 3 | Sekundär etikett för radnyckel | För alla linjer. Den visas som den andra radetiketten för de primära linje- och linjetangenterna. |
| 1 | Från kundvyn i Control Hub går du till Enheter och väljer sedan din telefon. |
| 2 | Kontrollera att värdet för Linjeetikett är inställt på standard eller tomt. |
| 3 | På sidan med enhetsinformation väljer du Alla konfigurationer under avsnittet Konfigurationer . |
| 4 | Under avsnittet Telefon konfigurerar du parametrarna Visningsnamn , Linjenyckeletikett och Sekundär etikett för linjenyckel. Mer information om parametrarna finns i Parametrar för konfigurerbara linjenyckeletiketter i Control Hub. |
| 5 | Klicka på Nästa, granska ändringarna och klicka sedan på Använd. |
Parametrar för konfigurerbara linjenyckeletiketter i Control Hub
| Parameter | Standard och alternativ | Beskrivning |
|---|---|---|
| Visningsnamn | Standard:
Alternativ
|
För alternativet Användartelefonnummer / Platsnummer / Användaranknytning är visningsprioriteten: Användartelefonnummer > platsnummer > användaranknytning. Om användarens telefonnummer är tomt visas platsnummer på telefonen. Under tiden, om platsnumret också är tomt, kommer telefonen att visa användartillägg. Om de faktiska värdena för "Visningsnamn" och "Linjenyckeletikett" är identiska visas inte den sekundära linjeetiketten på den primära linjen. |
| Etikett för radnyckel | Standard: Användarnamn (Förnamn Efternamn) Alternativ
|
För alternativet Användaranknytning/Förnamn är visningsprioriteten: Användartillägg > förnamn Om Användaranknytning är tom visas förnamnet på telefonen. |
| Sekundär etikett för radnyckel | Standard: Användartelefonnummer / platsnummer / användaranknytning Alternativ
| Om värdet är Inget visas inte den sekundära etiketten på linjeknappen på telefonen. I det här fallet visas bara en linjeetikett på telefonen (inklusive den primära linjen i det övre vänstra hörnet på telefonskärmen). Om de faktiska värdena för "Line Key Label" och "Line Key Secondary Label" är identiska, kommer den sekundära etiketten på linjenyckeln bara att visa strängen "Line". |
Om Cisco Desk Phone 9800-serien är registrerad i Cisco Unified Communications Manager (Unified CM) följer du informationen i det här avsnittet för att konfigurera de bifogade knappexpansionsmodulerna.
Aktivera KEMs som är anslutna till telefonen på Cisco Unified CM Administration innan användarna kan använda dem.
Innan du börjar
- Anslut din KEM till telefonen.
- Se till att USB-porten på sidan är aktiverad.
| 1 |
I Cisco Unified CM Administration väljer du . |
| 2 |
Klicka på Sök och använd filtren för att söka efter din telefon. |
| 3 |
Klicka på enhetsnamnet på din telefon för att öppna sidan Telefonkonfiguration . |
| 4 |
I avsnittet Information om expansionsmodul väljer du din KEM i modulens listruta. Som standard är fälten inställda på Ingen. Modulen visas bara i listan när den är ansluten till telefonen.
|
| 5 |
Klicka på Spara. |
| 6 |
Klicka på Använd konfig. |
Cisco Desk Phone 9871 har inbyggt stöd för upp till 32 virtuella linjeknappar på pekskärmen. Med tre KEM anslutna kan den stödja upp till 124 eller 128 linjer beroende på Unified CM-konfigurationerna. När en KEM är ansluten kan du ange om du vill behålla 4 eller 8 linjer på telefonen och flytta de ytterligare linjerna till KEM.
| 1 |
I Cisco Unified CM Administration väljer du . |
| 2 |
Klicka på Sök och använd filtren för att söka efter din telefon. |
| 3 |
Klicka på enhetsnamnet på din telefon för att öppna sidan Telefonkonfiguration . |
| 4 |
I fältet Maximalt antal linjer på telefon med KEM väljer du 4 eller 8. Som standard är fältet inställt på 4. De extra förlängningslinjerna och funktionsraderna flyttas till de anslutna KEM:erna.
|
| 5 |
Klicka på Spara. |
| 6 |
Klicka på Använd konfig. |
Linjeknapparna i KEM (Key Expansion Module) fungerar på liknande sätt som linjeknapparna på själva telefonen. Du kan konfigurera de KEM linjeknapparna genom att följa samma steg. När antalet linjer överskrider telefonens maximala kapacitet sträcker de sig till de anslutna KEM.
Du kan använda telefonknappsmallen för att ordna ordningsföljden för förlängningslinjer och funktionslinjer.
Cisco Unified Communications Manager (Unified CM) stöder upp till 126 SIP-linjer på en telefon. Om du har tre KEM anslutna till Cisco skrivbordstelefon 9861 och 9871 bör du tänka på följande:
-
- 9861: Tilldela inte anknytningsnummer till de fyra sista linjeknapparna på den tredje KEM. Istället kan du lägga till funktioner på dem.
- 9871: Tilldela inte anknytningsnummer till de två sista linjeknapparna på den tredje KEM. Istället kan du lägga till funktioner på dem.
| 1 |
På Cisco Unified CM Administration väljer du . |
| 2 |
Använd filtren för att hitta din telefon att konfigurera. |
| 3 |
Klicka på enhetsnamnet på din telefon för att öppna sidan Telefonkonfiguration . |
| 4 |
Klicka på Rad [n] - Lägg till ett nytt DN i rutan Koppling till vänster. |
| 5 |
I fönstret Katalognummerkonfiguration anger du ett telefonnummer som kan ringas upp i fältet Katalognummer . |
| 6 |
(Valfritt) Välj en partition i fältet Rout-partition . |
| 7 |
(Valfritt) Välj ett sökområde för samtal i fältet Calling Search Space katalognummerinställningar . |
| 8 |
Klicka på Spara. |
Du kan lägga till funktionerna som listas i följande tabell till linjeknapparna på Cisco Desk Phone 9800-serien och deras anslutna KEM.
| Funktionens namn | Beskrivning |
|---|---|
| BLF med Call Park | Använd funktionen Parkera samtal BLF i telefonknappsmallen för att styra det här kortkommandot. |
| BLF med besvara samtal | Använd funktionen Snabbval BLF i telefonknappsmallen och aktivera kryssrutan Hämta samtal i fönstret Konfiguration av upptagetlampa för snabbval för att styra det här kortkommandot. |
| BLF med kortnummer | Använd snabbvalsfunktionen BLF telefonknappsmallen för att styra det här kortkommandot. |
| Stör ej | Använd funktionen Stör ej i telefonknappsmallen för att styra det här kortkommandot. |
| Svarsgrupp | Använd funktionen Hunt Group Logout i telefonknappsmallen för att styra det här kortkommandot. |
| Snabbtelefon | Använd snabbtelefonfunktionen i telefonknappsmallen för att styra det här kortkommandot. |
| Meet me | Använd funktionen Meet Me-konferens i telefonknappsmallen för att styra den här genvägen. |
| Funktionen Privat | Använd funktionen Sekretess i telefonknappsmallen för att styra den här genvägen. |
| Köstatus | Använd funktionen Köstatus i telefonknappsmallen för att styra det här kortkommandot. |
| Ring igen | Använd funktionen Återuppringning i telefonknappsmallen för att styra det här kortkommandot. |
| Snabbval | Använd funktionen Snabbval i telefonknappsmallen för att styra det här kortkommandot. |
| XSI-tjänsten | Använd funktionen Tjänst-URL i telefonknappsmallen för att styra den här genvägen. |
Vi rekommenderar att du använder en telefonknappsmall för att konfigurera KEM linjeknappar. Dessa mallar fungerar för både telefoner och KEM, vilket gör att ytterligare linjer utöver telefonens maximala flöde kan flöda till de KEM linjeknapparna.
Konfigurera funktionslinjeknappar med en telefonknappsmall
Du kan använda telefonknappsmallen på Cisco Unified Communications Manager Administration för att konfigurera funktionsradsknapparna för olika funktioner. Varje funktionsradsknapp tar upp en linjeposition. Du kan ändra funktionens ordning.
| 1 |
På Cisco Unified CM Administration väljer du . |
| 2 |
Klicka på Sök för att visa en lista över telefonmallar som stöds. |
| 3 |
Utför följande steg om du vill skapa en ny telefonknappsmall. Annars fortsätter du till nästa steg. |
| 4 |
Utför följande steg om du vill lägga till telefonknappar i en befintlig mall. |
| 5 |
I listrutan Linje väljer du den funktion som du vill lägga till i mallen. |
| 6 |
Klicka på Spara. |
| 7 |
Gör något av följande:
|
Använda en knappmall på en telefon
| 1 |
På Cisco Unified Communications Manager Administration väljer du . |
| 2 |
Klicka på Sök för att visa listan över konfigurerade telefoner. |
| 3 |
Välj den telefon där du vill lägga till telefonknappsmallen. |
| 4 |
I listrutan Telefonknappsmall väljer du den telefonknappsmall som innehåller den nya funktionsknappen. |
| 5 |
Klicka på Spara. Du uppmanas att klicka på Återställ för att uppdatera telefoninställningarna.
|
| 6 |
Klicka på Återställ. |
Bakgrunden och färgtemat på telefonskärmen gäller även för de bifogade knappexpansionsmodulerna (KEM). Logotypen visas bara på telefonskärmen och visas inte på skärmen KEM.
Följ det här arbetsflödet om du vill distribuera anpassade bakgrunder och logotyper till dina telefoner:
- Förbered dina bakgrundsbilder och logotypbilder
- Ladda upp bildfilerna till TFTP servern
- Skapa en allmän hanteringsfil List.xml
- Ladda upp List.xml till TFTP servern
- Starta om TFTP servern
- Konfigurera bakgrundsinställningarna på Cisco Unified Communications Manager Administration
Se följande för procedurer:
Förbered dina bakgrundsbilder och logotypbilder
För att få den bästa upplevelsen, ha följande tips i åtanke när du väljer eller utformar dina bilder:
- Undvik att använda klustrade bilder som kan göra det svårt för dig att identifiera telefonlinjer på startskärmen. Enkelhet är nyckeln när du väljer bakgrundsbilder.
- Se till att dina valda bakgrundsbilder matchar telefonens färgschema. Välj bakgrundsbilder som kompletterar antingen de mörka eller ljusa färgpaletterna. Mörka bilder passar bäst för mörkt läge, medan ljusa bilder fungerar bra för ljusläge.
- Undvik att använda bilder med hög kontrast som bakgrund. Den extrema kontrasten kan göra det svårt att se logotypen och andra skärmelement mot bakgrunden.
- Undvik att använda dynamiska bilder som bakgrund.
- Logotypen visas endast på telefonskärmen och inte på KEM skärmen. När flera linjer konfigureras på Cisco Desk Phone 9841, 9851 och 9861 är logotypen och logotypinställningen på inställningsmenyn inte tillgängliga.
- Om du vill använda anpassade bakgrunder på telefoner med knappexpansionsmoduler (KEM) anslutna förbereder du både telefonbakgrund och KEM bakgrund.
| Bild | Format som stöds (Unified CM) | Rekommenderade dimensioner (pixlar) | Beskrivning |
|---|---|---|---|
| Logotyp | PNG |
Cisco skrivbordstelefon 9851: 190x125 Cisco skrivbordstelefon 9861: 380x250 Cisco skrivbordstelefon 9871: 494x325 / 418x275 Cisco Videotelefon 8875: 380x250 | Bilder som inte matchar de rekommenderade måtten skalas proportionellt. Du behöver inte skapa en separat miniatyrbild för logotypen. Systemet skalar automatiskt logotypbilden så att den passar miniatyrbildens mått. |
| Bakgrund |
Cisco skrivbordstelefon 9851: 480x240 Cisco skrivbordstelefon 9861: 800x480 Cisco skrivbordstelefon 9871: 1280x720 Cisco skrivbordstelefon 9800 knappexpansionsmodul: 480x800 Cisco Videotelefon 8875: 1024x600 | Bilder som inte matchar de rekommenderade måtten kan skalas så att de passar telefonskärmen, vilket kan leda till att bilden förvrängs. | |
| Miniatyrbild av bakgrund |
Cisco skrivbordstelefon 9851: 100x56 Cisco skrivbordstelefon 9861: 150x90 Cisco skrivbordstelefon 9871: 228x128 Cisco Videotelefon 8875: 180x100 | Bilder som inte matchar de rekommenderade måtten kan orsaka vissa problem på telefonen. |
| Telefonmodell | Maximal storlek per bild | Maximalt antal bilder | Begränsa storlek |
|---|---|---|---|
| Cisco skrivbordstelefon 9851 | 250 kB | 10 | 250KB x 10 |
| Cisco skrivbordstelefon 9861 | 1 MB | 20 | 1 MB x 20 |
| Cisco skrivbordstelefon 9871 | 1 MB | 20 | 1 MB x 20 |
| Cisco videotelefon 8875 | 1 MB | 20 | 1 MB x 20 |
| 1 |
Välj önskad logotyp och bakgrundsbilder. |
| 2 |
Formatera bilderna så att de uppfyller de specifikationer som beskrivs i tabellen ovan. |
| 3 |
Byt namn på bakgrundsbildfilerna i det här formatet:
|
Skapa en allmän hanteringsfil
Systemet använder den List.xml filen för att hantera tapeter och logotypfiler. I filen kan du ange bakgrundsbilder och logotypen som finns i telefonens anpassade bakgrundsinställningar. Den List.xml filen måste överföras till den databas där du lagrar bildfilerna för en viss telefonmodell.
Här är ett exempel på definitionerna i en allmän hanteringsfil:
<CiscoIPPhoneImageList version="1.0"> <!-- Lägg till bilder i slutet av listan--> <ImageItem Name="Blue" image="TFTP:Desktops/DP-9871/wallpaper-blue.png" thumbnail="TFTP:Desktops/DP-9871/thumbnail-blue.png" Theme = "dark"/> <ImageItem Name="Purple" image="TFTP:Desktops/DP-9871/wallpaper-purple.png" thumbnail="TFTP:Desktops/DP-9871/thumbnail-purple.png" Theme = "dark"/> <ImageItem Name="logo" Image="TFTP: Stationära datorer/DP-9871/logo.png"/> </CiscoIPPhoneImageList>| Element | Beskrivning | Exempel |
|---|---|---|
| Rotelement |
Se till att du inkluderar rotelementet Om du laddar upp en ny XML fil eller uppdaterar den befintliga, se till att göra följande:
|
|
| Element för bakgrundsobjekt |
Du kan lägga till flera
|
|
| Element för logotypobjekt | Telefonen stöder endast en logotyp som kan läggas till. Elementet Logo item använder också elementet ImageItem , men har följande två parametrar.
|
|
Följande bild visar skärmarna Logotyp och Anpassade bakgrundsinställningar :


Innan du börjar
Hämta filsökvägen på den TFTP servern som du har laddat upp bakgrunds- och logotypbilderna till.
| 1 |
Skapa en ny fil med din textredigerare eller XML redigerare. |
| 2 |
Lägg till elementen med informationen om dina bildfiler inkluderad. Filsökvägen och filnamnen är skiftlägeskänsliga. Se till att du anger dem korrekt. |
| 3 |
Spara filen som List.xml. |
Ladda upp filer till TFTP servern
Ladda upp den List.xml filen och alla dina bakgrunds- och logotypbildfiler till sökvägen Desktops/1024x600x24 på TFTP servern. När du har tillämpat de anpassade bakgrundsinställningarna på Cisco Unified Communications Manager hämtar telefonerna bilderna från servern.
| 1 |
I Cisco Unified Communications Manager Administration väljer du Cisco Unified OS Administration fältet Navigering och klickar på Sök . 
|
| 2 |
Välj . |
| 3 |
Klicka på Välj fil och välj filen som ska laddas upp på din lokala enhet. |
| 4 |
Ange överföringskatalogen för bakgrundsbilden. |
| 5 |
Klicka på Överför fil. |
| 6 |
Upprepa steg 3 till 5 för att ladda upp fler filer. |
Nästa steg
Starta om TFTP servern.
Starta om TFTP servern
Starta om den TFTP servern för att tillämpa de ändringar du har gjort.
| 1 |
I Cisco Unified Communications Manager Administration väljer du fältet Navigering och Cisco Unified Serviceability klickar på Gå . |
| 2 |
Gå till . |
| 3 |
Välj din server och klicka på Gå. |
| 4 |
Välj Cisco TFTP i CM avsnittet Tjänster . |
| 5 |
Klicka på Starta om. |
Konfigurera bakgrundsinställningarna på Cisco Unified Communications Manager Administration
Som administratör kan du ange vilken bakgrundsbild som ska användas på de distribuerade telefonerna. Om du ger användarna tillgång till utseendeinställningarna på sina telefoner kan de välja om de vill visa logotypen och välja önskad bakgrund bland alternativen. Men om du inte ger dem åtkomst kommer utseendeinställningarna att döljas på telefonerna.
Innan du börjar
Innan du börjar konfigurera bakgrundsinställningarna på Cisco Unified Communications Manager Administration ska du först utföra följande åtgärder:
- Förbered dina bakgrundsbilder och logotypbilder
- Skapa en allmän hanteringsfil (List.xml)
- Ladda upp List.xml filen och bildfilerna till TFTP servern
| 1 |
Logga in på Cisco Unified Communications Manager Administration. |
| 2 |
Navigera till . |
| 3 |
Leta reda på och klicka på profilen som dina telefoner använder. |
| 4 |
I avsnittet Allmän telefonprofilinformation markerar du kryssrutan Aktivera slutanvändaråtkomst till telefonens bakgrundsbildinställning om du vill tillåta användare att ändra bakgrundsbilden på telefonskärmen. Annars lämnar du kryssrutan avmarkerad. |
| 5 |
Gå till avsnittet Produktspecifik konfigurationslayout och ange filnamnet på bakgrundsbildfilen i fältet Bakgrundsbild . Det är viktigt att du anger exakt det filnamn som du angav i List.xml filen. Om du anger fel filnamn kommer systemet inte att ladda bakgrunden. |
| 6 |
Klicka på Spara och sedan på Använd konfig . |
| 7 |
Starta om telefonerna. |
Om din Cisco skrivbordstelefon 9800-serien är registrerad på Cisco BroadWorks följer du informationen i det här avsnittet för att konfigurera de bifogade knappexpansionsmodulerna.
9851-telefonen stöder en knappexpansionsmodul (KEM); 9861- och 9871-telefonerna stöder upp till tre KEM. Du kan ange hur många KEM som kan användas på telefonerna 9861 och 9871. Du kan också inaktivera bifogade KEM.
Innan du börjar
- Öppna telefonens webbgränssnitt.
- Se till att USB-porten på sidan på telefonen är aktiverad.
| 1 |
Välj . |
| 2 |
I avsnittet Allmänt väljer du ett alternativ i listrutan Antal enheter. Om du anger värdet 0 inaktiveras alla anslutna KEM. Om du anger värdet till 2 för en telefon med tre KEM inaktiveras den tredje KEM. Standard: 1 (för 9851); 3 (för 9861 och 9871) Alternativ för 9851: 0, 1 Alternativ för 9861 och 9871: 0, 1, 2, 3 Det går även att konfigurera parametern i konfigurationsfilen (cfg.xml). Ange en sträng i detta format:
|
| 3 |
Klicka på Submit All Changes. |
Cisco Desk Phone 9871 har inbyggt stöd för upp till 32 virtuella linjeknappar på pekskärmen. Med tre KEM anslutna kan den stödja upp till 124 eller 128 linjer beroende på Unified CM konfigurationer. När en KEM är ansluten kan du ange om du vill behålla 4 eller 8 linjer på telefonen och flytta de extra linjerna till KEM.
Innan du börjar
Öppna webbsidan för telefonadministration.
| 1 |
Välj . |
| 2 |
I fältet Antal telefonlinjer väljer du 4 eller 8. Som standard är fältet inställt på 4. De extra förlängningslinjerna och funktionsraderna flyttas till de anslutna KEM:erna. Det går även att konfigurera parametern i konfigurationsfilen (cfg.xml). Ange en sträng i detta format:
|
| 3 |
Klicka på Submit All Changes. |
Du kan tilldela ett anslutningsnummer till en nyckelexpansionsmoduls linjeknapp så att linjeknappn kan användas som en SIP-linje.
Innan du börjar
Öppna webbsidan för telefonadministration.
| 1 |
Du får åtkomst till inställningarna för KEM på det sätt som gäller för din telefonmodell.
|
| 2 |
Gå till den del av KEM-linjeknappen som du vill konfigurera. |
| 3 |
Välj ett nummer från 1 till 16 i listrutan Tillägg . Det går även att konfigurera parametern i konfigurationsfilen (cfg.xml). Ange en sträng i detta format:
där ersätter du n och m med motsvarande enhetsnummer och radknappsnummer.
där,n är linjeknappsnumret. |
| 4 |
Klicka på Submit All Changes. |
Du kan lägga till en funktion i en linjeknapp på den bifogade KEM. Användaren kan sedan trycka på linjeknappen för att utföra funktionen. Information om vilka funktioner som stöds finns i Programmerbara funktioner på linjetangenter.
Innan du börjar
Öppna webbsidan för telefonadministration.
| 1 |
Du får åtkomst till inställningarna för KEM på det sätt som gäller för din telefonmodell.
|
| 2 |
Gå till den del av KEM-linjeknappen som du vill konfigurera. |
| 3 |
Ange en sträng i fältet Utökad funktion i följande format: Information om vilka funktioner som stöds på linjetangenter och giltig strängsyntax finns i Programmerbara funktioner på linjetangenter. Det går även att konfigurera parametern i konfigurationsfilen (cfg.xml). Ange en sträng i detta format:
där ersätter du n och m med motsvarande enhetsnummer och radknappsnummer.
där ersätter du n med nyckelnumret på KEM rad. |
| 4 |
Klicka på Submit All Changes. |
Du kan tillåta att användaren konfigurera funktioner för linjeknapparna på knappexpansionsmodulen. Användaren kan komma åt listan över tillgängliga funktioner genom att trycka på linjeknappen och konfigurera den med önskad funktion.
Innan du börjar
Öppna webbsidan för telefonadministration.
| 1 |
Välj . | ||||||||||||||||||||||||
| 2 |
I avsnittet Allmänt konfigurerar du parametern Anpassningsbara PLK-alternativ med koderna för önskade funktioner. Du kan konfigurera flera funktioner för linjetangenter och avgränsa varje funktionskod med semikolon. Användaren kan lägga till en funktion till en tom radknapp, samt redigera eller ta bort den befintliga funktionen.
Det går även att konfigurera parametern i konfigurationsfilen (cfg.xml). Ange en sträng i detta format:
| ||||||||||||||||||||||||
| 3 |
Klicka på Submit All Changes. |
Du kan stänga av en linjeknapp på en KEM genom att ställa in den i inertläge via telefonens webbsida. När en KEM linjeknapp är i inert läge är den helt inaktiverad. Till exempel är LED-lampan på linjeknappen avstängd, inga ikoner eller text visas bredvid linjeknappen och linjeknappen svarar inte. Kort sagt, det är helt otillgängligt.
Innan du börjar
Öppna webbgränssnittet för telefonadministration.
| 1 |
Du får åtkomst till inställningarna för KEM på det sätt som gäller för din telefonmodell.
|
| 2 |
Gå till den del av KEM linjeknappen som du vill stänga av. |
| 3 |
Ange
Det går även att konfigurera parametern i konfigurationsfilen (cfg.xml). Ange en sträng i detta format:
där ersätter du n och m med motsvarande enhetsnummer och radknappsnummer.
där ersätter du n med nyckelnumret på KEM rad. |
| 4 |
Klicka på Submit All Changes. |

 Lampan släcks – linjen är inaktiv eller inte konfigurerad.
Lampan släcks – linjen är inaktiv eller inte konfigurerad. Fast grönt sken – linjen används.
Fast grönt sken – linjen används. Fast rött sken – Delad linje eller övervakad linje används fjärranslutet.
Fast rött sken – Delad linje eller övervakad linje används fjärranslutet. Gult blinkande – linjen har ett inkommande samtal.
Gult blinkande – linjen har ett inkommande samtal. Grön lysdiod med fast sken – Sidan visas.
Grön lysdiod med fast sken – Sidan visas. Lampan av – sidan visas inte.
Lampan av – sidan visas inte. Gul lysdiod med fast sken – Sidan visas inte med ett eller flera aviseringssamtal på sidan.
Gul lysdiod med fast sken – Sidan visas inte med ett eller flera aviseringssamtal på sidan. 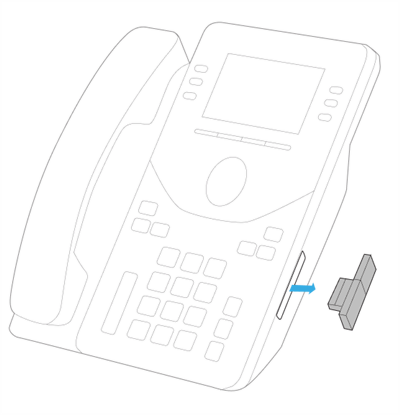

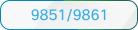 Längst ned på sidan väljer du
Längst ned på sidan väljer du  Gå till steg 4.
Gå till steg 4.
