- Головна
- /
- Стаття

Cisco Desk Phone 9800
 У цій статті
У цій статті Надіслати відгук?
Надіслати відгук?Модуль розширення клавіш Cisco Desk Phone 9800 (KEM) покращує роботу телефону за рахунок надання додаткових ліній розширення та програмованих кнопок. Ці кнопки можна налаштувати як лінійні клавіші, кнопки швидкого набору або інші підтримувані кнопки функцій телефону.
Огляд модуля розширення ключів
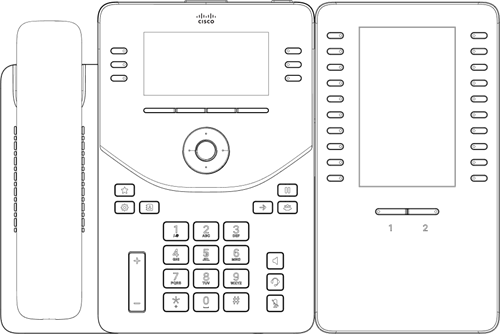
Модуль розширення клавіш Cisco Desk Phone 9800 (KEM) підтримує 40 рядків, з двома сторінками по 20 кнопок кожна.
На моделях 9861 і 9871 можна використовувати кілька модулів розширення на телефон. Але всі вони мають бути однакового типу. У наведеній нижче таблиці вказано моделі телефонів і кількість клавішних приставок, яку можна підключити до кожної з них.
|
Модель телефону |
Підтримувана загальна кількість KEM та ліній |
|---|---|
|
Настільний телефон Cisco 9851 |
Підтримує 1 KEM та 46 ліній (6 ліній на телефоні) |
|
Настільний телефон Cisco 9861 |
Підтримує до 3 KEM та 130 ліній (10 ліній на телефоні) |
|
Настільний телефон Cisco 9871 |
Підтримує до 3 ліній KEM і 124-128, в залежності від конфігурації (4 або 8 ліній на екрані телефону) |
-
Коли ваші телефони 9861 і 9871 живляться через Ethernet (PoE), ви можете підключити лише один KEM до кожного телефону. Щоб підключити два-три КЕМи, використовуйте адаптер для живлення телефону від електричної розетки.
-
Система викликів, на яку зареєстровано ваш телефон, обмежує максимальну кількість доступних на телефоні SIP-ліній. Підтримувані лінії в таблиці вище включають як SIP-лінії, так і ключі функцій (PLK).
Кнопки й обладнання клавішної приставки
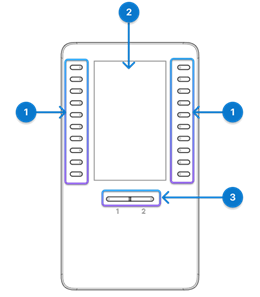
У таблиці нижче описані функції клавішної приставки.
| Обладнання | Опис |
|---|---|
| 1. Лінійні ключі |
Кожній кнопці відповідає один рядок. Індикатор кожної кнопки вказує на стан відповідного рядка наступним чином:
Світлодіоди також відображають стан розширених функцій, призначених кнопкам. |
| 2. LCD екран |
РК-дисплей: відображає телефонний номер, номер швидкого набору (або ім’я чи іншу текстову мітку), послугу телефонного зв’язку або телефонні функції, призначені кожній кнопці. Іконки, що вказують на стан лінії, нагадують (як за зовнішнім виглядом, так і за функціями) піктограми на телефоні, до яких прикріплений KEM. |
| 3. Кнопки Shift |
Кнопки Shift – 2 кнопки. Кнопка на сторінці 1 позначена як 1, а кнопка на сторінці 2 – як 2. Індикатори в кожній кнопці вказують на стан сторінки наступним чином:
|
Встановіть модуль розширення ключа
Підключіть модуль розширення ключа (KEM) до телефону. Залежно від системи викликів, у якій зареєстровано телефон, може знадобитися звернутися до адміністратора, щоб увімкнути KEM, перш ніж ви зможете ним користуватися.
| 1 |
Зніміть кришку роз'єму аксесуарів.
|
| 2 |
Щільно притисніть до телефону USB-роз'єм, приєднаний до модуля. 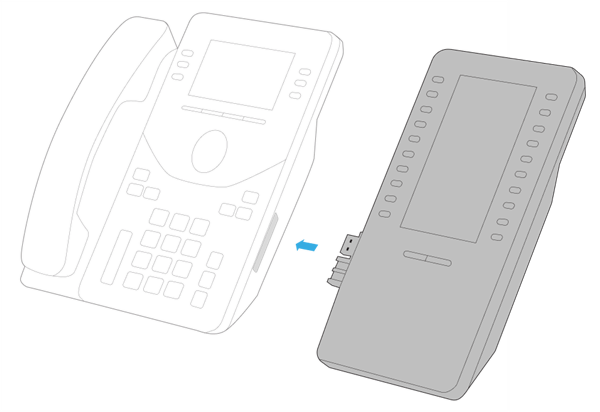
|
| 3 |
Закрутіть гвинт у телефоні.
Після того, як ви міцно прикріпите модуль до телефону, передній екран телефону та KEM відображатимуться наступним чином.
Автоматичне оновлення розпочнеться, якщо версія прошивки на KEM нижча, ніж на телефоні. Дочекайтеся завершення оновлення.
|
Настроювання швидкого набору на KEM
Лінійні клавіші на модулі розширення ключів (KEM) функціонують аналогічно лінійним клавішам на самому телефоні. Залежно від налаштувань телефону, ви можете налаштувати клавіші холостого ходу зі швидким набором.
Щоб отримати додаткові відомості про настроювання та використання онлайн-клавіш швидкого набору, перегляньте статтю Використання швидкого набору на телефоні.
Зміна налаштувань екрана KEM
Налаштування шпалер, колірної теми та яскравості на телефоні також застосовуються до екрана KEM.
Щоб отримати інформацію про те, як налаштувати яскравість екрана та змінити його вигляд, перегляньте статтю Настроювання параметрів екрана телефону.
Адміністрація для KEM
Якщо ваш настільний телефон серії 9800 зареєстрований для Webex Calling, дотримуйтесь інформації в цьому розділі, щоб налаштувати ключі лінії на приєднаних модулях розширення ключів.
Cisco Desk Phone 9871 за замовчуванням підтримує до 32 віртуальних лінійних клавіш на сенсорному екрані. З підключеними трьома KEM він може підтримувати до 124 або 128 ліній залежно від конфігурації Unified CM. Коли прикріплено KEM, ви можете вказати, чи зберігати 4 лінії або 8 ліній на телефоні, і перемістити додаткові лінії до KEM.
Перш ніж почати
Підключіть KEM до телефону.
| 1 | У поданні клієнта в Control Hub перейдіть до розділу «Пристрої», а потім виберіть свій телефон. |
| 2 | Виберіть Усі конфігурації. |
| 3 | У розділі «Консоль Att» виберіть 4 або 8 для параметра «Максимальна кількість ліній на телефоні з KEM». За замовчуванням для поля встановлено значення 4. Додаткові подовжувальні лінії та лінії функцій переміщуються до прикріплених КЕМів. |
| 4 | Виберіть Next (Далі). |
| 5 | Перегляньте внесені зміни та натисніть Застосувати. |
| 6 | Виберіть Закрити , щоб закрити сторінку. |
Лінійні ключі KEM можна налаштувати як основні або спільні лінії, а також функціональні ключі.
Використовуйте користувацький макет для індивідуального налаштування лінійних клавіш KEM.
Щоб допомогти вам настроїти макет телефону, портал попереджає вас, якщо кількість у списку спільних ліній пристрою або списку моніторингу не збігається з активним макетом. Оповіщення називаються рекомендаціями та з'являються безпосередньо над областю макета. Рекомендації мають лише інформаційний характер і не заважають зберігати створений макет. Ви можете очистити рекомендації, додавши більше позицій PLK потрібного типу до свого макета або зменшивши записи в загальному списку ліній пристрою або списку моніторингу користувача.
Перш ніж почати
Підключіть KEM до телефону.
| 1 | У поданні клієнта в Control Hub перейдіть до розділу «Пристрої», а потім виберіть свій телефон. |
| 2 | У розділі «Керування пристроями» виберіть «Налаштувати макет », а потім виберіть «Настроюваний макет». |
| 3 | Виконайте одну з наведених нижче дій залежно від моделі телефону.
|
| 4 | Виберіть один із наведених нижче параметрів для кожної лінійної клавіші, яку ви хочете змінити:
|
| 5 | Виберіть Зберегти. |
За допомогою Control Hub можна вибрати попередньо визначений формат чисел/назв для підписів ліній (включно з основною лінією та будь-якими іншими лініями), які відображаються на екрані телефону.
Ці конфігурації також застосовні для модуля розширення ключів (KEM).
У наведеному нижче прикладі показано розташування налаштовуваних міток клавіш ліній:
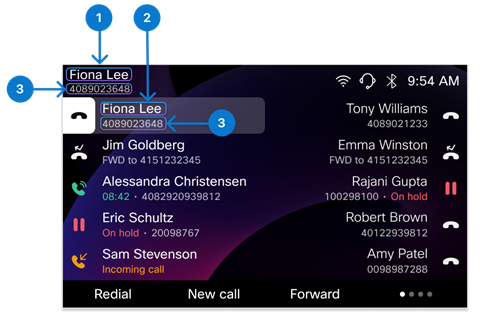
| Індекс | Назва етикетки | Опис |
|---|---|---|
| 1 | Відображуване ім'я | Тільки для основної лінії. Він відображається у верхньому лівому куті екрана телефону. |
| 2 | Мітка лінійного ключа | Для будь-яких інших ліній (крім основної) на телефоні з декількома лініями. Перший рядок, коли увімкнено вторинну мітку. |
| 3 | Вторинна мітка лінійного ключа | Для всіх ліній. Він відображається як мітка другого рядка для основного рядка та ключів рядків. |
| 1 | У поданні клієнта в Control Hub перейдіть до розділу «Пристрої», а потім виберіть свій телефон. |
| 2 | Переконайтеся, що для параметра «Підпис лінії» встановлено значення за замовчуванням або порожнє. |
| 3 | На сторінці відомостей про пристрій виберіть Усі конфігурації в розділі Конфігурації . |
| 4 | У розділі «Телефон» налаштуйте параметри «Ім'я дисплея», «Мітка лінійного ключа» та«Вторинна мітка лінійного ключа». Щоб отримати докладнішу інформацію про параметри, перегляньте статтю Параметри для настроюваних міток лінійних ключів на Control Hub. |
| 5 | Натисніть кнопку Далі, перегляньте внесені зміни, а потім натисніть кнопку Застосувати. |
Параметри для налаштовуваних міток лінійних ключів на Control Hub
| Параметр | За замовчуванням і параметри | Опис |
|---|---|---|
| Відображуване ім'я | За замовчуванням:
Варіанти.
|
Для опції Номер телефону користувача / Номер місцезнаходження / Розширення користувача пріоритет відображення такий: Номер телефону користувача > Номер місцезнаходження > Розширення користувача. Якщо поле «Номер телефону користувача» порожнє, то на телефоні буде відображатися «Номер місцезнаходження». Тим часом, якщо номер місцезнаходження також порожній, то на телефоні буде відображатися розширення користувача. Якщо фактичні значення параметрів «Відображуване ім'я» та «Мітка ключа лінії» ідентичні, мітка вторинного рядка в основному рядку не відображається. |
| Мітка лінійного ключа | Типове значення: Ім'я користувача (ім'я, прізвище) Варіанти.
|
Для опції Розширення користувача / Ім'я пріоритет відображення становить: Розширення користувача > ім'я Якщо User Extension порожній, то на телефоні буде відображатися First Name. |
| Вторинна мітка лінійного ключа | За замовчуванням: Номер телефону користувача / Номер місцезнаходження / Розширення користувача Варіанти.
| Якщо встановлено значення Немає, на телефоні не відображається додаткова мітка на клавіші лінії. У цьому випадку на телефоні відображається лише одна лінійна мітка (включаючи основну лінію у верхньому лівому куті екрана телефону). Якщо фактичні значення "Line Key Label" та "Line Key Secondary Label" ідентичні, вторинна мітка на лінійному ключі відображатиме лише рядок "Line". |
Якщо ваш настільний телефон серії 9800 зареєстрований у Cisco Unified Communications Manager (Unified CM), дотримуйтесь інформації в цьому розділі, щоб налаштувати підключені модулі розширення ключів.
Увімкніть KEM, підключені до телефону в адміністрації Cisco Unified CM, перш ніж ваші користувачі зможуть ними користуватися.
Перш ніж почати
- Підключіть KEM до телефону.
- Переконайтеся, що бічний USB-порт увімкнено.
| 1 |
У розділі Адміністрування Cisco Unified CM виберіть ». |
| 2 |
Натисніть Знайти та скористайтеся фільтрами, щоб знайти свій телефон. |
| 3 |
Клацніть ім'я пристрою на телефоні, щоб відкрити сторінку конфігурації телефону. |
| 4 |
У розділі «Інформація про модуль розширення» виберіть свій KEM у випадаючому списку модуля. За замовчуванням для полів встановлено значення «Немає». Модуль з'являється в списку тільки при підключенні до телефону.
|
| 5 |
Натисніть Зберегти. |
| 6 |
Натисніть Apply Config (Застосувати конфігурацію). |
Cisco Desk Phone 9871 за замовчуванням підтримує до 32 віртуальних лінійних клавіш на сенсорному екрані. При підключенні трьох KEM він може підтримувати до 124 або 128 ліній в залежності від конфігурації Unified CM. Коли KEM додано, ви можете вказати, чи зберігати 4 рядки або 8 ліній на телефоні, і перемістити додаткові лінії до KEM.
| 1 |
У розділі Адміністрування Cisco Unified CM виберіть ». |
| 2 |
Натисніть Знайти та скористайтеся фільтрами, щоб знайти свій телефон. |
| 3 |
Клацніть ім'я пристрою на телефоні, щоб відкрити сторінку конфігурації телефону. |
| 4 |
У полі Максимальна кількість ліній на телефоні з KEM виберіть 4 або 8. За замовчуванням для поля встановлено значення 4. Додаткові подовжувальні лінії та лінії функцій переміщуються до прикріплених КЕМів.
|
| 5 |
Натисніть Зберегти. |
| 6 |
Натисніть Apply Config (Застосувати конфігурацію). |
Лінійні клавіші модуля розширення ключів (KEM) функціонують аналогічно лінійним клавішам на самому телефоні. Ви можете налаштувати клавіші лінії KEM, виконавши ті самі дії. Коли кількість ліній перевищує максимальну ємність телефону, вони поширюються на підключені KEM.
Ви можете використовувати шаблон кнопки телефону, щоб упорядкувати послідовність ліній розширення та ліній функцій.
Cisco Unified Communications Manager (Unified CM) підтримує до 126 SIP-ліній на телефоні. Якщо до настільного телефону Cisco 9861 і 9871 підключено три KEM, майте на увазі таке обмеження:
-
- 9861: Не призначайте додаткові номери останнім чотирьом рядкам на третьому KEM. Замість цього ви можете додати на них функції.
- 9871: Не призначайте додаткові номери двом останнім рядковим клавішам на третьому KEM. Замість цього ви можете додати на них функції.
| 1 |
У розділі Адміністрування Cisco Unified CM виберіть . |
| 2 |
Скористайтеся фільтрами, щоб знайти свій телефон, який потрібно налаштувати. |
| 3 |
Клацніть ім'я пристрою на телефоні, щоб відкрити сторінку конфігурації телефону. |
| 4 |
Натисніть Рядок [n] - Додайте новий DN на панелі Асоціація зліва. |
| 5 |
У вікні «Конфігурація номера каталогу» введіть номер телефону, який можна набрати в поле «Номер каталогу». |
| 6 |
(Необов'язково) Виберіть розділ у полі Rout Partition . |
| 7 |
(Необов'язково) Виберіть простір пошуку дзвінків у полі «Простір пошуку викликів» в області «Налаштування номера каталогу». |
| 8 |
Натисніть Зберегти. |
Ви можете додати функції, перелічені в наведеній нижче таблиці, до лінійних ключів на Cisco Desk Phone серії 9800 і приєднаних до них KEM.
| Назва функції | Опис |
|---|---|
| BLF з Call Park | Використовуйте функцію Call Park BLF у шаблоні кнопки телефону, щоб керувати цим ярликом. |
| BLF із підхопленням виклику | Використовуйте функцію Швидкого набору BLF у шаблоні кнопки телефону та ввімкніть прапорець Захоплення виклику у вікні конфігурації Швидкого набору лампи зайнятості, щоб керувати цим ярликом. |
| BLF зі швидким набором | Використовуйте функцію Швидкого набору BLF у шаблоні кнопки телефону, щоб керувати цим ярликом. |
| DND | Використовуйте функцію «Не турбувати » в шаблоні кнопки телефону, щоб керувати цим ярликом. |
| Група пошуку | Використовуйте функцію групового виходу з Hunt у шаблоні кнопки телефону, щоб керувати цим ярликом. |
| Інтерком | Використовуйте функцію домофона в шаблоні кнопки телефону, щоб керувати цим ярликом. |
| Meet Me | Використовуйте функцію Meet Me Conference у шаблоні кнопки телефону, щоб керувати цим ярликом. |
| Конфіденційність | Використовуйте функцію «Конфіденційність » у шаблоні кнопки телефону, щоб керувати цим ярликом. |
| Статус черги | Використовуйте функцію «Стан черги» в шаблоні кнопки телефону, щоб керувати цим ярликом. |
| Перенабрати | Використовуйте функцію повторного набору номера в шаблоні кнопки телефону, щоб керувати цим ярликом. |
| Швидкий набір | Використовуйте функцію Швидкого набору в шаблоні кнопки телефону, щоб керувати цим ярликом. |
| Сервіс XSI | Використовуйте функцію URL-адреси служби в шаблоні кнопки телефону, щоб керувати цим ярликом. |
Ми рекомендуємо використовувати шаблон кнопки телефону для налаштування клавіш лінії KEM. Ці шаблони працюють як для телефонів, так і для KEM, дозволяючи надходити додатковим лініям, що перевищують максимум телефону, до лінійних клавіш KEM.
Налаштування клавіш рядка функцій за допомогою шаблону кнопки телефону
Ви можете використовувати шаблон кнопки телефону в адміністрації Cisco Unified Communications Manager, щоб налаштувати клавіші рядка функцій для різних функцій. Кожна клавіша лінії об'єкта займає позицію лінії. Ви можете змінити порядок використання функції.
| 1 |
У розділі Адміністрування Cisco Unified CM виберіть кнопки телефону. |
| 2 |
Натисніть Знайти , щоб відобразити список підтримуваних шаблонів телефонів. |
| 3 |
Виконайте наступні дії, якщо ви хочете створити новий шаблон кнопки телефону; В іншому випадку переходимо до наступного кроку. |
| 4 |
Виконайте наступні дії, якщо ви хочете додати кнопки телефону до існуючого шаблону. |
| 5 |
З випадаючого списку Лінія виберіть функцію, яку ви хочете додати до шаблону. |
| 6 |
Натисніть Зберегти. |
| 7 |
Виконайте одне з таких завдань:
|
Застосування шаблону кнопки до телефону
| 1 |
У розділі Адміністрування уніфікованого диспетчера зв'язку Cisco виберіть ». |
| 2 |
Натисніть Знайти , щоб відобразити список налаштованих телефонів. |
| 3 |
Виберіть телефон, на який ви хочете додати шаблон кнопки телефону. |
| 4 |
У випадаючому списку Шаблон кнопки телефону виберіть шаблон кнопки телефону, який містить кнопку нової функції. |
| 5 |
Натисніть Зберегти. З'явиться повідомлення з пропозицією натиснути Скинути , щоб оновити налаштування телефону.
|
| 6 |
Натисніть Скинути . |
Шпалери та колірна тема на екрані телефону також застосовуються до приєднаних модулів розширення ключів (KEM). Логотип відображається тільки на екрані телефону і не відображається на екрані KEM.
Щоб розгорнути власні шпалери та логотип на телефонах, дотримуйтесь цього робочого процесу:
- Підготуйте шпалери та зображення логотипу
- Завантажте файли зображень на TFTP-сервер
- Створення загального файлу управління List.xml
- Завантажте List.xml на TFTP-сервер
- Перезавантажте TFTP-сервер
- Налаштуйте параметри шпалер на Cisco Unified Communications Manager Administration
Порядок дій наведено нижче:
Підготуйте шпалери та зображення логотипу
Щоб отримати найкращий досвід, пам'ятайте про наступні поради під час вибору або дизайну зображень:
- Уникайте використання кластерних зображень, які можуть ускладнити ідентифікацію телефонних ліній на головному екрані. Простота є ключовим моментом при виборі шпалер.
- Переконайтеся, що вибрані шпалери відповідають колірній гамі вашого телефону. Зупиніть свій вибір на шпалерах, які доповнюють темну або світлу колірну палітру. Темні зображення найкраще підходять для темного режиму, тоді як світлі добре підходять для світлого режиму.
- Уникайте використання висококонтрастних зображень як шпалер. Надзвичайна контрастність може ускладнити розгледіти логотип та інші елементи екрану на задньому плані.
- Уникайте використання динамічних зображень як шпалер.
- Логотип відображається лише на екрані телефону, а на екрані KEM він не відображається. Коли на настільних телефонах Cisco 9841, 9851 і 9861 налаштовано кілька ліній, логотип і налаштування логотипу в меню налаштувань недоступні.
- Щоб використовувати власні шпалери на телефонах із прикріпленими модулями розширення ключів (KEM), підготуйте шпалери для телефону та KEM.
| Образ | Підтримуваний формат (Unified CM) | Рекомендовані розміри (пікселі) | Опис |
|---|---|---|---|
| Емблема | PNG |
Настільний телефон Cisco 9851: 190x125 Настільний телефон Cisco 9861: 380x250 Настільний телефон Cisco 9871: 494x325 / 418x275 Відеотелефон Cisco 8875: 380x250 | Зображення, які не відповідають рекомендованим розмірам, масштабуватимуться пропорційно. Вам не потрібно створювати окреме зображення ескізу для логотипу. Система автоматично масштабує зображення логотипу під розміри мініатюри. |
| Шпалери |
Настільний телефон Cisco 9851: 480x240 Настільний телефон Cisco 9861: 800x480 Настільний телефон Cisco 9871: 1280x720 Модуль розширення ключа Cisco Desk Phone 9800: 480x800 Відеотелефон Cisco 8875: 1024x600 | Зображення, які не відповідають рекомендованим розмірам, можуть масштабуватися відповідно до екрана телефону, що може призвести до спотворення зображення. | |
| Мініатюра шпалер |
Настільний телефон Cisco 9851: 100x56 Настільний телефон Cisco 9861: 150x90 Настільний телефон Cisco 9871: 228x128 Відеотелефон Cisco 8875: 180x100 | Зображення, які не відповідають рекомендованим розмірам, можуть спричинити певні проблеми на телефоні. |
| Модель телефона | Максимальний розмір на зображення | Максимальна кількість зображень | Граничний розмір |
|---|---|---|---|
| Настільний телефон Cisco 9851 | 250 КБ | 10 | 250 КБ x 10 |
| Настільний телефон Cisco 9861 | 1 Мб | 20 | 1 Мб x 20 |
| Настільний телефон Cisco 9871 | 1 Мб | 20 | 1 Мб x 20 |
| Відеотелефон Cisco 8875 | 1 Мб | 20 | 1 Мб x 20 |
| 1 |
Виберіть бажаний логотип і зображення шпалер. |
| 2 |
Відформатуйте зображення відповідно до необхідних специфікацій, як описано в таблиці вище. |
| 3 |
Перейменуйте файли зображень шпалер у такому форматі:
|
Створення загального файлу керування
Система використовує файл List.xml для управління файлами шпалер і логотипу. У файлі можна вказати шпалери і логотип, доступні в налаштуваннях користувацьких шпалер телефону. Файл List.xml необхідно завантажити в сховище, де ви зберігаєте файли зображень для конкретної моделі телефону.
Ось приклад визначень у загальному керуючому файлі:
<CiscoIPPhoneImageList version="1.0"> <!-- Будь ласка, додайте зображення в кінець списку--> <ImageItem Name="Синій" Image="TFTP:Desktops/DP-9871/wallpaper-blue.png" thumbnail="TFTP:Desktops/DP-9871/thumbnail-blue.png" Theme = "dark"/> <ImageItem Name="Фіолетовий" Image="TFTP:Desktops/DP-9871/wallpaper-purple.png" thumbnail="TFTP:Desktops/DP-9871/thumbnail-purple.png" Theme = "dark"/> <ImageItem Name="logo" Image="TFTP: Настільні комп'ютери/DP-9871/logo.png"/> </CiscoIPPhoneImageList>| Елемент | Опис | Приклад |
|---|---|---|
| Кореневий елемент |
Переконайтеся, що ви включили кореневий елемент Якщо ви завантажуєте новий XML-файл або оновлюєте існуючий, обов'язково виконайте такі дії:
|
|
| Елемент елемента шпалер |
Ви можете додати кілька
|
|
| Елемент елемента логотипу | Ваш телефон підтримує лише один логотип, який потрібно додати. Елемент логотипу також використовує елемент ImageItem , але має наступні два параметри.
|
|
На наступному малюнку показані екрани налаштувань Логотип і Настроювані шпалери :


Перш ніж почати
Отримайте шлях до файлу на TFTP-сервері, на який ви завантажили шпалери та зображення логотипу.
| 1 |
Створіть новий файл за допомогою текстового редактора або XML-редактора. |
| 2 |
Додайте елементи з інформацією про файли ваших зображень. Шлях до файлу та назви файлів чутливі до регістру. Переконайтеся, що ви ввели їх правильно. |
| 3 |
Збережіть файл як List.xml. |
Завантаження файлів на TFTP-сервер
Завантажте файл List.xml і всі файли зображень шпалер і логотипу на шлях Desktops/1024x600x24 на TFTP-сервері. Після того, як ви застосуєте користувацькі налаштування шпалер у Cisco Unified Communications Manager, ваші телефони завантажать зображення із сервера.
| 1 |
У розділі Адміністрування уніфікованого диспетчера зв'язку Cisco виберіть Адміністрування єдиної ОС Cisco в полі навігації та натисніть Перейти. 
|
| 2 |
Виберіть . |
| 3 |
Натисніть «Вибрати файл » і виберіть файл для завантаження на локальний диск. |
| 4 |
Вкажіть каталог завантаження для зображення шпалер. |
| 5 |
Натисніть Завантажити файл. |
| 6 |
Повторіть кроки 3–5, щоб завантажити більше файлів. |
Подальші дії
Перезавантажте TFTP-сервер.
Перезавантажте TFTP-сервер
Щоб застосувати внесені зміни, перезапустіть TFTP-сервер.
| 1 |
У розділі Адміністрування уніфікованого диспетчера зв'язку Cisco виберіть Cisco Unified Serviceability у полі «Навігація» та натисніть «Перейти». |
| 2 |
Перейдіть до функцій. |
| 3 |
Виберіть свій сервер і натисніть Перейти. |
| 4 |
Виберіть Cisco TFTP у розділі CM Services . |
| 5 |
Натисніть Restart (Перезапустити). |
Налаштуйте параметри шпалер на Cisco Unified Communications Manager Administration
Як адміністратор, ви можете призначити зображення шпалер, яке буде наноситися на розгорнуті телефони. Якщо ви надасте користувачам доступ до налаштувань зовнішнього вигляду на їхніх телефонах, вони зможуть вибрати, чи відображати логотип, і вибрати бажані шпалери з запропонованих варіантів. Однак, якщо ви не надасте їм доступ, налаштування зовнішнього вигляду будуть приховані на телефонах.
Перш ніж почати
Перш ніж почати налаштовувати параметри шпалер в адміністрації Cisco Unified Communications Manager, спочатку виконайте такі дії:
- Підготуйте шпалери та зображення логотипу
- Створення загального файлу керування (List.xml)
- Завантажте файл List.xml та файли зображень на TFTP-сервер
| 1 |
Увійдіть у систему адміністрації Cisco Unified Communications Manager. |
| 2 |
Перейдіть до розділу телефону. |
| 3 |
Знайдіть і натисніть профіль, який використовують ваші телефони. |
| 4 |
У розділі «Загальна інформація про профіль телефону» встановіть прапорець «Увімкнути доступ кінцевого користувача до налаштування фонового зображення телефону», якщо ви хочете дозволити користувачам змінювати фонове зображення екрана телефону. В іншому випадку залиште прапорець без позначки. |
| 5 |
Перейдіть до розділу «Макет конфігурації для конкретного продукту» та введіть ім'я файлу зображення шпалер у поле «Фонове зображення ». Важливо ввести точне ім'я файлу, яке ви вказали у файлі List.xml. Якщо ви введете неправильне ім'я файлу, система не зможе завантажити шпалери. |
| 6 |
Натисніть «Зберегти », а потім «Застосувати конфігурацію». |
| 7 |
Перезавантажте телефони. |
Якщо ваш Cisco Desk Phone серії 9800 зареєстрований у Cisco BroadWorks, дотримуйтесь інформації в цьому розділі, щоб налаштувати підключені модулі розширення ключів.
Телефон 9851 підтримує один модуль розширення ключів (KEM); Телефони 9861 і 9871 підтримують до трьох KEM. Ви можете вказати кількість КЕМів, які можна використовувати на телефонах 9861 та 9871. Ви також можете відключити підключені KEM.
Перш ніж почати
- Увійдіть у веб-інтерфейс телефону.
- Переконайтеся, що бічний USB-порт на телефоні ввімкнено.
| 1 |
Виберіть . |
| 2 |
У розділі «Загальні » виберіть опцію з випадаючого списку «Кількість одиниць». Встановлення значення 0 відключає всі підключені KEM. Встановлення значення 2 для телефону з трьома KEM вимикає третій KEM. Типове значення: 1 (для 9851); 3 (для 9861 та 9871) Варіанти для 9851: 0, 1 Варіанти для 9861 і 9871: 0, 1, 2, 3 Ви також можете налаштувати цей параметр у файлі конфігурації телефону (cfg.xml). Введіть рядок у такому форматі:
|
| 3 |
Натисніть "Надіслати всі зміни". |
Cisco Desk Phone 9871 за замовчуванням підтримує до 32 віртуальних лінійних клавіш на сенсорному екрані. При підключенні трьох KEM він може підтримувати до 124 або 128 ліній в залежності від конфігурації Unified CM. Коли KEM додано, ви можете вказати, чи зберігати 4 рядки або 8 ліній на телефоні, і перемістити додаткові лінії до KEM.
Перш ніж почати
Відкрийте веб-сторінку адміністрування телефона.
| 1 |
Виберіть . |
| 2 |
У полі «Кількість телефонних ліній » виберіть 4 або 8. За замовчуванням для поля встановлено значення 4. Додаткові подовжувальні лінії та лінії функцій переміщуються до прикріплених КЕМів. Ви також можете налаштувати цей параметр у файлі конфігурації телефону (cfg.xml). Введіть рядок у такому форматі:
|
| 3 |
Натисніть "Надіслати всі зміни". |
Ви можете призначити додатковий номер ключу лінійному ключу модуля розширення, щоб лінійний ключ можна було використовувати як лінію SIP.
Перш ніж почати
Відкрийте веб-сторінку адміністрування телефона.
| 1 |
Увійдіть до налаштувань KEM таким чином, щоб це було застосовано до вашої моделі телефону.
|
| 2 |
Перейдіть до розділу лінійного ключа KEM, який ви хочете налаштувати. |
| 3 |
Виберіть число від 1 до 16 у випадаючому списку Розширення . Ви також можете налаштувати цей параметр у файлі конфігурації телефону (cfg.xml). Введіть рядок у такому форматі:
де замініть N і M відповідним номером одиниці та номером ключа рядка.
де,n - номер ключа в рядку. |
| 4 |
Натисніть "Надіслати всі зміни". |
Ви можете додати функцію до лінійного ключа доданого KEM. Потім користувач може натиснути клавішу лінії, щоб отримати доступ до функції. Щодо підтримуваних функцій дивіться статтю Програмовані функції на лінійних ключах.
Перш ніж почати
Відкрийте веб-сторінку адміністрування телефона.
| 1 |
Увійдіть до налаштувань KEM таким чином, щоб це було застосовано до вашої моделі телефону.
|
| 2 |
Перейдіть до розділу лінійного ключа KEM, який ви хочете налаштувати. |
| 3 |
Введіть рядок у поле «Розширена функція » в такому форматі: Щоб дізнатися про підтримувані можливості для лінійних ключів та коректний синтаксис рядків, перегляньте статтю Програмовані функції на лінійних ключах. Ви також можете налаштувати цей параметр у файлі конфігурації телефону (cfg.xml). Введіть рядок у такому форматі:
де замініть N і M відповідним номером одиниці та номером ключа рядка.
де, замініть n номером ключа рядка KEM. |
| 4 |
Натисніть "Надіслати всі зміни". |
Ви можете дозволити користувачеві налаштовувати функції на лінійних ключах модуля розширення ключів. Користувач може отримати доступ до списку доступних функцій, натиснувши клавішу рядка, і налаштувати його за допомогою бажаної функції.
Перш ніж почати
Відкрийте веб-сторінку адміністрування телефона.
| 1 |
Виберіть . | ||||||||||||||||||||||||
| 2 |
У розділі « Загальні » налаштуйте параметр «Настроювані параметри PLK» з кодами бажаних функцій. Ви можете налаштувати кілька функцій для лінійних ключів і відокремити код кожної функції крапкою з комою. Користувач може додати функцію до порожнього рядкового ключа, а також відредагувати або видалити існуючу функцію.
Ви також можете налаштувати цей параметр у файлі конфігурації телефону (cfg.xml). Введіть рядок у такому форматі:
| ||||||||||||||||||||||||
| 3 |
Натисніть "Надіслати всі зміни". |
Ви можете вимкнути лінійний ключ на KEM, встановивши його в інертний режим на веб-сторінці телефону. Коли лінійний ключ KEM знаходиться в інертному режимі, він повністю відключається. Наприклад, світлодіод на клавіші лінії вимкнено, поруч із клавішею лінії не відображаються значки або текст, а кнопка лінії не реагує. Одним словом, він абсолютно недоступний.
Перш ніж почати
Відкрийте вебінтерфейс адміністрування телефона.
| 1 |
Доступ до налаштувань KEM можна отримати відповідно до вашої моделі телефону.
|
| 2 |
Перейдіть до розділу лінійного ключа KEM, який потрібно вимкнути. |
| 3 |
Введіть
Ви також можете налаштувати цей параметр у файлі конфігурації телефону (cfg.xml). Введіть рядок у такому форматі:
де замініть N і M відповідним номером одиниці та номером ключа рядка.
де, замініть n номером ключа рядка KEM. |
| 4 |
Натисніть "Надіслати всі зміни". |

 Світло вимкнено — лінія не використовується або не налаштована.
Світло вимкнено — лінія не використовується або не налаштована. Зелений стійкий — використовується волосінь.
Зелений стійкий — використовується волосінь. Стабільний червоний — спільна лінія або лінія, що відстежується, використовується віддалено.
Стабільний червоний — спільна лінія або лінія, що відстежується, використовується віддалено. Бурштин блимає — на лінії надійшов вхідний дзвінок.
Бурштин блимає — на лінії надійшов вхідний дзвінок. Зелений постійний світлодіод — сторінка в полі зору.
Зелений постійний світлодіод — сторінка в полі зору. Індикатор вимкнуто – сторінка не переглядається.
Індикатор вимкнуто – сторінка не переглядається. Жовтий постійний світлодіод — сторінка не відображається з одним або кількома попереджувальними дзвінками на сторінці.
Жовтий постійний світлодіод — сторінка не відображається з одним або кількома попереджувальними дзвінками на сторінці. 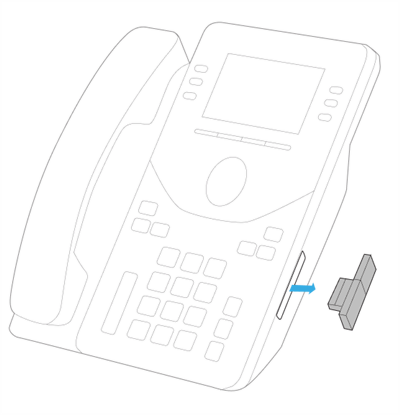

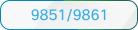 У нижній частині сторінки виберіть
У нижній частині сторінки виберіть  Перейдіть до кроку 4.
Перейдіть до кроку 4.
