- Početak
- /
- Članak




























































 U ovome članku
U ovome člankuPregled Webex kontaktnog centra
Kontaktni centri multisourcing poduzeća koriste kombinaciju rješenja za nabavu, uključujući zatočena, vanjska i offshore. Tipično okruženje kontaktnog centra za više izvora organizacijski je složeno, a sastoji se od web-lokacija koje se nalaze diljem svijeta, a u njima rade izravni zaposlenici tvrtke i / ili vanjski agenti.
U tom okruženju većina lokacija radi neovisno i koristi različite tehnologije kontaktnog centra, uključujući usmjeravanje, administrativna rješenja i alate za izvješćivanje. Ova kombinacija alata i tehnologija čini upravljanje i praćenje kvalitete na različitim lokacijama iznimno izazovnim.
Ciscov Webex Contact Center nudi jedinstveno rješenje koje kombinira kontaktni centar i IP tehnologije u globalnoj usluzi upravljanja pozivima. Rješenje Webex Contact Center izgrađeno je na Cisco Midpoint Call Management® tehnologiji, centraliziranoj kontrolnoj točki za upravljanje i praćenje poziva i kontakata u heterogenom okruženju kontaktnog centra.
Ponuđen kao usluga u oblaku, Webex Contact Center pruža poduzećima potpunu kontrolu nad njihovim globalnim redovima čekanja kontaktnog centra i stvara izgled jedinstvenog, jedinstvenog okruženja kontaktnog centra. Pozivi, razgovori i e-poruke distribuiraju se web-mjestima kontaktnog centra na kojima su dostupni agenti. Kada su agenti zauzeti, kontakti su centralno stavljeni u red čekanja tako da ih može servisirati sljedeći dostupni agent bez obzira na fizičku lokaciju agenta.
U glasovnom kontekstu, centralnim čekanjem poziva u redu, poduzeća mogu rasteretiti funkciju čekanja u redu čekanja sa svoje opreme u prostorijama, čime se postižu znatne uštede u telekomunikacijskom hardveru, naknadama za cestarinu i korištenju propusnosti. Što je još važnije, poziv se može uputiti sljedećem dostupnom agentu na bilo kojem mjestu jer krajnja točka poziva može biti bilo gdje širom svijeta, Webex Kontakt centar neprimjetno integrira udaljene agente i agente kod kuće u poslovno okruženje s više izvora kontaktnog centra.
O web-mjestima, timovima, ulaznim točkama i redovima čekanja
Klijent Webex kontaktnog centra je poduzeće koje ima kontaktne centre na jednom ili više web-mjesta. Poduzeće također ima ulazne točke za dolazne kontakte koji su povezani s redovima čekanja. Dolazni kontakti mogu biti besplatni brojevi za glasovne pozive, određene adrese e-pošte za e-poštu ili razgovori s agentima. Na primjer, poduzeće koje nosi naziv Acme može imati ulaznu točku pod nazivom Dobro došli. Welcome klasificira kontakte u AcmeBilling i distribuira timovima agenata u Chicagu, Manili i Bangaloreu.
Svaki Webex profil klijenta kontaktnog centra sastoji se od web-mjesta, timova, ulaznih točaka i redova čekanja.
-
Web-mjesto je fizička lokacija kontaktnog centra pod kontrolom poduzeća ili vanjskih suradnika. Na primjer, Acme može imati web stranice u Chicagu, Manili i Bangaloreu.
-
Tim je grupa agenata na određenom mjestu koji rukuju određenom vrstom kontakta. Na primjer, Acme može imati timove na svom web-mjestu u Chicagu koji imaju imena Chi_Billing, Chi_Sales i Chi_GoldCustomerService te timove na njihovom web-mjestu u Bangaloreu pod nazivom Bgl_Billing, Bgl_GoldCustomerService i Bgl_Experts. Agenti mogu biti raspoređeni u više timova, ali agent može istovremeno servisirati samo jedan tim.
-
Ulazna točka početno je mjesto slijetanja za kontakte kupaca u sustavu Webex Contact Center. Za glasovne kontakte obično je jedan ili više besplatnih brojeva ili brojeva za biranje povezano s ulaznom točkom. IVR tretman poziva provodi se dok je poziv na ulaznoj točki.
-
Red čekanja je mjesto gdje se drže aktivni kontakti dok čekaju rukovanje agentom. Kontakti se premještaju s ulazne točke u red čekanja i distribuiraju se agentima.
Klijenti koji koriste značajku outdial također su konfigurirani s najmanje jednom ulaznom točkom za izlaz i jednim redom čekanja za izlaz.
Upravitelji telekomunikacija, upravitelji kontaktnih centara i drugi predstavnici poduzeća koji su ovlašteni pristupiti usluzi Webex Contact Center imaju uvid u aktivnosti kontaktnog centra u svom poduzeću putem Webex portala za upravljanje kontaktnim centrom.
Osim web-mjesta, timova, ulaznih točaka i redova čekanja, modul Dodjela resursa Webex Portala za upravljanje kontaktnim centrom pruža sučelje za dodavanje agenata i njihovo dodjeljivanje timovima. Svaki agent konfiguriran je s profilom radne površine, vrijednošću koja određuje razine dozvola agenta i Agent Desktop ponašanja, uključujući koji su kodovi za završavanje i neaktivnost dostupni agentu. Stoga biste trebali dodati kodove za prelamanje i neaktivnost prije nego što definirate profile radne površine i definirate profile radne površine prije nego što definirate agente. Ako vašoj tvrtki dodijeljena dodatna značajka usmjeravanja temeljena na vještinama, prije definiranja timova i agenata trebali biste dodati i profile vještina i vještina.
Webex portal za upravljanje kontaktnim centrom
Portalu za upravljanje Webex kontaktnim centrom možete pristupiti putem web-preglednika. Portal omogućuje pristup Webex modulima Centra za kontakt koji ovlaštenim korisnicima omogućuju obavljanje različitih zadataka kao što su:
-
Prikaz podataka iz povijesnog centra za kontakt u stvarnom vremenu
-
Tiho praćenje interakcija usmjerenih na odredišna web-mjesta
-
Stvaranje računa agenta i drugih resursa centra za kontakt
-
Stvaranje i uređivanje strategija planiranog usmjeravanja kontakata i strategija timskog kapaciteta za kontrolu tretmana i distribucije kontakata
Osim toga, odredišna stranica portala za upravljanje kontaktnim centrom Webex prikazuje grafikone aktivnosti poziva u stvarnom vremenu i povijesne aktivnosti poziva i trenutnog statusa agenta.
Vaš dodijeljeni korisnički profil određuje vaš pristup modulima i funkcionalnostima Webex Kontakt centra.
Informacije o pristupu i radu s portalom za upravljanje Webex kontaktnim centrom potražite u članku Podržani preglednici za portal za upravljanje.
Webex moduli kontaktnog centra
Nakon što se prijavite na portal za upravljanje, pritisnite modul na navigacijskoj traci kojoj želite pristupiti. Ako je navigacijska traka sažeta, kliknite gumb navigacije u gornjem lijevom kutu odredišne stranice portala za upravljanje da biste je proširili. Ako ne vidite modul u sučelju, nemate odgovarajuće dozvole za pristup modulu ili je to neobavezan modul za koji vaša tvrtka nema licencu.
Sljedeća tablica opisuje module kojima ovlašteni korisnici mogu pristupiti putem Webex portala za upravljanje kontaktnim centrom.
|
Modul |
Opis |
|---|---|
|
Dobavljanje |
Ovlaštenim korisnicima omogućuje stvaranje, prikaz i uređivanje postavki dodijeljenih za tvrtku. Modul omogućuje pristup revizijskom tragu, izvješću o vještinama agenta, izvješću o dodijeljenim stavkama i izvješću o vještinama dodjele resursa. |
|
Izvješćivanje i analitika |
Ovlaštenim korisnicima omogućuje segmentiranje, profiliranje i vizualizaciju podataka u sustavima kontaktnog centra. Modul također pomaže identificirati ključne varijable koje utječu na produktivnost i željene poslovne ishode. Dodatne informacije potražite u Webex Contact Center Analyzer korisničkom priručniku. |
|
Poslovna pravila |
Ovlaštenim korisnicima modula Analizator omogućuje uključivanje podataka o klijentima u okruženje Webex kontaktnog centra za prilagođeno usmjeravanje. |
|
Agent Desktop |
Ovlaštenim korisnicima omogućuje pristup sučelju radne površine za rukovanje kontaktima korisnika i mogućnostima nadzornika. Dodatne informacije potražite u člancima Webex Vodič za korisnike Agent Desktop centra za kontakt i Webex Korisnički vodič za nadzornika centra za kontakt. |
|
Strategija usmjeravanja |
Pruža korisničko sučelje temeljeno na webu za upravljanje i konfiguriranje strategija rukovanja kontaktima. Ovlašteni korisnici mogu kreirati i planirati globalne strategije usmjeravanja i timskih kapaciteta te ih mijenjati u stvarnom vremenu kao odgovor na promjene u dinamici poslovanja. Dodatne informacije potražite u odjeljku Usmjeravanje kontakata. |
|
Izvješće zahtjeva za povratni poziv putem weba |
Ovlaštenim korisnicima omogućuje pregled informacija o zahtjevima za povratni poziv web-poziva. Dodatne informacije potražite u članku Prikaz izvješća zahtjeva za povratnim pozivom putem weba. |
|
Nadzor poziva |
Omogućuje ovlaštenim korisnicima tihi nadzor kvalitete usluge koja se pruža u njihovim multisource kontaktnim centrima. Snaga usluge Webex Contact Center leži u jedinstvenoj mogućnosti praćenja bilo kojeg poziva na bilo kojem web-mjestu. Putem pojednostavljenog web-sučelja korisnici mogu odabrati red čekanja, tim, web-mjesto ili agenta koje žele tiho nadzirati. Ovlašteni korisnici mogu dati upute nadziranom agentu bez da ih pozivatelj čuje te se mogu pridružiti pozivu koji se nadzire i sudjelovati u razgovoru. Dodatne informacije potražite u odjeljku Nadzor poziva. |
|
Snimanje poziva |
Neobavezni modul koji ovlaštenim korisnicima omogućuje snimanje poziva. |
|
Upravljanje snimanjem |
Neobavezni modul koji ovlaštenim korisnicima omogućuje traženje i reprodukciju poziva snimljenih putem značajke snimanja poziva Webex kontaktnog centra. Dodatne informacije potražite u odjeljku Upravljanje snimanjem. |
|
Trag nadzora |
Ovlaštenim korisnicima omogućuje prikaz detalja o promjenama dodjele resursa za njihovu tvrtku i izvoz podataka u alat za analizu podataka, kao što je Microsoft Excel. Dodatne informacije potražite u odjeljku Access Audit Trail Reports. |
|
Napomene o izdanju |
Ovlaštenim korisnicima omogućuje pregled i preuzimanje napomena o izdanju. Dodatne informacije potražite u članku Napomene o izdanju programa Access. |
O vremenskim zonama
Svi datumi i vremena prikazani na Webex Portalu za upravljanje kontaktnim centrom i u modulima Webex Contact Center odražavaju vremensku zonu koja je dodijeljena tvrtki uz sljedeće iznimke:
-
Datumi i vremena prikazani na glavnim stranicama izvješća u stvarnom vremenu i modula za nadzor poziva odražavaju vrijeme preglednika.
-
Vrijednosti vremena u strategijama usmjeravanja temelje se na vremenskoj zoni koja je dodijeljena za ulaznu točku ili red čekanja. Ako nije navedena vremenska zona, vremenska zona je dodijeljena za tvrtku.
Datumi se pretvaraju u UTC vrijeme kada se spremaju u bazu podataka, tako da se ponašanje sustava, kao što je usmjeravanje kroz doba dana, univerzalno primjenjuje na mrežu kontaktnog centra za više mjesta, bez obzira u kojim se vremenskim zonama nalaze web-mjesta. Sustav filtrira povijesna izvješća na temelju vremenske zone poduzeća.
Da biste naveli drugu vremensku zonu za prikaz vrijednosti vremena u strategijama usmjeravanja, pogledajte Prikaz strategija usmjeravanja po vremenskoj zoni.
Kada uređujete vremensku zonu klijenta, morate se ponovno prijaviti da biste vidjeli promjene. |
Usklađenost s PCI-om
Webex Kontakt centar u potpunosti je usklađen s industrijom platnih kartica (PCI) kako bi zaštitio korisničke organizacije od gubitka podataka tijekom korištenja glasovnih i digitalnih kanala. Štitimo i štitimo PCI podatke i povezane informacije uz strogo pridržavanje standarda sigurnosti podataka industrije platnih kartica (PCI DSS). Ta vam usklađenost omogućuje sljedeće:
-
Spriječite zapisivanje i pohranjivanje osjetljivih podataka povezanih s PCI podacima.
-
Maskirajte i šifrirajte osjetljive podatke korisnika, kao što su podaci o debitnoj ili kreditnoj kartici.
-
Ispustite privitke ako se otkriju PCI podaci.
-
Ograničite privitke u e-pošti i uslugama chata ako sadrže podatke o vlasniku kartice.
-
Administratorima dopustite konfiguriranje da odbiju ili ispuste sadržaj e-pošte ili chata ako sadrži PCI podatke u retku predmeta e-pošte ili e-pošti ili tijelu za chat.
Dodatne informacije potražite u članku Webex List podataka o privatnosti kontaktnog centra s Cisco portala pouzdanosti.
U Webex Kontakt centru PCI je omogućen prema zadanim postavkama.
Ugrađene slike nisu podržane u privicima. |
Informacije o podržanim digitalnim kanalima i njihovim pojedinostima o konfiguraciji potražite u članku Postavljanje digitalnih kanala u Webex kontakt centru.
Preslikavanje prijenosa outdial-a na ulaznu točku reda čekanja na DN
Da biste mapirali ulaznu točku prijenosa outdiala u red čekanja na DN:
| 1 |
Odaberite ulaznu točku Outdial Transfer to Queue s padajućeg popisa Ulazna točka kada mapirate ulaznu točku. |
| 2 |
Spremite preslikavanje. Agent sada može koristiti ovo mapiranje na Agent Desktop za prijenos izlaznog poziva. |
Prijenos poziva outdial u red čekanja na Agent Desktop
Za prijenos poziva poziva u redu čekanja:
| 1 |
S Agent Desktop upućujte izlazni poziv. Dodatne informacije potražite u odjeljku o upućivanju poziva u Cisco Webex Contact Center Agent Desktop korisničkom priručniku. |
| 2 |
Nakon razgovora prenesite poziv u konfigurirani red čekanja. Dodatne informacije potražite u odjeljku o prijenosu poziva u drugi red čekanja u Cisco Webex Contact Center Agent Desktop korisničkom priručniku. |
Prikaz statističkog izvješća agenta o outdialu
Da biste pogledali izvješće Statistika outdiala agenta:
| 1 |
Na portalu Analizator kliknite Vizualizacija. |
| 2 |
Pomaknite se do . Dodatne informacije potražite u odjeljku o agnt statističkim podacima o agnt outdialu u korisničkom priručniku Cisco Webex Contact Center Korisnički vodič za analizu putovanja korisnika. |
Tijek zadatka za prijenos poziva na ulaznu točku
Agent je prihvatio zahtjev za poziv od klijenta. Agent može prenijeti aktivni glasovni poziv (ulazni i izlazni) na drugu ulaznu točku.
-
Agent u Agent Desktop klikne Prijenos i odabere ulaznu točku s padajućeg popisa Red čekanja .
Dodatne informacije o prijenosu poziva potražite u Cisco Webex Contact Center Agent Desktop korisničkom priručniku.
Nakon što se poziv prenese na ulaznu točku, poziv se ne može usmjeriti natrag istom agentu koji je prenio poziv.
-
Tijekom prijenosa, vrijednosti varijabli CADglobal s istim nazivom i vrstom podataka kopiraju se u novi tok povezan s gore odabranom ulaznom točkom.
Sve CADglobal varijable u prvom toku koje ne odgovaraju nazivu i vrsti podataka CADglobal varijabli u novom tijeku ne prenose se.
Primjer
Kada agent prenese poziv iz flow1 u flow2 pridružen ulaznoj točki:
-
-
Ako i flow1 i flow2 imaju CADglobal varijabli ID klijenta
vrste Cijeli broj, a flow2 je aktivan, vrijednost CADglobal varijablecustomerIDkopira se iz flow1 u flow2. -
Ako flow1 i flow2 imaju varijablu var1 s vrstom podataka Cijeli broj u toku1 i Niz u toku2, funkcija var1 se ne prenosi s flow1 na flow2.
-
Ako i flow1 i flow2 imaju CADglobal varijabla var1 vrste Cijeli broj, a aktivnosti kao što su Postavljanje varijable ili HTTP zahtjev ažuriraju vrijednost var1 u toku2, tada var1 u flow2 ima novu vrijednost.
Dodatne informacije o CADglobal varijablama potražite u odjeljku Globalne varijable podataka povezane spozivom.
-
-
Reprodukcija stereo snimljene datoteke
Za reprodukciju stereo snimljene datoteke modul Webex Upravljanje snimanjem kontaktnog centra ovlaštenim korisnicima omogućuje traženje i reprodukciju stereo snimljenih audio datoteka. Za više informacija,Potražite i reproducirajte snimke.
Tijek zadatka za postavljanje funkcije isključivanja
Da biste postavili funkciju isključivanja:
| 1 |
Stvorite novi tijek isključivanja izvan reda čekanja s portala za upravljanje Cisco Webex Contact Center ( |
| 2 |
Konfigurirajte aktivnost Reprodukcija glazbe u dizajneru toka. Navedite audiodatoteku, trajanje glazbe i početni pomak. |
| 3 |
Konfigurirajte aktivnost kontakta u redu čekanja za stavljanje kontakta u red čekanja ili aktivnost Agent u redu čekanja za usmjeravanje kontakta izravno željenom agentu. |
| 4 |
Konfigurirajte aktivnost Dohvati informacije o redu čekanja tako da zna trenutni položaj u redu čekanja i procijenjeno vrijeme čekanja. |
| 5 |
Konfigurirajte aktivnost izbornika za upit čekanje u redu čekanja ili upit o isključivanju iz reda čekanja s omogućenom funkcijom pretvaranja teksta u govor. |
| 6 |
Konfigurirajte tijek povratnog poziva ako se kontakt odluči isključiti iz reda čekanja i registrira se za povratni poziv u odabiru upita za isključivanje izvan reda čekanja. |
| 7 |
Kliknite Objavi tijek. Dodatne informacije potražite u članku Objavljivanje tijeka. |
Prikaz izvješća o isključivanju iz reda čekanja
Izvješće o isključivanju reda čekanja bilježi prosječno vrijeme čekanja u redu čekanja nakon što klijent odluči odustati od reda čekanja. Dodatne informacije o prikazu izvješća o isključivanju iz reda čekanja Webex Contact Center Analyzer potražite u korisničkom priručniku.
Tijek zadatka Webex Calling integracije
Ova je značajka primjenjiva samo na korisnike s pretplatom na Webex Calling.
Da biste integrirali Webex Calling s Webex Centra za kontakt i mapirali DN-ove:
| 1 |
Administrator partnera može koristiti članak Početak rada s Cisco Webex Contact Center i klijentima na brodu odabirom mogućnosti Webex Calling. |
| 2 |
Brojevi za biranje moraju biti konfigurirani prema preporuci u Webex Calling članku Upravljanje brojem na mjestu. |
| 3 |
Nakon dodavanja brojeva za biranje mapirajte ih na ulaznu točku. Dodatne informacije potražite u odjeljku Mapiranja ulazne točke. |
Pregled
Kombinirani multimedijski profili Webex administratorima Kontakt centra nude mogućnost konfiguriranja vrsta medijskih kanala (glas, chat, e-pošta i društvene mreže) i broj kontakata svakog medijskog kanala kojima agent može istovremeno rukovati.
Administratori mogu konfigurirati multimedijske profile sljedećih vrsta:
-
Stopljen
-
Stopljeno stvarno vrijeme
-
Isključivo
Administrator zatim može povezati multimedijski profil s agentima na razini web-mjesta, tima ili agenta.
Prednosti miješanih multimedijskih profila
Kombinirani multimedijski profili omogućuju organizacijama da pruže posvećenu pažnju kupcima, promičući bolju kvalitetu usluge, poboljšano korisničko iskustvo i bolje stope konverzije. Također, organizacije mogu uravnotežiti opterećenje na svim medijskim kanalima kada doživljavaju neravnomjerno opterećenje u nekim kanalima, omogućujući učinkovito korištenje agenata.
Postavljanje kombiniranih multimedijskih profila
Da biste postavili miješane multimedijske profile:
-
Administrator konfigurira kombinirani multimedijski profil pomoću multimedijskih postavki u modulu dodjele resursa portala za upravljanje.
-
Administrator povezuje kombinirani multimedijski profil s agentom, timom ili web-mjestom.
U Agent Desktop agentima se dodjeljuju kontakti na temelju multimedijskog profila povezanog s njima u bilo kojem trenutku.
Administratori i nadzornici mogu pregledati postavke multimedijskog profila agenata i broj kontakata svake vrste medijskih kanala kojom su agenti rukovali putem izvješća Pojedinosti o agentu. Ovo izvješće dostupno je u Webex Contact Center Analyzer.
Konfiguriranje multimedijskog profila
Kao administrator za konfiguriranje multimedijskog profila učinite sljedeće:
-
Na navigacijskoj traci portala za upravljanje odaberite Dodjela resursa > Multimedijski profili.
-
Na stranici Multimedijski profili kliknite + da biste stvorili novi multimedijski profil ili kliknite gumb trotočke da biste uredili postojeći multimedijski profil.
-
U odjeljku Detalji o medijima odaberite kombinirani multimedijski profil prema potrebi. Dostupne vrste multimedijskih profila su:
-
Pomiješano: Omogućuje vam određivanje medijskih kanala i broja kontakata po medijskom kanalu kojima agent može istovremeno rukovati (na primjer, 1 glas, 3 razgovora i 5 e-poruka).
-
Kombinirano u stvarnom vremenu: Kontakti samo jednog medijskog kanala u stvarnom vremenu (glasovnog ili chata) dodijelit će se agentu u određenom trenutku, zajedno s kontaktima drugih vrsta medijskih kanala (e-pošta i društvene mreže).
Za kombinirane i kombinirane multimedijske profile u stvarnom vremenu maksimalan broj kontakata koji se mogu dodijeliti agentu je 1 za glas, a 5 za chat, e-poštu i društvene mreže.
-
Ekskluzivno: Odaberite ovu vrstu profila da biste agentu dodijelili samo jedan kontakt na svim medijskim kanalima, u određenom trenutku.
-
Dodatne informacije potražite u članku Stvaranje multimedijskog profila.
Pridruživanje multimedijskog profila agentu, timu ili web-mjestu
Nakon što konfigurirate multimedijski profil, povežite profil s web-mjestom, timom ili agentom putem modula Dodjela resursa na portalu za upravljanje. Dodatne informacije potražite u člancima Web-mjesta, Timovi i korisnici.
Multimedijski profil povezan s agentom ima prednost nad multimedijskim profilom tima agenta. Multimedijski profil tima ima prednost pred multimedijskim profilom povezanim s web mjestom. |
Dodjela kontakata agentima
Prikaz detalja o agentu
Kao administrator ili nadzornik možete pregledati postavke multimedijskog profila agenata i broj kontakata svake vrste kanala kojom upravljaju agenti putem izvješća Pojedinosti o agentu u Webex Contact Center Analyzer.
Dodatne informacije potražite u odjeljku Izvješće o detaljima agenta u poglavlju Vizualizacija u Cisco Webex Contact Center Analyzer korisničkom priručniku .
O ljubaznom povratnom pozivu
Klijentu koji zove kontakt centar može se ponuditi mogućnost primanja povratnog poziva umjesto čekanja u redu čekanja za povezivanje s agentom. Klijentu se može ponuditi opcija povratnog poziva tijekom vršnih sati kada je vrijeme čekanja dulje ili tijekom neradnog vremena kontaktnog centra.
Prednosti ljubaznog povratnog poziva
Ljubazni povratni poziv omogućuje kontakt centru da ponudi bolju kvalitetu usluge i poveća zadržavanje kupaca. Korisničko iskustvo je poboljšano, jer kontakt prima proaktivan poziv od agenta, umjesto da mora čekati da se poveže s agentom.
Postavljanje povratnog poziva ljubaznošću
Da bi postavio povratni poziv iz pristojnosti, razvojni programer tijeka mora konfigurirati tijek povratnog poziva pomoću dizajnera toka.
|
Kada klijent nazove u kontakt centar i čeka agenta u redu čekanja, klijentu se može pružiti mogućnost isključivanja iz reda čekanja i umjesto toga primiti povratni poziv. Položaj klijenta u redu čekanja zadržan je za primanje povratnog poziva. Kontakt će ostati u redu čekanja na temelju trajanja postavljenog u MAX_TIME_IN_QUEUE konfiguraciji. Kada je agent dostupan, agentu se u Agent Desktop nudi zahtjev za povratni poziv na temelju položaja klijenta u redu čekanja. Nakon što agent prihvati zahtjev za povratni poziv, poziv se bira klijentu. Kada interakcija završi, agent odabire kôd za završavanje poziva.
Izvješće o povratnom pozivu iz ljubaznosti dostupno je u Webex Contact Center Analyzer da bi nadzornik i administrator mogli pregledati statistiku povratnog poziva. Osim toga, agenti mogu steći uvid u svoje statistike povratnih poziva putem Statistika tima - povijesni
Izvješće Statistika performansi agenta (APS).
Konfiguriranje toka povratnog poziva
Provjerite je li administrator postavio ulaznu ulaznu točku i red čekanja za povratni poziv. Dodatne informacije o postavljanju ulaznih točaka i redova čekanja potražite u odjeljku Ulazne točke i redovi čekanja. |
Kao razvijač tijeka postavite kurtoazni tijek povratnog poziva pomoću dizajnera toka. Sljedeća slika prikazuje primjer kurtoaznog toka povratnog poziva:

Dodatne informacije o konfiguriranju tijeka pomoću dizajnera tijeka potražite u članku Pregled dizajnera toka.
Sljedeći koraci sažimaju uzorak toka povratnog poziva ljubaznošću:
-
Klijent bira IVR.
-
Kontakt klijenta usmjerava se u odgovarajući red čekanja u skladu s konfiguracijom Izbornik i Kontakt u redu čekanja. Tijek uzorka i slijed ovdje prikazanih koraka temelje se na ovom scenariju.
Alternativno, možete omogućiti klijentu da isključi poziv i primi povratni poziv prije nego što se poziv preusmjeri u red čekanja; Na primjer, tijekom neradnog vremena kontaktnog centra. Kontakt se zatim može usmjeriti u odgovarajući red čekanja konfiguriranjem.
Kada klijent čeka agenta u redu čekanja (poziv je parkiran), možete ga angažirati sljedećim aktivnostima:
-
Reprodukcija glazbe: reproducira statičnu datoteku .wav dok korisnik čeka u redu čekanja.
-
Reprodukcija poruke: Obavještava korisnika o položaju u redu čekanja (PIQ) i procijenjenom vremenu čekanja (EWT) pomoću ove aktivnosti. Koristite aktivnost Dohvati informacije o redu čekanja da biste dohvatili EWT/PIQ.
Možete konfigurirati i aktivnost Reproduciraj poruku za povremeno reproduciranje audio datoteka, sve dok agent nije dostupan ili dok se klijent ne isključi iz reda čekanja.
-
-
Kupcu se može ponuditi opcija izbornika Isključi izvan reda čekanja, na temelju EWT / PIQ. Možete konfigurirati bilo koju od sljedećih mogućnosti kada klijent isključi red čekanja:
-
Ostavljanje govorne pošte: Konfiguriranje da biste klijentu omogućili ostavljanje glasovne pošte kada klijent isključi red čekanja.
-
Primite povratni poziv: Položaj klijenta u redu zadržava se za primanje povratnog poziva.
Sljedeće aktivnosti omogućuju konfiguriranje povratnog poziva:
-
Izbornik: konfiguriranje izbornika povratnog poziva kako biste klijentu omogućili odabir broja povratnog poziva.
Klijent može navesti broj povratnog poziva ili korisnikov ANI (Automatic Number Identification) broj se koristi kao zadani broj za povratni poziv.
Broj za povratni poziv možete koristiti za prikupljanje znamenki i postavljanje varijabli, kao što je prikazano u tijeku povratnog poziva.
-
povratni poziv: konfigurirajte aktivnost povratnog poziva da biste povratni poziv uputili ljubazni poziv. Aktivnost povratnog poziva možete konfigurirati tako da koristi isti red čekanja kao i dolazni poziv ili drugi red čekanja za povratni poziv.
Ako odaberete isti red čekanja za povratni poziv, klijent se poziva natrag kada je agent dostupan u redu čekanja, na temelju položaja klijenta u redu čekanja.
Ako za upućivanje povratnog poziva odaberete drugi red čekanja, zahtjev za povratnim pozivom postavlja se na kraj novog reda čekanja.
Možete odabrati statički red čekanja ili varijablni red čekanja kada konfigurirate aktivnost povratnog poziva. Dodatne informacije o postavljanju parametara aktivnosti povratnog poziva potražite u odjeljku Povratni poziv.
-
Pomoću aktivnosti reproduciranja i prekidanja veze kontakta možete konfigurirati potvrdnu poruku da je povratni poziv registriran, a zatim prekinuti vezu s kontaktom.
-
|
Napravite povratni poziv ljubaznošću
Nakon što klijent isključi iz reda čekanja, zahtjev za povratni poziv klijentu pokreće se kada je agent dostupan u redu čekanja, na temelju položaja kontakta u redu čekanja. Agentu se u Agent Desktop nudi zahtjev za povratni poziv.
|
Nakon što agent prihvati poziv, poziv se bira klijentu. Klijent prima poziv od ANI-ja pridruženog kontakt centru. Dodatne informacije o ANI-ju potražite u odjeljku Automatska identifikacija brojeva (ANI).
Ako klijent ne odgovori na poziv ili odbije poziv, zahtjev za povratnim pozivom se poništava. Ako klijent odgovori na poziv, zahtjev za povratnim pozivom označen je kao obrađen.
Kada interakcija završi, agent odabire kôd za završavanje poziva.
Dodatne informacije o obradi zahtjeva za povratni poziv putem Agent Desktop potražite na ljubazni povratni poziv
U odjeljku u odjeljku Upravljanje glasovnim pozivima
Poglavlje u Cisco Webex Contact Center Agent Desktop korisničkom priručniku .
Prikaz izvješća o povratnom pozivu ljubaznošću
Za povratni poziv dostupna su sljedeća izvješća:
-
Izvješće o povratnom pozivu iz ljubaznosti: administratorima i nadzornicima omogućuje pregled statistike povratnog poziva. Dodatne informacije potražite u odjeljku Izvješće o povratnom pozivu ljubaznošću u poglavlju Vizualizacija u korisničkom priručniku za Cisco Webex Contact Center Analyzer.
-
Statistika tima - Povijesno izvješće: Omogućuje agentima da steknu uvid u svoju izvedbu u vezi s kontaktima povratnog poziva. Izvješće APS-a dostupno je u Agent Desktop. Dodatne informacije potražite u odjeljku Statistika tima - Povijesno izvješće u poglavlju Statistika izvedbe agenta u korisničkom priručniku Cisco Webex Contact Center Agent Desktop.
Pregled
Webex Contact Center tvrtkama pruža mogućnost upravljanja izlaznim pretpreglednim kampanjama pomoću aplikacije LCM (Popis i Voditelj kampanje).
Da bi mogla upravljati kampanjama, poduzeće mora kupiti JSK voditelja kampanje. |
Postavljanje upravljanja kampanjom
Administrator centra za kontakt obavlja sljedeće zadatke za postavljanje kampanja pretpregleda izlaza:
-
Administrator dodjeljuje resurse za upravljanje kampanjom za tvrtku. To omogućuje izlazne (glasovne) mogućnosti uz višekanalne ulazne mogućnosti za upravljanje kampanjom.
-
Administrator konfigurira kampanje izlaznog pretpregleda pomoću LCM sučelja. Administrator konfigurira isti tim u redu čekanja za outdial kao što je potvrđeno u LCM-u.
Agenti tada mogu pokretati i upućivati odlazne pozive kampanje iz Agent Desktop.
Administrator može pristupiti izvješćima o kampanji dostupnima u modulima Cisco Webex Contact Center Campaign Manager i konfigurirati ih. Osim toga, administratori i nadzornici mogu pregledati statistiku kampanje putem izvješća o integraciji OEM-ova s aqueonom kako bi izmjerili učinkovitost kampanja. Izvješće je dostupno u Cisco Webex Contact Center Analyzer korisničkom priručniku .
Postavljanje upravljanja kampanjom
Kao administrator morat ćete učiniti sljedeće da biste postavili upravljanje kampanjom za svoju tvrtku:
Prije nego što počnete
-
Izlazne kampanje možete konfigurirati i koristiti samo ako je vaša tvrtka kupila licencu za premium agenta i JSK voditelja kampanje.
-
Za odlazne progresivne pozive kampanje obavezno koristite Acqueon LCM verziju 23.10 i noviju.
| 1 |
Na navigacijskoj traci portala za upravljanje odaberite Dodjela resursa, a zatim odaberite tvrtku. |
| 2 |
Na stranici tvrtke odaberite karticu Dodjela resursa i omogućite upravljanje kampanjama. Dodatne informacije potražite u odjeljku Dodjela resursa. |
| 3 |
Prijavite se u korisničku organizaciju na kontrolnom čvorištu. |
| 4 |
Idite na servise Services > Kontakt centar. |
| 5 |
U navigacijskom oknu centra za kontakt odaberite Postavke klijenta > Integracije > poveznici. |
| 6 |
U odjeljku Prilagođeni poveznici kliknite Postavljanje. Prikazat će se zaslon Postavljanje prilagođenog poveznika. Ako ste već dodali druge poveznike i želite dodati poveznik, kliknite Dodaj još. |
| 7 |
Unesite naziv poveznika. |
| 8 |
S padajućeg popisa odaberite vrstu provjere autentičnosti. |
| 9 |
U domenu resursa unesite vezu naziva domene koju vam pruža Voditelj kampanje. Ova se veza šalje e-poštom. |
| 10 |
Unesite korisničko ime i lozinku koje Voditelj kampanje određuje za vašu tvrtku ili ustanovu. Korisničko ime i lozinka šalju vam se e-poštom. |
| 11 |
Unesite detalje URL-a za provjeru valjanosti. |
| 12 |
Kliknite Gotovo da biste spremili poveznik. Ovo je jednokratna aktivnost postavljanja poveznika. |
| 13 |
Konfigurirajte izlazne kampanje pomoću LCM sučelja. Webex Podaci kontakt centra, kao što su ulazne točke, timovi i kodovi za završavanje, dostupni su vam u LCM sučelju za konfiguriranje kampanja. Uz to, LCM sučelje omogućuje konfiguriranje pitanja i odgovora koji će se prikazivati u vodiču za pozive na razini kampanje. |
Što sljedeće učiniti
Dodatne informacije o konfiguriranju kampanja pomoću LCM-a potražite u korisničkom priručniku Cisco Webex Contact Center Voditelj kampanje.
Upućivanje poziva odlazne kampanje
Pozivi kampanje za pretpregled izlaza
Agent koji ne rukuje aktivnim kontaktima može kliknuti ikonu Kontakt kampanje u Agent Desktop za pokretanje poziva kampanje pretpregleda izlaza. Upravljanje kampanjom sinkronizira stanje agenta i informacije o timu za tvrtku u stvarnom vremenu. Upravljanje kampanjom dinamički dohvaća kontakt kojemu agent može birati poziv, na temelju kampanja pretpregleda koje su trenutno aktivne za agentov tim. Istovremeno može biti više aktivnih kampanja. Podaci za kontakt prikazuju se agentu. Agent zatim može uputiti poziv kampanje izlaznog pretpregleda.
Za pretpregled poziva koristi se ulazna točka za izlaz konfigurirana na kampanji koja omogućuje konfiguriranje tijeka za kampanju, čime se omogućuje postavljanje prilagođenog izgleda Agent Desktop za dolazni skočni prozor i ploču interakcije.
Agentu je dostupan vodič za pozive koji će korisnika provesti kroz niz pitanja i odgovora specifičnih za kampanju. Agent završava poziv na temelju ishoda poziva.
Dodatne informacije o upućivanju poziva kampanje pretpregleda izlaza potražite u članku Upućivanje poziva kampanje pretpregleda izlaza.
Odlazni progresivni pozivi kampanje
Agenti ne moraju ručno pokrenuti izlazni poziv u progresivnom biranju. Kada agent dovrši poziv i prijeđe u stanje Dostupno, birač automatski bira sljedeći broj na popisu kontakata. Birač bira jedan kontakt za svakog dostupnog agenta. Progresivni birači idealni su tamo gdje su pozivi slične prirode, kao što su kampanje, a agenti imaju koristi kada ih sustav poveže s kontaktom.
Kao administrator možete stvarati kampanje i konfigurirati način biranja kao progresivan. U kampanju možete mapirati ulazne točke za outdial i stvoriti red čekanja za svaku kampanju. Morate konfigurirati radno vrijeme za izlaznu progresivnu kampanju jer strategije usmjeravanja nisu podržane za progresivne kampanje.
Tijekom postavljanja novog klijenta, kao dio konfiguracije Voditelja kampanje, administrator će ručno kreirati polja kao što su Poštanski broj, Pozivni broj, Naziv države i Vremenska zona, na temelju potreba klijenta.
Starije verzije programa Campaign Manager koje se koriste s Webex Contact Center 1.0 sadrže polja kao što su Poštanski broj, Pozivni broj, Naziv države i Vremenska zona koja se popunjavaju automatski. Kao dio nadogradnje na novog klijenta, ako se ta polja koriste, ta polja treba ručno kreirati i gurnuti u Voditelja kampanje. Za progresivne kampanje korisnici koji koriste Webex Kontakt centar 1.0 ili starije verzije Voditelja kampanje morat će nadograditi svoju verziju Upravitelja kampanje kako bi koristili sve značajke. |
Ovo su koraci za stvaranje progresivne kampanje:
| 1 |
Stvorite tim zasnovan na agentu i povežite agente. |
| 2 |
Stvorite red čekanja za poništavanje poziva i dodajte tim. Razmatrat će se samo timovi iz prve skupine. |
| 3 |
Kreirajte globalne varijable za korisničke podatke koji se uvoze u LCM. Ne činite globalna varijable prijavljenima ako sadrže podatke koji otkrivaju identitet (PII). Postavite agenta vidljivo kao istinito za bilo koju varijablu koja će biti prikazana na Agent Desktop. U tu svrhu možete stvoriti najviše 28 globalnih varijabli.
|
| 4 |
Stvorite tijek progresivnog poziva. Dodajte globalne varijable koje će se prikazati na Agent Desktop na ploči interakcije. Stvorite varijablu s nazivom ID-a kampanje (razlikuje velika i mala slova) i oznakom radne površine kao Naziv kampanje. |
| 5 |
Stvorite ulaznu točku za izlaz i referencirajte je na red čekanja za izlaz i tijek koji ste stvorili iznad. |
| 6 |
Zatim možete referencirati ulaznu točku za izlaz u Acqueon Engagement LCM prilikom stvaranja grupe kampanja. Osim toga, vodič za pozive možete konfigurirati s pitanjima i odgovorima za kampanju. |
Što sljedeće učiniti
Dodatne informacije o upućivanju odlaznih progresivnih poziva kampanje potražite u članku Upućivanje poziva izlazne progresivne kampanje.
Izvješća o upravljanju kampanjama
Sljedeća izvješća specifična za kampanju dostupna su u Webex Kontakt centru:
-
Izvješća voditelja kampanje: izvješća voditelja kampanje dostupna su u modulima Cisco Webex Contact Center Campaign Manager. Kao administrator možete konfigurirati izvješća u stvarnom vremenu i povijesna izvješća te zakazati periodično slanje izvještaja određenim primateljima.
Dodatne informacije o izvješćima voditelja kampanje potražite u vodiču Cisco Webex Contact Center izvješća za voditelja kampanje.
-
Integracija OEM-ova s acqueon izvješćem: nadzornici i administratori mogu pregledati statistiku izlaznih kampanja putem povijesnog izvješća u Analizatoru kako bi stekli uvid u učinkovitost kampanja.
Dodatne informacije potražite u odjeljku Povijesna izvješća u poglavlju Vizualizacija u Korisničkom priručniku za Cisco Webex Contact Center Analyzer.
Konfiguriranje ulazne točke i odabir tijeka u strategiji usmjeravanja
Konfigurirate ulaznu točku i odaberite tijek u Strategija usmjeravanja na portalu za upravljanje.
Dodatne informacije o konfiguriranju ulazne točke potražite u odjeljku Ulazna točka i redovi čekanja. Dodatne informacije o odabiru tijeka u strategiji usmjeravanja potražite u odjeljku Prikaz, stvaranje, brisanje i izmjena strategija usmjeravanja.
Omogući virtualnog agenta
Virtualni agent vodi razgovore s vašim klijentima. Virtualni agent razumije namjeru razgovora i pomaže kupcu kao dio IVR iskustva. Virtualni agent pokreće Googleove mogućnosti Dialogflowa. Administrator ima pristup transkriptu IVR razgovora.
Virtualni agent podržava sljedeće audiokodeke:
|
| 1 |
Stvorite agent Dialogflow za integraciju konverzacijskog iskustva u IVR sustav. Dodatne informacije potražite u odjeljku Stvaranje agenta za tijek dijaloga.
| ||
| 2 |
Konfigurirajte virtualnog agenta u kontrolnom čvorištu. Dodatne informacije potražite u odjeljku Konfiguriranje virtualnog agenta. | ||
| 3 |
Dodajte aktivnost virtualnog agenta u tijek poziva da biste upravljali upitima klijenata u obliku razgovora. Dodatne informacije potražite u odjeljku Stvaranje aktivnosti virtualnog agenta u dizajneru toka. |
Sastavljanje agenta za tijek dijaloga
Konfiguriranje virtualnog agenta
Nakon što preuzmete ključ za provjeru autentičnosti, prenesite ključ za provjeru autentičnosti odabirom JSON datoteke za stvaranje virtualnog agenta u kontrolnom čvorištu.
Administrator mora konfigurirati virtualnog agenta u kontrolnom čvorištu.
Nakon konfiguriranja virtualnog agenta na kontrolnom čvorištu, administrator može konfigurirati aktivnost virtualnog agenta u dizajneru tijeka.
Stvaranje aktivnosti VA-a u dizajneru toka
Nakon konfiguriranja virtualnog agenta na kontrolnom čvorištu, konfigurirajte aktivnost virtualnog agenta u dizajneru protoka.
Možete dodati virtualnog agenta u tijek poziva za rukovanje upitima kupaca u obliku razgovora. Virtualni agent razumije namjeru razgovora i pomaže kupcu kao dio IVR iskustva. Dodatne informacije potražite u odjeljku Virtualni agent .
slijepi prijenos
Aktivnost slijepog prijenosa odnosi se na postupak u kojem se kontakt prenosi na vanjski broj za biranje (DN) i ulaznu točku kroz IVR, bez intervencije agenta.
Aktivnost slijepog prijenosa primjenjiva je kada se poziv treba prenijeti na vanjski broj za biranje i ulaznu točku. Prijenos se također može pokrenuti na vanjski most. Dodatne informacije potražite u odjeljku Slijepi prijenos.
Prekini vezu s kontaktom
Ova aktivnost koristi se za prekid veze kontakta s pozivom. To se odnosi na kraj kontakta u IVR.
Dodatne informacije potražite u članku Prekini vezu s kontaktom.
IVR Transkript i CADglobal varijable u Agent Desktop
Administrator može omogućiti pristup agentu za pregled transkripta IVR razgovora te za prikaz ili uređivanje CADglobal (prethodno poznatih kao CAD) varijabli na temelju konfiguracija postavljenih u tijeku poziva.
Agent može pregledati transkript konverzacijskih IVR i CADglobal varijable izvađene iz transkripta IVR razgovora na temelju dozvola koje je administrator postavio u tijeku poziva. Dodatne informacije o transkriptu konverzacijskih IVR u Agent Desktop potražite u IVR odjeljku Transkript u korisničkom priručniku Cisco Webex Contact Center Agent Desktop.
Dodatne informacije o CADglobal varijablama u Agent Desktop potražite u odjeljku Varijable podataka povezane s pozivom u korisničkom priručniku Cisco Webex Contact Center Agent Desktop.
IVR i CVA izvještaj o tijeku dijaloga u analizatoru
Izvješće Tijek dijaloškog okvira IVR i CVA administratorima omogućuje pregled operativnih mjernih podataka samoposlužnog rada.
Dodatne informacije o IVR i CVA izvještaju Tijek dijaloga u Analizatoru potražite u odjeljku IVR i CVA izvještaju o tijeku dijaloga u Cisco Webex Contact Center Analyzer korisničkom priručniku.
Pretvaranje teksta u govor
Mogućnost pretvaranja teksta u govor pokreću Googleovi API-ji za pretvaranje teksta u govor. Da biste omogućili tu funkciju, morate postaviti google cloud račun i konfigurirati uslugu pretvaranja teksta u govor.
Pomoću pretvaranja teksta u govor možete pretvoriti proizvoljne nizove, riječi, rečenice i varijable u stvarni ljudski govor koji se dinamički reproducira pozivatelju. Ovo je mjesto reprodukcije unaprijed snimljenog zvuka.
Da biste omogućili pretvaranje teksta u govor, slijedite ovaj tijek zadatka:
| 1 |
Stvorite račun usluge da biste preuzeli privatni ključ. Dodatne informacije potražite u članku Izrada računa usluge za Google Connector. |
| 2 |
Konfigurirajte Google priključak u kontrolnom čvorištu da biste omogućili mogućnost pretvaranja teksta u govor u dizajneru toka. Dodatne informacije potražite u odjeljku Konfiguriranje Google poveznika. |
| 3 |
Da biste u upitu koristili pretvaranje teksta u govor, omogućite prebacivanje pretvaranja teksta u govor. Dodatne informacije potražite u odjeljku Uključivanje/isključivanje teksta u govor. |
Izrada računa usluge za Google Connector
Dovršite sljedeći postupak za konfiguriranje Google poveznika:
|
Stvorite račun usluge i preuzmite JSON datoteku koja sadrži ključ za provjeru autentičnosti. |
Konfiguriranje Google poveznika
Nakon što preuzmete ključ za provjeru autentičnosti, prenesite ključ za provjeru autentičnosti odabirom JSON datoteke za konfiguriranje Google poveznika u kontrolnom čvorištu.
-
Administrator mora konfigurirati poveznik (pogledajte karticu Google) u kontrolnom čvorištu.
-
Dodajte mogućnost čitanja dinamičkih poruka. Ove poruke mogu sadržavati varijable i mogu se koristiti u nizu s audio datotekama.
-
Ako koristite varijable, koristite ovu sintaksu: {{ varijabla }}. Za sastavljanje poruke možete koristiti i SSML. Ako koristite SSML, umetnite ga u oznake <govori></govori>.
-
Dodatne informacije o Googleovim oznakama potražite na: https://developers.google.com/assistant/conversational/df-asdk/ssml%22
Nakon stvaranja poveznika administrator može omogućiti funkciju pretvaranja teksta u govor.
Uključivanje/isključivanje pretvaranja teksta u govor
Prebacivanje pretvaranja teksta u govor omogućuje vam stvaranje sintetičkog ljudskog govora prirodnog zvuka kao dijela aktivnosti u vašem toku koje mogu reproducirati poruke pozivatelju, uključujući izbornik, reprodukciju poruka i prikupljanje znamenki. Pomoću pretvaranja teksta u govor možete pretvoriti proizvoljne nizove, riječi, rečenice i varijable u stvarni ljudski govor. Ovo je mjesto reprodukcije unaprijed snimljenog zvuka.
Pretvaranje teksta u govor sastoji se od dvije vrste unosa: neobrađenog teksta (običan tekst) ili oznaka sinteze govora Jezično oblikovani (SSML-oblikovani) podaci.
Nakon izrade Googleovog poveznika omogućite prebacivanje pretvaranja teksta u govor u IVR aktivnosti u dizajneru toka. Dodatne informacije potražite u člancima Izbornik,Reprodukcija poruke,Prikupljanje znamenki.
Zahtjevi sustava
Ovaj odjeljak detaljno opisuje sistemske preduvjete za različite aplikacije centra za kontakt.
Podržani preglednici za portal za upravljanje
U sljedećoj su tablici navedeni podržani operacijski sustavi i preglednici za različite klijentske uređaje za pristup Webex portalu za upravljanje kontaktnim centrom:
|
Preglednik |
Microsoft Windows 10 |
Microsoft Windows 11 |
Mac OS X |
Chromebook |
|---|---|---|---|---|
|
Google Chrome |
76.0.3809 |
103.0.5060.114 |
76.0.3809 ili noviji |
76.0.3809 ili noviji |
|
Mozilla Firefox |
ESR 68 ili noviji ESR-ovi |
ESR V102.0 ili noviji ESR-ovi |
ESR 68 i noviji ESR-ovi |
NA |
|
Microsoft Edge |
42.17134 ili noviji |
103.0.1264.44 ili noviji |
NA |
NA |
|
Chromium |
NA |
NA |
NA |
79 ili noviji |
Potreban je pristup domeni za stolna računala
Da biste bili sigurni da će radna površina reagirati na očekivani način na vašoj mreži, dodajte sljedeće domene na popis dopuštenih vatrozida/VPN (virtualna privatna mreža):
* prikazano na početku URL-a (npr. *.webex.com) označava da usluge u domeni najviše razine i svim poddomenama moraju biti dostupne. |
| Domena / URL | Opis |
|---|---|
| Webex URL-ova usluga kontaktnog centra | |
|
cdn.jsdelivr.net cdnjs.cloudflare.com unpkg.com:443 jquery.com:443 *.jquery.com:443 *.broadcloudpbx.net:443 |
Content Delivery Network (CDN) usluge za učinkovitu isporuku statičkih datoteka. |
|
*.cisco.com:443 *.ciscoccservice.com:443 ciscoccservice.com:443 |
Mikro-usluge kontaktnog centra. |
|
*.ciscospark.com:443 *.wbx2.com:443 *.webex.com:443 |
Webex mikro-usluge. |
| Dodatne usluge povezane s Webex kontaktnim centrom – domene trećih strana | |
|
*.cloudcherry.com:443 cloudcherry.com:443 |
Webex Experience Management platforma (ranije poznata kao Cloud Cherry). |
|
*.imiengage.io:443 imiengage.io:443 |
Digitalni kanali. |
|
*.mixpanel.com:443 mixpanel.com:443 *.split.io:443 *.lr-ingest.com:443 *.pendo.io:443 |
Praćenje performansi, snimanje pogrešaka i rušenja te mjerni podaci o sesijama. |
Ograničenja sustava u centru za kontakt Webex
Ovaj odjeljak o ograničenjima sustava sadrži sva ograničenja konfiguracije i vizualizacije koja se primjenjuju na Webex portal za upravljanje kontaktnim centrom.
Tablica navodi maksimalna ograničenja sustava za vrste objekata konfiguracije i atribute objekata konfiguracije. Pojedinosti o atributima unutar svakog entiteta potražite u odjeljkuDodjela resursa. Neke vrijednosti ograničenja sustava mogu se razlikovati ovisno o određenim platformama. Odjeljak Pojedinosti o usluzi u vašoj organizaciji Kontrolnog centra prikazat će uslugu glasovnog kanala kao Klasičnu ili Sljedeću generaciju.
|
Vrsta konfiguracijskog objekta |
Atribut objekta konfiguracije |
Maksimalno dopušteno ograničenje za klijente na temelju klasičnog |
Maksimalno dopušteno ograničenje za klijente na temelju sljedeće generacije |
|---|---|---|---|
|
Mjesta | Aktivna |
150 |
300 |
|
Mjesta |
Neaktivno |
100 |
100 |
|
Timovi |
Na temelju agenta |
750 |
3000 |
|
Timovi |
Na temelju agenta - korisnici |
100 |
100 |
|
Timovi |
Na temelju agenta - neaktivni korisnici |
50 | 100 |
|
Timovi |
Na temelju kapaciteta |
40 | 40 |
|
Timovi | Na temelju kapaciteta - aktivno |
100 |
100 |
|
Timovi |
Na temelju kapaciteta - neaktivno |
100 |
100 |
|
Pomoćni kod |
U stanju mirovanja |
1000 |
1000 |
|
Pomoćni kodovi |
Wrapup |
1000 |
1000 |
|
Vrsta rada |
U stanju mirovanja |
1000 |
1000 |
|
Vrsta rada |
Wrapup |
1000 |
1000 |
| Pomoćni kodovi |
Neaktivno - neaktivno |
100 |
100 |
|
Pomoćni kodovi |
Završavanje - neaktivno |
100 |
100 |
|
Vrsta rada |
Neaktivno - neaktivno |
100 |
100 |
|
Vrsta rada |
Završavanje - neaktivno |
100 |
100 |
|
Ulazne točke | Aktivna |
1000 |
6000 |
|
Ulazne točke |
Neaktivno |
100 |
100 |
|
Oudial ulazne točke | Aktivna |
500 |
1000 |
|
Oudial ulazne točke |
Neaktivno |
100 |
100 |
|
Korisnici | Aktivna |
7500 | 20000 |
|
Korisnici |
Neaktivno |
5000 | 5000 |
|
Korisnici |
Agenti |
2500 |
5000 |
|
Korisnici |
Nadzornici |
750 |
3000 |
|
Korisnici |
Timovi | 50 |
50 |
|
Multimedijski profili | Aktivna |
100 |
150 |
|
Multimedijski profili |
Neaktivno |
100 |
100 |
|
Izgledi radne površine | Aktivna |
100 |
200 |
|
Izgledi radne površine |
Neaktivno |
100 |
100 |
|
Vještine | Aktivna |
1000 | 1000 |
|
Vještine |
Neaktivno |
1000 | 1000 |
|
Vještine |
Tekstualno |
200 | 200 |
|
Vještine |
Duljina teksta |
50 |
50 |
|
Vještine |
Enum ograničenja |
200 |
200 |
|
Vještine |
Duljina enuma |
50 |
50 |
|
Profili vještina |
9000 |
9000 | |
|
Profili vještina | Vještine |
50 |
50 |
|
Globalne varijable | Aktivna |
5000 |
5000 |
|
Globalne varijable |
Neaktivno |
100 |
100 |
|
Pravilo praga |
Aktivna |
500 |
1000 |
|
Pravilo praga |
Neaktivno |
100 |
100 |
|
Profili radne površine |
Aktivna |
300 |
1500 |
|
Profili radne površine |
Neaktivno |
100 |
100 |
|
Profili radne površine |
Maksimalno vremensko ograničenje automatskog premotavanja |
600000 milisekundi |
600000 milisekundi |
|
Profili radne površine |
Pomoćni kodovi - kodovi za završavanje |
50 |
50 |
|
Profili radne površine |
Pomoćni kodovi - kodovi u stanju mirovanja |
50 |
50 |
|
Profili radne površine |
Ciljevi prijenosa |
150 |
150 |
|
Profili radne površine |
Buddy timovi |
150 |
150 |
|
Profili radne površine |
Planovi biranja |
10 |
10 |
|
Profili radne površine |
Kriteriji provjere valjanosti broja agenta za biranje |
10 |
10 |
|
Profili radne površine |
Vidljivi redovi čekanja statistike |
100 |
100 |
|
Profili radne površine |
Vidljivi statistički timovi |
100 |
100 |
|
Korisnički profili |
Aktivna |
750 |
1500 |
|
Korisnički profili |
Neaktivno |
100 |
100 |
|
Korisnički profili |
Prava pristupa - web-mjesta |
20 |
20 |
|
Korisnički profili |
Prava pristupa - timovi |
100 |
100 |
|
Korisnički profili |
Prava pristupa - ulazne točke |
50 |
50 |
|
Korisnički profili |
Prava pristupa - redovi čekanja |
250 |
250 |
|
Strategija usmjeravanja |
Globalne |
100 |
200 |
|
Strategija usmjeravanja |
Globalne ulazne točke |
500 |
500 |
|
Strategija usmjeravanja |
Po ulaznoj točki |
20 |
20 |
|
Birani brojevi |
Ulazna točka |
15000 |
15000 |
|
Birani brojevi |
Po ulaznoj točki |
100 |
500 |
|
Red čekanja službe za kontaktiranje |
Ulazni |
5000 |
11000 |
|
Red čekanja službe za kontaktiranje |
Ulazno - neaktivno |
100 |
100 |
|
Red čekanja službe za kontaktiranje |
Izlazni |
2500 |
5000 |
|
Red čekanja službe za kontaktiranje |
Odlazni - neaktivni |
100 |
100 |
|
Red čekanja službe za kontaktiranje |
Grupe za raspodjelu |
20 |
20 |
|
Red čekanja službe za kontaktiranje |
Grupe za raspodjelu - timovi |
50 |
50 |
|
Red čekanja službe za kontaktiranje |
Grupe raspodjele - ukupno timova |
250 |
250 |
|
Red čekanja službe za kontaktiranje |
Prag razine usluge - telefonija |
86400 sekundi |
86400 sekundi |
|
Red čekanja službe za kontaktiranje |
Prag razine usluge - chat |
86400 sekundi |
86400 sekundi |
|
Red čekanja službe za kontaktiranje |
Prag razine usluge – digitalni |
604800 sekundi |
604800 sekundi |
|
Red čekanja službe za kontaktiranje |
Prag razine usluge - e-pošta |
1209600 sekundi |
1209600 sekundi |
|
Red čekanja službe za kontaktiranje |
Maksimalno vrijeme u redu čekanja - telefonija |
86400 sekundi |
86400 sekundi |
|
Red čekanja službe za kontaktiranje |
Maksimalno vrijeme u redu čekanja - razgovori |
86400 sekundi |
86400 sekundi |
|
Red čekanja službe za kontaktiranje |
Maksimalno vrijeme u redu čekanja - digitalno |
604800 sekundi |
604800 sekundi |
|
Red čekanja službe za kontaktiranje |
Maksimalno vrijeme u redu čekanja - e-pošta |
1209600 sekundi |
1209600 sekundi |
| Raspored snimanja poziva |
Po redu čekanja |
20 |
20 |
|
Raspored praćenja poziva |
1000 |
2000 | |
|
Raspored praćenja poziva |
Redovima |
250 |
250 |
|
Raspored praćenja poziva |
Mjesta |
20 |
20 |
|
Raspored praćenja poziva |
Timovi |
100 |
100 |
|
Raspored praćenja poziva |
Agenti |
500 |
500 |
|
Raspored snimanja poziva |
Mjesta |
20 |
20 |
|
Raspored snimanja poziva |
Timovi |
100 |
100 |
|
Raspored snimanja poziva |
Agenti |
500 |
500 |
|
Adresar |
3000 |
3000 | |
|
Adresar |
Stavke |
6000 |
6000 |
|
Adresar |
Ukupan broj stavki |
100000 |
100000 |
|
Outdial ANI |
300 |
400 | |
|
Outdial ANI |
Ulaz |
500 |
200 |
|
Outdial ANI |
Ukupan broj stavki |
2000 |
2000 |
|
Audiodatoteka |
17250 |
17250 | |
|
Audiodatoteka | Veličina u bajtovima |
5242880 |
5242880 |
|
Audiodatoteka |
Ukupna veličina u bajtovima |
2097152000 |
2097152000 |
|
Nadzor poziva |
Nadzorna ploča - redovi čekanja |
250 |
250 |
|
Nadzor poziva |
Nadzorna ploča - web-mjesta |
20 |
20 |
|
Nadzor poziva |
Nadzorna ploča - timovi |
100 |
100 |
|
Nadzor poziva |
Nadzorna ploča - agenti |
500 |
500 |
|
Upravljanje snimanjem |
Redovima |
250 |
250 |
|
Upravljanje snimanjem |
Mjesta |
20 |
20 |
|
Upravljanje snimanjem |
Timovi |
100 |
100 |
|
Upravljanje snimanjem |
Agenti |
500 |
500 |
|
Upravljanje snimanjem |
Kodovi za završavanje |
50 |
50 |
|
Upravljanje snimanjem |
Tags |
50 |
50 |
|
Nadzor poziva |
Maksimalan broj istodobnih sesija |
500 |
500 |
|
Maksimalan broj istodobnih nadzornih sesija |
Maksimalan broj istodobnih nadzornih sesija |
500 |
500 |
|
Radno vrijeme |
5000 |
5000 | |
|
Nadjačava |
Nadjačava |
5000 |
5000 |
|
Popis praznika |
5000 |
5000 | |
|
Radno vrijeme |
Radno |
50 |
50 |
|
Nadjačava |
Nadjačava |
100 |
100 |
|
Popis praznika |
150 |
150 | |
|
Broj poveznika |
Po vrsti poveznika |
30 | |
|
CCAI konfiguracija |
100 |
Tablica prikazuje ograničenja sustava za vizualizaciju filtara na korisničkom sučelju Portala za upravljanje za upravljanje snimanjem, snimanje poziva i značajke rasporeda praćenja poziva:
|
Aplikacija/značajka |
Vrste objekata s filtrima |
Opis |
Maksimalno dopušteno ograničenje |
|---|---|---|---|
|
Upravljanje snimanjem |
Redovima |
Maksimalan broj filtara za redove čekanja. |
250 |
|
Mjesta |
Maksimalan broj filtara za web-mjesta. |
20 | |
|
Timovi |
Maksimalan broj filtara za timove. |
100 | |
|
Agenti |
Maksimalan broj filtara za agente. |
500 | |
|
Šifre završavanja |
Maksimalan broj filtara za kodove završavanja. |
50 | |
|
Tags |
Maksimalan broj filtara za oznake. |
50 | |
|
Rasporedi snimanja poziva |
Mjesta |
Maksimalan broj filtara za web-mjesta. |
20 |
|
Timovi |
Maksimalan broj filtara za timove. |
100 | |
|
Agenti |
Maksimalan broj filtara za agente. |
500 | |
|
Nadzorna ploča za nadzor poziva |
Redovima |
Maksimalan broj filtara za redove čekanja. |
250 |
|
Mjesta |
Maksimalan broj filtara za web-mjesta. |
20 | |
|
Timovi |
Maksimalan broj filtara za timove. |
100 | |
|
Agenti |
Maksimalan broj filtara za agente. |
500 | |
|
Rasporedi praćenja poziva |
Redovima |
Maksimalan broj filtara za redove čekanja. |
250 |
|
Mjesta |
Maksimalan broj filtara za web-mjesta. |
20 | |
|
Timovi |
Maksimalan broj filtara za timove. |
100 | |
|
Agenti |
Maksimalan broj filtara za agente. |
500 |
Navedeni entiteti imaju maksimalno ograničenje broja znakova koji se mogu koristiti za polje Naziv .
|
|
|
Naziv ne smije biti dulji od 80 znakova. Može sadržavati alfanumeričke znakove, podvlake i spojnice. |
Tablica navodi podržana konfiguracijska ograničenja za usmjeravanje i stavljanje u red čekanja. Aktivna ograničenja su operativna ograničenja za optimalan rad konfiguracija. Maksimalna ograničenja su granične granice za rad konfiguracija s maksimalnim kapacitetom. Preporučujemo da koristite konfiguracijske vrijednosti koje se nalaze unutar parametara navedenih u stupcu Maksimalna ograničenja ove tablice.
|
Konfiguraciji |
Aktivna ograničenja |
Maksimalna ograničenja |
|---|---|---|
|
Maksimalan broj agenata za tim |
50 |
100 |
|
Maksimalan broj timova za grupu raspodjele poziva |
50 |
50 |
|
Maksimalan broj grupa za raspodjelu poziva u redu čekanja |
20 |
20 |
|
Maksimalan broj timova u redu čekanja u svim grupama raspodjele poziva |
250 |
250 |
|
Maksimalan broj agenata za red čekanja (maksimalan broj agenata u timu x maksimalan broj timova za grupu raspodjele poziva x maksimalan broj grupa raspodjele poziva u redu čekanja) |
500 |
NA |
|
Maksimalno vrijeme u redu čekanja (glas) |
1 dan |
1 dan |
|
Maksimalne vještine za profil vještina |
50 |
50 |
|
Maksimalan broj za tim temeljen na kapacitetu |
100 |
100 |
|
Maksimalan kapacitet timova za organizaciju |
20 |
40 |
|
Maksimalan broj istodobnih poziva za timove temeljene na kapacitetu (maksimalan broj za tim temeljen na kapacitetu x maksimalan broj timova temeljenih na kapacitetu za organizaciju) |
2000 |
NA |
|
Maksimalni zahtjevi za znanjem za kontakt |
10 |
10 |
|
Maksimalan broj redova čekanja za organizaciju |
1000 |
2000 |
|
Maksimalan broj istodobnih poziva za nadzor poziva |
500 |
NA |
|
Maksimalan broj agenata u kampanji |
500 |
500 |
|
Maksimalan broj konfiguriranih agenata za kampanju |
NA |
NA |
|
Maksimalan broj pretpregleda kampanja za organizaciju |
NA |
NA |
|
Maksimalan broj konfiguriranih pretpreglednih kampanja za organizaciju |
NA |
NA |
|
Maksimalan broj progresivnih kampanja za organizaciju |
100 |
100 |
|
Maksimalan broj konfiguriranih progresivnih kampanja za organizaciju |
NA |
NA |
Prijava na portal za upravljanje
Prijavite se na Webex portal za upravljanje kontaktnim centrom putem web preglednika s vjerodajnicama za prijavu. Možete pristupiti modulima i funkcionalnostima kojima administrator odobrava pristup.
Da biste se prijavili na portal za upravljanje:
| 1 |
Prijavite se na https://admin.webex.com. | ||
| 2 |
U lijevom oknu kliknite Servisi . | ||
| 3 |
Na kartici Kontaktnog centra kliknite Postavke. | ||
| 4 |
U odjeljku Napredna konfiguracija kliknite vezu Portal za upravljanje. Možete označiti ovu vezu i pristupiti portalu izravno pomoću ove veze. Pojavit će se odredišna stranica portala za upravljanje. Dodatne informacije potražite u odjeljku O komponentama portala za upravljanje.
|
O komponentama portala za upravljanje
Odredišna stranica portala za upravljanje Webex kontaktnim centrom sadrži više komponenti kojima možete pristupiti na temelju svoje autorizacije.
Sljedeća tablica opisuje komponente odredišne stranice portala za upravljanje:
|
Sastavni dio |
Opis |
|---|---|
|
Navigacijska traka |
Prikazuje module kojima ste ovlašteni pristupiti. Dodatne informacije potražite u odjeljku Webex Moduli centra za kontakt Možete vidjeti naziv modula ili, ako je navigacijska traka sažeta, ikonu koja predstavlja modul. Držite pokazivač miša iznad ikone za prikaz naziva modula. Da biste proširili ili saželi navigacijsku traku, kliknite gumb na gornjoj lijevoj strani odredišne stranice. |
|
Nadzorna ploča |
Prikazuje broj poziva koji se trenutno nalaze u IVR, u redu čekanja, povezani i broj trenutno dostupnih agenata. Ostatak ove ploče prikazuje četiri grafikona. Tri od njih pružaju statistiku u stvarnom vremenu za trenutnu aktivnost poziva, aktivnost intervalnog poziva i aktivnost agenta na razini web-lokacije. Četvrti grafikon pruža povijesnu statistiku. Možete kliknuti ikonu pri vrhu grafikona da biste prikazali odgovarajuće izvješće u prozoru modula za izvješćivanje i Analytics . Da biste promijenili veličinu grafikona, pokažite na kut ili rub, a kada se pokazivač miša promijeni u dvosmjernu strelicu, povucite kut ili rub da biste smanjili ili povećali grafikon. Da biste vratili izvornu veličinu grafikona promijenjene veličine, kliknite Vrati izvorne widgete. |
|
Gumb Postavke |
Proširuje i sažima ploču na kojoj možete učiniti sljedeće:
|
|
Gumb Vaše ime |
Na padajućem popisu prikazuje sljedeće mogućnosti:
|
O nadzornim pločama
Odredišna stranica portala za upravljanje Webex kontaktnim centrom pruža sljedeće nadzorne ploče:
-
Ulazna točka - razina web-mjesta Nadzorna ploča (zadano)
-
Pregled centra za kontakt – u stvarnom vremenu
-
Pregled centra za kontakt – povijesni
-
Podaci stanja agenta - u stvarnom vremenu
Detaljne informacije o vizualizacijama dostupnima na svakoj nadzornoj ploči potražite u odjeljku Vizualizacija u Cisco Webex Contact Center Analyzer korisničkom priručniku .
Nadzornim pločama možete pristupiti s padajućeg popisa u gornjem lijevom kutu kartice Nadzorna ploča .
|
Ulazna točka - nadzorna ploča razine web-mjesta
Prikazuje informacije o broju kontakata koji se nalaze u IVR i redovima čekanja.
-
Ulazna točka snimke IVR stvarnom vremenu - grafikon: označava broj poziva koji se nalaze u IVR.
-
Interval ulazne točke Realtime - Grafikon: Označava broj kontakata (glas, e-pošta i chat) po ulaznoj točki u stvarnom vremenu za određeni interval. Prema zadanim postavkama, interval je 30 minuta, a trajanje je od početka dana.
-
Interval web-mjesta u stvarnom vremenu - grafikon: označava broj povezanih kontakata (glas, e-pošta i chat) po web-lokaciji u stvarnom vremenu od početka dana.
-
Ulazna točka Volumen kontakta - grafikon: Označava broj povezanih kontakata po ulaznoj točki u dnevnom intervalu, za posljednjih sedam dana.
Pregled centra za kontakt – povijesni
Prikazuje informacije o obrađenim kontaktima, napuštenim kontaktima i kontaktima u redovima čekanja za određeno trajanje i vremenski interval. Možete koristiti padajuće popise Interval i Trajanje na nadzornoj ploči za filtriranje podataka na temelju odabranog vremenskog intervala i trajanja. Za osvježavanje podataka koristite ikonu Osvježi .
Dostupne su sljedeće informacije:
-
Prosječna razina usluge: označava postotak kontakata koji se obrađuju unutar konfigurirane razine usluge za red čekanja.
-
Ukupan broj obrađenih kontakata: označava ukupan broj obrađenih kontakata (glas, e-pošta, društvene mreže i razgovor).
-
Ukupan broj napuštenih kontakata: označava ukupan broj napuštenih kontakata (glas, e-pošta, društvene mreže i razgovor).
-
Prosječno obrađeno vrijeme: označava prosječno vrijeme potrebno za rukovanje kontaktom (glas, e-pošta, društvene mreže i razgovor).
-
Najduži kontakt u redu čekanja: označava vrijeme u redu čekanja za kontakt (glas, e-pošta, društvene mreže ili razgovor) s najdužim vremenom čekanja.
-
Podaci za kontakt u redu čekanja: Prikazuje detalje kontakata (glas, e-pošta, društvene mreže i chat) koji su trenutno u redu čekanja.
Osim toga, Detalji tima - povijesna nadzorna ploča prikazuje sljedeće informacije u određenom trajanju i vremenskom intervalu:
-
Timovi
-
Agenti u timovima
-
Prijava agenta
-
Kontakti kojima rukuju agenti
Podatke možete filtrirati pomoću sljedećih filtara dostupnih na nadzornoj ploči:
-
Naziv agenta
-
Naziv tima
-
Interval
-
Trajanje
Podaci stanja agenta - u stvarnom vremenu
Kao administrator ili nadzornik možete nadzirati podatke stanja agenta pomoću nadzorne ploče Stanje agenta - nadzorna ploča u stvarnom vremenu. Nadzorna ploča prikazuje sljedeće informacije:
-
Ime agenta.
-
Web-mjesto i tim kojem je agent dodijeljen.
-
Vrijeme prijave agenta.
-
Najnovije poznato stanje agenta.
-
Trajanje agenta u najnovijem stanju.
-
Kod mirovanja, ako je agent u stanju mirovanja .
Filtri na vrhu nadzorne ploče omogućuju prikaz podataka stanja agenta za odabrana web-mjesta, timove ili agente. Popis web-mjesta, timova ili agenata dostupnih u filtrima ovisi o timovima ili web-mjestima na koja administrator ili nadzornik ima prava pristupa. Dodatne informacije potražite u odjeljku Prava pristupa.
Podaci stanja agenta - nadzorna ploča u stvarnom vremenu pruža vam mogućnost odjave agenata na temelju stanja agenta u polju Najnovija država. Agente možete odjaviti u stanju Dostupno, Neaktivno ili Ne reagira na svim medijskim kanalima, kao što je opisano usljedećoj tablici.
|
Najnovije stanje |
Naznačuje da |
Dopuštena je odjava agenta |
|---|---|---|
|
Connected |
Agent je povezan s najmanje jednim kanalom. To stanje uključuje i zvonjenje i završavanje: ikona označava najnoviji povezani kanal u polju Trajanje stanja. |
Ne |
|
Ne reagira |
Agent ne prihvaća dodijeljene kontakte. |
Da |
|
Dostupno |
Agent je dostupan na radnoj površini, ali nije primio aktivan kontakt. |
Da |
|
U stanju mirovanja |
Agent je postavio stanje mirovanja. Dodatne informacije potražite u polju Šifra mirovanja. |
Da |
Podaci o stanju agenta - nadzorna ploča u stvarnom vremenu pruža vam mogućnost odjave agenata na temelju stanja agenta. Najnovija stanja i opisi agenta dostupni su u sljedećoj tablici.
|
Najnovije stanje |
Naznačuje da |
|---|---|
|
Connected |
Agent je povezan s najmanje jednim kanalom. Ovo stanje uključuje i zvonjenje i završavanje. Ikona označava posljednji povezani kanal u polju Trajanje stanja. |
|
Ne reagira |
Agent ne prihvaća dodijeljene kontakte. |
|
Dostupno |
Agent je dostupan na radnoj površini, ali nije primio aktivan kontakt. |
|
U stanju mirovanja |
Agent je postavio stanje mirovanja. Dodatne informacije potražite u polju Šifra mirovanja. |
Dostupna je opcija prisilne odjave agenta, ako redovita odjava nije moguća. Administrator ili nadzornik trebali bi biti oprezni prilikom prisilne odjave agenta, jer su trenutni kontakti agenta očišćeni. |
Za kanale chata i e-pošte, kada nadzornik pokuša prisilno odjaviti agenta s portala za upravljanje, agent se odjavljuje; Ali chat sesija ostaje otvorena. Funkcija čišćenja kontakta nije dostupna za te kanale. |
Da biste odjavili agenta, u polju Akcija kliknite Odjava . Primit ćete obavijest da je agent uspješno odjavljen.
Podacima stanja agenta – nadzornoj ploči u stvarnom vremenu možete pristupiti samo ako imate dozvole za prikaz ili uređivanje modula Agenti za odjavu. Da biste odjavili agente, morate imati dozvole za uređivanje modula. Dodatne informacije potražite u odjeljku Postavke modula. |
|
Dodatne informacije o izvješćima potražite u odjeljku Vrste zapisa dostupnih u svakom spremištu u Webex Contact Center Analyzer korisničkom priručniku .
Promjena boja korisničkog sučelja
Boje ili presvlake možete postaviti na ploči za odabir i na natpisu na stranicama:
| 1 |
Kliknite ikonu Zupčanici u gornjem desnom kutu portala za upravljanje. |
| 2 |
Kliknite karticu na kojoj se prikazuje ikona ključa , a zatim odaberite presvlaku. Boje se odmah mijenjaju.
|
| 3 |
(Neobavezno) Kliknite ikonu Vrati izvorno da biste vratili zadanu boju. |
Stvaranje prilagođene teme
Boju natpisa i slike korisničkog sučelja portala za upravljanje možete prilagoditi stvaranjem prilagođene teme. Morate imati odgovarajuće ovlaštenje za prilagodbu korisničkog sučelja.
Da biste stvorili prilagođenu temu:
| 1 |
Kliknite ikonu Zupčanici u gornjem desnom kutu portala za upravljanje. |
| 2 |
Kliknite karticu na kojoj se prikazuje ikona Prilagođena tema . |
| 3 |
U Boja natpisa unesite HTML (heksadecimalni) kod za boju ili kliknite mali okvir s desne strane i odaberite boju. |
| 4 |
(Neobavezno) Kliknite gumb mape za svaku navedenu vrstu slike, dođite do slikovne datoteke u sustavu koju želite koristiti, a zatim kliknite Otvori. Podržane vrste datoteka su PNG, JPG, JPEG i GIF. |
| 5 |
Kliknite Spremi. Korisničko sučelje ažurira se novom temom.
|
| 6 |
(Neobavezno) Kliknite Vrati izvorno da biste vratili promjene. |
Prikaz i regeneracija API ključa
Da biste prikazali ili regenerirali API ključ:
| 1 |
Kliknite ikonu Zupčanici u gornjem desnom kutu portala za upravljanje. |
| 2 |
Kliknite karticu na kojoj se prikazuje API ikona Tipka . |
| 3 |
(Neobavezno) Kliknite vezu da biste pogledali tipku API. |
| 4 |
Kliknite Ponovno generiraj ključ da biste obnovili API ključ . |
Izvješća o tragovima nadzora programa Access
Stranica Trag nadzora pruža sučelje na kojem možete vidjeti detalje o promjenama modula dodjele resursa na vašem računu u posljednje tri godine. Međutim, podatke možete dohvatiti samo za sedmodnevno razdoblje. Detalje možete preuzeti i u Microsoft Excelu ili Adobe PDF datoteci. Provjerite imate li dozvolu za prikaz izvješća.
Da biste prikazali izvješće o tragu nadzora:
| 1 |
Na navigacijskoj traci portala za upravljanje odaberite Trag nadzora. | ||||||||
| 2 |
Odaberite filtre:
| ||||||||
| 3 |
Kliknite Primijeni filtre. | ||||||||
| 4 |
(neobavezno) Kliknite Preuzmi PDF ili Preuzmi EXCEL da biste preuzeli izvješće. |
Webex Experience Management postava računa
Da biste stvorili Webex Experience Management račun:
| 1 |
Pošaljite obrazac Jamstvo kvaliteti (A2Q) procesu za Cisco Webex Experience Management. Navedite ispravnu administratorsku adresu e-pošte za dodjelu resursa u obrascu A2Q kako biste bili sigurni da će biti primljene informacije o obavijesti o dodjeli resursa i pristupu usluzi. |
| 2 |
Kao dio postupka stvaranja računa izvode se sljedeće radnje:
|
| 3 |
Nakon stvaranja i dodjele resursa računu, podaci o primopredaji šalju se na adresu e-pošte administratora navedenu u obrascu A2Q. E-poruke za primopredaju sadrže vjerodajnice i druge bitne informacije o vašem računu. U početku se razmaci i widgeti stvaraju kao dio dodjele Webex Experience Management računa. Dodatne informacije o različitim zadanim widgetima u upravljanju iskustvom, korištenju mjerne biblioteke za stvaranje dodatnih widgeta za upravljanje iskustvom te kako iz njih izvesti i izvući smislene uvide potražite u članku Widgeti Webex Experience Management |
| 4 |
Dodajte Webex Experience Management widgete kao Agent Desktop widget u Agent Desktop izgled. Dodatne informacije potražite u sljedećim člancima Cisco Webex Experience Management Widgeti i programčići. |
Stvaranje Webex Experience Management poveznika
Nakon što primite e-poštu s vjerodajnicama i drugim bitnim informacijama o Webex Experience Management računu, upotrijebite vjerodajnice za stvaranje Webex Experience Management poveznika u kontrolnom čvorištu.
| 1 |
Konfigurirajte Webex Experience Management poveznik na kontrolnom čvorištu. |
| 2 |
Stvorite aktivnost povratnih informacija na Webex portalu za upravljanje kontaktnim centrom. |
Stvaranje aktivnosti povratnih informacija u dizajneru toka
Nakon što stvorite poveznik Webex Experience Management, konfigurirate ankete nakon poziva.
Konfiguriranje IVR upitnika nakon poziva
Koraci za omogućavanje IVR ankete nakon poziva u Webex Kontakt centru su sljedeći:
| 1 |
Kreirajte i konfigurirajte upitnike u Webex Experience Management za slanje IVR upitnika klijentu.
| ||
| 2 |
Stvorite glasovnu aktivnost povratnih informacija u dizajneru toka. Dodatne informacije potražite u odjeljku Aktivnost povratnih informacija . |
Provjera valjanosti DTMF ulaznog odgovora u anketi IVR nakon poziva
Webex Contact Center provjerava valjanost dvobojnih višefrekvencijskih (DTMF) ulaznih odgovora korisnika tijekom IVR anketa nakon poziva.
Možete konfigurirati maksimalan broj pokušaja ponovnog pokušaja u slučaju nevažećeg ili bez unosa DTMF, kao i poruka zvučnih obavijesti (za nevažeći unos, vremensko ograničenje i maksimalni broj ponovnih pokušaja) za upitnike pomoću Webex Experience Management.
Dodatne informacije potražite u odjeljku Postavke ponovnog pokušaja i prekoračenja vremena u upitniku nakon poziva IVR upitniku u dokumentaciji programa Webex Experience Management.
Ako klijent unese nevaljani unos DTMF ili ne unese DTMF unos u anketno pitanje unutar navedenog trajanja ( parametar prekoračenja vremena u aktivnosti povratne informacije), kontakt centar:
-
Obavještava klijenta o unosu ili vremenskom ograničenju koje nije valjano reproduciranjem audioporuke konfigurirane u anketnom upitniku u Webex Experience Management.
-
Reproducira isto anketno pitanje klijentu na temelju broja pokušaja ponovnog pokušaja konfiguriranog u anketnom upitniku u Webex Experience Management.
Kada se prekorači maksimalan broj pokušaja ponovnog pokušaja nevaljanog unosa i prekoračenja vremena, kontakt centar:
-
Obavještava klijenta da su maksimalan broj ponovnih pokušaja premašen reproduciranjem audioporuke konfigurirane u anketnom upitniku u Webex Experience Management.
-
Preskače preostala anketna pitanja i reproducira poruku zahvale (ako je zahvalnica konfigurirana na Webex Experience Management.) da bi završila anketu.
|
Konfiguriranje ankete SMS ili e-pošte nakon poziva
Da biste konfigurirali modul Webex Experience Management pozivnica za slanje SMS/e-mail anketa klijentu:
Prije nego što počnete
Partner je ugostio modul u rješenju Webex Experience Management Pozivnice obvezan je za rad anketa SMS/e-pošte.
Informacije o modulu hostiranom partneru potražite u Cisco Webex Experience Management članku Dokument o arhitekturi modula pozivnica.
| 1 |
Dodijelite resurse infrastrukturi potrebnoj za implementaciju partnerskih komponenti modula Webex Experience Management pozivnice. Dodatne informacije potražite u odjeljku Infracrveni vodič za dodjelu resursa za modul Webex Experience Management pozivnice. |
| 2 |
Implementirajte komponente koje hostira partner. Informacije o implementaciji partnerskih komponenti potražite u članku Vodič za implementaciju modula pozivnica. |
| 3 |
Stvorite predloške otpreme na Webex Experience Management. Dodatne informacije potražite u odjeljku Vodič za korisnike za otpremu. |
| 4 |
Stvorite aktivnost povratnih informacija utemeljenu na SMS/e-pošti u portalu za upravljanje Webex kontaktnim centrom. Dodatne informacije potražite u odjeljku Povratne informacije. |
Prikaz Agent Desktop widgeta
Nakon što konfigurirate widgete za Agent Desktop, možete pregledati widgete Customer Experience Journey (CEJ) i Customer Experience Analytics (CEA). Dodatne informacije o konfiguriranju widgeta potražite u članku Widgets Cisco Webex Experience Management
|
Pogledajte CEJ i CEA widgete u Agent Desktop. Dodatne informacije potražite u odjeljku o Webex Experience Management u Cisco Webex Contact Center Agent Desktop korisničkom priručniku. |
Problemi s portalom za upravljanje otklanjanjem poteškoća
Problemi s portalom za upravljanje
Ako naiđete na problem s portalom za upravljanje, problem vam može pomoći u rješavanju sljedeće tablice.
|
Problem |
Opis/zaobilazno rješenje |
|---|---|
|
Ne možete se prijaviti na portal za upravljanje. |
Provjerite jeste li izbrisali ispravno korisničko ime i lozinku. |
|
Modulu ne možete pristupiti s portala za upravljanje ili ne možete vidjeti neke ulazne točke ili redove čekanja. |
Nemate ispravne privilegije za pristup tim modulima, ulaznim točkama ili redovima čekanja. Obratite se administratoru centra za kontakt Webex. |
|
Portal za upravljanje ne prikazuje podatke za agente ili pozive ili pokazuje da nijedan agent nije prijavljen. |
Provjerite je li postavka privatnosti za Internet Explorer postavljena na Srednje. |
|
Povremeno se poruka |
Odjavite se iz trenutne sesije Webex Contact Center. Zatvorite sve preostale prozore Webex kontaktnog centra i ponovno se prijavite. |
|
Kada promijenite veličinu prikaza agenta izvještaja agenta u stvarnom vremenu, opisi alata za kodove u stanju mirovanja i završavanja ponekad se prikazuju u području grafikona umjesto u blizini pokazivača. |
Maksimizirajte prozor za prikaz opisa alata u blizini pokazivača. |
|
Prijavljuje se previše napuštenih poziva. |
Eskalirajte do korisničke podrške. |
|
Dok pregledavate grafikon u izvještaju ili na stranici za praćenje, vidjet ćete sljedeću poruku |
Sustav nije uspio osvježiti podatke u grafikonu od vremena naznačenog u poruci, obično zbog povremenog prekida mreže ili problema s poslužiteljem. Ako se problem nastavi pojavljivati nekoliko minuta, obavijestite administratora sustava. |
|
Izvješća u stvarnom vremenu ne osvježavaju se na portalu za upravljanje. |
Eskalirajte do korisničke podrške. |
|
Statistika izvješća u stvarnom vremenu se ne prikazuje. |
Eskalirajte do korisničke podrške. |
|
U izvješću agenta u stvarnom vremenu broj završavanja i broj unesenih kodova za završavanje ne podudaraju se. |
Do tog odstupanja dolazi kada se agent odjavi dok je još u stanju završavanja bez odabira koda za završavanje. Uputite agente da uvijek idu u stanje mirovanja, a zatim kliknite gumb Odjava kako biste se odjavili umjesto da zatvorite preglednik dok ste prijavljeni. |
|
Promjene naziva postojećih kodova mirovanja i završetka ne pojavljuju se odmah u izvješćima agenta. Umjesto toga, izvještaji agenta prikazuju prethodne kodne nazive prije uređivanja ili N/A za novi kôd. |
Odjavite se, a zatim se ponovno prijavite da biste vidjeli promjene. |
|
Kada se izvezu u CSV oblik, podaci u prikazu agenta trenutnog izvještaja agenta neispravno se prikazuju. |
Vrijednost vremena prikazuje se u dvije ćelije umjesto u jednoj prilikom izvoza u CSV oblik. To je zato što zarez odvaja dan od datuma i vremena u polju Vrijeme prijave. |
|
Kada izvozite povijesne podatke izvještaja u Microsoft Excel koji uključuju datum i vrijeme u obliku hh:mm:ss, Excel prikazuje samo sate i minute, a ne i sekunde. |
Po zadanom, Excel prikazuje podatke u obliku hh:mm. Međutim, možete dvaput kliknuti ćeliju da biste vidjeli podatke u obliku hh:mm:ss. |
|
Za novi tim podaci u izvješću o intervalu agenta prikazuju se u intervalima od pola sata od trenutka kada se agent u timu prijavi nakon ponovnog pokretanja sustava. |
To je prolazno za timove koji se prvi put prijave. Obično se podaci prikazuju u polusatnim intervalima od ponoći. |
|
U modulu Povijesna izvješća povremeno se parametri za prilagođeno zadano izvješće ne spremaju nakon što se odjavite i ponovno prijavite. |
Nakon spremanja prilagođenog izvješća pričekajte 10-15 sekundi prije odjave. |
|
Ne možete podnijeti zahtjev za nadzor. |
Provjerite koristite li ispravan DN i prefiks. |
|
Sesija nadzora koja je ostala otvorena sat vremena ili dulje prikazuje praznu stranicu ili neočekivano ponašanje |
Zatvorite modul i ponovno ga otvorite. |
|
Nadzorni telefon zvoni čak i kada je zahtjev za nadzor za drugi red čekanja. |
Ako je zahtjev za nadzor podnesen za tim i ako više redova čekanja koristi isti tim za usmjeravanje, može se nadzirati bilo koji poziv reda čekanja za taj tim. |
|
Poziv se završava, ali zaslon nadzora pokazuje da je poziv još uvijek u tijeku. |
Eskalirajte do korisničke podrške |
|
Prijavljeni agenti ne mogu vidjeti promjene u profilu vještine. |
Agent se mora ponovno prijaviti kako bi vidio promjene. |
Problemi s portalom za upravljanje izvještavanjem korisničkoj podršci
Kada problem s portalom za upravljanje eskalirate na Cisco Webex Contact Center korisničku podršku, obavezno navedite sljedeće podatke:
-
Prijava i korisničko ime osobe na kojoj se pojavljuje problem.
-
Vrijeme kada je problem prvi put uočen.
-
Ako se problem pojavio u modulu Nadzor, broj koji je nadzornik pokušao nazvati i ID sesije poziva, ako je dostupan.
Otklanjanje poteškoća s radnom površinom
Prekidi u mreži
Ako dođe do prekida mreže koji traje manje od dvije minute, radna površina prikazuje poruku Ponovno povezivanje i zatim se uspješno ponovno povezuje.
Ako prekid mreže traje dulje od dvije minute, uputite agente da zatvore trenutni prozor radne površine, a zatim se prijavite pomoću primarnog URL-a. Ako prijava ne uspije s primarnim URL-om, uputite agente da koriste prijavu u aplikacijski centar za sigurnosno kopiranje.
Eskalirajte sve prekide mreže; izvijestite o vremenu nastanka problema i broju zahvaćenih agenata.
Ako je mreža u primarni aplikacijski centar isključena, korisnici portala za upravljanje ne mogu vidjeti nikakve statističke podatke.
Problemi s aplikacijom za stolna računala
Ako naiđete na problem s aplikacijom za stolna računala, problem vam može pomoći u sljedećoj tablici.
|
Problem |
Opis/zaobilazno rješenje |
|---|---|
|
Ne možete se prijaviti na radnu površinu. |
|
|
Tijekom prijave pojavljuje se poruka |
Provjerite oblik DN-a koji ste unijeli i provjerite je li broj valjan. |
|
Slučajno ste zatvorili prozor preglednika tijekom poziva. |
Ako zatvorite prozor preglednika tijekom poziva, ne možete se ponovno prijaviti dok ne dovršite poziv. Ako zatvorite prozor preglednika dok je poziv na čekanju, sustav automatski uklanja poziv s čekanja. |
|
Kada osvježite prozor radne površine, odjavljujete se i prikazat će se zaslon za prijavu. |
Ponovno se prijavite. Izbjegavajte osvježavanje prozora dok ste prijavljeni. |
|
Traka stanja na radnoj površini prikazuje |
|
|
Nakon ponovnog povezivanja sa sustavom nakon prekida mreže, iznenada se odjavljujete. |
Ponovno se prijavite na radnu površinu. Ako se ne možete prijaviti, eskalirajte do korisničke podrške. |
|
Ponovno pokretanje radne površine dok ste prijavljeni može stvoriti probleme |
Ne otvarajte više od jedne stolne aplikacije odjednom na radnoj površini. |
|
Radna površina postaje vrlo spora. |
To se može dogoditi ako radnu površinu ostavite otvorenom dulje vrijeme. Nakon odjave iz sustava zatvorite radnu površinu i preglednik. Ako to ne pomogne, prekinite postupak iz upravitelja zadataka sustava Windows. |
|
Radna površina povremeno odjavljuje agente nakon prekida mreže. |
Ponovno se prijavite na radnu površinu. |
|
Radna površina nije prikazana. |
Minimizirajte radnu površinu, a zatim je vratite s programske trake. |
|
Pokretanje stranica i grafikona ne prikazuju se ispravno. |
Provjerite je li u Internet Explorer na kartici Napredno dijaloškog okvira Internetske mogućnosti odabrana mogućnost Pokaži slike . |
|
Dostupni ste, ali vam se ne šalju pozivi. |
Provjerite jeste li u stanju Dostupno i jeste li prijavljeni u ispravan tim. |
|
Razgovarate s klijentom, ali traka stanja radne površine prikazuje |
Prijavite incident korisničkoj podršci. |
|
Agent softphone ne zvoni, ali traka stanja radne površine prikazuje |
Provjerite jeste li unijeli ispravan DN. |
|
Traka stanja radne površine prikazuje |
Provjerite je li mrežni kabel računala odspojen ili olabavljen. Ako ne vidite poruku koja pokazuje da je došlo do problema s mrežom, eskalirajte na korisničku podršku. |
|
Odgovorite na poziv, ali se poziv prekida nakon 30 sekundi. |
Ako |
|
Internet Explorer preglednik se smrzava. |
Otvorite Windows Task Manager i završite sve procese preglednika. |
|
Pojavljuju se blokatori skočnih prozora. |
Na izborniku Internet Explorer Alati onemogućite blokatore skočnih prozora. |
|
Traka stanja radne površine prikazuje povezano stanje dok telefon zvoni. |
Prijavite incident korisničkoj podršci. |
|
Odlazni poziv ne uspijeva. |
Provjerite jeste li unijeli ispravan DN i prefiks. |
|
Tijekom prijenosa na slijepo, podaci o pozivu ne prikazuju se na radnoj površini agenta primatelja dok je taj agent u stanju Rezervirano. |
Rezervirano stanje je prolazno. Detalji poziva prikazuju se kada drugi agent odgovori na poziv. |
Problemi sa zvukom
Ako naiđete na probleme sa zvukom na radnoj površini, problem može pomoći u rješavanju sljedeće tablice.
|
Problem |
Opis/zaobilazno rješenje |
|---|---|
|
Jeka ili mala glasnoća |
Provjerite postavke telefona. Ako koristite softphone, provjerite postavke Microsoft Windows i softphonea. |
|
Zvuk treperenja/mucanja -ILI- Visoka latencija |
Loša povezivost, vjerojatno zbog problema s mrežom. Provjerite da na PC-ju nije instaliran i drugi softver koji koristi zvuk. Eskalirajte do korisničke podrške. |
|
Unakrsni razgovor |
Eskalirajte do korisničke podrške. |
|
Jednosmjerni zvuk |
Provjerite da niste isključeni. Ako ne, eskalirajte do korisničke podrške. |
Prijavljivanje Agent Desktop problema korisničkoj podršci
Kada eskalirate problem s Agent Desktop na Webex korisničku podršku kontaktnog centra, obavezno navedite sljedeće podatke:
-
Zatražite od agenta da omogući snimanje zaslona Agent Desktop zaslona.
-
Uključite vrijeme kada je problem prvi put uočen.
Parametri izvješća o pozivu
Sljedeća tablica opisuje parametre dostupne u izvješćima Webex Contact Center u stvarnom vremenu i povijesnim pozivima. U tablici je CSR kratica za Zapis sesije klijenta.
|
Parametar |
Opis |
Izvještaj | ||
|---|---|---|---|---|
|
% napuštenih |
Postotak poziva koji su napušteni tijekom intervala izvješća. (Napušteno/Ukupno) * 100 |
Izvješća intervala poziva u stvarnom vremenu za redove čekanja i vještine prema redu čekanja; Izvještaji povijesnih poziva za redove čekanja |
||
|
% odgovoreno |
Broj odgovora na pozive podijeljen s brojem poziva koji su ušli u red čekanja minus kratki pozivi pomnožen sa 100. (odgovoreno/(odgovoreno + napušteno)) * 100 |
Izvješća intervala poziva u stvarnom vremenu za redove čekanja i vještine prema redu čekanja; Izvještaji povijesnih poziva za redove čekanja |
||
|
Napušteni |
Broj poziva koji su napušteni tijekom intervala izvješća. Napušteni poziv je poziv koji je prekinut bez distribucije na odredišno mjesto, ali je u sustavu bio dulje od vremena koje je određeno pragom kratkog poziva dodijeljenog za tvrtku. |
Izvješća intervala poziva u stvarnom vremenu za redove čekanja i vještine prema redu čekanja; Izvještaji povijesnih poziva za redove čekanja |
||
|
Vrijeme napuštanja |
Kumulativna količina vremena tijekom kojeg su pozivi bili u sustavu dulje od vremena određenog pragom kratkog poziva, ali je prekinuta prije distribucije agentu ili drugom resursu. |
Izvješća intervala poziva u stvarnom vremenu za redove čekanja i vještine prema redu čekanja; Izvještaji povijesnih poziva za redove čekanja |
||
|
Napušteno unutar SL-a |
Broj poziva koji su prekinuti dok su u redu čekanja unutar praga razine usluge dodijeljenog za red čekanja ili vještinu (u intervalu vještina prema izvještaju reda čekanja).
|
Izvješća intervala poziva u stvarnom vremenu za redove čekanja i vještine prema redu čekanja; Izvještaji povijesnih poziva za redove čekanja |
||
|
% prilagođene razine usluge |
Broj poziva na koje je odgovoreno ili napušteno unutar praga razine usluge dodijeljenog za red čekanja ili vještinu (u intervalu vještina prema izvješću u redu čekanja), podijeljen s ukupnim brojem poziva (uključujući napuštene pozive) pomnoženim sa 100. ((Na razini usluge + napušteno unutar SL)/(Odgovoreno + napušteno)) * 100
|
Izvješća intervala poziva u stvarnom vremenu za redove čekanja i vještine prema redu čekanja; Povijesni izvještaji o pozivima za redove čekanja, web-mjesta i timove |
||
|
Agent |
Ime agenta koji je rukovao pozivom ili brojčani ID kod ako je pozivom upravljao resurs tima koji se temelji na kapacitetu, a ne Webex agent kontaktnog centra. |
CSR |
||
|
Vrijeme početka agenta |
Kad je agent podigao slušalicu i počeo razgovarati s pozivateljem. |
CSR |
||
|
ANI |
ANI znamenke isporučene s pozivom. ANI, ili automatska identifikacija broja, usluga je koju pruža telefonska tvrtka koja isporučuje telefonski broj pozivatelja zajedno s pozivom. |
CSR |
||
|
Odgovoreno |
Broj poziva koji su preusmjereni iz reda čekanja agentu ili dostupnom resursu i na koje je odgovori agent ili resurs. |
Izvješća o intervalu poziva u stvarnom vremenu za redove čekanja, vještine prema redu čekanja, web-mjesta i timove; Povijesni izvještaji o pozivima za redove čekanja, web-mjesta i timove |
||
|
Vrijeme odgovorenih |
Kumulativna količina vremena između trenutka ulaska poziva u red čekanja i trenutka kad je na njih odgovoreno (povezani s agentom ili drugim resursom) tijekom intervala izvješća. Budući da se vrijeme odgovora izračunava nakon odgovora na poziv, vrijeme odgovora za pozive koji čekaju na odgovor ne odražava se u izvješću. |
Izvješća o intervalu poziva u stvarnom vremenu za redove čekanja, vještine prema redu čekanja, web-mjesta i timove; Povijesni izvještaji o pozivima za redove čekanja, web-mjesta i timove |
||
|
Dostupni agenti |
Broj prijavljenih agenata koji su trenutno u stanju Dostupno. |
Izvješće o brzoj snimci poziva |
||
|
Prosj. vrijeme napuštanja |
Ukupno vrijeme koje su pozivi proveli u sustavu prije nego što su napušteni podijeljeno s ukupnim brojem napuštenih poziva: Napušteno vrijeme/Napušteno |
Izvješća intervala poziva u stvarnom vremenu za redove čekanja i vještine prema redu čekanja; Izvještaji povijesnih poziva za redove čekanja |
||
|
Prosječno vrijeme povezivanja |
Ukupno vrijeme povezivanja podijeljeno s ukupnim brojem poziva na koje je odgovoreno tijekom intervala izvješća: Povezano vrijeme/(Odgovoreno + Sekundarno odgovoreno) |
Izvješća o intervalu poziva u stvarnom vremenu za redove čekanja, vještine prema redu čekanja, web-mjesta i timove; Povijesni izvještaji o pozivima za redove čekanja, web-mjesta i timove |
||
|
Prosječno vrijeme rješavanja |
Prosječno trajanje rukovanja pozivom (povezano vrijeme i vrijeme završavanja) podijeljeno s brojem odgovorenih poziva: Povezano vrijeme + vrijeme završavanja/(odgovoreno + sekundarno odgovoreno) |
Izvješća o intervalu poziva u stvarnom vremenu za redove čekanja, vještine prema redu čekanja, web-mjesta i timove; Povijesni izvještaji o pozivima za redove čekanja, web-mjesta i timove |
||
|
Prosječno vrijeme IVR |
Ukupno vrijeme poziva u sustavu IVR podijeljeno s ukupnim brojem poziva koji su se nalazili u sustavu IVR. |
Interval poziva u stvarnom vremenu i povijesni izvještaji poziva za ulazne točke |
||
|
Prosječno vrijeme u redu čekanja |
Ukupno vrijeme koje su pozivi imali u redu čekanja podijeljeno s ukupnim brojem poziva koji su stavljeni u red čekanja: Vrijeme u redu čekanja/stavljanje u red čekanja |
Izvješća intervala poziva u stvarnom vremenu za redove čekanja i vještine prema redu čekanja; Povijesni izvještaji poziva za redove čekanja. |
||
|
Prosj. brzina odgovora |
Ukupno vrijeme odgovora podijeljeno s ukupnim brojem odgovorenih poziva: Odgovoreno vrijeme/odgovoreno |
Izvješća o intervalu poziva u stvarnom vremenu za redove čekanja, vještine prema redu čekanja, web-mjesta i timove; Povijesni izvještaji o pozivima za redove čekanja, web-mjesta i timove |
||
|
Prosječno vrijeme završetka |
Ukupno vrijeme koje agenti provedu u stanju završavanja podijeljeno s ukupnim brojem odgovorenih poziva: Vrijeme završetka/(Odgovoreno + Sekundarno odgovoreno) |
Izvješća o intervalu poziva u stvarnom vremenu za redove čekanja, vještine prema redu čekanja, web-mjesta i timove; Povijesni izvještaji o pozivima za redove čekanja, web-mjesta i timove |
||
|
Broj slijepih prijenosa |
Broj slučajeva kada je agent prenio poziv izvan reda čekanja bez savjetovanja prvog agenta ili konferencije sa stranom kojoj je poziv prenesen |
CSR |
||
|
Slijepi transferi |
Podskup prenesenih poziva koje je agent prenio drugom agentu ili vanjskom DN-u bez savjetovanja s prvim agentom ili konferencije sa stranom kojoj je poziv prenesen. |
Izvješća o intervalu poziva u stvarnom vremenu za redove čekanja, vještine prema redu čekanja, web-mjesta i timove; Povijesni izvještaji o pozivima za redove čekanja, web-mjesta i timove |
||
|
Trajanje poziva |
Vrijeme između trenutka kada je poziv stigao na ulaznu točku ili red čekanja i vremena kada je prekinut. |
CSR |
||
|
Vrijeme završetka poziva |
Vrijeme prekida poziva. |
CSR |
||
|
Vrijeme početka poziva |
Vrijeme kada je poziv stigao na ulaznu točku ili red čekanja. |
CSR |
||
|
Završeno |
Broj poziva koji su završeni tijekom intervala izvješća. Odgovoreni, napušteni i prekinuti pozivi uključeni su u ovaj broj. Preneseni i kratki pozivi se ne broje. |
Izvješća o intervalu poziva u stvarnom vremenu za redove čekanja, vještine prema redu čekanja, web-mjesta i timove; Povijesni izvještaji o pozivima za redove čekanja, web-mjesta i timove |
||
|
Broj konferencija |
Broj uspostavljanja konferencijskog poziva s pozivateljem i drugim agentom. |
CSR |
||
|
Broj konferencija |
Broj slučajeva u kojima su agenti pokrenuli konferencijski poziv za agenta ili vanjski broj. |
Izvješća o intervalu poziva u stvarnom vremenu za redove čekanja, vještine prema redu čekanja, web-mjesta i timove; Povijesni izvještaji o pozivima za redove čekanja, web-mjesta i timove |
||
|
Vrijeme konferencije |
Vrijeme koje je agent proveo u konferenciji s pozivateljem i drugim agentom. |
CSR |
||
|
Connected |
Broj poziva koji su trenutno spojeni s agentom. |
Izvješće o brzoj snimci poziva |
||
|
Vrijeme povezanosti |
Vremenski interval između trenutka kada je agent ili drugi resurs odgovorio na pozive i trenutka prekida poziva. Budući da se vrijeme povezivanja ne izračunava dok se poziv ne završi, vrijeme povezanosti za poziv koji je još uvijek u tijeku ne odražava se u izvješću. |
Izvješća o intervalu poziva u stvarnom vremenu za web-mjesta, timove, redove čekanja i vještine prema redu čekanja; Povijesni izvještaji o pozivima za redove čekanja, web-mjesta i timove |
||
|
Vrijeme povezanosti |
Ukupno vrijeme povezivanja poziva s agentom (vrijeme razgovora plus vrijeme čekanja). |
CSR |
||
|
Broj savjetovanja |
Koliko su puta agenti inicirali savjetovanje s drugim agentom ili s nekim na vanjskom broju tijekom poziva. |
Izvješća o intervalu poziva u stvarnom vremenu za redove čekanja, vještine prema redu čekanja, web-mjesta i timove; Povijesni izvještaji o pozivima za redove čekanja, web-mjesta i timove |
||
|
Broj savjetovanja |
Koliko se puta agent savjetovao s drugim agentom tijekom poziva. |
CSR |
||
|
Konzultiraj pogreške |
Koliko puta agenti nisu odgovorili na poziv za konzultaciju. |
CSR |
||
|
Vrijeme konzultiranja |
Vrijeme koje je agent proveo konzultirajući se s drugim agentom tijekom ovog poziva. |
CSR |
||
|
Broj CTQ odgovora |
Broj odgovora na zahtjeve za savjetovanje u redu čekanja. |
Izvješća o intervalu poziva u stvarnom vremenu za redove čekanja, vještine prema redu čekanja, web-mjesta i timove; Povijesni izvještaji o pozivima za redove čekanja, web-mjesta i timove |
||
|
CTQ vrijeme odgovora |
Kumulativno vrijeme između odgovora na zahtjeve za savjetovanje u redu čekanja i završetka savjetovanja. |
Povijesni izvještaji o pozivima za redove čekanja, web-mjesta i timove |
||
|
Broj CTQ zahtjeva |
Broj pokretanja zahtjeva za savjetovanje u redu čekanja. |
Izvješća o intervalu poziva u stvarnom vremenu za redove čekanja, vještine prema redu čekanja, web-mjesta i timove; Povijesni izvještaji o pozivima za redove čekanja, web-mjesta i timove; CSR |
||
|
Vrijeme zahtjeva za CTQ |
Kumulativno vrijeme između pokretanja zahtjeva za savjetovanje u redu čekanja i završetka savjetovanja. |
Povijesni izvještaji o pozivima za redove čekanja, web-mjesta i timove; CSR |
||
|
Trenutačna razina usluge: % |
Postotak poziva u redu čekanja koji još nisu dosegli prag razine usluge dodijeljen redu čekanja (u izvješću reda čekanja) ili vještinu (u recima vještina u redu čekanja).
|
Izvješće o brzoj snimci poziva |
||
|
Isključen |
Broj poziva na koje je odgovoreno (tj., povezani su s agentom ili distribuirani i prihvaćeni odredišnim mjestom), ali koji su odmah prekinuti u roku praga iznenadnog prekida koji je dodijelila tvrtka. |
Izvješća o intervalu poziva u stvarnom vremenu za redove čekanja, vještine prema redu čekanja, web-mjesta i timove; Povijesni izvještaji o pozivima za redove čekanja, web-mjesta i timove |
||
|
DN |
Broj koji je pozivatelj birao (DNIS). |
Sve izvješće DN-a konzervirano |
||
|
DNIS |
DNIS znamenke isporučene s pozivom. DNIS ili usluga identifikacije biranih brojeva, usluga je koju pruža telefonska kompanija koja isporučuje niz znamenki koji ukazuje na broj koji je pozivatelj birao uz poziv. |
CSR |
||
|
Ulazna točka |
Naziv ulazne točke pridružene pozivu. |
CSR |
||
|
Od ulazne točke |
Broj poziva koji su ušli u taj red čekanja nakon što ih je skripta kontrole poziva IVR klasificirala u red čekanja s ulazne točke. Broj poziva koji su ušli u taj red čekanja nakon što ih je tijek IVR klasificirao u red čekanja s ulazne točke. |
Izvješća intervala poziva u stvarnom vremenu za redove čekanja i vještine prema redu čekanja; Izvještaji povijesnih poziva za redove čekanja |
||
|
Od ulazne točke |
Broj poziva koji su stigli na ovu ulaznu točku s druge ulazne točke. |
Interval poziva u stvarnom vremenu i povijesni izvještaji poziva za ulazne točke |
||
|
Puni nadzirani pozivi |
Broj poziva koji su praćeni od početka do kraja. |
Izvješće o nadziranim pozivima |
||
|
Vrijeme obrade |
Vrijeme utrošeno na rukovanje pozivom (Povezano vrijeme + Vrijeme završetka). |
CSR |
||
|
Vrijeme obrade |
Kumulativna količina vremena utrošenog na rukovanje pozivima: Povezano vrijeme + vrijeme završetka |
Izvješća o intervalu poziva u stvarnom vremenu za redove čekanja, vještine prema redu čekanja, web-mjesta i timove; Povijesni izvještaji o pozivima za redove čekanja, web-mjesta i timove |
||
|
Vrsta obrade |
Kako je obavljen poziv. Moguće vrijednosti:
|
CSR |
||
|
Broj na čekanju |
Broj čekanja poziva. |
|
||
|
Vrijeme čekanja |
Vrijeme čekanja poziva u ovom redu čekanja (za red čekanja CSR) ili u svim redovima čekanja u podlozi (za ulaznu točku CSR). |
CSR |
||
|
U IVR |
Broj poziva koji se trenutno nalaze u sustavu IVR. |
Izvješće o brzoj snimci poziva |
||
|
U redu čekanja |
Broj poziva koji se trenutno nalaze u redovima čekanja obuhvaćeni izvješćem. U slučaju izvještaja ulazne točke, to je broj poziva koji se trenutno nalaze u redovima čekanja koje učitava ulazna točka. U izvještajima o ulaznoj točki i redu čekanja možete pritisnuti broj u ovom stupcu za prikaz tortnog grafikona Starost poziva u redu čekanja u skočnom prozoru. Grafikon prikazuje broj poziva koji su se nalazili u redu čekanja tijekom trajanja vremena predstavljenog s tri vremenska segmenta. Segmenti vremena izvedeni su dijeljenjem vrijednosti Najdulje vrijeme u redu čekanja s tri, zaokruživanjem dobivene vrijednosti na najbližih 10 sekundi, a zatim množenjem te vrijednosti s 1, 2 i 3. Na primjer, ako je vrijednost Najdulje vrijeme u redu čekanja 85 sekundi, tada 85/3=28,3, što se zaokružuje na nižu vrijednost na 20, a grafikon prikazuje vremenske segmente od 20, 40 i 60 sekundi. |
Izvješće o brzoj snimci poziva |
||
|
Na razini usluge |
Broj poziva na koje je odgovoreno unutar praga razine usluge dodijeljenih ovom redu čekanja ili vještini (u intervalu vještina po redu čekanja).
|
Izvješća intervala poziva u stvarnom vremenu za redove čekanja i vještine prema redu čekanja; Povijesni izvještaji o pozivima za redove čekanja, web-mjesta i timove |
||
|
Nevidljivi nadzirani pozivi |
Broj poziva koji su nadzirani pomoću nevidljivog načina rada, što onemogućuje prikazivanje sesije nadzora na portalima upravljanja koji nisu oni nadzornika koji je inicirao. |
Izvješće o nadziranim pozivima |
||
|
IVR završio |
Broj poziva koji su završili u IVR ali nisu bili kratki pozivi. |
Interval poziva u stvarnom vremenu i povijesni izvještaji poziva za ulazne točke |
||
|
IVR vrijeme |
Vrijeme trajanja poziva u sustavu IVR. |
CSR |
||
|
IVR vrijeme |
Kumulativna količina poziva bila je u sustavu IVR. |
Interval poziva u stvarnom vremenu i povijesni izvještaji poziva za ulazne točke |
||
|
Prijavljeni agenti |
Broj agenata koji su trenutno prijavljeni u ovom timu ili svim timovima na ovom mjestu. Na razini reda čekanja, ovo je broj agenata prijavljenih u sve timove na web-mjestima koja služe ovom redu čekanja. |
Izvješće o brzoj snimci poziva |
||
|
Najduži poziv u redu čekanja |
Najdulje vrijeme tijekom kojeg je poziv bio u svakom redu čekanja obuhvaćenom izvješćem. |
Izvješće o brzoj snimci poziva |
||
|
Maksimalno vrijeme čekanja |
Najduže vrijeme koje je poziv imao u redu čekanja na odgovor. |
Izvještaji povijesnih poziva za redove čekanja |
||
|
Midcall nadzirani pozivi |
Broj poziva za koje je praćenje započelo nakon što je poziv već bio u tijeku. |
Izvješće o nadziranim pozivima |
||
|
Zastavica monitora |
Bez obzira na to je li poziv nadziran, treniran ili uključen. Moguće vrijednosti:
Informacije o nadzoru potražite u odjeljku Nadzor poziva. |
CSR |
||
|
Novo |
Broj vanjskih poziva koji su stigli na ulaznu točku. |
Interval poziva u stvarnom vremenu i povijesni izvještaji poziva za ulazne točke |
||
|
Novo |
Broj poziva koji su u sustav upućeni određenim biranim brojem. |
Sve izvješće DN-a konzervirano |
||
|
Ne. transfera |
Broj prijenosa poziva od strane agenta. |
CSR |
||
|
Prelijevanja |
Broj poziva koji su poslani na broj prelijevanja dodijeljen za red čekanja i na koje je odgovoreno. Obično se poziv šalje na broj prelijevanja ako je u redu čekanja dulje od maksimalnog vremena navedenog u strategiji usmjeravanja ili zato što je došlo do pogreške prilikom slanja poziva agentu. Ako na poziv nije odgovoreno, on je uključen u broj Napušteno ili Nepovezano kada poziv završi. |
Izvješća intervala poziva u stvarnom vremenu za redove čekanja i vještine prema redu čekanja; Izvještaji povijesnih poziva za redove čekanja |
||
|
Red čekanja |
Naziv reda čekanja pridruženog pozivu. |
CSR |
||
|
Red čekanja |
Naziv nadziranog reda čekanja. |
Izvješće o nadziranim pozivima |
||
|
Vrijeme u redu za čekanje |
Vrijeme tijekom kojeg je poziv bio u redu čekanja na slanje na odredišno web-mjesto. |
CSR |
||
|
U redu čekanja |
Broj poziva koji su ušli u red čekanja tijekom ovog intervala. |
Izvješća intervala poziva u stvarnom vremenu za redove čekanja i vještine prema redu čekanja; Izvještaji povijesnih poziva za redove čekanja |
||
|
Vrijeme u redu čekanja |
Kumulativno trajanje poziva u redu čekanja, čekanje na slanje agentu ili nekom drugom resursu. Budući da se vrijeme čekanja izračunava nakon što poziv napusti red čekanja, vrijeme čekanja za poziv koji se još uvijek nalazi u redu čekanja ne odražava se u izvješću. |
Izvješća intervala poziva u stvarnom vremenu za redove čekanja i vještine prema redu čekanja; Izvještaji povijesnih poziva za redove čekanja |
||
|
Zastavica zapisa |
Je li Webex kontakt centar snimio poziv putem opcionalne značajke snimanja poziva. |
CSR |
||
|
Ponovno stavljanje u red čekanja |
Broj poziva koji su napustili ovaj red čekanja nakon što ih je agent prebacio u drugi red čekanja. Da bi se pozivi ponovno stavili u red čekanja, prvi agent klikne gumb Red čekanja, odabere red čekanja s padajućeg popisa i klikne Prijenos. |
Izvješća o intervalu poziva u stvarnom vremenu za redove čekanja, vještine prema redu čekanja, web-mjesta i timove; Povijesni izvještaji o pozivima za redove čekanja, web-mjesta i timove |
||
|
S br. |
Redni broj koji identificira svaku dionicu poziva dok se kreće kroz sustav Webex Contact Center. Kliknite unos u ovom stupcu da biste otvorili prozor koji prikazuje povijest poziva tijekom njegova životnog ciklusa. |
CSR |
||
|
Sekundarno odgovoreno |
Broj poziva na koje je agent odgovorio nakon što ih je agent prenio agentu. |
Izvješća o intervalu poziva u stvarnom vremenu za redove čekanja, vještine prema redu čekanja, web-mjesta i timove; Povijesni izvještaji o pozivima za redove čekanja, web-mjesta i timove |
||
|
% razine usluge |
Broj poziva na koje je odgovoreno unutar praga razine usluge dodijeljenog za red čekanja ili vještine (u intervalu vještina prema izvješću reda čekanja), podijeljen s ukupnim brojem poziva (uključujući napuštene pozive) pomnožen sa 100: ((na razini usluge)/(odgovoreno + napušteno)) * 100
|
Izvješća intervala poziva u stvarnom vremenu za redove čekanja i vještine prema redu čekanja; Povijesni izvještaji o pozivima za redove čekanja, web-mjesta i timove. |
||
|
ID sesije |
Vrijednost koju dodjeljuje sustav i koja jedinstveno identificira poziv tijekom njegovog životnog ciklusa. |
CSR |
||
|
Kratko |
Broj poziva koji su prekinuti unutar praga kratkog poziva dodijeljenog za tvrtku, a da nisu distribuirani na odredišno web-mjesto ili povezani s agentom. |
Interval poziva u stvarnom vremenu i povijesni izvještaji poziva za ulazne točke |
||
|
Kratko |
Broj poziva koji su prekinuti unutar praga kratkog poziva koji je dodijeljen za tvrtku bez povezivanja s agentom. |
Izvješća intervala poziva u stvarnom vremenu za redove čekanja i vještine prema redu čekanja; Izvještaji povijesnih poziva za redove čekanja |
||
|
Mjesto |
Lokacija kontaktnog centra na koju je poziv distribuiran. |
CSR |
||
|
Mjesto |
Naziv web-mjesta koje se nadzire. |
Izvješće o nadziranim pozivima |
||
|
Tim |
Naziv tima kojem je poziv podijeljen. |
CSR |
||
|
Tim |
Naziv tima koji je nadziran. |
Izvješće o nadziranim pozivima |
||
|
Stranka koja prestaje |
Tko je prekinuo poziv: agent ili pozivatelj |
CSR |
||
|
Vrsta prekida |
Kako je poziv prekinut. Moguće vrijednosti:
|
CSR |
||
|
Do ulazne točke |
Broj poziva koji su preneseni na drugu ulaznu točku. |
Interval poziva u stvarnom vremenu i povijesni izvještaji poziva za ulazne točke |
||
|
U red čekanja |
Broj poziva poslanih u red čekanja. |
Interval poziva u stvarnom vremenu i povijesni izvještaji poziva za ulazne točke |
||
|
Ukupan broj nadziranih poziva |
Ukupan broj poziva nadziranih tijekom vremenskog intervala izvješća. |
Izvješće o nadziranim pozivima |
||
|
Pogreške pri prijenosu |
Broj pojavljivanja pogreške tijekom postupka prijenosa. |
CSR |
||
|
Prenose |
Zbroj svih poziva prenesenih iz ovog reda čekanja agentu, vanjskom DN-u ili nekom drugom Webex redu čekanja kontaktnog centra: Preneseno + ponovno stavljanje u red čekanja |
Izvješća o intervalu poziva u stvarnom vremenu za redove čekanja, vještine prema redu čekanja, web-mjesta i timove; Povijesni izvještaji o pozivima za redove čekanja, web-mjesta i timove |
||
|
Preneseno u |
Broj poziva koje je agent prenio na ovu ulaznu točku. |
Interval poziva u stvarnom vremenu i povijesni izvještaji poziva za ulazne točke |
||
|
Preneseno u |
Broj poziva koji su ušli u taj red čekanja nakon što ih je agent koji je kliknuo gumb Red čekanja , odabrao red čekanja s padajućeg popisa i kliknuo Prijenos. |
Izvješća intervala poziva u stvarnom vremenu za redove čekanja i vještine prema redu čekanja; Izvještaji povijesnih poziva za redove čekanja |
||
|
Preneseni broj |
Telefonski broj na koji je agent prenio poziv u prijenosu agenta u DN. Taj se parametar pojavljuje u prozoru Webex Centra za kontakt koji se otvara kada kliknete unos u polju Br. kontakta. (redni broj) stupac ulazne točke ili zapisa detalja poziva u redu čekanja (CSR). |
CSR |
||
|
Preneseno |
Broj poziva koji su napustili ovaj red čekanja nakon što ih je agent prenio vanjskom DN-u ili drugom agentu. Preneseni pozivi rezultiraju kada agent klikne gumb Agent, odabere agenta s padajućeg popisa i klikne Prijenos ili kada agent klikne gumb DN, unese telefonski broj i klikne Prijenos . Preneseni pozivi mogu započeti kao konzultacije ili konferencije, ali se računaju kao preneseni samo kada prvi agent dovrši prijenos drugoj strani. |
Izvješća o intervalu poziva u stvarnom vremenu za redove čekanja, vještine prema redu čekanja, web-mjesta i timove; Povijesni izvještaji o pozivima za redove čekanja, web-mjesta i timove |
||
|
Rekapitulacija |
Kod za zamatanje koji je agent dao za poziv. Imajte na umu da ako agent završi poziv nakon generiranja CSR, odgovarajuća CSR se ažurira nakon što agent odabere šifru za završavanje za taj poziv. |
CSR |
||
|
Vrijeme završetka |
Vrijeme koje je agent proveo u stanju završavanja tijekom poziva. |
CSR |
||
|
Vrijeme završetka |
Kumulativna količina vremena provedenih u stanju završavanja tijekom poziva. |
Izvješća o intervalu poziva u stvarnom vremenu za redove čekanja, vještine prema redu čekanja, web-mjesta i timove; Povijesni izvještaji o pozivima za redove čekanja, web-mjesta i timove |
Parametri izvješća agenta
Sljedeća tablica opisuje parametre dostupne u izvješćima Webex Contact Centeru u stvarnom vremenu i povijesnim agentima. U tablici je ADR kratica za Izvješće o detaljima o agentu.
|
Parametar |
Opis |
Izvještaj | ||
|---|---|---|---|---|
|
Radnja |
Ikone koje možete kliknuti da biste izveli akciju:
|
Prikazi snimke/tima i vještina |
||
|
Agent |
Ime agenta u izvješću. Ako vaša tvrtka koristi značajku Multimedija, a izvješće sadrži više medijskih kanala, možete kliknuti strelicu sažimanja ili strelicu za proširivanje lijevo od naziva agenta da biste saželi ili proširili podatke grupirane prema vrsti kanala. |
Prikaz snimke/agenta; Interval agenta u stvarnom vremenu/razina agenta |
||
|
Ponovno stavljanje agenta u red čekanja |
Broj slučajeva u kojima je agent vratio dolazni poziv u red čekanja. |
Izvještaji sažetka i intervala povijesnog agenta; ADR; Prikaz snimke/agenta; Izvješće o praćenju agenta |
||
|
Prijenos agenta |
Broj slučajeva u kojima je agent prenio dolazni poziv drugom agentu. |
Izvještaji sažetka i intervala povijesnog agenta; ADR; Izvješće o praćenju agenta |
||
|
Dostupno |
Broj: broj puta kada je agent otišao u stanje Dostupno. Ukupno Time: Ukupno vrijeme koje je agent proveo u stanju Dostupno. Prosječno vrijeme: (nije u ADR ili Snapshot/Agent prikaz ili Praćenje agenta) Prosječno trajanje vremena agenta bilo je u dostupnom stanju (ukupno raspoloživo vrijeme podijeljeno s raspoloživim brojem). % vremena: (samo u ADR-u) Postotak vremena u kojem je agent bio u stanju Dostupno. |
Izvještaji sažetka i intervala povijesnog agenta; Prikaz ADR-a i snimke/agenta; Izvješće o praćenju agenta |
||
|
Dostupno |
Broj agenata koji se trenutno nalaze u raspoloživom stanju ili, u prikazu praktične osposobljenosti, broj agenata u raspoloživom stanju koji posjeduju tu vještinu. |
Snimke/web-mjesto, vještina i vještine prema prikazima tima |
||
|
Dostupno vrijeme |
Vrijeme koje su agenti imali u stanju Dostupno tijekom vremenskog intervala. |
Izvješća o intervalu agenta u stvarnom vremenu |
||
|
Prosječno vrijeme povezivanja |
Povezano vrijeme podijeljeno s brojem poziva koji su bili povezani tijekom vremenskog intervala. |
Interval vještina u stvarnom vremenu po timu |
||
|
Prosječno vrijeme rješavanja |
Prosječno vrijeme utrošeno na rukovanje pozivom (povezano vrijeme i vrijeme završavanja, podijeljeno s brojem poziva). |
Interval vještina u stvarnom vremenu po timu |
||
|
slijepi prijenos |
Koliko je puta agent prenio dolazni poziv bez prethodnog savjetovanja. |
Izvještaji sažetka i intervala povijesnog agenta; ADR; Prikaz snimke/agenta; Izvješće o praćenju agenta |
||
|
Obrađeni pozivi |
Broj poziva koje je agent obradio (ili, za prikaz vještina, broj poziva koje je agent obradio za tu vještinu) od prijave. Postavite pokazivač iznad broja u ovom stupcu da biste prikazali skočni prozor koji prikazuje kodove za prelamanje koje je agent unio i koliko je puta svaki kôd unesen. |
Prikaz snimke/tima i prikaz vještina |
||
|
Obrađeni pozivi |
Ukupan broj obrađenih dolaznih i izlaznih poziva. |
Izvještaji o sažetku i intervalu povijesnog agenta |
||
|
Kanal |
Medijski kanal povezan s aktivnošću. (Pojavljuje se samo ako vaša tvrtka koristi značajku Multimedija.) |
ADR; Izvješće o praćenju agenta |
||
|
Konferencija |
Koliko je puta agent inicirao konferencijski poziv. |
Izvještaji sažetka i intervala povijesnog agenta; ADR; Prikaz snimke/agenta; Izvješće o praćenju agenta |
||
|
Connected |
Broj agenata koji su trenutno povezani s dolaznim pozivom ili u prikazu vještina broj agenata povezanih s pozivom koji posjeduju tu vještinu. |
Snimke/web-mjesto, vještina i vještine prema prikazima tima |
||
|
Vrijeme povezanosti |
Vrijeme tijekom kojeg su dolazni pozivi bili povezani s agentom tijekom vremenskog intervala (vrijeme razgovora plus vrijeme čekanja). |
Interval vještina u stvarnom vremenu po timu |
||
|
Konzultiraj |
Broj: koliko je puta agent odgovorio na zahtjev za savjetovanje i koliko se puta agent savjetovao s drugim agentima. Ukupno vrijeme: Ukupno vrijeme odgovora na konzultacije plus ukupno vrijeme zahtjeva za konzultacije. Prosječno vrijeme: (Nije u izvješću ADR ili Praćenje agenta) Prosječno trajanje vremena savjetovanja (Ukupno vrijeme konzultiranja podijeljeno s brojem konzultiranja). |
Izvještaji sažetka i intervala povijesnog agenta; ADR; Izvješće o praćenju agenta |
||
|
Konzultiraj odgovor |
Broj: koliko je puta agent odgovorio na zahtjev drugog agenta. Ukupno vrijeme: ukupno vrijeme koje je agent proveo odgovarajući na zahtjeve agenata za konzultacije. Prosječno vrijeme: (Nije u izvješću ADR ili Praćenje agenta) Prosječno vrijeme koje su agenti proveli odgovarajući na zahtjeve za konzultacije (ukupno vrijeme odgovora na upit podijeljeno s brojem odgovora na upit). % vremena: (samo u izvješću ADR i Agent Trace) Postotak vremena koje je agent proveo odgovarajući na zahtjeve za konzultacije. |
Izvještaji sažetka i intervala povijesnog agenta; ADR; Izvješće o praćenju agenta |
||
|
Zahtjev za konzultaciju |
Broj: koliko je puta agent poslao zahtjev za konzultaciju drugom agentu. Ukupno vrijeme: Ukupno vrijeme koje je agent proveo savjetujući se s drugim agentima. Prosječno vrijeme: (Nije u izvješću ADR ili Praćenje agenta) Prosječno vrijeme koje su agenti proveli savjetujući se s drugim agentima (ukupno vrijeme zahtjeva za konzultaciju podijeljeno s brojem zahtjeva za konzultacijom). % vremena: (samo u izvješću ADR i Agent Trace) Postotak vremena koje je agent proveo konzultirajući druge agente dok je bio na dolaznom pozivu. |
Izvještaji sažetka i intervala povijesnog agenta; ADR; Izvješće o praćenju agenta |
||
|
Savjetovanje |
Broj agenata koji se trenutno savjetuje s drugim agentom. |
Snimke/web-mjesto i vještine prema prikazima tima |
||
|
CTQ |
Broj agenata koji se trenutno savjetuju s drugim agentom nakon pokretanja ili odgovaranja na zahtjev za savjetovanje u redu čekanja. |
Prikaz snimke/web-mjesta |
||
|
Trenutačno stanje |
Trenutno stanje agenta. U prikazima Tim i Vještina, ako je trenutno stanje Neaktivno, šifra mirovanja koju je odabrani agent prikazuje se u zagradama. Ne pokazuje je li se agent upravo prijavio i nije odabrao kôd u stanju mirovanja. |
Prikazi snimke/tima, vještina i agenta |
||
|
Broj odspojenih |
Broj poziva koji su bili povezani s agentom, ali su odmah prekinuti unutar praga iznenadne veze dodijeljenog za tvrtku. |
Izvješća o sažetku povijesnog agenta & intervalu agenta; ADR; Izvješće o praćenju agenta |
||
|
Broj nepovezanih čekanja |
Broj prekida dolaznog poziva dok je pozivatelj bio na čekanju. |
Prikaz snimke/agenta |
||
|
DN |
Broj za biranje koji je agent koristio za prijavu na Agent Desktop. |
Prikazi snimke/tima, agenta i vještina; ADR; Izvješće o praćenju agenta |
||
|
Trajanje |
Vrijeme koje je agent proveo u državi. |
Izvješće o praćenju agenta |
||
|
Vrijeme posljednje prijave |
Datum i vrijeme odjave agenta. Ovaj se stupac pojavljuje samo u izvješćima sažetka na razini agenta. |
Sažetak povijesnog agenta/razina agenta |
||
|
Čekanje |
Broj agenata u stanju Povezan koji su poslali pozivatelja na čekanje. |
Prikaz snimke/web-lokacije i vještine prema timskom prikazu |
||
|
Vrijeme čekanja |
Vrijeme u kojem su pozivatelji bili na čekanju tijekom vremenskog intervala. |
Interval vještina u stvarnom vremenu po timu |
||
|
U stanju mirovanja |
Koliko je puta agent otišao u stanje mirovanja iz drugog stanja. Postavite pokazivač na broj u ovom stupcu da biste prikazali skočni prozor koji prikazuje neaktivne kodove koje je agent unio i koliko je puta svaki kôd unesen.
|
Prikazi snimke/tima i vještina |
||
|
U stanju mirovanja |
Broj agenata koji su trenutno u stanju mirovanja. |
Snimke/web-mjesto i vještine prema prikazima tima |
||
|
U stanju mirovanja |
Broj: koliko je puta agent otišao u stanje mirovanja. Ukupno vrijeme: ukupno vrijeme koje je agenti proveli u stanju mirovanja. Prosječno vrijeme:(Nije dostupno u ADR-u ili izvješću o praćenju agenta) Prosječno trajanje agenta bilo je u stanju mirovanja (ukupno vrijeme neaktivnosti podijeljeno s brojem neaktivnosti u mirovanju). % vremena.:(Nije dostupno u izvještajima sažetka agenta i intervala) Postotak vremena u kojem je agent bio u stanju mirovanja. |
Izvještaji sažetka i intervala povijesnog agenta; ADR; Izvješće o praćenju agenta |
||
|
U stanju mirovanja |
Broj: Broj puta kada je agent otišao u stanje mirovanja iz drugog stanja. Postavite pokazivač na broj u ovom polju da biste vidjeli šifre mirovanja koje je agent unio i koliko je puta svaka šifra korištena.
|
Prikaz snimke/agenta |
||
|
Vrijeme neaktivnosti |
Vrijeme koje su agenti imali u stanju mirovanja tijekom vremenskog intervala. |
Izvješća o intervalu agenta u stvarnom vremenu |
||
|
U outdial |
Broj agenata koji su spojeni na ili su u rekapitulaciji odlaznog poziva. |
Prikaz snimke/web-lokacije i vještine prema timskom prikazu |
||
|
U outdial |
Koliko je puta agent bio povezan ili je završavao poziv. |
Prikaz snimke/tima |
||
|
U vremenu |
Vrijeme kada je agent ušao u državu. |
Izvješće o praćenju agenta |
||
|
Ulazni |
Rezervirano vrijeme: vrijeme koje su agenti imali u rezerviranom stanju, tijekom kojeg su dolazni pozivi zvonili, ali još nisu bili odgovoreni. Broj odgovora: broj dolaznih poziva na koje je agent odgovorio tijekom vremenskog intervala. Vrijeme razgovora: vrijeme koje su agenti razgovarali na dolaznim pozivima tijekom vremenskog intervala. Vrijeme čekanja: vrijeme tijekom kojeg su dolazni pozivi bili na čekanju tijekom vremenskog intervala. Povezano vrijeme: vrijeme tijekom kojeg su dolazni pozivi bili povezani s agentom tijekom vremenskog intervala (vrijeme dolaznog razgovora i vrijeme dolaznog zadržavanja). Vrijeme završavanja: vrijeme koje je agentica provela u stanju završavanja nakon dolaznog poziva tijekom vremenskog intervala. Prosječno vrijeme povezivanja: vrijeme dolaznog povezivanja podijeljeno s brojem dolaznih poziva koji su bili povezani tijekom vremenskog intervala. Prosječno vrijeme rukovanja: prosječno trajanje vremena utrošenog na rukovanje dolaznim pozivom (vrijeme dolaznog povezivanja plus vrijeme dolaznog premotavanja, podijeljeno s brojem dolaznih poziva). |
Izvješća o intervalu agenta u stvarnom vremenu |
||
|
Prosj. vrijeme rješavanja dolaznog |
Prosječno trajanje rukovanja pozivom (ukupno vrijeme povezivanja plus ukupno vrijeme čekanja i ukupno vrijeme završavanja, podijeljeno s povezanim brojem). |
Prikaz snimke/agenta |
||
|
Prosječno vrijeme rukovanja u ulazu |
Prosječno trajanje vremena utrošenog na rukovanje dolaznim pozivom (ukupno vrijeme dolaznog povezivanja i ukupno vrijeme završavanja, podijeljeno s brojem dolaznih veza). |
Izvještaji sažetka i intervala povijesnog agenta; ADR; Izvješće o praćenju agenta |
||
|
Dolazni je povezan |
Broj čekanja: koliko je puta agent stavio dolaznog pozivatelja na čekanje. Broj povezanih poziva: broj dolaznih poziva povezanih s agentom. Ukupno vrijeme razgovora: ukupno vrijeme razgovora agenta s pozivateljem. Ukupno vrijeme čekanja: ukupno vrijeme čekanja dolaznih poziva. Ukupno vrijeme: ukupno vrijeme koje su agenti povezali s dolaznim pozivima. Prosječno vrijeme čekanja: (nije u ADR ili Snapshot/Agent prikaz ili Praćenje agenta) Prosječno vrijeme zadržavanja dolaznih poziva (ukupno vrijeme čekanja podijeljeno s brojem čekanja). Prosječno vrijeme: (nije u ADR ili prikazu snimke/agenta) Prosječno vrijeme dolaznog povezivanja (ukupno vrijeme podijeljeno s povezanim brojem). % vremena razgovora: (samo u ADR-u i izvješću o praćenju agenta) Postotak vremena dolaznog povezivanja u kojem je agent razgovarao s pozivateljem. % vremena čekanja: (samo u ADR-u) Postotak vremena povezivanja dolaznog poziva na čekanju. % vremena: (samo u ADR-u) Postotak vremena u kojem je agent bio povezan s dolaznim pozivom. |
Izvještaji sažetka i intervala povijesnog agenta; ADR; Prikaz snimke/agenta; Izvješće o praćenju agenta |
||
|
Ulazno savjetovanje |
Broj: koliko je puta agent odgovorio na zahtjev za savjetovanje i koliko se puta agent savjetovao s drugim agentima. Ukupno vrijeme: Ukupno vrijeme odgovora na konzultacije plus ukupno vrijeme zahtjeva za konzultacije. |
Prikaz snimke/agenta |
||
|
Odgovor dolaznog konzultiranja |
Broj: koliko je puta agent odgovorio na zahtjev za konzultaciju od drugog agenta koji je rukovao dolaznim pozivom. Ukupno vrijeme: ukupno vrijeme koje je agent proveo odgovarajući na zahtjeve za konzultacije od agenata koji obrađuju dolazne pozive. |
Prikaz snimke/agenta |
||
|
Zahtjev za ulaznim konzultacijama |
Broj: broj koji je puta agent poslao zahtjev za konzultaciju drugom agentu tijekom dolaznog poziva. Ukupno vrijeme: ukupno vrijeme koje je agent proveo savjetujući se s drugim agentima tijekom dolaznih poziva. |
Prikaz snimke/agenta |
||
|
Ulazni CTQ |
Broj: Broj ulaznih CTQ odgovora plus broj ulaznih CTQ zahtjeva. Ukupno vrijeme: Ukupno vrijeme odgovora ulaznog CTQ-a plus ukupno vrijeme zahtjeva za ulaznim CTKV-om. |
Prikaz snimke/agenta |
||
|
Dolazni CTQ odgovor |
Broj: koliko je puta agent odgovorio na zahtjev agenta koji je rukovao dolaznim pozivom za konzultacije u redu čekanja. Ukupno vrijeme: ukupno vrijeme koje je agent proveo odgovarajući na zahtjeve agenta koji se bave dolaznim pozivima između konzultacija u redu čekanja. |
Prikaz snimke/agenta; Izvještaji sažetka i intervala povijesnog agenta; ADR |
||
|
Ulazni CTQ zahtjev |
Broj: broj puta kada je agent pokrenuo savjetovanje s redom čekanja tijekom rukovanja dolaznim pozivom. Ukupno vrijeme: ukupno vrijeme između vremena kada je agent pokrenuo zahtjeve za savjetovanje u redu čekanja tijekom rukovanja dolaznim pozivima i kada su konzultacije završile. |
Prikaz snimke/agenta; Izvještaji sažetka i intervala povijesnog agenta; ADR |
||
|
Rezervirano za ulaz |
Broj: (Nije u izvješću ADR ili Praćenje agenta) Broj kada je agent ušao u stanje Dolazno rezervirano, tijekom kojeg poziv dolazi u stanicu agenta, ali još nije odgovoreno. Ukupno vrijeme: ukupno vrijeme koje je agent proveo u stanju Rezervirano. Prosječno vrijeme: prosječno trajanje vremena u kojem su agenti bili u rezerviranom stanju Ulazno (ukupno raspoloživo vrijeme podijeljeno s raspoloživim brojem). % vremena: (samo u izvješću ADR i Praćenje agenta) Postotak vremena u kojem je agent bio u stanju Rezervirano za ulaz. |
Prikaz snimke/agenta |
||
|
Prijenosi u skladište |
Broj dolaznih poziva koje je agent prenio drugom agentu, redu čekanja ili broju. |
Prikaz snimke/agenta |
||
|
Prelamanje ulaza |
Broj: broj puta kada je agent otišao u stanje završavanja nakon dolaznog poziva. U prikazu snimke/agenta možete postaviti pokazivač na broj u ovom stupcu da biste vidjeli kodove za završavanje koje je agent unio i koliko je puta svaki kôd korišten. Ukupno vrijeme: ukupno vrijeme koje je agent proveo u stanju završetka nakon dolaznog poziva. Prosječno vrijeme: (ne u ADR-u, izvješću o praćenju agenta ili prikazu snimke/agenta) Prosječno trajanje vremena agenta bilo je u stanju završavanja nakon dolaznog poziva (ukupno vrijeme završavanja podijeljeno s brojem završavanja). % vremena: (samo u izvješću ADR i Praćenje agenta) Postotak vremena u kojem je agent bio u stanju završetka nakon dolaznog poziva. |
Izvještaji sažetka i intervala povijesnog agenta; ADR; Izvješće o praćenju agenta; Prikaz snimke/agenta |
||
|
Vrijeme početne prijave |
Datum i vrijeme prijave agenta. |
Sažetak povijesnog agenta/razina agenta |
||
|
Broj prijava |
Ukupan broj puta kada je agent sagriješio tog dana. Pojavljuje se samo ako su agenti odabrani na padajućem popisu Prikaži rezultate po. |
Sažetak povijesnog agenta/razina agenta |
||
|
Vrijeme prijave |
Datum i vrijeme prijave agenta na Agent Desktop. |
Prikazi snimke/tima, agenta i vještina; ADR; Izvješće o praćenju agenta |
||
|
Vrijeme odjave |
Datum i vrijeme kada se agent odjavio iz Agent Desktop. |
ADR; Izvješće o praćenju agenta |
||
|
Ne reagira |
Broj agenata trenutačno u stanju Ne odgovara. |
Snimke/web-mjesto i vještine prema prikazima tima |
||
|
Ne reagira |
Broj: broj puta kada je agent bio u stanju Ne reagira. Ukupno vrijeme: ukupno vrijeme koje je agent proveo u stanju Ne reagira. Prosječno vrijeme: (Nije u ADR ili Snapshot/Agent prikaz ili Praćenje agenta izvješće) Prosječno vrijeme u kojem su agenti bili u stanju nereagiranja (ukupno vrijeme nereagiranja podijeljeno s brojem nereagiranja). % vremena: (Samo u izvješću ADR i Praćenje agenta) Postotak vremena u kojem je agent bio u stanju Ne reagira. |
Izvještaji sažetka i intervala povijesnog agenta; ADR; Izvješće o praćenju agenta; Prikaz snimke/agenta |
||
|
Vrijeme neodgovaranja |
Vrijeme koje su agenti proveli u stanju nereagiranja tijekom vremenskog intervala. |
Izvješća o intervalu agenta u stvarnom vremenu |
||
|
Broj poziva |
Broj dolaznih poziva povezanih s web-mjestom ili timom tijekom vremenskog intervala. |
Interval vještina u stvarnom vremenu po timu |
||
|
Zauzetost |
Mjerenje vremena koje je agent proveo na pozivima u usporedbi s raspoloživim i neaktivnim vremenom, izračunato dijeljenjem ukupnog povezanog vremena (vrijeme dolaznog povezivanja plus povezano vrijeme outdiala) plus ukupno vrijeme završetka (vrijeme dolaznog završetka plus vrijeme završavanja izlaza) s radnim vremenom osoblja. |
Prikaz snimke/agenta; Izvješća o intervalu agenta u stvarnom vremenu; Sažetak povijesnog agenta, Interval agenta, ADR i izvješće o praćenju agenta |
||
|
Zauzetost |
Mjera vremena koje je agent proveo na pozivima u usporedbi s raspoloživim i neaktivnim vremenom, izračunava se dijeljenjem vremena dolaznog povezivanja i vremena dolaznog završetka s radnim vremenom osoblja. |
Interval vještina u stvarnom vremenu po timu |
||
|
Vrijeme isteka |
Vrijeme kada je agent napustio državu. |
Izvješće o praćenju agenta |
||
|
Odlazni poziv |
Pokušaj: broj poziva koje su agenti pokrenuli tijekom vremenskog intervala. Povezano: broj poziva pozivanja koji su bili povezani s agentom tijekom vremenskog intervala. Rezervirano vrijeme: vrijeme koje su agenti imali u stanju Rezervirano za outdial, stanje koje pokazuje da je agent pokrenuo poziv, ali poziv još nije povezan. Vrijeme razgovora: vrijeme koje su agenti razgovarali na pozivima tijekom vremenskog intervala. Trajanje tima: vrijeme tijekom kojeg su pozivi za outdial bili na čekanju tijekom vremenskog intervala. Povezano vrijeme: vrijeme tijekom kojeg su pozivi za izlaz bili povezani s agentom tijekom vremenskog intervala (vrijeme razgovora za poništavanje poziva i vrijeme zadržavanja izvan broja). Prosječno vrijeme povezivanja: Brojčano povezano vrijeme podijeljeno s brojem poziva koji su povezani tijekom vremenskog intervala. Vrijeme završavanja: vrijeme koje je agentica provela u stanju završavanja nakon poziva nakon poziva tijekom vremenskog intervala. Prosječno vrijeme rukovanja: prosječno trajanje vremena utrošenog na rukovanje pozivom na izlaz (vrijeme pozivanja povezano s vanjskim pozivima i vrijeme završavanja izlaza, podijeljeno s brojem poziva koji su isključeni). |
Izvješća o intervalu agenta u stvarnom vremenu |
||
|
Prosječno vrijeme rukovanja poništavanjem |
Prosječno vrijeme provedeno u obradi izlaznog poziva (Ukupno vrijeme povezanosti odlaznog poziva plus Ukupno vrijeme rekapitulacije odlaznog poziva podijeljeno s Brojem povezanih odlaznih). |
Sažetak povijesnog agenta, Interval agenta, ADR i izvješće o praćenju agenta |
||
|
Konferencija za outdial |
Broj poziva koje je agent pozvao s drugom stranom. |
Prikaz snimke/agenta |
||
|
Outdial je povezan |
Broj pokušaja brojanja: koliko je puta agent pokušao uputiti poziv. Povezani broj: broj poziva koji su povezani s agentom. Broj čekanja: koliko je puta agent stavio poziv na čekanje. Ukupno vrijeme razgovora: ukupno vrijeme tijekom kojeg je agent razgovarao sa strankom na pozivu. Ukupno vrijeme čekanja: ukupno vrijeme čekanja poziva na čekanju. Ukupno vrijeme: ukupno vrijeme koje su agenti povezali s pozivima za izlaz. Prosječno vrijeme čekanja: (nije u ADR-u, izvješću o praćenju agenta ili prikazu snimke/agenta) Prosječno vrijeme zadržavanja za pozive koji se održavaju (ukupno vrijeme čekanja podijeljeno s brojem čekanja). Prosječno vrijeme. (Nije u ADR-u, izvješću o praćenju agenta ili prikazu snimke/agenta) Prosječno vrijeme povezivanja s outdialom (ukupno vrijeme podijeljeno s povezanim brojem). |
Izvještaji sažetka i intervala povijesnog agenta; ADR; Izvješće o praćenju agenta; Prikaz snimke/agenta |
||
|
Savjetovanje s outdialom |
Broj: Broj odgovora outdial konzultiranja plus broj zahtjeva za outdial consult. Ukupno vrijeme: ukupno vrijeme odgovora savjetnika za outdial plus ukupno vrijeme zahtjeva za outdial consult. |
Prikaz snimke/agenta |
||
|
Odgovor za outdial consult |
Broj: koliko je puta agent odgovorio na zahtjev za konzultaciju od drugog agenta koji je bio na pozivu. Ukupno vrijeme: vrijeme tijekom kojeg je agent bio konzultiran od strane drugog agenta koji je bio na pozivu. |
Prikaz snimke/agenta |
||
|
Zahtjev za outdial consult |
Broj: koliko se puta agent savjetovao s drugim agentom tijekom poziva na pozivu. Ukupno vrijeme: vrijeme tijekom kojeg se agent savjetovao s drugim agentom tijekom poziva poziva. |
Prikaz snimke/agenta |
||
|
Outdial CTQ |
Broj: Outdial CTQ broj odgovora plus Outdial CTQ broj zahtjeva. Ukupno vrijeme: Ukupno vrijeme odaziva na CTQ za outdial plus ukupno vrijeme zahtjeva za CTQ za outdial |
Prikaz snimke/agenta |
||
|
Outdial CTQ odgovor |
Broj: koliko je puta agent odgovorio na zahtjev agenta koji je rukovao pozivom za izlaz u red čekanja. Ukupno vrijeme: ukupno vrijeme koje je agent proveo odgovarajući na zahtjeve agenta koji se bave vanjskim pozivima iz savjeta u red čekanja. |
Prikaz snimke/agenta; Izvještaji sažetka i intervala povijesnog agenta; ADR |
||
|
Outdial CTQ zahtjev |
Broj: broj puta kada je agent pokrenuo savjetovanje s redom čekanja tijekom rukovanja dolaznim pozivom. Ukupno vrijeme: ukupno vrijeme između vremena kada je agent pokrenuo zahtjeve za savjetovanje u redu čekanja tijekom rukovanja dolaznim pozivima i kada su konzultacije završile. |
Prikaz snimke/agenta; Izvještaji sažetka i intervala povijesnog agenta; ADR |
||
|
Rezervirano za outdial |
Broj: koliko je puta agent bio u stanju Rezervirano za outdial, stanje koje pokazuje da je agent pokrenuo poziv, ali poziv još nije povezan. Ukupno vrijeme: ukupno vrijeme tijekom kojeg je agent bio u stanju Rezervirano za outdial. Prosječno vrijeme: (nije u ADR-u, izvješću o praćenju agenta ili prikazu snimke/agenta) Prosječno vrijeme agenta bilo je u stanju Rezervirano za outdial (ukupno vrijeme podijeljeno s brojem). |
Izvještaji sažetka i intervala povijesnog agenta; ADR; Izvješće o praćenju agenta; Prikaz snimke/agenta |
||
|
Prijenosi outdiala |
Broj poziva koje je agent prenio drugom agentu, redu čekanja ili broju. |
Prikaz snimke/agenta |
||
|
Prelamanje outdiala |
Broj: koliko je puta agent ušao u stanje završavanja nakon poziva koji je izašao. Ukupno vrijeme: ukupno vrijeme koje je agent proveo u stanju završetka nakon poziva koji je izašao. Prosječno vrijeme: (nije u ADR-u, izvješću o praćenju agenta ili prikazu snimke/agenta) Prosječno trajanje vremena agenta bilo je u stanju završavanja nakon poziva nakon poziva poziva (ukupno vrijeme završavanja outdiala podijeljeno s brojem premotavanja outdiala). |
Izvještaji sažetka i intervala povijesnog agenta; ADR; Izvješće o praćenju agenta; Prikaz snimke/agenta |
||
|
Red čekanja |
Ako agent trenutno upravlja pozivom, naziv reda čekanja u kojem je poziv stigao. |
Prikazi snimke/tima, agenta i vještina |
||
|
Razlog |
Razlog zbog kojeg se agent odjavio. Na primjer:
Povremeno se mogu pojaviti i drugi razlozi. |
ADR; Izvješće o praćenju agenta |
||
|
Rezervirano |
Broj agenata koji se trenutno nalaze u rezerviranom stanju, tijekom kojih dolazi poziv, ali još nije odgovoreno. |
Prikaz snimke/web-lokacije i vještine prema timskom prikazu |
||
|
Rezervirano |
Broj agenata u rezerviranoj državi koji posjeduju vještinu. |
Prikaz snimke/vještine |
||
|
Mjesto |
Naziv mjesta. Ako vaša tvrtka koristi značajku Multimedija, a izvješće uključuje više od jednog medijskog kanala, možete kliknuti strelicu sažimanja ili strelicu za proširivanje lijevo od naziva tima da biste saželi ili proširili podatke grupirane prema vrsti kanala. U prikazu web-mjesta trenutnog izvještaja agenta za snimke možete učiniti sljedeće:
|
Prikaz snimke/web-mjesta; Izvješća o intervalu agenta u stvarnom vremenu (osim na razini agenta) |
||
|
Mjesto |
Mjesto na kojem se nalazi tim za koji je agent rukovao pozivima. |
ADR; Izvješće o praćenju agenta |
||
|
Vještina |
Ime vještine. U prikazu vještina trenutnog izvješća agenta za snimke možete učiniti sljedeće:
|
Prikaz snimke/vještine; Interval vještina u stvarnom vremenu po timu |
||
|
Sati osoblja |
Vrijeme prijave agenta. |
Prikazi snimke/tima, agenta i vještina |
||
|
Sati osoblja |
Vrijeme tijekom kojeg je agent prijavljen tijekom vremenskog intervala. |
Izvješća o intervalu agenta u stvarnom vremenu i interval vještina po timu |
||
|
Sati osoblja |
Ukupan iznos vremena u kojem su agenti bili prijavljeni. |
Izvještaji o sažetku i intervalu povijesnog agenta |
||
|
Sati osoblja |
Vrijeme tijekom koje je agent prijavljen tijekom svake sesije prijave. |
ADR; Izvješće o praćenju agenta |
||
|
Stanje |
Vrijeme kada se agent prijavio i odjavio i svako stanje u kojem je agent bio tijekom sesije prijave:
|
Izvješće o praćenju agenta |
||
|
Pričati |
Broj agenata u povezanom stanju koji trenutno razgovaraju s pozivateljem. |
Snimke/web-mjesto i vještine prema prikazima tima |
||
|
Vrijeme trajanja razgovora |
Vrijeme koje su agenti razgovarali s pozivateljima tijekom vremenskog intervala. |
Interval vještina u stvarnom vremenu po timu |
||
|
Tim |
Naziv tima u izvješću. U prikazu tima i vještinama po timu trenutnog izvješća agenta za snimke možete učiniti sljedeće:
U prikazu tima možete kliknuti ime agenta za dubinsku analizu prikaza agenta za tog agenta. |
Prikaz snimke/tima i vještine prema timskom prikazu; Izvještaj o intervalu agenta u stvarnom vremenu/tim i vještine prema razini tima |
||
|
Tim |
Tim za koji je agent vodio pozive. |
ADR; Izvješće o praćenju agenta |
||
|
Vrijeme u trenutnom stanju |
Vrijeme u kojem je agent bio u trenutnom stanju. |
Prikazi snimke/tima, agenta i vještina |
||
|
Ukupno poziva |
Dolazni odgovoreni pozivi plus pokušaj outdiala. |
Izvješća o intervalu agenta u stvarnom vremenu |
||
|
Ukupno prijavljenih |
Broj trenutno prijavljenih agenata ili, u prikazu vještina, broj trenutno prijavljenih agenata koji posjeduju tu vještinu. |
Snimka/web-lokacija, tim, vještina i vještine prema prikazima tima |
||
|
Prijavljeni kanali |
Broj medijskih kanala na koje su agenti trenutno prijavljeni. Pojavljuje se samo ako vaša tvrtka koristi značajku Multimedija. |
Snimka/web-lokacija, tim, vještina i vještine prema prikazima tima |
||
|
Rekapitulacija |
Broj agenata trenutačno u stanju rekapitulacije. |
Snimke/web-mjesto i vještine po timskom prikazu |
||
|
Vrijeme završetka |
Vrijeme koje je agentica provela u stanju završavanja nakon dolaznog poziva tijekom vremenskog intervala. |
Interval vještina u stvarnom vremenu po timu |
Povijesni parametri izvješća o vještinama
Sljedeća tablica opisuje parametre dostupne u izvješćima o povijesnim vještinama Webex kontaktnom centru prema redovima čekanja. Zvjezdice (*) označavaju parametre koji su dostupni samo u sažetku znanja i vještina, a koje možete prikazati dubinskom analizom naziva znanja i vještina u izvješću Skills by Queue.
|
Parametar |
Opis |
Izvještaj |
|---|---|---|
|
% podudarnih poziva |
Postotak poziva za koje je početna vrijednost vještine potrebne za poziv bila jednaka konačnoj vrijednosti kada je poziv distribuiran agentu. (Podudarni pozivi * 100)/ (Povezano + napušteno + preklasificirano) |
Vještine po redu čekanja |
|
Napušteni |
Broj poziva sa zahtjevom za tom vještinom koji su napušteni tijekom intervala izvješćivanja. |
Vještine po redu čekanja |
|
Napušteno unutar SL-a |
Broj poziva koji su prekinuti dok su u redu čekanja unutar praga razine usluge dodijeljenog za tu vještinu. |
Vještine po redu čekanja |
|
Prosječno vrijeme rješavanja |
Prosječno trajanje rukovanja pozivom s ovim zahtjevima za spremom (ukupno povezano vrijeme plus ukupno vrijeme završavanja podijeljeno s obrađenim pozivima). |
Vještine po redu čekanja i vještine agenata |
|
Connected |
Broj poziva sa zahtjevom ove vještine koji su bili povezani tijekom intervala izvješća. |
Vještine po redu čekanja i vještine agenata |
|
Povezano unutar SL-a |
Broj poziva sa zahtjevom za ovom vještinom koji su povezani unutar praga razine usluge dodijeljenog za tu vještinu. |
Vještine po redu čekanja i vještine agenata |
|
Završni operand* |
Vrsta operanda vještina koja je dodijeljena pozivu kada je distribuirana agentu s odgovarajućom vještinom. |
Vještine po redu čekanja |
|
Konačna vrijednost* |
Vrijednost zahtjeva za vještinom dodijeljenog pozivu prilikom distribucije poziva agentu. |
Vještine po redu čekanja |
|
Početni operand* |
Vrsta operanda vještina koja je dodijeljena pozivu kada je distribuirana u red čekanja. Moguće vrijednosti:
|
Vještine po redu čekanja |
|
Početna vrijednost* |
Vrijednost zahtjeva za znanjem dodijeljenog pozivu kada je stigao u red čekanja. |
Vještine po redu čekanja |
|
Operand |
Vrsta operanda vještina koja je dodijeljena pozivu prilikom distribucije agentu. Moguće vrijednosti:
|
Vještine agenata |
|
Preklasificirano |
Broj poziva s ovim zahtjevom za spremom vještina koje je sustav prenio iz reda čekanja. |
Vještine po redu čekanja |
|
Preklasificirano unutar SL |
Broj poziva sa zahtjevom ove vještine koje je sustav prenio iz reda čekanja unutar praga razine usluge dodijeljenog za tu vještinu. |
Vještine po redu čekanja |
|
Vještina |
Ime vještine. U izvješću Vještine po redu čekanja možete kliknuti unos u ovom stupcu za pretraživanje kroz razine naniže za prikaz dnevnih aktivnosti za mjesec (iz mjesečnog sažetka) ili za prikaz polusatnih podataka za jedan dan (iz dnevnog sažetka). |
Vještine prema vještinama reda čekanja od strane agenata |
|
Ukupno |
Ukupni broj poziva. |
Vještine po redu čekanja |
|
Vrijednost |
Vrijednost zahtjeva za vještinom dodijeljenog pozivu prilikom distribucije poziva agentu. |
Vještine agenata |
Upozorenja o povijesnom pragu Parametri izvješća
Ako vaša tvrtka koristi značajku upozorenja o pragu, a vaš korisnički profil vas ovlašćuje za pregled upozorenja, pomoću kontrola na stranici Upozorenja o pragu modula Povijesna izvješća možete prikazati pojedinosti o upozorenjima o pragu koja su pokrenuta između ponoći tekućeg dana i prije tri mjeseca. Sljedeća tablica opisuje dostupne parametre.
|
Parametar |
Opis |
|---|---|
|
Priznao |
Je li nadzornik priznao uzbunu. |
|
Potvrđeno vrijeme |
Vrijeme kada je upozorenje potvrđeno. |
|
Stvarna vrijednost |
Stvarna vrijednost koja je pokrenula upozorenje. |
|
Arhivirane |
Je li nadzornik arhivirao upozorenje. |
|
Komentari |
Neobavezne primjedbe, ako postoje, koje je unio nadzornik koji je priznao upozorenje. |
|
Metrički |
Mjerni podatak s kojim je povezan prag. |
|
Operand |
> (više od) >= (veće od ili jednako) < (manje od) <= (manje od ili jednako) = (jednako) |
|
Nadzornik |
Ime nadzornika koji je priznao uzbunu. |
|
Vrijeme |
Datum i vrijeme aktiviranja upozorenja o pragu. |
|
Interval okidača |
Broj sekundi naveden u pravilu praga kao interval tijekom kojeg bi sustav trebao generirati samo jedno upozorenje za provjeru pravila praga. |
|
Vrijednost okidača |
Vrijednost koju je pravilo praga definiralo kao okidač. |
Mjerni podaci o korištenju Parametri izvješća
Sljedeća tablica opisuje parametre dostupne u Izvješću o mjernim podacima o upotrebi.
|
Stupčasti |
Opis |
|---|---|
|
Trajanje poziva (min) |
Ukupno vrijeme između trenutka kada su dolazni pozivi upućeni ili poziva koji su poništeni i kada su prekinuti. |
|
Ulazni |
Ukupan broj poziva: ukupan broj dolaznih poziva. Povezani pozivi: broj dolaznih poziva povezanih s agentom. IVR Trajanje (min): broj minuta tijekom kojih su pozivi bili u sustavu IVR. Trajanje reda čekanja (s): broj sekundi tijekom kojih su pozivi bili u redu čekanja. Vrijeme razgovora (min): broj minuta tijekom kojih su agenti razgovarali s pozivateljima. Vrijeme čekanja (min): broj minuta tijekom kojih su dolazni pozivi bili na čekanju. |
|
Mjesec |
Mjesec tijekom kojeg se dogodila aktivnost poziva. |
|
Odlazni poziv |
Ukupan broj poziva: ukupan broj poziva poziva. Povezani pozivi: broj poziva koji su povezani s agentom. Vrijeme razgovora (min): broj minuta tijekom kojih je agent razgovarao sa strankom na pozivu. Vrijeme čekanja (min): broj minuta tijekom kojih su pozivi za outdial bili na čekanju. |
|
Snimljeni pozivi |
Broj snimljenih poziva. |
|
Ukupno poziva |
Ukupan broj dolaznih i izlaznih poziva. |
Postavke klijenta
Sada možete pristupiti postavkama klijenta izravno iz kontrolnog središta novo poboljšanog Webex Kontakt centra. Dodatne informacije potražite u pomoći za postavke klijenta na Webex centru za pomoć. Ako i dalje pristupate postavkama klijenta putem Webex Portala za upravljanje konterskim kontaktima, možete nastaviti sa sljedećim uputama. |
Pomoću portala za upravljanje Webex kontaktnim centrom možete konfigurirati klijente koje administrator dodjeljuje vašoj tvrtki. Da biste pogledali postavke klijenta za svoju tvrtku, kliknite naziv tvrtke u modulu Dodjela resursa na navigacijskoj traci.
Kliknite sljedeće kartice da biste konfigurirali postavke klijenta:
Opće postavke
Kartica Opće postavke prikazuje sljedeće postavke.
U sljedećoj tablici kvačica (✓) u stupcu Klijent označava postavke koje navode ovlašteni korisnici vašeg poduzeća. Slično tome, oznaka ✓ u stupcu Partner identificira postavke koje je odredio administrator partnera. Stupac ✓ u Webex kontakt centru identificira postavke koje određuje Webex administrator kontaktnog centra.
Da biste izmijenili postavke, pri dnu stranice kliknite Uredi .
|
Postavka |
Opis |
Klijent |
Partner |
Webex Contact Center |
|---|---|---|---|---|
|
Detalji o klijentu |
||||
|
Ime |
Naziv vašeg poduzeća. |
✓ |
✓ |
✓ |
|
Opis |
(Neobavezno) Opis vašeg poduzeća. |
✓ |
✓ |
✓ |
|
Vremenska zona |
Vremenska zona koju dodjeljujete za svoju tvrtku. Dodatne informacije potražite u odjeljku O vremenskim zonama. |
✓ |
✓ |
✓ |
|
Stanje |
Status stanara. Ne možete promijeniti status klijenta. |
Postavke radne površine
Odjeljak Radna površina prikazuje sljedeće postavke.
-
Iskustvo agenta: postavite vremensko ograničenje neaktivnosti i interval automatskog završavanja.
-
Glasovne značajke: omogućavanje ili onemogućavanje prisilnog zadanog DN-a, završavanje poziva i završavanje savjetovanja.
-
RONA prekoračenja vremena: Konfigurirajte RONA (Redirection on No Answer) vremenska ograničenja za neodgovorene pozive.
-
Postavke sustava: Postavite vremenska ograničenja oporavka izgubljene veze.
Upravljanje RONA vremenskim ograničenjima
Administratori kontaktnog centra mogu upravljati postavkama vremenskog ograničenja Redirection on No Answer (RONA) za agente i klijente.
Da biste konfigurirali postavke vremenskog ograničenja RONA za scenarije dolaznog i izlaznog poziva:
| 1 |
Prijavite se u korisničku organizaciju na kontrolnom čvorištu. | ||||||||||||||||||||||
| 2 |
Idite na | ||||||||||||||||||||||
| 3 |
U odjeljku RONA prekoračenja vremena unesite vrijednosti prekoračenja vremena u sekundama za kanale. Tablica prikazuje zadanu vrijednost i dopušteni raspon za postavke vremenskog ograničenja RONA.
| ||||||||||||||||||||||
| 4 |
Kliknite Spremi. |
Dobavljanje
Kartica Dodjela resursa prikazuje sljedeće postavke. Administrator partnera i Webex administrator kontaktnog centra navode te postavke.
Da biste izmijenili postavke, pri dnu stranice kliknite Uredi .
|
Postavka |
Opis |
|---|---|
|
Profil sustava |
|
|
Mogućnosti radne snage |
Omogućuje nadzornicima da upravljaju ljudskim resursima. Nadzornici mogu proaktivno analizirati i prilagoditi se dnevnoj stvarnosti i donositi pametnije odluke za upravljanje resursima kako bi optimizirali razinu usluge. Mogućnosti radne snage omogućuju jednu ili više sljedećih mogućnosti optimizacije radne snage za vašu tvrtku:
Dostupnost tih značajki ovisi o vašoj licenci. Dodatne informacije zatražite od administratora tvrtke ili ustanove. |
|
Upravljanje kampanjom |
Omogućuje popis softvera drugih proizvođača i modul Upravitelja kampanje (LCM) za klijenta. LCM upravlja prijenosom, odabirom i ponovnim zakazivanjem kontakata. Također pruža izvješća voditelja kampanje. Dostupnost ove značajke ovisi o vašoj licenci. Dodatne informacije zatražite od administratora tvrtke ili ustanove. |
|
Govor omogućen IVR |
Ako je ta postavka Da, vaša tvrtka omogućuje korisnicima postavljanje pitanja ili nedoumica jednostavnim jezikom u sustav. Dostupnost ove značajke ovisi o vašoj licenci. Dodatne informacije zatražite od administratora tvrtke ili ustanove. |
Postavke
Kartica Postavke prikazuje sljedeće postavke. Zvjezdica (*) označava da postavke nisu dostupne klijentima sa standardnim licencama.
U donjoj tablici oznaka ✓ u stupcu Klijent označava postavke koje određuju ovlašteni korisnici vašeg poduzeća. Slično tome, oznaka ✓ u stupcu Partner identificira postavke koje je odredio administrator partnera. Stupac ✓ u Webex kontakt centru identificira postavke koje određuje Webex administrator kontaktnog centra.
Da biste izmijenili postavke, pri dnu stranice kliknite Uredi .
|
Postavka |
Opis |
Klijent |
Partner |
Webex Contact Center |
|---|
Ulazne točke i redovi čekanja
Ulazne točke i redovi čekanja vrste su virtualnih timova. Virtualni tim je mjesto čekanja za dolazne zahtjeve kupaca.
Ulazne točke i redove čekanja možete stvarati ovisno o tome kako je Webex administrator centra za kontakt konfigurirao vaš profil.
Ulazna točka
Ulazna ulazna točka početno je mjesto slijetanja kontakta s kupcem u sustavu Webex Contact Center. Za pozive korisnika možete pridružiti jedan ili više besplatnih brojeva ili brojeva za biranje s danom ulaznom točkom. Sustav provodi IVR tretman poziva za poziv dok je poziv na ulaznoj točki.
Tijek možete dodijeliti ulaznoj točki. Štoviše, ako želite implementirati radno vrijeme da biste definirali radno i neradno vrijeme kontaktnog centra, možete odabrati tijek koji ima konfiguriranu aktivnost radnog vremena i dodijeliti ga ulaznoj točki.
Preporučujemo da nove tokove dodijelite izravno ulaznoj točki pomoću aktivnosti radnog vremena. Za postojeće tokove također biste trebali planirati migraciju konfiguracija tijeka strategije usmjeravanja na ulaznu točku pomoću radnog vremena.
Ako je tijek povezan s ulaznom točkom i koristi radno vrijeme, imat će prednost pred istim tijekom koji je također povezan sa strategijom usmjeravanja.
Dodatne informacije o konfiguriranju radnog vremena u tijeku potražite u članku Radno vrijeme.
Da biste koristili ulazne točke za vrstu telefonskog kanala, učinite sljedeće:
-
Preslikajte broj biranja (DN) na ulaznu točku. Dodatne informacije potražite u odjeljku Mapiranja ulazne točke.
-
Dodijelite tok ulaznoj točki. Dodatne informacije potražite u odjeljku Stvaranje ulazne točke.
-
Ostale konfiguracije dodjele resursa zatražite od administratora Webex kontaktnog centra.
Red čekanja
Ulazni red čekanja je mjesto na kojem kontakt kupca čeka prije nego što sustav dodijeli klijenta agentu ili DN-u.
Ulazni red čekanja koji predstavlja distributera automatskog poziva treće strane (ACD) poznat je kao proxy red čekanja. Pozive koji se šalju na vanjsku ACD agentima distribuira vanjska ACD. Webex Centar za kontakt koristi proxy redove čekanja za praćenje aktivnosti poziva koja se događa na vanjskim ACD redovima čekanja. Postoje dvije vrste proxy redova čekanja: namjenski i dijeljeni. Agenti prijavljeni na namjenski proxy red služe samo Webex klijentu kontaktnog centra; agenti prijavljeni u zajednički red čekanja služe više kupaca.
Ulazna točka za outdial
Izlazna točka dodijeljena je za izlazne (izlazne) pozive klijenata u sustavu Webex Contact Center.
Na popisu Ulazna točka za izlaz automatski se stvara ulazna točka outdial prijenosa u red čekanja generirana u sustavu. Ako pozive za outdial treba prenijeti u red čekanja, preslikajte DN na ulaznu točku Outdial Prijenos u red čekanja. Dodatne informacije o mapiranju ulazne točke za outdial potražite u odjeljku Mapiranje ulazne točke.
Ne možete uređivati sistemski generirani prijenos poziva na ulaznu točku reda čekanja. |
Red čekanja za poništavanje poziva
Red čekanja za outdial u kojem kontakt kupca čeka da sustav dodijeli klijenta agentu ili DN-u.
Stvaranje ulazne točke
Da biste kreirali ulaznu točku:
| 1 |
Na navigacijskoj traci portala za upravljanje odaberite . | ||||||||||||||||||||
| 2 |
Odaberite Ulazna točka. | ||||||||||||||||||||
| 3 |
Kliknite + nova ulazna točka. | ||||||||||||||||||||
| 4 |
U područje Opće postavke unesite sljedeće postavke:
| ||||||||||||||||||||
| 5 |
U područje Napredne postavke unesite sljedeće postavke:
| ||||||||||||||||||||
| 6 |
Kliknite Spremi. |
Prikaz detalja ulazne točke
| 1 |
Na navigacijskoj traci portala za upravljanje odaberite . | ||||||||||||||
| 2 |
Odaberite Ulazna točka . | ||||||||||||||
| 3 |
Kliknite ikonu trotočja pokraj ulazne točke, a zatim kliknite Prikaz. Možete pregledati sljedeće detalje:
|
Uređivanje ulazne točke
Da biste uredili ulaznu točku ili ulaznu točku za izlazak:
| 1 |
Na navigacijskoj traci portala za upravljanje odaberite . | ||||||||||||||||
| 2 |
Odaberite Ulazna točka. | ||||||||||||||||
| 3 |
Kliknite ikonu trotočja pokraj ulazne točke, a zatim kliknite Uredi. | ||||||||||||||||
| 4 |
Možete urediti sljedeća polja:
Ako gledate proxy red čekanja, možete kliknuti gumb za pretraživanje u polju DNIS Pool Data kako biste otvorili skočni prozor koji prikazuje popis DNIS unosa za red čekanja. Možete kliknuti gumb na dnu skočnog prozora da biste ispisali popis ili preuzeli podatke kao .csv datoteku. Ako uređujete proxy red čekanja konfiguriran za korištenje značajke blokiranih kodova područja, možete kliknuti gumb za uređivanje popisa blokiranih kodova područja. Dodatne informacije potražite u odjeljku Blokiranje pozivnog broja |
Kopiranje ulazne točke
| 1 |
Na navigacijskoj traci portala za upravljanje odaberite . | ||||||||||||||||
| 2 |
Odaberite Ulazna točka. | ||||||||||||||||
| 3 |
Kliknite ikonu trotočja pokraj ulazne točke, a zatim kliknite Kopiraj. Pojavit će se kopija odabrane ulazne točke. Polja imaju iste vrijednosti kao i izvorna ulazna točka.
Istu ulaznu točku možete spremiti pod drugim nazivom ili urediti i spremiti ulaznu točku. | ||||||||||||||||
| 4 |
Možete urediti sljedeće detalje:
|
Stvaranje ulazne točke za izlaz
Da biste stvorili ulaznu točku za izlazak:
| 1 |
Na navigacijskoj traci portala za upravljanje odaberite . | ||||||||||||||||||||||||||
| 2 |
Odaberite Ulazna točka za izlaz. | ||||||||||||||||||||||||||
| 3 |
Klikni+ izlazna ulazna točka. | ||||||||||||||||||||||||||
| 4 |
U područje Opće postavke unesite sljedeće postavke:
| ||||||||||||||||||||||||||
| 5 |
U područje Napredne postavke unesite sljedeće postavke:
| ||||||||||||||||||||||||||
| 6 |
Kliknite Spremi. |
Prikaz detalja ulazne točke za outdial
| 1 |
Na navigacijskoj traci portala za upravljanje odaberite . | ||||||||||||||
| 2 |
Odaberite Ulazna točka za izlaz. | ||||||||||||||
| 3 |
Kliknite ikonu trotočja pokraj ulazne točke, a zatim kliknite Prikaz. Možete pregledati sljedeće detalje:
|
Uređivanje ulazne točke za outdial
Da biste uredili ulaznu točku za izlaz:
| 1 |
Na navigacijskoj traci portala za upravljanje odaberite . | ||||||||||||||||
| 2 |
Odaberite Ulazna točka za izlaz. | ||||||||||||||||
| 3 |
Kliknite ikonu trotočja pokraj ulazne točke za izlaz, a zatim kliknite Uredi. | ||||||||||||||||
| 4 |
Možete urediti sljedeća polja:
|
Kopiranje ulazne točke za outdial
| 1 |
Na navigacijskoj traci portala za upravljanje odaberite . | ||||||||||||||||
| 2 |
Odaberite Ulazna točka za izlaz. | ||||||||||||||||
| 3 |
Kliknite ikonu trotočja pokraj ulazne točke, a zatim kliknite Kopiraj. Pojavit će se kopija odabrane ulazne točke za izlazak. Polja imaju iste vrijednosti kao i izvorna ulazna točka za izlaz.
Možete spremiti istu ulaznu točku za izlaz pod drugim nazivom ili urediti i spremiti ulaznu točku za izlaz. Možete urediti sljedeće detalje:
|
Stvaranje reda čekanja ili reda čekanja za poništavanje poziva
Da biste stvorili red čekanja ili red čekanja za poništavanje:
Trenutno ova značajka nije podržana. |
| 1 |
Na navigacijskoj traci portala za upravljanje odaberite . | ||||||||||||||||||||||||||||||||||||||||||||||||||||||||||||||
| 2 |
Odaberite Red čekanja ili Izlazni red čekanja. | ||||||||||||||||||||||||||||||||||||||||||||||||||||||||||||||
| 3 |
Kliknite na + Novi red čekanja ili + Novi red čekanja za izlaz. | ||||||||||||||||||||||||||||||||||||||||||||||||||||||||||||||
| 4 |
Unesite sljedeće postavke reda čekanja i kliknite Spremi:
|
Prikaz detalja reda čekanja ili reda čekanja za poništavanje poziva
| 1 |
Na navigacijskoj traci portala za upravljanje odaberite . | ||||||||||||||||||||||||||||||||||||||||||||||||||||||||||||||
| 2 |
Odaberite Red čekanja ili Izlazni red čekanja. | ||||||||||||||||||||||||||||||||||||||||||||||||||||||||||||||
| 3 |
Kliknite ikonu trotočja pokraj reda čekanja, a zatim Prikaz. Možete pregledati sljedeće detalje:
|
Uređivanje reda čekanja ili reda čekanja za poništavanje poziva
Da biste uredili red čekanja ili red čekanja za poništavanje poziva:
| 1 |
Na navigacijskoj traci portala za upravljanje odaberite . | ||||||||||||||||||||||||||||||||||||||||||||||||||||||||||||||||
| 2 |
Odaberite Red čekanja ili Izlazni red čekanja. | ||||||||||||||||||||||||||||||||||||||||||||||||||||||||||||||||
| 3 |
Kliknite ikonu trotočja pokraj reda čekanja, a zatim Uredi. | ||||||||||||||||||||||||||||||||||||||||||||||||||||||||||||||||
| 4 |
Možete urediti sljedeća polja:
|
Kopiranje reda čekanja ili reda čekanja za poništavanje poziva
Da biste kopirali red čekanja ili red čekanja za poništavanje:
| 1 |
Na navigacijskoj traci portala za upravljanje odaberite . | ||||||||||||||||||||||||||||||||||||||||||||||||||||||||||||||||
| 2 |
Odaberite Red čekanja ili Izlazni red čekanja. | ||||||||||||||||||||||||||||||||||||||||||||||||||||||||||||||||
| 3 |
Kliknite ikonu trotočja pokraj reda čekanja, a zatim Kopiraj. Pojavit će se kopija stranice Red čekanja ili Red čekanja za izlaz. Polja imaju iste vrijednosti kao i izvorni red čekanja.
Isti red čekanja možete spremiti pod drugim nazivom ili urediti red čekanja. | ||||||||||||||||||||||||||||||||||||||||||||||||||||||||||||||||
| 4 |
Možete urediti sljedeće detalje i kliknuti Spremi :
|
Deaktiviranje ulazne točke ili reda čekanja
Ulaznu točku ili red čekanja ne možete deaktivirati ako ih povežete s drugim entitetima, kao što su brojevi biranja ili druga strategija usmjeravanja. Kada pokušate deaktivirati te ulazne točke ili redove čekanja, dobit ćete poruku o pogrešci. Kliknite ikonu informacije na kraju poruke kako biste vidjeli popis svih pridruženih entiteta.
Nakon što deaktivirate ulaznu točku ili red čekanja, i dalje ih možete vidjeti na stranici Ulazne točke/redovi čekanja kao Nije aktivno. Povijesna izvješća također prikazuju detalje deaktiviranih ulaznih točaka ili redova čekanja.
Na stranici Ulazne točke/redovi čekanja možete kliknuti ikonu trotočja, a zatim ikonu vraćanja da biste ponovno aktivirali ulaznu točku ili red čekanja.
Deaktiviranje ulazne točke ili reda čekanja:
| 1 |
Na navigacijskoj traci portala za upravljanje odaberite . | ||
| 2 |
Odaberite vrstu ulazne točke ili reda čekanja koju želite deaktivirati. | ||
| 3 |
Kliknite ikonu trotočke pokraj ulazne točke ili reda čekanja, a zatim kliknite Označi neaktivno. | ||
| 4 |
Kliknite Da da biste potvrdili.
|
Aktiviranje ulazne točke ili reda čekanja
| 1 |
Na navigacijskoj traci portala za upravljanje odaberite . |
| 2 |
Odaberite vrstu ulazne točke ili reda čekanja koji želite aktivirati. |
| 3 |
Kliknite ikonu trotočja pokraj ulazne točke ili reda čekanja sa statusom Nije aktivno i kliknite Vrati. |
| 4 |
Kliknite Da da biste potvrdili. Status ulazne točke ili reda čekanja mijenja se u Aktivno.
|
Mjesta
Web-mjesto je fizička lokacija kontaktnog centra pod kontrolom vaše tvrtke. Na primjer, enterprise Acme može imati web-lokacije u Chicagu, Manili i Bangaloreu s agentima za rukovanje kontaktima kupaca.
Kada stvorite web-mjesto, sustav automatski dodaje tim i multimedijski profil na novo web-mjesto. Možete promijeniti naziv tima i druge postavke, ali ne možete promijeniti vrstu tima iz Kapacitet temeljen na Na temelju agenta. Nemojte brisati tim bez dodavanja drugog tima za novo web-mjesto.
Stvaranje web-mjesta
Prikaz detalja web-mjesta
Da biste vidjeli detalje web-mjesta:
| 1 |
Na navigacijskoj traci portala za upravljanje odaberite . |
| 2 |
Kliknite ikonu trotočja pokraj web-mjesta koje želite pogledati, a zatim kliknite Prikaz. |
| 3 |
Možete pregledati sljedeće postavke: |
Uređivanje web-mjesta
Uređivanje web-mjesta:
| 1 |
Na navigacijskoj traci portala za upravljanje odaberite . | ||||||||||||
| 2 |
Kliknite ikonu trotočja pokraj web-mjesta koje želite urediti, a zatim kliknite Uredi. | ||||||||||||
| 3 |
Možete urediti sljedeće postavke. Nakon unosa promjena kliknite Spremi:
|
Deaktiviranje web-mjesta
Web-mjesto ne možete deaktivirati ako su web-mjestu povezani agenti ili aktivni timovi. Ako pokušate deaktivirati takvo web-mjesto, poruka vas obavještava da ne možete deaktivirati web-mjesto. Možete kliknuti ikonu informacija u poruci kako biste vidjeli popis entiteta koji su povezani s ovim web-mjestom.
Ako deaktivirate web-mjesto, i dalje ga možete vidjeti na stranici Web-mjesta kao Nije aktivno. Povijesna izvješća također prikazuju detalje deaktiviranih web-mjesta.
Da biste deaktivirali web-mjesto:
| 1 |
Na navigacijskoj traci portala za upravljanje odaberite . | ||
| 2 |
Kliknite ikonu trotočja pokraj web-mjesta koje želite deaktivirati, a zatim kliknite Označi kao neaktivno. | ||
| 3 |
Kliknite Da da biste potvrdili. Status web-mjesta mijenja se u Nije aktivno.
|
Aktiviranje web-mjesta
| 1 |
Na navigacijskoj traci portala za upravljanje odaberite . |
| 2 |
Kliknite ikonu trotočja pokraj web-mjesta koje želite aktivirati, a zatim kliknite Vrati. |
| 3 |
Kliknite Da da biste potvrdili. Status web-mjesta mijenja se u Aktivno.
|
Timovi
Tim je skupina ljudi koji podržavaju određenu skupinu funkcija. Na primjer, podrška gold kupcima ili upravljanje naplatom i tako dalje. Tim se sastoji od agenata i povezan je s određenim mjestom.
Stvaranje tima
| 1 |
Na navigacijskoj traci portala za upravljanje odaberite . | ||||||||||||||||||||||||||||||||||
| 2 |
Kliknite + novi tim. | ||||||||||||||||||||||||||||||||||
| 3 |
Unesite sljedeće detalje:
| ||||||||||||||||||||||||||||||||||
| 4 |
Kliknite Spremi. |
Prikaz tima
| 1 |
Na navigacijskoj traci portala za upravljanje odaberite . |
| 2 |
Kliknite ikonu trotočja pokraj tima koji želite pregledati, a zatim kliknite Prikaz. Možete pregledati sve konfigurirane detalje. |
Uređivanje tima
| 1 |
Na navigacijskoj traci portala za upravljanje odaberite . | ||||||||||||||||||||||||||||||||
| 2 |
Kliknite ikonu trotočja pokraj tima koji želite urediti, a zatim kliknite Uredi. Možete urediti sljedeće postavke:
| ||||||||||||||||||||||||||||||||
| 3 |
Kliknite Spremi. |
Deaktiviranje tima
Ne možete deaktivirati timove pridružene agentima ili aktivnim strategijama usmjeravanja. Kada pokušate deaktivirati takve timove, portal za upravljanje prikazuje poruku da se tim ne može deaktivirati. Možete kliknuti ikonu informacija u poruci kako biste vidjeli popis entiteta pridruženih timu.
Ako deaktivirate tim, stranicu Timovi i dalje vidite kao Nije aktivno. Povijesna izvješća također prikazuju detalje deaktiviranih timova.
| 1 |
Na navigacijskoj traci portala za upravljanje odaberite . | ||
| 2 |
Kliknite ikonu trotočja pokraj tima koji želite deaktivirati, a zatim kliknite Označi kao neaktivno. | ||
| 3 |
Kliknite Da da biste potvrdili. Status tima mijenja se u Nije aktivno.
|
Aktiviranje tima
| 1 |
Na navigacijskoj traci portala za upravljanje odaberite . |
| 2 |
Kliknite ikonu trotočja pokraj tima koji želite aktivirati, a zatim kliknite Vrati. |
| 3 |
Kliknite Da da biste potvrdili. Status tima mijenja se u Aktivno.
|
Korisnici
Korisnici kontaktnog centra su agenti, nadzornici i upravitelji. Korisnički profil definira korisnikove ovlasti pristupa za portal za upravljanje. Moduli Portala za upravljanje korisnicima omogućuju vidljivost i kontrolu nad resursima za koje su odgovorni.
Korisnički račun agenta mora sadržavati korisnički profil koji omogućuje pristup Agent Desktop modulu i mora sadržavati profil radne površine, kao što je opisano u profilima radne površine. Agenti koriste Webex radnu površinu kontaktnog centra za upravljanje interakcijama s klijentima i nadzornicima radi upravljanja mogućnostima nadzora.
Korisnike možete stvarati i brisati putem kontrolnog čvorišta. Portal za upravljanje sinkronizira korisnike s licencama centra za kontakt iz Kontrolnog centra, bez obzira na njihov status. |
Prema zadanim postavkama prikazuju vam se samo aktivni korisnici. Za prikaz neaktivnih korisnika uključite potvrdni okvir Pokaži neaktivne korisnike .
Prikaz detalja o korisniku
| 1 |
Na navigacijskoj traci portala za upravljanje odaberite . | ||||||||||||||||||||||||||||||||||||||||||
| 2 |
Da biste vidjeli detalje korisnika, kliknite ikonu trotočke pokraj imena, a zatim kliknite Prikaz. | ||||||||||||||||||||||||||||||||||||||||||
| 3 |
Korisnike možete pretraživati pomoću jednog od sljedećih parametara:
Rezultati pretraživanja prikazuju 20 korisnika po stranici. U okvir za pretraživanje unesite tri znaka . Rezultati pretraživanja prikazuju korisnike koji odgovaraju kriterijima pretraživanja. Slijedite jedan od ovih koraka za navigaciju stranicom korisničkog popisa:
Možete pregledati sljedeće pojedinosti o korisniku:
|
Uređivanje korisnika
| 1 |
Na navigacijskoj traci portala za upravljanje odaberite . | ||||||||||||||||||||||||||||||||||||||||||||||||||||||||||||||||||||||||||
| 2 |
Da biste uredili pojedinosti korisnika, kliknite gumb trotočja pokraj imena korisnika, a zatim kliknite Uredi. Možete urediti sljedeće postavke:
Sljedeće postavke možete urediti iz Cisco Webex Control Hub :
| ||||||||||||||||||||||||||||||||||||||||||||||||||||||||||||||||||||||||||
Izvoz stavki dodijeljenih korisniku
| 1 |
Na navigacijskoj traci portala za upravljanje odaberite . | ||||||||||||||||
| 2 |
Kliknite ikonu trotočja pokraj korisničkog imena, a zatim Excel ili PDF. Izvješće sadrži pojedinosti o sljedećim stavkama:
|
Opoziv ključa API za korisnika
| 1 |
Na navigacijskoj traci portala za upravljanje odaberite . |
| 2 |
Kliknite ikonu trotočja pokraj potrebnog korisnika, a zatim kliknite Opozovi API ključ. Pojavljuje se poruka da ste uspješno opozvali API ključ za korisnika.
Ako ne mapirate API ključ u profil tog korisnika, pojavljuje se poruka o pogrešci da korisnik nema API ključ. |
Ažuriranje i prijenos predloška agenta
Da biste istovremeno prenijeli podatke o više agenata:
| 1 |
Na navigacijskoj traci portala za upravljanje odaberite . |
| 2 |
Da biste preuzeli predložak, kliknite CSV Izvezi kao ( |
| 3 |
Kliknite Skupno ažuriranje ( |
| 4 |
Pregledajte predložak ažuriranja agenta iz lokalnog sustava i odaberite predložak. |
| 5 |
Kliknite na Prijenos. |
| 6 |
(Neobavezno) Provjerite status prijenosa iz statusa masovnih operacija u odjeljku Dodjela resursa. |
Korisnički profili
Upravljanje korisničkim profilom
Da biste stvorili korisnički profil:
| 1 |
Na navigacijskoj traci portala za upravljanje odaberite korisnika. |
| 2 |
Kliknite novi korisnički profil+ |
| 3 |
Unesite detalje na sljedeće kartice i na svakoj kartici kliknite Spremi. |
| 4 |
Na stranici Korisnički profili možete učiniti i sljedeće:
|
Opće postavke
Kada konfigurirate novi korisnički profil ili uredite postojeći korisnički profil, možete promijeniti sljedeće postavke na kartici Opće postavke.
|
Parametar |
Opis | ||
|---|---|---|---|
|
Ime |
Unesite naziv korisničkog profila. Kada kopirate korisnički profil, sustav dodaje riječi copy_of ispred naziva izvornog korisničkog profila. Možete zadržati isto ime ili ga urediti prema vašim zahtjevima. |
||
|
Opis |
(Neobavezno) Unesite opis profila. |
||
|
Vrsta profila |
Odaberite vrstu za određivanje razine privilegija za ovaj profil. Za Management Portal, generičko mapiranje profila i modula su:
Kasnije ne možete uređivati vrstu profila. |
||
|
Stanje |
Ovu postavku možete pregledavati i mijenjati samo prilikom uređivanja ili kopiranja korisničkog profila. |
Postavke modula
Korisničke profile možete koristiti za kontrolu pristupa portalu za upravljanje. Kartica Postavke modula omogućuje određivanje dozvola za module Portal za upravljanje. Pristup modulu možete postaviti prilikom stvaranja novog korisničkog profila ili urediti ili kopirati postojeći korisnički profil.
Modul Access ima sljedeće mogućnosti:
Ako kliknete Sve za pristup modulu, korisnički profil može pristupiti svim modulima. Kliknite Specifično ako korisniku želite omogućiti pristup samo odabranim modulima.
Možete odrediti pristup sljedećim specifičnim modulima.
|
Postavka |
Opis | ||
|---|---|---|---|
|
Dodatne nadzorne značajke |
Administratoru omogućuje upravljanje dodatnim nadzornim značajkama za agente. Želite li omogućiti sljedeću postavku, kliknite gumb za uključivanje/isključivanje:
|
||
|
Agent Desktop |
Korisniku omogućuje pristup radnoj površini. |
||
|
Nadzor poziva |
Omogućuje korisniku tiho praćenje kvalitete usluge koja se isporučuje klijentima u multisource kontaktnim centrima. Korisnik može tiho nadzirati odabrani red čekanja, tim, web-lokaciju ili agenta ako omogućite nadzor poziva za korisnika. Da biste omogućili sljedeće postavke, kliknite gumb za uključivanje/isključivanje:
|
||
|
Snimanje poziva |
Korisniku omogućuje snimanje svih aktivnih Webex poziva kontaktnog centra. Korisnik može odabrati poziv iz reda čekanja, tima, web-mjesta ili agenta te odrediti trajanje snimanja poziva. |
||
|
Multimedija |
Ovlaštenim korisnicima omogućuje odabir multimedijskog profila za korisnika koji uključuje sve vrste medija kao što su glas, chat, e-pošta i društvene mreže. Ako multimedija nije omogućena, kada uređujete podatke korisnika putem dodjele resursa > Korisnici, padajući popis Multimedijski profil prikazuje samo zadani profil telefonije. Korisnici koji su se pretplatili na Flex 3.0 plan mogu pristupiti sljedećem: • Digitalni kanali – pristup samo chatu i e-pošti • Društveni kanali - Pristup društvenim integracijama
|
||
|
Dobavljanje |
Korisniku omogućuje pristup modulu Dodjela resursa. Korisnik može obavljati aktivnosti dodjele resursa za tvrtku samo ako na padajućem popisu Dodjela resursa odaberete Uredi . Možete kontrolirati pristup administratorskom korisniku za obavljanje sljedećih aktivnosti dodjele resursa za tvrtku:
|
||
|
Upravljanje snimanjem |
Omogućuje pristup modulu Upravljanje snimanjem koji korisniku omogućuje traženje i reprodukciju audio datoteka snimljenih putem Webex značajke snimanja poziva kontaktnog centra. Modulu Upravljanje snimanjem možete omogućiti sljedeće dozvole:
Ova postavka nadzornicima omogućuje pristup widgetu za upravljanje kvalitetom putem radne površine. |
||
|
Izvješćivanje i analitika |
Omogućuje pristup modulu Izvješćivanje i Analytics. Modul Reporting i Analytics omogućuje korisniku segmentiranje, profiliranje i vizualizaciju podataka u sustavima kontaktnog centra. Ovaj modul također pomaže identificirati ključne varijable koje utječu na produktivnost i željene poslovne ishode. Korisnici mogu konfigurirati i mijenjati sheme analizatora pomoću ovog modula. Korisniku možete omogućiti pristup poslovnim pravilima ako ste omogućili dozvole Prikaz ili Uređivanje za modul Izvješćivanje i Analytics. Poslovna pravila omogućuju korisniku uključivanje podataka o klijentima u okruženje Webex kontaktnog centra za prilagođeno usmjeravanje i drugu generičku implementaciju. |
||
|
Resursi proizvodnog postupka |
Omogućuje vam pristup korisničkom sučelju temeljenom na webu za upravljanje i konfiguriranje strategija rukovanja pozivima. Možete kreirati i planirati globalne strategije usmjeravanja poziva i timskih kapaciteta te ih mijenjati u stvarnom vremenu kao odgovor na promjene u dinamici poslovanja. Modulu Strategija usmjeravanja možete omogućiti sljedeće dozvole:
|
||
|
Omogućuje vam pristup modulu kontrole protoka na temelju odabrane mogućnosti, kao što su Ništa, Prikaz i Uređivanje. Korisniku možete omogućiti pristup skriptama tijeka poziva i ako ste omogućili dozvolu Prikaz ili Uređivanje za modul Strategija usmjeravanja.
|
|||
|
Optimizacija radne snage |
Omogućuje nadzorniku pristup značajkama optimizacije radne snage za upravljanje ljudskim resursima. Nadzornici mogu proaktivno analizirati i upravljati resursima za optimizaciju razine usluga.
|
Prava pristupa
Sljedeće postavke možete konfigurirati na kartici Prava pristupa kada konfigurirate novi korisnički profil ili uredite postojeći korisnički profil:
-
Ulazne točke
-
Redovima
-
Mjesta
-
Timovi
S padajućeg popisa odaberite određene entitete kojima korisnik može pristupiti. Možete odabrati Sve kako biste omogućili pristup svim entitetima te vrste.
Prikaz detalja o korisničkom profilu
| 1 |
Na navigacijskoj traci portala za upravljanje odaberite korisnika. |
| 2 |
Kliknite ikonu trotočja pokraj korisničkog profila, a zatim Prikaz. |
| 3 |
Možete pregledati sljedeće detalje: |
Uređivanje korisničkog profila
| 1 |
Na navigacijskoj traci portala za upravljanje odaberite korisnika. |
| 2 |
Kliknite ikonu trotočja pokraj korisničkog profila koji želite urediti, a zatim kliknite Uredi. |
| 3 |
Detalje možete urediti na sljedećim karticama i na svakoj kartici kliknuti Spremi: |
Deaktiviranje korisničkog profila
Prije nego što počnete
Da biste deaktivirali korisnički profil:
| 1 |
Na navigacijskoj traci portala za upravljanje odaberite korisnika. | ||
| 2 |
Kliknite ikonu trotočja pokraj korisničkog profila, a zatim Označi neaktivno. | ||
| 3 |
Kliknite Da da biste potvrdili. Status korisničkog profila mijenja se u Nije aktivno.
|
Aktiviranje korisničkog profila
| 1 |
Na navigacijskoj traci portala za upravljanje odaberite korisnika. |
| 2 |
Kliknite ikonu trotočja pokraj korisničkog profila koji želite aktivirati, a zatim kliknite Vrati. |
| 3 |
Kliknite Da da biste potvrdili. Status korisničkog profila mijenja se u Aktivno.
|
Kopiranje korisničkog profila
Da biste kopirali korisnički profil:
| 1 |
Na navigacijskoj traci portala za upravljanje odaberite korisnika. |
| 2 |
Kliknite ikonu trotočja pokraj korisničkog profila koji želite kopirati, a zatim kliknite Kopiraj. |
| 3 |
Unesite detalje na sljedeće kartice i na svakoj kartici kliknite Spremi. |
Vrste rada
Kada stvorite kod u stanju mirovanja ili završetka, povezujete ga s vrstom rada. Vrste rada grupiraju kodove u stanju mirovanja i završavanja u pomoćnim izvješćima.
Stvaranje vrste rada
Da biste stvorili vrstu rada:
| 1 |
Na navigacijskoj traci portala za upravljanje odaberite . | ||||||||
| 2 |
Kliknite + Nova vrsta rada. | ||||||||
| 3 |
Unesite sljedeće detalje i kliknite Spremi:
|
Uređivanje vrste rada
Da biste uredili vrstu posla:
| 1 |
Na navigacijskoj traci portala za upravljanje odaberite rada. | ||||||||||
| 2 |
Kliknite ikonu trotočja pokraj vrste rada koju želite urediti, a zatim kliknite Uredi. Osim vrste možete urediti sljedeće postavke:
|
Deaktiviranje vrste rada
Vrstu rada ne možete deaktivirati ako postoje pomoćne šifre povezane s vrstom rada. Kada pokušate deaktivirati takvu vrstu rada, poruka vas obavještava da ne možete deaktivirati vrstu rada. Možete kliknuti ikonu informacije u poruci kako biste vidjeli popis entiteta koje ste povezali s ovom vrstom rada.
Nakon što deaktivirate vrstu rada, i dalje je možete vidjeti na stranici Vrste rada kao Neaktivne vrste rada. Povijesna izvješća također prikazuju pojedinosti o deaktiviranim vrstama rada.
Da biste deaktivirali vrstu rada:
| 1 |
Na navigacijskoj traci portala za upravljanje odaberite rada. | ||
| 2 |
Kliknite ikonu trotočja pokraj vrste rada koju želite deaktivirati, a zatim kliknite Označi neaktivno. | ||
| 3 |
Kliknite Da da biste potvrdili. Status vrste rada mijenja se u Nije aktivno.
|
Aktiviranje vrste rada
Da biste aktivirali vrstu rada:
| 1 |
Na navigacijskoj traci portala za upravljanje odaberite rada. |
| 2 |
Kliknite ikonu trotočja pokraj vrste rada koju želite aktivirati, a zatim kliknite Vrati. |
| 3 |
Kliknite Da da biste potvrdili. Status vrste rada mijenja se u Aktivno.
|
Pomoćni kodovi
Kodovi za mirovanje ili završavanje dvije su vrste pomoćnih kodova. Agenti odabiru kodove u stanju mirovanja ili završavanja u Webex Agent Desktop Kontakt centra kako bi naznačili njihovu nedostupnost ili status kontakata kupaca. Šifre u stanju mirovanja obično označavaju zašto agent nije dostupan za primanje kontakata s kupcima, na primjer tijekom pauze za ručak ili sastanka. Šifre završavanja označavaju rezultat kontakata kupca, na primjer, agent je eskalirao kontakt ili prodao uslugu.
Svaki kod neaktivnosti ili završetka povezujete s vrstom rada. Vrste rada vrijednosti su koje sustav koristi za grupiranje šifri mirovanja i završavanja u pomoćnim izvješćima. Dodatne informacije potražite u odjeljku Stvaranje vrste rada.
Agenti mogu koristiti kôd u stanju mirovanja ili završetka ako kôd dodijelite njihovom profilu. Morate dodati barem jedan kôd mirovanja i jedan kôd za prelamanje u profil radne površine. Dodatne informacije potražite u odjeljku Profili radne površine.
Ako vaša tvrtka koristi značajku outdial, preporučuje se da stvorite kod za završavanje kao |
Stvaranje kodova neaktivnosti ili završavanja
Da biste stvorili kod u stanju mirovanja ili završavanja:
| 1 |
Na navigacijskoj traci portala za upravljanje odaberite . Pojavit će se stranica Kodovi za autičnu upotrebu u stanju mirovanja. Da biste pogledali popis kodova za oblamanje, pri vrhu stranice kliknite Završi šifre .
| ||||||||||||||
| 2 |
Kliknite + Novi kod neaktivnosti ili + Novi kod za završavanje. | ||||||||||||||
| 3 |
Unesite sljedeće detalje i kliknite Spremi.
|
Uređivanje kodova neaktivnosti ili završetka
| 1 |
Na navigacijskoj traci portala za upravljanje odaberite . | ||||||||||||
| 2 |
Kliknite ikonu trotočja pokraj koda mirovanja ili završetka koji želite urediti, a zatim kliknite Uredi. | ||||||||||||
| 3 |
Unesite sljedeće detalje i kliknite Spremi.
|
Brisanje šifri neaktivnosti ili završavanja
Ne možete izbrisati kod mirovanja ili završetka koji je postavljen kao zadani. Poruka vas obavještava da ne možete obustaviti ili izbrisati zadani aux-kod ako ga pokušate izbrisati. Prije brisanja odabranog koda za prelamanje ili neaktivnosti morate postaviti drugi kod mirovanja ili kod za završavanje na zadano. Pogledajte Uređivanje šifri u stanju mirovanja ili završavanja da biste promijenili zadanu postavku.
| 1 |
Na navigacijskoj traci portala za upravljanje odaberite . | ||
| 2 |
Kliknite ikonu trotočke pokraj koda mirovanja ili završetka, a zatim kliknite Označi neaktivno. | ||
| 3 |
Kliknite Da da biste potvrdili. Status koda mirovanja ili završetka mijenja se u Nije aktivno.
|
Profili radne površine
Profil radne površine grupa je dozvola i ponašanja radne površine koje dodjeljujete agentima i nadzornicima. Svaki profil radne površine određuje sljedeće dozvole i postavke:
-
Prijenos reda čekanja
-
Savjetovanje i prijenos agenta
-
Šifre završavanja i neaktivnosti
-
Vrijednosti prekoračenja vremena završetka
-
Agent je automatski dostupan
-
Mogućnosti pozivanja
-
Mogućnosti broja biranja
-
Pristup osobnoj statistici agenta
-
Auto javljanje
Za izvještaje u oknu Osobna statistika agenta (APS) na Agent Desktop primjenjuju se postavke profila radne površine.
Stvaranje profila radne površine
Da biste stvorili profil za stolna računala:
| 1 |
Na navigacijskoj traci portala za upravljanje odaberite Profili radne površine. |
| 2 |
Kliknite Novi profil radne površine + i unesite sljedeće postavke: |
Opće informacije
Kartica Opće informacije prikazuje sljedeće postavke.
|
Postavka |
Opis | ||
|---|---|---|---|
|
Ime |
Unesite naziv profila radne površine. Profil radne površine možete stvoriti iz kopije drugog profila radne površine. Kada kopirate profil, sustav preimenuje kopiju. Naziv kopije sastoji se od naziva profila iz kojeg je kopija napravljena i riječi copy_of dodane kao prefiks. Možete zadržati naziv koji je sustav dodijelio datoteci ili je preimenovati. |
||
|
Opis |
(Neobavezno) Unesite opis profila. |
||
|
Stanje |
Ta se postavka pojavljuje samo na stranici Uređivanje kako bi se naznačilo je li profil aktivan.
|
||
|
Nadređena vrsta |
Odaberite nadređenu vrstu:
|
||
|
Nadređeno ime |
Ta je postavka dostupna ako kao web-mjesto odaberete Nadređena vrsta . Odaberite web-mjesto za koje je dostupan ovaj profil radne površine. |
||
|
Skočni prozori zaslona |
Kliknite Uključeno ili Isključeno da biste odredili želite li dopustiti vanjske skočne zaslone. |
||
|
Auto javljanje |
Kliknite Da ili Ne da biste odredili moraju li dolazni i odlazni pozivi na Agent Desktop automatski odgovarati agentu. Ako odaberete Da, automatski odgovor funkcionira u oba sljedeća scenarija: Scenarij 1: Na platformi glasovnih medija Next Generation agent koristi radnu površinu kao opciju glasovnog kanala. Scenarij 2: Ispunjeni su svi sljedeći uvjeti: Ako odaberete Da, automatski odgovor funkcionira kada postoje svi sljedeći uvjeti:
Kada postoje svi prethodni uvjeti, na pozive se automatski odgovara za agente sa samo jednim uređajem. Agenti s više uređaja moraju ručno odgovarati na pozive. Na dolazne pozive agentu automatski se odgovara i pojavljuju se na Agent Desktop. S pozivima koji se biraju automatski se odgovara na granu agenta. Sustav ne poziva automatski odgovor za odredišta istodobnog zvonjenja ili ako agent prosljeđuje ili preusmjerava poziv.
|
Pomoćni kodovi
Stranica Profil radne površine> pomoćni kodovi prikazuje postavke kodova za omatanje i neaktivnost te dozvole koje se odnose na završavanje i dostupnost agenta.
|
Postavka |
Opis |
|
Postavke premotavanja |
Kada kliknete Auto Wrap Up with Time Out Of i unesete vrijeme, sustav automatski unosi zadani kôd za završavanje nakon što agent dovrši razgovor. Agent, međutim, može odabrati drugu šifru unutar vremenskog razdoblja koje ovdje navedete. Kliknite Ručno završavanje ako želite da agent odabere kôd za završavanje nakon dovršetka poziva. Ručno završavanje nije povezano s vremenskim ograničenjem. |
|
Agent dostupan nakon outdiala |
Kliknite Uključeno ako želite da agent nakon dovršetka i završavanja poziva outdial prijeđe u dostupno stanje. Prema zadanim postavkama, agent postaje dostupan nakon poziva poziva. Međutim, ako agent ne želi biti dostupan nakon poziva isključenja, može odabrati stanje mirovanja s padajućeg popisa Stanje dostupnosti agenta na radnoj površini prije završetka poziva. Kliknite Isključeno ako želite da agent nakon dovršetka i završavanja poziva outdial uđe u stanje mirovanja. |
|
Dopusti proširenje automatskog prelamanja |
Kliknite Uključeno ako želite da agenti otkažu vrijeme automatskog završavanja i produlje vrijeme završavanja. Kada je ova mogućnost postavljena na Uključeno, sustav prikazuje opciju Odustani od automatskog premotavanja kada je agent u načinu automatskog završavanja. |
|
Kodovi završavanja |
Navedite šifre završavanja koje agenti mogu odabrati kada završe kontakt:
Zadani kod završavanja morate dodati na popis Odabrani kodovi. Sustav koristi zadani kod kada ste omogućili automatsko zamatanje u profilu agenta. Ti agenti ne unose kodove za završavanje. |
|
Šifre neaktivnosti |
Navedite šifre u stanju mirovanja koje agenti mogu odabrati u Agent Desktop:
Zadani kod mirovanja morate dodati na popis Odabrano. Sustav koristi zadane šifre u sljedećim scenarijima:
|
Suradnji
Stranica Profil radne površine > suradnja prikazuje sljedeće postavke:
|
Postavka |
Opis | ||
|---|---|---|---|
|
Ciljevi prijenosa ulazne točke/reda čekanja |
Navedite ulazne točke ili redove čekanja koje agenti mogu odabrati s padajućeg popisa Red čekanja na Agent Desktop:
|
||
|
Buddy timovi |
Navedite timove koje agenti mogu odabrati s padajućeg popisa Agent na Agent Desktop. Agenti se mogu savjetovati, savjetovati se s agentima i prenositi pozive agentima iz timova koje odaberu.
|
||
|
Konzultirajte se s redom čekanja |
Kliknite Uključeno ako želite da agent može odabrati red čekanja na padajućem popisu Red čekanja kao cilj za konzultacije. Cilj mora biti ulazni Webex red čekanja kontaktnog centra.
|
Plan biranja
Stranica Profil pozivanja omogućuje konfiguriranje postavki povezanih s outdialingom agenta. U sljedećoj su tablici opisane ove postavke.
|
Postavka |
Opis | ||
|---|---|---|---|
|
Outdial omogućen |
Ako želite da agent može upućivati pozive izvan medija, kliknite polje Omogućeno za poništavanje poziva da biste se prebacili na Da. Ako ne želite da agent upućuje pozive koji izlaze, kliknite polje Omogućeno za outdial da biste se prebacili na Ne. Ta postavka onemogućuje pojavljivanje tipkovnice na Agent Desktop.
|
||
|
Izlazne točke |
Ako ste outdial omogućeno postavili na Da , odaberite ulaznu točku koju agent može koristiti za upućivanje izlaznih poziva s padajućeg popisa u polju Ulazna točkaizlaza . |
||
|
Adresar |
Odaberite adresar s padajućeg popisa u polju Adresar . Adresar uključuje brojeve brzog biranja koje agent može birati za upućivanje poziva i konzultacije. Ako postavite Outdial Omogućeno na Ne i odaberete adresar, agent može odabrati ime iz adresara za konzultacije i prijenose, ali ne može upućivati pozive. Odaberite Ništa ako ne želite agentu učiniti adresar dostupnim. Dodatne informacije potražite u članku Stvaranje adresara . |
||
|
Plan biranja omogućen |
Ako želite da agent može upućivati ad hoc pozive pozivanjem, kliknite polje Omogućen plan biranja da biste prebacili na Da. Ako ne želite da agent može upućivati ad hoc pozive pozivanjem, kliknite polje Omogućen plan biranja da biste se prebacili na Ne. Kada je postavka Omogućen plan biranja Ne, a postavka Omogućeno za outdial je Da, agent može uputiti poziv prema izlazu, ali samo odabirom unosa iz adresara ili upisivanjem imena iz adresara u polje Unesite broj za poziv na telefonskoj tipkovnici. |
||
|
Odabir plana biranja |
Ta se postavka pojavljuje samo ako ste plan biranja omogućili na Da. Odaberite jedan ili više planova biranja koje će sustav koristiti za provjeru broja biranja (DN) koje agent unosi u polje Unesite broj za poziv . Dostupna su dva zadana plana biranja. Možete stvoriti i prilagođene planove pozivanja za svoju tvrtku. Zadani planovi biranja su:
|
||
|
Outdial ANI |
Ta se postavka pojavljuje samo ako ste outdial omogućen postavili na Da. Po želji, s padajućeg popisa u polju Outdial ANI odaberite naziv povezan s popisom telefonskih brojeva koje agent može koristiti za upućivanje poziva prema van. Sustav koristi broj koji agent koristi kao ID pozivatelja za poziv. Dodatne informacije potražite u odjeljku Stvaranje ANI-ja za outdial. |
Provjera DN agenta
Stranica Mogućnosti profila > glasovnog kanala na radnoj površini prikazuje sljedeće postavke.
|
Postavka |
Opis | ||
|---|---|---|---|
| Mogućnosti glasovnog kanala |
Agent DN — Omogućuje agentima prijavu pomoću DN-a Proširenje — omogućuje agentima prijavu putem određenog kućnog broja |
||
|
Provjera valjanosti za agenta DN |
Kliknite Neograničeno da biste agentima omogućili korištenje bilo kojeg DN-a za prijavu putem upita o vjerodajnicama stanice na Agent Desktop.
Da biste ograničili DN koji agent može unijeti, kliknite nešto od sljedećeg:
|
||
|
Kriteriji provjere valjanosti |
Ta se postavka pojavljuje samo ako provjeru valjanosti za DN agenta postavite na kriterije provjere valjanosti. Odaberite plan biranja koji će se koristiti za provjeru valjanosti DN-a:
|
statistika agenta
Stranica Profil radne površine> Statistika agenta prikazuje sljedeće postavke.
|
Postavka |
Opis | ||
|---|---|---|---|
|
statistika agenta |
Kliknite Uključeno ili Isključeno da biste naveli želite li da agenti u Agent Desktop pregledaju svoje osobne statistike. |
||
|
Statistika reda čekanja |
Ova postavka određuje može li agent prikazati statistiku za sve ili neke redove čekanja na kartici Osobna statistika agenta. Učinite jedno od sljedećeg:
|
||
|
Statistika prijavljenog tima |
Kliknite Uključeno ili Isključeno da biste naveli može li agent pregledati statistiku za tim.
|
||
|
Statistika tima |
Ova postavka određuje može li agent prikazati statistiku za sve ili neke timove na kartici Osobna statistika agenta. Učinite jedno od sljedećeg:
|
||
|
Pristup snimkama |
Ova značajka trenutno nije podržana. Prema zadanim postavkama postavljen je na Ne. |
Pragovi agenta
Stranica Pragovi agenta pojavljuje se samo ako vaša tvrtka koristi značajku Upozorenja o pragu. Ova stranica nudi postavke za određivanje upozorenja koja agent može prikazati na kartici Osobna statistika agenta na Agent Desktop.
Ova značajka nije podržana. Omogućavanje ili onemogućavanje praga dopusti agentu u postavkama klijenta za prikaz praga agenta na stranici profila radne površine uklonit će se u neko vrijeme. |
Ako vaše poduzeće koristi značajku Upozorenja o pragu agenta, stranica također nudi postavke za određivanje pragova povezanih s agentom.
Dodatne informacije potražite u odjeljku Pravila praga.
|
Postavka |
Opis |
|---|---|
|
Upozorenja o vidljivom pragu agenta |
Odaberite pravila s padajućeg popisa da biste odredili upozorenja koja želite da agent primi. Kada agent prekrši pravilo praga, sustav generira upozorenje i prikazuje ga na kartici Osobna statistika agenta u Agent Desktop. |
|
Omogući upozorenja o pragu agenta |
Ta se postavka pojavljuje samo ako vaša tvrtka koristi značajku Upozorenja o pragu agenta. Kliknite Uključeno ili Isključeno da biste naveli želite li da agent i nadzornik primaju upozorenja kada agent prekrši određena pravila praga. Ako agent prekrši odabrano pravilo, sustav generira upozorenje i prikazuje ga u odjeljku Upozorenja o pragu agenta na kartici Osobna statistika agenta. Nadzornik također prima upozorenje na svom Webex portalu za upravljanje kontaktnim centrom. |
|
Upozorenja o pragu |
To je dostupno ako omogućite upozorenja o pragu. Ako su dostupna upozorenja o pragu vidljiva agentu, odaberite pravila za pokretanje upozorenja s padajućeg popisa. S padajućeg popisa odaberite pravila da biste naveli upozorenja koja želite primiti agenta i nadzornika. |
Istek vremena agenta
Vremensko ograničenje agenta omogućuje vam automatsku odjavu agenta s radne površine nakon što ste neaktivni određeno vrijeme. Agent se smatra neaktivnim ako ne obavlja nikakvu aktivnost na Agent Desktop dok je u stanju mirovanja. Aktivnost agenta uključuje rukovanje kontaktima, rad na prilagođenim widgetima ili izvršavanje bilo kojeg zadatka na Agent Desktop.
|
Postavka |
Opis |
|
Vremensko ograničenje neaktivnosti radne površine |
Odaberite postavku vremenskog ograničenja neaktivnosti za agenta među sljedećim mogućnostima: Zadana vrijednost: Odaberite ovo za nasljeđivanje vrijednosti danih u postavkama prekoračenja vremena u konfiguraciji na razini klijenta. Prilagođena vrijednost: Upišite vrijednost u minutama da biste postavili vremensko ograničenje neaktivnosti. Unesite bilo koju vrijednost od 3 do 10.000 minuta u tekstni okvir. Time se nadjačava vrijednost navedena u postavkama prekoračenja vremena u konfiguraciji na razini klijenta. |
Prikaz detalja o profilu radne površine
| 1 |
Na navigacijskoj traci portala za upravljanje odaberite resursa>radne površine. |
| 2 |
Kliknite ikonu trotočja pokraj profila radne površine koji želite pregledati, a zatim kliknite Prikaz. Možete pregledati sljedeće detalje: |
| 3 |
(Neobavezno) Kliknite Uredi na svakoj kartici da biste uredili postavke. |
Uređivanje profila radne površine
| 1 |
Na navigacijskoj traci portala Webex kontaktnog centra odaberite Dodjela resursa. |
| 2 |
Odaberite Profili radne površine. Pojavit će se stranica Profili radne površine. Ova stranica prikazuje popis profila radne površine. |
| 3 |
Kliknite ikonu trotočja pokraj profila radne površine koji želite urediti, a zatim kliknite Uredi. Možete urediti sljedeće detalje: |
Kopiranje profila radne površine
| 1 |
Na navigacijskoj traci portala za upravljanje odaberite, Dodjela resursa > Profili radne površine. |
| 2 |
Kliknite ikonu trotočja pokraj profila radne površine koji želite kopirati, a zatim kliknite Kopiraj. U kopiranom profilu radne površine možete urediti sljedeće detalje: |
| 3 |
(Neobavezno) Kliknite Uredi na svakoj kartici da biste uredili postavke. |
Deaktiviranje profila radne površine
Ne možete deaktivirati profil radne površine ako ga povežete s bilo kojim drugim entitetima, kao što su brojevi biranja ili bilo koja druga strategija usmjeravanja. Kada pokušate deaktivirati te profile na radnoj površini, prikazuje se poruka o pogrešci. Kliknite ikonu informacije na kraju poruke kako biste vidjeli popis svih pridruženih entiteta.
Nakon što deaktivirate profil radne površine, i dalje ga možete vidjeti na stranici Profili radne površine kao Nije aktivan. Povijesna izvješća prikazuju i detalje deaktiviranog profila radne površine.
| 1 |
Na navigacijskoj traci portala za upravljanje odaberite Profili dodjele resursa>radne površine. | ||
| 2 |
Kliknite ikonu trotočja pokraj profila radne površine, a zatim Označi neaktivno. | ||
| 3 |
Kliknite Da da biste potvrdili. Status profila radne površine mijenja se u Nije aktivno.
|
Aktiviranje profila radne površine
| 1 |
Na navigacijskoj traci Portal za upravljanje odaberite Profili dodjele resursa>radne površine. |
| 2 |
Kliknite ikonu trotočja pokraj profila radne površine sa statusom Nije aktivno, a zatim kliknite Vrati. |
| 3 |
Kliknite Da da biste potvrdili. Status profila radne površine mijenja se u Aktivno.
|
Adresari
Adresari sadrže unose s telefonskim brojevima. Umjesto ručnog unosa broja prilikom pokretanja poziva, agenti mogu koristiti adresar za odabir unosa za biranje. Agenti mogu pristupiti adresaru nakon što ga dodate u svoj profil radne površine. Dodatne informacije potražite u odjeljku Plan pozivanja u profilima radne površine.
Možete stvoriti adresare koji su dostupni svim web-mjestima ili samo određenom web-mjestu. Vrijednost Maksimalan broj adresara u postavkama klijenta vašeg poduzeća određuje broj adresara koje možete stvoriti. Dodatne informacije potražite u odjeljku Postavke klijenta.
Kada se adresar ažurira, administrator mora obavijestiti agente da ponovno učitaju bowser ili se odjaviti i ponovno prijaviti kako bi vidjeli ažuriranja. |
Stvaranje adresara
Da biste stvorili novi adresar:
| 1 |
Na navigacijskoj traci portala za upravljanje odaberite . | ||||||||||
| 2 |
Kliknite + novi adresar. | ||||||||||
| 3 |
Unesite sljedeće detalje i kliknite Spremi.
| ||||||||||
| 4 |
(Neobavezno) Na popisu unosa kliknite ikonu + da biste dodali nove unose u adresar. | ||||||||||
| 5 |
U dijaloškom okviru Dodavanje adresara unesite sljedeće detalje:
|
Uređivanje adresara
| 1 |
Na navigacijskoj traci Portal za upravljanje odaberite . | ||||||||
| 2 |
Kliknite gumb trotočja pokraj adresara koji želite urediti, a zatim kliknite Uredi. Na kartici Opće postavke možete urediti sljedeća polja:
| ||||||||
| 3 |
U odjeljku Popis unosa u stupcu Akcija kliknite gumb za uređivanje da biste uredili unos. | ||||||||
| 4 |
U dijaloškom okviru Uređivanje adresara možete urediti sljedeće:
| ||||||||
| 5 |
(Neobavezno) U odjeljku Popis unosa u stupcu Akcija kliknite Izbriši da biste izbrisali unos. | ||||||||
| 6 |
(Neobavezno) Kliknite ikonu + da biste dodali novi unos na popis unosa. | ||||||||
| 7 |
Kliknite Spremi. |
Brisanje adresara
Adresar ne možete izbrisati ako ga povežete s drugim entitetima kao što je profil radne površine. Kada pokušate izbrisati te adresare, prikazuje se poruka o pogrešci. Kliknite ikonu informacije na kraju poruke kako biste vidjeli popis svih pridruženih entiteta.
| 1 |
Na navigacijskoj traci portala za upravljanje odaberite . |
| 2 |
Kliknite ikonu trotočja pokraj adresara koji želite izbrisati, a zatim kliknite Izbriši. |
| 3 |
Kliknite Da da biste potvrdili. |
Automatska identifikacija broja za outdial (ANI)
Značajka automatske identifikacije broja za outdial (ANI) omogućuje agentu odabir telefonskog broja kao ID pozivatelja za poziv.
Da biste ani popis za outdial učinili dostupnim agentu, dodajte popis ANI za outdial u profil radne površine i dodijelite profil agentu. Dodatne informacije potražite u odjeljku Profili radne površine.
Stvaranje ANI-ja za outdial
Da biste stvorili ANI za izlazak:
| 1 |
Na navigacijskoj traci portala za upravljanje odaberite . | ||||||||
| 2 |
Kliknite + Novi outdial ANI. | ||||||||
| 3 |
U odjeljak Opće postavke unesite sljedeće detalje:
| ||||||||
| 4 |
Kliknite ikonu + u odjeljku Outdial ANI Entry List da biste dodali novi ani unos za izlaz. | ||||||||
| 5 |
U dijaloškom okviru Add Outdial ANI unesite sljedeće detalje:
| ||||||||
| 6 |
Ponovite peti i šesti korak da biste na popis dodali još jedan ANI unos za izlaz. | ||||||||
| 7 |
Kliknite Spremi. Novododani unosi nalaze se u odjeljku Outdial ANI Entry List . |
Uređivanje ANI-ja za outdial
Da biste uredili ANI za izlazak:
| 1 |
Na navigacijskoj traci portala za upravljanje odaberite . |
| 2 |
Kliknite ikonu trotočja pokraj ANI-ja koji želite urediti, a zatim kliknite Uredi. |
| 3 |
Možete urediti sljedeće:
|
| 4 |
Kliknite Spremi. |
Brisanje ANI-ja za outdial
ANI za outdial ne možete izbrisati ako ste ga povezali s bilo kojim entitetom, na primjer, profilom radne površine. |
Da biste izbrisali ANI koji je izbačen:
| 1 |
Na navigacijskoj traci portala za upravljanje odaberite . |
| 2 |
Kliknite ikonu trotočja pokraj outdial ANI-ja koji želite izbrisati, a zatim kliknite Izbriši. |
| 3 |
Kliknite Da da biste potvrdili. |
Planovi biranja
Stranica Plan biranja omogućuje definiranje kriterija provjere valjanosti za:
-
Broj za biranje (DN) koji agent koristi za prijavu u Agent Desktop.
-
DN koji agent koristi za izlazak.
Ako zadovoljite preduvjete provjere valjanosti, sustav provjerava valjanost DN-ova koje agenti unose u Desktop environment u odnosu na pravila sintakse definirana u jednom ili više planova pozivanja. U sljedećoj su tablici opisani preduvjeti provjere valjanosti.
|
Korištenje DN-a |
Preduvjeti provjere valjanosti | ||
|---|---|---|---|
|
Agent Desktop prijava |
Konfiguriranje DN provjere valjanosti za profile radne površine> agent na sljedeći način:
|
||
|
Outdial pozivi |
Konfigurirajte profile radne površine> plan biranja na sljedeći način:
|
Ako agentima dopustite unos DN-ova bez potrebe za provjerom valjanosti, a njihovi unosi nisu u skladu s valjanom sintaksom, radna površina odbija prijave, a odlazni pozivi ne uspijevaju. |
Možete birati između dva zadana plana biranja i izraditi nove planove biranja. Zadani planovi biranja su:
-
NAS
-
Bilo koji oblik
Zadani američki plan biranja prihvaća unose kao što su:
-
1-800-555-1234
-
1 (800) 555-1234
-
18005551234
-
18005551234,,,222
U ovom primjeru, zarezi označavaju stanke prije unosa kućnog broja.
Zadani plan biranja Bilo koji oblik prihvaća unose kao što su:
-
123
-
5551234
-
555-1234
-
8005551234
-
1800CVIJEĆE
-
Bruce.Matthews
Plan pozivanja bilo kojeg oblika možete koristiti za provjeru valjanosti DN-a, prvog dijela adrese e-pošte ili Session Initiation Protocol (SIP) jedinstvenog identifikatora resursa (URI). |
Svi planovi biranja zahtijevaju regularni izraz kako bi sustav prepoznao što definira valjani unos. Uobičajeni izraz sadrži pravila sintakse koja sustav koristi za tumačenje valjanosti.
Možete stvoriti zasebne planove pozivanja s odgovarajućim regularnim izrazima kako biste odredili potrebnu sintaksu za:
-
DN koji agent koristi za prijavu u skočni prozor Vjerodajnice za stolnu stanicu.
-
DN agent unosi u polje Unesite broj za poziv polja tipkovnice za pozivanje radne površine.
Po želji možete odrediti prefiks i znakove koje sustav mora skinuti s unosa u tipkovnici za biranje.
Uobičajeni izrazi zadanih planova biranja opisani su u sljedećim odjeljcima. Možete pogledati pravila sintakse koja su opisana u ovim odjeljcima kako bi vas vodila u formuliranju regularnih izraza za planove biranja koje stvorite.
Za poziv koji se poziva, sustav provodi sljedeće korake kako bi odredio valjanost unosa koji agent unosi u polje Unesite broj za poziv na tipkovnici za biranje radne površine:
-
Skinite znakove navedene u polju Ogoljeni znakovi plana biranja iz unosa u polje Unesite broj za poziv .
U zadanim američkim planovima i planovima biranja bilo kojeg oblika navedeni ogoljeni znakovi su lijeva zagrada, desna zagrada, razmak i spojnica.
-
Provjerite valjanost dobivenog unosa prema kriterijima definiranim u uobičajenom izrazu odabranog plana biranja. Ako unos zadovoljava kriterije, smatra se valjanim.
-
Ako stavka nije valjana, dodajte stavku navedenu u polju Prefiks .
U američkom planu biranja navedeni prefiks je broj 1.
-
Ponovno provjerite valjanost dobivenog unosa prema definiranom regularnom izrazu.
Uobičajeni izraz zadanog američkog plana biranja
Uobičajeni izraz određen za američki plan pozivanja je:
1[0-9]{3}[2-9][0-9]{6}([,]{1,10}[0-9]+){0,1}
Slijedi opis onoga što ovaj uobičajeni izraz navodi.
-
Prva znamenka mora biti 1.
-
Moraju slijediti tri znamenke u rasponu od 0 do 9.
{3} znači 3 znamenke u prethodnom rasponu [0-9]
-
Jedna znamenka u rasponu od 2 do 9 mora slijediti.
-
Moraju slijediti šest znamenki u rasponu od 0 do 9.
{6} znači šest znamenki u prethodnom rasponu [0-9]
-
Može uslijediti nula ili jedno pojavljivanje sljedećeg slijeda: između jednog i deset zareza [,] nakon čega slijedi jedna ili više znamenki [0-9].
{1,10} znači jedna do deset stanki kako je određeno jednim zarezom [,] po pauzi
+ znači jedna ili više znamenki u prethodnom rasponu [0-9]
{0,1} znači nula ili jedno pojavljivanje slijeda stanki [,] nakon čega slijedi jedna ili više znamenki u prethodnom rasponu [0-9]
Uobičajeni izraz za zadani plan pozivanja bilo kojeg oblika
Uobičajeni izraz naveden za bilo koji oblik plana pozivanja je:
([0-9a-zA-Z]+[-._])*[0-9a-zA-Z]+
Slijedi opis onoga što ovaj uobičajeni izraz navodi.
-
Unos telefonske tipkovnice može započeti nulom ili više skupova sljedećeg slijeda:
Jedan ili više alfanumeričkih znakova [0-9a-zA-Z] iza kojih slijedi jedna spojnica, točka ili podvlaka [-._].
-
+ znači jedan ili više alfanumeričkih znakova u prethodnom rasponu [0-9a-zA-Z]
-
* znači nula ili više prethodnog niza alfanumeričkih znakova [0-9a-zA-Z] nakon čega slijedi jedna spojnica, točka ili podvlaka [-._].
-
-
Mora slijediti jedan ili više alfanumeričkih znakova [0-9a-zA-Z].
Stvaranje plana pozivanja
Prije nego što počnete
| 1 |
Na navigacijskoj traci portala za upravljanje odaberite . Pojavit će se stranica Plan biranja . Ova stranica prikazuje popis postojećih planova pozivanja. | ||||||||||
| 2 |
Kliknite + novi plan biranja. | ||||||||||
| 3 |
Konfigurirajte sljedeće postavke.
| ||||||||||
| 4 |
Kliknite Spremi. |
Uređivanje plana biranja
Prije nego što počnete
| 1 |
Na navigacijskoj traci portala za upravljanje odaberite . Pojavit će se stranica Plan biranja . Ova stranica prikazuje popis postojećih planova pozivanja. | ||||||||||
| 2 |
Kliknite ikonu trotočke pokraj plana biranja koji želite urediti i odaberite Uredi. Pojavit će se stranica Uređivanje plana pozivanja.
| ||||||||||
| 3 |
Možete urediti postavke opisane u sljedećoj tablici. Kada završite s uređivanjem, kliknite Spremi.
|
Brisanje plana pozivanja
Prije nego što počnete
-
Za dovršetak ovog postupka potrebne su vam administratorske ovlasti.
-
Prije brisanja plana biranja, provjerite nije li dodijeljen za profil na radnoj površini ili se koristi za provjeru agentovog broja za biranje (DN). Ako ne možete izbrisati plan biranja, obratite se svom punom administratoru.
| 1 |
Na navigacijskoj traci portala za upravljanje odaberite Pojavit će se stranica Plan biranja . Ova stranica prikazuje popis svih postojećih planova pozivanja. |
| 2 |
Kliknite ikonu trotočja pokraj plana biranja koji želite izbrisati i odaberite Izbriši. Glave gore! Pojavit će se dijaloški okvir.
|
| 3 |
Kliknite Da da biste potvrdili. |
Varijable podataka vezanih za pozive
O varijablama podataka povezanima s pozivima
Varijable podataka povezanih s pozivima (CAD) definirate pomoću modula Dodjela resursa za upotrebu u skriptama kontrole poziva za prikupljanje jedne od sljedećih vrsta vrijednosti podataka:
-
Podaci koje je unio pozivatelj: podaci koje klijent unosi pomoću IVR tijekom poziva, kao što je broj računa.
-
Podaci koje je unio agent: podaci koje agent unosi, kao što je broj slučaja ili bilo koji kôd akcije.
Sustav pohranjuje CAD vrijednosti u kumulativne zapise detalja poziva (CCDR-ove). Portala Webex Contact CenterManagement Portal korisnici mogu prikazivati i izvoziti u Excel ili .csv datoteke. Imajte na umu sljedeće:
-
Sustav pohranjuje CAD varijablu koja se koristi u skripti za kontrolu poziva samo ako naziv varijable odgovara nazivu aktivne CAD varijable koju administrator organizacije dodjeljuje za vašu tvrtku. Popis CAD varijabli koje se koriste u skripti kontrole poziva možete pogledati u odjeljku kontrola poziva na stranici Stvaranje strategije usmjeravanja ili Uredi strategiju usmjeravanja. Dodatne informacije potražite u odjeljku Dodjela skripti i parametara za kontrolu poziva.
-
Sustav sprema CAD vrijednost koju je unio agent nakon što agent dovrši stanje završavanja za taj poziv. Ako se iz nekog razloga Agent Desktop povezivost izgubi, sustav ne pohranjuje CAD vrijednost koju je unio agent. Kada agent prenese poziv, tada se sprema CAD varijabla koju posljednji agent unese.
-
Ako agent prenese poziv drugom agentu ili redu čekanja, a oba agenta unesu ili urede CAD vrijednost, u bazu podataka sprema se samo CAD vrijednost do posljednjeg događaja završetka. Na primjer, razmotrite sljedeći scenarij:
-
Prvi agent unosi CAD vrijednost, zatim prelazi u stanje završavanja i ostaje u tom stanju.
-
Drugi agent uređuje CAD vrijednost, dovršava stanje završavanja za taj poziv i postaje dostupan za rukovanje sljedećim pozivom.
-
Prvi agent mijenja CAD vrijednost, zatim dovršava stanje završavanja za taj poziv i postaje dostupan za rukovanje sljedećim pozivom.
U tom slučaju, posljednja vrijednost koju je unio prvi agent spremit će se u bazu podataka.
-
-
Za najbolje rezultate agentima od kojih se očekuje unos CAD vrijednosti ne bi trebalo dodijeliti profil agenta koji ih automatski smješta u dostupno stanje nakon poziva. Dodatne informacije potražite u odjeljku Profili radne površine.
Imajte na umu sljedeće:
-
Vrijednosti CAD varijabli vidljive su svim pojedincima koji imaju pristup povijesnim zapisima na Portalu za upravljanje. Ne biste trebali pohranjivati sigurne podatke kao što su brojevi kreditnih kartica, PIN-ovi i brojevi socijalnog osiguranja ne bi se trebali pohranjivati korištenjem CAD varijabli.
-
Sustav pohranjuje CAD podatke podložne dostupnosti mreže i drugim operativnim pitanjima. CAD varijable pružaju samo referentne podatke i nisu namijenjene pružanju funkcije upravljanja odnosima s klijentima (CRM).
Definiranje ili uređivanje CAD varijable
CAD varijablu ne možete izbrisati, ali je možete deaktivirati. Ne možete koristiti neaktivnu CAD varijablu za spremanje podataka.
Administrator tvrtke ili ustanove dodjeljuje maksimalan broj CAD varijabli koje možete definirati. Dodatne informacije potražite u odjeljku Postavke klijenta.
-
Na navigacijskoj traci portala Webex kontaktnog centra odaberite Dodjela resursa > CAD varijable.
-
Na stranici CAD varijable:
-
Da biste dodali novu varijablu, kliknite Nova CAD varijabla.
-
Da biste uredili CAD varijablu, kliknite gumb trotočke lijevo od navedene varijable i odaberite Uredi .
-
-
Na stranici Dodavanje ili uređivanje koja će se pojaviti navedite postavke varijable kako je opisano u sljedećoj tablici, a zatim kliknite Spremi.
Postavka
Opis
Ime
Unesite naziv CAD varijable. Naziv može sadržavati alfanumeričke znakove i sljedeće posebne znakove: spojnicu (-), podvlaku (_) i znak razmaka. Naziv ne može započeti razmakom i ne može sadržavati dvije ili više spojnica, podvlaka ili razmaka u retku.
Naziv se ne može mijenjati nakon stvaranja CAD varijable.
Opis
Unesite neobavezni opis CAD-a.
Agent se može uređivati
Odaberite Da ili Ne da biste odredili hoće li agenti moći uređivati vrijednost varijable iz Webex Agent Desktop Kontakt centra.
Stanje
Odaberite Aktivno ili Nije aktivno.
Stvaranje CAD varijable
| 1 |
Na navigacijskoj traci portala Webex kontaktnog centra odaberite Dodjela resursa | ||||||||||
| 2 |
Odaberite CAD varijable. Pojavit će se stranica CAD varijable. Ova stranica prikazuje popis CAD varijabli. | ||||||||||
| 3 |
Click + Nova CAD varijabla. Pojavit će se stranica CAD varijabla.
| ||||||||||
| 4 |
Unesite sljedeće detalje i kliknite Spremi.
|
Uređivanje CAD varijable
| 1 |
Na navigacijskoj traci portala Webex kontaktnog centra odaberite Dodjela resursa | ||||||||
| 2 |
Odaberite CAD varijable. Pojavit će se stranica CAD varijable. Ova stranica prikazuje popis CAD varijabli. | ||||||||
| 3 |
Kliknite ikonu trotočja pokraj bilo koje CAD varijable i kliknite Uredi. Pojavljuje se CAD varijabla.
| ||||||||
| 4 |
Možete urediti sljedeće detalje i kliknuti Spremi .
|
Globalne varijable
Globalne varijable su prilagođene varijable definirane u modulu Dodjela resursa i dostupne su tijekom cijelog toka. Programeri toka mogu prema potrebi dodati globalne varijable u tijek. Dodatne informacije potražite u odjeljku Globalne varijable.
Globalne varijable specifične su za glasovni kanal Webex kontaktnog centra. Prikupljaju jednu od sljedećih vrsta vrijednosti podataka:
-
Podaci koje je unio pozivatelj: podaci koje klijent unosi pomoću IVR tijekom poziva, kao što je broj računa.
-
Podaci koje je unio agent: podaci koje agent unosi u okno kontrole interakcije radne površine tijekom aktivnog poziva s klijentom, kao što je broj slučaja ili kôd akcije.
Možete stvoriti bilo koji broj globalnih varijabli. Međutim, istovremeno možete omogućiti samo do 100 globalnih varijabli za izvješćivanje.
Dodatne informacije potražite u odjeljku Stvaranje globalne varijable.
Prema zadanim postavkama prikazuju vam se samo aktivne globalne varijable. Za prikaz neaktivnih globalnih varijabli uključite potvrdni okvir Prikaži neaktivne globalne varijable .
|
Sistemski definirane varijable
Sistemski definirane varijable unaprijed su definirane globalne varijable koje koristi Webex Contact Center.
Varijable definirane u sustavu možete uređivati u modulu Dodjela resursa; Ali ne možete stvoriti ili deaktivirati sistemski definirane varijable. |
Webex Contact Center koristi sljedeće sistemski definirane varijable:
-
Global_FeedbackSurveyOptin: Označava hoće li klijent odlučiti sudjelovati u anketi nakon poziva (uključiti se) ili ne sudjelovati u anketi nakon poziva. Vrsta varijable definirana je kao Niz; dok zadana vrijednost nije
inicijalizirana, što znači da nema početne vrijednosti. -
Global_Language: označava jezik koji klijent koristi u tijeku. Vrsta varijable definirana je kao Niz, a zadana vrijednost je
en-US. Dodatne informacije potražite u članku Webex Experience Management Jezična podrška. -
Global_VoiceName: označava naziv zapisanog izlaza koji se koristi u tijeku. Vrsta varijable definirana je kao Niz, dok je
zadana vrijednost Automatska. Kada jevrijednost Automatska, Google Dialogflow odabire naziv glasa za određeni jezik.
Stvaranje globalne varijable
| 1 |
Na navigacijskoj traci portala za upravljanje odaberite . | ||||||||||||||
| 2 |
Kliknite + nova globalna varijabla. Pojavit će se prozor Globalna varijabla .
| ||||||||||||||
| 3 |
Unesite naziv varijable.
| ||||||||||||||
| 4 |
Unesite opis varijable. | ||||||||||||||
| 5 |
S padajućeg popisa Vrsta varijable odaberite jednu od sljedećih vrsta i navedite vrijednost varijable.
| ||||||||||||||
| 6 |
(Neobavezno) Onemogućite preklopni gumb Status kako bi varijabla bila neaktivna. | ||||||||||||||
| 7 |
(Neobavezno) Omogućite preklopni gumb Make Report za prikaz varijable u analizatoru u svrhu izvješćivanja.
| ||||||||||||||
| 8 |
(Neobavezno) Omogućite preklopni gumb Učini agenta vidljivim za prikaz varijable na radnoj površini zajedno s vrijednošću unesenom kao dio tijeka. Kada omogućite preklopni gumb Učini agenta vidljivim , pojavit će se sljedeće konfiguracije:
| ||||||||||||||
| 9 |
Kliknite Spremi. |
Uređivanje globalne varijable
Da biste uredili globalnu varijablu:
| 1 |
Na navigacijskoj traci portala za upravljanje odaberite . | ||
| 2 |
Kliknite ikonu trotočja pokraj potrebne globalne varijable, a zatim kliknite Uredi. | ||
| 3 |
Unesite potrebne promjene i kliknite Spremi.
|
Deaktiviranje globalne varijable
| 1 |
Na navigacijskoj traci portala za upravljanje odaberite . | ||
| 2 |
Kliknite ikonu trotočke pokraj globalne varijable koju želite deaktivirati, a zatim kliknite Označi kao neaktivno. | ||
| 3 |
Kliknite Da da biste potvrdili. Status globalne varijable mijenja se u Nije aktivno.
|
Aktiviranje globalne varijable
| 1 |
Na navigacijskoj traci portala za upravljanje odaberite . |
| 2 |
Kliknite ikonu trotočke pokraj potrebne globalne varijable, a zatim kliknite Vrati. |
| 3 |
Kliknite Da da biste potvrdili. Status se mijenja iz Nije aktivno u Aktivno. |
Multimedijski profili
Ako administrator omogući multimediju za vašu tvrtku, svakom agentu možete dodijeliti multimedijski profil. Svaki profil određuje broj svake vrste medija, kao što su e-pošta, chat ili telefon, s kojima agent može istovremeno rukovati.
Dodatna multimedijska značajka omogućuje sustavu Webex Contact Center upravljanje strategijama usmjeravanja za e-poštu, telefon i kontakte za razgovor.
Multimedijske profile možete dodijeliti web-mjestima, timovima ili pojedinačnim agentima. Prema zadanim postavkama, sustav dodjeljuje Default_Telephony_Profile svakom web-mjestu. Ovaj profil ne možete uređivati ili brisati, ali web-mjestu možete ponovno dodijeliti drugi multimedijski profil.
Svi timovi na web-lokaciji imaju isti multimedijski profil kao i web-lokacija, osim ako timovima ne dodijelite drugi profil. Slično tome, svi agenti pod timovima imaju isti profil kao i timski, osim ako ne promijenite profil agenata.
Stvaranje multimedijskog profila
Konfiguriranje multimedijskog profila:
| 1 |
Na navigacijskoj traci portala za upravljanje odaberite |
| 2 |
Kliknite + novi multimedijski profil. |
| 3 |
Učinite sljedeće: |
| 4 |
Kliknite Spremi. |
Prikaz detalja multimedijskog profila
| 1 |
Na navigacijskoj traci portala Webex kontaktnog centra odaberite Dodjela resursa. |
| 2 |
Kliknite ikonu trotočja pokraj multimedijskog profila, a zatim kliknite Prikaz. |
| 3 |
(Neobavezno) Kliknite Uređivanje da biste promijenili postavke. Dodatne informacije potražite u odjeljku Uređivanje multimedijskog profila. |
| 4 |
(Neobavezno) Kliknite Izbriši da biste deaktivirali postavke. Dodatne informacije potražite u članku Deaktiviranje multimedijskog profila. |
Uređivanje multimedijskog profila
| 1 |
Na navigacijskoj traci portala za upravljanje odaberite multimedije. |
| 2 |
Kliknite ikonu trotočja pokraj multimedijskog profila, a zatim kliknite Uredi. |
| 3 |
Učinite sljedeće: |
| 4 |
Kliknite Spremi. |
Deaktiviranje multimedijskog profila
Multimedijski profil ne možete deaktivirati ako ga povežete s bilo kojim entitetom. |
| 1 |
Na navigacijskoj traci portala za upravljanje odaberite multimedije. | ||
| 2 |
Kliknite ikonu trotočja pokraj multimedijskog profila koji želite deaktivirati, a zatim kliknite Označi kao neaktivno. | ||
| 3 |
Kliknite Da da biste potvrdili. Status multimedijskog profila mijenja se u Nije aktivno.
|
Aktiviranje multimedijskog profila
| 1 |
Na navigacijskoj traci portala za upravljanje odaberite multimedije. |
| 2 |
Kliknite ikonu trotočja pokraj multimedijskog profila sa statusom Nije aktivno , a zatim kliknite Vrati. |
| 3 |
Kliknite Da da biste potvrdili. Status multimedijskog profila mijenja se u Aktivno.
|
Prikaz stolnog računala
Značajka izgleda radne površine omogućuje konfiguriranje radne površine Webex kontaktnog centra prema poslovnim zahtjevima. Možete prilagoditi elemente kao što su logotip, naslov i widgeti. Potpuni popis elemenata koje možete prilagoditi potražite u članku Definiranje prilagođenog izgleda radne površine. Možete stvoriti izgled radne površine i dodijeliti ga timu. Ovaj izgled generira iskustvo agenta na radnoj površini za sve agente koji se prijave kao dio tog tima.
Postoje dvije vrste izgleda:
-
Globalni izgled: ovaj izgled je izgled generiran u sustavu koji se dodjeljuje prema zadanim postavkama kada stvorite tim. Dodatne informacije potražite u članku Stvaranje tima. Kada stvorite tim, globalni izgled automatski se postavlja kao izgled radne površine za tim. Ovaj izgled ne možete izbrisati.
-
Prilagođeni izgled: izgled koji omogućuje prilagođeno iskustvo radne površine. Možete stvoriti prilagođeni izgled za jedan ili više timova.
Ako dodijelite novi izgled radne površine kada je agent prijavljen, agent mora ponovno učitati stranicu kako bi vidio novi izgled. |
Radna površina Webex Contact Center podržava tri persone:
-
Agent
-
Nadzornik
-
Nadzornik i agent
JSON datoteka izgleda ima zasebne sekcije za svaku osobu. Administrator treba konfigurirati postavke za svaku osobu u odgovarajućem odjeljku JSON datoteke izgleda. Dodatne informacije o oglednoj JSON datoteci izgleda potražite u odjeljku JSON Svojstva najviše razine izgleda.
Kada Cisco doda novu značajku izgledu radne površine, neizmijenjeni izgled automatski se ažurira novim značajkama. Ažurirani izgled radne površine automatski je dostupan postojećim timovima koji koriste neizmijenjeni izgled radne površine. Korisnici radne površine koji koriste neizmijenjeni izgled radne površine dobivaju nove značajke temeljene na izgledu kada se prijave ili ponovno učitaju preglednik.
Ako koristite zadanu |
Stvaranje izgleda radne površine
Da biste stvorili prilagođeni izgled radne površine:
Prije nego što počnete
| 1 |
Na navigacijskoj traci portala za upravljanje odaberite . | ||||||||||||||
| 2 |
Kliknite Novi izgled. | ||||||||||||||
| 3 |
Unesite sljedeće detalje:
| ||||||||||||||
| 4 |
Prenesite JSON datoteku koju ste prilagodili za definiranje prilagođenog izgleda radne površine. | ||||||||||||||
| 5 |
Ako preneseni prilagođeni izgled ima pogreške provjere valjanosti, kliknite Vrati da biste vratili zadani izgled. | ||||||||||||||
| 6 |
Kliknite Spremi da biste spremili konfiguraciju. Važno: Upute za provjeru izgleda potražite u članku Prikaz doživljaja izgleda na radnoj površini. |
Prikaz doživljaja izgleda na radnoj površini
| 1 |
Stvorite testni tim. Dodatne informacije potražite u članku Stvaranje tima. |
| 2 |
Dodijelite se testnom timu. |
| 3 |
Na navigacijskoj traci portala za upravljanje odaberite Radna površina Agent Desktop. |
| 4 |
Odaberite testni tim i provjerite valjanost iskustva. |
Definiranje prilagođenog izgleda radne površine
U ovoj se temi opisuje kako stvoriti prilagođeni izgled uređivanjem JSON datoteke i pružaju primjeri slučajeva upotrebe za početak rada s widgetima kao što su widget Customer Experience Management Metrics i widget Customer Experience Journey.
Prije početka
Slijede vještine koje je dobro imati za prilagodbu izgleda radne površine:
-
Razumijevanje HTML strukture
-
Objašnjenje modela stabla dokumenta u pregledniku
-
Razumijevanje JSON formata
Pregled izgleda radne površine
Na radnoj površini postoje dvije vrste widgeta – utemeljeni na iframe i web-komponenti. Zaglavlje, navigacija (prilagođena stranica), trajno područje, područje bez glave i pomoćna ploča prilagodljivo su područje na radnoj površini. Ovo nisu widgeti.
Sljedeći popis detaljno opisuje razmake koje možete konfigurirati. Slike ilustriraju izgled radne površine:
-
Područje naslova i logotipa: ovaj prostor prikazuje logotip i naziv Webex kontaktnog centra (zadano) u gornjem lijevom kutu zaslona.
-
Vodoravno područje zaglavlja : ovaj prostor ima područje koje se može konfigurirati i koje je popunjeno prilagođenim widgetima. Ti widgeti mogu prikazivati, na primjer, informacije u retku i padajuće izbornike. Budući da je visina ovog zaglavlja samo 64 piksela, visina widgeta ne može prijeći visinu zaglavlja.
-
Područje radnog prostora : Taj se prostor mijenja prema odabiru na navigacijskoj traci ili prema tome kada agent stupa u interakciju s klijentima. Kada je agent na pozivu, ovo područje prikazuje okno kontrole interakcije i pomoćnih informacija (to uključuje prilagođene widgete i stalne widgete). Kada agent stupa u interakciju s e-poštom, chatom ili društvenim kanalima, ovo područje prikazuje područje radnog prostora i okno s pomoćnim informacijama (to uključuje trajno područje widgeta).
Prilagođena stranica prikazuje se na sučelju radne površine u oknu radnog prostora. Prilagođenoj stranici možete pristupiti putem ikona na navigacijskoj traci. Svaka prilagođena stranica može sadržavati jedan ili više prilagođenih widgeta.
Prilagođeni widget je aplikacija treće strane koja je konfigurirana u JSON izgledu. Prilagođeni widget možete postaviti na prilagođenu stranicu, prilagođenu karticu (okno pomoćnih informacija) ili na vodoravno zaglavlje radne površine.
-
Područje navigacijske trake : Koristite ovaj prostor za dodavanje stavki navigacije za pristup prilagođenim stranicama.


JSON izgled Svojstva najviše razine
Uloge
Zadani JSON izgled ima sljedeće tri uloge.
-
Agent — Postavljanje izgleda radne površine za prikaz kada se agent prijavi na radnu površinu Webex kontaktnog centra radi rukovanja aktivnostima agenta.
-
Nadzornik — za postavljanje izgleda radne površine koji će se prikazati kada se nadzornik prijavi na radnu površinu Webex kontaktnog centra kako bi upravljao samo nadzornim sposobnostima.
Kada se nadzornik prijavi na radnu površinu, primjenjuje se izgled radne površine koji je određen za primarni tim. Ako ne pružite primarni tim, primjenjuje se globalni izgled. Prema zadanim postavkama APS izvješća su onemogućena.
-
supervisorAgent — za postavljanje izgleda radne površine koja će se prikazati kada se nadzornik prijavi na radnu površinu Webex kontaktnog centra radi rukovanja nadzornim mogućnostima i aktivnostima agenta.
Možete dodati ili izmijeniti widgete za svaku ulogu u odgovarajućoj osobi relevantne JSON datoteke izgleda. |
Slijede svojstva najviše razine za JSON izgled na temelju uloge:
{ "agent": { "version": "0.1.0", "appTitle": "Webex Contact Center", "logo": "", "taskPageIllustration": "https://www.abc.com/image/logo.jpg", "stopNavigateOnAcceptTask": false, "dragDropEnabled": false, "notificationTimer": 8, "maximumNotificationCount": 3, "browserNotificationTimer": 8, "wxmConfigured": false, "desktopChatApp": { "webexConfigured": false, } "headerActions": ["outdial", "notification"], "area": { "advancedHeader": { ... }, "panel": { ... }, "navigacija": { ... }, "uporan": { ... }, "bez glave": { ... } }, }, "supervizor": { "version": "0.1.0", "appTitle": "Webex Contact Center", "logo": "", "taskPageIllustration": "https://www.abc.com/image/logo.jpg", "stopNavigateOnAcceptTask": false, "dragDropEnabled": false, "notificationTimer": 8, "maximumNotificationCount": 3, "browserNotificationTimer": 8, "wxmConfigured": false, "desktopChatApp": { "webexConfigured": false, } "headerActions": ["outdial", "notification"], "area": { "advancedHeader": { ... }, "panel": { ... }, "navigacija": { ... }, "uporan": { ... }, "bez glave": { ... }, "početna stranica": { ... } }, } "supervisorAgent": { "version": "0.1.0", "appTitle": "Webex Contact Center", "logo": "", "taskPageIllustration": "https://www.abc.com/image/logo.jpg", "stopNavigateOnAcceptTask": false, "dragDropEnabled": false, "notificationTimer": 8, "maximumNotificationCount": 3, "browserNotificationTimer": 8, "wxmConfigured": false, "desktopChatApp": { "webexConfigured": false, } "headerActions": ["outdial", "notification"], "area": { "advancedHeader": { ... }, "panel": { ... }, "navigacija": { ... }, "uporan": { ... }, "bez glave": { ... } }, } },
|
appTitle
Određivanje naslova u vodoravnom zaglavlju radne površine. Zadani naslov je Webex Kontakt centar.
Primjer:
"appTitle": "Webex Kontakt centar"Zadani naslov aplikacije mijenja se iz |
Naslov može biti tekst, slika ili prazan niz. Tekst naslova pojavljuje se u dva retka. Ako se tekst proteže izvan drugog retka, prikazuje se ikona trotočja, a opis alata prikazuje cijeli naslov. Stilovi se ne mogu primijeniti na naslov.
Možete koristiti podatkovne URI-je (Uniform Resource Identifier) ili hostirati prilagođenu naslovnu sliku u grupi mreže za isporuku sadržaja (CDN), Amazon Web Services (AWS) Simple Storage Service (S3) ili sličnoj usluzi hostinga, a zatim odrediti URL hostirane slike. Podržani formati naslovnih slika su PNG, JPG, JPEG, GIF, SVG i WebP. Podržana veličina slike naslova iznosi 184 x 32 piksela (širina x visina).
logotip
Da biste naveli URL logotipa tvrtke. Ako ne unesete URL, prema zadanim postavkama pojavit će se logotip Webex kontaktnog centra.
Primjer:
"logo": "https://my-cdn.com/logo.png"Prilagođenu sliku logotipa možete hostirati na CDN-u, Amazon Web Services (AWS) Simple Storage Service (S3) ili sličnoj usluzi hostinga, a zatim odrediti URL hostirane slike. Podržani formati slika logotipa su PNG, JPG, JPEG, GIF, SVG i WebP. Podržana veličina slike logotipa je 96 x 32 piksela (širina x visina).
| Uvjet | Primjer | appTitle | logotip |
|---|---|---|---|
| Ako appTitle i logotip nisu konfigurirani |
|
Bez naslova | Zadani logotip |
| Ako su konfigurirani appTitle i logotip |
|
Konfigurirani tekst | Konfigurirani logotip |
| Ako je appTitle konfiguriran, a logotip nije konfiguriran |
|
Konfigurirani tekst | Zadani logotip |
|
Ako appTitle nije konfiguriran, a logotip konfiguriran
|
|
Bez naslova | Konfigurirani logotip |
| Ako je appTitle konfiguriran, a logotip nije preferiran |
|
Konfigurirani tekst | Bez logotipa |
|
Ako appTitle nije konfiguriran, a logotip nije preferiran
|
|
Bez naslova | Bez logotipa |
| Ako je appTitle dodan kao slika i logotip je konfiguriran |
|
Konfigurirana slika | Konfigurirani logotip |
|
Ako je appTitle dodan kao slika, a logotip nije konfiguriran
|
|
Konfigurirana slika | Zadani logotip |
|
Ako je appTitle dodan kao slika, a logotip se ne preferira
|
|
Konfigurirana slika | Bez logotipa |
|
taskPageIllustration
Određivanje prilagođene ilustracije za stranicu zadataka na temelju preferenci organizacije i usklađivanja robne marke. Kada se agent prijavi, stranica zadatka prikazuje konfiguriranu ilustraciju kao pozadinu. Prema zadanim postavkama stranica zadatka pojavljuje se bez ilustracije.
Primjer:
"taskPageIllustration": "https://www.abc.com/image/logo.jpg",Možete koristiti podatkovne URI-jeve ili hostirati prilagođenu ilustraciju u grupi mreže za isporuku sadržaja (CDN), Amazon Web Services (AWS) Simple Storage Service (S3) ili sličnoj usluzi hostinga, a zatim odrediti URL za ilustraciju domaćina. Ilustracija se može konfigurirati na globalnoj ili timskoj razini na temelju definicije izgleda. Provjerite jeste li konfigurirali ispravan URL kako biste spriječili prikaz neispravne slike na radnoj površini.
Podržani oblici ilustracija stranice zadatka su PNG, JPG, JPEG, GIF, SVG i WebP. Preporučena veličina ilustracije je 400 x 400 piksela (širina x visina). Ako je prilagođena veličina ilustracije veća od preporučene veličine, veličina ilustracije prilagođava se na temelju omjera slike na stranici zadatka. Ako je prilagođena veličina ilustracije manja od preporučene veličine, stvarna veličina ilustracije zadržava se na stranici zadatka.


stopNavigateOnAcceptTask
Da biste odredili želite li prebaciti fokus na novoprihvaćeni zadatak, kada agent prihvati novi zadatak tijekom rada na prethodnom zadatku. Zadana vrijednost je netočna.
Primjer:
"stopNavigateOnAcceptTask": falseAko je vrijednost postavljena kao istinita, kada korisnik prihvati novi zadatak na radnoj površini, fokus se zadržava na prethodnom zadatku i ne prebacuje se na novoprihvaćeni zadatak. Ova postavka onemogućuje korisniku da izgubi podatke prilikom prihvaćanja novog zahtjeva.
Na primjer, uzmite u obzir da je Agent 1 u chatu s kupcem 1 i istovremeno u glasovnom pozivu s kupcem 2. Tijekom glasovnog poziva, agent 1 ažurira detalje o kupcu 2 u oknu Kontrola interakcije. Trenutno Agent 1 ima dva aktivna zadatka u oknu Popis zadataka, a fokus je na oknu Kontrola interakcije. Kada agent 1 prihvati novi zahtjev za razgovor od klijenta 3, fokus ostaje na oknu Kontrola interakcije s kupcem 2 i ne prebacuje se na novoprihvaćeni zahtjev za chat.
Kako biste zadržali fokus na prethodnom zadatku i ne prebacili se na novoprihvaćeni zadatak, odaberite prilagođeni izgled s vrijednošću svojstva stopNavigateOnAcceptTask postavljenom na true.
Ako vrijednost svojstva stopNavigateOnAcceptTask nije unesena u JSON izgled, radna površina prebacuje fokus na novoprihvaćeni zadatak. Ponašanje je slično onome kada je vrijednost svojstva stopNavigateOnAcceptTask postavljena na false.
|
dragDropEnabled
Da biste omogućili povlačenje i ispuštanje i promjenu veličine widgeta na prilagođenim stranicama, postavite vrijednost na true. Zadana vrijednost je netočna.
Primjer:
"dragDropEnabled": falseDodatne informacije o omogućivanju značajke povlačenja i ispuštanja za kartice u oknu pomoćnih informacija potražite u oknu pomoćnih informacija.
timodifikacija obavijesti
Postavljanje trajanja (u sekundama) nakon kojeg se obavijesti na radnoj površini automatski odbacuju. Obavijest se pojavljuje u gornjem desnom kutu radne površine. Zadana vrijednost prekoračenja vremena je 8 sekundi. Valjani raspon za vrijednosti prekoračenja vremena je 1-10 sekundi. Da bi promjene vremenskog ograničenja stupile na snagu, preglednik se mora osvježiti nakon izvršenih promjena.
Primjer:
"notificationTimer": 8maximumNotificationCount
Postavljanje broja obavijesti na radnoj površini koje će se istovremeno prikazivati na radnoj površini. Zadana vrijednost je 3. Raspon obavijesti na radnoj površini je 1-10. Obavijesti na radnoj površini su složene. Ako postoji mnogo obavijesti, one se pojavljuju s malim zakašnjenjem, ovisno o postavkama obavijesti Timer .
Primjer:
"maximumNotificationCount": 3browserNotificationTimer
Da biste postavili trajanje (u sekundama) nakon kojeg se obavijesti tostera preglednika na radnoj površini automatski odbacuju. Toster je izvorna obavijest preglednika koja se pojavljuje samo ako radna površina nije aktivni prozor ili kartica preglednika. Prozor ili kartica preglednika radne površine neaktivni su kada
-
Radite na drugim prozorima ili karticama preglednika.
-
Radite na drugim aplikacijama.
-
Minimizirali ste prozor preglednika radne površine.
Obavijest se pojavljuje u gornjem desnom kutu radne površine. Zadana vrijednost prekoračenja vremena je 8 sekundi. Preporučeni raspon za vrijednosti prekoračenja vremena je 5-15 sekundi. Da bi promjene vremenskog ograničenja stupile na snagu, preglednik se mora osvježiti nakon izvršenih promjena.
Primjer:
"browserNotificationTimer": 8Konfigurirano vremensko ograničenje za obavijesti preglednika ovisi o operacijskom sustavu i postavkama preglednika. Vremensko ograničenje dodjeljuje se u pregledniku Chrome za Windows OS, Chrome OS i macOS. Međutim, ostali podržani preglednici ne preuzimaju postavljenu vrijednost vremenskog ograničenja obavijesti dosljedno. |
wxmKonfigurirano
(Neobavezno) Da biste konfigurirali Webex Experience Management, postavite vrijednost na true. Zadana vrijednost je netočna. Dodatne informacije potražite u odjeljku Dodavanje widgeta u Webex kontakt centar.
Primjer:
"wxmConfigured": istinitodesktopChatApp
Konfiguriranje više aplikacija za chat koje nudi Cisco, kao što Webex aplikacija.
webexKonfigurirano
Aplikacija Webex zajedno s funkcijama razmjene poruka i sastanaka može se konfigurirati na radnoj površini. Ova konfiguracija omogućuje agentima suradnju s drugim agentima, nadzornicima i stručnjacima za predmete (MSP-ove) u njihovoj tvrtki ili ustanovi bez navigacije s radne površine.
|
Da biste konfigurirali aplikaciju Webex na radnoj površini:
-
U Cisco Webex Control Hub prilikom dodavanja usluga za korisnika potvrdite okvir Napredna razmjena poruka (). Dodatne informacije potražite u odjeljku Upravljanje korisničkim računima u odjeljku Cisco Webex Administracija web-mjesta.
-
U prilagođenom izgledu radne površine postavite
vrijednost svojstva webexConfigurednatrue.Primjer:
"desktopChatApp": { "webexConfigured": true },Zadana vrijednost
svojstva webexConfiguredjenetočna.
Webex aplikacija dostupna je za uloge agenta, nadzornika i nadzornikaAgenta samo ako postavite vrijednost svojstva webexConfigured
naistinitoza svaku od ovih uloga. Agent, nadzornik ili nadzornik ne mogu se odjaviti iz aplikacije Webex.Da biste prikazali
 (Webex) u vodoravnom zaglavlju radne površine unesite webex
(Webex) u vodoravnom zaglavlju radne površine unesite webex vrijednostiusvojstvo HeaderActions. Dodatne informacije potražite u odjeljku Akcije zaglavlja.Da biste omogućili aplikaciju Webex za određeni tim, odaberite prilagođeni izgled s vrijednošću svojstva webexConfigured
postavljenomnaistinito. Dodatne informacije potražite u članku Stvaranje tima.
Aplikaciju Webex možete konfigurirati i u oknu pomoćnih informacija, prilagođenoj stranici i prilagođenom widgetu. Dodatne informacije potražite u oknu pomoćnih informacija.
Obavijest aplikacije Webex
Vrijednosti određene pomoću svojstava NotificationTimer i browserNotificationTimer za mjerač vremena obavijesti primjenjive su za aplikaciju Webex. Zadana vrijednost prekoračenja vremena je 8 sekundi za ta svojstva. Dodatne informacije potražite u člancima NotificationTimer i browserNotificationTimer.
Akcije zaglavlja
Promjena redoslijeda ikona u vodoravnom zaglavlju radne površine. Zadani redoslijed je sljedeći:
-
 (Webex)
(Webex) -
 (Outdial poziv)
(Outdial poziv) -
 (Centar za obavijesti)
(Centar za obavijesti)
Vrijednost svojstva headerActions postavite na sljedeći način:
|
Naziv ikone |
zaglavlja Akcija Vrijednost svojstva |
|---|---|
|
Aplikacija Webex |
Webex |
|
Odlazni poziv |
outdial |
|
Centar za obavijesti |
obavijest |
Primjer:
"headerActions": ["webex", "outdial", "notification"],
Vrijednost |
Za promjenu zadanog redoslijeda ikona unesite svojstvo HeaderActions i vrijednosti u prilagođenom izgledu u skladu s tim.
Primjer:
"headerActions": ["notification", "outdial", "webex"],
|
Područje
Svojstvo područja osnovni je dio izgleda radne površine. Izgled možete definirati prema području.
"područje": { "zaglavlje": { ... }, "advancedHeader: { { "comp": "widget-1", "atributi": { ... }, "skripta": .... } }, "panel": { ... }, "navigacija": { ... }, "uporan": { ... }, "bez glave": { ... } },Možete konfigurirati sljedeće objekte područja :
-
Ploča: predstavlja drugu ploču ili krajnju desnu ploču u oknu pomoćnih informacija.
-
Navigacija: predstavlja prilagođene stranice i njihove navigacijske elemente povezane sa stranicama.
-
Postojano: predstavlja widgete na razini stranice koji su postojani i prikazuju se na svim stranicama radne površine.
-
Bez glave: predstavlja widgete koji nemaju vizualno sučelje, ali izvršavaju logiku u pozadini.
Ako je konfigurirano svojstvo advancedHeader, potrebno je ukloniti svojstva zaglavlja i zaglavljaAkcija. |
napredni Zaglavlje
Da biste prilagodili vidljivost i promijenili redoslijed ikona u vodoravnom zaglavlju radne površine. Zadani redoslijed je sljedeći:
-
 (Webex)
(Webex) -
 (Outdial poziv)
(Outdial poziv) -
 (Centar za obavijesti)
(Centar za obavijesti) -
 (Birač stanja agenta)
(Birač stanja agenta)
Vrijednost svojstva advancedHeader postavite na sljedeći način:
|
Naziv ikone |
zaglavlja Akcija Vrijednost svojstva |
|---|---|
|
Aplikacija Webex |
AgentX-Webex |
|
Odlazni poziv |
AgentX-outdial |
|
Centar za obavijesti |
AgentX-obavijest |
|
Birač stanja agenta |
AgentX-State Selector |
Primjer:
"advancedHeader": [ { "comp": "agentx-webex" }, { "comp": "agentx-outdial" }, { "comp": "agentx-notification" }, { "comp": "agentx-state-selector" } { "comp": "widget-1", "atributi": { ... }, "skripta": .... } ]Vrijednost |
Za promjenu zadanog redoslijeda ikona unesite svojstvo advancedHeader i vrijednosti u prilagođenom izgledu u skladu s tim.
Widgeti ulaze u padajući izbornik s lijeva na desno.
|
Početna stranica
Kada se prijavite na radnu površinu, slijećete na početnu stranicu.
Početna stranica primjenjiva je samo na nadzornike i supervizore. |
Sljedeće widgete možete pogledati na početnoj stranici. Widgeti za analizu pružaju se prema zadanim postavkama, ali administrator može konfigurirati i trajne i prilagođene widgete. Dodatne informacije potražite u odjeljku JSON Svojstva najviše razine izgleda.
Widgeti analizatora
Prema zadanim postavkama widget Analizator prikazuje se na početnoj stranici radne površine.
Konfiguracija izgleda početne stranice
Početnu stranicu radne površine možete konfigurirati za prikaz izgleda koji se temelji na preferencama tvrtke ili ustanove i usklađivanju robne marke. Uredite polje Početna stranica da biste konfigurirali početnu stranicu. Možete konfigurirati sljedeće komponente za prikaz na početnoj stranici kada se korisnik prijavi na radnu površinu:
-
Poruka dobrodošlice
-
Ikona Zadatak na navigacijskoj traci za navigaciju do okna zadatka. Ikona Zadatak prikazuje se za ulogu nadzornika i nadzornika i agenta s omogućenom značajkom nadzora poziva. Okno zadatka prikazuje dolazne zahtjeve kupaca, aktivne i prošle interakcije s klijentima te aktivne zahtjeve za praćenje.
-
Filtrirajte odjeljke kao što su Naziv reda čekanja, Vrsta kanala i Upravljani timovi.
U sljedećoj su tablici opisana svojstva stranice potrebna za konfiguriranje početne stranice :
|
Svojstvo |
Opis i šifra | ||
|---|---|---|---|
|
Stranica > koristiFlexLayout |
Flex izgled je nova web-komponenta. To ne mijenja postojeće widgete. Novi flex izgled koristi isti format konfiguracije izgleda na pojednostavljen način. Kompatibilan je sa starijim verzijama i ne utječe na postojeće widgete. Morate konfigurirati JSON izgled. Za konfiguriranje JSON izgleda, navedite visinu i širinu widgeta. Widget se prikazuje u istom redoslijedu kao što je konfiguriran unutar JSON izgleda. Widgeti imaju zadanu marginu od 8 px. JSON izgled temelji se na dimenzijama (širina x visina) i koordinatama (X, Y i Z) widgeta. Fleksibilan izgled podržava mogućnosti kao što su promjena veličine pojedinačnog widgeta, maksimiziranje widgeta i tako dalje. Visina pojedinačnih widgeta mjeri se u pikselima. 1 jedinica visine = 40 piksela. Širina widgeta ovisi o broju stupaca u spremniku i broju stupaca koji se mijenjaju ovisno o širini spremnika. Widgeti se prikazuju s lijeva na desno. Napredni mehanizam izgleda koristi prilagođenu logiku za primjenu horizontalnog i okomitog podešavanja prostora widgeta. U početku se izgled učitava vodoravno. Nakon vodoravnog učitavanja, widget se učitava okomito i osigurava optimalnu iskorištenost prostora. Konfigurirajte widgete na temelju veličine zaslona. Širinu widgeta možete povećati ili smanjiti na temelju veličine zaslona. To widgete čini čitljivijima i upotrebljivijima. Flex izgled pruža standardne točke prekida kao što su velike, srednje, male i iznimno male.
| ||
|
Stranica > komp |
Provjerite jeste li naveli jedinstvenu prilagođenu komponentu. Komponenta | ||
|
Stranica > straniceZaglavlje |
Provjerite jeste li odredili niz naslova koji može biti statičan, dinamičan ili oboje. Komponenta
| ||
|
Stranica > straniceSubHeader |
Obavezno dodajte podzaglavlje koje se prikazuje na radnoj površini. Korisnik može dodati Go to Analyzer u podzaglavlje.
|
Widgeti zaglavlja
Zaglavlje se koristi za prikaz informacija u retku, za dodavanje padajućih izbornika i tako dalje. Budući da spremnik zaglavlja ima ograničen okomiti prostor, ukupna visina zaglavlja iznosi samo 64 piksela. Dodatne informacije o poravnanju izgleda potražite u odjeljku svojstava izgleda.
Primjer:
"zaglavlje":{ "id":"zaglavlje", "widgeti":{ "head1":{ "comp":"header-widget-one", "script":"https://my-cdn.com/dynamic-widgets/header-widget-one.js", }, "head2":{ "comp":"header-widget-two", "script":"https://my-cdn.com/dynamic-widgets/header-widget-two.js", } }, "layout":{ "areas":[[ "head1", "head2" ]], "size": { "cols": [1, 1], "rows": [1] } }
Da biste dodali opis alata za widget zaglavlja, omotajte je md-opisom alata. Unesite informacije opis alata u svojstvo poruke .
Primjer:
"zaglavlje": { "id": "dw-header", "widgets": { "head1": { "comp": "md-tooltip", "atributi": { "message": "Netlify" }, "children": [{ "comp": "agentx-wc-iframe", "atributi": { "src": "https://keen-jackson-8d352f.netlify.app" } }] }, }, }Morate dodati stil atributa prikaz i visinu za konfiguriranje bilo kojeg widgeta putem iFramea u prilagodljivo područje widgeta u zaglavlju. Najbolja vrijednost atributa visine je 64 piksela.
Provjerite jeste li dodali atribute stila postojećim widgetima zaglavlja kako bi se mogli učitati prema očekivanjima unutar iFramea. |
Primjer:
"head1": { "comp": "agentx-wc-iframe", "atributi": { "src": "https://widget-kad.s3.amazonaws.com/Headers/Timer/Timer.htm", "stil": "visina:64px; prikaz:flex;" } },Preporučujemo da za zaglavlje koristite samo jedan redak s više stupaca jer je visina zaglavlja samo 64 piksela. Dodatne informacije o poravnanju potražite u odjeljku svojstava izgleda. |
Navigacija (prilagođene stranice)
U ovom odjeljku možete dodati stranice koje se pojavljuju na lijevoj navigacijskoj traci. Određujete ikonu navigacije i jedinstveni URL widgeta koji će se pojaviti na navigacijskoj traci. Preporučujemo korištenje određenog prefiksa za URL kako biste izbjegli sukobe. Za više detalja pogledajte odjeljak svojstava navigacije .
Možete imati i zbirku widgeta koji se mogu prikazati na ovoj stranici. Stranica može imati jedan widget koji se pojavljuje na zaslonu ili zbirku widgeta u rešetki. Dodatne pojedinosti o rasporedu rešetke potražite u odjeljku svojstava izgleda.
Ne morate dodavati omot dinamičkog područja na stablo widgeta. To znači da možete povući i ispustiti i promijeniti veličinu widgeta na prilagođenim stranicama kada omogućite ovu mogućnost. |
Primjer:
{ "nav": { "label": "Custom Page", "icon": "stored-info", "iconType": "momentum", "navigateTo": "dynamic-tabs", "align": "top", "isDefaultLandingPage": true }, "page": { "id": "my - custom - page", "useFlexLayout": true, "widgets": { " comp1": { "comp": "md-tabs", "children": [{ "comp": "md-tab", "textContent": "Shift Timer", "atributi": { "slot": "tab" } }, { "comp": "md-tab-panel", "atributi": { "slot": "panel" }, "children": [{ "comp": "my - custom - timer", "source": http: my-cdn.com/my-custom-timer.js "omot": { "title": "Shift Timer", "maximizeAreaName": "app-maximize-area" } }] }, { "comp": "md-tab", "textContent": "Stock Market", "responzivno": "false" "atributi": { "slot": "tab" }, }, { "comp": "md-tab-panel", "atributi": { "slot": "panel" }, "children": [{ "comp": "agentx-wc-iframe", "responsive": "false" "atributi": { "src": "https://widget-kad.s3.amazonaws.com/Trading.htm" }, "wrapper": { "title": "Stock Market", "maximizeAreaName": "app-maximize-area" } }], }, { "comp": "md-tab", "textContent": "Widget3", "atributi": { "slot": "tab" } }, { "comp": "md-tab-panel", "textContent": "Tri sadržaja", "atributi": { "slot": "panel" } } ] }, "comp2": { "comp": "my - google - maps - component", "source": "https://my-cdn.com/my-google.maps.js "wrapper": { "title": "Google Map", "maximizeAreaName": "app-maximize-area" } }, "layout": { "areas": [ ["left", "right"], "size": { "cols": [1, 1], "rows": [1] } } },Sljedeća tablica opisuje svojstva navigacije i stranice zajedno s njihovim podređenim svojstvima:
|
Svojstvo |
Opis i šifra | ||
|---|---|---|---|
|
Navigacijska > oznaka |
Ovo svojstvo označava identifikator navigacije stranicom. Čitač zaslona čita ovo svojstvo i pojavljuje se u opisu alata. Ti su parametri potrebni za prikaz prilagođene stranice na navigacijskoj traci. Svojstvo | ||
|
nav > iconType |
Ovo svojstvo predstavlja vrstu ikone koja se prikazuje na navigacijskoj traci prilagođene stranice. Dostupne su sljedeće vrste ikona:
| ||
|
Ikona aplikacije Nav > |
Ovo svojstvo predstavlja naziv ikone u biblioteci Momentum ili URL-u CDN-a. | ||
|
Poravnaj > navigaciju |
Ovo svojstvo pomaže vam poravnati ikonu s vrhom ili dnom navigacijske trake.
| ||
|
nav > isDefaultLandingPage | Ovo svojstvo određuje zadanu odredišnu stranicu za agente u Agent Desktop. Postavite ovo svojstvo na istinito kako bi stranica navigacijske trake postala zadana odredišna stranica koja se pojavljuje agentima nakon prijave u Agent Desktop. Ako je na više stranica navigacijske trake ovo svojstvo postavljeno na true, sustav smatra da je prva stranica navigacijske trake zadana odredišna stranica. Ako nijedna stranica navigacijske trake nema ovo svojstvo postavljeno na true, početna stranica djeluje kao zadana odredišna stranica.
| ||
|
navigacija > navigateTo |
Ovo svojstvo određuje naziv prilagođene stranice. Taj se naziv pojavljuje u adresnoj traci kada se agent kreće.
|
|
Svojstvo |
Opis i šifra | ||
|---|---|---|---|
|
ID stranice > id |
Dolazni Usluga | ||
|
page > useFlexLayout |
Flex izgled je nova web-komponenta. To ne mijenja postojeće widgete. Novi flex izgled koristi isti format konfiguracije izgleda na pojednostavljen način. Kompatibilan je sa starijim verzijama i ne utječe na postojeće widgete. Morate konfigurirati JSON izgled. Za konfiguriranje JSON izgleda, navedite visinu i širinu widgeta. Widget se prikazuje u istom redoslijedu kao što je konfiguriran unutar JSON izgleda. Widgeti imaju zadanu marginu od 8 px. JSON izgled temelji se na dimenzijama (širina x visina) i koordinatama (X, Y i Z) widgeta. Fleksibilan izgled podržava mogućnosti kao što su promjena veličine pojedinačnog widgeta, maksimiziranje widgeta i tako dalje. Visina pojedinačnih widgeta mjeri se u pikselima. 1 jedinica visine = 40 piksela. Širina widgeta ovisi o broju stupaca u spremniku i broju stupaca koji se mijenjaju ovisno o širini spremnika. Widgeti se prikazuju s lijeva na desno. Napredni mehanizam izgleda koristi prilagođenu logiku za primjenu horizontalnog i okomitog podešavanja prostora widgeta. U početku se izgled učitava vodoravno. Nakon vodoravnog učitavanja, widget se učitava okomito i osigurava optimalnu iskorištenost prostora. Konfigurirajte widgete na temelju veličine zaslona. Širinu widgeta možete povećati ili smanjiti na temelju veličine zaslona. To widgete čini čitljivijima i upotrebljivijima. Flex izgled pruža standardne točke prekida kao što su velike, srednje, male i iznimno male.
| ||
|
Page > widgeti page > comp |
Pomaže vam definirati prilagođene widgete. Za postavljanje više widgeta odredite mogućnosti widgeta u slijedu. Pobrinite se da svakom widgetu dodijelite jedinstveni naziv područja. Kasnije ga koristite u odjeljku izgleda. Ovo svojstvo predstavlja naziv prilagođenog HTML elementa (poznatog kao web-komponenta ili bilo koji drugi element - ako ga želite koristiti kao omot). Dodatne informacije potražite u odjeljku Primjeri primjera primjera korištenja slučajeva. Ovdje unesite prilagođeni naziv elementa bez kutnih zagrada ("<" ili ">"). Na primjer, "moj prilagođeni element". Svaki unos u sekciji widgeta podržava sljedeći format: | ||
|
Page > skripta |
(Neobavezno) Ovo svojstvo potrebno je samo kada učitavate widget ili komponentu s udaljenog mjesta kao što je CDN.
| ||
|
svojstva stranice> svojstva |
Možete odrediti svojstva koja morate proslijediti za web-komponentu. | ||
|
Reagiranje > stranicu |
Određuje reagira li web-komponenta ili widget utemeljen na iFrameu koji se dodaje u prilagođenom izgledu na razini stranice Konfigurirajte ovo svojstvo s jednom od sljedećih vrijednosti:
| ||
|
atributi stranice > atribute |
U ovom odjeljku možete navesti atribute web-komponenti. | ||
|
> vidljivost stranice |
Određuje jesu li widgeti koje nudi Cisco dodani u prilagođenom izgledu na Widgeti koje nudi Cisco su povijest kontakata, Cisco Webex Experience Management IVR transkript, vodič za pretpregled poziva kampanje i skočni zaslon.
| ||
|
Page > djeca |
Ovo svojstvo je osnovni dio izgleda. U Informacije o prosljeđivanju vrijednosti STORE kao svojstava potražite u članku Zajedničko korištenje podataka s radne površine na widgete. Prednost odjeljka polja "djeca" je u tome što možete koristiti postojeće web-komponente u specifikaciji izgleda, koja je već dio paketa radne površine. Neke od web-komponenti paketa radne površine uključuju:
Dodatne informacije o atributima za trajnu karticu potražite u odjeljku Atributi za postojane kartice. | ||
|
stranica > textContent |
Pomaže vam pri dodavanju tekstnog sadržaja. | ||
|
Stil > stranice |
Pomaže vam dodijeliti određeni CSS stil komponenti. | ||
|
Omot stranice > omotača |
Omot widgeta omogućuje dodavanje alatne trake na vrh widgeta. Alatna traka može sadržavati naslov i Provjerite koristite li zadanu vrijednost kao "područje maksimiziranja aplikacije". Trenutno je dostupna samo zadana vrijednost. | ||
|
Stranica > omot> ID |
(Neobavezno) Omot widgeta web-komponente omogućuje ažuriranje naslova dinamičkog widgeta pomoću jedinstvenog identifikatora. Unesite vrijednost svojstva ID-a
Da biste ažurirali naslov widgeta utemeljen na iFrameu, upotrijebite sadržaj iFrame s iste domene. Slijedi primjer primjera: | ||
|
Page > agentx-WC-iframe |
Omogućuje ugradnju web-stranice u iFrame koji se pojavljuje kao widget na radnoj površini. Možete koristiti iFrame widget pod nazivom "agentx-wc-iframe". | ||
|
izgled stranice > izgleda | Omogućuje vam raspoređivanje widgeta na stranici. Sljedeći oblik predstavlja izgled rešetke: Ovdje možete definirati rešetku s nazivima područja koje ste definirali u odjeljku widgeta . Sljedeći primjer pokazuje kako je naveden izgled tri retka i tri stupca:  U odjeljku veličina brojevi predstavljaju djelić prostora koji widget može zauzeti u odnosu na ostale widgete. Sva tri stupca zauzimaju jednak 1 dio prostora. Sa 100% kao dostupnom širinom, svaki widget zauzima 33,33% vodoravnog prostora.  Drugi primjer slučaja upotrebe, ako postavite kao "stupci": [1, 2, 2], to znači da je ukupni prostor podijeljen s 5 (1+2+2), a prvi widget zauzima 20% vodoravnog prostora. Drugi i treći widgeti uzimaju po 40%. Dodatne informacije potražite u odjeljku Osnovni koncepti izgleda rešetke.  | ||
|
KORIJEN > STRANICE |
Gniježđenje izgleda naziva se podraspored. U slučaju da imate ugniježđene izglede u konfiguraciji izgleda, morate imati jedan "ROOT" objekt kao nadređeni podraspored. U suprotnom, konfiguracija izgleda može biti ravna ako nije potrebno gniježđenje. Ovaj podizgled pruža veću kontrolu nad ponašanjem promjene veličine izgleda. Svojstvo izgleda stranice mora biti vrste Zapis<niz, Izgled>. Svojstvo izgleda omogućuje vam raspoređivanje widgeta na stranici. Ova postavka stvara rešetku u ROOT izgledu s dvije podrešetke kojima možete samostalno promijeniti veličinu.  Promjena veličine komponente utječe na komponente unutar tog podrasporeda. 
Beskonačna petlja: Ako uključite ROOT izgled kao podizgled ROOT-a, on uzrokuje pogrešku "call stack exceeded" i izvodi se u beskonačnoj petlji.  Isti podizgled (N) puta: ako podraspored uključite u rešetku više puta s istim nazivom i ako promijenite veličinu jednog od njih, svi se podrasporedi automatski mijenjaju. Ako to nije željeno ponašanje, preimenujte svaki podizgled jedinstvenim nazivom.  |
Atributi za postojane kartice
Da biste kartice na prilagođenim stranicama i prilagođenim widgetima postavili kao postojane, unesite atribute za md-kartice u prilagođeni izgled.
Primjer: postavite kartice kao trajne
{ "Comp": "md-tabs", "atributi": { "persist-selection": true, "tabs-id": "unique-id za sve kartice zajedno u spremniku" }, }|
Svojstvo |
Opis |
|---|---|
|
Postojanje – odabir |
Postavljanje |
|
Kartice-ID |
Jedinstvena identifikacija za sve kartice zajedno u spremniku. |
Kada postavite md kartice na postojanost ( postojani odabir: istinito), Agent Desktop zadržava odabir karticečak i ako se agent prebacuje između stranica ili widgeta na radnoj površini.
|
Trajna konfiguracija widgeta
Možete konfigurirati bilo koji prilagođeni widget da bude postojan. Stalni widgeti prikazuju se na svim stranicama radne površine. Stalni widgeti prikazuju se kao nova kartica u oknu pomoćnih informacija samo kada imate aktivan zahtjev za kontakt ili razgovor. Na primjer,Ogledni trajni widget.
Stalni widgeti ne prikazuju se na početnoj stranici na način na koji se prikazuju na drugim stranicama. Međutim, ako imate aktivnu interakciju, trajni widgeti prikazuju se na početnoj stranici kao dio okna pomoćnih informacija. Na primjer, kada odgovorite na poziv, prikazuje se okno kontrole interakcije, a widget Uzorak trajnog prikazuje se kao dio okna pomoćnih informacija.
Primjer:
"područje": { "uporni": [{ "comp": "md-tab", "atributi": { "slot": "tab" }, "djeca": [{ "comp": "md-icon", "atributi": { "name": "emoticons_16" } }, { "comp": "span", "textContent": "Custom Page Widget" } ] }, { "comp": "md-tab-panel", "atributi": { "slot": "panel" }, "children": [{ "comp": "dynamic-area", "properties": { "area": { "id": "dw-panel-two", "widgets": { "comp1": { "comp": "agentx-wc-iframe", "atributi": { "src": "https://blog.logrocket.com/the-ultimate-guide-to-iframes/" }, "wrapper": { "title": "AgentX iFrame", "maximizeAreaName": "app-maximize-area" } }, "comp2": { "comp": "uuip-widget-two", "script": "./dynamic-widgets/widget-two.js", "atributi": { "title": "WIDGET 2 content" }, "wrapper": { "title": "Widget 2 title", "maximizeAreaName": "app-maximize-area" } }, "layout": { "areas": [ ["comp1", "comp2"] ], "size": { "cols": [1, 1], "rows": [1] } }] } }Prilikom prilagodbe widgeta možete odabrati jednu od mogućnosti:
-
Hostirajte aplikaciju na web-stranici koja se može ugraditi unutar iframea.
-
Izradite prilagođeni widget.
Tehnički preduvjeti za widget opisani su u dokumentaciji za razvoj widgeta za stolna računala. Kao uređivač izgleda provjerite imate li ove detalje:
-
Kako se zove prilagođeni HTML element (poznat kao Web-komponenta)?
-
Koji je URL mrežnog izvora za isporuku sadržaja (CDN) u kojem se nalazi JavaScript paket?
Okno pomoćnih informacija
Okno pomoćnih informacija na radnoj površini prikazuje kartice koje uključuju widgete koje nudi Cisco i prilagođene widgete. Sljedeći widgeti koje nudi Cisco pojavljuju se na unaprijed definiranim karticama:
-
Povijest kontakata
-
Transkript IVR-a
-
Putovanje korisničkog iskustva
-
Skočni prozor na zaslonu
Okno pomoćnih informacija možete koristiti za:
-
Dodavanje kartica
-
Promjena redoslijeda kartica
-
Uklanjanje unaprijed definiranih kartica
-
Označavanje prilagođenih kartica kao prilagodljivih
-
Dodavanje opisa elemenata na prilagođene kartice
-
Dodavanje mogućnosti Vrati izvorni redoslijed tabulatora
Primjer:
"panel": { "comp": "md-tabs", "atributi": { "class": "widget-tabs" }, "children": [{ "comp": "md-tab", "atributi": { "slot": "tab", "class": "widget-pane-tab" }, "djeca": [{ "comp": "slot", "atributi": { "name": "CONTACT_HISTORY_TAB" } }] }, {{ "Račun": "MD-tab-panel", "atributi": { "Utor": "panel", "class": "widget-pane" }, "children": [{ "comp": "slot", "atributi": { "name": "CONTACT_HISTORY" } }] }, { "comp": "md-tab", "atributi": { "slot": "tab", "class": "widget-pane-tab" }, "djeca": [{ "comp": "md-ikona", "atributi": { "ime": "pop-out_16" } }, { "comp": "span", "textContent": "Screen Pop" } ], "vidljivost": "SCREEN_POP" }, { "comp": "md-tab-panel", "atributi": { "slot": "panel", "class": "widget-pane" }, "children": [{ "comp": "#SCREEN_POP" }], }, { "comp": "md-tab", "atributi": { "slot": "tab" }, "children": [{ "comp": "md-icon", "atributi": { "name": "emoticons_16" }, { "comp": "span", "textContent": "Custom widget" } ] }, { "comp": "md-tab-panel", "atributi": { "slot": "panel" }, "djeca": [{ "comp": "dinamičko područje", "svojstva": { "područje": { "id": "dw-panel-dva", "widgeti": { "comp1": { "comp": "agentx-wc-iframe", "atributi": { "src": "https://blog.logrocket.com/the-ultimate-guide-to-iframes/" }, "wrapper": { "title": "AgentX iFrame", "maximizeAreaName": "app-maximize-area" } }, "comp2": { "comp": "widget-one", "script": "https://my-cdn.com/dynamic-widgets/widget-one.js", "wrapper": { "title": "Widget title", "maximizeAreaName": "app-maximize-area" } }, "layout": { "areas": [ ["comp1"], ["comp2"] ], "size": { "cols": [1], "reci": [1, 1] } } } } } }] } ] },Widget Customer Experience Journey možete konfigurirati nakon što omogućite mjerne podatke o upravljanju iskustvom korisnika na portalu za upravljanje. |
U oknu Pomoćne informacije dodajte nove kartice za postavljanje prilagođenih widgeta. Ovdje se ne primjenjuju posebna pravila, a gniježđenje komponenti je očekivano i opisano u odjeljku za djecu . Dodatne informacije potražite u svojstvu stranice Djeca .
Slijede konkretni primjeri prilagodbe zaglavlja kartica:
Primjer za postavljanje ikona i oznaka u svojstvo Djeca
{ "comp": "md-tab", "atributi": { "slot": "tab", "class": "widget-pane-tab" }, "children": [{ "comp": "md-icon", "atributi": { "name": "transcript_16" } }, { "comp": "span", "textContent": "My widget Tab" } ], },Primjer za smještanje slike (s CSS-om) i oznaka u svojstvo Djeca
{ "comp": "md-tab", "atributi": { "slot": "tab" }, "children": [{ "comp": "span", "atributi": { "style": "align-items: center; Prikaz: Flex;" }, "Djeca": [{ "Comp": "IMG", "Atributi": { "SRC": "http: //my-cdn.com/icon.svg", "Width": 16, "Visina": 16, "Stil": "margin-right: 0.5rem;" } }, { "comp": "span", "textContent": "My Widget Tab" } ] }], },Padajući popis Više kartica automatski se pojavljuje kada okno Pomoćne informacije sadrži više kartica .
Morate dodati prilagođeni opis alata kartice za čitljivost i pristupačnost. Da biste dodali opis alata za prilagođenu karticu, omotajte je md-opisom alata. Unesite informacije opis alata u svojstvo poruke i primijenite vrijednosti svojstva stila kao što je prikazano u sljedećem primjeru.
"račun": "md-opis alata", "atributi": { "klasa": "kartice widgeta", "poruka": "Ogledna kartica 1", "stil": "maksimalna širina: 252px; min-širina: 110px; prelijevanje: skriveno; prelijevanje teksta: trotočje; Bijeli prostor: NowRap; Prikaz: Blok u retku; margina dolje: -10px;" },Za prilagođenu karticu preporučujemo maksimalnu širinu od 252 piksela i minimalnu širinu od 110 piksela. |
Da biste omogućili značajku povlačenja i ispuštanja unutar prilagođene kartice, unutar atributa dodajte sljedeće svojstvo:
"Račun": "Md-Tabs", "Atributi": { "klasa": "widget-tabs", "draggable": true, "comp-unique-id": "sample-dynamic-custom-tabs" },-
moguće povlačenje: Postavite vrijednost svojstva kojese možepovući na true. -
comp-unique-id: Unesite jedinstvenu vrijednost za identifikaciju komponente.Primjer:
"comp-unique-id": "sample-dynamic-custom-tabs"
Ako omogućite povlačenje i ispuštanje za prilagođenu karticu, agent može povući i ispustiti karticu na željeni položaj unutar okna Pomoćne informacije. Da biste vratili kartice na zadani redoslijed kartica, dodajte sljedeće svojstvo:
"račun": "agentx-wc-more-actions-widget", "atributi": { "utor": "postavke", "klasa": "widget-pane", "tabs-unique-id": "sample-dynamic-custom-tabs" },-
AGENTX-WC-MORE-ACTIONS-WIDGET: Unesite komponentu koja se prikazuje kao Više akcija ( ), u oknu pomoćnih informacija.
), u oknu pomoćnih informacija. -
slot="postavke": Unesite atribut unutar komponente koja je prikazana kao mogućnost Ponovno postavljanje redoslijeda tabulatora na padajućem popisu Dodatne akcije . Agenti mogu vratiti kartice u oknu pomoćnih informacija na zadani redoslijed klikom na > Vrati izvorni redoslijed tabulatora.
> Vrati izvorni redoslijed tabulatora. -
Tabs-unique-id: Unesite istu jedinstvenu vrijednost definiranuza svojstvo comp-unique-idza mapiranje i resetiranjekomponenti md kartica.
Sljedeći ogledni kod koristi funkcije Dodatne akcije i Ponovno postavljanje redoslijeda kartica.
"comp": "agentx-wc-more-actions-widget", "atributi": { "slot": "postavke", "klasa": "widget-pane", "tabs-unique-id": "sample-dynamic-custom-tabs" }, "children": [{ "comp": "div", "atributi": { "textContent": "custom action", "slot": "custom-action" }, "children": [{ "comp": "agentx-wc-notes-header-widget" }, { "comp": "agentx-wc-menu-notification" } ] }], }
Prema zadanim postavkama definirani su opis alata, ikona trotočke i redoslijed tabulatora za unaprijed definirane kartice. |
Padajući popis Dodatne akcije može se proširiti da bi se dodale dodatne prilagođene komponente ili widgeti nakon mogućnosti Ponovno postavljanje redoslijeda kartica. Slijedi ogledni skup vrijednosti svojstava stila koji se može primijeniti na dodatne komponente.
"Račun": "md-opis alata", "atributi": { "klasa": "kartice widgeta", "poruka": "Uzorak elementa", "stil": "maksimalna širina: 252px; min-širina: 110px; prelijevanje: skriveno; prelijevanje teksta: trotočje; Bijeli prostor: NowRap; Prikaz: Blok u retku; margina dolje: -10px;" },
Značajka povlačenja i ispuštanja nije podržana za dodatne prilagođene komponente ili widgete koji se dodaju na padajući popis Dodatne akcije . |
Widgeti bez glave
U odjeljku bez glave možete dodati skrivene widgete koji se ne pojavljuju na Agent Desktop. Ti se widgeti koriste za izvršavanje logike u pozadini. Ovaj je odjeljak koristan za pokretanje događaja koji se događaju na radnoj površini i izvršavanje logike specifične za widget. Na primjer, otvaranje prilagođenog CRM zaslona za SMS po dolasku.
Primjer:
"Headless":{ "id":"Headless", "widgets":{ "comp1":{ "comp":"Headless-widget-one", "script":"https://my-cdn.com/dynamic-widgets/headless-widget-one.js", }, "comp2":{ "comp":"Headless-widget-two", "script":"https://my-cdn.com/dynamic-widgets/headless-widget-two.js", } }, "layout":{ "areas":[[ "comp1", comp2" ]], "size": { "cols": [1, 1], "rows": [1] } }
Zajedničko korištenje podataka s radne površine na widgete
Za primanje podataka u stvarnom vremenu putem svojstava ili atributa unutar prilagođenog widgeta, dodijelite odgovarajuće vrijednosti STORE u JSON konfiguraciji izgleda.
Osim toga, za pristup podacima putem JavaScript SDK pretplatnika, također možete proći podatke kroz svojstva ili atribute. Ako je vaša komponenta izgrađena da reagira na promjene svojstava ili atributa, ažuriranja podataka u stvarnom vremenu dobivate od Agent Desktop, koji se naziva davatelj podataka.
Trenutno imamo jednog davatelja podataka pod ključem STORE. Dodatne informacije potražite u odjeljku Davatelj podataka – Svojstva i atributi widgeta u vodiču za razvojne inženjere za stolna računala Cisco Webex Contact Center radnoj površini.
Pretpregled poziva kampanje
Administrator stvara kampanje, konfigurira način biranja (pretpregled) i dodjeljuje kampanje timovima. Ako je agent dio tima kojem su dodijeljene kampanje, agent može uputiti poziv kampanje izlaznog pretpregleda. Dodatne informacije potražite u korisničkom priručniku Cisco Webex Contact Center Voditelj kampanje.
Administrator konfigurira sljedeće u prilagođenom izgledu kako bi omogućio kontakt pretpregleda kampanje za agenta.
Kontakt kampanje
Administrator dodaje widget Kontakt kampanje u spremnik zaglavlja prilagođenog izgleda. Kontakt kampanje prikazuje podatke za kontakt klijenta na temelju definiranih svojstava. Dodatne informacije o poravnanju izgleda potražite u odjeljku svojstava izgleda.
Primjer:
"header":{ "id":"dw-header", "widgets":{ "acqueon-component":{ "comp": "acqueon-preview-campaign", "script": "http://localhost:5555//index.js", // include CDN link here, "properties":{ "isCampaignManagementEnabled": "$STORE.agent.isCampaignManagementEnabled", "agentDbId": "$STORE.agent.acqueonAgentId", "lcmUrl": "$STORE.agent.lcmUrl", "isCallInProgress": "$STORE.agentContact.isActiveCall", "outdialEntryPointId": "$STORE.agent.outDialEp", "teamId": "$STORE.agent.getAcqueonteamId", " campaignManagerAdditionalInfo": "$STORE.agent.campaignManagerAdditionalInfo" "orgId": "$STORE.agent.orgId", "dialerProxyHost": "$STORE.envVaribles.serviceUrls.dialerProxyHost", "isProgressiveCampaignEnabled": "$STORE.app.featureFlags.isProgressiveCampaignEnabled" } }, "layout":{ "areas":[ [ "acqueon-component" ] ], "size":{ "cols":[1], "rows":[1] } } }Vodič za pozive
Widget vodiča za pozive prikazuje se u oknu Pomoćne informacije na radnoj površini. Vodič za pozive prikazuje pitanja i odgovore na razini kampanje. Od agenta se traži da pročita skup pitanja u vodiču za pozive i pošalje odgovore.
Primjer:
"panel":{ "comp":"md-tabs", "atributi":{ "class":"widget-tabs" }, "children":[ { "comp":"md-tab", "atributi":{ "slot":"tab", "class":"widget-pane-tab" }, "children":[ { "comp":"md-icon", "atributi":{ "name":"icon-note_16" } }, { "comp":"span", "textContent":"Call Guide" } ], "visibility":"CALL_GUIDE" }, { "comp":"md-tab-panel", "atributi":{ "slot":"panel", "class":"widget-pane" }, "children":[ { "comp": "acqueon-call-guide", "script": "http://localhost:5555//index.js", // include CDN link here " omot":{ "title":"Vodič za pozive", "maximizeAreaName":"app-maximize-area" }, "properties":{ "lcmKey":"$STORE.agentContact.getCallGuideProps.LCMKey", "agentDbId":"$STORE.agent.acqueonAgentId", "lcmUrl":"$STORE.agent.lcmUrl", "campaignManagerAdditionalInfo":"$STORE.agent.campaignManagerAdditionalInfo" "orgId": "$STORE.agent.orgId", "dialerProxyHost": "$STORE.envVaribles.serviceUrls.dialerProxyHost", "isProgressiveCampaignEnabled": "$STORE.app.featureFlags.isProgressiveCampaignEnabled" } } ], "vidljivost":"CALL_GUIDE" } ] }
|
Skočni prozor na zaslonu
U izgledu radne površine možete konfigurirati Screen Pop na jedan od sljedećih načina:
-
Kao prilagođena stranica
-
Kao jedan od widgeta na prilagođenoj stranici
-
Kao kartica u oknu pomoćnih informacija
Skok zaslona prikazuje se na radnoj površini na temelju sljedećih čimbenika:
Za glasovni kanal:
-
Konfiguracija definirana u izgledu radne površine
-
Pop aktivnost zaslona definirana u dizajneru toka
Za nove digitalne kanale:
-
Konfiguracija definirana u izgledu radne površine
-
Zaslonski pop čvor definiran u sastavljaču tijeka povezivanja
Dodatne informacije o konfiguriranju skočnog zaslona potražite u odjeljku Zaslon pop.
Konfiguriranje skočnog zaslona na navigacijskoj traci
Screen Pop možete konfigurirati kao prilagođenu stranicu ili kao jedan od widgeta na prilagođenoj stranici. Da biste pristupili prilagođenoj stranici Screen Pop, kliknite ikonu Screen Pop na navigacijskoj traci. Da biste pristupili widgetu Screen Pop na prilagođenoj stranici, kliknite prilagođenu ikonu na navigacijskoj traci. Dodatne informacije o navigacijskim svojstvima potražite u odjeljku Navigacija (prilagođene stranice).
Primjer: iskakanje zaslona kao prilagođena stranica
{ "nav": { "label": "Screen Pop", "icon": "pop-out", "iconType": "momentum", "navigateTo": "/screenpop", "align": "top" }, "page": { "id": "agentx-wc-screen-pop", "widgets": { "comp1": { "comp": "agentx-wc-screen-pop", "properties": { "screenPopUrl": "$STORE.session.screenpop.screenPopSelector" } }, "layout": { "areas": [ ["comp1"] ], "size": { "cols": [1], "rows": [1] } }, "visibility": "SCREEN_POP" }Primjer: zaslon se pojavljuje kao widget na prilagođenoj stranici
"comp1": { "comp": "agentx-wc-screen-pop", "properties": { "screenPopUrl": "$STORE.session.screenpop.screenPopSelector" }Ako prozor zaslona nije konfiguriran u dizajneru toka, prilagođena stranica pojavit će se prazna. Dodatne informacije o konfiguriranju skočnog prozora zaslona u dizajneru toka potražite u odjeljku Skok zaslona. |
Konfiguriranje skočnog zaslona u oknu pomoćnih informacija
Pop zaslona možete konfigurirati tako da se pojavljuje kao kartica u oknu pomoćnih informacija.
Po zadanome, Screen Pop pojavljuje se kao nova podkartica na kartici Screen Pop u oknu Pomoćne informacije ako je Pop zaslona konfiguriran za prikaz kao Unutarnja radna površina u dizajneru toka. |
Dodajte sljedeći atribut u odjeljak ploče kako biste uključili Zaslon kao karticu u oknu pomoćnih informacija. Dodatne informacije o detaljima ploče potražite u oknu pomoćnih informacija.
Primjer: Skočni zaslon kao kartica u oknu s pomoćnim informacijama
{ "comp":"md-tab", "atributi":{ "slot":"tab", "class":"widget-pane-tab" }, "children":[ { "comp": "md-icon", "atributs": { "name": "pop-out_16" }}, { "comp": "span", "textContent": "Screen Pop" }], "visibility": "SCREEN_POP" }, { "comp": "md-tab-panel", "atributi": { "slot": "panel", "class": "widget-pane" }, "children": [{ "comp": "#SCREEN_POP" } ], }Mogućnost prikaza skočnog zaslona definirana u dizajneru toka ima prednost pred konfiguracijom definiranom u izgledu radne površine. Na primjer, uzmite u obzir da ste konfigurirali sljedeće postavke Screen Pop:
Kada se dogodi događaj za koji je konfiguriran skočni zaslon, Zaslon se prikazuje izvan radne površine - to jest, na novoj kartici preglednika. |
Primjeri primjera slučajeva upotrebe
-
Konfiguriranje widgeta za upravljanje korisničkim iskustvom i pristup njima s navigacijske trake
-
Zadano okno s pomoćnim informacijama s poviješću kontakata i iskakanjem zaslona
-
Okno s pomoćnim informacijama s widgetom za putovanje korisničkog iskustva
Konfiguriranje widgeta za upravljanje korisničkim iskustvom i pristup njima s navigacijske trake
Primjer:
{ "nav": { "label": "Customer Experience Management Metrics", "icon": "/app/images/wxm.bcd45cc3.svg", "iconType": "other", "navigateTo": "wxm-metrics", "align": "top" }, "page": { "id": "wxm-metrics", "widgets": { "comp1": { "comp": "agentx-wc-cloudcherry-widget", "atributi": { "metrics": true }, "properties": { "userModel": "$STORE.app.userModel", "spaceId": "", "metricsId": "", "teamId": "$STORE.agent.teamName", "ani": "$STORE.agentContact.taskSelected.ani", "isDarkMode": "$STORE.app. darkMode" }, "omot": { "title": "Customer Experience Journey", "maximizeAreaName": "app-maximize-area" } } }, "layout": { "areas": [ ["comp1"] ], "size": { "cols": [1], "rows": [1] } } },Da biste dobili spaceId i mjerni ID, pogledajte Webex Experience Management dokumentaciju. |
Korištenje kartica na prilagođenoj stranici
Primjer:
{ "nav": { "label": "Dynamic Tabs", "icon": "stored-info", "iconType": "momentum", "navigateTo": "dynamic-tabs", "align": "top" }, "page": { "id": "page-id-tabs", "widgets": { "comp1": { "comp": "md-tabs", "children": [{ "comp": "md-tab", "textContent": ""One", "atributi": { "slot": "tab" } }, { "comp": "md-tab-panel", "atributi": { "slot": "panel" }, "children": [{ "comp": "widget-two", "script": "http:/my-cdn.com/dynamic-widgets/widget-two.js" }] }, { "comp": "md-tab", "textContent": "Two", "atributi": { "slot": "tab" } }, { "comp": "md-tab-panel", "textContent": "Dva sadržaja", "atributi": { "slot": "panel" } } ] }, "comp2": { "comp": "widget-two", "script": " http:/my-cdn.com/dynamic-widgets/widget-two.js" } }, "layout": { "areas": [ [ ["comp1", "comp2"] ], "size": { "cols": [1, 1], "rows": [1] } } } }Zadano okno s pomoćnim informacijama s poviješću kontakata i iskakanjem zaslona
Primjer:
"panel": { "comp": "md-tabs", "atributi": { "class": "widget-tabs" }, "children": [{ "comp": "md-tab", "atributi": { "slot": "tab", "class": "widget-pane-tab" }, "djeca": [{ "comp": "slot", "atributi": { "name": "CONTACT_HISTORY_TAB" } }] }, { "Račun": "Md-tab-panel", "atributi": { "utor": "panel", "class": "widget-pane" }, "children": [{ "comp": "slot", "atributi": { "name": "CONTACT_HISTORY" } }] }, ] }, { "comp": "md-tab", "atributi": { "slot": "tab", "class": "widget-pane-tab" }, { "comp": "md-tab", "atributi": { "slot": "tab", "class": "widget-pane-tab" }, "children": [{ "comp": "slot", "atributi": { "name": "SCREEN_POP_TAB" }], "vidljivost": "SCREEN_POP" }, { "comp": "md-tab-panel", "atributi": { "slot": "panel", "class": "widget-pane" }, "children": [{ "comp": "slot", "atributi": { "name": "SCREEN_POP" } }], "visibility": "SCREEN_POP" } },Okno s pomoćnim informacijama s widgetom za putovanje korisničkog iskustva
Primjer:
"panel": { "comp": "md-tabs", "atributi": { "class": "widget-tabs" }, "children": [{ "comp": "md-tab", "atributi": { "slot": "tab" }, "children": [{ "comp": "slot", "atributi": { "name": "WXM_JOURNEY_TAB" }], "visibility": "WXM_JOURNEY" }, { "comp": "md-tab-panel", "atributi": { "slot": "panel", "class": "widget-pane" }, "children": [{ "comp": "agentx-wc-cloudcherry-widget", "properties": { "userModel": "$STORE.app.userModel", "spaceId": "", "metricsId": "", "teamId": "$STORE.agent. teamName", "ani": "$STORE.agentContact.taskSelected.ani", "isDarkMode": "$STORE.app.darkMode" }, "omot": { "title": "Customer Experience Journey", "maximizeAreaName": "app-maximize-area" }], { "comp": "md-tab", "atributi": { "slot": "tab", "class": "widget-pane-tab" }, "children": { "comp": "md-tab", "atributi": { "slot": "tab", "class": "widget-pane-tab" }, "children": [{ "comp": "slot", "atributi": { "name": "CONTACT_HISTORY_TAB" }] }, { "comp": "md-tab-panel", "atributi": { "utor": "panel", "class": "widget-pane" }, "children": [{ "comp": "slot", "atributs": { "name": "CONTACT_HISTORY" }] }] }, { "comp": "md-tab", "atributi": { "slot": "tab", "class": "widget-pane-tab" }, "children": [{ "comp": "slot", "atributs": { "name": "SCREEN_POP_TAB" } }], "visibility": "SCREEN_POP" }, { "comp": "md-tab-panel", "atributi": { "slot": "panel", "class": "widget-pane" }, "children": [{ "comp": "slot", "atributs": { "name": "SCREEN_POP" }], "visibility": "SCREEN_POP" }], "visibility": "" } "Vidljivost": "SCREEN_POP" }, },Prečaci tipkovnice
Tipkovni prečaci definiraju alternativni način izvođenja određene akcije na radnoj površini. Dodatne informacije o tipkovnim prečacima koje je definirao sustav potražite u odjeljku Tipkovni prečaci programa Access u poglavlju Uvod u korisničkom priručniku Cisco Webex Contact Center Agent Desktop.
Redoslijed broja tipke prečaca u navigacijskoj traci Agent Desktop temelji se na redoslijedu kojim je povezani widget ili prilagođena stranica konfigurirana u izgledu radne površine. Na primjer, ako je Cisco Webex Experience Management ikona treća stavka u navigacijskoj traci, Ctrl + Alt + 3 otvara Cisco Webex Experience Management stranicu. |
Programer može registrirati tipkovne prečace za prilagođene widgete pomoću modula Tipka prečaca. Dodatne informacije potražite u Cisco Webex Contact Center Vodič za razvojne inženjere za stolna računala.
Sukobi prečica na tipkovnici
Ako više widgeta koristi isti tipkovni prečac, dolazi do sukoba prečica na tipkovnici. To uzrokuje onemogućivanje tipkovnog prečaca dok se sukob ne riješi.
Do sukoba tipkovnih prečaca može doći u sljedećim scenarijima:
| Scenarij |
Rezolucije |
|---|---|
|
Do sukoba može doći kada dva widgeta (prilagođeni widget ili widget za stolna računala koje nudi Cisco) imaju isti tipkovni prečac i oba su na istoj stranici. |
Premjestite jedan od widgeta (prilagođeni widget) na drugu stranicu. Razlučivost je primjenjiva za sve widgete koji nisu na razini stranice. |
|
Do sukoba može doći kada je tipkovni prečac isti za prilagođeni widget i widget na razini stranice. |
Ovaj sukob ne može riješiti administrator Agent Desktop. |
|
Lokalizacija
Podržani su sljedeći jezici:
Bugarski, katalonski, kineski (Kina), kineski (Tajvan), hrvatski, češki, danski, nizozemski, engleski (UK), engleski (SAD), finski, francuski, njemački, mađarski, talijanski, japanski, korejski, norveški, poljski, portugalski (Brazil), portugalski (Portugal), rumunjski, ruski, srpski, slovački, slovenski, španjolski, švedski i turski.
Jezik korisničkog sučelja za stolna računala temelji se na postavkama preferenci jezika u pregledniku. Na primjer, uzmimo u obzir da ste odabrali preferirani jezik kao francuski u pregledniku Firefox. Kada pokrenete radnu površinu u pregledniku Firefox, korisničko sučelje radne površine pojavljuje se u françaisu (francuski). Međutim, vodoravno zaglavlje, navigacijska traka i ostale komponente dodane u izgled radne površine nisu lokalizirane na temelju postavki jezika u pregledniku.
Lokalizacija komponenti radne površine
Da biste lokalizirali komponente radne površine,
-
Koristite postojeće ključeve lokalizacije postavljene u
app.jsondatoteci. Ako ključevi lokalizacije nisu postavljeni, koristi se zadani jezik engleskog (SAD). Možete poslati zahtjev za uslugu Cisco podršci kako biste dodali ključ lokalizacije uapp.jsondatoteku.Primjer: ključ lokalizacije
{ "common": { "buttonTitle": "Stop Timer" } } -
Unesite sljedeće svojstvo koje razlikuje velika i mala slova u JSON datoteku izgleda radne površine da biste lokalizirali komponentu:
"textContent": "$I 18N.<ključ>",Tipka where <tipka> odnosi se na odgovarajući ključ lokalizacije u
app.jsondatoteci.
Primjer: lokalizacija komponente zaglavlja
"zaglavlje": { "id": "zaglavlje", "widgeti": { "head1": { "comp": "md-button", "atributi": { "slot": "menu-trigger", "style": "height: 64px" }, "children": [{ "comp": "span", "textContent": "$I 18N.common.buttonTitle", } }, }, }Primjer: Lokalizacija komponente kartice u oknu pomoćnih informacija
"panel": { "comp": "md-tab", "atributi": { "slot": "tab" }, "children": [{ "comp": "span", "textContent": "$I 18N.panelTwo.screenPopTitle" }] }Prikaz izgleda radne površine
| 1 |
Na navigacijskoj traci portala za upravljanje odaberite . | ||||||||||
| 2 |
Odaberite ikonu trotočja pokraj naziva izgleda radne površine koji trebate pregledati, a zatim kliknite Prikaz. | ||||||||||
| 3 |
Pogledajte sljedeće detalje:
|
Uređivanje izgleda radne površine
| 1 |
Na navigacijskoj traci portala za upravljanje odaberite . | ||||||||||||||
| 2 |
Odaberite ikonu trotočja pokraj izgleda radne površine koju trebate urediti, a zatim kliknite Uredi. | ||||||||||||||
| 3 |
Uredite sljedeće detalje:
| ||||||||||||||
| 4 |
Kada prilagodite datoteku, kliknite Prenesi da biste prenijeli prilagođenu JSON datoteku. | ||||||||||||||
| 5 |
(Neobavezno) Kliknite Vrati da biste vratili zadani izgled. | ||||||||||||||
| 6 |
Kliknite Spremi da biste spremili konfiguraciju. Važno: Upute za provjeru izgleda potražite u članku Prikaz doživljaja izgleda na radnoj površini. |
Kopiranje izgleda radne površine
| 1 |
Na navigacijskoj traci portala za upravljanje odaberite . | ||||||||||||||
| 2 |
Odaberite ikonu trotočja pokraj izgleda radne površine koju morate kopirati, a zatim kliknite Kopiraj.
| ||||||||||||||
| 3 |
Uredite sljedeće detalje:
| ||||||||||||||
| 4 |
Kada lokalno prilagodite JSON datoteku, kliknite Prenesi da biste prenijeli datoteku. Sustav Webex Contact Center počinje provjeravati valjanost JSON datoteke. | ||||||||||||||
| 5 |
(Neobavezno) Kliknite Vrati da biste vratili zadani izgled. | ||||||||||||||
| 6 |
Kliknite Spremi da biste spremili konfiguraciju. |
Deaktiviranje izgleda radne površine
Ne možete deaktivirati izgled radne površine ako je izgled dodijeljen timu. Kada pokušate deaktivirati takav izgled, poruka vas obavještava da ne možete deaktivirati izgled radne površine. Možete kliknuti ikonu informacija u poruci kako biste vidjeli popis entiteta koje ste povezali s ovim izgledom radne površine.
Nakon što deaktivirate izgled radne površine, i dalje ga možete vidjeti na stranici izgleda radne površine kao Nije aktivno.
Da biste deaktivirali izgled radne površine:
| 1 |
Na navigacijskoj traci portala za upravljanje odaberite . | ||
| 2 |
Kliknite ikonu trotočke pokraj izgleda radne površine koju želite deaktivirati, a zatim kliknite Označi kao neaktivno. | ||
| 3 |
Kliknite Da da biste potvrdili. Status izgleda radne površine mijenja se u Nije aktivno.
|
Aktiviranje izgleda radne površine
| 1 |
Na navigacijskoj traci portala za upravljanje odaberite . |
| 2 |
Kliknite ikonu trotočja pokraj izgleda radne površine koju želite aktivirati, a zatim kliknite Vrati. |
| 3 |
Kliknite Da da biste potvrdili. Status izgleda radne površine mijenja se u Aktivno.
|
Definicije vještina
Usmjeravanje temeljeno na vještinama neobavezna je značajka Webex kontaktnog centra koja vam omogućuje da dolaznim pozivima dodijelite zahtjeve vještina, kao što su tečnost jezika ili stručnost proizvoda, kako bi se mogli distribuirati agentima s odgovarajućim skupom vještina.
Stranica Definicije vještina pruža sučelje za pregled, stvaranje i uređivanje vještina koje se mogu dodijeliti pozivima i profilima vještina, koje se zatim mogu dodijeliti timovima ili pojedinačnim agentima. Dodatne informacije potražite u odjeljku O usmjeravanju i profilima vještina temeljenim na vještinama.
Maksimalan broj aktivnih vještina koje možete stvoriti određen je vrijednostima maksimalnih vještina i maksimalnih tekstualnih vještina dodijeljenih vašem poduzeću. Dodatne informacije potražite u odjeljku Postavke klijenta.
Stvaranje definicije vještine
| 1 |
Na navigacijskoj traci portala odaberite vještine. | ||||||||||||||
| 2 |
Na stranici Definicije vještina kliknite + Nova definicija vještine. | ||||||||||||||
| 3 |
Navedite postavke znanja i vještina kako je opisano u ovoj tablici.
| ||||||||||||||
| 4 |
Kliknite Spremi. | ||||||||||||||
| 5 |
Da biste vratili izvorne postavke u svim poljima, kliknite Vrati izvorno. |
Uređivanje definicije znanja i vještine
Da biste prikazali i uredili definiciju vještine:
| 1 |
Na navigacijskoj traci portala za upravljanje odaberite vještine. | ||||||||||||||
| 2 |
Kliknite ikonu trotočja pokraj vještine koju želite urediti, a zatim kliknite Uredi. | ||||||||||||||
| 3 |
Uredite postavke znanja i vještina kako je opisano u ovoj tablici.
| ||||||||||||||
| 4 |
Kliknite Spremi. |
Deaktiviranje definicije znanja i vještine
| 1 |
Na navigacijskoj traci portala za upravljanje odaberite vještine. | ||
| 2 |
Kliknite ikonu trotočja osim vještine koju želite izbrisati, a zatim kliknite Označi kao neaktivno. | ||
| 3 |
Kliknite Da da biste potvrdili.
|
Aktiviranje definicije znanja i vještine
| 1 |
Na navigacijskoj traci portala za upravljanje odaberite vještine. |
| 2 |
Kliknite ikonu trotočja pokraj vještine sa statusom Nije aktivno , a zatim kliknite Vrati. |
| 3 |
Kliknite Da da biste potvrdili. Status vještine mijenja se u Aktivno.
|
Profili vještina
Profil vještina je skup vještina, od kojih svaka ima dodijeljenu vrijednost, koje dodjeljujete timu zasnovanom na agentu ili pojedinačnom agentu. Na primjer, vještini engleskog jezika možete dodijeliti visoku razinu znanja u jednom profilu vještina i nižu razinu u drugom profilu.
Ako timu dodijelite profil vještina, svi agenti koji su prijavljeni u taj tim povezani su s tim profilom vještina, osim ako agentu nije dodijeljen određeni profil vještine.
|
Stvaranje profila znanja i vještina
| 1 |
Na navigacijskoj traci portala za upravljanje odaberite . |
| 2 |
Na stranici Profili vještina kliknite + Novi profil vještine. |
| 3 |
Unesite naziv profila i opis vještine. |
| 4 |
S popisa Aktivne vještine odaberite aktivne vještine koje želite dodijeliti. |
| 5 |
Navedite odgovarajuću vrijednost vještine. Dodatne informacije potražite u odjeljku Definicije vještina. |
| 6 |
Kliknite Spremi da biste spremili profil sposobnosti. |
| 7 |
(Neobavezno) Kliknite Vrati izvorno da biste vratili izvorne vrijednosti u svim poljima. |
Uređivanje profila znanja i vještina
| 1 |
Na navigacijskoj traci portala za upravljanje odaberite vještina i vještina. |
| 2 |
Kliknite ikonu trotočja pokraj profila vještine, a zatim kliknite Uredi. |
| 3 |
Uredite ime, opis i aktivne vještine. |
| 4 |
Kliknite Spremi da biste spremili profil sposobnosti. |
Kopiranje profila znanja i vještina
| 1 |
Na navigacijskoj traci portala za upravljanje odaberite vještina i vještina. |
| 2 |
Kliknite ikonu trotočja pokraj profila vještine, a zatim kliknite Kopiraj. |
| 3 |
Uredite potrebne detalje. |
| 4 |
Kliknite Spremi da biste spremili profil sposobnosti. |
Brisanje profila znanja i vještina
| 1 |
Na navigacijskoj traci portala za upravljanje odaberite vještina i vještina. |
| 2 |
Kliknite ikonu trotočja pokraj profila vještina koji želite izbrisati i odaberite Izbriši. |
| 3 |
Kliknite Da da biste potvrdili. |
Pravila praga
Ako vaša tvrtka koristi značajku Threshold Alerts, ovlašteni korisnici mogu izraditi pravila praga za nadzor podataka agenta i poziva.
Mjerni podaci poziva
Možete konfigurirati pravila praga za mjerne podatke poziva. Za svako pravilo navedite vrijednost koja pokreće upozorenje. Konfigurirajte mjerne podatke o pozivima kako je opisano u ovoj tablici.
|
Metrički |
Vrsta entiteta |
Vrsta vrijednosti okidača |
|---|---|---|
|
Napušteni pozivi |
Red čekanja |
Zbroj |
|
Prosječno vrijeme u Redu čekanja |
Red čekanja |
Trajanje |
|
Prosječna brzina odgovaranja |
Red čekanja |
Trajanje |
|
Slijepi preneseni pozivi |
Red čekanja |
Zbroj |
|
IVR poziva |
Ulazna točka |
Zbroj |
|
Najdulje vrijeme u redu čekanja |
Red čekanja |
Trajanje |
|
Broj poziva u redu čekanja |
Red čekanja |
Zbroj |
|
Prelijevanje poziva |
Red čekanja |
Zbroj |
|
Prag razine usluge |
Red čekanja |
Postotak |
|
Kratki pozivi |
Ulazna točka |
Zbroj |
|
Preneseni pozivi |
Red čekanja |
Zbroj |
Mjerni podaci agenta
Možete konfigurirati pravila praga za mjerne podatke agenta. Za svako pravilo navedite vrijednost koja pokreće upozorenje. Konfigurirajte mjerne podatke agenta kako je opisano u ovoj tablici.
|
Metrički |
Vrsta entiteta |
Vrsta vrijednosti okidača |
|---|---|---|
|
Dostupni agenti |
Web-mjesto ili tim |
Zbroj |
|
Povezani agenti |
Web-mjesto ili tim |
Zbroj |
|
Trenutno dostupno vrijeme |
Agent |
Trajanje |
|
Trenutno vrijeme povezivanja |
Agent |
Trajanje |
|
Trenutno vrijeme čekanja |
Agent |
Trajanje |
|
Trenutno vrijeme neaktivnosti |
Agent |
Trajanje |
|
Trenutno vrijeme završavanja |
Agent |
Trajanje |
|
Prosječno vrijeme rukovanja IB-om |
Web-mjesto ili tim |
Trajanje |
|
Neaktivni agenti |
Web-mjesto ili tim |
Zbroj |
|
Agenti koji ne reagiraju |
Web-mjesto ili tim |
Zbroj |
|
Broj agenata u outdialu |
Web-mjesto ili tim |
Zbroj |
|
Broj prijavljenih agenata |
Web-mjesto ili tim |
Zbroj |
|
Prosječno vrijeme rukovanja OB |
Web-mjesto ili tim |
Trajanje |
|
Zauzetost |
Web-mjesto ili tim |
Postotak |
|
Ukupno dostupno vrijeme |
Agent |
Trajanje |
|
Ukupno vrijeme neaktivnosti |
Agent |
Trajanje |
Prema zadanim postavkama maksimalan broj pravila praga koja su dopuštena za klijenta je 50. Da biste to povećali na višu razinu, obratite se Cisco podršci.
Stvaranje pravila praga
Upozorenje o pragu prikazuje se u izvješću Statistika peformance agenta na Agent Desktop ako postavite Agent Vidljivo na Da za pravilo praga i odaberete upozorenje o pragu u profilu radne površine. Dodatne informacije potražite u odjeljku Profili radne površine.
| 1 |
Na navigacijskoj traci portala za upravljanje odaberite praga. | ||||||||||||||||||||||||||||||
| 2 |
Na stranici Pravila praga :
| ||||||||||||||||||||||||||||||
| 3 |
Navedite ili promijenite postavke pravila. Sljedeće postavke možete odrediti ili promijeniti u području Opće postavke :
U području Podaci o entitetu možete odrediti ili promijeniti sljedeće postavke:
U području Informacije o pragu možete odrediti ili promijeniti sljedeće postavke:
U području Informacije o e-pošti možete navesti ili promijeniti sljedeće postavke:
| ||||||||||||||||||||||||||||||
| 4 |
Kliknite Spremi. |
Kopiranje pravila praga
| 1 |
Na navigacijskoj traci portala za upravljanje odaberite praga. | ||||||||||
| 2 |
Na stranici Pravila praga kliknite gumb trotočke pokraj navedenog pravila, a zatim kliknite Kopiraj. | ||||||||||
| 3 |
Navedite ili promijenite postavke pravila. Sljedeće postavke možete odrediti ili promijeniti u području Opće postavke :
| ||||||||||
| 4 |
U području Podaci o entitetu možete odrediti ili promijeniti sljedeće postavke:
| ||||||||||
| 5 |
U području Informacije o pragu možete odrediti ili promijeniti sljedeće postavke:
| ||||||||||
| 6 |
U području Informacije o e-pošti možete navesti ili promijeniti sljedeće postavke:
| ||||||||||
| 7 |
Kliknite Spremi. |
Uređivanje pravila praga
| 1 |
Na navigacijskoj traci portala za upravljanje odaberite praga. | ||||||||||
| 2 |
Na stranici Pravila praga:
| ||||||||||
| 3 |
Navedite ili promijenite postavke pravila. Sljedeće postavke možete odrediti ili promijeniti u području Opće postavke :
| ||||||||||
| 4 |
U području Informacije o pragu možete odrediti ili promijeniti sljedeće postavke:
| ||||||||||
| 5 |
U području Informacije o e-pošti možete navesti ili promijeniti sljedeće postavke:
| ||||||||||
| 6 |
Kliknite Spremi. |
Deaktiviranje pravila praga
Prije nego što počnete
| 1 |
Na navigacijskoj traci portala za upravljanje odaberite praga. | ||
| 2 |
Kliknite ikonu trotočja pokraj pravila praga koje želite deaktivirati, a zatim kliknite Označi kao neaktivno. | ||
| 3 |
Kliknite Da da biste potvrdili. Status pravila praga mijenja se u Nije aktivno.
|
Aktiviranje pravila praga
| 1 |
Na navigacijskoj traci portala za upravljanje odaberite praga. |
| 2 |
Kliknite ikonu trotočja pokraj pravila praga sa statusom Nije aktivno i kliknite Vrati. |
| 3 |
Kliknite Da da biste potvrdili. Status pravila praga mijenja se u Aktivno.
|
Mapiranja ulazne točke
Stranica Mapiranja ulazne točke sučelje je za upravljanje mapiranjima između ulaznih točaka i sljedećeg:
-
Brojevi za biranje (DN)
-
Webex Contact Center PSTN
-
Glasovni POP most
-
Webex Calling
-
-
Društvene poruke
Prema zadanim postavkama navedena su sva mapiranja DN-a na ulaznu točku. Ako je potrebno, popis možete filtrirati odabirom unosa s padajućeg popisa Odabir ulazne točke . Popis prikazuje DN, ulaznu točku, vrstu broja i ID.
Ako DN ulazne točke nije u ispravnom obliku, poziv se ne uspijeva povezati. Na primjer, ako je ulazna točka DN u obliku (xxx xxx xxx), a ulazna točka DN format je (+1 xxx xxx xxx), poziv se ne uspijeva povezati. |
Ako imate dodatak za Cisco PSTN, primjenjuju se sljedeće točke:
|
Da biste koristili ulaznu točku, morate mapirati broj biranja do ulazne točke.
Preslikavanje ulazne točke
Da biste mapirali ulaznu točku:
| 1 |
Na navigacijskoj traci portala za upravljanje kliknite točke dodjele resursa. | ||||||||||||||||||||||||
| 2 |
Kliknite Mapiranja ulazne točke i odaberite odgovarajući popis mapiranja: DN u Mapiranjaulazne točke.
| ||||||||||||||||||||||||
| 3 |
Click + New DN to EP Mapping. | ||||||||||||||||||||||||
| 4 |
Unesite sljedeća polja:
| ||||||||||||||||||||||||
| 5 |
(Samo za SMS) Nakon što odaberete ulaznu točku, URL web-dojavnika popunjava se na stranici. Kopirajte URL web-dojavnika i konfigurirajte MessageBird. Ova konfiguracija pomaže u razmjeni SMS poruka s MessageBirdom. | ||||||||||||||||||||||||
| 6 |
Kliknite Spremi. |
Uređivanje broja biranja u mapiranja ulazne točke
| 1 |
Na navigacijskoj traci portala za upravljanje kliknite . | ||
| 2 |
Odaberite odgovarajući popis:
| ||
| 3 |
Da biste uredili mapiranje, kliknite ikonu trotočke pokraj broja za biranje ili kanala za razmjenu poruka na društvenim mrežama, a zatim kliknite Uredi. | ||
| 4 |
Unesite izmjene i kliknite Spremi.
|
Izbriši broj biranja u mapiranja ulazne točke
| 1 |
Na navigacijskoj traci portala za upravljanje kliknite . | ||
| 2 |
Odaberite odgovarajući popis:
| ||
| 3 |
Kliknite DN za mapiranja ulazne točke. | ||
| 4 |
Kliknite ikonu trotočja pokraj unosa koji želite izbrisati, a zatim kliknite Izbriši. | ||
| 5 |
Kliknite Da da biste potvrdili.
|
Izvještaji za dodijeljene stavke
Koristite portal za upravljanje da biste generirali izvješća o aktivnim resursima koje administrator Webex centra za kontakt dodjeljuje vašoj tvrtki. Možete pregledati sljedeća izvješća:
|
Izvještaj |
Opis | ||
|---|---|---|---|
|
Izvješće web-mjesta |
Pojedinosti o web-mjestima za vašu tvrtku. Dodatne informacije potražite u odjeljku O web-mjestima, timovima, ulaznim točkama i redovima čekanja |
||
|
Izvješće tima |
Pojedinosti o timovima za vaše poduzeće. Dodatne informacije potražite u odjeljku O web-mjestima, timovima, ulaznim točkama i redovima čekanja |
||
|
Izvješće agenta |
Pojedinosti o agentima vašeg poduzeća. Dodatne informacije potražite u odjeljku Profili radne površine. |
||
|
Dolazno izvješće EP-a |
Pojedinosti o ulaznim točkama za vaše poduzeće. Dodatne informacije potražite u odjeljku Ulazne točke i redovi čekanja. |
||
|
Izvješće o ulaznim redovima čekanja |
Pojedinosti o redovima čekanja za vašu tvrtku. Dodatne informacije potražite u odjeljku Ulazne točke i redovi čekanja. |
||
|
Izvješće EP-a o outdialu |
Pojedinosti o izlaznim ulaznim točkama za vaše poduzeće. Dodatne informacije potražite u odjeljku Ulazne točke i redovi čekanja. |
||
|
Izvješće o redovima čekanja za outdial |
Pojedinosti o redovima čekanja za outdial za vašu tvrtku. Dodatne informacije potražite u odjeljku Ulazne točke i redovi čekanja. |
||
|
Izvješće o profilu radne površine |
Pojedinosti o profilima radne površine za vašu tvrtku. Dodatne informacije potražite u odjeljku Profili radne površine. |
||
|
Izvješće o vještinama |
Pojedinosti o vještinama koje su dostupne vašem poduzeću. Ovo je izvješće dostupno ako vaše poduzeće koristi usmjeravanje temeljeno na vještinama. Dodatne informacije o definiranju vještina za tvrtku potražite u članku Definicije vještina.
|
||
|
Izvješće o profilu praktične prakse |
Pojedinosti o mapiranju vještina i odgovarajućih profila. Ovo je izvješće dostupno ako vaše poduzeće koristi usmjeravanje temeljeno na vještinama. Dodatne informacije o definiranju profila vještina potražite u odjeljku Profili vještina. |
||
|
Izvješće o proizvodnom postupku |
Pojedinosti o mapiranju strategija usmjeravanja s ulaznim točkama, redovima čekanja i timovima. Dodatne informacije o definiranju strategija usmjeravanja potražite u odjeljku O usmjeravanju kontakata. |
||
|
Izvješće o vještinama agenta |
Pojedinosti o agentima i njihovim odgovarajućim vještinama. Ovo je izvješće dostupno ako vaše poduzeće koristi usmjeravanje temeljeno na vještinama. Dodatne informacije o definiranju vještina za profile tvrtke i radne površine potražite u članku Definicije vještina i profili radne površine. Napomena: Trenutno ne podržavamo usmjeravanje temeljeno na vještinama. |
Upravljanje izvješćima za dodijeljene stavke
Da biste izvješće poslali e-poštom ili ga preuzeli za bilo koju stavku kojoj su dodijeljeni resursi:
| 1 |
Na navigacijskoj traci portala za upravljanje odaberite . | ||
| 2 |
Odaberite potrebnu vrstu izvješća. Dodatne informacije o vrstama izvješća potražite u odjeljku Izvješća za dodijeljene stavke. | ||
| 3 |
Preuzmite izvještaj kao list programa Excel ili PDF.
|
Trajno brisanje neaktivnih objekata
Webex Centar za kontakt administratorima omogućuje trajno brisanje konfiguracijskih objekata koji su označeni kao neaktivni. To pomaže korisnicima da uklone neželjene konfiguracije, zadrže lagani otisak konfiguracije i poboljšaju performanse aplikacije. Prije trajnog brisanja konfiguracijskog objekta morat ćete ga označiti kao neaktivnog. Neaktivne objekte možete povremeno brisati i pomoću postavke razine automatskog čišćenja klijenta.
Sljedeće vrste konfiguracijskih objekata možete trajno izbrisati:
-
Korisnici
-
Korisnički profili
-
Profili radne površine
-
Vrste rada
-
Pomoćni kodovi
-
Pravila praga
-
Profil vještine
-
Timovi
-
Mjesta
-
Ulazne točke
-
Izlazne točke
-
Redovima
-
Redovi čekanja za outdial
-
Izgledi radne površine
-
Globalne varijable
-
Multimedijski profili
-
Definicije vještina
Maksimalan broj neaktivnih korisnika je 5000. Maksimalan broj neaktivnih objekata za sve ostale vrste objekata je 100. Ako se dosegne to ograničenje, morate izbrisati neaktivne objekte da biste mogli deaktivirati više objekata. Ako konfiguracijski objekt ima pridružene objekte, morate deaktivirati sve referencirane objekte.
| 1 |
Na navigacijskoj traci portala za upravljanje odaberite Dodjela resursa. | ||
| 2 |
Odaberite entitet. | ||
| 3 |
Za trajno brisanje konfiguracijskog objekta ručno, na stranici entiteta pritisnite ikonu trotočke pokraj objekta. Odaberite Izbriši. | ||
| 4 |
U dijaloškom okviru koji vas obavještava da će objekt biti trajno izbrisan i da ga nije moguće oporaviti kliknite Da. Pojavljuje se poruka da je objekt trajno izbrisan.
|
O modulu poslovnih pravila
Modul poslovnih pravila (BRE) klijentima omogućuje uključivanje podataka u okruženje Webex kontaktnog centra za prilagođeno usmjeravanje, kao i za opću implementaciju. Administratori mogu koristiti BRE rješenje s Webex Kontakt centrom kako bi iskoristili poslovne podatke za svoju organizaciju u tokovima.
O usmjeravanju kontakta
Modul Strategija usmjeravanja pruža fleksibilno okruženje za usmjeravanje kontakata prema najboljem resursu, bez obzira na lokaciju. Svaki dolazni kontakt dolazi na ulaznu točku, odakle se šalje u red čekanja za raspodjelu među timovima na web-mjestima kontaktnog centra prema planiranim strategijama usmjeravanja, planiranim strategijama kapaciteta tima i postavkama prvenstva reda čekanja navedenim u modulu Strategija usmjeravanja.
Modul Strategija usmjeravanja pruža fleksibilno okruženje za usmjeravanje kontakata prema najboljem resursu, bez obzira na lokaciju. Svaki dolazni kontakt dolazi na ulaznu točku, odakle se šalje u red čekanja za distribuciju među timovima na web-mjestima kontaktnog centra prema planiranim postavkama strategija usmjeravanja navedenim u modulu Strategija usmjeravanja.
Osim toga, ako vaša tvrtka koristi značajku outdial, svaki poziv za izlaz prolazi kroz ulaznu točku za izlaz i red čekanja za izlaz prema strategijama usmjeravanja u modulu Strategija usmjeravanja.
Iako se primjeri u sljedećim odjeljcima odnose na telefonske kontakte, iste mogućnosti usmjeravanja kontakata dostupne su i drugim vrstama medija. |
Svaki kontakt dolazi do ulazne točke gdje strategija usmjeravanja primjenjuje poslovnu logiku. Na temelju procijenjenih kriterija u strategiji usmjeravanja, sustav odabire odgovarajući red čekanja za raspodjelu kontakta jednom od dostupnih timova.
O usmjeravanju temeljenom na vještinama
Usmjeravanje temeljeno na vještinama (SBR) dodatna je značajka koja odgovara potrebama kontakata s agentima koji imaju vještine kako bi najbolje zadovoljili te potrebe. SBR je dostupan za glasovne kontakte, kao i za kontakte digitalnih kanala. Kada pozivi stignu na ulaznu točku, SBR klasificira pozive u podskupove. Pozive u svakom podskupu možete usmjeriti agentima koji posjeduju potreban skup vještina, kao što su tečnost jezika ili stručnost proizvoda.
SBR dodjeljuje zahtjeve za vještinom pozivima u tijeku. Na temelju dodijeljenih zahtjeva vještina, pozivi ulaze u red čekanja za distribuciju agentima koji imaju odgovarajuće vještine. SBR možete konfigurirati na način koji uklanja ili smanjuje zahtjeve agenata za vještinama ako agent nije dostupan u vremenskom intervalu navedenom u redu čekanja. Dodatne informacije potražite u odjeljku Definicije vještina. Da biste uklonili ili smanjili zahtjeve za znanjem, navedite opuštanje vještina u aktivnosti Kontakt u redu čekanja.
SBR odgovara svim zahtjevima vještina kontakata s vještinama agenata. Ako jedan od zahtjeva vještine kontakta nije valjan jer vrijednosti vještina nisu ispravno definirane u tijeku, SBR ne može pronaći odgovarajuće agenta. U takvim slučajevima poziv se usmjerava na najdužeg dostupnog agenta.
SBR nudi sljedeće mogućnosti:
-
Uskladite zahtjeve vještina kontakata s agentima koji imaju te specifične vještine.
-
Dodajte zahtjeve za praktične vještine kontaktima i usmjerite kontakte s istim zahtjevima za vještine u jedan red čekanja. Dodatne informacije potražite u odjeljku Aktivnost kontakta u redu čekanja.
-
Konfigurirajte različite timove agenta sa skupom agenata koji služe redu čekanja. Dodatne informacije potražite u odjeljku Stvaranje reda čekanja i reda čekanja za izlaz.
-
Mapirajte različite vještine na profile tih agenata. Dodatne informacije potražite u odjeljku Profili agenata.

U prethodnom primjeru, kontakt C1 zahtijeva vještinu A, a kontakt C2 zahtijeva i vještinu A i vještinu B. Kada C2 uđe u red, potrebni su agenti s vještinom A i vještinom B. Za najbolju korisničku uslugu mapirajte C2 timu koji ima i vještinu A i vještinu B. Nemojte mapirati C2 u tim koji ima samo vještinu A ili vještinu B. Ako preslikate C2 u tim koji ima samo vještinu A ili vještinu B, C2 postaje najduži kontakt u parkiranom stanju.
Vrste usmjeravanja temeljene na vještinama
SBR usmjerava kontakte agentima na temelju zahtjeva vještina kontakta koji su konfigurirani u tijeku. Dodatne informacije potražite u odjeljku O usmjeravanju temeljenom na vještinama.
Možete omogućiti SBR u postavkama Vrste usmjeravanja reda čekanja prilikom stvaranja reda čekanja. Dodatne informacije potražite u odjeljku Stvaranje reda čekanja i reda čekanja za izlaz. SBR usmjerava kontakte agentima na jedan od sljedećih načina kada je dostupno više od jednog agenta s potrebnim skupom vještina:
-
Najduži raspoloživi agent
-
Najbolji dostupni agent
Najduži raspoloživi agent: SBR usmjerava kontakte agentu koji je najduže dostupan.
Najbolji dostupni agent: SBR usmjerava kontakte agentu koji ima najvišu razinu stručnosti u vještini. Za usmjeravanje kontakata najboljem dostupnom agentu:
-
Konfigurirajte zahtjeve za vještinom kontakta uz potreban uvjet tako da se kontakt uvijek usmjerava agentu s najvišom razinom stručnosti:
-
Ako odaberete <= uvjet za zahtjeve vještine kontakta, niža vrijednost označava bolje podudaranje sa zahtjevima kontakta.
-
Ako odaberete >=uvjet za zahtjeve vještine kontakta, viša vrijednost označava bolje podudaranje sa zahtjevima kontakta.
-
Ako odaberete IS uvjet za zahtjeve vještine kontakta, viša vrijednost označava bolje podudaranje sa zahtjevima kontakta.
Dodatne informacije potražite u odjeljku Zahtjevi za uvjete i vještine u aktivnosti kontakta u redu čekanja.
-
-
Dodijelite razinu stručnosti agentu prilikom izrade definicija vještina i profila agenta.
Na primjer, kontakte možete usmjeriti agentima s vještinom engleskog govornog područja kao znanje jezika. Razmotrite dva agenta: Agent 1 s razinom poznavanja engleskog jezika 3 i Agent 2 s razinom poznavanja engleskog jezika 6. Oba agenta su dostupna u redu čekanja.
-
Ako konfigurirate zahtjev za vještinom kontakta s<= condition u tijeku, Agent 1 s razinom poznavanja engleskog jezika 3 najbolji je dostupan agent u redu čekanja za povezivanje s kontaktom.
-
Ako konfigurirate zahtjev za vještinom kontakta s>= condition u tijeku, Agent 2 s razinom poznavanja engleskog jezika 6 najbolji je dostupan agent u redu čekanja za povezivanje s kontaktom.
Dodatne informacije o redu čekanja
Značajka Napredne informacije o redu čekanja omogućuje vam da procijenite odgovaraju li vještine prijavljenih i dostupnih agenata u redu čekanja zahtjevima vještina kontakta bez dugog čekanja kontakata. Aktivnost GetQueueInfo pruža broj prijavljenih i dostupnih agenata. Međutim, ova aktivnost ne pruža informacije o prijavljenim agentima koji imaju određene vještine koje odgovaraju zahtjevu određenog kontakta. Dodatne informacije o aktivnosti GetQueueInfo potražite u odjeljku Dohvaćanje informacija o redu čekanja.
U neko doba dana možda neće biti agenata koji su adekvatno vješti da odgovaraju zahtjevima za vještinom određenog kontakta. Administrator treba informacije o takvim agentima prije i nakon čekanja kontakta u redu za pokretanje alternativnih radnji kao što su reproduciranje poruke, pružanje opcije povratnog poziva ili eskalacija u drugi red čekanja.
Administrator može učiniti sljedeće:
-
Ako se ova aktivnost pozove prije čekanja kontakta u redu, tijek koristi zahtjeve vještina koji su konfigurirani u timovima i timovima iz posljednje grupe raspodjele poziva. To određuje broj prijavljenih i dostupnih agenata i popunjava izlazne
varijable LoggedOnAgentsAll iAvailableAgentsAll. Sustav postavlja izlaznu varijabluCurrentGroupna –1.
Vrijednost
1zaCurrentGroupoznačava da kontakt još nije u redu čekanja kada je aktivnost pozvana. Dizajneri toka mogu koristiti izlaznu varijabluCurrentGroupi utvrditi nije li kontakt u redu čekanja. -
Ako se ova aktivnost pozove nakon čekanja kontakta u redu, sustav razmatra trenutne vještine kontakta. Vještine u trenutnom ciklusu opuštanja vještina i timovi iz trenutne grupe za distribuciju poziva koristit će se za izračunavanje dostupnih i prijavljenih agenata. Te se vrijednosti popunjavaju u izlaznim varijablama
LoggedOnAgentsCurrent iAvailableAgentsCurrent. Sustav koristi vještine iz trenutnog ciklusa opuštanja vještina i posljednje grupe za raspodjelu poziva za izračunavanje prijavljenih i dostupnih agenata i pohranjuje te vrijednosti u izlaznevarijable LoggedOnAgentsAll iAvailableAgentsAll. Sustav također pohranjuje vrijednosti u izlaznim varijablamaPIQ,CurrentGroupiTotalGroups.
Tu aktivnost možete pozvati za redove čekanja utemeljene na LAA-i. Međutim, preduvjeti za vještine konfigurirani za ovu aktivnost nisu primjenjivi za redove čekanja temeljene na LAA-i. Ovu aktivnost možete koristiti u petlji. Dizajner toka poziva aktivnost Advanced Queue Information prilikom izvršavanja tijeka. U dizajneru tijeka možete stvoriti tokove pomoću aktivnosti Advanced Queue Information samo ako je zastavica značajke omogućena za ovu značajku. Ne možete raditi s tokovima koji imaju aktivnost Napredne informacije o redu čekanja u dizajneru tijeka ako je zastavica značajke onemogućena. Provjerite je li zastavica značajke omogućena za aktivnost Napredne informacije o redu čekanja. |
Kao dio naprednih informacija o redu čekanja kada je kontakt parkiran u redu čekanja i koristite napredne informacije o redu čekanja za slanje upita drugom snopu reda čekanja, to neće biti podržano i rezultirat će pogreškom. Dodatne informacije o kodu za odgovor na pogrešku potražite u odjeljku Napredne informacije o redu čekanja. |
Eskaliraj grupu raspodjele poziva
Aplikacija koristi petlju u redu čekanja nakon čekanja za brzo premještanje na sljedeću grupu raspodjele poziva ili posljednju. Obično administratori koriste ovu aktivnost kako bi identificirali kontakte koji su parkirani protiv skupina za eskalaciju. Ove eskalirajuće skupine imaju barem jednog prijavljenog agenta koji ima odgovarajuće vještine ili nema prijavljenih agenata.
Aplikacija koristi aktivnost QueueContact i poziva naprednu aktivnost GetQueueInfo kako bi utvrdila ima li agenata prijavljenih u određenu grupu raspodjele poziva. Ako nijedan agent nije prijavljen u određenu grupu raspodjele poziva, dizajner toka koristi aktivnost EscalateCallDistribution za prelazak na sljedeću ili posljednju grupu raspodjele poziva u nizu. Ako je agent dostupan u eskaliranoj grupi, Webex Kontakt centar usmjerava kontakt tom agentu. Ako nije, Webex kontakt centar odmah parkira kontakt u toj grupi raspodjele poziva.
Dodatne informacije o aktivnosti QueueContact potražite u članku Kontakt u redu čekanja.
Slučaj korištenja klijenta je red čekanja koji ima mnogo grupa za raspodjelu poziva. Ako agent nije dostupan u prvoj grupi raspodjele poziva za odgovaranje na poziv, dizajner toka preusmjerava poziv drugoj grupi za raspodjelu poziva unutar reda čekanja. Na svakoj se razini povećava broj agenata u grupi raspodjele poziva tako da postoji veća vjerojatnost da će se na poziv odgovoriti. U određeno doba dana agenti iz ove grupe ili drugih grupa možda neće biti dostupni.
Za redove čekanja temeljene na SBR-u i LAA-i, ako pozovete aktivnost EscalateCallDistribution na kontakt koji još nije u redu čekanja, to rezultira pogreškom i izlazi iz puta pogreške u aktivnosti toka.
U dizajneru tijeka možete stvoriti tokove pomoću aktivnosti EscalateCallDistributionGroup samo ako je za ovu značajku omogućena zastavica značajke. Ako je zastavica značajke onemogućena, ne možete raditi s tokovima koji imaju aktivnost EscalateCallDistributionGroup u dizajneru toka. Provjerite je li zastavica značajke omogućena za aktivnost EscalateCallDistributionGroup. |
Usmjeravanje parkiranih kontakata
SBR sprema kontakte u red čekanja dok se agent ne poveže s kontaktima.
Kada agenti postanu dostupni, SBR usmjerava kontakte na jedan od sljedećih načina odabira:
-
Odabir kontakata temeljen na vještinama
-
Odabir kontakta temeljen na prvom u, prvom izlasku (FIFO)
Prema zadanim postavkama, odabir kontakata temeljen na vještinama omogućen je za vašu tvrtku ili ustanovu. |
Odabir kontakata temeljen na vještinama
U odabiru kontakata temeljenom na vještinama, kontakti se odabiru na temelju točnog podudaranja između zahtjeva vještina kontakta i vještina agenta. Odabir kontakata temeljen na vještinama ne dodjeljuje kontakte agentima na temelju FIFO-a. Ako se zahtjevi vještine kontakta točno podudaraju s vještinom agenta, kontakt se povezuje s agentom bez obzira na njegov položaj u redu čekanja. Ako postoji mnogo takvih kontakata s istim zahtjevima vještina, odabir kontakta temeljen na vještinama filtrira kontakte u redu čekanja i dodjeljuje ih agentu sljedećim redoslijedom:
-
Prioritet
-
Vremenska oznaka (od najstarijeg do najnovijeg)
Na primjer, uzmite u obzir da kontakt C1 koji zahtijeva agenta s vještinom A i kontakt C2 koji zahtijeva agenta s vještinom B čekaju u redu za povezivanje s agentom. Kontakt C3 koji zahtijeva agenta s vještinom C također ulazi u red čekanja. Ako agent s vještinom C postane dostupan, C3 ne čeka da se C1 i C2 povežu s agentima, jer se zahtjevi vještina C3 podudaraju upravo s agentom koji ima vještinu C.
Odabir kontakta temeljen na prvom ulazu, prvom izlazu (FIFO)
Prvi kontakt koji uđe u red čekanja ima najveći prioritet za povezivanje s agentom. Prvi kontakt povezuje se s agentom kada agent s odgovarajućim vještinama postane dostupan. Ako vještina agenta ne odgovara zahtjevu za vještinom prvog kontakta koji je parkiran u redu čekanja, agent se ne povezuje s prvim kontaktom. Iako vještina agenta odgovara zahtjevima vještina drugih kontakata u redu čekanja, kontakti ostaju parkirani dok prvi kontakt ne pronađe agenta.
Na primjer, razmotrite dva kontakta: C1 je prvi kontakt koji ulazi u red čekanja što zahtijeva da agent s vještinama A i C2 drugi kontakt koji ulazi u red čekanja za koji je potreban agent s vještinom B. Kada agent sa vještinom B postane dostupan, C2 se ne povezuje sa vještinom B. Budući da je C1 prvi kontakt koji je ušao u red čekanja, SBR čeka da agent s vještinom A bude dostupan za prvo povezivanje s C1. C2 se povezuje s vještinom B tek nakon što C1 pronađe agenta.
Da biste omogućili odabir kontakata temeljen na FIFO-u za svoju organizaciju, obratite se Cisco podršci. |
Postavljanje usmjeravanja temeljenog na vještinama
| 1 |
Definirajte vještine. Dodatne informacije potražite u odjeljku Definicije vještina. |
| 2 |
Definirajte profile vještina. Dodatne informacije potražite u odjeljku Profili vještina. |
| 3 |
Dodijelite profile vještina timovima ili agentima. Svakom timu koji se temelji na agentu možete dodijeliti profil vještine. Svi agenti prijavljeni u tim povezani su s tim profilom vještine. Međutim, također možete dodijeliti profil vještina pojedinačnom agentu, što nadjačava profil vještina tima. Dodatne informacije potražite u člancima Stvaranje tima i. Prikaz detalja o korisniku
|
| 4 |
Dodijelite profile vještina agentima. Profil znanja i vještina možete dodijeliti pojedinačnom agentu ili timu. Dodatne informacije potražite u odjeljku Prikaz detalja o korisniku. |
| 5 |
Stvorite ulazne točke i redove čekanja. |
| 6 |
Stvorite red čekanja s vrstom kanala kao što su Telefonija i Vrsta usmjeravanja u redu čekanja kao na temelju vještina. |
| 7 |
Stvorite ili prenesite skriptu kontrole poziva koja definira kako postupati s pozivom. Dodatne informacije potražite u članku Rad sa skriptama za kontrolu poziva. |
| 8 |
Stvorite tijek koji definira kako postupati s pozivom. Dodatne informacije potražite u članku Stvaranje tokova i upravljanje njima. |
| 9 |
Dodajte aktivnost kontakta u redu čekanja i odaberite red čekanja za koji je konfigurirano usmjeravanje temeljeno na vještinama. Dodatne informacije potražite u odjeljku Kontakt u redu čekanja. |
| 10 |
Stvorite ulaznu točku i strategiju usmjeravanja reda čekanja. U strategiji usmjeravanja ulazne točke dodjeljujete zahtjeve za vještinom pozivima tijekom tretmana poziva definiranih u skripti za kontrolu poziva. Dodatne informacije potražite u odjeljku Dodjela preduvjeta za stjecanje vještina dolaznim pozivima. Pozivi se zatim distribuiraju u navedeni red čekanja gdje čekaju agenta s potrebnim vještinama. U strategiji usmjeravanja reda čekanja određujete mogućnosti za identifikaciju agenata za servisiranje dolaznih poziva. Ako agent s potrebnim vještinama ne postane dostupan u određenom vremenskom intervalu, možete ukloniti ili smanjiti zahtjeve za vještinama. Dodatne informacije potražite u članku Stvaranje profila radne površine. |
| 11 |
Kreirajte strategiju proizvodnog postupka ulazne točke i odaberite tijek koji ste kreirali. Dodatne informacije potražite u odjeljku Stvaranje strategije proizvodnog postupka. |
Usmjeravanje temeljeno na agentima
Usmjeravanje temeljeno na agentu neobavezna je značajka koja usmjerava ili stavlja kontakt izravno u red čekanja željenom agentu. Traženje agenta s adresom e-pošte agenta ili ID-om agenta usmjerava kontakt željenom agentu. Aktivnost agenta u redu čekanja u tijeku pomaže u postizanju usmjeravanja temeljenog na agentima. Dodatne informacije potražite u odjeljku Aktivnost reda čekanja agenta .
Kontakt može imati jednog ili više preferiranih agenata. Mapiranjem između kontakata i njihovih preferiranih agenata upravlja se u vanjskoj aplikaciji izvan Webex kontaktnog centra. Traženje preferiranog agenta za bilo koji kontakt izvodi se pomoću aktivnosti HTTP zahtjeva u tijeku. Aktivnost HTTP zahtjeva dohvaća mapiranje iz vanjske aplikacije. Za usmjeravanje ili parkiranje kontakta prema tom preferiranom agentu, možete konfigurirati aktivnost Agent reda čekanja u tijeku. Aktivnost Agent u redu čekanja omogućuje vam da odredite agenta prema njegovom Webex ID-u agenta kontaktnog centra ili adresi e-pošte. Također možete smjestiti kontakt na željenog agenta ako taj preferirani agent nije odmah dostupan.
Možete razmotriti povezivanje aktivnosti unutar tijeka za usmjeravanje ili stavljanje kontakata u red čekanja.
Na primjer, možete povezati jednu aktivnost Agenta u redu čekanja s drugom aktivnošću Agent u redu čekanja da biste kontakt stavili u red čekanja za više preferiranih agenata. Aktivnost kontakta u redu čekanja možete povezati s aktivnošću Agent u redu čekanja za usmjeravanje kontakta ako nijedan od preferiranih agenata nije dostupan za taj kontakt.
Usmjeravanje temeljeno na agentu korisno je u sljedećim scenarijima:
-
Preferirani proizvodni postupak agenta: Kupac može dodijeliti kontakte namjenskim agentima ili rukovoditeljima odnosa. U takvim scenarijima usmjeravanje temeljeno na agentu usmjerava kontakte izravno tom preferiranom agentu.
-
Usmjeravanje zadnjeg agenta: Kada kontakt više puta nazove kontaktni centar radi interakcije s agentom, usmjeravanje temeljeno na agentu može usmjeriti kontakt do posljednjeg agenta koji je rukovao tim kontaktom.
U oba slučaja pojedinosti o kontaktu i mapiranje agenta pohranjuju se izvan Webex kontakt centra. HTTP aktivnost dohvaća podatke. Aktivnost Agent u redu čekanja usmjerava kontakt prema željenom agentu ili posljednjem agentu.
U slučaju kombiniranih multimedijskih profila u stvarnom vremenu ili ekskluzivnih multimedijskih profila, ako preferirani agent već upravlja jednim kanalom u stvarnom vremenu, agent će se smatrati zauzetim i poziv neće odmah biti preusmjeren željenom agentu.
Da biste postavili proizvodni postupak temeljen na agentu:
Prije početka:
Morate izvesti ID Webex agenta kontaktnog centra i adresu e-pošte agenta iz Webex kontakt centra u vanjsku aplikaciju. Webex Kontakt centar ne pohranjuje mapiranje između agenta i njegovih kontakata.
-
Dohvatite mapiranje između agenta i kontakta iz vanjske aplikacije pomoću aktivnosti HTTP zahtjeva u dizajneru tijeka (na navigacijskoj traci portala za upravljanje odaberite Novo da biste stvorili novi tijek). Dodatne informacije potražite u odjeljku HTTP zahtjev.
-
Konfigurirajte aktivnost reda čekanja agenta u dizajneru toka. Možete navesti opće postavke i detalje o rukovanju kontaktom za usmjeravanje kontakta. Dodatne informacije potražite u odjeljku Aktivnost reda čekanja agenta .
O globalnim strategijama usmjeravanja
Globalnu strategiju usmjeravanja možete pridružiti s više ulaznih točaka ili reda čekanja. Kada kontakt stigne, motor proizvodnog postupka provjerava globalnu strategiju usmjeravanja povezanu s ulaznom točkom ili redom čekanja. Ako postoji, ta globalna strategija postaje trenutna strategija, nadjačavajući svaku standardnu strategiju povezanu s ulaznom točkom ili redom čekanja.
Stvaranje globalne strategije usmjeravanja omogućuje vam brzu i jednostavnu promjenu strategija usmjeravanja za mnoge ulazne točke istovremeno u hitnim situacijama, umjesto da mijenjate svaku strategiju usmjeravanja pojedinačno.
Globalno nadjačavanje usmjeravanja strategija je usmjeravanja koja se primjenjuje na jednu ili više ulaznih točaka telefonije. Kada poziv stigne na ulaznu točku, motor usmjeravanja provjerava postoji li globalno nadjačavanje usmjeravanja za tu ulaznu točku. Ako postoji globalno nadjačavanje usmjeravanja, ono postaje trenutna strategija usmjeravanja ulazne točke, nadjačavajući sve standardne strategije usmjeravanja povezane s tom ulaznom točkom.
Stvaranje globalnog nadjačavanja usmjeravanja omogućuje vam brzu i jednostavnu promjenu strategija usmjeravanja za mnoge ulazne točke istovremeno u hitnim situacijama, umjesto da mijenjate svaku strategiju usmjeravanja pojedinačno.
Prekoračenja globalnih strategija usmjeravanja funkcioniraju u vremenskoj zoni klijenta.
Konfiguriranje multimedijskih profila
Ako vaša tvrtka osim glasa koristi društvene kanale, chat i usmjeravanje e-pošte, tada su omogućeni multimedijski profili. Web-mjesta i agente možete pridružiti multimedijskim profilima.
| 1 |
Definirajte multimedijske profile. Ako se vaša tvrtka pretplati na značajku Multimedija, svakom je agentu pridružen multimedijski profil koji određuje koliko kontakata svake vrste medija agent može istodobno obraditi. Dodatne informacije potražite u odjeljku Multimedijski profili. |
| 2 |
Dodijelite multimedijske profile web-mjestima, timovima ili agentima. Kada je multimedija omogućena, svako je web-mjesto povezano s multimedijskim profilom. Svaki tim zasnovan na agentu na određenom web-mjestu povezan je s profilom dodijeljenim tom web-mjestu, osim ako timu nije dodijeljen drugačiji multimedijski profil. Slično tome, svaki agent prijavljen u tim povezan je s profilom tima, osim ako agentu nije dodijeljen drugačiji multimedijski profil. Dodatne informacije potražite u člancima Web-mjesta,Stvaranje tima i Korisnici. |
| 3 |
Stvorite zasebne ulazne točke i redove čekanja za svaku vrstu medija. Dodatne informacije potražite u odjeljku Stvaranje ulazne točke. |
| 4 |
Surađujte s Webex operacijama kontaktnog centra da biste stvorili strategije usmjeravanja konfigurirane za korištenje specijalizirane skripte za kontrolu poziva. |
| 5 |
Surađujte sa svojim specifičnim dobavljačem sustava CRM kako biste konfigurirali multimedijsku interakciju na razini agenta. Alternativno, možete konfigurirati strategiju usmjeravanja reda čekanja za dodjeljivanje multimedijskih kontakata (chat, e-pošta, društveni kanali) svojim agentima. |
Rad s datotekama resursa
Da biste prikazali resurse, na navigacijskoj traci portala za upravljanje odaberite Strategija usmjeravanja.
Možete odabrati prikaz audiodatoteka, unaprijed definiranih poruka e-pošte ili unaprijed definiranih odgovora na chat.
Prijenos datoteke audioresursa
Webex Contact Center podržava prijenos .wav audiodatoteka sa sljedećim specifikacijama:
-
Kanali: 1
-
Brzina uzorkovanja: 8000
-
Ogledno kodiranje: 8-bitni u-zakon
-
Mono snimanje (za kombinirano snimanje, pozivatelja ili snimanje, snimanje agenta)
-
Kanali: 1
-
Brzina uzorkovanja: 8000
-
Preciznost: 16-bitna
-
Ogledno kodiranje: GSM
-
Maksimalno trajanje snimanja: 2 sata
-
-
Stereo snimanje (za kombinirano snimanje)
-
Kanali: 2
-
Brzina uzorkovanja: 8000
-
Preciznost: 13-bitna
-
Ogledno kodiranje: 4-bitni IMA ADPCM
-
Maksimalno trajanje snimanja: 2 sata
-
Prema zadanim postavkama za sve klijente omogućeno je samo mono snimanje. |
| 1 |
Na navigacijskoj traci portala za upravljanje odaberite Strategija usmjeravanja. |
| 2 |
Na stranici Strategija usmjeravanja odaberite . |
| 3 |
Kliknite na Novi. |
| 4 |
Na stranici Prijenos resursa kliknite Pregledaj. |
| 5 |
Dođite do datoteke u sustavu i kliknite Otvori. Polje Datoteka prikazuje put i naziv prenesene datoteke, a polje Naziv resursa prikazuje naziv datoteke. |
| 6 |
Kliknite Spremi. |
Uređivanje datoteke audioresursa
Nemojte ažurirati resurse koje sustav trenutno koristi. |
| 1 |
Na navigacijskoj traci portala za upravljanje odaberite Strategija usmjeravanja. |
| 2 |
Na stranici Strategija usmjeravanja odaberite . |
| 3 |
Kliknite gumb Trotočje pokraj naziva resursa, a zatim Uredi. |
| 4 |
Na stranici Prebriši resurs kliknite Pregledaj. |
| 5 |
Dođite do datoteke u sustavu i kliknite Otvori. Polje Datoteka prikazuje put i naziv prenesene datoteke, a polje Naziv resursa prikazuje naziv datoteke. Specifikacije audiodatoteke potražite u članku Prijenos datoteke audio resursa. |
| 6 |
Kliknite Spremi. |
| 7 |
Kliknite Da da biste potvrdili prepisivanje audiodatoteke. |
Reprodukcija ili preuzimanje .wav datoteke
| 1 |
Na navigacijskoj traci portala za upravljanje odaberite Strategija usmjeravanja. |
| 2 |
Na stranici Strategija usmjeravanja odaberite . |
| 3 |
Kliknite gumb trotočja pokraj naziva datoteke, a zatim Reproduciraj. |
| 4 |
U dijaloškom okviru koji će se otvoriti navedite želite li otvoriti ili spremiti datoteku. Kada kliknete Otvori, reproduktor medijskih sadržaja instaliran na računalu otvara se i reproducira datoteka. Ako nije instaliran kompatibilan reproduktor medijskih sadržaja, otvorit će se dijaloški okvir i zatražiti preuzimanje reproduktora. |
Ažuriranje datoteke resursa
| 1 |
Na navigacijskoj traci portala za upravljanje odaberite Strategija usmjeravanja. |
| 2 |
Na stranici Strategija usmjeravanja odaberite . |
| 3 |
Kliknite gumb trotočja pokraj naziva datoteke, a zatim Uredi. |
| 4 |
Izvršite potrebne promjene resursa. |
| 5 |
Kliknite Spremi. |
Kopiranje datoteke resursa
Funkcija kopiranja omogućuje stvaranje sigurnosnih kopija upita i drugih datoteka resursa. Mogu se kopirati samo datoteke s .wav nastavkom.
| 1 |
Na navigacijskoj traci portala za upravljanje odaberite Strategija usmjeravanja. |
| 2 |
Na stranici Strategija usmjeravanja odaberite . |
| 3 |
Kliknite gumb trotočja pokraj naziva datoteke, a zatim kliknite Kopiraj. |
| 4 |
Na stranici koja će se pojaviti unesite naziv kopirane datoteke ili ostavite zadani naziv (Copy_ je priložen izvornom nazivu). |
| 5 |
Kliknite Spremi. |
Izvoz referenci u medijsku datoteku
Možete pregledati ili izvesti popis s nazivom svake strategije usmjeravanja koji upućuje na određenu medijsku datoteku zajedno s nazivom pridružene ulazne točke ili reda čekanja. U slučaju globalne strategije usmjeravanja, popis prikazuje 0 umjesto naziva ulazne točke ili reda čekanja.
Da biste prikazali ili izvezli reference na medijsku datoteku:
| 1 |
Na navigacijskoj traci portala za upravljanje odaberite Strategija usmjeravanja. |
| 2 |
Na stranici Strategija usmjeravanja odaberite . |
| 3 |
Kliknite gumb trotočja pokraj naziva datoteke, a zatim Excel ili CSV. |
| 4 |
U dijaloškom okviru koji će se otvoriti navedite želite li otvoriti ili spremiti datoteku. |
Stvaranje unaprijed definiranog predloška e-pošte
Možete unaprijed definirati predložak e-pošte koji agenti koriste za komunikaciju s klijentima. Organizacija može imati jedan unaprijed definirani predložak za e-poštu.
Da biste uredili ili izbrisali predložak, kliknite gumb trotočke pokraj predloška na stranici Unaprijed definirana e-pošta .
Unaprijed definirane predloške e-pošte ne možete koristiti za brzo odgovaranje na e-poruke. |
Stvaranje predloška e-pošte:
| 1 |
Na navigacijskoj traci portala za upravljanje odaberite Strategija usmjeravanja. | ||
| 2 |
Na stranici Strategija usmjeravanja odaberite Resursi e-poruke. | ||
| 3 |
Kliknite na Novi.
| ||
| 4 |
U dijaloškom okviru Nova unaprijed definirana e-pošta učinite sljedeće: |
Konfiguriranje unaprijed definiranog predloška razgovora
Prije nego što počnete
Ulazne točke su početno dolazno mjesto za sve tipove kanala u Webex Contact Centeru. Sustav agentu šalje kontakt na temelju strategije usmjeravanja koja je postavljena za ulaznu točku.
Za svaku ulaznu točku možete postaviti jedan predložak razgovora. Dodatne informacije potražite u odjeljku Ulazne točke i redovi čekanja.
Samo korisnici čija je tvrtka ili ustanova dodijeljena na postojećoj Webex Calling integriranoj platformi mogu konfigurirati predložak razgovora za svoj kontakt centar. |
| 1 |
Prijavite se u organizaciju kupaca na web-mjestu https://admin.webex.com. | ||
| 2 |
Iz navigacijskog okna s lijeve strane u odjeljku Usluge kliknite . | ||
| 3 |
Odaberite jednu od ovih mogućnosti:
Sustav prikazuje čarobnjaka za Predložak razgovora. | ||
| 4 |
Na stranici Definiranje predloška:
| ||
| 5 |
Na stranici Proaktivan upit, Izvan radnog vremena:
| ||
| 6 |
Na stranici Podaci o korisniku kliknite svako polje na kartici Pregled i izmijenite atribute. Kupac koristi te atribute za ispunjavanje obrasca.
| ||
| 7 |
Na stranici Virtualni agent:
| ||
| 8 |
Na stranici Brandiranje i identitet, Poruka statusa:
| ||
| 9 |
Na stranici Povratne informacije unesite Oznaku i Tekst savjeta na kartici Atributi za primanje povratnih informacija kupaca. | ||
| 10 |
Na stranici Gotovo kliknite Završi.
|
Stvaranje unaprijed definiranog odgovora na razgovor
-
Američki engleski
-
japanski
-
talijanski
-
Francuski
-
njemački
-
Španjolski
Možete konfigurirati 50 odgovora po jeziku, po redu čekanja, za ukupno 300 odgovora po redu čekanja. Agenti mogu vidjeti odgovore u svom redu čekanja na temelju jezičnih postavki u lokalnom pregledniku. Dakle, agenti mogu vidjeti samo 50 odgovora odjednom.
| 1 |
Na navigacijskoj traci portala za upravljanje odaberite Strategija usmjeravanja. | ||||||||||||
| 2 |
Na stranici Strategija usmjeravanja odaberite | ||||||||||||
| 3 |
Kliknite na Novi. | ||||||||||||
| 4 |
Unesite sljedeće detalje:
| ||||||||||||
| 5 |
Kliknite Spremi. |
Konfiguriranje resursa proizvodnog postupka
Možete odabrati resurs proizvodnog postupka ili tijek. Ako odaberete resurs za usmjeravanje, ne možete prilagoditi konfiguracije kontrole protoka kao što su Prilagodi ANI, Skok zaslona, Globalna varijabla i tako dalje, kao dio doživljaja outdiala. Preporučujemo da koristite tijekove umjesto resursa usmjeravanja da biste iskoristili napredne konfiguracije kao što su Screen pop, Customize ANI i tako dalje. Dodatne informacije potražite u odjeljku Stvaranje tijeka.
Strategije usmjeravanja bit će zastarjele u budućnosti. Preporučuje se korištenje tokova konfiguriranih s radnim vremenom i izlaznim točkama. |
Ako želite nastaviti sa strategijama usmjeravanja, razmotrite sljedeće aspekte. Za svaku ulaznu točku i red čekanja trebali biste kreirati skup zadanih strategija usmjeravanja koje obuhvaćaju sve vremenske intervale. Osim toga, možete zakazati alternativnu strategiju izvan zadane strategije za bilo koji vremenski interval. Na primjer, Red čekanja 1 može imati BusyHourStrategy za normalnu dnevnu smjenu i OffHoursStrategy za neradno vrijeme.
Označite uobičajeni dnevni raspored kao zadanu strategiju. Možete stvoriti strategiju koja nije zadana, kao što je raspored praznika za vremenski interval koji se preklapa sa zadanom strategijom. Strategija koja nije označena kao zadana nadjačava zadanu strategiju i koristi se kao iznimka od zadanog rasporeda. To znači da sustav prvo provjerava strategiju koja nije označena kao zadana, a ako postoji, sustav koristi zadanu strategiju.
Kada je zadana strategija trenutna strategija (to jest, strategija koja se trenutno izvodi), sustav svake tri minute provjerava strategiju koja nije zadana i ako se pronađe, ona postaje trenutna strategija.
Ako za vremenski interval nije određena strategija i ne postoji zadana strategija za vremenski interval, posljednja strategija koju sustav koristi može se nastaviti kao trenutna strategija iako je istekla. U ovom slučaju, sustav svake minute provjerava valjanu strategiju i čim je pronađe, ta strategija postaje trenutna strategija.
O vrstama timova
Kada stvorite ili izmijenite strategiju usmjeravanja reda čekanja, pojavljuju se sljedeće mogućnosti:
-
Timovi temeljeni na agentima imaju poznati broj agenata dodijeljenih timovima. Ovlašteni korisnici dodjeljuju profil radne površine jednom ili više timova. Ti agenti koriste Agent Desktop za povezivanje sa sustavom Webex Contact Center.
-
Timovi temeljeni na kapacitetu nemaju dodijeljene posebne agente, a agenti ne koriste Agent Desktop. Na primjer, vanjski suradnik može imati timove koji koriste PBX ili ACD za rukovanje pozivima. Tim koji se temelji na kapacitetu možete koristiti za predstavljanje okvira govorne pošte ili grupe agenata, što Webex Kontakt centar ne upravlja.
Kapacitet tih timova temelji se na dodijeljenoj postavci kapaciteta tima, koja može nadjačati strategije kapaciteta tima. Dodatne informacije potražite u odjeljku Zakazivanje kapaciteta tima. Ako je stvarni kapacitet tima veći ili niži od vrijednosti koju sustav trenutno koristi, rezultat nije dovoljan ili je previše poziva za agente. To čini dizajn strategije izazovnijim.
Kada koristite API getNumAgentsLoggedIn, odgovor uključuje broj prijavljenih agenata zajedno s brojem timova temeljenih na kapacitetu koji se smatraju aktivnima. |
Kada kreirate strategiju proizvodnog postupka, možete miješati vrste timova. Imajte na umu da točnost usmjeravanja poziva timovima temeljenim na kapacitetu ovisi o navedenom broju kapaciteta.
Ograničenja timova temeljenih na kapacitetu kada koristite Classic platformu
Webex Kontakt Center dodjeljuje pozive timu temeljenom na kapacitetu prijenosom poziva na broj za biranje (DN). Nakon prijenosa poziva u DN, Webex kontakt centar prekida vezu s pozivom. Webex Kontakt centar ne zna za status poziva, odnosno odgovara li tim na temelju kapaciteta, obrađuje li ga ili odbija.
Ovo ograničenje uzrokuje sljedeća ponašanja:
-
Praćenje kontakta nakon prijenosa poziva nije moguće.
-
Otkrivanje kvarova RONA ili poziva nije moguće
-
Snimanje poziva nije moguće.
-
Dohvaćanje vrijednosti Vrijeme povezivanja i Vrijeme rukovanja nije moguće. Izvješće o pozivu prikazuje vrijednost kao nula (0).
-
Postavljanje kapaciteta nije primjenjivo, stoga bi više poziva moglo ići timu koji se temelji na kapacitetu.
Kada koristite medijsku platformu Next Generation, Webex Contact Center dodjeljuje pozive timovima koji se temelje na kapacitetu, pri čemu Webex Kontakt centar:
-
Obrađuje status poziva i određuje odgovara li se na poziv usmjeren na tim koji se temelji na kapacitetu, s kojim se rukuje ili odbija.
-
Prati ukupni status poziva, uključujući prekid poziva, i odlučuje kada ažurirati vrijednost potrošnje tima temeljenog na kapacitetu. Na primjer, ako je poziv prekinut, kapacitet se mora povećati i obrnuto.
-
Pribavite vrijednosti Vrijeme povezivanja i Vrijeme rukovanja.
Kada statička strategija uravnoteženja opterećenja uključuje timove temeljene na agentima i timove temeljene na kapacitetu, sustav distribuira pozive timovima koji se temelje na agentima ili timovima temeljenim na kapacitetu, redoslijedom kojim su konfigurirani. Nakon što kapacitet timova temeljenih na kapacitetu dosegne maksimalno ograničenje, pozivi se usmjeravaju timovima temeljenim na agentima, ako su agenti dostupni. Ako je poziv u redu čekanja, može se usmjeriti na timove koji se temelje na agentima ili kapacitetu, ovisno o tome koji tim ima dostupne resurse. Ako nijedan tim nema kapacitet, pozivi se stavljaju u red čekanja dok kapacitet ne postane dostupan. Ova strategija uravnoteženja opterećenja osigurava učinkovito rukovanje pozivima i preopterećenje nijednog tima. |
Prikaz strategija usmjeravanja za ulaznu točku ili red čekanja
Da biste prikazali sve strategije usmjeravanja za ulaznu točku ili red čekanja:
Parametri strategije usmjeravanja
U sljedećoj su tablici opisani parametri koji se pojavljuju na stranici Strategija usmjeravanja.
|
Stupčasti |
Opis | ||
|---|---|---|---|
|
Ime |
Prikazuje naziv koji dodjeljujete strategiji. Naziv strategije ne možete promijeniti nakon što ga stvorite. | ||
|
ID |
Prikazuje broj strategije dodijeljen sustavu. | ||
|
Stanje |
Označava status strategije.
| ||
|
Zadano |
Označava je li strategija zadana. Strategija koja nije označena kao zadana nadjačava zadanu strategiju i potencijalno zamjenjuje zadani raspored. | ||
|
Predložak razgovora |
Identificira predložak chata koji se koristi za strategiju usmjeravanja. | ||
|
Ponavljanje |
Određuje ponavlja li se strategija svakodnevno ili samo u određene dane u tjednu. | ||
|
Datum početka |
Prikazuje datum početka strategije. | ||
|
Datum završetka |
Prikazuje datum završetka strategije. | ||
|
Vrijeme početka |
Prikazuje vrijeme početka strategije (u 24-satnom obliku) za bilo koji dan u navedenom datumskom rasponu. | ||
|
Vrijeme završetka |
Prikazuje vrijeme završetka strategije (u 24-satnom obliku) za bilo koji dan u navedenom datumskom rasponu. | ||
|
Vremenska zona |
Prikazuje vremensku zonu ako omogućite značajku višestruke vremenske zone kada stvorite ulaznu točku ili red čekanja. | ||
|
Protok |
Navodi pridružene tokove poziva prilikom izvršavanja strategije usmjeravanja. |
Prikaz trenutnih strategija usmjeravanja
Možete pregledati popis trenutno implementiranih strategija usmjeravanja za više ulaznih točaka ili redova čekanja.
| 1 |
Na navigacijskoj traci portala za upravljanje odaberite Strategija usmjeravanja. |
| 2 |
Na stranici Strategija proizvodnog postupka odaberite . |
| 3 |
S padajućeg popisa odaberite Sve da biste vidjeli trenutne strategije za sve ulazne točke ili redove čekanja. |
| 4 |
Kliknite Provedi. Tablica sadrži pojedinosti o trenutnim strategijama usmjeravanja za odabrane ulazne točke ili redove čekanja. Stupac Control Script prikazuje nazive skripti za kontrolu poziva koje su povezane s navedenim ulaznim točkama ili redovima čekanja. Tablica sadrži pojedinosti o trenutnim strategijama usmjeravanja za odabrane ulazne točke ili redove čekanja. Stupac Tijek prikazuje nazive tokova poziva pridruženih navedenim ulaznim točkama ili redovima čekanja. |
Prikaz strategija usmjeravanja prema vremenskoj zoni
Ako omogućite značajku višestruke vremenske zone za svoju tvrtku, možete konfigurirati ulazne točke i redove čekanja s vremenskim zonama. Vrijednosti vremena koje se koriste u strategijama proizvodnog postupka temelje se na vremenskoj zoni koju konfigurirate za ulaznu točku ili red čekanja. Ako ne konfigurirate vremenske zone s ulaznim točkama i redovima čekanja, sustav koristi vremensku zonu koju konfigurirate za svoju tvrtku (obično sjedište).
Kada kliknete gumb svog imena na gornjoj desnoj strani stranice Strategija usmjeravanja, sve vremenske zone koje konfigurirate za ulazne točke ili redove čekanja pojavljuju se na padajućem popisu.
Ako za svoju tvrtku ne omogućite značajku višestruke vremenske zone, vrijednosti vremena u strategijama usmjeravanja temelje se na vremenskoj zoni koju konfigurirate za svoju tvrtku.
Ako vremenska zona promatra ljetno računanje vremena, vrijeme se automatski prilagođava kada se promijeni ljetno računanje vremena.
| 1 |
Na portalu za upravljanje kliknite ikonu zupčanika u gornjem desnom kutu da biste pogledali ploču s postavkama s tri ili četiri tipke tabulatora. |
| 2 |
Kliknite ikonu zupčanika. Odaberite vremensku zonu s padajućeg popisa Vremenska zona . |
| 3 |
Kliknite Provedi. |
| 4 |
Na navigacijskoj traci portala za upravljanje odaberite Strategija usmjeravanja da biste prikazali strategije usmjeravanja temeljene na odabranoj vremenskoj zoni. |
Kreiranje strategije proizvodnog postupka
Ovaj postupak koristite za kreiranje novih strategija proizvodnog postupka. Također možete stvoriti novu strategiju uređivanjem postojeće strategije i promjenom parametara u skladu sa zahtjevima.
Prije stvaranja novih strategija:
-
Uvijek stvorite aktivnu strategiju za svaki vremenski interval. Ako ne odredite aktivnu strategiju za vremenski interval, sustav koristi zadanu vrijednost. Ako ne postoji zadana strategija, posljednja strategija koju sustav koristi može se nastaviti kao trenutna strategija iako je istekla.
-
Možete jednostavno stvoriti novu strategiju iz postojeće strategije, promijeniti neke postavke i spremiti je kao novu strategiju.
-
Možete imati samo jednu strategiju usmjeravanja za svaki ulazni razgovor ili e-poštu.
Ne možete imati globalnu strategiju usmjeravanja za ulazne točke chata i e-pošte.
-
Ne možete spremiti promjene aktivne strategije kada su zakazani datumi ili vremena u sukobu s postojećom aktivnom strategijom.
Prije nego što počnete
Prije izrade strategije usmjeravanja razgovora morate stvoriti predložak razgovora.
| 1 |
Na navigacijskoj traci portala za upravljanje odaberite Strategija usmjeravanja. | ||||||||||||||||||||||||||||||||||||||||||||||||||||||||||||||||||||||||||||||||||||||||||||||||||||||||||||||||||||||||||||||||||||||||||||||||||||||||
| 2 |
Na stranici Strategija proizvodnog postupka odaberite usmjeravanja. | ||||||||||||||||||||||||||||||||||||||||||||||||||||||||||||||||||||||||||||||||||||||||||||||||||||||||||||||||||||||||||||||||||||||||||||||||||||||||
| 3 |
Na padajućem popisu Odabir ulazne točke odaberite ulaznu točku . | ||||||||||||||||||||||||||||||||||||||||||||||||||||||||||||||||||||||||||||||||||||||||||||||||||||||||||||||||||||||||||||||||||||||||||||||||||||||||
| 4 |
U prikazu popisa učinite nešto od sljedećeg:
| ||||||||||||||||||||||||||||||||||||||||||||||||||||||||||||||||||||||||||||||||||||||||||||||||||||||||||||||||||||||||||||||||||||||||||||||||||||||||
| 5 |
Unesite ili izmijenite postavke kako je opisano u sljedećim tablicama.
| ||||||||||||||||||||||||||||||||||||||||||||||||||||||||||||||||||||||||||||||||||||||||||||||||||||||||||||||||||||||||||||||||||||||||||||||||||||||||
Izmjena strategije usmjeravanja
Prije izmjene strategije usmjeravanja imajte na umu sljedeće:
-
Iako ne možete kopirati trenutnu strategiju, možete izmijeniti bilo koju njezinu postavku osim onih koje utječu na vrijeme ili datum izvršavanja. Te promjene nemaju utjecaja na ponavljajuću zakazanu verziju strategije.
-
Kada izmijenite trenutnu strategiju, vaše promjene stupaju na snagu odmah za nove pozive i ostaju na snazi do završetka trenutne strategije. Ako se prilikom izmjena u redu čekanja nalaze pozivi, postojeći pozivi u redu čekanja slijede izvornu strategiju, osim ako ne potvrdite okvir Primijeni promjene na trenutne pozive u redu čekanja s desne strane gumba Spremi .
Promjene trenutne strategije usmjeravanja ulazne točke e-pošte ili chata primjenjuju se i na odgovarajuće aktivne strategije usmjeravanja.
-
Kada mijenjate strategiju koja nije trenutna strategija, vaše promjene stupaju na snagu u skladu s zakazanim vremenima navedenim u strategiji.
| 1 |
Na navigacijskoj traci portala za upravljanje odaberite Strategija usmjeravanja. |
| 2 |
Na stranici Strategija usmjeravanja odaberite ulaznu točku ili red čekanja s padajućeg popisa Odabir ulazne točke/reda čekanja . |
| 3 |
Kliknite gumb trotočja pokraj strategije koju želite izmijeniti i odaberite Uredi. |
| 4 |
Ako mijenjate globalnu strategiju usmjeravanja: |
| 5 |
Napravite svoje promjene. Informacije o svakoj postavci potražite u tablici opisa postavki u Kreiranje strategije proizvodnog postupka. |
| 6 |
Ako mijenjate trenutnu strategiju i želite da se promjene primjenjuju na pozive koji su trenutno u redu čekanja, potvrdite okvir Primijeni promjene na trenutne pozive u redu čekanja na donjoj desnoj strani stranice. Ako ne potvrdite ovaj potvrdni okvir, promjene se primjenjuju samo na nove pozive. |
| 7 |
Kliknite Spremi da biste spremili promjene. |
Brisanje i vraćanje strategija usmjeravanja
Kada izbrišete strategiju usmjeravanja, sustav premješta strategiju na Izbrisane strategije usmjeravanja ili Izbrisane globalne strategije usmjeravanja Izbrisanaglobalna nadjačavanja usmjeravanja na kojoj se može vratiti ili trajno izbrisati u roku od 30 dana. Nakon 30 dana sustav trajno briše strategiju usmjeravanja.
Kada izbrišete trenutnu strategiju, sustav aktivira sljedeću strategiju zakazanu za to vremensko razdoblje. Nemojte brisati trenutnu strategiju ako nije dostupna alternativna strategija. |
Brisanje standardne strategije usmjeravanja
| 1 |
Na navigacijskoj traci portala za upravljanje odaberite Strategija usmjeravanja. |
| 2 |
Na stranici Strategija usmjeravanja odaberite ulaznu točku ili red čekanja s padajućeg popisa Odabir ulazne točke/reda čekanja . |
| 3 |
Kliknite gumb trotočja pokraj strategije usmjeravanja koju želite izbrisati, a zatim kliknite Izbriši. |
| 4 |
Kliknite Da da biste potvrdili. |
Vraćanje ili trajno brisanje strategije usmjeravanja
| 1 |
Na navigacijskoj traci portala za upravljanje odaberite Strategija usmjeravanja. | ||
| 2 |
Na stranici Strategija usmjeravanja kliknite Izbrisane strategije. | ||
| 3 |
Odaberite ulaznu točku ili red čekanja s padajućeg popisa Odabir ulazne točke/reda čekanja . | ||
| 4 |
Kliknite gumb trotočja pokraj strategije koju želite vratiti ili trajno izbrisati i učinite nešto od sljedećeg:
| ||
| 5 |
Ako vraćate strategiju, prema potrebi izmijenite postavke i kliknite Vrati.
Ako su postavke u sukobu s postojećom strategijom usmjeravanja, poruka će vas obavijestiti. U tom slučaju morate izmijeniti postavke prije vraćanja strategije. |
Zvuk na čekanju
Kada je poziv na mreži u redu čekanja, audiodatoteka će se nastaviti reproducirati sve dok se poziv ne distribuira timu raspoloživog kapaciteta. Ako je poziv u redu čekanja dulji od duljine audiosadržaja, audiodatoteka se vraća i ponovno pokreće od početka.
Preporučujemo da audiodatoteka sadrži kratku poruku o odgodi nakon koje slijedi glazba. Poruka bi trebala objaviti naziv pridruženog reda čekanja, uputiti pozivatelja da zadrži sljedećeg dostupnog agenta i sadržavati upozorenje da se pozivi mogu nadzirati.
Za svaku strategiju možete snimiti jednu audiodatoteku, tako da se poruka može razlikovati ovisno o dobu dana, danu u tjednu, rasporedu praznika i drugim čimbenicima.
Rad s globalnim strategijama usmjeravanjaNadjačavanja
Globalnu strategiju usmjeravanja možete pridružiti s više ulaznih točaka ili reda čekanja. Kada kontakt stigne, motor proizvodnog postupka provjerava globalnu strategiju usmjeravanja povezanu s ulaznom točkom ili redom čekanja. Ako postoji, ta globalna strategija postaje trenutna strategija, nadjačavajući svaku standardnu strategiju povezanu s ulaznom točkom ili redom čekanja.
Stvaranje globalne strategije usmjeravanja omogućuje vam brzu i jednostavnu promjenu strategija usmjeravanja za mnoge ulazne točke istovremeno u hitnim situacijama, umjesto da mijenjate svaku strategiju usmjeravanja pojedinačno.
Globalno nadjačavanje usmjeravanja strategija je usmjeravanja koja se primjenjuje na jednu ili više ulaznih točaka telefonije. Kada poziv stigne na ulaznu točku, motor usmjeravanja provjerava postoji li globalno nadjačavanje usmjeravanja za tu ulaznu točku. Ako postoji globalno nadjačavanje usmjeravanja, ono postaje trenutna strategija usmjeravanja ulazne točke, nadjačavajući sve standardne strategije usmjeravanja povezane s tom ulaznom točkom.
Stvaranje globalnog nadjačavanja usmjeravanja omogućuje vam brzu i jednostavnu promjenu strategija usmjeravanja za mnoge ulazne točke istovremeno u hitnim situacijama, umjesto da mijenjate svaku strategiju usmjeravanja pojedinačno.
Prekoračenja globalnih strategija usmjeravanja funkcioniraju u vremenskoj zoni klijenta.
Pogledajte globalne strategije usmjeravanja nadjačavanja
Ovaj postupak koristite za prikaz popisa globalnih strategija usmjeravanja.
Prije nego što počnete
Za izvođenje ovog postupka potrebne su vam administratorske ovlasti pristupa.
| 1 |
Na navigacijskoj traci portala za upravljanje odaberite Strategija usmjeravanja. Otvorit će se stranica Strategija usmjeravanja. |
| 2 |
Na traci izbornika odaberite usmjeravanja. Otvorit ćese stranica Global Routing Strategy Global Routing Overrides (Global Routing Overrides Global Routing Overrides Global Routing Overrides List Global Routing Overrides List Global Routing Overrides List Global Routing Overrides List. Ova stranica prikazuje sve postojeće globalne strategije usmjeravanja povezane s ulaznim točkama.nadjačava. Za pronalaženje cilja možete koristiti funkciju Search u gornjem desnom kutu područja popisa. Opis parametara koji su vidljivi na stranici potražite u odjeljku Globalna strategija usmjeravanja. |
| 3 |
(Neobavezno) Kliknite . |
| 4 |
(Neobavezno) Da biste izvezli popis globalnih strategija usmjeravanja za analizu podataka, kliknite gumb trotočke u gornjem desnom kutu stranice, a zatim Excel ili CSV. |
| 5 |
(Neobavezno) Da biste prikazali detalje poništenja strategije usmjeravanja ili je uredili, kliknite gumb trotočke s lijeve strane navedenog nadjačavanja strategije, a zatim kliknite Uredi. Dodatne pojedinosti o uređivanju nadjačavanja strategije usmjeravanja potražite u članku Uređivanje globalnog nadjačavanja strategije usmjeravanja. |
Stvaranje globalnih strategija usmjeravanja nadjačavanja
Možete promijeniti tijek rukovanja kontaktima za više telefonskih ulaznih točaka i redova čekanja u isto vrijeme, na primjer za blagdansku ili hitnu situaciju. Unaprijed konfigurirajte jedan ili više tokova koje po potrebi možete brzo primijeniti kao poništenje. Kada postane aktivan, globalno nadjačavanje strategije usmjeravanja primjenjuje se samo na nove pozive, dok aktivni pozivi slijede trenutnu ulaznu točku i strategije usmjeravanja reda čekanja.
Prema zadanim postavkama stvarate globalne strategije usmjeravanja u vremenskoj zoni klijenta. Svi podaci prikazani na stranici ili nadzornoj ploči globalne strategije usmjeravanja temelje se na vremenskoj zoni klijenta. |
Možete birati između dvije metode za stvaranje globalnog nadjačavanja strategije usmjeravanja:
Stvaranje globalnog nadjačavanja strategije usmjeravanja
Ovaj postupak koristite za stvaranje globalnog nadjačavanja strategije usmjeravanja.
Prije nego što počnete
Za izvođenje ovog postupka potrebne su vam administratorske ovlasti pristupa.
| 1 |
Na navigacijskoj traci portala za upravljanje odaberite Strategija usmjeravanja. Otvorit će se stranica Strategija usmjeravanja. |
| 2 |
Na traci izbornika odaberite . Otvorit će se stranica Global Routing Strategies Global Routing Overrides(Globalne strategije usmjeravanja) za prikaz globalnog popisa strategija usmjeravanja Globalni popis nadjačavanja usmjeravanja. Ova stranica prikazuje sve postojeće globalne strategije usmjeravanja koje su povezane s ulaznim točkama.nadjačava. |
| 3 |
(Neobavezno) Ako želite stvoriti novu strategiju usmjeravanja za red čekanja, kliknite . Globalni popis strategija usmjeravanja osvježava se za prikaz cjelovitog popisa strategija usmjeravanja povezanih s redovima čekanja. |
| 4 |
Na stranici Global Routing Strategy Global Routing Overovers(Globalna proširenja strategije+ novo nadjačavanje) kliknite Nova strategija+ Novo nadjačavanje. Otvorit će se stranica Stvaranje globalne strategijeusmjeravanja Stvaranje globalnog nadjačavanja usmjeravanja. |
| 5 |
Konfigurirajte novo globalno nadjačavanje strategije usmjeravanja kako je opisano u parametrima prekoračenja globalne strategije usmjeravanja. |
| 6 |
Kliknite Spremi ili Odustani. |
Stvaranje globalnog povezivanja strategije usmjeravanja iz kopije
Koristite ovaj postupak za stvaranje globalnog nadjačavanja strategije usmjeravanja iz kopije postojećeg nadjačavanja strategije.
Prije nego što počnete
Za izvođenje ovog postupka potrebne su vam administratorske ovlasti pristupa.
| 1 |
Na navigacijskoj traci portala za upravljanje odaberite Strategija usmjeravanja. Otvorit će se stranica Strategija usmjeravanja. |
| 2 |
Na traci izbornika odaberite . Otvorit će se stranica Global Routing Strategies Global Routing Overrides(Globalne strategije usmjeravanja) za prikaz globalnog popisa strategija usmjeravanja Globalni popis nadjačavanja usmjeravanja. Ova stranica prikazuje sve postojeće globalne strategije usmjeravanja koje su povezane s ulaznim točkama.nadjačava. |
| 3 |
(Neobavezno) Da biste pogledali popis svih postojećih globalnih strategija usmjeravanja povezanih s redovima čekanja, kliknite . |
| 4 |
Pronađite globalno nadjačavanje strategije usmjeravanja koje želite kopirati da biste stvorili novo nadjačavanje strategije. Možete koristiti funkciju Search u gornjem desnom kutu područja Global Routing Strategy List Global Routing Overrides List da biste pronašli svoj cilj. |
| 5 |
Kliknite gumb trotočja s lijeve strane navedenog nadjačavanja strategije, a zatim kliknite Kopiraj. Otvorit će se stranica Kopiraj globalnu strategijuusmjeravanja Kopiraj globalno nadjačavanje usmjeravanja. |
| 6 |
Promijenite postavke prema potrebi i u skladu s uputama iz globalnih parametara nadjačavanja strategije usmjeravanja. |
| 7 |
Kliknite Spremi ili Odustani. |
Uređivanje globalnog nadjačavanja strategije usmjeravanja
Pomoću ovog postupka uredite postojeću globalnu strategiju usmjeravanjaglobalno nadjačavanje usmjeravanja.
Prije nego što počnete
Za izvođenje ovog postupka potrebne su vam administratorske ovlasti pristupa.
| 1 |
Na navigacijskoj traci portala za upravljanje odaberite Strategija usmjeravanja. Otvorit će se stranica Strategija usmjeravanja. |
| 2 |
Na traci izbornika odaberite usmjeravanja. Otvorit ćese stranica Global Routing Strategy Global Routing Overrides (Global Routing Overrides Global Routing Overrides Global Routing Overrides List Global Routing Overrides List Global Routing Overrides List Global Routing Overrides List. Ova stranica prikazuje sve postojeće globalne strategije usmjeravanja povezane s poništenjima ulaznih točaka. |
| 3 |
(Neobavezno) Da biste pogledali popis svih postojećih globalnih strategija usmjeravanja povezanih s redovima čekanja, kliknite . |
| 4 |
Pronađite globalno nadjačavanje strategije usmjeravanja koje želite urediti. Možete koristiti funkciju Search u gornjem desnom kutu područja Global Routing Strategy List Global Routing Overrides List da biste pronašli svoj cilj. |
| 5 |
Kliknite gumb trotočja s lijeve strane ulazne točke ili red čekanja ulazne točke koju želite izmijeniti, a zatim kliknite Uredi. Otvorit će se stranica Prebriši globalnu strategijuusmjeravanja Prebriši globalno nadjačavanje usmjeravanja. |
| 6 |
Uredite parametre za nadjačavanje strategije usmjeravanja u skladu s informacijama navedenima u parametrima nadjačavanja globalne strategije usmjeravanja. |
| 7 |
Kliknite Spremi ili Odustani. |
Globalna strategija usmjeravanjanadjačavanje parametara
Parametri za globalnu strategiju usmjeravanjaGlobalna stranica nadjačavanja usmjeravanja
Sljedeća tablica navodi i opisuje parametre koje vidite na popisuglobalne strategije usmjeravanja Popis globalnih nadjačavanja usmjeravanja Popis globalnih ograničenja usmjeravanja na stranici Global Routing Overrides (Globalna proširenja strategije ) .
|
Stupčasti |
Opis | ||
|---|---|---|---|
|
Ime |
Prikazuje naziv koji ste dodijelili poništenju strategije. Ne možete promijeniti naziv zaobilaženja strategije nakon što ga stvorite. | ||
|
ID |
Prikazuje broj premošćivanja strategije kojem je dodijeljen sustav. | ||
|
Stanje |
Naznačuje status premošćivanja strategije.
| ||
|
Zadano |
Označava je li globalno nadjačavanje globalne strategije usmjeravanja zadana strategija usmjeravanja (Da) ili nije zadana strategija usmjeravanja (br.). | ||
|
Ponavljanje |
Određuje ponavlja li se strategija dnevno ili samo u određene dane u tjednu. | ||
|
Datum početka |
Prikazuje datum početka zaobilaženja strategije. | ||
|
Datum završetka |
Prikazuje datum završetka prekoračenja strategije. | ||
|
Vrijeme početka |
Prikazuje vrijeme početka prikaza strategije (u 24-satnom obliku) za bilo koji dan u navedenom datumskom rasponu. | ||
|
Vrijeme završetka |
Prikazuje vrijeme završetka prikazivanja strategije (u 24-satnom obliku) za bilo koji dan u navedenom datumskom rasponu. | ||
|
Vremenska zona |
Prikazuje vremensku zonu klijenta. Prekoračenja globalnih strategija usmjeravanja funkcioniraju u vremenskoj zoni klijenta. | ||
|
Protok |
Navodi pridružene tokove poziva kada se izvršava nadjačavanje strategije usmjeravanja. |
Parametri za stvaranje, prepisivanje, kopiranje i vraćanje stranica strategije usmjeravanja gobal
Sljedeća tablica navodi i opisuje parametre koje vidite na:
-
Stvaranje globalne strategije usmjeravanja Stvaranjeglobalne stranice nadjačavanja usmjeravanja
-
Prebriši globalnu strategiju usmjeravanja Prebriši globalnu stranicunadjačavanja usmjeravanja
-
Kopiraj globalnu strategijuusmjeravanja Kopiraj globalnu stranicu nadjačavanja usmjeravanja
-
Vrati globalnu strategiju usmjeravanja Vrati globalnu stranicunadjačavanja usmjeravanja
Te informacije koristite za konfiguriranje novih ili kopiranih strategijazaobilaženja i uređivanje postojećih.
| Parametar |
Opis | ||||
|---|---|---|---|---|---|
|
Opće postavke | |||||
|
Ime |
Unesite naziv za poništenje globalne strategije usmjeravanja. Ne možete promijeniti ime nakon što je stvoren. Ako kopirate strateško nadjačavanje, možete promijeniti naziv kopije. | ||||
|
Naziv korporacije |
Prikazuje naziv klijenta. | ||||
|
Vrsta kanala |
Prikazuje jedinu valjanu vrstu kanala: Telefonija | ||||
|
Ulazne točke ili redovi čekanja |
Ovo se polje pojavljuje samo ako kreirate ili kopirate globalno nadjačavanje strategije usmjeravanja. Odaberite ulazne točke ili redove čekanja na koje se primjenjuje globalna strategija usmjeravanja. | ||||
|
Vrsta usmjeravanja |
Ova mogućnost dostupna je samo za redove čekanja. Nije dostupan za proxy redove čekanja.
| ||||
|
Vrsta proizvodnog postupka (kont'd) |
| ||||
|
Stanje |
Kliknite gumb Status da biste status nadjačali na Aktivno ili Neaktivno. Kada je postavljeno na Aktivno , nadjačavanje strategije usmjeravanja aktivira se i deaktivira nadatume i u vrijeme navedeno u povezanim poljima Datum početka i završetka te Vrijeme početka i Završetka. | ||||
|
Postavke vremena | |||||
|
Vremenska zona |
Prikazuje vremensku zonu klijenta. Prekoračenja globalnih strategija usmjeravanja funkcioniraju u vremenskoj zoni klijenta. | ||||
|
Datum početka Datum završetka |
Kliknite svako od tih polja i pomoću kontrola kalendara odredite datum početka (datum stupanja na snagu globalne strategije usmjeravanja) i datum završetka (datum isteka globalne strategije usmjeravanja). | ||||
|
Vrijeme početka Vrijeme završetka |
Unesite u 24-satnom formatu (0000–2400) doba dana kada želite da globalna strategija usmjeravanja započne i završi. | ||||
|
Dan u tjednu |
S padajućeg popisa:
| ||||
|
Dodatne postavke | |||||
|
Glazba na čekanju |
S padajućeg popisa odaberite naziv audiodatoteke (.wav) za reprodukciju poziva kada agent stavi poziv na čekanje. Glazbom u redu čekanja (MIQ) upravlja se iz aplikacije Flow. Kada je kontakt u redu čekanja i ako nema dostupnog agenta, kupac je angažiran s MIQ-om. | ||||
|
Maksimalno vrijeme u redu čekanja |
Ako je ovo standardna strategija usmjeravanja reda čekanja kontaktnog centra Webex, unesite duljinu vremena čekanja, u sekundama, prije nego što sustav usmjeri poziv u redu čekanja na broj odredišta prelijevanja dodijeljen redu čekanja dodijeljen redu čekanja. Cisco preporučuje postavljanje na 1800 (30 minuta) ili na tri puta više od prosječne duljine reda čekanja tijekom zauzetih sati. Ako se radi o strategiji usmjeravanja e-pošte, postavite ovaj parametar na dovoljno visoku vrijednost da biste izbjegli prelijevanje. Prema zadanim postavkama, ovo polje prihvaća vrijednost dodijeljenu za red čekanja.
| ||||
|
Ponovni pokušaji unutar tima |
Ako je ovo standardna strategija usmjeravanja reda čekanja kontaktnog centra Webex, navedite maksimalan broj pokušaja koje sustav pokušava poslati timu prije nego što usmjeri poziv sljedećem dostupnom timu. Sustav više ne pokušava poslati poziv tom timu. Iznimke:
| ||||
|
Označi kao zadanu strategiju usmjeravanja |
Ova postavka dostupna je samo ako stvorite novu nadjačavanje strategije ili kopirate postojeću. Postavite na Da ako želite da ovo nadjačavanje globalne strategije usmjeravanja bude zadano globalno nadjačavanje strategije usmjeravanja za određeni vremenski interval za ovu ulaznu točku ili red čekanja. Postavite na Ne da biste stvorili iznimku od zadanog rasporeda, kao što je praznik. Ovo nadjačavanje strategije nadjačava zadano nadjačavanje strategije. To znači da sustav prvo provjerava poništenje strategije koje nije označeno kao zadano, a ako ga nema, sustav koristi zadano nadjačavanje strategije.
| ||||
|
Kontrola poziva | |||||
|
Kontrolna skripta |
S padajućeg popisa odaberite skriptu za kontrolu poziva. Svaka strategija mora imati pridruženu kontrolnu skriptu koja definira kako se postupa s pozivima. Ako je potrebno, promijenite zadane parametre skripte u prikazanim poljima. Dodatne informacije potražite u odjeljku Dodjela skripti i parametara za kontrolu poziva.
| ||||
|
Protok |
Odaberite tijek da biste nadjačali ponašanje rukovanja kontaktima za odabrane ulazne točke tijekom konfiguriranog vremenskog razdoblja. | ||||
|
Distribucija poziva |
Ovaj se parametar primjenjuje samo na redove čekanja. Ne odnosi se na proxy redove čekanja. Ako je ovo standardna strategija usmjeravanja reda čekanja, navedite koje timove želite pridružiti ovoj strategiji i organizirajte ih u grupe. Pojedinosti potražite u odjeljku "Određivanje postavki raspodjele poziva" na stranici 166 . Osim toga, učinite sljedeće (kako je opisano u "Dodjeljivanje timova i postavki opuštanja vještina grupama" počevši od stranice 168): • Ako je vrsta proizvodnog postupka Saldo opterećenja, dodijelite postotne raspone ili kapacitete svakom timu u grupi 1. Možete dodati dodatne grupe, ali timovima u tim dodatnim grupama ne možete dodijeliti postotke raspona ili kapaciteta. • Ako je vrsta proizvodnog postupka prioritet, dodijelite prioritete. Imajte na umu da se određeni prioritet može dodijeliti samo jednom timu unutar strategije (na primjer, samo jednom timu može biti dodijeljen prioritet 1). • Ako se vrsta proizvodnog postupka temelji na vještinama, prema potrebi navedite postavke opuštanja vještina. Ako je ovo strategija usmjeravanja za red čekanja za outdial, morate navesti tim u odjeljku Distribucija poziva. Navedeni tim je samo rezervirano mjesto i ne koristi se. Osim toga, obavezno stvorite samo jednu grupu za strategiju usmjeravanja reda čekanja za izlaz. |
Brisanje globalnog nadjačavanja strategije usmjeravanja
Ovaj postupak koristite za brisanje globalne strategije usmjeravanja.
Prije nego što počnete
| 1 |
Na navigacijskoj traci portala za upravljanje odaberite Strategija usmjeravanja. Otvorit će se stranica Strategija usmjeravanja. |
| 2 |
Na traci izbornika odaberite usmjeravanja. Otvorit ćese stranica Global Routing Strategy Global Routing Overrides (Global Routing Overrides Global Routing Overrides Global Routing Overrides List Global Routing Overrides List Global Routing Overrides List Global Routing Overrides List. Ova stranica prikazuje sve postojeće globalne strategije usmjeravanja povezane s ulaznim točkama.nadjačavanjima. Opis elemenata vidljivih na stranici potražite u odjeljku Globalna strategija usmjeravanja. |
| 3 |
(Neobavezno) Da biste pogledali popis svih postojećih globalnih strategija usmjeravanja povezanih s redovima čekanja, kliknite . |
| 4 |
Pronađite globalno nadjačavanje strategije usmjeravanja koje želite urediti. Možete koristiti funkciju Search u gornjem desnom kutu područja Global Routing Strategy List Global Routing Overrides List da biste pronašli svoj cilj. |
| 5 |
Kliknite gumb trotočja s lijeve strane poništenja strategijskog usmjeravanja koje želite izbrisati, a zatim kliknite Izbriši. U dijaloškom okviru za potvrdu koji će se otvoriti kliknite U redu. Nadjačavanje strategije usmjeravanja premješta se na stranicu Izbrisane globalne strategije usmjeravanja Izbrisanaglobalna nadjačavanja usmjeravanja na kojoj čeka ponovnu uspostavu ili trajno brisanje. Dodatne informacije potražite u odjeljku Vraćanje ili trajno brisanje strategije usmjeravanja. |
Vraćanje ili trajno brisanje globalnog nadjačavanja strategije usmjeravanja
Koristite ovaj postupak za vraćanje ili trajno brisanje globalne strategije usmjeravanjaglobalno nadjačavanje usmjeravanja.
Prije nego što počnete
| 1 |
Na navigacijskoj traci portala za upravljanje odaberite Strategija usmjeravanja. Otvorit će se stranica Strategija usmjeravanja. |
| 2 |
Na traci izbornika odaberite usmjeravanja. Otvorit ćese stranica Global Routing Strategy Global Routing Overrides (Global Routing Overrides Global Routing Overrides Global Routing Overrides List Global Routing Overrides List Global Routing Overrides List Global Routing Overrides List. Ova stranica prikazuje sve postojeće globalne strategije usmjeravanja povezane s ulaznim točkama.nadjačavanjima. Opis parametara koji su vidljivi na stranici potražite u odjeljku Globalna strategija usmjeravanja. |
| 3 |
Kliknite gumb Izbrisane globalne strategijeusmjeravanja Izbrisana globalna nadjačavanja usmjeravanja u gornjem desnom kutu stranice. Otvorit će se stranica Izbrisane globalne strategijeusmjeravanja izbrisana globalna nadjačavanja usmjeravanja koja prikazuje popis izbrisanih nadjačavanja strategija usmjeravanja, ako postoje. |
| 4 |
U prikazu Izbrisane globalne strategije usmjeravanja izbrisaneglobalne nadjačavanja usmjeravanja pronađite nadjačavanje strategije usmjeravanja koje želite vratiti ili trajno izbrisati. Možete koristiti funkciju Search na krajnjem desnom dijelu stranice kako biste pronašli svoj cilj. |
| 5 |
Kliknite gumb trotočja s lijeve strane nadjačavanja strategijskog usmjeravanja usmjeravanja koje želite vratiti ili trajno izbrisati i učinite nešto od sljedećeg: |
Pregled dizajnera toka
Dizajner toka nudi sučelje za stvaranje tokova u stvarnom vremenu koji zadovoljavaju vaše organizacijske zahtjeve. Unaprijed definirane aktivnosti povezane s rukovanjem pozivima i kontrolom protoka služe kao sastavni dijelovi za stvaranje tijeka. Sučelje za povlačenje i ispuštanje dizajnera protoka omogućuje jednostavnu konfiguraciju komponenti protoka. Možete postaviti svojstva svake aktivnosti koja utječe na izvršavanje tijeka. Također možete konfigurirati varijable i izraze za definiranje logike toka.
Prvi koraci
Prije korištenja programa FlowDesigner morate dodijeliti nekoliko entiteta s Webex portala za upravljanje kontaktnim centrom i kontrolnog čvorišta. Te entitete možete koristiti izravno, kao dio dizajnera tijeka (na primjer, redovi čekanja i audiodatoteke) ili neizravno za omogućavanje usmjeravanja kontakata (na primjer, Distribucija poziva u strategijama usmjeravanja reda čekanja).
Prije sastavljanja tokova u dizajneru toka morate konfigurirati sljedeće stavke:
-
Ulazne točke
-
Red čekanja
-
Agenti
-
Korisnički profil
-
Profil radne površine
-
Timovi
-
Virtualni agent
-
Audiodatoteke
Ključna terminologija
U ovom se poglavlju navode sljedeći pojmovi:
-
Aktivnost: jedan korak toka, kako ga predstavlja čvor u sučelju dizajnera toka. Na primjer, reproducirajte poruku ili pošaljite HTTP zahtjev. To je element koji korisnik povlači i ispušta u tok.
Za svojstva aktivnosti koja se temelje na padajućem popisu filtar pretraživanja omogućen je prema zadanim postavkama. Ako je na padajućem popisu dostupan veći broj opcija koje su iznad zadanog ograničenja, možete unijeti ključnu riječ za pretraživanje i odabrati željenu opciju iz automatski popunjenog rezultata.
-
Događaj: unutarnji ili vanjski poticaj sustavu koji može uzrokovati izvođenje toka ili puta toka. To mogu biti Kafkine poruke, vanjski HTTP zahtjevi, korisničke radnje itd. Dizajner toka aplikacija je vođena događajima koja izvršava tokove kao odgovor na događaje. Ako i kada se pokrenu određeni događaji, tokovi se automatski izvršavaju kako je konfigurirano.
-
Tijek: korisnički definiran slijed aktivnosti koje se izvršavaju kao odgovor na događaj.
-
Veza: Veza je strelica koja povezuje jednu aktivnost s drugom. Označava smjer protoka i ovisnost između događaja. Da biste izbrisali vezu i prekinuli vezu između dvije aktivnosti, kliknite vezu da biste otkrili ikonu za brisanje i nastavite s brisanjem linije.
Pristup aplikaciji Dizajner toka
Dizajner toka koristi jedinstvenu prijavu (SSO) pomoću Ciscovog uobičajenog identiteta. Ako ste već prijavljeni na Cisco Webex Control Hub ili Cisco Webex Contact Center Portal za upravljanje i kada pokušate pristupiti Dizajneru toka, automatski ćete dobiti pristup aplikaciji. Ako ne, sustav od vas traži da unesete svoje SSO vjerodajnice na standardni zaslon za prijavu.
Prije nego što počnete
Da biste pristupili aplikaciji Dizajner protoka, morate imati licencu premium agenta i korisnički profil koji ima prava na uređivanje modula Strategije usmjeravanja.
|
Na navigacijskoj traci portala za upravljanje odaberite . |
Preduvjeti preglednika dizajnera toka
U sljedećoj tablici navedeni su podržani preglednici.
|
Preglednik |
Microsoft Windows 10 |
Microsoft Windows 11 |
Mac OS X |
Chromebook |
|---|---|---|---|---|
|
Google Chrome |
76.0.3809 |
103.0.5060.114 |
76.0.3809 ili noviji |
76.0.3809 ili noviji |
|
Mozilla Firefox |
ESR 68 ili noviji ESR-ovi |
ESR V102.0 ili noviji ESR-ovi |
ESR 68 i noviji ESR-ovi |
NA |
|
Microsoft Edge |
42.17134 ili noviji |
103.0.1264.44 ili noviji |
NA |
NA |
|
Chromium |
NA |
NA |
NA |
79 ili noviji |
Konfigurirajte sljedeće mogućnosti preglednika:
-
Omogućite kolačiće i podatke web-mjesta.
-
Postavite razinu sigurnosti na Srednja.
-
Mogućnost Omogući sliku.
-
Onemogućite blokator skočnih prozora.
-
Omogući JavaScript.
Preduvjeti za e-poštu dizajnera tijeka
Dizajner tijeka podržava sljedeće poslužitelje e-pošte:
-
Office 365
-
Gmail
Izgled dizajnera toka
Biblioteka aktivnosti
Biblioteka aktivnosti sastoji se od popisa aktivnosti pridruženih dizajneru toka. Korisnik može povući i ispustiti aktivnosti na platna Glavni tok ili Tijekovi događaja kako bi dizajnirao svoje tijekove. Biblioteka aktivnosti ima sljedeće odjeljke:
-
RUKOVANJE POZIVIMA: Aktivnosti rukovanja pozivima koristite za izgradnju tokova koji obrađuju glasovne interakcije u kontaktnom centru. Oni su specifični za slučaj upotrebe poziva putem Interactive Voice Response (IVR) i virtualnih ili ljudskih agenata.
-
KONTROLA PROTOKA: Aktivnosti kontrole protoka agnostičke su za vrstu protoka, a vi ih koristite za kontrolu logike u tijeku bez obzira na slučaj upotrebe.
Biblioteku aktivnosti možete sakriti i proširiti po želji kako biste povećali radni prostor na platnu između konfiguracija.
Platno, glavni tijek i tijekovi događaja
Platno je sivi radni prostor na kojem ćete ispustiti aktivnosti. Kontrole u donjem lijevom dijelu zaslona koristite za kretanje po platnu te zumiranje i smanjivanje. Nema ograničenja u veličini toka ili korištenju platna.
Dizajner toka ima dvije kartice koje omogućuju dodatni prostor na platnu:
Ove kartice logički odvajaju različite putanje vašeg tijeka i stvaraju organiziraniji radni prostor.
Glavni protok
Upotrijebite karticu Glavni tijek za ispis primarnog tijeka koji se temelji na Događaju okidača definiranom u aktivnosti Pokreni tijek. Na kartici Glavni tijek konfigurirate cjelovito iskustvo pozivatelja, počevši od izbornika Cisco Unified IP Interactive Voice Response (IVR) do isključivanja ili završavanja poziva. Tijek sadrži predvidljive korake koje sustav izvršava u nizu.
Tijekovi događaja
U bilo kojem trenutku tijekom izvršavanja Glavnog toka, sustav pokreće događaje koji prekidaju Glavni tok. Na primjer, kada agent odgovori na telefonski poziv, iskustvo pozivatelja u redu čekanja se prekida. Ako želite definirati jedinstveno ponašanje za situaciju kada se pokreću ti događaji, možete napisati neobvezne Tijekove događaja. Tijekovi događaji asinkroni su s Glavnim tijekom. Ne možete predvidjeti hoće li ili kada će se pokrenuti Tijek događaja. Iz tog razloga, Tijekovi događaja su neobvezni i namijenjeni su za proširivanje funkcionalnosti Glavnog tijeka.
U području Tijekovi događaja možete konfigurirati više tokova rukovanja događajima. Svaki tijek događaja mora imati jedinstven početak i kraj, bez zajedničkih aktivnosti. |
Dodatne informacije o rukovateljima događajima potražite u odjeljku Događaji.
Alatna traka za zumiranje
Alatna traka za zumiranje u Alatu za dizajniranje tijeka ima Globalna svojstva, gumbe za povećavanje i smanjivanje za prikaz okna Globalna svojstva i minimiziranje ili maksimiziranje sadržaja na platnu.
-
Globalna svojstva: Kliknite na gumb
 Da biste otvorili okno Globalna svojstva . Dodatne informacije potražite u oknu Svojstva.
Da biste otvorili okno Globalna svojstva . Dodatne informacije potražite u oknu Svojstva. -
Zumiranje: Kliknite gumb
 Na alatnoj traci. Kada dosegnete maksimalni limit, gumb je onemogućen.
Na alatnoj traci. Kada dosegnete maksimalni limit, gumb je onemogućen. -
Smanjivanje: Kliknite gumb
 Na alatnoj traci. Kada dosegnete maksimalni limit, gumb je onemogućen.
Na alatnoj traci. Kada dosegnete maksimalni limit, gumb je onemogućen. -
Aktivnosti kopiranja i lijepljenja: Kliknite
 Na alatnoj traci za kopiranje i lijepljenje odabranih aktivnosti na platno. Dodatne informacije potražite u odjeljku Kopiranje i lijepljenje aktivnosti.
Na alatnoj traci za kopiranje i lijepljenje odabranih aktivnosti na platno. Dodatne informacije potražite u odjeljku Kopiranje i lijepljenje aktivnosti.
Okno svojstava
Alat za dizajniranje tijeka ima okno Svojstva koje se prikazuje na desnoj strani aplikacije. Vi postavljate parametre i za tijek (Globalna svojstva) i za odabranu aktivnost. Možete sakriti i proširiti okno kako biste povećali radni prostor na platnu između konfiguracija.
Okno Globalna svojstva prikazuje se prema zadanim postavkama kada se tijek učitava. Kliknite na dugme  Da biste otvorili okno Globalna svojstva . Usluga
Da biste otvorili okno Globalna svojstva . Usluga  Pomaže vam otvoriti i zatvoriti okno svojstava kada radite na tokovima. Također možete kliknuti bilo gdje na platnu kako biste se vratili u prikaz okna Globalna svojstva. Okno Globalna svojstva nije vidljivo tijekom odabira aktivnosti.
Pomaže vam otvoriti i zatvoriti okno svojstava kada radite na tokovima. Također možete kliknuti bilo gdje na platnu kako biste se vratili u prikaz okna Globalna svojstva. Okno Globalna svojstva nije vidljivo tijekom odabira aktivnosti.
U oknu Globalna svojstva nalaze se sljedeće konfiguracije:
-
(Neobvezno) Navedite opis tijeka.
-
Upravljajte prilagođenim i unaprijed zadanim varijablama. Dodatne informacije o varijablama protoka potražite u odjeljku Postavljanje varijable.
-
Pregledajte informacije o Povijesti tijeka, uključujući vlasnika, datum posljednjeg uređivanja i broj Verzije tijeka.
Kliknite na dugme Da biste zatvorili okno Globalna svojstva .
Da biste zatvorili okno Globalna svojstva .
Trenutačno nema značajke upravljanja verzijom. Verzija tijeka je broj koliko je puta tijek objavljen.
Okno zaglavlja
Okno Zaglavlje prikazuje naziv tijeka koji se dinamički ažurira kada uredite naziv tijeka iz okna Globalna svojstva. Ploča zaglavlja ima gumb Odjava . Dizajner toka omogućuje spremanje postojeće skice tijeka ako se želite vratiti i nastaviti raditi kasnije.
Da biste spremili skice tokova ili zatvorili aplikaciju, kliknite Spremi tijek i odjavite se u gornjem desnom kutu aplikacije.
Okno podnožja
Okno podnožja sadrži sljedeće:
-
Automatsko spremanje omogućeno: lijevo od okna podnožja pokazuje da je omogućeno automatsko spremanje. Tokovi se spremaju kako bi se izbjegao gubitak podataka, a ako je automatsko spremanje obustavljeno, pojavljuje se obavijest o pogrešci.
Postoji scenarij u kojem bi se podaci mogli izgubiti ako zatvorite prozor preglednika dok se podaci automatski spremaju. Preporučujemo da pričekate nekoliko sekundi nakon što promijenite svoj tijek prije zatvaranja preglednika.
-
Verzija aplikacije: Lijevo od okna Podnožje prikazuje verziju aplikacije Dizajner toka. Verziju možete koristiti za otklanjanje poteškoća u dizajneru toka.
-
Provjera valjanosti tijeka: Provjera valjanosti tijeka provjerava postoje li pogreške u strukturi toka koje će spriječiti rad protoka. U bilo kojem trenutku možete omogućiti prebacivanje provjere valjanosti s desne strane okna podnožja. Prema zadanim postavkama provjera valjanosti ne izvodi se na stražnjem kraju pa se u prozoru ne prikazuju pogreške. Kada je prekidač omogućen, započinje provjera valjanosti pozadinskog sustava i sve pogreške u tijeku prikazuju se na korisničkom sučelju. Dodatne informacije o provjeri valjanosti tijeka potražite u odjeljku Provjera valjanosti tijeka.
-
Objavljivanje tijeka: Prije objavljivanja tijeka morate provjeriti tijek i riješiti sve pogreške. Gumb Objavi onemogućen je ako je isključen prekidač provjere valjanosti. Nakon što je omogućena provjera valjanosti, gumb Objavi ostaje onemogućen ako postoje aktivne pogreške u tijeku. Dodatne informacije o objavljivanju tijeka potražite u članku Objavljivanje tijeka.
Aktivnosti i događaji dizajnera toka
Aktivnosti u Obradi poziva
Reprodukcija glazbe
Aktivnost Reprodukcija glazbe reproducira glazbu kada poziv stigne ili se nalazi u redu čekanja. Kada pozivatelja stavite na čekanje, možete odabrati audiodatoteku za reprodukciju.
Možete postaviti putanju za obradu pogrešaka (nedefinirana pogreška) kako biste obrađivali pogreške sustava koje se mogu dogoditi za vrijeme izvršavanja tijeka rada. Dodatne informacije potražite u odjeljku Rukovanje pogreškama. |
Sljedeći odjeljci omogućuju konfiguriranje aktivnosti Reproduciraj glazbu:
Opće postavke
|
Parametar |
Opis |
|---|---|
|
Oznaka aktivnosti |
Unesite naziv aktivnosti. |
|
Opis aktivnosti |
(Neobvezno) Unesite opis aktivnosti. |
Glazbene postavke
Ako je bilo koji od naručenih ulaza popisa prazan, sustav baca pogrešku tijeka. Riješite te pogreške prije objavljivanja tijeka. |
|
Parametar |
Opis | ||
|---|---|---|---|
| Statička audiodatoteka | Odaberite ovu mogućnost ako želite konfigurirati statički zvuk koji će se reproducirati sa stranice Resursi na portalu za upravljanje. Na padajućem popisu Glazbena datoteka odaberite naziv audiodatoteke (.wav). Dodatne informacije potražite u članku Prijenos datoteke audio resursa. | ||
| Dinamička audiodatoteka |
Odaberite ovu mogućnost ako želite konfigurirati dinamičku reprodukciju zvuka unutar jednog toka. Na primjer, ovu varijablu možete konfigurirati za reprodukciju zvučnog upita na više jezika na temelju korisnikovih preferencija tijekom interakcije. Za konfiguriranje dinamičke audio datoteke unesite vrijednost audio varijable u obliku šljunčanog izraza. Dodatne informacije potražite u odjeljku Sintaksa predloška šljunka.
| ||
|
Pomak pokretanja |
Postavite trajanje reprodukcije glazbene datoteke u sekundama. Na primjer, pretpostavimo da glazbena datoteka traje 60 sekundi. Ako je pomak pokretanja postavljen na 45 sekundi, a trajanje glazbe 30 sekundi, datoteka se reproducira posljednjih 15 sekundi i vraća na početak i reproducira prvih 15 sekundi. 0 je vrijeme početka. Početni pomak možete unijeti kao statički broj (primjer: 20) ili izraz (primjer: Provjerite ima li unos brojčane vrijednosti. | ||
|
Trajanje glazbe |
Odredite trajanje odabrane glazbene datoteke u sekundama. (Na primjer, 30 sekundi). Trajanje glazbe možete unijeti kao statični broj (primjer: 20) ili izraz (primjer: Provjerite ima li unos brojčane vrijednosti. Ako su pomak pokretanja i trajanje glazbe dulji od duljine datoteke, glazba se vraća na početak i nastavlja se reproducirati. |
Kada uključite aktivnost Reprodukcija glazbe prije aktivnosti HTTP zahtjeva u tijek poziva, HTTP zahtjev izvršava se tek nakon što se zvuk u potpunosti reproducira. |
Povratne informacije
Konfigurirajte aktivnost povratnih informacija za pokretanje anketa nakon poziva (koje pokreće Webex Experience Management) za prikupljanje povratnih informacija od pozivatelja. Dostupne su sljedeće vrste anketa:
-
IVR ankete nakon poziva: konfigurirajte aktivnost povratnih informacija na platnu Tijekovi događaja u dizajneru tijeka nakon
događaja AgentDisconnect. Ovisno o postavkama u Webex Experience Management, kontaktni centar pozivateljima reproducira IVR anketu.Pozivatelj koristi tipkovnicu da bi odgovorio na anketu. Ako pozivatelj djelomično odgovori na anketu nereagiranjem unutar konfiguriranog vremenskog ograničenja ili davanjem nevaljanog unosa, kontaktni centar šalje djelomične odgovore na upitnik Webex Experience Management.
Provjerite koristite li aktivnost Prekini kontakt nakon aktivnosti Povratne informacije da biste završili IVR poziv.
-
E-pošta ili SMS ankete nakon poziva: konfigurirajte aktivnost povratnih informacija na kartici Tijekovi događaja u dizajneru tijeka nakon
događaja PhoneContactEnded. Ovisno o pravilima pravila otpreme postavljenim u Webex Experience Management, kontaktni centar šalje anketu pozivateljima putem e-pošte ili SMS.
Kada dizajnirate tijek, interakcija savjeta ne može uključivati aktivnost povratnih informacija ankete nakon poziva.
Možete postaviti putanju za obradu pogrešaka (nedefinirana pogreška) kako biste obrađivali pogreške sustava koje se mogu dogoditi za vrijeme izvršavanja tijeka rada. Dodatne informacije potražite u odjeljku Tekovi događaja. |
Sljedeći odjeljci omogućuju konfiguriranje aktivnosti povratnih informacija:
Opće postavke
|
Parametar |
Opis |
|---|---|
|
Oznaka aktivnosti |
Unesite naziv aktivnosti. |
|
Opis aktivnosti |
(Neobvezno) Unesite opis aktivnosti. |
Anketa
Da biste klijentu administrirali anketu, odaberite s popisa upitnika za Glas ili otpreme za ankete e-pošte ili SMS. Upitnici i pozivnice konfigurirani u Webex Experience Management dostupni su na popisu.
| Parametar | Opis |
|---|---|
|
Na temelju glasa |
Da biste klijentu reproducirali umetnutu anketu, učinite sljedeće:
|
|
E-pošta/SMS utemeljena |
Da biste klijentu pružili izvanmrežnu anketu o e-pošti/SMS, učinite sljedeće:
|
Jezične postavke
Upravljajte jezikom na kojem klijent doživljava anketu. Ako jezik nije podržan u Webex Experience Management, rezervni jezik je engleski (SAD). Dodatne informacije potražite u članku Webex Experience Management Jezična podrška.
| Parametar | Opis |
|---|---|
|
Nadjačavanje jezičnih postavki |
Omogućite preklopni gumb Nadjačaj jezične postavke da biste postavili bilo koji prilagođeni jezik za Webex Experience Management.
Ako preklopni gumb Nadjačavanje jezičnih postavki nije omogućen, varijabla Global_Language |
Informacije o klijentu
Navedite podatke o kupcu koji će se proslijediti zajedno s predujmovima koje Webex Experience Management šalje da biste zabilježili odgovor na upitnik. Ovisno o konfiguracijama otpreme postavljenim u Webex Experience Management, kontaktni centar šalje informacije o predpopunjavanju.
| Parametar | Opis |
|---|---|
|
ID kupca | (Neobavezno) Na padajućem popisu odaberite jedinstveni identifikator za kupca. |
|
E-pošta | (Neobavezno) Odaberite e-poštu kupca s padajućeg popisa. |
|
Telefonski broj | (Neobavezno) Odaberite telefonski broj kupca s padajućeg popisa. |
Prosljeđivanje varijabli
Navedite dodatne varijable kao prilagođene predupune koje se prosljeđuju (uz odgovore na upitnik) iz Webex centra za kontakt u Webex Experience Management.
|
Parametar |
Opis | ||
|---|---|---|---|
|
Vrijednost ključa | Označava neobavezne parametre varijable koje kontaktni centar prosljeđuje Webex Experience Management. Stupci Ključ i Vrijednost omogućuju unos naziva varijable i pridružene vrijednosti. Vrijednost varijable može biti niz, cijeli broj ili izraz s sintaksom dvostrukog kovrčavog zagrada (u slučaju varijable protoka). Dodatne informacije potražite u odjeljku Prilagođene varijable toka. Da biste dodali parametar varijable, kliknite Dodaj novo. Time se dodaje redak u koji možete unijeti odgovarajući par vrijednosti ključa.
|
Dodatne postavke
Aktivnost Povratne informacije ima sljedeće postavke koje pomažu u provjeri očekivanih odgovora klijenata na DTMF.
|
Parametar |
Opis |
|---|---|
|
Istek vremena |
Naznačuje maksimalno trajanje za koje aktivnost čeka na odgovor klijenta. Zadana vrijednost je 3 sekundi. |
Možete konfigurirati maksimalan broj pokušaja ponovnog pokušaja u slučaju nevažećeg ili bez unosa DTMF, kao i poruka zvučnih obavijesti (za nevažeći unos, vremensko ograničenje i maksimalni broj ponovnih pokušaja) za upitnike pomoću Webex Experience Management. Dodatne informacije potražite u odjeljku Postavke ponovnog pokušaja i prekoračenja vremena u upitniku nakon poziva IVR upitniku u dokumentaciji programa Webex Experience Management. |
Reproduciraj poruku
Aktivnost reprodukcije poruke pozivatelju reproducira neprekidnu poruku. Aktivnost reprodukcije poruka možete koristiti sa ili bez omogućene mogućnosti pretvaranja teksta u govor. U skladu s tim mijenjaju se mogućnosti konfiguracije.
|
Sljedeći odjeljci omogućuju konfiguriranje aktivnosti Reproduciraj poruku:
Opće postavke
|
Parametar |
Opis |
|---|---|
|
Oznaka aktivnosti |
Unesite naziv aktivnosti. |
|
Opis aktivnosti |
(Neobvezno) Unesite opis aktivnosti. |
Brz
Ako u upitu ne želite koristiti mogućnost pretvaranja teksta u govor, onemogućite preklopni gumb Tekst u govor. Prema zadanim postavkama pretvaranje teksta u govor nije omogućeno.
Možete konfigurirati do pet zvučnih upita (audio datoteke i varijable audio upita zajedno). Cijeli upit reproducira se pozivatelju u konfiguriranom redoslijedu, naizmjenično između audio datoteka i varijabli audio upita.
Ako je bilo koji od naručenih unosa popisa prazan, sustav odgovara pogreškom u tijeku. Riješite te pogreške prije objavljivanja tijeka. |
|
Parametar |
Opis | ||
|---|---|---|---|
|
Dodaj audiodatoteke |
Za konfiguriranje upita bez pretvaranja teksta u govor dodajte barem jednu unaprijed snimljenu audio datoteku. Odaberite željenu audiodatoteku s padajućeg popisa s oznakom 1. Da biste dodali još audiodatoteka, kliknite Dodaj novo. Datoteke se reproduciraju pozivatelju redoslijedom kojim se pojavljuju. Da biste uklonili audiodatoteku iz slijeda, kliknite ikonu Izbriši koja se pojavljuje pokraj svakog padajućeg popisa. | ||
|
Dodaj audio varijablu |
Ovu mogućnost koristite za konfiguriranje dinamičke reprodukcije audio upita klijentima. Na primjer, ovu varijablu možete konfigurirati za reprodukciju zvučnog upita na više jezika na temelju korisnikovih preferencija tijekom interakcije. Da biste konfigurirali varijablu zvuka, kliknite Dodaj audio varijablu. Unesite vrijednost varijable u obliku šljunčanog izraza. Dodatne informacije potražite u odjeljku Sintaksa predloška šljunka.
|
Da biste u upitu koristili mogućnost pretvaranja teksta u govor, omogućite preklopni gumb Tekst u govor. Možete konfigurirati do ukupno pet audio upita (poruke pretvaranja teksta u govor, audio datoteke i varijable audio upita zajedno). Cijeli upit reproducira se pozivatelju u konfiguriranom redoslijedu, naizmjenično između poruka pretvaranja teksta u govor, audiodatoteka i varijabli audio upita.
|
Parametar |
Opis | ||
|---|---|---|---|
|
Priključak |
Označava poveznik za provjeru autentičnosti usluge Tekst u govor. Padajući popis prikazuje naziv svih Googleovih konektora u kontrolnom čvorištu. Prikazuju se samo aktivni poveznici. Odaberite poveznik s padajućeg popisa. | ||
|
Nadjačavanje zadanih jezičnih i glasovnih postavki |
Ovaj preklopni gumb koristite za nadjačavanje postavki glasa konfiguriranih u | ||
|
Izlazni glas |
Označava naziv izlaznog glasa. Ovo se polje pojavljuje samo ako omogućite preklopni gumb Nadjačavanje zadanih jezičnih i glasovnih postavki . Odaberite naziv izlaznog glasa s padajućeg popisa.
| ||
| Dodaj audiodatoteku |
Da biste poruke za pretvaranje teksta u govor zamijenili unaprijed snimljenim audiodatotekama, kliknite Dodaj audiodatoteku. Time se konfiguraciji dodaje novi redak u kojem možete odabrati željenu audio datoteku s padajućeg popisa. Da biste uklonili stavku iz slijeda, kliknite ikonu Izbriši koja se pojavljuje pokraj odgovarajućeg ulaznog ili padajućeg popisa. | ||
| Dodavanje poruke za pretvaranje teksta u govor |
Za izradu upita koristite pretvaranje teksta u govor ili kombinaciju unaprijed snimljenih audiodatoteka i poruka pretvaranja teksta u govor. Kliknite Dodaj poruku za tekst u govor da biste dodali novo polje za unos teksta u sekciju stvaranja upita. U ovo polje upišite poruku koja će se reproducirati pozivatelju u odabranom jeziku i glasu. Polje prihvaća dvije vrste ulaza – neobrađeni tekst (običan tekst) ili Jezik za označavanje sinteze govora (SSML) ‐oblikovane podatke. Varijable možete koristiti i kao dio poruke za čitanje dinamičkog sadržaja. | ||
|
Dodaj audio varijablu |
Ovu mogućnost koristite za konfiguriranje dinamičke reprodukcije audio upita klijentima. Na primjer, ovu varijablu možete konfigurirati za reprodukciju zvučnog upita na više jezika na temelju korisnikovih preferencija tijekom interakcije. Da biste konfigurirali varijablu zvuka, kliknite Dodaj audio varijablu. Unesite vrijednost varijable u obliku šljunčanog izraza. Dodatne informacije potražite u odjeljku Sintaksa predloška šljunka.
|
|
Skočni prozor na zaslonu
Skočni zaslon je prozor ili dijaloški okvir koji se prikazuje na radnoj površini agenta kada agent odgovori na poziv klijenta. Agent dobiva više informacija o pozivatelju kako bi nastavio dalje s razgovorom. Dodatne informacije potražite u odjeljku Agent Desktop u Korisničkom priručniku za Agent Desktop Cisco Webex Contact Center.
Aktivnost skočnog zaslona postaje relevantna tek nakon što se agent uključi u interakciju. Obično upotrebljava događaje AgentOdgovorio i TelefonskiPozivZavršio.
Kada koristite ovu aktivnost u glavnom tijeku, izlažete skup događaja na kartici Tijekovi događaja. Dodatne informacije o tim događajima potražite u odjeljku Događaji.
Za svaki događaj možete izgraditi jedan tijek obrade događaja. Na primjer, kada agent prihvati dolazni poziv, prikazat će se skočni zaslon. Aktivnost skočnog zaslona sadrži informacije koje se temelje na varijablama tijeka. Skočni zaslon integrira Kontaktni centar Webex s ostalim poslovnim aplikacijama kao što je CRM (Salesforce), alatima za prijavu kvara i sustav unosa naloga.
Dovršite ovu konfiguraciju na kartici Tijekovi događaja u Alatu za dizajniranje tijeka. Za definiranje različitih ponašanja skočnih zaslona koja se temelje na kriterijima Glavnog tijeka, upotrebljavajte uvjet ili aktivnost slučaja. Možete definirati jedan Skočni zaslon za svaki tijek.
Možete postaviti putanju za obradu pogrešaka (nedefinirana pogreška) kako biste obrađivali pogreške sustava koje se mogu dogoditi za vrijeme izvršavanja tijeka rada. Dodatne informacije potražite u odjeljku Tekovi događaja. |
Skok zaslona za nove digitalne kanale mora biti konfiguriran u sastavljaču tijeka povezivanja. Dodatne informacije potražite u odjeljku https://help.imiconnect.io/docs/wxcc-overview. |
Sljedeći odjeljci omogućuju postavljanje aktivnost Skočnog zaslona:
Opće postavke
|
Parametar |
Opis |
|---|---|
|
Oznaka aktivnosti |
Unesite naziv aktivnosti. |
|
Opis aktivnosti |
(Neobvezno) Unesite opis aktivnosti. |
URL postavke
Upotrijebite mogućnost postavki URL-adrese za definiranje URL-adrese za konfiguraciju Skočnog zaslona. Za upisivanje varijable upotrijebite sintaksu {{varijable}}.
Na primjer, {{NewPhoneContact.ANI}}.
|
Parametar |
Opis |
|---|---|
|
URL-adresa skočnog prozora |
Unesite URL predviđenog web-mjesta, primjerice http://www.salesforce.com. Nakon što agent odgovori na poziv, postavljena URL-adresa popunjava Skočni zaslon na radnoj površini. |
|
Parametri upita |
Unesite različite varijable u korisne podatke. Za dodavanje novog parametra upita pritisnite Dodaj novo. Unesite atribut – podatke o vrijednosti u polja KLJUČ i VRIJEDNOST, svaki u svoje. |
|
Oznaka radne površine skočnog zaslona |
Unesite kratak i intuitivan prilagođeni zaslonski tekst koji zamjenjuje URL-adresu skočnog zaslona na platformi Agent Desktop. Nakon što agent odgovori ili završi poziv, ova će se oznaka prikazati kao hiperveza u vidu obavijesti na Skočnom zaslonu na platformi Agent Desktop. Na primjer, ako je URL pop zaslona http://www.salesforce.com , a oznaka pop radne površine zaslona Salesforce, sustav prikazuje hipervezu kaoSalesforce u obavijesti Screen Pop. Ova se oznaka prikazuje i na kartici Skočnog zaslona. Ako nedostaje oznaka skočnog zaslona, sustav prikazuje zadanu oznaku Skočnog zaslona. |
Postavke prikaza
|
Parametar |
Opis |
|---|---|
|
Nova kartica preglednika |
Skočni zaslon prikazuje se svaki put u novoj kartici preglednika bez utjecaja na postojeći Skočni zaslon. |
|
Kartica postojećeg skočnog zaslona |
Skočni zaslon prikazuje se unutar postojeće kartice preglednika zamjenjujući prethodni Skočni zaslon. |
|
Unutar radne površine |
Skočni zaslon prikazuje se kao kartica u Pomoćnom oknu s informacijama na Radnoj površini. Ako je mogućnost prikaza Skočnog zaslona Unutar radne površine, Skočni zaslon prikazuje se u Pomoćnom oknu s informacijama za trajanje razgovora. Skočni zaslon zadržava se čak i kada odaberete zadatak iz druge vrste kanala u oknu Popis zadataka. |
Ako je mogućnost prikaza Skočnog zaslona Unutar radne površine ili Postojeća kartica preglednika, podaci o pozivu uneseni na Skočni zaslon gube se ako agent prihvatiti nov pozvati. Kako biste spriječili gubitak podataka, postavite mogućnost prikaza kao Nova kartica preglednika. Na primjer, uzmite u obzir da je mogućnost prikaza Skočnog zaslona Unutar radne površine. Ako agent prihvati novi dolazni poziv dok na Skočni zaslon unosi podatke o prethodnom pozivu, podaci uneseni za prethodni poziv gube se kada Skočni zaslon iskoči za novi poziv. |
Prikupljanje znamenki
Aktivnost prikupljanja znamenki od pozivatelja traži da unese dvobojni višefrekvencijski (DTMF) ulaz kao što je broj računa. Slično aktivnostima reprodukcije poruka i izbornika, aktivnost prikupljanja znamenki može koristiti audiodatoteke, poruke pretvaranja teksta u govor ili kombinaciju tih obaju podataka.
Ova aktivnost prihvaća DTMF ulazne znamenke od 0 do 9. Pozivatelj može unijeti # ili * kao simbol završetka kako bi označio kraj unosa DTMF.
|
Ove putove rukovanja pogreškama možete konfigurirati za rukovanje pogreškama u izvršavanju tijeka:
|
Put |
Opis |
|---|---|
|
Vremensko ograničenje unosa |
Označava putanju izlaza pogrešaka koje tijek uzima nakon što je isteklo trajanje vremenskog ograničenja unosa. Postavljanje ove putanje osigurava da pozivatelj ne bude predugo u stanju mirovanja. Izmijenite trajanje vremenskog ograničenja unosa u odjeljku Napredne postavke okna Svojstva. Razmislite o reprodukciji poruke kako biste pojasnili što se očekuje od pozivatelja, a zatim se vratite na početak aktivnosti. |
|
Nepodudaran unos |
Označava putanju izlaza pogrešaka koju tijek uzima ako pozivatelj unese DTMF unos koji nije postavljen u odjeljku Prilagođene veze izbornika. Postavljanje ove putanje osigurava da će pozivatelju biti dopušteno ponovno pokretanje aktivnosti i ponovni pokušaj. Razmislite o reprodukciji poruke kako biste pojasnili što se očekuje od pozivatelja, a zatim se vratite na početak aktivnosti. |
|
Nedefinirana pogreška |
Dodatne informacije potražite u odjeljku Rukovanje pogreškama. |
Aktivnost prikupljanja znamenki možete konfigurirati pomoću sljedećih postavki:
Opće postavke
|
Parametar |
Opis |
|---|---|
|
Oznaka aktivnosti |
Unesite naziv aktivnosti. |
|
Opis aktivnosti |
(Neobvezno) Unesite opis aktivnosti. |
Postavke upita bez omogućenog pretvaranja teksta u govor
Prema zadanim postavkama pretvaranje teksta u govor nije omogućeno. Za konfiguriranje upita bez pretvaranja teksta u govor dodajte barem jednu unaprijed snimljenu audio datoteku. Odaberite audio datoteku s padajućeg popisa. Možete konfigurirati do ukupno pet audio upita (audio datoteke i varijable audio upita zajedno). Cijeli upit reproducira se pozivatelju u konfiguriranom redoslijedu, naizmjenično između audio datoteka i varijabli audio upita.
Ako je bilo koji od naručenih unosa popisa prazan, sustav prikazuje pogrešku tijeka. Riješite te pogreške prije objavljivanja tijeka. |
|
Parametar |
Opis | ||
|---|---|---|---|
|
Dodaj audiodatoteke |
Da biste dodali još audiodatoteka, kliknite Dodaj novo. Datoteke se reproduciraju pozivatelju redoslijedom kojim su konfigurirane. Da biste uklonili audiodatoteku iz slijeda, kliknite ikonu Izbriši koja se pojavljuje pokraj svakog padajućeg popisa. Ikona Izbriši ne pojavljuje se kada je dostupan samo jedan padajući popis jer vam je za upit potrebna barem jedna audiodatoteka.
| ||
|
Dodaj audio varijablu |
Ovu mogućnost koristite za konfiguriranje dinamičke reprodukcije audio upita klijentima. Na primjer, ovu varijablu možete konfigurirati za reprodukciju zvučnog upita na više jezika na temelju korisnikovih preferencija tijekom interakcije. Da biste konfigurirali varijablu zvuka, kliknite Dodaj audio varijablu. Unesite vrijednost varijable u obliku šljunčanog izraza. Dodatne informacije potražite u odjeljku Sintaksa predloška šljunka.
| ||
|
Učini upit prekidivim |
Potvrdni okvir Učini upitom prekidivim omogućuje vam da naznačite može li se konfigurirani upit prekinuti unosom ili događajem pozivatelja. Prema zadanim postavkama zahtjeve nije moguće prekinuti. Ako je upit važan da bi ga pozivatelj čuo, nemojte dopustiti da ga se može prekinuti.
|
Postavke upita s omogućenim pretvaranjem teksta u govor
Prema zadanim postavkama pretvaranje teksta u govor nije omogućeno. Za korištenje pretvaranja teksta u govor u upitima omogućite preklopni gumb Pretvaranje teksta u govor . Možete konfigurirati do ukupno pet audio upita (poruke pretvaranja teksta u govor, audio datoteke i varijable audio upita zajedno). Cijeli upit reproducira se pozivatelju u konfiguriranom redoslijedu, naizmjenično između poruka pretvaranja teksta u govor, audio datoteka i konfiguriranih varijabli audio upita.
|
Parametar |
Opis | ||
|---|---|---|---|
|
Priključak |
Mogućnosti Jezika i Glasa mijenjaju se ovisno o odabranom povezniku. Odabir određuje jezik, spol i ton koji sustav koristi za čitanje poruka pretvaranja teksta u govor pozivatelju. Ako upotrebljavate Google TTS, možete pregledati razne opcije na stranici Google tekst u govor . | ||
|
Nadjačavanje zadanih jezičnih i glasovnih postavki |
Koristite ovaj prekidač za nadjačavanje glasovnih postavki konfiguriranih | ||
|
Izlazni glas |
Označava naziv izlaznog glasa. Ovo se polje pojavljuje samo ako omogućite preklopni gumb Nadjačavanje zadanih jezičnih i glasovnih postavki . Odaberite naziv izlaznog glasa s padajućeg popisa.
| ||
|
Dodavanje teksta u govornu poruku |
Kada izradite upit, možete koristiti pretvaranje teksta u govor ili kombinaciju unaprijed snimljenih audiodatoteka i poruka pretvaranja teksta u govor. Kliknite Dodaj poruku za tekst u govor da biste dodali novo polje za unos teksta u odjeljak Upit. Ovdje možete upisati poruku koja se čita pozivatelju s odabranim jezikom i glasom. Polje prihvaća dvije vrste unosa: sirovi tekst (običan tekst) ili SSML-oblikovane podatke. Varijable možete koristiti i kao dio poruke za čitanje dinamičkog sadržaja. Za određivanje varijable koristite ovu sintaksu: | ||
|
Dodaj audiodatoteku |
Da biste poruke za pretvaranje teksta u govor zamijenile unaprijed snimljenim audiodatotekama, kliknite Dodaj audiodatoteku. Time se konfiguraciji dodaje novi redak u kojem možete odabrati audio datoteku s padajućeg popisa. Da biste uklonili stavku iz slijeda, kliknite ikonu Izbriši pokraj te stavke. Ikona Izbriši nije vidljiva kada je konfigurirano samo jedno polje jer je potrebna najmanje jedna poruka ili audiodatoteka. | ||
|
Dodaj audio varijablu |
Ovu mogućnost koristite za konfiguriranje dinamičke reprodukcije audio upita klijentima. Na primjer, ovu varijablu možete konfigurirati za reprodukciju zvučnog upita na više jezika na temelju korisnikovih preferencija tijekom interakcije. Da biste konfigurirali varijablu zvuka, kliknite Dodaj audio varijablu. Unesite vrijednost varijable u obliku šljunčanog izraza. Dodatne informacije potražite u odjeljku Sintaksa predloška šljunka.
| ||
|
Učini upit prekidivim |
Potvrdni okvir Učini upitom prekidivim omogućuje vam da naznačite može li se konfigurirani upit prekinuti unosom ili događajem pozivatelja. Prema zadanim postavkama zahtjeve nije moguće prekinuti. Ako je upit važan da bi ga pozivatelj čuo, nemojte dopustiti da ga se može prekinuti.
|
Postavke pretvaranja teksta u govor
Postavke pretvaranja teksta u govor uključuju sljedeće postavke koje se koriste za provjeru očekivanog unosa DTMF od pozivatelja.
|
Parametar |
Opis |
|---|---|
|
Brzina govora |
Označava brzinu govora. Povećajte ili smanjite numerički unos kako biste održali idealnu brzinu govora i kontrolirali izlaznu brzinu govora. Valjane vrijednosti za numerički unos su u rasponu od 0,25 do 4,0 riječi u minuti (wpm). Zadana vrijednost je 1,0 wpm. |
|
Povećanje volumena |
Označava povećanje ili smanjenje izlaznog volumena. Povećajte ili smanjite numerički unos kako biste održali idealnu glasnoću izlaznog govora. Valjani unosi za numerički unos su u rasponu od –96,0 decibela do 16,0 decibela (dB). Zadana vrijednost je 0,0 dB. |
Dodatne postavke
Aktivnost prikupljanja znamenki uključuje sljedeće napredne postavke koje se koriste za provjeru očekivanog unosa DTMF od pozivatelja.
|
Parametar |
Opis | ||
|---|---|---|---|
|
Vremensko ograničenje bez unosa |
Naznačuje maksimalno trajanje koje aktivnost prikupljanja znamenki čeka na unos prije prelaska na put prekoračenja vremena unosa. Zadana vrijednost je 3 sekundi. | ||
|
Međuznamenkasto vremensko ograničenje |
Označava maksimalno trajanje čekanja aktivnosti prikupljanja znamenki između znamenki prije nastavka tijeka. To se događa tek nakon unosa najmanje jedne znamenke. Pozivatelj može unijeti simbol terminatora kako bi naznačio da je unos dovršen, tako da se poziv nastavlja bez čekanja na međuznamenkasto vremensko ograničenje.
| ||
|
Minimalne znamenke |
Označava minimalni broj znamenki koje pozivatelj mora unijeti. Zadana vrijednost je 1. Ako pozivatelj unese unos manji od te vrijednosti, tijek slijedi put neuparenog unosa konfiguriran u odjeljku Rukovanje pogreškama. | ||
|
Maksimalne znamenke |
Označava maksimalan broj znamenki koje pozivatelj može unijeti. Zadana vrijednost je 10. Ako pozivatelj unese unos koji je veći od te vrijednosti, tijek slijedi put neuparenog unosa konfiguriran u odjeljku Rukovanje pogreškama. | ||
|
Simbol terminatora |
Označava znak koji pozivatelj može unijeti kako bi odredio kraj unosa. Simbol terminatora može biti # ili * ovisno o konfiguraciji. Prema zadanim postavkama simbol terminatora je #. |
Izlazne varijable
Aktivnost prikupljanja znamenki uključuje {{CollectDigits.DigitsEntered}}izlaznu varijablu. Kada se tijek izvrši, ova varijabla pohranjuje DTMF unos koji je pozivatelj unio tijekom interakcije s aktivnošću. Koristite ovu varijablu u kasnijim aktivnostima za kontrolu slijeda toka. Naziv varijable dinamički se mijenja na temelju oznake pridružene aktivnosti prikupljanja znamenki. Sustav mora zabilježiti više vrijednosti varijabli ako protok koristi više od jedne aktivnosti prikupljanja znamenki u tijeku. Dodatne informacije potražite u odjeljku Izlazne varijable događaja.
Izborniku
Aktivnost izbornika omogućuje vam da izgradite Interactive Voice Response (IVR) iskustvo u svom tijeku. Aktivnost reproducira upit koji pozivatelju omogućuje unos DTMF znamenke. Na temelju znamenke koju pozivatelj unosi, tijek može ići drugim putem.
Izbornik može imati 1-10 grana koje su predstavljene znamenkama od 0 do 9.
Možete koristiti aktivnost Izbornik sa ili bez omogućenog pretvaranja teksta u govor. U skladu s tim mijenjaju se mogućnosti konfiguracije.
Ove putove rukovanja pogreškama možete konfigurirati za rukovanje pogreškama u izvršavanju tijeka:
|
Put |
Opis |
|---|---|
|
Vremensko ograničenje unosa |
Označava putanju izlaza pogrešaka koje tijek uzima nakon što je isteklo trajanje vremenskog ograničenja unosa. Postavljanje ove putanje osigurava da pozivatelj ne bude predugo u stanju mirovanja. Izmijenite trajanje vremenskog ograničenja unosa u odjeljku Napredne postavke okna Svojstva. Razmislite o reprodukciji poruke kako biste pojasnili što se očekuje od pozivatelja, a zatim se vratite na početak aktivnosti. |
|
Nepodudaran unos |
Označava putanju izlaza pogrešaka koju tijek uzima ako pozivatelj unese DTMF unos koji nije postavljen u odjeljku Prilagođene veze izbornika. Postavljanje ove putanje osigurava da će pozivatelju biti dopušteno ponovno pokretanje aktivnosti i ponovni pokušaj. Razmislite o reprodukciji poruke kako biste pojasnili što se očekuje od pozivatelja, a zatim se vratite na početak aktivnosti. |
Sljedeći odjeljci omogućuju konfiguriranje aktivnosti izbornika:
Opće postavke
|
Parametar |
Opis |
|---|---|
|
Oznaka aktivnosti |
Unesite naziv aktivnosti. |
|
Opis aktivnosti |
(Neobvezno) Unesite opis aktivnosti. |
Brz
Postavke upita bez pretvaranja teksta u govor
Prema zadanim postavkama pretvaranje teksta u govor nije omogućeno. Da biste u upitu koristili pretvaranje teksta u govor, omogućite preklopni gumb Pretvaranje teksta u govor . Odaberite audio datoteku s padajućeg popisa. Možete konfigurirati do ukupno pet audio upita (audio datoteke i varijable audio upita zajedno). Aktivnost reproducira puni upit pozivatelju u konfiguriranom redoslijedu, naizmjenično između audio datoteka i konfiguriranih varijabli audio upita.
Ako je bilo koji od naručenih ulaza popisa prazan, sustav baca pogrešku tijeka. Riješite te pogreške prije objavljivanja tijeka. |
|
Parametar |
Opis | ||
|---|---|---|---|
|
Dodaj audiodatoteke |
Da biste konfigurirali upit bez pretvaranja teksta u govor, dodajte barem jednu unaprijed snimljenu audiodatoteku. Odaberite datoteku iz padajućeg polja s oznakom 1. Da biste dodali još audiodatoteka, kliknite Dodaj novo. Da biste uklonili audiodatoteku iz slijeda, kliknite ikonu Izbriši koja se pojavljuje pokraj padajućeg popisa. Budući da je potrebna barem jedna audiodatoteka, ikona Izbriši nije vidljiva ako je vidljivo samo jedno padajuće polje.
| ||
|
Dodaj audio varijablu |
Ovu mogućnost koristite za konfiguriranje dinamičke reprodukcije audio upita klijentima. Na primjer, ovu varijablu možete konfigurirati za reprodukciju zvučnog upita na više jezika na temelju korisnikovih preferencija tijekom interakcije. Da biste konfigurirali varijablu zvuka, kliknite Dodaj audio varijablu. Unesite vrijednost varijable u obliku šljunčanog izraza. Dodatne informacije potražite u odjeljku Sintaksa predloška šljunka.
| ||
|
Učini upit prekidivim |
Ova mogućnost omogućuje vam da naznačite može li se konfigurirani upit prekinuti unosom ili događajem pozivatelja. Prema zadanim postavkama,Učini upitom prekidivim nije potvrđeno za aktivnost izbornika. Ako želite da pozivatelj može prekinuti izbornik kada unese svoj DTMF unos, razmislite o tome da poruku učinite prekidivom.
|
Postavke upita s pretvaranjem teksta u govor
Da biste u upitu koristili pretvaranje teksta u govor, omogućite preklopni gumb Pretvaranje teksta u govor . Možete konfigurirati do ukupno pet audio upita (poruke pretvaranja teksta u govor, audio datoteke i varijable audio upita zajedno). Aktivnost reproducira cijeli upit pozivatelju u konfiguriranom redoslijedu, naizmjenično između poruka pretvaranja teksta u govor, audio datoteka i varijabli audio upita.
|
Parametar |
Opis | ||
|---|---|---|---|
|
Priključak |
Odaberite poveznik za provjeru autentičnosti usluge pretvaranja teksta u govor. Padajući popis prikazuje nazive Googleovih konektora konfiguriranih u kontrolnom čvorištu.
| ||
|
Nadjačavanje zadanih jezičnih i glasovnih postavki |
Ovaj preklopni gumb koristite za nadjačavanje postavki glasa konfiguriranih u | ||
|
Izlazni glas |
Odaberite naziv izlaznog glasa s padajućeg popisa.
| ||
|
Dodaj audiodatoteke |
Da biste poruke za pretvaranje teksta u govor zamijenile unaprijed snimljenim audiodatotekama, kliknite Dodaj audiodatoteku. Time se konfiguraciji dodaje novi redak u kojem možete odabrati audiodatoteku s padajućeg popisa. Da biste uklonili stavku iz slijeda, kliknite ikonu Izbriši u blizini te stavke. Budući da je potrebna barem jedna poruka ili audiodatoteka, ikona Izbriši nije vidljiva kada je konfigurirano samo jedno polje. | ||
|
Dodavanje teksta u govornu poruku |
Kada izradite upit, možete koristiti isključivo pretvaranje teksta u govor ili možete koristiti kombinaciju unaprijed snimljenih audio datoteka i poruka pretvaranja teksta u govor. Kliknite Dodaj poruku za tekst u govor da biste dodali novo polje za unos teksta u sekciju stvaranja upita. Pomoću odabranog jezika i glasa možete upisati poruku koju treba pročitati pozivatelju. Polje prihvaća dvije vrste unosa: sirovi tekst (običan tekst) ili podatke oblikovane u Govoru Sinteza Markup Language (SSML). Varijable možete koristiti i kao dio poruke za čitanje dinamičkog sadržaja. Ako upisujete varijablu, koristite ovu sintaksu: | ||
|
Dodaj audio varijablu |
Ovu mogućnost koristite za konfiguriranje dinamičke reprodukcije audio upita klijentima. Na primjer, ovu varijablu možete konfigurirati za reprodukciju zvučnog upita na više jezika na temelju korisnikovih preferencija tijekom interakcije. Da biste konfigurirali varijablu zvuka, kliknite Dodaj audio varijablu. Unesite vrijednost varijable u obliku šljunčanog izraza. Dodatne informacije potražite u odjeljku Sintaksa predloška šljunka.
| ||
|
Učini upit prekidivim |
Ova mogućnost omogućuje vam da naznačite može li se konfigurirani upit prekinuti unosom ili događajem pozivatelja. Prema zadanim postavkama,Učini upitom prekidivim nije potvrđeno za aktivnost izbornika. Ako želite da pozivatelj može prekinuti izbornik kada unese svoj DTMF unos, razmislite o tome da poruku učinite prekidivom.
|
Prilagođene veze izbornika
Mogućnost Prilagođene veze izbornika omogućuje konfiguriranje jedne ili više veza izbornika na temelju organizacijskih zahtjeva.
Ova mogućnost pomaže jednom ili više korisnika da odaberu različite grane u tijeku na temelju odabrane znamenke.
Možete konfigurirati do deset prilagođenih veza izbornika. |
|
Parametar |
Opis |
|---|---|
|
ZNAMENKASTI |
Odaberite broj s padajućeg popisa. DIGIT odgovara unosu DTMF koji pozivatelj unosi kako bi naznačio koji put tijeka treba slijediti. Znamenke 0–9 dostupne su za odabir, a svaku mogućnost možete odabrati samo jednom. |
|
OPIS VEZE |
Dodajte opis da biste naznačili kojem putu toka znamenka odgovara. Na primjer, ako pritisak na 1 vodi pozivatelja u red čekanja koji može pomoći s pitanjem o prodaji, upišite |
|
Dodaj novo |
Kliknite Dodaj novo da biste dodali još veza izbornika. Za svaki redak možete dodati znamenku i opis veze. Možete dodati do deset veza. |
Veze izbornika možete konfigurirati i u oknu Svojstva i u samoj aktivnosti. To omogućuje različite opcije konfiguracije koje se temelje na preferencijama korisnika. Sustav ažurira sadržaj u stvarnom vremenu na obje lokacije prilikom uređivanja. |
Postavke pretvaranja teksta u govor
|
Parametar |
Opis |
|---|---|
|
Brzina govora |
Označava brzinu govora. Povećajte ili smanjite numerički unos kako biste održali idealnu brzinu govora i kontrolirali izlaznu brzinu govora. Valjane vrijednosti za numerički unos su u rasponu od 0,25 do 4,0 riječi u minuti (wpm). Zadana vrijednost je 1,0 wpm. |
|
Povećanje volumena |
Označava povećanje ili smanjenje izlaznog volumena. Povećajte ili smanjite numerički unos kako biste održali idealnu glasnoću izlaznog govora. Valjani unosi za numerički unos su u rasponu od –96,0 decibela do 16,0 decibela (dB). Zadana vrijednost je 0,0 dB. |
|
Vremensko ograničenje unosa |
Određuje maksimalno vrijeme koje aktivnost čeka na unos prije nego što nastavi put prekoračenja vremena ulaska. Zadana vrijednost je 3 sekundi. |
Izlazna varijabla
Aktivnost izbornika koristi izlaznu varijablu {{Menu.OptionEntered}} . Kada sustav izvrši tijek, ova varijabla pohranjuje DTMF unos koji je pozivatelj unio tijekom interakcije s izbornikom.
Izlaznu varijablu {{Menu.OptionEntered}} možete koristiti za kontrolu slijeda toka. Naziv varijable dinamički se mijenja na temelju oznake koja je pridružena aktivnosti izbornika. Sustav može snimiti više varijabli kada tijek koristi više od jedne aktivnosti izbornika. Dodatne informacije o ovoj vrsti varijable potražite u odjeljku Izlazne varijable aktivnosti.
slijepi prijenos
Prijenos glasovnog poziva na vanjski ili broj za biranje treće strane (DN) putem Interactive Voice Response (IVR) bez intervencije agenta pokreće aktivnost slijepog prijenosa.
Aktivnost slijepog prijenosa primjenjuje se kada se poziv treba prenijeti na DN vanjske ili treće strane na temelju skupa kriterija protoka. Prijenos se također može pokrenuti na vanjski most. Skup konfiguriranih kriterija pokreće aktivnost.
U slučaju slijepog prijenosa, prethodna ograničenja vještina zadržat će se kada se poziv prenese u red čekanja temeljen na vještinama. To je zato što se ograničenja vještina izračunavaju kada se tijek izvrši. Međutim, budući da se protok ne izvršava u slučaju slijepog prijenosa, zadržavaju se prethodna ograničenja vještina.
Možete postaviti putanju za obradu pogrešaka (nedefinirana pogreška) kako biste obrađivali pogreške sustava koje se mogu dogoditi za vrijeme izvršavanja tijeka rada. Dodatne informacije potražite u odjeljku Tekovi događaja. |
Sljedeći odjeljci omogućuju konfiguriranje aktivnosti slijepog prijenosa.
Kada dizajnirate tijek, interakcija savjeta ne može uključivati aktivnost slijepog prijenosa. |
Opće postavke
|
Parametar |
Opis |
|---|---|
|
Oznaka aktivnosti |
Unesite naziv aktivnosti. |
|
Opis aktivnosti |
(Neobvezno) Unesite opis aktivnosti. |
Prijenos broja biranja
Odjeljak Broj prijenosnog biranja označava DN na koji se poziv prenosi. Broj možete unijeti ručno ili odabrati dinamički broj kroz varijablu.
|
Parametar |
Opis |
|---|---|
|
Prijenos broja biranja |
Unesite DN na koji treba prenijeti poziv. To može biti određeni broj koji se ručno unosi ili dinamički broj koji se označava kroz varijablu toka. |
|
Određeni broj za biranje |
Unesite broj na koji se poziv mora prenijeti. |
|
Varijabli broj biranja |
S padajućeg popisa odaberite varijablu toka. Varijabla pohranjuje broj na koji se poziv treba prenijeti. |
Virtualni agent
Prije korištenja virtualnog agenta:
-
Postavite agenta Dialogflowa. Dodatne informacije o izradi agenta za dijalog u Google oblaku potražite u članku Izrada agenta.
Uključite
Hellokao izraz vježbanja na preferirani jezik da bi agent Dialogflow započeo razgovor s pozivateljem. Ovaj izraz vježbanja možete dodati u zadanoj namjeri dobrodošlice ili u bilo kojoj drugoj namjeri agenta Dialogflow. Dodatne informacije potražite u odjeljku Namjene.Ovisno o načinu na koji postavljate agent Dialogflowa, aktivnost virtualnog agenta možete koristiti za obradu različitih vrsta slučajeva upotrebe.
-
Konfigurirajte virtualnog agenta u kontrolnom čvorištu. Dodatne informacije potražite u odjeljku Postavljanje virtualnog agenta za Webex Contact Center.
Možete postaviti putanju za obradu pogrešaka (nedefinirana pogreška) kako biste obrađivali pogreške sustava koje se mogu dogoditi za vrijeme izvršavanja tijeka rada. Dodatne informacije potražite u odjeljku Tekovi događaja. |
Sljedeći odjeljci omogućuju konfiguriranje aktivnosti virtualnog agenta:
Opće postavke
|
Parametar |
Opis |
|---|---|
|
Oznaka aktivnosti |
Unesite naziv aktivnosti. |
|
Opis aktivnosti |
(Neobvezno) Unesite opis aktivnosti. |
Iskustvo razgovora
|
Parametar |
Opis | ||
|---|---|---|---|
| Virtualni agent | Odaberite virtualnog agenta u kontrolnom čvorištu. Virtualni agent pokreće razgovor prirodnim jezikom kao dio IVR iskustva s pozivateljem. | ||
|
Učini upite prekidivima |
Omogućuje klijentima da prekinu virtualnog agenta kako bi podnijeli nove zahtjeve ili završili poziv. | ||
|
Nadjačavanje zadanih jezičnih i glasovnih postavki |
Ovaj preklopni gumb koristite za nadjačavanje jezičnih i glasovnih postavki konfiguriranih u
| ||
|
Ulazni jezik |
Označava jezik koji klijent koristi dok razgovara s virtualnim agentom. Ovo se polje pojavljuje samo ako omogućite preklopni gumb Nadjačavanje zadanih jezičnih i glasovnih postavki .
Glasovne implementacije virtualnog agenta u Webex Contact Center podržavaju samo jezike s modelom prepoznavanja kao poboljšanim telefonskim pozivom (pogledajte Podržani glasovi i jezicidostupni uz Dialogflow Essentials (ES) (pogledajte Jezična referenca ). | ||
|
Izlazni glas |
Zadana vrijednost je
|
Dodatne informacije o glasovima za tekst u govor potražite u odjeljku Podržani glasovi i jezici.
Prosljeđivanje varijabli
Neobavezni parametri u aktivnosti virtualnog agenta mogu sadržavati podatke koji otkrivaju identitet (PII). Webex Contact Center šalje te parametre Google Dialogflowu kao varijable za implementaciju napredne konverzacijske logike s botom.
|
Parametar |
Opis |
|---|---|
|
Vrijednost ključa | Parametar Ključna vrijednost omogućuje unos naziva varijable i pridružene vrijednosti. Varijabilne vrijednosti možete unijeti pomoću sintakse dvostrukih kovrčavih vitičastih zagrada. Na primjer, ako želite vratiti saldo računa kupca na temelju ANI-ja, ključ i vrijednost mogu biti: Ključ: Vrijednost: Kontaktni centar šalje ove vrijednosti parametara Google Dialogflowu kao JSON vrijednost u objektu |
Dodatne postavke
| Parametar |
Opis |
|---|---|
|
Vremensko ograničenje bez unosa |
Označava vrijeme koje virtualni agent čeka na unos klijenta (glas ili DTMF). Zadana vrijednost je 5 sekundi. Vrijednost može biti u rasponu od 1 do 30 sekundi. |
|
Maksimalan broj pokušaja bez unosa | Naznačuje koliko puta virtualni agent čeka na unos korisnika (glas ili DTMF). Zadana vrijednost je 3. Vrijednost može biti u rasponu od 0 do 9. Kada prođe maksimalan broj pokušaja, virtualni agent izlazi s izlaznom varijablomErrorCode postavljenom na vrijednost max_no_input. |
|
Međuznamenkasto vremensko ograničenje |
Vrijeme koje virtualni agent čeka na sljedeći unos DTMF od kupca prije nego što virtualni agent krene dalje u tijeku razgovora. Zadana vrijednost je 3 sekundi. Vrijednost može biti u rasponu od 0 do 30 sekundi. |
|
Simbol terminatora |
Znak koji kupac može unijeti kako bi označio kraj unosa. Simbol terminatora može biti # ili * ovisno o konfiguraciji. |
|
Odgoda prekida |
Omogućuje virtualnom agentu da dovrši posljednju poruku prije nego što se aktivnost zaustavi i prijeđe na sljedeći korak u tijeku. Na primjer, ako želite da virtualni agent naznači nešto pozivatelju prije nego što sustav eskalira poziv agentu, razmislite o vremenu potrebnom za dovršetak konačne poruke prije eskalacije. Vrijednost može biti u rasponu od 1 do 30 sekundi. |
|
Brzina govora |
Označava brzinu govora. Povećajte ili smanjite numerički unos kako biste održali idealnu brzinu govora i kontrolirali izlaznu brzinu govora. Valjane vrijednosti za numerički unos su u rasponu od 0,25 do 4,0 riječi u minuti (wpm). Zadana vrijednost je 1,0 wpm. |
|
Povećanje volumena |
Označava povećanje ili smanjenje izlaznog volumena. Povećajte ili smanjite numerički unos kako biste održali idealnu glasnoću izlaznog govora. Valjani unosi za numerički unos su u rasponu od –96,0 decibela do 16,0 decibela (dB). Zadana vrijednost je 0,0 dB. |
|
Omogući transkript razgovora |
Omogućuje radnoj površini prikaz transkripta razgovora između virtualnog agenta i klijenta. Sirovi prijepis dostupan je i putem dinamične URL-adrese. Pomoću ovog URL-a možete izdvojiti određene odjeljke iz transkripta pomoću HTTP zahtjeva. |
Izlazne varijable
Ove varijable pohranjuju izlazni status događaja koji se događa tijekom razgovora između virtualnog agenta i kupca.
|
Izlazna varijabla |
Opis | ||
|---|---|---|---|
|
VVA. LastIntent |
Pohranjuje posljednju namjeru koju pokreće virtualni agent prije prelaska na namjeru eskalacije ili rukovanja. | ||
|
VVA. TranskriptURL |
Pohranjuje URL koji upućuje na transkript razgovora između virtualnog agenta i klijenta.
| ||
|
VVA. Šifra pogreške |
Pohranjuje kôd statusa čija vrijednost ovisi o ishodu razgovora između virtualnog agenta i klijenta. Ova varijabla sadrži jednu od sljedećih vrijednosti:
|
Ishodi
Označava izlazne putove virtualnog agenta koji se pojavljuju na temelju ishoda razgovora između virtualnog agenta i kupca.
-
Obrađeno: tijek dijaloga ide ovim putem ako sustav pokrene obrađeni cilj.
-
Eskaliralo: Tijek dijaloga ide ovim putem ako sustav pokrene namjeru eskalacije.
Dodatne informacije o namjerama tijeka dijaloga potražite u odjeljku Namjene.
Obrada pogrešaka
Označava izlazni put virtualnog agenta koji se temelji na pogrešci koja se pojavljuje tijekom razgovora između virtualnog agenta i klijenta.
Pogreška: tijek ide ovim putem u svim scenarijima pogreške.
Ako dođe do pogreške, kontaktni centar prema zadanim postavkama ne reproducira nijednu zvučnu poruku koja bi obavijestila klijenta o pogrešci. Razvojni programer tijeka može konfigurirati aktivnost reproduciranja poruke generički ili na temelju koda pogreške kako je opisano u odjeljku Izlazne varijable .
Funkcionalnost izlaznih putova ovisi o konfiguraciji i tijeku koji definira administrator. |
Povratni poziv
Aktivnost povratnog poziva dostupna je samo ako su za tvrtku omogućeni preferirani red čekanja i značajka povratnog poziva. Prema zadanim postavkama aktivnost povratnog poziva stvara zadatak povratnog poziva u istom redu čekanja u kojem je poziv izvorno upućen. Ako želite, možete konfigurirati drugi red čekanja. Ako koristite isti red čekanja, zadatak zadržava svoj položaj u redu čekanja dok sljedeći agent ne bude dostupan.
Kada dizajnirate tijek, interakcija savjeta ne može uključivati aktivnost povratnog poziva ljubaznošću. |
Ako se preferira novi red čekanja, postavite zadatak na dno preferiranog reda čekanja. Kako agent prihvaća zadatak, pokreće se povratni poziv. Ako pozivatelj ne odgovori na poziv, povratni poziv se ne pokušava ponoviti.
Možete postaviti putanju za obradu pogrešaka (nedefinirana pogreška) kako biste obrađivali pogreške sustava koje se mogu dogoditi za vrijeme izvršavanja tijeka rada. Dodatne informacije potražite u odjeljku Tekovi događaja. |
Sljedeći odjeljci omogućuju konfiguraciju aktivnosti povratnog poziva:
|
Parametar |
Opis |
|---|---|
|
Oznaka aktivnosti |
Unesite naziv aktivnosti. |
|
Opis aktivnosti |
(Neobvezno) Unesite opis aktivnosti. |
Postavke povratnog poziva
Odjeljak Postavke povratnog poziva definira broj za biranje povratnog poziva i red čekanja u kojem pozivatelj mora biti smješten za zahtjev za povratnim pozivom. Sustav zadržava mjesto pozivatelja u redu čekanja dok sljedeći agent ne bude dostupan.
|
Parametar |
Opis |
|---|---|
|
Broj biranja povratnog poziva |
Unesite broj za biranje na koji pozivatelj treba primiti povratni poziv. Odaberite varijablu s padajućeg popisa koji sadrži broj povratnog poziva, kao što je ANI koji je povezan s pozivom. Varijabla može biti broj prikupljen u aktivnosti prikupljanja znamenki u tijeku poziva. Ako nije odabran, koristi se ANI pozivatelja. Broj povratnog poziva pohranjuje se u izlaznu varijablu Prema zadanim postavkama, preklopni gumb za registraciju povratnog poziva na drugo odredište? je podešeno na isključeno. Povratni poziv registriran je na istom odredištu u redu čekanja. Ako je preferirani agent zauzet i nije dostupan, uključite preklopni gumb da biste odabrali novo odredište povratnog poziva. Odredište se mijenja iz agenta u red čekanja. Odredište ne možete izravno promijeniti u drugog agenta, već samo u red čekanja koji sadrži agente. |
|
Red čekanja povratnog poziva |
Na padajućem popisu odaberite jednu od dostupnih mogućnosti reda čekanja za povratni poziv:
|
|
ANI povratnog poziva |
Omogućuje ANI konfiguraciju povratnog poziva za korisnike kada prime povratni poziv. ANI konfiguracija ljubaznog povratnog poziva nije obavezna. Odaberite jednu od dostupnih mogućnosti:
|
Za prekid veze kontakta morate koristiti granu tijeka koja koristi aktivnost povratnog poziva. U suprotnom, poziv se ne završava kada se pošalje zahtjev za povratnim pozivom. |
Administratori protoka trebali bi testirati značajku u neproizvodnom okruženju kako bi bili sigurni da je ANI konfiguriran kao dio varijabilnog ANI-ja ispravan ili ne. Ako je navedeni ANI netočan, povratni poziv se prebacuje na zadani ANI sustava.
To su scenariji u kojima je prilagođeni ANI konfiguriran i provjeren za upravljanje klijentima i kontrolu protoka. Na temelju stoga koji koristite možete vidjeti provjere valjanosti koje su primjenjive samo na taj stog.
|
Opis |
Upravljanje klijentom – ANI ulaz |
Povratni poziv–ANI unos (kontrola protoka) |
Provjera valjanosti |
|---|---|---|---|
|
ANI bez pozivnog broja države |
Bez pozivnog broja države. Na primjer, 2567312213 |
Bez pozivnog broja države. Na primjer: 2567312213 |
Valjani ANI. Koristi se isti ANI. |
|
ANI unos za upravljanje klijentima je s kodom države, a ANI unos kontrole protoka nije konfiguriran kod države. |
Sa pozivnim brojem države. Na primjer, +1-2567312213 |
Bez pozivnog broja države. Na primjer, 2567312213 |
Nevaljani ANI. Koristi se DNIS |
|
ANI unos za upravljanje klijentima nema pozivni broj države, a ANI ulaz kontrole protoka je s konfiguriranim šifrom države |
Bez pozivnog broja države. Na primjer, 2567312213 |
Sa pozivnim brojem države. Na primjer, +1-2567312213 |
Nevaljani ANI. Koristi se DNIS. |
|
ANI ulaz za upravljanje klijentima, ANI ulaz i kontrola protoka imaju konfiguriran kod države. |
Sa pozivnim brojem države. Na primjer, +1-2567312213 |
Sa pozivnim brojem države. Na primjer, +1-2567312213 |
Valjani ANI. Koristi se isti ANI. |
|
ANI ulaz za upravljanje klijentima nema razmaka između i ANI ulaz kontrole protoka ima razmak između. |
Nema razmaka između broja. Na primjer, +1-2567312213 |
Razmak između broja. Na primjer, +1-256 7312213 |
Valjani ANI. Koristi se isti ANI. |
|
ANI ulaz za upravljanje klijentima nema spojnice između i kontrole protoka ANI ulaz ima spojnice između. |
Između broja nema spojnica. Na primjer, +1-2567312213 |
Spojnice između broja. Na primjer, +1-256-731-2213 |
Valjani ANI. Koristi se isti ANI. |
|
ANI unos kontrole protoka podudara se s posljednjih nekoliko znamenki ANI unosa za upravljanje klijentima. |
Potpuni ANI ulaz. Na primjer, +1-2567312213 |
Posljednje četiri znamenke se poklapaju. Na primjer, 2213 |
Nevaljani ANI. Koristi se DNIS. |
|
ANI ulaz za kontrolu toka ima više znamenki konfiguriranih od ANI ulaza za upravljanje klijentima. |
Djelomični ANI unos. Na primjer, 2213 |
10-znamenkasti ANI ulaz. Na primjer, 2567312213 |
Nevaljani ANI. Koristi se DNIS. |
|
Ani ulaz za upravljanje klijentima je konfiguriran, a ANI ulaz kontrole protoka nije konfiguriran. |
Potpuni ANI ulaz. Na primjer, +1-2567312213 |
ANI nije konfiguriran. |
Nevaljani ANI. Koristi se DNIS. |
|
Kontrola protoka ANI ne uključuje simbol plus. |
Koristi se simbol plus. Na primjer, +1-2567312213 |
Simbol plus se ne koristi. Na primjer, 12567312213 |
Nevaljani ANI. Koristi se DNIS. |
Izlazne varijable
Kada se povratni poziv pokrene, ažuriraju se sljedeće varijable:
|
Izlazna varijabla |
Opis |
|---|---|
|
Šifra neuspjeha |
Pohranjuje kôd pogreške. Sustav postavlja tu vrijednost samo kada aktivnost ne uspije. |
|
Opis neuspjeha |
Pohranjuje detalje o kvaru. Sustav postavlja tu vrijednost samo kada aktivnost ne uspije. |
Kodovi pogrešaka
Slijede kodovi pogrešaka i opisi aktivnosti povratnog poziva:
|
Šifra neuspjeha |
Vrijednost koda neuspjeha |
Opis neuspjeha |
|---|---|---|
|
1 |
INVALID_REQUEST |
U aktivnosti je napravljen nevaljan zahtjev. |
|
2 |
CALLBACK_NOT_SUPPORTED_ON_CHILD_INTERACTION |
Povratni poziv nije dopušten u kontaktu s djecom. |
|
3 |
INVALID_QUEUE |
U aktivnosti je naveden nevaljani red čekanja. |
|
4 |
INVALID_DESTINATION |
Odredišni broj povratnog poziva nije valjan. |
|
5 |
FEATURE_NOT_ENABLED |
Značajka nije omogućena u aplikaciji Webex Contact Center. |
|
6 |
SYSTEM_ERROR |
Sustav je naišao na internu pogrešku. |
Dohvaćanje informacija o redu čekanja
Aktivnost Dohvati informacije o redu čekanja pruža trenutni položaj pozivatelja u redu čekanja (PIQ) i procijenjeno vrijeme čekanja (EWT) zajedno s drugim izlaznim varijablama aktivnosti. Te varijable možete koristiti za određivanje dostupnosti agenta u redu čekanja i za usmjeravanje poziva drugdje kada je to potrebno.
Sljedeći odjeljci dizajnera tijeka omogućuju konfiguriranje aktivnosti Dohvati informacije o redu čekanja:
Opće postavke
|
Parametar |
Opis |
|---|---|
|
Oznaka aktivnosti |
Unesite naziv aktivnosti. |
|
Opis aktivnosti |
(Neobvezno) Unesite opis aktivnosti. |
Informacije o redu čekanja i vrijeme retrospektivnosti
|
Parametar |
Opis |
|---|---|
|
Informacije o redu čekanja |
Odaberite naziv reda čekanja za koji morate dohvatiti procijenjeno vrijeme čekanja pozivatelja i trenutni položaj u redu čekanja. Redovima čekanja možete upravljati pomoću portala za upravljanje. |
|
Vrijeme retrospektivnog pregleda |
Navedite vrijeme retrospektivnog pregleda koje se koristi za izračun EWT-a nakon pokretanja značajke Dohvati informacije o redu čekanja. Odredite trajanje samo u minutama. Provjerite ima li unos samo numeričke vrijednosti. Prihvaćeni raspon vrijednosti je 5–240 minuta. |
Aktivnost Dohvati informacije o redu čekanja ima tri vrste grana izlaznog toka. Te se grane pokreću na temelju povratnog statusa i vrijednosti EWT, PIQ i statistike u stvarnom vremenu za druge izlazne varijable.
-
Uspjeh: Ova se grana pokreće kada i EWT i PIQ API vratiti pozitivne vrijednosti varijable. U tom tijeku možete dohvatiti i pristupiti valjanim vrijednostima varijabli EWT i PIQ.
-
Nedovoljan protok informacija: Ova se grana pokreće kada PIQ API vrati valjanu varijablnu vrijednost, a EWT vrijednost –1. U tom tijeku možete dohvatiti i pristupiti PIQ vrijednosti, ali EWT API ne uspijeva zbog nedovoljno podataka za izračun EWT vrijednosti.
-
Neuspjeh: Ova se grana pokreće kada PIQ API, EWT API ili jedan ili više API-ja statistike u stvarnom vremenu ne uspiju ili vrate vrijednosti koje nisu valjane. EWT API ne uspijeva zbog razloga koji nisu dovoljni za izračun vrijednosti EWT-a.
Izračun procijenjenog vremena čekanja
Procijenjeno vrijeme čekanja (EWT) prijavljuje se u ms.
Da bi izračunala EWT, aplikacija prikuplja sve statistički valjane uzorke (uzorak je prosjek vremena čekanja za zadatke koji su uspješno povezani s agentom u intervalu od jedne minute) posljednjih XX minuta određenih korisnički definiranim vremenom retrospektivnog pregleda. Prosječna vrijednost prikupljenih uzoraka koristi se kao EWT.
Statistički valjani uzorci su oni prikupljeni uzorci, za koje maksimalna vrijednost za CoV (koeficijent varijance vremena čekanja za one zadatke koji su spojeni na agenta u svakom intervalu od jedne minute) pada ispod 40 posto.
Ako postotak valjanih uzoraka prikupljenih za korisnički definirano vrijeme retrospektivnog pregleda padne ispod 40 posto, EWT se ne izračunava.
Kodovi pogrešaka
Slijede šifre pogrešaka i opisi aktivnosti Dohvati informacije o redu čekanja:
|
Šifra neuspjeha |
Vrijednost koda neuspjeha |
Opis neuspjeha |
|---|---|---|
|
1 |
SYSTEM_ERROR |
Sustav je naišao na internu pogrešku. |
|
2 |
STALE_DATA |
Vraćeni podaci nisu ažurirani. |
|
3 |
INSUFFICIENT_DATA |
Podaci koje je vratila aktivnost nisu dovršeni. |
|
4 |
INVALID_QUEUE |
U aktivnosti je naveden nevaljani red čekanja. |
Dodatne informacije o redu čekanja
Aktivnost Advanced Queue Information vraća broj agenata u stvarnom vremenu koji su u stanju Dostupno u redu čekanja i prijavljeni su za određeni skup vještina, zajedno s ostalim informacijama o redu čekanja. Razvojni inženjeri tijeka koriste aktivnost Advanced Queue Information za programiranje tijeka. Dizajneri toka donose odluke na temelju aktivnosti Napredne informacije o redu čekanja.
Možete postaviti putanju za obradu pogrešaka (nedefinirana pogreška) kako biste obrađivali pogreške sustava koje se mogu dogoditi za vrijeme izvršavanja tijeka rada. Dodatne informacije potražite u odjeljku Tekovi događaja. |
Sljedeći odjeljci dizajnera tijeka omogućuju konfiguriranje aktivnosti naprednih informacija o redu čekanja:
Opće postavke
|
Parametar |
Opis |
|---|---|
|
Oznaka aktivnosti |
Unesite naziv aktivnosti. |
|
Opis aktivnosti |
(Neobvezno) Unesite opis aktivnosti. |
Izlazne varijable
Kada se pokrene aktivnost Advanced Queue Information, ažuriraju se sljedeće varijable:
|
Izlazna varijabla |
Opis |
|---|
Kodovi pogrešaka
Slijede šifre pogrešaka i opisi aktivnosti Advanced Queue Information :
|
Šifra neuspjeha |
Vrijednost koda neuspjeha |
Opis neuspjeha |
|---|---|---|
|
1 |
INVALID_REQUEST |
U aktivnosti je napravljen nevaljan zahtjev. |
|
2 |
QUEUE_NOT_FOUND |
Red čekanja odabran u aktivnosti nije pronađen. |
|
3 |
FEATURE_NOT_ENABLED |
Značajka nije omogućena u aplikaciji Webex Contact Center. |
|
4 |
DATABASE_OPERATION_FAILURE |
Operacija baze podataka nije uspjela tijekom izvršavanja aktivnosti. |
|
5 |
INVALID_QUEUE |
U aktivnosti je naveden nevaljani red čekanja. |
Prekini vezu s kontaktom
Ovu aktivnost završetka koristite za prekid veze aktivne dionice poziva. Ta je aktivnost potrebna ako se nijedan agent ne pridruži pozivu radi ručnog prekida veze.
Na primjer, koristite ovu aktivnost prije nego što je poziv u redu čekanja ili nakon skriptiranja doživljaja isključivanja reda čekanja. Možete koristiti koliko god želite aktivnosti prekida veze kada konstruirate svoj tijek kako biste osigurali prekid poziva bez obzira na put toka.
Svakoj aktivnosti možete dati jedinstvenu oznaku i opis, ali nije potrebna nikakva druga konfiguracija.
Možete postaviti putanju za obradu pogrešaka (nedefinirana pogreška) kako biste obrađivali pogreške sustava koje se mogu dogoditi za vrijeme izvršavanja tijeka rada. Dodatne informacije potražite u odjeljku Tekovi događaja. |
|
Parametar |
Opis |
|---|---|
|
Oznaka aktivnosti |
Unesite naziv aktivnosti. |
|
Opis aktivnosti |
(Neobvezno) Unesite opis aktivnosti. |
Izlazne varijable
Ova aktivnost nema dostupnih izlaznih varijabli.
Kontakt u redu čekanja
Aktivnost kontakta u redu čekanja postavlja kontakt u red čekanja. Kada koristite ovu aktivnost u glavnom tijeku, izlažete skup događaja na kartici Tijekovi događaja. Dodatne informacije o tim događajima potražite u odjeljku Događaji.
Možete postaviti putanju za obradu pogrešaka (nedefinirana pogreška) kako biste obrađivali pogreške sustava koje se mogu dogoditi za vrijeme izvršavanja tijeka rada. Dodatne informacije potražite u odjeljku Tekovi događaja. |
Sljedeći odjeljci omogućuju postavljanje aktivnosti Kontakt u redu čekanja:
Opće postavke
|
Parametar |
Opis |
|---|---|
|
Oznaka aktivnosti |
Unesite naziv aktivnosti. |
|
Opis aktivnosti |
(Neobvezno) Unesite opis aktivnosti. |
Ako ne vidite polja kao što su Statički red čekanja, Promjenjivi red čekanja, Promjenjivi prioritet, Promjenjiva vrijednost vještine, Postavite prioritet kontakta i Promjenjiva provjera dostupnosti agenata, obratite se podršci tvrtke Cisco kako biste omogućili odgovarajuću oznaku značajke. |
Obrada kontakata
Upotrijebite odjeljak Obrada kontakata kako biste odabrali hoće li svi kontakti ići u jedan red čekanja ili će se odabir reda čekanja promijeniti na temelju vrijednosti varijable tijeka.
| Parametar | Opis | ||
|---|---|---|---|
|
Statički red čekanja |
Pritisnite radio gumb Statički red čekanja za usmjeravanje kontakata u jedan red čekanja odabran na padajućem popisu Red čekanja. Svi kontakti koji dolaze iz Ulazne točke povezane s postavljenim tijekom rada usmjeravaju se do odabranog reda čekanja. | ||
|
Red čekanja |
Odaberite Red čekanja iz padajućeg popisa kako biste preusmjerili kontakte koji dolaze iz ulazne točke povezane s tijekom rada.
| ||
|
Promjenjivi red čekanja |
Kliknite radio gumb Promjenjivi red čekanja kako biste upotrijebili Varijablu reda čekanja za dinamički odabir reda čekanja za usmjeravanje kontakata. Možete odabrati Pričuva reda čekanja u slučaju da Varijabla reda čekanja ne uspije za vrijeme izvršenja tijeka. | ||
|
Varijabla reda čekanja |
Odaberite varijablu tijeka iz padajućeg popisa Varijabla reda čekanja koji daje valjani ID Reda čekanja. Varijabla tijeka pokazuje koji bi red čekanja trebao biti dinamički odabran za vrijeme izvođenja tijeka. Pričuva reda čekanja upotrebljava se samo ako Varijabla reda čekanja ne vraća valjani ID Reda čekanja. Ovo se polje prikazuje kada kliknete radio gumb Promjenjivi red čekanja. | ||
|
Pričuva reda čekanja |
Odaberite ID Reda čekanja iz padajućeg popisa Pričuva reda čekanja. U slučaju da Varijabla reda čekanja vrati nevaljani ID Reda čekanja, kontakti se stavljaju u red čekanja na odabranu Pričuvu reda čekanja. Ako kliknete izborni gumb Promjenjivi red čekanja, ne možete unijeti zahtjeve znanja i vještina za red čekanja koji koristi usmjeravanje temeljeno na vještinama. U tom slučaju, kontakti se preusmjeravaju na najduljeg dostupnog agenta poništavajući odabrani algoritam reda čekanja. Ovo se polje prikazuje samo kada kliknete radio gumb Promjenjivi red čekanja. | ||
|
Provjera dostupnosti agenta |
Omogućite preklopni gumb Provjeri dostupnost agenata kako bi se iz usmjeravanja isključili timovi koji nemaju dostupnih agenata kako napreduje vrijeme u reda čekanja. Grupa za distribuciju poziva odabranog reda čekanja može preskakati redoslijed kako bi pronašla agenta čim prije. Prema zadanim postavkama, ovaj preklopni gumb je onemogućen. | ||
|
Uvijek provjerite dostupnost agenta |
Kliknite radio gumb Uvijek provjeri dostupnost agenta kako biste omogućili provjeru dostupnosti agenta. Prema zadanim postavkama, radio gumb je omogućen. Ta se mogućnost pokazuje samo ako omogućite preklopni gumb Provjeri dostupnost agenta. | ||
|
Provjera dostupnosti promjenjivog agenta |
Kliknite radio gumb Promjenjiva provjera dostupnosti agenta kako biste odabrali varijablu tijeka s padajućeg popisa Varijabla provjera dostupnosti agenata koju vraća Boolean. Boolean određuje želite li provjeriti dostupnost agenta u promjenjivom redu čekanja. Ta se mogućnost pokazuje samo ako omogućite preklopni gumb Provjeri dostupnost agenta. | ||
|
Postavi prioritet kontakta |
Omogućite gumb za uključivanje/isključivanje Postavi prioritet kontakta ako kontaktima u redu čekanja želite dodijeliti prioritet . Prema zadanim postavkama, ovaj preklopni gumb je onemogućen. Kontakt najvišeg prioriteta u svim redovima čekanja (glasovnom i digitalnom) dodjeljuje se sljedećem dostupnom agentu koji je:
Kontakti se obrađuju na sljedeći način:
| ||
|
Statički prioritet |
Postavite Statični prioritet ako želite dodijeliti prioritet prije objavljivanja tijeka. Ovo polje možete vidjeti samo kada je omogućen preklopni gumb Postavi prioritet kontakta. Odaberite prioritet s padajućeg popisa Statička razina prioriteta. Možete postaviti prioritet od P1 do P9, gdje je P1 najviši, a P9 najniži prioritet. | ||
|
Promjenjivi prioritet |
Odaberite Promjenjivi prioritet ako se prioritet kontakta dinamički mijenja sa svakim izvršenjem tijeka. Ovo se polje prikazuje samo kada je omogućen preklopni gumb Postavi prioritet kontakta. Odaberite varijablu tijeka koja vraća cijeli broj s prioritetom od 1 do 9 na padajućem popisu Varijable prioriteta kontakta. Ako prioritet nije u rasponu od 1 do 9, zadani prioritet je 10. |
Zahtjevi za vještine
Ako odabrani red čekanja upotrebljava usmjeravanje zasnovano na vještini, prikazuju se drugi odjeljci za postavljanje zahtjeva za vještinama i smanjenje vještina.
Možete dodati jednu ili više vještina koje želite dodijeliti kontaktu u ovom redu čekanja na temelju odabranog reda čekanja.
Ako ne navedete vještine, svi dostupni agenti u odabranom redu čekanja ispunjavaju uvjete za primanje kontakata. |
|
Parametar |
Opis | ||
|---|---|---|---|
|
Vještina |
Odaberite željenu vještinu s padajućeg popisa. Definicije vještina postavljate na Portalu za upravljanje. | ||
|
Uvjet |
Odaberite željeni uvjet s padajućeg popisa. Mogućnosti uvjeta temelje se na odabranoj vrsti vještina.
Dostupni uvjeti su: JE, NIJE, >=, <= | ||
|
Vrijednost |
Pritisnite radio gumb Statička vrijednost vještine za odabir statičkih vrijednosti vještina navedenih u polju Vrijednost vještine. Kliknite radio gumb Promjenjiva vrijednost vještine kako biste odabrali vrijednost vještine iz varijable tijeka navedene na padajućem popisu Varijabla. Ako je vrijednost vještine nevaljana, svi zahtjevi i sva smanjenja vještine koju su povezani s kontaktom koji je došao putem Aktivnosti kontakta iz reda čekanja se ispuštaju. |
Smanjenje zahtjeva za vještinu
Upotrijebite postavke smanjenja vještine kako biste smanjili ili uklonili dodijeljene zahtjeve za vještinu u tijek kao odgovor na prekomjerno vrijeme čekanja klijenata. Ova postavka omogućuje vam proširivanje bazena agenata dostupnih za pružanje usluge kontaktu.
Upotrijebite uobičajene vremenske intervale za usklađivanje smanjivanja vještina s logikom reda čekanja u tijeku i s postavkama distribucije poziva postavljenim za timove u redu čekanja. |
Za postavljanje smanjenja vještine:
-
Omogućite preklopni gumb Omogući smanjenje vještine kako biste postavili smanjenje vještine.
Omogućite ovaj preklopni gumb za kopiranje i prikazivanje početnih zahtjeva za vještinu prema zadanim postavkama. To vam omogućuje da postavite smanjenje vještine s idealnim skupom vještina.
Postavite polje Nakon čekanja u redu čekanja na trajanje u sekundama koje se moraju premašiti prije nego se smanjenje vještine primijeni na red čekanja. Zadano vrijeme čekanja je 60 sekundi.
-
Možete dodavati, uređivati ili brisati zahtjeve za smanjenje vještina.
-
Kliknite Dodaj zahtjev za vještinu za dodavanje novih zahtjeva za smanjenje vještina.
-
Kliknite Izbriši za brisanje zahtjeva za smanjenje vještina.
-
Kliknite Uredi kako biste uredili zahtjev za smanjenje vještina.
-
-
Kliknite Dodaj korak za smanjenje vještine za dodavanje nove grupe smanjenja vještine.
Zadani zahtjevi za vještinama koji se prikazuju u koraku 1. olakšavaju postavljanje zahtjeva za smanjenje vještina.
Kodovi pogrešaka
Slijede šifre pogrešaka i opisi aktivnosti kontakta u redu čekanja:
|
Šifra neuspjeha |
Vrijednost koda neuspjeha |
Opis neuspjeha |
|---|---|---|
|
1 |
INVALID_REQUEST |
Parametri navedeni u aktivnosti nisu valjani. |
|
2 |
INVALID_ROUTING_STRATEGY |
Odabrana strategija usmjeravanja nije valjana. |
|
3 |
INVALID_WAIT_TIME |
Definirano vrijeme čekanja nije valjano. |
|
4 |
INVALID_QUEUE |
U aktivnosti je naveden nevaljani red čekanja. |
|
5 |
ROUTING_LIMIT_EXCEEDED |
Usmjeravanje je dostiglo maksimalno ograničenje. |
|
6 |
SYSTEM_ERROR |
Sustav je naišao na internu pogrešku. |
|
7 |
VTEAM_TRANSITION_LIMIT_REACHED |
Kontakt je dosegnuo maksimalno ograničenje od stavljanja u red čekanja na više redova čekanja. |
|
8 |
OWNER_ASSIGNED_TO_INTERACTION |
Kontakt je već dodijeljen agentu. |
Eskaliraj grupu raspodjele poziva
Aktivnost Eskaliraj grupu raspodjele poziva administratorima omogućuje eskalaciju kontakta u redu čekanja na sljedeću ili posljednju grupu raspodjele poziva. To administratorima omogućuje bolju kontrolu i fleksibilnost za upravljanje kontaktima koji su parkirani u redu čekanja.
Možete postaviti putanju za obradu pogrešaka (nedefinirana pogreška) kako biste obrađivali pogreške sustava koje se mogu dogoditi za vrijeme izvršavanja tijeka rada. Dodatne informacije potražite u odjeljku Tekovi događaja. |
Sljedeći odjeljci dizajnera toka omogućuju konfiguriranje aktivnosti Eskaliraj grupu raspodjele poziva:
Opće postavke
|
Parametar |
Opis |
|---|---|
|
Oznaka aktivnosti |
Unesite naziv aktivnosti. |
|
Opis aktivnosti |
(Neobvezno) Unesite opis aktivnosti. |
Izlazne varijable
Kada se pokrene aktivnost Eskaliraj grupu raspodjele poziva, ažuriraju se sljedeće varijable:
|
Izlazna varijabla |
Opis |
|---|---|
|
Trenutna grupa |
Pohranjuje vrijednost trenutne grupe raspodjele poziva u kojoj je kontakt smješten u određenom redu čekanja. |
|
UkupnoGrupe |
Pohranjuje vrijednost ukupnog broja grupa raspodjele poziva u redu čekanja za kontakt. |
|
Šifra neuspjeha |
Pohranjuje kôd pogreške. Sustav postavlja tu vrijednost samo kada aktivnost ne uspije. |
|
Opis neuspjeha |
Pohranjuje detalje o kvaru. Sustav postavlja tu vrijednost samo kada aktivnost ne uspije. |
Kodovi pogrešaka
Slijede šifre pogrešaka i opisi aktivnosti Eskaliraj grupu raspodjele poziva:
|
Šifra neuspjeha |
Vrijednost koda neuspjeha |
Opis neuspjeha |
|---|---|---|
|
1 |
INVALID_REQUEST |
U aktivnosti je napravljen nevaljan zahtjev. |
|
2 |
CONTACT_NOT_QUEUED |
Kontakt nije u redu čekanja. |
|
3 |
FEATURE_NOT_ENABLED |
Značajka nije omogućena u aplikaciji Webex Contact Center. |
Red čekanja agentu
Aktivnost Agent u redu čekanja omogućuje usmjeravanje temeljeno na agentima. Aktivnost Agent u redu čekanja usmjerava kontakte izravno do preferiranog agenta. Informacije o usmjeravanju temeljenom na agentima potražite u članku Usmjeravanje temeljeno na agentima.
Aktivnost Agent reda čekanja identificira agenta prema Webex ID-u agenta kontaktnog centra ili adresi e-pošte.
Ako je agent dostupan, možete konfigurirati aktivnost Agent u redu čekanja za usmjeravanje kontakta željenom agentu. Ako agent nije dostupan, možete konfigurirati aktivnost Agenta u redu čekanja za parkiranje kontakta protiv tog agenta dok agent ne postane dostupan.
Razvojni programer tijeka može povezati aktivnost reda čekanja agenta s drugom aktivnošću Agent u redu čekanja za usmjeravanje kontakata uzastopnim preferiranim agentima. Razvojni programer tijeka također može povezati aktivnost agenta u redu čekanja s aktivnošću kontakta u redu čekanja za usmjeravanje kontakta pomoću običnog reda čekanja kada nijedan od preferiranih agenata nije dostupan.
Razvojni programer tijeka može povezati aktivnost reda čekanja agenta s aktivnošću povratnog poziva u glavnim tokovima i tijekovima događaja. To pomaže konfigurirati povratni poziv željenom agentu kojemu je poziv izvorno bio u redu čekanja kao dio aktivnosti Agent u redu čekanja.
Koristite aktivnost povratnog poziva nakon aktivnosti Kontakt u redu čekanja ili Agent u redu čekanja. |
Aktivnost Agent u redu čekanja pokreće sljedeće događaje na kartici Tijekovi događaja u glavnom tijeku:
-
AgentAnswered: Aktivnost Agent u redu čekanja pokreće ovaj događaj kada agent odgovori na dolazni poziv.
-
AgentDisconnected: Aktivnost Agenta u redu čekanja pokreće ovaj događaj kada se agent isključi iz poziva uživo.
Možete postaviti putanju za obradu pogrešaka (nedefinirana pogreška) kako biste obrađivali pogreške sustava koje se mogu dogoditi za vrijeme izvršavanja tijeka rada. Dodatne informacije potražite u odjeljku Tekovi događaja. |
Sljedeći odjeljci omogućuju konfiguriranje aktivnosti Agent u redu čekanja:
-
Opće postavke
-
Obrada kontakata
Da biste konfigurirali aktivnost reda čekanja agenta:
| 1 |
U dizajneru toka povucite i ispustite aktivnost Agent reda čekanja iz biblioteke aktivnosti na platno. | ||
| 2 |
Kliknite aktivnost Agent reda čekanja da biste konfigurirali postavke aktivnosti. | ||
| 3 |
U sekciji Opće postavke unesite sljedeće informacije: | ||
| 4 |
U odjeljku Rukovanje kontaktima s padajućeg popisa odaberite varijablu agenta . Aktivnost Agent reda čekanja povezuje ovu varijablu toka s agentovom e-poštom ili ID-om agenta koji želite odabrati za svako izvršavanje tijeka. | ||
| 5 |
Odaberite e-poštu agenta ili ID agenta s padajućeg popisa Vrsta traženja agenta za usmjeravanje kontakata do preferiranog agenta.
| ||
| 6 |
Omogućite preklopni gumb Postavi prioritet kontakta da biste odredili prioritete kontakata koji čekaju u redu čekanja. Prema zadanim postavkama onemogućen je preklopni gumb. Aktivnost Agent u redu čekanja obrađuje kontakte na sljedeći način:
| ||
| 7 |
Na padajućem popisu Red čekanja za izvješćivanje odaberite ID reda čekanja za izvješćivanje. Aktivnost agenta reda čekanja prijavljuje detalje o kontaktu pomoću reda čekanja za izvješćivanje: Red čekanja za izvješćivanje određuje i konfiguraciju za:
| ||
| 8 |
Omogućite kontakt u parku ako agent nije dostupan preklopni gumb ako želite parkirati kontakt željenom agentu dok agent ne postane dostupan . Ako agent nije dostupan, a kontakt u parku ako agent nije dostupan , preklopni gumb je onemogućen, kontakt ne uspijeva doći do agenta. Aktivnost Agent u redu čekanja izlazi iz grane neuspjeha na sljedeću aktivnost u tijeku s odgovarajućim izlazom. | ||
| 9 |
Na padajućem popisu Red čekanja za oporavak odaberite ID reda čekanja za oporavak. Aktivnost Agent reda čekanja stavlja kontakte u red čekanja za oporavak kada:
Red čekanja za oporavak možete konfigurirati s najdužim dostupnim agentom. Red čekanja za oporavak ne podržava usmjeravanje temeljeno na vještinama. |
Aktivnost Agenta u redu čekanja uspješna je kada se kontakt poveže s preferiranim agentom. Scenarij pogreške pojavljuje se kada kontakt ne uspije doći do agenta.
Scenariji pogrešaka
Kontakt ne može doći do agenta kada:
-
Preferirani agent nije dostupan, a parking je onemogućen za kontakt.
-
Promjenjivo pretraživanje ne može pronaći željenog agenta.
Izlazne varijable aktivnosti
Izlazne varijable aktivnosti pohranjuju podatke koji su prikupljeni iz aktivnosti i automatski se stvaraju kada dodate određene aktivnosti na platno.
Aktivnost reda čekanja za agenta ima sljedeće izlazne varijable:
|
Izlazna varijabla |
Opis |
|---|---|
|
QueueToAgent.AgentId |
Pohranjuje ID agenta na koji je kontakt stavljen u red čekanja. |
|
QueueToAgent.FailureDescription |
Sprema opis scenarija pogreške kada kontakt ne uspije doći u red čekanja. |
|
QueueToAgent.FailureCode |
Pohranjuje vrijednost koda neuspjeha za scenarij pogreške kada kontakt ne uspije doći u red čekanja. |
|
QueueToAgent.AgentState |
Pohranjuje stanja preferiranog agenta prilikom pokušaja stavljanja kontakta u red čekanja. |
|
QueueToAgent.AgentIdleCode |
Pohranjuje opis koda neaktivnosti preferiranog agenta. |
Izlazna varijabla QueueToAgent.FailureCode sadrži jednu od sljedećih vrijednosti kada dođe do pogreške. Svaka vrijednost označava kôd neuspjeha i opis neuspjeha.
|
Šifra neuspjeha |
Vrijednost koda neuspjeha |
Opis neuspjeha |
|---|---|---|
|
1 |
AGENT_UNAVAILABLE |
Agent trenutno nije u dostupnom stanju. |
|
2 |
AGENT_NOT_FOUND |
Aktivnost Agenta reda čekanja ne može pronaći agenta prema ID-u agenta ili adresi e-pošte. |
|
3 |
AGENT_NOT_LOGGED_IN |
Agent trenutno nije prijavljen. |
|
4 |
FEATURE_NOT_ENABLED |
Značajka usmjeravanja temeljena na agentima nije omogućena. |
|
5 |
INVALID_VTEAM_ERROR |
Red čekanja za izvješćivanje ili oporavak nije valjan. |
|
6 |
AGENT_BUSY |
Agent je dostupan, ali sudjeluje u drugom pozivu. |
Sljedeća tablica prikazuje primjenjive vrijednosti QueueToAgent.AgentState i QueueToAgent.AgentIdleCode .
|
Slučaj uporabe |
AgentState |
AgentIdleCode |
|---|---|---|
|
NOT_APPLICABLE |
NOT_APPLICABLE |
|
Agent je rezerviran za ovaj poziv. |
DOSTUPNA |
NOT_APPLICABLE |
|
Kontakt u parku ako agent nije dostupan, uključi/isključi gumb je uključen , a agent je u mirovanju |
U stanju mirovanja |
<AuxCode ime> Kod mirovanja koji je agent odabrao u Agent Desktop. |
|
Kontakt u parku ako agent nije dostupan uključi/isključi gumb je uključen, a kanal agenta je zauzet |
DOSTUPNA |
NOT_APPLICABLE |
|
Kontakt u parku ako agent nije dostupan preklopni gumb je isključen , a agent je u mirovanju |
U stanju mirovanja |
<AuxCode ime> Kod mirovanja koji je agent odabrao u Agent Desktop. |
|
Kontakt u parku ako agent nije dostupan Preklopni gumb je isključen , agent jedostupan, a kanal agenta je zauzet |
DOSTUPNA |
NOT_APPLICABLE |
Postavljanje ID-a pozivatelja
Pomoću funkcije Postavljanje ID-a pozivatelja definirajte ID pozivatelja koji se prikazuje tijekom poziva. Aktivnost Postavljanje ID-a pozivatelja koristi se samo na tijekovima događaja. ID skupa pozivatelja je terminalna aktivnost koja označava kraj najavljenog tijeka događaja PreDial. Aktivnost Postavljanje ID-a pozivatelja pomaže konfigurirati ANI za sljedeće scenarije:
-
Dolazni pozivi
-
Outdial pozivi
-
Ljubazni povratni poziv
-
Pretpregled kampanje
-
Web-povratni poziv
-
Izvršavanje tijeka
-
Prijenos na broj biranja
-
Konzultirajte se s pozivnim brojem
-
Posavjetujte se s agentom
-
Konzultirajte se s EP-DN/queue
-
Prijenos u EP/red čekanja
Ovu aktivnost možete konfigurirati pored rukovatelja događajima PreDial. Potrebni ANI može se konfigurirati pomoću aktivnosti podešavanja ID-a pozivatelja na temelju usluge identifikacije biranog broja (DNIS), vrste operacije ili vrste sudionika.
Ako unesete slučajni broj, sustav provjerava taj broj sa zadanim EP-DN mapiranjem koje je konfigurirano na Control Hubu ili Portalu za upravljanje. Ako postoji neusklađenost, sustav je usmjerava natrag na zadani ANI. Dodatne informacije o prilagođenoj provjeri valjanosti ANI-ja potražite u odjeljku Povratni poziv. |
|
Parametar |
Opis |
|---|---|
|
Statički ID pozivatelja |
S padajućeg popisa odaberite broj za biranje koji je mapiran na ulaznu točku. Ako ne odaberete broj, sustav uzima u obzir zadanu vrijednost ovisno o scenariju poziva. |
|
ID pozivatelja varijable |
Na padajućem popisu odaberite valjanu varijablu (E.164 broj s valjanim EP-DN mapiranjem). Ako ne odaberete broj, sustav uzima u obzir zadanu vrijednost ovisno o scenariju poziva. Ako navedete broj koji nije u E.164 obliku broja, sustav koristi zadanu vrijednost, ovisno o scenariju poziva. |
|
Da bi ANI funkcionirao prema očekivanjima u različitim scenarijima poziva, potrebno vam je okruženje sljedeće generacije.
Upotreba ANI-ja za više scenarija primjenjivih u okruženju sljedeće generacije je:
|
Scenarij |
Konfiguracija |
Rezultat ANI |
|---|---|---|
|
Pozivi kupaca |
Rukovatelj događajima PreDial nije konfiguriran |
|
|
Pozivi kupaca |
Konfiguriran je rukovatelj događajima prije biranja |
ANI se prikazuje na uređaju agenta - kako je definirano u aktivnosti Postavljanje ID-a pozivatelja |
|
Outdial agenta |
Rukovatelj događajima PreDial nije konfiguriran |
Uređaju kontakta i uređaju agenta prikazuje se Agent odabran Outdial ANI ako agent odabere Outdial ANI na radnoj površini. U suprotnom, uređaj kontakta i uređaj agenta prikazuju se s zadanim ANI klijenta. |
|
Outdial agenta |
Konfiguriran je rukovatelj događajima prije biranja |
Za uređaj svakog sudionika, ako je odabran, agent odabran Outdial ANI može se zadržati, ako je odabrano, ili se može prilagoditi, kako je definirano u aktivnosti Postavljanje ID-a pozivatelja. |
|
Ljubazni povratni poziv |
ANI klijenta definiran u aktivnosti povratnog poziva |
ANI definiran u aktivnosti povratnog poziva prikazuje se uređaju kontakta. |
|
Ljubazni povratni poziv |
|
Postavljanje konfigurirane aktivnosti ID-a pozivatelja imat će prednost. |
|
Ljubazni povratni poziv |
|
|
|
Ljubazni povratni poziv |
|
Na uređaju kontakta prikazuje se zadana ANI klijenta. |
|
Prijenos agenta, konzultirajte se |
Konfiguriran je rukovatelj događajima prije biranja |
Konfigurirani ID pozivatelja skupa prikazuje se na prenesenom odgovarajućem uređaju Agent-2. |
Kontrola snimanja
Dizajner toka pruža aktivnost kontrole snimanja u svrhu hvatanja pristanka na snimanje od korisnika ili pozivatelja. Pristanak na snimanje jedno je od konfiguracijskih svojstava koje je dostupno u sklopu ove aktivnosti. Koristite aktivnost izbornika za prikupljanje pristanka korisnika u Booleovu varijablu toka. Tijekom interakcije, ako želite zabilježiti vrijednost pristanka za generiranje izvješća, upotrijebite varijablu Boolean kao ulaz u vrijednost svojstva pristanka aktivnosti kontrole snimanja. Zatim možete označiti varijablu korištenu za bilježenje pristanka pozivatelja kao prijavljenu.
Razvijatelj tijeka može odrediti treba li pristanak snimanja za poziv snimiti ili ne, u svrhu izvješćivanja. Kada klijent želi prikupiti pristanak za snimanje, upotrijebite globalne varijable za generiranje izvješća o pristanku. Kada klijent ne želi prikupiti pristanak za snimanje, koristite lokalne varijable. To klijentima i klijentima nudi bolju fleksibilnost u upravljanju upotrebom varijabli.
Kontrolu snimanja možete konfigurirati na sljedeći način:
-
U dizajneru toka povucite i ispustite aktivnost kontrole snimanja iz biblioteke aktivnosti na platno.
-
Kliknite aktivnost Kontrole snimanja da biste konfigurirali postavke aktivnosti.
-
U opće postavke unesite naziv aktivnosti u Oznaku aktivnosti.
-
(Neobavezno) U polje Opis aktivnosti unesite opis aktivnosti.
-
U postavkama kontrole snimanjaodaberite varijablu toka s padajućeg popisa za Omogući snimanje.
Aktivnost izbornika za IVR (Interactive Voice Response) i aktivnost kontrole snimanja kada se koriste zajedno u tijeku omogućuje prikupljanje pristanka na snimanje. Prednost se daje postavci pristanka korisnika u tijeku u usporedbi s razinom klijenta ili razinom reda čekanja ili postavkama konfiguracije na razini rasporeda snimanja.
Kontrolom snimanja može se upravljati u sljedećim scenarijima:
-
Ako je konfiguracija pristanka korisnika postavljena na Da u tijeku, poziv se snima, bez obzira na konfiguraciju snimanja postavljenu na razini klijenta ili reda čekanja ili rasporeda snimanja.
-
Ako korisnik ne pristane i konfiguracija je postavljena na Ne u tijeku, poziv se ne snima, bez obzira na konfiguraciju snimanja postavljenu na razini klijenta ili reda čekanja ili rasporeda snimanja.
-
Ako korisnički pristanak nije konfiguriran u tijeku, ali je konfiguracija postavljena na Da na bilo kojoj drugoj razini, kao što je klijent ili red čekanja ili raspored snimanja, poziv se snima.
-
Ako pristanak korisnika nije konfiguriran, a konfiguracija je postavljena na Ne na svim razinama kao što su klijent, red čekanja i raspored snimanja, poziv se ne snima.
Osim toga, ostale konfiguracije snimanja, kao što su Nastavi s prijenosom, Pauziraj nastavi omogućeno i Pauziraj trajanje i tako dalje, i dalje se primjenjuju na temelju postojeće hijerarhije kao što su klijent, red čekanja ili razina rasporeda snimanja.
Izlazne varijable
Ova aktivnost nema izlaznih varijabli.
Aktivnosti u kontroli tijeka
Započni tijek
Aktivnost Tijek početka po zadanom se pojavljuje na području glavnog toka i ne može se izbrisati. Ova aktivnost označava događaj koji pokreće taj tijek. Ova aktivnost određuje kako se tijek može koristiti i vrste aktivnosti koje su dostupne za konfiguraciju.
Jedini događaj okidača tijeka koji je trenutno dostupan je |
Aktivnost Početni tijek automatski se označava nazivom odabranog događaja okidača tijeka. To vam omogućuje da brzo vidite koja se vrsta protoka gradi.
Izlazne varijable
Broj i vrsta izlaznih varijabli pridruženih aktivnosti početnog toka ovise o odabranom događaju okidača tijeka. Te varijable pohranjuju podatke snimljene u trenutku pokretanja protoka. Na primjer, tri dolje opisane izlazne varijable izložene su putem događaja NewPhoneContact .
Koristite ove varijable u kasnijim aktivnostima za kontrolu slijeda toka.
-
NewPhoneContact.ANIAutomatska identifikacija broja (ANI) značajka je telekomunikacijske mreže za automatsko određivanje izvornog telefonskog broja poziva. Ova varijabla pohranjuje telefonski broj pozivatelja koji je
pokrenuo događaj NewPhoneContact. -
NewPhoneContact.DNISDialled Number Identification Service (DNIS) je usluga koja identificira izvorno birani telefonski broj poziva. Ova varijabla pohranjuje telefonski broj koji je pozivatelj birao da bi pokrenuo
događaj NewPhoneContact. -
NewPhoneContact.InteractionIDOva varijabla pohranjuje jedinstveni identifikator Webex kontaktnog centra koji je povezan sa svakom interakcijom koju
pokreće događaj NewPhoneContact. -
NewPhoneContact.PSTNRegionOva varijabla označava PSTN regiju konfiguriranu u mapiranju ulazne točke (EP)- biračkog broja (DN) za regionalne usluge glasovnih medija. Ova je varijabla podržana samo na glasovnoj platformi Next Generation.
Završni tok
Završni tijek je završna aktivnost koja označava kraj puta toka. Možete koristiti bilo koji broj aktivnosti završnog toka kako biste konstruirali svoj tijek kako biste osigurali da se svi putovi toka završe.
Nemojte koristiti aktivnost završnog toka u IVR tijeku. Upotreba krajnjeg toka s IVR može dovesti do mrtvog zraka i poziv se možda neće prekinuti. |
Svakoj aktivnosti možete dati jedinstvenu oznaku i opis.
| Parametar | Opis |
|---|---|
|
Oznaka aktivnosti |
Unesite naziv aktivnosti. |
|
Opis aktivnosti |
(Neobvezno) Unesite opis aktivnosti. |
Postavljanje varijable
S pomoću aktivnosti Postavi varijablu postavite vrijednost na varijablu. Možete izmijeniti vrijednost varijable na temelju vašeg zahtjeva ili prema tijeku.
Odredite vrstu varijable koju želite odabrati. Dodatne informacije potražite u odjeljku Prilagođene varijable toka i unaprijed definirane varijable. |
Možete postaviti putanju za obradu pogrešaka (nedefinirana pogreška) kako biste obrađivali pogreške sustava koje se mogu dogoditi za vrijeme izvršavanja tijeka rada. Dodatne informacije potražite u odjeljku Rukovanje pogreškama.
Sljedeći odjeljci omogućuju vam postavljanje aktivnosti Postavljanje varijable:
Opće postavke
|
Parametar |
Opis |
|---|---|
|
Oznaka aktivnosti |
Unesite naziv aktivnosti. |
|
Opis aktivnosti |
(Neobvezno) Unesite opis aktivnosti. |
Postavke varijable
|
Parametar |
Opis |
|---|---|
|
Varijabla |
Odaberite varijablu s padajućeg popisa. Samo Prilagođene varijable tijeka mogu se postaviti na prilagođene vrijednosti. Unaprijed definirane varijable imaju fiksne vrijednosti koje nalaže izvršavanje protoka. |
|
Vrijednost varijable | Kliknite radio gumb Postavi vrijednost kako biste varijablu postavili na određenu vrijednost. Vrsta ulaznog polja mijenja se na temelju vrste podataka odabrane varijable. Dodatne informacije o varijabilnim vrstama podataka potražite u članku Stvaranje prilagođenih varijabli toka. Ako je vrijednost niz, možete unijeti osnovni tekst ili izraz.Za unos izraza upotrijebite sintaksu Kliknite radio gumb Postavi na varijablu kako biste vrijednost varijable postavili na vrijednost druge varijable u tijeku. Odaberite varijablu s padajućeg popisa. Sve varijable u tijeku dostupne su za odabir. |
BRE zahtjev
Pomoću aktivnosti BRE zahtjeva dohvatite podatke iz modula poslovnih pravila (BRE) tvrtke ili ustanove koji će se koristiti u tijeku. Aktivnost BRE zahtjeva koristi standardne HTTP protokole za dohvaćanje podataka iz BRE-a.
Sljedeći odjeljci omogućuju konfiguraciju aktivnosti BRE zahtjeva:
Opće postavke
|
Parametar |
Opis |
|---|---|
|
Oznaka aktivnosti |
Unesite naziv aktivnosti. |
|
Opis aktivnosti |
(Neobvezno) Unesite opis aktivnosti. |
Parametri upita
Kao dio zahtjeva za BRE, parametre koji se nalaze u API pozivu možete proslijediti BRE-u. U stupce Key‐Value možete unijeti ključ za upit i pridruženu vrijednost koju želite poslati zajedno s upitom. Za prosljeđivanje varijabilnih vrijednosti možete koristiti i sintaksu dvostrukih kovrčavih zagrada.
Aktivnost BRE ima jedan unaprijed definirani parametar upita: kontekst. Ovaj parametar upita prosljeđuje se u API pozivu BRE-u.
|
|
Parametar |
Opis |
|---|---|
|
Kontekstu |
Sadrži razlog zahtjeva. Ovaj obavezni parametar nije moguće uređivati ili brisati. Ovaj parametar mora sadržavati istu vrijednost kao i vrijednost navedena u kontekstu |
|
ANI |
Sadrži izvorni telefonski broj poziva. Ovo je zadani parametar koji možete uređivati ili brisati na temelju konfiguracije pravila u BRE-u. Ogledna vrijednost za ANI je |
|
Vremensko ograničenje odaziva | Određuje vremensko ograničenje veze za BRE zahtjev. Zadano je 2000 milisekundi. |
|
Broj ponovnih pokušaja |
Određuje koliko je puta BRE zahtjev pokušan nakon pogreške. Ovaj parametar se koristi ako je šifra stanja 5xx; Na primjer, 500 ili 501. |
Da biste dodali parametar upita, kliknite Dodaj novo. Time se dodaje redak u koji možete unijeti parove vrijednosti ključa. Možete dodati onoliko parametara upita koliko je potrebno kao dio zahtjeva BRE.
Postavke raščlanjivanja
Ovaj odjeljak omogućuje raščlanjivanje odgovora iz zahtjeva BRE u različite varijable:
|
Parametar |
Opis |
|---|---|
|
Varijabla odgovora |
Odaberite varijablu na koju želite izdvojiti određenu sekciju iz objekta odgovora BRE zahtjeva. S padajućeg popisa možete odabrati samo varijable prilagođenog tijeka. |
|
Izraz puta |
Definirajte izraz puta za raščlanjivanje objekta odgovora. Ovisno o vrsti strukture podataka objekta odgovora i slučajevima upotrebe za izdvajanje podskupa tih informacija, izraz puta se razlikuje. Podaci se normaliziraju u hijerarhiju objekata prije izvršavanja izraza puta, pa se JSONPath koristi u objektu odgovora bez obzira na konfiguriranu vrstu sadržaja. |
Izlazne varijable
Zahtjev BRE vraća dvije izlazne varijable:
-
BRERequest1.httpResponseBody: vraća tijelo odgovora za BRE zahtjev. -
BRERequest1.httpStatusCode: vraća šifru stanja BRE zahtjeva.Te su šifre odgovora razvrstane u sljedeće kategorije:
-
Informativni odgovori (100–199)
-
Uspješni odgovori (200. – 299.)
-
Preusmjeravanja (300–399)
-
Pogreške klijenta (400–499)
-
Pogreške poslužitelja (500–599)
-
Oblici vrsta sadržaja
Sljedeći primjeri opisuju ogledne oblike vrste ulaznog sadržaja i JSON odgovor.
Vrsta sadržaja XML
Pomoću ovog alata pretvorite XML u JSON format https://codeshack.io/xml-to-json-converter/.
XML Oblik unosa:
<napomena> <to>Tove</to> <from>Jani</from> <heading>Podsjetnik</heading> <tijelo>aplikacija za testiranje</tijelo> </napomena> Data/JSON Normalizirani odgovor
{ "napomena": { "to": "Tove", "od": "Jani", "naslov": "Podsjetnik", "tijelo": "Testna aplikacija" } } Primjer izraza JSON puta: Koristi $.note.from da biste dobili vrijednost kao Jani.
Vrsta sadržaja TOML
Pomoću ovog alata pretvorite TOML u JSON format https://www.convertjson.com/toml-to-json.htm.
Oblik unosa sadržaja:
title = "TOML Primjer" [Ime vlasnika] = "Tom Preston-Werner" dob = 1979-05-27T07:32:00-08:00 Data/JSON Normalizirani odgovor
{ "title": "TOML Example", "owner": { "name": "Tom Preston-Werner", "dob": "1979-05-27T15:32:00.000Z" } } Primjer JSON izraza puta: Koristite $.owner.name da biste dobili vrijednost kao 'Tom Preston-Werner'.
Vrsta sadržaja YAML
Pomoću ovog alata pretvorite YAML u JSON format https://www.convertjson.com/yaml-to-json.htm.
Oblik YAML ulaza:
# Zapis zaposlenika martin: ime: Martin D'vloper posao: Vještina razvojnog programera: Elite Data/JSON Normalizirani odgovor
{ "martin": { "name": "Martin D'vloper", "job": "Developer", "skill": "Elite" } } Primjer JSON izraza puta: Koristi $.martin.job da biste dobili vrijednost Developer.
Vrsta sadržaja JSON
Koristite JSON Expression Evaluator https://jsonpath.herokuapp.com/.
JSON oblik unosa:
{ "martin": { "name": "Martin D'vloper", "job": "Developer", "skill": "Elite" } } Data/JSON Normalizirani odgovor
{ "martin": { "name": "Martin D'vloper", "job": "Developer", "skill": "Elite" } } Primjer JSON izraza puta: Koristi $.martin.job da biste dobili vrijednost Developer.
HTTP zahtjev
Aktivnost HTTP zahtjeva dohvaća informacije iz vanjskog izvora podataka kao što je CRM pomoću standardnih HTTP protokola.
Osnovni atributi Auth i OAuth 2.0 podržani su za autentificirane krajnje točke.
Sljedeći odjeljci omogućuju konfiguraciju aktivnosti HTTP zahtjeva:
Opće postavke
|
Parametar |
Opis |
|---|---|
|
Oznaka aktivnosti |
Unesite naziv aktivnosti HTTP zahtjeva. |
|
Opis aktivnosti |
(Neobvezno) Unesite opis aktivnosti. |
Postavke HTTP zahtjeva
|
Parametar |
Opis |
|---|---|
|
Koristi provjerenu krajnju točku |
Omogućuje slanje HTTP zahtjeva na krajnju točku čija je autentičnost provjerena. Prema zadanim postavkama ovaj je preklopni gumb uključen. |
|
Priključak |
Odaberite poveznik s padajućeg popisa. Padajući popis prikazuje naziv poveznika konfiguriranih u kontrolnom čvorištu. Poveznik pruža zajedničko mjesto za spremanje vjerodajnica za uslugu kojoj želite pristupiti. Na primjer, poveznik Salesforce provjerava valjanost i omogućuje povezivanje s računom Salesforce. Ovaj poveznik se zatim može referencirati iz aktivnosti HTTP zahtjeva za podnošenje zahtjeva. To u osnovi stvara odjeljak domene URL-a. Upute za konfiguriranje poveznika na kontrolnom čvorištu potražite u članku Postavljanje integracijskih poveznika za Webex kontakt centar . |
|
Put zahtjeva |
Unesite put zahtjeva za HTTP zahtjev. Ovo se polje prikazuje kada je uključen gumb Koristi uključivanje/isključivanje autentificirane krajnje točke . |
|
URL zahtjeva |
Definira URL zahtjeva koji obuhvaća i domene i putove zahtjeva za neautentificirane krajnje točke. Ovo se polje prikazuje kada je isključen gumb Koristi autentificiranu krajnju točku . |
|
Vrste metoda: GET, POST, PUT, PATCH, DELETE, OPCIJE, GLAVA |
Definira aktivnost HTTP zahtjeva koja podržava sljedeće popularne metode:
|
|
Parametri upita | Definira parametre koje prosljeđujete kao dio HTTP zahtjeva. Web-poslužitelj nudi te dodatne parametre za korištenje, na primjer, za podnošenje GET zahtjeva. U stupce Key‐Value unesite ključ upita i pridruženu vrijednost koju treba poslati s upitom. Parametri su popis parova ključnih vrijednosti koji su odvojeni simbolom ampersand (&). Vrijednosti varijabli u sintaksi dvostrukih vitičastih zagrada možete koristiti i za prosljeđivanje varijabilnih vrijednosti. Na primjer, ako želite dohvatiti saldo računa klijenta na temelju ANI-ja, ovisno o API-jevima usluge trgovine podataka, ključ i vrijednost mogu biti: Ključ: Vrijednost: |
|
Zaglavlja HTTP zahtjeva |
Definira HTTP zaglavlja koja klijentu omogućuju prosljeđivanje dodatnih informacija s HTTP zahtjevom. Zaglavlja zahtjeva kao što su Prihvati, Prihvati * ili Ako‐* dopuštaju izvođenje uvjetnih zahtjeva zajedno s drugim zaglavljima kao što su Kolačić i Korisnik-Agent. Na primjer, kao dio GET zahtjeva koristite: Da biste dodali HTTP zaglavlje, kliknite Dodaj novo. Time se dodaje redak u koji možete unijeti odgovarajuće parove vrijednosti ključeva. U HTTP zahtjev možete dodati onoliko HTTP zaglavlja koliko je potrebno. |
|
Vrsta sadržaja |
Određuje očekivanu vrstu sadržaja tijela zahtjeva. Aplikacija/ JSON, TOML, XML i YAML podržane su vrste sadržaja. |
|
Tijelo zahtjeva |
Određuje bajtove podataka prenesene u poruci HTTP transakcije, odmah nakon zaglavlja ako ih ima. U određenim vrstama HTTP zahtjeva, kao što su POST ili PUT zahtjev, možete poslati tijelo zahtjeva koje određuje sadržaj koji će se ažurirati na ciljnom resursu. |
|
Vremensko ograničenje odaziva |
Određuje vremensko ograničenje veze za HTTP zahtjev. Zadano je 2000 milisekundi. |
|
Broj ponovnih pokušaja |
Određuje koliko je puta HTTP zahtjev pokušan nakon pogreške. Ponovni pokušaj za uslugu nije dostupan. Ovaj parametar se koristi ako je šifra stanja 5xx; Na primjer, 500 ili 501. |
Postavke raščlanjivanja
Ovaj odjeljak omogućuje raščlanjivanje odgovora generiranog iz HTTP zahtjeva u različite varijable. Ta konfiguracija nije obavezna jer nisu potrebni svi scenariji HTTP zahtjeva raščlanjivanje.
|
Parametar |
Opis |
|---|---|
|
Vrsta sadržaja |
Određuje očekivanu vrstu sadržaja tijela odgovora. JSON, TOML, XML i YAML podržane su vrste sadržaja. |
|
Izlazna varijabla |
Odaberite varijablu koja će sadržavati podatke iz određenog odjeljka objekta odgovora na HTTP zahtjev. |
|
Izraz puta |
Definirajte izraz puta za raščlanjivanje objekta odgovora. Ovisno o strukturi podataka objekta odgovora i razlogu izdvajanja podskupa informacija, izraz puta varira. Podaci se normaliziraju u hijerarhiju objekata prije izvršavanja izraza puta, pa se JSONPath koristi u objektu odgovora bez obzira na konfiguriranu vrstu sadržaja. |
Izlazne varijable
HTTP zahtjev vraća sljedeće izlazne varijable:
-
HTTPRequest1.httpStatusCode: vraća kod stanja HTTP-a.Te su šifre odgovora razvrstane u pet glavnih kategorija:
-
Informativni odgovori (100–199)
-
Uspješni odgovori (200. – 299.)
-
Preusmjeravanja (300–399)
-
Pogreške klijenta (400–499)
-
Pogreške poslužitelja (500–599)
-
-
HTTPRequest1.httpResponseBody: vraća tijelo odgovora za HTTP zahtjev. -
HTTPRequest1.httpResponseHeaders: vraća informacije zaglavlja iz odgovora.
Oblici vrsta sadržaja
Sljedeći primjeri opisuju ogledne oblike vrste ulaznog sadržaja i JSON odgovor.
Vrsta sadržaja XML
Pomoću ovog alata pretvorite XML u JSON format https://codeshack.io/xml-to-json-converter/.
XML Oblik unosa:
<napomena> <to>Tove</to> <from>Jani</from> <heading>Podsjetnik</heading> <tijelo>aplikacija za testiranje</tijelo> </napomena> Data/JSON Normalizirani odgovor
{ "napomena": { "to": "Tove", "od": "Jani", "naslov": "Podsjetnik", "tijelo": "Testna aplikacija" } } Primjer izraza JSON puta: Koristi $.note.from da biste dobili vrijednost kao Jani.
Vrsta sadržaja TOML
Pomoću ovog alata pretvorite TOML u JSON format https://www.convertjson.com/toml-to-json.htm.
Oblik unosa sadržaja:
title = "TOML Primjer" [Primjer] [vlasnik] ime = "Tom Preston-Werner" dob = 1979-05-27T07:32:00-08:00 Data/JSON Normalizirani odgovor
{ "title": "TOML Example", "owner": { "name": "Tom Preston-Werner", "dob": "1979-05-27T15:32:00.000Z" } } Primjer JSON izraza puta: Koristite $.owner.name da biste dobili vrijednost kao 'Tom Preston-Werner'.
Vrsta sadržaja YAML
Pomoću ovog alata pretvorite YAML u JSON format https://www.convertjson.com/yaml-to-json.htm.
Oblik YAML ulaza:
# Zapis zaposlenika martin: ime: Martin D'vloper posao: Vještina razvojnog programera: Elite Data/JSON Normalizirani odgovor
{ "martin": { "name": "Martin D'vloper", "job": "Developer", "skill": "Elite" } } Primjer JSON izraza puta: Koristi $.martin.job da biste dobili vrijednost Developer.
Vrsta sadržaja JSON
Koristite JSON Expression Evaluator https://jsonpath.herokuapp.com/.
JSON oblik unosa:
{ "martin": { "name": "Martin D'vloper", "job": "Developer", "skill": "Elite" } } Data/JSON Normalizirani odgovor
{ "martin": { "name": "Martin D'vloper", "job": "Developer", "skill": "Elite" } } Primjer JSON izraza puta: Koristi $.martin.job da biste dobili vrijednost Developer.
Parsiranje
Koristite aktivnost Raščlanjivanje za izdvajanje informacija iz podatkovnog objekta. Aktivnost raščlanjivanja uzima ulazni niz (JSON, TOML, XML i YAML) i pretvara ga u JSON strukturu na temelju navedenih podataka. Zatim možete dodijeliti JSON strukturu varijabli pomoću JSON izraza puta.
Možete postaviti putanju za obradu pogrešaka (nedefinirana pogreška) kako biste obrađivali pogreške sustava koje se mogu dogoditi za vrijeme izvršavanja tijeka rada. Dodatne informacije potražite u odjeljku Rukovanje pogreškama.
Sljedeći odjeljci omogućuju konfiguriranje aktivnosti raščlanjivanja:
Opće postavke
|
Parametar |
Opis |
|---|---|
|
Oznaka aktivnosti |
Unesite naziv aktivnosti. |
|
Opis aktivnosti |
(Neobavezno) Unesite opis aktivnosti |
Postavke raščlanjivanja
|
Parametar |
Opis |
|---|---|
|
Ulazna varijabla |
Određuje varijablu koja pohranjuje podatkovni objekt koji će se koristiti za raščlanjivanje. |
|
Vrsta sadržaja |
Određuje očekivanu vrstu sadržaja podatkovnog objekta. JSON, TOML, XML i YAML podržane su vrste sadržaja. |
|
Izlazna varijabla |
Odaberite varijablu koja će sadržavati podatke iz određenog odjeljka objekta odgovora na HTTP zahtjev. |
|
Izraz puta |
Definirajte izraz puta za raščlanjivanje objekta odgovora. Ovisno o strukturi podataka objekta odgovora i razlogu izdvajanja podskupa informacija, izraz puta varira. Podaci se normaliziraju u hijerarhiju objekata prije izvršavanja izraza puta, pa se JSONPath koristi u objektu odgovora bez obzira na konfiguriranu vrstu sadržaja. Izrazi puta trebaju potvrditi izraze Jayway JSONPath. Dodatne informacije potražite u https://github.com/json-path/JsonPath. |
Oblici vrsta sadržaja
Sljedeći primjeri opisuju ogledne oblike vrste ulaznog sadržaja i JSON odgovor.
Vrsta sadržaja XML
Pomoću ovog alata pretvorite XML u JSON format https://codeshack.io/xml-to-json-converter/.
XML Oblik unosa:
<napomena> <to>Tove</to> <from>Jani</from> <heading>Podsjetnik</heading> <tijelo>aplikacija za testiranje</tijelo> </napomena> Data/JSON Normalizirani odgovor
{ "napomena": { "to": "Tove", "od": "Jani", "naslov": "Podsjetnik", "tijelo": "Testna aplikacija" } } Primjer izraza JSON puta: Koristi $.note.from da biste dobili vrijednost kao Jani.
Vrsta sadržaja TOML
Pomoću ovog alata pretvorite TOML u JSON format https://www.convertjson.com/toml-to-json.htm.
Oblik unosa sadržaja:
title = "TOML Primjer" [Primjer] [vlasnik] ime = "Tom Preston-Werner" dob = 1979-05-27T07:32:00-08:00 Data/JSON Normalizirani odgovor
{ "title": "TOML Example", "owner": { "name": "Tom Preston-Werner", "dob": "1979-05-27T15:32:00.000Z" } } Primjer JSON izraza puta: Koristite $.owner.name da biste dobili vrijednost kao 'Tom Preston-Werner'.
Vrsta sadržaja YAML
Pomoću ovog alata pretvorite YAML u JSON format https://www.convertjson.com/yaml-to-json.htm.
Oblik YAML ulaza:
# Zapis zaposlenika martin: ime: Martin D'vloper posao: Vještina razvojnog programera: Elite Data/JSON Normalizirani odgovor
{ "martin": { "name": "Martin D'vloper", "job": "Developer", "skill": "Elite" } } Primjer JSON izraza puta: Koristi $.martin.job da biste dobili vrijednost Developer.
Vrsta sadržaja JSON
Koristite JSON Expression Evaluator https://jsonpath.herokuapp.com/.
JSON oblik unosa:
{ "martin": { "name": "Martin D'vloper", "job": "Developer", "skill": "Elite" } } Data/JSON Normalizirani odgovor
{ "martin": { "name": "Martin D'vloper", "job": "Developer", "skill": "Elite" } } Primjer JSON izraza puta: Koristi $.martin.job da biste dobili vrijednost Developer.
Uvjet
Aktivnost Uvjet predstavlja odluku. Tijek ide putem True ili False, ovisno o tome je li uvjet zadovoljen.
Možete postaviti putanju za obradu pogrešaka (nedefinirana pogreška) kako biste obrađivali pogreške sustava koje se mogu dogoditi za vrijeme izvršavanja tijeka rada. Dodatne informacije potražite u odjeljku Tekovi događaja. |
Sljedeći odjeljci omogućuju konfiguriranje parametara i izlaza uvjeta:
Opće postavke
|
Parametar |
Opis |
|---|---|
|
Oznaka aktivnosti |
Unesite naziv aktivnosti. |
|
Opis aktivnosti |
(Neobvezno) Unesite opis aktivnosti. |
Izraz
Svaki izraz prelomite na sljedeći način: {{Unesite izraz}}.
Primjer: {{HTTPRequest1.httpStatusCode == 200}}
Ako koristite izraz bez vitičastih zagrada, sustav baca pogrešku protoka.
|
Uvjet |
Opis |
|---|---|
|
Uvjet |
Odaberite uvjet s padajućeg popisa:
|
Slučaju
Upotrijebite aktivnost Slučaj ako postoji više mogućnosti ili ishoda na određenoj točki odlučivanja u tijeku poziva.
Na primjer, aktivnost slučaja možete koristiti za definiranje različitih skočnih prozora zaslona za različite timove agenata, ovisno o nazivu tima. Svaki slučaj postaje grana iz koje definirate odgovarajuće putove. Tijek se nastavlja niz put koji se procjenjuje kao istinit za određenu instancu tijeka. Svaka aktivnost slučaja ima zadanu postavku koju sustav koristi za bilo koji nedefinirani slučaj. Ako nijedan od slučajeva nije istinit, zadani slučaj procjenjuje se kao istinit i tijek se nastavlja duž te grane.
Možete postaviti putanju za obradu pogrešaka (nedefinirana pogreška) kako biste obrađivali pogreške sustava koje se mogu dogoditi za vrijeme izvršavanja tijeka rada. Dodatne informacije potražite u odjeljku Tekovi događaja. |
Sljedeći odjeljci omogućuju konfiguraciju aktivnosti slučaja:
Opće postavke
|
Parametar |
Opis |
|---|---|
|
Oznaka aktivnosti |
Unesite naziv aktivnosti. |
|
Opis aktivnosti |
(Neobvezno) Unesite opis aktivnosti. |
Slučaju
|
Parametar |
Opis |
|---|---|
|
Varijabla |
Odaberite varijablu prema kojoj želite procijeniti različite slučajeve. Odaberite varijablu s padajućeg popisa. |
|
Izraz |
Unesite izraz za procjenu različitih slučajeva. Za definiranje izraza koristite sintaksu predloška šljunka. Dodatne informacije o sintaksi predloška pebble potražite u odjeljku Sintaksa predloška pebble. |
|
Slučaju |
Definira različite slučajeve za usporedbu s varijablom ili izrazom. Možete dodati do 20 izjava slučaja po aktivnosti. Kliknite Dodaj novo da biste dodali novi blok izvatka slučaja za usporedbu sa statičkom vrijednošću, varijablom ili izrazom. Ako koristite varijablu ili izraz, koristite sintaksu predloška pebble. Dodatne informacije o sintaksi predloška pebble potražite u odjeljku Sintaksa predloška pebble. |
|
Izlaz |
Opis |
|---|---|
|
Istinito |
Put kojim treba krenuti ako je uvjet zadovoljen. |
|
Neistinito |
Put kojim treba krenuti ako uvjet nije zadovoljen. |
Goto
Lančano strujanje daje vam mogućnost povezivanja višestrukih tokova. Da biste postigli lančano odvijanje protoka, na platno možete dodati aktivnost završetka GoTo i naznačiti treba li trenutni tijek ići na ulaznu točku ili drugi tijek. Dodatne informacije potražite u odjeljku Lančano povezivanje toka.
Ako biblioteka aktivnosti ne prikazuje aktivnost GoTo, obratite se Cisco podršci da biste omogućili odgovarajuću zastavicu značajke. |
Možete postaviti putanju za obradu pogrešaka (nedefinirana pogreška) kako biste obrađivali pogreške sustava koje se mogu dogoditi za vrijeme izvršavanja tijeka rada. Dodatne informacije potražite u odjeljku Tekovi događaja. |
Sljedeći odjeljci omogućuju konfiguriranje aktivnosti GoTo:
Opće postavke
|
Parametar |
Opis |
|---|---|
|
Oznaka aktivnosti |
Unesite naziv aktivnosti. |
|
Opis aktivnosti |
(Neobvezno) Unesite opis aktivnosti. |
Postavke odredišta toka
Doživljaj pozivatelja možete izmijeniti na temelju vremena (ako poziv predajete ulaznoj točki) ili kako biste ponovno koristili jedan tok u više scenarija (ako poziv predajete tijeku). Na temelju opcije GoTo, varijable protoka prenose se s trenutnog toka na sljedeći način:
-
Idi na ulaznu točku: Prilagođene varijable toka i globalne varijable s istim nazivom i vrstom podataka kopiraju se iz trenutnog toka u tijek koji je povezan s ulaznom točkom.
-
Idi na tijek: Varijable toka konfigurirane u odjeljku Mapiranjevarijabli kopiraju se iz trenutnog toka u novi tijek .
|
Parametar |
Opis |
|---|---|
|
Idi na ulaznu točku |
Odaberite ovu mogućnost ako trenutni tijek treba ići na ulaznu točku. U kombinirani okvir unesite ulaznu točku ako bi se logika toka trebala mijenjati na temelju aktivne strategije usmjeravanja u trenutku prijenosa. Prilagođene varijable toka i globalne varijable s istim nazivom i vrstom podataka kopiraju se od prvog toka do novog toka povezanog s ulaznom točkom. Prikazuju se samo ulazne točke telefonije stvorene na Webex portalu za upravljanje kontaktnim centrom. |
|
Idi na tijek |
Odaberite ovu mogućnost ako trenutni tijek prelazi na drugi tok. U kombiniranom okviru s padajućeg popisa odaberite odredišni tijek. Padajući popis odredišta navodi samo objavljene tijekove. Varijable možete ručno mapirati kroz dva toka u odjeljku Preslikavanje varijabli tijeka. |
Preslikavanje varijable toka
Ako odaberete mogućnost Idi na tijek , prikazat će se odjeljak Preslikavanje varijable toka. Automatski se mapiraju varijable toka i globalne varijable s istim nazivom i istom vrstom podataka između tokova. Ova vam značajka pomaže u uređivanju, brisanju ili dodavanju više varijabilnih mapiranja između trenutnog toka i odredišnog toka.
Kada mapirate JSON varijablu iz glavnog toka u ciljni tok u GoTo aktivnosti, pohranite JSON izlaz u drugu varijablu, poput niza ili bilo kojeg drugog tipa varijable, i mapirajte ga na istu vrstu varijable u ciljnom toku. |
|
Parametar |
Opis |
|---|---|
|
Preslikavanje trenutnih varijabli |
Navodi sve varijable toka i globalne varijable u trenutnom tijeku. Istu varijablu možete mapirati u više varijabli u odredišnom tijeku. U kombinirani okvir unesite varijablu koju želite mapirati. |
|
U odredišnu varijablu |
Popis svih varijabli protoka i globalnih varijabli u odredišnom tijeku koje će se kopirati iz trenutnog toka nakon primopredaje. U kombinirani okvir unesite varijablu koja je mapirana u odredišnom tijeku. Varijable u odredišnom tijeku možete mapirati samo jednom, dok varijable u trenutnom tijeku možete mapirati više puta. |
Dodavanje, uređivanje ili brisanje mapiranja varijabli:
-
Za uređivanje mapiranja varijabli odaberite odgovarajući tijek s padajućeg popisa.
Nakon što odaberete varijablu na padajućim popisima Mapiranje trenutnih varijabli ili Na odredišnu varijablu , drugi padajući popis prikazuje samo varijable iste vrste podataka.
Na primjer, ako odaberete
IDklijenta vrste Cijeli brojs padajućeg popisa Mapiranje trenutnih varijabli, padajući popis Do odredišne varijable prikazuje samo varijable vrsteCijeli broju novom tijeku. -
Kliknite ikonu Izbriši da biste izbrisali preslikavanje varijable.
-
Kliknite Dodaj novo da biste dodali novo preslikavanje varijabli. Odaberite varijable koje će se mapirati na padajućim popisima Karte trenutnih varijabli i Na odredišnu varijablu .
Detalji o varijabli
Odjeljak Detalji varijable trenutnog toka prikazuje sve varijable toka i globalne varijable u trenutnom tijeku.
Odjeljak Detalji varijable odredišnog toka prikazuje sav tijek i globalne varijable u odredišnom tijeku.
Možete kliknuti na oznaku za informacije o varijabli. Kada odaberete varijablu za mapiranje, varijabla postaje zelena što vam pomaže da vidite ono što je već mapirano.
Radno vrijeme
Aktivnost Radno vrijeme omogućuje vam korištenje radnih i neradnih sati kao što su praznici i poništenja u tvrtki ili ustanovi definiranih u kontrolnom središtu. Aktivnost radnog vremena možete dodati u tijek i taj tok dodijeliti ulaznoj točki. Pomoću ove aktivnosti možete potrošiti radno vrijeme, praznike i poništenja da biste konsolidirali više strategija usmjeravanja za sve njihove rasporede u jedan tijek.
Koristite aktivnost Radno vrijeme za programiranje rasporeda rada u tijeku. Ova aktivnost određuje je li određeni raspored aktivan u bilo kojem trenutku i usmjerava izvršenje tijeka u skladu s tim.
Administratori mogu upravljati entitetima radnog vremena iz Kontrolnog centra. Dodatne informacije potražite u odjeljku Postavljanje radnog vremena.
Možete konfigurirati put za rukovanje pogreškama (nedefinirana pogreška) za rukovanje sistemskim pogreškama koje se mogu pojaviti tijekom izvršavanja tijeka. Dodatne informacije potražite u odjeljku Rukovanje pogreškama. |
Sljedeći odjeljci omogućuju konfiguriranje aktivnosti Radno vrijeme:
Opće postavke
|
Parametar |
Opis |
|---|---|
|
Oznaka aktivnosti |
Unesite naziv aktivnosti. |
|
Opis aktivnosti |
(Neobvezno) Unesite opis aktivnosti. |
Detalji o rasporedu
U odjeljku Detalji rasporeda možete odabrati radni sat s padajućeg popisa da biste definirali kada se izvršavaju različiti putovi tijeka. Raspored označava pomak definiran u objektu radnog vremena odabranog radnog sata. Tijek se izvršava prvenstveno na temelju vremenskog okvira definiranog u pomaku odabranog radnog sata. Ostali entiteti radnog vremena, kao što su popisi praznika i poništenja, imaju prednost pred radnim vremenom ako se vrijeme podudara s trenutnim vremenom smjene.
Ako je bilo koji od naručenih unosa popisa prazan, Dizajner toka baca pogrešku provjere valjanosti tijeka. Te pogreške morate riješiti prije objavljivanja tijeka. |
Čvorovi radnog vremena
U aktivnosti Radno vrijeme možete konfigurirati sljedeće čvorove:
|
Parametar |
Opis |
|---|---|
| Nadjačava |
Ako je trenutno vrijeme definirano kao poništenje kao na popisu Nadjačavanja, aktivnost preuzima granu Nadjačavanje bez obzira na vrijeme smjene spomenuto u odabranom radnom vremenu. |
| Praznici |
Ako je tekući dan praznik kako je definirano u Popisu praznika, aktivnost vodi ogranak Praznici bez obzira na vrijeme smjene spomenuto u odabranom radnom vremenu. |
| Radno |
Ovo je primarni čvor koji uzima u obzir vrijeme pomaka spomenuto u odabranom radnom satu u odjeljku Pojedinosti rasporeda . Aktivnost zauzima ovu granu ako trenutno vrijeme odgovara odabranom vremenu smjene. |
| Zadani |
Aktivnost zauzima podrazumevanu postavku ako ništa od navedenog nije procijenjeno. |
Izlazne varijable
Aktivnost Radno vrijeme koristi sljedeće izlazne varijable.
|
Naziv varijable |
Opis |
|---|---|
|
|
Tijekom izvršavanja tijeka ova varijabla pohranjuje naziv smjene definiran u radnom satu. |
|
|
Tijekom izvršavanja tijeka ova varijabla pohranjuje naziv praznika ako je trenutni dan praznik kako je definirano u Popisu praznika. |
|
|
Tijekom izvođenja tijeka ova varijabla pohranjuje naziv poništenja koji se podudara s trenutnim vremenom kako je definirano u Poništenjima. |
|
|
Ova varijabla pohranjuje koji je od gore navedenih čvorova odabran tijekom izvršavanja tijeka, kao što su radno vrijeme, praznici, nadjačavanje ili zadano. |
Čekaj
Aktivnost Čekanje omogućuje pauziranje izvršavanja tijeka na određeno trajanje. Kada konfigurirate ovu aktivnost s razdobljem čekanja, izvršavanje tijeka pauzira se na trajanje navedeno u aktivnosti čekanja u putu izvršenja.
Ne preporučujemo upotrebu aktivnosti Čekanje kada je IVR sesija aktivna jer to može uzrokovati istek IVR sesije. U takvim slučajevima, kontakt će doživjeti mrtvi zrak što rezultira kvarovima poziva. Preporučujemo dizajnerima toka da koriste aktivnost Čekanje u događaju Povratni |
Aktivnost Čekanje generičke je prirode. Kada dizajnirate tijek, tu aktivnost možete postaviti iza bilo koje aktivnosti prema vašim zahtjevima. Na primjer, tijekom ponovnog pokušaja povratnog poziva ova aktivnost zaustavlja izvršavanje tijeka i ponovno pokušava povratni poziv.
Sljedeći odjeljci omogućuju konfiguriranje aktivnosti čekanja:
Opće postavke
|
Parametar |
Opis |
|---|---|
|
Oznaka aktivnosti |
Unesite naziv aktivnosti Čekanje. |
|
Opis aktivnosti |
(Neobvezno) Unesite opis aktivnosti. |
Postavke čekanja
|
Parametar |
Opis |
|---|---|
|
Trajanje | Odaberite trajanje u formatu HH:MM:SS da biste odredili vrijeme trajanja za koje se izvršavanje tijeka pauzira najmanje 10 sekundi, a najviše 72 sata. Kliknite polje Trajanje da biste postavili vrijeme. Ako unesete polja minuta i sekundi na više od 59, automatski zadana vrijednost je 59. Ako polje sati postavite na više od 72, od vas će zatražiti da unesete trajanje između 00:00:10 i 72:00:00. Trenutno postoji odstupanje do nekoliko milisekundi tijekom izvršavanja ove aktivnosti. Nemojte upotrebljavati aktivnost čekanja u slučajevima upotrebe koji zahtijevaju visoku preciznost. |
Izlazne varijable
U ovoj aktivnosti nije dostupna izlazna varijabla.
Postotna alokacija
Aktivnost postotne alokacije omogućuje raspodjelu prometa poziva po različitim stazama u tijeku. Ovu aktivnost možete koristiti kao mehanizam grananja toka na više putova toka i stvoriti više izlaznih putova za alociranje kontakata različitim redovima čekanja, web-mjestima i vanjskim poslužiteljima.
Sustav koristi algoritam ponderiranog okruglog Robina (WRR) za distribuciju prometa i to može stvoriti neravnoteže. Algoritam se resetira svaki put kada objavite tijek. Preporučujemo da testirate izvršavanje tijeka prije uvođenja promjena u proizvodnju. Uzmimo primjer postotne raspodjele od 50%, 30% odnosno 20% kako bismo razumjeli distribuciju 10 poziva pod WRR-om. Na kraju će sustav ravnomjerno raspodijeliti pozive, poput 5 na izlaznom putu 1, 3 na izlaznom putu 2, 2 na izlaznom putu 3. Međutim, to se događa dinamički na prilagođen način s težinama 5:3:2. Jedan od mogućih ishoda distribucije je sljedeći, uzimajući 10 uzastopnih poziva kao što su Path1, Path2, Path1, Path2, Path3, Path1, Path2, Path3. Važno je napomenuti da je to jedna od mogućih distribucija i da su distribucije kontakata prilagođene različitim raspodjelama opterećenja. |
Štoviše, možete dodati aktivnost postotka alokacije prije aktivnosti Povratne informacije kako biste konfigurirali način upravljanja prometom poziva. 50% povratnih informacija možete dodijeliti putem e-pošte, 30% iz SMS i 20% iz ankete.
Slično tome, u geografski raznolikom okruženju možete konfigurirati aktivnost postotka raspodjele za slanje 10% kontakata u Boston, 5% u Chicago i distribuciju preostalih 85% na drugi skup lokacija.
Možete postaviti putanju za obradu pogrešaka (nedefinirana pogreška) kako biste obrađivali pogreške sustava koje se mogu dogoditi za vrijeme izvršavanja tijeka rada. Dodatne informacije potražite u odjeljku Rukovanje pogreškama. |
Prije nego što počnete
| 1 |
U dizajneru tokapovucite i ispustite aktivnost postotne alokacije iz biblioteke aktivnosti na glavno platno. | ||||
| 2 |
Kliknite aktivnost Postotna alokacija da biste konfigurirali postavke aktivnosti. | ||||
| 3 |
U općim postavkama:
| ||||
| 4 |
U odjeljku Alokacija postotkakreirajte potrebne putove alokacije. U početku sustav postavlja zadani put dodjele na 100%. Možete urediti vrijednost i opis postotka te dodati nove putove.
|
Što sljedeće učiniti
Podrška za tijekove rada u ulaznoj točki outdiala
Sljedeće aktivnosti i događaji podržani su pri stvaranju tijekova rada za pozivanje glasovnih kontakata:
-
HTTP zahtjev
-
Uvjet
-
Parsiranje
-
Postavljanje varijable
-
Radno vrijeme
-
Završni tok
-
Skočni prozor na zaslonu
-
Događaj prije biranja
Podržani su svi rukovatelji događajima, prema potrebi. Rukovatelji događajima kao što su PreDial događaj, Ponuđeni agent i tako dalje, bit će popunjeni na temelju aktivnosti koje dodate u glavni tijek. Globalne varijable i lokalne varijable podržane su kao dio toka.
Sljedeće aktivnosti nisu podržane prilikom stvaranja tijekova rada za pozivanje glasovnih kontakata:
-
Kontakt u redu čekanja
-
Red čekanja agentu
-
Povratni poziv
-
Pretraživanje reda čekanja
-
Dodatne informacije o redu čekanja
-
slijepi prijenos
-
Eskaliraj grupu raspodjele poziva
-
IVR poruka
Na temelju gore navedenih aktivnosti, sustav će graciozno podržati pogrešku i putove uspjeha bez problema.
Kada dizajnirate tijek za ulaznu točku outdiala, nemojte uključiti aktivnost prekida veze kontakta na kraju tijeka. Ako u tijeku koristite aktivnost prekida veze, to uzrokuje prekid poziva tijekom poziva i traženje prekida, dok je poziv za poništavanje poziva zapravo aktivan i povezan. |
Događanja
Kartica Tijekovi događaja sadrži sljedeće rukovatelje događajima koje koristite u različitim aktivnostima:
-
OnGlobalErrorOvaj događaj olakšava globalnu obradu pogrešaka. Sustav pokreće ovaj događaj kada ne konfigurirate veze puta pogreške na nekoj aktivnosti. Sve aktivnosti u rukovanju pozivima i aktivnosti u kontroli protoka izlažu ovaj događaj. Dodatne informacije potražite u odjeljku Tijek rada OnGlobalError.
-
Agent je odgovorioSustav pokreće taj događaj kada agent odgovori na dolazni poziv i prekine iskustvo kontakta u redu čekanja.
Aktivnosti koje otvaraju ovaj događaj su Screen Pop i Queue Contact.
-
PhoneContactEndedSustav pokreće ovaj događaj kada se poziv uživo prekine i uklanja sve sudionike. Događaj je dostupan ako koristite odabrane aktivnosti rukovanja pozivima u tijeku kao što su Skok zaslona i Povratne informacije. Ovaj događaj ne zahtijeva eskalaciju na agenta.
Kada stvarate tijek, nemojte dodavati aktivnost IVR nakon događaja
Telefonski kontakt završio. Tijekom izvršavanja tijeka tijek neće raditi kada dodate aktivnost nakon završetka kontakta.Samo aktivnost kontakta u redu čekanja izlaže ovaj događaj.
-
AgentDisconnectedSustav pokreće ovaj događaj kada se posljednji agent isključi iz poziva uživo, ostavljajući klijenta samog na liniji.
Aktivnost kontakta u redu čekanja izlaže ovaj događaj.
-
Agent OfferedSustav pokreće ovaj događaj kada se agentu ponudi glasovni kontakt. Ovaj događaj omogućuje razvojnom programeru tijeka konfiguriranje više podržanih aktivnosti koje su dio rukovanja događajima. Na primjer, razvojni programer tijeka može konfigurirati aktivnost Screen Pop-a s događajem AgentOffered. Ova konfiguracija agentu pruža informacije vezane uz klijenta prije nego što agent preuzme poziv ili odgovori na njega. Ovaj događaj povezan je s
NewPhoneContact.Povezane varijable možete pregledati u Varijable izlaza događaja.
-
Povratni poziv nije uspioSustav pokreće ovaj događaj kada povratni poziv iz ljubaznosti ne uspije. Taj je događaj dostupan ako koristite aktivnost povratnog poziva u glavnom tijeku.
-
Sustav ponovno pokušava povratni poziv samo kada povratni poziv ne uspije s kraja kontakta. Povratni poziv ne uspijeva kada je kontakt zauzet ili nije dostupan ili nema odgovora od agenta.
-
Također, poziv ne uspijeva s kraja agenta kada telefon agenta nije dostupan ili agent odbije poziv. Poziv se vraća u red čekanja i ponovno usmjerava dostupnom agentu.
Za korištenje povratnog poziva u tijeku konfigurirajte lokalnu varijablu toka (pomoću aktivnosti SetVariable) s vrijednošću 0 i povećajte je prema potrebi. Provjerite je li vrijednost manja od vrijednosti broja varijabli Pokušajte ponovno.
U tijeku možete priložiti druge događaje koji su vam potrebni da biste pokušali ponovno pokušati povratni poziv. U tijek uključite aktivnost čekanja nakon koje slijedi povratni poziv ili bilo koja aktivnost u redu čekanja, kao što su Agent u redu čekanja i Kontakt u redu čekanja . Koristite ove aktivnosti u bilo kojoj kombinaciji ili redoslijedu nakon aktivnosti Čekanje.
Da biste završili ponovne pokušaje:
-
Za pravi uvjet koristite aktivnost završnog toka. Nemojte koristiti aktivnost prekida veze.
-
Za lažni uvjet koristite prekid veze nakon konfiguriranja varijable Ponovni pokušaj u tijeku. U tom su slučaju svi pokušaji ponovnog pokušaja dovršeni i nema dostupnih ponovnih pokušaja.
-
Maksimalan broj pokušaja ponovnog pokušaja povratnog poziva je 10. Maksimalno vrijeme interakcije može ostati u sustavu je 14 dana. Što god se prvo dogodi, smatra se životom interakcije za konfiguriranje ponovnog pokušaja.
-
Kada koristite aktivnost čekanja, minimalni interval odgode između ponovnog pokušaja je 10 sekundi, a maksimalni interval odgode između ponovnog pokušaja je 72 sata.
-
Kada je stanje kontakta u ograničenom vremenu u parkiranom vremenskom ograničenju i ako su dostupni pokušaji ponovnog pokušaja, generira se događaj Povratna obaveza. Konfigurirani rukovatelj događajima u tijeku nastavlja ponovno pokušavati povratni poziv za preostale pokušaje.
-
Kada povratni poziv kontaktu ne uspije, kontakt se uklanja u red čekanja, a događaj povratnog poziva se generira. Rukovatelj ponovnim pokušajem može ga ponovno staviti u red čekanja koristeći bilo koju od aktivnosti kao što su povratni poziv (isto ili drugo odredište), kontakt u redu čekanja i/ili agent u redu čekanja.
-
-
PreDialKao dio NewPhoneContact, događaj PreDial omogućuje razvojnom inženjeru tijeka postavljanje ili prilagodbu ID-a pozivatelja pomoću aktivnosti Postavljanje ID-a pozivatelja.
Kada stvorite tijek rada, taj je događaj dostupan na kartici Tijekovi događaja dizajnera toka. To je događaj koji se prekida konfiguriranjem opcije Postavljanje ID-a pozivatelja. Ovaj se događaj pokreće i za agenta i za kupca na temelju scenarija poziva. Povezane varijable možete pregledati u Varijable izlaza događaja.
Sljedeća tablica sadrži popis vrsta operacija i odgovarajuće vrste sudionika za
PreDial.operationType.Stol 52. Operacija povezana s PreDial.operationType i vrste sudionika PreDial.OperationType
PreDial.ParticipantType
ULAZNIAgent
OUTDIALAgent, Kupac
COURTESY_CALLBACKAgent, Kupac
PREVIEW_CAMPAIGNAgent, Kupac
WEB_CALLBACKAgent, Kupac
TRANSFER_TO_DNDN
TRANSFER_TO_AGENTAgent
CONSULT_TO_DNDN
CONSULT_TO_AGENTAgent
CONSULT_TO_QUEUEAgent
CONSULT_TO_EP_DNEP-DN
-
Prilagodi ANI nije primjenjiv za nadzornika kada je konfiguriran nadzor poziva.
-
Konfigurirajte svaki put rukovatelja događajima prije biranja s ID-om pozivatelja kao terminalnom aktivnošću jer se u protivnom kontakt može napustiti.
-
Za korištenje rukovatelja događajima PreDial potrebna je podrška tijeka.
-
Nemojte koristiti aktivnosti toka koje stavljaju kontakt u red čekanja s rukovateljem događajima PreDial.
-
Za ANI konfiguriran protiv izlaznog kontakta, poziv se usmjerava kroz regiju u koju je agent ANI mapiran bez obzira na regiju u kojoj se kontakt nalazi. Na primjer, ako organizacija ima kontaktne centre u SAD-u i Australiji i aktivira se odlazni poziv za kontakt koji se nalazi u SAD-u s agentom ANI-jem mapiranim u regiju Australije, poziv se usmjerava kroz Australiju.
Pogledajte ani upotrebu tablice za više scenarija u okruženju Next Generation u odjeljku Postavljanje ID-a pozivatelja za upotrebu ANI-ja u različitim scenarijima poziva.
-
Tijek rada OnGlobalError
Dok stvarate tijek, put pogreške aktivnosti možete postaviti tako da obrađuje pogrešku aktivnosti ili generičku pogrešku koju dobijete tijekom izvršavanja tijeka rada.

Ako se tijekom izvršavanja tijeka pojavi pogreška, izvršavanje se nastavlja sa sljedećom aktivnošću definiranom u putu pogreške. Ako ne konfigurirate put pogreške u glavnom tijeku, i dalje možete postaviti događaj OnGlobalError dostupan na kartici Tijekovi događaja za rukovanje pogreškom izvršavanja tijeka.
Ako ne uspijete definirati putove pogrešaka i u glavnim tokovima i u tokovima događaja, tijek se završava kada se tijekom izvršavanja tijeka pojavi pogreška.
Razmotrimo scenarij u kojem konfigurirate aktivnost Postavi varijablu u tijeku.

Možete postaviti čvor Nedefinirana pogreška aktivnosti Postavi varijablu na glavnom toku za rješavanje svih sistemskih pogrešaka tijekom izvršavanja tijeka. Ako ne želite definirati put pogreške u glavnom tijeku, svejedno možete otići na karticu Tijek događaja i konfigurirati tijek događaja OnGlobalError .

U gornjem primjeru,Reproduciraj poruku dodana je rukovatelju događajima OnGlobalError . Ako dođe do sistemske pogreške tijekom izvršavanja funkcije Postavljanje varijable u glavnom tijeku , sustav će prvo razmotriti konfiguraciju napravljenu uaktivnosti Postavljanje varijable . Ako put pogreške nije definiran, sustav provjerava rukovatelja događajima OnGlobalError u tijeku događaja. Budući da je aktivnost Play poruke pridružena događaju OnGlobalError u gornjem primjeru, sustav reproducira poruku i završava tijek.
Varijable i izrazi u dizajneru toka
Dizajner toka ima sljedeće vrste varijabli:
Prilagođene varijable tijeka
Prilagođene varijable tijeka varijable su različitih vrsta podataka koje se mogu postaviti i koje možete upotrebljavati kroz tijek. Možete stvoriti onoliko varijabli tijeka koliko vam treba kako biste zadovoljili logiku svojeg tijeka.
Sigurne varijable
Varijable tijeka mogu se označiti kao Sigurne kako bi se spriječilo zapisivanje i pohranjivanje bilo kakvih osjetljivih informacija kao što su podaci o osobnoj identifikaciji (PII) i karticama za plaćanje (PCI). Možete postaviti sigurne varijable kao Agent Viewable (Vidljive agentu) ili Agent Editable (Agent ih može uređivati) kako biste nadzirali način na koji se te varijable predstavljaju na platformi Agent Desktop.
Prema zadanim postavkama, sve postojeće varijable u raspoređenim tijekovima ponašaju se kao nesigurne varijable. Otvorite ove tijekove u načinu uređivanja kako biste pregledali i zadržali sigurne varijable prema potrebi.
Pri mapiranju varijable tijeka, ne možete mapirati sigurnu varijablu u nesigurnu varijablu u aktivnosti GoTo.
Ne možete označiti globalne varijable kao sigurne.
Stvaranje prilagođenih varijabli tijeka
| 1 |
Na navigacijskoj traci portala za upravljanje odaberite . | ||||||||||||||||||||
| 2 |
Kliknite ikonu elipse pokraj tijeka i kliknite Otvori. Prikazat će se prozor Alat za dizajniranje tijeka.
| ||||||||||||||||||||
| 3 |
Iz Konfiguracijske ploče otvorite odjeljak Definicija varijable. | ||||||||||||||||||||
| 4 |
Kliknite Dodaj varijablu tijeka. | ||||||||||||||||||||
| 5 |
Unesite Ime i Opis varijable. | ||||||||||||||||||||
| 6 |
Odaberite Vrstu varijable s padajućeg popisa.
Podržane vrste varijabli su:
| ||||||||||||||||||||
| 7 |
Navedite Zadanu vrijednost varijable po odabranoj vrsti varijable. | ||||||||||||||||||||
| 8 |
(Neobavezno) Ako omogućite preklopni gumb Sadrži osjetljive informacije , sustav označava varijablu kao sigurnu varijablu. Za vrijeme izvršavanja tijeka sustav ne zapisuje niti pohranjuje nikakve informacije koje su prolazile ovom varijablom. | ||||||||||||||||||||
| 9 |
(Neobavezno) Ako omogućite preklopni gumb Mark Agent Viewable , varijabla a na radnoj površini zajedno s vrijednošću zabilježenom kao dio tijeka. Kada omogućite preklopni gumb Označi da je vidljivo agentu prikazuju se sjedeća polja:
| ||||||||||||||||||||
| 10 |
Kliknite Spremi. Kada spremate Prilagođenu varijablu tijeka, varijabla se sprema kao oznaka na Globalnoj ploči svojstava na Radnoj površini. Ako ste varijablu označili kao Vidljivo agentu, oznaka prikazuje ikonu slušalice za jednostavnu identifikaciju. |
Primjer: redoslijed Varijabli tijekova prikazan na Radnoj površini
Kada stvarate varijable koje su označene kao Vidljivo agentu, radna površina prikazuje te varijable određenim redoslijedom.
Na primjer, ako stvarate sljedeće varijable tijeka: CustomerType, SubscribedCustomer, CustomerCount, CallRatio, dob, Datetest.
Radna površina prima te varijable iz Alata za dizajniranje tijeka sljedećim redoslijedom: CallRatio, CustomerCount, CustomerType, SubscribedCustomer, ANI, DN, dob, ronaTimeout, Datetest.
Radna površina prikazuje varijable sljedećim redoslijedom, s lijeva na desno, na Korisničkom sučelju:
-
Korisničke varijable broj telefona, DN, red čekanja, vrijeme RONA
-
Varijable tijeka poredane su abecednim redom i prvo dolaze varijable koje počinju velikim slovom, nakon čega slijede varijable koje počinju malim slovom: CallRatio, CustomerCount, CustomerType, Datetest, SubscribedCustomer, dob.
Uređivanje prilagođenih varijabli tijeka
Ako se varijabla već upotrebljava, vrstu varijable ne možete uređivati. Takav bi postupak imao velike implikacije na tijek. Dakle, ova radnja je zabranjena. U tom slučaju, padajuće polje vrste varijable onemogućeno je i prikazuje se poruka upozorenja.
Nakon uspješnog uređivanja varijable, promjene koje su napravljene prikazuju se u cijelom tijeku i u skočnom prozoru koji se prikazuje kada kliknete varijablu tijeka u oknu Globalna svojstva.
Kako biste uredili prilagođenu varijablu tijeka, poduzmite sljedeće korake:
| 1 |
Na navigacijskoj traci portala za upravljanje odaberite . |
| 2 |
Kliknite ikonu elipse pokraj tijeka i kliknite Otvori. Prikazat će se prozor Alat za dizajniranje tijeka.
|
| 3 |
Kliknite na oznaku varijable koju želite urediti u oknu Globalna svojstva. Prikazuje skočni prozor u kojem se prikazuje sažetak informacija koje su izvorno postavljene za varijablu.
|
| 4 |
Kliknite Uredi u gornjem desnom kutu skočnog prozora. Prikazuje se dijaloški okvir Uredi varijablu tijeka. Ako se varijabla ne upotrebljava u tijeku, tada se sva polja mogu uređivati. Možete promijeniti naziv varijable, opis, vrstu i vrijednost. |
| 5 |
Kliknite ikonu Informacije u ovoj poruci kako biste vidjeli popis aktivnosti u kojima se varijabla upotrebljava. Ako želite nastaviti s uređivanjem varijable, uklonite varijablu iz svih konfiguracija tijeka prije ponovnog pokušaja uređivanja. |
| 6 |
Napravite nužne promjene. Gumb Spremi ostaje onemogućen dok ne napravite promjenu. |
| 7 |
Kliknite Spremi. |
Brisanje prilagođenih varijabli tijeka
Ako se varijabla upotrebljava u tijeku, ne možete je izbrisati. Takav bi postupak imao velike implikacije na tijek. U tom slučaju, gumb Izbriši u prozoru Izbriši varijablu onemogućen je i prikazat će se popis aktivnosti u kojima se varijabla upotrebljava.
Aktivnosti se grupiraju prema tome pojavljuju li se na kartici Glavni tijek ili Tijekovi događaja. Ako želite izbrisati varijablu koja se upotrebljava, uklonite je iz svih konfiguracija tijeka prije nego što je pokušate izbrisati.
Kako biste izbrisali prilagođenu varijablu tijeka, poduzmite sljedeće korake:
| 1 |
Iz navigacijske trake Portala za upravljanje odaberite . |
| 2 |
Kliknite ikonu elipse pokraj tijeka i kliknite Otvori. Prikazat će se prozor Alat za dizajniranje tijeka.
|
| 3 |
U oknu Globalna svojstva, kliknite ikonu Izbriši koja se prikazuje na oznaci varijable koju želite izbrisati. |
Unaprijed definirane varijable
Alat za dizajniranje tijeka automatski stvara unaprijed definirane varijable kada u tijeku upotrebljavate određene događaje i aktivnosti.
Popis dostupnih unaprijed definiranih varijabli prikazuje se u odjeljku unaprijed definiranih varijabli u oknu globalna svojstva tijeka. Također se pojavljuju u oknu svojstava za odabrani događaj ili aktivnost.
Kliknite na svaku varijablu za otvaranje skočnog prozora koji objašnjava koju vrstu podataka varijabla pohranjuje, tako da znate kako upotrijebiti varijablu u vašem tijeku.
Dok je većina atributa izlazne varijable događaja unaprijed definirana i ne može se uređivati, varijablu možete urediti kako biste izmijenili Označavanje globalne varijable.
Izlazne varijable događaja
Izlazne varijable događaja posebno su povezane s događajima i preuzimaju nomenklaturu:<EventName> .<VariableName>.
Sve varijable izlaza događaja dostupne za korištenje u tijeku automatski se pojavljuju u oknu Globalna svojstva nakon uvođenja događaja u tijek, kao i u oknu Svojstva za pridruženu aktivnost rukovatelja događajima.
Dostupne izlazne varijable događaja su:
-
NewPhoneContact.ANI -
NewPhoneContact.DNIS -
NewPhoneContact.InteractionID -
NewPhoneContact.PSTNRegion -
AgentAnswered.AgentID -
AgentAnswered.AgentName -
AgentAnswered.AgentSessionID -
AgentAnswered.QueueID -
AgentAnswered.QueueName -
AgentAnswered.TeamID -
AgentAnswered.TeamName -
AgentAnswered.TenantID -
AgentAnswered.CAD -
PhoneContactEnded.AgentID -
PhoneContactEnded.TeamID -
PhoneContactEnded.QueueID -
PhoneContactEnded.InboundChannel -
PhoneContactEnded.RoutingStrategyID -
AgentOffered.agentId -
AgentOffered.agentName -
AgentOffered.agentSessionId -
AgentOffered.queueId -
AgentOffered.queueName -
AgentOffered.teamId -
AgentOffered.teamName -
AgentOffered.tenantId -
AgentOffered.callAssociatedData -
AgentOffered.AgentID -
AgentOffered.AgentName -
AgentOffered.AgentSessionID -
AgentOffered.QueueID -
AgentOffered.QueueName -
AgentOffered.TeamID -
AgentOffered.TeamName -
AgentOffered.TenantID -
AgentOffered.CAD -
PreDial.direction -
PreDial.participantType -
PreDial.dialNumber -
PreDial.otherPartyDn -
PreDial.epDn -
PreDial.agentSelectedAni -
PreDial.operationType
Prilagodba varijabli sustava
Možete prilagoditi samo varijable oznake telefonskog broja i DNIS (dialled number identification service). Možete stvoriti pseudonim tih varijabli i konfigurirati ga pomoću aktivnosti Postavi varijablu u tijeku.
| 1 |
Na navigacijskoj traci portala za upravljanje odaberite . |
| 2 |
Kliknite ikonu elipse pokraj tijeka i kliknite Otvori. Prikazat će se prozor Alat za dizajniranje tijeka.
|
| 3 |
U oknu Globalna svojstva toka otvorite odjeljak Definicija varijable. |
| 4 |
Kliknite karticu Konfiguracija. |
| 5 |
Kliknite Dodaj varijablu tijeka. |
| 6 |
Unesite Ime i Opis varijable. |
| 7 |
Na padajućem popisu Vrsta varijable odaberite Niz . |
| 8 |
Omogućite preklopni gumb Učini agenta vidljivim . |
| 9 |
U polje Oznaka radne površine unesite željenu oznaku radne površine za varijablu. |
| 10 |
Kliknite Spremi. To stvara varijablu.
|
| 11 |
Iz biblioteke aktivnosti povucite aktivnost Postavljanje varijable u platno. |
| 12 |
U odjeljku Postavke varijable u oknu Postavke aktivnosti učinite sljedeće: Kada objavite tijek, novostvorena varijabla toka zamjenjuje odabranu varijablu sustava. Tijekom izvršavanja tijeka u oknu Dolazni skočni prozor i interakcija radne površine pojavljuje se oznaka radne površine novostvorene varijable.
|
Izlazne varijable aktivnosti
Izlazne varijable aktivnosti pohranjuju podatke prikupljene iz aktivnosti i automatski se stvaraju kada dodate određene aktivnosti na platno. Izlazne varijable aktivnosti koriste sljedeću sintaksu: <ActivityName>.<VariableName> gdje se ActivityName dinamički mijenja na temelju aktivnosti.
Ako tijek koristi aktivnost više puta, svaka aktivnost ima jedinstvenu instancu svake pridružene izlazne varijable aktivnosti. Sve izlazne varijable aktivnosti dostupne za korištenje u tijeku automatski se pojavljuju u oknu Globalna svojstva kada unesete aktivnost u tijek, kao i u oknu Svojstva za pridruženu aktivnost.
Dostupne izlazne varijable aktivnosti su:
-
Menu.OptionEntered: pohranjuje mogućnost izbornika koju je pozivatelj odabrao tijekom instance aktivnosti izbornika. Ovo je jedna znamenka od 0 do 9. -
CollectDigits.DigitsEntered: pohranjuje znamenke koje je pozivatelj unio tijekom instance aktivnosti prikupljanja znamenki. Broj znamenki ovisi o konfiguraciji aktivnosti. -
HTTPRequest.HTTPStatusCode: pohranjuje kod stanja primljen prilikom pokušaja HTTP zahtjeva. -
HTTPRequest.HTTPResponseBody: pohranjuje odgovor kada je HTTP zahtjev uspješno pokrenut. -
HTTPRequest.ResponseHeaders: pohranjuje zaglavlja koja su poslana kao dio HTTP zahtjeva. -
VirtualAgent.IntentTriggered: pohranjuje namjeru koja je pokrenula razgovor iskustvo koje treba obraditi ili eskalirati. -
GetQueueInfo.EWT:pohranjuje vrijednost za procijenjeno vrijeme čekanja za odabrani red čekanja. -
GetQueueInfo.PIQ: pohranjuje vrijednost za položaj u redu čekanja za odabrani red čekanja.
Globalne varijable
Globalne varijable prilagođene su varijable koje možete pregledavati i pristupati im prilikom stvaranja tokova. Administrator stvara globalne varijable u modulu Dodjela resursa portala za upravljanje. Dodatne informacije potražite u odjeljku Globalne varijable.
Kao razvijatelj tijeka možete konzumirati ove varijable prema svojim zahtjevima. Te varijable možete dodati u tijek. Također možete urediti i ukloniti globalnu varijablu nakon što je dodate u tijek.
Dodavanje globalne varijable u tok
U tijek možete dodati najviše 30 varijabli. Ovaj broj ne uključuje varijable koje se ne mogu prijaviti i nisu vidljive agentu.
Ako želite dodati više varijabli izvan maksimalnog ograničenja, morate izbrisati jednak broj postojećih varijabli. Dodatne informacije o brisanju globalne varijable potražite u članku Uklanjanje globalnih varijabli iz tijeka. |
Tijekom stvaranja tijeka može se inicijalizirati globalna varijabla vrste Niz s maksimalnom duljinom od 256 znakova. No, tijekom izvršavanja tijeka varijabla se može ažurirati tako da sadrži do 1024 znaka. Prekoračenje tog ograničenja može imati nepoželjno ponašanje kao što su neuspjesi poziva i vrijednosti koje nisu valjane. |
Da biste dodali globalne varijable u tijek:
| 1 |
Na navigacijskoj traci portala za upravljanje odaberite . |
| 2 |
Kliknite ikonu elipse pokraj tijeka i kliknite Otvori. Prikazat će se prozor Alat za dizajniranje tijeka.
|
| 3 |
U oknu Svojstva globalnog toka pomaknite se prema dolje do odjeljka Varijabla definicija> unaprijed definirane varijable . |
| 4 |
U odjeljku Globalne varijable kliknite Dodaj globalne varijable. Pojavit će se dijaloški okvir Dodavanje globalnih varijabli . Prikazuje sve globalne varijable koje je administrator stvorio u modulu Dodjela resursa .
|
| 5 |
(Neobavezno) Pomoću polja Search Global Variables filtrirajte i tražite potrebne globalne varijable s popisa. |
| 6 |
Potvrdite okvire potrebnih globalnih varijabli s popisa i kliknite Dodaj. Sustav prikazuje odabrane varijable u odjeljku Globalne varijable.
Prema zadanim postavkama svaka varijabla sadrži polja metapodataka koja je definirao administrator, kao što su, Izvještajivo, Vidljivo agent, Uređivanje agenta i Oznaka radne površine. Ako administrator promijeni vrijednosti metapodataka dok je globalna varijabla u upotrebi, promjene na portalu za upravljanje odražavaju se na tokove (s odgodom isteka predmemorije od 8 sati). |
Uređivanje globalne varijable u tijeku
Kada uređujete globalnu varijablu, ne možete promijeniti vrijednost metapodataka globalne varijable u dizajneru toka. Međutim, zadanu vrijednost možete promijeniti pomoću preklopnog gumba Prebriši zadanu vrijednost .
Da biste uredili globalnu varijablu u tijeku:
| 1 |
Na navigacijskoj traci portala za upravljanje odaberite . | ||
| 2 |
Kliknite ikonu elipse pokraj tijeka i kliknite Otvori. Prikazat će se prozor Alat za dizajniranje tijeka.
| ||
| 3 |
U oknu Svojstva globalnog toka pomaknite se prema dolje do odjeljka Varijabla definicija> unaprijed definirane varijable . | ||
| 4 |
Na ploči Globalna varijabla kliknite globalnu varijablu i kliknite uređivanje ( Pojavit će se dijaloški okvir Uređivanje globalnih varijabli . Prikazuje detalje o odabranoj globalnoj varijabli kao što su Vrsta varijable, Zadana vrijednost, Oznaka radne površine i Agent koji se može uređivati.
| ||
| 5 |
(Neobavezno) Omogućite preklopni gumb Overwrite Portal Configurations da biste prebrisali postojeće vrijednosti konfigurirane na portalu za upravljanje. To vam omogućuje izmjenu vrijednosti polja kao što su Zadana vrijednost, Vidljivost agenta, Agent se može uređivati i Oznaka radne površine.
| ||
| 6 |
Napravite nužne promjene. | ||
| 7 |
Kliknite Spremi. |
Uklanjanje globalnih varijabli iz tijeka
Možete ukloniti globalnu varijablu koja se ne koristi ni u jednom tijeku.
Ako ne možete ukloniti globalnu varijablu, obratite se administratoru kako biste omogućili zastavicu značajke za uklanjanje globalnih varijabli iz tijeka. |
Da biste uklonili globalnu varijablu iz toka:
| 1 |
Iz navigacijske trake Portala za upravljanje odaberite . |
| 2 |
Kliknite ikonu elipse pokraj tijeka i kliknite Otvori. Prikazat će se prozor Alat za dizajniranje tijeka.
|
| 3 |
U oknu Svojstva globalnog toka pomaknite se prema dolje do odjeljka Varijabla definicija> unaprijed definirane varijable . |
| 4 |
Na ploči Globalne varijable kliknite ikonu ukloni (x) globalne varijable koju želite ukloniti. Skočna poruka od vas će zatražiti potvrdu akcije.
|
| 5 |
Kliknite Izbriši. Time se odabrana globalna varijabla uklanja s popisa.
|
Vidljive varijable na radnoj površini
Možete konfigurirati sljedeće vrste varijabli za dolazni skočni prozor i okno interakcije radne površine za dolazne i odlazne glasovne pozive:
-
Varijable sustava kao što su telefonski broj, DNIS (usluga identifikacije biranog broja), naziv reda čekanja i RONA vremensko ograničenje
-
Globalne varijable koje se stvaraju i kojima se upravlja na portalu za upravljanje
-
Prilagođene varijable toka koje se stvaraju i kojima se upravlja u dizajneru toka
|
- Dolazni skočni prozor na radnoj površini
- Skočni prozor pojavljuje se kada agent primi dolazni poziv ili nazove odlazni poziv. Prikazuje ključne informacije o klijentu u skladu s varijablama konfiguriranima u dizajneru toka. Možete postaviti redoslijed pojavljivanja svake od ovih varijabli u dolaznom popoveru koji može uključivati bilo koju kombinaciju sustava, globalne i prilagođene varijable protoka. Također možete urediti oznaku radne površine ovih varijabli.
- Možete prilagoditi oznaku radne površine varijabli sustava kao što su Telefonski broj i DNIS. Dodatne informacije potražite u odjeljku Prilagodba varijabli sustava.
- Za dolazne i odlazne pozive možete odabrati najmanje tri, a najviše šest varijabli. Za pozive za konzultacije, konzultirani agent će pregledati dodatne tri varijable kao što su Ime agenta, Agent DN i Tim agenta koje se prema zadanim postavkama dodaju na popis.
-
Ne možete konfigurirati varijable koje sadrže osjetljive informacije u dolaznom skočnom prozoru na radnoj površini.
- Dodatne informacije o konfiguriranju varijabli za skočni prozor dolaznog pregleda potražite u članku Konfiguriranje varijabli za skočni prozor dolazni.
- Okno interakcije
- Okno interakcije na radnoj površini pojavljuje se nakon što agent prihvati dolazni ili odlazni poziv. Prikazuje skup informacija u varijablama okna interakcije konfiguriranih u dizajneru toka. Možete odabrati najviše 30 varijabli. Možete postaviti redoslijed pojavljivanja svake od ovih varijabli u oknu interakcije koji može uključivati bilo koju kombinaciju sustava, globalne i prilagođene varijable tijeka. Također možete urediti oznaku radne površine ovih varijabli.
- Možete prilagoditi oznaku radne površine varijabli sustava kao što su Telefonski broj i DNIS. Dodatne informacije potražite u odjeljku Prilagodba varijabli sustava.
- Dodatne informacije o konfiguriranju varijabli za okno interakcije potražite u odjeljku Konfiguriranje varijabli za okno interakcije.
Konfiguriranje varijabli za dolazni skočni prozor
Prije nego što počnete
Konfigurirajte varijable na skočnom prozoru dolaznih za dolazne i odlazne pozive.
-
Morate stvoriti varijable koje želite dodati u dolazni skočni prozor radne površine. Dodatne informacije potražite u člancima Stvaranje globalne varijable i Stvaranje prilagođenih varijabli toka.
-
Morate označiti varijable kao Agenta vidljivo. Dodatne informacije o označavanju globalne varijable kao vidljivog agenta potražite u članku Uređivanje globalne varijable u tijeku.
| 1 |
Na navigacijskoj traci portala za upravljanje odaberite . |
| 2 |
Kako biste stvorili tijek, kliknite Novi. Za uređivanje postojećeg tijeka kliknite na ikonu elipse pokraj tijeka i kliknite Otvori. Prikazat će se prozor Alat za dizajniranje tijeka.
|
| 3 |
U oknu Globalna svojstva toka otvorite odjeljak Definicija varijable. |
| 4 |
Kliknite karticu Vidljivost radne površine > Redoslijed . |
| 5 |
U odjeljku Dolazni skočni prozor kliknite Odabir varijabli za dolazni skočni pregled. Pojavit će se prozor Odabir varijabli na dolaznom skočnom prozoru . Prikazuje sve varijable koje uključuju četiri zadane varijable sustava kao što su telefonski broj, DNIS, naziv reda čekanja i RONA vremensko ograničenje. Varijable sustava kao što su telefonski broj, DNIS i naziv reda čekanja odabrane su prema zadanim postavkama koje možete poništiti kada dodate još varijabli.
|
| 6 |
Za filtriranje popisa koristite sljedeće mogućnosti pretraživanja: Popis se automatski popunjava varijablama prema unosima kriterija.
|
| 7 |
Potvrdite okvire varijabli koje želite odabrati za dolazni skočni pregled. Možete odabrati najmanje tri, a najviše šest varijabli. |
| 8 |
Kliknite Spremi. Ovaj korak možete preskočiti ako omogućite preklopni gumb za automatsko spremanje . Odabrane varijable pojavljuju se u odjeljku Dolazni skočni pregled .
|
| 9 |
Koristite ikonu ručke ( |
| 10 |
(Neobavezno) Kliknite ikonu x pokraj varijable da biste uklonili tu varijablu s popisa. |
Konfiguriranje varijabli za okno interakcije
Prije nego što počnete
Konfigurirajte varijable u oknu interakcije za dolazne i odlazne pozive.
-
Morate stvoriti varijable koje želite dodati u dolazni skočni prozor radne površine. Dodatne informacije potražite u člancima Stvaranje globalne varijable i Stvaranje prilagođenih varijabli toka.
-
Morate označiti varijable kao Agenta vidljivo. Dodatne informacije o označavanju globalne varijable kao vidljivog agenta potražite u članku Uređivanje globalne varijable u tijeku.
| 1 |
Na navigacijskoj traci portala za upravljanje odaberite . |
| 2 |
Kako biste stvorili tijek, kliknite Novi. Za uređivanje postojećeg tijeka kliknite na ikonu elipse pokraj tijeka i kliknite Otvori. Prikazat će se prozor Alat za dizajniranje tijeka.
|
| 3 |
U oknu Globalna svojstva toka otvorite odjeljak Definicija varijable. |
| 4 |
Kliknite karticu Vidljivost i redoslijed radne površine. |
| 5 |
U odjeljku Okno interakcije kliknite Odabir varijabli za okno interakcije. Pojavit će se prozor Odabir varijabli u oknu interakcije. Prikazuje sve varijable zajedno s četiri sistemske varijable kao što su telefonski broj, DNIS, naziv reda čekanja i RONA vremensko ograničenje.
|
| 6 |
Za filtriranje popisa koristite sljedeće mogućnosti pretraživanja: Popis se automatski popunjava varijablama prema unosima kriterija.
|
| 7 |
Potvrdite okvire varijabli koje želite odabrati za okno Interakcija. Možete odabrati najviše 30 varijabli. |
| 8 |
Koristite ikonu ručke ( |
| 9 |
Kliknite Spremi. Ovaj korak možete preskočiti ako omogućite preklopni gumb za automatsko spremanje . Odabrane varijable pojavljuju se u odjeljku Okno interakcije .
|
| 10 |
(Neobavezno) Kliknite ikonu x pokraj varijable da biste uklonili tu varijablu s popisa. |
JSON varijable
JSON varijable su prilagođene varijable protoka tipa JSON. JSON varijable možete stvoriti u dizajneru toka. Dodatne informacije potražite u odjeljku Stvaranje prilagođenih varijabli toka.
Sljedeće aktivnosti možete koristiti za pohranu podataka u JSON varijabli: HTTP zahtjev,raščlanjivanje i postavljanje varijable.
U HTTP i Parse aktivnostima možete izdvojiti podatke pomoću JSON izraza filtra puta i pohraniti ih u JSON varijablu.
U odjeljku Postavljanje varijablne aktivnosti možete koristiti JSON varijablu u mogućnosti Postavi vrijednost na sljedeće načine:
-
Upišite u vrijednost JSON u tekstnom okviru. Na primjer:
{ "userId":"rirani", "jobTitleName":"Developer", "firstName":"Romin", "lastName":"Irani", "preferredFullName":"Romin Irani", "employeeCode":"E1", "region":"CA", "phoneNumber":"408-xxxxx67", "emailAddress":"rirani@xyz.com" } -
Koristite izraz šljunka.
Upotreba JSON varijabli u šljunčanom izrazu
-
Pristup odvojen točkom:Pristup odvojen točkom( .) možete koristiti u šljunčanom izrazu za JSON varijablu u aktivnostima rukovanja pozivima i kontrole protoka.
Sintaksa:
{{ jsonVariableName.fieldName }}where,jsonVariableName.fieldNametreba procijeniti na polje u JSON varijabli.Ako u prethodnom isječku šifre uzorka izdvojite zaposlenika u varijablu koja se zove
empvarpomoću HTTP-a ili Raščlanjivanja:koristi
{{empvar.employeeCode}}da biste dobili vrijednost kaoE1. -
Pristup indeksu JSON polja: Možete pristupiti određenom indeksu iz JSON polja sličnom Pebble Syntax. Za više detalja o pristupu indeksu u šljunku posjetite https://pebbletemplates.io/wiki/guide/basic-usage/, na primjer:
Ako izdvojite JSON polje zaposlenika u varijablu koja se zove{ "Zaposlenici" : [ { "userId":"rirani", "jobTitleName":"Developer", "firstName":"Romin", "lastName":"Irani", "preferredFullName":"Romin Irani", "employeeCode":"E1", }, { "userId":"thanks", "jobTitleName":"Program Manager", "firstName":"Tom", "lastName":"Hanks", "preferredFullName":"Tom Hanks", "employeeCode":"E3", "directReports":[ { "userId":"John", "jobTitleName":"Developer", "firstName":"John", "lastName":"Irani", "preferredFullName":"John Irani", "employeeCode":"E2" }, { " userId":"Sam", "jobTitleName":"Developer", "firstName":"Sam", "lastName":"Das", "preferredFullName":"Sam Das", "employeeCode":"E2" } ] }varpomoću HTTP-a ili raščlanjivanja:-
Use
{{ var[0]}}}dabiste dobili podatke ozaposlenicima riranikoji je menadžer. -
Koristite
{{ var[1].directReports[0] }}da biste dobili podatke ozaposleniku Johnakoji je izravni prijavitelj upravitelja. -
Upotrijebite
{{ var[1].directReports[0].preferredFullName }}da biste dobili vrijednost kaoJohn Irani. -
Use
{{ var[0].preferredFullName }}da biste dobili vrijednost kaoRomin Irani.
-
Korištenje JSON varijable u HTTP zahtjevu
Za upotrebu JSON varijable kao tijela zahtjeva HTTP zahtjeva prvo upotrijebite aktivnost Postavljanje varijable kako biste JSON varijablu pretvorili u niz. Na primjer, u odjeljku Postavljanje varijablnih postavki varijabli postavite varijablu jsonString s vrijednošću kao {{ jsonVariable }}.
Koristite ovu varijablu kao ulaz u HTTP postavke. Na primjer, u odjeljku HTTP Postavke zahtjeva postavite tijelo zahtjeva kao {{ jsonString }}.
Pisanje izraza
Većina polja za unos teksta u dizajneru toka podržava pisanje izraza. Izrazi nisu potrebni, ali omogućuju snažnu funkcionalnost skriptiranja kroz varijable za napredne korisnike. Također možete unijeti osnovni tekst i brojeve u ista polja za unos za jednostavne tokove ako vam izrazi nisu potrebni.
Svaki izraz prelomite u dvostrukim kovrčavim zagradama kao što se ovdje vidi: {{Enter Expression}}
Na primjer, ako želite kombinirati dvije varijable niza zajedno, morate koristiti {{var1+var2}}. Za više informacija pogledajte: https://pebbletemplates.io/.
Sintaksa predloška šljunka
Sva polja za unos u dizajneru toka koriste sintaksu izraza otvorenog koda pod nazivom Pebble Templates: https://pebbletemplates.io/.
U šljunčanim predlošcima podržani su sljedeći simboli: ==, !=, <, >, <=, >=, +, -, *, / . Za upisivanje prilagođenih varijabli u izraz koristite ovu sintaksu: {{variable}}
Podržani su i logički operatori. Dodatne informacije potražite u odjeljku https://pebbletemplates.io/wiki/operator/logic/.
Preporučujemo da prije korištenja izraza u dizajneru toka pregledate dokumentaciju predloška šljunka. Informacije o pisanju izraza potražite u dokumentima na: https://pebbletemplates.io/wiki/.
Na primjer, u ovom osnovnom uvjetu koristite velika i mala slova izraz provjerava je li Broj računa pozivatelja veći ili jednak određenoj vrijednosti. Na temelju načina na koji se izraz procjenjuje za određeno izvršavanje tijeka, tijek može krenuti putem True ili False.
Prilagođeni šljunčani filtri
Epohalna vremenska oznaka
Možete koristiti sljedeće šljunčane filtre za vraćanje vremenske oznake epohhe za Sada ili zadani niz datuma:
Epohalna vremenska oznaka za sada:
{{ now() | epoch }} => zadana UTC vremenska zona i u sekundama {{ now() | epoha(inMillis=true) }} => zadana vremenska zona UTC-a i u milisekundama Primjer: {{ now() | epoha }} -> 1667471488 {{ now() | epoha(inMillis=true) }} -> 1667471522829Epohalna vremenska oznaka za određeni datum:
{{ '2017-10-19 16:18:03.779' | epoha(format='yyyy-MM-dd HH:mm:ss. SSS', inMillis=true) }} => prilagođenom formatu i u milisekundama {{ '2017-10-19 16:18:03.779' | epoch(format='yyyy-MM-dd HH:mm:ss. SSS', inMillis=true, timeZone='America/Phoenix') }} => prilagođeni oblik s vremenskom zonom i u milisekundama Primjer: {{ '2017-10-19 16:18:03.779' | epoha(format='yyyy-MM-dd HH:mm:ss. SSS', inMillis=true) }} -> 1508429883779 {{ '2017-10-19 16:18:03.779' | epoch(format='yyyy-MM-dd HH:mm:ss. SSS', inMillis=true, timeZone='America/Phoenix') }} -> 1508455083779Provjera valjanosti izraza
Ako polje za unos otkrije da se izraz koristi (to jest, unesena je sintaksa {{ }}), u donjem desnom kutu polja pojavit će se plava ikona.
Kliknite plavu ikonu da biste otvorili modal u kojem možete testirati i izmijeniti izraz dok ne dobijete željeni ishod.
Modal testnog izraza sadrži sljedeća polja:
-
Izraz: Prikazuje izraz koji je prvotno unesen u polje za unos iz konfiguracije aktivnosti.
-
Polja varijabli: Svaka varijabla koja se koristi u izrazu ima polje podrške u koje možete unijeti oglednu vrijednost varijable. Unesite vrijednost za svaku varijablu, a zatim kliknite Test da biste vidjeli rezultate ako se izraz izvršava s unesenim parametrima.
Za postavljanje varijabli u izrazu koristite samo oblik {{naziv varijable}}. Na primjer, {{NewPhoneContact.ANI}} je sintaksa varijable.
-
Rezultat: Prikazuje rezultat izraza nakon što kliknete Testiranje. Ako se rezultati razlikuju od očekivanih, izmijenite izraz po želji. Ako promijenite konfiguraciju, kliknite Primijeni promjene da biste ažurirali izraz u konfiguraciji aktivnosti.
Stvaranje tokova i upravljanje njima
Stvaranje tijeka
Tokove možete kreirati i upravljati njima pomoću modula Resursi proizvodnog postupka. Kada dizajnirate tijek, interakcija konzultiranja ne može sadržavati ljubaznost povratnog poziva, povratne informacije ankete nakon poziva ili aktivnost slijepog prijenosa.
Kada stvorite tijek, ako je broj čvorova veći od 100, u dizajneru toka može doći do latencije. U takvim slučajevima preporučujemo da koristite značajke lančanog toka i dinamičke varijable kako biste razbili veliki protok prema dolje u manje tokove kojima se lako upravlja. Dodatne informacije potražite u člancima Lančano povezivanje toka i Kontakt u redu čekanja. |
| 1 |
Iz navigacijske trake Portala za upravljanje odaberite Strategija usmjeravanja > Tijekovi. | ||
| 2 |
Kliknite na Novi. | ||
| 3 |
U polje Naziv tijeka unesite jedinstveni naziv.
| ||
| 4 |
Kliknite Započni izgradnju tijeka. Prikazat će se prozor Alat za dizajniranje tijeka. | ||
| 5 |
U sekciji Opće postavke unesite opis tijeka. Ovaj opis nije moguće kasnije izmijeniti. | ||
| 6 |
(Neobavezno) Konfigurirajte sljedeće postavke u odjeljku Postavke prikaza .
| ||
| 7 |
Da biste stvorili tijek, izvršite sljedeće zadatke: |
Uređivanje varijabli toka
Varijablu ne možete uređivati dok se koristi. Ne možete uređivati vrstu varijable nakon stvaranja varijable.
| 1 |
Iz navigacijske trake Portala za upravljanje odaberite . |
| 2 |
Kliknite ikonu trotočja pokraj tijeka koji želite urediti, a zatim kliknite Otvori. |
| 3 |
Kliknite oznaku varijable iz okna Svojstva globalnog toka. Skočni prozor prikazuje sažetak informacija o varijabli.
|
| 4 |
Kliknite Uredi u gornjem desnom kutu skočnog prozora. |
| 5 |
Odaberite varijablu koja se ne koristi u tijeku. |
| 6 |
Izvršite potrebne promjene u nazivu varijable, opisu, vrijednosti i konfiguracijama varijabli. |
Izmjena tijeka
Za uređivanje tijeka koristite preklopni gumb Uređivanje . Ako uključite preklopni gumb, drugi programeri toka neće moći istovremeno uređivati tijek. Kada otvorite tijek, zadani je način samo za čitanje. Uključite preklopni gumb Uredi da biste uredili tijek.
Dizajner toka sada vam omogućuje da označite varijable koje sadrže osjetljive informacije kao sigurne. Kada otvorite postojeći tijek koji sadrži varijable Flow, od vas će se zatražiti pregled i označavanje tih varijabli kao sigurnih prema vašim zahtjevima. Dodatne informacije o sigurnim varijablama potražite u odjeljku Sigurne varijable.
| 1 |
Na navigacijskoj traci portala za upravljanje odaberite . Pojavit će se tablica s popisom svih postojećih tokova klijenta. Tablica sadrži sljedeća polja:
| ||||||||||||||||
| 2 |
Kliknite ikonu trotočja pokraj tijeka koji želite urediti, a zatim kliknite Otvori. Ako odabrani tijek ima varijable toka, poruka od vas traži da označite varijable kao sigurne. Izmjene tijeka možete izvršiti samo ako je omogućen preklopni gumb Uredi uključeno. Ako je gumb za uključivanje/isključivanje Uredi uključeno postavljen na isključeno, tijek će se pojaviti u načinu samo za čitanje. | ||||||||||||||||
| 3 |
Kliknite Odaberi sigurne varijable da biste otvorili dijaloški okvir Uređivanje sigurnih varijabli .
| ||||||||||||||||
| 4 |
Potvrdite okvire varijabli koje sadrže osjetljive informacije, a zatim kliknite Spremi. Prozor dizajnera toka prikazuje odabrane varijable s ikonom lokota pokraj naziva varijabli. Odabrani tijek otvara se u načinu samo za čitanje. | ||||||||||||||||
| 5 |
Omogućite preklopni gumb Uredi da biste izvršili promjene u tijeku. | ||||||||||||||||
| 6 |
Uredite tijek skice po želji.
| ||||||||||||||||
| 7 |
Kliknite Spremi da biste spremili tijek ako onemogućite gumb za uključivanje/isključivanje automatskog spremanja . |
Entiteti pretraživanja u tijeku
Funkcija pretraživanja u dizajneru toka omogućuje razvojnim programerima toka da traže entitete u tijeku i brzo pristupe njihovim mjestima. Za tokove koji su složeniji i složeniji, koristite ovu mogućnost pretraživanja kako biste izbjegli ručni napor u pronalaženju željenih entiteta.
Pomoću ove značajke pretraživanja možete pretraživati sljedeće entitete u tijeku:
-
Nazivi aktivnosti, opisi i unosi
-
Nazivi varijabli
-
Šljunčani izrazi
-
Svojstva toka
Možete pronaći i zamijeniti slobodni tekst unutar polja kao što su tekstualni ulazi, opisi, šljunčani izrazi itd.
| 1 |
Na navigacijskoj traci portala za upravljanje odaberite . |
| 2 |
Kliknite trotočje (...) pokraj tijeka koji želite urediti, a zatim kliknite Otvori. |
| 3 |
U okvir za pretraživanje koji se pojavljuje u gornjem desnom kutu unesite ključnu riječ (naziv aktivnosti, naziv varijable ili niz) i pritisnite Enter. Okvir za pretraživanje možete pokrenuti i pomoću tipkovnih prečaca: Cmd + K (za macOS) i ctrl + k (za Windows). Rezultati pretraživanja pojavljuju se na zasebnoj ploči za pretraživanje na lijevoj strani zaslona.
|
| 4 |
(Neobavezno) S padajućeg popisa odaberite jednu ili više vrsta entiteta da biste filtrirali rezultate pretraživanja. |
| 5 |
Da biste pronašli i zamijenili tekst, učinite sljedeće: |
Primjena oznaka verzija na tijek
Preporučujemo da slijedite najbolju praksu dodavanja oznake verzije kako biste izgradili životni ciklus protoka kroz različite faze kao što su razvoj, testiranje i život za bolju kontrolu uz upravljanje protokom proizvodnje. Umjesto da promjene primijenite izravno na tijek, možete objaviti tijek kroz faze prije nego što uvedete tok u proizvodnju. Ova značajka pomaže vam da izbjegnete prepisivanje trenutnog toka u produkciji.
Kada objavite tijek, uz naziv toka novoj verziji toka možete pridružiti oznaku verzije kao što je Live, Test ili Dev. To daje mogućnost prilaganja različitih verzija istog toka različitim ulaznim točkama ili GoTo aktivnosti. Najnovija je zadana oznaka verzije koju ne možete ukloniti iz verzije toka. Uz najnoviju oznaku možete primijeniti bilo koju drugu oznaku verzije.
Štoviše, ulaznoj točki možete priložiti više verzija istog toka. Tijekom konfiguracije ulazne točke možete odabrati tijek zajedno s jednom od pridruženih oznaka verzije.
Kada otvorite tijek u načinu uređivanja, vidjet ćete verziju Skica iz objavljene najnovije verzije tijeka. Kada objavite ovu verziju skice, ona će joj pridružiti oznaku Najnovija verzija. U određenom trenutku samo jednom tijeku je pridružena oznaka Najnovija verzija. To odgovara posljednjoj objavljenoj verziji tijeka. |
Prije nego što počnete
Tijek morate objaviti barem jednom.
| 1 |
Na navigacijskoj traci portala za upravljanje odaberite . | ||
| 2 |
Kliknite ikonu trotočja pokraj tijeka koji želite urediti, a zatim kliknite Otvori. | ||
| 3 |
Uredite tijek. | ||
| 4 |
Kliknite Spremi da biste spremili tijek ako onemogućite gumb za uključivanje/isključivanje automatskog spremanja . | ||
| 5 |
Uključite preklopni gumb Provjera valjanosti da biste omogućili objavljivanje. | ||
| 6 |
Kliknite Objavi. | ||
| 7 |
(Neobavezno) U dijaloškom okviru Tijek objavljivanja unesite bilješku o verziji ili informacije koje želite podijeliti s drugim razvojnim programerima tijeka. | ||
| 8 |
Prema zadanim postavkama, Najnovije je odabrano kao oznaka verzije koja označava najnoviju verziju tijeka. Na verziju toka, kao što je live, dev ili test, možete primijeniti više oznaka verzije s padajućeg popisa Dodaj oznaku verzije. Ako je određena oznaka verzije već preslikana na ulaznu točku, pored oznake verzije na padajućem popisu pojavljuje se upozorenje na kojem piše da je oznaka mapirana na ulaznu točku. | ||
| 9 |
Kliknite Objavi. Nakon što odaberete jednu ili više odgovarajućih oznaka verzije i objavite, ovu verziju toka možete koristiti kada dodijelite ulaznoj točki. | ||
| 10 |
(Neobavezno) Kliknite ikonu mjerača vremena pokraj broja verzije da biste vidjeli povijest verzija tijeka. Pojavljuje se modalni način povijesti verzija koji prikazuje sljedeće detalje za aktivne verzije i druge verzije tijeka:
Za filtriranje tablice koristite bilo koji od sljedećih atributa pretraživanja ključnih riječi:
Kliknite ikonu Prikaz bilo kojeg retka da biste vidjeli tijek objavljen u odabranoj verziji. | ||
| 11 |
(Neobavezno) Kliknite ikonu Prikaz bilo kojeg retka da biste vidjeli tijek objavljen u odabranoj verziji.
|
Omogućavanje ili onemogućavanje mogućnosti automatskog spremanja
| 1 |
Iz navigacijske trake Portala za upravljanje odaberite Strategija usmjeravanja > Tijekovi. |
| 2 |
Kako biste stvorili tijek, kliknite Novi. Za uređivanje postojećeg tijeka kliknite na ikonu elipse pokraj tijeka i kliknite Otvori. |
| 3 |
Da biste omogućili mogućnost automatskog spremanja, postavite gumb za uključivanje/isključivanje automatskog spremanja na UKLJUČENO. |
| 4 |
Da biste onemogućili mogućnost automatskog spremanja: Kada onemogućite mogućnost automatskog spremanja, spremite promjene ručno. Inače ćete izgubiti promjene u tijeku. |
Aktivnosti kopiranja i lijepljenja
Kao razvojni programer tijeka, možete kopirati i zalijepiti aktivnost ili grupu aktivnosti u isti tijek tako da ne morate konfigurirati te aktivnosti ispočetka. U tu svrhu možete odabrati jednu aktivnost ili grupu aktivnosti odjednom i ponovno ih upotrijebiti u istom tijeku. Kada kopirate aktivnosti, sustav stvara duplikate tih aktivnosti i kopira sve postavljene postavke i veze.
| 1 |
Iz navigacijske trake Portala za upravljanje odaberite Strategija usmjeravanja > Tijekovi. |
| 2 |
Kako biste stvorili tijek, kliknite Novi. Za uređivanje postojećeg tijeka kliknite na ikonu elipse pokraj tijeka i kliknite Otvori. |
| 3 |
Učinite nešto od sljedećeg: Alternativno, na tipkovnici možete pritisnuti Ctrl+C kako biste kopirali odabrane aktivnosti i pritisnuti Ctrl+V kako biste zalijepili odabrane aktivnosti na platno. |
| 4 |
Preuredite kopirane aktivnosti onako kako želite. |
Provjera valjanosti tijeka
Provjeravate valjanost tijeka kako biste bili sigurni da ste konfigurirali sva obavezna polja I da je struktura protoka valjana. Provjera valjanosti ne može odrediti kako sustav izvršava tijek tijekom izvođenja i ne jamči da će se tijek odvijati kako se očekivalo.
Ako provjera valjanosti uspije, ostavite uključen preklopnik provjere valjanosti . Ne možete objaviti tijek ako provjera valjanosti ne uspije.
| 1 |
Na navigacijskoj traci portala za upravljanje odaberite . | ||
| 2 |
Odaberite tijek. | ||
| 3 |
Postavite prekidač provjere valjanosti na Uključeno. Pokrenuta je provjera valjanosti i pogreške se prikazuju u prozoru. Tijekom provjere valjanosti sustav prikazuje pogreške na sljedeće načine:
| ||
| 4 |
Ako zatvorite prozor Detalji provjere valjanosti i želite ga ponovno otvoriti, kliknite gumb Pogreške tijeka . | ||
| 5 |
Izborno. Ako postoje pogreške, postavite prekidač provjere valjanosti na Isključeno. Morate ispraviti pogreške i ponovno pokrenuti provjeru valjanosti.
|
Kopiranje tijeka
| 1 |
Na navigacijskoj traci portala za upravljanje odaberite . |
| 2 |
Kliknite ikonu trotočja pokraj tijeka koji želite kopirati, a zatim kliknite Kopiraj. Naziv kopiranog toka ima ovaj oblik: Copy_FlowName_FlowID gdje je Naziv toka naziv izvornog toka, a FlowID jedinstveni identifikator izvornog toka. |
| 3 |
Otvorite kopirani tok u dizajneru toka da biste uredili naziv. |
Izvoz toka
Da biste izdvojili definiciju tijeka kao JSON datoteku, koristite mogućnost Izvoz. Kasnije možete uvesti JSON datoteku kako biste stvorili isti tijek na drugom klijentu. Upute za uvoz tijeka potražite u članku Uvezite tijek.
| 1 |
Na navigacijskoj traci portala za upravljanje odaberite . |
| 2 |
Kliknite ikonu trotočja pokraj tijeka koji želite izvesti, a zatim kliknite Izvezi. |
| 3 |
U dijaloškom okviru koji će se otvoriti odaberite Spremi i kliknite U redu da biste preuzeli datoteku tijeka. Datoteka se preuzima na vaš lokalni sustav s postojećim nazivom datoteke u JSON formatu. |
Uvoz tijeka
Da biste uvezli tok u klijent, koristite mogućnost Uvoz. Tijek morate izvesti kao JSON datoteku iz drugog klijenta prije uvoza. Za izvoz tijeka pogledajte Izvezite tijek.
Za ponovno korištenje postojećeg toka unutar istog klijenta koristite opciju Kopiraj. Dodatne informacije potražite u odjeljku Kopiranje tijeka. |
| 1 |
Na navigacijskoj traci portala za upravljanje odaberite . | ||
| 2 |
Kliknite Uvezi , a zatim s lokalnog sustava odaberite datoteku tijeka koja je u JSON formatu. | ||
| 3 |
Kliknite Otvori da biste uvezli datoteku. Tijek se uvozi u klijenta.
|
Što sljedeće učiniti
Možete izmijeniti ili objaviti tijek. Dodatne informacije potražite u odjeljku Rad s tokovima.
Objavi tijek
Tijek možete objaviti nakon što sustav potvrdi tijek i pronađe ga bez pogrešaka. Objavljeni tijek možete koristiti u strategijama usmjeravanja ulazne točke.
Prije nego što objavite tijek, provjerite jeste li u potpunosti zadovoljni konfiguracijom i je li tijek prikladan za upotrebu u interakcijama kontaktnog centra uživo. Uređivanje objavljenog tijeka nije u potpunosti podržano.
Gumb Tijek objavljivanja onemogućen je sve dok je isključen prekidač provjere valjanosti . Gumb Tijek objavljivanja ostaje onemogućen ako postoje aktivne pogreške u tijeku.
Kada kliknete gumb Tijek objavljivanja , pojavit će se prozor za potvrdu tijeka objavljivanja. Prije nego što objavite tijek, provjerite rade li svi izrazi i ponaša li se tijek po želji.
Ako dođe do pogreške:
-
Prikazat će se prozor obavijesti s ID-om za praćenje i
ID-jemtoka. Za pomoć s pogreškama obratite se Cisco podršci. Za podršku je potrebanIDpraćenja. -
Kliknite gumb Ponovno pokušaj objaviti .
| 1 |
Na navigacijskoj traci portala za upravljanje odaberite . | ||
| 2 |
Odaberite tijek. | ||
| 3 |
Kliknite Objavi da biste objavili tijek. Ako se tijek uspješno objavi, vidjet ćete poruku potvrde. | ||
| 4 |
Odaberite jednu od sljedećih mogućnosti:
|
Vraćanje tijeka
Trenutno objavljeni tijek možete vratiti na prethodno objavljenu verziju toka. Nakon što odaberete prethodnu verziju tijeka, morate potvrditi odabir prije vraćanja tijeka. Kada je tijek uspješno vraćen, odabrani tijek pojavljuje se u načinu uređivanja u dizajneru toka s novim brojem verzije. Možete izvršiti potrebne promjene i ponovno objaviti tijek.
Prije nego što počnete
Tijek mora biti prethodno objavljen.
| 1 |
Na navigacijskoj traci portala za upravljanje odaberite . |
| 2 |
Kliknite ikonu trotočja pokraj objavljenog toka, a zatim kliknite Otvori. Prikazat će se prozor Alat za dizajniranje tijeka.
|
| 3 |
Kliknite Vrati. Pojavit će se prozor Revert Flow . Prikazuje sve prethodno objavljene tokove s pojedinostima kao što su broj verzije, datum i vrijeme stvaranja i objavljivanje bilješke.
Na ovom popisu možete vidjeti do 20 zapisa. |
| 4 |
Odaberite tijek s ovog popisa i kliknite Vrati. Poruka vas upozorava da ćete izgubiti napredak postojećeg tijeka nakon vraćanja i od vas traži da potvrdite svoju radnju. |
| 5 |
Kliknite Potvrdi i vrati. Naziv gumba mijenja se u Vraćanje tijeka tijekom učitavanja novog toka. Pojavit će se poruka da je tijek uspješno vraćen. |
| 6 |
Kliknite Idi na tijek. Sustav otvara vraćeni tok u načinu uređivanja. |
Brisanje tijeka
Ako tijek ima status Objavljeno, on može biti dio konfiguracije strategije usmjeravanja. Provjerite znate li gdje se tok koristi prije nego što ga izbrišete. U suprotnom, mogli biste utjecati na interakcije kontaktnog centra uživo.
| 1 |
Na navigacijskoj traci portala za upravljanje odaberite . |
| 2 |
Kliknite ikonu trotočja pokraj tijeka koji želite izbrisati, a zatim kliknite Izbriši. |
| 3 |
Kliknite Da da biste potvrdili. |
Strategije usmjeravanja ulazne točke
Strategija usmjeravanja ulazne točke konfiguracija je koja kontrolira ponašanje kontakta u usmjeravanju kada kontakt dosegne ulaznu točku. Kada kontakt dođe do ulazne točke, motor proizvodnog postupka provjerava koja je strategija usmjeravanja ulazne točke aktivna u danom trenutku i slijedi tu konfiguraciju.
Odjeljak Kontrola poziva u konfiguraciji strategije usmjeravanja ulazne točke omogućuje vam odabir tijeka koji kontrolira iskustvo pozivatelja tijekom njihove interakcije. Pomoću aplikacije Dizajner toka možete konfigurirati tijek od kraja do kraja koji kontrolira i početni tretman poziva u IVR, kao i doživljaj reda čekanja nakon što je kontakt u redu čekanja.
Odaberite tijek s padajućeg izbornika Tijek da biste naznačili tijek koji kontrolira to iskustvo poziva s kraja na kraj tijekom vremenskog intervala navedenog u strategiji usmjeravanja. Na padajućem popisu dostupni su samo tijekovi objavljeni iz aplikacije Dizajner toka.
Tokovi su dostupni samo za ulazne točke telefonije. Ne možete nadjačati nijednu postavku u tijeku iz strategije usmjeravanja ulazne točke.
Strategije usmjeravanja reda čekanja
Strategija usmjeravanja reda čekanja konfiguracija je koja kontrolira ponašanje kontakta u usmjeravanju kada kontakt dosegne red čekanja. Kada kontakt dođe u red čekanja, motor usmjeravanja provjerava koja je strategija usmjeravanja reda čekanja aktivna u danom trenutku i slijedi tu konfiguraciju.
Korisnici koji imaju strategije usmjeravanja reda čekanja u Webex Centru za kontakt mogu im pristupiti, ali ne mogu stvoriti nove strategije. Preporučujemo svim korisnicima da prebace svoje konfiguracije u redove čekanja.
|
Obrada pogrešaka
Za svaku aktivnost koja je postavljena u tijeku prikazuje se putanja za obradu pogrešaka. Možete postaviti putanju za obradu pogrešaka kako biste obrađivali pogreške koje se mogu dogoditi za vrijeme izvršavanja tijeka. Putanja za obradu pogrešaka prikazuje se prema zadanim postavkama i njeno postavljanje nije obvezno. Ako u aktivnosti ne postavite putanju za obradu pogrešaka, za vrijeme provjere valjanosti tijeka prikazuju se upozorenja. Međutim, tijek možete objaviti s upozorenjima za provjeru valjanosti.
Pogreške do kojih dolazi tijekom izvršavanja tijeka široko su razvrstane u dvije vrste:
-
Pogreške pri izvršavanju aktivnosti: naznačuje pogreške do kojih dolazi tijekom funkcionalnog izvršavanja aktivnosti. Na primjer, greška aktivnosti pojavljuje se kada klijent unese neupareni unos tijekom izvršavanja aktivnosti Izbornik .
-
Sistemske/globalne pogreške: Navedite pogreške koje se pojavljuju u sustavu tijekom izvršavanja aktivnosti. Na primjer, pogreške sustava pojavljuju se kada tijekom izvršavanja aktivnosti Set Variable postoji nevaljan šljunčani izraz.
-
Nedefinirana pogreška: Ovaj čvor pogreške postavlja izlazni put pogreške koji tijek uzima kada postoje nedefinirane sistemske pogreške tijekom izvršavanja protoka. Tijek za nedefinirane pogreške možete postaviti tako da izlaznu putanju ove aktivnosti povežete s odgovarajućim aktivnostima.
Sljedeće aktivnosti kontrole tijeka nemaju čvor Nedefinirana pogreška - Start Flow, End Flow, HTTP Request i Parse.
Ako ni u jednoj aktivnosti ne vidite čvor Nedefinirana pogreška , obratite se Cisco podršci da biste omogućili odgovarajuću zastavicu značajke.
-
Postavite putanje za obradu pogrešaka kako biste optimizirali tijek. Ako za aktivnost nije konfiguriran put rukovanja pogreškama, tijek koristi zadani put konfiguriran u |
Lančano povezivanje toka
Lančano povezivanje protoka daje vam mogućnost povezivanja više tokova. Doživljaj pozivatelja možete izmijeniti na temelju vremena (ako poziv predajete ulaznoj točki) ili kako biste ponovno koristili jedan tok u više scenarija (ako poziv predajete tijeku). Koristite GoTo za povezivanje više tokova. Varijable toka možete preslikati kroz tokove kako biste osigurali da se podaci zadržavaju tijekom iskustva poziva s kraja na kraj.
Primjer: Registracija cijepljenja
Da biste postupali s kupcima koji sudjeluju u kampanji cijepljenja, možete pružiti dvije mogućnosti: jednu za premium kupce, a drugu za opće kupce.
Kada opći kupci nazovu, sustav predaje poziv tijeku povezanom s registracijama za rukovanje ulaznom točkom. Na temelju aktivnih strategija usmjeravanja ulaznih točaka, sustav usmjerava poziv odgovarajućem agentu kako bi registrirao općeg kupca.
Kada premium korisnici nazovu, sustav prebacuje poziv na drugi tok kako bi rezervirao sastanak.
Poznati problemi s lancem protoka
-
Ne možete izbrisati ulaznu točku koja se koristi u lancu protoka. Prije brisanja ulazne točke provjerite jeste li izbrisali sve resurse kao što su redovi čekanja i tokovi pridruženi ulaznoj točki.
-
Ne možete izbrisati tijek koji se koristi u lancu protoka. Prije nego što izbrišete tijek, provjerite jeste li izbrisali sve reference na tijek koji je stvoren kao dio lančanog toka.
-
Ako prisilno izbrišete ulaznu točku ili tijek koji se koristi u lancu toka s portala za upravljanje, korisničko sučelje kontrole protoka ne provjerava niti prikazuje poruke o pogreškama koje označavaju da je ulazna točka ili tijek izbrisan.
Praćenje protoka
Praćenje protoka postupak je ispravljanja pogrešaka nakon poziva u dizajneru toka koji omogućuje programerima toka da dobiju uvid u tijek i pogledaju put koji je bio potreban za poziv. Ova značajka također omogućuje programerima toka da pregledaju sve relevantne informacije u putu izvršavanja kontrole protoka koji pomaže u otklanjanju pogrešaka u tokovima i rješavanju problema koji se pojave tijekom izvršavanja tijeka.
Ako ste na tijek primijenili više oznaka verzija, možete pratiti tijek i u odnosu na te oznake verzije. Dodatne informacije potražite u odjeljku Primjena oznaka verzija na tijek.
Interakcija sažima i povezuje skup aktivnosti povezanih s putovanjem kontakta kroz kontaktni centar. ID interakcije je jedinstveni ID generiran od strane sustava koji identificira određenu interakciju. ID-ovi interakcija povezuju putovanje interakcija kroz različite putove koji od vas traže da identificirate scenarije neuspjeha i putove neuspjeha aktivnosti da biste otklonili poteškoće s izvršavanjem tijeka.
Praćenje toka možete koristiti za prikaz različitih putova kontrole poziva nakon izvršavanja tijeka u proizvodnji. To osigurava provjeru svih postavki aktivnosti i drugih zavisnih konfiguracija protoka za uspješno izvršavanje protoka.
Prije nego što počnete
Morate objaviti i izvršiti tijek tako da se uspostavi barem jedna interakcija. Dodatne informacije potražite u članku Stvaranje tokova i upravljanje njima.
| 1 |
Iz navigacijske trake Portala za upravljanje odaberite . |
| 2 |
Kliknite ikonu trotočja pokraj tijeka koji želite urediti, a zatim kliknite Otvori. |
| 3 |
Kliknite Ispravljanje pogrešaka. Pojavit će se okno Interakcije . Tablica prikazuje najnovijih 100 interakcija za tijek. U tablici možete vidjeti sljedeće detalje:
|
| 4 |
(Neobavezno) Koristite mogućnost pretraživanja za filtriranje popisa sa sljedećim parametrima pretraživanja:
|
| 5 |
Odaberite interakciju iz tablice. Odabrani put aktivnosti bit će istaknut na platnu. Otvorit će se nova kartica koja prikazuje slijed aktivnosti izvršenih tijekom interakcije. U njemu su navedeni sljedeći detalji:
Možete odabrati više interakcija koje se otvaraju na zasebnim karticama. |
| 6 |
Odaberite aktivnost da biste vidjeli sljedeće detalje:
|
| 7 |
(Neobavezno) Kliknite ikonu kopiranja ( |
Kodovi pogrešaka dizajnera tijeka
Dizajner tijeka vraća šifre pogrešaka za prikaz prirode ili razloga pogreške. Upotrijebite sljedeću tablicu da biste identificirali pogrešku i njezin opis.
|
Kôd pogreške |
Opis |
|---|---|
|
FC1001 |
Verzija toka nije pronađena. Osvježite stranicu ili stvorite novi tok. |
|
FC1002 |
Početna aktivnost nije pronađena. Osvježite stranicu ili stvorite novi tok. Aktivnost Start pojavljuje se prema zadanim postavkama kada stvorite novi tok. |
|
FC1003 |
Jedan ili više tokova događaja nemaju valjan početak. Dodajte aktivnost rukovatelja događajima na početak svakog tijeka događaja. |
|
FC1004 |
Sve grane koje nisu događaji moraju dovesti do krajnjeg čvora. |
|
FC1005 |
Jedna od konfiguracija varijable nije valjana. Za svaku varijablu provjerite jesu li konfigurirana vrsta podataka i vrijednost varijable kompatibilne. |
|
FC1006 |
Neki priključci u aktivnosti nisu povezani. Provjerite jesu li svi priključci povezani s drugom aktivnošću putem veze. |
|
FC1007 |
Dodajte opis aktivnosti. |
|
FC1008 |
Neke varijable imaju isti naziv. Provjerite imaju li sve varijable jedinstveni naziv. |
|
FC1009 |
Izraz nije valjan. |
|
FC1010 |
Uvjet nije valjan. |
|
FC1011 |
Veza u glavnom toku je prekinuta. Izbrišite vezu da biste ispravili pogrešku. |
|
FC1012 |
Veza u tijeku događaja je prekinuta. Izbrišite vezu da biste ispravili pogrešku. |
|
FC1013 |
Aktivnost se koristi u više tijekova događaja. Tijekovi događaja ne mogu dijeliti uobičajene aktivnosti i moraju imati jedinstven početak i kraj. |
|
FC1014 |
Kontakt u redu čekanja mora prekinuti tijek. Izlazna veza može se povezati samo s aktivnošću završnog toka. |
|
FC1015 |
Jedno ili više polja u aktivnosti nisu ispravno konfigurirani. Slijedite zahtjeve svakog polja da biste ispravili sve pogreške i unijeli valjane unose. |
|
FC1016 |
Drugi je korisnik stvorio tijek koji je u sukobu s nazivom ovog tijeka. Uredite naziv toka da bi bio jedinstven. |
|
FC1017 |
Aktivnost ima strelice koje potječu iz i pokazuju na sebe. |
Dodatne informacije o pogreškama poslužitelja GraphQL potražite u odjeljku https://www.apollographql.com/docs/react/data/error-handling/.
Nadzor poziva
Modul za nadzor poziva omogućuje ovlaštenim korisnicima tiho praćenje svakog aktivnog poziva kojim upravlja Webex usluga kontaktnog centra u bilo kojem trenutku, na bilo kojem web-mjestu te provjeru poslužuju li se korisnici na profesionalan način. Ovlašteni korisnici također mogu kreirati rasporede praćenja, trenirati agenta koji je povezan s pozivom davanjem komentara koje samo agent može čuti i po potrebi upasti u pozive.
Pregled nadzora
Modul za praćenje poziva Webex kontaktnog centra omogućuje upraviteljima kontaktnih centara praćenje kvalitete usluge koja se pruža u njihovim multisource kontaktnim centrima. Putem pojednostavljenog web-sučelja ovlašteni korisnici mogu odabrati kombinaciju jednog ili više redova čekanja, web-mjesta i timova, kao i određenog agenta kojeg žele nadzirati. Nakon što unesu ti kriteriji, sustav postavlja zahtjev za praćenje sljedećeg poziva koji odgovara kombinaciji svih kriterija prilikom distribucije poziva na odredišno mjesto. Nadzor se može vršiti kontinuirano, samo jednom (ad hoc) ili zakazano, a ovlašteni korisnici mogu nadzirati poziv koji je već u tijeku.
Zvuk poziva isporučuje se putem dolaznog telefonskog poziva pomoću telefonskog broja povezanog s korisnikom koji se bavi nadzorom. Ovlašteni nadzornici mogu podučavati agenta tijekom povezanog poziva dajući komentare koje samo agent može čuti i može upasti na poziv i postati dio razgovora između agenta i kupca.
Imajte na umu sljedeće:
-
Ne možete istodobno podnijeti zahtjev za kontinuirano praćenje i ad hoc zahtjev za isti cilj.
-
Ako se za isti cilj podnese zakazani i kontinuirani zahtjev, prednost ima kontinuirani zahtjev. Kada je neprekinuti zahtjev pauziran ili otkazan, zakazani zahtjev je omogućen.
-
Ako se za isti cilj podnesu zakazani i ad hoc zahtjev, prednost ima ad hoc zahtjev. Kada je ad hoc zahtjev otkazan ili dovršen, zakazani zahtjev je omogućen.
-
Ako se odjavite s portala za upravljanje dok je zahtjev za nadzorom još uvijek aktivan, pojavit će se poruka s pitanjem želite li otkazati zahtjev monitora ili nastaviti s praćenjem.
Ako odaberete Da, svi aktivni ad hoc ili zahtjevi za kontinuiranim nadzorom otkazuju se nakon odjave. Svi zakazani zahtjevi su obustavljeni.
Nadzor poziva
Stranica Nadzor poziva pruža sučelje za kontinuirano ili jednokratno praćenje poziva.
| 1 |
Na navigacijskoj traci portala za upravljanje odaberite Nadzor poziva. | ||||||||||
| 2 |
Na ploči Filtar nadzora navedite jedan ili više redova čekanja, web-mjesta, timova i agenata koje želite nadzirati. Ako red čekanja, web-mjesto, tim ili popis agenata postavite na Sve, on uključuje samo entitete kojima imate pristup u zahtjevu. | ||||||||||
| 3 |
U polje Broj povratnog poziva unesite telefonski broj i kliknite Registriraj se . Ako morate ažurirati broj, unesite novi broj za povratni poziv i kliknite Ažuriraj. Unesite broj povratnog poziva u jednom od sljedećih oblika:
| ||||||||||
| 4 |
Da biste spriječili prikazivanje ove sesije nadzora na portalu za upravljanje za druge korisnike, potvrdite okvir Koristi nevidljivi način rada . | ||||||||||
| 5 |
Kliknite jednu od mogućnosti u sljedećoj tablici da biste poslali zahtjev za nadzor poziva.
Vaš zahtjev pojavljuje se na popisu zahtjeva za nadzor zajedno sa svim zahtjevima drugih agenata na čekanju. Nadzirani poziv pojavljuje se na popisu Pozivi koji se nadziru. Dodatne informacije o stranici Nadzor poziva potražite u odjeljku Prikaz informacija o nadzorupoziva. | ||||||||||
| 6 |
Ako vaš korisnički profil ima autorizaciju, možete kliknuti gumb Coach ili Barge In u stupcu Akcija kako biste trenirali agenta ili upali u nadzirani poziv. Detalje potražite u članku Upadanje u poziv. | ||||||||||
| 7 |
Kada poziv završi, kliknite Nadziri sljedeći poziv da biste nadzirali sljedeći poziv u redu čekanja. Alternativno, ako odaberete opciju Kontinuirani nadzor , sustav vam šalje sljedeći poziv u redu čekanja. | ||||||||||
| 8 |
Kliknite Odustani da biste otkazali nadzornu aktivnost za taj zahtjev. Ako odaberete Kontinuirani nadzor, kliknite gumb Pauziraj da biste privremeno zaustavili dolazne pozive. Da biste nastavili s praćenjem poziva, kliknite gumb Nastavi .
|
Trener agenta
Ako je značajka Whisper Coach omogućena u vašem korisničkom profilu, možete razgovarati s agentom koji se nadzire, a da vas klijent ne čuje.
-
Sesija coachinga se nastavlja, čak i ako se poziv prenese drugom agentu, sve dok poziv ne završi ili se prenese na drugi broj (prijenos agent-u-DN).
-
Ako se coached agent konzultira s drugim agentom, čujete glazbu na čekanju i ne možete nastaviti trenirati agenta dok pozivatelj ne bude skinut s čekanja.
Dok trenirate agenta, možete upasti u poziv ako je značajka Upad u omogućena u vašem korisničkom profilu.
Tiho trenirati agenta:
| 1 |
Dok nadzirete poziv (kao što je opisano u nadzoru poziva) i poziv je povezan s agentom, kliknite Trener. Nemojte kliknuti Trener ako poziv čeka u redu nakon što ga agent prebaci u drugi red čekanja. To uzrokuje neuspjeh vašeg zahtjeva trenera. Gumb Trener nije dostupan kada agent prenese poziv na drugi broj (DN prijenos). |
| 2 |
Dajte usmene upute agentu. |
| 3 |
Da biste se uklonili iz poziva, prekinite vezu. Poziv se uklanja s popisa Pozivi koji se nadziru. |
Upadanje u poziv
| 1 |
Dok nadzirete ili trenirate poziv, a poziv je povezan s agentom (a ne čeka u redu čekanja), kliknite Upad . Odmah ste povezani s pozivom. Gumb Upad nestaje sa stranice. |
| 2 |
Da biste se uklonili iz poziva, prekinite vezu. Poziv se uklanja s popisa Pozivi koji se nadziru. |
Prikaz informacija o nadzoru poziva
Da biste pogledali informacije o nadzoru poziva, na navigacijskoj traci portala za upravljanje kliknite Nadzor poziva
Stranica Nadzor poziva prikazuje sljedeće:
-
Kontrole za traženje sesije nadzora. Dodatne informacije potražite u odjeljku Nadzor poziva.
-
Grafikon aktivnih poziva i poziva u redu čekanja za red čekanja koji je trenutno odabran na ploči Filtar nadzora na lijevoj strani stranice.
-
Tablica Zahtjevi za nadzor/Pozivi koji se nadziru, koja prikazuje dva popisa opisana u sljedećim odjeljcima.
Ako promijenite veličinu prozora za nadzor poziva na vrlo usku veličinu, tablica Zahtjevi za nadzor/pozivi koji se nadziru prikazuje se na dnu prozora. Možda se čini da tablica nedostaje, ali možete je vidjeti ako se pomaknete do dna prozora.
Popis poziva koji se nadziru
Popis Pozivi koji se nadziru prikazuje informacije o svim pozivima koji se trenutno nadziru u vašoj tvrtki.
Kada se nadzirani poziv prenese na određeni telefonski broj (prijenos agent-u-DN), uklanja se s popisa Pozivi koji se nadziru i stoga gumbi Coach i Barge In više nisu dostupni. |
|
Stupčasti |
Opis |
|---|---|
|
Red čekanja |
Red čekanja koji je primio poziv. |
|
Mjesto |
Lokacija kontaktnog centra na koju je poziv distribuiran. |
|
Tim |
Tim kojem je poziv podijeljen. |
|
Agent |
Ime agenta koji se nadzire ili brojčani ID kôd ako je na poziv odgovorio resurs tima temeljen na kapacitetu, a ne agent Webex kontaktnog centra. |
|
Stanje nadzora |
Stanje sesije praćenja:
|
|
Ime nadzornika |
Ime osobe koja prati poziv. |
|
Broj nadzornika |
Telefonski broj osobe koja prati poziv. |
|
Trajanje (mm:ss) |
Broj minuta i sekundi od dolaska poziva. |
|
Radnja |
Gumbi koje možete kliknuti za treniranje ili upasti u poziv koji se nadzire, ako je vaš korisnički profil ovlašten. |
Popis zahtjeva za nadzor
Popis Zahtjevi za nadzor prikazuje informacije o svim zahtjevima za nadzor u vašoj tvrtki.
Ako zahtjev za nadzor uključuje više redova čekanja, web-mjesta, timova ili agenata, popis njih možete prikazati u savjetu alata postavljanjem miša na vrijednost u stupcu Red čekanja, Web-mjesto, Tim ili Agent.
|
Stupčasti |
Opis |
|---|---|
|
Vrsta zahtjeva |
Vrste zahtjeva su:
|
|
Red čekanja |
Redovi čekanja uključeni u zahtjev. Ako je uključeno više redova čekanja, možete prikazati njihov popis tako da pokažete na vrijednost prikazanu u stupcu. |
|
Mjesto |
Web-mjesta uključena u zahtjev. Ako je uključeno više web-mjesta, popis njih možete prikazati tako da pokažete na vrijednost prikazanu u stupcu. |
|
Tim |
Timovi uključeni u zahtjev. Ako je uključeno više timova, popis njih možete prikazati tako da pokažete na vrijednost prikazanu u stupcu. |
|
Agent |
Agenti uključeni u zahtjev. Ako je uključeno više agenata, popis njih možete prikazati tako da pokažete na vrijednost prikazanu u stupcu. |
|
Stanje nadzora |
Stanje sesije praćenja:
|
|
Ime nadzornika |
Ime osobe koja je podnijela zahtjev. |
|
Broj nadzornika |
Telefonski broj osobe koja je podnijela zahtjev. |
|
Radnja |
Gumbi koje možete pritisnuti da biste pauzirali, nastavili ili otkazali zahtjev za nadzor. |
Rad s rasporedima nadzora
Stranica Raspored praćenja u modulu Nadzor poziva omogućuje ovlaštenim korisnicima zakazivanje zahtjeva za praćenje poziva u određeno doba dana ili tjedna. Imajte na umu sljedeće:
-
Ako vaš korisnički profil nije drugačije odobrio, možete pregledavati i uređivati samo one rasporede nadzora poziva koje ste stvorili.
-
Vrijeme početka i završetka navedeno u rasporedu nadzora poziva koristi vrijeme tvrtke. Međutim, pozivi se nadziru u lokalnom vremenu. Svakako se prilagodite za to kada odredite vrijeme početka i završetka u rasporedima praćenja.
Kreiranje ili uređivanje rasporeda nadzora
Da biste kreirali novi raspored praćenja ili uredili postojeći raspored:
| 1 |
Na navigacijskoj traci portala za upravljanje odaberite . | ||||||||||||||||||
| 2 |
Da biste kreirali novi raspored:
| ||||||||||||||||||
| 3 |
Za kopiranje ili uređivanje postojećeg rasporeda iz prikaza popisa, pritisnite gumb trotočke pokraj navedenog rasporeda i odaberite Kopiraj ili Uredi. | ||||||||||||||||||
| 4 |
Na stranici koja će se pojaviti navedite odgovarajuće postavke kako je opisano u sljedećoj tablici:
| ||||||||||||||||||
| 5 |
Kliknite Spremi. |
Aktiviranje ili deaktiviranje rasporeda nadzora
Raspored praćenja možete aktivirati ili deaktivirati uređivanjem polja Status u postavkama rasporeda ili možete kliknuti gumb na stranici Raspored praćenja na sljedeći način:
| 1 |
Na navigacijskoj traci portala za upravljanje odaberite . |
| 2 |
Kliknite gumb trotočja pokraj navedenog rasporeda, a zatim kliknite Aktiviraj ili deaktiviraj . |
Izvoz popisa rasporeda praćenja
Da biste popis rasporeda praćenja izvezli u alat za analizu podataka kao što je Microsoft Excel:
| 1 |
Na navigacijskoj traci portala za upravljanje odaberite . |
| 2 |
U prikazu popisa kliknite Akcija u gornjem desnom kutu zaglavlja stranice pa odaberite Excel ili CSV. |
| 3 |
U dijaloškom okviru koji će se otvoriti kliknite Otvori da biste otvorili datoteku ili kliknite Spremi, idite do direktorija u koji želite spremiti datoteku, a zatim kliknite Spremi . |
Brisanje rasporeda nadzora
Da biste izbrisali raspored praćenja:
| 1 |
Na navigacijskoj traci portala za upravljanje odaberite . |
| 2 |
U prikazu popisa kliknite gumb trotočke pokraj navedenog rasporeda, a zatim kliknite Izbriši. |
| 3 |
Kliknite Da da biste potvrdili brisanje. |
Snimanje poziva
Opcionalni modul za snimanje poziva ovlaštenim korisnicima omogućuje snimanje bilo kojeg aktivnog poziva kojim upravlja Webex Kontakt Center.
Ovlašteni korisnici mogu kreirati rasporede snimanja s vremenskim razdobljem. Odaberite red čekanja, tim, web-mjesto i agenta za koje želite snimati glasovne pozive. Sustav tada počinje snimati pozive koji odgovaraju kriterijima.
Pozive možete snimati i nakon što dobijete pristanak korisnika i konfigurirate tu postavku na razini tijeka. Dodatne informacije potražite u odjeljku Kontrola snimanja. Konfiguracija snimanja na razini protoka nadjačat će bilo koju drugu konfiguraciju snimanja.
Budući da ne možete odrediti ukupan broj dolaznih poziva i broj poziva koji će se snimiti, Webex Centar za kontakt koristi prediktivno modeliranje kako bi odlučio koje pozive treba snimiti. Modeli uključuju pseudorandom generator brojeva (PRNG) ili deterministički generator slučajnih bitova (DRBG). Točnost u postotku zabilježenih poziva povećava se s brojem kontakata.
Bez obzira na trajanje snimanja poziva, prva dva sata svakog snimanja poziva dostupna su u Webex Kontakt centru. |
Snimke se svakodnevno prenose u spremište za snimanje vaše tvrtke putem sigurne šifrirane virtualne privatne mreže (VPN). Spremište snimaka samostalni je poslužitelj smješten na lokaciji po izboru vaše tvrtke, kao što je lokacija premise kontaktnog centra ili podatkovna ustanova. Vaša tvrtka ima potpunu kontrolu nad duljinom pohrane tih snimki.
Snimke su u standardnom .wav formatu i samo ovlašteni korisnici mogu izravno pristupiti tim snimkama i pregledati ih pomoću standardnih uslužnih programa trećih strana. Vanjski administratori ili administratori partnera ne mogu preuzeti ili reproducirati te snimke.
Za traženje i reprodukciju snimljenih datoteka možete koristiti i značajke dodatnog modula Webex upravljanje snimanjem kontaktnog centra.
|
Kreiranje ili uređivanje rasporeda snimanja
Da biste stvorili ili uredili raspored snimanja poziva:
| 1 |
Na navigacijskoj traci portala za upravljanje odaberite modul za snimanje poziva. | ||||||||||||||||||||||||||
| 2 |
Na stranici Rasporedi snimanja odaberite red čekanja s padajućeg popisa Red čekanja . Prikazuju se svi rasporedi snimanja poziva za taj red čekanja. Odavde možete:
| ||||||||||||||||||||||||||
| 3 |
Da biste kreirali novi raspored:
| ||||||||||||||||||||||||||
| 4 |
Da biste kopirali ili uredili postojeći raspored, u prikazu popisa kliknite gumb trotočke pokraj navedenog rasporeda, a zatim kliknite Kopiraj ili Uredi. | ||||||||||||||||||||||||||
| 5 |
Na stranici koja će se pojaviti navedite odgovarajuće postavke kao što je opisano u sljedećoj tablici, a zatim kliknite Spremi.
|
Brisanje rasporeda snimanja
| 1 |
Na navigacijskoj traci portala za upravljanje odaberite modul za snimanje poziva. |
| 2 |
Na stranici Rasporedi snimanja odaberite red čekanja s padajućeg popisa Red čekanja . |
| 3 |
Kliknite gumb trotočja pokraj navedenog rasporeda, a zatim Izbriši . |
Traženje i reprodukcija snimki
Da biste potražili i reproducirali snimku:
| 1 |
Na navigacijskoj traci portala za upravljanje odaberite Upravljanje snimanjem. Prema zadanim postavkama, stranica za pretraživanje navodi snimke za prethodnih 13 mjeseci od trenutnog datuma. Za pretraživanje na temelju određenih kriterija koristite sljedeća polja za pretraživanje u lijevom oknu za filtriranje snimki:
| ||||||||||
| 2 |
Da biste filtrirali popis na temelju više kriterija, kliknite gumb Napredno pretraživanje . U dijaloškom okviru koji će se pojaviti možete filtrirati rezultate pretraživanja na temelju atributa Trajanje snimanja i Poziv:
| ||||||||||
| 3 |
Kliknite gumb Pretraživanje za pretraživanje. Ako se kriteriji pretraživanja podudaraju, na stranici Rezultati pretraživanja navedene su snimke. | ||||||||||
| 4 |
Kliknite gumb trotočke pokraj unosa. Pojavit će se sljedeće mogućnosti:
|
Dodjeljivanje i uklanjanje oznaka
Istu oznaku možete dodijeliti većem broju snimki, a pojedinačnoj snimci možete dodijeliti više oznaka.
Da biste dodijelili oznaku snimci ili uklonili oznaku sa snimke:
| 1 |
Na navigacijskoj traci portala za upravljanje odaberite Upravljanje snimanjem. |
| 2 |
Na stranici Pretraživanje izvršite pretraživanje snimki kojima želite dodijeliti oznake ili iz kojih želite ukloniti oznake, kako je opisano. |
| 3 |
Kliknite gumb trotočja pokraj navedene snimke na stranici Rezultati pretraživanja, a zatim Oznake . U gornjem dijelu dijaloškog okvira koji će se otvoriti popis oznaka dodijeljenih snimci prikazuje se na desnoj strani, a popis dostupnih oznaka prikazuje se s lijeve strane. |
| 4 |
Da biste dodijelili oznaku snimci, odaberite oznaku na popisu s lijeve strane i kliknite Dodijeli oznaku da biste je premjestili na popis s desne strane. |
| 5 |
Da biste uklonili oznaku sa snimke, odaberite oznaku na popisu s desne strane i kliknite Ukloni oznaku da biste je premjestili na popis s desne strane. |
| 6 |
Kada završite, kliknite Spremi. |
Atributi pretraživanja
Stranica Upravljanje snimanjem > Atributi pretraživanja omogućuje pristup kontrolama u kojima možete obavljati zadatke opisane u sljedećim temama:
Stvaranje i izvoz oznaka
Odjeljak Oznake na pretraživanja omogućuje ovlaštenim korisnicima stvaranje i izvoz popisa oznaka koje se mogu dodijeliti snimkama (pogledajte Dodjela i uklanjanje oznaka).
Da biste stvorili oznaku ili izvezli popis oznaka:
| 1 |
Na navigacijskoj traci portala za upravljanje odaberite pretraživanja. |
| 2 |
U odjeljku Oznake stranice koja će se pojaviti učinite nešto od sljedećeg:
|
Stvaranje i izmjena prilagođenih atributa
Odjeljak Prilagođeni atributi stranice omogućuje ovlaštenim korisnicima stvaranje atributa koji se mogu spremiti sa snimkama i kasnije tražiti.
Da biste stvorili prilagođeni atribut:
| 1 |
Na navigacijskoj traci portala za upravljanje odaberite . |
| 2 |
U odjeljku Prilagođeni atributi stranice koja će se pojaviti kliknite Dodaj. |
| 3 |
U dijaloškom okviru koji će se otvoriti unesite ime atributa klijenta i kliknite Spremi. |
Pregled Webex kontaktnog centra
Kontaktni centri multisourcing poduzeća koriste kombinaciju rješenja za nabavu, uključujući zatočena, vanjska i offshore. Tipično okruženje kontaktnog centra za više izvora organizacijski je složeno, a sastoji se od web-lokacija koje se nalaze diljem svijeta, a u njima rade izravni zaposlenici tvrtke i / ili vanjski agenti.
U tom okruženju većina lokacija radi neovisno i koristi različite tehnologije kontaktnog centra, uključujući usmjeravanje, administrativna rješenja i alate za izvješćivanje. Ova kombinacija alata i tehnologija čini upravljanje i praćenje kvalitete na različitim lokacijama iznimno izazovnim.
Ciscov Webex Contact Center nudi jedinstveno rješenje koje kombinira kontaktni centar i IP tehnologije u globalnoj usluzi upravljanja pozivima. Rješenje Webex Contact Center izgrađeno je na Cisco Midpoint Call Management® tehnologiji, centraliziranoj kontrolnoj točki za upravljanje i praćenje poziva i kontakata u heterogenom okruženju kontaktnog centra.
Ponuđen kao usluga u oblaku, Webex Contact Center pruža poduzećima potpunu kontrolu nad njihovim globalnim redovima čekanja kontaktnog centra i stvara izgled jedinstvenog, jedinstvenog okruženja kontaktnog centra. Pozivi, razgovori i e-poruke distribuiraju se web-mjestima kontaktnog centra na kojima su dostupni agenti. Kada su agenti zauzeti, kontakti su centralno stavljeni u red čekanja tako da ih može servisirati sljedeći dostupni agent bez obzira na fizičku lokaciju agenta.
U glasovnom kontekstu, centralnim čekanjem poziva u redu, poduzeća mogu rasteretiti funkciju čekanja u redu čekanja sa svoje opreme u prostorijama, čime se postižu znatne uštede u telekomunikacijskom hardveru, naknadama za cestarinu i korištenju propusnosti. Što je još važnije, poziv se može uputiti sljedećem dostupnom agentu na bilo kojem mjestu jer krajnja točka poziva može biti bilo gdje širom svijeta, Webex Kontakt centar neprimjetno integrira udaljene agente i agente kod kuće u poslovno okruženje s više izvora kontaktnog centra.
O web-mjestima, timovima, ulaznim točkama i redovima čekanja
Klijent Webex kontaktnog centra je poduzeće koje ima kontaktne centre na jednom ili više web-mjesta. Poduzeće također ima ulazne točke za dolazne kontakte koji su povezani s redovima čekanja. Dolazni kontakti mogu biti besplatni brojevi za glasovne pozive, određene adrese e-pošte za e-poštu ili razgovori s agentima. Na primjer, poduzeće koje nosi naziv Acme može imati ulaznu točku pod nazivom Dobro došli. Welcome klasificira kontakte u AcmeBilling i distribuira timovima agenata u Chicagu, Manili i Bangaloreu.
Svaki Webex profil klijenta kontaktnog centra sastoji se od web-mjesta, timova, ulaznih točaka i redova čekanja.
-
Web-mjesto je fizička lokacija kontaktnog centra pod kontrolom poduzeća ili vanjskih suradnika. Na primjer, Acme može imati web stranice u Chicagu, Manili i Bangaloreu.
-
Tim je grupa agenata na određenom mjestu koji rukuju određenom vrstom kontakta. Na primjer, Acme može imati timove na svom web-mjestu u Chicagu koji imaju imena Chi_Billing, Chi_Sales i Chi_GoldCustomerService te timove na njihovom web-mjestu u Bangaloreu pod nazivom Bgl_Billing, Bgl_GoldCustomerService i Bgl_Experts. Agenti mogu biti raspoređeni u više timova, ali agent može istovremeno servisirati samo jedan tim.
-
Ulazna točka početno je mjesto slijetanja za kontakte kupaca u sustavu Webex Contact Center. Za glasovne kontakte obično je jedan ili više besplatnih brojeva ili brojeva za biranje povezano s ulaznom točkom. IVR tretman poziva provodi se dok je poziv na ulaznoj točki.
-
Red čekanja je mjesto gdje se drže aktivni kontakti dok čekaju rukovanje agentom. Kontakti se premještaju s ulazne točke u red čekanja i distribuiraju se agentima.
Klijenti koji koriste značajku outdial također su konfigurirani s najmanje jednom ulaznom točkom za izlaz i jednim redom čekanja za izlaz.
Upravitelji telekomunikacija, upravitelji kontaktnih centara i drugi predstavnici poduzeća koji su ovlašteni pristupiti usluzi Webex Contact Center imaju uvid u aktivnosti kontaktnog centra u svom poduzeću putem Webex portala za upravljanje kontaktnim centrom.
Osim web-mjesta, timova, ulaznih točaka i redova čekanja, modul Dodjela resursa Webex Portala za upravljanje kontaktnim centrom pruža sučelje za dodavanje agenata i njihovo dodjeljivanje timovima. Svaki agent konfiguriran je s profilom radne površine, vrijednošću koja određuje razine dozvola agenta i Agent Desktop ponašanja, uključujući koji su kodovi za završavanje i neaktivnost dostupni agentu. Stoga biste trebali dodati kodove za prelamanje i neaktivnost prije nego što definirate profile radne površine i definirate profile radne površine prije nego što definirate agente. Ako vašoj tvrtki dodijeljena dodatna značajka usmjeravanja temeljena na vještinama, prije definiranja timova i agenata trebali biste dodati i profile vještina i vještina.
Webex portal za upravljanje kontaktnim centrom
Portalu za upravljanje Webex kontaktnim centrom možete pristupiti putem web-preglednika. Portal omogućuje pristup Webex modulima Centra za kontakt koji ovlaštenim korisnicima omogućuju obavljanje različitih zadataka kao što su:
-
Prikaz podataka iz povijesnog centra za kontakt u stvarnom vremenu
-
Tiho praćenje interakcija usmjerenih na odredišna web-mjesta
-
Stvaranje računa agenta i drugih resursa centra za kontakt
-
Stvaranje i uređivanje strategija planiranog usmjeravanja kontakata i strategija timskog kapaciteta za kontrolu tretmana i distribucije kontakata
Osim toga, odredišna stranica portala za upravljanje kontaktnim centrom Webex prikazuje grafikone aktivnosti poziva u stvarnom vremenu i povijesne aktivnosti poziva i trenutnog statusa agenta.
Vaš dodijeljeni korisnički profil određuje vaš pristup modulima i funkcionalnostima Webex Kontakt centra.
Informacije o pristupu i radu s portalom za upravljanje Webex kontaktnim centrom potražite u članku Podržani preglednici za portal za upravljanje.
Webex moduli kontaktnog centra
Nakon što se prijavite na portal za upravljanje, pritisnite modul na navigacijskoj traci kojoj želite pristupiti. Ako je navigacijska traka sažeta, kliknite gumb navigacije u gornjem lijevom kutu odredišne stranice portala za upravljanje da biste je proširili. Ako ne vidite modul u sučelju, nemate odgovarajuće dozvole za pristup modulu ili je to neobavezan modul za koji vaša tvrtka nema licencu.
Sljedeća tablica opisuje module kojima ovlašteni korisnici mogu pristupiti putem Webex portala za upravljanje kontaktnim centrom.
|
Modul |
Opis |
|---|---|
|
Dobavljanje |
Ovlaštenim korisnicima omogućuje stvaranje, prikaz i uređivanje postavki dodijeljenih za tvrtku. Modul omogućuje pristup revizijskom tragu, izvješću o vještinama agenta, izvješću o dodijeljenim stavkama i izvješću o vještinama dodjele resursa. |
|
Izvješćivanje i analitika |
Ovlaštenim korisnicima omogućuje segmentiranje, profiliranje i vizualizaciju podataka u sustavima kontaktnog centra. Modul također pomaže identificirati ključne varijable koje utječu na produktivnost i željene poslovne ishode. Dodatne informacije potražite u Webex Contact Center Analyzer korisničkom priručniku. |
|
Poslovna pravila |
Ovlaštenim korisnicima modula Analizator omogućuje uključivanje podataka o klijentima u okruženje Webex kontaktnog centra za prilagođeno usmjeravanje. |
|
Agent Desktop |
Ovlaštenim korisnicima omogućuje pristup sučelju radne površine za rukovanje kontaktima korisnika i mogućnostima nadzornika. Dodatne informacije potražite u člancima Webex Vodič za korisnike Agent Desktop centra za kontakt i Webex Korisnički vodič za nadzornika centra za kontakt. |
|
Strategija usmjeravanja |
Pruža korisničko sučelje temeljeno na webu za upravljanje i konfiguriranje strategija rukovanja kontaktima. Ovlašteni korisnici mogu kreirati i planirati globalne strategije usmjeravanja i timskih kapaciteta te ih mijenjati u stvarnom vremenu kao odgovor na promjene u dinamici poslovanja. Dodatne informacije potražite u odjeljku Usmjeravanje kontakata. |
|
Izvješće zahtjeva za povratni poziv putem weba |
Ovlaštenim korisnicima omogućuje pregled informacija o zahtjevima za povratni poziv web-poziva. Dodatne informacije potražite u članku Prikaz izvješća zahtjeva za povratnim pozivom putem weba. |
|
Nadzor poziva |
Omogućuje ovlaštenim korisnicima tihi nadzor kvalitete usluge koja se pruža u njihovim multisource kontaktnim centrima. Snaga usluge Webex Contact Center leži u jedinstvenoj mogućnosti praćenja bilo kojeg poziva na bilo kojem web-mjestu. Putem pojednostavljenog web-sučelja korisnici mogu odabrati red čekanja, tim, web-mjesto ili agenta koje žele tiho nadzirati. Ovlašteni korisnici mogu dati upute nadziranom agentu bez da ih pozivatelj čuje te se mogu pridružiti pozivu koji se nadzire i sudjelovati u razgovoru. Dodatne informacije potražite u odjeljku Nadzor poziva. |
|
Snimanje poziva |
Neobavezni modul koji ovlaštenim korisnicima omogućuje snimanje poziva. |
|
Upravljanje snimanjem |
Neobavezni modul koji ovlaštenim korisnicima omogućuje traženje i reprodukciju poziva snimljenih putem značajke snimanja poziva Webex kontaktnog centra. Dodatne informacije potražite u odjeljku Upravljanje snimanjem. |
|
Trag nadzora |
Ovlaštenim korisnicima omogućuje prikaz detalja o promjenama dodjele resursa za njihovu tvrtku i izvoz podataka u alat za analizu podataka, kao što je Microsoft Excel. Dodatne informacije potražite u odjeljku Access Audit Trail Reports. |
|
Napomene o izdanju |
Ovlaštenim korisnicima omogućuje pregled i preuzimanje napomena o izdanju. Dodatne informacije potražite u članku Napomene o izdanju programa Access. |
O vremenskim zonama
Svi datumi i vremena prikazani na Webex Portalu za upravljanje kontaktnim centrom i u modulima Webex Contact Center odražavaju vremensku zonu koja je dodijeljena tvrtki uz sljedeće iznimke:
-
Datumi i vremena prikazani na glavnim stranicama izvješća u stvarnom vremenu i modula za nadzor poziva odražavaju vrijeme preglednika.
-
Vrijednosti vremena u strategijama usmjeravanja temelje se na vremenskoj zoni koja je dodijeljena za ulaznu točku ili red čekanja. Ako nije navedena vremenska zona, vremenska zona je dodijeljena za tvrtku.
Datumi se pretvaraju u UTC vrijeme kada se spremaju u bazu podataka, tako da se ponašanje sustava, kao što je usmjeravanje kroz doba dana, univerzalno primjenjuje na mrežu kontaktnog centra za više mjesta, bez obzira u kojim se vremenskim zonama nalaze web-mjesta. Sustav filtrira povijesna izvješća na temelju vremenske zone poduzeća.
Da biste naveli drugu vremensku zonu za prikaz vrijednosti vremena u strategijama usmjeravanja, pogledajte Prikaz strategija usmjeravanja po vremenskoj zoni.
Kada uređujete vremensku zonu klijenta, morate se ponovno prijaviti da biste vidjeli promjene. |
Usklađenost s PCI-om
Webex Kontakt centar u potpunosti je usklađen s industrijom platnih kartica (PCI) kako bi zaštitio korisničke organizacije od gubitka podataka tijekom korištenja glasovnih i digitalnih kanala. Štitimo i štitimo PCI podatke i povezane informacije uz strogo pridržavanje standarda sigurnosti podataka industrije platnih kartica (PCI DSS). Ta vam usklađenost omogućuje sljedeće:
-
Spriječite zapisivanje i pohranjivanje osjetljivih podataka povezanih s PCI podacima.
-
Maskirajte i šifrirajte osjetljive podatke korisnika, kao što su podaci o debitnoj ili kreditnoj kartici.
-
Ispustite privitke ako se otkriju PCI podaci.
-
Ograničite privitke u e-pošti i uslugama chata ako sadrže podatke o vlasniku kartice.
-
Administratorima dopustite konfiguriranje da odbiju ili ispuste sadržaj e-pošte ili chata ako sadrži PCI podatke u retku predmeta e-pošte ili e-pošti ili tijelu za chat.
Dodatne informacije potražite u članku Webex List podataka o privatnosti kontaktnog centra s Cisco portala pouzdanosti.
U Webex Kontakt centru PCI je omogućen prema zadanim postavkama.
Ugrađene slike nisu podržane u privicima. |
Informacije o podržanim digitalnim kanalima i njihovim pojedinostima o konfiguraciji potražite u članku Postavljanje digitalnih kanala u Webex kontakt centru.
Preslikavanje prijenosa outdial-a na ulaznu točku reda čekanja na DN
Da biste mapirali ulaznu točku prijenosa outdiala u red čekanja na DN:
| 1 |
Odaberite ulaznu točku Outdial Transfer to Queue s padajućeg popisa Ulazna točka kada mapirate ulaznu točku. |
| 2 |
Spremite preslikavanje. Agent sada može koristiti ovo mapiranje na Agent Desktop za prijenos izlaznog poziva. |
Prijenos poziva outdial u red čekanja na Agent Desktop
Za prijenos poziva poziva u redu čekanja:
| 1 |
S Agent Desktop upućujte izlazni poziv. Dodatne informacije potražite u odjeljku o upućivanju poziva u Cisco Webex Contact Center Agent Desktop korisničkom priručniku. |
| 2 |
Nakon razgovora prenesite poziv u konfigurirani red čekanja. Dodatne informacije potražite u odjeljku o prijenosu poziva u drugi red čekanja u Cisco Webex Contact Center Agent Desktop korisničkom priručniku. |
Prikaz statističkog izvješća agenta o outdialu
Da biste pogledali izvješće Statistika outdiala agenta:
| 1 |
Na portalu Analizator kliknite Vizualizacija. |
| 2 |
Pomaknite se do . Dodatne informacije potražite u odjeljku o agnt statističkim podacima o agnt outdialu u korisničkom priručniku Cisco Webex Contact Center Korisnički vodič za analizu putovanja korisnika. |
Tijek zadatka za prijenos poziva na ulaznu točku
Agent je prihvatio zahtjev za poziv od klijenta. Agent može prenijeti aktivni glasovni poziv (ulazni i izlazni) na drugu ulaznu točku.
-
Agent u Agent Desktop klikne Prijenos i odabere ulaznu točku s padajućeg popisa Red čekanja .
Dodatne informacije o prijenosu poziva potražite u Cisco Webex Contact Center Agent Desktop korisničkom priručniku.
Nakon što se poziv prenese na ulaznu točku, poziv se ne može usmjeriti natrag istom agentu koji je prenio poziv.
-
Tijekom prijenosa, vrijednosti varijabli CADglobal s istim nazivom i vrstom podataka kopiraju se u novi tok povezan s gore odabranom ulaznom točkom.
Sve CADglobal varijable u prvom toku koje ne odgovaraju nazivu i vrsti podataka CADglobal varijabli u novom tijeku ne prenose se.
Primjer
Kada agent prenese poziv iz flow1 u flow2 pridružen ulaznoj točki:
-
-
Ako i flow1 i flow2 imaju CADglobal varijabli ID klijenta
vrste Cijeli broj, a flow2 je aktivan, vrijednost CADglobal varijablecustomerIDkopira se iz flow1 u flow2. -
Ako flow1 i flow2 imaju varijablu var1 s vrstom podataka Cijeli broj u toku1 i Niz u toku2, funkcija var1 se ne prenosi s flow1 na flow2.
-
Ako i flow1 i flow2 imaju CADglobal varijabla var1 vrste Cijeli broj, a aktivnosti kao što su Postavljanje varijable ili HTTP zahtjev ažuriraju vrijednost var1 u toku2, tada var1 u flow2 ima novu vrijednost.
Dodatne informacije o CADglobal varijablama potražite u odjeljku Globalne varijable podataka povezane spozivom.
-
-
Reprodukcija stereo snimljene datoteke
Za reprodukciju stereo snimljene datoteke modul Webex Upravljanje snimanjem kontaktnog centra ovlaštenim korisnicima omogućuje traženje i reprodukciju stereo snimljenih audio datoteka. Za više informacija,Potražite i reproducirajte snimke.
Tijek zadatka za postavljanje funkcije isključivanja
Da biste postavili funkciju isključivanja:
| 1 |
Stvorite novi tijek isključivanja izvan reda čekanja s portala za upravljanje Cisco Webex Contact Center ( |
| 2 |
Konfigurirajte aktivnost Reprodukcija glazbe u dizajneru toka. Navedite audiodatoteku, trajanje glazbe i početni pomak. |
| 3 |
Konfigurirajte aktivnost kontakta u redu čekanja za stavljanje kontakta u red čekanja ili aktivnost Agent u redu čekanja za usmjeravanje kontakta izravno željenom agentu. |
| 4 |
Konfigurirajte aktivnost Dohvati informacije o redu čekanja tako da zna trenutni položaj u redu čekanja i procijenjeno vrijeme čekanja. |
| 5 |
Konfigurirajte aktivnost izbornika za upit čekanje u redu čekanja ili upit o isključivanju iz reda čekanja s omogućenom funkcijom pretvaranja teksta u govor. |
| 6 |
Konfigurirajte tijek povratnog poziva ako se kontakt odluči isključiti iz reda čekanja i registrira se za povratni poziv u odabiru upita za isključivanje izvan reda čekanja. |
| 7 |
Kliknite Objavi tijek. Dodatne informacije potražite u članku Objavljivanje tijeka. |
Prikaz izvješća o isključivanju iz reda čekanja
Izvješće o isključivanju reda čekanja bilježi prosječno vrijeme čekanja u redu čekanja nakon što klijent odluči odustati od reda čekanja. Dodatne informacije o prikazu izvješća o isključivanju iz reda čekanja Webex Contact Center Analyzer potražite u korisničkom priručniku.
Tijek zadatka Webex Calling integracije
Ova je značajka primjenjiva samo na korisnike s pretplatom na Webex Calling.
Da biste integrirali Webex Calling s Webex Centra za kontakt i mapirali DN-ove:
| 1 |
Administrator partnera može koristiti članak Početak rada s Cisco Webex Contact Center i klijentima na brodu odabirom mogućnosti Webex Calling. |
| 2 |
Brojevi za biranje moraju biti konfigurirani prema preporuci u Webex Calling članku Upravljanje brojem na mjestu. |
| 3 |
Nakon dodavanja brojeva za biranje mapirajte ih na ulaznu točku. Dodatne informacije potražite u odjeljku Mapiranja ulazne točke. |
Pregled
Kombinirani multimedijski profili Webex administratorima Kontakt centra nude mogućnost konfiguriranja vrsta medijskih kanala (glas, chat, e-pošta i društvene mreže) i broj kontakata svakog medijskog kanala kojima agent može istovremeno rukovati.
Administratori mogu konfigurirati multimedijske profile sljedećih vrsta:
-
Stopljen
-
Stopljeno stvarno vrijeme
-
Isključivo
Administrator zatim može povezati multimedijski profil s agentima na razini web-mjesta, tima ili agenta.
Prednosti miješanih multimedijskih profila
Kombinirani multimedijski profili omogućuju organizacijama da pruže posvećenu pažnju kupcima, promičući bolju kvalitetu usluge, poboljšano korisničko iskustvo i bolje stope konverzije. Također, organizacije mogu uravnotežiti opterećenje na svim medijskim kanalima kada doživljavaju neravnomjerno opterećenje u nekim kanalima, omogućujući učinkovito korištenje agenata.
Postavljanje kombiniranih multimedijskih profila
Da biste postavili miješane multimedijske profile:
-
Administrator konfigurira kombinirani multimedijski profil pomoću multimedijskih postavki u modulu dodjele resursa portala za upravljanje.
-
Administrator povezuje kombinirani multimedijski profil s agentom, timom ili web-mjestom.
U Agent Desktop agentima se dodjeljuju kontakti na temelju multimedijskog profila povezanog s njima u bilo kojem trenutku.
Administratori i nadzornici mogu pregledati postavke multimedijskog profila agenata i broj kontakata svake vrste medijskih kanala kojom su agenti rukovali putem izvješća Pojedinosti o agentu. Ovo izvješće dostupno je u Webex Contact Center Analyzer.
Konfiguriranje multimedijskog profila
Kao administrator za konfiguriranje multimedijskog profila učinite sljedeće:
-
Na navigacijskoj traci portala za upravljanje odaberite Dodjela resursa > Multimedijski profili.
-
Na stranici Multimedijski profili kliknite + da biste stvorili novi multimedijski profil ili kliknite gumb trotočke da biste uredili postojeći multimedijski profil.
-
U odjeljku Detalji o medijima odaberite kombinirani multimedijski profil prema potrebi. Dostupne vrste multimedijskih profila su:
-
Pomiješano: Omogućuje vam određivanje medijskih kanala i broja kontakata po medijskom kanalu kojima agent može istovremeno rukovati (na primjer, 1 glas, 3 razgovora i 5 e-poruka).
-
Kombinirano u stvarnom vremenu: Kontakti samo jednog medijskog kanala u stvarnom vremenu (glasovnog ili chata) dodijelit će se agentu u određenom trenutku, zajedno s kontaktima drugih vrsta medijskih kanala (e-pošta i društvene mreže).
Za kombinirane i kombinirane multimedijske profile u stvarnom vremenu maksimalan broj kontakata koji se mogu dodijeliti agentu je 1 za glas, a 5 za chat, e-poštu i društvene mreže.
-
Ekskluzivno: Odaberite ovu vrstu profila da biste agentu dodijelili samo jedan kontakt na svim medijskim kanalima, u određenom trenutku.
-
Dodatne informacije potražite u članku Stvaranje multimedijskog profila.
Pridruživanje multimedijskog profila agentu, timu ili web-mjestu
Nakon što konfigurirate multimedijski profil, povežite profil s web-mjestom, timom ili agentom putem modula Dodjela resursa na portalu za upravljanje. Dodatne informacije potražite u člancima Web-mjesta, Timovi i korisnici.
Multimedijski profil povezan s agentom ima prednost nad multimedijskim profilom tima agenta. Multimedijski profil tima ima prednost pred multimedijskim profilom povezanim s web mjestom. |
Dodjela kontakata agentima
Prikaz detalja o agentu
Kao administrator ili nadzornik možete pregledati postavke multimedijskog profila agenata i broj kontakata svake vrste kanala kojom upravljaju agenti putem izvješća Pojedinosti o agentu u Webex Contact Center Analyzer.
Dodatne informacije potražite u odjeljku Izvješće o detaljima agenta u poglavlju Vizualizacija u Cisco Webex Contact Center Analyzer korisničkom priručniku .
O ljubaznom povratnom pozivu
Klijentu koji zove kontakt centar može se ponuditi mogućnost primanja povratnog poziva umjesto čekanja u redu čekanja za povezivanje s agentom. Klijentu se može ponuditi opcija povratnog poziva tijekom vršnih sati kada je vrijeme čekanja dulje ili tijekom neradnog vremena kontaktnog centra.
Prednosti ljubaznog povratnog poziva
Ljubazni povratni poziv omogućuje kontakt centru da ponudi bolju kvalitetu usluge i poveća zadržavanje kupaca. Korisničko iskustvo je poboljšano, jer kontakt prima proaktivan poziv od agenta, umjesto da mora čekati da se poveže s agentom.
Postavljanje povratnog poziva ljubaznošću
Da bi postavio povratni poziv iz pristojnosti, razvojni programer tijeka mora konfigurirati tijek povratnog poziva pomoću dizajnera toka.
|
Kada klijent nazove u kontakt centar i čeka agenta u redu čekanja, klijentu se može pružiti mogućnost isključivanja iz reda čekanja i umjesto toga primiti povratni poziv. Položaj klijenta u redu čekanja zadržan je za primanje povratnog poziva. Kontakt će ostati u redu čekanja na temelju trajanja postavljenog u MAX_TIME_IN_QUEUE konfiguraciji. Kada je agent dostupan, agentu se u Agent Desktop nudi zahtjev za povratni poziv na temelju položaja klijenta u redu čekanja. Nakon što agent prihvati zahtjev za povratni poziv, poziv se bira klijentu. Kada interakcija završi, agent odabire kôd za završavanje poziva.
Izvješće o povratnom pozivu iz ljubaznosti dostupno je u Webex Contact Center Analyzer da bi nadzornik i administrator mogli pregledati statistiku povratnog poziva. Osim toga, agenti mogu steći uvid u svoje statistike povratnih poziva putem Statistika tima - povijesni
Izvješće Statistika performansi agenta (APS).
Konfiguriranje toka povratnog poziva
Provjerite je li administrator postavio ulaznu ulaznu točku i red čekanja za povratni poziv. Dodatne informacije o postavljanju ulaznih točaka i redova čekanja potražite u odjeljku Ulazne točke i redovi čekanja. |
Kao razvijač tijeka postavite kurtoazni tijek povratnog poziva pomoću dizajnera toka. Sljedeća slika prikazuje primjer kurtoaznog toka povratnog poziva:

Dodatne informacije o konfiguriranju tijeka pomoću dizajnera tijeka potražite u članku Pregled dizajnera toka.
Sljedeći koraci sažimaju uzorak toka povratnog poziva ljubaznošću:
-
Klijent bira IVR.
-
Kontakt klijenta usmjerava se u odgovarajući red čekanja u skladu s konfiguracijom Izbornik i Kontakt u redu čekanja. Tijek uzorka i slijed ovdje prikazanih koraka temelje se na ovom scenariju.
Alternativno, možete omogućiti klijentu da isključi poziv i primi povratni poziv prije nego što se poziv preusmjeri u red čekanja; Na primjer, tijekom neradnog vremena kontaktnog centra. Kontakt se zatim može usmjeriti u odgovarajući red čekanja konfiguriranjem.
Kada klijent čeka agenta u redu čekanja (poziv je parkiran), možete ga angažirati sljedećim aktivnostima:
-
Reprodukcija glazbe: reproducira statičnu datoteku .wav dok korisnik čeka u redu čekanja.
-
Reprodukcija poruke: Obavještava korisnika o položaju u redu čekanja (PIQ) i procijenjenom vremenu čekanja (EWT) pomoću ove aktivnosti. Koristite aktivnost Dohvati informacije o redu čekanja da biste dohvatili EWT/PIQ.
Možete konfigurirati i aktivnost Reproduciraj poruku za povremeno reproduciranje audio datoteka, sve dok agent nije dostupan ili dok se klijent ne isključi iz reda čekanja.
-
-
Kupcu se može ponuditi opcija izbornika Isključi izvan reda čekanja, na temelju EWT / PIQ. Možete konfigurirati bilo koju od sljedećih mogućnosti kada klijent isključi red čekanja:
-
Ostavljanje govorne pošte: Konfiguriranje da biste klijentu omogućili ostavljanje glasovne pošte kada klijent isključi red čekanja.
-
Primite povratni poziv: Položaj klijenta u redu zadržava se za primanje povratnog poziva.
Sljedeće aktivnosti omogućuju konfiguriranje povratnog poziva:
-
Izbornik: konfiguriranje izbornika povratnog poziva kako biste klijentu omogućili odabir broja povratnog poziva.
Klijent može navesti broj povratnog poziva ili korisnikov ANI (Automatic Number Identification) broj se koristi kao zadani broj za povratni poziv.
Broj za povratni poziv možete koristiti za prikupljanje znamenki i postavljanje varijabli, kao što je prikazano u tijeku povratnog poziva.
-
povratni poziv: konfigurirajte aktivnost povratnog poziva da biste povratni poziv uputili ljubazni poziv. Aktivnost povratnog poziva možete konfigurirati tako da koristi isti red čekanja kao i dolazni poziv ili drugi red čekanja za povratni poziv.
Ako odaberete isti red čekanja za povratni poziv, klijent se poziva natrag kada je agent dostupan u redu čekanja, na temelju položaja klijenta u redu čekanja.
Ako za upućivanje povratnog poziva odaberete drugi red čekanja, zahtjev za povratnim pozivom postavlja se na kraj novog reda čekanja.
Možete odabrati statički red čekanja ili varijablni red čekanja kada konfigurirate aktivnost povratnog poziva. Dodatne informacije o postavljanju parametara aktivnosti povratnog poziva potražite u odjeljku Povratni poziv.
-
Pomoću aktivnosti reproduciranja i prekidanja veze kontakta možete konfigurirati potvrdnu poruku da je povratni poziv registriran, a zatim prekinuti vezu s kontaktom.
-
|
Napravite povratni poziv ljubaznošću
Nakon što klijent isključi iz reda čekanja, zahtjev za povratni poziv klijentu pokreće se kada je agent dostupan u redu čekanja, na temelju položaja kontakta u redu čekanja. Agentu se u Agent Desktop nudi zahtjev za povratni poziv.
|
Nakon što agent prihvati poziv, poziv se bira klijentu. Klijent prima poziv od ANI-ja pridruženog kontakt centru. Dodatne informacije o ANI-ju potražite u odjeljku Automatska identifikacija brojeva (ANI).
Ako klijent ne odgovori na poziv ili odbije poziv, zahtjev za povratnim pozivom se poništava. Ako klijent odgovori na poziv, zahtjev za povratnim pozivom označen je kao obrađen.
Kada interakcija završi, agent odabire kôd za završavanje poziva.
Dodatne informacije o obradi zahtjeva za povratni poziv putem Agent Desktop potražite na ljubazni povratni poziv
U odjeljku u odjeljku Upravljanje glasovnim pozivima
Poglavlje u Cisco Webex Contact Center Agent Desktop korisničkom priručniku .
Prikaz izvješća o povratnom pozivu ljubaznošću
Za povratni poziv dostupna su sljedeća izvješća:
-
Izvješće o povratnom pozivu iz ljubaznosti: administratorima i nadzornicima omogućuje pregled statistike povratnog poziva. Dodatne informacije potražite u odjeljku Izvješće o povratnom pozivu ljubaznošću u poglavlju Vizualizacija u korisničkom priručniku za Cisco Webex Contact Center Analyzer.
-
Statistika tima - Povijesno izvješće: Omogućuje agentima da steknu uvid u svoju izvedbu u vezi s kontaktima povratnog poziva. Izvješće APS-a dostupno je u Agent Desktop. Dodatne informacije potražite u odjeljku Statistika tima - Povijesno izvješće u poglavlju Statistika izvedbe agenta u korisničkom priručniku Cisco Webex Contact Center Agent Desktop.
Pregled
Webex Contact Center tvrtkama pruža mogućnost upravljanja izlaznim pretpreglednim kampanjama pomoću aplikacije LCM (Popis i Voditelj kampanje).
Da bi mogla upravljati kampanjama, poduzeće mora kupiti JSK voditelja kampanje. |
Postavljanje upravljanja kampanjom
Administrator centra za kontakt obavlja sljedeće zadatke za postavljanje kampanja pretpregleda izlaza:
-
Administrator dodjeljuje resurse za upravljanje kampanjom za tvrtku. To omogućuje izlazne (glasovne) mogućnosti uz višekanalne ulazne mogućnosti za upravljanje kampanjom.
-
Administrator konfigurira kampanje izlaznog pretpregleda pomoću LCM sučelja. Administrator konfigurira isti tim u redu čekanja za outdial kao što je potvrđeno u LCM-u.
Agenti tada mogu pokretati i upućivati odlazne pozive kampanje iz Agent Desktop.
Administrator može pristupiti izvješćima o kampanji dostupnima u modulima Cisco Webex Contact Center Campaign Manager i konfigurirati ih. Osim toga, administratori i nadzornici mogu pregledati statistiku kampanje putem izvješća o integraciji OEM-ova s aqueonom kako bi izmjerili učinkovitost kampanja. Izvješće je dostupno u Cisco Webex Contact Center Analyzer korisničkom priručniku .
Postavljanje upravljanja kampanjom
Kao administrator morat ćete učiniti sljedeće da biste postavili upravljanje kampanjom za svoju tvrtku:
Prije nego što počnete
-
Izlazne kampanje možete konfigurirati i koristiti samo ako je vaša tvrtka kupila licencu za premium agenta i JSK voditelja kampanje.
-
Za odlazne progresivne pozive kampanje obavezno koristite Acqueon LCM verziju 23.10 i noviju.
| 1 |
Na navigacijskoj traci portala za upravljanje odaberite Dodjela resursa, a zatim odaberite tvrtku. |
| 2 |
Na stranici tvrtke odaberite karticu Dodjela resursa i omogućite upravljanje kampanjama. Dodatne informacije potražite u odjeljku Dodjela resursa. |
| 3 |
Prijavite se u korisničku organizaciju na kontrolnom čvorištu. |
| 4 |
Idite na servise Services > Kontakt centar. |
| 5 |
U navigacijskom oknu centra za kontakt odaberite Postavke klijenta > Integracije > poveznici. |
| 6 |
U odjeljku Prilagođeni poveznici kliknite Postavljanje. Prikazat će se zaslon Postavljanje prilagođenog poveznika. Ako ste već dodali druge poveznike i želite dodati poveznik, kliknite Dodaj još. |
| 7 |
Unesite naziv poveznika. |
| 8 |
S padajućeg popisa odaberite vrstu provjere autentičnosti. |
| 9 |
U domenu resursa unesite vezu naziva domene koju vam pruža Voditelj kampanje. Ova se veza šalje e-poštom. |
| 10 |
Unesite korisničko ime i lozinku koje Voditelj kampanje određuje za vašu tvrtku ili ustanovu. Korisničko ime i lozinka šalju vam se e-poštom. |
| 11 |
Unesite detalje URL-a za provjeru valjanosti. |
| 12 |
Kliknite Gotovo da biste spremili poveznik. Ovo je jednokratna aktivnost postavljanja poveznika. |
| 13 |
Konfigurirajte izlazne kampanje pomoću LCM sučelja. Webex Podaci kontakt centra, kao što su ulazne točke, timovi i kodovi za završavanje, dostupni su vam u LCM sučelju za konfiguriranje kampanja. Uz to, LCM sučelje omogućuje konfiguriranje pitanja i odgovora koji će se prikazivati u vodiču za pozive na razini kampanje. |
Što sljedeće učiniti
Dodatne informacije o konfiguriranju kampanja pomoću LCM-a potražite u korisničkom priručniku Cisco Webex Contact Center Voditelj kampanje.
Upućivanje poziva odlazne kampanje
Pozivi kampanje za pretpregled izlaza
Agent koji ne rukuje aktivnim kontaktima može kliknuti ikonu Kontakt kampanje u Agent Desktop za pokretanje poziva kampanje pretpregleda izlaza. Upravljanje kampanjom sinkronizira stanje agenta i informacije o timu za tvrtku u stvarnom vremenu. Upravljanje kampanjom dinamički dohvaća kontakt kojemu agent može birati poziv, na temelju kampanja pretpregleda koje su trenutno aktivne za agentov tim. Istovremeno može biti više aktivnih kampanja. Podaci za kontakt prikazuju se agentu. Agent zatim može uputiti poziv kampanje izlaznog pretpregleda.
Za pretpregled poziva koristi se ulazna točka za izlaz konfigurirana na kampanji koja omogućuje konfiguriranje tijeka za kampanju, čime se omogućuje postavljanje prilagođenog izgleda Agent Desktop za dolazni skočni prozor i ploču interakcije.
Agentu je dostupan vodič za pozive koji će korisnika provesti kroz niz pitanja i odgovora specifičnih za kampanju. Agent završava poziv na temelju ishoda poziva.
Dodatne informacije o upućivanju poziva kampanje pretpregleda izlaza potražite u članku Upućivanje poziva kampanje pretpregleda izlaza.
Odlazni progresivni pozivi kampanje
Agenti ne moraju ručno pokrenuti izlazni poziv u progresivnom biranju. Kada agent dovrši poziv i prijeđe u stanje Dostupno, birač automatski bira sljedeći broj na popisu kontakata. Birač bira jedan kontakt za svakog dostupnog agenta. Progresivni birači idealni su tamo gdje su pozivi slične prirode, kao što su kampanje, a agenti imaju koristi kada ih sustav poveže s kontaktom.
Kao administrator možete stvarati kampanje i konfigurirati način biranja kao progresivan. U kampanju možete mapirati ulazne točke za outdial i stvoriti red čekanja za svaku kampanju. Morate konfigurirati radno vrijeme za izlaznu progresivnu kampanju jer strategije usmjeravanja nisu podržane za progresivne kampanje.
Tijekom postavljanja novog klijenta, kao dio konfiguracije Voditelja kampanje, administrator će ručno kreirati polja kao što su Poštanski broj, Pozivni broj, Naziv države i Vremenska zona, na temelju potreba klijenta.
Starije verzije programa Campaign Manager koje se koriste s Webex Contact Center 1.0 sadrže polja kao što su Poštanski broj, Pozivni broj, Naziv države i Vremenska zona koja se popunjavaju automatski. Kao dio nadogradnje na novog klijenta, ako se ta polja koriste, ta polja treba ručno kreirati i gurnuti u Voditelja kampanje. Za progresivne kampanje korisnici koji koriste Webex Kontakt centar 1.0 ili starije verzije Voditelja kampanje morat će nadograditi svoju verziju Upravitelja kampanje kako bi koristili sve značajke. |
Ovo su koraci za stvaranje progresivne kampanje:
| 1 |
Stvorite tim zasnovan na agentu i povežite agente. |
| 2 |
Stvorite red čekanja za poništavanje poziva i dodajte tim. Razmatrat će se samo timovi iz prve skupine. |
| 3 |
Kreirajte globalne varijable za korisničke podatke koji se uvoze u LCM. Ne činite globalna varijable prijavljenima ako sadrže podatke koji otkrivaju identitet (PII). Postavite agenta vidljivo kao istinito za bilo koju varijablu koja će biti prikazana na Agent Desktop. U tu svrhu možete stvoriti najviše 28 globalnih varijabli.
|
| 4 |
Stvorite tijek progresivnog poziva. Dodajte globalne varijable koje će se prikazati na Agent Desktop na ploči interakcije. Stvorite varijablu s nazivom ID-a kampanje (razlikuje velika i mala slova) i oznakom radne površine kao Naziv kampanje. |
| 5 |
Stvorite ulaznu točku za izlaz i referencirajte je na red čekanja za izlaz i tijek koji ste stvorili iznad. |
| 6 |
Zatim možete referencirati ulaznu točku za izlaz u Acqueon Engagement LCM prilikom stvaranja grupe kampanja. Osim toga, vodič za pozive možete konfigurirati s pitanjima i odgovorima za kampanju. |
Što sljedeće učiniti
Dodatne informacije o upućivanju odlaznih progresivnih poziva kampanje potražite u članku Upućivanje poziva izlazne progresivne kampanje.
Izvješća o upravljanju kampanjama
Sljedeća izvješća specifična za kampanju dostupna su u Webex Kontakt centru:
-
Izvješća voditelja kampanje: izvješća voditelja kampanje dostupna su u modulima Cisco Webex Contact Center Campaign Manager. Kao administrator možete konfigurirati izvješća u stvarnom vremenu i povijesna izvješća te zakazati periodično slanje izvještaja određenim primateljima.
Dodatne informacije o izvješćima voditelja kampanje potražite u vodiču Cisco Webex Contact Center izvješća za voditelja kampanje.
-
Integracija OEM-ova s acqueon izvješćem: nadzornici i administratori mogu pregledati statistiku izlaznih kampanja putem povijesnog izvješća u Analizatoru kako bi stekli uvid u učinkovitost kampanja.
Dodatne informacije potražite u odjeljku Povijesna izvješća u poglavlju Vizualizacija u Korisničkom priručniku za Cisco Webex Contact Center Analyzer.
Konfiguriranje ulazne točke i odabir tijeka u strategiji usmjeravanja
Konfigurirate ulaznu točku i odaberite tijek u Strategija usmjeravanja na portalu za upravljanje.
Dodatne informacije o konfiguriranju ulazne točke potražite u odjeljku Ulazna točka i redovi čekanja. Dodatne informacije o odabiru tijeka u strategiji usmjeravanja potražite u odjeljku Prikaz, stvaranje, brisanje i izmjena strategija usmjeravanja.
Omogući virtualnog agenta
Virtualni agent vodi razgovore s vašim klijentima. Virtualni agent razumije namjeru razgovora i pomaže kupcu kao dio IVR iskustva. Virtualni agent pokreće Googleove mogućnosti Dialogflowa. Administrator ima pristup transkriptu IVR razgovora.
Virtualni agent podržava sljedeće audiokodeke:
|
| 1 |
Stvorite agent Dialogflow za integraciju konverzacijskog iskustva u IVR sustav. Dodatne informacije potražite u odjeljku Stvaranje agenta za tijek dijaloga.
| ||
| 2 |
Konfigurirajte virtualnog agenta u kontrolnom čvorištu. Dodatne informacije potražite u odjeljku Konfiguriranje virtualnog agenta. | ||
| 3 |
Dodajte aktivnost virtualnog agenta u tijek poziva da biste upravljali upitima klijenata u obliku razgovora. Dodatne informacije potražite u odjeljku Stvaranje aktivnosti virtualnog agenta u dizajneru toka. |
Sastavljanje agenta za tijek dijaloga
Konfiguriranje virtualnog agenta
Nakon što preuzmete ključ za provjeru autentičnosti, prenesite ključ za provjeru autentičnosti odabirom JSON datoteke za stvaranje virtualnog agenta u kontrolnom čvorištu.
Administrator mora konfigurirati virtualnog agenta u kontrolnom čvorištu.
Nakon konfiguriranja virtualnog agenta na kontrolnom čvorištu, administrator može konfigurirati aktivnost virtualnog agenta u dizajneru tijeka.
Stvaranje aktivnosti VA-a u dizajneru toka
Nakon konfiguriranja virtualnog agenta na kontrolnom čvorištu, konfigurirajte aktivnost virtualnog agenta u dizajneru protoka.
Možete dodati virtualnog agenta u tijek poziva za rukovanje upitima kupaca u obliku razgovora. Virtualni agent razumije namjeru razgovora i pomaže kupcu kao dio IVR iskustva. Dodatne informacije potražite u odjeljku Virtualni agent .
slijepi prijenos
Aktivnost slijepog prijenosa odnosi se na postupak u kojem se kontakt prenosi na vanjski broj za biranje (DN) i ulaznu točku kroz IVR, bez intervencije agenta.
Aktivnost slijepog prijenosa primjenjiva je kada se poziv treba prenijeti na vanjski broj za biranje i ulaznu točku. Prijenos se također može pokrenuti na vanjski most. Dodatne informacije potražite u odjeljku Slijepi prijenos.
Prekini vezu s kontaktom
Ova aktivnost koristi se za prekid veze kontakta s pozivom. To se odnosi na kraj kontakta u IVR.
Dodatne informacije potražite u članku Prekini vezu s kontaktom.
IVR Transkript i CADglobal varijable u Agent Desktop
Administrator može omogućiti pristup agentu za pregled transkripta IVR razgovora te za prikaz ili uređivanje CADglobal (prethodno poznatih kao CAD) varijabli na temelju konfiguracija postavljenih u tijeku poziva.
Agent može pregledati transkript konverzacijskih IVR i CADglobal varijable izvađene iz transkripta IVR razgovora na temelju dozvola koje je administrator postavio u tijeku poziva. Dodatne informacije o transkriptu konverzacijskih IVR u Agent Desktop potražite u IVR odjeljku Transkript u korisničkom priručniku Cisco Webex Contact Center Agent Desktop.
Dodatne informacije o CADglobal varijablama u Agent Desktop potražite u odjeljku Varijable podataka povezane s pozivom u korisničkom priručniku Cisco Webex Contact Center Agent Desktop.
IVR i CVA izvještaj o tijeku dijaloga u analizatoru
Izvješće Tijek dijaloškog okvira IVR i CVA administratorima omogućuje pregled operativnih mjernih podataka samoposlužnog rada.
Dodatne informacije o IVR i CVA izvještaju Tijek dijaloga u Analizatoru potražite u odjeljku IVR i CVA izvještaju o tijeku dijaloga u Cisco Webex Contact Center Analyzer korisničkom priručniku.
Pretvaranje teksta u govor
Mogućnost pretvaranja teksta u govor pokreću Googleovi API-ji za pretvaranje teksta u govor. Da biste omogućili tu funkciju, morate postaviti google cloud račun i konfigurirati uslugu pretvaranja teksta u govor.
Pomoću pretvaranja teksta u govor možete pretvoriti proizvoljne nizove, riječi, rečenice i varijable u stvarni ljudski govor koji se dinamički reproducira pozivatelju. Ovo je mjesto reprodukcije unaprijed snimljenog zvuka.
Da biste omogućili pretvaranje teksta u govor, slijedite ovaj tijek zadatka:
| 1 |
Stvorite račun usluge da biste preuzeli privatni ključ. Dodatne informacije potražite u članku Izrada računa usluge za Google Connector. |
| 2 |
Konfigurirajte Google priključak u kontrolnom čvorištu da biste omogućili mogućnost pretvaranja teksta u govor u dizajneru toka. Dodatne informacije potražite u odjeljku Konfiguriranje Google poveznika. |
| 3 |
Da biste u upitu koristili pretvaranje teksta u govor, omogućite prebacivanje pretvaranja teksta u govor. Dodatne informacije potražite u odjeljku Uključivanje/isključivanje teksta u govor. |
Izrada računa usluge za Google Connector
Dovršite sljedeći postupak za konfiguriranje Google poveznika:
|
Stvorite račun usluge i preuzmite JSON datoteku koja sadrži ključ za provjeru autentičnosti. |
Konfiguriranje Google poveznika
Nakon što preuzmete ključ za provjeru autentičnosti, prenesite ključ za provjeru autentičnosti odabirom JSON datoteke za konfiguriranje Google poveznika u kontrolnom čvorištu.
-
Administrator mora konfigurirati poveznik (pogledajte karticu Google) u kontrolnom čvorištu.
-
Dodajte mogućnost čitanja dinamičkih poruka. Ove poruke mogu sadržavati varijable i mogu se koristiti u nizu s audio datotekama.
-
Ako koristite varijable, koristite ovu sintaksu: {{ varijabla }}. Za sastavljanje poruke možete koristiti i SSML. Ako koristite SSML, umetnite ga u oznake <govori></govori>.
-
Dodatne informacije o Googleovim oznakama potražite na: https://developers.google.com/assistant/conversational/df-asdk/ssml%22
Nakon stvaranja poveznika administrator može omogućiti funkciju pretvaranja teksta u govor.
Uključivanje/isključivanje pretvaranja teksta u govor
Prebacivanje pretvaranja teksta u govor omogućuje vam stvaranje sintetičkog ljudskog govora prirodnog zvuka kao dijela aktivnosti u vašem toku koje mogu reproducirati poruke pozivatelju, uključujući izbornik, reprodukciju poruka i prikupljanje znamenki. Pomoću pretvaranja teksta u govor možete pretvoriti proizvoljne nizove, riječi, rečenice i varijable u stvarni ljudski govor. Ovo je mjesto reprodukcije unaprijed snimljenog zvuka.
Pretvaranje teksta u govor sastoji se od dvije vrste unosa: neobrađenog teksta (običan tekst) ili oznaka sinteze govora Jezično oblikovani (SSML-oblikovani) podaci.
Nakon izrade Googleovog poveznika omogućite prebacivanje pretvaranja teksta u govor u IVR aktivnosti u dizajneru toka. Dodatne informacije potražite u člancima Izbornik,Reprodukcija poruke,Prikupljanje znamenki.
Zahtjevi sustava
Ovaj odjeljak detaljno opisuje sistemske preduvjete za različite aplikacije centra za kontakt.
Podržani preglednici za portal za upravljanje
U sljedećoj su tablici navedeni podržani operacijski sustavi i preglednici za različite klijentske uređaje za pristup Webex portalu za upravljanje kontaktnim centrom:
|
Preglednik |
Microsoft Windows 10 |
Microsoft Windows 11 |
Mac OS X |
Chromebook |
|---|---|---|---|---|
|
Google Chrome |
76.0.3809 |
103.0.5060.114 |
76.0.3809 ili noviji |
76.0.3809 ili noviji |
|
Mozilla Firefox |
ESR 68 ili noviji ESR-ovi |
ESR V102.0 ili noviji ESR-ovi |
ESR 68 i noviji ESR-ovi |
NA |
|
Microsoft Edge |
42.17134 ili noviji |
103.0.1264.44 ili noviji |
NA |
NA |
|
Chromium |
NA |
NA |
NA |
79 ili noviji |
Potreban je pristup domeni za stolna računala
Da biste bili sigurni da će radna površina reagirati na očekivani način na vašoj mreži, dodajte sljedeće domene na popis dopuštenih vatrozida/VPN (virtualna privatna mreža):
* prikazano na početku URL-a (npr. *.webex.com) označava da usluge u domeni najviše razine i svim poddomenama moraju biti dostupne. |
| Domena / URL | Opis |
|---|---|
| Webex URL-ova usluga kontaktnog centra | |
|
cdn.jsdelivr.net cdnjs.cloudflare.com unpkg.com:443 jquery.com:443 *.jquery.com:443 *.broadcloudpbx.net:443 |
Content Delivery Network (CDN) usluge za učinkovitu isporuku statičkih datoteka. |
|
*.cisco.com:443 *.ciscoccservice.com:443 ciscoccservice.com:443 |
Mikro-usluge kontaktnog centra. |
|
*.ciscospark.com:443 *.wbx2.com:443 *.webex.com:443 |
Webex mikro-usluge. |
| Dodatne usluge povezane s Webex kontaktnim centrom – domene trećih strana | |
|
*.cloudcherry.com:443 cloudcherry.com:443 |
Webex Experience Management platforma (ranije poznata kao Cloud Cherry). |
|
*.imiengage.io:443 imiengage.io:443 |
Digitalni kanali. |
|
*.mixpanel.com:443 mixpanel.com:443 *.split.io:443 *.lr-ingest.com:443 *.pendo.io:443 |
Praćenje performansi, snimanje pogrešaka i rušenja te mjerni podaci o sesijama. |
Ograničenja sustava u centru za kontakt Webex
Ovaj odjeljak o ograničenjima sustava sadrži sva ograničenja konfiguracije i vizualizacije koja se primjenjuju na Webex portal za upravljanje kontaktnim centrom.
Tablica navodi maksimalna ograničenja sustava za vrste objekata konfiguracije i atribute objekata konfiguracije. Pojedinosti o atributima unutar svakog entiteta potražite u odjeljkuDodjela resursa. Neke vrijednosti ograničenja sustava mogu se razlikovati ovisno o određenim platformama. Odjeljak Pojedinosti o usluzi u vašoj organizaciji Kontrolnog centra prikazat će uslugu glasovnog kanala kao Klasičnu ili Sljedeću generaciju.
|
Vrsta konfiguracijskog objekta |
Atribut objekta konfiguracije |
Maksimalno dopušteno ograničenje za klijente na temelju klasičnog |
Maksimalno dopušteno ograničenje za klijente na temelju sljedeće generacije |
|---|---|---|---|
|
Mjesta | Aktivna |
150 |
300 |
|
Mjesta |
Neaktivno |
100 |
100 |
|
Timovi |
Na temelju agenta |
750 |
3000 |
|
Timovi |
Na temelju agenta - korisnici |
100 |
100 |
|
Timovi |
Na temelju agenta - neaktivni korisnici |
50 | 100 |
|
Timovi |
Na temelju kapaciteta |
40 | 40 |
|
Timovi | Na temelju kapaciteta - aktivno |
100 |
100 |
|
Timovi |
Na temelju kapaciteta - neaktivno |
100 |
100 |
|
Pomoćni kod |
U stanju mirovanja |
1000 |
1000 |
|
Pomoćni kodovi |
Wrapup |
1000 |
1000 |
|
Vrsta rada |
U stanju mirovanja |
1000 |
1000 |
|
Vrsta rada |
Wrapup |
1000 |
1000 |
| Pomoćni kodovi |
Neaktivno - neaktivno |
100 |
100 |
|
Pomoćni kodovi |
Završavanje - neaktivno |
100 |
100 |
|
Vrsta rada |
Neaktivno - neaktivno |
100 |
100 |
|
Vrsta rada |
Završavanje - neaktivno |
100 |
100 |
|
Ulazne točke | Aktivna |
1000 |
6000 |
|
Ulazne točke |
Neaktivno |
100 |
100 |
|
Oudial ulazne točke | Aktivna |
500 |
1000 |
|
Oudial ulazne točke |
Neaktivno |
100 |
100 |
|
Korisnici | Aktivna |
7500 | 20000 |
|
Korisnici |
Neaktivno |
5000 | 5000 |
|
Korisnici |
Agenti |
2500 |
5000 |
|
Korisnici |
Nadzornici |
750 |
3000 |
|
Korisnici |
Timovi | 50 |
50 |
|
Multimedijski profili | Aktivna |
100 |
150 |
|
Multimedijski profili |
Neaktivno |
100 |
100 |
|
Izgledi radne površine | Aktivna |
100 |
200 |
|
Izgledi radne površine |
Neaktivno |
100 |
100 |
|
Vještine | Aktivna |
1000 | 1000 |
|
Vještine |
Neaktivno |
1000 | 1000 |
|
Vještine |
Tekstualno |
200 | 200 |
|
Vještine |
Duljina teksta |
50 |
50 |
|
Vještine |
Enum ograničenja |
200 |
200 |
|
Vještine |
Duljina enuma |
50 |
50 |
|
Profili vještina |
9000 |
9000 | |
|
Profili vještina | Vještine |
50 |
50 |
|
Globalne varijable | Aktivna |
5000 |
5000 |
|
Globalne varijable |
Neaktivno |
100 |
100 |
|
Pravilo praga |
Aktivna |
500 |
1000 |
|
Pravilo praga |
Neaktivno |
100 |
100 |
|
Profili radne površine |
Aktivna |
300 |
1500 |
|
Profili radne površine |
Neaktivno |
100 |
100 |
|
Profili radne površine |
Maksimalno vremensko ograničenje automatskog premotavanja |
600000 milisekundi |
600000 milisekundi |
|
Profili radne površine |
Pomoćni kodovi - kodovi za završavanje |
50 |
50 |
|
Profili radne površine |
Pomoćni kodovi - kodovi u stanju mirovanja |
50 |
50 |
|
Profili radne površine |
Ciljevi prijenosa |
150 |
150 |
|
Profili radne površine |
Buddy timovi |
150 |
150 |
|
Profili radne površine |
Planovi biranja |
10 |
10 |
|
Profili radne površine |
Kriteriji provjere valjanosti broja agenta za biranje |
10 |
10 |
|
Profili radne površine |
Vidljivi redovi čekanja statistike |
100 |
100 |
|
Profili radne površine |
Vidljivi statistički timovi |
100 |
100 |
|
Korisnički profili |
Aktivna |
750 |
1500 |
|
Korisnički profili |
Neaktivno |
100 |
100 |
|
Korisnički profili |
Prava pristupa - web-mjesta |
20 |
20 |
|
Korisnički profili |
Prava pristupa - timovi |
100 |
100 |
|
Korisnički profili |
Prava pristupa - ulazne točke |
50 |
50 |
|
Korisnički profili |
Prava pristupa - redovi čekanja |
250 |
250 |
|
Strategija usmjeravanja |
Globalne |
100 |
200 |
|
Strategija usmjeravanja |
Globalne ulazne točke |
500 |
500 |
|
Strategija usmjeravanja |
Po ulaznoj točki |
20 |
20 |
|
Birani brojevi |
Ulazna točka |
15000 |
15000 |
|
Birani brojevi |
Po ulaznoj točki |
100 |
500 |
|
Red čekanja službe za kontaktiranje |
Ulazni |
5000 |
11000 |
|
Red čekanja službe za kontaktiranje |
Ulazno - neaktivno |
100 |
100 |
|
Red čekanja službe za kontaktiranje |
Izlazni |
2500 |
5000 |
|
Red čekanja službe za kontaktiranje |
Odlazni - neaktivni |
100 |
100 |
|
Red čekanja službe za kontaktiranje |
Grupe za raspodjelu |
20 |
20 |
|
Red čekanja službe za kontaktiranje |
Grupe za raspodjelu - timovi |
50 |
50 |
|
Red čekanja službe za kontaktiranje |
Grupe raspodjele - ukupno timova |
250 |
250 |
|
Red čekanja službe za kontaktiranje |
Prag razine usluge - telefonija |
86400 sekundi |
86400 sekundi |
|
Red čekanja službe za kontaktiranje |
Prag razine usluge - chat |
86400 sekundi |
86400 sekundi |
|
Red čekanja službe za kontaktiranje |
Prag razine usluge – digitalni |
604800 sekundi |
604800 sekundi |
|
Red čekanja službe za kontaktiranje |
Prag razine usluge - e-pošta |
1209600 sekundi |
1209600 sekundi |
|
Red čekanja službe za kontaktiranje |
Maksimalno vrijeme u redu čekanja - telefonija |
86400 sekundi |
86400 sekundi |
|
Red čekanja službe za kontaktiranje |
Maksimalno vrijeme u redu čekanja - razgovori |
86400 sekundi |
86400 sekundi |
|
Red čekanja službe za kontaktiranje |
Maksimalno vrijeme u redu čekanja - digitalno |
604800 sekundi |
604800 sekundi |
|
Red čekanja službe za kontaktiranje |
Maksimalno vrijeme u redu čekanja - e-pošta |
1209600 sekundi |
1209600 sekundi |
| Raspored snimanja poziva |
Po redu čekanja |
20 |
20 |
|
Raspored praćenja poziva |
1000 |
2000 | |
|
Raspored praćenja poziva |
Redovima |
250 |
250 |
|
Raspored praćenja poziva |
Mjesta |
20 |
20 |
|
Raspored praćenja poziva |
Timovi |
100 |
100 |
|
Raspored praćenja poziva |
Agenti |
500 |
500 |
|
Raspored snimanja poziva |
Mjesta |
20 |
20 |
|
Raspored snimanja poziva |
Timovi |
100 |
100 |
|
Raspored snimanja poziva |
Agenti |
500 |
500 |
|
Adresar |
3000 |
3000 | |
|
Adresar |
Stavke |
6000 |
6000 |
|
Adresar |
Ukupan broj stavki |
100000 |
100000 |
|
Outdial ANI |
300 |
400 | |
|
Outdial ANI |
Ulaz |
500 |
200 |
|
Outdial ANI |
Ukupan broj stavki |
2000 |
2000 |
|
Audiodatoteka |
17250 |
17250 | |
|
Audiodatoteka | Veličina u bajtovima |
5242880 |
5242880 |
|
Audiodatoteka |
Ukupna veličina u bajtovima |
2097152000 |
2097152000 |
|
Nadzor poziva |
Nadzorna ploča - redovi čekanja |
250 |
250 |
|
Nadzor poziva |
Nadzorna ploča - web-mjesta |
20 |
20 |
|
Nadzor poziva |
Nadzorna ploča - timovi |
100 |
100 |
|
Nadzor poziva |
Nadzorna ploča - agenti |
500 |
500 |
|
Upravljanje snimanjem |
Redovima |
250 |
250 |
|
Upravljanje snimanjem |
Mjesta |
20 |
20 |
|
Upravljanje snimanjem |
Timovi |
100 |
100 |
|
Upravljanje snimanjem |
Agenti |
500 |
500 |
|
Upravljanje snimanjem |
Kodovi za završavanje |
50 |
50 |
|
Upravljanje snimanjem |
Tags |
50 |
50 |
|
Nadzor poziva |
Maksimalan broj istodobnih sesija |
500 |
500 |
|
Maksimalan broj istodobnih nadzornih sesija |
Maksimalan broj istodobnih nadzornih sesija |
500 |
500 |
|
Radno vrijeme |
5000 |
5000 | |
|
Nadjačava |
Nadjačava |
5000 |
5000 |
|
Popis praznika |
5000 |
5000 | |
|
Radno vrijeme |
Radno |
50 |
50 |
|
Nadjačava |
Nadjačava |
100 |
100 |
|
Popis praznika |
150 |
150 | |
|
Broj poveznika |
Po vrsti poveznika |
30 | |
|
CCAI konfiguracija |
100 |
Tablica prikazuje ograničenja sustava za vizualizaciju filtara na korisničkom sučelju Portala za upravljanje za upravljanje snimanjem, snimanje poziva i značajke rasporeda praćenja poziva:
|
Aplikacija/značajka |
Vrste objekata s filtrima |
Opis |
Maksimalno dopušteno ograničenje |
|---|---|---|---|
|
Upravljanje snimanjem |
Redovima |
Maksimalan broj filtara za redove čekanja. |
250 |
|
Mjesta |
Maksimalan broj filtara za web-mjesta. |
20 | |
|
Timovi |
Maksimalan broj filtara za timove. |
100 | |
|
Agenti |
Maksimalan broj filtara za agente. |
500 | |
|
Šifre završavanja |
Maksimalan broj filtara za kodove završavanja. |
50 | |
|
Tags |
Maksimalan broj filtara za oznake. |
50 | |
|
Rasporedi snimanja poziva |
Mjesta |
Maksimalan broj filtara za web-mjesta. |
20 |
|
Timovi |
Maksimalan broj filtara za timove. |
100 | |
|
Agenti |
Maksimalan broj filtara za agente. |
500 | |
|
Nadzorna ploča za nadzor poziva |
Redovima |
Maksimalan broj filtara za redove čekanja. |
250 |
|
Mjesta |
Maksimalan broj filtara za web-mjesta. |
20 | |
|
Timovi |
Maksimalan broj filtara za timove. |
100 | |
|
Agenti |
Maksimalan broj filtara za agente. |
500 | |
|
Rasporedi praćenja poziva |
Redovima |
Maksimalan broj filtara za redove čekanja. |
250 |
|
Mjesta |
Maksimalan broj filtara za web-mjesta. |
20 | |
|
Timovi |
Maksimalan broj filtara za timove. |
100 | |
|
Agenti |
Maksimalan broj filtara za agente. |
500 |
Navedeni entiteti imaju maksimalno ograničenje broja znakova koji se mogu koristiti za polje Naziv .
|
|
|
Naziv ne smije biti dulji od 80 znakova. Može sadržavati alfanumeričke znakove, podvlake i spojnice. |
Tablica navodi podržana konfiguracijska ograničenja za usmjeravanje i stavljanje u red čekanja. Aktivna ograničenja su operativna ograničenja za optimalan rad konfiguracija. Maksimalna ograničenja su granične granice za rad konfiguracija s maksimalnim kapacitetom. Preporučujemo da koristite konfiguracijske vrijednosti koje se nalaze unutar parametara navedenih u stupcu Maksimalna ograničenja ove tablice.
|
Konfiguraciji |
Aktivna ograničenja |
Maksimalna ograničenja |
|---|---|---|
|
Maksimalan broj agenata za tim |
50 |
100 |
|
Maksimalan broj timova za grupu raspodjele poziva |
50 |
50 |
|
Maksimalan broj grupa za raspodjelu poziva u redu čekanja |
20 |
20 |
|
Maksimalan broj timova u redu čekanja u svim grupama raspodjele poziva |
250 |
250 |
|
Maksimalan broj agenata za red čekanja (maksimalan broj agenata u timu x maksimalan broj timova za grupu raspodjele poziva x maksimalan broj grupa raspodjele poziva u redu čekanja) |
500 |
NA |
|
Maksimalno vrijeme u redu čekanja (glas) |
1 dan |
1 dan |
|
Maksimalne vještine za profil vještina |
50 |
50 |
|
Maksimalan broj za tim temeljen na kapacitetu |
100 |
100 |
|
Maksimalan kapacitet timova za organizaciju |
20 |
40 |
|
Maksimalan broj istodobnih poziva za timove temeljene na kapacitetu (maksimalan broj za tim temeljen na kapacitetu x maksimalan broj timova temeljenih na kapacitetu za organizaciju) |
2000 |
NA |
|
Maksimalni zahtjevi za znanjem za kontakt |
10 |
10 |
|
Maksimalan broj redova čekanja za organizaciju |
1000 |
2000 |
|
Maksimalan broj istodobnih poziva za nadzor poziva |
500 |
NA |
|
Maksimalan broj agenata u kampanji |
500 |
500 |
|
Maksimalan broj konfiguriranih agenata za kampanju |
NA |
NA |
|
Maksimalan broj pretpregleda kampanja za organizaciju |
NA |
NA |
|
Maksimalan broj konfiguriranih pretpreglednih kampanja za organizaciju |
NA |
NA |
|
Maksimalan broj progresivnih kampanja za organizaciju |
100 |
100 |
|
Maksimalan broj konfiguriranih progresivnih kampanja za organizaciju |
NA |
NA |
Prijava na portal za upravljanje
Prijavite se na Webex portal za upravljanje kontaktnim centrom putem web preglednika s vjerodajnicama za prijavu. Možete pristupiti modulima i funkcionalnostima kojima administrator odobrava pristup.
Da biste se prijavili na portal za upravljanje:
| 1 |
Prijavite se na https://admin.webex.com. | ||
| 2 |
U lijevom oknu kliknite Servisi . | ||
| 3 |
Na kartici Kontaktnog centra kliknite Postavke. | ||
| 4 |
U odjeljku Napredna konfiguracija kliknite vezu Portal za upravljanje. Možete označiti ovu vezu i pristupiti portalu izravno pomoću ove veze. Pojavit će se odredišna stranica portala za upravljanje. Dodatne informacije potražite u odjeljku O komponentama portala za upravljanje.
|
O komponentama portala za upravljanje
Odredišna stranica portala za upravljanje Webex kontaktnim centrom sadrži više komponenti kojima možete pristupiti na temelju svoje autorizacije.
Sljedeća tablica opisuje komponente odredišne stranice portala za upravljanje:
|
Sastavni dio |
Opis |
|---|---|
|
Navigacijska traka |
Prikazuje module kojima ste ovlašteni pristupiti. Dodatne informacije potražite u odjeljku Webex Moduli centra za kontakt Možete vidjeti naziv modula ili, ako je navigacijska traka sažeta, ikonu koja predstavlja modul. Držite pokazivač miša iznad ikone za prikaz naziva modula. Da biste proširili ili saželi navigacijsku traku, kliknite gumb na gornjoj lijevoj strani odredišne stranice. |
|
Nadzorna ploča |
Prikazuje broj poziva koji se trenutno nalaze u IVR, u redu čekanja, povezani i broj trenutno dostupnih agenata. Ostatak ove ploče prikazuje četiri grafikona. Tri od njih pružaju statistiku u stvarnom vremenu za trenutnu aktivnost poziva, aktivnost intervalnog poziva i aktivnost agenta na razini web-lokacije. Četvrti grafikon pruža povijesnu statistiku. Možete kliknuti ikonu pri vrhu grafikona da biste prikazali odgovarajuće izvješće u prozoru modula za izvješćivanje i Analytics . Da biste promijenili veličinu grafikona, pokažite na kut ili rub, a kada se pokazivač miša promijeni u dvosmjernu strelicu, povucite kut ili rub da biste smanjili ili povećali grafikon. Da biste vratili izvornu veličinu grafikona promijenjene veličine, kliknite Vrati izvorne widgete. |
|
Gumb Postavke |
Proširuje i sažima ploču na kojoj možete učiniti sljedeće:
|
|
Gumb Vaše ime |
Na padajućem popisu prikazuje sljedeće mogućnosti:
|
O nadzornim pločama
Odredišna stranica portala za upravljanje Webex kontaktnim centrom pruža sljedeće nadzorne ploče:
-
Ulazna točka - razina web-mjesta Nadzorna ploča (zadano)
-
Pregled centra za kontakt – u stvarnom vremenu
-
Pregled centra za kontakt – povijesni
-
Podaci stanja agenta - u stvarnom vremenu
Detaljne informacije o vizualizacijama dostupnima na svakoj nadzornoj ploči potražite u odjeljku Vizualizacija u Cisco Webex Contact Center Analyzer korisničkom priručniku .
Nadzornim pločama možete pristupiti s padajućeg popisa u gornjem lijevom kutu kartice Nadzorna ploča .
|
Ulazna točka - nadzorna ploča razine web-mjesta
Prikazuje informacije o broju kontakata koji se nalaze u IVR i redovima čekanja.
-
Ulazna točka snimke IVR stvarnom vremenu - grafikon: označava broj poziva koji se nalaze u IVR.
-
Interval ulazne točke Realtime - Grafikon: Označava broj kontakata (glas, e-pošta i chat) po ulaznoj točki u stvarnom vremenu za određeni interval. Prema zadanim postavkama, interval je 30 minuta, a trajanje je od početka dana.
-
Interval web-mjesta u stvarnom vremenu - grafikon: označava broj povezanih kontakata (glas, e-pošta i chat) po web-lokaciji u stvarnom vremenu od početka dana.
-
Ulazna točka Volumen kontakta - grafikon: Označava broj povezanih kontakata po ulaznoj točki u dnevnom intervalu, za posljednjih sedam dana.
Pregled centra za kontakt – povijesni
Prikazuje informacije o obrađenim kontaktima, napuštenim kontaktima i kontaktima u redovima čekanja za određeno trajanje i vremenski interval. Možete koristiti padajuće popise Interval i Trajanje na nadzornoj ploči za filtriranje podataka na temelju odabranog vremenskog intervala i trajanja. Za osvježavanje podataka koristite ikonu Osvježi .
Dostupne su sljedeće informacije:
-
Prosječna razina usluge: označava postotak kontakata koji se obrađuju unutar konfigurirane razine usluge za red čekanja.
-
Ukupan broj obrađenih kontakata: označava ukupan broj obrađenih kontakata (glas, e-pošta, društvene mreže i razgovor).
-
Ukupan broj napuštenih kontakata: označava ukupan broj napuštenih kontakata (glas, e-pošta, društvene mreže i razgovor).
-
Prosječno obrađeno vrijeme: označava prosječno vrijeme potrebno za rukovanje kontaktom (glas, e-pošta, društvene mreže i razgovor).
-
Najduži kontakt u redu čekanja: označava vrijeme u redu čekanja za kontakt (glas, e-pošta, društvene mreže ili razgovor) s najdužim vremenom čekanja.
-
Podaci za kontakt u redu čekanja: Prikazuje detalje kontakata (glas, e-pošta, društvene mreže i chat) koji su trenutno u redu čekanja.
Osim toga, Detalji tima - povijesna nadzorna ploča prikazuje sljedeće informacije u određenom trajanju i vremenskom intervalu:
-
Timovi
-
Agenti u timovima
-
Prijava agenta
-
Kontakti kojima rukuju agenti
Podatke možete filtrirati pomoću sljedećih filtara dostupnih na nadzornoj ploči:
-
Naziv agenta
-
Naziv tima
-
Interval
-
Trajanje
Podaci stanja agenta - u stvarnom vremenu
Kao administrator ili nadzornik možete nadzirati podatke stanja agenta pomoću nadzorne ploče Stanje agenta - nadzorna ploča u stvarnom vremenu. Nadzorna ploča prikazuje sljedeće informacije:
-
Ime agenta.
-
Web-mjesto i tim kojem je agent dodijeljen.
-
Vrijeme prijave agenta.
-
Najnovije poznato stanje agenta.
-
Trajanje agenta u najnovijem stanju.
-
Kod mirovanja, ako je agent u stanju mirovanja .
Filtri na vrhu nadzorne ploče omogućuju prikaz podataka stanja agenta za odabrana web-mjesta, timove ili agente. Popis web-mjesta, timova ili agenata dostupnih u filtrima ovisi o timovima ili web-mjestima na koja administrator ili nadzornik ima prava pristupa. Dodatne informacije potražite u odjeljku Prava pristupa.
Podaci stanja agenta - nadzorna ploča u stvarnom vremenu pruža vam mogućnost odjave agenata na temelju stanja agenta u polju Najnovija država. Agente možete odjaviti u stanju Dostupno, Neaktivno ili Ne reagira na svim medijskim kanalima, kao što je opisano usljedećoj tablici.
|
Najnovije stanje |
Naznačuje da |
Dopuštena je odjava agenta |
|---|---|---|
|
Connected |
Agent je povezan s najmanje jednim kanalom. To stanje uključuje i zvonjenje i završavanje: ikona označava najnoviji povezani kanal u polju Trajanje stanja. |
Ne |
|
Ne reagira |
Agent ne prihvaća dodijeljene kontakte. |
Da |
|
Dostupno |
Agent je dostupan na radnoj površini, ali nije primio aktivan kontakt. |
Da |
|
U stanju mirovanja |
Agent je postavio stanje mirovanja. Dodatne informacije potražite u polju Šifra mirovanja. |
Da |
Podaci o stanju agenta - nadzorna ploča u stvarnom vremenu pruža vam mogućnost odjave agenata na temelju stanja agenta. Najnovija stanja i opisi agenta dostupni su u sljedećoj tablici.
|
Najnovije stanje |
Naznačuje da |
|---|---|
|
Connected |
Agent je povezan s najmanje jednim kanalom. Ovo stanje uključuje i zvonjenje i završavanje. Ikona označava posljednji povezani kanal u polju Trajanje stanja. |
|
Ne reagira |
Agent ne prihvaća dodijeljene kontakte. |
|
Dostupno |
Agent je dostupan na radnoj površini, ali nije primio aktivan kontakt. |
|
U stanju mirovanja |
Agent je postavio stanje mirovanja. Dodatne informacije potražite u polju Šifra mirovanja. |
Dostupna je opcija prisilne odjave agenta, ako redovita odjava nije moguća. Administrator ili nadzornik trebali bi biti oprezni prilikom prisilne odjave agenta, jer su trenutni kontakti agenta očišćeni. |
Za kanale chata i e-pošte, kada nadzornik pokuša prisilno odjaviti agenta s portala za upravljanje, agent se odjavljuje; Ali chat sesija ostaje otvorena. Funkcija čišćenja kontakta nije dostupna za te kanale. |
Da biste odjavili agenta, u polju Akcija kliknite Odjava . Primit ćete obavijest da je agent uspješno odjavljen.
Podacima stanja agenta – nadzornoj ploči u stvarnom vremenu možete pristupiti samo ako imate dozvole za prikaz ili uređivanje modula Agenti za odjavu. Da biste odjavili agente, morate imati dozvole za uređivanje modula. Dodatne informacije potražite u odjeljku Postavke modula. |
|
Dodatne informacije o izvješćima potražite u odjeljku Vrste zapisa dostupnih u svakom spremištu u Webex Contact Center Analyzer korisničkom priručniku .
Promjena boja korisničkog sučelja
Boje ili presvlake možete postaviti na ploči za odabir i na natpisu na stranicama:
| 1 |
Kliknite ikonu Zupčanici u gornjem desnom kutu portala za upravljanje. |
| 2 |
Kliknite karticu na kojoj se prikazuje ikona ključa , a zatim odaberite presvlaku. Boje se odmah mijenjaju.
|
| 3 |
(Neobavezno) Kliknite ikonu Vrati izvorno da biste vratili zadanu boju. |
Stvaranje prilagođene teme
Boju natpisa i slike korisničkog sučelja portala za upravljanje možete prilagoditi stvaranjem prilagođene teme. Morate imati odgovarajuće ovlaštenje za prilagodbu korisničkog sučelja.
Da biste stvorili prilagođenu temu:
| 1 |
Kliknite ikonu Zupčanici u gornjem desnom kutu portala za upravljanje. |
| 2 |
Kliknite karticu na kojoj se prikazuje ikona Prilagođena tema . |
| 3 |
U Boja natpisa unesite HTML (heksadecimalni) kod za boju ili kliknite mali okvir s desne strane i odaberite boju. |
| 4 |
(Neobavezno) Kliknite gumb mape za svaku navedenu vrstu slike, dođite do slikovne datoteke u sustavu koju želite koristiti, a zatim kliknite Otvori. Podržane vrste datoteka su PNG, JPG, JPEG i GIF. |
| 5 |
Kliknite Spremi. Korisničko sučelje ažurira se novom temom.
|
| 6 |
(Neobavezno) Kliknite Vrati izvorno da biste vratili promjene. |
Prikaz i regeneracija API ključa
Da biste prikazali ili regenerirali API ključ:
| 1 |
Kliknite ikonu Zupčanici u gornjem desnom kutu portala za upravljanje. |
| 2 |
Kliknite karticu na kojoj se prikazuje API ikona Tipka . |
| 3 |
(Neobavezno) Kliknite vezu da biste pogledali tipku API. |
| 4 |
Kliknite Ponovno generiraj ključ da biste obnovili API ključ . |
Izvješća o tragovima nadzora programa Access
Stranica Trag nadzora pruža sučelje na kojem možete vidjeti detalje o promjenama modula dodjele resursa na vašem računu u posljednje tri godine. Međutim, podatke možete dohvatiti samo za sedmodnevno razdoblje. Detalje možete preuzeti i u Microsoft Excelu ili Adobe PDF datoteci. Provjerite imate li dozvolu za prikaz izvješća.
Da biste prikazali izvješće o tragu nadzora:
| 1 |
Na navigacijskoj traci portala za upravljanje odaberite Trag nadzora. | ||||||||
| 2 |
Odaberite filtre:
| ||||||||
| 3 |
Kliknite Primijeni filtre. | ||||||||
| 4 |
(neobavezno) Kliknite Preuzmi PDF ili Preuzmi EXCEL da biste preuzeli izvješće. |
Webex Experience Management postava računa
Da biste stvorili Webex Experience Management račun:
| 1 |
Pošaljite obrazac Jamstvo kvaliteti (A2Q) procesu za Cisco Webex Experience Management. Navedite ispravnu administratorsku adresu e-pošte za dodjelu resursa u obrascu A2Q kako biste bili sigurni da će biti primljene informacije o obavijesti o dodjeli resursa i pristupu usluzi. |
| 2 |
Kao dio postupka stvaranja računa izvode se sljedeće radnje:
|
| 3 |
Nakon stvaranja i dodjele resursa računu, podaci o primopredaji šalju se na adresu e-pošte administratora navedenu u obrascu A2Q. E-poruke za primopredaju sadrže vjerodajnice i druge bitne informacije o vašem računu. U početku se razmaci i widgeti stvaraju kao dio dodjele Webex Experience Management računa. Dodatne informacije o različitim zadanim widgetima u upravljanju iskustvom, korištenju mjerne biblioteke za stvaranje dodatnih widgeta za upravljanje iskustvom te kako iz njih izvesti i izvući smislene uvide potražite u članku Widgeti Webex Experience Management |
| 4 |
Dodajte Webex Experience Management widgete kao Agent Desktop widget u Agent Desktop izgled. Dodatne informacije potražite u sljedećim člancima Cisco Webex Experience Management Widgeti i programčići. |
Stvaranje Webex Experience Management poveznika
Nakon što primite e-poštu s vjerodajnicama i drugim bitnim informacijama o Webex Experience Management računu, upotrijebite vjerodajnice za stvaranje Webex Experience Management poveznika u kontrolnom čvorištu.
| 1 |
Konfigurirajte Webex Experience Management poveznik na kontrolnom čvorištu. |
| 2 |
Stvorite aktivnost povratnih informacija na Webex portalu za upravljanje kontaktnim centrom. |
Stvaranje aktivnosti povratnih informacija u dizajneru toka
Nakon što stvorite poveznik Webex Experience Management, konfigurirate ankete nakon poziva.
Konfiguriranje IVR upitnika nakon poziva
Koraci za omogućavanje IVR ankete nakon poziva u Webex Kontakt centru su sljedeći:
| 1 |
Kreirajte i konfigurirajte upitnike u Webex Experience Management za slanje IVR upitnika klijentu.
| ||
| 2 |
Stvorite glasovnu aktivnost povratnih informacija u dizajneru toka. Dodatne informacije potražite u odjeljku Aktivnost povratnih informacija . |
Provjera valjanosti DTMF ulaznog odgovora u anketi IVR nakon poziva
Webex Contact Center provjerava valjanost dvobojnih višefrekvencijskih (DTMF) ulaznih odgovora korisnika tijekom IVR anketa nakon poziva.
Možete konfigurirati maksimalan broj pokušaja ponovnog pokušaja u slučaju nevažećeg ili bez unosa DTMF, kao i poruka zvučnih obavijesti (za nevažeći unos, vremensko ograničenje i maksimalni broj ponovnih pokušaja) za upitnike pomoću Webex Experience Management.
Dodatne informacije potražite u odjeljku Postavke ponovnog pokušaja i prekoračenja vremena u upitniku nakon poziva IVR upitniku u dokumentaciji programa Webex Experience Management.
Ako klijent unese nevaljani unos DTMF ili ne unese DTMF unos u anketno pitanje unutar navedenog trajanja ( parametar prekoračenja vremena u aktivnosti povratne informacije), kontakt centar:
-
Obavještava klijenta o unosu ili vremenskom ograničenju koje nije valjano reproduciranjem audioporuke konfigurirane u anketnom upitniku u Webex Experience Management.
-
Reproducira isto anketno pitanje klijentu na temelju broja pokušaja ponovnog pokušaja konfiguriranog u anketnom upitniku u Webex Experience Management.
Kada se prekorači maksimalan broj pokušaja ponovnog pokušaja nevaljanog unosa i prekoračenja vremena, kontakt centar:
-
Obavještava klijenta da su maksimalan broj ponovnih pokušaja premašen reproduciranjem audioporuke konfigurirane u anketnom upitniku u Webex Experience Management.
-
Preskače preostala anketna pitanja i reproducira poruku zahvale (ako je zahvalnica konfigurirana na Webex Experience Management.) da bi završila anketu.
|
Konfiguriranje ankete SMS ili e-pošte nakon poziva
Da biste konfigurirali modul Webex Experience Management pozivnica za slanje SMS/e-mail anketa klijentu:
Prije nego što počnete
Partner je ugostio modul u rješenju Webex Experience Management Pozivnice obvezan je za rad anketa SMS/e-pošte.
Informacije o modulu hostiranom partneru potražite u Cisco Webex Experience Management članku Dokument o arhitekturi modula pozivnica.
| 1 |
Dodijelite resurse infrastrukturi potrebnoj za implementaciju partnerskih komponenti modula Webex Experience Management pozivnice. Dodatne informacije potražite u odjeljku Infracrveni vodič za dodjelu resursa za modul Webex Experience Management pozivnice. |
| 2 |
Implementirajte komponente koje hostira partner. Informacije o implementaciji partnerskih komponenti potražite u članku Vodič za implementaciju modula pozivnica. |
| 3 |
Stvorite predloške otpreme na Webex Experience Management. Dodatne informacije potražite u odjeljku Vodič za korisnike za otpremu. |
| 4 |
Stvorite aktivnost povratnih informacija utemeljenu na SMS/e-pošti u portalu za upravljanje Webex kontaktnim centrom. Dodatne informacije potražite u odjeljku Povratne informacije. |
Prikaz Agent Desktop widgeta
Nakon što konfigurirate widgete za Agent Desktop, možete pregledati widgete Customer Experience Journey (CEJ) i Customer Experience Analytics (CEA). Dodatne informacije o konfiguriranju widgeta potražite u članku Widgets Cisco Webex Experience Management
|
Pogledajte CEJ i CEA widgete u Agent Desktop. Dodatne informacije potražite u odjeljku o Webex Experience Management u Cisco Webex Contact Center Agent Desktop korisničkom priručniku. |
Problemi s portalom za upravljanje otklanjanjem poteškoća
Problemi s portalom za upravljanje
Ako naiđete na problem s portalom za upravljanje, problem vam može pomoći u rješavanju sljedeće tablice.
|
Problem |
Opis/zaobilazno rješenje |
|---|---|
|
Ne možete se prijaviti na portal za upravljanje. |
Provjerite jeste li izbrisali ispravno korisničko ime i lozinku. |
|
Modulu ne možete pristupiti s portala za upravljanje ili ne možete vidjeti neke ulazne točke ili redove čekanja. |
Nemate ispravne privilegije za pristup tim modulima, ulaznim točkama ili redovima čekanja. Obratite se administratoru centra za kontakt Webex. |
|
Portal za upravljanje ne prikazuje podatke za agente ili pozive ili pokazuje da nijedan agent nije prijavljen. |
Provjerite je li postavka privatnosti za Internet Explorer postavljena na Srednje. |
|
Povremeno se poruka |
Odjavite se iz trenutne sesije Webex Contact Center. Zatvorite sve preostale prozore Webex kontaktnog centra i ponovno se prijavite. |
|
Kada promijenite veličinu prikaza agenta izvještaja agenta u stvarnom vremenu, opisi alata za kodove u stanju mirovanja i završavanja ponekad se prikazuju u području grafikona umjesto u blizini pokazivača. |
Maksimizirajte prozor za prikaz opisa alata u blizini pokazivača. |
|
Prijavljuje se previše napuštenih poziva. |
Eskalirajte do korisničke podrške. |
|
Dok pregledavate grafikon u izvještaju ili na stranici za praćenje, vidjet ćete sljedeću poruku |
Sustav nije uspio osvježiti podatke u grafikonu od vremena naznačenog u poruci, obično zbog povremenog prekida mreže ili problema s poslužiteljem. Ako se problem nastavi pojavljivati nekoliko minuta, obavijestite administratora sustava. |
|
Izvješća u stvarnom vremenu ne osvježavaju se na portalu za upravljanje. |
Eskalirajte do korisničke podrške. |
|
Statistika izvješća u stvarnom vremenu se ne prikazuje. |
Eskalirajte do korisničke podrške. |
|
U izvješću agenta u stvarnom vremenu broj završavanja i broj unesenih kodova za završavanje ne podudaraju se. |
Do tog odstupanja dolazi kada se agent odjavi dok je još u stanju završavanja bez odabira koda za završavanje. Uputite agente da uvijek idu u stanje mirovanja, a zatim kliknite gumb Odjava kako biste se odjavili umjesto da zatvorite preglednik dok ste prijavljeni. |
|
Promjene naziva postojećih kodova mirovanja i završetka ne pojavljuju se odmah u izvješćima agenta. Umjesto toga, izvještaji agenta prikazuju prethodne kodne nazive prije uređivanja ili N/A za novi kôd. |
Odjavite se, a zatim se ponovno prijavite da biste vidjeli promjene. |
|
Kada se izvezu u CSV oblik, podaci u prikazu agenta trenutnog izvještaja agenta neispravno se prikazuju. |
Vrijednost vremena prikazuje se u dvije ćelije umjesto u jednoj prilikom izvoza u CSV oblik. To je zato što zarez odvaja dan od datuma i vremena u polju Vrijeme prijave. |
|
Kada izvozite povijesne podatke izvještaja u Microsoft Excel koji uključuju datum i vrijeme u obliku hh:mm:ss, Excel prikazuje samo sate i minute, a ne i sekunde. |
Po zadanom, Excel prikazuje podatke u obliku hh:mm. Međutim, možete dvaput kliknuti ćeliju da biste vidjeli podatke u obliku hh:mm:ss. |
|
Za novi tim podaci u izvješću o intervalu agenta prikazuju se u intervalima od pola sata od trenutka kada se agent u timu prijavi nakon ponovnog pokretanja sustava. |
To je prolazno za timove koji se prvi put prijave. Obično se podaci prikazuju u polusatnim intervalima od ponoći. |
|
U modulu Povijesna izvješća povremeno se parametri za prilagođeno zadano izvješće ne spremaju nakon što se odjavite i ponovno prijavite. |
Nakon spremanja prilagođenog izvješća pričekajte 10-15 sekundi prije odjave. |
|
Ne možete podnijeti zahtjev za nadzor. |
Provjerite koristite li ispravan DN i prefiks. |
|
Sesija nadzora koja je ostala otvorena sat vremena ili dulje prikazuje praznu stranicu ili neočekivano ponašanje |
Zatvorite modul i ponovno ga otvorite. |
|
Nadzorni telefon zvoni čak i kada je zahtjev za nadzor za drugi red čekanja. |
Ako je zahtjev za nadzor podnesen za tim i ako više redova čekanja koristi isti tim za usmjeravanje, može se nadzirati bilo koji poziv reda čekanja za taj tim. |
|
Poziv se završava, ali zaslon nadzora pokazuje da je poziv još uvijek u tijeku. |
Eskalirajte do korisničke podrške |
|
Prijavljeni agenti ne mogu vidjeti promjene u profilu vještine. |
Agent se mora ponovno prijaviti kako bi vidio promjene. |
Problemi s portalom za upravljanje izvještavanjem korisničkoj podršci
Kada problem s portalom za upravljanje eskalirate na Cisco Webex Contact Center korisničku podršku, obavezno navedite sljedeće podatke:
-
Prijava i korisničko ime osobe na kojoj se pojavljuje problem.
-
Vrijeme kada je problem prvi put uočen.
-
Ako se problem pojavio u modulu Nadzor, broj koji je nadzornik pokušao nazvati i ID sesije poziva, ako je dostupan.
Otklanjanje poteškoća s radnom površinom
Prekidi u mreži
Ako dođe do prekida mreže koji traje manje od dvije minute, radna površina prikazuje poruku Ponovno povezivanje i zatim se uspješno ponovno povezuje.
Ako prekid mreže traje dulje od dvije minute, uputite agente da zatvore trenutni prozor radne površine, a zatim se prijavite pomoću primarnog URL-a. Ako prijava ne uspije s primarnim URL-om, uputite agente da koriste prijavu u aplikacijski centar za sigurnosno kopiranje.
Eskalirajte sve prekide mreže; izvijestite o vremenu nastanka problema i broju zahvaćenih agenata.
Ako je mreža u primarni aplikacijski centar isključena, korisnici portala za upravljanje ne mogu vidjeti nikakve statističke podatke.
Problemi s aplikacijom za stolna računala
Ako naiđete na problem s aplikacijom za stolna računala, problem vam može pomoći u sljedećoj tablici.
|
Problem |
Opis/zaobilazno rješenje |
|---|---|
|
Ne možete se prijaviti na radnu površinu. |
|
|
Tijekom prijave pojavljuje se poruka |
Provjerite oblik DN-a koji ste unijeli i provjerite je li broj valjan. |
|
Slučajno ste zatvorili prozor preglednika tijekom poziva. |
Ako zatvorite prozor preglednika tijekom poziva, ne možete se ponovno prijaviti dok ne dovršite poziv. Ako zatvorite prozor preglednika dok je poziv na čekanju, sustav automatski uklanja poziv s čekanja. |
|
Kada osvježite prozor radne površine, odjavljujete se i prikazat će se zaslon za prijavu. |
Ponovno se prijavite. Izbjegavajte osvježavanje prozora dok ste prijavljeni. |
|
Traka stanja na radnoj površini prikazuje |
|
|
Nakon ponovnog povezivanja sa sustavom nakon prekida mreže, iznenada se odjavljujete. |
Ponovno se prijavite na radnu površinu. Ako se ne možete prijaviti, eskalirajte do korisničke podrške. |
|
Ponovno pokretanje radne površine dok ste prijavljeni može stvoriti probleme |
Ne otvarajte više od jedne stolne aplikacije odjednom na radnoj površini. |
|
Radna površina postaje vrlo spora. |
To se može dogoditi ako radnu površinu ostavite otvorenom dulje vrijeme. Nakon odjave iz sustava zatvorite radnu površinu i preglednik. Ako to ne pomogne, prekinite postupak iz upravitelja zadataka sustava Windows. |
|
Radna površina povremeno odjavljuje agente nakon prekida mreže. |
Ponovno se prijavite na radnu površinu. |
|
Radna površina nije prikazana. |
Minimizirajte radnu površinu, a zatim je vratite s programske trake. |
|
Pokretanje stranica i grafikona ne prikazuju se ispravno. |
Provjerite je li u Internet Explorer na kartici Napredno dijaloškog okvira Internetske mogućnosti odabrana mogućnost Pokaži slike . |
|
Dostupni ste, ali vam se ne šalju pozivi. |
Provjerite jeste li u stanju Dostupno i jeste li prijavljeni u ispravan tim. |
|
Razgovarate s klijentom, ali traka stanja radne površine prikazuje |
Prijavite incident korisničkoj podršci. |
|
Agent softphone ne zvoni, ali traka stanja radne površine prikazuje |
Provjerite jeste li unijeli ispravan DN. |
|
Traka stanja radne površine prikazuje |
Provjerite je li mrežni kabel računala odspojen ili olabavljen. Ako ne vidite poruku koja pokazuje da je došlo do problema s mrežom, eskalirajte na korisničku podršku. |
|
Odgovorite na poziv, ali se poziv prekida nakon 30 sekundi. |
Ako |
|
Internet Explorer preglednik se smrzava. |
Otvorite Windows Task Manager i završite sve procese preglednika. |
|
Pojavljuju se blokatori skočnih prozora. |
Na izborniku Internet Explorer Alati onemogućite blokatore skočnih prozora. |
|
Traka stanja radne površine prikazuje povezano stanje dok telefon zvoni. |
Prijavite incident korisničkoj podršci. |
|
Odlazni poziv ne uspijeva. |
Provjerite jeste li unijeli ispravan DN i prefiks. |
|
Tijekom prijenosa na slijepo, podaci o pozivu ne prikazuju se na radnoj površini agenta primatelja dok je taj agent u stanju Rezervirano. |
Rezervirano stanje je prolazno. Detalji poziva prikazuju se kada drugi agent odgovori na poziv. |
Problemi sa zvukom
Ako naiđete na probleme sa zvukom na radnoj površini, problem može pomoći u rješavanju sljedeće tablice.
|
Problem |
Opis/zaobilazno rješenje |
|---|---|
|
Jeka ili mala glasnoća |
Provjerite postavke telefona. Ako koristite softphone, provjerite postavke Microsoft Windows i softphonea. |
|
Zvuk treperenja/mucanja -ILI- Visoka latencija |
Loša povezivost, vjerojatno zbog problema s mrežom. Provjerite da na PC-ju nije instaliran i drugi softver koji koristi zvuk. Eskalirajte do korisničke podrške. |
|
Unakrsni razgovor |
Eskalirajte do korisničke podrške. |
|
Jednosmjerni zvuk |
Provjerite da niste isključeni. Ako ne, eskalirajte do korisničke podrške. |
Prijavljivanje Agent Desktop problema korisničkoj podršci
Kada eskalirate problem s Agent Desktop na Webex korisničku podršku kontaktnog centra, obavezno navedite sljedeće podatke:
-
Zatražite od agenta da omogući snimanje zaslona Agent Desktop zaslona.
-
Uključite vrijeme kada je problem prvi put uočen.
Parametri izvješća o pozivu
Sljedeća tablica opisuje parametre dostupne u izvješćima Webex Contact Center u stvarnom vremenu i povijesnim pozivima. U tablici je CSR kratica za Zapis sesije klijenta.
|
Parametar |
Opis |
Izvještaj | ||
|---|---|---|---|---|
|
% napuštenih |
Postotak poziva koji su napušteni tijekom intervala izvješća. (Napušteno/Ukupno) * 100 |
Izvješća intervala poziva u stvarnom vremenu za redove čekanja i vještine prema redu čekanja; Izvještaji povijesnih poziva za redove čekanja |
||
|
% odgovoreno |
Broj odgovora na pozive podijeljen s brojem poziva koji su ušli u red čekanja minus kratki pozivi pomnožen sa 100. (odgovoreno/(odgovoreno + napušteno)) * 100 |
Izvješća intervala poziva u stvarnom vremenu za redove čekanja i vještine prema redu čekanja; Izvještaji povijesnih poziva za redove čekanja |
||
|
Napušteni |
Broj poziva koji su napušteni tijekom intervala izvješća. Napušteni poziv je poziv koji je prekinut bez distribucije na odredišno mjesto, ali je u sustavu bio dulje od vremena koje je određeno pragom kratkog poziva dodijeljenog za tvrtku. |
Izvješća intervala poziva u stvarnom vremenu za redove čekanja i vještine prema redu čekanja; Izvještaji povijesnih poziva za redove čekanja |
||
|
Vrijeme napuštanja |
Kumulativna količina vremena tijekom kojeg su pozivi bili u sustavu dulje od vremena određenog pragom kratkog poziva, ali je prekinuta prije distribucije agentu ili drugom resursu. |
Izvješća intervala poziva u stvarnom vremenu za redove čekanja i vještine prema redu čekanja; Izvještaji povijesnih poziva za redove čekanja |
||
|
Napušteno unutar SL-a |
Broj poziva koji su prekinuti dok su u redu čekanja unutar praga razine usluge dodijeljenog za red čekanja ili vještinu (u intervalu vještina prema izvještaju reda čekanja).
|
Izvješća intervala poziva u stvarnom vremenu za redove čekanja i vještine prema redu čekanja; Izvještaji povijesnih poziva za redove čekanja |
||
|
% prilagođene razine usluge |
Broj poziva na koje je odgovoreno ili napušteno unutar praga razine usluge dodijeljenog za red čekanja ili vještinu (u intervalu vještina prema izvješću u redu čekanja), podijeljen s ukupnim brojem poziva (uključujući napuštene pozive) pomnoženim sa 100. ((Na razini usluge + napušteno unutar SL)/(Odgovoreno + napušteno)) * 100
|
Izvješća intervala poziva u stvarnom vremenu za redove čekanja i vještine prema redu čekanja; Povijesni izvještaji o pozivima za redove čekanja, web-mjesta i timove |
||
|
Agent |
Ime agenta koji je rukovao pozivom ili brojčani ID kod ako je pozivom upravljao resurs tima koji se temelji na kapacitetu, a ne Webex agent kontaktnog centra. |
CSR |
||
|
Vrijeme početka agenta |
Kad je agent podigao slušalicu i počeo razgovarati s pozivateljem. |
CSR |
||
|
ANI |
ANI znamenke isporučene s pozivom. ANI, ili automatska identifikacija broja, usluga je koju pruža telefonska tvrtka koja isporučuje telefonski broj pozivatelja zajedno s pozivom. |
CSR |
||
|
Odgovoreno |
Broj poziva koji su preusmjereni iz reda čekanja agentu ili dostupnom resursu i na koje je odgovori agent ili resurs. |
Izvješća o intervalu poziva u stvarnom vremenu za redove čekanja, vještine prema redu čekanja, web-mjesta i timove; Povijesni izvještaji o pozivima za redove čekanja, web-mjesta i timove |
||
|
Vrijeme odgovorenih |
Kumulativna količina vremena između trenutka ulaska poziva u red čekanja i trenutka kad je na njih odgovoreno (povezani s agentom ili drugim resursom) tijekom intervala izvješća. Budući da se vrijeme odgovora izračunava nakon odgovora na poziv, vrijeme odgovora za pozive koji čekaju na odgovor ne odražava se u izvješću. |
Izvješća o intervalu poziva u stvarnom vremenu za redove čekanja, vještine prema redu čekanja, web-mjesta i timove; Povijesni izvještaji o pozivima za redove čekanja, web-mjesta i timove |
||
|
Dostupni agenti |
Broj prijavljenih agenata koji su trenutno u stanju Dostupno. |
Izvješće o brzoj snimci poziva |
||
|
Prosj. vrijeme napuštanja |
Ukupno vrijeme koje su pozivi proveli u sustavu prije nego što su napušteni podijeljeno s ukupnim brojem napuštenih poziva: Napušteno vrijeme/Napušteno |
Izvješća intervala poziva u stvarnom vremenu za redove čekanja i vještine prema redu čekanja; Izvještaji povijesnih poziva za redove čekanja |
||
|
Prosječno vrijeme povezivanja |
Ukupno vrijeme povezivanja podijeljeno s ukupnim brojem poziva na koje je odgovoreno tijekom intervala izvješća: Povezano vrijeme/(Odgovoreno + Sekundarno odgovoreno) |
Izvješća o intervalu poziva u stvarnom vremenu za redove čekanja, vještine prema redu čekanja, web-mjesta i timove; Povijesni izvještaji o pozivima za redove čekanja, web-mjesta i timove |
||
|
Prosječno vrijeme rješavanja |
Prosječno trajanje rukovanja pozivom (povezano vrijeme i vrijeme završavanja) podijeljeno s brojem odgovorenih poziva: Povezano vrijeme + vrijeme završavanja/(odgovoreno + sekundarno odgovoreno) |
Izvješća o intervalu poziva u stvarnom vremenu za redove čekanja, vještine prema redu čekanja, web-mjesta i timove; Povijesni izvještaji o pozivima za redove čekanja, web-mjesta i timove |
||
|
Prosječno vrijeme IVR |
Ukupno vrijeme poziva u sustavu IVR podijeljeno s ukupnim brojem poziva koji su se nalazili u sustavu IVR. |
Interval poziva u stvarnom vremenu i povijesni izvještaji poziva za ulazne točke |
||
|
Prosječno vrijeme u redu čekanja |
Ukupno vrijeme koje su pozivi imali u redu čekanja podijeljeno s ukupnim brojem poziva koji su stavljeni u red čekanja: Vrijeme u redu čekanja/stavljanje u red čekanja |
Izvješća intervala poziva u stvarnom vremenu za redove čekanja i vještine prema redu čekanja; Povijesni izvještaji poziva za redove čekanja. |
||
|
Prosj. brzina odgovora |
Ukupno vrijeme odgovora podijeljeno s ukupnim brojem odgovorenih poziva: Odgovoreno vrijeme/odgovoreno |
Izvješća o intervalu poziva u stvarnom vremenu za redove čekanja, vještine prema redu čekanja, web-mjesta i timove; Povijesni izvještaji o pozivima za redove čekanja, web-mjesta i timove |
||
|
Prosječno vrijeme završetka |
Ukupno vrijeme koje agenti provedu u stanju završavanja podijeljeno s ukupnim brojem odgovorenih poziva: Vrijeme završetka/(Odgovoreno + Sekundarno odgovoreno) |
Izvješća o intervalu poziva u stvarnom vremenu za redove čekanja, vještine prema redu čekanja, web-mjesta i timove; Povijesni izvještaji o pozivima za redove čekanja, web-mjesta i timove |
||
|
Broj slijepih prijenosa |
Broj slučajeva kada je agent prenio poziv izvan reda čekanja bez savjetovanja prvog agenta ili konferencije sa stranom kojoj je poziv prenesen |
CSR |
||
|
Slijepi transferi |
Podskup prenesenih poziva koje je agent prenio drugom agentu ili vanjskom DN-u bez savjetovanja s prvim agentom ili konferencije sa stranom kojoj je poziv prenesen. |
Izvješća o intervalu poziva u stvarnom vremenu za redove čekanja, vještine prema redu čekanja, web-mjesta i timove; Povijesni izvještaji o pozivima za redove čekanja, web-mjesta i timove |
||
|
Trajanje poziva |
Vrijeme između trenutka kada je poziv stigao na ulaznu točku ili red čekanja i vremena kada je prekinut. |
CSR |
||
|
Vrijeme završetka poziva |
Vrijeme prekida poziva. |
CSR |
||
|
Vrijeme početka poziva |
Vrijeme kada je poziv stigao na ulaznu točku ili red čekanja. |
CSR |
||
|
Završeno |
Broj poziva koji su završeni tijekom intervala izvješća. Odgovoreni, napušteni i prekinuti pozivi uključeni su u ovaj broj. Preneseni i kratki pozivi se ne broje. |
Izvješća o intervalu poziva u stvarnom vremenu za redove čekanja, vještine prema redu čekanja, web-mjesta i timove; Povijesni izvještaji o pozivima za redove čekanja, web-mjesta i timove |
||
|
Broj konferencija |
Broj uspostavljanja konferencijskog poziva s pozivateljem i drugim agentom. |
CSR |
||
|
Broj konferencija |
Broj slučajeva u kojima su agenti pokrenuli konferencijski poziv za agenta ili vanjski broj. |
Izvješća o intervalu poziva u stvarnom vremenu za redove čekanja, vještine prema redu čekanja, web-mjesta i timove; Povijesni izvještaji o pozivima za redove čekanja, web-mjesta i timove |
||
|
Vrijeme konferencije |
Vrijeme koje je agent proveo u konferenciji s pozivateljem i drugim agentom. |
CSR |
||
|
Connected |
Broj poziva koji su trenutno spojeni s agentom. |
Izvješće o brzoj snimci poziva |
||
|
Vrijeme povezanosti |
Vremenski interval između trenutka kada je agent ili drugi resurs odgovorio na pozive i trenutka prekida poziva. Budući da se vrijeme povezivanja ne izračunava dok se poziv ne završi, vrijeme povezanosti za poziv koji je još uvijek u tijeku ne odražava se u izvješću. |
Izvješća o intervalu poziva u stvarnom vremenu za web-mjesta, timove, redove čekanja i vještine prema redu čekanja; Povijesni izvještaji o pozivima za redove čekanja, web-mjesta i timove |
||
|
Vrijeme povezanosti |
Ukupno vrijeme povezivanja poziva s agentom (vrijeme razgovora plus vrijeme čekanja). |
CSR |
||
|
Broj savjetovanja |
Koliko su puta agenti inicirali savjetovanje s drugim agentom ili s nekim na vanjskom broju tijekom poziva. |
Izvješća o intervalu poziva u stvarnom vremenu za redove čekanja, vještine prema redu čekanja, web-mjesta i timove; Povijesni izvještaji o pozivima za redove čekanja, web-mjesta i timove |
||
|
Broj savjetovanja |
Koliko se puta agent savjetovao s drugim agentom tijekom poziva. |
CSR |
||
|
Konzultiraj pogreške |
Koliko puta agenti nisu odgovorili na poziv za konzultaciju. |
CSR |
||
|
Vrijeme konzultiranja |
Vrijeme koje je agent proveo konzultirajući se s drugim agentom tijekom ovog poziva. |
CSR |
||
|
Broj CTQ odgovora |
Broj odgovora na zahtjeve za savjetovanje u redu čekanja. |
Izvješća o intervalu poziva u stvarnom vremenu za redove čekanja, vještine prema redu čekanja, web-mjesta i timove; Povijesni izvještaji o pozivima za redove čekanja, web-mjesta i timove |
||
|
CTQ vrijeme odgovora |
Kumulativno vrijeme između odgovora na zahtjeve za savjetovanje u redu čekanja i završetka savjetovanja. |
Povijesni izvještaji o pozivima za redove čekanja, web-mjesta i timove |
||
|
Broj CTQ zahtjeva |
Broj pokretanja zahtjeva za savjetovanje u redu čekanja. |
Izvješća o intervalu poziva u stvarnom vremenu za redove čekanja, vještine prema redu čekanja, web-mjesta i timove; Povijesni izvještaji o pozivima za redove čekanja, web-mjesta i timove; CSR |
||
|
Vrijeme zahtjeva za CTQ |
Kumulativno vrijeme između pokretanja zahtjeva za savjetovanje u redu čekanja i završetka savjetovanja. |
Povijesni izvještaji o pozivima za redove čekanja, web-mjesta i timove; CSR |
||
|
Trenutačna razina usluge: % |
Postotak poziva u redu čekanja koji još nisu dosegli prag razine usluge dodijeljen redu čekanja (u izvješću reda čekanja) ili vještinu (u recima vještina u redu čekanja).
|
Izvješće o brzoj snimci poziva |
||
|
Isključen |
Broj poziva na koje je odgovoreno (tj., povezani su s agentom ili distribuirani i prihvaćeni odredišnim mjestom), ali koji su odmah prekinuti u roku praga iznenadnog prekida koji je dodijelila tvrtka. |
Izvješća o intervalu poziva u stvarnom vremenu za redove čekanja, vještine prema redu čekanja, web-mjesta i timove; Povijesni izvještaji o pozivima za redove čekanja, web-mjesta i timove |
||
|
DN |
Broj koji je pozivatelj birao (DNIS). |
Sve izvješće DN-a konzervirano |
||
|
DNIS |
DNIS znamenke isporučene s pozivom. DNIS ili usluga identifikacije biranih brojeva, usluga je koju pruža telefonska kompanija koja isporučuje niz znamenki koji ukazuje na broj koji je pozivatelj birao uz poziv. |
CSR |
||
|
Ulazna točka |
Naziv ulazne točke pridružene pozivu. |
CSR |
||
|
Od ulazne točke |
Broj poziva koji su ušli u taj red čekanja nakon što ih je skripta kontrole poziva IVR klasificirala u red čekanja s ulazne točke. Broj poziva koji su ušli u taj red čekanja nakon što ih je tijek IVR klasificirao u red čekanja s ulazne točke. |
Izvješća intervala poziva u stvarnom vremenu za redove čekanja i vještine prema redu čekanja; Izvještaji povijesnih poziva za redove čekanja |
||
|
Od ulazne točke |
Broj poziva koji su stigli na ovu ulaznu točku s druge ulazne točke. |
Interval poziva u stvarnom vremenu i povijesni izvještaji poziva za ulazne točke |
||
|
Puni nadzirani pozivi |
Broj poziva koji su praćeni od početka do kraja. |
Izvješće o nadziranim pozivima |
||
|
Vrijeme obrade |
Vrijeme utrošeno na rukovanje pozivom (Povezano vrijeme + Vrijeme završetka). |
CSR |
||
|
Vrijeme obrade |
Kumulativna količina vremena utrošenog na rukovanje pozivima: Povezano vrijeme + vrijeme završetka |
Izvješća o intervalu poziva u stvarnom vremenu za redove čekanja, vještine prema redu čekanja, web-mjesta i timove; Povijesni izvještaji o pozivima za redove čekanja, web-mjesta i timove |
||
|
Vrsta obrade |
Kako je obavljen poziv. Moguće vrijednosti:
|
CSR |
||
|
Broj na čekanju |
Broj čekanja poziva. |
|
||
|
Vrijeme čekanja |
Vrijeme čekanja poziva u ovom redu čekanja (za red čekanja CSR) ili u svim redovima čekanja u podlozi (za ulaznu točku CSR). |
CSR |
||
|
U IVR |
Broj poziva koji se trenutno nalaze u sustavu IVR. |
Izvješće o brzoj snimci poziva |
||
|
U redu čekanja |
Broj poziva koji se trenutno nalaze u redovima čekanja obuhvaćeni izvješćem. U slučaju izvještaja ulazne točke, to je broj poziva koji se trenutno nalaze u redovima čekanja koje učitava ulazna točka. U izvještajima o ulaznoj točki i redu čekanja možete pritisnuti broj u ovom stupcu za prikaz tortnog grafikona Starost poziva u redu čekanja u skočnom prozoru. Grafikon prikazuje broj poziva koji su se nalazili u redu čekanja tijekom trajanja vremena predstavljenog s tri vremenska segmenta. Segmenti vremena izvedeni su dijeljenjem vrijednosti Najdulje vrijeme u redu čekanja s tri, zaokruživanjem dobivene vrijednosti na najbližih 10 sekundi, a zatim množenjem te vrijednosti s 1, 2 i 3. Na primjer, ako je vrijednost Najdulje vrijeme u redu čekanja 85 sekundi, tada 85/3=28,3, što se zaokružuje na nižu vrijednost na 20, a grafikon prikazuje vremenske segmente od 20, 40 i 60 sekundi. |
Izvješće o brzoj snimci poziva |
||
|
Na razini usluge |
Broj poziva na koje je odgovoreno unutar praga razine usluge dodijeljenih ovom redu čekanja ili vještini (u intervalu vještina po redu čekanja).
|
Izvješća intervala poziva u stvarnom vremenu za redove čekanja i vještine prema redu čekanja; Povijesni izvještaji o pozivima za redove čekanja, web-mjesta i timove |
||
|
Nevidljivi nadzirani pozivi |
Broj poziva koji su nadzirani pomoću nevidljivog načina rada, što onemogućuje prikazivanje sesije nadzora na portalima upravljanja koji nisu oni nadzornika koji je inicirao. |
Izvješće o nadziranim pozivima |
||
|
IVR završio |
Broj poziva koji su završili u IVR ali nisu bili kratki pozivi. |
Interval poziva u stvarnom vremenu i povijesni izvještaji poziva za ulazne točke |
||
|
IVR vrijeme |
Vrijeme trajanja poziva u sustavu IVR. |
CSR |
||
|
IVR vrijeme |
Kumulativna količina poziva bila je u sustavu IVR. |
Interval poziva u stvarnom vremenu i povijesni izvještaji poziva za ulazne točke |
||
|
Prijavljeni agenti |
Broj agenata koji su trenutno prijavljeni u ovom timu ili svim timovima na ovom mjestu. Na razini reda čekanja, ovo je broj agenata prijavljenih u sve timove na web-mjestima koja služe ovom redu čekanja. |
Izvješće o brzoj snimci poziva |
||
|
Najduži poziv u redu čekanja |
Najdulje vrijeme tijekom kojeg je poziv bio u svakom redu čekanja obuhvaćenom izvješćem. |
Izvješće o brzoj snimci poziva |
||
|
Maksimalno vrijeme čekanja |
Najduže vrijeme koje je poziv imao u redu čekanja na odgovor. |
Izvještaji povijesnih poziva za redove čekanja |
||
|
Midcall nadzirani pozivi |
Broj poziva za koje je praćenje započelo nakon što je poziv već bio u tijeku. |
Izvješće o nadziranim pozivima |
||
|
Zastavica monitora |
Bez obzira na to je li poziv nadziran, treniran ili uključen. Moguće vrijednosti:
Informacije o nadzoru potražite u odjeljku Nadzor poziva. |
CSR |
||
|
Novo |
Broj vanjskih poziva koji su stigli na ulaznu točku. |
Interval poziva u stvarnom vremenu i povijesni izvještaji poziva za ulazne točke |
||
|
Novo |
Broj poziva koji su u sustav upućeni određenim biranim brojem. |
Sve izvješće DN-a konzervirano |
||
|
Ne. transfera |
Broj prijenosa poziva od strane agenta. |
CSR |
||
|
Prelijevanja |
Broj poziva koji su poslani na broj prelijevanja dodijeljen za red čekanja i na koje je odgovoreno. Obično se poziv šalje na broj prelijevanja ako je u redu čekanja dulje od maksimalnog vremena navedenog u strategiji usmjeravanja ili zato što je došlo do pogreške prilikom slanja poziva agentu. Ako na poziv nije odgovoreno, on je uključen u broj Napušteno ili Nepovezano kada poziv završi. |
Izvješća intervala poziva u stvarnom vremenu za redove čekanja i vještine prema redu čekanja; Izvještaji povijesnih poziva za redove čekanja |
||
|
Red čekanja |
Naziv reda čekanja pridruženog pozivu. |
CSR |
||
|
Red čekanja |
Naziv nadziranog reda čekanja. |
Izvješće o nadziranim pozivima |
||
|
Vrijeme u redu za čekanje |
Vrijeme tijekom kojeg je poziv bio u redu čekanja na slanje na odredišno web-mjesto. |
CSR |
||
|
U redu čekanja |
Broj poziva koji su ušli u red čekanja tijekom ovog intervala. |
Izvješća intervala poziva u stvarnom vremenu za redove čekanja i vještine prema redu čekanja; Izvještaji povijesnih poziva za redove čekanja |
||
|
Vrijeme u redu čekanja |
Kumulativno trajanje poziva u redu čekanja, čekanje na slanje agentu ili nekom drugom resursu. Budući da se vrijeme čekanja izračunava nakon što poziv napusti red čekanja, vrijeme čekanja za poziv koji se još uvijek nalazi u redu čekanja ne odražava se u izvješću. |
Izvješća intervala poziva u stvarnom vremenu za redove čekanja i vještine prema redu čekanja; Izvještaji povijesnih poziva za redove čekanja |
||
|
Zastavica zapisa |
Je li Webex kontakt centar snimio poziv putem opcionalne značajke snimanja poziva. |
CSR |
||
|
Ponovno stavljanje u red čekanja |
Broj poziva koji su napustili ovaj red čekanja nakon što ih je agent prebacio u drugi red čekanja. Da bi se pozivi ponovno stavili u red čekanja, prvi agent klikne gumb Red čekanja, odabere red čekanja s padajućeg popisa i klikne Prijenos. |
Izvješća o intervalu poziva u stvarnom vremenu za redove čekanja, vještine prema redu čekanja, web-mjesta i timove; Povijesni izvještaji o pozivima za redove čekanja, web-mjesta i timove |
||
|
S br. |
Redni broj koji identificira svaku dionicu poziva dok se kreće kroz sustav Webex Contact Center. Kliknite unos u ovom stupcu da biste otvorili prozor koji prikazuje povijest poziva tijekom njegova životnog ciklusa. |
CSR |
||
|
Sekundarno odgovoreno |
Broj poziva na koje je agent odgovorio nakon što ih je agent prenio agentu. |
Izvješća o intervalu poziva u stvarnom vremenu za redove čekanja, vještine prema redu čekanja, web-mjesta i timove; Povijesni izvještaji o pozivima za redove čekanja, web-mjesta i timove |
||
|
% razine usluge |
Broj poziva na koje je odgovoreno unutar praga razine usluge dodijeljenog za red čekanja ili vještine (u intervalu vještina prema izvješću reda čekanja), podijeljen s ukupnim brojem poziva (uključujući napuštene pozive) pomnožen sa 100: ((na razini usluge)/(odgovoreno + napušteno)) * 100
|
Izvješća intervala poziva u stvarnom vremenu za redove čekanja i vještine prema redu čekanja; Povijesni izvještaji o pozivima za redove čekanja, web-mjesta i timove. |
||
|
ID sesije |
Vrijednost koju dodjeljuje sustav i koja jedinstveno identificira poziv tijekom njegovog životnog ciklusa. |
CSR |
||
|
Kratko |
Broj poziva koji su prekinuti unutar praga kratkog poziva dodijeljenog za tvrtku, a da nisu distribuirani na odredišno web-mjesto ili povezani s agentom. |
Interval poziva u stvarnom vremenu i povijesni izvještaji poziva za ulazne točke |
||
|
Kratko |
Broj poziva koji su prekinuti unutar praga kratkog poziva koji je dodijeljen za tvrtku bez povezivanja s agentom. |
Izvješća intervala poziva u stvarnom vremenu za redove čekanja i vještine prema redu čekanja; Izvještaji povijesnih poziva za redove čekanja |
||
|
Mjesto |
Lokacija kontaktnog centra na koju je poziv distribuiran. |
CSR |
||
|
Mjesto |
Naziv web-mjesta koje se nadzire. |
Izvješće o nadziranim pozivima |
||
|
Tim |
Naziv tima kojem je poziv podijeljen. |
CSR |
||
|
Tim |
Naziv tima koji je nadziran. |
Izvješće o nadziranim pozivima |
||
|
Stranka koja prestaje |
Tko je prekinuo poziv: agent ili pozivatelj |
CSR |
||
|
Vrsta prekida |
Kako je poziv prekinut. Moguće vrijednosti:
|
CSR |
||
|
Do ulazne točke |
Broj poziva koji su preneseni na drugu ulaznu točku. |
Interval poziva u stvarnom vremenu i povijesni izvještaji poziva za ulazne točke |
||
|
U red čekanja |
Broj poziva poslanih u red čekanja. |
Interval poziva u stvarnom vremenu i povijesni izvještaji poziva za ulazne točke |
||
|
Ukupan broj nadziranih poziva |
Ukupan broj poziva nadziranih tijekom vremenskog intervala izvješća. |
Izvješće o nadziranim pozivima |
||
|
Pogreške pri prijenosu |
Broj pojavljivanja pogreške tijekom postupka prijenosa. |
CSR |
||
|
Prenose |
Zbroj svih poziva prenesenih iz ovog reda čekanja agentu, vanjskom DN-u ili nekom drugom Webex redu čekanja kontaktnog centra: Preneseno + ponovno stavljanje u red čekanja |
Izvješća o intervalu poziva u stvarnom vremenu za redove čekanja, vještine prema redu čekanja, web-mjesta i timove; Povijesni izvještaji o pozivima za redove čekanja, web-mjesta i timove |
||
|
Preneseno u |
Broj poziva koje je agent prenio na ovu ulaznu točku. |
Interval poziva u stvarnom vremenu i povijesni izvještaji poziva za ulazne točke |
||
|
Preneseno u |
Broj poziva koji su ušli u taj red čekanja nakon što ih je agent koji je kliknuo gumb Red čekanja , odabrao red čekanja s padajućeg popisa i kliknuo Prijenos. |
Izvješća intervala poziva u stvarnom vremenu za redove čekanja i vještine prema redu čekanja; Izvještaji povijesnih poziva za redove čekanja |
||
|
Preneseni broj |
Telefonski broj na koji je agent prenio poziv u prijenosu agenta u DN. Taj se parametar pojavljuje u prozoru Webex Centra za kontakt koji se otvara kada kliknete unos u polju Br. kontakta. (redni broj) stupac ulazne točke ili zapisa detalja poziva u redu čekanja (CSR). |
CSR |
||
|
Preneseno |
Broj poziva koji su napustili ovaj red čekanja nakon što ih je agent prenio vanjskom DN-u ili drugom agentu. Preneseni pozivi rezultiraju kada agent klikne gumb Agent, odabere agenta s padajućeg popisa i klikne Prijenos ili kada agent klikne gumb DN, unese telefonski broj i klikne Prijenos . Preneseni pozivi mogu započeti kao konzultacije ili konferencije, ali se računaju kao preneseni samo kada prvi agent dovrši prijenos drugoj strani. |
Izvješća o intervalu poziva u stvarnom vremenu za redove čekanja, vještine prema redu čekanja, web-mjesta i timove; Povijesni izvještaji o pozivima za redove čekanja, web-mjesta i timove |
||
|
Rekapitulacija |
Kod za zamatanje koji je agent dao za poziv. Imajte na umu da ako agent završi poziv nakon generiranja CSR, odgovarajuća CSR se ažurira nakon što agent odabere šifru za završavanje za taj poziv. |
CSR |
||
|
Vrijeme završetka |
Vrijeme koje je agent proveo u stanju završavanja tijekom poziva. |
CSR |
||
|
Vrijeme završetka |
Kumulativna količina vremena provedenih u stanju završavanja tijekom poziva. |
Izvješća o intervalu poziva u stvarnom vremenu za redove čekanja, vještine prema redu čekanja, web-mjesta i timove; Povijesni izvještaji o pozivima za redove čekanja, web-mjesta i timove |
Parametri izvješća agenta
Sljedeća tablica opisuje parametre dostupne u izvješćima Webex Contact Centeru u stvarnom vremenu i povijesnim agentima. U tablici je ADR kratica za Izvješće o detaljima o agentu.
|
Parametar |
Opis |
Izvještaj | ||
|---|---|---|---|---|
|
Radnja |
Ikone koje možete kliknuti da biste izveli akciju:
|
Prikazi snimke/tima i vještina |
||
|
Agent |
Ime agenta u izvješću. Ako vaša tvrtka koristi značajku Multimedija, a izvješće sadrži više medijskih kanala, možete kliknuti strelicu sažimanja ili strelicu za proširivanje lijevo od naziva agenta da biste saželi ili proširili podatke grupirane prema vrsti kanala. |
Prikaz snimke/agenta; Interval agenta u stvarnom vremenu/razina agenta |
||
|
Ponovno stavljanje agenta u red čekanja |
Broj slučajeva u kojima je agent vratio dolazni poziv u red čekanja. |
Izvještaji sažetka i intervala povijesnog agenta; ADR; Prikaz snimke/agenta; Izvješće o praćenju agenta |
||
|
Prijenos agenta |
Broj slučajeva u kojima je agent prenio dolazni poziv drugom agentu. |
Izvještaji sažetka i intervala povijesnog agenta; ADR; Izvješće o praćenju agenta |
||
|
Dostupno |
Broj: broj puta kada je agent otišao u stanje Dostupno. Ukupno Time: Ukupno vrijeme koje je agent proveo u stanju Dostupno. Prosječno vrijeme: (nije u ADR ili Snapshot/Agent prikaz ili Praćenje agenta) Prosječno trajanje vremena agenta bilo je u dostupnom stanju (ukupno raspoloživo vrijeme podijeljeno s raspoloživim brojem). % vremena: (samo u ADR-u) Postotak vremena u kojem je agent bio u stanju Dostupno. |
Izvještaji sažetka i intervala povijesnog agenta; Prikaz ADR-a i snimke/agenta; Izvješće o praćenju agenta |
||
|
Dostupno |
Broj agenata koji se trenutno nalaze u raspoloživom stanju ili, u prikazu praktične osposobljenosti, broj agenata u raspoloživom stanju koji posjeduju tu vještinu. |
Snimke/web-mjesto, vještina i vještine prema prikazima tima |
||
|
Dostupno vrijeme |
Vrijeme koje su agenti imali u stanju Dostupno tijekom vremenskog intervala. |
Izvješća o intervalu agenta u stvarnom vremenu |
||
|
Prosječno vrijeme povezivanja |
Povezano vrijeme podijeljeno s brojem poziva koji su bili povezani tijekom vremenskog intervala. |
Interval vještina u stvarnom vremenu po timu |
||
|
Prosječno vrijeme rješavanja |
Prosječno vrijeme utrošeno na rukovanje pozivom (povezano vrijeme i vrijeme završavanja, podijeljeno s brojem poziva). |
Interval vještina u stvarnom vremenu po timu |
||
|
slijepi prijenos |
Koliko je puta agent prenio dolazni poziv bez prethodnog savjetovanja. |
Izvještaji sažetka i intervala povijesnog agenta; ADR; Prikaz snimke/agenta; Izvješće o praćenju agenta |
||
|
Obrađeni pozivi |
Broj poziva koje je agent obradio (ili, za prikaz vještina, broj poziva koje je agent obradio za tu vještinu) od prijave. Postavite pokazivač iznad broja u ovom stupcu da biste prikazali skočni prozor koji prikazuje kodove za prelamanje koje je agent unio i koliko je puta svaki kôd unesen. |
Prikaz snimke/tima i prikaz vještina |
||
|
Obrađeni pozivi |
Ukupan broj obrađenih dolaznih i izlaznih poziva. |
Izvještaji o sažetku i intervalu povijesnog agenta |
||
|
Kanal |
Medijski kanal povezan s aktivnošću. (Pojavljuje se samo ako vaša tvrtka koristi značajku Multimedija.) |
ADR; Izvješće o praćenju agenta |
||
|
Konferencija |
Koliko je puta agent inicirao konferencijski poziv. |
Izvještaji sažetka i intervala povijesnog agenta; ADR; Prikaz snimke/agenta; Izvješće o praćenju agenta |
||
|
Connected |
Broj agenata koji su trenutno povezani s dolaznim pozivom ili u prikazu vještina broj agenata povezanih s pozivom koji posjeduju tu vještinu. |
Snimke/web-mjesto, vještina i vještine prema prikazima tima |
||
|
Vrijeme povezanosti |
Vrijeme tijekom kojeg su dolazni pozivi bili povezani s agentom tijekom vremenskog intervala (vrijeme razgovora plus vrijeme čekanja). |
Interval vještina u stvarnom vremenu po timu |
||
|
Konzultiraj |
Broj: koliko je puta agent odgovorio na zahtjev za savjetovanje i koliko se puta agent savjetovao s drugim agentima. Ukupno vrijeme: Ukupno vrijeme odgovora na konzultacije plus ukupno vrijeme zahtjeva za konzultacije. Prosječno vrijeme: (Nije u izvješću ADR ili Praćenje agenta) Prosječno trajanje vremena savjetovanja (Ukupno vrijeme konzultiranja podijeljeno s brojem konzultiranja). |
Izvještaji sažetka i intervala povijesnog agenta; ADR; Izvješće o praćenju agenta |
||
|
Konzultiraj odgovor |
Broj: koliko je puta agent odgovorio na zahtjev drugog agenta. Ukupno vrijeme: ukupno vrijeme koje je agent proveo odgovarajući na zahtjeve agenata za konzultacije. Prosječno vrijeme: (Nije u izvješću ADR ili Praćenje agenta) Prosječno vrijeme koje su agenti proveli odgovarajući na zahtjeve za konzultacije (ukupno vrijeme odgovora na upit podijeljeno s brojem odgovora na upit). % vremena: (samo u izvješću ADR i Agent Trace) Postotak vremena koje je agent proveo odgovarajući na zahtjeve za konzultacije. |
Izvještaji sažetka i intervala povijesnog agenta; ADR; Izvješće o praćenju agenta |
||
|
Zahtjev za konzultaciju |
Broj: koliko je puta agent poslao zahtjev za konzultaciju drugom agentu. Ukupno vrijeme: Ukupno vrijeme koje je agent proveo savjetujući se s drugim agentima. Prosječno vrijeme: (Nije u izvješću ADR ili Praćenje agenta) Prosječno vrijeme koje su agenti proveli savjetujući se s drugim agentima (ukupno vrijeme zahtjeva za konzultaciju podijeljeno s brojem zahtjeva za konzultacijom). % vremena: (samo u izvješću ADR i Agent Trace) Postotak vremena koje je agent proveo konzultirajući druge agente dok je bio na dolaznom pozivu. |
Izvještaji sažetka i intervala povijesnog agenta; ADR; Izvješće o praćenju agenta |
||
|
Savjetovanje |
Broj agenata koji se trenutno savjetuje s drugim agentom. |
Snimke/web-mjesto i vještine prema prikazima tima |
||
|
CTQ |
Broj agenata koji se trenutno savjetuju s drugim agentom nakon pokretanja ili odgovaranja na zahtjev za savjetovanje u redu čekanja. |
Prikaz snimke/web-mjesta |
||
|
Trenutačno stanje |
Trenutno stanje agenta. U prikazima Tim i Vještina, ako je trenutno stanje Neaktivno, šifra mirovanja koju je odabrani agent prikazuje se u zagradama. Ne pokazuje je li se agent upravo prijavio i nije odabrao kôd u stanju mirovanja. |
Prikazi snimke/tima, vještina i agenta |
||
|
Broj odspojenih |
Broj poziva koji su bili povezani s agentom, ali su odmah prekinuti unutar praga iznenadne veze dodijeljenog za tvrtku. |
Izvješća o sažetku povijesnog agenta & intervalu agenta; ADR; Izvješće o praćenju agenta |
||
|
Broj nepovezanih čekanja |
Broj prekida dolaznog poziva dok je pozivatelj bio na čekanju. |
Prikaz snimke/agenta |
||
|
DN |
Broj za biranje koji je agent koristio za prijavu na Agent Desktop. |
Prikazi snimke/tima, agenta i vještina; ADR; Izvješće o praćenju agenta |
||
|
Trajanje |
Vrijeme koje je agent proveo u državi. |
Izvješće o praćenju agenta |
||
|
Vrijeme posljednje prijave |
Datum i vrijeme odjave agenta. Ovaj se stupac pojavljuje samo u izvješćima sažetka na razini agenta. |
Sažetak povijesnog agenta/razina agenta |
||
|
Čekanje |
Broj agenata u stanju Povezan koji su poslali pozivatelja na čekanje. |
Prikaz snimke/web-lokacije i vještine prema timskom prikazu |
||
|
Vrijeme čekanja |
Vrijeme u kojem su pozivatelji bili na čekanju tijekom vremenskog intervala. |
Interval vještina u stvarnom vremenu po timu |
||
|
U stanju mirovanja |
Koliko je puta agent otišao u stanje mirovanja iz drugog stanja. Postavite pokazivač na broj u ovom stupcu da biste prikazali skočni prozor koji prikazuje neaktivne kodove koje je agent unio i koliko je puta svaki kôd unesen.
|
Prikazi snimke/tima i vještina |
||
|
U stanju mirovanja |
Broj agenata koji su trenutno u stanju mirovanja. |
Snimke/web-mjesto i vještine prema prikazima tima |
||
|
U stanju mirovanja |
Broj: koliko je puta agent otišao u stanje mirovanja. Ukupno vrijeme: ukupno vrijeme koje je agenti proveli u stanju mirovanja. Prosječno vrijeme:(Nije dostupno u ADR-u ili izvješću o praćenju agenta) Prosječno trajanje agenta bilo je u stanju mirovanja (ukupno vrijeme neaktivnosti podijeljeno s brojem neaktivnosti u mirovanju). % vremena.:(Nije dostupno u izvještajima sažetka agenta i intervala) Postotak vremena u kojem je agent bio u stanju mirovanja. |
Izvještaji sažetka i intervala povijesnog agenta; ADR; Izvješće o praćenju agenta |
||
|
U stanju mirovanja |
Broj: Broj puta kada je agent otišao u stanje mirovanja iz drugog stanja. Postavite pokazivač na broj u ovom polju da biste vidjeli šifre mirovanja koje je agent unio i koliko je puta svaka šifra korištena.
|
Prikaz snimke/agenta |
||
|
Vrijeme neaktivnosti |
Vrijeme koje su agenti imali u stanju mirovanja tijekom vremenskog intervala. |
Izvješća o intervalu agenta u stvarnom vremenu |
||
|
U outdial |
Broj agenata koji su spojeni na ili su u rekapitulaciji odlaznog poziva. |
Prikaz snimke/web-lokacije i vještine prema timskom prikazu |
||
|
U outdial |
Koliko je puta agent bio povezan ili je završavao poziv. |
Prikaz snimke/tima |
||
|
U vremenu |
Vrijeme kada je agent ušao u državu. |
Izvješće o praćenju agenta |
||
|
Ulazni |
Rezervirano vrijeme: vrijeme koje su agenti imali u rezerviranom stanju, tijekom kojeg su dolazni pozivi zvonili, ali još nisu bili odgovoreni. Broj odgovora: broj dolaznih poziva na koje je agent odgovorio tijekom vremenskog intervala. Vrijeme razgovora: vrijeme koje su agenti razgovarali na dolaznim pozivima tijekom vremenskog intervala. Vrijeme čekanja: vrijeme tijekom kojeg su dolazni pozivi bili na čekanju tijekom vremenskog intervala. Povezano vrijeme: vrijeme tijekom kojeg su dolazni pozivi bili povezani s agentom tijekom vremenskog intervala (vrijeme dolaznog razgovora i vrijeme dolaznog zadržavanja). Vrijeme završavanja: vrijeme koje je agentica provela u stanju završavanja nakon dolaznog poziva tijekom vremenskog intervala. Prosječno vrijeme povezivanja: vrijeme dolaznog povezivanja podijeljeno s brojem dolaznih poziva koji su bili povezani tijekom vremenskog intervala. Prosječno vrijeme rukovanja: prosječno trajanje vremena utrošenog na rukovanje dolaznim pozivom (vrijeme dolaznog povezivanja plus vrijeme dolaznog premotavanja, podijeljeno s brojem dolaznih poziva). |
Izvješća o intervalu agenta u stvarnom vremenu |
||
|
Prosj. vrijeme rješavanja dolaznog |
Prosječno trajanje rukovanja pozivom (ukupno vrijeme povezivanja plus ukupno vrijeme čekanja i ukupno vrijeme završavanja, podijeljeno s povezanim brojem). |
Prikaz snimke/agenta |
||
|
Prosječno vrijeme rukovanja u ulazu |
Prosječno trajanje vremena utrošenog na rukovanje dolaznim pozivom (ukupno vrijeme dolaznog povezivanja i ukupno vrijeme završavanja, podijeljeno s brojem dolaznih veza). |
Izvještaji sažetka i intervala povijesnog agenta; ADR; Izvješće o praćenju agenta |
||
|
Dolazni je povezan |
Broj čekanja: koliko je puta agent stavio dolaznog pozivatelja na čekanje. Broj povezanih poziva: broj dolaznih poziva povezanih s agentom. Ukupno vrijeme razgovora: ukupno vrijeme razgovora agenta s pozivateljem. Ukupno vrijeme čekanja: ukupno vrijeme čekanja dolaznih poziva. Ukupno vrijeme: ukupno vrijeme koje su agenti povezali s dolaznim pozivima. Prosječno vrijeme čekanja: (nije u ADR ili Snapshot/Agent prikaz ili Praćenje agenta) Prosječno vrijeme zadržavanja dolaznih poziva (ukupno vrijeme čekanja podijeljeno s brojem čekanja). Prosječno vrijeme: (nije u ADR ili prikazu snimke/agenta) Prosječno vrijeme dolaznog povezivanja (ukupno vrijeme podijeljeno s povezanim brojem). % vremena razgovora: (samo u ADR-u i izvješću o praćenju agenta) Postotak vremena dolaznog povezivanja u kojem je agent razgovarao s pozivateljem. % vremena čekanja: (samo u ADR-u) Postotak vremena povezivanja dolaznog poziva na čekanju. % vremena: (samo u ADR-u) Postotak vremena u kojem je agent bio povezan s dolaznim pozivom. |
Izvještaji sažetka i intervala povijesnog agenta; ADR; Prikaz snimke/agenta; Izvješće o praćenju agenta |
||
|
Ulazno savjetovanje |
Broj: koliko je puta agent odgovorio na zahtjev za savjetovanje i koliko se puta agent savjetovao s drugim agentima. Ukupno vrijeme: Ukupno vrijeme odgovora na konzultacije plus ukupno vrijeme zahtjeva za konzultacije. |
Prikaz snimke/agenta |
||
|
Odgovor dolaznog konzultiranja |
Broj: koliko je puta agent odgovorio na zahtjev za konzultaciju od drugog agenta koji je rukovao dolaznim pozivom. Ukupno vrijeme: ukupno vrijeme koje je agent proveo odgovarajući na zahtjeve za konzultacije od agenata koji obrađuju dolazne pozive. |
Prikaz snimke/agenta |
||
|
Zahtjev za ulaznim konzultacijama |
Broj: broj koji je puta agent poslao zahtjev za konzultaciju drugom agentu tijekom dolaznog poziva. Ukupno vrijeme: ukupno vrijeme koje je agent proveo savjetujući se s drugim agentima tijekom dolaznih poziva. |
Prikaz snimke/agenta |
||
|
Ulazni CTQ |
Broj: Broj ulaznih CTQ odgovora plus broj ulaznih CTQ zahtjeva. Ukupno vrijeme: Ukupno vrijeme odgovora ulaznog CTQ-a plus ukupno vrijeme zahtjeva za ulaznim CTKV-om. |
Prikaz snimke/agenta |
||
|
Dolazni CTQ odgovor |
Broj: koliko je puta agent odgovorio na zahtjev agenta koji je rukovao dolaznim pozivom za konzultacije u redu čekanja. Ukupno vrijeme: ukupno vrijeme koje je agent proveo odgovarajući na zahtjeve agenta koji se bave dolaznim pozivima između konzultacija u redu čekanja. |
Prikaz snimke/agenta; Izvještaji sažetka i intervala povijesnog agenta; ADR |
||
|
Ulazni CTQ zahtjev |
Broj: broj puta kada je agent pokrenuo savjetovanje s redom čekanja tijekom rukovanja dolaznim pozivom. Ukupno vrijeme: ukupno vrijeme između vremena kada je agent pokrenuo zahtjeve za savjetovanje u redu čekanja tijekom rukovanja dolaznim pozivima i kada su konzultacije završile. |
Prikaz snimke/agenta; Izvještaji sažetka i intervala povijesnog agenta; ADR |
||
|
Rezervirano za ulaz |
Broj: (Nije u izvješću ADR ili Praćenje agenta) Broj kada je agent ušao u stanje Dolazno rezervirano, tijekom kojeg poziv dolazi u stanicu agenta, ali još nije odgovoreno. Ukupno vrijeme: ukupno vrijeme koje je agent proveo u stanju Rezervirano. Prosječno vrijeme: prosječno trajanje vremena u kojem su agenti bili u rezerviranom stanju Ulazno (ukupno raspoloživo vrijeme podijeljeno s raspoloživim brojem). % vremena: (samo u izvješću ADR i Praćenje agenta) Postotak vremena u kojem je agent bio u stanju Rezervirano za ulaz. |
Prikaz snimke/agenta |
||
|
Prijenosi u skladište |
Broj dolaznih poziva koje je agent prenio drugom agentu, redu čekanja ili broju. |
Prikaz snimke/agenta |
||
|
Prelamanje ulaza |
Broj: broj puta kada je agent otišao u stanje završavanja nakon dolaznog poziva. U prikazu snimke/agenta možete postaviti pokazivač na broj u ovom stupcu da biste vidjeli kodove za završavanje koje je agent unio i koliko je puta svaki kôd korišten. Ukupno vrijeme: ukupno vrijeme koje je agent proveo u stanju završetka nakon dolaznog poziva. Prosječno vrijeme: (ne u ADR-u, izvješću o praćenju agenta ili prikazu snimke/agenta) Prosječno trajanje vremena agenta bilo je u stanju završavanja nakon dolaznog poziva (ukupno vrijeme završavanja podijeljeno s brojem završavanja). % vremena: (samo u izvješću ADR i Praćenje agenta) Postotak vremena u kojem je agent bio u stanju završetka nakon dolaznog poziva. |
Izvještaji sažetka i intervala povijesnog agenta; ADR; Izvješće o praćenju agenta; Prikaz snimke/agenta |
||
|
Vrijeme početne prijave |
Datum i vrijeme prijave agenta. |
Sažetak povijesnog agenta/razina agenta |
||
|
Broj prijava |
Ukupan broj puta kada je agent sagriješio tog dana. Pojavljuje se samo ako su agenti odabrani na padajućem popisu Prikaži rezultate po. |
Sažetak povijesnog agenta/razina agenta |
||
|
Vrijeme prijave |
Datum i vrijeme prijave agenta na Agent Desktop. |
Prikazi snimke/tima, agenta i vještina; ADR; Izvješće o praćenju agenta |
||
|
Vrijeme odjave |
Datum i vrijeme kada se agent odjavio iz Agent Desktop. |
ADR; Izvješće o praćenju agenta |
||
|
Ne reagira |
Broj agenata trenutačno u stanju Ne odgovara. |
Snimke/web-mjesto i vještine prema prikazima tima |
||
|
Ne reagira |
Broj: broj puta kada je agent bio u stanju Ne reagira. Ukupno vrijeme: ukupno vrijeme koje je agent proveo u stanju Ne reagira. Prosječno vrijeme: (Nije u ADR ili Snapshot/Agent prikaz ili Praćenje agenta izvješće) Prosječno vrijeme u kojem su agenti bili u stanju nereagiranja (ukupno vrijeme nereagiranja podijeljeno s brojem nereagiranja). % vremena: (Samo u izvješću ADR i Praćenje agenta) Postotak vremena u kojem je agent bio u stanju Ne reagira. |
Izvještaji sažetka i intervala povijesnog agenta; ADR; Izvješće o praćenju agenta; Prikaz snimke/agenta |
||
|
Vrijeme neodgovaranja |
Vrijeme koje su agenti proveli u stanju nereagiranja tijekom vremenskog intervala. |
Izvješća o intervalu agenta u stvarnom vremenu |
||
|
Broj poziva |
Broj dolaznih poziva povezanih s web-mjestom ili timom tijekom vremenskog intervala. |
Interval vještina u stvarnom vremenu po timu |
||
|
Zauzetost |
Mjerenje vremena koje je agent proveo na pozivima u usporedbi s raspoloživim i neaktivnim vremenom, izračunato dijeljenjem ukupnog povezanog vremena (vrijeme dolaznog povezivanja plus povezano vrijeme outdiala) plus ukupno vrijeme završetka (vrijeme dolaznog završetka plus vrijeme završavanja izlaza) s radnim vremenom osoblja. |
Prikaz snimke/agenta; Izvješća o intervalu agenta u stvarnom vremenu; Sažetak povijesnog agenta, Interval agenta, ADR i izvješće o praćenju agenta |
||
|
Zauzetost |
Mjera vremena koje je agent proveo na pozivima u usporedbi s raspoloživim i neaktivnim vremenom, izračunava se dijeljenjem vremena dolaznog povezivanja i vremena dolaznog završetka s radnim vremenom osoblja. |
Interval vještina u stvarnom vremenu po timu |
||
|
Vrijeme isteka |
Vrijeme kada je agent napustio državu. |
Izvješće o praćenju agenta |
||
|
Odlazni poziv |
Pokušaj: broj poziva koje su agenti pokrenuli tijekom vremenskog intervala. Povezano: broj poziva pozivanja koji su bili povezani s agentom tijekom vremenskog intervala. Rezervirano vrijeme: vrijeme koje su agenti imali u stanju Rezervirano za outdial, stanje koje pokazuje da je agent pokrenuo poziv, ali poziv još nije povezan. Vrijeme razgovora: vrijeme koje su agenti razgovarali na pozivima tijekom vremenskog intervala. Trajanje tima: vrijeme tijekom kojeg su pozivi za outdial bili na čekanju tijekom vremenskog intervala. Povezano vrijeme: vrijeme tijekom kojeg su pozivi za izlaz bili povezani s agentom tijekom vremenskog intervala (vrijeme razgovora za poništavanje poziva i vrijeme zadržavanja izvan broja). Prosječno vrijeme povezivanja: Brojčano povezano vrijeme podijeljeno s brojem poziva koji su povezani tijekom vremenskog intervala. Vrijeme završavanja: vrijeme koje je agentica provela u stanju završavanja nakon poziva nakon poziva tijekom vremenskog intervala. Prosječno vrijeme rukovanja: prosječno trajanje vremena utrošenog na rukovanje pozivom na izlaz (vrijeme pozivanja povezano s vanjskim pozivima i vrijeme završavanja izlaza, podijeljeno s brojem poziva koji su isključeni). |
Izvješća o intervalu agenta u stvarnom vremenu |
||
|
Prosječno vrijeme rukovanja poništavanjem |
Prosječno vrijeme provedeno u obradi izlaznog poziva (Ukupno vrijeme povezanosti odlaznog poziva plus Ukupno vrijeme rekapitulacije odlaznog poziva podijeljeno s Brojem povezanih odlaznih). |
Sažetak povijesnog agenta, Interval agenta, ADR i izvješće o praćenju agenta |
||
|
Konferencija za outdial |
Broj poziva koje je agent pozvao s drugom stranom. |
Prikaz snimke/agenta |
||
|
Outdial je povezan |
Broj pokušaja brojanja: koliko je puta agent pokušao uputiti poziv. Povezani broj: broj poziva koji su povezani s agentom. Broj čekanja: koliko je puta agent stavio poziv na čekanje. Ukupno vrijeme razgovora: ukupno vrijeme tijekom kojeg je agent razgovarao sa strankom na pozivu. Ukupno vrijeme čekanja: ukupno vrijeme čekanja poziva na čekanju. Ukupno vrijeme: ukupno vrijeme koje su agenti povezali s pozivima za izlaz. Prosječno vrijeme čekanja: (nije u ADR-u, izvješću o praćenju agenta ili prikazu snimke/agenta) Prosječno vrijeme zadržavanja za pozive koji se održavaju (ukupno vrijeme čekanja podijeljeno s brojem čekanja). Prosječno vrijeme. (Nije u ADR-u, izvješću o praćenju agenta ili prikazu snimke/agenta) Prosječno vrijeme povezivanja s outdialom (ukupno vrijeme podijeljeno s povezanim brojem). |
Izvještaji sažetka i intervala povijesnog agenta; ADR; Izvješće o praćenju agenta; Prikaz snimke/agenta |
||
|
Savjetovanje s outdialom |
Broj: Broj odgovora outdial konzultiranja plus broj zahtjeva za outdial consult. Ukupno vrijeme: ukupno vrijeme odgovora savjetnika za outdial plus ukupno vrijeme zahtjeva za outdial consult. |
Prikaz snimke/agenta |
||
|
Odgovor za outdial consult |
Broj: koliko je puta agent odgovorio na zahtjev za konzultaciju od drugog agenta koji je bio na pozivu. Ukupno vrijeme: vrijeme tijekom kojeg je agent bio konzultiran od strane drugog agenta koji je bio na pozivu. |
Prikaz snimke/agenta |
||
|
Zahtjev za outdial consult |
Broj: koliko se puta agent savjetovao s drugim agentom tijekom poziva na pozivu. Ukupno vrijeme: vrijeme tijekom kojeg se agent savjetovao s drugim agentom tijekom poziva poziva. |
Prikaz snimke/agenta |
||
|
Outdial CTQ |
Broj: Outdial CTQ broj odgovora plus Outdial CTQ broj zahtjeva. Ukupno vrijeme: Ukupno vrijeme odaziva na CTQ za outdial plus ukupno vrijeme zahtjeva za CTQ za outdial |
Prikaz snimke/agenta |
||
|
Outdial CTQ odgovor |
Broj: koliko je puta agent odgovorio na zahtjev agenta koji je rukovao pozivom za izlaz u red čekanja. Ukupno vrijeme: ukupno vrijeme koje je agent proveo odgovarajući na zahtjeve agenta koji se bave vanjskim pozivima iz savjeta u red čekanja. |
Prikaz snimke/agenta; Izvještaji sažetka i intervala povijesnog agenta; ADR |
||
|
Outdial CTQ zahtjev |
Broj: broj puta kada je agent pokrenuo savjetovanje s redom čekanja tijekom rukovanja dolaznim pozivom. Ukupno vrijeme: ukupno vrijeme između vremena kada je agent pokrenuo zahtjeve za savjetovanje u redu čekanja tijekom rukovanja dolaznim pozivima i kada su konzultacije završile. |
Prikaz snimke/agenta; Izvještaji sažetka i intervala povijesnog agenta; ADR |
||
|
Rezervirano za outdial |
Broj: koliko je puta agent bio u stanju Rezervirano za outdial, stanje koje pokazuje da je agent pokrenuo poziv, ali poziv još nije povezan. Ukupno vrijeme: ukupno vrijeme tijekom kojeg je agent bio u stanju Rezervirano za outdial. Prosječno vrijeme: (nije u ADR-u, izvješću o praćenju agenta ili prikazu snimke/agenta) Prosječno vrijeme agenta bilo je u stanju Rezervirano za outdial (ukupno vrijeme podijeljeno s brojem). |
Izvještaji sažetka i intervala povijesnog agenta; ADR; Izvješće o praćenju agenta; Prikaz snimke/agenta |
||
|
Prijenosi outdiala |
Broj poziva koje je agent prenio drugom agentu, redu čekanja ili broju. |
Prikaz snimke/agenta |
||
|
Prelamanje outdiala |
Broj: koliko je puta agent ušao u stanje završavanja nakon poziva koji je izašao. Ukupno vrijeme: ukupno vrijeme koje je agent proveo u stanju završetka nakon poziva koji je izašao. Prosječno vrijeme: (nije u ADR-u, izvješću o praćenju agenta ili prikazu snimke/agenta) Prosječno trajanje vremena agenta bilo je u stanju završavanja nakon poziva nakon poziva poziva (ukupno vrijeme završavanja outdiala podijeljeno s brojem premotavanja outdiala). |
Izvještaji sažetka i intervala povijesnog agenta; ADR; Izvješće o praćenju agenta; Prikaz snimke/agenta |
||
|
Red čekanja |
Ako agent trenutno upravlja pozivom, naziv reda čekanja u kojem je poziv stigao. |
Prikazi snimke/tima, agenta i vještina |
||
|
Razlog |
Razlog zbog kojeg se agent odjavio. Na primjer:
Povremeno se mogu pojaviti i drugi razlozi. |
ADR; Izvješće o praćenju agenta |
||
|
Rezervirano |
Broj agenata koji se trenutno nalaze u rezerviranom stanju, tijekom kojih dolazi poziv, ali još nije odgovoreno. |
Prikaz snimke/web-lokacije i vještine prema timskom prikazu |
||
|
Rezervirano |
Broj agenata u rezerviranoj državi koji posjeduju vještinu. |
Prikaz snimke/vještine |
||
|
Mjesto |
Naziv mjesta. Ako vaša tvrtka koristi značajku Multimedija, a izvješće uključuje više od jednog medijskog kanala, možete kliknuti strelicu sažimanja ili strelicu za proširivanje lijevo od naziva tima da biste saželi ili proširili podatke grupirane prema vrsti kanala. U prikazu web-mjesta trenutnog izvještaja agenta za snimke možete učiniti sljedeće:
|
Prikaz snimke/web-mjesta; Izvješća o intervalu agenta u stvarnom vremenu (osim na razini agenta) |
||
|
Mjesto |
Mjesto na kojem se nalazi tim za koji je agent rukovao pozivima. |
ADR; Izvješće o praćenju agenta |
||
|
Vještina |
Ime vještine. U prikazu vještina trenutnog izvješća agenta za snimke možete učiniti sljedeće:
|
Prikaz snimke/vještine; Interval vještina u stvarnom vremenu po timu |
||
|
Sati osoblja |
Vrijeme prijave agenta. |
Prikazi snimke/tima, agenta i vještina |
||
|
Sati osoblja |
Vrijeme tijekom kojeg je agent prijavljen tijekom vremenskog intervala. |
Izvješća o intervalu agenta u stvarnom vremenu i interval vještina po timu |
||
|
Sati osoblja |
Ukupan iznos vremena u kojem su agenti bili prijavljeni. |
Izvještaji o sažetku i intervalu povijesnog agenta |
||
|
Sati osoblja |
Vrijeme tijekom koje je agent prijavljen tijekom svake sesije prijave. |
ADR; Izvješće o praćenju agenta |
||
|
Stanje |
Vrijeme kada se agent prijavio i odjavio i svako stanje u kojem je agent bio tijekom sesije prijave:
|
Izvješće o praćenju agenta |
||
|
Pričati |
Broj agenata u povezanom stanju koji trenutno razgovaraju s pozivateljem. |
Snimke/web-mjesto i vještine prema prikazima tima |
||
|
Vrijeme trajanja razgovora |
Vrijeme koje su agenti razgovarali s pozivateljima tijekom vremenskog intervala. |
Interval vještina u stvarnom vremenu po timu |
||
|
Tim |
Naziv tima u izvješću. U prikazu tima i vještinama po timu trenutnog izvješća agenta za snimke možete učiniti sljedeće:
U prikazu tima možete kliknuti ime agenta za dubinsku analizu prikaza agenta za tog agenta. |
Prikaz snimke/tima i vještine prema timskom prikazu; Izvještaj o intervalu agenta u stvarnom vremenu/tim i vještine prema razini tima |
||
|
Tim |
Tim za koji je agent vodio pozive. |
ADR; Izvješće o praćenju agenta |
||
|
Vrijeme u trenutnom stanju |
Vrijeme u kojem je agent bio u trenutnom stanju. |
Prikazi snimke/tima, agenta i vještina |
||
|
Ukupno poziva |
Dolazni odgovoreni pozivi plus pokušaj outdiala. |
Izvješća o intervalu agenta u stvarnom vremenu |
||
|
Ukupno prijavljenih |
Broj trenutno prijavljenih agenata ili, u prikazu vještina, broj trenutno prijavljenih agenata koji posjeduju tu vještinu. |
Snimka/web-lokacija, tim, vještina i vještine prema prikazima tima |
||
|
Prijavljeni kanali |
Broj medijskih kanala na koje su agenti trenutno prijavljeni. Pojavljuje se samo ako vaša tvrtka koristi značajku Multimedija. |
Snimka/web-lokacija, tim, vještina i vještine prema prikazima tima |
||
|
Rekapitulacija |
Broj agenata trenutačno u stanju rekapitulacije. |
Snimke/web-mjesto i vještine po timskom prikazu |
||
|
Vrijeme završetka |
Vrijeme koje je agentica provela u stanju završavanja nakon dolaznog poziva tijekom vremenskog intervala. |
Interval vještina u stvarnom vremenu po timu |
Povijesni parametri izvješća o vještinama
Sljedeća tablica opisuje parametre dostupne u izvješćima o povijesnim vještinama Webex kontaktnom centru prema redovima čekanja. Zvjezdice (*) označavaju parametre koji su dostupni samo u sažetku znanja i vještina, a koje možete prikazati dubinskom analizom naziva znanja i vještina u izvješću Skills by Queue.
|
Parametar |
Opis |
Izvještaj |
|---|---|---|
|
% podudarnih poziva |
Postotak poziva za koje je početna vrijednost vještine potrebne za poziv bila jednaka konačnoj vrijednosti kada je poziv distribuiran agentu. (Podudarni pozivi * 100)/ (Povezano + napušteno + preklasificirano) |
Vještine po redu čekanja |
|
Napušteni |
Broj poziva sa zahtjevom za tom vještinom koji su napušteni tijekom intervala izvješćivanja. |
Vještine po redu čekanja |
|
Napušteno unutar SL-a |
Broj poziva koji su prekinuti dok su u redu čekanja unutar praga razine usluge dodijeljenog za tu vještinu. |
Vještine po redu čekanja |
|
Prosječno vrijeme rješavanja |
Prosječno trajanje rukovanja pozivom s ovim zahtjevima za spremom (ukupno povezano vrijeme plus ukupno vrijeme završavanja podijeljeno s obrađenim pozivima). |
Vještine po redu čekanja i vještine agenata |
|
Connected |
Broj poziva sa zahtjevom ove vještine koji su bili povezani tijekom intervala izvješća. |
Vještine po redu čekanja i vještine agenata |
|
Povezano unutar SL-a |
Broj poziva sa zahtjevom za ovom vještinom koji su povezani unutar praga razine usluge dodijeljenog za tu vještinu. |
Vještine po redu čekanja i vještine agenata |
|
Završni operand* |
Vrsta operanda vještina koja je dodijeljena pozivu kada je distribuirana agentu s odgovarajućom vještinom. |
Vještine po redu čekanja |
|
Konačna vrijednost* |
Vrijednost zahtjeva za vještinom dodijeljenog pozivu prilikom distribucije poziva agentu. |
Vještine po redu čekanja |
|
Početni operand* |
Vrsta operanda vještina koja je dodijeljena pozivu kada je distribuirana u red čekanja. Moguće vrijednosti:
|
Vještine po redu čekanja |
|
Početna vrijednost* |
Vrijednost zahtjeva za znanjem dodijeljenog pozivu kada je stigao u red čekanja. |
Vještine po redu čekanja |
|
Operand |
Vrsta operanda vještina koja je dodijeljena pozivu prilikom distribucije agentu. Moguće vrijednosti:
|
Vještine agenata |
|
Preklasificirano |
Broj poziva s ovim zahtjevom za spremom vještina koje je sustav prenio iz reda čekanja. |
Vještine po redu čekanja |
|
Preklasificirano unutar SL |
Broj poziva sa zahtjevom ove vještine koje je sustav prenio iz reda čekanja unutar praga razine usluge dodijeljenog za tu vještinu. |
Vještine po redu čekanja |
|
Vještina |
Ime vještine. U izvješću Vještine po redu čekanja možete kliknuti unos u ovom stupcu za pretraživanje kroz razine naniže za prikaz dnevnih aktivnosti za mjesec (iz mjesečnog sažetka) ili za prikaz polusatnih podataka za jedan dan (iz dnevnog sažetka). |
Vještine prema vještinama reda čekanja od strane agenata |
|
Ukupno |
Ukupni broj poziva. |
Vještine po redu čekanja |
|
Vrijednost |
Vrijednost zahtjeva za vještinom dodijeljenog pozivu prilikom distribucije poziva agentu. |
Vještine agenata |
Upozorenja o povijesnom pragu Parametri izvješća
Ako vaša tvrtka koristi značajku upozorenja o pragu, a vaš korisnički profil vas ovlašćuje za pregled upozorenja, pomoću kontrola na stranici Upozorenja o pragu modula Povijesna izvješća možete prikazati pojedinosti o upozorenjima o pragu koja su pokrenuta između ponoći tekućeg dana i prije tri mjeseca. Sljedeća tablica opisuje dostupne parametre.
|
Parametar |
Opis |
|---|---|
|
Priznao |
Je li nadzornik priznao uzbunu. |
|
Potvrđeno vrijeme |
Vrijeme kada je upozorenje potvrđeno. |
|
Stvarna vrijednost |
Stvarna vrijednost koja je pokrenula upozorenje. |
|
Arhivirane |
Je li nadzornik arhivirao upozorenje. |
|
Komentari |
Neobavezne primjedbe, ako postoje, koje je unio nadzornik koji je priznao upozorenje. |
|
Metrički |
Mjerni podatak s kojim je povezan prag. |
|
Operand |
> (više od) >= (veće od ili jednako) < (manje od) <= (manje od ili jednako) = (jednako) |
|
Nadzornik |
Ime nadzornika koji je priznao uzbunu. |
|
Vrijeme |
Datum i vrijeme aktiviranja upozorenja o pragu. |
|
Interval okidača |
Broj sekundi naveden u pravilu praga kao interval tijekom kojeg bi sustav trebao generirati samo jedno upozorenje za provjeru pravila praga. |
|
Vrijednost okidača |
Vrijednost koju je pravilo praga definiralo kao okidač. |
Mjerni podaci o korištenju Parametri izvješća
Sljedeća tablica opisuje parametre dostupne u Izvješću o mjernim podacima o upotrebi.
|
Stupčasti |
Opis |
|---|---|
|
Trajanje poziva (min) |
Ukupno vrijeme između trenutka kada su dolazni pozivi upućeni ili poziva koji su poništeni i kada su prekinuti. |
|
Ulazni |
Ukupan broj poziva: ukupan broj dolaznih poziva. Povezani pozivi: broj dolaznih poziva povezanih s agentom. IVR Trajanje (min): broj minuta tijekom kojih su pozivi bili u sustavu IVR. Trajanje reda čekanja (s): broj sekundi tijekom kojih su pozivi bili u redu čekanja. Vrijeme razgovora (min): broj minuta tijekom kojih su agenti razgovarali s pozivateljima. Vrijeme čekanja (min): broj minuta tijekom kojih su dolazni pozivi bili na čekanju. |
|
Mjesec |
Mjesec tijekom kojeg se dogodila aktivnost poziva. |
|
Odlazni poziv |
Ukupan broj poziva: ukupan broj poziva poziva. Povezani pozivi: broj poziva koji su povezani s agentom. Vrijeme razgovora (min): broj minuta tijekom kojih je agent razgovarao sa strankom na pozivu. Vrijeme čekanja (min): broj minuta tijekom kojih su pozivi za outdial bili na čekanju. |
|
Snimljeni pozivi |
Broj snimljenih poziva. |
|
Ukupno poziva |
Ukupan broj dolaznih i izlaznih poziva. |
Postavke klijenta
Sada možete pristupiti postavkama klijenta izravno iz kontrolnog središta novo poboljšanog Webex Kontakt centra. Dodatne informacije potražite u pomoći za postavke klijenta na Webex centru za pomoć. Ako i dalje pristupate postavkama klijenta putem Webex Portala za upravljanje konterskim kontaktima, možete nastaviti sa sljedećim uputama. |
Pomoću portala za upravljanje Webex kontaktnim centrom možete konfigurirati klijente koje administrator dodjeljuje vašoj tvrtki. Da biste pogledali postavke klijenta za svoju tvrtku, kliknite naziv tvrtke u modulu Dodjela resursa na navigacijskoj traci.
Kliknite sljedeće kartice da biste konfigurirali postavke klijenta:
Opće postavke
Kartica Opće postavke prikazuje sljedeće postavke.
U sljedećoj tablici kvačica (✓) u stupcu Klijent označava postavke koje navode ovlašteni korisnici vašeg poduzeća. Slično tome, oznaka ✓ u stupcu Partner identificira postavke koje je odredio administrator partnera. Stupac ✓ u Webex kontakt centru identificira postavke koje određuje Webex administrator kontaktnog centra.
Da biste izmijenili postavke, pri dnu stranice kliknite Uredi .
|
Postavka |
Opis |
Klijent |
Partner |
Webex Contact Center |
|---|---|---|---|---|
|
Detalji o klijentu |
||||
|
Ime |
Naziv vašeg poduzeća. |
✓ |
✓ |
✓ |
|
Opis |
(Neobavezno) Opis vašeg poduzeća. |
✓ |
✓ |
✓ |
|
Vremenska zona |
Vremenska zona koju dodjeljujete za svoju tvrtku. Dodatne informacije potražite u odjeljku O vremenskim zonama. |
✓ |
✓ |
✓ |
|
Stanje |
Status stanara. Ne možete promijeniti status klijenta. |
Postavke radne površine
Odjeljak Radna površina prikazuje sljedeće postavke.
-
Iskustvo agenta: postavite vremensko ograničenje neaktivnosti i interval automatskog završavanja.
-
Glasovne značajke: omogućavanje ili onemogućavanje prisilnog zadanog DN-a, završavanje poziva i završavanje savjetovanja.
-
RONA prekoračenja vremena: Konfigurirajte RONA (Redirection on No Answer) vremenska ograničenja za neodgovorene pozive.
-
Postavke sustava: Postavite vremenska ograničenja oporavka izgubljene veze.
Upravljanje RONA vremenskim ograničenjima
Administratori kontaktnog centra mogu upravljati postavkama vremenskog ograničenja Redirection on No Answer (RONA) za agente i klijente.
Da biste konfigurirali postavke vremenskog ograničenja RONA za scenarije dolaznog i izlaznog poziva:
| 1 |
Prijavite se u korisničku organizaciju na kontrolnom čvorištu. | ||||||||||||||||||||||
| 2 |
Idite na | ||||||||||||||||||||||
| 3 |
U odjeljku RONA prekoračenja vremena unesite vrijednosti prekoračenja vremena u sekundama za kanale. Tablica prikazuje zadanu vrijednost i dopušteni raspon za postavke vremenskog ograničenja RONA.
| ||||||||||||||||||||||
| 4 |
Kliknite Spremi. |
Dobavljanje
Kartica Dodjela resursa prikazuje sljedeće postavke. Administrator partnera i Webex administrator kontaktnog centra navode te postavke.
Da biste izmijenili postavke, pri dnu stranice kliknite Uredi .
|
Postavka |
Opis |
|---|---|
|
Profil sustava |
|
|
Mogućnosti radne snage |
Omogućuje nadzornicima da upravljaju ljudskim resursima. Nadzornici mogu proaktivno analizirati i prilagoditi se dnevnoj stvarnosti i donositi pametnije odluke za upravljanje resursima kako bi optimizirali razinu usluge. Mogućnosti radne snage omogućuju jednu ili više sljedećih mogućnosti optimizacije radne snage za vašu tvrtku:
Dostupnost tih značajki ovisi o vašoj licenci. Dodatne informacije zatražite od administratora tvrtke ili ustanove. |
|
Upravljanje kampanjom |
Omogućuje popis softvera drugih proizvođača i modul Upravitelja kampanje (LCM) za klijenta. LCM upravlja prijenosom, odabirom i ponovnim zakazivanjem kontakata. Također pruža izvješća voditelja kampanje. Dostupnost ove značajke ovisi o vašoj licenci. Dodatne informacije zatražite od administratora tvrtke ili ustanove. |
|
Govor omogućen IVR |
Ako je ta postavka Da, vaša tvrtka omogućuje korisnicima postavljanje pitanja ili nedoumica jednostavnim jezikom u sustav. Dostupnost ove značajke ovisi o vašoj licenci. Dodatne informacije zatražite od administratora tvrtke ili ustanove. |
Postavke
Kartica Postavke prikazuje sljedeće postavke. Zvjezdica (*) označava da postavke nisu dostupne klijentima sa standardnim licencama.
U donjoj tablici oznaka ✓ u stupcu Klijent označava postavke koje određuju ovlašteni korisnici vašeg poduzeća. Slično tome, oznaka ✓ u stupcu Partner identificira postavke koje je odredio administrator partnera. Stupac ✓ u Webex kontakt centru identificira postavke koje određuje Webex administrator kontaktnog centra.
Da biste izmijenili postavke, pri dnu stranice kliknite Uredi .
|
Postavka |
Opis |
Klijent |
Partner |
Webex Contact Center |
|---|
Ulazne točke i redovi čekanja
Ulazne točke i redovi čekanja vrste su virtualnih timova. Virtualni tim je mjesto čekanja za dolazne zahtjeve kupaca.
Ulazne točke i redove čekanja možete stvarati ovisno o tome kako je Webex administrator centra za kontakt konfigurirao vaš profil.
Ulazna točka
Ulazna ulazna točka početno je mjesto slijetanja kontakta s kupcem u sustavu Webex Contact Center. Za pozive korisnika možete pridružiti jedan ili više besplatnih brojeva ili brojeva za biranje s danom ulaznom točkom. Sustav provodi IVR tretman poziva za poziv dok je poziv na ulaznoj točki.
Tijek možete dodijeliti ulaznoj točki. Štoviše, ako želite implementirati radno vrijeme da biste definirali radno i neradno vrijeme kontaktnog centra, možete odabrati tijek koji ima konfiguriranu aktivnost radnog vremena i dodijeliti ga ulaznoj točki.
Preporučujemo da nove tokove dodijelite izravno ulaznoj točki pomoću aktivnosti radnog vremena. Za postojeće tokove također biste trebali planirati migraciju konfiguracija tijeka strategije usmjeravanja na ulaznu točku pomoću radnog vremena.
Ako je tijek povezan s ulaznom točkom i koristi radno vrijeme, imat će prednost pred istim tijekom koji je također povezan sa strategijom usmjeravanja.
Dodatne informacije o konfiguriranju radnog vremena u tijeku potražite u članku Radno vrijeme.
Da biste koristili ulazne točke za vrstu telefonskog kanala, učinite sljedeće:
-
Preslikajte broj biranja (DN) na ulaznu točku. Dodatne informacije potražite u odjeljku Mapiranja ulazne točke.
-
Dodijelite tok ulaznoj točki. Dodatne informacije potražite u odjeljku Stvaranje ulazne točke.
-
Ostale konfiguracije dodjele resursa zatražite od administratora Webex kontaktnog centra.
Red čekanja
Ulazni red čekanja je mjesto na kojem kontakt kupca čeka prije nego što sustav dodijeli klijenta agentu ili DN-u.
Ulazni red čekanja koji predstavlja distributera automatskog poziva treće strane (ACD) poznat je kao proxy red čekanja. Pozive koji se šalju na vanjsku ACD agentima distribuira vanjska ACD. Webex Centar za kontakt koristi proxy redove čekanja za praćenje aktivnosti poziva koja se događa na vanjskim ACD redovima čekanja. Postoje dvije vrste proxy redova čekanja: namjenski i dijeljeni. Agenti prijavljeni na namjenski proxy red služe samo Webex klijentu kontaktnog centra; agenti prijavljeni u zajednički red čekanja služe više kupaca.
Ulazna točka za outdial
Izlazna točka dodijeljena je za izlazne (izlazne) pozive klijenata u sustavu Webex Contact Center.
Na popisu Ulazna točka za izlaz automatski se stvara ulazna točka outdial prijenosa u red čekanja generirana u sustavu. Ako pozive za outdial treba prenijeti u red čekanja, preslikajte DN na ulaznu točku Outdial Prijenos u red čekanja. Dodatne informacije o mapiranju ulazne točke za outdial potražite u odjeljku Mapiranje ulazne točke.
Ne možete uređivati sistemski generirani prijenos poziva na ulaznu točku reda čekanja. |
Red čekanja za poništavanje poziva
Red čekanja za outdial u kojem kontakt kupca čeka da sustav dodijeli klijenta agentu ili DN-u.
Stvaranje ulazne točke
Da biste kreirali ulaznu točku:
| 1 |
Na navigacijskoj traci portala za upravljanje odaberite . | ||||||||||||||||||||
| 2 |
Odaberite Ulazna točka. | ||||||||||||||||||||
| 3 |
Kliknite + nova ulazna točka. | ||||||||||||||||||||
| 4 |
U područje Opće postavke unesite sljedeće postavke:
| ||||||||||||||||||||
| 5 |
U područje Napredne postavke unesite sljedeće postavke:
| ||||||||||||||||||||
| 6 |
Kliknite Spremi. |
Prikaz detalja ulazne točke
| 1 |
Na navigacijskoj traci portala za upravljanje odaberite . | ||||||||||||||
| 2 |
Odaberite Ulazna točka . | ||||||||||||||
| 3 |
Kliknite ikonu trotočja pokraj ulazne točke, a zatim kliknite Prikaz. Možete pregledati sljedeće detalje:
|
Uređivanje ulazne točke
Da biste uredili ulaznu točku ili ulaznu točku za izlazak:
| 1 |
Na navigacijskoj traci portala za upravljanje odaberite . | ||||||||||||||||
| 2 |
Odaberite Ulazna točka. | ||||||||||||||||
| 3 |
Kliknite ikonu trotočja pokraj ulazne točke, a zatim kliknite Uredi. | ||||||||||||||||
| 4 |
Možete urediti sljedeća polja:
Ako gledate proxy red čekanja, možete kliknuti gumb za pretraživanje u polju DNIS Pool Data kako biste otvorili skočni prozor koji prikazuje popis DNIS unosa za red čekanja. Možete kliknuti gumb na dnu skočnog prozora da biste ispisali popis ili preuzeli podatke kao .csv datoteku. Ako uređujete proxy red čekanja konfiguriran za korištenje značajke blokiranih kodova područja, možete kliknuti gumb za uređivanje popisa blokiranih kodova područja. Dodatne informacije potražite u odjeljku Blokiranje pozivnog broja |
Kopiranje ulazne točke
| 1 |
Na navigacijskoj traci portala za upravljanje odaberite . | ||||||||||||||||
| 2 |
Odaberite Ulazna točka. | ||||||||||||||||
| 3 |
Kliknite ikonu trotočja pokraj ulazne točke, a zatim kliknite Kopiraj. Pojavit će se kopija odabrane ulazne točke. Polja imaju iste vrijednosti kao i izvorna ulazna točka.
Istu ulaznu točku možete spremiti pod drugim nazivom ili urediti i spremiti ulaznu točku. | ||||||||||||||||
| 4 |
Možete urediti sljedeće detalje:
|
Stvaranje ulazne točke za izlaz
Da biste stvorili ulaznu točku za izlazak:
| 1 |
Na navigacijskoj traci portala za upravljanje odaberite . | ||||||||||||||||||||||||||
| 2 |
Odaberite Ulazna točka za izlaz. | ||||||||||||||||||||||||||
| 3 |
Klikni+ izlazna ulazna točka. | ||||||||||||||||||||||||||
| 4 |
U područje Opće postavke unesite sljedeće postavke:
| ||||||||||||||||||||||||||
| 5 |
U područje Napredne postavke unesite sljedeće postavke:
| ||||||||||||||||||||||||||
| 6 |
Kliknite Spremi. |
Prikaz detalja ulazne točke za outdial
| 1 |
Na navigacijskoj traci portala za upravljanje odaberite . | ||||||||||||||
| 2 |
Odaberite Ulazna točka za izlaz. | ||||||||||||||
| 3 |
Kliknite ikonu trotočja pokraj ulazne točke, a zatim kliknite Prikaz. Možete pregledati sljedeće detalje:
|
Uređivanje ulazne točke za outdial
Da biste uredili ulaznu točku za izlaz:
| 1 |
Na navigacijskoj traci portala za upravljanje odaberite . | ||||||||||||||||
| 2 |
Odaberite Ulazna točka za izlaz. | ||||||||||||||||
| 3 |
Kliknite ikonu trotočja pokraj ulazne točke za izlaz, a zatim kliknite Uredi. | ||||||||||||||||
| 4 |
Možete urediti sljedeća polja:
|
Kopiranje ulazne točke za outdial
| 1 |
Na navigacijskoj traci portala za upravljanje odaberite . | ||||||||||||||||
| 2 |
Odaberite Ulazna točka za izlaz. | ||||||||||||||||
| 3 |
Kliknite ikonu trotočja pokraj ulazne točke, a zatim kliknite Kopiraj. Pojavit će se kopija odabrane ulazne točke za izlazak. Polja imaju iste vrijednosti kao i izvorna ulazna točka za izlaz.
Možete spremiti istu ulaznu točku za izlaz pod drugim nazivom ili urediti i spremiti ulaznu točku za izlaz. Možete urediti sljedeće detalje:
|
Stvaranje reda čekanja ili reda čekanja za poništavanje poziva
Da biste stvorili red čekanja ili red čekanja za poništavanje:
Trenutno ova značajka nije podržana. |
| 1 |
Na navigacijskoj traci portala za upravljanje odaberite . | ||||||||||||||||||||||||||||||||||||||||||||||||||||||||||||||
| 2 |
Odaberite Red čekanja ili Izlazni red čekanja. | ||||||||||||||||||||||||||||||||||||||||||||||||||||||||||||||
| 3 |
Kliknite na + Novi red čekanja ili + Novi red čekanja za izlaz. | ||||||||||||||||||||||||||||||||||||||||||||||||||||||||||||||
| 4 |
Unesite sljedeće postavke reda čekanja i kliknite Spremi:
|
Prikaz detalja reda čekanja ili reda čekanja za poništavanje poziva
| 1 |
Na navigacijskoj traci portala za upravljanje odaberite . | ||||||||||||||||||||||||||||||||||||||||||||||||||||||||||||||
| 2 |
Odaberite Red čekanja ili Izlazni red čekanja. | ||||||||||||||||||||||||||||||||||||||||||||||||||||||||||||||
| 3 |
Kliknite ikonu trotočja pokraj reda čekanja, a zatim Prikaz. Možete pregledati sljedeće detalje:
|
Uređivanje reda čekanja ili reda čekanja za poništavanje poziva
Da biste uredili red čekanja ili red čekanja za poništavanje poziva:
| 1 |
Na navigacijskoj traci portala za upravljanje odaberite . | ||||||||||||||||||||||||||||||||||||||||||||||||||||||||||||||||
| 2 |
Odaberite Red čekanja ili Izlazni red čekanja. | ||||||||||||||||||||||||||||||||||||||||||||||||||||||||||||||||
| 3 |
Kliknite ikonu trotočja pokraj reda čekanja, a zatim Uredi. | ||||||||||||||||||||||||||||||||||||||||||||||||||||||||||||||||
| 4 |
Možete urediti sljedeća polja:
|
Kopiranje reda čekanja ili reda čekanja za poništavanje poziva
Da biste kopirali red čekanja ili red čekanja za poništavanje:
| 1 |
Na navigacijskoj traci portala za upravljanje odaberite . | ||||||||||||||||||||||||||||||||||||||||||||||||||||||||||||||||
| 2 |
Odaberite Red čekanja ili Izlazni red čekanja. | ||||||||||||||||||||||||||||||||||||||||||||||||||||||||||||||||
| 3 |
Kliknite ikonu trotočja pokraj reda čekanja, a zatim Kopiraj. Pojavit će se kopija stranice Red čekanja ili Red čekanja za izlaz. Polja imaju iste vrijednosti kao i izvorni red čekanja.
Isti red čekanja možete spremiti pod drugim nazivom ili urediti red čekanja. | ||||||||||||||||||||||||||||||||||||||||||||||||||||||||||||||||
| 4 |
Možete urediti sljedeće detalje i kliknuti Spremi :
|
Deaktiviranje ulazne točke ili reda čekanja
Ulaznu točku ili red čekanja ne možete deaktivirati ako ih povežete s drugim entitetima, kao što su brojevi biranja ili druga strategija usmjeravanja. Kada pokušate deaktivirati te ulazne točke ili redove čekanja, dobit ćete poruku o pogrešci. Kliknite ikonu informacije na kraju poruke kako biste vidjeli popis svih pridruženih entiteta.
Nakon što deaktivirate ulaznu točku ili red čekanja, i dalje ih možete vidjeti na stranici Ulazne točke/redovi čekanja kao Nije aktivno. Povijesna izvješća također prikazuju detalje deaktiviranih ulaznih točaka ili redova čekanja.
Na stranici Ulazne točke/redovi čekanja možete kliknuti ikonu trotočja, a zatim ikonu vraćanja da biste ponovno aktivirali ulaznu točku ili red čekanja.
Deaktiviranje ulazne točke ili reda čekanja:
| 1 |
Na navigacijskoj traci portala za upravljanje odaberite . | ||
| 2 |
Odaberite vrstu ulazne točke ili reda čekanja koju želite deaktivirati. | ||
| 3 |
Kliknite ikonu trotočke pokraj ulazne točke ili reda čekanja, a zatim kliknite Označi neaktivno. | ||
| 4 |
Kliknite Da da biste potvrdili.
|
Aktiviranje ulazne točke ili reda čekanja
| 1 |
Na navigacijskoj traci portala za upravljanje odaberite . |
| 2 |
Odaberite vrstu ulazne točke ili reda čekanja koji želite aktivirati. |
| 3 |
Kliknite ikonu trotočja pokraj ulazne točke ili reda čekanja sa statusom Nije aktivno i kliknite Vrati. |
| 4 |
Kliknite Da da biste potvrdili. Status ulazne točke ili reda čekanja mijenja se u Aktivno.
|
Mjesta
Web-mjesto je fizička lokacija kontaktnog centra pod kontrolom vaše tvrtke. Na primjer, enterprise Acme može imati web-lokacije u Chicagu, Manili i Bangaloreu s agentima za rukovanje kontaktima kupaca.
Kada stvorite web-mjesto, sustav automatski dodaje tim i multimedijski profil na novo web-mjesto. Možete promijeniti naziv tima i druge postavke, ali ne možete promijeniti vrstu tima iz Kapacitet temeljen na Na temelju agenta. Nemojte brisati tim bez dodavanja drugog tima za novo web-mjesto.
Stvaranje web-mjesta
Prikaz detalja web-mjesta
Da biste vidjeli detalje web-mjesta:
| 1 |
Na navigacijskoj traci portala za upravljanje odaberite . |
| 2 |
Kliknite ikonu trotočja pokraj web-mjesta koje želite pogledati, a zatim kliknite Prikaz. |
| 3 |
Možete pregledati sljedeće postavke: |
Uređivanje web-mjesta
Uređivanje web-mjesta:
| 1 |
Na navigacijskoj traci portala za upravljanje odaberite . | ||||||||||||
| 2 |
Kliknite ikonu trotočja pokraj web-mjesta koje želite urediti, a zatim kliknite Uredi. | ||||||||||||
| 3 |
Možete urediti sljedeće postavke. Nakon unosa promjena kliknite Spremi:
|
Deaktiviranje web-mjesta
Web-mjesto ne možete deaktivirati ako su web-mjestu povezani agenti ili aktivni timovi. Ako pokušate deaktivirati takvo web-mjesto, poruka vas obavještava da ne možete deaktivirati web-mjesto. Možete kliknuti ikonu informacija u poruci kako biste vidjeli popis entiteta koji su povezani s ovim web-mjestom.
Ako deaktivirate web-mjesto, i dalje ga možete vidjeti na stranici Web-mjesta kao Nije aktivno. Povijesna izvješća također prikazuju detalje deaktiviranih web-mjesta.
Da biste deaktivirali web-mjesto:
| 1 |
Na navigacijskoj traci portala za upravljanje odaberite . | ||
| 2 |
Kliknite ikonu trotočja pokraj web-mjesta koje želite deaktivirati, a zatim kliknite Označi kao neaktivno. | ||
| 3 |
Kliknite Da da biste potvrdili. Status web-mjesta mijenja se u Nije aktivno.
|
Aktiviranje web-mjesta
| 1 |
Na navigacijskoj traci portala za upravljanje odaberite . |
| 2 |
Kliknite ikonu trotočja pokraj web-mjesta koje želite aktivirati, a zatim kliknite Vrati. |
| 3 |
Kliknite Da da biste potvrdili. Status web-mjesta mijenja se u Aktivno.
|
Timovi
Tim je skupina ljudi koji podržavaju određenu skupinu funkcija. Na primjer, podrška gold kupcima ili upravljanje naplatom i tako dalje. Tim se sastoji od agenata i povezan je s određenim mjestom.
Stvaranje tima
| 1 |
Na navigacijskoj traci portala za upravljanje odaberite . | ||||||||||||||||||||||||||||||||||
| 2 |
Kliknite + novi tim. | ||||||||||||||||||||||||||||||||||
| 3 |
Unesite sljedeće detalje:
| ||||||||||||||||||||||||||||||||||
| 4 |
Kliknite Spremi. |
Prikaz tima
| 1 |
Na navigacijskoj traci portala za upravljanje odaberite . |
| 2 |
Kliknite ikonu trotočja pokraj tima koji želite pregledati, a zatim kliknite Prikaz. Možete pregledati sve konfigurirane detalje. |
Uređivanje tima
| 1 |
Na navigacijskoj traci portala za upravljanje odaberite . | ||||||||||||||||||||||||||||||||
| 2 |
Kliknite ikonu trotočja pokraj tima koji želite urediti, a zatim kliknite Uredi. Možete urediti sljedeće postavke:
| ||||||||||||||||||||||||||||||||
| 3 |
Kliknite Spremi. |
Deaktiviranje tima
Ne možete deaktivirati timove pridružene agentima ili aktivnim strategijama usmjeravanja. Kada pokušate deaktivirati takve timove, portal za upravljanje prikazuje poruku da se tim ne može deaktivirati. Možete kliknuti ikonu informacija u poruci kako biste vidjeli popis entiteta pridruženih timu.
Ako deaktivirate tim, stranicu Timovi i dalje vidite kao Nije aktivno. Povijesna izvješća također prikazuju detalje deaktiviranih timova.
| 1 |
Na navigacijskoj traci portala za upravljanje odaberite . | ||
| 2 |
Kliknite ikonu trotočja pokraj tima koji želite deaktivirati, a zatim kliknite Označi kao neaktivno. | ||
| 3 |
Kliknite Da da biste potvrdili. Status tima mijenja se u Nije aktivno.
|
Aktiviranje tima
| 1 |
Na navigacijskoj traci portala za upravljanje odaberite . |
| 2 |
Kliknite ikonu trotočja pokraj tima koji želite aktivirati, a zatim kliknite Vrati. |
| 3 |
Kliknite Da da biste potvrdili. Status tima mijenja se u Aktivno.
|
Korisnici
Korisnici kontaktnog centra su agenti, nadzornici i upravitelji. Korisnički profil definira korisnikove ovlasti pristupa za portal za upravljanje. Moduli Portala za upravljanje korisnicima omogućuju vidljivost i kontrolu nad resursima za koje su odgovorni.
Korisnički račun agenta mora sadržavati korisnički profil koji omogućuje pristup Agent Desktop modulu i mora sadržavati profil radne površine, kao što je opisano u profilima radne površine. Agenti koriste Webex radnu površinu kontaktnog centra za upravljanje interakcijama s klijentima i nadzornicima radi upravljanja mogućnostima nadzora.
Korisnike možete stvarati i brisati putem kontrolnog čvorišta. Portal za upravljanje sinkronizira korisnike s licencama centra za kontakt iz Kontrolnog centra, bez obzira na njihov status. |
Prema zadanim postavkama prikazuju vam se samo aktivni korisnici. Za prikaz neaktivnih korisnika uključite potvrdni okvir Pokaži neaktivne korisnike .
Prikaz detalja o korisniku
| 1 |
Na navigacijskoj traci portala za upravljanje odaberite . | ||||||||||||||||||||||||||||||||||||||||||
| 2 |
Da biste vidjeli detalje korisnika, kliknite ikonu trotočke pokraj imena, a zatim kliknite Prikaz. | ||||||||||||||||||||||||||||||||||||||||||
| 3 |
Korisnike možete pretraživati pomoću jednog od sljedećih parametara:
Rezultati pretraživanja prikazuju 20 korisnika po stranici. U okvir za pretraživanje unesite tri znaka . Rezultati pretraživanja prikazuju korisnike koji odgovaraju kriterijima pretraživanja. Slijedite jedan od ovih koraka za navigaciju stranicom korisničkog popisa:
Možete pregledati sljedeće pojedinosti o korisniku:
|
Uređivanje korisnika
| 1 |
Na navigacijskoj traci portala za upravljanje odaberite . | ||||||||||||||||||||||||||||||||||||||||||||||||||||||||||||||||||||||||||
| 2 |
Da biste uredili pojedinosti korisnika, kliknite gumb trotočja pokraj imena korisnika, a zatim kliknite Uredi. Možete urediti sljedeće postavke:
Sljedeće postavke možete urediti iz Cisco Webex Control Hub :
| ||||||||||||||||||||||||||||||||||||||||||||||||||||||||||||||||||||||||||
Izvoz stavki dodijeljenih korisniku
| 1 |
Na navigacijskoj traci portala za upravljanje odaberite . | ||||||||||||||||
| 2 |
Kliknite ikonu trotočja pokraj korisničkog imena, a zatim Excel ili PDF. Izvješće sadrži pojedinosti o sljedećim stavkama:
|
Opoziv ključa API za korisnika
| 1 |
Na navigacijskoj traci portala za upravljanje odaberite . |
| 2 |
Kliknite ikonu trotočja pokraj potrebnog korisnika, a zatim kliknite Opozovi API ključ. Pojavljuje se poruka da ste uspješno opozvali API ključ za korisnika.
Ako ne mapirate API ključ u profil tog korisnika, pojavljuje se poruka o pogrešci da korisnik nema API ključ. |
Ažuriranje i prijenos predloška agenta
Da biste istovremeno prenijeli podatke o više agenata:
| 1 |
Na navigacijskoj traci portala za upravljanje odaberite . |
| 2 |
Da biste preuzeli predložak, kliknite CSV Izvezi kao ( |
| 3 |
Kliknite Skupno ažuriranje ( |
| 4 |
Pregledajte predložak ažuriranja agenta iz lokalnog sustava i odaberite predložak. |
| 5 |
Kliknite na Prijenos. |
| 6 |
(Neobavezno) Provjerite status prijenosa iz statusa masovnih operacija u odjeljku Dodjela resursa. |
Korisnički profili
Upravljanje korisničkim profilom
Da biste stvorili korisnički profil:
| 1 |
Na navigacijskoj traci portala za upravljanje odaberite korisnika. |
| 2 |
Kliknite novi korisnički profil+ |
| 3 |
Unesite detalje na sljedeće kartice i na svakoj kartici kliknite Spremi. |
| 4 |
Na stranici Korisnički profili možete učiniti i sljedeće:
|
Opće postavke
Kada konfigurirate novi korisnički profil ili uredite postojeći korisnički profil, možete promijeniti sljedeće postavke na kartici Opće postavke.
|
Parametar |
Opis | ||
|---|---|---|---|
|
Ime |
Unesite naziv korisničkog profila. Kada kopirate korisnički profil, sustav dodaje riječi copy_of ispred naziva izvornog korisničkog profila. Možete zadržati isto ime ili ga urediti prema vašim zahtjevima. |
||
|
Opis |
(Neobavezno) Unesite opis profila. |
||
|
Vrsta profila |
Odaberite vrstu za određivanje razine privilegija za ovaj profil. Za Management Portal, generičko mapiranje profila i modula su:
Kasnije ne možete uređivati vrstu profila. |
||
|
Stanje |
Ovu postavku možete pregledavati i mijenjati samo prilikom uređivanja ili kopiranja korisničkog profila. |
Postavke modula
Korisničke profile možete koristiti za kontrolu pristupa portalu za upravljanje. Kartica Postavke modula omogućuje određivanje dozvola za module Portal za upravljanje. Pristup modulu možete postaviti prilikom stvaranja novog korisničkog profila ili urediti ili kopirati postojeći korisnički profil.
Modul Access ima sljedeće mogućnosti:
Ako kliknete Sve za pristup modulu, korisnički profil može pristupiti svim modulima. Kliknite Specifično ako korisniku želite omogućiti pristup samo odabranim modulima.
Možete odrediti pristup sljedećim specifičnim modulima.
|
Postavka |
Opis | ||
|---|---|---|---|
|
Dodatne nadzorne značajke |
Administratoru omogućuje upravljanje dodatnim nadzornim značajkama za agente. Želite li omogućiti sljedeću postavku, kliknite gumb za uključivanje/isključivanje:
|
||
|
Agent Desktop |
Korisniku omogućuje pristup radnoj površini. |
||
|
Nadzor poziva |
Omogućuje korisniku tiho praćenje kvalitete usluge koja se isporučuje klijentima u multisource kontaktnim centrima. Korisnik može tiho nadzirati odabrani red čekanja, tim, web-lokaciju ili agenta ako omogućite nadzor poziva za korisnika. Da biste omogućili sljedeće postavke, kliknite gumb za uključivanje/isključivanje:
|
||
|
Snimanje poziva |
Korisniku omogućuje snimanje svih aktivnih Webex poziva kontaktnog centra. Korisnik može odabrati poziv iz reda čekanja, tima, web-mjesta ili agenta te odrediti trajanje snimanja poziva. |
||
|
Multimedija |
Ovlaštenim korisnicima omogućuje odabir multimedijskog profila za korisnika koji uključuje sve vrste medija kao što su glas, chat, e-pošta i društvene mreže. Ako multimedija nije omogućena, kada uređujete podatke korisnika putem dodjele resursa > Korisnici, padajući popis Multimedijski profil prikazuje samo zadani profil telefonije. Korisnici koji su se pretplatili na Flex 3.0 plan mogu pristupiti sljedećem: • Digitalni kanali – pristup samo chatu i e-pošti • Društveni kanali - Pristup društvenim integracijama
|
||
|
Dobavljanje |
Korisniku omogućuje pristup modulu Dodjela resursa. Korisnik može obavljati aktivnosti dodjele resursa za tvrtku samo ako na padajućem popisu Dodjela resursa odaberete Uredi . Možete kontrolirati pristup administratorskom korisniku za obavljanje sljedećih aktivnosti dodjele resursa za tvrtku:
|
||
|
Upravljanje snimanjem |
Omogućuje pristup modulu Upravljanje snimanjem koji korisniku omogućuje traženje i reprodukciju audio datoteka snimljenih putem Webex značajke snimanja poziva kontaktnog centra. Modulu Upravljanje snimanjem možete omogućiti sljedeće dozvole:
Ova postavka nadzornicima omogućuje pristup widgetu za upravljanje kvalitetom putem radne površine. |
||
|
Izvješćivanje i analitika |
Omogućuje pristup modulu Izvješćivanje i Analytics. Modul Reporting i Analytics omogućuje korisniku segmentiranje, profiliranje i vizualizaciju podataka u sustavima kontaktnog centra. Ovaj modul također pomaže identificirati ključne varijable koje utječu na produktivnost i željene poslovne ishode. Korisnici mogu konfigurirati i mijenjati sheme analizatora pomoću ovog modula. Korisniku možete omogućiti pristup poslovnim pravilima ako ste omogućili dozvole Prikaz ili Uređivanje za modul Izvješćivanje i Analytics. Poslovna pravila omogućuju korisniku uključivanje podataka o klijentima u okruženje Webex kontaktnog centra za prilagođeno usmjeravanje i drugu generičku implementaciju. |
||
|
Resursi proizvodnog postupka |
Omogućuje vam pristup korisničkom sučelju temeljenom na webu za upravljanje i konfiguriranje strategija rukovanja pozivima. Možete kreirati i planirati globalne strategije usmjeravanja poziva i timskih kapaciteta te ih mijenjati u stvarnom vremenu kao odgovor na promjene u dinamici poslovanja. Modulu Strategija usmjeravanja možete omogućiti sljedeće dozvole:
|
||
|
Omogućuje vam pristup modulu kontrole protoka na temelju odabrane mogućnosti, kao što su Ništa, Prikaz i Uređivanje. Korisniku možete omogućiti pristup skriptama tijeka poziva i ako ste omogućili dozvolu Prikaz ili Uređivanje za modul Strategija usmjeravanja.
|
|||
|
Optimizacija radne snage |
Omogućuje nadzorniku pristup značajkama optimizacije radne snage za upravljanje ljudskim resursima. Nadzornici mogu proaktivno analizirati i upravljati resursima za optimizaciju razine usluga.
|
Prava pristupa
Sljedeće postavke možete konfigurirati na kartici Prava pristupa kada konfigurirate novi korisnički profil ili uredite postojeći korisnički profil:
-
Ulazne točke
-
Redovima
-
Mjesta
-
Timovi
S padajućeg popisa odaberite određene entitete kojima korisnik može pristupiti. Možete odabrati Sve kako biste omogućili pristup svim entitetima te vrste.
Prikaz detalja o korisničkom profilu
| 1 |
Na navigacijskoj traci portala za upravljanje odaberite korisnika. |
| 2 |
Kliknite ikonu trotočja pokraj korisničkog profila, a zatim Prikaz. |
| 3 |
Možete pregledati sljedeće detalje: |
Uređivanje korisničkog profila
| 1 |
Na navigacijskoj traci portala za upravljanje odaberite korisnika. |
| 2 |
Kliknite ikonu trotočja pokraj korisničkog profila koji želite urediti, a zatim kliknite Uredi. |
| 3 |
Detalje možete urediti na sljedećim karticama i na svakoj kartici kliknuti Spremi: |
Deaktiviranje korisničkog profila
Prije nego što počnete
Da biste deaktivirali korisnički profil:
| 1 |
Na navigacijskoj traci portala za upravljanje odaberite korisnika. | ||
| 2 |
Kliknite ikonu trotočja pokraj korisničkog profila, a zatim Označi neaktivno. | ||
| 3 |
Kliknite Da da biste potvrdili. Status korisničkog profila mijenja se u Nije aktivno.
|
Aktiviranje korisničkog profila
| 1 |
Na navigacijskoj traci portala za upravljanje odaberite korisnika. |
| 2 |
Kliknite ikonu trotočja pokraj korisničkog profila koji želite aktivirati, a zatim kliknite Vrati. |
| 3 |
Kliknite Da da biste potvrdili. Status korisničkog profila mijenja se u Aktivno.
|
Kopiranje korisničkog profila
Da biste kopirali korisnički profil:
| 1 |
Na navigacijskoj traci portala za upravljanje odaberite korisnika. |
| 2 |
Kliknite ikonu trotočja pokraj korisničkog profila koji želite kopirati, a zatim kliknite Kopiraj. |
| 3 |
Unesite detalje na sljedeće kartice i na svakoj kartici kliknite Spremi. |
Vrste rada
Kada stvorite kod u stanju mirovanja ili završetka, povezujete ga s vrstom rada. Vrste rada grupiraju kodove u stanju mirovanja i završavanja u pomoćnim izvješćima.
Stvaranje vrste rada
Da biste stvorili vrstu rada:
| 1 |
Na navigacijskoj traci portala za upravljanje odaberite . | ||||||||
| 2 |
Kliknite + Nova vrsta rada. | ||||||||
| 3 |
Unesite sljedeće detalje i kliknite Spremi:
|
Uređivanje vrste rada
Da biste uredili vrstu posla:
| 1 |
Na navigacijskoj traci portala za upravljanje odaberite rada. | ||||||||||
| 2 |
Kliknite ikonu trotočja pokraj vrste rada koju želite urediti, a zatim kliknite Uredi. Osim vrste možete urediti sljedeće postavke:
|
Deaktiviranje vrste rada
Vrstu rada ne možete deaktivirati ako postoje pomoćne šifre povezane s vrstom rada. Kada pokušate deaktivirati takvu vrstu rada, poruka vas obavještava da ne možete deaktivirati vrstu rada. Možete kliknuti ikonu informacije u poruci kako biste vidjeli popis entiteta koje ste povezali s ovom vrstom rada.
Nakon što deaktivirate vrstu rada, i dalje je možete vidjeti na stranici Vrste rada kao Neaktivne vrste rada. Povijesna izvješća također prikazuju pojedinosti o deaktiviranim vrstama rada.
Da biste deaktivirali vrstu rada:
| 1 |
Na navigacijskoj traci portala za upravljanje odaberite rada. | ||
| 2 |
Kliknite ikonu trotočja pokraj vrste rada koju želite deaktivirati, a zatim kliknite Označi neaktivno. | ||
| 3 |
Kliknite Da da biste potvrdili. Status vrste rada mijenja se u Nije aktivno.
|
Aktiviranje vrste rada
Da biste aktivirali vrstu rada:
| 1 |
Na navigacijskoj traci portala za upravljanje odaberite rada. |
| 2 |
Kliknite ikonu trotočja pokraj vrste rada koju želite aktivirati, a zatim kliknite Vrati. |
| 3 |
Kliknite Da da biste potvrdili. Status vrste rada mijenja se u Aktivno.
|
Pomoćni kodovi
Kodovi za mirovanje ili završavanje dvije su vrste pomoćnih kodova. Agenti odabiru kodove u stanju mirovanja ili završavanja u Webex Agent Desktop Kontakt centra kako bi naznačili njihovu nedostupnost ili status kontakata kupaca. Šifre u stanju mirovanja obično označavaju zašto agent nije dostupan za primanje kontakata s kupcima, na primjer tijekom pauze za ručak ili sastanka. Šifre završavanja označavaju rezultat kontakata kupca, na primjer, agent je eskalirao kontakt ili prodao uslugu.
Svaki kod neaktivnosti ili završetka povezujete s vrstom rada. Vrste rada vrijednosti su koje sustav koristi za grupiranje šifri mirovanja i završavanja u pomoćnim izvješćima. Dodatne informacije potražite u odjeljku Stvaranje vrste rada.
Agenti mogu koristiti kôd u stanju mirovanja ili završetka ako kôd dodijelite njihovom profilu. Morate dodati barem jedan kôd mirovanja i jedan kôd za prelamanje u profil radne površine. Dodatne informacije potražite u odjeljku Profili radne površine.
Ako vaša tvrtka koristi značajku outdial, preporučuje se da stvorite kod za završavanje kao |
Stvaranje kodova neaktivnosti ili završavanja
Da biste stvorili kod u stanju mirovanja ili završavanja:
| 1 |
Na navigacijskoj traci portala za upravljanje odaberite . Pojavit će se stranica Kodovi za autičnu upotrebu u stanju mirovanja. Da biste pogledali popis kodova za oblamanje, pri vrhu stranice kliknite Završi šifre .
| ||||||||||||||
| 2 |
Kliknite + Novi kod neaktivnosti ili + Novi kod za završavanje. | ||||||||||||||
| 3 |
Unesite sljedeće detalje i kliknite Spremi.
|
Uređivanje kodova neaktivnosti ili završetka
| 1 |
Na navigacijskoj traci portala za upravljanje odaberite . | ||||||||||||
| 2 |
Kliknite ikonu trotočja pokraj koda mirovanja ili završetka koji želite urediti, a zatim kliknite Uredi. | ||||||||||||
| 3 |
Unesite sljedeće detalje i kliknite Spremi.
|
Brisanje šifri neaktivnosti ili završavanja
Ne možete izbrisati kod mirovanja ili završetka koji je postavljen kao zadani. Poruka vas obavještava da ne možete obustaviti ili izbrisati zadani aux-kod ako ga pokušate izbrisati. Prije brisanja odabranog koda za prelamanje ili neaktivnosti morate postaviti drugi kod mirovanja ili kod za završavanje na zadano. Pogledajte Uređivanje šifri u stanju mirovanja ili završavanja da biste promijenili zadanu postavku.
| 1 |
Na navigacijskoj traci portala za upravljanje odaberite . | ||
| 2 |
Kliknite ikonu trotočke pokraj koda mirovanja ili završetka, a zatim kliknite Označi neaktivno. | ||
| 3 |
Kliknite Da da biste potvrdili. Status koda mirovanja ili završetka mijenja se u Nije aktivno.
|
Profili radne površine
Profil radne površine grupa je dozvola i ponašanja radne površine koje dodjeljujete agentima i nadzornicima. Svaki profil radne površine određuje sljedeće dozvole i postavke:
-
Prijenos reda čekanja
-
Savjetovanje i prijenos agenta
-
Šifre završavanja i neaktivnosti
-
Vrijednosti prekoračenja vremena završetka
-
Agent je automatski dostupan
-
Mogućnosti pozivanja
-
Mogućnosti broja biranja
-
Pristup osobnoj statistici agenta
-
Auto javljanje
Za izvještaje u oknu Osobna statistika agenta (APS) na Agent Desktop primjenjuju se postavke profila radne površine.
Stvaranje profila radne površine
Da biste stvorili profil za stolna računala:
| 1 |
Na navigacijskoj traci portala za upravljanje odaberite Profili radne površine. |
| 2 |
Kliknite Novi profil radne površine + i unesite sljedeće postavke: |
Opće informacije
Kartica Opće informacije prikazuje sljedeće postavke.
|
Postavka |
Opis | ||
|---|---|---|---|
|
Ime |
Unesite naziv profila radne površine. Profil radne površine možete stvoriti iz kopije drugog profila radne površine. Kada kopirate profil, sustav preimenuje kopiju. Naziv kopije sastoji se od naziva profila iz kojeg je kopija napravljena i riječi copy_of dodane kao prefiks. Možete zadržati naziv koji je sustav dodijelio datoteci ili je preimenovati. |
||
|
Opis |
(Neobavezno) Unesite opis profila. |
||
|
Stanje |
Ta se postavka pojavljuje samo na stranici Uređivanje kako bi se naznačilo je li profil aktivan.
|
||
|
Nadređena vrsta |
Odaberite nadređenu vrstu:
|
||
|
Nadređeno ime |
Ta je postavka dostupna ako kao web-mjesto odaberete Nadređena vrsta . Odaberite web-mjesto za koje je dostupan ovaj profil radne površine. |
||
|
Skočni prozori zaslona |
Kliknite Uključeno ili Isključeno da biste odredili želite li dopustiti vanjske skočne zaslone. |
||
|
Auto javljanje |
Kliknite Da ili Ne da biste odredili moraju li dolazni i odlazni pozivi na Agent Desktop automatski odgovarati agentu. Ako odaberete Da, automatski odgovor funkcionira u oba sljedeća scenarija: Scenarij 1: Na platformi glasovnih medija Next Generation agent koristi radnu površinu kao opciju glasovnog kanala. Scenarij 2: Ispunjeni su svi sljedeći uvjeti: Ako odaberete Da, automatski odgovor funkcionira kada postoje svi sljedeći uvjeti:
Kada postoje svi prethodni uvjeti, na pozive se automatski odgovara za agente sa samo jednim uređajem. Agenti s više uređaja moraju ručno odgovarati na pozive. Na dolazne pozive agentu automatski se odgovara i pojavljuju se na Agent Desktop. S pozivima koji se biraju automatski se odgovara na granu agenta. Sustav ne poziva automatski odgovor za odredišta istodobnog zvonjenja ili ako agent prosljeđuje ili preusmjerava poziv.
|
Pomoćni kodovi
Stranica Profil radne površine> pomoćni kodovi prikazuje postavke kodova za omatanje i neaktivnost te dozvole koje se odnose na završavanje i dostupnost agenta.
|
Postavka |
Opis |
|
Postavke premotavanja |
Kada kliknete Auto Wrap Up with Time Out Of i unesete vrijeme, sustav automatski unosi zadani kôd za završavanje nakon što agent dovrši razgovor. Agent, međutim, može odabrati drugu šifru unutar vremenskog razdoblja koje ovdje navedete. Kliknite Ručno završavanje ako želite da agent odabere kôd za završavanje nakon dovršetka poziva. Ručno završavanje nije povezano s vremenskim ograničenjem. |
|
Agent dostupan nakon outdiala |
Kliknite Uključeno ako želite da agent nakon dovršetka i završavanja poziva outdial prijeđe u dostupno stanje. Prema zadanim postavkama, agent postaje dostupan nakon poziva poziva. Međutim, ako agent ne želi biti dostupan nakon poziva isključenja, može odabrati stanje mirovanja s padajućeg popisa Stanje dostupnosti agenta na radnoj površini prije završetka poziva. Kliknite Isključeno ako želite da agent nakon dovršetka i završavanja poziva outdial uđe u stanje mirovanja. |
|
Dopusti proširenje automatskog prelamanja |
Kliknite Uključeno ako želite da agenti otkažu vrijeme automatskog završavanja i produlje vrijeme završavanja. Kada je ova mogućnost postavljena na Uključeno, sustav prikazuje opciju Odustani od automatskog premotavanja kada je agent u načinu automatskog završavanja. |
|
Kodovi završavanja |
Navedite šifre završavanja koje agenti mogu odabrati kada završe kontakt:
Zadani kod završavanja morate dodati na popis Odabrani kodovi. Sustav koristi zadani kod kada ste omogućili automatsko zamatanje u profilu agenta. Ti agenti ne unose kodove za završavanje. |
|
Šifre neaktivnosti |
Navedite šifre u stanju mirovanja koje agenti mogu odabrati u Agent Desktop:
Zadani kod mirovanja morate dodati na popis Odabrano. Sustav koristi zadane šifre u sljedećim scenarijima:
|
Suradnji
Stranica Profil radne površine > suradnja prikazuje sljedeće postavke:
|
Postavka |
Opis | ||
|---|---|---|---|
|
Ciljevi prijenosa ulazne točke/reda čekanja |
Navedite ulazne točke ili redove čekanja koje agenti mogu odabrati s padajućeg popisa Red čekanja na Agent Desktop:
|
||
|
Buddy timovi |
Navedite timove koje agenti mogu odabrati s padajućeg popisa Agent na Agent Desktop. Agenti se mogu savjetovati, savjetovati se s agentima i prenositi pozive agentima iz timova koje odaberu.
|
||
|
Konzultirajte se s redom čekanja |
Kliknite Uključeno ako želite da agent može odabrati red čekanja na padajućem popisu Red čekanja kao cilj za konzultacije. Cilj mora biti ulazni Webex red čekanja kontaktnog centra.
|
Plan biranja
Stranica Profil pozivanja omogućuje konfiguriranje postavki povezanih s outdialingom agenta. U sljedećoj su tablici opisane ove postavke.
|
Postavka |
Opis | ||
|---|---|---|---|
|
Outdial omogućen |
Ako želite da agent može upućivati pozive izvan medija, kliknite polje Omogućeno za poništavanje poziva da biste se prebacili na Da. Ako ne želite da agent upućuje pozive koji izlaze, kliknite polje Omogućeno za outdial da biste se prebacili na Ne. Ta postavka onemogućuje pojavljivanje tipkovnice na Agent Desktop.
|
||
|
Izlazne točke |
Ako ste outdial omogućeno postavili na Da , odaberite ulaznu točku koju agent može koristiti za upućivanje izlaznih poziva s padajućeg popisa u polju Ulazna točkaizlaza . |
||
|
Adresar |
Odaberite adresar s padajućeg popisa u polju Adresar . Adresar uključuje brojeve brzog biranja koje agent može birati za upućivanje poziva i konzultacije. Ako postavite Outdial Omogućeno na Ne i odaberete adresar, agent može odabrati ime iz adresara za konzultacije i prijenose, ali ne može upućivati pozive. Odaberite Ništa ako ne želite agentu učiniti adresar dostupnim. Dodatne informacije potražite u članku Stvaranje adresara . |
||
|
Plan biranja omogućen |
Ako želite da agent može upućivati ad hoc pozive pozivanjem, kliknite polje Omogućen plan biranja da biste prebacili na Da. Ako ne želite da agent može upućivati ad hoc pozive pozivanjem, kliknite polje Omogućen plan biranja da biste se prebacili na Ne. Kada je postavka Omogućen plan biranja Ne, a postavka Omogućeno za outdial je Da, agent može uputiti poziv prema izlazu, ali samo odabirom unosa iz adresara ili upisivanjem imena iz adresara u polje Unesite broj za poziv na telefonskoj tipkovnici. |
||
|
Odabir plana biranja |
Ta se postavka pojavljuje samo ako ste plan biranja omogućili na Da. Odaberite jedan ili više planova biranja koje će sustav koristiti za provjeru broja biranja (DN) koje agent unosi u polje Unesite broj za poziv . Dostupna su dva zadana plana biranja. Možete stvoriti i prilagođene planove pozivanja za svoju tvrtku. Zadani planovi biranja su:
|
||
|
Outdial ANI |
Ta se postavka pojavljuje samo ako ste outdial omogućen postavili na Da. Po želji, s padajućeg popisa u polju Outdial ANI odaberite naziv povezan s popisom telefonskih brojeva koje agent može koristiti za upućivanje poziva prema van. Sustav koristi broj koji agent koristi kao ID pozivatelja za poziv. Dodatne informacije potražite u odjeljku Stvaranje ANI-ja za outdial. |
Provjera DN agenta
Stranica Mogućnosti profila > glasovnog kanala na radnoj površini prikazuje sljedeće postavke.
|
Postavka |
Opis | ||
|---|---|---|---|
| Mogućnosti glasovnog kanala |
Agent DN — Omogućuje agentima prijavu pomoću DN-a Proširenje — omogućuje agentima prijavu putem određenog kućnog broja |
||
|
Provjera valjanosti za agenta DN |
Kliknite Neograničeno da biste agentima omogućili korištenje bilo kojeg DN-a za prijavu putem upita o vjerodajnicama stanice na Agent Desktop.
Da biste ograničili DN koji agent može unijeti, kliknite nešto od sljedećeg:
|
||
|
Kriteriji provjere valjanosti |
Ta se postavka pojavljuje samo ako provjeru valjanosti za DN agenta postavite na kriterije provjere valjanosti. Odaberite plan biranja koji će se koristiti za provjeru valjanosti DN-a:
|
statistika agenta
Stranica Profil radne površine> Statistika agenta prikazuje sljedeće postavke.
|
Postavka |
Opis | ||
|---|---|---|---|
|
statistika agenta |
Kliknite Uključeno ili Isključeno da biste naveli želite li da agenti u Agent Desktop pregledaju svoje osobne statistike. |
||
|
Statistika reda čekanja |
Ova postavka određuje može li agent prikazati statistiku za sve ili neke redove čekanja na kartici Osobna statistika agenta. Učinite jedno od sljedećeg:
|
||
|
Statistika prijavljenog tima |
Kliknite Uključeno ili Isključeno da biste naveli može li agent pregledati statistiku za tim.
|
||
|
Statistika tima |
Ova postavka određuje može li agent prikazati statistiku za sve ili neke timove na kartici Osobna statistika agenta. Učinite jedno od sljedećeg:
|
||
|
Pristup snimkama |
Ova značajka trenutno nije podržana. Prema zadanim postavkama postavljen je na Ne. |
Pragovi agenta
Stranica Pragovi agenta pojavljuje se samo ako vaša tvrtka koristi značajku Upozorenja o pragu. Ova stranica nudi postavke za određivanje upozorenja koja agent može prikazati na kartici Osobna statistika agenta na Agent Desktop.
Ova značajka nije podržana. Omogućavanje ili onemogućavanje praga dopusti agentu u postavkama klijenta za prikaz praga agenta na stranici profila radne površine uklonit će se u neko vrijeme. |
Ako vaše poduzeće koristi značajku Upozorenja o pragu agenta, stranica također nudi postavke za određivanje pragova povezanih s agentom.
Dodatne informacije potražite u odjeljku Pravila praga.
|
Postavka |
Opis |
|---|---|
|
Upozorenja o vidljivom pragu agenta |
Odaberite pravila s padajućeg popisa da biste odredili upozorenja koja želite da agent primi. Kada agent prekrši pravilo praga, sustav generira upozorenje i prikazuje ga na kartici Osobna statistika agenta u Agent Desktop. |
|
Omogući upozorenja o pragu agenta |
Ta se postavka pojavljuje samo ako vaša tvrtka koristi značajku Upozorenja o pragu agenta. Kliknite Uključeno ili Isključeno da biste naveli želite li da agent i nadzornik primaju upozorenja kada agent prekrši određena pravila praga. Ako agent prekrši odabrano pravilo, sustav generira upozorenje i prikazuje ga u odjeljku Upozorenja o pragu agenta na kartici Osobna statistika agenta. Nadzornik također prima upozorenje na svom Webex portalu za upravljanje kontaktnim centrom. |
|
Upozorenja o pragu |
To je dostupno ako omogućite upozorenja o pragu. Ako su dostupna upozorenja o pragu vidljiva agentu, odaberite pravila za pokretanje upozorenja s padajućeg popisa. S padajućeg popisa odaberite pravila da biste naveli upozorenja koja želite primiti agenta i nadzornika. |
Istek vremena agenta
Vremensko ograničenje agenta omogućuje vam automatsku odjavu agenta s radne površine nakon što ste neaktivni određeno vrijeme. Agent se smatra neaktivnim ako ne obavlja nikakvu aktivnost na Agent Desktop dok je u stanju mirovanja. Aktivnost agenta uključuje rukovanje kontaktima, rad na prilagođenim widgetima ili izvršavanje bilo kojeg zadatka na Agent Desktop.
|
Postavka |
Opis |
|
Vremensko ograničenje neaktivnosti radne površine |
Odaberite postavku vremenskog ograničenja neaktivnosti za agenta među sljedećim mogućnostima: Zadana vrijednost: Odaberite ovo za nasljeđivanje vrijednosti danih u postavkama prekoračenja vremena u konfiguraciji na razini klijenta. Prilagođena vrijednost: Upišite vrijednost u minutama da biste postavili vremensko ograničenje neaktivnosti. Unesite bilo koju vrijednost od 3 do 10.000 minuta u tekstni okvir. Time se nadjačava vrijednost navedena u postavkama prekoračenja vremena u konfiguraciji na razini klijenta. |
Prikaz detalja o profilu radne površine
| 1 |
Na navigacijskoj traci portala za upravljanje odaberite resursa>radne površine. |
| 2 |
Kliknite ikonu trotočja pokraj profila radne površine koji želite pregledati, a zatim kliknite Prikaz. Možete pregledati sljedeće detalje: |
| 3 |
(Neobavezno) Kliknite Uredi na svakoj kartici da biste uredili postavke. |
Uređivanje profila radne površine
| 1 |
Na navigacijskoj traci portala Webex kontaktnog centra odaberite Dodjela resursa. |
| 2 |
Odaberite Profili radne površine. Pojavit će se stranica Profili radne površine. Ova stranica prikazuje popis profila radne površine. |
| 3 |
Kliknite ikonu trotočja pokraj profila radne površine koji želite urediti, a zatim kliknite Uredi. Možete urediti sljedeće detalje: |
Kopiranje profila radne površine
| 1 |
Na navigacijskoj traci portala za upravljanje odaberite, Dodjela resursa > Profili radne površine. |
| 2 |
Kliknite ikonu trotočja pokraj profila radne površine koji želite kopirati, a zatim kliknite Kopiraj. U kopiranom profilu radne površine možete urediti sljedeće detalje: |
| 3 |
(Neobavezno) Kliknite Uredi na svakoj kartici da biste uredili postavke. |
Deaktiviranje profila radne površine
Ne možete deaktivirati profil radne površine ako ga povežete s bilo kojim drugim entitetima, kao što su brojevi biranja ili bilo koja druga strategija usmjeravanja. Kada pokušate deaktivirati te profile na radnoj površini, prikazuje se poruka o pogrešci. Kliknite ikonu informacije na kraju poruke kako biste vidjeli popis svih pridruženih entiteta.
Nakon što deaktivirate profil radne površine, i dalje ga možete vidjeti na stranici Profili radne površine kao Nije aktivan. Povijesna izvješća prikazuju i detalje deaktiviranog profila radne površine.
| 1 |
Na navigacijskoj traci portala za upravljanje odaberite Profili dodjele resursa>radne površine. | ||
| 2 |
Kliknite ikonu trotočja pokraj profila radne površine, a zatim Označi neaktivno. | ||
| 3 |
Kliknite Da da biste potvrdili. Status profila radne površine mijenja se u Nije aktivno.
|
Aktiviranje profila radne površine
| 1 |
Na navigacijskoj traci Portal za upravljanje odaberite Profili dodjele resursa>radne površine. |
| 2 |
Kliknite ikonu trotočja pokraj profila radne površine sa statusom Nije aktivno, a zatim kliknite Vrati. |
| 3 |
Kliknite Da da biste potvrdili. Status profila radne površine mijenja se u Aktivno.
|
Adresari
Adresari sadrže unose s telefonskim brojevima. Umjesto ručnog unosa broja prilikom pokretanja poziva, agenti mogu koristiti adresar za odabir unosa za biranje. Agenti mogu pristupiti adresaru nakon što ga dodate u svoj profil radne površine. Dodatne informacije potražite u odjeljku Plan pozivanja u profilima radne površine.
Možete stvoriti adresare koji su dostupni svim web-mjestima ili samo određenom web-mjestu. Vrijednost Maksimalan broj adresara u postavkama klijenta vašeg poduzeća određuje broj adresara koje možete stvoriti. Dodatne informacije potražite u odjeljku Postavke klijenta.
Kada se adresar ažurira, administrator mora obavijestiti agente da ponovno učitaju bowser ili se odjaviti i ponovno prijaviti kako bi vidjeli ažuriranja. |
Stvaranje adresara
Da biste stvorili novi adresar:
| 1 |
Na navigacijskoj traci portala za upravljanje odaberite . | ||||||||||
| 2 |
Kliknite + novi adresar. | ||||||||||
| 3 |
Unesite sljedeće detalje i kliknite Spremi.
| ||||||||||
| 4 |
(Neobavezno) Na popisu unosa kliknite ikonu + da biste dodali nove unose u adresar. | ||||||||||
| 5 |
U dijaloškom okviru Dodavanje adresara unesite sljedeće detalje:
|
Uređivanje adresara
| 1 |
Na navigacijskoj traci Portal za upravljanje odaberite . | ||||||||
| 2 |
Kliknite gumb trotočja pokraj adresara koji želite urediti, a zatim kliknite Uredi. Na kartici Opće postavke možete urediti sljedeća polja:
| ||||||||
| 3 |
U odjeljku Popis unosa u stupcu Akcija kliknite gumb za uređivanje da biste uredili unos. | ||||||||
| 4 |
U dijaloškom okviru Uređivanje adresara možete urediti sljedeće:
| ||||||||
| 5 |
(Neobavezno) U odjeljku Popis unosa u stupcu Akcija kliknite Izbriši da biste izbrisali unos. | ||||||||
| 6 |
(Neobavezno) Kliknite ikonu + da biste dodali novi unos na popis unosa. | ||||||||
| 7 |
Kliknite Spremi. |
Brisanje adresara
Adresar ne možete izbrisati ako ga povežete s drugim entitetima kao što je profil radne površine. Kada pokušate izbrisati te adresare, prikazuje se poruka o pogrešci. Kliknite ikonu informacije na kraju poruke kako biste vidjeli popis svih pridruženih entiteta.
| 1 |
Na navigacijskoj traci portala za upravljanje odaberite . |
| 2 |
Kliknite ikonu trotočja pokraj adresara koji želite izbrisati, a zatim kliknite Izbriši. |
| 3 |
Kliknite Da da biste potvrdili. |
Automatska identifikacija broja za outdial (ANI)
Značajka automatske identifikacije broja za outdial (ANI) omogućuje agentu odabir telefonskog broja kao ID pozivatelja za poziv.
Da biste ani popis za outdial učinili dostupnim agentu, dodajte popis ANI za outdial u profil radne površine i dodijelite profil agentu. Dodatne informacije potražite u odjeljku Profili radne površine.
Stvaranje ANI-ja za outdial
Da biste stvorili ANI za izlazak:
| 1 |
Na navigacijskoj traci portala za upravljanje odaberite . | ||||||||
| 2 |
Kliknite + Novi outdial ANI. | ||||||||
| 3 |
U odjeljak Opće postavke unesite sljedeće detalje:
| ||||||||
| 4 |
Kliknite ikonu + u odjeljku Outdial ANI Entry List da biste dodali novi ani unos za izlaz. | ||||||||
| 5 |
U dijaloškom okviru Add Outdial ANI unesite sljedeće detalje:
| ||||||||
| 6 |
Ponovite peti i šesti korak da biste na popis dodali još jedan ANI unos za izlaz. | ||||||||
| 7 |
Kliknite Spremi. Novododani unosi nalaze se u odjeljku Outdial ANI Entry List . |
Uređivanje ANI-ja za outdial
Da biste uredili ANI za izlazak:
| 1 |
Na navigacijskoj traci portala za upravljanje odaberite . |
| 2 |
Kliknite ikonu trotočja pokraj ANI-ja koji želite urediti, a zatim kliknite Uredi. |
| 3 |
Možete urediti sljedeće:
|
| 4 |
Kliknite Spremi. |
Brisanje ANI-ja za outdial
ANI za outdial ne možete izbrisati ako ste ga povezali s bilo kojim entitetom, na primjer, profilom radne površine. |
Da biste izbrisali ANI koji je izbačen:
| 1 |
Na navigacijskoj traci portala za upravljanje odaberite . |
| 2 |
Kliknite ikonu trotočja pokraj outdial ANI-ja koji želite izbrisati, a zatim kliknite Izbriši. |
| 3 |
Kliknite Da da biste potvrdili. |
Planovi biranja
Stranica Plan biranja omogućuje definiranje kriterija provjere valjanosti za:
-
Broj za biranje (DN) koji agent koristi za prijavu u Agent Desktop.
-
DN koji agent koristi za izlazak.
Ako zadovoljite preduvjete provjere valjanosti, sustav provjerava valjanost DN-ova koje agenti unose u Desktop environment u odnosu na pravila sintakse definirana u jednom ili više planova pozivanja. U sljedećoj su tablici opisani preduvjeti provjere valjanosti.
|
Korištenje DN-a |
Preduvjeti provjere valjanosti | ||
|---|---|---|---|
|
Agent Desktop prijava |
Konfiguriranje DN provjere valjanosti za profile radne površine> agent na sljedeći način:
|
||
|
Outdial pozivi |
Konfigurirajte profile radne površine> plan biranja na sljedeći način:
|
Ako agentima dopustite unos DN-ova bez potrebe za provjerom valjanosti, a njihovi unosi nisu u skladu s valjanom sintaksom, radna površina odbija prijave, a odlazni pozivi ne uspijevaju. |
Možete birati između dva zadana plana biranja i izraditi nove planove biranja. Zadani planovi biranja su:
-
NAS
-
Bilo koji oblik
Zadani američki plan biranja prihvaća unose kao što su:
-
1-800-555-1234
-
1 (800) 555-1234
-
18005551234
-
18005551234,,,222
U ovom primjeru, zarezi označavaju stanke prije unosa kućnog broja.
Zadani plan biranja Bilo koji oblik prihvaća unose kao što su:
-
123
-
5551234
-
555-1234
-
8005551234
-
1800CVIJEĆE
-
Bruce.Matthews
Plan pozivanja bilo kojeg oblika možete koristiti za provjeru valjanosti DN-a, prvog dijela adrese e-pošte ili Session Initiation Protocol (SIP) jedinstvenog identifikatora resursa (URI). |
Svi planovi biranja zahtijevaju regularni izraz kako bi sustav prepoznao što definira valjani unos. Uobičajeni izraz sadrži pravila sintakse koja sustav koristi za tumačenje valjanosti.
Možete stvoriti zasebne planove pozivanja s odgovarajućim regularnim izrazima kako biste odredili potrebnu sintaksu za:
-
DN koji agent koristi za prijavu u skočni prozor Vjerodajnice za stolnu stanicu.
-
DN agent unosi u polje Unesite broj za poziv polja tipkovnice za pozivanje radne površine.
Po želji možete odrediti prefiks i znakove koje sustav mora skinuti s unosa u tipkovnici za biranje.
Uobičajeni izrazi zadanih planova biranja opisani su u sljedećim odjeljcima. Možete pogledati pravila sintakse koja su opisana u ovim odjeljcima kako bi vas vodila u formuliranju regularnih izraza za planove biranja koje stvorite.
Za poziv koji se poziva, sustav provodi sljedeće korake kako bi odredio valjanost unosa koji agent unosi u polje Unesite broj za poziv na tipkovnici za biranje radne površine:
-
Skinite znakove navedene u polju Ogoljeni znakovi plana biranja iz unosa u polje Unesite broj za poziv .
U zadanim američkim planovima i planovima biranja bilo kojeg oblika navedeni ogoljeni znakovi su lijeva zagrada, desna zagrada, razmak i spojnica.
-
Provjerite valjanost dobivenog unosa prema kriterijima definiranim u uobičajenom izrazu odabranog plana biranja. Ako unos zadovoljava kriterije, smatra se valjanim.
-
Ako stavka nije valjana, dodajte stavku navedenu u polju Prefiks .
U američkom planu biranja navedeni prefiks je broj 1.
-
Ponovno provjerite valjanost dobivenog unosa prema definiranom regularnom izrazu.
Uobičajeni izraz zadanog američkog plana biranja
Uobičajeni izraz određen za američki plan pozivanja je:
1[0-9]{3}[2-9][0-9]{6}([,]{1,10}[0-9]+){0,1}
Slijedi opis onoga što ovaj uobičajeni izraz navodi.
-
Prva znamenka mora biti 1.
-
Moraju slijediti tri znamenke u rasponu od 0 do 9.
{3} znači 3 znamenke u prethodnom rasponu [0-9]
-
Jedna znamenka u rasponu od 2 do 9 mora slijediti.
-
Moraju slijediti šest znamenki u rasponu od 0 do 9.
{6} znači šest znamenki u prethodnom rasponu [0-9]
-
Može uslijediti nula ili jedno pojavljivanje sljedećeg slijeda: između jednog i deset zareza [,] nakon čega slijedi jedna ili više znamenki [0-9].
{1,10} znači jedna do deset stanki kako je određeno jednim zarezom [,] po pauzi
+ znači jedna ili više znamenki u prethodnom rasponu [0-9]
{0,1} znači nula ili jedno pojavljivanje slijeda stanki [,] nakon čega slijedi jedna ili više znamenki u prethodnom rasponu [0-9]
Uobičajeni izraz za zadani plan pozivanja bilo kojeg oblika
Uobičajeni izraz naveden za bilo koji oblik plana pozivanja je:
([0-9a-zA-Z]+[-._])*[0-9a-zA-Z]+
Slijedi opis onoga što ovaj uobičajeni izraz navodi.
-
Unos telefonske tipkovnice može započeti nulom ili više skupova sljedećeg slijeda:
Jedan ili više alfanumeričkih znakova [0-9a-zA-Z] iza kojih slijedi jedna spojnica, točka ili podvlaka [-._].
-
+ znači jedan ili više alfanumeričkih znakova u prethodnom rasponu [0-9a-zA-Z]
-
* znači nula ili više prethodnog niza alfanumeričkih znakova [0-9a-zA-Z] nakon čega slijedi jedna spojnica, točka ili podvlaka [-._].
-
-
Mora slijediti jedan ili više alfanumeričkih znakova [0-9a-zA-Z].
Stvaranje plana pozivanja
Prije nego što počnete
| 1 |
Na navigacijskoj traci portala za upravljanje odaberite . Pojavit će se stranica Plan biranja . Ova stranica prikazuje popis postojećih planova pozivanja. | ||||||||||
| 2 |
Kliknite + novi plan biranja. | ||||||||||
| 3 |
Konfigurirajte sljedeće postavke.
| ||||||||||
| 4 |
Kliknite Spremi. |
Uređivanje plana biranja
Prije nego što počnete
| 1 |
Na navigacijskoj traci portala za upravljanje odaberite . Pojavit će se stranica Plan biranja . Ova stranica prikazuje popis postojećih planova pozivanja. | ||||||||||
| 2 |
Kliknite ikonu trotočke pokraj plana biranja koji želite urediti i odaberite Uredi. Pojavit će se stranica Uređivanje plana pozivanja.
| ||||||||||
| 3 |
Možete urediti postavke opisane u sljedećoj tablici. Kada završite s uređivanjem, kliknite Spremi.
|
Brisanje plana pozivanja
Prije nego što počnete
-
Za dovršetak ovog postupka potrebne su vam administratorske ovlasti.
-
Prije brisanja plana biranja, provjerite nije li dodijeljen za profil na radnoj površini ili se koristi za provjeru agentovog broja za biranje (DN). Ako ne možete izbrisati plan biranja, obratite se svom punom administratoru.
| 1 |
Na navigacijskoj traci portala za upravljanje odaberite Pojavit će se stranica Plan biranja . Ova stranica prikazuje popis svih postojećih planova pozivanja. |
| 2 |
Kliknite ikonu trotočja pokraj plana biranja koji želite izbrisati i odaberite Izbriši. Glave gore! Pojavit će se dijaloški okvir.
|
| 3 |
Kliknite Da da biste potvrdili. |
Varijable podataka vezanih za pozive
O varijablama podataka povezanima s pozivima
Varijable podataka povezanih s pozivima (CAD) definirate pomoću modula Dodjela resursa za upotrebu u skriptama kontrole poziva za prikupljanje jedne od sljedećih vrsta vrijednosti podataka:
-
Podaci koje je unio pozivatelj: podaci koje klijent unosi pomoću IVR tijekom poziva, kao što je broj računa.
-
Podaci koje je unio agent: podaci koje agent unosi, kao što je broj slučaja ili bilo koji kôd akcije.
Sustav pohranjuje CAD vrijednosti u kumulativne zapise detalja poziva (CCDR-ove). Portala Webex Contact CenterManagement Portal korisnici mogu prikazivati i izvoziti u Excel ili .csv datoteke. Imajte na umu sljedeće:
-
Sustav pohranjuje CAD varijablu koja se koristi u skripti za kontrolu poziva samo ako naziv varijable odgovara nazivu aktivne CAD varijable koju administrator organizacije dodjeljuje za vašu tvrtku. Popis CAD varijabli koje se koriste u skripti kontrole poziva možete pogledati u odjeljku kontrola poziva na stranici Stvaranje strategije usmjeravanja ili Uredi strategiju usmjeravanja. Dodatne informacije potražite u odjeljku Dodjela skripti i parametara za kontrolu poziva.
-
Sustav sprema CAD vrijednost koju je unio agent nakon što agent dovrši stanje završavanja za taj poziv. Ako se iz nekog razloga Agent Desktop povezivost izgubi, sustav ne pohranjuje CAD vrijednost koju je unio agent. Kada agent prenese poziv, tada se sprema CAD varijabla koju posljednji agent unese.
-
Ako agent prenese poziv drugom agentu ili redu čekanja, a oba agenta unesu ili urede CAD vrijednost, u bazu podataka sprema se samo CAD vrijednost do posljednjeg događaja završetka. Na primjer, razmotrite sljedeći scenarij:
-
Prvi agent unosi CAD vrijednost, zatim prelazi u stanje završavanja i ostaje u tom stanju.
-
Drugi agent uređuje CAD vrijednost, dovršava stanje završavanja za taj poziv i postaje dostupan za rukovanje sljedećim pozivom.
-
Prvi agent mijenja CAD vrijednost, zatim dovršava stanje završavanja za taj poziv i postaje dostupan za rukovanje sljedećim pozivom.
U tom slučaju, posljednja vrijednost koju je unio prvi agent spremit će se u bazu podataka.
-
-
Za najbolje rezultate agentima od kojih se očekuje unos CAD vrijednosti ne bi trebalo dodijeliti profil agenta koji ih automatski smješta u dostupno stanje nakon poziva. Dodatne informacije potražite u odjeljku Profili radne površine.
Imajte na umu sljedeće:
-
Vrijednosti CAD varijabli vidljive su svim pojedincima koji imaju pristup povijesnim zapisima na Portalu za upravljanje. Ne biste trebali pohranjivati sigurne podatke kao što su brojevi kreditnih kartica, PIN-ovi i brojevi socijalnog osiguranja ne bi se trebali pohranjivati korištenjem CAD varijabli.
-
Sustav pohranjuje CAD podatke podložne dostupnosti mreže i drugim operativnim pitanjima. CAD varijable pružaju samo referentne podatke i nisu namijenjene pružanju funkcije upravljanja odnosima s klijentima (CRM).
Definiranje ili uređivanje CAD varijable
CAD varijablu ne možete izbrisati, ali je možete deaktivirati. Ne možete koristiti neaktivnu CAD varijablu za spremanje podataka.
Administrator tvrtke ili ustanove dodjeljuje maksimalan broj CAD varijabli koje možete definirati. Dodatne informacije potražite u odjeljku Postavke klijenta.
-
Na navigacijskoj traci portala Webex kontaktnog centra odaberite Dodjela resursa > CAD varijable.
-
Na stranici CAD varijable:
-
Da biste dodali novu varijablu, kliknite Nova CAD varijabla.
-
Da biste uredili CAD varijablu, kliknite gumb trotočke lijevo od navedene varijable i odaberite Uredi .
-
-
Na stranici Dodavanje ili uređivanje koja će se pojaviti navedite postavke varijable kako je opisano u sljedećoj tablici, a zatim kliknite Spremi.
Postavka
Opis
Ime
Unesite naziv CAD varijable. Naziv može sadržavati alfanumeričke znakove i sljedeće posebne znakove: spojnicu (-), podvlaku (_) i znak razmaka. Naziv ne može započeti razmakom i ne može sadržavati dvije ili više spojnica, podvlaka ili razmaka u retku.
Naziv se ne može mijenjati nakon stvaranja CAD varijable.
Opis
Unesite neobavezni opis CAD-a.
Agent se može uređivati
Odaberite Da ili Ne da biste odredili hoće li agenti moći uređivati vrijednost varijable iz Webex Agent Desktop Kontakt centra.
Stanje
Odaberite Aktivno ili Nije aktivno.
Stvaranje CAD varijable
| 1 |
Na navigacijskoj traci portala Webex kontaktnog centra odaberite Dodjela resursa | ||||||||||
| 2 |
Odaberite CAD varijable. Pojavit će se stranica CAD varijable. Ova stranica prikazuje popis CAD varijabli. | ||||||||||
| 3 |
Click + Nova CAD varijabla. Pojavit će se stranica CAD varijabla.
| ||||||||||
| 4 |
Unesite sljedeće detalje i kliknite Spremi.
|
Uređivanje CAD varijable
| 1 |
Na navigacijskoj traci portala Webex kontaktnog centra odaberite Dodjela resursa | ||||||||
| 2 |
Odaberite CAD varijable. Pojavit će se stranica CAD varijable. Ova stranica prikazuje popis CAD varijabli. | ||||||||
| 3 |
Kliknite ikonu trotočja pokraj bilo koje CAD varijable i kliknite Uredi. Pojavljuje se CAD varijabla.
| ||||||||
| 4 |
Možete urediti sljedeće detalje i kliknuti Spremi .
|
Globalne varijable
Globalne varijable su prilagođene varijable definirane u modulu Dodjela resursa i dostupne su tijekom cijelog toka. Programeri toka mogu prema potrebi dodati globalne varijable u tijek. Dodatne informacije potražite u odjeljku Globalne varijable.
Globalne varijable specifične su za glasovni kanal Webex kontaktnog centra. Prikupljaju jednu od sljedećih vrsta vrijednosti podataka:
-
Podaci koje je unio pozivatelj: podaci koje klijent unosi pomoću IVR tijekom poziva, kao što je broj računa.
-
Podaci koje je unio agent: podaci koje agent unosi u okno kontrole interakcije radne površine tijekom aktivnog poziva s klijentom, kao što je broj slučaja ili kôd akcije.
Možete stvoriti bilo koji broj globalnih varijabli. Međutim, istovremeno možete omogućiti samo do 100 globalnih varijabli za izvješćivanje.
Dodatne informacije potražite u odjeljku Stvaranje globalne varijable.
Prema zadanim postavkama prikazuju vam se samo aktivne globalne varijable. Za prikaz neaktivnih globalnih varijabli uključite potvrdni okvir Prikaži neaktivne globalne varijable .
|
Sistemski definirane varijable
Sistemski definirane varijable unaprijed su definirane globalne varijable koje koristi Webex Contact Center.
Varijable definirane u sustavu možete uređivati u modulu Dodjela resursa; Ali ne možete stvoriti ili deaktivirati sistemski definirane varijable. |
Webex Contact Center koristi sljedeće sistemski definirane varijable:
-
Global_FeedbackSurveyOptin: Označava hoće li klijent odlučiti sudjelovati u anketi nakon poziva (uključiti se) ili ne sudjelovati u anketi nakon poziva. Vrsta varijable definirana je kao Niz; dok zadana vrijednost nije
inicijalizirana, što znači da nema početne vrijednosti. -
Global_Language: označava jezik koji klijent koristi u tijeku. Vrsta varijable definirana je kao Niz, a zadana vrijednost je
en-US. Dodatne informacije potražite u članku Webex Experience Management Jezična podrška. -
Global_VoiceName: označava naziv zapisanog izlaza koji se koristi u tijeku. Vrsta varijable definirana je kao Niz, dok je
zadana vrijednost Automatska. Kada jevrijednost Automatska, Google Dialogflow odabire naziv glasa za određeni jezik.
Stvaranje globalne varijable
| 1 |
Na navigacijskoj traci portala za upravljanje odaberite . | ||||||||||||||
| 2 |
Kliknite + nova globalna varijabla. Pojavit će se prozor Globalna varijabla .
| ||||||||||||||
| 3 |
Unesite naziv varijable.
| ||||||||||||||
| 4 |
Unesite opis varijable. | ||||||||||||||
| 5 |
S padajućeg popisa Vrsta varijable odaberite jednu od sljedećih vrsta i navedite vrijednost varijable.
| ||||||||||||||
| 6 |
(Neobavezno) Onemogućite preklopni gumb Status kako bi varijabla bila neaktivna. | ||||||||||||||
| 7 |
(Neobavezno) Omogućite preklopni gumb Make Report za prikaz varijable u analizatoru u svrhu izvješćivanja.
| ||||||||||||||
| 8 |
(Neobavezno) Omogućite preklopni gumb Učini agenta vidljivim za prikaz varijable na radnoj površini zajedno s vrijednošću unesenom kao dio tijeka. Kada omogućite preklopni gumb Učini agenta vidljivim , pojavit će se sljedeće konfiguracije:
| ||||||||||||||
| 9 |
Kliknite Spremi. |
Uređivanje globalne varijable
Da biste uredili globalnu varijablu:
| 1 |
Na navigacijskoj traci portala za upravljanje odaberite . | ||
| 2 |
Kliknite ikonu trotočja pokraj potrebne globalne varijable, a zatim kliknite Uredi. | ||
| 3 |
Unesite potrebne promjene i kliknite Spremi.
|
Deaktiviranje globalne varijable
| 1 |
Na navigacijskoj traci portala za upravljanje odaberite . | ||
| 2 |
Kliknite ikonu trotočke pokraj globalne varijable koju želite deaktivirati, a zatim kliknite Označi kao neaktivno. | ||
| 3 |
Kliknite Da da biste potvrdili. Status globalne varijable mijenja se u Nije aktivno.
|
Aktiviranje globalne varijable
| 1 |
Na navigacijskoj traci portala za upravljanje odaberite . |
| 2 |
Kliknite ikonu trotočke pokraj potrebne globalne varijable, a zatim kliknite Vrati. |
| 3 |
Kliknite Da da biste potvrdili. Status se mijenja iz Nije aktivno u Aktivno. |
Multimedijski profili
Ako administrator omogući multimediju za vašu tvrtku, svakom agentu možete dodijeliti multimedijski profil. Svaki profil određuje broj svake vrste medija, kao što su e-pošta, chat ili telefon, s kojima agent može istovremeno rukovati.
Dodatna multimedijska značajka omogućuje sustavu Webex Contact Center upravljanje strategijama usmjeravanja za e-poštu, telefon i kontakte za razgovor.
Multimedijske profile možete dodijeliti web-mjestima, timovima ili pojedinačnim agentima. Prema zadanim postavkama, sustav dodjeljuje Default_Telephony_Profile svakom web-mjestu. Ovaj profil ne možete uređivati ili brisati, ali web-mjestu možete ponovno dodijeliti drugi multimedijski profil.
Svi timovi na web-lokaciji imaju isti multimedijski profil kao i web-lokacija, osim ako timovima ne dodijelite drugi profil. Slično tome, svi agenti pod timovima imaju isti profil kao i timski, osim ako ne promijenite profil agenata.
Stvaranje multimedijskog profila
Konfiguriranje multimedijskog profila:
| 1 |
Na navigacijskoj traci portala za upravljanje odaberite |
| 2 |
Kliknite + novi multimedijski profil. |
| 3 |
Učinite sljedeće: |
| 4 |
Kliknite Spremi. |
Prikaz detalja multimedijskog profila
| 1 |
Na navigacijskoj traci portala Webex kontaktnog centra odaberite Dodjela resursa. |
| 2 |
Kliknite ikonu trotočja pokraj multimedijskog profila, a zatim kliknite Prikaz. |
| 3 |
(Neobavezno) Kliknite Uređivanje da biste promijenili postavke. Dodatne informacije potražite u odjeljku Uređivanje multimedijskog profila. |
| 4 |
(Neobavezno) Kliknite Izbriši da biste deaktivirali postavke. Dodatne informacije potražite u članku Deaktiviranje multimedijskog profila. |
Uređivanje multimedijskog profila
| 1 |
Na navigacijskoj traci portala za upravljanje odaberite multimedije. |
| 2 |
Kliknite ikonu trotočja pokraj multimedijskog profila, a zatim kliknite Uredi. |
| 3 |
Učinite sljedeće: |
| 4 |
Kliknite Spremi. |
Deaktiviranje multimedijskog profila
Multimedijski profil ne možete deaktivirati ako ga povežete s bilo kojim entitetom. |
| 1 |
Na navigacijskoj traci portala za upravljanje odaberite multimedije. | ||
| 2 |
Kliknite ikonu trotočja pokraj multimedijskog profila koji želite deaktivirati, a zatim kliknite Označi kao neaktivno. | ||
| 3 |
Kliknite Da da biste potvrdili. Status multimedijskog profila mijenja se u Nije aktivno.
|
Aktiviranje multimedijskog profila
| 1 |
Na navigacijskoj traci portala za upravljanje odaberite multimedije. |
| 2 |
Kliknite ikonu trotočja pokraj multimedijskog profila sa statusom Nije aktivno , a zatim kliknite Vrati. |
| 3 |
Kliknite Da da biste potvrdili. Status multimedijskog profila mijenja se u Aktivno.
|
Prikaz stolnog računala
Značajka izgleda radne površine omogućuje konfiguriranje radne površine Webex kontaktnog centra prema poslovnim zahtjevima. Možete prilagoditi elemente kao što su logotip, naslov i widgeti. Potpuni popis elemenata koje možete prilagoditi potražite u članku Definiranje prilagođenog izgleda radne površine. Možete stvoriti izgled radne površine i dodijeliti ga timu. Ovaj izgled generira iskustvo agenta na radnoj površini za sve agente koji se prijave kao dio tog tima.
Postoje dvije vrste izgleda:
-
Globalni izgled: ovaj izgled je izgled generiran u sustavu koji se dodjeljuje prema zadanim postavkama kada stvorite tim. Dodatne informacije potražite u članku Stvaranje tima. Kada stvorite tim, globalni izgled automatski se postavlja kao izgled radne površine za tim. Ovaj izgled ne možete izbrisati.
-
Prilagođeni izgled: izgled koji omogućuje prilagođeno iskustvo radne površine. Možete stvoriti prilagođeni izgled za jedan ili više timova.
Ako dodijelite novi izgled radne površine kada je agent prijavljen, agent mora ponovno učitati stranicu kako bi vidio novi izgled. |
Radna površina Webex Contact Center podržava tri persone:
-
Agent
-
Nadzornik
-
Nadzornik i agent
JSON datoteka izgleda ima zasebne sekcije za svaku osobu. Administrator treba konfigurirati postavke za svaku osobu u odgovarajućem odjeljku JSON datoteke izgleda. Dodatne informacije o oglednoj JSON datoteci izgleda potražite u odjeljku JSON Svojstva najviše razine izgleda.
Kada Cisco doda novu značajku izgledu radne površine, neizmijenjeni izgled automatski se ažurira novim značajkama. Ažurirani izgled radne površine automatski je dostupan postojećim timovima koji koriste neizmijenjeni izgled radne površine. Korisnici radne površine koji koriste neizmijenjeni izgled radne površine dobivaju nove značajke temeljene na izgledu kada se prijave ili ponovno učitaju preglednik.
Ako koristite zadanu |
Stvaranje izgleda radne površine
Da biste stvorili prilagođeni izgled radne površine:
Prije nego što počnete
| 1 |
Na navigacijskoj traci portala za upravljanje odaberite . | ||||||||||||||
| 2 |
Kliknite Novi izgled. | ||||||||||||||
| 3 |
Unesite sljedeće detalje:
| ||||||||||||||
| 4 |
Prenesite JSON datoteku koju ste prilagodili za definiranje prilagođenog izgleda radne površine. | ||||||||||||||
| 5 |
Ako preneseni prilagođeni izgled ima pogreške provjere valjanosti, kliknite Vrati da biste vratili zadani izgled. | ||||||||||||||
| 6 |
Kliknite Spremi da biste spremili konfiguraciju. Važno: Upute za provjeru izgleda potražite u članku Prikaz doživljaja izgleda na radnoj površini. |
Prikaz doživljaja izgleda na radnoj površini
| 1 |
Stvorite testni tim. Dodatne informacije potražite u članku Stvaranje tima. |
| 2 |
Dodijelite se testnom timu. |
| 3 |
Na navigacijskoj traci portala za upravljanje odaberite Radna površina Agent Desktop. |
| 4 |
Odaberite testni tim i provjerite valjanost iskustva. |
Definiranje prilagođenog izgleda radne površine
U ovoj se temi opisuje kako stvoriti prilagođeni izgled uređivanjem JSON datoteke i pružaju primjeri slučajeva upotrebe za početak rada s widgetima kao što su widget Customer Experience Management Metrics i widget Customer Experience Journey.
Prije početka
Slijede vještine koje je dobro imati za prilagodbu izgleda radne površine:
-
Razumijevanje HTML strukture
-
Objašnjenje modela stabla dokumenta u pregledniku
-
Razumijevanje JSON formata
Pregled izgleda radne površine
Na radnoj površini postoje dvije vrste widgeta – utemeljeni na iframe i web-komponenti. Zaglavlje, navigacija (prilagođena stranica), trajno područje, područje bez glave i pomoćna ploča prilagodljivo su područje na radnoj površini. Ovo nisu widgeti.
Sljedeći popis detaljno opisuje razmake koje možete konfigurirati. Slike ilustriraju izgled radne površine:
-
Područje naslova i logotipa: ovaj prostor prikazuje logotip i naziv Webex kontaktnog centra (zadano) u gornjem lijevom kutu zaslona.
-
Vodoravno područje zaglavlja : ovaj prostor ima područje koje se može konfigurirati i koje je popunjeno prilagođenim widgetima. Ti widgeti mogu prikazivati, na primjer, informacije u retku i padajuće izbornike. Budući da je visina ovog zaglavlja samo 64 piksela, visina widgeta ne može prijeći visinu zaglavlja.
-
Područje radnog prostora : Taj se prostor mijenja prema odabiru na navigacijskoj traci ili prema tome kada agent stupa u interakciju s klijentima. Kada je agent na pozivu, ovo područje prikazuje okno kontrole interakcije i pomoćnih informacija (to uključuje prilagođene widgete i stalne widgete). Kada agent stupa u interakciju s e-poštom, chatom ili društvenim kanalima, ovo područje prikazuje područje radnog prostora i okno s pomoćnim informacijama (to uključuje trajno područje widgeta).
Prilagođena stranica prikazuje se na sučelju radne površine u oknu radnog prostora. Prilagođenoj stranici možete pristupiti putem ikona na navigacijskoj traci. Svaka prilagođena stranica može sadržavati jedan ili više prilagođenih widgeta.
Prilagođeni widget je aplikacija treće strane koja je konfigurirana u JSON izgledu. Prilagođeni widget možete postaviti na prilagođenu stranicu, prilagođenu karticu (okno pomoćnih informacija) ili na vodoravno zaglavlje radne površine.
-
Područje navigacijske trake : Koristite ovaj prostor za dodavanje stavki navigacije za pristup prilagođenim stranicama.


JSON izgled Svojstva najviše razine
Uloge
Zadani JSON izgled ima sljedeće tri uloge.
-
Agent — Postavljanje izgleda radne površine za prikaz kada se agent prijavi na radnu površinu Webex kontaktnog centra radi rukovanja aktivnostima agenta.
-
Nadzornik — za postavljanje izgleda radne površine koji će se prikazati kada se nadzornik prijavi na radnu površinu Webex kontaktnog centra kako bi upravljao samo nadzornim sposobnostima.
Kada se nadzornik prijavi na radnu površinu, primjenjuje se izgled radne površine koji je određen za primarni tim. Ako ne pružite primarni tim, primjenjuje se globalni izgled. Prema zadanim postavkama APS izvješća su onemogućena.
-
supervisorAgent — za postavljanje izgleda radne površine koja će se prikazati kada se nadzornik prijavi na radnu površinu Webex kontaktnog centra radi rukovanja nadzornim mogućnostima i aktivnostima agenta.
Možete dodati ili izmijeniti widgete za svaku ulogu u odgovarajućoj osobi relevantne JSON datoteke izgleda. |
Slijede svojstva najviše razine za JSON izgled na temelju uloge:
{ "agent": { "version": "0.1.0", "appTitle": "Webex Contact Center", "logo": "", "taskPageIllustration": "https://www.abc.com/image/logo.jpg", "stopNavigateOnAcceptTask": false, "dragDropEnabled": false, "notificationTimer": 8, "maximumNotificationCount": 3, "browserNotificationTimer": 8, "wxmConfigured": false, "desktopChatApp": { "webexConfigured": false, } "headerActions": ["outdial", "notification"], "area": { "advancedHeader": { ... }, "panel": { ... }, "navigacija": { ... }, "uporan": { ... }, "bez glave": { ... } }, }, "supervizor": { "version": "0.1.0", "appTitle": "Webex Contact Center", "logo": "", "taskPageIllustration": "https://www.abc.com/image/logo.jpg", "stopNavigateOnAcceptTask": false, "dragDropEnabled": false, "notificationTimer": 8, "maximumNotificationCount": 3, "browserNotificationTimer": 8, "wxmConfigured": false, "desktopChatApp": { "webexConfigured": false, } "headerActions": ["outdial", "notification"], "area": { "advancedHeader": { ... }, "panel": { ... }, "navigacija": { ... }, "uporan": { ... }, "bez glave": { ... }, "početna stranica": { ... } }, } "supervisorAgent": { "version": "0.1.0", "appTitle": "Webex Contact Center", "logo": "", "taskPageIllustration": "https://www.abc.com/image/logo.jpg", "stopNavigateOnAcceptTask": false, "dragDropEnabled": false, "notificationTimer": 8, "maximumNotificationCount": 3, "browserNotificationTimer": 8, "wxmConfigured": false, "desktopChatApp": { "webexConfigured": false, } "headerActions": ["outdial", "notification"], "area": { "advancedHeader": { ... }, "panel": { ... }, "navigacija": { ... }, "uporan": { ... }, "bez glave": { ... } }, } },
|
appTitle
Određivanje naslova u vodoravnom zaglavlju radne površine. Zadani naslov je Webex Kontakt centar.
Primjer:
"appTitle": "Webex Kontakt centar"Zadani naslov aplikacije mijenja se iz |
Naslov može biti tekst, slika ili prazan niz. Tekst naslova pojavljuje se u dva retka. Ako se tekst proteže izvan drugog retka, prikazuje se ikona trotočja, a opis alata prikazuje cijeli naslov. Stilovi se ne mogu primijeniti na naslov.
Možete koristiti podatkovne URI-je (Uniform Resource Identifier) ili hostirati prilagođenu naslovnu sliku u grupi mreže za isporuku sadržaja (CDN), Amazon Web Services (AWS) Simple Storage Service (S3) ili sličnoj usluzi hostinga, a zatim odrediti URL hostirane slike. Podržani formati naslovnih slika su PNG, JPG, JPEG, GIF, SVG i WebP. Podržana veličina slike naslova iznosi 184 x 32 piksela (širina x visina).
logotip
Da biste naveli URL logotipa tvrtke. Ako ne unesete URL, prema zadanim postavkama pojavit će se logotip Webex kontaktnog centra.
Primjer:
"logo": "https://my-cdn.com/logo.png"Prilagođenu sliku logotipa možete hostirati na CDN-u, Amazon Web Services (AWS) Simple Storage Service (S3) ili sličnoj usluzi hostinga, a zatim odrediti URL hostirane slike. Podržani formati slika logotipa su PNG, JPG, JPEG, GIF, SVG i WebP. Podržana veličina slike logotipa je 96 x 32 piksela (širina x visina).
| Uvjet | Primjer | appTitle | logotip |
|---|---|---|---|
| Ako appTitle i logotip nisu konfigurirani |
|
Bez naslova | Zadani logotip |
| Ako su konfigurirani appTitle i logotip |
|
Konfigurirani tekst | Konfigurirani logotip |
| Ako je appTitle konfiguriran, a logotip nije konfiguriran |
|
Konfigurirani tekst | Zadani logotip |
|
Ako appTitle nije konfiguriran, a logotip konfiguriran
|
|
Bez naslova | Konfigurirani logotip |
| Ako je appTitle konfiguriran, a logotip nije preferiran |
|
Konfigurirani tekst | Bez logotipa |
|
Ako appTitle nije konfiguriran, a logotip nije preferiran
|
|
Bez naslova | Bez logotipa |
| Ako je appTitle dodan kao slika i logotip je konfiguriran |
|
Konfigurirana slika | Konfigurirani logotip |
|
Ako je appTitle dodan kao slika, a logotip nije konfiguriran
|
|
Konfigurirana slika | Zadani logotip |
|
Ako je appTitle dodan kao slika, a logotip se ne preferira
|
|
Konfigurirana slika | Bez logotipa |
|
taskPageIllustration
Određivanje prilagođene ilustracije za stranicu zadataka na temelju preferenci organizacije i usklađivanja robne marke. Kada se agent prijavi, stranica zadatka prikazuje konfiguriranu ilustraciju kao pozadinu. Prema zadanim postavkama stranica zadatka pojavljuje se bez ilustracije.
Primjer:
"taskPageIllustration": "https://www.abc.com/image/logo.jpg",Možete koristiti podatkovne URI-jeve ili hostirati prilagođenu ilustraciju u grupi mreže za isporuku sadržaja (CDN), Amazon Web Services (AWS) Simple Storage Service (S3) ili sličnoj usluzi hostinga, a zatim odrediti URL za ilustraciju domaćina. Ilustracija se može konfigurirati na globalnoj ili timskoj razini na temelju definicije izgleda. Provjerite jeste li konfigurirali ispravan URL kako biste spriječili prikaz neispravne slike na radnoj površini.
Podržani oblici ilustracija stranice zadatka su PNG, JPG, JPEG, GIF, SVG i WebP. Preporučena veličina ilustracije je 400 x 400 piksela (širina x visina). Ako je prilagođena veličina ilustracije veća od preporučene veličine, veličina ilustracije prilagođava se na temelju omjera slike na stranici zadatka. Ako je prilagođena veličina ilustracije manja od preporučene veličine, stvarna veličina ilustracije zadržava se na stranici zadatka.


stopNavigateOnAcceptTask
Da biste odredili želite li prebaciti fokus na novoprihvaćeni zadatak, kada agent prihvati novi zadatak tijekom rada na prethodnom zadatku. Zadana vrijednost je netočna.
Primjer:
"stopNavigateOnAcceptTask": falseAko je vrijednost postavljena kao istinita, kada korisnik prihvati novi zadatak na radnoj površini, fokus se zadržava na prethodnom zadatku i ne prebacuje se na novoprihvaćeni zadatak. Ova postavka onemogućuje korisniku da izgubi podatke prilikom prihvaćanja novog zahtjeva.
Na primjer, uzmite u obzir da je Agent 1 u chatu s kupcem 1 i istovremeno u glasovnom pozivu s kupcem 2. Tijekom glasovnog poziva, agent 1 ažurira detalje o kupcu 2 u oknu Kontrola interakcije. Trenutno Agent 1 ima dva aktivna zadatka u oknu Popis zadataka, a fokus je na oknu Kontrola interakcije. Kada agent 1 prihvati novi zahtjev za razgovor od klijenta 3, fokus ostaje na oknu Kontrola interakcije s kupcem 2 i ne prebacuje se na novoprihvaćeni zahtjev za chat.
Kako biste zadržali fokus na prethodnom zadatku i ne prebacili se na novoprihvaćeni zadatak, odaberite prilagođeni izgled s vrijednošću svojstva stopNavigateOnAcceptTask postavljenom na true.
Ako vrijednost svojstva stopNavigateOnAcceptTask nije unesena u JSON izgled, radna površina prebacuje fokus na novoprihvaćeni zadatak. Ponašanje je slično onome kada je vrijednost svojstva stopNavigateOnAcceptTask postavljena na false.
|
dragDropEnabled
Da biste omogućili povlačenje i ispuštanje i promjenu veličine widgeta na prilagođenim stranicama, postavite vrijednost na true. Zadana vrijednost je netočna.
Primjer:
"dragDropEnabled": falseDodatne informacije o omogućivanju značajke povlačenja i ispuštanja za kartice u oknu pomoćnih informacija potražite u oknu pomoćnih informacija.
timodifikacija obavijesti
Postavljanje trajanja (u sekundama) nakon kojeg se obavijesti na radnoj površini automatski odbacuju. Obavijest se pojavljuje u gornjem desnom kutu radne površine. Zadana vrijednost prekoračenja vremena je 8 sekundi. Valjani raspon za vrijednosti prekoračenja vremena je 1-10 sekundi. Da bi promjene vremenskog ograničenja stupile na snagu, preglednik se mora osvježiti nakon izvršenih promjena.
Primjer:
"notificationTimer": 8maximumNotificationCount
Postavljanje broja obavijesti na radnoj površini koje će se istovremeno prikazivati na radnoj površini. Zadana vrijednost je 3. Raspon obavijesti na radnoj površini je 1-10. Obavijesti na radnoj površini su složene. Ako postoji mnogo obavijesti, one se pojavljuju s malim zakašnjenjem, ovisno o postavkama obavijesti Timer .
Primjer:
"maximumNotificationCount": 3browserNotificationTimer
Da biste postavili trajanje (u sekundama) nakon kojeg se obavijesti tostera preglednika na radnoj površini automatski odbacuju. Toster je izvorna obavijest preglednika koja se pojavljuje samo ako radna površina nije aktivni prozor ili kartica preglednika. Prozor ili kartica preglednika radne površine neaktivni su kada
-
Radite na drugim prozorima ili karticama preglednika.
-
Radite na drugim aplikacijama.
-
Minimizirali ste prozor preglednika radne površine.
Obavijest se pojavljuje u gornjem desnom kutu radne površine. Zadana vrijednost prekoračenja vremena je 8 sekundi. Preporučeni raspon za vrijednosti prekoračenja vremena je 5-15 sekundi. Da bi promjene vremenskog ograničenja stupile na snagu, preglednik se mora osvježiti nakon izvršenih promjena.
Primjer:
"browserNotificationTimer": 8Konfigurirano vremensko ograničenje za obavijesti preglednika ovisi o operacijskom sustavu i postavkama preglednika. Vremensko ograničenje dodjeljuje se u pregledniku Chrome za Windows OS, Chrome OS i macOS. Međutim, ostali podržani preglednici ne preuzimaju postavljenu vrijednost vremenskog ograničenja obavijesti dosljedno. |
wxmKonfigurirano
(Neobavezno) Da biste konfigurirali Webex Experience Management, postavite vrijednost na true. Zadana vrijednost je netočna. Dodatne informacije potražite u odjeljku Dodavanje widgeta u Webex kontakt centar.
Primjer:
"wxmConfigured": istinitodesktopChatApp
Konfiguriranje više aplikacija za chat koje nudi Cisco, kao što Webex aplikacija.
webexKonfigurirano
Aplikacija Webex zajedno s funkcijama razmjene poruka i sastanaka može se konfigurirati na radnoj površini. Ova konfiguracija omogućuje agentima suradnju s drugim agentima, nadzornicima i stručnjacima za predmete (MSP-ove) u njihovoj tvrtki ili ustanovi bez navigacije s radne površine.
|
Da biste konfigurirali aplikaciju Webex na radnoj površini:
-
U Cisco Webex Control Hub prilikom dodavanja usluga za korisnika potvrdite okvir Napredna razmjena poruka (). Dodatne informacije potražite u odjeljku Upravljanje korisničkim računima u odjeljku Cisco Webex Administracija web-mjesta.
-
U prilagođenom izgledu radne površine postavite
vrijednost svojstva webexConfigurednatrue.Primjer:
"desktopChatApp": { "webexConfigured": true },Zadana vrijednost
svojstva webexConfiguredjenetočna.
Webex aplikacija dostupna je za uloge agenta, nadzornika i nadzornikaAgenta samo ako postavite vrijednost svojstva webexConfigured
naistinitoza svaku od ovih uloga. Agent, nadzornik ili nadzornik ne mogu se odjaviti iz aplikacije Webex.Da biste prikazali
 (Webex) u vodoravnom zaglavlju radne površine unesite webex
(Webex) u vodoravnom zaglavlju radne površine unesite webex vrijednostiusvojstvo HeaderActions. Dodatne informacije potražite u odjeljku Akcije zaglavlja.Da biste omogućili aplikaciju Webex za određeni tim, odaberite prilagođeni izgled s vrijednošću svojstva webexConfigured
postavljenomnaistinito. Dodatne informacije potražite u članku Stvaranje tima.
Aplikaciju Webex možete konfigurirati i u oknu pomoćnih informacija, prilagođenoj stranici i prilagođenom widgetu. Dodatne informacije potražite u oknu pomoćnih informacija.
Obavijest aplikacije Webex
Vrijednosti određene pomoću svojstava NotificationTimer i browserNotificationTimer za mjerač vremena obavijesti primjenjive su za aplikaciju Webex. Zadana vrijednost prekoračenja vremena je 8 sekundi za ta svojstva. Dodatne informacije potražite u člancima NotificationTimer i browserNotificationTimer.
Akcije zaglavlja
Promjena redoslijeda ikona u vodoravnom zaglavlju radne površine. Zadani redoslijed je sljedeći:
-
 (Webex)
(Webex) -
 (Outdial poziv)
(Outdial poziv) -
 (Centar za obavijesti)
(Centar za obavijesti)
Vrijednost svojstva headerActions postavite na sljedeći način:
|
Naziv ikone |
zaglavlja Akcija Vrijednost svojstva |
|---|---|
|
Aplikacija Webex |
Webex |
|
Odlazni poziv |
outdial |
|
Centar za obavijesti |
obavijest |
Primjer:
"headerActions": ["webex", "outdial", "notification"],
Vrijednost |
Za promjenu zadanog redoslijeda ikona unesite svojstvo HeaderActions i vrijednosti u prilagođenom izgledu u skladu s tim.
Primjer:
"headerActions": ["notification", "outdial", "webex"],
|
Područje
Svojstvo područja osnovni je dio izgleda radne površine. Izgled možete definirati prema području.
"područje": { "zaglavlje": { ... }, "advancedHeader: { { "comp": "widget-1", "atributi": { ... }, "skripta": .... } }, "panel": { ... }, "navigacija": { ... }, "uporan": { ... }, "bez glave": { ... } },Možete konfigurirati sljedeće objekte područja :
-
Ploča: predstavlja drugu ploču ili krajnju desnu ploču u oknu pomoćnih informacija.
-
Navigacija: predstavlja prilagođene stranice i njihove navigacijske elemente povezane sa stranicama.
-
Postojano: predstavlja widgete na razini stranice koji su postojani i prikazuju se na svim stranicama radne površine.
-
Bez glave: predstavlja widgete koji nemaju vizualno sučelje, ali izvršavaju logiku u pozadini.
Ako je konfigurirano svojstvo advancedHeader, potrebno je ukloniti svojstva zaglavlja i zaglavljaAkcija. |
napredni Zaglavlje
Da biste prilagodili vidljivost i promijenili redoslijed ikona u vodoravnom zaglavlju radne površine. Zadani redoslijed je sljedeći:
-
 (Webex)
(Webex) -
 (Outdial poziv)
(Outdial poziv) -
 (Centar za obavijesti)
(Centar za obavijesti) -
 (Birač stanja agenta)
(Birač stanja agenta)
Vrijednost svojstva advancedHeader postavite na sljedeći način:
|
Naziv ikone |
zaglavlja Akcija Vrijednost svojstva |
|---|---|
|
Aplikacija Webex |
AgentX-Webex |
|
Odlazni poziv |
AgentX-outdial |
|
Centar za obavijesti |
AgentX-obavijest |
|
Birač stanja agenta |
AgentX-State Selector |
Primjer:
"advancedHeader": [ { "comp": "agentx-webex" }, { "comp": "agentx-outdial" }, { "comp": "agentx-notification" }, { "comp": "agentx-state-selector" } { "comp": "widget-1", "atributi": { ... }, "skripta": .... } ]Vrijednost |
Za promjenu zadanog redoslijeda ikona unesite svojstvo advancedHeader i vrijednosti u prilagođenom izgledu u skladu s tim.
Widgeti ulaze u padajući izbornik s lijeva na desno.
|
Početna stranica
Kada se prijavite na radnu površinu, slijećete na početnu stranicu.
Početna stranica primjenjiva je samo na nadzornike i supervizore. |
Sljedeće widgete možete pogledati na početnoj stranici. Widgeti za analizu pružaju se prema zadanim postavkama, ali administrator može konfigurirati i trajne i prilagođene widgete. Dodatne informacije potražite u odjeljku JSON Svojstva najviše razine izgleda.
Widgeti analizatora
Prema zadanim postavkama widget Analizator prikazuje se na početnoj stranici radne površine.
Konfiguracija izgleda početne stranice
Početnu stranicu radne površine možete konfigurirati za prikaz izgleda koji se temelji na preferencama tvrtke ili ustanove i usklađivanju robne marke. Uredite polje Početna stranica da biste konfigurirali početnu stranicu. Možete konfigurirati sljedeće komponente za prikaz na početnoj stranici kada se korisnik prijavi na radnu površinu:
-
Poruka dobrodošlice
-
Ikona Zadatak na navigacijskoj traci za navigaciju do okna zadatka. Ikona Zadatak prikazuje se za ulogu nadzornika i nadzornika i agenta s omogućenom značajkom nadzora poziva. Okno zadatka prikazuje dolazne zahtjeve kupaca, aktivne i prošle interakcije s klijentima te aktivne zahtjeve za praćenje.
-
Filtrirajte odjeljke kao što su Naziv reda čekanja, Vrsta kanala i Upravljani timovi.
U sljedećoj su tablici opisana svojstva stranice potrebna za konfiguriranje početne stranice :
|
Svojstvo |
Opis i šifra | ||
|---|---|---|---|
|
Stranica > koristiFlexLayout |
Flex izgled je nova web-komponenta. To ne mijenja postojeće widgete. Novi flex izgled koristi isti format konfiguracije izgleda na pojednostavljen način. Kompatibilan je sa starijim verzijama i ne utječe na postojeće widgete. Morate konfigurirati JSON izgled. Za konfiguriranje JSON izgleda, navedite visinu i širinu widgeta. Widget se prikazuje u istom redoslijedu kao što je konfiguriran unutar JSON izgleda. Widgeti imaju zadanu marginu od 8 px. JSON izgled temelji se na dimenzijama (širina x visina) i koordinatama (X, Y i Z) widgeta. Fleksibilan izgled podržava mogućnosti kao što su promjena veličine pojedinačnog widgeta, maksimiziranje widgeta i tako dalje. Visina pojedinačnih widgeta mjeri se u pikselima. 1 jedinica visine = 40 piksela. Širina widgeta ovisi o broju stupaca u spremniku i broju stupaca koji se mijenjaju ovisno o širini spremnika. Widgeti se prikazuju s lijeva na desno. Napredni mehanizam izgleda koristi prilagođenu logiku za primjenu horizontalnog i okomitog podešavanja prostora widgeta. U početku se izgled učitava vodoravno. Nakon vodoravnog učitavanja, widget se učitava okomito i osigurava optimalnu iskorištenost prostora. Konfigurirajte widgete na temelju veličine zaslona. Širinu widgeta možete povećati ili smanjiti na temelju veličine zaslona. To widgete čini čitljivijima i upotrebljivijima. Flex izgled pruža standardne točke prekida kao što su velike, srednje, male i iznimno male.
| ||
|
Stranica > komp |
Provjerite jeste li naveli jedinstvenu prilagođenu komponentu. Komponenta | ||
|
Stranica > straniceZaglavlje |
Provjerite jeste li odredili niz naslova koji može biti statičan, dinamičan ili oboje. Komponenta
| ||
|
Stranica > straniceSubHeader |
Obavezno dodajte podzaglavlje koje se prikazuje na radnoj površini. Korisnik može dodati Go to Analyzer u podzaglavlje.
|
Widgeti zaglavlja
Zaglavlje se koristi za prikaz informacija u retku, za dodavanje padajućih izbornika i tako dalje. Budući da spremnik zaglavlja ima ograničen okomiti prostor, ukupna visina zaglavlja iznosi samo 64 piksela. Dodatne informacije o poravnanju izgleda potražite u odjeljku svojstava izgleda.
Primjer:
"zaglavlje":{ "id":"zaglavlje", "widgeti":{ "head1":{ "comp":"header-widget-one", "script":"https://my-cdn.com/dynamic-widgets/header-widget-one.js", }, "head2":{ "comp":"header-widget-two", "script":"https://my-cdn.com/dynamic-widgets/header-widget-two.js", } }, "layout":{ "areas":[[ "head1", "head2" ]], "size": { "cols": [1, 1], "rows": [1] } }
Da biste dodali opis alata za widget zaglavlja, omotajte je md-opisom alata. Unesite informacije opis alata u svojstvo poruke .
Primjer:
"zaglavlje": { "id": "dw-header", "widgets": { "head1": { "comp": "md-tooltip", "atributi": { "message": "Netlify" }, "children": [{ "comp": "agentx-wc-iframe", "atributi": { "src": "https://keen-jackson-8d352f.netlify.app" } }] }, }, }Morate dodati stil atributa prikaz i visinu za konfiguriranje bilo kojeg widgeta putem iFramea u prilagodljivo područje widgeta u zaglavlju. Najbolja vrijednost atributa visine je 64 piksela.
Provjerite jeste li dodali atribute stila postojećim widgetima zaglavlja kako bi se mogli učitati prema očekivanjima unutar iFramea. |
Primjer:
"head1": { "comp": "agentx-wc-iframe", "atributi": { "src": "https://widget-kad.s3.amazonaws.com/Headers/Timer/Timer.htm", "stil": "visina:64px; prikaz:flex;" } },Preporučujemo da za zaglavlje koristite samo jedan redak s više stupaca jer je visina zaglavlja samo 64 piksela. Dodatne informacije o poravnanju potražite u odjeljku svojstava izgleda. |
Navigacija (prilagođene stranice)
U ovom odjeljku možete dodati stranice koje se pojavljuju na lijevoj navigacijskoj traci. Određujete ikonu navigacije i jedinstveni URL widgeta koji će se pojaviti na navigacijskoj traci. Preporučujemo korištenje određenog prefiksa za URL kako biste izbjegli sukobe. Za više detalja pogledajte odjeljak svojstava navigacije .
Možete imati i zbirku widgeta koji se mogu prikazati na ovoj stranici. Stranica može imati jedan widget koji se pojavljuje na zaslonu ili zbirku widgeta u rešetki. Dodatne pojedinosti o rasporedu rešetke potražite u odjeljku svojstava izgleda.
Ne morate dodavati omot dinamičkog područja na stablo widgeta. To znači da možete povući i ispustiti i promijeniti veličinu widgeta na prilagođenim stranicama kada omogućite ovu mogućnost. |
Primjer:
{ "nav": { "label": "Custom Page", "icon": "stored-info", "iconType": "momentum", "navigateTo": "dynamic-tabs", "align": "top", "isDefaultLandingPage": true }, "page": { "id": "my - custom - page", "useFlexLayout": true, "widgets": { " comp1": { "comp": "md-tabs", "children": [{ "comp": "md-tab", "textContent": "Shift Timer", "atributi": { "slot": "tab" } }, { "comp": "md-tab-panel", "atributi": { "slot": "panel" }, "children": [{ "comp": "my - custom - timer", "source": http: my-cdn.com/my-custom-timer.js "omot": { "title": "Shift Timer", "maximizeAreaName": "app-maximize-area" } }] }, { "comp": "md-tab", "textContent": "Stock Market", "responzivno": "false" "atributi": { "slot": "tab" }, }, { "comp": "md-tab-panel", "atributi": { "slot": "panel" }, "children": [{ "comp": "agentx-wc-iframe", "responsive": "false" "atributi": { "src": "https://widget-kad.s3.amazonaws.com/Trading.htm" }, "wrapper": { "title": "Stock Market", "maximizeAreaName": "app-maximize-area" } }], }, { "comp": "md-tab", "textContent": "Widget3", "atributi": { "slot": "tab" } }, { "comp": "md-tab-panel", "textContent": "Tri sadržaja", "atributi": { "slot": "panel" } } ] }, "comp2": { "comp": "my - google - maps - component", "source": "https://my-cdn.com/my-google.maps.js "wrapper": { "title": "Google Map", "maximizeAreaName": "app-maximize-area" } }, "layout": { "areas": [ ["left", "right"], "size": { "cols": [1, 1], "rows": [1] } } },Sljedeća tablica opisuje svojstva navigacije i stranice zajedno s njihovim podređenim svojstvima:
|
Svojstvo |
Opis i šifra | ||
|---|---|---|---|
|
Navigacijska > oznaka |
Ovo svojstvo označava identifikator navigacije stranicom. Čitač zaslona čita ovo svojstvo i pojavljuje se u opisu alata. Ti su parametri potrebni za prikaz prilagođene stranice na navigacijskoj traci. Svojstvo | ||
|
nav > iconType |
Ovo svojstvo predstavlja vrstu ikone koja se prikazuje na navigacijskoj traci prilagođene stranice. Dostupne su sljedeće vrste ikona:
| ||
|
Ikona aplikacije Nav > |
Ovo svojstvo predstavlja naziv ikone u biblioteci Momentum ili URL-u CDN-a. | ||
|
Poravnaj > navigaciju |
Ovo svojstvo pomaže vam poravnati ikonu s vrhom ili dnom navigacijske trake.
| ||
|
nav > isDefaultLandingPage | Ovo svojstvo određuje zadanu odredišnu stranicu za agente u Agent Desktop. Postavite ovo svojstvo na istinito kako bi stranica navigacijske trake postala zadana odredišna stranica koja se pojavljuje agentima nakon prijave u Agent Desktop. Ako je na više stranica navigacijske trake ovo svojstvo postavljeno na true, sustav smatra da je prva stranica navigacijske trake zadana odredišna stranica. Ako nijedna stranica navigacijske trake nema ovo svojstvo postavljeno na true, početna stranica djeluje kao zadana odredišna stranica.
| ||
|
navigacija > navigateTo |
Ovo svojstvo određuje naziv prilagođene stranice. Taj se naziv pojavljuje u adresnoj traci kada se agent kreće.
|
|
Svojstvo |
Opis i šifra | ||
|---|---|---|---|
|
ID stranice > id |
Dolazni Usluga | ||
|
page > useFlexLayout |
Flex izgled je nova web-komponenta. To ne mijenja postojeće widgete. Novi flex izgled koristi isti format konfiguracije izgleda na pojednostavljen način. Kompatibilan je sa starijim verzijama i ne utječe na postojeće widgete. Morate konfigurirati JSON izgled. Za konfiguriranje JSON izgleda, navedite visinu i širinu widgeta. Widget se prikazuje u istom redoslijedu kao što je konfiguriran unutar JSON izgleda. Widgeti imaju zadanu marginu od 8 px. JSON izgled temelji se na dimenzijama (širina x visina) i koordinatama (X, Y i Z) widgeta. Fleksibilan izgled podržava mogućnosti kao što su promjena veličine pojedinačnog widgeta, maksimiziranje widgeta i tako dalje. Visina pojedinačnih widgeta mjeri se u pikselima. 1 jedinica visine = 40 piksela. Širina widgeta ovisi o broju stupaca u spremniku i broju stupaca koji se mijenjaju ovisno o širini spremnika. Widgeti se prikazuju s lijeva na desno. Napredni mehanizam izgleda koristi prilagođenu logiku za primjenu horizontalnog i okomitog podešavanja prostora widgeta. U početku se izgled učitava vodoravno. Nakon vodoravnog učitavanja, widget se učitava okomito i osigurava optimalnu iskorištenost prostora. Konfigurirajte widgete na temelju veličine zaslona. Širinu widgeta možete povećati ili smanjiti na temelju veličine zaslona. To widgete čini čitljivijima i upotrebljivijima. Flex izgled pruža standardne točke prekida kao što su velike, srednje, male i iznimno male.
| ||
|
Page > widgeti page > comp |
Pomaže vam definirati prilagođene widgete. Za postavljanje više widgeta odredite mogućnosti widgeta u slijedu. Pobrinite se da svakom widgetu dodijelite jedinstveni naziv područja. Kasnije ga koristite u odjeljku izgleda. Ovo svojstvo predstavlja naziv prilagođenog HTML elementa (poznatog kao web-komponenta ili bilo koji drugi element - ako ga želite koristiti kao omot). Dodatne informacije potražite u odjeljku Primjeri primjera primjera korištenja slučajeva. Ovdje unesite prilagođeni naziv elementa bez kutnih zagrada ("<" ili ">"). Na primjer, "moj prilagođeni element". Svaki unos u sekciji widgeta podržava sljedeći format: | ||
|
Page > skripta |
(Neobavezno) Ovo svojstvo potrebno je samo kada učitavate widget ili komponentu s udaljenog mjesta kao što je CDN.
| ||
|
svojstva stranice> svojstva |
Možete odrediti svojstva koja morate proslijediti za web-komponentu. | ||
|
Reagiranje > stranicu |
Određuje reagira li web-komponenta ili widget utemeljen na iFrameu koji se dodaje u prilagođenom izgledu na razini stranice Konfigurirajte ovo svojstvo s jednom od sljedećih vrijednosti:
| ||
|
atributi stranice > atribute |
U ovom odjeljku možete navesti atribute web-komponenti. | ||
|
> vidljivost stranice |
Određuje jesu li widgeti koje nudi Cisco dodani u prilagođenom izgledu na Widgeti koje nudi Cisco su povijest kontakata, Cisco Webex Experience Management IVR transkript, vodič za pretpregled poziva kampanje i skočni zaslon.
| ||
|
Page > djeca |
Ovo svojstvo je osnovni dio izgleda. U Informacije o prosljeđivanju vrijednosti STORE kao svojstava potražite u članku Zajedničko korištenje podataka s radne površine na widgete. Prednost odjeljka polja "djeca" je u tome što možete koristiti postojeće web-komponente u specifikaciji izgleda, koja je već dio paketa radne površine. Neke od web-komponenti paketa radne površine uključuju:
Dodatne informacije o atributima za trajnu karticu potražite u odjeljku Atributi za postojane kartice. | ||
|
stranica > textContent |
Pomaže vam pri dodavanju tekstnog sadržaja. | ||
|
Stil > stranice |
Pomaže vam dodijeliti određeni CSS stil komponenti. | ||
|
Omot stranice > omotača |
Omot widgeta omogućuje dodavanje alatne trake na vrh widgeta. Alatna traka može sadržavati naslov i Provjerite koristite li zadanu vrijednost kao "područje maksimiziranja aplikacije". Trenutno je dostupna samo zadana vrijednost. | ||
|
Stranica > omot> ID |
(Neobavezno) Omot widgeta web-komponente omogućuje ažuriranje naslova dinamičkog widgeta pomoću jedinstvenog identifikatora. Unesite vrijednost svojstva ID-a
Da biste ažurirali naslov widgeta utemeljen na iFrameu, upotrijebite sadržaj iFrame s iste domene. Slijedi primjer primjera: | ||
|
Page > agentx-WC-iframe |
Omogućuje ugradnju web-stranice u iFrame koji se pojavljuje kao widget na radnoj površini. Možete koristiti iFrame widget pod nazivom "agentx-wc-iframe". | ||
|
izgled stranice > izgleda | Omogućuje vam raspoređivanje widgeta na stranici. Sljedeći oblik predstavlja izgled rešetke: Ovdje možete definirati rešetku s nazivima područja koje ste definirali u odjeljku widgeta . Sljedeći primjer pokazuje kako je naveden izgled tri retka i tri stupca:  U odjeljku veličina brojevi predstavljaju djelić prostora koji widget može zauzeti u odnosu na ostale widgete. Sva tri stupca zauzimaju jednak 1 dio prostora. Sa 100% kao dostupnom širinom, svaki widget zauzima 33,33% vodoravnog prostora.  Drugi primjer slučaja upotrebe, ako postavite kao "stupci": [1, 2, 2], to znači da je ukupni prostor podijeljen s 5 (1+2+2), a prvi widget zauzima 20% vodoravnog prostora. Drugi i treći widgeti uzimaju po 40%. Dodatne informacije potražite u odjeljku Osnovni koncepti izgleda rešetke.  | ||
|
KORIJEN > STRANICE |
Gniježđenje izgleda naziva se podraspored. U slučaju da imate ugniježđene izglede u konfiguraciji izgleda, morate imati jedan "ROOT" objekt kao nadređeni podraspored. U suprotnom, konfiguracija izgleda može biti ravna ako nije potrebno gniježđenje. Ovaj podizgled pruža veću kontrolu nad ponašanjem promjene veličine izgleda. Svojstvo izgleda stranice mora biti vrste Zapis<niz, Izgled>. Svojstvo izgleda omogućuje vam raspoređivanje widgeta na stranici. Ova postavka stvara rešetku u ROOT izgledu s dvije podrešetke kojima možete samostalno promijeniti veličinu.  Promjena veličine komponente utječe na komponente unutar tog podrasporeda. 
Beskonačna petlja: Ako uključite ROOT izgled kao podizgled ROOT-a, on uzrokuje pogrešku "call stack exceeded" i izvodi se u beskonačnoj petlji.  Isti podizgled (N) puta: ako podraspored uključite u rešetku više puta s istim nazivom i ako promijenite veličinu jednog od njih, svi se podrasporedi automatski mijenjaju. Ako to nije željeno ponašanje, preimenujte svaki podizgled jedinstvenim nazivom.  |
Atributi za postojane kartice
Da biste kartice na prilagođenim stranicama i prilagođenim widgetima postavili kao postojane, unesite atribute za md-kartice u prilagođeni izgled.
Primjer: postavite kartice kao trajne
{ "Comp": "md-tabs", "atributi": { "persist-selection": true, "tabs-id": "unique-id za sve kartice zajedno u spremniku" }, }|
Svojstvo |
Opis |
|---|---|
|
Postojanje – odabir |
Postavljanje |
|
Kartice-ID |
Jedinstvena identifikacija za sve kartice zajedno u spremniku. |
Kada postavite md kartice na postojanost ( postojani odabir: istinito), Agent Desktop zadržava odabir karticečak i ako se agent prebacuje između stranica ili widgeta na radnoj površini.
|
Trajna konfiguracija widgeta
Možete konfigurirati bilo koji prilagođeni widget da bude postojan. Stalni widgeti prikazuju se na svim stranicama radne površine. Stalni widgeti prikazuju se kao nova kartica u oknu pomoćnih informacija samo kada imate aktivan zahtjev za kontakt ili razgovor. Na primjer,Ogledni trajni widget.
Stalni widgeti ne prikazuju se na početnoj stranici na način na koji se prikazuju na drugim stranicama. Međutim, ako imate aktivnu interakciju, trajni widgeti prikazuju se na početnoj stranici kao dio okna pomoćnih informacija. Na primjer, kada odgovorite na poziv, prikazuje se okno kontrole interakcije, a widget Uzorak trajnog prikazuje se kao dio okna pomoćnih informacija.
Primjer:
"područje": { "uporni": [{ "comp": "md-tab", "atributi": { "slot": "tab" }, "djeca": [{ "comp": "md-icon", "atributi": { "name": "emoticons_16" } }, { "comp": "span", "textContent": "Custom Page Widget" } ] }, { "comp": "md-tab-panel", "atributi": { "slot": "panel" }, "children": [{ "comp": "dynamic-area", "properties": { "area": { "id": "dw-panel-two", "widgets": { "comp1": { "comp": "agentx-wc-iframe", "atributi": { "src": "https://blog.logrocket.com/the-ultimate-guide-to-iframes/" }, "wrapper": { "title": "AgentX iFrame", "maximizeAreaName": "app-maximize-area" } }, "comp2": { "comp": "uuip-widget-two", "script": "./dynamic-widgets/widget-two.js", "atributi": { "title": "WIDGET 2 content" }, "wrapper": { "title": "Widget 2 title", "maximizeAreaName": "app-maximize-area" } }, "layout": { "areas": [ ["comp1", "comp2"] ], "size": { "cols": [1, 1], "rows": [1] } }] } }Prilikom prilagodbe widgeta možete odabrati jednu od mogućnosti:
-
Hostirajte aplikaciju na web-stranici koja se može ugraditi unutar iframea.
-
Izradite prilagođeni widget.
Tehnički preduvjeti za widget opisani su u dokumentaciji za razvoj widgeta za stolna računala. Kao uređivač izgleda provjerite imate li ove detalje:
-
Kako se zove prilagođeni HTML element (poznat kao Web-komponenta)?
-
Koji je URL mrežnog izvora za isporuku sadržaja (CDN) u kojem se nalazi JavaScript paket?
Okno pomoćnih informacija
Okno pomoćnih informacija na radnoj površini prikazuje kartice koje uključuju widgete koje nudi Cisco i prilagođene widgete. Sljedeći widgeti koje nudi Cisco pojavljuju se na unaprijed definiranim karticama:
-
Povijest kontakata
-
Transkript IVR-a
-
Putovanje korisničkog iskustva
-
Skočni prozor na zaslonu
Okno pomoćnih informacija možete koristiti za:
-
Dodavanje kartica
-
Promjena redoslijeda kartica
-
Uklanjanje unaprijed definiranih kartica
-
Označavanje prilagođenih kartica kao prilagodljivih
-
Dodavanje opisa elemenata na prilagođene kartice
-
Dodavanje mogućnosti Vrati izvorni redoslijed tabulatora
Primjer:
"panel": { "comp": "md-tabs", "atributi": { "class": "widget-tabs" }, "children": [{ "comp": "md-tab", "atributi": { "slot": "tab", "class": "widget-pane-tab" }, "djeca": [{ "comp": "slot", "atributi": { "name": "CONTACT_HISTORY_TAB" } }] }, {{ "Račun": "MD-tab-panel", "atributi": { "Utor": "panel", "class": "widget-pane" }, "children": [{ "comp": "slot", "atributi": { "name": "CONTACT_HISTORY" } }] }, { "comp": "md-tab", "atributi": { "slot": "tab", "class": "widget-pane-tab" }, "djeca": [{ "comp": "md-ikona", "atributi": { "ime": "pop-out_16" } }, { "comp": "span", "textContent": "Screen Pop" } ], "vidljivost": "SCREEN_POP" }, { "comp": "md-tab-panel", "atributi": { "slot": "panel", "class": "widget-pane" }, "children": [{ "comp": "#SCREEN_POP" }], }, { "comp": "md-tab", "atributi": { "slot": "tab" }, "children": [{ "comp": "md-icon", "atributi": { "name": "emoticons_16" }, { "comp": "span", "textContent": "Custom widget" } ] }, { "comp": "md-tab-panel", "atributi": { "slot": "panel" }, "djeca": [{ "comp": "dinamičko područje", "svojstva": { "područje": { "id": "dw-panel-dva", "widgeti": { "comp1": { "comp": "agentx-wc-iframe", "atributi": { "src": "https://blog.logrocket.com/the-ultimate-guide-to-iframes/" }, "wrapper": { "title": "AgentX iFrame", "maximizeAreaName": "app-maximize-area" } }, "comp2": { "comp": "widget-one", "script": "https://my-cdn.com/dynamic-widgets/widget-one.js", "wrapper": { "title": "Widget title", "maximizeAreaName": "app-maximize-area" } }, "layout": { "areas": [ ["comp1"], ["comp2"] ], "size": { "cols": [1], "reci": [1, 1] } } } } } }] } ] },Widget Customer Experience Journey možete konfigurirati nakon što omogućite mjerne podatke o upravljanju iskustvom korisnika na portalu za upravljanje. |
U oknu Pomoćne informacije dodajte nove kartice za postavljanje prilagođenih widgeta. Ovdje se ne primjenjuju posebna pravila, a gniježđenje komponenti je očekivano i opisano u odjeljku za djecu . Dodatne informacije potražite u svojstvu stranice Djeca .
Slijede konkretni primjeri prilagodbe zaglavlja kartica:
Primjer za postavljanje ikona i oznaka u svojstvo Djeca
{ "comp": "md-tab", "atributi": { "slot": "tab", "class": "widget-pane-tab" }, "children": [{ "comp": "md-icon", "atributi": { "name": "transcript_16" } }, { "comp": "span", "textContent": "My widget Tab" } ], },Primjer za smještanje slike (s CSS-om) i oznaka u svojstvo Djeca
{ "comp": "md-tab", "atributi": { "slot": "tab" }, "children": [{ "comp": "span", "atributi": { "style": "align-items: center; Prikaz: Flex;" }, "Djeca": [{ "Comp": "IMG", "Atributi": { "SRC": "http: //my-cdn.com/icon.svg", "Width": 16, "Visina": 16, "Stil": "margin-right: 0.5rem;" } }, { "comp": "span", "textContent": "My Widget Tab" } ] }], },Padajući popis Više kartica automatski se pojavljuje kada okno Pomoćne informacije sadrži više kartica .
Morate dodati prilagođeni opis alata kartice za čitljivost i pristupačnost. Da biste dodali opis alata za prilagođenu karticu, omotajte je md-opisom alata. Unesite informacije opis alata u svojstvo poruke i primijenite vrijednosti svojstva stila kao što je prikazano u sljedećem primjeru.
"račun": "md-opis alata", "atributi": { "klasa": "kartice widgeta", "poruka": "Ogledna kartica 1", "stil": "maksimalna širina: 252px; min-širina: 110px; prelijevanje: skriveno; prelijevanje teksta: trotočje; Bijeli prostor: NowRap; Prikaz: Blok u retku; margina dolje: -10px;" },Za prilagođenu karticu preporučujemo maksimalnu širinu od 252 piksela i minimalnu širinu od 110 piksela. |
Da biste omogućili značajku povlačenja i ispuštanja unutar prilagođene kartice, unutar atributa dodajte sljedeće svojstvo:
"Račun": "Md-Tabs", "Atributi": { "klasa": "widget-tabs", "draggable": true, "comp-unique-id": "sample-dynamic-custom-tabs" },-
moguće povlačenje: Postavite vrijednost svojstva kojese možepovući na true. -
comp-unique-id: Unesite jedinstvenu vrijednost za identifikaciju komponente.Primjer:
"comp-unique-id": "sample-dynamic-custom-tabs"
Ako omogućite povlačenje i ispuštanje za prilagođenu karticu, agent može povući i ispustiti karticu na željeni položaj unutar okna Pomoćne informacije. Da biste vratili kartice na zadani redoslijed kartica, dodajte sljedeće svojstvo:
"račun": "agentx-wc-more-actions-widget", "atributi": { "utor": "postavke", "klasa": "widget-pane", "tabs-unique-id": "sample-dynamic-custom-tabs" },-
AGENTX-WC-MORE-ACTIONS-WIDGET: Unesite komponentu koja se prikazuje kao Više akcija ( ), u oknu pomoćnih informacija.
), u oknu pomoćnih informacija. -
slot="postavke": Unesite atribut unutar komponente koja je prikazana kao mogućnost Ponovno postavljanje redoslijeda tabulatora na padajućem popisu Dodatne akcije . Agenti mogu vratiti kartice u oknu pomoćnih informacija na zadani redoslijed klikom na > Vrati izvorni redoslijed tabulatora.
> Vrati izvorni redoslijed tabulatora. -
Tabs-unique-id: Unesite istu jedinstvenu vrijednost definiranuza svojstvo comp-unique-idza mapiranje i resetiranjekomponenti md kartica.
Sljedeći ogledni kod koristi funkcije Dodatne akcije i Ponovno postavljanje redoslijeda kartica.
"comp": "agentx-wc-more-actions-widget", "atributi": { "slot": "postavke", "klasa": "widget-pane", "tabs-unique-id": "sample-dynamic-custom-tabs" }, "children": [{ "comp": "div", "atributi": { "textContent": "custom action", "slot": "custom-action" }, "children": [{ "comp": "agentx-wc-notes-header-widget" }, { "comp": "agentx-wc-menu-notification" } ] }], }
Prema zadanim postavkama definirani su opis alata, ikona trotočke i redoslijed tabulatora za unaprijed definirane kartice. |
Padajući popis Dodatne akcije može se proširiti da bi se dodale dodatne prilagođene komponente ili widgeti nakon mogućnosti Ponovno postavljanje redoslijeda kartica. Slijedi ogledni skup vrijednosti svojstava stila koji se može primijeniti na dodatne komponente.
"Račun": "md-opis alata", "atributi": { "klasa": "kartice widgeta", "poruka": "Uzorak elementa", "stil": "maksimalna širina: 252px; min-širina: 110px; prelijevanje: skriveno; prelijevanje teksta: trotočje; Bijeli prostor: NowRap; Prikaz: Blok u retku; margina dolje: -10px;" },
Značajka povlačenja i ispuštanja nije podržana za dodatne prilagođene komponente ili widgete koji se dodaju na padajući popis Dodatne akcije . |
Widgeti bez glave
U odjeljku bez glave možete dodati skrivene widgete koji se ne pojavljuju na Agent Desktop. Ti se widgeti koriste za izvršavanje logike u pozadini. Ovaj je odjeljak koristan za pokretanje događaja koji se događaju na radnoj površini i izvršavanje logike specifične za widget. Na primjer, otvaranje prilagođenog CRM zaslona za SMS po dolasku.
Primjer:
"Headless":{ "id":"Headless", "widgets":{ "comp1":{ "comp":"Headless-widget-one", "script":"https://my-cdn.com/dynamic-widgets/headless-widget-one.js", }, "comp2":{ "comp":"Headless-widget-two", "script":"https://my-cdn.com/dynamic-widgets/headless-widget-two.js", } }, "layout":{ "areas":[[ "comp1", comp2" ]], "size": { "cols": [1, 1], "rows": [1] } }
Zajedničko korištenje podataka s radne površine na widgete
Za primanje podataka u stvarnom vremenu putem svojstava ili atributa unutar prilagođenog widgeta, dodijelite odgovarajuće vrijednosti STORE u JSON konfiguraciji izgleda.
Osim toga, za pristup podacima putem JavaScript SDK pretplatnika, također možete proći podatke kroz svojstva ili atribute. Ako je vaša komponenta izgrađena da reagira na promjene svojstava ili atributa, ažuriranja podataka u stvarnom vremenu dobivate od Agent Desktop, koji se naziva davatelj podataka.
Trenutno imamo jednog davatelja podataka pod ključem STORE. Dodatne informacije potražite u odjeljku Davatelj podataka – Svojstva i atributi widgeta u vodiču za razvojne inženjere za stolna računala Cisco Webex Contact Center radnoj površini.
Pretpregled poziva kampanje
Administrator stvara kampanje, konfigurira način biranja (pretpregled) i dodjeljuje kampanje timovima. Ako je agent dio tima kojem su dodijeljene kampanje, agent može uputiti poziv kampanje izlaznog pretpregleda. Dodatne informacije potražite u korisničkom priručniku Cisco Webex Contact Center Voditelj kampanje.
Administrator konfigurira sljedeće u prilagođenom izgledu kako bi omogućio kontakt pretpregleda kampanje za agenta.
Kontakt kampanje
Administrator dodaje widget Kontakt kampanje u spremnik zaglavlja prilagođenog izgleda. Kontakt kampanje prikazuje podatke za kontakt klijenta na temelju definiranih svojstava. Dodatne informacije o poravnanju izgleda potražite u odjeljku svojstava izgleda.
Primjer:
"header":{ "id":"dw-header", "widgets":{ "acqueon-component":{ "comp": "acqueon-preview-campaign", "script": "http://localhost:5555//index.js", // include CDN link here, "properties":{ "isCampaignManagementEnabled": "$STORE.agent.isCampaignManagementEnabled", "agentDbId": "$STORE.agent.acqueonAgentId", "lcmUrl": "$STORE.agent.lcmUrl", "isCallInProgress": "$STORE.agentContact.isActiveCall", "outdialEntryPointId": "$STORE.agent.outDialEp", "teamId": "$STORE.agent.getAcqueonteamId", " campaignManagerAdditionalInfo": "$STORE.agent.campaignManagerAdditionalInfo" "orgId": "$STORE.agent.orgId", "dialerProxyHost": "$STORE.envVaribles.serviceUrls.dialerProxyHost", "isProgressiveCampaignEnabled": "$STORE.app.featureFlags.isProgressiveCampaignEnabled" } }, "layout":{ "areas":[ [ "acqueon-component" ] ], "size":{ "cols":[1], "rows":[1] } } }Vodič za pozive
Widget vodiča za pozive prikazuje se u oknu Pomoćne informacije na radnoj površini. Vodič za pozive prikazuje pitanja i odgovore na razini kampanje. Od agenta se traži da pročita skup pitanja u vodiču za pozive i pošalje odgovore.
Primjer:
"panel":{ "comp":"md-tabs", "atributi":{ "class":"widget-tabs" }, "children":[ { "comp":"md-tab", "atributi":{ "slot":"tab", "class":"widget-pane-tab" }, "children":[ { "comp":"md-icon", "atributi":{ "name":"icon-note_16" } }, { "comp":"span", "textContent":"Call Guide" } ], "visibility":"CALL_GUIDE" }, { "comp":"md-tab-panel", "atributi":{ "slot":"panel", "class":"widget-pane" }, "children":[ { "comp": "acqueon-call-guide", "script": "http://localhost:5555//index.js", // include CDN link here " omot":{ "title":"Vodič za pozive", "maximizeAreaName":"app-maximize-area" }, "properties":{ "lcmKey":"$STORE.agentContact.getCallGuideProps.LCMKey", "agentDbId":"$STORE.agent.acqueonAgentId", "lcmUrl":"$STORE.agent.lcmUrl", "campaignManagerAdditionalInfo":"$STORE.agent.campaignManagerAdditionalInfo" "orgId": "$STORE.agent.orgId", "dialerProxyHost": "$STORE.envVaribles.serviceUrls.dialerProxyHost", "isProgressiveCampaignEnabled": "$STORE.app.featureFlags.isProgressiveCampaignEnabled" } } ], "vidljivost":"CALL_GUIDE" } ] }
|
Skočni prozor na zaslonu
U izgledu radne površine možete konfigurirati Screen Pop na jedan od sljedećih načina:
-
Kao prilagođena stranica
-
Kao jedan od widgeta na prilagođenoj stranici
-
Kao kartica u oknu pomoćnih informacija
Skok zaslona prikazuje se na radnoj površini na temelju sljedećih čimbenika:
Za glasovni kanal:
-
Konfiguracija definirana u izgledu radne površine
-
Pop aktivnost zaslona definirana u dizajneru toka
Za nove digitalne kanale:
-
Konfiguracija definirana u izgledu radne površine
-
Zaslonski pop čvor definiran u sastavljaču tijeka povezivanja
Dodatne informacije o konfiguriranju skočnog zaslona potražite u odjeljku Zaslon pop.
Konfiguriranje skočnog zaslona na navigacijskoj traci
Screen Pop možete konfigurirati kao prilagođenu stranicu ili kao jedan od widgeta na prilagođenoj stranici. Da biste pristupili prilagođenoj stranici Screen Pop, kliknite ikonu Screen Pop na navigacijskoj traci. Da biste pristupili widgetu Screen Pop na prilagođenoj stranici, kliknite prilagođenu ikonu na navigacijskoj traci. Dodatne informacije o navigacijskim svojstvima potražite u odjeljku Navigacija (prilagođene stranice).
Primjer: iskakanje zaslona kao prilagođena stranica
{ "nav": { "label": "Screen Pop", "icon": "pop-out", "iconType": "momentum", "navigateTo": "/screenpop", "align": "top" }, "page": { "id": "agentx-wc-screen-pop", "widgets": { "comp1": { "comp": "agentx-wc-screen-pop", "properties": { "screenPopUrl": "$STORE.session.screenpop.screenPopSelector" } }, "layout": { "areas": [ ["comp1"] ], "size": { "cols": [1], "rows": [1] } }, "visibility": "SCREEN_POP" }Primjer: zaslon se pojavljuje kao widget na prilagođenoj stranici
"comp1": { "comp": "agentx-wc-screen-pop", "properties": { "screenPopUrl": "$STORE.session.screenpop.screenPopSelector" }Ako prozor zaslona nije konfiguriran u dizajneru toka, prilagođena stranica pojavit će se prazna. Dodatne informacije o konfiguriranju skočnog prozora zaslona u dizajneru toka potražite u odjeljku Skok zaslona. |
Konfiguriranje skočnog zaslona u oknu pomoćnih informacija
Pop zaslona možete konfigurirati tako da se pojavljuje kao kartica u oknu pomoćnih informacija.
Po zadanome, Screen Pop pojavljuje se kao nova podkartica na kartici Screen Pop u oknu Pomoćne informacije ako je Pop zaslona konfiguriran za prikaz kao Unutarnja radna površina u dizajneru toka. |
Dodajte sljedeći atribut u odjeljak ploče kako biste uključili Zaslon kao karticu u oknu pomoćnih informacija. Dodatne informacije o detaljima ploče potražite u oknu pomoćnih informacija.
Primjer: Skočni zaslon kao kartica u oknu s pomoćnim informacijama
{ "comp":"md-tab", "atributi":{ "slot":"tab", "class":"widget-pane-tab" }, "children":[ { "comp": "md-icon", "atributs": { "name": "pop-out_16" }}, { "comp": "span", "textContent": "Screen Pop" }], "visibility": "SCREEN_POP" }, { "comp": "md-tab-panel", "atributi": { "slot": "panel", "class": "widget-pane" }, "children": [{ "comp": "#SCREEN_POP" } ], }Mogućnost prikaza skočnog zaslona definirana u dizajneru toka ima prednost pred konfiguracijom definiranom u izgledu radne površine. Na primjer, uzmite u obzir da ste konfigurirali sljedeće postavke Screen Pop:
Kada se dogodi događaj za koji je konfiguriran skočni zaslon, Zaslon se prikazuje izvan radne površine - to jest, na novoj kartici preglednika. |
Primjeri primjera slučajeva upotrebe
-
Konfiguriranje widgeta za upravljanje korisničkim iskustvom i pristup njima s navigacijske trake
-
Zadano okno s pomoćnim informacijama s poviješću kontakata i iskakanjem zaslona
-
Okno s pomoćnim informacijama s widgetom za putovanje korisničkog iskustva
Konfiguriranje widgeta za upravljanje korisničkim iskustvom i pristup njima s navigacijske trake
Primjer:
{ "nav": { "label": "Customer Experience Management Metrics", "icon": "/app/images/wxm.bcd45cc3.svg", "iconType": "other", "navigateTo": "wxm-metrics", "align": "top" }, "page": { "id": "wxm-metrics", "widgets": { "comp1": { "comp": "agentx-wc-cloudcherry-widget", "atributi": { "metrics": true }, "properties": { "userModel": "$STORE.app.userModel", "spaceId": "", "metricsId": "", "teamId": "$STORE.agent.teamName", "ani": "$STORE.agentContact.taskSelected.ani", "isDarkMode": "$STORE.app. darkMode" }, "omot": { "title": "Customer Experience Journey", "maximizeAreaName": "app-maximize-area" } } }, "layout": { "areas": [ ["comp1"] ], "size": { "cols": [1], "rows": [1] } } },Da biste dobili spaceId i mjerni ID, pogledajte Webex Experience Management dokumentaciju. |
Korištenje kartica na prilagođenoj stranici
Primjer:
{ "nav": { "label": "Dynamic Tabs", "icon": "stored-info", "iconType": "momentum", "navigateTo": "dynamic-tabs", "align": "top" }, "page": { "id": "page-id-tabs", "widgets": { "comp1": { "comp": "md-tabs", "children": [{ "comp": "md-tab", "textContent": ""One", "atributi": { "slot": "tab" } }, { "comp": "md-tab-panel", "atributi": { "slot": "panel" }, "children": [{ "comp": "widget-two", "script": "http:/my-cdn.com/dynamic-widgets/widget-two.js" }] }, { "comp": "md-tab", "textContent": "Two", "atributi": { "slot": "tab" } }, { "comp": "md-tab-panel", "textContent": "Dva sadržaja", "atributi": { "slot": "panel" } } ] }, "comp2": { "comp": "widget-two", "script": " http:/my-cdn.com/dynamic-widgets/widget-two.js" } }, "layout": { "areas": [ [ ["comp1", "comp2"] ], "size": { "cols": [1, 1], "rows": [1] } } } }Zadano okno s pomoćnim informacijama s poviješću kontakata i iskakanjem zaslona
Primjer:
"panel": { "comp": "md-tabs", "atributi": { "class": "widget-tabs" }, "children": [{ "comp": "md-tab", "atributi": { "slot": "tab", "class": "widget-pane-tab" }, "djeca": [{ "comp": "slot", "atributi": { "name": "CONTACT_HISTORY_TAB" } }] }, { "Račun": "Md-tab-panel", "atributi": { "utor": "panel", "class": "widget-pane" }, "children": [{ "comp": "slot", "atributi": { "name": "CONTACT_HISTORY" } }] }, ] }, { "comp": "md-tab", "atributi": { "slot": "tab", "class": "widget-pane-tab" }, { "comp": "md-tab", "atributi": { "slot": "tab", "class": "widget-pane-tab" }, "children": [{ "comp": "slot", "atributi": { "name": "SCREEN_POP_TAB" }], "vidljivost": "SCREEN_POP" }, { "comp": "md-tab-panel", "atributi": { "slot": "panel", "class": "widget-pane" }, "children": [{ "comp": "slot", "atributi": { "name": "SCREEN_POP" } }], "visibility": "SCREEN_POP" } },Okno s pomoćnim informacijama s widgetom za putovanje korisničkog iskustva
Primjer:
"panel": { "comp": "md-tabs", "atributi": { "class": "widget-tabs" }, "children": [{ "comp": "md-tab", "atributi": { "slot": "tab" }, "children": [{ "comp": "slot", "atributi": { "name": "WXM_JOURNEY_TAB" }], "visibility": "WXM_JOURNEY" }, { "comp": "md-tab-panel", "atributi": { "slot": "panel", "class": "widget-pane" }, "children": [{ "comp": "agentx-wc-cloudcherry-widget", "properties": { "userModel": "$STORE.app.userModel", "spaceId": "", "metricsId": "", "teamId": "$STORE.agent. teamName", "ani": "$STORE.agentContact.taskSelected.ani", "isDarkMode": "$STORE.app.darkMode" }, "omot": { "title": "Customer Experience Journey", "maximizeAreaName": "app-maximize-area" }], { "comp": "md-tab", "atributi": { "slot": "tab", "class": "widget-pane-tab" }, "children": { "comp": "md-tab", "atributi": { "slot": "tab", "class": "widget-pane-tab" }, "children": [{ "comp": "slot", "atributi": { "name": "CONTACT_HISTORY_TAB" }] }, { "comp": "md-tab-panel", "atributi": { "utor": "panel", "class": "widget-pane" }, "children": [{ "comp": "slot", "atributs": { "name": "CONTACT_HISTORY" }] }] }, { "comp": "md-tab", "atributi": { "slot": "tab", "class": "widget-pane-tab" }, "children": [{ "comp": "slot", "atributs": { "name": "SCREEN_POP_TAB" } }], "visibility": "SCREEN_POP" }, { "comp": "md-tab-panel", "atributi": { "slot": "panel", "class": "widget-pane" }, "children": [{ "comp": "slot", "atributs": { "name": "SCREEN_POP" }], "visibility": "SCREEN_POP" }], "visibility": "" } "Vidljivost": "SCREEN_POP" }, },Prečaci tipkovnice
Tipkovni prečaci definiraju alternativni način izvođenja određene akcije na radnoj površini. Dodatne informacije o tipkovnim prečacima koje je definirao sustav potražite u odjeljku Tipkovni prečaci programa Access u poglavlju Uvod u korisničkom priručniku Cisco Webex Contact Center Agent Desktop.
Redoslijed broja tipke prečaca u navigacijskoj traci Agent Desktop temelji se na redoslijedu kojim je povezani widget ili prilagođena stranica konfigurirana u izgledu radne površine. Na primjer, ako je Cisco Webex Experience Management ikona treća stavka u navigacijskoj traci, Ctrl + Alt + 3 otvara Cisco Webex Experience Management stranicu. |
Programer može registrirati tipkovne prečace za prilagođene widgete pomoću modula Tipka prečaca. Dodatne informacije potražite u Cisco Webex Contact Center Vodič za razvojne inženjere za stolna računala.
Sukobi prečica na tipkovnici
Ako više widgeta koristi isti tipkovni prečac, dolazi do sukoba prečica na tipkovnici. To uzrokuje onemogućivanje tipkovnog prečaca dok se sukob ne riješi.
Do sukoba tipkovnih prečaca može doći u sljedećim scenarijima:
| Scenarij |
Rezolucije |
|---|---|
|
Do sukoba može doći kada dva widgeta (prilagođeni widget ili widget za stolna računala koje nudi Cisco) imaju isti tipkovni prečac i oba su na istoj stranici. |
Premjestite jedan od widgeta (prilagođeni widget) na drugu stranicu. Razlučivost je primjenjiva za sve widgete koji nisu na razini stranice. |
|
Do sukoba može doći kada je tipkovni prečac isti za prilagođeni widget i widget na razini stranice. |
Ovaj sukob ne može riješiti administrator Agent Desktop. |
|
Lokalizacija
Podržani su sljedeći jezici:
Bugarski, katalonski, kineski (Kina), kineski (Tajvan), hrvatski, češki, danski, nizozemski, engleski (UK), engleski (SAD), finski, francuski, njemački, mađarski, talijanski, japanski, korejski, norveški, poljski, portugalski (Brazil), portugalski (Portugal), rumunjski, ruski, srpski, slovački, slovenski, španjolski, švedski i turski.
Jezik korisničkog sučelja za stolna računala temelji se na postavkama preferenci jezika u pregledniku. Na primjer, uzmimo u obzir da ste odabrali preferirani jezik kao francuski u pregledniku Firefox. Kada pokrenete radnu površinu u pregledniku Firefox, korisničko sučelje radne površine pojavljuje se u françaisu (francuski). Međutim, vodoravno zaglavlje, navigacijska traka i ostale komponente dodane u izgled radne površine nisu lokalizirane na temelju postavki jezika u pregledniku.
Lokalizacija komponenti radne površine
Da biste lokalizirali komponente radne površine,
-
Koristite postojeće ključeve lokalizacije postavljene u
app.jsondatoteci. Ako ključevi lokalizacije nisu postavljeni, koristi se zadani jezik engleskog (SAD). Možete poslati zahtjev za uslugu Cisco podršci kako biste dodali ključ lokalizacije uapp.jsondatoteku.Primjer: ključ lokalizacije
{ "common": { "buttonTitle": "Stop Timer" } } -
Unesite sljedeće svojstvo koje razlikuje velika i mala slova u JSON datoteku izgleda radne površine da biste lokalizirali komponentu:
"textContent": "$I 18N.<ključ>",Tipka where <tipka> odnosi se na odgovarajući ključ lokalizacije u
app.jsondatoteci.
Primjer: lokalizacija komponente zaglavlja
"zaglavlje": { "id": "zaglavlje", "widgeti": { "head1": { "comp": "md-button", "atributi": { "slot": "menu-trigger", "style": "height: 64px" }, "children": [{ "comp": "span", "textContent": "$I 18N.common.buttonTitle", } }, }, }Primjer: Lokalizacija komponente kartice u oknu pomoćnih informacija
"panel": { "comp": "md-tab", "atributi": { "slot": "tab" }, "children": [{ "comp": "span", "textContent": "$I 18N.panelTwo.screenPopTitle" }] }Prikaz izgleda radne površine
| 1 |
Na navigacijskoj traci portala za upravljanje odaberite . | ||||||||||
| 2 |
Odaberite ikonu trotočja pokraj naziva izgleda radne površine koji trebate pregledati, a zatim kliknite Prikaz. | ||||||||||
| 3 |
Pogledajte sljedeće detalje:
|
Uređivanje izgleda radne površine
| 1 |
Na navigacijskoj traci portala za upravljanje odaberite . | ||||||||||||||
| 2 |
Odaberite ikonu trotočja pokraj izgleda radne površine koju trebate urediti, a zatim kliknite Uredi. | ||||||||||||||
| 3 |
Uredite sljedeće detalje:
| ||||||||||||||
| 4 |
Kada prilagodite datoteku, kliknite Prenesi da biste prenijeli prilagođenu JSON datoteku. | ||||||||||||||
| 5 |
(Neobavezno) Kliknite Vrati da biste vratili zadani izgled. | ||||||||||||||
| 6 |
Kliknite Spremi da biste spremili konfiguraciju. Važno: Upute za provjeru izgleda potražite u članku Prikaz doživljaja izgleda na radnoj površini. |
Kopiranje izgleda radne površine
| 1 |
Na navigacijskoj traci portala za upravljanje odaberite . | ||||||||||||||
| 2 |
Odaberite ikonu trotočja pokraj izgleda radne površine koju morate kopirati, a zatim kliknite Kopiraj.
| ||||||||||||||
| 3 |
Uredite sljedeće detalje:
| ||||||||||||||
| 4 |
Kada lokalno prilagodite JSON datoteku, kliknite Prenesi da biste prenijeli datoteku. Sustav Webex Contact Center počinje provjeravati valjanost JSON datoteke. | ||||||||||||||
| 5 |
(Neobavezno) Kliknite Vrati da biste vratili zadani izgled. | ||||||||||||||
| 6 |
Kliknite Spremi da biste spremili konfiguraciju. |
Deaktiviranje izgleda radne površine
Ne možete deaktivirati izgled radne površine ako je izgled dodijeljen timu. Kada pokušate deaktivirati takav izgled, poruka vas obavještava da ne možete deaktivirati izgled radne površine. Možete kliknuti ikonu informacija u poruci kako biste vidjeli popis entiteta koje ste povezali s ovim izgledom radne površine.
Nakon što deaktivirate izgled radne površine, i dalje ga možete vidjeti na stranici izgleda radne površine kao Nije aktivno.
Da biste deaktivirali izgled radne površine:
| 1 |
Na navigacijskoj traci portala za upravljanje odaberite . | ||
| 2 |
Kliknite ikonu trotočke pokraj izgleda radne površine koju želite deaktivirati, a zatim kliknite Označi kao neaktivno. | ||
| 3 |
Kliknite Da da biste potvrdili. Status izgleda radne površine mijenja se u Nije aktivno.
|
Aktiviranje izgleda radne površine
| 1 |
Na navigacijskoj traci portala za upravljanje odaberite . |
| 2 |
Kliknite ikonu trotočja pokraj izgleda radne površine koju želite aktivirati, a zatim kliknite Vrati. |
| 3 |
Kliknite Da da biste potvrdili. Status izgleda radne površine mijenja se u Aktivno.
|
Definicije vještina
Usmjeravanje temeljeno na vještinama neobavezna je značajka Webex kontaktnog centra koja vam omogućuje da dolaznim pozivima dodijelite zahtjeve vještina, kao što su tečnost jezika ili stručnost proizvoda, kako bi se mogli distribuirati agentima s odgovarajućim skupom vještina.
Stranica Definicije vještina pruža sučelje za pregled, stvaranje i uređivanje vještina koje se mogu dodijeliti pozivima i profilima vještina, koje se zatim mogu dodijeliti timovima ili pojedinačnim agentima. Dodatne informacije potražite u odjeljku O usmjeravanju i profilima vještina temeljenim na vještinama.
Maksimalan broj aktivnih vještina koje možete stvoriti određen je vrijednostima maksimalnih vještina i maksimalnih tekstualnih vještina dodijeljenih vašem poduzeću. Dodatne informacije potražite u odjeljku Postavke klijenta.
Stvaranje definicije vještine
| 1 |
Na navigacijskoj traci portala odaberite vještine. | ||||||||||||||
| 2 |
Na stranici Definicije vještina kliknite + Nova definicija vještine. | ||||||||||||||
| 3 |
Navedite postavke znanja i vještina kako je opisano u ovoj tablici.
| ||||||||||||||
| 4 |
Kliknite Spremi. | ||||||||||||||
| 5 |
Da biste vratili izvorne postavke u svim poljima, kliknite Vrati izvorno. |
Uređivanje definicije znanja i vještine
Da biste prikazali i uredili definiciju vještine:
| 1 |
Na navigacijskoj traci portala za upravljanje odaberite vještine. | ||||||||||||||
| 2 |
Kliknite ikonu trotočja pokraj vještine koju želite urediti, a zatim kliknite Uredi. | ||||||||||||||
| 3 |
Uredite postavke znanja i vještina kako je opisano u ovoj tablici.
| ||||||||||||||
| 4 |
Kliknite Spremi. |
Deaktiviranje definicije znanja i vještine
| 1 |
Na navigacijskoj traci portala za upravljanje odaberite vještine. | ||
| 2 |
Kliknite ikonu trotočja osim vještine koju želite izbrisati, a zatim kliknite Označi kao neaktivno. | ||
| 3 |
Kliknite Da da biste potvrdili.
|
Aktiviranje definicije znanja i vještine
| 1 |
Na navigacijskoj traci portala za upravljanje odaberite vještine. |
| 2 |
Kliknite ikonu trotočja pokraj vještine sa statusom Nije aktivno , a zatim kliknite Vrati. |
| 3 |
Kliknite Da da biste potvrdili. Status vještine mijenja se u Aktivno.
|
Profili vještina
Profil vještina je skup vještina, od kojih svaka ima dodijeljenu vrijednost, koje dodjeljujete timu zasnovanom na agentu ili pojedinačnom agentu. Na primjer, vještini engleskog jezika možete dodijeliti visoku razinu znanja u jednom profilu vještina i nižu razinu u drugom profilu.
Ako timu dodijelite profil vještina, svi agenti koji su prijavljeni u taj tim povezani su s tim profilom vještina, osim ako agentu nije dodijeljen određeni profil vještine.
|
Stvaranje profila znanja i vještina
| 1 |
Na navigacijskoj traci portala za upravljanje odaberite . |
| 2 |
Na stranici Profili vještina kliknite + Novi profil vještine. |
| 3 |
Unesite naziv profila i opis vještine. |
| 4 |
S popisa Aktivne vještine odaberite aktivne vještine koje želite dodijeliti. |
| 5 |
Navedite odgovarajuću vrijednost vještine. Dodatne informacije potražite u odjeljku Definicije vještina. |
| 6 |
Kliknite Spremi da biste spremili profil sposobnosti. |
| 7 |
(Neobavezno) Kliknite Vrati izvorno da biste vratili izvorne vrijednosti u svim poljima. |
Uređivanje profila znanja i vještina
| 1 |
Na navigacijskoj traci portala za upravljanje odaberite vještina i vještina. |
| 2 |
Kliknite ikonu trotočja pokraj profila vještine, a zatim kliknite Uredi. |
| 3 |
Uredite ime, opis i aktivne vještine. |
| 4 |
Kliknite Spremi da biste spremili profil sposobnosti. |
Kopiranje profila znanja i vještina
| 1 |
Na navigacijskoj traci portala za upravljanje odaberite vještina i vještina. |
| 2 |
Kliknite ikonu trotočja pokraj profila vještine, a zatim kliknite Kopiraj. |
| 3 |
Uredite potrebne detalje. |
| 4 |
Kliknite Spremi da biste spremili profil sposobnosti. |
Brisanje profila znanja i vještina
| 1 |
Na navigacijskoj traci portala za upravljanje odaberite vještina i vještina. |
| 2 |
Kliknite ikonu trotočja pokraj profila vještina koji želite izbrisati i odaberite Izbriši. |
| 3 |
Kliknite Da da biste potvrdili. |
Pravila praga
Ako vaša tvrtka koristi značajku Threshold Alerts, ovlašteni korisnici mogu izraditi pravila praga za nadzor podataka agenta i poziva.
Mjerni podaci poziva
Možete konfigurirati pravila praga za mjerne podatke poziva. Za svako pravilo navedite vrijednost koja pokreće upozorenje. Konfigurirajte mjerne podatke o pozivima kako je opisano u ovoj tablici.
|
Metrički |
Vrsta entiteta |
Vrsta vrijednosti okidača |
|---|---|---|
|
Napušteni pozivi |
Red čekanja |
Zbroj |
|
Prosječno vrijeme u Redu čekanja |
Red čekanja |
Trajanje |
|
Prosječna brzina odgovaranja |
Red čekanja |
Trajanje |
|
Slijepi preneseni pozivi |
Red čekanja |
Zbroj |
|
IVR poziva |
Ulazna točka |
Zbroj |
|
Najdulje vrijeme u redu čekanja |
Red čekanja |
Trajanje |
|
Broj poziva u redu čekanja |
Red čekanja |
Zbroj |
|
Prelijevanje poziva |
Red čekanja |
Zbroj |
|
Prag razine usluge |
Red čekanja |
Postotak |
|
Kratki pozivi |
Ulazna točka |
Zbroj |
|
Preneseni pozivi |
Red čekanja |
Zbroj |
Mjerni podaci agenta
Možete konfigurirati pravila praga za mjerne podatke agenta. Za svako pravilo navedite vrijednost koja pokreće upozorenje. Konfigurirajte mjerne podatke agenta kako je opisano u ovoj tablici.
|
Metrički |
Vrsta entiteta |
Vrsta vrijednosti okidača |
|---|---|---|
|
Dostupni agenti |
Web-mjesto ili tim |
Zbroj |
|
Povezani agenti |
Web-mjesto ili tim |
Zbroj |
|
Trenutno dostupno vrijeme |
Agent |
Trajanje |
|
Trenutno vrijeme povezivanja |
Agent |
Trajanje |
|
Trenutno vrijeme čekanja |
Agent |
Trajanje |
|
Trenutno vrijeme neaktivnosti |
Agent |
Trajanje |
|
Trenutno vrijeme završavanja |
Agent |
Trajanje |
|
Prosječno vrijeme rukovanja IB-om |
Web-mjesto ili tim |
Trajanje |
|
Neaktivni agenti |
Web-mjesto ili tim |
Zbroj |
|
Agenti koji ne reagiraju |
Web-mjesto ili tim |
Zbroj |
|
Broj agenata u outdialu |
Web-mjesto ili tim |
Zbroj |
|
Broj prijavljenih agenata |
Web-mjesto ili tim |
Zbroj |
|
Prosječno vrijeme rukovanja OB |
Web-mjesto ili tim |
Trajanje |
|
Zauzetost |
Web-mjesto ili tim |
Postotak |
|
Ukupno dostupno vrijeme |
Agent |
Trajanje |
|
Ukupno vrijeme neaktivnosti |
Agent |
Trajanje |
Prema zadanim postavkama maksimalan broj pravila praga koja su dopuštena za klijenta je 50. Da biste to povećali na višu razinu, obratite se Cisco podršci.
Stvaranje pravila praga
Upozorenje o pragu prikazuje se u izvješću Statistika peformance agenta na Agent Desktop ako postavite Agent Vidljivo na Da za pravilo praga i odaberete upozorenje o pragu u profilu radne površine. Dodatne informacije potražite u odjeljku Profili radne površine.
| 1 |
Na navigacijskoj traci portala za upravljanje odaberite praga. | ||||||||||||||||||||||||||||||
| 2 |
Na stranici Pravila praga :
| ||||||||||||||||||||||||||||||
| 3 |
Navedite ili promijenite postavke pravila. Sljedeće postavke možete odrediti ili promijeniti u području Opće postavke :
U području Podaci o entitetu možete odrediti ili promijeniti sljedeće postavke:
U području Informacije o pragu možete odrediti ili promijeniti sljedeće postavke:
U području Informacije o e-pošti možete navesti ili promijeniti sljedeće postavke:
| ||||||||||||||||||||||||||||||
| 4 |
Kliknite Spremi. |
Kopiranje pravila praga
| 1 |
Na navigacijskoj traci portala za upravljanje odaberite praga. | ||||||||||
| 2 |
Na stranici Pravila praga kliknite gumb trotočke pokraj navedenog pravila, a zatim kliknite Kopiraj. | ||||||||||
| 3 |
Navedite ili promijenite postavke pravila. Sljedeće postavke možete odrediti ili promijeniti u području Opće postavke :
| ||||||||||
| 4 |
U području Podaci o entitetu možete odrediti ili promijeniti sljedeće postavke:
| ||||||||||
| 5 |
U području Informacije o pragu možete odrediti ili promijeniti sljedeće postavke:
| ||||||||||
| 6 |
U području Informacije o e-pošti možete navesti ili promijeniti sljedeće postavke:
| ||||||||||
| 7 |
Kliknite Spremi. |
Uređivanje pravila praga
| 1 |
Na navigacijskoj traci portala za upravljanje odaberite praga. | ||||||||||
| 2 |
Na stranici Pravila praga:
| ||||||||||
| 3 |
Navedite ili promijenite postavke pravila. Sljedeće postavke možete odrediti ili promijeniti u području Opće postavke :
| ||||||||||
| 4 |
U području Informacije o pragu možete odrediti ili promijeniti sljedeće postavke:
| ||||||||||
| 5 |
U području Informacije o e-pošti možete navesti ili promijeniti sljedeće postavke:
| ||||||||||
| 6 |
Kliknite Spremi. |
Deaktiviranje pravila praga
Prije nego što počnete
| 1 |
Na navigacijskoj traci portala za upravljanje odaberite praga. | ||
| 2 |
Kliknite ikonu trotočja pokraj pravila praga koje želite deaktivirati, a zatim kliknite Označi kao neaktivno. | ||
| 3 |
Kliknite Da da biste potvrdili. Status pravila praga mijenja se u Nije aktivno.
|
Aktiviranje pravila praga
| 1 |
Na navigacijskoj traci portala za upravljanje odaberite praga. |
| 2 |
Kliknite ikonu trotočja pokraj pravila praga sa statusom Nije aktivno i kliknite Vrati. |
| 3 |
Kliknite Da da biste potvrdili. Status pravila praga mijenja se u Aktivno.
|
Mapiranja ulazne točke
Stranica Mapiranja ulazne točke sučelje je za upravljanje mapiranjima između ulaznih točaka i sljedećeg:
-
Brojevi za biranje (DN)
-
Webex Contact Center PSTN
-
Glasovni POP most
-
Webex Calling
-
-
Društvene poruke
Prema zadanim postavkama navedena su sva mapiranja DN-a na ulaznu točku. Ako je potrebno, popis možete filtrirati odabirom unosa s padajućeg popisa Odabir ulazne točke . Popis prikazuje DN, ulaznu točku, vrstu broja i ID.
Ako DN ulazne točke nije u ispravnom obliku, poziv se ne uspijeva povezati. Na primjer, ako je ulazna točka DN u obliku (xxx xxx xxx), a ulazna točka DN format je (+1 xxx xxx xxx), poziv se ne uspijeva povezati. |
Ako imate dodatak za Cisco PSTN, primjenjuju se sljedeće točke:
|
Da biste koristili ulaznu točku, morate mapirati broj biranja do ulazne točke.
Preslikavanje ulazne točke
Da biste mapirali ulaznu točku:
| 1 |
Na navigacijskoj traci portala za upravljanje kliknite točke dodjele resursa. | ||||||||||||||||||||||||
| 2 |
Kliknite Mapiranja ulazne točke i odaberite odgovarajući popis mapiranja: DN u Mapiranjaulazne točke.
| ||||||||||||||||||||||||
| 3 |
Click + New DN to EP Mapping. | ||||||||||||||||||||||||
| 4 |
Unesite sljedeća polja:
| ||||||||||||||||||||||||
| 5 |
(Samo za SMS) Nakon što odaberete ulaznu točku, URL web-dojavnika popunjava se na stranici. Kopirajte URL web-dojavnika i konfigurirajte MessageBird. Ova konfiguracija pomaže u razmjeni SMS poruka s MessageBirdom. | ||||||||||||||||||||||||
| 6 |
Kliknite Spremi. |
Uređivanje broja biranja u mapiranja ulazne točke
| 1 |
Na navigacijskoj traci portala za upravljanje kliknite . | ||
| 2 |
Odaberite odgovarajući popis:
| ||
| 3 |
Da biste uredili mapiranje, kliknite ikonu trotočke pokraj broja za biranje ili kanala za razmjenu poruka na društvenim mrežama, a zatim kliknite Uredi. | ||
| 4 |
Unesite izmjene i kliknite Spremi.
|
Izbriši broj biranja u mapiranja ulazne točke
| 1 |
Na navigacijskoj traci portala za upravljanje kliknite . | ||
| 2 |
Odaberite odgovarajući popis:
| ||
| 3 |
Kliknite DN za mapiranja ulazne točke. | ||
| 4 |
Kliknite ikonu trotočja pokraj unosa koji želite izbrisati, a zatim kliknite Izbriši. | ||
| 5 |
Kliknite Da da biste potvrdili.
|
Izvještaji za dodijeljene stavke
Koristite portal za upravljanje da biste generirali izvješća o aktivnim resursima koje administrator Webex centra za kontakt dodjeljuje vašoj tvrtki. Možete pregledati sljedeća izvješća:
|
Izvještaj |
Opis | ||
|---|---|---|---|
|
Izvješće web-mjesta |
Pojedinosti o web-mjestima za vašu tvrtku. Dodatne informacije potražite u odjeljku O web-mjestima, timovima, ulaznim točkama i redovima čekanja |
||
|
Izvješće tima |
Pojedinosti o timovima za vaše poduzeće. Dodatne informacije potražite u odjeljku O web-mjestima, timovima, ulaznim točkama i redovima čekanja |
||
|
Izvješće agenta |
Pojedinosti o agentima vašeg poduzeća. Dodatne informacije potražite u odjeljku Profili radne površine. |
||
|
Dolazno izvješće EP-a |
Pojedinosti o ulaznim točkama za vaše poduzeće. Dodatne informacije potražite u odjeljku Ulazne točke i redovi čekanja. |
||
|
Izvješće o ulaznim redovima čekanja |
Pojedinosti o redovima čekanja za vašu tvrtku. Dodatne informacije potražite u odjeljku Ulazne točke i redovi čekanja. |
||
|
Izvješće EP-a o outdialu |
Pojedinosti o izlaznim ulaznim točkama za vaše poduzeće. Dodatne informacije potražite u odjeljku Ulazne točke i redovi čekanja. |
||
|
Izvješće o redovima čekanja za outdial |
Pojedinosti o redovima čekanja za outdial za vašu tvrtku. Dodatne informacije potražite u odjeljku Ulazne točke i redovi čekanja. |
||
|
Izvješće o profilu radne površine |
Pojedinosti o profilima radne površine za vašu tvrtku. Dodatne informacije potražite u odjeljku Profili radne površine. |
||
|
Izvješće o vještinama |
Pojedinosti o vještinama koje su dostupne vašem poduzeću. Ovo je izvješće dostupno ako vaše poduzeće koristi usmjeravanje temeljeno na vještinama. Dodatne informacije o definiranju vještina za tvrtku potražite u članku Definicije vještina.
|
||
|
Izvješće o profilu praktične prakse |
Pojedinosti o mapiranju vještina i odgovarajućih profila. Ovo je izvješće dostupno ako vaše poduzeće koristi usmjeravanje temeljeno na vještinama. Dodatne informacije o definiranju profila vještina potražite u odjeljku Profili vještina. |
||
|
Izvješće o proizvodnom postupku |
Pojedinosti o mapiranju strategija usmjeravanja s ulaznim točkama, redovima čekanja i timovima. Dodatne informacije o definiranju strategija usmjeravanja potražite u odjeljku O usmjeravanju kontakata. |
||
|
Izvješće o vještinama agenta |
Pojedinosti o agentima i njihovim odgovarajućim vještinama. Ovo je izvješće dostupno ako vaše poduzeće koristi usmjeravanje temeljeno na vještinama. Dodatne informacije o definiranju vještina za profile tvrtke i radne površine potražite u članku Definicije vještina i profili radne površine. Napomena: Trenutno ne podržavamo usmjeravanje temeljeno na vještinama. |
Upravljanje izvješćima za dodijeljene stavke
Da biste izvješće poslali e-poštom ili ga preuzeli za bilo koju stavku kojoj su dodijeljeni resursi:
| 1 |
Na navigacijskoj traci portala za upravljanje odaberite . | ||
| 2 |
Odaberite potrebnu vrstu izvješća. Dodatne informacije o vrstama izvješća potražite u odjeljku Izvješća za dodijeljene stavke. | ||
| 3 |
Preuzmite izvještaj kao list programa Excel ili PDF.
|
Trajno brisanje neaktivnih objekata
Webex Centar za kontakt administratorima omogućuje trajno brisanje konfiguracijskih objekata koji su označeni kao neaktivni. To pomaže korisnicima da uklone neželjene konfiguracije, zadrže lagani otisak konfiguracije i poboljšaju performanse aplikacije. Prije trajnog brisanja konfiguracijskog objekta morat ćete ga označiti kao neaktivnog. Neaktivne objekte možete povremeno brisati i pomoću postavke razine automatskog čišćenja klijenta.
Sljedeće vrste konfiguracijskih objekata možete trajno izbrisati:
-
Korisnici
-
Korisnički profili
-
Profili radne površine
-
Vrste rada
-
Pomoćni kodovi
-
Pravila praga
-
Profil vještine
-
Timovi
-
Mjesta
-
Ulazne točke
-
Izlazne točke
-
Redovima
-
Redovi čekanja za outdial
-
Izgledi radne površine
-
Globalne varijable
-
Multimedijski profili
-
Definicije vještina
Maksimalan broj neaktivnih korisnika je 5000. Maksimalan broj neaktivnih objekata za sve ostale vrste objekata je 100. Ako se dosegne to ograničenje, morate izbrisati neaktivne objekte da biste mogli deaktivirati više objekata. Ako konfiguracijski objekt ima pridružene objekte, morate deaktivirati sve referencirane objekte.
| 1 |
Na navigacijskoj traci portala za upravljanje odaberite Dodjela resursa. | ||
| 2 |
Odaberite entitet. | ||
| 3 |
Za trajno brisanje konfiguracijskog objekta ručno, na stranici entiteta pritisnite ikonu trotočke pokraj objekta. Odaberite Izbriši. | ||
| 4 |
U dijaloškom okviru koji vas obavještava da će objekt biti trajno izbrisan i da ga nije moguće oporaviti kliknite Da. Pojavljuje se poruka da je objekt trajno izbrisan.
|
O modulu poslovnih pravila
Modul poslovnih pravila (BRE) klijentima omogućuje uključivanje podataka u okruženje Webex kontaktnog centra za prilagođeno usmjeravanje, kao i za opću implementaciju. Administratori mogu koristiti BRE rješenje s Webex Kontakt centrom kako bi iskoristili poslovne podatke za svoju organizaciju u tokovima.
O usmjeravanju kontakta
Modul Strategija usmjeravanja pruža fleksibilno okruženje za usmjeravanje kontakata prema najboljem resursu, bez obzira na lokaciju. Svaki dolazni kontakt dolazi na ulaznu točku, odakle se šalje u red čekanja za raspodjelu među timovima na web-mjestima kontaktnog centra prema planiranim strategijama usmjeravanja, planiranim strategijama kapaciteta tima i postavkama prvenstva reda čekanja navedenim u modulu Strategija usmjeravanja.
Modul Strategija usmjeravanja pruža fleksibilno okruženje za usmjeravanje kontakata prema najboljem resursu, bez obzira na lokaciju. Svaki dolazni kontakt dolazi na ulaznu točku, odakle se šalje u red čekanja za distribuciju među timovima na web-mjestima kontaktnog centra prema planiranim postavkama strategija usmjeravanja navedenim u modulu Strategija usmjeravanja.
Osim toga, ako vaša tvrtka koristi značajku outdial, svaki poziv za izlaz prolazi kroz ulaznu točku za izlaz i red čekanja za izlaz prema strategijama usmjeravanja u modulu Strategija usmjeravanja.
Iako se primjeri u sljedećim odjeljcima odnose na telefonske kontakte, iste mogućnosti usmjeravanja kontakata dostupne su i drugim vrstama medija. |
Svaki kontakt dolazi do ulazne točke gdje strategija usmjeravanja primjenjuje poslovnu logiku. Na temelju procijenjenih kriterija u strategiji usmjeravanja, sustav odabire odgovarajući red čekanja za raspodjelu kontakta jednom od dostupnih timova.
O usmjeravanju temeljenom na vještinama
Usmjeravanje temeljeno na vještinama (SBR) dodatna je značajka koja odgovara potrebama kontakata s agentima koji imaju vještine kako bi najbolje zadovoljili te potrebe. SBR je dostupan za glasovne kontakte, kao i za kontakte digitalnih kanala. Kada pozivi stignu na ulaznu točku, SBR klasificira pozive u podskupove. Pozive u svakom podskupu možete usmjeriti agentima koji posjeduju potreban skup vještina, kao što su tečnost jezika ili stručnost proizvoda.
SBR dodjeljuje zahtjeve za vještinom pozivima u tijeku. Na temelju dodijeljenih zahtjeva vještina, pozivi ulaze u red čekanja za distribuciju agentima koji imaju odgovarajuće vještine. SBR možete konfigurirati na način koji uklanja ili smanjuje zahtjeve agenata za vještinama ako agent nije dostupan u vremenskom intervalu navedenom u redu čekanja. Dodatne informacije potražite u odjeljku Definicije vještina. Da biste uklonili ili smanjili zahtjeve za znanjem, navedite opuštanje vještina u aktivnosti Kontakt u redu čekanja.
SBR odgovara svim zahtjevima vještina kontakata s vještinama agenata. Ako jedan od zahtjeva vještine kontakta nije valjan jer vrijednosti vještina nisu ispravno definirane u tijeku, SBR ne može pronaći odgovarajuće agenta. U takvim slučajevima poziv se usmjerava na najdužeg dostupnog agenta.
SBR nudi sljedeće mogućnosti:
-
Uskladite zahtjeve vještina kontakata s agentima koji imaju te specifične vještine.
-
Dodajte zahtjeve za praktične vještine kontaktima i usmjerite kontakte s istim zahtjevima za vještine u jedan red čekanja. Dodatne informacije potražite u odjeljku Aktivnost kontakta u redu čekanja.
-
Konfigurirajte različite timove agenta sa skupom agenata koji služe redu čekanja. Dodatne informacije potražite u odjeljku Stvaranje reda čekanja i reda čekanja za izlaz.
-
Mapirajte različite vještine na profile tih agenata. Dodatne informacije potražite u odjeljku Profili agenata.

U prethodnom primjeru, kontakt C1 zahtijeva vještinu A, a kontakt C2 zahtijeva i vještinu A i vještinu B. Kada C2 uđe u red, potrebni su agenti s vještinom A i vještinom B. Za najbolju korisničku uslugu mapirajte C2 timu koji ima i vještinu A i vještinu B. Nemojte mapirati C2 u tim koji ima samo vještinu A ili vještinu B. Ako preslikate C2 u tim koji ima samo vještinu A ili vještinu B, C2 postaje najduži kontakt u parkiranom stanju.
Vrste usmjeravanja temeljene na vještinama
SBR usmjerava kontakte agentima na temelju zahtjeva vještina kontakta koji su konfigurirani u tijeku. Dodatne informacije potražite u odjeljku O usmjeravanju temeljenom na vještinama.
Možete omogućiti SBR u postavkama Vrste usmjeravanja reda čekanja prilikom stvaranja reda čekanja. Dodatne informacije potražite u odjeljku Stvaranje reda čekanja i reda čekanja za izlaz. SBR usmjerava kontakte agentima na jedan od sljedećih načina kada je dostupno više od jednog agenta s potrebnim skupom vještina:
-
Najduži raspoloživi agent
-
Najbolji dostupni agent
Najduži raspoloživi agent: SBR usmjerava kontakte agentu koji je najduže dostupan.
Najbolji dostupni agent: SBR usmjerava kontakte agentu koji ima najvišu razinu stručnosti u vještini. Za usmjeravanje kontakata najboljem dostupnom agentu:
-
Konfigurirajte zahtjeve za vještinom kontakta uz potreban uvjet tako da se kontakt uvijek usmjerava agentu s najvišom razinom stručnosti:
-
Ako odaberete <= uvjet za zahtjeve vještine kontakta, niža vrijednost označava bolje podudaranje sa zahtjevima kontakta.
-
Ako odaberete >=uvjet za zahtjeve vještine kontakta, viša vrijednost označava bolje podudaranje sa zahtjevima kontakta.
-
Ako odaberete IS uvjet za zahtjeve vještine kontakta, viša vrijednost označava bolje podudaranje sa zahtjevima kontakta.
Dodatne informacije potražite u odjeljku Zahtjevi za uvjete i vještine u aktivnosti kontakta u redu čekanja.
-
-
Dodijelite razinu stručnosti agentu prilikom izrade definicija vještina i profila agenta.
Na primjer, kontakte možete usmjeriti agentima s vještinom engleskog govornog područja kao znanje jezika. Razmotrite dva agenta: Agent 1 s razinom poznavanja engleskog jezika 3 i Agent 2 s razinom poznavanja engleskog jezika 6. Oba agenta su dostupna u redu čekanja.
-
Ako konfigurirate zahtjev za vještinom kontakta s<= condition u tijeku, Agent 1 s razinom poznavanja engleskog jezika 3 najbolji je dostupan agent u redu čekanja za povezivanje s kontaktom.
-
Ako konfigurirate zahtjev za vještinom kontakta s>= condition u tijeku, Agent 2 s razinom poznavanja engleskog jezika 6 najbolji je dostupan agent u redu čekanja za povezivanje s kontaktom.
Dodatne informacije o redu čekanja
Značajka Napredne informacije o redu čekanja omogućuje vam da procijenite odgovaraju li vještine prijavljenih i dostupnih agenata u redu čekanja zahtjevima vještina kontakta bez dugog čekanja kontakata. Aktivnost GetQueueInfo pruža broj prijavljenih i dostupnih agenata. Međutim, ova aktivnost ne pruža informacije o prijavljenim agentima koji imaju određene vještine koje odgovaraju zahtjevu određenog kontakta. Dodatne informacije o aktivnosti GetQueueInfo potražite u odjeljku Dohvaćanje informacija o redu čekanja.
U neko doba dana možda neće biti agenata koji su adekvatno vješti da odgovaraju zahtjevima za vještinom određenog kontakta. Administrator treba informacije o takvim agentima prije i nakon čekanja kontakta u redu za pokretanje alternativnih radnji kao što su reproduciranje poruke, pružanje opcije povratnog poziva ili eskalacija u drugi red čekanja.
Administrator može učiniti sljedeće:
-
Ako se ova aktivnost pozove prije čekanja kontakta u redu, tijek koristi zahtjeve vještina koji su konfigurirani u timovima i timovima iz posljednje grupe raspodjele poziva. To određuje broj prijavljenih i dostupnih agenata i popunjava izlazne
varijable LoggedOnAgentsAll iAvailableAgentsAll. Sustav postavlja izlaznu varijabluCurrentGroupna –1.
Vrijednost
1zaCurrentGroupoznačava da kontakt još nije u redu čekanja kada je aktivnost pozvana. Dizajneri toka mogu koristiti izlaznu varijabluCurrentGroupi utvrditi nije li kontakt u redu čekanja. -
Ako se ova aktivnost pozove nakon čekanja kontakta u redu, sustav razmatra trenutne vještine kontakta. Vještine u trenutnom ciklusu opuštanja vještina i timovi iz trenutne grupe za distribuciju poziva koristit će se za izračunavanje dostupnih i prijavljenih agenata. Te se vrijednosti popunjavaju u izlaznim varijablama
LoggedOnAgentsCurrent iAvailableAgentsCurrent. Sustav koristi vještine iz trenutnog ciklusa opuštanja vještina i posljednje grupe za raspodjelu poziva za izračunavanje prijavljenih i dostupnih agenata i pohranjuje te vrijednosti u izlaznevarijable LoggedOnAgentsAll iAvailableAgentsAll. Sustav također pohranjuje vrijednosti u izlaznim varijablamaPIQ,CurrentGroupiTotalGroups.
Tu aktivnost možete pozvati za redove čekanja utemeljene na LAA-i. Međutim, preduvjeti za vještine konfigurirani za ovu aktivnost nisu primjenjivi za redove čekanja temeljene na LAA-i. Ovu aktivnost možete koristiti u petlji. Dizajner toka poziva aktivnost Advanced Queue Information prilikom izvršavanja tijeka. U dizajneru tijeka možete stvoriti tokove pomoću aktivnosti Advanced Queue Information samo ako je zastavica značajke omogućena za ovu značajku. Ne možete raditi s tokovima koji imaju aktivnost Napredne informacije o redu čekanja u dizajneru tijeka ako je zastavica značajke onemogućena. Provjerite je li zastavica značajke omogućena za aktivnost Napredne informacije o redu čekanja. |
Kao dio naprednih informacija o redu čekanja kada je kontakt parkiran u redu čekanja i koristite napredne informacije o redu čekanja za slanje upita drugom snopu reda čekanja, to neće biti podržano i rezultirat će pogreškom. Dodatne informacije o kodu za odgovor na pogrešku potražite u odjeljku Napredne informacije o redu čekanja. |
Eskaliraj grupu raspodjele poziva
Aplikacija koristi petlju u redu čekanja nakon čekanja za brzo premještanje na sljedeću grupu raspodjele poziva ili posljednju. Obično administratori koriste ovu aktivnost kako bi identificirali kontakte koji su parkirani protiv skupina za eskalaciju. Ove eskalirajuće skupine imaju barem jednog prijavljenog agenta koji ima odgovarajuće vještine ili nema prijavljenih agenata.
Aplikacija koristi aktivnost QueueContact i poziva naprednu aktivnost GetQueueInfo kako bi utvrdila ima li agenata prijavljenih u određenu grupu raspodjele poziva. Ako nijedan agent nije prijavljen u određenu grupu raspodjele poziva, dizajner toka koristi aktivnost EscalateCallDistribution za prelazak na sljedeću ili posljednju grupu raspodjele poziva u nizu. Ako je agent dostupan u eskaliranoj grupi, Webex Kontakt centar usmjerava kontakt tom agentu. Ako nije, Webex kontakt centar odmah parkira kontakt u toj grupi raspodjele poziva.
Dodatne informacije o aktivnosti QueueContact potražite u članku Kontakt u redu čekanja.
Slučaj korištenja klijenta je red čekanja koji ima mnogo grupa za raspodjelu poziva. Ako agent nije dostupan u prvoj grupi raspodjele poziva za odgovaranje na poziv, dizajner toka preusmjerava poziv drugoj grupi za raspodjelu poziva unutar reda čekanja. Na svakoj se razini povećava broj agenata u grupi raspodjele poziva tako da postoji veća vjerojatnost da će se na poziv odgovoriti. U određeno doba dana agenti iz ove grupe ili drugih grupa možda neće biti dostupni.
Za redove čekanja temeljene na SBR-u i LAA-i, ako pozovete aktivnost EscalateCallDistribution na kontakt koji još nije u redu čekanja, to rezultira pogreškom i izlazi iz puta pogreške u aktivnosti toka.
U dizajneru tijeka možete stvoriti tokove pomoću aktivnosti EscalateCallDistributionGroup samo ako je za ovu značajku omogućena zastavica značajke. Ako je zastavica značajke onemogućena, ne možete raditi s tokovima koji imaju aktivnost EscalateCallDistributionGroup u dizajneru toka. Provjerite je li zastavica značajke omogućena za aktivnost EscalateCallDistributionGroup. |
Usmjeravanje parkiranih kontakata
SBR sprema kontakte u red čekanja dok se agent ne poveže s kontaktima.
Kada agenti postanu dostupni, SBR usmjerava kontakte na jedan od sljedećih načina odabira:
-
Odabir kontakata temeljen na vještinama
-
Odabir kontakta temeljen na prvom u, prvom izlasku (FIFO)
Prema zadanim postavkama, odabir kontakata temeljen na vještinama omogućen je za vašu tvrtku ili ustanovu. |
Odabir kontakata temeljen na vještinama
U odabiru kontakata temeljenom na vještinama, kontakti se odabiru na temelju točnog podudaranja između zahtjeva vještina kontakta i vještina agenta. Odabir kontakata temeljen na vještinama ne dodjeljuje kontakte agentima na temelju FIFO-a. Ako se zahtjevi vještine kontakta točno podudaraju s vještinom agenta, kontakt se povezuje s agentom bez obzira na njegov položaj u redu čekanja. Ako postoji mnogo takvih kontakata s istim zahtjevima vještina, odabir kontakta temeljen na vještinama filtrira kontakte u redu čekanja i dodjeljuje ih agentu sljedećim redoslijedom:
-
Prioritet
-
Vremenska oznaka (od najstarijeg do najnovijeg)
Na primjer, uzmite u obzir da kontakt C1 koji zahtijeva agenta s vještinom A i kontakt C2 koji zahtijeva agenta s vještinom B čekaju u redu za povezivanje s agentom. Kontakt C3 koji zahtijeva agenta s vještinom C također ulazi u red čekanja. Ako agent s vještinom C postane dostupan, C3 ne čeka da se C1 i C2 povežu s agentima, jer se zahtjevi vještina C3 podudaraju upravo s agentom koji ima vještinu C.
Odabir kontakta temeljen na prvom ulazu, prvom izlazu (FIFO)
Prvi kontakt koji uđe u red čekanja ima najveći prioritet za povezivanje s agentom. Prvi kontakt povezuje se s agentom kada agent s odgovarajućim vještinama postane dostupan. Ako vještina agenta ne odgovara zahtjevu za vještinom prvog kontakta koji je parkiran u redu čekanja, agent se ne povezuje s prvim kontaktom. Iako vještina agenta odgovara zahtjevima vještina drugih kontakata u redu čekanja, kontakti ostaju parkirani dok prvi kontakt ne pronađe agenta.
Na primjer, razmotrite dva kontakta: C1 je prvi kontakt koji ulazi u red čekanja što zahtijeva da agent s vještinama A i C2 drugi kontakt koji ulazi u red čekanja za koji je potreban agent s vještinom B. Kada agent sa vještinom B postane dostupan, C2 se ne povezuje sa vještinom B. Budući da je C1 prvi kontakt koji je ušao u red čekanja, SBR čeka da agent s vještinom A bude dostupan za prvo povezivanje s C1. C2 se povezuje s vještinom B tek nakon što C1 pronađe agenta.
Da biste omogućili odabir kontakata temeljen na FIFO-u za svoju organizaciju, obratite se Cisco podršci. |
Postavljanje usmjeravanja temeljenog na vještinama
| 1 |
Definirajte vještine. Dodatne informacije potražite u odjeljku Definicije vještina. |
| 2 |
Definirajte profile vještina. Dodatne informacije potražite u odjeljku Profili vještina. |
| 3 |
Dodijelite profile vještina timovima ili agentima. Svakom timu koji se temelji na agentu možete dodijeliti profil vještine. Svi agenti prijavljeni u tim povezani su s tim profilom vještine. Međutim, također možete dodijeliti profil vještina pojedinačnom agentu, što nadjačava profil vještina tima. Dodatne informacije potražite u člancima Stvaranje tima i. Prikaz detalja o korisniku
|
| 4 |
Dodijelite profile vještina agentima. Profil znanja i vještina možete dodijeliti pojedinačnom agentu ili timu. Dodatne informacije potražite u odjeljku Prikaz detalja o korisniku. |
| 5 |
Stvorite ulazne točke i redove čekanja. |
| 6 |
Stvorite red čekanja s vrstom kanala kao što su Telefonija i Vrsta usmjeravanja u redu čekanja kao na temelju vještina. |
| 7 |
Stvorite ili prenesite skriptu kontrole poziva koja definira kako postupati s pozivom. Dodatne informacije potražite u članku Rad sa skriptama za kontrolu poziva. |
| 8 |
Stvorite tijek koji definira kako postupati s pozivom. Dodatne informacije potražite u članku Stvaranje tokova i upravljanje njima. |
| 9 |
Dodajte aktivnost kontakta u redu čekanja i odaberite red čekanja za koji je konfigurirano usmjeravanje temeljeno na vještinama. Dodatne informacije potražite u odjeljku Kontakt u redu čekanja. |
| 10 |
Stvorite ulaznu točku i strategiju usmjeravanja reda čekanja. U strategiji usmjeravanja ulazne točke dodjeljujete zahtjeve za vještinom pozivima tijekom tretmana poziva definiranih u skripti za kontrolu poziva. Dodatne informacije potražite u odjeljku Dodjela preduvjeta za stjecanje vještina dolaznim pozivima. Pozivi se zatim distribuiraju u navedeni red čekanja gdje čekaju agenta s potrebnim vještinama. U strategiji usmjeravanja reda čekanja određujete mogućnosti za identifikaciju agenata za servisiranje dolaznih poziva. Ako agent s potrebnim vještinama ne postane dostupan u određenom vremenskom intervalu, možete ukloniti ili smanjiti zahtjeve za vještinama. Dodatne informacije potražite u članku Stvaranje profila radne površine. |
| 11 |
Kreirajte strategiju proizvodnog postupka ulazne točke i odaberite tijek koji ste kreirali. Dodatne informacije potražite u odjeljku Stvaranje strategije proizvodnog postupka. |
Usmjeravanje temeljeno na agentima
Usmjeravanje temeljeno na agentu neobavezna je značajka koja usmjerava ili stavlja kontakt izravno u red čekanja željenom agentu. Traženje agenta s adresom e-pošte agenta ili ID-om agenta usmjerava kontakt željenom agentu. Aktivnost agenta u redu čekanja u tijeku pomaže u postizanju usmjeravanja temeljenog na agentima. Dodatne informacije potražite u odjeljku Aktivnost reda čekanja agenta .
Kontakt može imati jednog ili više preferiranih agenata. Mapiranjem između kontakata i njihovih preferiranih agenata upravlja se u vanjskoj aplikaciji izvan Webex kontaktnog centra. Traženje preferiranog agenta za bilo koji kontakt izvodi se pomoću aktivnosti HTTP zahtjeva u tijeku. Aktivnost HTTP zahtjeva dohvaća mapiranje iz vanjske aplikacije. Za usmjeravanje ili parkiranje kontakta prema tom preferiranom agentu, možete konfigurirati aktivnost Agent reda čekanja u tijeku. Aktivnost Agent u redu čekanja omogućuje vam da odredite agenta prema njegovom Webex ID-u agenta kontaktnog centra ili adresi e-pošte. Također možete smjestiti kontakt na željenog agenta ako taj preferirani agent nije odmah dostupan.
Možete razmotriti povezivanje aktivnosti unutar tijeka za usmjeravanje ili stavljanje kontakata u red čekanja.
Na primjer, možete povezati jednu aktivnost Agenta u redu čekanja s drugom aktivnošću Agent u redu čekanja da biste kontakt stavili u red čekanja za više preferiranih agenata. Aktivnost kontakta u redu čekanja možete povezati s aktivnošću Agent u redu čekanja za usmjeravanje kontakta ako nijedan od preferiranih agenata nije dostupan za taj kontakt.
Usmjeravanje temeljeno na agentu korisno je u sljedećim scenarijima:
-
Preferirani proizvodni postupak agenta: Kupac može dodijeliti kontakte namjenskim agentima ili rukovoditeljima odnosa. U takvim scenarijima usmjeravanje temeljeno na agentu usmjerava kontakte izravno tom preferiranom agentu.
-
Usmjeravanje zadnjeg agenta: Kada kontakt više puta nazove kontaktni centar radi interakcije s agentom, usmjeravanje temeljeno na agentu može usmjeriti kontakt do posljednjeg agenta koji je rukovao tim kontaktom.
U oba slučaja pojedinosti o kontaktu i mapiranje agenta pohranjuju se izvan Webex kontakt centra. HTTP aktivnost dohvaća podatke. Aktivnost Agent u redu čekanja usmjerava kontakt prema željenom agentu ili posljednjem agentu.
U slučaju kombiniranih multimedijskih profila u stvarnom vremenu ili ekskluzivnih multimedijskih profila, ako preferirani agent već upravlja jednim kanalom u stvarnom vremenu, agent će se smatrati zauzetim i poziv neće odmah biti preusmjeren željenom agentu.
Da biste postavili proizvodni postupak temeljen na agentu:
Prije početka:
Morate izvesti ID Webex agenta kontaktnog centra i adresu e-pošte agenta iz Webex kontakt centra u vanjsku aplikaciju. Webex Kontakt centar ne pohranjuje mapiranje između agenta i njegovih kontakata.
-
Dohvatite mapiranje između agenta i kontakta iz vanjske aplikacije pomoću aktivnosti HTTP zahtjeva u dizajneru tijeka (na navigacijskoj traci portala za upravljanje odaberite Novo da biste stvorili novi tijek). Dodatne informacije potražite u odjeljku HTTP zahtjev.
-
Konfigurirajte aktivnost reda čekanja agenta u dizajneru toka. Možete navesti opće postavke i detalje o rukovanju kontaktom za usmjeravanje kontakta. Dodatne informacije potražite u odjeljku Aktivnost reda čekanja agenta .
O globalnim strategijama usmjeravanja
Globalnu strategiju usmjeravanja možete pridružiti s više ulaznih točaka ili reda čekanja. Kada kontakt stigne, motor proizvodnog postupka provjerava globalnu strategiju usmjeravanja povezanu s ulaznom točkom ili redom čekanja. Ako postoji, ta globalna strategija postaje trenutna strategija, nadjačavajući svaku standardnu strategiju povezanu s ulaznom točkom ili redom čekanja.
Stvaranje globalne strategije usmjeravanja omogućuje vam brzu i jednostavnu promjenu strategija usmjeravanja za mnoge ulazne točke istovremeno u hitnim situacijama, umjesto da mijenjate svaku strategiju usmjeravanja pojedinačno.
Globalno nadjačavanje usmjeravanja strategija je usmjeravanja koja se primjenjuje na jednu ili više ulaznih točaka telefonije. Kada poziv stigne na ulaznu točku, motor usmjeravanja provjerava postoji li globalno nadjačavanje usmjeravanja za tu ulaznu točku. Ako postoji globalno nadjačavanje usmjeravanja, ono postaje trenutna strategija usmjeravanja ulazne točke, nadjačavajući sve standardne strategije usmjeravanja povezane s tom ulaznom točkom.
Stvaranje globalnog nadjačavanja usmjeravanja omogućuje vam brzu i jednostavnu promjenu strategija usmjeravanja za mnoge ulazne točke istovremeno u hitnim situacijama, umjesto da mijenjate svaku strategiju usmjeravanja pojedinačno.
Prekoračenja globalnih strategija usmjeravanja funkcioniraju u vremenskoj zoni klijenta.
Konfiguriranje multimedijskih profila
Ako vaša tvrtka osim glasa koristi društvene kanale, chat i usmjeravanje e-pošte, tada su omogućeni multimedijski profili. Web-mjesta i agente možete pridružiti multimedijskim profilima.
| 1 |
Definirajte multimedijske profile. Ako se vaša tvrtka pretplati na značajku Multimedija, svakom je agentu pridružen multimedijski profil koji određuje koliko kontakata svake vrste medija agent može istodobno obraditi. Dodatne informacije potražite u odjeljku Multimedijski profili. |
| 2 |
Dodijelite multimedijske profile web-mjestima, timovima ili agentima. Kada je multimedija omogućena, svako je web-mjesto povezano s multimedijskim profilom. Svaki tim zasnovan na agentu na određenom web-mjestu povezan je s profilom dodijeljenim tom web-mjestu, osim ako timu nije dodijeljen drugačiji multimedijski profil. Slično tome, svaki agent prijavljen u tim povezan je s profilom tima, osim ako agentu nije dodijeljen drugačiji multimedijski profil. Dodatne informacije potražite u člancima Web-mjesta,Stvaranje tima i Korisnici. |
| 3 |
Stvorite zasebne ulazne točke i redove čekanja za svaku vrstu medija. Dodatne informacije potražite u odjeljku Stvaranje ulazne točke. |
| 4 |
Surađujte s Webex operacijama kontaktnog centra da biste stvorili strategije usmjeravanja konfigurirane za korištenje specijalizirane skripte za kontrolu poziva. |
| 5 |
Surađujte sa svojim specifičnim dobavljačem sustava CRM kako biste konfigurirali multimedijsku interakciju na razini agenta. Alternativno, možete konfigurirati strategiju usmjeravanja reda čekanja za dodjeljivanje multimedijskih kontakata (chat, e-pošta, društveni kanali) svojim agentima. |
Rad s datotekama resursa
Da biste prikazali resurse, na navigacijskoj traci portala za upravljanje odaberite Strategija usmjeravanja.
Možete odabrati prikaz audiodatoteka, unaprijed definiranih poruka e-pošte ili unaprijed definiranih odgovora na chat.
Prijenos datoteke audioresursa
Webex Contact Center podržava prijenos .wav audiodatoteka sa sljedećim specifikacijama:
-
Kanali: 1
-
Brzina uzorkovanja: 8000
-
Ogledno kodiranje: 8-bitni u-zakon
-
Mono snimanje (za kombinirano snimanje, pozivatelja ili snimanje, snimanje agenta)
-
Kanali: 1
-
Brzina uzorkovanja: 8000
-
Preciznost: 16-bitna
-
Ogledno kodiranje: GSM
-
Maksimalno trajanje snimanja: 2 sata
-
-
Stereo snimanje (za kombinirano snimanje)
-
Kanali: 2
-
Brzina uzorkovanja: 8000
-
Preciznost: 13-bitna
-
Ogledno kodiranje: 4-bitni IMA ADPCM
-
Maksimalno trajanje snimanja: 2 sata
-
Prema zadanim postavkama za sve klijente omogućeno je samo mono snimanje. |
| 1 |
Na navigacijskoj traci portala za upravljanje odaberite Strategija usmjeravanja. |
| 2 |
Na stranici Strategija usmjeravanja odaberite . |
| 3 |
Kliknite na Novi. |
| 4 |
Na stranici Prijenos resursa kliknite Pregledaj. |
| 5 |
Dođite do datoteke u sustavu i kliknite Otvori. Polje Datoteka prikazuje put i naziv prenesene datoteke, a polje Naziv resursa prikazuje naziv datoteke. |
| 6 |
Kliknite Spremi. |
Uređivanje datoteke audioresursa
Nemojte ažurirati resurse koje sustav trenutno koristi. |
| 1 |
Na navigacijskoj traci portala za upravljanje odaberite Strategija usmjeravanja. |
| 2 |
Na stranici Strategija usmjeravanja odaberite . |
| 3 |
Kliknite gumb Trotočje pokraj naziva resursa, a zatim Uredi. |
| 4 |
Na stranici Prebriši resurs kliknite Pregledaj. |
| 5 |
Dođite do datoteke u sustavu i kliknite Otvori. Polje Datoteka prikazuje put i naziv prenesene datoteke, a polje Naziv resursa prikazuje naziv datoteke. Specifikacije audiodatoteke potražite u članku Prijenos datoteke audio resursa. |
| 6 |
Kliknite Spremi. |
| 7 |
Kliknite Da da biste potvrdili prepisivanje audiodatoteke. |
Reprodukcija ili preuzimanje .wav datoteke
| 1 |
Na navigacijskoj traci portala za upravljanje odaberite Strategija usmjeravanja. |
| 2 |
Na stranici Strategija usmjeravanja odaberite . |
| 3 |
Kliknite gumb trotočja pokraj naziva datoteke, a zatim Reproduciraj. |
| 4 |
U dijaloškom okviru koji će se otvoriti navedite želite li otvoriti ili spremiti datoteku. Kada kliknete Otvori, reproduktor medijskih sadržaja instaliran na računalu otvara se i reproducira datoteka. Ako nije instaliran kompatibilan reproduktor medijskih sadržaja, otvorit će se dijaloški okvir i zatražiti preuzimanje reproduktora. |
Ažuriranje datoteke resursa
| 1 |
Na navigacijskoj traci portala za upravljanje odaberite Strategija usmjeravanja. |
| 2 |
Na stranici Strategija usmjeravanja odaberite . |
| 3 |
Kliknite gumb trotočja pokraj naziva datoteke, a zatim Uredi. |
| 4 |
Izvršite potrebne promjene resursa. |
| 5 |
Kliknite Spremi. |
Kopiranje datoteke resursa
Funkcija kopiranja omogućuje stvaranje sigurnosnih kopija upita i drugih datoteka resursa. Mogu se kopirati samo datoteke s .wav nastavkom.
| 1 |
Na navigacijskoj traci portala za upravljanje odaberite Strategija usmjeravanja. |
| 2 |
Na stranici Strategija usmjeravanja odaberite . |
| 3 |
Kliknite gumb trotočja pokraj naziva datoteke, a zatim kliknite Kopiraj. |
| 4 |
Na stranici koja će se pojaviti unesite naziv kopirane datoteke ili ostavite zadani naziv (Copy_ je priložen izvornom nazivu). |
| 5 |
Kliknite Spremi. |
Izvoz referenci u medijsku datoteku
Možete pregledati ili izvesti popis s nazivom svake strategije usmjeravanja koji upućuje na određenu medijsku datoteku zajedno s nazivom pridružene ulazne točke ili reda čekanja. U slučaju globalne strategije usmjeravanja, popis prikazuje 0 umjesto naziva ulazne točke ili reda čekanja.
Da biste prikazali ili izvezli reference na medijsku datoteku:
| 1 |
Na navigacijskoj traci portala za upravljanje odaberite Strategija usmjeravanja. |
| 2 |
Na stranici Strategija usmjeravanja odaberite . |
| 3 |
Kliknite gumb trotočja pokraj naziva datoteke, a zatim Excel ili CSV. |
| 4 |
U dijaloškom okviru koji će se otvoriti navedite želite li otvoriti ili spremiti datoteku. |
Stvaranje unaprijed definiranog predloška e-pošte
Možete unaprijed definirati predložak e-pošte koji agenti koriste za komunikaciju s klijentima. Organizacija može imati jedan unaprijed definirani predložak za e-poštu.
Da biste uredili ili izbrisali predložak, kliknite gumb trotočke pokraj predloška na stranici Unaprijed definirana e-pošta .
Unaprijed definirane predloške e-pošte ne možete koristiti za brzo odgovaranje na e-poruke. |
Stvaranje predloška e-pošte:
| 1 |
Na navigacijskoj traci portala za upravljanje odaberite Strategija usmjeravanja. | ||
| 2 |
Na stranici Strategija usmjeravanja odaberite Resursi e-poruke. | ||
| 3 |
Kliknite na Novi.
| ||
| 4 |
U dijaloškom okviru Nova unaprijed definirana e-pošta učinite sljedeće: |
Konfiguriranje unaprijed definiranog predloška razgovora
Prije nego što počnete
Ulazne točke su početno dolazno mjesto za sve tipove kanala u Webex Contact Centeru. Sustav agentu šalje kontakt na temelju strategije usmjeravanja koja je postavljena za ulaznu točku.
Za svaku ulaznu točku možete postaviti jedan predložak razgovora. Dodatne informacije potražite u odjeljku Ulazne točke i redovi čekanja.
Samo korisnici čija je tvrtka ili ustanova dodijeljena na postojećoj Webex Calling integriranoj platformi mogu konfigurirati predložak razgovora za svoj kontakt centar. |
| 1 |
Prijavite se u organizaciju kupaca na web-mjestu https://admin.webex.com. | ||
| 2 |
Iz navigacijskog okna s lijeve strane u odjeljku Usluge kliknite . | ||
| 3 |
Odaberite jednu od ovih mogućnosti:
Sustav prikazuje čarobnjaka za Predložak razgovora. | ||
| 4 |
Na stranici Definiranje predloška:
| ||
| 5 |
Na stranici Proaktivan upit, Izvan radnog vremena:
| ||
| 6 |
Na stranici Podaci o korisniku kliknite svako polje na kartici Pregled i izmijenite atribute. Kupac koristi te atribute za ispunjavanje obrasca.
| ||
| 7 |
Na stranici Virtualni agent:
| ||
| 8 |
Na stranici Brandiranje i identitet, Poruka statusa:
| ||
| 9 |
Na stranici Povratne informacije unesite Oznaku i Tekst savjeta na kartici Atributi za primanje povratnih informacija kupaca. | ||
| 10 |
Na stranici Gotovo kliknite Završi.
|
Stvaranje unaprijed definiranog odgovora na razgovor
-
Američki engleski
-
japanski
-
talijanski
-
Francuski
-
njemački
-
Španjolski
Možete konfigurirati 50 odgovora po jeziku, po redu čekanja, za ukupno 300 odgovora po redu čekanja. Agenti mogu vidjeti odgovore u svom redu čekanja na temelju jezičnih postavki u lokalnom pregledniku. Dakle, agenti mogu vidjeti samo 50 odgovora odjednom.
| 1 |
Na navigacijskoj traci portala za upravljanje odaberite Strategija usmjeravanja. | ||||||||||||
| 2 |
Na stranici Strategija usmjeravanja odaberite | ||||||||||||
| 3 |
Kliknite na Novi. | ||||||||||||
| 4 |
Unesite sljedeće detalje:
| ||||||||||||
| 5 |
Kliknite Spremi. |
Konfiguriranje resursa proizvodnog postupka
Možete odabrati resurs proizvodnog postupka ili tijek. Ako odaberete resurs za usmjeravanje, ne možete prilagoditi konfiguracije kontrole protoka kao što su Prilagodi ANI, Skok zaslona, Globalna varijabla i tako dalje, kao dio doživljaja outdiala. Preporučujemo da koristite tijekove umjesto resursa usmjeravanja da biste iskoristili napredne konfiguracije kao što su Screen pop, Customize ANI i tako dalje. Dodatne informacije potražite u odjeljku Stvaranje tijeka.
Strategije usmjeravanja bit će zastarjele u budućnosti. Preporučuje se korištenje tokova konfiguriranih s radnim vremenom i izlaznim točkama. |
Ako želite nastaviti sa strategijama usmjeravanja, razmotrite sljedeće aspekte. Za svaku ulaznu točku i red čekanja trebali biste kreirati skup zadanih strategija usmjeravanja koje obuhvaćaju sve vremenske intervale. Osim toga, možete zakazati alternativnu strategiju izvan zadane strategije za bilo koji vremenski interval. Na primjer, Red čekanja 1 može imati BusyHourStrategy za normalnu dnevnu smjenu i OffHoursStrategy za neradno vrijeme.
Označite uobičajeni dnevni raspored kao zadanu strategiju. Možete stvoriti strategiju koja nije zadana, kao što je raspored praznika za vremenski interval koji se preklapa sa zadanom strategijom. Strategija koja nije označena kao zadana nadjačava zadanu strategiju i koristi se kao iznimka od zadanog rasporeda. To znači da sustav prvo provjerava strategiju koja nije označena kao zadana, a ako postoji, sustav koristi zadanu strategiju.
Kada je zadana strategija trenutna strategija (to jest, strategija koja se trenutno izvodi), sustav svake tri minute provjerava strategiju koja nije zadana i ako se pronađe, ona postaje trenutna strategija.
Ako za vremenski interval nije određena strategija i ne postoji zadana strategija za vremenski interval, posljednja strategija koju sustav koristi može se nastaviti kao trenutna strategija iako je istekla. U ovom slučaju, sustav svake minute provjerava valjanu strategiju i čim je pronađe, ta strategija postaje trenutna strategija.
O vrstama timova
Kada stvorite ili izmijenite strategiju usmjeravanja reda čekanja, pojavljuju se sljedeće mogućnosti:
-
Timovi temeljeni na agentima imaju poznati broj agenata dodijeljenih timovima. Ovlašteni korisnici dodjeljuju profil radne površine jednom ili više timova. Ti agenti koriste Agent Desktop za povezivanje sa sustavom Webex Contact Center.
-
Timovi temeljeni na kapacitetu nemaju dodijeljene posebne agente, a agenti ne koriste Agent Desktop. Na primjer, vanjski suradnik može imati timove koji koriste PBX ili ACD za rukovanje pozivima. Tim koji se temelji na kapacitetu možete koristiti za predstavljanje okvira govorne pošte ili grupe agenata, što Webex Kontakt centar ne upravlja.
Kapacitet tih timova temelji se na dodijeljenoj postavci kapaciteta tima, koja može nadjačati strategije kapaciteta tima. Dodatne informacije potražite u odjeljku Zakazivanje kapaciteta tima. Ako je stvarni kapacitet tima veći ili niži od vrijednosti koju sustav trenutno koristi, rezultat nije dovoljan ili je previše poziva za agente. To čini dizajn strategije izazovnijim.
Kada koristite API getNumAgentsLoggedIn, odgovor uključuje broj prijavljenih agenata zajedno s brojem timova temeljenih na kapacitetu koji se smatraju aktivnima. |
Kada kreirate strategiju proizvodnog postupka, možete miješati vrste timova. Imajte na umu da točnost usmjeravanja poziva timovima temeljenim na kapacitetu ovisi o navedenom broju kapaciteta.
Ograničenja timova temeljenih na kapacitetu kada koristite Classic platformu
Webex Kontakt Center dodjeljuje pozive timu temeljenom na kapacitetu prijenosom poziva na broj za biranje (DN). Nakon prijenosa poziva u DN, Webex kontakt centar prekida vezu s pozivom. Webex Kontakt centar ne zna za status poziva, odnosno odgovara li tim na temelju kapaciteta, obrađuje li ga ili odbija.
Ovo ograničenje uzrokuje sljedeća ponašanja:
-
Praćenje kontakta nakon prijenosa poziva nije moguće.
-
Otkrivanje kvarova RONA ili poziva nije moguće
-
Snimanje poziva nije moguće.
-
Dohvaćanje vrijednosti Vrijeme povezivanja i Vrijeme rukovanja nije moguće. Izvješće o pozivu prikazuje vrijednost kao nula (0).
-
Postavljanje kapaciteta nije primjenjivo, stoga bi više poziva moglo ići timu koji se temelji na kapacitetu.
Kada koristite medijsku platformu Next Generation, Webex Contact Center dodjeljuje pozive timovima koji se temelje na kapacitetu, pri čemu Webex Kontakt centar:
-
Obrađuje status poziva i određuje odgovara li se na poziv usmjeren na tim koji se temelji na kapacitetu, s kojim se rukuje ili odbija.
-
Prati ukupni status poziva, uključujući prekid poziva, i odlučuje kada ažurirati vrijednost potrošnje tima temeljenog na kapacitetu. Na primjer, ako je poziv prekinut, kapacitet se mora povećati i obrnuto.
-
Pribavite vrijednosti Vrijeme povezivanja i Vrijeme rukovanja.
Kada statička strategija uravnoteženja opterećenja uključuje timove temeljene na agentima i timove temeljene na kapacitetu, sustav distribuira pozive timovima koji se temelje na agentima ili timovima temeljenim na kapacitetu, redoslijedom kojim su konfigurirani. Nakon što kapacitet timova temeljenih na kapacitetu dosegne maksimalno ograničenje, pozivi se usmjeravaju timovima temeljenim na agentima, ako su agenti dostupni. Ako je poziv u redu čekanja, može se usmjeriti na timove koji se temelje na agentima ili kapacitetu, ovisno o tome koji tim ima dostupne resurse. Ako nijedan tim nema kapacitet, pozivi se stavljaju u red čekanja dok kapacitet ne postane dostupan. Ova strategija uravnoteženja opterećenja osigurava učinkovito rukovanje pozivima i preopterećenje nijednog tima. |
Prikaz strategija usmjeravanja za ulaznu točku ili red čekanja
Da biste prikazali sve strategije usmjeravanja za ulaznu točku ili red čekanja:
| 1 |
Na navigacijskoj traci portala za upravljanje odaberite Strategija usmjeravanja. | ||
| 2 |
Odaberite ulaznu točku ili red čekanja s padajućeg popisa Odabir ulazne točke da biste prikazali strategije usmjeravanja za tu ulaznu točku ili red čekanja . Dodatne informacije o parametrima koji se prikazuju na stranici Strategija usmjeravanja potražite u odjeljku Parametri strategije usmjeravanja. Gornji dio prikaza popisa prikazuje tablicu s popisom svih strategija usmjeravanja dostupnih za odabranu ulaznu točku ili red čekanja.
| ||
| 3 |
Da biste vidjeli detalje strategije, kliknite trotočje pokraj strategije usmjeravanja, a zatim kliknite Uredi. Donji dio stranice Strategija usmjeravanja prikazuje tablicu Detalji mapiranja strategije usmjeravanja koja:
| ||
| 4 |
Kliknite Spremi. |
Parametri strategije usmjeravanja
U sljedećoj su tablici opisani parametri koji se pojavljuju na stranici Strategija usmjeravanja.
|
Stupčasti |
Opis | ||
|---|---|---|---|
|
Ime |
Prikazuje naziv koji dodjeljujete strategiji. Naziv strategije ne možete promijeniti nakon što ga stvorite. | ||
|
ID |
Prikazuje broj strategije dodijeljen sustavu. | ||
|
Stanje |
Označava status strategije.
| ||
|
Zadano |
Označava je li strategija zadana. Strategija koja nije označena kao zadana nadjačava zadanu strategiju i potencijalno zamjenjuje zadani raspored. | ||
|
Predložak razgovora |
Identificira predložak chata koji se koristi za strategiju usmjeravanja. | ||
|
Ponavljanje |
Određuje ponavlja li se strategija svakodnevno ili samo u određene dane u tjednu. | ||
|
Datum početka |
Prikazuje datum početka strategije. | ||
|
Datum završetka |
Prikazuje datum završetka strategije. | ||
|
Vrijeme početka |
Prikazuje vrijeme početka strategije (u 24-satnom obliku) za bilo koji dan u navedenom datumskom rasponu. | ||
|
Vrijeme završetka |
Prikazuje vrijeme završetka strategije (u 24-satnom obliku) za bilo koji dan u navedenom datumskom rasponu. | ||
|
Vremenska zona |
Prikazuje vremensku zonu ako omogućite značajku višestruke vremenske zone kada stvorite ulaznu točku ili red čekanja. | ||
|
Protok |
Navodi pridružene tokove poziva prilikom izvršavanja strategije usmjeravanja. |
Prikaz trenutnih strategija usmjeravanja
Možete pregledati popis trenutno implementiranih strategija usmjeravanja za više ulaznih točaka ili redova čekanja.
| 1 |
Na navigacijskoj traci portala za upravljanje odaberite Strategija usmjeravanja. |
| 2 |
Na stranici Strategija proizvodnog postupka odaberite . |
| 3 |
S padajućeg popisa odaberite Sve da biste vidjeli trenutne strategije za sve ulazne točke ili redove čekanja. |
| 4 |
Kliknite Provedi. Tablica sadrži pojedinosti o trenutnim strategijama usmjeravanja za odabrane ulazne točke ili redove čekanja. Stupac Control Script prikazuje nazive skripti za kontrolu poziva koje su povezane s navedenim ulaznim točkama ili redovima čekanja. Tablica sadrži pojedinosti o trenutnim strategijama usmjeravanja za odabrane ulazne točke ili redove čekanja. Stupac Tijek prikazuje nazive tokova poziva pridruženih navedenim ulaznim točkama ili redovima čekanja. |
Prikaz strategija usmjeravanja prema vremenskoj zoni
Ako omogućite značajku višestruke vremenske zone za svoju tvrtku, možete konfigurirati ulazne točke i redove čekanja s vremenskim zonama. Vrijednosti vremena koje se koriste u strategijama proizvodnog postupka temelje se na vremenskoj zoni koju konfigurirate za ulaznu točku ili red čekanja. Ako ne konfigurirate vremenske zone s ulaznim točkama i redovima čekanja, sustav koristi vremensku zonu koju konfigurirate za svoju tvrtku (obično sjedište).
Kada kliknete gumb svog imena na gornjoj desnoj strani stranice Strategija usmjeravanja, sve vremenske zone koje konfigurirate za ulazne točke ili redove čekanja pojavljuju se na padajućem popisu.
Ako za svoju tvrtku ne omogućite značajku višestruke vremenske zone, vrijednosti vremena u strategijama usmjeravanja temelje se na vremenskoj zoni koju konfigurirate za svoju tvrtku.
Ako vremenska zona promatra ljetno računanje vremena, vrijeme se automatski prilagođava kada se promijeni ljetno računanje vremena.
| 1 |
Na portalu za upravljanje kliknite ikonu zupčanika u gornjem desnom kutu da biste pogledali ploču s postavkama s tri ili četiri tipke tabulatora. |
| 2 |
Kliknite ikonu zupčanika. Odaberite vremensku zonu s padajućeg popisa Vremenska zona . |
| 3 |
Kliknite Provedi. |
| 4 |
Na navigacijskoj traci portala za upravljanje odaberite Strategija usmjeravanja da biste prikazali strategije usmjeravanja temeljene na odabranoj vremenskoj zoni. |
Kreiranje strategije proizvodnog postupka
Ovaj postupak koristite za kreiranje novih strategija proizvodnog postupka. Također možete stvoriti novu strategiju uređivanjem postojeće strategije i promjenom parametara u skladu sa zahtjevima.
Prije stvaranja novih strategija:
-
Uvijek stvorite aktivnu strategiju za svaki vremenski interval. Ako ne odredite aktivnu strategiju za vremenski interval, sustav koristi zadanu vrijednost. Ako ne postoji zadana strategija, posljednja strategija koju sustav koristi može se nastaviti kao trenutna strategija iako je istekla.
-
Možete jednostavno stvoriti novu strategiju iz postojeće strategije, promijeniti neke postavke i spremiti je kao novu strategiju.
-
Možete imati samo jednu strategiju usmjeravanja za svaki ulazni razgovor ili e-poštu.
Ne možete imati globalnu strategiju usmjeravanja za ulazne točke chata i e-pošte.
-
Ne možete spremiti promjene aktivne strategije kada su zakazani datumi ili vremena u sukobu s postojećom aktivnom strategijom.
Prije nego što počnete
Prije izrade strategije usmjeravanja razgovora morate stvoriti predložak razgovora.
| 1 |
Na navigacijskoj traci portala za upravljanje odaberite Strategija usmjeravanja. | ||||||||||||||||||||||||||||||||||||||||||||||||||||||||||||||||||||||||||||||||||||||||||||||||||||||||||||||||||||||||||||||||||||||||||||||||||||||||
| 2 |
Na stranici Strategija proizvodnog postupka odaberite usmjeravanja. | ||||||||||||||||||||||||||||||||||||||||||||||||||||||||||||||||||||||||||||||||||||||||||||||||||||||||||||||||||||||||||||||||||||||||||||||||||||||||
| 3 |
Na padajućem popisu Odabir ulazne točke odaberite ulaznu točku . | ||||||||||||||||||||||||||||||||||||||||||||||||||||||||||||||||||||||||||||||||||||||||||||||||||||||||||||||||||||||||||||||||||||||||||||||||||||||||
| 4 |
U prikazu popisa učinite nešto od sljedećeg:
| ||||||||||||||||||||||||||||||||||||||||||||||||||||||||||||||||||||||||||||||||||||||||||||||||||||||||||||||||||||||||||||||||||||||||||||||||||||||||
| 5 |
Unesite ili izmijenite postavke kako je opisano u sljedećim tablicama.
| ||||||||||||||||||||||||||||||||||||||||||||||||||||||||||||||||||||||||||||||||||||||||||||||||||||||||||||||||||||||||||||||||||||||||||||||||||||||||
Izmjena strategije usmjeravanja
Prije izmjene strategije usmjeravanja imajte na umu sljedeće:
-
Iako ne možete kopirati trenutnu strategiju, možete izmijeniti bilo koju njezinu postavku osim onih koje utječu na vrijeme ili datum izvršavanja. Te promjene nemaju utjecaja na ponavljajuću zakazanu verziju strategije.
-
Kada izmijenite trenutnu strategiju, vaše promjene stupaju na snagu odmah za nove pozive i ostaju na snazi do završetka trenutne strategije. Ako se prilikom izmjena u redu čekanja nalaze pozivi, postojeći pozivi u redu čekanja slijede izvornu strategiju, osim ako ne potvrdite okvir Primijeni promjene na trenutne pozive u redu čekanja s desne strane gumba Spremi .
Promjene trenutne strategije usmjeravanja ulazne točke e-pošte ili chata primjenjuju se i na odgovarajuće aktivne strategije usmjeravanja.
-
Kada mijenjate strategiju koja nije trenutna strategija, vaše promjene stupaju na snagu u skladu s zakazanim vremenima navedenim u strategiji.
| 1 |
Na navigacijskoj traci portala za upravljanje odaberite Strategija usmjeravanja. |
| 2 |
Na stranici Strategija usmjeravanja odaberite ulaznu točku ili red čekanja s padajućeg popisa Odabir ulazne točke/reda čekanja . |
| 3 |
Kliknite gumb trotočja pokraj strategije koju želite izmijeniti i odaberite Uredi. |
| 4 |
Ako mijenjate globalnu strategiju usmjeravanja: |
| 5 |
Napravite svoje promjene. Informacije o svakoj postavci potražite u tablici opisa postavki u Kreiranje strategije proizvodnog postupka. |
| 6 |
Ako mijenjate trenutnu strategiju i želite da se promjene primjenjuju na pozive koji su trenutno u redu čekanja, potvrdite okvir Primijeni promjene na trenutne pozive u redu čekanja na donjoj desnoj strani stranice. Ako ne potvrdite ovaj potvrdni okvir, promjene se primjenjuju samo na nove pozive. |
| 7 |
Kliknite Spremi da biste spremili promjene. |
Brisanje i vraćanje strategija usmjeravanja
Kada izbrišete strategiju usmjeravanja, sustav premješta strategiju na Izbrisane strategije usmjeravanja ili Izbrisane globalne strategije usmjeravanja Izbrisanaglobalna nadjačavanja usmjeravanja na kojoj se može vratiti ili trajno izbrisati u roku od 30 dana. Nakon 30 dana sustav trajno briše strategiju usmjeravanja.
Kada izbrišete trenutnu strategiju, sustav aktivira sljedeću strategiju zakazanu za to vremensko razdoblje. Nemojte brisati trenutnu strategiju ako nije dostupna alternativna strategija. |
Brisanje standardne strategije usmjeravanja
| 1 |
Na navigacijskoj traci portala za upravljanje odaberite Strategija usmjeravanja. |
| 2 |
Na stranici Strategija usmjeravanja odaberite ulaznu točku ili red čekanja s padajućeg popisa Odabir ulazne točke/reda čekanja . |
| 3 |
Kliknite gumb trotočja pokraj strategije usmjeravanja koju želite izbrisati, a zatim kliknite Izbriši. |
| 4 |
Kliknite Da da biste potvrdili. |
Vraćanje ili trajno brisanje strategije usmjeravanja
| 1 |
Na navigacijskoj traci portala za upravljanje odaberite Strategija usmjeravanja. | ||
| 2 |
Na stranici Strategija usmjeravanja kliknite Izbrisane strategije. | ||
| 3 |
Odaberite ulaznu točku ili red čekanja s padajućeg popisa Odabir ulazne točke/reda čekanja . | ||
| 4 |
Kliknite gumb trotočja pokraj strategije koju želite vratiti ili trajno izbrisati i učinite nešto od sljedećeg:
| ||
| 5 |
Ako vraćate strategiju, prema potrebi izmijenite postavke i kliknite Vrati.
Ako su postavke u sukobu s postojećom strategijom usmjeravanja, poruka će vas obavijestiti. U tom slučaju morate izmijeniti postavke prije vraćanja strategije. |
Zvuk na čekanju
Kada je poziv na mreži u redu čekanja, audiodatoteka će se nastaviti reproducirati sve dok se poziv ne distribuira timu raspoloživog kapaciteta. Ako je poziv u redu čekanja dulji od duljine audiosadržaja, audiodatoteka se vraća i ponovno pokreće od početka.
Preporučujemo da audiodatoteka sadrži kratku poruku o odgodi nakon koje slijedi glazba. Poruka bi trebala objaviti naziv pridruženog reda čekanja, uputiti pozivatelja da zadrži sljedećeg dostupnog agenta i sadržavati upozorenje da se pozivi mogu nadzirati.
Za svaku strategiju možete snimiti jednu audiodatoteku, tako da se poruka može razlikovati ovisno o dobu dana, danu u tjednu, rasporedu praznika i drugim čimbenicima.
Rad s globalnim strategijama usmjeravanjaNadjačavanja
Globalnu strategiju usmjeravanja možete pridružiti s više ulaznih točaka ili reda čekanja. Kada kontakt stigne, motor proizvodnog postupka provjerava globalnu strategiju usmjeravanja povezanu s ulaznom točkom ili redom čekanja. Ako postoji, ta globalna strategija postaje trenutna strategija, nadjačavajući svaku standardnu strategiju povezanu s ulaznom točkom ili redom čekanja.
Stvaranje globalne strategije usmjeravanja omogućuje vam brzu i jednostavnu promjenu strategija usmjeravanja za mnoge ulazne točke istovremeno u hitnim situacijama, umjesto da mijenjate svaku strategiju usmjeravanja pojedinačno.
Globalno nadjačavanje usmjeravanja strategija je usmjeravanja koja se primjenjuje na jednu ili više ulaznih točaka telefonije. Kada poziv stigne na ulaznu točku, motor usmjeravanja provjerava postoji li globalno nadjačavanje usmjeravanja za tu ulaznu točku. Ako postoji globalno nadjačavanje usmjeravanja, ono postaje trenutna strategija usmjeravanja ulazne točke, nadjačavajući sve standardne strategije usmjeravanja povezane s tom ulaznom točkom.
Stvaranje globalnog nadjačavanja usmjeravanja omogućuje vam brzu i jednostavnu promjenu strategija usmjeravanja za mnoge ulazne točke istovremeno u hitnim situacijama, umjesto da mijenjate svaku strategiju usmjeravanja pojedinačno.
Prekoračenja globalnih strategija usmjeravanja funkcioniraju u vremenskoj zoni klijenta.
Pogledajte globalne strategije usmjeravanja nadjačavanja
Ovaj postupak koristite za prikaz popisa globalnih strategija usmjeravanja.
Prije nego što počnete
Za izvođenje ovog postupka potrebne su vam administratorske ovlasti pristupa.
| 1 |
Na navigacijskoj traci portala za upravljanje odaberite Strategija usmjeravanja. Otvorit će se stranica Strategija usmjeravanja. |
| 2 |
Na traci izbornika odaberite usmjeravanja. Otvorit ćese stranica Global Routing Strategy Global Routing Overrides (Global Routing Overrides Global Routing Overrides Global Routing Overrides List Global Routing Overrides List Global Routing Overrides List Global Routing Overrides List. Ova stranica prikazuje sve postojeće globalne strategije usmjeravanja povezane s ulaznim točkama.nadjačava. Za pronalaženje cilja možete koristiti funkciju Search u gornjem desnom kutu područja popisa. Opis parametara koji su vidljivi na stranici potražite u odjeljku Globalna strategija usmjeravanja. |
| 3 |
(Neobavezno) Kliknite . |
| 4 |
(Neobavezno) Da biste izvezli popis globalnih strategija usmjeravanja za analizu podataka, kliknite gumb trotočke u gornjem desnom kutu stranice, a zatim Excel ili CSV. |
| 5 |
(Neobavezno) Da biste prikazali detalje poništenja strategije usmjeravanja ili je uredili, kliknite gumb trotočke s lijeve strane navedenog nadjačavanja strategije, a zatim kliknite Uredi. Dodatne pojedinosti o uređivanju nadjačavanja strategije usmjeravanja potražite u članku Uređivanje globalnog nadjačavanja strategije usmjeravanja. |
Stvaranje globalnih strategija usmjeravanja nadjačavanja
Možete promijeniti tijek rukovanja kontaktima za više telefonskih ulaznih točaka i redova čekanja u isto vrijeme, na primjer za blagdansku ili hitnu situaciju. Unaprijed konfigurirajte jedan ili više tokova koje po potrebi možete brzo primijeniti kao poništenje. Kada postane aktivan, globalno nadjačavanje strategije usmjeravanja primjenjuje se samo na nove pozive, dok aktivni pozivi slijede trenutnu ulaznu točku i strategije usmjeravanja reda čekanja.
Prema zadanim postavkama stvarate globalne strategije usmjeravanja u vremenskoj zoni klijenta. Svi podaci prikazani na stranici ili nadzornoj ploči globalne strategije usmjeravanja temelje se na vremenskoj zoni klijenta. |
Možete birati između dvije metode za stvaranje globalnog nadjačavanja strategije usmjeravanja:
Stvaranje globalnog nadjačavanja strategije usmjeravanja
Ovaj postupak koristite za stvaranje globalnog nadjačavanja strategije usmjeravanja.
Prije nego što počnete
Za izvođenje ovog postupka potrebne su vam administratorske ovlasti pristupa.
| 1 |
Na navigacijskoj traci portala za upravljanje odaberite Strategija usmjeravanja. Otvorit će se stranica Strategija usmjeravanja. |
| 2 |
Na traci izbornika odaberite . Otvorit će se stranica Global Routing Strategies Global Routing Overrides(Globalne strategije usmjeravanja) za prikaz globalnog popisa strategija usmjeravanja Globalni popis nadjačavanja usmjeravanja. Ova stranica prikazuje sve postojeće globalne strategije usmjeravanja koje su povezane s ulaznim točkama.nadjačava. |
| 3 |
(Neobavezno) Ako želite stvoriti novu strategiju usmjeravanja za red čekanja, kliknite . Globalni popis strategija usmjeravanja osvježava se za prikaz cjelovitog popisa strategija usmjeravanja povezanih s redovima čekanja. |
| 4 |
Na stranici Global Routing Strategy Global Routing Overovers(Globalna proširenja strategije+ novo nadjačavanje) kliknite Nova strategija+ Novo nadjačavanje. Otvorit će se stranica Stvaranje globalne strategijeusmjeravanja Stvaranje globalnog nadjačavanja usmjeravanja. |
| 5 |
Konfigurirajte novo globalno nadjačavanje strategije usmjeravanja kako je opisano u parametrima prekoračenja globalne strategije usmjeravanja. |
| 6 |
Kliknite Spremi ili Odustani. |
Stvaranje globalnog povezivanja strategije usmjeravanja iz kopije
Koristite ovaj postupak za stvaranje globalnog nadjačavanja strategije usmjeravanja iz kopije postojećeg nadjačavanja strategije.
Prije nego što počnete
Za izvođenje ovog postupka potrebne su vam administratorske ovlasti pristupa.
| 1 |
Na navigacijskoj traci portala za upravljanje odaberite Strategija usmjeravanja. Otvorit će se stranica Strategija usmjeravanja. |
| 2 |
Na traci izbornika odaberite . Otvorit će se stranica Global Routing Strategies Global Routing Overrides(Globalne strategije usmjeravanja) za prikaz globalnog popisa strategija usmjeravanja Globalni popis nadjačavanja usmjeravanja. Ova stranica prikazuje sve postojeće globalne strategije usmjeravanja koje su povezane s ulaznim točkama.nadjačava. |
| 3 |
(Neobavezno) Da biste pogledali popis svih postojećih globalnih strategija usmjeravanja povezanih s redovima čekanja, kliknite . |
| 4 |
Pronađite globalno nadjačavanje strategije usmjeravanja koje želite kopirati da biste stvorili novo nadjačavanje strategije. Možete koristiti funkciju Search u gornjem desnom kutu područja Global Routing Strategy List Global Routing Overrides List da biste pronašli svoj cilj. |
| 5 |
Kliknite gumb trotočja s lijeve strane navedenog nadjačavanja strategije, a zatim kliknite Kopiraj. Otvorit će se stranica Kopiraj globalnu strategijuusmjeravanja Kopiraj globalno nadjačavanje usmjeravanja. |
| 6 |
Promijenite postavke prema potrebi i u skladu s uputama iz globalnih parametara nadjačavanja strategije usmjeravanja. |
| 7 |
Kliknite Spremi ili Odustani. |
Uređivanje globalnog nadjačavanja strategije usmjeravanja
Pomoću ovog postupka uredite postojeću globalnu strategiju usmjeravanjaglobalno nadjačavanje usmjeravanja.
Prije nego što počnete
Za izvođenje ovog postupka potrebne su vam administratorske ovlasti pristupa.
| 1 |
Na navigacijskoj traci portala za upravljanje odaberite Strategija usmjeravanja. Otvorit će se stranica Strategija usmjeravanja. |
| 2 |
Na traci izbornika odaberite usmjeravanja. Otvorit ćese stranica Global Routing Strategy Global Routing Overrides (Global Routing Overrides Global Routing Overrides Global Routing Overrides List Global Routing Overrides List Global Routing Overrides List Global Routing Overrides List. Ova stranica prikazuje sve postojeće globalne strategije usmjeravanja povezane s poništenjima ulaznih točaka. |
| 3 |
(Neobavezno) Da biste pogledali popis svih postojećih globalnih strategija usmjeravanja povezanih s redovima čekanja, kliknite . |
| 4 |
Pronađite globalno nadjačavanje strategije usmjeravanja koje želite urediti. Možete koristiti funkciju Search u gornjem desnom kutu područja Global Routing Strategy List Global Routing Overrides List da biste pronašli svoj cilj. |
| 5 |
Kliknite gumb trotočja s lijeve strane ulazne točke ili red čekanja ulazne točke koju želite izmijeniti, a zatim kliknite Uredi. Otvorit će se stranica Prebriši globalnu strategijuusmjeravanja Prebriši globalno nadjačavanje usmjeravanja. |
| 6 |
Uredite parametre za nadjačavanje strategije usmjeravanja u skladu s informacijama navedenima u parametrima nadjačavanja globalne strategije usmjeravanja. |
| 7 |
Kliknite Spremi ili Odustani. |
Globalna strategija usmjeravanjanadjačavanje parametara
Parametri za globalnu strategiju usmjeravanjaGlobalna stranica nadjačavanja usmjeravanja
Sljedeća tablica navodi i opisuje parametre koje vidite na popisuglobalne strategije usmjeravanja Popis globalnih nadjačavanja usmjeravanja Popis globalnih ograničenja usmjeravanja na stranici Global Routing Overrides (Globalna proširenja strategije ) .
|
Stupčasti |
Opis | ||
|---|---|---|---|
|
Ime |
Prikazuje naziv koji ste dodijelili poništenju strategije. Ne možete promijeniti naziv zaobilaženja strategije nakon što ga stvorite. | ||
|
ID |
Prikazuje broj premošćivanja strategije kojem je dodijeljen sustav. | ||
|
Stanje |
Naznačuje status premošćivanja strategije.
| ||
|
Zadano |
Označava je li globalno nadjačavanje globalne strategije usmjeravanja zadana strategija usmjeravanja (Da) ili nije zadana strategija usmjeravanja (br.). | ||
|
Ponavljanje |
Određuje ponavlja li se strategija dnevno ili samo u određene dane u tjednu. | ||
|
Datum početka |
Prikazuje datum početka zaobilaženja strategije. | ||
|
Datum završetka |
Prikazuje datum završetka prekoračenja strategije. | ||
|
Vrijeme početka |
Prikazuje vrijeme početka prikaza strategije (u 24-satnom obliku) za bilo koji dan u navedenom datumskom rasponu. | ||
|
Vrijeme završetka |
Prikazuje vrijeme završetka prikazivanja strategije (u 24-satnom obliku) za bilo koji dan u navedenom datumskom rasponu. | ||
|
Vremenska zona |
Prikazuje vremensku zonu klijenta. Prekoračenja globalnih strategija usmjeravanja funkcioniraju u vremenskoj zoni klijenta. | ||
|
Protok |
Navodi pridružene tokove poziva kada se izvršava nadjačavanje strategije usmjeravanja. |
Parametri za stvaranje, prepisivanje, kopiranje i vraćanje stranica strategije usmjeravanja gobal
Sljedeća tablica navodi i opisuje parametre koje vidite na:
-
Stvaranje globalne strategije usmjeravanja Stvaranjeglobalne stranice nadjačavanja usmjeravanja
-
Prebriši globalnu strategiju usmjeravanja Prebriši globalnu stranicunadjačavanja usmjeravanja
-
Kopiraj globalnu strategijuusmjeravanja Kopiraj globalnu stranicu nadjačavanja usmjeravanja
-
Vrati globalnu strategiju usmjeravanja Vrati globalnu stranicunadjačavanja usmjeravanja
Te informacije koristite za konfiguriranje novih ili kopiranih strategijazaobilaženja i uređivanje postojećih.
| Parametar |
Opis | ||||
|---|---|---|---|---|---|
|
Opće postavke | |||||
|
Ime |
Unesite naziv za poništenje globalne strategije usmjeravanja. Ne možete promijeniti ime nakon što je stvoren. Ako kopirate strateško nadjačavanje, možete promijeniti naziv kopije. | ||||
|
Naziv korporacije |
Prikazuje naziv klijenta. | ||||
|
Vrsta kanala |
Prikazuje jedinu valjanu vrstu kanala: Telefonija | ||||
|
Ulazne točke ili redovi čekanja |
Ovo se polje pojavljuje samo ako kreirate ili kopirate globalno nadjačavanje strategije usmjeravanja. Odaberite ulazne točke ili redove čekanja na koje se primjenjuje globalna strategija usmjeravanja. | ||||
|
Vrsta usmjeravanja |
Ova mogućnost dostupna je samo za redove čekanja. Nije dostupan za proxy redove čekanja.
| ||||
|
Vrsta proizvodnog postupka (kont'd) |
| ||||
|
Stanje |
Kliknite gumb Status da biste status nadjačali na Aktivno ili Neaktivno. Kada je postavljeno na Aktivno , nadjačavanje strategije usmjeravanja aktivira se i deaktivira nadatume i u vrijeme navedeno u povezanim poljima Datum početka i završetka te Vrijeme početka i Završetka. | ||||
|
Postavke vremena | |||||
|
Vremenska zona |
Prikazuje vremensku zonu klijenta. Prekoračenja globalnih strategija usmjeravanja funkcioniraju u vremenskoj zoni klijenta. | ||||
|
Datum početka Datum završetka |
Kliknite svako od tih polja i pomoću kontrola kalendara odredite datum početka (datum stupanja na snagu globalne strategije usmjeravanja) i datum završetka (datum isteka globalne strategije usmjeravanja). | ||||
|
Vrijeme početka Vrijeme završetka |
Unesite u 24-satnom formatu (0000–2400) doba dana kada želite da globalna strategija usmjeravanja započne i završi. | ||||
|
Dan u tjednu |
S padajućeg popisa:
| ||||
|
Dodatne postavke | |||||
|
Glazba na čekanju |
S padajućeg popisa odaberite naziv audiodatoteke (.wav) za reprodukciju poziva kada agent stavi poziv na čekanje. Glazbom u redu čekanja (MIQ) upravlja se iz aplikacije Flow. Kada je kontakt u redu čekanja i ako nema dostupnog agenta, kupac je angažiran s MIQ-om. | ||||
|
Maksimalno vrijeme u redu čekanja |
Ako je ovo standardna strategija usmjeravanja reda čekanja kontaktnog centra Webex, unesite duljinu vremena čekanja, u sekundama, prije nego što sustav usmjeri poziv u redu čekanja na broj odredišta prelijevanja dodijeljen redu čekanja dodijeljen redu čekanja. Cisco preporučuje postavljanje na 1800 (30 minuta) ili na tri puta više od prosječne duljine reda čekanja tijekom zauzetih sati. Ako se radi o strategiji usmjeravanja e-pošte, postavite ovaj parametar na dovoljno visoku vrijednost da biste izbjegli prelijevanje. Prema zadanim postavkama, ovo polje prihvaća vrijednost dodijeljenu za red čekanja.
| ||||
|
Ponovni pokušaji unutar tima |
Ako je ovo standardna strategija usmjeravanja reda čekanja kontaktnog centra Webex, navedite maksimalan broj pokušaja koje sustav pokušava poslati timu prije nego što usmjeri poziv sljedećem dostupnom timu. Sustav više ne pokušava poslati poziv tom timu. Iznimke:
| ||||
|
Označi kao zadanu strategiju usmjeravanja |
Ova postavka dostupna je samo ako stvorite novu nadjačavanje strategije ili kopirate postojeću. Postavite na Da ako želite da ovo nadjačavanje globalne strategije usmjeravanja bude zadano globalno nadjačavanje strategije usmjeravanja za određeni vremenski interval za ovu ulaznu točku ili red čekanja. Postavite na Ne da biste stvorili iznimku od zadanog rasporeda, kao što je praznik. Ovo nadjačavanje strategije nadjačava zadano nadjačavanje strategije. To znači da sustav prvo provjerava poništenje strategije koje nije označeno kao zadano, a ako ga nema, sustav koristi zadano nadjačavanje strategije.
| ||||
|
Kontrola poziva | |||||
|
Kontrolna skripta |
S padajućeg popisa odaberite skriptu za kontrolu poziva. Svaka strategija mora imati pridruženu kontrolnu skriptu koja definira kako se postupa s pozivima. Ako je potrebno, promijenite zadane parametre skripte u prikazanim poljima. Dodatne informacije potražite u odjeljku Dodjela skripti i parametara za kontrolu poziva.
| ||||
|
Protok |
Odaberite tijek da biste nadjačali ponašanje rukovanja kontaktima za odabrane ulazne točke tijekom konfiguriranog vremenskog razdoblja. | ||||
|
Distribucija poziva |
Ovaj se parametar primjenjuje samo na redove čekanja. Ne odnosi se na proxy redove čekanja. Ako je ovo standardna strategija usmjeravanja reda čekanja, navedite koje timove želite pridružiti ovoj strategiji i organizirajte ih u grupe. Pojedinosti potražite u odjeljku "Određivanje postavki raspodjele poziva" na stranici 166 . Osim toga, učinite sljedeće (kako je opisano u "Dodjeljivanje timova i postavki opuštanja vještina grupama" počevši od stranice 168): • Ako je vrsta proizvodnog postupka Saldo opterećenja, dodijelite postotne raspone ili kapacitete svakom timu u grupi 1. Možete dodati dodatne grupe, ali timovima u tim dodatnim grupama ne možete dodijeliti postotke raspona ili kapaciteta. • Ako je vrsta proizvodnog postupka prioritet, dodijelite prioritete. Imajte na umu da se određeni prioritet može dodijeliti samo jednom timu unutar strategije (na primjer, samo jednom timu može biti dodijeljen prioritet 1). • Ako se vrsta proizvodnog postupka temelji na vještinama, prema potrebi navedite postavke opuštanja vještina. Ako je ovo strategija usmjeravanja za red čekanja za outdial, morate navesti tim u odjeljku Distribucija poziva. Navedeni tim je samo rezervirano mjesto i ne koristi se. Osim toga, obavezno stvorite samo jednu grupu za strategiju usmjeravanja reda čekanja za izlaz. |
Brisanje globalnog nadjačavanja strategije usmjeravanja
Ovaj postupak koristite za brisanje globalne strategije usmjeravanja.
Prije nego što počnete
| 1 |
Na navigacijskoj traci portala za upravljanje odaberite Strategija usmjeravanja. Otvorit će se stranica Strategija usmjeravanja. |
| 2 |
Na traci izbornika odaberite usmjeravanja. Otvorit ćese stranica Global Routing Strategy Global Routing Overrides (Global Routing Overrides Global Routing Overrides Global Routing Overrides List Global Routing Overrides List Global Routing Overrides List Global Routing Overrides List. Ova stranica prikazuje sve postojeće globalne strategije usmjeravanja povezane s ulaznim točkama.nadjačavanjima. Opis elemenata vidljivih na stranici potražite u odjeljku Globalna strategija usmjeravanja. |
| 3 |
(Neobavezno) Da biste pogledali popis svih postojećih globalnih strategija usmjeravanja povezanih s redovima čekanja, kliknite . |
| 4 |
Pronađite globalno nadjačavanje strategije usmjeravanja koje želite urediti. Možete koristiti funkciju Search u gornjem desnom kutu područja Global Routing Strategy List Global Routing Overrides List da biste pronašli svoj cilj. |
| 5 |
Kliknite gumb trotočja s lijeve strane poništenja strategijskog usmjeravanja koje želite izbrisati, a zatim kliknite Izbriši. U dijaloškom okviru za potvrdu koji će se otvoriti kliknite U redu. Nadjačavanje strategije usmjeravanja premješta se na stranicu Izbrisane globalne strategije usmjeravanja Izbrisanaglobalna nadjačavanja usmjeravanja na kojoj čeka ponovnu uspostavu ili trajno brisanje. Dodatne informacije potražite u odjeljku Vraćanje ili trajno brisanje strategije usmjeravanja. |
Vraćanje ili trajno brisanje globalnog nadjačavanja strategije usmjeravanja
Koristite ovaj postupak za vraćanje ili trajno brisanje globalne strategije usmjeravanjaglobalno nadjačavanje usmjeravanja.
Prije nego što počnete
| 1 |
Na navigacijskoj traci portala za upravljanje odaberite Strategija usmjeravanja. Otvorit će se stranica Strategija usmjeravanja. |
| 2 |
Na traci izbornika odaberite usmjeravanja. Otvorit ćese stranica Global Routing Strategy Global Routing Overrides (Global Routing Overrides Global Routing Overrides Global Routing Overrides List Global Routing Overrides List Global Routing Overrides List Global Routing Overrides List. Ova stranica prikazuje sve postojeće globalne strategije usmjeravanja povezane s ulaznim točkama.nadjačavanjima. Opis parametara koji su vidljivi na stranici potražite u odjeljku Globalna strategija usmjeravanja. |
| 3 |
Kliknite gumb Izbrisane globalne strategijeusmjeravanja Izbrisana globalna nadjačavanja usmjeravanja u gornjem desnom kutu stranice. Otvorit će se stranica Izbrisane globalne strategijeusmjeravanja izbrisana globalna nadjačavanja usmjeravanja koja prikazuje popis izbrisanih nadjačavanja strategija usmjeravanja, ako postoje. |
| 4 |
U prikazu Izbrisane globalne strategije usmjeravanja izbrisaneglobalne nadjačavanja usmjeravanja pronađite nadjačavanje strategije usmjeravanja koje želite vratiti ili trajno izbrisati. Možete koristiti funkciju Search na krajnjem desnom dijelu stranice kako biste pronašli svoj cilj. |
| 5 |
Kliknite gumb trotočja s lijeve strane nadjačavanja strategijskog usmjeravanja usmjeravanja koje želite vratiti ili trajno izbrisati i učinite nešto od sljedećeg: |
Pregled dizajnera toka
Dizajner toka nudi sučelje za stvaranje tokova u stvarnom vremenu koji zadovoljavaju vaše organizacijske zahtjeve. Unaprijed definirane aktivnosti povezane s rukovanjem pozivima i kontrolom protoka služe kao sastavni dijelovi za stvaranje tijeka. Sučelje za povlačenje i ispuštanje dizajnera protoka omogućuje jednostavnu konfiguraciju komponenti protoka. Možete postaviti svojstva svake aktivnosti koja utječe na izvršavanje tijeka. Također možete konfigurirati varijable i izraze za definiranje logike toka.
Prvi koraci
Prije korištenja programa FlowDesigner morate dodijeliti nekoliko entiteta s Webex portala za upravljanje kontaktnim centrom i kontrolnog čvorišta. Te entitete možete koristiti izravno, kao dio dizajnera tijeka (na primjer, redovi čekanja i audiodatoteke) ili neizravno za omogućavanje usmjeravanja kontakata (na primjer, Distribucija poziva u strategijama usmjeravanja reda čekanja).
Prije sastavljanja tokova u dizajneru toka morate konfigurirati sljedeće stavke:
-
Ulazne točke
-
Red čekanja
-
Agenti
-
Korisnički profil
-
Profil radne površine
-
Timovi
-
Virtualni agent
-
Audiodatoteke
Ključna terminologija
U ovom se poglavlju navode sljedeći pojmovi:
-
Aktivnost: jedan korak toka, kako ga predstavlja čvor u sučelju dizajnera toka. Na primjer, reproducirajte poruku ili pošaljite HTTP zahtjev. To je element koji korisnik povlači i ispušta u tok.
Za svojstva aktivnosti koja se temelje na padajućem popisu filtar pretraživanja omogućen je prema zadanim postavkama. Ako je na padajućem popisu dostupan veći broj opcija koje su iznad zadanog ograničenja, možete unijeti ključnu riječ za pretraživanje i odabrati željenu opciju iz automatski popunjenog rezultata.
-
Događaj: unutarnji ili vanjski poticaj sustavu koji može uzrokovati izvođenje toka ili puta toka. To mogu biti Kafkine poruke, vanjski HTTP zahtjevi, korisničke radnje itd. Dizajner toka aplikacija je vođena događajima koja izvršava tokove kao odgovor na događaje. Ako i kada se pokrenu određeni događaji, tokovi se automatski izvršavaju kako je konfigurirano.
-
Tijek: korisnički definiran slijed aktivnosti koje se izvršavaju kao odgovor na događaj.
-
Veza: Veza je strelica koja povezuje jednu aktivnost s drugom. Označava smjer protoka i ovisnost između događaja. Da biste izbrisali vezu i prekinuli vezu između dvije aktivnosti, kliknite vezu da biste otkrili ikonu za brisanje i nastavite s brisanjem linije.
Pristup aplikaciji Dizajner toka
Dizajner toka koristi jedinstvenu prijavu (SSO) pomoću Ciscovog uobičajenog identiteta. Ako ste već prijavljeni na Cisco Webex Control Hub ili Cisco Webex Contact Center Portal za upravljanje i kada pokušate pristupiti Dizajneru toka, automatski ćete dobiti pristup aplikaciji. Ako ne, sustav od vas traži da unesete svoje SSO vjerodajnice na standardni zaslon za prijavu.
Prije nego što počnete
Da biste pristupili aplikaciji Dizajner protoka, morate imati licencu premium agenta i korisnički profil koji ima prava na uređivanje modula Strategije usmjeravanja.
|
Na navigacijskoj traci portala za upravljanje odaberite . |
Preduvjeti preglednika dizajnera toka
U sljedećoj tablici navedeni su podržani preglednici.
|
Preglednik |
Microsoft Windows 10 |
Microsoft Windows 11 |
Mac OS X |
Chromebook |
|---|---|---|---|---|
|
Google Chrome |
76.0.3809 |
103.0.5060.114 |
76.0.3809 ili noviji |
76.0.3809 ili noviji |
|
Mozilla Firefox |
ESR 68 ili noviji ESR-ovi |
ESR V102.0 ili noviji ESR-ovi |
ESR 68 i noviji ESR-ovi |
NA |
|
Microsoft Edge |
42.17134 ili noviji |
103.0.1264.44 ili noviji |
NA |
NA |
|
Chromium |
NA |
NA |
NA |
79 ili noviji |
Konfigurirajte sljedeće mogućnosti preglednika:
-
Omogućite kolačiće i podatke web-mjesta.
-
Postavite razinu sigurnosti na Srednja.
-
Mogućnost Omogući sliku.
-
Onemogućite blokator skočnih prozora.
-
Omogući JavaScript.
Preduvjeti za e-poštu dizajnera tijeka
Dizajner tijeka podržava sljedeće poslužitelje e-pošte:
-
Office 365
-
Gmail
Izgled dizajnera toka
Biblioteka aktivnosti
Biblioteka aktivnosti sastoji se od popisa aktivnosti pridruženih dizajneru toka. Korisnik može povući i ispustiti aktivnosti na platna Glavni tok ili Tijekovi događaja kako bi dizajnirao svoje tijekove. Biblioteka aktivnosti ima sljedeće odjeljke:
-
RUKOVANJE POZIVIMA: Aktivnosti rukovanja pozivima koristite za izgradnju tokova koji obrađuju glasovne interakcije u kontaktnom centru. Oni su specifični za slučaj upotrebe poziva putem Interactive Voice Response (IVR) i virtualnih ili ljudskih agenata.
-
KONTROLA PROTOKA: Aktivnosti kontrole protoka agnostičke su za vrstu protoka, a vi ih koristite za kontrolu logike u tijeku bez obzira na slučaj upotrebe.
Biblioteku aktivnosti možete sakriti i proširiti po želji kako biste povećali radni prostor na platnu između konfiguracija.
Platno, glavni tijek i tijekovi događaja
Platno je sivi radni prostor na kojem ćete ispustiti aktivnosti. Kontrole u donjem lijevom dijelu zaslona koristite za kretanje po platnu te zumiranje i smanjivanje. Nema ograničenja u veličini toka ili korištenju platna.
Dizajner toka ima dvije kartice koje omogućuju dodatni prostor na platnu:
Ove kartice logički odvajaju različite putanje vašeg tijeka i stvaraju organiziraniji radni prostor.
Glavni protok
Upotrijebite karticu Glavni tijek za ispis primarnog tijeka koji se temelji na Događaju okidača definiranom u aktivnosti Pokreni tijek. Na kartici Glavni tijek konfigurirate cjelovito iskustvo pozivatelja, počevši od izbornika Cisco Unified IP Interactive Voice Response (IVR) do isključivanja ili završavanja poziva. Tijek sadrži predvidljive korake koje sustav izvršava u nizu.
Tijekovi događaja
U bilo kojem trenutku tijekom izvršavanja Glavnog toka, sustav pokreće događaje koji prekidaju Glavni tok. Na primjer, kada agent odgovori na telefonski poziv, iskustvo pozivatelja u redu čekanja se prekida. Ako želite definirati jedinstveno ponašanje za situaciju kada se pokreću ti događaji, možete napisati neobvezne Tijekove događaja. Tijekovi događaji asinkroni su s Glavnim tijekom. Ne možete predvidjeti hoće li ili kada će se pokrenuti Tijek događaja. Iz tog razloga, Tijekovi događaja su neobvezni i namijenjeni su za proširivanje funkcionalnosti Glavnog tijeka.
U području Tijekovi događaja možete konfigurirati više tokova rukovanja događajima. Svaki tijek događaja mora imati jedinstven početak i kraj, bez zajedničkih aktivnosti. |
Dodatne informacije o rukovateljima događajima potražite u odjeljku Događaji.
Alatna traka za zumiranje
Alatna traka za zumiranje u Alatu za dizajniranje tijeka ima Globalna svojstva, gumbe za povećavanje i smanjivanje za prikaz okna Globalna svojstva i minimiziranje ili maksimiziranje sadržaja na platnu.
-
Globalna svojstva: Kliknite na gumb
 Da biste otvorili okno Globalna svojstva . Dodatne informacije potražite u oknu Svojstva.
Da biste otvorili okno Globalna svojstva . Dodatne informacije potražite u oknu Svojstva. -
Zumiranje: Kliknite gumb
 Na alatnoj traci. Kada dosegnete maksimalni limit, gumb je onemogućen.
Na alatnoj traci. Kada dosegnete maksimalni limit, gumb je onemogućen. -
Smanjivanje: Kliknite gumb
 Na alatnoj traci. Kada dosegnete maksimalni limit, gumb je onemogućen.
Na alatnoj traci. Kada dosegnete maksimalni limit, gumb je onemogućen. -
Aktivnosti kopiranja i lijepljenja: Kliknite
 Na alatnoj traci za kopiranje i lijepljenje odabranih aktivnosti na platno. Dodatne informacije potražite u odjeljku Kopiranje i lijepljenje aktivnosti.
Na alatnoj traci za kopiranje i lijepljenje odabranih aktivnosti na platno. Dodatne informacije potražite u odjeljku Kopiranje i lijepljenje aktivnosti.
Okno svojstava
Alat za dizajniranje tijeka ima okno Svojstva koje se prikazuje na desnoj strani aplikacije. Vi postavljate parametre i za tijek (Globalna svojstva) i za odabranu aktivnost. Možete sakriti i proširiti okno kako biste povećali radni prostor na platnu između konfiguracija.
Okno Globalna svojstva prikazuje se prema zadanim postavkama kada se tijek učitava. Kliknite na dugme  Da biste otvorili okno Globalna svojstva . Usluga
Da biste otvorili okno Globalna svojstva . Usluga  Pomaže vam otvoriti i zatvoriti okno svojstava kada radite na tokovima. Također možete kliknuti bilo gdje na platnu kako biste se vratili u prikaz okna Globalna svojstva. Okno Globalna svojstva nije vidljivo tijekom odabira aktivnosti.
Pomaže vam otvoriti i zatvoriti okno svojstava kada radite na tokovima. Također možete kliknuti bilo gdje na platnu kako biste se vratili u prikaz okna Globalna svojstva. Okno Globalna svojstva nije vidljivo tijekom odabira aktivnosti.
U oknu Globalna svojstva nalaze se sljedeće konfiguracije:
-
(Neobvezno) Navedite opis tijeka.
-
Upravljajte prilagođenim i unaprijed zadanim varijablama. Dodatne informacije o varijablama protoka potražite u odjeljku Postavljanje varijable.
-
Pregledajte informacije o Povijesti tijeka, uključujući vlasnika, datum posljednjeg uređivanja i broj Verzije tijeka.
Kliknite na dugme Da biste zatvorili okno Globalna svojstva .
Da biste zatvorili okno Globalna svojstva .
Trenutačno nema značajke upravljanja verzijom. Verzija tijeka je broj koliko je puta tijek objavljen.
Okno zaglavlja
Okno Zaglavlje prikazuje naziv tijeka koji se dinamički ažurira kada uredite naziv tijeka iz okna Globalna svojstva. Ploča zaglavlja ima gumb Odjava . Dizajner toka omogućuje spremanje postojeće skice tijeka ako se želite vratiti i nastaviti raditi kasnije.
Da biste spremili skice tokova ili zatvorili aplikaciju, kliknite Spremi tijek i odjavite se u gornjem desnom kutu aplikacije.
Okno podnožja
Okno podnožja sadrži sljedeće:
-
Automatsko spremanje omogućeno: lijevo od okna podnožja pokazuje da je omogućeno automatsko spremanje. Tokovi se spremaju kako bi se izbjegao gubitak podataka, a ako je automatsko spremanje obustavljeno, pojavljuje se obavijest o pogrešci.
Postoji scenarij u kojem bi se podaci mogli izgubiti ako zatvorite prozor preglednika dok se podaci automatski spremaju. Preporučujemo da pričekate nekoliko sekundi nakon što promijenite svoj tijek prije zatvaranja preglednika.
-
Verzija aplikacije: Lijevo od okna Podnožje prikazuje verziju aplikacije Dizajner toka. Verziju možete koristiti za otklanjanje poteškoća u dizajneru toka.
-
Provjera valjanosti tijeka: Provjera valjanosti tijeka provjerava postoje li pogreške u strukturi toka koje će spriječiti rad protoka. U bilo kojem trenutku možete omogućiti prebacivanje provjere valjanosti s desne strane okna podnožja. Prema zadanim postavkama provjera valjanosti ne izvodi se na stražnjem kraju pa se u prozoru ne prikazuju pogreške. Kada je prekidač omogućen, započinje provjera valjanosti pozadinskog sustava i sve pogreške u tijeku prikazuju se na korisničkom sučelju. Dodatne informacije o provjeri valjanosti tijeka potražite u odjeljku Provjera valjanosti tijeka.
-
Objavljivanje tijeka: Prije objavljivanja tijeka morate provjeriti tijek i riješiti sve pogreške. Gumb Objavi onemogućen je ako je isključen prekidač provjere valjanosti. Nakon što je omogućena provjera valjanosti, gumb Objavi ostaje onemogućen ako postoje aktivne pogreške u tijeku. Dodatne informacije o objavljivanju tijeka potražite u članku Objavljivanje tijeka.
Aktivnosti i događaji dizajnera toka
Aktivnosti u Obradi poziva
Reprodukcija glazbe
Aktivnost Reprodukcija glazbe reproducira glazbu kada poziv stigne ili se nalazi u redu čekanja. Kada pozivatelja stavite na čekanje, možete odabrati audiodatoteku za reprodukciju.
Možete postaviti putanju za obradu pogrešaka (nedefinirana pogreška) kako biste obrađivali pogreške sustava koje se mogu dogoditi za vrijeme izvršavanja tijeka rada. Dodatne informacije potražite u odjeljku Rukovanje pogreškama. |
Sljedeći odjeljci omogućuju konfiguriranje aktivnosti Reproduciraj glazbu:
Opće postavke
|
Parametar |
Opis |
|---|---|
|
Oznaka aktivnosti |
Unesite naziv aktivnosti. |
|
Opis aktivnosti |
(Neobvezno) Unesite opis aktivnosti. |
Glazbene postavke
Ako je bilo koji od naručenih ulaza popisa prazan, sustav baca pogrešku tijeka. Riješite te pogreške prije objavljivanja tijeka. |
|
Parametar |
Opis | ||
|---|---|---|---|
| Statička audiodatoteka | Odaberite ovu mogućnost ako želite konfigurirati statički zvuk koji će se reproducirati sa stranice Resursi na portalu za upravljanje. Na padajućem popisu Glazbena datoteka odaberite naziv audiodatoteke (.wav). Dodatne informacije potražite u članku Prijenos datoteke audio resursa. | ||
| Dinamička audiodatoteka |
Odaberite ovu mogućnost ako želite konfigurirati dinamičku reprodukciju zvuka unutar jednog toka. Na primjer, ovu varijablu možete konfigurirati za reprodukciju zvučnog upita na više jezika na temelju korisnikovih preferencija tijekom interakcije. Za konfiguriranje dinamičke audio datoteke unesite vrijednost audio varijable u obliku šljunčanog izraza. Dodatne informacije potražite u odjeljku Sintaksa predloška šljunka.
| ||
|
Pomak pokretanja |
Postavite trajanje reprodukcije glazbene datoteke u sekundama. Na primjer, pretpostavimo da glazbena datoteka traje 60 sekundi. Ako je pomak pokretanja postavljen na 45 sekundi, a trajanje glazbe 30 sekundi, datoteka se reproducira posljednjih 15 sekundi i vraća na početak i reproducira prvih 15 sekundi. 0 je vrijeme početka. Početni pomak možete unijeti kao statički broj (primjer: 20) ili izraz (primjer: Provjerite ima li unos brojčane vrijednosti. | ||
|
Trajanje glazbe |
Odredite trajanje odabrane glazbene datoteke u sekundama. (Na primjer, 30 sekundi). Trajanje glazbe možete unijeti kao statični broj (primjer: 20) ili izraz (primjer: Provjerite ima li unos brojčane vrijednosti. Ako su pomak pokretanja i trajanje glazbe dulji od duljine datoteke, glazba se vraća na početak i nastavlja se reproducirati. |
Kada uključite aktivnost Reprodukcija glazbe prije aktivnosti HTTP zahtjeva u tijek poziva, HTTP zahtjev izvršava se tek nakon što se zvuk u potpunosti reproducira. |
Povratne informacije
Konfigurirajte aktivnost povratnih informacija za pokretanje anketa nakon poziva (koje pokreće Webex Experience Management) za prikupljanje povratnih informacija od pozivatelja. Dostupne su sljedeće vrste anketa:
-
IVR ankete nakon poziva: konfigurirajte aktivnost povratnih informacija na platnu Tijekovi događaja u dizajneru tijeka nakon
događaja AgentDisconnect. Ovisno o postavkama u Webex Experience Management, kontaktni centar pozivateljima reproducira IVR anketu.Pozivatelj koristi tipkovnicu da bi odgovorio na anketu. Ako pozivatelj djelomično odgovori na anketu nereagiranjem unutar konfiguriranog vremenskog ograničenja ili davanjem nevaljanog unosa, kontaktni centar šalje djelomične odgovore na upitnik Webex Experience Management.
Provjerite koristite li aktivnost Prekini kontakt nakon aktivnosti Povratne informacije da biste završili IVR poziv.
-
E-pošta ili SMS ankete nakon poziva: konfigurirajte aktivnost povratnih informacija na kartici Tijekovi događaja u dizajneru tijeka nakon
događaja PhoneContactEnded. Ovisno o pravilima pravila otpreme postavljenim u Webex Experience Management, kontaktni centar šalje anketu pozivateljima putem e-pošte ili SMS.
Kada dizajnirate tijek, interakcija savjeta ne može uključivati aktivnost povratnih informacija ankete nakon poziva.
Možete postaviti putanju za obradu pogrešaka (nedefinirana pogreška) kako biste obrađivali pogreške sustava koje se mogu dogoditi za vrijeme izvršavanja tijeka rada. Dodatne informacije potražite u odjeljku Tekovi događaja. |
Sljedeći odjeljci omogućuju konfiguriranje aktivnosti povratnih informacija:
Opće postavke
|
Parametar |
Opis |
|---|---|
|
Oznaka aktivnosti |
Unesite naziv aktivnosti. |
|
Opis aktivnosti |
(Neobvezno) Unesite opis aktivnosti. |
Anketa
Da biste klijentu administrirali anketu, odaberite s popisa upitnika za Glas ili otpreme za ankete e-pošte ili SMS. Upitnici i pozivnice konfigurirani u Webex Experience Management dostupni su na popisu.
| Parametar | Opis |
|---|---|
|
Na temelju glasa |
Da biste klijentu reproducirali umetnutu anketu, učinite sljedeće:
|
|
E-pošta/SMS utemeljena |
Da biste klijentu pružili izvanmrežnu anketu o e-pošti/SMS, učinite sljedeće:
|
Jezične postavke
Upravljajte jezikom na kojem klijent doživljava anketu. Ako jezik nije podržan u Webex Experience Management, rezervni jezik je engleski (SAD). Dodatne informacije potražite u članku Webex Experience Management Jezična podrška.
| Parametar | Opis |
|---|---|
|
Nadjačavanje jezičnih postavki |
Omogućite preklopni gumb Nadjačaj jezične postavke da biste postavili bilo koji prilagođeni jezik za Webex Experience Management.
Ako preklopni gumb Nadjačavanje jezičnih postavki nije omogućen, varijabla Global_Language |
Informacije o klijentu
Navedite podatke o kupcu koji će se proslijediti zajedno s predujmovima koje Webex Experience Management šalje da biste zabilježili odgovor na upitnik. Ovisno o konfiguracijama otpreme postavljenim u Webex Experience Management, kontaktni centar šalje informacije o predpopunjavanju.
| Parametar | Opis |
|---|---|
|
ID kupca | (Neobavezno) Na padajućem popisu odaberite jedinstveni identifikator za kupca. |
|
E-pošta | (Neobavezno) Odaberite e-poštu kupca s padajućeg popisa. |
|
Telefonski broj | (Neobavezno) Odaberite telefonski broj kupca s padajućeg popisa. |
Prosljeđivanje varijabli
Navedite dodatne varijable kao prilagođene predupune koje se prosljeđuju (uz odgovore na upitnik) iz Webex centra za kontakt u Webex Experience Management.
|
Parametar |
Opis | ||
|---|---|---|---|
|
Vrijednost ključa | Označava neobavezne parametre varijable koje kontaktni centar prosljeđuje Webex Experience Management. Stupci Ključ i Vrijednost omogućuju unos naziva varijable i pridružene vrijednosti. Vrijednost varijable može biti niz, cijeli broj ili izraz s sintaksom dvostrukog kovrčavog zagrada (u slučaju varijable protoka). Dodatne informacije potražite u odjeljku Prilagođene varijable toka. Da biste dodali parametar varijable, kliknite Dodaj novo. Time se dodaje redak u koji možete unijeti odgovarajući par vrijednosti ključa.
|
Dodatne postavke
Aktivnost Povratne informacije ima sljedeće postavke koje pomažu u provjeri očekivanih odgovora klijenata na DTMF.
|
Parametar |
Opis |
|---|---|
|
Istek vremena |
Naznačuje maksimalno trajanje za koje aktivnost čeka na odgovor klijenta. Zadana vrijednost je 3 sekundi. |
Možete konfigurirati maksimalan broj pokušaja ponovnog pokušaja u slučaju nevažećeg ili bez unosa DTMF, kao i poruka zvučnih obavijesti (za nevažeći unos, vremensko ograničenje i maksimalni broj ponovnih pokušaja) za upitnike pomoću Webex Experience Management. Dodatne informacije potražite u odjeljku Postavke ponovnog pokušaja i prekoračenja vremena u upitniku nakon poziva IVR upitniku u dokumentaciji programa Webex Experience Management. |
Reproduciraj poruku
Aktivnost reprodukcije poruke pozivatelju reproducira neprekidnu poruku. Aktivnost reprodukcije poruka možete koristiti sa ili bez omogućene mogućnosti pretvaranja teksta u govor. U skladu s tim mijenjaju se mogućnosti konfiguracije.
|
Sljedeći odjeljci omogućuju konfiguriranje aktivnosti Reproduciraj poruku:
Opće postavke
|
Parametar |
Opis |
|---|---|
|
Oznaka aktivnosti |
Unesite naziv aktivnosti. |
|
Opis aktivnosti |
(Neobvezno) Unesite opis aktivnosti. |
Brz
Ako u upitu ne želite koristiti mogućnost pretvaranja teksta u govor, onemogućite preklopni gumb Tekst u govor. Prema zadanim postavkama pretvaranje teksta u govor nije omogućeno.
Možete konfigurirati do pet zvučnih upita (audio datoteke i varijable audio upita zajedno). Cijeli upit reproducira se pozivatelju u konfiguriranom redoslijedu, naizmjenično između audio datoteka i varijabli audio upita.
Ako je bilo koji od naručenih unosa popisa prazan, sustav odgovara pogreškom u tijeku. Riješite te pogreške prije objavljivanja tijeka. |
|
Parametar |
Opis | ||
|---|---|---|---|
|
Dodaj audiodatoteke |
Za konfiguriranje upita bez pretvaranja teksta u govor dodajte barem jednu unaprijed snimljenu audio datoteku. Odaberite željenu audiodatoteku s padajućeg popisa s oznakom 1. Da biste dodali još audiodatoteka, kliknite Dodaj novo. Datoteke se reproduciraju pozivatelju redoslijedom kojim se pojavljuju. Da biste uklonili audiodatoteku iz slijeda, kliknite ikonu Izbriši koja se pojavljuje pokraj svakog padajućeg popisa. | ||
|
Dodaj audio varijablu |
Ovu mogućnost koristite za konfiguriranje dinamičke reprodukcije audio upita klijentima. Na primjer, ovu varijablu možete konfigurirati za reprodukciju zvučnog upita na više jezika na temelju korisnikovih preferencija tijekom interakcije. Da biste konfigurirali varijablu zvuka, kliknite Dodaj audio varijablu. Unesite vrijednost varijable u obliku šljunčanog izraza. Dodatne informacije potražite u odjeljku Sintaksa predloška šljunka.
|
Da biste u upitu koristili mogućnost pretvaranja teksta u govor, omogućite preklopni gumb Tekst u govor. Možete konfigurirati do ukupno pet audio upita (poruke pretvaranja teksta u govor, audio datoteke i varijable audio upita zajedno). Cijeli upit reproducira se pozivatelju u konfiguriranom redoslijedu, naizmjenično između poruka pretvaranja teksta u govor, audiodatoteka i varijabli audio upita.
|
Parametar |
Opis | ||
|---|---|---|---|
|
Priključak |
Označava poveznik za provjeru autentičnosti usluge Tekst u govor. Padajući popis prikazuje naziv svih Googleovih konektora u kontrolnom čvorištu. Prikazuju se samo aktivni poveznici. Odaberite poveznik s padajućeg popisa. | ||
|
Nadjačavanje zadanih jezičnih i glasovnih postavki |
Ovaj preklopni gumb koristite za nadjačavanje postavki glasa konfiguriranih u | ||
|
Izlazni glas |
Označava naziv izlaznog glasa. Ovo se polje pojavljuje samo ako omogućite preklopni gumb Nadjačavanje zadanih jezičnih i glasovnih postavki . Odaberite naziv izlaznog glasa s padajućeg popisa.
| ||
| Dodaj audiodatoteku |
Da biste poruke za pretvaranje teksta u govor zamijenili unaprijed snimljenim audiodatotekama, kliknite Dodaj audiodatoteku. Time se konfiguraciji dodaje novi redak u kojem možete odabrati željenu audio datoteku s padajućeg popisa. Da biste uklonili stavku iz slijeda, kliknite ikonu Izbriši koja se pojavljuje pokraj odgovarajućeg ulaznog ili padajućeg popisa. | ||
| Dodavanje poruke za pretvaranje teksta u govor |
Za izradu upita koristite pretvaranje teksta u govor ili kombinaciju unaprijed snimljenih audiodatoteka i poruka pretvaranja teksta u govor. Kliknite Dodaj poruku za tekst u govor da biste dodali novo polje za unos teksta u sekciju stvaranja upita. U ovo polje upišite poruku koja će se reproducirati pozivatelju u odabranom jeziku i glasu. Polje prihvaća dvije vrste ulaza – neobrađeni tekst (običan tekst) ili Jezik za označavanje sinteze govora (SSML) ‐oblikovane podatke. Varijable možete koristiti i kao dio poruke za čitanje dinamičkog sadržaja. | ||
|
Dodaj audio varijablu |
Ovu mogućnost koristite za konfiguriranje dinamičke reprodukcije audio upita klijentima. Na primjer, ovu varijablu možete konfigurirati za reprodukciju zvučnog upita na više jezika na temelju korisnikovih preferencija tijekom interakcije. Da biste konfigurirali varijablu zvuka, kliknite Dodaj audio varijablu. Unesite vrijednost varijable u obliku šljunčanog izraza. Dodatne informacije potražite u odjeljku Sintaksa predloška šljunka.
|
|
Skočni prozor na zaslonu
Skočni zaslon je prozor ili dijaloški okvir koji se prikazuje na radnoj površini agenta kada agent odgovori na poziv klijenta. Agent dobiva više informacija o pozivatelju kako bi nastavio dalje s razgovorom. Dodatne informacije potražite u odjeljku Agent Desktop u Korisničkom priručniku za Agent Desktop Cisco Webex Contact Center.
Aktivnost skočnog zaslona postaje relevantna tek nakon što se agent uključi u interakciju. Obično upotrebljava događaje AgentOdgovorio i TelefonskiPozivZavršio.
Kada koristite ovu aktivnost u glavnom tijeku, izlažete skup događaja na kartici Tijekovi događaja. Dodatne informacije o tim događajima potražite u odjeljku Događaji.
Za svaki događaj možete izgraditi jedan tijek obrade događaja. Na primjer, kada agent prihvati dolazni poziv, prikazat će se skočni zaslon. Aktivnost skočnog zaslona sadrži informacije koje se temelje na varijablama tijeka. Skočni zaslon integrira Kontaktni centar Webex s ostalim poslovnim aplikacijama kao što je CRM (Salesforce), alatima za prijavu kvara i sustav unosa naloga.
Dovršite ovu konfiguraciju na kartici Tijekovi događaja u Alatu za dizajniranje tijeka. Za definiranje različitih ponašanja skočnih zaslona koja se temelje na kriterijima Glavnog tijeka, upotrebljavajte uvjet ili aktivnost slučaja. Možete definirati jedan Skočni zaslon za svaki tijek.
Možete postaviti putanju za obradu pogrešaka (nedefinirana pogreška) kako biste obrađivali pogreške sustava koje se mogu dogoditi za vrijeme izvršavanja tijeka rada. Dodatne informacije potražite u odjeljku Tekovi događaja. |
Skok zaslona za nove digitalne kanale mora biti konfiguriran u sastavljaču tijeka povezivanja. Dodatne informacije potražite u odjeljku https://help.imiconnect.io/docs/wxcc-overview. |
Sljedeći odjeljci omogućuju postavljanje aktivnost Skočnog zaslona:
Opće postavke
|
Parametar |
Opis |
|---|---|
|
Oznaka aktivnosti |
Unesite naziv aktivnosti. |
|
Opis aktivnosti |
(Neobvezno) Unesite opis aktivnosti. |
URL postavke
Upotrijebite mogućnost postavki URL-adrese za definiranje URL-adrese za konfiguraciju Skočnog zaslona. Za upisivanje varijable upotrijebite sintaksu {{varijable}}.
Na primjer, {{NewPhoneContact.ANI}}.
|
Parametar |
Opis |
|---|---|
|
URL-adresa skočnog prozora |
Unesite URL predviđenog web-mjesta, primjerice http://www.salesforce.com. Nakon što agent odgovori na poziv, postavljena URL-adresa popunjava Skočni zaslon na radnoj površini. |
|
Parametri upita |
Unesite različite varijable u korisne podatke. Za dodavanje novog parametra upita pritisnite Dodaj novo. Unesite atribut – podatke o vrijednosti u polja KLJUČ i VRIJEDNOST, svaki u svoje. |
|
Oznaka radne površine skočnog zaslona |
Unesite kratak i intuitivan prilagođeni zaslonski tekst koji zamjenjuje URL-adresu skočnog zaslona na platformi Agent Desktop. Nakon što agent odgovori ili završi poziv, ova će se oznaka prikazati kao hiperveza u vidu obavijesti na Skočnom zaslonu na platformi Agent Desktop. Na primjer, ako je URL pop zaslona http://www.salesforce.com , a oznaka pop radne površine zaslona Salesforce, sustav prikazuje hipervezu kaoSalesforce u obavijesti Screen Pop. Ova se oznaka prikazuje i na kartici Skočnog zaslona. Ako nedostaje oznaka skočnog zaslona, sustav prikazuje zadanu oznaku Skočnog zaslona. |
Postavke prikaza
|
Parametar |
Opis |
|---|---|
|
Nova kartica preglednika |
Skočni zaslon prikazuje se svaki put u novoj kartici preglednika bez utjecaja na postojeći Skočni zaslon. |
|
Kartica postojećeg skočnog zaslona |
Skočni zaslon prikazuje se unutar postojeće kartice preglednika zamjenjujući prethodni Skočni zaslon. |
|
Unutar radne površine |
Skočni zaslon prikazuje se kao kartica u Pomoćnom oknu s informacijama na Radnoj površini. Ako je mogućnost prikaza Skočnog zaslona Unutar radne površine, Skočni zaslon prikazuje se u Pomoćnom oknu s informacijama za trajanje razgovora. Skočni zaslon zadržava se čak i kada odaberete zadatak iz druge vrste kanala u oknu Popis zadataka. |
Ako je mogućnost prikaza Skočnog zaslona Unutar radne površine ili Postojeća kartica preglednika, podaci o pozivu uneseni na Skočni zaslon gube se ako agent prihvatiti nov pozvati. Kako biste spriječili gubitak podataka, postavite mogućnost prikaza kao Nova kartica preglednika. Na primjer, uzmite u obzir da je mogućnost prikaza Skočnog zaslona Unutar radne površine. Ako agent prihvati novi dolazni poziv dok na Skočni zaslon unosi podatke o prethodnom pozivu, podaci uneseni za prethodni poziv gube se kada Skočni zaslon iskoči za novi poziv. |
Prikupljanje znamenki
Aktivnost prikupljanja znamenki od pozivatelja traži da unese dvobojni višefrekvencijski (DTMF) ulaz kao što je broj računa. Slično aktivnostima reprodukcije poruka i izbornika, aktivnost prikupljanja znamenki može koristiti audiodatoteke, poruke pretvaranja teksta u govor ili kombinaciju tih obaju podataka.
Ova aktivnost prihvaća DTMF ulazne znamenke od 0 do 9. Pozivatelj može unijeti # ili * kao simbol završetka kako bi označio kraj unosa DTMF.
|
Ove putove rukovanja pogreškama možete konfigurirati za rukovanje pogreškama u izvršavanju tijeka:
|
Put |
Opis |
|---|---|
|
Vremensko ograničenje unosa |
Označava putanju izlaza pogrešaka koje tijek uzima nakon što je isteklo trajanje vremenskog ograničenja unosa. Postavljanje ove putanje osigurava da pozivatelj ne bude predugo u stanju mirovanja. Izmijenite trajanje vremenskog ograničenja unosa u odjeljku Napredne postavke okna Svojstva. Razmislite o reprodukciji poruke kako biste pojasnili što se očekuje od pozivatelja, a zatim se vratite na početak aktivnosti. |
|
Nepodudaran unos |
Označava putanju izlaza pogrešaka koju tijek uzima ako pozivatelj unese DTMF unos koji nije postavljen u odjeljku Prilagođene veze izbornika. Postavljanje ove putanje osigurava da će pozivatelju biti dopušteno ponovno pokretanje aktivnosti i ponovni pokušaj. Razmislite o reprodukciji poruke kako biste pojasnili što se očekuje od pozivatelja, a zatim se vratite na početak aktivnosti. |
|
Nedefinirana pogreška |
Dodatne informacije potražite u odjeljku Rukovanje pogreškama. |
Aktivnost prikupljanja znamenki možete konfigurirati pomoću sljedećih postavki:
Opće postavke
|
Parametar |
Opis |
|---|---|
|
Oznaka aktivnosti |
Unesite naziv aktivnosti. |
|
Opis aktivnosti |
(Neobvezno) Unesite opis aktivnosti. |
Postavke upita bez omogućenog pretvaranja teksta u govor
Prema zadanim postavkama pretvaranje teksta u govor nije omogućeno. Za konfiguriranje upita bez pretvaranja teksta u govor dodajte barem jednu unaprijed snimljenu audio datoteku. Odaberite audio datoteku s padajućeg popisa. Možete konfigurirati do ukupno pet audio upita (audio datoteke i varijable audio upita zajedno). Cijeli upit reproducira se pozivatelju u konfiguriranom redoslijedu, naizmjenično između audio datoteka i varijabli audio upita.
Ako je bilo koji od naručenih unosa popisa prazan, sustav prikazuje pogrešku tijeka. Riješite te pogreške prije objavljivanja tijeka. |
|
Parametar |
Opis | ||
|---|---|---|---|
|
Dodaj audiodatoteke |
Da biste dodali još audiodatoteka, kliknite Dodaj novo. Datoteke se reproduciraju pozivatelju redoslijedom kojim su konfigurirane. Da biste uklonili audiodatoteku iz slijeda, kliknite ikonu Izbriši koja se pojavljuje pokraj svakog padajućeg popisa. Ikona Izbriši ne pojavljuje se kada je dostupan samo jedan padajući popis jer vam je za upit potrebna barem jedna audiodatoteka.
| ||
|
Dodaj audio varijablu |
Ovu mogućnost koristite za konfiguriranje dinamičke reprodukcije audio upita klijentima. Na primjer, ovu varijablu možete konfigurirati za reprodukciju zvučnog upita na više jezika na temelju korisnikovih preferencija tijekom interakcije. Da biste konfigurirali varijablu zvuka, kliknite Dodaj audio varijablu. Unesite vrijednost varijable u obliku šljunčanog izraza. Dodatne informacije potražite u odjeljku Sintaksa predloška šljunka.
| ||
|
Učini upit prekidivim |
Potvrdni okvir Učini upitom prekidivim omogućuje vam da naznačite može li se konfigurirani upit prekinuti unosom ili događajem pozivatelja. Prema zadanim postavkama zahtjeve nije moguće prekinuti. Ako je upit važan da bi ga pozivatelj čuo, nemojte dopustiti da ga se može prekinuti.
|
Postavke upita s omogućenim pretvaranjem teksta u govor
Prema zadanim postavkama pretvaranje teksta u govor nije omogućeno. Za korištenje pretvaranja teksta u govor u upitima omogućite preklopni gumb Pretvaranje teksta u govor . Možete konfigurirati do ukupno pet audio upita (poruke pretvaranja teksta u govor, audio datoteke i varijable audio upita zajedno). Cijeli upit reproducira se pozivatelju u konfiguriranom redoslijedu, naizmjenično između poruka pretvaranja teksta u govor, audio datoteka i konfiguriranih varijabli audio upita.
|
Parametar |
Opis | ||
|---|---|---|---|
|
Priključak |
Mogućnosti Jezika i Glasa mijenjaju se ovisno o odabranom povezniku. Odabir određuje jezik, spol i ton koji sustav koristi za čitanje poruka pretvaranja teksta u govor pozivatelju. Ako upotrebljavate Google TTS, možete pregledati razne opcije na stranici Google tekst u govor . | ||
|
Nadjačavanje zadanih jezičnih i glasovnih postavki |
Koristite ovaj prekidač za nadjačavanje glasovnih postavki konfiguriranih | ||
|
Izlazni glas |
Označava naziv izlaznog glasa. Ovo se polje pojavljuje samo ako omogućite preklopni gumb Nadjačavanje zadanih jezičnih i glasovnih postavki . Odaberite naziv izlaznog glasa s padajućeg popisa.
| ||
|
Dodavanje teksta u govornu poruku |
Kada izradite upit, možete koristiti pretvaranje teksta u govor ili kombinaciju unaprijed snimljenih audiodatoteka i poruka pretvaranja teksta u govor. Kliknite Dodaj poruku za tekst u govor da biste dodali novo polje za unos teksta u odjeljak Upit. Ovdje možete upisati poruku koja se čita pozivatelju s odabranim jezikom i glasom. Polje prihvaća dvije vrste unosa: sirovi tekst (običan tekst) ili SSML-oblikovane podatke. Varijable možete koristiti i kao dio poruke za čitanje dinamičkog sadržaja. Za određivanje varijable koristite ovu sintaksu: | ||
|
Dodaj audiodatoteku |
Da biste poruke za pretvaranje teksta u govor zamijenile unaprijed snimljenim audiodatotekama, kliknite Dodaj audiodatoteku. Time se konfiguraciji dodaje novi redak u kojem možete odabrati audio datoteku s padajućeg popisa. Da biste uklonili stavku iz slijeda, kliknite ikonu Izbriši pokraj te stavke. Ikona Izbriši nije vidljiva kada je konfigurirano samo jedno polje jer je potrebna najmanje jedna poruka ili audiodatoteka. | ||
|
Dodaj audio varijablu |
Ovu mogućnost koristite za konfiguriranje dinamičke reprodukcije audio upita klijentima. Na primjer, ovu varijablu možete konfigurirati za reprodukciju zvučnog upita na više jezika na temelju korisnikovih preferencija tijekom interakcije. Da biste konfigurirali varijablu zvuka, kliknite Dodaj audio varijablu. Unesite vrijednost varijable u obliku šljunčanog izraza. Dodatne informacije potražite u odjeljku Sintaksa predloška šljunka.
| ||
|
Učini upit prekidivim |
Potvrdni okvir Učini upitom prekidivim omogućuje vam da naznačite može li se konfigurirani upit prekinuti unosom ili događajem pozivatelja. Prema zadanim postavkama zahtjeve nije moguće prekinuti. Ako je upit važan da bi ga pozivatelj čuo, nemojte dopustiti da ga se može prekinuti.
|
Postavke pretvaranja teksta u govor
Postavke pretvaranja teksta u govor uključuju sljedeće postavke koje se koriste za provjeru očekivanog unosa DTMF od pozivatelja.
|
Parametar |
Opis |
|---|---|
|
Brzina govora |
Označava brzinu govora. Povećajte ili smanjite numerički unos kako biste održali idealnu brzinu govora i kontrolirali izlaznu brzinu govora. Valjane vrijednosti za numerički unos su u rasponu od 0,25 do 4,0 riječi u minuti (wpm). Zadana vrijednost je 1,0 wpm. |
|
Povećanje volumena |
Označava povećanje ili smanjenje izlaznog volumena. Povećajte ili smanjite numerički unos kako biste održali idealnu glasnoću izlaznog govora. Valjani unosi za numerički unos su u rasponu od –96,0 decibela do 16,0 decibela (dB). Zadana vrijednost je 0,0 dB. |
Dodatne postavke
Aktivnost prikupljanja znamenki uključuje sljedeće napredne postavke koje se koriste za provjeru očekivanog unosa DTMF od pozivatelja.
|
Parametar |
Opis | ||
|---|---|---|---|
|
Vremensko ograničenje bez unosa |
Naznačuje maksimalno trajanje koje aktivnost prikupljanja znamenki čeka na unos prije prelaska na put prekoračenja vremena unosa. Zadana vrijednost je 3 sekundi. | ||
|
Međuznamenkasto vremensko ograničenje |
Označava maksimalno trajanje čekanja aktivnosti prikupljanja znamenki između znamenki prije nastavka tijeka. To se događa tek nakon unosa najmanje jedne znamenke. Pozivatelj može unijeti simbol terminatora kako bi naznačio da je unos dovršen, tako da se poziv nastavlja bez čekanja na međuznamenkasto vremensko ograničenje.
| ||
|
Minimalne znamenke |
Označava minimalni broj znamenki koje pozivatelj mora unijeti. Zadana vrijednost je 1. Ako pozivatelj unese unos manji od te vrijednosti, tijek slijedi put neuparenog unosa konfiguriran u odjeljku Rukovanje pogreškama. | ||
|
Maksimalne znamenke |
Označava maksimalan broj znamenki koje pozivatelj može unijeti. Zadana vrijednost je 10. Ako pozivatelj unese unos koji je veći od te vrijednosti, tijek slijedi put neuparenog unosa konfiguriran u odjeljku Rukovanje pogreškama. | ||
|
Simbol terminatora |
Označava znak koji pozivatelj može unijeti kako bi odredio kraj unosa. Simbol terminatora može biti # ili * ovisno o konfiguraciji. Prema zadanim postavkama simbol terminatora je #. |
Izlazne varijable
Aktivnost prikupljanja znamenki uključuje {{CollectDigits.DigitsEntered}}izlaznu varijablu. Kada se tijek izvrši, ova varijabla pohranjuje DTMF unos koji je pozivatelj unio tijekom interakcije s aktivnošću. Koristite ovu varijablu u kasnijim aktivnostima za kontrolu slijeda toka. Naziv varijable dinamički se mijenja na temelju oznake pridružene aktivnosti prikupljanja znamenki. Sustav mora zabilježiti više vrijednosti varijabli ako protok koristi više od jedne aktivnosti prikupljanja znamenki u tijeku. Dodatne informacije potražite u odjeljku Izlazne varijable događaja.
Izborniku
Aktivnost izbornika omogućuje vam da izgradite Interactive Voice Response (IVR) iskustvo u svom tijeku. Aktivnost reproducira upit koji pozivatelju omogućuje unos DTMF znamenke. Na temelju znamenke koju pozivatelj unosi, tijek može ići drugim putem.
Izbornik može imati 1-10 grana koje su predstavljene znamenkama od 0 do 9.
Možete koristiti aktivnost Izbornik sa ili bez omogućenog pretvaranja teksta u govor. U skladu s tim mijenjaju se mogućnosti konfiguracije.
Ove putove rukovanja pogreškama možete konfigurirati za rukovanje pogreškama u izvršavanju tijeka:
|
Put |
Opis |
|---|---|
|
Vremensko ograničenje unosa |
Označava putanju izlaza pogrešaka koje tijek uzima nakon što je isteklo trajanje vremenskog ograničenja unosa. Postavljanje ove putanje osigurava da pozivatelj ne bude predugo u stanju mirovanja. Izmijenite trajanje vremenskog ograničenja unosa u odjeljku Napredne postavke okna Svojstva. Razmislite o reprodukciji poruke kako biste pojasnili što se očekuje od pozivatelja, a zatim se vratite na početak aktivnosti. |
|
Nepodudaran unos |
Označava putanju izlaza pogrešaka koju tijek uzima ako pozivatelj unese DTMF unos koji nije postavljen u odjeljku Prilagođene veze izbornika. Postavljanje ove putanje osigurava da će pozivatelju biti dopušteno ponovno pokretanje aktivnosti i ponovni pokušaj. Razmislite o reprodukciji poruke kako biste pojasnili što se očekuje od pozivatelja, a zatim se vratite na početak aktivnosti. |
Sljedeći odjeljci omogućuju konfiguriranje aktivnosti izbornika:
Opće postavke
|
Parametar |
Opis |
|---|---|
|
Oznaka aktivnosti |
Unesite naziv aktivnosti. |
|
Opis aktivnosti |
(Neobvezno) Unesite opis aktivnosti. |
Brz
Postavke upita bez pretvaranja teksta u govor
Prema zadanim postavkama pretvaranje teksta u govor nije omogućeno. Da biste u upitu koristili pretvaranje teksta u govor, omogućite preklopni gumb Pretvaranje teksta u govor . Odaberite audio datoteku s padajućeg popisa. Možete konfigurirati do ukupno pet audio upita (audio datoteke i varijable audio upita zajedno). Aktivnost reproducira puni upit pozivatelju u konfiguriranom redoslijedu, naizmjenično između audio datoteka i konfiguriranih varijabli audio upita.
Ako je bilo koji od naručenih ulaza popisa prazan, sustav baca pogrešku tijeka. Riješite te pogreške prije objavljivanja tijeka. |
|
Parametar |
Opis | ||
|---|---|---|---|
|
Dodaj audiodatoteke |
Da biste konfigurirali upit bez pretvaranja teksta u govor, dodajte barem jednu unaprijed snimljenu audiodatoteku. Odaberite datoteku iz padajućeg polja s oznakom 1. Da biste dodali još audiodatoteka, kliknite Dodaj novo. Da biste uklonili audiodatoteku iz slijeda, kliknite ikonu Izbriši koja se pojavljuje pokraj padajućeg popisa. Budući da je potrebna barem jedna audiodatoteka, ikona Izbriši nije vidljiva ako je vidljivo samo jedno padajuće polje.
| ||
|
Dodaj audio varijablu |
Ovu mogućnost koristite za konfiguriranje dinamičke reprodukcije audio upita klijentima. Na primjer, ovu varijablu možete konfigurirati za reprodukciju zvučnog upita na više jezika na temelju korisnikovih preferencija tijekom interakcije. Da biste konfigurirali varijablu zvuka, kliknite Dodaj audio varijablu. Unesite vrijednost varijable u obliku šljunčanog izraza. Dodatne informacije potražite u odjeljku Sintaksa predloška šljunka.
| ||
|
Učini upit prekidivim |
Ova mogućnost omogućuje vam da naznačite može li se konfigurirani upit prekinuti unosom ili događajem pozivatelja. Prema zadanim postavkama,Učini upitom prekidivim nije potvrđeno za aktivnost izbornika. Ako želite da pozivatelj može prekinuti izbornik kada unese svoj DTMF unos, razmislite o tome da poruku učinite prekidivom.
|
Postavke upita s pretvaranjem teksta u govor
Da biste u upitu koristili pretvaranje teksta u govor, omogućite preklopni gumb Pretvaranje teksta u govor . Možete konfigurirati do ukupno pet audio upita (poruke pretvaranja teksta u govor, audio datoteke i varijable audio upita zajedno). Aktivnost reproducira cijeli upit pozivatelju u konfiguriranom redoslijedu, naizmjenično između poruka pretvaranja teksta u govor, audio datoteka i varijabli audio upita.
|
Parametar |
Opis | ||
|---|---|---|---|
|
Priključak |
Odaberite poveznik za provjeru autentičnosti usluge pretvaranja teksta u govor. Padajući popis prikazuje nazive Googleovih konektora konfiguriranih u kontrolnom čvorištu.
| ||
|
Nadjačavanje zadanih jezičnih i glasovnih postavki |
Ovaj preklopni gumb koristite za nadjačavanje postavki glasa konfiguriranih u | ||
|
Izlazni glas |
Odaberite naziv izlaznog glasa s padajućeg popisa.
| ||
|
Dodaj audiodatoteke |
Da biste poruke za pretvaranje teksta u govor zamijenile unaprijed snimljenim audiodatotekama, kliknite Dodaj audiodatoteku. Time se konfiguraciji dodaje novi redak u kojem možete odabrati audiodatoteku s padajućeg popisa. Da biste uklonili stavku iz slijeda, kliknite ikonu Izbriši u blizini te stavke. Budući da je potrebna barem jedna poruka ili audiodatoteka, ikona Izbriši nije vidljiva kada je konfigurirano samo jedno polje. | ||
|
Dodavanje teksta u govornu poruku |
Kada izradite upit, možete koristiti isključivo pretvaranje teksta u govor ili možete koristiti kombinaciju unaprijed snimljenih audio datoteka i poruka pretvaranja teksta u govor. Kliknite Dodaj poruku za tekst u govor da biste dodali novo polje za unos teksta u sekciju stvaranja upita. Pomoću odabranog jezika i glasa možete upisati poruku koju treba pročitati pozivatelju. Polje prihvaća dvije vrste unosa: sirovi tekst (običan tekst) ili podatke oblikovane u Govoru Sinteza Markup Language (SSML). Varijable možete koristiti i kao dio poruke za čitanje dinamičkog sadržaja. Ako upisujete varijablu, koristite ovu sintaksu: | ||
|
Dodaj audio varijablu |
Ovu mogućnost koristite za konfiguriranje dinamičke reprodukcije audio upita klijentima. Na primjer, ovu varijablu možete konfigurirati za reprodukciju zvučnog upita na više jezika na temelju korisnikovih preferencija tijekom interakcije. Da biste konfigurirali varijablu zvuka, kliknite Dodaj audio varijablu. Unesite vrijednost varijable u obliku šljunčanog izraza. Dodatne informacije potražite u odjeljku Sintaksa predloška šljunka.
| ||
|
Učini upit prekidivim |
Ova mogućnost omogućuje vam da naznačite može li se konfigurirani upit prekinuti unosom ili događajem pozivatelja. Prema zadanim postavkama,Učini upitom prekidivim nije potvrđeno za aktivnost izbornika. Ako želite da pozivatelj može prekinuti izbornik kada unese svoj DTMF unos, razmislite o tome da poruku učinite prekidivom.
|
Prilagođene veze izbornika
Mogućnost Prilagođene veze izbornika omogućuje konfiguriranje jedne ili više veza izbornika na temelju organizacijskih zahtjeva.
Ova mogućnost pomaže jednom ili više korisnika da odaberu različite grane u tijeku na temelju odabrane znamenke.
Možete konfigurirati do deset prilagođenih veza izbornika. |
|
Parametar |
Opis |
|---|---|
|
ZNAMENKASTI |
Odaberite broj s padajućeg popisa. DIGIT odgovara unosu DTMF koji pozivatelj unosi kako bi naznačio koji put tijeka treba slijediti. Znamenke 0–9 dostupne su za odabir, a svaku mogućnost možete odabrati samo jednom. |
|
OPIS VEZE |
Dodajte opis da biste naznačili kojem putu toka znamenka odgovara. Na primjer, ako pritisak na 1 vodi pozivatelja u red čekanja koji može pomoći s pitanjem o prodaji, upišite |
|
Dodaj novo |
Kliknite Dodaj novo da biste dodali još veza izbornika. Za svaki redak možete dodati znamenku i opis veze. Možete dodati do deset veza. |
Veze izbornika možete konfigurirati i u oknu Svojstva i u samoj aktivnosti. To omogućuje različite opcije konfiguracije koje se temelje na preferencijama korisnika. Sustav ažurira sadržaj u stvarnom vremenu na obje lokacije prilikom uređivanja. |
Postavke pretvaranja teksta u govor
|
Parametar |
Opis |
|---|---|
|
Brzina govora |
Označava brzinu govora. Povećajte ili smanjite numerički unos kako biste održali idealnu brzinu govora i kontrolirali izlaznu brzinu govora. Valjane vrijednosti za numerički unos su u rasponu od 0,25 do 4,0 riječi u minuti (wpm). Zadana vrijednost je 1,0 wpm. |
|
Povećanje volumena |
Označava povećanje ili smanjenje izlaznog volumena. Povećajte ili smanjite numerički unos kako biste održali idealnu glasnoću izlaznog govora. Valjani unosi za numerički unos su u rasponu od –96,0 decibela do 16,0 decibela (dB). Zadana vrijednost je 0,0 dB. |
|
Vremensko ograničenje unosa |
Određuje maksimalno vrijeme koje aktivnost čeka na unos prije nego što nastavi put prekoračenja vremena ulaska. Zadana vrijednost je 3 sekundi. |
Izlazna varijabla
Aktivnost izbornika koristi izlaznu varijablu {{Menu.OptionEntered}} . Kada sustav izvrši tijek, ova varijabla pohranjuje DTMF unos koji je pozivatelj unio tijekom interakcije s izbornikom.
Izlaznu varijablu {{Menu.OptionEntered}} možete koristiti za kontrolu slijeda toka. Naziv varijable dinamički se mijenja na temelju oznake koja je pridružena aktivnosti izbornika. Sustav može snimiti više varijabli kada tijek koristi više od jedne aktivnosti izbornika. Dodatne informacije o ovoj vrsti varijable potražite u odjeljku Izlazne varijable aktivnosti.
slijepi prijenos
Prijenos glasovnog poziva na vanjski ili broj za biranje treće strane (DN) putem Interactive Voice Response (IVR) bez intervencije agenta pokreće aktivnost slijepog prijenosa.
Aktivnost slijepog prijenosa primjenjuje se kada se poziv treba prenijeti na DN vanjske ili treće strane na temelju skupa kriterija protoka. Prijenos se također može pokrenuti na vanjski most. Skup konfiguriranih kriterija pokreće aktivnost.
U slučaju slijepog prijenosa, prethodna ograničenja vještina zadržat će se kada se poziv prenese u red čekanja temeljen na vještinama. To je zato što se ograničenja vještina izračunavaju kada se tijek izvrši. Međutim, budući da se protok ne izvršava u slučaju slijepog prijenosa, zadržavaju se prethodna ograničenja vještina.
Možete postaviti putanju za obradu pogrešaka (nedefinirana pogreška) kako biste obrađivali pogreške sustava koje se mogu dogoditi za vrijeme izvršavanja tijeka rada. Dodatne informacije potražite u odjeljku Tekovi događaja. |
Sljedeći odjeljci omogućuju konfiguriranje aktivnosti slijepog prijenosa.
Kada dizajnirate tijek, interakcija savjeta ne može uključivati aktivnost slijepog prijenosa. |
Opće postavke
|
Parametar |
Opis |
|---|---|
|
Oznaka aktivnosti |
Unesite naziv aktivnosti. |
|
Opis aktivnosti |
(Neobvezno) Unesite opis aktivnosti. |
Prijenos broja biranja
Odjeljak Broj prijenosnog biranja označava DN na koji se poziv prenosi. Broj možete unijeti ručno ili odabrati dinamički broj kroz varijablu.
|
Parametar |
Opis |
|---|---|
|
Prijenos broja biranja |
Unesite DN na koji treba prenijeti poziv. To može biti određeni broj koji se ručno unosi ili dinamički broj koji se označava kroz varijablu toka. |
|
Određeni broj za biranje |
Unesite broj na koji se poziv mora prenijeti. |
|
Varijabli broj biranja |
S padajućeg popisa odaberite varijablu toka. Varijabla pohranjuje broj na koji se poziv treba prenijeti. |
Virtualni agent
Prije korištenja virtualnog agenta:
-
Postavite agenta Dialogflowa. Dodatne informacije o izradi agenta za dijalog u Google oblaku potražite u članku Izrada agenta.
Uključite
Hellokao izraz vježbanja na preferirani jezik da bi agent Dialogflow započeo razgovor s pozivateljem. Ovaj izraz vježbanja možete dodati u zadanoj namjeri dobrodošlice ili u bilo kojoj drugoj namjeri agenta Dialogflow. Dodatne informacije potražite u odjeljku Namjene.Ovisno o načinu na koji postavljate agent Dialogflowa, aktivnost virtualnog agenta možete koristiti za obradu različitih vrsta slučajeva upotrebe.
-
Konfigurirajte virtualnog agenta u kontrolnom čvorištu. Dodatne informacije potražite u odjeljku Postavljanje virtualnog agenta za Webex Contact Center.
Možete postaviti putanju za obradu pogrešaka (nedefinirana pogreška) kako biste obrađivali pogreške sustava koje se mogu dogoditi za vrijeme izvršavanja tijeka rada. Dodatne informacije potražite u odjeljku Tekovi događaja. |
Sljedeći odjeljci omogućuju konfiguriranje aktivnosti virtualnog agenta:
Opće postavke
|
Parametar |
Opis |
|---|---|
|
Oznaka aktivnosti |
Unesite naziv aktivnosti. |
|
Opis aktivnosti |
(Neobvezno) Unesite opis aktivnosti. |
Iskustvo razgovora
|
Parametar |
Opis | ||
|---|---|---|---|
| Virtualni agent | Odaberite virtualnog agenta u kontrolnom čvorištu. Virtualni agent pokreće razgovor prirodnim jezikom kao dio IVR iskustva s pozivateljem. | ||
|
Učini upite prekidivima |
Omogućuje klijentima da prekinu virtualnog agenta kako bi podnijeli nove zahtjeve ili završili poziv. | ||
|
Nadjačavanje zadanih jezičnih i glasovnih postavki |
Ovaj preklopni gumb koristite za nadjačavanje jezičnih i glasovnih postavki konfiguriranih u
| ||
|
Ulazni jezik |
Označava jezik koji klijent koristi dok razgovara s virtualnim agentom. Ovo se polje pojavljuje samo ako omogućite preklopni gumb Nadjačavanje zadanih jezičnih i glasovnih postavki .
Glasovne implementacije virtualnog agenta u Webex Contact Center podržavaju samo jezike s modelom prepoznavanja kao poboljšanim telefonskim pozivom (pogledajte Podržani glasovi i jezicidostupni uz Dialogflow Essentials (ES) (pogledajte Jezična referenca ). | ||
|
Izlazni glas |
Zadana vrijednost je
|
Dodatne informacije o glasovima za tekst u govor potražite u odjeljku Podržani glasovi i jezici.
Prosljeđivanje varijabli
Neobavezni parametri u aktivnosti virtualnog agenta mogu sadržavati podatke koji otkrivaju identitet (PII). Webex Contact Center šalje te parametre Google Dialogflowu kao varijable za implementaciju napredne konverzacijske logike s botom.
|
Parametar |
Opis |
|---|---|
|
Vrijednost ključa | Parametar Ključna vrijednost omogućuje unos naziva varijable i pridružene vrijednosti. Varijabilne vrijednosti možete unijeti pomoću sintakse dvostrukih kovrčavih vitičastih zagrada. Na primjer, ako želite vratiti saldo računa kupca na temelju ANI-ja, ključ i vrijednost mogu biti: Ključ: Vrijednost: Kontaktni centar šalje ove vrijednosti parametara Google Dialogflowu kao JSON vrijednost u objektu |
Dodatne postavke
| Parametar |
Opis |
|---|---|
|
Vremensko ograničenje bez unosa |
Označava vrijeme koje virtualni agent čeka na unos klijenta (glas ili DTMF). Zadana vrijednost je 5 sekundi. Vrijednost može biti u rasponu od 1 do 30 sekundi. |
|
Maksimalan broj pokušaja bez unosa | Naznačuje koliko puta virtualni agent čeka na unos korisnika (glas ili DTMF). Zadana vrijednost je 3. Vrijednost može biti u rasponu od 0 do 9. Kada prođe maksimalan broj pokušaja, virtualni agent izlazi s izlaznom varijablomErrorCode postavljenom na vrijednost max_no_input. |
|
Međuznamenkasto vremensko ograničenje |
Vrijeme koje virtualni agent čeka na sljedeći unos DTMF od kupca prije nego što virtualni agent krene dalje u tijeku razgovora. Zadana vrijednost je 3 sekundi. Vrijednost može biti u rasponu od 0 do 30 sekundi. |
|
Simbol terminatora |
Znak koji kupac može unijeti kako bi označio kraj unosa. Simbol terminatora može biti # ili * ovisno o konfiguraciji. |
|
Odgoda prekida |
Omogućuje virtualnom agentu da dovrši posljednju poruku prije nego što se aktivnost zaustavi i prijeđe na sljedeći korak u tijeku. Na primjer, ako želite da virtualni agent naznači nešto pozivatelju prije nego što sustav eskalira poziv agentu, razmislite o vremenu potrebnom za dovršetak konačne poruke prije eskalacije. Vrijednost može biti u rasponu od 1 do 30 sekundi. |
|
Brzina govora |
Označava brzinu govora. Povećajte ili smanjite numerički unos kako biste održali idealnu brzinu govora i kontrolirali izlaznu brzinu govora. Valjane vrijednosti za numerički unos su u rasponu od 0,25 do 4,0 riječi u minuti (wpm). Zadana vrijednost je 1,0 wpm. |
|
Povećanje volumena |
Označava povećanje ili smanjenje izlaznog volumena. Povećajte ili smanjite numerički unos kako biste održali idealnu glasnoću izlaznog govora. Valjani unosi za numerički unos su u rasponu od –96,0 decibela do 16,0 decibela (dB). Zadana vrijednost je 0,0 dB. |
|
Omogući transkript razgovora |
Omogućuje radnoj površini prikaz transkripta razgovora između virtualnog agenta i klijenta. Sirovi prijepis dostupan je i putem dinamične URL-adrese. Pomoću ovog URL-a možete izdvojiti određene odjeljke iz transkripta pomoću HTTP zahtjeva. |
Izlazne varijable
Ove varijable pohranjuju izlazni status događaja koji se događa tijekom razgovora između virtualnog agenta i kupca.
|
Izlazna varijabla |
Opis | ||
|---|---|---|---|
|
VVA. LastIntent |
Pohranjuje posljednju namjeru koju pokreće virtualni agent prije prelaska na namjeru eskalacije ili rukovanja. | ||
|
VVA. TranskriptURL |
Pohranjuje URL koji upućuje na transkript razgovora između virtualnog agenta i klijenta.
| ||
|
VVA. Šifra pogreške |
Pohranjuje kôd statusa čija vrijednost ovisi o ishodu razgovora između virtualnog agenta i klijenta. Ova varijabla sadrži jednu od sljedećih vrijednosti:
|
Ishodi
Označava izlazne putove virtualnog agenta koji se pojavljuju na temelju ishoda razgovora između virtualnog agenta i kupca.
-
Obrađeno: tijek dijaloga ide ovim putem ako sustav pokrene obrađeni cilj.
-
Eskaliralo: Tijek dijaloga ide ovim putem ako sustav pokrene namjeru eskalacije.
Dodatne informacije o namjerama tijeka dijaloga potražite u odjeljku Namjene.
Obrada pogrešaka
Označava izlazni put virtualnog agenta koji se temelji na pogrešci koja se pojavljuje tijekom razgovora između virtualnog agenta i klijenta.
Pogreška: tijek ide ovim putem u svim scenarijima pogreške.
Ako dođe do pogreške, kontaktni centar prema zadanim postavkama ne reproducira nijednu zvučnu poruku koja bi obavijestila klijenta o pogrešci. Razvojni programer tijeka može konfigurirati aktivnost reproduciranja poruke generički ili na temelju koda pogreške kako je opisano u odjeljku Izlazne varijable .
Funkcionalnost izlaznih putova ovisi o konfiguraciji i tijeku koji definira administrator. |
Povratni poziv
Aktivnost povratnog poziva dostupna je samo ako su za tvrtku omogućeni preferirani red čekanja i značajka povratnog poziva. Prema zadanim postavkama aktivnost povratnog poziva stvara zadatak povratnog poziva u istom redu čekanja u kojem je poziv izvorno upućen. Ako želite, možete konfigurirati drugi red čekanja. Ako koristite isti red čekanja, zadatak zadržava svoj položaj u redu čekanja dok sljedeći agent ne bude dostupan.
Kada dizajnirate tijek, interakcija savjeta ne može uključivati aktivnost povratnog poziva ljubaznošću. |
Ako se preferira novi red čekanja, postavite zadatak na dno preferiranog reda čekanja. Kako agent prihvaća zadatak, pokreće se povratni poziv. Ako pozivatelj ne odgovori na poziv, povratni poziv se ne pokušava ponoviti.
Možete postaviti putanju za obradu pogrešaka (nedefinirana pogreška) kako biste obrađivali pogreške sustava koje se mogu dogoditi za vrijeme izvršavanja tijeka rada. Dodatne informacije potražite u odjeljku Tekovi događaja. |
Sljedeći odjeljci omogućuju konfiguraciju aktivnosti povratnog poziva:
|
Parametar |
Opis |
|---|---|
|
Oznaka aktivnosti |
Unesite naziv aktivnosti. |
|
Opis aktivnosti |
(Neobvezno) Unesite opis aktivnosti. |
Postavke povratnog poziva
Odjeljak Postavke povratnog poziva definira broj za biranje povratnog poziva i red čekanja u kojem pozivatelj mora biti smješten za zahtjev za povratnim pozivom. Sustav zadržava mjesto pozivatelja u redu čekanja dok sljedeći agent ne bude dostupan.
|
Parametar |
Opis |
|---|---|
|
Broj biranja povratnog poziva |
Unesite broj za biranje na koji pozivatelj treba primiti povratni poziv. Odaberite varijablu s padajućeg popisa koji sadrži broj povratnog poziva, kao što je ANI koji je povezan s pozivom. Varijabla može biti broj prikupljen u aktivnosti prikupljanja znamenki u tijeku poziva. Ako nije odabran, koristi se ANI pozivatelja. Broj povratnog poziva pohranjuje se u izlaznu varijablu Prema zadanim postavkama, preklopni gumb za registraciju povratnog poziva na drugo odredište? je podešeno na isključeno. Povratni poziv registriran je na istom odredištu u redu čekanja. Ako je preferirani agent zauzet i nije dostupan, uključite preklopni gumb da biste odabrali novo odredište povratnog poziva. Odredište se mijenja iz agenta u red čekanja. Odredište ne možete izravno promijeniti u drugog agenta, već samo u red čekanja koji sadrži agente. |
|
Red čekanja povratnog poziva |
Na padajućem popisu odaberite jednu od dostupnih mogućnosti reda čekanja za povratni poziv:
|
|
ANI povratnog poziva |
Omogućuje ANI konfiguraciju povratnog poziva za korisnike kada prime povratni poziv. ANI konfiguracija ljubaznog povratnog poziva nije obavezna. Odaberite jednu od dostupnih mogućnosti:
|
Za prekid veze kontakta morate koristiti granu tijeka koja koristi aktivnost povratnog poziva. U suprotnom, poziv se ne završava kada se pošalje zahtjev za povratnim pozivom. |
Administratori protoka trebali bi testirati značajku u neproizvodnom okruženju kako bi bili sigurni da je ANI konfiguriran kao dio varijabilnog ANI-ja ispravan ili ne. Ako je navedeni ANI netočan, povratni poziv se prebacuje na zadani ANI sustava.
To su scenariji u kojima je prilagođeni ANI konfiguriran i provjeren za upravljanje klijentima i kontrolu protoka. Na temelju stoga koji koristite možete vidjeti provjere valjanosti koje su primjenjive samo na taj stog.
|
Opis |
Upravljanje klijentom – ANI ulaz |
Povratni poziv–ANI unos (kontrola protoka) |
Provjera valjanosti |
|---|---|---|---|
|
ANI bez pozivnog broja države |
Bez pozivnog broja države. Na primjer, 2567312213 |
Bez pozivnog broja države. Na primjer: 2567312213 |
Valjani ANI. Koristi se isti ANI. |
|
ANI unos za upravljanje klijentima je s kodom države, a ANI unos kontrole protoka nije konfiguriran kod države. |
Sa pozivnim brojem države. Na primjer, +1-2567312213 |
Bez pozivnog broja države. Na primjer, 2567312213 |
Nevaljani ANI. Koristi se DNIS |
|
ANI unos za upravljanje klijentima nema pozivni broj države, a ANI ulaz kontrole protoka je s konfiguriranim šifrom države |
Bez pozivnog broja države. Na primjer, 2567312213 |
Sa pozivnim brojem države. Na primjer, +1-2567312213 |
Nevaljani ANI. Koristi se DNIS. |
|
ANI ulaz za upravljanje klijentima, ANI ulaz i kontrola protoka imaju konfiguriran kod države. |
Sa pozivnim brojem države. Na primjer, +1-2567312213 |
Sa pozivnim brojem države. Na primjer, +1-2567312213 |
Valjani ANI. Koristi se isti ANI. |
|
ANI ulaz za upravljanje klijentima nema razmaka između i ANI ulaz kontrole protoka ima razmak između. |
Nema razmaka između broja. Na primjer, +1-2567312213 |
Razmak između broja. Na primjer, +1-256 7312213 |
Valjani ANI. Koristi se isti ANI. |
|
ANI ulaz za upravljanje klijentima nema spojnice između i kontrole protoka ANI ulaz ima spojnice između. |
Između broja nema spojnica. Na primjer, +1-2567312213 |
Spojnice između broja. Na primjer, +1-256-731-2213 |
Valjani ANI. Koristi se isti ANI. |
|
ANI unos kontrole protoka podudara se s posljednjih nekoliko znamenki ANI unosa za upravljanje klijentima. |
Potpuni ANI ulaz. Na primjer, +1-2567312213 |
Posljednje četiri znamenke se poklapaju. Na primjer, 2213 |
Nevaljani ANI. Koristi se DNIS. |
|
ANI ulaz za kontrolu toka ima više znamenki konfiguriranih od ANI ulaza za upravljanje klijentima. |
Djelomični ANI unos. Na primjer, 2213 |
10-znamenkasti ANI ulaz. Na primjer, 2567312213 |
Nevaljani ANI. Koristi se DNIS. |
|
Ani ulaz za upravljanje klijentima je konfiguriran, a ANI ulaz kontrole protoka nije konfiguriran. |
Potpuni ANI ulaz. Na primjer, +1-2567312213 |
ANI nije konfiguriran. |
Nevaljani ANI. Koristi se DNIS. |
|
Kontrola protoka ANI ne uključuje simbol plus. |
Koristi se simbol plus. Na primjer, +1-2567312213 |
Simbol plus se ne koristi. Na primjer, 12567312213 |
Nevaljani ANI. Koristi se DNIS. |
Izlazne varijable
Kada se povratni poziv pokrene, ažuriraju se sljedeće varijable:
|
Izlazna varijabla |
Opis |
|---|---|
|
Šifra neuspjeha |
Pohranjuje kôd pogreške. Sustav postavlja tu vrijednost samo kada aktivnost ne uspije. |
|
Opis neuspjeha |
Pohranjuje detalje o kvaru. Sustav postavlja tu vrijednost samo kada aktivnost ne uspije. |
Kodovi pogrešaka
Slijede kodovi pogrešaka i opisi aktivnosti povratnog poziva:
|
Šifra neuspjeha |
Vrijednost koda neuspjeha |
Opis neuspjeha |
|---|---|---|
|
1 |
INVALID_REQUEST |
U aktivnosti je napravljen nevaljan zahtjev. |
|
2 |
CALLBACK_NOT_SUPPORTED_ON_CHILD_INTERACTION |
Povratni poziv nije dopušten u kontaktu s djecom. |
|
3 |
INVALID_QUEUE |
U aktivnosti je naveden nevaljani red čekanja. |
|
4 |
INVALID_DESTINATION |
Odredišni broj povratnog poziva nije valjan. |
|
5 |
FEATURE_NOT_ENABLED |
Značajka nije omogućena u aplikaciji Webex Contact Center. |
|
6 |
SYSTEM_ERROR |
Sustav je naišao na internu pogrešku. |
Dohvaćanje informacija o redu čekanja
Aktivnost Dohvati informacije o redu čekanja pruža trenutni položaj pozivatelja u redu čekanja (PIQ) i procijenjeno vrijeme čekanja (EWT) zajedno s drugim izlaznim varijablama aktivnosti. Te varijable možete koristiti za određivanje dostupnosti agenta u redu čekanja i za usmjeravanje poziva drugdje kada je to potrebno.
Sljedeći odjeljci dizajnera tijeka omogućuju konfiguriranje aktivnosti Dohvati informacije o redu čekanja:
Opće postavke
|
Parametar |
Opis |
|---|---|
|
Oznaka aktivnosti |
Unesite naziv aktivnosti. |
|
Opis aktivnosti |
(Neobvezno) Unesite opis aktivnosti. |
Informacije o redu čekanja i vrijeme retrospektivnosti
|
Parametar |
Opis |
|---|---|
|
Informacije o redu čekanja |
Odaberite naziv reda čekanja za koji morate dohvatiti procijenjeno vrijeme čekanja pozivatelja i trenutni položaj u redu čekanja. Redovima čekanja možete upravljati pomoću portala za upravljanje. |
|
Vrijeme retrospektivnog pregleda |
Navedite vrijeme retrospektivnog pregleda koje se koristi za izračun EWT-a nakon pokretanja značajke Dohvati informacije o redu čekanja. Odredite trajanje samo u minutama. Provjerite ima li unos samo numeričke vrijednosti. Prihvaćeni raspon vrijednosti je 5–240 minuta. |
Aktivnost Dohvati informacije o redu čekanja ima tri vrste grana izlaznog toka. Te se grane pokreću na temelju povratnog statusa i vrijednosti EWT, PIQ i statistike u stvarnom vremenu za druge izlazne varijable.
-
Uspjeh: Ova se grana pokreće kada i EWT i PIQ API vratiti pozitivne vrijednosti varijable. U tom tijeku možete dohvatiti i pristupiti valjanim vrijednostima varijabli EWT i PIQ.
-
Nedovoljan protok informacija: Ova se grana pokreće kada PIQ API vrati valjanu varijablnu vrijednost, a EWT vrijednost –1. U tom tijeku možete dohvatiti i pristupiti PIQ vrijednosti, ali EWT API ne uspijeva zbog nedovoljno podataka za izračun EWT vrijednosti.
-
Neuspjeh: Ova se grana pokreće kada PIQ API, EWT API ili jedan ili više API-ja statistike u stvarnom vremenu ne uspiju ili vrate vrijednosti koje nisu valjane. EWT API ne uspijeva zbog razloga koji nisu dovoljni za izračun vrijednosti EWT-a.
Izračun procijenjenog vremena čekanja
Procijenjeno vrijeme čekanja (EWT) prijavljuje se u ms.
Da bi izračunala EWT, aplikacija prikuplja sve statistički valjane uzorke (uzorak je prosjek vremena čekanja za zadatke koji su uspješno povezani s agentom u intervalu od jedne minute) posljednjih XX minuta određenih korisnički definiranim vremenom retrospektivnog pregleda. Prosječna vrijednost prikupljenih uzoraka koristi se kao EWT.
Statistički valjani uzorci su oni prikupljeni uzorci, za koje maksimalna vrijednost za CoV (koeficijent varijance vremena čekanja za one zadatke koji su spojeni na agenta u svakom intervalu od jedne minute) pada ispod 40 posto.
Ako postotak valjanih uzoraka prikupljenih za korisnički definirano vrijeme retrospektivnog pregleda padne ispod 40 posto, EWT se ne izračunava.
Kodovi pogrešaka
Slijede šifre pogrešaka i opisi aktivnosti Dohvati informacije o redu čekanja:
|
Šifra neuspjeha |
Vrijednost koda neuspjeha |
Opis neuspjeha |
|---|---|---|
|
1 |
SYSTEM_ERROR |
Sustav je naišao na internu pogrešku. |
|
2 |
STALE_DATA |
Vraćeni podaci nisu ažurirani. |
|
3 |
INSUFFICIENT_DATA |
Podaci koje je vratila aktivnost nisu dovršeni. |
|
4 |
INVALID_QUEUE |
U aktivnosti je naveden nevaljani red čekanja. |
Dodatne informacije o redu čekanja
Aktivnost Advanced Queue Information vraća broj agenata u stvarnom vremenu koji su u stanju Dostupno u redu čekanja i prijavljeni su za određeni skup vještina, zajedno s ostalim informacijama o redu čekanja. Razvojni inženjeri tijeka koriste aktivnost Advanced Queue Information za programiranje tijeka. Dizajneri toka donose odluke na temelju aktivnosti Napredne informacije o redu čekanja.
Možete postaviti putanju za obradu pogrešaka (nedefinirana pogreška) kako biste obrađivali pogreške sustava koje se mogu dogoditi za vrijeme izvršavanja tijeka rada. Dodatne informacije potražite u odjeljku Tekovi događaja. |
Sljedeći odjeljci dizajnera tijeka omogućuju konfiguriranje aktivnosti naprednih informacija o redu čekanja:
Opće postavke
|
Parametar |
Opis |
|---|---|
|
Oznaka aktivnosti |
Unesite naziv aktivnosti. |
|
Opis aktivnosti |
(Neobvezno) Unesite opis aktivnosti. |
Izlazne varijable
Kada se pokrene aktivnost Advanced Queue Information, ažuriraju se sljedeće varijable:
|
Izlazna varijabla |
Opis |
|---|
Kodovi pogrešaka
Slijede šifre pogrešaka i opisi aktivnosti Advanced Queue Information :
|
Šifra neuspjeha |
Vrijednost koda neuspjeha |
Opis neuspjeha |
|---|---|---|
|
1 |
INVALID_REQUEST |
U aktivnosti je napravljen nevaljan zahtjev. |
|
2 |
QUEUE_NOT_FOUND |
Red čekanja odabran u aktivnosti nije pronađen. |
|
3 |
FEATURE_NOT_ENABLED |
Značajka nije omogućena u aplikaciji Webex Contact Center. |
|
4 |
DATABASE_OPERATION_FAILURE |
Operacija baze podataka nije uspjela tijekom izvršavanja aktivnosti. |
|
5 |
INVALID_QUEUE |
U aktivnosti je naveden nevaljani red čekanja. |
Prekini vezu s kontaktom
Ovu aktivnost završetka koristite za prekid veze aktivne dionice poziva. Ta je aktivnost potrebna ako se nijedan agent ne pridruži pozivu radi ručnog prekida veze.
Na primjer, koristite ovu aktivnost prije nego što je poziv u redu čekanja ili nakon skriptiranja doživljaja isključivanja reda čekanja. Možete koristiti koliko god želite aktivnosti prekida veze kada konstruirate svoj tijek kako biste osigurali prekid poziva bez obzira na put toka.
Svakoj aktivnosti možete dati jedinstvenu oznaku i opis, ali nije potrebna nikakva druga konfiguracija.
Možete postaviti putanju za obradu pogrešaka (nedefinirana pogreška) kako biste obrađivali pogreške sustava koje se mogu dogoditi za vrijeme izvršavanja tijeka rada. Dodatne informacije potražite u odjeljku Tekovi događaja. |
|
Parametar |
Opis |
|---|---|
|
Oznaka aktivnosti |
Unesite naziv aktivnosti. |
|
Opis aktivnosti |
(Neobvezno) Unesite opis aktivnosti. |
Izlazne varijable
Ova aktivnost nema dostupnih izlaznih varijabli.
Kontakt u redu čekanja
Aktivnost kontakta u redu čekanja postavlja kontakt u red čekanja. Kada koristite ovu aktivnost u glavnom tijeku, izlažete skup događaja na kartici Tijekovi događaja. Dodatne informacije o tim događajima potražite u odjeljku Događaji.
Možete postaviti putanju za obradu pogrešaka (nedefinirana pogreška) kako biste obrađivali pogreške sustava koje se mogu dogoditi za vrijeme izvršavanja tijeka rada. Dodatne informacije potražite u odjeljku Tekovi događaja. |
Sljedeći odjeljci omogućuju postavljanje aktivnosti Kontakt u redu čekanja:
Opće postavke
|
Parametar |
Opis |
|---|---|
|
Oznaka aktivnosti |
Unesite naziv aktivnosti. |
|
Opis aktivnosti |
(Neobvezno) Unesite opis aktivnosti. |
Ako ne vidite polja kao što su Statički red čekanja, Promjenjivi red čekanja, Promjenjivi prioritet, Promjenjiva vrijednost vještine, Postavite prioritet kontakta i Promjenjiva provjera dostupnosti agenata, obratite se podršci tvrtke Cisco kako biste omogućili odgovarajuću oznaku značajke. |
Obrada kontakata
Upotrijebite odjeljak Obrada kontakata kako biste odabrali hoće li svi kontakti ići u jedan red čekanja ili će se odabir reda čekanja promijeniti na temelju vrijednosti varijable tijeka.
| Parametar | Opis | ||
|---|---|---|---|
|
Statički red čekanja |
Pritisnite radio gumb Statički red čekanja za usmjeravanje kontakata u jedan red čekanja odabran na padajućem popisu Red čekanja. Svi kontakti koji dolaze iz Ulazne točke povezane s postavljenim tijekom rada usmjeravaju se do odabranog reda čekanja. | ||
|
Red čekanja |
Odaberite Red čekanja iz padajućeg popisa kako biste preusmjerili kontakte koji dolaze iz ulazne točke povezane s tijekom rada.
| ||
|
Promjenjivi red čekanja |
Kliknite radio gumb Promjenjivi red čekanja kako biste upotrijebili Varijablu reda čekanja za dinamički odabir reda čekanja za usmjeravanje kontakata. Možete odabrati Pričuva reda čekanja u slučaju da Varijabla reda čekanja ne uspije za vrijeme izvršenja tijeka. | ||
|
Varijabla reda čekanja |
Odaberite varijablu tijeka iz padajućeg popisa Varijabla reda čekanja koji daje valjani ID Reda čekanja. Varijabla tijeka pokazuje koji bi red čekanja trebao biti dinamički odabran za vrijeme izvođenja tijeka. Pričuva reda čekanja upotrebljava se samo ako Varijabla reda čekanja ne vraća valjani ID Reda čekanja. Ovo se polje prikazuje kada kliknete radio gumb Promjenjivi red čekanja. | ||
|
Pričuva reda čekanja |
Odaberite ID Reda čekanja iz padajućeg popisa Pričuva reda čekanja. U slučaju da Varijabla reda čekanja vrati nevaljani ID Reda čekanja, kontakti se stavljaju u red čekanja na odabranu Pričuvu reda čekanja. Ako kliknete izborni gumb Promjenjivi red čekanja, ne možete unijeti zahtjeve znanja i vještina za red čekanja koji koristi usmjeravanje temeljeno na vještinama. U tom slučaju, kontakti se preusmjeravaju na najduljeg dostupnog agenta poništavajući odabrani algoritam reda čekanja. Ovo se polje prikazuje samo kada kliknete radio gumb Promjenjivi red čekanja. | ||
|
Provjera dostupnosti agenta |
Omogućite preklopni gumb Provjeri dostupnost agenata kako bi se iz usmjeravanja isključili timovi koji nemaju dostupnih agenata kako napreduje vrijeme u reda čekanja. Grupa za distribuciju poziva odabranog reda čekanja može preskakati redoslijed kako bi pronašla agenta čim prije. Prema zadanim postavkama, ovaj preklopni gumb je onemogućen. | ||
|
Uvijek provjerite dostupnost agenta |
Kliknite radio gumb Uvijek provjeri dostupnost agenta kako biste omogućili provjeru dostupnosti agenta. Prema zadanim postavkama, radio gumb je omogućen. Ta se mogućnost pokazuje samo ako omogućite preklopni gumb Provjeri dostupnost agenta. | ||
|
Provjera dostupnosti promjenjivog agenta |
Kliknite radio gumb Promjenjiva provjera dostupnosti agenta kako biste odabrali varijablu tijeka s padajućeg popisa Varijabla provjera dostupnosti agenata koju vraća Boolean. Boolean određuje želite li provjeriti dostupnost agenta u promjenjivom redu čekanja. Ta se mogućnost pokazuje samo ako omogućite preklopni gumb Provjeri dostupnost agenta. | ||
|
Postavi prioritet kontakta |
Omogućite gumb za uključivanje/isključivanje Postavi prioritet kontakta ako kontaktima u redu čekanja želite dodijeliti prioritet . Prema zadanim postavkama, ovaj preklopni gumb je onemogućen. Kontakt najvišeg prioriteta u svim redovima čekanja (glasovnom i digitalnom) dodjeljuje se sljedećem dostupnom agentu koji je:
Kontakti se obrađuju na sljedeći način:
| ||
|
Statički prioritet |
Postavite Statični prioritet ako želite dodijeliti prioritet prije objavljivanja tijeka. Ovo polje možete vidjeti samo kada je omogućen preklopni gumb Postavi prioritet kontakta. Odaberite prioritet s padajućeg popisa Statička razina prioriteta. Možete postaviti prioritet od P1 do P9, gdje je P1 najviši, a P9 najniži prioritet. | ||
|
Promjenjivi prioritet |
Odaberite Promjenjivi prioritet ako se prioritet kontakta dinamički mijenja sa svakim izvršenjem tijeka. Ovo se polje prikazuje samo kada je omogućen preklopni gumb Postavi prioritet kontakta. Odaberite varijablu tijeka koja vraća cijeli broj s prioritetom od 1 do 9 na padajućem popisu Varijable prioriteta kontakta. Ako prioritet nije u rasponu od 1 do 9, zadani prioritet je 10. |
Zahtjevi za vještine
Ako odabrani red čekanja upotrebljava usmjeravanje zasnovano na vještini, prikazuju se drugi odjeljci za postavljanje zahtjeva za vještinama i smanjenje vještina.
Možete dodati jednu ili više vještina koje želite dodijeliti kontaktu u ovom redu čekanja na temelju odabranog reda čekanja.
Ako ne navedete vještine, svi dostupni agenti u odabranom redu čekanja ispunjavaju uvjete za primanje kontakata. |
|
Parametar |
Opis | ||
|---|---|---|---|
|
Vještina |
Odaberite željenu vještinu s padajućeg popisa. Definicije vještina postavljate na Portalu za upravljanje. | ||
|
Uvjet |
Odaberite željeni uvjet s padajućeg popisa. Mogućnosti uvjeta temelje se na odabranoj vrsti vještina.
Dostupni uvjeti su: JE, NIJE, >=, <= | ||
|
Vrijednost |
Pritisnite radio gumb Statička vrijednost vještine za odabir statičkih vrijednosti vještina navedenih u polju Vrijednost vještine. Kliknite radio gumb Promjenjiva vrijednost vještine kako biste odabrali vrijednost vještine iz varijable tijeka navedene na padajućem popisu Varijabla. Ako je vrijednost vještine nevaljana, svi zahtjevi i sva smanjenja vještine koju su povezani s kontaktom koji je došao putem Aktivnosti kontakta iz reda čekanja se ispuštaju. |
Smanjenje zahtjeva za vještinu
Upotrijebite postavke smanjenja vještine kako biste smanjili ili uklonili dodijeljene zahtjeve za vještinu u tijek kao odgovor na prekomjerno vrijeme čekanja klijenata. Ova postavka omogućuje vam proširivanje bazena agenata dostupnih za pružanje usluge kontaktu.
Upotrijebite uobičajene vremenske intervale za usklađivanje smanjivanja vještina s logikom reda čekanja u tijeku i s postavkama distribucije poziva postavljenim za timove u redu čekanja. |
Za postavljanje smanjenja vještine:
-
Omogućite preklopni gumb Omogući smanjenje vještine kako biste postavili smanjenje vještine.
Omogućite ovaj preklopni gumb za kopiranje i prikazivanje početnih zahtjeva za vještinu prema zadanim postavkama. To vam omogućuje da postavite smanjenje vještine s idealnim skupom vještina.
Postavite polje Nakon čekanja u redu čekanja na trajanje u sekundama koje se moraju premašiti prije nego se smanjenje vještine primijeni na red čekanja. Zadano vrijeme čekanja je 60 sekundi.
-
Možete dodavati, uređivati ili brisati zahtjeve za smanjenje vještina.
-
Kliknite Dodaj zahtjev za vještinu za dodavanje novih zahtjeva za smanjenje vještina.
-
Kliknite Izbriši za brisanje zahtjeva za smanjenje vještina.
-
Kliknite Uredi kako biste uredili zahtjev za smanjenje vještina.
-
-
Kliknite Dodaj korak za smanjenje vještine za dodavanje nove grupe smanjenja vještine.
Zadani zahtjevi za vještinama koji se prikazuju u koraku 1. olakšavaju postavljanje zahtjeva za smanjenje vještina.
Kodovi pogrešaka
Slijede šifre pogrešaka i opisi aktivnosti kontakta u redu čekanja:
|
Šifra neuspjeha |
Vrijednost koda neuspjeha |
Opis neuspjeha |
|---|---|---|
|
1 |
INVALID_REQUEST |
Parametri navedeni u aktivnosti nisu valjani. |
|
2 |
INVALID_ROUTING_STRATEGY |
Odabrana strategija usmjeravanja nije valjana. |
|
3 |
INVALID_WAIT_TIME |
Definirano vrijeme čekanja nije valjano. |
|
4 |
INVALID_QUEUE |
U aktivnosti je naveden nevaljani red čekanja. |
|
5 |
ROUTING_LIMIT_EXCEEDED |
Usmjeravanje je dostiglo maksimalno ograničenje. |
|
6 |
SYSTEM_ERROR |
Sustav je naišao na internu pogrešku. |
|
7 |
VTEAM_TRANSITION_LIMIT_REACHED |
Kontakt je dosegnuo maksimalno ograničenje od stavljanja u red čekanja na više redova čekanja. |
|
8 |
OWNER_ASSIGNED_TO_INTERACTION |
Kontakt je već dodijeljen agentu. |
Eskaliraj grupu raspodjele poziva
Aktivnost Eskaliraj grupu raspodjele poziva administratorima omogućuje eskalaciju kontakta u redu čekanja na sljedeću ili posljednju grupu raspodjele poziva. To administratorima omogućuje bolju kontrolu i fleksibilnost za upravljanje kontaktima koji su parkirani u redu čekanja.
Možete postaviti putanju za obradu pogrešaka (nedefinirana pogreška) kako biste obrađivali pogreške sustava koje se mogu dogoditi za vrijeme izvršavanja tijeka rada. Dodatne informacije potražite u odjeljku Tekovi događaja. |
Sljedeći odjeljci dizajnera toka omogućuju konfiguriranje aktivnosti Eskaliraj grupu raspodjele poziva:
Opće postavke
|
Parametar |
Opis |
|---|---|
|
Oznaka aktivnosti |
Unesite naziv aktivnosti. |
|
Opis aktivnosti |
(Neobvezno) Unesite opis aktivnosti. |
Izlazne varijable
Kada se pokrene aktivnost Eskaliraj grupu raspodjele poziva, ažuriraju se sljedeće varijable:
|
Izlazna varijabla |
Opis |
|---|---|
|
Trenutna grupa |
Pohranjuje vrijednost trenutne grupe raspodjele poziva u kojoj je kontakt smješten u određenom redu čekanja. |
|
UkupnoGrupe |
Pohranjuje vrijednost ukupnog broja grupa raspodjele poziva u redu čekanja za kontakt. |
|
Šifra neuspjeha |
Pohranjuje kôd pogreške. Sustav postavlja tu vrijednost samo kada aktivnost ne uspije. |
|
Opis neuspjeha |
Pohranjuje detalje o kvaru. Sustav postavlja tu vrijednost samo kada aktivnost ne uspije. |
Kodovi pogrešaka
Slijede šifre pogrešaka i opisi aktivnosti Eskaliraj grupu raspodjele poziva:
|
Šifra neuspjeha |
Vrijednost koda neuspjeha |
Opis neuspjeha |
|---|---|---|
|
1 |
INVALID_REQUEST |
U aktivnosti je napravljen nevaljan zahtjev. |
|
2 |
CONTACT_NOT_QUEUED |
Kontakt nije u redu čekanja. |
|
3 |
FEATURE_NOT_ENABLED |
Značajka nije omogućena u aplikaciji Webex Contact Center. |
Red čekanja agentu
Aktivnost Agent u redu čekanja omogućuje usmjeravanje temeljeno na agentima. Aktivnost Agent u redu čekanja usmjerava kontakte izravno do preferiranog agenta. Informacije o usmjeravanju temeljenom na agentima potražite u članku Usmjeravanje temeljeno na agentima.
Aktivnost Agent reda čekanja identificira agenta prema Webex ID-u agenta kontaktnog centra ili adresi e-pošte.
Ako je agent dostupan, možete konfigurirati aktivnost Agent u redu čekanja za usmjeravanje kontakta željenom agentu. Ako agent nije dostupan, možete konfigurirati aktivnost Agenta u redu čekanja za parkiranje kontakta protiv tog agenta dok agent ne postane dostupan.
Razvojni programer tijeka može povezati aktivnost reda čekanja agenta s drugom aktivnošću Agent u redu čekanja za usmjeravanje kontakata uzastopnim preferiranim agentima. Razvojni programer tijeka također može povezati aktivnost agenta u redu čekanja s aktivnošću kontakta u redu čekanja za usmjeravanje kontakta pomoću običnog reda čekanja kada nijedan od preferiranih agenata nije dostupan.
Razvojni programer tijeka može povezati aktivnost reda čekanja agenta s aktivnošću povratnog poziva u glavnim tokovima i tijekovima događaja. To pomaže konfigurirati povratni poziv željenom agentu kojemu je poziv izvorno bio u redu čekanja kao dio aktivnosti Agent u redu čekanja.
Koristite aktivnost povratnog poziva nakon aktivnosti Kontakt u redu čekanja ili Agent u redu čekanja. |
Aktivnost Agent u redu čekanja pokreće sljedeće događaje na kartici Tijekovi događaja u glavnom tijeku:
-
AgentAnswered: Aktivnost Agent u redu čekanja pokreće ovaj događaj kada agent odgovori na dolazni poziv.
-
AgentDisconnected: Aktivnost Agenta u redu čekanja pokreće ovaj događaj kada se agent isključi iz poziva uživo.
Možete postaviti putanju za obradu pogrešaka (nedefinirana pogreška) kako biste obrađivali pogreške sustava koje se mogu dogoditi za vrijeme izvršavanja tijeka rada. Dodatne informacije potražite u odjeljku Tekovi događaja. |
Sljedeći odjeljci omogućuju konfiguriranje aktivnosti Agent u redu čekanja:
-
Opće postavke
-
Obrada kontakata
Da biste konfigurirali aktivnost reda čekanja agenta:
| 1 |
U dizajneru toka povucite i ispustite aktivnost Agent reda čekanja iz biblioteke aktivnosti na platno. | ||
| 2 |
Kliknite aktivnost Agent reda čekanja da biste konfigurirali postavke aktivnosti. | ||
| 3 |
U sekciji Opće postavke unesite sljedeće informacije: | ||
| 4 |
U odjeljku Rukovanje kontaktima s padajućeg popisa odaberite varijablu agenta . Aktivnost Agent reda čekanja povezuje ovu varijablu toka s agentovom e-poštom ili ID-om agenta koji želite odabrati za svako izvršavanje tijeka. | ||
| 5 |
Odaberite e-poštu agenta ili ID agenta s padajućeg popisa Vrsta traženja agenta za usmjeravanje kontakata do preferiranog agenta.
| ||
| 6 |
Omogućite preklopni gumb Postavi prioritet kontakta da biste odredili prioritete kontakata koji čekaju u redu čekanja. Prema zadanim postavkama onemogućen je preklopni gumb. Aktivnost Agent u redu čekanja obrađuje kontakte na sljedeći način:
| ||
| 7 |
Na padajućem popisu Red čekanja za izvješćivanje odaberite ID reda čekanja za izvješćivanje. Aktivnost agenta reda čekanja prijavljuje detalje o kontaktu pomoću reda čekanja za izvješćivanje: Red čekanja za izvješćivanje određuje i konfiguraciju za:
| ||
| 8 |
Omogućite kontakt u parku ako agent nije dostupan preklopni gumb ako želite parkirati kontakt željenom agentu dok agent ne postane dostupan . Ako agent nije dostupan, a kontakt u parku ako agent nije dostupan , preklopni gumb je onemogućen, kontakt ne uspijeva doći do agenta. Aktivnost Agent u redu čekanja izlazi iz grane neuspjeha na sljedeću aktivnost u tijeku s odgovarajućim izlazom. | ||
| 9 |
Na padajućem popisu Red čekanja za oporavak odaberite ID reda čekanja za oporavak. Aktivnost Agent reda čekanja stavlja kontakte u red čekanja za oporavak kada:
Red čekanja za oporavak možete konfigurirati s najdužim dostupnim agentom. Red čekanja za oporavak ne podržava usmjeravanje temeljeno na vještinama. |
Aktivnost Agenta u redu čekanja uspješna je kada se kontakt poveže s preferiranim agentom. Scenarij pogreške pojavljuje se kada kontakt ne uspije doći do agenta.
Scenariji pogrešaka
Kontakt ne može doći do agenta kada:
-
Preferirani agent nije dostupan, a parking je onemogućen za kontakt.
-
Promjenjivo pretraživanje ne može pronaći željenog agenta.
Izlazne varijable aktivnosti
Izlazne varijable aktivnosti pohranjuju podatke koji su prikupljeni iz aktivnosti i automatski se stvaraju kada dodate određene aktivnosti na platno.
Aktivnost reda čekanja za agenta ima sljedeće izlazne varijable:
|
Izlazna varijabla |
Opis |
|---|---|
|
QueueToAgent.AgentId |
Pohranjuje ID agenta na koji je kontakt stavljen u red čekanja. |
|
QueueToAgent.FailureDescription |
Sprema opis scenarija pogreške kada kontakt ne uspije doći u red čekanja. |
|
QueueToAgent.FailureCode |
Pohranjuje vrijednost koda neuspjeha za scenarij pogreške kada kontakt ne uspije doći u red čekanja. |
|
QueueToAgent.AgentState |
Pohranjuje stanja preferiranog agenta prilikom pokušaja stavljanja kontakta u red čekanja. |
|
QueueToAgent.AgentIdleCode |
Pohranjuje opis koda neaktivnosti preferiranog agenta. |
Izlazna varijabla QueueToAgent.FailureCode sadrži jednu od sljedećih vrijednosti kada dođe do pogreške. Svaka vrijednost označava kôd neuspjeha i opis neuspjeha.
|
Šifra neuspjeha |
Vrijednost koda neuspjeha |
Opis neuspjeha |
|---|---|---|
|
1 |
AGENT_UNAVAILABLE |
Agent trenutno nije u dostupnom stanju. |
|
2 |
AGENT_NOT_FOUND |
Aktivnost Agenta reda čekanja ne može pronaći agenta prema ID-u agenta ili adresi e-pošte. |
|
3 |
AGENT_NOT_LOGGED_IN |
Agent trenutno nije prijavljen. |
|
4 |
FEATURE_NOT_ENABLED |
Značajka usmjeravanja temeljena na agentima nije omogućena. |
|
5 |
INVALID_VTEAM_ERROR |
Red čekanja za izvješćivanje ili oporavak nije valjan. |
|
6 |
AGENT_BUSY |
Agent je dostupan, ali sudjeluje u drugom pozivu. |
Sljedeća tablica prikazuje primjenjive vrijednosti QueueToAgent.AgentState i QueueToAgent.AgentIdleCode .
|
Slučaj uporabe |
AgentState |
AgentIdleCode |
|---|---|---|
|
NOT_APPLICABLE |
NOT_APPLICABLE |
|
Agent je rezerviran za ovaj poziv. |
DOSTUPNA |
NOT_APPLICABLE |
|
Kontakt u parku ako agent nije dostupan, uključi/isključi gumb je uključen , a agent je u mirovanju |
U stanju mirovanja |
<AuxCode ime> Kod mirovanja koji je agent odabrao u Agent Desktop. |
|
Kontakt u parku ako agent nije dostupan uključi/isključi gumb je uključen, a kanal agenta je zauzet |
DOSTUPNA |
NOT_APPLICABLE |
|
Kontakt u parku ako agent nije dostupan preklopni gumb je isključen , a agent je u mirovanju |
U stanju mirovanja |
<AuxCode ime> Kod mirovanja koji je agent odabrao u Agent Desktop. |
|
Kontakt u parku ako agent nije dostupan Preklopni gumb je isključen , agent jedostupan, a kanal agenta je zauzet |
DOSTUPNA |
NOT_APPLICABLE |
Postavljanje ID-a pozivatelja
Pomoću funkcije Postavljanje ID-a pozivatelja definirajte ID pozivatelja koji se prikazuje tijekom poziva. Aktivnost Postavljanje ID-a pozivatelja koristi se samo na tijekovima događaja. ID skupa pozivatelja je terminalna aktivnost koja označava kraj najavljenog tijeka događaja PreDial. Aktivnost Postavljanje ID-a pozivatelja pomaže konfigurirati ANI za sljedeće scenarije:
-
Dolazni pozivi
-
Outdial pozivi
-
Ljubazni povratni poziv
-
Pretpregled kampanje
-
Web-povratni poziv
-
Izvršavanje tijeka
-
Prijenos na broj biranja
-
Konzultirajte se s pozivnim brojem
-
Posavjetujte se s agentom
-
Konzultirajte se s EP-DN/queue
-
Prijenos u EP/red čekanja
Ovu aktivnost možete konfigurirati pored rukovatelja događajima PreDial. Potrebni ANI može se konfigurirati pomoću aktivnosti podešavanja ID-a pozivatelja na temelju usluge identifikacije biranog broja (DNIS), vrste operacije ili vrste sudionika.
Ako unesete slučajni broj, sustav provjerava taj broj sa zadanim EP-DN mapiranjem koje je konfigurirano na Control Hubu ili Portalu za upravljanje. Ako postoji neusklađenost, sustav je usmjerava natrag na zadani ANI. Dodatne informacije o prilagođenoj provjeri valjanosti ANI-ja potražite u odjeljku Povratni poziv. |
|
Parametar |
Opis |
|---|---|
|
Statički ID pozivatelja |
S padajućeg popisa odaberite broj za biranje koji je mapiran na ulaznu točku. Ako ne odaberete broj, sustav uzima u obzir zadanu vrijednost ovisno o scenariju poziva. |
|
ID pozivatelja varijable |
Na padajućem popisu odaberite valjanu varijablu (E.164 broj s valjanim EP-DN mapiranjem). Ako ne odaberete broj, sustav uzima u obzir zadanu vrijednost ovisno o scenariju poziva. Ako navedete broj koji nije u E.164 obliku broja, sustav koristi zadanu vrijednost, ovisno o scenariju poziva. |
|
Da bi ANI funkcionirao prema očekivanjima u različitim scenarijima poziva, potrebno vam je okruženje sljedeće generacije.
Upotreba ANI-ja za više scenarija primjenjivih u okruženju sljedeće generacije je:
|
Scenarij |
Konfiguracija |
Rezultat ANI |
|---|---|---|
|
Pozivi kupaca |
Rukovatelj događajima PreDial nije konfiguriran |
|
|
Pozivi kupaca |
Konfiguriran je rukovatelj događajima prije biranja |
ANI se prikazuje na uređaju agenta - kako je definirano u aktivnosti Postavljanje ID-a pozivatelja |
|
Outdial agenta |
Rukovatelj događajima PreDial nije konfiguriran |
Uređaju kontakta i uređaju agenta prikazuje se Agent odabran Outdial ANI ako agent odabere Outdial ANI na radnoj površini. U suprotnom, uređaj kontakta i uređaj agenta prikazuju se s zadanim ANI klijenta. |
|
Outdial agenta |
Konfiguriran je rukovatelj događajima prije biranja |
Za uređaj svakog sudionika, ako je odabran, agent odabran Outdial ANI može se zadržati, ako je odabrano, ili se može prilagoditi, kako je definirano u aktivnosti Postavljanje ID-a pozivatelja. |
|
Ljubazni povratni poziv |
ANI klijenta definiran u aktivnosti povratnog poziva |
ANI definiran u aktivnosti povratnog poziva prikazuje se uređaju kontakta. |
|
Ljubazni povratni poziv |
|
Postavljanje konfigurirane aktivnosti ID-a pozivatelja imat će prednost. |
|
Ljubazni povratni poziv |
|
|
|
Ljubazni povratni poziv |
|
Na uređaju kontakta prikazuje se zadana ANI klijenta. |
|
Prijenos agenta, konzultirajte se |
Konfiguriran je rukovatelj događajima prije biranja |
Konfigurirani ID pozivatelja skupa prikazuje se na prenesenom odgovarajućem uređaju Agent-2. |
Kontrola snimanja
Dizajner toka pruža aktivnost kontrole snimanja u svrhu hvatanja pristanka na snimanje od korisnika ili pozivatelja. Pristanak na snimanje jedno je od konfiguracijskih svojstava koje je dostupno u sklopu ove aktivnosti. Koristite aktivnost izbornika za prikupljanje pristanka korisnika u Booleovu varijablu toka. Tijekom interakcije, ako želite zabilježiti vrijednost pristanka za generiranje izvješća, upotrijebite varijablu Boolean kao ulaz u vrijednost svojstva pristanka aktivnosti kontrole snimanja. Zatim možete označiti varijablu korištenu za bilježenje pristanka pozivatelja kao prijavljenu.
Razvijatelj tijeka može odrediti treba li pristanak snimanja za poziv snimiti ili ne, u svrhu izvješćivanja. Kada klijent želi prikupiti pristanak za snimanje, upotrijebite globalne varijable za generiranje izvješća o pristanku. Kada klijent ne želi prikupiti pristanak za snimanje, koristite lokalne varijable. To klijentima i klijentima nudi bolju fleksibilnost u upravljanju upotrebom varijabli.
Kontrolu snimanja možete konfigurirati na sljedeći način:
-
U dizajneru toka povucite i ispustite aktivnost kontrole snimanja iz biblioteke aktivnosti na platno.
-
Kliknite aktivnost Kontrole snimanja da biste konfigurirali postavke aktivnosti.
-
U opće postavke unesite naziv aktivnosti u Oznaku aktivnosti.
-
(Neobavezno) U polje Opis aktivnosti unesite opis aktivnosti.
-
U postavkama kontrole snimanjaodaberite varijablu toka s padajućeg popisa za Omogući snimanje.
Aktivnost izbornika za IVR (Interactive Voice Response) i aktivnost kontrole snimanja kada se koriste zajedno u tijeku omogućuje prikupljanje pristanka na snimanje. Prednost se daje postavci pristanka korisnika u tijeku u usporedbi s razinom klijenta ili razinom reda čekanja ili postavkama konfiguracije na razini rasporeda snimanja.
Kontrolom snimanja može se upravljati u sljedećim scenarijima:
-
Ako je konfiguracija pristanka korisnika postavljena na Da u tijeku, poziv se snima, bez obzira na konfiguraciju snimanja postavljenu na razini klijenta ili reda čekanja ili rasporeda snimanja.
-
Ako korisnik ne pristane i konfiguracija je postavljena na Ne u tijeku, poziv se ne snima, bez obzira na konfiguraciju snimanja postavljenu na razini klijenta ili reda čekanja ili rasporeda snimanja.
-
Ako korisnički pristanak nije konfiguriran u tijeku, ali je konfiguracija postavljena na Da na bilo kojoj drugoj razini, kao što je klijent ili red čekanja ili raspored snimanja, poziv se snima.
-
Ako pristanak korisnika nije konfiguriran, a konfiguracija je postavljena na Ne na svim razinama kao što su klijent, red čekanja i raspored snimanja, poziv se ne snima.
Osim toga, ostale konfiguracije snimanja, kao što su Nastavi s prijenosom, Pauziraj nastavi omogućeno i Pauziraj trajanje i tako dalje, i dalje se primjenjuju na temelju postojeće hijerarhije kao što su klijent, red čekanja ili razina rasporeda snimanja.
Izlazne varijable
Ova aktivnost nema izlaznih varijabli.
Aktivnosti u kontroli tijeka
Započni tijek
Aktivnost Tijek početka po zadanom se pojavljuje na području glavnog toka i ne može se izbrisati. Ova aktivnost označava događaj koji pokreće taj tijek. Ova aktivnost određuje kako se tijek može koristiti i vrste aktivnosti koje su dostupne za konfiguraciju.
Jedini događaj okidača tijeka koji je trenutno dostupan je |
Aktivnost Početni tijek automatski se označava nazivom odabranog događaja okidača tijeka. To vam omogućuje da brzo vidite koja se vrsta protoka gradi.
Izlazne varijable
Broj i vrsta izlaznih varijabli pridruženih aktivnosti početnog toka ovise o odabranom događaju okidača tijeka. Te varijable pohranjuju podatke snimljene u trenutku pokretanja protoka. Na primjer, tri dolje opisane izlazne varijable izložene su putem događaja NewPhoneContact .
Koristite ove varijable u kasnijim aktivnostima za kontrolu slijeda toka.
-
NewPhoneContact.ANIAutomatska identifikacija broja (ANI) značajka je telekomunikacijske mreže za automatsko određivanje izvornog telefonskog broja poziva. Ova varijabla pohranjuje telefonski broj pozivatelja koji je
pokrenuo događaj NewPhoneContact. -
NewPhoneContact.DNISDialled Number Identification Service (DNIS) je usluga koja identificira izvorno birani telefonski broj poziva. Ova varijabla pohranjuje telefonski broj koji je pozivatelj birao da bi pokrenuo
događaj NewPhoneContact. -
NewPhoneContact.InteractionIDOva varijabla pohranjuje jedinstveni identifikator Webex kontaktnog centra koji je povezan sa svakom interakcijom koju
pokreće događaj NewPhoneContact. -
NewPhoneContact.PSTNRegionOva varijabla označava PSTN regiju konfiguriranu u mapiranju ulazne točke (EP)- biračkog broja (DN) za regionalne usluge glasovnih medija. Ova je varijabla podržana samo na glasovnoj platformi Next Generation.
Završni tok
Završni tijek je završna aktivnost koja označava kraj puta toka. Možete koristiti bilo koji broj aktivnosti završnog toka kako biste konstruirali svoj tijek kako biste osigurali da se svi putovi toka završe.
Nemojte koristiti aktivnost završnog toka u IVR tijeku. Upotreba krajnjeg toka s IVR može dovesti do mrtvog zraka i poziv se možda neće prekinuti. |
Svakoj aktivnosti možete dati jedinstvenu oznaku i opis.
| Parametar | Opis |
|---|---|
|
Oznaka aktivnosti |
Unesite naziv aktivnosti. |
|
Opis aktivnosti |
(Neobvezno) Unesite opis aktivnosti. |
Postavljanje varijable
S pomoću aktivnosti Postavi varijablu postavite vrijednost na varijablu. Možete izmijeniti vrijednost varijable na temelju vašeg zahtjeva ili prema tijeku.
Odredite vrstu varijable koju želite odabrati. Dodatne informacije potražite u odjeljku Prilagođene varijable toka i unaprijed definirane varijable. |
Možete postaviti putanju za obradu pogrešaka (nedefinirana pogreška) kako biste obrađivali pogreške sustava koje se mogu dogoditi za vrijeme izvršavanja tijeka rada. Dodatne informacije potražite u odjeljku Rukovanje pogreškama.
Sljedeći odjeljci omogućuju vam postavljanje aktivnosti Postavljanje varijable:
Opće postavke
|
Parametar |
Opis |
|---|---|
|
Oznaka aktivnosti |
Unesite naziv aktivnosti. |
|
Opis aktivnosti |
(Neobvezno) Unesite opis aktivnosti. |
Postavke varijable
|
Parametar |
Opis |
|---|---|
|
Varijabla |
Odaberite varijablu s padajućeg popisa. Samo Prilagođene varijable tijeka mogu se postaviti na prilagođene vrijednosti. Unaprijed definirane varijable imaju fiksne vrijednosti koje nalaže izvršavanje protoka. |
|
Vrijednost varijable | Kliknite radio gumb Postavi vrijednost kako biste varijablu postavili na određenu vrijednost. Vrsta ulaznog polja mijenja se na temelju vrste podataka odabrane varijable. Dodatne informacije o varijabilnim vrstama podataka potražite u članku Stvaranje prilagođenih varijabli toka. Ako je vrijednost niz, možete unijeti osnovni tekst ili izraz.Za unos izraza upotrijebite sintaksu Kliknite radio gumb Postavi na varijablu kako biste vrijednost varijable postavili na vrijednost druge varijable u tijeku. Odaberite varijablu s padajućeg popisa. Sve varijable u tijeku dostupne su za odabir. |
BRE zahtjev
Pomoću aktivnosti BRE zahtjeva dohvatite podatke iz modula poslovnih pravila (BRE) tvrtke ili ustanove koji će se koristiti u tijeku. Aktivnost BRE zahtjeva koristi standardne HTTP protokole za dohvaćanje podataka iz BRE-a.
Sljedeći odjeljci omogućuju konfiguraciju aktivnosti BRE zahtjeva:
Opće postavke
|
Parametar |
Opis |
|---|---|
|
Oznaka aktivnosti |
Unesite naziv aktivnosti. |
|
Opis aktivnosti |
(Neobvezno) Unesite opis aktivnosti. |
Parametri upita
Kao dio zahtjeva za BRE, parametre koji se nalaze u API pozivu možete proslijediti BRE-u. U stupce Key‐Value možete unijeti ključ za upit i pridruženu vrijednost koju želite poslati zajedno s upitom. Za prosljeđivanje varijabilnih vrijednosti možete koristiti i sintaksu dvostrukih kovrčavih zagrada.
Aktivnost BRE ima jedan unaprijed definirani parametar upita: kontekst. Ovaj parametar upita prosljeđuje se u API pozivu BRE-u.
|
|
Parametar |
Opis |
|---|---|
|
Kontekstu |
Sadrži razlog zahtjeva. Ovaj obavezni parametar nije moguće uređivati ili brisati. Ovaj parametar mora sadržavati istu vrijednost kao i vrijednost navedena u kontekstu |
|
ANI |
Sadrži izvorni telefonski broj poziva. Ovo je zadani parametar koji možete uređivati ili brisati na temelju konfiguracije pravila u BRE-u. Ogledna vrijednost za ANI je |
|
Vremensko ograničenje odaziva | Određuje vremensko ograničenje veze za BRE zahtjev. Zadano je 2000 milisekundi. |
|
Broj ponovnih pokušaja |
Određuje koliko je puta BRE zahtjev pokušan nakon pogreške. Ovaj parametar se koristi ako je šifra stanja 5xx; Na primjer, 500 ili 501. |
Da biste dodali parametar upita, kliknite Dodaj novo. Time se dodaje redak u koji možete unijeti parove vrijednosti ključa. Možete dodati onoliko parametara upita koliko je potrebno kao dio zahtjeva BRE.
Postavke raščlanjivanja
Ovaj odjeljak omogućuje raščlanjivanje odgovora iz zahtjeva BRE u različite varijable:
|
Parametar |
Opis |
|---|---|
|
Varijabla odgovora |
Odaberite varijablu na koju želite izdvojiti određenu sekciju iz objekta odgovora BRE zahtjeva. S padajućeg popisa možete odabrati samo varijable prilagođenog tijeka. |
|
Izraz puta |
Definirajte izraz puta za raščlanjivanje objekta odgovora. Ovisno o vrsti strukture podataka objekta odgovora i slučajevima upotrebe za izdvajanje podskupa tih informacija, izraz puta se razlikuje. Podaci se normaliziraju u hijerarhiju objekata prije izvršavanja izraza puta, pa se JSONPath koristi u objektu odgovora bez obzira na konfiguriranu vrstu sadržaja. |
Izlazne varijable
Zahtjev BRE vraća dvije izlazne varijable:
-
BRERequest1.httpResponseBody: vraća tijelo odgovora za BRE zahtjev. -
BRERequest1.httpStatusCode: vraća šifru stanja BRE zahtjeva.Te su šifre odgovora razvrstane u sljedeće kategorije:
-
Informativni odgovori (100–199)
-
Uspješni odgovori (200. – 299.)
-
Preusmjeravanja (300–399)
-
Pogreške klijenta (400–499)
-
Pogreške poslužitelja (500–599)
-
Oblici vrsta sadržaja
Sljedeći primjeri opisuju ogledne oblike vrste ulaznog sadržaja i JSON odgovor.
Vrsta sadržaja XML
Pomoću ovog alata pretvorite XML u JSON format https://codeshack.io/xml-to-json-converter/.
XML Oblik unosa:
<napomena> <to>Tove</to> <from>Jani</from> <heading>Podsjetnik</heading> <tijelo>aplikacija za testiranje</tijelo> </napomena> Data/JSON Normalizirani odgovor
{ "napomena": { "to": "Tove", "od": "Jani", "naslov": "Podsjetnik", "tijelo": "Testna aplikacija" } } Primjer izraza JSON puta: Koristi $.note.from da biste dobili vrijednost kao Jani.
Vrsta sadržaja TOML
Pomoću ovog alata pretvorite TOML u JSON format https://www.convertjson.com/toml-to-json.htm.
Oblik unosa sadržaja:
title = "TOML Primjer" [Ime vlasnika] = "Tom Preston-Werner" dob = 1979-05-27T07:32:00-08:00 Data/JSON Normalizirani odgovor
{ "title": "TOML Example", "owner": { "name": "Tom Preston-Werner", "dob": "1979-05-27T15:32:00.000Z" } } Primjer JSON izraza puta: Koristite $.owner.name da biste dobili vrijednost kao 'Tom Preston-Werner'.
Vrsta sadržaja YAML
Pomoću ovog alata pretvorite YAML u JSON format https://www.convertjson.com/yaml-to-json.htm.
Oblik YAML ulaza:
# Zapis zaposlenika martin: ime: Martin D'vloper posao: Vještina razvojnog programera: Elite Data/JSON Normalizirani odgovor
{ "martin": { "name": "Martin D'vloper", "job": "Developer", "skill": "Elite" } } Primjer JSON izraza puta: Koristi $.martin.job da biste dobili vrijednost Developer.
Vrsta sadržaja JSON
Koristite JSON Expression Evaluator https://jsonpath.herokuapp.com/.
JSON oblik unosa:
{ "martin": { "name": "Martin D'vloper", "job": "Developer", "skill": "Elite" } } Data/JSON Normalizirani odgovor
{ "martin": { "name": "Martin D'vloper", "job": "Developer", "skill": "Elite" } } Primjer JSON izraza puta: Koristi $.martin.job da biste dobili vrijednost Developer.
HTTP zahtjev
Aktivnost HTTP zahtjeva dohvaća informacije iz vanjskog izvora podataka kao što je CRM pomoću standardnih HTTP protokola.
Osnovni atributi Auth i OAuth 2.0 podržani su za autentificirane krajnje točke.
Sljedeći odjeljci omogućuju konfiguraciju aktivnosti HTTP zahtjeva:
Opće postavke
|
Parametar |
Opis |
|---|---|
|
Oznaka aktivnosti |
Unesite naziv aktivnosti HTTP zahtjeva. |
|
Opis aktivnosti |
(Neobvezno) Unesite opis aktivnosti. |
Postavke HTTP zahtjeva
|
Parametar |
Opis |
|---|---|
|
Koristi provjerenu krajnju točku |
Omogućuje slanje HTTP zahtjeva na krajnju točku čija je autentičnost provjerena. Prema zadanim postavkama ovaj je preklopni gumb uključen. |
|
Priključak |
Odaberite poveznik s padajućeg popisa. Padajući popis prikazuje naziv poveznika konfiguriranih u kontrolnom čvorištu. Poveznik pruža zajedničko mjesto za spremanje vjerodajnica za uslugu kojoj želite pristupiti. Na primjer, poveznik Salesforce provjerava valjanost i omogućuje povezivanje s računom Salesforce. Ovaj poveznik se zatim može referencirati iz aktivnosti HTTP zahtjeva za podnošenje zahtjeva. To u osnovi stvara odjeljak domene URL-a. Upute za konfiguriranje poveznika na kontrolnom čvorištu potražite u članku Postavljanje integracijskih poveznika za Webex kontakt centar . |
|
Put zahtjeva |
Unesite put zahtjeva za HTTP zahtjev. Ovo se polje prikazuje kada je uključen gumb Koristi uključivanje/isključivanje autentificirane krajnje točke . |
|
URL zahtjeva |
Definira URL zahtjeva koji obuhvaća i domene i putove zahtjeva za neautentificirane krajnje točke. Ovo se polje prikazuje kada je isključen gumb Koristi autentificiranu krajnju točku . |
|
Vrste metoda: GET, POST, PUT, PATCH, DELETE, OPCIJE, GLAVA |
Definira aktivnost HTTP zahtjeva koja podržava sljedeće popularne metode:
|
|
Parametri upita | Definira parametre koje prosljeđujete kao dio HTTP zahtjeva. Web-poslužitelj nudi te dodatne parametre za korištenje, na primjer, za podnošenje GET zahtjeva. U stupce Key‐Value unesite ključ upita i pridruženu vrijednost koju treba poslati s upitom. Parametri su popis parova ključnih vrijednosti koji su odvojeni simbolom ampersand (&). Vrijednosti varijabli u sintaksi dvostrukih vitičastih zagrada možete koristiti i za prosljeđivanje varijabilnih vrijednosti. Na primjer, ako želite dohvatiti saldo računa klijenta na temelju ANI-ja, ovisno o API-jevima usluge trgovine podataka, ključ i vrijednost mogu biti: Ključ: Vrijednost: |
|
Zaglavlja HTTP zahtjeva |
Definira HTTP zaglavlja koja klijentu omogućuju prosljeđivanje dodatnih informacija s HTTP zahtjevom. Zaglavlja zahtjeva kao što su Prihvati, Prihvati * ili Ako‐* dopuštaju izvođenje uvjetnih zahtjeva zajedno s drugim zaglavljima kao što su Kolačić i Korisnik-Agent. Na primjer, kao dio GET zahtjeva koristite: Da biste dodali HTTP zaglavlje, kliknite Dodaj novo. Time se dodaje redak u koji možete unijeti odgovarajuće parove vrijednosti ključeva. U HTTP zahtjev možete dodati onoliko HTTP zaglavlja koliko je potrebno. |
|
Vrsta sadržaja |
Određuje očekivanu vrstu sadržaja tijela zahtjeva. Aplikacija/ JSON, TOML, XML i YAML podržane su vrste sadržaja. |
|
Tijelo zahtjeva |
Određuje bajtove podataka prenesene u poruci HTTP transakcije, odmah nakon zaglavlja ako ih ima. U određenim vrstama HTTP zahtjeva, kao što su POST ili PUT zahtjev, možete poslati tijelo zahtjeva koje određuje sadržaj koji će se ažurirati na ciljnom resursu. |
|
Vremensko ograničenje odaziva |
Određuje vremensko ograničenje veze za HTTP zahtjev. Zadano je 2000 milisekundi. |
|
Broj ponovnih pokušaja |
Određuje koliko je puta HTTP zahtjev pokušan nakon pogreške. Ponovni pokušaj za uslugu nije dostupan. Ovaj parametar se koristi ako je šifra stanja 5xx; Na primjer, 500 ili 501. |
Postavke raščlanjivanja
Ovaj odjeljak omogućuje raščlanjivanje odgovora generiranog iz HTTP zahtjeva u različite varijable. Ta konfiguracija nije obavezna jer nisu potrebni svi scenariji HTTP zahtjeva raščlanjivanje.
|
Parametar |
Opis |
|---|---|
|
Vrsta sadržaja |
Određuje očekivanu vrstu sadržaja tijela odgovora. JSON, TOML, XML i YAML podržane su vrste sadržaja. |
|
Izlazna varijabla |
Odaberite varijablu koja će sadržavati podatke iz određenog odjeljka objekta odgovora na HTTP zahtjev. |
|
Izraz puta |
Definirajte izraz puta za raščlanjivanje objekta odgovora. Ovisno o strukturi podataka objekta odgovora i razlogu izdvajanja podskupa informacija, izraz puta varira. Podaci se normaliziraju u hijerarhiju objekata prije izvršavanja izraza puta, pa se JSONPath koristi u objektu odgovora bez obzira na konfiguriranu vrstu sadržaja. |
Izlazne varijable
HTTP zahtjev vraća sljedeće izlazne varijable:
-
HTTPRequest1.httpStatusCode: vraća kod stanja HTTP-a.Te su šifre odgovora razvrstane u pet glavnih kategorija:
-
Informativni odgovori (100–199)
-
Uspješni odgovori (200. – 299.)
-
Preusmjeravanja (300–399)
-
Pogreške klijenta (400–499)
-
Pogreške poslužitelja (500–599)
-
-
HTTPRequest1.httpResponseBody: vraća tijelo odgovora za HTTP zahtjev. -
HTTPRequest1.httpResponseHeaders: vraća informacije zaglavlja iz odgovora.
Oblici vrsta sadržaja
Sljedeći primjeri opisuju ogledne oblike vrste ulaznog sadržaja i JSON odgovor.
Vrsta sadržaja XML
Pomoću ovog alata pretvorite XML u JSON format https://codeshack.io/xml-to-json-converter/.
XML Oblik unosa:
<napomena> <to>Tove</to> <from>Jani</from> <heading>Podsjetnik</heading> <tijelo>aplikacija za testiranje</tijelo> </napomena> Data/JSON Normalizirani odgovor
{ "napomena": { "to": "Tove", "od": "Jani", "naslov": "Podsjetnik", "tijelo": "Testna aplikacija" } } Primjer izraza JSON puta: Koristi $.note.from da biste dobili vrijednost kao Jani.
Vrsta sadržaja TOML
Pomoću ovog alata pretvorite TOML u JSON format https://www.convertjson.com/toml-to-json.htm.
Oblik unosa sadržaja:
title = "TOML Primjer" [Primjer] [vlasnik] ime = "Tom Preston-Werner" dob = 1979-05-27T07:32:00-08:00 Data/JSON Normalizirani odgovor
{ "title": "TOML Example", "owner": { "name": "Tom Preston-Werner", "dob": "1979-05-27T15:32:00.000Z" } } Primjer JSON izraza puta: Koristite $.owner.name da biste dobili vrijednost kao 'Tom Preston-Werner'.
Vrsta sadržaja YAML
Pomoću ovog alata pretvorite YAML u JSON format https://www.convertjson.com/yaml-to-json.htm.
Oblik YAML ulaza:
# Zapis zaposlenika martin: ime: Martin D'vloper posao: Vještina razvojnog programera: Elite Data/JSON Normalizirani odgovor
{ "martin": { "name": "Martin D'vloper", "job": "Developer", "skill": "Elite" } } Primjer JSON izraza puta: Koristi $.martin.job da biste dobili vrijednost Developer.
Vrsta sadržaja JSON
Koristite JSON Expression Evaluator https://jsonpath.herokuapp.com/.
JSON oblik unosa:
{ "martin": { "name": "Martin D'vloper", "job": "Developer", "skill": "Elite" } } Data/JSON Normalizirani odgovor
{ "martin": { "name": "Martin D'vloper", "job": "Developer", "skill": "Elite" } } Primjer JSON izraza puta: Koristi $.martin.job da biste dobili vrijednost Developer.
Parsiranje
Koristite aktivnost Raščlanjivanje za izdvajanje informacija iz podatkovnog objekta. Aktivnost raščlanjivanja uzima ulazni niz (JSON, TOML, XML i YAML) i pretvara ga u JSON strukturu na temelju navedenih podataka. Zatim možete dodijeliti JSON strukturu varijabli pomoću JSON izraza puta.
Možete postaviti putanju za obradu pogrešaka (nedefinirana pogreška) kako biste obrađivali pogreške sustava koje se mogu dogoditi za vrijeme izvršavanja tijeka rada. Dodatne informacije potražite u odjeljku Rukovanje pogreškama.
Sljedeći odjeljci omogućuju konfiguriranje aktivnosti raščlanjivanja:
Opće postavke
|
Parametar |
Opis |
|---|---|
|
Oznaka aktivnosti |
Unesite naziv aktivnosti. |
|
Opis aktivnosti |
(Neobavezno) Unesite opis aktivnosti |
Postavke raščlanjivanja
|
Parametar |
Opis |
|---|---|
|
Ulazna varijabla |
Određuje varijablu koja pohranjuje podatkovni objekt koji će se koristiti za raščlanjivanje. |
|
Vrsta sadržaja |
Određuje očekivanu vrstu sadržaja podatkovnog objekta. JSON, TOML, XML i YAML podržane su vrste sadržaja. |
|
Izlazna varijabla |
Odaberite varijablu koja će sadržavati podatke iz određenog odjeljka objekta odgovora na HTTP zahtjev. |
|
Izraz puta |
Definirajte izraz puta za raščlanjivanje objekta odgovora. Ovisno o strukturi podataka objekta odgovora i razlogu izdvajanja podskupa informacija, izraz puta varira. Podaci se normaliziraju u hijerarhiju objekata prije izvršavanja izraza puta, pa se JSONPath koristi u objektu odgovora bez obzira na konfiguriranu vrstu sadržaja. Izrazi puta trebaju potvrditi izraze Jayway JSONPath. Dodatne informacije potražite u https://github.com/json-path/JsonPath. |
Oblici vrsta sadržaja
Sljedeći primjeri opisuju ogledne oblike vrste ulaznog sadržaja i JSON odgovor.
Vrsta sadržaja XML
Pomoću ovog alata pretvorite XML u JSON format https://codeshack.io/xml-to-json-converter/.
XML Oblik unosa:
<napomena> <to>Tove</to> <from>Jani</from> <heading>Podsjetnik</heading> <tijelo>aplikacija za testiranje</tijelo> </napomena> Data/JSON Normalizirani odgovor
{ "napomena": { "to": "Tove", "od": "Jani", "naslov": "Podsjetnik", "tijelo": "Testna aplikacija" } } Primjer izraza JSON puta: Koristi $.note.from da biste dobili vrijednost kao Jani.
Vrsta sadržaja TOML
Pomoću ovog alata pretvorite TOML u JSON format https://www.convertjson.com/toml-to-json.htm.
Oblik unosa sadržaja:
title = "TOML Primjer" [Primjer] [vlasnik] ime = "Tom Preston-Werner" dob = 1979-05-27T07:32:00-08:00 Data/JSON Normalizirani odgovor
{ "title": "TOML Example", "owner": { "name": "Tom Preston-Werner", "dob": "1979-05-27T15:32:00.000Z" } } Primjer JSON izraza puta: Koristite $.owner.name da biste dobili vrijednost kao 'Tom Preston-Werner'.
Vrsta sadržaja YAML
Pomoću ovog alata pretvorite YAML u JSON format https://www.convertjson.com/yaml-to-json.htm.
Oblik YAML ulaza:
# Zapis zaposlenika martin: ime: Martin D'vloper posao: Vještina razvojnog programera: Elite Data/JSON Normalizirani odgovor
{ "martin": { "name": "Martin D'vloper", "job": "Developer", "skill": "Elite" } } Primjer JSON izraza puta: Koristi $.martin.job da biste dobili vrijednost Developer.
Vrsta sadržaja JSON
Koristite JSON Expression Evaluator https://jsonpath.herokuapp.com/.
JSON oblik unosa:
{ "martin": { "name": "Martin D'vloper", "job": "Developer", "skill": "Elite" } } Data/JSON Normalizirani odgovor
{ "martin": { "name": "Martin D'vloper", "job": "Developer", "skill": "Elite" } } Primjer JSON izraza puta: Koristi $.martin.job da biste dobili vrijednost Developer.
Uvjet
Aktivnost Uvjet predstavlja odluku. Tijek ide putem True ili False, ovisno o tome je li uvjet zadovoljen.
Možete postaviti putanju za obradu pogrešaka (nedefinirana pogreška) kako biste obrađivali pogreške sustava koje se mogu dogoditi za vrijeme izvršavanja tijeka rada. Dodatne informacije potražite u odjeljku Tekovi događaja. |
Sljedeći odjeljci omogućuju konfiguriranje parametara i izlaza uvjeta:
Opće postavke
|
Parametar |
Opis |
|---|---|
|
Oznaka aktivnosti |
Unesite naziv aktivnosti. |
|
Opis aktivnosti |
(Neobvezno) Unesite opis aktivnosti. |
Izraz
Svaki izraz prelomite na sljedeći način: {{Unesite izraz}}.
Primjer: {{HTTPRequest1.httpStatusCode == 200}}
Ako koristite izraz bez vitičastih zagrada, sustav baca pogrešku protoka.
|
Uvjet |
Opis |
|---|---|
|
Uvjet |
Odaberite uvjet s padajućeg popisa:
|
Slučaju
Upotrijebite aktivnost Slučaj ako postoji više mogućnosti ili ishoda na određenoj točki odlučivanja u tijeku poziva.
Na primjer, aktivnost slučaja možete koristiti za definiranje različitih skočnih prozora zaslona za različite timove agenata, ovisno o nazivu tima. Svaki slučaj postaje grana iz koje definirate odgovarajuće putove. Tijek se nastavlja niz put koji se procjenjuje kao istinit za određenu instancu tijeka. Svaka aktivnost slučaja ima zadanu postavku koju sustav koristi za bilo koji nedefinirani slučaj. Ako nijedan od slučajeva nije istinit, zadani slučaj procjenjuje se kao istinit i tijek se nastavlja duž te grane.
Možete postaviti putanju za obradu pogrešaka (nedefinirana pogreška) kako biste obrađivali pogreške sustava koje se mogu dogoditi za vrijeme izvršavanja tijeka rada. Dodatne informacije potražite u odjeljku Tekovi događaja. |
Sljedeći odjeljci omogućuju konfiguraciju aktivnosti slučaja:
Opće postavke
|
Parametar |
Opis |
|---|---|
|
Oznaka aktivnosti |
Unesite naziv aktivnosti. |
|
Opis aktivnosti |
(Neobvezno) Unesite opis aktivnosti. |
Slučaju
|
Parametar |
Opis |
|---|---|
|
Varijabla |
Odaberite varijablu prema kojoj želite procijeniti različite slučajeve. Odaberite varijablu s padajućeg popisa. |
|
Izraz |
Unesite izraz za procjenu različitih slučajeva. Za definiranje izraza koristite sintaksu predloška šljunka. Dodatne informacije o sintaksi predloška pebble potražite u odjeljku Sintaksa predloška pebble. |
|
Slučaju |
Definira različite slučajeve za usporedbu s varijablom ili izrazom. Možete dodati do 20 izjava slučaja po aktivnosti. Kliknite Dodaj novo da biste dodali novi blok izvatka slučaja za usporedbu sa statičkom vrijednošću, varijablom ili izrazom. Ako koristite varijablu ili izraz, koristite sintaksu predloška pebble. Dodatne informacije o sintaksi predloška pebble potražite u odjeljku Sintaksa predloška pebble. |
|
Izlaz |
Opis |
|---|---|
|
Istinito |
Put kojim treba krenuti ako je uvjet zadovoljen. |
|
Neistinito |
Put kojim treba krenuti ako uvjet nije zadovoljen. |
Goto
Lančano strujanje daje vam mogućnost povezivanja višestrukih tokova. Da biste postigli lančano odvijanje protoka, na platno možete dodati aktivnost završetka GoTo i naznačiti treba li trenutni tijek ići na ulaznu točku ili drugi tijek. Dodatne informacije potražite u odjeljku Lančano povezivanje toka.
Ako biblioteka aktivnosti ne prikazuje aktivnost GoTo, obratite se Cisco podršci da biste omogućili odgovarajuću zastavicu značajke. |
Možete postaviti putanju za obradu pogrešaka (nedefinirana pogreška) kako biste obrađivali pogreške sustava koje se mogu dogoditi za vrijeme izvršavanja tijeka rada. Dodatne informacije potražite u odjeljku Tekovi događaja. |
Sljedeći odjeljci omogućuju konfiguriranje aktivnosti GoTo:
Opće postavke
|
Parametar |
Opis |
|---|---|
|
Oznaka aktivnosti |
Unesite naziv aktivnosti. |
|
Opis aktivnosti |
(Neobvezno) Unesite opis aktivnosti. |
Postavke odredišta toka
Doživljaj pozivatelja možete izmijeniti na temelju vremena (ako poziv predajete ulaznoj točki) ili kako biste ponovno koristili jedan tok u više scenarija (ako poziv predajete tijeku). Na temelju opcije GoTo, varijable protoka prenose se s trenutnog toka na sljedeći način:
-
Idi na ulaznu točku: Prilagođene varijable toka i globalne varijable s istim nazivom i vrstom podataka kopiraju se iz trenutnog toka u tijek koji je povezan s ulaznom točkom.
-
Idi na tijek: Varijable toka konfigurirane u odjeljku Mapiranjevarijabli kopiraju se iz trenutnog toka u novi tijek .
|
Parametar |
Opis |
|---|---|
|
Idi na ulaznu točku |
Odaberite ovu mogućnost ako trenutni tijek treba ići na ulaznu točku. U kombinirani okvir unesite ulaznu točku ako bi se logika toka trebala mijenjati na temelju aktivne strategije usmjeravanja u trenutku prijenosa. Prilagođene varijable toka i globalne varijable s istim nazivom i vrstom podataka kopiraju se od prvog toka do novog toka povezanog s ulaznom točkom. Prikazuju se samo ulazne točke telefonije stvorene na Webex portalu za upravljanje kontaktnim centrom. |
|
Idi na tijek |
Odaberite ovu mogućnost ako trenutni tijek prelazi na drugi tok. U kombiniranom okviru s padajućeg popisa odaberite odredišni tijek. Padajući popis odredišta navodi samo objavljene tijekove. Varijable možete ručno mapirati kroz dva toka u odjeljku Preslikavanje varijabli tijeka. |
Preslikavanje varijable toka
Ako odaberete mogućnost Idi na tijek , prikazat će se odjeljak Preslikavanje varijable toka. Automatski se mapiraju varijable toka i globalne varijable s istim nazivom i istom vrstom podataka između tokova. Ova vam značajka pomaže u uređivanju, brisanju ili dodavanju više varijabilnih mapiranja između trenutnog toka i odredišnog toka.
Kada mapirate JSON varijablu iz glavnog toka u ciljni tok u GoTo aktivnosti, pohranite JSON izlaz u drugu varijablu, poput niza ili bilo kojeg drugog tipa varijable, i mapirajte ga na istu vrstu varijable u ciljnom toku. |
|
Parametar |
Opis |
|---|---|
|
Preslikavanje trenutnih varijabli |
Navodi sve varijable toka i globalne varijable u trenutnom tijeku. Istu varijablu možete mapirati u više varijabli u odredišnom tijeku. U kombinirani okvir unesite varijablu koju želite mapirati. |
|
U odredišnu varijablu |
Popis svih varijabli protoka i globalnih varijabli u odredišnom tijeku koje će se kopirati iz trenutnog toka nakon primopredaje. U kombinirani okvir unesite varijablu koja je mapirana u odredišnom tijeku. Varijable u odredišnom tijeku možete mapirati samo jednom, dok varijable u trenutnom tijeku možete mapirati više puta. |
Dodavanje, uređivanje ili brisanje mapiranja varijabli:
-
Za uređivanje mapiranja varijabli odaberite odgovarajući tijek s padajućeg popisa.
Nakon što odaberete varijablu na padajućim popisima Mapiranje trenutnih varijabli ili Na odredišnu varijablu , drugi padajući popis prikazuje samo varijable iste vrste podataka.
Na primjer, ako odaberete
IDklijenta vrste Cijeli brojs padajućeg popisa Mapiranje trenutnih varijabli, padajući popis Do odredišne varijable prikazuje samo varijable vrsteCijeli broju novom tijeku. -
Kliknite ikonu Izbriši da biste izbrisali preslikavanje varijable.
-
Kliknite Dodaj novo da biste dodali novo preslikavanje varijabli. Odaberite varijable koje će se mapirati na padajućim popisima Karte trenutnih varijabli i Na odredišnu varijablu .
Detalji o varijabli
Odjeljak Detalji varijable trenutnog toka prikazuje sve varijable toka i globalne varijable u trenutnom tijeku.
Odjeljak Detalji varijable odredišnog toka prikazuje sav tijek i globalne varijable u odredišnom tijeku.
Možete kliknuti na oznaku za informacije o varijabli. Kada odaberete varijablu za mapiranje, varijabla postaje zelena što vam pomaže da vidite ono što je već mapirano.
Radno vrijeme
Aktivnost Radno vrijeme omogućuje vam korištenje radnih i neradnih sati kao što su praznici i poništenja u tvrtki ili ustanovi definiranih u kontrolnom središtu. Aktivnost radnog vremena možete dodati u tijek i taj tok dodijeliti ulaznoj točki. Pomoću ove aktivnosti možete potrošiti radno vrijeme, praznike i poništenja da biste konsolidirali više strategija usmjeravanja za sve njihove rasporede u jedan tijek.
Koristite aktivnost Radno vrijeme za programiranje rasporeda rada u tijeku. Ova aktivnost određuje je li određeni raspored aktivan u bilo kojem trenutku i usmjerava izvršenje tijeka u skladu s tim.
Administratori mogu upravljati entitetima radnog vremena iz Kontrolnog centra. Dodatne informacije potražite u odjeljku Postavljanje radnog vremena.
Možete konfigurirati put za rukovanje pogreškama (nedefinirana pogreška) za rukovanje sistemskim pogreškama koje se mogu pojaviti tijekom izvršavanja tijeka. Dodatne informacije potražite u odjeljku Rukovanje pogreškama. |
Sljedeći odjeljci omogućuju konfiguriranje aktivnosti Radno vrijeme:
Opće postavke
|
Parametar |
Opis |
|---|---|
|
Oznaka aktivnosti |
Unesite naziv aktivnosti. |
|
Opis aktivnosti |
(Neobvezno) Unesite opis aktivnosti. |
Detalji o rasporedu
U odjeljku Detalji rasporeda možete odabrati radni sat s padajućeg popisa da biste definirali kada se izvršavaju različiti putovi tijeka. Raspored označava pomak definiran u objektu radnog vremena odabranog radnog sata. Tijek se izvršava prvenstveno na temelju vremenskog okvira definiranog u pomaku odabranog radnog sata. Ostali entiteti radnog vremena, kao što su popisi praznika i poništenja, imaju prednost pred radnim vremenom ako se vrijeme podudara s trenutnim vremenom smjene.
Ako je bilo koji od naručenih unosa popisa prazan, Dizajner toka baca pogrešku provjere valjanosti tijeka. Te pogreške morate riješiti prije objavljivanja tijeka. |
Čvorovi radnog vremena
U aktivnosti Radno vrijeme možete konfigurirati sljedeće čvorove:
|
Parametar |
Opis |
|---|---|
| Nadjačava |
Ako je trenutno vrijeme definirano kao poništenje kao na popisu Nadjačavanja, aktivnost preuzima granu Nadjačavanje bez obzira na vrijeme smjene spomenuto u odabranom radnom vremenu. |
| Praznici |
Ako je tekući dan praznik kako je definirano u Popisu praznika, aktivnost vodi ogranak Praznici bez obzira na vrijeme smjene spomenuto u odabranom radnom vremenu. |
| Radno |
Ovo je primarni čvor koji uzima u obzir vrijeme pomaka spomenuto u odabranom radnom satu u odjeljku Pojedinosti rasporeda . Aktivnost zauzima ovu granu ako trenutno vrijeme odgovara odabranom vremenu smjene. |
| Zadani |
Aktivnost zauzima podrazumevanu postavku ako ništa od navedenog nije procijenjeno. |
Izlazne varijable
Aktivnost Radno vrijeme koristi sljedeće izlazne varijable.
|
Naziv varijable |
Opis |
|---|---|
|
|
Tijekom izvršavanja tijeka ova varijabla pohranjuje naziv smjene definiran u radnom satu. |
|
|
Tijekom izvršavanja tijeka ova varijabla pohranjuje naziv praznika ako je trenutni dan praznik kako je definirano u Popisu praznika. |
|
|
Tijekom izvođenja tijeka ova varijabla pohranjuje naziv poništenja koji se podudara s trenutnim vremenom kako je definirano u Poništenjima. |
|
|
Ova varijabla pohranjuje koji je od gore navedenih čvorova odabran tijekom izvršavanja tijeka, kao što su radno vrijeme, praznici, nadjačavanje ili zadano. |
Čekaj
Aktivnost Čekanje omogućuje pauziranje izvršavanja tijeka na određeno trajanje. Kada konfigurirate ovu aktivnost s razdobljem čekanja, izvršavanje tijeka pauzira se na trajanje navedeno u aktivnosti čekanja u putu izvršenja.
Ne preporučujemo upotrebu aktivnosti Čekanje kada je IVR sesija aktivna jer to može uzrokovati istek IVR sesije. U takvim slučajevima, kontakt će doživjeti mrtvi zrak što rezultira kvarovima poziva. Preporučujemo dizajnerima toka da koriste aktivnost Čekanje u događaju Povratni |
Aktivnost Čekanje generičke je prirode. Kada dizajnirate tijek, tu aktivnost možete postaviti iza bilo koje aktivnosti prema vašim zahtjevima. Na primjer, tijekom ponovnog pokušaja povratnog poziva ova aktivnost zaustavlja izvršavanje tijeka i ponovno pokušava povratni poziv.
Sljedeći odjeljci omogućuju konfiguriranje aktivnosti čekanja:
Opće postavke
|
Parametar |
Opis |
|---|---|
|
Oznaka aktivnosti |
Unesite naziv aktivnosti Čekanje. |
|
Opis aktivnosti |
(Neobvezno) Unesite opis aktivnosti. |
Postavke čekanja
|
Parametar |
Opis |
|---|---|
|
Trajanje | Odaberite trajanje u formatu HH:MM:SS da biste odredili vrijeme trajanja za koje se izvršavanje tijeka pauzira najmanje 10 sekundi, a najviše 72 sata. Kliknite polje Trajanje da biste postavili vrijeme. Ako unesete polja minuta i sekundi na više od 59, automatski zadana vrijednost je 59. Ako polje sati postavite na više od 72, od vas će zatražiti da unesete trajanje između 00:00:10 i 72:00:00. Trenutno postoji odstupanje do nekoliko milisekundi tijekom izvršavanja ove aktivnosti. Nemojte upotrebljavati aktivnost čekanja u slučajevima upotrebe koji zahtijevaju visoku preciznost. |
Izlazne varijable
U ovoj aktivnosti nije dostupna izlazna varijabla.
Postotna alokacija
Aktivnost postotne alokacije omogućuje raspodjelu prometa poziva po različitim stazama u tijeku. Ovu aktivnost možete koristiti kao mehanizam grananja toka na više putova toka i stvoriti više izlaznih putova za alociranje kontakata različitim redovima čekanja, web-mjestima i vanjskim poslužiteljima.
Sustav koristi algoritam ponderiranog okruglog Robina (WRR) za distribuciju prometa i to može stvoriti neravnoteže. Algoritam se resetira svaki put kada objavite tijek. Preporučujemo da testirate izvršavanje tijeka prije uvođenja promjena u proizvodnju. Uzmimo primjer postotne raspodjele od 50%, 30% odnosno 20% kako bismo razumjeli distribuciju 10 poziva pod WRR-om. Na kraju će sustav ravnomjerno raspodijeliti pozive, poput 5 na izlaznom putu 1, 3 na izlaznom putu 2, 2 na izlaznom putu 3. Međutim, to se događa dinamički na prilagođen način s težinama 5:3:2. Jedan od mogućih ishoda distribucije je sljedeći, uzimajući 10 uzastopnih poziva kao što su Path1, Path2, Path1, Path2, Path3, Path1, Path2, Path3. Važno je napomenuti da je to jedna od mogućih distribucija i da su distribucije kontakata prilagođene različitim raspodjelama opterećenja. |
Štoviše, možete dodati aktivnost postotka alokacije prije aktivnosti Povratne informacije kako biste konfigurirali način upravljanja prometom poziva. 50% povratnih informacija možete dodijeliti putem e-pošte, 30% iz SMS i 20% iz ankete.
Slično tome, u geografski raznolikom okruženju možete konfigurirati aktivnost postotka raspodjele za slanje 10% kontakata u Boston, 5% u Chicago i distribuciju preostalih 85% na drugi skup lokacija.
Možete postaviti putanju za obradu pogrešaka (nedefinirana pogreška) kako biste obrađivali pogreške sustava koje se mogu dogoditi za vrijeme izvršavanja tijeka rada. Dodatne informacije potražite u odjeljku Rukovanje pogreškama. |
Prije nego što počnete
| 1 |
U dizajneru tokapovucite i ispustite aktivnost postotne alokacije iz biblioteke aktivnosti na glavno platno. | ||||
| 2 |
Kliknite aktivnost Postotna alokacija da biste konfigurirali postavke aktivnosti. | ||||
| 3 |
U općim postavkama:
| ||||
| 4 |
U odjeljku Alokacija postotkakreirajte potrebne putove alokacije. U početku sustav postavlja zadani put dodjele na 100%. Možete urediti vrijednost i opis postotka te dodati nove putove.
|
Što sljedeće učiniti
Podrška za tijekove rada u ulaznoj točki outdiala
Sljedeće aktivnosti i događaji podržani su pri stvaranju tijekova rada za pozivanje glasovnih kontakata:
-
HTTP zahtjev
-
Uvjet
-
Parsiranje
-
Postavljanje varijable
-
Radno vrijeme
-
Završni tok
-
Skočni prozor na zaslonu
-
Događaj prije biranja
Podržani su svi rukovatelji događajima, prema potrebi. Rukovatelji događajima kao što su PreDial događaj, Ponuđeni agent i tako dalje, bit će popunjeni na temelju aktivnosti koje dodate u glavni tijek. Globalne varijable i lokalne varijable podržane su kao dio toka.
Sljedeće aktivnosti nisu podržane prilikom stvaranja tijekova rada za pozivanje glasovnih kontakata:
-
Kontakt u redu čekanja
-
Red čekanja agentu
-
Povratni poziv
-
Pretraživanje reda čekanja
-
Dodatne informacije o redu čekanja
-
slijepi prijenos
-
Eskaliraj grupu raspodjele poziva
-
IVR poruka
Na temelju gore navedenih aktivnosti, sustav će graciozno podržati pogrešku i putove uspjeha bez problema.
Kada dizajnirate tijek za ulaznu točku outdiala, nemojte uključiti aktivnost prekida veze kontakta na kraju tijeka. Ako u tijeku koristite aktivnost prekida veze, to uzrokuje prekid poziva tijekom poziva i traženje prekida, dok je poziv za poništavanje poziva zapravo aktivan i povezan. |
Događanja
Kartica Tijekovi događaja sadrži sljedeće rukovatelje događajima koje koristite u različitim aktivnostima:
-
OnGlobalErrorOvaj događaj olakšava globalnu obradu pogrešaka. Sustav pokreće ovaj događaj kada ne konfigurirate veze puta pogreške na nekoj aktivnosti. Sve aktivnosti u rukovanju pozivima i aktivnosti u kontroli protoka izlažu ovaj događaj. Dodatne informacije potražite u odjeljku Tijek rada OnGlobalError.
-
Agent je odgovorioSustav pokreće taj događaj kada agent odgovori na dolazni poziv i prekine iskustvo kontakta u redu čekanja.
Aktivnosti koje otvaraju ovaj događaj su Screen Pop i Queue Contact.
-
PhoneContactEndedSustav pokreće ovaj događaj kada se poziv uživo prekine i uklanja sve sudionike. Događaj je dostupan ako koristite odabrane aktivnosti rukovanja pozivima u tijeku kao što su Skok zaslona i Povratne informacije. Ovaj događaj ne zahtijeva eskalaciju na agenta.
Kada stvarate tijek, nemojte dodavati aktivnost IVR nakon događaja
Telefonski kontakt završio. Tijekom izvršavanja tijeka tijek neće raditi kada dodate aktivnost nakon završetka kontakta.Samo aktivnost kontakta u redu čekanja izlaže ovaj događaj.
-
AgentDisconnectedSustav pokreće ovaj događaj kada se posljednji agent isključi iz poziva uživo, ostavljajući klijenta samog na liniji.
Aktivnost kontakta u redu čekanja izlaže ovaj događaj.
-
Agent OfferedSustav pokreće ovaj događaj kada se agentu ponudi glasovni kontakt. Ovaj događaj omogućuje razvojnom programeru tijeka konfiguriranje više podržanih aktivnosti koje su dio rukovanja događajima. Na primjer, razvojni programer tijeka može konfigurirati aktivnost Screen Pop-a s događajem AgentOffered. Ova konfiguracija agentu pruža informacije vezane uz klijenta prije nego što agent preuzme poziv ili odgovori na njega. Ovaj događaj povezan je s
NewPhoneContact.Povezane varijable možete pregledati u Varijable izlaza događaja.
-
Povratni poziv nije uspioSustav pokreće ovaj događaj kada povratni poziv iz ljubaznosti ne uspije. Taj je događaj dostupan ako koristite aktivnost povratnog poziva u glavnom tijeku.
-
Sustav ponovno pokušava povratni poziv samo kada povratni poziv ne uspije s kraja kontakta. Povratni poziv ne uspijeva kada je kontakt zauzet ili nije dostupan ili nema odgovora od agenta.
-
Također, poziv ne uspijeva s kraja agenta kada telefon agenta nije dostupan ili agent odbije poziv. Poziv se vraća u red čekanja i ponovno usmjerava dostupnom agentu.
Za korištenje povratnog poziva u tijeku konfigurirajte lokalnu varijablu toka (pomoću aktivnosti SetVariable) s vrijednošću 0 i povećajte je prema potrebi. Provjerite je li vrijednost manja od vrijednosti broja varijabli Pokušajte ponovno.
U tijeku možete priložiti druge događaje koji su vam potrebni da biste pokušali ponovno pokušati povratni poziv. U tijek uključite aktivnost čekanja nakon koje slijedi povratni poziv ili bilo koja aktivnost u redu čekanja, kao što su Agent u redu čekanja i Kontakt u redu čekanja . Koristite ove aktivnosti u bilo kojoj kombinaciji ili redoslijedu nakon aktivnosti Čekanje.
Da biste završili ponovne pokušaje:
-
Za pravi uvjet koristite aktivnost završnog toka. Nemojte koristiti aktivnost prekida veze.
-
Za lažni uvjet koristite prekid veze nakon konfiguriranja varijable Ponovni pokušaj u tijeku. U tom su slučaju svi pokušaji ponovnog pokušaja dovršeni i nema dostupnih ponovnih pokušaja.
-
Maksimalan broj pokušaja ponovnog pokušaja povratnog poziva je 10. Maksimalno vrijeme interakcije može ostati u sustavu je 14 dana. Što god se prvo dogodi, smatra se životom interakcije za konfiguriranje ponovnog pokušaja.
-
Kada koristite aktivnost čekanja, minimalni interval odgode između ponovnog pokušaja je 10 sekundi, a maksimalni interval odgode između ponovnog pokušaja je 72 sata.
-
Kada je stanje kontakta u ograničenom vremenu u parkiranom vremenskom ograničenju i ako su dostupni pokušaji ponovnog pokušaja, generira se događaj Povratna obaveza. Konfigurirani rukovatelj događajima u tijeku nastavlja ponovno pokušavati povratni poziv za preostale pokušaje.
-
Kada povratni poziv kontaktu ne uspije, kontakt se uklanja u red čekanja, a događaj povratnog poziva se generira. Rukovatelj ponovnim pokušajem može ga ponovno staviti u red čekanja koristeći bilo koju od aktivnosti kao što su povratni poziv (isto ili drugo odredište), kontakt u redu čekanja i/ili agent u redu čekanja.
-
-
PreDialKao dio NewPhoneContact, događaj PreDial omogućuje razvojnom inženjeru tijeka postavljanje ili prilagodbu ID-a pozivatelja pomoću aktivnosti Postavljanje ID-a pozivatelja.
Kada stvorite tijek rada, taj je događaj dostupan na kartici Tijekovi događaja dizajnera toka. To je događaj koji se prekida konfiguriranjem opcije Postavljanje ID-a pozivatelja. Ovaj se događaj pokreće i za agenta i za kupca na temelju scenarija poziva. Povezane varijable možete pregledati u Varijable izlaza događaja.
Sljedeća tablica sadrži popis vrsta operacija i odgovarajuće vrste sudionika za
PreDial.operationType.Stol 52. Operacija povezana s PreDial.operationType i vrste sudionika PreDial.OperationType
PreDial.ParticipantType
ULAZNIAgent
OUTDIALAgent, Kupac
COURTESY_CALLBACKAgent, Kupac
PREVIEW_CAMPAIGNAgent, Kupac
WEB_CALLBACKAgent, Kupac
TRANSFER_TO_DNDN
TRANSFER_TO_AGENTAgent
CONSULT_TO_DNDN
CONSULT_TO_AGENTAgent
CONSULT_TO_QUEUEAgent
CONSULT_TO_EP_DNEP-DN
-
Prilagodi ANI nije primjenjiv za nadzornika kada je konfiguriran nadzor poziva.
-
Konfigurirajte svaki put rukovatelja događajima prije biranja s ID-om pozivatelja kao terminalnom aktivnošću jer se u protivnom kontakt može napustiti.
-
Za korištenje rukovatelja događajima PreDial potrebna je podrška tijeka.
-
Nemojte koristiti aktivnosti toka koje stavljaju kontakt u red čekanja s rukovateljem događajima PreDial.
-
Za ANI konfiguriran protiv izlaznog kontakta, poziv se usmjerava kroz regiju u koju je agent ANI mapiran bez obzira na regiju u kojoj se kontakt nalazi. Na primjer, ako organizacija ima kontaktne centre u SAD-u i Australiji i aktivira se odlazni poziv za kontakt koji se nalazi u SAD-u s agentom ANI-jem mapiranim u regiju Australije, poziv se usmjerava kroz Australiju.
Pogledajte ani upotrebu tablice za više scenarija u okruženju Next Generation u odjeljku Postavljanje ID-a pozivatelja za upotrebu ANI-ja u različitim scenarijima poziva.
-
Tijek rada OnGlobalError
Dok stvarate tijek, put pogreške aktivnosti možete postaviti tako da obrađuje pogrešku aktivnosti ili generičku pogrešku koju dobijete tijekom izvršavanja tijeka rada.

Ako se tijekom izvršavanja tijeka pojavi pogreška, izvršavanje se nastavlja sa sljedećom aktivnošću definiranom u putu pogreške. Ako ne konfigurirate put pogreške u glavnom tijeku, i dalje možete postaviti događaj OnGlobalError dostupan na kartici Tijekovi događaja za rukovanje pogreškom izvršavanja tijeka.
Ako ne uspijete definirati putove pogrešaka i u glavnim tokovima i u tokovima događaja, tijek se završava kada se tijekom izvršavanja tijeka pojavi pogreška.
Razmotrimo scenarij u kojem konfigurirate aktivnost Postavi varijablu u tijeku.

Možete postaviti čvor Nedefinirana pogreška aktivnosti Postavi varijablu na glavnom toku za rješavanje svih sistemskih pogrešaka tijekom izvršavanja tijeka. Ako ne želite definirati put pogreške u glavnom tijeku, svejedno možete otići na karticu Tijek događaja i konfigurirati tijek događaja OnGlobalError .

U gornjem primjeru,Reproduciraj poruku dodana je rukovatelju događajima OnGlobalError . Ako dođe do sistemske pogreške tijekom izvršavanja funkcije Postavljanje varijable u glavnom tijeku , sustav će prvo razmotriti konfiguraciju napravljenu uaktivnosti Postavljanje varijable . Ako put pogreške nije definiran, sustav provjerava rukovatelja događajima OnGlobalError u tijeku događaja. Budući da je aktivnost Play poruke pridružena događaju OnGlobalError u gornjem primjeru, sustav reproducira poruku i završava tijek.
Varijable i izrazi u dizajneru toka
Dizajner toka ima sljedeće vrste varijabli:
Prilagođene varijable tijeka
Prilagođene varijable tijeka varijable su različitih vrsta podataka koje se mogu postaviti i koje možete upotrebljavati kroz tijek. Možete stvoriti onoliko varijabli tijeka koliko vam treba kako biste zadovoljili logiku svojeg tijeka.
Sigurne varijable
Varijable tijeka mogu se označiti kao Sigurne kako bi se spriječilo zapisivanje i pohranjivanje bilo kakvih osjetljivih informacija kao što su podaci o osobnoj identifikaciji (PII) i karticama za plaćanje (PCI). Možete postaviti sigurne varijable kao Agent Viewable (Vidljive agentu) ili Agent Editable (Agent ih može uređivati) kako biste nadzirali način na koji se te varijable predstavljaju na platformi Agent Desktop.
Prema zadanim postavkama, sve postojeće varijable u raspoređenim tijekovima ponašaju se kao nesigurne varijable. Otvorite ove tijekove u načinu uređivanja kako biste pregledali i zadržali sigurne varijable prema potrebi.
Pri mapiranju varijable tijeka, ne možete mapirati sigurnu varijablu u nesigurnu varijablu u aktivnosti GoTo.
Ne možete označiti globalne varijable kao sigurne.
Stvaranje prilagođenih varijabli tijeka
| 1 |
Na navigacijskoj traci portala za upravljanje odaberite . | ||||||||||||||||||||
| 2 |
Kliknite ikonu elipse pokraj tijeka i kliknite Otvori. Prikazat će se prozor Alat za dizajniranje tijeka.
| ||||||||||||||||||||
| 3 |
Iz Konfiguracijske ploče otvorite odjeljak Definicija varijable. | ||||||||||||||||||||
| 4 |
Kliknite Dodaj varijablu tijeka. | ||||||||||||||||||||
| 5 |
Unesite Ime i Opis varijable. | ||||||||||||||||||||
| 6 |
Odaberite Vrstu varijable s padajućeg popisa.
Podržane vrste varijabli su:
| ||||||||||||||||||||
| 7 |
Navedite Zadanu vrijednost varijable po odabranoj vrsti varijable. | ||||||||||||||||||||
| 8 |
(Neobavezno) Ako omogućite preklopni gumb Sadrži osjetljive informacije , sustav označava varijablu kao sigurnu varijablu. Za vrijeme izvršavanja tijeka sustav ne zapisuje niti pohranjuje nikakve informacije koje su prolazile ovom varijablom. | ||||||||||||||||||||
| 9 |
(Neobavezno) Ako omogućite preklopni gumb Mark Agent Viewable , varijabla a na radnoj površini zajedno s vrijednošću zabilježenom kao dio tijeka. Kada omogućite preklopni gumb Označi da je vidljivo agentu prikazuju se sjedeća polja:
| ||||||||||||||||||||
| 10 |
Kliknite Spremi. Kada spremate Prilagođenu varijablu tijeka, varijabla se sprema kao oznaka na Globalnoj ploči svojstava na Radnoj površini. Ako ste varijablu označili kao Vidljivo agentu, oznaka prikazuje ikonu slušalice za jednostavnu identifikaciju. |
Primjer: redoslijed Varijabli tijekova prikazan na Radnoj površini
Kada stvarate varijable koje su označene kao Vidljivo agentu, radna površina prikazuje te varijable određenim redoslijedom.
Na primjer, ako stvarate sljedeće varijable tijeka: CustomerType, SubscribedCustomer, CustomerCount, CallRatio, dob, Datetest.
Radna površina prima te varijable iz Alata za dizajniranje tijeka sljedećim redoslijedom: CallRatio, CustomerCount, CustomerType, SubscribedCustomer, ANI, DN, dob, ronaTimeout, Datetest.
Radna površina prikazuje varijable sljedećim redoslijedom, s lijeva na desno, na Korisničkom sučelju:
-
Korisničke varijable broj telefona, DN, red čekanja, vrijeme RONA
-
Varijable tijeka poredane su abecednim redom i prvo dolaze varijable koje počinju velikim slovom, nakon čega slijede varijable koje počinju malim slovom: CallRatio, CustomerCount, CustomerType, Datetest, SubscribedCustomer, dob.
Uređivanje prilagođenih varijabli tijeka
Ako se varijabla već upotrebljava, vrstu varijable ne možete uređivati. Takav bi postupak imao velike implikacije na tijek. Dakle, ova radnja je zabranjena. U tom slučaju, padajuće polje vrste varijable onemogućeno je i prikazuje se poruka upozorenja.
Nakon uspješnog uređivanja varijable, promjene koje su napravljene prikazuju se u cijelom tijeku i u skočnom prozoru koji se prikazuje kada kliknete varijablu tijeka u oknu Globalna svojstva.
Kako biste uredili prilagođenu varijablu tijeka, poduzmite sljedeće korake:
| 1 |
Na navigacijskoj traci portala za upravljanje odaberite . |
| 2 |
Kliknite ikonu elipse pokraj tijeka i kliknite Otvori. Prikazat će se prozor Alat za dizajniranje tijeka.
|
| 3 |
Kliknite na oznaku varijable koju želite urediti u oknu Globalna svojstva. Prikazuje skočni prozor u kojem se prikazuje sažetak informacija koje su izvorno postavljene za varijablu.
|
| 4 |
Kliknite Uredi u gornjem desnom kutu skočnog prozora. Prikazuje se dijaloški okvir Uredi varijablu tijeka. Ako se varijabla ne upotrebljava u tijeku, tada se sva polja mogu uređivati. Možete promijeniti naziv varijable, opis, vrstu i vrijednost. |
| 5 |
Kliknite ikonu Informacije u ovoj poruci kako biste vidjeli popis aktivnosti u kojima se varijabla upotrebljava. Ako želite nastaviti s uređivanjem varijable, uklonite varijablu iz svih konfiguracija tijeka prije ponovnog pokušaja uređivanja. |
| 6 |
Napravite nužne promjene. Gumb Spremi ostaje onemogućen dok ne napravite promjenu. |
| 7 |
Kliknite Spremi. |
Brisanje prilagođenih varijabli tijeka
Ako se varijabla upotrebljava u tijeku, ne možete je izbrisati. Takav bi postupak imao velike implikacije na tijek. U tom slučaju, gumb Izbriši u prozoru Izbriši varijablu onemogućen je i prikazat će se popis aktivnosti u kojima se varijabla upotrebljava.
Aktivnosti se grupiraju prema tome pojavljuju li se na kartici Glavni tijek ili Tijekovi događaja. Ako želite izbrisati varijablu koja se upotrebljava, uklonite je iz svih konfiguracija tijeka prije nego što je pokušate izbrisati.
Kako biste izbrisali prilagođenu varijablu tijeka, poduzmite sljedeće korake:
| 1 |
Iz navigacijske trake Portala za upravljanje odaberite . |
| 2 |
Kliknite ikonu elipse pokraj tijeka i kliknite Otvori. Prikazat će se prozor Alat za dizajniranje tijeka.
|
| 3 |
U oknu Globalna svojstva, kliknite ikonu Izbriši koja se prikazuje na oznaci varijable koju želite izbrisati. |
Unaprijed definirane varijable
Alat za dizajniranje tijeka automatski stvara unaprijed definirane varijable kada u tijeku upotrebljavate određene događaje i aktivnosti.
Popis dostupnih unaprijed definiranih varijabli prikazuje se u odjeljku unaprijed definiranih varijabli u oknu globalna svojstva tijeka. Također se pojavljuju u oknu svojstava za odabrani događaj ili aktivnost.
Kliknite na svaku varijablu za otvaranje skočnog prozora koji objašnjava koju vrstu podataka varijabla pohranjuje, tako da znate kako upotrijebiti varijablu u vašem tijeku.
Dok je većina atributa izlazne varijable događaja unaprijed definirana i ne može se uređivati, varijablu možete urediti kako biste izmijenili Označavanje globalne varijable.
Izlazne varijable događaja
Izlazne varijable događaja posebno su povezane s događajima i preuzimaju nomenklaturu:<EventName> .<VariableName>.
Sve varijable izlaza događaja dostupne za korištenje u tijeku automatski se pojavljuju u oknu Globalna svojstva nakon uvođenja događaja u tijek, kao i u oknu Svojstva za pridruženu aktivnost rukovatelja događajima.
Dostupne izlazne varijable događaja su:
-
NewPhoneContact.ANI -
NewPhoneContact.DNIS -
NewPhoneContact.InteractionID -
NewPhoneContact.PSTNRegion -
AgentAnswered.AgentID -
AgentAnswered.AgentName -
AgentAnswered.AgentSessionID -
AgentAnswered.QueueID -
AgentAnswered.QueueName -
AgentAnswered.TeamID -
AgentAnswered.TeamName -
AgentAnswered.TenantID -
AgentAnswered.CAD -
PhoneContactEnded.AgentID -
PhoneContactEnded.TeamID -
PhoneContactEnded.QueueID -
PhoneContactEnded.InboundChannel -
PhoneContactEnded.RoutingStrategyID -
AgentOffered.agentId -
AgentOffered.agentName -
AgentOffered.agentSessionId -
AgentOffered.queueId -
AgentOffered.queueName -
AgentOffered.teamId -
AgentOffered.teamName -
AgentOffered.tenantId -
AgentOffered.callAssociatedData -
AgentOffered.AgentID -
AgentOffered.AgentName -
AgentOffered.AgentSessionID -
AgentOffered.QueueID -
AgentOffered.QueueName -
AgentOffered.TeamID -
AgentOffered.TeamName -
AgentOffered.TenantID -
AgentOffered.CAD -
PreDial.direction -
PreDial.participantType -
PreDial.dialNumber -
PreDial.otherPartyDn -
PreDial.epDn -
PreDial.agentSelectedAni -
PreDial.operationType
Prilagodba varijabli sustava
Možete prilagoditi samo varijable oznake telefonskog broja i DNIS (dialled number identification service). Možete stvoriti pseudonim tih varijabli i konfigurirati ga pomoću aktivnosti Postavi varijablu u tijeku.
| 1 |
Na navigacijskoj traci portala za upravljanje odaberite . |
| 2 |
Kliknite ikonu elipse pokraj tijeka i kliknite Otvori. Prikazat će se prozor Alat za dizajniranje tijeka.
|
| 3 |
U oknu Globalna svojstva toka otvorite odjeljak Definicija varijable. |
| 4 |
Kliknite karticu Konfiguracija. |
| 5 |
Kliknite Dodaj varijablu tijeka. |
| 6 |
Unesite Ime i Opis varijable. |
| 7 |
Na padajućem popisu Vrsta varijable odaberite Niz . |
| 8 |
Omogućite preklopni gumb Učini agenta vidljivim . |
| 9 |
U polje Oznaka radne površine unesite željenu oznaku radne površine za varijablu. |
| 10 |
Kliknite Spremi. To stvara varijablu.
|
| 11 |
Iz biblioteke aktivnosti povucite aktivnost Postavljanje varijable u platno. |
| 12 |
U odjeljku Postavke varijable u oknu Postavke aktivnosti učinite sljedeće: Kada objavite tijek, novostvorena varijabla toka zamjenjuje odabranu varijablu sustava. Tijekom izvršavanja tijeka u oknu Dolazni skočni prozor i interakcija radne površine pojavljuje se oznaka radne površine novostvorene varijable.
|
Izlazne varijable aktivnosti
Izlazne varijable aktivnosti pohranjuju podatke prikupljene iz aktivnosti i automatski se stvaraju kada dodate određene aktivnosti na platno. Izlazne varijable aktivnosti koriste sljedeću sintaksu: <ActivityName>.<VariableName> gdje se ActivityName dinamički mijenja na temelju aktivnosti.
Ako tijek koristi aktivnost više puta, svaka aktivnost ima jedinstvenu instancu svake pridružene izlazne varijable aktivnosti. Sve izlazne varijable aktivnosti dostupne za korištenje u tijeku automatski se pojavljuju u oknu Globalna svojstva kada unesete aktivnost u tijek, kao i u oknu Svojstva za pridruženu aktivnost.
Dostupne izlazne varijable aktivnosti su:
-
Menu.OptionEntered: pohranjuje mogućnost izbornika koju je pozivatelj odabrao tijekom instance aktivnosti izbornika. Ovo je jedna znamenka od 0 do 9. -
CollectDigits.DigitsEntered: pohranjuje znamenke koje je pozivatelj unio tijekom instance aktivnosti prikupljanja znamenki. Broj znamenki ovisi o konfiguraciji aktivnosti. -
HTTPRequest.HTTPStatusCode: pohranjuje kod stanja primljen prilikom pokušaja HTTP zahtjeva. -
HTTPRequest.HTTPResponseBody: pohranjuje odgovor kada je HTTP zahtjev uspješno pokrenut. -
HTTPRequest.ResponseHeaders: pohranjuje zaglavlja koja su poslana kao dio HTTP zahtjeva. -
VirtualAgent.IntentTriggered: pohranjuje namjeru koja je pokrenula razgovor iskustvo koje treba obraditi ili eskalirati. -
GetQueueInfo.EWT:pohranjuje vrijednost za procijenjeno vrijeme čekanja za odabrani red čekanja. -
GetQueueInfo.PIQ: pohranjuje vrijednost za položaj u redu čekanja za odabrani red čekanja.
Globalne varijable
Globalne varijable prilagođene su varijable koje možete pregledavati i pristupati im prilikom stvaranja tokova. Administrator stvara globalne varijable u modulu Dodjela resursa portala za upravljanje. Dodatne informacije potražite u odjeljku Globalne varijable.
Kao razvijatelj tijeka možete konzumirati ove varijable prema svojim zahtjevima. Te varijable možete dodati u tijek. Također možete urediti i ukloniti globalnu varijablu nakon što je dodate u tijek.
Dodavanje globalne varijable u tok
U tijek možete dodati najviše 30 varijabli. Ovaj broj ne uključuje varijable koje se ne mogu prijaviti i nisu vidljive agentu.
Ako želite dodati više varijabli izvan maksimalnog ograničenja, morate izbrisati jednak broj postojećih varijabli. Dodatne informacije o brisanju globalne varijable potražite u članku Uklanjanje globalnih varijabli iz tijeka. |
Tijekom stvaranja tijeka može se inicijalizirati globalna varijabla vrste Niz s maksimalnom duljinom od 256 znakova. No, tijekom izvršavanja tijeka varijabla se može ažurirati tako da sadrži do 1024 znaka. Prekoračenje tog ograničenja može imati nepoželjno ponašanje kao što su neuspjesi poziva i vrijednosti koje nisu valjane. |
Da biste dodali globalne varijable u tijek:
| 1 |
Na navigacijskoj traci portala za upravljanje odaberite . |
| 2 |
Kliknite ikonu elipse pokraj tijeka i kliknite Otvori. Prikazat će se prozor Alat za dizajniranje tijeka.
|
| 3 |
U oknu Svojstva globalnog toka pomaknite se prema dolje do odjeljka Varijabla definicija> unaprijed definirane varijable . |
| 4 |
U odjeljku Globalne varijable kliknite Dodaj globalne varijable. Pojavit će se dijaloški okvir Dodavanje globalnih varijabli . Prikazuje sve globalne varijable koje je administrator stvorio u modulu Dodjela resursa .
|
| 5 |
(Neobavezno) Pomoću polja Search Global Variables filtrirajte i tražite potrebne globalne varijable s popisa. |
| 6 |
Potvrdite okvire potrebnih globalnih varijabli s popisa i kliknite Dodaj. Sustav prikazuje odabrane varijable u odjeljku Globalne varijable.
Prema zadanim postavkama svaka varijabla sadrži polja metapodataka koja je definirao administrator, kao što su, Izvještajivo, Vidljivo agent, Uređivanje agenta i Oznaka radne površine. Ako administrator promijeni vrijednosti metapodataka dok je globalna varijabla u upotrebi, promjene na portalu za upravljanje odražavaju se na tokove (s odgodom isteka predmemorije od 8 sati). |
Uređivanje globalne varijable u tijeku
Kada uređujete globalnu varijablu, ne možete promijeniti vrijednost metapodataka globalne varijable u dizajneru toka. Međutim, zadanu vrijednost možete promijeniti pomoću preklopnog gumba Prebriši zadanu vrijednost .
Da biste uredili globalnu varijablu u tijeku:
| 1 |
Na navigacijskoj traci portala za upravljanje odaberite . | ||
| 2 |
Kliknite ikonu elipse pokraj tijeka i kliknite Otvori. Prikazat će se prozor Alat za dizajniranje tijeka.
| ||
| 3 |
U oknu Svojstva globalnog toka pomaknite se prema dolje do odjeljka Varijabla definicija> unaprijed definirane varijable . | ||
| 4 |
Na ploči Globalna varijabla kliknite globalnu varijablu i kliknite uređivanje ( Pojavit će se dijaloški okvir Uređivanje globalnih varijabli . Prikazuje detalje o odabranoj globalnoj varijabli kao što su Vrsta varijable, Zadana vrijednost, Oznaka radne površine i Agent koji se može uređivati.
| ||
| 5 |
(Neobavezno) Omogućite preklopni gumb Overwrite Portal Configurations da biste prebrisali postojeće vrijednosti konfigurirane na portalu za upravljanje. To vam omogućuje izmjenu vrijednosti polja kao što su Zadana vrijednost, Vidljivost agenta, Agent se može uređivati i Oznaka radne površine.
| ||
| 6 |
Napravite nužne promjene. | ||
| 7 |
Kliknite Spremi. |
Uklanjanje globalnih varijabli iz tijeka
Možete ukloniti globalnu varijablu koja se ne koristi ni u jednom tijeku.
Ako ne možete ukloniti globalnu varijablu, obratite se administratoru kako biste omogućili zastavicu značajke za uklanjanje globalnih varijabli iz tijeka. |
Da biste uklonili globalnu varijablu iz toka:
| 1 |
Iz navigacijske trake Portala za upravljanje odaberite . |
| 2 |
Kliknite ikonu elipse pokraj tijeka i kliknite Otvori. Prikazat će se prozor Alat za dizajniranje tijeka.
|
| 3 |
U oknu Svojstva globalnog toka pomaknite se prema dolje do odjeljka Varijabla definicija> unaprijed definirane varijable . |
| 4 |
Na ploči Globalne varijable kliknite ikonu ukloni (x) globalne varijable koju želite ukloniti. Skočna poruka od vas će zatražiti potvrdu akcije.
|
| 5 |
Kliknite Izbriši. Time se odabrana globalna varijabla uklanja s popisa.
|
Vidljive varijable na radnoj površini
Možete konfigurirati sljedeće vrste varijabli za dolazni skočni prozor i okno interakcije radne površine za dolazne i odlazne glasovne pozive:
-
Varijable sustava kao što su telefonski broj, DNIS (usluga identifikacije biranog broja), naziv reda čekanja i RONA vremensko ograničenje
-
Globalne varijable koje se stvaraju i kojima se upravlja na portalu za upravljanje
-
Prilagođene varijable toka koje se stvaraju i kojima se upravlja u dizajneru toka
|
- Dolazni skočni prozor na radnoj površini
- Skočni prozor pojavljuje se kada agent primi dolazni poziv ili nazove odlazni poziv. Prikazuje ključne informacije o klijentu u skladu s varijablama konfiguriranima u dizajneru toka. Možete postaviti redoslijed pojavljivanja svake od ovih varijabli u dolaznom popoveru koji može uključivati bilo koju kombinaciju sustava, globalne i prilagođene varijable protoka. Također možete urediti oznaku radne površine ovih varijabli.
- Možete prilagoditi oznaku radne površine varijabli sustava kao što su Telefonski broj i DNIS. Dodatne informacije potražite u odjeljku Prilagodba varijabli sustava.
- Za dolazne i odlazne pozive možete odabrati najmanje tri, a najviše šest varijabli. Za pozive za konzultacije, konzultirani agent će pregledati dodatne tri varijable kao što su Ime agenta, Agent DN i Tim agenta koje se prema zadanim postavkama dodaju na popis.
-
Ne možete konfigurirati varijable koje sadrže osjetljive informacije u dolaznom skočnom prozoru na radnoj površini.
- Dodatne informacije o konfiguriranju varijabli za skočni prozor dolaznog pregleda potražite u članku Konfiguriranje varijabli za skočni prozor dolazni.
- Okno interakcije
- Okno interakcije na radnoj površini pojavljuje se nakon što agent prihvati dolazni ili odlazni poziv. Prikazuje skup informacija u varijablama okna interakcije konfiguriranih u dizajneru toka. Možete odabrati najviše 30 varijabli. Možete postaviti redoslijed pojavljivanja svake od ovih varijabli u oknu interakcije koji može uključivati bilo koju kombinaciju sustava, globalne i prilagođene varijable tijeka. Također možete urediti oznaku radne površine ovih varijabli.
- Možete prilagoditi oznaku radne površine varijabli sustava kao što su Telefonski broj i DNIS. Dodatne informacije potražite u odjeljku Prilagodba varijabli sustava.
- Dodatne informacije o konfiguriranju varijabli za okno interakcije potražite u odjeljku Konfiguriranje varijabli za okno interakcije.
Konfiguriranje varijabli za dolazni skočni prozor
Prije nego što počnete
Konfigurirajte varijable na skočnom prozoru dolaznih za dolazne i odlazne pozive.
-
Morate stvoriti varijable koje želite dodati u dolazni skočni prozor radne površine. Dodatne informacije potražite u člancima Stvaranje globalne varijable i Stvaranje prilagođenih varijabli toka.
-
Morate označiti varijable kao Agenta vidljivo. Dodatne informacije o označavanju globalne varijable kao vidljivog agenta potražite u članku Uređivanje globalne varijable u tijeku.
| 1 |
Na navigacijskoj traci portala za upravljanje odaberite . |
| 2 |
Kako biste stvorili tijek, kliknite Novi. Za uređivanje postojećeg tijeka kliknite na ikonu elipse pokraj tijeka i kliknite Otvori. Prikazat će se prozor Alat za dizajniranje tijeka.
|
| 3 |
U oknu Globalna svojstva toka otvorite odjeljak Definicija varijable. |
| 4 |
Kliknite karticu Vidljivost radne površine > Redoslijed . |
| 5 |
U odjeljku Dolazni skočni prozor kliknite Odabir varijabli za dolazni skočni pregled. Pojavit će se prozor Odabir varijabli na dolaznom skočnom prozoru . Prikazuje sve varijable koje uključuju četiri zadane varijable sustava kao što su telefonski broj, DNIS, naziv reda čekanja i RONA vremensko ograničenje. Varijable sustava kao što su telefonski broj, DNIS i naziv reda čekanja odabrane su prema zadanim postavkama koje možete poništiti kada dodate još varijabli.
|
| 6 |
Za filtriranje popisa koristite sljedeće mogućnosti pretraživanja: Popis se automatski popunjava varijablama prema unosima kriterija.
|
| 7 |
Potvrdite okvire varijabli koje želite odabrati za dolazni skočni pregled. Možete odabrati najmanje tri, a najviše šest varijabli. |
| 8 |
Kliknite Spremi. Ovaj korak možete preskočiti ako omogućite preklopni gumb za automatsko spremanje . Odabrane varijable pojavljuju se u odjeljku Dolazni skočni pregled .
|
| 9 |
Koristite ikonu ručke ( |
| 10 |
(Neobavezno) Kliknite ikonu x pokraj varijable da biste uklonili tu varijablu s popisa. |
Konfiguriranje varijabli za okno interakcije
Prije nego što počnete
Konfigurirajte varijable u oknu interakcije za dolazne i odlazne pozive.
-
Morate stvoriti varijable koje želite dodati u dolazni skočni prozor radne površine. Dodatne informacije potražite u člancima Stvaranje globalne varijable i Stvaranje prilagođenih varijabli toka.
-
Morate označiti varijable kao Agenta vidljivo. Dodatne informacije o označavanju globalne varijable kao vidljivog agenta potražite u članku Uređivanje globalne varijable u tijeku.
| 1 |
Na navigacijskoj traci portala za upravljanje odaberite . |
| 2 |
Kako biste stvorili tijek, kliknite Novi. Za uređivanje postojećeg tijeka kliknite na ikonu elipse pokraj tijeka i kliknite Otvori. Prikazat će se prozor Alat za dizajniranje tijeka.
|
| 3 |
U oknu Globalna svojstva toka otvorite odjeljak Definicija varijable. |
| 4 |
Kliknite karticu Vidljivost i redoslijed radne površine. |
| 5 |
U odjeljku Okno interakcije kliknite Odabir varijabli za okno interakcije. Pojavit će se prozor Odabir varijabli u oknu interakcije. Prikazuje sve varijable zajedno s četiri sistemske varijable kao što su telefonski broj, DNIS, naziv reda čekanja i RONA vremensko ograničenje.
|
| 6 |
Za filtriranje popisa koristite sljedeće mogućnosti pretraživanja: Popis se automatski popunjava varijablama prema unosima kriterija.
|
| 7 |
Potvrdite okvire varijabli koje želite odabrati za okno Interakcija. Možete odabrati najviše 30 varijabli. |
| 8 |
Koristite ikonu ručke ( |
| 9 |
Kliknite Spremi. Ovaj korak možete preskočiti ako omogućite preklopni gumb za automatsko spremanje . Odabrane varijable pojavljuju se u odjeljku Okno interakcije .
|
| 10 |
(Neobavezno) Kliknite ikonu x pokraj varijable da biste uklonili tu varijablu s popisa. |
JSON varijable
JSON varijable su prilagođene varijable protoka tipa JSON. JSON varijable možete stvoriti u dizajneru toka. Dodatne informacije potražite u odjeljku Stvaranje prilagođenih varijabli toka.
Sljedeće aktivnosti možete koristiti za pohranu podataka u JSON varijabli: HTTP zahtjev,raščlanjivanje i postavljanje varijable.
U HTTP i Parse aktivnostima možete izdvojiti podatke pomoću JSON izraza filtra puta i pohraniti ih u JSON varijablu.
U odjeljku Postavljanje varijablne aktivnosti možete koristiti JSON varijablu u mogućnosti Postavi vrijednost na sljedeće načine:
-
Upišite u vrijednost JSON u tekstnom okviru. Na primjer:
{ "userId":"rirani", "jobTitleName":"Developer", "firstName":"Romin", "lastName":"Irani", "preferredFullName":"Romin Irani", "employeeCode":"E1", "region":"CA", "phoneNumber":"408-xxxxx67", "emailAddress":"rirani@xyz.com" } -
Koristite izraz šljunka.
Upotreba JSON varijabli u šljunčanom izrazu
-
Pristup odvojen točkom:Pristup odvojen točkom( .) možete koristiti u šljunčanom izrazu za JSON varijablu u aktivnostima rukovanja pozivima i kontrole protoka.
Sintaksa:
{{ jsonVariableName.fieldName }}where,jsonVariableName.fieldNametreba procijeniti na polje u JSON varijabli.Ako u prethodnom isječku šifre uzorka izdvojite zaposlenika u varijablu koja se zove
empvarpomoću HTTP-a ili Raščlanjivanja:koristi
{{empvar.employeeCode}}da biste dobili vrijednost kaoE1. -
Pristup indeksu JSON polja: Možete pristupiti određenom indeksu iz JSON polja sličnom Pebble Syntax. Za više detalja o pristupu indeksu u šljunku posjetite https://pebbletemplates.io/wiki/guide/basic-usage/, na primjer:
Ako izdvojite JSON polje zaposlenika u varijablu koja se zove{ "Zaposlenici" : [ { "userId":"rirani", "jobTitleName":"Developer", "firstName":"Romin", "lastName":"Irani", "preferredFullName":"Romin Irani", "employeeCode":"E1", }, { "userId":"thanks", "jobTitleName":"Program Manager", "firstName":"Tom", "lastName":"Hanks", "preferredFullName":"Tom Hanks", "employeeCode":"E3", "directReports":[ { "userId":"John", "jobTitleName":"Developer", "firstName":"John", "lastName":"Irani", "preferredFullName":"John Irani", "employeeCode":"E2" }, { " userId":"Sam", "jobTitleName":"Developer", "firstName":"Sam", "lastName":"Das", "preferredFullName":"Sam Das", "employeeCode":"E2" } ] }varpomoću HTTP-a ili raščlanjivanja:-
Use
{{ var[0]}}}dabiste dobili podatke ozaposlenicima riranikoji je menadžer. -
Koristite
{{ var[1].directReports[0] }}da biste dobili podatke ozaposleniku Johnakoji je izravni prijavitelj upravitelja. -
Upotrijebite
{{ var[1].directReports[0].preferredFullName }}da biste dobili vrijednost kaoJohn Irani. -
Use
{{ var[0].preferredFullName }}da biste dobili vrijednost kaoRomin Irani.
-
Korištenje JSON varijable u HTTP zahtjevu
Za upotrebu JSON varijable kao tijela zahtjeva HTTP zahtjeva prvo upotrijebite aktivnost Postavljanje varijable kako biste JSON varijablu pretvorili u niz. Na primjer, u odjeljku Postavljanje varijablnih postavki varijabli postavite varijablu jsonString s vrijednošću kao {{ jsonVariable }}.
Koristite ovu varijablu kao ulaz u HTTP postavke. Na primjer, u odjeljku HTTP Postavke zahtjeva postavite tijelo zahtjeva kao {{ jsonString }}.
Pisanje izraza
Većina polja za unos teksta u dizajneru toka podržava pisanje izraza. Izrazi nisu potrebni, ali omogućuju snažnu funkcionalnost skriptiranja kroz varijable za napredne korisnike. Također možete unijeti osnovni tekst i brojeve u ista polja za unos za jednostavne tokove ako vam izrazi nisu potrebni.
Svaki izraz prelomite u dvostrukim kovrčavim zagradama kao što se ovdje vidi: {{Enter Expression}}
Na primjer, ako želite kombinirati dvije varijable niza zajedno, morate koristiti {{var1+var2}}. Za više informacija pogledajte: https://pebbletemplates.io/.
Sintaksa predloška šljunka
Sva polja za unos u dizajneru toka koriste sintaksu izraza otvorenog koda pod nazivom Pebble Templates: https://pebbletemplates.io/.
U šljunčanim predlošcima podržani su sljedeći simboli: ==, !=, <, >, <=, >=, +, -, *, / . Za upisivanje prilagođenih varijabli u izraz koristite ovu sintaksu: {{variable}}
Podržani su i logički operatori. Dodatne informacije potražite u odjeljku https://pebbletemplates.io/wiki/operator/logic/.
Preporučujemo da prije korištenja izraza u dizajneru toka pregledate dokumentaciju predloška šljunka. Informacije o pisanju izraza potražite u dokumentima na: https://pebbletemplates.io/wiki/.
Na primjer, u ovom osnovnom uvjetu koristite velika i mala slova izraz provjerava je li Broj računa pozivatelja veći ili jednak određenoj vrijednosti. Na temelju načina na koji se izraz procjenjuje za određeno izvršavanje tijeka, tijek može krenuti putem True ili False.
Prilagođeni šljunčani filtri
Epohalna vremenska oznaka
Možete koristiti sljedeće šljunčane filtre za vraćanje vremenske oznake epohhe za Sada ili zadani niz datuma:
Epohalna vremenska oznaka za sada:
{{ now() | epoch }} => zadana UTC vremenska zona i u sekundama {{ now() | epoha(inMillis=true) }} => zadana vremenska zona UTC-a i u milisekundama Primjer: {{ now() | epoha }} -> 1667471488 {{ now() | epoha(inMillis=true) }} -> 1667471522829Epohalna vremenska oznaka za određeni datum:
{{ '2017-10-19 16:18:03.779' | epoha(format='yyyy-MM-dd HH:mm:ss. SSS', inMillis=true) }} => prilagođenom formatu i u milisekundama {{ '2017-10-19 16:18:03.779' | epoch(format='yyyy-MM-dd HH:mm:ss. SSS', inMillis=true, timeZone='America/Phoenix') }} => prilagođeni oblik s vremenskom zonom i u milisekundama Primjer: {{ '2017-10-19 16:18:03.779' | epoha(format='yyyy-MM-dd HH:mm:ss. SSS', inMillis=true) }} -> 1508429883779 {{ '2017-10-19 16:18:03.779' | epoch(format='yyyy-MM-dd HH:mm:ss. SSS', inMillis=true, timeZone='America/Phoenix') }} -> 1508455083779Provjera valjanosti izraza
Ako polje za unos otkrije da se izraz koristi (to jest, unesena je sintaksa {{ }}), u donjem desnom kutu polja pojavit će se plava ikona.
Kliknite plavu ikonu da biste otvorili modal u kojem možete testirati i izmijeniti izraz dok ne dobijete željeni ishod.
Modal testnog izraza sadrži sljedeća polja:
-
Izraz: Prikazuje izraz koji je prvotno unesen u polje za unos iz konfiguracije aktivnosti.
-
Polja varijabli: Svaka varijabla koja se koristi u izrazu ima polje podrške u koje možete unijeti oglednu vrijednost varijable. Unesite vrijednost za svaku varijablu, a zatim kliknite Test da biste vidjeli rezultate ako se izraz izvršava s unesenim parametrima.
Za postavljanje varijabli u izrazu koristite samo oblik {{naziv varijable}}. Na primjer, {{NewPhoneContact.ANI}} je sintaksa varijable.
-
Rezultat: Prikazuje rezultat izraza nakon što kliknete Testiranje. Ako se rezultati razlikuju od očekivanih, izmijenite izraz po želji. Ako promijenite konfiguraciju, kliknite Primijeni promjene da biste ažurirali izraz u konfiguraciji aktivnosti.
Stvaranje tokova i upravljanje njima
Stvaranje tijeka
Tokove možete kreirati i upravljati njima pomoću modula Resursi proizvodnog postupka. Kada dizajnirate tijek, interakcija konzultiranja ne može sadržavati ljubaznost povratnog poziva, povratne informacije ankete nakon poziva ili aktivnost slijepog prijenosa.
Kada stvorite tijek, ako je broj čvorova veći od 100, u dizajneru toka može doći do latencije. U takvim slučajevima preporučujemo da koristite značajke lančanog toka i dinamičke varijable kako biste razbili veliki protok prema dolje u manje tokove kojima se lako upravlja. Dodatne informacije potražite u člancima Lančano povezivanje toka i Kontakt u redu čekanja. |
| 1 |
Iz navigacijske trake Portala za upravljanje odaberite Strategija usmjeravanja > Tijekovi. | ||
| 2 |
Kliknite na Novi. | ||
| 3 |
U polje Naziv tijeka unesite jedinstveni naziv.
| ||
| 4 |
Kliknite Započni izgradnju tijeka. Prikazat će se prozor Alat za dizajniranje tijeka. | ||
| 5 |
U sekciji Opće postavke unesite opis tijeka. Ovaj opis nije moguće kasnije izmijeniti. | ||
| 6 |
(Neobavezno) Konfigurirajte sljedeće postavke u odjeljku Postavke prikaza .
| ||
| 7 |
Da biste stvorili tijek, izvršite sljedeće zadatke: |
Uređivanje varijabli toka
Varijablu ne možete uređivati dok se koristi. Ne možete uređivati vrstu varijable nakon stvaranja varijable.
| 1 |
Iz navigacijske trake Portala za upravljanje odaberite . |
| 2 |
Kliknite ikonu trotočja pokraj tijeka koji želite urediti, a zatim kliknite Otvori. |
| 3 |
Kliknite oznaku varijable iz okna Svojstva globalnog toka. Skočni prozor prikazuje sažetak informacija o varijabli.
|
| 4 |
Kliknite Uredi u gornjem desnom kutu skočnog prozora. |
| 5 |
Odaberite varijablu koja se ne koristi u tijeku. |
| 6 |
Izvršite potrebne promjene u nazivu varijable, opisu, vrijednosti i konfiguracijama varijabli. |
Izmjena tijeka
Za uređivanje tijeka koristite preklopni gumb Uređivanje . Ako uključite preklopni gumb, drugi programeri toka neće moći istovremeno uređivati tijek. Kada otvorite tijek, zadani je način samo za čitanje. Uključite preklopni gumb Uredi da biste uredili tijek.
Dizajner toka sada vam omogućuje da označite varijable koje sadrže osjetljive informacije kao sigurne. Kada otvorite postojeći tijek koji sadrži varijable Flow, od vas će se zatražiti pregled i označavanje tih varijabli kao sigurnih prema vašim zahtjevima. Dodatne informacije o sigurnim varijablama potražite u odjeljku Sigurne varijable.
| 1 |
Na navigacijskoj traci portala za upravljanje odaberite . Pojavit će se tablica s popisom svih postojećih tokova klijenta. Tablica sadrži sljedeća polja:
| ||||||||||||||||
| 2 |
Kliknite ikonu trotočja pokraj tijeka koji želite urediti, a zatim kliknite Otvori. Ako odabrani tijek ima varijable toka, poruka od vas traži da označite varijable kao sigurne. Izmjene tijeka možete izvršiti samo ako je omogućen preklopni gumb Uredi uključeno. Ako je gumb za uključivanje/isključivanje Uredi uključeno postavljen na isključeno, tijek će se pojaviti u načinu samo za čitanje. | ||||||||||||||||
| 3 |
Kliknite Odaberi sigurne varijable da biste otvorili dijaloški okvir Uređivanje sigurnih varijabli .
| ||||||||||||||||
| 4 |
Potvrdite okvire varijabli koje sadrže osjetljive informacije, a zatim kliknite Spremi. Prozor dizajnera toka prikazuje odabrane varijable s ikonom lokota pokraj naziva varijabli. Odabrani tijek otvara se u načinu samo za čitanje. | ||||||||||||||||
| 5 |
Omogućite preklopni gumb Uredi da biste izvršili promjene u tijeku. | ||||||||||||||||
| 6 |
Uredite tijek skice po želji.
| ||||||||||||||||
| 7 |
Kliknite Spremi da biste spremili tijek ako onemogućite gumb za uključivanje/isključivanje automatskog spremanja . |
Entiteti pretraživanja u tijeku
Funkcija pretraživanja u dizajneru toka omogućuje razvojnim programerima toka da traže entitete u tijeku i brzo pristupe njihovim mjestima. Za tokove koji su složeniji i složeniji, koristite ovu mogućnost pretraživanja kako biste izbjegli ručni napor u pronalaženju željenih entiteta.
Pomoću ove značajke pretraživanja možete pretraživati sljedeće entitete u tijeku:
-
Nazivi aktivnosti, opisi i unosi
-
Nazivi varijabli
-
Šljunčani izrazi
-
Svojstva toka
Možete pronaći i zamijeniti slobodni tekst unutar polja kao što su tekstualni ulazi, opisi, šljunčani izrazi itd.
| 1 |
Na navigacijskoj traci portala za upravljanje odaberite . |
| 2 |
Kliknite trotočje (...) pokraj tijeka koji želite urediti, a zatim kliknite Otvori. |
| 3 |
U okvir za pretraživanje koji se pojavljuje u gornjem desnom kutu unesite ključnu riječ (naziv aktivnosti, naziv varijable ili niz) i pritisnite Enter. Okvir za pretraživanje možete pokrenuti i pomoću tipkovnih prečaca: Cmd + K (za macOS) i ctrl + k (za Windows). Rezultati pretraživanja pojavljuju se na zasebnoj ploči za pretraživanje na lijevoj strani zaslona.
|
| 4 |
(Neobavezno) S padajućeg popisa odaberite jednu ili više vrsta entiteta da biste filtrirali rezultate pretraživanja. |
| 5 |
Da biste pronašli i zamijenili tekst, učinite sljedeće: |
Primjena oznaka verzija na tijek
Preporučujemo da slijedite najbolju praksu dodavanja oznake verzije kako biste izgradili životni ciklus protoka kroz različite faze kao što su razvoj, testiranje i život za bolju kontrolu uz upravljanje protokom proizvodnje. Umjesto da promjene primijenite izravno na tijek, možete objaviti tijek kroz faze prije nego što uvedete tok u proizvodnju. Ova značajka pomaže vam da izbjegnete prepisivanje trenutnog toka u produkciji.
Kada objavite tijek, uz naziv toka novoj verziji toka možete pridružiti oznaku verzije kao što je Live, Test ili Dev. To daje mogućnost prilaganja različitih verzija istog toka različitim ulaznim točkama ili GoTo aktivnosti. Najnovija je zadana oznaka verzije koju ne možete ukloniti iz verzije toka. Uz najnoviju oznaku možete primijeniti bilo koju drugu oznaku verzije.
Štoviše, ulaznoj točki možete priložiti više verzija istog toka. Tijekom konfiguracije ulazne točke možete odabrati tijek zajedno s jednom od pridruženih oznaka verzije.
Kada otvorite tijek u načinu uređivanja, vidjet ćete verziju Skica iz objavljene najnovije verzije tijeka. Kada objavite ovu verziju skice, ona će joj pridružiti oznaku Najnovija verzija. U određenom trenutku samo jednom tijeku je pridružena oznaka Najnovija verzija. To odgovara posljednjoj objavljenoj verziji tijeka. |
Prije nego što počnete
Tijek morate objaviti barem jednom.
| 1 |
Na navigacijskoj traci portala za upravljanje odaberite . | ||
| 2 |
Kliknite ikonu trotočja pokraj tijeka koji želite urediti, a zatim kliknite Otvori. | ||
| 3 |
Uredite tijek. | ||
| 4 |
Kliknite Spremi da biste spremili tijek ako onemogućite gumb za uključivanje/isključivanje automatskog spremanja . | ||
| 5 |
Uključite preklopni gumb Provjera valjanosti da biste omogućili objavljivanje. | ||
| 6 |
Kliknite Objavi. | ||
| 7 |
(Neobavezno) U dijaloškom okviru Tijek objavljivanja unesite bilješku o verziji ili informacije koje želite podijeliti s drugim razvojnim programerima tijeka. | ||
| 8 |
Prema zadanim postavkama, Najnovije je odabrano kao oznaka verzije koja označava najnoviju verziju tijeka. Na verziju toka, kao što je live, dev ili test, možete primijeniti više oznaka verzije s padajućeg popisa Dodaj oznaku verzije. Ako je određena oznaka verzije već preslikana na ulaznu točku, pored oznake verzije na padajućem popisu pojavljuje se upozorenje na kojem piše da je oznaka mapirana na ulaznu točku. | ||
| 9 |
Kliknite Objavi. Nakon što odaberete jednu ili više odgovarajućih oznaka verzije i objavite, ovu verziju toka možete koristiti kada dodijelite ulaznoj točki. | ||
| 10 |
(Neobavezno) Kliknite ikonu mjerača vremena pokraj broja verzije da biste vidjeli povijest verzija tijeka. Pojavljuje se modalni način povijesti verzija koji prikazuje sljedeće detalje za aktivne verzije i druge verzije tijeka:
Za filtriranje tablice koristite bilo koji od sljedećih atributa pretraživanja ključnih riječi:
Kliknite ikonu Prikaz bilo kojeg retka da biste vidjeli tijek objavljen u odabranoj verziji. | ||
| 11 |
(Neobavezno) Kliknite ikonu Prikaz bilo kojeg retka da biste vidjeli tijek objavljen u odabranoj verziji.
|
Omogućavanje ili onemogućavanje mogućnosti automatskog spremanja
| 1 |
Iz navigacijske trake Portala za upravljanje odaberite Strategija usmjeravanja > Tijekovi. |
| 2 |
Kako biste stvorili tijek, kliknite Novi. Za uređivanje postojećeg tijeka kliknite na ikonu elipse pokraj tijeka i kliknite Otvori. |
| 3 |
Da biste omogućili mogućnost automatskog spremanja, postavite gumb za uključivanje/isključivanje automatskog spremanja na UKLJUČENO. |
| 4 |
Da biste onemogućili mogućnost automatskog spremanja: Kada onemogućite mogućnost automatskog spremanja, spremite promjene ručno. Inače ćete izgubiti promjene u tijeku. |
Aktivnosti kopiranja i lijepljenja
Kao razvojni programer tijeka, možete kopirati i zalijepiti aktivnost ili grupu aktivnosti u isti tijek tako da ne morate konfigurirati te aktivnosti ispočetka. U tu svrhu možete odabrati jednu aktivnost ili grupu aktivnosti odjednom i ponovno ih upotrijebiti u istom tijeku. Kada kopirate aktivnosti, sustav stvara duplikate tih aktivnosti i kopira sve postavljene postavke i veze.
| 1 |
Iz navigacijske trake Portala za upravljanje odaberite Strategija usmjeravanja > Tijekovi. |
| 2 |
Kako biste stvorili tijek, kliknite Novi. Za uređivanje postojećeg tijeka kliknite na ikonu elipse pokraj tijeka i kliknite Otvori. |
| 3 |
Učinite nešto od sljedećeg: Alternativno, na tipkovnici možete pritisnuti Ctrl+C kako biste kopirali odabrane aktivnosti i pritisnuti Ctrl+V kako biste zalijepili odabrane aktivnosti na platno. |
| 4 |
Preuredite kopirane aktivnosti onako kako želite. |
Provjera valjanosti tijeka
Provjeravate valjanost tijeka kako biste bili sigurni da ste konfigurirali sva obavezna polja I da je struktura protoka valjana. Provjera valjanosti ne može odrediti kako sustav izvršava tijek tijekom izvođenja i ne jamči da će se tijek odvijati kako se očekivalo.
Ako provjera valjanosti uspije, ostavite uključen preklopnik provjere valjanosti . Ne možete objaviti tijek ako provjera valjanosti ne uspije.
| 1 |
Na navigacijskoj traci portala za upravljanje odaberite . | ||
| 2 |
Odaberite tijek. | ||
| 3 |
Postavite prekidač provjere valjanosti na Uključeno. Pokrenuta je provjera valjanosti i pogreške se prikazuju u prozoru. Tijekom provjere valjanosti sustav prikazuje pogreške na sljedeće načine:
| ||
| 4 |
Ako zatvorite prozor Detalji provjere valjanosti i želite ga ponovno otvoriti, kliknite gumb Pogreške tijeka . | ||
| 5 |
Izborno. Ako postoje pogreške, postavite prekidač provjere valjanosti na Isključeno. Morate ispraviti pogreške i ponovno pokrenuti provjeru valjanosti.
|
Kopiranje tijeka
| 1 |
Na navigacijskoj traci portala za upravljanje odaberite . |
| 2 |
Kliknite ikonu trotočja pokraj tijeka koji želite kopirati, a zatim kliknite Kopiraj. Naziv kopiranog toka ima ovaj oblik: Copy_FlowName_FlowID gdje je Naziv toka naziv izvornog toka, a FlowID jedinstveni identifikator izvornog toka. |
| 3 |
Otvorite kopirani tok u dizajneru toka da biste uredili naziv. |
Izvoz toka
Da biste izdvojili definiciju tijeka kao JSON datoteku, koristite mogućnost Izvoz. Kasnije možete uvesti JSON datoteku kako biste stvorili isti tijek na drugom klijentu. Upute za uvoz tijeka potražite u članku Uvezite tijek.
| 1 |
Na navigacijskoj traci portala za upravljanje odaberite . |
| 2 |
Kliknite ikonu trotočja pokraj tijeka koji želite izvesti, a zatim kliknite Izvezi. |
| 3 |
U dijaloškom okviru koji će se otvoriti odaberite Spremi i kliknite U redu da biste preuzeli datoteku tijeka. Datoteka se preuzima na vaš lokalni sustav s postojećim nazivom datoteke u JSON formatu. |
Uvoz tijeka
Da biste uvezli tok u klijent, koristite mogućnost Uvoz. Tijek morate izvesti kao JSON datoteku iz drugog klijenta prije uvoza. Za izvoz tijeka pogledajte Izvezite tijek.
Za ponovno korištenje postojećeg toka unutar istog klijenta koristite opciju Kopiraj. Dodatne informacije potražite u odjeljku Kopiranje tijeka. |
| 1 |
Na navigacijskoj traci portala za upravljanje odaberite . | ||
| 2 |
Kliknite Uvezi , a zatim s lokalnog sustava odaberite datoteku tijeka koja je u JSON formatu. | ||
| 3 |
Kliknite Otvori da biste uvezli datoteku. Tijek se uvozi u klijenta.
|
Što sljedeće učiniti
Možete izmijeniti ili objaviti tijek. Dodatne informacije potražite u odjeljku Rad s tokovima.
Objavi tijek
Tijek možete objaviti nakon što sustav potvrdi tijek i pronađe ga bez pogrešaka. Objavljeni tijek možete koristiti u strategijama usmjeravanja ulazne točke.
Prije nego što objavite tijek, provjerite jeste li u potpunosti zadovoljni konfiguracijom i je li tijek prikladan za upotrebu u interakcijama kontaktnog centra uživo. Uređivanje objavljenog tijeka nije u potpunosti podržano.
Gumb Tijek objavljivanja onemogućen je sve dok je isključen prekidač provjere valjanosti . Gumb Tijek objavljivanja ostaje onemogućen ako postoje aktivne pogreške u tijeku.
Kada kliknete gumb Tijek objavljivanja , pojavit će se prozor za potvrdu tijeka objavljivanja. Prije nego što objavite tijek, provjerite rade li svi izrazi i ponaša li se tijek po želji.
Ako dođe do pogreške:
-
Prikazat će se prozor obavijesti s ID-om za praćenje i
ID-jemtoka. Za pomoć s pogreškama obratite se Cisco podršci. Za podršku je potrebanIDpraćenja. -
Kliknite gumb Ponovno pokušaj objaviti .
| 1 |
Na navigacijskoj traci portala za upravljanje odaberite . | ||
| 2 |
Odaberite tijek. | ||
| 3 |
Kliknite Objavi da biste objavili tijek. Ako se tijek uspješno objavi, vidjet ćete poruku potvrde. | ||
| 4 |
Odaberite jednu od sljedećih mogućnosti:
|
Vraćanje tijeka
Trenutno objavljeni tijek možete vratiti na prethodno objavljenu verziju toka. Nakon što odaberete prethodnu verziju tijeka, morate potvrditi odabir prije vraćanja tijeka. Kada je tijek uspješno vraćen, odabrani tijek pojavljuje se u načinu uređivanja u dizajneru toka s novim brojem verzije. Možete izvršiti potrebne promjene i ponovno objaviti tijek.
Prije nego što počnete
Tijek mora biti prethodno objavljen.
| 1 |
Na navigacijskoj traci portala za upravljanje odaberite . |
| 2 |
Kliknite ikonu trotočja pokraj objavljenog toka, a zatim kliknite Otvori. Prikazat će se prozor Alat za dizajniranje tijeka.
|
| 3 |
Kliknite Vrati. Pojavit će se prozor Revert Flow . Prikazuje sve prethodno objavljene tokove s pojedinostima kao što su broj verzije, datum i vrijeme stvaranja i objavljivanje bilješke.
Na ovom popisu možete vidjeti do 20 zapisa. |
| 4 |
Odaberite tijek s ovog popisa i kliknite Vrati. Poruka vas upozorava da ćete izgubiti napredak postojećeg tijeka nakon vraćanja i od vas traži da potvrdite svoju radnju. |
| 5 |
Kliknite Potvrdi i vrati. Naziv gumba mijenja se u Vraćanje tijeka tijekom učitavanja novog toka. Pojavit će se poruka da je tijek uspješno vraćen. |
| 6 |
Kliknite Idi na tijek. Sustav otvara vraćeni tok u načinu uređivanja. |
Brisanje tijeka
Ako tijek ima status Objavljeno, on može biti dio konfiguracije strategije usmjeravanja. Provjerite znate li gdje se tok koristi prije nego što ga izbrišete. U suprotnom, mogli biste utjecati na interakcije kontaktnog centra uživo.
| 1 |
Na navigacijskoj traci portala za upravljanje odaberite . |
| 2 |
Kliknite ikonu trotočja pokraj tijeka koji želite izbrisati, a zatim kliknite Izbriši. |
| 3 |
Kliknite Da da biste potvrdili. |
Strategije usmjeravanja ulazne točke
Strategija usmjeravanja ulazne točke konfiguracija je koja kontrolira ponašanje kontakta u usmjeravanju kada kontakt dosegne ulaznu točku. Kada kontakt dođe do ulazne točke, motor proizvodnog postupka provjerava koja je strategija usmjeravanja ulazne točke aktivna u danom trenutku i slijedi tu konfiguraciju.
Odjeljak Kontrola poziva u konfiguraciji strategije usmjeravanja ulazne točke omogućuje vam odabir tijeka koji kontrolira iskustvo pozivatelja tijekom njihove interakcije. Pomoću aplikacije Dizajner toka možete konfigurirati tijek od kraja do kraja koji kontrolira i početni tretman poziva u IVR, kao i doživljaj reda čekanja nakon što je kontakt u redu čekanja.
Odaberite tijek s padajućeg izbornika Tijek da biste naznačili tijek koji kontrolira to iskustvo poziva s kraja na kraj tijekom vremenskog intervala navedenog u strategiji usmjeravanja. Na padajućem popisu dostupni su samo tijekovi objavljeni iz aplikacije Dizajner toka.
Tokovi su dostupni samo za ulazne točke telefonije. Ne možete nadjačati nijednu postavku u tijeku iz strategije usmjeravanja ulazne točke.
Strategije usmjeravanja reda čekanja
Strategija usmjeravanja reda čekanja konfiguracija je koja kontrolira ponašanje kontakta u usmjeravanju kada kontakt dosegne red čekanja. Kada kontakt dođe u red čekanja, motor usmjeravanja provjerava koja je strategija usmjeravanja reda čekanja aktivna u danom trenutku i slijedi tu konfiguraciju.
Korisnici koji imaju strategije usmjeravanja reda čekanja u Webex Centru za kontakt mogu im pristupiti, ali ne mogu stvoriti nove strategije. Preporučujemo svim korisnicima da prebace svoje konfiguracije u redove čekanja.
|
Obrada pogrešaka
Za svaku aktivnost koja je postavljena u tijeku prikazuje se putanja za obradu pogrešaka. Možete postaviti putanju za obradu pogrešaka kako biste obrađivali pogreške koje se mogu dogoditi za vrijeme izvršavanja tijeka. Putanja za obradu pogrešaka prikazuje se prema zadanim postavkama i njeno postavljanje nije obvezno. Ako u aktivnosti ne postavite putanju za obradu pogrešaka, za vrijeme provjere valjanosti tijeka prikazuju se upozorenja. Međutim, tijek možete objaviti s upozorenjima za provjeru valjanosti.
Pogreške do kojih dolazi tijekom izvršavanja tijeka široko su razvrstane u dvije vrste:
-
Pogreške pri izvršavanju aktivnosti: naznačuje pogreške do kojih dolazi tijekom funkcionalnog izvršavanja aktivnosti. Na primjer, greška aktivnosti pojavljuje se kada klijent unese neupareni unos tijekom izvršavanja aktivnosti Izbornik .
-
Sistemske/globalne pogreške: Navedite pogreške koje se pojavljuju u sustavu tijekom izvršavanja aktivnosti. Na primjer, pogreške sustava pojavljuju se kada tijekom izvršavanja aktivnosti Set Variable postoji nevaljan šljunčani izraz.
-
Nedefinirana pogreška: Ovaj čvor pogreške postavlja izlazni put pogreške koji tijek uzima kada postoje nedefinirane sistemske pogreške tijekom izvršavanja protoka. Tijek za nedefinirane pogreške možete postaviti tako da izlaznu putanju ove aktivnosti povežete s odgovarajućim aktivnostima.
Sljedeće aktivnosti kontrole tijeka nemaju čvor Nedefinirana pogreška - Start Flow, End Flow, HTTP Request i Parse.
Ako ni u jednoj aktivnosti ne vidite čvor Nedefinirana pogreška , obratite se Cisco podršci da biste omogućili odgovarajuću zastavicu značajke.
-
Postavite putanje za obradu pogrešaka kako biste optimizirali tijek. Ako za aktivnost nije konfiguriran put rukovanja pogreškama, tijek koristi zadani put konfiguriran u |
Lančano povezivanje toka
Lančano povezivanje protoka daje vam mogućnost povezivanja više tokova. Doživljaj pozivatelja možete izmijeniti na temelju vremena (ako poziv predajete ulaznoj točki) ili kako biste ponovno koristili jedan tok u više scenarija (ako poziv predajete tijeku). Koristite GoTo za povezivanje više tokova. Varijable toka možete preslikati kroz tokove kako biste osigurali da se podaci zadržavaju tijekom iskustva poziva s kraja na kraj.
Primjer: Registracija cijepljenja
Da biste postupali s kupcima koji sudjeluju u kampanji cijepljenja, možete pružiti dvije mogućnosti: jednu za premium kupce, a drugu za opće kupce.
Kada opći kupci nazovu, sustav predaje poziv tijeku povezanom s registracijama za rukovanje ulaznom točkom. Na temelju aktivnih strategija usmjeravanja ulaznih točaka, sustav usmjerava poziv odgovarajućem agentu kako bi registrirao općeg kupca.
Kada premium korisnici nazovu, sustav prebacuje poziv na drugi tok kako bi rezervirao sastanak.
Poznati problemi s lancem protoka
-
Ne možete izbrisati ulaznu točku koja se koristi u lancu protoka. Prije brisanja ulazne točke provjerite jeste li izbrisali sve resurse kao što su redovi čekanja i tokovi pridruženi ulaznoj točki.
-
Ne možete izbrisati tijek koji se koristi u lancu protoka. Prije nego što izbrišete tijek, provjerite jeste li izbrisali sve reference na tijek koji je stvoren kao dio lančanog toka.
-
Ako prisilno izbrišete ulaznu točku ili tijek koji se koristi u lancu toka s portala za upravljanje, korisničko sučelje kontrole protoka ne provjerava niti prikazuje poruke o pogreškama koje označavaju da je ulazna točka ili tijek izbrisan.
Praćenje protoka
Praćenje protoka postupak je ispravljanja pogrešaka nakon poziva u dizajneru toka koji omogućuje programerima toka da dobiju uvid u tijek i pogledaju put koji je bio potreban za poziv. Ova značajka također omogućuje programerima toka da pregledaju sve relevantne informacije u putu izvršavanja kontrole protoka koji pomaže u otklanjanju pogrešaka u tokovima i rješavanju problema koji se pojave tijekom izvršavanja tijeka.
Ako ste na tijek primijenili više oznaka verzija, možete pratiti tijek i u odnosu na te oznake verzije. Dodatne informacije potražite u odjeljku Primjena oznaka verzija na tijek.
Interakcija sažima i povezuje skup aktivnosti povezanih s putovanjem kontakta kroz kontaktni centar. ID interakcije je jedinstveni ID generiran od strane sustava koji identificira određenu interakciju. ID-ovi interakcija povezuju putovanje interakcija kroz različite putove koji od vas traže da identificirate scenarije neuspjeha i putove neuspjeha aktivnosti da biste otklonili poteškoće s izvršavanjem tijeka.
Praćenje toka možete koristiti za prikaz različitih putova kontrole poziva nakon izvršavanja tijeka u proizvodnji. To osigurava provjeru svih postavki aktivnosti i drugih zavisnih konfiguracija protoka za uspješno izvršavanje protoka.
Prije nego što počnete
Morate objaviti i izvršiti tijek tako da se uspostavi barem jedna interakcija. Dodatne informacije potražite u članku Stvaranje tokova i upravljanje njima.
| 1 |
Iz navigacijske trake Portala za upravljanje odaberite . |
| 2 |
Kliknite ikonu trotočja pokraj tijeka koji želite urediti, a zatim kliknite Otvori. |
| 3 |
Kliknite Ispravljanje pogrešaka. Pojavit će se okno Interakcije . Tablica prikazuje najnovijih 100 interakcija za tijek. U tablici možete vidjeti sljedeće detalje:
|
| 4 |
(Neobavezno) Koristite mogućnost pretraživanja za filtriranje popisa sa sljedećim parametrima pretraživanja:
|
| 5 |
Odaberite interakciju iz tablice. Odabrani put aktivnosti bit će istaknut na platnu. Otvorit će se nova kartica koja prikazuje slijed aktivnosti izvršenih tijekom interakcije. U njemu su navedeni sljedeći detalji:
Možete odabrati više interakcija koje se otvaraju na zasebnim karticama. |
| 6 |
Odaberite aktivnost da biste vidjeli sljedeće detalje:
|
| 7 |
(Neobavezno) Kliknite ikonu kopiranja ( |
Kodovi pogrešaka dizajnera tijeka
Dizajner tijeka vraća šifre pogrešaka za prikaz prirode ili razloga pogreške. Upotrijebite sljedeću tablicu da biste identificirali pogrešku i njezin opis.
|
Kôd pogreške |
Opis |
|---|---|
|
FC1001 |
Verzija toka nije pronađena. Osvježite stranicu ili stvorite novi tok. |
|
FC1002 |
Početna aktivnost nije pronađena. Osvježite stranicu ili stvorite novi tok. Aktivnost Start pojavljuje se prema zadanim postavkama kada stvorite novi tok. |
|
FC1003 |
Jedan ili više tokova događaja nemaju valjan početak. Dodajte aktivnost rukovatelja događajima na početak svakog tijeka događaja. |
|
FC1004 |
Sve grane koje nisu događaji moraju dovesti do krajnjeg čvora. |
|
FC1005 |
Jedna od konfiguracija varijable nije valjana. Za svaku varijablu provjerite jesu li konfigurirana vrsta podataka i vrijednost varijable kompatibilne. |
|
FC1006 |
Neki priključci u aktivnosti nisu povezani. Provjerite jesu li svi priključci povezani s drugom aktivnošću putem veze. |
|
FC1007 |
Dodajte opis aktivnosti. |
|
FC1008 |
Neke varijable imaju isti naziv. Provjerite imaju li sve varijable jedinstveni naziv. |
|
FC1009 |
Izraz nije valjan. |
|
FC1010 |
Uvjet nije valjan. |
|
FC1011 |
Veza u glavnom toku je prekinuta. Izbrišite vezu da biste ispravili pogrešku. |
|
FC1012 |
Veza u tijeku događaja je prekinuta. Izbrišite vezu da biste ispravili pogrešku. |
|
FC1013 |
Aktivnost se koristi u više tijekova događaja. Tijekovi događaja ne mogu dijeliti uobičajene aktivnosti i moraju imati jedinstven početak i kraj. |
|
FC1014 |
Kontakt u redu čekanja mora prekinuti tijek. Izlazna veza može se povezati samo s aktivnošću završnog toka. |
|
FC1015 |
Jedno ili više polja u aktivnosti nisu ispravno konfigurirani. Slijedite zahtjeve svakog polja da biste ispravili sve pogreške i unijeli valjane unose. |
|
FC1016 |
Drugi je korisnik stvorio tijek koji je u sukobu s nazivom ovog tijeka. Uredite naziv toka da bi bio jedinstven. |
|
FC1017 |
Aktivnost ima strelice koje potječu iz i pokazuju na sebe. |
Dodatne informacije o pogreškama poslužitelja GraphQL potražite u odjeljku https://www.apollographql.com/docs/react/data/error-handling/.
Nadzor poziva
Modul za nadzor poziva omogućuje ovlaštenim korisnicima tiho praćenje svakog aktivnog poziva kojim upravlja Webex usluga kontaktnog centra u bilo kojem trenutku, na bilo kojem web-mjestu te provjeru poslužuju li se korisnici na profesionalan način. Ovlašteni korisnici također mogu kreirati rasporede praćenja, trenirati agenta koji je povezan s pozivom davanjem komentara koje samo agent može čuti i po potrebi upasti u pozive.
Pregled nadzora
Modul za praćenje poziva Webex kontaktnog centra omogućuje upraviteljima kontaktnih centara praćenje kvalitete usluge koja se pruža u njihovim multisource kontaktnim centrima. Putem pojednostavljenog web-sučelja ovlašteni korisnici mogu odabrati kombinaciju jednog ili više redova čekanja, web-mjesta i timova, kao i određenog agenta kojeg žele nadzirati. Nakon što unesu ti kriteriji, sustav postavlja zahtjev za praćenje sljedećeg poziva koji odgovara kombinaciji svih kriterija prilikom distribucije poziva na odredišno mjesto. Nadzor se može vršiti kontinuirano, samo jednom (ad hoc) ili zakazano, a ovlašteni korisnici mogu nadzirati poziv koji je već u tijeku.
Zvuk poziva isporučuje se putem dolaznog telefonskog poziva pomoću telefonskog broja povezanog s korisnikom koji se bavi nadzorom. Ovlašteni nadzornici mogu podučavati agenta tijekom povezanog poziva dajući komentare koje samo agent može čuti i može upasti na poziv i postati dio razgovora između agenta i kupca.
Imajte na umu sljedeće:
-
Ne možete istodobno podnijeti zahtjev za kontinuirano praćenje i ad hoc zahtjev za isti cilj.
-
Ako se za isti cilj podnese zakazani i kontinuirani zahtjev, prednost ima kontinuirani zahtjev. Kada je neprekinuti zahtjev pauziran ili otkazan, zakazani zahtjev je omogućen.
-
Ako se za isti cilj podnesu zakazani i ad hoc zahtjev, prednost ima ad hoc zahtjev. Kada je ad hoc zahtjev otkazan ili dovršen, zakazani zahtjev je omogućen.
-
Ako se odjavite s portala za upravljanje dok je zahtjev za nadzorom još uvijek aktivan, pojavit će se poruka s pitanjem želite li otkazati zahtjev monitora ili nastaviti s praćenjem.
Ako odaberete Da, svi aktivni ad hoc ili zahtjevi za kontinuiranim nadzorom otkazuju se nakon odjave. Svi zakazani zahtjevi su obustavljeni.
Nadzor poziva
Stranica Nadzor poziva pruža sučelje za kontinuirano ili jednokratno praćenje poziva.
| 1 |
Na navigacijskoj traci portala za upravljanje odaberite Nadzor poziva. | ||||||||||
| 2 |
Na ploči Filtar nadzora navedite jedan ili više redova čekanja, web-mjesta, timova i agenata koje želite nadzirati. Ako red čekanja, web-mjesto, tim ili popis agenata postavite na Sve, on uključuje samo entitete kojima imate pristup u zahtjevu. | ||||||||||
| 3 |
U polje Broj povratnog poziva unesite telefonski broj i kliknite Registriraj se . Ako morate ažurirati broj, unesite novi broj za povratni poziv i kliknite Ažuriraj. Unesite broj povratnog poziva u jednom od sljedećih oblika:
| ||||||||||
| 4 |
Da biste spriječili prikazivanje ove sesije nadzora na portalu za upravljanje za druge korisnike, potvrdite okvir Koristi nevidljivi način rada . | ||||||||||
| 5 |
Kliknite jednu od mogućnosti u sljedećoj tablici da biste poslali zahtjev za nadzor poziva.
Vaš zahtjev pojavljuje se na popisu zahtjeva za nadzor zajedno sa svim zahtjevima drugih agenata na čekanju. Nadzirani poziv pojavljuje se na popisu Pozivi koji se nadziru. Dodatne informacije o stranici Nadzor poziva potražite u odjeljku Prikaz informacija o nadzorupoziva. | ||||||||||
| 6 |
Ako vaš korisnički profil ima autorizaciju, možete kliknuti gumb Coach ili Barge In u stupcu Akcija kako biste trenirali agenta ili upali u nadzirani poziv. Detalje potražite u članku Upadanje u poziv. | ||||||||||
| 7 |
Kada poziv završi, kliknite Nadziri sljedeći poziv da biste nadzirali sljedeći poziv u redu čekanja. Alternativno, ako odaberete opciju Kontinuirani nadzor , sustav vam šalje sljedeći poziv u redu čekanja. | ||||||||||
| 8 |
Kliknite Odustani da biste otkazali nadzornu aktivnost za taj zahtjev. Ako odaberete Kontinuirani nadzor, kliknite gumb Pauziraj da biste privremeno zaustavili dolazne pozive. Da biste nastavili s praćenjem poziva, kliknite gumb Nastavi .
|
Trener agenta
Ako je značajka Whisper Coach omogućena u vašem korisničkom profilu, možete razgovarati s agentom koji se nadzire, a da vas klijent ne čuje.
-
Sesija coachinga se nastavlja, čak i ako se poziv prenese drugom agentu, sve dok poziv ne završi ili se prenese na drugi broj (prijenos agent-u-DN).
-
Ako se coached agent konzultira s drugim agentom, čujete glazbu na čekanju i ne možete nastaviti trenirati agenta dok pozivatelj ne bude skinut s čekanja.
Dok trenirate agenta, možete upasti u poziv ako je značajka Upad u omogućena u vašem korisničkom profilu.
Tiho trenirati agenta:
| 1 |
Dok nadzirete poziv (kao što je opisano u nadzoru poziva) i poziv je povezan s agentom, kliknite Trener. Nemojte kliknuti Trener ako poziv čeka u redu nakon što ga agent prebaci u drugi red čekanja. To uzrokuje neuspjeh vašeg zahtjeva trenera. Gumb Trener nije dostupan kada agent prenese poziv na drugi broj (DN prijenos). |
| 2 |
Dajte usmene upute agentu. |
| 3 |
Da biste se uklonili iz poziva, prekinite vezu. Poziv se uklanja s popisa Pozivi koji se nadziru. |
Upadanje u poziv
| 1 |
Dok nadzirete ili trenirate poziv, a poziv je povezan s agentom (a ne čeka u redu čekanja), kliknite Upad . Odmah ste povezani s pozivom. Gumb Upad nestaje sa stranice. |
| 2 |
Da biste se uklonili iz poziva, prekinite vezu. Poziv se uklanja s popisa Pozivi koji se nadziru. |
Prikaz informacija o nadzoru poziva
Da biste pogledali informacije o nadzoru poziva, na navigacijskoj traci portala za upravljanje kliknite Nadzor poziva
Stranica Nadzor poziva prikazuje sljedeće:
-
Kontrole za traženje sesije nadzora. Dodatne informacije potražite u odjeljku Nadzor poziva.
-
Grafikon aktivnih poziva i poziva u redu čekanja za red čekanja koji je trenutno odabran na ploči Filtar nadzora na lijevoj strani stranice.
-
Tablica Zahtjevi za nadzor/Pozivi koji se nadziru, koja prikazuje dva popisa opisana u sljedećim odjeljcima.
Ako promijenite veličinu prozora za nadzor poziva na vrlo usku veličinu, tablica Zahtjevi za nadzor/pozivi koji se nadziru prikazuje se na dnu prozora. Možda se čini da tablica nedostaje, ali možete je vidjeti ako se pomaknete do dna prozora.
Popis poziva koji se nadziru
Popis Pozivi koji se nadziru prikazuje informacije o svim pozivima koji se trenutno nadziru u vašoj tvrtki.
Kada se nadzirani poziv prenese na određeni telefonski broj (prijenos agent-u-DN), uklanja se s popisa Pozivi koji se nadziru i stoga gumbi Coach i Barge In više nisu dostupni. |
|
Stupčasti |
Opis |
|---|---|
|
Red čekanja |
Red čekanja koji je primio poziv. |
|
Mjesto |
Lokacija kontaktnog centra na koju je poziv distribuiran. |
|
Tim |
Tim kojem je poziv podijeljen. |
|
Agent |
Ime agenta koji se nadzire ili brojčani ID kôd ako je na poziv odgovorio resurs tima temeljen na kapacitetu, a ne agent Webex kontaktnog centra. |
|
Stanje nadzora |
Stanje sesije praćenja:
|
|
Ime nadzornika |
Ime osobe koja prati poziv. |
|
Broj nadzornika |
Telefonski broj osobe koja prati poziv. |
|
Trajanje (mm:ss) |
Broj minuta i sekundi od dolaska poziva. |
|
Radnja |
Gumbi koje možete kliknuti za treniranje ili upasti u poziv koji se nadzire, ako je vaš korisnički profil ovlašten. |
Popis zahtjeva za nadzor
Popis Zahtjevi za nadzor prikazuje informacije o svim zahtjevima za nadzor u vašoj tvrtki.
Ako zahtjev za nadzor uključuje više redova čekanja, web-mjesta, timova ili agenata, popis njih možete prikazati u savjetu alata postavljanjem miša na vrijednost u stupcu Red čekanja, Web-mjesto, Tim ili Agent.
|
Stupčasti |
Opis |
|---|---|
|
Vrsta zahtjeva |
Vrste zahtjeva su:
|
|
Red čekanja |
Redovi čekanja uključeni u zahtjev. Ako je uključeno više redova čekanja, možete prikazati njihov popis tako da pokažete na vrijednost prikazanu u stupcu. |
|
Mjesto |
Web-mjesta uključena u zahtjev. Ako je uključeno više web-mjesta, popis njih možete prikazati tako da pokažete na vrijednost prikazanu u stupcu. |
|
Tim |
Timovi uključeni u zahtjev. Ako je uključeno više timova, popis njih možete prikazati tako da pokažete na vrijednost prikazanu u stupcu. |
|
Agent |
Agenti uključeni u zahtjev. Ako je uključeno više agenata, popis njih možete prikazati tako da pokažete na vrijednost prikazanu u stupcu. |
|
Stanje nadzora |
Stanje sesije praćenja:
|
|
Ime nadzornika |
Ime osobe koja je podnijela zahtjev. |
|
Broj nadzornika |
Telefonski broj osobe koja je podnijela zahtjev. |
|
Radnja |
Gumbi koje možete pritisnuti da biste pauzirali, nastavili ili otkazali zahtjev za nadzor. |
Rad s rasporedima nadzora
Stranica Raspored praćenja u modulu Nadzor poziva omogućuje ovlaštenim korisnicima zakazivanje zahtjeva za praćenje poziva u određeno doba dana ili tjedna. Imajte na umu sljedeće:
-
Ako vaš korisnički profil nije drugačije odobrio, možete pregledavati i uređivati samo one rasporede nadzora poziva koje ste stvorili.
-
Vrijeme početka i završetka navedeno u rasporedu nadzora poziva koristi vrijeme tvrtke. Međutim, pozivi se nadziru u lokalnom vremenu. Svakako se prilagodite za to kada odredite vrijeme početka i završetka u rasporedima praćenja.
Kreiranje ili uređivanje rasporeda nadzora
Da biste kreirali novi raspored praćenja ili uredili postojeći raspored:
| 1 |
Na navigacijskoj traci portala za upravljanje odaberite . | ||||||||||||||||||
| 2 |
Da biste kreirali novi raspored:
| ||||||||||||||||||
| 3 |
Za kopiranje ili uređivanje postojećeg rasporeda iz prikaza popisa, pritisnite gumb trotočke pokraj navedenog rasporeda i odaberite Kopiraj ili Uredi. | ||||||||||||||||||
| 4 |
Na stranici koja će se pojaviti navedite odgovarajuće postavke kako je opisano u sljedećoj tablici:
| ||||||||||||||||||
| 5 |
Kliknite Spremi. |
Aktiviranje ili deaktiviranje rasporeda nadzora
Raspored praćenja možete aktivirati ili deaktivirati uređivanjem polja Status u postavkama rasporeda ili možete kliknuti gumb na stranici Raspored praćenja na sljedeći način:
| 1 |
Na navigacijskoj traci portala za upravljanje odaberite . |
| 2 |
Kliknite gumb trotočja pokraj navedenog rasporeda, a zatim kliknite Aktiviraj ili deaktiviraj . |
Izvoz popisa rasporeda praćenja
Da biste popis rasporeda praćenja izvezli u alat za analizu podataka kao što je Microsoft Excel:
| 1 |
Na navigacijskoj traci portala za upravljanje odaberite . |
| 2 |
U prikazu popisa kliknite Akcija u gornjem desnom kutu zaglavlja stranice pa odaberite Excel ili CSV. |
| 3 |
U dijaloškom okviru koji će se otvoriti kliknite Otvori da biste otvorili datoteku ili kliknite Spremi, idite do direktorija u koji želite spremiti datoteku, a zatim kliknite Spremi . |
Brisanje rasporeda nadzora
Da biste izbrisali raspored praćenja:
| 1 |
Na navigacijskoj traci portala za upravljanje odaberite . |
| 2 |
U prikazu popisa kliknite gumb trotočke pokraj navedenog rasporeda, a zatim kliknite Izbriši. |
| 3 |
Kliknite Da da biste potvrdili brisanje. |
Snimanje poziva
Opcionalni modul za snimanje poziva ovlaštenim korisnicima omogućuje snimanje bilo kojeg aktivnog poziva kojim upravlja Webex Kontakt Center.
Ovlašteni korisnici mogu kreirati rasporede snimanja s vremenskim razdobljem. Odaberite red čekanja, tim, web-mjesto i agenta za koje želite snimati glasovne pozive. Sustav tada počinje snimati pozive koji odgovaraju kriterijima.
Pozive možete snimati i nakon što dobijete pristanak korisnika i konfigurirate tu postavku na razini tijeka. Dodatne informacije potražite u odjeljku Kontrola snimanja. Konfiguracija snimanja na razini protoka nadjačat će bilo koju drugu konfiguraciju snimanja.
Budući da ne možete odrediti ukupan broj dolaznih poziva i broj poziva koji će se snimiti, Webex Centar za kontakt koristi prediktivno modeliranje kako bi odlučio koje pozive treba snimiti. Modeli uključuju pseudorandom generator brojeva (PRNG) ili deterministički generator slučajnih bitova (DRBG). Točnost u postotku zabilježenih poziva povećava se s brojem kontakata.
Bez obzira na trajanje snimanja poziva, prva dva sata svakog snimanja poziva dostupna su u Webex Kontakt centru. |
Snimke se svakodnevno prenose u spremište za snimanje vaše tvrtke putem sigurne šifrirane virtualne privatne mreže (VPN). Spremište snimaka samostalni je poslužitelj smješten na lokaciji po izboru vaše tvrtke, kao što je lokacija premise kontaktnog centra ili podatkovna ustanova. Vaša tvrtka ima potpunu kontrolu nad duljinom pohrane tih snimki.
Snimke su u standardnom .wav formatu i samo ovlašteni korisnici mogu izravno pristupiti tim snimkama i pregledati ih pomoću standardnih uslužnih programa trećih strana. Vanjski administratori ili administratori partnera ne mogu preuzeti ili reproducirati te snimke.
Za traženje i reprodukciju snimljenih datoteka možete koristiti i značajke dodatnog modula Webex upravljanje snimanjem kontaktnog centra.
|
Kreiranje ili uređivanje rasporeda snimanja
Da biste stvorili ili uredili raspored snimanja poziva:
| 1 |
Na navigacijskoj traci portala za upravljanje odaberite modul za snimanje poziva. | ||||||||||||||||||||||||||
| 2 |
Na stranici Rasporedi snimanja odaberite red čekanja s padajućeg popisa Red čekanja . Prikazuju se svi rasporedi snimanja poziva za taj red čekanja. Odavde možete:
| ||||||||||||||||||||||||||
| 3 |
Da biste kreirali novi raspored:
| ||||||||||||||||||||||||||
| 4 |
Da biste kopirali ili uredili postojeći raspored, u prikazu popisa kliknite gumb trotočke pokraj navedenog rasporeda, a zatim kliknite Kopiraj ili Uredi. | ||||||||||||||||||||||||||
| 5 |
Na stranici koja će se pojaviti navedite odgovarajuće postavke kao što je opisano u sljedećoj tablici, a zatim kliknite Spremi.
|
Brisanje rasporeda snimanja
| 1 |
Na navigacijskoj traci portala za upravljanje odaberite modul za snimanje poziva. |
| 2 |
Na stranici Rasporedi snimanja odaberite red čekanja s padajućeg popisa Red čekanja . |
| 3 |
Kliknite gumb trotočja pokraj navedenog rasporeda, a zatim Izbriši . |
Traženje i reprodukcija snimki
Da biste potražili i reproducirali snimku:
| 1 |
Na navigacijskoj traci portala za upravljanje odaberite Upravljanje snimanjem. Prema zadanim postavkama, stranica za pretraživanje navodi snimke za prethodnih 13 mjeseci od trenutnog datuma. Za pretraživanje na temelju određenih kriterija koristite sljedeća polja za pretraživanje u lijevom oknu za filtriranje snimki:
| ||||||||||
| 2 |
Da biste filtrirali popis na temelju više kriterija, kliknite gumb Napredno pretraživanje . U dijaloškom okviru koji će se pojaviti možete filtrirati rezultate pretraživanja na temelju atributa Trajanje snimanja i Poziv:
| ||||||||||
| 3 |
Kliknite gumb Pretraživanje za pretraživanje. Ako se kriteriji pretraživanja podudaraju, na stranici Rezultati pretraživanja navedene su snimke. | ||||||||||
| 4 |
Kliknite gumb trotočke pokraj unosa. Pojavit će se sljedeće mogućnosti:
|
Dodjeljivanje i uklanjanje oznaka
Istu oznaku možete dodijeliti većem broju snimki, a pojedinačnoj snimci možete dodijeliti više oznaka.
Da biste dodijelili oznaku snimci ili uklonili oznaku sa snimke:
| 1 |
Na navigacijskoj traci portala za upravljanje odaberite Upravljanje snimanjem. |
| 2 |
Na stranici Pretraživanje izvršite pretraživanje snimki kojima želite dodijeliti oznake ili iz kojih želite ukloniti oznake, kako je opisano. |
| 3 |
Kliknite gumb trotočja pokraj navedene snimke na stranici Rezultati pretraživanja, a zatim Oznake . U gornjem dijelu dijaloškog okvira koji će se otvoriti popis oznaka dodijeljenih snimci prikazuje se na desnoj strani, a popis dostupnih oznaka prikazuje se s lijeve strane. |
| 4 |
Da biste dodijelili oznaku snimci, odaberite oznaku na popisu s lijeve strane i kliknite Dodijeli oznaku da biste je premjestili na popis s desne strane. |
| 5 |
Da biste uklonili oznaku sa snimke, odaberite oznaku na popisu s desne strane i kliknite Ukloni oznaku da biste je premjestili na popis s desne strane. |
| 6 |
Kada završite, kliknite Spremi. |
Atributi pretraživanja
Stranica Upravljanje snimanjem > Atributi pretraživanja omogućuje pristup kontrolama u kojima možete obavljati zadatke opisane u sljedećim temama:
Stvaranje i izvoz oznaka
Odjeljak Oznake na pretraživanja omogućuje ovlaštenim korisnicima stvaranje i izvoz popisa oznaka koje se mogu dodijeliti snimkama (pogledajte Dodjela i uklanjanje oznaka).
Da biste stvorili oznaku ili izvezli popis oznaka:
| 1 |
Na navigacijskoj traci portala za upravljanje odaberite pretraživanja. |
| 2 |
U odjeljku Oznake stranice koja će se pojaviti učinite nešto od sljedećeg:
|
Stvaranje i izmjena prilagođenih atributa
Odjeljak Prilagođeni atributi stranice omogućuje ovlaštenim korisnicima stvaranje atributa koji se mogu spremiti sa snimkama i kasnije tražiti.
Da biste stvorili prilagođeni atribut:
| 1 |
Na navigacijskoj traci portala za upravljanje odaberite . |
| 2 |
U odjeljku Prilagođeni atributi stranice koja će se pojaviti kliknite Dodaj. |
| 3 |
U dijaloškom okviru koji će se otvoriti unesite ime atributa klijenta i kliknite Spremi. |
Pregled Webex kontaktnog centra
Kontaktni centri multisourcing poduzeća koriste kombinaciju rješenja za nabavu, uključujući zatočena, vanjska i offshore. Tipično okruženje kontaktnog centra za više izvora organizacijski je složeno, a sastoji se od web-lokacija koje se nalaze diljem svijeta, a u njima rade izravni zaposlenici tvrtke i / ili vanjski agenti.
U tom okruženju većina lokacija radi neovisno i koristi različite tehnologije kontaktnog centra, uključujući usmjeravanje, administrativna rješenja i alate za izvješćivanje. Ova kombinacija alata i tehnologija čini upravljanje i praćenje kvalitete na različitim lokacijama iznimno izazovnim.
Ciscov Webex Contact Center nudi jedinstveno rješenje koje kombinira kontaktni centar i IP tehnologije u globalnoj usluzi upravljanja pozivima. Rješenje Webex Contact Center izgrađeno je na Cisco Midpoint Call Management® tehnologiji, centraliziranoj kontrolnoj točki za upravljanje i praćenje poziva i kontakata u heterogenom okruženju kontaktnog centra.
Ponuđen kao usluga u oblaku, Webex Contact Center pruža poduzećima potpunu kontrolu nad njihovim globalnim redovima čekanja kontaktnog centra i stvara izgled jedinstvenog, jedinstvenog okruženja kontaktnog centra. Pozivi, razgovori i e-poruke distribuiraju se web-mjestima kontaktnog centra na kojima su dostupni agenti. Kada su agenti zauzeti, kontakti su centralno stavljeni u red čekanja tako da ih može servisirati sljedeći dostupni agent bez obzira na fizičku lokaciju agenta.
U glasovnom kontekstu, centralnim čekanjem poziva u redu, poduzeća mogu rasteretiti funkciju čekanja u redu čekanja sa svoje opreme u prostorijama, čime se postižu znatne uštede u telekomunikacijskom hardveru, naknadama za cestarinu i korištenju propusnosti. Što je još važnije, poziv se može uputiti sljedećem dostupnom agentu na bilo kojem mjestu jer krajnja točka poziva može biti bilo gdje širom svijeta, Webex Kontakt centar neprimjetno integrira udaljene agente i agente kod kuće u poslovno okruženje s više izvora kontaktnog centra.
O web-mjestima, timovima, ulaznim točkama i redovima čekanja
Klijent Webex kontaktnog centra je poduzeće koje ima kontaktne centre na jednom ili više web-mjesta. Poduzeće također ima ulazne točke za dolazne kontakte koji su povezani s redovima čekanja. Dolazni kontakti mogu biti besplatni brojevi za glasovne pozive, određene adrese e-pošte za e-poštu ili razgovori s agentima. Na primjer, poduzeće koje nosi naziv Acme može imati ulaznu točku pod nazivom Dobro došli. Welcome klasificira kontakte u AcmeBilling i distribuira timovima agenata u Chicagu, Manili i Bangaloreu.
Svaki Webex profil klijenta kontaktnog centra sastoji se od web-mjesta, timova, ulaznih točaka i redova čekanja.
-
Web-mjesto je fizička lokacija kontaktnog centra pod kontrolom poduzeća ili vanjskih suradnika. Na primjer, Acme može imati web stranice u Chicagu, Manili i Bangaloreu.
-
Tim je grupa agenata na određenom mjestu koji rukuju određenom vrstom kontakta. Na primjer, Acme može imati timove na svom web-mjestu u Chicagu koji imaju imena Chi_Billing, Chi_Sales i Chi_GoldCustomerService te timove na njihovom web-mjestu u Bangaloreu pod nazivom Bgl_Billing, Bgl_GoldCustomerService i Bgl_Experts. Agenti mogu biti raspoređeni u više timova, ali agent može istovremeno servisirati samo jedan tim.
-
Ulazna točka početno je mjesto slijetanja za kontakte kupaca u sustavu Webex Contact Center. Za glasovne kontakte obično je jedan ili više besplatnih brojeva ili brojeva za biranje povezano s ulaznom točkom. IVR tretman poziva provodi se dok je poziv na ulaznoj točki.
-
Red čekanja je mjesto gdje se drže aktivni kontakti dok čekaju rukovanje agentom. Kontakti se premještaju s ulazne točke u red čekanja i distribuiraju se agentima.
Klijenti koji koriste značajku outdial također su konfigurirani s najmanje jednom ulaznom točkom za izlaz i jednim redom čekanja za izlaz.
Upravitelji telekomunikacija, upravitelji kontaktnih centara i drugi predstavnici poduzeća koji su ovlašteni pristupiti usluzi Webex Contact Center imaju uvid u aktivnosti kontaktnog centra u svom poduzeću putem Webex portala za upravljanje kontaktnim centrom.
Osim web-mjesta, timova, ulaznih točaka i redova čekanja, modul Dodjela resursa Webex Portala za upravljanje kontaktnim centrom pruža sučelje za dodavanje agenata i njihovo dodjeljivanje timovima. Svaki agent konfiguriran je s profilom radne površine, vrijednošću koja određuje razine dozvola agenta i Agent Desktop ponašanja, uključujući koji su kodovi za završavanje i neaktivnost dostupni agentu. Stoga biste trebali dodati kodove za prelamanje i neaktivnost prije nego što definirate profile radne površine i definirate profile radne površine prije nego što definirate agente. Ako vašoj tvrtki dodijeljena dodatna značajka usmjeravanja temeljena na vještinama, prije definiranja timova i agenata trebali biste dodati i profile vještina i vještina.
Webex portal za upravljanje kontaktnim centrom
Portalu za upravljanje Webex kontaktnim centrom možete pristupiti putem web-preglednika. Portal omogućuje pristup Webex modulima Centra za kontakt koji ovlaštenim korisnicima omogućuju obavljanje različitih zadataka kao što su:
-
Prikaz podataka iz povijesnog centra za kontakt u stvarnom vremenu
-
Tiho praćenje interakcija usmjerenih na odredišna web-mjesta
-
Stvaranje računa agenta i drugih resursa centra za kontakt
-
Stvaranje i uređivanje strategija planiranog usmjeravanja kontakata i strategija timskog kapaciteta za kontrolu tretmana i distribucije kontakata
Osim toga, odredišna stranica portala za upravljanje kontaktnim centrom Webex prikazuje grafikone aktivnosti poziva u stvarnom vremenu i povijesne aktivnosti poziva i trenutnog statusa agenta.
Vaš dodijeljeni korisnički profil određuje vaš pristup modulima i funkcionalnostima Webex Kontakt centra.
Informacije o pristupu i radu s portalom za upravljanje Webex kontaktnim centrom potražite u članku Podržani preglednici za portal za upravljanje.
Webex moduli kontaktnog centra
Nakon što se prijavite na portal za upravljanje, pritisnite modul na navigacijskoj traci kojoj želite pristupiti. Ako je navigacijska traka sažeta, kliknite gumb navigacije u gornjem lijevom kutu odredišne stranice portala za upravljanje da biste je proširili. Ako ne vidite modul u sučelju, nemate odgovarajuće dozvole za pristup modulu ili je to neobavezan modul za koji vaša tvrtka nema licencu.
Sljedeća tablica opisuje module kojima ovlašteni korisnici mogu pristupiti putem Webex portala za upravljanje kontaktnim centrom.
|
Modul |
Opis |
|---|---|
|
Dobavljanje |
Ovlaštenim korisnicima omogućuje stvaranje, prikaz i uređivanje postavki dodijeljenih za tvrtku. Modul omogućuje pristup revizijskom tragu, izvješću o vještinama agenta, izvješću o dodijeljenim stavkama i izvješću o vještinama dodjele resursa. |
|
Izvješćivanje i analitika |
Ovlaštenim korisnicima omogućuje segmentiranje, profiliranje i vizualizaciju podataka u sustavima kontaktnog centra. Modul također pomaže identificirati ključne varijable koje utječu na produktivnost i željene poslovne ishode. Dodatne informacije potražite u Webex Contact Center Analyzer korisničkom priručniku. |
|
Poslovna pravila |
Ovlaštenim korisnicima modula Analizator omogućuje uključivanje podataka o klijentima u okruženje Webex kontaktnog centra za prilagođeno usmjeravanje. |
|
Agent Desktop |
Ovlaštenim korisnicima omogućuje pristup sučelju radne površine za rukovanje kontaktima korisnika i mogućnostima nadzornika. Dodatne informacije potražite u člancima Webex Vodič za korisnike Agent Desktop centra za kontakt i Webex Korisnički vodič za nadzornika centra za kontakt. |
|
Strategija usmjeravanja |
Pruža korisničko sučelje temeljeno na webu za upravljanje i konfiguriranje strategija rukovanja kontaktima. Ovlašteni korisnici mogu kreirati i planirati globalne strategije usmjeravanja i timskih kapaciteta te ih mijenjati u stvarnom vremenu kao odgovor na promjene u dinamici poslovanja. Dodatne informacije potražite u odjeljku Usmjeravanje kontakata. |
|
Izvješće zahtjeva za povratni poziv putem weba |
Ovlaštenim korisnicima omogućuje pregled informacija o zahtjevima za povratni poziv web-poziva. Dodatne informacije potražite u članku Prikaz izvješća zahtjeva za povratnim pozivom putem weba. |
|
Nadzor poziva |
Omogućuje ovlaštenim korisnicima tihi nadzor kvalitete usluge koja se pruža u njihovim multisource kontaktnim centrima. Snaga usluge Webex Contact Center leži u jedinstvenoj mogućnosti praćenja bilo kojeg poziva na bilo kojem web-mjestu. Putem pojednostavljenog web-sučelja korisnici mogu odabrati red čekanja, tim, web-mjesto ili agenta koje žele tiho nadzirati. Ovlašteni korisnici mogu dati upute nadziranom agentu bez da ih pozivatelj čuje te se mogu pridružiti pozivu koji se nadzire i sudjelovati u razgovoru. Dodatne informacije potražite u odjeljku Nadzor poziva. |
|
Snimanje poziva |
Neobavezni modul koji ovlaštenim korisnicima omogućuje snimanje poziva. |
|
Upravljanje snimanjem |
Neobavezni modul koji ovlaštenim korisnicima omogućuje traženje i reprodukciju poziva snimljenih putem značajke snimanja poziva Webex kontaktnog centra. Dodatne informacije potražite u odjeljku Upravljanje snimanjem. |
|
Trag nadzora |
Ovlaštenim korisnicima omogućuje prikaz detalja o promjenama dodjele resursa za njihovu tvrtku i izvoz podataka u alat za analizu podataka, kao što je Microsoft Excel. Dodatne informacije potražite u odjeljku Access Audit Trail Reports. |
|
Napomene o izdanju |
Ovlaštenim korisnicima omogućuje pregled i preuzimanje napomena o izdanju. Dodatne informacije potražite u članku Napomene o izdanju programa Access. |
O vremenskim zonama
Svi datumi i vremena prikazani na Webex Portalu za upravljanje kontaktnim centrom i u modulima Webex Contact Center odražavaju vremensku zonu koja je dodijeljena tvrtki uz sljedeće iznimke:
-
Datumi i vremena prikazani na glavnim stranicama izvješća u stvarnom vremenu i modula za nadzor poziva odražavaju vrijeme preglednika.
-
Vrijednosti vremena u strategijama usmjeravanja temelje se na vremenskoj zoni koja je dodijeljena za ulaznu točku ili red čekanja. Ako nije navedena vremenska zona, vremenska zona je dodijeljena za tvrtku.
Datumi se pretvaraju u UTC vrijeme kada se spremaju u bazu podataka, tako da se ponašanje sustava, kao što je usmjeravanje kroz doba dana, univerzalno primjenjuje na mrežu kontaktnog centra za više mjesta, bez obzira u kojim se vremenskim zonama nalaze web-mjesta. Sustav filtrira povijesna izvješća na temelju vremenske zone poduzeća.
Da biste naveli drugu vremensku zonu za prikaz vrijednosti vremena u strategijama usmjeravanja, pogledajte Prikaz strategija usmjeravanja po vremenskoj zoni.
Kada uređujete vremensku zonu klijenta, morate se ponovno prijaviti da biste vidjeli promjene. |
Usklađenost s PCI-om
Webex Kontakt centar u potpunosti je usklađen s industrijom platnih kartica (PCI) kako bi zaštitio korisničke organizacije od gubitka podataka tijekom korištenja glasovnih i digitalnih kanala. Štitimo i štitimo PCI podatke i povezane informacije uz strogo pridržavanje standarda sigurnosti podataka industrije platnih kartica (PCI DSS). Ta vam usklađenost omogućuje sljedeće:
-
Spriječite zapisivanje i pohranjivanje osjetljivih podataka povezanih s PCI podacima.
-
Maskirajte i šifrirajte osjetljive podatke korisnika, kao što su podaci o debitnoj ili kreditnoj kartici.
-
Ispustite privitke ako se otkriju PCI podaci.
-
Ograničite privitke u e-pošti i uslugama chata ako sadrže podatke o vlasniku kartice.
-
Administratorima dopustite konfiguriranje da odbiju ili ispuste sadržaj e-pošte ili chata ako sadrži PCI podatke u retku predmeta e-pošte ili e-pošti ili tijelu za chat.
Dodatne informacije potražite u članku Webex List podataka o privatnosti kontaktnog centra s Cisco portala pouzdanosti.
U Webex Kontakt centru PCI je omogućen prema zadanim postavkama.
Ugrađene slike nisu podržane u privicima. |
Informacije o podržanim digitalnim kanalima i njihovim pojedinostima o konfiguraciji potražite u članku Postavljanje digitalnih kanala u Webex kontakt centru.
Preslikavanje prijenosa outdial-a na ulaznu točku reda čekanja na DN
Da biste mapirali ulaznu točku prijenosa outdiala u red čekanja na DN:
| 1 |
Odaberite ulaznu točku Outdial Transfer to Queue s padajućeg popisa Ulazna točka kada mapirate ulaznu točku. |
| 2 |
Spremite preslikavanje. Agent sada može koristiti ovo mapiranje na Agent Desktop za prijenos izlaznog poziva. |
Prijenos poziva outdial u red čekanja na Agent Desktop
Za prijenos poziva poziva u redu čekanja:
| 1 |
S Agent Desktop upućujte izlazni poziv. Dodatne informacije potražite u odjeljku o upućivanju poziva u Cisco Webex Contact Center Agent Desktop korisničkom priručniku. |
| 2 |
Nakon razgovora prenesite poziv u konfigurirani red čekanja. Dodatne informacije potražite u odjeljku o prijenosu poziva u drugi red čekanja u Cisco Webex Contact Center Agent Desktop korisničkom priručniku. |
Prikaz statističkog izvješća agenta o outdialu
Da biste pogledali izvješće Statistika outdiala agenta:
| 1 |
Na portalu Analizator kliknite Vizualizacija. |
| 2 |
Pomaknite se do . Dodatne informacije potražite u odjeljku o agnt statističkim podacima o agnt outdialu u korisničkom priručniku Cisco Webex Contact Center Korisnički vodič za analizu putovanja korisnika. |
Tijek zadatka za prijenos poziva na ulaznu točku
Agent je prihvatio zahtjev za poziv od klijenta. Agent može prenijeti aktivni glasovni poziv (ulazni i izlazni) na drugu ulaznu točku.
-
Agent u Agent Desktop klikne Prijenos i odabere ulaznu točku s padajućeg popisa Red čekanja .
Dodatne informacije o prijenosu poziva potražite u Cisco Webex Contact Center Agent Desktop korisničkom priručniku.
Nakon što se poziv prenese na ulaznu točku, poziv se ne može usmjeriti natrag istom agentu koji je prenio poziv.
-
Tijekom prijenosa, vrijednosti varijabli CADglobal s istim nazivom i vrstom podataka kopiraju se u novi tok povezan s gore odabranom ulaznom točkom.
Sve CADglobal varijable u prvom toku koje ne odgovaraju nazivu i vrsti podataka CADglobal varijabli u novom tijeku ne prenose se.
Primjer
Kada agent prenese poziv iz flow1 u flow2 pridružen ulaznoj točki:
-
-
Ako i flow1 i flow2 imaju CADglobal varijabli ID klijenta
vrste Cijeli broj, a flow2 je aktivan, vrijednost CADglobal varijablecustomerIDkopira se iz flow1 u flow2. -
Ako flow1 i flow2 imaju varijablu var1 s vrstom podataka Cijeli broj u toku1 i Niz u toku2, funkcija var1 se ne prenosi s flow1 na flow2.
-
Ako i flow1 i flow2 imaju CADglobal varijabla var1 vrste Cijeli broj, a aktivnosti kao što su Postavljanje varijable ili HTTP zahtjev ažuriraju vrijednost var1 u toku2, tada var1 u flow2 ima novu vrijednost.
Dodatne informacije o CADglobal varijablama potražite u odjeljku Globalne varijable podataka povezane spozivom.
-
-
Reprodukcija stereo snimljene datoteke
Za reprodukciju stereo snimljene datoteke modul Webex Upravljanje snimanjem kontaktnog centra ovlaštenim korisnicima omogućuje traženje i reprodukciju stereo snimljenih audio datoteka. Za više informacija,Potražite i reproducirajte snimke.
Tijek zadatka za postavljanje funkcije isključivanja
Da biste postavili funkciju isključivanja:
| 1 |
Stvorite novi tijek isključivanja izvan reda čekanja s portala za upravljanje Cisco Webex Contact Center ( |
| 2 |
Konfigurirajte aktivnost Reprodukcija glazbe u dizajneru toka. Navedite audiodatoteku, trajanje glazbe i početni pomak. |
| 3 |
Konfigurirajte aktivnost kontakta u redu čekanja za stavljanje kontakta u red čekanja ili aktivnost Agent u redu čekanja za usmjeravanje kontakta izravno željenom agentu. |
| 4 |
Konfigurirajte aktivnost Dohvati informacije o redu čekanja tako da zna trenutni položaj u redu čekanja i procijenjeno vrijeme čekanja. |
| 5 |
Konfigurirajte aktivnost izbornika za upit čekanje u redu čekanja ili upit o isključivanju iz reda čekanja s omogućenom funkcijom pretvaranja teksta u govor. |
| 6 |
Konfigurirajte tijek povratnog poziva ako se kontakt odluči isključiti iz reda čekanja i registrira se za povratni poziv u odabiru upita za isključivanje izvan reda čekanja. |
| 7 |
Kliknite Objavi tijek. Dodatne informacije potražite u članku Objavljivanje tijeka. |
Prikaz izvješća o isključivanju iz reda čekanja
Izvješće o isključivanju reda čekanja bilježi prosječno vrijeme čekanja u redu čekanja nakon što klijent odluči odustati od reda čekanja. Dodatne informacije o prikazu izvješća o isključivanju iz reda čekanja Webex Contact Center Analyzer potražite u korisničkom priručniku.
Tijek zadatka Webex Calling integracije
Ova je značajka primjenjiva samo na korisnike s pretplatom na Webex Calling.
Da biste integrirali Webex Calling s Webex Centra za kontakt i mapirali DN-ove:
| 1 |
Administrator partnera može koristiti članak Početak rada s Cisco Webex Contact Center i klijentima na brodu odabirom mogućnosti Webex Calling. |
| 2 |
Brojevi za biranje moraju biti konfigurirani prema preporuci u Webex Calling članku Upravljanje brojem na mjestu. |
| 3 |
Nakon dodavanja brojeva za biranje mapirajte ih na ulaznu točku. Dodatne informacije potražite u odjeljku Mapiranja ulazne točke. |
Pregled
Kombinirani multimedijski profili Webex administratorima Kontakt centra nude mogućnost konfiguriranja vrsta medijskih kanala (glas, chat, e-pošta i društvene mreže) i broj kontakata svakog medijskog kanala kojima agent može istovremeno rukovati.
Administratori mogu konfigurirati multimedijske profile sljedećih vrsta:
-
Stopljen
-
Stopljeno stvarno vrijeme
-
Isključivo
Administrator zatim može povezati multimedijski profil s agentima na razini web-mjesta, tima ili agenta.
Prednosti miješanih multimedijskih profila
Kombinirani multimedijski profili omogućuju organizacijama da pruže posvećenu pažnju kupcima, promičući bolju kvalitetu usluge, poboljšano korisničko iskustvo i bolje stope konverzije. Također, organizacije mogu uravnotežiti opterećenje na svim medijskim kanalima kada doživljavaju neravnomjerno opterećenje u nekim kanalima, omogućujući učinkovito korištenje agenata.
Postavljanje kombiniranih multimedijskih profila
Da biste postavili miješane multimedijske profile:
-
Administrator konfigurira kombinirani multimedijski profil pomoću multimedijskih postavki u modulu dodjele resursa portala za upravljanje.
-
Administrator povezuje kombinirani multimedijski profil s agentom, timom ili web-mjestom.
U Agent Desktop agentima se dodjeljuju kontakti na temelju multimedijskog profila povezanog s njima u bilo kojem trenutku.
Administratori i nadzornici mogu pregledati postavke multimedijskog profila agenata i broj kontakata svake vrste medijskih kanala kojom su agenti rukovali putem izvješća Pojedinosti o agentu. Ovo izvješće dostupno je u Webex Contact Center Analyzer.
Konfiguriranje multimedijskog profila
Kao administrator za konfiguriranje multimedijskog profila učinite sljedeće:
-
Na navigacijskoj traci portala za upravljanje odaberite Dodjela resursa > Multimedijski profili.
-
Na stranici Multimedijski profili kliknite + da biste stvorili novi multimedijski profil ili kliknite gumb trotočke da biste uredili postojeći multimedijski profil.
-
U odjeljku Detalji o medijima odaberite kombinirani multimedijski profil prema potrebi. Dostupne vrste multimedijskih profila su:
-
Pomiješano: Omogućuje vam određivanje medijskih kanala i broja kontakata po medijskom kanalu kojima agent može istovremeno rukovati (na primjer, 1 glas, 3 razgovora i 5 e-poruka).
-
Kombinirano u stvarnom vremenu: Kontakti samo jednog medijskog kanala u stvarnom vremenu (glasovnog ili chata) dodijelit će se agentu u određenom trenutku, zajedno s kontaktima drugih vrsta medijskih kanala (e-pošta i društvene mreže).
Za kombinirane i kombinirane multimedijske profile u stvarnom vremenu maksimalan broj kontakata koji se mogu dodijeliti agentu je 1 za glas, a 5 za chat, e-poštu i društvene mreže.
-
Ekskluzivno: Odaberite ovu vrstu profila da biste agentu dodijelili samo jedan kontakt na svim medijskim kanalima, u određenom trenutku.
-
Dodatne informacije potražite u članku Stvaranje multimedijskog profila.
Pridruživanje multimedijskog profila agentu, timu ili web-mjestu
Nakon što konfigurirate multimedijski profil, povežite profil s web-mjestom, timom ili agentom putem modula Dodjela resursa na portalu za upravljanje. Dodatne informacije potražite u člancima Web-mjesta, Timovi i korisnici.
Multimedijski profil povezan s agentom ima prednost nad multimedijskim profilom tima agenta. Multimedijski profil tima ima prednost pred multimedijskim profilom povezanim s web mjestom. |
Dodjela kontakata agentima
Prikaz detalja o agentu
Kao administrator ili nadzornik možete pregledati postavke multimedijskog profila agenata i broj kontakata svake vrste kanala kojom upravljaju agenti putem izvješća Pojedinosti o agentu u Webex Contact Center Analyzer.
Dodatne informacije potražite u odjeljku Izvješće o detaljima agenta u poglavlju Vizualizacija u Cisco Webex Contact Center Analyzer korisničkom priručniku .
O ljubaznom povratnom pozivu
Klijentu koji zove kontakt centar može se ponuditi mogućnost primanja povratnog poziva umjesto čekanja u redu čekanja za povezivanje s agentom. Klijentu se može ponuditi opcija povratnog poziva tijekom vršnih sati kada je vrijeme čekanja dulje ili tijekom neradnog vremena kontaktnog centra.
Prednosti ljubaznog povratnog poziva
Ljubazni povratni poziv omogućuje kontakt centru da ponudi bolju kvalitetu usluge i poveća zadržavanje kupaca. Korisničko iskustvo je poboljšano, jer kontakt prima proaktivan poziv od agenta, umjesto da mora čekati da se poveže s agentom.
Postavljanje povratnog poziva ljubaznošću
Da bi postavio povratni poziv iz pristojnosti, razvojni programer tijeka mora konfigurirati tijek povratnog poziva pomoću dizajnera toka.
|
Kada klijent nazove u kontakt centar i čeka agenta u redu čekanja, klijentu se može pružiti mogućnost isključivanja iz reda čekanja i umjesto toga primiti povratni poziv. Položaj klijenta u redu čekanja zadržan je za primanje povratnog poziva. Kontakt će ostati u redu čekanja na temelju trajanja postavljenog u MAX_TIME_IN_QUEUE konfiguraciji. Kada je agent dostupan, agentu se u Agent Desktop nudi zahtjev za povratni poziv na temelju položaja klijenta u redu čekanja. Nakon što agent prihvati zahtjev za povratni poziv, poziv se bira klijentu. Kada interakcija završi, agent odabire kôd za završavanje poziva.
Izvješće o povratnom pozivu iz ljubaznosti dostupno je u Webex Contact Center Analyzer da bi nadzornik i administrator mogli pregledati statistiku povratnog poziva. Osim toga, agenti mogu steći uvid u svoje statistike povratnih poziva putem Statistika tima - povijesni
Izvješće Statistika performansi agenta (APS).
Konfiguriranje toka povratnog poziva
Provjerite je li administrator postavio ulaznu ulaznu točku i red čekanja za povratni poziv. Dodatne informacije o postavljanju ulaznih točaka i redova čekanja potražite u odjeljku Ulazne točke i redovi čekanja. |
Kao razvijač tijeka postavite kurtoazni tijek povratnog poziva pomoću dizajnera toka. Sljedeća slika prikazuje primjer kurtoaznog toka povratnog poziva:

Dodatne informacije o konfiguriranju tijeka pomoću dizajnera tijeka potražite u članku Pregled dizajnera toka.
Sljedeći koraci sažimaju uzorak toka povratnog poziva ljubaznošću:
-
Klijent bira IVR.
-
Kontakt klijenta usmjerava se u odgovarajući red čekanja u skladu s konfiguracijom Izbornik i Kontakt u redu čekanja. Tijek uzorka i slijed ovdje prikazanih koraka temelje se na ovom scenariju.
Alternativno, možete omogućiti klijentu da isključi poziv i primi povratni poziv prije nego što se poziv preusmjeri u red čekanja; Na primjer, tijekom neradnog vremena kontaktnog centra. Kontakt se zatim može usmjeriti u odgovarajući red čekanja konfiguriranjem aktivnosti povratnogpoziva.
Kada klijent čeka agenta u redu čekanja (poziv je parkiran), možete ga angažirati sljedećim aktivnostima:
-
Reprodukcija glazbe: reproducira statičnu datoteku .wav dok korisnik čeka u redu čekanja.
-
Reprodukcija poruke: Obavještava korisnika o položaju u redu čekanja (PIQ) i procijenjenom vremenu čekanja (EWT) pomoću ove aktivnosti. Koristite aktivnost Dohvati informacije o redu čekanja da biste dohvatili EWT/PIQ.
Aktivnost Reprodukcije glazbe i aktivnost Reprodukcije poruke možete konfigurirati za povremeno reproduciranje audiodatoteka sve dok agent ne bude dostupan ili dok se korisnik ne isključi iz reda čekanja.
-
-
Kupcu se može ponuditi opcija izbornika Isključi izvan reda čekanja, na temelju EWT / PIQ. Možete konfigurirati bilo koju od sljedećih mogućnosti kada klijent isključi red čekanja:
-
Ostavljanje govorne pošte: Konfiguriranje aktivnosti slijepog prijenosa kako biste klijentu omogućili ostavljanje glasovne pošte kada klijent isključi red čekanja.
-
Primite povratni poziv: Položaj klijenta u redu zadržava se za primanje povratnog poziva.
Sljedeće aktivnosti omogućuju konfiguriranje povratnog poziva:
-
Izbornik: konfiguriranje izbornika povratnog poziva kako biste klijentu omogućili odabir broja povratnog poziva.
Klijent može navesti broj povratnog poziva ili korisnikov ANI (Automatic Number Identification) broj se koristi kao zadani broj za povratni poziv.
Broj za povratni poziv možete koristiti za prikupljanje znamenki i postavljanje varijabli, kao što je prikazano u tijeku povratnog poziva.
-
povratni poziv: konfigurirajte aktivnost povratnog poziva da biste povratni poziv uputili ljubazni poziv. Aktivnost povratnog poziva možete konfigurirati tako da koristi isti red čekanja kao i dolazni poziv ili drugi red čekanja za povratni poziv.
Nemojte konfigurirati povratni poziv za korištenje reda čekanja koji služi tim temeljen na kapacitetu (CBT) jer rezultira neuspjehom poziva. Obrada povratnog poziva zahtijeva ID agenta, a KBT-ovima nisu dodijeljeni pojedinačni agenti.
Ako odaberete isti red čekanja za povratni poziv, klijent se poziva natrag kada je agent dostupan u redu čekanja, na temelju položaja klijenta u redu čekanja.
Ako za upućivanje povratnog poziva odaberete drugi red čekanja, zahtjev za povratnim pozivom postavlja se na kraj novog reda čekanja.
Možete odabrati statički red čekanja ili varijablni red čekanja kada konfigurirate aktivnost povratnog poziva. Dodatne informacije o postavljanju parametara aktivnosti povratnog poziva potražite u odjeljku Povratni poziv.
-
Pomoću aktivnosti reproduciranja i prekidanja veze kontakta možete konfigurirati potvrdnu poruku da je povratni poziv registriran, a zatim prekinuti vezu s kontaktom.
-
|
Napravite povratni poziv ljubaznošću
Nakon što klijent isključi iz reda čekanja, zahtjev za povratni poziv klijentu pokreće se kada je agent dostupan u redu čekanja, na temelju položaja kontakta u redu čekanja. Agentu se u Agent Desktop nudi zahtjev za povratni poziv.
|
Nakon što agent prihvati poziv, poziv se bira klijentu. Klijent prima poziv od ANI-ja pridruženog kontakt centru. Dodatne informacije o ANI-ju potražite u odjeljku Automatska identifikacija brojeva (ANI).
Ako klijent ne odgovori na poziv ili odbije poziv, zahtjev za povratnim pozivom se poništava. Ako klijent odgovori na poziv, zahtjev za povratnim pozivom označen je kao obrađen.
Kada interakcija završi, agent odabire kôd za završavanje poziva.
Dodatne informacije o obradi zahtjeva za povratni poziv putem Agent Desktop potražite na ljubazni povratni poziv
U odjeljku u odjeljku Upravljanje glasovnim pozivima
Poglavlje u Cisco Webex Contact Center Agent Desktop korisničkom priručniku .
Prikaz izvješća o povratnom pozivu ljubaznošću
Za povratni poziv dostupna su sljedeća izvješća:
-
Izvješće o povratnom pozivu iz ljubaznosti: administratorima i nadzornicima omogućuje pregled statistike povratnog poziva. Dodatne informacije potražite u odjeljku Izvješće o povratnom pozivu ljubaznošću u poglavlju Vizualizacija u korisničkom priručniku za Cisco Webex Contact Center Analyzer.
-
Statistika tima - Povijesno izvješće: Omogućuje agentima da steknu uvid u svoju izvedbu u vezi s kontaktima povratnog poziva. Izvješće APS-a dostupno je u Agent Desktop. Dodatne informacije potražite u odjeljku Statistika tima - Povijesno izvješće u poglavlju Statistika izvedbe agenta u Cisco Webex Contact Center Agent Desktop korisničkom priručniku.
Pregled
Webex Contact Center tvrtkama pruža mogućnost upravljanja izlaznim pretpreglednim kampanjama pomoću aplikacije LCM (Popis i Voditelj kampanje).
Da bi mogla upravljati kampanjama, poduzeće mora kupiti JSK voditelja kampanje. |
Postavljanje upravljanja kampanjom
Administrator centra za kontakt obavlja sljedeće zadatke za postavljanje kampanja pretpregleda izlaza:
-
Administrator dodjeljuje resurse za upravljanje kampanjom za tvrtku. To omogućuje izlazne (glasovne) mogućnosti uz višekanalne ulazne mogućnosti za upravljanje kampanjom.
-
Administrator konfigurira kampanje izlaznog pretpregleda pomoću LCM sučelja. Administrator konfigurira isti tim u redu čekanja za outdial kao što je potvrđeno u LCM-u.
Agenti tada mogu pokretati i upućivati odlazne pozive kampanje iz Agent Desktop.
Administrator može pristupiti izvješćima o kampanji dostupnima u modulima Cisco Webex Contact Center Campaign Manager i konfigurirati ih. Osim toga, administratori i nadzornici mogu pregledati statistiku kampanje putem izvješća o integraciji OEM-ova s aqueonom kako bi izmjerili učinkovitost kampanja. Izvješće je dostupno u Cisco Webex Contact Center Analyzer korisničkom priručniku .
Postavljanje upravljanja kampanjom
Kao administrator morat ćete učiniti sljedeće da biste postavili upravljanje kampanjom za svoju tvrtku:
Prije nego što počnete
-
Izlazne kampanje možete konfigurirati i koristiti samo ako je vaša tvrtka kupila licencu za premium agenta i JSK voditelja kampanje.
-
Za odlazne progresivne pozive kampanje obavezno koristite Acqueon LCM verziju 23.10 i noviju.
| 1 |
Na navigacijskoj traci portala za upravljanje odaberite Dodjela resursa, a zatim odaberite tvrtku. |
| 2 |
Na stranici tvrtke odaberite karticu Dodjela resursa i omogućite upravljanje kampanjama. Dodatne informacije potražite u odjeljku Dodjela resursa. |
| 3 |
Prijavite se u korisničku organizaciju na kontrolnom čvorištu. |
| 4 |
Idite na servise Services > Kontakt centar. |
| 5 |
U navigacijskom oknu centra za kontakt odaberite Postavke klijenta > Integracije > poveznici. |
| 6 |
U odjeljku Prilagođeni poveznici kliknite Postavljanje. Prikazat će se zaslon Postavljanje prilagođenog poveznika. Ako ste već dodali druge poveznike i želite dodati poveznik, kliknite Dodaj još. |
| 7 |
Unesite naziv poveznika. |
| 8 |
S padajućeg popisa odaberite vrstu provjere autentičnosti. |
| 9 |
U domenu resursa unesite vezu naziva domene koju vam pruža Voditelj kampanje. Ova se veza šalje e-poštom. |
| 10 |
Unesite korisničko ime i lozinku koje Voditelj kampanje određuje za vašu tvrtku ili ustanovu. Korisničko ime i lozinka šalju vam se e-poštom. |
| 11 |
Unesite detalje URL-a za provjeru valjanosti. |
| 12 |
Kliknite Gotovo da biste spremili poveznik. Ovo je jednokratna aktivnost postavljanja poveznika. |
| 13 |
Konfigurirajte izlazne kampanje pomoću LCM sučelja. Webex Podaci kontakt centra, kao što su ulazne točke, timovi i kodovi za završavanje, dostupni su vam u LCM sučelju za konfiguriranje kampanja. Uz to, LCM sučelje omogućuje konfiguriranje pitanja i odgovora koji će se prikazivati u vodiču za pozive na razini kampanje. |
Što sljedeće učiniti
Dodatne informacije o konfiguriranju kampanja pomoću LCM-a potražite u korisničkom priručniku Cisco Webex Contact Center Voditelj kampanje.
Upućivanje poziva odlazne kampanje
Pozivi kampanje za pretpregled izlaza
Agent koji ne rukuje aktivnim kontaktima može kliknuti ikonu Kontakt kampanje u Agent Desktop za pokretanje poziva kampanje pretpregleda izlaza. Upravljanje kampanjom sinkronizira stanje agenta i informacije o timu za tvrtku u stvarnom vremenu. Upravljanje kampanjom dinamički dohvaća kontakt kojemu agent može birati poziv, na temelju kampanja pretpregleda koje su trenutno aktivne za agentov tim. Istovremeno može biti više aktivnih kampanja. Podaci za kontakt prikazuju se agentu. Agent zatim može uputiti poziv kampanje izlaznog pretpregleda.
Za pretpregled poziva koristi se ulazna točka za izlaz konfigurirana na kampanji koja omogućuje konfiguriranje tijeka za kampanju, čime se omogućuje postavljanje prilagođenog izgleda Agent Desktop za dolazni skočni prozor i ploču interakcije.
Agentu je dostupan vodič za pozive koji će korisnika provesti kroz niz pitanja i odgovora specifičnih za kampanju. Agent završava poziv na temelju ishoda poziva.
Dodatne informacije o upućivanju poziva kampanje pretpregleda izlaza potražite u članku Upućivanje poziva kampanje pretpregleda izlaza.
Odlazni progresivni pozivi kampanje
Agenti ne moraju ručno pokrenuti izlazni poziv u progresivnom biranju. Kada agent dovrši poziv i prijeđe u stanje Dostupno, birač automatski bira sljedeći broj na popisu kontakata. Birač bira jedan kontakt za svakog dostupnog agenta. Progresivni birači idealni su tamo gdje su pozivi slične prirode, kao što su kampanje, a agenti imaju koristi kada ih sustav poveže s kontaktom.
Kao administrator možete stvarati kampanje i konfigurirati način biranja kao progresivan. U kampanju možete mapirati ulazne točke za outdial i stvoriti red čekanja za svaku kampanju. Morate konfigurirati radno vrijeme za izlaznu progresivnu kampanju jer strategije usmjeravanja nisu podržane za progresivne kampanje.
Tijekom postavljanja novog klijenta, kao dio konfiguracije Voditelja kampanje, administrator će ručno kreirati polja kao što su Poštanski broj, Pozivni broj, Naziv države i Vremenska zona, na temelju potreba klijenta.
Starije verzije programa Campaign Manager koje se koriste s Webex Contact Center 1.0 sadrže polja kao što su Poštanski broj, Pozivni broj, Naziv države i Vremenska zona koja se popunjavaju automatski. Kao dio nadogradnje na novog klijenta, ako se ta polja koriste, ta polja treba ručno kreirati i gurnuti u Voditelja kampanje. Za progresivne kampanje korisnici koji koriste Webex Kontakt centar 1.0 ili starije verzije Voditelja kampanje morat će nadograditi svoju verziju Upravitelja kampanje kako bi koristili sve značajke. |
Ovo su koraci za stvaranje progresivne kampanje:
| 1 |
Stvorite tim zasnovan na agentu i povežite agente. |
| 2 |
Stvorite red čekanja za poništavanje poziva i dodajte tim. Razmatrat će se samo timovi iz prve skupine. |
| 3 |
Kreirajte globalne varijable za korisničke podatke koji se uvoze u LCM. Ne činite globalna varijable prijavljenima ako sadrže podatke koji otkrivaju identitet (PII). Postavite agenta vidljivo kao istinito za bilo koju varijablu koja će biti prikazana na Agent Desktop. U tu svrhu možete stvoriti najviše 28 globalnih varijabli.
|
| 4 |
Stvorite tijek progresivnog poziva. Dodajte globalne varijable koje će se prikazati na Agent Desktop na ploči interakcije. Stvorite varijablu s nazivom ID-a kampanje (razlikuje velika i mala slova) i oznakom radne površine kao Naziv kampanje. |
| 5 |
Stvorite ulaznu točku za izlaz i referencirajte je na red čekanja za izlaz i tijek koji ste stvorili iznad. |
| 6 |
Zatim možete referencirati ulaznu točku za izlaz u Acqueon Engagement LCM prilikom stvaranja grupe kampanja. Osim toga, vodič za pozive možete konfigurirati s pitanjima i odgovorima za kampanju. |
Što sljedeće učiniti
Dodatne informacije o upućivanju odlaznih progresivnih poziva kampanje potražite u članku Upućivanje poziva izlazne progresivne kampanje.
Izvješća o upravljanju kampanjama
Sljedeća izvješća specifična za kampanju dostupna su u Webex Kontakt centru:
-
Izvješća voditelja kampanje: izvješća voditelja kampanje dostupna su u modulima Cisco Webex Contact Center Campaign Manager. Kao administrator možete konfigurirati izvješća u stvarnom vremenu i povijesna izvješća te zakazati periodično slanje izvještaja određenim primateljima.
Dodatne informacije o izvješćima voditelja kampanje potražite u vodiču Cisco Webex Contact Center izvješća za voditelja kampanje.
-
Integracija OEM-ova s acqueon izvješćem: nadzornici i administratori mogu pregledati statistiku izlaznih kampanja putem povijesnog izvješća u Analizatoru kako bi stekli uvid u učinkovitost kampanja.
Dodatne informacije potražite u odjeljku Povijesna izvješća u poglavlju Vizualizacija u Korisničkom priručniku za Cisco Webex Contact Center Analyzer.
Konfiguriranje ulazne točke i odabir tijeka u strategiji usmjeravanja
Konfigurirate ulaznu točku i odaberite tijek u Strategija usmjeravanja na portalu za upravljanje.
Dodatne informacije o konfiguriranju ulazne točke potražite u odjeljku Ulazna točka i redovi čekanja. Dodatne informacije o odabiru tijeka u strategiji usmjeravanja potražite u odjeljku Prikaz, stvaranje, brisanje i izmjena strategija usmjeravanja.
Omogući virtualnog agenta
Virtualni agent vodi razgovore s vašim klijentima. Virtualni agent razumije namjeru razgovora i pomaže kupcu kao dio IVR iskustva. Virtualni agent pokreće Googleove mogućnosti Dialogflowa. Administrator ima pristup transkriptu IVR razgovora.
Virtualni agent podržava sljedeće audiokodeke:
|
| 1 |
Stvorite agent Dialogflow za integraciju konverzacijskog iskustva u IVR sustav. Dodatne informacije potražite u odjeljku Stvaranje agenta za tijek dijaloga.
| ||
| 2 |
Konfigurirajte virtualnog agenta u kontrolnom čvorištu. Dodatne informacije potražite u odjeljku Konfiguriranje virtualnog agenta. | ||
| 3 |
Dodajte aktivnost virtualnog agenta u tijek poziva da biste upravljali upitima klijenata u obliku razgovora. Dodatne informacije potražite u odjeljku Stvaranje aktivnosti virtualnog agenta u dizajneru toka. |
Sastavljanje agenta za tijek dijaloga
Konfiguriranje virtualnog agenta
Nakon što preuzmete ključ za provjeru autentičnosti, prenesite ključ za provjeru autentičnosti odabirom JSON datoteke za stvaranje virtualnog agenta u kontrolnom čvorištu.
Administrator mora konfigurirati virtualnog agenta u kontrolnom čvorištu.
Nakon konfiguriranja virtualnog agenta na kontrolnom čvorištu, administrator može konfigurirati aktivnost virtualnog agenta u dizajneru tijeka.
Stvaranje aktivnosti VA-a u dizajneru toka
Nakon konfiguriranja virtualnog agenta na kontrolnom čvorištu, konfigurirajte aktivnost virtualnog agenta u dizajneru protoka.
Možete dodati virtualnog agenta u tijek poziva za rukovanje upitima kupaca u obliku razgovora. Virtualni agent razumije namjeru razgovora i pomaže kupcu kao dio IVR iskustva. Dodatne informacije potražite u odjeljku Virtualni agent .
slijepi prijenos
Aktivnost slijepog prijenosa odnosi se na postupak u kojem se kontakt prenosi na vanjski broj za biranje (DN) i ulaznu točku kroz IVR, bez intervencije agenta.
Aktivnost slijepog prijenosa primjenjiva je kada se poziv treba prenijeti na vanjski broj za biranje i ulaznu točku. Prijenos se također može pokrenuti na vanjski most. Dodatne informacije potražite u odjeljku Slijepi prijenos.
Prekini vezu s kontaktom
Ova aktivnost koristi se za prekid veze kontakta s pozivom. To se odnosi na kraj kontakta u IVR.
Dodatne informacije potražite u članku Prekini vezu s kontaktom.
IVR Transkript i CAD globalne varijable u Agent Desktop
Administrator može omogućiti pristup agentu za pregled transkripta IVR razgovora te za prikaz ili uređivanje CADglobal (prethodno poznatih kao CAD) varijabli na temelju konfiguracija postavljenih u tijeku poziva.
Agent može pregledati transkript konverzacijskih IVR i CAD globalne varijable izdvojene iz transkripta IVR razgovora na temelju dozvola koje je administrator postavio u tijeku poziva. Dodatne informacije o transkriptu konverzacijskih IVR u Agent Desktop potražite u IVR odjeljku Transkript u korisničkom priručniku Cisco Webex Contact Center Agent Desktop.
Dodatne informacije o CAD globalnim varijablama u Agent Desktop potražite u odjeljku Varijable podataka povezane s pozivima u korisničkom priručniku Cisco Webex Contact Center Agent Desktop.
IVR i CVA izvještaj o tijeku dijaloga u analizatoru
Izvješće Tijek dijaloškog okvira IVR i CVA administratorima omogućuje pregled operativnih mjernih podataka samoposlužnog rada.
Dodatne informacije o IVR i CVA izvještaju Tijek dijaloga u Analizatoru potražite u odjeljku IVR i CVA izvještaju o tijeku dijaloga u Cisco Webex Contact Center Analyzer korisničkom priručniku.
Pretvaranje teksta u govor
Mogućnost pretvaranja teksta u govor pokreću Googleovi API-ji za pretvaranje teksta u govor. Da biste omogućili tu funkciju, morate postaviti google cloud račun i konfigurirati uslugu pretvaranja teksta u govor.
Pomoću pretvaranja teksta u govor možete pretvoriti proizvoljne nizove, riječi, rečenice i varijable u stvarni ljudski govor koji se dinamički reproducira pozivatelju. Ovo je mjesto reprodukcije unaprijed snimljenog zvuka.
Da biste omogućili pretvaranje teksta u govor, slijedite ovaj tijek zadatka:
| 1 |
Stvorite račun usluge da biste preuzeli privatni ključ. Dodatne informacije potražite u članku Izrada računa usluge za Google Connector. |
| 2 |
Konfigurirajte Google priključak u kontrolnom čvorištu da biste omogućili mogućnost pretvaranja teksta u govor u dizajneru toka. Dodatne informacije potražite u odjeljku Konfiguriranje Google poveznika. |
| 3 |
Da biste u upitu koristili pretvaranje teksta u govor, omogućite prebacivanje pretvaranja teksta u govor. Dodatne informacije potražite u odjeljku Uključivanje/isključivanje teksta u govor. |
Izrada računa usluge za Google Connector
Dovršite sljedeći postupak za konfiguriranje Google poveznika:
|
Stvorite račun usluge i preuzmite JSON datoteku koja sadrži ključ za provjeru autentičnosti. |
Konfiguriranje Google poveznika
Nakon što preuzmete ključ za provjeru autentičnosti, prenesite ključ za provjeru autentičnosti odabirom JSON datoteke za konfiguriranje Google poveznika u kontrolnom čvorištu.
-
Administrator mora konfigurirati poveznik (pogledajte karticu Google) u kontrolnom čvorištu.
-
Dodajte mogućnost čitanja dinamičkih poruka. Ove poruke mogu sadržavati varijable i mogu se koristiti u nizu s audio datotekama.
-
Ako koristite varijable, koristite ovu sintaksu: {{ varijabla }}. Za sastavljanje poruke možete koristiti i SSML. Ako koristite SSML, umetnite ga u oznake <govori></govori>.
-
Dodatne informacije o Googleovim oznakama potražite na: https://developers.google.com/assistant/conversational/df-asdk/ssml%22
Nakon stvaranja poveznika administrator može omogućiti funkciju pretvaranja teksta u govor.
Uključivanje/isključivanje pretvaranja teksta u govor
Prebacivanje pretvaranja teksta u govor omogućuje vam stvaranje sintetičkog ljudskog govora prirodnog zvuka kao dijela aktivnosti u vašem toku koje mogu reproducirati poruke pozivatelju, uključujući izbornik, reprodukciju poruka i prikupljanje znamenki. Pomoću pretvaranja teksta u govor možete pretvoriti proizvoljne nizove, riječi, rečenice i varijable u stvarni ljudski govor. Ovo je mjesto reprodukcije unaprijed snimljenog zvuka.
Pretvaranje teksta u govor sastoji se od dvije vrste unosa: neobrađenog teksta (običan tekst) ili oznaka sinteze govora Jezično oblikovani (SSML-oblikovani) podaci.
Nakon izrade Googleovog poveznika omogućite prebacivanje pretvaranja teksta u govor u IVR aktivnosti u dizajneru toka. Dodatne informacije potražite u člancima Izbornik,Reprodukcija poruke,Prikupljanje znamenki.
Zahtjevi sustava
Ovaj odjeljak detaljno opisuje sistemske preduvjete za različite aplikacije centra za kontakt.
Podržani preglednici za portal za upravljanje
U sljedećoj su tablici navedeni podržani operacijski sustavi i preglednici za različite klijentske uređaje za pristup Webex portalu za upravljanje kontaktnim centrom:
|
Preglednik |
Microsoft Windows 10 |
Microsoft Windows 11 |
Mac OS X |
Chromebook |
|---|---|---|---|---|
|
Google Chrome |
76.0.3809 |
103.0.5060.114 |
76.0.3809 ili noviji |
76.0.3809 ili noviji |
|
Mozilla Firefox |
ESR 68 ili noviji ESR-ovi |
ESR V102.0 ili noviji ESR-ovi |
ESR 68 i noviji ESR-ovi |
NA |
|
Microsoft Edge |
42.17134 ili noviji |
103.0.1264.44 ili noviji |
NA |
NA |
|
Chromium |
NA |
NA |
NA |
79 ili noviji |
Potreban je pristup domeni za stolna računala
Da biste bili sigurni da će radna površina reagirati na očekivani način na vašoj mreži, dodajte sljedeće domene na popis dopuštenih vatrozida/VPN (virtualna privatna mreža):
* prikazano na početku URL-a (npr. *.webex.com) označava da usluge u domeni najviše razine i svim poddomenama moraju biti dostupne. |
| Domena / URL | Opis |
|---|---|
| Webex URL-ova usluga kontaktnog centra | |
|
cdn.jsdelivr.net cdnjs.cloudflare.com unpkg.com:443 jquery.com:443 *.jquery.com:443 *.broadcloudpbx.net:443 |
Content Delivery Network (CDN) usluge za učinkovitu isporuku statičkih datoteka. |
|
*.cisco.com:443 *.ciscoccservice.com:443 ciscoccservice.com:443 |
Mikro-usluge kontaktnog centra. |
|
*.ciscospark.com:443 *.wbx2.com:443 *.webex.com:443 |
Webex mikro-usluge. |
| Dodatne usluge povezane s Webex kontaktnim centrom – domene trećih strana | |
|
*.cloudcherry.com:443 cloudcherry.com:443 |
Webex Experience Management platforma (ranije poznata kao Cloud Cherry). |
|
*.imiengage.io:443 imiengage.io:443 |
Digitalni kanali. |
|
*.mixpanel.com:443 mixpanel.com:443 *.split.io:443 *.lr-ingest.com:443 *.pendo.io:443 |
Praćenje performansi, snimanje pogrešaka i rušenja te mjerni podaci o sesijama. |
Ograničenja sustava u centru za kontakt Webex
Ovaj odjeljak o ograničenjima sustava sadrži sva ograničenja konfiguracije i vizualizacije koja se primjenjuju na Webex portal za upravljanje kontaktnim centrom.
Tablica navodi maksimalna ograničenja sustava za vrste objekata konfiguracije i atribute objekata konfiguracije. Pojedinosti o atributima unutar svakog entiteta potražite u odjeljkuDodjela resursa. Neke vrijednosti ograničenja sustava mogu se razlikovati ovisno o određenim platformama. Odjeljak Pojedinosti o usluzi u vašoj organizaciji Kontrolnog centra prikazat će uslugu glasovnog kanala kao Klasičnu ili Sljedeću generaciju.
|
Vrsta konfiguracijskog objekta |
Atribut objekta konfiguracije |
Maksimalno dopušteno ograničenje za klijente na temelju klasičnog |
Maksimalno dopušteno ograničenje za klijente na temelju sljedeće generacije |
|---|---|---|---|
|
Mjesta | Aktivna |
150 |
300 |
|
Mjesta |
Neaktivno |
100 |
100 |
|
Timovi |
Na temelju agenta |
750 |
3000 |
|
Timovi |
Na temelju agenta - korisnici |
100 |
100 |
|
Timovi |
Na temelju agenta - neaktivni korisnici |
50 | 100 |
|
Timovi |
Na temelju kapaciteta |
40 | 40 |
|
Timovi | Na temelju kapaciteta - aktivno |
100 |
100 |
|
Timovi |
Na temelju kapaciteta - neaktivno |
100 |
100 |
|
Pomoćni kod |
U stanju mirovanja |
1000 |
1000 |
|
Pomoćni kodovi |
Wrapup |
1000 |
1000 |
|
Vrsta rada |
U stanju mirovanja |
1000 |
1000 |
|
Vrsta rada |
Wrapup |
1000 |
1000 |
| Pomoćni kodovi |
Neaktivno - neaktivno |
100 |
100 |
|
Pomoćni kodovi |
Završavanje - neaktivno |
100 |
100 |
|
Vrsta rada |
Neaktivno - neaktivno |
100 |
100 |
|
Vrsta rada |
Završavanje - neaktivno |
100 |
100 |
|
Ulazne točke | Aktivna |
1000 |
6000 |
|
Ulazne točke |
Neaktivno |
100 |
100 |
|
Oudial ulazne točke | Aktivna |
500 |
1000 |
|
Oudial ulazne točke |
Neaktivno |
100 |
100 |
|
Korisnici | Aktivna |
7500 | 20000 |
|
Korisnici |
Neaktivno |
5000 | 5000 |
|
Korisnici |
Agenti |
2500 |
5000 |
|
Korisnici |
Nadzornici |
750 |
3000 |
|
Korisnici |
Timovi | 50 |
50 |
|
Multimedijski profili | Aktivna |
100 |
150 |
|
Multimedijski profili |
Neaktivno |
100 |
100 |
|
Izgledi radne površine | Aktivna |
100 |
200 |
|
Izgledi radne površine |
Neaktivno |
100 |
100 |
|
Vještine | Aktivna |
1000 | 1000 |
|
Vještine |
Neaktivno |
1000 | 1000 |
|
Vještine |
Tekstualno |
200 | 200 |
|
Vještine |
Duljina teksta |
50 |
50 |
|
Vještine |
Enum ograničenja |
200 |
200 |
|
Vještine |
Duljina enuma |
50 |
50 |
|
Profili vještina |
9000 |
9000 | |
|
Profili vještina | Vještine |
50 |
50 |
|
Globalne varijable | Aktivna |
5000 |
5000 |
|
Globalne varijable |
Neaktivno |
100 |
100 |
|
Pravilo praga |
Aktivna |
500 |
1000 |
|
Pravilo praga |
Neaktivno |
100 |
100 |
|
Profili radne površine |
Aktivna |
300 |
1500 |
|
Profili radne površine |
Neaktivno |
100 |
100 |
|
Profili radne površine |
Maksimalno vremensko ograničenje automatskog premotavanja |
600000 milisekundi |
600000 milisekundi |
|
Profili radne površine |
Pomoćni kodovi - kodovi za završavanje |
50 |
50 |
|
Profili radne površine |
Pomoćni kodovi - kodovi u stanju mirovanja |
50 |
50 |
|
Profili radne površine |
Ciljevi prijenosa |
150 |
150 |
|
Profili radne površine |
Buddy timovi |
150 |
150 |
|
Profili radne površine |
Planovi biranja |
10 |
10 |
|
Profili radne površine |
Kriteriji provjere valjanosti broja agenta za biranje |
10 |
10 |
|
Profili radne površine |
Vidljivi redovi čekanja statistike |
100 |
100 |
|
Profili radne površine |
Vidljivi statistički timovi |
100 |
100 |
|
Korisnički profili |
Aktivna |
750 |
1500 |
|
Korisnički profili |
Neaktivno |
100 |
100 |
|
Korisnički profili |
Prava pristupa - web-mjesta |
20 |
20 |
|
Korisnički profili |
Prava pristupa - timovi |
100 |
100 |
|
Korisnički profili |
Prava pristupa - ulazne točke |
50 |
50 |
|
Korisnički profili |
Prava pristupa - redovi čekanja |
250 |
250 |
|
Strategija usmjeravanja |
Globalne |
100 |
200 |
|
Strategija usmjeravanja |
Globalne ulazne točke |
500 |
500 |
|
Strategija usmjeravanja |
Po ulaznoj točki |
20 |
20 |
|
Birani brojevi |
Ulazna točka |
15000 |
15000 |
|
Birani brojevi |
Po ulaznoj točki |
100 |
500 |
|
Red čekanja službe za kontaktiranje |
Ulazni |
5000 |
11000 |
|
Red čekanja službe za kontaktiranje |
Ulazno - neaktivno |
100 |
100 |
|
Red čekanja službe za kontaktiranje |
Izlazni |
2500 |
5000 |
|
Red čekanja službe za kontaktiranje |
Odlazni - neaktivni |
100 |
100 |
|
Red čekanja službe za kontaktiranje |
Grupe za raspodjelu |
20 |
20 |
|
Red čekanja službe za kontaktiranje |
Grupe za raspodjelu - timovi |
50 |
50 |
|
Red čekanja službe za kontaktiranje |
Grupe raspodjele - ukupno timova |
250 |
250 |
|
Red čekanja službe za kontaktiranje |
Prag razine usluge - telefonija |
86400 sekundi |
86400 sekundi |
|
Red čekanja službe za kontaktiranje |
Prag razine usluge - chat |
86400 sekundi |
86400 sekundi |
|
Red čekanja službe za kontaktiranje |
Prag razine usluge – digitalni |
604800 sekundi |
604800 sekundi |
|
Red čekanja službe za kontaktiranje |
Prag razine usluge - e-pošta |
1209600 sekundi |
1209600 sekundi |
|
Red čekanja službe za kontaktiranje |
Maksimalno vrijeme u redu čekanja - telefonija |
86400 sekundi |
86400 sekundi |
|
Red čekanja službe za kontaktiranje |
Maksimalno vrijeme u redu čekanja - razgovori |
86400 sekundi |
86400 sekundi |
|
Red čekanja službe za kontaktiranje |
Maksimalno vrijeme u redu čekanja - digitalno |
604800 sekundi |
604800 sekundi |
|
Red čekanja službe za kontaktiranje |
Maksimalno vrijeme u redu čekanja - e-pošta |
1209600 sekundi |
1209600 sekundi |
| Raspored snimanja poziva |
Po redu čekanja |
20 |
20 |
|
Raspored praćenja poziva |
1000 |
2000 | |
|
Raspored praćenja poziva |
Redovima |
250 |
250 |
|
Raspored praćenja poziva |
Mjesta |
20 |
20 |
|
Raspored praćenja poziva |
Timovi |
100 |
100 |
|
Raspored praćenja poziva |
Agenti |
500 |
500 |
|
Raspored snimanja poziva |
Mjesta |
20 |
20 |
|
Raspored snimanja poziva |
Timovi |
100 |
100 |
|
Raspored snimanja poziva |
Agenti |
500 |
500 |
|
Adresar |
3000 |
3000 | |
|
Adresar |
Stavke |
6000 |
6000 |
|
Adresar |
Ukupan broj stavki |
100000 |
100000 |
|
Outdial ANI |
300 |
400 | |
|
Outdial ANI |
Ulaz |
500 |
200 |
|
Outdial ANI |
Ukupan broj stavki |
2000 |
2000 |
|
Audiodatoteka |
17250 |
17250 | |
|
Audiodatoteka | Veličina u bajtovima |
5242880 |
5242880 |
|
Audiodatoteka |
Ukupna veličina u bajtovima |
2097152000 |
2097152000 |
|
Nadzor poziva |
Nadzorna ploča - redovi čekanja |
250 |
250 |
|
Nadzor poziva |
Nadzorna ploča - web-mjesta |
20 |
20 |
|
Nadzor poziva |
Nadzorna ploča - timovi |
100 |
100 |
|
Nadzor poziva |
Nadzorna ploča - agenti |
500 |
500 |
|
Upravljanje snimanjem |
Redovima |
250 |
250 |
|
Upravljanje snimanjem |
Mjesta |
20 |
20 |
|
Upravljanje snimanjem |
Timovi |
100 |
100 |
|
Upravljanje snimanjem |
Agenti |
500 |
500 |
|
Upravljanje snimanjem |
Kodovi za završavanje |
50 |
50 |
|
Upravljanje snimanjem |
Tags |
50 |
50 |
|
Nadzor poziva |
Maksimalan broj istodobnih sesija |
500 |
500 |
|
Maksimalan broj istodobnih nadzornih sesija |
Maksimalan broj istodobnih nadzornih sesija |
500 |
500 |
|
Radno vrijeme |
5000 |
5000 | |
|
Nadjačava |
Nadjačava |
5000 |
5000 |
|
Popis praznika |
5000 |
5000 | |
|
Radno vrijeme |
Radno |
50 |
50 |
|
Nadjačava |
Nadjačava |
100 |
100 |
|
Popis praznika |
150 |
150 | |
|
Broj poveznika |
Po vrsti poveznika |
30 | |
|
CCAI konfiguracija |
100 |
Tablica prikazuje ograničenja sustava za vizualizaciju filtara na korisničkom sučelju Portala za upravljanje za upravljanje snimanjem, snimanje poziva i značajke rasporeda praćenja poziva:
|
Aplikacija/značajka |
Vrste objekata s filtrima |
Opis |
Maksimalno dopušteno ograničenje |
|---|---|---|---|
|
Upravljanje snimanjem |
Redovima |
Maksimalan broj filtara za redove čekanja. |
250 |
|
Mjesta |
Maksimalan broj filtara za web-mjesta. |
20 | |
|
Timovi |
Maksimalan broj filtara za timove. |
100 | |
|
Agenti |
Maksimalan broj filtara za agente. |
500 | |
|
Šifre završavanja |
Maksimalan broj filtara za kodove završavanja. |
50 | |
|
Tags |
Maksimalan broj filtara za oznake. |
50 | |
|
Rasporedi snimanja poziva |
Mjesta |
Maksimalan broj filtara za web-mjesta. |
20 |
|
Timovi |
Maksimalan broj filtara za timove. |
100 | |
|
Agenti |
Maksimalan broj filtara za agente. |
500 | |
|
Nadzorna ploča za nadzor poziva |
Redovima |
Maksimalan broj filtara za redove čekanja. |
250 |
|
Mjesta |
Maksimalan broj filtara za web-mjesta. |
20 | |
|
Timovi |
Maksimalan broj filtara za timove. |
100 | |
|
Agenti |
Maksimalan broj filtara za agente. |
500 | |
|
Rasporedi praćenja poziva |
Redovima |
Maksimalan broj filtara za redove čekanja. |
250 |
|
Mjesta |
Maksimalan broj filtara za web-mjesta. |
20 | |
|
Timovi |
Maksimalan broj filtara za timove. |
100 | |
|
Agenti |
Maksimalan broj filtara za agente. |
500 |
Navedeni entiteti imaju maksimalno ograničenje broja znakova koji se mogu koristiti za polje Naziv .
|
|
|
Naziv ne smije biti dulji od 80 znakova. Može sadržavati alfanumeričke znakove, podvlake i spojnice. |
Tablica navodi podržana konfiguracijska ograničenja za usmjeravanje i stavljanje u red čekanja. Aktivna ograničenja su operativna ograničenja za optimalan rad konfiguracija. Maksimalna ograničenja su granične granice za rad konfiguracija s maksimalnim kapacitetom. Preporučujemo da koristite konfiguracijske vrijednosti koje se nalaze unutar parametara navedenih u stupcu Maksimalna ograničenja ove tablice.
|
Konfiguraciji |
Aktivna ograničenja |
Maksimalna ograničenja |
|---|---|---|
|
Maksimalan broj agenata za tim |
50 |
100 |
|
Maksimalan broj timova za grupu raspodjele poziva |
50 |
50 |
|
Maksimalan broj grupa za raspodjelu poziva u redu čekanja |
20 |
20 |
|
Maksimalan broj timova u redu čekanja u svim grupama raspodjele poziva |
250 |
250 |
|
Maksimalan broj agenata za red čekanja (maksimalan broj agenata u timu x maksimalan broj timova za grupu raspodjele poziva x maksimalan broj grupa raspodjele poziva u redu čekanja) |
500 |
NA |
|
Maksimalno vrijeme u redu čekanja (glas) |
1 dan |
1 dan |
|
Maksimalne vještine za profil vještina |
50 |
50 |
|
Maksimalan broj za tim temeljen na kapacitetu |
100 |
100 |
|
Maksimalan kapacitet timova za organizaciju |
20 |
40 |
|
Maksimalan broj istodobnih poziva za timove temeljene na kapacitetu (maksimalan broj za tim temeljen na kapacitetu x maksimalan broj timova temeljenih na kapacitetu za organizaciju) |
2000 |
NA |
|
Maksimalni zahtjevi za znanjem za kontakt |
10 |
10 |
|
Maksimalan broj redova čekanja za organizaciju |
1000 |
2000 |
|
Maksimalan broj istodobnih poziva za nadzor poziva |
500 |
NA |
|
Maksimalan broj agenata u kampanji |
500 |
500 |
|
Maksimalan broj konfiguriranih agenata za kampanju |
NA |
NA |
|
Maksimalan broj pretpregleda kampanja za organizaciju |
NA |
NA |
|
Maksimalan broj konfiguriranih pretpreglednih kampanja za organizaciju |
NA |
NA |
|
Maksimalan broj progresivnih kampanja za organizaciju |
100 |
100 |
|
Maksimalan broj konfiguriranih progresivnih kampanja za organizaciju |
NA |
NA |
Prijava na portal za upravljanje
Prijavite se na Webex portal za upravljanje kontaktnim centrom putem web preglednika s vjerodajnicama za prijavu. Možete pristupiti modulima i funkcionalnostima kojima administrator odobrava pristup.
Da biste se prijavili na portal za upravljanje:
| 1 |
Prijavite se na https://admin.webex.com. | ||
| 2 |
U lijevom oknu kliknite Servisi . | ||
| 3 |
Na kartici Kontaktnog centra kliknite Postavke. | ||
| 4 |
U odjeljku Napredna konfiguracija kliknite vezu Portal za upravljanje. Možete označiti ovu vezu i pristupiti portalu izravno pomoću ove veze. Pojavit će se odredišna stranica portala za upravljanje. Dodatne informacije potražite u odjeljku O komponentama portala za upravljanje.
|
O komponentama portala za upravljanje
Odredišna stranica portala za upravljanje Webex kontaktnim centrom sadrži više komponenti kojima možete pristupiti na temelju svoje autorizacije.
Sljedeća tablica opisuje komponente odredišne stranice portala za upravljanje:
|
Sastavni dio |
Opis |
|---|---|
|
Navigacijska traka |
Prikazuje module kojima ste ovlašteni pristupiti. Dodatne informacije potražite u odjeljku Webex Moduli centra za kontakt Možete vidjeti naziv modula ili, ako je navigacijska traka sažeta, ikonu koja predstavlja modul. Držite pokazivač miša iznad ikone za prikaz naziva modula. Da biste proširili ili saželi navigacijsku traku, kliknite gumb na gornjoj lijevoj strani odredišne stranice. |
|
Nadzorna ploča |
Prikazuje broj poziva koji se trenutno nalaze u IVR, u redu čekanja, povezani i broj trenutno dostupnih agenata. Ostatak ove ploče prikazuje četiri grafikona. Tri od njih pružaju statistiku u stvarnom vremenu za trenutnu aktivnost poziva, aktivnost intervalnog poziva i aktivnost agenta na razini web-lokacije. Četvrti grafikon pruža povijesnu statistiku. Možete kliknuti ikonu pri vrhu grafikona da biste prikazali odgovarajuće izvješće u prozoru modula za izvješćivanje i Analytics . Da biste promijenili veličinu grafikona, pokažite na kut ili rub, a kada se pokazivač miša promijeni u dvosmjernu strelicu, povucite kut ili rub da biste smanjili ili povećali grafikon. Da biste vratili izvornu veličinu grafikona promijenjene veličine, kliknite Vrati izvorne widgete. |
|
Gumb Postavke |
Proširuje i sažima ploču na kojoj možete učiniti sljedeće:
|
|
Gumb Vaše ime |
Na padajućem popisu prikazuje sljedeće mogućnosti:
|
O nadzornim pločama
Odredišna stranica portala za upravljanje Webex kontaktnim centrom pruža sljedeće nadzorne ploče:
-
Ulazna točka - razina web-mjesta Nadzorna ploča (zadano)
-
Pregled centra za kontakt – u stvarnom vremenu
-
Pregled centra za kontakt – povijesni
-
Podaci stanja agenta - u stvarnom vremenu
Detaljne informacije o vizualizacijama dostupnima na svakoj nadzornoj ploči potražite u odjeljku Vizualizacija u Cisco Webex Contact Center Analyzer korisničkom priručniku .
Nadzornim pločama možete pristupiti s padajućeg popisa u gornjem lijevom kutu kartice Nadzorna ploča .
|
Ulazna točka - nadzorna ploča razine web-mjesta
Prikazuje informacije o broju kontakata koji se nalaze u IVR i redovima čekanja.
-
Ulazna točka snimke IVR stvarnom vremenu - grafikon: označava broj poziva koji se nalaze u IVR.
-
Interval ulazne točke Realtime - Grafikon: Označava broj kontakata (glas, e-pošta i chat) po ulaznoj točki u stvarnom vremenu za određeni interval. Prema zadanim postavkama, interval je 30 minuta, a trajanje je od početka dana.
-
Interval web-mjesta u stvarnom vremenu - grafikon: označava broj povezanih kontakata (glas, e-pošta i chat) po web-lokaciji u stvarnom vremenu od početka dana.
-
Ulazna točka Volumen kontakta - grafikon: Označava broj povezanih kontakata po ulaznoj točki u dnevnom intervalu, za posljednjih sedam dana.
Pregled centra za kontakt – povijesni
Prikazuje informacije o obrađenim kontaktima, napuštenim kontaktima i kontaktima u redovima čekanja za određeno trajanje i vremenski interval. Možete koristiti padajuće popise Interval i Trajanje na nadzornoj ploči za filtriranje podataka na temelju odabranog vremenskog intervala i trajanja. Za osvježavanje podataka koristite ikonu Osvježi .
Dostupne su sljedeće informacije:
-
Prosječna razina usluge: označava postotak kontakata koji se obrađuju unutar konfigurirane razine usluge za red čekanja.
-
Ukupan broj obrađenih kontakata: označava ukupan broj obrađenih kontakata (glas, e-pošta, društvene mreže i razgovor).
-
Ukupan broj napuštenih kontakata: označava ukupan broj napuštenih kontakata (glas, e-pošta, društvene mreže i razgovor).
-
Prosječno obrađeno vrijeme: označava prosječno vrijeme potrebno za rukovanje kontaktom (glas, e-pošta, društvene mreže i razgovor).
-
Najduži kontakt u redu čekanja: označava vrijeme u redu čekanja za kontakt (glas, e-pošta, društvene mreže ili razgovor) s najdužim vremenom čekanja.
-
Podaci za kontakt u redu čekanja: Prikazuje detalje kontakata (glas, e-pošta, društvene mreže i chat) koji su trenutno u redu čekanja.
Osim toga, Detalji tima - povijesna nadzorna ploča prikazuje sljedeće informacije u određenom trajanju i vremenskom intervalu:
-
Timovi
-
Agenti u timovima
-
Prijava agenta
-
Kontakti kojima rukuju agenti
Podatke možete filtrirati pomoću sljedećih filtara dostupnih na nadzornoj ploči:
-
Naziv agenta
-
Naziv tima
-
Interval
-
Trajanje
Podaci stanja agenta - u stvarnom vremenu
Kao administrator ili nadzornik možete nadzirati podatke stanja agenta pomoću nadzorne ploče Stanje agenta - nadzorna ploča u stvarnom vremenu. Nadzorna ploča prikazuje sljedeće informacije:
-
Ime agenta.
-
Web-mjesto i tim kojem je agent dodijeljen.
-
Vrijeme prijave agenta.
-
Najnovije poznato stanje agenta.
-
Trajanje agenta u najnovijem stanju.
-
Kod mirovanja, ako je agent u stanju mirovanja .
Filtri na vrhu nadzorne ploče omogućuju prikaz podataka stanja agenta za odabrana web-mjesta, timove ili agente. Popis web-mjesta, timova ili agenata dostupnih u filtrima ovisi o timovima ili web-mjestima na koja administrator ili nadzornik ima prava pristupa. Dodatne informacije potražite u odjeljku Prava pristupa.
Podaci o stanju agenta - nadzorna ploča u stvarnom vremenu pruža vam mogućnost odjave agenata na temelju stanja agenta. Najnovija stanja i opisi agenta dostupni su u sljedećoj tablici.
|
Najnovije stanje |
Naznačuje da |
|---|---|
|
Connected |
Agent je povezan s najmanje jednim kanalom. Ovo stanje uključuje i zvonjenje i završavanje. Ikona označava posljednji povezani kanal u polju Trajanje stanja. |
|
Dostupno |
Agent je dostupan na radnoj površini, ali nije primio aktivan kontakt. |
|
U stanju mirovanja |
Agent je postavio stanje mirovanja. Dodatne informacije potražite u polju Šifra mirovanja. |
Dostupna je opcija prisilne odjave agenta, ako redovita odjava nije moguća. Administrator ili nadzornik trebali bi biti oprezni prilikom prisilne odjave agenta, jer su trenutni kontakti agenta očišćeni. |
Za kanale chata i e-pošte, kada nadzornik pokuša prisilno odjaviti agenta s portala za upravljanje, agent se odjavljuje; Ali chat sesija ostaje otvorena. Funkcija čišćenja kontakta nije dostupna za te kanale. |
Da biste odjavili agenta, u polju Akcija kliknite Odjava . Primit ćete obavijest da je agent uspješno odjavljen.
Podacima stanja agenta – nadzornoj ploči u stvarnom vremenu možete pristupiti samo ako imate dozvole za prikaz ili uređivanje modula Agenti za odjavu. Da biste odjavili agente, morate imati dozvole za uređivanje modula. Dodatne informacije potražite u odjeljku Postavke modula. |
|
Dodatne informacije o izvješćima potražite u odjeljku Vrste zapisa dostupnih u svakom spremištu u Webex Contact Center Analyzer korisničkom priručniku .
Promjena boja korisničkog sučelja
Boje ili presvlake možete postaviti na ploči za odabir i na natpisu na stranicama:
| 1 |
Kliknite ikonu Zupčanici u gornjem desnom kutu portala za upravljanje. |
| 2 |
Kliknite karticu na kojoj se prikazuje ikona ključa , a zatim odaberite presvlaku. Boje se odmah mijenjaju.
|
| 3 |
(Neobavezno) Kliknite ikonu Vrati izvorno da biste vratili zadanu boju. |
Stvaranje prilagođene teme
Boju natpisa i slike korisničkog sučelja portala za upravljanje možete prilagoditi stvaranjem prilagođene teme. Morate imati odgovarajuće ovlaštenje za prilagodbu korisničkog sučelja.
Da biste stvorili prilagođenu temu:
| 1 |
Kliknite ikonu Zupčanici u gornjem desnom kutu portala za upravljanje. |
| 2 |
Kliknite karticu na kojoj se prikazuje ikona Prilagođena tema . |
| 3 |
U Boja natpisa unesite HTML (heksadecimalni) kod za boju ili kliknite mali okvir s desne strane i odaberite boju. |
| 4 |
(Neobavezno) Kliknite gumb mape za svaku navedenu vrstu slike, dođite do slikovne datoteke u sustavu koju želite koristiti, a zatim kliknite Otvori. Podržane vrste datoteka su PNG, JPG, JPEG i GIF. |
| 5 |
Kliknite Spremi. Korisničko sučelje ažurira se novom temom.
|
| 6 |
(Neobavezno) Kliknite Vrati izvorno da biste vratili promjene. |
Prikaz i regeneracija API ključa
Da biste prikazali ili regenerirali API ključ:
| 1 |
Kliknite ikonu Zupčanici u gornjem desnom kutu portala za upravljanje. |
| 2 |
Kliknite karticu na kojoj se prikazuje API ikona Tipka . |
| 3 |
(Neobavezno) Kliknite vezu da biste pogledali tipku API. |
| 4 |
Kliknite Ponovno generiraj ključ da biste obnovili API ključ . |
Izvješća o tragovima nadzora programa Access
Stranica Trag nadzora pruža sučelje na kojem možete vidjeti detalje o promjenama modula dodjele resursa na vašem računu u posljednje tri godine. Međutim, podatke možete dohvatiti samo za sedmodnevno razdoblje. Detalje možete preuzeti i u Microsoft Excelu ili Adobe PDF datoteci. Provjerite imate li dozvolu za prikaz izvješća.
Da biste prikazali izvješće o tragu nadzora:
| 1 |
Na navigacijskoj traci portala za upravljanje odaberite Trag nadzora. | ||||||||
| 2 |
Odaberite filtre:
| ||||||||
| 3 |
Kliknite Primijeni filtre. | ||||||||
| 4 |
(neobavezno) Kliknite Preuzmi PDF ili Preuzmi EXCEL da biste preuzeli izvješće. |
Webex Experience Management postava računa
Da biste stvorili Webex Experience Management račun:
| 1 |
Pošaljite obrazac Jamstvo kvaliteti (A2Q) procesu za Cisco Webex Experience Management. Navedite ispravnu administratorsku adresu e-pošte za dodjelu resursa u obrascu A2Q kako biste bili sigurni da će biti primljene informacije o obavijesti o dodjeli resursa i pristupu usluzi. |
| 2 |
Kao dio postupka stvaranja računa izvode se sljedeće radnje:
|
| 3 |
Nakon stvaranja i dodjele resursa računu, podaci o primopredaji šalju se na adresu e-pošte administratora navedenu u obrascu A2Q. E-poruke za primopredaju sadrže vjerodajnice i druge bitne informacije o vašem računu. U početku se razmaci i widgeti stvaraju kao dio dodjele Webex Experience Management računa. Dodatne informacije o različitim zadanim widgetima u upravljanju iskustvom, korištenju mjerne biblioteke za stvaranje dodatnih widgeta za upravljanje iskustvom te kako iz njih izvesti i izvući smislene uvide potražite u članku Widgeti Webex Experience Management |
| 4 |
Dodajte Webex Experience Management widgete kao Agent Desktop widget u Agent Desktop izgled. Dodatne informacije potražite u sljedećim člancima Cisco Webex Experience Management Widgeti i programčići. |
Stvaranje Webex Experience Management poveznika
Nakon što primite e-poštu s vjerodajnicama i drugim bitnim informacijama o Webex Experience Management računu, upotrijebite vjerodajnice za stvaranje Webex Experience Management poveznika u kontrolnom čvorištu.
| 1 |
Konfigurirajte Webex Experience Management poveznik na kontrolnom čvorištu. |
| 2 |
Stvorite aktivnost povratnih informacija na Webex portalu za upravljanje kontaktnim centrom. |
Stvaranje aktivnosti povratnih informacija u dizajneru toka
Nakon što stvorite poveznik Webex Experience Management, konfigurirate ankete nakon poziva.
Konfiguriranje IVR upitnika nakon poziva
Koraci za omogućavanje IVR ankete nakon poziva u Webex Kontakt centru su sljedeći:
| 1 |
Kreirajte i konfigurirajte upitnike u Webex Experience Management za slanje IVR upitnika klijentu.
| ||
| 2 |
Stvorite glasovnu aktivnost povratnih informacija u dizajneru toka. Dodatne informacije potražite u odjeljku Aktivnost povratnih informacija . |
Provjera valjanosti DTMF ulaznog odgovora u anketi IVR nakon poziva
Webex Contact Center provjerava valjanost dvobojnih višefrekvencijskih (DTMF) ulaznih odgovora korisnika tijekom IVR anketa nakon poziva.
Možete konfigurirati maksimalan broj pokušaja ponovnog pokušaja u slučaju nevažećeg ili bez unosa DTMF, kao i poruka zvučnih obavijesti (za nevažeći unos, vremensko ograničenje i maksimalni broj ponovnih pokušaja) za upitnike pomoću Webex Experience Management.
Dodatne informacije potražite u odjeljku Postavke ponovnog pokušaja i prekoračenja vremena u upitniku nakon poziva IVR upitniku u dokumentaciji programa Webex Experience Management.
Ako klijent unese nevaljani unos DTMF ili ne unese DTMF unos u anketno pitanje unutar navedenog trajanja ( parametar prekoračenja vremena u aktivnosti povratne informacije), kontakt centar:
-
Obavještava klijenta o unosu ili vremenskom ograničenju koje nije valjano reproduciranjem audioporuke konfigurirane u anketnom upitniku u Webex Experience Management.
-
Reproducira isto anketno pitanje klijentu na temelju broja pokušaja ponovnog pokušaja konfiguriranog u anketnom upitniku u Webex Experience Management.
Kada se prekorači maksimalan broj pokušaja ponovnog pokušaja nevaljanog unosa i prekoračenja vremena, kontakt centar:
-
Obavještava klijenta da su maksimalan broj ponovnih pokušaja premašen reproduciranjem audioporuke konfigurirane u anketnom upitniku u Webex Experience Management.
-
Preskače preostala anketna pitanja i reproducira poruku zahvale (ako je zahvalnica konfigurirana na Webex Experience Management.) da bi završila anketu.
|
Konfiguriranje ankete SMS ili e-pošte nakon poziva
Da biste konfigurirali modul Webex Experience Management pozivnica za slanje SMS/e-mail anketa klijentu:
Prije nego što počnete
Partner je ugostio modul u rješenju Webex Experience Management Pozivnice obvezan je za rad anketa SMS/e-pošte.
Informacije o modulu hostiranom partneru potražite u Cisco Webex Experience Management članku Dokument o arhitekturi modula pozivnica.
| 1 |
Dodijelite resurse infrastrukturi potrebnoj za implementaciju partnerskih komponenti modula Webex Experience Management pozivnice. Dodatne informacije potražite u odjeljku Infracrveni vodič za dodjelu resursa za modul Webex Experience Management pozivnice. |
| 2 |
Implementirajte komponente koje hostira partner. Informacije o implementaciji partnerskih komponenti potražite u članku Vodič za implementaciju modula pozivnica. |
| 3 |
Stvorite predloške otpreme na Webex Experience Management. Dodatne informacije potražite u odjeljku Vodič za korisnike za otpremu. |
| 4 |
Stvorite aktivnost povratnih informacija utemeljenu na SMS/e-pošti u portalu za upravljanje Webex kontaktnim centrom. Dodatne informacije potražite u odjeljku Povratne informacije. |
Prikaz Agent Desktop widgeta
Nakon što konfigurirate widgete za Agent Desktop, možete pregledati widgete Customer Experience Journey (CEJ) i Customer Experience Analytics (CEA). Dodatne informacije o konfiguriranju widgeta potražite u članku Widgets Cisco Webex Experience Management
|
Pogledajte CEJ i CEA widgete u Agent Desktop. Dodatne informacije potražite u odjeljku o Webex Experience Management u Cisco Webex Contact Center Agent Desktop korisničkom priručniku. |
Problemi s portalom za upravljanje otklanjanjem poteškoća
Problemi s portalom za upravljanje
Ako naiđete na problem s portalom za upravljanje, problem vam može pomoći u rješavanju sljedeće tablice.
|
Problem |
Opis/zaobilazno rješenje |
|---|---|
|
Ne možete se prijaviti na portal za upravljanje. |
Provjerite jeste li izbrisali ispravno korisničko ime i lozinku. |
|
Modulu ne možete pristupiti s portala za upravljanje ili ne možete vidjeti neke ulazne točke ili redove čekanja. |
Nemate ispravne privilegije za pristup tim modulima, ulaznim točkama ili redovima čekanja. Obratite se administratoru centra za kontakt Webex. |
|
Portal za upravljanje ne prikazuje podatke za agente ili pozive ili pokazuje da nijedan agent nije prijavljen. |
Provjerite je li postavka privatnosti za Internet Explorer postavljena na Srednje. |
|
Povremeno se poruka |
Odjavite se iz trenutne sesije Webex Contact Center. Zatvorite sve preostale prozore Webex kontaktnog centra i ponovno se prijavite. |
|
Kada promijenite veličinu prikaza agenta izvještaja agenta u stvarnom vremenu, opisi alata za kodove u stanju mirovanja i završavanja ponekad se prikazuju u području grafikona umjesto u blizini pokazivača. |
Maksimizirajte prozor za prikaz opisa alata u blizini pokazivača. |
|
Prijavljuje se previše napuštenih poziva. |
Eskalirajte do korisničke podrške. |
|
Dok pregledavate grafikon u izvještaju ili na stranici za praćenje, vidjet ćete sljedeću poruku |
Sustav nije uspio osvježiti podatke u grafikonu od vremena naznačenog u poruci, obično zbog povremenog prekida mreže ili problema s poslužiteljem. Ako se problem nastavi pojavljivati nekoliko minuta, obavijestite administratora sustava. |
|
Izvješća u stvarnom vremenu ne osvježavaju se na portalu za upravljanje. |
Eskalirajte do korisničke podrške. |
|
Statistika izvješća u stvarnom vremenu se ne prikazuje. |
Eskalirajte do korisničke podrške. |
|
U izvješću agenta u stvarnom vremenu broj završavanja i broj unesenih kodova za završavanje ne podudaraju se. |
Do tog odstupanja dolazi kada se agent odjavi dok je još u stanju završavanja bez odabira koda za završavanje. Uputite agente da uvijek idu u stanje mirovanja, a zatim kliknite gumb Odjava kako biste se odjavili umjesto da zatvorite preglednik dok ste prijavljeni. |
|
Promjene naziva postojećih kodova mirovanja i završetka ne pojavljuju se odmah u izvješćima agenta. Umjesto toga, izvještaji agenta prikazuju prethodne kodne nazive prije uređivanja ili N/A za novi kôd. |
Odjavite se, a zatim se ponovno prijavite da biste vidjeli promjene. |
|
Kada se izvezu u CSV oblik, podaci u prikazu agenta trenutnog izvještaja agenta neispravno se prikazuju. |
Vrijednost vremena prikazuje se u dvije ćelije umjesto u jednoj prilikom izvoza u CSV oblik. To je zato što zarez odvaja dan od datuma i vremena u polju Vrijeme prijave. |
|
Kada izvozite povijesne podatke izvještaja u Microsoft Excel koji uključuju datum i vrijeme u obliku hh:mm:ss, Excel prikazuje samo sate i minute, a ne i sekunde. |
Po zadanom, Excel prikazuje podatke u obliku hh:mm. Međutim, možete dvaput kliknuti ćeliju da biste vidjeli podatke u obliku hh:mm:ss. |
|
Za novi tim podaci u izvješću o intervalu agenta prikazuju se u intervalima od pola sata od trenutka kada se agent u timu prijavi nakon ponovnog pokretanja sustava. |
To je prolazno za timove koji se prvi put prijave. Obično se podaci prikazuju u polusatnim intervalima od ponoći. |
|
U modulu Povijesna izvješća povremeno se parametri za prilagođeno zadano izvješće ne spremaju nakon što se odjavite i ponovno prijavite. |
Nakon spremanja prilagođenog izvješća pričekajte 10-15 sekundi prije odjave. |
|
Ne možete podnijeti zahtjev za nadzor. |
Provjerite koristite li ispravan DN i prefiks. |
|
Sesija nadzora koja je ostala otvorena sat vremena ili dulje prikazuje praznu stranicu ili neočekivano ponašanje |
Zatvorite modul i ponovno ga otvorite. |
|
Nadzorni telefon zvoni čak i kada je zahtjev za nadzor za drugi red čekanja. |
Ako je zahtjev za nadzor podnesen za tim i ako više redova čekanja koristi isti tim za usmjeravanje, može se nadzirati bilo koji poziv reda čekanja za taj tim. |
|
Poziv se završava, ali zaslon nadzora pokazuje da je poziv još uvijek u tijeku. |
Eskalirajte do korisničke podrške |
|
Prijavljeni agenti ne mogu vidjeti promjene u profilu vještine. |
Agent se mora ponovno prijaviti kako bi vidio promjene. |
Problemi s portalom za upravljanje izvještavanjem korisničkoj podršci
Kada problem s portalom za upravljanje eskalirate na Cisco Webex Contact Center korisničku podršku, obavezno navedite sljedeće podatke:
-
Prijava i korisničko ime osobe na kojoj se pojavljuje problem.
-
Vrijeme kada je problem prvi put uočen.
-
Ako se problem pojavio u modulu Nadzor, broj koji je nadzornik pokušao nazvati i ID sesije poziva, ako je dostupan.
Otklanjanje poteškoća s radnom površinom
Prekidi u mreži
Ako dođe do prekida mreže koji traje manje od dvije minute, radna površina prikazuje poruku Ponovno povezivanje i zatim se uspješno ponovno povezuje.
Ako prekid mreže traje dulje od dvije minute, uputite agente da zatvore trenutni prozor radne površine, a zatim se prijavite pomoću primarnog URL-a. Ako prijava ne uspije s primarnim URL-om, uputite agente da koriste prijavu u aplikacijski centar za sigurnosno kopiranje.
Eskalirajte sve prekide mreže; izvijestite o vremenu nastanka problema i broju zahvaćenih agenata.
Ako je mreža u primarni aplikacijski centar isključena, korisnici portala za upravljanje ne mogu vidjeti nikakve statističke podatke.
Problemi s aplikacijom za stolna računala
Ako naiđete na problem s aplikacijom za stolna računala, problem vam može pomoći u sljedećoj tablici.
|
Problem |
Opis/zaobilazno rješenje |
|---|---|
|
Ne možete se prijaviti na radnu površinu. |
|
|
Tijekom prijave pojavljuje se poruka |
Provjerite oblik DN-a koji ste unijeli i provjerite je li broj valjan. |
|
Slučajno ste zatvorili prozor preglednika tijekom poziva. |
Ako zatvorite prozor preglednika tijekom poziva, ne možete se ponovno prijaviti dok ne dovršite poziv. Ako zatvorite prozor preglednika dok je poziv na čekanju, sustav automatski uklanja poziv s čekanja. |
|
Kada osvježite prozor radne površine, odjavljujete se i prikazat će se zaslon za prijavu. |
Ponovno se prijavite. Izbjegavajte osvježavanje prozora dok ste prijavljeni. |
|
Traka stanja na radnoj površini prikazuje |
|
|
Nakon ponovnog povezivanja sa sustavom nakon prekida mreže, iznenada se odjavljujete. |
Ponovno se prijavite na radnu površinu. Ako se ne možete prijaviti, eskalirajte do korisničke podrške. |
|
Ponovno pokretanje radne površine dok ste prijavljeni može stvoriti probleme |
Ne otvarajte više od jedne stolne aplikacije odjednom na radnoj površini. |
|
Radna površina postaje vrlo spora. |
To se može dogoditi ako radnu površinu ostavite otvorenom dulje vrijeme. Nakon odjave iz sustava zatvorite radnu površinu i preglednik. Ako to ne pomogne, prekinite postupak iz upravitelja zadataka sustava Windows. |
|
Radna površina povremeno odjavljuje agente nakon prekida mreže. |
Ponovno se prijavite na radnu površinu. |
|
Radna površina nije prikazana. |
Minimizirajte radnu površinu, a zatim je vratite s programske trake. |
|
Pokretanje stranica i grafikona ne prikazuju se ispravno. |
Provjerite je li u Internet Explorer na kartici Napredno dijaloškog okvira Internetske mogućnosti odabrana mogućnost Pokaži slike . |
|
Dostupni ste, ali vam se ne šalju pozivi. |
Provjerite jeste li u stanju Dostupno i jeste li prijavljeni u ispravan tim. |
|
Razgovarate s klijentom, ali traka stanja radne površine prikazuje |
Prijavite incident korisničkoj podršci. |
|
Agent softphone ne zvoni, ali traka stanja radne površine prikazuje |
Provjerite jeste li unijeli ispravan DN. |
|
Traka stanja radne površine prikazuje |
Provjerite je li mrežni kabel računala odspojen ili olabavljen. Ako ne vidite poruku koja pokazuje da je došlo do problema s mrežom, eskalirajte na korisničku podršku. |
|
Odgovorite na poziv, ali se poziv prekida nakon 30 sekundi. |
Ako |
|
Internet Explorer preglednik se smrzava. |
Otvorite Windows Task Manager i završite sve procese preglednika. |
|
Pojavljuju se blokatori skočnih prozora. |
Na izborniku Internet Explorer Alati onemogućite blokatore skočnih prozora. |
|
Traka stanja radne površine prikazuje povezano stanje dok telefon zvoni. |
Prijavite incident korisničkoj podršci. |
|
Odlazni poziv ne uspijeva. |
Provjerite jeste li unijeli ispravan DN i prefiks. |
|
Tijekom prijenosa na slijepo, podaci o pozivu ne prikazuju se na radnoj površini agenta primatelja dok je taj agent u stanju Rezervirano. |
Rezervirano stanje je prolazno. Detalji poziva prikazuju se kada drugi agent odgovori na poziv. |
Problemi sa zvukom
Ako naiđete na probleme sa zvukom na radnoj površini, sljedeća tablica pomaže u rješavanju problema.
|
Problem |
Opis/zaobilazno rješenje | ||
|---|---|---|---|
|
Jeka ili mala glasnoća |
Provjerite postavke telefona. Ako koristite softphone, provjerite postavke Microsoft Windows i softphonea. |
||
|
Zvuk treperenja/mucanja -ILI- Visoka latencija |
Loša povezivost, vjerojatno zbog problema s mrežom. Provjerite da na PC-ju nije instaliran i drugi softver koji koristi zvuk. Eskalirajte do korisničke podrške. |
||
|
Unakrsni razgovor |
Eskalirajte do korisničke podrške. |
||
|
Jednosmjerni zvuk |
Provjerite da niste isključeni. Ako ne, eskalirajte do korisničke podrške. |
||
| Pozadinska buka |
Značajka uklanjanja buke u pozadini omogućena je prema zadanim postavkama za vašu tvrtku ili ustanovu. U situacijama kada agent želi čuti pozadinsku buku od klijenta, obratite se korisničkoj podršci kako biste onemogućili zastavicu značajke.
|
Prijavljivanje Agent Desktop problema korisničkoj podršci
Kada eskalirate problem s Agent Desktop na Webex korisničku podršku kontaktnog centra, obavezno navedite sljedeće podatke:
-
Zatražite od agenta da omogući snimanje zaslona Agent Desktop zaslona.
-
Uključite vrijeme kada je problem prvi put uočen.
Parametri izvješća o pozivu
Sljedeća tablica opisuje parametre dostupne u izvješćima Webex Contact Center u stvarnom vremenu i povijesnim pozivima. U tablici je CSR kratica za Zapis sesije klijenta.
|
Parametar |
Opis |
Izvještaj | ||
|---|---|---|---|---|
|
% napuštenih |
Postotak poziva koji su napušteni tijekom intervala izvješća. (Napušteno/Ukupno) * 100 |
Izvješća intervala poziva u stvarnom vremenu za redove čekanja i vještine prema redu čekanja; Izvještaji povijesnih poziva za redove čekanja |
||
|
% odgovoreno |
Broj odgovora na pozive podijeljen s brojem poziva koji su ušli u red čekanja minus kratki pozivi pomnožen sa 100. (odgovoreno/(odgovoreno + napušteno)) * 100 |
Izvješća intervala poziva u stvarnom vremenu za redove čekanja i vještine prema redu čekanja; Izvještaji povijesnih poziva za redove čekanja |
||
|
Napušteni |
Broj poziva koji su napušteni tijekom intervala izvješća. Napušteni poziv je poziv koji je prekinut bez distribucije na odredišno mjesto, ali je u sustavu bio dulje od vremena koje je određeno pragom kratkog poziva dodijeljenog za tvrtku. |
Izvješća intervala poziva u stvarnom vremenu za redove čekanja i vještine prema redu čekanja; Izvještaji povijesnih poziva za redove čekanja |
||
|
Vrijeme napuštanja |
Kumulativna količina vremena tijekom kojeg su pozivi bili u sustavu dulje od vremena određenog pragom kratkog poziva, ali je prekinuta prije distribucije agentu ili drugom resursu. |
Izvješća intervala poziva u stvarnom vremenu za redove čekanja i vještine prema redu čekanja; Izvještaji povijesnih poziva za redove čekanja |
||
|
Napušteno unutar SL-a |
Broj poziva koji su prekinuti dok su u redu čekanja unutar praga razine usluge dodijeljenog za red čekanja ili vještinu (u intervalu vještina prema izvještaju reda čekanja).
|
Izvješća intervala poziva u stvarnom vremenu za redove čekanja i vještine prema redu čekanja; Izvještaji povijesnih poziva za redove čekanja |
||
|
% prilagođene razine usluge |
Broj poziva na koje je odgovoreno ili napušteno unutar praga razine usluge dodijeljenog za red čekanja ili vještinu (u intervalu vještina prema izvješću u redu čekanja), podijeljen s ukupnim brojem poziva (uključujući napuštene pozive) pomnoženim sa 100. ((Na razini usluge + napušteno unutar SL)/(Odgovoreno + napušteno)) * 100
|
Izvješća intervala poziva u stvarnom vremenu za redove čekanja i vještine prema redu čekanja; Povijesni izvještaji o pozivima za redove čekanja, web-mjesta i timove |
||
|
Agent |
Ime agenta koji je rukovao pozivom ili brojčani ID kod ako je pozivom upravljao resurs tima koji se temelji na kapacitetu, a ne Webex agent kontaktnog centra. |
CSR |
||
|
Vrijeme početka agenta |
Kad je agent podigao slušalicu i počeo razgovarati s pozivateljem. |
CSR |
||
|
ANI |
ANI znamenke isporučene s pozivom. ANI, ili automatska identifikacija broja, usluga je koju pruža telefonska tvrtka koja isporučuje telefonski broj pozivatelja zajedno s pozivom. |
CSR |
||
|
Odgovoreno |
Broj poziva koji su preusmjereni iz reda čekanja agentu ili dostupnom resursu i na koje je odgovori agent ili resurs. |
Izvješća o intervalu poziva u stvarnom vremenu za redove čekanja, vještine prema redu čekanja, web-mjesta i timove; Povijesni izvještaji o pozivima za redove čekanja, web-mjesta i timove |
||
|
Vrijeme odgovorenih |
Kumulativna količina vremena između trenutka ulaska poziva u red čekanja i trenutka kad je na njih odgovoreno (povezani s agentom ili drugim resursom) tijekom intervala izvješća. Budući da se vrijeme odgovora izračunava nakon odgovora na poziv, vrijeme odgovora za pozive koji čekaju na odgovor ne odražava se u izvješću. |
Izvješća o intervalu poziva u stvarnom vremenu za redove čekanja, vještine prema redu čekanja, web-mjesta i timove; Povijesni izvještaji o pozivima za redove čekanja, web-mjesta i timove |
||
|
Dostupni agenti |
Broj prijavljenih agenata koji su trenutno u stanju Dostupno. |
Izvješće o brzoj snimci poziva |
||
|
Prosj. vrijeme napuštanja |
Ukupno vrijeme koje su pozivi proveli u sustavu prije nego što su napušteni podijeljeno s ukupnim brojem napuštenih poziva: Napušteno vrijeme/Napušteno |
Izvješća intervala poziva u stvarnom vremenu za redove čekanja i vještine prema redu čekanja; Izvještaji povijesnih poziva za redove čekanja |
||
|
Prosječno vrijeme povezivanja |
Ukupno vrijeme povezivanja podijeljeno s ukupnim brojem poziva na koje je odgovoreno tijekom intervala izvješća: Povezano vrijeme/(Odgovoreno + Sekundarno odgovoreno) |
Izvješća o intervalu poziva u stvarnom vremenu za redove čekanja, vještine prema redu čekanja, web-mjesta i timove; Povijesni izvještaji o pozivima za redove čekanja, web-mjesta i timove |
||
|
Prosječno vrijeme rješavanja |
Prosječno trajanje rukovanja pozivom (povezano vrijeme i vrijeme završavanja) podijeljeno s brojem odgovorenih poziva: Povezano vrijeme + vrijeme završavanja/(odgovoreno + sekundarno odgovoreno) |
Izvješća o intervalu poziva u stvarnom vremenu za redove čekanja, vještine prema redu čekanja, web-mjesta i timove; Povijesni izvještaji o pozivima za redove čekanja, web-mjesta i timove |
||
|
Prosječno vrijeme IVR |
Ukupno vrijeme poziva u sustavu IVR podijeljeno s ukupnim brojem poziva koji su se nalazili u sustavu IVR. |
Interval poziva u stvarnom vremenu i povijesni izvještaji poziva za ulazne točke |
||
|
Prosječno vrijeme u redu čekanja |
Ukupno vrijeme koje su pozivi imali u redu čekanja podijeljeno s ukupnim brojem poziva koji su stavljeni u red čekanja: Vrijeme u redu čekanja/stavljanje u red čekanja |
Izvješća intervala poziva u stvarnom vremenu za redove čekanja i vještine prema redu čekanja; Povijesni izvještaji poziva za redove čekanja. |
||
|
Prosj. brzina odgovora |
Ukupno vrijeme odgovora podijeljeno s ukupnim brojem odgovorenih poziva: Odgovoreno vrijeme/odgovoreno |
Izvješća o intervalu poziva u stvarnom vremenu za redove čekanja, vještine prema redu čekanja, web-mjesta i timove; Povijesni izvještaji o pozivima za redove čekanja, web-mjesta i timove |
||
|
Prosječno vrijeme završetka |
Ukupno vrijeme koje agenti provedu u stanju završavanja podijeljeno s ukupnim brojem odgovorenih poziva: Vrijeme završetka/(Odgovoreno + Sekundarno odgovoreno) |
Izvješća o intervalu poziva u stvarnom vremenu za redove čekanja, vještine prema redu čekanja, web-mjesta i timove; Povijesni izvještaji o pozivima za redove čekanja, web-mjesta i timove |
||
|
Broj slijepih prijenosa |
Broj slučajeva kada je agent prenio poziv izvan reda čekanja bez savjetovanja prvog agenta ili konferencije sa stranom kojoj je poziv prenesen |
CSR |
||
|
Slijepi transferi |
Podskup prenesenih poziva koje je agent prenio drugom agentu ili vanjskom DN-u bez savjetovanja s prvim agentom ili konferencije sa stranom kojoj je poziv prenesen. |
Izvješća o intervalu poziva u stvarnom vremenu za redove čekanja, vještine prema redu čekanja, web-mjesta i timove; Povijesni izvještaji o pozivima za redove čekanja, web-mjesta i timove |
||
|
Trajanje poziva |
Vrijeme između trenutka kada je poziv stigao na ulaznu točku ili red čekanja i vremena kada je prekinut. |
CSR |
||
|
Vrijeme završetka poziva |
Vrijeme prekida poziva. |
CSR |
||
|
Vrijeme početka poziva |
Vrijeme kada je poziv stigao na ulaznu točku ili red čekanja. |
CSR |
||
|
Završeno |
Broj poziva koji su završeni tijekom intervala izvješća. Odgovoreni, napušteni i prekinuti pozivi uključeni su u ovaj broj. Preneseni i kratki pozivi se ne broje. |
Izvješća o intervalu poziva u stvarnom vremenu za redove čekanja, vještine prema redu čekanja, web-mjesta i timove; Povijesni izvještaji o pozivima za redove čekanja, web-mjesta i timove |
||
|
Broj konferencija |
Broj uspostavljanja konferencijskog poziva s pozivateljem i drugim agentom. |
CSR |
||
|
Broj konferencija |
Broj slučajeva u kojima su agenti pokrenuli konferencijski poziv za agenta ili vanjski broj. |
Izvješća o intervalu poziva u stvarnom vremenu za redove čekanja, vještine prema redu čekanja, web-mjesta i timove; Povijesni izvještaji o pozivima za redove čekanja, web-mjesta i timove |
||
|
Vrijeme konferencije |
Vrijeme koje je agent proveo u konferenciji s pozivateljem i drugim agentom. |
CSR |
||
|
Connected |
Broj poziva koji su trenutno spojeni s agentom. |
Izvješće o brzoj snimci poziva |
||
|
Vrijeme povezanosti |
Vremenski interval između trenutka kada je agent ili drugi resurs odgovorio na pozive i trenutka prekida poziva. Budući da se vrijeme povezivanja ne izračunava dok se poziv ne završi, vrijeme povezanosti za poziv koji je još uvijek u tijeku ne odražava se u izvješću. |
Izvješća o intervalu poziva u stvarnom vremenu za web-mjesta, timove, redove čekanja i vještine prema redu čekanja; Povijesni izvještaji o pozivima za redove čekanja, web-mjesta i timove |
||
|
Vrijeme povezanosti |
Ukupno vrijeme povezivanja poziva s agentom (vrijeme razgovora plus vrijeme čekanja). |
CSR |
||
|
Broj savjetovanja |
Koliko su puta agenti inicirali savjetovanje s drugim agentom ili s nekim na vanjskom broju tijekom poziva. |
Izvješća o intervalu poziva u stvarnom vremenu za redove čekanja, vještine prema redu čekanja, web-mjesta i timove; Povijesni izvještaji o pozivima za redove čekanja, web-mjesta i timove |
||
|
Broj savjetovanja |
Koliko se puta agent savjetovao s drugim agentom tijekom poziva. |
CSR |
||
|
Konzultiraj pogreške |
Koliko puta agenti nisu odgovorili na poziv za konzultaciju. |
CSR |
||
|
Vrijeme konzultiranja |
Vrijeme koje je agent proveo konzultirajući se s drugim agentom tijekom ovog poziva. |
CSR |
||
|
Broj CTQ odgovora |
Broj odgovora na zahtjeve za savjetovanje u redu čekanja. |
Izvješća o intervalu poziva u stvarnom vremenu za redove čekanja, vještine prema redu čekanja, web-mjesta i timove; Povijesni izvještaji o pozivima za redove čekanja, web-mjesta i timove |
||
|
CTQ vrijeme odgovora |
Kumulativno vrijeme između odgovora na zahtjeve za savjetovanje u redu čekanja i završetka savjetovanja. |
Povijesni izvještaji o pozivima za redove čekanja, web-mjesta i timove |
||
|
Broj CTQ zahtjeva |
Broj pokretanja zahtjeva za savjetovanje u redu čekanja. |
Izvješća o intervalu poziva u stvarnom vremenu za redove čekanja, vještine prema redu čekanja, web-mjesta i timove; Povijesni izvještaji o pozivima za redove čekanja, web-mjesta i timove; CSR |
||
|
Vrijeme zahtjeva za CTQ |
Kumulativno vrijeme između pokretanja zahtjeva za savjetovanje u redu čekanja i završetka savjetovanja. |
Povijesni izvještaji o pozivima za redove čekanja, web-mjesta i timove; CSR |
||
|
Trenutačna razina usluge: % |
Postotak poziva u redu čekanja koji još nisu dosegli prag razine usluge dodijeljen redu čekanja (u izvješću reda čekanja) ili vještinu (u recima vještina u redu čekanja).
|
Izvješće o brzoj snimci poziva |
||
|
Isključen |
Broj poziva na koje je odgovoreno (tj., povezani su s agentom ili distribuirani i prihvaćeni odredišnim mjestom), ali koji su odmah prekinuti u roku praga iznenadnog prekida koji je dodijelila tvrtka. |
Izvješća o intervalu poziva u stvarnom vremenu za redove čekanja, vještine prema redu čekanja, web-mjesta i timove; Povijesni izvještaji o pozivima za redove čekanja, web-mjesta i timove |
||
|
DN |
Broj koji je pozivatelj birao (DNIS). |
Sve izvješće DN-a konzervirano |
||
|
DNIS |
DNIS znamenke isporučene s pozivom. DNIS ili usluga identifikacije biranih brojeva, usluga je koju pruža telefonska kompanija koja isporučuje niz znamenki koji ukazuje na broj koji je pozivatelj birao uz poziv. |
CSR |
||
|
Ulazna točka |
Naziv ulazne točke pridružene pozivu. |
CSR |
||
|
Od ulazne točke |
Broj poziva koji su ušli u taj red čekanja nakon što ih je skripta kontrole poziva IVR klasificirala u red čekanja s ulazne točke. Broj poziva koji su ušli u taj red čekanja nakon što ih je tijek IVR klasificirao u red čekanja s ulazne točke. |
Izvješća intervala poziva u stvarnom vremenu za redove čekanja i vještine prema redu čekanja; Izvještaji povijesnih poziva za redove čekanja |
||
|
Od ulazne točke |
Broj poziva koji su stigli na ovu ulaznu točku s druge ulazne točke. |
Interval poziva u stvarnom vremenu i povijesni izvještaji poziva za ulazne točke |
||
|
Puni nadzirani pozivi |
Broj poziva koji su praćeni od početka do kraja. |
Izvješće o nadziranim pozivima |
||
|
Vrijeme obrade |
Vrijeme utrošeno na rukovanje pozivom (Povezano vrijeme + Vrijeme završetka). |
CSR |
||
|
Vrijeme obrade |
Kumulativna količina vremena utrošenog na rukovanje pozivima: Povezano vrijeme + vrijeme završetka |
Izvješća o intervalu poziva u stvarnom vremenu za redove čekanja, vještine prema redu čekanja, web-mjesta i timove; Povijesni izvještaji o pozivima za redove čekanja, web-mjesta i timove |
||
|
Vrsta obrade |
Kako je obavljen poziv. Moguće vrijednosti:
|
CSR |
||
|
Broj na čekanju |
Broj čekanja poziva. |
|
||
|
Vrijeme čekanja |
Vrijeme čekanja poziva u ovom redu čekanja (za red čekanja CSR) ili u svim redovima čekanja u podlozi (za ulaznu točku CSR). |
CSR |
||
|
U IVR |
Broj poziva koji se trenutno nalaze u sustavu IVR. |
Izvješće o brzoj snimci poziva |
||
|
U redu čekanja |
Broj poziva koji se trenutno nalaze u redovima čekanja obuhvaćeni izvješćem. U slučaju izvještaja ulazne točke, to je broj poziva koji se trenutno nalaze u redovima čekanja koje učitava ulazna točka. U izvještajima o ulaznoj točki i redu čekanja možete pritisnuti broj u ovom stupcu za prikaz tortnog grafikona Starost poziva u redu čekanja u skočnom prozoru. Grafikon prikazuje broj poziva koji su se nalazili u redu čekanja tijekom trajanja vremena predstavljenog s tri vremenska segmenta. Segmenti vremena izvedeni su dijeljenjem vrijednosti Najdulje vrijeme u redu čekanja s tri, zaokruživanjem dobivene vrijednosti na najbližih 10 sekundi, a zatim množenjem te vrijednosti s 1, 2 i 3. Na primjer, ako je vrijednost Najdulje vrijeme u redu čekanja 85 sekundi, tada 85/3=28,3, što se zaokružuje na nižu vrijednost na 20, a grafikon prikazuje vremenske segmente od 20, 40 i 60 sekundi. |
Izvješće o brzoj snimci poziva |
||
|
Na razini usluge |
Broj poziva na koje je odgovoreno unutar praga razine usluge dodijeljenih ovom redu čekanja ili vještini (u intervalu vještina po redu čekanja).
|
Izvješća intervala poziva u stvarnom vremenu za redove čekanja i vještine prema redu čekanja; Povijesni izvještaji o pozivima za redove čekanja, web-mjesta i timove |
||
|
Nevidljivi nadzirani pozivi |
Broj poziva koji su nadzirani pomoću nevidljivog načina rada, što onemogućuje prikazivanje sesije nadzora na portalima upravljanja koji nisu oni nadzornika koji je inicirao. |
Izvješće o nadziranim pozivima |
||
|
IVR završio |
Broj poziva koji su završili u IVR ali nisu bili kratki pozivi. |
Interval poziva u stvarnom vremenu i povijesni izvještaji poziva za ulazne točke |
||
|
IVR vrijeme |
Vrijeme trajanja poziva u sustavu IVR. |
CSR |
||
|
IVR vrijeme |
Kumulativna količina poziva bila je u sustavu IVR. |
Interval poziva u stvarnom vremenu i povijesni izvještaji poziva za ulazne točke |
||
|
Prijavljeni agenti |
Broj agenata koji su trenutno prijavljeni u ovom timu ili svim timovima na ovom mjestu. Na razini reda čekanja, ovo je broj agenata prijavljenih u sve timove na web-mjestima koja služe ovom redu čekanja. |
Izvješće o brzoj snimci poziva |
||
|
Najduži poziv u redu čekanja |
Najdulje vrijeme tijekom kojeg je poziv bio u svakom redu čekanja obuhvaćenom izvješćem. |
Izvješće o brzoj snimci poziva |
||
|
Maksimalno vrijeme čekanja |
Najduže vrijeme koje je poziv imao u redu čekanja na odgovor. |
Izvještaji povijesnih poziva za redove čekanja |
||
|
Midcall nadzirani pozivi |
Broj poziva za koje je praćenje započelo nakon što je poziv već bio u tijeku. |
Izvješće o nadziranim pozivima |
||
|
Zastavica monitora |
Bez obzira na to je li poziv nadziran, treniran ili uključen. Moguće vrijednosti:
Informacije o nadzoru potražite u odjeljku Nadzor poziva. |
CSR |
||
|
Novo |
Broj vanjskih poziva koji su stigli na ulaznu točku. |
Interval poziva u stvarnom vremenu i povijesni izvještaji poziva za ulazne točke |
||
|
Novo |
Broj poziva koji su u sustav upućeni određenim biranim brojem. |
Sve izvješće DN-a konzervirano |
||
|
Ne. transfera |
Broj prijenosa poziva od strane agenta. |
CSR |
||
|
Prelijevanja |
Broj poziva koji su poslani na broj prelijevanja dodijeljen za red čekanja i na koje je odgovoreno. Obično se poziv šalje na broj prelijevanja ako je u redu čekanja dulje od maksimalnog vremena navedenog u strategiji usmjeravanja ili zato što je došlo do pogreške prilikom slanja poziva agentu. Ako na poziv nije odgovoreno, on je uključen u broj Napušteno ili Nepovezano kada poziv završi. |
Izvješća intervala poziva u stvarnom vremenu za redove čekanja i vještine prema redu čekanja; Izvještaji povijesnih poziva za redove čekanja |
||
|
Red čekanja |
Naziv reda čekanja pridruženog pozivu. |
CSR |
||
|
Red čekanja |
Naziv nadziranog reda čekanja. |
Izvješće o nadziranim pozivima |
||
|
Vrijeme u redu za čekanje |
Vrijeme tijekom kojeg je poziv bio u redu čekanja na slanje na odredišno web-mjesto. |
CSR |
||
|
U redu čekanja |
Broj poziva koji su ušli u red čekanja tijekom ovog intervala. |
Izvješća intervala poziva u stvarnom vremenu za redove čekanja i vještine prema redu čekanja; Izvještaji povijesnih poziva za redove čekanja |
||
|
Vrijeme u redu čekanja |
Kumulativno trajanje poziva u redu čekanja, čekanje na slanje agentu ili nekom drugom resursu. Budući da se vrijeme čekanja izračunava nakon što poziv napusti red čekanja, vrijeme čekanja za poziv koji se još uvijek nalazi u redu čekanja ne odražava se u izvješću. |
Izvješća intervala poziva u stvarnom vremenu za redove čekanja i vještine prema redu čekanja; Izvještaji povijesnih poziva za redove čekanja |
||
|
Zastavica zapisa |
Je li Webex kontakt centar snimio poziv putem opcionalne značajke snimanja poziva. |
CSR |
||
|
Ponovno stavljanje u red čekanja |
Broj poziva koji su napustili ovaj red čekanja nakon što ih je agent prebacio u drugi red čekanja. Da bi se pozivi ponovno stavili u red čekanja, prvi agent klikne gumb Red čekanja, odabere red čekanja s padajućeg popisa i klikne Prijenos. |
Izvješća o intervalu poziva u stvarnom vremenu za redove čekanja, vještine prema redu čekanja, web-mjesta i timove; Povijesni izvještaji o pozivima za redove čekanja, web-mjesta i timove |
||
|
S br. |
Redni broj koji identificira svaku dionicu poziva dok se kreće kroz sustav Webex Contact Center. Kliknite unos u ovom stupcu da biste otvorili prozor koji prikazuje povijest poziva tijekom njegova životnog ciklusa. |
CSR |
||
|
Sekundarno odgovoreno |
Broj poziva na koje je agent odgovorio nakon što ih je agent prenio agentu. |
Izvješća o intervalu poziva u stvarnom vremenu za redove čekanja, vještine prema redu čekanja, web-mjesta i timove; Povijesni izvještaji o pozivima za redove čekanja, web-mjesta i timove |
||
|
% razine usluge |
Broj poziva na koje je odgovoreno unutar praga razine usluge dodijeljenog za red čekanja ili vještine (u intervalu vještina prema izvješću reda čekanja), podijeljen s ukupnim brojem poziva (uključujući napuštene pozive) pomnožen sa 100: ((na razini usluge)/(odgovoreno + napušteno)) * 100
|
Izvješća intervala poziva u stvarnom vremenu za redove čekanja i vještine prema redu čekanja; Povijesni izvještaji o pozivima za redove čekanja, web-mjesta i timove. |
||
|
ID sesije |
Vrijednost koju dodjeljuje sustav i koja jedinstveno identificira poziv tijekom njegovog životnog ciklusa. |
CSR |
||
|
Kratko |
Broj poziva koji su prekinuti unutar praga kratkog poziva dodijeljenog za tvrtku, a da nisu distribuirani na odredišno web-mjesto ili povezani s agentom. |
Interval poziva u stvarnom vremenu i povijesni izvještaji poziva za ulazne točke |
||
|
Kratko |
Broj poziva koji su prekinuti unutar praga kratkog poziva koji je dodijeljen za tvrtku bez povezivanja s agentom. |
Izvješća intervala poziva u stvarnom vremenu za redove čekanja i vještine prema redu čekanja; Izvještaji povijesnih poziva za redove čekanja |
||
|
Mjesto |
Lokacija kontaktnog centra na koju je poziv distribuiran. |
CSR |
||
|
Mjesto |
Naziv web-mjesta koje se nadzire. |
Izvješće o nadziranim pozivima |
||
|
Tim |
Naziv tima kojem je poziv podijeljen. |
CSR |
||
|
Tim |
Naziv tima koji je nadziran. |
Izvješće o nadziranim pozivima |
||
|
Stranka koja prestaje |
Tko je prekinuo poziv: agent ili pozivatelj |
CSR |
||
|
Vrsta prekida |
Kako je poziv prekinut. Moguće vrijednosti:
|
CSR |
||
|
Do ulazne točke |
Broj poziva koji su preneseni na drugu ulaznu točku. |
Interval poziva u stvarnom vremenu i povijesni izvještaji poziva za ulazne točke |
||
|
U red čekanja |
Broj poziva poslanih u red čekanja. |
Interval poziva u stvarnom vremenu i povijesni izvještaji poziva za ulazne točke |
||
|
Ukupan broj nadziranih poziva |
Ukupan broj poziva nadziranih tijekom vremenskog intervala izvješća. |
Izvješće o nadziranim pozivima |
||
|
Pogreške pri prijenosu |
Broj pojavljivanja pogreške tijekom postupka prijenosa. |
CSR |
||
|
Prenose |
Zbroj svih poziva prenesenih iz ovog reda čekanja agentu, vanjskom DN-u ili nekom drugom Webex redu čekanja kontaktnog centra: Preneseno + ponovno stavljanje u red čekanja |
Izvješća o intervalu poziva u stvarnom vremenu za redove čekanja, vještine prema redu čekanja, web-mjesta i timove; Povijesni izvještaji o pozivima za redove čekanja, web-mjesta i timove |
||
|
Preneseno u |
Broj poziva koje je agent prenio na ovu ulaznu točku. |
Interval poziva u stvarnom vremenu i povijesni izvještaji poziva za ulazne točke |
||
|
Preneseno u |
Broj poziva koji su ušli u taj red čekanja nakon što ih je agent koji je kliknuo gumb Red čekanja , odabrao red čekanja s padajućeg popisa i kliknuo Prijenos. |
Izvješća intervala poziva u stvarnom vremenu za redove čekanja i vještine prema redu čekanja; Izvještaji povijesnih poziva za redove čekanja |
||
|
Preneseni broj |
Telefonski broj na koji je agent prenio poziv u prijenosu agenta u DN. Taj se parametar pojavljuje u prozoru Webex Centra za kontakt koji se otvara kada kliknete unos u polju Br. kontakta. (redni broj) stupac ulazne točke ili zapisa detalja poziva u redu čekanja (CSR). |
CSR |
||
|
Preneseno |
Broj poziva koji su napustili ovaj red čekanja nakon što ih je agent prenio vanjskom DN-u ili drugom agentu. Preneseni pozivi rezultiraju kada agent klikne gumb Agent, odabere agenta s padajućeg popisa i klikne Prijenos ili kada agent klikne gumb DN, unese telefonski broj i klikne Prijenos . Preneseni pozivi mogu započeti kao konzultacije ili konferencije, ali se računaju kao preneseni samo kada prvi agent dovrši prijenos drugoj strani. |
Izvješća o intervalu poziva u stvarnom vremenu za redove čekanja, vještine prema redu čekanja, web-mjesta i timove; Povijesni izvještaji o pozivima za redove čekanja, web-mjesta i timove |
||
|
Rekapitulacija |
Kod za zamatanje koji je agent dao za poziv. Imajte na umu da ako agent završi poziv nakon generiranja CSR, odgovarajuća CSR se ažurira nakon što agent odabere šifru za završavanje za taj poziv. |
CSR |
||
|
Vrijeme završetka |
Vrijeme koje je agent proveo u stanju završavanja tijekom poziva. |
CSR |
||
|
Vrijeme završetka |
Kumulativna količina vremena provedenih u stanju završavanja tijekom poziva. |
Izvješća o intervalu poziva u stvarnom vremenu za redove čekanja, vještine prema redu čekanja, web-mjesta i timove; Povijesni izvještaji o pozivima za redove čekanja, web-mjesta i timove |
Parametri izvješća agenta
Sljedeća tablica opisuje parametre dostupne u izvješćima Webex Contact Centeru u stvarnom vremenu i povijesnim agentima. U tablici je ADR kratica za Izvješće o detaljima o agentu.
|
Parametar |
Opis |
Izvještaj | ||
|---|---|---|---|---|
|
Radnja |
Ikone koje možete kliknuti da biste izveli akciju:
|
Prikazi snimke/tima i vještina |
||
|
Agent |
Ime agenta u izvješću. Ako vaša tvrtka koristi značajku Multimedija, a izvješće sadrži više medijskih kanala, možete kliknuti strelicu sažimanja ili strelicu za proširivanje lijevo od naziva agenta da biste saželi ili proširili podatke grupirane prema vrsti kanala. |
Prikaz snimke/agenta; Interval agenta u stvarnom vremenu/razina agenta |
||
|
Ponovno stavljanje agenta u red čekanja |
Broj slučajeva u kojima je agent vratio dolazni poziv u red čekanja. |
Izvještaji sažetka i intervala povijesnog agenta; ADR; Prikaz snimke/agenta; Izvješće o praćenju agenta |
||
|
Prijenos agenta |
Broj slučajeva u kojima je agent prenio dolazni poziv drugom agentu. |
Izvještaji sažetka i intervala povijesnog agenta; ADR; Izvješće o praćenju agenta |
||
|
Dostupno |
Broj: broj puta kada je agent otišao u stanje Dostupno. Ukupno Time: Ukupno vrijeme koje je agent proveo u stanju Dostupno. Prosječno vrijeme: (nije u ADR ili Snapshot/Agent prikaz ili Praćenje agenta) Prosječno trajanje vremena agenta bilo je u dostupnom stanju (ukupno raspoloživo vrijeme podijeljeno s raspoloživim brojem). % vremena: (samo u ADR-u) Postotak vremena u kojem je agent bio u stanju Dostupno. |
Izvještaji sažetka i intervala povijesnog agenta; Prikaz ADR-a i snimke/agenta; Izvješće o praćenju agenta |
||
|
Dostupno |
Broj agenata koji se trenutno nalaze u raspoloživom stanju ili, u prikazu praktične osposobljenosti, broj agenata u raspoloživom stanju koji posjeduju tu vještinu. |
Snimke/web-mjesto, vještina i vještine prema prikazima tima |
||
|
Dostupno vrijeme |
Vrijeme koje su agenti imali u stanju Dostupno tijekom vremenskog intervala. |
Izvješća o intervalu agenta u stvarnom vremenu |
||
|
Prosječno vrijeme povezivanja |
Povezano vrijeme podijeljeno s brojem poziva koji su bili povezani tijekom vremenskog intervala. |
Interval vještina u stvarnom vremenu po timu |
||
|
Prosječno vrijeme rješavanja |
Prosječno vrijeme utrošeno na rukovanje pozivom (povezano vrijeme i vrijeme završavanja, podijeljeno s brojem poziva). |
Interval vještina u stvarnom vremenu po timu |
||
|
slijepi prijenos |
Koliko je puta agent prenio dolazni poziv bez prethodnog savjetovanja. |
Izvještaji sažetka i intervala povijesnog agenta; ADR; Prikaz snimke/agenta; Izvješće o praćenju agenta |
||
|
Obrađeni pozivi |
Broj poziva koje je agent obradio (ili, za prikaz vještina, broj poziva koje je agent obradio za tu vještinu) od prijave. Postavite pokazivač iznad broja u ovom stupcu da biste prikazali skočni prozor koji prikazuje kodove za prelamanje koje je agent unio i koliko je puta svaki kôd unesen. |
Prikaz snimke/tima i prikaz vještina |
||
|
Obrađeni pozivi |
Ukupan broj obrađenih dolaznih i izlaznih poziva. |
Izvještaji o sažetku i intervalu povijesnog agenta |
||
|
Kanal |
Medijski kanal povezan s aktivnošću. (Pojavljuje se samo ako vaša tvrtka koristi značajku Multimedija.) |
ADR; Izvješće o praćenju agenta |
||
|
Konferencija |
Koliko je puta agent inicirao konferencijski poziv. |
Izvještaji sažetka i intervala povijesnog agenta; ADR; Prikaz snimke/agenta; Izvješće o praćenju agenta |
||
|
Connected |
Broj agenata koji su trenutno povezani s dolaznim pozivom ili u prikazu vještina broj agenata povezanih s pozivom koji posjeduju tu vještinu. |
Snimke/web-mjesto, vještina i vještine prema prikazima tima |
||
|
Vrijeme povezanosti |
Vrijeme tijekom kojeg su dolazni pozivi bili povezani s agentom tijekom vremenskog intervala (vrijeme razgovora plus vrijeme čekanja). |
Interval vještina u stvarnom vremenu po timu |
||
|
Konzultiraj |
Broj: koliko je puta agent odgovorio na zahtjev za savjetovanje i koliko se puta agent savjetovao s drugim agentima. Ukupno vrijeme: Ukupno vrijeme odgovora na konzultacije plus ukupno vrijeme zahtjeva za konzultacije. Prosječno vrijeme: (Nije u izvješću ADR ili Praćenje agenta) Prosječno trajanje vremena savjetovanja (Ukupno vrijeme konzultiranja podijeljeno s brojem konzultiranja). |
Izvještaji sažetka i intervala povijesnog agenta; ADR; Izvješće o praćenju agenta |
||
|
Konzultiraj odgovor |
Broj: koliko je puta agent odgovorio na zahtjev drugog agenta. Ukupno vrijeme: ukupno vrijeme koje je agent proveo odgovarajući na zahtjeve agenata za konzultacije. Prosječno vrijeme: (Nije u izvješću ADR ili Praćenje agenta) Prosječno vrijeme koje su agenti proveli odgovarajući na zahtjeve za konzultacije (ukupno vrijeme odgovora na upit podijeljeno s brojem odgovora na upit). % vremena: (samo u izvješću ADR i Agent Trace) Postotak vremena koje je agent proveo odgovarajući na zahtjeve za konzultacije. |
Izvještaji sažetka i intervala povijesnog agenta; ADR; Izvješće o praćenju agenta |
||
|
Zahtjev za konzultaciju |
Broj: koliko je puta agent poslao zahtjev za konzultaciju drugom agentu. Ukupno vrijeme: Ukupno vrijeme koje je agent proveo savjetujući se s drugim agentima. Prosječno vrijeme: (Nije u izvješću ADR ili Praćenje agenta) Prosječno vrijeme koje su agenti proveli savjetujući se s drugim agentima (ukupno vrijeme zahtjeva za konzultaciju podijeljeno s brojem zahtjeva za konzultacijom). % vremena: (samo u izvješću ADR i Agent Trace) Postotak vremena koje je agent proveo konzultirajući druge agente dok je bio na dolaznom pozivu. |
Izvještaji sažetka i intervala povijesnog agenta; ADR; Izvješće o praćenju agenta |
||
|
Savjetovanje |
Broj agenata koji se trenutno savjetuje s drugim agentom. |
Snimke/web-mjesto i vještine prema prikazima tima |
||
|
CTQ |
Broj agenata koji se trenutno savjetuju s drugim agentom nakon pokretanja ili odgovaranja na zahtjev za savjetovanje u redu čekanja. |
Prikaz snimke/web-mjesta |
||
|
Trenutačno stanje |
Trenutno stanje agenta. U prikazima Tim i Vještina, ako je trenutno stanje Neaktivno, šifra mirovanja koju je odabrani agent prikazuje se u zagradama. Ne pokazuje je li se agent upravo prijavio i nije odabrao kôd u stanju mirovanja. |
Prikazi snimke/tima, vještina i agenta |
||
|
Broj odspojenih |
Broj poziva koji su bili povezani s agentom, ali su odmah prekinuti unutar praga iznenadne veze dodijeljenog za tvrtku. |
Izvješća o sažetku povijesnog agenta & intervalu agenta; ADR; Izvješće o praćenju agenta |
||
|
Broj nepovezanih čekanja |
Broj prekida dolaznog poziva dok je pozivatelj bio na čekanju. |
Prikaz snimke/agenta |
||
|
DN |
Broj za biranje koji je agent koristio za prijavu na Agent Desktop. |
Prikazi snimke/tima, agenta i vještina; ADR; Izvješće o praćenju agenta |
||
|
Trajanje |
Vrijeme koje je agent proveo u državi. |
Izvješće o praćenju agenta |
||
|
Vrijeme posljednje prijave |
Datum i vrijeme odjave agenta. Ovaj se stupac pojavljuje samo u izvješćima sažetka na razini agenta. |
Sažetak povijesnog agenta/razina agenta |
||
|
Čekanje |
Broj agenata u stanju Povezan koji su poslali pozivatelja na čekanje. |
Prikaz snimke/web-lokacije i vještine prema timskom prikazu |
||
|
Vrijeme čekanja |
Vrijeme u kojem su pozivatelji bili na čekanju tijekom vremenskog intervala. |
Interval vještina u stvarnom vremenu po timu |
||
|
U stanju mirovanja |
Koliko je puta agent otišao u stanje mirovanja iz drugog stanja. Postavite pokazivač na broj u ovom stupcu da biste prikazali skočni prozor koji prikazuje neaktivne kodove koje je agent unio i koliko je puta svaki kôd unesen.
|
Prikazi snimke/tima i vještina |
||
|
U stanju mirovanja |
Broj agenata koji su trenutno u stanju mirovanja. |
Snimke/web-mjesto i vještine prema prikazima tima |
||
|
U stanju mirovanja |
Broj: koliko je puta agent otišao u stanje mirovanja. Ukupno vrijeme: ukupno vrijeme koje je agenti proveli u stanju mirovanja. Prosječno vrijeme:(Nije dostupno u ADR-u ili izvješću o praćenju agenta) Prosječno trajanje agenta bilo je u stanju mirovanja (ukupno vrijeme neaktivnosti podijeljeno s brojem neaktivnosti u mirovanju). % vremena.:(Nije dostupno u izvještajima sažetka agenta i intervala) Postotak vremena u kojem je agent bio u stanju mirovanja. |
Izvještaji sažetka i intervala povijesnog agenta; ADR; Izvješće o praćenju agenta |
||
|
U stanju mirovanja |
Broj: Broj puta kada je agent otišao u stanje mirovanja iz drugog stanja. Postavite pokazivač na broj u ovom polju da biste vidjeli šifre mirovanja koje je agent unio i koliko je puta svaka šifra korištena.
|
Prikaz snimke/agenta |
||
|
Vrijeme neaktivnosti |
Vrijeme koje su agenti imali u stanju mirovanja tijekom vremenskog intervala. |
Izvješća o intervalu agenta u stvarnom vremenu |
||
|
U outdial |
Broj agenata koji su spojeni na ili su u rekapitulaciji odlaznog poziva. |
Prikaz snimke/web-lokacije i vještine prema timskom prikazu |
||
|
U outdial |
Koliko je puta agent bio povezan ili je završavao poziv. |
Prikaz snimke/tima |
||
|
U vremenu |
Vrijeme kada je agent ušao u državu. |
Izvješće o praćenju agenta |
||
|
Ulazni |
Rezervirano vrijeme: vrijeme koje su agenti imali u rezerviranom stanju, tijekom kojeg su dolazni pozivi zvonili, ali još nisu bili odgovoreni. Broj odgovora: broj dolaznih poziva na koje je agent odgovorio tijekom vremenskog intervala. Vrijeme razgovora: vrijeme koje su agenti razgovarali na dolaznim pozivima tijekom vremenskog intervala. Vrijeme čekanja: vrijeme tijekom kojeg su dolazni pozivi bili na čekanju tijekom vremenskog intervala. Povezano vrijeme: vrijeme tijekom kojeg su dolazni pozivi bili povezani s agentom tijekom vremenskog intervala (vrijeme dolaznog razgovora i vrijeme dolaznog zadržavanja). Vrijeme završavanja: vrijeme koje je agentica provela u stanju završavanja nakon dolaznog poziva tijekom vremenskog intervala. Prosječno vrijeme povezivanja: vrijeme dolaznog povezivanja podijeljeno s brojem dolaznih poziva koji su bili povezani tijekom vremenskog intervala. Prosječno vrijeme rukovanja: prosječno trajanje vremena utrošenog na rukovanje dolaznim pozivom (vrijeme dolaznog povezivanja plus vrijeme dolaznog premotavanja, podijeljeno s brojem dolaznih poziva). |
Izvješća o intervalu agenta u stvarnom vremenu |
||
|
Prosj. vrijeme rješavanja dolaznog |
Prosječno trajanje rukovanja pozivom (ukupno vrijeme povezivanja plus ukupno vrijeme čekanja i ukupno vrijeme završavanja, podijeljeno s povezanim brojem). |
Prikaz snimke/agenta |
||
|
Prosječno vrijeme rukovanja u ulazu |
Prosječno trajanje vremena utrošenog na rukovanje dolaznim pozivom (ukupno vrijeme dolaznog povezivanja i ukupno vrijeme završavanja, podijeljeno s brojem dolaznih veza). |
Izvještaji sažetka i intervala povijesnog agenta; ADR; Izvješće o praćenju agenta |
||
|
Dolazni je povezan |
Broj čekanja: koliko je puta agent stavio dolaznog pozivatelja na čekanje. Broj povezanih poziva: broj dolaznih poziva povezanih s agentom. Ukupno vrijeme razgovora: ukupno vrijeme razgovora agenta s pozivateljem. Ukupno vrijeme čekanja: ukupno vrijeme čekanja dolaznih poziva. Ukupno vrijeme: ukupno vrijeme koje su agenti povezali s dolaznim pozivima. Prosječno vrijeme čekanja: (nije u ADR ili Snapshot/Agent prikaz ili Praćenje agenta) Prosječno vrijeme zadržavanja dolaznih poziva (ukupno vrijeme čekanja podijeljeno s brojem čekanja). Prosječno vrijeme: (nije u ADR ili prikazu snimke/agenta) Prosječno vrijeme dolaznog povezivanja (ukupno vrijeme podijeljeno s povezanim brojem). % vremena razgovora: (samo u ADR-u i izvješću o praćenju agenta) Postotak vremena dolaznog povezivanja u kojem je agent razgovarao s pozivateljem. % vremena čekanja: (samo u ADR-u) Postotak vremena povezivanja dolaznog poziva na čekanju. % vremena: (samo u ADR-u) Postotak vremena u kojem je agent bio povezan s dolaznim pozivom. |
Izvještaji sažetka i intervala povijesnog agenta; ADR; Prikaz snimke/agenta; Izvješće o praćenju agenta |
||
|
Ulazno savjetovanje |
Broj: koliko je puta agent odgovorio na zahtjev za savjetovanje i koliko se puta agent savjetovao s drugim agentima. Ukupno vrijeme: Ukupno vrijeme odgovora na konzultacije plus ukupno vrijeme zahtjeva za konzultacije. |
Prikaz snimke/agenta |
||
|
Odgovor dolaznog konzultiranja |
Broj: koliko je puta agent odgovorio na zahtjev za konzultaciju od drugog agenta koji je rukovao dolaznim pozivom. Ukupno vrijeme: ukupno vrijeme koje je agent proveo odgovarajući na zahtjeve za konzultacije od agenata koji obrađuju dolazne pozive. |
Prikaz snimke/agenta |
||
|
Zahtjev za ulaznim konzultacijama |
Broj: broj koji je puta agent poslao zahtjev za konzultaciju drugom agentu tijekom dolaznog poziva. Ukupno vrijeme: ukupno vrijeme koje je agent proveo savjetujući se s drugim agentima tijekom dolaznih poziva. |
Prikaz snimke/agenta |
||
|
Ulazni CTQ |
Broj: Broj ulaznih CTQ odgovora plus broj ulaznih CTQ zahtjeva. Ukupno vrijeme: Ukupno vrijeme odgovora ulaznog CTQ-a plus ukupno vrijeme zahtjeva za ulaznim CTKV-om. |
Prikaz snimke/agenta |
||
|
Dolazni CTQ odgovor |
Broj: koliko je puta agent odgovorio na zahtjev agenta koji je rukovao dolaznim pozivom za konzultacije u redu čekanja. Ukupno vrijeme: ukupno vrijeme koje je agent proveo odgovarajući na zahtjeve agenta koji se bave dolaznim pozivima između konzultacija u redu čekanja. |
Prikaz snimke/agenta; Izvještaji sažetka i intervala povijesnog agenta; ADR |
||
|
Ulazni CTQ zahtjev |
Broj: broj puta kada je agent pokrenuo savjetovanje s redom čekanja tijekom rukovanja dolaznim pozivom. Ukupno vrijeme: ukupno vrijeme između vremena kada je agent pokrenuo zahtjeve za savjetovanje u redu čekanja tijekom rukovanja dolaznim pozivima i kada su konzultacije završile. |
Prikaz snimke/agenta; Izvještaji sažetka i intervala povijesnog agenta; ADR |
||
|
Rezervirano za ulaz |
Broj: (Nije u izvješću ADR ili Praćenje agenta) Broj kada je agent ušao u stanje Dolazno rezervirano, tijekom kojeg poziv dolazi u stanicu agenta, ali još nije odgovoreno. Ukupno vrijeme: ukupno vrijeme koje je agent proveo u stanju Rezervirano. Prosječno vrijeme: prosječno trajanje vremena u kojem su agenti bili u rezerviranom stanju Ulazno (ukupno raspoloživo vrijeme podijeljeno s raspoloživim brojem). % vremena: (samo u izvješću ADR i Praćenje agenta) Postotak vremena u kojem je agent bio u stanju Rezervirano za ulaz. |
Prikaz snimke/agenta |
||
|
Prijenosi u skladište |
Broj dolaznih poziva koje je agent prenio drugom agentu, redu čekanja ili broju. |
Prikaz snimke/agenta |
||
|
Prelamanje ulaza |
Broj: broj puta kada je agent otišao u stanje završavanja nakon dolaznog poziva. U prikazu snimke/agenta možete postaviti pokazivač na broj u ovom stupcu da biste vidjeli kodove za završavanje koje je agent unio i koliko je puta svaki kôd korišten. Ukupno vrijeme: ukupno vrijeme koje je agent proveo u stanju završetka nakon dolaznog poziva. Prosječno vrijeme: (ne u ADR-u, izvješću o praćenju agenta ili prikazu snimke/agenta) Prosječno trajanje vremena agenta bilo je u stanju završavanja nakon dolaznog poziva (ukupno vrijeme završavanja podijeljeno s brojem završavanja). % vremena: (samo u izvješću ADR i Praćenje agenta) Postotak vremena u kojem je agent bio u stanju završetka nakon dolaznog poziva. |
Izvještaji sažetka i intervala povijesnog agenta; ADR; Izvješće o praćenju agenta; Prikaz snimke/agenta |
||
|
Vrijeme početne prijave |
Datum i vrijeme prijave agenta. |
Sažetak povijesnog agenta/razina agenta |
||
|
Broj prijava |
Ukupan broj puta kada je agent sagriješio tog dana. Pojavljuje se samo ako su agenti odabrani na padajućem popisu Prikaži rezultate po. |
Sažetak povijesnog agenta/razina agenta |
||
|
Vrijeme prijave |
Datum i vrijeme prijave agenta na Agent Desktop. |
Prikazi snimke/tima, agenta i vještina; ADR; Izvješće o praćenju agenta |
||
|
Vrijeme odjave |
Datum i vrijeme kada se agent odjavio iz Agent Desktop. |
ADR; Izvješće o praćenju agenta |
||
|
Ne reagira |
Broj agenata trenutačno u stanju Ne odgovara. |
Snimke/web-mjesto i vještine prema prikazima tima |
||
|
Ne reagira |
Broj: broj puta kada je agent bio u stanju Ne reagira. Ukupno vrijeme: ukupno vrijeme koje je agent proveo u stanju Ne reagira. Prosječno vrijeme: (Nije u ADR ili Snapshot/Agent prikaz ili Praćenje agenta izvješće) Prosječno vrijeme u kojem su agenti bili u stanju nereagiranja (ukupno vrijeme nereagiranja podijeljeno s brojem nereagiranja). % vremena: (Samo u izvješću ADR i Praćenje agenta) Postotak vremena u kojem je agent bio u stanju Ne reagira. |
Izvještaji sažetka i intervala povijesnog agenta; ADR; Izvješće o praćenju agenta; Prikaz snimke/agenta |
||
|
Vrijeme neodgovaranja |
Vrijeme koje su agenti proveli u stanju nereagiranja tijekom vremenskog intervala. |
Izvješća o intervalu agenta u stvarnom vremenu |
||
|
Broj poziva |
Broj dolaznih poziva povezanih s web-mjestom ili timom tijekom vremenskog intervala. |
Interval vještina u stvarnom vremenu po timu |
||
|
Zauzetost |
Mjerenje vremena koje je agent proveo na pozivima u usporedbi s raspoloživim i neaktivnim vremenom, izračunato dijeljenjem ukupnog povezanog vremena (vrijeme dolaznog povezivanja plus povezano vrijeme outdiala) plus ukupno vrijeme završetka (vrijeme dolaznog završetka plus vrijeme završavanja izlaza) s radnim vremenom osoblja. |
Prikaz snimke/agenta; Izvješća o intervalu agenta u stvarnom vremenu; Sažetak povijesnog agenta, Interval agenta, ADR i izvješće o praćenju agenta |
||
|
Zauzetost |
Mjera vremena koje je agent proveo na pozivima u usporedbi s raspoloživim i neaktivnim vremenom, izračunava se dijeljenjem vremena dolaznog povezivanja i vremena dolaznog završetka s radnim vremenom osoblja. |
Interval vještina u stvarnom vremenu po timu |
||
|
Vrijeme isteka |
Vrijeme kada je agent napustio državu. |
Izvješće o praćenju agenta |
||
|
Odlazni poziv |
Pokušaj: broj poziva koje su agenti pokrenuli tijekom vremenskog intervala. Povezano: broj poziva pozivanja koji su bili povezani s agentom tijekom vremenskog intervala. Rezervirano vrijeme: vrijeme koje su agenti imali u stanju Rezervirano za outdial, stanje koje pokazuje da je agent pokrenuo poziv, ali poziv još nije povezan. Vrijeme razgovora: vrijeme koje su agenti razgovarali na pozivima tijekom vremenskog intervala. Trajanje tima: vrijeme tijekom kojeg su pozivi za outdial bili na čekanju tijekom vremenskog intervala. Povezano vrijeme: vrijeme tijekom kojeg su pozivi za izlaz bili povezani s agentom tijekom vremenskog intervala (vrijeme razgovora za poništavanje poziva i vrijeme zadržavanja izvan broja). Prosječno vrijeme povezivanja: Brojčano povezano vrijeme podijeljeno s brojem poziva koji su povezani tijekom vremenskog intervala. Vrijeme završavanja: vrijeme koje je agentica provela u stanju završavanja nakon poziva nakon poziva tijekom vremenskog intervala. Prosječno vrijeme rukovanja: prosječno trajanje vremena utrošenog na rukovanje pozivom na izlaz (vrijeme pozivanja povezano s vanjskim pozivima i vrijeme završavanja izlaza, podijeljeno s brojem poziva koji su isključeni). |
Izvješća o intervalu agenta u stvarnom vremenu |
||
|
Prosječno vrijeme rukovanja poništavanjem |
Prosječno vrijeme provedeno u obradi izlaznog poziva (Ukupno vrijeme povezanosti odlaznog poziva plus Ukupno vrijeme rekapitulacije odlaznog poziva podijeljeno s Brojem povezanih odlaznih). |
Sažetak povijesnog agenta, Interval agenta, ADR i izvješće o praćenju agenta |
||
|
Konferencija za outdial |
Broj poziva koje je agent pozvao s drugom stranom. |
Prikaz snimke/agenta |
||
|
Outdial je povezan |
Broj pokušaja brojanja: koliko je puta agent pokušao uputiti poziv. Povezani broj: broj poziva koji su povezani s agentom. Broj čekanja: koliko je puta agent stavio poziv na čekanje. Ukupno vrijeme razgovora: ukupno vrijeme tijekom kojeg je agent razgovarao sa strankom na pozivu. Ukupno vrijeme čekanja: ukupno vrijeme čekanja poziva na čekanju. Ukupno vrijeme: ukupno vrijeme koje su agenti povezali s pozivima za izlaz. Prosječno vrijeme čekanja: (nije u ADR-u, izvješću o praćenju agenta ili prikazu snimke/agenta) Prosječno vrijeme zadržavanja za pozive koji se održavaju (ukupno vrijeme čekanja podijeljeno s brojem čekanja). Prosječno vrijeme. (Nije u ADR-u, izvješću o praćenju agenta ili prikazu snimke/agenta) Prosječno vrijeme povezivanja s outdialom (ukupno vrijeme podijeljeno s povezanim brojem). |
Izvještaji sažetka i intervala povijesnog agenta; ADR; Izvješće o praćenju agenta; Prikaz snimke/agenta |
||
|
Savjetovanje s outdialom |
Broj: Broj odgovora outdial konzultiranja plus broj zahtjeva za outdial consult. Ukupno vrijeme: ukupno vrijeme odgovora savjetnika za outdial plus ukupno vrijeme zahtjeva za outdial consult. |
Prikaz snimke/agenta |
||
|
Odgovor za outdial consult |
Broj: koliko je puta agent odgovorio na zahtjev za konzultaciju od drugog agenta koji je bio na pozivu. Ukupno vrijeme: vrijeme tijekom kojeg je agent bio konzultiran od strane drugog agenta koji je bio na pozivu. |
Prikaz snimke/agenta |
||
|
Zahtjev za outdial consult |
Broj: koliko se puta agent savjetovao s drugim agentom tijekom poziva na pozivu. Ukupno vrijeme: vrijeme tijekom kojeg se agent savjetovao s drugim agentom tijekom poziva poziva. |
Prikaz snimke/agenta |
||
|
Outdial CTQ |
Broj: Outdial CTQ broj odgovora plus Outdial CTQ broj zahtjeva. Ukupno vrijeme: Ukupno vrijeme odaziva na CTQ za outdial plus ukupno vrijeme zahtjeva za CTQ za outdial |
Prikaz snimke/agenta |
||
|
Outdial CTQ odgovor |
Broj: koliko je puta agent odgovorio na zahtjev agenta koji je rukovao pozivom za izlaz u red čekanja. Ukupno vrijeme: ukupno vrijeme koje je agent proveo odgovarajući na zahtjeve agenta koji se bave vanjskim pozivima iz savjeta u red čekanja. |
Prikaz snimke/agenta; Izvještaji sažetka i intervala povijesnog agenta; ADR |
||
|
Outdial CTQ zahtjev |
Broj: broj puta kada je agent pokrenuo savjetovanje s redom čekanja tijekom rukovanja dolaznim pozivom. Ukupno vrijeme: ukupno vrijeme između vremena kada je agent pokrenuo zahtjeve za savjetovanje u redu čekanja tijekom rukovanja dolaznim pozivima i kada su konzultacije završile. |
Prikaz snimke/agenta; Izvještaji sažetka i intervala povijesnog agenta; ADR |
||
|
Rezervirano za outdial |
Broj: koliko je puta agent bio u stanju Rezervirano za outdial, stanje koje pokazuje da je agent pokrenuo poziv, ali poziv još nije povezan. Ukupno vrijeme: ukupno vrijeme tijekom kojeg je agent bio u stanju Rezervirano za outdial. Prosječno vrijeme: (nije u ADR-u, izvješću o praćenju agenta ili prikazu snimke/agenta) Prosječno vrijeme agenta bilo je u stanju Rezervirano za outdial (ukupno vrijeme podijeljeno s brojem). |
Izvještaji sažetka i intervala povijesnog agenta; ADR; Izvješće o praćenju agenta; Prikaz snimke/agenta |
||
|
Prijenosi outdiala |
Broj poziva koje je agent prenio drugom agentu, redu čekanja ili broju. |
Prikaz snimke/agenta |
||
|
Prelamanje outdiala |
Broj: koliko je puta agent ušao u stanje završavanja nakon poziva koji je izašao. Ukupno vrijeme: ukupno vrijeme koje je agent proveo u stanju završetka nakon poziva koji je izašao. Prosječno vrijeme: (nije u ADR-u, izvješću o praćenju agenta ili prikazu snimke/agenta) Prosječno trajanje vremena agenta bilo je u stanju završavanja nakon poziva nakon poziva poziva (ukupno vrijeme završavanja outdiala podijeljeno s brojem premotavanja outdiala). |
Izvještaji sažetka i intervala povijesnog agenta; ADR; Izvješće o praćenju agenta; Prikaz snimke/agenta |
||
|
Red čekanja |
Ako agent trenutno upravlja pozivom, naziv reda čekanja u kojem je poziv stigao. |
Prikazi snimke/tima, agenta i vještina |
||
|
Razlog |
Razlog zbog kojeg se agent odjavio. Na primjer:
Povremeno se mogu pojaviti i drugi razlozi. |
ADR; Izvješće o praćenju agenta |
||
|
Rezervirano |
Broj agenata koji se trenutno nalaze u rezerviranom stanju, tijekom kojih dolazi poziv, ali još nije odgovoreno. |
Prikaz snimke/web-lokacije i vještine prema timskom prikazu |
||
|
Rezervirano |
Broj agenata u rezerviranoj državi koji posjeduju vještinu. |
Prikaz snimke/vještine |
||
|
Mjesto |
Naziv mjesta. Ako vaša tvrtka koristi značajku Multimedija, a izvješće uključuje više od jednog medijskog kanala, možete kliknuti strelicu sažimanja ili strelicu za proširivanje lijevo od naziva tima da biste saželi ili proširili podatke grupirane prema vrsti kanala. U prikazu web-mjesta trenutnog izvještaja agenta za snimke možete učiniti sljedeće:
|
Prikaz snimke/web-mjesta; Izvješća o intervalu agenta u stvarnom vremenu (osim na razini agenta) |
||
|
Mjesto |
Mjesto na kojem se nalazi tim za koji je agent rukovao pozivima. |
ADR; Izvješće o praćenju agenta |
||
|
Vještina |
Ime vještine. U prikazu vještina trenutnog izvješća agenta za snimke možete učiniti sljedeće:
|
Prikaz snimke/vještine; Interval vještina u stvarnom vremenu po timu |
||
|
Sati osoblja |
Vrijeme prijave agenta. |
Prikazi snimke/tima, agenta i vještina |
||
|
Sati osoblja |
Vrijeme tijekom kojeg je agent prijavljen tijekom vremenskog intervala. |
Izvješća o intervalu agenta u stvarnom vremenu i interval vještina po timu |
||
|
Sati osoblja |
Ukupan iznos vremena u kojem su agenti bili prijavljeni. |
Izvještaji o sažetku i intervalu povijesnog agenta |
||
|
Sati osoblja |
Vrijeme tijekom koje je agent prijavljen tijekom svake sesije prijave. |
ADR; Izvješće o praćenju agenta |
||
|
Stanje |
Vrijeme kada se agent prijavio i odjavio i svako stanje u kojem je agent bio tijekom sesije prijave:
|
Izvješće o praćenju agenta |
||
|
Pričati |
Broj agenata u povezanom stanju koji trenutno razgovaraju s pozivateljem. |
Snimke/web-mjesto i vještine prema prikazima tima |
||
|
Vrijeme trajanja razgovora |
Vrijeme koje su agenti razgovarali s pozivateljima tijekom vremenskog intervala. |
Interval vještina u stvarnom vremenu po timu |
||
|
Tim |
Naziv tima u izvješću. U prikazu tima i vještinama po timu trenutnog izvješća agenta za snimke možete učiniti sljedeće:
U prikazu tima možete kliknuti ime agenta za dubinsku analizu prikaza agenta za tog agenta. |
Prikaz snimke/tima i vještine prema timskom prikazu; Izvještaj o intervalu agenta u stvarnom vremenu/tim i vještine prema razini tima |
||
|
Tim |
Tim za koji je agent vodio pozive. |
ADR; Izvješće o praćenju agenta |
||
|
Vrijeme u trenutnom stanju |
Vrijeme u kojem je agent bio u trenutnom stanju. |
Prikazi snimke/tima, agenta i vještina |
||
|
Ukupno poziva |
Dolazni odgovoreni pozivi plus pokušaj outdiala. |
Izvješća o intervalu agenta u stvarnom vremenu |
||
|
Ukupno prijavljenih |
Broj trenutno prijavljenih agenata ili, u prikazu vještina, broj trenutno prijavljenih agenata koji posjeduju tu vještinu. |
Snimka/web-lokacija, tim, vještina i vještine prema prikazima tima |
||
|
Prijavljeni kanali |
Broj medijskih kanala na koje su agenti trenutno prijavljeni. Pojavljuje se samo ako vaša tvrtka koristi značajku Multimedija. |
Snimka/web-lokacija, tim, vještina i vještine prema prikazima tima |
||
|
Rekapitulacija |
Broj agenata trenutačno u stanju rekapitulacije. |
Snimke/web-mjesto i vještine po timskom prikazu |
||
|
Vrijeme završetka |
Vrijeme koje je agentica provela u stanju završavanja nakon dolaznog poziva tijekom vremenskog intervala. |
Interval vještina u stvarnom vremenu po timu |
Povijesni parametri izvješća o vještinama
Sljedeća tablica opisuje parametre dostupne u izvješćima o povijesnim vještinama Webex kontaktnom centru prema redovima čekanja. Zvjezdice (*) označavaju parametre koji su dostupni samo u sažetku znanja i vještina, a koje možete prikazati dubinskom analizom naziva znanja i vještina u izvješću Skills by Queue.
|
Parametar |
Opis |
Izvještaj |
|---|---|---|
|
% podudarnih poziva |
Postotak poziva za koje je početna vrijednost vještine potrebne za poziv bila jednaka konačnoj vrijednosti kada je poziv distribuiran agentu. (Podudarni pozivi * 100)/ (Povezano + napušteno + preklasificirano) |
Vještine po redu čekanja |
|
Napušteni |
Broj poziva sa zahtjevom za tom vještinom koji su napušteni tijekom intervala izvješćivanja. |
Vještine po redu čekanja |
|
Napušteno unutar SL-a |
Broj poziva koji su prekinuti dok su u redu čekanja unutar praga razine usluge dodijeljenog za tu vještinu. |
Vještine po redu čekanja |
|
Prosječno vrijeme rješavanja |
Prosječno trajanje rukovanja pozivom s ovim zahtjevima za spremom (ukupno povezano vrijeme plus ukupno vrijeme završavanja podijeljeno s obrađenim pozivima). |
Vještine po redu čekanja i vještine agenata |
|
Connected |
Broj poziva sa zahtjevom ove vještine koji su bili povezani tijekom intervala izvješća. |
Vještine po redu čekanja i vještine agenata |
|
Povezano unutar SL-a |
Broj poziva sa zahtjevom za ovom vještinom koji su povezani unutar praga razine usluge dodijeljenog za tu vještinu. |
Vještine po redu čekanja i vještine agenata |
|
Završni operand* |
Vrsta operanda vještina koja je dodijeljena pozivu kada je distribuirana agentu s odgovarajućom vještinom. |
Vještine po redu čekanja |
|
Konačna vrijednost* |
Vrijednost zahtjeva za vještinom dodijeljenog pozivu prilikom distribucije poziva agentu. |
Vještine po redu čekanja |
|
Početni operand* |
Vrsta operanda vještina koja je dodijeljena pozivu kada je distribuirana u red čekanja. Moguće vrijednosti:
|
Vještine po redu čekanja |
|
Početna vrijednost* |
Vrijednost zahtjeva za znanjem dodijeljenog pozivu kada je stigao u red čekanja. |
Vještine po redu čekanja |
|
Operand |
Vrsta operanda vještina koja je dodijeljena pozivu prilikom distribucije agentu. Moguće vrijednosti:
|
Vještine agenata |
|
Preklasificirano |
Broj poziva s ovim zahtjevom za spremom vještina koje je sustav prenio iz reda čekanja. |
Vještine po redu čekanja |
|
Preklasificirano unutar SL |
Broj poziva sa zahtjevom ove vještine koje je sustav prenio iz reda čekanja unutar praga razine usluge dodijeljenog za tu vještinu. |
Vještine po redu čekanja |
|
Vještina |
Ime vještine. U izvješću Vještine po redu čekanja možete kliknuti unos u ovom stupcu za pretraživanje kroz razine naniže za prikaz dnevnih aktivnosti za mjesec (iz mjesečnog sažetka) ili za prikaz polusatnih podataka za jedan dan (iz dnevnog sažetka). |
Vještine prema vještinama reda čekanja od strane agenata |
|
Ukupno |
Ukupni broj poziva. |
Vještine po redu čekanja |
|
Vrijednost |
Vrijednost zahtjeva za vještinom dodijeljenog pozivu prilikom distribucije poziva agentu. |
Vještine agenata |
Upozorenja o povijesnom pragu Parametri izvješća
Ako vaša tvrtka koristi značajku upozorenja o pragu, a vaš korisnički profil vas ovlašćuje za pregled upozorenja, pomoću kontrola na stranici Upozorenja o pragu modula Povijesna izvješća možete prikazati pojedinosti o upozorenjima o pragu koja su pokrenuta između ponoći tekućeg dana i prije tri mjeseca. Sljedeća tablica opisuje dostupne parametre.
|
Parametar |
Opis |
|---|---|
|
Priznao |
Je li nadzornik priznao uzbunu. |
|
Potvrđeno vrijeme |
Vrijeme kada je upozorenje potvrđeno. |
|
Stvarna vrijednost |
Stvarna vrijednost koja je pokrenula upozorenje. |
|
Arhivirane |
Je li nadzornik arhivirao upozorenje. |
|
Komentari |
Neobavezne primjedbe, ako postoje, koje je unio nadzornik koji je priznao upozorenje. |
|
Metrički |
Mjerni podatak s kojim je povezan prag. |
|
Operand |
> (više od) >= (veće od ili jednako) < (manje od) <= (manje od ili jednako) = (jednako) |
|
Nadzornik |
Ime nadzornika koji je priznao uzbunu. |
|
Vrijeme |
Datum i vrijeme aktiviranja upozorenja o pragu. |
|
Interval okidača |
Broj sekundi naveden u pravilu praga kao interval tijekom kojeg bi sustav trebao generirati samo jedno upozorenje za provjeru pravila praga. |
|
Vrijednost okidača |
Vrijednost koju je pravilo praga definiralo kao okidač. |
Mjerni podaci o korištenju Parametri izvješća
Sljedeća tablica opisuje parametre dostupne u Izvješću o mjernim podacima o upotrebi.
|
Stupčasti |
Opis |
|---|---|
|
Trajanje poziva (min) |
Ukupno vrijeme između trenutka kada su dolazni pozivi upućeni ili poziva koji su poništeni i kada su prekinuti. |
|
Ulazni |
Ukupan broj poziva: ukupan broj dolaznih poziva. Povezani pozivi: broj dolaznih poziva povezanih s agentom. IVR Trajanje (min): broj minuta tijekom kojih su pozivi bili u sustavu IVR. Trajanje reda čekanja (s): broj sekundi tijekom kojih su pozivi bili u redu čekanja. Vrijeme razgovora (min): broj minuta tijekom kojih su agenti razgovarali s pozivateljima. Vrijeme čekanja (min): broj minuta tijekom kojih su dolazni pozivi bili na čekanju. |
|
Mjesec |
Mjesec tijekom kojeg se dogodila aktivnost poziva. |
|
Odlazni poziv |
Ukupan broj poziva: ukupan broj poziva poziva. Povezani pozivi: broj poziva koji su povezani s agentom. Vrijeme razgovora (min): broj minuta tijekom kojih je agent razgovarao sa strankom na pozivu. Vrijeme čekanja (min): broj minuta tijekom kojih su pozivi za outdial bili na čekanju. |
|
Snimljeni pozivi |
Broj snimljenih poziva. |
|
Ukupno poziva |
Ukupan broj dolaznih i izlaznih poziva. |
Postavke klijenta
Sada možete pristupiti postavkama klijenta izravno iz kontrolnog središta novo poboljšanog Webex Kontakt centra. Dodatne informacije potražite u pomoći za postavke klijenta na Webex centru za pomoć. Ako i dalje pristupate postavkama klijenta putem portala Webex upravljanje kontaktnim centrom, možete nastaviti sa sljedećim uputama. |
Pomoću portala za upravljanje Webex kontaktnim centrom možete konfigurirati klijente koje administrator dodjeljuje vašoj tvrtki. Da biste pogledali postavke klijenta za svoju tvrtku, kliknite naziv tvrtke u modulu Dodjela resursa na navigacijskoj traci.
Kliknite sljedeće kartice da biste konfigurirali postavke klijenta:
Opće postavke
Kartica Opće postavke prikazuje sljedeće postavke.
U sljedećoj tablici kvačica (✓) u stupcu Klijent označava postavke koje navode ovlašteni korisnici vašeg poduzeća. Slično tome, oznaka ✓ u stupcu Partner identificira postavke koje je odredio administrator partnera. Stupac ✓ u Webex kontakt centru identificira postavke koje određuje Webex administrator kontaktnog centra.
Da biste izmijenili postavke, pri dnu stranice kliknite Uredi .
|
Postavka |
Opis |
Klijent |
Partner |
Webex Contact Center |
|---|---|---|---|---|
|
Detalji o klijentu |
||||
|
Ime |
Naziv vašeg poduzeća. |
✓ |
✓ |
✓ |
|
Opis |
(Neobavezno) Opis vašeg poduzeća. |
✓ |
✓ |
✓ |
|
Vremenska zona |
Vremenska zona koju dodjeljujete za svoju tvrtku. Dodatne informacije potražite u odjeljku O vremenskim zonama. |
✓ |
✓ |
✓ |
|
Stanje |
Status stanara. Ne možete promijeniti status klijenta. |
Postavke radne površine
Odjeljak Radna površina prikazuje sljedeće postavke.
-
Iskustvo agenta: postavite vremensko ograničenje neaktivnosti i interval automatskog završavanja.
-
Glasovne značajke: omogućavanje ili onemogućavanje prisilnog zadanog DN-a, završavanje poziva i završavanje savjetovanja.
-
RONA prekoračenja vremena: Konfigurirajte RONA (Redirection on No Answer) vremenska ograničenja za neodgovorene pozive.
-
Postavke sustava: Postavite vremenska ograničenja oporavka izgubljene veze.
Upravljanje RONA vremenskim ograničenjima
Administratori kontaktnog centra mogu upravljati postavkama vremenskog ograničenja Redirection on No Answer (RONA) za agente i klijente.
Da biste konfigurirali postavke vremenskog ograničenja RONA za scenarije dolaznog i izlaznog poziva:
| 1 |
Prijavite se u korisničku organizaciju na kontrolnom čvorištu. | ||||||||||||||||||||||
| 2 |
Idite na | ||||||||||||||||||||||
| 3 |
U odjeljku RONA prekoračenja vremena unesite vrijednosti prekoračenja vremena u sekundama za kanale. Tablica prikazuje zadanu vrijednost i dopušteni raspon za postavke vremenskog ograničenja RONA.
| ||||||||||||||||||||||
| 4 |
Kliknite Spremi. |
Dobavljanje
Kartica Dodjela resursa prikazuje sljedeće postavke. Administrator partnera i Webex administrator kontaktnog centra navode te postavke.
Da biste izmijenili postavke, pri dnu stranice kliknite Uredi .
|
Postavka |
Opis |
|---|---|
|
Profil sustava |
|
|
Mogućnosti radne snage |
Omogućuje nadzornicima da upravljaju ljudskim resursima. Nadzornici mogu proaktivno analizirati i prilagoditi se dnevnoj stvarnosti i donositi pametnije odluke za upravljanje resursima kako bi optimizirali razinu usluge. Mogućnosti radne snage omogućuju jednu ili više sljedećih mogućnosti optimizacije radne snage za vašu tvrtku:
Dostupnost tih značajki ovisi o vašoj licenci. Dodatne informacije zatražite od administratora tvrtke ili ustanove. |
|
Upravljanje kampanjom |
Omogućuje popis softvera drugih proizvođača i modul Upravitelja kampanje (LCM) za klijenta. LCM upravlja prijenosom, odabirom i ponovnim zakazivanjem kontakata. Također pruža izvješća voditelja kampanje. Dostupnost ove značajke ovisi o vašoj licenci. Dodatne informacije zatražite od administratora tvrtke ili ustanove. |
|
Govor omogućen IVR |
Ako je ta postavka Da, vaša tvrtka omogućuje korisnicima postavljanje pitanja ili nedoumica jednostavnim jezikom u sustav. Dostupnost ove značajke ovisi o vašoj licenci. Dodatne informacije zatražite od administratora tvrtke ili ustanove. |
Postavke
Kartica Postavke prikazuje sljedeće postavke. Zvjezdica (*) označava da postavke nisu dostupne klijentima sa standardnim licencama.
U donjoj tablici oznaka ✓ u stupcu Klijent označava postavke koje određuju ovlašteni korisnici vašeg poduzeća. Slično tome, oznaka ✓ u stupcu Partner identificira postavke koje je odredio administrator partnera. Stupac ✓ u Webex kontakt centru identificira postavke koje određuje Webex administrator kontaktnog centra.
Da biste izmijenili postavke, pri dnu stranice kliknite Uredi .
|
Postavka |
Opis |
Klijent |
Partner |
Webex Contact Center | ||
|---|---|---|---|---|---|---|
|
Postavke poziva |
||||||
|
Prag kratkog poziva |
Vremenski interval, u sekundama, za utvrđivanje je li poziv kratak ili je napušten. |
✓ |
✓ |
✓ |
||
|
Prag iznenadnog odspajanja |
Vremenski interval u sekundama za utvrđivanje toga obrađuje li agent poziv ili poziv završava. Vrijeme određuje postoji li problem s vezom ili ponašanjem agenta. Poziv možete smatrati nepovezanim ako se poziv završi u tom vremenskom intervalu nakon što stigne na odredišno web-mjesto. |
✓ |
✓ |
✓ |
||
|
Zadani ANI sustava koji poziva broj |
Zadani broj za biranje za klijenta za upućivanje poziva izvan poziva. Zadani broj za biranje prikazuje se u ID-u pozivatelja klijenta ako agent ne odabere određeni ANI za izlazni poziv (Automatska identifikacija broja).
|
✓ |
||||
|
Postavke prekoračenja vremena |
||||||
|
Vremensko ograničenje neaktivnosti radne površine |
Prekoračenje vremena neaktivnosti radne površine omogućuje vam automatsku odjavu agenta s radne površine nakon što ste neaktivni određeno vrijeme. Agent se smatra neaktivnim za neizvršavanje bilo kakve aktivnosti na Agent Desktop dok je u stanju mirovanja. Aktivnost agenta uključuje rukovanje kontaktima, rad na prilagođenim widgetima ili izvršavanje bilo kojeg zadatka na Agent Desktop. Zadana postavka postavljena je na Ne. Ako postavka ostane na Ne, agentima koji su prijavljeni naplatit će se korištenje licence agenta sve dok se njihova sesija izričito ne odjavi. Ako je postavka Da, sustav automatski odjavljuje agenta nakon neaktivnosti tijekom navedenog vremenskog ograničenja. Možete navesti vrijednost neaktivnog prekoračenja vremena od 3 do 10.000 minuta. |
✓ |
✓ |
✓ |
||
|
Istodobne postavke glasovnog kontakta |
||||||
|
Istodobna prava glasovnog kontakta |
Broj istodobnih sesija glasovnih kontakata na koje klijent ima pravo. To pravo temelji se na sljedećoj formuli: ((broj obaveza prema standardnim licencama agenta + broj obaveza prema licencama Premium agenta) x 3) + broj licenci dodataka IVR ulaza Jedna sesija (interakcija) u zaštiti od udara uključuje sve dolazne i odlazne pozive vezane uz tu sesiju.
|
|||||
|
Postotak prenapona glasovnog kontakta |
Postotak sesija glasovnih kontakata koje klijent može imati iznad prava istodobnih glasovnih kontakata. Zadani postotak udara je 30%. |
|||||
|
Maksimalni istodobni prag glasovnog kontakta |
Maksimalan broj istodobnih sesija glasovnih kontakata koji su dopušteni za klijenta. Kontaktni centar ispušta sve dolazne ili odlazne glasovne kontakte nakon dosezanja ovog praga. Ta je vrijednost izvedena iz polja Prava istodobnih glasovnih kontakata i Postotak povećanja glasovnih kontakata. Na primjer, ako su istodobna prava na glasovni kontakt 300, a postotak porasta 30% (zadana vrijednost), maksimalni istodobni prag glasovnog kontakta izračunava se kao: 300 x 1,3 = 390
|
|||||
|
Istodobne postavke digitalnog kontakta |
||||||
|
Istodobna prava na digitalni kontakt |
Broj istodobnih digitalnih sesija kontakata na koje klijent ima pravo. To pravo temelji se na sljedećoj formuli: (Broj predanih licenci standardnog agenta + broj predanih licenci Premium agenta) x 2 x 15
|
|||||
|
Postotak porasta digitalnog kontakta |
Postotak digitalnih sesija kontakata koje klijent može imati, iznad istodobnih prava na digitalni kontakt. Zadani postotak udara je 30%. |
|||||
|
Maksimalni istodobni prag digitalnog kontakta |
Maksimalan broj istodobnih digitalnih sesija kontakata koje su dopuštene klijentu. Kontaktni centar uklanja sve nove digitalne kontakte nakon dostizanja tog praga. Vrijednost maksimalnog istodobnog praga digitalnog kontakta postavljena je na 30 % viša od istodobnih prava na digitalni kontakt. Maksimalni istodobni digitalni prag = istodobna prava na digitalni kontakt * 1.3. Ta je vrijednost izvedena iz istodobnih prava na digitalni kontakt i polja Postotak prenapona digitalnog kontakta : Maksimalni istodobni digitalni prag = (Broj predanih licenci standardnog agenta + broj predanih licenci premium agenta) x 2 x 15 x 1,3 Na primjer, ako su istodobna prava na digitalni kontakt 300, a postotak porasta 30% (zadana vrijednost), maksimalni istodobni prag digitalnog kontakta izračunava se kao: 300*1.3 = 390
|
|||||
|
Ostale postavke |
||||||
|
Maksimalan broj pokušaja povratnog poziva |
Broj pokušaja sustava zatraženog povratnog poziva ako početni pokušaj povratnog poziva ne uspije. |
✓ |
✓ |
✓ |
||
|
Interval ponovnog pokušaja povratnog poziva |
Broj sekundi između pokušaja povratnog poziva u slučaju da početni pokušaj povratnog poziva ne uspije. |
✓ |
✓ |
✓ |
||
|
Pauziraj/nastavi omogućeno |
Ako je ta postavka Da, agenti mogu pauzirati i nastaviti snimanje poziva. Na primjer, agent može pauzirati snimanje poziva dok od klijenta dobiva osjetljive podatke, kao što su podaci o kreditnoj kartici. Ako je ova postavka Ne, tu značajku možete omogućiti za pojedinačne redove čekanja u neko drugo vrijeme.
|
✓ |
✓ |
✓ |
||
|
Trajanje stanke snimanja |
Ova postavka određuje vrijeme tijekom kojeg sustav pauzira snimanje poziva. Nakon isteka vremena sustav automatski započinje snimanje poziva. |
✓ |
✓ |
✓ |
||
|
Provjera dostupnosti agenta |
Ako je ta postavka Da, sustav ne usmjerava kontakte timovima bez prijavljenih agenata. Ako je ova postavka Ne, tu postavku možete omogućiti za pojedinačne redove čekanja. Dodatne informacije potražite u odjeljku Dodavanje ulazne točke ili reda čekanja. |
✓ |
✓ |
✓ |
||
|
Snimanje svih poziva |
Ako je ta postavka Da, sustav bilježi sve dolazne i vanjske pozive. Ako je ta postavka Ne, sustav snima pozive na temelju postavki za svaki red čekanja. |
✓ |
✓ |
✓ |
Ulazne točke i redovi čekanja
Ulazne točke i redovi čekanja vrste su virtualnih timova. Virtualni tim je mjesto čekanja za dolazne zahtjeve kupaca.
Ulazne točke i redove čekanja možete stvarati ovisno o tome kako je Webex administrator centra za kontakt konfigurirao vaš profil.
Ulazna točka
Ulazna ulazna točka početno je mjesto slijetanja kontakta s kupcem u sustavu Webex Contact Center. Za pozive korisnika možete pridružiti jedan ili više besplatnih brojeva ili brojeva za biranje s danom ulaznom točkom. Sustav provodi IVR tretman poziva za poziv dok je poziv na ulaznoj točki.
Tijek možete dodijeliti ulaznoj točki. Štoviše, ako želite implementirati radno vrijeme da biste definirali radno i neradno vrijeme kontaktnog centra, možete odabrati tijek koji ima konfiguriranu aktivnost radnog vremena i dodijeliti ga ulaznoj točki.
Preporučujemo da nove tokove dodijelite izravno ulaznoj točki pomoću aktivnosti radnog vremena. Za postojeće tokove također biste trebali planirati migraciju konfiguracija tijeka strategije usmjeravanja na ulaznu točku pomoću radnog vremena.
Ako je tijek povezan s ulaznom točkom i koristi radno vrijeme, imat će prednost pred istim tijekom koji je također povezan sa strategijom usmjeravanja.
Dodatne informacije o konfiguriranju radnog vremena u tijeku potražite u članku Radno vrijeme.
Da biste koristili ulazne točke za vrstu telefonskog kanala, učinite sljedeće:
-
Preslikajte broj biranja (DN) na ulaznu točku. Dodatne informacije potražite u odjeljku Mapiranja ulazne točke.
-
Dodijelite tok ulaznoj točki. Dodatne informacije potražite u odjeljku Stvaranje ulazne točke.
-
Ostale konfiguracije dodjele resursa zatražite od administratora Webex kontaktnog centra.
Red čekanja
Ulazni red čekanja je mjesto na kojem kontakt kupca čeka prije nego što sustav dodijeli klijenta agentu ili DN-u.
Ulazni red čekanja koji predstavlja distributera automatskog poziva treće strane (ACD) poznat je kao proxy red čekanja. Pozive koji se šalju na vanjsku ACD agentima distribuira vanjska ACD. Webex Centar za kontakt koristi proxy redove čekanja za praćenje aktivnosti poziva koja se događa na vanjskim ACD redovima čekanja. Postoje dvije vrste proxy redova čekanja: namjenski i dijeljeni. Agenti prijavljeni na namjenski proxy red služe samo Webex klijentu kontaktnog centra; agenti prijavljeni u zajednički red čekanja služe više kupaca.
Ulazna točka za outdial
Izlazna točka dodijeljena je za izlazne (izlazne) pozive klijenata u sustavu Webex Contact Center.
Na popisu Ulazna točka za izlaz automatski se stvara ulazna točka outdial prijenosa u red čekanja generirana u sustavu. Ako pozive za outdial treba prenijeti u red čekanja, preslikajte DN na ulaznu točku Outdial Prijenos u red čekanja. Dodatne informacije o mapiranju ulazne točke za outdial potražite u odjeljku Mapiranje ulazne točke.
Ne možete uređivati sistemski generirani prijenos poziva na ulaznu točku reda čekanja. |
Red čekanja za poništavanje poziva
Red čekanja za outdial u kojem kontakt kupca čeka da sustav dodijeli klijenta agentu ili DN-u.
Stvaranje ulazne točke
Da biste kreirali ulaznu točku:
| 1 |
Na navigacijskoj traci portala za upravljanje odaberite . | ||||||||||||||||||||
| 2 |
Odaberite Ulazna točka. | ||||||||||||||||||||
| 3 |
Kliknite + nova ulazna točka. | ||||||||||||||||||||
| 4 |
U područje Opće postavke unesite sljedeće postavke:
| ||||||||||||||||||||
| 5 |
U područje Napredne postavke unesite sljedeće postavke:
| ||||||||||||||||||||
| 6 |
Kliknite Spremi. |
Prikaz detalja ulazne točke
| 1 |
Na navigacijskoj traci portala za upravljanje odaberite . | ||||||||||||||
| 2 |
Odaberite Ulazna točka . | ||||||||||||||
| 3 |
Kliknite ikonu trotočja pokraj ulazne točke, a zatim kliknite Prikaz. Možete pregledati sljedeće detalje:
|
Uređivanje ulazne točke
Da biste uredili ulaznu točku ili ulaznu točku za izlazak:
| 1 |
Na navigacijskoj traci portala za upravljanje odaberite . | ||||||||||||||||
| 2 |
Odaberite Ulazna točka. | ||||||||||||||||
| 3 |
Kliknite ikonu trotočja pokraj ulazne točke, a zatim kliknite Uredi. | ||||||||||||||||
| 4 |
Možete urediti sljedeća polja:
Ako gledate proxy red čekanja, možete kliknuti gumb za pretraživanje u polju DNIS Pool Data kako biste otvorili skočni prozor koji prikazuje popis DNIS unosa za red čekanja. Možete kliknuti gumb na dnu skočnog prozora da biste ispisali popis ili preuzeli podatke kao .csv datoteku. Ako uređujete proxy red čekanja konfiguriran za korištenje značajke blokiranih kodova područja, možete kliknuti gumb za uređivanje popisa blokiranih kodova područja. Dodatne informacije potražite u odjeljku Blokiranje pozivnog broja |
Kopiranje ulazne točke
| 1 |
Na navigacijskoj traci portala za upravljanje odaberite . | ||||||||||||||||
| 2 |
Odaberite Ulazna točka. | ||||||||||||||||
| 3 |
Kliknite ikonu trotočja pokraj ulazne točke, a zatim kliknite Kopiraj. Pojavit će se kopija odabrane ulazne točke. Polja imaju iste vrijednosti kao i izvorna ulazna točka.
Istu ulaznu točku možete spremiti pod drugim nazivom ili urediti i spremiti ulaznu točku. | ||||||||||||||||
| 4 |
Možete urediti sljedeće detalje:
|
Stvaranje ulazne točke za izlaz
Da biste stvorili ulaznu točku za izlazak:
| 1 |
Na navigacijskoj traci portala za upravljanje odaberite . | ||||||||||||||||||||||||||
| 2 |
Odaberite Ulazna točka za izlaz. | ||||||||||||||||||||||||||
| 3 |
Klikni+ izlazna ulazna točka. | ||||||||||||||||||||||||||
| 4 |
U područje Opće postavke unesite sljedeće postavke:
| ||||||||||||||||||||||||||
| 5 |
U područje Napredne postavke unesite sljedeće postavke:
| ||||||||||||||||||||||||||
| 6 |
Kliknite Spremi. |
Prikaz detalja ulazne točke za outdial
| 1 |
Na navigacijskoj traci portala za upravljanje odaberite . | ||||||||||||||
| 2 |
Odaberite Ulazna točka za izlaz. | ||||||||||||||
| 3 |
Kliknite ikonu trotočja pokraj ulazne točke, a zatim kliknite Prikaz. Možete pregledati sljedeće detalje:
|
Uređivanje ulazne točke za outdial
Da biste uredili ulaznu točku za izlaz:
| 1 |
Na navigacijskoj traci portala za upravljanje odaberite . | ||||||||||||||||
| 2 |
Odaberite Ulazna točka za izlaz. | ||||||||||||||||
| 3 |
Kliknite ikonu trotočja pokraj ulazne točke za izlaz, a zatim kliknite Uredi. | ||||||||||||||||
| 4 |
Možete urediti sljedeća polja:
|
Kopiranje ulazne točke za outdial
| 1 |
Na navigacijskoj traci portala za upravljanje odaberite . | ||||||||||||||||
| 2 |
Odaberite Ulazna točka za izlaz. | ||||||||||||||||
| 3 |
Kliknite ikonu trotočja pokraj ulazne točke, a zatim kliknite Kopiraj. Pojavit će se kopija odabrane ulazne točke za izlazak. Polja imaju iste vrijednosti kao i izvorna ulazna točka za izlaz.
Možete spremiti istu ulaznu točku za izlaz pod drugim nazivom ili urediti i spremiti ulaznu točku za izlaz. Možete urediti sljedeće detalje:
|
Stvaranje reda čekanja ili reda čekanja za poništavanje poziva
Da biste stvorili red čekanja ili red čekanja za poništavanje:
Trenutno ova značajka nije podržana. |
| 1 |
Na navigacijskoj traci portala za upravljanje odaberite . | ||||||||||||||||||||||||||||||||||||||||||||||||||||||||||||||
| 2 |
Odaberite Red čekanja ili Izlazni red čekanja. | ||||||||||||||||||||||||||||||||||||||||||||||||||||||||||||||
| 3 |
Kliknite na + Novi red čekanja ili + Novi red čekanja za izlaz. | ||||||||||||||||||||||||||||||||||||||||||||||||||||||||||||||
| 4 |
Unesite sljedeće postavke reda čekanja i kliknite Spremi:
|
Prikaz detalja reda čekanja ili reda čekanja za poništavanje poziva
| 1 |
Na navigacijskoj traci portala za upravljanje odaberite . | ||||||||||||||||||||||||||||||||||||||||||||||||||||||||||||||
| 2 |
Odaberite Red čekanja ili Izlazni red čekanja. | ||||||||||||||||||||||||||||||||||||||||||||||||||||||||||||||
| 3 |
Kliknite ikonu trotočja pokraj reda čekanja, a zatim Prikaz. Možete pregledati sljedeće detalje:
|
Uređivanje reda čekanja ili reda čekanja za poništavanje poziva
Da biste uredili red čekanja ili red čekanja za poništavanje poziva:
| 1 |
Na navigacijskoj traci portala za upravljanje odaberite . | ||||||||||||||||||||||||||||||||||||||||||||||||||||||||||||||||
| 2 |
Odaberite Red čekanja ili Izlazni red čekanja. | ||||||||||||||||||||||||||||||||||||||||||||||||||||||||||||||||
| 3 |
Kliknite ikonu trotočja pokraj reda čekanja, a zatim Uredi. | ||||||||||||||||||||||||||||||||||||||||||||||||||||||||||||||||
| 4 |
Možete urediti sljedeća polja:
|
Kopiranje reda čekanja ili reda čekanja za poništavanje poziva
Da biste kopirali red čekanja ili red čekanja za poništavanje:
| 1 |
Na navigacijskoj traci portala za upravljanje odaberite . | ||||||||||||||||||||||||||||||||||||||||||||||||||||||||||||||||
| 2 |
Odaberite Red čekanja ili Izlazni red čekanja. | ||||||||||||||||||||||||||||||||||||||||||||||||||||||||||||||||
| 3 |
Kliknite ikonu trotočja pokraj reda čekanja, a zatim Kopiraj. Pojavit će se kopija stranice Red čekanja ili Red čekanja za izlaz. Polja imaju iste vrijednosti kao i izvorni red čekanja.
Isti red čekanja možete spremiti pod drugim nazivom ili urediti red čekanja. | ||||||||||||||||||||||||||||||||||||||||||||||||||||||||||||||||
| 4 |
Možete urediti sljedeće detalje i kliknuti Spremi :
|
Deaktiviranje ulazne točke ili reda čekanja
Ulaznu točku ili red čekanja ne možete deaktivirati ako ih povežete s drugim entitetima, kao što su brojevi biranja ili druga strategija usmjeravanja. Kada pokušate deaktivirati te ulazne točke ili redove čekanja, dobit ćete poruku o pogrešci. Kliknite ikonu informacije na kraju poruke kako biste vidjeli popis svih pridruženih entiteta.
Nakon što deaktivirate ulaznu točku ili red čekanja, i dalje ih možete vidjeti na stranici Ulazne točke/redovi čekanja kao Nije aktivno. Povijesna izvješća također prikazuju detalje deaktiviranih ulaznih točaka ili redova čekanja.
Na stranici Ulazne točke/redovi čekanja možete kliknuti ikonu trotočja, a zatim ikonu vraćanja da biste ponovno aktivirali ulaznu točku ili red čekanja.
Deaktiviranje ulazne točke ili reda čekanja:
| 1 |
Na navigacijskoj traci portala za upravljanje odaberite . | ||
| 2 |
Odaberite vrstu ulazne točke ili reda čekanja koju želite deaktivirati. | ||
| 3 |
Kliknite ikonu trotočke pokraj ulazne točke ili reda čekanja, a zatim kliknite Označi neaktivno. | ||
| 4 |
Kliknite Da da biste potvrdili.
|
Aktiviranje ulazne točke ili reda čekanja
| 1 |
Na navigacijskoj traci portala za upravljanje odaberite . |
| 2 |
Odaberite vrstu ulazne točke ili reda čekanja koji želite aktivirati. |
| 3 |
Kliknite ikonu trotočja pokraj ulazne točke ili reda čekanja sa statusom Nije aktivno i kliknite Vrati. |
| 4 |
Kliknite Da da biste potvrdili. Status ulazne točke ili reda čekanja mijenja se u Aktivno.
|
Mjesta
Web-mjesto je fizička lokacija kontaktnog centra pod kontrolom vaše tvrtke. Na primjer, enterprise Acme može imati web-lokacije u Chicagu, Manili i Bangaloreu s agentima za rukovanje kontaktima kupaca.
Kada stvorite web-mjesto, sustav automatski dodaje tim i multimedijski profil na novo web-mjesto. Možete promijeniti naziv tima i druge postavke, ali ne možete promijeniti vrstu tima iz Kapacitet temeljen na Na temelju agenta. Nemojte brisati tim bez dodavanja drugog tima za novo web-mjesto.
Stvaranje web-mjesta
| 1 |
Na navigacijskoj traci portala za upravljanje odaberite . | ||||||||||
| 2 |
Kliknite + novo web-mjesto. | ||||||||||
| 3 |
Unesite sljedeće detalje i kliknite Spremi:
| ||||||||||
Prikaz detalja web-mjesta
Da biste vidjeli detalje web-mjesta:
| 1 |
Na navigacijskoj traci portala za upravljanje odaberite . |
| 2 |
Kliknite ikonu trotočja pokraj web-mjesta koje želite pogledati, a zatim kliknite Prikaz. |
| 3 |
Možete pregledati sljedeće postavke: |
Uređivanje web-mjesta
Uređivanje web-mjesta:
| 1 |
Na navigacijskoj traci portala za upravljanje odaberite . | ||||||||||||
| 2 |
Kliknite ikonu trotočja pokraj web-mjesta koje želite urediti, a zatim kliknite Uredi. | ||||||||||||
| 3 |
Možete urediti sljedeće postavke. Nakon unosa promjena kliknite Spremi:
|
Deaktiviranje web-mjesta
Web-mjesto ne možete deaktivirati ako su web-mjestu povezani agenti ili aktivni timovi. Ako pokušate deaktivirati takvo web-mjesto, poruka vas obavještava da ne možete deaktivirati web-mjesto. Možete kliknuti ikonu informacija u poruci kako biste vidjeli popis entiteta koji su povezani s ovim web-mjestom.
Ako deaktivirate web-mjesto, i dalje ga možete vidjeti na stranici Web-mjesta kao Nije aktivno. Povijesna izvješća također prikazuju detalje deaktiviranih web-mjesta.
Da biste deaktivirali web-mjesto:
| 1 |
Na navigacijskoj traci portala za upravljanje odaberite . | ||
| 2 |
Kliknite ikonu trotočja pokraj web-mjesta koje želite deaktivirati, a zatim kliknite Označi kao neaktivno. | ||
| 3 |
Kliknite Da da biste potvrdili. Status web-mjesta mijenja se u Nije aktivno.
|
Aktiviranje web-mjesta
| 1 |
Na navigacijskoj traci portala za upravljanje odaberite . |
| 2 |
Kliknite ikonu trotočja pokraj web-mjesta koje želite aktivirati, a zatim kliknite Vrati. |
| 3 |
Kliknite Da da biste potvrdili. Status web-mjesta mijenja se u Aktivno.
|
Timovi
Tim je skupina ljudi koji podržavaju određenu skupinu funkcija. Na primjer, podrška gold kupcima ili upravljanje naplatom i tako dalje. Tim se sastoji od agenata i povezan je s određenim mjestom.
Stvaranje tima
| 1 |
Na navigacijskoj traci portala za upravljanje odaberite . | ||||||||||||||||||||||||||||||||||
| 2 |
Kliknite + novi tim. | ||||||||||||||||||||||||||||||||||
| 3 |
Unesite sljedeće detalje:
| ||||||||||||||||||||||||||||||||||
| 4 |
Kliknite Spremi. |
Prikaz tima
| 1 |
Na navigacijskoj traci portala za upravljanje odaberite . |
| 2 |
Kliknite ikonu trotočja pokraj tima koji želite pregledati, a zatim kliknite Prikaz. Možete pregledati sve konfigurirane detalje. |
Uređivanje tima
| 1 |
Na navigacijskoj traci portala za upravljanje odaberite . | ||||||||||||||||||||||||||||||||
| 2 |
Kliknite ikonu trotočja pokraj tima koji želite urediti, a zatim kliknite Uredi. Možete urediti sljedeće postavke:
| ||||||||||||||||||||||||||||||||
| 3 |
Kliknite Spremi. |
Deaktiviranje tima
Ne možete deaktivirati timove pridružene agentima ili aktivnim strategijama usmjeravanja. Kada pokušate deaktivirati takve timove, portal za upravljanje prikazuje poruku da se tim ne može deaktivirati. Možete kliknuti ikonu informacija u poruci kako biste vidjeli popis entiteta pridruženih timu.
Ako deaktivirate tim, stranicu Timovi i dalje vidite kao Nije aktivno. Povijesna izvješća također prikazuju detalje deaktiviranih timova.
| 1 |
Na navigacijskoj traci portala za upravljanje odaberite . | ||
| 2 |
Kliknite ikonu trotočja pokraj tima koji želite deaktivirati, a zatim kliknite Označi kao neaktivno. | ||
| 3 |
Kliknite Da da biste potvrdili. Status tima mijenja se u Nije aktivno.
|
Aktiviranje tima
| 1 |
Na navigacijskoj traci portala za upravljanje odaberite . |
| 2 |
Kliknite ikonu trotočja pokraj tima koji želite aktivirati, a zatim kliknite Vrati. |
| 3 |
Kliknite Da da biste potvrdili. Status tima mijenja se u Aktivno.
|
Korisnici
Korisnici kontaktnog centra su agenti, nadzornici i upravitelji. Korisnički profil definira korisnikove ovlasti pristupa za portal za upravljanje. Moduli Portala za upravljanje korisnicima omogućuju vidljivost i kontrolu nad resursima za koje su odgovorni.
Korisnički račun agenta mora sadržavati korisnički profil koji omogućuje pristup Agent Desktop modulu i mora sadržavati profil radne površine, kao što je opisano u profilima radne površine. Agenti koriste Webex radnu površinu kontaktnog centra za upravljanje interakcijama s klijentima i nadzornicima radi upravljanja mogućnostima nadzora.
Korisnike možete stvarati i brisati putem kontrolnog čvorišta. Portal za upravljanje sinkronizira korisnike s licencama centra za kontakt iz Kontrolnog centra, bez obzira na njihov status. |
Prema zadanim postavkama prikazuju vam se samo aktivni korisnici. Za prikaz neaktivnih korisnika uključite potvrdni okvir Pokaži neaktivne korisnike .
Prikaz detalja o korisniku
| 1 |
Na navigacijskoj traci portala za upravljanje odaberite . | ||||||||||||||||||||||||||||||||||||||||||
| 2 |
Da biste vidjeli detalje korisnika, kliknite ikonu trotočke pokraj imena, a zatim kliknite Prikaz. | ||||||||||||||||||||||||||||||||||||||||||
| 3 |
Korisnike možete pretraživati pomoću jednog od sljedećih parametara:
Rezultati pretraživanja prikazuju 20 korisnika po stranici. U okvir za pretraživanje unesite tri znaka . Rezultati pretraživanja prikazuju korisnike koji odgovaraju kriterijima pretraživanja. Slijedite jedan od ovih koraka za navigaciju stranicom korisničkog popisa:
Možete pregledati sljedeće pojedinosti o korisniku:
|
Uređivanje korisnika
| 1 |
Na navigacijskoj traci portala za upravljanje odaberite . | ||||||||||||||||||||||||||||||||||||||||||||||||||||||||||||||||||||||||||
| 2 |
Da biste uredili pojedinosti korisnika, kliknite gumb trotočja pokraj imena korisnika, a zatim kliknite Uredi. Možete urediti sljedeće postavke:
Sljedeće postavke možete urediti iz Cisco Webex Control Hub :
| ||||||||||||||||||||||||||||||||||||||||||||||||||||||||||||||||||||||||||
Izvoz stavki dodijeljenih korisniku
| 1 |
Na navigacijskoj traci portala za upravljanje odaberite . | ||||||||||||||||
| 2 |
Kliknite ikonu trotočja pokraj korisničkog imena, a zatim Excel ili PDF. Izvješće sadrži pojedinosti o sljedećim stavkama:
|
Opoziv ključa API za korisnika
| 1 |
Na navigacijskoj traci portala za upravljanje odaberite . |
| 2 |
Kliknite ikonu trotočja pokraj potrebnog korisnika, a zatim kliknite Opozovi API ključ. Pojavljuje se poruka da ste uspješno opozvali API ključ za korisnika.
Ako ne mapirate API ključ u profil tog korisnika, pojavljuje se poruka o pogrešci da korisnik nema API ključ. |
Ažuriranje i prijenos predloška agenta
Da biste istovremeno prenijeli podatke o više agenata:
| 1 |
Na navigacijskoj traci portala za upravljanje odaberite . |
| 2 |
Da biste preuzeli predložak, kliknite CSV Izvezi kao ( |
| 3 |
Kliknite Skupno ažuriranje ( |
| 4 |
Pregledajte predložak ažuriranja agenta iz lokalnog sustava i odaberite predložak. |
| 5 |
Kliknite na Prijenos. |
| 6 |
(Neobavezno) Provjerite status prijenosa iz statusa masovnih operacija u odjeljku Dodjela resursa. |
Korisnički profili
Upravljanje korisničkim profilom
Da biste stvorili korisnički profil:
| 1 |
Na navigacijskoj traci portala za upravljanje odaberite korisnika. |
| 2 |
Kliknite novi korisnički profil+ |
| 3 |
Unesite detalje na sljedeće kartice i na svakoj kartici kliknite Spremi. |
| 4 |
Na stranici Korisnički profili možete učiniti i sljedeće:
|
Opće postavke
Kada konfigurirate novi korisnički profil ili uredite postojeći korisnički profil, možete promijeniti sljedeće postavke na kartici Opće postavke.
|
Parametar |
Opis | ||
|---|---|---|---|
|
Ime |
Unesite naziv korisničkog profila. Kada kopirate korisnički profil, sustav dodaje riječi copy_of ispred naziva izvornog korisničkog profila. Možete zadržati isto ime ili ga urediti prema vašim zahtjevima. |
||
|
Opis |
(Neobavezno) Unesite opis profila. |
||
|
Vrsta profila |
Odaberite vrstu za određivanje razine privilegija za ovaj profil. Za Management Portal, generičko mapiranje profila i modula su:
Kasnije ne možete uređivati vrstu profila. |
||
|
Stanje |
Ovu postavku možete pregledavati i mijenjati samo prilikom uređivanja ili kopiranja korisničkog profila. |
Postavke modula
Korisničke profile možete koristiti za kontrolu pristupa portalu za upravljanje. Kartica Postavke modula omogućuje određivanje dozvola za module Portal za upravljanje. Pristup modulu možete postaviti prilikom stvaranja novog korisničkog profila ili urediti ili kopirati postojeći korisnički profil.
Modul Access ima sljedeće mogućnosti:
Ako kliknete Sve za pristup modulu, korisnički profil može pristupiti svim modulima. Kliknite Specifično ako korisniku želite omogućiti pristup samo odabranim modulima.
Možete odrediti pristup sljedećim specifičnim modulima.
|
Postavka |
Opis | ||
|---|---|---|---|
|
Dodatne nadzorne značajke |
Administratoru omogućuje upravljanje dodatnim nadzornim značajkama za agente. Želite li omogućiti sljedeću postavku, kliknite gumb za uključivanje/isključivanje:
|
||
|
Agent Desktop |
Korisniku omogućuje pristup radnoj površini. |
||
|
Nadzor poziva |
Omogućuje korisniku tiho praćenje kvalitete usluge koja se isporučuje klijentima u multisource kontaktnim centrima. Korisnik može tiho nadzirati odabrani red čekanja, tim, web-lokaciju ili agenta ako omogućite nadzor poziva za korisnika. Da biste omogućili sljedeće postavke, kliknite gumb za uključivanje/isključivanje:
|
||
|
Snimanje poziva |
Korisniku omogućuje snimanje svih aktivnih Webex poziva kontaktnog centra. Korisnik može odabrati poziv iz reda čekanja, tima, web-mjesta ili agenta te odrediti trajanje snimanja poziva. |
||
|
Multimedija |
Ovlaštenim korisnicima omogućuje odabir multimedijskog profila za korisnika koji uključuje sve vrste medija kao što su glas, chat, e-pošta i društvene mreže. Ako multimedija nije omogućena, kada uređujete podatke korisnika putem dodjele resursa > Korisnici, padajući popis Multimedijski profil prikazuje samo zadani profil telefonije. Korisnici koji su se pretplatili na Flex 3.0 plan mogu pristupiti sljedećem: • Digitalni kanali – pristup samo chatu i e-pošti • Društveni kanali - Pristup društvenim integracijama
|
||
|
Dobavljanje |
Korisniku omogućuje pristup modulu Dodjela resursa. Korisnik može obavljati aktivnosti dodjele resursa za tvrtku samo ako na padajućem popisu Dodjela resursa odaberete Uredi . Možete kontrolirati pristup administratorskom korisniku za obavljanje sljedećih aktivnosti dodjele resursa za tvrtku:
|
||
|
Upravljanje snimanjem |
Omogućuje pristup modulu Upravljanje snimanjem koji korisniku omogućuje traženje i reprodukciju audio datoteka snimljenih putem Webex značajke snimanja poziva kontaktnog centra. Modulu Upravljanje snimanjem možete omogućiti sljedeće dozvole:
Ova postavka nadzornicima omogućuje pristup widgetu za upravljanje kvalitetom putem radne površine. |
||
|
Izvješćivanje i analitika |
Omogućuje pristup modulu Izvješćivanje i Analytics. Modul Reporting i Analytics omogućuje korisniku segmentiranje, profiliranje i vizualizaciju podataka u sustavima kontaktnog centra. Ovaj modul također pomaže identificirati ključne varijable koje utječu na produktivnost i željene poslovne ishode. Korisnici mogu konfigurirati i mijenjati sheme analizatora pomoću ovog modula. Korisniku možete omogućiti pristup poslovnim pravilima ako ste omogućili dozvole Prikaz ili Uređivanje za modul Izvješćivanje i Analytics. Poslovna pravila omogućuju korisniku uključivanje podataka o klijentima u okruženje Webex kontaktnog centra za prilagođeno usmjeravanje i drugu generičku implementaciju. |
||
|
Resursi proizvodnog postupka |
Omogućuje vam pristup korisničkom sučelju temeljenom na webu za upravljanje i konfiguriranje strategija rukovanja pozivima. Možete kreirati i planirati globalne strategije usmjeravanja poziva i timskih kapaciteta te ih mijenjati u stvarnom vremenu kao odgovor na promjene u dinamici poslovanja. Modulu Strategija usmjeravanja možete omogućiti sljedeće dozvole:
|
||
|
Omogućuje vam pristup modulu kontrole protoka na temelju odabrane mogućnosti, kao što su Ništa, Prikaz i Uređivanje. Korisniku možete omogućiti pristup skriptama tijeka poziva i ako ste omogućili dozvolu Prikaz ili Uređivanje za modul Strategija usmjeravanja.
|
|||
|
Optimizacija radne snage |
Omogućuje nadzorniku pristup značajkama optimizacije radne snage za upravljanje ljudskim resursima. Nadzornici mogu proaktivno analizirati i upravljati resursima za optimizaciju razine usluga.
|
Prava pristupa
Sljedeće postavke možete konfigurirati na kartici Prava pristupa kada konfigurirate novi korisnički profil ili uredite postojeći korisnički profil:
-
Ulazne točke
-
Redovima
-
Mjesta
-
Timovi
S padajućeg popisa odaberite određene entitete kojima korisnik može pristupiti. Možete odabrati Sve kako biste omogućili pristup svim entitetima te vrste.
Prikaz detalja o korisničkom profilu
| 1 |
Na navigacijskoj traci portala za upravljanje odaberite korisnika. |
| 2 |
Kliknite ikonu trotočja pokraj korisničkog profila, a zatim Prikaz. |
| 3 |
Možete pregledati sljedeće detalje: |
Uređivanje korisničkog profila
| 1 |
Na navigacijskoj traci portala za upravljanje odaberite korisnika. |
| 2 |
Kliknite ikonu trotočja pokraj korisničkog profila koji želite urediti, a zatim kliknite Uredi. |
| 3 |
Detalje možete urediti na sljedećim karticama i na svakoj kartici kliknuti Spremi: |
Deaktiviranje korisničkog profila
Prije nego što počnete
Da biste deaktivirali korisnički profil:
| 1 |
Na navigacijskoj traci portala za upravljanje odaberite korisnika. | ||
| 2 |
Kliknite ikonu trotočja pokraj korisničkog profila, a zatim Označi neaktivno. | ||
| 3 |
Kliknite Da da biste potvrdili. Status korisničkog profila mijenja se u Nije aktivno.
|
Aktiviranje korisničkog profila
| 1 |
Na navigacijskoj traci portala za upravljanje odaberite korisnika. |
| 2 |
Kliknite ikonu trotočja pokraj korisničkog profila koji želite aktivirati, a zatim kliknite Vrati. |
| 3 |
Kliknite Da da biste potvrdili. Status korisničkog profila mijenja se u Aktivno.
|
Kopiranje korisničkog profila
Da biste kopirali korisnički profil:
| 1 |
Na navigacijskoj traci portala za upravljanje odaberite korisnika. |
| 2 |
Kliknite ikonu trotočja pokraj korisničkog profila koji želite kopirati, a zatim kliknite Kopiraj. |
| 3 |
Unesite detalje na sljedeće kartice i na svakoj kartici kliknite Spremi. |
Vrste rada
Kada stvorite kod u stanju mirovanja ili završetka, povezujete ga s vrstom rada. Vrste rada grupiraju kodove u stanju mirovanja i završavanja u pomoćnim izvješćima.
Stvaranje vrste rada
Da biste stvorili vrstu rada:
| 1 |
Na navigacijskoj traci portala za upravljanje odaberite . | ||||||||
| 2 |
Kliknite + Nova vrsta rada. | ||||||||
| 3 |
Unesite sljedeće detalje i kliknite Spremi:
|
Uređivanje vrste rada
Da biste uredili vrstu posla:
| 1 |
Na navigacijskoj traci portala za upravljanje odaberite rada. | ||||||||||
| 2 |
Kliknite ikonu trotočja pokraj vrste rada koju želite urediti, a zatim kliknite Uredi. Osim vrste možete urediti sljedeće postavke:
|
Deaktiviranje vrste rada
Vrstu rada ne možete deaktivirati ako postoje pomoćne šifre povezane s vrstom rada. Kada pokušate deaktivirati takvu vrstu rada, poruka vas obavještava da ne možete deaktivirati vrstu rada. Možete kliknuti ikonu informacije u poruci kako biste vidjeli popis entiteta koje ste povezali s ovom vrstom rada.
Nakon što deaktivirate vrstu rada, i dalje je možete vidjeti na stranici Vrste rada kao Neaktivne vrste rada. Povijesna izvješća također prikazuju pojedinosti o deaktiviranim vrstama rada.
Da biste deaktivirali vrstu rada:
| 1 |
Na navigacijskoj traci portala za upravljanje odaberite rada. | ||
| 2 |
Kliknite ikonu trotočja pokraj vrste rada koju želite deaktivirati, a zatim kliknite Označi neaktivno. | ||
| 3 |
Kliknite Da da biste potvrdili. Status vrste rada mijenja se u Nije aktivno.
|
Aktiviranje vrste rada
Da biste aktivirali vrstu rada:
| 1 |
Na navigacijskoj traci portala za upravljanje odaberite rada. |
| 2 |
Kliknite ikonu trotočja pokraj vrste rada koju želite aktivirati, a zatim kliknite Vrati. |
| 3 |
Kliknite Da da biste potvrdili. Status vrste rada mijenja se u Aktivno.
|
Pomoćni kodovi
Kodovi za mirovanje ili završavanje dvije su vrste pomoćnih kodova. Agenti odabiru kodove u stanju mirovanja ili završavanja u Webex Agent Desktop Kontakt centra kako bi naznačili njihovu nedostupnost ili status kontakata kupaca. Šifre u stanju mirovanja obično označavaju zašto agent nije dostupan za primanje kontakata s kupcima, na primjer tijekom pauze za ručak ili sastanka. Šifre završavanja označavaju rezultat kontakata kupca, na primjer, agent je eskalirao kontakt ili prodao uslugu.
Svaki kod neaktivnosti ili završetka povezujete s vrstom rada. Vrste rada vrijednosti su koje sustav koristi za grupiranje šifri mirovanja i završavanja u pomoćnim izvješćima. Dodatne informacije potražite u odjeljku Stvaranje vrste rada.
Agenti mogu koristiti kôd u stanju mirovanja ili završetka ako kôd dodijelite njihovom profilu. Morate dodati barem jedan kôd u stanju mirovanja i jedan kôd za prelamanje u profil radne površine. Dodatne informacije potražite u odjeljku Profili radne površine.
Ako vaša tvrtka koristi značajku outdial, preporučuje se da stvorite kod za završavanje kao |
Stvaranje kodova neaktivnosti ili završavanja
Da biste stvorili kod u stanju mirovanja ili završavanja:
| 1 |
Na navigacijskoj traci portala za upravljanje odaberite . Pojavit će se stranica Kodovi za autičnu upotrebu u stanju mirovanja. Da biste pogledali popis kodova za oblamanje, pri vrhu stranice kliknite Završi šifre .
| ||||||||||||||
| 2 |
Kliknite + Novi kod neaktivnosti ili + Novi kod za završavanje. | ||||||||||||||
| 3 |
Unesite sljedeće detalje i kliknite Spremi.
|
Uređivanje kodova neaktivnosti ili završetka
| 1 |
Na navigacijskoj traci portala za upravljanje odaberite . | ||||||||||||
| 2 |
Kliknite ikonu trotočja pokraj koda mirovanja ili završetka koji želite urediti, a zatim kliknite Uredi. | ||||||||||||
| 3 |
Unesite sljedeće detalje i kliknite Spremi.
|
Brisanje šifri neaktivnosti ili završavanja
Ne možete izbrisati kod mirovanja ili završetka koji je postavljen kao zadani. Poruka vas obavještava da ne možete obustaviti ili izbrisati zadani aux-kod ako ga pokušate izbrisati. Prije brisanja odabranog koda za prelamanje ili neaktivnosti morate postaviti drugi kod mirovanja ili kod za završavanje na zadano. Pogledajte Uređivanje šifri u stanju mirovanja ili završavanja da biste promijenili zadanu postavku.
| 1 |
Na navigacijskoj traci portala za upravljanje odaberite . | ||
| 2 |
Kliknite ikonu trotočke pokraj koda mirovanja ili završetka, a zatim kliknite Označi neaktivno. | ||
| 3 |
Kliknite Da da biste potvrdili. Status koda mirovanja ili završetka mijenja se u Nije aktivno.
|
Profili radne površine
Profil radne površine grupa je dozvola i ponašanja radne površine koje dodjeljujete agentima i nadzornicima. Svaki profil radne površine određuje sljedeće dozvole i postavke:
-
Prijenos reda čekanja
-
Savjetovanje i prijenos agenta
-
Šifre završavanja i neaktivnosti
-
Vrijednosti prekoračenja vremena završetka
-
Agent je automatski dostupan
-
Mogućnosti pozivanja
-
Mogućnosti broja biranja
-
Pristup osobnoj statistici agenta
-
Auto javljanje
Za izvještaje u oknu Osobna statistika agenta (APS) na Agent Desktop primjenjuju se postavke profila radne površine.
Stvaranje profila radne površine
Da biste stvorili profil za stolna računala:
| 1 |
Na navigacijskoj traci portala za upravljanje odaberite Profili radne površine. |
| 2 |
Kliknite Novi profil radne površine + i unesite sljedeće postavke: |
Opće informacije
Kartica Opće informacije prikazuje sljedeće postavke.
|
Postavka |
Opis | ||
|---|---|---|---|
|
Ime |
Unesite naziv profila radne površine. Profil radne površine možete stvoriti iz kopije drugog profila radne površine. Kada kopirate profil, sustav preimenuje kopiju. Naziv kopije sastoji se od naziva profila iz kojeg je kopija napravljena i riječi copy_of dodane kao prefiks. Možete zadržati naziv koji je sustav dodijelio datoteci ili je preimenovati. |
||
|
Opis |
(Neobavezno) Unesite opis profila. |
||
|
Stanje |
Ta se postavka pojavljuje samo na stranici Uređivanje kako bi se naznačilo je li profil aktivan.
|
||
|
Nadređena vrsta |
Odaberite nadređenu vrstu:
|
||
|
Nadređeno ime |
Ta je postavka dostupna ako kao web-mjesto odaberete Nadređena vrsta . Odaberite web-mjesto za koje je dostupan ovaj profil radne površine. |
||
|
Skočni prozori zaslona |
Kliknite Uključeno ili Isključeno da biste odredili želite li dopustiti vanjske skočne zaslone. |
||
|
Auto javljanje |
Kliknite Da ili Ne da biste odredili moraju li dolazni i odlazni pozivi na Agent Desktop automatski odgovarati agentu. Ako odaberete Da, automatski odgovor funkcionira u oba sljedeća scenarija: Scenarij 1: Na platformi glasovnih medija Next Generation agent koristi radnu površinu kao opciju glasovnog kanala. Scenarij 2: Ispunjeni su svi sljedeći uvjeti: Ako odaberete Da, automatski odgovor funkcionira kada postoje svi sljedeći uvjeti:
Kada postoje svi prethodni uvjeti, na pozive se automatski odgovara za agente sa samo jednim uređajem. Agenti s više uređaja moraju ručno odgovarati na pozive. Na dolazne pozive agentu automatski se odgovara i pojavljuju se na Agent Desktop. S pozivima koji se biraju automatski se odgovara na granu agenta. Sustav ne poziva automatski odgovor za odredišta istodobnog zvonjenja ili ako agent prosljeđuje ili preusmjerava poziv.
|
Pomoćni kodovi
Stranica Profil radne površine> pomoćni kodovi prikazuje postavke kodova za omatanje i neaktivnost te dozvole koje se odnose na završavanje i dostupnost agenta.
|
Postavka |
Opis |
|
Postavke premotavanja |
Kada kliknete Auto Wrap Up with Time Out Of i unesete vrijeme, sustav automatski unosi zadani kôd za završavanje nakon što agent dovrši razgovor. Agent, međutim, može odabrati drugu šifru unutar vremenskog razdoblja koje ovdje navedete. Kliknite Ručno završavanje ako želite da agent odabere kôd za završavanje nakon dovršetka poziva. Ručno završavanje nije povezano s vremenskim ograničenjem. |
|
Agent dostupan nakon outdiala |
Kliknite Uključeno ako želite da agent nakon dovršetka i završavanja poziva outdial prijeđe u dostupno stanje. Prema zadanim postavkama, agent postaje dostupan nakon poziva poziva. Međutim, ako agent ne želi biti dostupan nakon poziva isključenja, može odabrati stanje mirovanja s padajućeg popisa Stanje dostupnosti agenta na radnoj površini prije završetka poziva. Kliknite Isključeno ako želite da agent nakon dovršetka i završavanja poziva outdial uđe u stanje mirovanja. |
|
Dopusti proširenje automatskog prelamanja |
Kliknite Uključeno ako želite da agenti otkažu vrijeme automatskog završavanja i produlje vrijeme završavanja. Kada je ova mogućnost postavljena na Uključeno, sustav prikazuje opciju Odustani od automatskog premotavanja kada je agent u načinu automatskog završavanja. |
|
Kodovi završavanja |
Navedite šifre završavanja koje agenti mogu odabrati kada završe kontakt:
Zadani kod završavanja morate dodati na popis Odabrani kodovi. Sustav koristi zadani kod kada ste omogućili automatsko zamatanje u profilu agenta. Ti agenti ne unose kodove za završavanje. |
|
Šifre neaktivnosti |
Navedite šifre u stanju mirovanja koje agenti mogu odabrati u Agent Desktop:
Zadani kod mirovanja morate dodati na popis Odabrano. Sustav koristi zadane šifre u sljedećim scenarijima:
|
Suradnji
Stranica Profil radne površine > suradnja prikazuje sljedeće postavke:
|
Postavka |
Opis | ||
|---|---|---|---|
|
Ciljevi prijenosa ulazne točke/reda čekanja |
Navedite ulazne točke ili redove čekanja koje agenti mogu odabrati s padajućeg popisa Red čekanja na Agent Desktop:
|
||
|
Buddy timovi |
Navedite timove koje agenti mogu odabrati s padajućeg popisa Agent na Agent Desktop. Agenti se mogu savjetovati, savjetovati se s agentima i prenositi pozive agentima iz timova koje odaberu.
|
||
|
Konzultirajte se s redom čekanja |
Kliknite Uključeno ako želite da agent može odabrati red čekanja na padajućem popisu Red čekanja kao cilj za konzultacije. Cilj mora biti ulazni Webex red čekanja kontaktnog centra.
|
Plan biranja
Stranica Profil pozivanja omogućuje konfiguriranje postavki povezanih s outdialingom agenta. U sljedećoj su tablici opisane ove postavke.
|
Postavka |
Opis | ||
|---|---|---|---|
|
Outdial omogućen |
Ako želite da agent može upućivati pozive izvan medija, kliknite polje Omogućeno za poništavanje poziva da biste se prebacili na Da. Ako ne želite da agent upućuje pozive koji izlaze, kliknite polje Omogućeno za outdial da biste se prebacili na Ne. Ta postavka onemogućuje pojavljivanje tipkovnice na Agent Desktop.
|
||
|
Izlazne točke |
Ako ste outdial omogućeno postavili na Da , odaberite ulaznu točku koju agent može koristiti za upućivanje izlaznih poziva s padajućeg popisa u polju Ulazna točkaizlaza . |
||
|
Adresar |
Odaberite adresar s padajućeg popisa u polju Adresar . Adresar uključuje brojeve brzog biranja koje agent može birati za upućivanje poziva i konzultacije. Ako postavite Outdial Omogućeno na Ne i odaberete adresar, agent može odabrati ime iz adresara za konzultacije i prijenose, ali ne može upućivati pozive. Odaberite Ništa ako ne želite agentu učiniti adresar dostupnim. Dodatne informacije potražite u članku Stvaranje adresara . |
||
|
Plan biranja omogućen |
Ako želite da agent može upućivati ad hoc pozive pozivanjem, kliknite polje Omogućen plan biranja da biste prebacili na Da. Ako ne želite da agent može upućivati ad hoc pozive pozivanjem, kliknite polje Omogućen plan biranja da biste se prebacili na Ne. Kada je postavka Omogućen plan biranja Ne, a postavka Omogućeno za outdial je Da, agent može uputiti poziv prema izlazu, ali samo odabirom unosa iz adresara ili upisivanjem imena iz adresara u polje Unesite broj za poziv na telefonskoj tipkovnici. |
||
|
Odabir plana biranja |
Ta se postavka pojavljuje samo ako ste plan biranja omogućili na Da. Odaberite jedan ili više planova biranja koje će sustav koristiti za provjeru broja biranja (DN) koje agent unosi u polje Unesite broj za poziv . Dostupna su dva zadana plana biranja. Možete stvoriti i prilagođene planove pozivanja za svoju tvrtku. Zadani planovi biranja su:
|
||
|
Outdial ANI |
Ta se postavka pojavljuje samo ako ste outdial omogućen postavili na Da. Po želji, s padajućeg popisa u polju Outdial ANI odaberite naziv povezan s popisom telefonskih brojeva koje agent može koristiti za upućivanje poziva prema van. Sustav koristi broj koji agent koristi kao ID pozivatelja za poziv. Dodatne informacije potražite u odjeljku Stvaranje ANI-ja za outdial. |
Provjera DN agenta
Stranica Mogućnosti profila > glasovnog kanala na radnoj površini prikazuje sljedeće postavke.
|
Postavka |
Opis | ||
|---|---|---|---|
| Mogućnosti glasovnog kanala |
Agent DN — Omogućuje agentima prijavu pomoću DN-a Proširenje — omogućuje agentima prijavu putem određenog kućnog broja |
||
|
Provjera valjanosti za agenta DN |
Kliknite Neograničeno da biste agentima omogućili korištenje bilo kojeg DN-a za prijavu putem upita o vjerodajnicama stanice na Agent Desktop.
Da biste ograničili DN koji agent može unijeti, kliknite nešto od sljedećeg:
|
||
|
Kriteriji provjere valjanosti |
Ta se postavka pojavljuje samo ako provjeru valjanosti za DN agenta postavite na kriterije provjere valjanosti. Odaberite plan biranja koji će se koristiti za provjeru valjanosti DN-a:
|
statistika agenta
Stranica Profil radne površine> Statistika agenta prikazuje sljedeće postavke.
|
Postavka |
Opis | ||
|---|---|---|---|
|
statistika agenta |
Kliknite Uključeno ili Isključeno da biste naveli želite li da agenti u Agent Desktop pregledaju svoje osobne statistike. |
||
|
Statistika reda čekanja |
Ova postavka određuje može li agent prikazati statistiku za sve ili neke redove čekanja na kartici Osobna statistika agenta. Učinite jedno od sljedećeg:
|
||
|
Statistika prijavljenog tima |
Kliknite Uključeno ili Isključeno da biste naveli može li agent pregledati statistiku za tim.
|
||
|
Statistika tima |
Ova postavka određuje može li agent prikazati statistiku za sve ili neke timove na kartici Osobna statistika agenta. Učinite jedno od sljedećeg:
|
||
|
Pristup snimkama |
Ova značajka trenutno nije podržana. Prema zadanim postavkama postavljen je na Ne. |
Pragovi agenta
Stranica Pragovi agenta pojavljuje se samo ako vaša tvrtka koristi značajku Upozorenja o pragu. Ova stranica nudi postavke za određivanje upozorenja koja agent može prikazati na kartici Osobna statistika agenta na Agent Desktop.
Ova značajka nije podržana. Omogućavanje ili onemogućavanje praga dopusti agentu u postavkama klijenta za prikaz praga agenta na stranici profila radne površine uklonit će se u neko vrijeme. |
Ako vaše poduzeće koristi značajku Upozorenja o pragu agenta, stranica također nudi postavke za određivanje pragova povezanih s agentom.
Dodatne informacije potražite u odjeljku Pravila praga.
|
Postavka |
Opis |
|---|---|
|
Upozorenja o vidljivom pragu agenta |
Odaberite pravila s padajućeg popisa da biste odredili upozorenja koja želite da agent primi. Kada agent prekrši pravilo praga, sustav generira upozorenje i prikazuje ga na kartici Osobna statistika agenta u Agent Desktop. |
|
Omogući upozorenja o pragu agenta |
Ta se postavka pojavljuje samo ako vaša tvrtka koristi značajku Upozorenja o pragu agenta. Kliknite Uključeno ili Isključeno da biste naveli želite li da agent i nadzornik primaju upozorenja kada agent prekrši određena pravila praga. Ako agent prekrši odabrano pravilo, sustav generira upozorenje i prikazuje ga u odjeljku Upozorenja o pragu agenta na kartici Osobna statistika agenta. Nadzornik također prima upozorenje na svom Webex portalu za upravljanje kontaktnim centrom. |
|
Upozorenja o pragu |
To je dostupno ako omogućite upozorenja o pragu. Ako su dostupna upozorenja o pragu vidljiva agentu, odaberite pravila za pokretanje upozorenja s padajućeg popisa. S padajućeg popisa odaberite pravila da biste naveli upozorenja koja želite primiti agenta i nadzornika. |
Istek vremena agenta
Vremensko ograničenje agenta omogućuje vam automatsku odjavu agenta s radne površine nakon što ste neaktivni određeno vrijeme. Agent se smatra neaktivnim ako ne obavlja nikakvu aktivnost na Agent Desktop dok je u stanju mirovanja. Aktivnost agenta uključuje rukovanje kontaktima, rad na prilagođenim widgetima ili izvršavanje bilo kojeg zadatka na Agent Desktop.
|
Postavka |
Opis |
|
Vremensko ograničenje neaktivnosti radne površine |
Odaberite postavku vremenskog ograničenja neaktivnosti za agenta među sljedećim mogućnostima: Zadana vrijednost: Odaberite ovo za nasljeđivanje vrijednosti danih u postavkama prekoračenja vremena u konfiguraciji na razini klijenta. Prilagođena vrijednost: Upišite vrijednost u minutama da biste postavili vremensko ograničenje neaktivnosti. Unesite bilo koju vrijednost od 3 do 10.000 minuta u tekstni okvir. Time se nadjačava vrijednost navedena u postavkama prekoračenja vremena u konfiguraciji na razini klijenta. |
Prikaz detalja o profilu radne površine
| 1 |
Na navigacijskoj traci portala za upravljanje odaberite resursa>radne površine. |
| 2 |
Kliknite ikonu trotočja pokraj profila radne površine koji želite pregledati, a zatim kliknite Prikaz. Možete pregledati sljedeće detalje: |
| 3 |
(Neobavezno) Kliknite Uredi na svakoj kartici da biste uredili postavke. |
Uređivanje profila radne površine
| 1 |
Na navigacijskoj traci portala Webex kontaktnog centra odaberite Dodjela resursa. |
| 2 |
Odaberite Profili radne površine. Pojavit će se stranica Profili radne površine. Ova stranica prikazuje popis profila radne površine. |
| 3 |
Kliknite ikonu trotočja pokraj profila radne površine koji želite urediti, a zatim kliknite Uredi. Možete urediti sljedeće detalje: |
Kopiranje profila radne površine
| 1 |
Na navigacijskoj traci portala za upravljanje odaberite Profili dodjele resursa> radne površine. |
| 2 |
Kliknite ikonu trotočja pokraj profila radne površine koji želite kopirati, a zatim kliknite Kopiraj. U kopiranom profilu radne površine možete urediti sljedeće detalje: |
| 3 |
(Neobavezno) Kliknite Uredi na svakoj kartici da biste uredili postavke. |
Deaktiviranje profila radne površine
Ne možete deaktivirati profil radne površine ako ga povežete s bilo kojim drugim entitetima, kao što su brojevi biranja ili bilo koja druga strategija usmjeravanja. Kada pokušate deaktivirati te profile na radnoj površini, prikazuje se poruka o pogrešci. Kliknite ikonu informacije na kraju poruke kako biste vidjeli popis svih pridruženih entiteta.
Nakon što deaktivirate profil radne površine, i dalje ga možete vidjeti na stranici Profili radne površine kao Nije aktivan. Povijesna izvješća prikazuju i detalje deaktiviranog profila radne površine.
| 1 |
Na navigacijskoj traci portala za upravljanje odaberite Profili dodjele resursa>radne površine. | ||
| 2 |
Kliknite ikonu trotočja pokraj profila radne površine, a zatim Označi neaktivno. | ||
| 3 |
Kliknite Da da biste potvrdili. Status profila radne površine mijenja se u Nije aktivno.
|
Aktiviranje profila radne površine
| 1 |
Na navigacijskoj traci portala za upravljanje odaberite Profili dodjele resursa>radne površine. |
| 2 |
Kliknite ikonu trotočja pokraj profila radne površine sa statusom Nije aktivno, a zatim kliknite Vrati. |
| 3 |
Kliknite Da da biste potvrdili. Status profila radne površine mijenja se u Aktivno.
|
Adresari
Adresari sadrže unose s telefonskim brojevima. Umjesto ručnog unosa broja prilikom pokretanja poziva, agenti mogu koristiti adresar za odabir unosa za biranje. Agenti mogu pristupiti adresaru nakon što ga dodate u svoj profil radne površine. Dodatne informacije potražite u odjeljku Plan pozivanja u profilima radne površine.
Možete stvoriti adresare koji su dostupni svim web-mjestima ili samo određenom web-mjestu. Vrijednost Maksimalan broj adresara u postavkama klijenta vašeg poduzeća određuje broj adresara koje možete stvoriti. Dodatne informacije potražite u odjeljku Postavke klijenta.
Kada se adresar ažurira, administrator mora obavijestiti agente da ponovno učitaju bowser ili se odjaviti i ponovno prijaviti kako bi vidjeli ažuriranja. |
Stvaranje adresara
Da biste stvorili novi adresar:
| 1 |
Na navigacijskoj traci portala za upravljanje odaberite . | ||||||||||
| 2 |
Kliknite + novi adresar. | ||||||||||
| 3 |
Unesite sljedeće detalje i kliknite Spremi.
| ||||||||||
| 4 |
(Neobavezno) Na popisu unosa kliknite ikonu + da biste dodali nove unose u adresar. | ||||||||||
| 5 |
U dijaloškom okviru Dodavanje adresara unesite sljedeće detalje:
|
Uređivanje adresara
| 1 |
Na navigacijskoj traci portala za upravljanje odaberite . | ||||||||
| 2 |
Kliknite gumb trotočja pokraj adresara koji želite urediti, a zatim kliknite Uredi. Na kartici Opće postavke možete urediti sljedeća polja:
| ||||||||
| 3 |
U odjeljku Popis unosa u stupcu Akcija kliknite gumb za uređivanje da biste uredili unos. | ||||||||
| 4 |
U dijaloškom okviru Uređivanje adresara možete urediti sljedeće:
| ||||||||
| 5 |
(Neobavezno) U odjeljku Popis unosa u stupcu Akcija kliknite Izbriši da biste izbrisali unos. | ||||||||
| 6 |
(Neobavezno) Kliknite ikonu + da biste dodali novi unos na popis unosa. | ||||||||
| 7 |
Kliknite Spremi. |
Brisanje adresara
Adresar ne možete izbrisati ako ga povežete s drugim entitetima kao što je profil radne površine. Kada pokušate izbrisati te adresare, prikazuje se poruka o pogrešci. Kliknite ikonu informacije na kraju poruke kako biste vidjeli popis svih pridruženih entiteta.
| 1 |
Na navigacijskoj traci portala za upravljanje odaberite . |
| 2 |
Kliknite ikonu trotočja pokraj adresara koji želite izbrisati, a zatim kliknite Izbriši. |
| 3 |
Kliknite Da da biste potvrdili. |
Automatska identifikacija broja za outdial (ANI)
Značajka automatske identifikacije broja za outdial (ANI) omogućuje agentu odabir telefonskog broja kao ID pozivatelja za poziv.
Da biste ani popis za outdial učinili dostupnim agentu, dodajte popis ANI za outdial u profil radne površine i dodijelite profil agentu. Dodatne informacije potražite u odjeljku Profili radne površine.
Stvaranje ANI-ja za outdial
Da biste stvorili ANI za izlazak:
| 1 |
Na navigacijskoj traci portala za upravljanje odaberite . | ||||||||
| 2 |
Kliknite + Novi outdial ANI. | ||||||||
| 3 |
U odjeljak Opće postavke unesite sljedeće detalje:
| ||||||||
| 4 |
Kliknite ikonu + u odjeljku Outdial ANI Entry List da biste dodali novi ani unos za izlaz. | ||||||||
| 5 |
U dijaloškom okviru Add Outdial ANI unesite sljedeće detalje:
| ||||||||
| 6 |
Ponovite peti i šesti korak da biste na popis dodali još jedan ANI unos za izlaz. | ||||||||
| 7 |
Kliknite Spremi. Novododani unosi nalaze se u odjeljku Outdial ANI Entry List . |
Uređivanje ANI-ja za outdial
Da biste uredili ANI za izlazak:
| 1 |
Na navigacijskoj traci portala za upravljanje odaberite . |
| 2 |
Kliknite ikonu trotočja pokraj ANI-ja koji želite urediti, a zatim kliknite Uredi. |
| 3 |
Možete urediti sljedeće:
|
| 4 |
Kliknite Spremi. |
Brisanje ANI-ja za outdial
ANI za outdial ne možete izbrisati ako ste ga povezali s bilo kojim entitetom, na primjer, profilom radne površine. |
Da biste izbrisali ANI koji je izbačen:
| 1 |
Na navigacijskoj traci portala za upravljanje odaberite . |
| 2 |
Kliknite ikonu trotočja pokraj outdial ANI-ja koji želite izbrisati, a zatim kliknite Izbriši. |
| 3 |
Kliknite Da da biste potvrdili. |
Planovi biranja
Stranica Plan biranja omogućuje definiranje kriterija provjere valjanosti za:
-
Broj za biranje (DN) koji agent koristi za prijavu u Agent Desktop.
-
DN koji agent koristi za izlazak.
Ako zadovoljite preduvjete provjere valjanosti, sustav provjerava valjanost DN-ova koje agenti unose u Desktop environment u odnosu na pravila sintakse definirana u jednom ili više planova pozivanja. U sljedećoj su tablici opisani preduvjeti provjere valjanosti.
|
Korištenje DN-a |
Preduvjeti provjere valjanosti | ||
|---|---|---|---|
|
Agent Desktop prijava |
Konfiguriranje DN provjere valjanosti za profile radne površine> agent na sljedeći način:
|
||
|
Outdial pozivi |
Konfigurirajte profile radne površine> plan biranja na sljedeći način:
|
Ako agentima dopustite unos DN-ova bez potrebe za provjerom valjanosti, a njihovi unosi nisu u skladu s valjanom sintaksom, radna površina odbija prijave, a odlazni pozivi ne uspijevaju. |
Možete birati između dva zadana plana biranja i izraditi nove planove biranja. Zadani planovi biranja su:
-
NAS
-
Bilo koji oblik
Zadani američki plan biranja prihvaća unose kao što su:
-
1-800-555-1234
-
1 (800) 555-1234
-
18005551234
-
18005551234,,,222
U ovom primjeru, zarezi označavaju stanke prije unosa kućnog broja.
Zadani plan biranja Bilo koji oblik prihvaća unose kao što su:
-
123
-
5551234
-
555-1234
-
8005551234
-
1800CVIJEĆE
-
Bruce.Matthews
Plan pozivanja bilo kojeg oblika možete koristiti za provjeru valjanosti DN-a, prvog dijela adrese e-pošte ili Session Initiation Protocol (SIP) jedinstvenog identifikatora resursa (URI). |
Svi planovi biranja zahtijevaju regularni izraz kako bi sustav prepoznao što definira valjani unos. Uobičajeni izraz sadrži pravila sintakse koja sustav koristi za tumačenje valjanosti.
Možete stvoriti zasebne planove pozivanja s odgovarajućim regularnim izrazima kako biste odredili potrebnu sintaksu za:
-
DN koji agent koristi za prijavu u skočni prozor Vjerodajnice za stolnu stanicu.
-
DN agent unosi u polje Unesite broj za poziv polja tipkovnice za pozivanje radne površine.
Po želji možete odrediti prefiks i znakove koje sustav mora skinuti s unosa u tipkovnici za biranje.
Uobičajeni izrazi zadanih planova biranja opisani su u sljedećim odjeljcima. Možete pogledati pravila sintakse koja su opisana u ovim odjeljcima kako bi vas vodila u formuliranju regularnih izraza za planove biranja koje stvorite.
Za poziv koji se poziva, sustav provodi sljedeće korake kako bi odredio valjanost unosa koji agent unosi u polje Unesite broj za poziv na tipkovnici za biranje radne površine:
-
Skinite znakove navedene u polju Ogoljeni znakovi plana biranja iz unosa u polje Unesite broj za poziv .
U zadanim američkim planovima i planovima biranja bilo kojeg oblika navedeni ogoljeni znakovi su lijeva zagrada, desna zagrada, razmak i spojnica.
-
Provjerite valjanost dobivenog unosa prema kriterijima definiranim u uobičajenom izrazu odabranog plana biranja. Ako unos zadovoljava kriterije, smatra se valjanim.
-
Ako stavka nije valjana, dodajte stavku navedenu u polju Prefiks .
U američkom planu biranja navedeni prefiks je broj 1.
-
Ponovno provjerite valjanost dobivenog unosa prema definiranom regularnom izrazu.
Uobičajeni izraz zadanog američkog plana biranja
Uobičajeni izraz određen za američki plan pozivanja je:
1[0-9]{3}[2-9][0-9]{6}([,]{1,10}[0-9]+){0,1}
Slijedi opis onoga što ovaj uobičajeni izraz navodi.
-
Prva znamenka mora biti 1.
-
Moraju slijediti tri znamenke u rasponu od 0 do 9.
{3} znači 3 znamenke u prethodnom rasponu [0-9]
-
Jedna znamenka u rasponu od 2 do 9 mora slijediti.
-
Moraju slijediti šest znamenki u rasponu od 0 do 9.
{6} znači šest znamenki u prethodnom rasponu [0-9]
-
Može uslijediti nula ili jedno pojavljivanje sljedećeg slijeda: između jednog i deset zareza [,] nakon čega slijedi jedna ili više znamenki [0-9].
{1,10} znači jedna do deset stanki kako je određeno jednim zarezom [,] po pauzi
+ znači jedna ili više znamenki u prethodnom rasponu [0-9]
{0,1} znači nula ili jedno pojavljivanje slijeda stanki [,] nakon čega slijedi jedna ili više znamenki u prethodnom rasponu [0-9]
Uobičajeni izraz za zadani plan pozivanja bilo kojeg oblika
Uobičajeni izraz naveden za bilo koji oblik plana pozivanja je:
([0-9a-zA-Z]+[-._])*[0-9a-zA-Z]+
Slijedi opis onoga što ovaj uobičajeni izraz navodi.
-
Unos telefonske tipkovnice može započeti nulom ili više skupova sljedećeg slijeda:
Jedan ili više alfanumeričkih znakova [0-9a-zA-Z] iza kojih slijedi jedna spojnica, točka ili podvlaka [-._].
-
+ znači jedan ili više alfanumeričkih znakova u prethodnom rasponu [0-9a-zA-Z]
-
* znači nula ili više prethodnog niza alfanumeričkih znakova [0-9a-zA-Z] nakon čega slijedi jedna spojnica, točka ili podvlaka [-._].
-
-
Mora slijediti jedan ili više alfanumeričkih znakova [0-9a-zA-Z].
Stvaranje plana pozivanja
Prije nego što počnete
| 1 |
Na navigacijskoj traci portala za upravljanje odaberite . Pojavit će se stranica Plan biranja . Ova stranica prikazuje popis postojećih planova pozivanja. | ||||||||||
| 2 |
Kliknite + novi plan biranja. | ||||||||||
| 3 |
Konfigurirajte sljedeće postavke.
| ||||||||||
| 4 |
Kliknite Spremi. |
Uređivanje plana biranja
Prije nego što počnete
| 1 |
Na navigacijskoj traci portala za upravljanje odaberite . Pojavit će se stranica Plan biranja . Ova stranica prikazuje popis postojećih planova pozivanja. | ||||||||||
| 2 |
Kliknite ikonu trotočke pokraj plana biranja koji želite urediti i odaberite Uredi. Pojavit će se stranica Uređivanje plana pozivanja.
| ||||||||||
| 3 |
Možete urediti postavke opisane u sljedećoj tablici. Kada završite s uređivanjem, kliknite Spremi.
|
Brisanje plana pozivanja
Prije nego što počnete
-
Za dovršetak ovog postupka potrebne su vam administratorske ovlasti.
-
Prije brisanja plana biranja, provjerite nije li dodijeljen za profil na radnoj površini ili se koristi za provjeru agentovog broja za biranje (DN). Ako ne možete izbrisati plan biranja, obratite se svom punom administratoru.
| 1 |
Na navigacijskoj traci portala za upravljanje odaberite Pojavit će se stranica Plan biranja . Ova stranica prikazuje popis svih postojećih planova pozivanja. |
| 2 |
Kliknite ikonu trotočja pokraj plana biranja koji želite izbrisati i odaberite Izbriši. Glave gore! Pojavit će se dijaloški okvir.
|
| 3 |
Kliknite Da da biste potvrdili. |
Varijable podataka vezanih za pozive
O varijablama podataka povezanima s pozivima
Varijable podataka povezanih s pozivima (CAD) definirate pomoću modula Dodjela resursa za upotrebu u skriptama kontrole poziva za prikupljanje jedne od sljedećih vrsta vrijednosti podataka:
-
Podaci koje je unio pozivatelj: podaci koje klijent unosi pomoću IVR tijekom poziva, kao što je broj računa.
-
Podaci koje je unio agent: podaci koje agent unosi, kao što je broj slučaja ili bilo koji kôd akcije.
Sustav pohranjuje CAD vrijednosti u kumulativne zapise detalja poziva (CCDR-ove). Portala Webex Contact CenterManagement Portal korisnici mogu prikazivati i izvoziti u Excel ili .csv datoteke. Imajte na umu sljedeće:
-
Sustav pohranjuje CAD varijablu koja se koristi u skripti za kontrolu poziva samo ako naziv varijable odgovara nazivu aktivne CAD varijable koju administrator organizacije dodjeljuje za vašu tvrtku. Popis CAD varijabli koje se koriste u skripti kontrole poziva možete pogledati u odjeljku kontrola poziva na stranici Stvaranje strategije usmjeravanja ili Uredi strategiju usmjeravanja. Dodatne informacije potražite u odjeljku Dodjela skripti i parametara za kontrolu poziva.
-
Sustav sprema CAD vrijednost koju je unio agent nakon što agent dovrši stanje završavanja za taj poziv. Ako se iz nekog razloga Agent Desktop povezivost izgubi, sustav ne pohranjuje CAD vrijednost koju je unio agent. Kada agent prenese poziv, tada se sprema CAD varijabla koju posljednji agent unese.
-
Ako agent prenese poziv drugom agentu ili redu čekanja, a oba agenta unesu ili urede CAD vrijednost, u bazu podataka sprema se samo CAD vrijednost do posljednjeg događaja završetka. Na primjer, razmotrite sljedeći scenarij:
-
Prvi agent unosi CAD vrijednost, zatim prelazi u stanje završavanja i ostaje u tom stanju.
-
Drugi agent uređuje CAD vrijednost, dovršava stanje završavanja za taj poziv i postaje dostupan za rukovanje sljedećim pozivom.
-
Prvi agent mijenja CAD vrijednost, zatim dovršava stanje završavanja za taj poziv i postaje dostupan za rukovanje sljedećim pozivom.
U tom slučaju, posljednja vrijednost koju je unio prvi agent spremit će se u bazu podataka.
-
-
Za najbolje rezultate agentima od kojih se očekuje unos CAD vrijednosti ne bi trebalo dodijeliti profil agenta koji ih automatski smješta u dostupno stanje nakon poziva. Dodatne informacije potražite u odjeljku Profili radne površine.
Imajte na umu sljedeće:
-
Vrijednosti CAD varijabli vidljive su svim pojedincima koji imaju pristup povijesnim zapisima na Portalu za upravljanje. Ne biste trebali pohranjivati sigurne podatke kao što su brojevi kreditnih kartica, PIN-ovi i brojevi socijalnog osiguranja ne bi se trebali pohranjivati korištenjem CAD varijabli.
-
Sustav pohranjuje CAD podatke podložne dostupnosti mreže i drugim operativnim pitanjima. CAD varijable pružaju samo referentne podatke i nisu namijenjene pružanju funkcije upravljanja odnosima s klijentima (CRM).
Definiranje ili uređivanje CAD varijable
CAD varijablu ne možete izbrisati, ali je možete deaktivirati. Ne možete koristiti neaktivnu CAD varijablu za spremanje podataka.
Administrator tvrtke ili ustanove dodjeljuje maksimalan broj CAD varijabli koje možete definirati. Dodatne informacije potražite u odjeljku Postavke klijenta.
-
Na navigacijskoj traci portala Webex kontaktnog centra odaberite Dodjela resursa > CAD varijable.
-
Na stranici CAD varijable:
-
Da biste dodali novu varijablu, kliknite Nova CAD varijabla.
-
Da biste uredili CAD varijablu, kliknite gumb trotočke lijevo od navedene varijable i odaberite Uredi .
-
-
Na stranici Dodavanje ili uređivanje koja će se pojaviti navedite postavke varijable kako je opisano u sljedećoj tablici, a zatim kliknite Spremi.
Postavka
Opis
Ime
Unesite naziv CAD varijable. Naziv može sadržavati alfanumeričke znakove i sljedeće posebne znakove: spojnicu (-), podvlaku (_) i znak razmaka. Naziv ne može započeti razmakom i ne može sadržavati dvije ili više spojnica, podvlaka ili razmaka u retku.
Naziv se ne može mijenjati nakon stvaranja CAD varijable.
Opis
Unesite neobavezni opis CAD-a.
Agent se može uređivati
Odaberite Da ili Ne da biste odredili hoće li agenti moći uređivati vrijednost varijable iz Webex Agent Desktop Kontakt centra.
Stanje
Odaberite Aktivno ili Nije aktivno.
Stvaranje CAD varijable
| 1 |
Na navigacijskoj traci portala Webex kontaktnog centra odaberite Dodjela resursa | ||||||||||
| 2 |
Odaberite CAD varijable. Pojavit će se stranica CAD varijable. Ova stranica prikazuje popis CAD varijabli. | ||||||||||
| 3 |
Click + Nova CAD varijabla. Pojavit će se stranica CAD varijabla.
| ||||||||||
| 4 |
Unesite sljedeće detalje i kliknite Spremi.
|
Uređivanje CAD varijable
| 1 |
Na navigacijskoj traci portala Webex kontaktnog centra odaberite Dodjela resursa | ||||||||
| 2 |
Odaberite CAD varijable. Pojavit će se stranica CAD varijable. Ova stranica prikazuje popis CAD varijabli. | ||||||||
| 3 |
Kliknite ikonu trotočja pokraj bilo koje CAD varijable i kliknite Uredi. Pojavljuje se CAD varijabla.
| ||||||||
| 4 |
Možete urediti sljedeće detalje i kliknuti Spremi .
|
Globalne varijable
Globalne varijable su prilagođene varijable definirane u modulu Dodjela resursa i dostupne su tijekom cijelog toka. Programeri toka mogu prema potrebi dodati globalne varijable u tijek. Dodatne informacije potražite u odjeljku Globalne varijable.
Globalne varijable specifične su za glasovni kanal Webex kontaktnog centra. Prikupljaju jednu od sljedećih vrsta vrijednosti podataka:
-
Podaci koje je unio pozivatelj: podaci koje klijent unosi pomoću IVR tijekom poziva, kao što je broj računa.
-
Podaci koje je unio agent: podaci koje agent unosi u okno kontrole interakcije radne površine tijekom aktivnog poziva s klijentom, kao što je broj slučaja ili kôd akcije.
Možete stvoriti bilo koji broj globalnih varijabli. Međutim, istovremeno možete omogućiti samo do 100 globalnih varijabli za izvješćivanje.
Dodatne informacije potražite u odjeljku Stvaranje globalne varijable.
Prema zadanim postavkama prikazuju vam se samo aktivne globalne varijable. Za prikaz neaktivnih globalnih varijabli uključite potvrdni okvir Prikaži neaktivne globalne varijable .
|
Sistemski definirane varijable
Sistemski definirane varijable unaprijed su definirane globalne varijable koje koristi Webex Contact Center.
Varijable definirane u sustavu možete uređivati u modulu Dodjela resursa; Ali ne možete stvoriti ili deaktivirati sistemski definirane varijable. |
Webex Contact Center koristi sljedeće sistemski definirane varijable:
-
Global_FeedbackSurveyOptin: Označava hoće li klijent odlučiti sudjelovati u anketi nakon poziva (uključiti se) ili ne sudjelovati u anketi nakon poziva. Vrsta varijable definirana je kao Niz; dok zadana vrijednost nije
inicijalizirana, što znači da nema početne vrijednosti. -
Global_Language: označava jezik koji klijent koristi u tijeku. Vrsta varijable definirana je kao Niz, a zadana vrijednost je
en-US. Dodatne informacije potražite u članku Webex Experience Management Jezična podrška. -
Global_VoiceName: označava naziv zapisanog izlaza koji se koristi u tijeku. Vrsta varijable definirana je kao Niz, dok je
zadana vrijednost Automatska. Kada jevrijednost Automatska, Google Dialogflow odabire naziv glasa za određeni jezik.
Stvaranje globalne varijable
| 1 |
Na navigacijskoj traci portala za upravljanje odaberite . | ||||||||||||||
| 2 |
Kliknite + nova globalna varijabla. Pojavit će se prozor Globalna varijabla .
| ||||||||||||||
| 3 |
Unesite naziv varijable.
| ||||||||||||||
| 4 |
Unesite opis varijable. | ||||||||||||||
| 5 |
S padajućeg popisa Vrsta varijable odaberite jednu od sljedećih vrsta i navedite vrijednost varijable.
| ||||||||||||||
| 6 |
(Neobavezno) Onemogućite preklopni gumb Status kako bi varijabla bila neaktivna. | ||||||||||||||
| 7 |
(Neobavezno) Omogućite preklopni gumb Make Report za prikaz varijable u analizatoru u svrhu izvješćivanja.
| ||||||||||||||
| 8 |
(Neobavezno) Omogućite preklopni gumb Učini agenta vidljivim za prikaz varijable na radnoj površini zajedno s vrijednošću unesenom kao dio tijeka. Kada omogućite preklopni gumb Učini agenta vidljivim , pojavit će se sljedeće konfiguracije:
| ||||||||||||||
| 9 |
Kliknite Spremi. |
Uređivanje globalne varijable
Da biste uredili globalnu varijablu:
| 1 |
Na navigacijskoj traci portala za upravljanje odaberite . | ||
| 2 |
Kliknite ikonu trotočja pokraj potrebne globalne varijable, a zatim kliknite Uredi. | ||
| 3 |
Unesite potrebne promjene i kliknite Spremi.
|
Deaktiviranje globalne varijable
| 1 |
Na navigacijskoj traci portala za upravljanje odaberite . | ||
| 2 |
Kliknite ikonu trotočke pokraj globalne varijable koju želite deaktivirati, a zatim kliknite Označi kao neaktivno. | ||
| 3 |
Kliknite Da da biste potvrdili. Status globalne varijable mijenja se u Nije aktivno.
|
Aktiviranje globalne varijable
| 1 |
Na navigacijskoj traci portala za upravljanje odaberite . |
| 2 |
Kliknite ikonu trotočke pokraj potrebne globalne varijable, a zatim kliknite Vrati. |
| 3 |
Kliknite Da da biste potvrdili. Status se mijenja iz Nije aktivno u Aktivno. |
Multimedijski profili
Ako administrator omogući multimediju za vašu tvrtku, svakom agentu možete dodijeliti multimedijski profil. Svaki profil određuje broj svake vrste medija, kao što su e-pošta, chat ili telefon, s kojima agent može istovremeno rukovati.
Dodatna multimedijska značajka omogućuje sustavu Webex Contact Center upravljanje strategijama usmjeravanja za e-poštu, telefon i kontakte za razgovor.
Multimedijske profile možete dodijeliti web-mjestima, timovima ili pojedinačnim agentima. Prema zadanim postavkama, sustav dodjeljuje Default_Telephony_Profile svakom web-mjestu. Ovaj profil ne možete uređivati ili brisati, ali web-mjestu možete ponovno dodijeliti drugi multimedijski profil.
Svi timovi na web-lokaciji imaju isti multimedijski profil kao i web-lokacija, osim ako timovima ne dodijelite drugi profil. Slično tome, svi agenti pod timovima imaju isti profil kao i timski, osim ako ne promijenite profil agenata.
Stvaranje multimedijskog profila
Konfiguriranje multimedijskog profila:
| 1 |
Na navigacijskoj traci portala za upravljanje odaberite |
| 2 |
Kliknite + novi multimedijski profil. |
| 3 |
Učinite sljedeće: |
| 4 |
Kliknite Spremi. |
Prikaz detalja multimedijskog profila
| 1 |
Na navigacijskoj traci portala Webex kontaktnog centra odaberite Dodjela resursa. |
| 2 |
Kliknite ikonu trotočja pokraj multimedijskog profila, a zatim kliknite Prikaz. |
| 3 |
(Neobavezno) Kliknite Uređivanje da biste promijenili postavke. Dodatne informacije potražite u odjeljku Uređivanje multimedijskog profila. |
| 4 |
(Neobavezno) Kliknite Izbriši da biste deaktivirali postavke. Dodatne informacije potražite u članku Deaktiviranje multimedijskog profila. |
Uređivanje multimedijskog profila
| 1 |
Na navigacijskoj traci portala za upravljanje odaberite multimedije. |
| 2 |
Kliknite ikonu trotočja pokraj multimedijskog profila, a zatim kliknite Uredi. |
| 3 |
Učinite sljedeće: |
| 4 |
Kliknite Spremi. |
Deaktiviranje multimedijskog profila
Multimedijski profil ne možete deaktivirati ako ga povežete s bilo kojim entitetom. |
| 1 |
Na navigacijskoj traci portala za upravljanje odaberite multimedije. | ||
| 2 |
Kliknite ikonu trotočja pokraj multimedijskog profila koji želite deaktivirati, a zatim kliknite Označi kao neaktivno. | ||
| 3 |
Kliknite Da da biste potvrdili. Status multimedijskog profila mijenja se u Nije aktivno.
|
Aktiviranje multimedijskog profila
| 1 |
Na navigacijskoj traci portala za upravljanje odaberite multimedije. |
| 2 |
Kliknite ikonu trotočja pokraj multimedijskog profila sa statusom Nije aktivno , a zatim kliknite Vrati. |
| 3 |
Kliknite Da da biste potvrdili. Status multimedijskog profila mijenja se u Aktivno.
|
Prikaz stolnog računala
Značajka izgleda radne površine omogućuje konfiguriranje radne površine Webex kontaktnog centra prema poslovnim zahtjevima. Možete prilagoditi elemente kao što su logotip, naslov i widgeti. Potpuni popis elemenata koje možete prilagoditi potražite u članku Definiranje prilagođenog izgleda radne površine. Možete stvoriti izgled radne površine i dodijeliti ga timu. Ovaj izgled generira iskustvo agenta na radnoj površini za sve agente koji se prijave kao dio tog tima.
Postoje dvije vrste izgleda:
-
Globalni izgled: ovaj izgled je izgled generiran u sustavu koji se dodjeljuje prema zadanim postavkama kada stvorite tim. Dodatne informacije potražite u članku Stvaranje tima. Kada stvorite tim, globalni izgled automatski se postavlja kao izgled radne površine za tim. Ovaj izgled ne možete izbrisati.
-
Prilagođeni izgled: izgled koji omogućuje prilagođeno iskustvo radne površine. Možete stvoriti prilagođeni izgled za jedan ili više timova.
Ako dodijelite novi izgled radne površine kada je agent prijavljen, agent mora ponovno učitati stranicu kako bi vidio novi izgled. |
Radna površina Webex Contact Center podržava tri persone:
-
Agent
-
Nadzornik
-
Nadzornik i agent
JSON datoteka izgleda ima zasebne sekcije za svaku osobu. Administrator treba konfigurirati postavke za svaku osobu u odgovarajućem odjeljku JSON datoteke izgleda. Dodatne informacije o oglednoj JSON datoteci izgleda potražite u odjeljku JSON Svojstva najviše razine izgleda.
Kada Cisco doda novu značajku izgledu radne površine, neizmijenjeni izgled automatski se ažurira novim značajkama. Ažurirani izgled radne površine automatski je dostupan postojećim timovima koji koriste neizmijenjeni izgled radne površine. Korisnici radne površine koji koriste neizmijenjeni izgled radne površine dobivaju nove značajke temeljene na izgledu kada se prijave ili ponovno učitaju preglednik.
Ako koristite zadanu |
Stvaranje izgleda radne površine
Da biste stvorili prilagođeni izgled radne površine:
Prije nego što počnete
| 1 |
Na navigacijskoj traci portala za upravljanje odaberite . | ||||||||||||||
| 2 |
Kliknite Novi izgled. | ||||||||||||||
| 3 |
Unesite sljedeće detalje:
| ||||||||||||||
| 4 |
Prenesite JSON datoteku koju ste prilagodili za definiranje prilagođenog izgleda radne površine. | ||||||||||||||
| 5 |
Ako preneseni prilagođeni izgled ima pogreške provjere valjanosti, kliknite Vrati da biste vratili zadani izgled. | ||||||||||||||
| 6 |
Kliknite Spremi da biste spremili konfiguraciju. Važno: Upute za provjeru izgleda potražite u članku Prikaz doživljaja izgleda na radnoj površini. |
Prikaz doživljaja izgleda na radnoj površini
| 1 |
Stvorite testni tim. Dodatne informacije potražite u članku Stvaranje tima. |
| 2 |
Dodijelite se testnom timu. |
| 3 |
Na navigacijskoj traci portala za upravljanje odaberite Radna površina Agent Desktop. |
| 4 |
Odaberite testni tim i provjerite valjanost iskustva. |
Definiranje prilagođenog izgleda radne površine
U ovoj se temi opisuje kako stvoriti prilagođeni izgled uređivanjem JSON datoteke i pružaju primjeri slučajeva upotrebe za početak rada s widgetima kao što su widget Customer Experience Management Metrics i widget Customer Experience Journey.
Prije početka
Slijede vještine koje je dobro imati za prilagodbu izgleda radne površine:
-
Razumijevanje HTML strukture
-
Objašnjenje modela stabla dokumenta u pregledniku
-
Razumijevanje JSON formata
Pregled izgleda radne površine
Na radnoj površini postoje dvije vrste widgeta – utemeljeni na iframe i web-komponenti. Zaglavlje, navigacija (prilagođena stranica), trajno područje, područje bez glave i pomoćna ploča prilagodljivo su područje na radnoj površini. Ovo nisu widgeti.
Sljedeći popis detaljno opisuje razmake koje možete konfigurirati. Slike ilustriraju izgled radne površine:
-
Područje naslova i logotipa: ovaj prostor prikazuje logotip i naziv Webex kontaktnog centra (zadano) u gornjem lijevom kutu zaslona.
-
Vodoravno područje zaglavlja : ovaj prostor ima područje koje se može konfigurirati i koje je popunjeno prilagođenim widgetima. Ti widgeti mogu prikazivati, na primjer, informacije u retku i padajuće izbornike. Budući da je visina ovog zaglavlja samo 64 piksela, visina widgeta ne može prijeći visinu zaglavlja.
-
Područje radnog prostora : Taj se prostor mijenja prema odabiru na navigacijskoj traci ili prema tome kada agent stupa u interakciju s klijentima. Kada je agent na pozivu, ovo područje prikazuje okno kontrole interakcije i pomoćnih informacija (to uključuje prilagođene widgete i stalne widgete). Kada agent stupa u interakciju s e-poštom, chatom ili društvenim kanalima, ovo područje prikazuje područje radnog prostora i okno s pomoćnim informacijama (to uključuje trajno područje widgeta).
Prilagođena stranica prikazuje se na sučelju radne površine u oknu radnog prostora. Prilagođenoj stranici možete pristupiti putem ikona na navigacijskoj traci. Svaka prilagođena stranica može sadržavati jedan ili više prilagođenih widgeta.
Prilagođeni widget je aplikacija treće strane koja je konfigurirana u JSON izgledu. Prilagođeni widget možete postaviti na prilagođenu stranicu, prilagođenu karticu (okno pomoćnih informacija) ili na vodoravno zaglavlje radne površine.
-
Područje navigacijske trake : Koristite ovaj prostor za dodavanje stavki navigacije za pristup prilagođenim stranicama.


JSON izgled Svojstva najviše razine
Uloge
Zadani JSON izgled ima sljedeće tri uloge.
-
Agent — Postavljanje izgleda radne površine za prikaz kada se agent prijavi na radnu površinu Webex kontaktnog centra radi rukovanja aktivnostima agenta.
-
Nadzornik — za postavljanje izgleda radne površine koji će se prikazati kada se nadzornik prijavi na radnu površinu Webex kontaktnog centra kako bi upravljao samo nadzornim sposobnostima.
Kada se nadzornik prijavi na radnu površinu, primjenjuje se izgled radne površine koji je određen za primarni tim. Ako ne pružite primarni tim, primjenjuje se globalni izgled. Prema zadanim postavkama APS izvješća su onemogućena.
-
supervisorAgent — za postavljanje izgleda radne površine koja će se prikazati kada se nadzornik prijavi na radnu površinu Webex kontaktnog centra radi rukovanja nadzornim mogućnostima i aktivnostima agenta.
Možete dodati ili izmijeniti widgete za svaku ulogu u odgovarajućoj osobi relevantne JSON datoteke izgleda. |
Slijede svojstva najviše razine za JSON izgled na temelju uloge:
{ "agent": { "version": "0.1.0", "appTitle": "Webex Contact Center", "logo": "", "taskPageIllustration": "https://www.abc.com/image/logo.jpg", "stopNavigateOnAcceptTask": false, "dragDropEnabled": false, "notificationTimer": 8, "maximumNotificationCount": 3, "browserNotificationTimer": 8, "wxmConfigured": false, "desktopChatApp": { "webexConfigured": false, } "headerActions": ["outdial", "notification"], "area": { "advancedHeader": { ... }, "panel": { ... }, "navigacija": { ... }, "uporan": { ... }, "bez glave": { ... } }, }, "supervizor": { "version": "0.1.0", "appTitle": "Webex Contact Center", "logo": "", "taskPageIllustration": "https://www.abc.com/image/logo.jpg", "stopNavigateOnAcceptTask": false, "dragDropEnabled": false, "notificationTimer": 8, "maximumNotificationCount": 3, "browserNotificationTimer": 8, "wxmConfigured": false, "desktopChatApp": { "webexConfigured": false, } "headerActions": ["outdial", "notification"], "area": { "advancedHeader": { ... }, "panel": { ... }, "navigacija": { ... }, "uporan": { ... }, "bez glave": { ... }, "početna stranica": { ... } }, } "supervisorAgent": { "version": "0.1.0", "appTitle": "Webex Contact Center", "logo": "", "taskPageIllustration": "https://www.abc.com/image/logo.jpg", "stopNavigateOnAcceptTask": false, "dragDropEnabled": false, "notificationTimer": 8, "maximumNotificationCount": 3, "browserNotificationTimer": 8, "wxmConfigured": false, "desktopChatApp": { "webexConfigured": false, } "headerActions": ["outdial", "notification"], "area": { "advancedHeader": { ... }, "panel": { ... }, "navigacija": { ... }, "uporan": { ... }, "bez glave": { ... } }, } },
|
appTitle
Određivanje naslova u vodoravnom zaglavlju radne površine. Zadani naslov je Webex Kontakt centar.
Primjer:
"appTitle": "Webex Kontakt centar"Zadani naslov aplikacije mijenja se iz |
Naslov može biti tekst, slika ili prazan niz. Tekst naslova pojavljuje se u dva retka. Ako se tekst proteže izvan drugog retka, prikazuje se ikona trotočja, a opis alata prikazuje cijeli naslov. Stilovi se ne mogu primijeniti na naslov.
Možete koristiti podatkovne URI-je (Uniform Resource Identifier) ili hostirati prilagođenu naslovnu sliku u grupi mreže za isporuku sadržaja (CDN), Amazon Web Services (AWS) Simple Storage Service (S3) ili sličnoj usluzi hostinga, a zatim odrediti URL hostirane slike. Podržani formati naslovnih slika su PNG, JPG, JPEG, GIF, SVG i WebP. Podržana veličina slike naslova iznosi 184 x 32 piksela (širina x visina).
logotip
Da biste naveli URL logotipa tvrtke. Ako ne unesete URL, prema zadanim postavkama pojavit će se logotip Webex kontaktnog centra.
Primjer:
"logo": "https://my-cdn.com/logo.png"Prilagođenu sliku logotipa možete hostirati na CDN-u, Amazon Web Services (AWS) Simple Storage Service (S3) ili sličnoj usluzi hostinga, a zatim odrediti URL hostirane slike. Podržani formati slika logotipa su PNG, JPG, JPEG, GIF, SVG i WebP. Podržana veličina slike logotipa je 96 x 32 piksela (širina x visina).
| Uvjet | Primjer | appTitle | logotip |
|---|---|---|---|
| Ako appTitle i logotip nisu konfigurirani |
|
Bez naslova | Zadani logotip |
| Ako su konfigurirani appTitle i logotip |
|
Konfigurirani tekst | Konfigurirani logotip |
| Ako je appTitle konfiguriran, a logotip nije konfiguriran |
|
Konfigurirani tekst | Zadani logotip |
|
Ako appTitle nije konfiguriran, a logotip konfiguriran
|
|
Bez naslova | Konfigurirani logotip |
| Ako je appTitle konfiguriran, a logotip nije preferiran |
|
Konfigurirani tekst | Bez logotipa |
|
Ako appTitle nije konfiguriran, a logotip nije preferiran
|
|
Bez naslova | Bez logotipa |
| Ako je appTitle dodan kao slika i logotip je konfiguriran |
|
Konfigurirana slika | Konfigurirani logotip |
|
Ako je appTitle dodan kao slika, a logotip nije konfiguriran
|
|
Konfigurirana slika | Zadani logotip |
|
Ako je appTitle dodan kao slika, a logotip se ne preferira
|
|
Konfigurirana slika | Bez logotipa |
|
taskPageIllustration
Određivanje prilagođene ilustracije za stranicu zadataka na temelju preferenci organizacije i usklađivanja robne marke. Kada se agent prijavi, stranica zadatka prikazuje konfiguriranu ilustraciju kao pozadinu. Prema zadanim postavkama stranica zadatka pojavljuje se bez ilustracije.
Primjer:
"taskPageIllustration": "https://www.abc.com/image/logo.jpg",Možete koristiti podatkovne URI-jeve ili hostirati prilagođenu ilustraciju u grupi mreže za isporuku sadržaja (CDN), Amazon Web Services (AWS) Simple Storage Service (S3) ili sličnoj usluzi hostinga, a zatim odrediti URL za ilustraciju domaćina. Ilustracija se može konfigurirati na globalnoj ili timskoj razini na temelju definicije izgleda. Provjerite jeste li konfigurirali ispravan URL kako biste spriječili prikaz neispravne slike na radnoj površini.
Podržani oblici ilustracija stranice zadatka su PNG, JPG, JPEG, GIF, SVG i WebP. Preporučena veličina ilustracije je 400 x 400 piksela (širina x visina). Ako je prilagođena veličina ilustracije veća od preporučene veličine, veličina ilustracije prilagođava se na temelju omjera slike na stranici zadatka. Ako je prilagođena veličina ilustracije manja od preporučene veličine, stvarna veličina ilustracije zadržava se na stranici zadatka.


stopNavigateOnAcceptTask
Da biste odredili želite li prebaciti fokus na novoprihvaćeni zadatak, kada agent prihvati novi zadatak tijekom rada na prethodnom zadatku. Zadana vrijednost je netočna.
Primjer:
"stopNavigateOnAcceptTask": falseAko je vrijednost postavljena kao istinita, kada korisnik prihvati novi zadatak na radnoj površini, fokus se zadržava na prethodnom zadatku i ne prebacuje se na novoprihvaćeni zadatak. Ova postavka onemogućuje korisniku da izgubi podatke prilikom prihvaćanja novog zahtjeva.
Na primjer, uzmite u obzir da je Agent 1 u chatu s kupcem 1 i istovremeno u glasovnom pozivu s kupcem 2. Tijekom glasovnog poziva, agent 1 ažurira detalje o kupcu 2 u oknu Kontrola interakcije. Trenutno Agent 1 ima dva aktivna zadatka u oknu Popis zadataka, a fokus je na oknu Kontrola interakcije. Kada agent 1 prihvati novi zahtjev za razgovor od klijenta 3, fokus ostaje na oknu Kontrola interakcije s kupcem 2 i ne prebacuje se na novoprihvaćeni zahtjev za chat.
Kako biste zadržali fokus na prethodnom zadatku i ne prebacili se na novoprihvaćeni zadatak, odaberite prilagođeni izgled s vrijednošću svojstva stopNavigateOnAcceptTask postavljenom na true.
Ako vrijednost svojstva stopNavigateOnAcceptTask nije unesena u JSON izgled, radna površina prebacuje fokus na novoprihvaćeni zadatak. Ponašanje je slično onome kada je vrijednost svojstva stopNavigateOnAcceptTask postavljena na false.
|
dragDropEnabled
Da biste omogućili povlačenje i ispuštanje i promjenu veličine widgeta na prilagođenim stranicama, postavite vrijednost na true. Zadana vrijednost je netočna.
Primjer:
"dragDropEnabled": falseDodatne informacije o omogućivanju značajke povlačenja i ispuštanja za kartice u oknu pomoćnih informacija potražite u oknu pomoćnih informacija.
timodifikacija obavijesti
Postavljanje trajanja (u sekundama) nakon kojeg se obavijesti na radnoj površini automatski odbacuju. Obavijest se pojavljuje u gornjem desnom kutu radne površine. Zadana vrijednost prekoračenja vremena je 8 sekundi. Valjani raspon za vrijednosti prekoračenja vremena je 1-10 sekundi. Da bi promjene vremenskog ograničenja stupile na snagu, preglednik se mora osvježiti nakon izvršenih promjena.
Primjer:
"notificationTimer": 8maximumNotificationCount
Postavljanje broja obavijesti na radnoj površini koje će se istovremeno prikazivati na radnoj površini. Zadana vrijednost je 3. Raspon obavijesti na radnoj površini je 1-10. Obavijesti na radnoj površini su složene. Ako postoji mnogo obavijesti, one se pojavljuju s malim zakašnjenjem, ovisno o postavkama obavijesti Timer .
Primjer:
"maximumNotificationCount": 3browserNotificationTimer
Da biste postavili trajanje (u sekundama) nakon kojeg se obavijesti tostera preglednika na radnoj površini automatski odbacuju. Toster je izvorna obavijest preglednika koja se pojavljuje samo ako radna površina nije aktivni prozor ili kartica preglednika. Prozor ili kartica preglednika radne površine neaktivni su kada
-
Radite na drugim prozorima ili karticama preglednika.
-
Radite na drugim aplikacijama.
-
Minimizirali ste prozor preglednika radne površine.
Obavijest se pojavljuje u gornjem desnom kutu radne površine. Zadana vrijednost prekoračenja vremena je 8 sekundi. Preporučeni raspon za vrijednosti prekoračenja vremena je 5-15 sekundi. Da bi promjene vremenskog ograničenja stupile na snagu, preglednik se mora osvježiti nakon izvršenih promjena.
Primjer:
"browserNotificationTimer": 8Konfigurirano vremensko ograničenje za obavijesti preglednika ovisi o operacijskom sustavu i postavkama preglednika. Vremensko ograničenje dodjeljuje se u pregledniku Chrome za Windows OS, Chrome OS i macOS. Međutim, ostali podržani preglednici ne preuzimaju postavljenu vrijednost vremenskog ograničenja obavijesti dosljedno. |
wxmKonfigurirano
(Neobavezno) Da biste konfigurirali Webex Experience Management, postavite vrijednost na true. Zadana vrijednost je netočna. Dodatne informacije potražite u odjeljku Dodavanje widgeta u Webex kontakt centar.
Primjer:
"wxmConfigured": istinitodesktopChatApp
Konfiguriranje više aplikacija za chat koje nudi Cisco, kao što Webex aplikacija.
webexKonfigurirano
Aplikacija Webex zajedno s funkcijama razmjene poruka i sastanaka može se konfigurirati na radnoj površini. Ova konfiguracija omogućuje agentima suradnju s drugim agentima, nadzornicima i stručnjacima za predmete (MSP-ove) u njihovoj tvrtki ili ustanovi bez navigacije s radne površine.
|
Da biste konfigurirali aplikaciju Webex na radnoj površini:
-
U Cisco Webex Control Hub prilikom dodavanja usluga za korisnika potvrdite okvir Napredna razmjena poruka (). Dodatne informacije potražite u odjeljku Upravljanje korisničkim računima u odjeljku Cisco Webex Administracija web-mjesta.
-
U prilagođenom izgledu radne površine postavite
vrijednost svojstva webexConfigurednatrue.Primjer:
"desktopChatApp": { "webexConfigured": true },Zadana vrijednost
svojstva webexConfiguredjenetočna.
Webex aplikacija dostupna je za uloge agenta, nadzornika i nadzornikaAgenta samo ako postavite vrijednost svojstva webexConfigured
naistinitoza svaku od ovih uloga. Agent, nadzornik ili nadzornik ne mogu se odjaviti iz aplikacije Webex.Da biste prikazali
 (Webex) u vodoravnom zaglavlju radne površine unesite webex
(Webex) u vodoravnom zaglavlju radne površine unesite webex vrijednostiusvojstvo HeaderActions. Dodatne informacije potražite u odjeljku Akcije zaglavlja.Da biste omogućili aplikaciju Webex za određeni tim, odaberite prilagođeni izgled s vrijednošću svojstva webexConfigured
postavljenomnaistinito. Dodatne informacije potražite u članku Stvaranje tima.
Aplikaciju Webex možete konfigurirati i u oknu pomoćnih informacija, prilagođenoj stranici i prilagođenom widgetu. Dodatne informacije potražite u oknu pomoćnih informacija.
Obavijest aplikacije Webex
Vrijednosti određene pomoću svojstava NotificationTimer i browserNotificationTimer za mjerač vremena obavijesti primjenjive su za aplikaciju Webex. Zadana vrijednost prekoračenja vremena je 8 sekundi za ta svojstva. Dodatne informacije potražite u člancima NotificationTimer i browserNotificationTimer.
Akcije zaglavlja
Promjena redoslijeda ikona u vodoravnom zaglavlju radne površine. Zadani redoslijed je sljedeći:
-
 (Webex)
(Webex) -
 (Outdial poziv)
(Outdial poziv) -
 (Centar za obavijesti)
(Centar za obavijesti)
Vrijednost svojstva headerActions postavite na sljedeći način:
|
Naziv ikone |
zaglavlja Akcija Vrijednost svojstva |
|---|---|
|
Aplikacija Webex |
Webex |
|
Odlazni poziv |
outdial |
|
Centar za obavijesti |
obavijest |
Primjer:
"headerActions": ["webex", "outdial", "notification"],
Vrijednost |
Za promjenu zadanog redoslijeda ikona unesite svojstvo HeaderActions i vrijednosti u prilagođenom izgledu u skladu s tim.
Primjer:
"headerActions": ["notification", "outdial", "webex"],
|
Područje
Svojstvo područja osnovni je dio izgleda radne površine. Izgled možete definirati prema području.
"područje": { "zaglavlje": { ... }, "advancedHeader: { { "comp": "widget-1", "atributi": { ... }, "skripta": .... } }, "panel": { ... }, "navigacija": { ... }, "uporan": { ... }, "bez glave": { ... } },Možete konfigurirati sljedeće objekte područja :
-
Ploča: predstavlja drugu ploču ili krajnju desnu ploču u oknu pomoćnih informacija.
-
Navigacija: predstavlja prilagođene stranice i njihove navigacijske elemente povezane sa stranicama.
-
Postojano: predstavlja widgete na razini stranice koji su postojani i prikazuju se na svim stranicama radne površine.
-
Bez glave: predstavlja widgete koji nemaju vizualno sučelje, ali izvršavaju logiku u pozadini.
Ako je konfigurirano svojstvo advancedHeader, potrebno je ukloniti svojstva zaglavlja i zaglavljaAkcija. |
napredni Zaglavlje
Da biste prilagodili vidljivost i promijenili redoslijed ikona u vodoravnom zaglavlju radne površine. Zadani redoslijed je sljedeći:
-
 (Webex)
(Webex) -
 (Outdial poziv)
(Outdial poziv) -
 (Centar za obavijesti)
(Centar za obavijesti) -
 (Birač stanja agenta)
(Birač stanja agenta)
Vrijednost svojstva advancedHeader postavite na sljedeći način:
|
Naziv ikone |
zaglavlja Akcija Vrijednost svojstva |
|---|---|
|
Aplikacija Webex |
AgentX-Webex |
|
Odlazni poziv |
AgentX-outdial |
|
Centar za obavijesti |
AgentX-obavijest |
|
Birač stanja agenta |
AgentX-State Selector |
Primjer:
"advancedHeader": [ { "comp": "agentx-webex" }, { "comp": "agentx-outdial" }, { "comp": "agentx-notification" }, { "comp": "agentx-state-selector" } { "comp": "widget-1", "atributi": { ... }, "skripta": .... } ]Vrijednost |
Za promjenu zadanog redoslijeda ikona unesite svojstvo advancedHeader i vrijednosti u prilagođenom izgledu u skladu s tim.
Widgeti ulaze u padajući izbornik s lijeva na desno.
|
Početna stranica
Kada se prijavite na radnu površinu, slijećete na početnu stranicu.
Početna stranica primjenjiva je samo na nadzornike i supervizore. |
Sljedeće widgete možete pogledati na početnoj stranici. Widgeti za analizu pružaju se prema zadanim postavkama, ali administrator može konfigurirati i trajne i prilagođene widgete. Dodatne informacije potražite u odjeljku JSON Svojstva najviše razine izgleda.
Widgeti analizatora
Prema zadanim postavkama widget Analizator prikazuje se na početnoj stranici radne površine.
Konfiguracija izgleda početne stranice
Početnu stranicu radne površine možete konfigurirati za prikaz izgleda koji se temelji na preferencama tvrtke ili ustanove i usklađivanju robne marke. Uredite polje Početna stranica da biste konfigurirali početnu stranicu. Možete konfigurirati sljedeće komponente za prikaz na početnoj stranici kada se korisnik prijavi na radnu površinu:
-
Poruka dobrodošlice
-
Ikona Zadatak na navigacijskoj traci za navigaciju do okna zadatka. Ikona Zadatak prikazuje se za ulogu nadzornika i nadzornika i agenta s omogućenom značajkom nadzora poziva. Okno zadatka prikazuje dolazne zahtjeve kupaca, aktivne i prošle interakcije s klijentima te aktivne zahtjeve za praćenje.
-
Filtrirajte odjeljke kao što su Naziv reda čekanja, Vrsta kanala i Upravljani timovi.
U sljedećoj su tablici opisana svojstva stranice potrebna za konfiguriranje početne stranice :
|
Svojstvo |
Opis i šifra | ||
|---|---|---|---|
|
Stranica > koristiFlexLayout |
Flex izgled je nova web-komponenta. To ne mijenja postojeće widgete. Novi flex izgled koristi isti format konfiguracije izgleda na pojednostavljen način. Kompatibilan je sa starijim verzijama i ne utječe na postojeće widgete. Morate konfigurirati JSON izgled. Za konfiguriranje JSON izgleda, navedite visinu i širinu widgeta. Widget se prikazuje u istom redoslijedu kao što je konfiguriran unutar JSON izgleda. Widgeti imaju zadanu marginu od 8 px. JSON izgled temelji se na dimenzijama (širina x visina) i koordinatama (X, Y i Z) widgeta. Fleksibilan izgled podržava mogućnosti kao što su promjena veličine pojedinačnog widgeta, maksimiziranje widgeta i tako dalje. Visina pojedinačnih widgeta mjeri se u pikselima. 1 jedinica visine = 40 piksela. Širina widgeta ovisi o broju stupaca u spremniku i broju stupaca koji se mijenjaju ovisno o širini spremnika. Widgeti se prikazuju s lijeva na desno. Napredni mehanizam izgleda koristi prilagođenu logiku za primjenu horizontalnog i okomitog podešavanja prostora widgeta. U početku se izgled učitava vodoravno. Nakon vodoravnog učitavanja, widget se učitava okomito i osigurava optimalnu iskorištenost prostora. Konfigurirajte widgete na temelju veličine zaslona. Širinu widgeta možete povećati ili smanjiti na temelju veličine zaslona. To widgete čini čitljivijima i upotrebljivijima. Flex izgled pruža standardne točke prekida kao što su velike, srednje, male i iznimno male.
| ||
|
Stranica > komp |
Provjerite jeste li naveli jedinstvenu prilagođenu komponentu. Komponenta | ||
|
Stranica > straniceZaglavlje |
Provjerite jeste li odredili niz naslova koji može biti statičan, dinamičan ili oboje. Komponenta
| ||
|
Stranica > straniceSubHeader |
Obavezno dodajte podzaglavlje koje se prikazuje na radnoj površini. Korisnik može dodati Go to Analyzer u podzaglavlje.
|
Widgeti zaglavlja
Zaglavlje se koristi za prikaz informacija u retku, za dodavanje padajućih izbornika i tako dalje. Budući da spremnik zaglavlja ima ograničen okomiti prostor, ukupna visina zaglavlja iznosi samo 64 piksela. Dodatne informacije o poravnanju izgleda potražite u odjeljku svojstava izgleda.
Primjer:
"zaglavlje":{ "id":"zaglavlje", "widgeti":{ "head1":{ "comp":"header-widget-one", "script":"https://my-cdn.com/dynamic-widgets/header-widget-one.js", }, "head2":{ "comp":"header-widget-two", "script":"https://my-cdn.com/dynamic-widgets/header-widget-two.js", } }, "layout":{ "areas":[[ "head1", "head2" ]], "size": { "cols": [1, 1], "rows": [1] } }
Da biste dodali opis alata za widget zaglavlja, omotajte je md-opisom alata. Unesite informacije opis alata u svojstvo poruke .
Primjer:
"zaglavlje": { "id": "dw-header", "widgets": { "head1": { "comp": "md-tooltip", "atributi": { "message": "Netlify" }, "children": [{ "comp": "agentx-wc-iframe", "atributi": { "src": "https://keen-jackson-8d352f.netlify.app" } }] }, }, }Morate dodati stil atributa prikaz i visinu za konfiguriranje bilo kojeg widgeta putem iFramea u prilagodljivo područje widgeta u zaglavlju. Najbolja vrijednost atributa visine je 64 piksela.
Provjerite jeste li dodali atribute stila postojećim widgetima zaglavlja kako bi se mogli učitati prema očekivanjima unutar iFramea. |
Primjer:
"head1": { "comp": "agentx-wc-iframe", "atributi": { "src": "https://widget-kad.s3.amazonaws.com/Headers/Timer/Timer.htm", "stil": "visina:64px; prikaz:flex;" } },Preporučujemo da za zaglavlje koristite samo jedan redak s više stupaca jer je visina zaglavlja samo 64 piksela. Dodatne informacije o poravnanju potražite u odjeljku svojstava izgleda. |
Navigacija (prilagođene stranice)
U ovom odjeljku možete dodati stranice koje se pojavljuju na lijevoj navigacijskoj traci. Određujete ikonu navigacije i jedinstveni URL widgeta koji će se pojaviti na navigacijskoj traci. Preporučujemo korištenje određenog prefiksa za URL kako biste izbjegli sukobe. Za više detalja pogledajte odjeljak svojstava navigacije .
Možete imati i zbirku widgeta koji se mogu prikazati na ovoj stranici. Stranica može imati jedan widget koji se pojavljuje na zaslonu ili zbirku widgeta u rešetki. Dodatne pojedinosti o rasporedu rešetke potražite u odjeljku svojstava izgleda.
Ne morate dodavati omot dinamičkog područja na stablo widgeta. To znači da možete povući i ispustiti i promijeniti veličinu widgeta na prilagođenim stranicama kada omogućite ovu mogućnost. |
Primjer:
{ "nav": { "label": "Custom Page", "icon": "stored-info", "iconType": "momentum", "navigateTo": "dynamic-tabs", "align": "top", "isDefaultLandingPage": true }, "page": { "id": "my - custom - page", "useFlexLayout": true, "widgets": { " comp1": { "comp": "md-tabs", "children": [{ "comp": "md-tab", "textContent": "Shift Timer", "atributi": { "slot": "tab" } }, { "comp": "md-tab-panel", "atributi": { "slot": "panel" }, "children": [{ "comp": "my - custom - timer", "source": http: my-cdn.com/my-custom-timer.js "omot": { "title": "Shift Timer", "maximizeAreaName": "app-maximize-area" } }] }, { "comp": "md-tab", "textContent": "Stock Market", "responzivno": "false" "atributi": { "slot": "tab" }, }, { "comp": "md-tab-panel", "atributi": { "slot": "panel" }, "children": [{ "comp": "agentx-wc-iframe", "responsive": "false" "atributi": { "src": "https://widget-kad.s3.amazonaws.com/Trading.htm" }, "wrapper": { "title": "Stock Market", "maximizeAreaName": "app-maximize-area" } }], }, { "comp": "md-tab", "textContent": "Widget3", "atributi": { "slot": "tab" } }, { "comp": "md-tab-panel", "textContent": "Tri sadržaja", "atributi": { "slot": "panel" } } ] }, "comp2": { "comp": "my - google - maps - component", "source": "https://my-cdn.com/my-google.maps.js "wrapper": { "title": "Google Map", "maximizeAreaName": "app-maximize-area" } }, "layout": { "areas": [ ["left", "right"], "size": { "cols": [1, 1], "rows": [1] } } },Sljedeća tablica opisuje svojstva navigacije i stranice zajedno s njihovim podređenim svojstvima:
|
Svojstvo |
Opis i šifra | ||
|---|---|---|---|
|
Navigacijska > oznaka |
Ovo svojstvo označava identifikator navigacije stranicom. Čitač zaslona čita ovo svojstvo i pojavljuje se u opisu alata. Ti su parametri potrebni za prikaz prilagođene stranice na navigacijskoj traci. Svojstvo | ||
|
nav > iconType |
Ovo svojstvo predstavlja vrstu ikone koja se prikazuje na navigacijskoj traci prilagođene stranice. Dostupne su sljedeće vrste ikona:
| ||
|
Ikona aplikacije Nav > |
Ovo svojstvo predstavlja naziv ikone u biblioteci Momentum ili URL-u CDN-a. | ||
|
Poravnaj > navigaciju |
Ovo svojstvo pomaže vam poravnati ikonu s vrhom ili dnom navigacijske trake.
| ||
|
nav > isDefaultLandingPage | Ovo svojstvo određuje zadanu odredišnu stranicu za agente u Agent Desktop. Postavite ovo svojstvo na istinito kako bi stranica navigacijske trake postala zadana odredišna stranica koja se pojavljuje agentima nakon prijave u Agent Desktop. Ako je na više stranica navigacijske trake ovo svojstvo postavljeno na true, sustav smatra da je prva stranica navigacijske trake zadana odredišna stranica. Ako nijedna stranica navigacijske trake nema ovo svojstvo postavljeno na true, početna stranica djeluje kao zadana odredišna stranica.
| ||
|
navigacija > navigateTo |
Ovo svojstvo određuje naziv prilagođene stranice. Taj se naziv pojavljuje u adresnoj traci kada se agent kreće.
|
|
Svojstvo |
Opis i šifra | ||
|---|---|---|---|
|
ID stranice > id |
Dolazni Usluga | ||
|
page > useFlexLayout |
Flex izgled je nova web-komponenta. To ne mijenja postojeće widgete. Novi flex izgled koristi isti format konfiguracije izgleda na pojednostavljen način. Kompatibilan je sa starijim verzijama i ne utječe na postojeće widgete. Morate konfigurirati JSON izgled. Za konfiguriranje JSON izgleda, navedite visinu i širinu widgeta. Widget se prikazuje u istom redoslijedu kao što je konfiguriran unutar JSON izgleda. Widgeti imaju zadanu marginu od 8 px. JSON izgled temelji se na dimenzijama (širina x visina) i koordinatama (X, Y i Z) widgeta. Fleksibilan izgled podržava mogućnosti kao što su promjena veličine pojedinačnog widgeta, maksimiziranje widgeta i tako dalje. Visina pojedinačnih widgeta mjeri se u pikselima. 1 jedinica visine = 40 piksela. Širina widgeta ovisi o broju stupaca u spremniku i broju stupaca koji se mijenjaju ovisno o širini spremnika. Widgeti se prikazuju s lijeva na desno. Napredni mehanizam izgleda koristi prilagođenu logiku za primjenu horizontalnog i okomitog podešavanja prostora widgeta. U početku se izgled učitava vodoravno. Nakon vodoravnog učitavanja, widget se učitava okomito i osigurava optimalnu iskorištenost prostora. Konfigurirajte widgete na temelju veličine zaslona. Širinu widgeta možete povećati ili smanjiti na temelju veličine zaslona. To widgete čini čitljivijima i upotrebljivijima. Flex izgled pruža standardne točke prekida kao što su velike, srednje, male i iznimno male.
| ||
|
Page > widgeti page > comp |
Pomaže vam definirati prilagođene widgete. Za postavljanje više widgeta odredite mogućnosti widgeta u slijedu. Pobrinite se da svakom widgetu dodijelite jedinstveni naziv područja. Kasnije ga koristite u odjeljku izgleda. Ovo svojstvo predstavlja naziv prilagođenog HTML elementa (poznatog kao web-komponenta ili bilo koji drugi element - ako ga želite koristiti kao omot). Dodatne informacije potražite u odjeljku Primjeri primjera primjera korištenja slučajeva. Ovdje unesite prilagođeni naziv elementa bez kutnih zagrada ("<" ili ">"). Na primjer, "moj prilagođeni element". Svaki unos u sekciji widgeta podržava sljedeći format: | ||
|
Page > skripta |
(Neobavezno) Ovo svojstvo potrebno je samo kada učitavate widget ili komponentu s udaljenog mjesta kao što je CDN.
| ||
|
svojstva stranice> svojstva |
Možete odrediti svojstva koja morate proslijediti za web-komponentu. | ||
|
Reagiranje > stranicu |
Određuje reagira li web-komponenta ili widget utemeljen na iFrameu koji se dodaje u prilagođenom izgledu na razini stranice Konfigurirajte ovo svojstvo s jednom od sljedećih vrijednosti:
| ||
|
atributi stranice > atribute |
U ovom odjeljku možete navesti atribute web-komponenti. | ||
|
> vidljivost stranice |
Određuje jesu li widgeti koje nudi Cisco dodani u prilagođenom izgledu na Widgeti koje nudi Cisco su povijest kontakata, Cisco Webex Experience Management IVR transkript, vodič za pretpregled poziva kampanje i skočni zaslon.
| ||
|
Page > djeca |
Ovo svojstvo je osnovni dio izgleda. U Informacije o prosljeđivanju vrijednosti STORE kao svojstava potražite u članku Zajedničko korištenje podataka s radne površine na widgete. Prednost odjeljka polja "djeca" je u tome što možete koristiti postojeće web-komponente u specifikaciji izgleda, koja je već dio paketa radne površine. Neke od web-komponenti paketa radne površine uključuju:
Dodatne informacije o atributima za trajnu karticu potražite u odjeljku Atributi za postojane kartice. | ||
|
stranica > textContent |
Pomaže vam pri dodavanju tekstnog sadržaja. | ||
|
Stil > stranice |
Pomaže vam dodijeliti određeni CSS stil komponenti. | ||
|
Omot stranice > omotača |
Omot widgeta omogućuje dodavanje alatne trake na vrh widgeta. Alatna traka može sadržavati naslov i Provjerite koristite li zadanu vrijednost kao "područje maksimiziranja aplikacije". Trenutno je dostupna samo zadana vrijednost. | ||
|
Stranica > omot> ID |
(Neobavezno) Omot widgeta web-komponente omogućuje ažuriranje naslova dinamičkog widgeta pomoću jedinstvenog identifikatora. Unesite vrijednost svojstva ID-a
Da biste ažurirali naslov widgeta utemeljen na iFrameu, upotrijebite sadržaj iFrame s iste domene. Slijedi primjer primjera: | ||
|
Page > agentx-WC-iframe |
Omogućuje ugradnju web-stranice u iFrame koji se pojavljuje kao widget na radnoj površini. Možete koristiti iFrame widget pod nazivom "agentx-wc-iframe". | ||
|
izgled stranice > izgleda | Omogućuje vam raspoređivanje widgeta na stranici. Sljedeći oblik predstavlja izgled rešetke: Ovdje možete definirati rešetku s nazivima područja koje ste definirali u odjeljku widgeta . Sljedeći primjer pokazuje kako je naveden izgled tri retka i tri stupca:  U odjeljku veličina brojevi predstavljaju djelić prostora koji widget može zauzeti u odnosu na ostale widgete. Sva tri stupca zauzimaju jednak 1 dio prostora. Sa 100% kao dostupnom širinom, svaki widget zauzima 33,33% vodoravnog prostora.  Drugi primjer slučaja upotrebe, ako postavite kao "stupci": [1, 2, 2], to znači da je ukupni prostor podijeljen s 5 (1+2+2), a prvi widget zauzima 20% vodoravnog prostora. Drugi i treći widgeti uzimaju po 40%. Dodatne informacije potražite u odjeljku Osnovni koncepti izgleda rešetke.  | ||
|
KORIJEN > STRANICE |
Gniježđenje izgleda naziva se podraspored. U slučaju da imate ugniježđene izglede u konfiguraciji izgleda, morate imati jedan "ROOT" objekt kao nadređeni podraspored. U suprotnom, konfiguracija izgleda može biti ravna ako nije potrebno gniježđenje. Ovaj podizgled pruža veću kontrolu nad ponašanjem promjene veličine izgleda. Svojstvo izgleda stranice mora biti vrste Zapis<niz, Izgled>. Svojstvo izgleda omogućuje vam raspoređivanje widgeta na stranici. Ova postavka stvara rešetku u ROOT izgledu s dvije podrešetke kojima možete samostalno promijeniti veličinu.  Promjena veličine komponente utječe na komponente unutar tog podrasporeda. 
Beskonačna petlja: Ako uključite ROOT izgled kao podizgled ROOT-a, on uzrokuje pogrešku "call stack exceeded" i izvodi se u beskonačnoj petlji.  Isti podizgled (N) puta: ako podraspored uključite u rešetku više puta s istim nazivom i ako promijenite veličinu jednog od njih, svi se podrasporedi automatski mijenjaju. Ako to nije željeno ponašanje, preimenujte svaki podizgled jedinstvenim nazivom.  |
Atributi za postojane kartice
Da biste kartice na prilagođenim stranicama i prilagođenim widgetima postavili kao postojane, unesite atribute za md-kartice u prilagođeni izgled.
Primjer: postavite kartice kao trajne
{ "Comp": "md-tabs", "atributi": { "persist-selection": true, "tabs-id": "unique-id za sve kartice zajedno u spremniku" }, }|
Svojstvo |
Opis |
|---|---|
|
Postojanje – odabir |
Postavljanje |
|
Kartice-ID |
Jedinstvena identifikacija za sve kartice zajedno u spremniku. |
Kada postavite md kartice na postojanost ( postojani odabir: istinito), Agent Desktop zadržava odabir karticečak i ako se agent prebacuje između stranica ili widgeta na radnoj površini.
|
Trajna konfiguracija widgeta
Možete konfigurirati bilo koji prilagođeni widget da bude postojan. Stalni widgeti prikazuju se na svim stranicama radne površine. Stalni widgeti prikazuju se kao nova kartica u oknu pomoćnih informacija samo kada imate aktivan zahtjev za kontakt ili razgovor. Na primjer,Ogledni trajni widget.
Stalni widgeti ne prikazuju se na početnoj stranici na način na koji se prikazuju na drugim stranicama. Međutim, ako imate aktivnu interakciju, trajni widgeti prikazuju se na početnoj stranici kao dio okna pomoćnih informacija. Na primjer, kada odgovorite na poziv, prikazuje se okno kontrole interakcije, a widget Uzorak trajnog prikazuje se kao dio okna pomoćnih informacija.
Primjer:
"područje": { "uporni": [{ "comp": "md-tab", "atributi": { "slot": "tab" }, "djeca": [{ "comp": "md-icon", "atributi": { "name": "emoticons_16" } }, { "comp": "span", "textContent": "Custom Page Widget" } ] }, { "comp": "md-tab-panel", "atributi": { "slot": "panel" }, "children": [{ "comp": "dynamic-area", "properties": { "area": { "id": "dw-panel-two", "widgets": { "comp1": { "comp": "agentx-wc-iframe", "atributi": { "src": "https://blog.logrocket.com/the-ultimate-guide-to-iframes/" }, "wrapper": { "title": "AgentX iFrame", "maximizeAreaName": "app-maximize-area" } }, "comp2": { "comp": "uuip-widget-two", "script": "./dynamic-widgets/widget-two.js", "atributi": { "title": "WIDGET 2 content" }, "wrapper": { "title": "Widget 2 title", "maximizeAreaName": "app-maximize-area" } }, "layout": { "areas": [ ["comp1", "comp2"] ], "size": { "cols": [1, 1], "rows": [1] } }] } }Prilikom prilagodbe widgeta možete odabrati jednu od mogućnosti:
-
Hostirajte aplikaciju na web-stranici koja se može ugraditi unutar iframea.
-
Izradite prilagođeni widget.
Tehnički preduvjeti za widget opisani su u dokumentaciji za razvoj widgeta za stolna računala. Kao uređivač izgleda provjerite imate li ove detalje:
-
Kako se zove prilagođeni HTML element (poznat kao Web-komponenta)?
-
Koji je URL mrežnog izvora za isporuku sadržaja (CDN) u kojem se nalazi JavaScript paket?
Okno pomoćnih informacija
Okno pomoćnih informacija na radnoj površini prikazuje kartice koje uključuju widgete koje nudi Cisco i prilagođene widgete. Sljedeći widgeti koje nudi Cisco pojavljuju se na unaprijed definiranim karticama:
-
Povijest kontakata
-
Transkript IVR-a
-
Putovanje korisničkog iskustva
-
Skočni prozor na zaslonu
Okno pomoćnih informacija možete koristiti za:
-
Dodavanje kartica
-
Promjena redoslijeda kartica
-
Uklanjanje unaprijed definiranih kartica
-
Označavanje prilagođenih kartica kao prilagodljivih
-
Dodavanje opisa elemenata na prilagođene kartice
-
Dodavanje mogućnosti Vrati izvorni redoslijed tabulatora
Primjer:
"panel": { "comp": "md-tabs", "atributi": { "class": "widget-tabs" }, "children": [{ "comp": "md-tab", "atributi": { "slot": "tab", "class": "widget-pane-tab" }, "djeca": [{ "comp": "slot", "atributi": { "name": "CONTACT_HISTORY_TAB" } }] }, {{ "Račun": "MD-tab-panel", "atributi": { "Utor": "panel", "class": "widget-pane" }, "children": [{ "comp": "slot", "atributi": { "name": "CONTACT_HISTORY" } }] }, { "comp": "md-tab", "atributi": { "slot": "tab", "class": "widget-pane-tab" }, "djeca": [{ "comp": "md-ikona", "atributi": { "ime": "pop-out_16" } }, { "comp": "span", "textContent": "Screen Pop" } ], "vidljivost": "SCREEN_POP" }, { "comp": "md-tab-panel", "atributi": { "slot": "panel", "class": "widget-pane" }, "children": [{ "comp": "#SCREEN_POP" }], }, { "comp": "md-tab", "atributi": { "slot": "tab" }, "children": [{ "comp": "md-icon", "atributi": { "name": "emoticons_16" }, { "comp": "span", "textContent": "Custom widget" } ] }, { "comp": "md-tab-panel", "atributi": { "slot": "panel" }, "djeca": [{ "comp": "dinamičko područje", "svojstva": { "područje": { "id": "dw-panel-dva", "widgeti": { "comp1": { "comp": "agentx-wc-iframe", "atributi": { "src": "https://blog.logrocket.com/the-ultimate-guide-to-iframes/" }, "wrapper": { "title": "AgentX iFrame", "maximizeAreaName": "app-maximize-area" } }, "comp2": { "comp": "widget-one", "script": "https://my-cdn.com/dynamic-widgets/widget-one.js", "wrapper": { "title": "Widget title", "maximizeAreaName": "app-maximize-area" } }, "layout": { "areas": [ ["comp1"], ["comp2"] ], "size": { "cols": [1], "reci": [1, 1] } } } } } }] } ] },Widget Customer Experience Journey možete konfigurirati nakon što omogućite mjerne podatke o upravljanju iskustvom korisnika na portalu za upravljanje. |
U oknu Pomoćne informacije dodajte nove kartice za postavljanje prilagođenih widgeta. Ovdje se ne primjenjuju posebna pravila, a gniježđenje komponenti je očekivano i opisano u odjeljku za djecu . Dodatne informacije potražite u svojstvu stranice Djeca .
Slijede konkretni primjeri prilagodbe zaglavlja kartica:
Primjer za postavljanje ikona i oznaka u svojstvo Djeca
{ "comp": "md-tab", "atributi": { "slot": "tab", "class": "widget-pane-tab" }, "children": [{ "comp": "md-icon", "atributi": { "name": "transcript_16" } }, { "comp": "span", "textContent": "My widget Tab" } ], },Primjer za smještanje slike (s CSS-om) i oznaka u svojstvo Djeca
{ "comp": "md-tab", "atributi": { "slot": "tab" }, "children": [{ "comp": "span", "atributi": { "style": "align-items: center; Prikaz: Flex;" }, "Djeca": [{ "Comp": "IMG", "Atributi": { "SRC": "http: //my-cdn.com/icon.svg", "Width": 16, "Visina": 16, "Stil": "margin-right: 0.5rem;" } }, { "comp": "span", "textContent": "My Widget Tab" } ] }], },Padajući popis Više kartica automatski se pojavljuje kada okno Pomoćne informacije sadrži više kartica .
Morate dodati prilagođeni opis alata kartice za čitljivost i pristupačnost. Da biste dodali opis alata za prilagođenu karticu, omotajte je md-opisom alata. Unesite informacije opis alata u svojstvo poruke i primijenite vrijednosti svojstva stila kao što je prikazano u sljedećem primjeru.
"račun": "md-opis alata", "atributi": { "klasa": "kartice widgeta", "poruka": "Ogledna kartica 1", "stil": "maksimalna širina: 252px; min-širina: 110px; prelijevanje: skriveno; prelijevanje teksta: trotočje; Bijeli prostor: NowRap; Prikaz: Blok u retku; margina dolje: -10px;" },Za prilagođenu karticu preporučujemo maksimalnu širinu od 252 piksela i minimalnu širinu od 110 piksela. |
Da biste omogućili značajku povlačenja i ispuštanja unutar prilagođene kartice, unutar atributa dodajte sljedeće svojstvo:
"Račun": "Md-Tabs", "Atributi": { "klasa": "widget-tabs", "draggable": true, "comp-unique-id": "sample-dynamic-custom-tabs" },-
moguće povlačenje: Postavite vrijednost svojstva kojese možepovući na true. -
comp-unique-id: Unesite jedinstvenu vrijednost za identifikaciju komponente.Primjer:
"comp-unique-id": "sample-dynamic-custom-tabs"
Ako omogućite povlačenje i ispuštanje za prilagođenu karticu, agent može povući i ispustiti karticu na željeni položaj unutar okna Pomoćne informacije. Da biste vratili kartice na zadani redoslijed kartica, dodajte sljedeće svojstvo:
"račun": "agentx-wc-more-actions-widget", "atributi": { "utor": "postavke", "klasa": "widget-pane", "tabs-unique-id": "sample-dynamic-custom-tabs" },-
AGENTX-WC-MORE-ACTIONS-WIDGET: Unesite komponentu koja se prikazuje kao Više akcija ( ), u oknu pomoćnih informacija.
), u oknu pomoćnih informacija. -
slot="postavke": Unesite atribut unutar komponente koja je prikazana kao mogućnost Ponovno postavljanje redoslijeda tabulatora na padajućem popisu Dodatne akcije . Agenti mogu vratiti kartice u oknu pomoćnih informacija na zadani redoslijed klikom na > Vrati izvorni redoslijed tabulatora.
> Vrati izvorni redoslijed tabulatora. -
Tabs-unique-id: Unesite istu jedinstvenu vrijednost definiranuza svojstvo comp-unique-idza mapiranje i resetiranjekomponenti md kartica.
Sljedeći ogledni kod koristi funkcije Dodatne akcije i Ponovno postavljanje redoslijeda kartica.
"comp": "agentx-wc-more-actions-widget", "atributi": { "slot": "postavke", "klasa": "widget-pane", "tabs-unique-id": "sample-dynamic-custom-tabs" }, "children": [{ "comp": "div", "atributi": { "textContent": "custom action", "slot": "custom-action" }, "children": [{ "comp": "agentx-wc-notes-header-widget" }, { "comp": "agentx-wc-menu-notification" } ] }], }
Prema zadanim postavkama definirani su opis alata, ikona trotočke i redoslijed tabulatora za unaprijed definirane kartice. |
Padajući popis Dodatne akcije može se proširiti da bi se dodale dodatne prilagođene komponente ili widgeti nakon mogućnosti Ponovno postavljanje redoslijeda kartica. Slijedi ogledni skup vrijednosti svojstava stila koji se može primijeniti na dodatne komponente.
"Račun": "md-opis alata", "atributi": { "klasa": "kartice widgeta", "poruka": "Uzorak elementa", "stil": "maksimalna širina: 252px; min-širina: 110px; prelijevanje: skriveno; prelijevanje teksta: trotočje; Bijeli prostor: NowRap; Prikaz: Blok u retku; margina dolje: -10px;" },
Značajka povlačenja i ispuštanja nije podržana za dodatne prilagođene komponente ili widgete koji se dodaju na padajući popis Dodatne akcije . |
Widgeti bez glave
U odjeljku bez glave možete dodati skrivene widgete koji se ne pojavljuju na Agent Desktop. Ti se widgeti koriste za izvršavanje logike u pozadini. Ovaj je odjeljak koristan za pokretanje događaja koji se događaju na radnoj površini i izvršavanje logike specifične za widget. Na primjer, otvaranje prilagođenog CRM zaslona za SMS po dolasku.
Primjer:
"Headless":{ "id":"Headless", "widgets":{ "comp1":{ "comp":"Headless-widget-one", "script":"https://my-cdn.com/dynamic-widgets/headless-widget-one.js", }, "comp2":{ "comp":"Headless-widget-two", "script":"https://my-cdn.com/dynamic-widgets/headless-widget-two.js", } }, "layout":{ "areas":[[ "comp1", comp2" ]], "size": { "cols": [1, 1], "rows": [1] } }
Zajedničko korištenje podataka s radne površine na widgete
Za primanje podataka u stvarnom vremenu putem svojstava ili atributa unutar prilagođenog widgeta, dodijelite odgovarajuće vrijednosti STORE u JSON konfiguraciji izgleda.
Osim toga, za pristup podacima putem JavaScript SDK pretplatnika, također možete proći podatke kroz svojstva ili atribute. Ako je vaša komponenta izgrađena da reagira na promjene svojstava ili atributa, ažuriranja podataka u stvarnom vremenu dobivate od Agent Desktop, koji se naziva davatelj podataka.
Trenutno imamo jednog davatelja podataka pod ključem STORE. Dodatne informacije potražite u odjeljku Davatelj podataka – Svojstva i atributi widgeta u vodiču za razvojne inženjere za stolna računala Cisco Webex Contact Center radnoj površini.
Pretpregled poziva kampanje
Administrator stvara kampanje, konfigurira način biranja (pretpregled) i dodjeljuje kampanje timovima. Ako je agent dio tima kojem su dodijeljene kampanje, agent može uputiti poziv kampanje izlaznog pretpregleda. Dodatne informacije potražite u korisničkom priručniku Cisco Webex Contact Center Voditelj kampanje.
Administrator konfigurira sljedeće u prilagođenom izgledu kako bi omogućio kontakt pretpregleda kampanje za agenta.
Kontakt kampanje
Administrator dodaje widget Kontakt kampanje u spremnik zaglavlja prilagođenog izgleda. Kontakt kampanje prikazuje podatke za kontakt klijenta na temelju definiranih svojstava. Dodatne informacije o poravnanju izgleda potražite u odjeljku svojstava izgleda.
Primjer:
"header":{ "id":"dw-header", "widgets":{ "acqueon-component":{ "comp": "acqueon-preview-campaign", "script": "http://localhost:5555//index.js", // include CDN link here, "properties":{ "isCampaignManagementEnabled": "$STORE.agent.isCampaignManagementEnabled", "agentDbId": "$STORE.agent.acqueonAgentId", "lcmUrl": "$STORE.agent.lcmUrl", "isCallInProgress": "$STORE.agentContact.isActiveCall", "outdialEntryPointId": "$STORE.agent.outDialEp", "teamId": "$STORE.agent.getAcqueonteamId", " campaignManagerAdditionalInfo": "$STORE.agent.campaignManagerAdditionalInfo" "orgId": "$STORE.agent.orgId", "dialerProxyHost": "$STORE.envVaribles.serviceUrls.dialerProxyHost", "isProgressiveCampaignEnabled": "$STORE.app.featureFlags.isProgressiveCampaignEnabled" } }, "layout":{ "areas":[ [ "acqueon-component" ] ], "size":{ "cols":[1], "rows":[1] } } }Vodič za pozive
Widget vodiča za pozive prikazuje se u oknu Pomoćne informacije na radnoj površini. Vodič za pozive prikazuje pitanja i odgovore na razini kampanje. Od agenta se traži da pročita skup pitanja u vodiču za pozive i pošalje odgovore.
Primjer:
"panel":{ "comp":"md-tabs", "atributi":{ "class":"widget-tabs" }, "children":[ { "comp":"md-tab", "atributi":{ "slot":"tab", "class":"widget-pane-tab" }, "children":[ { "comp":"md-icon", "atributi":{ "name":"icon-note_16" } }, { "comp":"span", "textContent":"Call Guide" } ], "visibility":"CALL_GUIDE" }, { "comp":"md-tab-panel", "atributi":{ "slot":"panel", "class":"widget-pane" }, "children":[ { "comp": "acqueon-call-guide", "script": "http://localhost:5555//index.js", // include CDN link here " omot":{ "title":"Vodič za pozive", "maximizeAreaName":"app-maximize-area" }, "properties":{ "lcmKey":"$STORE.agentContact.getCallGuideProps.LCMKey", "agentDbId":"$STORE.agent.acqueonAgentId", "lcmUrl":"$STORE.agent.lcmUrl", "campaignManagerAdditionalInfo":"$STORE.agent.campaignManagerAdditionalInfo" "orgId": "$STORE.agent.orgId", "dialerProxyHost": "$STORE.envVaribles.serviceUrls.dialerProxyHost", "isProgressiveCampaignEnabled": "$STORE.app.featureFlags.isProgressiveCampaignEnabled" } } ], "vidljivost":"CALL_GUIDE" } ] }
|
Skočni prozor na zaslonu
U izgledu radne površine možete konfigurirati Screen Pop na jedan od sljedećih načina:
-
Kao prilagođena stranica
-
Kao jedan od widgeta na prilagođenoj stranici
-
Kao kartica u oknu pomoćnih informacija
Skok zaslona prikazuje se na radnoj površini na temelju sljedećih čimbenika:
Za glasovni kanal:
-
Konfiguracija definirana u izgledu radne površine
-
Pop aktivnost zaslona definirana u dizajneru toka
Za nove digitalne kanale:
-
Konfiguracija definirana u izgledu radne površine
-
Zaslonski pop čvor definiran u sastavljaču tijeka povezivanja
Dodatne informacije o konfiguriranju skočnog zaslona potražite u odjeljku Zaslon pop.
Konfiguriranje skočnog zaslona na navigacijskoj traci
Screen Pop možete konfigurirati kao prilagođenu stranicu ili kao jedan od widgeta na prilagođenoj stranici. Da biste pristupili prilagođenoj stranici Screen Pop, kliknite ikonu Screen Pop na navigacijskoj traci. Da biste pristupili widgetu Screen Pop na prilagođenoj stranici, kliknite prilagođenu ikonu na navigacijskoj traci. Dodatne informacije o navigacijskim svojstvima potražite u odjeljku Navigacija (prilagođene stranice).
Primjer: iskakanje zaslona kao prilagođena stranica
{ "nav": { "label": "Screen Pop", "icon": "pop-out", "iconType": "momentum", "navigateTo": "/screenpop", "align": "top" }, "page": { "id": "agentx-wc-screen-pop", "widgets": { "comp1": { "comp": "agentx-wc-screen-pop", "properties": { "screenPopUrl": "$STORE.session.screenpop.screenPopSelector" } }, "layout": { "areas": [ ["comp1"] ], "size": { "cols": [1], "rows": [1] } }, "visibility": "SCREEN_POP" }Primjer: zaslon se pojavljuje kao widget na prilagođenoj stranici
"comp1": { "comp": "agentx-wc-screen-pop", "properties": { "screenPopUrl": "$STORE.session.screenpop.screenPopSelector" }Ako prozor zaslona nije konfiguriran u dizajneru toka, prilagođena stranica pojavit će se prazna. Dodatne informacije o konfiguriranju skočnog prozora zaslona u dizajneru toka potražite u odjeljku Skok zaslona. |
Konfiguriranje skočnog zaslona u oknu pomoćnih informacija
Pop zaslona možete konfigurirati tako da se pojavljuje kao kartica u oknu pomoćnih informacija.
Po zadanome, Screen Pop pojavljuje se kao nova podkartica na kartici Screen Pop u oknu Pomoćne informacije ako je Pop zaslona konfiguriran za prikaz kao Unutarnja radna površina u dizajneru toka. |
Dodajte sljedeći atribut u odjeljak ploče kako biste uključili Zaslon kao karticu u oknu pomoćnih informacija. Dodatne informacije o detaljima ploče potražite u oknu pomoćnih informacija.
Primjer: Skočni zaslon kao kartica u oknu s pomoćnim informacijama
{ "comp":"md-tab", "atributi":{ "slot":"tab", "class":"widget-pane-tab" }, "children":[ { "comp": "md-icon", "atributs": { "name": "pop-out_16" }}, { "comp": "span", "textContent": "Screen Pop" }], "visibility": "SCREEN_POP" }, { "comp": "md-tab-panel", "atributi": { "slot": "panel", "class": "widget-pane" }, "children": [{ "comp": "#SCREEN_POP" } ], }Mogućnost prikaza skočnog zaslona definirana u dizajneru toka ima prednost pred konfiguracijom definiranom u izgledu radne površine. Na primjer, uzmite u obzir da ste konfigurirali sljedeće postavke Screen Pop:
Kada se dogodi događaj za koji je konfiguriran skočni zaslon, Zaslon se prikazuje izvan radne površine - to jest, na novoj kartici preglednika. |
Primjeri primjera slučajeva upotrebe
-
Konfiguriranje widgeta za upravljanje korisničkim iskustvom i pristup njima s navigacijske trake
-
Zadano okno s pomoćnim informacijama s poviješću kontakata i iskakanjem zaslona
-
Okno s pomoćnim informacijama s widgetom za putovanje korisničkog iskustva
Konfiguriranje widgeta za upravljanje korisničkim iskustvom i pristup njima s navigacijske trake
Primjer:
{ "nav": { "label": "Customer Experience Management Metrics", "icon": "/app/images/wxm.bcd45cc3.svg", "iconType": "other", "navigateTo": "wxm-metrics", "align": "top" }, "page": { "id": "wxm-metrics", "widgets": { "comp1": { "comp": "agentx-wc-cloudcherry-widget", "atributi": { "metrics": true }, "properties": { "userModel": "$STORE.app.userModel", "spaceId": "", "metricsId": "", "teamId": "$STORE.agent.teamName", "ani": "$STORE.agentContact.taskSelected.ani", "isDarkMode": "$STORE.app. darkMode" }, "omot": { "title": "Customer Experience Journey", "maximizeAreaName": "app-maximize-area" } } }, "layout": { "areas": [ ["comp1"] ], "size": { "cols": [1], "rows": [1] } } },Da biste dobili spaceId i mjerni ID, pogledajte Webex Experience Management dokumentaciju. |
Korištenje kartica na prilagođenoj stranici
Primjer:
{ "nav": { "label": "Dynamic Tabs", "icon": "stored-info", "iconType": "momentum", "navigateTo": "dynamic-tabs", "align": "top" }, "page": { "id": "page-id-tabs", "widgets": { "comp1": { "comp": "md-tabs", "children": [{ "comp": "md-tab", "textContent": ""One", "atributi": { "slot": "tab" } }, { "comp": "md-tab-panel", "atributi": { "slot": "panel" }, "children": [{ "comp": "widget-two", "script": "http:/my-cdn.com/dynamic-widgets/widget-two.js" }] }, { "comp": "md-tab", "textContent": "Two", "atributi": { "slot": "tab" } }, { "comp": "md-tab-panel", "textContent": "Dva sadržaja", "atributi": { "slot": "panel" } } ] }, "comp2": { "comp": "widget-two", "script": " http:/my-cdn.com/dynamic-widgets/widget-two.js" } }, "layout": { "areas": [ [ ["comp1", "comp2"] ], "size": { "cols": [1, 1], "rows": [1] } } } }Zadano okno s pomoćnim informacijama s poviješću kontakata i iskakanjem zaslona
Primjer:
"panel": { "comp": "md-tabs", "atributi": { "class": "widget-tabs" }, "children": [{ "comp": "md-tab", "atributi": { "slot": "tab", "class": "widget-pane-tab" }, "djeca": [{ "comp": "slot", "atributi": { "name": "CONTACT_HISTORY_TAB" } }] }, { "Račun": "Md-tab-panel", "atributi": { "utor": "panel", "class": "widget-pane" }, "children": [{ "comp": "slot", "atributi": { "name": "CONTACT_HISTORY" } }] }, ] }, { "comp": "md-tab", "atributi": { "slot": "tab", "class": "widget-pane-tab" }, { "comp": "md-tab", "atributi": { "slot": "tab", "class": "widget-pane-tab" }, "children": [{ "comp": "slot", "atributi": { "name": "SCREEN_POP_TAB" }], "vidljivost": "SCREEN_POP" }, { "comp": "md-tab-panel", "atributi": { "slot": "panel", "class": "widget-pane" }, "children": [{ "comp": "slot", "atributi": { "name": "SCREEN_POP" } }], "visibility": "SCREEN_POP" } },Okno s pomoćnim informacijama s widgetom za putovanje korisničkog iskustva
Primjer:
"panel": { "comp": "md-tabs", "atributi": { "class": "widget-tabs" }, "children": [{ "comp": "md-tab", "atributi": { "slot": "tab" }, "children": [{ "comp": "slot", "atributi": { "name": "WXM_JOURNEY_TAB" }], "visibility": "WXM_JOURNEY" }, { "comp": "md-tab-panel", "atributi": { "slot": "panel", "class": "widget-pane" }, "children": [{ "comp": "agentx-wc-cloudcherry-widget", "properties": { "userModel": "$STORE.app.userModel", "spaceId": "", "metricsId": "", "teamId": "$STORE.agent. teamName", "ani": "$STORE.agentContact.taskSelected.ani", "isDarkMode": "$STORE.app.darkMode" }, "omot": { "title": "Customer Experience Journey", "maximizeAreaName": "app-maximize-area" }], { "comp": "md-tab", "atributi": { "slot": "tab", "class": "widget-pane-tab" }, "children": { "comp": "md-tab", "atributi": { "slot": "tab", "class": "widget-pane-tab" }, "children": [{ "comp": "slot", "atributi": { "name": "CONTACT_HISTORY_TAB" }] }, { "comp": "md-tab-panel", "atributi": { "utor": "panel", "class": "widget-pane" }, "children": [{ "comp": "slot", "atributs": { "name": "CONTACT_HISTORY" }] }] }, { "comp": "md-tab", "atributi": { "slot": "tab", "class": "widget-pane-tab" }, "children": [{ "comp": "slot", "atributs": { "name": "SCREEN_POP_TAB" } }], "visibility": "SCREEN_POP" }, { "comp": "md-tab-panel", "atributi": { "slot": "panel", "class": "widget-pane" }, "children": [{ "comp": "slot", "atributs": { "name": "SCREEN_POP" }], "visibility": "SCREEN_POP" }], "visibility": "" } "Vidljivost": "SCREEN_POP" }, },Prečaci tipkovnice
Tipkovni prečaci definiraju alternativni način izvođenja određene akcije na radnoj površini. Dodatne informacije o tipkovnim prečacima koje je definirao sustav potražite u odjeljku Tipkovni prečaci programa Access u poglavlju Uvod u korisničkom priručniku Cisco Webex Contact Center Agent Desktop.
Redoslijed broja tipke prečaca u navigacijskoj traci Agent Desktop temelji se na redoslijedu kojim je povezani widget ili prilagođena stranica konfigurirana u izgledu radne površine. Na primjer, ako je Cisco Webex Experience Management ikona treća stavka u navigacijskoj traci, Ctrl + Alt + 3 otvara Cisco Webex Experience Management stranicu. |
Programer može registrirati tipkovne prečace za prilagođene widgete pomoću modula Tipka prečaca. Dodatne informacije potražite u Cisco Webex Contact Center Vodič za razvojne inženjere za stolna računala.
Sukobi prečica na tipkovnici
Ako više widgeta koristi isti tipkovni prečac, dolazi do sukoba prečica na tipkovnici. To uzrokuje onemogućivanje tipkovnog prečaca dok se sukob ne riješi.
Do sukoba tipkovnih prečaca može doći u sljedećim scenarijima:
| Scenarij |
Rezolucije |
|---|---|
|
Do sukoba može doći kada dva widgeta (prilagođeni widget ili widget za stolna računala koje nudi Cisco) imaju isti tipkovni prečac i oba su na istoj stranici. |
Premjestite jedan od widgeta (prilagođeni widget) na drugu stranicu. Razlučivost je primjenjiva za sve widgete koji nisu na razini stranice. |
|
Do sukoba može doći kada je tipkovni prečac isti za prilagođeni widget i widget na razini stranice. |
Ovaj sukob ne može riješiti administrator Agent Desktop. |
|
Lokalizacija
Podržani su sljedeći jezici:
Bugarski, katalonski, kineski (Kina), kineski (Tajvan), hrvatski, češki, danski, nizozemski, engleski (UK), engleski (SAD), finski, francuski, njemački, mađarski, talijanski, japanski, korejski, norveški, poljski, portugalski (Brazil), portugalski (Portugal), rumunjski, ruski, srpski, slovački, slovenski, španjolski, švedski i turski.
Jezik korisničkog sučelja za stolna računala temelji se na postavkama preferenci jezika u pregledniku. Na primjer, uzmimo u obzir da ste odabrali preferirani jezik kao francuski u pregledniku Firefox. Kada pokrenete radnu površinu u pregledniku Firefox, korisničko sučelje radne površine pojavljuje se u françaisu (francuski). Međutim, vodoravno zaglavlje, navigacijska traka i ostale komponente dodane u izgled radne površine nisu lokalizirane na temelju postavki jezika u pregledniku.
Lokalizacija komponenti radne površine
Da biste lokalizirali komponente radne površine,
-
Koristite postojeće ključeve lokalizacije postavljene u
app.jsondatoteci. Ako ključevi lokalizacije nisu postavljeni, koristi se zadani jezik engleskog (SAD). Možete poslati zahtjev za uslugu Cisco podršci kako biste dodali ključ lokalizacije uapp.jsondatoteku.Primjer: ključ lokalizacije
{ "common": { "buttonTitle": "Stop Timer" } } -
Unesite sljedeće svojstvo koje razlikuje velika i mala slova u JSON datoteku izgleda radne površine da biste lokalizirali komponentu:
"textContent": "$I 18N.<ključ>",Tipka where <tipka> odnosi se na odgovarajući ključ lokalizacije u
app.jsondatoteci.
Primjer: lokalizacija komponente zaglavlja
"zaglavlje": { "id": "zaglavlje", "widgeti": { "head1": { "comp": "md-button", "atributi": { "slot": "menu-trigger", "style": "height: 64px" }, "children": [{ "comp": "span", "textContent": "$I 18N.common.buttonTitle", } }, }, }Primjer: Lokalizacija komponente kartice u oknu pomoćnih informacija
"panel": { "comp": "md-tab", "atributi": { "slot": "tab" }, "children": [{ "comp": "span", "textContent": "$I 18N.panelTwo.screenPopTitle" }] }Prikaz izgleda radne površine
| 1 |
Na navigacijskoj traci portala za upravljanje odaberite . | ||||||||||
| 2 |
Odaberite ikonu trotočja pokraj naziva izgleda radne površine koji trebate pregledati, a zatim kliknite Prikaz. | ||||||||||
| 3 |
Pogledajte sljedeće detalje:
|
Uređivanje izgleda radne površine
| 1 |
Na navigacijskoj traci portala za upravljanje odaberite . | ||||||||||||||
| 2 |
Odaberite ikonu trotočja pokraj izgleda radne površine koju trebate urediti, a zatim kliknite Uredi. | ||||||||||||||
| 3 |
Uredite sljedeće detalje:
| ||||||||||||||
| 4 |
Kada prilagodite datoteku, kliknite Prenesi da biste prenijeli prilagođenu JSON datoteku. | ||||||||||||||
| 5 |
(Neobavezno) Kliknite Vrati da biste vratili zadani izgled. | ||||||||||||||
| 6 |
Kliknite Spremi da biste spremili konfiguraciju. Važno: Upute za provjeru izgleda potražite u članku Prikaz doživljaja izgleda na radnoj površini. |
Kopiranje izgleda radne površine
| 1 |
Na navigacijskoj traci portala za upravljanje odaberite . | ||||||||||||||
| 2 |
Odaberite ikonu trotočja pokraj izgleda radne površine koju morate kopirati, a zatim kliknite Kopiraj.
| ||||||||||||||
| 3 |
Uredite sljedeće detalje:
| ||||||||||||||
| 4 |
Kada lokalno prilagodite JSON datoteku, kliknite Prenesi da biste prenijeli datoteku. Sustav Webex Contact Center počinje provjeravati valjanost JSON datoteke. | ||||||||||||||
| 5 |
(Neobavezno) Kliknite Vrati da biste vratili zadani izgled. | ||||||||||||||
| 6 |
Kliknite Spremi da biste spremili konfiguraciju. |
Deaktiviranje izgleda radne površine
Ne možete deaktivirati izgled radne površine ako je izgled dodijeljen timu. Kada pokušate deaktivirati takav izgled, poruka vas obavještava da ne možete deaktivirati izgled radne površine. Možete kliknuti ikonu informacija u poruci kako biste vidjeli popis entiteta koje ste povezali s ovim izgledom radne površine.
Nakon što deaktivirate izgled radne površine, i dalje ga možete vidjeti na stranici izgleda radne površine kao Nije aktivno.
Da biste deaktivirali izgled radne površine:
| 1 |
Na navigacijskoj traci portala za upravljanje odaberite . | ||
| 2 |
Kliknite ikonu trotočke pokraj izgleda radne površine koju želite deaktivirati, a zatim kliknite Označi kao neaktivno. | ||
| 3 |
Kliknite Da da biste potvrdili. Status izgleda radne površine mijenja se u Nije aktivno.
|
Aktiviranje izgleda radne površine
| 1 |
Na navigacijskoj traci portala za upravljanje odaberite . |
| 2 |
Kliknite ikonu trotočja pokraj izgleda radne površine koju želite aktivirati, a zatim kliknite Vrati. |
| 3 |
Kliknite Da da biste potvrdili. Status izgleda radne površine mijenja se u Aktivno.
|
Definicije vještina
Usmjeravanje temeljeno na vještinama neobavezna je značajka Webex kontaktnog centra koja vam omogućuje da dolaznim pozivima dodijelite zahtjeve vještina, kao što su tečnost jezika ili stručnost proizvoda, kako bi se mogli distribuirati agentima s odgovarajućim skupom vještina.
Stranica Definicije vještina pruža sučelje za pregled, stvaranje i uređivanje vještina koje se mogu dodijeliti pozivima i profilima vještina, koje se zatim mogu dodijeliti timovima ili pojedinačnim agentima. Dodatne informacije potražite u odjeljku O usmjeravanju i profilima vještina temeljenim na vještinama.
Maksimalan broj aktivnih vještina koje možete stvoriti određen je vrijednostima maksimalnih vještina i maksimalnih tekstualnih vještina dodijeljenih vašem poduzeću. Dodatne informacije potražite u odjeljku Postavke klijenta.
Stvaranje definicije vještine
| 1 |
Na navigacijskoj traci portala odaberite vještine. | ||||||||||||||
| 2 |
Na stranici Definicije vještina kliknite + Nova definicija vještine. | ||||||||||||||
| 3 |
Navedite postavke znanja i vještina kako je opisano u ovoj tablici.
| ||||||||||||||
| 4 |
Kliknite Spremi. | ||||||||||||||
| 5 |
Da biste vratili izvorne postavke u svim poljima, kliknite Vrati izvorno. |
Uređivanje definicije znanja i vještine
Da biste prikazali i uredili definiciju vještine:
| 1 |
Na navigacijskoj traci portala za upravljanje odaberite vještine. | ||||||||||||||
| 2 |
Kliknite ikonu trotočja pokraj vještine koju želite urediti, a zatim kliknite Uredi. | ||||||||||||||
| 3 |
Uredite postavke znanja i vještina kako je opisano u ovoj tablici.
| ||||||||||||||
| 4 |
Kliknite Spremi. |
Deaktiviranje definicije znanja i vještine
| 1 |
Na navigacijskoj traci portala za upravljanje odaberite vještine. | ||
| 2 |
Kliknite ikonu trotočja osim vještine koju želite izbrisati, a zatim kliknite Označi kao neaktivno. | ||
| 3 |
Kliknite Da da biste potvrdili.
|
Aktiviranje definicije znanja i vještine
| 1 |
Na navigacijskoj traci portala za upravljanje odaberite vještine. |
| 2 |
Kliknite ikonu trotočja pokraj vještine sa statusom Nije aktivno , a zatim kliknite Vrati. |
| 3 |
Kliknite Da da biste potvrdili. Status vještine mijenja se u Aktivno.
|
Profili vještina
Profil vještina je skup vještina, od kojih svaka ima dodijeljenu vrijednost, koje dodjeljujete timu zasnovanom na agentu ili pojedinačnom agentu. Na primjer, vještini engleskog jezika možete dodijeliti visoku razinu znanja u jednom profilu vještina i nižu razinu u drugom profilu.
Ako timu dodijelite profil vještina, svi agenti koji su prijavljeni u taj tim povezani su s tim profilom vještina, osim ako agentu nije dodijeljen određeni profil vještine.
|
Stvaranje profila znanja i vještina
| 1 |
Na navigacijskoj traci portala za upravljanje odaberite . |
| 2 |
Na stranici Profili vještina kliknite + Novi profil vještine. |
| 3 |
Unesite naziv profila i opis vještine. |
| 4 |
S popisa Aktivne vještine odaberite aktivne vještine koje želite dodijeliti. |
| 5 |
Navedite odgovarajuću vrijednost vještine. Dodatne informacije potražite u odjeljku Definicije vještina. |
| 6 |
Kliknite Spremi da biste spremili profil sposobnosti. |
| 7 |
(Neobavezno) Kliknite Vrati izvorno da biste vratili izvorne vrijednosti u svim poljima. |
Uređivanje profila znanja i vještina
| 1 |
Na navigacijskoj traci portala za upravljanje odaberite vještina i vještina. |
| 2 |
Kliknite ikonu trotočja pokraj profila vještine, a zatim kliknite Uredi. |
| 3 |
Uredite ime, opis i aktivne vještine. |
| 4 |
Kliknite Spremi da biste spremili profil sposobnosti. |
Kopiranje profila znanja i vještina
| 1 |
Na navigacijskoj traci portala za upravljanje odaberite vještina i vještina. |
| 2 |
Kliknite ikonu trotočja pokraj profila vještine, a zatim kliknite Kopiraj. |
| 3 |
Uredite potrebne detalje. |
| 4 |
Kliknite Spremi da biste spremili profil sposobnosti. |
Brisanje profila znanja i vještina
| 1 |
Na navigacijskoj traci portala za upravljanje odaberite vještina i vještina. |
| 2 |
Kliknite ikonu trotočja pokraj profila vještina koji želite izbrisati i odaberite Izbriši. |
| 3 |
Kliknite Da da biste potvrdili. |
Pravila praga
Ako vaša tvrtka koristi značajku Threshold Alerts, ovlašteni korisnici mogu izraditi pravila praga za nadzor podataka agenta i poziva.
Mjerni podaci poziva
Možete konfigurirati pravila praga za mjerne podatke poziva. Za svako pravilo navedite vrijednost koja pokreće upozorenje. Konfigurirajte mjerne podatke o pozivima kako je opisano u ovoj tablici.
|
Metrički |
Vrsta entiteta |
Vrsta vrijednosti okidača |
|---|---|---|
|
Napušteni pozivi |
Red čekanja |
Zbroj |
|
Prosječno vrijeme u Redu čekanja |
Red čekanja |
Trajanje |
|
Prosječna brzina odgovaranja |
Red čekanja |
Trajanje |
|
Slijepi preneseni pozivi |
Red čekanja |
Zbroj |
|
IVR poziva |
Ulazna točka |
Zbroj |
|
Najdulje vrijeme u redu čekanja |
Red čekanja |
Trajanje |
|
Broj poziva u redu čekanja |
Red čekanja |
Zbroj |
|
Prelijevanje poziva |
Red čekanja |
Zbroj |
|
Prag razine usluge |
Red čekanja |
Postotak |
|
Kratki pozivi |
Ulazna točka |
Zbroj |
|
Preneseni pozivi |
Red čekanja |
Zbroj |
Mjerni podaci agenta
Možete konfigurirati pravila praga za mjerne podatke agenta. Za svako pravilo navedite vrijednost koja pokreće upozorenje. Konfigurirajte mjerne podatke agenta kako je opisano u ovoj tablici.
|
Metrički |
Vrsta entiteta |
Vrsta vrijednosti okidača |
|---|---|---|
|
Dostupni agenti |
Web-mjesto ili tim |
Zbroj |
|
Povezani agenti |
Web-mjesto ili tim |
Zbroj |
|
Trenutno dostupno vrijeme |
Agent |
Trajanje |
|
Trenutno vrijeme povezivanja |
Agent |
Trajanje |
|
Trenutno vrijeme čekanja |
Agent |
Trajanje |
|
Trenutno vrijeme neaktivnosti |
Agent |
Trajanje |
|
Trenutno vrijeme završavanja |
Agent |
Trajanje |
|
Prosječno vrijeme rukovanja IB-om |
Web-mjesto ili tim |
Trajanje |
|
Neaktivni agenti |
Web-mjesto ili tim |
Zbroj |
|
Agenti koji ne reagiraju |
Web-mjesto ili tim |
Zbroj |
|
Broj agenata u outdialu |
Web-mjesto ili tim |
Zbroj |
|
Broj prijavljenih agenata |
Web-mjesto ili tim |
Zbroj |
|
Prosječno vrijeme rukovanja OB |
Web-mjesto ili tim |
Trajanje |
|
Zauzetost |
Web-mjesto ili tim |
Postotak |
|
Ukupno dostupno vrijeme |
Agent |
Trajanje |
|
Ukupno vrijeme neaktivnosti |
Agent |
Trajanje |
Prema zadanim postavkama maksimalan broj pravila praga koja su dopuštena za klijenta je 50. Da biste to povećali na višu razinu, obratite se Cisco podršci.
Stvaranje pravila praga
Upozorenje o pragu prikazuje se u izvješću Statistika peformance agenta na Agent Desktop ako postavite Agent Vidljivo na Da za pravilo praga i odaberete upozorenje o pragu u profilu radne površine. Dodatne informacije potražite u odjeljku Profili radne površine.
| 1 |
Na navigacijskoj traci portala za upravljanje odaberite praga. | ||||||||||||||||||||||||||||||
| 2 |
Na stranici Pravila praga :
| ||||||||||||||||||||||||||||||
| 3 |
Navedite ili promijenite postavke pravila. Sljedeće postavke možete odrediti ili promijeniti u području Opće postavke :
U području Podaci o entitetu možete odrediti ili promijeniti sljedeće postavke:
U području Informacije o pragu možete odrediti ili promijeniti sljedeće postavke:
U području Informacije o e-pošti možete navesti ili promijeniti sljedeće postavke:
| ||||||||||||||||||||||||||||||
| 4 |
Kliknite Spremi. |
Kopiranje pravila praga
| 1 |
Na navigacijskoj traci portala za upravljanje odaberite praga. | ||||||||||
| 2 |
Na stranici Pravila praga kliknite gumb trotočke pokraj navedenog pravila, a zatim kliknite Kopiraj. | ||||||||||
| 3 |
Navedite ili promijenite postavke pravila. Sljedeće postavke možete odrediti ili promijeniti u području Opće postavke :
| ||||||||||
| 4 |
U području Podaci o entitetu možete odrediti ili promijeniti sljedeće postavke:
| ||||||||||
| 5 |
U području Informacije o pragu možete odrediti ili promijeniti sljedeće postavke:
| ||||||||||
| 6 |
U području Informacije o e-pošti možete navesti ili promijeniti sljedeće postavke:
| ||||||||||
| 7 |
Kliknite Spremi. |
Uređivanje pravila praga
| 1 |
Na navigacijskoj traci portala za upravljanje odaberite praga. | ||||||||||
| 2 |
Na stranici Pravila praga:
| ||||||||||
| 3 |
Navedite ili promijenite postavke pravila. Sljedeće postavke možete odrediti ili promijeniti u području Opće postavke :
| ||||||||||
| 4 |
U području Informacije o pragu možete odrediti ili promijeniti sljedeće postavke:
| ||||||||||
| 5 |
U području Informacije o e-pošti možete navesti ili promijeniti sljedeće postavke:
| ||||||||||
| 6 |
Kliknite Spremi. |
Deaktiviranje pravila praga
Prije nego što počnete
| 1 |
Na navigacijskoj traci portala za upravljanje odaberite praga. | ||
| 2 |
Kliknite ikonu trotočja pokraj pravila praga koje želite deaktivirati, a zatim kliknite Označi kao neaktivno. | ||
| 3 |
Kliknite Da da biste potvrdili. Status pravila praga mijenja se u Nije aktivno.
|
Aktiviranje pravila praga
| 1 |
Na navigacijskoj traci portala za upravljanje odaberite praga. |
| 2 |
Kliknite ikonu trotočja pokraj pravila praga sa statusom Nije aktivno i kliknite Vrati. |
| 3 |
Kliknite Da da biste potvrdili. Status pravila praga mijenja se u Aktivno.
|
Mapiranja ulazne točke
Stranica Mapiranja ulazne točke sučelje je za upravljanje mapiranjima između ulaznih točaka i sljedećeg:
-
Brojevi za biranje (DN)
-
Webex Contact Center PSTN
-
Glasovni POP most
-
Webex Calling
-
-
Društvene poruke
Prema zadanim postavkama navedena su sva mapiranja DN-a na ulaznu točku. Ako je potrebno, popis možete filtrirati odabirom unosa s padajućeg popisa Odabir ulazne točke . Popis prikazuje DN, ulaznu točku, vrstu broja i ID.
Ako DN ulazne točke nije u ispravnom obliku, poziv se ne uspijeva povezati. Na primjer, ako je ulazna točka DN u obliku (xxx xxx xxx), a ulazna točka DN format je (+1 xxx xxx xxx), poziv se ne uspijeva povezati. |
Ako imate dodatak za Cisco PSTN, primjenjuju se sljedeće točke:
|
Da biste koristili ulaznu točku, morate mapirati broj biranja do ulazne točke.
Preslikavanje ulazne točke
Da biste mapirali ulaznu točku:
| 1 |
Na navigacijskoj traci portala za upravljanje kliknite točke dodjele resursa. | ||||||||||||||||||||||||
| 2 |
Kliknite Mapiranja ulazne točke i odaberite odgovarajući popis mapiranja: DN u Mapiranjaulazne točke.
| ||||||||||||||||||||||||
| 3 |
Click + New DN to EP Mapping. | ||||||||||||||||||||||||
| 4 |
Unesite sljedeća polja:
| ||||||||||||||||||||||||
| 5 |
(Samo za SMS) Nakon što odaberete ulaznu točku, URL web-dojavnika popunjava se na stranici. Kopirajte URL web-dojavnika i konfigurirajte MessageBird. Ova konfiguracija pomaže u razmjeni SMS poruka s MessageBirdom. | ||||||||||||||||||||||||
| 6 |
Kliknite Spremi. |
Uređivanje broja biranja u mapiranja ulazne točke
| 1 |
Na navigacijskoj traci portala za upravljanje kliknite . | ||
| 2 |
Odaberite odgovarajući popis:
| ||
| 3 |
Da biste uredili mapiranje, kliknite ikonu trotočke pokraj broja za biranje ili kanala za razmjenu poruka na društvenim mrežama, a zatim kliknite Uredi. | ||
| 4 |
Unesite izmjene i kliknite Spremi.
|
Izbriši broj biranja u mapiranja ulazne točke
| 1 |
Na navigacijskoj traci portala za upravljanje kliknite . | ||
| 2 |
Odaberite odgovarajući popis:
| ||
| 3 |
Kliknite DN za mapiranja ulazne točke. | ||
| 4 |
Kliknite ikonu trotočja pokraj unosa koji želite izbrisati, a zatim kliknite Izbriši. | ||
| 5 |
Kliknite Da da biste potvrdili.
|
Izvještaji za dodijeljene stavke
Koristite portal za upravljanje da biste generirali izvješća o aktivnim resursima koje administrator Webex centra za kontakt dodjeljuje vašoj tvrtki. Možete pregledati sljedeća izvješća:
|
Izvještaj |
Opis | ||
|---|---|---|---|
|
Izvješće web-mjesta |
Pojedinosti o web-mjestima za vašu tvrtku. Dodatne informacije potražite u odjeljku O web-mjestima, timovima, ulaznim točkama i redovima čekanja |
||
|
Izvješće tima |
Pojedinosti o timovima za vaše poduzeće. Dodatne informacije potražite u odjeljku O web-mjestima, timovima, ulaznim točkama i redovima čekanja |
||
|
Izvješće agenta |
Pojedinosti o agentima vašeg poduzeća. Dodatne informacije potražite u odjeljku Profili radne površine. |
||
|
Dolazno izvješće EP-a |
Pojedinosti o ulaznim točkama za vaše poduzeće. Dodatne informacije potražite u odjeljku Ulazne točke i redovi čekanja. |
||
|
Izvješće o ulaznim redovima čekanja |
Pojedinosti o redovima čekanja za vašu tvrtku. Dodatne informacije potražite u odjeljku Ulazne točke i redovi čekanja. |
||
|
Izvješće EP-a o outdialu |
Pojedinosti o izlaznim ulaznim točkama za vaše poduzeće. Dodatne informacije potražite u odjeljku Ulazne točke i redovi čekanja. |
||
|
Izvješće o redovima čekanja za outdial |
Pojedinosti o redovima čekanja za outdial za vašu tvrtku. Dodatne informacije potražite u odjeljku Ulazne točke i redovi čekanja. |
||
|
Izvješće o profilu radne površine |
Pojedinosti o profilima radne površine za vašu tvrtku. Dodatne informacije potražite u odjeljku Profili radne površine. |
||
|
Izvješće o vještinama |
Pojedinosti o vještinama koje su dostupne vašem poduzeću. Ovo je izvješće dostupno ako vaše poduzeće koristi usmjeravanje temeljeno na vještinama. Dodatne informacije o definiranju vještina za tvrtku potražite u članku Definicije vještina.
|
||
|
Izvješće o profilu praktične prakse |
Pojedinosti o mapiranju vještina i odgovarajućih profila. Ovo je izvješće dostupno ako vaše poduzeće koristi usmjeravanje temeljeno na vještinama. Dodatne informacije o definiranju profila vještina potražite u odjeljku Profili vještina. |
||
|
Izvješće o proizvodnom postupku |
Pojedinosti o mapiranju strategija usmjeravanja s ulaznim točkama, redovima čekanja i timovima. Dodatne informacije o definiranju strategija usmjeravanja potražite u odjeljku O usmjeravanju kontakata. |
||
|
Izvješće o vještinama agenta |
Pojedinosti o agentima i njihovim odgovarajućim vještinama. Ovo je izvješće dostupno ako vaše poduzeće koristi usmjeravanje temeljeno na vještinama. Dodatne informacije o definiranju vještina za profile tvrtke i radne površine potražite u članku Definicije vještina i profili radne površine. Napomena: Trenutno ne podržavamo usmjeravanje temeljeno na vještinama. |
Upravljanje izvješćima za dodijeljene stavke
Da biste izvješće poslali e-poštom ili ga preuzeli za bilo koju stavku kojoj su dodijeljeni resursi:
| 1 |
Na navigacijskoj traci portala za upravljanje odaberite . | ||
| 2 |
Odaberite potrebnu vrstu izvješća. Dodatne informacije o vrstama izvješća potražite u odjeljku Izvješća za dodijeljene stavke. | ||
| 3 |
Preuzmite izvještaj kao list programa Excel ili PDF.
|
Trajno brisanje neaktivnih objekata
Webex Centar za kontakt administratorima omogućuje trajno brisanje konfiguracijskih objekata koji su označeni kao neaktivni. To pomaže korisnicima da uklone neželjene konfiguracije, zadrže lagani otisak konfiguracije i poboljšaju performanse aplikacije. Prije trajnog brisanja konfiguracijskog objekta morat ćete ga označiti kao neaktivnog. Neaktivne objekte možete povremeno brisati i pomoću postavke razine automatskog čišćenja klijenta.
Sljedeće vrste konfiguracijskih objekata možete trajno izbrisati:
-
Korisnici
-
Korisnički profili
-
Profili radne površine
-
Vrste rada
-
Pomoćni kodovi
-
Pravila praga
-
Profil vještine
-
Timovi
-
Mjesta
-
Ulazne točke
-
Izlazne točke
-
Redovima
-
Redovi čekanja za outdial
-
Izgledi radne površine
-
Globalne varijable
-
Multimedijski profili
-
Definicije vještina
Maksimalan broj neaktivnih korisnika je 5000. Maksimalan broj neaktivnih objekata za sve ostale vrste objekata je 100. Ako se dosegne to ograničenje, morate izbrisati neaktivne objekte da biste mogli deaktivirati više objekata. Ako konfiguracijski objekt ima pridružene objekte, morate deaktivirati sve referencirane objekte.
| 1 |
Na navigacijskoj traci portala za upravljanje odaberite Dodjela resursa. | ||
| 2 |
Odaberite entitet. | ||
| 3 |
Za trajno brisanje konfiguracijskog objekta ručno, na stranici entiteta pritisnite ikonu trotočke pokraj objekta. Odaberite Izbriši. | ||
| 4 |
U dijaloškom okviru koji vas obavještava da će objekt biti trajno izbrisan i da ga nije moguće oporaviti kliknite Da. Pojavljuje se poruka da je objekt trajno izbrisan.
|
O modulu poslovnih pravila
Modul poslovnih pravila (BRE) klijentima omogućuje uključivanje podataka u okruženje Webex kontaktnog centra za prilagođeno usmjeravanje, kao i za opću implementaciju. Administratori mogu koristiti BRE rješenje s Webex Kontakt centrom kako bi iskoristili poslovne podatke za svoju organizaciju u tokovima.
O usmjeravanju kontakta
Modul Strategija usmjeravanja pruža fleksibilno okruženje za usmjeravanje kontakata prema najboljem resursu, bez obzira na lokaciju. Svaki dolazni kontakt dolazi na ulaznu točku, odakle se šalje u red čekanja za raspodjelu među timovima na web-mjestima kontaktnog centra prema planiranim strategijama usmjeravanja, planiranim strategijama kapaciteta tima i postavkama prvenstva reda čekanja navedenim u modulu Strategija usmjeravanja.
Osim toga, ako vaša tvrtka koristi značajku outdial, svaki poziv za izlaz prolazi kroz ulaznu točku za izlaz i red čekanja za izlaz prema strategijama usmjeravanja u modulu Strategija usmjeravanja.
Iako se primjeri u sljedećim odjeljcima odnose na telefonske kontakte, iste mogućnosti usmjeravanja kontakata dostupne su i drugim vrstama medija. |
Svaki kontakt dolazi do ulazne točke gdje strategija usmjeravanja primjenjuje poslovnu logiku. Na temelju procijenjenih kriterija u strategiji usmjeravanja, sustav odabire odgovarajući red čekanja za raspodjelu kontakta jednom od dostupnih timova.
O usmjeravanju temeljenom na vještinama
Usmjeravanje temeljeno na vještinama (SBR) dodatna je značajka koja odgovara potrebama kontakata s agentima koji imaju vještine kako bi najbolje zadovoljili te potrebe. SBR je dostupan za glasovne kontakte, kao i za kontakte digitalnih kanala. Kada pozivi stignu na ulaznu točku, SBR klasificira pozive u podskupove. Pozive u svakom podskupu možete usmjeriti agentima koji posjeduju potreban skup vještina, kao što su tečnost jezika ili stručnost proizvoda.
SBR dodjeljuje zahtjeve za vještinom pozivima u tijeku. Na temelju dodijeljenih zahtjeva vještina, pozivi ulaze u red čekanja za distribuciju agentima koji imaju odgovarajuće vještine. SBR možete konfigurirati na način koji uklanja ili smanjuje zahtjeve agenata za vještinama ako agent nije dostupan u vremenskom intervalu navedenom u redu čekanja. Dodatne informacije potražite u odjeljku Definicije vještina. Da biste uklonili ili smanjili zahtjeve za znanjem, navedite opuštanje vještina u aktivnosti Kontakt u redu čekanja.
SBR odgovara svim zahtjevima vještina kontakata s vještinama agenata. Ako jedan od zahtjeva vještine kontakta nije valjan jer vrijednosti vještina nisu ispravno definirane u tijeku, SBR ne može pronaći odgovarajuće agenta. U takvim slučajevima poziv se usmjerava na najdužeg dostupnog agenta.
SBR nudi sljedeće mogućnosti:
-
Uskladite zahtjeve vještina kontakata s agentima koji imaju te specifične vještine.
-
Dodajte zahtjeve za praktične vještine kontaktima i usmjerite kontakte s istim zahtjevima za vještine u jedan red čekanja. Dodatne informacije potražite u odjeljku Aktivnost kontakta u redu čekanja.
-
Konfigurirajte različite timove agenta sa skupom agenata koji služe redu čekanja. Dodatne informacije potražite u odjeljku Stvaranje reda čekanja i reda čekanja za izlaz.
-
Mapirajte različite vještine na profile tih agenata. Dodatne informacije potražite u odjeljku Profili agenata.

U prethodnom primjeru, kontakt C1 zahtijeva vještinu A, a kontakt C2 zahtijeva i vještinu A i vještinu B. Kada C2 uđe u red, potrebni su agenti s vještinom A i vještinom B. Za najbolju korisničku uslugu mapirajte C2 timu koji ima i vještinu A i vještinu B. Nemojte mapirati C2 u tim koji ima samo vještinu A ili vještinu B. Ako preslikate C2 u tim koji ima samo vještinu A ili vještinu B, C2 postaje najduži kontakt u parkiranom stanju.
Vrste usmjeravanja temeljene na vještinama
SBR usmjerava kontakte agentima na temelju zahtjeva vještina kontakta koji su konfigurirani u tijeku. Dodatne informacije potražite u odjeljku O usmjeravanju temeljenom na vještinama.
Možete omogućiti SBR u postavkama Vrste usmjeravanja reda čekanja prilikom stvaranja reda čekanja. Dodatne informacije potražite u odjeljku Stvaranje reda čekanja i reda čekanja za izlaz. SBR usmjerava kontakte agentima na jedan od sljedećih načina kada je dostupno više od jednog agenta s potrebnim skupom vještina:
-
Najduži raspoloživi agent
-
Najbolji dostupni agent
Najduži raspoloživi agent: SBR usmjerava kontakte agentu koji je najduže dostupan.
Najbolji dostupni agent: SBR usmjerava kontakte agentu koji ima najvišu razinu stručnosti u vještini. Za usmjeravanje kontakata najboljem dostupnom agentu:
-
Konfigurirajte zahtjeve za vještinom kontakta uz potreban uvjet tako da se kontakt uvijek usmjerava agentu s najvišom razinom stručnosti:
-
Ako odaberete <= uvjet za zahtjeve vještine kontakta, niža vrijednost označava bolje podudaranje sa zahtjevima kontakta.
-
Ako odaberete >=uvjet za zahtjeve vještine kontakta, viša vrijednost označava bolje podudaranje sa zahtjevima kontakta.
-
Ako odaberete IS uvjet za zahtjeve vještine kontakta, viša vrijednost označava bolje podudaranje sa zahtjevima kontakta.
Dodatne informacije potražite u odjeljku Zahtjevi za uvjete i vještine u aktivnosti kontakta u redu čekanja.
-
-
Dodijelite razinu stručnosti agentu prilikom izrade definicija vještina i profila agenta.
Na primjer, kontakte možete usmjeriti agentima s vještinom engleskog govornog područja kao znanje jezika. Razmotrite dva agenta: Agent 1 s razinom poznavanja engleskog jezika 3 i Agent 2 s razinom poznavanja engleskog jezika 6. Oba agenta su dostupna u redu čekanja.
-
Ako konfigurirate zahtjev za vještinom kontakta s<= condition u tijeku, Agent 1 s razinom poznavanja engleskog jezika 3 najbolji je dostupan agent u redu čekanja za povezivanje s kontaktom.
-
Ako konfigurirate zahtjev za vještinom kontakta s>= condition u tijeku, Agent 2 s razinom poznavanja engleskog jezika 6 najbolji je dostupan agent u redu čekanja za povezivanje s kontaktom.
Dodatne informacije o redu čekanja
Značajka Napredne informacije o redu čekanja omogućuje vam da procijenite odgovaraju li vještine prijavljenih i dostupnih agenata u redu čekanja zahtjevima vještina kontakta bez dugog čekanja kontakata. Aktivnost GetQueueInfo pruža broj prijavljenih i dostupnih agenata. Međutim, ova aktivnost ne pruža informacije o prijavljenim agentima koji imaju određene vještine koje odgovaraju zahtjevu određenog kontakta. Dodatne informacije o aktivnosti GetQueueInfo potražite u odjeljku Dohvaćanje informacija o redu čekanja.
U neko doba dana možda neće biti agenata koji su adekvatno vješti da odgovaraju zahtjevima za vještinom određenog kontakta. Administrator treba informacije o takvim agentima prije i nakon čekanja kontakta u redu za pokretanje alternativnih radnji kao što su reproduciranje poruke, pružanje opcije povratnog poziva ili eskalacija u drugi red čekanja.
Administrator može učiniti sljedeće:
-
Ako se ova aktivnost pozove prije čekanja kontakta u redu, tijek koristi zahtjeve vještina koji su konfigurirani u timovima i timovima iz posljednje grupe raspodjele poziva. To određuje broj prijavljenih i dostupnih agenata i popunjava izlazne
varijable LoggedOnAgentsAll iAvailableAgentsAll. Sustav postavlja izlaznu varijabluCurrentGroupna –1.
Vrijednost
1zaCurrentGroupoznačava da kontakt još nije u redu čekanja kada je aktivnost pozvana. Dizajneri toka mogu koristiti izlaznu varijabluCurrentGroupi utvrditi nije li kontakt u redu čekanja. -
Ako se ova aktivnost pozove nakon čekanja kontakta u redu, sustav razmatra trenutne vještine kontakta. Vještine u trenutnom ciklusu opuštanja vještina i timovi iz trenutne grupe za distribuciju poziva koristit će se za izračunavanje dostupnih i prijavljenih agenata. Te se vrijednosti popunjavaju u izlaznim varijablama
LoggedOnAgentsCurrent iAvailableAgentsCurrent. Sustav koristi vještine iz trenutnog ciklusa opuštanja vještina i posljednje grupe za raspodjelu poziva za izračunavanje prijavljenih i dostupnih agenata i pohranjuje te vrijednosti u izlaznevarijable LoggedOnAgentsAll iAvailableAgentsAll. Sustav također pohranjuje vrijednosti u izlaznim varijablamaPIQ,CurrentGroupiTotalGroups.
Tu aktivnost možete pozvati za redove čekanja utemeljene na LAA-i. Međutim, preduvjeti za vještine konfigurirani za ovu aktivnost nisu primjenjivi za redove čekanja temeljene na LAA-i. Ovu aktivnost možete koristiti u petlji. Dizajner toka poziva aktivnost Advanced Queue Information prilikom izvršavanja tijeka. U dizajneru tijeka možete stvoriti tokove pomoću aktivnosti Advanced Queue Information samo ako je zastavica značajke omogućena za ovu značajku. Ne možete raditi s tokovima koji imaju aktivnost Napredne informacije o redu čekanja u dizajneru tijeka ako je zastavica značajke onemogućena. Provjerite je li zastavica značajke omogućena za aktivnost Napredne informacije o redu čekanja. |
Kao dio naprednih informacija o redu čekanja kada je kontakt parkiran u redu čekanja i koristite napredne informacije o redu čekanja za slanje upita drugom snopu reda čekanja, to neće biti podržano i rezultirat će pogreškom. Dodatne informacije o kodu za odgovor na pogrešku potražite u odjeljku Napredne informacije o redu čekanja. |
Eskaliraj grupu raspodjele poziva
Aplikacija koristi petlju u redu čekanja nakon čekanja za brzo premještanje na sljedeću grupu raspodjele poziva ili posljednju. Obično administratori koriste ovu aktivnost kako bi identificirali kontakte koji su parkirani protiv skupina za eskalaciju. Ove eskalirajuće skupine imaju barem jednog prijavljenog agenta koji ima odgovarajuće vještine ili nema prijavljenih agenata.
Aplikacija koristi aktivnost QueueContact i poziva naprednu aktivnost GetQueueInfo kako bi utvrdila ima li agenata prijavljenih u određenu grupu raspodjele poziva. Ako nijedan agent nije prijavljen u određenu grupu raspodjele poziva, dizajner toka koristi aktivnost EscalateCallDistribution za prelazak na sljedeću ili posljednju grupu raspodjele poziva u nizu. Ako je agent dostupan u eskaliranoj grupi, Webex Kontakt centar usmjerava kontakt tom agentu. Ako nije, Webex kontakt centar odmah parkira kontakt u toj grupi raspodjele poziva.
Dodatne informacije o aktivnosti QueueContact potražite u članku Kontakt u redu čekanja.
Slučaj korištenja klijenta je red čekanja koji ima mnogo grupa za raspodjelu poziva. Ako agent nije dostupan u prvoj grupi raspodjele poziva za odgovaranje na poziv, dizajner toka preusmjerava poziv drugoj grupi za raspodjelu poziva unutar reda čekanja. Na svakoj se razini povećava broj agenata u grupi raspodjele poziva tako da postoji veća vjerojatnost da će se na poziv odgovoriti. U određeno doba dana agenti iz ove grupe ili drugih grupa možda neće biti dostupni.
Za redove čekanja temeljene na SBR-u i LAA-i, ako pozovete aktivnost EscalateCallDistribution na kontakt koji još nije u redu čekanja, to rezultira pogreškom i izlazi iz puta pogreške u aktivnosti toka.
U dizajneru tijeka možete stvoriti tokove pomoću aktivnosti EscalateCallDistributionGroup samo ako je za ovu značajku omogućena zastavica značajke. Ako je zastavica značajke onemogućena, ne možete raditi s tokovima koji imaju aktivnost EscalateCallDistributionGroup u dizajneru toka. Provjerite je li zastavica značajke omogućena za aktivnost EscalateCallDistributionGroup. |
Usmjeravanje parkiranih kontakata
SBR sprema kontakte u red čekanja dok se agent ne poveže s kontaktima.
Kada agenti postanu dostupni, SBR usmjerava kontakte na jedan od sljedećih načina odabira:
-
Odabir kontakata temeljen na vještinama
-
Odabir kontakta temeljen na prvom u, prvom izlasku (FIFO)
Prema zadanim postavkama, odabir kontakata temeljen na vještinama omogućen je za vašu tvrtku ili ustanovu. |
Odabir kontakata temeljen na vještinama
U odabiru kontakata temeljenom na vještinama, kontakti se odabiru na temelju točnog podudaranja između zahtjeva vještina kontakta i vještina agenta. Odabir kontakata temeljen na vještinama ne dodjeljuje kontakte agentima na temelju FIFO-a. Ako se zahtjevi vještine kontakta točno podudaraju s vještinom agenta, kontakt se povezuje s agentom bez obzira na njegov položaj u redu čekanja. Ako postoji mnogo takvih kontakata s istim zahtjevima vještina, odabir kontakta temeljen na vještinama filtrira kontakte u redu čekanja i dodjeljuje ih agentu sljedećim redoslijedom:
-
Prioritet
-
Vremenska oznaka (od najstarijeg do najnovijeg)
Na primjer, uzmite u obzir da kontakt C1 koji zahtijeva agenta s vještinom A i kontakt C2 koji zahtijeva agenta s vještinom B čekaju u redu za povezivanje s agentom. Kontakt C3 koji zahtijeva agenta s vještinom C također ulazi u red čekanja. Ako agent s vještinom C postane dostupan, C3 ne čeka da se C1 i C2 povežu s agentima, jer se zahtjevi vještina C3 podudaraju upravo s agentom koji ima vještinu C.
Odabir kontakta temeljen na prvom ulazu, prvom izlazu (FIFO)
Prvi kontakt koji uđe u red čekanja ima najveći prioritet za povezivanje s agentom. Prvi kontakt povezuje se s agentom kada agent s odgovarajućim vještinama postane dostupan. Ako vještina agenta ne odgovara zahtjevu za vještinom prvog kontakta koji je parkiran u redu čekanja, agent se ne povezuje s prvim kontaktom. Iako vještina agenta odgovara zahtjevima vještina drugih kontakata u redu čekanja, kontakti ostaju parkirani dok prvi kontakt ne pronađe agenta.
Na primjer, razmotrite dva kontakta: C1 je prvi kontakt koji ulazi u red čekanja što zahtijeva da agent s vještinama A i C2 drugi kontakt koji ulazi u red čekanja za koji je potreban agent s vještinom B. Kada agent sa vještinom B postane dostupan, C2 se ne povezuje sa vještinom B. Budući da je C1 prvi kontakt koji je ušao u red čekanja, SBR čeka da agent s vještinom A bude dostupan za prvo povezivanje s C1. C2 se povezuje s vještinom B tek nakon što C1 pronađe agenta.
Da biste omogućili odabir kontakata temeljen na FIFO-u za svoju organizaciju, obratite se Cisco podršci. |
Postavljanje usmjeravanja temeljenog na vještinama
| 1 |
Definirajte vještine. Dodatne informacije potražite u odjeljku Definicije vještina. |
| 2 |
Definirajte profile vještina. Dodatne informacije potražite u odjeljku Profili vještina. |
| 3 |
Dodijelite profile vještina timovima ili agentima. Svakom timu koji se temelji na agentu možete dodijeliti profil vještine. Svi agenti prijavljeni u tim povezani su s tim profilom vještine. Međutim, također možete dodijeliti profil vještina pojedinačnom agentu, što nadjačava profil vještina tima. Dodatne informacije potražite u člancima Stvaranje tima i. Prikaz detalja o korisniku
|
| 4 |
Dodijelite profile vještina agentima. Profil znanja i vještina možete dodijeliti pojedinačnom agentu ili timu. Dodatne informacije potražite u odjeljku Prikaz detalja o korisniku. |
| 5 |
Stvorite ulazne točke i redove čekanja. |
| 6 |
Stvorite red čekanja s vrstom kanala kao što su Telefonija i Vrsta usmjeravanja u redu čekanja kao na temelju vještina. |
| 7 |
Stvorite ili prenesite skriptu kontrole poziva koja definira kako postupati s pozivom. Dodatne informacije potražite u članku Rad sa skriptama za kontrolu poziva. |
| 8 |
Stvorite tijek koji definira kako postupati s pozivom. Dodatne informacije potražite u članku Stvaranje tokova i upravljanje njima. |
| 9 |
Dodajte aktivnost kontakta u redu čekanja i odaberite red čekanja za koji je konfigurirano usmjeravanje temeljeno na vještinama. Dodatne informacije potražite u odjeljku Kontakt u redu čekanja. |
| 10 |
Stvorite ulaznu točku i strategiju usmjeravanja reda čekanja. U strategiji usmjeravanja ulazne točke dodjeljujete zahtjeve za vještinom pozivima tijekom tretmana poziva definiranih u skripti za kontrolu poziva. Dodatne informacije potražite u odjeljku Dodjela preduvjeta za stjecanje vještina dolaznim pozivima. Pozivi se zatim distribuiraju u navedeni red čekanja gdje čekaju agenta s potrebnim vještinama. U strategiji usmjeravanja reda čekanja određujete mogućnosti za identifikaciju agenata za servisiranje dolaznih poziva. Ako agent s potrebnim vještinama ne postane dostupan u određenom vremenskom intervalu, možete ukloniti ili smanjiti zahtjeve za vještinama. Dodatne informacije potražite u članku Stvaranje profila radne površine. |
| 11 |
Kreirajte strategiju proizvodnog postupka ulazne točke i odaberite tijek koji ste kreirali. Dodatne informacije potražite u odjeljku Stvaranje strategije proizvodnog postupka. |
Usmjeravanje temeljeno na agentima
Usmjeravanje temeljeno na agentu neobavezna je značajka koja usmjerava ili stavlja kontakt izravno u red čekanja željenom agentu. Traženje agenta s adresom e-pošte agenta ili ID-om agenta usmjerava kontakt željenom agentu. Aktivnost agenta u redu čekanja u tijeku pomaže u postizanju usmjeravanja temeljenog na agentima. Dodatne informacije potražite u odjeljku Aktivnost reda čekanja agenta .
Kontakt može imati jednog ili više preferiranih agenata. Mapiranjem između kontakata i njihovih preferiranih agenata upravlja se u vanjskoj aplikaciji izvan Webex kontaktnog centra. Traženje preferiranog agenta za bilo koji kontakt izvodi se pomoću aktivnosti HTTP zahtjeva u tijeku. Aktivnost HTTP zahtjeva dohvaća mapiranje iz vanjske aplikacije. Za usmjeravanje ili parkiranje kontakta prema tom preferiranom agentu, možete konfigurirati aktivnost Agent reda čekanja u tijeku. Aktivnost Agent u redu čekanja omogućuje vam da odredite agenta prema njegovom Webex ID-u agenta kontaktnog centra ili adresi e-pošte. Također možete smjestiti kontakt na željenog agenta ako taj preferirani agent nije odmah dostupan.
Možete razmotriti povezivanje aktivnosti unutar tijeka za usmjeravanje ili stavljanje kontakata u red čekanja.
Na primjer, možete povezati jednu aktivnost Agenta u redu čekanja s drugom aktivnošću Agent u redu čekanja da biste kontakt stavili u red čekanja za više preferiranih agenata. Aktivnost kontakta u redu čekanja možete povezati s aktivnošću Agent u redu čekanja za usmjeravanje kontakta ako nijedan od preferiranih agenata nije dostupan za taj kontakt.
Usmjeravanje temeljeno na agentu korisno je u sljedećim scenarijima:
-
Preferirani proizvodni postupak agenta: Kupac može dodijeliti kontakte namjenskim agentima ili rukovoditeljima odnosa. U takvim scenarijima usmjeravanje temeljeno na agentu usmjerava kontakte izravno tom preferiranom agentu.
-
Usmjeravanje zadnjeg agenta: Kada kontakt više puta nazove kontaktni centar radi interakcije s agentom, usmjeravanje temeljeno na agentu može usmjeriti kontakt do posljednjeg agenta koji je rukovao tim kontaktom.
U oba slučaja pojedinosti o kontaktu i mapiranje agenta pohranjuju se izvan Webex kontakt centra. HTTP aktivnost dohvaća podatke. Aktivnost Agent u redu čekanja usmjerava kontakt prema željenom agentu ili posljednjem agentu.
U slučaju kombiniranih multimedijskih profila u stvarnom vremenu ili ekskluzivnih multimedijskih profila, ako preferirani agent već upravlja jednim kanalom u stvarnom vremenu, agent će se smatrati zauzetim i poziv neće odmah biti preusmjeren željenom agentu.
Da biste postavili proizvodni postupak temeljen na agentu:
Prije početka:
Morate izvesti ID Webex agenta kontaktnog centra i adresu e-pošte agenta iz Webex kontakt centra u vanjsku aplikaciju. Webex Kontakt centar ne pohranjuje mapiranje između agenta i njegovih kontakata.
-
Dohvatite mapiranje između agenta i kontakta iz vanjske aplikacije pomoću aktivnosti HTTP zahtjeva u dizajneru tijeka (na navigacijskoj traci portala za upravljanje odaberite Novo da biste stvorili novi tijek). Dodatne informacije potražite u odjeljku HTTP zahtjev.
-
Konfigurirajte aktivnost reda čekanja agenta u dizajneru toka. Možete navesti opće postavke i detalje o rukovanju kontaktom za usmjeravanje kontakta. Dodatne informacije potražite u odjeljku Aktivnost reda čekanja agenta .
O globalnim nadjačavanjima usmjeravanja
Globalno nadjačavanje usmjeravanja strategija je usmjeravanja koja se primjenjuje na jednu ili više ulaznih točaka telefonije. Kada poziv stigne na ulaznu točku, motor usmjeravanja provjerava postoji li globalno nadjačavanje usmjeravanja za tu ulaznu točku. Ako postoji globalno nadjačavanje usmjeravanja, ono postaje trenutna strategija usmjeravanja ulazne točke, nadjačavajući sve standardne strategije usmjeravanja povezane s tom ulaznom točkom.
Stvaranje globalnog nadjačavanja usmjeravanja omogućuje vam brzu i jednostavnu promjenu strategija usmjeravanja za mnoge ulazne točke istovremeno u hitnim situacijama, umjesto da mijenjate svaku strategiju usmjeravanja pojedinačno.
Globalna nadjačavanja usmjeravanja funkcioniraju u vremenskoj zoni klijenta.
Konfiguriranje multimedijskih profila
Ako vaša tvrtka osim glasa koristi društvene kanale, chat i usmjeravanje e-pošte, tada su omogućeni multimedijski profili. Web-mjesta i agente možete pridružiti multimedijskim profilima.
| 1 |
Definirajte multimedijske profile. Ako se vaša tvrtka pretplati na značajku Multimedija, svakom je agentu pridružen multimedijski profil koji određuje koliko kontakata svake vrste medija agent može istodobno obraditi. Dodatne informacije potražite u odjeljku Multimedijski profili. |
| 2 |
Dodijelite multimedijske profile web-mjestima, timovima ili agentima. Kada je multimedija omogućena, svako je web-mjesto povezano s multimedijskim profilom. Svaki tim zasnovan na agentu na određenom web-mjestu povezan je s profilom dodijeljenim tom web-mjestu, osim ako timu nije dodijeljen drugačiji multimedijski profil. Slično tome, svaki agent prijavljen u tim povezan je s profilom tima, osim ako agentu nije dodijeljen drugačiji multimedijski profil. Dodatne informacije potražite u člancima Web-mjesta,Stvaranje tima i Korisnici. |
| 3 |
Stvorite zasebne ulazne točke i redove čekanja za svaku vrstu medija. Dodatne informacije potražite u odjeljku Stvaranje ulazne točke. |
| 4 |
Surađujte s Webex operacijama kontaktnog centra da biste stvorili strategije usmjeravanja konfigurirane za korištenje specijalizirane skripte za kontrolu poziva. |
| 5 |
Surađujte sa svojim specifičnim dobavljačem sustava CRM kako biste konfigurirali multimedijsku interakciju na razini agenta. Alternativno, možete konfigurirati strategiju usmjeravanja reda čekanja za dodjeljivanje multimedijskih kontakata (chat, e-pošta, društveni kanali) svojim agentima. |
Rad s datotekama resursa
Da biste prikazali resurse, na navigacijskoj traci portala za upravljanje odaberite Strategija usmjeravanja.
Možete odabrati prikaz audiodatoteka, unaprijed definiranih poruka e-pošte ili unaprijed definiranih odgovora na chat.
Prijenos datoteke audioresursa
Webex Contact Center podržava prijenos .wav audiodatoteka sa sljedećim specifikacijama:
-
Kanali: 1
-
Brzina uzorkovanja: 8000
-
Ogledno kodiranje: 8-bitni u-zakon
-
Mono snimanje (za kombinirano snimanje, pozivatelja ili snimanje, snimanje agenta)
-
Kanali: 1
-
Brzina uzorkovanja: 8000
-
Preciznost: 16-bitna
-
Ogledno kodiranje: GSM
-
Maksimalno trajanje snimanja: 2 sata
-
-
Stereo snimanje (za kombinirano snimanje)
-
Kanali: 2
-
Brzina uzorkovanja: 8000
-
Preciznost: 13-bitna
-
Ogledno kodiranje: 4-bitni IMA ADPCM
-
Maksimalno trajanje snimanja: 2 sata
-
Prema zadanim postavkama za sve klijente omogućeno je samo mono snimanje. |
| 1 |
Na navigacijskoj traci portala za upravljanje odaberite Strategija usmjeravanja. |
| 2 |
Na stranici Strategija usmjeravanja odaberite . |
| 3 |
Kliknite na Novi. |
| 4 |
Na stranici Prijenos resursa kliknite Pregledaj. |
| 5 |
Dođite do datoteke u sustavu i kliknite Otvori. Polje Datoteka prikazuje put i naziv prenesene datoteke, a polje Naziv resursa prikazuje naziv datoteke. |
| 6 |
Kliknite Spremi. |
Uređivanje datoteke audioresursa
Nemojte ažurirati resurse koje sustav trenutno koristi. |
| 1 |
Na navigacijskoj traci portala za upravljanje odaberite Strategija usmjeravanja. |
| 2 |
Na stranici Strategija usmjeravanja odaberite . |
| 3 |
Kliknite gumb Trotočje pokraj naziva resursa, a zatim Uredi. |
| 4 |
Na stranici Prebriši resurs kliknite Pregledaj. |
| 5 |
Dođite do datoteke u sustavu i kliknite Otvori. Polje Datoteka prikazuje put i naziv prenesene datoteke, a polje Naziv resursa prikazuje naziv datoteke. Specifikacije audiodatoteke potražite u članku Prijenos datoteke audio resursa. |
| 6 |
Kliknite Spremi. |
| 7 |
Kliknite Da da biste potvrdili prepisivanje audiodatoteke. |
Reprodukcija ili preuzimanje .wav datoteke
| 1 |
Na navigacijskoj traci portala za upravljanje odaberite Strategija usmjeravanja. |
| 2 |
Na stranici Strategija usmjeravanja odaberite . |
| 3 |
Kliknite gumb trotočja pokraj naziva datoteke, a zatim Reproduciraj. |
| 4 |
U dijaloškom okviru koji će se otvoriti navedite želite li otvoriti ili spremiti datoteku. Kada kliknete Otvori, reproduktor medijskih sadržaja instaliran na računalu otvara se i reproducira datoteka. Ako nije instaliran kompatibilan reproduktor medijskih sadržaja, otvorit će se dijaloški okvir i zatražiti preuzimanje reproduktora. |
Ažuriranje datoteke resursa
| 1 |
Na navigacijskoj traci portala za upravljanje odaberite Strategija usmjeravanja. |
| 2 |
Na stranici Strategija usmjeravanja odaberite . |
| 3 |
Kliknite gumb trotočja pokraj naziva datoteke, a zatim Uredi. |
| 4 |
Izvršite potrebne promjene resursa. |
| 5 |
Kliknite Spremi. |
Kopiranje datoteke resursa
Funkcija kopiranja omogućuje stvaranje sigurnosnih kopija upita i drugih datoteka resursa. Mogu se kopirati samo datoteke s .wav nastavkom.
| 1 |
Na navigacijskoj traci portala za upravljanje odaberite Strategija usmjeravanja. |
| 2 |
Na stranici Strategija usmjeravanja odaberite . |
| 3 |
Kliknite gumb trotočja pokraj naziva datoteke, a zatim kliknite Kopiraj. |
| 4 |
Na stranici koja će se pojaviti unesite naziv kopirane datoteke ili ostavite zadani naziv (Copy_ je priložen izvornom nazivu). |
| 5 |
Kliknite Spremi. |
Izvoz referenci u medijsku datoteku
Možete pregledati ili izvesti popis s nazivom svake strategije usmjeravanja koji upućuje na određenu medijsku datoteku zajedno s nazivom pridružene ulazne točke ili reda čekanja. U slučaju globalne strategije usmjeravanja, popis prikazuje 0 umjesto naziva ulazne točke ili reda čekanja.
Da biste prikazali ili izvezli reference na medijsku datoteku:
| 1 |
Na navigacijskoj traci portala za upravljanje odaberite Strategija usmjeravanja. |
| 2 |
Na stranici Strategija usmjeravanja odaberite . |
| 3 |
Kliknite gumb trotočja pokraj naziva datoteke, a zatim Excel ili CSV. |
| 4 |
U dijaloškom okviru koji će se otvoriti navedite želite li otvoriti ili spremiti datoteku. |
Stvaranje unaprijed definiranog predloška e-pošte
Možete unaprijed definirati predložak e-pošte koji agenti koriste za komunikaciju s klijentima. Organizacija može imati jedan unaprijed definirani predložak za e-poštu.
Da biste uredili ili izbrisali predložak, kliknite gumb trotočke pokraj predloška na stranici Unaprijed definirana e-pošta .
Unaprijed definirane predloške e-pošte ne možete koristiti za brzo odgovaranje na e-poruke. |
Stvaranje predloška e-pošte:
| 1 |
Na navigacijskoj traci portala za upravljanje odaberite Strategija usmjeravanja. | ||
| 2 |
Na stranici Strategija usmjeravanja odaberite Resursi e-poruke. | ||
| 3 |
Kliknite na Novi.
| ||
| 4 |
U dijaloškom okviru Nova unaprijed definirana e-pošta učinite sljedeće: |
Konfiguriranje unaprijed definiranog predloška razgovora
Prije nego što počnete
Ulazne točke su početno dolazno mjesto za sve tipove kanala u Webex Contact Centeru. Sustav agentu šalje kontakt na temelju strategije usmjeravanja koja je postavljena za ulaznu točku.
Za svaku ulaznu točku možete postaviti jedan predložak razgovora. Dodatne informacije potražite u odjeljku Ulazne točke i redovi čekanja.
Samo korisnici čija je tvrtka ili ustanova dodijeljena na postojećoj Webex Calling integriranoj platformi mogu konfigurirati predložak razgovora za svoj kontakt centar. |
| 1 |
Prijavite se u organizaciju kupaca na web-mjestu https://admin.webex.com. | ||
| 2 |
Iz navigacijskog okna s lijeve strane u odjeljku Usluge kliknite . | ||
| 3 |
Odaberite jednu od ovih mogućnosti:
Sustav prikazuje čarobnjaka za Predložak razgovora. | ||
| 4 |
Na stranici Definiranje predloška:
| ||
| 5 |
Na stranici Proaktivan upit, Izvan radnog vremena:
| ||
| 6 |
Na stranici Podaci o korisniku kliknite svako polje na kartici Pregled i izmijenite atribute. Kupac koristi te atribute za ispunjavanje obrasca.
| ||
| 7 |
Na stranici Virtualni agent:
| ||
| 8 |
Na stranici Brandiranje i identitet, Poruka statusa:
| ||
| 9 |
Na stranici Povratne informacije unesite Oznaku i Tekst savjeta na kartici Atributi za primanje povratnih informacija kupaca. | ||
| 10 |
Na stranici Gotovo kliknite Završi.
|
Stvaranje unaprijed definiranog odgovora na razgovor
-
Američki engleski
-
japanski
-
talijanski
-
Francuski
-
njemački
-
Španjolski
Možete konfigurirati 50 odgovora po jeziku, po redu čekanja, za ukupno 300 odgovora po redu čekanja. Agenti mogu vidjeti odgovore u svom redu čekanja na temelju jezičnih postavki u lokalnom pregledniku. Dakle, agenti mogu vidjeti samo 50 odgovora odjednom.
| 1 |
Na navigacijskoj traci portala za upravljanje odaberite Strategija usmjeravanja. | ||||||||||||
| 2 |
Na stranici Strategija usmjeravanja odaberite | ||||||||||||
| 3 |
Kliknite na Novi. | ||||||||||||
| 4 |
Unesite sljedeće detalje:
| ||||||||||||
| 5 |
Kliknite Spremi. |
Konfiguriranje resursa proizvodnog postupka
Možete odabrati resurs proizvodnog postupka ili tijek. Ako odaberete resurs za usmjeravanje, ne možete prilagoditi konfiguracije kontrole protoka kao što su Prilagodi ANI, Skok zaslona, Globalna varijabla i tako dalje, kao dio doživljaja outdiala. Preporučujemo da koristite tijekove umjesto resursa usmjeravanja da biste iskoristili napredne konfiguracije kao što su Screen pop, Customize ANI i tako dalje. Dodatne informacije potražite u odjeljku Stvaranje tijeka.
Strategije usmjeravanja bit će zastarjele u budućnosti. Preporučuje se korištenje tokova konfiguriranih s radnim vremenom i izlaznim točkama. |
Ako želite nastaviti sa strategijama usmjeravanja, razmotrite sljedeće aspekte. Za svaku ulaznu točku i red čekanja trebali biste kreirati skup zadanih strategija usmjeravanja koje obuhvaćaju sve vremenske intervale. Osim toga, možete zakazati alternativnu strategiju izvan zadane strategije za bilo koji vremenski interval. Na primjer, Red čekanja 1 može imati BusyHourStrategy za normalnu dnevnu smjenu i OffHoursStrategy za neradno vrijeme.
Označite uobičajeni dnevni raspored kao zadanu strategiju. Možete stvoriti strategiju koja nije zadana, kao što je raspored praznika za vremenski interval koji se preklapa sa zadanom strategijom. Strategija koja nije označena kao zadana nadjačava zadanu strategiju i koristi se kao iznimka od zadanog rasporeda. To znači da sustav prvo provjerava strategiju koja nije označena kao zadana, a ako postoji, sustav koristi zadanu strategiju.
Kada je zadana strategija trenutna strategija (to jest, strategija koja se trenutno izvodi), sustav svake tri minute provjerava strategiju koja nije zadana i ako se pronađe, ona postaje trenutna strategija.
Ako za vremenski interval nije određena strategija i ne postoji zadana strategija za vremenski interval, posljednja strategija koju sustav koristi može se nastaviti kao trenutna strategija iako je istekla. U ovom slučaju, sustav svake minute provjerava valjanu strategiju i čim je pronađe, ta strategija postaje trenutna strategija.
O vrstama timova
Kada stvorite ili izmijenite strategiju usmjeravanja reda čekanja, pojavljuju se sljedeće mogućnosti:
-
Timovi temeljeni na agentima imaju poznati broj agenata dodijeljenih timovima. Ovlašteni korisnici dodjeljuju profil radne površine jednom ili više timova. Ti agenti koriste Agent Desktop za povezivanje sa sustavom Webex Contact Center.
-
Timovi temeljeni na kapacitetu nemaju dodijeljene posebne agente, a agenti ne koriste Agent Desktop. Na primjer, vanjski suradnik može imati timove koji koriste PBX ili ACD za rukovanje pozivima. Tim koji se temelji na kapacitetu možete koristiti za predstavljanje okvira govorne pošte ili grupe agenata, što Webex Kontakt centar ne upravlja.
Kapacitet tih timova temelji se na dodijeljenoj postavci kapaciteta tima, koja može nadjačati strategije kapaciteta tima. Dodatne informacije potražite u odjeljku Zakazivanje kapaciteta tima. Ako je stvarni kapacitet tima veći ili niži od vrijednosti koju sustav trenutno koristi, rezultat nije dovoljan ili je previše poziva za agente. To čini dizajn strategije izazovnijim.
Kada koristite API getNumAgentsLoggedIn, odgovor uključuje broj prijavljenih agenata zajedno s brojem timova temeljenih na kapacitetu koji se smatraju aktivnima. |
Kada kreirate strategiju proizvodnog postupka, možete miješati vrste timova. Imajte na umu da točnost usmjeravanja poziva timovima temeljenim na kapacitetu ovisi o navedenom broju kapaciteta.
Ograničenja timova temeljenih na kapacitetu kada koristite Classic platformu
Webex Kontakt Center dodjeljuje pozive timu temeljenom na kapacitetu prijenosom poziva na broj za biranje (DN). Nakon prijenosa poziva u DN, Webex kontakt centar prekida vezu s pozivom. Webex Kontakt centar ne zna za status poziva, odnosno odgovara li tim na temelju kapaciteta, obrađuje li ga ili odbija.
Ovo ograničenje uzrokuje sljedeća ponašanja:
-
Praćenje kontakta nakon prijenosa poziva nije moguće.
-
Otkrivanje kvarova RONA ili poziva nije moguće
-
Snimanje poziva nije moguće.
-
Dohvaćanje vrijednosti Vrijeme povezivanja i Vrijeme rukovanja nije moguće. Izvješće o pozivu prikazuje vrijednost kao nula (0).
-
Postavljanje kapaciteta nije primjenjivo, stoga bi više poziva moglo ići timu koji se temelji na kapacitetu.
Kada koristite medijsku platformu Next Generation, Webex Contact Center dodjeljuje pozive timovima koji se temelje na kapacitetu, pri čemu Webex Kontakt centar:
-
Obrađuje status poziva i određuje odgovara li se na poziv usmjeren na tim koji se temelji na kapacitetu, s kojim se rukuje ili odbija.
-
Prati ukupni status poziva, uključujući prekid poziva, i odlučuje kada ažurirati vrijednost potrošnje tima temeljenog na kapacitetu. Na primjer, ako je poziv prekinut, kapacitet se mora povećati i obrnuto.
-
Pribavite vrijednosti Vrijeme povezivanja i Vrijeme rukovanja.
Kada statička strategija uravnoteženja opterećenja uključuje timove temeljene na agentima i timove temeljene na kapacitetu, sustav distribuira pozive timovima koji se temelje na agentima ili timovima temeljenim na kapacitetu, redoslijedom kojim su konfigurirani. Nakon što kapacitet timova temeljenih na kapacitetu dosegne maksimalno ograničenje, pozivi se usmjeravaju timovima temeljenim na agentima, ako su agenti dostupni. Ako je poziv u redu čekanja, može se usmjeriti na timove koji se temelje na agentima ili kapacitetu, ovisno o tome koji tim ima dostupne resurse. Ako nijedan tim nema kapacitet, pozivi se stavljaju u red čekanja dok kapacitet ne postane dostupan. Ova strategija uravnoteženja opterećenja osigurava učinkovito rukovanje pozivima i preopterećenje nijednog tima. |
Prikaz strategija usmjeravanja za ulaznu točku ili red čekanja
Da biste prikazali sve strategije usmjeravanja za ulaznu točku ili red čekanja:
| 1 |
Na navigacijskoj traci portala za upravljanje odaberite Strategija usmjeravanja. | ||
| 2 |
Odaberite ulaznu točku ili red čekanja s padajućeg popisa Odabir ulazne točke da biste prikazali strategije usmjeravanja za tu ulaznu točku ili red čekanja . Dodatne informacije o parametrima koji se prikazuju na stranici Strategija usmjeravanja potražite u odjeljku Parametri strategije usmjeravanja. Gornji dio prikaza popisa prikazuje tablicu s popisom svih strategija usmjeravanja dostupnih za odabranu ulaznu točku ili red čekanja.
| ||
| 3 |
Da biste vidjeli detalje strategije, kliknite trotočje pokraj strategije usmjeravanja, a zatim kliknite Uredi. Donji dio stranice Strategija usmjeravanja prikazuje tablicu Detalji mapiranja strategije usmjeravanja koja:
| ||
| 4 |
Kliknite Spremi. |
Parametri strategije usmjeravanja
U sljedećoj su tablici opisani parametri koji se pojavljuju na stranici Strategija usmjeravanja.
|
Stupčasti |
Opis | ||
|---|---|---|---|
|
Ime |
Prikazuje naziv koji dodjeljujete strategiji. Naziv strategije ne možete promijeniti nakon što ga stvorite. | ||
|
ID |
Prikazuje broj strategije dodijeljen sustavu. | ||
|
Stanje |
Označava status strategije.
| ||
|
Zadano |
Označava je li strategija zadana. Strategija koja nije označena kao zadana nadjačava zadanu strategiju i potencijalno zamjenjuje zadani raspored. | ||
|
Predložak razgovora |
Identificira predložak chata koji se koristi za strategiju usmjeravanja. | ||
|
Ponavljanje |
Određuje ponavlja li se strategija svakodnevno ili samo u određene dane u tjednu. | ||
|
Datum početka |
Prikazuje datum početka strategije. | ||
|
Datum završetka |
Prikazuje datum završetka strategije. | ||
|
Vrijeme početka |
Prikazuje vrijeme početka strategije (u 24-satnom obliku) za bilo koji dan u navedenom datumskom rasponu. | ||
|
Vrijeme završetka |
Prikazuje vrijeme završetka strategije (u 24-satnom obliku) za bilo koji dan u navedenom datumskom rasponu. | ||
|
Vremenska zona |
Prikazuje vremensku zonu ako omogućite značajku višestruke vremenske zone kada stvorite ulaznu točku ili red čekanja. | ||
|
Protok |
Navodi pridružene tokove poziva prilikom izvršavanja strategije usmjeravanja. |
Prikaz trenutnih strategija usmjeravanja
Možete pregledati popis trenutno implementiranih strategija usmjeravanja za više ulaznih točaka ili redova čekanja.
| 1 |
Na navigacijskoj traci portala za upravljanje odaberite Strategija usmjeravanja. |
| 2 |
Na stranici Strategija proizvodnog postupka odaberite proizvodnog postupka. |
| 3 |
S padajućeg popisa odaberite Sve da biste vidjeli trenutne strategije za sve ulazne točke ili redove čekanja. |
| 4 |
Kliknite Provedi. Tablica sadrži pojedinosti o trenutnim strategijama usmjeravanja za odabrane ulazne točke ili redove čekanja. Stupac Control Script prikazuje nazive skripti za kontrolu poziva koje su povezane s navedenim ulaznim točkama ili redovima čekanja. Tablica sadrži pojedinosti o trenutnim strategijama usmjeravanja za odabrane ulazne točke ili redove čekanja. Stupac Tijek prikazuje nazive tokova poziva pridruženih navedenim ulaznim točkama ili redovima čekanja. |
Prikaz strategija usmjeravanja prema vremenskoj zoni
Ako omogućite značajku višestruke vremenske zone za svoju tvrtku, možete konfigurirati ulazne točke i redove čekanja s vremenskim zonama. Vrijednosti vremena koje se koriste u strategijama proizvodnog postupka temelje se na vremenskoj zoni koju konfigurirate za ulaznu točku ili red čekanja. Ako ne konfigurirate vremenske zone s ulaznim točkama i redovima čekanja, sustav koristi vremensku zonu koju konfigurirate za svoju tvrtku (obično sjedište).
Kada kliknete gumb svog imena na gornjoj desnoj strani stranice Strategija usmjeravanja, sve vremenske zone koje konfigurirate za ulazne točke ili redove čekanja pojavljuju se na padajućem popisu.
Ako za svoju tvrtku ne omogućite značajku višestruke vremenske zone, vrijednosti vremena u strategijama usmjeravanja temelje se na vremenskoj zoni koju konfigurirate za svoju tvrtku.
Ako vremenska zona promatra ljetno računanje vremena, vrijeme se automatski prilagođava kada se promijeni ljetno računanje vremena.
| 1 |
Na portalu za upravljanje kliknite ikonu zupčanika u gornjem desnom kutu da biste pogledali ploču s postavkama s tri ili četiri tipke tabulatora. |
| 2 |
Kliknite ikonu zupčanika. Odaberite vremensku zonu s padajućeg popisa Vremenska zona . |
| 3 |
Kliknite Provedi. |
| 4 |
Na navigacijskoj traci portala za upravljanje odaberite Strategija usmjeravanja da biste prikazali strategije usmjeravanja temeljene na odabranoj vremenskoj zoni. |
Kreiranje strategije proizvodnog postupka
Ovaj postupak koristite za kreiranje novih strategija proizvodnog postupka. Također možete stvoriti novu strategiju uređivanjem postojeće strategije i promjenom parametara u skladu sa zahtjevima.
Prije stvaranja novih strategija:
-
Uvijek stvorite aktivnu strategiju za svaki vremenski interval. Ako ne odredite aktivnu strategiju za vremenski interval, sustav koristi zadanu vrijednost. Ako ne postoji zadana strategija, posljednja strategija koju sustav koristi može se nastaviti kao trenutna strategija iako je istekla.
-
Možete jednostavno stvoriti novu strategiju iz postojeće strategije, promijeniti neke postavke i spremiti je kao novu strategiju.
-
Možete imati samo jednu strategiju usmjeravanja za svaki ulazni razgovor ili e-poštu.
Ne možete imati globalnu strategiju usmjeravanja za ulazne točke chata i e-pošte.
-
Ne možete spremiti promjene aktivne strategije kada su zakazani datumi ili vremena u sukobu s postojećom aktivnom strategijom.
Prije nego što počnete
Prije izrade strategije usmjeravanja razgovora morate stvoriti predložak razgovora.
| 1 |
Na navigacijskoj traci portala za upravljanje odaberite Strategija usmjeravanja. | ||||||||||||||||||||||||||||||||||||||||||||||||||||||||||||||||||||||||||||||||||||||||||||||||||||||||||||||||||||||||||||||||||||||||||||||||||||||||
| 2 |
Na stranici Strategija proizvodnog postupka odaberite usmjeravanja. | ||||||||||||||||||||||||||||||||||||||||||||||||||||||||||||||||||||||||||||||||||||||||||||||||||||||||||||||||||||||||||||||||||||||||||||||||||||||||
| 3 |
Na padajućem popisu Odabir ulazne točke odaberite ulaznu točku . | ||||||||||||||||||||||||||||||||||||||||||||||||||||||||||||||||||||||||||||||||||||||||||||||||||||||||||||||||||||||||||||||||||||||||||||||||||||||||
| 4 |
U prikazu popisa učinite nešto od sljedećeg:
| ||||||||||||||||||||||||||||||||||||||||||||||||||||||||||||||||||||||||||||||||||||||||||||||||||||||||||||||||||||||||||||||||||||||||||||||||||||||||
| 5 |
Unesite ili izmijenite postavke kako je opisano u sljedećim tablicama.
| ||||||||||||||||||||||||||||||||||||||||||||||||||||||||||||||||||||||||||||||||||||||||||||||||||||||||||||||||||||||||||||||||||||||||||||||||||||||||
Izmjena strategije usmjeravanja
Prije izmjene strategije usmjeravanja imajte na umu sljedeće:
-
Iako ne možete kopirati trenutnu strategiju, možete izmijeniti bilo koju njezinu postavku osim onih koje utječu na vrijeme ili datum izvršavanja. Te promjene nemaju utjecaja na ponavljajuću zakazanu verziju strategije.
-
Kada izmijenite trenutnu strategiju, vaše promjene stupaju na snagu odmah za nove pozive i ostaju na snazi do završetka trenutne strategije. Ako se prilikom izmjena u redu čekanja nalaze pozivi, postojeći pozivi u redu čekanja slijede izvornu strategiju, osim ako ne potvrdite okvir Primijeni promjene na trenutne pozive u redu čekanja s desne strane gumba Spremi .
Promjene trenutne strategije usmjeravanja ulazne točke e-pošte ili chata primjenjuju se i na odgovarajuće aktivne strategije usmjeravanja.
-
Kada mijenjate strategiju koja nije trenutna strategija, vaše promjene stupaju na snagu u skladu s zakazanim vremenima navedenim u strategiji.
| 1 |
Na navigacijskoj traci portala za upravljanje odaberite Strategija usmjeravanja. |
| 2 |
Na stranici Strategija usmjeravanja odaberite ulaznu točku ili red čekanja s padajućeg popisa Odabir ulazne točke/reda čekanja . |
| 3 |
Kliknite gumb trotočja pokraj strategije koju želite izmijeniti i odaberite Uredi. |
| 4 |
Ako mijenjate globalnu strategiju usmjeravanja: |
| 5 |
Napravite svoje promjene. Informacije o svakoj postavci potražite u tablici opisa postavki u Kreiranje strategije proizvodnog postupka. |
| 6 |
Ako mijenjate trenutnu strategiju i želite da se promjene primjenjuju na pozive koji su trenutno u redu čekanja, potvrdite okvir Primijeni promjene na trenutne pozive u redu čekanja na donjoj desnoj strani stranice. Ako ne potvrdite ovaj potvrdni okvir, promjene se primjenjuju samo na nove pozive. |
| 7 |
Kliknite Spremi da biste spremili promjene. |
Brisanje i vraćanje strategija usmjeravanja
Kada izbrišete strategiju usmjeravanja, sustav premješta strategiju na stranicu Izbrisane strategije usmjeravanja ili Izbrisana globalna nadjačavanja usmjeravanja na kojoj se može vratiti ili trajno izbrisati u roku od 30 dana. Nakon 30 dana sustav trajno briše strategiju usmjeravanja.
Kada izbrišete trenutnu strategiju, sustav aktivira sljedeću strategiju zakazanu za to vremensko razdoblje. Nemojte brisati trenutnu strategiju ako nije dostupna alternativna strategija. |
Brisanje standardne strategije usmjeravanja
| 1 |
Na navigacijskoj traci portala za upravljanje odaberite Strategija usmjeravanja. |
| 2 |
Na stranici Strategija usmjeravanja odaberite ulaznu točku ili red čekanja s padajućeg popisa Odabir ulazne točke/reda čekanja . |
| 3 |
Kliknite gumb trotočja pokraj strategije usmjeravanja koju želite izbrisati, a zatim kliknite Izbriši. |
| 4 |
Kliknite Da da biste potvrdili. |
Vraćanje ili trajno brisanje strategije usmjeravanja
| 1 |
Na navigacijskoj traci portala za upravljanje odaberite Strategija usmjeravanja. | ||
| 2 |
Na stranici Strategija usmjeravanja kliknite Izbrisane strategije. | ||
| 3 |
Odaberite ulaznu točku ili red čekanja s padajućeg popisa Odabir ulazne točke/reda čekanja . | ||
| 4 |
Kliknite gumb trotočja pokraj strategije koju želite vratiti ili trajno izbrisati i učinite nešto od sljedećeg:
| ||
| 5 |
Ako vraćate strategiju, prema potrebi izmijenite postavke i kliknite Vrati.
Ako su postavke u sukobu s postojećom strategijom usmjeravanja, poruka će vas obavijestiti. U tom slučaju morate izmijeniti postavke prije vraćanja strategije. |
Zvuk na čekanju
Kada je poziv na mreži u redu čekanja, audiodatoteka će se nastaviti reproducirati sve dok se poziv ne distribuira timu raspoloživog kapaciteta. Ako je poziv u redu čekanja dulji od duljine audiosadržaja, audiodatoteka se vraća i ponovno pokreće od početka.
Preporučujemo da audiodatoteka sadrži kratku poruku o odgodi nakon koje slijedi glazba. Poruka bi trebala objaviti naziv pridruženog reda čekanja, uputiti pozivatelja da zadrži sljedećeg dostupnog agenta i sadržavati upozorenje da se pozivi mogu nadzirati.
Za svaku strategiju možete snimiti jednu audiodatoteku, tako da se poruka može razlikovati ovisno o dobu dana, danu u tjednu, rasporedu praznika i drugim čimbenicima.
Rad s globalnim nadjačavanjima usmjeravanja
Globalno nadjačavanje usmjeravanja strategija je usmjeravanja koja se primjenjuje na jednu ili više ulaznih točaka telefonije. Kada poziv stigne na ulaznu točku, motor usmjeravanja provjerava postoji li globalno nadjačavanje usmjeravanja za tu ulaznu točku. Ako postoji globalno nadjačavanje usmjeravanja, ono postaje trenutna strategija usmjeravanja ulazne točke, nadjačavajući sve standardne strategije usmjeravanja povezane s tom ulaznom točkom.
Stvaranje globalnog nadjačavanja usmjeravanja omogućuje vam brzu i jednostavnu promjenu strategija usmjeravanja za mnoge ulazne točke istovremeno u hitnim situacijama, umjesto da mijenjate svaku strategiju usmjeravanja pojedinačno.
Globalna nadjačavanja usmjeravanja funkcioniraju u vremenskoj zoni klijenta.
Prikaz globalnih nadjačavanja usmjeravanja
Ovaj postupak koristite za prikaz popisa globalnih nadjačavanja usmjeravanja.
Prije nego što počnete
Za izvođenje ovog postupka potrebne su vam administratorske ovlasti pristupa.
| 1 |
Na navigacijskoj traci portala za upravljanje odaberite Strategija usmjeravanja. Otvorit će se stranica Strategija usmjeravanja. |
| 2 |
Na traci izbornika odaberite . Otvorit će se stranica Global Routing Overrides za prikaz globalnog popisa nadjačavanja usmjeravanja. Ova stranica prikazuje sva postojeća globalna nadjačavanja usmjeravanja. Za pronalaženje cilja možete koristiti funkciju Search u gornjem desnom kutu područja popisa. Pogledajte Globalno nadjačavanje parametara usmjeravanja za opis parametara koji su vidljivi na stranici. |
| 3 |
(Neobavezno) Da biste izvezli popis globalnih poništenja usmjeravanja za analizu podataka, kliknite gumb trotočja u gornjem desnom dijelu stranice, a zatim Excel ili CSV. |
| 4 |
(Neobavezno) Da biste prikazali pojedinosti nadjačavanja usmjeravanja ili ga uredili, kliknite gumb trotočke s lijeve strane navedenih poništenja, a zatim kliknite Uredi. Pogledajte Uređivanje globalnog nadjačavanja usmjeravanja za dodatne pojedinosti o uređivanju nadjačavanja usmjeravanja. |
Stvaranje globalnih nadjačavanja usmjeravanja
Možete promijeniti tijek rukovanja kontaktima za više telefonskih ulaznih točaka istovremeno, na primjer za blagdansku ili hitnu situaciju. Unaprijed konfigurirajte jedan ili više tokova koje po potrebi možete brzo primijeniti kao poništenje. Kada postane aktivan, globalno nadjačavanje usmjeravanja primjenjuje se samo na nove pozive, dok aktivni pozivi slijede trenutne strategije usmjeravanja ulazne točke.
Prema zadanim postavkama stvarate globalna nadjačavanja usmjeravanja u vremenskoj zoni klijenta. Svi podaci prikazani na stranici ili nadzornoj ploči globalnog usmjeravanja temelje se na vremenskoj zoni klijenta. |
Možete birati između dva načina za stvaranje globalnog nadjačavanja proizvodnog postupka:
Stvaranje globalnog nadjačavanja usmjeravanja
Ovaj postupak koristite za stvaranje globalnog nadjačavanja usmjeravanja.
Prije nego što počnete
Za izvođenje ovog postupka potrebne su vam administratorske ovlasti pristupa.
| 1 |
Na navigacijskoj traci portala za upravljanje odaberite Strategija usmjeravanja. Otvorit će se stranica Strategija usmjeravanja. |
| 2 |
Na traci izbornika odaberite Otvorit će se stranica Global Routing Overrides za prikaz globalnog popisa nadjačavanja usmjeravanja. Ova stranica prikazuje sva postojeća globalna nadjačavanja usmjeravanja. |
| 3 |
Na stranici Globalna nadjačavanja usmjeravanja kliknite + Novo nadjačavanje . Otvorit će se stranica Stvaranje globalnog nadjačavanja usmjeravanja . |
| 4 |
Konfigurirajte novo globalno nadjačavanje usmjeravanja kako je opisano u parametrima globalnog nadjačavanja usmjeravanja. |
| 5 |
Kliknite Spremi ili Odustani. |
Stvaranje globalnog nadjačavanja usmjeravanja iz kopije
Ovaj postupak koristite za stvaranje globalnog nadjačavanja usmjeravanja iz kopije postojećeg nadjačavanja.
Prije nego što počnete
Za izvođenje ovog postupka potrebne su vam administratorske ovlasti pristupa.
| 1 |
Na navigacijskoj traci portala za upravljanje odaberite Strategija usmjeravanja. Otvorit će se stranica Strategija usmjeravanja. |
| 2 |
Na traci izbornika odaberite Otvorit će se stranica Global Routing Overrides za prikaz globalnog popisa nadjačavanja usmjeravanja. Ova stranica prikazuje sva postojeća globalna nadjačavanja usmjeravanja. |
| 3 |
Pronađite globalno nadjačavanje usmjeravanja koje želite kopirati da biste stvorili novo nadjačavanje. Možete koristiti funkciju Search u gornjem desnom kutu područja Global Routing Overrides List da biste pronašli svoj cilj. |
| 4 |
Kliknite gumb trotočja s lijeve strane navedenog nadjačavanja, a zatim kliknite Kopiraj. Otvorit će se stranica Kopiranje globalnog nadjačavanja usmjeravanja . |
| 5 |
Promijenite postavke prema potrebi i u skladu s uputama iz parametara nadjačavanja globalnog usmjeravanja. |
| 6 |
Kliknite Spremi ili Odustani. |
Uređivanje globalnog nadjačavanja usmjeravanja
Koristite ovaj postupak za uređivanje postojećeg globalnog nadjačavanja usmjeravanja.
Prije nego što počnete
Za izvođenje ovog postupka potrebne su vam administratorske ovlasti pristupa.
| 1 |
Na navigacijskoj traci portala za upravljanje odaberite Strategija usmjeravanja. Otvorit će se stranica Strategija usmjeravanja. |
| 2 |
Na traci izbornika odaberite Otvorit će se stranica Global Routing Overrides za prikaz globalnog popisa nadjačavanja usmjeravanja. Ova stranica prikazuje sva postojeća globalna nadjačavanja usmjeravanja. |
| 3 |
Pronađite globalno nadjačavanje usmjeravanja koje želite urediti. Možete koristiti funkciju Search u gornjem desnom kutu područja Global Routing Overrides List da biste pronašli svoj cilj. |
| 4 |
Kliknite gumb trotočja s lijeve strane ulazne točke koju želite izmijeniti, a zatim kliknite Uredi. Otvorit će se stranica Nadjačavanje globalnog usmjeravanja. |
| 5 |
Uredite parametre nadjačavanja proizvodnog postupka u skladu s informacijama navedenima u parametrima globalnog nadjačavanja usmjeravanja. |
| 6 |
Kliknite Spremi ili Odustani. |
Globalni parametri nadjačavanja usmjeravanja
Parametri za globalnu stranicu nadjačavanja usmjeravanja
Sljedeća tablica navodi i opisuje parametre koje vidite u području Global Routing Overrides List na stranici Global Routing Overrides .
|
Stupčasti |
Opis | ||
|---|---|---|---|
|
Ime |
Prikazuje ime koje dodjeljujete poništenju. Naziv nadjačavanja ne možete promijeniti nakon što ga stvorite. | ||
|
ID |
Prikazuje sistemski dodijeljeni broj premošćivanja. | ||
|
Stanje |
Naznačuje status premošćivanja.
| ||
|
Zadano |
Označava je li globalno nadjačavanje usmjeravanja zadana strategija usmjeravanja (Da) ili nije zadana strategija usmjeravanja (br.). | ||
|
Ponavljanje |
Određuje ponavlja li se poništenje dnevno ili samo u određene dane u tjednu. | ||
|
Datum početka |
Prikazuje datum početka premošćivanja. | ||
|
Datum završetka |
Prikazuje datum završetka poništenja. | ||
|
Vrijeme početka |
Prikazuje vrijeme početka premošćivanja (u 24-satnom obliku) za bilo koji dan u navedenom datumskom rasponu. | ||
|
Vrijeme završetka |
Prikazuje vrijeme završetka premošćivanja (u 24-satnom obliku) za bilo koji dan u navedenom datumskom rasponu. | ||
|
Vremenska zona |
Prikazuje vremensku zonu klijenta. Globalna nadjačavanja usmjeravanja funkcioniraju u vremenskoj zoni klijenta. | ||
|
Protok |
Navodi povezane tokove poziva prilikom izvršavanja nadjačavanja usmjeravanja. |
Parametri za stvaranje, prepisivanje, kopiranje i vraćanje nadjačavanje gobal usmjeravanja stranica
Sljedeća tablica navodi i opisuje parametre koje vidite na:
-
Stvori globalnu stranicu nadjačavanja usmjeravanja
-
Prebriši globalnu stranicu nadjačavanja usmjeravanja
-
Kopiraj globalnu stranicu nadjačavanja usmjeravanja
-
Nadjačavanje globalne stranice usmjeravanja
Te informacije koristite za konfiguriranje novih ili kopiranih nadjačavanja i uređivanje postojećih.
| Parametar |
Opis | ||||
|---|---|---|---|---|---|
|
Opće postavke | |||||
|
Ime |
Unesite naziv globalnog nadjačavanja usmjeravanja. Ne možete promijeniti ime nakon što je stvoren. Ako kopirate poništenje, možete promijeniti naziv kopije. | ||||
|
Naziv korporacije |
Prikazuje naziv klijenta. | ||||
|
Vrsta kanala |
Prikazuje jedinu valjanu vrstu kanala: Telefonija | ||||
|
Ulazne točke ili redovi čekanja |
Ovo se polje pojavljuje samo ako kreirate ili kopirate globalno nadjačavanje proizvodnog postupka. Odaberite ulazne točke ili redove čekanja na koje se primjenjuje globalno nadjačavanje usmjeravanja. | ||||
|
Vrsta usmjeravanja |
Ova mogućnost dostupna je samo za redove čekanja. Nije dostupan za proxy redove čekanja.
| ||||
|
Vrsta proizvodnog postupka (kont'd) |
| ||||
|
Stanje |
Kliknite gumb Status da biste status globalnog nadjačavanja usmjeravanja postavili na Aktivno ili Neaktivno. Kada je postavljeno na Aktivno , nadjačavanje proizvodnog postupka aktivira se i deaktivira nadatume i u vrijeme navedeno u povezanim poljima Datum početka i završetka te Vrijeme početka i Završetka. | ||||
|
Postavke vremena | |||||
|
Vremenska zona |
Prikazuje vremensku zonu klijenta. Globalna nadjačavanja usmjeravanja funkcioniraju u vremenskoj zoni klijenta. | ||||
|
Datum početka Datum završetka |
Kliknite svako od tih polja i pomoću kontrola kalendara odredite datum početka (datum kada globalno nadjačavanje usmjeravanja stupa na snagu) i datum završetka (datum isteka poništenja globalnog usmjeravanja). | ||||
|
Vrijeme početka Vrijeme završetka |
Unesite u 24-satnom formatu (0000–2400) doba dana kada želite da globalno nadjačavanje usmjeravanja započne i završi. | ||||
|
Dan u tjednu |
S padajućeg popisa:
| ||||
|
Dodatne postavke | |||||
|
Glazba na čekanju |
S padajućeg popisa odaberite naziv audiodatoteke (.wav) za reprodukciju poziva kada agent stavi poziv na čekanje. Glazbom u redu čekanja (MIQ) upravlja se iz aplikacije Flow. Kada je kontakt u redu čekanja i ako nema dostupnog agenta, kupac je angažiran s MIQ-om. | ||||
|
Maksimalno vrijeme u redu čekanja |
Ako je ovo standardna strategija usmjeravanja reda čekanja kontaktnog centra Webex, unesite duljinu vremena čekanja, u sekundama, prije nego što sustav usmjeri poziv u redu čekanja na broj odredišta prelijevanja dodijeljen redu čekanja dodijeljen redu čekanja. Cisco preporučuje postavljanje na 1800 (30 minuta) ili na tri puta više od prosječne duljine reda čekanja tijekom zauzetih sati. Ako se radi o strategiji usmjeravanja e-pošte, postavite ovaj parametar na dovoljno visoku vrijednost da biste izbjegli prelijevanje. Prema zadanim postavkama, ovo polje prihvaća vrijednost dodijeljenu za red čekanja.
| ||||
|
Ponovni pokušaji unutar tima |
Ako je ovo standardna strategija usmjeravanja reda čekanja kontaktnog centra Webex, navedite maksimalan broj pokušaja koje sustav pokušava poslati timu prije nego što usmjeri poziv sljedećem dostupnom timu. Sustav više ne pokušava poslati poziv tom timu. Iznimke:
| ||||
|
Označi kao zadanu strategiju usmjeravanja |
Ova postavka dostupna je samo ako stvorite novo poništenje ili kopirate postojeće. Postavite na Da ako želite da ovo globalno nadjačavanje usmjeravanja bude zadano globalno nadjačavanje usmjeravanja za određeni vremenski interval za ovu ulaznu točku ili red čekanja. Postavite na Ne da biste stvorili iznimku od zadanog rasporeda, kao što je praznik. Ovo nadjačavanje nadjačava zadano nadjačavanje. To znači da sustav prvo provjerava ima li poništenja koje nije označeno kao zadano, a ako ga nema, sustav koristi zadano poništenje.
| ||||
|
Kontrola poziva | |||||
|
Kontrolna skripta |
S padajućeg popisa odaberite skriptu za kontrolu poziva. Svaka strategija mora imati pridruženu kontrolnu skriptu koja definira kako se postupa s pozivima. Ako je potrebno, promijenite zadane parametre skripte u prikazanim poljima. Dodatne informacije potražite u odjeljku Dodjela skripti i parametara za kontrolu poziva.
| ||||
|
Protok |
Odaberite tijek da biste nadjačali ponašanje rukovanja kontaktima za odabrane ulazne točke tijekom konfiguriranog vremenskog razdoblja. | ||||
|
Distribucija poziva |
Ovaj se parametar primjenjuje samo na redove čekanja. Ne odnosi se na proxy redove čekanja. Ako je ovo standardna strategija usmjeravanja reda čekanja, navedite koje timove želite pridružiti ovoj strategiji i organizirajte ih u grupe. Pojedinosti potražite u odjeljku "Određivanje postavki raspodjele poziva" na stranici 166 . Osim toga, učinite sljedeće (kako je opisano u "Dodjeljivanje timova i postavki opuštanja vještina grupama" počevši od stranice 168): • Ako je vrsta proizvodnog postupka Saldo opterećenja, dodijelite postotne raspone ili kapacitete svakom timu u grupi 1. Možete dodati dodatne grupe, ali timovima u tim dodatnim grupama ne možete dodijeliti postotke raspona ili kapaciteta. • Ako je vrsta proizvodnog postupka prioritet, dodijelite prioritete. Imajte na umu da se određeni prioritet može dodijeliti samo jednom timu unutar strategije (na primjer, samo jednom timu može biti dodijeljen prioritet 1). • Ako se vrsta proizvodnog postupka temelji na vještinama, prema potrebi navedite postavke opuštanja vještina. Ako je ovo strategija usmjeravanja za red čekanja za outdial, morate navesti tim u odjeljku Distribucija poziva. Navedeni tim je samo rezervirano mjesto i ne koristi se. Osim toga, obavezno stvorite samo jednu grupu za strategiju usmjeravanja reda čekanja za izlaz. |
Brisanje globalnog nadjačavanja usmjeravanja
Ovaj postupak koristite za brisanje globalne strategije usmjeravanja.
Prije nego što počnete
| 1 |
Na navigacijskoj traci portala za upravljanje odaberite Strategija usmjeravanja. Otvorit će se stranica Strategija usmjeravanja. |
| 2 |
Na traci izbornika odaberite Otvorit će se stranica Global Routing Overrides za prikaz globalnog popisa nadjačavanja usmjeravanja. Ova stranica prikazuje sva postojeća globalna nadjačavanja usmjeravanja. Opis elemenata vidljivih na stranici potražite u odjeljku Globalno nadjačavanje parametara usmjeravanja. |
| 3 |
Pronađite globalno nadjačavanje usmjeravanja koje želite urediti. Možete koristiti funkciju Search u gornjem desnom kutu područja Global Routing Overrides List da biste pronašli svoj cilj. |
| 4 |
Kliknite gumb trotočja s lijeve strane poništenja proizvodnog postupka koje želite izbrisati, a zatim kliknite Izbriši. U dijaloškom okviru za potvrdu koji će se otvoriti kliknite U redu. Poništenje usmjeravanja premješta se na stranicu Izbrisana globalna nadjačavanja usmjeravanja na kojoj čeka ponovnu upotrebu ili trajno brisanje. Dodatne informacije potražite u odjeljku Vraćanje ili trajno brisanje strategije usmjeravanja. |
Vraćanje ili trajno brisanje globalnog nadjačavanja usmjeravanja
Ovaj postupak koristite za vraćanje ili trajno brisanje globalnog nadjačavanja usmjeravanja.
Prije nego što počnete
| 1 |
Na navigacijskoj traci portala za upravljanje odaberite Strategija usmjeravanja. Otvorit će se stranica Strategija usmjeravanja. |
| 2 |
Na traci izbornika odaberite postupak. Otvorit će se stranica Global Routing Overrides za prikaz globalnog popisa nadjačavanja usmjeravanja. Ova stranica prikazuje sva postojeća globalna nadjačavanja usmjeravanja. Pogledajte Globalno nadjačavanje parametara usmjeravanja za opis parametara koji su vidljivi na stranici. |
| 3 |
Kliknite gumb Izbrisana globalna nadjačavanja usmjeravanja u gornjem desnom kutu stranice. Otvorit će se stranica Izbrisana globalna nadjačavanja usmjeravanja na kojoj se prikazuje popis izbrisanih nadjačavanja usmjeravanja, ako postoje. |
| 4 |
U prikazu Izbrisana globalna nadjačavanja usmjeravanja popisa pronađite poništenje usmjeravanja koje želite vratiti ili trajno izbrisati. Možete koristiti funkciju Search na krajnjem desnom dijelu stranice kako biste pronašli svoj cilj. |
| 5 |
Kliknite gumb trotočja s lijeve strane poništenja usmjeravanja koje želite vratiti ili trajno izbrisati i učinite nešto od sljedećeg: |
Pregled dizajnera toka
Dizajner toka nudi sučelje za stvaranje tokova u stvarnom vremenu koji zadovoljavaju vaše organizacijske zahtjeve. Unaprijed definirane aktivnosti povezane s rukovanjem pozivima i kontrolom protoka služe kao sastavni dijelovi za stvaranje tijeka. Sučelje za povlačenje i ispuštanje dizajnera protoka omogućuje jednostavnu konfiguraciju komponenti protoka. Možete postaviti svojstva svake aktivnosti koja utječe na izvršavanje tijeka. Također možete konfigurirati varijable i izraze za definiranje logike toka.
Prvi koraci
Prije korištenja programa FlowDesigner morate dodijeliti nekoliko entiteta s Webex portala za upravljanje kontaktnim centrom i kontrolnog čvorišta. Te entitete možete koristiti izravno, kao dio dizajnera tijeka (na primjer, redovi čekanja i audiodatoteke) ili neizravno za omogućavanje usmjeravanja kontakata (na primjer, Distribucija poziva u strategijama usmjeravanja reda čekanja).
Prije sastavljanja tokova u dizajneru toka morate konfigurirati sljedeće stavke:
-
Ulazne točke
-
Red čekanja
-
Agenti
-
Korisnički profil
-
Profil radne površine
-
Timovi
-
Virtualni agent
-
Audiodatoteke
Ključna terminologija
U ovom se poglavlju navode sljedeći pojmovi:
-
Aktivnost: jedan korak toka, kako ga predstavlja čvor u sučelju dizajnera toka. Na primjer, reproducirajte poruku ili pošaljite HTTP zahtjev. To je element koji korisnik povlači i ispušta u tok.
Za svojstva aktivnosti koja se temelje na padajućem popisu filtar pretraživanja omogućen je prema zadanim postavkama. Ako je na padajućem popisu dostupan veći broj opcija koje su iznad zadanog ograničenja, možete unijeti ključnu riječ za pretraživanje i odabrati željenu opciju iz automatski popunjenog rezultata.
-
Događaj: unutarnji ili vanjski poticaj sustavu koji može uzrokovati izvođenje toka ili puta toka. To mogu biti Kafkine poruke, vanjski HTTP zahtjevi, korisničke radnje itd. Dizajner toka aplikacija je vođena događajima koja izvršava tokove kao odgovor na događaje. Ako i kada se pokrenu određeni događaji, tokovi se automatski izvršavaju kako je konfigurirano.
-
Tijek: korisnički definiran slijed aktivnosti koje se izvršavaju kao odgovor na događaj.
-
Veza: Veza je strelica koja povezuje jednu aktivnost s drugom. Označava smjer protoka i ovisnost između događaja. Da biste izbrisali vezu i prekinuli vezu između dvije aktivnosti, kliknite vezu da biste otkrili ikonu za brisanje i nastavite s brisanjem linije.
Pristup aplikaciji Dizajner toka
Dizajner toka koristi jedinstvenu prijavu (SSO) pomoću Ciscovog uobičajenog identiteta. Ako ste već prijavljeni na Cisco Webex Control Hub ili Cisco Webex Contact Center Portal za upravljanje i kada pokušate pristupiti Dizajneru toka, automatski ćete dobiti pristup aplikaciji. Ako ne, sustav od vas traži da unesete svoje SSO vjerodajnice na standardni zaslon za prijavu.
Prije nego što počnete
Da biste pristupili aplikaciji Dizajner protoka, morate imati licencu premium agenta i korisnički profil koji ima prava na uređivanje modula Strategije usmjeravanja.
|
Na navigacijskoj traci portala za upravljanje odaberite . |
Preduvjeti preglednika dizajnera toka
U sljedećoj tablici navedeni su podržani preglednici.
|
Preglednik |
Microsoft Windows 10 |
Microsoft Windows 11 |
Mac OS X |
Chromebook |
|---|---|---|---|---|
|
Google Chrome |
76.0.3809 |
103.0.5060.114 |
76.0.3809 ili noviji |
76.0.3809 ili noviji |
|
Mozilla Firefox |
ESR 68 ili noviji ESR-ovi |
ESR V102.0 ili noviji ESR-ovi |
ESR 68 i noviji ESR-ovi |
NA |
|
Microsoft Edge |
42.17134 ili noviji |
103.0.1264.44 ili noviji |
NA |
NA |
|
Chromium |
NA |
NA |
NA |
79 ili noviji |
Konfigurirajte sljedeće mogućnosti preglednika:
-
Omogućite kolačiće i podatke web-mjesta.
-
Postavite razinu sigurnosti na Srednja.
-
Mogućnost Omogući sliku.
-
Onemogućite blokator skočnih prozora.
-
Omogući JavaScript.
Preduvjeti za e-poštu dizajnera tijeka
Dizajner tijeka podržava sljedeće poslužitelje e-pošte:
-
Office 365
-
Gmail
Izgled dizajnera toka
Biblioteka aktivnosti
Biblioteka aktivnosti sastoji se od popisa aktivnosti pridruženih dizajneru toka. Korisnik može povući i ispustiti aktivnosti na platna Glavni tok ili Tijekovi događaja kako bi dizajnirao svoje tijekove. Biblioteka aktivnosti ima sljedeće odjeljke:
-
RUKOVANJE POZIVIMA: Aktivnosti rukovanja pozivima koristite za izgradnju tokova koji obrađuju glasovne interakcije u kontaktnom centru. Oni su specifični za slučaj upotrebe poziva putem Interactive Voice Response (IVR) i virtualnih ili ljudskih agenata.
-
KONTROLA PROTOKA: Aktivnosti kontrole protoka agnostičke su za vrstu protoka, a vi ih koristite za kontrolu logike u tijeku bez obzira na slučaj upotrebe.
Biblioteku aktivnosti možete sakriti i proširiti po želji kako biste povećali radni prostor na platnu između konfiguracija.
Platno, glavni tijek i tijekovi događaja
Platno je sivi radni prostor na kojem ćete ispustiti aktivnosti. Kontrole u donjem lijevom dijelu zaslona koristite za kretanje po platnu te zumiranje i smanjivanje. Nema ograničenja u veličini toka ili korištenju platna.
Dizajner toka ima dvije kartice koje omogućuju dodatni prostor na platnu:
Ove kartice logički odvajaju različite putanje vašeg tijeka i stvaraju organiziraniji radni prostor.
Glavni protok
Upotrijebite karticu Glavni tijek za ispis primarnog tijeka koji se temelji na Događaju okidača definiranom u aktivnosti Pokreni tijek. Na kartici Glavni tijek konfigurirate cjelovito iskustvo pozivatelja, počevši od izbornika Cisco Unified IP Interactive Voice Response (IVR) do isključivanja ili završavanja poziva. Tijek sadrži predvidljive korake koje sustav izvršava u nizu.
Tijekovi događaja
U bilo kojem trenutku tijekom izvršavanja Glavnog toka, sustav pokreće događaje koji prekidaju Glavni tok. Na primjer, kada agent odgovori na telefonski poziv, iskustvo pozivatelja u redu čekanja se prekida. Ako želite definirati jedinstveno ponašanje za situaciju kada se pokreću ti događaji, možete napisati neobvezne Tijekove događaja. Tijekovi događaji asinkroni su s Glavnim tijekom. Ne možete predvidjeti hoće li ili kada će se pokrenuti Tijek događaja. Iz tog razloga, Tijekovi događaja su neobvezni i namijenjeni su za proširivanje funkcionalnosti Glavnog tijeka.
U području Tijekovi događaja možete konfigurirati više tokova rukovanja događajima. Svaki tijek događaja mora imati jedinstven početak i kraj, bez zajedničkih aktivnosti. |
Dodatne informacije o rukovateljima događajima potražite u odjeljku Događaji.
Alatna traka za zumiranje
Alatna traka za zumiranje u Alatu za dizajniranje tijeka ima Globalna svojstva, gumbe za povećavanje i smanjivanje za prikaz okna Globalna svojstva i minimiziranje ili maksimiziranje sadržaja na platnu.
-
Globalna svojstva: Kliknite na gumb
 Da biste otvorili okno Globalna svojstva . Dodatne informacije potražite u oknu Svojstva.
Da biste otvorili okno Globalna svojstva . Dodatne informacije potražite u oknu Svojstva. -
Zumiranje: Kliknite gumb
 Na alatnoj traci. Kada dosegnete maksimalni limit, gumb je onemogućen.
Na alatnoj traci. Kada dosegnete maksimalni limit, gumb je onemogućen. -
Smanjivanje: Kliknite gumb
 Na alatnoj traci. Kada dosegnete maksimalni limit, gumb je onemogućen.
Na alatnoj traci. Kada dosegnete maksimalni limit, gumb je onemogućen. -
Aktivnosti kopiranja i lijepljenja: Kliknite
 Na alatnoj traci za kopiranje i lijepljenje odabranih aktivnosti na platno. Dodatne informacije potražite u odjeljku Kopiranje i lijepljenje aktivnosti.
Na alatnoj traci za kopiranje i lijepljenje odabranih aktivnosti na platno. Dodatne informacije potražite u odjeljku Kopiranje i lijepljenje aktivnosti.
Okno svojstava
Alat za dizajniranje tijeka ima okno Svojstva koje se prikazuje na desnoj strani aplikacije. Vi postavljate parametre i za tijek (Globalna svojstva) i za odabranu aktivnost. Možete sakriti i proširiti okno kako biste povećali radni prostor na platnu između konfiguracija.
Okno Globalna svojstva prikazuje se prema zadanim postavkama kada se tijek učitava. Kliknite na dugme  Da biste otvorili okno Globalna svojstva . Usluga
Da biste otvorili okno Globalna svojstva . Usluga  Pomaže vam otvoriti i zatvoriti okno svojstava kada radite na tokovima. Također možete kliknuti bilo gdje na platnu kako biste se vratili u prikaz okna Globalna svojstva. Okno Globalna svojstva nije vidljivo tijekom odabira aktivnosti.
Pomaže vam otvoriti i zatvoriti okno svojstava kada radite na tokovima. Također možete kliknuti bilo gdje na platnu kako biste se vratili u prikaz okna Globalna svojstva. Okno Globalna svojstva nije vidljivo tijekom odabira aktivnosti.
U oknu Globalna svojstva nalaze se sljedeće konfiguracije:
-
(Neobvezno) Navedite opis tijeka.
-
Upravljajte prilagođenim i unaprijed zadanim varijablama. Dodatne informacije o varijablama protoka potražite u odjeljku Postavljanje varijable.
-
Pregledajte informacije o Povijesti tijeka, uključujući vlasnika, datum posljednjeg uređivanja i broj Verzije tijeka.
Kliknite na dugme Da biste zatvorili okno Globalna svojstva .
Da biste zatvorili okno Globalna svojstva .
Trenutačno nema značajke upravljanja verzijom. Verzija tijeka je broj koliko je puta tijek objavljen.
Okno zaglavlja
Okno Zaglavlje prikazuje naziv tijeka koji se dinamički ažurira kada uredite naziv tijeka iz okna Globalna svojstva. Ploča zaglavlja ima gumb Odjava . Dizajner toka omogućuje spremanje postojeće skice tijeka ako se želite vratiti i nastaviti raditi kasnije.
Da biste spremili skice tokova ili zatvorili aplikaciju, kliknite Spremi tijek i odjavite se u gornjem desnom kutu aplikacije.
Okno podnožja
Okno podnožja sadrži sljedeće:
-
Automatsko spremanje omogućeno: lijevo od okna podnožja pokazuje da je omogućeno automatsko spremanje. Tokovi se spremaju kako bi se izbjegao gubitak podataka, a ako je automatsko spremanje obustavljeno, pojavljuje se obavijest o pogrešci.
Postoji scenarij u kojem bi se podaci mogli izgubiti ako zatvorite prozor preglednika dok se podaci automatski spremaju. Preporučujemo da pričekate nekoliko sekundi nakon što promijenite svoj tijek prije zatvaranja preglednika.
-
Verzija aplikacije: Lijevo od okna Podnožje prikazuje verziju aplikacije Dizajner toka. Verziju možete koristiti za otklanjanje poteškoća u dizajneru toka.
-
Provjera valjanosti tijeka: Provjera valjanosti tijeka provjerava postoje li pogreške u strukturi toka koje će spriječiti rad protoka. U bilo kojem trenutku možete omogućiti prebacivanje provjere valjanosti s desne strane okna podnožja. Prema zadanim postavkama provjera valjanosti ne izvodi se na stražnjem kraju pa se u prozoru ne prikazuju pogreške. Kada je prekidač omogućen, započinje provjera valjanosti pozadinskog sustava i sve pogreške u tijeku prikazuju se na korisničkom sučelju. Dodatne informacije o provjeri valjanosti tijeka potražite u odjeljku Provjera valjanosti tijeka.
-
Objavljivanje tijeka: Prije objavljivanja tijeka morate provjeriti tijek i riješiti sve pogreške. Gumb Objavi onemogućen je ako je isključen prekidač provjere valjanosti. Nakon što je omogućena provjera valjanosti, gumb Objavi ostaje onemogućen ako postoje aktivne pogreške u tijeku. Dodatne informacije o objavljivanju tijeka potražite u članku Objavljivanje tijeka.
Aktivnosti i događaji dizajnera toka
Aktivnosti u Obradi poziva
Reprodukcija glazbe
Aktivnost Reprodukcija glazbe reproducira glazbu kada poziv stigne ili se nalazi u redu čekanja. Kada pozivatelja stavite na čekanje, možete odabrati audiodatoteku za reprodukciju.
Možete postaviti putanju za obradu pogrešaka (nedefinirana pogreška) kako biste obrađivali pogreške sustava koje se mogu dogoditi za vrijeme izvršavanja tijeka rada. Dodatne informacije potražite u odjeljku Rukovanje pogreškama. |
Sljedeći odjeljci omogućuju konfiguriranje aktivnosti Reproduciraj glazbu:
Opće postavke
|
Parametar |
Opis |
|---|---|
|
Oznaka aktivnosti |
Unesite naziv aktivnosti. |
|
Opis aktivnosti |
(Neobvezno) Unesite opis aktivnosti. |
Glazbene postavke
Ako je bilo koji od naručenih ulaza popisa prazan, sustav baca pogrešku tijeka. Riješite te pogreške prije objavljivanja tijeka. |
|
Parametar |
Opis | ||
|---|---|---|---|
| Statička audiodatoteka | Odaberite ovu mogućnost ako želite konfigurirati statički zvuk koji će se reproducirati sa stranice Resursi na portalu za upravljanje. Na padajućem popisu Glazbena datoteka odaberite naziv audiodatoteke (.wav). Dodatne informacije potražite u članku Prijenos datoteke audio resursa. | ||
| Dinamička audiodatoteka |
Odaberite ovu mogućnost ako želite konfigurirati dinamičku reprodukciju zvuka unutar jednog toka. Na primjer, ovu varijablu možete konfigurirati za reprodukciju zvučnog upita na više jezika na temelju korisnikovih preferencija tijekom interakcije. Za konfiguriranje dinamičke audio datoteke unesite vrijednost audio varijable u obliku šljunčanog izraza. Dodatne informacije potražite u odjeljku Sintaksa predloška šljunka.
| ||
|
Pomak pokretanja |
Postavite trajanje reprodukcije glazbene datoteke u sekundama. Na primjer, pretpostavimo da glazbena datoteka traje 60 sekundi. Ako je pomak pokretanja postavljen na 45 sekundi, a trajanje glazbe 30 sekundi, datoteka se reproducira posljednjih 15 sekundi i vraća na početak i reproducira prvih 15 sekundi. 0 je vrijeme početka. Početni pomak možete unijeti kao statički broj (primjer: 20) ili izraz (primjer: Provjerite ima li unos brojčane vrijednosti. | ||
|
Trajanje glazbe |
Odredite trajanje odabrane glazbene datoteke u sekundama. (Na primjer, 30 sekundi). Trajanje glazbe možete unijeti kao statični broj (primjer: 20) ili izraz (primjer: Provjerite ima li unos brojčane vrijednosti. Ako su pomak pokretanja i trajanje glazbe dulji od duljine datoteke, glazba se vraća na početak i nastavlja se reproducirati. |
Kada uključite aktivnost Reprodukcija glazbe prije aktivnosti HTTP zahtjeva u tijek poziva, HTTP zahtjev izvršava se tek nakon što se zvuk u potpunosti reproducira. |
Povratne informacije
Konfigurirajte aktivnost povratnih informacija za pokretanje anketa nakon poziva (koje pokreće Webex Experience Management) za prikupljanje povratnih informacija od pozivatelja. Dostupne su sljedeće vrste anketa:
-
IVR ankete nakon poziva: konfigurirajte aktivnost povratnih informacija na platnu Tijekovi događaja u dizajneru tijeka nakon
događaja AgentDisconnect. Ovisno o postavkama u Webex Experience Management, kontaktni centar pozivateljima reproducira IVR anketu.Pozivatelj koristi tipkovnicu da bi odgovorio na anketu. Ako pozivatelj djelomično odgovori na anketu nereagiranjem unutar konfiguriranog vremenskog ograničenja ili davanjem nevaljanog unosa, kontaktni centar šalje djelomične odgovore na upitnik Webex Experience Management.
Provjerite koristite li aktivnost Prekini kontakt nakon aktivnosti Povratne informacije da biste završili IVR poziv.
-
E-pošta ili SMS ankete nakon poziva: konfigurirajte aktivnost povratnih informacija na kartici Tijekovi događaja u dizajneru tijeka nakon
događaja PhoneContactEnded. Ovisno o pravilima pravila otpreme postavljenim u Webex Experience Management, kontaktni centar šalje anketu pozivateljima putem e-pošte ili SMS.
Kada dizajnirate tijek, interakcija savjeta ne može uključivati aktivnost povratnih informacija ankete nakon poziva.
Možete postaviti putanju za obradu pogrešaka (nedefinirana pogreška) kako biste obrađivali pogreške sustava koje se mogu dogoditi za vrijeme izvršavanja tijeka rada. Dodatne informacije potražite u odjeljku Tekovi događaja. |
Sljedeći odjeljci omogućuju konfiguriranje aktivnosti povratnih informacija:
Opće postavke
|
Parametar |
Opis |
|---|---|
|
Oznaka aktivnosti |
Unesite naziv aktivnosti. |
|
Opis aktivnosti |
(Neobvezno) Unesite opis aktivnosti. |
Anketa
Da biste klijentu administrirali anketu, odaberite s popisa upitnika za Glas ili otpreme za ankete e-pošte ili SMS. Upitnici i pozivnice konfigurirani u Webex Experience Management dostupni su na popisu.
| Parametar | Opis |
|---|---|
|
Na temelju glasa |
Da biste klijentu reproducirali umetnutu anketu, učinite sljedeće:
|
|
E-pošta/SMS utemeljena |
Da biste klijentu pružili izvanmrežnu anketu o e-pošti/SMS, učinite sljedeće:
|
Jezične postavke
Upravljajte jezikom na kojem klijent doživljava anketu. Ako jezik nije podržan u Webex Experience Management, rezervni jezik je engleski (SAD). Dodatne informacije potražite u članku Webex Experience Management Jezična podrška.
| Parametar | Opis |
|---|---|
|
Nadjačavanje jezičnih postavki |
Omogućite preklopni gumb Nadjačaj jezične postavke da biste postavili bilo koji prilagođeni jezik za Webex Experience Management.
Ako preklopni gumb Nadjačavanje jezičnih postavki nije omogućen, varijabla Global_Language |
Informacije o klijentu
Navedite podatke o kupcu koji će se proslijediti zajedno s predujmovima koje Webex Experience Management šalje da biste zabilježili odgovor na upitnik. Ovisno o konfiguracijama otpreme postavljenim u Webex Experience Management, kontaktni centar šalje informacije o predpopunjavanju.
| Parametar | Opis |
|---|---|
|
ID kupca | (Neobavezno) Na padajućem popisu odaberite jedinstveni identifikator za kupca. |
|
E-pošta | (Neobavezno) Odaberite e-poštu kupca s padajućeg popisa. |
|
Telefonski broj | (Neobavezno) Odaberite telefonski broj kupca s padajućeg popisa. |
Prosljeđivanje varijabli
Navedite dodatne varijable kao prilagođene predupune koje se prosljeđuju (uz odgovore na upitnik) iz Webex centra za kontakt u Webex Experience Management.
|
Parametar |
Opis | ||
|---|---|---|---|
|
Vrijednost ključa | Označava neobavezne parametre varijable koje kontaktni centar prosljeđuje Webex Experience Management. Stupci Ključ i Vrijednost omogućuju unos naziva varijable i pridružene vrijednosti. Vrijednost varijable može biti niz, cijeli broj ili izraz s sintaksom dvostrukog kovrčavog zagrada (u slučaju varijable protoka). Dodatne informacije potražite u odjeljku Prilagođene varijable toka. Da biste dodali parametar varijable, kliknite Dodaj novo. Time se dodaje redak u koji možete unijeti odgovarajući par vrijednosti ključa.
|
Dodatne postavke
Aktivnost Povratne informacije ima sljedeće postavke koje pomažu u provjeri očekivanih odgovora klijenata na DTMF.
|
Parametar |
Opis |
|---|---|
|
Istek vremena |
Naznačuje maksimalno trajanje za koje aktivnost čeka na odgovor klijenta. Zadana vrijednost je 3 sekundi. |
Možete konfigurirati maksimalan broj pokušaja ponovnog pokušaja u slučaju nevažećeg ili bez unosa DTMF, kao i poruka zvučnih obavijesti (za nevažeći unos, vremensko ograničenje i maksimalni broj ponovnih pokušaja) za upitnike pomoću Webex Experience Management. Dodatne informacije potražite u odjeljku Postavke ponovnog pokušaja i prekoračenja vremena u upitniku nakon poziva IVR upitniku u dokumentaciji programa Webex Experience Management. |
Reproduciraj poruku
Aktivnost reprodukcije poruke pozivatelju reproducira neprekidnu poruku. Aktivnost reprodukcije poruka možete koristiti sa ili bez omogućene mogućnosti pretvaranja teksta u govor. U skladu s tim mijenjaju se mogućnosti konfiguracije.
|
Sljedeći odjeljci omogućuju konfiguriranje aktivnosti Reproduciraj poruku:
Opće postavke
|
Parametar |
Opis |
|---|---|
|
Oznaka aktivnosti |
Unesite naziv aktivnosti. |
|
Opis aktivnosti |
(Neobvezno) Unesite opis aktivnosti. |
Brz
Ako u upitu ne želite koristiti mogućnost pretvaranja teksta u govor, onemogućite preklopni gumb Tekst u govor. Prema zadanim postavkama pretvaranje teksta u govor nije omogućeno.
Možete konfigurirati do pet zvučnih upita (audio datoteke i varijable audio upita zajedno). Cijeli upit reproducira se pozivatelju u konfiguriranom redoslijedu, naizmjenično između audio datoteka i varijabli audio upita.
Ako je bilo koji od naručenih unosa popisa prazan, sustav odgovara pogreškom u tijeku. Riješite te pogreške prije objavljivanja tijeka. |
|
Parametar |
Opis | ||
|---|---|---|---|
|
Dodaj audiodatoteke |
Za konfiguriranje upita bez pretvaranja teksta u govor dodajte barem jednu unaprijed snimljenu audio datoteku. Odaberite željenu audiodatoteku s padajućeg popisa s oznakom 1. Da biste dodali još audiodatoteka, kliknite Dodaj novo. Datoteke se reproduciraju pozivatelju redoslijedom kojim se pojavljuju. Da biste uklonili audiodatoteku iz slijeda, kliknite ikonu Izbriši koja se pojavljuje pokraj svakog padajućeg popisa. | ||
|
Dodaj audio varijablu |
Ovu mogućnost koristite za konfiguriranje dinamičke reprodukcije audio upita klijentima. Na primjer, ovu varijablu možete konfigurirati za reprodukciju zvučnog upita na više jezika na temelju korisnikovih preferencija tijekom interakcije. Da biste konfigurirali varijablu zvuka, kliknite Dodaj audio varijablu. Unesite vrijednost varijable u obliku šljunčanog izraza. Dodatne informacije potražite u odjeljku Sintaksa predloška šljunka.
|
Da biste u upitu koristili mogućnost pretvaranja teksta u govor, omogućite preklopni gumb Tekst u govor. Možete konfigurirati do ukupno pet audio upita (poruke pretvaranja teksta u govor, audio datoteke i varijable audio upita zajedno). Cijeli upit reproducira se pozivatelju u konfiguriranom redoslijedu, naizmjenično između poruka pretvaranja teksta u govor, audiodatoteka i varijabli audio upita.
|
Parametar |
Opis | ||
|---|---|---|---|
|
Priključak |
Označava poveznik za provjeru autentičnosti usluge Tekst u govor. Padajući popis prikazuje naziv svih Googleovih konektora u kontrolnom čvorištu. Prikazuju se samo aktivni poveznici. Odaberite poveznik s padajućeg popisa. | ||
|
Nadjačavanje zadanih jezičnih i glasovnih postavki |
Ovaj preklopni gumb koristite za nadjačavanje postavki glasa konfiguriranih u
| ||
|
Izlazni glas |
Označava naziv izlaznog glasa. Ovo se polje pojavljuje samo ako omogućite preklopni gumb Nadjačavanje zadanih jezičnih i glasovnih postavki . Odaberite naziv izlaznog glasa s padajućeg popisa.
| ||
| Dodaj audiodatoteku |
Da biste poruke za pretvaranje teksta u govor zamijenili unaprijed snimljenim audiodatotekama, kliknite Dodaj audiodatoteku. Time se konfiguraciji dodaje novi redak u kojem možete odabrati željenu audio datoteku s padajućeg popisa. Da biste uklonili stavku iz slijeda, kliknite ikonu Izbriši koja se pojavljuje pokraj odgovarajućeg ulaznog ili padajućeg popisa. | ||
| Dodavanje poruke za pretvaranje teksta u govor |
Za izradu upita koristite pretvaranje teksta u govor ili kombinaciju unaprijed snimljenih audiodatoteka i poruka pretvaranja teksta u govor. Kliknite Dodaj poruku za tekst u govor da biste dodali novo polje za unos teksta u sekciju stvaranja upita. U ovo polje upišite poruku koja će se reproducirati pozivatelju u odabranom jeziku i glasu. Polje prihvaća dvije vrste ulaza – neobrađeni tekst (običan tekst) ili Jezik za označavanje sinteze govora (SSML) ‐oblikovane podatke. Varijable možete koristiti i kao dio poruke za čitanje dinamičkog sadržaja. | ||
|
Dodaj audio varijablu |
Ovu mogućnost koristite za konfiguriranje dinamičke reprodukcije audio upita klijentima. Na primjer, ovu varijablu možete konfigurirati za reprodukciju zvučnog upita na više jezika na temelju korisnikovih preferencija tijekom interakcije. Da biste konfigurirali varijablu zvuka, kliknite Dodaj audio varijablu. Unesite vrijednost varijable u obliku šljunčanog izraza. Dodatne informacije potražite u odjeljku Sintaksa predloška šljunka.
|
Postavke pretvaranja teksta u govor
Postavke pretvaranja teksta u govor uključuju sljedeće postavke koje se koriste za provjeru očekivanog unosa DTMF od pozivatelja.
|
Parametar |
Opis |
|---|---|
|
Brzina govora |
Označava brzinu govora. Povećajte ili smanjite numerički unos kako biste održali idealnu brzinu govora i kontrolirali izlaznu brzinu govora. Valjane vrijednosti za numerički unos su u rasponu od 0,25 do 4,0 riječi u minuti (wpm). Zadana vrijednost je 1,0 wpm. |
|
Povećanje volumena |
Označava povećanje ili smanjenje izlaznog volumena. Povećajte ili smanjite numerički unos kako biste održali idealnu glasnoću izlaznog govora. Valjani unosi za numerički unos su u rasponu od –96,0 decibela do 16,0 decibela (dB). Zadana vrijednost je 0,0 dB. |
|
Skočni prozor na zaslonu
Skočni zaslon je prozor ili dijaloški okvir koji se prikazuje na radnoj površini agenta kada agent odgovori na poziv klijenta. Agent dobiva više informacija o pozivatelju kako bi nastavio dalje s razgovorom. Dodatne informacije potražite u odjeljku Agent Desktop u Korisničkom priručniku za Agent Desktop Cisco Webex Contact Center.
Aktivnost skočnog zaslona postaje relevantna tek nakon što se agent uključi u interakciju. Obično upotrebljava događaje AgentOdgovorio i TelefonskiPozivZavršio.
Kada koristite ovu aktivnost u glavnom tijeku, izlažete skup događaja na kartici Tijekovi događaja. Dodatne informacije o tim događajima potražite u odjeljku Događaji.
Za svaki događaj možete izgraditi jedan tijek obrade događaja. Na primjer, kada agent prihvati dolazni poziv, prikazat će se skočni zaslon. Aktivnost skočnog zaslona sadrži informacije koje se temelje na varijablama tijeka. Skočni zaslon integrira Kontaktni centar Webex s ostalim poslovnim aplikacijama kao što je CRM (Salesforce), alatima za prijavu kvara i sustav unosa naloga.
Dovršite ovu konfiguraciju na kartici Tijekovi događaja u Alatu za dizajniranje tijeka. Za definiranje različitih ponašanja skočnih zaslona koja se temelje na kriterijima Glavnog tijeka, upotrebljavajte uvjet ili aktivnost slučaja. Možete definirati jedan Skočni zaslon za svaki tijek.
Možete postaviti putanju za obradu pogrešaka (nedefinirana pogreška) kako biste obrađivali pogreške sustava koje se mogu dogoditi za vrijeme izvršavanja tijeka rada. Dodatne informacije potražite u odjeljku Tekovi događaja. |
Skok zaslona za nove digitalne kanale mora biti konfiguriran u sastavljaču tijeka povezivanja. Dodatne informacije potražite u odjeljku https://help.imiconnect.io/docs/wxcc-overview. |
Sljedeći odjeljci omogućuju postavljanje aktivnost Skočnog zaslona:
Opće postavke
|
Parametar |
Opis |
|---|---|
|
Oznaka aktivnosti |
Unesite naziv aktivnosti. |
|
Opis aktivnosti |
(Neobvezno) Unesite opis aktivnosti. |
URL postavke
Upotrijebite mogućnost postavki URL-adrese za definiranje URL-adrese za konfiguraciju Skočnog zaslona. Za upisivanje varijable upotrijebite sintaksu {{varijable}}.
Na primjer, {{NewPhoneContact.ANI}}.
|
Parametar |
Opis |
|---|---|
|
URL-adresa skočnog prozora |
Unesite URL predviđenog web-mjesta, primjerice http://www.salesforce.com. Nakon što agent odgovori na poziv, postavljena URL-adresa popunjava Skočni zaslon na radnoj površini. |
|
Parametri upita |
Unesite različite varijable u korisne podatke. Za dodavanje novog parametra upita pritisnite Dodaj novo. Unesite atribut – podatke o vrijednosti u polja KLJUČ i VRIJEDNOST, svaki u svoje. |
|
Oznaka radne površine skočnog zaslona |
Unesite kratak i intuitivan prilagođeni zaslonski tekst koji zamjenjuje URL-adresu skočnog zaslona na platformi Agent Desktop. Nakon što agent odgovori ili završi poziv, ova će se oznaka prikazati kao hiperveza u vidu obavijesti na Skočnom zaslonu na platformi Agent Desktop. Na primjer, ako je URL pop zaslona http://www.salesforce.com , a oznaka pop radne površine zaslona Salesforce, sustav prikazuje hipervezu kaoSalesforce u obavijesti Screen Pop. Ova se oznaka prikazuje i na kartici Skočnog zaslona. Ako nedostaje oznaka skočnog zaslona, sustav prikazuje zadanu oznaku Skočnog zaslona. |
Postavke prikaza
|
Parametar |
Opis |
|---|---|
|
Nova kartica preglednika |
Skočni zaslon prikazuje se svaki put u novoj kartici preglednika bez utjecaja na postojeći Skočni zaslon. |
|
Kartica postojećeg skočnog zaslona |
Skočni zaslon prikazuje se unutar postojeće kartice preglednika zamjenjujući prethodni Skočni zaslon. |
|
Unutar radne površine |
Skočni zaslon prikazuje se kao kartica u Pomoćnom oknu s informacijama na Radnoj površini. Ako je mogućnost prikaza Skočnog zaslona Unutar radne površine, Skočni zaslon prikazuje se u Pomoćnom oknu s informacijama za trajanje razgovora. Skočni zaslon zadržava se čak i kada odaberete zadatak iz druge vrste kanala u oknu Popis zadataka. |
Ako je mogućnost prikaza Skočnog zaslona Unutar radne površine ili Postojeća kartica preglednika, podaci o pozivu uneseni na Skočni zaslon gube se ako agent prihvatiti nov pozvati. Kako biste spriječili gubitak podataka, postavite mogućnost prikaza kao Nova kartica preglednika. Na primjer, uzmite u obzir da je mogućnost prikaza Skočnog zaslona Unutar radne površine. Ako agent prihvati novi dolazni poziv dok na Skočni zaslon unosi podatke o prethodnom pozivu, podaci uneseni za prethodni poziv gube se kada Skočni zaslon iskoči za novi poziv. |
Prikupljanje znamenki
Aktivnost prikupljanja znamenki od pozivatelja traži da unese dvobojni višefrekvencijski (DTMF) ulaz kao što je broj računa. Slično aktivnostima reprodukcije poruka i izbornika, aktivnost prikupljanja znamenki može koristiti audiodatoteke, poruke pretvaranja teksta u govor ili kombinaciju tih obaju podataka.
Ova aktivnost prihvaća DTMF ulazne znamenke od 0 do 9. Pozivatelj može unijeti # ili * kao simbol završetka kako bi označio kraj unosa DTMF.
|
Ove putove rukovanja pogreškama možete konfigurirati za rukovanje pogreškama u izvršavanju tijeka:
|
Put |
Opis |
|---|---|
|
Vremensko ograničenje unosa |
Označava putanju izlaza pogrešaka koje tijek uzima nakon što je isteklo trajanje vremenskog ograničenja unosa. Postavljanje ove putanje osigurava da pozivatelj ne bude predugo u stanju mirovanja. Izmijenite trajanje vremenskog ograničenja unosa u odjeljku Napredne postavke okna Svojstva. Razmislite o reprodukciji poruke kako biste pojasnili što se očekuje od pozivatelja, a zatim se vratite na početak aktivnosti. |
|
Nepodudaran unos |
Označava putanju izlaza pogrešaka koju tijek uzima ako pozivatelj unese DTMF unos koji nije postavljen u odjeljku Prilagođene veze izbornika. Postavljanje ove putanje osigurava da će pozivatelju biti dopušteno ponovno pokretanje aktivnosti i ponovni pokušaj. Razmislite o reprodukciji poruke kako biste pojasnili što se očekuje od pozivatelja, a zatim se vratite na početak aktivnosti. |
|
Nedefinirana pogreška |
Dodatne informacije potražite u odjeljku Rukovanje pogreškama. |
Aktivnost prikupljanja znamenki možete konfigurirati pomoću sljedećih postavki:
Opće postavke
|
Parametar |
Opis |
|---|---|
|
Oznaka aktivnosti |
Unesite naziv aktivnosti. |
|
Opis aktivnosti |
(Neobvezno) Unesite opis aktivnosti. |
Postavke upita bez omogućenog pretvaranja teksta u govor
Prema zadanim postavkama pretvaranje teksta u govor nije omogućeno. Za konfiguriranje upita bez pretvaranja teksta u govor dodajte barem jednu unaprijed snimljenu audio datoteku. Odaberite audio datoteku s padajućeg popisa. Možete konfigurirati do ukupno pet audio upita (audio datoteke i varijable audio upita zajedno). Cijeli upit reproducira se pozivatelju u konfiguriranom redoslijedu, naizmjenično između audio datoteka i varijabli audio upita.
Ako je bilo koji od naručenih unosa popisa prazan, sustav prikazuje pogrešku tijeka. Riješite te pogreške prije objavljivanja tijeka. |
|
Parametar |
Opis | ||
|---|---|---|---|
|
Dodaj audiodatoteke |
Da biste dodali još audiodatoteka, kliknite Dodaj novo. Datoteke se reproduciraju pozivatelju redoslijedom kojim su konfigurirane. Da biste uklonili audiodatoteku iz slijeda, kliknite ikonu Izbriši koja se pojavljuje pokraj svakog padajućeg popisa. Ikona Izbriši ne pojavljuje se kada je dostupan samo jedan padajući popis jer vam je za upit potrebna barem jedna audiodatoteka.
| ||
|
Dodaj audio varijablu |
Ovu mogućnost koristite za konfiguriranje dinamičke reprodukcije audio upita klijentima. Na primjer, ovu varijablu možete konfigurirati za reprodukciju zvučnog upita na više jezika na temelju korisnikovih preferencija tijekom interakcije. Da biste konfigurirali varijablu zvuka, kliknite Dodaj audio varijablu. Unesite vrijednost varijable u obliku šljunčanog izraza. Dodatne informacije potražite u odjeljku Sintaksa predloška šljunka.
| ||
|
Učini upit prekidivim |
Potvrdni okvir Učini upitom prekidivim omogućuje vam da naznačite može li se konfigurirani upit prekinuti unosom ili događajem pozivatelja. Prema zadanim postavkama zahtjeve nije moguće prekinuti. Ako je upit važan da bi ga pozivatelj čuo, nemojte dopustiti da ga se može prekinuti.
|
Postavke upita s omogućenim pretvaranjem teksta u govor
Prema zadanim postavkama pretvaranje teksta u govor nije omogućeno. Za korištenje pretvaranja teksta u govor u upitima omogućite preklopni gumb Pretvaranje teksta u govor . Možete konfigurirati do ukupno pet audio upita (poruke pretvaranja teksta u govor, audio datoteke i varijable audio upita zajedno). Cijeli upit reproducira se pozivatelju u konfiguriranom redoslijedu, naizmjenično između poruka pretvaranja teksta u govor, audio datoteka i konfiguriranih varijabli audio upita.
|
Parametar |
Opis | ||
|---|---|---|---|
|
Priključak |
Mogućnosti Jezika i Glasa mijenjaju se ovisno o odabranom povezniku. Odabir određuje jezik, spol i ton koji sustav koristi za čitanje poruka pretvaranja teksta u govor pozivatelju. Ako upotrebljavate Google TTS, možete pregledati razne opcije na stranici Google tekst u govor .
| ||
|
Nadjačavanje zadanih jezičnih i glasovnih postavki |
Koristite ovaj prekidač za nadjačavanje glasovnih postavki konfiguriranih
| ||
|
Izlazni glas |
Označava naziv izlaznog glasa. Ovo se polje pojavljuje samo ako omogućite preklopni gumb Nadjačavanje zadanih jezičnih i glasovnih postavki . Odaberite naziv izlaznog glasa s padajućeg popisa. Postavka izlaznog glasa nije primjenjiva na priključak Cisco Cloud Text-to-Speech.
| ||
|
Dodavanje teksta u govornu poruku |
Kada izradite upit, možete koristiti pretvaranje teksta u govor ili kombinaciju unaprijed snimljenih audiodatoteka i poruka pretvaranja teksta u govor. Kliknite Dodaj poruku za tekst u govor da biste dodali novo polje za unos teksta u odjeljak Upit. Ovdje možete upisati poruku koja se čita pozivatelju s odabranim jezikom i glasom. Polje prihvaća dvije vrste unosa: sirovi tekst (običan tekst) ili SSML-oblikovane podatke. Varijable možete koristiti i kao dio poruke za čitanje dinamičkog sadržaja. Za određivanje varijable koristite ovu sintaksu:
| ||
|
Dodaj audiodatoteku |
Da biste poruke za pretvaranje teksta u govor zamijenile unaprijed snimljenim audiodatotekama, kliknite Dodaj audiodatoteku. Time se konfiguraciji dodaje novi redak u kojem možete odabrati audio datoteku s padajućeg popisa. Da biste uklonili stavku iz slijeda, kliknite ikonu Izbriši pokraj te stavke. Ikona Izbriši nije vidljiva kada je konfigurirano samo jedno polje jer je potrebna najmanje jedna poruka ili audiodatoteka. | ||
|
Dodaj audio varijablu |
Ovu mogućnost koristite za konfiguriranje dinamičke reprodukcije audio upita klijentima. Na primjer, ovu varijablu možete konfigurirati za reprodukciju zvučnog upita na više jezika na temelju korisnikovih preferencija tijekom interakcije. Da biste konfigurirali varijablu zvuka, kliknite Dodaj audio varijablu. Unesite vrijednost varijable u obliku šljunčanog izraza. Dodatne informacije potražite u odjeljku Sintaksa predloška šljunka.
| ||
|
Učini upit prekidivim |
Potvrdni okvir Učini upitom prekidivim omogućuje vam da naznačite može li se konfigurirani upit prekinuti unosom ili događajem pozivatelja. Prema zadanim postavkama zahtjeve nije moguće prekinuti. Ako je upit važan da bi ga pozivatelj čuo, nemojte dopustiti da ga se može prekinuti.
|
Postavke pretvaranja teksta u govor
Postavke pretvaranja teksta u govor uključuju sljedeće postavke koje se koriste za provjeru očekivanog unosa DTMF od pozivatelja.
Postavke pretvaranja teksta u govor nisu primjenjive na Cisco Cloud priključak za pretvaranje teksta u govor. |
|
Parametar |
Opis |
|---|---|
|
Brzina govora |
Označava brzinu govora. Povećajte ili smanjite numerički unos kako biste održali idealnu brzinu govora i kontrolirali izlaznu brzinu govora. Valjane vrijednosti za numerički unos su u rasponu od 0,25 do 4,0 riječi u minuti (wpm). Zadana vrijednost je 1,0 wpm. |
|
Povećanje volumena |
Označava povećanje ili smanjenje izlaznog volumena. Povećajte ili smanjite numerički unos kako biste održali idealnu glasnoću izlaznog govora. Valjani unosi za numerički unos su u rasponu od –96,0 decibela do 16,0 decibela (dB). Zadana vrijednost je 0,0 dB. |
Dodatne postavke
Aktivnost prikupljanja znamenki uključuje sljedeće napredne postavke koje se koriste za provjeru očekivanog unosa DTMF od pozivatelja.
|
Parametar |
Opis | ||
|---|---|---|---|
|
Vremensko ograničenje bez unosa |
Naznačuje maksimalno trajanje koje aktivnost prikupljanja znamenki čeka na unos prije prelaska na put prekoračenja vremena unosa. Zadana vrijednost je 3 sekundi. | ||
|
Međuznamenkasto vremensko ograničenje |
Označava maksimalno trajanje čekanja aktivnosti prikupljanja znamenki između znamenki prije nastavka tijeka. To se događa tek nakon unosa najmanje jedne znamenke. Pozivatelj može unijeti simbol terminatora kako bi naznačio da je unos dovršen, tako da se poziv nastavlja bez čekanja na međuznamenkasto vremensko ograničenje.
| ||
|
Minimalne znamenke |
Označava minimalni broj znamenki koje pozivatelj mora unijeti. Zadana vrijednost je 1. Ako pozivatelj unese unos manji od te vrijednosti, tijek slijedi put neuparenog unosa konfiguriran u odjeljku Rukovanje pogreškama. | ||
|
Maksimalne znamenke |
Označava maksimalan broj znamenki koje pozivatelj može unijeti. Zadana vrijednost je 10. Ako pozivatelj unese unos koji je veći od te vrijednosti, tijek slijedi put neuparenog unosa konfiguriran u odjeljku Rukovanje pogreškama. | ||
|
Simbol terminatora |
Označava znak koji pozivatelj može unijeti kako bi odredio kraj unosa. Simbol terminatora može biti # ili * ovisno o konfiguraciji. Prema zadanim postavkama simbol terminatora je #. |
Izlazne varijable
Aktivnost prikupljanja znamenki uključuje {{CollectDigits.DigitsEntered}}izlaznu varijablu. Kada se tijek izvrši, ova varijabla pohranjuje DTMF unos koji je pozivatelj unio tijekom interakcije s aktivnošću. Koristite ovu varijablu u kasnijim aktivnostima za kontrolu slijeda toka. Naziv varijable dinamički se mijenja na temelju oznake pridružene aktivnosti prikupljanja znamenki. Sustav mora zabilježiti više vrijednosti varijabli ako protok koristi više od jedne aktivnosti prikupljanja znamenki u tijeku. Dodatne informacije potražite u odjeljku Izlazne varijable događaja.
Izborniku
Aktivnost izbornika omogućuje vam da izgradite Interactive Voice Response (IVR) iskustvo u svom tijeku. Aktivnost reproducira upit koji pozivatelju omogućuje unos DTMF znamenke. Na temelju znamenke koju pozivatelj unosi, tijek može ići drugim putem.
Izbornik može imati 1-10 grana koje su predstavljene znamenkama od 0 do 9.
Možete koristiti aktivnost Izbornik sa ili bez omogućenog pretvaranja teksta u govor. U skladu s tim mijenjaju se mogućnosti konfiguracije.
Ove putove rukovanja pogreškama možete konfigurirati za rukovanje pogreškama u izvršavanju tijeka:
|
Put |
Opis |
|---|---|
|
Vremensko ograničenje unosa |
Označava putanju izlaza pogrešaka koje tijek uzima nakon što je isteklo trajanje vremenskog ograničenja unosa. Postavljanje ove putanje osigurava da pozivatelj ne bude predugo u stanju mirovanja. Izmijenite trajanje vremenskog ograničenja unosa u odjeljku Napredne postavke okna Svojstva. Razmislite o reprodukciji poruke kako biste pojasnili što se očekuje od pozivatelja, a zatim se vratite na početak aktivnosti. |
|
Nepodudaran unos |
Označava putanju izlaza pogrešaka koju tijek uzima ako pozivatelj unese DTMF unos koji nije postavljen u odjeljku Prilagođene veze izbornika. Postavljanje ove putanje osigurava da će pozivatelju biti dopušteno ponovno pokretanje aktivnosti i ponovni pokušaj. Razmislite o reprodukciji poruke kako biste pojasnili što se očekuje od pozivatelja, a zatim se vratite na početak aktivnosti. |
Sljedeći odjeljci omogućuju konfiguriranje aktivnosti izbornika:
Opće postavke
|
Parametar |
Opis |
|---|---|
|
Oznaka aktivnosti |
Unesite naziv aktivnosti. |
|
Opis aktivnosti |
(Neobvezno) Unesite opis aktivnosti. |
Brz
Postavke upita bez pretvaranja teksta u govor
Prema zadanim postavkama pretvaranje teksta u govor nije omogućeno. Da biste u upitu koristili pretvaranje teksta u govor, omogućite preklopni gumb Pretvaranje teksta u govor . Odaberite audio datoteku s padajućeg popisa. Možete konfigurirati do ukupno pet audio upita (audio datoteke i varijable audio upita zajedno). Aktivnost reproducira puni upit pozivatelju u konfiguriranom redoslijedu, naizmjenično između audio datoteka i konfiguriranih varijabli audio upita.
Ako je bilo koji od naručenih ulaza popisa prazan, sustav baca pogrešku tijeka. Riješite te pogreške prije objavljivanja tijeka. |
|
Parametar |
Opis | ||
|---|---|---|---|
|
Dodaj audiodatoteke |
Da biste konfigurirali upit bez pretvaranja teksta u govor, dodajte barem jednu unaprijed snimljenu audiodatoteku. Odaberite datoteku iz padajućeg polja s oznakom 1. Da biste dodali još audiodatoteka, kliknite Dodaj novo. Da biste uklonili audiodatoteku iz slijeda, kliknite ikonu Izbriši koja se pojavljuje pokraj padajućeg popisa. Budući da je potrebna barem jedna audiodatoteka, ikona Izbriši nije vidljiva ako je vidljivo samo jedno padajuće polje.
| ||
|
Dodaj audio varijablu |
Ovu mogućnost koristite za konfiguriranje dinamičke reprodukcije audio upita klijentima. Na primjer, ovu varijablu možete konfigurirati za reprodukciju zvučnog upita na više jezika na temelju korisnikovih preferencija tijekom interakcije. Da biste konfigurirali varijablu zvuka, kliknite Dodaj audio varijablu. Unesite vrijednost varijable u obliku šljunčanog izraza. Dodatne informacije potražite u odjeljku Sintaksa predloška šljunka.
| ||
|
Učini upit prekidivim |
Ova mogućnost omogućuje vam da naznačite može li se konfigurirani upit prekinuti unosom ili događajem pozivatelja. Prema zadanim postavkama,Učini upitom prekidivim nije potvrđeno za aktivnost izbornika. Ako želite da pozivatelj može prekinuti izbornik kada unese svoj DTMF unos, razmislite o tome da poruku učinite prekidivom.
|
Postavke upita s pretvaranjem teksta u govor
Da biste u upitu koristili pretvaranje teksta u govor, omogućite preklopni gumb Pretvaranje teksta u govor . Možete konfigurirati do ukupno pet audio upita (poruke pretvaranja teksta u govor, audio datoteke i varijable audio upita zajedno). Aktivnost reproducira cijeli upit pozivatelju u konfiguriranom redoslijedu, naizmjenično između poruka pretvaranja teksta u govor, audio datoteka i varijabli audio upita.
|
Parametar |
Opis | ||
|---|---|---|---|
|
Priključak |
Odaberite poveznik za provjeru autentičnosti usluge pretvaranja teksta u govor. Padajući popis prikazuje nazive Googleovih konektora konfiguriranih u kontrolnom čvorištu.
| ||
|
Nadjačavanje zadanih jezičnih i glasovnih postavki |
Ovaj preklopni gumb koristite za nadjačavanje postavki glasa konfiguriranih u
| ||
|
Izlazni glas |
Postavka izlaznog glasa nije primjenjiva na priključak Cisco Cloud Text-to-Speech. Odaberite naziv izlaznog glasa s padajućeg popisa.
| ||
|
Dodaj audiodatoteke |
Da biste poruke za pretvaranje teksta u govor zamijenile unaprijed snimljenim audiodatotekama, kliknite Dodaj audiodatoteku. Time se konfiguraciji dodaje novi redak u kojem možete odabrati audiodatoteku s padajućeg popisa. Da biste uklonili stavku iz slijeda, kliknite ikonu Izbriši u blizini te stavke. Budući da je potrebna barem jedna poruka ili audiodatoteka, ikona Izbriši nije vidljiva kada je konfigurirano samo jedno polje. | ||
|
Dodavanje teksta u govornu poruku |
Kada izradite upit, možete koristiti isključivo pretvaranje teksta u govor ili možete koristiti kombinaciju unaprijed snimljenih audio datoteka i poruka pretvaranja teksta u govor. Kliknite Dodaj poruku za tekst u govor da biste dodali novo polje za unos teksta u sekciju stvaranja upita. Pomoću odabranog jezika i glasa možete upisati poruku koju treba pročitati pozivatelju. Polje prihvaća dvije vrste unosa: sirovi tekst (običan tekst) ili podatke oblikovane u Govoru Sinteza Markup Language (SSML). Varijable možete koristiti i kao dio poruke za čitanje dinamičkog sadržaja. Ako upisujete varijablu, koristite ovu sintaksu:
| ||
|
Dodaj audio varijablu |
Ovu mogućnost koristite za konfiguriranje dinamičke reprodukcije audio upita klijentima. Na primjer, ovu varijablu možete konfigurirati za reprodukciju zvučnog upita na više jezika na temelju korisnikovih preferencija tijekom interakcije. Da biste konfigurirali varijablu zvuka, kliknite Dodaj audio varijablu. Unesite vrijednost varijable u obliku šljunčanog izraza. Dodatne informacije potražite u odjeljku Sintaksa predloška šljunka.
| ||
|
Učini upit prekidivim |
Ova mogućnost omogućuje vam da naznačite može li se konfigurirani upit prekinuti unosom ili događajem pozivatelja. Prema zadanim postavkama,Učini upitom prekidivim nije potvrđeno za aktivnost izbornika. Ako želite da pozivatelj može prekinuti izbornik kada unese svoj DTMF unos, razmislite o tome da poruku učinite prekidivom.
|
Prilagođene veze izbornika
Mogućnost Prilagođene veze izbornika omogućuje konfiguriranje jedne ili više veza izbornika na temelju organizacijskih zahtjeva.
Ova mogućnost pomaže jednom ili više korisnika da odaberu različite grane u tijeku na temelju odabrane znamenke.
Možete konfigurirati do deset prilagođenih veza izbornika. |
|
Parametar |
Opis |
|---|---|
|
ZNAMENKASTI |
Odaberite broj s padajućeg popisa. DIGIT odgovara unosu DTMF koji pozivatelj unosi kako bi naznačio koji put tijeka treba slijediti. Znamenke 0–9 dostupne su za odabir, a svaku mogućnost možete odabrati samo jednom. |
|
OPIS VEZE |
Dodajte opis da biste naznačili kojem putu toka znamenka odgovara. Na primjer, ako pritisak na 1 vodi pozivatelja u red čekanja koji može pomoći s pitanjem o prodaji, upišite |
|
Dodaj novo |
Kliknite Dodaj novo da biste dodali još veza izbornika. Za svaki redak možete dodati znamenku i opis veze. Možete dodati do deset veza. |
Veze izbornika možete konfigurirati i u oknu Svojstva i u samoj aktivnosti. To omogućuje različite opcije konfiguracije koje se temelje na preferencijama korisnika. Sustav ažurira sadržaj u stvarnom vremenu na obje lokacije prilikom uređivanja. |
Postavke pretvaranja teksta u govor
Postavke pretvaranja teksta u govor uključuju sljedeće postavke koje se koriste za provjeru očekivanog unosa DTMF od pozivatelja.
Postavke pretvaranja teksta u govor nisu primjenjive na Cisco Cloud priključak za pretvaranje teksta u govor. |
|
Parametar |
Opis |
|---|---|
|
Brzina govora |
Označava brzinu govora. Povećajte ili smanjite numerički unos kako biste održali idealnu brzinu govora i kontrolirali izlaznu brzinu govora. Valjane vrijednosti za numerički unos su u rasponu od 0,25 do 4,0 riječi u minuti (wpm). Zadana vrijednost je 1,0 wpm. |
|
Povećanje volumena |
Označava povećanje ili smanjenje izlaznog volumena. Povećajte ili smanjite numerički unos kako biste održali idealnu glasnoću izlaznog govora. Valjani unosi za numerički unos su u rasponu od –96,0 decibela do 16,0 decibela (dB). Zadana vrijednost je 0,0 dB. |
|
Vremensko ograničenje unosa |
Određuje maksimalno vrijeme koje aktivnost čeka na unos prije nego što nastavi put prekoračenja vremena ulaska. Zadana vrijednost je 3 sekundi. |
Izlazna varijabla
Aktivnost izbornika koristi izlaznu varijablu {{Menu.OptionEntered}} . Kada sustav izvrši tijek, ova varijabla pohranjuje DTMF unos koji je pozivatelj unio tijekom interakcije s izbornikom.
Izlaznu varijablu {{Menu.OptionEntered}} možete koristiti za kontrolu slijeda toka. Naziv varijable dinamički se mijenja na temelju oznake koja je pridružena aktivnosti izbornika. Sustav može snimiti više varijabli kada tijek koristi više od jedne aktivnosti izbornika. Dodatne informacije o ovoj vrsti varijable potražite u odjeljku Izlazne varijable aktivnosti.
slijepi prijenos
Prijenos glasovnog poziva na vanjski ili broj za biranje treće strane (DN) putem Interactive Voice Response (IVR) bez intervencije agenta pokreće aktivnost slijepog prijenosa.
Aktivnost slijepog prijenosa primjenjuje se kada se poziv treba prenijeti na DN vanjske ili treće strane na temelju skupa kriterija protoka. Prijenos se također može pokrenuti na vanjski most. Skup konfiguriranih kriterija pokreće aktivnost.
U slučaju slijepog prijenosa, prethodna ograničenja vještina zadržat će se kada se poziv prenese u red čekanja temeljen na vještinama. To je zato što se ograničenja vještina izračunavaju kada se tijek izvrši. Međutim, budući da se protok ne izvršava u slučaju slijepog prijenosa, zadržavaju se prethodna ograničenja vještina.
Možete postaviti putanju za obradu pogrešaka (nedefinirana pogreška) kako biste obrađivali pogreške sustava koje se mogu dogoditi za vrijeme izvršavanja tijeka rada. Dodatne informacije potražite u odjeljku Tekovi događaja. |
Sljedeći odjeljci omogućuju konfiguriranje aktivnosti slijepog prijenosa.
Kada dizajnirate tijek, interakcija savjeta ne može uključivati aktivnost slijepog prijenosa. |
Opće postavke
|
Parametar |
Opis |
|---|---|
|
Oznaka aktivnosti |
Unesite naziv aktivnosti. |
|
Opis aktivnosti |
(Neobvezno) Unesite opis aktivnosti. |
Prijenos broja biranja
Odjeljak Broj prijenosnog biranja označava DN na koji se poziv prenosi. Broj možete unijeti ručno ili odabrati dinamički broj kroz varijablu.
|
Parametar |
Opis |
|---|---|
|
Prijenos broja biranja |
Unesite DN na koji treba prenijeti poziv. To može biti određeni broj koji se ručno unosi ili dinamički broj koji se označava kroz varijablu toka. |
|
Određeni broj za biranje |
Unesite broj na koji se poziv mora prenijeti. |
|
Varijabli broj biranja |
S padajućeg popisa odaberite varijablu toka. Varijabla pohranjuje broj na koji se poziv treba prenijeti. |
Virtualni agent
Prije korištenja virtualnog agenta:
-
Postavite agenta Dialogflowa. Dodatne informacije o izradi agenta za dijalog u Google oblaku potražite u članku Izrada agenta.
Uključite
Hellokao izraz vježbanja na preferirani jezik da bi agent Dialogflow započeo razgovor s pozivateljem. Ovaj izraz vježbanja možete dodati u zadanoj namjeri dobrodošlice ili u bilo kojoj drugoj namjeri agenta Dialogflow. Dodatne informacije potražite u odjeljku Namjene.Ovisno o načinu na koji postavljate agent Dialogflowa, aktivnost virtualnog agenta možete koristiti za obradu različitih vrsta slučajeva upotrebe.
-
Konfigurirajte virtualnog agenta u kontrolnom čvorištu. Dodatne informacije potražite u odjeljku Postavljanje virtualnog agenta za Webex Contact Center.
Možete postaviti putanju za obradu pogrešaka (nedefinirana pogreška) kako biste obrađivali pogreške sustava koje se mogu dogoditi za vrijeme izvršavanja tijeka rada. Dodatne informacije potražite u odjeljku Tekovi događaja. |
Sljedeći odjeljci omogućuju konfiguriranje aktivnosti virtualnog agenta:
Opće postavke
|
Parametar |
Opis |
|---|---|
|
Oznaka aktivnosti |
Unesite naziv aktivnosti. |
|
Opis aktivnosti |
(Neobvezno) Unesite opis aktivnosti. |
Iskustvo razgovora
|
Parametar |
Opis | ||
|---|---|---|---|
| Virtualni agent | Odaberite virtualnog agenta u kontrolnom čvorištu. Virtualni agent pokreće razgovor prirodnim jezikom kao dio IVR iskustva s pozivateljem. | ||
|
Učini upite prekidivima |
Omogućuje klijentima da prekinu virtualnog agenta kako bi podnijeli nove zahtjeve ili završili poziv. | ||
|
Nadjačavanje zadanih jezičnih i glasovnih postavki |
Ovaj preklopni gumb koristite za nadjačavanje jezičnih i glasovnih postavki konfiguriranih u
| ||
|
Ulazni jezik |
Označava jezik koji klijent koristi dok razgovara s virtualnim agentom. Ovo se polje pojavljuje samo ako omogućite preklopni gumb Nadjačavanje zadanih jezičnih i glasovnih postavki .
Glasovne implementacije virtualnog agenta u Webex Contact Center podržavaju samo jezike s modelom prepoznavanja kao poboljšanim telefonskim pozivom (pogledajte Podržani glasovi i jezicidostupni uz Dialogflow Essentials (ES) (pogledajte Jezična referenca ). | ||
|
Izlazni glas |
Zadana vrijednost je
|
Dodatne informacije o glasovima za tekst u govor potražite u odjeljku Podržani glasovi i jezici.
Prosljeđivanje varijabli
Neobavezni parametri u aktivnosti virtualnog agenta mogu sadržavati podatke koji otkrivaju identitet (PII). Webex Contact Center šalje te parametre Google Dialogflowu kao varijable za implementaciju napredne konverzacijske logike s botom.
|
Parametar |
Opis |
|---|---|
|
Vrijednost ključa | Parametar Ključna vrijednost omogućuje unos naziva varijable i pridružene vrijednosti. Varijabilne vrijednosti možete unijeti pomoću sintakse dvostrukih kovrčavih vitičastih zagrada. Na primjer, ako želite vratiti saldo računa kupca na temelju ANI-ja, ključ i vrijednost mogu biti: Ključ: Vrijednost: Kontaktni centar šalje ove vrijednosti parametara Google Dialogflowu kao JSON vrijednost u objektu |
Dodatne postavke
| Parametar |
Opis |
|---|---|
|
Vremensko ograničenje bez unosa |
Označava vrijeme koje virtualni agent čeka na unos klijenta (glas ili DTMF). Zadana vrijednost je 5 sekundi. Vrijednost može biti u rasponu od 1 do 30 sekundi. |
|
Maksimalan broj pokušaja bez unosa | Naznačuje koliko puta virtualni agent čeka na unos korisnika (glas ili DTMF). Zadana vrijednost je 3. Vrijednost može biti u rasponu od 0 do 9. Kada prođe maksimalan broj pokušaja, virtualni agent izlazi s izlaznom varijablomErrorCode postavljenom na vrijednost max_no_input. |
|
Međuznamenkasto vremensko ograničenje |
Vrijeme koje virtualni agent čeka na sljedeći unos DTMF od kupca prije nego što virtualni agent krene dalje u tijeku razgovora. Zadana vrijednost je 3 sekundi. Vrijednost može biti u rasponu od 0 do 30 sekundi. |
|
Simbol terminatora |
Znak koji kupac može unijeti kako bi označio kraj unosa. Simbol terminatora može biti # ili * ovisno o konfiguraciji. |
|
Odgoda prekida |
Omogućuje virtualnom agentu da dovrši posljednju poruku prije nego što se aktivnost zaustavi i prijeđe na sljedeći korak u tijeku. Na primjer, ako želite da virtualni agent naznači nešto pozivatelju prije nego što sustav eskalira poziv agentu, razmislite o vremenu potrebnom za dovršetak konačne poruke prije eskalacije. Vrijednost može biti u rasponu od 1 do 30 sekundi. |
|
Brzina govora |
Označava brzinu govora. Povećajte ili smanjite numerički unos kako biste održali idealnu brzinu govora i kontrolirali izlaznu brzinu govora. Valjane vrijednosti za numerički unos su u rasponu od 0,25 do 4,0 riječi u minuti (wpm). Zadana vrijednost je 1,0 wpm. |
|
Povećanje volumena |
Označava povećanje ili smanjenje izlaznog volumena. Povećajte ili smanjite numerički unos kako biste održali idealnu glasnoću izlaznog govora. Valjani unosi za numerički unos su u rasponu od –96,0 decibela do 16,0 decibela (dB). Zadana vrijednost je 0,0 dB. |
|
Omogući transkript razgovora |
Omogućuje radnoj površini prikaz transkripta razgovora između virtualnog agenta i klijenta. Sirovi prijepis dostupan je i putem dinamične URL-adrese. Pomoću ovog URL-a možete izdvojiti određene odjeljke iz transkripta pomoću HTTP zahtjeva. |
Izlazne varijable
Ove varijable pohranjuju izlazni status događaja koji se događa tijekom razgovora između virtualnog agenta i kupca.
|
Izlazna varijabla |
Opis | ||
|---|---|---|---|
|
VVA. LastIntent |
Pohranjuje posljednju namjeru koju pokreće virtualni agent prije prelaska na namjeru eskalacije ili rukovanja. | ||
|
VVA. TranskriptURL |
Pohranjuje URL koji upućuje na transkript razgovora između virtualnog agenta i klijenta.
| ||
|
VVA. Šifra pogreške |
Pohranjuje kôd statusa čija vrijednost ovisi o ishodu razgovora između virtualnog agenta i klijenta. Ova varijabla sadrži jednu od sljedećih vrijednosti:
|
Ishodi
Označava izlazne putove virtualnog agenta koji se pojavljuju na temelju ishoda razgovora između virtualnog agenta i kupca.
-
Obrađeno: tijek dijaloga ide ovim putem ako sustav pokrene obrađeni cilj.
-
Eskaliralo: Tijek dijaloga ide ovim putem ako sustav pokrene namjeru eskalacije.
Dodatne informacije o namjerama tijeka dijaloga potražite u odjeljku Namjene.
Obrada pogrešaka
Označava izlazni put virtualnog agenta koji se temelji na pogrešci koja se pojavljuje tijekom razgovora između virtualnog agenta i klijenta.
Pogreška: tijek ide ovim putem u svim scenarijima pogreške.
Ako dođe do pogreške, kontaktni centar prema zadanim postavkama ne reproducira nijednu zvučnu poruku koja bi obavijestila klijenta o pogrešci. Razvojni programer tijeka može konfigurirati aktivnost reproduciranja poruke generički ili na temelju koda pogreške kako je opisano u odjeljku Izlazne varijable .
Funkcionalnost izlaznih putova ovisi o konfiguraciji i tijeku koji definira administrator. |
Povratni poziv
Aktivnost povratnog poziva dostupna je samo ako su za tvrtku omogućeni preferirani red čekanja i značajka povratnog poziva. Prema zadanim postavkama aktivnost povratnog poziva stvara zadatak povratnog poziva u istom redu čekanja u kojem je poziv izvorno upućen. Ako želite, možete konfigurirati drugi red čekanja. Ako koristite isti red čekanja, zadatak zadržava svoj položaj u redu čekanja dok sljedeći agent ne bude dostupan.
Kada dizajnirate tijek, interakcija savjeta ne može uključivati aktivnost povratnog poziva ljubaznošću. |
Ako se preferira novi red čekanja, postavite zadatak na dno preferiranog reda čekanja. Kako agent prihvaća zadatak, pokreće se povratni poziv. Ako pozivatelj ne odgovori na poziv, povratni poziv se ne pokušava ponoviti.
Možete postaviti putanju za obradu pogrešaka (nedefinirana pogreška) kako biste obrađivali pogreške sustava koje se mogu dogoditi za vrijeme izvršavanja tijeka rada. Dodatne informacije potražite u odjeljku Tekovi događaja. |
Sljedeći odjeljci omogućuju konfiguraciju aktivnosti povratnog poziva:
|
Parametar |
Opis |
|---|---|
|
Oznaka aktivnosti |
Unesite naziv aktivnosti. |
|
Opis aktivnosti |
(Neobvezno) Unesite opis aktivnosti. |
Postavke povratnog poziva
Odjeljak Postavke povratnog poziva definira broj za biranje povratnog poziva i red čekanja u kojem pozivatelj mora biti smješten za zahtjev za povratnim pozivom. Sustav zadržava mjesto pozivatelja u redu čekanja dok sljedeći agent ne bude dostupan.
|
Parametar |
Opis |
|---|---|
|
Broj biranja povratnog poziva |
Unesite broj za biranje na koji pozivatelj treba primiti povratni poziv. Odaberite varijablu s padajućeg popisa koji sadrži broj povratnog poziva, kao što je ANI koji je povezan s pozivom. Varijabla može biti broj prikupljen u aktivnosti prikupljanja znamenki u tijeku poziva. Ako nije odabran, koristi se ANI pozivatelja. Broj povratnog poziva pohranjuje se u izlaznu varijablu Prema zadanim postavkama, preklopni gumb za registraciju povratnog poziva na drugo odredište? je podešeno na isključeno. Povratni poziv registriran je na istom odredištu u redu čekanja. Ako je preferirani agent zauzet i nije dostupan, uključite preklopni gumb da biste odabrali novo odredište povratnog poziva. Odredište se mijenja iz agenta u red čekanja. Odredište ne možete izravno promijeniti u drugog agenta, već samo u red čekanja koji sadrži agente. |
|
Red čekanja povratnog poziva |
Na padajućem popisu odaberite jednu od dostupnih mogućnosti reda čekanja za povratni poziv:
|
|
ANI povratnog poziva |
Omogućuje ANI konfiguraciju povratnog poziva za korisnike kada prime povratni poziv. ANI konfiguracija ljubaznog povratnog poziva nije obavezna. Odaberite jednu od dostupnih mogućnosti:
|
Za prekid veze kontakta morate koristiti granu tijeka koja koristi aktivnost povratnog poziva. U suprotnom, poziv se ne završava kada se pošalje zahtjev za povratnim pozivom. |
Administratori protoka trebali bi testirati značajku u neproizvodnom okruženju kako bi bili sigurni da je ANI konfiguriran kao dio varijabilnog ANI-ja ispravan ili ne. Ako je navedeni ANI netočan, povratni poziv se prebacuje na zadani ANI sustava.
To su scenariji u kojima je prilagođeni ANI konfiguriran i provjeren za upravljanje klijentima i kontrolu protoka. Na temelju stoga koji koristite možete vidjeti provjere valjanosti koje su primjenjive samo na taj stog.
|
Opis |
Upravljanje klijentom – ANI ulaz |
Povratni poziv–ANI unos (kontrola protoka) |
Provjera valjanosti |
|---|---|---|---|
|
ANI bez pozivnog broja države |
Bez pozivnog broja države. Na primjer, 2567312213 |
Bez pozivnog broja države. Na primjer: 2567312213 |
Valjani ANI. Koristi se isti ANI. |
|
ANI unos za upravljanje klijentima je s kodom države, a ANI unos kontrole protoka nije konfiguriran kod države. |
Sa pozivnim brojem države. Na primjer, +1-2567312213 |
Bez pozivnog broja države. Na primjer, 2567312213 |
Nevaljani ANI. Koristi se DNIS |
|
ANI unos za upravljanje klijentima nema pozivni broj države, a ANI ulaz kontrole protoka je s konfiguriranim šifrom države |
Bez pozivnog broja države. Na primjer, 2567312213 |
Sa pozivnim brojem države. Na primjer, +1-2567312213 |
Nevaljani ANI. Koristi se DNIS. |
|
ANI ulaz za upravljanje klijentima, ANI ulaz i kontrola protoka imaju konfiguriran kod države. |
Sa pozivnim brojem države. Na primjer, +1-2567312213 |
Sa pozivnim brojem države. Na primjer, +1-2567312213 |
Valjani ANI. Koristi se isti ANI. |
|
ANI ulaz za upravljanje klijentima nema razmaka između i ANI ulaz kontrole protoka ima razmak između. |
Nema razmaka između broja. Na primjer, +1-2567312213 |
Razmak između broja. Na primjer, +1-256 7312213 |
Valjani ANI. Koristi se isti ANI. |
|
ANI ulaz za upravljanje klijentima nema spojnice između i kontrole protoka ANI ulaz ima spojnice između. |
Između broja nema spojnica. Na primjer, +1-2567312213 |
Spojnice između broja. Na primjer, +1-256-731-2213 |
Valjani ANI. Koristi se isti ANI. |
|
ANI unos kontrole protoka podudara se s posljednjih nekoliko znamenki ANI unosa za upravljanje klijentima. |
Potpuni ANI ulaz. Na primjer, +1-2567312213 |
Posljednje četiri znamenke se poklapaju. Na primjer, 2213 |
Nevaljani ANI. Koristi se DNIS. |
|
ANI ulaz za kontrolu toka ima više znamenki konfiguriranih od ANI ulaza za upravljanje klijentima. |
Djelomični ANI unos. Na primjer, 2213 |
10-znamenkasti ANI ulaz. Na primjer, 2567312213 |
Nevaljani ANI. Koristi se DNIS. |
|
Ani ulaz za upravljanje klijentima je konfiguriran, a ANI ulaz kontrole protoka nije konfiguriran. |
Potpuni ANI ulaz. Na primjer, +1-2567312213 |
ANI nije konfiguriran. |
Nevaljani ANI. Koristi se DNIS. |
|
Kontrola protoka ANI ne uključuje simbol plus. |
Koristi se simbol plus. Na primjer, +1-2567312213 |
Simbol plus se ne koristi. Na primjer, 12567312213 |
Nevaljani ANI. Koristi se DNIS. |
Izlazne varijable
Kada se povratni poziv pokrene, ažuriraju se sljedeće varijable:
|
Izlazna varijabla |
Opis |
|---|---|
|
Šifra neuspjeha |
Pohranjuje kôd pogreške. Sustav postavlja tu vrijednost samo kada aktivnost ne uspije. |
|
Opis neuspjeha |
Pohranjuje detalje o kvaru. Sustav postavlja tu vrijednost samo kada aktivnost ne uspije. |
Kodovi pogrešaka
Slijede kodovi pogrešaka i opisi aktivnosti povratnog poziva:
|
Šifra neuspjeha |
Vrijednost koda neuspjeha |
Opis neuspjeha |
|---|---|---|
|
1 |
INVALID_REQUEST |
U aktivnosti je napravljen nevaljan zahtjev. |
|
2 |
CALLBACK_NOT_SUPPORTED_ON_CHILD_INTERACTION |
Povratni poziv nije dopušten u kontaktu s djecom. |
|
3 |
INVALID_QUEUE |
U aktivnosti je naveden nevaljani red čekanja. |
|
4 |
INVALID_DESTINATION |
Odredišni broj povratnog poziva nije valjan. |
|
5 |
FEATURE_NOT_ENABLED |
Značajka nije omogućena u aplikaciji Webex Contact Center. |
|
6 |
SYSTEM_ERROR |
Sustav je naišao na internu pogrešku. |
Dohvaćanje informacija o redu čekanja
Aktivnost Dohvati informacije o redu čekanja pruža trenutni položaj pozivatelja u redu čekanja (PIQ) i procijenjeno vrijeme čekanja (EWT) zajedno s drugim izlaznim varijablama aktivnosti. Te varijable možete koristiti za određivanje dostupnosti agenta u redu čekanja i za usmjeravanje poziva drugdje kada je to potrebno.
Sljedeći odjeljci dizajnera tijeka omogućuju konfiguriranje aktivnosti Dohvati informacije o redu čekanja:
Opće postavke
|
Parametar |
Opis |
|---|---|
|
Oznaka aktivnosti |
Unesite naziv aktivnosti. |
|
Opis aktivnosti |
(Neobvezno) Unesite opis aktivnosti. |
Informacije o redu čekanja i vrijeme retrospektivnosti
|
Parametar |
Opis |
|---|---|
|
Informacije o redu čekanja |
Odaberite naziv reda čekanja za koji morate dohvatiti procijenjeno vrijeme čekanja pozivatelja i trenutni položaj u redu čekanja. Redovima čekanja možete upravljati pomoću portala za upravljanje. |
|
Vrijeme retrospektivnog pregleda |
Navedite vrijeme retrospektivnog pregleda koje se koristi za izračun EWT-a nakon pokretanja značajke Dohvati informacije o redu čekanja. Odredite trajanje samo u minutama. Provjerite ima li unos samo numeričke vrijednosti. Prihvaćeni raspon vrijednosti je 5–240 minuta. |
Aktivnost Dohvati informacije o redu čekanja ima tri vrste grana izlaznog toka. Te se grane pokreću na temelju povratnog statusa i vrijednosti EWT, PIQ i statistike u stvarnom vremenu za druge izlazne varijable.
-
Uspjeh: Ova se grana pokreće kada i EWT i PIQ API vratiti pozitivne vrijednosti varijable. U tom tijeku možete dohvatiti i pristupiti valjanim vrijednostima varijabli EWT i PIQ.
-
Nedovoljan protok informacija: Ova se grana pokreće kada PIQ API vrati valjanu varijablnu vrijednost, a EWT vrijednost –1. U tom tijeku možete dohvatiti i pristupiti PIQ vrijednosti, ali EWT API ne uspijeva zbog nedovoljno podataka za izračun EWT vrijednosti.
-
Neuspjeh: Ova se grana pokreće kada PIQ API, EWT API ili jedan ili više API-ja statistike u stvarnom vremenu ne uspiju ili vrate vrijednosti koje nisu valjane. EWT API ne uspijeva zbog razloga koji nisu dovoljni za izračun vrijednosti EWT-a.
Izračun procijenjenog vremena čekanja
Procijenjeno vrijeme čekanja (EWT) prijavljuje se u ms.
Da bi izračunala EWT, aplikacija prikuplja sve statistički valjane uzorke (uzorak je prosjek vremena čekanja za zadatke koji su uspješno povezani s agentom u intervalu od jedne minute) posljednjih XX minuta određenih korisnički definiranim vremenom retrospektivnog pregleda. Prosječna vrijednost prikupljenih uzoraka koristi se kao EWT.
Statistički valjani uzorci su oni prikupljeni uzorci, za koje maksimalna vrijednost za CoV (koeficijent varijance vremena čekanja za one zadatke koji su spojeni na agenta u svakom intervalu od jedne minute) pada ispod 40 posto.
Ako postotak valjanih uzoraka prikupljenih za korisnički definirano vrijeme retrospektivnog pregleda padne ispod 40 posto, EWT se ne izračunava.
Kodovi pogrešaka
Slijede šifre pogrešaka i opisi aktivnosti Dohvati informacije o redu čekanja:
|
Šifra neuspjeha |
Vrijednost koda neuspjeha |
Opis neuspjeha |
|---|---|---|
|
1 |
SYSTEM_ERROR |
Sustav je naišao na internu pogrešku. |
|
2 |
STALE_DATA |
Vraćeni podaci nisu ažurirani. |
|
3 |
INSUFFICIENT_DATA |
Podaci koje je vratila aktivnost nisu dovršeni. |
|
4 |
INVALID_QUEUE |
U aktivnosti je naveden nevaljani red čekanja. |
Dodatne informacije o redu čekanja
Aktivnost Advanced Queue Information vraća broj agenata u stvarnom vremenu koji su u stanju Dostupno u redu čekanja i prijavljeni su za određeni skup vještina, zajedno s ostalim informacijama o redu čekanja. Razvojni inženjeri tijeka koriste aktivnost Advanced Queue Information za programiranje tijeka. Dizajneri toka donose odluke na temelju aktivnosti Napredne informacije o redu čekanja.
Možete postaviti putanju za obradu pogrešaka (nedefinirana pogreška) kako biste obrađivali pogreške sustava koje se mogu dogoditi za vrijeme izvršavanja tijeka rada. Dodatne informacije potražite u odjeljku Tekovi događaja. |
Sljedeći odjeljci dizajnera tijeka omogućuju konfiguriranje aktivnosti naprednih informacija o redu čekanja:
Opće postavke
|
Parametar |
Opis |
|---|---|
|
Oznaka aktivnosti |
Unesite naziv aktivnosti. |
|
Opis aktivnosti |
(Neobvezno) Unesite opis aktivnosti. |
Izlazne varijable
Kada se pokrene aktivnost Advanced Queue Information, ažuriraju se sljedeće varijable:
|
Izlazna varijabla |
Opis |
|---|
Kodovi pogrešaka
Slijede šifre pogrešaka i opisi aktivnosti Advanced Queue Information :
|
Šifra neuspjeha |
Vrijednost koda neuspjeha |
Opis neuspjeha |
|---|---|---|
|
1 |
INVALID_REQUEST |
U aktivnosti je napravljen nevaljan zahtjev. |
|
2 |
QUEUE_NOT_FOUND |
Red čekanja odabran u aktivnosti nije pronađen. |
|
3 |
FEATURE_NOT_ENABLED |
Značajka nije omogućena u aplikaciji Webex Contact Center. |
|
4 |
DATABASE_OPERATION_FAILURE |
Operacija baze podataka nije uspjela tijekom izvršavanja aktivnosti. |
|
5 |
INVALID_QUEUE |
U aktivnosti je naveden nevaljani red čekanja. |
Prekini vezu s kontaktom
Ovu aktivnost završetka koristite za prekid veze aktivne dionice poziva. Ta je aktivnost potrebna ako se nijedan agent ne pridruži pozivu radi ručnog prekida veze.
Na primjer, koristite ovu aktivnost prije nego što je poziv u redu čekanja ili nakon skriptiranja doživljaja isključivanja reda čekanja. Možete koristiti koliko god želite aktivnosti prekida veze kada konstruirate svoj tijek kako biste osigurali prekid poziva bez obzira na put toka.
Svakoj aktivnosti možete dati jedinstvenu oznaku i opis, ali nije potrebna nikakva druga konfiguracija.
Možete postaviti putanju za obradu pogrešaka (nedefinirana pogreška) kako biste obrađivali pogreške sustava koje se mogu dogoditi za vrijeme izvršavanja tijeka rada. Dodatne informacije potražite u odjeljku Tekovi događaja. |
|
Parametar |
Opis |
|---|---|
|
Oznaka aktivnosti |
Unesite naziv aktivnosti. |
|
Opis aktivnosti |
(Neobvezno) Unesite opis aktivnosti. |
Izlazne varijable
Ova aktivnost nema dostupnih izlaznih varijabli.
Kontakt u redu čekanja
Aktivnost kontakta u redu čekanja postavlja kontakt u red čekanja. Kada koristite ovu aktivnost u glavnom tijeku, izlažete skup događaja na kartici Tijekovi događaja. Dodatne informacije o tim događajima potražite u odjeljku Događaji.
Možete postaviti putanju za obradu pogrešaka (nedefinirana pogreška) kako biste obrađivali pogreške sustava koje se mogu dogoditi za vrijeme izvršavanja tijeka rada. Dodatne informacije potražite u odjeljku Tekovi događaja. |
Sljedeći odjeljci omogućuju postavljanje aktivnosti Kontakt u redu čekanja:
Opće postavke
|
Parametar |
Opis |
|---|---|
|
Oznaka aktivnosti |
Unesite naziv aktivnosti. |
|
Opis aktivnosti |
(Neobvezno) Unesite opis aktivnosti. |
Ako ne vidite polja kao što su Statički red čekanja, Promjenjivi red čekanja, Promjenjivi prioritet, Promjenjiva vrijednost vještine, Postavite prioritet kontakta i Promjenjiva provjera dostupnosti agenata, obratite se podršci tvrtke Cisco kako biste omogućili odgovarajuću oznaku značajke. |
Obrada kontakata
Upotrijebite odjeljak Obrada kontakata kako biste odabrali hoće li svi kontakti ići u jedan red čekanja ili će se odabir reda čekanja promijeniti na temelju vrijednosti varijable tijeka.
| Parametar | Opis | ||
|---|---|---|---|
|
Statički red čekanja |
Pritisnite radio gumb Statički red čekanja za usmjeravanje kontakata u jedan red čekanja odabran na padajućem popisu Red čekanja. Svi kontakti koji dolaze iz Ulazne točke povezane s postavljenim tijekom rada usmjeravaju se do odabranog reda čekanja. | ||
|
Red čekanja |
Odaberite Red čekanja iz padajućeg popisa kako biste preusmjerili kontakte koji dolaze iz ulazne točke povezane s tijekom rada.
| ||
|
Promjenjivi red čekanja |
Kliknite radio gumb Promjenjivi red čekanja kako biste upotrijebili Varijablu reda čekanja za dinamički odabir reda čekanja za usmjeravanje kontakata. Možete odabrati Pričuva reda čekanja u slučaju da Varijabla reda čekanja ne uspije za vrijeme izvršenja tijeka. | ||
|
Varijabla reda čekanja |
Odaberite varijablu tijeka iz padajućeg popisa Varijabla reda čekanja koji daje valjani ID Reda čekanja. Varijabla tijeka pokazuje koji bi red čekanja trebao biti dinamički odabran za vrijeme izvođenja tijeka. Pričuva reda čekanja upotrebljava se samo ako Varijabla reda čekanja ne vraća valjani ID Reda čekanja. Ovo se polje prikazuje kada kliknete radio gumb Promjenjivi red čekanja. | ||
|
Pričuva reda čekanja |
Odaberite ID Reda čekanja iz padajućeg popisa Pričuva reda čekanja. U slučaju da Varijabla reda čekanja vrati nevaljani ID Reda čekanja, kontakti se stavljaju u red čekanja na odabranu Pričuvu reda čekanja. Ako kliknete izborni gumb Promjenjivi red čekanja, ne možete unijeti zahtjeve znanja i vještina za red čekanja koji koristi usmjeravanje temeljeno na vještinama. U tom slučaju, kontakti se preusmjeravaju na najduljeg dostupnog agenta poništavajući odabrani algoritam reda čekanja. Ovo se polje prikazuje samo kada kliknete radio gumb Promjenjivi red čekanja. | ||
|
Provjera dostupnosti agenta |
Omogućite preklopni gumb Provjeri dostupnost agenata kako bi se iz usmjeravanja isključili timovi koji nemaju dostupnih agenata kako napreduje vrijeme u reda čekanja. Grupa za distribuciju poziva odabranog reda čekanja može preskakati redoslijed kako bi pronašla agenta čim prije. Prema zadanim postavkama, ovaj preklopni gumb je onemogućen. | ||
|
Uvijek provjerite dostupnost agenta |
Kliknite radio gumb Uvijek provjeri dostupnost agenta kako biste omogućili provjeru dostupnosti agenta. Prema zadanim postavkama, radio gumb je omogućen. Ta se mogućnost pokazuje samo ako omogućite preklopni gumb Provjeri dostupnost agenta. | ||
|
Provjera dostupnosti promjenjivog agenta |
Kliknite radio gumb Promjenjiva provjera dostupnosti agenta kako biste odabrali varijablu tijeka s padajućeg popisa Varijabla provjera dostupnosti agenata koju vraća Boolean. Boolean određuje želite li provjeriti dostupnost agenta u promjenjivom redu čekanja. Ta se mogućnost pokazuje samo ako omogućite preklopni gumb Provjeri dostupnost agenta. | ||
|
Postavi prioritet kontakta |
Omogućite gumb za uključivanje/isključivanje Postavi prioritet kontakta ako kontaktima u redu čekanja želite dodijeliti prioritet . Prema zadanim postavkama, ovaj preklopni gumb je onemogućen. Kontakt najvišeg prioriteta u svim redovima čekanja (glasovnom i digitalnom) dodjeljuje se sljedećem dostupnom agentu koji je:
Kontakti se obrađuju na sljedeći način:
| ||
|
Statički prioritet |
Postavite Statični prioritet ako želite dodijeliti prioritet prije objavljivanja tijeka. Ovo polje možete vidjeti samo kada je omogućen preklopni gumb Postavi prioritet kontakta. Odaberite prioritet s padajućeg popisa Statička razina prioriteta. Možete postaviti prioritet od P1 do P9, gdje je P1 najviši, a P9 najniži prioritet. | ||
|
Promjenjivi prioritet |
Odaberite Promjenjivi prioritet ako se prioritet kontakta dinamički mijenja sa svakim izvršenjem tijeka. Ovo se polje prikazuje samo kada je omogućen preklopni gumb Postavi prioritet kontakta. Odaberite varijablu tijeka koja vraća cijeli broj s prioritetom od 1 do 9 na padajućem popisu Varijable prioriteta kontakta. Ako prioritet nije u rasponu od 1 do 9, zadani prioritet je 10. |
Zahtjevi za vještine
Ako odabrani red čekanja upotrebljava usmjeravanje zasnovano na vještini, prikazuju se drugi odjeljci za postavljanje zahtjeva za vještinama i smanjenje vještina.
Možete dodati jednu ili više vještina koje želite dodijeliti kontaktu u ovom redu čekanja na temelju odabranog reda čekanja.
Ako ne navedete vještine, svi dostupni agenti u odabranom redu čekanja ispunjavaju uvjete za primanje kontakata. |
|
Parametar |
Opis | ||
|---|---|---|---|
|
Vještina |
Odaberite željenu vještinu s padajućeg popisa. Definicije vještina postavljate na Portalu za upravljanje. | ||
|
Uvjet |
Odaberite željeni uvjet s padajućeg popisa. Mogućnosti uvjeta temelje se na odabranoj vrsti vještina.
Dostupni uvjeti su: JE, NIJE, >=, <= | ||
|
Vrijednost |
Pritisnite radio gumb Statička vrijednost vještine za odabir statičkih vrijednosti vještina navedenih u polju Vrijednost vještine. Kliknite radio gumb Promjenjiva vrijednost vještine kako biste odabrali vrijednost vještine iz varijable tijeka navedene na padajućem popisu Varijabla. Ako je vrijednost vještine nevaljana, svi zahtjevi i sva smanjenja vještine koju su povezani s kontaktom koji je došao putem Aktivnosti kontakta iz reda čekanja se ispuštaju. |
Smanjenje zahtjeva za vještinu
Upotrijebite postavke smanjenja vještine kako biste smanjili ili uklonili dodijeljene zahtjeve za vještinu u tijek kao odgovor na prekomjerno vrijeme čekanja klijenata. Ova postavka omogućuje vam proširivanje bazena agenata dostupnih za pružanje usluge kontaktu.
Upotrijebite uobičajene vremenske intervale za usklađivanje smanjivanja vještina s logikom reda čekanja u tijeku i s postavkama distribucije poziva postavljenim za timove u redu čekanja. |
Za postavljanje smanjenja vještine:
-
Omogućite preklopni gumb Omogući smanjenje vještine kako biste postavili smanjenje vještine.
Omogućite ovaj preklopni gumb za kopiranje i prikazivanje početnih zahtjeva za vještinu prema zadanim postavkama. To vam omogućuje da postavite smanjenje vještine s idealnim skupom vještina.
Postavite polje Nakon čekanja u redu čekanja na trajanje u sekundama koje se moraju premašiti prije nego se smanjenje vještine primijeni na red čekanja. Zadano vrijeme čekanja je 60 sekundi.
-
Možete dodavati, uređivati ili brisati zahtjeve za smanjenje vještina.
-
Kliknite Dodaj zahtjev za vještinu za dodavanje novih zahtjeva za smanjenje vještina.
-
Kliknite Izbriši za brisanje zahtjeva za smanjenje vještina.
-
Kliknite Uredi kako biste uredili zahtjev za smanjenje vještina.
-
-
Kliknite Dodaj korak za smanjenje vještine za dodavanje nove grupe smanjenja vještine.
Zadani zahtjevi za vještinama koji se prikazuju u koraku 1. olakšavaju postavljanje zahtjeva za smanjenje vještina.
Kodovi pogrešaka
Slijede šifre pogrešaka i opisi aktivnosti kontakta u redu čekanja:
|
Šifra neuspjeha |
Vrijednost koda neuspjeha |
Opis neuspjeha |
|---|---|---|
|
1 |
INVALID_REQUEST |
Parametri navedeni u aktivnosti nisu valjani. |
|
2 |
INVALID_ROUTING_STRATEGY |
Odabrana strategija usmjeravanja nije valjana. |
|
3 |
INVALID_WAIT_TIME |
Definirano vrijeme čekanja nije valjano. |
|
4 |
INVALID_QUEUE |
U aktivnosti je naveden nevaljani red čekanja. |
|
5 |
ROUTING_LIMIT_EXCEEDED |
Usmjeravanje je dostiglo maksimalno ograničenje. |
|
6 |
SYSTEM_ERROR |
Sustav je naišao na internu pogrešku. |
|
7 |
VTEAM_TRANSITION_LIMIT_REACHED |
Kontakt je dosegnuo maksimalno ograničenje od stavljanja u red čekanja na više redova čekanja. |
|
8 |
OWNER_ASSIGNED_TO_INTERACTION |
Kontakt je već dodijeljen agentu. |
Eskaliraj grupu raspodjele poziva
Aktivnost Eskaliraj grupu raspodjele poziva administratorima omogućuje eskalaciju kontakta u redu čekanja na sljedeću ili posljednju grupu raspodjele poziva. To administratorima omogućuje bolju kontrolu i fleksibilnost za upravljanje kontaktima koji su parkirani u redu čekanja.
Možete postaviti putanju za obradu pogrešaka (nedefinirana pogreška) kako biste obrađivali pogreške sustava koje se mogu dogoditi za vrijeme izvršavanja tijeka rada. Dodatne informacije potražite u odjeljku Tekovi događaja. |
Sljedeći odjeljci dizajnera toka omogućuju konfiguriranje aktivnosti Eskaliraj grupu raspodjele poziva:
Opće postavke
|
Parametar |
Opis |
|---|---|
|
Oznaka aktivnosti |
Unesite naziv aktivnosti. |
|
Opis aktivnosti |
(Neobvezno) Unesite opis aktivnosti. |
Izlazne varijable
Kada se pokrene aktivnost Eskaliraj grupu raspodjele poziva, ažuriraju se sljedeće varijable:
|
Izlazna varijabla |
Opis |
|---|---|
|
Trenutna grupa |
Pohranjuje vrijednost trenutne grupe raspodjele poziva u kojoj je kontakt smješten u određenom redu čekanja. |
|
UkupnoGrupe |
Pohranjuje vrijednost ukupnog broja grupa raspodjele poziva u redu čekanja za kontakt. |
|
Šifra neuspjeha |
Pohranjuje kôd pogreške. Sustav postavlja tu vrijednost samo kada aktivnost ne uspije. |
|
Opis neuspjeha |
Pohranjuje detalje o kvaru. Sustav postavlja tu vrijednost samo kada aktivnost ne uspije. |
Kodovi pogrešaka
Slijede šifre pogrešaka i opisi aktivnosti Eskaliraj grupu raspodjele poziva:
|
Šifra neuspjeha |
Vrijednost koda neuspjeha |
Opis neuspjeha |
|---|---|---|
|
1 |
INVALID_REQUEST |
U aktivnosti je napravljen nevaljan zahtjev. |
|
2 |
CONTACT_NOT_QUEUED |
Kontakt nije u redu čekanja. |
|
3 |
FEATURE_NOT_ENABLED |
Značajka nije omogućena u aplikaciji Webex Contact Center. |
Red čekanja agentu
Aktivnost Agent u redu čekanja omogućuje usmjeravanje temeljeno na agentima. Aktivnost Agent u redu čekanja usmjerava kontakte izravno do preferiranog agenta. Informacije o usmjeravanju temeljenom na agentima potražite u članku Usmjeravanje temeljeno na agentima.
Aktivnost Agent reda čekanja identificira agenta prema Webex ID-u agenta kontaktnog centra ili adresi e-pošte.
Ako je agent dostupan, možete konfigurirati aktivnost Agent u redu čekanja za usmjeravanje kontakta željenom agentu. Ako agent nije dostupan, možete konfigurirati aktivnost Agenta u redu čekanja za parkiranje kontakta protiv tog agenta dok agent ne postane dostupan.
Razvojni programer tijeka može povezati aktivnost reda čekanja agenta s drugom aktivnošću Agent u redu čekanja za usmjeravanje kontakata uzastopnim preferiranim agentima. Razvojni programer tijeka također može povezati aktivnost agenta u redu čekanja s aktivnošću kontakta u redu čekanja za usmjeravanje kontakta pomoću običnog reda čekanja kada nijedan od preferiranih agenata nije dostupan.
Razvojni programer tijeka može povezati aktivnost reda čekanja agenta s aktivnošću povratnog poziva u glavnim tokovima i tijekovima događaja. To pomaže konfigurirati povratni poziv željenom agentu kojemu je poziv izvorno bio u redu čekanja kao dio aktivnosti Agent u redu čekanja.
Koristite aktivnost povratnog poziva nakon aktivnosti Kontakt u redu čekanja ili Agent u redu čekanja. |
Aktivnost Agent u redu čekanja pokreće sljedeće događaje na kartici Tijekovi događaja u glavnom tijeku:
-
AgentAnswered: Aktivnost Agent u redu čekanja pokreće ovaj događaj kada agent odgovori na dolazni poziv.
-
AgentDisconnected: Aktivnost Agenta u redu čekanja pokreće ovaj događaj kada se agent isključi iz poziva uživo.
Možete postaviti putanju za obradu pogrešaka (nedefinirana pogreška) kako biste obrađivali pogreške sustava koje se mogu dogoditi za vrijeme izvršavanja tijeka rada. Dodatne informacije potražite u odjeljku Tekovi događaja. |
Sljedeći odjeljci omogućuju konfiguriranje aktivnosti Agent u redu čekanja:
-
Opće postavke
-
Obrada kontakata
Da biste konfigurirali aktivnost reda čekanja agenta:
| 1 |
U dizajneru toka povucite i ispustite aktivnost Agent reda čekanja iz biblioteke aktivnosti na platno. | ||
| 2 |
Kliknite aktivnost Agent reda čekanja da biste konfigurirali postavke aktivnosti. | ||
| 3 |
U sekciji Opće postavke unesite sljedeće informacije: | ||
| 4 |
U odjeljku Rukovanje kontaktima s padajućeg popisa odaberite varijablu agenta . Aktivnost Agent reda čekanja povezuje ovu varijablu toka s agentovom e-poštom ili ID-om agenta koji želite odabrati za svako izvršavanje tijeka. | ||
| 5 |
Odaberite e-poštu agenta ili ID agenta s padajućeg popisa Vrsta traženja agenta za usmjeravanje kontakata do preferiranog agenta.
| ||
| 6 |
Omogućite preklopni gumb Postavi prioritet kontakta da biste odredili prioritete kontakata koji čekaju u redu čekanja. Prema zadanim postavkama onemogućen je preklopni gumb. Aktivnost Agent u redu čekanja obrađuje kontakte na sljedeći način:
| ||
| 7 |
Na padajućem popisu Red čekanja za izvješćivanje odaberite ID reda čekanja za izvješćivanje. Aktivnost agenta reda čekanja prijavljuje detalje o kontaktu pomoću reda čekanja za izvješćivanje: Red čekanja za izvješćivanje određuje i konfiguraciju za:
| ||
| 8 |
Omogućite kontakt u parku ako agent nije dostupan preklopni gumb ako želite parkirati kontakt željenom agentu dok agent ne postane dostupan . Ako agent nije dostupan, a kontakt u parku ako agent nije dostupan , preklopni gumb je onemogućen, kontakt ne uspijeva doći do agenta. Aktivnost Agent u redu čekanja izlazi iz grane neuspjeha na sljedeću aktivnost u tijeku s odgovarajućim izlazom. | ||
| 9 |
Na padajućem popisu Red čekanja za oporavak odaberite ID reda čekanja za oporavak. Aktivnost Agent reda čekanja stavlja kontakte u red čekanja za oporavak kada:
Red čekanja za oporavak možete konfigurirati s najdužim dostupnim agentom. Red čekanja za oporavak ne podržava usmjeravanje temeljeno na vještinama. |
Aktivnost Agenta u redu čekanja uspješna je kada se kontakt poveže s preferiranim agentom. Scenarij pogreške pojavljuje se kada kontakt ne uspije doći do agenta.
Scenariji pogrešaka
Kontakt ne može doći do agenta kada:
-
Preferirani agent nije dostupan, a parking je onemogućen za kontakt.
-
Promjenjivo pretraživanje ne može pronaći željenog agenta.
Izlazne varijable aktivnosti
Izlazne varijable aktivnosti pohranjuju podatke koji su prikupljeni iz aktivnosti i automatski se stvaraju kada dodate određene aktivnosti na platno.
Aktivnost reda čekanja za agenta ima sljedeće izlazne varijable:
|
Izlazna varijabla |
Opis |
|---|---|
|
QueueToAgent.AgentId |
Pohranjuje ID agenta na koji je kontakt stavljen u red čekanja. |
|
QueueToAgent.FailureDescription |
Sprema opis scenarija pogreške kada kontakt ne uspije doći u red čekanja. |
|
QueueToAgent.FailureCode |
Pohranjuje vrijednost koda neuspjeha za scenarij pogreške kada kontakt ne uspije doći u red čekanja. |
|
QueueToAgent.AgentState |
Pohranjuje stanja preferiranog agenta prilikom pokušaja stavljanja kontakta u red čekanja. |
|
QueueToAgent.AgentIdleCode |
Pohranjuje opis koda neaktivnosti preferiranog agenta. |
Izlazna varijabla QueueToAgent.FailureCode sadrži jednu od sljedećih vrijednosti kada dođe do pogreške. Svaka vrijednost označava kôd neuspjeha i opis neuspjeha.
|
Šifra neuspjeha |
Vrijednost koda neuspjeha |
Opis neuspjeha |
|---|---|---|
|
1 |
AGENT_UNAVAILABLE |
Agent trenutno nije u dostupnom stanju. |
|
2 |
AGENT_NOT_FOUND |
Aktivnost Agenta reda čekanja ne može pronaći agenta prema ID-u agenta ili adresi e-pošte. |
|
3 |
AGENT_NOT_LOGGED_IN |
Agent trenutno nije prijavljen. |
|
4 |
FEATURE_NOT_ENABLED |
Značajka usmjeravanja temeljena na agentima nije omogućena. |
|
5 |
INVALID_VTEAM_ERROR |
Red čekanja za izvješćivanje ili oporavak nije valjan. |
|
6 |
AGENT_BUSY |
Agent je dostupan, ali sudjeluje u drugom pozivu. |
Sljedeća tablica prikazuje primjenjive vrijednosti QueueToAgent.AgentState i QueueToAgent.AgentIdleCode .
|
Slučaj uporabe |
AgentState |
AgentIdleCode |
|---|---|---|
|
NOT_APPLICABLE |
NOT_APPLICABLE |
|
Agent je rezerviran za ovaj poziv. |
DOSTUPNA |
NOT_APPLICABLE |
|
Kontakt u parku ako agent nije dostupan, uključi/isključi gumb je uključen , a agent je u mirovanju |
U stanju mirovanja |
<AuxCode ime> Kod mirovanja koji je agent odabrao u Agent Desktop. |
|
Kontakt u parku ako agent nije dostupan uključi/isključi gumb je uključen, a kanal agenta je zauzet |
DOSTUPNA |
NOT_APPLICABLE |
|
Kontakt u parku ako agent nije dostupan preklopni gumb je isključen , a agent je u mirovanju |
U stanju mirovanja |
<AuxCode ime> Kod mirovanja koji je agent odabrao u Agent Desktop. |
|
Kontakt u parku ako agent nije dostupan Preklopni gumb je isključen , agent jedostupan, a kanal agenta je zauzet |
DOSTUPNA |
NOT_APPLICABLE |
Postavljanje ID-a pozivatelja
Pomoću funkcije Postavljanje ID-a pozivatelja definirajte ID pozivatelja koji se prikazuje tijekom poziva. Aktivnost Postavljanje ID-a pozivatelja koristi se samo na tijekovima događaja. ID skupa pozivatelja je terminalna aktivnost koja označava kraj najavljenog tijeka događaja PreDial. Aktivnost Postavljanje ID-a pozivatelja pomaže konfigurirati ANI za sljedeće scenarije:
-
Dolazni pozivi
-
Outdial pozivi
-
Ljubazni povratni poziv
-
Pretpregled kampanje
-
Web-povratni poziv
-
Izvršavanje tijeka
-
Prijenos na broj biranja
-
Konzultirajte se s pozivnim brojem
-
Posavjetujte se s agentom
-
Konzultirajte se s EP-DN/queue
-
Prijenos u EP/red čekanja
Ovu aktivnost možete konfigurirati pored rukovatelja događajima PreDial. Potrebni ANI može se konfigurirati pomoću aktivnosti podešavanja ID-a pozivatelja na temelju usluge identifikacije biranog broja (DNIS), vrste operacije ili vrste sudionika.
Ako unesete slučajni broj, sustav provjerava taj broj sa zadanim EP-DN mapiranjem koje je konfigurirano na Control Hubu ili Portalu za upravljanje. Ako postoji neusklađenost, sustav je usmjerava natrag na zadani ANI. Dodatne informacije o prilagođenoj provjeri valjanosti ANI-ja potražite u odjeljku Povratni poziv. |
|
Parametar |
Opis |
|---|---|
|
Statički ID pozivatelja |
S padajućeg popisa odaberite broj za biranje koji je mapiran na ulaznu točku. Ako ne odaberete broj, sustav uzima u obzir zadanu vrijednost ovisno o scenariju poziva. |
|
ID pozivatelja varijable |
Na padajućem popisu odaberite valjanu varijablu (E.164 broj s valjanim EP-DN mapiranjem). Ako ne odaberete broj, sustav uzima u obzir zadanu vrijednost ovisno o scenariju poziva. Ako navedete broj koji nije u E.164 obliku broja, sustav koristi zadanu vrijednost, ovisno o scenariju poziva. |
|
Da bi ANI funkcionirao prema očekivanjima u različitim scenarijima poziva, potrebno vam je okruženje sljedeće generacije.
Upotreba ANI-ja za više scenarija primjenjivih u okruženju sljedeće generacije je:
|
Scenarij |
Konfiguracija |
Rezultat ANI |
|---|---|---|
|
Pozivi kupaca |
Rukovatelj događajima PreDial nije konfiguriran |
|
|
Pozivi kupaca |
Konfiguriran je rukovatelj događajima prije biranja |
ANI se prikazuje na uređaju agenta - kako je definirano u aktivnosti Postavljanje ID-a pozivatelja |
|
Outdial agenta |
Rukovatelj događajima PreDial nije konfiguriran |
Uređaju kontakta i uređaju agenta prikazuje se Agent odabran Outdial ANI ako agent odabere Outdial ANI na radnoj površini. U suprotnom, uređaj kontakta i uređaj agenta prikazuju se s zadanim ANI klijenta. |
|
Outdial agenta |
Konfiguriran je rukovatelj događajima prije biranja |
Za uređaj svakog sudionika, ako je odabran, agent odabran Outdial ANI može se zadržati, ako je odabrano, ili se može prilagoditi, kako je definirano u aktivnosti Postavljanje ID-a pozivatelja. |
|
Ljubazni povratni poziv |
ANI klijenta definiran u aktivnosti povratnog poziva |
ANI definiran u aktivnosti povratnog poziva prikazuje se uređaju kontakta. |
|
Ljubazni povratni poziv |
|
Postavljanje konfigurirane aktivnosti ID-a pozivatelja imat će prednost. |
|
Ljubazni povratni poziv |
|
|
|
Ljubazni povratni poziv |
|
Na uređaju kontakta prikazuje se zadana ANI klijenta. |
|
Prijenos agenta, konzultirajte se |
Konfiguriran je rukovatelj događajima prije biranja |
Konfigurirani ID pozivatelja skupa prikazuje se na prenesenom odgovarajućem uređaju Agent-2. |
Kontrola snimanja
Dizajner toka pruža aktivnost kontrole snimanja u svrhu hvatanja pristanka na snimanje od korisnika ili pozivatelja. Pristanak na snimanje jedno je od konfiguracijskih svojstava koje je dostupno u sklopu ove aktivnosti. Koristite aktivnost izbornika za prikupljanje pristanka korisnika u Booleovu varijablu toka. Tijekom interakcije, ako želite zabilježiti vrijednost pristanka za generiranje izvješća, upotrijebite varijablu Boolean kao ulaz u vrijednost svojstva pristanka aktivnosti kontrole snimanja. Zatim možete označiti varijablu korištenu za bilježenje pristanka pozivatelja kao prijavljenu.
Razvijatelj tijeka može odrediti treba li pristanak snimanja za poziv snimiti ili ne, u svrhu izvješćivanja. Kada klijent želi prikupiti pristanak za snimanje, upotrijebite globalne varijable za generiranje izvješća o pristanku. Kada klijent ne želi prikupiti pristanak za snimanje, koristite lokalne varijable. To klijentima i klijentima nudi bolju fleksibilnost u upravljanju upotrebom varijabli.
Kontrolu snimanja možete konfigurirati na sljedeći način:
-
U dizajneru toka povucite i ispustite aktivnost kontrole snimanja iz biblioteke aktivnosti na platno.
-
Kliknite aktivnost Kontrole snimanja da biste konfigurirali postavke aktivnosti.
-
U opće postavke unesite naziv aktivnosti u Oznaku aktivnosti.
-
(Neobavezno) U polje Opis aktivnosti unesite opis aktivnosti.
-
U postavkama kontrole snimanjaodaberite varijablu toka s padajućeg popisa za Omogući snimanje.
Aktivnost izbornika za IVR (Interactive Voice Response) i aktivnost kontrole snimanja kada se koriste zajedno u tijeku omogućuje prikupljanje pristanka na snimanje. Prednost se daje postavci pristanka korisnika u tijeku u usporedbi s razinom klijenta ili razinom reda čekanja ili postavkama konfiguracije na razini rasporeda snimanja.
Kontrolom snimanja može se upravljati u sljedećim scenarijima:
-
Ako je konfiguracija pristanka korisnika postavljena na Da u tijeku, poziv se snima, bez obzira na konfiguraciju snimanja postavljenu na razini klijenta ili reda čekanja ili rasporeda snimanja.
-
Ako korisnik ne pristane i konfiguracija je postavljena na Ne u tijeku, poziv se ne snima, bez obzira na konfiguraciju snimanja postavljenu na razini klijenta ili reda čekanja ili rasporeda snimanja.
-
Ako korisnički pristanak nije konfiguriran u tijeku, ali je konfiguracija postavljena na Da na bilo kojoj drugoj razini, kao što je klijent ili red čekanja ili raspored snimanja, poziv se snima.
-
Ako pristanak korisnika nije konfiguriran, a konfiguracija je postavljena na Ne na svim razinama kao što su klijent, red čekanja i raspored snimanja, poziv se ne snima.
Osim toga, ostale konfiguracije snimanja, kao što su Nastavi s prijenosom, Pauziraj nastavi omogućeno i Pauziraj trajanje i tako dalje, i dalje se primjenjuju na temelju postojeće hijerarhije kao što su klijent, red čekanja ili razina rasporeda snimanja.
Izlazne varijable
Ova aktivnost nema izlaznih varijabli.
Aktivnost zapisa
Aktivnost zapisa bilježi govorni unos ili izgovaranje pozivatelja na koje se može pozivati u istom tijeku poziva. Ova aktivnost dostupna je samo korisnicima koji koriste medijsku platformu Next Generation. Sustav pohranjuje snimljene audio datoteke samo tijekom poziva, nakon čega se te datoteke automatski brišu iz sustava. Trenutno su snimljene audio datoteke u nešifriranom formatu. Ne preporučujemo snimanje osjetljivih podataka pomoću ove značajke.
|
| 1 |
Prijavite se u Kontrolno središte, odaberite Services > Contact Center > Flows. | ||||||||||||||||||||||||||
| 2 |
Kliknite Upravljanje tokovima , a zatim Stvori tijekove. | ||||||||||||||||||||||||||
| 3 |
U polje Naziv tijeka unesite jedinstveni naziv i kliknite Započni tijek izgradnje. Prikazat će se prozor Alat za dizajniranje tijeka. | ||||||||||||||||||||||||||
| 4 |
Povucite i ispustite aktivnost Zapis iz biblioteke aktivnosti na glavno područje tijeka . | ||||||||||||||||||||||||||
| 5 |
U Općim postavkamaizvršite sljedeće radnje:
| ||||||||||||||||||||||||||
| 6 |
U postavkama zapisa konfigurirajte sljedeća polja:
| ||||||||||||||||||||||||||
| 7 |
U odjeljku Izlazne varijable pogledajte sljedeće varijable:
U sljedećoj su tablici navedene šifre pogrešaka i opisi aktivnosti zapisa:
|
Aktivnosti u kontroli tijeka
Započni tijek
Aktivnost Tijek početka po zadanom se pojavljuje na području glavnog toka i ne može se izbrisati. Ova aktivnost označava događaj koji pokreće taj tijek. Ova aktivnost određuje kako se tijek može koristiti i vrste aktivnosti koje su dostupne za konfiguraciju.
Jedini događaj okidača tijeka koji je trenutno dostupan je |
Aktivnost Početni tijek automatski se označava nazivom odabranog događaja okidača tijeka. To vam omogućuje da brzo vidite koja se vrsta protoka gradi.
Izlazne varijable
Broj i vrsta izlaznih varijabli pridruženih aktivnosti početnog toka ovise o odabranom događaju okidača tijeka. Te varijable pohranjuju podatke snimljene u trenutku pokretanja protoka. Na primjer, tri dolje opisane izlazne varijable izložene su putem događaja NewPhoneContact .
Koristite ove varijable u kasnijim aktivnostima za kontrolu slijeda toka.
-
NewPhoneContact.ANIAutomatska identifikacija broja (ANI) značajka je telekomunikacijske mreže za automatsko određivanje izvornog telefonskog broja poziva. Ova varijabla pohranjuje telefonski broj pozivatelja koji je
pokrenuo događaj NewPhoneContact. -
NewPhoneContact.DNISDialled Number Identification Service (DNIS) je usluga koja identificira izvorno birani telefonski broj poziva. Ova varijabla pohranjuje telefonski broj koji je pozivatelj birao da bi pokrenuo
događaj NewPhoneContact. -
NewPhoneContact.InteractionIDOva varijabla pohranjuje jedinstveni identifikator Webex kontaktnog centra koji je povezan sa svakom interakcijom koju
pokreće događaj NewPhoneContact. -
NewPhoneContact.PSTNRegionOva varijabla označava PSTN regiju konfiguriranu u mapiranju ulazne točke (EP)- biračkog broja (DN) za regionalne usluge glasovnih medija. Ova je varijabla podržana samo na glasovnoj platformi Next Generation.
Završni tok
Završni tijek je završna aktivnost koja označava kraj puta toka. Možete koristiti bilo koji broj aktivnosti završnog toka kako biste konstruirali svoj tijek kako biste osigurali da se svi putovi toka završe.
Nemojte koristiti aktivnost završnog toka u IVR tijeku. Upotreba krajnjeg toka s IVR može dovesti do mrtvog zraka i poziv se možda neće prekinuti. |
Svakoj aktivnosti možete dati jedinstvenu oznaku i opis.
| Parametar | Opis |
|---|---|
|
Oznaka aktivnosti |
Unesite naziv aktivnosti. |
|
Opis aktivnosti |
(Neobvezno) Unesite opis aktivnosti. |
Postavljanje varijable
S pomoću aktivnosti Postavi varijablu postavite vrijednost na varijablu. Možete izmijeniti vrijednost varijable na temelju vašeg zahtjeva ili prema tijeku.
Odredite vrstu varijable koju želite odabrati. Dodatne informacije potražite u odjeljku Prilagođene varijable toka i unaprijed definirane varijable. |
Možete postaviti putanju za obradu pogrešaka (nedefinirana pogreška) kako biste obrađivali pogreške sustava koje se mogu dogoditi za vrijeme izvršavanja tijeka rada. Dodatne informacije potražite u odjeljku Rukovanje pogreškama.
Sljedeći odjeljci omogućuju vam postavljanje aktivnosti Postavljanje varijable:
Opće postavke
|
Parametar |
Opis |
|---|---|
|
Oznaka aktivnosti |
Unesite naziv aktivnosti. |
|
Opis aktivnosti |
(Neobvezno) Unesite opis aktivnosti. |
Postavke varijable
|
Parametar |
Opis |
|---|---|
|
Varijabla |
Odaberite varijablu s padajućeg popisa. Samo Prilagođene varijable tijeka mogu se postaviti na prilagođene vrijednosti. Unaprijed definirane varijable imaju fiksne vrijednosti koje nalaže izvršavanje protoka. |
|
Vrijednost varijable | Kliknite radio gumb Postavi vrijednost kako biste varijablu postavili na određenu vrijednost. Vrsta ulaznog polja mijenja se na temelju vrste podataka odabrane varijable. Dodatne informacije o varijabilnim vrstama podataka potražite u članku Stvaranje prilagođenih varijabli toka. Ako je vrijednost niz, možete unijeti osnovni tekst ili izraz.Za unos izraza upotrijebite sintaksu Kliknite radio gumb Postavi na varijablu kako biste vrijednost varijable postavili na vrijednost druge varijable u tijeku. Odaberite varijablu s padajućeg popisa. Sve varijable u tijeku dostupne su za odabir. |
BRE zahtjev
Pomoću aktivnosti BRE zahtjeva dohvatite podatke iz modula poslovnih pravila (BRE) tvrtke ili ustanove koji će se koristiti u tijeku. Aktivnost BRE zahtjeva koristi standardne HTTP protokole za dohvaćanje podataka iz BRE-a.
Sljedeći odjeljci omogućuju konfiguraciju aktivnosti BRE zahtjeva:
Opće postavke
|
Parametar |
Opis |
|---|---|
|
Oznaka aktivnosti |
Unesite naziv aktivnosti. |
|
Opis aktivnosti |
(Neobvezno) Unesite opis aktivnosti. |
Parametri upita
Kao dio zahtjeva za BRE, parametre koji se nalaze u API pozivu možete proslijediti BRE-u. U stupce Key‐Value možete unijeti ključ za upit i pridruženu vrijednost koju želite poslati zajedno s upitom. Za prosljeđivanje varijabilnih vrijednosti možete koristiti i sintaksu dvostrukih kovrčavih zagrada.
Aktivnost BRE ima jedan unaprijed definirani parametar upita: kontekst. Ovaj parametar upita prosljeđuje se u API pozivu BRE-u.
|
|
Parametar |
Opis |
|---|---|
|
Kontekstu |
Sadrži razlog zahtjeva. Ovaj obavezni parametar nije moguće uređivati ili brisati. Ovaj parametar mora sadržavati istu vrijednost kao i vrijednost navedena u kontekstu |
|
ANI |
Sadrži izvorni telefonski broj poziva. Ovo je zadani parametar koji možete uređivati ili brisati na temelju konfiguracije pravila u BRE-u. Ogledna vrijednost za ANI je |
|
Vremensko ograničenje odaziva | Određuje vremensko ograničenje veze za BRE zahtjev. Zadano je 2000 milisekundi. |
|
Broj ponovnih pokušaja |
Određuje koliko je puta BRE zahtjev pokušan nakon pogreške. Ovaj parametar se koristi ako je šifra stanja 5xx; Na primjer, 500 ili 501. |
Da biste dodali parametar upita, kliknite Dodaj novo. Time se dodaje redak u koji možete unijeti parove vrijednosti ključa. Možete dodati onoliko parametara upita koliko je potrebno kao dio zahtjeva BRE.
Postavke raščlanjivanja
Ovaj odjeljak omogućuje raščlanjivanje odgovora iz zahtjeva BRE u različite varijable:
|
Parametar |
Opis |
|---|---|
|
Varijabla odgovora |
Odaberite varijablu na koju želite izdvojiti određenu sekciju iz objekta odgovora BRE zahtjeva. S padajućeg popisa možete odabrati samo varijable prilagođenog tijeka. |
|
Izraz puta |
Definirajte izraz puta za raščlanjivanje objekta odgovora. Ovisno o vrsti strukture podataka objekta odgovora i slučajevima upotrebe za izdvajanje podskupa tih informacija, izraz puta se razlikuje. Podaci se normaliziraju u hijerarhiju objekata prije izvršavanja izraza puta, pa se JSONPath koristi u objektu odgovora bez obzira na konfiguriranu vrstu sadržaja. |
Izlazne varijable
Zahtjev BRE vraća dvije izlazne varijable:
-
BRERequest1.httpResponseBody: vraća tijelo odgovora za BRE zahtjev. -
BRERequest1.httpStatusCode: vraća šifru stanja BRE zahtjeva.Te su šifre odgovora razvrstane u sljedeće kategorije:
-
Informativni odgovori (100–199)
-
Uspješni odgovori (200. – 299.)
-
Preusmjeravanja (300–399)
-
Pogreške klijenta (400–499)
-
Pogreške poslužitelja (500–599)
-
Oblici vrsta sadržaja
Sljedeći primjeri opisuju ogledne oblike vrste ulaznog sadržaja i JSON odgovor.
Vrsta sadržaja XML
Pomoću ovog alata pretvorite XML u JSON format https://codeshack.io/xml-to-json-converter/.
XML Oblik unosa:
<napomena> <to>Tove</to> <from>Jani</from> <heading>Podsjetnik</heading> <tijelo>aplikacija za testiranje</tijelo> </napomena> Data/JSON Normalizirani odgovor
{ "napomena": { "to": "Tove", "od": "Jani", "naslov": "Podsjetnik", "tijelo": "Testna aplikacija" } } Primjer izraza JSON puta: Koristi $.note.from da biste dobili vrijednost kao Jani.
Vrsta sadržaja TOML
Pomoću ovog alata pretvorite TOML u JSON format https://www.convertjson.com/toml-to-json.htm.
Oblik unosa sadržaja:
title = "TOML Primjer" [Ime vlasnika] = "Tom Preston-Werner" dob = 1979-05-27T07:32:00-08:00 Data/JSON Normalizirani odgovor
{ "title": "TOML Example", "owner": { "name": "Tom Preston-Werner", "dob": "1979-05-27T15:32:00.000Z" } } Primjer JSON izraza puta: Koristite $.owner.name da biste dobili vrijednost kao 'Tom Preston-Werner'.
Vrsta sadržaja YAML
Pomoću ovog alata pretvorite YAML u JSON format https://www.convertjson.com/yaml-to-json.htm.
Oblik YAML ulaza:
# Zapis zaposlenika martin: ime: Martin D'vloper posao: Vještina razvojnog programera: Elite Data/JSON Normalizirani odgovor
{ "martin": { "name": "Martin D'vloper", "job": "Developer", "skill": "Elite" } } Primjer JSON izraza puta: Koristi $.martin.job da biste dobili vrijednost Developer.
Vrsta sadržaja JSON
Koristite JSON Ocjenjivač izrazahttps://jsonpath.herokuapp.com/.
JSON oblik unosa:
{ "martin": { "name": "Martin D'vloper", "job": "Developer", "skill": "Elite" } } Data/JSON Normalizirani odgovor
{ "martin": { "name": "Martin D'vloper", "job": "Developer", "skill": "Elite" } } Primjer JSON izraza puta: Koristi $.martin.job da biste dobili vrijednost Developer.
HTTP zahtjev
Aktivnost HTTP zahtjeva dohvaća informacije iz vanjskog izvora podataka kao što je CRM pomoću standardnih HTTP protokola.
Osnovni atributi Auth i OAuth 2.0 podržani su za autentificirane krajnje točke.
Sljedeći odjeljci omogućuju konfiguraciju aktivnosti HTTP zahtjeva:
Opće postavke
|
Parametar |
Opis |
|---|---|
|
Oznaka aktivnosti |
Unesite naziv aktivnosti HTTP zahtjeva. |
|
Opis aktivnosti |
(Neobvezno) Unesite opis aktivnosti. |
Postavke HTTP zahtjeva
|
Parametar |
Opis |
|---|---|
|
Koristi provjerenu krajnju točku |
Omogućuje slanje HTTP zahtjeva na krajnju točku čija je autentičnost provjerena. Prema zadanim postavkama ovaj je preklopni gumb uključen. |
|
Priključak |
Odaberite poveznik s padajućeg popisa. Padajući popis prikazuje naziv poveznika konfiguriranih u kontrolnom čvorištu. Poveznik pruža zajedničko mjesto za spremanje vjerodajnica za uslugu kojoj želite pristupiti. Na primjer, poveznik Salesforce provjerava valjanost i omogućuje povezivanje s računom Salesforce. Ovaj poveznik se zatim može referencirati iz aktivnosti HTTP zahtjeva za podnošenje zahtjeva. To u osnovi stvara odjeljak domene URL-a. Upute za konfiguriranje poveznika na kontrolnom čvorištu potražite u članku Postavljanje integracijskih poveznika za Webex kontakt centar . |
|
Put zahtjeva |
Unesite put zahtjeva za HTTP zahtjev. Ovo se polje prikazuje kada je uključen gumb Koristi uključivanje/isključivanje autentificirane krajnje točke . |
|
URL zahtjeva |
Definira URL zahtjeva koji obuhvaća i domene i putove zahtjeva za neautentificirane krajnje točke. Ovo se polje prikazuje kada je isključen gumb Koristi autentificiranu krajnju točku . |
|
Vrste metoda: GET, POST, PUT, PATCH, DELETE, OPCIJE, GLAVA |
Definira aktivnost HTTP zahtjeva koja podržava sljedeće popularne metode:
|
|
Parametri upita | Definira parametre koje prosljeđujete kao dio HTTP zahtjeva. Web-poslužitelj nudi te dodatne parametre za korištenje, na primjer, za podnošenje GET zahtjeva. U stupce Key‐Value unesite ključ upita i pridruženu vrijednost koju treba poslati s upitom. Parametri su popis parova ključnih vrijednosti koji su odvojeni simbolom ampersand (&). Vrijednosti varijabli u sintaksi dvostrukih vitičastih zagrada možete koristiti i za prosljeđivanje varijabilnih vrijednosti. Na primjer, ako želite dohvatiti saldo računa klijenta na temelju ANI-ja, ovisno o API-jevima usluge trgovine podataka, ključ i vrijednost mogu biti: Ključ: Vrijednost: |
|
Zaglavlja HTTP zahtjeva |
Definira HTTP zaglavlja koja klijentu omogućuju prosljeđivanje dodatnih informacija s HTTP zahtjevom. Zaglavlja zahtjeva kao što su Prihvati, Prihvati * ili Ako‐* dopuštaju izvođenje uvjetnih zahtjeva zajedno s drugim zaglavljima kao što su Kolačić i Korisnik-Agent. Na primjer, kao dio GET zahtjeva koristite: Da biste dodali HTTP zaglavlje, kliknite Dodaj novo. Time se dodaje redak u koji možete unijeti odgovarajuće parove vrijednosti ključeva. U HTTP zahtjev možete dodati onoliko HTTP zaglavlja koliko je potrebno. |
|
Vrsta sadržaja |
Određuje očekivanu vrstu sadržaja tijela zahtjeva. Aplikacija / JSON, Kodirani URL obrasca, TOML XML , Datoteka i YAML podržane su vrste sadržaja. |
|
Tijelo zahtjeva |
Određuje bajtove podataka prenesene u poruci HTTP transakcije, odmah nakon zaglavlja ako ih ima. U određenim vrstama HTTP zahtjeva, kao što su POST ili PUT zahtjev, možete poslati tijelo zahtjeva koje određuje sadržaj koji će se ažurirati na ciljnom resursu. Ako odaberete vrstu sadržaja kao datoteku, pojavit će se stupci CONTENT i FILE NAME. Padajući izbornik SADRŽAJ prikazuje popis JSON varijabli iz protočnih i izlaznih varijabli iz aktivnosti Zapis.
|
|
Vremensko ograničenje odaziva |
Određuje vremensko ograničenje veze za HTTP zahtjev. Zadano je 2000 milisekundi. |
|
Broj ponovnih pokušaja |
Određuje koliko je puta HTTP zahtjev pokušan nakon pogreške. Ponovni pokušaj za uslugu nije dostupan. Ovaj parametar se koristi ako je šifra stanja 5xx; Na primjer, 500 ili 501. |
Postavke raščlanjivanja
Ovaj odjeljak omogućuje raščlanjivanje odgovora generiranog iz HTTP zahtjeva u različite varijable. Ta konfiguracija nije obavezna jer nisu potrebni svi scenariji HTTP zahtjeva raščlanjivanje.
|
Parametar |
Opis |
|---|---|
|
Vrsta sadržaja |
Određuje očekivanu vrstu sadržaja tijela odgovora. JSON, TOML, XML i YAML podržane su vrste sadržaja. |
|
Izlazna varijabla |
Odaberite varijablu koja će sadržavati podatke iz određenog odjeljka objekta odgovora na HTTP zahtjev. |
|
Izraz puta |
Definirajte izraz puta za raščlanjivanje objekta odgovora. Ovisno o strukturi podataka objekta odgovora i razlogu izdvajanja podskupa informacija, izraz puta varira. Podaci se normaliziraju u hijerarhiju objekata prije izvršavanja izraza puta, pa se JSONPath koristi u objektu odgovora bez obzira na konfiguriranu vrstu sadržaja. |
Izlazne varijable
HTTP zahtjev vraća sljedeće izlazne varijable:
-
HTTPRequest1.httpStatusCode: vraća kod stanja HTTP-a.Te su šifre odgovora razvrstane u pet glavnih kategorija:
-
Informativni odgovori (100–199)
-
Uspješni odgovori (200. – 299.)
-
Preusmjeravanja (300–399)
-
Pogreške klijenta (400–499)
-
Pogreške poslužitelja (500–599)
-
-
HTTPRequest1.httpResponseBody: vraća tijelo odgovora za HTTP zahtjev. -
HTTPRequest1.httpResponseHeaders: vraća informacije zaglavlja iz odgovora.
Oblici vrsta sadržaja
Sljedeći primjeri opisuju ogledne oblike vrste ulaznog sadržaja i JSON odgovor.
Vrsta sadržaja XML
Pomoću ovog alata pretvorite XML u JSON format https://codeshack.io/xml-to-json-converter/.
XML Oblik unosa:
<napomena> <to>Tove</to> <from>Jani</from> <heading>Podsjetnik</heading> <tijelo>aplikacija za testiranje</tijelo> </napomena> Data/JSON Normalizirani odgovor
{ "napomena": { "to": "Tove", "od": "Jani", "naslov": "Podsjetnik", "tijelo": "Testna aplikacija" } } Primjer izraza JSON puta: Koristi $.note.from da biste dobili vrijednost kao Jani.
Vrsta sadržaja TOML
Pomoću ovog alata pretvorite TOML u JSON format https://www.convertjson.com/toml-to-json.htm.
Oblik unosa sadržaja:
title = "TOML Primjer" [Ime vlasnika] = "Tom Preston-Werner" dob = 1979-05-27T07:32:00-08:00 Data/JSON Normalizirani odgovor
{ "title": "TOML Example", "owner": { "name": "Tom Preston-Werner", "dob": "1979-05-27T15:32:00.000Z" } } Primjer JSON izraza puta: Koristite $.owner.name da biste dobili vrijednost kao 'Tom Preston-Werner'.
Vrsta sadržaja YAML
Pomoću ovog alata pretvorite YAML u JSON format https://www.convertjson.com/yaml-to-json.htm.
Oblik YAML ulaza:
# Zapis zaposlenika martin: ime: Martin D'vloper posao: Vještina razvojnog programera: Elite Data/JSON Normalizirani odgovor
{ "martin": { "name": "Martin D'vloper", "job": "Developer", "skill": "Elite" } } Primjer JSON izraza puta: Koristi $.martin.job da biste dobili vrijednost Developer.
Vrsta sadržaja JSON
Koristite JSON Expression Evaluator https://jsonpath.herokuapp.com/.
JSON oblik unosa:
{ "martin": { "name": "Martin D'vloper", "job": "Developer", "skill": "Elite" } } Data/JSON Normalizirani odgovor
{ "martin": { "name": "Martin D'vloper", "job": "Developer", "skill": "Elite" } } Primjer JSON izraza puta: Koristi $.martin.job da biste dobili vrijednost Developer.
Parsiranje
Koristite aktivnost Raščlanjivanje za izdvajanje informacija iz podatkovnog objekta. Aktivnost raščlanjivanja uzima ulazni niz (JSON, TOML, XML i YAML) i pretvara ga u JSON strukturu na temelju navedenih podataka. Zatim možete dodijeliti JSON strukturu varijabli pomoću JSON izraza puta.
Možete postaviti putanju za obradu pogrešaka (nedefinirana pogreška) kako biste obrađivali pogreške sustava koje se mogu dogoditi za vrijeme izvršavanja tijeka rada. Dodatne informacije potražite u odjeljku Rukovanje pogreškama.
Sljedeći odjeljci omogućuju konfiguriranje aktivnosti raščlanjivanja:
Opće postavke
|
Parametar |
Opis |
|---|---|
|
Oznaka aktivnosti |
Unesite naziv aktivnosti. |
|
Opis aktivnosti |
(Neobavezno) Unesite opis aktivnosti |
Postavke raščlanjivanja
|
Parametar |
Opis |
|---|---|
|
Ulazna varijabla |
Određuje varijablu koja pohranjuje podatkovni objekt koji će se koristiti za raščlanjivanje. |
|
Vrsta sadržaja |
Određuje očekivanu vrstu sadržaja podatkovnog objekta. JSON, TOML, XML i YAML podržane su vrste sadržaja. |
|
Izlazna varijabla |
Odaberite varijablu koja će sadržavati podatke iz određenog odjeljka objekta odgovora na HTTP zahtjev. |
|
Izraz puta |
Definirajte izraz puta za raščlanjivanje objekta odgovora. Ovisno o strukturi podataka objekta odgovora i razlogu izdvajanja podskupa informacija, izraz puta varira. Podaci se normaliziraju u hijerarhiju objekata prije izvršavanja izraza puta, pa se JSONPath koristi u objektu odgovora bez obzira na konfiguriranu vrstu sadržaja. Izrazi puta trebaju potvrditi izraze Jayway JSONPath. Dodatne informacije potražite u odjeljku https://github.com/json-path/JsonPath. |
Oblici vrsta sadržaja
Sljedeći primjeri opisuju ogledne oblike vrste ulaznog sadržaja i JSON odgovor.
Vrsta sadržaja XML
Pomoću ovog alata pretvorite XML u JSON format https://codeshack.io/xml-to-json-converter/.
XML Oblik unosa:
<napomena> <to>Tove</to> <from>Jani</from> <heading>Podsjetnik</heading> <tijelo>aplikacija za testiranje</tijelo> </napomena> Data/JSON Normalizirani odgovor
{ "napomena": { "to": "Tove", "od": "Jani", "naslov": "Podsjetnik", "tijelo": "Testna aplikacija" } } Primjer izraza JSON puta: Koristi $.note.from da biste dobili vrijednost kao Jani.
Vrsta sadržaja TOML
Pomoću ovog alata pretvorite TOML u JSON format https://www.convertjson.com/toml-to-json.htm.
Oblik unosa sadržaja:
title = "TOML Primjer" [Ime vlasnika] = "Tom Preston-Werner" dob = 1979-05-27T07:32:00-08:00 Data/JSON Normalizirani odgovor
{ "title": "TOML Example", "owner": { "name": "Tom Preston-Werner", "dob": "1979-05-27T15:32:00.000Z" } } Primjer JSON izraza puta: Koristite $.owner.name da biste dobili vrijednost kao 'Tom Preston-Werner'.
Vrsta sadržaja YAML
Pomoću ovog alata pretvorite YAML u JSON format https://www.convertjson.com/yaml-to-json.htm.
Oblik YAML ulaza:
# Zapis zaposlenika martin: ime: Martin D'vloper posao: Vještina razvojnog programera: Elite Data/JSON Normalizirani odgovor
{ "martin": { "name": "Martin D'vloper", "job": "Developer", "skill": "Elite" } } Primjer JSON izraza puta: Koristi $.martin.job da biste dobili vrijednost Developer.
Vrsta sadržaja JSON
Koristite JSON Ocjenjivač izrazahttps://jsonpath.herokuapp.com/.
JSON oblik unosa:
{ "martin": { "name": "Martin D'vloper", "job": "Developer", "skill": "Elite" } } Data/JSON Normalizirani odgovor
{ "martin": { "name": "Martin D'vloper", "job": "Developer", "skill": "Elite" } } Primjer JSON izraza puta: Koristi $.martin.job da biste dobili vrijednost Developer.
Uvjet
Aktivnost Uvjet predstavlja odluku. Tijek ide putem True ili False, ovisno o tome je li uvjet zadovoljen.
Možete postaviti putanju za obradu pogrešaka (nedefinirana pogreška) kako biste obrađivali pogreške sustava koje se mogu dogoditi za vrijeme izvršavanja tijeka rada. Dodatne informacije potražite u odjeljku Tekovi događaja. |
Sljedeći odjeljci omogućuju konfiguriranje parametara i izlaza uvjeta:
Opće postavke
|
Parametar |
Opis |
|---|---|
|
Oznaka aktivnosti |
Unesite naziv aktivnosti. |
|
Opis aktivnosti |
(Neobvezno) Unesite opis aktivnosti. |
Izraz
Svaki izraz prelomite na sljedeći način: {{Unesite izraz}}.
Primjer: {{HTTPRequest1.httpStatusCode == 200}}
Ako koristite izraz bez vitičastih zagrada, sustav baca pogrešku protoka.
|
Uvjet |
Opis |
|---|---|
|
Uvjet |
Odaberite uvjet s padajućeg popisa:
|
Slučaju
Upotrijebite aktivnost Slučaj ako postoji više mogućnosti ili ishoda na određenoj točki odlučivanja u tijeku poziva.
Na primjer, aktivnost slučaja možete koristiti za definiranje različitih skočnih prozora zaslona za različite timove agenata, ovisno o nazivu tima. Svaki slučaj postaje grana iz koje definirate odgovarajuće putove. Tijek se nastavlja niz put koji se procjenjuje kao istinit za određenu instancu tijeka. Svaka aktivnost slučaja ima zadanu postavku koju sustav koristi za bilo koji nedefinirani slučaj. Ako nijedan od slučajeva nije istinit, zadani slučaj procjenjuje se kao istinit i tijek se nastavlja duž te grane.
Možete postaviti putanju za obradu pogrešaka (nedefinirana pogreška) kako biste obrađivali pogreške sustava koje se mogu dogoditi za vrijeme izvršavanja tijeka rada. Dodatne informacije potražite u odjeljku Tekovi događaja. |
Sljedeći odjeljci omogućuju konfiguraciju aktivnosti slučaja:
Opće postavke
|
Parametar |
Opis |
|---|---|
|
Oznaka aktivnosti |
Unesite naziv aktivnosti. |
|
Opis aktivnosti |
(Neobvezno) Unesite opis aktivnosti. |
Slučaju
|
Parametar |
Opis |
|---|---|
|
Varijabla |
Odaberite varijablu prema kojoj želite procijeniti različite slučajeve. Odaberite varijablu s padajućeg popisa. |
|
Izraz |
Unesite izraz za procjenu različitih slučajeva. Za definiranje izraza koristite sintaksu predloška šljunka. Dodatne informacije o sintaksi predloška pebble potražite u odjeljku Sintaksa predloška pebble. |
|
Slučaju |
Definira različite slučajeve za usporedbu s varijablom ili izrazom. Možete dodati do 20 izjava slučaja po aktivnosti. Kliknite Dodaj novo da biste dodali novi blok izvatka slučaja za usporedbu sa statičkom vrijednošću, varijablom ili izrazom. Ako koristite varijablu ili izraz, koristite sintaksu predloška pebble. Dodatne informacije o sintaksi predloška pebble potražite u odjeljku Sintaksa predloška pebble. |
|
Izlaz |
Opis |
|---|---|
|
Istinito |
Put kojim treba krenuti ako je uvjet zadovoljen. |
|
Neistinito |
Put kojim treba krenuti ako uvjet nije zadovoljen. |
Goto
Lančano strujanje daje vam mogućnost povezivanja višestrukih tokova. Da biste postigli lančano odvijanje protoka, na platno možete dodati aktivnost završetka GoTo i naznačiti treba li trenutni tijek ići na ulaznu točku ili drugi tijek. Dodatne informacije potražite u odjeljku Lančano povezivanje toka.
Ako biblioteka aktivnosti ne prikazuje aktivnost GoTo, obratite se Cisco podršci da biste omogućili odgovarajuću zastavicu značajke. |
Možete postaviti putanju za obradu pogrešaka (nedefinirana pogreška) kako biste obrađivali pogreške sustava koje se mogu dogoditi za vrijeme izvršavanja tijeka rada. Dodatne informacije potražite u odjeljku Tekovi događaja. |
Sljedeći odjeljci omogućuju konfiguriranje aktivnosti GoTo:
Opće postavke
|
Parametar |
Opis |
|---|---|
|
Oznaka aktivnosti |
Unesite naziv aktivnosti. |
|
Opis aktivnosti |
(Neobvezno) Unesite opis aktivnosti. |
Postavke odredišta toka
Doživljaj pozivatelja možete izmijeniti na temelju vremena (ako poziv predajete ulaznoj točki) ili kako biste ponovno koristili jedan tok u više scenarija (ako poziv predajete tijeku). Na temelju opcije GoTo, varijable protoka prenose se s trenutnog toka na sljedeći način:
-
Idi na ulaznu točku: Prilagođene varijable toka i globalne varijable s istim nazivom i vrstom podataka kopiraju se iz trenutnog toka u tijek koji je povezan s ulaznom točkom.
-
Idi na tijek: Varijable toka konfigurirane u odjeljku Mapiranjevarijabli kopiraju se iz trenutnog toka u novi tijek .
|
Parametar |
Opis |
|---|---|
|
Idi na ulaznu točku |
Odaberite ovu mogućnost ako trenutni tijek treba ići na ulaznu točku. U kombinirani okvir unesite ulaznu točku ako bi se logika toka trebala mijenjati na temelju aktivne strategije usmjeravanja u trenutku prijenosa. Prilagođene varijable toka i globalne varijable s istim nazivom i vrstom podataka kopiraju se od prvog toka do novog toka povezanog s ulaznom točkom. Prikazuju se samo ulazne točke telefonije stvorene na Webex portalu za upravljanje kontaktnim centrom. |
|
Idi na tijek |
Odaberite ovu mogućnost ako trenutni tijek prelazi na drugi tok. U kombiniranom okviru s padajućeg popisa odaberite odredišni tijek. Padajući popis odredišta navodi samo objavljene tijekove. Varijable možete ručno mapirati kroz dva toka u odjeljku Preslikavanje varijabli tijeka. |
Preslikavanje varijable toka
Ako odaberete mogućnost Idi na tijek , prikazat će se odjeljak Preslikavanje varijable toka. Automatski se mapiraju varijable toka i globalne varijable s istim nazivom i istom vrstom podataka između tokova. Ova vam značajka pomaže u uređivanju, brisanju ili dodavanju više varijabilnih mapiranja između trenutnog toka i odredišnog toka.
Kada mapirate JSON varijablu iz glavnog toka u ciljni tok u GoTo aktivnosti, pohranite JSON izlaz u drugu varijablu, poput niza ili bilo kojeg drugog tipa varijable, i mapirajte ga na istu vrstu varijable u ciljnom toku. |
|
Parametar |
Opis |
|---|---|
|
Preslikavanje trenutnih varijabli |
Navodi sve varijable toka i globalne varijable u trenutnom tijeku. Istu varijablu možete mapirati u više varijabli u odredišnom tijeku. U kombinirani okvir unesite varijablu koju želite mapirati. |
|
U odredišnu varijablu |
Popis svih varijabli protoka i globalnih varijabli u odredišnom tijeku koje će se kopirati iz trenutnog toka nakon primopredaje. U kombinirani okvir unesite varijablu koja je mapirana u odredišnom tijeku. Varijable u odredišnom tijeku možete mapirati samo jednom, dok varijable u trenutnom tijeku možete mapirati više puta. |
Dodavanje, uređivanje ili brisanje mapiranja varijabli:
-
Za uređivanje mapiranja varijabli odaberite odgovarajući tijek s padajućeg popisa.
Nakon što odaberete varijablu na padajućim popisima Mapiranje trenutnih varijabli ili Na odredišnu varijablu , drugi padajući popis prikazuje samo varijable iste vrste podataka.
Na primjer, ako odaberete
IDklijenta vrste Cijeli brojs padajućeg popisa Mapiranje trenutnih varijabli, padajući popis Do odredišne varijable prikazuje samo varijable vrsteCijeli broju novom tijeku. -
Kliknite ikonu Izbriši da biste izbrisali preslikavanje varijable.
-
Kliknite Dodaj novo da biste dodali novo preslikavanje varijabli. Odaberite varijable koje će se mapirati na padajućim popisima Karte trenutnih varijabli i Na odredišnu varijablu .
Detalji o varijabli
Odjeljak Detalji varijable trenutnog toka prikazuje sve varijable toka i globalne varijable u trenutnom tijeku.
Odjeljak Detalji varijable odredišnog toka prikazuje sav tijek i globalne varijable u odredišnom tijeku.
Možete kliknuti na oznaku za informacije o varijabli. Kada odaberete varijablu za mapiranje, varijabla postaje zelena što vam pomaže da vidite ono što je već mapirano.
Radno vrijeme
Aktivnost Radno vrijeme omogućuje vam korištenje radnih i neradnih sati kao što su praznici i poništenja u tvrtki ili ustanovi definiranih u kontrolnom središtu. Aktivnost radnog vremena možete dodati u tijek i taj tok dodijeliti ulaznoj točki. Pomoću ove aktivnosti možete potrošiti radno vrijeme, praznike i poništenja da biste konsolidirali više strategija usmjeravanja za sve njihove rasporede u jedan tijek.
Koristite aktivnost Radno vrijeme za programiranje rasporeda rada u tijeku. Ova aktivnost određuje je li određeni raspored aktivan u bilo kojem trenutku i usmjerava izvršenje tijeka u skladu s tim.
Administratori mogu upravljati entitetima radnog vremena iz Kontrolnog centra. Dodatne informacije potražite u odjeljku Postavljanje radnog vremena.
Možete konfigurirati put za rukovanje pogreškama (nedefinirana pogreška) za rukovanje sistemskim pogreškama koje se mogu pojaviti tijekom izvršavanja tijeka. Dodatne informacije potražite u odjeljku Rukovanje pogreškama. |
Sljedeći odjeljci omogućuju konfiguriranje aktivnosti Radno vrijeme:
Opće postavke
|
Parametar |
Opis |
|---|---|
|
Oznaka aktivnosti |
Unesite naziv aktivnosti. |
|
Opis aktivnosti |
(Neobvezno) Unesite opis aktivnosti. |
Detalji o rasporedu
U odjeljku Detalji rasporeda možete odabrati radni sat s padajućeg popisa da biste definirali kada se izvršavaju različiti putovi tijeka. Raspored označava pomak definiran u objektu radnog vremena odabranog radnog sata. Tijek se izvršava prvenstveno na temelju vremenskog okvira definiranog u pomaku odabranog radnog sata. Ostali entiteti radnog vremena, kao što su popisi praznika i poništenja, imaju prednost pred radnim vremenom ako se vrijeme podudara s trenutnim vremenom smjene.
Ako je bilo koji od naručenih unosa popisa prazan, Dizajner toka baca pogrešku provjere valjanosti tijeka. Te pogreške morate riješiti prije objavljivanja tijeka. |
Čvorovi radnog vremena
U aktivnosti Radno vrijeme možete konfigurirati sljedeće čvorove:
|
Parametar |
Opis |
|---|---|
| Nadjačava |
Ako je trenutno vrijeme definirano kao poništenje kao na popisu Nadjačavanja, aktivnost preuzima granu Nadjačavanje bez obzira na vrijeme smjene spomenuto u odabranom radnom vremenu. |
| Praznici |
Ako je tekući dan praznik kako je definirano u Popisu praznika, aktivnost vodi ogranak Praznici bez obzira na vrijeme smjene spomenuto u odabranom radnom vremenu. |
| Radno |
Ovo je primarni čvor koji uzima u obzir vrijeme pomaka spomenuto u odabranom radnom satu u odjeljku Pojedinosti rasporeda . Aktivnost zauzima ovu granu ako trenutno vrijeme odgovara odabranom vremenu smjene. |
| Zadani |
Aktivnost zauzima podrazumevanu postavku ako ništa od navedenog nije procijenjeno. |
Izlazne varijable
Aktivnost Radno vrijeme koristi sljedeće izlazne varijable.
|
Naziv varijable |
Opis |
|---|---|
|
|
Tijekom izvršavanja tijeka ova varijabla pohranjuje naziv smjene definiran u radnom satu. |
|
|
Tijekom izvršavanja tijeka ova varijabla pohranjuje naziv praznika ako je trenutni dan praznik kako je definirano u Popisu praznika. |
|
|
Tijekom izvođenja tijeka ova varijabla pohranjuje naziv poništenja koji se podudara s trenutnim vremenom kako je definirano u Poništenjima. |
|
|
Ova varijabla pohranjuje koji je od gore navedenih čvorova odabran tijekom izvršavanja tijeka, kao što su radno vrijeme, praznici, nadjačavanje ili zadano. |
Čekaj
Aktivnost Čekanje omogućuje pauziranje izvršavanja tijeka na određeno trajanje. Kada konfigurirate ovu aktivnost s razdobljem čekanja, izvršavanje tijeka pauzira se na trajanje navedeno u aktivnosti čekanja u putu izvršenja.
Ne preporučujemo upotrebu aktivnosti Čekanje kada je IVR sesija aktivna jer to može uzrokovati istek IVR sesije. U takvim slučajevima, kontakt će doživjeti mrtvi zrak što rezultira kvarovima poziva. Preporučujemo dizajnerima toka da koriste aktivnost Čekanje u događaju Povratni |
Aktivnost Čekanje generičke je prirode. Kada dizajnirate tijek, tu aktivnost možete postaviti iza bilo koje aktivnosti prema vašim zahtjevima. Na primjer, tijekom ponovnog pokušaja povratnog poziva ova aktivnost zaustavlja izvršavanje tijeka i ponovno pokušava povratni poziv.
Sljedeći odjeljci omogućuju konfiguriranje aktivnosti čekanja:
Opće postavke
|
Parametar |
Opis |
|---|---|
|
Oznaka aktivnosti |
Unesite naziv aktivnosti Čekanje. |
|
Opis aktivnosti |
(Neobvezno) Unesite opis aktivnosti. |
Postavke čekanja
|
Parametar |
Opis |
|---|---|
|
Trajanje | Odaberite trajanje u formatu HH:MM:SS da biste odredili vrijeme trajanja za koje se izvršavanje tijeka pauzira najmanje 10 sekundi, a najviše 72 sata. Kliknite polje Trajanje da biste postavili vrijeme. Ako unesete polja minuta i sekundi na više od 59, automatski zadana vrijednost je 59. Ako polje sati postavite na više od 72, od vas će zatražiti da unesete trajanje između 00:00:10 i 72:00:00. Trenutno postoji odstupanje do nekoliko milisekundi tijekom izvršavanja ove aktivnosti. Nemojte upotrebljavati aktivnost čekanja u slučajevima upotrebe koji zahtijevaju visoku preciznost. |
Izlazne varijable
U ovoj aktivnosti nije dostupna izlazna varijabla.
Postotna alokacija
Aktivnost postotne alokacije omogućuje raspodjelu prometa poziva po različitim stazama u tijeku. Ovu aktivnost možete koristiti kao mehanizam grananja toka na više putova toka i stvoriti više izlaznih putova za alociranje kontakata različitim redovima čekanja, web-mjestima i vanjskim poslužiteljima.
Sustav koristi algoritam ponderiranog okruglog Robina (WRR) za distribuciju prometa i to može stvoriti neravnoteže. Algoritam se resetira svaki put kada objavite tijek. Preporučujemo da testirate izvršavanje tijeka prije uvođenja promjena u proizvodnju. Uzmimo primjer postotne raspodjele od 50%, 30% odnosno 20% kako bismo razumjeli distribuciju 10 poziva pod WRR-om. Na kraju će sustav ravnomjerno raspodijeliti pozive, poput 5 na izlaznom putu 1, 3 na izlaznom putu 2, 2 na izlaznom putu 3. Međutim, to se događa dinamički na prilagođen način s težinama 5:3:2. Jedan od mogućih ishoda distribucije je sljedeći, uzimajući 10 uzastopnih poziva kao što su Path1, Path2, Path1, Path2, Path3, Path1, Path2, Path3. Važno je napomenuti da je to jedna od mogućih distribucija i da su distribucije kontakata prilagođene različitim raspodjelama opterećenja. |
Štoviše, možete dodati aktivnost postotka alokacije prije aktivnosti Povratne informacije kako biste konfigurirali način upravljanja prometom poziva. 50% povratnih informacija možete dodijeliti putem e-pošte, 30% iz SMS i 20% iz ankete.
Slično tome, u geografski raznolikom okruženju možete konfigurirati aktivnost postotka raspodjele za slanje 10% kontakata u Boston, 5% u Chicago i distribuciju preostalih 85% na drugi skup lokacija.
Možete postaviti putanju za obradu pogrešaka (nedefinirana pogreška) kako biste obrađivali pogreške sustava koje se mogu dogoditi za vrijeme izvršavanja tijeka rada. Dodatne informacije potražite u odjeljku Rukovanje pogreškama. |
Prije nego što počnete
| 1 |
U dizajneru tokapovucite i ispustite aktivnost postotne alokacije iz biblioteke aktivnosti na glavno platno. | ||||
| 2 |
Kliknite aktivnost Postotna alokacija da biste konfigurirali postavke aktivnosti. | ||||
| 3 |
U općim postavkama:
| ||||
| 4 |
U odjeljku Alokacija postotkakreirajte potrebne putove alokacije. U početku sustav postavlja zadani put dodjele na 100%. Možete urediti vrijednost i opis postotka te dodati nove putove.
|
Što sljedeće učiniti
Podrška za tijekove rada u ulaznoj točki outdiala
Sljedeće aktivnosti i događaji podržani su pri stvaranju tijekova rada za pozivanje glasovnih kontakata:
-
HTTP zahtjev
-
Uvjet
-
Parsiranje
-
Postavljanje varijable
-
Radno vrijeme
-
Završni tok
-
Skočni prozor na zaslonu
-
Događaj prije biranja
Podržani su svi rukovatelji događajima, prema potrebi. Rukovatelji događajima kao što su PreDial događaj, Ponuđeni agent i tako dalje, bit će popunjeni na temelju aktivnosti koje dodate u glavni tijek. Globalne varijable i lokalne varijable podržane su kao dio toka.
Sljedeće aktivnosti nisu podržane prilikom stvaranja tijekova rada za pozivanje glasovnih kontakata:
-
Kontakt u redu čekanja
-
Red čekanja agentu
-
Povratni poziv
-
Pretraživanje reda čekanja
-
Dodatne informacije o redu čekanja
-
slijepi prijenos
-
Eskaliraj grupu raspodjele poziva
-
IVR poruka
Na temelju gore navedenih aktivnosti, sustav će graciozno podržati pogrešku i putove uspjeha bez problema.
Kada dizajnirate tijek za ulaznu točku outdiala, nemojte uključiti aktivnost prekida veze kontakta na kraju tijeka. Ako u tijeku koristite aktivnost prekida veze, to uzrokuje prekid poziva tijekom poziva i traženje prekida, dok je poziv za poništavanje poziva zapravo aktivan i povezan. |
Događanja
Kartica Tijekovi događaja sadrži sljedeće rukovatelje događajima koje koristite u različitim aktivnostima:
-
OnGlobalErrorOvaj događaj olakšava globalnu obradu pogrešaka. Sustav pokreće ovaj događaj kada ne konfigurirate veze puta pogreške na nekoj aktivnosti. Sve aktivnosti u rukovanju pozivima i aktivnosti u kontroli protoka izlažu ovaj događaj. Dodatne informacije potražite u odjeljku Tijek rada OnGlobalError.
-
Agent je odgovorioSustav pokreće taj događaj kada agent odgovori na dolazni poziv i prekine iskustvo kontakta u redu čekanja.
Aktivnosti koje otvaraju ovaj događaj su Screen Pop i Queue Contact.
-
PhoneContactEndedSustav pokreće ovaj događaj kada se poziv uživo prekine i uklanja sve sudionike. Događaj je dostupan ako koristite odabrane aktivnosti rukovanja pozivima u tijeku kao što su Skok zaslona i Povratne informacije. Ovaj događaj ne zahtijeva eskalaciju na agenta.
Kada stvarate tijek, nemojte dodavati aktivnost IVR nakon događaja
Telefonski kontakt završio. Tijekom izvršavanja tijeka tijek neće raditi kada dodate aktivnost nakon završetka kontakta.Samo aktivnost kontakta u redu čekanja izlaže ovaj događaj.
-
AgentDisconnectedSustav pokreće ovaj događaj kada se posljednji agent isključi iz poziva uživo, ostavljajući klijenta samog na liniji.
Aktivnost kontakta u redu čekanja izlaže ovaj događaj.
-
Agent OfferedSustav pokreće ovaj događaj kada se agentu ponudi glasovni kontakt. Ovaj događaj omogućuje razvojnom programeru tijeka konfiguriranje više podržanih aktivnosti koje su dio rukovanja događajima. Na primjer, razvojni programer tijeka može konfigurirati aktivnost Screen Pop-a s događajem AgentOffered. Ova konfiguracija agentu pruža informacije vezane uz klijenta prije nego što agent preuzme poziv ili odgovori na njega. Ovaj događaj povezan je s
NewPhoneContact.Povezane varijable možete pregledati u Varijable izlaza događaja.
-
Povratni poziv nije uspioSustav pokreće ovaj događaj kada povratni poziv iz ljubaznosti ne uspije. Taj je događaj dostupan ako koristite aktivnost povratnog poziva u glavnom tijeku.
-
Sustav ponovno pokušava povratni poziv samo kada povratni poziv ne uspije s kraja kontakta. Povratni poziv ne uspijeva kada je kontakt zauzet ili nije dostupan ili nema odgovora od agenta.
-
Također, poziv ne uspijeva s kraja agenta kada telefon agenta nije dostupan ili agent odbije poziv. Poziv se vraća u red čekanja i ponovno usmjerava dostupnom agentu.
Za korištenje povratnog poziva u tijeku konfigurirajte lokalnu varijablu toka (pomoću aktivnosti SetVariable) s vrijednošću 0 i povećajte je prema potrebi. Provjerite je li vrijednost manja od vrijednosti broja varijabli Pokušajte ponovno.
U tijeku možete priložiti druge događaje koji su vam potrebni da biste pokušali ponovno pokušati povratni poziv. U tijek uključite aktivnost čekanja nakon koje slijedi povratni poziv ili bilo koja aktivnost u redu čekanja, kao što su Agent u redu čekanja i Kontakt u redu čekanja . Koristite ove aktivnosti u bilo kojoj kombinaciji ili redoslijedu nakon aktivnosti Čekanje.
Da biste završili ponovne pokušaje:
-
Za pravi uvjet koristite aktivnost završnog toka. Nemojte koristiti aktivnost prekida veze.
-
Za lažni uvjet koristite prekid veze nakon konfiguriranja varijable Ponovni pokušaj u tijeku. U tom su slučaju svi pokušaji ponovnog pokušaja dovršeni i nema dostupnih ponovnih pokušaja.
-
Maksimalan broj pokušaja ponovnog pokušaja povratnog poziva je 10. Maksimalno vrijeme interakcije može ostati u sustavu je 14 dana. Što god se prvo dogodi, smatra se životom interakcije za konfiguriranje ponovnog pokušaja.
-
Kada koristite aktivnost čekanja, minimalni interval odgode između ponovnog pokušaja je 10 sekundi, a maksimalni interval odgode između ponovnog pokušaja je 72 sata.
-
Kada je stanje kontakta u ograničenom vremenu u parkiranom vremenskom ograničenju i ako su dostupni pokušaji ponovnog pokušaja, generira se događaj Povratna obaveza. Konfigurirani rukovatelj događajima u tijeku nastavlja ponovno pokušavati povratni poziv za preostale pokušaje.
-
Kada povratni poziv kontaktu ne uspije, kontakt se uklanja u red čekanja, a događaj povratnog poziva se generira. Rukovatelj ponovnim pokušajem može ga ponovno staviti u red čekanja koristeći bilo koju od aktivnosti kao što su povratni poziv (isto ili drugo odredište), kontakt u redu čekanja i/ili agent u redu čekanja.
-
-
PreDialKao dio NewPhoneContact, događaj PreDial omogućuje razvojnom inženjeru tijeka postavljanje ili prilagodbu ID-a pozivatelja pomoću aktivnosti Postavljanje ID-a pozivatelja.
Kada stvorite tijek rada, taj je događaj dostupan na kartici Tijekovi događaja dizajnera toka. To je događaj koji se prekida konfiguriranjem opcije Postavljanje ID-a pozivatelja. Ovaj se događaj pokreće i za agenta i za kupca na temelju scenarija poziva. Povezane varijable možete pregledati u Varijable izlaza događaja.
Sljedeća tablica sadrži popis vrsta operacija i odgovarajuće vrste sudionika za
PreDial.operationType.Stol 53. Operacija povezana s PreDial.operationType i vrste sudionika PreDial.OperationType
PreDial.ParticipantType
ULAZNIAgent
OUTDIALAgent, Kupac
COURTESY_CALLBACKAgent, Kupac
PREVIEW_CAMPAIGNAgent, Kupac
WEB_CALLBACKAgent, Kupac
TRANSFER_TO_DNDN
TRANSFER_TO_AGENTAgent
CONSULT_TO_DNDN
CONSULT_TO_AGENTAgent
CONSULT_TO_QUEUEAgent
CONSULT_TO_EP_DNEP-DN
-
Prilagodi ANI nije primjenjiv za nadzornika kada je konfiguriran nadzor poziva.
-
Konfigurirajte svaki put rukovatelja događajima prije biranja s ID-om pozivatelja kao terminalnom aktivnošću jer se u protivnom kontakt može napustiti.
-
Za korištenje rukovatelja događajima PreDial potrebna je podrška tijeka.
-
Nemojte koristiti aktivnosti toka koje stavljaju kontakt u red čekanja s rukovateljem događajima PreDial.
-
Za ANI konfiguriran protiv izlaznog kontakta, poziv se usmjerava kroz regiju u koju je agent ANI mapiran bez obzira na regiju u kojoj se kontakt nalazi. Na primjer, ako organizacija ima kontaktne centre u SAD-u i Australiji i aktivira se odlazni poziv za kontakt koji se nalazi u SAD-u s agentom ANI-jem mapiranim u regiju Australije, poziv se usmjerava kroz Australiju.
Pogledajte ani upotrebu tablice za više scenarija u okruženju Next Generation u odjeljku Postavljanje ID-a pozivatelja za upotrebu ANI-ja u različitim scenarijima poziva.
-
Tijek rada OnGlobalError
Dok stvarate tijek, put pogreške aktivnosti možete postaviti tako da obrađuje pogrešku aktivnosti ili generičku pogrešku koju dobijete tijekom izvršavanja tijeka rada.

Ako se tijekom izvršavanja tijeka pojavi pogreška, izvršavanje se nastavlja sa sljedećom aktivnošću definiranom u putu pogreške. Ako ne konfigurirate put pogreške u glavnom tijeku, i dalje možete postaviti događaj OnGlobalError dostupan na kartici Tijekovi događaja za rukovanje pogreškom izvršavanja tijeka.
Ako ne uspijete definirati putove pogrešaka i u glavnim tokovima i u tokovima događaja, tijek se završava kada se tijekom izvršavanja tijeka pojavi pogreška.
Razmotrimo scenarij u kojem konfigurirate aktivnost Postavi varijablu u tijeku.

Možete postaviti čvor Nedefinirana pogreška aktivnosti Postavi varijablu na glavnom toku za rješavanje svih sistemskih pogrešaka tijekom izvršavanja tijeka. Ako ne želite definirati put pogreške u glavnom tijeku, svejedno možete otići na karticu Tijek događaja i konfigurirati tijek događaja OnGlobalError .

U gornjem primjeru,Reproduciraj poruku dodana je rukovatelju događajima OnGlobalError . Ako dođe do sistemske pogreške tijekom izvršavanja funkcije Postavljanje varijable u glavnom tijeku , sustav će prvo razmotriti konfiguraciju napravljenu uaktivnosti Postavljanje varijable . Ako put pogreške nije definiran, sustav provjerava rukovatelja događajima OnGlobalError u tijeku događaja. Budući da je aktivnost Play poruke pridružena događaju OnGlobalError u gornjem primjeru, sustav reproducira poruku i završava tijek.
Varijable i izrazi u dizajneru toka
Dizajner toka ima sljedeće vrste varijabli:
Prilagođene varijable tijeka
Prilagođene varijable tijeka varijable su različitih vrsta podataka koje se mogu postaviti i koje možete upotrebljavati kroz tijek. Možete stvoriti onoliko varijabli tijeka koliko vam treba kako biste zadovoljili logiku svojeg tijeka.
Sigurne varijable
Varijable tijeka mogu se označiti kao Sigurne kako bi se spriječilo zapisivanje i pohranjivanje bilo kakvih osjetljivih informacija kao što su podaci o osobnoj identifikaciji (PII) i karticama za plaćanje (PCI). Možete postaviti sigurne varijable kao Agent Viewable (Vidljive agentu) ili Agent Editable (Agent ih može uređivati) kako biste nadzirali način na koji se te varijable predstavljaju na platformi Agent Desktop.
Prema zadanim postavkama, sve postojeće varijable u raspoređenim tijekovima ponašaju se kao nesigurne varijable. Otvorite ove tijekove u načinu uređivanja kako biste pregledali i zadržali sigurne varijable prema potrebi.
Pri mapiranju varijable tijeka, ne možete mapirati sigurnu varijablu u nesigurnu varijablu u aktivnosti GoTo.
Ne možete označiti globalne varijable kao sigurne.
Stvaranje prilagođenih varijabli tijeka
| 1 |
Na navigacijskoj traci portala za upravljanje odaberite . | ||||||||||||||||||||
| 2 |
Kliknite ikonu elipse pokraj tijeka i kliknite Otvori. Prikazat će se prozor Alat za dizajniranje tijeka.
| ||||||||||||||||||||
| 3 |
Iz Konfiguracijske ploče otvorite odjeljak Definicija varijable. | ||||||||||||||||||||
| 4 |
Kliknite Dodaj varijablu tijeka. | ||||||||||||||||||||
| 5 |
Unesite Ime i Opis varijable. | ||||||||||||||||||||
| 6 |
Odaberite Vrstu varijable s padajućeg popisa.
Podržane vrste varijabli su:
| ||||||||||||||||||||
| 7 |
Navedite Zadanu vrijednost varijable po odabranoj vrsti varijable. | ||||||||||||||||||||
| 8 |
(Neobavezno) Ako omogućite preklopni gumb Sadrži osjetljive informacije , sustav označava varijablu kao sigurnu varijablu. Za vrijeme izvršavanja tijeka sustav ne zapisuje niti pohranjuje nikakve informacije koje su prolazile ovom varijablom. | ||||||||||||||||||||
| 9 |
(Neobavezno) Ako omogućite preklopni gumb Mark Agent Viewable , varijabla a na radnoj površini zajedno s vrijednošću zabilježenom kao dio tijeka. Kada omogućite preklopni gumb Označi da je vidljivo agentu prikazuju se sjedeća polja:
| ||||||||||||||||||||
| 10 |
Kliknite Spremi. Kada spremate Prilagođenu varijablu tijeka, varijabla se sprema kao oznaka na Globalnoj ploči svojstava na Radnoj površini. Ako ste varijablu označili kao Vidljivo agentu, oznaka prikazuje ikonu slušalice za jednostavnu identifikaciju. |
Primjer: redoslijed Varijabli tijekova prikazan na Radnoj površini
Kada stvarate varijable koje su označene kao Vidljivo agentu, radna površina prikazuje te varijable određenim redoslijedom.
Na primjer, ako stvarate sljedeće varijable tijeka: CustomerType, SubscribedCustomer, CustomerCount, CallRatio, dob, Datetest.
Radna površina prima te varijable iz Alata za dizajniranje tijeka sljedećim redoslijedom: CallRatio, CustomerCount, CustomerType, SubscribedCustomer, ANI, DN, dob, ronaTimeout, Datetest.
Radna površina prikazuje varijable sljedećim redoslijedom, s lijeva na desno, na Korisničkom sučelju:
-
Korisničke varijable broj telefona, DN, red čekanja, vrijeme RONA
-
Varijable tijeka poredane su abecednim redom i prvo dolaze varijable koje počinju velikim slovom, nakon čega slijede varijable koje počinju malim slovom: CallRatio, CustomerCount, CustomerType, Datetest, SubscribedCustomer, dob.
Uređivanje prilagođenih varijabli tijeka
Ako se varijabla već upotrebljava, vrstu varijable ne možete uređivati. Takav bi postupak imao velike implikacije na tijek. Dakle, ova radnja je zabranjena. U tom slučaju, padajuće polje vrste varijable onemogućeno je i prikazuje se poruka upozorenja.
Nakon uspješnog uređivanja varijable, promjene koje su napravljene prikazuju se u cijelom tijeku i u skočnom prozoru koji se prikazuje kada kliknete varijablu tijeka u oknu Globalna svojstva.
Kako biste uredili prilagođenu varijablu tijeka, poduzmite sljedeće korake:
| 1 |
Na navigacijskoj traci portala za upravljanje odaberite . |
| 2 |
Kliknite ikonu elipse pokraj tijeka i kliknite Otvori. Prikazat će se prozor Alat za dizajniranje tijeka.
|
| 3 |
Kliknite na oznaku varijable koju želite urediti u oknu Globalna svojstva. Prikazuje skočni prozor u kojem se prikazuje sažetak informacija koje su izvorno postavljene za varijablu.
|
| 4 |
Kliknite Uredi u gornjem desnom kutu skočnog prozora. Prikazuje se dijaloški okvir Uredi varijablu tijeka. Ako se varijabla ne upotrebljava u tijeku, tada se sva polja mogu uređivati. Možete promijeniti naziv varijable, opis, vrstu i vrijednost. |
| 5 |
Kliknite ikonu Informacije u ovoj poruci kako biste vidjeli popis aktivnosti u kojima se varijabla upotrebljava. Ako želite nastaviti s uređivanjem varijable, uklonite varijablu iz svih konfiguracija tijeka prije ponovnog pokušaja uređivanja. |
| 6 |
Napravite nužne promjene. Gumb Spremi ostaje onemogućen dok ne napravite promjenu. |
| 7 |
Kliknite Spremi. |
Brisanje prilagođenih varijabli tijeka
Ako se varijabla upotrebljava u tijeku, ne možete je izbrisati. Takav bi postupak imao velike implikacije na tijek. U tom slučaju, gumb Izbriši u prozoru Izbriši varijablu onemogućen je i prikazat će se popis aktivnosti u kojima se varijabla upotrebljava.
Aktivnosti se grupiraju prema tome pojavljuju li se na kartici Glavni tijek ili Tijekovi događaja. Ako želite izbrisati varijablu koja se upotrebljava, uklonite je iz svih konfiguracija tijeka prije nego što je pokušate izbrisati.
Kako biste izbrisali prilagođenu varijablu tijeka, poduzmite sljedeće korake:
| 1 |
Iz navigacijske trake Portala za upravljanje odaberite . |
| 2 |
Kliknite ikonu elipse pokraj tijeka i kliknite Otvori. Prikazat će se prozor Alat za dizajniranje tijeka.
|
| 3 |
U oknu Globalna svojstva, kliknite ikonu Izbriši koja se prikazuje na oznaci varijable koju želite izbrisati. |
Unaprijed definirane varijable
Alat za dizajniranje tijeka automatski stvara unaprijed definirane varijable kada u tijeku upotrebljavate određene događaje i aktivnosti.
Popis dostupnih unaprijed definiranih varijabli prikazuje se u odjeljku unaprijed definiranih varijabli u oknu globalna svojstva tijeka. Također se pojavljuju u oknu svojstava za odabrani događaj ili aktivnost.
Kliknite na svaku varijablu za otvaranje skočnog prozora koji objašnjava koju vrstu podataka varijabla pohranjuje, tako da znate kako upotrijebiti varijablu u vašem tijeku.
Dok je većina atributa izlazne varijable događaja unaprijed definirana i ne može se uređivati, varijablu možete urediti kako biste izmijenili Označavanje globalne varijable.
Izlazne varijable događaja
Izlazne varijable događaja posebno su povezane s događajima i preuzimaju nomenklaturu:<EventName> .<VariableName>.
Sve varijable izlaza događaja dostupne za korištenje u tijeku automatski se pojavljuju u oknu Globalna svojstva nakon uvođenja događaja u tijek, kao i u oknu Svojstva za pridruženu aktivnost rukovatelja događajima.
Dostupne izlazne varijable događaja su:
-
NewPhoneContact.ANI -
NewPhoneContact.DNIS -
NewPhoneContact.InteractionID -
NewPhoneContact.PSTNRegion -
AgentAnswered.AgentID -
AgentAnswered.AgentName -
AgentAnswered.AgentSessionID -
AgentAnswered.QueueID -
AgentAnswered.QueueName -
AgentAnswered.TeamID -
AgentAnswered.TeamName -
AgentAnswered.TenantID -
AgentAnswered.CAD -
PhoneContactEnded.AgentID -
PhoneContactEnded.TeamID -
PhoneContactEnded.QueueID -
PhoneContactEnded.InboundChannel -
PhoneContactEnded.RoutingStrategyID -
AgentOffered.agentId -
AgentOffered.agentName -
AgentOffered.agentSessionId -
AgentOffered.queueId -
AgentOffered.queueName -
AgentOffered.teamId -
AgentOffered.teamName -
AgentOffered.tenantId -
AgentOffered.callAssociatedData -
AgentOffered.AgentID -
AgentOffered.AgentName -
AgentOffered.AgentSessionID -
AgentOffered.QueueID -
AgentOffered.QueueName -
AgentOffered.TeamID -
AgentOffered.TeamName -
AgentOffered.TenantID -
AgentOffered.CAD -
PreDial.direction -
PreDial.participantType -
PreDial.dialNumber -
PreDial.otherPartyDn -
PreDial.epDn -
PreDial.agentSelectedAni -
PreDial.operationType
Prilagodba varijabli sustava
Možete prilagoditi samo varijable oznake telefonskog broja i DNIS (dialled number identification service). Možete stvoriti pseudonim tih varijabli i konfigurirati ga pomoću aktivnosti Postavi varijablu u tijeku.
| 1 |
Na navigacijskoj traci portala za upravljanje odaberite . |
| 2 |
Kliknite ikonu elipse pokraj tijeka i kliknite Otvori. Prikazat će se prozor Alat za dizajniranje tijeka.
|
| 3 |
U oknu Globalna svojstva toka otvorite odjeljak Definicija varijable. |
| 4 |
Kliknite karticu Konfiguracija. |
| 5 |
Kliknite Dodaj varijablu tijeka. |
| 6 |
Unesite Ime i Opis varijable. |
| 7 |
Na padajućem popisu Vrsta varijable odaberite Niz . |
| 8 |
Omogućite preklopni gumb Učini agenta vidljivim . |
| 9 |
U polje Oznaka radne površine unesite željenu oznaku radne površine za varijablu. |
| 10 |
Kliknite Spremi. To stvara varijablu.
|
| 11 |
Iz biblioteke aktivnosti povucite aktivnost Postavljanje varijable u platno. |
| 12 |
U odjeljku Postavke varijable u oknu Postavke aktivnosti učinite sljedeće: Kada objavite tijek, novostvorena varijabla toka zamjenjuje odabranu varijablu sustava. Tijekom izvršavanja tijeka u oknu Dolazni skočni prozor i interakcija radne površine pojavljuje se oznaka radne površine novostvorene varijable.
|
Izlazne varijable aktivnosti
Izlazne varijable aktivnosti pohranjuju podatke prikupljene iz aktivnosti i automatski se stvaraju kada dodate određene aktivnosti na platno. Izlazne varijable aktivnosti koriste sljedeću sintaksu: <ActivityName>.<VariableName> gdje se ActivityName dinamički mijenja na temelju aktivnosti.
Ako tijek koristi aktivnost više puta, svaka aktivnost ima jedinstvenu instancu svake pridružene izlazne varijable aktivnosti. Sve izlazne varijable aktivnosti dostupne za korištenje u tijeku automatski se pojavljuju u oknu Globalna svojstva kada unesete aktivnost u tijek, kao i u oknu Svojstva za pridruženu aktivnost.
Dostupne izlazne varijable aktivnosti su:
-
Menu.OptionEntered: pohranjuje mogućnost izbornika koju je pozivatelj odabrao tijekom instance aktivnosti izbornika. Ovo je jedna znamenka od 0 do 9. -
CollectDigits.DigitsEntered: pohranjuje znamenke koje je pozivatelj unio tijekom instance aktivnosti prikupljanja znamenki. Broj znamenki ovisi o konfiguraciji aktivnosti. -
HTTPRequest.HTTPStatusCode: pohranjuje kod stanja primljen prilikom pokušaja HTTP zahtjeva. -
HTTPRequest.HTTPResponseBody: pohranjuje odgovor kada je HTTP zahtjev uspješno pokrenut. -
HTTPRequest.ResponseHeaders: pohranjuje zaglavlja koja su poslana kao dio HTTP zahtjeva. -
VirtualAgent.IntentTriggered: pohranjuje namjeru koja je pokrenula razgovor iskustvo koje treba obraditi ili eskalirati. -
GetQueueInfo.EWT:pohranjuje vrijednost za procijenjeno vrijeme čekanja za odabrani red čekanja. -
GetQueueInfo.PIQ: pohranjuje vrijednost za položaj u redu čekanja za odabrani red čekanja.
Globalne varijable
Globalne varijable prilagođene su varijable koje možete pregledavati i pristupati im prilikom stvaranja tokova. Administrator stvara globalne varijable u modulu Dodjela resursa portala za upravljanje. Dodatne informacije potražite u odjeljku Globalne varijable.
Kao razvijatelj tijeka možete konzumirati ove varijable prema svojim zahtjevima. Te varijable možete dodati u tijek. Također možete urediti i ukloniti globalnu varijablu nakon što je dodate u tijek.
Dodavanje globalne varijable u tok
U tijek možete dodati najviše 30 varijabli. Ovaj broj ne uključuje varijable koje se ne mogu prijaviti i nisu vidljive agentu.
Ako želite dodati više varijabli izvan maksimalnog ograničenja, morate izbrisati jednak broj postojećih varijabli. Dodatne informacije o brisanju globalne varijable potražite u članku Uklanjanje globalnih varijabli iz tijeka. |
Tijekom stvaranja tijeka može se inicijalizirati globalna varijabla vrste Niz s maksimalnom duljinom od 256 znakova. No, tijekom izvršavanja tijeka varijabla se može ažurirati tako da sadrži do 1024 znaka. Prekoračenje tog ograničenja može imati nepoželjno ponašanje kao što su neuspjesi poziva i vrijednosti koje nisu valjane. |
Da biste dodali globalne varijable u tijek:
| 1 |
Na navigacijskoj traci portala za upravljanje odaberite . |
| 2 |
Kliknite ikonu elipse pokraj tijeka i kliknite Otvori. Prikazat će se prozor Alat za dizajniranje tijeka.
|
| 3 |
U oknu Svojstva globalnog toka pomaknite se prema dolje do odjeljka Varijabla definicija> unaprijed definirane varijable . |
| 4 |
U odjeljku Globalne varijable kliknite Dodaj globalne varijable. Pojavit će se dijaloški okvir Dodavanje globalnih varijabli . Prikazuje sve globalne varijable koje je administrator stvorio u modulu Dodjela resursa .
|
| 5 |
(Neobavezno) Pomoću polja Search Global Variables filtrirajte i tražite potrebne globalne varijable s popisa. |
| 6 |
Potvrdite okvire potrebnih globalnih varijabli s popisa i kliknite Dodaj. Sustav prikazuje odabrane varijable u odjeljku Globalne varijable.
Prema zadanim postavkama svaka varijabla sadrži polja metapodataka koja je definirao administrator, kao što su, Izvještajivo, Vidljivo agent, Uređivanje agenta i Oznaka radne površine. Ako administrator promijeni vrijednosti metapodataka dok je globalna varijabla u upotrebi, promjene na portalu za upravljanje odražavaju se na tokove (s odgodom isteka predmemorije od 8 sati). |
Uređivanje globalne varijable u tijeku
Kada uređujete globalnu varijablu, ne možete promijeniti vrijednost metapodataka globalne varijable u dizajneru toka. Međutim, zadanu vrijednost možete promijeniti pomoću preklopnog gumba Prebriši zadanu vrijednost .
Da biste uredili globalnu varijablu u tijeku:
| 1 |
Na navigacijskoj traci portala za upravljanje odaberite . | ||
| 2 |
Kliknite ikonu elipse pokraj tijeka i kliknite Otvori. Prikazat će se prozor Alat za dizajniranje tijeka.
| ||
| 3 |
U oknu Svojstva globalnog toka pomaknite se prema dolje do odjeljka Varijabla definicija> unaprijed definirane varijable . | ||
| 4 |
Na ploči Globalna varijabla kliknite globalnu varijablu i kliknite uređivanje ( Pojavit će se dijaloški okvir Uređivanje globalnih varijabli . Prikazuje detalje o odabranoj globalnoj varijabli kao što su Vrsta varijable, Zadana vrijednost, Oznaka radne površine i Agent koji se može uređivati.
| ||
| 5 |
(Neobavezno) Omogućite preklopni gumb Overwrite Portal Configurations da biste prebrisali postojeće vrijednosti konfigurirane na portalu za upravljanje. To vam omogućuje izmjenu vrijednosti polja kao što su Zadana vrijednost, Vidljivost agenta, Agent se može uređivati i Oznaka radne površine.
| ||
| 6 |
Napravite nužne promjene. | ||
| 7 |
Kliknite Spremi. |
Uklanjanje globalnih varijabli iz tijeka
Možete ukloniti globalnu varijablu koja se ne koristi ni u jednom tijeku.
Ako ne možete ukloniti globalnu varijablu, obratite se administratoru kako biste omogućili zastavicu značajke za uklanjanje globalnih varijabli iz tijeka. |
Da biste uklonili globalnu varijablu iz toka:
| 1 |
Iz navigacijske trake Portala za upravljanje odaberite . |
| 2 |
Kliknite ikonu elipse pokraj tijeka i kliknite Otvori. Prikazat će se prozor Alat za dizajniranje tijeka.
|
| 3 |
U oknu Svojstva globalnog toka pomaknite se prema dolje do odjeljka Varijabla definicija> unaprijed definirane varijable . |
| 4 |
Na ploči Globalne varijable kliknite ikonu ukloni (x) globalne varijable koju želite ukloniti. Skočna poruka od vas će zatražiti potvrdu akcije.
|
| 5 |
Kliknite Izbriši. Time se odabrana globalna varijabla uklanja s popisa.
|
Vidljive varijable na radnoj površini
Možete konfigurirati sljedeće vrste varijabli za dolazni skočni prozor i okno interakcije radne površine za dolazne i odlazne glasovne pozive:
-
Varijable sustava kao što su telefonski broj, DNIS (usluga identifikacije biranog broja), naziv reda čekanja i RONA vremensko ograničenje
-
Globalne varijable koje se stvaraju i kojima se upravlja na portalu za upravljanje
-
Prilagođene varijable toka koje se stvaraju i kojima se upravlja u dizajneru toka
|
- Dolazni skočni prozor na radnoj površini
- Skočni prozor pojavljuje se kada agent primi dolazni poziv ili nazove odlazni poziv. Prikazuje ključne informacije o klijentu u skladu s varijablama konfiguriranima u dizajneru toka. Možete postaviti redoslijed pojavljivanja svake od ovih varijabli u dolaznom popoveru koji može uključivati bilo koju kombinaciju sustava, globalne i prilagođene varijable protoka. Također možete urediti oznaku radne površine ovih varijabli.
- Možete prilagoditi oznaku radne površine varijabli sustava kao što su Telefonski broj i DNIS. Dodatne informacije potražite u odjeljku Prilagodba varijabli sustava.
- Za dolazne i odlazne pozive možete odabrati najmanje tri, a najviše šest varijabli. Za pozive za konzultacije, konzultirani agent će pregledati dodatne tri varijable kao što su Ime agenta, Agent DN i Tim agenta koje se prema zadanim postavkama dodaju na popis.
-
Ne možete konfigurirati varijable koje sadrže osjetljive informacije u dolaznom skočnom prozoru na radnoj površini.
- Dodatne informacije o konfiguriranju varijabli za skočni prozor dolaznog pregleda potražite u članku Konfiguriranje varijabli za skočni prozor dolazni.
- Okno interakcije
- Okno interakcije na radnoj površini pojavljuje se nakon što agent prihvati dolazni ili odlazni poziv. Prikazuje skup informacija u varijablama okna interakcije konfiguriranih u dizajneru toka. Možete odabrati najviše 30 varijabli. Možete postaviti redoslijed pojavljivanja svake od ovih varijabli u oknu interakcije koji može uključivati bilo koju kombinaciju sustava, globalne i prilagođene varijable tijeka. Također možete urediti oznaku radne površine ovih varijabli.
- Možete prilagoditi oznaku radne površine varijabli sustava kao što su Telefonski broj i DNIS. Dodatne informacije potražite u odjeljku Prilagodba varijabli sustava.
- Dodatne informacije o konfiguriranju varijabli za okno interakcije potražite u odjeljku Konfiguriranje varijabli za okno interakcije.
Konfiguriranje varijabli za dolazni skočni prozor
Prije nego što počnete
Konfigurirajte varijable na skočnom prozoru dolaznih za dolazne i odlazne pozive.
-
Morate stvoriti varijable koje želite dodati u dolazni skočni prozor radne površine. Dodatne informacije potražite u člancima Stvaranje globalne varijable i Stvaranje prilagođenih varijabli toka.
-
Morate označiti varijable kao Agenta vidljivo. Dodatne informacije o označavanju globalne varijable kao vidljivog agenta potražite u članku Uređivanje globalne varijable u tijeku.
| 1 |
Na navigacijskoj traci portala za upravljanje odaberite . |
| 2 |
Kako biste stvorili tijek, kliknite Novi. Za uređivanje postojećeg tijeka kliknite na ikonu elipse pokraj tijeka i kliknite Otvori. Prikazat će se prozor Alat za dizajniranje tijeka.
|
| 3 |
U oknu Globalna svojstva toka otvorite odjeljak Definicija varijable. |
| 4 |
Kliknite karticu Vidljivost radne površine > Redoslijed . |
| 5 |
U odjeljku Dolazni skočni prozor kliknite Odabir varijabli za dolazni skočni pregled . Pojavit će se prozor Odabir varijabli na dolaznom skočnom prozoru . Prikazuje sve varijable koje uključuju četiri zadane varijable sustava kao što su telefonski broj, DNIS, naziv reda čekanja i RONA vremensko ograničenje. Varijable sustava kao što su telefonski broj, DNIS i naziv reda čekanja odabrane su prema zadanim postavkama koje možete poništiti kada dodate još varijabli.
|
| 6 |
Za filtriranje popisa koristite sljedeće mogućnosti pretraživanja: Popis se automatski popunjava varijablama prema unosima kriterija.
|
| 7 |
Potvrdite okvire varijabli koje želite odabrati za dolazni skočni pregled. Možete odabrati najmanje tri, a najviše šest varijabli. |
| 8 |
Kliknite Spremi. Ovaj korak možete preskočiti ako omogućite preklopni gumb za automatsko spremanje . Odabrane varijable pojavljuju se u odjeljku Dolazni skočni pregled .
|
| 9 |
Koristite ikonu ručke ( |
| 10 |
(Neobavezno) Kliknite ikonu x pokraj varijable da biste uklonili tu varijablu s popisa. |
Konfiguriranje varijabli za okno interakcije
Prije nego što počnete
Konfigurirajte varijable u oknu interakcije za dolazne i odlazne pozive.
-
Morate stvoriti varijable koje želite dodati u dolazni skočni prozor radne površine. Dodatne informacije potražite u člancima Stvaranje globalne varijable i Stvaranje prilagođenih varijabli toka.
-
Morate označiti varijable kao Agenta vidljivo. Dodatne informacije o označavanju globalne varijable kao vidljivog agenta potražite u članku Uređivanje globalne varijable u tijeku.
| 1 |
Na navigacijskoj traci portala za upravljanje odaberite . |
| 2 |
Kako biste stvorili tijek, kliknite Novi. Za uređivanje postojećeg tijeka kliknite na ikonu elipse pokraj tijeka i kliknite Otvori. Prikazat će se prozor Alat za dizajniranje tijeka.
|
| 3 |
U oknu Globalna svojstva toka otvorite odjeljak Definicija varijable. |
| 4 |
Kliknite karticu Vidljivost i redoslijed radne površine. |
| 5 |
U odjeljku Okno interakcije kliknite Odabir varijabli za okno interakcije. Pojavit će se prozor Odabir varijabli u oknu interakcije. Prikazuje sve varijable zajedno s četiri sistemske varijable kao što su telefonski broj, DNIS, naziv reda čekanja i RONA vremensko ograničenje.
|
| 6 |
Za filtriranje popisa koristite sljedeće mogućnosti pretraživanja: Popis se automatski popunjava varijablama prema unosima kriterija.
|
| 7 |
Potvrdite okvire varijabli koje želite odabrati za okno Interakcija. Možete odabrati najviše 30 varijabli. |
| 8 |
Koristite ikonu ručke ( |
| 9 |
Kliknite Spremi. Ovaj korak možete preskočiti ako omogućite preklopni gumb za automatsko spremanje . Odabrane varijable pojavljuju se u odjeljku Okno interakcije .
|
| 10 |
(Neobavezno) Kliknite ikonu x pokraj varijable da biste uklonili tu varijablu s popisa. |
JSON varijable
JSON varijable su prilagođene varijable protoka tipa JSON. JSON varijable možete stvoriti u dizajneru toka. Dodatne informacije potražite u odjeljku Stvaranje prilagođenih varijabli toka.
Sljedeće aktivnosti možete koristiti za pohranu podataka u JSON varijabli: HTTP zahtjev,raščlanjivanje i postavljanje varijable.
U HTTP i Parse aktivnostima možete izdvojiti podatke pomoću JSON izraza filtra puta i pohraniti ih u JSON varijablu.
U odjeljku Postavljanje varijablne aktivnosti možete koristiti JSON varijablu u mogućnosti Postavi vrijednost na sljedeće načine:
-
Upišite u vrijednost JSON u tekstnom okviru. Na primjer:
{ "userId":"rirani", "jobTitleName":"Developer", "firstName":"Romin", "lastName":"Irani", "preferredFullName":"Romin Irani", "employeeCode":"E1", "region":"CA", "phoneNumber":"408-xxxxx67", "emailAddress":"rirani@xyz.com" } -
Koristite izraz šljunka.
Upotreba JSON varijabli u šljunčanom izrazu
-
Pristup odvojen točkom:Pristup odvojen točkom( .) možete koristiti u šljunčanom izrazu za JSON varijablu u aktivnostima rukovanja pozivima i kontrole protoka.
Sintaksa:
{{ jsonVariableName.fieldName }}where,jsonVariableName.fieldNametreba procijeniti na polje u JSON varijabli.Ako u prethodnom isječku šifre uzorka izdvojite zaposlenika u varijablu koja se zove
empvarpomoću HTTP-a ili Raščlanjivanja:koristi
{{empvar.employeeCode}}da biste dobili vrijednost kaoE1. -
Pristup indeksu JSON polja: Možete pristupiti određenom indeksu iz JSON polja sličnom Pebble Syntax. Za više detalja o pristupu indeksu u šljunku posjetite https://pebbletemplates.io/wiki/guide/basic-usage/, na primjer:
Ako izdvojite JSON polje zaposlenika u varijablu koja se zove{ "Zaposlenici" : [ { "userId":"rirani", "jobTitleName":"Developer", "firstName":"Romin", "lastName":"Irani", "preferredFullName":"Romin Irani", "employeeCode":"E1", }, { "userId":"thanks", "jobTitleName":"Program Manager", "firstName":"Tom", "lastName":"Hanks", "preferredFullName":"Tom Hanks", "employeeCode":"E3", "directReports":[ { "userId":"John", "jobTitleName":"Developer", "firstName":"John", "lastName":"Irani", "preferredFullName":"John Irani", "employeeCode":"E2" }, { " userId":"Sam", "jobTitleName":"Developer", "firstName":"Sam", "lastName":"Das", "preferredFullName":"Sam Das", "employeeCode":"E2" } ] }varpomoću HTTP-a ili raščlanjivanja:-
Use
{{ var[0]}}}dabiste dobili podatke ozaposlenicima riranikoji je menadžer. -
Koristite
{{ var[1].directReports[0] }}da biste dobili podatke ozaposleniku Johnakoji je izravni prijavitelj upravitelja. -
Upotrijebite
{{ var[1].directReports[0].preferredFullName }}da biste dobili vrijednost kaoJohn Irani. -
Use
{{ var[0].preferredFullName }}da biste dobili vrijednost kaoRomin Irani.
-
Korištenje JSON varijable u HTTP zahtjevu
Za upotrebu JSON varijable kao tijela zahtjeva HTTP zahtjeva prvo upotrijebite aktivnost Postavljanje varijable kako biste JSON varijablu pretvorili u niz. Na primjer, u odjeljku Postavljanje varijablnih postavki varijabli postavite varijablu jsonString s vrijednošću kao {{ jsonVariable }}.
Koristite ovu varijablu kao ulaz u HTTP postavke. Na primjer, u odjeljku HTTP Postavke zahtjeva postavite tijelo zahtjeva kao {{ jsonString }}.
Pisanje izraza
Većina polja za unos teksta u dizajneru toka podržava pisanje izraza. Izrazi nisu potrebni, ali omogućuju snažnu funkcionalnost skriptiranja kroz varijable za napredne korisnike. Također možete unijeti osnovni tekst i brojeve u ista polja za unos za jednostavne tokove ako vam izrazi nisu potrebni.
Svaki izraz prelomite u dvostrukim kovrčavim zagradama kao što se ovdje vidi: {{Enter Expression}}
Na primjer, ako želite kombinirati dvije varijable niza zajedno, morate koristiti {{var1+var2}}. Za više informacija pogledajte: https://pebbletemplates.io/.
Sintaksa predloška šljunka
Sva polja za unos u dizajneru toka koriste sintaksu izraza otvorenog koda pod nazivom Pebble Templates: https://pebbletemplates.io/.
U šljunčanim predlošcima podržani su sljedeći simboli: ==, !=, <, >, <=, >=, +, -, *, / . Za upisivanje prilagođenih varijabli u izraz koristite ovu sintaksu: {{variable}}
Podržani su i logički operatori. Dodatne informacije potražite u https://pebbletemplates.io/wiki/operator/logic/.
Preporučujemo da prije korištenja izraza u dizajneru toka pregledate dokumentaciju predloška šljunka. Informacije o pisanju izraza potražite u dokumentima na: https://pebbletemplates.io/wiki/.
Na primjer, u ovom osnovnom uvjetu koristite velika i mala slova izraz provjerava je li Broj računa pozivatelja veći ili jednak određenoj vrijednosti. Na temelju načina na koji se izraz procjenjuje za određeno izvršavanje tijeka, tijek može krenuti putem True ili False.
Prilagođeni šljunčani filtri
Epohalna vremenska oznaka
Možete koristiti sljedeće šljunčane filtre za vraćanje vremenske oznake epohhe za Sada ili zadani niz datuma:
Epohalna vremenska oznaka za sada:
{{ now() | epoch }} => zadana UTC vremenska zona i u sekundama {{ now() | epoha(inMillis=true) }} => zadana vremenska zona UTC-a i u milisekundama Primjer: {{ now() | epoha }} -> 1667471488 {{ now() | epoha(inMillis=true) }} -> 1667471522829Epohalna vremenska oznaka za određeni datum:
{{ '2017-10-19 16:18:03.779' | epoha(format='yyyy-MM-dd HH:mm:ss. SSS', inMillis=true) }} => prilagođenom formatu i u milisekundama {{ '2017-10-19 16:18:03.779' | epoch(format='yyyy-MM-dd HH:mm:ss. SSS', inMillis=true, timeZone='America/Phoenix') }} => prilagođeni oblik s vremenskom zonom i u milisekundama Primjer: {{ '2017-10-19 16:18:03.779' | epoha(format='yyyy-MM-dd HH:mm:ss. SSS', inMillis=true) }} -> 1508429883779 {{ '2017-10-19 16:18:03.779' | epoch(format='yyyy-MM-dd HH:mm:ss. SSS', inMillis=true, timeZone='America/Phoenix') }} -> 1508455083779Provjera valjanosti izraza
Ako polje za unos otkrije da se izraz koristi (to jest, unesena je sintaksa {{ }}), u donjem desnom kutu polja pojavit će se plava ikona.
Kliknite plavu ikonu da biste otvorili modal u kojem možete testirati i izmijeniti izraz dok ne dobijete željeni ishod.
Modal testnog izraza sadrži sljedeća polja:
-
Izraz: Prikazuje izraz koji je prvotno unesen u polje za unos iz konfiguracije aktivnosti.
-
Polja varijabli: Svaka varijabla koja se koristi u izrazu ima polje podrške u koje možete unijeti oglednu vrijednost varijable. Unesite vrijednost za svaku varijablu, a zatim kliknite Test da biste vidjeli rezultate ako se izraz izvršava s unesenim parametrima.
Za postavljanje varijabli u izrazu koristite samo oblik {{naziv varijable}}. Na primjer, {{NewPhoneContact.ANI}} je sintaksa varijable.
-
Rezultat: Prikazuje rezultat izraza nakon što kliknete Testiranje. Ako se rezultati razlikuju od očekivanih, izmijenite izraz po želji. Ako promijenite konfiguraciju, kliknite Primijeni promjene da biste ažurirali izraz u konfiguraciji aktivnosti.
Stvaranje tokova i upravljanje njima
Stvaranje tijeka
Tokove možete kreirati i upravljati njima pomoću modula Resursi proizvodnog postupka. Kada dizajnirate tijek, interakcija konzultiranja ne može sadržavati ljubaznost povratnog poziva, povratne informacije ankete nakon poziva ili aktivnost slijepog prijenosa.
Kada stvorite tijek, ako je broj čvorova veći od 100, u dizajneru toka može doći do latencije. U takvim slučajevima preporučujemo da koristite značajke lančanog toka i dinamičke varijable kako biste razbili veliki protok prema dolje u manje tokove kojima se lako upravlja. Dodatne informacije potražite u člancima Lančano povezivanje toka i Kontakt u redu čekanja. |
| 1 |
Iz navigacijske trake Portala za upravljanje odaberite Strategija usmjeravanja > Tijekovi. | ||
| 2 |
Kliknite na Novi. | ||
| 3 |
U polje Naziv tijeka unesite jedinstveni naziv.
| ||
| 4 |
Kliknite Započni izgradnju tijeka. Prikazat će se prozor Alat za dizajniranje tijeka. | ||
| 5 |
U sekciji Opće postavke unesite opis tijeka. Ovaj opis nije moguće kasnije izmijeniti. | ||
| 6 |
(Neobavezno) Konfigurirajte sljedeće postavke u odjeljku Postavke prikaza .
| ||
| 7 |
Da biste stvorili tijek, izvršite sljedeće zadatke: |
Uređivanje varijabli toka
Varijablu ne možete uređivati dok se koristi. Ne možete uređivati vrstu varijable nakon stvaranja varijable.
| 1 |
Iz navigacijske trake Portala za upravljanje odaberite . |
| 2 |
Kliknite ikonu trotočja pokraj tijeka koji želite urediti, a zatim kliknite Otvori. |
| 3 |
Kliknite oznaku varijable iz okna Svojstva globalnog toka. Skočni prozor prikazuje sažetak informacija o varijabli.
|
| 4 |
Kliknite Uredi u gornjem desnom kutu skočnog prozora. |
| 5 |
Odaberite varijablu koja se ne koristi u tijeku. |
| 6 |
Izvršite potrebne promjene u nazivu varijable, opisu, vrijednosti i konfiguracijama varijabli. |
Izmjena tijeka
Za uređivanje tijeka koristite preklopni gumb Uređivanje . Ako uključite preklopni gumb, drugi programeri toka neće moći istovremeno uređivati tijek. Kada otvorite tijek, zadani je način samo za čitanje. Uključite preklopni gumb Uredi da biste uredili tijek.
Dizajner toka sada vam omogućuje da označite varijable koje sadrže osjetljive informacije kao sigurne. Kada otvorite postojeći tijek koji sadrži varijable Flow, od vas će se zatražiti pregled i označavanje tih varijabli kao sigurnih prema vašim zahtjevima. Dodatne informacije o sigurnim varijablama potražite u odjeljku Sigurne varijable.
| 1 |
Na navigacijskoj traci portala za upravljanje odaberite . Pojavit će se tablica s popisom svih postojećih tokova klijenta. Tablica sadrži sljedeća polja:
| ||||||||||||||||
| 2 |
Kliknite ikonu trotočja pokraj tijeka koji želite urediti, a zatim kliknite Otvori. Ako odabrani tijek ima varijable toka, poruka od vas traži da označite varijable kao sigurne. Izmjene tijeka možete izvršiti samo ako je omogućen preklopni gumb Uredi uključeno. Ako je gumb za uključivanje/isključivanje Uredi uključeno postavljen na isključeno, tijek će se pojaviti u načinu samo za čitanje. | ||||||||||||||||
| 3 |
Kliknite Odaberi sigurne varijable da biste otvorili dijaloški okvir Uređivanje sigurnih varijabli .
| ||||||||||||||||
| 4 |
Potvrdite okvire varijabli koje sadrže osjetljive informacije, a zatim kliknite Spremi. Prozor dizajnera toka prikazuje odabrane varijable s ikonom lokota pokraj naziva varijabli. Odabrani tijek otvara se u načinu samo za čitanje. | ||||||||||||||||
| 5 |
Omogućite preklopni gumb Uredi da biste izvršili promjene u tijeku. | ||||||||||||||||
| 6 |
Uredite tijek skice po želji.
| ||||||||||||||||
| 7 |
Kliknite Spremi da biste spremili tijek ako onemogućite gumb za uključivanje/isključivanje automatskog spremanja . |
Entiteti pretraživanja u tijeku
Funkcija pretraživanja u dizajneru toka omogućuje razvojnim programerima toka da traže entitete u tijeku i brzo pristupe njihovim mjestima. Za tokove koji su složeniji i složeniji, koristite ovu mogućnost pretraživanja kako biste izbjegli ručni napor u pronalaženju željenih entiteta.
Pomoću ove značajke pretraživanja možete pretraživati sljedeće entitete u tijeku:
-
Nazivi aktivnosti, opisi i unosi
-
Nazivi varijabli
-
Šljunčani izrazi
-
Svojstva toka
Možete pronaći i zamijeniti slobodni tekst unutar polja kao što su tekstualni ulazi, opisi, šljunčani izrazi itd.
| 1 |
Na navigacijskoj traci portala za upravljanje odaberite . |
| 2 |
Kliknite trotočje (...) pokraj tijeka koji želite urediti, a zatim kliknite Otvori. |
| 3 |
U okvir za pretraživanje koji se pojavljuje u gornjem desnom kutu unesite ključnu riječ (naziv aktivnosti, naziv varijable ili niz) i pritisnite Enter. Okvir za pretraživanje možete pokrenuti i pomoću tipkovnih prečaca: Cmd + K (za macOS) i ctrl + k (za Windows). Rezultati pretraživanja pojavljuju se na zasebnoj ploči za pretraživanje na lijevoj strani zaslona.
|
| 4 |
(Neobavezno) S padajućeg popisa odaberite jednu ili više vrsta entiteta da biste filtrirali rezultate pretraživanja. |
| 5 |
Da biste pronašli i zamijenili tekst, učinite sljedeće: |
Primjena oznaka verzija na tijek
Preporučujemo da slijedite najbolju praksu dodavanja oznake verzije kako biste izgradili životni ciklus protoka kroz različite faze kao što su razvoj, testiranje i život za bolju kontrolu uz upravljanje protokom proizvodnje. Umjesto da promjene primijenite izravno na tijek, možete objaviti tijek kroz faze prije nego što uvedete tok u proizvodnju. Ova značajka pomaže vam da izbjegnete prepisivanje trenutnog toka u produkciji.
Kada objavite tijek, uz naziv toka novoj verziji toka možete pridružiti oznaku verzije kao što je Live, Test ili Dev. To daje mogućnost prilaganja različitih verzija istog toka različitim ulaznim točkama ili GoTo aktivnosti. Najnovija je zadana oznaka verzije koju ne možete ukloniti iz verzije toka. Uz najnoviju oznaku možete primijeniti bilo koju drugu oznaku verzije.
Štoviše, ulaznoj točki možete priložiti više verzija istog toka. Tijekom konfiguracije ulazne točke možete odabrati tijek zajedno s jednom od pridruženih oznaka verzije.
Kada otvorite tijek u načinu uređivanja, vidjet ćete verziju Skica iz objavljene najnovije verzije tijeka. Kada objavite ovu verziju skice, ona će joj pridružiti oznaku Najnovija verzija. U određenom trenutku samo jednom tijeku je pridružena oznaka Najnovija verzija. To odgovara posljednjoj objavljenoj verziji tijeka. |
Prije nego što počnete
Tijek morate objaviti barem jednom.
| 1 |
Na navigacijskoj traci portala za upravljanje odaberite . | ||
| 2 |
Kliknite ikonu trotočja pokraj tijeka koji želite urediti, a zatim kliknite Otvori. | ||
| 3 |
Uredite tijek. | ||
| 4 |
Kliknite Spremi da biste spremili tijek ako onemogućite gumb za uključivanje/isključivanje automatskog spremanja . | ||
| 5 |
Uključite preklopni gumb Provjera valjanosti da biste omogućili objavljivanje. | ||
| 6 |
Kliknite Objavi. | ||
| 7 |
(Neobavezno) U dijaloškom okviru Tijek objavljivanja unesite bilješku o verziji ili informacije koje želite podijeliti s drugim razvojnim programerima tijeka. | ||
| 8 |
Prema zadanim postavkama, Najnovije je odabrano kao oznaka verzije koja označava najnoviju verziju tijeka. Na verziju toka, kao što je live, dev ili test, možete primijeniti više oznaka verzije s padajućeg popisa Dodaj oznaku verzije. Ako je određena oznaka verzije već preslikana na ulaznu točku, pored oznake verzije na padajućem popisu pojavljuje se upozorenje na kojem piše da je oznaka mapirana na ulaznu točku. | ||
| 9 |
Kliknite Objavi. Nakon što odaberete jednu ili više odgovarajućih oznaka verzije i objavite, ovu verziju toka možete koristiti kada dodijelite ulaznoj točki. | ||
| 10 |
(Neobavezno) Kliknite ikonu mjerača vremena pokraj broja verzije da biste vidjeli povijest verzija tijeka. Pojavljuje se modalni način povijesti verzija koji prikazuje sljedeće detalje za aktivne verzije i druge verzije tijeka:
Za filtriranje tablice koristite bilo koji od sljedećih atributa pretraživanja ključnih riječi:
Kliknite ikonu Prikaz bilo kojeg retka da biste vidjeli tijek objavljen u odabranoj verziji. | ||
| 11 |
(Neobavezno) Kliknite ikonu Prikaz bilo kojeg retka da biste vidjeli tijek objavljen u odabranoj verziji.
|
Omogućavanje ili onemogućavanje mogućnosti automatskog spremanja
| 1 |
Iz navigacijske trake Portala za upravljanje odaberite Strategija usmjeravanja > Tijekovi. |
| 2 |
Kako biste stvorili tijek, kliknite Novi. Za uređivanje postojećeg tijeka kliknite na ikonu elipse pokraj tijeka i kliknite Otvori. |
| 3 |
Da biste omogućili mogućnost automatskog spremanja, postavite gumb za uključivanje/isključivanje automatskog spremanja na UKLJUČENO. |
| 4 |
Da biste onemogućili mogućnost automatskog spremanja: Kada onemogućite mogućnost automatskog spremanja, spremite promjene ručno. Inače ćete izgubiti promjene u tijeku. |
Aktivnosti kopiranja i lijepljenja
Kao razvojni programer tijeka, možete kopirati i zalijepiti aktivnost ili grupu aktivnosti u isti tijek tako da ne morate konfigurirati te aktivnosti ispočetka. U tu svrhu možete odabrati jednu aktivnost ili grupu aktivnosti odjednom i ponovno ih upotrijebiti u istom tijeku. Kada kopirate aktivnosti, sustav stvara duplikate tih aktivnosti i kopira sve postavljene postavke i veze.
| 1 |
Iz navigacijske trake Portala za upravljanje odaberite Strategija usmjeravanja > Tijekovi. |
| 2 |
Kako biste stvorili tijek, kliknite Novi. Za uređivanje postojećeg tijeka kliknite na ikonu elipse pokraj tijeka i kliknite Otvori. |
| 3 |
Učinite nešto od sljedećeg: Alternativno, na tipkovnici možete pritisnuti Ctrl+C kako biste kopirali odabrane aktivnosti i pritisnuti Ctrl+V kako biste zalijepili odabrane aktivnosti na platno. |
| 4 |
Preuredite kopirane aktivnosti onako kako želite. |
Provjera valjanosti tijeka
Provjeravate valjanost tijeka kako biste bili sigurni da ste konfigurirali sva obavezna polja I da je struktura protoka valjana. Provjera valjanosti ne može odrediti kako sustav izvršava tijek tijekom izvođenja i ne jamči da će se tijek odvijati kako se očekivalo.
Ako provjera valjanosti uspije, ostavite uključen preklopnik provjere valjanosti . Ne možete objaviti tijek ako provjera valjanosti ne uspije.
| 1 |
Na navigacijskoj traci portala za upravljanje odaberite . | ||
| 2 |
Odaberite tijek. | ||
| 3 |
Postavite prekidač provjere valjanosti na Uključeno. Pokrenuta je provjera valjanosti i pogreške se prikazuju u prozoru. Tijekom provjere valjanosti sustav prikazuje pogreške na sljedeće načine:
| ||
| 4 |
Ako zatvorite prozor Detalji provjere valjanosti i želite ga ponovno otvoriti, kliknite gumb Pogreške tijeka . | ||
| 5 |
Izborno. Ako postoje pogreške, postavite prekidač provjere valjanosti na Isključeno. Morate ispraviti pogreške i ponovno pokrenuti provjeru valjanosti.
|
Kopiranje tijeka
| 1 |
Na navigacijskoj traci portala za upravljanje odaberite . |
| 2 |
Kliknite ikonu trotočja pokraj tijeka koji želite kopirati, a zatim kliknite Kopiraj. Naziv kopiranog toka ima ovaj oblik: Copy_FlowName_FlowID gdje je Naziv toka naziv izvornog toka, a FlowID jedinstveni identifikator izvornog toka. |
| 3 |
Otvorite kopirani tok u dizajneru toka da biste uredili naziv. |
Izvoz toka
Da biste izdvojili definiciju tijeka kao JSON datoteku, koristite mogućnost Izvoz. Kasnije možete uvesti JSON datoteku kako biste stvorili isti tijek na drugom klijentu. Upute za uvoz tijeka potražite u članku Uvezite tijek.
| 1 |
Na navigacijskoj traci portala za upravljanje odaberite . |
| 2 |
Kliknite ikonu trotočja pokraj tijeka koji želite izvesti, a zatim kliknite Izvezi. |
| 3 |
U dijaloškom okviru koji će se otvoriti odaberite Spremi i kliknite U redu da biste preuzeli datoteku tijeka. Datoteka se preuzima na vaš lokalni sustav s postojećim nazivom datoteke u JSON formatu. |
Uvoz tijeka
Da biste uvezli tok u klijent, koristite mogućnost Uvoz. Tijek morate izvesti kao JSON datoteku iz drugog klijenta prije uvoza. Za izvoz tijeka pogledajte Izvezite tijek.
Za ponovno korištenje postojećeg toka unutar istog klijenta koristite opciju Kopiraj. Dodatne informacije potražite u odjeljku Kopiranje tijeka. |
| 1 |
Na navigacijskoj traci portala za upravljanje odaberite . | ||
| 2 |
Kliknite Uvezi , a zatim s lokalnog sustava odaberite datoteku tijeka koja je u JSON formatu. | ||
| 3 |
Kliknite Otvori da biste uvezli datoteku. Tijek se uvozi u klijenta.
|
Što sljedeće učiniti
Možete izmijeniti ili objaviti tijek. Dodatne informacije potražite u odjeljku Rad s tokovima.
Objavi tijek
Tijek možete objaviti nakon što sustav potvrdi tijek i pronađe ga bez pogrešaka. Objavljeni tijek možete koristiti u strategijama usmjeravanja ulazne točke.
Prije nego što objavite tijek, provjerite jeste li u potpunosti zadovoljni konfiguracijom i je li tijek prikladan za upotrebu u interakcijama kontaktnog centra uživo. Uređivanje objavljenog tijeka nije u potpunosti podržano.
Gumb Tijek objavljivanja onemogućen je sve dok je isključen prekidač provjere valjanosti . Gumb Tijek objavljivanja ostaje onemogućen ako postoje aktivne pogreške u tijeku.
Kada kliknete gumb Tijek objavljivanja , pojavit će se prozor za potvrdu tijeka objavljivanja. Prije nego što objavite tijek, provjerite rade li svi izrazi i ponaša li se tijek po želji.
Ako dođe do pogreške:
-
Prikazat će se prozor obavijesti s ID-om za praćenje i
ID-jemtoka. Za pomoć s pogreškama obratite se Cisco podršci. Za podršku je potrebanIDpraćenja. -
Kliknite gumb Ponovno pokušaj objaviti .
| 1 |
Na navigacijskoj traci portala za upravljanje odaberite . | ||
| 2 |
Odaberite tijek. | ||
| 3 |
Kliknite Objavi da biste objavili tijek. Ako se tijek uspješno objavi, vidjet ćete poruku potvrde. | ||
| 4 |
Odaberite jednu od sljedećih mogućnosti:
|
Vraćanje tijeka
Trenutno objavljeni tijek možete vratiti na prethodno objavljenu verziju toka. Nakon što odaberete prethodnu verziju tijeka, morate potvrditi odabir prije vraćanja tijeka. Kada je tijek uspješno vraćen, odabrani tijek pojavljuje se u načinu uređivanja u dizajneru toka s novim brojem verzije. Možete izvršiti potrebne promjene i ponovno objaviti tijek.
Prije nego što počnete
Tijek mora biti prethodno objavljen.
| 1 |
Na navigacijskoj traci portala za upravljanje odaberite . |
| 2 |
Kliknite ikonu trotočja pokraj objavljenog toka, a zatim kliknite Otvori. Prikazat će se prozor Alat za dizajniranje tijeka.
|
| 3 |
Kliknite Vrati. Pojavit će se prozor Revert Flow . Prikazuje sve prethodno objavljene tokove s pojedinostima kao što su broj verzije, datum i vrijeme stvaranja i objavljivanje bilješke.
Na ovom popisu možete vidjeti do 20 zapisa. |
| 4 |
Odaberite tijek s ovog popisa i kliknite Vrati. Poruka vas upozorava da ćete izgubiti napredak postojećeg tijeka nakon vraćanja i od vas traži da potvrdite svoju radnju. |
| 5 |
Kliknite Potvrdi i vrati. Naziv gumba mijenja se u Vraćanje tijeka tijekom učitavanja novog toka. Pojavit će se poruka da je tijek uspješno vraćen. |
| 6 |
Kliknite Idi na tijek. Sustav otvara vraćeni tok u načinu uređivanja. |
Brisanje tijeka
Ako tijek ima status Objavljeno, on može biti dio konfiguracije strategije usmjeravanja. Provjerite znate li gdje se tok koristi prije nego što ga izbrišete. U suprotnom, mogli biste utjecati na interakcije kontaktnog centra uživo.
| 1 |
Na navigacijskoj traci portala za upravljanje odaberite . |
| 2 |
Kliknite ikonu trotočja pokraj tijeka koji želite izbrisati, a zatim kliknite Izbriši. |
| 3 |
Kliknite Da da biste potvrdili. |
Strategije usmjeravanja ulazne točke
Strategija usmjeravanja ulazne točke konfiguracija je koja kontrolira ponašanje kontakta u usmjeravanju kada kontakt dosegne ulaznu točku. Kada kontakt dođe do ulazne točke, motor proizvodnog postupka provjerava koja je strategija usmjeravanja ulazne točke aktivna u danom trenutku i slijedi tu konfiguraciju.
Odjeljak Kontrola poziva u konfiguraciji strategije usmjeravanja ulazne točke omogućuje vam odabir tijeka koji kontrolira iskustvo pozivatelja tijekom njihove interakcije. Pomoću aplikacije Dizajner toka možete konfigurirati tijek od kraja do kraja koji kontrolira i početni tretman poziva u IVR, kao i doživljaj reda čekanja nakon što je kontakt u redu čekanja.
Odaberite tijek s padajućeg izbornika Tijek da biste naznačili tijek koji kontrolira to iskustvo poziva s kraja na kraj tijekom vremenskog intervala navedenog u strategiji usmjeravanja. Na padajućem popisu dostupni su samo tijekovi objavljeni iz aplikacije Dizajner toka.
Tokovi su dostupni samo za ulazne točke telefonije. Ne možete nadjačati nijednu postavku u tijeku iz strategije usmjeravanja ulazne točke.
Strategije usmjeravanja reda čekanja
Strategija usmjeravanja reda čekanja konfiguracija je koja kontrolira ponašanje kontakta u usmjeravanju kada kontakt dosegne red čekanja. Kada kontakt dođe u red čekanja, motor usmjeravanja provjerava koja je strategija usmjeravanja reda čekanja aktivna u danom trenutku i slijedi tu konfiguraciju.
Korisnici koji imaju strategije usmjeravanja reda čekanja u Webex Centru za kontakt mogu im pristupiti, ali ne mogu stvoriti nove strategije. Preporučujemo svim korisnicima da prebace svoje konfiguracije u redove čekanja.
|
Obrada pogrešaka
Za svaku aktivnost koja je postavljena u tijeku prikazuje se putanja za obradu pogrešaka. Možete postaviti putanju za obradu pogrešaka kako biste obrađivali pogreške koje se mogu dogoditi za vrijeme izvršavanja tijeka. Putanja za obradu pogrešaka prikazuje se prema zadanim postavkama i njeno postavljanje nije obvezno. Ako u aktivnosti ne postavite putanju za obradu pogrešaka, za vrijeme provjere valjanosti tijeka prikazuju se upozorenja. Međutim, tijek možete objaviti s upozorenjima za provjeru valjanosti.
Pogreške do kojih dolazi tijekom izvršavanja tijeka široko su razvrstane u dvije vrste:
-
Pogreške pri izvršavanju aktivnosti: naznačuje pogreške do kojih dolazi tijekom funkcionalnog izvršavanja aktivnosti. Na primjer, greška aktivnosti pojavljuje se kada klijent unese neupareni unos tijekom izvršavanja aktivnosti Izbornik .
-
Sistemske/globalne pogreške: Navedite pogreške koje se pojavljuju u sustavu tijekom izvršavanja aktivnosti. Na primjer, pogreške sustava pojavljuju se kada tijekom izvršavanja aktivnosti Set Variable postoji nevaljan šljunčani izraz.
-
Nedefinirana pogreška: Ovaj čvor pogreške postavlja izlazni put pogreške koji tijek uzima kada postoje nedefinirane sistemske pogreške tijekom izvršavanja protoka. Tijek za nedefinirane pogreške možete postaviti tako da izlaznu putanju ove aktivnosti povežete s odgovarajućim aktivnostima.
Sljedeće aktivnosti kontrole tijeka nemaju čvor Nedefinirana pogreška - Start Flow, End Flow, HTTP Request i Parse.
Ako ni u jednoj aktivnosti ne vidite čvor Nedefinirana pogreška , obratite se Cisco podršci da biste omogućili odgovarajuću zastavicu značajke.
-
Postavite putanje za obradu pogrešaka kako biste optimizirali tijek. Ako za aktivnost nije konfiguriran put rukovanja pogreškama, tijek koristi zadani put konfiguriran u |
Lančano povezivanje toka
Lančano povezivanje protoka daje vam mogućnost povezivanja više tokova. Doživljaj pozivatelja možete izmijeniti na temelju vremena (ako poziv predajete ulaznoj točki) ili kako biste ponovno koristili jedan tok u više scenarija (ako poziv predajete tijeku). Koristite GoTo za povezivanje više tokova. Varijable toka možete preslikati kroz tokove kako biste osigurali da se podaci zadržavaju tijekom iskustva poziva s kraja na kraj.
Primjer: Registracija cijepljenja
Da biste postupali s kupcima koji sudjeluju u kampanji cijepljenja, možete pružiti dvije mogućnosti: jednu za premium kupce, a drugu za opće kupce.
Kada opći kupci nazovu, sustav predaje poziv tijeku povezanom s registracijama za rukovanje ulaznom točkom. Na temelju aktivnih strategija usmjeravanja ulaznih točaka, sustav usmjerava poziv odgovarajućem agentu kako bi registrirao općeg kupca.
Kada premium korisnici nazovu, sustav prebacuje poziv na drugi tok kako bi rezervirao sastanak.
Poznati problemi s lancem protoka
-
Ne možete izbrisati ulaznu točku koja se koristi u lancu protoka. Prije brisanja ulazne točke provjerite jeste li izbrisali sve resurse kao što su redovi čekanja i tokovi pridruženi ulaznoj točki.
-
Ne možete izbrisati tijek koji se koristi u lancu protoka. Prije nego što izbrišete tijek, provjerite jeste li izbrisali sve reference na tijek koji je stvoren kao dio lančanog toka.
-
Ako prisilno izbrišete ulaznu točku ili tijek koji se koristi u lancu toka s portala za upravljanje, korisničko sučelje kontrole protoka ne provjerava niti prikazuje poruke o pogreškama koje označavaju da je ulazna točka ili tijek izbrisan.
Praćenje protoka
Praćenje protoka postupak je ispravljanja pogrešaka nakon poziva u dizajneru toka koji omogućuje programerima toka da dobiju uvid u tijek i pogledaju put koji je bio potreban za poziv. Ova značajka također omogućuje programerima toka da pregledaju sve relevantne informacije u putu izvršavanja kontrole protoka koji pomaže u otklanjanju pogrešaka u tokovima i rješavanju problema koji se pojave tijekom izvršavanja tijeka.
Ako ste na tijek primijenili više oznaka verzija, možete pratiti tijek i u odnosu na te oznake verzije. Dodatne informacije potražite u odjeljku Primjena oznaka verzija na tijek.
Interakcija sažima i povezuje skup aktivnosti povezanih s putovanjem kontakta kroz kontaktni centar. ID interakcije je jedinstveni ID generiran od strane sustava koji identificira određenu interakciju. ID-ovi interakcija povezuju putovanje interakcija kroz različite putove koji od vas traže da identificirate scenarije neuspjeha i putove neuspjeha aktivnosti da biste otklonili poteškoće s izvršavanjem tijeka.
Praćenje toka možete koristiti za prikaz različitih putova kontrole poziva nakon izvršavanja tijeka u proizvodnji. To osigurava provjeru svih postavki aktivnosti i drugih zavisnih konfiguracija protoka za uspješno izvršavanje protoka.
Prije nego što počnete
Morate objaviti i izvršiti tijek tako da se uspostavi barem jedna interakcija. Dodatne informacije potražite u članku Stvaranje tokova i upravljanje njima.
| 1 |
Iz navigacijske trake Portala za upravljanje odaberite . |
| 2 |
Kliknite ikonu trotočja pokraj tijeka koji želite urediti, a zatim kliknite Otvori. |
| 3 |
Kliknite Ispravljanje pogrešaka. Pojavit će se okno Interakcije . Tablica prikazuje najnovijih 100 interakcija za tijek. U tablici možete vidjeti sljedeće detalje:
|
| 4 |
(Neobavezno) Koristite mogućnost pretraživanja za filtriranje popisa sa sljedećim parametrima pretraživanja:
|
| 5 |
Odaberite interakciju iz tablice. Odabrani put aktivnosti bit će istaknut na platnu. Otvorit će se nova kartica koja prikazuje slijed aktivnosti izvršenih tijekom interakcije. U njemu su navedeni sljedeći detalji:
Možete odabrati više interakcija koje se otvaraju na zasebnim karticama. |
| 6 |
Odaberite aktivnost da biste vidjeli sljedeće detalje:
|
| 7 |
(Neobavezno) Kliknite ikonu kopiranja ( |
Kodovi pogrešaka dizajnera tijeka
Dizajner tijeka vraća šifre pogrešaka za prikaz prirode ili razloga pogreške. Upotrijebite sljedeću tablicu da biste identificirali pogrešku i njezin opis.
|
Kôd pogreške |
Opis |
|---|---|
|
FC1001 |
Verzija toka nije pronađena. Osvježite stranicu ili stvorite novi tok. |
|
FC1002 |
Početna aktivnost nije pronađena. Osvježite stranicu ili stvorite novi tok. Aktivnost Start pojavljuje se prema zadanim postavkama kada stvorite novi tok. |
|
FC1003 |
Jedan ili više tokova događaja nemaju valjan početak. Dodajte aktivnost rukovatelja događajima na početak svakog tijeka događaja. |
|
FC1004 |
Sve grane koje nisu događaji moraju dovesti do krajnjeg čvora. |
|
FC1005 |
Jedna od konfiguracija varijable nije valjana. Za svaku varijablu provjerite jesu li konfigurirana vrsta podataka i vrijednost varijable kompatibilne. |
|
FC1006 |
Neki priključci u aktivnosti nisu povezani. Provjerite jesu li svi priključci povezani s drugom aktivnošću putem veze. |
|
FC1007 |
Dodajte opis aktivnosti. |
|
FC1008 |
Neke varijable imaju isti naziv. Provjerite imaju li sve varijable jedinstveni naziv. |
|
FC1009 |
Izraz nije valjan. |
|
FC1010 |
Uvjet nije valjan. |
|
FC1011 |
Veza u glavnom toku je prekinuta. Izbrišite vezu da biste ispravili pogrešku. |
|
FC1012 |
Veza u tijeku događaja je prekinuta. Izbrišite vezu da biste ispravili pogrešku. |
|
FC1013 |
Aktivnost se koristi u više tijekova događaja. Tijekovi događaja ne mogu dijeliti uobičajene aktivnosti i moraju imati jedinstven početak i kraj. |
|
FC1014 |
Kontakt u redu čekanja mora prekinuti tijek. Izlazna veza može se povezati samo s aktivnošću završnog toka. |
|
FC1015 |
Jedno ili više polja u aktivnosti nisu ispravno konfigurirani. Slijedite zahtjeve svakog polja da biste ispravili sve pogreške i unijeli valjane unose. |
|
FC1016 |
Drugi je korisnik stvorio tijek koji je u sukobu s nazivom ovog tijeka. Uredite naziv toka da bi bio jedinstven. |
|
FC1017 |
Aktivnost ima strelice koje potječu iz i pokazuju na sebe. |
Dodatne informacije o pogreškama poslužitelja GraphQL potražite u odjeljku https://www.apollographql.com/docs/react/data/error-handling/.
Nadzor poziva
Modul za nadzor poziva omogućuje ovlaštenim korisnicima tiho praćenje svakog aktivnog poziva kojim upravlja Webex usluga kontaktnog centra u bilo kojem trenutku, na bilo kojem web-mjestu te provjeru poslužuju li se korisnici na profesionalan način. Ovlašteni korisnici također mogu kreirati rasporede praćenja, trenirati agenta koji je povezan s pozivom davanjem komentara koje samo agent može čuti i po potrebi upasti u pozive.
Pregled nadzora
Modul za praćenje poziva Webex kontaktnog centra omogućuje upraviteljima kontaktnih centara praćenje kvalitete usluge koja se pruža u njihovim multisource kontaktnim centrima. Putem pojednostavljenog web-sučelja ovlašteni korisnici mogu odabrati kombinaciju jednog ili više redova čekanja, web-mjesta i timova, kao i određenog agenta kojeg žele nadzirati. Nakon što unesu ti kriteriji, sustav postavlja zahtjev za praćenje sljedećeg poziva koji odgovara kombinaciji svih kriterija prilikom distribucije poziva na odredišno mjesto. Nadzor se može vršiti kontinuirano, samo jednom (ad hoc) ili zakazano, a ovlašteni korisnici mogu nadzirati poziv koji je već u tijeku.
Zvuk poziva isporučuje se putem dolaznog telefonskog poziva pomoću telefonskog broja povezanog s korisnikom koji se bavi nadzorom. Ovlašteni nadzornici mogu podučavati agenta tijekom povezanog poziva dajući komentare koje samo agent može čuti i može upasti na poziv i postati dio razgovora između agenta i kupca.
Imajte na umu sljedeće:
-
Ne možete istodobno podnijeti zahtjev za kontinuirano praćenje i ad hoc zahtjev za isti cilj.
-
Ako se za isti cilj podnese zakazani i kontinuirani zahtjev, prednost ima kontinuirani zahtjev. Kada je neprekinuti zahtjev pauziran ili otkazan, zakazani zahtjev je omogućen.
-
Ako se za isti cilj podnesu zakazani i ad hoc zahtjev, prednost ima ad hoc zahtjev. Kada je ad hoc zahtjev otkazan ili dovršen, zakazani zahtjev je omogućen.
-
Ako se odjavite s portala za upravljanje dok je zahtjev za nadzorom još uvijek aktivan, pojavit će se poruka s pitanjem želite li otkazati zahtjev monitora ili nastaviti s praćenjem.
Ako odaberete Da, svi aktivni ad hoc ili zahtjevi za kontinuiranim nadzorom otkazuju se nakon odjave. Svi zakazani zahtjevi su obustavljeni.
Nadzor poziva
Stranica Nadzor poziva pruža sučelje za kontinuirano ili jednokratno praćenje poziva.
| 1 |
Na navigacijskoj traci portala za upravljanje odaberite Nadzor poziva. | ||||||||||
| 2 |
Na ploči Filtar nadzora navedite jedan ili više redova čekanja, web-mjesta, timova i agenata koje želite nadzirati. Ako red čekanja, web-mjesto, tim ili popis agenata postavite na Sve, on uključuje samo entitete kojima imate pristup u zahtjevu. | ||||||||||
| 3 |
U polje Broj povratnog poziva unesite telefonski broj i kliknite Registriraj se . Ako morate ažurirati broj, unesite novi broj za povratni poziv i kliknite Ažuriraj. Unesite broj povratnog poziva u jednom od sljedećih oblika:
| ||||||||||
| 4 |
Da biste spriječili prikazivanje ove sesije nadzora na portalu za upravljanje za druge korisnike, potvrdite okvir Koristi nevidljivi način rada . | ||||||||||
| 5 |
Kliknite jednu od mogućnosti u sljedećoj tablici da biste poslali zahtjev za nadzor poziva.
Vaš zahtjev pojavljuje se na popisu zahtjeva za nadzor zajedno sa svim zahtjevima drugih agenata na čekanju. Nadzirani poziv pojavljuje se na popisu Pozivi koji se nadziru. Dodatne informacije o stranici Nadzor poziva potražite u odjeljku Prikaz informacija o nadzorupoziva. | ||||||||||
| 6 |
Ako vaš korisnički profil ima autorizaciju, možete kliknuti gumb Coach ili Barge In u stupcu Akcija kako biste trenirali agenta ili upali u nadzirani poziv. Detalje potražite u članku Upadanje u poziv. | ||||||||||
| 7 |
Kada poziv završi, kliknite Nadziri sljedeći poziv da biste nadzirali sljedeći poziv u redu čekanja. Alternativno, ako odaberete opciju Kontinuirani nadzor , sustav vam šalje sljedeći poziv u redu čekanja. | ||||||||||
| 8 |
Kliknite Odustani da biste otkazali nadzornu aktivnost za taj zahtjev. Ako odaberete Kontinuirani nadzor, kliknite gumb Pauziraj da biste privremeno zaustavili dolazne pozive. Da biste nastavili s praćenjem poziva, kliknite gumb Nastavi .
|
Trener agenta
Ako je značajka Whisper Coach omogućena u vašem korisničkom profilu, možete razgovarati s agentom koji se nadzire, a da vas klijent ne čuje.
-
Sesija coachinga se nastavlja, čak i ako se poziv prenese drugom agentu, sve dok poziv ne završi ili se prenese na drugi broj (prijenos agent-u-DN).
-
Ako se coached agent konzultira s drugim agentom, čujete glazbu na čekanju i ne možete nastaviti trenirati agenta dok pozivatelj ne bude skinut s čekanja.
Dok trenirate agenta, možete upasti u poziv ako je značajka Upad u omogućena u vašem korisničkom profilu.
Tiho trenirati agenta:
| 1 |
Dok nadzirete poziv (kao što je opisano u nadzoru poziva) i poziv je povezan s agentom, kliknite Trener. Nemojte kliknuti Trener ako poziv čeka u redu nakon što ga agent prebaci u drugi red čekanja. To uzrokuje neuspjeh vašeg zahtjeva trenera. Gumb Trener nije dostupan kada agent prenese poziv na drugi broj (DN prijenos). |
| 2 |
Dajte usmene upute agentu. |
| 3 |
Da biste se uklonili iz poziva, prekinite vezu. Poziv se uklanja s popisa Pozivi koji se nadziru. |
Upadanje u poziv
| 1 |
Dok nadzirete ili trenirate poziv, a poziv je povezan s agentom (a ne čeka u redu čekanja), kliknite Upad . Odmah ste povezani s pozivom. Gumb Upad nestaje sa stranice. |
| 2 |
Da biste se uklonili iz poziva, prekinite vezu. Poziv se uklanja s popisa Pozivi koji se nadziru. |
Prikaz informacija o nadzoru poziva
Da biste pogledali informacije o nadzoru poziva, na navigacijskoj traci portala za upravljanje kliknite Nadzor poziva
Stranica Nadzor poziva prikazuje sljedeće:
-
Kontrole za traženje sesije nadzora. Dodatne informacije potražite u odjeljku Nadzor poziva.
-
Grafikon aktivnih poziva i poziva u redu čekanja za red čekanja koji je trenutno odabran na ploči Filtar nadzora na lijevoj strani stranice.
-
Tablica Zahtjevi za nadzor/Pozivi koji se nadziru, koja prikazuje dva popisa opisana u sljedećim odjeljcima.
Ako promijenite veličinu prozora za nadzor poziva na vrlo usku veličinu, tablica Zahtjevi za nadzor/pozivi koji se nadziru prikazuje se na dnu prozora. Možda se čini da tablica nedostaje, ali možete je vidjeti ako se pomaknete do dna prozora.
Popis poziva koji se nadziru
Popis Pozivi koji se nadziru prikazuje informacije o svim pozivima koji se trenutno nadziru u vašoj tvrtki.
Kada se nadzirani poziv prenese na određeni telefonski broj (prijenos agent-u-DN), uklanja se s popisa Pozivi koji se nadziru i stoga gumbi Coach i Barge In više nisu dostupni. |
|
Stupčasti |
Opis |
|---|---|
|
Red čekanja |
Red čekanja koji je primio poziv. |
|
Mjesto |
Lokacija kontaktnog centra na koju je poziv distribuiran. |
|
Tim |
Tim kojem je poziv podijeljen. |
|
Agent |
Ime agenta koji se nadzire ili brojčani ID kôd ako je na poziv odgovorio resurs tima temeljen na kapacitetu, a ne agent Webex kontaktnog centra. |
|
Stanje nadzora |
Stanje sesije praćenja:
|
|
Ime nadzornika |
Ime osobe koja prati poziv. |
|
Broj nadzornika |
Telefonski broj osobe koja prati poziv. |
|
Trajanje (mm:ss) |
Broj minuta i sekundi od dolaska poziva. |
|
Radnja |
Gumbi koje možete kliknuti za treniranje ili upasti u poziv koji se nadzire, ako je vaš korisnički profil ovlašten. |
Popis zahtjeva za nadzor
Popis Zahtjevi za nadzor prikazuje informacije o svim zahtjevima za nadzor u vašoj tvrtki.
Ako zahtjev za nadzor uključuje više redova čekanja, web-mjesta, timova ili agenata, popis njih možete prikazati u savjetu alata postavljanjem miša na vrijednost u stupcu Red čekanja, Web-mjesto, Tim ili Agent.
|
Stupčasti |
Opis |
|---|---|
|
Vrsta zahtjeva |
Vrste zahtjeva su:
|
|
Red čekanja |
Redovi čekanja uključeni u zahtjev. Ako je uključeno više redova čekanja, možete prikazati njihov popis tako da pokažete na vrijednost prikazanu u stupcu. |
|
Mjesto |
Web-mjesta uključena u zahtjev. Ako je uključeno više web-mjesta, popis njih možete prikazati tako da pokažete na vrijednost prikazanu u stupcu. |
|
Tim |
Timovi uključeni u zahtjev. Ako je uključeno više timova, popis njih možete prikazati tako da pokažete na vrijednost prikazanu u stupcu. |
|
Agent |
Agenti uključeni u zahtjev. Ako je uključeno više agenata, popis njih možete prikazati tako da pokažete na vrijednost prikazanu u stupcu. |
|
Stanje nadzora |
Stanje sesije praćenja:
|
|
Ime nadzornika |
Ime osobe koja je podnijela zahtjev. |
|
Broj nadzornika |
Telefonski broj osobe koja je podnijela zahtjev. |
|
Radnja |
Gumbi koje možete pritisnuti da biste pauzirali, nastavili ili otkazali zahtjev za nadzor. |
Rad s rasporedima nadzora
Stranica Raspored praćenja u modulu Nadzor poziva omogućuje ovlaštenim korisnicima zakazivanje zahtjeva za praćenje poziva u određeno doba dana ili tjedna. Imajte na umu sljedeće:
-
Ako vaš korisnički profil nije drugačije odobrio, možete pregledavati i uređivati samo one rasporede nadzora poziva koje ste stvorili.
-
Vrijeme početka i završetka navedeno u rasporedu nadzora poziva koristi vrijeme tvrtke. Međutim, pozivi se nadziru u lokalnom vremenu. Svakako se prilagodite za to kada odredite vrijeme početka i završetka u rasporedima praćenja.
Kreiranje ili uređivanje rasporeda nadzora
Da biste kreirali novi raspored praćenja ili uredili postojeći raspored:
| 1 |
Na navigacijskoj traci portala za upravljanje odaberite . | ||||||||||||||||||
| 2 |
Da biste kreirali novi raspored:
| ||||||||||||||||||
| 3 |
Za kopiranje ili uređivanje postojećeg rasporeda iz prikaza popisa, pritisnite gumb trotočke pokraj navedenog rasporeda i odaberite Kopiraj ili Uredi. | ||||||||||||||||||
| 4 |
Na stranici koja će se pojaviti navedite odgovarajuće postavke kako je opisano u sljedećoj tablici:
| ||||||||||||||||||
| 5 |
Kliknite Spremi. |
Aktiviranje ili deaktiviranje rasporeda nadzora
Raspored praćenja možete aktivirati ili deaktivirati uređivanjem polja Status u postavkama rasporeda ili možete kliknuti gumb na stranici Raspored praćenja na sljedeći način:
| 1 |
Na navigacijskoj traci portala za upravljanje odaberite . |
| 2 |
Kliknite gumb trotočja pokraj navedenog rasporeda, a zatim kliknite Aktiviraj ili deaktiviraj . |
Izvoz popisa rasporeda praćenja
Da biste popis rasporeda praćenja izvezli u alat za analizu podataka kao što je Microsoft Excel:
| 1 |
Na navigacijskoj traci portala za upravljanje odaberite . |
| 2 |
U prikazu popisa kliknite Akcija u gornjem desnom kutu zaglavlja stranice pa odaberite Excel ili CSV. |
| 3 |
U dijaloškom okviru koji će se otvoriti kliknite Otvori da biste otvorili datoteku ili kliknite Spremi, idite do direktorija u koji želite spremiti datoteku, a zatim kliknite Spremi . |
Brisanje rasporeda nadzora
Da biste izbrisali raspored praćenja:
| 1 |
Na navigacijskoj traci portala za upravljanje odaberite . |
| 2 |
U prikazu popisa kliknite gumb trotočke pokraj navedenog rasporeda, a zatim kliknite Izbriši. |
| 3 |
Kliknite Da da biste potvrdili brisanje. |
Snimanje poziva
Opcionalni modul za snimanje poziva ovlaštenim korisnicima omogućuje snimanje bilo kojeg aktivnog poziva kojim upravlja Webex Kontakt Center.
Ovlašteni korisnici mogu kreirati rasporede snimanja s vremenskim razdobljem. Odaberite red čekanja, tim, web-mjesto i agenta za koje želite snimati glasovne pozive. Sustav tada počinje snimati pozive koji odgovaraju kriterijima.
Pozive možete snimati i nakon što dobijete pristanak korisnika i konfigurirate tu postavku na razini tijeka. Dodatne informacije potražite u odjeljku Kontrola snimanja. Konfiguracija snimanja na razini protoka nadjačat će bilo koju drugu konfiguraciju snimanja.
Budući da ne možete odrediti ukupan broj dolaznih poziva i broj poziva koji će se snimiti, Webex Centar za kontakt koristi prediktivno modeliranje kako bi odlučio koje pozive treba snimiti. Modeli uključuju pseudorandom generator brojeva (PRNG) ili deterministički generator slučajnih bitova (DRBG). Točnost u postotku zabilježenih poziva povećava se s brojem kontakata.
Bez obzira na trajanje snimanja poziva, prva dva sata svakog snimanja poziva dostupna su u Webex Kontakt centru. |
Snimke se svakodnevno prenose u spremište za snimanje vaše tvrtke putem sigurne šifrirane virtualne privatne mreže (VPN). Spremište snimaka samostalni je poslužitelj smješten na lokaciji po izboru vaše tvrtke, kao što je lokacija premise kontaktnog centra ili podatkovna ustanova. Vaša tvrtka ima potpunu kontrolu nad duljinom pohrane tih snimki.
Snimke su u standardnom .wav formatu i samo ovlašteni korisnici mogu izravno pristupiti tim snimkama i pregledati ih pomoću standardnih uslužnih programa trećih strana. Vanjski administratori ili administratori partnera ne mogu preuzeti ili reproducirati te snimke.
Za traženje i reprodukciju snimljenih datoteka možete koristiti i značajke dodatnog modula Webex upravljanje snimanjem kontaktnog centra.
|
Kreiranje ili uređivanje rasporeda snimanja
Da biste stvorili ili uredili raspored snimanja poziva:
| 1 |
Na navigacijskoj traci portala za upravljanje odaberite modul za snimanje poziva. | ||||||||||||||||||||||||||
| 2 |
Na stranici Rasporedi snimanja odaberite red čekanja s padajućeg popisa Red čekanja . Prikazuju se svi rasporedi snimanja poziva za taj red čekanja. Odavde možete:
| ||||||||||||||||||||||||||
| 3 |
Da biste kreirali novi raspored:
| ||||||||||||||||||||||||||
| 4 |
Da biste kopirali ili uredili postojeći raspored, u prikazu popisa kliknite gumb trotočke pokraj navedenog rasporeda, a zatim kliknite Kopiraj ili Uredi. | ||||||||||||||||||||||||||
| 5 |
Na stranici koja će se pojaviti navedite odgovarajuće postavke kao što je opisano u sljedećoj tablici, a zatim kliknite Spremi.
|
Brisanje rasporeda snimanja
| 1 |
Na navigacijskoj traci portala za upravljanje odaberite modul za snimanje poziva. |
| 2 |
Na stranici Rasporedi snimanja odaberite red čekanja s padajućeg popisa Red čekanja . |
| 3 |
Kliknite gumb trotočja pokraj navedenog rasporeda, a zatim Izbriši . |
Traženje i reprodukcija snimki
Da biste potražili i reproducirali snimku:
| 1 |
Na navigacijskoj traci portala za upravljanje odaberite Upravljanje snimanjem. Prema zadanim postavkama, stranica za pretraživanje navodi snimke za prethodnih 13 mjeseci od trenutnog datuma. Za pretraživanje na temelju određenih kriterija koristite sljedeća polja za pretraživanje u lijevom oknu za filtriranje snimki:
| ||||||||||
| 2 |
Da biste filtrirali popis na temelju više kriterija, kliknite gumb Napredno pretraživanje . U dijaloškom okviru koji će se pojaviti možete filtrirati rezultate pretraživanja na temelju atributa Trajanje snimanja i Poziv:
| ||||||||||
| 3 |
Kliknite gumb Pretraživanje za pretraživanje. Ako se kriteriji pretraživanja podudaraju, na stranici Rezultati pretraživanja navedene su snimke. | ||||||||||
| 4 |
Kliknite gumb trotočke pokraj unosa. Pojavit će se sljedeće mogućnosti:
|
Dodjeljivanje i uklanjanje oznaka
Istu oznaku možete dodijeliti većem broju snimki, a pojedinačnoj snimci možete dodijeliti više oznaka.
Da biste dodijelili oznaku snimci ili uklonili oznaku sa snimke:
| 1 |
Na navigacijskoj traci portala za upravljanje odaberite Upravljanje snimanjem. |
| 2 |
Na stranici Pretraživanje izvršite pretraživanje snimki kojima želite dodijeliti oznake ili iz kojih želite ukloniti oznake, kako je opisano. |
| 3 |
Kliknite gumb trotočja pokraj navedene snimke na stranici Rezultati pretraživanja, a zatim Oznake . U gornjem dijelu dijaloškog okvira koji će se otvoriti popis oznaka dodijeljenih snimci prikazuje se na desnoj strani, a popis dostupnih oznaka prikazuje se s lijeve strane. |
| 4 |
Da biste dodijelili oznaku snimci, odaberite oznaku na popisu s lijeve strane i kliknite Dodijeli oznaku da biste je premjestili na popis s desne strane. |
| 5 |
Da biste uklonili oznaku sa snimke, odaberite oznaku na popisu s desne strane i kliknite Ukloni oznaku da biste je premjestili na popis s desne strane. |
| 6 |
Kada završite, kliknite Spremi. |
Atributi pretraživanja
Stranica Upravljanje snimanjem > Atributi pretraživanja omogućuje pristup kontrolama u kojima možete obavljati zadatke opisane u sljedećim temama:
Stvaranje i izvoz oznaka
Odjeljak Oznake na pretraživanja omogućuje ovlaštenim korisnicima stvaranje i izvoz popisa oznaka koje se mogu dodijeliti snimkama (pogledajte Dodjela i uklanjanje oznaka).
Da biste stvorili oznaku ili izvezli popis oznaka:
| 1 |
Na navigacijskoj traci portala za upravljanje odaberite pretraživanja. |
| 2 |
U odjeljku Oznake stranice koja će se pojaviti učinite nešto od sljedećeg:
|
Stvaranje i izmjena prilagođenih atributa
Odjeljak Prilagođeni atributi stranice omogućuje ovlaštenim korisnicima stvaranje atributa koji se mogu spremiti sa snimkama i kasnije tražiti.
Da biste stvorili prilagođeni atribut:
| 1 |
Na navigacijskoj traci portala za upravljanje odaberite . |
| 2 |
U odjeljku Prilagođeni atributi stranice koja će se pojaviti kliknite Dodaj. |
| 3 |
U dijaloškom okviru koji će se otvoriti unesite ime atributa klijenta i kliknite Spremi. |
Pregled Webex kontaktnog centra
Kontaktni centri multisourcing poduzeća koriste kombinaciju rješenja za nabavu, uključujući zatočena, vanjska i offshore. Tipično okruženje kontaktnog centra za više izvora organizacijski je složeno, a sastoji se od web-lokacija koje se nalaze diljem svijeta, a u njima rade izravni zaposlenici tvrtke i / ili vanjski agenti.
U tom okruženju većina lokacija radi neovisno i koristi različite tehnologije kontaktnog centra, uključujući usmjeravanje, administrativna rješenja i alate za izvješćivanje. Ova kombinacija alata i tehnologija čini upravljanje i praćenje kvalitete na različitim lokacijama iznimno izazovnim.
Ciscov Webex Contact Center nudi jedinstveno rješenje koje kombinira kontaktni centar i IP tehnologije u globalnoj usluzi upravljanja pozivima. Rješenje Webex Contact Center izgrađeno je na Cisco Midpoint Call Management® tehnologiji, centraliziranoj kontrolnoj točki za upravljanje i praćenje poziva i kontakata u heterogenom okruženju kontaktnog centra.
Ponuđen kao usluga u oblaku, Webex Contact Center pruža poduzećima potpunu kontrolu nad njihovim globalnim redovima čekanja kontaktnog centra i stvara izgled jedinstvenog, jedinstvenog okruženja kontaktnog centra. Pozivi, razgovori i e-poruke distribuiraju se web-mjestima kontaktnog centra na kojima su dostupni agenti. Kada su agenti zauzeti, kontakti su centralno stavljeni u red čekanja tako da ih može servisirati sljedeći dostupni agent bez obzira na fizičku lokaciju agenta.
U glasovnom kontekstu, centralnim čekanjem poziva u redu, poduzeća mogu rasteretiti funkciju čekanja u redu čekanja sa svoje opreme u prostorijama, čime se postižu znatne uštede u telekomunikacijskom hardveru, naknadama za cestarinu i korištenju propusnosti. Što je još važnije, poziv se može uputiti sljedećem dostupnom agentu na bilo kojem mjestu jer krajnja točka poziva može biti bilo gdje širom svijeta, Webex Kontakt centar neprimjetno integrira udaljene agente i agente kod kuće u poslovno okruženje s više izvora kontaktnog centra.
O web-mjestima, timovima, ulaznim točkama i redovima čekanja
Klijent Webex kontaktnog centra je poduzeće koje ima kontaktne centre na jednom ili više web-mjesta. Poduzeće također ima ulazne točke za dolazne kontakte koji su povezani s redovima čekanja. Dolazni kontakti mogu biti besplatni brojevi za glasovne pozive, određene adrese e-pošte za e-poštu ili razgovori s agentima. Na primjer, poduzeće koje nosi naziv Acme može imati ulaznu točku pod nazivom Dobro došli. Welcome klasificira kontakte u AcmeBilling i distribuira timovima agenata u Chicagu, Manili i Bangaloreu.
Svaki Webex profil klijenta kontaktnog centra sastoji se od web-mjesta, timova, ulaznih točaka i redova čekanja.
-
Web-mjesto je fizička lokacija kontaktnog centra pod kontrolom poduzeća ili vanjskih suradnika. Na primjer, Acme može imati web stranice u Chicagu, Manili i Bangaloreu.
-
Tim je grupa agenata na određenom mjestu koji rukuju određenom vrstom kontakta. Na primjer, Acme može imati timove na svom web-mjestu u Chicagu koji imaju imena Chi_Billing, Chi_Sales i Chi_GoldCustomerService te timove na njihovom web-mjestu u Bangaloreu pod nazivom Bgl_Billing, Bgl_GoldCustomerService i Bgl_Experts. Agenti mogu biti raspoređeni u više timova, ali agent može istovremeno servisirati samo jedan tim.
-
Ulazna točka početno je mjesto slijetanja za kontakte kupaca u sustavu Webex Contact Center. Za glasovne kontakte obično je jedan ili više besplatnih brojeva ili brojeva za biranje povezano s ulaznom točkom. IVR tretman poziva provodi se dok je poziv na ulaznoj točki.
-
Red čekanja je mjesto gdje se drže aktivni kontakti dok čekaju rukovanje agentom. Kontakti se premještaju s ulazne točke u red čekanja i distribuiraju se agentima.
Klijenti koji koriste značajku outdial također su konfigurirani s najmanje jednom ulaznom točkom za izlaz i jednim redom čekanja za izlaz.
Upravitelji telekomunikacija, upravitelji kontaktnih centara i drugi predstavnici poduzeća koji su ovlašteni pristupiti usluzi Webex Contact Center imaju uvid u aktivnosti kontaktnog centra u svom poduzeću putem Webex portala za upravljanje kontaktnim centrom.
Osim web-mjesta, timova, ulaznih točaka i redova čekanja, modul Dodjela resursa Webex Portala za upravljanje kontaktnim centrom pruža sučelje za dodavanje agenata i njihovo dodjeljivanje timovima. Svaki agent konfiguriran je s profilom radne površine, vrijednošću koja određuje razine dozvola agenta i Agent Desktop ponašanja, uključujući koji su kodovi za završavanje i neaktivnost dostupni agentu. Stoga biste trebali dodati kodove za prelamanje i neaktivnost prije nego što definirate profile radne površine i definirate profile radne površine prije nego što definirate agente. Ako vašoj tvrtki dodijeljena dodatna značajka usmjeravanja temeljena na vještinama, prije definiranja timova i agenata trebali biste dodati i profile vještina i vještina.
Webex portal za upravljanje kontaktnim centrom
Portalu za upravljanje Webex kontaktnim centrom možete pristupiti putem web-preglednika. Portal omogućuje pristup Webex modulima Centra za kontakt koji ovlaštenim korisnicima omogućuju obavljanje različitih zadataka kao što su:
-
Prikaz podataka iz povijesnog centra za kontakt u stvarnom vremenu
-
Tiho praćenje interakcija usmjerenih na odredišna web-mjesta
-
Stvaranje računa agenta i drugih resursa centra za kontakt
-
Stvaranje i uređivanje strategija planiranog usmjeravanja kontakata i strategija timskog kapaciteta za kontrolu tretmana i distribucije kontakata
Osim toga, odredišna stranica portala za upravljanje kontaktnim centrom Webex prikazuje grafikone aktivnosti poziva u stvarnom vremenu i povijesne aktivnosti poziva i trenutnog statusa agenta.
Vaš dodijeljeni korisnički profil određuje vaš pristup modulima i funkcionalnostima Webex Kontakt centra.
Informacije o pristupu i radu s portalom za upravljanje Webex kontaktnim centrom potražite u članku Podržani preglednici za portal za upravljanje.
Webex moduli kontaktnog centra
Nakon što se prijavite na portal za upravljanje, pritisnite modul na navigacijskoj traci kojoj želite pristupiti. Ako je navigacijska traka sažeta, kliknite gumb navigacije u gornjem lijevom kutu odredišne stranice portala za upravljanje da biste je proširili. Ako ne vidite modul u sučelju, nemate odgovarajuće dozvole za pristup modulu ili je to neobavezan modul za koji vaša tvrtka nema licencu.
Sljedeća tablica opisuje module kojima ovlašteni korisnici mogu pristupiti putem Webex portala za upravljanje kontaktnim centrom.
|
Modul |
Opis |
|---|---|
|
Dobavljanje |
Ovlaštenim korisnicima omogućuje stvaranje, prikaz i uređivanje postavki dodijeljenih za tvrtku. Modul omogućuje pristup revizijskom tragu, izvješću o vještinama agenta, izvješću o dodijeljenim stavkama i izvješću o vještinama dodjele resursa. |
|
Izvješćivanje i analitika |
Ovlaštenim korisnicima omogućuje segmentiranje, profiliranje i vizualizaciju podataka u sustavima kontaktnog centra. Modul također pomaže identificirati ključne varijable koje utječu na produktivnost i željene poslovne ishode. Dodatne informacije potražite u Webex Contact Center Analyzer korisničkom priručniku. |
|
Poslovna pravila |
Ovlaštenim korisnicima modula Analizator omogućuje uključivanje podataka o klijentima u okruženje Webex kontaktnog centra za prilagođeno usmjeravanje. |
|
Agent Desktop |
Ovlaštenim korisnicima omogućuje pristup sučelju radne površine za rukovanje kontaktima korisnika i mogućnostima nadzornika. Dodatne informacije potražite u člancima Webex Vodič za korisnike Agent Desktop centra za kontakt i Webex Korisnički vodič za nadzornika centra za kontakt. |
|
Strategija usmjeravanja |
Pruža korisničko sučelje temeljeno na webu za upravljanje i konfiguriranje strategija rukovanja kontaktima. Ovlašteni korisnici mogu kreirati i planirati globalne strategije usmjeravanja i timskih kapaciteta te ih mijenjati u stvarnom vremenu kao odgovor na promjene u dinamici poslovanja. Dodatne informacije potražite u odjeljku Usmjeravanje kontakata. |
|
Izvješće zahtjeva za povratni poziv putem weba |
Ovlaštenim korisnicima omogućuje pregled informacija o zahtjevima za povratni poziv web-poziva. Dodatne informacije potražite u članku Prikaz izvješća zahtjeva za povratnim pozivom putem weba. |
|
Nadzor poziva |
Omogućuje ovlaštenim korisnicima tihi nadzor kvalitete usluge koja se pruža u njihovim multisource kontaktnim centrima. Snaga usluge Webex Contact Center leži u jedinstvenoj mogućnosti praćenja bilo kojeg poziva na bilo kojem web-mjestu. Putem pojednostavljenog web-sučelja korisnici mogu odabrati red čekanja, tim, web-mjesto ili agenta koje žele tiho nadzirati. Ovlašteni korisnici mogu dati upute nadziranom agentu bez da ih pozivatelj čuje te se mogu pridružiti pozivu koji se nadzire i sudjelovati u razgovoru. Dodatne informacije potražite u odjeljku Nadzor poziva. |
|
Snimanje poziva |
Neobavezni modul koji ovlaštenim korisnicima omogućuje snimanje poziva. |
|
Upravljanje snimanjem |
Neobavezni modul koji ovlaštenim korisnicima omogućuje traženje i reprodukciju poziva snimljenih putem značajke snimanja poziva Webex kontaktnog centra. Dodatne informacije potražite u odjeljku Upravljanje snimanjem. |
|
Trag nadzora |
Ovlaštenim korisnicima omogućuje prikaz detalja o promjenama dodjele resursa za njihovu tvrtku i izvoz podataka u alat za analizu podataka, kao što je Microsoft Excel. Dodatne informacije potražite u odjeljku Access Audit Trail Reports. |
|
Napomene o izdanju |
Ovlaštenim korisnicima omogućuje pregled i preuzimanje napomena o izdanju. Dodatne informacije potražite u članku Napomene o izdanju programa Access. |
O vremenskim zonama
Svi datumi i vremena prikazani na Webex Portalu za upravljanje kontaktnim centrom i u modulima Webex Contact Center odražavaju vremensku zonu koja je dodijeljena tvrtki uz sljedeće iznimke:
-
Datumi i vremena prikazani na glavnim stranicama izvješća u stvarnom vremenu i modula za nadzor poziva odražavaju vrijeme preglednika.
-
Vrijednosti vremena u strategijama usmjeravanja temelje se na vremenskoj zoni koja je dodijeljena za ulaznu točku ili red čekanja. Ako nije navedena vremenska zona, vremenska zona je dodijeljena za tvrtku.
Datumi se pretvaraju u UTC vrijeme kada se spremaju u bazu podataka, tako da se ponašanje sustava, kao što je usmjeravanje kroz doba dana, univerzalno primjenjuje na mrežu kontaktnog centra za više mjesta, bez obzira u kojim se vremenskim zonama nalaze web-mjesta. Sustav filtrira povijesna izvješća na temelju vremenske zone poduzeća.
Da biste naveli drugu vremensku zonu za prikaz vrijednosti vremena u strategijama usmjeravanja, pogledajte Prikaz strategija usmjeravanja po vremenskoj zoni.
Kada uređujete vremensku zonu klijenta, morate se ponovno prijaviti da biste vidjeli promjene. |
Usklađenost s PCI-om
Webex Kontakt centar u potpunosti je usklađen s industrijom platnih kartica (PCI) kako bi zaštitio korisničke organizacije od gubitka podataka tijekom korištenja glasovnih i digitalnih kanala. Štitimo i štitimo PCI podatke i povezane informacije uz strogo pridržavanje standarda sigurnosti podataka industrije platnih kartica (PCI DSS). Ta vam usklađenost omogućuje sljedeće:
-
Spriječite zapisivanje i pohranjivanje osjetljivih podataka povezanih s PCI podacima.
-
Maskirajte i šifrirajte osjetljive podatke korisnika, kao što su podaci o debitnoj ili kreditnoj kartici.
-
Ispustite privitke ako se otkriju PCI podaci.
-
Ograničite privitke u e-pošti i uslugama chata ako sadrže podatke o vlasniku kartice.
-
Administratorima dopustite konfiguriranje da odbiju ili ispuste sadržaj e-pošte ili chata ako sadrži PCI podatke u retku predmeta e-pošte ili e-pošti ili tijelu za chat.
Dodatne informacije potražite u članku Webex List podataka o privatnosti kontaktnog centra s Cisco portala pouzdanosti.
U Webex Kontakt centru PCI je omogućen prema zadanim postavkama.
Ugrađene slike nisu podržane u privicima. |
Informacije o podržanim digitalnim kanalima i njihovim pojedinostima o konfiguraciji potražite u članku Postavljanje digitalnih kanala u Webex kontakt centru.
Preslikavanje prijenosa outdial-a na ulaznu točku reda čekanja na DN
Da biste mapirali ulaznu točku prijenosa outdiala u red čekanja na DN:
| 1 |
Odaberite ulaznu točku Outdial Transfer to Queue s padajućeg popisa Ulazna točka kada mapirate ulaznu točku. |
| 2 |
Spremite preslikavanje. Agent sada može koristiti ovo mapiranje na Agent Desktop za prijenos izlaznog poziva. |
Prijenos poziva outdial u red čekanja na Agent Desktop
Za prijenos poziva poziva u redu čekanja:
| 1 |
S Agent Desktop upućujte izlazni poziv. Dodatne informacije potražite u odjeljku o upućivanju poziva u Cisco Webex Contact Center Agent Desktop korisničkom priručniku. |
| 2 |
Nakon razgovora prenesite poziv u konfigurirani red čekanja. Dodatne informacije potražite u odjeljku o prijenosu poziva u drugi red čekanja u Cisco Webex Contact Center Agent Desktop korisničkom priručniku. |
Prikaz statističkog izvješća agenta o outdialu
Da biste pogledali izvješće Statistika outdiala agenta:
| 1 |
Na portalu Analizator kliknite Vizualizacija. |
| 2 |
Pomaknite se do . Dodatne informacije potražite u odjeljku o agnt statističkim podacima o agnt outdialu u korisničkom priručniku Cisco Webex Contact Center Korisnički vodič za analizu putovanja korisnika. |
Tijek zadatka za prijenos poziva na ulaznu točku
Agent je prihvatio zahtjev za poziv od klijenta. Agent može prenijeti aktivni glasovni poziv (ulazni i izlazni) na drugu ulaznu točku.
-
Agent u Agent Desktop klikne Prijenos i odabere ulaznu točku s padajućeg popisa Red čekanja .
Dodatne informacije o prijenosu poziva potražite u Cisco Webex Contact Center Agent Desktop korisničkom priručniku.
Nakon što se poziv prenese na ulaznu točku, poziv se ne može usmjeriti natrag istom agentu koji je prenio poziv.
-
Tijekom prijenosa, vrijednosti varijabli CADglobal s istim nazivom i vrstom podataka kopiraju se u novi tok povezan s gore odabranom ulaznom točkom.
Sve CADglobal varijable u prvom toku koje ne odgovaraju nazivu i vrsti podataka CADglobal varijabli u novom tijeku ne prenose se.
Primjer
Kada agent prenese poziv iz flow1 u flow2 pridružen ulaznoj točki:
-
-
Ako i flow1 i flow2 imaju CADglobal varijabli ID klijenta
vrste Cijeli broj, a flow2 je aktivan, vrijednost CADglobal varijablecustomerIDkopira se iz flow1 u flow2. -
Ako flow1 i flow2 imaju varijablu var1 s vrstom podataka Cijeli broj u toku1 i Niz u toku2, funkcija var1 se ne prenosi s flow1 na flow2.
-
Ako i flow1 i flow2 imaju CADglobal varijabla var1 vrste Cijeli broj, a aktivnosti kao što su Postavljanje varijable ili HTTP zahtjev ažuriraju vrijednost var1 u toku2, tada var1 u flow2 ima novu vrijednost.
Dodatne informacije o CADglobal varijablama potražite u odjeljku Globalne varijable podataka povezane spozivom.
-
-
Reprodukcija stereo snimljene datoteke
Za reprodukciju stereo snimljene datoteke modul Webex Upravljanje snimanjem kontaktnog centra ovlaštenim korisnicima omogućuje traženje i reprodukciju stereo snimljenih audio datoteka. Za više informacija,Potražite i reproducirajte snimke.
Tijek zadatka za postavljanje funkcije isključivanja
Da biste postavili funkciju isključivanja:
| 1 |
Stvorite novi tijek isključivanja izvan reda čekanja s portala za upravljanje Cisco Webex Contact Center ( |
| 2 |
Konfigurirajte aktivnost Reprodukcija glazbe u dizajneru toka. Navedite audiodatoteku, trajanje glazbe i početni pomak. |
| 3 |
Konfigurirajte aktivnost kontakta u redu čekanja za stavljanje kontakta u red čekanja ili aktivnost Agent u redu čekanja za usmjeravanje kontakta izravno željenom agentu. |
| 4 |
Konfigurirajte aktivnost Dohvati informacije o redu čekanja tako da zna trenutni položaj u redu čekanja i procijenjeno vrijeme čekanja. |
| 5 |
Konfigurirajte aktivnost izbornika za upit čekanje u redu čekanja ili upit o isključivanju iz reda čekanja s omogućenom funkcijom pretvaranja teksta u govor. |
| 6 |
Konfigurirajte tijek povratnog poziva ako se kontakt odluči isključiti iz reda čekanja i registrira se za povratni poziv u odabiru upita za isključivanje izvan reda čekanja. |
| 7 |
Kliknite Objavi tijek. Dodatne informacije potražite u članku Objavljivanje tijeka. |
Prikaz izvješća o isključivanju iz reda čekanja
Izvješće o isključivanju reda čekanja bilježi prosječno vrijeme čekanja u redu čekanja nakon što klijent odluči odustati od reda čekanja. Dodatne informacije o prikazu izvješća o isključivanju iz reda čekanja Webex Contact Center Analyzer potražite u korisničkom priručniku.
Tijek zadatka Webex Calling integracije
Ova je značajka primjenjiva samo na korisnike s pretplatom na Webex Calling.
Da biste integrirali Webex Calling s Webex Centra za kontakt i mapirali DN-ove:
| 1 |
Administrator partnera može koristiti članak Početak rada s Cisco Webex Contact Center i klijentima na brodu odabirom mogućnosti Webex Calling. |
| 2 |
Brojevi za biranje moraju biti konfigurirani prema preporuci u Webex Calling članku Upravljanje brojem na mjestu. |
| 3 |
Nakon dodavanja brojeva za biranje mapirajte ih na ulaznu točku. Dodatne informacije potražite u odjeljku Mapiranja ulazne točke. |
Pregled
Kombinirani multimedijski profili Webex administratorima Kontakt centra nude mogućnost konfiguriranja vrsta medijskih kanala (glas, chat, e-pošta i društvene mreže) i broj kontakata svakog medijskog kanala kojima agent može istovremeno rukovati.
Administratori mogu konfigurirati multimedijske profile sljedećih vrsta:
-
Stopljen
-
Stopljeno stvarno vrijeme
-
Isključivo
Administrator zatim može povezati multimedijski profil s agentima na razini web-mjesta, tima ili agenta.
Prednosti miješanih multimedijskih profila
Kombinirani multimedijski profili omogućuju organizacijama da pruže posvećenu pažnju kupcima, promičući bolju kvalitetu usluge, poboljšano korisničko iskustvo i bolje stope konverzije. Također, organizacije mogu uravnotežiti opterećenje na svim medijskim kanalima kada doživljavaju neravnomjerno opterećenje u nekim kanalima, omogućujući učinkovito korištenje agenata.
Postavljanje kombiniranih multimedijskih profila
Da biste postavili miješane multimedijske profile:
-
Administrator konfigurira kombinirani multimedijski profil pomoću multimedijskih postavki u modulu dodjele resursa portala za upravljanje.
-
Administrator povezuje kombinirani multimedijski profil s agentom, timom ili web-mjestom.
U Agent Desktop agentima se dodjeljuju kontakti na temelju multimedijskog profila povezanog s njima u bilo kojem trenutku.
Administratori i nadzornici mogu pregledati postavke multimedijskog profila agenata i broj kontakata svake vrste medijskih kanala kojom su agenti rukovali putem izvješća Pojedinosti o agentu. Ovo izvješće dostupno je u Webex Contact Center Analyzer.
Konfiguriranje multimedijskog profila
Kao administrator za konfiguriranje multimedijskog profila učinite sljedeće:
-
Na navigacijskoj traci portala za upravljanje odaberite Dodjela resursa > Multimedijski profili.
-
Na stranici Multimedijski profili kliknite + da biste stvorili novi multimedijski profil ili kliknite gumb trotočke da biste uredili postojeći multimedijski profil.
-
U odjeljku Detalji o medijima odaberite kombinirani multimedijski profil prema potrebi. Dostupne vrste multimedijskih profila su:
-
Pomiješano: Omogućuje vam određivanje medijskih kanala i broja kontakata po medijskom kanalu kojima agent može istovremeno rukovati (na primjer, 1 glas, 3 razgovora i 5 e-poruka).
-
Kombinirano u stvarnom vremenu: Kontakti samo jednog medijskog kanala u stvarnom vremenu (glasovnog ili chata) dodijelit će se agentu u određenom trenutku, zajedno s kontaktima drugih vrsta medijskih kanala (e-pošta i društvene mreže).
Za kombinirane i kombinirane multimedijske profile u stvarnom vremenu maksimalan broj kontakata koji se mogu dodijeliti agentu je 1 za glas, a 5 za chat, e-poštu i društvene mreže.
-
Ekskluzivno: Odaberite ovu vrstu profila da biste agentu dodijelili samo jedan kontakt na svim medijskim kanalima, u određenom trenutku.
-
Dodatne informacije potražite u članku Stvaranje multimedijskog profila.
Pridruživanje multimedijskog profila agentu, timu ili web-mjestu
Nakon što konfigurirate multimedijski profil, povežite profil s web-mjestom, timom ili agentom putem modula Dodjela resursa na portalu za upravljanje. Dodatne informacije potražite u člancima Web-mjesta, Timovi i korisnici.
Multimedijski profil povezan s agentom ima prednost nad multimedijskim profilom tima agenta. Multimedijski profil tima ima prednost pred multimedijskim profilom povezanim s web mjestom. |
Dodjela kontakata agentima
Prikaz detalja o agentu
Kao administrator ili nadzornik možete pregledati postavke multimedijskog profila agenata i broj kontakata svake vrste kanala kojom upravljaju agenti putem izvješća Pojedinosti o agentu u Webex Contact Center Analyzer.
Dodatne informacije potražite u odjeljku Izvješće o detaljima agenta u poglavlju Vizualizacija u Cisco Webex Contact Center Analyzer korisničkom priručniku .
O ljubaznom povratnom pozivu
Klijentu koji zove kontakt centar može se ponuditi mogućnost primanja povratnog poziva umjesto čekanja u redu čekanja za povezivanje s agentom. Klijentu se može ponuditi opcija povratnog poziva tijekom vršnih sati kada je vrijeme čekanja dulje ili tijekom neradnog vremena kontaktnog centra.
Prednosti ljubaznog povratnog poziva
Ljubazni povratni poziv omogućuje kontakt centru da ponudi bolju kvalitetu usluge i poveća zadržavanje kupaca. Korisničko iskustvo je poboljšano, jer kontakt prima proaktivan poziv od agenta, umjesto da mora čekati da se poveže s agentom.
Postavljanje povratnog poziva ljubaznošću
Da bi postavio povratni poziv iz pristojnosti, razvojni programer tijeka mora konfigurirati tijek povratnog poziva pomoću dizajnera toka.
|
Kada klijent nazove u kontakt centar i čeka agenta u redu čekanja, klijentu se može pružiti mogućnost isključivanja iz reda čekanja i umjesto toga primiti povratni poziv. Položaj klijenta u redu čekanja zadržan je za primanje povratnog poziva. Kontakt će ostati u redu čekanja na temelju trajanja postavljenog u MAX_TIME_IN_QUEUE konfiguraciji. Kada je agent dostupan, agentu se u Agent Desktop nudi zahtjev za povratni poziv na temelju položaja klijenta u redu čekanja. Nakon što agent prihvati zahtjev za povratni poziv, poziv se bira klijentu. Kada interakcija završi, agent odabire kôd za završavanje poziva.
Izvješće o povratnom pozivu iz ljubaznosti dostupno je u Webex Contact Center Analyzer da bi nadzornik i administrator mogli pregledati statistiku povratnog poziva. Osim toga, agenti mogu steći uvid u svoje statistike povratnih poziva putem Statistika tima - povijesni
Izvješće Statistika performansi agenta (APS).
Konfiguriranje toka povratnog poziva
Provjerite je li administrator postavio ulaznu ulaznu točku i red čekanja za povratni poziv. Dodatne informacije o postavljanju ulaznih točaka i redova čekanja potražite u odjeljku Ulazne točke i redovi čekanja. |
Kao razvijač tijeka postavite kurtoazni tijek povratnog poziva pomoću dizajnera toka. Sljedeća slika prikazuje primjer kurtoaznog toka povratnog poziva:

Dodatne informacije o konfiguriranju tijeka pomoću dizajnera tijeka potražite u članku Pregled dizajnera toka.
Sljedeći koraci sažimaju uzorak toka povratnog poziva ljubaznošću:
-
Klijent bira IVR.
-
Kontakt klijenta usmjerava se u odgovarajući red čekanja u skladu s konfiguracijom Izbornik i Kontakt u redu čekanja. Tijek uzorka i slijed ovdje prikazanih koraka temelje se na ovom scenariju.
Alternativno, možete omogućiti klijentu da isključi poziv i primi povratni poziv prije nego što se poziv preusmjeri u red čekanja; Na primjer, tijekom neradnog vremena kontaktnog centra. Kontakt se zatim može usmjeriti u odgovarajući red čekanja konfiguriranjem aktivnosti povratnogpoziva.
Kada klijent čeka agenta u redu čekanja (poziv je parkiran), možete ga angažirati sljedećim aktivnostima:
-
Reprodukcija glazbe: reproducira statičnu datoteku .wav dok korisnik čeka u redu čekanja.
-
Reprodukcija poruke: Obavještava korisnika o položaju u redu čekanja (PIQ) i procijenjenom vremenu čekanja (EWT) pomoću ove aktivnosti. Koristite aktivnost Dohvati informacije o redu čekanja da biste dohvatili EWT/PIQ.
Aktivnost Reprodukcije glazbe i aktivnost Reprodukcije poruke možete konfigurirati za povremeno reproduciranje audiodatoteka sve dok agent ne bude dostupan ili dok se korisnik ne isključi iz reda čekanja.
-
-
Kupcu se može ponuditi opcija izbornika Isključi izvan reda čekanja, na temelju EWT / PIQ. Možete konfigurirati bilo koju od sljedećih mogućnosti kada klijent isključi red čekanja:
-
Ostavljanje govorne pošte: Konfiguriranje aktivnosti slijepog prijenosa kako biste klijentu omogućili ostavljanje glasovne pošte kada klijent isključi red čekanja.
-
Primite povratni poziv: Položaj klijenta u redu zadržava se za primanje povratnog poziva.
Sljedeće aktivnosti omogućuju konfiguriranje povratnog poziva:
-
Izbornik: konfiguriranje izbornika povratnog poziva kako biste klijentu omogućili odabir broja povratnog poziva.
Klijent može navesti broj povratnog poziva ili korisnikov ANI (Automatic Number Identification) broj se koristi kao zadani broj za povratni poziv.
Broj za povratni poziv možete koristiti za prikupljanje znamenki i postavljanje varijabli, kao što je prikazano u tijeku povratnog poziva.
-
povratni poziv: konfigurirajte aktivnost povratnog poziva da biste povratni poziv uputili ljubazni poziv. Aktivnost povratnog poziva možete konfigurirati tako da koristi isti red čekanja kao i dolazni poziv ili drugi red čekanja za povratni poziv.
Nemojte konfigurirati povratni poziv za korištenje reda čekanja koji služi tim temeljen na kapacitetu (CBT) jer rezultira neuspjehom poziva. Obrada povratnog poziva zahtijeva ID agenta, a KBT-ovima nisu dodijeljeni pojedinačni agenti.
Ako odaberete isti red čekanja za povratni poziv, klijent se poziva natrag kada je agent dostupan u redu čekanja, na temelju položaja klijenta u redu čekanja.
Ako za upućivanje povratnog poziva odaberete drugi red čekanja, zahtjev za povratnim pozivom postavlja se na kraj novog reda čekanja.
Možete odabrati statički red čekanja ili varijablni red čekanja kada konfigurirate aktivnost povratnog poziva. Dodatne informacije o postavljanju parametara aktivnosti povratnog poziva potražite u odjeljku Povratni poziv.
-
Pomoću aktivnosti reproduciranja i prekidanja veze kontakta možete konfigurirati potvrdnu poruku da je povratni poziv registriran, a zatim prekinuti vezu s kontaktom.
-
|
Napravite povratni poziv ljubaznošću
Nakon što klijent isključi iz reda čekanja, zahtjev za povratni poziv klijentu pokreće se kada je agent dostupan u redu čekanja, na temelju položaja kontakta u redu čekanja. Agentu se u Agent Desktop nudi zahtjev za povratni poziv.
|
Nakon što agent prihvati poziv, poziv se bira klijentu. Klijent prima poziv od ANI-ja pridruženog kontakt centru. Dodatne informacije o ANI-ju potražite u odjeljku Automatska identifikacija brojeva (ANI).
Ako klijent ne odgovori na poziv ili odbije poziv, zahtjev za povratnim pozivom se poništava. Ako klijent odgovori na poziv, zahtjev za povratnim pozivom označen je kao obrađen.
Kada interakcija završi, agent odabire kôd za završavanje poziva.
Dodatne informacije o obradi zahtjeva za povratni poziv putem Agent Desktop potražite na ljubazni povratni poziv
U odjeljku u odjeljku Upravljanje glasovnim pozivima
Poglavlje u Cisco Webex Contact Center Agent Desktop korisničkom priručniku .
Prikaz izvješća o povratnom pozivu ljubaznošću
Za povratni poziv dostupna su sljedeća izvješća:
-
Izvješće o povratnom pozivu iz ljubaznosti: administratorima i nadzornicima omogućuje pregled statistike povratnog poziva. Dodatne informacije potražite u odjeljku Izvješće o povratnom pozivu ljubaznošću u poglavlju Vizualizacija u korisničkom priručniku za Cisco Webex Contact Center Analyzer.
-
Statistika tima - Povijesno izvješće: Omogućuje agentima da steknu uvid u svoju izvedbu u vezi s kontaktima povratnog poziva. Izvješće APS-a dostupno je u Agent Desktop. Dodatne informacije potražite u odjeljku Statistika tima - Povijesno izvješće u poglavlju Statistika izvedbe agenta u Cisco Webex Contact Center Agent Desktop korisničkom priručniku.
Pregled
Webex Contact Center tvrtkama pruža mogućnost upravljanja izlaznim pretpreglednim kampanjama pomoću aplikacije LCM (Popis i Voditelj kampanje).
Da bi mogla upravljati kampanjama, poduzeće mora kupiti JSK voditelja kampanje. |
Postavljanje upravljanja kampanjom
Administrator centra za kontakt obavlja sljedeće zadatke za postavljanje kampanja pretpregleda izlaza:
-
Administrator dodjeljuje resurse za upravljanje kampanjom za tvrtku. To omogućuje izlazne (glasovne) mogućnosti uz višekanalne ulazne mogućnosti za upravljanje kampanjom.
-
Administrator konfigurira kampanje izlaznog pretpregleda pomoću LCM sučelja. Administrator konfigurira isti tim u redu čekanja za outdial kao što je potvrđeno u LCM-u.
Agenti tada mogu pokretati i upućivati odlazne pozive kampanje iz Agent Desktop.
Administrator može pristupiti izvješćima o kampanji dostupnima u modulima Cisco Webex Contact Center Campaign Manager i konfigurirati ih. Osim toga, administratori i nadzornici mogu pregledati statistiku kampanje putem izvješća o integraciji OEM-ova s aqueonom kako bi izmjerili učinkovitost kampanja. Izvješće je dostupno u Cisco Webex Contact Center Analyzer korisničkom priručniku .
Postavljanje upravljanja kampanjom
Kao administrator morat ćete učiniti sljedeće da biste postavili upravljanje kampanjom za svoju tvrtku:
Prije nego što počnete
-
Izlazne kampanje možete konfigurirati i koristiti samo ako je vaša tvrtka kupila licencu za premium agenta i JSK voditelja kampanje.
-
Za odlazne progresivne pozive kampanje obavezno koristite Acqueon LCM verziju 23.10 i noviju.
| 1 |
Na navigacijskoj traci portala za upravljanje odaberite Dodjela resursa, a zatim odaberite tvrtku. |
| 2 |
Na stranici tvrtke odaberite karticu Dodjela resursa i omogućite upravljanje kampanjama. Dodatne informacije potražite u odjeljku Dodjela resursa. |
| 3 |
Prijavite se u korisničku organizaciju na kontrolnom čvorištu. |
| 4 |
Idite na servise Services > Kontakt centar. |
| 5 |
U navigacijskom oknu centra za kontakt odaberite Postavke klijenta > Integracije > poveznici. |
| 6 |
U odjeljku Prilagođeni poveznici kliknite Postavljanje. Prikazat će se zaslon Postavljanje prilagođenog poveznika. Ako ste već dodali druge poveznike i želite dodati poveznik, kliknite Dodaj još. |
| 7 |
Unesite naziv poveznika. |
| 8 |
S padajućeg popisa odaberite vrstu provjere autentičnosti. |
| 9 |
U domenu resursa unesite vezu naziva domene koju vam pruža Voditelj kampanje. Ova se veza šalje e-poštom. |
| 10 |
Unesite korisničko ime i lozinku koje Voditelj kampanje određuje za vašu tvrtku ili ustanovu. Korisničko ime i lozinka šalju vam se e-poštom. |
| 11 |
Unesite detalje URL-a za provjeru valjanosti. |
| 12 |
Kliknite Gotovo da biste spremili poveznik. Ovo je jednokratna aktivnost postavljanja poveznika. |
| 13 |
Konfigurirajte izlazne kampanje pomoću LCM sučelja. Webex Podaci kontakt centra, kao što su ulazne točke, timovi i kodovi za završavanje, dostupni su vam u LCM sučelju za konfiguriranje kampanja. Uz to, LCM sučelje omogućuje konfiguriranje pitanja i odgovora koji će se prikazivati u vodiču za pozive na razini kampanje. |
Što sljedeće učiniti
Dodatne informacije o konfiguriranju kampanja pomoću LCM-a potražite u korisničkom priručniku Cisco Webex Contact Center Voditelj kampanje.
Upućivanje poziva odlazne kampanje
Pozivi kampanje za pretpregled izlaza
Agent koji ne rukuje aktivnim kontaktima može kliknuti ikonu Kontakt kampanje u Agent Desktop za pokretanje poziva kampanje pretpregleda izlaza. Upravljanje kampanjom sinkronizira stanje agenta i informacije o timu za tvrtku u stvarnom vremenu. Upravljanje kampanjom dinamički dohvaća kontakt kojemu agent može birati poziv, na temelju kampanja pretpregleda koje su trenutno aktivne za agentov tim. Istovremeno može biti više aktivnih kampanja. Podaci za kontakt prikazuju se agentu. Agent zatim može uputiti poziv kampanje izlaznog pretpregleda.
Za pretpregled poziva koristi se ulazna točka za izlaz konfigurirana na kampanji koja omogućuje konfiguriranje tijeka za kampanju, čime se omogućuje postavljanje prilagođenog izgleda Agent Desktop za dolazni skočni prozor i ploču interakcije.
Agentu je dostupan vodič za pozive koji će korisnika provesti kroz niz pitanja i odgovora specifičnih za kampanju. Agent završava poziv na temelju ishoda poziva.
Dodatne informacije o upućivanju poziva kampanje pretpregleda izlaza potražite u članku Upućivanje poziva kampanje pretpregleda izlaza.
Odlazni progresivni pozivi kampanje
Agenti ne moraju ručno pokrenuti izlazni poziv u progresivnom biranju. Kada agent dovrši poziv i prijeđe u stanje Dostupno, birač automatski bira sljedeći broj na popisu kontakata. Birač bira jedan kontakt za svakog dostupnog agenta. Progresivni birači idealni su tamo gdje su pozivi slične prirode, kao što su kampanje, a agenti imaju koristi kada ih sustav poveže s kontaktom.
Kao administrator možete stvarati kampanje i konfigurirati način biranja kao progresivan. U kampanju možete mapirati ulazne točke za outdial i stvoriti red čekanja za svaku kampanju. Morate konfigurirati radno vrijeme za izlaznu progresivnu kampanju jer strategije usmjeravanja nisu podržane za progresivne kampanje.
Tijekom postavljanja novog klijenta, kao dio konfiguracije Voditelja kampanje, administrator će ručno kreirati polja kao što su Poštanski broj, Pozivni broj, Naziv države i Vremenska zona, na temelju potreba klijenta.
Starije verzije programa Campaign Manager koje se koriste s Webex Contact Center 1.0 sadrže polja kao što su Poštanski broj, Pozivni broj, Naziv države i Vremenska zona koja se popunjavaju automatski. Kao dio nadogradnje na novog klijenta, ako se ta polja koriste, ta polja treba ručno kreirati i gurnuti u Voditelja kampanje. Za progresivne kampanje korisnici koji koriste Webex Kontakt centar 1.0 ili starije verzije Voditelja kampanje morat će nadograditi svoju verziju Upravitelja kampanje kako bi koristili sve značajke. |
Ovo su koraci za stvaranje progresivne kampanje:
| 1 |
Stvorite tim zasnovan na agentu i povežite agente. |
| 2 |
Stvorite red čekanja za poništavanje poziva i dodajte tim. Razmatrat će se samo timovi iz prve skupine. |
| 3 |
Kreirajte globalne varijable za korisničke podatke koji se uvoze u LCM. Ne činite globalna varijable prijavljenima ako sadrže podatke koji otkrivaju identitet (PII). Postavite agenta vidljivo kao istinito za bilo koju varijablu koja će biti prikazana na Agent Desktop. U tu svrhu možete stvoriti najviše 28 globalnih varijabli.
|
| 4 |
Stvorite tijek progresivnog poziva. Dodajte globalne varijable koje će se prikazati na Agent Desktop na ploči interakcije. Stvorite varijablu s nazivom ID-a kampanje (razlikuje velika i mala slova) i oznakom radne površine kao Naziv kampanje. |
| 5 |
Stvorite ulaznu točku za izlaz i referencirajte je na red čekanja za izlaz i tijek koji ste stvorili iznad. |
| 6 |
Zatim možete referencirati ulaznu točku za izlaz u Acqueon Engagement LCM prilikom stvaranja grupe kampanja. Osim toga, vodič za pozive možete konfigurirati s pitanjima i odgovorima za kampanju. |
Što sljedeće učiniti
Dodatne informacije o upućivanju odlaznih progresivnih poziva kampanje potražite u članku Upućivanje poziva izlazne progresivne kampanje.
Izvješća o upravljanju kampanjama
Sljedeća izvješća specifična za kampanju dostupna su u Webex Kontakt centru:
-
Izvješća voditelja kampanje: izvješća voditelja kampanje dostupna su u modulima Cisco Webex Contact Center Campaign Manager. Kao administrator možete konfigurirati izvješća u stvarnom vremenu i povijesna izvješća te zakazati periodično slanje izvještaja određenim primateljima.
Dodatne informacije o izvješćima voditelja kampanje potražite u vodiču Cisco Webex Contact Center izvješća za voditelja kampanje.
-
Integracija OEM-ova s acqueon izvješćem: nadzornici i administratori mogu pregledati statistiku izlaznih kampanja putem povijesnog izvješća u Analizatoru kako bi stekli uvid u učinkovitost kampanja.
Dodatne informacije potražite u odjeljku Povijesna izvješća u poglavlju Vizualizacija u Korisničkom priručniku za Cisco Webex Contact Center Analyzer.
Konfiguriranje ulazne točke i odabir tijeka u strategiji usmjeravanja
Konfigurirate ulaznu točku i odaberite tijek u Strategija usmjeravanja na portalu za upravljanje.
Dodatne informacije o konfiguriranju ulazne točke potražite u odjeljku Ulazna točka i redovi čekanja. Dodatne informacije o odabiru tijeka u strategiji usmjeravanja potražite u odjeljku Prikaz, stvaranje, brisanje i izmjena strategija usmjeravanja.
Omogući virtualnog agenta
Virtualni agent vodi razgovore s vašim klijentima. Virtualni agent razumije namjeru razgovora i pomaže kupcu kao dio IVR iskustva. Virtualni agent pokreće Googleove mogućnosti Dialogflowa. Administrator ima pristup transkriptu IVR razgovora.
Virtualni agent podržava sljedeće audiokodeke:
|
| 1 |
Stvorite agent Dialogflow za integraciju konverzacijskog iskustva u IVR sustav. Dodatne informacije potražite u odjeljku Stvaranje agenta za tijek dijaloga.
| ||
| 2 |
Konfigurirajte virtualnog agenta u kontrolnom čvorištu. Dodatne informacije potražite u odjeljku Konfiguriranje virtualnog agenta. | ||
| 3 |
Dodajte aktivnost virtualnog agenta u tijek poziva da biste upravljali upitima klijenata u obliku razgovora. Dodatne informacije potražite u odjeljku Stvaranje aktivnosti virtualnog agenta u dizajneru toka. |
Sastavljanje agenta za tijek dijaloga
Konfiguriranje virtualnog agenta
Nakon što preuzmete ključ za provjeru autentičnosti, prenesite ključ za provjeru autentičnosti odabirom JSON datoteke za stvaranje virtualnog agenta u kontrolnom čvorištu.
Administrator mora konfigurirati virtualnog agenta u kontrolnom čvorištu.
Nakon konfiguriranja virtualnog agenta na kontrolnom čvorištu, administrator može konfigurirati aktivnost virtualnog agenta u dizajneru tijeka.
Stvaranje aktivnosti VA-a u dizajneru toka
Nakon konfiguriranja virtualnog agenta na kontrolnom čvorištu, konfigurirajte aktivnost virtualnog agenta u dizajneru protoka.
Možete dodati virtualnog agenta u tijek poziva za rukovanje upitima kupaca u obliku razgovora. Virtualni agent razumije namjeru razgovora i pomaže kupcu kao dio IVR iskustva. Dodatne informacije potražite u odjeljku Virtualni agent .
slijepi prijenos
Aktivnost slijepog prijenosa odnosi se na postupak u kojem se kontakt prenosi na vanjski broj za biranje (DN) i ulaznu točku kroz IVR, bez intervencije agenta.
Aktivnost slijepog prijenosa primjenjiva je kada se poziv treba prenijeti na vanjski broj za biranje i ulaznu točku. Prijenos se također može pokrenuti na vanjski most. Dodatne informacije potražite u odjeljku Slijepi prijenos.
Prekini vezu s kontaktom
Ova aktivnost koristi se za prekid veze kontakta s pozivom. To se odnosi na kraj kontakta u IVR.
Dodatne informacije potražite u članku Prekini vezu s kontaktom.
IVR Transkript i CAD globalne varijable u Agent Desktop
Administrator može omogućiti pristup agentu za pregled transkripta IVR razgovora te za prikaz ili uređivanje CADglobal (prethodno poznatih kao CAD) varijabli na temelju konfiguracija postavljenih u tijeku poziva.
Agent može pregledati transkript konverzacijskih IVR i CAD globalne varijable izdvojene iz transkripta IVR razgovora na temelju dozvola koje je administrator postavio u tijeku poziva. Dodatne informacije o transkriptu konverzacijskih IVR u Agent Desktop potražite u IVR odjeljku Transkript u korisničkom priručniku Cisco Webex Contact Center Agent Desktop.
Dodatne informacije o CAD globalnim varijablama u Agent Desktop potražite u odjeljku Varijable podataka povezane s pozivima u korisničkom priručniku Cisco Webex Contact Center Agent Desktop.
IVR i CVA izvještaj o tijeku dijaloga u analizatoru
Izvješće Tijek dijaloškog okvira IVR i CVA administratorima omogućuje pregled operativnih mjernih podataka samoposlužnog rada.
Dodatne informacije o IVR i CVA izvještaju Tijek dijaloga u Analizatoru potražite u odjeljku IVR i CVA izvještaju o tijeku dijaloga u Cisco Webex Contact Center Analyzer korisničkom priručniku.
Pretvaranje teksta u govor
Mogućnost pretvaranja teksta u govor pokreću Googleovi API-ji za pretvaranje teksta u govor. Da biste omogućili tu funkciju, morate postaviti google cloud račun i konfigurirati uslugu pretvaranja teksta u govor.
Pomoću pretvaranja teksta u govor možete pretvoriti proizvoljne nizove, riječi, rečenice i varijable u stvarni ljudski govor koji se dinamički reproducira pozivatelju. Ovo je mjesto reprodukcije unaprijed snimljenog zvuka.
Da biste omogućili pretvaranje teksta u govor, slijedite ovaj tijek zadatka:
| 1 |
Stvorite račun usluge da biste preuzeli privatni ključ. Dodatne informacije potražite u članku Izrada računa usluge za Google Connector. |
| 2 |
Konfigurirajte Google priključak u kontrolnom čvorištu da biste omogućili mogućnost pretvaranja teksta u govor u dizajneru toka. Dodatne informacije potražite u odjeljku Konfiguriranje Google poveznika. |
| 3 |
Da biste u upitu koristili pretvaranje teksta u govor, omogućite prebacivanje pretvaranja teksta u govor. Dodatne informacije potražite u odjeljku Uključivanje/isključivanje teksta u govor. |
Izrada računa usluge za Google Connector
Dovršite sljedeći postupak za konfiguriranje Google poveznika:
|
Stvorite račun usluge i preuzmite JSON datoteku koja sadrži ključ za provjeru autentičnosti. |
Konfiguriranje Google poveznika
Nakon što preuzmete ključ za provjeru autentičnosti, prenesite ključ za provjeru autentičnosti odabirom JSON datoteke za konfiguriranje Google poveznika u kontrolnom čvorištu.
-
Administrator mora konfigurirati poveznik (pogledajte karticu Google) u kontrolnom čvorištu.
-
Dodajte mogućnost čitanja dinamičkih poruka. Ove poruke mogu sadržavati varijable i mogu se koristiti u nizu s audio datotekama.
-
Ako koristite varijable, koristite ovu sintaksu: {{ varijabla }}. Za sastavljanje poruke možete koristiti i SSML. Ako koristite SSML, umetnite ga u oznake <govori></govori>.
-
Dodatne informacije o Googleovim oznakama potražite na: https://developers.google.com/assistant/conversational/df-asdk/ssml%22
Nakon stvaranja poveznika administrator može omogućiti funkciju pretvaranja teksta u govor.
Uključivanje/isključivanje pretvaranja teksta u govor
Prebacivanje pretvaranja teksta u govor omogućuje vam stvaranje sintetičkog ljudskog govora prirodnog zvuka kao dijela aktivnosti u vašem toku koje mogu reproducirati poruke pozivatelju, uključujući izbornik, reprodukciju poruka i prikupljanje znamenki. Pomoću pretvaranja teksta u govor možete pretvoriti proizvoljne nizove, riječi, rečenice i varijable u stvarni ljudski govor. Ovo je mjesto reprodukcije unaprijed snimljenog zvuka.
Pretvaranje teksta u govor sastoji se od dvije vrste unosa: neobrađenog teksta (običan tekst) ili oznaka sinteze govora Jezično oblikovani (SSML-oblikovani) podaci.
Nakon izrade Googleovog poveznika omogućite prebacivanje pretvaranja teksta u govor u IVR aktivnosti u dizajneru toka. Dodatne informacije potražite u člancima Izbornik,Reprodukcija poruke,Prikupljanje znamenki.
Zahtjevi sustava
Ovaj odjeljak detaljno opisuje sistemske preduvjete za različite aplikacije centra za kontakt.
Podržani preglednici za portal za upravljanje
U sljedećoj su tablici navedeni podržani operacijski sustavi i preglednici za različite klijentske uređaje za pristup Webex portalu za upravljanje kontaktnim centrom:
|
Preglednik |
Microsoft Windows 10 |
Microsoft Windows 11 |
Mac OS X |
Chromebook |
|---|---|---|---|---|
|
Google Chrome |
76.0.3809 |
103.0.5060.114 |
76.0.3809 ili noviji |
76.0.3809 ili noviji |
|
Mozilla Firefox |
ESR 68 ili noviji ESR-ovi |
ESR V102.0 ili noviji ESR-ovi |
ESR 68 i noviji ESR-ovi |
NA |
|
Microsoft Edge |
42.17134 ili noviji |
103.0.1264.44 ili noviji |
NA |
NA |
|
Chromium |
NA |
NA |
NA |
79 ili noviji |
Potreban je pristup domeni za stolna računala
Da biste bili sigurni da će radna površina reagirati na očekivani način na vašoj mreži, dodajte sljedeće domene na popis dopuštenih vatrozida/VPN (virtualna privatna mreža):
* prikazano na početku URL-a (npr. *.webex.com) označava da usluge u domeni najviše razine i svim poddomenama moraju biti dostupne. |
| Domena / URL | Opis |
|---|---|
| Webex URL-ova usluga kontaktnog centra | |
|
cdn.jsdelivr.net cdnjs.cloudflare.com unpkg.com:443 jquery.com:443 *.jquery.com:443 *.broadcloudpbx.net:443 |
Content Delivery Network (CDN) usluge za učinkovitu isporuku statičkih datoteka. |
|
*.cisco.com:443 *.ciscoccservice.com:443 ciscoccservice.com:443 |
Mikro-usluge kontaktnog centra. |
|
*.ciscospark.com:443 *.wbx2.com:443 *.webex.com:443 |
Webex mikro-usluge. |
| Dodatne usluge povezane s Webex kontaktnim centrom – domene trećih strana | |
|
*.cloudcherry.com:443 cloudcherry.com:443 |
Webex Experience Management platforma (ranije poznata kao Cloud Cherry). |
|
*.imiengage.io:443 imiengage.io:443 |
Digitalni kanali. |
|
*.mixpanel.com:443 mixpanel.com:443 *.split.io:443 *.lr-ingest.com:443 *.pendo.io:443 |
Praćenje performansi, snimanje pogrešaka i rušenja te mjerni podaci o sesijama. |
Ograničenja sustava u centru za kontakt Webex
Ovaj odjeljak o ograničenjima sustava sadrži sva ograničenja konfiguracije i vizualizacije koja se primjenjuju na Webex portal za upravljanje kontaktnim centrom.
Tablica navodi maksimalna ograničenja sustava za vrste objekata konfiguracije i atribute objekata konfiguracije. Pojedinosti o atributima unutar svakog entiteta potražite u odjeljkuDodjela resursa. Neke vrijednosti ograničenja sustava mogu se razlikovati ovisno o određenim platformama. Odjeljak Pojedinosti o usluzi u vašoj organizaciji Kontrolnog centra prikazat će uslugu glasovnog kanala kao Klasičnu ili Sljedeću generaciju.
|
Vrsta konfiguracijskog objekta |
Atribut objekta konfiguracije |
Maksimalno dopušteno ograničenje za klijente na temelju klasičnog |
Maksimalno dopušteno ograničenje za klijente na temelju sljedeće generacije |
|---|---|---|---|
|
Mjesta | Aktivna |
150 |
300 |
|
Mjesta |
Neaktivno |
100 |
100 |
|
Timovi |
Na temelju agenta |
750 |
3000 |
|
Timovi |
Na temelju agenta - korisnici |
100 |
100 |
|
Timovi |
Na temelju agenta - neaktivni korisnici |
50 | 100 |
|
Timovi |
Na temelju kapaciteta |
40 | 40 |
|
Timovi | Na temelju kapaciteta - aktivno |
100 |
100 |
|
Timovi |
Na temelju kapaciteta - neaktivno |
100 |
100 |
|
Pomoćni kod |
U stanju mirovanja |
1000 |
1000 |
|
Pomoćni kodovi |
Wrapup |
1000 |
1000 |
|
Vrsta rada |
U stanju mirovanja |
1000 |
1000 |
|
Vrsta rada |
Wrapup |
1000 |
1000 |
| Pomoćni kodovi |
Neaktivno - neaktivno |
100 |
100 |
|
Pomoćni kodovi |
Završavanje - neaktivno |
100 |
100 |
|
Vrsta rada |
Neaktivno - neaktivno |
100 |
100 |
|
Vrsta rada |
Završavanje - neaktivno |
100 |
100 |
|
Ulazne točke | Aktivna |
1000 |
6000 |
|
Ulazne točke |
Neaktivno |
100 |
100 |
|
Oudial ulazne točke | Aktivna |
500 |
1000 |
|
Oudial ulazne točke |
Neaktivno |
100 |
100 |
|
Korisnici | Aktivna |
7500 | 20000 |
|
Korisnici |
Neaktivno |
5000 | 5000 |
|
Korisnici |
Agenti |
2500 |
5000 |
|
Korisnici |
Nadzornici |
750 |
3000 |
|
Korisnici |
Timovi | 50 |
50 |
|
Multimedijski profili | Aktivna |
100 |
150 |
|
Multimedijski profili |
Neaktivno |
100 |
100 |
|
Izgledi radne površine | Aktivna |
100 |
200 |
|
Izgledi radne površine |
Neaktivno |
100 |
100 |
|
Vještine | Aktivna |
1000 | 1000 |
|
Vještine |
Neaktivno |
1000 | 1000 |
|
Vještine |
Tekstualno |
200 | 200 |
|
Vještine |
Duljina teksta |
50 |
50 |
|
Vještine |
Enum ograničenja |
200 |
200 |
|
Vještine |
Duljina enuma |
50 |
50 |
|
Profili vještina |
9000 |
9000 | |
|
Profili vještina | Vještine |
50 |
50 |
|
Globalne varijable | Aktivna |
5000 |
5000 |
|
Globalne varijable |
Neaktivno |
100 |
100 |
|
Pravilo praga |
Aktivna |
500 |
1000 |
|
Pravilo praga |
Neaktivno |
100 |
100 |
|
Profili radne površine |
Aktivna |
300 |
1500 |
|
Profili radne površine |
Neaktivno |
100 |
100 |
|
Profili radne površine |
Maksimalno vremensko ograničenje automatskog premotavanja |
600000 milisekundi |
600000 milisekundi |
|
Profili radne površine |
Pomoćni kodovi - kodovi za završavanje |
50 |
50 |
|
Profili radne površine |
Pomoćni kodovi - kodovi u stanju mirovanja |
50 |
50 |
|
Profili radne površine |
Ciljevi prijenosa |
150 |
150 |
|
Profili radne površine |
Buddy timovi |
150 |
150 |
|
Profili radne površine |
Planovi biranja |
10 |
10 |
|
Profili radne površine |
Kriteriji provjere valjanosti broja agenta za biranje |
10 |
10 |
|
Profili radne površine |
Vidljivi redovi čekanja statistike |
100 |
100 |
|
Profili radne površine |
Vidljivi statistički timovi |
100 |
100 |
|
Korisnički profili |
Aktivna |
750 |
1500 |
|
Korisnički profili |
Neaktivno |
100 |
100 |
|
Korisnički profili |
Prava pristupa - web-mjesta |
20 |
20 |
|
Korisnički profili |
Prava pristupa - timovi |
100 |
100 |
|
Korisnički profili |
Prava pristupa - ulazne točke |
50 |
50 |
|
Korisnički profili |
Prava pristupa - redovi čekanja |
250 |
250 |
|
Strategija usmjeravanja |
Globalne |
100 |
200 |
|
Strategija usmjeravanja |
Globalne ulazne točke |
500 |
500 |
|
Strategija usmjeravanja |
Po ulaznoj točki |
20 |
20 |
|
Birani brojevi |
Ulazna točka |
15000 |
15000 |
|
Birani brojevi |
Po ulaznoj točki |
100 |
500 |
|
Red čekanja službe za kontaktiranje |
Ulazni |
5000 |
11000 |
|
Red čekanja službe za kontaktiranje |
Ulazno - neaktivno |
100 |
100 |
|
Red čekanja službe za kontaktiranje |
Izlazni |
2500 |
5000 |
|
Red čekanja službe za kontaktiranje |
Odlazni - neaktivni |
100 |
100 |
|
Red čekanja službe za kontaktiranje |
Grupe za raspodjelu |
20 |
20 |
|
Red čekanja službe za kontaktiranje |
Grupe za raspodjelu - timovi |
50 |
50 |
|
Red čekanja službe za kontaktiranje |
Grupe raspodjele - ukupno timova |
250 |
250 |
|
Red čekanja službe za kontaktiranje |
Prag razine usluge - telefonija |
86400 sekundi |
86400 sekundi |
|
Red čekanja službe za kontaktiranje |
Prag razine usluge - chat |
86400 sekundi |
86400 sekundi |
|
Red čekanja službe za kontaktiranje |
Prag razine usluge – digitalni |
604800 sekundi |
604800 sekundi |
|
Red čekanja službe za kontaktiranje |
Prag razine usluge - e-pošta |
1209600 sekundi |
1209600 sekundi |
|
Red čekanja službe za kontaktiranje |
Maksimalno vrijeme u redu čekanja - telefonija |
86400 sekundi |
86400 sekundi |
|
Red čekanja službe za kontaktiranje |
Maksimalno vrijeme u redu čekanja - razgovori |
86400 sekundi |
86400 sekundi |
|
Red čekanja službe za kontaktiranje |
Maksimalno vrijeme u redu čekanja - digitalno |
604800 sekundi |
604800 sekundi |
|
Red čekanja službe za kontaktiranje |
Maksimalno vrijeme u redu čekanja - e-pošta |
1209600 sekundi |
1209600 sekundi |
| Raspored snimanja poziva |
Po redu čekanja |
20 |
20 |
|
Raspored praćenja poziva |
1000 |
2000 | |
|
Raspored praćenja poziva |
Redovima |
250 |
250 |
|
Raspored praćenja poziva |
Mjesta |
20 |
20 |
|
Raspored praćenja poziva |
Timovi |
100 |
100 |
|
Raspored praćenja poziva |
Agenti |
500 |
500 |
|
Raspored snimanja poziva |
Mjesta |
20 |
20 |
|
Raspored snimanja poziva |
Timovi |
100 |
100 |
|
Raspored snimanja poziva |
Agenti |
500 |
500 |
|
Adresar |
3000 |
3000 | |
|
Adresar |
Stavke |
6000 |
6000 |
|
Adresar |
Ukupan broj stavki |
100000 |
100000 |
|
Outdial ANI |
300 |
400 | |
|
Outdial ANI |
Ulaz |
500 |
200 |
|
Outdial ANI |
Ukupan broj stavki |
2000 |
2000 |
|
Audiodatoteka |
17250 |
17250 | |
|
Audiodatoteka | Veličina u bajtovima |
5242880 |
5242880 |
|
Audiodatoteka |
Ukupna veličina u bajtovima |
2097152000 |
2097152000 |
|
Nadzor poziva |
Nadzorna ploča - redovi čekanja |
250 |
250 |
|
Nadzor poziva |
Nadzorna ploča - web-mjesta |
20 |
20 |
|
Nadzor poziva |
Nadzorna ploča - timovi |
100 |
100 |
|
Nadzor poziva |
Nadzorna ploča - agenti |
500 |
500 |
|
Upravljanje snimanjem |
Redovima |
250 |
250 |
|
Upravljanje snimanjem |
Mjesta |
20 |
20 |
|
Upravljanje snimanjem |
Timovi |
100 |
100 |
|
Upravljanje snimanjem |
Agenti |
500 |
500 |
|
Upravljanje snimanjem |
Kodovi za završavanje |
50 |
50 |
|
Upravljanje snimanjem |
Tags |
50 |
50 |
|
Nadzor poziva |
Maksimalan broj istodobnih sesija |
500 |
500 |
|
Maksimalan broj istodobnih nadzornih sesija |
Maksimalan broj istodobnih nadzornih sesija |
500 |
500 |
|
Radno vrijeme |
5000 |
5000 | |
|
Nadjačava |
Nadjačava |
5000 |
5000 |
|
Popis praznika |
5000 |
5000 | |
|
Radno vrijeme |
Radno |
50 |
50 |
|
Nadjačava |
Nadjačava |
100 |
100 |
|
Popis praznika |
150 |
150 | |
|
Broj poveznika |
Po vrsti poveznika |
30 | |
|
CCAI konfiguracija |
100 |
Tablica prikazuje ograničenja sustava za vizualizaciju filtara na korisničkom sučelju Portala za upravljanje za upravljanje snimanjem, snimanje poziva i značajke rasporeda praćenja poziva:
|
Aplikacija/značajka |
Vrste objekata s filtrima |
Opis |
Maksimalno dopušteno ograničenje |
|---|---|---|---|
|
Upravljanje snimanjem |
Redovima |
Maksimalan broj filtara za redove čekanja. |
250 |
|
Mjesta |
Maksimalan broj filtara za web-mjesta. |
20 | |
|
Timovi |
Maksimalan broj filtara za timove. |
100 | |
|
Agenti |
Maksimalan broj filtara za agente. |
500 | |
|
Šifre završavanja |
Maksimalan broj filtara za kodove završavanja. |
50 | |
|
Tags |
Maksimalan broj filtara za oznake. |
50 | |
|
Rasporedi snimanja poziva |
Mjesta |
Maksimalan broj filtara za web-mjesta. |
20 |
|
Timovi |
Maksimalan broj filtara za timove. |
100 | |
|
Agenti |
Maksimalan broj filtara za agente. |
500 | |
|
Nadzorna ploča za nadzor poziva |
Redovima |
Maksimalan broj filtara za redove čekanja. |
250 |
|
Mjesta |
Maksimalan broj filtara za web-mjesta. |
20 | |
|
Timovi |
Maksimalan broj filtara za timove. |
100 | |
|
Agenti |
Maksimalan broj filtara za agente. |
500 | |
|
Rasporedi praćenja poziva |
Redovima |
Maksimalan broj filtara za redove čekanja. |
250 |
|
Mjesta |
Maksimalan broj filtara za web-mjesta. |
20 | |
|
Timovi |
Maksimalan broj filtara za timove. |
100 | |
|
Agenti |
Maksimalan broj filtara za agente. |
500 |
Navedeni entiteti imaju maksimalno ograničenje broja znakova koji se mogu koristiti za polje Naziv .
|
|
|
Naziv ne smije biti dulji od 80 znakova. Može sadržavati alfanumeričke znakove, podvlake i spojnice. |
Tablica navodi podržana konfiguracijska ograničenja za usmjeravanje i stavljanje u red čekanja. Aktivna ograničenja su operativna ograničenja za optimalan rad konfiguracija. Maksimalna ograničenja su granične granice za rad konfiguracija s maksimalnim kapacitetom. Preporučujemo da koristite konfiguracijske vrijednosti koje se nalaze unutar parametara navedenih u stupcu Maksimalna ograničenja ove tablice.
|
Konfiguraciji |
Aktivna ograničenja |
Maksimalna ograničenja |
|---|---|---|
|
Maksimalan broj agenata za tim |
50 |
100 |
|
Maksimalan broj timova za grupu raspodjele poziva |
50 |
50 |
|
Maksimalan broj grupa za raspodjelu poziva u redu čekanja |
20 |
20 |
|
Maksimalan broj timova u redu čekanja u svim grupama raspodjele poziva |
250 |
250 |
|
Maksimalan broj agenata za red čekanja (maksimalan broj agenata u timu x maksimalan broj timova za grupu raspodjele poziva x maksimalan broj grupa raspodjele poziva u redu čekanja) |
500 |
NA |
|
Maksimalno vrijeme u redu čekanja (glas) |
1 dan |
1 dan |
|
Maksimalne vještine za profil vještina |
50 |
50 |
|
Maksimalan broj za tim temeljen na kapacitetu |
100 |
100 |
|
Maksimalan kapacitet timova za organizaciju |
20 |
40 |
|
Maksimalan broj istodobnih poziva za timove temeljene na kapacitetu (maksimalan broj za tim temeljen na kapacitetu x maksimalan broj timova temeljenih na kapacitetu za organizaciju) |
2000 |
NA |
|
Maksimalni zahtjevi za znanjem za kontakt |
10 |
10 |
|
Maksimalan broj redova čekanja za organizaciju |
1000 |
2000 |
|
Maksimalan broj istodobnih poziva za nadzor poziva |
500 |
NA |
|
Maksimalan broj agenata u kampanji |
500 |
500 |
|
Maksimalan broj konfiguriranih agenata za kampanju |
NA |
NA |
|
Maksimalan broj pretpregleda kampanja za organizaciju |
NA |
NA |
|
Maksimalan broj konfiguriranih pretpreglednih kampanja za organizaciju |
NA |
NA |
|
Maksimalan broj progresivnih kampanja za organizaciju |
100 |
100 |
|
Maksimalan broj konfiguriranih progresivnih kampanja za organizaciju |
NA |
NA |
Prijava na portal za upravljanje
Prijavite se na Webex portal za upravljanje kontaktnim centrom putem web preglednika s vjerodajnicama za prijavu. Možete pristupiti modulima i funkcionalnostima kojima administrator odobrava pristup.
Da biste se prijavili na portal za upravljanje:
| 1 |
Prijavite se na https://admin.webex.com. | ||
| 2 |
U lijevom oknu kliknite Servisi . | ||
| 3 |
Na kartici Kontaktnog centra kliknite Postavke. | ||
| 4 |
U odjeljku Napredna konfiguracija kliknite vezu Portal za upravljanje. Možete označiti ovu vezu i pristupiti portalu izravno pomoću ove veze. Pojavit će se odredišna stranica portala za upravljanje. Dodatne informacije potražite u odjeljku O komponentama portala za upravljanje.
|
O komponentama portala za upravljanje
Odredišna stranica portala za upravljanje Webex kontaktnim centrom sadrži više komponenti kojima možete pristupiti na temelju svoje autorizacije.
Sljedeća tablica opisuje komponente odredišne stranice portala za upravljanje:
|
Sastavni dio |
Opis |
|---|---|
|
Navigacijska traka |
Prikazuje module kojima ste ovlašteni pristupiti. Dodatne informacije potražite u odjeljku Webex Moduli centra za kontakt Možete vidjeti naziv modula ili, ako je navigacijska traka sažeta, ikonu koja predstavlja modul. Držite pokazivač miša iznad ikone za prikaz naziva modula. Da biste proširili ili saželi navigacijsku traku, kliknite gumb na gornjoj lijevoj strani odredišne stranice. |
|
Nadzorna ploča |
Prikazuje broj poziva koji se trenutno nalaze u IVR, u redu čekanja, povezani i broj trenutno dostupnih agenata. Ostatak ove ploče prikazuje četiri grafikona. Tri od njih pružaju statistiku u stvarnom vremenu za trenutnu aktivnost poziva, aktivnost intervalnog poziva i aktivnost agenta na razini web-lokacije. Četvrti grafikon pruža povijesnu statistiku. Možete kliknuti ikonu pri vrhu grafikona da biste prikazali odgovarajuće izvješće u prozoru modula za izvješćivanje i Analytics . Da biste promijenili veličinu grafikona, pokažite na kut ili rub, a kada se pokazivač miša promijeni u dvosmjernu strelicu, povucite kut ili rub da biste smanjili ili povećali grafikon. Da biste vratili izvornu veličinu grafikona promijenjene veličine, kliknite Vrati izvorne widgete. |
|
Gumb Postavke |
Proširuje i sažima ploču na kojoj možete učiniti sljedeće:
|
|
Gumb Vaše ime |
Na padajućem popisu prikazuje sljedeće mogućnosti:
|
O nadzornim pločama
Odredišna stranica portala za upravljanje Webex kontaktnim centrom pruža sljedeće nadzorne ploče:
-
Ulazna točka - razina web-mjesta Nadzorna ploča (zadano)
-
Pregled centra za kontakt – u stvarnom vremenu
-
Pregled centra za kontakt – povijesni
-
Podaci stanja agenta - u stvarnom vremenu
Detaljne informacije o vizualizacijama dostupnima na svakoj nadzornoj ploči potražite u odjeljku Vizualizacija u Cisco Webex Contact Center Analyzer korisničkom priručniku .
Nadzornim pločama možete pristupiti s padajućeg popisa u gornjem lijevom kutu kartice Nadzorna ploča .
|
Ulazna točka - nadzorna ploča razine web-mjesta
Prikazuje informacije o broju kontakata koji se nalaze u IVR i redovima čekanja.
-
Ulazna točka snimke IVR stvarnom vremenu - grafikon: označava broj poziva koji se nalaze u IVR.
-
Interval ulazne točke Realtime - Grafikon: Označava broj kontakata (glas, e-pošta i chat) po ulaznoj točki u stvarnom vremenu za određeni interval. Prema zadanim postavkama, interval je 30 minuta, a trajanje je od početka dana.
-
Interval web-mjesta u stvarnom vremenu - grafikon: označava broj povezanih kontakata (glas, e-pošta i chat) po web-lokaciji u stvarnom vremenu od početka dana.
-
Ulazna točka Volumen kontakta - grafikon: Označava broj povezanih kontakata po ulaznoj točki u dnevnom intervalu, za posljednjih sedam dana.
Pregled centra za kontakt – povijesni
Prikazuje informacije o obrađenim kontaktima, napuštenim kontaktima i kontaktima u redovima čekanja za određeno trajanje i vremenski interval. Možete koristiti padajuće popise Interval i Trajanje na nadzornoj ploči za filtriranje podataka na temelju odabranog vremenskog intervala i trajanja. Za osvježavanje podataka koristite ikonu Osvježi .
Dostupne su sljedeće informacije:
-
Prosječna razina usluge: označava postotak kontakata koji se obrađuju unutar konfigurirane razine usluge za red čekanja.
-
Ukupan broj obrađenih kontakata: označava ukupan broj obrađenih kontakata (glas, e-pošta, društvene mreže i razgovor).
-
Ukupan broj napuštenih kontakata: označava ukupan broj napuštenih kontakata (glas, e-pošta, društvene mreže i razgovor).
-
Prosječno obrađeno vrijeme: označava prosječno vrijeme potrebno za rukovanje kontaktom (glas, e-pošta, društvene mreže i razgovor).
-
Najduži kontakt u redu čekanja: označava vrijeme u redu čekanja za kontakt (glas, e-pošta, društvene mreže ili razgovor) s najdužim vremenom čekanja.
-
Podaci za kontakt u redu čekanja: Prikazuje detalje kontakata (glas, e-pošta, društvene mreže i chat) koji su trenutno u redu čekanja.
Osim toga, Detalji tima - povijesna nadzorna ploča prikazuje sljedeće informacije u određenom trajanju i vremenskom intervalu:
-
Timovi
-
Agenti u timovima
-
Prijava agenta
-
Kontakti kojima rukuju agenti
Podatke možete filtrirati pomoću sljedećih filtara dostupnih na nadzornoj ploči:
-
Naziv agenta
-
Naziv tima
-
Interval
-
Trajanje
Podaci stanja agenta - u stvarnom vremenu
Kao administrator ili nadzornik možete nadzirati podatke stanja agenta pomoću nadzorne ploče Stanje agenta - nadzorna ploča u stvarnom vremenu. Nadzorna ploča prikazuje sljedeće informacije:
-
Ime agenta.
-
Web-mjesto i tim kojem je agent dodijeljen.
-
Vrijeme prijave agenta.
-
Najnovije poznato stanje agenta.
-
Trajanje agenta u najnovijem stanju.
-
Kod mirovanja, ako je agent u stanju mirovanja .
Filtri na vrhu nadzorne ploče omogućuju prikaz podataka stanja agenta za odabrana web-mjesta, timove ili agente. Popis web-mjesta, timova ili agenata dostupnih u filtrima ovisi o timovima ili web-mjestima na koja administrator ili nadzornik ima prava pristupa. Dodatne informacije potražite u odjeljku Prava pristupa.
Podaci o stanju agenta - nadzorna ploča u stvarnom vremenu pruža vam mogućnost odjave agenata na temelju stanja agenta. Najnovija stanja i opisi agenta dostupni su u sljedećoj tablici.
|
Najnovije stanje |
Naznačuje da |
|---|---|
|
Connected |
Agent je povezan s najmanje jednim kanalom. Ovo stanje uključuje i zvonjenje i završavanje. Ikona označava posljednji povezani kanal u polju Trajanje stanja. |
|
Dostupno |
Agent je dostupan na radnoj površini, ali nije primio aktivan kontakt. |
|
U stanju mirovanja |
Agent je postavio stanje mirovanja. Dodatne informacije potražite u polju Šifra mirovanja. |
Dostupna je opcija prisilne odjave agenta, ako redovita odjava nije moguća. Administrator ili nadzornik trebali bi biti oprezni prilikom prisilne odjave agenta, jer su trenutni kontakti agenta očišćeni. |
Za kanale chata i e-pošte, kada nadzornik pokuša prisilno odjaviti agenta s portala za upravljanje, agent se odjavljuje; Ali chat sesija ostaje otvorena. Funkcija čišćenja kontakta nije dostupna za te kanale. |
Da biste odjavili agenta, u polju Akcija kliknite Odjava . Primit ćete obavijest da je agent uspješno odjavljen.
Podacima stanja agenta – nadzornoj ploči u stvarnom vremenu možete pristupiti samo ako imate dozvole za prikaz ili uređivanje modula Agenti za odjavu. Da biste odjavili agente, morate imati dozvole za uređivanje modula. Dodatne informacije potražite u odjeljku Postavke modula. |
|
Dodatne informacije o izvješćima potražite u odjeljku Vrste zapisa dostupnih u svakom spremištu u Webex Contact Center Analyzer korisničkom priručniku .
Promjena boja korisničkog sučelja
Boje ili presvlake možete postaviti na ploči za odabir i na natpisu na stranicama:
| 1 |
Kliknite ikonu Zupčanici u gornjem desnom kutu portala za upravljanje. |
| 2 |
Kliknite karticu na kojoj se prikazuje ikona ključa , a zatim odaberite presvlaku. Boje se odmah mijenjaju.
|
| 3 |
(Neobavezno) Kliknite ikonu Vrati izvorno da biste vratili zadanu boju. |
Stvaranje prilagođene teme
Boju natpisa i slike korisničkog sučelja portala za upravljanje možete prilagoditi stvaranjem prilagođene teme. Morate imati odgovarajuće ovlaštenje za prilagodbu korisničkog sučelja.
Da biste stvorili prilagođenu temu:
| 1 |
Kliknite ikonu Zupčanici u gornjem desnom kutu portala za upravljanje. |
| 2 |
Kliknite karticu na kojoj se prikazuje ikona Prilagođena tema . |
| 3 |
U Boja natpisa unesite HTML (heksadecimalni) kod za boju ili kliknite mali okvir s desne strane i odaberite boju. |
| 4 |
(Neobavezno) Kliknite gumb mape za svaku navedenu vrstu slike, dođite do slikovne datoteke u sustavu koju želite koristiti, a zatim kliknite Otvori. Podržane vrste datoteka su PNG, JPG, JPEG i GIF. |
| 5 |
Kliknite Spremi. Korisničko sučelje ažurira se novom temom.
|
| 6 |
(Neobavezno) Kliknite Vrati izvorno da biste vratili promjene. |
Prikaz i regeneracija API ključa
Da biste prikazali ili regenerirali API ključ:
| 1 |
Kliknite ikonu Zupčanici u gornjem desnom kutu portala za upravljanje. |
| 2 |
Kliknite karticu na kojoj se prikazuje API ikona Tipka . |
| 3 |
(Neobavezno) Kliknite vezu da biste pogledali tipku API. |
| 4 |
Kliknite Ponovno generiraj ključ da biste obnovili API ključ . |
Izvješća o tragovima nadzora programa Access
Stranica Trag nadzora pruža sučelje na kojem možete vidjeti detalje o promjenama modula dodjele resursa na vašem računu u posljednje tri godine. Međutim, podatke možete dohvatiti samo za sedmodnevno razdoblje. Detalje možete preuzeti i u Microsoft Excelu ili Adobe PDF datoteci. Provjerite imate li dozvolu za prikaz izvješća.
Da biste prikazali izvješće o tragu nadzora:
| 1 |
Na navigacijskoj traci portala za upravljanje odaberite Trag nadzora. | ||||||||
| 2 |
Odaberite filtre:
| ||||||||
| 3 |
Kliknite Primijeni filtre. | ||||||||
| 4 |
(neobavezno) Kliknite Preuzmi PDF ili Preuzmi EXCEL da biste preuzeli izvješće. |
Webex Experience Management postava računa
Da biste stvorili Webex Experience Management račun:
| 1 |
Pošaljite obrazac Jamstvo kvaliteti (A2Q) procesu za Cisco Webex Experience Management. Navedite ispravnu administratorsku adresu e-pošte za dodjelu resursa u obrascu A2Q kako biste bili sigurni da će biti primljene informacije o obavijesti o dodjeli resursa i pristupu usluzi. |
| 2 |
Kao dio postupka stvaranja računa izvode se sljedeće radnje:
|
| 3 |
Nakon stvaranja i dodjele resursa računu, podaci o primopredaji šalju se na adresu e-pošte administratora navedenu u obrascu A2Q. E-poruke za primopredaju sadrže vjerodajnice i druge bitne informacije o vašem računu. U početku se razmaci i widgeti stvaraju kao dio dodjele Webex Experience Management računa. Dodatne informacije o različitim zadanim widgetima u upravljanju iskustvom, korištenju mjerne biblioteke za stvaranje dodatnih widgeta za upravljanje iskustvom te kako iz njih izvesti i izvući smislene uvide potražite u članku Widgeti Webex Experience Management |
| 4 |
Dodajte Webex Experience Management widgete kao Agent Desktop widget u Agent Desktop izgled. Dodatne informacije potražite u sljedećim člancima Cisco Webex Experience Management Widgeti i programčići. |
Stvaranje Webex Experience Management poveznika
Nakon što primite e-poštu s vjerodajnicama i drugim bitnim informacijama o Webex Experience Management računu, upotrijebite vjerodajnice za stvaranje Webex Experience Management poveznika u kontrolnom čvorištu.
| 1 |
Konfigurirajte Webex Experience Management poveznik na kontrolnom čvorištu. |
| 2 |
Stvorite aktivnost povratnih informacija na Webex portalu za upravljanje kontaktnim centrom. |
Stvaranje aktivnosti povratnih informacija u dizajneru toka
Nakon što stvorite poveznik Webex Experience Management, konfigurirate ankete nakon poziva.
Konfiguriranje IVR upitnika nakon poziva
Koraci za omogućavanje IVR ankete nakon poziva u Webex Kontakt centru su sljedeći:
| 1 |
Kreirajte i konfigurirajte upitnike u Webex Experience Management za slanje IVR upitnika klijentu.
| ||
| 2 |
Stvorite glasovnu aktivnost povratnih informacija u dizajneru toka. Dodatne informacije potražite u odjeljku Aktivnost povratnih informacija . |
Provjera valjanosti DTMF ulaznog odgovora u anketi IVR nakon poziva
Webex Contact Center provjerava valjanost dvobojnih višefrekvencijskih (DTMF) ulaznih odgovora korisnika tijekom IVR anketa nakon poziva.
Možete konfigurirati maksimalan broj pokušaja ponovnog pokušaja u slučaju nevažećeg ili bez unosa DTMF, kao i poruka zvučnih obavijesti (za nevažeći unos, vremensko ograničenje i maksimalni broj ponovnih pokušaja) za upitnike pomoću Webex Experience Management.
Dodatne informacije potražite u odjeljku Postavke ponovnog pokušaja i prekoračenja vremena u upitniku nakon poziva IVR upitniku u dokumentaciji programa Webex Experience Management.
Ako klijent unese nevaljani unos DTMF ili ne unese DTMF unos u anketno pitanje unutar navedenog trajanja ( parametar prekoračenja vremena u aktivnosti povratne informacije), kontakt centar:
-
Obavještava klijenta o unosu ili vremenskom ograničenju koje nije valjano reproduciranjem audioporuke konfigurirane u anketnom upitniku u Webex Experience Management.
-
Reproducira isto anketno pitanje klijentu na temelju broja pokušaja ponovnog pokušaja konfiguriranog u anketnom upitniku u Webex Experience Management.
Kada se prekorači maksimalan broj pokušaja ponovnog pokušaja nevaljanog unosa i prekoračenja vremena, kontakt centar:
-
Obavještava klijenta da su maksimalan broj ponovnih pokušaja premašen reproduciranjem audioporuke konfigurirane u anketnom upitniku u Webex Experience Management.
-
Preskače preostala anketna pitanja i reproducira poruku zahvale (ako je zahvalnica konfigurirana na Webex Experience Management.) da bi završila anketu.
|
Konfiguriranje ankete SMS ili e-pošte nakon poziva
Da biste konfigurirali modul Webex Experience Management pozivnica za slanje SMS/e-mail anketa klijentu:
Prije nego što počnete
Partner je ugostio modul u rješenju Webex Experience Management Pozivnice obvezan je za rad anketa SMS/e-pošte.
Informacije o modulu hostiranom partneru potražite u Cisco Webex Experience Management članku Dokument o arhitekturi modula pozivnica.
| 1 |
Dodijelite resurse infrastrukturi potrebnoj za implementaciju partnerskih komponenti modula Webex Experience Management pozivnice. Dodatne informacije potražite u odjeljku Infracrveni vodič za dodjelu resursa za modul Webex Experience Management pozivnice. |
| 2 |
Implementirajte komponente koje hostira partner. Informacije o implementaciji partnerskih komponenti potražite u članku Vodič za implementaciju modula pozivnica. |
| 3 |
Stvorite predloške otpreme na Webex Experience Management. Dodatne informacije potražite u odjeljku Vodič za korisnike za otpremu. |
| 4 |
Stvorite aktivnost povratnih informacija utemeljenu na SMS/e-pošti u portalu za upravljanje Webex kontaktnim centrom. Dodatne informacije potražite u odjeljku Povratne informacije. |
Prikaz Agent Desktop widgeta
Nakon što konfigurirate widgete za Agent Desktop, možete pregledati widgete Customer Experience Journey (CEJ) i Customer Experience Analytics (CEA). Dodatne informacije o konfiguriranju widgeta potražite u članku Widgets Cisco Webex Experience Management
|
Pogledajte CEJ i CEA widgete u Agent Desktop. Dodatne informacije potražite u odjeljku o Webex Experience Management u Cisco Webex Contact Center Agent Desktop korisničkom priručniku. |
Problemi s portalom za upravljanje otklanjanjem poteškoća
Problemi s portalom za upravljanje
Ako naiđete na problem s portalom za upravljanje, problem vam može pomoći u rješavanju sljedeće tablice.
|
Problem |
Opis/zaobilazno rješenje |
|---|---|
|
Ne možete se prijaviti na portal za upravljanje. |
Provjerite jeste li izbrisali ispravno korisničko ime i lozinku. |
|
Modulu ne možete pristupiti s portala za upravljanje ili ne možete vidjeti neke ulazne točke ili redove čekanja. |
Nemate ispravne privilegije za pristup tim modulima, ulaznim točkama ili redovima čekanja. Obratite se administratoru centra za kontakt Webex. |
|
Portal za upravljanje ne prikazuje podatke za agente ili pozive ili pokazuje da nijedan agent nije prijavljen. |
Provjerite je li postavka privatnosti za Internet Explorer postavljena na Srednje. |
|
Povremeno se poruka |
Odjavite se iz trenutne sesije Webex Contact Center. Zatvorite sve preostale prozore Webex kontaktnog centra i ponovno se prijavite. |
|
Kada promijenite veličinu prikaza agenta izvještaja agenta u stvarnom vremenu, opisi alata za kodove u stanju mirovanja i završavanja ponekad se prikazuju u području grafikona umjesto u blizini pokazivača. |
Maksimizirajte prozor za prikaz opisa alata u blizini pokazivača. |
|
Prijavljuje se previše napuštenih poziva. |
Eskalirajte do korisničke podrške. |
|
Dok pregledavate grafikon u izvještaju ili na stranici za praćenje, vidjet ćete sljedeću poruku |
Sustav nije uspio osvježiti podatke u grafikonu od vremena naznačenog u poruci, obično zbog povremenog prekida mreže ili problema s poslužiteljem. Ako se problem nastavi pojavljivati nekoliko minuta, obavijestite administratora sustava. |
|
Izvješća u stvarnom vremenu ne osvježavaju se na portalu za upravljanje. |
Eskalirajte do korisničke podrške. |
|
Statistika izvješća u stvarnom vremenu se ne prikazuje. |
Eskalirajte do korisničke podrške. |
|
U izvješću agenta u stvarnom vremenu broj završavanja i broj unesenih kodova za završavanje ne podudaraju se. |
Do tog odstupanja dolazi kada se agent odjavi dok je još u stanju završavanja bez odabira koda za završavanje. Uputite agente da uvijek idu u stanje mirovanja, a zatim kliknite gumb Odjava kako biste se odjavili umjesto da zatvorite preglednik dok ste prijavljeni. |
|
Promjene naziva postojećih kodova mirovanja i završetka ne pojavljuju se odmah u izvješćima agenta. Umjesto toga, izvještaji agenta prikazuju prethodne kodne nazive prije uređivanja ili N/A za novi kôd. |
Odjavite se, a zatim se ponovno prijavite da biste vidjeli promjene. |
|
Kada se izvezu u CSV oblik, podaci u prikazu agenta trenutnog izvještaja agenta neispravno se prikazuju. |
Vrijednost vremena prikazuje se u dvije ćelije umjesto u jednoj prilikom izvoza u CSV oblik. To je zato što zarez odvaja dan od datuma i vremena u polju Vrijeme prijave. |
|
Kada izvozite povijesne podatke izvještaja u Microsoft Excel koji uključuju datum i vrijeme u obliku hh:mm:ss, Excel prikazuje samo sate i minute, a ne i sekunde. |
Po zadanom, Excel prikazuje podatke u obliku hh:mm. Međutim, možete dvaput kliknuti ćeliju da biste vidjeli podatke u obliku hh:mm:ss. |
|
Za novi tim podaci u izvješću o intervalu agenta prikazuju se u intervalima od pola sata od trenutka kada se agent u timu prijavi nakon ponovnog pokretanja sustava. |
To je prolazno za timove koji se prvi put prijave. Obično se podaci prikazuju u polusatnim intervalima od ponoći. |
|
U modulu Povijesna izvješća povremeno se parametri za prilagođeno zadano izvješće ne spremaju nakon što se odjavite i ponovno prijavite. |
Nakon spremanja prilagođenog izvješća pričekajte 10-15 sekundi prije odjave. |
|
Ne možete podnijeti zahtjev za nadzor. |
Provjerite koristite li ispravan DN i prefiks. |
|
Sesija nadzora koja je ostala otvorena sat vremena ili dulje prikazuje praznu stranicu ili neočekivano ponašanje |
Zatvorite modul i ponovno ga otvorite. |
|
Nadzorni telefon zvoni čak i kada je zahtjev za nadzor za drugi red čekanja. |
Ako je zahtjev za nadzor podnesen za tim i ako više redova čekanja koristi isti tim za usmjeravanje, može se nadzirati bilo koji poziv reda čekanja za taj tim. |
|
Poziv se završava, ali zaslon nadzora pokazuje da je poziv još uvijek u tijeku. |
Eskalirajte do korisničke podrške |
|
Prijavljeni agenti ne mogu vidjeti promjene u profilu vještine. |
Agent se mora ponovno prijaviti kako bi vidio promjene. |
Problemi s portalom za upravljanje izvještavanjem korisničkoj podršci
Kada problem s portalom za upravljanje eskalirate na Cisco Webex Contact Center korisničku podršku, obavezno navedite sljedeće podatke:
-
Prijava i korisničko ime osobe na kojoj se pojavljuje problem.
-
Vrijeme kada je problem prvi put uočen.
-
Ako se problem pojavio u modulu Nadzor, broj koji je nadzornik pokušao nazvati i ID sesije poziva, ako je dostupan.
Otklanjanje poteškoća s radnom površinom
Prekidi u mreži
Ako dođe do prekida mreže koji traje manje od dvije minute, radna površina prikazuje poruku Ponovno povezivanje i zatim se uspješno ponovno povezuje.
Ako prekid mreže traje dulje od dvije minute, uputite agente da zatvore trenutni prozor radne površine, a zatim se prijavite pomoću primarnog URL-a. Ako prijava ne uspije s primarnim URL-om, uputite agente da koriste prijavu u aplikacijski centar za sigurnosno kopiranje.
Eskalirajte sve prekide mreže; izvijestite o vremenu nastanka problema i broju zahvaćenih agenata.
Ako je mreža u primarni aplikacijski centar isključena, korisnici portala za upravljanje ne mogu vidjeti nikakve statističke podatke.
Problemi s aplikacijom za stolna računala
Ako naiđete na problem s aplikacijom za stolna računala, problem vam može pomoći u sljedećoj tablici.
|
Problem |
Opis/zaobilazno rješenje |
|---|---|
|
Ne možete se prijaviti na radnu površinu. |
|
|
Tijekom prijave pojavljuje se poruka |
Provjerite oblik DN-a koji ste unijeli i provjerite je li broj valjan. |
|
Slučajno ste zatvorili prozor preglednika tijekom poziva. |
Ako zatvorite prozor preglednika tijekom poziva, ne možete se ponovno prijaviti dok ne dovršite poziv. Ako zatvorite prozor preglednika dok je poziv na čekanju, sustav automatski uklanja poziv s čekanja. |
|
Kada osvježite prozor radne površine, odjavljujete se i prikazat će se zaslon za prijavu. |
Ponovno se prijavite. Izbjegavajte osvježavanje prozora dok ste prijavljeni. |
|
Traka stanja na radnoj površini prikazuje |
|
|
Nakon ponovnog povezivanja sa sustavom nakon prekida mreže, iznenada se odjavljujete. |
Ponovno se prijavite na radnu površinu. Ako se ne možete prijaviti, eskalirajte do korisničke podrške. |
|
Ponovno pokretanje radne površine dok ste prijavljeni može stvoriti probleme |
Ne otvarajte više od jedne stolne aplikacije odjednom na radnoj površini. |
|
Radna površina postaje vrlo spora. |
To se može dogoditi ako radnu površinu ostavite otvorenom dulje vrijeme. Nakon odjave iz sustava zatvorite radnu površinu i preglednik. Ako to ne pomogne, prekinite postupak iz upravitelja zadataka sustava Windows. |
|
Radna površina povremeno odjavljuje agente nakon prekida mreže. |
Ponovno se prijavite na radnu površinu. |
|
Radna površina nije prikazana. |
Minimizirajte radnu površinu, a zatim je vratite s programske trake. |
|
Pokretanje stranica i grafikona ne prikazuju se ispravno. |
Provjerite je li u Internet Explorer na kartici Napredno dijaloškog okvira Internetske mogućnosti odabrana mogućnost Pokaži slike . |
|
Dostupni ste, ali vam se ne šalju pozivi. |
Provjerite jeste li u stanju Dostupno i jeste li prijavljeni u ispravan tim. |
|
Razgovarate s klijentom, ali traka stanja radne površine prikazuje |
Prijavite incident korisničkoj podršci. |
|
Agent softphone ne zvoni, ali traka stanja radne površine prikazuje |
Provjerite jeste li unijeli ispravan DN. |
|
Traka stanja radne površine prikazuje |
Provjerite je li mrežni kabel računala odspojen ili olabavljen. Ako ne vidite poruku koja pokazuje da je došlo do problema s mrežom, eskalirajte na korisničku podršku. |
|
Odgovorite na poziv, ali se poziv prekida nakon 30 sekundi. |
Ako |
|
Internet Explorer preglednik se smrzava. |
Otvorite Windows Task Manager i završite sve procese preglednika. |
|
Pojavljuju se blokatori skočnih prozora. |
Na izborniku Internet Explorer Alati onemogućite blokatore skočnih prozora. |
|
Traka stanja radne površine prikazuje povezano stanje dok telefon zvoni. |
Prijavite incident korisničkoj podršci. |
|
Odlazni poziv ne uspijeva. |
Provjerite jeste li unijeli ispravan DN i prefiks. |
|
Tijekom prijenosa na slijepo, podaci o pozivu ne prikazuju se na radnoj površini agenta primatelja dok je taj agent u stanju Rezervirano. |
Rezervirano stanje je prolazno. Detalji poziva prikazuju se kada drugi agent odgovori na poziv. |
Problemi sa zvukom
Ako naiđete na probleme sa zvukom na radnoj površini, sljedeća tablica pomaže u rješavanju problema.
|
Problem |
Opis/zaobilazno rješenje | ||
|---|---|---|---|
|
Jeka ili mala glasnoća |
Provjerite postavke telefona. Ako koristite softphone, provjerite postavke Microsoft Windows i softphonea. |
||
|
Zvuk treperenja/mucanja -ILI- Visoka latencija |
Loša povezivost, vjerojatno zbog problema s mrežom. Provjerite da na PC-ju nije instaliran i drugi softver koji koristi zvuk. Eskalirajte do korisničke podrške. |
||
|
Unakrsni razgovor |
Eskalirajte do korisničke podrške. |
||
|
Jednosmjerni zvuk |
Provjerite da niste isključeni. Ako ne, eskalirajte do korisničke podrške. |
||
| Pozadinska buka |
Značajka uklanjanja buke u pozadini omogućena je prema zadanim postavkama za vašu tvrtku ili ustanovu. U situacijama kada agent želi čuti pozadinsku buku od klijenta, obratite se korisničkoj podršci kako biste onemogućili zastavicu značajke.
|
Prijavljivanje Agent Desktop problema korisničkoj podršci
Kada eskalirate problem s Agent Desktop na Webex korisničku podršku kontaktnog centra, obavezno navedite sljedeće podatke:
-
Zatražite od agenta da omogući snimanje zaslona Agent Desktop zaslona.
-
Uključite vrijeme kada je problem prvi put uočen.
Parametri izvješća o pozivu
Sljedeća tablica opisuje parametre dostupne u izvješćima Webex Contact Center u stvarnom vremenu i povijesnim pozivima. U tablici je CSR kratica za Zapis sesije klijenta.
|
Parametar |
Opis |
Izvještaj | ||
|---|---|---|---|---|
|
% napuštenih |
Postotak poziva koji su napušteni tijekom intervala izvješća. (Napušteno/Ukupno) * 100 |
Izvješća intervala poziva u stvarnom vremenu za redove čekanja i vještine prema redu čekanja; Izvještaji povijesnih poziva za redove čekanja |
||
|
% odgovoreno |
Broj odgovora na pozive podijeljen s brojem poziva koji su ušli u red čekanja minus kratki pozivi pomnožen sa 100. (odgovoreno/(odgovoreno + napušteno)) * 100 |
Izvješća intervala poziva u stvarnom vremenu za redove čekanja i vještine prema redu čekanja; Izvještaji povijesnih poziva za redove čekanja |
||
|
Napušteni |
Broj poziva koji su napušteni tijekom intervala izvješća. Napušteni poziv je poziv koji je prekinut bez distribucije na odredišno mjesto, ali je u sustavu bio dulje od vremena koje je određeno pragom kratkog poziva dodijeljenog za tvrtku. |
Izvješća intervala poziva u stvarnom vremenu za redove čekanja i vještine prema redu čekanja; Izvještaji povijesnih poziva za redove čekanja |
||
|
Vrijeme napuštanja |
Kumulativna količina vremena tijekom kojeg su pozivi bili u sustavu dulje od vremena određenog pragom kratkog poziva, ali je prekinuta prije distribucije agentu ili drugom resursu. |
Izvješća intervala poziva u stvarnom vremenu za redove čekanja i vještine prema redu čekanja; Izvještaji povijesnih poziva za redove čekanja |
||
|
Napušteno unutar SL-a |
Broj poziva koji su prekinuti dok su u redu čekanja unutar praga razine usluge dodijeljenog za red čekanja ili vještinu (u intervalu vještina prema izvještaju reda čekanja).
|
Izvješća intervala poziva u stvarnom vremenu za redove čekanja i vještine prema redu čekanja; Izvještaji povijesnih poziva za redove čekanja |
||
|
% prilagođene razine usluge |
Broj poziva na koje je odgovoreno ili napušteno unutar praga razine usluge dodijeljenog za red čekanja ili vještinu (u intervalu vještina prema izvješću u redu čekanja), podijeljen s ukupnim brojem poziva (uključujući napuštene pozive) pomnoženim sa 100. ((Na razini usluge + napušteno unutar SL)/(Odgovoreno + napušteno)) * 100
|
Izvješća intervala poziva u stvarnom vremenu za redove čekanja i vještine prema redu čekanja; Povijesni izvještaji o pozivima za redove čekanja, web-mjesta i timove |
||
|
Agent |
Ime agenta koji je rukovao pozivom ili brojčani ID kod ako je pozivom upravljao resurs tima koji se temelji na kapacitetu, a ne Webex agent kontaktnog centra. |
CSR |
||
|
Vrijeme početka agenta |
Kad je agent podigao slušalicu i počeo razgovarati s pozivateljem. |
CSR |
||
|
ANI |
ANI znamenke isporučene s pozivom. ANI, ili automatska identifikacija broja, usluga je koju pruža telefonska tvrtka koja isporučuje telefonski broj pozivatelja zajedno s pozivom. |
CSR |
||
|
Odgovoreno |
Broj poziva koji su preusmjereni iz reda čekanja agentu ili dostupnom resursu i na koje je odgovori agent ili resurs. |
Izvješća o intervalu poziva u stvarnom vremenu za redove čekanja, vještine prema redu čekanja, web-mjesta i timove; Povijesni izvještaji o pozivima za redove čekanja, web-mjesta i timove |
||
|
Vrijeme odgovorenih |
Kumulativna količina vremena između trenutka ulaska poziva u red čekanja i trenutka kad je na njih odgovoreno (povezani s agentom ili drugim resursom) tijekom intervala izvješća. Budući da se vrijeme odgovora izračunava nakon odgovora na poziv, vrijeme odgovora za pozive koji čekaju na odgovor ne odražava se u izvješću. |
Izvješća o intervalu poziva u stvarnom vremenu za redove čekanja, vještine prema redu čekanja, web-mjesta i timove; Povijesni izvještaji o pozivima za redove čekanja, web-mjesta i timove |
||
|
Dostupni agenti |
Broj prijavljenih agenata koji su trenutno u stanju Dostupno. |
Izvješće o brzoj snimci poziva |
||
|
Prosj. vrijeme napuštanja |
Ukupno vrijeme koje su pozivi proveli u sustavu prije nego što su napušteni podijeljeno s ukupnim brojem napuštenih poziva: Napušteno vrijeme/Napušteno |
Izvješća intervala poziva u stvarnom vremenu za redove čekanja i vještine prema redu čekanja; Izvještaji povijesnih poziva za redove čekanja |
||
|
Prosječno vrijeme povezivanja |
Ukupno vrijeme povezivanja podijeljeno s ukupnim brojem poziva na koje je odgovoreno tijekom intervala izvješća: Povezano vrijeme/(Odgovoreno + Sekundarno odgovoreno) |
Izvješća o intervalu poziva u stvarnom vremenu za redove čekanja, vještine prema redu čekanja, web-mjesta i timove; Povijesni izvještaji o pozivima za redove čekanja, web-mjesta i timove |
||
|
Prosječno vrijeme rješavanja |
Prosječno trajanje rukovanja pozivom (povezano vrijeme i vrijeme završavanja) podijeljeno s brojem odgovorenih poziva: Povezano vrijeme + vrijeme završavanja/(odgovoreno + sekundarno odgovoreno) |
Izvješća o intervalu poziva u stvarnom vremenu za redove čekanja, vještine prema redu čekanja, web-mjesta i timove; Povijesni izvještaji o pozivima za redove čekanja, web-mjesta i timove |
||
|
Prosječno vrijeme IVR |
Ukupno vrijeme poziva u sustavu IVR podijeljeno s ukupnim brojem poziva koji su se nalazili u sustavu IVR. |
Interval poziva u stvarnom vremenu i povijesni izvještaji poziva za ulazne točke |
||
|
Prosječno vrijeme u redu čekanja |
Ukupno vrijeme koje su pozivi imali u redu čekanja podijeljeno s ukupnim brojem poziva koji su stavljeni u red čekanja: Vrijeme u redu čekanja/stavljanje u red čekanja |
Izvješća intervala poziva u stvarnom vremenu za redove čekanja i vještine prema redu čekanja; Povijesni izvještaji poziva za redove čekanja. |
||
|
Prosj. brzina odgovora |
Ukupno vrijeme odgovora podijeljeno s ukupnim brojem odgovorenih poziva: Odgovoreno vrijeme/odgovoreno |
Izvješća o intervalu poziva u stvarnom vremenu za redove čekanja, vještine prema redu čekanja, web-mjesta i timove; Povijesni izvještaji o pozivima za redove čekanja, web-mjesta i timove |
||
|
Prosječno vrijeme završetka |
Ukupno vrijeme koje agenti provedu u stanju završavanja podijeljeno s ukupnim brojem odgovorenih poziva: Vrijeme završetka/(Odgovoreno + Sekundarno odgovoreno) |
Izvješća o intervalu poziva u stvarnom vremenu za redove čekanja, vještine prema redu čekanja, web-mjesta i timove; Povijesni izvještaji o pozivima za redove čekanja, web-mjesta i timove |
||
|
Broj slijepih prijenosa |
Broj slučajeva kada je agent prenio poziv izvan reda čekanja bez savjetovanja prvog agenta ili konferencije sa stranom kojoj je poziv prenesen |
CSR |
||
|
Slijepi transferi |
Podskup prenesenih poziva koje je agent prenio drugom agentu ili vanjskom DN-u bez savjetovanja s prvim agentom ili konferencije sa stranom kojoj je poziv prenesen. |
Izvješća o intervalu poziva u stvarnom vremenu za redove čekanja, vještine prema redu čekanja, web-mjesta i timove; Povijesni izvještaji o pozivima za redove čekanja, web-mjesta i timove |
||
|
Trajanje poziva |
Vrijeme između trenutka kada je poziv stigao na ulaznu točku ili red čekanja i vremena kada je prekinut. |
CSR |
||
|
Vrijeme završetka poziva |
Vrijeme prekida poziva. |
CSR |
||
|
Vrijeme početka poziva |
Vrijeme kada je poziv stigao na ulaznu točku ili red čekanja. |
CSR |
||
|
Završeno |
Broj poziva koji su završeni tijekom intervala izvješća. Odgovoreni, napušteni i prekinuti pozivi uključeni su u ovaj broj. Preneseni i kratki pozivi se ne broje. |
Izvješća o intervalu poziva u stvarnom vremenu za redove čekanja, vještine prema redu čekanja, web-mjesta i timove; Povijesni izvještaji o pozivima za redove čekanja, web-mjesta i timove |
||
|
Broj konferencija |
Broj uspostavljanja konferencijskog poziva s pozivateljem i drugim agentom. |
CSR |
||
|
Broj konferencija |
Broj slučajeva u kojima su agenti pokrenuli konferencijski poziv za agenta ili vanjski broj. |
Izvješća o intervalu poziva u stvarnom vremenu za redove čekanja, vještine prema redu čekanja, web-mjesta i timove; Povijesni izvještaji o pozivima za redove čekanja, web-mjesta i timove |
||
|
Vrijeme konferencije |
Vrijeme koje je agent proveo u konferenciji s pozivateljem i drugim agentom. |
CSR |
||
|
Connected |
Broj poziva koji su trenutno spojeni s agentom. |
Izvješće o brzoj snimci poziva |
||
|
Vrijeme povezanosti |
Vremenski interval između trenutka kada je agent ili drugi resurs odgovorio na pozive i trenutka prekida poziva. Budući da se vrijeme povezivanja ne izračunava dok se poziv ne završi, vrijeme povezanosti za poziv koji je još uvijek u tijeku ne odražava se u izvješću. |
Izvješća o intervalu poziva u stvarnom vremenu za web-mjesta, timove, redove čekanja i vještine prema redu čekanja; Povijesni izvještaji o pozivima za redove čekanja, web-mjesta i timove |
||
|
Vrijeme povezanosti |
Ukupno vrijeme povezivanja poziva s agentom (vrijeme razgovora plus vrijeme čekanja). |
CSR |
||
|
Broj savjetovanja |
Koliko su puta agenti inicirali savjetovanje s drugim agentom ili s nekim na vanjskom broju tijekom poziva. |
Izvješća o intervalu poziva u stvarnom vremenu za redove čekanja, vještine prema redu čekanja, web-mjesta i timove; Povijesni izvještaji o pozivima za redove čekanja, web-mjesta i timove |
||
|
Broj savjetovanja |
Koliko se puta agent savjetovao s drugim agentom tijekom poziva. |
CSR |
||
|
Konzultiraj pogreške |
Koliko puta agenti nisu odgovorili na poziv za konzultaciju. |
CSR |
||
|
Vrijeme konzultiranja |
Vrijeme koje je agent proveo konzultirajući se s drugim agentom tijekom ovog poziva. |
CSR |
||
|
Broj CTQ odgovora |
Broj odgovora na zahtjeve za savjetovanje u redu čekanja. |
Izvješća o intervalu poziva u stvarnom vremenu za redove čekanja, vještine prema redu čekanja, web-mjesta i timove; Povijesni izvještaji o pozivima za redove čekanja, web-mjesta i timove |
||
|
CTQ vrijeme odgovora |
Kumulativno vrijeme između odgovora na zahtjeve za savjetovanje u redu čekanja i završetka savjetovanja. |
Povijesni izvještaji o pozivima za redove čekanja, web-mjesta i timove |
||
|
Broj CTQ zahtjeva |
Broj pokretanja zahtjeva za savjetovanje u redu čekanja. |
Izvješća o intervalu poziva u stvarnom vremenu za redove čekanja, vještine prema redu čekanja, web-mjesta i timove; Povijesni izvještaji o pozivima za redove čekanja, web-mjesta i timove; CSR |
||
|
Vrijeme zahtjeva za CTQ |
Kumulativno vrijeme između pokretanja zahtjeva za savjetovanje u redu čekanja i završetka savjetovanja. |
Povijesni izvještaji o pozivima za redove čekanja, web-mjesta i timove; CSR |
||
|
Trenutačna razina usluge: % |
Postotak poziva u redu čekanja koji još nisu dosegli prag razine usluge dodijeljen redu čekanja (u izvješću reda čekanja) ili vještinu (u recima vještina u redu čekanja).
|
Izvješće o brzoj snimci poziva |
||
|
Isključen |
Broj poziva na koje je odgovoreno (tj., povezani su s agentom ili distribuirani i prihvaćeni odredišnim mjestom), ali koji su odmah prekinuti u roku praga iznenadnog prekida koji je dodijelila tvrtka. |
Izvješća o intervalu poziva u stvarnom vremenu za redove čekanja, vještine prema redu čekanja, web-mjesta i timove; Povijesni izvještaji o pozivima za redove čekanja, web-mjesta i timove |
||
|
DN |
Broj koji je pozivatelj birao (DNIS). |
Sve izvješće DN-a konzervirano |
||
|
DNIS |
DNIS znamenke isporučene s pozivom. DNIS ili usluga identifikacije biranih brojeva, usluga je koju pruža telefonska kompanija koja isporučuje niz znamenki koji ukazuje na broj koji je pozivatelj birao uz poziv. |
CSR |
||
|
Ulazna točka |
Naziv ulazne točke pridružene pozivu. |
CSR |
||
|
Od ulazne točke |
Broj poziva koji su ušli u taj red čekanja nakon što ih je skripta kontrole poziva IVR klasificirala u red čekanja s ulazne točke. Broj poziva koji su ušli u taj red čekanja nakon što ih je tijek IVR klasificirao u red čekanja s ulazne točke. |
Izvješća intervala poziva u stvarnom vremenu za redove čekanja i vještine prema redu čekanja; Izvještaji povijesnih poziva za redove čekanja |
||
|
Od ulazne točke |
Broj poziva koji su stigli na ovu ulaznu točku s druge ulazne točke. |
Interval poziva u stvarnom vremenu i povijesni izvještaji poziva za ulazne točke |
||
|
Puni nadzirani pozivi |
Broj poziva koji su praćeni od početka do kraja. |
Izvješće o nadziranim pozivima |
||
|
Vrijeme obrade |
Vrijeme utrošeno na rukovanje pozivom (Povezano vrijeme + Vrijeme završetka). |
CSR |
||
|
Vrijeme obrade |
Kumulativna količina vremena utrošenog na rukovanje pozivima: Povezano vrijeme + vrijeme završetka |
Izvješća o intervalu poziva u stvarnom vremenu za redove čekanja, vještine prema redu čekanja, web-mjesta i timove; Povijesni izvještaji o pozivima za redove čekanja, web-mjesta i timove |
||
|
Vrsta obrade |
Kako je obavljen poziv. Moguće vrijednosti:
|
CSR |
||
|
Broj na čekanju |
Broj čekanja poziva. |
|
||
|
Vrijeme čekanja |
Vrijeme čekanja poziva u ovom redu čekanja (za red čekanja CSR) ili u svim redovima čekanja u podlozi (za ulaznu točku CSR). |
CSR |
||
|
U IVR |
Broj poziva koji se trenutno nalaze u sustavu IVR. |
Izvješće o brzoj snimci poziva |
||
|
U redu čekanja |
Broj poziva koji se trenutno nalaze u redovima čekanja obuhvaćeni izvješćem. U slučaju izvještaja ulazne točke, to je broj poziva koji se trenutno nalaze u redovima čekanja koje učitava ulazna točka. U izvještajima o ulaznoj točki i redu čekanja možete pritisnuti broj u ovom stupcu za prikaz tortnog grafikona Starost poziva u redu čekanja u skočnom prozoru. Grafikon prikazuje broj poziva koji su se nalazili u redu čekanja tijekom trajanja vremena predstavljenog s tri vremenska segmenta. Segmenti vremena izvedeni su dijeljenjem vrijednosti Najdulje vrijeme u redu čekanja s tri, zaokruživanjem dobivene vrijednosti na najbližih 10 sekundi, a zatim množenjem te vrijednosti s 1, 2 i 3. Na primjer, ako je vrijednost Najdulje vrijeme u redu čekanja 85 sekundi, tada 85/3=28,3, što se zaokružuje na nižu vrijednost na 20, a grafikon prikazuje vremenske segmente od 20, 40 i 60 sekundi. |
Izvješće o brzoj snimci poziva |
||
|
Na razini usluge |
Broj poziva na koje je odgovoreno unutar praga razine usluge dodijeljenih ovom redu čekanja ili vještini (u intervalu vještina po redu čekanja).
|
Izvješća intervala poziva u stvarnom vremenu za redove čekanja i vještine prema redu čekanja; Povijesni izvještaji o pozivima za redove čekanja, web-mjesta i timove |
||
|
Nevidljivi nadzirani pozivi |
Broj poziva koji su nadzirani pomoću nevidljivog načina rada, što onemogućuje prikazivanje sesije nadzora na portalima upravljanja koji nisu oni nadzornika koji je inicirao. |
Izvješće o nadziranim pozivima |
||
|
IVR završio |
Broj poziva koji su završili u IVR ali nisu bili kratki pozivi. |
Interval poziva u stvarnom vremenu i povijesni izvještaji poziva za ulazne točke |
||
|
IVR vrijeme |
Vrijeme trajanja poziva u sustavu IVR. |
CSR |
||
|
IVR vrijeme |
Kumulativna količina poziva bila je u sustavu IVR. |
Interval poziva u stvarnom vremenu i povijesni izvještaji poziva za ulazne točke |
||
|
Prijavljeni agenti |
Broj agenata koji su trenutno prijavljeni u ovom timu ili svim timovima na ovom mjestu. Na razini reda čekanja, ovo je broj agenata prijavljenih u sve timove na web-mjestima koja služe ovom redu čekanja. |
Izvješće o brzoj snimci poziva |
||
|
Najduži poziv u redu čekanja |
Najdulje vrijeme tijekom kojeg je poziv bio u svakom redu čekanja obuhvaćenom izvješćem. |
Izvješće o brzoj snimci poziva |
||
|
Maksimalno vrijeme čekanja |
Najduže vrijeme koje je poziv imao u redu čekanja na odgovor. |
Izvještaji povijesnih poziva za redove čekanja |
||
|
Midcall nadzirani pozivi |
Broj poziva za koje je praćenje započelo nakon što je poziv već bio u tijeku. |
Izvješće o nadziranim pozivima |
||
|
Zastavica monitora |
Bez obzira na to je li poziv nadziran, treniran ili uključen. Moguće vrijednosti:
Informacije o nadzoru potražite u odjeljku Nadzor poziva. |
CSR |
||
|
Novo |
Broj vanjskih poziva koji su stigli na ulaznu točku. |
Interval poziva u stvarnom vremenu i povijesni izvještaji poziva za ulazne točke |
||
|
Novo |
Broj poziva koji su u sustav upućeni određenim biranim brojem. |
Sve izvješće DN-a konzervirano |
||
|
Ne. transfera |
Broj prijenosa poziva od strane agenta. |
CSR |
||
|
Prelijevanja |
Broj poziva koji su poslani na broj prelijevanja dodijeljen za red čekanja i na koje je odgovoreno. Obično se poziv šalje na broj prelijevanja ako je u redu čekanja dulje od maksimalnog vremena navedenog u strategiji usmjeravanja ili zato što je došlo do pogreške prilikom slanja poziva agentu. Ako na poziv nije odgovoreno, on je uključen u broj Napušteno ili Nepovezano kada poziv završi. |
Izvješća intervala poziva u stvarnom vremenu za redove čekanja i vještine prema redu čekanja; Izvještaji povijesnih poziva za redove čekanja |
||
|
Red čekanja |
Naziv reda čekanja pridruženog pozivu. |
CSR |
||
|
Red čekanja |
Naziv nadziranog reda čekanja. |
Izvješće o nadziranim pozivima |
||
|
Vrijeme u redu za čekanje |
Vrijeme tijekom kojeg je poziv bio u redu čekanja na slanje na odredišno web-mjesto. |
CSR |
||
|
U redu čekanja |
Broj poziva koji su ušli u red čekanja tijekom ovog intervala. |
Izvješća intervala poziva u stvarnom vremenu za redove čekanja i vještine prema redu čekanja; Izvještaji povijesnih poziva za redove čekanja |
||
|
Vrijeme u redu čekanja |
Kumulativno trajanje poziva u redu čekanja, čekanje na slanje agentu ili nekom drugom resursu. Budući da se vrijeme čekanja izračunava nakon što poziv napusti red čekanja, vrijeme čekanja za poziv koji se još uvijek nalazi u redu čekanja ne odražava se u izvješću. |
Izvješća intervala poziva u stvarnom vremenu za redove čekanja i vještine prema redu čekanja; Izvještaji povijesnih poziva za redove čekanja |
||
|
Zastavica zapisa |
Je li Webex kontakt centar snimio poziv putem opcionalne značajke snimanja poziva. |
CSR |
||
|
Ponovno stavljanje u red čekanja |
Broj poziva koji su napustili ovaj red čekanja nakon što ih je agent prebacio u drugi red čekanja. Da bi se pozivi ponovno stavili u red čekanja, prvi agent klikne gumb Red čekanja, odabere red čekanja s padajućeg popisa i klikne Prijenos. |
Izvješća o intervalu poziva u stvarnom vremenu za redove čekanja, vještine prema redu čekanja, web-mjesta i timove; Povijesni izvještaji o pozivima za redove čekanja, web-mjesta i timove |
||
|
S br. |
Redni broj koji identificira svaku dionicu poziva dok se kreće kroz sustav Webex Contact Center. Kliknite unos u ovom stupcu da biste otvorili prozor koji prikazuje povijest poziva tijekom njegova životnog ciklusa. |
CSR |
||
|
Sekundarno odgovoreno |
Broj poziva na koje je agent odgovorio nakon što ih je agent prenio agentu. |
Izvješća o intervalu poziva u stvarnom vremenu za redove čekanja, vještine prema redu čekanja, web-mjesta i timove; Povijesni izvještaji o pozivima za redove čekanja, web-mjesta i timove |
||
|
% razine usluge |
Broj poziva na koje je odgovoreno unutar praga razine usluge dodijeljenog za red čekanja ili vještine (u intervalu vještina prema izvješću reda čekanja), podijeljen s ukupnim brojem poziva (uključujući napuštene pozive) pomnožen sa 100: ((na razini usluge)/(odgovoreno + napušteno)) * 100
|
Izvješća intervala poziva u stvarnom vremenu za redove čekanja i vještine prema redu čekanja; Povijesni izvještaji o pozivima za redove čekanja, web-mjesta i timove. |
||
|
ID sesije |
Vrijednost koju dodjeljuje sustav i koja jedinstveno identificira poziv tijekom njegovog životnog ciklusa. |
CSR |
||
|
Kratko |
Broj poziva koji su prekinuti unutar praga kratkog poziva dodijeljenog za tvrtku, a da nisu distribuirani na odredišno web-mjesto ili povezani s agentom. |
Interval poziva u stvarnom vremenu i povijesni izvještaji poziva za ulazne točke |
||
|
Kratko |
Broj poziva koji su prekinuti unutar praga kratkog poziva koji je dodijeljen za tvrtku bez povezivanja s agentom. |
Izvješća intervala poziva u stvarnom vremenu za redove čekanja i vještine prema redu čekanja; Izvještaji povijesnih poziva za redove čekanja |
||
|
Mjesto |
Lokacija kontaktnog centra na koju je poziv distribuiran. |
CSR |
||
|
Mjesto |
Naziv web-mjesta koje se nadzire. |
Izvješće o nadziranim pozivima |
||
|
Tim |
Naziv tima kojem je poziv podijeljen. |
CSR |
||
|
Tim |
Naziv tima koji je nadziran. |
Izvješće o nadziranim pozivima |
||
|
Stranka koja prestaje |
Tko je prekinuo poziv: agent ili pozivatelj |
CSR |
||
|
Vrsta prekida |
Kako je poziv prekinut. Moguće vrijednosti:
|
CSR |
||
|
Do ulazne točke |
Broj poziva koji su preneseni na drugu ulaznu točku. |
Interval poziva u stvarnom vremenu i povijesni izvještaji poziva za ulazne točke |
||
|
U red čekanja |
Broj poziva poslanih u red čekanja. |
Interval poziva u stvarnom vremenu i povijesni izvještaji poziva za ulazne točke |
||
|
Ukupan broj nadziranih poziva |
Ukupan broj poziva nadziranih tijekom vremenskog intervala izvješća. |
Izvješće o nadziranim pozivima |
||
|
Pogreške pri prijenosu |
Broj pojavljivanja pogreške tijekom postupka prijenosa. |
CSR |
||
|
Prenose |
Zbroj svih poziva prenesenih iz ovog reda čekanja agentu, vanjskom DN-u ili nekom drugom Webex redu čekanja kontaktnog centra: Preneseno + ponovno stavljanje u red čekanja |
Izvješća o intervalu poziva u stvarnom vremenu za redove čekanja, vještine prema redu čekanja, web-mjesta i timove; Povijesni izvještaji o pozivima za redove čekanja, web-mjesta i timove |
||
|
Preneseno u |
Broj poziva koje je agent prenio na ovu ulaznu točku. |
Interval poziva u stvarnom vremenu i povijesni izvještaji poziva za ulazne točke |
||
|
Preneseno u |
Broj poziva koji su ušli u taj red čekanja nakon što ih je agent koji je kliknuo gumb Red čekanja , odabrao red čekanja s padajućeg popisa i kliknuo Prijenos. |
Izvješća intervala poziva u stvarnom vremenu za redove čekanja i vještine prema redu čekanja; Izvještaji povijesnih poziva za redove čekanja |
||
|
Preneseni broj |
Telefonski broj na koji je agent prenio poziv u prijenosu agenta u DN. Taj se parametar pojavljuje u prozoru Webex Centra za kontakt koji se otvara kada kliknete unos u polju Br. kontakta. (redni broj) stupac ulazne točke ili zapisa detalja poziva u redu čekanja (CSR). |
CSR |
||
|
Preneseno |
Broj poziva koji su napustili ovaj red čekanja nakon što ih je agent prenio vanjskom DN-u ili drugom agentu. Preneseni pozivi rezultiraju kada agent klikne gumb Agent, odabere agenta s padajućeg popisa i klikne Prijenos ili kada agent klikne gumb DN, unese telefonski broj i klikne Prijenos . Preneseni pozivi mogu započeti kao konzultacije ili konferencije, ali se računaju kao preneseni samo kada prvi agent dovrši prijenos drugoj strani. |
Izvješća o intervalu poziva u stvarnom vremenu za redove čekanja, vještine prema redu čekanja, web-mjesta i timove; Povijesni izvještaji o pozivima za redove čekanja, web-mjesta i timove |
||
|
Rekapitulacija |
Kod za zamatanje koji je agent dao za poziv. Imajte na umu da ako agent završi poziv nakon generiranja CSR, odgovarajuća CSR se ažurira nakon što agent odabere šifru za završavanje za taj poziv. |
CSR |
||
|
Vrijeme završetka |
Vrijeme koje je agent proveo u stanju završavanja tijekom poziva. |
CSR |
||
|
Vrijeme završetka |
Kumulativna količina vremena provedenih u stanju završavanja tijekom poziva. |
Izvješća o intervalu poziva u stvarnom vremenu za redove čekanja, vještine prema redu čekanja, web-mjesta i timove; Povijesni izvještaji o pozivima za redove čekanja, web-mjesta i timove |
Parametri izvješća agenta
Sljedeća tablica opisuje parametre dostupne u izvješćima Webex Contact Centeru u stvarnom vremenu i povijesnim agentima. U tablici je ADR kratica za Izvješće o detaljima o agentu.
|
Parametar |
Opis |
Izvještaj | ||
|---|---|---|---|---|
|
Radnja |
Ikone koje možete kliknuti da biste izveli akciju:
|
Prikazi snimke/tima i vještina |
||
|
Agent |
Ime agenta u izvješću. Ako vaša tvrtka koristi značajku Multimedija, a izvješće sadrži više medijskih kanala, možete kliknuti strelicu sažimanja ili strelicu za proširivanje lijevo od naziva agenta da biste saželi ili proširili podatke grupirane prema vrsti kanala. |
Prikaz snimke/agenta; Interval agenta u stvarnom vremenu/razina agenta |
||
|
Ponovno stavljanje agenta u red čekanja |
Broj slučajeva u kojima je agent vratio dolazni poziv u red čekanja. |
Izvještaji sažetka i intervala povijesnog agenta; ADR; Prikaz snimke/agenta; Izvješće o praćenju agenta |
||
|
Prijenos agenta |
Broj slučajeva u kojima je agent prenio dolazni poziv drugom agentu. |
Izvještaji sažetka i intervala povijesnog agenta; ADR; Izvješće o praćenju agenta |
||
|
Dostupno |
Broj: broj puta kada je agent otišao u stanje Dostupno. Ukupno Time: Ukupno vrijeme koje je agent proveo u stanju Dostupno. Prosječno vrijeme: (nije u ADR ili Snapshot/Agent prikaz ili Praćenje agenta) Prosječno trajanje vremena agenta bilo je u dostupnom stanju (ukupno raspoloživo vrijeme podijeljeno s raspoloživim brojem). % vremena: (samo u ADR-u) Postotak vremena u kojem je agent bio u stanju Dostupno. |
Izvještaji sažetka i intervala povijesnog agenta; Prikaz ADR-a i snimke/agenta; Izvješće o praćenju agenta |
||
|
Dostupno |
Broj agenata koji se trenutno nalaze u raspoloživom stanju ili, u prikazu praktične osposobljenosti, broj agenata u raspoloživom stanju koji posjeduju tu vještinu. |
Snimke/web-mjesto, vještina i vještine prema prikazima tima |
||
|
Dostupno vrijeme |
Vrijeme koje su agenti imali u stanju Dostupno tijekom vremenskog intervala. |
Izvješća o intervalu agenta u stvarnom vremenu |
||
|
Prosječno vrijeme povezivanja |
Povezano vrijeme podijeljeno s brojem poziva koji su bili povezani tijekom vremenskog intervala. |
Interval vještina u stvarnom vremenu po timu |
||
|
Prosječno vrijeme rješavanja |
Prosječno vrijeme utrošeno na rukovanje pozivom (povezano vrijeme i vrijeme završavanja, podijeljeno s brojem poziva). |
Interval vještina u stvarnom vremenu po timu |
||
|
slijepi prijenos |
Koliko je puta agent prenio dolazni poziv bez prethodnog savjetovanja. |
Izvještaji sažetka i intervala povijesnog agenta; ADR; Prikaz snimke/agenta; Izvješće o praćenju agenta |
||
|
Obrađeni pozivi |
Broj poziva koje je agent obradio (ili, za prikaz vještina, broj poziva koje je agent obradio za tu vještinu) od prijave. Postavite pokazivač iznad broja u ovom stupcu da biste prikazali skočni prozor koji prikazuje kodove za prelamanje koje je agent unio i koliko je puta svaki kôd unesen. |
Prikaz snimke/tima i prikaz vještina |
||
|
Obrađeni pozivi |
Ukupan broj obrađenih dolaznih i izlaznih poziva. |
Izvještaji o sažetku i intervalu povijesnog agenta |
||
|
Kanal |
Medijski kanal povezan s aktivnošću. (Pojavljuje se samo ako vaša tvrtka koristi značajku Multimedija.) |
ADR; Izvješće o praćenju agenta |
||
|
Konferencija |
Koliko je puta agent inicirao konferencijski poziv. |
Izvještaji sažetka i intervala povijesnog agenta; ADR; Prikaz snimke/agenta; Izvješće o praćenju agenta |
||
|
Connected |
Broj agenata koji su trenutno povezani s dolaznim pozivom ili u prikazu vještina broj agenata povezanih s pozivom koji posjeduju tu vještinu. |
Snimke/web-mjesto, vještina i vještine prema prikazima tima |
||
|
Vrijeme povezanosti |
Vrijeme tijekom kojeg su dolazni pozivi bili povezani s agentom tijekom vremenskog intervala (vrijeme razgovora plus vrijeme čekanja). |
Interval vještina u stvarnom vremenu po timu |
||
|
Konzultiraj |
Broj: koliko je puta agent odgovorio na zahtjev za savjetovanje i koliko se puta agent savjetovao s drugim agentima. Ukupno vrijeme: Ukupno vrijeme odgovora na konzultacije plus ukupno vrijeme zahtjeva za konzultacije. Prosječno vrijeme: (Nije u izvješću ADR ili Praćenje agenta) Prosječno trajanje vremena savjetovanja (Ukupno vrijeme konzultiranja podijeljeno s brojem konzultiranja). |
Izvještaji sažetka i intervala povijesnog agenta; ADR; Izvješće o praćenju agenta |
||
|
Konzultiraj odgovor |
Broj: koliko je puta agent odgovorio na zahtjev drugog agenta. Ukupno vrijeme: ukupno vrijeme koje je agent proveo odgovarajući na zahtjeve agenata za konzultacije. Prosječno vrijeme: (Nije u izvješću ADR ili Praćenje agenta) Prosječno vrijeme koje su agenti proveli odgovarajući na zahtjeve za konzultacije (ukupno vrijeme odgovora na upit podijeljeno s brojem odgovora na upit). % vremena: (samo u izvješću ADR i Agent Trace) Postotak vremena koje je agent proveo odgovarajući na zahtjeve za konzultacije. |
Izvještaji sažetka i intervala povijesnog agenta; ADR; Izvješće o praćenju agenta |
||
|
Zahtjev za konzultaciju |
Broj: koliko je puta agent poslao zahtjev za konzultaciju drugom agentu. Ukupno vrijeme: Ukupno vrijeme koje je agent proveo savjetujući se s drugim agentima. Prosječno vrijeme: (Nije u izvješću ADR ili Praćenje agenta) Prosječno vrijeme koje su agenti proveli savjetujući se s drugim agentima (ukupno vrijeme zahtjeva za konzultaciju podijeljeno s brojem zahtjeva za konzultacijom). % vremena: (samo u izvješću ADR i Agent Trace) Postotak vremena koje je agent proveo konzultirajući druge agente dok je bio na dolaznom pozivu. |
Izvještaji sažetka i intervala povijesnog agenta; ADR; Izvješće o praćenju agenta |
||
|
Savjetovanje |
Broj agenata koji se trenutno savjetuje s drugim agentom. |
Snimke/web-mjesto i vještine prema prikazima tima |
||
|
CTQ |
Broj agenata koji se trenutno savjetuju s drugim agentom nakon pokretanja ili odgovaranja na zahtjev za savjetovanje u redu čekanja. |
Prikaz snimke/web-mjesta |
||
|
Trenutačno stanje |
Trenutno stanje agenta. U prikazima Tim i Vještina, ako je trenutno stanje Neaktivno, šifra mirovanja koju je odabrani agent prikazuje se u zagradama. Ne pokazuje je li se agent upravo prijavio i nije odabrao kôd u stanju mirovanja. |
Prikazi snimke/tima, vještina i agenta |
||
|
Broj odspojenih |
Broj poziva koji su bili povezani s agentom, ali su odmah prekinuti unutar praga iznenadne veze dodijeljenog za tvrtku. |
Izvješća o sažetku povijesnog agenta & intervalu agenta; ADR; Izvješće o praćenju agenta |
||
|
Broj nepovezanih čekanja |
Broj prekida dolaznog poziva dok je pozivatelj bio na čekanju. |
Prikaz snimke/agenta |
||
|
DN |
Broj za biranje koji je agent koristio za prijavu na Agent Desktop. |
Prikazi snimke/tima, agenta i vještina; ADR; Izvješće o praćenju agenta |
||
|
Trajanje |
Vrijeme koje je agent proveo u državi. |
Izvješće o praćenju agenta |
||
|
Vrijeme posljednje prijave |
Datum i vrijeme odjave agenta. Ovaj se stupac pojavljuje samo u izvješćima sažetka na razini agenta. |
Sažetak povijesnog agenta/razina agenta |
||
|
Čekanje |
Broj agenata u stanju Povezan koji su poslali pozivatelja na čekanje. |
Prikaz snimke/web-lokacije i vještine prema timskom prikazu |
||
|
Vrijeme čekanja |
Vrijeme u kojem su pozivatelji bili na čekanju tijekom vremenskog intervala. |
Interval vještina u stvarnom vremenu po timu |
||
|
U stanju mirovanja |
Koliko je puta agent otišao u stanje mirovanja iz drugog stanja. Postavite pokazivač na broj u ovom stupcu da biste prikazali skočni prozor koji prikazuje neaktivne kodove koje je agent unio i koliko je puta svaki kôd unesen.
|
Prikazi snimke/tima i vještina |
||
|
U stanju mirovanja |
Broj agenata koji su trenutno u stanju mirovanja. |
Snimke/web-mjesto i vještine prema prikazima tima |
||
|
U stanju mirovanja |
Broj: koliko je puta agent otišao u stanje mirovanja. Ukupno vrijeme: ukupno vrijeme koje je agenti proveli u stanju mirovanja. Prosječno vrijeme:(Nije dostupno u ADR-u ili izvješću o praćenju agenta) Prosječno trajanje agenta bilo je u stanju mirovanja (ukupno vrijeme neaktivnosti podijeljeno s brojem neaktivnosti u mirovanju). % vremena.:(Nije dostupno u izvještajima sažetka agenta i intervala) Postotak vremena u kojem je agent bio u stanju mirovanja. |
Izvještaji sažetka i intervala povijesnog agenta; ADR; Izvješće o praćenju agenta |
||
|
U stanju mirovanja |
Broj: Broj puta kada je agent otišao u stanje mirovanja iz drugog stanja. Postavite pokazivač na broj u ovom polju da biste vidjeli šifre mirovanja koje je agent unio i koliko je puta svaka šifra korištena.
|
Prikaz snimke/agenta |
||
|
Vrijeme neaktivnosti |
Vrijeme koje su agenti imali u stanju mirovanja tijekom vremenskog intervala. |
Izvješća o intervalu agenta u stvarnom vremenu |
||
|
U outdial |
Broj agenata koji su spojeni na ili su u rekapitulaciji odlaznog poziva. |
Prikaz snimke/web-lokacije i vještine prema timskom prikazu |
||
|
U outdial |
Koliko je puta agent bio povezan ili je završavao poziv. |
Prikaz snimke/tima |
||
|
U vremenu |
Vrijeme kada je agent ušao u državu. |
Izvješće o praćenju agenta |
||
|
Ulazni |
Rezervirano vrijeme: vrijeme koje su agenti imali u rezerviranom stanju, tijekom kojeg su dolazni pozivi zvonili, ali još nisu bili odgovoreni. Broj odgovora: broj dolaznih poziva na koje je agent odgovorio tijekom vremenskog intervala. Vrijeme razgovora: vrijeme koje su agenti razgovarali na dolaznim pozivima tijekom vremenskog intervala. Vrijeme čekanja: vrijeme tijekom kojeg su dolazni pozivi bili na čekanju tijekom vremenskog intervala. Povezano vrijeme: vrijeme tijekom kojeg su dolazni pozivi bili povezani s agentom tijekom vremenskog intervala (vrijeme dolaznog razgovora i vrijeme dolaznog zadržavanja). Vrijeme završavanja: vrijeme koje je agentica provela u stanju završavanja nakon dolaznog poziva tijekom vremenskog intervala. Prosječno vrijeme povezivanja: vrijeme dolaznog povezivanja podijeljeno s brojem dolaznih poziva koji su bili povezani tijekom vremenskog intervala. Prosječno vrijeme rukovanja: prosječno trajanje vremena utrošenog na rukovanje dolaznim pozivom (vrijeme dolaznog povezivanja plus vrijeme dolaznog premotavanja, podijeljeno s brojem dolaznih poziva). |
Izvješća o intervalu agenta u stvarnom vremenu |
||
|
Prosj. vrijeme rješavanja dolaznog |
Prosječno trajanje rukovanja pozivom (ukupno vrijeme povezivanja plus ukupno vrijeme čekanja i ukupno vrijeme završavanja, podijeljeno s povezanim brojem). |
Prikaz snimke/agenta |
||
|
Prosječno vrijeme rukovanja u ulazu |
Prosječno trajanje vremena utrošenog na rukovanje dolaznim pozivom (ukupno vrijeme dolaznog povezivanja i ukupno vrijeme završavanja, podijeljeno s brojem dolaznih veza). |
Izvještaji sažetka i intervala povijesnog agenta; ADR; Izvješće o praćenju agenta |
||
|
Dolazni je povezan |
Broj čekanja: koliko je puta agent stavio dolaznog pozivatelja na čekanje. Broj povezanih poziva: broj dolaznih poziva povezanih s agentom. Ukupno vrijeme razgovora: ukupno vrijeme razgovora agenta s pozivateljem. Ukupno vrijeme čekanja: ukupno vrijeme čekanja dolaznih poziva. Ukupno vrijeme: ukupno vrijeme koje su agenti povezali s dolaznim pozivima. Prosječno vrijeme čekanja: (nije u ADR ili Snapshot/Agent prikaz ili Praćenje agenta) Prosječno vrijeme zadržavanja dolaznih poziva (ukupno vrijeme čekanja podijeljeno s brojem čekanja). Prosječno vrijeme: (nije u ADR ili prikazu snimke/agenta) Prosječno vrijeme dolaznog povezivanja (ukupno vrijeme podijeljeno s povezanim brojem). % vremena razgovora: (samo u ADR-u i izvješću o praćenju agenta) Postotak vremena dolaznog povezivanja u kojem je agent razgovarao s pozivateljem. % vremena čekanja: (samo u ADR-u) Postotak vremena povezivanja dolaznog poziva na čekanju. % vremena: (samo u ADR-u) Postotak vremena u kojem je agent bio povezan s dolaznim pozivom. |
Izvještaji sažetka i intervala povijesnog agenta; ADR; Prikaz snimke/agenta; Izvješće o praćenju agenta |
||
|
Ulazno savjetovanje |
Broj: koliko je puta agent odgovorio na zahtjev za savjetovanje i koliko se puta agent savjetovao s drugim agentima. Ukupno vrijeme: Ukupno vrijeme odgovora na konzultacije plus ukupno vrijeme zahtjeva za konzultacije. |
Prikaz snimke/agenta |
||
|
Odgovor dolaznog konzultiranja |
Broj: koliko je puta agent odgovorio na zahtjev za konzultaciju od drugog agenta koji je rukovao dolaznim pozivom. Ukupno vrijeme: ukupno vrijeme koje je agent proveo odgovarajući na zahtjeve za konzultacije od agenata koji obrađuju dolazne pozive. |
Prikaz snimke/agenta |
||
|
Zahtjev za ulaznim konzultacijama |
Broj: broj koji je puta agent poslao zahtjev za konzultaciju drugom agentu tijekom dolaznog poziva. Ukupno vrijeme: ukupno vrijeme koje je agent proveo savjetujući se s drugim agentima tijekom dolaznih poziva. |
Prikaz snimke/agenta |
||
|
Ulazni CTQ |
Broj: Broj ulaznih CTQ odgovora plus broj ulaznih CTQ zahtjeva. Ukupno vrijeme: Ukupno vrijeme odgovora ulaznog CTQ-a plus ukupno vrijeme zahtjeva za ulaznim CTKV-om. |
Prikaz snimke/agenta |
||
|
Dolazni CTQ odgovor |
Broj: koliko je puta agent odgovorio na zahtjev agenta koji je rukovao dolaznim pozivom za konzultacije u redu čekanja. Ukupno vrijeme: ukupno vrijeme koje je agent proveo odgovarajući na zahtjeve agenta koji se bave dolaznim pozivima između konzultacija u redu čekanja. |
Prikaz snimke/agenta; Izvještaji sažetka i intervala povijesnog agenta; ADR |
||
|
Ulazni CTQ zahtjev |
Broj: broj puta kada je agent pokrenuo savjetovanje s redom čekanja tijekom rukovanja dolaznim pozivom. Ukupno vrijeme: ukupno vrijeme između vremena kada je agent pokrenuo zahtjeve za savjetovanje u redu čekanja tijekom rukovanja dolaznim pozivima i kada su konzultacije završile. |
Prikaz snimke/agenta; Izvještaji sažetka i intervala povijesnog agenta; ADR |
||
|
Rezervirano za ulaz |
Broj: (Nije u izvješću ADR ili Praćenje agenta) Broj kada je agent ušao u stanje Dolazno rezervirano, tijekom kojeg poziv dolazi u stanicu agenta, ali još nije odgovoreno. Ukupno vrijeme: ukupno vrijeme koje je agent proveo u stanju Rezervirano. Prosječno vrijeme: prosječno trajanje vremena u kojem su agenti bili u rezerviranom stanju Ulazno (ukupno raspoloživo vrijeme podijeljeno s raspoloživim brojem). % vremena: (samo u izvješću ADR i Praćenje agenta) Postotak vremena u kojem je agent bio u stanju Rezervirano za ulaz. |
Prikaz snimke/agenta |
||
|
Prijenosi u skladište |
Broj dolaznih poziva koje je agent prenio drugom agentu, redu čekanja ili broju. |
Prikaz snimke/agenta |
||
|
Prelamanje ulaza |
Broj: broj puta kada je agent otišao u stanje završavanja nakon dolaznog poziva. U prikazu snimke/agenta možete postaviti pokazivač na broj u ovom stupcu da biste vidjeli kodove za završavanje koje je agent unio i koliko je puta svaki kôd korišten. Ukupno vrijeme: ukupno vrijeme koje je agent proveo u stanju završetka nakon dolaznog poziva. Prosječno vrijeme: (ne u ADR-u, izvješću o praćenju agenta ili prikazu snimke/agenta) Prosječno trajanje vremena agenta bilo je u stanju završavanja nakon dolaznog poziva (ukupno vrijeme završavanja podijeljeno s brojem završavanja). % vremena: (samo u izvješću ADR i Praćenje agenta) Postotak vremena u kojem je agent bio u stanju završetka nakon dolaznog poziva. |
Izvještaji sažetka i intervala povijesnog agenta; ADR; Izvješće o praćenju agenta; Prikaz snimke/agenta |
||
|
Vrijeme početne prijave |
Datum i vrijeme prijave agenta. |
Sažetak povijesnog agenta/razina agenta |
||
|
Broj prijava |
Ukupan broj puta kada je agent sagriješio tog dana. Pojavljuje se samo ako su agenti odabrani na padajućem popisu Prikaži rezultate po. |
Sažetak povijesnog agenta/razina agenta |
||
|
Vrijeme prijave |
Datum i vrijeme prijave agenta na Agent Desktop. |
Prikazi snimke/tima, agenta i vještina; ADR; Izvješće o praćenju agenta |
||
|
Vrijeme odjave |
Datum i vrijeme kada se agent odjavio iz Agent Desktop. |
ADR; Izvješće o praćenju agenta |
||
|
Ne reagira |
Broj agenata trenutačno u stanju Ne odgovara. |
Snimke/web-mjesto i vještine prema prikazima tima |
||
|
Ne reagira |
Broj: broj puta kada je agent bio u stanju Ne reagira. Ukupno vrijeme: ukupno vrijeme koje je agent proveo u stanju Ne reagira. Prosječno vrijeme: (Nije u ADR ili Snapshot/Agent prikaz ili Praćenje agenta izvješće) Prosječno vrijeme u kojem su agenti bili u stanju nereagiranja (ukupno vrijeme nereagiranja podijeljeno s brojem nereagiranja). % vremena: (Samo u izvješću ADR i Praćenje agenta) Postotak vremena u kojem je agent bio u stanju Ne reagira. |
Izvještaji sažetka i intervala povijesnog agenta; ADR; Izvješće o praćenju agenta; Prikaz snimke/agenta |
||
|
Vrijeme neodgovaranja |
Vrijeme koje su agenti proveli u stanju nereagiranja tijekom vremenskog intervala. |
Izvješća o intervalu agenta u stvarnom vremenu |
||
|
Broj poziva |
Broj dolaznih poziva povezanih s web-mjestom ili timom tijekom vremenskog intervala. |
Interval vještina u stvarnom vremenu po timu |
||
|
Zauzetost |
Mjerenje vremena koje je agent proveo na pozivima u usporedbi s raspoloživim i neaktivnim vremenom, izračunato dijeljenjem ukupnog povezanog vremena (vrijeme dolaznog povezivanja plus povezano vrijeme outdiala) plus ukupno vrijeme završetka (vrijeme dolaznog završetka plus vrijeme završavanja izlaza) s radnim vremenom osoblja. |
Prikaz snimke/agenta; Izvješća o intervalu agenta u stvarnom vremenu; Sažetak povijesnog agenta, Interval agenta, ADR i izvješće o praćenju agenta |
||
|
Zauzetost |
Mjera vremena koje je agent proveo na pozivima u usporedbi s raspoloživim i neaktivnim vremenom, izračunava se dijeljenjem vremena dolaznog povezivanja i vremena dolaznog završetka s radnim vremenom osoblja. |
Interval vještina u stvarnom vremenu po timu |
||
|
Vrijeme isteka |
Vrijeme kada je agent napustio državu. |
Izvješće o praćenju agenta |
||
|
Odlazni poziv |
Pokušaj: broj poziva koje su agenti pokrenuli tijekom vremenskog intervala. Povezano: broj poziva pozivanja koji su bili povezani s agentom tijekom vremenskog intervala. Rezervirano vrijeme: vrijeme koje su agenti imali u stanju Rezervirano za outdial, stanje koje pokazuje da je agent pokrenuo poziv, ali poziv još nije povezan. Vrijeme razgovora: vrijeme koje su agenti razgovarali na pozivima tijekom vremenskog intervala. Trajanje tima: vrijeme tijekom kojeg su pozivi za outdial bili na čekanju tijekom vremenskog intervala. Povezano vrijeme: vrijeme tijekom kojeg su pozivi za izlaz bili povezani s agentom tijekom vremenskog intervala (vrijeme razgovora za poništavanje poziva i vrijeme zadržavanja izvan broja). Prosječno vrijeme povezivanja: Brojčano povezano vrijeme podijeljeno s brojem poziva koji su povezani tijekom vremenskog intervala. Vrijeme završavanja: vrijeme koje je agentica provela u stanju završavanja nakon poziva nakon poziva tijekom vremenskog intervala. Prosječno vrijeme rukovanja: prosječno trajanje vremena utrošenog na rukovanje pozivom na izlaz (vrijeme pozivanja povezano s vanjskim pozivima i vrijeme završavanja izlaza, podijeljeno s brojem poziva koji su isključeni). |
Izvješća o intervalu agenta u stvarnom vremenu |
||
|
Prosječno vrijeme rukovanja poništavanjem |
Prosječno vrijeme provedeno u obradi izlaznog poziva (Ukupno vrijeme povezanosti odlaznog poziva plus Ukupno vrijeme rekapitulacije odlaznog poziva podijeljeno s Brojem povezanih odlaznih). |
Sažetak povijesnog agenta, Interval agenta, ADR i izvješće o praćenju agenta |
||
|
Konferencija za outdial |
Broj poziva koje je agent pozvao s drugom stranom. |
Prikaz snimke/agenta |
||
|
Outdial je povezan |
Broj pokušaja brojanja: koliko je puta agent pokušao uputiti poziv. Povezani broj: broj poziva koji su povezani s agentom. Broj čekanja: koliko je puta agent stavio poziv na čekanje. Ukupno vrijeme razgovora: ukupno vrijeme tijekom kojeg je agent razgovarao sa strankom na pozivu. Ukupno vrijeme čekanja: ukupno vrijeme čekanja poziva na čekanju. Ukupno vrijeme: ukupno vrijeme koje su agenti povezali s pozivima za izlaz. Prosječno vrijeme čekanja: (nije u ADR-u, izvješću o praćenju agenta ili prikazu snimke/agenta) Prosječno vrijeme zadržavanja za pozive koji se održavaju (ukupno vrijeme čekanja podijeljeno s brojem čekanja). Prosječno vrijeme. (Nije u ADR-u, izvješću o praćenju agenta ili prikazu snimke/agenta) Prosječno vrijeme povezivanja s outdialom (ukupno vrijeme podijeljeno s povezanim brojem). |
Izvještaji sažetka i intervala povijesnog agenta; ADR; Izvješće o praćenju agenta; Prikaz snimke/agenta |
||
|
Savjetovanje s outdialom |
Broj: Broj odgovora outdial konzultiranja plus broj zahtjeva za outdial consult. Ukupno vrijeme: ukupno vrijeme odgovora savjetnika za outdial plus ukupno vrijeme zahtjeva za outdial consult. |
Prikaz snimke/agenta |
||
|
Odgovor za outdial consult |
Broj: koliko je puta agent odgovorio na zahtjev za konzultaciju od drugog agenta koji je bio na pozivu. Ukupno vrijeme: vrijeme tijekom kojeg je agent bio konzultiran od strane drugog agenta koji je bio na pozivu. |
Prikaz snimke/agenta |
||
|
Zahtjev za outdial consult |
Broj: koliko se puta agent savjetovao s drugim agentom tijekom poziva na pozivu. Ukupno vrijeme: vrijeme tijekom kojeg se agent savjetovao s drugim agentom tijekom poziva poziva. |
Prikaz snimke/agenta |
||
|
Outdial CTQ |
Broj: Outdial CTQ broj odgovora plus Outdial CTQ broj zahtjeva. Ukupno vrijeme: Ukupno vrijeme odaziva na CTQ za outdial plus ukupno vrijeme zahtjeva za CTQ za outdial |
Prikaz snimke/agenta |
||
|
Outdial CTQ odgovor |
Broj: koliko je puta agent odgovorio na zahtjev agenta koji je rukovao pozivom za izlaz u red čekanja. Ukupno vrijeme: ukupno vrijeme koje je agent proveo odgovarajući na zahtjeve agenta koji se bave vanjskim pozivima iz savjeta u red čekanja. |
Prikaz snimke/agenta; Izvještaji sažetka i intervala povijesnog agenta; ADR |
||
|
Outdial CTQ zahtjev |
Broj: broj puta kada je agent pokrenuo savjetovanje s redom čekanja tijekom rukovanja dolaznim pozivom. Ukupno vrijeme: ukupno vrijeme između vremena kada je agent pokrenuo zahtjeve za savjetovanje u redu čekanja tijekom rukovanja dolaznim pozivima i kada su konzultacije završile. |
Prikaz snimke/agenta; Izvještaji sažetka i intervala povijesnog agenta; ADR |
||
|
Rezervirano za outdial |
Broj: koliko je puta agent bio u stanju Rezervirano za outdial, stanje koje pokazuje da je agent pokrenuo poziv, ali poziv još nije povezan. Ukupno vrijeme: ukupno vrijeme tijekom kojeg je agent bio u stanju Rezervirano za outdial. Prosječno vrijeme: (nije u ADR-u, izvješću o praćenju agenta ili prikazu snimke/agenta) Prosječno vrijeme agenta bilo je u stanju Rezervirano za outdial (ukupno vrijeme podijeljeno s brojem). |
Izvještaji sažetka i intervala povijesnog agenta; ADR; Izvješće o praćenju agenta; Prikaz snimke/agenta |
||
|
Prijenosi outdiala |
Broj poziva koje je agent prenio drugom agentu, redu čekanja ili broju. |
Prikaz snimke/agenta |
||
|
Prelamanje outdiala |
Broj: koliko je puta agent ušao u stanje završavanja nakon poziva koji je izašao. Ukupno vrijeme: ukupno vrijeme koje je agent proveo u stanju završetka nakon poziva koji je izašao. Prosječno vrijeme: (nije u ADR-u, izvješću o praćenju agenta ili prikazu snimke/agenta) Prosječno trajanje vremena agenta bilo je u stanju završavanja nakon poziva nakon poziva poziva (ukupno vrijeme završavanja outdiala podijeljeno s brojem premotavanja outdiala). |
Izvještaji sažetka i intervala povijesnog agenta; ADR; Izvješće o praćenju agenta; Prikaz snimke/agenta |
||
|
Red čekanja |
Ako agent trenutno upravlja pozivom, naziv reda čekanja u kojem je poziv stigao. |
Prikazi snimke/tima, agenta i vještina |
||
|
Razlog |
Razlog zbog kojeg se agent odjavio. Na primjer:
Povremeno se mogu pojaviti i drugi razlozi. |
ADR; Izvješće o praćenju agenta |
||
|
Rezervirano |
Broj agenata koji se trenutno nalaze u rezerviranom stanju, tijekom kojih dolazi poziv, ali još nije odgovoreno. |
Prikaz snimke/web-lokacije i vještine prema timskom prikazu |
||
|
Rezervirano |
Broj agenata u rezerviranoj državi koji posjeduju vještinu. |
Prikaz snimke/vještine |
||
|
Mjesto |
Naziv mjesta. Ako vaša tvrtka koristi značajku Multimedija, a izvješće uključuje više od jednog medijskog kanala, možete kliknuti strelicu sažimanja ili strelicu za proširivanje lijevo od naziva tima da biste saželi ili proširili podatke grupirane prema vrsti kanala. U prikazu web-mjesta trenutnog izvještaja agenta za snimke možete učiniti sljedeće:
|
Prikaz snimke/web-mjesta; Izvješća o intervalu agenta u stvarnom vremenu (osim na razini agenta) |
||
|
Mjesto |
Mjesto na kojem se nalazi tim za koji je agent rukovao pozivima. |
ADR; Izvješće o praćenju agenta |
||
|
Vještina |
Ime vještine. U prikazu vještina trenutnog izvješća agenta za snimke možete učiniti sljedeće:
|
Prikaz snimke/vještine; Interval vještina u stvarnom vremenu po timu |
||
|
Sati osoblja |
Vrijeme prijave agenta. |
Prikazi snimke/tima, agenta i vještina |
||
|
Sati osoblja |
Vrijeme tijekom kojeg je agent prijavljen tijekom vremenskog intervala. |
Izvješća o intervalu agenta u stvarnom vremenu i interval vještina po timu |
||
|
Sati osoblja |
Ukupan iznos vremena u kojem su agenti bili prijavljeni. |
Izvještaji o sažetku i intervalu povijesnog agenta |
||
|
Sati osoblja |
Vrijeme tijekom koje je agent prijavljen tijekom svake sesije prijave. |
ADR; Izvješće o praćenju agenta |
||
|
Stanje |
Vrijeme kada se agent prijavio i odjavio i svako stanje u kojem je agent bio tijekom sesije prijave:
|
Izvješće o praćenju agenta |
||
|
Pričati |
Broj agenata u povezanom stanju koji trenutno razgovaraju s pozivateljem. |
Snimke/web-mjesto i vještine prema prikazima tima |
||
|
Vrijeme trajanja razgovora |
Vrijeme koje su agenti razgovarali s pozivateljima tijekom vremenskog intervala. |
Interval vještina u stvarnom vremenu po timu |
||
|
Tim |
Naziv tima u izvješću. U prikazu tima i vještinama po timu trenutnog izvješća agenta za snimke možete učiniti sljedeće:
U prikazu tima možete kliknuti ime agenta za dubinsku analizu prikaza agenta za tog agenta. |
Prikaz snimke/tima i vještine prema timskom prikazu; Izvještaj o intervalu agenta u stvarnom vremenu/tim i vještine prema razini tima |
||
|
Tim |
Tim za koji je agent vodio pozive. |
ADR; Izvješće o praćenju agenta |
||
|
Vrijeme u trenutnom stanju |
Vrijeme u kojem je agent bio u trenutnom stanju. |
Prikazi snimke/tima, agenta i vještina |
||
|
Ukupno poziva |
Dolazni odgovoreni pozivi plus pokušaj outdiala. |
Izvješća o intervalu agenta u stvarnom vremenu |
||
|
Ukupno prijavljenih |
Broj trenutno prijavljenih agenata ili, u prikazu vještina, broj trenutno prijavljenih agenata koji posjeduju tu vještinu. |
Snimka/web-lokacija, tim, vještina i vještine prema prikazima tima |
||
|
Prijavljeni kanali |
Broj medijskih kanala na koje su agenti trenutno prijavljeni. Pojavljuje se samo ako vaša tvrtka koristi značajku Multimedija. |
Snimka/web-lokacija, tim, vještina i vještine prema prikazima tima |
||
|
Rekapitulacija |
Broj agenata trenutačno u stanju rekapitulacije. |
Snimke/web-mjesto i vještine po timskom prikazu |
||
|
Vrijeme završetka |
Vrijeme koje je agentica provela u stanju završavanja nakon dolaznog poziva tijekom vremenskog intervala. |
Interval vještina u stvarnom vremenu po timu |
Povijesni parametri izvješća o vještinama
Sljedeća tablica opisuje parametre dostupne u izvješćima o povijesnim vještinama Webex kontaktnom centru prema redovima čekanja. Zvjezdice (*) označavaju parametre koji su dostupni samo u sažetku znanja i vještina, a koje možete prikazati dubinskom analizom naziva znanja i vještina u izvješću Skills by Queue.
|
Parametar |
Opis |
Izvještaj |
|---|---|---|
|
% podudarnih poziva |
Postotak poziva za koje je početna vrijednost vještine potrebne za poziv bila jednaka konačnoj vrijednosti kada je poziv distribuiran agentu. (Podudarni pozivi * 100)/ (Povezano + napušteno + preklasificirano) |
Vještine po redu čekanja |
|
Napušteni |
Broj poziva sa zahtjevom za tom vještinom koji su napušteni tijekom intervala izvješćivanja. |
Vještine po redu čekanja |
|
Napušteno unutar SL-a |
Broj poziva koji su prekinuti dok su u redu čekanja unutar praga razine usluge dodijeljenog za tu vještinu. |
Vještine po redu čekanja |
|
Prosječno vrijeme rješavanja |
Prosječno trajanje rukovanja pozivom s ovim zahtjevima za spremom (ukupno povezano vrijeme plus ukupno vrijeme završavanja podijeljeno s obrađenim pozivima). |
Vještine po redu čekanja i vještine agenata |
|
Connected |
Broj poziva sa zahtjevom ove vještine koji su bili povezani tijekom intervala izvješća. |
Vještine po redu čekanja i vještine agenata |
|
Povezano unutar SL-a |
Broj poziva sa zahtjevom za ovom vještinom koji su povezani unutar praga razine usluge dodijeljenog za tu vještinu. |
Vještine po redu čekanja i vještine agenata |
|
Završni operand* |
Vrsta operanda vještina koja je dodijeljena pozivu kada je distribuirana agentu s odgovarajućom vještinom. |
Vještine po redu čekanja |
|
Konačna vrijednost* |
Vrijednost zahtjeva za vještinom dodijeljenog pozivu prilikom distribucije poziva agentu. |
Vještine po redu čekanja |
|
Početni operand* |
Vrsta operanda vještina koja je dodijeljena pozivu kada je distribuirana u red čekanja. Moguće vrijednosti:
|
Vještine po redu čekanja |
|
Početna vrijednost* |
Vrijednost zahtjeva za znanjem dodijeljenog pozivu kada je stigao u red čekanja. |
Vještine po redu čekanja |
|
Operand |
Vrsta operanda vještina koja je dodijeljena pozivu prilikom distribucije agentu. Moguće vrijednosti:
|
Vještine agenata |
|
Preklasificirano |
Broj poziva s ovim zahtjevom za spremom vještina koje je sustav prenio iz reda čekanja. |
Vještine po redu čekanja |
|
Preklasificirano unutar SL |
Broj poziva sa zahtjevom ove vještine koje je sustav prenio iz reda čekanja unutar praga razine usluge dodijeljenog za tu vještinu. |
Vještine po redu čekanja |
|
Vještina |
Ime vještine. U izvješću Vještine po redu čekanja možete kliknuti unos u ovom stupcu za pretraživanje kroz razine naniže za prikaz dnevnih aktivnosti za mjesec (iz mjesečnog sažetka) ili za prikaz polusatnih podataka za jedan dan (iz dnevnog sažetka). |
Vještine prema vještinama reda čekanja od strane agenata |
|
Ukupno |
Ukupni broj poziva. |
Vještine po redu čekanja |
|
Vrijednost |
Vrijednost zahtjeva za vještinom dodijeljenog pozivu prilikom distribucije poziva agentu. |
Vještine agenata |
Upozorenja o povijesnom pragu Parametri izvješća
Ako vaša tvrtka koristi značajku upozorenja o pragu, a vaš korisnički profil vas ovlašćuje za pregled upozorenja, pomoću kontrola na stranici Upozorenja o pragu modula Povijesna izvješća možete prikazati pojedinosti o upozorenjima o pragu koja su pokrenuta između ponoći tekućeg dana i prije tri mjeseca. Sljedeća tablica opisuje dostupne parametre.
|
Parametar |
Opis |
|---|---|
|
Priznao |
Je li nadzornik priznao uzbunu. |
|
Potvrđeno vrijeme |
Vrijeme kada je upozorenje potvrđeno. |
|
Stvarna vrijednost |
Stvarna vrijednost koja je pokrenula upozorenje. |
|
Arhivirane |
Je li nadzornik arhivirao upozorenje. |
|
Komentari |
Neobavezne primjedbe, ako postoje, koje je unio nadzornik koji je priznao upozorenje. |
|
Metrički |
Mjerni podatak s kojim je povezan prag. |
|
Operand |
> (više od) >= (veće od ili jednako) < (manje od) <= (manje od ili jednako) = (jednako) |
|
Nadzornik |
Ime nadzornika koji je priznao uzbunu. |
|
Vrijeme |
Datum i vrijeme aktiviranja upozorenja o pragu. |
|
Interval okidača |
Broj sekundi naveden u pravilu praga kao interval tijekom kojeg bi sustav trebao generirati samo jedno upozorenje za provjeru pravila praga. |
|
Vrijednost okidača |
Vrijednost koju je pravilo praga definiralo kao okidač. |
Mjerni podaci o korištenju Parametri izvješća
Sljedeća tablica opisuje parametre dostupne u Izvješću o mjernim podacima o upotrebi.
|
Stupčasti |
Opis |
|---|---|
|
Trajanje poziva (min) |
Ukupno vrijeme između trenutka kada su dolazni pozivi upućeni ili poziva koji su poništeni i kada su prekinuti. |
|
Ulazni |
Ukupan broj poziva: ukupan broj dolaznih poziva. Povezani pozivi: broj dolaznih poziva povezanih s agentom. IVR Trajanje (min): broj minuta tijekom kojih su pozivi bili u sustavu IVR. Trajanje reda čekanja (s): broj sekundi tijekom kojih su pozivi bili u redu čekanja. Vrijeme razgovora (min): broj minuta tijekom kojih su agenti razgovarali s pozivateljima. Vrijeme čekanja (min): broj minuta tijekom kojih su dolazni pozivi bili na čekanju. |
|
Mjesec |
Mjesec tijekom kojeg se dogodila aktivnost poziva. |
|
Odlazni poziv |
Ukupan broj poziva: ukupan broj poziva poziva. Povezani pozivi: broj poziva koji su povezani s agentom. Vrijeme razgovora (min): broj minuta tijekom kojih je agent razgovarao sa strankom na pozivu. Vrijeme čekanja (min): broj minuta tijekom kojih su pozivi za outdial bili na čekanju. |
|
Snimljeni pozivi |
Broj snimljenih poziva. |
|
Ukupno poziva |
Ukupan broj dolaznih i izlaznih poziva. |
Postavke klijenta
Sada možete pristupiti postavkama klijenta izravno iz kontrolnog središta novo poboljšanog Webex Kontakt centra. Dodatne informacije potražite u pomoći za postavke klijenta na Webex centru za pomoć. Ako i dalje pristupate postavkama klijenta putem portala Webex upravljanje kontaktnim centrom, možete nastaviti sa sljedećim uputama. |
Pomoću portala za upravljanje Webex kontaktnim centrom možete konfigurirati klijente koje administrator dodjeljuje vašoj tvrtki. Da biste pogledali postavke klijenta za svoju tvrtku, kliknite naziv tvrtke u modulu Dodjela resursa na navigacijskoj traci.
Kliknite sljedeće kartice da biste konfigurirali postavke klijenta:
Opće postavke
Kartica Opće postavke prikazuje sljedeće postavke.
U sljedećoj tablici kvačica (✓) u stupcu Klijent označava postavke koje navode ovlašteni korisnici vašeg poduzeća. Slično tome, oznaka ✓ u stupcu Partner identificira postavke koje je odredio administrator partnera. Stupac ✓ u Webex kontakt centru identificira postavke koje određuje Webex administrator kontaktnog centra.
Da biste izmijenili postavke, pri dnu stranice kliknite Uredi .
|
Postavka |
Opis |
Klijent |
Partner |
Webex Contact Center |
|---|---|---|---|---|
|
Detalji o klijentu |
||||
|
Ime |
Naziv vašeg poduzeća. |
✓ |
✓ |
✓ |
|
Opis |
(Neobavezno) Opis vašeg poduzeća. |
✓ |
✓ |
✓ |
|
Vremenska zona |
Vremenska zona koju dodjeljujete za svoju tvrtku. Dodatne informacije potražite u odjeljku O vremenskim zonama. |
✓ |
✓ |
✓ |
|
Stanje |
Status stanara. Ne možete promijeniti status klijenta. |
Postavke radne površine
Odjeljak Radna površina prikazuje sljedeće postavke.
-
Iskustvo agenta: postavite vremensko ograničenje neaktivnosti i interval automatskog završavanja.
-
Glasovne značajke: omogućavanje ili onemogućavanje prisilnog zadanog DN-a, završavanje poziva i završavanje savjetovanja.
-
RONA prekoračenja vremena: Konfigurirajte RONA (Redirection on No Answer) vremenska ograničenja za neodgovorene pozive.
-
Postavke sustava: Postavite vremenska ograničenja oporavka izgubljene veze.
Upravljanje RONA vremenskim ograničenjima
Administratori kontaktnog centra mogu upravljati postavkama vremenskog ograničenja Redirection on No Answer (RONA) za agente i klijente.
Da biste konfigurirali postavke vremenskog ograničenja RONA za scenarije dolaznog i izlaznog poziva:
| 1 |
Prijavite se u korisničku organizaciju na kontrolnom čvorištu. | ||||||||||||||||||||||
| 2 |
Idite na | ||||||||||||||||||||||
| 3 |
U odjeljku RONA prekoračenja vremena unesite vrijednosti prekoračenja vremena u sekundama za kanale. Tablica prikazuje zadanu vrijednost i dopušteni raspon za postavke vremenskog ograničenja RONA.
| ||||||||||||||||||||||
| 4 |
Kliknite Spremi. |
Dobavljanje
Kartica Dodjela resursa prikazuje sljedeće postavke. Administrator partnera i Webex administrator kontaktnog centra navode te postavke.
Da biste izmijenili postavke, pri dnu stranice kliknite Uredi .
|
Postavka |
Opis |
|---|---|
|
Profil sustava |
|
|
Mogućnosti radne snage |
Omogućuje nadzornicima da upravljaju ljudskim resursima. Nadzornici mogu proaktivno analizirati i prilagoditi se dnevnoj stvarnosti i donositi pametnije odluke za upravljanje resursima kako bi optimizirali razinu usluge. Mogućnosti radne snage omogućuju jednu ili više sljedećih mogućnosti optimizacije radne snage za vašu tvrtku:
Dostupnost tih značajki ovisi o vašoj licenci. Dodatne informacije zatražite od administratora tvrtke ili ustanove. |
|
Upravljanje kampanjom |
Omogućuje popis softvera drugih proizvođača i modul Upravitelja kampanje (LCM) za klijenta. LCM upravlja prijenosom, odabirom i ponovnim zakazivanjem kontakata. Također pruža izvješća voditelja kampanje. Dostupnost ove značajke ovisi o vašoj licenci. Dodatne informacije zatražite od administratora tvrtke ili ustanove. |
|
Govor omogućen IVR |
Ako je ta postavka Da, vaša tvrtka omogućuje korisnicima postavljanje pitanja ili nedoumica jednostavnim jezikom u sustav. Dostupnost ove značajke ovisi o vašoj licenci. Dodatne informacije zatražite od administratora tvrtke ili ustanove. |
Postavke
Kartica Postavke prikazuje sljedeće postavke. Zvjezdica (*) označava da postavke nisu dostupne klijentima sa standardnim licencama.
U donjoj tablici oznaka ✓ u stupcu Klijent označava postavke koje određuju ovlašteni korisnici vašeg poduzeća. Slično tome, oznaka ✓ u stupcu Partner identificira postavke koje je odredio administrator partnera. Stupac ✓ u Webex kontakt centru identificira postavke koje određuje Webex administrator kontaktnog centra.
Da biste izmijenili postavke, pri dnu stranice kliknite Uredi .
|
Postavka |
Opis |
Klijent |
Partner |
Webex Contact Center | ||
|---|---|---|---|---|---|---|
|
Postavke poziva |
||||||
|
Prag kratkog poziva |
Vremenski interval, u sekundama, za utvrđivanje je li poziv kratak ili je napušten. |
✓ |
✓ |
✓ |
||
|
Prag iznenadnog odspajanja |
Vremenski interval u sekundama za utvrđivanje toga obrađuje li agent poziv ili poziv završava. Vrijeme određuje postoji li problem s vezom ili ponašanjem agenta. Poziv možete smatrati nepovezanim ako se poziv završi u tom vremenskom intervalu nakon što stigne na odredišno web-mjesto. |
✓ |
✓ |
✓ |
||
|
Zadani ANI sustava koji poziva broj |
Zadani broj za biranje za klijenta za upućivanje poziva izvan poziva. Zadani broj za biranje prikazuje se u ID-u pozivatelja klijenta ako agent ne odabere određeni ANI za izlazni poziv (Automatska identifikacija broja).
|
✓ |
||||
|
Postavke prekoračenja vremena |
||||||
|
Vremensko ograničenje neaktivnosti radne površine |
Prekoračenje vremena neaktivnosti radne površine omogućuje vam automatsku odjavu agenta s radne površine nakon što ste neaktivni određeno vrijeme. Agent se smatra neaktivnim za neizvršavanje bilo kakve aktivnosti na Agent Desktop dok je u stanju mirovanja. Aktivnost agenta uključuje rukovanje kontaktima, rad na prilagođenim widgetima ili izvršavanje bilo kojeg zadatka na Agent Desktop. Zadana postavka postavljena je na Ne. Ako postavka ostane na Ne, agentima koji su prijavljeni naplatit će se korištenje licence agenta sve dok se njihova sesija izričito ne odjavi. Ako je postavka Da, sustav automatski odjavljuje agenta nakon neaktivnosti tijekom navedenog vremenskog ograničenja. Možete navesti vrijednost neaktivnog prekoračenja vremena od 3 do 10.000 minuta. |
✓ |
✓ |
✓ |
||
|
Istodobne postavke glasovnog kontakta |
||||||
|
Istodobna prava glasovnog kontakta |
Broj istodobnih sesija glasovnih kontakata na koje klijent ima pravo. To pravo temelji se na sljedećoj formuli: ((broj obaveza prema standardnim licencama agenta + broj obaveza prema licencama Premium agenta) x 3) + broj licenci dodataka IVR ulaza Jedna sesija (interakcija) u zaštiti od udara uključuje sve dolazne i odlazne pozive vezane uz tu sesiju.
|
|||||
|
Postotak prenapona glasovnog kontakta |
Postotak sesija glasovnih kontakata koje klijent može imati iznad prava istodobnih glasovnih kontakata. Zadani postotak udara je 30%. |
|||||
|
Maksimalni istodobni prag glasovnog kontakta |
Maksimalan broj istodobnih sesija glasovnih kontakata koji su dopušteni za klijenta. Kontaktni centar ispušta sve dolazne ili odlazne glasovne kontakte nakon dosezanja ovog praga. Ta je vrijednost izvedena iz polja Prava istodobnih glasovnih kontakata i Postotak povećanja glasovnih kontakata. Na primjer, ako su istodobna prava na glasovni kontakt 300, a postotak porasta 30% (zadana vrijednost), maksimalni istodobni prag glasovnog kontakta izračunava se kao: 300 x 1,3 = 390
|
|||||
|
Istodobne postavke digitalnog kontakta |
||||||
|
Istodobna prava na digitalni kontakt |
Broj istodobnih digitalnih sesija kontakata na koje klijent ima pravo. To pravo temelji se na sljedećoj formuli: (Broj predanih licenci standardnog agenta + broj predanih licenci Premium agenta) x 2 x 15
|
|||||
|
Postotak porasta digitalnog kontakta |
Postotak digitalnih sesija kontakata koje klijent može imati, iznad istodobnih prava na digitalni kontakt. Zadani postotak udara je 30%. |
|||||
|
Maksimalni istodobni prag digitalnog kontakta |
Maksimalan broj istodobnih digitalnih sesija kontakata koje su dopuštene klijentu. Kontaktni centar uklanja sve nove digitalne kontakte nakon dostizanja tog praga. Vrijednost maksimalnog istodobnog praga digitalnog kontakta postavljena je na 30 % viša od istodobnih prava na digitalni kontakt. Maksimalni istodobni digitalni prag = istodobna prava na digitalni kontakt * 1.3. Ta je vrijednost izvedena iz istodobnih prava na digitalni kontakt i polja Postotak prenapona digitalnog kontakta : Maksimalni istodobni digitalni prag = (Broj predanih licenci standardnog agenta + broj predanih licenci premium agenta) x 2 x 15 x 1,3 Na primjer, ako su istodobna prava na digitalni kontakt 300, a postotak porasta 30% (zadana vrijednost), maksimalni istodobni prag digitalnog kontakta izračunava se kao: 300*1.3 = 390
|
|||||
|
Ostale postavke |
||||||
|
Maksimalan broj pokušaja povratnog poziva |
Broj pokušaja sustava zatraženog povratnog poziva ako početni pokušaj povratnog poziva ne uspije. |
✓ |
✓ |
✓ |
||
|
Interval ponovnog pokušaja povratnog poziva |
Broj sekundi između pokušaja povratnog poziva u slučaju da početni pokušaj povratnog poziva ne uspije. |
✓ |
✓ |
✓ |
||
|
Pauziraj/nastavi omogućeno |
Ako je ta postavka Da, agenti mogu pauzirati i nastaviti snimanje poziva. Na primjer, agent može pauzirati snimanje poziva dok od klijenta dobiva osjetljive podatke, kao što su podaci o kreditnoj kartici. Ako je ova postavka Ne, tu značajku možete omogućiti za pojedinačne redove čekanja u neko drugo vrijeme.
|
✓ |
✓ |
✓ |
||
|
Trajanje stanke snimanja |
Ova postavka određuje vrijeme tijekom kojeg sustav pauzira snimanje poziva. Nakon isteka vremena sustav automatski započinje snimanje poziva. |
✓ |
✓ |
✓ |
||
|
Provjera dostupnosti agenta |
Ako je ta postavka Da, sustav ne usmjerava kontakte timovima bez prijavljenih agenata. Ako je ova postavka Ne, tu postavku možete omogućiti za pojedinačne redove čekanja. Dodatne informacije potražite u odjeljku Dodavanje ulazne točke ili reda čekanja. |
✓ |
✓ |
✓ |
||
|
Snimanje svih poziva |
Ako je ta postavka Da, sustav bilježi sve dolazne i vanjske pozive. Ako je ta postavka Ne, sustav snima pozive na temelju postavki za svaki red čekanja. |
✓ |
✓ |
✓ |
Ulazne točke i redovi čekanja
Ulazne točke i redovi čekanja vrste su virtualnih timova. Virtualni tim je mjesto čekanja za dolazne zahtjeve kupaca.
Ulazne točke i redove čekanja možete stvarati ovisno o tome kako je Webex administrator centra za kontakt konfigurirao vaš profil.
Ulazna točka
Ulazna ulazna točka početno je mjesto slijetanja kontakta s kupcem u sustavu Webex Contact Center. Za pozive korisnika možete pridružiti jedan ili više besplatnih brojeva ili brojeva za biranje s danom ulaznom točkom. Sustav provodi IVR tretman poziva za poziv dok je poziv na ulaznoj točki.
Tijek možete dodijeliti ulaznoj točki. Štoviše, ako želite implementirati radno vrijeme da biste definirali radno i neradno vrijeme kontaktnog centra, možete odabrati tijek koji ima konfiguriranu aktivnost radnog vremena i dodijeliti ga ulaznoj točki.
Preporučujemo da nove tokove dodijelite izravno ulaznoj točki pomoću aktivnosti radnog vremena. Za postojeće tokove također biste trebali planirati migraciju konfiguracija tijeka strategije usmjeravanja na ulaznu točku pomoću radnog vremena.
Ako je tijek povezan s ulaznom točkom i koristi radno vrijeme, imat će prednost pred istim tijekom koji je također povezan sa strategijom usmjeravanja.
Dodatne informacije o konfiguriranju radnog vremena u tijeku potražite u članku Radno vrijeme.
Da biste koristili ulazne točke za vrstu telefonskog kanala, učinite sljedeće:
-
Preslikajte broj biranja (DN) na ulaznu točku. Dodatne informacije potražite u odjeljku Mapiranja ulazne točke.
-
Dodijelite tok ulaznoj točki. Dodatne informacije potražite u odjeljku Stvaranje ulazne točke.
-
Ostale konfiguracije dodjele resursa zatražite od administratora Webex kontaktnog centra.
Red čekanja
Ulazni red čekanja je mjesto na kojem kontakt kupca čeka prije nego što sustav dodijeli klijenta agentu ili DN-u.
Ulazni red čekanja koji predstavlja distributera automatskog poziva treće strane (ACD) poznat je kao proxy red čekanja. Pozive koji se šalju na vanjsku ACD agentima distribuira vanjska ACD. Webex Centar za kontakt koristi proxy redove čekanja za praćenje aktivnosti poziva koja se događa na vanjskim ACD redovima čekanja. Postoje dvije vrste proxy redova čekanja: namjenski i dijeljeni. Agenti prijavljeni na namjenski proxy red služe samo Webex klijentu kontaktnog centra; agenti prijavljeni u zajednički red čekanja služe više kupaca.
Ulazna točka za outdial
Izlazna točka dodijeljena je za izlazne (izlazne) pozive klijenata u sustavu Webex Contact Center.
Na popisu Ulazna točka za izlaz automatski se stvara ulazna točka outdial prijenosa u red čekanja generirana u sustavu. Ako pozive za outdial treba prenijeti u red čekanja, preslikajte DN na ulaznu točku Outdial Prijenos u red čekanja. Dodatne informacije o mapiranju ulazne točke za outdial potražite u odjeljku Mapiranje ulazne točke.
Ne možete uređivati sistemski generirani prijenos poziva na ulaznu točku reda čekanja. |
Red čekanja za poništavanje poziva
Red čekanja za outdial u kojem kontakt kupca čeka da sustav dodijeli klijenta agentu ili DN-u.
Stvaranje ulazne točke
Da biste kreirali ulaznu točku:
| 1 |
Na navigacijskoj traci portala za upravljanje odaberite . | ||||||||||||||||||||
| 2 |
Odaberite Ulazna točka. | ||||||||||||||||||||
| 3 |
Kliknite + nova ulazna točka. | ||||||||||||||||||||
| 4 |
U područje Opće postavke unesite sljedeće postavke:
| ||||||||||||||||||||
| 5 |
U područje Napredne postavke unesite sljedeće postavke:
| ||||||||||||||||||||
| 6 |
Kliknite Spremi. |
Prikaz detalja ulazne točke
| 1 |
Na navigacijskoj traci portala za upravljanje odaberite . | ||||||||||||||
| 2 |
Odaberite Ulazna točka . | ||||||||||||||
| 3 |
Kliknite ikonu trotočja pokraj ulazne točke, a zatim kliknite Prikaz. Možete pregledati sljedeće detalje:
|
Uređivanje ulazne točke
Da biste uredili ulaznu točku ili ulaznu točku za izlazak:
| 1 |
Na navigacijskoj traci portala za upravljanje odaberite . | ||||||||||||||||
| 2 |
Odaberite Ulazna točka. | ||||||||||||||||
| 3 |
Kliknite ikonu trotočja pokraj ulazne točke, a zatim kliknite Uredi. | ||||||||||||||||
| 4 |
Možete urediti sljedeća polja:
Ako gledate proxy red čekanja, možete kliknuti gumb za pretraživanje u polju DNIS Pool Data kako biste otvorili skočni prozor koji prikazuje popis DNIS unosa za red čekanja. Možete kliknuti gumb na dnu skočnog prozora da biste ispisali popis ili preuzeli podatke kao .csv datoteku. Ako uređujete proxy red čekanja konfiguriran za korištenje značajke blokiranih kodova područja, možete kliknuti gumb za uređivanje popisa blokiranih kodova područja. Dodatne informacije potražite u odjeljku Blokiranje pozivnog broja |
Kopiranje ulazne točke
| 1 |
Na navigacijskoj traci portala za upravljanje odaberite . | ||||||||||||||||
| 2 |
Odaberite Ulazna točka. | ||||||||||||||||
| 3 |
Kliknite ikonu trotočja pokraj ulazne točke, a zatim kliknite Kopiraj. Pojavit će se kopija odabrane ulazne točke. Polja imaju iste vrijednosti kao i izvorna ulazna točka.
Istu ulaznu točku možete spremiti pod drugim nazivom ili urediti i spremiti ulaznu točku. | ||||||||||||||||
| 4 |
Možete urediti sljedeće detalje:
|
Stvaranje ulazne točke za izlaz
Da biste stvorili ulaznu točku za izlazak:
| 1 |
Na navigacijskoj traci portala za upravljanje odaberite . | ||||||||||||||||||||||||||
| 2 |
Odaberite Ulazna točka za izlaz. | ||||||||||||||||||||||||||
| 3 |
Klikni+ izlazna ulazna točka. | ||||||||||||||||||||||||||
| 4 |
U područje Opće postavke unesite sljedeće postavke:
| ||||||||||||||||||||||||||
| 5 |
U područje Napredne postavke unesite sljedeće postavke:
| ||||||||||||||||||||||||||
| 6 |
Kliknite Spremi. |
Prikaz detalja ulazne točke za outdial
| 1 |
Na navigacijskoj traci portala za upravljanje odaberite . | ||||||||||||||
| 2 |
Odaberite Ulazna točka za izlaz. | ||||||||||||||
| 3 |
Kliknite ikonu trotočja pokraj ulazne točke, a zatim kliknite Prikaz. Možete pregledati sljedeće detalje:
|
Uređivanje ulazne točke za outdial
Da biste uredili ulaznu točku za izlaz:
| 1 |
Na navigacijskoj traci portala za upravljanje odaberite . | ||||||||||||||||
| 2 |
Odaberite Ulazna točka za izlaz. | ||||||||||||||||
| 3 |
Kliknite ikonu trotočja pokraj ulazne točke za izlaz, a zatim kliknite Uredi. | ||||||||||||||||
| 4 |
Možete urediti sljedeća polja:
|
Kopiranje ulazne točke za outdial
| 1 |
Na navigacijskoj traci portala za upravljanje odaberite . | ||||||||||||||||
| 2 |
Odaberite Ulazna točka za izlaz. | ||||||||||||||||
| 3 |
Kliknite ikonu trotočja pokraj ulazne točke, a zatim kliknite Kopiraj. Pojavit će se kopija odabrane ulazne točke za izlazak. Polja imaju iste vrijednosti kao i izvorna ulazna točka za izlaz.
Možete spremiti istu ulaznu točku za izlaz pod drugim nazivom ili urediti i spremiti ulaznu točku za izlaz. Možete urediti sljedeće detalje:
|
Stvaranje reda čekanja ili reda čekanja za poništavanje poziva
Da biste stvorili red čekanja ili red čekanja za poništavanje:
Trenutno ova značajka nije podržana. |
| 1 |
Na navigacijskoj traci portala za upravljanje odaberite . | ||||||||||||||||||||||||||||||||||||||||||||||||||||||||||||||
| 2 |
Odaberite Red čekanja ili Izlazni red čekanja. | ||||||||||||||||||||||||||||||||||||||||||||||||||||||||||||||
| 3 |
Kliknite na + Novi red čekanja ili + Novi red čekanja za izlaz. | ||||||||||||||||||||||||||||||||||||||||||||||||||||||||||||||
| 4 |
Unesite sljedeće postavke reda čekanja i kliknite Spremi:
|
Prikaz detalja reda čekanja ili reda čekanja za poništavanje poziva
| 1 |
Na navigacijskoj traci portala za upravljanje odaberite . | ||||||||||||||||||||||||||||||||||||||||||||||||||||||||||||||
| 2 |
Odaberite Red čekanja ili Izlazni red čekanja. | ||||||||||||||||||||||||||||||||||||||||||||||||||||||||||||||
| 3 |
Kliknite ikonu trotočja pokraj reda čekanja, a zatim Prikaz. Možete pregledati sljedeće detalje:
|
Uređivanje reda čekanja ili reda čekanja za poništavanje poziva
Da biste uredili red čekanja ili red čekanja za poništavanje poziva:
| 1 |
Na navigacijskoj traci portala za upravljanje odaberite . | ||||||||||||||||||||||||||||||||||||||||||||||||||||||||||||||||
| 2 |
Odaberite Red čekanja ili Izlazni red čekanja. | ||||||||||||||||||||||||||||||||||||||||||||||||||||||||||||||||
| 3 |
Kliknite ikonu trotočja pokraj reda čekanja, a zatim Uredi. | ||||||||||||||||||||||||||||||||||||||||||||||||||||||||||||||||
| 4 |
Možete urediti sljedeća polja:
|
Kopiranje reda čekanja ili reda čekanja za poništavanje poziva
Da biste kopirali red čekanja ili red čekanja za poništavanje:
| 1 |
Na navigacijskoj traci portala za upravljanje odaberite . | ||||||||||||||||||||||||||||||||||||||||||||||||||||||||||||||||
| 2 |
Odaberite Red čekanja ili Izlazni red čekanja. | ||||||||||||||||||||||||||||||||||||||||||||||||||||||||||||||||
| 3 |
Kliknite ikonu trotočja pokraj reda čekanja, a zatim Kopiraj. Pojavit će se kopija stranice Red čekanja ili Red čekanja za izlaz. Polja imaju iste vrijednosti kao i izvorni red čekanja.
Isti red čekanja možete spremiti pod drugim nazivom ili urediti red čekanja. | ||||||||||||||||||||||||||||||||||||||||||||||||||||||||||||||||
| 4 |
Možete urediti sljedeće detalje i kliknuti Spremi :
|
Deaktiviranje ulazne točke ili reda čekanja
Ulaznu točku ili red čekanja ne možete deaktivirati ako ih povežete s drugim entitetima, kao što su brojevi biranja ili druga strategija usmjeravanja. Kada pokušate deaktivirati te ulazne točke ili redove čekanja, dobit ćete poruku o pogrešci. Kliknite ikonu informacije na kraju poruke kako biste vidjeli popis svih pridruženih entiteta.
Nakon što deaktivirate ulaznu točku ili red čekanja, i dalje ih možete vidjeti na stranici Ulazne točke/redovi čekanja kao Nije aktivno. Povijesna izvješća također prikazuju detalje deaktiviranih ulaznih točaka ili redova čekanja.
Na stranici Ulazne točke/redovi čekanja možete kliknuti ikonu trotočja, a zatim ikonu vraćanja da biste ponovno aktivirali ulaznu točku ili red čekanja.
Deaktiviranje ulazne točke ili reda čekanja:
| 1 |
Na navigacijskoj traci portala za upravljanje odaberite . | ||
| 2 |
Odaberite vrstu ulazne točke ili reda čekanja koju želite deaktivirati. | ||
| 3 |
Kliknite ikonu trotočke pokraj ulazne točke ili reda čekanja, a zatim kliknite Označi neaktivno. | ||
| 4 |
Kliknite Da da biste potvrdili.
|
Aktiviranje ulazne točke ili reda čekanja
| 1 |
Na navigacijskoj traci portala za upravljanje odaberite . |
| 2 |
Odaberite vrstu ulazne točke ili reda čekanja koji želite aktivirati. |
| 3 |
Kliknite ikonu trotočja pokraj ulazne točke ili reda čekanja sa statusom Nije aktivno i kliknite Vrati. |
| 4 |
Kliknite Da da biste potvrdili. Status ulazne točke ili reda čekanja mijenja se u Aktivno.
|
Mjesta
Web-mjesto je fizička lokacija kontaktnog centra pod kontrolom vaše tvrtke. Na primjer, enterprise Acme može imati web-lokacije u Chicagu, Manili i Bangaloreu s agentima za rukovanje kontaktima kupaca.
Kada stvorite web-mjesto, sustav automatski dodaje tim i multimedijski profil na novo web-mjesto. Možete promijeniti naziv tima i druge postavke, ali ne možete promijeniti vrstu tima iz Kapacitet temeljen na Na temelju agenta. Nemojte brisati tim bez dodavanja drugog tima za novo web-mjesto.
Stvaranje web-mjesta
| 1 |
Na navigacijskoj traci portala za upravljanje odaberite . | ||||||||||
| 2 |
Kliknite + novo web-mjesto. | ||||||||||
| 3 |
Unesite sljedeće detalje i kliknite Spremi:
| ||||||||||
Prikaz detalja web-mjesta
Da biste vidjeli detalje web-mjesta:
| 1 |
Na navigacijskoj traci portala za upravljanje odaberite . |
| 2 |
Kliknite ikonu trotočja pokraj web-mjesta koje želite pogledati, a zatim kliknite Prikaz. |
| 3 |
Možete pregledati sljedeće postavke: |
Uređivanje web-mjesta
Uređivanje web-mjesta:
| 1 |
Na navigacijskoj traci portala za upravljanje odaberite . | ||||||||||||
| 2 |
Kliknite ikonu trotočja pokraj web-mjesta koje želite urediti, a zatim kliknite Uredi. | ||||||||||||
| 3 |
Možete urediti sljedeće postavke. Nakon unosa promjena kliknite Spremi:
|
Deaktiviranje web-mjesta
Web-mjesto ne možete deaktivirati ako su web-mjestu povezani agenti ili aktivni timovi. Ako pokušate deaktivirati takvo web-mjesto, poruka vas obavještava da ne možete deaktivirati web-mjesto. Možete kliknuti ikonu informacija u poruci kako biste vidjeli popis entiteta koji su povezani s ovim web-mjestom.
Ako deaktivirate web-mjesto, i dalje ga možete vidjeti na stranici Web-mjesta kao Nije aktivno. Povijesna izvješća također prikazuju detalje deaktiviranih web-mjesta.
Da biste deaktivirali web-mjesto:
| 1 |
Na navigacijskoj traci portala za upravljanje odaberite . | ||
| 2 |
Kliknite ikonu trotočja pokraj web-mjesta koje želite deaktivirati, a zatim kliknite Označi kao neaktivno. | ||
| 3 |
Kliknite Da da biste potvrdili. Status web-mjesta mijenja se u Nije aktivno.
|
Aktiviranje web-mjesta
| 1 |
Na navigacijskoj traci portala za upravljanje odaberite . |
| 2 |
Kliknite ikonu trotočja pokraj web-mjesta koje želite aktivirati, a zatim kliknite Vrati. |
| 3 |
Kliknite Da da biste potvrdili. Status web-mjesta mijenja se u Aktivno.
|
Timovi
Tim je skupina ljudi koji podržavaju određenu skupinu funkcija. Na primjer, podrška gold kupcima ili upravljanje naplatom i tako dalje. Tim se sastoji od agenata i povezan je s određenim mjestom.
Stvaranje tima
| 1 |
Na navigacijskoj traci portala za upravljanje odaberite . | ||||||||||||||||||||||||||||||||||
| 2 |
Kliknite + novi tim. | ||||||||||||||||||||||||||||||||||
| 3 |
Unesite sljedeće detalje:
| ||||||||||||||||||||||||||||||||||
| 4 |
Kliknite Spremi. |
Prikaz tima
| 1 |
Na navigacijskoj traci portala za upravljanje odaberite . |
| 2 |
Kliknite ikonu trotočja pokraj tima koji želite pregledati, a zatim kliknite Prikaz. Možete pregledati sve konfigurirane detalje. |
Uređivanje tima
| 1 |
Na navigacijskoj traci portala za upravljanje odaberite . | ||||||||||||||||||||||||||||||||
| 2 |
Kliknite ikonu trotočja pokraj tima koji želite urediti, a zatim kliknite Uredi. Možete urediti sljedeće postavke:
| ||||||||||||||||||||||||||||||||
| 3 |
Kliknite Spremi. |
Deaktiviranje tima
Ne možete deaktivirati timove pridružene agentima ili aktivnim strategijama usmjeravanja. Kada pokušate deaktivirati takve timove, portal za upravljanje prikazuje poruku da se tim ne može deaktivirati. Možete kliknuti ikonu informacija u poruci kako biste vidjeli popis entiteta pridruženih timu.
Ako deaktivirate tim, stranicu Timovi i dalje vidite kao Nije aktivno. Povijesna izvješća također prikazuju detalje deaktiviranih timova.
| 1 |
Na navigacijskoj traci portala za upravljanje odaberite . | ||
| 2 |
Kliknite ikonu trotočja pokraj tima koji želite deaktivirati, a zatim kliknite Označi kao neaktivno. | ||
| 3 |
Kliknite Da da biste potvrdili. Status tima mijenja se u Nije aktivno.
|
Aktiviranje tima
| 1 |
Na navigacijskoj traci portala za upravljanje odaberite . |
| 2 |
Kliknite ikonu trotočja pokraj tima koji želite aktivirati, a zatim kliknite Vrati. |
| 3 |
Kliknite Da da biste potvrdili. Status tima mijenja se u Aktivno.
|
Korisnici
Korisnici kontaktnog centra su agenti, nadzornici i upravitelji. Korisnički profil definira korisnikove ovlasti pristupa za portal za upravljanje. Moduli Portala za upravljanje korisnicima omogućuju vidljivost i kontrolu nad resursima za koje su odgovorni.
Korisnički račun agenta mora sadržavati korisnički profil koji omogućuje pristup Agent Desktop modulu i mora sadržavati profil radne površine, kao što je opisano u profilima radne površine. Agenti koriste Webex radnu površinu kontaktnog centra za upravljanje interakcijama s klijentima i nadzornicima radi upravljanja mogućnostima nadzora.
Korisnike možete stvarati i brisati putem kontrolnog čvorišta. Portal za upravljanje sinkronizira korisnike s licencama centra za kontakt iz Kontrolnog centra, bez obzira na njihov status. |
Prema zadanim postavkama prikazuju vam se samo aktivni korisnici. Za prikaz neaktivnih korisnika uključite potvrdni okvir Pokaži neaktivne korisnike .
Prikaz detalja o korisniku
| 1 |
Na navigacijskoj traci portala za upravljanje odaberite . | ||||||||||||||||||||||||||||||||||||||||||
| 2 |
Da biste vidjeli detalje korisnika, kliknite ikonu trotočke pokraj imena, a zatim kliknite Prikaz. | ||||||||||||||||||||||||||||||||||||||||||
| 3 |
Korisnike možete pretraživati pomoću jednog od sljedećih parametara:
Rezultati pretraživanja prikazuju 20 korisnika po stranici. U okvir za pretraživanje unesite tri znaka . Rezultati pretraživanja prikazuju korisnike koji odgovaraju kriterijima pretraživanja. Slijedite jedan od ovih koraka za navigaciju stranicom korisničkog popisa:
Možete pregledati sljedeće pojedinosti o korisniku:
|
Uređivanje korisnika
| 1 |
Na navigacijskoj traci portala za upravljanje odaberite . | ||||||||||||||||||||||||||||||||||||||||||||||||||||||||||||||||||||||||||
| 2 |
Da biste uredili pojedinosti korisnika, kliknite gumb trotočja pokraj imena korisnika, a zatim kliknite Uredi. Možete urediti sljedeće postavke:
Sljedeće postavke možete urediti iz Cisco Webex Control Hub :
| ||||||||||||||||||||||||||||||||||||||||||||||||||||||||||||||||||||||||||
Izvoz stavki dodijeljenih korisniku
| 1 |
Na navigacijskoj traci portala za upravljanje odaberite . | ||||||||||||||||
| 2 |
Kliknite ikonu trotočja pokraj korisničkog imena, a zatim Excel ili PDF. Izvješće sadrži pojedinosti o sljedećim stavkama:
|
Opoziv ključa API za korisnika
| 1 |
Na navigacijskoj traci portala za upravljanje odaberite . |
| 2 |
Kliknite ikonu trotočja pokraj potrebnog korisnika, a zatim kliknite Opozovi API ključ. Pojavljuje se poruka da ste uspješno opozvali API ključ za korisnika.
Ako ne mapirate API ključ u profil tog korisnika, pojavljuje se poruka o pogrešci da korisnik nema API ključ. |
Ažuriranje i prijenos predloška agenta
Da biste istovremeno prenijeli podatke o više agenata:
| 1 |
Na navigacijskoj traci portala za upravljanje odaberite . |
| 2 |
Da biste preuzeli predložak, kliknite CSV Izvezi kao ( |
| 3 |
Kliknite Skupno ažuriranje ( |
| 4 |
Pregledajte predložak ažuriranja agenta iz lokalnog sustava i odaberite predložak. |
| 5 |
Kliknite na Prijenos. |
| 6 |
(Neobavezno) Provjerite status prijenosa iz statusa masovnih operacija u odjeljku Dodjela resursa. |
Korisnički profili
Upravljanje korisničkim profilom
Da biste stvorili korisnički profil:
| 1 |
Na navigacijskoj traci portala za upravljanje odaberite korisnika. |
| 2 |
Kliknite novi korisnički profil+ |
| 3 |
Unesite detalje na sljedeće kartice i na svakoj kartici kliknite Spremi. |
| 4 |
Na stranici Korisnički profili možete učiniti i sljedeće:
|
Opće postavke
Kada konfigurirate novi korisnički profil ili uredite postojeći korisnički profil, možete promijeniti sljedeće postavke na kartici Opće postavke.
|
Parametar |
Opis | ||
|---|---|---|---|
|
Ime |
Unesite naziv korisničkog profila. Kada kopirate korisnički profil, sustav dodaje riječi copy_of ispred naziva izvornog korisničkog profila. Možete zadržati isto ime ili ga urediti prema vašim zahtjevima. |
||
|
Opis |
(Neobavezno) Unesite opis profila. |
||
|
Vrsta profila |
Odaberite vrstu za određivanje razine privilegija za ovaj profil. Za Management Portal, generičko mapiranje profila i modula su:
Kasnije ne možete uređivati vrstu profila. |
||
|
Stanje |
Ovu postavku možete pregledavati i mijenjati samo prilikom uređivanja ili kopiranja korisničkog profila. |
Postavke modula
Korisničke profile možete koristiti za kontrolu pristupa portalu za upravljanje. Kartica Postavke modula omogućuje određivanje dozvola za module Portal za upravljanje. Pristup modulu možete postaviti prilikom stvaranja novog korisničkog profila ili urediti ili kopirati postojeći korisnički profil.
Modul Access ima sljedeće mogućnosti:
Ako kliknete Sve za pristup modulu, korisnički profil može pristupiti svim modulima. Kliknite Specifično ako korisniku želite omogućiti pristup samo odabranim modulima.
Možete odrediti pristup sljedećim specifičnim modulima.
|
Postavka |
Opis | ||
|---|---|---|---|
|
Dodatne nadzorne značajke |
Administratoru omogućuje upravljanje dodatnim nadzornim značajkama za agente. Želite li omogućiti sljedeću postavku, kliknite gumb za uključivanje/isključivanje:
|
||
|
Agent Desktop |
Korisniku omogućuje pristup radnoj površini. |
||
|
Nadzor poziva |
Omogućuje korisniku tiho praćenje kvalitete usluge koja se isporučuje klijentima u multisource kontaktnim centrima. Korisnik može tiho nadzirati odabrani red čekanja, tim, web-lokaciju ili agenta ako omogućite nadzor poziva za korisnika. Da biste omogućili sljedeće postavke, kliknite gumb za uključivanje/isključivanje:
|
||
|
Snimanje poziva |
Korisniku omogućuje snimanje svih aktivnih Webex poziva kontaktnog centra. Korisnik može odabrati poziv iz reda čekanja, tima, web-mjesta ili agenta te odrediti trajanje snimanja poziva. |
||
|
Multimedija |
Ovlaštenim korisnicima omogućuje odabir multimedijskog profila za korisnika koji uključuje sve vrste medija kao što su glas, chat, e-pošta i društvene mreže. Ako multimedija nije omogućena, kada uređujete podatke korisnika putem dodjele resursa > Korisnici, padajući popis Multimedijski profil prikazuje samo zadani profil telefonije. Korisnici koji su se pretplatili na Flex 3.0 plan mogu pristupiti sljedećem: • Digitalni kanali – pristup samo chatu i e-pošti • Društveni kanali - Pristup društvenim integracijama
|
||
|
Dobavljanje |
Korisniku omogućuje pristup modulu Dodjela resursa. Korisnik može obavljati aktivnosti dodjele resursa za tvrtku samo ako na padajućem popisu Dodjela resursa odaberete Uredi . Možete kontrolirati pristup administratorskom korisniku za obavljanje sljedećih aktivnosti dodjele resursa za tvrtku:
|
||
|
Upravljanje snimanjem |
Omogućuje pristup modulu Upravljanje snimanjem koji korisniku omogućuje traženje i reprodukciju audio datoteka snimljenih putem Webex značajke snimanja poziva kontaktnog centra. Modulu Upravljanje snimanjem možete omogućiti sljedeće dozvole:
Ova postavka nadzornicima omogućuje pristup widgetu za upravljanje kvalitetom putem radne površine. |
||
|
Izvješćivanje i analitika |
Omogućuje pristup modulu Izvješćivanje i Analytics. Modul Reporting i Analytics omogućuje korisniku segmentiranje, profiliranje i vizualizaciju podataka u sustavima kontaktnog centra. Ovaj modul također pomaže identificirati ključne varijable koje utječu na produktivnost i željene poslovne ishode. Korisnici mogu konfigurirati i mijenjati sheme analizatora pomoću ovog modula. Korisniku možete omogućiti pristup poslovnim pravilima ako ste omogućili dozvole Prikaz ili Uređivanje za modul Izvješćivanje i Analytics. Poslovna pravila omogućuju korisniku uključivanje podataka o klijentima u okruženje Webex kontaktnog centra za prilagođeno usmjeravanje i drugu generičku implementaciju. |
||
|
Resursi proizvodnog postupka |
Omogućuje vam pristup korisničkom sučelju temeljenom na webu za upravljanje i konfiguriranje strategija rukovanja pozivima. Možete kreirati i planirati globalne strategije usmjeravanja poziva i timskih kapaciteta te ih mijenjati u stvarnom vremenu kao odgovor na promjene u dinamici poslovanja. Modulu Strategija usmjeravanja možete omogućiti sljedeće dozvole:
|
||
|
Omogućuje vam pristup modulu kontrole protoka na temelju odabrane mogućnosti, kao što su Ništa, Prikaz i Uređivanje. Korisniku možete omogućiti pristup skriptama tijeka poziva i ako ste omogućili dozvolu Prikaz ili Uređivanje za modul Strategija usmjeravanja.
|
|||
|
Optimizacija radne snage |
Omogućuje nadzorniku pristup značajkama optimizacije radne snage za upravljanje ljudskim resursima. Nadzornici mogu proaktivno analizirati i upravljati resursima za optimizaciju razine usluga.
|
Prava pristupa
Sljedeće postavke možete konfigurirati na kartici Prava pristupa kada konfigurirate novi korisnički profil ili uredite postojeći korisnički profil:
-
Ulazne točke
-
Redovima
-
Mjesta
-
Timovi
S padajućeg popisa odaberite određene entitete kojima korisnik može pristupiti. Možete odabrati Sve kako biste omogućili pristup svim entitetima te vrste.
Prikaz detalja o korisničkom profilu
| 1 |
Na navigacijskoj traci portala za upravljanje odaberite korisnika. |
| 2 |
Kliknite ikonu trotočja pokraj korisničkog profila, a zatim Prikaz. |
| 3 |
Možete pregledati sljedeće detalje: |
Uređivanje korisničkog profila
| 1 |
Na navigacijskoj traci portala za upravljanje odaberite korisnika. |
| 2 |
Kliknite ikonu trotočja pokraj korisničkog profila koji želite urediti, a zatim kliknite Uredi. |
| 3 |
Detalje možete urediti na sljedećim karticama i na svakoj kartici kliknuti Spremi: |
Deaktiviranje korisničkog profila
Prije nego što počnete
Da biste deaktivirali korisnički profil:
| 1 |
Na navigacijskoj traci portala za upravljanje odaberite korisnika. | ||
| 2 |
Kliknite ikonu trotočja pokraj korisničkog profila, a zatim Označi neaktivno. | ||
| 3 |
Kliknite Da da biste potvrdili. Status korisničkog profila mijenja se u Nije aktivno.
|
Aktiviranje korisničkog profila
| 1 |
Na navigacijskoj traci portala za upravljanje odaberite korisnika. |
| 2 |
Kliknite ikonu trotočja pokraj korisničkog profila koji želite aktivirati, a zatim kliknite Vrati. |
| 3 |
Kliknite Da da biste potvrdili. Status korisničkog profila mijenja se u Aktivno.
|
Kopiranje korisničkog profila
Da biste kopirali korisnički profil:
| 1 |
Na navigacijskoj traci portala za upravljanje odaberite korisnika. |
| 2 |
Kliknite ikonu trotočja pokraj korisničkog profila koji želite kopirati, a zatim kliknite Kopiraj. |
| 3 |
Unesite detalje na sljedeće kartice i na svakoj kartici kliknite Spremi. |
Vrste rada
Kada stvorite kod u stanju mirovanja ili završetka, povezujete ga s vrstom rada. Vrste rada grupiraju kodove u stanju mirovanja i završavanja u pomoćnim izvješćima.
Stvaranje vrste rada
Da biste stvorili vrstu rada:
| 1 |
Na navigacijskoj traci portala za upravljanje odaberite . | ||||||||
| 2 |
Kliknite + Nova vrsta rada. | ||||||||
| 3 |
Unesite sljedeće detalje i kliknite Spremi:
|
Uređivanje vrste rada
Da biste uredili vrstu posla:
| 1 |
Na navigacijskoj traci portala za upravljanje odaberite rada. | ||||||||||
| 2 |
Kliknite ikonu trotočja pokraj vrste rada koju želite urediti, a zatim kliknite Uredi. Osim vrste možete urediti sljedeće postavke:
|
Deaktiviranje vrste rada
Vrstu rada ne možete deaktivirati ako postoje pomoćne šifre povezane s vrstom rada. Kada pokušate deaktivirati takvu vrstu rada, poruka vas obavještava da ne možete deaktivirati vrstu rada. Možete kliknuti ikonu informacije u poruci kako biste vidjeli popis entiteta koje ste povezali s ovom vrstom rada.
Nakon što deaktivirate vrstu rada, i dalje je možete vidjeti na stranici Vrste rada kao Neaktivne vrste rada. Povijesna izvješća također prikazuju pojedinosti o deaktiviranim vrstama rada.
Da biste deaktivirali vrstu rada:
| 1 |
Na navigacijskoj traci portala za upravljanje odaberite rada. | ||
| 2 |
Kliknite ikonu trotočja pokraj vrste rada koju želite deaktivirati, a zatim kliknite Označi neaktivno. | ||
| 3 |
Kliknite Da da biste potvrdili. Status vrste rada mijenja se u Nije aktivno.
|
Aktiviranje vrste rada
Da biste aktivirali vrstu rada:
| 1 |
Na navigacijskoj traci portala za upravljanje odaberite rada. |
| 2 |
Kliknite ikonu trotočja pokraj vrste rada koju želite aktivirati, a zatim kliknite Vrati. |
| 3 |
Kliknite Da da biste potvrdili. Status vrste rada mijenja se u Aktivno.
|
Pomoćni kodovi
Kodovi za mirovanje ili završavanje dvije su vrste pomoćnih kodova. Agenti odabiru kodove u stanju mirovanja ili završavanja u Webex Agent Desktop Kontakt centra kako bi naznačili njihovu nedostupnost ili status kontakata kupaca. Šifre u stanju mirovanja obično označavaju zašto agent nije dostupan za primanje kontakata s kupcima, na primjer tijekom pauze za ručak ili sastanka. Šifre završavanja označavaju rezultat kontakata kupca, na primjer, agent je eskalirao kontakt ili prodao uslugu.
Svaki kod neaktivnosti ili završetka povezujete s vrstom rada. Vrste rada vrijednosti su koje sustav koristi za grupiranje šifri mirovanja i završavanja u pomoćnim izvješćima. Dodatne informacije potražite u odjeljku Stvaranje vrste rada.
Agenti mogu koristiti kôd u stanju mirovanja ili završetka ako kôd dodijelite njihovom profilu. Morate dodati barem jedan kôd u stanju mirovanja i jedan kôd za prelamanje u profil radne površine. Dodatne informacije potražite u odjeljku Profili radne površine.
Ako vaša tvrtka koristi značajku outdial, preporučuje se da stvorite kod za završavanje kao |
Stvaranje kodova neaktivnosti ili završavanja
Da biste stvorili kod u stanju mirovanja ili završavanja:
| 1 |
Na navigacijskoj traci portala za upravljanje odaberite . Pojavit će se stranica Kodovi za autičnu upotrebu u stanju mirovanja. Da biste pogledali popis kodova za oblamanje, pri vrhu stranice kliknite Završi šifre .
| ||||||||||||||
| 2 |
Kliknite + Novi kod neaktivnosti ili + Novi kod za završavanje. | ||||||||||||||
| 3 |
Unesite sljedeće detalje i kliknite Spremi.
|
Uređivanje kodova neaktivnosti ili završetka
| 1 |
Na navigacijskoj traci portala za upravljanje odaberite . | ||||||||||||
| 2 |
Kliknite ikonu trotočja pokraj koda mirovanja ili završetka koji želite urediti, a zatim kliknite Uredi. | ||||||||||||
| 3 |
Unesite sljedeće detalje i kliknite Spremi.
|
Brisanje šifri neaktivnosti ili završavanja
Ne možete izbrisati kod mirovanja ili završetka koji je postavljen kao zadani. Poruka vas obavještava da ne možete obustaviti ili izbrisati zadani aux-kod ako ga pokušate izbrisati. Prije brisanja odabranog koda za prelamanje ili neaktivnosti morate postaviti drugi kod mirovanja ili kod za završavanje na zadano. Pogledajte Uređivanje šifri u stanju mirovanja ili završavanja da biste promijenili zadanu postavku.
| 1 |
Na navigacijskoj traci portala za upravljanje odaberite . | ||
| 2 |
Kliknite ikonu trotočke pokraj koda mirovanja ili završetka, a zatim kliknite Označi neaktivno. | ||
| 3 |
Kliknite Da da biste potvrdili. Status koda mirovanja ili završetka mijenja se u Nije aktivno.
|
Profili radne površine
Profil radne površine grupa je dozvola i ponašanja radne površine koje dodjeljujete agentima i nadzornicima. Svaki profil radne površine određuje sljedeće dozvole i postavke:
-
Prijenos reda čekanja
-
Savjetovanje i prijenos agenta
-
Šifre završavanja i neaktivnosti
-
Vrijednosti prekoračenja vremena završetka
-
Agent je automatski dostupan
-
Mogućnosti pozivanja
-
Mogućnosti broja biranja
-
Pristup osobnoj statistici agenta
-
Auto javljanje
Za izvještaje u oknu Osobna statistika agenta (APS) na Agent Desktop primjenjuju se postavke profila radne površine.
Stvaranje profila radne površine
Da biste stvorili profil za stolna računala:
| 1 |
Na navigacijskoj traci portala za upravljanje odaberite Profili radne površine. |
| 2 |
Kliknite Novi profil radne površine + i unesite sljedeće postavke: |
Opće informacije
Kartica Opće informacije prikazuje sljedeće postavke.
|
Postavka |
Opis | ||
|---|---|---|---|
|
Ime |
Unesite naziv profila radne površine. Profil radne površine možete stvoriti iz kopije drugog profila radne površine. Kada kopirate profil, sustav preimenuje kopiju. Naziv kopije sastoji se od naziva profila iz kojeg je kopija napravljena i riječi copy_of dodane kao prefiks. Možete zadržati naziv koji je sustav dodijelio datoteci ili je preimenovati. |
||
|
Opis |
(Neobavezno) Unesite opis profila. |
||
|
Stanje |
Ta se postavka pojavljuje samo na stranici Uređivanje kako bi se naznačilo je li profil aktivan.
|
||
|
Nadređena vrsta |
Odaberite nadređenu vrstu:
|
||
|
Nadređeno ime |
Ta je postavka dostupna ako kao web-mjesto odaberete Nadređena vrsta . Odaberite web-mjesto za koje je dostupan ovaj profil radne površine. |
||
|
Skočni prozori zaslona |
Kliknite Uključeno ili Isključeno da biste odredili želite li dopustiti vanjske skočne zaslone. |
||
|
Auto javljanje |
Kliknite Da ili Ne da biste odredili moraju li dolazni i odlazni pozivi na Agent Desktop automatski odgovarati agentu. Ako odaberete Da, automatski odgovor funkcionira u oba sljedeća scenarija: Scenarij 1: Na platformi glasovnih medija Next Generation agent koristi radnu površinu kao opciju glasovnog kanala. Scenarij 2: Ispunjeni su svi sljedeći uvjeti: Ako odaberete Da, automatski odgovor funkcionira kada postoje svi sljedeći uvjeti:
Kada postoje svi prethodni uvjeti, na pozive se automatski odgovara za agente sa samo jednim uređajem. Agenti s više uređaja moraju ručno odgovarati na pozive. Na dolazne pozive agentu automatski se odgovara i pojavljuju se na Agent Desktop. S pozivima koji se biraju automatski se odgovara na granu agenta. Sustav ne poziva automatski odgovor za odredišta istodobnog zvonjenja ili ako agent prosljeđuje ili preusmjerava poziv.
|
Pomoćni kodovi
Stranica Profil radne površine> pomoćni kodovi prikazuje postavke kodova za omatanje i neaktivnost te dozvole koje se odnose na završavanje i dostupnost agenta.
|
Postavka |
Opis |
|
Postavke premotavanja |
Kada kliknete Auto Wrap Up with Time Out Of i unesete vrijeme, sustav automatski unosi zadani kôd za završavanje nakon što agent dovrši razgovor. Agent, međutim, može odabrati drugu šifru unutar vremenskog razdoblja koje ovdje navedete. Kliknite Ručno završavanje ako želite da agent odabere kôd za završavanje nakon dovršetka poziva. Ručno završavanje nije povezano s vremenskim ograničenjem. |
|
Agent dostupan nakon outdiala |
Kliknite Uključeno ako želite da agent nakon dovršetka i završavanja poziva outdial prijeđe u dostupno stanje. Prema zadanim postavkama, agent postaje dostupan nakon poziva poziva. Međutim, ako agent ne želi biti dostupan nakon poziva isključenja, može odabrati stanje mirovanja s padajućeg popisa Stanje dostupnosti agenta na radnoj površini prije završetka poziva. Kliknite Isključeno ako želite da agent nakon dovršetka i završavanja poziva outdial uđe u stanje mirovanja. |
|
Dopusti proširenje automatskog prelamanja |
Kliknite Uključeno ako želite da agenti otkažu vrijeme automatskog završavanja i produlje vrijeme završavanja. Kada je ova mogućnost postavljena na Uključeno, sustav prikazuje opciju Odustani od automatskog premotavanja kada je agent u načinu automatskog završavanja. |
|
Kodovi završavanja |
Navedite šifre završavanja koje agenti mogu odabrati kada završe kontakt:
Zadani kod završavanja morate dodati na popis Odabrani kodovi. Sustav koristi zadani kod kada ste omogućili automatsko zamatanje u profilu agenta. Ti agenti ne unose kodove za završavanje. |
|
Šifre neaktivnosti |
Navedite šifre u stanju mirovanja koje agenti mogu odabrati u Agent Desktop:
Zadani kod mirovanja morate dodati na popis Odabrano. Sustav koristi zadane šifre u sljedećim scenarijima:
|
Suradnji
Stranica Profil radne površine > suradnja prikazuje sljedeće postavke:
|
Postavka |
Opis | ||
|---|---|---|---|
|
Ciljevi prijenosa ulazne točke/reda čekanja |
Navedite ulazne točke ili redove čekanja koje agenti mogu odabrati s padajućeg popisa Red čekanja na Agent Desktop:
|
||
|
Buddy timovi |
Navedite timove koje agenti mogu odabrati s padajućeg popisa Agent na Agent Desktop. Agenti se mogu savjetovati, savjetovati se s agentima i prenositi pozive agentima iz timova koje odaberu.
|
||
|
Konzultirajte se s redom čekanja |
Kliknite Uključeno ako želite da agent može odabrati red čekanja na padajućem popisu Red čekanja kao cilj za konzultacije. Cilj mora biti ulazni Webex red čekanja kontaktnog centra.
|
Plan biranja
Stranica Profil pozivanja omogućuje konfiguriranje postavki povezanih s outdialingom agenta. U sljedećoj su tablici opisane ove postavke.
|
Postavka |
Opis | ||
|---|---|---|---|
|
Outdial omogućen |
Ako želite da agent može upućivati pozive izvan medija, kliknite polje Omogućeno za poništavanje poziva da biste se prebacili na Da. Ako ne želite da agent upućuje pozive koji izlaze, kliknite polje Omogućeno za outdial da biste se prebacili na Ne. Ta postavka onemogućuje pojavljivanje tipkovnice na Agent Desktop.
|
||
|
Izlazne točke |
Ako ste outdial omogućeno postavili na Da , odaberite ulaznu točku koju agent može koristiti za upućivanje izlaznih poziva s padajućeg popisa u polju Ulazna točkaizlaza . |
||
|
Adresar |
Odaberite adresar s padajućeg popisa u polju Adresar . Adresar uključuje brojeve brzog biranja koje agent može birati za upućivanje poziva i konzultacije. Ako postavite Outdial Omogućeno na Ne i odaberete adresar, agent može odabrati ime iz adresara za konzultacije i prijenose, ali ne može upućivati pozive. Odaberite Ništa ako ne želite agentu učiniti adresar dostupnim. Dodatne informacije potražite u članku Stvaranje adresara . |
||
|
Plan biranja omogućen |
Ako želite da agent može upućivati ad hoc pozive pozivanjem, kliknite polje Omogućen plan biranja da biste prebacili na Da. Ako ne želite da agent može upućivati ad hoc pozive pozivanjem, kliknite polje Omogućen plan biranja da biste se prebacili na Ne. Kada je postavka Omogućen plan biranja Ne, a postavka Omogućeno za outdial je Da, agent može uputiti poziv prema izlazu, ali samo odabirom unosa iz adresara ili upisivanjem imena iz adresara u polje Unesite broj za poziv na telefonskoj tipkovnici. |
||
|
Odabir plana biranja |
Ta se postavka pojavljuje samo ako ste plan biranja omogućili na Da. Odaberite jedan ili više planova biranja koje će sustav koristiti za provjeru broja biranja (DN) koje agent unosi u polje Unesite broj za poziv . Dostupna su dva zadana plana biranja. Možete stvoriti i prilagođene planove pozivanja za svoju tvrtku. Zadani planovi biranja su:
|
||
|
Outdial ANI |
Ta se postavka pojavljuje samo ako ste outdial omogućen postavili na Da. Po želji, s padajućeg popisa u polju Outdial ANI odaberite naziv povezan s popisom telefonskih brojeva koje agent može koristiti za upućivanje poziva prema van. Sustav koristi broj koji agent koristi kao ID pozivatelja za poziv. Dodatne informacije potražite u odjeljku Stvaranje ANI-ja za outdial. |
Provjera DN agenta
Stranica Mogućnosti profila > glasovnog kanala na radnoj površini prikazuje sljedeće postavke.
|
Postavka |
Opis | ||
|---|---|---|---|
| Mogućnosti glasovnog kanala |
Agent DN — Omogućuje agentima prijavu pomoću DN-a Proširenje — omogućuje agentima prijavu putem određenog kućnog broja |
||
|
Provjera valjanosti za agenta DN |
Kliknite Neograničeno da biste agentima omogućili korištenje bilo kojeg DN-a za prijavu putem upita o vjerodajnicama stanice na Agent Desktop.
Da biste ograničili DN koji agent može unijeti, kliknite nešto od sljedećeg:
|
||
|
Kriteriji provjere valjanosti |
Ta se postavka pojavljuje samo ako provjeru valjanosti za DN agenta postavite na kriterije provjere valjanosti. Odaberite plan biranja koji će se koristiti za provjeru valjanosti DN-a:
|
statistika agenta
Stranica Profil radne površine> Statistika agenta prikazuje sljedeće postavke.
|
Postavka |
Opis | ||
|---|---|---|---|
|
statistika agenta |
Kliknite Uključeno ili Isključeno da biste naveli želite li da agenti u Agent Desktop pregledaju svoje osobne statistike. |
||
|
Statistika reda čekanja |
Ova postavka određuje može li agent prikazati statistiku za sve ili neke redove čekanja na kartici Osobna statistika agenta. Učinite jedno od sljedećeg:
|
||
|
Statistika prijavljenog tima |
Kliknite Uključeno ili Isključeno da biste naveli može li agent pregledati statistiku za tim.
|
||
|
Statistika tima |
Ova postavka određuje može li agent prikazati statistiku za sve ili neke timove na kartici Osobna statistika agenta. Učinite jedno od sljedećeg:
|
||
|
Pristup snimkama |
Ova značajka trenutno nije podržana. Prema zadanim postavkama postavljen je na Ne. |
Pragovi agenta
Stranica Pragovi agenta pojavljuje se samo ako vaša tvrtka koristi značajku Upozorenja o pragu. Ova stranica nudi postavke za određivanje upozorenja koja agent može prikazati na kartici Osobna statistika agenta na Agent Desktop.
Ova značajka nije podržana. Omogućavanje ili onemogućavanje praga dopusti agentu u postavkama klijenta za prikaz praga agenta na stranici profila radne površine uklonit će se u neko vrijeme. |
Ako vaše poduzeće koristi značajku Upozorenja o pragu agenta, stranica također nudi postavke za određivanje pragova povezanih s agentom.
Dodatne informacije potražite u odjeljku Pravila praga.
|
Postavka |
Opis |
|---|---|
|
Upozorenja o vidljivom pragu agenta |
Odaberite pravila s padajućeg popisa da biste odredili upozorenja koja želite da agent primi. Kada agent prekrši pravilo praga, sustav generira upozorenje i prikazuje ga na kartici Osobna statistika agenta u Agent Desktop. |
|
Omogući upozorenja o pragu agenta |
Ta se postavka pojavljuje samo ako vaša tvrtka koristi značajku Upozorenja o pragu agenta. Kliknite Uključeno ili Isključeno da biste naveli želite li da agent i nadzornik primaju upozorenja kada agent prekrši određena pravila praga. Ako agent prekrši odabrano pravilo, sustav generira upozorenje i prikazuje ga u odjeljku Upozorenja o pragu agenta na kartici Osobna statistika agenta. Nadzornik također prima upozorenje na svom Webex portalu za upravljanje kontaktnim centrom. |
|
Upozorenja o pragu |
To je dostupno ako omogućite upozorenja o pragu. Ako su dostupna upozorenja o pragu vidljiva agentu, odaberite pravila za pokretanje upozorenja s padajućeg popisa. S padajućeg popisa odaberite pravila da biste naveli upozorenja koja želite primiti agenta i nadzornika. |
Istek vremena agenta
Vremensko ograničenje agenta omogućuje vam automatsku odjavu agenta s radne površine nakon što ste neaktivni određeno vrijeme. Agent se smatra neaktivnim ako ne obavlja nikakvu aktivnost na Agent Desktop dok je u stanju mirovanja. Aktivnost agenta uključuje rukovanje kontaktima, rad na prilagođenim widgetima ili izvršavanje bilo kojeg zadatka na Agent Desktop.
|
Postavka |
Opis |
|
Vremensko ograničenje neaktivnosti radne površine |
Odaberite postavku vremenskog ograničenja neaktivnosti za agenta među sljedećim mogućnostima: Zadana vrijednost: Odaberite ovo za nasljeđivanje vrijednosti danih u postavkama prekoračenja vremena u konfiguraciji na razini klijenta. Prilagođena vrijednost: Upišite vrijednost u minutama da biste postavili vremensko ograničenje neaktivnosti. Unesite bilo koju vrijednost od 3 do 10.000 minuta u tekstni okvir. Time se nadjačava vrijednost navedena u postavkama prekoračenja vremena u konfiguraciji na razini klijenta. |
Prikaz detalja o profilu radne površine
| 1 |
Na navigacijskoj traci portala za upravljanje odaberite resursa>radne površine. |
| 2 |
Kliknite ikonu trotočja pokraj profila radne površine koji želite pregledati, a zatim kliknite Prikaz. Možete pregledati sljedeće detalje: |
| 3 |
(Neobavezno) Kliknite Uredi na svakoj kartici da biste uredili postavke. |
Uređivanje profila radne površine
| 1 |
Na navigacijskoj traci portala Webex kontaktnog centra odaberite Dodjela resursa. |
| 2 |
Odaberite Profili radne površine. Pojavit će se stranica Profili radne površine. Ova stranica prikazuje popis profila radne površine. |
| 3 |
Kliknite ikonu trotočja pokraj profila radne površine koji želite urediti, a zatim kliknite Uredi. Možete urediti sljedeće detalje: |
Kopiranje profila radne površine
| 1 |
Na navigacijskoj traci portala za upravljanje odaberite Profili dodjele resursa> radne površine. |
| 2 |
Kliknite ikonu trotočja pokraj profila radne površine koji želite kopirati, a zatim kliknite Kopiraj. U kopiranom profilu radne površine možete urediti sljedeće detalje: |
| 3 |
(Neobavezno) Kliknite Uredi na svakoj kartici da biste uredili postavke. |
Deaktiviranje profila radne površine
Ne možete deaktivirati profil radne površine ako ga povežete s bilo kojim drugim entitetima, kao što su brojevi biranja ili bilo koja druga strategija usmjeravanja. Kada pokušate deaktivirati te profile na radnoj površini, prikazuje se poruka o pogrešci. Kliknite ikonu informacije na kraju poruke kako biste vidjeli popis svih pridruženih entiteta.
Nakon što deaktivirate profil radne površine, i dalje ga možete vidjeti na stranici Profili radne površine kao Nije aktivan. Povijesna izvješća prikazuju i detalje deaktiviranog profila radne površine.
| 1 |
Na navigacijskoj traci portala za upravljanje odaberite Profili dodjele resursa>radne površine. | ||
| 2 |
Kliknite ikonu trotočja pokraj profila radne površine, a zatim Označi neaktivno. | ||
| 3 |
Kliknite Da da biste potvrdili. Status profila radne površine mijenja se u Nije aktivno.
|
Aktiviranje profila radne površine
| 1 |
Na navigacijskoj traci portala za upravljanje odaberite Profili dodjele resursa>radne površine. |
| 2 |
Kliknite ikonu trotočja pokraj profila radne površine sa statusom Nije aktivno, a zatim kliknite Vrati. |
| 3 |
Kliknite Da da biste potvrdili. Status profila radne površine mijenja se u Aktivno.
|
Adresari
Adresari sadrže unose s telefonskim brojevima. Umjesto ručnog unosa broja prilikom pokretanja poziva, agenti mogu koristiti adresar za odabir unosa za biranje. Agenti mogu pristupiti adresaru nakon što ga dodate u svoj profil radne površine. Dodatne informacije potražite u odjeljku Plan pozivanja u profilima radne površine.
Možete stvoriti adresare koji su dostupni svim web-mjestima ili samo određenom web-mjestu. Vrijednost Maksimalan broj adresara u postavkama klijenta vašeg poduzeća određuje broj adresara koje možete stvoriti. Dodatne informacije potražite u odjeljku Postavke klijenta.
Kada se adresar ažurira, administrator mora obavijestiti agente da ponovno učitaju bowser ili se odjaviti i ponovno prijaviti kako bi vidjeli ažuriranja. |
Stvaranje adresara
Da biste stvorili novi adresar:
| 1 |
Na navigacijskoj traci portala za upravljanje odaberite . | ||||||||||
| 2 |
Kliknite + novi adresar. | ||||||||||
| 3 |
Unesite sljedeće detalje i kliknite Spremi.
| ||||||||||
| 4 |
(Neobavezno) Na popisu unosa kliknite ikonu + da biste dodali nove unose u adresar. | ||||||||||
| 5 |
U dijaloškom okviru Dodavanje adresara unesite sljedeće detalje:
|
Uređivanje adresara
| 1 |
Na navigacijskoj traci portala za upravljanje odaberite . | ||||||||
| 2 |
Kliknite gumb trotočja pokraj adresara koji želite urediti, a zatim kliknite Uredi. Na kartici Opće postavke možete urediti sljedeća polja:
| ||||||||
| 3 |
U odjeljku Popis unosa u stupcu Akcija kliknite gumb za uređivanje da biste uredili unos. | ||||||||
| 4 |
U dijaloškom okviru Uređivanje adresara možete urediti sljedeće:
| ||||||||
| 5 |
(Neobavezno) U odjeljku Popis unosa u stupcu Akcija kliknite Izbriši da biste izbrisali unos. | ||||||||
| 6 |
(Neobavezno) Kliknite ikonu + da biste dodali novi unos na popis unosa. | ||||||||
| 7 |
Kliknite Spremi. |
Brisanje adresara
Adresar ne možete izbrisati ako ga povežete s drugim entitetima kao što je profil radne površine. Kada pokušate izbrisati te adresare, prikazuje se poruka o pogrešci. Kliknite ikonu informacije na kraju poruke kako biste vidjeli popis svih pridruženih entiteta.
| 1 |
Na navigacijskoj traci portala za upravljanje odaberite . |
| 2 |
Kliknite ikonu trotočja pokraj adresara koji želite izbrisati, a zatim kliknite Izbriši. |
| 3 |
Kliknite Da da biste potvrdili. |
Automatska identifikacija broja za outdial (ANI)
Značajka automatske identifikacije broja za outdial (ANI) omogućuje agentu odabir telefonskog broja kao ID pozivatelja za poziv.
Da biste ani popis za outdial učinili dostupnim agentu, dodajte popis ANI za outdial u profil radne površine i dodijelite profil agentu. Dodatne informacije potražite u odjeljku Profili radne površine.
Stvaranje ANI-ja za outdial
Da biste stvorili ANI za izlazak:
| 1 |
Na navigacijskoj traci portala za upravljanje odaberite . | ||||||||
| 2 |
Kliknite + Novi outdial ANI. | ||||||||
| 3 |
U odjeljak Opće postavke unesite sljedeće detalje:
| ||||||||
| 4 |
Kliknite ikonu + u odjeljku Outdial ANI Entry List da biste dodali novi ani unos za izlaz. | ||||||||
| 5 |
U dijaloškom okviru Add Outdial ANI unesite sljedeće detalje:
| ||||||||
| 6 |
Ponovite peti i šesti korak da biste na popis dodali još jedan ANI unos za izlaz. | ||||||||
| 7 |
Kliknite Spremi. Novododani unosi nalaze se u odjeljku Outdial ANI Entry List . |
Uređivanje ANI-ja za outdial
Da biste uredili ANI za izlazak:
| 1 |
Na navigacijskoj traci portala za upravljanje odaberite . |
| 2 |
Kliknite ikonu trotočja pokraj ANI-ja koji želite urediti, a zatim kliknite Uredi. |
| 3 |
Možete urediti sljedeće:
|
| 4 |
Kliknite Spremi. |
Brisanje ANI-ja za outdial
ANI za outdial ne možete izbrisati ako ste ga povezali s bilo kojim entitetom, na primjer, profilom radne površine. |
Da biste izbrisali ANI koji je izbačen:
| 1 |
Na navigacijskoj traci portala za upravljanje odaberite . |
| 2 |
Kliknite ikonu trotočja pokraj outdial ANI-ja koji želite izbrisati, a zatim kliknite Izbriši. |
| 3 |
Kliknite Da da biste potvrdili. |
Planovi biranja
Stranica Plan biranja omogućuje definiranje kriterija provjere valjanosti za:
-
Broj za biranje (DN) koji agent koristi za prijavu u Agent Desktop.
-
DN koji agent koristi za izlazak.
Ako zadovoljite preduvjete provjere valjanosti, sustav provjerava valjanost DN-ova koje agenti unose u Desktop environment u odnosu na pravila sintakse definirana u jednom ili više planova pozivanja. U sljedećoj su tablici opisani preduvjeti provjere valjanosti.
|
Korištenje DN-a |
Preduvjeti provjere valjanosti | ||
|---|---|---|---|
|
Agent Desktop prijava |
Konfiguriranje DN provjere valjanosti za profile radne površine> agent na sljedeći način:
|
||
|
Outdial pozivi |
Konfigurirajte profile radne površine> plan biranja na sljedeći način:
|
Ako agentima dopustite unos DN-ova bez potrebe za provjerom valjanosti, a njihovi unosi nisu u skladu s valjanom sintaksom, radna površina odbija prijave, a odlazni pozivi ne uspijevaju. |
Možete birati između dva zadana plana biranja i izraditi nove planove biranja. Zadani planovi biranja su:
-
NAS
-
Bilo koji oblik
Zadani američki plan biranja prihvaća unose kao što su:
-
1-800-555-1234
-
1 (800) 555-1234
-
18005551234
-
18005551234,,,222
U ovom primjeru, zarezi označavaju stanke prije unosa kućnog broja.
Zadani plan biranja Bilo koji oblik prihvaća unose kao što su:
-
123
-
5551234
-
555-1234
-
8005551234
-
1800CVIJEĆE
-
Bruce.Matthews
Plan pozivanja bilo kojeg oblika možete koristiti za provjeru valjanosti DN-a, prvog dijela adrese e-pošte ili Session Initiation Protocol (SIP) jedinstvenog identifikatora resursa (URI). |
Svi planovi biranja zahtijevaju regularni izraz kako bi sustav prepoznao što definira valjani unos. Uobičajeni izraz sadrži pravila sintakse koja sustav koristi za tumačenje valjanosti.
Možete stvoriti zasebne planove pozivanja s odgovarajućim regularnim izrazima kako biste odredili potrebnu sintaksu za:
-
DN koji agent koristi za prijavu u skočni prozor Vjerodajnice za stolnu stanicu.
-
DN agent unosi u polje Unesite broj za poziv polja tipkovnice za pozivanje radne površine.
Po želji možete odrediti prefiks i znakove koje sustav mora skinuti s unosa u tipkovnici za biranje.
Uobičajeni izrazi zadanih planova biranja opisani su u sljedećim odjeljcima. Možete pogledati pravila sintakse koja su opisana u ovim odjeljcima kako bi vas vodila u formuliranju regularnih izraza za planove biranja koje stvorite.
Za poziv koji se poziva, sustav provodi sljedeće korake kako bi odredio valjanost unosa koji agent unosi u polje Unesite broj za poziv na tipkovnici za biranje radne površine:
-
Skinite znakove navedene u polju Ogoljeni znakovi plana biranja iz unosa u polje Unesite broj za poziv .
U zadanim američkim planovima i planovima biranja bilo kojeg oblika navedeni ogoljeni znakovi su lijeva zagrada, desna zagrada, razmak i spojnica.
-
Provjerite valjanost dobivenog unosa prema kriterijima definiranim u uobičajenom izrazu odabranog plana biranja. Ako unos zadovoljava kriterije, smatra se valjanim.
-
Ako stavka nije valjana, dodajte stavku navedenu u polju Prefiks .
U američkom planu biranja navedeni prefiks je broj 1.
-
Ponovno provjerite valjanost dobivenog unosa prema definiranom regularnom izrazu.
Uobičajeni izraz zadanog američkog plana biranja
Uobičajeni izraz određen za američki plan pozivanja je:
1[0-9]{3}[2-9][0-9]{6}([,]{1,10}[0-9]+){0,1}
Slijedi opis onoga što ovaj uobičajeni izraz navodi.
-
Prva znamenka mora biti 1.
-
Moraju slijediti tri znamenke u rasponu od 0 do 9.
{3} znači 3 znamenke u prethodnom rasponu [0-9]
-
Jedna znamenka u rasponu od 2 do 9 mora slijediti.
-
Moraju slijediti šest znamenki u rasponu od 0 do 9.
{6} znači šest znamenki u prethodnom rasponu [0-9]
-
Može uslijediti nula ili jedno pojavljivanje sljedećeg slijeda: između jednog i deset zareza [,] nakon čega slijedi jedna ili više znamenki [0-9].
{1,10} znači jedna do deset stanki kako je određeno jednim zarezom [,] po pauzi
+ znači jedna ili više znamenki u prethodnom rasponu [0-9]
{0,1} znači nula ili jedno pojavljivanje slijeda stanki [,] nakon čega slijedi jedna ili više znamenki u prethodnom rasponu [0-9]
Uobičajeni izraz za zadani plan pozivanja bilo kojeg oblika
Uobičajeni izraz naveden za bilo koji oblik plana pozivanja je:
([0-9a-zA-Z]+[-._])*[0-9a-zA-Z]+
Slijedi opis onoga što ovaj uobičajeni izraz navodi.
-
Unos telefonske tipkovnice može započeti nulom ili više skupova sljedećeg slijeda:
Jedan ili više alfanumeričkih znakova [0-9a-zA-Z] iza kojih slijedi jedna spojnica, točka ili podvlaka [-._].
-
+ znači jedan ili više alfanumeričkih znakova u prethodnom rasponu [0-9a-zA-Z]
-
* znači nula ili više prethodnog niza alfanumeričkih znakova [0-9a-zA-Z] nakon čega slijedi jedna spojnica, točka ili podvlaka [-._].
-
-
Mora slijediti jedan ili više alfanumeričkih znakova [0-9a-zA-Z].
Stvaranje plana pozivanja
Prije nego što počnete
| 1 |
Na navigacijskoj traci portala za upravljanje odaberite . Pojavit će se stranica Plan biranja . Ova stranica prikazuje popis postojećih planova pozivanja. | ||||||||||
| 2 |
Kliknite + novi plan biranja. | ||||||||||
| 3 |
Konfigurirajte sljedeće postavke.
| ||||||||||
| 4 |
Kliknite Spremi. |
Uređivanje plana biranja
Prije nego što počnete
| 1 |
Na navigacijskoj traci portala za upravljanje odaberite . Pojavit će se stranica Plan biranja . Ova stranica prikazuje popis postojećih planova pozivanja. | ||||||||||
| 2 |
Kliknite ikonu trotočke pokraj plana biranja koji želite urediti i odaberite Uredi. Pojavit će se stranica Uređivanje plana pozivanja.
| ||||||||||
| 3 |
Možete urediti postavke opisane u sljedećoj tablici. Kada završite s uređivanjem, kliknite Spremi.
|
Brisanje plana pozivanja
Prije nego što počnete
-
Za dovršetak ovog postupka potrebne su vam administratorske ovlasti.
-
Prije brisanja plana biranja, provjerite nije li dodijeljen za profil na radnoj površini ili se koristi za provjeru agentovog broja za biranje (DN). Ako ne možete izbrisati plan biranja, obratite se svom punom administratoru.
| 1 |
Na navigacijskoj traci portala za upravljanje odaberite Pojavit će se stranica Plan biranja . Ova stranica prikazuje popis svih postojećih planova pozivanja. |
| 2 |
Kliknite ikonu trotočja pokraj plana biranja koji želite izbrisati i odaberite Izbriši. Glave gore! Pojavit će se dijaloški okvir.
|
| 3 |
Kliknite Da da biste potvrdili. |
Varijable podataka vezanih za pozive
O varijablama podataka povezanima s pozivima
Varijable podataka povezanih s pozivima (CAD) definirate pomoću modula Dodjela resursa za upotrebu u skriptama kontrole poziva za prikupljanje jedne od sljedećih vrsta vrijednosti podataka:
-
Podaci koje je unio pozivatelj: podaci koje klijent unosi pomoću IVR tijekom poziva, kao što je broj računa.
-
Podaci koje je unio agent: podaci koje agent unosi, kao što je broj slučaja ili bilo koji kôd akcije.
Sustav pohranjuje CAD vrijednosti u kumulativne zapise detalja poziva (CCDR-ove). Portala Webex Contact CenterManagement Portal korisnici mogu prikazivati i izvoziti u Excel ili .csv datoteke. Imajte na umu sljedeće:
-
Sustav pohranjuje CAD varijablu koja se koristi u skripti za kontrolu poziva samo ako naziv varijable odgovara nazivu aktivne CAD varijable koju administrator organizacije dodjeljuje za vašu tvrtku. Popis CAD varijabli koje se koriste u skripti kontrole poziva možete pogledati u odjeljku kontrola poziva na stranici Stvaranje strategije usmjeravanja ili Uredi strategiju usmjeravanja. Dodatne informacije potražite u odjeljku Dodjela skripti i parametara za kontrolu poziva.
-
Sustav sprema CAD vrijednost koju je unio agent nakon što agent dovrši stanje završavanja za taj poziv. Ako se iz nekog razloga Agent Desktop povezivost izgubi, sustav ne pohranjuje CAD vrijednost koju je unio agent. Kada agent prenese poziv, tada se sprema CAD varijabla koju posljednji agent unese.
-
Ako agent prenese poziv drugom agentu ili redu čekanja, a oba agenta unesu ili urede CAD vrijednost, u bazu podataka sprema se samo CAD vrijednost do posljednjeg događaja završetka. Na primjer, razmotrite sljedeći scenarij:
-
Prvi agent unosi CAD vrijednost, zatim prelazi u stanje završavanja i ostaje u tom stanju.
-
Drugi agent uređuje CAD vrijednost, dovršava stanje završavanja za taj poziv i postaje dostupan za rukovanje sljedećim pozivom.
-
Prvi agent mijenja CAD vrijednost, zatim dovršava stanje završavanja za taj poziv i postaje dostupan za rukovanje sljedećim pozivom.
U tom slučaju, posljednja vrijednost koju je unio prvi agent spremit će se u bazu podataka.
-
-
Za najbolje rezultate agentima od kojih se očekuje unos CAD vrijednosti ne bi trebalo dodijeliti profil agenta koji ih automatski smješta u dostupno stanje nakon poziva. Dodatne informacije potražite u odjeljku Profili radne površine.
Imajte na umu sljedeće:
-
Vrijednosti CAD varijabli vidljive su svim pojedincima koji imaju pristup povijesnim zapisima na Portalu za upravljanje. Ne biste trebali pohranjivati sigurne podatke kao što su brojevi kreditnih kartica, PIN-ovi i brojevi socijalnog osiguranja ne bi se trebali pohranjivati korištenjem CAD varijabli.
-
Sustav pohranjuje CAD podatke podložne dostupnosti mreže i drugim operativnim pitanjima. CAD varijable pružaju samo referentne podatke i nisu namijenjene pružanju funkcije upravljanja odnosima s klijentima (CRM).
Definiranje ili uređivanje CAD varijable
CAD varijablu ne možete izbrisati, ali je možete deaktivirati. Ne možete koristiti neaktivnu CAD varijablu za spremanje podataka.
Administrator tvrtke ili ustanove dodjeljuje maksimalan broj CAD varijabli koje možete definirati. Dodatne informacije potražite u odjeljku Postavke klijenta.
-
Na navigacijskoj traci portala Webex kontaktnog centra odaberite Dodjela resursa > CAD varijable.
-
Na stranici CAD varijable:
-
Da biste dodali novu varijablu, kliknite Nova CAD varijabla.
-
Da biste uredili CAD varijablu, kliknite gumb trotočke lijevo od navedene varijable i odaberite Uredi .
-
-
Na stranici Dodavanje ili uređivanje koja će se pojaviti navedite postavke varijable kako je opisano u sljedećoj tablici, a zatim kliknite Spremi.
Postavka
Opis
Ime
Unesite naziv CAD varijable. Naziv može sadržavati alfanumeričke znakove i sljedeće posebne znakove: spojnicu (-), podvlaku (_) i znak razmaka. Naziv ne može započeti razmakom i ne može sadržavati dvije ili više spojnica, podvlaka ili razmaka u retku.
Naziv se ne može mijenjati nakon stvaranja CAD varijable.
Opis
Unesite neobavezni opis CAD-a.
Agent se može uređivati
Odaberite Da ili Ne da biste odredili hoće li agenti moći uređivati vrijednost varijable iz Webex Agent Desktop Kontakt centra.
Stanje
Odaberite Aktivno ili Nije aktivno.
Stvaranje CAD varijable
| 1 |
Na navigacijskoj traci portala Webex kontaktnog centra odaberite Dodjela resursa | ||||||||||
| 2 |
Odaberite CAD varijable. Pojavit će se stranica CAD varijable. Ova stranica prikazuje popis CAD varijabli. | ||||||||||
| 3 |
Click + Nova CAD varijabla. Pojavit će se stranica CAD varijabla.
| ||||||||||
| 4 |
Unesite sljedeće detalje i kliknite Spremi.
|
Uređivanje CAD varijable
| 1 |
Na navigacijskoj traci portala Webex kontaktnog centra odaberite Dodjela resursa | ||||||||
| 2 |
Odaberite CAD varijable. Pojavit će se stranica CAD varijable. Ova stranica prikazuje popis CAD varijabli. | ||||||||
| 3 |
Kliknite ikonu trotočja pokraj bilo koje CAD varijable i kliknite Uredi. Pojavljuje se CAD varijabla.
| ||||||||
| 4 |
Možete urediti sljedeće detalje i kliknuti Spremi .
|
Globalne varijable
Globalne varijable su prilagođene varijable definirane u modulu Dodjela resursa i dostupne su tijekom cijelog toka. Programeri toka mogu prema potrebi dodati globalne varijable u tijek. Dodatne informacije potražite u odjeljku Globalne varijable.
Globalne varijable specifične su za glasovni kanal Webex kontaktnog centra. Prikupljaju jednu od sljedećih vrsta vrijednosti podataka:
-
Podaci koje je unio pozivatelj: podaci koje klijent unosi pomoću IVR tijekom poziva, kao što je broj računa.
-
Podaci koje je unio agent: podaci koje agent unosi u okno kontrole interakcije radne površine tijekom aktivnog poziva s klijentom, kao što je broj slučaja ili kôd akcije.
Možete stvoriti bilo koji broj globalnih varijabli. Međutim, istovremeno možete omogućiti samo do 100 globalnih varijabli za izvješćivanje.
Dodatne informacije potražite u odjeljku Stvaranje globalne varijable.
Prema zadanim postavkama prikazuju vam se samo aktivne globalne varijable. Za prikaz neaktivnih globalnih varijabli uključite potvrdni okvir Prikaži neaktivne globalne varijable .
|
Sistemski definirane varijable
Sistemski definirane varijable unaprijed su definirane globalne varijable koje koristi Webex Contact Center.
Varijable definirane u sustavu možete uređivati u modulu Dodjela resursa; Ali ne možete stvoriti ili deaktivirati sistemski definirane varijable. |
Webex Contact Center koristi sljedeće sistemski definirane varijable:
-
Global_FeedbackSurveyOptin: Označava hoće li klijent odlučiti sudjelovati u anketi nakon poziva (uključiti se) ili ne sudjelovati u anketi nakon poziva. Vrsta varijable definirana je kao Niz; dok zadana vrijednost nije
inicijalizirana, što znači da nema početne vrijednosti. -
Global_Language: označava jezik koji klijent koristi u tijeku. Vrsta varijable definirana je kao Niz, a zadana vrijednost je
en-US. Dodatne informacije potražite u članku Webex Experience Management Jezična podrška. -
Global_VoiceName: označava naziv zapisanog izlaza koji se koristi u tijeku. Vrsta varijable definirana je kao Niz, dok je
zadana vrijednost Automatska. Kada jevrijednost Automatska, Google Dialogflow odabire naziv glasa za određeni jezik.
Stvaranje globalne varijable
| 1 |
Na navigacijskoj traci portala za upravljanje odaberite . | ||||||||||||||
| 2 |
Kliknite + nova globalna varijabla. Pojavit će se prozor Globalna varijabla .
| ||||||||||||||
| 3 |
Unesite naziv varijable.
| ||||||||||||||
| 4 |
Unesite opis varijable. | ||||||||||||||
| 5 |
S padajućeg popisa Vrsta varijable odaberite jednu od sljedećih vrsta i navedite vrijednost varijable.
| ||||||||||||||
| 6 |
(Neobavezno) Onemogućite preklopni gumb Status kako bi varijabla bila neaktivna. | ||||||||||||||
| 7 |
(Neobavezno) Omogućite preklopni gumb Make Report za prikaz varijable u analizatoru u svrhu izvješćivanja.
| ||||||||||||||
| 8 |
(Neobavezno) Omogućite preklopni gumb Učini agenta vidljivim za prikaz varijable na radnoj površini zajedno s vrijednošću unesenom kao dio tijeka. Kada omogućite preklopni gumb Učini agenta vidljivim , pojavit će se sljedeće konfiguracije:
| ||||||||||||||
| 9 |
Kliknite Spremi. |
Uređivanje globalne varijable
Da biste uredili globalnu varijablu:
| 1 |
Na navigacijskoj traci portala za upravljanje odaberite . | ||
| 2 |
Kliknite ikonu trotočja pokraj potrebne globalne varijable, a zatim kliknite Uredi. | ||
| 3 |
Unesite potrebne promjene i kliknite Spremi.
|
Deaktiviranje globalne varijable
| 1 |
Na navigacijskoj traci portala za upravljanje odaberite . | ||
| 2 |
Kliknite ikonu trotočke pokraj globalne varijable koju želite deaktivirati, a zatim kliknite Označi kao neaktivno. | ||
| 3 |
Kliknite Da da biste potvrdili. Status globalne varijable mijenja se u Nije aktivno.
|
Aktiviranje globalne varijable
| 1 |
Na navigacijskoj traci portala za upravljanje odaberite . |
| 2 |
Kliknite ikonu trotočke pokraj potrebne globalne varijable, a zatim kliknite Vrati. |
| 3 |
Kliknite Da da biste potvrdili. Status se mijenja iz Nije aktivno u Aktivno. |
Multimedijski profili
Ako administrator omogući multimediju za vašu tvrtku, svakom agentu možete dodijeliti multimedijski profil. Svaki profil određuje broj svake vrste medija, kao što su e-pošta, chat ili telefon, s kojima agent može istovremeno rukovati.
Dodatna multimedijska značajka omogućuje sustavu Webex Contact Center upravljanje strategijama usmjeravanja za e-poštu, telefon i kontakte za razgovor.
Multimedijske profile možete dodijeliti web-mjestima, timovima ili pojedinačnim agentima. Prema zadanim postavkama, sustav dodjeljuje Default_Telephony_Profile svakom web-mjestu. Ovaj profil ne možete uređivati ili brisati, ali web-mjestu možete ponovno dodijeliti drugi multimedijski profil.
Svi timovi na web-lokaciji imaju isti multimedijski profil kao i web-lokacija, osim ako timovima ne dodijelite drugi profil. Slično tome, svi agenti pod timovima imaju isti profil kao i timski, osim ako ne promijenite profil agenata.
Stvaranje multimedijskog profila
Konfiguriranje multimedijskog profila:
| 1 |
Na navigacijskoj traci portala za upravljanje odaberite |
| 2 |
Kliknite + novi multimedijski profil. |
| 3 |
Učinite sljedeće: |
| 4 |
Kliknite Spremi. |
Prikaz detalja multimedijskog profila
| 1 |
Na navigacijskoj traci portala Webex kontaktnog centra odaberite Dodjela resursa. |
| 2 |
Kliknite ikonu trotočja pokraj multimedijskog profila, a zatim kliknite Prikaz. |
| 3 |
(Neobavezno) Kliknite Uređivanje da biste promijenili postavke. Dodatne informacije potražite u odjeljku Uređivanje multimedijskog profila. |
| 4 |
(Neobavezno) Kliknite Izbriši da biste deaktivirali postavke. Dodatne informacije potražite u članku Deaktiviranje multimedijskog profila. |
Uređivanje multimedijskog profila
| 1 |
Na navigacijskoj traci portala za upravljanje odaberite multimedije. |
| 2 |
Kliknite ikonu trotočja pokraj multimedijskog profila, a zatim kliknite Uredi. |
| 3 |
Učinite sljedeće: |
| 4 |
Kliknite Spremi. |
Deaktiviranje multimedijskog profila
Multimedijski profil ne možete deaktivirati ako ga povežete s bilo kojim entitetom. |
| 1 |
Na navigacijskoj traci portala za upravljanje odaberite multimedije. | ||
| 2 |
Kliknite ikonu trotočja pokraj multimedijskog profila koji želite deaktivirati, a zatim kliknite Označi kao neaktivno. | ||
| 3 |
Kliknite Da da biste potvrdili. Status multimedijskog profila mijenja se u Nije aktivno.
|
Aktiviranje multimedijskog profila
| 1 |
Na navigacijskoj traci portala za upravljanje odaberite multimedije. |
| 2 |
Kliknite ikonu trotočja pokraj multimedijskog profila sa statusom Nije aktivno , a zatim kliknite Vrati. |
| 3 |
Kliknite Da da biste potvrdili. Status multimedijskog profila mijenja se u Aktivno.
|
Prikaz stolnog računala
Značajka izgleda radne površine omogućuje konfiguriranje radne površine Webex kontaktnog centra prema poslovnim zahtjevima. Možete prilagoditi elemente kao što su logotip, naslov i widgeti. Potpuni popis elemenata koje možete prilagoditi potražite u članku Definiranje prilagođenog izgleda radne površine. Možete stvoriti izgled radne površine i dodijeliti ga timu. Ovaj izgled generira iskustvo agenta na radnoj površini za sve agente koji se prijave kao dio tog tima.
Postoje dvije vrste izgleda:
-
Globalni izgled: ovaj izgled je izgled generiran u sustavu koji se dodjeljuje prema zadanim postavkama kada stvorite tim. Dodatne informacije potražite u članku Stvaranje tima. Kada stvorite tim, globalni izgled automatski se postavlja kao izgled radne površine za tim. Ovaj izgled ne možete izbrisati.
-
Prilagođeni izgled: izgled koji omogućuje prilagođeno iskustvo radne površine. Možete stvoriti prilagođeni izgled za jedan ili više timova.
Ako dodijelite novi izgled radne površine kada je agent prijavljen, agent mora ponovno učitati stranicu kako bi vidio novi izgled. |
Radna površina Webex Contact Center podržava tri persone:
-
Agent
-
Nadzornik
-
Nadzornik i agent
JSON datoteka izgleda ima zasebne sekcije za svaku osobu. Administrator treba konfigurirati postavke za svaku osobu u odgovarajućem odjeljku JSON datoteke izgleda. Dodatne informacije o oglednoj JSON datoteci izgleda potražite u odjeljku JSON Svojstva najviše razine izgleda.
Kada Cisco doda novu značajku izgledu radne površine, neizmijenjeni izgled automatski se ažurira novim značajkama. Ažurirani izgled radne površine automatski je dostupan postojećim timovima koji koriste neizmijenjeni izgled radne površine. Korisnici radne površine koji koriste neizmijenjeni izgled radne površine dobivaju nove značajke temeljene na izgledu kada se prijave ili ponovno učitaju preglednik.
Ako koristite zadanu |
Stvaranje izgleda radne površine
Da biste stvorili prilagođeni izgled radne površine:
Prije nego što počnete
| 1 |
Na navigacijskoj traci portala za upravljanje odaberite . | ||||||||||||||
| 2 |
Kliknite Novi izgled. | ||||||||||||||
| 3 |
Unesite sljedeće detalje:
| ||||||||||||||
| 4 |
Prenesite JSON datoteku koju ste prilagodili za definiranje prilagođenog izgleda radne površine. | ||||||||||||||
| 5 |
Ako preneseni prilagođeni izgled ima pogreške provjere valjanosti, kliknite Vrati da biste vratili zadani izgled. | ||||||||||||||
| 6 |
Kliknite Spremi da biste spremili konfiguraciju. Važno: Upute za provjeru izgleda potražite u članku Prikaz doživljaja izgleda na radnoj površini. |
Prikaz doživljaja izgleda na radnoj površini
| 1 |
Stvorite testni tim. Dodatne informacije potražite u članku Stvaranje tima. |
| 2 |
Dodijelite se testnom timu. |
| 3 |
Na navigacijskoj traci portala za upravljanje odaberite Radna površina Agent Desktop. |
| 4 |
Odaberite testni tim i provjerite valjanost iskustva. |
Definiranje prilagođenog izgleda radne površine
U ovoj se temi opisuje kako stvoriti prilagođeni izgled uređivanjem JSON datoteke i pružaju primjeri slučajeva upotrebe za početak rada s widgetima kao što su widget Customer Experience Management Metrics i widget Customer Experience Journey.
Prije početka
Slijede vještine koje je dobro imati za prilagodbu izgleda radne površine:
-
Razumijevanje HTML strukture
-
Objašnjenje modela stabla dokumenta u pregledniku
-
Razumijevanje JSON formata
Pregled izgleda radne površine
Na radnoj površini postoje dvije vrste widgeta – utemeljeni na iframe i web-komponenti. Zaglavlje, navigacija (prilagođena stranica), trajno područje, područje bez glave i pomoćna ploča prilagodljivo su područje na radnoj površini. Ovo nisu widgeti.
Sljedeći popis detaljno opisuje razmake koje možete konfigurirati. Slike ilustriraju izgled radne površine:
-
Područje naslova i logotipa: ovaj prostor prikazuje logotip i naziv Webex kontaktnog centra (zadano) u gornjem lijevom kutu zaslona.
-
Vodoravno područje zaglavlja : ovaj prostor ima područje koje se može konfigurirati i koje je popunjeno prilagođenim widgetima. Ti widgeti mogu prikazivati, na primjer, informacije u retku i padajuće izbornike. Budući da je visina ovog zaglavlja samo 64 piksela, visina widgeta ne može prijeći visinu zaglavlja.
-
Područje radnog prostora : Taj se prostor mijenja prema odabiru na navigacijskoj traci ili prema tome kada agent stupa u interakciju s klijentima. Kada je agent na pozivu, ovo područje prikazuje okno kontrole interakcije i pomoćnih informacija (to uključuje prilagođene widgete i stalne widgete). Kada agent stupa u interakciju s e-poštom, chatom ili društvenim kanalima, ovo područje prikazuje područje radnog prostora i okno s pomoćnim informacijama (to uključuje trajno područje widgeta).
Prilagođena stranica prikazuje se na sučelju radne površine u oknu radnog prostora. Prilagođenoj stranici možete pristupiti putem ikona na navigacijskoj traci. Svaka prilagođena stranica može sadržavati jedan ili više prilagođenih widgeta.
Prilagođeni widget je aplikacija treće strane koja je konfigurirana u JSON izgledu. Prilagođeni widget možete postaviti na prilagođenu stranicu, prilagođenu karticu (okno pomoćnih informacija) ili na vodoravno zaglavlje radne površine.
-
Područje navigacijske trake : Koristite ovaj prostor za dodavanje stavki navigacije za pristup prilagođenim stranicama.


JSON izgled Svojstva najviše razine
Uloge
Zadani JSON izgled ima sljedeće tri uloge.
-
Agent — Postavljanje izgleda radne površine za prikaz kada se agent prijavi na radnu površinu Webex kontaktnog centra radi rukovanja aktivnostima agenta.
-
Nadzornik — za postavljanje izgleda radne površine koji će se prikazati kada se nadzornik prijavi na radnu površinu Webex kontaktnog centra kako bi upravljao samo nadzornim sposobnostima.
Kada se nadzornik prijavi na radnu površinu, primjenjuje se izgled radne površine koji je određen za primarni tim. Ako ne pružite primarni tim, primjenjuje se globalni izgled. Prema zadanim postavkama APS izvješća su onemogućena.
-
supervisorAgent — za postavljanje izgleda radne površine koja će se prikazati kada se nadzornik prijavi na radnu površinu Webex kontaktnog centra radi rukovanja nadzornim mogućnostima i aktivnostima agenta.
Možete dodati ili izmijeniti widgete za svaku ulogu u odgovarajućoj osobi relevantne JSON datoteke izgleda. |
Slijede svojstva najviše razine za JSON izgled na temelju uloge:
{ "agent": { "version": "0.1.0", "appTitle": "Webex Contact Center", "logo": "", "taskPageIllustration": "https://www.abc.com/image/logo.jpg", "stopNavigateOnAcceptTask": false, "dragDropEnabled": false, "notificationTimer": 8, "maximumNotificationCount": 3, "browserNotificationTimer": 8, "wxmConfigured": false, "desktopChatApp": { "webexConfigured": false, } "headerActions": ["outdial", "notification"], "area": { "advancedHeader": { ... }, "panel": { ... }, "navigacija": { ... }, "uporan": { ... }, "bez glave": { ... } }, }, "supervizor": { "version": "0.1.0", "appTitle": "Webex Contact Center", "logo": "", "taskPageIllustration": "https://www.abc.com/image/logo.jpg", "stopNavigateOnAcceptTask": false, "dragDropEnabled": false, "notificationTimer": 8, "maximumNotificationCount": 3, "browserNotificationTimer": 8, "wxmConfigured": false, "desktopChatApp": { "webexConfigured": false, } "headerActions": ["outdial", "notification"], "area": { "advancedHeader": { ... }, "panel": { ... }, "navigacija": { ... }, "uporan": { ... }, "bez glave": { ... }, "početna stranica": { ... } }, } "supervisorAgent": { "version": "0.1.0", "appTitle": "Webex Contact Center", "logo": "", "taskPageIllustration": "https://www.abc.com/image/logo.jpg", "stopNavigateOnAcceptTask": false, "dragDropEnabled": false, "notificationTimer": 8, "maximumNotificationCount": 3, "browserNotificationTimer": 8, "wxmConfigured": false, "desktopChatApp": { "webexConfigured": false, } "headerActions": ["outdial", "notification"], "area": { "advancedHeader": { ... }, "panel": { ... }, "navigacija": { ... }, "uporan": { ... }, "bez glave": { ... } }, } },
|
appTitle
Određivanje naslova u vodoravnom zaglavlju radne površine. Zadani naslov je Webex Kontakt centar.
Primjer:
"appTitle": "Webex Kontakt centar"Zadani naslov aplikacije mijenja se iz |
Naslov može biti tekst, slika ili prazan niz. Tekst naslova pojavljuje se u dva retka. Ako se tekst proteže izvan drugog retka, prikazuje se ikona trotočja, a opis alata prikazuje cijeli naslov. Stilovi se ne mogu primijeniti na naslov.
Možete koristiti podatkovne URI-je (Uniform Resource Identifier) ili hostirati prilagođenu naslovnu sliku u grupi mreže za isporuku sadržaja (CDN), Amazon Web Services (AWS) Simple Storage Service (S3) ili sličnoj usluzi hostinga, a zatim odrediti URL hostirane slike. Podržani formati naslovnih slika su PNG, JPG, JPEG, GIF, SVG i WebP. Podržana veličina slike naslova iznosi 184 x 32 piksela (širina x visina).
logotip
Da biste naveli URL logotipa tvrtke. Ako ne unesete URL, prema zadanim postavkama pojavit će se logotip Webex kontaktnog centra.
Primjer:
"logo": "https://my-cdn.com/logo.png"Prilagođenu sliku logotipa možete hostirati na CDN-u, Amazon Web Services (AWS) Simple Storage Service (S3) ili sličnoj usluzi hostinga, a zatim odrediti URL hostirane slike. Podržani formati slika logotipa su PNG, JPG, JPEG, GIF, SVG i WebP. Podržana veličina slike logotipa je 96 x 32 piksela (širina x visina).
| Uvjet | Primjer | appTitle | logotip |
|---|---|---|---|
| Ako appTitle i logotip nisu konfigurirani |
|
Bez naslova | Zadani logotip |
| Ako su konfigurirani appTitle i logotip |
|
Konfigurirani tekst | Konfigurirani logotip |
| Ako je appTitle konfiguriran, a logotip nije konfiguriran |
|
Konfigurirani tekst | Zadani logotip |
|
Ako appTitle nije konfiguriran, a logotip konfiguriran
|
|
Bez naslova | Konfigurirani logotip |
| Ako je appTitle konfiguriran, a logotip nije preferiran |
|
Konfigurirani tekst | Bez logotipa |
|
Ako appTitle nije konfiguriran, a logotip nije preferiran
|
|
Bez naslova | Bez logotipa |
| Ako je appTitle dodan kao slika i logotip je konfiguriran |
|
Konfigurirana slika | Konfigurirani logotip |
|
Ako je appTitle dodan kao slika, a logotip nije konfiguriran
|
|
Konfigurirana slika | Zadani logotip |
|
Ako je appTitle dodan kao slika, a logotip se ne preferira
|
|
Konfigurirana slika | Bez logotipa |
|
taskPageIllustration
Određivanje prilagođene ilustracije za stranicu zadataka na temelju preferenci organizacije i usklađivanja robne marke. Kada se agent prijavi, stranica zadatka prikazuje konfiguriranu ilustraciju kao pozadinu. Prema zadanim postavkama stranica zadatka pojavljuje se bez ilustracije.
Primjer:
"taskPageIllustration": "https://www.abc.com/image/logo.jpg",Možete koristiti podatkovne URI-jeve ili hostirati prilagođenu ilustraciju u grupi mreže za isporuku sadržaja (CDN), Amazon Web Services (AWS) Simple Storage Service (S3) ili sličnoj usluzi hostinga, a zatim odrediti URL za ilustraciju domaćina. Ilustracija se može konfigurirati na globalnoj ili timskoj razini na temelju definicije izgleda. Provjerite jeste li konfigurirali ispravan URL kako biste spriječili prikaz neispravne slike na radnoj površini.
Podržani oblici ilustracija stranice zadatka su PNG, JPG, JPEG, GIF, SVG i WebP. Preporučena veličina ilustracije je 400 x 400 piksela (širina x visina). Ako je prilagođena veličina ilustracije veća od preporučene veličine, veličina ilustracije prilagođava se na temelju omjera slike na stranici zadatka. Ako je prilagođena veličina ilustracije manja od preporučene veličine, stvarna veličina ilustracije zadržava se na stranici zadatka.


stopNavigateOnAcceptTask
Da biste odredili želite li prebaciti fokus na novoprihvaćeni zadatak, kada agent prihvati novi zadatak tijekom rada na prethodnom zadatku. Zadana vrijednost je netočna.
Primjer:
"stopNavigateOnAcceptTask": falseAko je vrijednost postavljena kao istinita, kada korisnik prihvati novi zadatak na radnoj površini, fokus se zadržava na prethodnom zadatku i ne prebacuje se na novoprihvaćeni zadatak. Ova postavka onemogućuje korisniku da izgubi podatke prilikom prihvaćanja novog zahtjeva.
Na primjer, uzmite u obzir da je Agent 1 u chatu s kupcem 1 i istovremeno u glasovnom pozivu s kupcem 2. Tijekom glasovnog poziva, agent 1 ažurira detalje o kupcu 2 u oknu Kontrola interakcije. Trenutno Agent 1 ima dva aktivna zadatka u oknu Popis zadataka, a fokus je na oknu Kontrola interakcije. Kada agent 1 prihvati novi zahtjev za razgovor od klijenta 3, fokus ostaje na oknu Kontrola interakcije s kupcem 2 i ne prebacuje se na novoprihvaćeni zahtjev za chat.
Kako biste zadržali fokus na prethodnom zadatku i ne prebacili se na novoprihvaćeni zadatak, odaberite prilagođeni izgled s vrijednošću svojstva stopNavigateOnAcceptTask postavljenom na true.
Ako vrijednost svojstva stopNavigateOnAcceptTask nije unesena u JSON izgled, radna površina prebacuje fokus na novoprihvaćeni zadatak. Ponašanje je slično onome kada je vrijednost svojstva stopNavigateOnAcceptTask postavljena na false.
|
dragDropEnabled
Da biste omogućili povlačenje i ispuštanje i promjenu veličine widgeta na prilagođenim stranicama, postavite vrijednost na true. Zadana vrijednost je netočna.
Primjer:
"dragDropEnabled": falseDodatne informacije o omogućivanju značajke povlačenja i ispuštanja za kartice u oknu pomoćnih informacija potražite u oknu pomoćnih informacija.
timodifikacija obavijesti
Postavljanje trajanja (u sekundama) nakon kojeg se obavijesti na radnoj površini automatski odbacuju. Obavijest se pojavljuje u gornjem desnom kutu radne površine. Zadana vrijednost prekoračenja vremena je 8 sekundi. Valjani raspon za vrijednosti prekoračenja vremena je 1-10 sekundi. Da bi promjene vremenskog ograničenja stupile na snagu, preglednik se mora osvježiti nakon izvršenih promjena.
Primjer:
"notificationTimer": 8maximumNotificationCount
Postavljanje broja obavijesti na radnoj površini koje će se istovremeno prikazivati na radnoj površini. Zadana vrijednost je 3. Raspon obavijesti na radnoj površini je 1-10. Obavijesti na radnoj površini su složene. Ako postoji mnogo obavijesti, one se pojavljuju s malim zakašnjenjem, ovisno o postavkama obavijesti Timer .
Primjer:
"maximumNotificationCount": 3browserNotificationTimer
Da biste postavili trajanje (u sekundama) nakon kojeg se obavijesti tostera preglednika na radnoj površini automatski odbacuju. Toster je izvorna obavijest preglednika koja se pojavljuje samo ako radna površina nije aktivni prozor ili kartica preglednika. Prozor ili kartica preglednika radne površine neaktivni su kada
-
Radite na drugim prozorima ili karticama preglednika.
-
Radite na drugim aplikacijama.
-
Minimizirali ste prozor preglednika radne površine.
Obavijest se pojavljuje u gornjem desnom kutu radne površine. Zadana vrijednost prekoračenja vremena je 8 sekundi. Preporučeni raspon za vrijednosti prekoračenja vremena je 5-15 sekundi. Da bi promjene vremenskog ograničenja stupile na snagu, preglednik se mora osvježiti nakon izvršenih promjena.
Primjer:
"browserNotificationTimer": 8Konfigurirano vremensko ograničenje za obavijesti preglednika ovisi o operacijskom sustavu i postavkama preglednika. Vremensko ograničenje dodjeljuje se u pregledniku Chrome za Windows OS, Chrome OS i macOS. Međutim, ostali podržani preglednici ne preuzimaju postavljenu vrijednost vremenskog ograničenja obavijesti dosljedno. |
wxmKonfigurirano
(Neobavezno) Da biste konfigurirali Webex Experience Management, postavite vrijednost na true. Zadana vrijednost je netočna. Dodatne informacije potražite u odjeljku Dodavanje widgeta u Webex kontakt centar.
Primjer:
"wxmConfigured": istinitodesktopChatApp
Konfiguriranje više aplikacija za chat koje nudi Cisco, kao što Webex aplikacija.
webexKonfigurirano
Aplikacija Webex zajedno s funkcijama razmjene poruka i sastanaka može se konfigurirati na radnoj površini. Ova konfiguracija omogućuje agentima suradnju s drugim agentima, nadzornicima i stručnjacima za predmete (MSP-ove) u njihovoj tvrtki ili ustanovi bez navigacije s radne površine.
|
Da biste konfigurirali aplikaciju Webex na radnoj površini:
-
U Cisco Webex Control Hub prilikom dodavanja usluga za korisnika potvrdite okvir Napredna razmjena poruka (). Dodatne informacije potražite u odjeljku Upravljanje korisničkim računima u odjeljku Cisco Webex Administracija web-mjesta.
-
U prilagođenom izgledu radne površine postavite
vrijednost svojstva webexConfigurednatrue.Primjer:
"desktopChatApp": { "webexConfigured": true },Zadana vrijednost
svojstva webexConfiguredjenetočna.
Webex aplikacija dostupna je za uloge agenta, nadzornika i nadzornikaAgenta samo ako postavite vrijednost svojstva webexConfigured
naistinitoza svaku od ovih uloga. Agent, nadzornik ili nadzornik ne mogu se odjaviti iz aplikacije Webex.Da biste prikazali
 (Webex) u vodoravnom zaglavlju radne površine unesite webex
(Webex) u vodoravnom zaglavlju radne površine unesite webex vrijednostiusvojstvo HeaderActions. Dodatne informacije potražite u odjeljku Akcije zaglavlja.Da biste omogućili aplikaciju Webex za određeni tim, odaberite prilagođeni izgled s vrijednošću svojstva webexConfigured
postavljenomnaistinito. Dodatne informacije potražite u članku Stvaranje tima.
Aplikaciju Webex možete konfigurirati i u oknu pomoćnih informacija, prilagođenoj stranici i prilagođenom widgetu. Dodatne informacije potražite u oknu pomoćnih informacija.
Obavijest aplikacije Webex
Vrijednosti određene pomoću svojstava NotificationTimer i browserNotificationTimer za mjerač vremena obavijesti primjenjive su za aplikaciju Webex. Zadana vrijednost prekoračenja vremena je 8 sekundi za ta svojstva. Dodatne informacije potražite u člancima NotificationTimer i browserNotificationTimer.
Akcije zaglavlja
Promjena redoslijeda ikona u vodoravnom zaglavlju radne površine. Zadani redoslijed je sljedeći:
-
 (Webex)
(Webex) -
 (Outdial poziv)
(Outdial poziv) -
 (Centar za obavijesti)
(Centar za obavijesti)
Vrijednost svojstva headerActions postavite na sljedeći način:
|
Naziv ikone |
zaglavlja Akcija Vrijednost svojstva |
|---|---|
|
Aplikacija Webex |
Webex |
|
Odlazni poziv |
outdial |
|
Centar za obavijesti |
obavijest |
Primjer:
"headerActions": ["webex", "outdial", "notification"],
Vrijednost |
Za promjenu zadanog redoslijeda ikona unesite svojstvo HeaderActions i vrijednosti u prilagođenom izgledu u skladu s tim.
Primjer:
"headerActions": ["notification", "outdial", "webex"],
|
Područje
Svojstvo područja osnovni je dio izgleda radne površine. Izgled možete definirati prema području.
"područje": { "zaglavlje": { ... }, "advancedHeader: { { "comp": "widget-1", "atributi": { ... }, "skripta": .... } }, "panel": { ... }, "navigacija": { ... }, "uporan": { ... }, "bez glave": { ... } },Možete konfigurirati sljedeće objekte područja :
-
Ploča: predstavlja drugu ploču ili krajnju desnu ploču u oknu pomoćnih informacija.
-
Navigacija: predstavlja prilagođene stranice i njihove navigacijske elemente povezane sa stranicama.
-
Postojano: predstavlja widgete na razini stranice koji su postojani i prikazuju se na svim stranicama radne površine.
-
Bez glave: predstavlja widgete koji nemaju vizualno sučelje, ali izvršavaju logiku u pozadini.
Ako je konfigurirano svojstvo advancedHeader, potrebno je ukloniti svojstva zaglavlja i zaglavljaAkcija. |
napredni Zaglavlje
Da biste prilagodili vidljivost i promijenili redoslijed ikona u vodoravnom zaglavlju radne površine. Zadani redoslijed je sljedeći:
-
 (Webex)
(Webex) -
 (Outdial poziv)
(Outdial poziv) -
 (Centar za obavijesti)
(Centar za obavijesti) -
 (Birač stanja agenta)
(Birač stanja agenta)
Vrijednost svojstva advancedHeader postavite na sljedeći način:
|
Naziv ikone |
zaglavlja Akcija Vrijednost svojstva |
|---|---|
|
Aplikacija Webex |
AgentX-Webex |
|
Odlazni poziv |
AgentX-outdial |
|
Centar za obavijesti |
AgentX-obavijest |
|
Birač stanja agenta |
AgentX-State Selector |
Primjer:
"advancedHeader": [ { "comp": "agentx-webex" }, { "comp": "agentx-outdial" }, { "comp": "agentx-notification" }, { "comp": "agentx-state-selector" } { "comp": "widget-1", "atributi": { ... }, "skripta": .... } ]Vrijednost |
Za promjenu zadanog redoslijeda ikona unesite svojstvo advancedHeader i vrijednosti u prilagođenom izgledu u skladu s tim.
Widgeti ulaze u padajući izbornik s lijeva na desno.
|
Početna stranica
Kada se prijavite na radnu površinu, slijećete na početnu stranicu.
Početna stranica primjenjiva je samo na nadzornike i supervizore. |
Sljedeće widgete možete pogledati na početnoj stranici. Widgeti za analizu pružaju se prema zadanim postavkama, ali administrator može konfigurirati i trajne i prilagođene widgete. Dodatne informacije potražite u odjeljku JSON Svojstva najviše razine izgleda.
Widgeti analizatora
Prema zadanim postavkama widget Analizator prikazuje se na početnoj stranici radne površine.
Konfiguracija izgleda početne stranice
Početnu stranicu radne površine možete konfigurirati za prikaz izgleda koji se temelji na preferencama tvrtke ili ustanove i usklađivanju robne marke. Uredite polje Početna stranica da biste konfigurirali početnu stranicu. Možete konfigurirati sljedeće komponente za prikaz na početnoj stranici kada se korisnik prijavi na radnu površinu:
-
Poruka dobrodošlice
-
Ikona Zadatak na navigacijskoj traci za navigaciju do okna zadatka. Ikona Zadatak prikazuje se za ulogu nadzornika i nadzornika i agenta s omogućenom značajkom nadzora poziva. Okno zadatka prikazuje dolazne zahtjeve kupaca, aktivne i prošle interakcije s klijentima te aktivne zahtjeve za praćenje.
-
Filtrirajte odjeljke kao što su Naziv reda čekanja, Vrsta kanala i Upravljani timovi.
U sljedećoj su tablici opisana svojstva stranice potrebna za konfiguriranje početne stranice :
|
Svojstvo |
Opis i šifra | ||
|---|---|---|---|
|
Stranica > koristiFlexLayout |
Flex izgled je nova web-komponenta. To ne mijenja postojeće widgete. Novi flex izgled koristi isti format konfiguracije izgleda na pojednostavljen način. Kompatibilan je sa starijim verzijama i ne utječe na postojeće widgete. Morate konfigurirati JSON izgled. Za konfiguriranje JSON izgleda, navedite visinu i širinu widgeta. Widget se prikazuje u istom redoslijedu kao što je konfiguriran unutar JSON izgleda. Widgeti imaju zadanu marginu od 8 px. JSON izgled temelji se na dimenzijama (širina x visina) i koordinatama (X, Y i Z) widgeta. Fleksibilan izgled podržava mogućnosti kao što su promjena veličine pojedinačnog widgeta, maksimiziranje widgeta i tako dalje. Visina pojedinačnih widgeta mjeri se u pikselima. 1 jedinica visine = 40 piksela. Širina widgeta ovisi o broju stupaca u spremniku i broju stupaca koji se mijenjaju ovisno o širini spremnika. Widgeti se prikazuju s lijeva na desno. Napredni mehanizam izgleda koristi prilagođenu logiku za primjenu horizontalnog i okomitog podešavanja prostora widgeta. U početku se izgled učitava vodoravno. Nakon vodoravnog učitavanja, widget se učitava okomito i osigurava optimalnu iskorištenost prostora. Konfigurirajte widgete na temelju veličine zaslona. Širinu widgeta možete povećati ili smanjiti na temelju veličine zaslona. To widgete čini čitljivijima i upotrebljivijima. Flex izgled pruža standardne točke prekida kao što su velike, srednje, male i iznimno male.
| ||
|
Stranica > komp |
Provjerite jeste li naveli jedinstvenu prilagođenu komponentu. Komponenta | ||
|
Stranica > straniceZaglavlje |
Provjerite jeste li odredili niz naslova koji može biti statičan, dinamičan ili oboje. Komponenta
| ||
|
Stranica > straniceSubHeader |
Obavezno dodajte podzaglavlje koje se prikazuje na radnoj površini. Korisnik može dodati Go to Analyzer u podzaglavlje.
|
Widgeti zaglavlja
Zaglavlje se koristi za prikaz informacija u retku, za dodavanje padajućih izbornika i tako dalje. Budući da spremnik zaglavlja ima ograničen okomiti prostor, ukupna visina zaglavlja iznosi samo 64 piksela. Dodatne informacije o poravnanju izgleda potražite u odjeljku svojstava izgleda.
Primjer:
"zaglavlje":{ "id":"zaglavlje", "widgeti":{ "head1":{ "comp":"header-widget-one", "script":"https://my-cdn.com/dynamic-widgets/header-widget-one.js", }, "head2":{ "comp":"header-widget-two", "script":"https://my-cdn.com/dynamic-widgets/header-widget-two.js", } }, "layout":{ "areas":[[ "head1", "head2" ]], "size": { "cols": [1, 1], "rows": [1] } }
Da biste dodali opis alata za widget zaglavlja, omotajte je md-opisom alata. Unesite informacije opis alata u svojstvo poruke .
Primjer:
"zaglavlje": { "id": "dw-header", "widgets": { "head1": { "comp": "md-tooltip", "atributi": { "message": "Netlify" }, "children": [{ "comp": "agentx-wc-iframe", "atributi": { "src": "https://keen-jackson-8d352f.netlify.app" } }] }, }, }Morate dodati stil atributa prikaz i visinu za konfiguriranje bilo kojeg widgeta putem iFramea u prilagodljivo područje widgeta u zaglavlju. Najbolja vrijednost atributa visine je 64 piksela.
Provjerite jeste li dodali atribute stila postojećim widgetima zaglavlja kako bi se mogli učitati prema očekivanjima unutar iFramea. |
Primjer:
"head1": { "comp": "agentx-wc-iframe", "atributi": { "src": "https://widget-kad.s3.amazonaws.com/Headers/Timer/Timer.htm", "stil": "visina:64px; prikaz:flex;" } },Preporučujemo da za zaglavlje koristite samo jedan redak s više stupaca jer je visina zaglavlja samo 64 piksela. Dodatne informacije o poravnanju potražite u odjeljku svojstava izgleda. |
Navigacija (prilagođene stranice)
U ovom odjeljku možete dodati stranice koje se pojavljuju na lijevoj navigacijskoj traci. Određujete ikonu navigacije i jedinstveni URL widgeta koji će se pojaviti na navigacijskoj traci. Preporučujemo korištenje određenog prefiksa za URL kako biste izbjegli sukobe. Za više detalja pogledajte odjeljak svojstava navigacije .
Možete imati i zbirku widgeta koji se mogu prikazati na ovoj stranici. Stranica može imati jedan widget koji se pojavljuje na zaslonu ili zbirku widgeta u rešetki. Dodatne pojedinosti o rasporedu rešetke potražite u odjeljku svojstava izgleda.
Ne morate dodavati omot dinamičkog područja na stablo widgeta. To znači da možete povući i ispustiti i promijeniti veličinu widgeta na prilagođenim stranicama kada omogućite ovu mogućnost. |
Primjer:
{ "nav": { "label": "Custom Page", "icon": "stored-info", "iconType": "momentum", "navigateTo": "dynamic-tabs", "align": "top", "isDefaultLandingPage": true }, "page": { "id": "my - custom - page", "useFlexLayout": true, "widgets": { " comp1": { "comp": "md-tabs", "children": [{ "comp": "md-tab", "textContent": "Shift Timer", "atributi": { "slot": "tab" } }, { "comp": "md-tab-panel", "atributi": { "slot": "panel" }, "children": [{ "comp": "my - custom - timer", "source": http: my-cdn.com/my-custom-timer.js "omot": { "title": "Shift Timer", "maximizeAreaName": "app-maximize-area" } }] }, { "comp": "md-tab", "textContent": "Stock Market", "responzivno": "false" "atributi": { "slot": "tab" }, }, { "comp": "md-tab-panel", "atributi": { "slot": "panel" }, "children": [{ "comp": "agentx-wc-iframe", "responsive": "false" "atributi": { "src": "https://widget-kad.s3.amazonaws.com/Trading.htm" }, "wrapper": { "title": "Stock Market", "maximizeAreaName": "app-maximize-area" } }], }, { "comp": "md-tab", "textContent": "Widget3", "atributi": { "slot": "tab" } }, { "comp": "md-tab-panel", "textContent": "Tri sadržaja", "atributi": { "slot": "panel" } } ] }, "comp2": { "comp": "my - google - maps - component", "source": "https://my-cdn.com/my-google.maps.js "wrapper": { "title": "Google Map", "maximizeAreaName": "app-maximize-area" } }, "layout": { "areas": [ ["left", "right"], "size": { "cols": [1, 1], "rows": [1] } } },Sljedeća tablica opisuje svojstva navigacije i stranice zajedno s njihovim podređenim svojstvima:
|
Svojstvo |
Opis i šifra | ||
|---|---|---|---|
|
Navigacijska > oznaka |
Ovo svojstvo označava identifikator navigacije stranicom. Čitač zaslona čita ovo svojstvo i pojavljuje se u opisu alata. Ti su parametri potrebni za prikaz prilagođene stranice na navigacijskoj traci. Svojstvo | ||
|
nav > iconType |
Ovo svojstvo predstavlja vrstu ikone koja se prikazuje na navigacijskoj traci prilagođene stranice. Dostupne su sljedeće vrste ikona:
| ||
|
Ikona aplikacije Nav > |
Ovo svojstvo predstavlja naziv ikone u biblioteci Momentum ili URL-u CDN-a. | ||
|
Poravnaj > navigaciju |
Ovo svojstvo pomaže vam poravnati ikonu s vrhom ili dnom navigacijske trake.
| ||
|
nav > isDefaultLandingPage | Ovo svojstvo određuje zadanu odredišnu stranicu za agente u Agent Desktop. Postavite ovo svojstvo na istinito kako bi stranica navigacijske trake postala zadana odredišna stranica koja se pojavljuje agentima nakon prijave u Agent Desktop. Ako je na više stranica navigacijske trake ovo svojstvo postavljeno na true, sustav smatra da je prva stranica navigacijske trake zadana odredišna stranica. Ako nijedna stranica navigacijske trake nema ovo svojstvo postavljeno na true, početna stranica djeluje kao zadana odredišna stranica.
| ||
|
navigacija > navigateTo |
Ovo svojstvo određuje naziv prilagođene stranice. Taj se naziv pojavljuje u adresnoj traci kada se agent kreće.
|
|
Svojstvo |
Opis i šifra | ||
|---|---|---|---|
|
ID stranice > id |
Dolazni Usluga | ||
|
page > useFlexLayout |
Flex izgled je nova web-komponenta. To ne mijenja postojeće widgete. Novi flex izgled koristi isti format konfiguracije izgleda na pojednostavljen način. Kompatibilan je sa starijim verzijama i ne utječe na postojeće widgete. Morate konfigurirati JSON izgled. Za konfiguriranje JSON izgleda, navedite visinu i širinu widgeta. Widget se prikazuje u istom redoslijedu kao što je konfiguriran unutar JSON izgleda. Widgeti imaju zadanu marginu od 8 px. JSON izgled temelji se na dimenzijama (širina x visina) i koordinatama (X, Y i Z) widgeta. Fleksibilan izgled podržava mogućnosti kao što su promjena veličine pojedinačnog widgeta, maksimiziranje widgeta i tako dalje. Visina pojedinačnih widgeta mjeri se u pikselima. 1 jedinica visine = 40 piksela. Širina widgeta ovisi o broju stupaca u spremniku i broju stupaca koji se mijenjaju ovisno o širini spremnika. Widgeti se prikazuju s lijeva na desno. Napredni mehanizam izgleda koristi prilagođenu logiku za primjenu horizontalnog i okomitog podešavanja prostora widgeta. U početku se izgled učitava vodoravno. Nakon vodoravnog učitavanja, widget se učitava okomito i osigurava optimalnu iskorištenost prostora. Konfigurirajte widgete na temelju veličine zaslona. Širinu widgeta možete povećati ili smanjiti na temelju veličine zaslona. To widgete čini čitljivijima i upotrebljivijima. Flex izgled pruža standardne točke prekida kao što su velike, srednje, male i iznimno male.
| ||
|
Page > widgeti page > comp |
Pomaže vam definirati prilagođene widgete. Za postavljanje više widgeta odredite mogućnosti widgeta u slijedu. Pobrinite se da svakom widgetu dodijelite jedinstveni naziv područja. Kasnije ga koristite u odjeljku izgleda. Ovo svojstvo predstavlja naziv prilagođenog HTML elementa (poznatog kao web-komponenta ili bilo koji drugi element - ako ga želite koristiti kao omot). Dodatne informacije potražite u odjeljku Primjeri primjera primjera korištenja slučajeva. Ovdje unesite prilagođeni naziv elementa bez kutnih zagrada ("<" ili ">"). Na primjer, "moj prilagođeni element". Svaki unos u sekciji widgeta podržava sljedeći format: | ||
|
Page > skripta |
(Neobavezno) Ovo svojstvo potrebno je samo kada učitavate widget ili komponentu s udaljenog mjesta kao što je CDN.
| ||
|
svojstva stranice> svojstva |
Možete odrediti svojstva koja morate proslijediti za web-komponentu. | ||
|
Reagiranje > stranicu |
Određuje reagira li web-komponenta ili widget utemeljen na iFrameu koji se dodaje u prilagođenom izgledu na razini stranice Konfigurirajte ovo svojstvo s jednom od sljedećih vrijednosti:
| ||
|
atributi stranice > atribute |
U ovom odjeljku možete navesti atribute web-komponenti. | ||
|
> vidljivost stranice |
Određuje jesu li widgeti koje nudi Cisco dodani u prilagođenom izgledu na Widgeti koje nudi Cisco su povijest kontakata, Cisco Webex Experience Management IVR transkript, vodič za pretpregled poziva kampanje i skočni zaslon.
| ||
|
Page > djeca |
Ovo svojstvo je osnovni dio izgleda. U Informacije o prosljeđivanju vrijednosti STORE kao svojstava potražite u članku Zajedničko korištenje podataka s radne površine na widgete. Prednost odjeljka polja "djeca" je u tome što možete koristiti postojeće web-komponente u specifikaciji izgleda, koja je već dio paketa radne površine. Neke od web-komponenti paketa radne površine uključuju:
Dodatne informacije o atributima za trajnu karticu potražite u odjeljku Atributi za postojane kartice. | ||
|
stranica > textContent |
Pomaže vam pri dodavanju tekstnog sadržaja. | ||
|
Stil > stranice |
Pomaže vam dodijeliti određeni CSS stil komponenti. | ||
|
Omot stranice > omotača |
Omot widgeta omogućuje dodavanje alatne trake na vrh widgeta. Alatna traka može sadržavati naslov i Provjerite koristite li zadanu vrijednost kao "područje maksimiziranja aplikacije". Trenutno je dostupna samo zadana vrijednost. | ||
|
Stranica > omot> ID |
(Neobavezno) Omot widgeta web-komponente omogućuje ažuriranje naslova dinamičkog widgeta pomoću jedinstvenog identifikatora. Unesite vrijednost svojstva ID-a
Da biste ažurirali naslov widgeta utemeljen na iFrameu, upotrijebite sadržaj iFrame s iste domene. Slijedi primjer primjera: | ||
|
Page > agentx-WC-iframe |
Omogućuje ugradnju web-stranice u iFrame koji se pojavljuje kao widget na radnoj površini. Možete koristiti iFrame widget pod nazivom "agentx-wc-iframe". | ||
|
izgled stranice > izgleda | Omogućuje vam raspoređivanje widgeta na stranici. Sljedeći oblik predstavlja izgled rešetke: Ovdje možete definirati rešetku s nazivima područja koje ste definirali u odjeljku widgeta . Sljedeći primjer pokazuje kako je naveden izgled tri retka i tri stupca:  U odjeljku veličina brojevi predstavljaju djelić prostora koji widget može zauzeti u odnosu na ostale widgete. Sva tri stupca zauzimaju jednak 1 dio prostora. Sa 100% kao dostupnom širinom, svaki widget zauzima 33,33% vodoravnog prostora.  Drugi primjer slučaja upotrebe, ako postavite kao "stupci": [1, 2, 2], to znači da je ukupni prostor podijeljen s 5 (1+2+2), a prvi widget zauzima 20% vodoravnog prostora. Drugi i treći widgeti uzimaju po 40%. Dodatne informacije potražite u odjeljku Osnovni koncepti izgleda rešetke.  | ||
|
KORIJEN > STRANICE |
Gniježđenje izgleda naziva se podraspored. U slučaju da imate ugniježđene izglede u konfiguraciji izgleda, morate imati jedan "ROOT" objekt kao nadređeni podraspored. U suprotnom, konfiguracija izgleda može biti ravna ako nije potrebno gniježđenje. Ovaj podizgled pruža veću kontrolu nad ponašanjem promjene veličine izgleda. Svojstvo izgleda stranice mora biti vrste Zapis<niz, Izgled>. Svojstvo izgleda omogućuje vam raspoređivanje widgeta na stranici. Ova postavka stvara rešetku u ROOT izgledu s dvije podrešetke kojima možete samostalno promijeniti veličinu.  Promjena veličine komponente utječe na komponente unutar tog podrasporeda. 
Beskonačna petlja: Ako uključite ROOT izgled kao podizgled ROOT-a, on uzrokuje pogrešku "call stack exceeded" i izvodi se u beskonačnoj petlji.  Isti podizgled (N) puta: ako podraspored uključite u rešetku više puta s istim nazivom i ako promijenite veličinu jednog od njih, svi se podrasporedi automatski mijenjaju. Ako to nije željeno ponašanje, preimenujte svaki podizgled jedinstvenim nazivom.  |
Atributi za postojane kartice
Da biste kartice na prilagođenim stranicama i prilagođenim widgetima postavili kao postojane, unesite atribute za md-kartice u prilagođeni izgled.
Primjer: postavite kartice kao trajne
{ "Comp": "md-tabs", "atributi": { "persist-selection": true, "tabs-id": "unique-id za sve kartice zajedno u spremniku" }, }|
Svojstvo |
Opis |
|---|---|
|
Postojanje – odabir |
Postavljanje |
|
Kartice-ID |
Jedinstvena identifikacija za sve kartice zajedno u spremniku. |
Kada postavite md kartice na postojanost ( postojani odabir: istinito), Agent Desktop zadržava odabir karticečak i ako se agent prebacuje između stranica ili widgeta na radnoj površini.
|
Trajna konfiguracija widgeta
Možete konfigurirati bilo koji prilagođeni widget da bude postojan. Stalni widgeti prikazuju se na svim stranicama radne površine. Stalni widgeti prikazuju se kao nova kartica u oknu pomoćnih informacija samo kada imate aktivan zahtjev za kontakt ili razgovor. Na primjer,Ogledni trajni widget.
Stalni widgeti ne prikazuju se na početnoj stranici na način na koji se prikazuju na drugim stranicama. Međutim, ako imate aktivnu interakciju, trajni widgeti prikazuju se na početnoj stranici kao dio okna pomoćnih informacija. Na primjer, kada odgovorite na poziv, prikazuje se okno kontrole interakcije, a widget Uzorak trajnog prikazuje se kao dio okna pomoćnih informacija.
Primjer:
"područje": { "uporni": [{ "comp": "md-tab", "atributi": { "slot": "tab" }, "djeca": [{ "comp": "md-icon", "atributi": { "name": "emoticons_16" } }, { "comp": "span", "textContent": "Custom Page Widget" } ] }, { "comp": "md-tab-panel", "atributi": { "slot": "panel" }, "children": [{ "comp": "dynamic-area", "properties": { "area": { "id": "dw-panel-two", "widgets": { "comp1": { "comp": "agentx-wc-iframe", "atributi": { "src": "https://blog.logrocket.com/the-ultimate-guide-to-iframes/" }, "wrapper": { "title": "AgentX iFrame", "maximizeAreaName": "app-maximize-area" } }, "comp2": { "comp": "uuip-widget-two", "script": "./dynamic-widgets/widget-two.js", "atributi": { "title": "WIDGET 2 content" }, "wrapper": { "title": "Widget 2 title", "maximizeAreaName": "app-maximize-area" } }, "layout": { "areas": [ ["comp1", "comp2"] ], "size": { "cols": [1, 1], "rows": [1] } }] } }Prilikom prilagodbe widgeta možete odabrati jednu od mogućnosti:
-
Hostirajte aplikaciju na web-stranici koja se može ugraditi unutar iframea.
-
Izradite prilagođeni widget.
Tehnički preduvjeti za widget opisani su u dokumentaciji za razvoj widgeta za stolna računala. Kao uređivač izgleda provjerite imate li ove detalje:
-
Kako se zove prilagođeni HTML element (poznat kao Web-komponenta)?
-
Koji je URL mrežnog izvora za isporuku sadržaja (CDN) u kojem se nalazi JavaScript paket?
Okno pomoćnih informacija
Okno pomoćnih informacija na radnoj površini prikazuje kartice koje uključuju widgete koje nudi Cisco i prilagođene widgete. Sljedeći widgeti koje nudi Cisco pojavljuju se na unaprijed definiranim karticama:
-
Povijest kontakata
-
Transkript IVR-a
-
Putovanje korisničkog iskustva
-
Skočni prozor na zaslonu
Okno pomoćnih informacija možete koristiti za:
-
Dodavanje kartica
-
Promjena redoslijeda kartica
-
Uklanjanje unaprijed definiranih kartica
-
Označavanje prilagođenih kartica kao prilagodljivih
-
Dodavanje opisa elemenata na prilagođene kartice
-
Dodavanje mogućnosti Vrati izvorni redoslijed tabulatora
Primjer:
"panel": { "comp": "md-tabs", "atributi": { "class": "widget-tabs" }, "children": [{ "comp": "md-tab", "atributi": { "slot": "tab", "class": "widget-pane-tab" }, "djeca": [{ "comp": "slot", "atributi": { "name": "CONTACT_HISTORY_TAB" } }] }, {{ "Račun": "MD-tab-panel", "atributi": { "Utor": "panel", "class": "widget-pane" }, "children": [{ "comp": "slot", "atributi": { "name": "CONTACT_HISTORY" } }] }, { "comp": "md-tab", "atributi": { "slot": "tab", "class": "widget-pane-tab" }, "djeca": [{ "comp": "md-ikona", "atributi": { "ime": "pop-out_16" } }, { "comp": "span", "textContent": "Screen Pop" } ], "vidljivost": "SCREEN_POP" }, { "comp": "md-tab-panel", "atributi": { "slot": "panel", "class": "widget-pane" }, "children": [{ "comp": "#SCREEN_POP" }], }, { "comp": "md-tab", "atributi": { "slot": "tab" }, "children": [{ "comp": "md-icon", "atributi": { "name": "emoticons_16" }, { "comp": "span", "textContent": "Custom widget" } ] }, { "comp": "md-tab-panel", "atributi": { "slot": "panel" }, "djeca": [{ "comp": "dinamičko područje", "svojstva": { "područje": { "id": "dw-panel-dva", "widgeti": { "comp1": { "comp": "agentx-wc-iframe", "atributi": { "src": "https://blog.logrocket.com/the-ultimate-guide-to-iframes/" }, "wrapper": { "title": "AgentX iFrame", "maximizeAreaName": "app-maximize-area" } }, "comp2": { "comp": "widget-one", "script": "https://my-cdn.com/dynamic-widgets/widget-one.js", "wrapper": { "title": "Widget title", "maximizeAreaName": "app-maximize-area" } }, "layout": { "areas": [ ["comp1"], ["comp2"] ], "size": { "cols": [1], "reci": [1, 1] } } } } } }] } ] },Widget Customer Experience Journey možete konfigurirati nakon što omogućite mjerne podatke o upravljanju iskustvom korisnika na portalu za upravljanje. |
U oknu Pomoćne informacije dodajte nove kartice za postavljanje prilagođenih widgeta. Ovdje se ne primjenjuju posebna pravila, a gniježđenje komponenti je očekivano i opisano u odjeljku za djecu . Dodatne informacije potražite u svojstvu stranice Djeca .
Slijede konkretni primjeri prilagodbe zaglavlja kartica:
Primjer za postavljanje ikona i oznaka u svojstvo Djeca
{ "comp": "md-tab", "atributi": { "slot": "tab", "class": "widget-pane-tab" }, "children": [{ "comp": "md-icon", "atributi": { "name": "transcript_16" } }, { "comp": "span", "textContent": "My widget Tab" } ], },Primjer za smještanje slike (s CSS-om) i oznaka u svojstvo Djeca
{ "comp": "md-tab", "atributi": { "slot": "tab" }, "children": [{ "comp": "span", "atributi": { "style": "align-items: center; Prikaz: Flex;" }, "Djeca": [{ "Comp": "IMG", "Atributi": { "SRC": "http: //my-cdn.com/icon.svg", "Width": 16, "Visina": 16, "Stil": "margin-right: 0.5rem;" } }, { "comp": "span", "textContent": "My Widget Tab" } ] }], },Padajući popis Više kartica automatski se pojavljuje kada okno Pomoćne informacije sadrži više kartica .
Morate dodati prilagođeni opis alata kartice za čitljivost i pristupačnost. Da biste dodali opis alata za prilagođenu karticu, omotajte je md-opisom alata. Unesite informacije opis alata u svojstvo poruke i primijenite vrijednosti svojstva stila kao što je prikazano u sljedećem primjeru.
"račun": "md-opis alata", "atributi": { "klasa": "kartice widgeta", "poruka": "Ogledna kartica 1", "stil": "maksimalna širina: 252px; min-širina: 110px; prelijevanje: skriveno; prelijevanje teksta: trotočje; Bijeli prostor: NowRap; Prikaz: Blok u retku; margina dolje: -10px;" },Za prilagođenu karticu preporučujemo maksimalnu širinu od 252 piksela i minimalnu širinu od 110 piksela. |
Da biste omogućili značajku povlačenja i ispuštanja unutar prilagođene kartice, unutar atributa dodajte sljedeće svojstvo:
"Račun": "Md-Tabs", "Atributi": { "klasa": "widget-tabs", "draggable": true, "comp-unique-id": "sample-dynamic-custom-tabs" },-
moguće povlačenje: Postavite vrijednost svojstva kojese možepovući na true. -
comp-unique-id: Unesite jedinstvenu vrijednost za identifikaciju komponente.Primjer:
"comp-unique-id": "sample-dynamic-custom-tabs"
Ako omogućite povlačenje i ispuštanje za prilagođenu karticu, agent može povući i ispustiti karticu na željeni položaj unutar okna Pomoćne informacije. Da biste vratili kartice na zadani redoslijed kartica, dodajte sljedeće svojstvo:
"račun": "agentx-wc-more-actions-widget", "atributi": { "utor": "postavke", "klasa": "widget-pane", "tabs-unique-id": "sample-dynamic-custom-tabs" },-
AGENTX-WC-MORE-ACTIONS-WIDGET: Unesite komponentu koja se prikazuje kao Više akcija ( ), u oknu pomoćnih informacija.
), u oknu pomoćnih informacija. -
slot="postavke": Unesite atribut unutar komponente koja je prikazana kao mogućnost Ponovno postavljanje redoslijeda tabulatora na padajućem popisu Dodatne akcije . Agenti mogu vratiti kartice u oknu pomoćnih informacija na zadani redoslijed klikom na > Vrati izvorni redoslijed tabulatora.
> Vrati izvorni redoslijed tabulatora. -
Tabs-unique-id: Unesite istu jedinstvenu vrijednost definiranuza svojstvo comp-unique-idza mapiranje i resetiranjekomponenti md kartica.
Sljedeći ogledni kod koristi funkcije Dodatne akcije i Ponovno postavljanje redoslijeda kartica.
"comp": "agentx-wc-more-actions-widget", "atributi": { "slot": "postavke", "klasa": "widget-pane", "tabs-unique-id": "sample-dynamic-custom-tabs" }, "children": [{ "comp": "div", "atributi": { "textContent": "custom action", "slot": "custom-action" }, "children": [{ "comp": "agentx-wc-notes-header-widget" }, { "comp": "agentx-wc-menu-notification" } ] }], }
Prema zadanim postavkama definirani su opis alata, ikona trotočke i redoslijed tabulatora za unaprijed definirane kartice. |
Padajući popis Dodatne akcije može se proširiti da bi se dodale dodatne prilagođene komponente ili widgeti nakon mogućnosti Ponovno postavljanje redoslijeda kartica. Slijedi ogledni skup vrijednosti svojstava stila koji se može primijeniti na dodatne komponente.
"Račun": "md-opis alata", "atributi": { "klasa": "kartice widgeta", "poruka": "Uzorak elementa", "stil": "maksimalna širina: 252px; min-širina: 110px; prelijevanje: skriveno; prelijevanje teksta: trotočje; Bijeli prostor: NowRap; Prikaz: Blok u retku; margina dolje: -10px;" },
Značajka povlačenja i ispuštanja nije podržana za dodatne prilagođene komponente ili widgete koji se dodaju na padajući popis Dodatne akcije . |
Widgeti bez glave
U odjeljku bez glave možete dodati skrivene widgete koji se ne pojavljuju na Agent Desktop. Ti se widgeti koriste za izvršavanje logike u pozadini. Ovaj je odjeljak koristan za pokretanje događaja koji se događaju na radnoj površini i izvršavanje logike specifične za widget. Na primjer, otvaranje prilagođenog CRM zaslona za SMS po dolasku.
Primjer:
"Headless":{ "id":"Headless", "widgets":{ "comp1":{ "comp":"Headless-widget-one", "script":"https://my-cdn.com/dynamic-widgets/headless-widget-one.js", }, "comp2":{ "comp":"Headless-widget-two", "script":"https://my-cdn.com/dynamic-widgets/headless-widget-two.js", } }, "layout":{ "areas":[[ "comp1", comp2" ]], "size": { "cols": [1, 1], "rows": [1] } }
Zajedničko korištenje podataka s radne površine na widgete
Za primanje podataka u stvarnom vremenu putem svojstava ili atributa unutar prilagođenog widgeta, dodijelite odgovarajuće vrijednosti STORE u JSON konfiguraciji izgleda.
Osim toga, za pristup podacima putem JavaScript SDK pretplatnika, također možete proći podatke kroz svojstva ili atribute. Ako je vaša komponenta izgrađena da reagira na promjene svojstava ili atributa, ažuriranja podataka u stvarnom vremenu dobivate od Agent Desktop, koji se naziva davatelj podataka.
Trenutno imamo jednog davatelja podataka pod ključem STORE. Dodatne informacije potražite u odjeljku Davatelj podataka – Svojstva i atributi widgeta u vodiču za razvojne inženjere za stolna računala Cisco Webex Contact Center radnoj površini.
Pretpregled poziva kampanje
Administrator stvara kampanje, konfigurira način biranja (pretpregled) i dodjeljuje kampanje timovima. Ako je agent dio tima kojem su dodijeljene kampanje, agent može uputiti poziv kampanje izlaznog pretpregleda. Dodatne informacije potražite u korisničkom priručniku Cisco Webex Contact Center Voditelj kampanje.
Administrator konfigurira sljedeće u prilagođenom izgledu kako bi omogućio kontakt pretpregleda kampanje za agenta.
Kontakt kampanje
Administrator dodaje widget Kontakt kampanje u spremnik zaglavlja prilagođenog izgleda. Kontakt kampanje prikazuje podatke za kontakt klijenta na temelju definiranih svojstava. Dodatne informacije o poravnanju izgleda potražite u odjeljku svojstava izgleda.
Primjer:
"header":{ "id":"dw-header", "widgets":{ "acqueon-component":{ "comp": "acqueon-preview-campaign", "script": "http://localhost:5555//index.js", // include CDN link here, "properties":{ "isCampaignManagementEnabled": "$STORE.agent.isCampaignManagementEnabled", "agentDbId": "$STORE.agent.acqueonAgentId", "lcmUrl": "$STORE.agent.lcmUrl", "isCallInProgress": "$STORE.agentContact.isActiveCall", "outdialEntryPointId": "$STORE.agent.outDialEp", "teamId": "$STORE.agent.getAcqueonteamId", " campaignManagerAdditionalInfo": "$STORE.agent.campaignManagerAdditionalInfo" "orgId": "$STORE.agent.orgId", "dialerProxyHost": "$STORE.envVaribles.serviceUrls.dialerProxyHost", "isProgressiveCampaignEnabled": "$STORE.app.featureFlags.isProgressiveCampaignEnabled" } }, "layout":{ "areas":[ [ "acqueon-component" ] ], "size":{ "cols":[1], "rows":[1] } } }Vodič za pozive
Widget vodiča za pozive prikazuje se u oknu Pomoćne informacije na radnoj površini. Vodič za pozive prikazuje pitanja i odgovore na razini kampanje. Od agenta se traži da pročita skup pitanja u vodiču za pozive i pošalje odgovore.
Primjer:
"panel":{ "comp":"md-tabs", "atributi":{ "class":"widget-tabs" }, "children":[ { "comp":"md-tab", "atributi":{ "slot":"tab", "class":"widget-pane-tab" }, "children":[ { "comp":"md-icon", "atributi":{ "name":"icon-note_16" } }, { "comp":"span", "textContent":"Call Guide" } ], "visibility":"CALL_GUIDE" }, { "comp":"md-tab-panel", "atributi":{ "slot":"panel", "class":"widget-pane" }, "children":[ { "comp": "acqueon-call-guide", "script": "http://localhost:5555//index.js", // include CDN link here " omot":{ "title":"Vodič za pozive", "maximizeAreaName":"app-maximize-area" }, "properties":{ "lcmKey":"$STORE.agentContact.getCallGuideProps.LCMKey", "agentDbId":"$STORE.agent.acqueonAgentId", "lcmUrl":"$STORE.agent.lcmUrl", "campaignManagerAdditionalInfo":"$STORE.agent.campaignManagerAdditionalInfo" "orgId": "$STORE.agent.orgId", "dialerProxyHost": "$STORE.envVaribles.serviceUrls.dialerProxyHost", "isProgressiveCampaignEnabled": "$STORE.app.featureFlags.isProgressiveCampaignEnabled" } } ], "vidljivost":"CALL_GUIDE" } ] }
|
Skočni prozor na zaslonu
U izgledu radne površine možete konfigurirati Screen Pop na jedan od sljedećih načina:
-
Kao prilagođena stranica
-
Kao jedan od widgeta na prilagođenoj stranici
-
Kao kartica u oknu pomoćnih informacija
Skok zaslona prikazuje se na radnoj površini na temelju sljedećih čimbenika:
Za glasovni kanal:
-
Konfiguracija definirana u izgledu radne površine
-
Pop aktivnost zaslona definirana u dizajneru toka
Za nove digitalne kanale:
-
Konfiguracija definirana u izgledu radne površine
-
Zaslonski pop čvor definiran u sastavljaču tijeka povezivanja
Dodatne informacije o konfiguriranju skočnog zaslona potražite u odjeljku Zaslon pop.
Konfiguriranje skočnog zaslona na navigacijskoj traci
Screen Pop možete konfigurirati kao prilagođenu stranicu ili kao jedan od widgeta na prilagođenoj stranici. Da biste pristupili prilagođenoj stranici Screen Pop, kliknite ikonu Screen Pop na navigacijskoj traci. Da biste pristupili widgetu Screen Pop na prilagođenoj stranici, kliknite prilagođenu ikonu na navigacijskoj traci. Dodatne informacije o navigacijskim svojstvima potražite u odjeljku Navigacija (prilagođene stranice).
Primjer: iskakanje zaslona kao prilagođena stranica
{ "nav": { "label": "Screen Pop", "icon": "pop-out", "iconType": "momentum", "navigateTo": "/screenpop", "align": "top" }, "page": { "id": "agentx-wc-screen-pop", "widgets": { "comp1": { "comp": "agentx-wc-screen-pop", "properties": { "screenPopUrl": "$STORE.session.screenpop.screenPopSelector" } }, "layout": { "areas": [ ["comp1"] ], "size": { "cols": [1], "rows": [1] } }, "visibility": "SCREEN_POP" }Primjer: zaslon se pojavljuje kao widget na prilagođenoj stranici
"comp1": { "comp": "agentx-wc-screen-pop", "properties": { "screenPopUrl": "$STORE.session.screenpop.screenPopSelector" }Ako prozor zaslona nije konfiguriran u dizajneru toka, prilagođena stranica pojavit će se prazna. Dodatne informacije o konfiguriranju skočnog prozora zaslona u dizajneru toka potražite u odjeljku Skok zaslona. |
Konfiguriranje skočnog zaslona u oknu pomoćnih informacija
Pop zaslona možete konfigurirati tako da se pojavljuje kao kartica u oknu pomoćnih informacija.
Po zadanome, Screen Pop pojavljuje se kao nova podkartica na kartici Screen Pop u oknu Pomoćne informacije ako je Pop zaslona konfiguriran za prikaz kao Unutarnja radna površina u dizajneru toka. |
Dodajte sljedeći atribut u odjeljak ploče kako biste uključili Zaslon kao karticu u oknu pomoćnih informacija. Dodatne informacije o detaljima ploče potražite u oknu pomoćnih informacija.
Primjer: Skočni zaslon kao kartica u oknu s pomoćnim informacijama
{ "comp":"md-tab", "atributi":{ "slot":"tab", "class":"widget-pane-tab" }, "children":[ { "comp": "md-icon", "atributs": { "name": "pop-out_16" }}, { "comp": "span", "textContent": "Screen Pop" }], "visibility": "SCREEN_POP" }, { "comp": "md-tab-panel", "atributi": { "slot": "panel", "class": "widget-pane" }, "children": [{ "comp": "#SCREEN_POP" } ], }Mogućnost prikaza skočnog zaslona definirana u dizajneru toka ima prednost pred konfiguracijom definiranom u izgledu radne površine. Na primjer, uzmite u obzir da ste konfigurirali sljedeće postavke Screen Pop:
Kada se dogodi događaj za koji je konfiguriran skočni zaslon, Zaslon se prikazuje izvan radne površine - to jest, na novoj kartici preglednika. |
Primjeri primjera slučajeva upotrebe
-
Konfiguriranje widgeta za upravljanje korisničkim iskustvom i pristup njima s navigacijske trake
-
Zadano okno s pomoćnim informacijama s poviješću kontakata i iskakanjem zaslona
-
Okno s pomoćnim informacijama s widgetom za putovanje korisničkog iskustva
Konfiguriranje widgeta za upravljanje korisničkim iskustvom i pristup njima s navigacijske trake
Primjer:
{ "nav": { "label": "Customer Experience Management Metrics", "icon": "/app/images/wxm.bcd45cc3.svg", "iconType": "other", "navigateTo": "wxm-metrics", "align": "top" }, "page": { "id": "wxm-metrics", "widgets": { "comp1": { "comp": "agentx-wc-cloudcherry-widget", "atributi": { "metrics": true }, "properties": { "userModel": "$STORE.app.userModel", "spaceId": "", "metricsId": "", "teamId": "$STORE.agent.teamName", "ani": "$STORE.agentContact.taskSelected.ani", "isDarkMode": "$STORE.app. darkMode" }, "omot": { "title": "Customer Experience Journey", "maximizeAreaName": "app-maximize-area" } } }, "layout": { "areas": [ ["comp1"] ], "size": { "cols": [1], "rows": [1] } } },Da biste dobili spaceId i mjerni ID, pogledajte Webex Experience Management dokumentaciju. |
Korištenje kartica na prilagođenoj stranici
Primjer:
{ "nav": { "label": "Dynamic Tabs", "icon": "stored-info", "iconType": "momentum", "navigateTo": "dynamic-tabs", "align": "top" }, "page": { "id": "page-id-tabs", "widgets": { "comp1": { "comp": "md-tabs", "children": [{ "comp": "md-tab", "textContent": ""One", "atributi": { "slot": "tab" } }, { "comp": "md-tab-panel", "atributi": { "slot": "panel" }, "children": [{ "comp": "widget-two", "script": "http:/my-cdn.com/dynamic-widgets/widget-two.js" }] }, { "comp": "md-tab", "textContent": "Two", "atributi": { "slot": "tab" } }, { "comp": "md-tab-panel", "textContent": "Dva sadržaja", "atributi": { "slot": "panel" } } ] }, "comp2": { "comp": "widget-two", "script": " http:/my-cdn.com/dynamic-widgets/widget-two.js" } }, "layout": { "areas": [ [ ["comp1", "comp2"] ], "size": { "cols": [1, 1], "rows": [1] } } } }Zadano okno s pomoćnim informacijama s poviješću kontakata i iskakanjem zaslona
Primjer:
"panel": { "comp": "md-tabs", "atributi": { "class": "widget-tabs" }, "children": [{ "comp": "md-tab", "atributi": { "slot": "tab", "class": "widget-pane-tab" }, "djeca": [{ "comp": "slot", "atributi": { "name": "CONTACT_HISTORY_TAB" } }] }, { "Račun": "Md-tab-panel", "atributi": { "utor": "panel", "class": "widget-pane" }, "children": [{ "comp": "slot", "atributi": { "name": "CONTACT_HISTORY" } }] }, ] }, { "comp": "md-tab", "atributi": { "slot": "tab", "class": "widget-pane-tab" }, { "comp": "md-tab", "atributi": { "slot": "tab", "class": "widget-pane-tab" }, "children": [{ "comp": "slot", "atributi": { "name": "SCREEN_POP_TAB" }], "vidljivost": "SCREEN_POP" }, { "comp": "md-tab-panel", "atributi": { "slot": "panel", "class": "widget-pane" }, "children": [{ "comp": "slot", "atributi": { "name": "SCREEN_POP" } }], "visibility": "SCREEN_POP" } },Okno s pomoćnim informacijama s widgetom za putovanje korisničkog iskustva
Primjer:
"panel": { "comp": "md-tabs", "atributi": { "class": "widget-tabs" }, "children": [{ "comp": "md-tab", "atributi": { "slot": "tab" }, "children": [{ "comp": "slot", "atributi": { "name": "WXM_JOURNEY_TAB" }], "visibility": "WXM_JOURNEY" }, { "comp": "md-tab-panel", "atributi": { "slot": "panel", "class": "widget-pane" }, "children": [{ "comp": "agentx-wc-cloudcherry-widget", "properties": { "userModel": "$STORE.app.userModel", "spaceId": "", "metricsId": "", "teamId": "$STORE.agent. teamName", "ani": "$STORE.agentContact.taskSelected.ani", "isDarkMode": "$STORE.app.darkMode" }, "omot": { "title": "Customer Experience Journey", "maximizeAreaName": "app-maximize-area" }], { "comp": "md-tab", "atributi": { "slot": "tab", "class": "widget-pane-tab" }, "children": { "comp": "md-tab", "atributi": { "slot": "tab", "class": "widget-pane-tab" }, "children": [{ "comp": "slot", "atributi": { "name": "CONTACT_HISTORY_TAB" }] }, { "comp": "md-tab-panel", "atributi": { "utor": "panel", "class": "widget-pane" }, "children": [{ "comp": "slot", "atributs": { "name": "CONTACT_HISTORY" }] }] }, { "comp": "md-tab", "atributi": { "slot": "tab", "class": "widget-pane-tab" }, "children": [{ "comp": "slot", "atributs": { "name": "SCREEN_POP_TAB" } }], "visibility": "SCREEN_POP" }, { "comp": "md-tab-panel", "atributi": { "slot": "panel", "class": "widget-pane" }, "children": [{ "comp": "slot", "atributs": { "name": "SCREEN_POP" }], "visibility": "SCREEN_POP" }], "visibility": "" } "Vidljivost": "SCREEN_POP" }, },Prečaci tipkovnice
Tipkovni prečaci definiraju alternativni način izvođenja određene akcije na radnoj površini. Dodatne informacije o tipkovnim prečacima koje je definirao sustav potražite u odjeljku Tipkovni prečaci programa Access u poglavlju Uvod u korisničkom priručniku Cisco Webex Contact Center Agent Desktop.
Redoslijed broja tipke prečaca u navigacijskoj traci Agent Desktop temelji se na redoslijedu kojim je povezani widget ili prilagođena stranica konfigurirana u izgledu radne površine. Na primjer, ako je Cisco Webex Experience Management ikona treća stavka u navigacijskoj traci, Ctrl + Alt + 3 otvara Cisco Webex Experience Management stranicu. |
Programer može registrirati tipkovne prečace za prilagođene widgete pomoću modula Tipka prečaca. Dodatne informacije potražite u Cisco Webex Contact Center Vodič za razvojne inženjere za stolna računala.
Sukobi prečica na tipkovnici
Ako više widgeta koristi isti tipkovni prečac, dolazi do sukoba prečica na tipkovnici. To uzrokuje onemogućivanje tipkovnog prečaca dok se sukob ne riješi.
Do sukoba tipkovnih prečaca može doći u sljedećim scenarijima:
| Scenarij |
Rezolucije |
|---|---|
|
Do sukoba može doći kada dva widgeta (prilagođeni widget ili widget za stolna računala koje nudi Cisco) imaju isti tipkovni prečac i oba su na istoj stranici. |
Premjestite jedan od widgeta (prilagođeni widget) na drugu stranicu. Razlučivost je primjenjiva za sve widgete koji nisu na razini stranice. |
|
Do sukoba može doći kada je tipkovni prečac isti za prilagođeni widget i widget na razini stranice. |
Ovaj sukob ne može riješiti administrator Agent Desktop. |
|
Lokalizacija
Podržani su sljedeći jezici:
Bugarski, katalonski, kineski (Kina), kineski (Tajvan), hrvatski, češki, danski, nizozemski, engleski (UK), engleski (SAD), finski, francuski, njemački, mađarski, talijanski, japanski, korejski, norveški, poljski, portugalski (Brazil), portugalski (Portugal), rumunjski, ruski, srpski, slovački, slovenski, španjolski, švedski i turski.
Jezik korisničkog sučelja za stolna računala temelji se na postavkama preferenci jezika u pregledniku. Na primjer, uzmimo u obzir da ste odabrali preferirani jezik kao francuski u pregledniku Firefox. Kada pokrenete radnu površinu u pregledniku Firefox, korisničko sučelje radne površine pojavljuje se u françaisu (francuski). Međutim, vodoravno zaglavlje, navigacijska traka i ostale komponente dodane u izgled radne površine nisu lokalizirane na temelju postavki jezika u pregledniku.
Lokalizacija komponenti radne površine
Da biste lokalizirali komponente radne površine,
-
Koristite postojeće ključeve lokalizacije postavljene u
app.jsondatoteci. Ako ključevi lokalizacije nisu postavljeni, koristi se zadani jezik engleskog (SAD). Možete poslati zahtjev za uslugu Cisco podršci kako biste dodali ključ lokalizacije uapp.jsondatoteku.Primjer: ključ lokalizacije
{ "common": { "buttonTitle": "Stop Timer" } } -
Unesite sljedeće svojstvo koje razlikuje velika i mala slova u JSON datoteku izgleda radne površine da biste lokalizirali komponentu:
"textContent": "$I 18N.<ključ>",Tipka where <tipka> odnosi se na odgovarajući ključ lokalizacije u
app.jsondatoteci.
Primjer: lokalizacija komponente zaglavlja
"zaglavlje": { "id": "zaglavlje", "widgeti": { "head1": { "comp": "md-button", "atributi": { "slot": "menu-trigger", "style": "height: 64px" }, "children": [{ "comp": "span", "textContent": "$I 18N.common.buttonTitle", } }, }, }Primjer: Lokalizacija komponente kartice u oknu pomoćnih informacija
"panel": { "comp": "md-tab", "atributi": { "slot": "tab" }, "children": [{ "comp": "span", "textContent": "$I 18N.panelTwo.screenPopTitle" }] }Prikaz izgleda radne površine
| 1 |
Na navigacijskoj traci portala za upravljanje odaberite . | ||||||||||
| 2 |
Odaberite ikonu trotočja pokraj naziva izgleda radne površine koji trebate pregledati, a zatim kliknite Prikaz. | ||||||||||
| 3 |
Pogledajte sljedeće detalje:
|
Uređivanje izgleda radne površine
| 1 |
Na navigacijskoj traci portala za upravljanje odaberite . | ||||||||||||||
| 2 |
Odaberite ikonu trotočja pokraj izgleda radne površine koju trebate urediti, a zatim kliknite Uredi. | ||||||||||||||
| 3 |
Uredite sljedeće detalje:
| ||||||||||||||
| 4 |
Kada prilagodite datoteku, kliknite Prenesi da biste prenijeli prilagođenu JSON datoteku. | ||||||||||||||
| 5 |
(Neobavezno) Kliknite Vrati da biste vratili zadani izgled. | ||||||||||||||
| 6 |
Kliknite Spremi da biste spremili konfiguraciju. Važno: Upute za provjeru izgleda potražite u članku Prikaz doživljaja izgleda na radnoj površini. |
Kopiranje izgleda radne površine
| 1 |
Na navigacijskoj traci portala za upravljanje odaberite . | ||||||||||||||
| 2 |
Odaberite ikonu trotočja pokraj izgleda radne površine koju morate kopirati, a zatim kliknite Kopiraj.
| ||||||||||||||
| 3 |
Uredite sljedeće detalje:
| ||||||||||||||
| 4 |
Kada lokalno prilagodite JSON datoteku, kliknite Prenesi da biste prenijeli datoteku. Sustav Webex Contact Center počinje provjeravati valjanost JSON datoteke. | ||||||||||||||
| 5 |
(Neobavezno) Kliknite Vrati da biste vratili zadani izgled. | ||||||||||||||
| 6 |
Kliknite Spremi da biste spremili konfiguraciju. |
Deaktiviranje izgleda radne površine
Ne možete deaktivirati izgled radne površine ako je izgled dodijeljen timu. Kada pokušate deaktivirati takav izgled, poruka vas obavještava da ne možete deaktivirati izgled radne površine. Možete kliknuti ikonu informacija u poruci kako biste vidjeli popis entiteta koje ste povezali s ovim izgledom radne površine.
Nakon što deaktivirate izgled radne površine, i dalje ga možete vidjeti na stranici izgleda radne površine kao Nije aktivno.
Da biste deaktivirali izgled radne površine:
| 1 |
Na navigacijskoj traci portala za upravljanje odaberite . | ||
| 2 |
Kliknite ikonu trotočke pokraj izgleda radne površine koju želite deaktivirati, a zatim kliknite Označi kao neaktivno. | ||
| 3 |
Kliknite Da da biste potvrdili. Status izgleda radne površine mijenja se u Nije aktivno.
|
Aktiviranje izgleda radne površine
| 1 |
Na navigacijskoj traci portala za upravljanje odaberite . |
| 2 |
Kliknite ikonu trotočja pokraj izgleda radne površine koju želite aktivirati, a zatim kliknite Vrati. |
| 3 |
Kliknite Da da biste potvrdili. Status izgleda radne površine mijenja se u Aktivno.
|
Definicije vještina
Usmjeravanje temeljeno na vještinama neobavezna je značajka Webex kontaktnog centra koja vam omogućuje da dolaznim pozivima dodijelite zahtjeve vještina, kao što su tečnost jezika ili stručnost proizvoda, kako bi se mogli distribuirati agentima s odgovarajućim skupom vještina.
Stranica Definicije vještina pruža sučelje za pregled, stvaranje i uređivanje vještina koje se mogu dodijeliti pozivima i profilima vještina, koje se zatim mogu dodijeliti timovima ili pojedinačnim agentima. Dodatne informacije potražite u odjeljku O usmjeravanju i profilima vještina temeljenim na vještinama.
Maksimalan broj aktivnih vještina koje možete stvoriti određen je vrijednostima maksimalnih vještina i maksimalnih tekstualnih vještina dodijeljenih vašem poduzeću. Dodatne informacije potražite u odjeljku Postavke klijenta.
Stvaranje definicije vještine
| 1 |
Na navigacijskoj traci portala odaberite vještine. | ||||||||||||||
| 2 |
Na stranici Definicije vještina kliknite + Nova definicija vještine. | ||||||||||||||
| 3 |
Navedite postavke znanja i vještina kako je opisano u ovoj tablici.
| ||||||||||||||
| 4 |
Kliknite Spremi. | ||||||||||||||
| 5 |
Da biste vratili izvorne postavke u svim poljima, kliknite Vrati izvorno. |
Uređivanje definicije znanja i vještine
Da biste prikazali i uredili definiciju vještine:
| 1 |
Na navigacijskoj traci portala za upravljanje odaberite vještine. | ||||||||||||||
| 2 |
Kliknite ikonu trotočja pokraj vještine koju želite urediti, a zatim kliknite Uredi. | ||||||||||||||
| 3 |
Uredite postavke znanja i vještina kako je opisano u ovoj tablici.
| ||||||||||||||
| 4 |
Kliknite Spremi. |
Deaktiviranje definicije znanja i vještine
| 1 |
Na navigacijskoj traci portala za upravljanje odaberite vještine. | ||
| 2 |
Kliknite ikonu trotočja osim vještine koju želite izbrisati, a zatim kliknite Označi kao neaktivno. | ||
| 3 |
Kliknite Da da biste potvrdili.
|
Aktiviranje definicije znanja i vještine
| 1 |
Na navigacijskoj traci portala za upravljanje odaberite vještine. |
| 2 |
Kliknite ikonu trotočja pokraj vještine sa statusom Nije aktivno , a zatim kliknite Vrati. |
| 3 |
Kliknite Da da biste potvrdili. Status vještine mijenja se u Aktivno.
|
Profili vještina
Profil vještina je skup vještina, od kojih svaka ima dodijeljenu vrijednost, koje dodjeljujete timu zasnovanom na agentu ili pojedinačnom agentu. Na primjer, vještini engleskog jezika možete dodijeliti visoku razinu znanja u jednom profilu vještina i nižu razinu u drugom profilu.
Ako timu dodijelite profil vještina, svi agenti koji su prijavljeni u taj tim povezani su s tim profilom vještina, osim ako agentu nije dodijeljen određeni profil vještine.
|
Stvaranje profila znanja i vještina
| 1 |
Na navigacijskoj traci portala za upravljanje odaberite . |
| 2 |
Na stranici Profili vještina kliknite + Novi profil vještine. |
| 3 |
Unesite naziv profila i opis vještine. |
| 4 |
S popisa Aktivne vještine odaberite aktivne vještine koje želite dodijeliti. |
| 5 |
Navedite odgovarajuću vrijednost vještine. Dodatne informacije potražite u odjeljku Definicije vještina. |
| 6 |
Kliknite Spremi da biste spremili profil sposobnosti. |
| 7 |
(Neobavezno) Kliknite Vrati izvorno da biste vratili izvorne vrijednosti u svim poljima. |
Uređivanje profila znanja i vještina
| 1 |
Na navigacijskoj traci portala za upravljanje odaberite vještina i vještina. |
| 2 |
Kliknite ikonu trotočja pokraj profila vještine, a zatim kliknite Uredi. |
| 3 |
Uredite ime, opis i aktivne vještine. |
| 4 |
Kliknite Spremi da biste spremili profil sposobnosti. |
Kopiranje profila znanja i vještina
| 1 |
Na navigacijskoj traci portala za upravljanje odaberite vještina i vještina. |
| 2 |
Kliknite ikonu trotočja pokraj profila vještine, a zatim kliknite Kopiraj. |
| 3 |
Uredite potrebne detalje. |
| 4 |
Kliknite Spremi da biste spremili profil sposobnosti. |
Brisanje profila znanja i vještina
| 1 |
Na navigacijskoj traci portala za upravljanje odaberite vještina i vještina. |
| 2 |
Kliknite ikonu trotočja pokraj profila vještina koji želite izbrisati i odaberite Izbriši. |
| 3 |
Kliknite Da da biste potvrdili. |
Pravila praga
Ako vaša tvrtka koristi značajku Threshold Alerts, ovlašteni korisnici mogu izraditi pravila praga za nadzor podataka agenta i poziva.
Mjerni podaci poziva
Možete konfigurirati pravila praga za mjerne podatke poziva. Za svako pravilo navedite vrijednost koja pokreće upozorenje. Konfigurirajte mjerne podatke o pozivima kako je opisano u ovoj tablici.
|
Metrički |
Vrsta entiteta |
Vrsta vrijednosti okidača |
|---|---|---|
|
Napušteni pozivi |
Red čekanja |
Zbroj |
|
Prosječno vrijeme u Redu čekanja |
Red čekanja |
Trajanje |
|
Prosječna brzina odgovaranja |
Red čekanja |
Trajanje |
|
Slijepi preneseni pozivi |
Red čekanja |
Zbroj |
|
IVR poziva |
Ulazna točka |
Zbroj |
|
Najdulje vrijeme u redu čekanja |
Red čekanja |
Trajanje |
|
Broj poziva u redu čekanja |
Red čekanja |
Zbroj |
|
Prelijevanje poziva |
Red čekanja |
Zbroj |
|
Prag razine usluge |
Red čekanja |
Postotak |
|
Kratki pozivi |
Ulazna točka |
Zbroj |
|
Preneseni pozivi |
Red čekanja |
Zbroj |
Mjerni podaci agenta
Možete konfigurirati pravila praga za mjerne podatke agenta. Za svako pravilo navedite vrijednost koja pokreće upozorenje. Konfigurirajte mjerne podatke agenta kako je opisano u ovoj tablici.
|
Metrički |
Vrsta entiteta |
Vrsta vrijednosti okidača |
|---|---|---|
|
Dostupni agenti |
Web-mjesto ili tim |
Zbroj |
|
Povezani agenti |
Web-mjesto ili tim |
Zbroj |
|
Trenutno dostupno vrijeme |
Agent |
Trajanje |
|
Trenutno vrijeme povezivanja |
Agent |
Trajanje |
|
Trenutno vrijeme čekanja |
Agent |
Trajanje |
|
Trenutno vrijeme neaktivnosti |
Agent |
Trajanje |
|
Trenutno vrijeme završavanja |
Agent |
Trajanje |
|
Prosječno vrijeme rukovanja IB-om |
Web-mjesto ili tim |
Trajanje |
|
Neaktivni agenti |
Web-mjesto ili tim |
Zbroj |
|
Agenti koji ne reagiraju |
Web-mjesto ili tim |
Zbroj |
|
Broj agenata u outdialu |
Web-mjesto ili tim |
Zbroj |
|
Broj prijavljenih agenata |
Web-mjesto ili tim |
Zbroj |
|
Prosječno vrijeme rukovanja OB |
Web-mjesto ili tim |
Trajanje |
|
Zauzetost |
Web-mjesto ili tim |
Postotak |
|
Ukupno dostupno vrijeme |
Agent |
Trajanje |
|
Ukupno vrijeme neaktivnosti |
Agent |
Trajanje |
Prema zadanim postavkama maksimalan broj pravila praga koja su dopuštena za klijenta je 50. Da biste to povećali na višu razinu, obratite se Cisco podršci.
Stvaranje pravila praga
Upozorenje o pragu prikazuje se u izvješću Statistika peformance agenta na Agent Desktop ako postavite Agent Vidljivo na Da za pravilo praga i odaberete upozorenje o pragu u profilu radne površine. Dodatne informacije potražite u odjeljku Profili radne površine.
| 1 |
Na navigacijskoj traci portala za upravljanje odaberite praga. | ||||||||||||||||||||||||||||||
| 2 |
Na stranici Pravila praga :
| ||||||||||||||||||||||||||||||
| 3 |
Navedite ili promijenite postavke pravila. Sljedeće postavke možete odrediti ili promijeniti u području Opće postavke :
U području Podaci o entitetu možete odrediti ili promijeniti sljedeće postavke:
U području Informacije o pragu možete odrediti ili promijeniti sljedeće postavke:
U području Informacije o e-pošti možete navesti ili promijeniti sljedeće postavke:
| ||||||||||||||||||||||||||||||
| 4 |
Kliknite Spremi. |
Kopiranje pravila praga
| 1 |
Na navigacijskoj traci portala za upravljanje odaberite praga. | ||||||||||
| 2 |
Na stranici Pravila praga kliknite gumb trotočke pokraj navedenog pravila, a zatim kliknite Kopiraj. | ||||||||||
| 3 |
Navedite ili promijenite postavke pravila. Sljedeće postavke možete odrediti ili promijeniti u području Opće postavke :
| ||||||||||
| 4 |
U području Podaci o entitetu možete odrediti ili promijeniti sljedeće postavke:
| ||||||||||
| 5 |
U području Informacije o pragu možete odrediti ili promijeniti sljedeće postavke:
| ||||||||||
| 6 |
U području Informacije o e-pošti možete navesti ili promijeniti sljedeće postavke:
| ||||||||||
| 7 |
Kliknite Spremi. |
Uređivanje pravila praga
| 1 |
Na navigacijskoj traci portala za upravljanje odaberite praga. | ||||||||||
| 2 |
Na stranici Pravila praga:
| ||||||||||
| 3 |
Navedite ili promijenite postavke pravila. Sljedeće postavke možete odrediti ili promijeniti u području Opće postavke :
| ||||||||||
| 4 |
U području Informacije o pragu možete odrediti ili promijeniti sljedeće postavke:
| ||||||||||
| 5 |
U području Informacije o e-pošti možete navesti ili promijeniti sljedeće postavke:
| ||||||||||
| 6 |
Kliknite Spremi. |
Deaktiviranje pravila praga
Prije nego što počnete
| 1 |
Na navigacijskoj traci portala za upravljanje odaberite praga. | ||
| 2 |
Kliknite ikonu trotočja pokraj pravila praga koje želite deaktivirati, a zatim kliknite Označi kao neaktivno. | ||
| 3 |
Kliknite Da da biste potvrdili. Status pravila praga mijenja se u Nije aktivno.
|
Aktiviranje pravila praga
| 1 |
Na navigacijskoj traci portala za upravljanje odaberite praga. |
| 2 |
Kliknite ikonu trotočja pokraj pravila praga sa statusom Nije aktivno i kliknite Vrati. |
| 3 |
Kliknite Da da biste potvrdili. Status pravila praga mijenja se u Aktivno.
|
Mapiranja ulazne točke
Stranica Mapiranja ulazne točke sučelje je za upravljanje mapiranjima između ulaznih točaka i sljedećeg:
-
Brojevi za biranje (DN)
-
Webex Contact Center PSTN
-
Glasovni POP most
-
Webex Calling
-
-
Društvene poruke
Prema zadanim postavkama navedena su sva mapiranja DN-a na ulaznu točku. Ako je potrebno, popis možete filtrirati odabirom unosa s padajućeg popisa Odabir ulazne točke . Popis prikazuje DN, ulaznu točku, vrstu broja i ID.
Ako DN ulazne točke nije u ispravnom obliku, poziv se ne uspijeva povezati. Na primjer, ako je ulazna točka DN u obliku (xxx xxx xxx), a ulazna točka DN format je (+1 xxx xxx xxx), poziv se ne uspijeva povezati. |
Ako imate dodatak za Cisco PSTN, primjenjuju se sljedeće točke:
|
Da biste koristili ulaznu točku, morate mapirati broj biranja do ulazne točke.
Preslikavanje ulazne točke
Da biste mapirali ulaznu točku:
| 1 |
Na navigacijskoj traci portala za upravljanje kliknite točke dodjele resursa. | ||||||||||||||||||||||||
| 2 |
Kliknite Mapiranja ulazne točke i odaberite odgovarajući popis mapiranja: DN u Mapiranjaulazne točke.
| ||||||||||||||||||||||||
| 3 |
Click + New DN to EP Mapping. | ||||||||||||||||||||||||
| 4 |
Unesite sljedeća polja:
| ||||||||||||||||||||||||
| 5 |
(Samo za SMS) Nakon što odaberete ulaznu točku, URL web-dojavnika popunjava se na stranici. Kopirajte URL web-dojavnika i konfigurirajte MessageBird. Ova konfiguracija pomaže u razmjeni SMS poruka s MessageBirdom. | ||||||||||||||||||||||||
| 6 |
Kliknite Spremi. |
Uređivanje broja biranja u mapiranja ulazne točke
| 1 |
Na navigacijskoj traci portala za upravljanje kliknite . | ||
| 2 |
Odaberite odgovarajući popis:
| ||
| 3 |
Da biste uredili mapiranje, kliknite ikonu trotočke pokraj broja za biranje ili kanala za razmjenu poruka na društvenim mrežama, a zatim kliknite Uredi. | ||
| 4 |
Unesite izmjene i kliknite Spremi.
|
Izbriši broj biranja u mapiranja ulazne točke
| 1 |
Na navigacijskoj traci portala za upravljanje kliknite . | ||
| 2 |
Odaberite odgovarajući popis:
| ||
| 3 |
Kliknite DN za mapiranja ulazne točke. | ||
| 4 |
Kliknite ikonu trotočja pokraj unosa koji želite izbrisati, a zatim kliknite Izbriši. | ||
| 5 |
Kliknite Da da biste potvrdili.
|
Izvještaji za dodijeljene stavke
Koristite portal za upravljanje da biste generirali izvješća o aktivnim resursima koje administrator Webex centra za kontakt dodjeljuje vašoj tvrtki. Možete pregledati sljedeća izvješća:
|
Izvještaj |
Opis | ||
|---|---|---|---|
|
Izvješće web-mjesta |
Pojedinosti o web-mjestima za vašu tvrtku. Dodatne informacije potražite u odjeljku O web-mjestima, timovima, ulaznim točkama i redovima čekanja |
||
|
Izvješće tima |
Pojedinosti o timovima za vaše poduzeće. Dodatne informacije potražite u odjeljku O web-mjestima, timovima, ulaznim točkama i redovima čekanja |
||
|
Izvješće agenta |
Pojedinosti o agentima vašeg poduzeća. Dodatne informacije potražite u odjeljku Profili radne površine. |
||
|
Dolazno izvješće EP-a |
Pojedinosti o ulaznim točkama za vaše poduzeće. Dodatne informacije potražite u odjeljku Ulazne točke i redovi čekanja. |
||
|
Izvješće o ulaznim redovima čekanja |
Pojedinosti o redovima čekanja za vašu tvrtku. Dodatne informacije potražite u odjeljku Ulazne točke i redovi čekanja. |
||
|
Izvješće EP-a o outdialu |
Pojedinosti o izlaznim ulaznim točkama za vaše poduzeće. Dodatne informacije potražite u odjeljku Ulazne točke i redovi čekanja. |
||
|
Izvješće o redovima čekanja za outdial |
Pojedinosti o redovima čekanja za outdial za vašu tvrtku. Dodatne informacije potražite u odjeljku Ulazne točke i redovi čekanja. |
||
|
Izvješće o profilu radne površine |
Pojedinosti o profilima radne površine za vašu tvrtku. Dodatne informacije potražite u odjeljku Profili radne površine. |
||
|
Izvješće o vještinama |
Pojedinosti o vještinama koje su dostupne vašem poduzeću. Ovo je izvješće dostupno ako vaše poduzeće koristi usmjeravanje temeljeno na vještinama. Dodatne informacije o definiranju vještina za tvrtku potražite u članku Definicije vještina.
|
||
|
Izvješće o profilu praktične prakse |
Pojedinosti o mapiranju vještina i odgovarajućih profila. Ovo je izvješće dostupno ako vaše poduzeće koristi usmjeravanje temeljeno na vještinama. Dodatne informacije o definiranju profila vještina potražite u odjeljku Profili vještina. |
||
|
Izvješće o proizvodnom postupku |
Pojedinosti o mapiranju strategija usmjeravanja s ulaznim točkama, redovima čekanja i timovima. Dodatne informacije o definiranju strategija usmjeravanja potražite u odjeljku O usmjeravanju kontakata. |
||
|
Izvješće o vještinama agenta |
Pojedinosti o agentima i njihovim odgovarajućim vještinama. Ovo je izvješće dostupno ako vaše poduzeće koristi usmjeravanje temeljeno na vještinama. Dodatne informacije o definiranju vještina za profile tvrtke i radne površine potražite u članku Definicije vještina i profili radne površine. Napomena: Trenutno ne podržavamo usmjeravanje temeljeno na vještinama. |
Upravljanje izvješćima za dodijeljene stavke
Da biste izvješće poslali e-poštom ili ga preuzeli za bilo koju stavku kojoj su dodijeljeni resursi:
| 1 |
Na navigacijskoj traci portala za upravljanje odaberite . | ||
| 2 |
Odaberite potrebnu vrstu izvješća. Dodatne informacije o vrstama izvješća potražite u odjeljku Izvješća za dodijeljene stavke. | ||
| 3 |
Preuzmite izvještaj kao list programa Excel ili PDF.
|
Trajno brisanje neaktivnih objekata
Webex Centar za kontakt administratorima omogućuje trajno brisanje konfiguracijskih objekata koji su označeni kao neaktivni. To pomaže korisnicima da uklone neželjene konfiguracije, zadrže lagani otisak konfiguracije i poboljšaju performanse aplikacije. Prije trajnog brisanja konfiguracijskog objekta morat ćete ga označiti kao neaktivnog. Neaktivne objekte možete povremeno brisati i pomoću postavke razine automatskog čišćenja klijenta.
Sljedeće vrste konfiguracijskih objekata možete trajno izbrisati:
-
Korisnici
-
Korisnički profili
-
Profili radne površine
-
Vrste rada
-
Pomoćni kodovi
-
Pravila praga
-
Profil vještine
-
Timovi
-
Mjesta
-
Ulazne točke
-
Izlazne točke
-
Redovima
-
Redovi čekanja za outdial
-
Izgledi radne površine
-
Globalne varijable
-
Multimedijski profili
-
Definicije vještina
Maksimalan broj neaktivnih korisnika je 5000. Maksimalan broj neaktivnih objekata za sve ostale vrste objekata je 100. Ako se dosegne to ograničenje, morate izbrisati neaktivne objekte da biste mogli deaktivirati više objekata. Ako konfiguracijski objekt ima pridružene objekte, morate deaktivirati sve referencirane objekte.
| 1 |
Na navigacijskoj traci portala za upravljanje odaberite Dodjela resursa. | ||
| 2 |
Odaberite entitet. | ||
| 3 |
Za trajno brisanje konfiguracijskog objekta ručno, na stranici entiteta pritisnite ikonu trotočke pokraj objekta. Odaberite Izbriši. | ||
| 4 |
U dijaloškom okviru koji vas obavještava da će objekt biti trajno izbrisan i da ga nije moguće oporaviti kliknite Da. Pojavljuje se poruka da je objekt trajno izbrisan.
|
O modulu poslovnih pravila
Modul poslovnih pravila (BRE) klijentima omogućuje uključivanje podataka u okruženje Webex kontaktnog centra za prilagođeno usmjeravanje, kao i za opću implementaciju. Administratori mogu koristiti BRE rješenje s Webex Kontakt centrom kako bi iskoristili poslovne podatke za svoju organizaciju u tokovima.
O usmjeravanju kontakta
Modul Strategija usmjeravanja pruža fleksibilno okruženje za usmjeravanje kontakata prema najboljem resursu, bez obzira na lokaciju. Svaki dolazni kontakt dolazi na ulaznu točku, odakle se šalje u red čekanja za raspodjelu među timovima na web-mjestima kontaktnog centra prema planiranim strategijama usmjeravanja, planiranim strategijama kapaciteta tima i postavkama prvenstva reda čekanja navedenim u modulu Strategija usmjeravanja.
Osim toga, ako vaša tvrtka koristi značajku outdial, svaki poziv za izlaz prolazi kroz ulaznu točku za izlaz i red čekanja za izlaz prema strategijama usmjeravanja u modulu Strategija usmjeravanja.
Iako se primjeri u sljedećim odjeljcima odnose na telefonske kontakte, iste mogućnosti usmjeravanja kontakata dostupne su i drugim vrstama medija. |
Svaki kontakt dolazi do ulazne točke gdje strategija usmjeravanja primjenjuje poslovnu logiku. Na temelju procijenjenih kriterija u strategiji usmjeravanja, sustav odabire odgovarajući red čekanja za raspodjelu kontakta jednom od dostupnih timova.
O usmjeravanju temeljenom na vještinama
Usmjeravanje temeljeno na vještinama (SBR) dodatna je značajka koja odgovara potrebama kontakata s agentima koji imaju vještine kako bi najbolje zadovoljili te potrebe. SBR je dostupan za glasovne kontakte, kao i za kontakte digitalnih kanala. Kada pozivi stignu na ulaznu točku, SBR klasificira pozive u podskupove. Pozive u svakom podskupu možete usmjeriti agentima koji posjeduju potreban skup vještina, kao što su tečnost jezika ili stručnost proizvoda.
SBR dodjeljuje zahtjeve za vještinom pozivima u tijeku. Na temelju dodijeljenih zahtjeva vještina, pozivi ulaze u red čekanja za distribuciju agentima koji imaju odgovarajuće vještine. SBR možete konfigurirati na način koji uklanja ili smanjuje zahtjeve agenata za vještinama ako agent nije dostupan u vremenskom intervalu navedenom u redu čekanja. Dodatne informacije potražite u odjeljku Definicije vještina. Da biste uklonili ili smanjili zahtjeve za znanjem, navedite opuštanje vještina u aktivnosti Kontakt u redu čekanja.
SBR odgovara svim zahtjevima vještina kontakata s vještinama agenata. Ako jedan od zahtjeva vještine kontakta nije valjan jer vrijednosti vještina nisu ispravno definirane u tijeku, SBR ne može pronaći odgovarajuće agenta. U takvim slučajevima poziv se usmjerava na najdužeg dostupnog agenta.
SBR nudi sljedeće mogućnosti:
-
Uskladite zahtjeve vještina kontakata s agentima koji imaju te specifične vještine.
-
Dodajte zahtjeve za praktične vještine kontaktima i usmjerite kontakte s istim zahtjevima za vještine u jedan red čekanja. Dodatne informacije potražite u odjeljku Aktivnost kontakta u redu čekanja.
-
Konfigurirajte različite timove agenta sa skupom agenata koji služe redu čekanja. Dodatne informacije potražite u odjeljku Stvaranje reda čekanja i reda čekanja za izlaz.
-
Mapirajte različite vještine na profile tih agenata. Dodatne informacije potražite u odjeljku Profili agenata.

U prethodnom primjeru, kontakt C1 zahtijeva vještinu A, a kontakt C2 zahtijeva i vještinu A i vještinu B. Kada C2 uđe u red, potrebni su agenti s vještinom A i vještinom B. Za najbolju korisničku uslugu mapirajte C2 timu koji ima i vještinu A i vještinu B. Nemojte mapirati C2 u tim koji ima samo vještinu A ili vještinu B. Ako preslikate C2 u tim koji ima samo vještinu A ili vještinu B, C2 postaje najduži kontakt u parkiranom stanju.
Vrste usmjeravanja temeljene na vještinama
SBR usmjerava kontakte agentima na temelju zahtjeva vještina kontakta koji su konfigurirani u tijeku. Dodatne informacije potražite u odjeljku O usmjeravanju temeljenom na vještinama.
Možete omogućiti SBR u postavkama Vrste usmjeravanja reda čekanja prilikom stvaranja reda čekanja. Dodatne informacije potražite u odjeljku Stvaranje reda čekanja i reda čekanja za izlaz. SBR usmjerava kontakte agentima na jedan od sljedećih načina kada je dostupno više od jednog agenta s potrebnim skupom vještina:
-
Najduži raspoloživi agent
-
Najbolji dostupni agent
Najduži raspoloživi agent: SBR usmjerava kontakte agentu koji je najduže dostupan.
Najbolji dostupni agent: SBR usmjerava kontakte agentu koji ima najvišu razinu stručnosti u vještini. Za usmjeravanje kontakata najboljem dostupnom agentu:
-
Konfigurirajte zahtjeve za vještinom kontakta uz potreban uvjet tako da se kontakt uvijek usmjerava agentu s najvišom razinom stručnosti:
-
Ako odaberete <= uvjet za zahtjeve vještine kontakta, niža vrijednost označava bolje podudaranje sa zahtjevima kontakta.
-
Ako odaberete >=uvjet za zahtjeve vještine kontakta, viša vrijednost označava bolje podudaranje sa zahtjevima kontakta.
-
Ako odaberete IS uvjet za zahtjeve vještine kontakta, viša vrijednost označava bolje podudaranje sa zahtjevima kontakta.
Dodatne informacije potražite u odjeljku Zahtjevi za uvjete i vještine u aktivnosti kontakta u redu čekanja.
-
-
Dodijelite razinu stručnosti agentu prilikom izrade definicija vještina i profila agenta.
Na primjer, kontakte možete usmjeriti agentima s vještinom engleskog govornog područja kao znanje jezika. Razmotrite dva agenta: Agent 1 s razinom poznavanja engleskog jezika 3 i Agent 2 s razinom poznavanja engleskog jezika 6. Oba agenta su dostupna u redu čekanja.
-
Ako konfigurirate zahtjev za vještinom kontakta s<= condition u tijeku, Agent 1 s razinom poznavanja engleskog jezika 3 najbolji je dostupan agent u redu čekanja za povezivanje s kontaktom.
-
Ako konfigurirate zahtjev za vještinom kontakta s>= condition u tijeku, Agent 2 s razinom poznavanja engleskog jezika 6 najbolji je dostupan agent u redu čekanja za povezivanje s kontaktom.
Dodatne informacije o redu čekanja
Značajka Napredne informacije o redu čekanja omogućuje vam da procijenite odgovaraju li vještine prijavljenih i dostupnih agenata u redu čekanja zahtjevima vještina kontakta bez dugog čekanja kontakata. Aktivnost GetQueueInfo pruža broj prijavljenih i dostupnih agenata. Međutim, ova aktivnost ne pruža informacije o prijavljenim agentima koji imaju određene vještine koje odgovaraju zahtjevu određenog kontakta. Dodatne informacije o aktivnosti GetQueueInfo potražite u odjeljku Dohvaćanje informacija o redu čekanja.
U neko doba dana možda neće biti agenata koji su adekvatno vješti da odgovaraju zahtjevima za vještinom određenog kontakta. Administrator treba informacije o takvim agentima prije i nakon čekanja kontakta u redu za pokretanje alternativnih radnji kao što su reproduciranje poruke, pružanje opcije povratnog poziva ili eskalacija u drugi red čekanja.
Administrator može učiniti sljedeće:
-
Ako se ova aktivnost pozove prije čekanja kontakta u redu, tijek koristi zahtjeve vještina koji su konfigurirani u timovima i timovima iz posljednje grupe raspodjele poziva. To određuje broj prijavljenih i dostupnih agenata i popunjava izlazne
varijable LoggedOnAgentsAll iAvailableAgentsAll. Sustav postavlja izlaznu varijabluCurrentGroupna –1.
Vrijednost
1zaCurrentGroupoznačava da kontakt još nije u redu čekanja kada je aktivnost pozvana. Dizajneri toka mogu koristiti izlaznu varijabluCurrentGroupi utvrditi nije li kontakt u redu čekanja. -
Ako se ova aktivnost pozove nakon čekanja kontakta u redu, sustav razmatra trenutne vještine kontakta. Vještine u trenutnom ciklusu opuštanja vještina i timovi iz trenutne grupe za distribuciju poziva koristit će se za izračunavanje dostupnih i prijavljenih agenata. Te se vrijednosti popunjavaju u izlaznim varijablama
LoggedOnAgentsCurrent iAvailableAgentsCurrent. Sustav koristi vještine iz trenutnog ciklusa opuštanja vještina i posljednje grupe za raspodjelu poziva za izračunavanje prijavljenih i dostupnih agenata i pohranjuje te vrijednosti u izlaznevarijable LoggedOnAgentsAll iAvailableAgentsAll. Sustav također pohranjuje vrijednosti u izlaznim varijablamaPIQ,CurrentGroupiTotalGroups.
Tu aktivnost možete pozvati za redove čekanja utemeljene na LAA-i. Međutim, preduvjeti za vještine konfigurirani za ovu aktivnost nisu primjenjivi za redove čekanja temeljene na LAA-i. Ovu aktivnost možete koristiti u petlji. Dizajner toka poziva aktivnost Advanced Queue Information prilikom izvršavanja tijeka. U dizajneru tijeka možete stvoriti tokove pomoću aktivnosti Advanced Queue Information samo ako je zastavica značajke omogućena za ovu značajku. Ne možete raditi s tokovima koji imaju aktivnost Napredne informacije o redu čekanja u dizajneru tijeka ako je zastavica značajke onemogućena. Provjerite je li zastavica značajke omogućena za aktivnost Napredne informacije o redu čekanja. |
Kao dio naprednih informacija o redu čekanja kada je kontakt parkiran u redu čekanja i koristite napredne informacije o redu čekanja za slanje upita drugom snopu reda čekanja, to neće biti podržano i rezultirat će pogreškom. Dodatne informacije o kodu za odgovor na pogrešku potražite u odjeljku Napredne informacije o redu čekanja. |
Eskaliraj grupu raspodjele poziva
Aplikacija koristi petlju u redu čekanja nakon čekanja za brzo premještanje na sljedeću grupu raspodjele poziva ili posljednju. Obično administratori koriste ovu aktivnost kako bi identificirali kontakte koji su parkirani protiv skupina za eskalaciju. Ove eskalirajuće skupine imaju barem jednog prijavljenog agenta koji ima odgovarajuće vještine ili nema prijavljenih agenata.
Aplikacija koristi aktivnost QueueContact i poziva naprednu aktivnost GetQueueInfo kako bi utvrdila ima li agenata prijavljenih u određenu grupu raspodjele poziva. Ako nijedan agent nije prijavljen u određenu grupu raspodjele poziva, dizajner toka koristi aktivnost EscalateCallDistribution za prelazak na sljedeću ili posljednju grupu raspodjele poziva u nizu. Ako je agent dostupan u eskaliranoj grupi, Webex Kontakt centar usmjerava kontakt tom agentu. Ako nije, Webex kontakt centar odmah parkira kontakt u toj grupi raspodjele poziva.
Dodatne informacije o aktivnosti QueueContact potražite u članku Kontakt u redu čekanja.
Slučaj korištenja klijenta je red čekanja koji ima mnogo grupa za raspodjelu poziva. Ako agent nije dostupan u prvoj grupi raspodjele poziva za odgovaranje na poziv, dizajner toka preusmjerava poziv drugoj grupi za raspodjelu poziva unutar reda čekanja. Na svakoj se razini povećava broj agenata u grupi raspodjele poziva tako da postoji veća vjerojatnost da će se na poziv odgovoriti. U određeno doba dana agenti iz ove grupe ili drugih grupa možda neće biti dostupni.
Za redove čekanja temeljene na SBR-u i LAA-i, ako pozovete aktivnost EscalateCallDistribution na kontakt koji još nije u redu čekanja, to rezultira pogreškom i izlazi iz puta pogreške u aktivnosti toka.
U dizajneru tijeka možete stvoriti tokove pomoću aktivnosti EscalateCallDistributionGroup samo ako je za ovu značajku omogućena zastavica značajke. Ako je zastavica značajke onemogućena, ne možete raditi s tokovima koji imaju aktivnost EscalateCallDistributionGroup u dizajneru toka. Provjerite je li zastavica značajke omogućena za aktivnost EscalateCallDistributionGroup. |
Usmjeravanje parkiranih kontakata
SBR sprema kontakte u red čekanja dok se agent ne poveže s kontaktima.
Kada agenti postanu dostupni, SBR usmjerava kontakte na jedan od sljedećih načina odabira:
-
Odabir kontakata temeljen na vještinama
-
Odabir kontakta temeljen na prvom u, prvom izlasku (FIFO)
Prema zadanim postavkama, odabir kontakata temeljen na vještinama omogućen je za vašu tvrtku ili ustanovu. |
Odabir kontakata temeljen na vještinama
U odabiru kontakata temeljenom na vještinama, kontakti se odabiru na temelju točnog podudaranja između zahtjeva vještina kontakta i vještina agenta. Odabir kontakata temeljen na vještinama ne dodjeljuje kontakte agentima na temelju FIFO-a. Ako se zahtjevi vještine kontakta točno podudaraju s vještinom agenta, kontakt se povezuje s agentom bez obzira na njegov položaj u redu čekanja. Ako postoji mnogo takvih kontakata s istim zahtjevima vještina, odabir kontakta temeljen na vještinama filtrira kontakte u redu čekanja i dodjeljuje ih agentu sljedećim redoslijedom:
-
Prioritet
-
Vremenska oznaka (od najstarijeg do najnovijeg)
Na primjer, uzmite u obzir da kontakt C1 koji zahtijeva agenta s vještinom A i kontakt C2 koji zahtijeva agenta s vještinom B čekaju u redu za povezivanje s agentom. Kontakt C3 koji zahtijeva agenta s vještinom C također ulazi u red čekanja. Ako agent s vještinom C postane dostupan, C3 ne čeka da se C1 i C2 povežu s agentima, jer se zahtjevi vještina C3 podudaraju upravo s agentom koji ima vještinu C.
Odabir kontakta temeljen na prvom ulazu, prvom izlazu (FIFO)
Prvi kontakt koji uđe u red čekanja ima najveći prioritet za povezivanje s agentom. Prvi kontakt povezuje se s agentom kada agent s odgovarajućim vještinama postane dostupan. Ako vještina agenta ne odgovara zahtjevu za vještinom prvog kontakta koji je parkiran u redu čekanja, agent se ne povezuje s prvim kontaktom. Iako vještina agenta odgovara zahtjevima vještina drugih kontakata u redu čekanja, kontakti ostaju parkirani dok prvi kontakt ne pronađe agenta.
Na primjer, razmotrite dva kontakta: C1 je prvi kontakt koji ulazi u red čekanja što zahtijeva da agent s vještinama A i C2 drugi kontakt koji ulazi u red čekanja za koji je potreban agent s vještinom B. Kada agent sa vještinom B postane dostupan, C2 se ne povezuje sa vještinom B. Budući da je C1 prvi kontakt koji je ušao u red čekanja, SBR čeka da agent s vještinom A bude dostupan za prvo povezivanje s C1. C2 se povezuje s vještinom B tek nakon što C1 pronađe agenta.
Da biste omogućili odabir kontakata temeljen na FIFO-u za svoju organizaciju, obratite se Cisco podršci. |
Postavljanje usmjeravanja temeljenog na vještinama
| 1 |
Definirajte vještine. Dodatne informacije potražite u odjeljku Definicije vještina. |
| 2 |
Definirajte profile vještina. Dodatne informacije potražite u odjeljku Profili vještina. |
| 3 |
Dodijelite profile vještina timovima ili agentima. Svakom timu koji se temelji na agentu možete dodijeliti profil vještine. Svi agenti prijavljeni u tim povezani su s tim profilom vještine. Međutim, također možete dodijeliti profil vještina pojedinačnom agentu, što nadjačava profil vještina tima. Dodatne informacije potražite u člancima Stvaranje tima i. Prikaz detalja o korisniku
|
| 4 |
Dodijelite profile vještina agentima. Profil znanja i vještina možete dodijeliti pojedinačnom agentu ili timu. Dodatne informacije potražite u odjeljku Prikaz detalja o korisniku. |
| 5 |
Stvorite ulazne točke i redove čekanja. |
| 6 |
Stvorite red čekanja s vrstom kanala kao što su Telefonija i Vrsta usmjeravanja u redu čekanja kao na temelju vještina. |
| 7 |
Stvorite ili prenesite skriptu kontrole poziva koja definira kako postupati s pozivom. Dodatne informacije potražite u članku Rad sa skriptama za kontrolu poziva. |
| 8 |
Stvorite tijek koji definira kako postupati s pozivom. Dodatne informacije potražite u članku Stvaranje tokova i upravljanje njima. |
| 9 |
Dodajte aktivnost kontakta u redu čekanja i odaberite red čekanja za koji je konfigurirano usmjeravanje temeljeno na vještinama. Dodatne informacije potražite u odjeljku Kontakt u redu čekanja. |
| 10 |
Stvorite ulaznu točku i strategiju usmjeravanja reda čekanja. U strategiji usmjeravanja ulazne točke dodjeljujete zahtjeve za vještinom pozivima tijekom tretmana poziva definiranih u skripti za kontrolu poziva. Dodatne informacije potražite u odjeljku Dodjela preduvjeta za stjecanje vještina dolaznim pozivima. Pozivi se zatim distribuiraju u navedeni red čekanja gdje čekaju agenta s potrebnim vještinama. U strategiji usmjeravanja reda čekanja određujete mogućnosti za identifikaciju agenata za servisiranje dolaznih poziva. Ako agent s potrebnim vještinama ne postane dostupan u određenom vremenskom intervalu, možete ukloniti ili smanjiti zahtjeve za vještinama. Dodatne informacije potražite u članku Stvaranje profila radne površine. |
| 11 |
Kreirajte strategiju proizvodnog postupka ulazne točke i odaberite tijek koji ste kreirali. Dodatne informacije potražite u odjeljku Stvaranje strategije proizvodnog postupka. |
Usmjeravanje temeljeno na agentima
Usmjeravanje temeljeno na agentu neobavezna je značajka koja usmjerava ili stavlja kontakt izravno u red čekanja željenom agentu. Traženje agenta s adresom e-pošte agenta ili ID-om agenta usmjerava kontakt željenom agentu. Aktivnost agenta u redu čekanja u tijeku pomaže u postizanju usmjeravanja temeljenog na agentima. Dodatne informacije potražite u odjeljku Aktivnost reda čekanja agenta .
Kontakt može imati jednog ili više preferiranih agenata. Mapiranjem između kontakata i njihovih preferiranih agenata upravlja se u vanjskoj aplikaciji izvan Webex kontaktnog centra. Traženje preferiranog agenta za bilo koji kontakt izvodi se pomoću aktivnosti HTTP zahtjeva u tijeku. Aktivnost HTTP zahtjeva dohvaća mapiranje iz vanjske aplikacije. Za usmjeravanje ili parkiranje kontakta prema tom preferiranom agentu, možete konfigurirati aktivnost Agent reda čekanja u tijeku. Aktivnost Agent u redu čekanja omogućuje vam da odredite agenta prema njegovom Webex ID-u agenta kontaktnog centra ili adresi e-pošte. Također možete smjestiti kontakt na željenog agenta ako taj preferirani agent nije odmah dostupan.
Možete razmotriti povezivanje aktivnosti unutar tijeka za usmjeravanje ili stavljanje kontakata u red čekanja.
Na primjer, možete povezati jednu aktivnost Agenta u redu čekanja s drugom aktivnošću Agent u redu čekanja da biste kontakt stavili u red čekanja za više preferiranih agenata. Aktivnost kontakta u redu čekanja možete povezati s aktivnošću Agent u redu čekanja za usmjeravanje kontakta ako nijedan od preferiranih agenata nije dostupan za taj kontakt.
Usmjeravanje temeljeno na agentu korisno je u sljedećim scenarijima:
-
Preferirani proizvodni postupak agenta: Kupac može dodijeliti kontakte namjenskim agentima ili rukovoditeljima odnosa. U takvim scenarijima usmjeravanje temeljeno na agentu usmjerava kontakte izravno tom preferiranom agentu.
-
Usmjeravanje zadnjeg agenta: Kada kontakt više puta nazove kontaktni centar radi interakcije s agentom, usmjeravanje temeljeno na agentu može usmjeriti kontakt do posljednjeg agenta koji je rukovao tim kontaktom.
U oba slučaja pojedinosti o kontaktu i mapiranje agenta pohranjuju se izvan Webex kontakt centra. HTTP aktivnost dohvaća podatke. Aktivnost Agent u redu čekanja usmjerava kontakt prema željenom agentu ili posljednjem agentu.
U slučaju kombiniranih multimedijskih profila u stvarnom vremenu ili ekskluzivnih multimedijskih profila, ako preferirani agent već upravlja jednim kanalom u stvarnom vremenu, agent će se smatrati zauzetim i poziv neće odmah biti preusmjeren željenom agentu.
Da biste postavili proizvodni postupak temeljen na agentu:
Prije početka:
Morate izvesti ID Webex agenta kontaktnog centra i adresu e-pošte agenta iz Webex kontakt centra u vanjsku aplikaciju. Webex Kontakt centar ne pohranjuje mapiranje između agenta i njegovih kontakata.
-
Dohvatite mapiranje između agenta i kontakta iz vanjske aplikacije pomoću aktivnosti HTTP zahtjeva u dizajneru tijeka (na navigacijskoj traci portala za upravljanje odaberite Novo da biste stvorili novi tijek). Dodatne informacije potražite u odjeljku HTTP zahtjev.
-
Konfigurirajte aktivnost reda čekanja agenta u dizajneru toka. Možete navesti opće postavke i detalje o rukovanju kontaktom za usmjeravanje kontakta. Dodatne informacije potražite u odjeljku Aktivnost reda čekanja agenta .
O globalnim nadjačavanjima usmjeravanja
Globalno nadjačavanje usmjeravanja strategija je usmjeravanja koja se primjenjuje na jednu ili više ulaznih točaka telefonije. Kada poziv stigne na ulaznu točku, motor usmjeravanja provjerava postoji li globalno nadjačavanje usmjeravanja za tu ulaznu točku. Ako postoji globalno nadjačavanje usmjeravanja, ono postaje trenutna strategija usmjeravanja ulazne točke, nadjačavajući sve standardne strategije usmjeravanja povezane s tom ulaznom točkom.
Stvaranje globalnog nadjačavanja usmjeravanja omogućuje vam brzu i jednostavnu promjenu strategija usmjeravanja za mnoge ulazne točke istovremeno u hitnim situacijama, umjesto da mijenjate svaku strategiju usmjeravanja pojedinačno.
Globalna nadjačavanja usmjeravanja funkcioniraju u vremenskoj zoni klijenta.
Konfiguriranje multimedijskih profila
Ako vaša tvrtka osim glasa koristi društvene kanale, chat i usmjeravanje e-pošte, tada su omogućeni multimedijski profili. Web-mjesta i agente možete pridružiti multimedijskim profilima.
| 1 |
Definirajte multimedijske profile. Ako se vaša tvrtka pretplati na značajku Multimedija, svakom je agentu pridružen multimedijski profil koji određuje koliko kontakata svake vrste medija agent može istodobno obraditi. Dodatne informacije potražite u odjeljku Multimedijski profili. |
| 2 |
Dodijelite multimedijske profile web-mjestima, timovima ili agentima. Kada je multimedija omogućena, svako je web-mjesto povezano s multimedijskim profilom. Svaki tim zasnovan na agentu na određenom web-mjestu povezan je s profilom dodijeljenim tom web-mjestu, osim ako timu nije dodijeljen drugačiji multimedijski profil. Slično tome, svaki agent prijavljen u tim povezan je s profilom tima, osim ako agentu nije dodijeljen drugačiji multimedijski profil. Dodatne informacije potražite u člancima Web-mjesta,Stvaranje tima i Korisnici. |
| 3 |
Stvorite zasebne ulazne točke i redove čekanja za svaku vrstu medija. Dodatne informacije potražite u odjeljku Stvaranje ulazne točke. |
| 4 |
Surađujte s Webex operacijama kontaktnog centra da biste stvorili strategije usmjeravanja konfigurirane za korištenje specijalizirane skripte za kontrolu poziva. |
| 5 |
Surađujte sa svojim specifičnim dobavljačem sustava CRM kako biste konfigurirali multimedijsku interakciju na razini agenta. Alternativno, možete konfigurirati strategiju usmjeravanja reda čekanja za dodjeljivanje multimedijskih kontakata (chat, e-pošta, društveni kanali) svojim agentima. |
Rad s datotekama resursa
Da biste prikazali resurse, na navigacijskoj traci portala za upravljanje odaberite Strategija usmjeravanja.
Možete odabrati prikaz audiodatoteka, unaprijed definiranih poruka e-pošte ili unaprijed definiranih odgovora na chat.
Prijenos datoteke audioresursa
Webex Contact Center podržava prijenos .wav audiodatoteka sa sljedećim specifikacijama:
-
Kanali: 1
-
Brzina uzorkovanja: 8000
-
Ogledno kodiranje: 8-bitni u-zakon
-
Mono snimanje (za kombinirano snimanje, pozivatelja ili snimanje, snimanje agenta)
-
Kanali: 1
-
Brzina uzorkovanja: 8000
-
Preciznost: 16-bitna
-
Ogledno kodiranje: GSM
-
Maksimalno trajanje snimanja: 2 sata
-
-
Stereo snimanje (za kombinirano snimanje)
-
Kanali: 2
-
Brzina uzorkovanja: 8000
-
Preciznost: 13-bitna
-
Ogledno kodiranje: 4-bitni IMA ADPCM
-
Maksimalno trajanje snimanja: 2 sata
-
Prema zadanim postavkama za sve klijente omogućeno je samo mono snimanje. |
| 1 |
Na navigacijskoj traci portala za upravljanje odaberite Strategija usmjeravanja. |
| 2 |
Na stranici Strategija usmjeravanja odaberite . |
| 3 |
Kliknite na Novi. |
| 4 |
Na stranici Prijenos resursa kliknite Pregledaj. |
| 5 |
Dođite do datoteke u sustavu i kliknite Otvori. Polje Datoteka prikazuje put i naziv prenesene datoteke, a polje Naziv resursa prikazuje naziv datoteke. |
| 6 |
Kliknite Spremi. |
Uređivanje datoteke audioresursa
Nemojte ažurirati resurse koje sustav trenutno koristi. |
| 1 |
Na navigacijskoj traci portala za upravljanje odaberite Strategija usmjeravanja. |
| 2 |
Na stranici Strategija usmjeravanja odaberite . |
| 3 |
Kliknite gumb Trotočje pokraj naziva resursa, a zatim Uredi. |
| 4 |
Na stranici Prebriši resurs kliknite Pregledaj. |
| 5 |
Dođite do datoteke u sustavu i kliknite Otvori. Polje Datoteka prikazuje put i naziv prenesene datoteke, a polje Naziv resursa prikazuje naziv datoteke. Specifikacije audiodatoteke potražite u članku Prijenos datoteke audio resursa. |
| 6 |
Kliknite Spremi. |
| 7 |
Kliknite Da da biste potvrdili prepisivanje audiodatoteke. |
Reprodukcija ili preuzimanje .wav datoteke
| 1 |
Na navigacijskoj traci portala za upravljanje odaberite Strategija usmjeravanja. |
| 2 |
Na stranici Strategija usmjeravanja odaberite . |
| 3 |
Kliknite gumb trotočja pokraj naziva datoteke, a zatim Reproduciraj. |
| 4 |
U dijaloškom okviru koji će se otvoriti navedite želite li otvoriti ili spremiti datoteku. Kada kliknete Otvori, reproduktor medijskih sadržaja instaliran na računalu otvara se i reproducira datoteka. Ako nije instaliran kompatibilan reproduktor medijskih sadržaja, otvorit će se dijaloški okvir i zatražiti preuzimanje reproduktora. |
Ažuriranje datoteke resursa
| 1 |
Na navigacijskoj traci portala za upravljanje odaberite Strategija usmjeravanja. |
| 2 |
Na stranici Strategija usmjeravanja odaberite . |
| 3 |
Kliknite gumb trotočja pokraj naziva datoteke, a zatim Uredi. |
| 4 |
Izvršite potrebne promjene resursa. |
| 5 |
Kliknite Spremi. |
Kopiranje datoteke resursa
Funkcija kopiranja omogućuje stvaranje sigurnosnih kopija upita i drugih datoteka resursa. Mogu se kopirati samo datoteke s .wav nastavkom.
| 1 |
Na navigacijskoj traci portala za upravljanje odaberite Strategija usmjeravanja. |
| 2 |
Na stranici Strategija usmjeravanja odaberite . |
| 3 |
Kliknite gumb trotočja pokraj naziva datoteke, a zatim kliknite Kopiraj. |
| 4 |
Na stranici koja će se pojaviti unesite naziv kopirane datoteke ili ostavite zadani naziv (Copy_ je priložen izvornom nazivu). |
| 5 |
Kliknite Spremi. |
Izvoz referenci u medijsku datoteku
Možete pregledati ili izvesti popis s nazivom svake strategije usmjeravanja koji upućuje na određenu medijsku datoteku zajedno s nazivom pridružene ulazne točke ili reda čekanja. U slučaju globalne strategije usmjeravanja, popis prikazuje 0 umjesto naziva ulazne točke ili reda čekanja.
Da biste prikazali ili izvezli reference na medijsku datoteku:
| 1 |
Na navigacijskoj traci portala za upravljanje odaberite Strategija usmjeravanja. |
| 2 |
Na stranici Strategija usmjeravanja odaberite . |
| 3 |
Kliknite gumb trotočja pokraj naziva datoteke, a zatim Excel ili CSV. |
| 4 |
U dijaloškom okviru koji će se otvoriti navedite želite li otvoriti ili spremiti datoteku. |
Stvaranje unaprijed definiranog predloška e-pošte
Možete unaprijed definirati predložak e-pošte koji agenti koriste za komunikaciju s klijentima. Organizacija može imati jedan unaprijed definirani predložak za e-poštu.
Da biste uredili ili izbrisali predložak, kliknite gumb trotočke pokraj predloška na stranici Unaprijed definirana e-pošta .
Unaprijed definirane predloške e-pošte ne možete koristiti za brzo odgovaranje na e-poruke. |
Stvaranje predloška e-pošte:
| 1 |
Na navigacijskoj traci portala za upravljanje odaberite Strategija usmjeravanja. | ||
| 2 |
Na stranici Strategija usmjeravanja odaberite Resursi e-poruke. | ||
| 3 |
Kliknite na Novi.
| ||
| 4 |
U dijaloškom okviru Nova unaprijed definirana e-pošta učinite sljedeće: |
Konfiguriranje unaprijed definiranog predloška razgovora
Prije nego što počnete
Ulazne točke su početno dolazno mjesto za sve tipove kanala u Webex Contact Centeru. Sustav agentu šalje kontakt na temelju strategije usmjeravanja koja je postavljena za ulaznu točku.
Za svaku ulaznu točku možete postaviti jedan predložak razgovora. Dodatne informacije potražite u odjeljku Ulazne točke i redovi čekanja.
Samo korisnici čija je tvrtka ili ustanova dodijeljena na postojećoj Webex Calling integriranoj platformi mogu konfigurirati predložak razgovora za svoj kontakt centar. |
| 1 |
Prijavite se u organizaciju kupaca na web-mjestu https://admin.webex.com. | ||
| 2 |
Iz navigacijskog okna s lijeve strane u odjeljku Usluge kliknite . | ||
| 3 |
Odaberite jednu od ovih mogućnosti:
Sustav prikazuje čarobnjaka za Predložak razgovora. | ||
| 4 |
Na stranici Definiranje predloška:
| ||
| 5 |
Na stranici Proaktivan upit, Izvan radnog vremena:
| ||
| 6 |
Na stranici Podaci o korisniku kliknite svako polje na kartici Pregled i izmijenite atribute. Kupac koristi te atribute za ispunjavanje obrasca.
| ||
| 7 |
Na stranici Virtualni agent:
| ||
| 8 |
Na stranici Brandiranje i identitet, Poruka statusa:
| ||
| 9 |
Na stranici Povratne informacije unesite Oznaku i Tekst savjeta na kartici Atributi za primanje povratnih informacija kupaca. | ||
| 10 |
Na stranici Gotovo kliknite Završi.
|
Stvaranje unaprijed definiranog odgovora na razgovor
-
Američki engleski
-
japanski
-
talijanski
-
Francuski
-
njemački
-
Španjolski
Možete konfigurirati 50 odgovora po jeziku, po redu čekanja, za ukupno 300 odgovora po redu čekanja. Agenti mogu vidjeti odgovore u svom redu čekanja na temelju jezičnih postavki u lokalnom pregledniku. Dakle, agenti mogu vidjeti samo 50 odgovora odjednom.
| 1 |
Na navigacijskoj traci portala za upravljanje odaberite Strategija usmjeravanja. | ||||||||||||
| 2 |
Na stranici Strategija usmjeravanja odaberite | ||||||||||||
| 3 |
Kliknite na Novi. | ||||||||||||
| 4 |
Unesite sljedeće detalje:
| ||||||||||||
| 5 |
Kliknite Spremi. |
Konfiguriranje resursa proizvodnog postupka
Možete odabrati resurs proizvodnog postupka ili tijek. Ako odaberete resurs za usmjeravanje, ne možete prilagoditi konfiguracije kontrole protoka kao što su Prilagodi ANI, Skok zaslona, Globalna varijabla i tako dalje, kao dio doživljaja outdiala. Preporučujemo da koristite tijekove umjesto resursa usmjeravanja da biste iskoristili napredne konfiguracije kao što su Screen pop, Customize ANI i tako dalje. Dodatne informacije potražite u odjeljku Stvaranje tijeka.
Strategije usmjeravanja bit će zastarjele u budućnosti. Preporučuje se korištenje tokova konfiguriranih s radnim vremenom i izlaznim točkama. |
Ako želite nastaviti sa strategijama usmjeravanja, razmotrite sljedeće aspekte. Za svaku ulaznu točku i red čekanja trebali biste kreirati skup zadanih strategija usmjeravanja koje obuhvaćaju sve vremenske intervale. Osim toga, možete zakazati alternativnu strategiju izvan zadane strategije za bilo koji vremenski interval. Na primjer, Red čekanja 1 može imati BusyHourStrategy za normalnu dnevnu smjenu i OffHoursStrategy za neradno vrijeme.
Označite uobičajeni dnevni raspored kao zadanu strategiju. Možete stvoriti strategiju koja nije zadana, kao što je raspored praznika za vremenski interval koji se preklapa sa zadanom strategijom. Strategija koja nije označena kao zadana nadjačava zadanu strategiju i koristi se kao iznimka od zadanog rasporeda. To znači da sustav prvo provjerava strategiju koja nije označena kao zadana, a ako postoji, sustav koristi zadanu strategiju.
Kada je zadana strategija trenutna strategija (to jest, strategija koja se trenutno izvodi), sustav svake tri minute provjerava strategiju koja nije zadana i ako se pronađe, ona postaje trenutna strategija.
Ako za vremenski interval nije određena strategija i ne postoji zadana strategija za vremenski interval, posljednja strategija koju sustav koristi može se nastaviti kao trenutna strategija iako je istekla. U ovom slučaju, sustav svake minute provjerava valjanu strategiju i čim je pronađe, ta strategija postaje trenutna strategija.
O vrstama timova
Kada stvorite ili izmijenite strategiju usmjeravanja reda čekanja, pojavljuju se sljedeće mogućnosti:
-
Timovi temeljeni na agentima imaju poznati broj agenata dodijeljenih timovima. Ovlašteni korisnici dodjeljuju profil radne površine jednom ili više timova. Ti agenti koriste Agent Desktop za povezivanje sa sustavom Webex Contact Center.
-
Timovi temeljeni na kapacitetu nemaju dodijeljene posebne agente, a agenti ne koriste Agent Desktop. Na primjer, vanjski suradnik može imati timove koji koriste PBX ili ACD za rukovanje pozivima. Tim koji se temelji na kapacitetu možete koristiti za predstavljanje okvira govorne pošte ili grupe agenata, što Webex Kontakt centar ne upravlja.
Kapacitet tih timova temelji se na dodijeljenoj postavci kapaciteta tima, koja može nadjačati strategije kapaciteta tima. Dodatne informacije potražite u odjeljku Zakazivanje kapaciteta tima. Ako je stvarni kapacitet tima veći ili niži od vrijednosti koju sustav trenutno koristi, rezultat nije dovoljan ili je previše poziva za agente. To čini dizajn strategije izazovnijim.
Kada koristite API getNumAgentsLoggedIn, odgovor uključuje broj prijavljenih agenata zajedno s brojem timova temeljenih na kapacitetu koji se smatraju aktivnima. |
Kada kreirate strategiju proizvodnog postupka, možete miješati vrste timova. Imajte na umu da točnost usmjeravanja poziva timovima temeljenim na kapacitetu ovisi o navedenom broju kapaciteta.
Ograničenja timova temeljenih na kapacitetu kada koristite Classic platformu
Webex Kontakt Center dodjeljuje pozive timu temeljenom na kapacitetu prijenosom poziva na broj za biranje (DN). Nakon prijenosa poziva u DN, Webex kontakt centar prekida vezu s pozivom. Webex Kontakt centar ne zna za status poziva, odnosno odgovara li tim na temelju kapaciteta, obrađuje li ga ili odbija.
Ovo ograničenje uzrokuje sljedeća ponašanja:
-
Praćenje kontakta nakon prijenosa poziva nije moguće.
-
Otkrivanje kvarova RONA ili poziva nije moguće
-
Snimanje poziva nije moguće.
-
Dohvaćanje vrijednosti Vrijeme povezivanja i Vrijeme rukovanja nije moguće. Izvješće o pozivu prikazuje vrijednost kao nula (0).
-
Postavljanje kapaciteta nije primjenjivo, stoga bi više poziva moglo ići timu koji se temelji na kapacitetu.
Kada koristite medijsku platformu Next Generation, Webex Contact Center dodjeljuje pozive timovima koji se temelje na kapacitetu, pri čemu Webex Kontakt centar:
-
Obrađuje status poziva i određuje odgovara li se na poziv usmjeren na tim koji se temelji na kapacitetu, s kojim se rukuje ili odbija.
-
Prati ukupni status poziva, uključujući prekid poziva, i odlučuje kada ažurirati vrijednost potrošnje tima temeljenog na kapacitetu. Na primjer, ako je poziv prekinut, kapacitet se mora povećati i obrnuto.
-
Pribavite vrijednosti Vrijeme povezivanja i Vrijeme rukovanja.
Kada statička strategija uravnoteženja opterećenja uključuje timove temeljene na agentima i timove temeljene na kapacitetu, sustav distribuira pozive timovima koji se temelje na agentima ili timovima temeljenim na kapacitetu, redoslijedom kojim su konfigurirani. Nakon što kapacitet timova temeljenih na kapacitetu dosegne maksimalno ograničenje, pozivi se usmjeravaju timovima temeljenim na agentima, ako su agenti dostupni. Ako je poziv u redu čekanja, može se usmjeriti na timove koji se temelje na agentima ili kapacitetu, ovisno o tome koji tim ima dostupne resurse. Ako nijedan tim nema kapacitet, pozivi se stavljaju u red čekanja dok kapacitet ne postane dostupan. Ova strategija uravnoteženja opterećenja osigurava učinkovito rukovanje pozivima i preopterećenje nijednog tima. |
Prikaz strategija usmjeravanja za ulaznu točku ili red čekanja
Da biste prikazali sve strategije usmjeravanja za ulaznu točku ili red čekanja:
| 1 |
Na navigacijskoj traci portala za upravljanje odaberite Strategija usmjeravanja. | ||
| 2 |
Odaberite ulaznu točku ili red čekanja s padajućeg popisa Odabir ulazne točke da biste prikazali strategije usmjeravanja za tu ulaznu točku ili red čekanja . Dodatne informacije o parametrima koji se prikazuju na stranici Strategija usmjeravanja potražite u odjeljku Parametri strategije usmjeravanja. Gornji dio prikaza popisa prikazuje tablicu s popisom svih strategija usmjeravanja dostupnih za odabranu ulaznu točku ili red čekanja.
| ||
| 3 |
Da biste vidjeli detalje strategije, kliknite trotočje pokraj strategije usmjeravanja, a zatim kliknite Uredi. Donji dio stranice Strategija usmjeravanja prikazuje tablicu Detalji mapiranja strategije usmjeravanja koja:
| ||
| 4 |
Kliknite Spremi. |
Parametri strategije usmjeravanja
U sljedećoj su tablici opisani parametri koji se pojavljuju na stranici Strategija usmjeravanja.
|
Stupčasti |
Opis | ||
|---|---|---|---|
|
Ime |
Prikazuje naziv koji dodjeljujete strategiji. Naziv strategije ne možete promijeniti nakon što ga stvorite. | ||
|
ID |
Prikazuje broj strategije dodijeljen sustavu. | ||
|
Stanje |
Označava status strategije.
| ||
|
Zadano |
Označava je li strategija zadana. Strategija koja nije označena kao zadana nadjačava zadanu strategiju i potencijalno zamjenjuje zadani raspored. | ||
|
Predložak razgovora |
Identificira predložak chata koji se koristi za strategiju usmjeravanja. | ||
|
Ponavljanje |
Određuje ponavlja li se strategija svakodnevno ili samo u određene dane u tjednu. | ||
|
Datum početka |
Prikazuje datum početka strategije. | ||
|
Datum završetka |
Prikazuje datum završetka strategije. | ||
|
Vrijeme početka |
Prikazuje vrijeme početka strategije (u 24-satnom obliku) za bilo koji dan u navedenom datumskom rasponu. | ||
|
Vrijeme završetka |
Prikazuje vrijeme završetka strategije (u 24-satnom obliku) za bilo koji dan u navedenom datumskom rasponu. | ||
|
Vremenska zona |
Prikazuje vremensku zonu ako omogućite značajku višestruke vremenske zone kada stvorite ulaznu točku ili red čekanja. | ||
|
Protok |
Navodi pridružene tokove poziva prilikom izvršavanja strategije usmjeravanja. |
Prikaz trenutnih strategija usmjeravanja
Možete pregledati popis trenutno implementiranih strategija usmjeravanja za više ulaznih točaka ili redova čekanja.
| 1 |
Na navigacijskoj traci portala za upravljanje odaberite Strategija usmjeravanja. |
| 2 |
Na stranici Strategija proizvodnog postupka odaberite proizvodnog postupka. |
| 3 |
S padajućeg popisa odaberite Sve da biste vidjeli trenutne strategije za sve ulazne točke ili redove čekanja. |
| 4 |
Kliknite Provedi. Tablica sadrži pojedinosti o trenutnim strategijama usmjeravanja za odabrane ulazne točke ili redove čekanja. Stupac Control Script prikazuje nazive skripti za kontrolu poziva koje su povezane s navedenim ulaznim točkama ili redovima čekanja. Tablica sadrži pojedinosti o trenutnim strategijama usmjeravanja za odabrane ulazne točke ili redove čekanja. Stupac Tijek prikazuje nazive tokova poziva pridruženih navedenim ulaznim točkama ili redovima čekanja. |
Prikaz strategija usmjeravanja prema vremenskoj zoni
Ako omogućite značajku višestruke vremenske zone za svoju tvrtku, možete konfigurirati ulazne točke i redove čekanja s vremenskim zonama. Vrijednosti vremena koje se koriste u strategijama proizvodnog postupka temelje se na vremenskoj zoni koju konfigurirate za ulaznu točku ili red čekanja. Ako ne konfigurirate vremenske zone s ulaznim točkama i redovima čekanja, sustav koristi vremensku zonu koju konfigurirate za svoju tvrtku (obično sjedište).
Kada kliknete gumb svog imena na gornjoj desnoj strani stranice Strategija usmjeravanja, sve vremenske zone koje konfigurirate za ulazne točke ili redove čekanja pojavljuju se na padajućem popisu.
Ako za svoju tvrtku ne omogućite značajku višestruke vremenske zone, vrijednosti vremena u strategijama usmjeravanja temelje se na vremenskoj zoni koju konfigurirate za svoju tvrtku.
Ako vremenska zona promatra ljetno računanje vremena, vrijeme se automatski prilagođava kada se promijeni ljetno računanje vremena.
| 1 |
Na portalu za upravljanje kliknite ikonu zupčanika u gornjem desnom kutu da biste pogledali ploču s postavkama s tri ili četiri tipke tabulatora. |
| 2 |
Kliknite ikonu zupčanika. Odaberite vremensku zonu s padajućeg popisa Vremenska zona . |
| 3 |
Kliknite Provedi. |
| 4 |
Na navigacijskoj traci portala za upravljanje odaberite Strategija usmjeravanja da biste prikazali strategije usmjeravanja temeljene na odabranoj vremenskoj zoni. |
Kreiranje strategije proizvodnog postupka
Ovaj postupak koristite za kreiranje novih strategija proizvodnog postupka. Također možete stvoriti novu strategiju uređivanjem postojeće strategije i promjenom parametara u skladu sa zahtjevima.
Prije stvaranja novih strategija:
-
Uvijek stvorite aktivnu strategiju za svaki vremenski interval. Ako ne odredite aktivnu strategiju za vremenski interval, sustav koristi zadanu vrijednost. Ako ne postoji zadana strategija, posljednja strategija koju sustav koristi može se nastaviti kao trenutna strategija iako je istekla.
-
Možete jednostavno stvoriti novu strategiju iz postojeće strategije, promijeniti neke postavke i spremiti je kao novu strategiju.
-
Možete imati samo jednu strategiju usmjeravanja za svaki ulazni razgovor ili e-poštu.
Ne možete imati globalnu strategiju usmjeravanja za ulazne točke chata i e-pošte.
-
Ne možete spremiti promjene aktivne strategije kada su zakazani datumi ili vremena u sukobu s postojećom aktivnom strategijom.
Prije nego što počnete
Prije izrade strategije usmjeravanja razgovora morate stvoriti predložak razgovora.
| 1 |
Na navigacijskoj traci portala za upravljanje odaberite Strategija usmjeravanja. | ||||||||||||||||||||||||||||||||||||||||||||||||||||||||||||||||||||||||||||||||||||||||||||||||||||||||||||||||||||||||||||||||||||||||||||||||||||||||
| 2 |
Na stranici Strategija proizvodnog postupka odaberite usmjeravanja. | ||||||||||||||||||||||||||||||||||||||||||||||||||||||||||||||||||||||||||||||||||||||||||||||||||||||||||||||||||||||||||||||||||||||||||||||||||||||||
| 3 |
Na padajućem popisu Odabir ulazne točke odaberite ulaznu točku . | ||||||||||||||||||||||||||||||||||||||||||||||||||||||||||||||||||||||||||||||||||||||||||||||||||||||||||||||||||||||||||||||||||||||||||||||||||||||||
| 4 |
U prikazu popisa učinite nešto od sljedećeg:
| ||||||||||||||||||||||||||||||||||||||||||||||||||||||||||||||||||||||||||||||||||||||||||||||||||||||||||||||||||||||||||||||||||||||||||||||||||||||||
| 5 |
Unesite ili izmijenite postavke kako je opisano u sljedećim tablicama.
| ||||||||||||||||||||||||||||||||||||||||||||||||||||||||||||||||||||||||||||||||||||||||||||||||||||||||||||||||||||||||||||||||||||||||||||||||||||||||
Izmjena strategije usmjeravanja
Prije izmjene strategije usmjeravanja imajte na umu sljedeće:
-
Iako ne možete kopirati trenutnu strategiju, možete izmijeniti bilo koju njezinu postavku osim onih koje utječu na vrijeme ili datum izvršavanja. Te promjene nemaju utjecaja na ponavljajuću zakazanu verziju strategije.
-
Kada izmijenite trenutnu strategiju, vaše promjene stupaju na snagu odmah za nove pozive i ostaju na snazi do završetka trenutne strategije. Ako se prilikom izmjena u redu čekanja nalaze pozivi, postojeći pozivi u redu čekanja slijede izvornu strategiju, osim ako ne potvrdite okvir Primijeni promjene na trenutne pozive u redu čekanja s desne strane gumba Spremi .
Promjene trenutne strategije usmjeravanja ulazne točke e-pošte ili chata primjenjuju se i na odgovarajuće aktivne strategije usmjeravanja.
-
Kada mijenjate strategiju koja nije trenutna strategija, vaše promjene stupaju na snagu u skladu s zakazanim vremenima navedenim u strategiji.
| 1 |
Na navigacijskoj traci portala za upravljanje odaberite Strategija usmjeravanja. |
| 2 |
Na stranici Strategija usmjeravanja odaberite ulaznu točku ili red čekanja s padajućeg popisa Odabir ulazne točke/reda čekanja . |
| 3 |
Kliknite gumb trotočja pokraj strategije koju želite izmijeniti i odaberite Uredi. |
| 4 |
Ako mijenjate globalnu strategiju usmjeravanja: |
| 5 |
Napravite svoje promjene. Informacije o svakoj postavci potražite u tablici opisa postavki u Kreiranje strategije proizvodnog postupka. |
| 6 |
Ako mijenjate trenutnu strategiju i želite da se promjene primjenjuju na pozive koji su trenutno u redu čekanja, potvrdite okvir Primijeni promjene na trenutne pozive u redu čekanja na donjoj desnoj strani stranice. Ako ne potvrdite ovaj potvrdni okvir, promjene se primjenjuju samo na nove pozive. |
| 7 |
Kliknite Spremi da biste spremili promjene. |
Brisanje i vraćanje strategija usmjeravanja
Kada izbrišete strategiju usmjeravanja, sustav premješta strategiju na stranicu Izbrisane strategije usmjeravanja ili Izbrisana globalna nadjačavanja usmjeravanja na kojoj se može vratiti ili trajno izbrisati u roku od 30 dana. Nakon 30 dana sustav trajno briše strategiju usmjeravanja.
Kada izbrišete trenutnu strategiju, sustav aktivira sljedeću strategiju zakazanu za to vremensko razdoblje. Nemojte brisati trenutnu strategiju ako nije dostupna alternativna strategija. |
Brisanje standardne strategije usmjeravanja
| 1 |
Na navigacijskoj traci portala za upravljanje odaberite Strategija usmjeravanja. |
| 2 |
Na stranici Strategija usmjeravanja odaberite ulaznu točku ili red čekanja s padajućeg popisa Odabir ulazne točke/reda čekanja . |
| 3 |
Kliknite gumb trotočja pokraj strategije usmjeravanja koju želite izbrisati, a zatim kliknite Izbriši. |
| 4 |
Kliknite Da da biste potvrdili. |
Vraćanje ili trajno brisanje strategije usmjeravanja
| 1 |
Na navigacijskoj traci portala za upravljanje odaberite Strategija usmjeravanja. | ||
| 2 |
Na stranici Strategija usmjeravanja kliknite Izbrisane strategije. | ||
| 3 |
Odaberite ulaznu točku ili red čekanja s padajućeg popisa Odabir ulazne točke/reda čekanja . | ||
| 4 |
Kliknite gumb trotočja pokraj strategije koju želite vratiti ili trajno izbrisati i učinite nešto od sljedećeg:
| ||
| 5 |
Ako vraćate strategiju, prema potrebi izmijenite postavke i kliknite Vrati.
Ako su postavke u sukobu s postojećom strategijom usmjeravanja, poruka će vas obavijestiti. U tom slučaju morate izmijeniti postavke prije vraćanja strategije. |
Zvuk na čekanju
Kada je poziv na mreži u redu čekanja, audiodatoteka će se nastaviti reproducirati sve dok se poziv ne distribuira timu raspoloživog kapaciteta. Ako je poziv u redu čekanja dulji od duljine audiosadržaja, audiodatoteka se vraća i ponovno pokreće od početka.
Preporučujemo da audiodatoteka sadrži kratku poruku o odgodi nakon koje slijedi glazba. Poruka bi trebala objaviti naziv pridruženog reda čekanja, uputiti pozivatelja da zadrži sljedećeg dostupnog agenta i sadržavati upozorenje da se pozivi mogu nadzirati.
Za svaku strategiju možete snimiti jednu audiodatoteku, tako da se poruka može razlikovati ovisno o dobu dana, danu u tjednu, rasporedu praznika i drugim čimbenicima.
Rad s globalnim nadjačavanjima usmjeravanja
Globalno nadjačavanje usmjeravanja strategija je usmjeravanja koja se primjenjuje na jednu ili više ulaznih točaka telefonije. Kada poziv stigne na ulaznu točku, motor usmjeravanja provjerava postoji li globalno nadjačavanje usmjeravanja za tu ulaznu točku. Ako postoji globalno nadjačavanje usmjeravanja, ono postaje trenutna strategija usmjeravanja ulazne točke, nadjačavajući sve standardne strategije usmjeravanja povezane s tom ulaznom točkom.
Stvaranje globalnog nadjačavanja usmjeravanja omogućuje vam brzu i jednostavnu promjenu strategija usmjeravanja za mnoge ulazne točke istovremeno u hitnim situacijama, umjesto da mijenjate svaku strategiju usmjeravanja pojedinačno.
Globalna nadjačavanja usmjeravanja funkcioniraju u vremenskoj zoni klijenta.
Prikaz globalnih nadjačavanja usmjeravanja
Ovaj postupak koristite za prikaz popisa globalnih nadjačavanja usmjeravanja.
Prije nego što počnete
Za izvođenje ovog postupka potrebne su vam administratorske ovlasti pristupa.
| 1 |
Na navigacijskoj traci portala za upravljanje odaberite Strategija usmjeravanja. Otvorit će se stranica Strategija usmjeravanja. |
| 2 |
Na traci izbornika odaberite . Otvorit će se stranica Global Routing Overrides za prikaz globalnog popisa nadjačavanja usmjeravanja. Ova stranica prikazuje sva postojeća globalna nadjačavanja usmjeravanja. Za pronalaženje cilja možete koristiti funkciju Search u gornjem desnom kutu područja popisa. Pogledajte Globalno nadjačavanje parametara usmjeravanja za opis parametara koji su vidljivi na stranici. |
| 3 |
(Neobavezno) Da biste izvezli popis globalnih poništenja usmjeravanja za analizu podataka, kliknite gumb trotočja u gornjem desnom dijelu stranice, a zatim Excel ili CSV. |
| 4 |
(Neobavezno) Da biste prikazali pojedinosti nadjačavanja usmjeravanja ili ga uredili, kliknite gumb trotočke s lijeve strane navedenih poništenja, a zatim kliknite Uredi. Pogledajte Uređivanje globalnog nadjačavanja usmjeravanja za dodatne pojedinosti o uređivanju nadjačavanja usmjeravanja. |
Stvaranje globalnih nadjačavanja usmjeravanja
Možete promijeniti tijek rukovanja kontaktima za više telefonskih ulaznih točaka istovremeno, na primjer za blagdansku ili hitnu situaciju. Unaprijed konfigurirajte jedan ili više tokova koje po potrebi možete brzo primijeniti kao poništenje. Kada postane aktivan, globalno nadjačavanje usmjeravanja primjenjuje se samo na nove pozive, dok aktivni pozivi slijede trenutne strategije usmjeravanja ulazne točke.
Prema zadanim postavkama stvarate globalna nadjačavanja usmjeravanja u vremenskoj zoni klijenta. Svi podaci prikazani na stranici ili nadzornoj ploči globalnog usmjeravanja temelje se na vremenskoj zoni klijenta. |
Možete birati između dva načina za stvaranje globalnog nadjačavanja proizvodnog postupka:
Stvaranje globalnog nadjačavanja usmjeravanja
Ovaj postupak koristite za stvaranje globalnog nadjačavanja usmjeravanja.
Prije nego što počnete
Za izvođenje ovog postupka potrebne su vam administratorske ovlasti pristupa.
| 1 |
Na navigacijskoj traci portala za upravljanje odaberite Strategija usmjeravanja. Otvorit će se stranica Strategija usmjeravanja. |
| 2 |
Na traci izbornika odaberite Otvorit će se stranica Global Routing Overrides za prikaz globalnog popisa nadjačavanja usmjeravanja. Ova stranica prikazuje sva postojeća globalna nadjačavanja usmjeravanja. |
| 3 |
Na stranici Globalna nadjačavanja usmjeravanja kliknite + Novo nadjačavanje . Otvorit će se stranica Stvaranje globalnog nadjačavanja usmjeravanja . |
| 4 |
Konfigurirajte novo globalno nadjačavanje usmjeravanja kako je opisano u parametrima globalnog nadjačavanja usmjeravanja. |
| 5 |
Kliknite Spremi ili Odustani. |
Stvaranje globalnog nadjačavanja usmjeravanja iz kopije
Ovaj postupak koristite za stvaranje globalnog nadjačavanja usmjeravanja iz kopije postojećeg nadjačavanja.
Prije nego što počnete
Za izvođenje ovog postupka potrebne su vam administratorske ovlasti pristupa.
| 1 |
Na navigacijskoj traci portala za upravljanje odaberite Strategija usmjeravanja. Otvorit će se stranica Strategija usmjeravanja. |
| 2 |
Na traci izbornika odaberite Otvorit će se stranica Global Routing Overrides za prikaz globalnog popisa nadjačavanja usmjeravanja. Ova stranica prikazuje sva postojeća globalna nadjačavanja usmjeravanja. |
| 3 |
Pronađite globalno nadjačavanje usmjeravanja koje želite kopirati da biste stvorili novo nadjačavanje. Možete koristiti funkciju Search u gornjem desnom kutu područja Global Routing Overrides List da biste pronašli svoj cilj. |
| 4 |
Kliknite gumb trotočja s lijeve strane navedenog nadjačavanja, a zatim kliknite Kopiraj. Otvorit će se stranica Kopiranje globalnog nadjačavanja usmjeravanja . |
| 5 |
Promijenite postavke prema potrebi i u skladu s uputama iz parametara nadjačavanja globalnog usmjeravanja. |
| 6 |
Kliknite Spremi ili Odustani. |
Uređivanje globalnog nadjačavanja usmjeravanja
Koristite ovaj postupak za uređivanje postojećeg globalnog nadjačavanja usmjeravanja.
Prije nego što počnete
Za izvođenje ovog postupka potrebne su vam administratorske ovlasti pristupa.
| 1 |
Na navigacijskoj traci portala za upravljanje odaberite Strategija usmjeravanja. Otvorit će se stranica Strategija usmjeravanja. |
| 2 |
Na traci izbornika odaberite Otvorit će se stranica Global Routing Overrides za prikaz globalnog popisa nadjačavanja usmjeravanja. Ova stranica prikazuje sva postojeća globalna nadjačavanja usmjeravanja. |
| 3 |
Pronađite globalno nadjačavanje usmjeravanja koje želite urediti. Možete koristiti funkciju Search u gornjem desnom kutu područja Global Routing Overrides List da biste pronašli svoj cilj. |
| 4 |
Kliknite gumb trotočja s lijeve strane ulazne točke koju želite izmijeniti, a zatim kliknite Uredi. Otvorit će se stranica Nadjačavanje globalnog usmjeravanja. |
| 5 |
Uredite parametre nadjačavanja proizvodnog postupka u skladu s informacijama navedenima u parametrima globalnog nadjačavanja usmjeravanja. |
| 6 |
Kliknite Spremi ili Odustani. |
Globalni parametri nadjačavanja usmjeravanja
Parametri za globalnu stranicu nadjačavanja usmjeravanja
Sljedeća tablica navodi i opisuje parametre koje vidite u području Global Routing Overrides List na stranici Global Routing Overrides .
|
Stupčasti |
Opis | ||
|---|---|---|---|
|
Ime |
Prikazuje ime koje dodjeljujete poništenju. Naziv nadjačavanja ne možete promijeniti nakon što ga stvorite. | ||
|
ID |
Prikazuje sistemski dodijeljeni broj premošćivanja. | ||
|
Stanje |
Naznačuje status premošćivanja.
| ||
|
Zadano |
Označava je li globalno nadjačavanje usmjeravanja zadana strategija usmjeravanja (Da) ili nije zadana strategija usmjeravanja (br.). | ||
|
Ponavljanje |
Određuje ponavlja li se poništenje dnevno ili samo u određene dane u tjednu. | ||
|
Datum početka |
Prikazuje datum početka premošćivanja. | ||
|
Datum završetka |
Prikazuje datum završetka poništenja. | ||
|
Vrijeme početka |
Prikazuje vrijeme početka premošćivanja (u 24-satnom obliku) za bilo koji dan u navedenom datumskom rasponu. | ||
|
Vrijeme završetka |
Prikazuje vrijeme završetka premošćivanja (u 24-satnom obliku) za bilo koji dan u navedenom datumskom rasponu. | ||
|
Vremenska zona |
Prikazuje vremensku zonu klijenta. Globalna nadjačavanja usmjeravanja funkcioniraju u vremenskoj zoni klijenta. | ||
|
Protok |
Navodi povezane tokove poziva prilikom izvršavanja nadjačavanja usmjeravanja. |
Parametri za stvaranje, prepisivanje, kopiranje i vraćanje nadjačavanje gobal usmjeravanja stranica
Sljedeća tablica navodi i opisuje parametre koje vidite na:
-
Stvori globalnu stranicu nadjačavanja usmjeravanja
-
Prebriši globalnu stranicu nadjačavanja usmjeravanja
-
Kopiraj globalnu stranicu nadjačavanja usmjeravanja
-
Nadjačavanje globalne stranice usmjeravanja
Te informacije koristite za konfiguriranje novih ili kopiranih nadjačavanja i uređivanje postojećih.
| Parametar |
Opis | ||||
|---|---|---|---|---|---|
|
Opće postavke | |||||
|
Ime |
Unesite naziv globalnog nadjačavanja usmjeravanja. Ne možete promijeniti ime nakon što je stvoren. Ako kopirate poništenje, možete promijeniti naziv kopije. | ||||
|
Naziv korporacije |
Prikazuje naziv klijenta. | ||||
|
Vrsta kanala |
Prikazuje jedinu valjanu vrstu kanala: Telefonija | ||||
|
Ulazne točke ili redovi čekanja |
Ovo se polje pojavljuje samo ako kreirate ili kopirate globalno nadjačavanje proizvodnog postupka. Odaberite ulazne točke ili redove čekanja na koje se primjenjuje globalno nadjačavanje usmjeravanja. | ||||
|
Vrsta usmjeravanja |
Ova mogućnost dostupna je samo za redove čekanja. Nije dostupan za proxy redove čekanja.
| ||||
|
Vrsta proizvodnog postupka (kont'd) |
| ||||
|
Stanje |
Kliknite gumb Status da biste status globalnog nadjačavanja usmjeravanja postavili na Aktivno ili Neaktivno. Kada je postavljeno na Aktivno , nadjačavanje proizvodnog postupka aktivira se i deaktivira nadatume i u vrijeme navedeno u povezanim poljima Datum početka i završetka te Vrijeme početka i Završetka. | ||||
|
Postavke vremena | |||||
|
Vremenska zona |
Prikazuje vremensku zonu klijenta. Globalna nadjačavanja usmjeravanja funkcioniraju u vremenskoj zoni klijenta. | ||||
|
Datum početka Datum završetka |
Kliknite svako od tih polja i pomoću kontrola kalendara odredite datum početka (datum kada globalno nadjačavanje usmjeravanja stupa na snagu) i datum završetka (datum isteka poništenja globalnog usmjeravanja). | ||||
|
Vrijeme početka Vrijeme završetka |
Unesite u 24-satnom formatu (0000–2400) doba dana kada želite da globalno nadjačavanje usmjeravanja započne i završi. | ||||
|
Dan u tjednu |
S padajućeg popisa:
| ||||
|
Dodatne postavke | |||||
|
Glazba na čekanju |
S padajućeg popisa odaberite naziv audiodatoteke (.wav) za reprodukciju poziva kada agent stavi poziv na čekanje. Glazbom u redu čekanja (MIQ) upravlja se iz aplikacije Flow. Kada je kontakt u redu čekanja i ako nema dostupnog agenta, kupac je angažiran s MIQ-om. | ||||
|
Maksimalno vrijeme u redu čekanja |
Ako je ovo standardna strategija usmjeravanja reda čekanja kontaktnog centra Webex, unesite duljinu vremena čekanja, u sekundama, prije nego što sustav usmjeri poziv u redu čekanja na broj odredišta prelijevanja dodijeljen redu čekanja dodijeljen redu čekanja. Cisco preporučuje postavljanje na 1800 (30 minuta) ili na tri puta više od prosječne duljine reda čekanja tijekom zauzetih sati. Ako se radi o strategiji usmjeravanja e-pošte, postavite ovaj parametar na dovoljno visoku vrijednost da biste izbjegli prelijevanje. Prema zadanim postavkama, ovo polje prihvaća vrijednost dodijeljenu za red čekanja.
| ||||
|
Ponovni pokušaji unutar tima |
Ako je ovo standardna strategija usmjeravanja reda čekanja kontaktnog centra Webex, navedite maksimalan broj pokušaja koje sustav pokušava poslati timu prije nego što usmjeri poziv sljedećem dostupnom timu. Sustav više ne pokušava poslati poziv tom timu. Iznimke:
| ||||
|
Označi kao zadanu strategiju usmjeravanja |
Ova postavka dostupna je samo ako stvorite novo poništenje ili kopirate postojeće. Postavite na Da ako želite da ovo globalno nadjačavanje usmjeravanja bude zadano globalno nadjačavanje usmjeravanja za određeni vremenski interval za ovu ulaznu točku ili red čekanja. Postavite na Ne da biste stvorili iznimku od zadanog rasporeda, kao što je praznik. Ovo nadjačavanje nadjačava zadano nadjačavanje. To znači da sustav prvo provjerava ima li poništenja koje nije označeno kao zadano, a ako ga nema, sustav koristi zadano poništenje.
| ||||
|
Kontrola poziva | |||||
|
Kontrolna skripta |
S padajućeg popisa odaberite skriptu za kontrolu poziva. Svaka strategija mora imati pridruženu kontrolnu skriptu koja definira kako se postupa s pozivima. Ako je potrebno, promijenite zadane parametre skripte u prikazanim poljima. Dodatne informacije potražite u odjeljku Dodjela skripti i parametara za kontrolu poziva.
| ||||
|
Protok |
Odaberite tijek da biste nadjačali ponašanje rukovanja kontaktima za odabrane ulazne točke tijekom konfiguriranog vremenskog razdoblja. | ||||
|
Distribucija poziva |
Ovaj se parametar primjenjuje samo na redove čekanja. Ne odnosi se na proxy redove čekanja. Ako je ovo standardna strategija usmjeravanja reda čekanja, navedite koje timove želite pridružiti ovoj strategiji i organizirajte ih u grupe. Pojedinosti potražite u odjeljku "Određivanje postavki raspodjele poziva" na stranici 166 . Osim toga, učinite sljedeće (kako je opisano u "Dodjeljivanje timova i postavki opuštanja vještina grupama" počevši od stranice 168): • Ako je vrsta proizvodnog postupka Saldo opterećenja, dodijelite postotne raspone ili kapacitete svakom timu u grupi 1. Možete dodati dodatne grupe, ali timovima u tim dodatnim grupama ne možete dodijeliti postotke raspona ili kapaciteta. • Ako je vrsta proizvodnog postupka prioritet, dodijelite prioritete. Imajte na umu da se određeni prioritet može dodijeliti samo jednom timu unutar strategije (na primjer, samo jednom timu može biti dodijeljen prioritet 1). • Ako se vrsta proizvodnog postupka temelji na vještinama, prema potrebi navedite postavke opuštanja vještina. Ako je ovo strategija usmjeravanja za red čekanja za outdial, morate navesti tim u odjeljku Distribucija poziva. Navedeni tim je samo rezervirano mjesto i ne koristi se. Osim toga, obavezno stvorite samo jednu grupu za strategiju usmjeravanja reda čekanja za izlaz. |
Brisanje globalnog nadjačavanja usmjeravanja
Ovaj postupak koristite za brisanje globalne strategije usmjeravanja.
Prije nego što počnete
| 1 |
Na navigacijskoj traci portala za upravljanje odaberite Strategija usmjeravanja. Otvorit će se stranica Strategija usmjeravanja. |
| 2 |
Na traci izbornika odaberite Otvorit će se stranica Global Routing Overrides za prikaz globalnog popisa nadjačavanja usmjeravanja. Ova stranica prikazuje sva postojeća globalna nadjačavanja usmjeravanja. Opis elemenata vidljivih na stranici potražite u odjeljku Globalno nadjačavanje parametara usmjeravanja. |
| 3 |
Pronađite globalno nadjačavanje usmjeravanja koje želite urediti. Možete koristiti funkciju Search u gornjem desnom kutu područja Global Routing Overrides List da biste pronašli svoj cilj. |
| 4 |
Kliknite gumb trotočja s lijeve strane poništenja proizvodnog postupka koje želite izbrisati, a zatim kliknite Izbriši. U dijaloškom okviru za potvrdu koji će se otvoriti kliknite U redu. Poništenje usmjeravanja premješta se na stranicu Izbrisana globalna nadjačavanja usmjeravanja na kojoj čeka ponovnu upotrebu ili trajno brisanje. Dodatne informacije potražite u odjeljku Vraćanje ili trajno brisanje strategije usmjeravanja. |
Vraćanje ili trajno brisanje globalnog nadjačavanja usmjeravanja
Ovaj postupak koristite za vraćanje ili trajno brisanje globalnog nadjačavanja usmjeravanja.
Prije nego što počnete
| 1 |
Na navigacijskoj traci portala za upravljanje odaberite Strategija usmjeravanja. Otvorit će se stranica Strategija usmjeravanja. |
| 2 |
Na traci izbornika odaberite postupak. Otvorit će se stranica Global Routing Overrides za prikaz globalnog popisa nadjačavanja usmjeravanja. Ova stranica prikazuje sva postojeća globalna nadjačavanja usmjeravanja. Pogledajte Globalno nadjačavanje parametara usmjeravanja za opis parametara koji su vidljivi na stranici. |
| 3 |
Kliknite gumb Izbrisana globalna nadjačavanja usmjeravanja u gornjem desnom kutu stranice. Otvorit će se stranica Izbrisana globalna nadjačavanja usmjeravanja na kojoj se prikazuje popis izbrisanih nadjačavanja usmjeravanja, ako postoje. |
| 4 |
U prikazu Izbrisana globalna nadjačavanja usmjeravanja popisa pronađite poništenje usmjeravanja koje želite vratiti ili trajno izbrisati. Možete koristiti funkciju Search na krajnjem desnom dijelu stranice kako biste pronašli svoj cilj. |
| 5 |
Kliknite gumb trotočja s lijeve strane poništenja usmjeravanja koje želite vratiti ili trajno izbrisati i učinite nešto od sljedećeg: |
Pregled dizajnera toka
Dizajner toka nudi sučelje za stvaranje tokova u stvarnom vremenu koji zadovoljavaju vaše organizacijske zahtjeve. Unaprijed definirane aktivnosti povezane s rukovanjem pozivima i kontrolom protoka služe kao sastavni dijelovi za stvaranje tijeka. Sučelje za povlačenje i ispuštanje dizajnera protoka omogućuje jednostavnu konfiguraciju komponenti protoka. Možete postaviti svojstva svake aktivnosti koja utječe na izvršavanje tijeka. Također možete konfigurirati varijable i izraze za definiranje logike toka.
Prvi koraci
Prije korištenja programa FlowDesigner morate dodijeliti nekoliko entiteta s Webex portala za upravljanje kontaktnim centrom i kontrolnog čvorišta. Te entitete možete koristiti izravno, kao dio dizajnera tijeka (na primjer, redovi čekanja i audiodatoteke) ili neizravno za omogućavanje usmjeravanja kontakata (na primjer, Distribucija poziva u strategijama usmjeravanja reda čekanja).
Prije sastavljanja tokova u dizajneru toka morate konfigurirati sljedeće stavke:
-
Ulazne točke
-
Red čekanja
-
Agenti
-
Korisnički profil
-
Profil radne površine
-
Timovi
-
Virtualni agent
-
Audiodatoteke
Ključna terminologija
U ovom se poglavlju navode sljedeći pojmovi:
-
Aktivnost: jedan korak toka, kako ga predstavlja čvor u sučelju dizajnera toka. Na primjer, reproducirajte poruku ili pošaljite HTTP zahtjev. To je element koji korisnik povlači i ispušta u tok.
Za svojstva aktivnosti koja se temelje na padajućem popisu filtar pretraživanja omogućen je prema zadanim postavkama. Ako je na padajućem popisu dostupan veći broj opcija koje su iznad zadanog ograničenja, možete unijeti ključnu riječ za pretraživanje i odabrati željenu opciju iz automatski popunjenog rezultata.
-
Događaj: unutarnji ili vanjski poticaj sustavu koji može uzrokovati izvođenje toka ili puta toka. To mogu biti Kafkine poruke, vanjski HTTP zahtjevi, korisničke radnje itd. Dizajner toka aplikacija je vođena događajima koja izvršava tokove kao odgovor na događaje. Ako i kada se pokrenu određeni događaji, tokovi se automatski izvršavaju kako je konfigurirano.
-
Tijek: korisnički definiran slijed aktivnosti koje se izvršavaju kao odgovor na događaj.
-
Veza: Veza je strelica koja povezuje jednu aktivnost s drugom. Označava smjer protoka i ovisnost između događaja. Da biste izbrisali vezu i prekinuli vezu između dvije aktivnosti, kliknite vezu da biste otkrili ikonu za brisanje i nastavite s brisanjem linije.
Pristup aplikaciji Dizajner toka
Dizajner toka koristi jedinstvenu prijavu (SSO) pomoću Ciscovog uobičajenog identiteta. Ako ste već prijavljeni na Cisco Webex Control Hub ili Cisco Webex Contact Center Portal za upravljanje i kada pokušate pristupiti Dizajneru toka, automatski ćete dobiti pristup aplikaciji. Ako ne, sustav od vas traži da unesete svoje SSO vjerodajnice na standardni zaslon za prijavu.
Prije nego što počnete
Da biste pristupili aplikaciji Dizajner protoka, morate imati licencu premium agenta i korisnički profil koji ima prava na uređivanje modula Strategije usmjeravanja.
|
Na navigacijskoj traci portala za upravljanje odaberite . |
Preduvjeti preglednika dizajnera toka
U sljedećoj tablici navedeni su podržani preglednici.
|
Preglednik |
Microsoft Windows 10 |
Microsoft Windows 11 |
Mac OS X |
Chromebook |
|---|---|---|---|---|
|
Google Chrome |
76.0.3809 |
103.0.5060.114 |
76.0.3809 ili noviji |
76.0.3809 ili noviji |
|
Mozilla Firefox |
ESR 68 ili noviji ESR-ovi |
ESR V102.0 ili noviji ESR-ovi |
ESR 68 i noviji ESR-ovi |
NA |
|
Microsoft Edge |
42.17134 ili noviji |
103.0.1264.44 ili noviji |
NA |
NA |
|
Chromium |
NA |
NA |
NA |
79 ili noviji |
Konfigurirajte sljedeće mogućnosti preglednika:
-
Omogućite kolačiće i podatke web-mjesta.
-
Postavite razinu sigurnosti na Srednja.
-
Mogućnost Omogući sliku.
-
Onemogućite blokator skočnih prozora.
-
Omogući JavaScript.
Preduvjeti za e-poštu dizajnera tijeka
Dizajner tijeka podržava sljedeće poslužitelje e-pošte:
-
Office 365
-
Gmail
Izgled dizajnera toka
Biblioteka aktivnosti
Biblioteka aktivnosti sastoji se od popisa aktivnosti pridruženih dizajneru toka. Korisnik može povući i ispustiti aktivnosti na platna Glavni tok ili Tijekovi događaja kako bi dizajnirao svoje tijekove. Biblioteka aktivnosti ima sljedeće odjeljke:
-
RUKOVANJE POZIVIMA: Aktivnosti rukovanja pozivima koristite za izgradnju tokova koji obrađuju glasovne interakcije u kontaktnom centru. Oni su specifični za slučaj upotrebe poziva putem Interactive Voice Response (IVR) i virtualnih ili ljudskih agenata.
-
KONTROLA PROTOKA: Aktivnosti kontrole protoka agnostičke su za vrstu protoka, a vi ih koristite za kontrolu logike u tijeku bez obzira na slučaj upotrebe.
Biblioteku aktivnosti možete sakriti i proširiti po želji kako biste povećali radni prostor na platnu između konfiguracija.
Platno, glavni tijek i tijekovi događaja
Platno je sivi radni prostor na kojem ćete ispustiti aktivnosti. Kontrole u donjem lijevom dijelu zaslona koristite za kretanje po platnu te zumiranje i smanjivanje. Nema ograničenja u veličini toka ili korištenju platna.
Dizajner toka ima dvije kartice koje omogućuju dodatni prostor na platnu:
Ove kartice logički odvajaju različite putanje vašeg tijeka i stvaraju organiziraniji radni prostor.
Glavni protok
Upotrijebite karticu Glavni tijek za ispis primarnog tijeka koji se temelji na Događaju okidača definiranom u aktivnosti Pokreni tijek. Na kartici Glavni tijek konfigurirate cjelovito iskustvo pozivatelja, počevši od izbornika Cisco Unified IP Interactive Voice Response (IVR) do isključivanja ili završavanja poziva. Tijek sadrži predvidljive korake koje sustav izvršava u nizu.
Tijekovi događaja
U bilo kojem trenutku tijekom izvršavanja Glavnog toka, sustav pokreće događaje koji prekidaju Glavni tok. Na primjer, kada agent odgovori na telefonski poziv, iskustvo pozivatelja u redu čekanja se prekida. Ako želite definirati jedinstveno ponašanje za situaciju kada se pokreću ti događaji, možete napisati neobvezne Tijekove događaja. Tijekovi događaji asinkroni su s Glavnim tijekom. Ne možete predvidjeti hoće li ili kada će se pokrenuti Tijek događaja. Iz tog razloga, Tijekovi događaja su neobvezni i namijenjeni su za proširivanje funkcionalnosti Glavnog tijeka.
U području Tijekovi događaja možete konfigurirati više tokova rukovanja događajima. Svaki tijek događaja mora imati jedinstven početak i kraj, bez zajedničkih aktivnosti. |
Dodatne informacije o rukovateljima događajima potražite u odjeljku Događaji.
Alatna traka za zumiranje
Alatna traka za zumiranje u Alatu za dizajniranje tijeka ima Globalna svojstva, gumbe za povećavanje i smanjivanje za prikaz okna Globalna svojstva i minimiziranje ili maksimiziranje sadržaja na platnu.
-
Globalna svojstva: Kliknite na gumb
 Da biste otvorili okno Globalna svojstva . Dodatne informacije potražite u oknu Svojstva.
Da biste otvorili okno Globalna svojstva . Dodatne informacije potražite u oknu Svojstva. -
Zumiranje: Kliknite gumb
 Na alatnoj traci. Kada dosegnete maksimalni limit, gumb je onemogućen.
Na alatnoj traci. Kada dosegnete maksimalni limit, gumb je onemogućen. -
Smanjivanje: Kliknite gumb
 Na alatnoj traci. Kada dosegnete maksimalni limit, gumb je onemogućen.
Na alatnoj traci. Kada dosegnete maksimalni limit, gumb je onemogućen. -
Aktivnosti kopiranja i lijepljenja: Kliknite
 Na alatnoj traci za kopiranje i lijepljenje odabranih aktivnosti na platno. Dodatne informacije potražite u odjeljku Kopiranje i lijepljenje aktivnosti.
Na alatnoj traci za kopiranje i lijepljenje odabranih aktivnosti na platno. Dodatne informacije potražite u odjeljku Kopiranje i lijepljenje aktivnosti.
Okno svojstava
Alat za dizajniranje tijeka ima okno Svojstva koje se prikazuje na desnoj strani aplikacije. Vi postavljate parametre i za tijek (Globalna svojstva) i za odabranu aktivnost. Možete sakriti i proširiti okno kako biste povećali radni prostor na platnu između konfiguracija.
Okno Globalna svojstva prikazuje se prema zadanim postavkama kada se tijek učitava. Kliknite na dugme  Da biste otvorili okno Globalna svojstva . Usluga
Da biste otvorili okno Globalna svojstva . Usluga  Pomaže vam otvoriti i zatvoriti okno svojstava kada radite na tokovima. Također možete kliknuti bilo gdje na platnu kako biste se vratili u prikaz okna Globalna svojstva. Okno Globalna svojstva nije vidljivo tijekom odabira aktivnosti.
Pomaže vam otvoriti i zatvoriti okno svojstava kada radite na tokovima. Također možete kliknuti bilo gdje na platnu kako biste se vratili u prikaz okna Globalna svojstva. Okno Globalna svojstva nije vidljivo tijekom odabira aktivnosti.
U oknu Globalna svojstva nalaze se sljedeće konfiguracije:
-
(Neobvezno) Navedite opis tijeka.
-
Upravljajte prilagođenim i unaprijed zadanim varijablama. Dodatne informacije o varijablama protoka potražite u odjeljku Postavljanje varijable.
-
Pregledajte informacije o Povijesti tijeka, uključujući vlasnika, datum posljednjeg uređivanja i broj Verzije tijeka.
Kliknite na dugme Da biste zatvorili okno Globalna svojstva .
Da biste zatvorili okno Globalna svojstva .
Trenutačno nema značajke upravljanja verzijom. Verzija tijeka je broj koliko je puta tijek objavljen.
Okno zaglavlja
Okno Zaglavlje prikazuje naziv tijeka koji se dinamički ažurira kada uredite naziv tijeka iz okna Globalna svojstva. Ploča zaglavlja ima gumb Odjava . Dizajner toka omogućuje spremanje postojeće skice tijeka ako se želite vratiti i nastaviti raditi kasnije.
Da biste spremili skice tokova ili zatvorili aplikaciju, kliknite Spremi tijek i odjavite se u gornjem desnom kutu aplikacije.
Okno podnožja
Okno podnožja sadrži sljedeće:
-
Automatsko spremanje omogućeno: lijevo od okna podnožja pokazuje da je omogućeno automatsko spremanje. Tokovi se spremaju kako bi se izbjegao gubitak podataka, a ako je automatsko spremanje obustavljeno, pojavljuje se obavijest o pogrešci.
Postoji scenarij u kojem bi se podaci mogli izgubiti ako zatvorite prozor preglednika dok se podaci automatski spremaju. Preporučujemo da pričekate nekoliko sekundi nakon što promijenite svoj tijek prije zatvaranja preglednika.
-
Verzija aplikacije: Lijevo od okna Podnožje prikazuje verziju aplikacije Dizajner toka. Verziju možete koristiti za otklanjanje poteškoća u dizajneru toka.
-
Provjera valjanosti tijeka: Provjera valjanosti tijeka provjerava postoje li pogreške u strukturi toka koje će spriječiti rad protoka. U bilo kojem trenutku možete omogućiti prebacivanje provjere valjanosti s desne strane okna podnožja. Prema zadanim postavkama provjera valjanosti ne izvodi se na stražnjem kraju pa se u prozoru ne prikazuju pogreške. Kada je prekidač omogućen, započinje provjera valjanosti pozadinskog sustava i sve pogreške u tijeku prikazuju se na korisničkom sučelju. Dodatne informacije o provjeri valjanosti tijeka potražite u odjeljku Provjera valjanosti tijeka.
-
Objavljivanje tijeka: Prije objavljivanja tijeka morate provjeriti tijek i riješiti sve pogreške. Gumb Objavi onemogućen je ako je isključen prekidač provjere valjanosti. Nakon što je omogućena provjera valjanosti, gumb Objavi ostaje onemogućen ako postoje aktivne pogreške u tijeku. Dodatne informacije o objavljivanju tijeka potražite u članku Objavljivanje tijeka.
Aktivnosti i događaji dizajnera toka
Aktivnosti u Obradi poziva
Reprodukcija glazbe
Aktivnost Reprodukcija glazbe reproducira glazbu kada poziv stigne ili se nalazi u redu čekanja. Kada pozivatelja stavite na čekanje, možete odabrati audiodatoteku za reprodukciju.
Možete postaviti putanju za obradu pogrešaka (nedefinirana pogreška) kako biste obrađivali pogreške sustava koje se mogu dogoditi za vrijeme izvršavanja tijeka rada. Dodatne informacije potražite u odjeljku Rukovanje pogreškama. |
Sljedeći odjeljci omogućuju konfiguriranje aktivnosti Reproduciraj glazbu:
Opće postavke
|
Parametar |
Opis |
|---|---|
|
Oznaka aktivnosti |
Unesite naziv aktivnosti. |
|
Opis aktivnosti |
(Neobvezno) Unesite opis aktivnosti. |
Glazbene postavke
Ako je bilo koji od naručenih ulaza popisa prazan, sustav baca pogrešku tijeka. Riješite te pogreške prije objavljivanja tijeka. |
|
Parametar |
Opis | ||
|---|---|---|---|
| Statička audiodatoteka | Odaberite ovu mogućnost ako želite konfigurirati statički zvuk koji će se reproducirati sa stranice Resursi na portalu za upravljanje. Na padajućem popisu Glazbena datoteka odaberite naziv audiodatoteke (.wav). Dodatne informacije potražite u članku Prijenos datoteke audio resursa. | ||
| Dinamička audiodatoteka |
Odaberite ovu mogućnost ako želite konfigurirati dinamičku reprodukciju zvuka unutar jednog toka. Na primjer, ovu varijablu možete konfigurirati za reprodukciju zvučnog upita na više jezika na temelju korisnikovih preferencija tijekom interakcije. Za konfiguriranje dinamičke audio datoteke unesite vrijednost audio varijable u obliku šljunčanog izraza. Dodatne informacije potražite u odjeljku Sintaksa predloška šljunka.
| ||
|
Pomak pokretanja |
Postavite trajanje reprodukcije glazbene datoteke u sekundama. Na primjer, pretpostavimo da glazbena datoteka traje 60 sekundi. Ako je pomak pokretanja postavljen na 45 sekundi, a trajanje glazbe 30 sekundi, datoteka se reproducira posljednjih 15 sekundi i vraća na početak i reproducira prvih 15 sekundi. 0 je vrijeme početka. Početni pomak možete unijeti kao statički broj (primjer: 20) ili izraz (primjer: Provjerite ima li unos brojčane vrijednosti. | ||
|
Trajanje glazbe |
Odredite trajanje odabrane glazbene datoteke u sekundama. (Na primjer, 30 sekundi). Trajanje glazbe možete unijeti kao statični broj (primjer: 20) ili izraz (primjer: Provjerite ima li unos brojčane vrijednosti. Ako su pomak pokretanja i trajanje glazbe dulji od duljine datoteke, glazba se vraća na početak i nastavlja se reproducirati. |
Kada uključite aktivnost Reprodukcija glazbe prije aktivnosti HTTP zahtjeva u tijek poziva, HTTP zahtjev izvršava se tek nakon što se zvuk u potpunosti reproducira. |
Povratne informacije
Konfigurirajte aktivnost povratnih informacija za pokretanje anketa nakon poziva (koje pokreće Webex Experience Management) za prikupljanje povratnih informacija od pozivatelja. Dostupne su sljedeće vrste anketa:
-
IVR ankete nakon poziva: konfigurirajte aktivnost povratnih informacija na platnu Tijekovi događaja u dizajneru tijeka nakon
događaja AgentDisconnect. Ovisno o postavkama u Webex Experience Management, kontaktni centar pozivateljima reproducira IVR anketu.Pozivatelj koristi tipkovnicu da bi odgovorio na anketu. Ako pozivatelj djelomično odgovori na anketu nereagiranjem unutar konfiguriranog vremenskog ograničenja ili davanjem nevaljanog unosa, kontaktni centar šalje djelomične odgovore na upitnik Webex Experience Management.
Provjerite koristite li aktivnost Prekini kontakt nakon aktivnosti Povratne informacije da biste završili IVR poziv.
-
E-pošta ili SMS ankete nakon poziva: konfigurirajte aktivnost povratnih informacija na kartici Tijekovi događaja u dizajneru tijeka nakon
događaja PhoneContactEnded. Ovisno o pravilima pravila otpreme postavljenim u Webex Experience Management, kontaktni centar šalje anketu pozivateljima putem e-pošte ili SMS.
Kada dizajnirate tijek, interakcija savjeta ne može uključivati aktivnost povratnih informacija ankete nakon poziva.
Možete postaviti putanju za obradu pogrešaka (nedefinirana pogreška) kako biste obrađivali pogreške sustava koje se mogu dogoditi za vrijeme izvršavanja tijeka rada. Dodatne informacije potražite u odjeljku Tekovi događaja. |
Sljedeći odjeljci omogućuju konfiguriranje aktivnosti povratnih informacija:
Opće postavke
|
Parametar |
Opis |
|---|---|
|
Oznaka aktivnosti |
Unesite naziv aktivnosti. |
|
Opis aktivnosti |
(Neobvezno) Unesite opis aktivnosti. |
Anketa
Da biste klijentu administrirali anketu, odaberite s popisa upitnika za Glas ili otpreme za ankete e-pošte ili SMS. Upitnici i pozivnice konfigurirani u Webex Experience Management dostupni su na popisu.
| Parametar | Opis |
|---|---|
|
Na temelju glasa |
Da biste klijentu reproducirali umetnutu anketu, učinite sljedeće:
|
|
E-pošta/SMS utemeljena |
Da biste klijentu pružili izvanmrežnu anketu o e-pošti/SMS, učinite sljedeće:
|
Jezične postavke
Upravljajte jezikom na kojem klijent doživljava anketu. Ako jezik nije podržan u Webex Experience Management, rezervni jezik je engleski (SAD). Dodatne informacije potražite u članku Webex Experience Management Jezična podrška.
| Parametar | Opis |
|---|---|
|
Nadjačavanje jezičnih postavki |
Omogućite preklopni gumb Nadjačaj jezične postavke da biste postavili bilo koji prilagođeni jezik za Webex Experience Management.
Ako preklopni gumb Nadjačavanje jezičnih postavki nije omogućen, varijabla Global_Language |
Informacije o klijentu
Navedite podatke o kupcu koji će se proslijediti zajedno s predujmovima koje Webex Experience Management šalje da biste zabilježili odgovor na upitnik. Ovisno o konfiguracijama otpreme postavljenim u Webex Experience Management, kontaktni centar šalje informacije o predpopunjavanju.
| Parametar | Opis |
|---|---|
|
ID kupca | (Neobavezno) Na padajućem popisu odaberite jedinstveni identifikator za kupca. |
|
E-pošta | (Neobavezno) Odaberite e-poštu kupca s padajućeg popisa. |
|
Telefonski broj | (Neobavezno) Odaberite telefonski broj kupca s padajućeg popisa. |
Prosljeđivanje varijabli
Navedite dodatne varijable kao prilagođene predupune koje se prosljeđuju (uz odgovore na upitnik) iz Webex centra za kontakt u Webex Experience Management.
|
Parametar |
Opis | ||
|---|---|---|---|
|
Vrijednost ključa | Označava neobavezne parametre varijable koje kontaktni centar prosljeđuje Webex Experience Management. Stupci Ključ i Vrijednost omogućuju unos naziva varijable i pridružene vrijednosti. Vrijednost varijable može biti niz, cijeli broj ili izraz s sintaksom dvostrukog kovrčavog zagrada (u slučaju varijable protoka). Dodatne informacije potražite u odjeljku Prilagođene varijable toka. Da biste dodali parametar varijable, kliknite Dodaj novo. Time se dodaje redak u koji možete unijeti odgovarajući par vrijednosti ključa.
|
Dodatne postavke
Aktivnost Povratne informacije ima sljedeće postavke koje pomažu u provjeri očekivanih odgovora klijenata na DTMF.
|
Parametar |
Opis |
|---|---|
|
Istek vremena |
Naznačuje maksimalno trajanje za koje aktivnost čeka na odgovor klijenta. Zadana vrijednost je 3 sekundi. |
Možete konfigurirati maksimalan broj pokušaja ponovnog pokušaja u slučaju nevažećeg ili bez unosa DTMF, kao i poruka zvučnih obavijesti (za nevažeći unos, vremensko ograničenje i maksimalni broj ponovnih pokušaja) za upitnike pomoću Webex Experience Management. Dodatne informacije potražite u odjeljku Postavke ponovnog pokušaja i prekoračenja vremena u upitniku nakon poziva IVR upitniku u dokumentaciji programa Webex Experience Management. |
Reproduciraj poruku
Aktivnost reprodukcije poruke pozivatelju reproducira neprekidnu poruku. Aktivnost reprodukcije poruka možete koristiti sa ili bez omogućene mogućnosti pretvaranja teksta u govor. U skladu s tim mijenjaju se mogućnosti konfiguracije.
|
Sljedeći odjeljci omogućuju konfiguriranje aktivnosti Reproduciraj poruku:
Opće postavke
|
Parametar |
Opis |
|---|---|
|
Oznaka aktivnosti |
Unesite naziv aktivnosti. |
|
Opis aktivnosti |
(Neobvezno) Unesite opis aktivnosti. |
Brz
Ako u upitu ne želite koristiti mogućnost pretvaranja teksta u govor, onemogućite preklopni gumb Tekst u govor. Prema zadanim postavkama pretvaranje teksta u govor nije omogućeno.
Možete konfigurirati do pet zvučnih upita (audio datoteke i varijable audio upita zajedno). Cijeli upit reproducira se pozivatelju u konfiguriranom redoslijedu, naizmjenično između audio datoteka i varijabli audio upita.
Ako je bilo koji od naručenih unosa popisa prazan, sustav odgovara pogreškom u tijeku. Riješite te pogreške prije objavljivanja tijeka. |
|
Parametar |
Opis | ||
|---|---|---|---|
|
Dodaj audiodatoteke |
Za konfiguriranje upita bez pretvaranja teksta u govor dodajte barem jednu unaprijed snimljenu audio datoteku. Odaberite željenu audiodatoteku s padajućeg popisa s oznakom 1. Da biste dodali još audiodatoteka, kliknite Dodaj novo. Datoteke se reproduciraju pozivatelju redoslijedom kojim se pojavljuju. Da biste uklonili audiodatoteku iz slijeda, kliknite ikonu Izbriši koja se pojavljuje pokraj svakog padajućeg popisa. | ||
|
Dodaj audio varijablu |
Ovu mogućnost koristite za konfiguriranje dinamičke reprodukcije audio upita klijentima. Na primjer, ovu varijablu možete konfigurirati za reprodukciju zvučnog upita na više jezika na temelju korisnikovih preferencija tijekom interakcije. Da biste konfigurirali varijablu zvuka, kliknite Dodaj audio varijablu. Unesite vrijednost varijable u obliku šljunčanog izraza. Dodatne informacije potražite u odjeljku Sintaksa predloška šljunka.
|
Da biste u upitu koristili mogućnost pretvaranja teksta u govor, omogućite preklopni gumb Tekst u govor. Možete konfigurirati do ukupno pet audio upita (poruke pretvaranja teksta u govor, audio datoteke i varijable audio upita zajedno). Cijeli upit reproducira se pozivatelju u konfiguriranom redoslijedu, naizmjenično između poruka pretvaranja teksta u govor, audiodatoteka i varijabli audio upita.
|
Parametar |
Opis | ||
|---|---|---|---|
|
Priključak |
Označava poveznik za provjeru autentičnosti usluge Tekst u govor. Padajući popis prikazuje naziv svih Googleovih konektora u kontrolnom čvorištu. Prikazuju se samo aktivni poveznici. Odaberite poveznik s padajućeg popisa. | ||
|
Nadjačavanje zadanih jezičnih i glasovnih postavki |
Ovaj preklopni gumb koristite za nadjačavanje postavki glasa konfiguriranih u
| ||
|
Izlazni glas |
Označava naziv izlaznog glasa. Ovo se polje pojavljuje samo ako omogućite preklopni gumb Nadjačavanje zadanih jezičnih i glasovnih postavki . Odaberite naziv izlaznog glasa s padajućeg popisa.
| ||
| Dodaj audiodatoteku |
Da biste poruke za pretvaranje teksta u govor zamijenili unaprijed snimljenim audiodatotekama, kliknite Dodaj audiodatoteku. Time se konfiguraciji dodaje novi redak u kojem možete odabrati željenu audio datoteku s padajućeg popisa. Da biste uklonili stavku iz slijeda, kliknite ikonu Izbriši koja se pojavljuje pokraj odgovarajućeg ulaznog ili padajućeg popisa. | ||
| Dodavanje poruke za pretvaranje teksta u govor |
Za izradu upita koristite pretvaranje teksta u govor ili kombinaciju unaprijed snimljenih audiodatoteka i poruka pretvaranja teksta u govor. Kliknite Dodaj poruku za tekst u govor da biste dodali novo polje za unos teksta u sekciju stvaranja upita. U ovo polje upišite poruku koja će se reproducirati pozivatelju u odabranom jeziku i glasu. Polje prihvaća dvije vrste ulaza – neobrađeni tekst (običan tekst) ili Jezik za označavanje sinteze govora (SSML) ‐oblikovane podatke. Varijable možete koristiti i kao dio poruke za čitanje dinamičkog sadržaja. | ||
|
Dodaj audio varijablu |
Ovu mogućnost koristite za konfiguriranje dinamičke reprodukcije audio upita klijentima. Na primjer, ovu varijablu možete konfigurirati za reprodukciju zvučnog upita na više jezika na temelju korisnikovih preferencija tijekom interakcije. Da biste konfigurirali varijablu zvuka, kliknite Dodaj audio varijablu. Unesite vrijednost varijable u obliku šljunčanog izraza. Dodatne informacije potražite u odjeljku Sintaksa predloška šljunka.
|
Postavke pretvaranja teksta u govor
Postavke pretvaranja teksta u govor uključuju sljedeće postavke koje se koriste za provjeru očekivanog unosa DTMF od pozivatelja.
|
Parametar |
Opis |
|---|---|
|
Brzina govora |
Označava brzinu govora. Povećajte ili smanjite numerički unos kako biste održali idealnu brzinu govora i kontrolirali izlaznu brzinu govora. Valjane vrijednosti za numerički unos su u rasponu od 0,25 do 4,0 riječi u minuti (wpm). Zadana vrijednost je 1,0 wpm. |
|
Povećanje volumena |
Označava povećanje ili smanjenje izlaznog volumena. Povećajte ili smanjite numerički unos kako biste održali idealnu glasnoću izlaznog govora. Valjani unosi za numerički unos su u rasponu od –96,0 decibela do 16,0 decibela (dB). Zadana vrijednost je 0,0 dB. |
|
Skočni prozor na zaslonu
Skočni zaslon je prozor ili dijaloški okvir koji se prikazuje na radnoj površini agenta kada agent odgovori na poziv klijenta. Agent dobiva više informacija o pozivatelju kako bi nastavio dalje s razgovorom. Dodatne informacije potražite u odjeljku Agent Desktop u Korisničkom priručniku za Agent Desktop Cisco Webex Contact Center.
Aktivnost skočnog zaslona postaje relevantna tek nakon što se agent uključi u interakciju. Obično upotrebljava događaje AgentOdgovorio i TelefonskiPozivZavršio.
Kada koristite ovu aktivnost u glavnom tijeku, izlažete skup događaja na kartici Tijekovi događaja. Dodatne informacije o tim događajima potražite u odjeljku Događaji.
Za svaki događaj možete izgraditi jedan tijek obrade događaja. Na primjer, kada agent prihvati dolazni poziv, prikazat će se skočni zaslon. Aktivnost skočnog zaslona sadrži informacije koje se temelje na varijablama tijeka. Skočni zaslon integrira Kontaktni centar Webex s ostalim poslovnim aplikacijama kao što je CRM (Salesforce), alatima za prijavu kvara i sustav unosa naloga.
Dovršite ovu konfiguraciju na kartici Tijekovi događaja u Alatu za dizajniranje tijeka. Za definiranje različitih ponašanja skočnih zaslona koja se temelje na kriterijima Glavnog tijeka, upotrebljavajte uvjet ili aktivnost slučaja. Možete definirati jedan Skočni zaslon za svaki tijek.
Možete postaviti putanju za obradu pogrešaka (nedefinirana pogreška) kako biste obrađivali pogreške sustava koje se mogu dogoditi za vrijeme izvršavanja tijeka rada. Dodatne informacije potražite u odjeljku Tekovi događaja. |
Skok zaslona za nove digitalne kanale mora biti konfiguriran u sastavljaču tijeka povezivanja. Dodatne informacije potražite u odjeljku https://help.imiconnect.io/docs/wxcc-overview. |
Sljedeći odjeljci omogućuju postavljanje aktivnost Skočnog zaslona:
Opće postavke
|
Parametar |
Opis |
|---|---|
|
Oznaka aktivnosti |
Unesite naziv aktivnosti. |
|
Opis aktivnosti |
(Neobvezno) Unesite opis aktivnosti. |
URL postavke
Upotrijebite mogućnost postavki URL-adrese za definiranje URL-adrese za konfiguraciju Skočnog zaslona. Za upisivanje varijable upotrijebite sintaksu {{varijable}}.
Na primjer, {{NewPhoneContact.ANI}}.
|
Parametar |
Opis |
|---|---|
|
URL-adresa skočnog prozora |
Unesite URL predviđenog web-mjesta, primjerice http://www.salesforce.com. Nakon što agent odgovori na poziv, postavljena URL-adresa popunjava Skočni zaslon na radnoj površini. |
|
Parametri upita |
Unesite različite varijable u korisne podatke. Za dodavanje novog parametra upita pritisnite Dodaj novo. Unesite atribut – podatke o vrijednosti u polja KLJUČ i VRIJEDNOST, svaki u svoje. |
|
Oznaka radne površine skočnog zaslona |
Unesite kratak i intuitivan prilagođeni zaslonski tekst koji zamjenjuje URL-adresu skočnog zaslona na platformi Agent Desktop. Nakon što agent odgovori ili završi poziv, ova će se oznaka prikazati kao hiperveza u vidu obavijesti na Skočnom zaslonu na platformi Agent Desktop. Na primjer, ako je URL pop zaslona http://www.salesforce.com , a oznaka pop radne površine zaslona Salesforce, sustav prikazuje hipervezu kaoSalesforce u obavijesti Screen Pop. Ova se oznaka prikazuje i na kartici Skočnog zaslona. Ako nedostaje oznaka skočnog zaslona, sustav prikazuje zadanu oznaku Skočnog zaslona. |
Postavke prikaza
|
Parametar |
Opis |
|---|---|
|
Nova kartica preglednika |
Skočni zaslon prikazuje se svaki put u novoj kartici preglednika bez utjecaja na postojeći Skočni zaslon. |
|
Kartica postojećeg skočnog zaslona |
Skočni zaslon prikazuje se unutar postojeće kartice preglednika zamjenjujući prethodni Skočni zaslon. |
|
Unutar radne površine |
Skočni zaslon prikazuje se kao kartica u Pomoćnom oknu s informacijama na Radnoj površini. Ako je mogućnost prikaza Skočnog zaslona Unutar radne površine, Skočni zaslon prikazuje se u Pomoćnom oknu s informacijama za trajanje razgovora. Skočni zaslon zadržava se čak i kada odaberete zadatak iz druge vrste kanala u oknu Popis zadataka. |
Ako je mogućnost prikaza Skočnog zaslona Unutar radne površine ili Postojeća kartica preglednika, podaci o pozivu uneseni na Skočni zaslon gube se ako agent prihvatiti nov pozvati. Kako biste spriječili gubitak podataka, postavite mogućnost prikaza kao Nova kartica preglednika. Na primjer, uzmite u obzir da je mogućnost prikaza Skočnog zaslona Unutar radne površine. Ako agent prihvati novi dolazni poziv dok na Skočni zaslon unosi podatke o prethodnom pozivu, podaci uneseni za prethodni poziv gube se kada Skočni zaslon iskoči za novi poziv. |
Prikupljanje znamenki
Aktivnost prikupljanja znamenki od pozivatelja traži da unese dvobojni višefrekvencijski (DTMF) ulaz kao što je broj računa. Slično aktivnostima reprodukcije poruka i izbornika, aktivnost prikupljanja znamenki može koristiti audiodatoteke, poruke pretvaranja teksta u govor ili kombinaciju tih obaju podataka.
Ova aktivnost prihvaća DTMF ulazne znamenke od 0 do 9. Pozivatelj može unijeti # ili * kao simbol završetka kako bi označio kraj unosa DTMF.
|
Ove putove rukovanja pogreškama možete konfigurirati za rukovanje pogreškama u izvršavanju tijeka:
|
Put |
Opis |
|---|---|
|
Vremensko ograničenje unosa |
Označava putanju izlaza pogrešaka koje tijek uzima nakon što je isteklo trajanje vremenskog ograničenja unosa. Postavljanje ove putanje osigurava da pozivatelj ne bude predugo u stanju mirovanja. Izmijenite trajanje vremenskog ograničenja unosa u odjeljku Napredne postavke okna Svojstva. Razmislite o reprodukciji poruke kako biste pojasnili što se očekuje od pozivatelja, a zatim se vratite na početak aktivnosti. |
|
Nepodudaran unos |
Označava putanju izlaza pogrešaka koju tijek uzima ako pozivatelj unese DTMF unos koji nije postavljen u odjeljku Prilagođene veze izbornika. Postavljanje ove putanje osigurava da će pozivatelju biti dopušteno ponovno pokretanje aktivnosti i ponovni pokušaj. Razmislite o reprodukciji poruke kako biste pojasnili što se očekuje od pozivatelja, a zatim se vratite na početak aktivnosti. |
|
Nedefinirana pogreška |
Dodatne informacije potražite u odjeljku Rukovanje pogreškama. |
Aktivnost prikupljanja znamenki možete konfigurirati pomoću sljedećih postavki:
Opće postavke
|
Parametar |
Opis |
|---|---|
|
Oznaka aktivnosti |
Unesite naziv aktivnosti. |
|
Opis aktivnosti |
(Neobvezno) Unesite opis aktivnosti. |
Postavke upita bez omogućenog pretvaranja teksta u govor
Prema zadanim postavkama pretvaranje teksta u govor nije omogućeno. Za konfiguriranje upita bez pretvaranja teksta u govor dodajte barem jednu unaprijed snimljenu audio datoteku. Odaberite audio datoteku s padajućeg popisa. Možete konfigurirati do ukupno pet audio upita (audio datoteke i varijable audio upita zajedno). Cijeli upit reproducira se pozivatelju u konfiguriranom redoslijedu, naizmjenično između audio datoteka i varijabli audio upita.
Ako je bilo koji od naručenih unosa popisa prazan, sustav prikazuje pogrešku tijeka. Riješite te pogreške prije objavljivanja tijeka. |
|
Parametar |
Opis | ||
|---|---|---|---|
|
Dodaj audiodatoteke |
Da biste dodali još audiodatoteka, kliknite Dodaj novo. Datoteke se reproduciraju pozivatelju redoslijedom kojim su konfigurirane. Da biste uklonili audiodatoteku iz slijeda, kliknite ikonu Izbriši koja se pojavljuje pokraj svakog padajućeg popisa. Ikona Izbriši ne pojavljuje se kada je dostupan samo jedan padajući popis jer vam je za upit potrebna barem jedna audiodatoteka.
| ||
|
Dodaj audio varijablu |
Ovu mogućnost koristite za konfiguriranje dinamičke reprodukcije audio upita klijentima. Na primjer, ovu varijablu možete konfigurirati za reprodukciju zvučnog upita na više jezika na temelju korisnikovih preferencija tijekom interakcije. Da biste konfigurirali varijablu zvuka, kliknite Dodaj audio varijablu. Unesite vrijednost varijable u obliku šljunčanog izraza. Dodatne informacije potražite u odjeljku Sintaksa predloška šljunka.
| ||
|
Učini upit prekidivim |
Potvrdni okvir Učini upitom prekidivim omogućuje vam da naznačite može li se konfigurirani upit prekinuti unosom ili događajem pozivatelja. Prema zadanim postavkama zahtjeve nije moguće prekinuti. Ako je upit važan da bi ga pozivatelj čuo, nemojte dopustiti da ga se može prekinuti.
|
Postavke upita s omogućenim pretvaranjem teksta u govor
Prema zadanim postavkama pretvaranje teksta u govor nije omogućeno. Za korištenje pretvaranja teksta u govor u upitima omogućite preklopni gumb Pretvaranje teksta u govor . Možete konfigurirati do ukupno pet audio upita (poruke pretvaranja teksta u govor, audio datoteke i varijable audio upita zajedno). Cijeli upit reproducira se pozivatelju u konfiguriranom redoslijedu, naizmjenično između poruka pretvaranja teksta u govor, audio datoteka i konfiguriranih varijabli audio upita.
|
Parametar |
Opis | ||
|---|---|---|---|
|
Priključak |
Mogućnosti Jezika i Glasa mijenjaju se ovisno o odabranom povezniku. Odabir određuje jezik, spol i ton koji sustav koristi za čitanje poruka pretvaranja teksta u govor pozivatelju. Ako upotrebljavate Google TTS, možete pregledati razne opcije na stranici Google tekst u govor .
| ||
|
Nadjačavanje zadanih jezičnih i glasovnih postavki |
Koristite ovaj prekidač za nadjačavanje glasovnih postavki konfiguriranih
| ||
|
Izlazni glas |
Označava naziv izlaznog glasa. Ovo se polje pojavljuje samo ako omogućite preklopni gumb Nadjačavanje zadanih jezičnih i glasovnih postavki . Odaberite naziv izlaznog glasa s padajućeg popisa. Postavka izlaznog glasa nije primjenjiva na priključak Cisco Cloud Text-to-Speech.
| ||
|
Dodavanje teksta u govornu poruku |
Kada izradite upit, možete koristiti pretvaranje teksta u govor ili kombinaciju unaprijed snimljenih audiodatoteka i poruka pretvaranja teksta u govor. Kliknite Dodaj poruku za tekst u govor da biste dodali novo polje za unos teksta u odjeljak Upit. Ovdje možete upisati poruku koja se čita pozivatelju s odabranim jezikom i glasom. Polje prihvaća dvije vrste unosa: sirovi tekst (običan tekst) ili SSML-oblikovane podatke. Varijable možete koristiti i kao dio poruke za čitanje dinamičkog sadržaja. Za određivanje varijable koristite ovu sintaksu:
| ||
|
Dodaj audiodatoteku |
Da biste poruke za pretvaranje teksta u govor zamijenile unaprijed snimljenim audiodatotekama, kliknite Dodaj audiodatoteku. Time se konfiguraciji dodaje novi redak u kojem možete odabrati audio datoteku s padajućeg popisa. Da biste uklonili stavku iz slijeda, kliknite ikonu Izbriši pokraj te stavke. Ikona Izbriši nije vidljiva kada je konfigurirano samo jedno polje jer je potrebna najmanje jedna poruka ili audiodatoteka. | ||
|
Dodaj audio varijablu |
Ovu mogućnost koristite za konfiguriranje dinamičke reprodukcije audio upita klijentima. Na primjer, ovu varijablu možete konfigurirati za reprodukciju zvučnog upita na više jezika na temelju korisnikovih preferencija tijekom interakcije. Da biste konfigurirali varijablu zvuka, kliknite Dodaj audio varijablu. Unesite vrijednost varijable u obliku šljunčanog izraza. Dodatne informacije potražite u odjeljku Sintaksa predloška šljunka.
| ||
|
Učini upit prekidivim |
Potvrdni okvir Učini upitom prekidivim omogućuje vam da naznačite može li se konfigurirani upit prekinuti unosom ili događajem pozivatelja. Prema zadanim postavkama zahtjeve nije moguće prekinuti. Ako je upit važan da bi ga pozivatelj čuo, nemojte dopustiti da ga se može prekinuti.
|
Postavke pretvaranja teksta u govor
Postavke pretvaranja teksta u govor uključuju sljedeće postavke koje se koriste za provjeru očekivanog unosa DTMF od pozivatelja.
Postavke pretvaranja teksta u govor nisu primjenjive na Cisco Cloud priključak za pretvaranje teksta u govor. |
|
Parametar |
Opis |
|---|---|
|
Brzina govora |
Označava brzinu govora. Povećajte ili smanjite numerički unos kako biste održali idealnu brzinu govora i kontrolirali izlaznu brzinu govora. Valjane vrijednosti za numerički unos su u rasponu od 0,25 do 4,0 riječi u minuti (wpm). Zadana vrijednost je 1,0 wpm. |
|
Povećanje volumena |
Označava povećanje ili smanjenje izlaznog volumena. Povećajte ili smanjite numerički unos kako biste održali idealnu glasnoću izlaznog govora. Valjani unosi za numerički unos su u rasponu od –96,0 decibela do 16,0 decibela (dB). Zadana vrijednost je 0,0 dB. |
Dodatne postavke
Aktivnost prikupljanja znamenki uključuje sljedeće napredne postavke koje se koriste za provjeru očekivanog unosa DTMF od pozivatelja.
|
Parametar |
Opis | ||
|---|---|---|---|
|
Vremensko ograničenje bez unosa |
Naznačuje maksimalno trajanje koje aktivnost prikupljanja znamenki čeka na unos prije prelaska na put prekoračenja vremena unosa. Zadana vrijednost je 3 sekundi. | ||
|
Međuznamenkasto vremensko ograničenje |
Označava maksimalno trajanje čekanja aktivnosti prikupljanja znamenki između znamenki prije nastavka tijeka. To se događa tek nakon unosa najmanje jedne znamenke. Pozivatelj može unijeti simbol terminatora kako bi naznačio da je unos dovršen, tako da se poziv nastavlja bez čekanja na međuznamenkasto vremensko ograničenje.
| ||
|
Minimalne znamenke |
Označava minimalni broj znamenki koje pozivatelj mora unijeti. Zadana vrijednost je 1. Ako pozivatelj unese unos manji od te vrijednosti, tijek slijedi put neuparenog unosa konfiguriran u odjeljku Rukovanje pogreškama. | ||
|
Maksimalne znamenke |
Označava maksimalan broj znamenki koje pozivatelj može unijeti. Zadana vrijednost je 10. Ako pozivatelj unese unos koji je veći od te vrijednosti, tijek slijedi put neuparenog unosa konfiguriran u odjeljku Rukovanje pogreškama. | ||
|
Simbol terminatora |
Označava znak koji pozivatelj može unijeti kako bi odredio kraj unosa. Simbol terminatora može biti # ili * ovisno o konfiguraciji. Prema zadanim postavkama simbol terminatora je #. |
Izlazne varijable
Aktivnost prikupljanja znamenki uključuje {{CollectDigits.DigitsEntered}}izlaznu varijablu. Kada se tijek izvrši, ova varijabla pohranjuje DTMF unos koji je pozivatelj unio tijekom interakcije s aktivnošću. Koristite ovu varijablu u kasnijim aktivnostima za kontrolu slijeda toka. Naziv varijable dinamički se mijenja na temelju oznake pridružene aktivnosti prikupljanja znamenki. Sustav mora zabilježiti više vrijednosti varijabli ako protok koristi više od jedne aktivnosti prikupljanja znamenki u tijeku. Dodatne informacije potražite u odjeljku Izlazne varijable događaja.
Izborniku
Aktivnost izbornika omogućuje vam da izgradite Interactive Voice Response (IVR) iskustvo u svom tijeku. Aktivnost reproducira upit koji pozivatelju omogućuje unos DTMF znamenke. Na temelju znamenke koju pozivatelj unosi, tijek može ići drugim putem.
Izbornik može imati 1-10 grana koje su predstavljene znamenkama od 0 do 9.
Možete koristiti aktivnost Izbornik sa ili bez omogućenog pretvaranja teksta u govor. U skladu s tim mijenjaju se mogućnosti konfiguracije.
Ove putove rukovanja pogreškama možete konfigurirati za rukovanje pogreškama u izvršavanju tijeka:
|
Put |
Opis |
|---|---|
|
Vremensko ograničenje unosa |
Označava putanju izlaza pogrešaka koje tijek uzima nakon što je isteklo trajanje vremenskog ograničenja unosa. Postavljanje ove putanje osigurava da pozivatelj ne bude predugo u stanju mirovanja. Izmijenite trajanje vremenskog ograničenja unosa u odjeljku Napredne postavke okna Svojstva. Razmislite o reprodukciji poruke kako biste pojasnili što se očekuje od pozivatelja, a zatim se vratite na početak aktivnosti. |
|
Nepodudaran unos |
Označava putanju izlaza pogrešaka koju tijek uzima ako pozivatelj unese DTMF unos koji nije postavljen u odjeljku Prilagođene veze izbornika. Postavljanje ove putanje osigurava da će pozivatelju biti dopušteno ponovno pokretanje aktivnosti i ponovni pokušaj. Razmislite o reprodukciji poruke kako biste pojasnili što se očekuje od pozivatelja, a zatim se vratite na početak aktivnosti. |
Sljedeći odjeljci omogućuju konfiguriranje aktivnosti izbornika:
Opće postavke
|
Parametar |
Opis |
|---|---|
|
Oznaka aktivnosti |
Unesite naziv aktivnosti. |
|
Opis aktivnosti |
(Neobvezno) Unesite opis aktivnosti. |
Brz
Postavke upita bez pretvaranja teksta u govor
Prema zadanim postavkama pretvaranje teksta u govor nije omogućeno. Da biste u upitu koristili pretvaranje teksta u govor, omogućite preklopni gumb Pretvaranje teksta u govor . Odaberite audio datoteku s padajućeg popisa. Možete konfigurirati do ukupno pet audio upita (audio datoteke i varijable audio upita zajedno). Aktivnost reproducira puni upit pozivatelju u konfiguriranom redoslijedu, naizmjenično između audio datoteka i konfiguriranih varijabli audio upita.
Ako je bilo koji od naručenih ulaza popisa prazan, sustav baca pogrešku tijeka. Riješite te pogreške prije objavljivanja tijeka. |
|
Parametar |
Opis | ||
|---|---|---|---|
|
Dodaj audiodatoteke |
Da biste konfigurirali upit bez pretvaranja teksta u govor, dodajte barem jednu unaprijed snimljenu audiodatoteku. Odaberite datoteku iz padajućeg polja s oznakom 1. Da biste dodali još audiodatoteka, kliknite Dodaj novo. Da biste uklonili audiodatoteku iz slijeda, kliknite ikonu Izbriši koja se pojavljuje pokraj padajućeg popisa. Budući da je potrebna barem jedna audiodatoteka, ikona Izbriši nije vidljiva ako je vidljivo samo jedno padajuće polje.
| ||
|
Dodaj audio varijablu |
Ovu mogućnost koristite za konfiguriranje dinamičke reprodukcije audio upita klijentima. Na primjer, ovu varijablu možete konfigurirati za reprodukciju zvučnog upita na više jezika na temelju korisnikovih preferencija tijekom interakcije. Da biste konfigurirali varijablu zvuka, kliknite Dodaj audio varijablu. Unesite vrijednost varijable u obliku šljunčanog izraza. Dodatne informacije potražite u odjeljku Sintaksa predloška šljunka.
| ||
|
Učini upit prekidivim |
Ova mogućnost omogućuje vam da naznačite može li se konfigurirani upit prekinuti unosom ili događajem pozivatelja. Prema zadanim postavkama,Učini upitom prekidivim nije potvrđeno za aktivnost izbornika. Ako želite da pozivatelj može prekinuti izbornik kada unese svoj DTMF unos, razmislite o tome da poruku učinite prekidivom.
|
Postavke upita s pretvaranjem teksta u govor
Da biste u upitu koristili pretvaranje teksta u govor, omogućite preklopni gumb Pretvaranje teksta u govor . Možete konfigurirati do ukupno pet audio upita (poruke pretvaranja teksta u govor, audio datoteke i varijable audio upita zajedno). Aktivnost reproducira cijeli upit pozivatelju u konfiguriranom redoslijedu, naizmjenično između poruka pretvaranja teksta u govor, audio datoteka i varijabli audio upita.
|
Parametar |
Opis | ||
|---|---|---|---|
|
Priključak |
Odaberite poveznik za provjeru autentičnosti usluge pretvaranja teksta u govor. Padajući popis prikazuje nazive Googleovih konektora konfiguriranih u kontrolnom čvorištu.
| ||
|
Nadjačavanje zadanih jezičnih i glasovnih postavki |
Ovaj preklopni gumb koristite za nadjačavanje postavki glasa konfiguriranih u
| ||
|
Izlazni glas |
Postavka izlaznog glasa nije primjenjiva na priključak Cisco Cloud Text-to-Speech. Odaberite naziv izlaznog glasa s padajućeg popisa.
| ||
|
Dodaj audiodatoteke |
Da biste poruke za pretvaranje teksta u govor zamijenile unaprijed snimljenim audiodatotekama, kliknite Dodaj audiodatoteku. Time se konfiguraciji dodaje novi redak u kojem možete odabrati audiodatoteku s padajućeg popisa. Da biste uklonili stavku iz slijeda, kliknite ikonu Izbriši u blizini te stavke. Budući da je potrebna barem jedna poruka ili audiodatoteka, ikona Izbriši nije vidljiva kada je konfigurirano samo jedno polje. | ||
|
Dodavanje teksta u govornu poruku |
Kada izradite upit, možete koristiti isključivo pretvaranje teksta u govor ili možete koristiti kombinaciju unaprijed snimljenih audio datoteka i poruka pretvaranja teksta u govor. Kliknite Dodaj poruku za tekst u govor da biste dodali novo polje za unos teksta u sekciju stvaranja upita. Pomoću odabranog jezika i glasa možete upisati poruku koju treba pročitati pozivatelju. Polje prihvaća dvije vrste unosa: sirovi tekst (običan tekst) ili podatke oblikovane u Govoru Sinteza Markup Language (SSML). Varijable možete koristiti i kao dio poruke za čitanje dinamičkog sadržaja. Ako upisujete varijablu, koristite ovu sintaksu:
| ||
|
Dodaj audio varijablu |
Ovu mogućnost koristite za konfiguriranje dinamičke reprodukcije audio upita klijentima. Na primjer, ovu varijablu možete konfigurirati za reprodukciju zvučnog upita na više jezika na temelju korisnikovih preferencija tijekom interakcije. Da biste konfigurirali varijablu zvuka, kliknite Dodaj audio varijablu. Unesite vrijednost varijable u obliku šljunčanog izraza. Dodatne informacije potražite u odjeljku Sintaksa predloška šljunka.
| ||
|
Učini upit prekidivim |
Ova mogućnost omogućuje vam da naznačite može li se konfigurirani upit prekinuti unosom ili događajem pozivatelja. Prema zadanim postavkama,Učini upitom prekidivim nije potvrđeno za aktivnost izbornika. Ako želite da pozivatelj može prekinuti izbornik kada unese svoj DTMF unos, razmislite o tome da poruku učinite prekidivom.
|
Prilagođene veze izbornika
Mogućnost Prilagođene veze izbornika omogućuje konfiguriranje jedne ili više veza izbornika na temelju organizacijskih zahtjeva.
Ova mogućnost pomaže jednom ili više korisnika da odaberu različite grane u tijeku na temelju odabrane znamenke.
Možete konfigurirati do deset prilagođenih veza izbornika. |
|
Parametar |
Opis |
|---|---|
|
ZNAMENKASTI |
Odaberite broj s padajućeg popisa. DIGIT odgovara unosu DTMF koji pozivatelj unosi kako bi naznačio koji put tijeka treba slijediti. Znamenke 0–9 dostupne su za odabir, a svaku mogućnost možete odabrati samo jednom. |
|
OPIS VEZE |
Dodajte opis da biste naznačili kojem putu toka znamenka odgovara. Na primjer, ako pritisak na 1 vodi pozivatelja u red čekanja koji može pomoći s pitanjem o prodaji, upišite |
|
Dodaj novo |
Kliknite Dodaj novo da biste dodali još veza izbornika. Za svaki redak možete dodati znamenku i opis veze. Možete dodati do deset veza. |
Veze izbornika možete konfigurirati i u oknu Svojstva i u samoj aktivnosti. To omogućuje različite opcije konfiguracije koje se temelje na preferencijama korisnika. Sustav ažurira sadržaj u stvarnom vremenu na obje lokacije prilikom uređivanja. |
Postavke pretvaranja teksta u govor
Postavke pretvaranja teksta u govor uključuju sljedeće postavke koje se koriste za provjeru očekivanog unosa DTMF od pozivatelja.
Postavke pretvaranja teksta u govor nisu primjenjive na Cisco Cloud priključak za pretvaranje teksta u govor. |
|
Parametar |
Opis |
|---|---|
|
Brzina govora |
Označava brzinu govora. Povećajte ili smanjite numerički unos kako biste održali idealnu brzinu govora i kontrolirali izlaznu brzinu govora. Valjane vrijednosti za numerički unos su u rasponu od 0,25 do 4,0 riječi u minuti (wpm). Zadana vrijednost je 1,0 wpm. |
|
Povećanje volumena |
Označava povećanje ili smanjenje izlaznog volumena. Povećajte ili smanjite numerički unos kako biste održali idealnu glasnoću izlaznog govora. Valjani unosi za numerički unos su u rasponu od –96,0 decibela do 16,0 decibela (dB). Zadana vrijednost je 0,0 dB. |
|
Vremensko ograničenje unosa |
Određuje maksimalno vrijeme koje aktivnost čeka na unos prije nego što nastavi put prekoračenja vremena ulaska. Zadana vrijednost je 3 sekundi. |
Izlazna varijabla
Aktivnost izbornika koristi izlaznu varijablu {{Menu.OptionEntered}} . Kada sustav izvrši tijek, ova varijabla pohranjuje DTMF unos koji je pozivatelj unio tijekom interakcije s izbornikom.
Izlaznu varijablu {{Menu.OptionEntered}} možete koristiti za kontrolu slijeda toka. Naziv varijable dinamički se mijenja na temelju oznake koja je pridružena aktivnosti izbornika. Sustav može snimiti više varijabli kada tijek koristi više od jedne aktivnosti izbornika. Dodatne informacije o ovoj vrsti varijable potražite u odjeljku Izlazne varijable aktivnosti.
slijepi prijenos
Prijenos glasovnog poziva na vanjski ili broj za biranje treće strane (DN) putem Interactive Voice Response (IVR) bez intervencije agenta pokreće aktivnost slijepog prijenosa.
Aktivnost slijepog prijenosa primjenjuje se kada se poziv treba prenijeti na DN vanjske ili treće strane na temelju skupa kriterija protoka. Prijenos se također može pokrenuti na vanjski most. Skup konfiguriranih kriterija pokreće aktivnost.
U slučaju slijepog prijenosa, prethodna ograničenja vještina zadržat će se kada se poziv prenese u red čekanja temeljen na vještinama. To je zato što se ograničenja vještina izračunavaju kada se tijek izvrši. Međutim, budući da se protok ne izvršava u slučaju slijepog prijenosa, zadržavaju se prethodna ograničenja vještina.
Možete postaviti putanju za obradu pogrešaka (nedefinirana pogreška) kako biste obrađivali pogreške sustava koje se mogu dogoditi za vrijeme izvršavanja tijeka rada. Dodatne informacije potražite u odjeljku Tekovi događaja. |
Sljedeći odjeljci omogućuju konfiguriranje aktivnosti slijepog prijenosa.
Kada dizajnirate tijek, interakcija savjeta ne može uključivati aktivnost slijepog prijenosa. |
Opće postavke
|
Parametar |
Opis |
|---|---|
|
Oznaka aktivnosti |
Unesite naziv aktivnosti. |
|
Opis aktivnosti |
(Neobvezno) Unesite opis aktivnosti. |
Prijenos broja biranja
Odjeljak Broj prijenosnog biranja označava DN na koji se poziv prenosi. Broj možete unijeti ručno ili odabrati dinamički broj kroz varijablu.
|
Parametar |
Opis |
|---|---|
|
Prijenos broja biranja |
Unesite DN na koji treba prenijeti poziv. To može biti određeni broj koji se ručno unosi ili dinamički broj koji se označava kroz varijablu toka. |
|
Određeni broj za biranje |
Unesite broj na koji se poziv mora prenijeti. |
|
Varijabli broj biranja |
S padajućeg popisa odaberite varijablu toka. Varijabla pohranjuje broj na koji se poziv treba prenijeti. |
Virtualni agent
Prije korištenja virtualnog agenta:
-
Postavite agenta Dialogflowa. Dodatne informacije o izradi agenta za dijalog u Google oblaku potražite u članku Izrada agenta.
Uključite
Hellokao izraz vježbanja na preferirani jezik da bi agent Dialogflow započeo razgovor s pozivateljem. Ovaj izraz vježbanja možete dodati u zadanoj namjeri dobrodošlice ili u bilo kojoj drugoj namjeri agenta Dialogflow. Dodatne informacije potražite u odjeljku Namjene.Ovisno o načinu na koji postavljate agent Dialogflowa, aktivnost virtualnog agenta možete koristiti za obradu različitih vrsta slučajeva upotrebe.
-
Konfigurirajte virtualnog agenta u kontrolnom čvorištu. Dodatne informacije potražite u odjeljku Postavljanje virtualnog agenta za Webex Contact Center.
Možete postaviti putanju za obradu pogrešaka (nedefinirana pogreška) kako biste obrađivali pogreške sustava koje se mogu dogoditi za vrijeme izvršavanja tijeka rada. Dodatne informacije potražite u odjeljku Tekovi događaja. |
Sljedeći odjeljci omogućuju konfiguriranje aktivnosti virtualnog agenta:
Opće postavke
|
Parametar |
Opis |
|---|---|
|
Oznaka aktivnosti |
Unesite naziv aktivnosti. |
|
Opis aktivnosti |
(Neobvezno) Unesite opis aktivnosti. |
Iskustvo razgovora
|
Parametar |
Opis | ||
|---|---|---|---|
| Virtualni agent | Odaberite virtualnog agenta u kontrolnom čvorištu. Virtualni agent pokreće razgovor prirodnim jezikom kao dio IVR iskustva s pozivateljem. | ||
|
Učini upite prekidivima |
Omogućuje klijentima da prekinu virtualnog agenta kako bi podnijeli nove zahtjeve ili završili poziv. | ||
|
Nadjačavanje zadanih jezičnih i glasovnih postavki |
Ovaj preklopni gumb koristite za nadjačavanje jezičnih i glasovnih postavki konfiguriranih u
| ||
|
Ulazni jezik |
Označava jezik koji klijent koristi dok razgovara s virtualnim agentom. Ovo se polje pojavljuje samo ako omogućite preklopni gumb Nadjačavanje zadanih jezičnih i glasovnih postavki .
Glasovne implementacije virtualnog agenta u Webex Contact Center podržavaju samo jezike s modelom prepoznavanja kao poboljšanim telefonskim pozivom (pogledajte Podržani glasovi i jezicidostupni uz Dialogflow Essentials (ES) (pogledajte Jezična referenca ). | ||
|
Izlazni glas |
Zadana vrijednost je
|
Dodatne informacije o glasovima za tekst u govor potražite u odjeljku Podržani glasovi i jezici.
Prosljeđivanje varijabli
Neobavezni parametri u aktivnosti virtualnog agenta mogu sadržavati podatke koji otkrivaju identitet (PII). Webex Contact Center šalje te parametre Google Dialogflowu kao varijable za implementaciju napredne konverzacijske logike s botom.
|
Parametar |
Opis |
|---|---|
|
Vrijednost ključa | Parametar Ključna vrijednost omogućuje unos naziva varijable i pridružene vrijednosti. Varijabilne vrijednosti možete unijeti pomoću sintakse dvostrukih kovrčavih vitičastih zagrada. Na primjer, ako želite vratiti saldo računa kupca na temelju ANI-ja, ključ i vrijednost mogu biti: Ključ: Vrijednost: Kontaktni centar šalje ove vrijednosti parametara Google Dialogflowu kao JSON vrijednost u objektu |
Dodatne postavke
| Parametar |
Opis |
|---|---|
|
Vremensko ograničenje bez unosa |
Označava vrijeme koje virtualni agent čeka na unos klijenta (glas ili DTMF). Zadana vrijednost je 5 sekundi. Vrijednost može biti u rasponu od 1 do 30 sekundi. |
|
Maksimalan broj pokušaja bez unosa | Naznačuje koliko puta virtualni agent čeka na unos korisnika (glas ili DTMF). Zadana vrijednost je 3. Vrijednost može biti u rasponu od 0 do 9. Kada prođe maksimalan broj pokušaja, virtualni agent izlazi s izlaznom varijablomErrorCode postavljenom na vrijednost max_no_input. |
|
Međuznamenkasto vremensko ograničenje |
Vrijeme koje virtualni agent čeka na sljedeći unos DTMF od kupca prije nego što virtualni agent krene dalje u tijeku razgovora. Zadana vrijednost je 3 sekundi. Vrijednost može biti u rasponu od 0 do 30 sekundi. |
|
Simbol terminatora |
Znak koji kupac može unijeti kako bi označio kraj unosa. Simbol terminatora može biti # ili * ovisno o konfiguraciji. |
|
Odgoda prekida |
Omogućuje virtualnom agentu da dovrši posljednju poruku prije nego što se aktivnost zaustavi i prijeđe na sljedeći korak u tijeku. Na primjer, ako želite da virtualni agent naznači nešto pozivatelju prije nego što sustav eskalira poziv agentu, razmislite o vremenu potrebnom za dovršetak konačne poruke prije eskalacije. Vrijednost može biti u rasponu od 1 do 30 sekundi. |
|
Brzina govora |
Označava brzinu govora. Povećajte ili smanjite numerički unos kako biste održali idealnu brzinu govora i kontrolirali izlaznu brzinu govora. Valjane vrijednosti za numerički unos su u rasponu od 0,25 do 4,0 riječi u minuti (wpm). Zadana vrijednost je 1,0 wpm. |
|
Povećanje volumena |
Označava povećanje ili smanjenje izlaznog volumena. Povećajte ili smanjite numerički unos kako biste održali idealnu glasnoću izlaznog govora. Valjani unosi za numerički unos su u rasponu od –96,0 decibela do 16,0 decibela (dB). Zadana vrijednost je 0,0 dB. |
|
Omogući transkript razgovora |
Omogućuje radnoj površini prikaz transkripta razgovora između virtualnog agenta i klijenta. Sirovi prijepis dostupan je i putem dinamične URL-adrese. Pomoću ovog URL-a možete izdvojiti određene odjeljke iz transkripta pomoću HTTP zahtjeva. |
Izlazne varijable
Ove varijable pohranjuju izlazni status događaja koji se događa tijekom razgovora između virtualnog agenta i kupca.
|
Izlazna varijabla |
Opis | ||
|---|---|---|---|
|
VVA. LastIntent |
Pohranjuje posljednju namjeru koju pokreće virtualni agent prije prelaska na namjeru eskalacije ili rukovanja. | ||
|
VVA. TranskriptURL |
Pohranjuje URL koji upućuje na transkript razgovora između virtualnog agenta i klijenta.
| ||
|
VVA. Šifra pogreške |
Pohranjuje kôd statusa čija vrijednost ovisi o ishodu razgovora između virtualnog agenta i klijenta. Ova varijabla sadrži jednu od sljedećih vrijednosti:
|
Ishodi
Označava izlazne putove virtualnog agenta koji se pojavljuju na temelju ishoda razgovora između virtualnog agenta i kupca.
-
Obrađeno: tijek dijaloga ide ovim putem ako sustav pokrene obrađeni cilj.
-
Eskaliralo: Tijek dijaloga ide ovim putem ako sustav pokrene namjeru eskalacije.
Dodatne informacije o namjerama tijeka dijaloga potražite u odjeljku Namjene.
Obrada pogrešaka
Označava izlazni put virtualnog agenta koji se temelji na pogrešci koja se pojavljuje tijekom razgovora između virtualnog agenta i klijenta.
Pogreška: tijek ide ovim putem u svim scenarijima pogreške.
Ako dođe do pogreške, kontaktni centar prema zadanim postavkama ne reproducira nijednu zvučnu poruku koja bi obavijestila klijenta o pogrešci. Razvojni programer tijeka može konfigurirati aktivnost reproduciranja poruke generički ili na temelju koda pogreške kako je opisano u odjeljku Izlazne varijable .
Funkcionalnost izlaznih putova ovisi o konfiguraciji i tijeku koji definira administrator. |
Povratni poziv
Aktivnost povratnog poziva dostupna je samo ako su za tvrtku omogućeni preferirani red čekanja i značajka povratnog poziva. Prema zadanim postavkama aktivnost povratnog poziva stvara zadatak povratnog poziva u istom redu čekanja u kojem je poziv izvorno upućen. Ako želite, možete konfigurirati drugi red čekanja. Ako koristite isti red čekanja, zadatak zadržava svoj položaj u redu čekanja dok sljedeći agent ne bude dostupan.
Kada dizajnirate tijek, interakcija savjeta ne može uključivati aktivnost povratnog poziva ljubaznošću. |
Ako se preferira novi red čekanja, postavite zadatak na dno preferiranog reda čekanja. Kako agent prihvaća zadatak, pokreće se povratni poziv. Ako pozivatelj ne odgovori na poziv, povratni poziv se ne pokušava ponoviti.
Možete postaviti putanju za obradu pogrešaka (nedefinirana pogreška) kako biste obrađivali pogreške sustava koje se mogu dogoditi za vrijeme izvršavanja tijeka rada. Dodatne informacije potražite u odjeljku Tekovi događaja. |
Sljedeći odjeljci omogućuju konfiguraciju aktivnosti povratnog poziva:
|
Parametar |
Opis |
|---|---|
|
Oznaka aktivnosti |
Unesite naziv aktivnosti. |
|
Opis aktivnosti |
(Neobvezno) Unesite opis aktivnosti. |
Postavke povratnog poziva
Odjeljak Postavke povratnog poziva definira broj za biranje povratnog poziva i red čekanja u kojem pozivatelj mora biti smješten za zahtjev za povratnim pozivom. Sustav zadržava mjesto pozivatelja u redu čekanja dok sljedeći agent ne bude dostupan.
|
Parametar |
Opis |
|---|---|
|
Broj biranja povratnog poziva |
Unesite broj za biranje na koji pozivatelj treba primiti povratni poziv. Odaberite varijablu s padajućeg popisa koji sadrži broj povratnog poziva, kao što je ANI koji je povezan s pozivom. Varijabla može biti broj prikupljen u aktivnosti prikupljanja znamenki u tijeku poziva. Ako nije odabran, koristi se ANI pozivatelja. Broj povratnog poziva pohranjuje se u izlaznu varijablu Prema zadanim postavkama, preklopni gumb za registraciju povratnog poziva na drugo odredište? je podešeno na isključeno. Povratni poziv registriran je na istom odredištu u redu čekanja. Ako je preferirani agent zauzet i nije dostupan, uključite preklopni gumb da biste odabrali novo odredište povratnog poziva. Odredište se mijenja iz agenta u red čekanja. Odredište ne možete izravno promijeniti u drugog agenta, već samo u red čekanja koji sadrži agente. |
|
Red čekanja povratnog poziva |
Na padajućem popisu odaberite jednu od dostupnih mogućnosti reda čekanja za povratni poziv:
|
|
ANI povratnog poziva |
Omogućuje ANI konfiguraciju povratnog poziva za korisnike kada prime povratni poziv. ANI konfiguracija ljubaznog povratnog poziva nije obavezna. Odaberite jednu od dostupnih mogućnosti:
|
Za prekid veze kontakta morate koristiti granu tijeka koja koristi aktivnost povratnog poziva. U suprotnom, poziv se ne završava kada se pošalje zahtjev za povratnim pozivom. |
Administratori protoka trebali bi testirati značajku u neproizvodnom okruženju kako bi bili sigurni da je ANI konfiguriran kao dio varijabilnog ANI-ja ispravan ili ne. Ako je navedeni ANI netočan, povratni poziv se prebacuje na zadani ANI sustava.
To su scenariji u kojima je prilagođeni ANI konfiguriran i provjeren za upravljanje klijentima i kontrolu protoka. Na temelju stoga koji koristite možete vidjeti provjere valjanosti koje su primjenjive samo na taj stog.
|
Opis |
Upravljanje klijentom – ANI ulaz |
Povratni poziv–ANI unos (kontrola protoka) |
Provjera valjanosti |
|---|---|---|---|
|
ANI bez pozivnog broja države |
Bez pozivnog broja države. Na primjer, 2567312213 |
Bez pozivnog broja države. Na primjer: 2567312213 |
Valjani ANI. Koristi se isti ANI. |
|
ANI unos za upravljanje klijentima je s kodom države, a ANI unos kontrole protoka nije konfiguriran kod države. |
Sa pozivnim brojem države. Na primjer, +1-2567312213 |
Bez pozivnog broja države. Na primjer, 2567312213 |
Nevaljani ANI. Koristi se DNIS |
|
ANI unos za upravljanje klijentima nema pozivni broj države, a ANI ulaz kontrole protoka je s konfiguriranim šifrom države |
Bez pozivnog broja države. Na primjer, 2567312213 |
Sa pozivnim brojem države. Na primjer, +1-2567312213 |
Nevaljani ANI. Koristi se DNIS. |
|
ANI ulaz za upravljanje klijentima, ANI ulaz i kontrola protoka imaju konfiguriran kod države. |
Sa pozivnim brojem države. Na primjer, +1-2567312213 |
Sa pozivnim brojem države. Na primjer, +1-2567312213 |
Valjani ANI. Koristi se isti ANI. |
|
ANI ulaz za upravljanje klijentima nema razmaka između i ANI ulaz kontrole protoka ima razmak između. |
Nema razmaka između broja. Na primjer, +1-2567312213 |
Razmak između broja. Na primjer, +1-256 7312213 |
Valjani ANI. Koristi se isti ANI. |
|
ANI ulaz za upravljanje klijentima nema spojnice između i kontrole protoka ANI ulaz ima spojnice između. |
Između broja nema spojnica. Na primjer, +1-2567312213 |
Spojnice između broja. Na primjer, +1-256-731-2213 |
Valjani ANI. Koristi se isti ANI. |
|
ANI unos kontrole protoka podudara se s posljednjih nekoliko znamenki ANI unosa za upravljanje klijentima. |
Potpuni ANI ulaz. Na primjer, +1-2567312213 |
Posljednje četiri znamenke se poklapaju. Na primjer, 2213 |
Nevaljani ANI. Koristi se DNIS. |
|
ANI ulaz za kontrolu toka ima više znamenki konfiguriranih od ANI ulaza za upravljanje klijentima. |
Djelomični ANI unos. Na primjer, 2213 |
10-znamenkasti ANI ulaz. Na primjer, 2567312213 |
Nevaljani ANI. Koristi se DNIS. |
|
Ani ulaz za upravljanje klijentima je konfiguriran, a ANI ulaz kontrole protoka nije konfiguriran. |
Potpuni ANI ulaz. Na primjer, +1-2567312213 |
ANI nije konfiguriran. |
Nevaljani ANI. Koristi se DNIS. |
|
Kontrola protoka ANI ne uključuje simbol plus. |
Koristi se simbol plus. Na primjer, +1-2567312213 |
Simbol plus se ne koristi. Na primjer, 12567312213 |
Nevaljani ANI. Koristi se DNIS. |
Izlazne varijable
Kada se povratni poziv pokrene, ažuriraju se sljedeće varijable:
|
Izlazna varijabla |
Opis |
|---|---|
|
Šifra neuspjeha |
Pohranjuje kôd pogreške. Sustav postavlja tu vrijednost samo kada aktivnost ne uspije. |
|
Opis neuspjeha |
Pohranjuje detalje o kvaru. Sustav postavlja tu vrijednost samo kada aktivnost ne uspije. |
Kodovi pogrešaka
Slijede kodovi pogrešaka i opisi aktivnosti povratnog poziva:
|
Šifra neuspjeha |
Vrijednost koda neuspjeha |
Opis neuspjeha |
|---|---|---|
|
1 |
INVALID_REQUEST |
U aktivnosti je napravljen nevaljan zahtjev. |
|
2 |
CALLBACK_NOT_SUPPORTED_ON_CHILD_INTERACTION |
Povratni poziv nije dopušten u kontaktu s djecom. |
|
3 |
INVALID_QUEUE |
U aktivnosti je naveden nevaljani red čekanja. |
|
4 |
INVALID_DESTINATION |
Odredišni broj povratnog poziva nije valjan. |
|
5 |
FEATURE_NOT_ENABLED |
Značajka nije omogućena u aplikaciji Webex Contact Center. |
|
6 |
SYSTEM_ERROR |
Sustav je naišao na internu pogrešku. |
Dohvaćanje informacija o redu čekanja
Aktivnost Dohvati informacije o redu čekanja pruža trenutni položaj pozivatelja u redu čekanja (PIQ) i procijenjeno vrijeme čekanja (EWT) zajedno s drugim izlaznim varijablama aktivnosti. Te varijable možete koristiti za određivanje dostupnosti agenta u redu čekanja i za usmjeravanje poziva drugdje kada je to potrebno.
Sljedeći odjeljci dizajnera tijeka omogućuju konfiguriranje aktivnosti Dohvati informacije o redu čekanja:
Opće postavke
|
Parametar |
Opis |
|---|---|
|
Oznaka aktivnosti |
Unesite naziv aktivnosti. |
|
Opis aktivnosti |
(Neobvezno) Unesite opis aktivnosti. |
Informacije o redu čekanja i vrijeme retrospektivnosti
|
Parametar |
Opis |
|---|---|
|
Informacije o redu čekanja |
Odaberite naziv reda čekanja za koji morate dohvatiti procijenjeno vrijeme čekanja pozivatelja i trenutni položaj u redu čekanja. Redovima čekanja možete upravljati pomoću portala za upravljanje. |
|
Vrijeme retrospektivnog pregleda |
Navedite vrijeme retrospektivnog pregleda koje se koristi za izračun EWT-a nakon pokretanja značajke Dohvati informacije o redu čekanja. Odredite trajanje samo u minutama. Provjerite ima li unos samo numeričke vrijednosti. Prihvaćeni raspon vrijednosti je 5–240 minuta. |
Aktivnost Dohvati informacije o redu čekanja ima tri vrste grana izlaznog toka. Te se grane pokreću na temelju povratnog statusa i vrijednosti EWT, PIQ i statistike u stvarnom vremenu za druge izlazne varijable.
-
Uspjeh: Ova se grana pokreće kada i EWT i PIQ API vratiti pozitivne vrijednosti varijable. U tom tijeku možete dohvatiti i pristupiti valjanim vrijednostima varijabli EWT i PIQ.
-
Nedovoljan protok informacija: Ova se grana pokreće kada PIQ API vrati valjanu varijablnu vrijednost, a EWT vrijednost –1. U tom tijeku možete dohvatiti i pristupiti PIQ vrijednosti, ali EWT API ne uspijeva zbog nedovoljno podataka za izračun EWT vrijednosti.
-
Neuspjeh: Ova se grana pokreće kada PIQ API, EWT API ili jedan ili više API-ja statistike u stvarnom vremenu ne uspiju ili vrate vrijednosti koje nisu valjane. EWT API ne uspijeva zbog razloga koji nisu dovoljni za izračun vrijednosti EWT-a.
Izračun procijenjenog vremena čekanja
Procijenjeno vrijeme čekanja (EWT) prijavljuje se u ms.
Da bi izračunala EWT, aplikacija prikuplja sve statistički valjane uzorke (uzorak je prosjek vremena čekanja za zadatke koji su uspješno povezani s agentom u intervalu od jedne minute) posljednjih XX minuta određenih korisnički definiranim vremenom retrospektivnog pregleda. Prosječna vrijednost prikupljenih uzoraka koristi se kao EWT.
Statistički valjani uzorci su oni prikupljeni uzorci, za koje maksimalna vrijednost za CoV (koeficijent varijance vremena čekanja za one zadatke koji su spojeni na agenta u svakom intervalu od jedne minute) pada ispod 40 posto.
Ako postotak valjanih uzoraka prikupljenih za korisnički definirano vrijeme retrospektivnog pregleda padne ispod 40 posto, EWT se ne izračunava.
Kodovi pogrešaka
Slijede šifre pogrešaka i opisi aktivnosti Dohvati informacije o redu čekanja:
|
Šifra neuspjeha |
Vrijednost koda neuspjeha |
Opis neuspjeha |
|---|---|---|
|
1 |
SYSTEM_ERROR |
Sustav je naišao na internu pogrešku. |
|
2 |
STALE_DATA |
Vraćeni podaci nisu ažurirani. |
|
3 |
INSUFFICIENT_DATA |
Podaci koje je vratila aktivnost nisu dovršeni. |
|
4 |
INVALID_QUEUE |
U aktivnosti je naveden nevaljani red čekanja. |
Dodatne informacije o redu čekanja
Aktivnost Advanced Queue Information vraća broj agenata u stvarnom vremenu koji su u stanju Dostupno u redu čekanja i prijavljeni su za određeni skup vještina, zajedno s ostalim informacijama o redu čekanja. Razvojni inženjeri tijeka koriste aktivnost Advanced Queue Information za programiranje tijeka. Dizajneri toka donose odluke na temelju aktivnosti Napredne informacije o redu čekanja.
Možete postaviti putanju za obradu pogrešaka (nedefinirana pogreška) kako biste obrađivali pogreške sustava koje se mogu dogoditi za vrijeme izvršavanja tijeka rada. Dodatne informacije potražite u odjeljku Tekovi događaja. |
Sljedeći odjeljci dizajnera tijeka omogućuju konfiguriranje aktivnosti naprednih informacija o redu čekanja:
Opće postavke
|
Parametar |
Opis |
|---|---|
|
Oznaka aktivnosti |
Unesite naziv aktivnosti. |
|
Opis aktivnosti |
(Neobvezno) Unesite opis aktivnosti. |
Izlazne varijable
Kada se pokrene aktivnost Advanced Queue Information, ažuriraju se sljedeće varijable:
|
Izlazna varijabla |
Opis |
|---|
Kodovi pogrešaka
Slijede šifre pogrešaka i opisi aktivnosti Advanced Queue Information :
|
Šifra neuspjeha |
Vrijednost koda neuspjeha |
Opis neuspjeha |
|---|---|---|
|
1 |
INVALID_REQUEST |
U aktivnosti je napravljen nevaljan zahtjev. |
|
2 |
QUEUE_NOT_FOUND |
Red čekanja odabran u aktivnosti nije pronađen. |
|
3 |
FEATURE_NOT_ENABLED |
Značajka nije omogućena u aplikaciji Webex Contact Center. |
|
4 |
DATABASE_OPERATION_FAILURE |
Operacija baze podataka nije uspjela tijekom izvršavanja aktivnosti. |
|
5 |
INVALID_QUEUE |
U aktivnosti je naveden nevaljani red čekanja. |
Prekini vezu s kontaktom
Ovu aktivnost završetka koristite za prekid veze aktivne dionice poziva. Ta je aktivnost potrebna ako se nijedan agent ne pridruži pozivu radi ručnog prekida veze.
Na primjer, koristite ovu aktivnost prije nego što je poziv u redu čekanja ili nakon skriptiranja doživljaja isključivanja reda čekanja. Možete koristiti koliko god želite aktivnosti prekida veze kada konstruirate svoj tijek kako biste osigurali prekid poziva bez obzira na put toka.
Svakoj aktivnosti možete dati jedinstvenu oznaku i opis, ali nije potrebna nikakva druga konfiguracija.
Možete postaviti putanju za obradu pogrešaka (nedefinirana pogreška) kako biste obrađivali pogreške sustava koje se mogu dogoditi za vrijeme izvršavanja tijeka rada. Dodatne informacije potražite u odjeljku Tekovi događaja. |
|
Parametar |
Opis |
|---|---|
|
Oznaka aktivnosti |
Unesite naziv aktivnosti. |
|
Opis aktivnosti |
(Neobvezno) Unesite opis aktivnosti. |
Izlazne varijable
Ova aktivnost nema dostupnih izlaznih varijabli.
Kontakt u redu čekanja
Aktivnost kontakta u redu čekanja postavlja kontakt u red čekanja. Kada koristite ovu aktivnost u glavnom tijeku, izlažete skup događaja na kartici Tijekovi događaja. Dodatne informacije o tim događajima potražite u odjeljku Događaji.
Možete postaviti putanju za obradu pogrešaka (nedefinirana pogreška) kako biste obrađivali pogreške sustava koje se mogu dogoditi za vrijeme izvršavanja tijeka rada. Dodatne informacije potražite u odjeljku Tekovi događaja. |
Sljedeći odjeljci omogućuju postavljanje aktivnosti Kontakt u redu čekanja:
Opće postavke
|
Parametar |
Opis |
|---|---|
|
Oznaka aktivnosti |
Unesite naziv aktivnosti. |
|
Opis aktivnosti |
(Neobvezno) Unesite opis aktivnosti. |
Ako ne vidite polja kao što su Statički red čekanja, Promjenjivi red čekanja, Promjenjivi prioritet, Promjenjiva vrijednost vještine, Postavite prioritet kontakta i Promjenjiva provjera dostupnosti agenata, obratite se podršci tvrtke Cisco kako biste omogućili odgovarajuću oznaku značajke. |
Obrada kontakata
Upotrijebite odjeljak Obrada kontakata kako biste odabrali hoće li svi kontakti ići u jedan red čekanja ili će se odabir reda čekanja promijeniti na temelju vrijednosti varijable tijeka.
| Parametar | Opis | ||
|---|---|---|---|
|
Statički red čekanja |
Pritisnite radio gumb Statički red čekanja za usmjeravanje kontakata u jedan red čekanja odabran na padajućem popisu Red čekanja. Svi kontakti koji dolaze iz Ulazne točke povezane s postavljenim tijekom rada usmjeravaju se do odabranog reda čekanja. | ||
|
Red čekanja |
Odaberite Red čekanja iz padajućeg popisa kako biste preusmjerili kontakte koji dolaze iz ulazne točke povezane s tijekom rada.
| ||
|
Promjenjivi red čekanja |
Kliknite radio gumb Promjenjivi red čekanja kako biste upotrijebili Varijablu reda čekanja za dinamički odabir reda čekanja za usmjeravanje kontakata. Možete odabrati Pričuva reda čekanja u slučaju da Varijabla reda čekanja ne uspije za vrijeme izvršenja tijeka. | ||
|
Varijabla reda čekanja |
Odaberite varijablu tijeka iz padajućeg popisa Varijabla reda čekanja koji daje valjani ID Reda čekanja. Varijabla tijeka pokazuje koji bi red čekanja trebao biti dinamički odabran za vrijeme izvođenja tijeka. Pričuva reda čekanja upotrebljava se samo ako Varijabla reda čekanja ne vraća valjani ID Reda čekanja. Ovo se polje prikazuje kada kliknete radio gumb Promjenjivi red čekanja. | ||
|
Pričuva reda čekanja |
Odaberite ID Reda čekanja iz padajućeg popisa Pričuva reda čekanja. U slučaju da Varijabla reda čekanja vrati nevaljani ID Reda čekanja, kontakti se stavljaju u red čekanja na odabranu Pričuvu reda čekanja. Ako kliknete izborni gumb Promjenjivi red čekanja, ne možete unijeti zahtjeve znanja i vještina za red čekanja koji koristi usmjeravanje temeljeno na vještinama. U tom slučaju, kontakti se preusmjeravaju na najduljeg dostupnog agenta poništavajući odabrani algoritam reda čekanja. Ovo se polje prikazuje samo kada kliknete radio gumb Promjenjivi red čekanja. | ||
|
Provjera dostupnosti agenta |
Omogućite preklopni gumb Provjeri dostupnost agenata kako bi se iz usmjeravanja isključili timovi koji nemaju dostupnih agenata kako napreduje vrijeme u reda čekanja. Grupa za distribuciju poziva odabranog reda čekanja može preskakati redoslijed kako bi pronašla agenta čim prije. Prema zadanim postavkama, ovaj preklopni gumb je onemogućen. | ||
|
Uvijek provjerite dostupnost agenta |
Kliknite radio gumb Uvijek provjeri dostupnost agenta kako biste omogućili provjeru dostupnosti agenta. Prema zadanim postavkama, radio gumb je omogućen. Ta se mogućnost pokazuje samo ako omogućite preklopni gumb Provjeri dostupnost agenta. | ||
|
Provjera dostupnosti promjenjivog agenta |
Kliknite radio gumb Promjenjiva provjera dostupnosti agenta kako biste odabrali varijablu tijeka s padajućeg popisa Varijabla provjera dostupnosti agenata koju vraća Boolean. Boolean određuje želite li provjeriti dostupnost agenta u promjenjivom redu čekanja. Ta se mogućnost pokazuje samo ako omogućite preklopni gumb Provjeri dostupnost agenta. | ||
|
Postavi prioritet kontakta |
Omogućite gumb za uključivanje/isključivanje Postavi prioritet kontakta ako kontaktima u redu čekanja želite dodijeliti prioritet . Prema zadanim postavkama, ovaj preklopni gumb je onemogućen. Kontakt najvišeg prioriteta u svim redovima čekanja (glasovnom i digitalnom) dodjeljuje se sljedećem dostupnom agentu koji je:
Kontakti se obrađuju na sljedeći način:
| ||
|
Statički prioritet |
Postavite Statični prioritet ako želite dodijeliti prioritet prije objavljivanja tijeka. Ovo polje možete vidjeti samo kada je omogućen preklopni gumb Postavi prioritet kontakta. Odaberite prioritet s padajućeg popisa Statička razina prioriteta. Možete postaviti prioritet od P1 do P9, gdje je P1 najviši, a P9 najniži prioritet. | ||
|
Promjenjivi prioritet |
Odaberite Promjenjivi prioritet ako se prioritet kontakta dinamički mijenja sa svakim izvršenjem tijeka. Ovo se polje prikazuje samo kada je omogućen preklopni gumb Postavi prioritet kontakta. Odaberite varijablu tijeka koja vraća cijeli broj s prioritetom od 1 do 9 na padajućem popisu Varijable prioriteta kontakta. Ako prioritet nije u rasponu od 1 do 9, zadani prioritet je 10. |
Zahtjevi za vještine
Ako odabrani red čekanja upotrebljava usmjeravanje zasnovano na vještini, prikazuju se drugi odjeljci za postavljanje zahtjeva za vještinama i smanjenje vještina.
Možete dodati jednu ili više vještina koje želite dodijeliti kontaktu u ovom redu čekanja na temelju odabranog reda čekanja.
Ako ne navedete vještine, svi dostupni agenti u odabranom redu čekanja ispunjavaju uvjete za primanje kontakata. |
|
Parametar |
Opis | ||
|---|---|---|---|
|
Vještina |
Odaberite željenu vještinu s padajućeg popisa. Definicije vještina postavljate na Portalu za upravljanje. | ||
|
Uvjet |
Odaberite željeni uvjet s padajućeg popisa. Mogućnosti uvjeta temelje se na odabranoj vrsti vještina.
Dostupni uvjeti su: JE, NIJE, >=, <= | ||
|
Vrijednost |
Pritisnite radio gumb Statička vrijednost vještine za odabir statičkih vrijednosti vještina navedenih u polju Vrijednost vještine. Kliknite radio gumb Promjenjiva vrijednost vještine kako biste odabrali vrijednost vještine iz varijable tijeka navedene na padajućem popisu Varijabla. Ako je vrijednost vještine nevaljana, svi zahtjevi i sva smanjenja vještine koju su povezani s kontaktom koji je došao putem Aktivnosti kontakta iz reda čekanja se ispuštaju. |
Smanjenje zahtjeva za vještinu
Upotrijebite postavke smanjenja vještine kako biste smanjili ili uklonili dodijeljene zahtjeve za vještinu u tijek kao odgovor na prekomjerno vrijeme čekanja klijenata. Ova postavka omogućuje vam proširivanje bazena agenata dostupnih za pružanje usluge kontaktu.
Upotrijebite uobičajene vremenske intervale za usklađivanje smanjivanja vještina s logikom reda čekanja u tijeku i s postavkama distribucije poziva postavljenim za timove u redu čekanja. |
Za postavljanje smanjenja vještine:
-
Omogućite preklopni gumb Omogući smanjenje vještine kako biste postavili smanjenje vještine.
Omogućite ovaj preklopni gumb za kopiranje i prikazivanje početnih zahtjeva za vještinu prema zadanim postavkama. To vam omogućuje da postavite smanjenje vještine s idealnim skupom vještina.
Postavite polje Nakon čekanja u redu čekanja na trajanje u sekundama koje se moraju premašiti prije nego se smanjenje vještine primijeni na red čekanja. Zadano vrijeme čekanja je 60 sekundi.
-
Možete dodavati, uređivati ili brisati zahtjeve za smanjenje vještina.
-
Kliknite Dodaj zahtjev za vještinu za dodavanje novih zahtjeva za smanjenje vještina.
-
Kliknite Izbriši za brisanje zahtjeva za smanjenje vještina.
-
Kliknite Uredi kako biste uredili zahtjev za smanjenje vještina.
-
-
Kliknite Dodaj korak za smanjenje vještine za dodavanje nove grupe smanjenja vještine.
Zadani zahtjevi za vještinama koji se prikazuju u koraku 1. olakšavaju postavljanje zahtjeva za smanjenje vještina.
Kodovi pogrešaka
Slijede šifre pogrešaka i opisi aktivnosti kontakta u redu čekanja:
|
Šifra neuspjeha |
Vrijednost koda neuspjeha |
Opis neuspjeha |
|---|---|---|
|
1 |
INVALID_REQUEST |
Parametri navedeni u aktivnosti nisu valjani. |
|
2 |
INVALID_ROUTING_STRATEGY |
Odabrana strategija usmjeravanja nije valjana. |
|
3 |
INVALID_WAIT_TIME |
Definirano vrijeme čekanja nije valjano. |
|
4 |
INVALID_QUEUE |
U aktivnosti je naveden nevaljani red čekanja. |
|
5 |
ROUTING_LIMIT_EXCEEDED |
Usmjeravanje je dostiglo maksimalno ograničenje. |
|
6 |
SYSTEM_ERROR |
Sustav je naišao na internu pogrešku. |
|
7 |
VTEAM_TRANSITION_LIMIT_REACHED |
Kontakt je dosegnuo maksimalno ograničenje od stavljanja u red čekanja na više redova čekanja. |
|
8 |
OWNER_ASSIGNED_TO_INTERACTION |
Kontakt je već dodijeljen agentu. |
Eskaliraj grupu raspodjele poziva
Aktivnost Eskaliraj grupu raspodjele poziva administratorima omogućuje eskalaciju kontakta u redu čekanja na sljedeću ili posljednju grupu raspodjele poziva. To administratorima omogućuje bolju kontrolu i fleksibilnost za upravljanje kontaktima koji su parkirani u redu čekanja.
Možete postaviti putanju za obradu pogrešaka (nedefinirana pogreška) kako biste obrađivali pogreške sustava koje se mogu dogoditi za vrijeme izvršavanja tijeka rada. Dodatne informacije potražite u odjeljku Tekovi događaja. |
Sljedeći odjeljci dizajnera toka omogućuju konfiguriranje aktivnosti Eskaliraj grupu raspodjele poziva:
Opće postavke
|
Parametar |
Opis |
|---|---|
|
Oznaka aktivnosti |
Unesite naziv aktivnosti. |
|
Opis aktivnosti |
(Neobvezno) Unesite opis aktivnosti. |
Izlazne varijable
Kada se pokrene aktivnost Eskaliraj grupu raspodjele poziva, ažuriraju se sljedeće varijable:
|
Izlazna varijabla |
Opis |
|---|---|
|
Trenutna grupa |
Pohranjuje vrijednost trenutne grupe raspodjele poziva u kojoj je kontakt smješten u određenom redu čekanja. |
|
UkupnoGrupe |
Pohranjuje vrijednost ukupnog broja grupa raspodjele poziva u redu čekanja za kontakt. |
|
Šifra neuspjeha |
Pohranjuje kôd pogreške. Sustav postavlja tu vrijednost samo kada aktivnost ne uspije. |
|
Opis neuspjeha |
Pohranjuje detalje o kvaru. Sustav postavlja tu vrijednost samo kada aktivnost ne uspije. |
Kodovi pogrešaka
Slijede šifre pogrešaka i opisi aktivnosti Eskaliraj grupu raspodjele poziva:
|
Šifra neuspjeha |
Vrijednost koda neuspjeha |
Opis neuspjeha |
|---|---|---|
|
1 |
INVALID_REQUEST |
U aktivnosti je napravljen nevaljan zahtjev. |
|
2 |
CONTACT_NOT_QUEUED |
Kontakt nije u redu čekanja. |
|
3 |
FEATURE_NOT_ENABLED |
Značajka nije omogućena u aplikaciji Webex Contact Center. |
Red čekanja agentu
Aktivnost Agent u redu čekanja omogućuje usmjeravanje temeljeno na agentima. Aktivnost Agent u redu čekanja usmjerava kontakte izravno do preferiranog agenta. Informacije o usmjeravanju temeljenom na agentima potražite u članku Usmjeravanje temeljeno na agentima.
Aktivnost Agent reda čekanja identificira agenta prema Webex ID-u agenta kontaktnog centra ili adresi e-pošte.
Ako je agent dostupan, možete konfigurirati aktivnost Agent u redu čekanja za usmjeravanje kontakta željenom agentu. Ako agent nije dostupan, možete konfigurirati aktivnost Agenta u redu čekanja za parkiranje kontakta protiv tog agenta dok agent ne postane dostupan.
Razvojni programer tijeka može povezati aktivnost reda čekanja agenta s drugom aktivnošću Agent u redu čekanja za usmjeravanje kontakata uzastopnim preferiranim agentima. Razvojni programer tijeka također može povezati aktivnost agenta u redu čekanja s aktivnošću kontakta u redu čekanja za usmjeravanje kontakta pomoću običnog reda čekanja kada nijedan od preferiranih agenata nije dostupan.
Razvojni programer tijeka može povezati aktivnost reda čekanja agenta s aktivnošću povratnog poziva u glavnim tokovima i tijekovima događaja. To pomaže konfigurirati povratni poziv željenom agentu kojemu je poziv izvorno bio u redu čekanja kao dio aktivnosti Agent u redu čekanja.
Koristite aktivnost povratnog poziva nakon aktivnosti Kontakt u redu čekanja ili Agent u redu čekanja. |
Aktivnost Agent u redu čekanja pokreće sljedeće događaje na kartici Tijekovi događaja u glavnom tijeku:
-
AgentAnswered: Aktivnost Agent u redu čekanja pokreće ovaj događaj kada agent odgovori na dolazni poziv.
-
AgentDisconnected: Aktivnost Agenta u redu čekanja pokreće ovaj događaj kada se agent isključi iz poziva uživo.
Možete postaviti putanju za obradu pogrešaka (nedefinirana pogreška) kako biste obrađivali pogreške sustava koje se mogu dogoditi za vrijeme izvršavanja tijeka rada. Dodatne informacije potražite u odjeljku Tekovi događaja. |
Sljedeći odjeljci omogućuju konfiguriranje aktivnosti Agent u redu čekanja:
-
Opće postavke
-
Obrada kontakata
Da biste konfigurirali aktivnost reda čekanja agenta:
| 1 |
U dizajneru toka povucite i ispustite aktivnost Agent reda čekanja iz biblioteke aktivnosti na platno. | ||
| 2 |
Kliknite aktivnost Agent reda čekanja da biste konfigurirali postavke aktivnosti. | ||
| 3 |
U sekciji Opće postavke unesite sljedeće informacije: | ||
| 4 |
U odjeljku Rukovanje kontaktima s padajućeg popisa odaberite varijablu agenta . Aktivnost Agent reda čekanja povezuje ovu varijablu toka s agentovom e-poštom ili ID-om agenta koji želite odabrati za svako izvršavanje tijeka. | ||
| 5 |
Odaberite e-poštu agenta ili ID agenta s padajućeg popisa Vrsta traženja agenta za usmjeravanje kontakata do preferiranog agenta.
| ||
| 6 |
Omogućite preklopni gumb Postavi prioritet kontakta da biste odredili prioritete kontakata koji čekaju u redu čekanja. Prema zadanim postavkama onemogućen je preklopni gumb. Aktivnost Agent u redu čekanja obrađuje kontakte na sljedeći način:
| ||
| 7 |
Na padajućem popisu Red čekanja za izvješćivanje odaberite ID reda čekanja za izvješćivanje. Aktivnost agenta reda čekanja prijavljuje detalje o kontaktu pomoću reda čekanja za izvješćivanje: Red čekanja za izvješćivanje određuje i konfiguraciju za:
| ||
| 8 |
Omogućite kontakt u parku ako agent nije dostupan preklopni gumb ako želite parkirati kontakt željenom agentu dok agent ne postane dostupan . Ako agent nije dostupan, a kontakt u parku ako agent nije dostupan , preklopni gumb je onemogućen, kontakt ne uspijeva doći do agenta. Aktivnost Agent u redu čekanja izlazi iz grane neuspjeha na sljedeću aktivnost u tijeku s odgovarajućim izlazom. | ||
| 9 |
Na padajućem popisu Red čekanja za oporavak odaberite ID reda čekanja za oporavak. Aktivnost Agent reda čekanja stavlja kontakte u red čekanja za oporavak kada:
Red čekanja za oporavak možete konfigurirati s najdužim dostupnim agentom. Red čekanja za oporavak ne podržava usmjeravanje temeljeno na vještinama. |
Aktivnost Agenta u redu čekanja uspješna je kada se kontakt poveže s preferiranim agentom. Scenarij pogreške pojavljuje se kada kontakt ne uspije doći do agenta.
Scenariji pogrešaka
Kontakt ne može doći do agenta kada:
-
Preferirani agent nije dostupan, a parking je onemogućen za kontakt.
-
Promjenjivo pretraživanje ne može pronaći željenog agenta.
Izlazne varijable aktivnosti
Izlazne varijable aktivnosti pohranjuju podatke koji su prikupljeni iz aktivnosti i automatski se stvaraju kada dodate određene aktivnosti na platno.
Aktivnost reda čekanja za agenta ima sljedeće izlazne varijable:
|
Izlazna varijabla |
Opis |
|---|---|
|
QueueToAgent.AgentId |
Pohranjuje ID agenta na koji je kontakt stavljen u red čekanja. |
|
QueueToAgent.FailureDescription |
Sprema opis scenarija pogreške kada kontakt ne uspije doći u red čekanja. |
|
QueueToAgent.FailureCode |
Pohranjuje vrijednost koda neuspjeha za scenarij pogreške kada kontakt ne uspije doći u red čekanja. |
|
QueueToAgent.AgentState |
Pohranjuje stanja preferiranog agenta prilikom pokušaja stavljanja kontakta u red čekanja. |
|
QueueToAgent.AgentIdleCode |
Pohranjuje opis koda neaktivnosti preferiranog agenta. |
Izlazna varijabla QueueToAgent.FailureCode sadrži jednu od sljedećih vrijednosti kada dođe do pogreške. Svaka vrijednost označava kôd neuspjeha i opis neuspjeha.
|
Šifra neuspjeha |
Vrijednost koda neuspjeha |
Opis neuspjeha |
|---|---|---|
|
1 |
AGENT_UNAVAILABLE |
Agent trenutno nije u dostupnom stanju. |
|
2 |
AGENT_NOT_FOUND |
Aktivnost Agenta reda čekanja ne može pronaći agenta prema ID-u agenta ili adresi e-pošte. |
|
3 |
AGENT_NOT_LOGGED_IN |
Agent trenutno nije prijavljen. |
|
4 |
FEATURE_NOT_ENABLED |
Značajka usmjeravanja temeljena na agentima nije omogućena. |
|
5 |
INVALID_VTEAM_ERROR |
Red čekanja za izvješćivanje ili oporavak nije valjan. |
|
6 |
AGENT_BUSY |
Agent je dostupan, ali sudjeluje u drugom pozivu. |
Sljedeća tablica prikazuje primjenjive vrijednosti QueueToAgent.AgentState i QueueToAgent.AgentIdleCode .
|
Slučaj uporabe |
AgentState |
AgentIdleCode |
|---|---|---|
|
NOT_APPLICABLE |
NOT_APPLICABLE |
|
Agent je rezerviran za ovaj poziv. |
DOSTUPNA |
NOT_APPLICABLE |
|
Kontakt u parku ako agent nije dostupan, uključi/isključi gumb je uključen , a agent je u mirovanju |
U stanju mirovanja |
<AuxCode ime> Kod mirovanja koji je agent odabrao u Agent Desktop. |
|
Kontakt u parku ako agent nije dostupan uključi/isključi gumb je uključen, a kanal agenta je zauzet |
DOSTUPNA |
NOT_APPLICABLE |
|
Kontakt u parku ako agent nije dostupan preklopni gumb je isključen , a agent je u mirovanju |
U stanju mirovanja |
<AuxCode ime> Kod mirovanja koji je agent odabrao u Agent Desktop. |
|
Kontakt u parku ako agent nije dostupan Preklopni gumb je isključen , agent jedostupan, a kanal agenta je zauzet |
DOSTUPNA |
NOT_APPLICABLE |
Postavljanje ID-a pozivatelja
Pomoću funkcije Postavljanje ID-a pozivatelja definirajte ID pozivatelja koji se prikazuje tijekom poziva. Aktivnost Postavljanje ID-a pozivatelja koristi se samo na tijekovima događaja. ID skupa pozivatelja je terminalna aktivnost koja označava kraj najavljenog tijeka događaja PreDial. Aktivnost Postavljanje ID-a pozivatelja pomaže konfigurirati ANI za sljedeće scenarije:
-
Dolazni pozivi
-
Outdial pozivi
-
Ljubazni povratni poziv
-
Pretpregled kampanje
-
Web-povratni poziv
-
Izvršavanje tijeka
-
Prijenos na broj biranja
-
Konzultirajte se s pozivnim brojem
-
Posavjetujte se s agentom
-
Konzultirajte se s EP-DN/queue
-
Prijenos u EP/red čekanja
Ovu aktivnost možete konfigurirati pored rukovatelja događajima PreDial. Potrebni ANI može se konfigurirati pomoću aktivnosti podešavanja ID-a pozivatelja na temelju usluge identifikacije biranog broja (DNIS), vrste operacije ili vrste sudionika.
Ako unesete slučajni broj, sustav provjerava taj broj sa zadanim EP-DN mapiranjem koje je konfigurirano na Control Hubu ili Portalu za upravljanje. Ako postoji neusklađenost, sustav je usmjerava natrag na zadani ANI. Dodatne informacije o prilagođenoj provjeri valjanosti ANI-ja potražite u odjeljku Povratni poziv. |
|
Parametar |
Opis |
|---|---|
|
Statički ID pozivatelja |
S padajućeg popisa odaberite broj za biranje koji je mapiran na ulaznu točku. Ako ne odaberete broj, sustav uzima u obzir zadanu vrijednost ovisno o scenariju poziva. |
|
ID pozivatelja varijable |
Na padajućem popisu odaberite valjanu varijablu (E.164 broj s valjanim EP-DN mapiranjem). Ako ne odaberete broj, sustav uzima u obzir zadanu vrijednost ovisno o scenariju poziva. Ako navedete broj koji nije u E.164 obliku broja, sustav koristi zadanu vrijednost, ovisno o scenariju poziva. |
|
Da bi ANI funkcionirao prema očekivanjima u različitim scenarijima poziva, potrebno vam je okruženje sljedeće generacije.
Upotreba ANI-ja za više scenarija primjenjivih u okruženju sljedeće generacije je:
|
Scenarij |
Konfiguracija |
Rezultat ANI |
|---|---|---|
|
Pozivi kupaca |
Rukovatelj događajima PreDial nije konfiguriran |
|
|
Pozivi kupaca |
Konfiguriran je rukovatelj događajima prije biranja |
ANI se prikazuje na uređaju agenta - kako je definirano u aktivnosti Postavljanje ID-a pozivatelja |
|
Outdial agenta |
Rukovatelj događajima PreDial nije konfiguriran |
Uređaju kontakta i uređaju agenta prikazuje se Agent odabran Outdial ANI ako agent odabere Outdial ANI na radnoj površini. U suprotnom, uređaj kontakta i uređaj agenta prikazuju se s zadanim ANI klijenta. |
|
Outdial agenta |
Konfiguriran je rukovatelj događajima prije biranja |
Za uređaj svakog sudionika, ako je odabran, agent odabran Outdial ANI može se zadržati, ako je odabrano, ili se može prilagoditi, kako je definirano u aktivnosti Postavljanje ID-a pozivatelja. |
|
Ljubazni povratni poziv |
ANI klijenta definiran u aktivnosti povratnog poziva |
ANI definiran u aktivnosti povratnog poziva prikazuje se uređaju kontakta. |
|
Ljubazni povratni poziv |
|
Postavljanje konfigurirane aktivnosti ID-a pozivatelja imat će prednost. |
|
Ljubazni povratni poziv |
|
|
|
Ljubazni povratni poziv |
|
Na uređaju kontakta prikazuje se zadana ANI klijenta. |
|
Prijenos agenta, konzultirajte se |
Konfiguriran je rukovatelj događajima prije biranja |
Konfigurirani ID pozivatelja skupa prikazuje se na prenesenom odgovarajućem uređaju Agent-2. |
Kontrola snimanja
Dizajner toka pruža aktivnost kontrole snimanja u svrhu hvatanja pristanka na snimanje od korisnika ili pozivatelja. Pristanak na snimanje jedno je od konfiguracijskih svojstava koje je dostupno u sklopu ove aktivnosti. Koristite aktivnost izbornika za prikupljanje pristanka korisnika u Booleovu varijablu toka. Tijekom interakcije, ako želite zabilježiti vrijednost pristanka za generiranje izvješća, upotrijebite varijablu Boolean kao ulaz u vrijednost svojstva pristanka aktivnosti kontrole snimanja. Zatim možete označiti varijablu korištenu za bilježenje pristanka pozivatelja kao prijavljenu.
Razvijatelj tijeka može odrediti treba li pristanak snimanja za poziv snimiti ili ne, u svrhu izvješćivanja. Kada klijent želi prikupiti pristanak za snimanje, upotrijebite globalne varijable za generiranje izvješća o pristanku. Kada klijent ne želi prikupiti pristanak za snimanje, koristite lokalne varijable. To klijentima i klijentima nudi bolju fleksibilnost u upravljanju upotrebom varijabli.
Kontrolu snimanja možete konfigurirati na sljedeći način:
-
U dizajneru toka povucite i ispustite aktivnost kontrole snimanja iz biblioteke aktivnosti na platno.
-
Kliknite aktivnost Kontrole snimanja da biste konfigurirali postavke aktivnosti.
-
U opće postavke unesite naziv aktivnosti u Oznaku aktivnosti.
-
(Neobavezno) U polje Opis aktivnosti unesite opis aktivnosti.
-
U postavkama kontrole snimanjaodaberite varijablu toka s padajućeg popisa za Omogući snimanje.
Aktivnost izbornika za IVR (Interactive Voice Response) i aktivnost kontrole snimanja kada se koriste zajedno u tijeku omogućuje prikupljanje pristanka na snimanje. Prednost se daje postavci pristanka korisnika u tijeku u usporedbi s razinom klijenta ili razinom reda čekanja ili postavkama konfiguracije na razini rasporeda snimanja.
Kontrolom snimanja može se upravljati u sljedećim scenarijima:
-
Ako je konfiguracija pristanka korisnika postavljena na Da u tijeku, poziv se snima, bez obzira na konfiguraciju snimanja postavljenu na razini klijenta ili reda čekanja ili rasporeda snimanja.
-
Ako korisnik ne pristane i konfiguracija je postavljena na Ne u tijeku, poziv se ne snima, bez obzira na konfiguraciju snimanja postavljenu na razini klijenta ili reda čekanja ili rasporeda snimanja.
-
Ako korisnički pristanak nije konfiguriran u tijeku, ali je konfiguracija postavljena na Da na bilo kojoj drugoj razini, kao što je klijent ili red čekanja ili raspored snimanja, poziv se snima.
-
Ako pristanak korisnika nije konfiguriran, a konfiguracija je postavljena na Ne na svim razinama kao što su klijent, red čekanja i raspored snimanja, poziv se ne snima.
Osim toga, ostale konfiguracije snimanja, kao što su Nastavi s prijenosom, Pauziraj nastavi omogućeno i Pauziraj trajanje i tako dalje, i dalje se primjenjuju na temelju postojeće hijerarhije kao što su klijent, red čekanja ili razina rasporeda snimanja.
Izlazne varijable
Ova aktivnost nema izlaznih varijabli.
Aktivnost zapisa
Aktivnost zapisa bilježi govorni unos ili izgovaranje pozivatelja na koje se može pozivati u istom tijeku poziva. Ova aktivnost dostupna je samo korisnicima koji koriste medijsku platformu Next Generation. Sustav pohranjuje snimljene audio datoteke samo tijekom poziva, nakon čega se te datoteke automatski brišu iz sustava. Trenutno su snimljene audio datoteke u nešifriranom formatu. Ne preporučujemo snimanje osjetljivih podataka pomoću ove značajke.
|
| 1 |
Prijavite se u Kontrolno središte, odaberite Services > Contact Center > Flows. | ||||||||||||||||||||||||||
| 2 |
Kliknite Upravljanje tokovima , a zatim Stvori tijekove. | ||||||||||||||||||||||||||
| 3 |
U polje Naziv tijeka unesite jedinstveni naziv i kliknite Započni tijek izgradnje. Prikazat će se prozor Alat za dizajniranje tijeka. | ||||||||||||||||||||||||||
| 4 |
Povucite i ispustite aktivnost Zapis iz biblioteke aktivnosti na glavno područje tijeka . | ||||||||||||||||||||||||||
| 5 |
U Općim postavkamaizvršite sljedeće radnje:
| ||||||||||||||||||||||||||
| 6 |
U postavkama zapisa konfigurirajte sljedeća polja:
| ||||||||||||||||||||||||||
| 7 |
U odjeljku Izlazne varijable pogledajte sljedeće varijable:
U sljedećoj su tablici navedene šifre pogrešaka i opisi aktivnosti zapisa:
|
Aktivnosti u kontroli tijeka
Započni tijek
Aktivnost Tijek početka po zadanom se pojavljuje na području glavnog toka i ne može se izbrisati. Ova aktivnost označava događaj koji pokreće taj tijek. Ova aktivnost određuje kako se tijek može koristiti i vrste aktivnosti koje su dostupne za konfiguraciju.
Jedini događaj okidača tijeka koji je trenutno dostupan je |
Aktivnost Početni tijek automatski se označava nazivom odabranog događaja okidača tijeka. To vam omogućuje da brzo vidite koja se vrsta protoka gradi.
Izlazne varijable
Broj i vrsta izlaznih varijabli pridruženih aktivnosti početnog toka ovise o odabranom događaju okidača tijeka. Te varijable pohranjuju podatke snimljene u trenutku pokretanja protoka. Na primjer, tri dolje opisane izlazne varijable izložene su putem događaja NewPhoneContact .
Koristite ove varijable u kasnijim aktivnostima za kontrolu slijeda toka.
-
NewPhoneContact.ANIAutomatska identifikacija broja (ANI) značajka je telekomunikacijske mreže za automatsko određivanje izvornog telefonskog broja poziva. Ova varijabla pohranjuje telefonski broj pozivatelja koji je
pokrenuo događaj NewPhoneContact. -
NewPhoneContact.DNISDialled Number Identification Service (DNIS) je usluga koja identificira izvorno birani telefonski broj poziva. Ova varijabla pohranjuje telefonski broj koji je pozivatelj birao da bi pokrenuo
događaj NewPhoneContact. -
NewPhoneContact.InteractionIDOva varijabla pohranjuje jedinstveni identifikator Webex kontaktnog centra koji je povezan sa svakom interakcijom koju
pokreće događaj NewPhoneContact. -
NewPhoneContact.PSTNRegionOva varijabla označava PSTN regiju konfiguriranu u mapiranju ulazne točke (EP)- biračkog broja (DN) za regionalne usluge glasovnih medija. Ova je varijabla podržana samo na glasovnoj platformi Next Generation.
Završni tok
Završni tijek je završna aktivnost koja označava kraj puta toka. Možete koristiti bilo koji broj aktivnosti završnog toka kako biste konstruirali svoj tijek kako biste osigurali da se svi putovi toka završe.
Nemojte koristiti aktivnost završnog toka u IVR tijeku. Upotreba krajnjeg toka s IVR može dovesti do mrtvog zraka i poziv se možda neće prekinuti. |
Svakoj aktivnosti možete dati jedinstvenu oznaku i opis.
| Parametar | Opis |
|---|---|
|
Oznaka aktivnosti |
Unesite naziv aktivnosti. |
|
Opis aktivnosti |
(Neobvezno) Unesite opis aktivnosti. |
Postavljanje varijable
S pomoću aktivnosti Postavi varijablu postavite vrijednost na varijablu. Možete izmijeniti vrijednost varijable na temelju vašeg zahtjeva ili prema tijeku.
Odredite vrstu varijable koju želite odabrati. Dodatne informacije potražite u odjeljku Prilagođene varijable toka i unaprijed definirane varijable. |
Možete postaviti putanju za obradu pogrešaka (nedefinirana pogreška) kako biste obrađivali pogreške sustava koje se mogu dogoditi za vrijeme izvršavanja tijeka rada. Dodatne informacije potražite u odjeljku Rukovanje pogreškama.
Sljedeći odjeljci omogućuju vam postavljanje aktivnosti Postavljanje varijable:
Opće postavke
|
Parametar |
Opis |
|---|---|
|
Oznaka aktivnosti |
Unesite naziv aktivnosti. |
|
Opis aktivnosti |
(Neobvezno) Unesite opis aktivnosti. |
Postavke varijable
|
Parametar |
Opis |
|---|---|
|
Varijabla |
Odaberite varijablu s padajućeg popisa. Samo Prilagođene varijable tijeka mogu se postaviti na prilagođene vrijednosti. Unaprijed definirane varijable imaju fiksne vrijednosti koje nalaže izvršavanje protoka. |
|
Vrijednost varijable | Kliknite radio gumb Postavi vrijednost kako biste varijablu postavili na određenu vrijednost. Vrsta ulaznog polja mijenja se na temelju vrste podataka odabrane varijable. Dodatne informacije o varijabilnim vrstama podataka potražite u članku Stvaranje prilagođenih varijabli toka. Ako je vrijednost niz, možete unijeti osnovni tekst ili izraz.Za unos izraza upotrijebite sintaksu Kliknite radio gumb Postavi na varijablu kako biste vrijednost varijable postavili na vrijednost druge varijable u tijeku. Odaberite varijablu s padajućeg popisa. Sve varijable u tijeku dostupne su za odabir. |
BRE zahtjev
Pomoću aktivnosti BRE zahtjeva dohvatite podatke iz modula poslovnih pravila (BRE) tvrtke ili ustanove koji će se koristiti u tijeku. Aktivnost BRE zahtjeva koristi standardne HTTP protokole za dohvaćanje podataka iz BRE-a.
Sljedeći odjeljci omogućuju konfiguraciju aktivnosti BRE zahtjeva:
Opće postavke
|
Parametar |
Opis |
|---|---|
|
Oznaka aktivnosti |
Unesite naziv aktivnosti. |
|
Opis aktivnosti |
(Neobvezno) Unesite opis aktivnosti. |
Parametri upita
Kao dio zahtjeva za BRE, parametre koji se nalaze u API pozivu možete proslijediti BRE-u. U stupce Key‐Value možete unijeti ključ za upit i pridruženu vrijednost koju želite poslati zajedno s upitom. Za prosljeđivanje varijabilnih vrijednosti možete koristiti i sintaksu dvostrukih kovrčavih zagrada.
Aktivnost BRE ima jedan unaprijed definirani parametar upita: kontekst. Ovaj parametar upita prosljeđuje se u API pozivu BRE-u.
|
|
Parametar |
Opis |
|---|---|
|
Kontekstu |
Sadrži razlog zahtjeva. Ovaj obavezni parametar nije moguće uređivati ili brisati. Ovaj parametar mora sadržavati istu vrijednost kao i vrijednost navedena u kontekstu |
|
ANI |
Sadrži izvorni telefonski broj poziva. Ovo je zadani parametar koji možete uređivati ili brisati na temelju konfiguracije pravila u BRE-u. Ogledna vrijednost za ANI je |
|
Vremensko ograničenje odaziva | Određuje vremensko ograničenje veze za BRE zahtjev. Zadano je 2000 milisekundi. |
|
Broj ponovnih pokušaja |
Određuje koliko je puta BRE zahtjev pokušan nakon pogreške. Ovaj parametar se koristi ako je šifra stanja 5xx; Na primjer, 500 ili 501. |
Da biste dodali parametar upita, kliknite Dodaj novo. Time se dodaje redak u koji možete unijeti parove vrijednosti ključa. Možete dodati onoliko parametara upita koliko je potrebno kao dio zahtjeva BRE.
Postavke raščlanjivanja
Ovaj odjeljak omogućuje raščlanjivanje odgovora iz zahtjeva BRE u različite varijable:
|
Parametar |
Opis |
|---|---|
|
Varijabla odgovora |
Odaberite varijablu na koju želite izdvojiti određenu sekciju iz objekta odgovora BRE zahtjeva. S padajućeg popisa možete odabrati samo varijable prilagođenog tijeka. |
|
Izraz puta |
Definirajte izraz puta za raščlanjivanje objekta odgovora. Ovisno o vrsti strukture podataka objekta odgovora i slučajevima upotrebe za izdvajanje podskupa tih informacija, izraz puta se razlikuje. Podaci se normaliziraju u hijerarhiju objekata prije izvršavanja izraza puta, pa se JSONPath koristi u objektu odgovora bez obzira na konfiguriranu vrstu sadržaja. |
Izlazne varijable
Zahtjev BRE vraća dvije izlazne varijable:
-
BRERequest1.httpResponseBody: vraća tijelo odgovora za BRE zahtjev. -
BRERequest1.httpStatusCode: vraća šifru stanja BRE zahtjeva.Te su šifre odgovora razvrstane u sljedeće kategorije:
-
Informativni odgovori (100–199)
-
Uspješni odgovori (200. – 299.)
-
Preusmjeravanja (300–399)
-
Pogreške klijenta (400–499)
-
Pogreške poslužitelja (500–599)
-
Oblici vrsta sadržaja
Sljedeći primjeri opisuju ogledne oblike vrste ulaznog sadržaja i JSON odgovor.
Vrsta sadržaja XML
Pomoću ovog alata pretvorite XML u JSON format https://codeshack.io/xml-to-json-converter/.
XML Oblik unosa:
<napomena> <to>Tove</to> <from>Jani</from> <heading>Podsjetnik</heading> <tijelo>aplikacija za testiranje</tijelo> </napomena> Data/JSON Normalizirani odgovor
{ "napomena": { "to": "Tove", "od": "Jani", "naslov": "Podsjetnik", "tijelo": "Testna aplikacija" } } Primjer izraza JSON puta: Koristi $.note.from da biste dobili vrijednost kao Jani.
Vrsta sadržaja TOML
Pomoću ovog alata pretvorite TOML u JSON format https://www.convertjson.com/toml-to-json.htm.
Oblik unosa sadržaja:
title = "TOML Primjer" [Ime vlasnika] = "Tom Preston-Werner" dob = 1979-05-27T07:32:00-08:00 Data/JSON Normalizirani odgovor
{ "title": "TOML Example", "owner": { "name": "Tom Preston-Werner", "dob": "1979-05-27T15:32:00.000Z" } } Primjer JSON izraza puta: Koristite $.owner.name da biste dobili vrijednost kao 'Tom Preston-Werner'.
Vrsta sadržaja YAML
Pomoću ovog alata pretvorite YAML u JSON format https://www.convertjson.com/yaml-to-json.htm.
Oblik YAML ulaza:
# Zapis zaposlenika martin: ime: Martin D'vloper posao: Vještina razvojnog programera: Elite Data/JSON Normalizirani odgovor
{ "martin": { "name": "Martin D'vloper", "job": "Developer", "skill": "Elite" } } Primjer JSON izraza puta: Koristi $.martin.job da biste dobili vrijednost Developer.
Vrsta sadržaja JSON
Koristite JSON Ocjenjivač izrazahttps://jsonpath.herokuapp.com/.
JSON oblik unosa:
{ "martin": { "name": "Martin D'vloper", "job": "Developer", "skill": "Elite" } } Data/JSON Normalizirani odgovor
{ "martin": { "name": "Martin D'vloper", "job": "Developer", "skill": "Elite" } } Primjer JSON izraza puta: Koristi $.martin.job da biste dobili vrijednost Developer.
HTTP zahtjev
Aktivnost HTTP zahtjeva dohvaća informacije iz vanjskog izvora podataka kao što je CRM pomoću standardnih HTTP protokola.
Osnovni atributi Auth i OAuth 2.0 podržani su za autentificirane krajnje točke.
Sljedeći odjeljci omogućuju konfiguraciju aktivnosti HTTP zahtjeva:
Opće postavke
|
Parametar |
Opis |
|---|---|
|
Oznaka aktivnosti |
Unesite naziv aktivnosti HTTP zahtjeva. |
|
Opis aktivnosti |
(Neobvezno) Unesite opis aktivnosti. |
Postavke HTTP zahtjeva
|
Parametar |
Opis |
|---|---|
|
Koristi provjerenu krajnju točku |
Omogućuje slanje HTTP zahtjeva na krajnju točku čija je autentičnost provjerena. Prema zadanim postavkama ovaj je preklopni gumb uključen. |
|
Priključak |
Odaberite poveznik s padajućeg popisa. Padajući popis prikazuje naziv poveznika konfiguriranih u kontrolnom čvorištu. Poveznik pruža zajedničko mjesto za spremanje vjerodajnica za uslugu kojoj želite pristupiti. Na primjer, poveznik Salesforce provjerava valjanost i omogućuje povezivanje s računom Salesforce. Ovaj poveznik se zatim može referencirati iz aktivnosti HTTP zahtjeva za podnošenje zahtjeva. To u osnovi stvara odjeljak domene URL-a. Upute za konfiguriranje poveznika na kontrolnom čvorištu potražite u članku Postavljanje integracijskih poveznika za Webex kontakt centar . |
|
Put zahtjeva |
Unesite put zahtjeva za HTTP zahtjev. Ovo se polje prikazuje kada je uključen gumb Koristi uključivanje/isključivanje autentificirane krajnje točke . |
|
URL zahtjeva |
Definira URL zahtjeva koji obuhvaća i domene i putove zahtjeva za neautentificirane krajnje točke. Ovo se polje prikazuje kada je isključen gumb Koristi autentificiranu krajnju točku . |
|
Vrste metoda: GET, POST, PUT, PATCH, DELETE, OPCIJE, GLAVA |
Definira aktivnost HTTP zahtjeva koja podržava sljedeće popularne metode:
|
|
Parametri upita | Definira parametre koje prosljeđujete kao dio HTTP zahtjeva. Web-poslužitelj nudi te dodatne parametre za korištenje, na primjer, za podnošenje GET zahtjeva. U stupce Key‐Value unesite ključ upita i pridruženu vrijednost koju treba poslati s upitom. Parametri su popis parova ključnih vrijednosti koji su odvojeni simbolom ampersand (&). Vrijednosti varijabli u sintaksi dvostrukih vitičastih zagrada možete koristiti i za prosljeđivanje varijabilnih vrijednosti. Na primjer, ako želite dohvatiti saldo računa klijenta na temelju ANI-ja, ovisno o API-jevima usluge trgovine podataka, ključ i vrijednost mogu biti: Ključ: Vrijednost: |
|
Zaglavlja HTTP zahtjeva |
Definira HTTP zaglavlja koja klijentu omogućuju prosljeđivanje dodatnih informacija s HTTP zahtjevom. Zaglavlja zahtjeva kao što su Prihvati, Prihvati * ili Ako‐* dopuštaju izvođenje uvjetnih zahtjeva zajedno s drugim zaglavljima kao što su Kolačić i Korisnik-Agent. Na primjer, kao dio GET zahtjeva koristite: Da biste dodali HTTP zaglavlje, kliknite Dodaj novo. Time se dodaje redak u koji možete unijeti odgovarajuće parove vrijednosti ključeva. U HTTP zahtjev možete dodati onoliko HTTP zaglavlja koliko je potrebno. |
|
Vrsta sadržaja |
Određuje očekivanu vrstu sadržaja tijela zahtjeva. Aplikacija / JSON, Kodirani URL obrasca, TOML XML , Datoteka i YAML podržane su vrste sadržaja. |
|
Tijelo zahtjeva |
Određuje bajtove podataka prenesene u poruci HTTP transakcije, odmah nakon zaglavlja ako ih ima. U određenim vrstama HTTP zahtjeva, kao što su POST ili PUT zahtjev, možete poslati tijelo zahtjeva koje određuje sadržaj koji će se ažurirati na ciljnom resursu. Ako odaberete vrstu sadržaja kao datoteku, pojavit će se stupci CONTENT i FILE NAME. Padajući izbornik SADRŽAJ prikazuje popis JSON varijabli iz protočnih i izlaznih varijabli iz aktivnosti Zapis.
|
|
Vremensko ograničenje odaziva |
Određuje vremensko ograničenje veze za HTTP zahtjev. Zadano je 2000 milisekundi. |
|
Broj ponovnih pokušaja |
Određuje koliko je puta HTTP zahtjev pokušan nakon pogreške. Ponovni pokušaj za uslugu nije dostupan. Ovaj parametar se koristi ako je šifra stanja 5xx; Na primjer, 500 ili 501. |
Postavke raščlanjivanja
Ovaj odjeljak omogućuje raščlanjivanje odgovora generiranog iz HTTP zahtjeva u različite varijable. Ta konfiguracija nije obavezna jer nisu potrebni svi scenariji HTTP zahtjeva raščlanjivanje.
|
Parametar |
Opis |
|---|---|
|
Vrsta sadržaja |
Određuje očekivanu vrstu sadržaja tijela odgovora. JSON, TOML, XML i YAML podržane su vrste sadržaja. |
|
Izlazna varijabla |
Odaberite varijablu koja će sadržavati podatke iz određenog odjeljka objekta odgovora na HTTP zahtjev. |
|
Izraz puta |
Definirajte izraz puta za raščlanjivanje objekta odgovora. Ovisno o strukturi podataka objekta odgovora i razlogu izdvajanja podskupa informacija, izraz puta varira. Podaci se normaliziraju u hijerarhiju objekata prije izvršavanja izraza puta, pa se JSONPath koristi u objektu odgovora bez obzira na konfiguriranu vrstu sadržaja. |
Izlazne varijable
HTTP zahtjev vraća sljedeće izlazne varijable:
-
HTTPRequest1.httpStatusCode: vraća kod stanja HTTP-a.Te su šifre odgovora razvrstane u pet glavnih kategorija:
-
Informativni odgovori (100–199)
-
Uspješni odgovori (200. – 299.)
-
Preusmjeravanja (300–399)
-
Pogreške klijenta (400–499)
-
Pogreške poslužitelja (500–599)
-
-
HTTPRequest1.httpResponseBody: vraća tijelo odgovora za HTTP zahtjev. -
HTTPRequest1.httpResponseHeaders: vraća informacije zaglavlja iz odgovora.
Oblici vrsta sadržaja
Sljedeći primjeri opisuju ogledne oblike vrste ulaznog sadržaja i JSON odgovor.
Vrsta sadržaja XML
Pomoću ovog alata pretvorite XML u JSON format https://codeshack.io/xml-to-json-converter/.
XML Oblik unosa:
<napomena> <to>Tove</to> <from>Jani</from> <heading>Podsjetnik</heading> <tijelo>aplikacija za testiranje</tijelo> </napomena> Data/JSON Normalizirani odgovor
{ "napomena": { "to": "Tove", "od": "Jani", "naslov": "Podsjetnik", "tijelo": "Testna aplikacija" } } Primjer izraza JSON puta: Koristi $.note.from da biste dobili vrijednost kao Jani.
Vrsta sadržaja TOML
Pomoću ovog alata pretvorite TOML u JSON format https://www.convertjson.com/toml-to-json.htm.
Oblik unosa sadržaja:
title = "TOML Primjer" [Ime vlasnika] = "Tom Preston-Werner" dob = 1979-05-27T07:32:00-08:00 Data/JSON Normalizirani odgovor
{ "title": "TOML Example", "owner": { "name": "Tom Preston-Werner", "dob": "1979-05-27T15:32:00.000Z" } } Primjer JSON izraza puta: Koristite $.owner.name da biste dobili vrijednost kao 'Tom Preston-Werner'.
Vrsta sadržaja YAML
Pomoću ovog alata pretvorite YAML u JSON format https://www.convertjson.com/yaml-to-json.htm.
Oblik YAML ulaza:
# Zapis zaposlenika martin: ime: Martin D'vloper posao: Vještina razvojnog programera: Elite Data/JSON Normalizirani odgovor
{ "martin": { "name": "Martin D'vloper", "job": "Developer", "skill": "Elite" } } Primjer JSON izraza puta: Koristi $.martin.job da biste dobili vrijednost Developer.
Vrsta sadržaja JSON
Koristite JSON Expression Evaluator https://jsonpath.herokuapp.com/.
JSON oblik unosa:
{ "martin": { "name": "Martin D'vloper", "job": "Developer", "skill": "Elite" } } Data/JSON Normalizirani odgovor
{ "martin": { "name": "Martin D'vloper", "job": "Developer", "skill": "Elite" } } Primjer JSON izraza puta: Koristi $.martin.job da biste dobili vrijednost Developer.
Parsiranje
Koristite aktivnost Raščlanjivanje za izdvajanje informacija iz podatkovnog objekta. Aktivnost raščlanjivanja uzima ulazni niz (JSON, TOML, XML i YAML) i pretvara ga u JSON strukturu na temelju navedenih podataka. Zatim možete dodijeliti JSON strukturu varijabli pomoću JSON izraza puta.
Možete postaviti putanju za obradu pogrešaka (nedefinirana pogreška) kako biste obrađivali pogreške sustava koje se mogu dogoditi za vrijeme izvršavanja tijeka rada. Dodatne informacije potražite u odjeljku Rukovanje pogreškama.
Sljedeći odjeljci omogućuju konfiguriranje aktivnosti raščlanjivanja:
Opće postavke
|
Parametar |
Opis |
|---|---|
|
Oznaka aktivnosti |
Unesite naziv aktivnosti. |
|
Opis aktivnosti |
(Neobavezno) Unesite opis aktivnosti |
Postavke raščlanjivanja
|
Parametar |
Opis |
|---|---|
|
Ulazna varijabla |
Određuje varijablu koja pohranjuje podatkovni objekt koji će se koristiti za raščlanjivanje. |
|
Vrsta sadržaja |
Određuje očekivanu vrstu sadržaja podatkovnog objekta. JSON, TOML, XML i YAML podržane su vrste sadržaja. |
|
Izlazna varijabla |
Odaberite varijablu koja će sadržavati podatke iz određenog odjeljka objekta odgovora na HTTP zahtjev. |
|
Izraz puta |
Definirajte izraz puta za raščlanjivanje objekta odgovora. Ovisno o strukturi podataka objekta odgovora i razlogu izdvajanja podskupa informacija, izraz puta varira. Podaci se normaliziraju u hijerarhiju objekata prije izvršavanja izraza puta, pa se JSONPath koristi u objektu odgovora bez obzira na konfiguriranu vrstu sadržaja. Izrazi puta trebaju potvrditi izraze Jayway JSONPath. Dodatne informacije potražite u odjeljku https://github.com/json-path/JsonPath. |
Oblici vrsta sadržaja
Sljedeći primjeri opisuju ogledne oblike vrste ulaznog sadržaja i JSON odgovor.
Vrsta sadržaja XML
Pomoću ovog alata pretvorite XML u JSON format https://codeshack.io/xml-to-json-converter/.
XML Oblik unosa:
<napomena> <to>Tove</to> <from>Jani</from> <heading>Podsjetnik</heading> <tijelo>aplikacija za testiranje</tijelo> </napomena> Data/JSON Normalizirani odgovor
{ "napomena": { "to": "Tove", "od": "Jani", "naslov": "Podsjetnik", "tijelo": "Testna aplikacija" } } Primjer izraza JSON puta: Koristi $.note.from da biste dobili vrijednost kao Jani.
Vrsta sadržaja TOML
Pomoću ovog alata pretvorite TOML u JSON format https://www.convertjson.com/toml-to-json.htm.
Oblik unosa sadržaja:
title = "TOML Primjer" [Ime vlasnika] = "Tom Preston-Werner" dob = 1979-05-27T07:32:00-08:00 Data/JSON Normalizirani odgovor
{ "title": "TOML Example", "owner": { "name": "Tom Preston-Werner", "dob": "1979-05-27T15:32:00.000Z" } } Primjer JSON izraza puta: Koristite $.owner.name da biste dobili vrijednost kao 'Tom Preston-Werner'.
Vrsta sadržaja YAML
Pomoću ovog alata pretvorite YAML u JSON format https://www.convertjson.com/yaml-to-json.htm.
Oblik YAML ulaza:
# Zapis zaposlenika martin: ime: Martin D'vloper posao: Vještina razvojnog programera: Elite Data/JSON Normalizirani odgovor
{ "martin": { "name": "Martin D'vloper", "job": "Developer", "skill": "Elite" } } Primjer JSON izraza puta: Koristi $.martin.job da biste dobili vrijednost Developer.
Vrsta sadržaja JSON
Koristite JSON Ocjenjivač izrazahttps://jsonpath.herokuapp.com/.
JSON oblik unosa:
{ "martin": { "name": "Martin D'vloper", "job": "Developer", "skill": "Elite" } } Data/JSON Normalizirani odgovor
{ "martin": { "name": "Martin D'vloper", "job": "Developer", "skill": "Elite" } } Primjer JSON izraza puta: Koristi $.martin.job da biste dobili vrijednost Developer.
Uvjet
Aktivnost Uvjet predstavlja odluku. Tijek ide putem True ili False, ovisno o tome je li uvjet zadovoljen.
Možete postaviti putanju za obradu pogrešaka (nedefinirana pogreška) kako biste obrađivali pogreške sustava koje se mogu dogoditi za vrijeme izvršavanja tijeka rada. Dodatne informacije potražite u odjeljku Tekovi događaja. |
Sljedeći odjeljci omogućuju konfiguriranje parametara i izlaza uvjeta:
Opće postavke
|
Parametar |
Opis |
|---|---|
|
Oznaka aktivnosti |
Unesite naziv aktivnosti. |
|
Opis aktivnosti |
(Neobvezno) Unesite opis aktivnosti. |
Izraz
Svaki izraz prelomite na sljedeći način: {{Unesite izraz}}.
Primjer: {{HTTPRequest1.httpStatusCode == 200}}
Ako koristite izraz bez vitičastih zagrada, sustav baca pogrešku protoka.
|
Uvjet |
Opis |
|---|---|
|
Uvjet |
Odaberite uvjet s padajućeg popisa:
|
Slučaju
Upotrijebite aktivnost Slučaj ako postoji više mogućnosti ili ishoda na određenoj točki odlučivanja u tijeku poziva.
Na primjer, aktivnost slučaja možete koristiti za definiranje različitih skočnih prozora zaslona za različite timove agenata, ovisno o nazivu tima. Svaki slučaj postaje grana iz koje definirate odgovarajuće putove. Tijek se nastavlja niz put koji se procjenjuje kao istinit za određenu instancu tijeka. Svaka aktivnost slučaja ima zadanu postavku koju sustav koristi za bilo koji nedefinirani slučaj. Ako nijedan od slučajeva nije istinit, zadani slučaj procjenjuje se kao istinit i tijek se nastavlja duž te grane.
Možete postaviti putanju za obradu pogrešaka (nedefinirana pogreška) kako biste obrađivali pogreške sustava koje se mogu dogoditi za vrijeme izvršavanja tijeka rada. Dodatne informacije potražite u odjeljku Tekovi događaja. |
Sljedeći odjeljci omogućuju konfiguraciju aktivnosti slučaja:
Opće postavke
|
Parametar |
Opis |
|---|---|
|
Oznaka aktivnosti |
Unesite naziv aktivnosti. |
|
Opis aktivnosti |
(Neobvezno) Unesite opis aktivnosti. |
Slučaju
|
Parametar |
Opis |
|---|---|
|
Varijabla |
Odaberite varijablu prema kojoj želite procijeniti različite slučajeve. Odaberite varijablu s padajućeg popisa. |
|
Izraz |
Unesite izraz za procjenu različitih slučajeva. Za definiranje izraza koristite sintaksu predloška šljunka. Dodatne informacije o sintaksi predloška pebble potražite u odjeljku Sintaksa predloška pebble. |
|
Slučaju |
Definira različite slučajeve za usporedbu s varijablom ili izrazom. Možete dodati do 20 izjava slučaja po aktivnosti. Kliknite Dodaj novo da biste dodali novi blok izvatka slučaja za usporedbu sa statičkom vrijednošću, varijablom ili izrazom. Ako koristite varijablu ili izraz, koristite sintaksu predloška pebble. Dodatne informacije o sintaksi predloška pebble potražite u odjeljku Sintaksa predloška pebble. |
|
Izlaz |
Opis |
|---|---|
|
Istinito |
Put kojim treba krenuti ako je uvjet zadovoljen. |
|
Neistinito |
Put kojim treba krenuti ako uvjet nije zadovoljen. |
Goto
Lančano strujanje daje vam mogućnost povezivanja višestrukih tokova. Da biste postigli lančano odvijanje protoka, na platno možete dodati aktivnost završetka GoTo i naznačiti treba li trenutni tijek ići na ulaznu točku ili drugi tijek. Dodatne informacije potražite u odjeljku Lančano povezivanje toka.
Ako biblioteka aktivnosti ne prikazuje aktivnost GoTo, obratite se Cisco podršci da biste omogućili odgovarajuću zastavicu značajke. |
Možete postaviti putanju za obradu pogrešaka (nedefinirana pogreška) kako biste obrađivali pogreške sustava koje se mogu dogoditi za vrijeme izvršavanja tijeka rada. Dodatne informacije potražite u odjeljku Tekovi događaja. |
Sljedeći odjeljci omogućuju konfiguriranje aktivnosti GoTo:
Opće postavke
|
Parametar |
Opis |
|---|---|
|
Oznaka aktivnosti |
Unesite naziv aktivnosti. |
|
Opis aktivnosti |
(Neobvezno) Unesite opis aktivnosti. |
Postavke odredišta toka
Doživljaj pozivatelja možete izmijeniti na temelju vremena (ako poziv predajete ulaznoj točki) ili kako biste ponovno koristili jedan tok u više scenarija (ako poziv predajete tijeku). Na temelju opcije GoTo, varijable protoka prenose se s trenutnog toka na sljedeći način:
-
Idi na ulaznu točku: Prilagođene varijable toka i globalne varijable s istim nazivom i vrstom podataka kopiraju se iz trenutnog toka u tijek koji je povezan s ulaznom točkom.
-
Idi na tijek: Varijable toka konfigurirane u odjeljku Mapiranjevarijabli kopiraju se iz trenutnog toka u novi tijek .
|
Parametar |
Opis |
|---|---|
|
Idi na ulaznu točku |
Odaberite ovu mogućnost ako trenutni tijek treba ići na ulaznu točku. U kombinirani okvir unesite ulaznu točku ako bi se logika toka trebala mijenjati na temelju aktivne strategije usmjeravanja u trenutku prijenosa. Prilagođene varijable toka i globalne varijable s istim nazivom i vrstom podataka kopiraju se od prvog toka do novog toka povezanog s ulaznom točkom. Prikazuju se samo ulazne točke telefonije stvorene na Webex portalu za upravljanje kontaktnim centrom. |
|
Idi na tijek |
Odaberite ovu mogućnost ako trenutni tijek prelazi na drugi tok. U kombiniranom okviru s padajućeg popisa odaberite odredišni tijek. Padajući popis odredišta navodi samo objavljene tijekove. Varijable možete ručno mapirati kroz dva toka u odjeljku Preslikavanje varijabli tijeka. |
Preslikavanje varijable toka
Ako odaberete mogućnost Idi na tijek , prikazat će se odjeljak Preslikavanje varijable toka. Automatski se mapiraju varijable toka i globalne varijable s istim nazivom i istom vrstom podataka između tokova. Ova vam značajka pomaže u uređivanju, brisanju ili dodavanju više varijabilnih mapiranja između trenutnog toka i odredišnog toka.
Kada mapirate JSON varijablu iz glavnog toka u ciljni tok u GoTo aktivnosti, pohranite JSON izlaz u drugu varijablu, poput niza ili bilo kojeg drugog tipa varijable, i mapirajte ga na istu vrstu varijable u ciljnom toku. |
|
Parametar |
Opis |
|---|---|
|
Preslikavanje trenutnih varijabli |
Navodi sve varijable toka i globalne varijable u trenutnom tijeku. Istu varijablu možete mapirati u više varijabli u odredišnom tijeku. U kombinirani okvir unesite varijablu koju želite mapirati. |
|
U odredišnu varijablu |
Popis svih varijabli protoka i globalnih varijabli u odredišnom tijeku koje će se kopirati iz trenutnog toka nakon primopredaje. U kombinirani okvir unesite varijablu koja je mapirana u odredišnom tijeku. Varijable u odredišnom tijeku možete mapirati samo jednom, dok varijable u trenutnom tijeku možete mapirati više puta. |
Dodavanje, uređivanje ili brisanje mapiranja varijabli:
-
Za uređivanje mapiranja varijabli odaberite odgovarajući tijek s padajućeg popisa.
Nakon što odaberete varijablu na padajućim popisima Mapiranje trenutnih varijabli ili Na odredišnu varijablu , drugi padajući popis prikazuje samo varijable iste vrste podataka.
Na primjer, ako odaberete
IDklijenta vrste Cijeli brojs padajućeg popisa Mapiranje trenutnih varijabli, padajući popis Do odredišne varijable prikazuje samo varijable vrsteCijeli broju novom tijeku. -
Kliknite ikonu Izbriši da biste izbrisali preslikavanje varijable.
-
Kliknite Dodaj novo da biste dodali novo preslikavanje varijabli. Odaberite varijable koje će se mapirati na padajućim popisima Karte trenutnih varijabli i Na odredišnu varijablu .
Detalji o varijabli
Odjeljak Detalji varijable trenutnog toka prikazuje sve varijable toka i globalne varijable u trenutnom tijeku.
Odjeljak Detalji varijable odredišnog toka prikazuje sav tijek i globalne varijable u odredišnom tijeku.
Možete kliknuti na oznaku za informacije o varijabli. Kada odaberete varijablu za mapiranje, varijabla postaje zelena što vam pomaže da vidite ono što je već mapirano.
Radno vrijeme
Aktivnost Radno vrijeme omogućuje vam korištenje radnih i neradnih sati kao što su praznici i poništenja u tvrtki ili ustanovi definiranih u kontrolnom središtu. Aktivnost radnog vremena možete dodati u tijek i taj tok dodijeliti ulaznoj točki. Pomoću ove aktivnosti možete potrošiti radno vrijeme, praznike i poništenja da biste konsolidirali više strategija usmjeravanja za sve njihove rasporede u jedan tijek.
Koristite aktivnost Radno vrijeme za programiranje rasporeda rada u tijeku. Ova aktivnost određuje je li određeni raspored aktivan u bilo kojem trenutku i usmjerava izvršenje tijeka u skladu s tim.
Administratori mogu upravljati entitetima radnog vremena iz Kontrolnog centra. Dodatne informacije potražite u odjeljku Postavljanje radnog vremena.
Možete konfigurirati put za rukovanje pogreškama (nedefinirana pogreška) za rukovanje sistemskim pogreškama koje se mogu pojaviti tijekom izvršavanja tijeka. Dodatne informacije potražite u odjeljku Rukovanje pogreškama. |
Sljedeći odjeljci omogućuju konfiguriranje aktivnosti Radno vrijeme:
Opće postavke
|
Parametar |
Opis |
|---|---|
|
Oznaka aktivnosti |
Unesite naziv aktivnosti. |
|
Opis aktivnosti |
(Neobvezno) Unesite opis aktivnosti. |
Detalji o rasporedu
U odjeljku Detalji rasporeda možete odabrati radni sat s padajućeg popisa da biste definirali kada se izvršavaju različiti putovi tijeka. Raspored označava pomak definiran u objektu radnog vremena odabranog radnog sata. Tijek se izvršava prvenstveno na temelju vremenskog okvira definiranog u pomaku odabranog radnog sata. Ostali entiteti radnog vremena, kao što su popisi praznika i poništenja, imaju prednost pred radnim vremenom ako se vrijeme podudara s trenutnim vremenom smjene.
Ako je bilo koji od naručenih unosa popisa prazan, Dizajner toka baca pogrešku provjere valjanosti tijeka. Te pogreške morate riješiti prije objavljivanja tijeka. |
Čvorovi radnog vremena
U aktivnosti Radno vrijeme možete konfigurirati sljedeće čvorove:
|
Parametar |
Opis |
|---|---|
| Nadjačava |
Ako je trenutno vrijeme definirano kao poništenje kao na popisu Nadjačavanja, aktivnost preuzima granu Nadjačavanje bez obzira na vrijeme smjene spomenuto u odabranom radnom vremenu. |
| Praznici |
Ako je tekući dan praznik kako je definirano u Popisu praznika, aktivnost vodi ogranak Praznici bez obzira na vrijeme smjene spomenuto u odabranom radnom vremenu. |
| Radno |
Ovo je primarni čvor koji uzima u obzir vrijeme pomaka spomenuto u odabranom radnom satu u odjeljku Pojedinosti rasporeda . Aktivnost zauzima ovu granu ako trenutno vrijeme odgovara odabranom vremenu smjene. |
| Zadani |
Aktivnost zauzima podrazumevanu postavku ako ništa od navedenog nije procijenjeno. |
Izlazne varijable
Aktivnost Radno vrijeme koristi sljedeće izlazne varijable.
|
Naziv varijable |
Opis |
|---|---|
|
|
Tijekom izvršavanja tijeka ova varijabla pohranjuje naziv smjene definiran u radnom satu. |
|
|
Tijekom izvršavanja tijeka ova varijabla pohranjuje naziv praznika ako je trenutni dan praznik kako je definirano u Popisu praznika. |
|
|
Tijekom izvođenja tijeka ova varijabla pohranjuje naziv poništenja koji se podudara s trenutnim vremenom kako je definirano u Poništenjima. |
|
|
Ova varijabla pohranjuje koji je od gore navedenih čvorova odabran tijekom izvršavanja tijeka, kao što su radno vrijeme, praznici, nadjačavanje ili zadano. |
Čekaj
Aktivnost Čekanje omogućuje pauziranje izvršavanja tijeka na određeno trajanje. Kada konfigurirate ovu aktivnost s razdobljem čekanja, izvršavanje tijeka pauzira se na trajanje navedeno u aktivnosti čekanja u putu izvršenja.
Ne preporučujemo upotrebu aktivnosti Čekanje kada je IVR sesija aktivna jer to može uzrokovati istek IVR sesije. U takvim slučajevima, kontakt će doživjeti mrtvi zrak što rezultira kvarovima poziva. Preporučujemo dizajnerima toka da koriste aktivnost Čekanje u događaju Povratni |
Aktivnost Čekanje generičke je prirode. Kada dizajnirate tijek, tu aktivnost možete postaviti iza bilo koje aktivnosti prema vašim zahtjevima. Na primjer, tijekom ponovnog pokušaja povratnog poziva ova aktivnost zaustavlja izvršavanje tijeka i ponovno pokušava povratni poziv.
Sljedeći odjeljci omogućuju konfiguriranje aktivnosti čekanja:
Opće postavke
|
Parametar |
Opis |
|---|---|
|
Oznaka aktivnosti |
Unesite naziv aktivnosti Čekanje. |
|
Opis aktivnosti |
(Neobvezno) Unesite opis aktivnosti. |
Postavke čekanja
|
Parametar |
Opis |
|---|---|
|
Trajanje | Odaberite trajanje u formatu HH:MM:SS da biste odredili vrijeme trajanja za koje se izvršavanje tijeka pauzira najmanje 10 sekundi, a najviše 72 sata. Kliknite polje Trajanje da biste postavili vrijeme. Ako unesete polja minuta i sekundi na više od 59, automatski zadana vrijednost je 59. Ako polje sati postavite na više od 72, od vas će zatražiti da unesete trajanje između 00:00:10 i 72:00:00. Trenutno postoji odstupanje do nekoliko milisekundi tijekom izvršavanja ove aktivnosti. Nemojte upotrebljavati aktivnost čekanja u slučajevima upotrebe koji zahtijevaju visoku preciznost. |
Izlazne varijable
U ovoj aktivnosti nije dostupna izlazna varijabla.
Postotna alokacija
Aktivnost postotne alokacije omogućuje raspodjelu prometa poziva po različitim stazama u tijeku. Ovu aktivnost možete koristiti kao mehanizam grananja toka na više putova toka i stvoriti više izlaznih putova za alociranje kontakata različitim redovima čekanja, web-mjestima i vanjskim poslužiteljima.
Sustav koristi algoritam ponderiranog okruglog Robina (WRR) za distribuciju prometa i to može stvoriti neravnoteže. Algoritam se resetira svaki put kada objavite tijek. Preporučujemo da testirate izvršavanje tijeka prije uvođenja promjena u proizvodnju. Uzmimo primjer postotne raspodjele od 50%, 30% odnosno 20% kako bismo razumjeli distribuciju 10 poziva pod WRR-om. Na kraju će sustav ravnomjerno raspodijeliti pozive, poput 5 na izlaznom putu 1, 3 na izlaznom putu 2, 2 na izlaznom putu 3. Međutim, to se događa dinamički na prilagođen način s težinama 5:3:2. Jedan od mogućih ishoda distribucije je sljedeći, uzimajući 10 uzastopnih poziva kao što su Path1, Path2, Path1, Path2, Path3, Path1, Path2, Path3. Važno je napomenuti da je to jedna od mogućih distribucija i da su distribucije kontakata prilagođene različitim raspodjelama opterećenja. |
Štoviše, možete dodati aktivnost postotka alokacije prije aktivnosti Povratne informacije kako biste konfigurirali način upravljanja prometom poziva. 50% povratnih informacija možete dodijeliti putem e-pošte, 30% iz SMS i 20% iz ankete.
Slično tome, u geografski raznolikom okruženju možete konfigurirati aktivnost postotka raspodjele za slanje 10% kontakata u Boston, 5% u Chicago i distribuciju preostalih 85% na drugi skup lokacija.
Možete postaviti putanju za obradu pogrešaka (nedefinirana pogreška) kako biste obrađivali pogreške sustava koje se mogu dogoditi za vrijeme izvršavanja tijeka rada. Dodatne informacije potražite u odjeljku Rukovanje pogreškama. |
Prije nego što počnete
| 1 |
U dizajneru tokapovucite i ispustite aktivnost postotne alokacije iz biblioteke aktivnosti na glavno platno. | ||||
| 2 |
Kliknite aktivnost Postotna alokacija da biste konfigurirali postavke aktivnosti. | ||||
| 3 |
U općim postavkama:
| ||||
| 4 |
U odjeljku Alokacija postotkakreirajte potrebne putove alokacije. U početku sustav postavlja zadani put dodjele na 100%. Možete urediti vrijednost i opis postotka te dodati nove putove.
|
Što sljedeće učiniti
Podrška za tijekove rada u ulaznoj točki outdiala
Sljedeće aktivnosti i događaji podržani su pri stvaranju tijekova rada za pozivanje glasovnih kontakata:
-
HTTP zahtjev
-
Uvjet
-
Parsiranje
-
Postavljanje varijable
-
Radno vrijeme
-
Završni tok
-
Skočni prozor na zaslonu
-
Događaj prije biranja
Podržani su svi rukovatelji događajima, prema potrebi. Rukovatelji događajima kao što su PreDial događaj, Ponuđeni agent i tako dalje, bit će popunjeni na temelju aktivnosti koje dodate u glavni tijek. Globalne varijable i lokalne varijable podržane su kao dio toka.
Sljedeće aktivnosti nisu podržane prilikom stvaranja tijekova rada za pozivanje glasovnih kontakata:
-
Kontakt u redu čekanja
-
Red čekanja agentu
-
Povratni poziv
-
Pretraživanje reda čekanja
-
Dodatne informacije o redu čekanja
-
slijepi prijenos
-
Eskaliraj grupu raspodjele poziva
-
IVR poruka
Na temelju gore navedenih aktivnosti, sustav će graciozno podržati pogrešku i putove uspjeha bez problema.
Kada dizajnirate tijek za ulaznu točku outdiala, nemojte uključiti aktivnost prekida veze kontakta na kraju tijeka. Ako u tijeku koristite aktivnost prekida veze, to uzrokuje prekid poziva tijekom poziva i traženje prekida, dok je poziv za poništavanje poziva zapravo aktivan i povezan. |
Događanja
Kartica Tijekovi događaja sadrži sljedeće rukovatelje događajima koje koristite u različitim aktivnostima:
-
OnGlobalErrorOvaj događaj olakšava globalnu obradu pogrešaka. Sustav pokreće ovaj događaj kada ne konfigurirate veze puta pogreške na nekoj aktivnosti. Sve aktivnosti u rukovanju pozivima i aktivnosti u kontroli protoka izlažu ovaj događaj. Dodatne informacije potražite u odjeljku Tijek rada OnGlobalError.
-
Agent je odgovorioSustav pokreće taj događaj kada agent odgovori na dolazni poziv i prekine iskustvo kontakta u redu čekanja.
Aktivnosti koje otvaraju ovaj događaj su Screen Pop i Queue Contact.
-
PhoneContactEndedSustav pokreće ovaj događaj kada se poziv uživo prekine i uklanja sve sudionike. Događaj je dostupan ako koristite odabrane aktivnosti rukovanja pozivima u tijeku kao što su Skok zaslona i Povratne informacije. Ovaj događaj ne zahtijeva eskalaciju na agenta.
Kada stvarate tijek, nemojte dodavati aktivnost IVR nakon događaja
Telefonski kontakt završio. Tijekom izvršavanja tijeka tijek neće raditi kada dodate aktivnost nakon završetka kontakta.Samo aktivnost kontakta u redu čekanja izlaže ovaj događaj.
-
AgentDisconnectedSustav pokreće ovaj događaj kada se posljednji agent isključi iz poziva uživo, ostavljajući klijenta samog na liniji.
Aktivnost kontakta u redu čekanja izlaže ovaj događaj.
-
Agent OfferedSustav pokreće ovaj događaj kada se agentu ponudi glasovni kontakt. Ovaj događaj omogućuje razvojnom programeru tijeka konfiguriranje više podržanih aktivnosti koje su dio rukovanja događajima. Na primjer, razvojni programer tijeka može konfigurirati aktivnost Screen Pop-a s događajem AgentOffered. Ova konfiguracija agentu pruža informacije vezane uz klijenta prije nego što agent preuzme poziv ili odgovori na njega. Ovaj događaj povezan je s
NewPhoneContact.Povezane varijable možete pregledati u Varijable izlaza događaja.
-
Povratni poziv nije uspioSustav pokreće ovaj događaj kada povratni poziv iz ljubaznosti ne uspije. Taj je događaj dostupan ako koristite aktivnost povratnog poziva u glavnom tijeku.
-
Sustav ponovno pokušava povratni poziv samo kada povratni poziv ne uspije s kraja kontakta. Povratni poziv ne uspijeva kada je kontakt zauzet ili nije dostupan ili nema odgovora od agenta.
-
Također, poziv ne uspijeva s kraja agenta kada telefon agenta nije dostupan ili agent odbije poziv. Poziv se vraća u red čekanja i ponovno usmjerava dostupnom agentu.
Za korištenje povratnog poziva u tijeku konfigurirajte lokalnu varijablu toka (pomoću aktivnosti SetVariable) s vrijednošću 0 i povećajte je prema potrebi. Provjerite je li vrijednost manja od vrijednosti broja varijabli Pokušajte ponovno.
U tijeku možete priložiti druge događaje koji su vam potrebni da biste pokušali ponovno pokušati povratni poziv. U tijek uključite aktivnost čekanja nakon koje slijedi povratni poziv ili bilo koja aktivnost u redu čekanja, kao što su Agent u redu čekanja i Kontakt u redu čekanja . Koristite ove aktivnosti u bilo kojoj kombinaciji ili redoslijedu nakon aktivnosti Čekanje.
Da biste završili ponovne pokušaje:
-
Za pravi uvjet koristite aktivnost završnog toka. Nemojte koristiti aktivnost prekida veze.
-
Za lažni uvjet koristite prekid veze nakon konfiguriranja varijable Ponovni pokušaj u tijeku. U tom su slučaju svi pokušaji ponovnog pokušaja dovršeni i nema dostupnih ponovnih pokušaja.
-
Maksimalan broj pokušaja ponovnog pokušaja povratnog poziva je 10. Maksimalno vrijeme interakcije može ostati u sustavu je 14 dana. Što god se prvo dogodi, smatra se životom interakcije za konfiguriranje ponovnog pokušaja.
-
Kada koristite aktivnost čekanja, minimalni interval odgode između ponovnog pokušaja je 10 sekundi, a maksimalni interval odgode između ponovnog pokušaja je 72 sata.
-
Kada je stanje kontakta u ograničenom vremenu u parkiranom vremenskom ograničenju i ako su dostupni pokušaji ponovnog pokušaja, generira se događaj Povratna obaveza. Konfigurirani rukovatelj događajima u tijeku nastavlja ponovno pokušavati povratni poziv za preostale pokušaje.
-
Kada povratni poziv kontaktu ne uspije, kontakt se uklanja u red čekanja, a događaj povratnog poziva se generira. Rukovatelj ponovnim pokušajem može ga ponovno staviti u red čekanja koristeći bilo koju od aktivnosti kao što su povratni poziv (isto ili drugo odredište), kontakt u redu čekanja i/ili agent u redu čekanja.
-
-
PreDialKao dio NewPhoneContact, događaj PreDial omogućuje razvojnom inženjeru tijeka postavljanje ili prilagodbu ID-a pozivatelja pomoću aktivnosti Postavljanje ID-a pozivatelja.
Kada stvorite tijek rada, taj je događaj dostupan na kartici Tijekovi događaja dizajnera toka. To je događaj koji se prekida konfiguriranjem opcije Postavljanje ID-a pozivatelja. Ovaj se događaj pokreće i za agenta i za kupca na temelju scenarija poziva. Povezane varijable možete pregledati u Varijable izlaza događaja.
Sljedeća tablica sadrži popis vrsta operacija i odgovarajuće vrste sudionika za
PreDial.operationType.Stol 53. Operacija povezana s PreDial.operationType i vrste sudionika PreDial.OperationType
PreDial.ParticipantType
ULAZNIAgent
OUTDIALAgent, Kupac
COURTESY_CALLBACKAgent, Kupac
PREVIEW_CAMPAIGNAgent, Kupac
WEB_CALLBACKAgent, Kupac
TRANSFER_TO_DNDN
TRANSFER_TO_AGENTAgent
CONSULT_TO_DNDN
CONSULT_TO_AGENTAgent
CONSULT_TO_QUEUEAgent
CONSULT_TO_EP_DNEP-DN
-
Prilagodi ANI nije primjenjiv za nadzornika kada je konfiguriran nadzor poziva.
-
Konfigurirajte svaki put rukovatelja događajima prije biranja s ID-om pozivatelja kao terminalnom aktivnošću jer se u protivnom kontakt može napustiti.
-
Za korištenje rukovatelja događajima PreDial potrebna je podrška tijeka.
-
Nemojte koristiti aktivnosti toka koje stavljaju kontakt u red čekanja s rukovateljem događajima PreDial.
-
Za ANI konfiguriran protiv izlaznog kontakta, poziv se usmjerava kroz regiju u koju je agent ANI mapiran bez obzira na regiju u kojoj se kontakt nalazi. Na primjer, ako organizacija ima kontaktne centre u SAD-u i Australiji i aktivira se odlazni poziv za kontakt koji se nalazi u SAD-u s agentom ANI-jem mapiranim u regiju Australije, poziv se usmjerava kroz Australiju.
Pogledajte ani upotrebu tablice za više scenarija u okruženju Next Generation u odjeljku Postavljanje ID-a pozivatelja za upotrebu ANI-ja u različitim scenarijima poziva.
-
Tijek rada OnGlobalError
Dok stvarate tijek, put pogreške aktivnosti možete postaviti tako da obrađuje pogrešku aktivnosti ili generičku pogrešku koju dobijete tijekom izvršavanja tijeka rada.

Ako se tijekom izvršavanja tijeka pojavi pogreška, izvršavanje se nastavlja sa sljedećom aktivnošću definiranom u putu pogreške. Ako ne konfigurirate put pogreške u glavnom tijeku, i dalje možete postaviti događaj OnGlobalError dostupan na kartici Tijekovi događaja za rukovanje pogreškom izvršavanja tijeka.
Ako ne uspijete definirati putove pogrešaka i u glavnim tokovima i u tokovima događaja, tijek se završava kada se tijekom izvršavanja tijeka pojavi pogreška.
Razmotrimo scenarij u kojem konfigurirate aktivnost Postavi varijablu u tijeku.

Možete postaviti čvor Nedefinirana pogreška aktivnosti Postavi varijablu na glavnom toku za rješavanje svih sistemskih pogrešaka tijekom izvršavanja tijeka. Ako ne želite definirati put pogreške u glavnom tijeku, svejedno možete otići na karticu Tijek događaja i konfigurirati tijek događaja OnGlobalError .

U gornjem primjeru,Reproduciraj poruku dodana je rukovatelju događajima OnGlobalError . Ako dođe do sistemske pogreške tijekom izvršavanja funkcije Postavljanje varijable u glavnom tijeku , sustav će prvo razmotriti konfiguraciju napravljenu uaktivnosti Postavljanje varijable . Ako put pogreške nije definiran, sustav provjerava rukovatelja događajima OnGlobalError u tijeku događaja. Budući da je aktivnost Play poruke pridružena događaju OnGlobalError u gornjem primjeru, sustav reproducira poruku i završava tijek.
Varijable i izrazi u dizajneru toka
Dizajner toka ima sljedeće vrste varijabli:
Prilagođene varijable tijeka
Prilagođene varijable tijeka varijable su različitih vrsta podataka koje se mogu postaviti i koje možete upotrebljavati kroz tijek. Možete stvoriti onoliko varijabli tijeka koliko vam treba kako biste zadovoljili logiku svojeg tijeka.
Sigurne varijable
Varijable tijeka mogu se označiti kao Sigurne kako bi se spriječilo zapisivanje i pohranjivanje bilo kakvih osjetljivih informacija kao što su podaci o osobnoj identifikaciji (PII) i karticama za plaćanje (PCI). Možete postaviti sigurne varijable kao Agent Viewable (Vidljive agentu) ili Agent Editable (Agent ih može uređivati) kako biste nadzirali način na koji se te varijable predstavljaju na platformi Agent Desktop.
Prema zadanim postavkama, sve postojeće varijable u raspoređenim tijekovima ponašaju se kao nesigurne varijable. Otvorite ove tijekove u načinu uređivanja kako biste pregledali i zadržali sigurne varijable prema potrebi.
Pri mapiranju varijable tijeka, ne možete mapirati sigurnu varijablu u nesigurnu varijablu u aktivnosti GoTo.
Ne možete označiti globalne varijable kao sigurne.
Stvaranje prilagođenih varijabli tijeka
| 1 |
Na navigacijskoj traci portala za upravljanje odaberite . | ||||||||||||||||||||
| 2 |
Kliknite ikonu elipse pokraj tijeka i kliknite Otvori. Prikazat će se prozor Alat za dizajniranje tijeka.
| ||||||||||||||||||||
| 3 |
Iz Konfiguracijske ploče otvorite odjeljak Definicija varijable. | ||||||||||||||||||||
| 4 |
Kliknite Dodaj varijablu tijeka. | ||||||||||||||||||||
| 5 |
Unesite Ime i Opis varijable. | ||||||||||||||||||||
| 6 |
Odaberite Vrstu varijable s padajućeg popisa.
Podržane vrste varijabli su:
| ||||||||||||||||||||
| 7 |
Navedite Zadanu vrijednost varijable po odabranoj vrsti varijable. | ||||||||||||||||||||
| 8 |
(Neobavezno) Ako omogućite preklopni gumb Sadrži osjetljive informacije , sustav označava varijablu kao sigurnu varijablu. Za vrijeme izvršavanja tijeka sustav ne zapisuje niti pohranjuje nikakve informacije koje su prolazile ovom varijablom. | ||||||||||||||||||||
| 9 |
(Neobavezno) Ako omogućite preklopni gumb Mark Agent Viewable , varijabla a na radnoj površini zajedno s vrijednošću zabilježenom kao dio tijeka. Kada omogućite preklopni gumb Označi da je vidljivo agentu prikazuju se sjedeća polja:
| ||||||||||||||||||||
| 10 |
Kliknite Spremi. Kada spremate Prilagođenu varijablu tijeka, varijabla se sprema kao oznaka na Globalnoj ploči svojstava na Radnoj površini. Ako ste varijablu označili kao Vidljivo agentu, oznaka prikazuje ikonu slušalice za jednostavnu identifikaciju. |
Primjer: redoslijed Varijabli tijekova prikazan na Radnoj površini
Kada stvarate varijable koje su označene kao Vidljivo agentu, radna površina prikazuje te varijable određenim redoslijedom.
Na primjer, ako stvarate sljedeće varijable tijeka: CustomerType, SubscribedCustomer, CustomerCount, CallRatio, dob, Datetest.
Radna površina prima te varijable iz Alata za dizajniranje tijeka sljedećim redoslijedom: CallRatio, CustomerCount, CustomerType, SubscribedCustomer, ANI, DN, dob, ronaTimeout, Datetest.
Radna površina prikazuje varijable sljedećim redoslijedom, s lijeva na desno, na Korisničkom sučelju:
-
Korisničke varijable broj telefona, DN, red čekanja, vrijeme RONA
-
Varijable tijeka poredane su abecednim redom i prvo dolaze varijable koje počinju velikim slovom, nakon čega slijede varijable koje počinju malim slovom: CallRatio, CustomerCount, CustomerType, Datetest, SubscribedCustomer, dob.
Uređivanje prilagođenih varijabli tijeka
Ako se varijabla već upotrebljava, vrstu varijable ne možete uređivati. Takav bi postupak imao velike implikacije na tijek. Dakle, ova radnja je zabranjena. U tom slučaju, padajuće polje vrste varijable onemogućeno je i prikazuje se poruka upozorenja.
Nakon uspješnog uređivanja varijable, promjene koje su napravljene prikazuju se u cijelom tijeku i u skočnom prozoru koji se prikazuje kada kliknete varijablu tijeka u oknu Globalna svojstva.
Kako biste uredili prilagođenu varijablu tijeka, poduzmite sljedeće korake:
| 1 |
Na navigacijskoj traci portala za upravljanje odaberite . |
| 2 |
Kliknite ikonu elipse pokraj tijeka i kliknite Otvori. Prikazat će se prozor Alat za dizajniranje tijeka.
|
| 3 |
Kliknite na oznaku varijable koju želite urediti u oknu Globalna svojstva. Prikazuje skočni prozor u kojem se prikazuje sažetak informacija koje su izvorno postavljene za varijablu.
|
| 4 |
Kliknite Uredi u gornjem desnom kutu skočnog prozora. Prikazuje se dijaloški okvir Uredi varijablu tijeka. Ako se varijabla ne upotrebljava u tijeku, tada se sva polja mogu uređivati. Možete promijeniti naziv varijable, opis, vrstu i vrijednost. |
| 5 |
Kliknite ikonu Informacije u ovoj poruci kako biste vidjeli popis aktivnosti u kojima se varijabla upotrebljava. Ako želite nastaviti s uređivanjem varijable, uklonite varijablu iz svih konfiguracija tijeka prije ponovnog pokušaja uređivanja. |
| 6 |
Napravite nužne promjene. Gumb Spremi ostaje onemogućen dok ne napravite promjenu. |
| 7 |
Kliknite Spremi. |
Brisanje prilagođenih varijabli tijeka
Ako se varijabla upotrebljava u tijeku, ne možete je izbrisati. Takav bi postupak imao velike implikacije na tijek. U tom slučaju, gumb Izbriši u prozoru Izbriši varijablu onemogućen je i prikazat će se popis aktivnosti u kojima se varijabla upotrebljava.
Aktivnosti se grupiraju prema tome pojavljuju li se na kartici Glavni tijek ili Tijekovi događaja. Ako želite izbrisati varijablu koja se upotrebljava, uklonite je iz svih konfiguracija tijeka prije nego što je pokušate izbrisati.
Kako biste izbrisali prilagođenu varijablu tijeka, poduzmite sljedeće korake:
| 1 |
Iz navigacijske trake Portala za upravljanje odaberite . |
| 2 |
Kliknite ikonu elipse pokraj tijeka i kliknite Otvori. Prikazat će se prozor Alat za dizajniranje tijeka.
|
| 3 |
U oknu Globalna svojstva, kliknite ikonu Izbriši koja se prikazuje na oznaci varijable koju želite izbrisati. |
Unaprijed definirane varijable
Alat za dizajniranje tijeka automatski stvara unaprijed definirane varijable kada u tijeku upotrebljavate određene događaje i aktivnosti.
Popis dostupnih unaprijed definiranih varijabli prikazuje se u odjeljku unaprijed definiranih varijabli u oknu globalna svojstva tijeka. Također se pojavljuju u oknu svojstava za odabrani događaj ili aktivnost.
Kliknite na svaku varijablu za otvaranje skočnog prozora koji objašnjava koju vrstu podataka varijabla pohranjuje, tako da znate kako upotrijebiti varijablu u vašem tijeku.
Dok je većina atributa izlazne varijable događaja unaprijed definirana i ne može se uređivati, varijablu možete urediti kako biste izmijenili Označavanje globalne varijable.
Izlazne varijable događaja
Izlazne varijable događaja posebno su povezane s događajima i preuzimaju nomenklaturu:<EventName> .<VariableName>.
Sve varijable izlaza događaja dostupne za korištenje u tijeku automatski se pojavljuju u oknu Globalna svojstva nakon uvođenja događaja u tijek, kao i u oknu Svojstva za pridruženu aktivnost rukovatelja događajima.
Dostupne izlazne varijable događaja su:
-
NewPhoneContact.ANI -
NewPhoneContact.DNIS -
NewPhoneContact.InteractionID -
NewPhoneContact.PSTNRegion -
AgentAnswered.AgentID -
AgentAnswered.AgentName -
AgentAnswered.AgentSessionID -
AgentAnswered.QueueID -
AgentAnswered.QueueName -
AgentAnswered.TeamID -
AgentAnswered.TeamName -
AgentAnswered.TenantID -
AgentAnswered.CAD -
PhoneContactEnded.AgentID -
PhoneContactEnded.TeamID -
PhoneContactEnded.QueueID -
PhoneContactEnded.InboundChannel -
PhoneContactEnded.RoutingStrategyID -
AgentOffered.agentId -
AgentOffered.agentName -
AgentOffered.agentSessionId -
AgentOffered.queueId -
AgentOffered.queueName -
AgentOffered.teamId -
AgentOffered.teamName -
AgentOffered.tenantId -
AgentOffered.callAssociatedData -
AgentOffered.AgentID -
AgentOffered.AgentName -
AgentOffered.AgentSessionID -
AgentOffered.QueueID -
AgentOffered.QueueName -
AgentOffered.TeamID -
AgentOffered.TeamName -
AgentOffered.TenantID -
AgentOffered.CAD -
PreDial.direction -
PreDial.participantType -
PreDial.dialNumber -
PreDial.otherPartyDn -
PreDial.epDn -
PreDial.agentSelectedAni -
PreDial.operationType
Prilagodba varijabli sustava
Možete prilagoditi samo varijable oznake telefonskog broja i DNIS (dialled number identification service). Možete stvoriti pseudonim tih varijabli i konfigurirati ga pomoću aktivnosti Postavi varijablu u tijeku.
| 1 |
Na navigacijskoj traci portala za upravljanje odaberite . |
| 2 |
Kliknite ikonu elipse pokraj tijeka i kliknite Otvori. Prikazat će se prozor Alat za dizajniranje tijeka.
|
| 3 |
U oknu Globalna svojstva toka otvorite odjeljak Definicija varijable. |
| 4 |
Kliknite karticu Konfiguracija. |
| 5 |
Kliknite Dodaj varijablu tijeka. |
| 6 |
Unesite Ime i Opis varijable. |
| 7 |
Na padajućem popisu Vrsta varijable odaberite Niz . |
| 8 |
Omogućite preklopni gumb Učini agenta vidljivim . |
| 9 |
U polje Oznaka radne površine unesite željenu oznaku radne površine za varijablu. |
| 10 |
Kliknite Spremi. To stvara varijablu.
|
| 11 |
Iz biblioteke aktivnosti povucite aktivnost Postavljanje varijable u platno. |
| 12 |
U odjeljku Postavke varijable u oknu Postavke aktivnosti učinite sljedeće: Kada objavite tijek, novostvorena varijabla toka zamjenjuje odabranu varijablu sustava. Tijekom izvršavanja tijeka u oknu Dolazni skočni prozor i interakcija radne površine pojavljuje se oznaka radne površine novostvorene varijable.
|
Izlazne varijable aktivnosti
Izlazne varijable aktivnosti pohranjuju podatke prikupljene iz aktivnosti i automatski se stvaraju kada dodate određene aktivnosti na platno. Izlazne varijable aktivnosti koriste sljedeću sintaksu: <ActivityName>.<VariableName> gdje se ActivityName dinamički mijenja na temelju aktivnosti.
Ako tijek koristi aktivnost više puta, svaka aktivnost ima jedinstvenu instancu svake pridružene izlazne varijable aktivnosti. Sve izlazne varijable aktivnosti dostupne za korištenje u tijeku automatski se pojavljuju u oknu Globalna svojstva kada unesete aktivnost u tijek, kao i u oknu Svojstva za pridruženu aktivnost.
Dostupne izlazne varijable aktivnosti su:
-
Menu.OptionEntered: pohranjuje mogućnost izbornika koju je pozivatelj odabrao tijekom instance aktivnosti izbornika. Ovo je jedna znamenka od 0 do 9. -
CollectDigits.DigitsEntered: pohranjuje znamenke koje je pozivatelj unio tijekom instance aktivnosti prikupljanja znamenki. Broj znamenki ovisi o konfiguraciji aktivnosti. -
HTTPRequest.HTTPStatusCode: pohranjuje kod stanja primljen prilikom pokušaja HTTP zahtjeva. -
HTTPRequest.HTTPResponseBody: pohranjuje odgovor kada je HTTP zahtjev uspješno pokrenut. -
HTTPRequest.ResponseHeaders: pohranjuje zaglavlja koja su poslana kao dio HTTP zahtjeva. -
VirtualAgent.IntentTriggered: pohranjuje namjeru koja je pokrenula razgovor iskustvo koje treba obraditi ili eskalirati. -
GetQueueInfo.EWT:pohranjuje vrijednost za procijenjeno vrijeme čekanja za odabrani red čekanja. -
GetQueueInfo.PIQ: pohranjuje vrijednost za položaj u redu čekanja za odabrani red čekanja.
Globalne varijable
Globalne varijable prilagođene su varijable koje možete pregledavati i pristupati im prilikom stvaranja tokova. Administrator stvara globalne varijable u modulu Dodjela resursa portala za upravljanje. Dodatne informacije potražite u odjeljku Globalne varijable.
Kao razvijatelj tijeka možete konzumirati ove varijable prema svojim zahtjevima. Te varijable možete dodati u tijek. Također možete urediti i ukloniti globalnu varijablu nakon što je dodate u tijek.
Dodavanje globalne varijable u tok
U tijek možete dodati najviše 30 varijabli. Ovaj broj ne uključuje varijable koje se ne mogu prijaviti i nisu vidljive agentu.
Ako želite dodati više varijabli izvan maksimalnog ograničenja, morate izbrisati jednak broj postojećih varijabli. Dodatne informacije o brisanju globalne varijable potražite u članku Uklanjanje globalnih varijabli iz tijeka. |
Tijekom stvaranja tijeka može se inicijalizirati globalna varijabla vrste Niz s maksimalnom duljinom od 256 znakova. No, tijekom izvršavanja tijeka varijabla se može ažurirati tako da sadrži do 1024 znaka. Prekoračenje tog ograničenja može imati nepoželjno ponašanje kao što su neuspjesi poziva i vrijednosti koje nisu valjane. |
Da biste dodali globalne varijable u tijek:
| 1 |
Na navigacijskoj traci portala za upravljanje odaberite . |
| 2 |
Kliknite ikonu elipse pokraj tijeka i kliknite Otvori. Prikazat će se prozor Alat za dizajniranje tijeka.
|
| 3 |
U oknu Svojstva globalnog toka pomaknite se prema dolje do odjeljka Varijabla definicija> unaprijed definirane varijable . |
| 4 |
U odjeljku Globalne varijable kliknite Dodaj globalne varijable. Pojavit će se dijaloški okvir Dodavanje globalnih varijabli . Prikazuje sve globalne varijable koje je administrator stvorio u modulu Dodjela resursa .
|
| 5 |
(Neobavezno) Pomoću polja Search Global Variables filtrirajte i tražite potrebne globalne varijable s popisa. |
| 6 |
Potvrdite okvire potrebnih globalnih varijabli s popisa i kliknite Dodaj. Sustav prikazuje odabrane varijable u odjeljku Globalne varijable.
Prema zadanim postavkama svaka varijabla sadrži polja metapodataka koja je definirao administrator, kao što su, Izvještajivo, Vidljivo agent, Uređivanje agenta i Oznaka radne površine. Ako administrator promijeni vrijednosti metapodataka dok je globalna varijabla u upotrebi, promjene na portalu za upravljanje odražavaju se na tokove (s odgodom isteka predmemorije od 8 sati). |
Uređivanje globalne varijable u tijeku
Kada uređujete globalnu varijablu, ne možete promijeniti vrijednost metapodataka globalne varijable u dizajneru toka. Međutim, zadanu vrijednost možete promijeniti pomoću preklopnog gumba Prebriši zadanu vrijednost .
Da biste uredili globalnu varijablu u tijeku:
| 1 |
Na navigacijskoj traci portala za upravljanje odaberite . | ||
| 2 |
Kliknite ikonu elipse pokraj tijeka i kliknite Otvori. Prikazat će se prozor Alat za dizajniranje tijeka.
| ||
| 3 |
U oknu Svojstva globalnog toka pomaknite se prema dolje do odjeljka Varijabla definicija> unaprijed definirane varijable . | ||
| 4 |
Na ploči Globalna varijabla kliknite globalnu varijablu i kliknite uređivanje ( Pojavit će se dijaloški okvir Uređivanje globalnih varijabli . Prikazuje detalje o odabranoj globalnoj varijabli kao što su Vrsta varijable, Zadana vrijednost, Oznaka radne površine i Agent koji se može uređivati.
| ||
| 5 |
(Neobavezno) Omogućite preklopni gumb Overwrite Portal Configurations da biste prebrisali postojeće vrijednosti konfigurirane na portalu za upravljanje. To vam omogućuje izmjenu vrijednosti polja kao što su Zadana vrijednost, Vidljivost agenta, Agent se može uređivati i Oznaka radne površine.
| ||
| 6 |
Napravite nužne promjene. | ||
| 7 |
Kliknite Spremi. |
Uklanjanje globalnih varijabli iz tijeka
Možete ukloniti globalnu varijablu koja se ne koristi ni u jednom tijeku.
Ako ne možete ukloniti globalnu varijablu, obratite se administratoru kako biste omogućili zastavicu značajke za uklanjanje globalnih varijabli iz tijeka. |
Da biste uklonili globalnu varijablu iz toka:
| 1 |
Iz navigacijske trake Portala za upravljanje odaberite . |
| 2 |
Kliknite ikonu elipse pokraj tijeka i kliknite Otvori. Prikazat će se prozor Alat za dizajniranje tijeka.
|
| 3 |
U oknu Svojstva globalnog toka pomaknite se prema dolje do odjeljka Varijabla definicija> unaprijed definirane varijable . |
| 4 |
Na ploči Globalne varijable kliknite ikonu ukloni (x) globalne varijable koju želite ukloniti. Skočna poruka od vas će zatražiti potvrdu akcije.
|
| 5 |
Kliknite Izbriši. Time se odabrana globalna varijabla uklanja s popisa.
|
Vidljive varijable na radnoj površini
Možete konfigurirati sljedeće vrste varijabli za dolazni skočni prozor i okno interakcije radne površine za dolazne i odlazne glasovne pozive:
-
Varijable sustava kao što su telefonski broj, DNIS (usluga identifikacije biranog broja), naziv reda čekanja i RONA vremensko ograničenje
-
Globalne varijable koje se stvaraju i kojima se upravlja na portalu za upravljanje
-
Prilagođene varijable toka koje se stvaraju i kojima se upravlja u dizajneru toka
|
- Dolazni skočni prozor na radnoj površini
- Skočni prozor pojavljuje se kada agent primi dolazni poziv ili nazove odlazni poziv. Prikazuje ključne informacije o klijentu u skladu s varijablama konfiguriranima u dizajneru toka. Možete postaviti redoslijed pojavljivanja svake od ovih varijabli u dolaznom popoveru koji može uključivati bilo koju kombinaciju sustava, globalne i prilagođene varijable protoka. Također možete urediti oznaku radne površine ovih varijabli.
- Možete prilagoditi oznaku radne površine varijabli sustava kao što su Telefonski broj i DNIS. Dodatne informacije potražite u odjeljku Prilagodba varijabli sustava.
- Za dolazne i odlazne pozive možete odabrati najmanje tri, a najviše šest varijabli. Za pozive za konzultacije, konzultirani agent će pregledati dodatne tri varijable kao što su Ime agenta, Agent DN i Tim agenta koje se prema zadanim postavkama dodaju na popis.
-
Ne možete konfigurirati varijable koje sadrže osjetljive informacije u dolaznom skočnom prozoru na radnoj površini.
- Dodatne informacije o konfiguriranju varijabli za skočni prozor dolaznog pregleda potražite u članku Konfiguriranje varijabli za skočni prozor dolazni.
- Okno interakcije
- Okno interakcije na radnoj površini pojavljuje se nakon što agent prihvati dolazni ili odlazni poziv. Prikazuje skup informacija u varijablama okna interakcije konfiguriranih u dizajneru toka. Možete odabrati najviše 30 varijabli. Možete postaviti redoslijed pojavljivanja svake od ovih varijabli u oknu interakcije koji može uključivati bilo koju kombinaciju sustava, globalne i prilagođene varijable tijeka. Također možete urediti oznaku radne površine ovih varijabli.
- Možete prilagoditi oznaku radne površine varijabli sustava kao što su Telefonski broj i DNIS. Dodatne informacije potražite u odjeljku Prilagodba varijabli sustava.
- Dodatne informacije o konfiguriranju varijabli za okno interakcije potražite u odjeljku Konfiguriranje varijabli za okno interakcije.
Konfiguriranje varijabli za dolazni skočni prozor
Prije nego što počnete
Konfigurirajte varijable na skočnom prozoru dolaznih za dolazne i odlazne pozive.
-
Morate stvoriti varijable koje želite dodati u dolazni skočni prozor radne površine. Dodatne informacije potražite u člancima Stvaranje globalne varijable i Stvaranje prilagođenih varijabli toka.
-
Morate označiti varijable kao Agenta vidljivo. Dodatne informacije o označavanju globalne varijable kao vidljivog agenta potražite u članku Uređivanje globalne varijable u tijeku.
| 1 |
Na navigacijskoj traci portala za upravljanje odaberite . |
| 2 |
Kako biste stvorili tijek, kliknite Novi. Za uređivanje postojećeg tijeka kliknite na ikonu elipse pokraj tijeka i kliknite Otvori. Prikazat će se prozor Alat za dizajniranje tijeka.
|
| 3 |
U oknu Globalna svojstva toka otvorite odjeljak Definicija varijable. |
| 4 |
Kliknite karticu Vidljivost radne površine > Redoslijed . |
| 5 |
U odjeljku Dolazni skočni prozor kliknite Odabir varijabli za dolazni skočni pregled . Pojavit će se prozor Odabir varijabli na dolaznom skočnom prozoru . Prikazuje sve varijable koje uključuju četiri zadane varijable sustava kao što su telefonski broj, DNIS, naziv reda čekanja i RONA vremensko ograničenje. Varijable sustava kao što su telefonski broj, DNIS i naziv reda čekanja odabrane su prema zadanim postavkama koje možete poništiti kada dodate još varijabli.
|
| 6 |
Za filtriranje popisa koristite sljedeće mogućnosti pretraživanja: Popis se automatski popunjava varijablama prema unosima kriterija.
|
| 7 |
Potvrdite okvire varijabli koje želite odabrati za dolazni skočni pregled. Možete odabrati najmanje tri, a najviše šest varijabli. |
| 8 |
Kliknite Spremi. Ovaj korak možete preskočiti ako omogućite preklopni gumb za automatsko spremanje . Odabrane varijable pojavljuju se u odjeljku Dolazni skočni pregled .
|
| 9 |
Koristite ikonu ručke ( |
| 10 |
(Neobavezno) Kliknite ikonu x pokraj varijable da biste uklonili tu varijablu s popisa. |
Konfiguriranje varijabli za okno interakcije
Prije nego što počnete
Konfigurirajte varijable u oknu interakcije za dolazne i odlazne pozive.
-
Morate stvoriti varijable koje želite dodati u dolazni skočni prozor radne površine. Dodatne informacije potražite u člancima Stvaranje globalne varijable i Stvaranje prilagođenih varijabli toka.
-
Morate označiti varijable kao Agenta vidljivo. Dodatne informacije o označavanju globalne varijable kao vidljivog agenta potražite u članku Uređivanje globalne varijable u tijeku.
| 1 |
Na navigacijskoj traci portala za upravljanje odaberite . |
| 2 |
Kako biste stvorili tijek, kliknite Novi. Za uređivanje postojećeg tijeka kliknite na ikonu elipse pokraj tijeka i kliknite Otvori. Prikazat će se prozor Alat za dizajniranje tijeka.
|
| 3 |
U oknu Globalna svojstva toka otvorite odjeljak Definicija varijable. |
| 4 |
Kliknite karticu Vidljivost i redoslijed radne površine. |
| 5 |
U odjeljku Okno interakcije kliknite Odabir varijabli za okno interakcije. Pojavit će se prozor Odabir varijabli u oknu interakcije. Prikazuje sve varijable zajedno s četiri sistemske varijable kao što su telefonski broj, DNIS, naziv reda čekanja i RONA vremensko ograničenje.
|
| 6 |
Za filtriranje popisa koristite sljedeće mogućnosti pretraživanja: Popis se automatski popunjava varijablama prema unosima kriterija.
|
| 7 |
Potvrdite okvire varijabli koje želite odabrati za okno Interakcija. Možete odabrati najviše 30 varijabli. |
| 8 |
Koristite ikonu ručke ( |
| 9 |
Kliknite Spremi. Ovaj korak možete preskočiti ako omogućite preklopni gumb za automatsko spremanje . Odabrane varijable pojavljuju se u odjeljku Okno interakcije .
|
| 10 |
(Neobavezno) Kliknite ikonu x pokraj varijable da biste uklonili tu varijablu s popisa. |
JSON varijable
JSON varijable su prilagođene varijable protoka tipa JSON. JSON varijable možete stvoriti u dizajneru toka. Dodatne informacije potražite u odjeljku Stvaranje prilagođenih varijabli toka.
Sljedeće aktivnosti možete koristiti za pohranu podataka u JSON varijabli: HTTP zahtjev,raščlanjivanje i postavljanje varijable.
U HTTP i Parse aktivnostima možete izdvojiti podatke pomoću JSON izraza filtra puta i pohraniti ih u JSON varijablu.
U odjeljku Postavljanje varijablne aktivnosti možete koristiti JSON varijablu u mogućnosti Postavi vrijednost na sljedeće načine:
-
Upišite u vrijednost JSON u tekstnom okviru. Na primjer:
{ "userId":"rirani", "jobTitleName":"Developer", "firstName":"Romin", "lastName":"Irani", "preferredFullName":"Romin Irani", "employeeCode":"E1", "region":"CA", "phoneNumber":"408-xxxxx67", "emailAddress":"rirani@xyz.com" } -
Koristite izraz šljunka.
Upotreba JSON varijabli u šljunčanom izrazu
-
Pristup odvojen točkom:Pristup odvojen točkom( .) možete koristiti u šljunčanom izrazu za JSON varijablu u aktivnostima rukovanja pozivima i kontrole protoka.
Sintaksa:
{{ jsonVariableName.fieldName }}where,jsonVariableName.fieldNametreba procijeniti na polje u JSON varijabli.Ako u prethodnom isječku šifre uzorka izdvojite zaposlenika u varijablu koja se zove
empvarpomoću HTTP-a ili Raščlanjivanja:koristi
{{empvar.employeeCode}}da biste dobili vrijednost kaoE1. -
Pristup indeksu JSON polja: Možete pristupiti određenom indeksu iz JSON polja sličnom Pebble Syntax. Za više detalja o pristupu indeksu u šljunku posjetite https://pebbletemplates.io/wiki/guide/basic-usage/, na primjer:
Ako izdvojite JSON polje zaposlenika u varijablu koja se zove{ "Zaposlenici" : [ { "userId":"rirani", "jobTitleName":"Developer", "firstName":"Romin", "lastName":"Irani", "preferredFullName":"Romin Irani", "employeeCode":"E1", }, { "userId":"thanks", "jobTitleName":"Program Manager", "firstName":"Tom", "lastName":"Hanks", "preferredFullName":"Tom Hanks", "employeeCode":"E3", "directReports":[ { "userId":"John", "jobTitleName":"Developer", "firstName":"John", "lastName":"Irani", "preferredFullName":"John Irani", "employeeCode":"E2" }, { " userId":"Sam", "jobTitleName":"Developer", "firstName":"Sam", "lastName":"Das", "preferredFullName":"Sam Das", "employeeCode":"E2" } ] }varpomoću HTTP-a ili raščlanjivanja:-
Use
{{ var[0]}}}dabiste dobili podatke ozaposlenicima riranikoji je menadžer. -
Koristite
{{ var[1].directReports[0] }}da biste dobili podatke ozaposleniku Johnakoji je izravni prijavitelj upravitelja. -
Upotrijebite
{{ var[1].directReports[0].preferredFullName }}da biste dobili vrijednost kaoJohn Irani. -
Use
{{ var[0].preferredFullName }}da biste dobili vrijednost kaoRomin Irani.
-
Korištenje JSON varijable u HTTP zahtjevu
Za upotrebu JSON varijable kao tijela zahtjeva HTTP zahtjeva prvo upotrijebite aktivnost Postavljanje varijable kako biste JSON varijablu pretvorili u niz. Na primjer, u odjeljku Postavljanje varijablnih postavki varijabli postavite varijablu jsonString s vrijednošću kao {{ jsonVariable }}.
Koristite ovu varijablu kao ulaz u HTTP postavke. Na primjer, u odjeljku HTTP Postavke zahtjeva postavite tijelo zahtjeva kao {{ jsonString }}.
Pisanje izraza
Većina polja za unos teksta u dizajneru toka podržava pisanje izraza. Izrazi nisu potrebni, ali omogućuju snažnu funkcionalnost skriptiranja kroz varijable za napredne korisnike. Također možete unijeti osnovni tekst i brojeve u ista polja za unos za jednostavne tokove ako vam izrazi nisu potrebni.
Svaki izraz prelomite u dvostrukim kovrčavim zagradama kao što se ovdje vidi: {{Enter Expression}}
Na primjer, ako želite kombinirati dvije varijable niza zajedno, morate koristiti {{var1+var2}}. Za više informacija pogledajte: https://pebbletemplates.io/.
Sintaksa predloška šljunka
Sva polja za unos u dizajneru toka koriste sintaksu izraza otvorenog koda pod nazivom Pebble Templates: https://pebbletemplates.io/.
U šljunčanim predlošcima podržani su sljedeći simboli: ==, !=, <, >, <=, >=, +, -, *, / . Za upisivanje prilagođenih varijabli u izraz koristite ovu sintaksu: {{variable}}
Podržani su i logički operatori. Dodatne informacije potražite u https://pebbletemplates.io/wiki/operator/logic/.
Preporučujemo da prije korištenja izraza u dizajneru toka pregledate dokumentaciju predloška šljunka. Informacije o pisanju izraza potražite u dokumentima na: https://pebbletemplates.io/wiki/.
Na primjer, u ovom osnovnom uvjetu koristite velika i mala slova izraz provjerava je li Broj računa pozivatelja veći ili jednak određenoj vrijednosti. Na temelju načina na koji se izraz procjenjuje za određeno izvršavanje tijeka, tijek može krenuti putem True ili False.
Prilagođeni šljunčani filtri
Epohalna vremenska oznaka
Možete koristiti sljedeće šljunčane filtre za vraćanje vremenske oznake epohhe za Sada ili zadani niz datuma:
Epohalna vremenska oznaka za sada:
{{ now() | epoch }} => zadana UTC vremenska zona i u sekundama {{ now() | epoha(inMillis=true) }} => zadana vremenska zona UTC-a i u milisekundama Primjer: {{ now() | epoha }} -> 1667471488 {{ now() | epoha(inMillis=true) }} -> 1667471522829Epohalna vremenska oznaka za određeni datum:
{{ '2017-10-19 16:18:03.779' | epoha(format='yyyy-MM-dd HH:mm:ss. SSS', inMillis=true) }} => prilagođenom formatu i u milisekundama {{ '2017-10-19 16:18:03.779' | epoch(format='yyyy-MM-dd HH:mm:ss. SSS', inMillis=true, timeZone='America/Phoenix') }} => prilagođeni oblik s vremenskom zonom i u milisekundama Primjer: {{ '2017-10-19 16:18:03.779' | epoha(format='yyyy-MM-dd HH:mm:ss. SSS', inMillis=true) }} -> 1508429883779 {{ '2017-10-19 16:18:03.779' | epoch(format='yyyy-MM-dd HH:mm:ss. SSS', inMillis=true, timeZone='America/Phoenix') }} -> 1508455083779Provjera valjanosti izraza
Ako polje za unos otkrije da se izraz koristi (to jest, unesena je sintaksa {{ }}), u donjem desnom kutu polja pojavit će se plava ikona.
Kliknite plavu ikonu da biste otvorili modal u kojem možete testirati i izmijeniti izraz dok ne dobijete željeni ishod.
Modal testnog izraza sadrži sljedeća polja:
-
Izraz: Prikazuje izraz koji je prvotno unesen u polje za unos iz konfiguracije aktivnosti.
-
Polja varijabli: Svaka varijabla koja se koristi u izrazu ima polje podrške u koje možete unijeti oglednu vrijednost varijable. Unesite vrijednost za svaku varijablu, a zatim kliknite Test da biste vidjeli rezultate ako se izraz izvršava s unesenim parametrima.
Za postavljanje varijabli u izrazu koristite samo oblik {{naziv varijable}}. Na primjer, {{NewPhoneContact.ANI}} je sintaksa varijable.
-
Rezultat: Prikazuje rezultat izraza nakon što kliknete Testiranje. Ako se rezultati razlikuju od očekivanih, izmijenite izraz po želji. Ako promijenite konfiguraciju, kliknite Primijeni promjene da biste ažurirali izraz u konfiguraciji aktivnosti.
Stvaranje tokova i upravljanje njima
Stvaranje tijeka
Tokove možete kreirati i upravljati njima pomoću modula Resursi proizvodnog postupka. Kada dizajnirate tijek, interakcija konzultiranja ne može sadržavati ljubaznost povratnog poziva, povratne informacije ankete nakon poziva ili aktivnost slijepog prijenosa.
Kada stvorite tijek, ako je broj čvorova veći od 100, u dizajneru toka može doći do latencije. U takvim slučajevima preporučujemo da koristite značajke lančanog toka i dinamičke varijable kako biste razbili veliki protok prema dolje u manje tokove kojima se lako upravlja. Dodatne informacije potražite u člancima Lančano povezivanje toka i Kontakt u redu čekanja. |
| 1 |
Iz navigacijske trake Portala za upravljanje odaberite Strategija usmjeravanja > Tijekovi. | ||
| 2 |
Kliknite na Novi. | ||
| 3 |
U polje Naziv tijeka unesite jedinstveni naziv.
| ||
| 4 |
Kliknite Započni izgradnju tijeka. Prikazat će se prozor Alat za dizajniranje tijeka. | ||
| 5 |
U sekciji Opće postavke unesite opis tijeka. Ovaj opis nije moguće kasnije izmijeniti. | ||
| 6 |
(Neobavezno) Konfigurirajte sljedeće postavke u odjeljku Postavke prikaza .
| ||
| 7 |
Da biste stvorili tijek, izvršite sljedeće zadatke: |
Uređivanje varijabli toka
Varijablu ne možete uređivati dok se koristi. Ne možete uređivati vrstu varijable nakon stvaranja varijable.
| 1 |
Iz navigacijske trake Portala za upravljanje odaberite . |
| 2 |
Kliknite ikonu trotočja pokraj tijeka koji želite urediti, a zatim kliknite Otvori. |
| 3 |
Kliknite oznaku varijable iz okna Svojstva globalnog toka. Skočni prozor prikazuje sažetak informacija o varijabli.
|
| 4 |
Kliknite Uredi u gornjem desnom kutu skočnog prozora. |
| 5 |
Odaberite varijablu koja se ne koristi u tijeku. |
| 6 |
Izvršite potrebne promjene u nazivu varijable, opisu, vrijednosti i konfiguracijama varijabli. |
Izmjena tijeka
Za uređivanje tijeka koristite preklopni gumb Uređivanje . Ako uključite preklopni gumb, drugi programeri toka neće moći istovremeno uređivati tijek. Kada otvorite tijek, zadani je način samo za čitanje. Uključite preklopni gumb Uredi da biste uredili tijek.
Dizajner toka sada vam omogućuje da označite varijable koje sadrže osjetljive informacije kao sigurne. Kada otvorite postojeći tijek koji sadrži varijable Flow, od vas će se zatražiti pregled i označavanje tih varijabli kao sigurnih prema vašim zahtjevima. Dodatne informacije o sigurnim varijablama potražite u odjeljku Sigurne varijable.
| 1 |
Na navigacijskoj traci portala za upravljanje odaberite . Pojavit će se tablica s popisom svih postojećih tokova klijenta. Tablica sadrži sljedeća polja:
| ||||||||||||||||
| 2 |
Kliknite ikonu trotočja pokraj tijeka koji želite urediti, a zatim kliknite Otvori. Ako odabrani tijek ima varijable toka, poruka od vas traži da označite varijable kao sigurne. Izmjene tijeka možete izvršiti samo ako je omogućen preklopni gumb Uredi uključeno. Ako je gumb za uključivanje/isključivanje Uredi uključeno postavljen na isključeno, tijek će se pojaviti u načinu samo za čitanje. | ||||||||||||||||
| 3 |
Kliknite Odaberi sigurne varijable da biste otvorili dijaloški okvir Uređivanje sigurnih varijabli .
| ||||||||||||||||
| 4 |
Potvrdite okvire varijabli koje sadrže osjetljive informacije, a zatim kliknite Spremi. Prozor dizajnera toka prikazuje odabrane varijable s ikonom lokota pokraj naziva varijabli. Odabrani tijek otvara se u načinu samo za čitanje. | ||||||||||||||||
| 5 |
Omogućite preklopni gumb Uredi da biste izvršili promjene u tijeku. | ||||||||||||||||
| 6 |
Uredite tijek skice po želji.
| ||||||||||||||||
| 7 |
Kliknite Spremi da biste spremili tijek ako onemogućite gumb za uključivanje/isključivanje automatskog spremanja . |
Entiteti pretraživanja u tijeku
Funkcija pretraživanja u dizajneru toka omogućuje razvojnim programerima toka da traže entitete u tijeku i brzo pristupe njihovim mjestima. Za tokove koji su složeniji i složeniji, koristite ovu mogućnost pretraživanja kako biste izbjegli ručni napor u pronalaženju željenih entiteta.
Pomoću ove značajke pretraživanja možete pretraživati sljedeće entitete u tijeku:
-
Nazivi aktivnosti, opisi i unosi
-
Nazivi varijabli
-
Šljunčani izrazi
-
Svojstva toka
Možete pronaći i zamijeniti slobodni tekst unutar polja kao što su tekstualni ulazi, opisi, šljunčani izrazi itd.
| 1 |
Na navigacijskoj traci portala za upravljanje odaberite . |
| 2 |
Kliknite trotočje (...) pokraj tijeka koji želite urediti, a zatim kliknite Otvori. |
| 3 |
U okvir za pretraživanje koji se pojavljuje u gornjem desnom kutu unesite ključnu riječ (naziv aktivnosti, naziv varijable ili niz) i pritisnite Enter. Okvir za pretraživanje možete pokrenuti i pomoću tipkovnih prečaca: Cmd + K (za macOS) i ctrl + k (za Windows). Rezultati pretraživanja pojavljuju se na zasebnoj ploči za pretraživanje na lijevoj strani zaslona.
|
| 4 |
(Neobavezno) S padajućeg popisa odaberite jednu ili više vrsta entiteta da biste filtrirali rezultate pretraživanja. |
| 5 |
Da biste pronašli i zamijenili tekst, učinite sljedeće: |
Primjena oznaka verzija na tijek
Preporučujemo da slijedite najbolju praksu dodavanja oznake verzije kako biste izgradili životni ciklus protoka kroz različite faze kao što su razvoj, testiranje i život za bolju kontrolu uz upravljanje protokom proizvodnje. Umjesto da promjene primijenite izravno na tijek, možete objaviti tijek kroz faze prije nego što uvedete tok u proizvodnju. Ova značajka pomaže vam da izbjegnete prepisivanje trenutnog toka u produkciji.
Kada objavite tijek, uz naziv toka novoj verziji toka možete pridružiti oznaku verzije kao što je Live, Test ili Dev. To daje mogućnost prilaganja različitih verzija istog toka različitim ulaznim točkama ili GoTo aktivnosti. Najnovija je zadana oznaka verzije koju ne možete ukloniti iz verzije toka. Uz najnoviju oznaku možete primijeniti bilo koju drugu oznaku verzije.
Štoviše, ulaznoj točki možete priložiti više verzija istog toka. Tijekom konfiguracije ulazne točke možete odabrati tijek zajedno s jednom od pridruženih oznaka verzije.
Kada otvorite tijek u načinu uređivanja, vidjet ćete verziju Skica iz objavljene najnovije verzije tijeka. Kada objavite ovu verziju skice, ona će joj pridružiti oznaku Najnovija verzija. U određenom trenutku samo jednom tijeku je pridružena oznaka Najnovija verzija. To odgovara posljednjoj objavljenoj verziji tijeka. |
Prije nego što počnete
Tijek morate objaviti barem jednom.
| 1 |
Na navigacijskoj traci portala za upravljanje odaberite . | ||
| 2 |
Kliknite ikonu trotočja pokraj tijeka koji želite urediti, a zatim kliknite Otvori. | ||
| 3 |
Uredite tijek. | ||
| 4 |
Kliknite Spremi da biste spremili tijek ako onemogućite gumb za uključivanje/isključivanje automatskog spremanja . | ||
| 5 |
Uključite preklopni gumb Provjera valjanosti da biste omogućili objavljivanje. | ||
| 6 |
Kliknite Objavi. | ||
| 7 |
(Neobavezno) U dijaloškom okviru Tijek objavljivanja unesite bilješku o verziji ili informacije koje želite podijeliti s drugim razvojnim programerima tijeka. | ||
| 8 |
Prema zadanim postavkama, Najnovije je odabrano kao oznaka verzije koja označava najnoviju verziju tijeka. Na verziju toka, kao što je live, dev ili test, možete primijeniti više oznaka verzije s padajućeg popisa Dodaj oznaku verzije. Ako je određena oznaka verzije već preslikana na ulaznu točku, pored oznake verzije na padajućem popisu pojavljuje se upozorenje na kojem piše da je oznaka mapirana na ulaznu točku. | ||
| 9 |
Kliknite Objavi. Nakon što odaberete jednu ili više odgovarajućih oznaka verzije i objavite, ovu verziju toka možete koristiti kada dodijelite ulaznoj točki. | ||
| 10 |
(Neobavezno) Kliknite ikonu mjerača vremena pokraj broja verzije da biste vidjeli povijest verzija tijeka. Pojavljuje se modalni način povijesti verzija koji prikazuje sljedeće detalje za aktivne verzije i druge verzije tijeka:
Za filtriranje tablice koristite bilo koji od sljedećih atributa pretraživanja ključnih riječi:
Kliknite ikonu Prikaz bilo kojeg retka da biste vidjeli tijek objavljen u odabranoj verziji. | ||
| 11 |
(Neobavezno) Kliknite ikonu Prikaz bilo kojeg retka da biste vidjeli tijek objavljen u odabranoj verziji.
|
Omogućavanje ili onemogućavanje mogućnosti automatskog spremanja
| 1 |
Iz navigacijske trake Portala za upravljanje odaberite Strategija usmjeravanja > Tijekovi. |
| 2 |
Kako biste stvorili tijek, kliknite Novi. Za uređivanje postojećeg tijeka kliknite na ikonu elipse pokraj tijeka i kliknite Otvori. |
| 3 |
Da biste omogućili mogućnost automatskog spremanja, postavite gumb za uključivanje/isključivanje automatskog spremanja na UKLJUČENO. |
| 4 |
Da biste onemogućili mogućnost automatskog spremanja: Kada onemogućite mogućnost automatskog spremanja, spremite promjene ručno. Inače ćete izgubiti promjene u tijeku. |
Aktivnosti kopiranja i lijepljenja
Kao razvojni programer tijeka, možete kopirati i zalijepiti aktivnost ili grupu aktivnosti u isti tijek tako da ne morate konfigurirati te aktivnosti ispočetka. U tu svrhu možete odabrati jednu aktivnost ili grupu aktivnosti odjednom i ponovno ih upotrijebiti u istom tijeku. Kada kopirate aktivnosti, sustav stvara duplikate tih aktivnosti i kopira sve postavljene postavke i veze.
| 1 |
Iz navigacijske trake Portala za upravljanje odaberite Strategija usmjeravanja > Tijekovi. |
| 2 |
Kako biste stvorili tijek, kliknite Novi. Za uređivanje postojećeg tijeka kliknite na ikonu elipse pokraj tijeka i kliknite Otvori. |
| 3 |
Učinite nešto od sljedećeg: Alternativno, na tipkovnici možete pritisnuti Ctrl+C kako biste kopirali odabrane aktivnosti i pritisnuti Ctrl+V kako biste zalijepili odabrane aktivnosti na platno. |
| 4 |
Preuredite kopirane aktivnosti onako kako želite. |
Provjera valjanosti tijeka
Provjeravate valjanost tijeka kako biste bili sigurni da ste konfigurirali sva obavezna polja I da je struktura protoka valjana. Provjera valjanosti ne može odrediti kako sustav izvršava tijek tijekom izvođenja i ne jamči da će se tijek odvijati kako se očekivalo.
Ako provjera valjanosti uspije, ostavite uključen preklopnik provjere valjanosti . Ne možete objaviti tijek ako provjera valjanosti ne uspije.
| 1 |
Na navigacijskoj traci portala za upravljanje odaberite . | ||
| 2 |
Odaberite tijek. | ||
| 3 |
Postavite prekidač provjere valjanosti na Uključeno. Pokrenuta je provjera valjanosti i pogreške se prikazuju u prozoru. Tijekom provjere valjanosti sustav prikazuje pogreške na sljedeće načine:
| ||
| 4 |
Ako zatvorite prozor Detalji provjere valjanosti i želite ga ponovno otvoriti, kliknite gumb Pogreške tijeka . | ||
| 5 |
Izborno. Ako postoje pogreške, postavite prekidač provjere valjanosti na Isključeno. Morate ispraviti pogreške i ponovno pokrenuti provjeru valjanosti.
|
Kopiranje tijeka
| 1 |
Na navigacijskoj traci portala za upravljanje odaberite . |
| 2 |
Kliknite ikonu trotočja pokraj tijeka koji želite kopirati, a zatim kliknite Kopiraj. Naziv kopiranog toka ima ovaj oblik: Copy_FlowName_FlowID gdje je Naziv toka naziv izvornog toka, a FlowID jedinstveni identifikator izvornog toka. |
| 3 |
Otvorite kopirani tok u dizajneru toka da biste uredili naziv. |
Izvoz toka
Da biste izdvojili definiciju tijeka kao JSON datoteku, koristite mogućnost Izvoz. Kasnije možete uvesti JSON datoteku kako biste stvorili isti tijek na drugom klijentu. Upute za uvoz tijeka potražite u članku Uvezite tijek.
| 1 |
Na navigacijskoj traci portala za upravljanje odaberite . |
| 2 |
Kliknite ikonu trotočja pokraj tijeka koji želite izvesti, a zatim kliknite Izvezi. |
| 3 |
U dijaloškom okviru koji će se otvoriti odaberite Spremi i kliknite U redu da biste preuzeli datoteku tijeka. Datoteka se preuzima na vaš lokalni sustav s postojećim nazivom datoteke u JSON formatu. |
Uvoz tijeka
Da biste uvezli tok u klijent, koristite mogućnost Uvoz. Tijek morate izvesti kao JSON datoteku iz drugog klijenta prije uvoza. Za izvoz tijeka pogledajte Izvezite tijek.
Za ponovno korištenje postojećeg toka unutar istog klijenta koristite opciju Kopiraj. Dodatne informacije potražite u odjeljku Kopiranje tijeka. |
| 1 |
Na navigacijskoj traci portala za upravljanje odaberite . | ||
| 2 |
Kliknite Uvezi , a zatim s lokalnog sustava odaberite datoteku tijeka koja je u JSON formatu. | ||
| 3 |
Kliknite Otvori da biste uvezli datoteku. Tijek se uvozi u klijenta.
|
Što sljedeće učiniti
Možete izmijeniti ili objaviti tijek. Dodatne informacije potražite u odjeljku Rad s tokovima.
Objavi tijek
Tijek možete objaviti nakon što sustav potvrdi tijek i pronađe ga bez pogrešaka. Objavljeni tijek možete koristiti u strategijama usmjeravanja ulazne točke.
Prije nego što objavite tijek, provjerite jeste li u potpunosti zadovoljni konfiguracijom i je li tijek prikladan za upotrebu u interakcijama kontaktnog centra uživo. Uređivanje objavljenog tijeka nije u potpunosti podržano.
Gumb Tijek objavljivanja onemogućen je sve dok je isključen prekidač provjere valjanosti . Gumb Tijek objavljivanja ostaje onemogućen ako postoje aktivne pogreške u tijeku.
Kada kliknete gumb Tijek objavljivanja , pojavit će se prozor za potvrdu tijeka objavljivanja. Prije nego što objavite tijek, provjerite rade li svi izrazi i ponaša li se tijek po želji.
Ako dođe do pogreške:
-
Prikazat će se prozor obavijesti s ID-om za praćenje i
ID-jemtoka. Za pomoć s pogreškama obratite se Cisco podršci. Za podršku je potrebanIDpraćenja. -
Kliknite gumb Ponovno pokušaj objaviti .
| 1 |
Na navigacijskoj traci portala za upravljanje odaberite . | ||
| 2 |
Odaberite tijek. | ||
| 3 |
Kliknite Objavi da biste objavili tijek. Ako se tijek uspješno objavi, vidjet ćete poruku potvrde. | ||
| 4 |
Odaberite jednu od sljedećih mogućnosti:
|
Vraćanje tijeka
Trenutno objavljeni tijek možete vratiti na prethodno objavljenu verziju toka. Nakon što odaberete prethodnu verziju tijeka, morate potvrditi odabir prije vraćanja tijeka. Kada je tijek uspješno vraćen, odabrani tijek pojavljuje se u načinu uređivanja u dizajneru toka s novim brojem verzije. Možete izvršiti potrebne promjene i ponovno objaviti tijek.
Prije nego što počnete
Tijek mora biti prethodno objavljen.
| 1 |
Na navigacijskoj traci portala za upravljanje odaberite . |
| 2 |
Kliknite ikonu trotočja pokraj objavljenog toka, a zatim kliknite Otvori. Prikazat će se prozor Alat za dizajniranje tijeka.
|
| 3 |
Kliknite Vrati. Pojavit će se prozor Revert Flow . Prikazuje sve prethodno objavljene tokove s pojedinostima kao što su broj verzije, datum i vrijeme stvaranja i objavljivanje bilješke.
Na ovom popisu možete vidjeti do 20 zapisa. |
| 4 |
Odaberite tijek s ovog popisa i kliknite Vrati. Poruka vas upozorava da ćete izgubiti napredak postojećeg tijeka nakon vraćanja i od vas traži da potvrdite svoju radnju. |
| 5 |
Kliknite Potvrdi i vrati. Naziv gumba mijenja se u Vraćanje tijeka tijekom učitavanja novog toka. Pojavit će se poruka da je tijek uspješno vraćen. |
| 6 |
Kliknite Idi na tijek. Sustav otvara vraćeni tok u načinu uređivanja. |
Brisanje tijeka
Ako tijek ima status Objavljeno, on može biti dio konfiguracije strategije usmjeravanja. Provjerite znate li gdje se tok koristi prije nego što ga izbrišete. U suprotnom, mogli biste utjecati na interakcije kontaktnog centra uživo.
| 1 |
Na navigacijskoj traci portala za upravljanje odaberite . |
| 2 |
Kliknite ikonu trotočja pokraj tijeka koji želite izbrisati, a zatim kliknite Izbriši. |
| 3 |
Kliknite Da da biste potvrdili. |
Strategije usmjeravanja ulazne točke
Strategija usmjeravanja ulazne točke konfiguracija je koja kontrolira ponašanje kontakta u usmjeravanju kada kontakt dosegne ulaznu točku. Kada kontakt dođe do ulazne točke, motor proizvodnog postupka provjerava koja je strategija usmjeravanja ulazne točke aktivna u danom trenutku i slijedi tu konfiguraciju.
Odjeljak Kontrola poziva u konfiguraciji strategije usmjeravanja ulazne točke omogućuje vam odabir tijeka koji kontrolira iskustvo pozivatelja tijekom njihove interakcije. Pomoću aplikacije Dizajner toka možete konfigurirati tijek od kraja do kraja koji kontrolira i početni tretman poziva u IVR, kao i doživljaj reda čekanja nakon što je kontakt u redu čekanja.
Odaberite tijek s padajućeg izbornika Tijek da biste naznačili tijek koji kontrolira to iskustvo poziva s kraja na kraj tijekom vremenskog intervala navedenog u strategiji usmjeravanja. Na padajućem popisu dostupni su samo tijekovi objavljeni iz aplikacije Dizajner toka.
Tokovi su dostupni samo za ulazne točke telefonije. Ne možete nadjačati nijednu postavku u tijeku iz strategije usmjeravanja ulazne točke.
Strategije usmjeravanja reda čekanja
Strategija usmjeravanja reda čekanja konfiguracija je koja kontrolira ponašanje kontakta u usmjeravanju kada kontakt dosegne red čekanja. Kada kontakt dođe u red čekanja, motor usmjeravanja provjerava koja je strategija usmjeravanja reda čekanja aktivna u danom trenutku i slijedi tu konfiguraciju.
Korisnici koji imaju strategije usmjeravanja reda čekanja u Webex Centru za kontakt mogu im pristupiti, ali ne mogu stvoriti nove strategije. Preporučujemo svim korisnicima da prebace svoje konfiguracije u redove čekanja.
|
Obrada pogrešaka
Za svaku aktivnost koja je postavljena u tijeku prikazuje se putanja za obradu pogrešaka. Možete postaviti putanju za obradu pogrešaka kako biste obrađivali pogreške koje se mogu dogoditi za vrijeme izvršavanja tijeka. Putanja za obradu pogrešaka prikazuje se prema zadanim postavkama i njeno postavljanje nije obvezno. Ako u aktivnosti ne postavite putanju za obradu pogrešaka, za vrijeme provjere valjanosti tijeka prikazuju se upozorenja. Međutim, tijek možete objaviti s upozorenjima za provjeru valjanosti.
Pogreške do kojih dolazi tijekom izvršavanja tijeka široko su razvrstane u dvije vrste:
-
Pogreške pri izvršavanju aktivnosti: naznačuje pogreške do kojih dolazi tijekom funkcionalnog izvršavanja aktivnosti. Na primjer, greška aktivnosti pojavljuje se kada klijent unese neupareni unos tijekom izvršavanja aktivnosti Izbornik .
-
Sistemske/globalne pogreške: Navedite pogreške koje se pojavljuju u sustavu tijekom izvršavanja aktivnosti. Na primjer, pogreške sustava pojavljuju se kada tijekom izvršavanja aktivnosti Set Variable postoji nevaljan šljunčani izraz.
-
Nedefinirana pogreška: Ovaj čvor pogreške postavlja izlazni put pogreške koji tijek uzima kada postoje nedefinirane sistemske pogreške tijekom izvršavanja protoka. Tijek za nedefinirane pogreške možete postaviti tako da izlaznu putanju ove aktivnosti povežete s odgovarajućim aktivnostima.
Sljedeće aktivnosti kontrole tijeka nemaju čvor Nedefinirana pogreška - Start Flow, End Flow, HTTP Request i Parse.
Ako ni u jednoj aktivnosti ne vidite čvor Nedefinirana pogreška , obratite se Cisco podršci da biste omogućili odgovarajuću zastavicu značajke.
-
Postavite putanje za obradu pogrešaka kako biste optimizirali tijek. Ako za aktivnost nije konfiguriran put rukovanja pogreškama, tijek koristi zadani put konfiguriran u |
Lančano povezivanje toka
Lančano povezivanje protoka daje vam mogućnost povezivanja više tokova. Doživljaj pozivatelja možete izmijeniti na temelju vremena (ako poziv predajete ulaznoj točki) ili kako biste ponovno koristili jedan tok u više scenarija (ako poziv predajete tijeku). Koristite GoTo za povezivanje više tokova. Varijable toka možete preslikati kroz tokove kako biste osigurali da se podaci zadržavaju tijekom iskustva poziva s kraja na kraj.
Primjer: Registracija cijepljenja
Da biste postupali s kupcima koji sudjeluju u kampanji cijepljenja, možete pružiti dvije mogućnosti: jednu za premium kupce, a drugu za opće kupce.
Kada opći kupci nazovu, sustav predaje poziv tijeku povezanom s registracijama za rukovanje ulaznom točkom. Na temelju aktivnih strategija usmjeravanja ulaznih točaka, sustav usmjerava poziv odgovarajućem agentu kako bi registrirao općeg kupca.
Kada premium korisnici nazovu, sustav prebacuje poziv na drugi tok kako bi rezervirao sastanak.
Poznati problemi s lancem protoka
-
Ne možete izbrisati ulaznu točku koja se koristi u lancu protoka. Prije brisanja ulazne točke provjerite jeste li izbrisali sve resurse kao što su redovi čekanja i tokovi pridruženi ulaznoj točki.
-
Ne možete izbrisati tijek koji se koristi u lancu protoka. Prije nego što izbrišete tijek, provjerite jeste li izbrisali sve reference na tijek koji je stvoren kao dio lančanog toka.
-
Ako prisilno izbrišete ulaznu točku ili tijek koji se koristi u lancu toka s portala za upravljanje, korisničko sučelje kontrole protoka ne provjerava niti prikazuje poruke o pogreškama koje označavaju da je ulazna točka ili tijek izbrisan.
Praćenje protoka
Praćenje protoka postupak je ispravljanja pogrešaka nakon poziva u dizajneru toka koji omogućuje programerima toka da dobiju uvid u tijek i pogledaju put koji je bio potreban za poziv. Ova značajka također omogućuje programerima toka da pregledaju sve relevantne informacije u putu izvršavanja kontrole protoka koji pomaže u otklanjanju pogrešaka u tokovima i rješavanju problema koji se pojave tijekom izvršavanja tijeka.
Ako ste na tijek primijenili više oznaka verzija, možete pratiti tijek i u odnosu na te oznake verzije. Dodatne informacije potražite u odjeljku Primjena oznaka verzija na tijek.
Interakcija sažima i povezuje skup aktivnosti povezanih s putovanjem kontakta kroz kontaktni centar. ID interakcije je jedinstveni ID generiran od strane sustava koji identificira određenu interakciju. ID-ovi interakcija povezuju putovanje interakcija kroz različite putove koji od vas traže da identificirate scenarije neuspjeha i putove neuspjeha aktivnosti da biste otklonili poteškoće s izvršavanjem tijeka.
Praćenje toka možete koristiti za prikaz različitih putova kontrole poziva nakon izvršavanja tijeka u proizvodnji. To osigurava provjeru svih postavki aktivnosti i drugih zavisnih konfiguracija protoka za uspješno izvršavanje protoka.
Prije nego što počnete
Morate objaviti i izvršiti tijek tako da se uspostavi barem jedna interakcija. Dodatne informacije potražite u članku Stvaranje tokova i upravljanje njima.
| 1 |
Iz navigacijske trake Portala za upravljanje odaberite . |
| 2 |
Kliknite ikonu trotočja pokraj tijeka koji želite urediti, a zatim kliknite Otvori. |
| 3 |
Kliknite Ispravljanje pogrešaka. Pojavit će se okno Interakcije . Tablica prikazuje najnovijih 100 interakcija za tijek. U tablici možete vidjeti sljedeće detalje:
|
| 4 |
(Neobavezno) Koristite mogućnost pretraživanja za filtriranje popisa sa sljedećim parametrima pretraživanja:
|
| 5 |
Odaberite interakciju iz tablice. Odabrani put aktivnosti bit će istaknut na platnu. Otvorit će se nova kartica koja prikazuje slijed aktivnosti izvršenih tijekom interakcije. U njemu su navedeni sljedeći detalji:
Možete odabrati više interakcija koje se otvaraju na zasebnim karticama. |
| 6 |
Odaberite aktivnost da biste vidjeli sljedeće detalje:
|
| 7 |
(Neobavezno) Kliknite ikonu kopiranja ( |
Kodovi pogrešaka dizajnera tijeka
Dizajner tijeka vraća šifre pogrešaka za prikaz prirode ili razloga pogreške. Upotrijebite sljedeću tablicu da biste identificirali pogrešku i njezin opis.
|
Kôd pogreške |
Opis |
|---|---|
|
FC1001 |
Verzija toka nije pronađena. Osvježite stranicu ili stvorite novi tok. |
|
FC1002 |
Početna aktivnost nije pronađena. Osvježite stranicu ili stvorite novi tok. Aktivnost Start pojavljuje se prema zadanim postavkama kada stvorite novi tok. |
|
FC1003 |
Jedan ili više tokova događaja nemaju valjan početak. Dodajte aktivnost rukovatelja događajima na početak svakog tijeka događaja. |
|
FC1004 |
Sve grane koje nisu događaji moraju dovesti do krajnjeg čvora. |
|
FC1005 |
Jedna od konfiguracija varijable nije valjana. Za svaku varijablu provjerite jesu li konfigurirana vrsta podataka i vrijednost varijable kompatibilne. |
|
FC1006 |
Neki priključci u aktivnosti nisu povezani. Provjerite jesu li svi priključci povezani s drugom aktivnošću putem veze. |
|
FC1007 |
Dodajte opis aktivnosti. |
|
FC1008 |
Neke varijable imaju isti naziv. Provjerite imaju li sve varijable jedinstveni naziv. |
|
FC1009 |
Izraz nije valjan. |
|
FC1010 |
Uvjet nije valjan. |
|
FC1011 |
Veza u glavnom toku je prekinuta. Izbrišite vezu da biste ispravili pogrešku. |
|
FC1012 |
Veza u tijeku događaja je prekinuta. Izbrišite vezu da biste ispravili pogrešku. |
|
FC1013 |
Aktivnost se koristi u više tijekova događaja. Tijekovi događaja ne mogu dijeliti uobičajene aktivnosti i moraju imati jedinstven početak i kraj. |
|
FC1014 |
Kontakt u redu čekanja mora prekinuti tijek. Izlazna veza može se povezati samo s aktivnošću završnog toka. |
|
FC1015 |
Jedno ili više polja u aktivnosti nisu ispravno konfigurirani. Slijedite zahtjeve svakog polja da biste ispravili sve pogreške i unijeli valjane unose. |
|
FC1016 |
Drugi je korisnik stvorio tijek koji je u sukobu s nazivom ovog tijeka. Uredite naziv toka da bi bio jedinstven. |
|
FC1017 |
Aktivnost ima strelice koje potječu iz i pokazuju na sebe. |
Dodatne informacije o pogreškama poslužitelja GraphQL potražite u odjeljku https://www.apollographql.com/docs/react/data/error-handling/.
Nadzor poziva
Modul za nadzor poziva omogućuje ovlaštenim korisnicima tiho praćenje svakog aktivnog poziva kojim upravlja Webex usluga kontaktnog centra u bilo kojem trenutku, na bilo kojem web-mjestu te provjeru poslužuju li se korisnici na profesionalan način. Ovlašteni korisnici također mogu kreirati rasporede praćenja, trenirati agenta koji je povezan s pozivom davanjem komentara koje samo agent može čuti i po potrebi upasti u pozive.
Pregled nadzora
Modul za praćenje poziva Webex kontaktnog centra omogućuje upraviteljima kontaktnih centara praćenje kvalitete usluge koja se pruža u njihovim multisource kontaktnim centrima. Putem pojednostavljenog web-sučelja ovlašteni korisnici mogu odabrati kombinaciju jednog ili više redova čekanja, web-mjesta i timova, kao i određenog agenta kojeg žele nadzirati. Nakon što unesu ti kriteriji, sustav postavlja zahtjev za praćenje sljedećeg poziva koji odgovara kombinaciji svih kriterija prilikom distribucije poziva na odredišno mjesto. Nadzor se može vršiti kontinuirano, samo jednom (ad hoc) ili zakazano, a ovlašteni korisnici mogu nadzirati poziv koji je već u tijeku.
Zvuk poziva isporučuje se putem dolaznog telefonskog poziva pomoću telefonskog broja povezanog s korisnikom koji se bavi nadzorom. Ovlašteni nadzornici mogu podučavati agenta tijekom povezanog poziva dajući komentare koje samo agent može čuti i može upasti na poziv i postati dio razgovora između agenta i kupca.
Imajte na umu sljedeće:
-
Ne možete istodobno podnijeti zahtjev za kontinuirano praćenje i ad hoc zahtjev za isti cilj.
-
Ako se za isti cilj podnese zakazani i kontinuirani zahtjev, prednost ima kontinuirani zahtjev. Kada je neprekinuti zahtjev pauziran ili otkazan, zakazani zahtjev je omogućen.
-
Ako se za isti cilj podnesu zakazani i ad hoc zahtjev, prednost ima ad hoc zahtjev. Kada je ad hoc zahtjev otkazan ili dovršen, zakazani zahtjev je omogućen.
-
Ako se odjavite s portala za upravljanje dok je zahtjev za nadzorom još uvijek aktivan, pojavit će se poruka s pitanjem želite li otkazati zahtjev monitora ili nastaviti s praćenjem.
Ako odaberete Da, svi aktivni ad hoc ili zahtjevi za kontinuiranim nadzorom otkazuju se nakon odjave. Svi zakazani zahtjevi su obustavljeni.
Nadzor poziva
Stranica Nadzor poziva pruža sučelje za kontinuirano ili jednokratno praćenje poziva.
| 1 |
Na navigacijskoj traci portala za upravljanje odaberite Nadzor poziva. | ||||||||||
| 2 |
Na ploči Filtar nadzora navedite jedan ili više redova čekanja, web-mjesta, timova i agenata koje želite nadzirati. Ako red čekanja, web-mjesto, tim ili popis agenata postavite na Sve, on uključuje samo entitete kojima imate pristup u zahtjevu. | ||||||||||
| 3 |
U polje Broj povratnog poziva unesite telefonski broj i kliknite Registriraj se . Ako morate ažurirati broj, unesite novi broj za povratni poziv i kliknite Ažuriraj. Unesite broj povratnog poziva u jednom od sljedećih oblika:
| ||||||||||
| 4 |
Da biste spriječili prikazivanje ove sesije nadzora na portalu za upravljanje za druge korisnike, potvrdite okvir Koristi nevidljivi način rada . | ||||||||||
| 5 |
Kliknite jednu od mogućnosti u sljedećoj tablici da biste poslali zahtjev za nadzor poziva.
Vaš zahtjev pojavljuje se na popisu zahtjeva za nadzor zajedno sa svim zahtjevima drugih agenata na čekanju. Nadzirani poziv pojavljuje se na popisu Pozivi koji se nadziru. Dodatne informacije o stranici Nadzor poziva potražite u odjeljku Prikaz informacija o nadzorupoziva. | ||||||||||
| 6 |
Ako vaš korisnički profil ima autorizaciju, možete kliknuti gumb Coach ili Barge In u stupcu Akcija kako biste trenirali agenta ili upali u nadzirani poziv. Detalje potražite u članku Upadanje u poziv. | ||||||||||
| 7 |
Kada poziv završi, kliknite Nadziri sljedeći poziv da biste nadzirali sljedeći poziv u redu čekanja. Alternativno, ako odaberete opciju Kontinuirani nadzor , sustav vam šalje sljedeći poziv u redu čekanja. | ||||||||||
| 8 |
Kliknite Odustani da biste otkazali nadzornu aktivnost za taj zahtjev. Ako odaberete Kontinuirani nadzor, kliknite gumb Pauziraj da biste privremeno zaustavili dolazne pozive. Da biste nastavili s praćenjem poziva, kliknite gumb Nastavi .
|
Trener agenta
Ako je značajka Whisper Coach omogućena u vašem korisničkom profilu, možete razgovarati s agentom koji se nadzire, a da vas klijent ne čuje.
-
Sesija coachinga se nastavlja, čak i ako se poziv prenese drugom agentu, sve dok poziv ne završi ili se prenese na drugi broj (prijenos agent-u-DN).
-
Ako se coached agent konzultira s drugim agentom, čujete glazbu na čekanju i ne možete nastaviti trenirati agenta dok pozivatelj ne bude skinut s čekanja.
Dok trenirate agenta, možete upasti u poziv ako je značajka Upad u omogućena u vašem korisničkom profilu.
Tiho trenirati agenta:
| 1 |
Dok nadzirete poziv (kao što je opisano u nadzoru poziva) i poziv je povezan s agentom, kliknite Trener. Nemojte kliknuti Trener ako poziv čeka u redu nakon što ga agent prebaci u drugi red čekanja. To uzrokuje neuspjeh vašeg zahtjeva trenera. Gumb Trener nije dostupan kada agent prenese poziv na drugi broj (DN prijenos). |
| 2 |
Dajte usmene upute agentu. |
| 3 |
Da biste se uklonili iz poziva, prekinite vezu. Poziv se uklanja s popisa Pozivi koji se nadziru. |
Upadanje u poziv
| 1 |
Dok nadzirete ili trenirate poziv, a poziv je povezan s agentom (a ne čeka u redu čekanja), kliknite Upad . Odmah ste povezani s pozivom. Gumb Upad nestaje sa stranice. |
| 2 |
Da biste se uklonili iz poziva, prekinite vezu. Poziv se uklanja s popisa Pozivi koji se nadziru. |
Prikaz informacija o nadzoru poziva
Da biste pogledali informacije o nadzoru poziva, na navigacijskoj traci portala za upravljanje kliknite Nadzor poziva
Stranica Nadzor poziva prikazuje sljedeće:
-
Kontrole za traženje sesije nadzora. Dodatne informacije potražite u odjeljku Nadzor poziva.
-
Grafikon aktivnih poziva i poziva u redu čekanja za red čekanja koji je trenutno odabran na ploči Filtar nadzora na lijevoj strani stranice.
-
Tablica Zahtjevi za nadzor/Pozivi koji se nadziru, koja prikazuje dva popisa opisana u sljedećim odjeljcima.
Ako promijenite veličinu prozora za nadzor poziva na vrlo usku veličinu, tablica Zahtjevi za nadzor/pozivi koji se nadziru prikazuje se na dnu prozora. Možda se čini da tablica nedostaje, ali možete je vidjeti ako se pomaknete do dna prozora.
Popis poziva koji se nadziru
Popis Pozivi koji se nadziru prikazuje informacije o svim pozivima koji se trenutno nadziru u vašoj tvrtki.
Kada se nadzirani poziv prenese na određeni telefonski broj (prijenos agent-u-DN), uklanja se s popisa Pozivi koji se nadziru i stoga gumbi Coach i Barge In više nisu dostupni. |
|
Stupčasti |
Opis |
|---|---|
|
Red čekanja |
Red čekanja koji je primio poziv. |
|
Mjesto |
Lokacija kontaktnog centra na koju je poziv distribuiran. |
|
Tim |
Tim kojem je poziv podijeljen. |
|
Agent |
Ime agenta koji se nadzire ili brojčani ID kôd ako je na poziv odgovorio resurs tima temeljen na kapacitetu, a ne agent Webex kontaktnog centra. |
|
Stanje nadzora |
Stanje sesije praćenja:
|
|
Ime nadzornika |
Ime osobe koja prati poziv. |
|
Broj nadzornika |
Telefonski broj osobe koja prati poziv. |
|
Trajanje (mm:ss) |
Broj minuta i sekundi od dolaska poziva. |
|
Radnja |
Gumbi koje možete kliknuti za treniranje ili upasti u poziv koji se nadzire, ako je vaš korisnički profil ovlašten. |
Popis zahtjeva za nadzor
Popis Zahtjevi za nadzor prikazuje informacije o svim zahtjevima za nadzor u vašoj tvrtki.
Ako zahtjev za nadzor uključuje više redova čekanja, web-mjesta, timova ili agenata, popis njih možete prikazati u savjetu alata postavljanjem miša na vrijednost u stupcu Red čekanja, Web-mjesto, Tim ili Agent.
|
Stupčasti |
Opis |
|---|---|
|
Vrsta zahtjeva |
Vrste zahtjeva su:
|
|
Red čekanja |
Redovi čekanja uključeni u zahtjev. Ako je uključeno više redova čekanja, možete prikazati njihov popis tako da pokažete na vrijednost prikazanu u stupcu. |
|
Mjesto |
Web-mjesta uključena u zahtjev. Ako je uključeno više web-mjesta, popis njih možete prikazati tako da pokažete na vrijednost prikazanu u stupcu. |
|
Tim |
Timovi uključeni u zahtjev. Ako je uključeno više timova, popis njih možete prikazati tako da pokažete na vrijednost prikazanu u stupcu. |
|
Agent |
Agenti uključeni u zahtjev. Ako je uključeno više agenata, popis njih možete prikazati tako da pokažete na vrijednost prikazanu u stupcu. |
|
Stanje nadzora |
Stanje sesije praćenja:
|
|
Ime nadzornika |
Ime osobe koja je podnijela zahtjev. |
|
Broj nadzornika |
Telefonski broj osobe koja je podnijela zahtjev. |
|
Radnja |
Gumbi koje možete pritisnuti da biste pauzirali, nastavili ili otkazali zahtjev za nadzor. |
Rad s rasporedima nadzora
Stranica Raspored praćenja u modulu Nadzor poziva omogućuje ovlaštenim korisnicima zakazivanje zahtjeva za praćenje poziva u određeno doba dana ili tjedna. Imajte na umu sljedeće:
-
Ako vaš korisnički profil nije drugačije odobrio, možete pregledavati i uređivati samo one rasporede nadzora poziva koje ste stvorili.
-
Vrijeme početka i završetka navedeno u rasporedu nadzora poziva koristi vrijeme tvrtke. Međutim, pozivi se nadziru u lokalnom vremenu. Svakako se prilagodite za to kada odredite vrijeme početka i završetka u rasporedima praćenja.
Kreiranje ili uređivanje rasporeda nadzora
Da biste kreirali novi raspored praćenja ili uredili postojeći raspored:
| 1 |
Na navigacijskoj traci portala za upravljanje odaberite . | ||||||||||||||||||
| 2 |
Da biste kreirali novi raspored:
| ||||||||||||||||||
| 3 |
Za kopiranje ili uređivanje postojećeg rasporeda iz prikaza popisa, pritisnite gumb trotočke pokraj navedenog rasporeda i odaberite Kopiraj ili Uredi. | ||||||||||||||||||
| 4 |
Na stranici koja će se pojaviti navedite odgovarajuće postavke kako je opisano u sljedećoj tablici:
| ||||||||||||||||||
| 5 |
Kliknite Spremi. |
Aktiviranje ili deaktiviranje rasporeda nadzora
Raspored praćenja možete aktivirati ili deaktivirati uređivanjem polja Status u postavkama rasporeda ili možete kliknuti gumb na stranici Raspored praćenja na sljedeći način:
| 1 |
Na navigacijskoj traci portala za upravljanje odaberite . |
| 2 |
Kliknite gumb trotočja pokraj navedenog rasporeda, a zatim kliknite Aktiviraj ili deaktiviraj . |
Izvoz popisa rasporeda praćenja
Da biste popis rasporeda praćenja izvezli u alat za analizu podataka kao što je Microsoft Excel:
| 1 |
Na navigacijskoj traci portala za upravljanje odaberite . |
| 2 |
U prikazu popisa kliknite Akcija u gornjem desnom kutu zaglavlja stranice pa odaberite Excel ili CSV. |
| 3 |
U dijaloškom okviru koji će se otvoriti kliknite Otvori da biste otvorili datoteku ili kliknite Spremi, idite do direktorija u koji želite spremiti datoteku, a zatim kliknite Spremi . |
Brisanje rasporeda nadzora
Da biste izbrisali raspored praćenja:
| 1 |
Na navigacijskoj traci portala za upravljanje odaberite . |
| 2 |
U prikazu popisa kliknite gumb trotočke pokraj navedenog rasporeda, a zatim kliknite Izbriši. |
| 3 |
Kliknite Da da biste potvrdili brisanje. |
Snimanje poziva
Opcionalni modul za snimanje poziva ovlaštenim korisnicima omogućuje snimanje bilo kojeg aktivnog poziva kojim upravlja Webex Kontakt Center.
Ovlašteni korisnici mogu kreirati rasporede snimanja s vremenskim razdobljem. Odaberite red čekanja, tim, web-mjesto i agenta za koje želite snimati glasovne pozive. Sustav tada počinje snimati pozive koji odgovaraju kriterijima.
Pozive možete snimati i nakon što dobijete pristanak korisnika i konfigurirate tu postavku na razini tijeka. Dodatne informacije potražite u odjeljku Kontrola snimanja. Konfiguracija snimanja na razini protoka nadjačat će bilo koju drugu konfiguraciju snimanja.
Budući da ne možete odrediti ukupan broj dolaznih poziva i broj poziva koji će se snimiti, Webex Centar za kontakt koristi prediktivno modeliranje kako bi odlučio koje pozive treba snimiti. Modeli uključuju pseudorandom generator brojeva (PRNG) ili deterministički generator slučajnih bitova (DRBG). Točnost u postotku zabilježenih poziva povećava se s brojem kontakata.
Bez obzira na trajanje snimanja poziva, prva dva sata svakog snimanja poziva dostupna su u Webex Kontakt centru. |
Snimke se svakodnevno prenose u spremište za snimanje vaše tvrtke putem sigurne šifrirane virtualne privatne mreže (VPN). Spremište snimaka samostalni je poslužitelj smješten na lokaciji po izboru vaše tvrtke, kao što je lokacija premise kontaktnog centra ili podatkovna ustanova. Vaša tvrtka ima potpunu kontrolu nad duljinom pohrane tih snimki.
Snimke su u standardnom .wav formatu i samo ovlašteni korisnici mogu izravno pristupiti tim snimkama i pregledati ih pomoću standardnih uslužnih programa trećih strana. Vanjski administratori ili administratori partnera ne mogu preuzeti ili reproducirati te snimke.
Za traženje i reprodukciju snimljenih datoteka možete koristiti i značajke dodatnog modula Webex upravljanje snimanjem kontaktnog centra.
|
Kreiranje ili uređivanje rasporeda snimanja
Da biste stvorili ili uredili raspored snimanja poziva:
| 1 |
Na navigacijskoj traci portala za upravljanje odaberite modul za snimanje poziva. | ||||||||||||||||||||||||||
| 2 |
Na stranici Rasporedi snimanja odaberite red čekanja s padajućeg popisa Red čekanja . Prikazuju se svi rasporedi snimanja poziva za taj red čekanja. Odavde možete:
| ||||||||||||||||||||||||||
| 3 |
Da biste kreirali novi raspored:
| ||||||||||||||||||||||||||
| 4 |
Da biste kopirali ili uredili postojeći raspored, u prikazu popisa kliknite gumb trotočke pokraj navedenog rasporeda, a zatim kliknite Kopiraj ili Uredi. | ||||||||||||||||||||||||||
| 5 |
Na stranici koja će se pojaviti navedite odgovarajuće postavke kao što je opisano u sljedećoj tablici, a zatim kliknite Spremi.
|
Brisanje rasporeda snimanja
| 1 |
Na navigacijskoj traci portala za upravljanje odaberite modul za snimanje poziva. |
| 2 |
Na stranici Rasporedi snimanja odaberite red čekanja s padajućeg popisa Red čekanja . |
| 3 |
Kliknite gumb trotočja pokraj navedenog rasporeda, a zatim Izbriši . |
Traženje i reprodukcija snimki
Da biste potražili i reproducirali snimku:
| 1 |
Na navigacijskoj traci portala za upravljanje odaberite Upravljanje snimanjem. Prema zadanim postavkama, stranica za pretraživanje navodi snimke za prethodnih 13 mjeseci od trenutnog datuma. Za pretraživanje na temelju određenih kriterija koristite sljedeća polja za pretraživanje u lijevom oknu za filtriranje snimki:
| ||||||||||
| 2 |
Da biste filtrirali popis na temelju više kriterija, kliknite gumb Napredno pretraživanje . U dijaloškom okviru koji će se pojaviti možete filtrirati rezultate pretraživanja na temelju atributa Trajanje snimanja i Poziv:
| ||||||||||
| 3 |
Kliknite gumb Pretraživanje za pretraživanje. Ako se kriteriji pretraživanja podudaraju, na stranici Rezultati pretraživanja navedene su snimke. | ||||||||||
| 4 |
Kliknite gumb trotočke pokraj unosa. Pojavit će se sljedeće mogućnosti:
|
Dodjeljivanje i uklanjanje oznaka
Istu oznaku možete dodijeliti većem broju snimki, a pojedinačnoj snimci možete dodijeliti više oznaka.
Da biste dodijelili oznaku snimci ili uklonili oznaku sa snimke:
| 1 |
Na navigacijskoj traci portala za upravljanje odaberite Upravljanje snimanjem. |
| 2 |
Na stranici Pretraživanje izvršite pretraživanje snimki kojima želite dodijeliti oznake ili iz kojih želite ukloniti oznake, kako je opisano. |
| 3 |
Kliknite gumb trotočja pokraj navedene snimke na stranici Rezultati pretraživanja, a zatim Oznake . U gornjem dijelu dijaloškog okvira koji će se otvoriti popis oznaka dodijeljenih snimci prikazuje se na desnoj strani, a popis dostupnih oznaka prikazuje se s lijeve strane. |
| 4 |
Da biste dodijelili oznaku snimci, odaberite oznaku na popisu s lijeve strane i kliknite Dodijeli oznaku da biste je premjestili na popis s desne strane. |
| 5 |
Da biste uklonili oznaku sa snimke, odaberite oznaku na popisu s desne strane i kliknite Ukloni oznaku da biste je premjestili na popis s desne strane. |
| 6 |
Kada završite, kliknite Spremi. |
Atributi pretraživanja
Stranica Upravljanje snimanjem > Atributi pretraživanja omogućuje pristup kontrolama u kojima možete obavljati zadatke opisane u sljedećim temama:
Stvaranje i izvoz oznaka
Odjeljak Oznake na pretraživanja omogućuje ovlaštenim korisnicima stvaranje i izvoz popisa oznaka koje se mogu dodijeliti snimkama (pogledajte Dodjela i uklanjanje oznaka).
Da biste stvorili oznaku ili izvezli popis oznaka:
| 1 |
Na navigacijskoj traci portala za upravljanje odaberite pretraživanja. |
| 2 |
U odjeljku Oznake stranice koja će se pojaviti učinite nešto od sljedećeg:
|
Stvaranje i izmjena prilagođenih atributa
Odjeljak Prilagođeni atributi stranice omogućuje ovlaštenim korisnicima stvaranje atributa koji se mogu spremiti sa snimkama i kasnije tražiti.
Da biste stvorili prilagođeni atribut:
| 1 |
Na navigacijskoj traci portala za upravljanje odaberite . |
| 2 |
U odjeljku Prilagođeni atributi stranice koja će se pojaviti kliknite Dodaj. |
| 3 |
U dijaloškom okviru koji će se otvoriti unesite ime atributa klijenta i kliknite Spremi. |
Pregled Webex kontaktnog centra
Kontaktni centri multisourcing poduzeća koriste kombinaciju rješenja za nabavu, uključujući zatočena, vanjska i offshore. Tipično okruženje kontaktnog centra za više izvora organizacijski je složeno, a sastoji se od web-lokacija koje se nalaze diljem svijeta, a u njima rade izravni zaposlenici tvrtke i / ili vanjski agenti.
U tom okruženju većina lokacija radi neovisno i koristi različite tehnologije kontaktnog centra, uključujući usmjeravanje, administrativna rješenja i alate za izvješćivanje. Ova kombinacija alata i tehnologija čini upravljanje i praćenje kvalitete na različitim lokacijama iznimno izazovnim.
Ciscov Webex Contact Center nudi jedinstveno rješenje koje kombinira kontaktni centar i IP tehnologije u globalnoj usluzi upravljanja pozivima. Rješenje Webex Contact Center izgrađeno je na Cisco Midpoint Call Management® tehnologiji, centraliziranoj kontrolnoj točki za upravljanje i praćenje poziva i kontakata u heterogenom okruženju kontaktnog centra.
Ponuđen kao usluga u oblaku, Webex Contact Center pruža poduzećima potpunu kontrolu nad njihovim globalnim redovima čekanja kontaktnog centra i stvara izgled jedinstvenog, jedinstvenog okruženja kontaktnog centra. Pozivi, razgovori i e-poruke distribuiraju se web-mjestima kontaktnog centra na kojima su dostupni agenti. Kada su agenti zauzeti, kontakti su centralno stavljeni u red čekanja tako da ih može servisirati sljedeći dostupni agent bez obzira na fizičku lokaciju agenta.
U glasovnom kontekstu, centralnim čekanjem poziva u redu, poduzeća mogu rasteretiti funkciju čekanja u redu čekanja sa svoje opreme u prostorijama, čime se postižu znatne uštede u telekomunikacijskom hardveru, naknadama za cestarinu i korištenju propusnosti. Što je još važnije, poziv se može uputiti sljedećem dostupnom agentu na bilo kojem mjestu jer krajnja točka poziva može biti bilo gdje širom svijeta, Webex Kontakt centar neprimjetno integrira udaljene agente i agente kod kuće u poslovno okruženje s više izvora kontaktnog centra.
O web-mjestima, timovima, ulaznim točkama i redovima čekanja
Klijent Webex kontaktnog centra je poduzeće koje ima kontaktne centre na jednom ili više web-mjesta. Poduzeće također ima ulazne točke za dolazne kontakte koji su povezani s redovima čekanja. Dolazni kontakti mogu biti besplatni brojevi za glasovne pozive, određene adrese e-pošte za e-poštu ili razgovori s agentima. Na primjer, poduzeće koje nosi naziv Acme može imati ulaznu točku pod nazivom Dobro došli. Welcome klasificira kontakte u AcmeBilling i distribuira timovima agenata u Chicagu, Manili i Bangaloreu.
Svaki Webex profil klijenta kontaktnog centra sastoji se od web-mjesta, timova, ulaznih točaka i redova čekanja.
-
Web-mjesto je fizička lokacija kontaktnog centra pod kontrolom poduzeća ili vanjskih suradnika. Na primjer, Acme može imati web stranice u Chicagu, Manili i Bangaloreu.
-
Tim je grupa agenata na određenom mjestu koji rukuju određenom vrstom kontakta. Na primjer, Acme može imati timove na svom web-mjestu u Chicagu koji imaju imena Chi_Billing, Chi_Sales i Chi_GoldCustomerService te timove na njihovom web-mjestu u Bangaloreu pod nazivom Bgl_Billing, Bgl_GoldCustomerService i Bgl_Experts. Agenti mogu biti raspoređeni u više timova, ali agent može istovremeno servisirati samo jedan tim.
-
Ulazna točka početno je mjesto slijetanja za kontakte kupaca u sustavu Webex Contact Center. Za glasovne kontakte obično je jedan ili više besplatnih brojeva ili brojeva za biranje povezano s ulaznom točkom. IVR tretman poziva provodi se dok je poziv na ulaznoj točki.
-
Red čekanja je mjesto gdje se drže aktivni kontakti dok čekaju rukovanje agentom. Kontakti se premještaju s ulazne točke u red čekanja i distribuiraju se agentima.
Klijenti koji koriste značajku outdial također su konfigurirani s najmanje jednom ulaznom točkom za izlaz i jednim redom čekanja za izlaz.
Upravitelji telekomunikacija, upravitelji kontaktnih centara i drugi predstavnici poduzeća koji su ovlašteni pristupiti usluzi Webex Contact Center imaju uvid u aktivnosti kontaktnog centra u svom poduzeću putem Webex portala za upravljanje kontaktnim centrom.
Osim web-mjesta, timova, ulaznih točaka i redova čekanja, modul Dodjela resursa Webex Portala za upravljanje kontaktnim centrom pruža sučelje za dodavanje agenata i njihovo dodjeljivanje timovima. Svaki agent konfiguriran je s profilom radne površine, vrijednošću koja određuje razine dozvola agenta i Agent Desktop ponašanja, uključujući koji su kodovi za završavanje i neaktivnost dostupni agentu. Stoga biste trebali dodati kodove za prelamanje i neaktivnost prije nego što definirate profile radne površine i definirate profile radne površine prije nego što definirate agente. Ako vašoj tvrtki dodijeljena dodatna značajka usmjeravanja temeljena na vještinama, prije definiranja timova i agenata trebali biste dodati i profile vještina i vještina.
Webex portal za upravljanje kontaktnim centrom
Portalu za upravljanje Webex kontaktnim centrom možete pristupiti putem web-preglednika. Portal omogućuje pristup Webex modulima Centra za kontakt koji ovlaštenim korisnicima omogućuju obavljanje različitih zadataka kao što su:
-
Prikaz podataka iz povijesnog centra za kontakt u stvarnom vremenu
-
Tiho praćenje interakcija usmjerenih na odredišna web-mjesta
-
Stvaranje računa agenta i drugih resursa centra za kontakt
-
Stvaranje i uređivanje strategija planiranog usmjeravanja kontakata i strategija timskog kapaciteta za kontrolu tretmana i distribucije kontakata
Osim toga, odredišna stranica portala za upravljanje kontaktnim centrom Webex prikazuje grafikone aktivnosti poziva u stvarnom vremenu i povijesne aktivnosti poziva i trenutnog statusa agenta.
Vaš dodijeljeni korisnički profil određuje vaš pristup modulima i funkcionalnostima Webex Kontakt centra.
Informacije o pristupu i radu s portalom za upravljanje Webex kontaktnim centrom potražite u članku Podržani preglednici za portal za upravljanje.
Webex moduli kontaktnog centra
Nakon što se prijavite na portal za upravljanje, pritisnite modul na navigacijskoj traci kojoj želite pristupiti. Ako je navigacijska traka sažeta, kliknite gumb navigacije u gornjem lijevom kutu odredišne stranice portala za upravljanje da biste je proširili. Ako ne vidite modul u sučelju, nemate odgovarajuće dozvole za pristup modulu ili je to neobavezan modul za koji vaša tvrtka nema licencu.
Sljedeća tablica opisuje module kojima ovlašteni korisnici mogu pristupiti putem Webex portala za upravljanje kontaktnim centrom.
|
Modul |
Opis |
|---|---|
|
Dobavljanje |
Ovlaštenim korisnicima omogućuje stvaranje, prikaz i uređivanje postavki dodijeljenih za tvrtku. Modul omogućuje pristup revizijskom tragu, izvješću o vještinama agenta, izvješću o dodijeljenim stavkama i izvješću o vještinama dodjele resursa. |
|
Izvješćivanje i analitika |
Ovlaštenim korisnicima omogućuje segmentiranje, profiliranje i vizualizaciju podataka u sustavima kontaktnog centra. Modul također pomaže identificirati ključne varijable koje utječu na produktivnost i željene poslovne ishode. Dodatne informacije potražite u Webex Contact Center Analyzer korisničkom priručniku. |
|
Poslovna pravila |
Ovlaštenim korisnicima modula Analizator omogućuje uključivanje podataka o klijentima u okruženje Webex kontaktnog centra za prilagođeno usmjeravanje. |
|
Agent Desktop |
Ovlaštenim korisnicima omogućuje pristup sučelju radne površine za rukovanje kontaktima korisnika i mogućnostima nadzornika. Dodatne informacije potražite u člancima Webex Vodič za korisnike Agent Desktop centra za kontakt i Webex Korisnički vodič za nadzornika centra za kontakt. |
|
Strategija usmjeravanja |
Pruža korisničko sučelje temeljeno na webu za upravljanje i konfiguriranje strategija rukovanja kontaktima. Ovlašteni korisnici mogu kreirati i planirati globalne strategije usmjeravanja i timskih kapaciteta te ih mijenjati u stvarnom vremenu kao odgovor na promjene u dinamici poslovanja. Dodatne informacije potražite u odjeljku Usmjeravanje kontakata. |
|
Izvješće zahtjeva za povratni poziv putem weba |
Ovlaštenim korisnicima omogućuje pregled informacija o zahtjevima za povratni poziv web-poziva. Dodatne informacije potražite u članku Prikaz izvješća zahtjeva za povratnim pozivom putem weba. |
|
Nadzor poziva |
Omogućuje ovlaštenim korisnicima tihi nadzor kvalitete usluge koja se pruža u njihovim multisource kontaktnim centrima. Snaga usluge Webex Contact Center leži u jedinstvenoj mogućnosti praćenja bilo kojeg poziva na bilo kojem web-mjestu. Putem pojednostavljenog web-sučelja korisnici mogu odabrati red čekanja, tim, web-mjesto ili agenta koje žele tiho nadzirati. Ovlašteni korisnici mogu dati upute nadziranom agentu bez da ih pozivatelj čuje te se mogu pridružiti pozivu koji se nadzire i sudjelovati u razgovoru. Dodatne informacije potražite u odjeljku Nadzor poziva. |
|
Snimanje poziva |
Neobavezni modul koji ovlaštenim korisnicima omogućuje snimanje poziva. |
|
Upravljanje snimanjem |
Neobavezni modul koji ovlaštenim korisnicima omogućuje traženje i reprodukciju poziva snimljenih putem značajke snimanja poziva Webex kontaktnog centra. Dodatne informacije potražite u odjeljku Upravljanje snimanjem. |
|
Trag nadzora |
Ovlaštenim korisnicima omogućuje prikaz detalja o promjenama dodjele resursa za njihovu tvrtku i izvoz podataka u alat za analizu podataka, kao što je Microsoft Excel. Dodatne informacije potražite u odjeljku Access Audit Trail Reports. |
|
Napomene o izdanju |
Ovlaštenim korisnicima omogućuje pregled i preuzimanje napomena o izdanju. Dodatne informacije potražite u članku Napomene o izdanju programa Access. |
O vremenskim zonama
Svi datumi i vremena prikazani na Webex Portalu za upravljanje kontaktnim centrom i u modulima Webex Contact Center odražavaju vremensku zonu koja je dodijeljena tvrtki uz sljedeće iznimke:
-
Datumi i vremena prikazani na glavnim stranicama izvješća u stvarnom vremenu i modula za nadzor poziva odražavaju vrijeme preglednika.
-
Vrijednosti vremena u strategijama usmjeravanja temelje se na vremenskoj zoni koja je dodijeljena za ulaznu točku ili red čekanja. Ako nije navedena vremenska zona, vremenska zona je dodijeljena za tvrtku.
Datumi se pretvaraju u UTC vrijeme kada se spremaju u bazu podataka, tako da se ponašanje sustava, kao što je usmjeravanje kroz doba dana, univerzalno primjenjuje na mrežu kontaktnog centra za više mjesta, bez obzira u kojim se vremenskim zonama nalaze web-mjesta. Sustav filtrira povijesna izvješća na temelju vremenske zone poduzeća.
Da biste naveli drugu vremensku zonu za prikaz vrijednosti vremena u strategijama usmjeravanja, pogledajte Prikaz strategija usmjeravanja po vremenskoj zoni.
Kada uređujete vremensku zonu klijenta, morate se ponovno prijaviti da biste vidjeli promjene. |
Usklađenost s PCI-om
Webex Kontakt centar u potpunosti je usklađen s industrijom platnih kartica (PCI) kako bi zaštitio korisničke organizacije od gubitka podataka tijekom korištenja glasovnih i digitalnih kanala. Štitimo i štitimo PCI podatke i povezane informacije uz strogo pridržavanje standarda sigurnosti podataka industrije platnih kartica (PCI DSS). Ta vam usklađenost omogućuje sljedeće:
-
Spriječite zapisivanje i pohranjivanje osjetljivih podataka povezanih s PCI podacima.
-
Maskirajte i šifrirajte osjetljive podatke korisnika, kao što su podaci o debitnoj ili kreditnoj kartici.
-
Ispustite privitke ako se otkriju PCI podaci.
-
Ograničite privitke u e-pošti i uslugama chata ako sadrže podatke o vlasniku kartice.
-
Administratorima dopustite konfiguriranje da odbiju ili ispuste sadržaj e-pošte ili chata ako sadrži PCI podatke u retku predmeta e-pošte ili e-pošti ili tijelu za chat.
Dodatne informacije potražite u članku Webex List podataka o privatnosti kontaktnog centra s Cisco portala pouzdanosti.
U Webex Kontakt centru PCI je omogućen prema zadanim postavkama.
Ugrađene slike nisu podržane u privicima. |
Informacije o podržanim digitalnim kanalima i njihovim pojedinostima o konfiguraciji potražite u članku Postavljanje digitalnih kanala u Webex kontakt centru.
Preslikavanje prijenosa outdial-a na ulaznu točku reda čekanja na DN
Da biste mapirali ulaznu točku prijenosa outdiala u red čekanja na DN:
| 1 |
Odaberite ulaznu točku Outdial Transfer to Queue s padajućeg popisa Ulazna točka kada mapirate ulaznu točku. |
| 2 |
Spremite preslikavanje. Agent sada može koristiti ovo mapiranje na Agent Desktop za prijenos izlaznog poziva. |
Prijenos poziva outdial u red čekanja na Agent Desktop
Za prijenos poziva poziva u redu čekanja:
| 1 |
S Agent Desktop upućujte izlazni poziv. Dodatne informacije potražite u odjeljku o upućivanju poziva u Cisco Webex Contact Center Agent Desktop korisničkom priručniku. |
| 2 |
Nakon razgovora prenesite poziv u konfigurirani red čekanja. Dodatne informacije potražite u odjeljku o prijenosu poziva u drugi red čekanja u Cisco Webex Contact Center Agent Desktop korisničkom priručniku. |
Prikaz statističkog izvješća agenta o outdialu
Da biste pogledali izvješće Statistika outdiala agenta:
| 1 |
Na portalu Analizator kliknite Vizualizacija. |
| 2 |
Pomaknite se do . Dodatne informacije potražite u odjeljku o agnt statističkim podacima o agnt outdialu u korisničkom priručniku Cisco Webex Contact Center Korisnički vodič za analizu putovanja korisnika. |
Tijek zadatka za prijenos poziva na ulaznu točku
Agent je prihvatio zahtjev za poziv od klijenta. Agent može prenijeti aktivni glasovni poziv (ulazni i izlazni) na drugu ulaznu točku.
-
Agent u Agent Desktop klikne Prijenos i odabere ulaznu točku s padajućeg popisa Red čekanja .
Dodatne informacije o prijenosu poziva potražite u Cisco Webex Contact Center Agent Desktop korisničkom priručniku.
Nakon što se poziv prenese na ulaznu točku, poziv se ne može usmjeriti natrag istom agentu koji je prenio poziv.
-
Tijekom prijenosa, vrijednosti varijabli CADglobal s istim nazivom i vrstom podataka kopiraju se u novi tok povezan s gore odabranom ulaznom točkom.
Sve CADglobal varijable u prvom toku koje ne odgovaraju nazivu i vrsti podataka CADglobal varijabli u novom tijeku ne prenose se.
Primjer
Kada agent prenese poziv iz flow1 u flow2 pridružen ulaznoj točki:
-
-
Ako i flow1 i flow2 imaju CADglobal varijabli ID klijenta
vrste Cijeli broj, a flow2 je aktivan, vrijednost CADglobal varijablecustomerIDkopira se iz flow1 u flow2. -
Ako flow1 i flow2 imaju varijablu var1 s vrstom podataka Cijeli broj u toku1 i Niz u toku2, funkcija var1 se ne prenosi s flow1 na flow2.
-
Ako i flow1 i flow2 imaju CADglobal varijabla var1 vrste Cijeli broj, a aktivnosti kao što su Postavljanje varijable ili HTTP zahtjev ažuriraju vrijednost var1 u toku2, tada var1 u flow2 ima novu vrijednost.
Dodatne informacije o CADglobal varijablama potražite u odjeljku Globalne varijable podataka povezane spozivom.
-
-
Reprodukcija stereo snimljene datoteke
Za reprodukciju stereo snimljene datoteke modul Webex Upravljanje snimanjem kontaktnog centra ovlaštenim korisnicima omogućuje traženje i reprodukciju stereo snimljenih audio datoteka. Za više informacija,Potražite i reproducirajte snimke.
Tijek zadatka za postavljanje funkcije isključivanja
Da biste postavili funkciju isključivanja:
| 1 |
Stvorite novi tijek isključivanja izvan reda čekanja s portala za upravljanje Cisco Webex Contact Center ( |
| 2 |
Konfigurirajte aktivnost Reprodukcija glazbe u dizajneru toka. Navedite audiodatoteku, trajanje glazbe i početni pomak. |
| 3 |
Konfigurirajte aktivnost kontakta u redu čekanja za stavljanje kontakta u red čekanja ili aktivnost Agent u redu čekanja za usmjeravanje kontakta izravno željenom agentu. |
| 4 |
Konfigurirajte aktivnost Dohvati informacije o redu čekanja tako da zna trenutni položaj u redu čekanja i procijenjeno vrijeme čekanja. |
| 5 |
Konfigurirajte aktivnost izbornika za upit čekanje u redu čekanja ili upit o isključivanju iz reda čekanja s omogućenom funkcijom pretvaranja teksta u govor. |
| 6 |
Konfigurirajte tijek povratnog poziva ako se kontakt odluči isključiti iz reda čekanja i registrira se za povratni poziv u odabiru upita za isključivanje izvan reda čekanja. |
| 7 |
Kliknite Objavi tijek. Dodatne informacije potražite u članku Objavljivanje tijeka. |
Prikaz izvješća o isključivanju iz reda čekanja
Izvješće o isključivanju reda čekanja bilježi prosječno vrijeme čekanja u redu čekanja nakon što klijent odluči odustati od reda čekanja. Dodatne informacije o prikazu izvješća o isključivanju iz reda čekanja Webex Contact Center Analyzer potražite u korisničkom priručniku.
Tijek zadatka Webex Calling integracije
Ova je značajka primjenjiva samo na korisnike s pretplatom na Webex Calling.
Da biste integrirali Webex Calling s Webex Centra za kontakt i mapirali DN-ove:
| 1 |
Administrator partnera može koristiti članak Početak rada s Cisco Webex Contact Center i klijentima na brodu odabirom mogućnosti Webex Calling. |
| 2 |
Brojevi za biranje moraju biti konfigurirani prema preporuci u Webex Calling članku Upravljanje brojem na mjestu. |
| 3 |
Nakon dodavanja brojeva za biranje mapirajte ih na ulaznu točku. Dodatne informacije potražite u odjeljku Mapiranja ulazne točke. |
Pregled
Kombinirani multimedijski profili Webex administratorima Kontakt centra nude mogućnost konfiguriranja vrsta medijskih kanala (glas, chat, e-pošta i društvene mreže) i broj kontakata svakog medijskog kanala kojima agent može istovremeno rukovati.
Administratori mogu konfigurirati multimedijske profile sljedećih vrsta:
-
Stopljen
-
Stopljeno stvarno vrijeme
-
Isključivo
Administrator zatim može povezati multimedijski profil s agentima na razini web-mjesta, tima ili agenta.
Prednosti miješanih multimedijskih profila
Kombinirani multimedijski profili omogućuju organizacijama da pruže posvećenu pažnju kupcima, promičući bolju kvalitetu usluge, poboljšano korisničko iskustvo i bolje stope konverzije. Također, organizacije mogu uravnotežiti opterećenje na svim medijskim kanalima kada doživljavaju neravnomjerno opterećenje u nekim kanalima, omogućujući učinkovito korištenje agenata.
Postavljanje kombiniranih multimedijskih profila
Da biste postavili miješane multimedijske profile:
-
Administrator konfigurira kombinirani multimedijski profil pomoću multimedijskih postavki u modulu dodjele resursa portala za upravljanje.
-
Administrator povezuje kombinirani multimedijski profil s agentom, timom ili web-mjestom.
U Agent Desktop agentima se dodjeljuju kontakti na temelju multimedijskog profila povezanog s njima u bilo kojem trenutku.
Administratori i nadzornici mogu pregledati postavke multimedijskog profila agenata i broj kontakata svake vrste medijskih kanala kojom su agenti rukovali putem izvješća Pojedinosti o agentu. Ovo izvješće dostupno je u Webex Contact Center Analyzer.
Konfiguriranje multimedijskog profila
Kao administrator za konfiguriranje multimedijskog profila učinite sljedeće:
-
Na navigacijskoj traci portala za upravljanje odaberite Dodjela resursa > Multimedijski profili.
-
Na stranici Multimedijski profili kliknite + da biste stvorili novi multimedijski profil ili kliknite gumb trotočke da biste uredili postojeći multimedijski profil.
-
U odjeljku Detalji o medijima odaberite kombinirani multimedijski profil prema potrebi. Dostupne vrste multimedijskih profila su:
-
Pomiješano: Omogućuje vam određivanje medijskih kanala i broja kontakata po medijskom kanalu kojima agent može istovremeno rukovati (na primjer, 1 glas, 3 razgovora i 5 e-poruka).
-
Kombinirano u stvarnom vremenu: Kontakti samo jednog medijskog kanala u stvarnom vremenu (glasovnog ili chata) dodijelit će se agentu u određenom trenutku, zajedno s kontaktima drugih vrsta medijskih kanala (e-pošta i društvene mreže).
Za kombinirane i kombinirane multimedijske profile u stvarnom vremenu maksimalan broj kontakata koji se mogu dodijeliti agentu je 1 za glas, a 5 za chat, e-poštu i društvene mreže.
-
Ekskluzivno: Odaberite ovu vrstu profila da biste agentu dodijelili samo jedan kontakt na svim medijskim kanalima, u određenom trenutku.
-
Dodatne informacije potražite u članku Stvaranje multimedijskog profila.
Pridruživanje multimedijskog profila agentu, timu ili web-mjestu
Nakon što konfigurirate multimedijski profil, povežite profil s web-mjestom, timom ili agentom putem modula Dodjela resursa na portalu za upravljanje. Dodatne informacije potražite u člancima Web-mjesta, Timovi i korisnici.
Multimedijski profil povezan s agentom ima prednost nad multimedijskim profilom tima agenta. Multimedijski profil tima ima prednost pred multimedijskim profilom povezanim s web mjestom. |
Dodjela kontakata agentima
Prikaz detalja o agentu
Kao administrator ili nadzornik možete pregledati postavke multimedijskog profila agenata i broj kontakata svake vrste kanala kojom upravljaju agenti putem izvješća Pojedinosti o agentu u Webex Contact Center Analyzer.
Dodatne informacije potražite u odjeljku Izvješće o detaljima agenta u poglavlju Vizualizacija u Cisco Webex Contact Center Analyzer korisničkom priručniku .
O ljubaznom povratnom pozivu
Klijentu koji zove kontakt centar može se ponuditi mogućnost primanja povratnog poziva umjesto čekanja u redu čekanja za povezivanje s agentom. Klijentu se može ponuditi opcija povratnog poziva tijekom vršnih sati kada je vrijeme čekanja dulje ili tijekom neradnog vremena kontaktnog centra.
Prednosti ljubaznog povratnog poziva
Ljubazni povratni poziv omogućuje kontakt centru da ponudi bolju kvalitetu usluge i poveća zadržavanje kupaca. Korisničko iskustvo je poboljšano, jer kontakt prima proaktivan poziv od agenta, umjesto da mora čekati da se poveže s agentom.
Postavljanje povratnog poziva ljubaznošću
Da bi postavio povratni poziv iz pristojnosti, razvojni programer tijeka mora konfigurirati tijek povratnog poziva pomoću dizajnera toka.
|
Kada klijent nazove u kontakt centar i čeka agenta u redu čekanja, klijentu se može pružiti mogućnost isključivanja iz reda čekanja i umjesto toga primiti povratni poziv. Položaj klijenta u redu čekanja zadržan je za primanje povratnog poziva. Kontakt će ostati u redu čekanja na temelju trajanja postavljenog u MAX_TIME_IN_QUEUE konfiguraciji. Kada je agent dostupan, agentu se u Agent Desktop nudi zahtjev za povratni poziv na temelju položaja klijenta u redu čekanja. Nakon što agent prihvati zahtjev za povratni poziv, poziv se bira klijentu. Kada interakcija završi, agent odabire kôd za završavanje poziva.
Izvješće o povratnom pozivu iz ljubaznosti dostupno je u Webex Contact Center Analyzer da bi nadzornik i administrator mogli pregledati statistiku povratnog poziva. Osim toga, agenti mogu steći uvid u svoje statistike povratnih poziva putem Statistika tima - povijesni
Izvješće Statistika performansi agenta (APS).
Konfiguriranje toka povratnog poziva
Provjerite je li administrator postavio ulaznu ulaznu točku i red čekanja za povratni poziv. Dodatne informacije o postavljanju ulaznih točaka i redova čekanja potražite u odjeljku Ulazne točke i redovi čekanja. |
Kao razvijač tijeka postavite kurtoazni tijek povratnog poziva pomoću dizajnera toka. Sljedeća slika prikazuje primjer kurtoaznog toka povratnog poziva:

Dodatne informacije o konfiguriranju tijeka pomoću dizajnera tijeka potražite u članku Pregled dizajnera toka.
Sljedeći koraci sažimaju uzorak toka povratnog poziva ljubaznošću:
-
Klijent bira IVR.
-
Kontakt klijenta usmjerava se u odgovarajući red čekanja u skladu s konfiguracijom Izbornik i Kontakt u redu čekanja. Tijek uzorka i slijed ovdje prikazanih koraka temelje se na ovom scenariju.
Alternativno, možete omogućiti klijentu da isključi poziv i primi povratni poziv prije nego što se poziv preusmjeri u red čekanja; Na primjer, tijekom neradnog vremena kontaktnog centra. Kontakt se zatim može usmjeriti u odgovarajući red čekanja konfiguriranjem aktivnosti povratnogpoziva.
Kada klijent čeka agenta u redu čekanja (poziv je parkiran), možete ga angažirati sljedećim aktivnostima:
-
Reprodukcija glazbe: reproducira statičnu datoteku .wav dok korisnik čeka u redu čekanja.
-
Reprodukcija poruke: Obavještava korisnika o položaju u redu čekanja (PIQ) i procijenjenom vremenu čekanja (EWT) pomoću ove aktivnosti. Koristite aktivnost Dohvati informacije o redu čekanja da biste dohvatili EWT/PIQ.
Aktivnost Reprodukcije glazbe i aktivnost Reprodukcije poruke možete konfigurirati za povremeno reproduciranje audiodatoteka sve dok agent ne bude dostupan ili dok se korisnik ne isključi iz reda čekanja.
-
-
Kupcu se može ponuditi opcija izbornika Isključi izvan reda čekanja, na temelju EWT / PIQ. Možete konfigurirati bilo koju od sljedećih mogućnosti kada klijent isključi red čekanja:
-
Ostavljanje govorne pošte: Konfiguriranje aktivnosti slijepog prijenosa kako biste klijentu omogućili ostavljanje glasovne pošte kada klijent isključi red čekanja.
-
Primite povratni poziv: Položaj klijenta u redu zadržava se za primanje povratnog poziva.
Sljedeće aktivnosti omogućuju konfiguriranje povratnog poziva:
-
Izbornik: konfiguriranje izbornika povratnog poziva kako biste klijentu omogućili odabir broja povratnog poziva.
Klijent može navesti broj povratnog poziva ili korisnikov ANI (Automatic Number Identification) broj se koristi kao zadani broj za povratni poziv.
Broj za povratni poziv možete koristiti za prikupljanje znamenki i postavljanje varijabli, kao što je prikazano u tijeku povratnog poziva.
-
povratni poziv: konfigurirajte aktivnost povratnog poziva da biste povratni poziv uputili ljubazni poziv. Aktivnost povratnog poziva možete konfigurirati tako da koristi isti red čekanja kao i dolazni poziv ili drugi red čekanja za povratni poziv.
Nemojte konfigurirati povratni poziv za korištenje reda čekanja koji služi tim temeljen na kapacitetu (CBT) jer rezultira neuspjehom poziva. Obrada povratnog poziva zahtijeva ID agenta, a KBT-ovima nisu dodijeljeni pojedinačni agenti.
Ako odaberete isti red čekanja za povratni poziv, klijent se poziva natrag kada je agent dostupan u redu čekanja, na temelju položaja klijenta u redu čekanja.
Ako za upućivanje povratnog poziva odaberete drugi red čekanja, zahtjev za povratnim pozivom postavlja se na kraj novog reda čekanja.
Možete odabrati statički red čekanja ili varijablni red čekanja kada konfigurirate aktivnost povratnog poziva. Dodatne informacije o postavljanju parametara aktivnosti povratnog poziva potražite u odjeljku Povratni poziv.
-
Pomoću aktivnosti reproduciranja i prekidanja veze kontakta možete konfigurirati potvrdnu poruku da je povratni poziv registriran, a zatim prekinuti vezu s kontaktom.
-
|
Napravite povratni poziv ljubaznošću
Nakon što klijent isključi iz reda čekanja, zahtjev za povratni poziv klijentu pokreće se kada je agent dostupan u redu čekanja, na temelju položaja kontakta u redu čekanja. Agentu se u Agent Desktop nudi zahtjev za povratni poziv.
|
Nakon što agent prihvati poziv, poziv se bira klijentu. Klijent prima poziv od ANI-ja pridruženog kontakt centru. Dodatne informacije o ANI-ju potražite u odjeljku Automatska identifikacija brojeva (ANI).
Ako klijent ne odgovori na poziv ili odbije poziv, zahtjev za povratnim pozivom se poništava. Ako klijent odgovori na poziv, zahtjev za povratnim pozivom označen je kao obrađen.
Kada interakcija završi, agent odabire kôd za završavanje poziva.
Dodatne informacije o obradi zahtjeva za povratni poziv putem Agent Desktop potražite na ljubazni povratni poziv
U odjeljku u odjeljku Upravljanje glasovnim pozivima
Poglavlje u Cisco Webex Contact Center Agent Desktop korisničkom priručniku .
Prikaz izvješća o povratnom pozivu ljubaznošću
Za povratni poziv dostupna su sljedeća izvješća:
-
Izvješće o povratnom pozivu iz ljubaznosti: administratorima i nadzornicima omogućuje pregled statistike povratnog poziva. Dodatne informacije potražite u odjeljku Izvješće o povratnom pozivu ljubaznošću u poglavlju Vizualizacija u korisničkom priručniku za Cisco Webex Contact Center Analyzer.
-
Statistika tima - Povijesno izvješće: Omogućuje agentima da steknu uvid u svoju izvedbu u vezi s kontaktima povratnog poziva. Izvješće APS-a dostupno je u Agent Desktop. Dodatne informacije potražite u odjeljku Statistika tima - Povijesno izvješće u poglavlju Statistika izvedbe agenta u Cisco Webex Contact Center Agent Desktop korisničkom priručniku.
Pregled
Webex Contact Center tvrtkama pruža mogućnost upravljanja izlaznim pretpreglednim kampanjama pomoću aplikacije LCM (Popis i Voditelj kampanje).
Da bi mogla upravljati kampanjama, poduzeće mora kupiti JSK voditelja kampanje. |
Postavljanje upravljanja kampanjom
Administrator centra za kontakt obavlja sljedeće zadatke za postavljanje kampanja pretpregleda izlaza:
-
Administrator dodjeljuje resurse za upravljanje kampanjom za tvrtku. To omogućuje izlazne (glasovne) mogućnosti uz višekanalne ulazne mogućnosti za upravljanje kampanjom.
-
Administrator konfigurira kampanje izlaznog pretpregleda pomoću LCM sučelja. Administrator konfigurira isti tim u redu čekanja za outdial kao što je potvrđeno u LCM-u.
Agenti tada mogu pokretati i upućivati odlazne pozive kampanje iz Agent Desktop.
Administrator može pristupiti izvješćima o kampanji dostupnima u modulima Cisco Webex Contact Center Campaign Manager i konfigurirati ih. Osim toga, administratori i nadzornici mogu pregledati statistiku kampanje putem izvješća o integraciji OEM-ova s aqueonom kako bi izmjerili učinkovitost kampanja. Izvješće je dostupno u Cisco Webex Contact Center Analyzer korisničkom priručniku .
Postavljanje upravljanja kampanjom
Kao administrator morat ćete učiniti sljedeće da biste postavili upravljanje kampanjom za svoju tvrtku:
Prije nego što počnete
-
Izlazne kampanje možete konfigurirati i koristiti samo ako je vaša tvrtka kupila licencu za premium agenta i JSK voditelja kampanje.
-
Za odlazne progresivne pozive kampanje obavezno koristite Acqueon LCM verziju 23.10 i noviju.
| 1 |
Na navigacijskoj traci portala za upravljanje odaberite Dodjela resursa, a zatim odaberite tvrtku. |
| 2 |
Na stranici tvrtke odaberite karticu Dodjela resursa i omogućite upravljanje kampanjama. Dodatne informacije potražite u odjeljku Dodjela resursa. |
| 3 |
Prijavite se u korisničku organizaciju na kontrolnom čvorištu. |
| 4 |
Idite na servise Services > Kontakt centar. |
| 5 |
U navigacijskom oknu centra za kontakt odaberite Postavke klijenta > Integracije > poveznici. |
| 6 |
U odjeljku Prilagođeni poveznici kliknite Postavljanje. Prikazat će se zaslon Postavljanje prilagođenog poveznika. Ako ste već dodali druge poveznike i želite dodati poveznik, kliknite Dodaj još. |
| 7 |
Unesite naziv poveznika. |
| 8 |
S padajućeg popisa odaberite vrstu provjere autentičnosti. |
| 9 |
U domenu resursa unesite vezu naziva domene koju vam pruža Voditelj kampanje. Ova se veza šalje e-poštom. |
| 10 |
Unesite korisničko ime i lozinku koje Voditelj kampanje određuje za vašu tvrtku ili ustanovu. Korisničko ime i lozinka šalju vam se e-poštom. |
| 11 |
Unesite detalje URL-a za provjeru valjanosti. |
| 12 |
Kliknite Gotovo da biste spremili poveznik. Ovo je jednokratna aktivnost postavljanja poveznika. |
| 13 |
Konfigurirajte izlazne kampanje pomoću LCM sučelja. Webex Podaci kontakt centra, kao što su ulazne točke, timovi i kodovi za završavanje, dostupni su vam u LCM sučelju za konfiguriranje kampanja. Uz to, LCM sučelje omogućuje konfiguriranje pitanja i odgovora koji će se prikazivati u vodiču za pozive na razini kampanje. |
Što sljedeće učiniti
Dodatne informacije o konfiguriranju kampanja pomoću LCM-a potražite u korisničkom priručniku Cisco Webex Contact Center Voditelj kampanje.
Upućivanje poziva odlazne kampanje
Pozivi kampanje za pretpregled izlaza
Agent koji ne rukuje aktivnim kontaktima može kliknuti ikonu Kontakt kampanje u Agent Desktop za pokretanje poziva kampanje pretpregleda izlaza. Upravljanje kampanjom sinkronizira stanje agenta i informacije o timu za tvrtku u stvarnom vremenu. Upravljanje kampanjom dinamički dohvaća kontakt kojemu agent može birati poziv, na temelju kampanja pretpregleda koje su trenutno aktivne za agentov tim. Istovremeno može biti više aktivnih kampanja. Podaci za kontakt prikazuju se agentu. Agent zatim može uputiti poziv kampanje izlaznog pretpregleda.
Za pretpregled poziva koristi se ulazna točka za izlaz konfigurirana na kampanji koja omogućuje konfiguriranje tijeka za kampanju, čime se omogućuje postavljanje prilagođenog izgleda Agent Desktop za dolazni skočni prozor i ploču interakcije.
Agentu je dostupan vodič za pozive koji će korisnika provesti kroz niz pitanja i odgovora specifičnih za kampanju. Agent završava poziv na temelju ishoda poziva.
Dodatne informacije o upućivanju poziva kampanje pretpregleda izlaza potražite u članku Upućivanje poziva kampanje pretpregleda izlaza.
Odlazni progresivni pozivi kampanje
Agenti ne moraju ručno pokrenuti izlazni poziv u progresivnom biranju. Kada agent dovrši poziv i prijeđe u stanje Dostupno, birač automatski bira sljedeći broj na popisu kontakata. Birač bira jedan kontakt za svakog dostupnog agenta. Progresivni birači idealni su tamo gdje su pozivi slične prirode, kao što su kampanje, a agenti imaju koristi kada ih sustav poveže s kontaktom.
Kao administrator možete stvarati kampanje i konfigurirati način biranja kao progresivan. U kampanju možete mapirati ulazne točke za outdial i stvoriti red čekanja za svaku kampanju. Morate konfigurirati radno vrijeme za izlaznu progresivnu kampanju jer strategije usmjeravanja nisu podržane za progresivne kampanje.
Tijekom postavljanja novog klijenta, kao dio konfiguracije Voditelja kampanje, administrator će ručno kreirati polja kao što su Poštanski broj, Pozivni broj, Naziv države i Vremenska zona, na temelju potreba klijenta.
Starije verzije programa Campaign Manager koje se koriste s Webex Contact Center 1.0 sadrže polja kao što su Poštanski broj, Pozivni broj, Naziv države i Vremenska zona koja se popunjavaju automatski. Kao dio nadogradnje na novog klijenta, ako se ta polja koriste, ta polja treba ručno kreirati i gurnuti u Voditelja kampanje. Za progresivne kampanje korisnici koji koriste Webex Kontakt centar 1.0 ili starije verzije Voditelja kampanje morat će nadograditi svoju verziju Upravitelja kampanje kako bi koristili sve značajke. |
Ovo su koraci za stvaranje progresivne kampanje:
| 1 |
Stvorite tim zasnovan na agentu i povežite agente. |
| 2 |
Stvorite red čekanja za poništavanje poziva i dodajte tim. Razmatrat će se samo timovi iz prve skupine. |
| 3 |
Kreirajte globalne varijable za korisničke podatke koji se uvoze u LCM. Ne činite globalna varijable prijavljenima ako sadrže podatke koji otkrivaju identitet (PII). Postavite agenta vidljivo kao istinito za bilo koju varijablu koja će biti prikazana na Agent Desktop. U tu svrhu možete stvoriti najviše 28 globalnih varijabli.
|
| 4 |
Stvorite tijek progresivnog poziva. Dodajte globalne varijable koje će se prikazati na Agent Desktop na ploči interakcije. Stvorite varijablu s nazivom ID-a kampanje (razlikuje velika i mala slova) i oznakom radne površine kao Naziv kampanje. |
| 5 |
Stvorite ulaznu točku za izlaz i referencirajte je na red čekanja za izlaz i tijek koji ste stvorili iznad. |
| 6 |
Zatim možete referencirati ulaznu točku za izlaz u Acqueon Engagement LCM prilikom stvaranja grupe kampanja. Osim toga, vodič za pozive možete konfigurirati s pitanjima i odgovorima za kampanju. |
Što sljedeće učiniti
Dodatne informacije o upućivanju odlaznih progresivnih poziva kampanje potražite u članku Upućivanje poziva izlazne progresivne kampanje.
Izvješća o upravljanju kampanjama
Sljedeća izvješća specifična za kampanju dostupna su u Webex Kontakt centru:
-
Izvješća voditelja kampanje: izvješća voditelja kampanje dostupna su u modulima Cisco Webex Contact Center Campaign Manager. Kao administrator možete konfigurirati izvješća u stvarnom vremenu i povijesna izvješća te zakazati periodično slanje izvještaja određenim primateljima.
Dodatne informacije o izvješćima voditelja kampanje potražite u vodiču Cisco Webex Contact Center izvješća za voditelja kampanje.
-
Integracija OEM-ova s acqueon izvješćem: nadzornici i administratori mogu pregledati statistiku izlaznih kampanja putem povijesnog izvješća u Analizatoru kako bi stekli uvid u učinkovitost kampanja.
Dodatne informacije potražite u odjeljku Povijesna izvješća u poglavlju Vizualizacija u Korisničkom priručniku za Cisco Webex Contact Center Analyzer.
Konfiguriranje ulazne točke i odabir tijeka u strategiji usmjeravanja
Konfigurirate ulaznu točku i odaberite tijek u Strategija usmjeravanja na portalu za upravljanje.
Dodatne informacije o konfiguriranju ulazne točke potražite u odjeljku Ulazna točka i redovi čekanja. Dodatne informacije o odabiru tijeka u strategiji usmjeravanja potražite u odjeljku Prikaz, stvaranje, brisanje i izmjena strategija usmjeravanja.
Omogući virtualnog agenta
Virtualni agent vodi razgovore s vašim klijentima. Virtualni agent razumije namjeru razgovora i pomaže kupcu kao dio IVR iskustva. Virtualni agent pokreće Googleove mogućnosti Dialogflowa. Administrator ima pristup transkriptu IVR razgovora.
Virtualni agent podržava sljedeće audiokodeke:
|
| 1 |
Stvorite agent Dialogflow za integraciju konverzacijskog iskustva u IVR sustav. Dodatne informacije potražite u odjeljku Stvaranje agenta za tijek dijaloga.
| ||
| 2 |
Konfigurirajte virtualnog agenta u kontrolnom čvorištu. Dodatne informacije potražite u odjeljku Konfiguriranje virtualnog agenta. | ||
| 3 |
Dodajte aktivnost virtualnog agenta u tijek poziva da biste upravljali upitima klijenata u obliku razgovora. Dodatne informacije potražite u odjeljku Stvaranje aktivnosti virtualnog agenta u dizajneru toka. |
Sastavljanje agenta za tijek dijaloga
Konfiguriranje virtualnog agenta
Nakon što preuzmete ključ za provjeru autentičnosti, prenesite ključ za provjeru autentičnosti odabirom JSON datoteke za stvaranje virtualnog agenta u kontrolnom čvorištu.
Administrator mora konfigurirati virtualnog agenta u kontrolnom čvorištu.
Nakon konfiguriranja virtualnog agenta na kontrolnom čvorištu, administrator može konfigurirati aktivnost virtualnog agenta u dizajneru tijeka.
Stvaranje aktivnosti VA-a u dizajneru toka
Nakon konfiguriranja virtualnog agenta na kontrolnom čvorištu, konfigurirajte aktivnost virtualnog agenta u dizajneru protoka.
Možete dodati virtualnog agenta u tijek poziva za rukovanje upitima kupaca u obliku razgovora. Virtualni agent razumije namjeru razgovora i pomaže kupcu kao dio IVR iskustva. Dodatne informacije potražite u odjeljku Virtualni agent .
slijepi prijenos
Aktivnost slijepog prijenosa odnosi se na postupak u kojem se kontakt prenosi na vanjski broj za biranje (DN) i ulaznu točku kroz IVR, bez intervencije agenta.
Aktivnost slijepog prijenosa primjenjiva je kada se poziv treba prenijeti na vanjski broj za biranje i ulaznu točku. Prijenos se također može pokrenuti na vanjski most. Dodatne informacije potražite u odjeljku Slijepi prijenos.
Prekini vezu s kontaktom
Ova aktivnost koristi se za prekid veze kontakta s pozivom. To se odnosi na kraj kontakta u IVR.
Dodatne informacije potražite u članku Prekini vezu s kontaktom.
IVR Transkript i CAD globalne varijable u Agent Desktop
Administrator može omogućiti pristup agentu za pregled transkripta IVR razgovora te za prikaz ili uređivanje CADglobal (prethodno poznatih kao CAD) varijabli na temelju konfiguracija postavljenih u tijeku poziva.
Agent može pregledati transkript konverzacijskih IVR i CAD globalne varijable izdvojene iz transkripta IVR razgovora na temelju dozvola koje je administrator postavio u tijeku poziva. Dodatne informacije o transkriptu konverzacijskih IVR u Agent Desktop potražite u IVR odjeljku Transkript u korisničkom priručniku Cisco Webex Contact Center Agent Desktop.
Dodatne informacije o CAD globalnim varijablama u Agent Desktop potražite u odjeljku Varijable podataka povezane s pozivima u korisničkom priručniku Cisco Webex Contact Center Agent Desktop.
IVR i CVA izvještaj o tijeku dijaloga u analizatoru
Izvješće Tijek dijaloškog okvira IVR i CVA administratorima omogućuje pregled operativnih mjernih podataka samoposlužnog rada.
Dodatne informacije o IVR i CVA izvještaju Tijek dijaloga u Analizatoru potražite u odjeljku IVR i CVA izvještaju o tijeku dijaloga u Cisco Webex Contact Center Analyzer korisničkom priručniku.
Pretvaranje teksta u govor
Mogućnost pretvaranja teksta u govor pokreću Googleovi API-ji za pretvaranje teksta u govor. Da biste omogućili tu funkciju, morate postaviti google cloud račun i konfigurirati uslugu pretvaranja teksta u govor.
Pomoću pretvaranja teksta u govor možete pretvoriti proizvoljne nizove, riječi, rečenice i varijable u stvarni ljudski govor koji se dinamički reproducira pozivatelju. Ovo je mjesto reprodukcije unaprijed snimljenog zvuka.
Da biste omogućili pretvaranje teksta u govor, slijedite ovaj tijek zadatka:
| 1 |
Stvorite račun usluge da biste preuzeli privatni ključ. Dodatne informacije potražite u članku Izrada računa usluge za Google Connector. |
| 2 |
Konfigurirajte Google priključak u kontrolnom čvorištu da biste omogućili mogućnost pretvaranja teksta u govor u dizajneru toka. Dodatne informacije potražite u odjeljku Konfiguriranje Google poveznika. |
| 3 |
Da biste u upitu koristili pretvaranje teksta u govor, omogućite prebacivanje pretvaranja teksta u govor. Dodatne informacije potražite u odjeljku Uključivanje/isključivanje teksta u govor. |
Izrada računa usluge za Google Connector
Dovršite sljedeći postupak za konfiguriranje Google poveznika:
|
Stvorite račun usluge i preuzmite JSON datoteku koja sadrži ključ za provjeru autentičnosti. |
Konfiguriranje Google poveznika
Nakon što preuzmete ključ za provjeru autentičnosti, prenesite ključ za provjeru autentičnosti odabirom JSON datoteke za konfiguriranje Google poveznika u kontrolnom čvorištu.
-
Administrator mora konfigurirati poveznik (pogledajte karticu Google) u kontrolnom čvorištu.
-
Dodajte mogućnost čitanja dinamičkih poruka. Ove poruke mogu sadržavati varijable i mogu se koristiti u nizu s audio datotekama.
-
Ako koristite varijable, koristite ovu sintaksu: {{ varijabla }}. Za sastavljanje poruke možete koristiti i SSML. Ako koristite SSML, umetnite ga u oznake <govori></govori>.
-
Dodatne informacije o Googleovim oznakama potražite na: https://developers.google.com/assistant/conversational/df-asdk/ssml%22
Nakon stvaranja poveznika administrator može omogućiti funkciju pretvaranja teksta u govor.
Uključivanje/isključivanje pretvaranja teksta u govor
Prebacivanje pretvaranja teksta u govor omogućuje vam stvaranje sintetičkog ljudskog govora prirodnog zvuka kao dijela aktivnosti u vašem toku koje mogu reproducirati poruke pozivatelju, uključujući izbornik, reprodukciju poruka i prikupljanje znamenki. Pomoću pretvaranja teksta u govor možete pretvoriti proizvoljne nizove, riječi, rečenice i varijable u stvarni ljudski govor. Ovo je mjesto reprodukcije unaprijed snimljenog zvuka.
Pretvaranje teksta u govor sastoji se od dvije vrste unosa: neobrađenog teksta (običan tekst) ili oznaka sinteze govora Jezično oblikovani (SSML-oblikovani) podaci.
Nakon izrade Googleovog poveznika omogućite prebacivanje pretvaranja teksta u govor u IVR aktivnosti u dizajneru toka. Dodatne informacije potražite u člancima Izbornik,Reprodukcija poruke,Prikupljanje znamenki.
Zahtjevi sustava
Ovaj odjeljak detaljno opisuje sistemske preduvjete za različite aplikacije centra za kontakt.
Podržani preglednici za portal za upravljanje
U sljedećoj su tablici navedeni podržani operacijski sustavi i preglednici za različite klijentske uređaje za pristup Webex portalu za upravljanje kontaktnim centrom:
|
Preglednik |
Microsoft Windows 10 |
Microsoft Windows 11 |
Mac OS X |
Chromebook |
|---|---|---|---|---|
|
Google Chrome |
76.0.3809 |
103.0.5060.114 |
76.0.3809 ili noviji |
76.0.3809 ili noviji |
|
Mozilla Firefox |
ESR 68 ili noviji ESR-ovi |
ESR V102.0 ili noviji ESR-ovi |
ESR 68 i noviji ESR-ovi |
NA |
|
Microsoft Edge |
42.17134 ili noviji |
103.0.1264.44 ili noviji |
NA |
NA |
|
Chromium |
NA |
NA |
NA |
79 ili noviji |
Potreban je pristup domeni za stolna računala
Da biste bili sigurni da će radna površina reagirati na očekivani način na vašoj mreži, dodajte sljedeće domene na popis dopuštenih vatrozida/VPN (virtualna privatna mreža):
* prikazano na početku URL-a (npr. *.webex.com) označava da usluge u domeni najviše razine i svim poddomenama moraju biti dostupne. |
| Domena / URL | Opis |
|---|---|
| Webex URL-ova usluga kontaktnog centra | |
|
cdn.jsdelivr.net cdnjs.cloudflare.com unpkg.com:443 jquery.com:443 *.jquery.com:443 *.broadcloudpbx.net:443 |
Content Delivery Network (CDN) usluge za učinkovitu isporuku statičkih datoteka. |
|
*.cisco.com:443 *.ciscoccservice.com:443 ciscoccservice.com:443 |
Mikro-usluge kontaktnog centra. |
|
*.ciscospark.com:443 *.wbx2.com:443 *.webex.com:443 |
Webex mikro-usluge. |
| Dodatne usluge povezane s Webex kontaktnim centrom – domene trećih strana | |
|
*.cloudcherry.com:443 cloudcherry.com:443 |
Webex Experience Management platforma (ranije poznata kao Cloud Cherry). |
|
*.imiengage.io:443 imiengage.io:443 |
Digitalni kanali. |
|
*.mixpanel.com:443 mixpanel.com:443 *.split.io:443 *.lr-ingest.com:443 *.pendo.io:443 |
Praćenje performansi, snimanje pogrešaka i rušenja te mjerni podaci o sesijama. |
Ograničenja sustava u centru za kontakt Webex
Ovaj odjeljak o ograničenjima sustava sadrži sva ograničenja konfiguracije i vizualizacije koja se primjenjuju na Webex portal za upravljanje kontaktnim centrom.
Tablica navodi maksimalna ograničenja sustava za vrste objekata konfiguracije i atribute objekata konfiguracije. Pojedinosti o atributima unutar svakog entiteta potražite u odjeljkuDodjela resursa. Neke vrijednosti ograničenja sustava mogu se razlikovati ovisno o određenim platformama. Odjeljak Pojedinosti o usluzi u vašoj organizaciji Kontrolnog centra prikazat će uslugu glasovnog kanala kao Klasičnu ili Sljedeću generaciju.
|
Vrsta konfiguracijskog objekta |
Atribut objekta konfiguracije |
Maksimalno dopušteno ograničenje za klijente na temelju klasičnog |
Maksimalno dopušteno ograničenje za klijente na temelju sljedeće generacije |
|---|---|---|---|
|
Mjesta | Aktivna |
150 |
300 |
|
Mjesta |
Neaktivno |
100 |
100 |
|
Timovi |
Na temelju agenta |
750 |
3000 |
|
Timovi |
Na temelju agenta - korisnici |
100 |
100 |
|
Timovi |
Na temelju agenta - neaktivni korisnici |
50 | 100 |
|
Timovi |
Na temelju kapaciteta |
40 | 40 |
|
Timovi | Na temelju kapaciteta - aktivno |
100 |
100 |
|
Timovi |
Na temelju kapaciteta - neaktivno |
100 |
100 |
|
Pomoćni kod |
U stanju mirovanja |
1000 |
1000 |
|
Pomoćni kodovi |
Wrapup |
1000 |
1000 |
|
Vrsta rada |
U stanju mirovanja |
1000 |
1000 |
|
Vrsta rada |
Wrapup |
1000 |
1000 |
| Pomoćni kodovi |
Neaktivno - neaktivno |
100 |
100 |
|
Pomoćni kodovi |
Završavanje - neaktivno |
100 |
100 |
|
Vrsta rada |
Neaktivno - neaktivno |
100 |
100 |
|
Vrsta rada |
Završavanje - neaktivno |
100 |
100 |
|
Ulazne točke | Aktivna |
1000 |
6000 |
|
Ulazne točke |
Neaktivno |
100 |
100 |
|
Oudial ulazne točke | Aktivna |
500 |
1000 |
|
Oudial ulazne točke |
Neaktivno |
100 |
100 |
|
Korisnici | Aktivna |
7500 | 20000 |
|
Korisnici |
Neaktivno |
5000 | 5000 |
|
Korisnici |
Agenti |
2500 |
5000 |
|
Korisnici |
Nadzornici |
750 |
3000 |
|
Korisnici |
Timovi | 50 |
50 |
|
Multimedijski profili | Aktivna |
100 |
150 |
|
Multimedijski profili |
Neaktivno |
100 |
100 |
|
Izgledi radne površine | Aktivna |
100 |
200 |
|
Izgledi radne površine |
Neaktivno |
100 |
100 |
|
Vještine | Aktivna |
1000 | 1000 |
|
Vještine |
Neaktivno |
1000 | 1000 |
|
Vještine |
Tekstualno |
200 | 200 |
|
Vještine |
Duljina teksta |
50 |
50 |
|
Vještine |
Enum ograničenja |
200 |
200 |
|
Vještine |
Duljina enuma |
50 |
50 |
|
Profili vještina |
9000 |
9000 | |
|
Profili vještina | Vještine |
50 |
50 |
|
Globalne varijable | Aktivna |
5000 |
5000 |
|
Globalne varijable |
Neaktivno |
100 |
100 |
|
Pravilo praga |
Aktivna |
500 |
1000 |
|
Pravilo praga |
Neaktivno |
100 |
100 |
|
Profili radne površine |
Aktivna |
300 |
1500 |
|
Profili radne površine |
Neaktivno |
100 |
100 |
|
Profili radne površine |
Maksimalno vremensko ograničenje automatskog premotavanja |
600000 milisekundi |
600000 milisekundi |
|
Profili radne površine |
Pomoćni kodovi - kodovi za završavanje |
50 |
50 |
|
Profili radne površine |
Pomoćni kodovi - kodovi u stanju mirovanja |
50 |
50 |
|
Profili radne površine |
Ciljevi prijenosa |
150 |
150 |
|
Profili radne površine |
Buddy timovi |
150 |
150 |
|
Profili radne površine |
Planovi biranja |
10 |
10 |
|
Profili radne površine |
Kriteriji provjere valjanosti broja agenta za biranje |
10 |
10 |
|
Profili radne površine |
Vidljivi redovi čekanja statistike |
100 |
100 |
|
Profili radne površine |
Vidljivi statistički timovi |
100 |
100 |
|
Korisnički profili |
Aktivna |
750 |
1500 |
|
Korisnički profili |
Neaktivno |
100 |
100 |
|
Korisnički profili |
Prava pristupa - web-mjesta |
20 |
20 |
|
Korisnički profili |
Prava pristupa - timovi |
100 |
100 |
|
Korisnički profili |
Prava pristupa - ulazne točke |
50 |
50 |
|
Korisnički profili |
Prava pristupa - redovi čekanja |
250 |
250 |
|
Strategija usmjeravanja |
Globalne |
100 |
200 |
|
Strategija usmjeravanja |
Globalne ulazne točke |
500 |
500 |
|
Strategija usmjeravanja |
Po ulaznoj točki |
20 |
20 |
|
Birani brojevi |
Ulazna točka |
15000 |
15000 |
|
Birani brojevi |
Po ulaznoj točki |
100 |
500 |
|
Red čekanja službe za kontaktiranje |
Ulazni |
5000 |
11000 |
|
Red čekanja službe za kontaktiranje |
Ulazno - neaktivno |
100 |
100 |
|
Red čekanja službe za kontaktiranje |
Izlazni |
2500 |
5000 |
|
Red čekanja službe za kontaktiranje |
Odlazni - neaktivni |
100 |
100 |
|
Red čekanja službe za kontaktiranje |
Grupe za raspodjelu |
20 |
20 |
|
Red čekanja službe za kontaktiranje |
Grupe za raspodjelu - timovi |
50 |
50 |
|
Red čekanja službe za kontaktiranje |
Grupe raspodjele - ukupno timova |
250 |
250 |
|
Red čekanja službe za kontaktiranje |
Prag razine usluge - telefonija |
86400 sekundi |
86400 sekundi |
|
Red čekanja službe za kontaktiranje |
Prag razine usluge - chat |
86400 sekundi |
86400 sekundi |
|
Red čekanja službe za kontaktiranje |
Prag razine usluge – digitalni |
604800 sekundi |
604800 sekundi |
|
Red čekanja službe za kontaktiranje |
Prag razine usluge - e-pošta |
1209600 sekundi |
1209600 sekundi |
|
Red čekanja službe za kontaktiranje |
Maksimalno vrijeme u redu čekanja - telefonija |
86400 sekundi |
86400 sekundi |
|
Red čekanja službe za kontaktiranje |
Maksimalno vrijeme u redu čekanja - razgovori |
86400 sekundi |
86400 sekundi |
|
Red čekanja službe za kontaktiranje |
Maksimalno vrijeme u redu čekanja - digitalno |
604800 sekundi |
604800 sekundi |
|
Red čekanja službe za kontaktiranje |
Maksimalno vrijeme u redu čekanja - e-pošta |
1209600 sekundi |
1209600 sekundi |
| Raspored snimanja poziva |
Po redu čekanja |
20 |
20 |
|
Raspored praćenja poziva |
1000 |
2000 | |
|
Raspored praćenja poziva |
Redovima |
250 |
250 |
|
Raspored praćenja poziva |
Mjesta |
20 |
20 |
|
Raspored praćenja poziva |
Timovi |
100 |
100 |
|
Raspored praćenja poziva |
Agenti |
500 |
500 |
|
Raspored snimanja poziva |
Mjesta |
20 |
20 |
|
Raspored snimanja poziva |
Timovi |
100 |
100 |
|
Raspored snimanja poziva |
Agenti |
500 |
500 |
|
Adresar |
3000 |
3000 | |
|
Adresar |
Stavke |
6000 |
6000 |
|
Adresar |
Ukupan broj stavki |
100000 |
100000 |
|
Outdial ANI |
300 |
400 | |
|
Outdial ANI |
Ulaz |
500 |
200 |
|
Outdial ANI |
Ukupan broj stavki |
2000 |
2000 |
|
Audiodatoteka |
17250 |
17250 | |
|
Audiodatoteka | Veličina u bajtovima |
5242880 |
5242880 |
|
Audiodatoteka |
Ukupna veličina u bajtovima |
2097152000 |
2097152000 |
|
Nadzor poziva |
Nadzorna ploča - redovi čekanja |
250 |
250 |
|
Nadzor poziva |
Nadzorna ploča - web-mjesta |
20 |
20 |
|
Nadzor poziva |
Nadzorna ploča - timovi |
100 |
100 |
|
Nadzor poziva |
Nadzorna ploča - agenti |
500 |
500 |
|
Upravljanje snimanjem |
Redovima |
250 |
250 |
|
Upravljanje snimanjem |
Mjesta |
20 |
20 |
|
Upravljanje snimanjem |
Timovi |
100 |
100 |
|
Upravljanje snimanjem |
Agenti |
500 |
500 |
|
Upravljanje snimanjem |
Kodovi za završavanje |
50 |
50 |
|
Upravljanje snimanjem |
Tags |
50 |
50 |
|
Nadzor poziva |
Maksimalan broj istodobnih sesija |
500 |
500 |
|
Maksimalan broj istodobnih nadzornih sesija |
Maksimalan broj istodobnih nadzornih sesija |
500 |
500 |
|
Radno vrijeme |
5000 |
5000 | |
|
Nadjačava |
Nadjačava |
5000 |
5000 |
|
Popis praznika |
5000 |
5000 | |
|
Radno vrijeme |
Radno |
50 |
50 |
|
Nadjačava |
Nadjačava |
100 |
100 |
|
Popis praznika |
150 |
150 | |
|
Broj poveznika |
Po vrsti poveznika |
30 | |
|
CCAI konfiguracija |
100 |
Tablica prikazuje ograničenja sustava za vizualizaciju filtara na korisničkom sučelju Portala za upravljanje za upravljanje snimanjem, snimanje poziva i značajke rasporeda praćenja poziva:
|
Aplikacija/značajka |
Vrste objekata s filtrima |
Opis |
Maksimalno dopušteno ograničenje |
|---|---|---|---|
|
Upravljanje snimanjem |
Redovima |
Maksimalan broj filtara za redove čekanja. |
250 |
|
Mjesta |
Maksimalan broj filtara za web-mjesta. |
20 | |
|
Timovi |
Maksimalan broj filtara za timove. |
100 | |
|
Agenti |
Maksimalan broj filtara za agente. |
500 | |
|
Šifre završavanja |
Maksimalan broj filtara za kodove završavanja. |
50 | |
|
Tags |
Maksimalan broj filtara za oznake. |
50 | |
|
Rasporedi snimanja poziva |
Mjesta |
Maksimalan broj filtara za web-mjesta. |
20 |
|
Timovi |
Maksimalan broj filtara za timove. |
100 | |
|
Agenti |
Maksimalan broj filtara za agente. |
500 | |
|
Nadzorna ploča za nadzor poziva |
Redovima |
Maksimalan broj filtara za redove čekanja. |
250 |
|
Mjesta |
Maksimalan broj filtara za web-mjesta. |
20 | |
|
Timovi |
Maksimalan broj filtara za timove. |
100 | |
|
Agenti |
Maksimalan broj filtara za agente. |
500 | |
|
Rasporedi praćenja poziva |
Redovima |
Maksimalan broj filtara za redove čekanja. |
250 |
|
Mjesta |
Maksimalan broj filtara za web-mjesta. |
20 | |
|
Timovi |
Maksimalan broj filtara za timove. |
100 | |
|
Agenti |
Maksimalan broj filtara za agente. |
500 |
Navedeni entiteti imaju maksimalno ograničenje broja znakova koji se mogu koristiti za polje Naziv .
|
|
|
Naziv ne smije biti dulji od 80 znakova. Može sadržavati alfanumeričke znakove, podvlake i spojnice. |
Tablica navodi podržana konfiguracijska ograničenja za usmjeravanje i stavljanje u red čekanja. Aktivna ograničenja su operativna ograničenja za optimalan rad konfiguracija. Maksimalna ograničenja su granične granice za rad konfiguracija s maksimalnim kapacitetom. Preporučujemo da koristite konfiguracijske vrijednosti koje se nalaze unutar parametara navedenih u stupcu Maksimalna ograničenja ove tablice.
|
Konfiguraciji |
Aktivna ograničenja |
Maksimalna ograničenja |
|---|---|---|
|
Maksimalan broj agenata za tim |
50 |
100 |
|
Maksimalan broj timova za grupu raspodjele poziva |
50 |
50 |
|
Maksimalan broj grupa za raspodjelu poziva u redu čekanja |
20 |
20 |
|
Maksimalan broj timova u redu čekanja u svim grupama raspodjele poziva |
250 |
250 |
|
Maksimalan broj agenata za red čekanja (maksimalan broj agenata u timu x maksimalan broj timova za grupu raspodjele poziva x maksimalan broj grupa raspodjele poziva u redu čekanja) |
500 |
NA |
|
Maksimalno vrijeme u redu čekanja (glas) |
1 dan |
1 dan |
|
Maksimalne vještine za profil vještina |
50 |
50 |
|
Maksimalan broj za tim temeljen na kapacitetu |
100 |
100 |
|
Maksimalan kapacitet timova za organizaciju |
20 |
40 |
|
Maksimalan broj istodobnih poziva za timove temeljene na kapacitetu (maksimalan broj za tim temeljen na kapacitetu x maksimalan broj timova temeljenih na kapacitetu za organizaciju) |
2000 |
NA |
|
Maksimalni zahtjevi za znanjem za kontakt |
10 |
10 |
|
Maksimalan broj redova čekanja za organizaciju |
1000 |
2000 |
|
Maksimalan broj istodobnih poziva za nadzor poziva |
500 |
NA |
|
Maksimalan broj agenata u kampanji |
500 |
500 |
|
Maksimalan broj konfiguriranih agenata za kampanju |
NA |
NA |
|
Maksimalan broj pretpregleda kampanja za organizaciju |
NA |
NA |
|
Maksimalan broj konfiguriranih pretpreglednih kampanja za organizaciju |
NA |
NA |
|
Maksimalan broj progresivnih kampanja za organizaciju |
100 |
100 |
|
Maksimalan broj konfiguriranih progresivnih kampanja za organizaciju |
NA |
NA |
Prijava na portal za upravljanje
Prijavite se na Webex portal za upravljanje kontaktnim centrom putem web preglednika s vjerodajnicama za prijavu. Možete pristupiti modulima i funkcionalnostima kojima administrator odobrava pristup.
Da biste se prijavili na portal za upravljanje:
| 1 |
Prijavite se na https://admin.webex.com. | ||
| 2 |
U lijevom oknu kliknite Servisi . | ||
| 3 |
Na kartici Kontaktnog centra kliknite Postavke. | ||
| 4 |
U odjeljku Napredna konfiguracija kliknite vezu Portal za upravljanje. Možete označiti ovu vezu i pristupiti portalu izravno pomoću ove veze. Pojavit će se odredišna stranica portala za upravljanje. Dodatne informacije potražite u odjeljku O komponentama portala za upravljanje.
|
O komponentama portala za upravljanje
Odredišna stranica portala za upravljanje Webex kontaktnim centrom sadrži više komponenti kojima možete pristupiti na temelju svoje autorizacije.
Sljedeća tablica opisuje komponente odredišne stranice portala za upravljanje:
|
Sastavni dio |
Opis |
|---|---|
|
Navigacijska traka |
Prikazuje module kojima ste ovlašteni pristupiti. Dodatne informacije potražite u odjeljku Webex Moduli centra za kontakt Možete vidjeti naziv modula ili, ako je navigacijska traka sažeta, ikonu koja predstavlja modul. Držite pokazivač miša iznad ikone za prikaz naziva modula. Da biste proširili ili saželi navigacijsku traku, kliknite gumb na gornjoj lijevoj strani odredišne stranice. |
|
Nadzorna ploča |
Prikazuje broj poziva koji se trenutno nalaze u IVR, u redu čekanja, povezani i broj trenutno dostupnih agenata. Ostatak ove ploče prikazuje četiri grafikona. Tri od njih pružaju statistiku u stvarnom vremenu za trenutnu aktivnost poziva, aktivnost intervalnog poziva i aktivnost agenta na razini web-lokacije. Četvrti grafikon pruža povijesnu statistiku. Možete kliknuti ikonu pri vrhu grafikona da biste prikazali odgovarajuće izvješće u prozoru modula za izvješćivanje i Analytics . Da biste promijenili veličinu grafikona, pokažite na kut ili rub, a kada se pokazivač miša promijeni u dvosmjernu strelicu, povucite kut ili rub da biste smanjili ili povećali grafikon. Da biste vratili izvornu veličinu grafikona promijenjene veličine, kliknite Vrati izvorne widgete. |
|
Gumb Postavke |
Proširuje i sažima ploču na kojoj možete učiniti sljedeće:
|
|
Gumb Vaše ime |
Na padajućem popisu prikazuje sljedeće mogućnosti:
|
O nadzornim pločama
Odredišna stranica portala za upravljanje Webex kontaktnim centrom pruža sljedeće nadzorne ploče:
-
Ulazna točka - razina web-mjesta Nadzorna ploča (zadano)
-
Pregled centra za kontakt – u stvarnom vremenu
-
Pregled centra za kontakt – povijesni
-
Podaci stanja agenta - u stvarnom vremenu
Detaljne informacije o vizualizacijama dostupnima na svakoj nadzornoj ploči potražite u odjeljku Vizualizacija u Cisco Webex Contact Center Analyzer korisničkom priručniku .
Nadzornim pločama možete pristupiti s padajućeg popisa u gornjem lijevom kutu kartice Nadzorna ploča .
|
Ulazna točka - nadzorna ploča razine web-mjesta
Prikazuje informacije o broju kontakata koji se nalaze u IVR i redovima čekanja.
-
Ulazna točka snimke IVR stvarnom vremenu - grafikon: označava broj poziva koji se nalaze u IVR.
-
Interval ulazne točke Realtime - Grafikon: Označava broj kontakata (glas, e-pošta i chat) po ulaznoj točki u stvarnom vremenu za određeni interval. Prema zadanim postavkama, interval je 30 minuta, a trajanje je od početka dana.
-
Interval web-mjesta u stvarnom vremenu - grafikon: označava broj povezanih kontakata (glas, e-pošta i chat) po web-lokaciji u stvarnom vremenu od početka dana.
-
Ulazna točka Volumen kontakta - grafikon: Označava broj povezanih kontakata po ulaznoj točki u dnevnom intervalu, za posljednjih sedam dana.
Pregled centra za kontakt – povijesni
Prikazuje informacije o obrađenim kontaktima, napuštenim kontaktima i kontaktima u redovima čekanja za određeno trajanje i vremenski interval. Možete koristiti padajuće popise Interval i Trajanje na nadzornoj ploči za filtriranje podataka na temelju odabranog vremenskog intervala i trajanja. Za osvježavanje podataka koristite ikonu Osvježi .
Dostupne su sljedeće informacije:
-
Prosječna razina usluge: označava postotak kontakata koji se obrađuju unutar konfigurirane razine usluge za red čekanja.
-
Ukupan broj obrađenih kontakata: označava ukupan broj obrađenih kontakata (glas, e-pošta, društvene mreže i razgovor).
-
Ukupan broj napuštenih kontakata: označava ukupan broj napuštenih kontakata (glas, e-pošta, društvene mreže i razgovor).
-
Prosječno obrađeno vrijeme: označava prosječno vrijeme potrebno za rukovanje kontaktom (glas, e-pošta, društvene mreže i razgovor).
-
Najduži kontakt u redu čekanja: označava vrijeme u redu čekanja za kontakt (glas, e-pošta, društvene mreže ili razgovor) s najdužim vremenom čekanja.
-
Podaci za kontakt u redu čekanja: Prikazuje detalje kontakata (glas, e-pošta, društvene mreže i chat) koji su trenutno u redu čekanja.
Osim toga, Detalji tima - povijesna nadzorna ploča prikazuje sljedeće informacije u određenom trajanju i vremenskom intervalu:
-
Timovi
-
Agenti u timovima
-
Prijava agenta
-
Kontakti kojima rukuju agenti
Podatke možete filtrirati pomoću sljedećih filtara dostupnih na nadzornoj ploči:
-
Naziv agenta
-
Naziv tima
-
Interval
-
Trajanje
Podaci stanja agenta - u stvarnom vremenu
Kao administrator ili nadzornik možete nadzirati podatke stanja agenta pomoću nadzorne ploče Stanje agenta - nadzorna ploča u stvarnom vremenu. Nadzorna ploča prikazuje sljedeće informacije:
-
Ime agenta.
-
Web-mjesto i tim kojem je agent dodijeljen.
-
Vrijeme prijave agenta.
-
Najnovije poznato stanje agenta.
-
Trajanje agenta u najnovijem stanju.
-
Kod mirovanja, ako je agent u stanju mirovanja .
Filtri na vrhu nadzorne ploče omogućuju prikaz podataka stanja agenta za odabrana web-mjesta, timove ili agente. Popis web-mjesta, timova ili agenata dostupnih u filtrima ovisi o timovima ili web-mjestima na koja administrator ili nadzornik ima prava pristupa. Dodatne informacije potražite u odjeljku Prava pristupa.
Podaci o stanju agenta - nadzorna ploča u stvarnom vremenu pruža vam mogućnost odjave agenata na temelju stanja agenta. Najnovija stanja i opisi agenta dostupni su u sljedećoj tablici.
|
Najnovije stanje |
Naznačuje da |
|---|---|
|
Connected |
Agent je povezan s najmanje jednim kanalom. Ovo stanje uključuje i zvonjenje i završavanje. Ikona označava posljednji povezani kanal u polju Trajanje stanja. |
|
Dostupno |
Agent je dostupan na radnoj površini, ali nije primio aktivan kontakt. |
|
U stanju mirovanja |
Agent je postavio stanje mirovanja. Dodatne informacije potražite u polju Šifra mirovanja. |
Dostupna je opcija prisilne odjave agenta, ako redovita odjava nije moguća. Administrator ili nadzornik trebali bi biti oprezni prilikom prisilne odjave agenta, jer su trenutni kontakti agenta očišćeni. |
Za kanale chata i e-pošte, kada nadzornik pokuša prisilno odjaviti agenta s portala za upravljanje, agent se odjavljuje; Ali chat sesija ostaje otvorena. Funkcija čišćenja kontakta nije dostupna za te kanale. |
Da biste odjavili agenta, u polju Akcija kliknite Odjava . Primit ćete obavijest da je agent uspješno odjavljen.
Podacima stanja agenta – nadzornoj ploči u stvarnom vremenu možete pristupiti samo ako imate dozvole za prikaz ili uređivanje modula Agenti za odjavu. Da biste odjavili agente, morate imati dozvole za uređivanje modula. Dodatne informacije potražite u odjeljku Postavke modula. |
|
Dodatne informacije o izvješćima potražite u odjeljku Vrste zapisa dostupnih u svakom spremištu u Webex Contact Center Analyzer korisničkom priručniku .
Promjena boja korisničkog sučelja
Boje ili presvlake možete postaviti na ploči za odabir i na natpisu na stranicama:
| 1 |
Kliknite ikonu Zupčanici u gornjem desnom kutu portala za upravljanje. |
| 2 |
Kliknite karticu na kojoj se prikazuje ikona ključa , a zatim odaberite presvlaku. Boje se odmah mijenjaju.
|
| 3 |
(Neobavezno) Kliknite ikonu Vrati izvorno da biste vratili zadanu boju. |
Stvaranje prilagođene teme
Boju natpisa i slike korisničkog sučelja portala za upravljanje možete prilagoditi stvaranjem prilagođene teme. Morate imati odgovarajuće ovlaštenje za prilagodbu korisničkog sučelja.
Da biste stvorili prilagođenu temu:
| 1 |
Kliknite ikonu Zupčanici u gornjem desnom kutu portala za upravljanje. |
| 2 |
Kliknite karticu na kojoj se prikazuje ikona Prilagođena tema . |
| 3 |
U Boja natpisa unesite HTML (heksadecimalni) kod za boju ili kliknite mali okvir s desne strane i odaberite boju. |
| 4 |
(Neobavezno) Kliknite gumb mape za svaku navedenu vrstu slike, dođite do slikovne datoteke u sustavu koju želite koristiti, a zatim kliknite Otvori. Podržane vrste datoteka su PNG, JPG, JPEG i GIF. |
| 5 |
Kliknite Spremi. Korisničko sučelje ažurira se novom temom.
|
| 6 |
(Neobavezno) Kliknite Vrati izvorno da biste vratili promjene. |
Prikaz i regeneracija API ključa
Da biste prikazali ili regenerirali API ključ:
| 1 |
Kliknite ikonu Zupčanici u gornjem desnom kutu portala za upravljanje. |
| 2 |
Kliknite karticu na kojoj se prikazuje API ikona Tipka . |
| 3 |
(Neobavezno) Kliknite vezu da biste pogledali tipku API. |
| 4 |
Kliknite Ponovno generiraj ključ da biste obnovili API ključ . |
Izvješća o tragovima nadzora programa Access
Stranica Trag nadzora pruža sučelje na kojem možete vidjeti detalje o promjenama modula dodjele resursa na vašem računu u posljednje tri godine. Međutim, podatke možete dohvatiti samo za sedmodnevno razdoblje. Detalje možete preuzeti i u Microsoft Excelu ili Adobe PDF datoteci. Provjerite imate li dozvolu za prikaz izvješća.
Da biste prikazali izvješće o tragu nadzora:
| 1 |
Na navigacijskoj traci portala za upravljanje odaberite Trag nadzora. | ||||||||
| 2 |
Odaberite filtre:
| ||||||||
| 3 |
Kliknite Primijeni filtre. | ||||||||
| 4 |
(neobavezno) Kliknite Preuzmi PDF ili Preuzmi EXCEL da biste preuzeli izvješće. |
Webex Experience Management postava računa
Da biste stvorili Webex Experience Management račun:
| 1 |
Pošaljite obrazac Jamstvo kvaliteti (A2Q) procesu za Cisco Webex Experience Management. Navedite ispravnu administratorsku adresu e-pošte za dodjelu resursa u obrascu A2Q kako biste bili sigurni da će biti primljene informacije o obavijesti o dodjeli resursa i pristupu usluzi. |
| 2 |
Kao dio postupka stvaranja računa izvode se sljedeće radnje:
|
| 3 |
Nakon stvaranja i dodjele resursa računu, podaci o primopredaji šalju se na adresu e-pošte administratora navedenu u obrascu A2Q. E-poruke za primopredaju sadrže vjerodajnice i druge bitne informacije o vašem računu. U početku se razmaci i widgeti stvaraju kao dio dodjele Webex Experience Management računa. Dodatne informacije o različitim zadanim widgetima u upravljanju iskustvom, korištenju mjerne biblioteke za stvaranje dodatnih widgeta za upravljanje iskustvom te kako iz njih izvesti i izvući smislene uvide potražite u članku Widgeti Webex Experience Management |
| 4 |
Dodajte Webex Experience Management widgete kao Agent Desktop widget u Agent Desktop izgled. Dodatne informacije potražite u sljedećim člancima Cisco Webex Experience Management Widgeti i programčići. |
Stvaranje Webex Experience Management poveznika
Nakon što primite e-poštu s vjerodajnicama i drugim bitnim informacijama o Webex Experience Management računu, upotrijebite vjerodajnice za stvaranje Webex Experience Management poveznika u kontrolnom čvorištu.
| 1 |
Konfigurirajte Webex Experience Management poveznik na kontrolnom čvorištu. |
| 2 |
Stvorite aktivnost povratnih informacija na Webex portalu za upravljanje kontaktnim centrom. |
Stvaranje aktivnosti povratnih informacija u dizajneru toka
Nakon što stvorite poveznik Webex Experience Management, konfigurirate ankete nakon poziva.
Konfiguriranje IVR upitnika nakon poziva
Koraci za omogućavanje IVR ankete nakon poziva u Webex Kontakt centru su sljedeći:
| 1 |
Kreirajte i konfigurirajte upitnike u Webex Experience Management za slanje IVR upitnika klijentu.
| ||
| 2 |
Stvorite glasovnu aktivnost povratnih informacija u dizajneru toka. Dodatne informacije potražite u odjeljku Aktivnost povratnih informacija . |
Provjera valjanosti DTMF ulaznog odgovora u anketi IVR nakon poziva
Webex Contact Center provjerava valjanost dvobojnih višefrekvencijskih (DTMF) ulaznih odgovora korisnika tijekom IVR anketa nakon poziva.
Možete konfigurirati maksimalan broj pokušaja ponovnog pokušaja u slučaju nevažećeg ili bez unosa DTMF, kao i poruka zvučnih obavijesti (za nevažeći unos, vremensko ograničenje i maksimalni broj ponovnih pokušaja) za upitnike pomoću Webex Experience Management.
Dodatne informacije potražite u odjeljku Postavke ponovnog pokušaja i prekoračenja vremena u upitniku nakon poziva IVR upitniku u dokumentaciji programa Webex Experience Management.
Ako klijent unese nevaljani unos DTMF ili ne unese DTMF unos u anketno pitanje unutar navedenog trajanja ( parametar prekoračenja vremena u aktivnosti povratne informacije), kontakt centar:
-
Obavještava klijenta o unosu ili vremenskom ograničenju koje nije valjano reproduciranjem audioporuke konfigurirane u anketnom upitniku u Webex Experience Management.
-
Reproducira isto anketno pitanje klijentu na temelju broja pokušaja ponovnog pokušaja konfiguriranog u anketnom upitniku u Webex Experience Management.
Kada se prekorači maksimalan broj pokušaja ponovnog pokušaja nevaljanog unosa i prekoračenja vremena, kontakt centar:
-
Obavještava klijenta da su maksimalan broj ponovnih pokušaja premašen reproduciranjem audioporuke konfigurirane u anketnom upitniku u Webex Experience Management.
-
Preskače preostala anketna pitanja i reproducira poruku zahvale (ako je zahvalnica konfigurirana na Webex Experience Management.) da bi završila anketu.
|
Konfiguriranje ankete SMS ili e-pošte nakon poziva
Da biste konfigurirali modul Webex Experience Management pozivnica za slanje SMS/e-mail anketa klijentu:
Prije nego što počnete
Partner je ugostio modul u rješenju Webex Experience Management Pozivnice obvezan je za rad anketa SMS/e-pošte.
Informacije o modulu hostiranom partneru potražite u Cisco Webex Experience Management članku Dokument o arhitekturi modula pozivnica.
| 1 |
Dodijelite resurse infrastrukturi potrebnoj za implementaciju partnerskih komponenti modula Webex Experience Management pozivnice. Dodatne informacije potražite u odjeljku Infracrveni vodič za dodjelu resursa za modul Webex Experience Management pozivnice. |
| 2 |
Implementirajte komponente koje hostira partner. Informacije o implementaciji partnerskih komponenti potražite u članku Vodič za implementaciju modula pozivnica. |
| 3 |
Stvorite predloške otpreme na Webex Experience Management. Dodatne informacije potražite u odjeljku Vodič za korisnike za otpremu. |
| 4 |
Stvorite aktivnost povratnih informacija utemeljenu na SMS/e-pošti u portalu za upravljanje Webex kontaktnim centrom. Dodatne informacije potražite u odjeljku Povratne informacije. |
Prikaz Agent Desktop widgeta
Nakon što konfigurirate widgete za Agent Desktop, možete pregledati widgete Customer Experience Journey (CEJ) i Customer Experience Analytics (CEA). Dodatne informacije o konfiguriranju widgeta potražite u članku Widgets Cisco Webex Experience Management
|
Pogledajte CEJ i CEA widgete u Agent Desktop. Dodatne informacije potražite u odjeljku o Webex Experience Management u Cisco Webex Contact Center Agent Desktop korisničkom priručniku. |
Problemi s portalom za upravljanje otklanjanjem poteškoća
Problemi s portalom za upravljanje
Ako naiđete na problem s portalom za upravljanje, problem vam može pomoći u rješavanju sljedeće tablice.
|
Problem |
Opis/zaobilazno rješenje |
|---|---|
|
Ne možete se prijaviti na portal za upravljanje. |
Provjerite jeste li izbrisali ispravno korisničko ime i lozinku. |
|
Modulu ne možete pristupiti s portala za upravljanje ili ne možete vidjeti neke ulazne točke ili redove čekanja. |
Nemate ispravne privilegije za pristup tim modulima, ulaznim točkama ili redovima čekanja. Obratite se administratoru centra za kontakt Webex. |
|
Portal za upravljanje ne prikazuje podatke za agente ili pozive ili pokazuje da nijedan agent nije prijavljen. |
Provjerite je li postavka privatnosti za Internet Explorer postavljena na Srednje. |
|
Povremeno se poruka |
Odjavite se iz trenutne sesije Webex Contact Center. Zatvorite sve preostale prozore Webex kontaktnog centra i ponovno se prijavite. |
|
Kada promijenite veličinu prikaza agenta izvještaja agenta u stvarnom vremenu, opisi alata za kodove u stanju mirovanja i završavanja ponekad se prikazuju u području grafikona umjesto u blizini pokazivača. |
Maksimizirajte prozor za prikaz opisa alata u blizini pokazivača. |
|
Prijavljuje se previše napuštenih poziva. |
Eskalirajte do korisničke podrške. |
|
Dok pregledavate grafikon u izvještaju ili na stranici za praćenje, vidjet ćete sljedeću poruku |
Sustav nije uspio osvježiti podatke u grafikonu od vremena naznačenog u poruci, obično zbog povremenog prekida mreže ili problema s poslužiteljem. Ako se problem nastavi pojavljivati nekoliko minuta, obavijestite administratora sustava. |
|
Izvješća u stvarnom vremenu ne osvježavaju se na portalu za upravljanje. |
Eskalirajte do korisničke podrške. |
|
Statistika izvješća u stvarnom vremenu se ne prikazuje. |
Eskalirajte do korisničke podrške. |
|
U izvješću agenta u stvarnom vremenu broj završavanja i broj unesenih kodova za završavanje ne podudaraju se. |
Do tog odstupanja dolazi kada se agent odjavi dok je još u stanju završavanja bez odabira koda za završavanje. Uputite agente da uvijek idu u stanje mirovanja, a zatim kliknite gumb Odjava kako biste se odjavili umjesto da zatvorite preglednik dok ste prijavljeni. |
|
Promjene naziva postojećih kodova mirovanja i završetka ne pojavljuju se odmah u izvješćima agenta. Umjesto toga, izvještaji agenta prikazuju prethodne kodne nazive prije uređivanja ili N/A za novi kôd. |
Odjavite se, a zatim se ponovno prijavite da biste vidjeli promjene. |
|
Kada se izvezu u CSV oblik, podaci u prikazu agenta trenutnog izvještaja agenta neispravno se prikazuju. |
Vrijednost vremena prikazuje se u dvije ćelije umjesto u jednoj prilikom izvoza u CSV oblik. To je zato što zarez odvaja dan od datuma i vremena u polju Vrijeme prijave. |
|
Kada izvozite povijesne podatke izvještaja u Microsoft Excel koji uključuju datum i vrijeme u obliku hh:mm:ss, Excel prikazuje samo sate i minute, a ne i sekunde. |
Po zadanom, Excel prikazuje podatke u obliku hh:mm. Međutim, možete dvaput kliknuti ćeliju da biste vidjeli podatke u obliku hh:mm:ss. |
|
Za novi tim podaci u izvješću o intervalu agenta prikazuju se u intervalima od pola sata od trenutka kada se agent u timu prijavi nakon ponovnog pokretanja sustava. |
To je prolazno za timove koji se prvi put prijave. Obično se podaci prikazuju u polusatnim intervalima od ponoći. |
|
U modulu Povijesna izvješća povremeno se parametri za prilagođeno zadano izvješće ne spremaju nakon što se odjavite i ponovno prijavite. |
Nakon spremanja prilagođenog izvješća pričekajte 10-15 sekundi prije odjave. |
|
Ne možete podnijeti zahtjev za nadzor. |
Provjerite koristite li ispravan DN i prefiks. |
|
Sesija nadzora koja je ostala otvorena sat vremena ili dulje prikazuje praznu stranicu ili neočekivano ponašanje |
Zatvorite modul i ponovno ga otvorite. |
|
Nadzorni telefon zvoni čak i kada je zahtjev za nadzor za drugi red čekanja. |
Ako je zahtjev za nadzor podnesen za tim i ako više redova čekanja koristi isti tim za usmjeravanje, može se nadzirati bilo koji poziv reda čekanja za taj tim. |
|
Poziv se završava, ali zaslon nadzora pokazuje da je poziv još uvijek u tijeku. |
Eskalirajte do korisničke podrške |
|
Prijavljeni agenti ne mogu vidjeti promjene u profilu vještine. |
Agent se mora ponovno prijaviti kako bi vidio promjene. |
Problemi s portalom za upravljanje izvještavanjem korisničkoj podršci
Kada problem s portalom za upravljanje eskalirate na Cisco Webex Contact Center korisničku podršku, obavezno navedite sljedeće podatke:
-
Prijava i korisničko ime osobe na kojoj se pojavljuje problem.
-
Vrijeme kada je problem prvi put uočen.
-
Ako se problem pojavio u modulu Nadzor, broj koji je nadzornik pokušao nazvati i ID sesije poziva, ako je dostupan.
Otklanjanje poteškoća s radnom površinom
Prekidi u mreži
Ako dođe do prekida mreže koji traje manje od dvije minute, radna površina prikazuje poruku Ponovno povezivanje i zatim se uspješno ponovno povezuje.
Ako prekid mreže traje dulje od dvije minute, uputite agente da zatvore trenutni prozor radne površine, a zatim se prijavite pomoću primarnog URL-a. Ako prijava ne uspije s primarnim URL-om, uputite agente da koriste prijavu u aplikacijski centar za sigurnosno kopiranje.
Eskalirajte sve prekide mreže; izvijestite o vremenu nastanka problema i broju zahvaćenih agenata.
Ako je mreža u primarni aplikacijski centar isključena, korisnici portala za upravljanje ne mogu vidjeti nikakve statističke podatke.
Problemi s aplikacijom za stolna računala
Ako naiđete na problem s aplikacijom za stolna računala, problem vam može pomoći u sljedećoj tablici.
|
Problem |
Opis/zaobilazno rješenje |
|---|---|
|
Ne možete se prijaviti na radnu površinu. |
|
|
Tijekom prijave pojavljuje se poruka |
Provjerite oblik DN-a koji ste unijeli i provjerite je li broj valjan. |
|
Slučajno ste zatvorili prozor preglednika tijekom poziva. |
Ako zatvorite prozor preglednika tijekom poziva, ne možete se ponovno prijaviti dok ne dovršite poziv. Ako zatvorite prozor preglednika dok je poziv na čekanju, sustav automatski uklanja poziv s čekanja. |
|
Kada osvježite prozor radne površine, odjavljujete se i prikazat će se zaslon za prijavu. |
Ponovno se prijavite. Izbjegavajte osvježavanje prozora dok ste prijavljeni. |
|
Traka stanja na radnoj površini prikazuje |
|
|
Nakon ponovnog povezivanja sa sustavom nakon prekida mreže, iznenada se odjavljujete. |
Ponovno se prijavite na radnu površinu. Ako se ne možete prijaviti, eskalirajte do korisničke podrške. |
|
Ponovno pokretanje radne površine dok ste prijavljeni može stvoriti probleme |
Ne otvarajte više od jedne stolne aplikacije odjednom na radnoj površini. |
|
Radna površina postaje vrlo spora. |
To se može dogoditi ako radnu površinu ostavite otvorenom dulje vrijeme. Nakon odjave iz sustava zatvorite radnu površinu i preglednik. Ako to ne pomogne, prekinite postupak iz upravitelja zadataka sustava Windows. |
|
Radna površina povremeno odjavljuje agente nakon prekida mreže. |
Ponovno se prijavite na radnu površinu. |
|
Radna površina nije prikazana. |
Minimizirajte radnu površinu, a zatim je vratite s programske trake. |
|
Pokretanje stranica i grafikona ne prikazuju se ispravno. |
Provjerite je li u Internet Explorer na kartici Napredno dijaloškog okvira Internetske mogućnosti odabrana mogućnost Pokaži slike . |
|
Dostupni ste, ali vam se ne šalju pozivi. |
Provjerite jeste li u stanju Dostupno i jeste li prijavljeni u ispravan tim. |
|
Razgovarate s klijentom, ali traka stanja radne površine prikazuje |
Prijavite incident korisničkoj podršci. |
|
Agent softphone ne zvoni, ali traka stanja radne površine prikazuje |
Provjerite jeste li unijeli ispravan DN. |
|
Traka stanja radne površine prikazuje |
Provjerite je li mrežni kabel računala odspojen ili olabavljen. Ako ne vidite poruku koja pokazuje da je došlo do problema s mrežom, eskalirajte na korisničku podršku. |
|
Odgovorite na poziv, ali se poziv prekida nakon 30 sekundi. |
Ako |
|
Internet Explorer preglednik se smrzava. |
Otvorite Windows Task Manager i završite sve procese preglednika. |
|
Pojavljuju se blokatori skočnih prozora. |
Na izborniku Internet Explorer Alati onemogućite blokatore skočnih prozora. |
|
Traka stanja radne površine prikazuje povezano stanje dok telefon zvoni. |
Prijavite incident korisničkoj podršci. |
|
Odlazni poziv ne uspijeva. |
Provjerite jeste li unijeli ispravan DN i prefiks. |
|
Tijekom prijenosa na slijepo, podaci o pozivu ne prikazuju se na radnoj površini agenta primatelja dok je taj agent u stanju Rezervirano. |
Rezervirano stanje je prolazno. Detalji poziva prikazuju se kada drugi agent odgovori na poziv. |
Problemi sa zvukom
Ako naiđete na probleme sa zvukom na radnoj površini, sljedeća tablica pomaže u rješavanju problema.
|
Problem |
Opis/zaobilazno rješenje | ||
|---|---|---|---|
|
Jeka ili mala glasnoća |
Provjerite postavke telefona. Ako koristite softphone, provjerite postavke Microsoft Windows i softphonea. |
||
|
Zvuk treperenja/mucanja -ILI- Visoka latencija |
Loša povezivost, vjerojatno zbog problema s mrežom. Provjerite da na PC-ju nije instaliran i drugi softver koji koristi zvuk. Eskalirajte do korisničke podrške. |
||
|
Unakrsni razgovor |
Eskalirajte do korisničke podrške. |
||
|
Jednosmjerni zvuk |
Provjerite da niste isključeni. Ako ne, eskalirajte do korisničke podrške. |
||
| Pozadinska buka |
Značajka uklanjanja buke u pozadini omogućena je prema zadanim postavkama za vašu tvrtku ili ustanovu. U situacijama kada agent želi čuti pozadinsku buku od klijenta, obratite se korisničkoj podršci kako biste onemogućili zastavicu značajke.
|
Prijavljivanje Agent Desktop problema korisničkoj podršci
Kada eskalirate problem s Agent Desktop na Webex korisničku podršku kontaktnog centra, obavezno navedite sljedeće podatke:
-
Zatražite od agenta da omogući snimanje zaslona Agent Desktop zaslona.
-
Uključite vrijeme kada je problem prvi put uočen.
Parametri izvješća o pozivu
Sljedeća tablica opisuje parametre dostupne u izvješćima Webex Contact Center u stvarnom vremenu i povijesnim pozivima. U tablici je CSR kratica za Zapis sesije klijenta.
|
Parametar |
Opis |
Izvještaj | ||
|---|---|---|---|---|
|
% napuštenih |
Postotak poziva koji su napušteni tijekom intervala izvješća. (Napušteno/Ukupno) * 100 |
Izvješća intervala poziva u stvarnom vremenu za redove čekanja i vještine prema redu čekanja; Izvještaji povijesnih poziva za redove čekanja |
||
|
% odgovoreno |
Broj odgovora na pozive podijeljen s brojem poziva koji su ušli u red čekanja minus kratki pozivi pomnožen sa 100. (odgovoreno/(odgovoreno + napušteno)) * 100 |
Izvješća intervala poziva u stvarnom vremenu za redove čekanja i vještine prema redu čekanja; Izvještaji povijesnih poziva za redove čekanja |
||
|
Napušteni |
Broj poziva koji su napušteni tijekom intervala izvješća. Napušteni poziv je poziv koji je prekinut bez distribucije na odredišno mjesto, ali je u sustavu bio dulje od vremena koje je određeno pragom kratkog poziva dodijeljenog za tvrtku. |
Izvješća intervala poziva u stvarnom vremenu za redove čekanja i vještine prema redu čekanja; Izvještaji povijesnih poziva za redove čekanja |
||
|
Vrijeme napuštanja |
Kumulativna količina vremena tijekom kojeg su pozivi bili u sustavu dulje od vremena određenog pragom kratkog poziva, ali je prekinuta prije distribucije agentu ili drugom resursu. |
Izvješća intervala poziva u stvarnom vremenu za redove čekanja i vještine prema redu čekanja; Izvještaji povijesnih poziva za redove čekanja |
||
|
Napušteno unutar SL-a |
Broj poziva koji su prekinuti dok su u redu čekanja unutar praga razine usluge dodijeljenog za red čekanja ili vještinu (u intervalu vještina prema izvještaju reda čekanja).
|
Izvješća intervala poziva u stvarnom vremenu za redove čekanja i vještine prema redu čekanja; Izvještaji povijesnih poziva za redove čekanja |
||
|
% prilagođene razine usluge |
Broj poziva na koje je odgovoreno ili napušteno unutar praga razine usluge dodijeljenog za red čekanja ili vještinu (u intervalu vještina prema izvješću u redu čekanja), podijeljen s ukupnim brojem poziva (uključujući napuštene pozive) pomnoženim sa 100. ((Na razini usluge + napušteno unutar SL)/(Odgovoreno + napušteno)) * 100
|
Izvješća intervala poziva u stvarnom vremenu za redove čekanja i vještine prema redu čekanja; Povijesni izvještaji o pozivima za redove čekanja, web-mjesta i timove |
||
|
Agent |
Ime agenta koji je rukovao pozivom ili brojčani ID kod ako je pozivom upravljao resurs tima koji se temelji na kapacitetu, a ne Webex agent kontaktnog centra. |
CSR |
||
|
Vrijeme početka agenta |
Kad je agent podigao slušalicu i počeo razgovarati s pozivateljem. |
CSR |
||
|
ANI |
ANI znamenke isporučene s pozivom. ANI, ili automatska identifikacija broja, usluga je koju pruža telefonska tvrtka koja isporučuje telefonski broj pozivatelja zajedno s pozivom. |
CSR |
||
|
Odgovoreno |
Broj poziva koji su preusmjereni iz reda čekanja agentu ili dostupnom resursu i na koje je odgovori agent ili resurs. |
Izvješća o intervalu poziva u stvarnom vremenu za redove čekanja, vještine prema redu čekanja, web-mjesta i timove; Povijesni izvještaji o pozivima za redove čekanja, web-mjesta i timove |
||
|
Vrijeme odgovorenih |
Kumulativna količina vremena između trenutka ulaska poziva u red čekanja i trenutka kad je na njih odgovoreno (povezani s agentom ili drugim resursom) tijekom intervala izvješća. Budući da se vrijeme odgovora izračunava nakon odgovora na poziv, vrijeme odgovora za pozive koji čekaju na odgovor ne odražava se u izvješću. |
Izvješća o intervalu poziva u stvarnom vremenu za redove čekanja, vještine prema redu čekanja, web-mjesta i timove; Povijesni izvještaji o pozivima za redove čekanja, web-mjesta i timove |
||
|
Dostupni agenti |
Broj prijavljenih agenata koji su trenutno u stanju Dostupno. |
Izvješće o brzoj snimci poziva |
||
|
Prosj. vrijeme napuštanja |
Ukupno vrijeme koje su pozivi proveli u sustavu prije nego što su napušteni podijeljeno s ukupnim brojem napuštenih poziva: Napušteno vrijeme/Napušteno |
Izvješća intervala poziva u stvarnom vremenu za redove čekanja i vještine prema redu čekanja; Izvještaji povijesnih poziva za redove čekanja |
||
|
Prosječno vrijeme povezivanja |
Ukupno vrijeme povezivanja podijeljeno s ukupnim brojem poziva na koje je odgovoreno tijekom intervala izvješća: Povezano vrijeme/(Odgovoreno + Sekundarno odgovoreno) |
Izvješća o intervalu poziva u stvarnom vremenu za redove čekanja, vještine prema redu čekanja, web-mjesta i timove; Povijesni izvještaji o pozivima za redove čekanja, web-mjesta i timove |
||
|
Prosječno vrijeme rješavanja |
Prosječno trajanje rukovanja pozivom (povezano vrijeme i vrijeme završavanja) podijeljeno s brojem odgovorenih poziva: Povezano vrijeme + vrijeme završavanja/(odgovoreno + sekundarno odgovoreno) |
Izvješća o intervalu poziva u stvarnom vremenu za redove čekanja, vještine prema redu čekanja, web-mjesta i timove; Povijesni izvještaji o pozivima za redove čekanja, web-mjesta i timove |
||
|
Prosječno vrijeme IVR |
Ukupno vrijeme poziva u sustavu IVR podijeljeno s ukupnim brojem poziva koji su se nalazili u sustavu IVR. |
Interval poziva u stvarnom vremenu i povijesni izvještaji poziva za ulazne točke |
||
|
Prosječno vrijeme u redu čekanja |
Ukupno vrijeme koje su pozivi imali u redu čekanja podijeljeno s ukupnim brojem poziva koji su stavljeni u red čekanja: Vrijeme u redu čekanja/stavljanje u red čekanja |
Izvješća intervala poziva u stvarnom vremenu za redove čekanja i vještine prema redu čekanja; Povijesni izvještaji poziva za redove čekanja. |
||
|
Prosj. brzina odgovora |
Ukupno vrijeme odgovora podijeljeno s ukupnim brojem odgovorenih poziva: Odgovoreno vrijeme/odgovoreno |
Izvješća o intervalu poziva u stvarnom vremenu za redove čekanja, vještine prema redu čekanja, web-mjesta i timove; Povijesni izvještaji o pozivima za redove čekanja, web-mjesta i timove |
||
|
Prosječno vrijeme završetka |
Ukupno vrijeme koje agenti provedu u stanju završavanja podijeljeno s ukupnim brojem odgovorenih poziva: Vrijeme završetka/(Odgovoreno + Sekundarno odgovoreno) |
Izvješća o intervalu poziva u stvarnom vremenu za redove čekanja, vještine prema redu čekanja, web-mjesta i timove; Povijesni izvještaji o pozivima za redove čekanja, web-mjesta i timove |
||
|
Broj slijepih prijenosa |
Broj slučajeva kada je agent prenio poziv izvan reda čekanja bez savjetovanja prvog agenta ili konferencije sa stranom kojoj je poziv prenesen |
CSR |
||
|
Slijepi transferi |
Podskup prenesenih poziva koje je agent prenio drugom agentu ili vanjskom DN-u bez savjetovanja s prvim agentom ili konferencije sa stranom kojoj je poziv prenesen. |
Izvješća o intervalu poziva u stvarnom vremenu za redove čekanja, vještine prema redu čekanja, web-mjesta i timove; Povijesni izvještaji o pozivima za redove čekanja, web-mjesta i timove |
||
|
Trajanje poziva |
Vrijeme između trenutka kada je poziv stigao na ulaznu točku ili red čekanja i vremena kada je prekinut. |
CSR |
||
|
Vrijeme završetka poziva |
Vrijeme prekida poziva. |
CSR |
||
|
Vrijeme početka poziva |
Vrijeme kada je poziv stigao na ulaznu točku ili red čekanja. |
CSR |
||
|
Završeno |
Broj poziva koji su završeni tijekom intervala izvješća. Odgovoreni, napušteni i prekinuti pozivi uključeni su u ovaj broj. Preneseni i kratki pozivi se ne broje. |
Izvješća o intervalu poziva u stvarnom vremenu za redove čekanja, vještine prema redu čekanja, web-mjesta i timove; Povijesni izvještaji o pozivima za redove čekanja, web-mjesta i timove |
||
|
Broj konferencija |
Broj uspostavljanja konferencijskog poziva s pozivateljem i drugim agentom. |
CSR |
||
|
Broj konferencija |
Broj slučajeva u kojima su agenti pokrenuli konferencijski poziv za agenta ili vanjski broj. |
Izvješća o intervalu poziva u stvarnom vremenu za redove čekanja, vještine prema redu čekanja, web-mjesta i timove; Povijesni izvještaji o pozivima za redove čekanja, web-mjesta i timove |
||
|
Vrijeme konferencije |
Vrijeme koje je agent proveo u konferenciji s pozivateljem i drugim agentom. |
CSR |
||
|
Connected |
Broj poziva koji su trenutno spojeni s agentom. |
Izvješće o brzoj snimci poziva |
||
|
Vrijeme povezanosti |
Vremenski interval između trenutka kada je agent ili drugi resurs odgovorio na pozive i trenutka prekida poziva. Budući da se vrijeme povezivanja ne izračunava dok se poziv ne završi, vrijeme povezanosti za poziv koji je još uvijek u tijeku ne odražava se u izvješću. |
Izvješća o intervalu poziva u stvarnom vremenu za web-mjesta, timove, redove čekanja i vještine prema redu čekanja; Povijesni izvještaji o pozivima za redove čekanja, web-mjesta i timove |
||
|
Vrijeme povezanosti |
Ukupno vrijeme povezivanja poziva s agentom (vrijeme razgovora plus vrijeme čekanja). |
CSR |
||
|
Broj savjetovanja |
Koliko su puta agenti inicirali savjetovanje s drugim agentom ili s nekim na vanjskom broju tijekom poziva. |
Izvješća o intervalu poziva u stvarnom vremenu za redove čekanja, vještine prema redu čekanja, web-mjesta i timove; Povijesni izvještaji o pozivima za redove čekanja, web-mjesta i timove |
||
|
Broj savjetovanja |
Koliko se puta agent savjetovao s drugim agentom tijekom poziva. |
CSR |
||
|
Konzultiraj pogreške |
Koliko puta agenti nisu odgovorili na poziv za konzultaciju. |
CSR |
||
|
Vrijeme konzultiranja |
Vrijeme koje je agent proveo konzultirajući se s drugim agentom tijekom ovog poziva. |
CSR |
||
|
Broj CTQ odgovora |
Broj odgovora na zahtjeve za savjetovanje u redu čekanja. |
Izvješća o intervalu poziva u stvarnom vremenu za redove čekanja, vještine prema redu čekanja, web-mjesta i timove; Povijesni izvještaji o pozivima za redove čekanja, web-mjesta i timove |
||
|
CTQ vrijeme odgovora |
Kumulativno vrijeme između odgovora na zahtjeve za savjetovanje u redu čekanja i završetka savjetovanja. |
Povijesni izvještaji o pozivima za redove čekanja, web-mjesta i timove |
||
|
Broj CTQ zahtjeva |
Broj pokretanja zahtjeva za savjetovanje u redu čekanja. |
Izvješća o intervalu poziva u stvarnom vremenu za redove čekanja, vještine prema redu čekanja, web-mjesta i timove; Povijesni izvještaji o pozivima za redove čekanja, web-mjesta i timove; CSR |
||
|
Vrijeme zahtjeva za CTQ |
Kumulativno vrijeme između pokretanja zahtjeva za savjetovanje u redu čekanja i završetka savjetovanja. |
Povijesni izvještaji o pozivima za redove čekanja, web-mjesta i timove; CSR |
||
|
Trenutačna razina usluge: % |
Postotak poziva u redu čekanja koji još nisu dosegli prag razine usluge dodijeljen redu čekanja (u izvješću reda čekanja) ili vještinu (u recima vještina u redu čekanja).
|
Izvješće o brzoj snimci poziva |
||
|
Isključen |
Broj poziva na koje je odgovoreno (tj., povezani su s agentom ili distribuirani i prihvaćeni odredišnim mjestom), ali koji su odmah prekinuti u roku praga iznenadnog prekida koji je dodijelila tvrtka. |
Izvješća o intervalu poziva u stvarnom vremenu za redove čekanja, vještine prema redu čekanja, web-mjesta i timove; Povijesni izvještaji o pozivima za redove čekanja, web-mjesta i timove |
||
|
DN |
Broj koji je pozivatelj birao (DNIS). |
Sve izvješće DN-a konzervirano |
||
|
DNIS |
DNIS znamenke isporučene s pozivom. DNIS ili usluga identifikacije biranih brojeva, usluga je koju pruža telefonska kompanija koja isporučuje niz znamenki koji ukazuje na broj koji je pozivatelj birao uz poziv. |
CSR |
||
|
Ulazna točka |
Naziv ulazne točke pridružene pozivu. |
CSR |
||
|
Od ulazne točke |
Broj poziva koji su ušli u taj red čekanja nakon što ih je skripta kontrole poziva IVR klasificirala u red čekanja s ulazne točke. Broj poziva koji su ušli u taj red čekanja nakon što ih je tijek IVR klasificirao u red čekanja s ulazne točke. |
Izvješća intervala poziva u stvarnom vremenu za redove čekanja i vještine prema redu čekanja; Izvještaji povijesnih poziva za redove čekanja |
||
|
Od ulazne točke |
Broj poziva koji su stigli na ovu ulaznu točku s druge ulazne točke. |
Interval poziva u stvarnom vremenu i povijesni izvještaji poziva za ulazne točke |
||
|
Puni nadzirani pozivi |
Broj poziva koji su praćeni od početka do kraja. |
Izvješće o nadziranim pozivima |
||
|
Vrijeme obrade |
Vrijeme utrošeno na rukovanje pozivom (Povezano vrijeme + Vrijeme završetka). |
CSR |
||
|
Vrijeme obrade |
Kumulativna količina vremena utrošenog na rukovanje pozivima: Povezano vrijeme + vrijeme završetka |
Izvješća o intervalu poziva u stvarnom vremenu za redove čekanja, vještine prema redu čekanja, web-mjesta i timove; Povijesni izvještaji o pozivima za redove čekanja, web-mjesta i timove |
||
|
Vrsta obrade |
Kako je obavljen poziv. Moguće vrijednosti:
|
CSR |
||
|
Broj na čekanju |
Broj čekanja poziva. |
|
||
|
Vrijeme čekanja |
Vrijeme čekanja poziva u ovom redu čekanja (za red čekanja CSR) ili u svim redovima čekanja u podlozi (za ulaznu točku CSR). |
CSR |
||
|
U IVR |
Broj poziva koji se trenutno nalaze u sustavu IVR. |
Izvješće o brzoj snimci poziva |
||
|
U redu čekanja |
Broj poziva koji se trenutno nalaze u redovima čekanja obuhvaćeni izvješćem. U slučaju izvještaja ulazne točke, to je broj poziva koji se trenutno nalaze u redovima čekanja koje učitava ulazna točka. U izvještajima o ulaznoj točki i redu čekanja možete pritisnuti broj u ovom stupcu za prikaz tortnog grafikona Starost poziva u redu čekanja u skočnom prozoru. Grafikon prikazuje broj poziva koji su se nalazili u redu čekanja tijekom trajanja vremena predstavljenog s tri vremenska segmenta. Segmenti vremena izvedeni su dijeljenjem vrijednosti Najdulje vrijeme u redu čekanja s tri, zaokruživanjem dobivene vrijednosti na najbližih 10 sekundi, a zatim množenjem te vrijednosti s 1, 2 i 3. Na primjer, ako je vrijednost Najdulje vrijeme u redu čekanja 85 sekundi, tada 85/3=28,3, što se zaokružuje na nižu vrijednost na 20, a grafikon prikazuje vremenske segmente od 20, 40 i 60 sekundi. |
Izvješće o brzoj snimci poziva |
||
|
Na razini usluge |
Broj poziva na koje je odgovoreno unutar praga razine usluge dodijeljenih ovom redu čekanja ili vještini (u intervalu vještina po redu čekanja).
|
Izvješća intervala poziva u stvarnom vremenu za redove čekanja i vještine prema redu čekanja; Povijesni izvještaji o pozivima za redove čekanja, web-mjesta i timove |
||
|
Nevidljivi nadzirani pozivi |
Broj poziva koji su nadzirani pomoću nevidljivog načina rada, što onemogućuje prikazivanje sesije nadzora na portalima upravljanja koji nisu oni nadzornika koji je inicirao. |
Izvješće o nadziranim pozivima |
||
|
IVR završio |
Broj poziva koji su završili u IVR ali nisu bili kratki pozivi. |
Interval poziva u stvarnom vremenu i povijesni izvještaji poziva za ulazne točke |
||
|
IVR vrijeme |
Vrijeme trajanja poziva u sustavu IVR. |
CSR |
||
|
IVR vrijeme |
Kumulativna količina poziva bila je u sustavu IVR. |
Interval poziva u stvarnom vremenu i povijesni izvještaji poziva za ulazne točke |
||
|
Prijavljeni agenti |
Broj agenata koji su trenutno prijavljeni u ovom timu ili svim timovima na ovom mjestu. Na razini reda čekanja, ovo je broj agenata prijavljenih u sve timove na web-mjestima koja služe ovom redu čekanja. |
Izvješće o brzoj snimci poziva |
||
|
Najduži poziv u redu čekanja |
Najdulje vrijeme tijekom kojeg je poziv bio u svakom redu čekanja obuhvaćenom izvješćem. |
Izvješće o brzoj snimci poziva |
||
|
Maksimalno vrijeme čekanja |
Najduže vrijeme koje je poziv imao u redu čekanja na odgovor. |
Izvještaji povijesnih poziva za redove čekanja |
||
|
Midcall nadzirani pozivi |
Broj poziva za koje je praćenje započelo nakon što je poziv već bio u tijeku. |
Izvješće o nadziranim pozivima |
||
|
Zastavica monitora |
Bez obzira na to je li poziv nadziran, treniran ili uključen. Moguće vrijednosti:
Informacije o nadzoru potražite u odjeljku Nadzor poziva. |
CSR |
||
|
Novo |
Broj vanjskih poziva koji su stigli na ulaznu točku. |
Interval poziva u stvarnom vremenu i povijesni izvještaji poziva za ulazne točke |
||
|
Novo |
Broj poziva koji su u sustav upućeni određenim biranim brojem. |
Sve izvješće DN-a konzervirano |
||
|
Ne. transfera |
Broj prijenosa poziva od strane agenta. |
CSR |
||
|
Prelijevanja |
Broj poziva koji su poslani na broj prelijevanja dodijeljen za red čekanja i na koje je odgovoreno. Obično se poziv šalje na broj prelijevanja ako je u redu čekanja dulje od maksimalnog vremena navedenog u strategiji usmjeravanja ili zato što je došlo do pogreške prilikom slanja poziva agentu. Ako na poziv nije odgovoreno, on je uključen u broj Napušteno ili Nepovezano kada poziv završi. |
Izvješća intervala poziva u stvarnom vremenu za redove čekanja i vještine prema redu čekanja; Izvještaji povijesnih poziva za redove čekanja |
||
|
Red čekanja |
Naziv reda čekanja pridruženog pozivu. |
CSR |
||
|
Red čekanja |
Naziv nadziranog reda čekanja. |
Izvješće o nadziranim pozivima |
||
|
Vrijeme u redu za čekanje |
Vrijeme tijekom kojeg je poziv bio u redu čekanja na slanje na odredišno web-mjesto. |
CSR |
||
|
U redu čekanja |
Broj poziva koji su ušli u red čekanja tijekom ovog intervala. |
Izvješća intervala poziva u stvarnom vremenu za redove čekanja i vještine prema redu čekanja; Izvještaji povijesnih poziva za redove čekanja |
||
|
Vrijeme u redu čekanja |
Kumulativno trajanje poziva u redu čekanja, čekanje na slanje agentu ili nekom drugom resursu. Budući da se vrijeme čekanja izračunava nakon što poziv napusti red čekanja, vrijeme čekanja za poziv koji se još uvijek nalazi u redu čekanja ne odražava se u izvješću. |
Izvješća intervala poziva u stvarnom vremenu za redove čekanja i vještine prema redu čekanja; Izvještaji povijesnih poziva za redove čekanja |
||
|
Zastavica zapisa |
Je li Webex kontakt centar snimio poziv putem opcionalne značajke snimanja poziva. |
CSR |
||
|
Ponovno stavljanje u red čekanja |
Broj poziva koji su napustili ovaj red čekanja nakon što ih je agent prebacio u drugi red čekanja. Da bi se pozivi ponovno stavili u red čekanja, prvi agent klikne gumb Red čekanja, odabere red čekanja s padajućeg popisa i klikne Prijenos. |
Izvješća o intervalu poziva u stvarnom vremenu za redove čekanja, vještine prema redu čekanja, web-mjesta i timove; Povijesni izvještaji o pozivima za redove čekanja, web-mjesta i timove |
||
|
S br. |
Redni broj koji identificira svaku dionicu poziva dok se kreće kroz sustav Webex Contact Center. Kliknite unos u ovom stupcu da biste otvorili prozor koji prikazuje povijest poziva tijekom njegova životnog ciklusa. |
CSR |
||
|
Sekundarno odgovoreno |
Broj poziva na koje je agent odgovorio nakon što ih je agent prenio agentu. |
Izvješća o intervalu poziva u stvarnom vremenu za redove čekanja, vještine prema redu čekanja, web-mjesta i timove; Povijesni izvještaji o pozivima za redove čekanja, web-mjesta i timove |
||
|
% razine usluge |
Broj poziva na koje je odgovoreno unutar praga razine usluge dodijeljenog za red čekanja ili vještine (u intervalu vještina prema izvješću reda čekanja), podijeljen s ukupnim brojem poziva (uključujući napuštene pozive) pomnožen sa 100: ((na razini usluge)/(odgovoreno + napušteno)) * 100
|
Izvješća intervala poziva u stvarnom vremenu za redove čekanja i vještine prema redu čekanja; Povijesni izvještaji o pozivima za redove čekanja, web-mjesta i timove. |
||
|
ID sesije |
Vrijednost koju dodjeljuje sustav i koja jedinstveno identificira poziv tijekom njegovog životnog ciklusa. |
CSR |
||
|
Kratko |
Broj poziva koji su prekinuti unutar praga kratkog poziva dodijeljenog za tvrtku, a da nisu distribuirani na odredišno web-mjesto ili povezani s agentom. |
Interval poziva u stvarnom vremenu i povijesni izvještaji poziva za ulazne točke |
||
|
Kratko |
Broj poziva koji su prekinuti unutar praga kratkog poziva koji je dodijeljen za tvrtku bez povezivanja s agentom. |
Izvješća intervala poziva u stvarnom vremenu za redove čekanja i vještine prema redu čekanja; Izvještaji povijesnih poziva za redove čekanja |
||
|
Mjesto |
Lokacija kontaktnog centra na koju je poziv distribuiran. |
CSR |
||
|
Mjesto |
Naziv web-mjesta koje se nadzire. |
Izvješće o nadziranim pozivima |
||
|
Tim |
Naziv tima kojem je poziv podijeljen. |
CSR |
||
|
Tim |
Naziv tima koji je nadziran. |
Izvješće o nadziranim pozivima |
||
|
Stranka koja prestaje |
Tko je prekinuo poziv: agent ili pozivatelj |
CSR |
||
|
Vrsta prekida |
Kako je poziv prekinut. Moguće vrijednosti:
|
CSR |
||
|
Do ulazne točke |
Broj poziva koji su preneseni na drugu ulaznu točku. |
Interval poziva u stvarnom vremenu i povijesni izvještaji poziva za ulazne točke |
||
|
U red čekanja |
Broj poziva poslanih u red čekanja. |
Interval poziva u stvarnom vremenu i povijesni izvještaji poziva za ulazne točke |
||
|
Ukupan broj nadziranih poziva |
Ukupan broj poziva nadziranih tijekom vremenskog intervala izvješća. |
Izvješće o nadziranim pozivima |
||
|
Pogreške pri prijenosu |
Broj pojavljivanja pogreške tijekom postupka prijenosa. |
CSR |
||
|
Prenose |
Zbroj svih poziva prenesenih iz ovog reda čekanja agentu, vanjskom DN-u ili nekom drugom Webex redu čekanja kontaktnog centra: Preneseno + ponovno stavljanje u red čekanja |
Izvješća o intervalu poziva u stvarnom vremenu za redove čekanja, vještine prema redu čekanja, web-mjesta i timove; Povijesni izvještaji o pozivima za redove čekanja, web-mjesta i timove |
||
|
Preneseno u |
Broj poziva koje je agent prenio na ovu ulaznu točku. |
Interval poziva u stvarnom vremenu i povijesni izvještaji poziva za ulazne točke |
||
|
Preneseno u |
Broj poziva koji su ušli u taj red čekanja nakon što ih je agent koji je kliknuo gumb Red čekanja , odabrao red čekanja s padajućeg popisa i kliknuo Prijenos. |
Izvješća intervala poziva u stvarnom vremenu za redove čekanja i vještine prema redu čekanja; Izvještaji povijesnih poziva za redove čekanja |
||
|
Preneseni broj |
Telefonski broj na koji je agent prenio poziv u prijenosu agenta u DN. Taj se parametar pojavljuje u prozoru Webex Centra za kontakt koji se otvara kada kliknete unos u polju Br. kontakta. (redni broj) stupac ulazne točke ili zapisa detalja poziva u redu čekanja (CSR). |
CSR |
||
|
Preneseno |
Broj poziva koji su napustili ovaj red čekanja nakon što ih je agent prenio vanjskom DN-u ili drugom agentu. Preneseni pozivi rezultiraju kada agent klikne gumb Agent, odabere agenta s padajućeg popisa i klikne Prijenos ili kada agent klikne gumb DN, unese telefonski broj i klikne Prijenos . Preneseni pozivi mogu započeti kao konzultacije ili konferencije, ali se računaju kao preneseni samo kada prvi agent dovrši prijenos drugoj strani. |
Izvješća o intervalu poziva u stvarnom vremenu za redove čekanja, vještine prema redu čekanja, web-mjesta i timove; Povijesni izvještaji o pozivima za redove čekanja, web-mjesta i timove |
||
|
Rekapitulacija |
Kod za zamatanje koji je agent dao za poziv. Imajte na umu da ako agent završi poziv nakon generiranja CSR, odgovarajuća CSR se ažurira nakon što agent odabere šifru za završavanje za taj poziv. |
CSR |
||
|
Vrijeme završetka |
Vrijeme koje je agent proveo u stanju završavanja tijekom poziva. |
CSR |
||
|
Vrijeme završetka |
Kumulativna količina vremena provedenih u stanju završavanja tijekom poziva. |
Izvješća o intervalu poziva u stvarnom vremenu za redove čekanja, vještine prema redu čekanja, web-mjesta i timove; Povijesni izvještaji o pozivima za redove čekanja, web-mjesta i timove |
Parametri izvješća agenta
Sljedeća tablica opisuje parametre dostupne u izvješćima Webex Contact Centeru u stvarnom vremenu i povijesnim agentima. U tablici je ADR kratica za Izvješće o detaljima o agentu.
|
Parametar |
Opis |
Izvještaj | ||
|---|---|---|---|---|
|
Radnja |
Ikone koje možete kliknuti da biste izveli akciju:
|
Prikazi snimke/tima i vještina |
||
|
Agent |
Ime agenta u izvješću. Ako vaša tvrtka koristi značajku Multimedija, a izvješće sadrži više medijskih kanala, možete kliknuti strelicu sažimanja ili strelicu za proširivanje lijevo od naziva agenta da biste saželi ili proširili podatke grupirane prema vrsti kanala. |
Prikaz snimke/agenta; Interval agenta u stvarnom vremenu/razina agenta |
||
|
Ponovno stavljanje agenta u red čekanja |
Broj slučajeva u kojima je agent vratio dolazni poziv u red čekanja. |
Izvještaji sažetka i intervala povijesnog agenta; ADR; Prikaz snimke/agenta; Izvješće o praćenju agenta |
||
|
Prijenos agenta |
Broj slučajeva u kojima je agent prenio dolazni poziv drugom agentu. |
Izvještaji sažetka i intervala povijesnog agenta; ADR; Izvješće o praćenju agenta |
||
|
Dostupno |
Broj: broj puta kada je agent otišao u stanje Dostupno. Ukupno Time: Ukupno vrijeme koje je agent proveo u stanju Dostupno. Prosječno vrijeme: (nije u ADR ili Snapshot/Agent prikaz ili Praćenje agenta) Prosječno trajanje vremena agenta bilo je u dostupnom stanju (ukupno raspoloživo vrijeme podijeljeno s raspoloživim brojem). % vremena: (samo u ADR-u) Postotak vremena u kojem je agent bio u stanju Dostupno. |
Izvještaji sažetka i intervala povijesnog agenta; Prikaz ADR-a i snimke/agenta; Izvješće o praćenju agenta |
||
|
Dostupno |
Broj agenata koji se trenutno nalaze u raspoloživom stanju ili, u prikazu praktične osposobljenosti, broj agenata u raspoloživom stanju koji posjeduju tu vještinu. |
Snimke/web-mjesto, vještina i vještine prema prikazima tima |
||
|
Dostupno vrijeme |
Vrijeme koje su agenti imali u stanju Dostupno tijekom vremenskog intervala. |
Izvješća o intervalu agenta u stvarnom vremenu |
||
|
Prosječno vrijeme povezivanja |
Povezano vrijeme podijeljeno s brojem poziva koji su bili povezani tijekom vremenskog intervala. |
Interval vještina u stvarnom vremenu po timu |
||
|
Prosječno vrijeme rješavanja |
Prosječno vrijeme utrošeno na rukovanje pozivom (povezano vrijeme i vrijeme završavanja, podijeljeno s brojem poziva). |
Interval vještina u stvarnom vremenu po timu |
||
|
slijepi prijenos |
Koliko je puta agent prenio dolazni poziv bez prethodnog savjetovanja. |
Izvještaji sažetka i intervala povijesnog agenta; ADR; Prikaz snimke/agenta; Izvješće o praćenju agenta |
||
|
Obrađeni pozivi |
Broj poziva koje je agent obradio (ili, za prikaz vještina, broj poziva koje je agent obradio za tu vještinu) od prijave. Postavite pokazivač iznad broja u ovom stupcu da biste prikazali skočni prozor koji prikazuje kodove za prelamanje koje je agent unio i koliko je puta svaki kôd unesen. |
Prikaz snimke/tima i prikaz vještina |
||
|
Obrađeni pozivi |
Ukupan broj obrađenih dolaznih i izlaznih poziva. |
Izvještaji o sažetku i intervalu povijesnog agenta |
||
|
Kanal |
Medijski kanal povezan s aktivnošću. (Pojavljuje se samo ako vaša tvrtka koristi značajku Multimedija.) |
ADR; Izvješće o praćenju agenta |
||
|
Konferencija |
Koliko je puta agent inicirao konferencijski poziv. |
Izvještaji sažetka i intervala povijesnog agenta; ADR; Prikaz snimke/agenta; Izvješće o praćenju agenta |
||
|
Connected |
Broj agenata koji su trenutno povezani s dolaznim pozivom ili u prikazu vještina broj agenata povezanih s pozivom koji posjeduju tu vještinu. |
Snimke/web-mjesto, vještina i vještine prema prikazima tima |
||
|
Vrijeme povezanosti |
Vrijeme tijekom kojeg su dolazni pozivi bili povezani s agentom tijekom vremenskog intervala (vrijeme razgovora plus vrijeme čekanja). |
Interval vještina u stvarnom vremenu po timu |
||
|
Konzultiraj |
Broj: koliko je puta agent odgovorio na zahtjev za savjetovanje i koliko se puta agent savjetovao s drugim agentima. Ukupno vrijeme: Ukupno vrijeme odgovora na konzultacije plus ukupno vrijeme zahtjeva za konzultacije. Prosječno vrijeme: (Nije u izvješću ADR ili Praćenje agenta) Prosječno trajanje vremena savjetovanja (Ukupno vrijeme konzultiranja podijeljeno s brojem konzultiranja). |
Izvještaji sažetka i intervala povijesnog agenta; ADR; Izvješće o praćenju agenta |
||
|
Konzultiraj odgovor |
Broj: koliko je puta agent odgovorio na zahtjev drugog agenta. Ukupno vrijeme: ukupno vrijeme koje je agent proveo odgovarajući na zahtjeve agenata za konzultacije. Prosječno vrijeme: (Nije u izvješću ADR ili Praćenje agenta) Prosječno vrijeme koje su agenti proveli odgovarajući na zahtjeve za konzultacije (ukupno vrijeme odgovora na upit podijeljeno s brojem odgovora na upit). % vremena: (samo u izvješću ADR i Agent Trace) Postotak vremena koje je agent proveo odgovarajući na zahtjeve za konzultacije. |
Izvještaji sažetka i intervala povijesnog agenta; ADR; Izvješće o praćenju agenta |
||
|
Zahtjev za konzultaciju |
Broj: koliko je puta agent poslao zahtjev za konzultaciju drugom agentu. Ukupno vrijeme: Ukupno vrijeme koje je agent proveo savjetujući se s drugim agentima. Prosječno vrijeme: (Nije u izvješću ADR ili Praćenje agenta) Prosječno vrijeme koje su agenti proveli savjetujući se s drugim agentima (ukupno vrijeme zahtjeva za konzultaciju podijeljeno s brojem zahtjeva za konzultacijom). % vremena: (samo u izvješću ADR i Agent Trace) Postotak vremena koje je agent proveo konzultirajući druge agente dok je bio na dolaznom pozivu. |
Izvještaji sažetka i intervala povijesnog agenta; ADR; Izvješće o praćenju agenta |
||
|
Savjetovanje |
Broj agenata koji se trenutno savjetuje s drugim agentom. |
Snimke/web-mjesto i vještine prema prikazima tima |
||
|
CTQ |
Broj agenata koji se trenutno savjetuju s drugim agentom nakon pokretanja ili odgovaranja na zahtjev za savjetovanje u redu čekanja. |
Prikaz snimke/web-mjesta |
||
|
Trenutačno stanje |
Trenutno stanje agenta. U prikazima Tim i Vještina, ako je trenutno stanje Neaktivno, šifra mirovanja koju je odabrani agent prikazuje se u zagradama. Ne pokazuje je li se agent upravo prijavio i nije odabrao kôd u stanju mirovanja. |
Prikazi snimke/tima, vještina i agenta |
||
|
Broj odspojenih |
Broj poziva koji su bili povezani s agentom, ali su odmah prekinuti unutar praga iznenadne veze dodijeljenog za tvrtku. |
Izvješća o sažetku povijesnog agenta & intervalu agenta; ADR; Izvješće o praćenju agenta |
||
|
Broj nepovezanih čekanja |
Broj prekida dolaznog poziva dok je pozivatelj bio na čekanju. |
Prikaz snimke/agenta |
||
|
DN |
Broj za biranje koji je agent koristio za prijavu na Agent Desktop. |
Prikazi snimke/tima, agenta i vještina; ADR; Izvješće o praćenju agenta |
||
|
Trajanje |
Vrijeme koje je agent proveo u državi. |
Izvješće o praćenju agenta |
||
|
Vrijeme posljednje prijave |
Datum i vrijeme odjave agenta. Ovaj se stupac pojavljuje samo u izvješćima sažetka na razini agenta. |
Sažetak povijesnog agenta/razina agenta |
||
|
Čekanje |
Broj agenata u stanju Povezan koji su poslali pozivatelja na čekanje. |
Prikaz snimke/web-lokacije i vještine prema timskom prikazu |
||
|
Vrijeme čekanja |
Vrijeme u kojem su pozivatelji bili na čekanju tijekom vremenskog intervala. |
Interval vještina u stvarnom vremenu po timu |
||
|
U stanju mirovanja |
Koliko je puta agent otišao u stanje mirovanja iz drugog stanja. Postavite pokazivač na broj u ovom stupcu da biste prikazali skočni prozor koji prikazuje neaktivne kodove koje je agent unio i koliko je puta svaki kôd unesen.
|
Prikazi snimke/tima i vještina |
||
|
U stanju mirovanja |
Broj agenata koji su trenutno u stanju mirovanja. |
Snimke/web-mjesto i vještine prema prikazima tima |
||
|
U stanju mirovanja |
Broj: koliko je puta agent otišao u stanje mirovanja. Ukupno vrijeme: ukupno vrijeme koje je agenti proveli u stanju mirovanja. Prosječno vrijeme:(Nije dostupno u ADR-u ili izvješću o praćenju agenta) Prosječno trajanje agenta bilo je u stanju mirovanja (ukupno vrijeme neaktivnosti podijeljeno s brojem neaktivnosti u mirovanju). % vremena.:(Nije dostupno u izvještajima sažetka agenta i intervala) Postotak vremena u kojem je agent bio u stanju mirovanja. |
Izvještaji sažetka i intervala povijesnog agenta; ADR; Izvješće o praćenju agenta |
||
|
U stanju mirovanja |
Broj: Broj puta kada je agent otišao u stanje mirovanja iz drugog stanja. Postavite pokazivač na broj u ovom polju da biste vidjeli šifre mirovanja koje je agent unio i koliko je puta svaka šifra korištena.
|
Prikaz snimke/agenta |
||
|
Vrijeme neaktivnosti |
Vrijeme koje su agenti imali u stanju mirovanja tijekom vremenskog intervala. |
Izvješća o intervalu agenta u stvarnom vremenu |
||
|
U outdial |
Broj agenata koji su spojeni na ili su u rekapitulaciji odlaznog poziva. |
Prikaz snimke/web-lokacije i vještine prema timskom prikazu |
||
|
U outdial |
Koliko je puta agent bio povezan ili je završavao poziv. |
Prikaz snimke/tima |
||
|
U vremenu |
Vrijeme kada je agent ušao u državu. |
Izvješće o praćenju agenta |
||
|
Ulazni |
Rezervirano vrijeme: vrijeme koje su agenti imali u rezerviranom stanju, tijekom kojeg su dolazni pozivi zvonili, ali još nisu bili odgovoreni. Broj odgovora: broj dolaznih poziva na koje je agent odgovorio tijekom vremenskog intervala. Vrijeme razgovora: vrijeme koje su agenti razgovarali na dolaznim pozivima tijekom vremenskog intervala. Vrijeme čekanja: vrijeme tijekom kojeg su dolazni pozivi bili na čekanju tijekom vremenskog intervala. Povezano vrijeme: vrijeme tijekom kojeg su dolazni pozivi bili povezani s agentom tijekom vremenskog intervala (vrijeme dolaznog razgovora i vrijeme dolaznog zadržavanja). Vrijeme završavanja: vrijeme koje je agentica provela u stanju završavanja nakon dolaznog poziva tijekom vremenskog intervala. Prosječno vrijeme povezivanja: vrijeme dolaznog povezivanja podijeljeno s brojem dolaznih poziva koji su bili povezani tijekom vremenskog intervala. Prosječno vrijeme rukovanja: prosječno trajanje vremena utrošenog na rukovanje dolaznim pozivom (vrijeme dolaznog povezivanja plus vrijeme dolaznog premotavanja, podijeljeno s brojem dolaznih poziva). |
Izvješća o intervalu agenta u stvarnom vremenu |
||
|
Prosj. vrijeme rješavanja dolaznog |
Prosječno trajanje rukovanja pozivom (ukupno vrijeme povezivanja plus ukupno vrijeme čekanja i ukupno vrijeme završavanja, podijeljeno s povezanim brojem). |
Prikaz snimke/agenta |
||
|
Prosječno vrijeme rukovanja u ulazu |
Prosječno trajanje vremena utrošenog na rukovanje dolaznim pozivom (ukupno vrijeme dolaznog povezivanja i ukupno vrijeme završavanja, podijeljeno s brojem dolaznih veza). |
Izvještaji sažetka i intervala povijesnog agenta; ADR; Izvješće o praćenju agenta |
||
|
Dolazni je povezan |
Broj čekanja: koliko je puta agent stavio dolaznog pozivatelja na čekanje. Broj povezanih poziva: broj dolaznih poziva povezanih s agentom. Ukupno vrijeme razgovora: ukupno vrijeme razgovora agenta s pozivateljem. Ukupno vrijeme čekanja: ukupno vrijeme čekanja dolaznih poziva. Ukupno vrijeme: ukupno vrijeme koje su agenti povezali s dolaznim pozivima. Prosječno vrijeme čekanja: (nije u ADR ili Snapshot/Agent prikaz ili Praćenje agenta) Prosječno vrijeme zadržavanja dolaznih poziva (ukupno vrijeme čekanja podijeljeno s brojem čekanja). Prosječno vrijeme: (nije u ADR ili prikazu snimke/agenta) Prosječno vrijeme dolaznog povezivanja (ukupno vrijeme podijeljeno s povezanim brojem). % vremena razgovora: (samo u ADR-u i izvješću o praćenju agenta) Postotak vremena dolaznog povezivanja u kojem je agent razgovarao s pozivateljem. % vremena čekanja: (samo u ADR-u) Postotak vremena povezivanja dolaznog poziva na čekanju. % vremena: (samo u ADR-u) Postotak vremena u kojem je agent bio povezan s dolaznim pozivom. |
Izvještaji sažetka i intervala povijesnog agenta; ADR; Prikaz snimke/agenta; Izvješće o praćenju agenta |
||
|
Ulazno savjetovanje |
Broj: koliko je puta agent odgovorio na zahtjev za savjetovanje i koliko se puta agent savjetovao s drugim agentima. Ukupno vrijeme: Ukupno vrijeme odgovora na konzultacije plus ukupno vrijeme zahtjeva za konzultacije. |
Prikaz snimke/agenta |
||
|
Odgovor dolaznog konzultiranja |
Broj: koliko je puta agent odgovorio na zahtjev za konzultaciju od drugog agenta koji je rukovao dolaznim pozivom. Ukupno vrijeme: ukupno vrijeme koje je agent proveo odgovarajući na zahtjeve za konzultacije od agenata koji obrađuju dolazne pozive. |
Prikaz snimke/agenta |
||
|
Zahtjev za ulaznim konzultacijama |
Broj: broj koji je puta agent poslao zahtjev za konzultaciju drugom agentu tijekom dolaznog poziva. Ukupno vrijeme: ukupno vrijeme koje je agent proveo savjetujući se s drugim agentima tijekom dolaznih poziva. |
Prikaz snimke/agenta |
||
|
Ulazni CTQ |
Broj: Broj ulaznih CTQ odgovora plus broj ulaznih CTQ zahtjeva. Ukupno vrijeme: Ukupno vrijeme odgovora ulaznog CTQ-a plus ukupno vrijeme zahtjeva za ulaznim CTKV-om. |
Prikaz snimke/agenta |
||
|
Dolazni CTQ odgovor |
Broj: koliko je puta agent odgovorio na zahtjev agenta koji je rukovao dolaznim pozivom za konzultacije u redu čekanja. Ukupno vrijeme: ukupno vrijeme koje je agent proveo odgovarajući na zahtjeve agenta koji se bave dolaznim pozivima između konzultacija u redu čekanja. |
Prikaz snimke/agenta; Izvještaji sažetka i intervala povijesnog agenta; ADR |
||
|
Ulazni CTQ zahtjev |
Broj: broj puta kada je agent pokrenuo savjetovanje s redom čekanja tijekom rukovanja dolaznim pozivom. Ukupno vrijeme: ukupno vrijeme između vremena kada je agent pokrenuo zahtjeve za savjetovanje u redu čekanja tijekom rukovanja dolaznim pozivima i kada su konzultacije završile. |
Prikaz snimke/agenta; Izvještaji sažetka i intervala povijesnog agenta; ADR |
||
|
Rezervirano za ulaz |
Broj: (Nije u izvješću ADR ili Praćenje agenta) Broj kada je agent ušao u stanje Dolazno rezervirano, tijekom kojeg poziv dolazi u stanicu agenta, ali još nije odgovoreno. Ukupno vrijeme: ukupno vrijeme koje je agent proveo u stanju Rezervirano. Prosječno vrijeme: prosječno trajanje vremena u kojem su agenti bili u rezerviranom stanju Ulazno (ukupno raspoloživo vrijeme podijeljeno s raspoloživim brojem). % vremena: (samo u izvješću ADR i Praćenje agenta) Postotak vremena u kojem je agent bio u stanju Rezervirano za ulaz. |
Prikaz snimke/agenta |
||
|
Prijenosi u skladište |
Broj dolaznih poziva koje je agent prenio drugom agentu, redu čekanja ili broju. |
Prikaz snimke/agenta |
||
|
Prelamanje ulaza |
Broj: broj puta kada je agent otišao u stanje završavanja nakon dolaznog poziva. U prikazu snimke/agenta možete postaviti pokazivač na broj u ovom stupcu da biste vidjeli kodove za završavanje koje je agent unio i koliko je puta svaki kôd korišten. Ukupno vrijeme: ukupno vrijeme koje je agent proveo u stanju završetka nakon dolaznog poziva. Prosječno vrijeme: (ne u ADR-u, izvješću o praćenju agenta ili prikazu snimke/agenta) Prosječno trajanje vremena agenta bilo je u stanju završavanja nakon dolaznog poziva (ukupno vrijeme završavanja podijeljeno s brojem završavanja). % vremena: (samo u izvješću ADR i Praćenje agenta) Postotak vremena u kojem je agent bio u stanju završetka nakon dolaznog poziva. |
Izvještaji sažetka i intervala povijesnog agenta; ADR; Izvješće o praćenju agenta; Prikaz snimke/agenta |
||
|
Vrijeme početne prijave |
Datum i vrijeme prijave agenta. |
Sažetak povijesnog agenta/razina agenta |
||
|
Broj prijava |
Ukupan broj puta kada je agent sagriješio tog dana. Pojavljuje se samo ako su agenti odabrani na padajućem popisu Prikaži rezultate po. |
Sažetak povijesnog agenta/razina agenta |
||
|
Vrijeme prijave |
Datum i vrijeme prijave agenta na Agent Desktop. |
Prikazi snimke/tima, agenta i vještina; ADR; Izvješće o praćenju agenta |
||
|
Vrijeme odjave |
Datum i vrijeme kada se agent odjavio iz Agent Desktop. |
ADR; Izvješće o praćenju agenta |
||
|
Ne reagira |
Broj agenata trenutačno u stanju Ne odgovara. |
Snimke/web-mjesto i vještine prema prikazima tima |
||
|
Ne reagira |
Broj: broj puta kada je agent bio u stanju Ne reagira. Ukupno vrijeme: ukupno vrijeme koje je agent proveo u stanju Ne reagira. Prosječno vrijeme: (Nije u ADR ili Snapshot/Agent prikaz ili Praćenje agenta izvješće) Prosječno vrijeme u kojem su agenti bili u stanju nereagiranja (ukupno vrijeme nereagiranja podijeljeno s brojem nereagiranja). % vremena: (Samo u izvješću ADR i Praćenje agenta) Postotak vremena u kojem je agent bio u stanju Ne reagira. |
Izvještaji sažetka i intervala povijesnog agenta; ADR; Izvješće o praćenju agenta; Prikaz snimke/agenta |
||
|
Vrijeme neodgovaranja |
Vrijeme koje su agenti proveli u stanju nereagiranja tijekom vremenskog intervala. |
Izvješća o intervalu agenta u stvarnom vremenu |
||
|
Broj poziva |
Broj dolaznih poziva povezanih s web-mjestom ili timom tijekom vremenskog intervala. |
Interval vještina u stvarnom vremenu po timu |
||
|
Zauzetost |
Mjerenje vremena koje je agent proveo na pozivima u usporedbi s raspoloživim i neaktivnim vremenom, izračunato dijeljenjem ukupnog povezanog vremena (vrijeme dolaznog povezivanja plus povezano vrijeme outdiala) plus ukupno vrijeme završetka (vrijeme dolaznog završetka plus vrijeme završavanja izlaza) s radnim vremenom osoblja. |
Prikaz snimke/agenta; Izvješća o intervalu agenta u stvarnom vremenu; Sažetak povijesnog agenta, Interval agenta, ADR i izvješće o praćenju agenta |
||
|
Zauzetost |
Mjera vremena koje je agent proveo na pozivima u usporedbi s raspoloživim i neaktivnim vremenom, izračunava se dijeljenjem vremena dolaznog povezivanja i vremena dolaznog završetka s radnim vremenom osoblja. |
Interval vještina u stvarnom vremenu po timu |
||
|
Vrijeme isteka |
Vrijeme kada je agent napustio državu. |
Izvješće o praćenju agenta |
||
|
Odlazni poziv |
Pokušaj: broj poziva koje su agenti pokrenuli tijekom vremenskog intervala. Povezano: broj poziva pozivanja koji su bili povezani s agentom tijekom vremenskog intervala. Rezervirano vrijeme: vrijeme koje su agenti imali u stanju Rezervirano za outdial, stanje koje pokazuje da je agent pokrenuo poziv, ali poziv još nije povezan. Vrijeme razgovora: vrijeme koje su agenti razgovarali na pozivima tijekom vremenskog intervala. Trajanje tima: vrijeme tijekom kojeg su pozivi za outdial bili na čekanju tijekom vremenskog intervala. Povezano vrijeme: vrijeme tijekom kojeg su pozivi za izlaz bili povezani s agentom tijekom vremenskog intervala (vrijeme razgovora za poništavanje poziva i vrijeme zadržavanja izvan broja). Prosječno vrijeme povezivanja: Brojčano povezano vrijeme podijeljeno s brojem poziva koji su povezani tijekom vremenskog intervala. Vrijeme završavanja: vrijeme koje je agentica provela u stanju završavanja nakon poziva nakon poziva tijekom vremenskog intervala. Prosječno vrijeme rukovanja: prosječno trajanje vremena utrošenog na rukovanje pozivom na izlaz (vrijeme pozivanja povezano s vanjskim pozivima i vrijeme završavanja izlaza, podijeljeno s brojem poziva koji su isključeni). |
Izvješća o intervalu agenta u stvarnom vremenu |
||
|
Prosječno vrijeme rukovanja poništavanjem |
Prosječno vrijeme provedeno u obradi izlaznog poziva (Ukupno vrijeme povezanosti odlaznog poziva plus Ukupno vrijeme rekapitulacije odlaznog poziva podijeljeno s Brojem povezanih odlaznih). |
Sažetak povijesnog agenta, Interval agenta, ADR i izvješće o praćenju agenta |
||
|
Konferencija za outdial |
Broj poziva koje je agent pozvao s drugom stranom. |
Prikaz snimke/agenta |
||
|
Outdial je povezan |
Broj pokušaja brojanja: koliko je puta agent pokušao uputiti poziv. Povezani broj: broj poziva koji su povezani s agentom. Broj čekanja: koliko je puta agent stavio poziv na čekanje. Ukupno vrijeme razgovora: ukupno vrijeme tijekom kojeg je agent razgovarao sa strankom na pozivu. Ukupno vrijeme čekanja: ukupno vrijeme čekanja poziva na čekanju. Ukupno vrijeme: ukupno vrijeme koje su agenti povezali s pozivima za izlaz. Prosječno vrijeme čekanja: (nije u ADR-u, izvješću o praćenju agenta ili prikazu snimke/agenta) Prosječno vrijeme zadržavanja za pozive koji se održavaju (ukupno vrijeme čekanja podijeljeno s brojem čekanja). Prosječno vrijeme. (Nije u ADR-u, izvješću o praćenju agenta ili prikazu snimke/agenta) Prosječno vrijeme povezivanja s outdialom (ukupno vrijeme podijeljeno s povezanim brojem). |
Izvještaji sažetka i intervala povijesnog agenta; ADR; Izvješće o praćenju agenta; Prikaz snimke/agenta |
||
|
Savjetovanje s outdialom |
Broj: Broj odgovora outdial konzultiranja plus broj zahtjeva za outdial consult. Ukupno vrijeme: ukupno vrijeme odgovora savjetnika za outdial plus ukupno vrijeme zahtjeva za outdial consult. |
Prikaz snimke/agenta |
||
|
Odgovor za outdial consult |
Broj: koliko je puta agent odgovorio na zahtjev za konzultaciju od drugog agenta koji je bio na pozivu. Ukupno vrijeme: vrijeme tijekom kojeg je agent bio konzultiran od strane drugog agenta koji je bio na pozivu. |
Prikaz snimke/agenta |
||
|
Zahtjev za outdial consult |
Broj: koliko se puta agent savjetovao s drugim agentom tijekom poziva na pozivu. Ukupno vrijeme: vrijeme tijekom kojeg se agent savjetovao s drugim agentom tijekom poziva poziva. |
Prikaz snimke/agenta |
||
|
Outdial CTQ |
Broj: Outdial CTQ broj odgovora plus Outdial CTQ broj zahtjeva. Ukupno vrijeme: Ukupno vrijeme odaziva na CTQ za outdial plus ukupno vrijeme zahtjeva za CTQ za outdial |
Prikaz snimke/agenta |
||
|
Outdial CTQ odgovor |
Broj: koliko je puta agent odgovorio na zahtjev agenta koji je rukovao pozivom za izlaz u red čekanja. Ukupno vrijeme: ukupno vrijeme koje je agent proveo odgovarajući na zahtjeve agenta koji se bave vanjskim pozivima iz savjeta u red čekanja. |
Prikaz snimke/agenta; Izvještaji sažetka i intervala povijesnog agenta; ADR |
||
|
Outdial CTQ zahtjev |
Broj: broj puta kada je agent pokrenuo savjetovanje s redom čekanja tijekom rukovanja dolaznim pozivom. Ukupno vrijeme: ukupno vrijeme između vremena kada je agent pokrenuo zahtjeve za savjetovanje u redu čekanja tijekom rukovanja dolaznim pozivima i kada su konzultacije završile. |
Prikaz snimke/agenta; Izvještaji sažetka i intervala povijesnog agenta; ADR |
||
|
Rezervirano za outdial |
Broj: koliko je puta agent bio u stanju Rezervirano za outdial, stanje koje pokazuje da je agent pokrenuo poziv, ali poziv još nije povezan. Ukupno vrijeme: ukupno vrijeme tijekom kojeg je agent bio u stanju Rezervirano za outdial. Prosječno vrijeme: (nije u ADR-u, izvješću o praćenju agenta ili prikazu snimke/agenta) Prosječno vrijeme agenta bilo je u stanju Rezervirano za outdial (ukupno vrijeme podijeljeno s brojem). |
Izvještaji sažetka i intervala povijesnog agenta; ADR; Izvješće o praćenju agenta; Prikaz snimke/agenta |
||
|
Prijenosi outdiala |
Broj poziva koje je agent prenio drugom agentu, redu čekanja ili broju. |
Prikaz snimke/agenta |
||
|
Prelamanje outdiala |
Broj: koliko je puta agent ušao u stanje završavanja nakon poziva koji je izašao. Ukupno vrijeme: ukupno vrijeme koje je agent proveo u stanju završetka nakon poziva koji je izašao. Prosječno vrijeme: (nije u ADR-u, izvješću o praćenju agenta ili prikazu snimke/agenta) Prosječno trajanje vremena agenta bilo je u stanju završavanja nakon poziva nakon poziva poziva (ukupno vrijeme završavanja outdiala podijeljeno s brojem premotavanja outdiala). |
Izvještaji sažetka i intervala povijesnog agenta; ADR; Izvješće o praćenju agenta; Prikaz snimke/agenta |
||
|
Red čekanja |
Ako agent trenutno upravlja pozivom, naziv reda čekanja u kojem je poziv stigao. |
Prikazi snimke/tima, agenta i vještina |
||
|
Razlog |
Razlog zbog kojeg se agent odjavio. Na primjer:
Povremeno se mogu pojaviti i drugi razlozi. |
ADR; Izvješće o praćenju agenta |
||
|
Rezervirano |
Broj agenata koji se trenutno nalaze u rezerviranom stanju, tijekom kojih dolazi poziv, ali još nije odgovoreno. |
Prikaz snimke/web-lokacije i vještine prema timskom prikazu |
||
|
Rezervirano |
Broj agenata u rezerviranoj državi koji posjeduju vještinu. |
Prikaz snimke/vještine |
||
|
Mjesto |
Naziv mjesta. Ako vaša tvrtka koristi značajku Multimedija, a izvješće uključuje više od jednog medijskog kanala, možete kliknuti strelicu sažimanja ili strelicu za proširivanje lijevo od naziva tima da biste saželi ili proširili podatke grupirane prema vrsti kanala. U prikazu web-mjesta trenutnog izvještaja agenta za snimke možete učiniti sljedeće:
|
Prikaz snimke/web-mjesta; Izvješća o intervalu agenta u stvarnom vremenu (osim na razini agenta) |
||
|
Mjesto |
Mjesto na kojem se nalazi tim za koji je agent rukovao pozivima. |
ADR; Izvješće o praćenju agenta |
||
|
Vještina |
Ime vještine. U prikazu vještina trenutnog izvješća agenta za snimke možete učiniti sljedeće:
|
Prikaz snimke/vještine; Interval vještina u stvarnom vremenu po timu |
||
|
Sati osoblja |
Vrijeme prijave agenta. |
Prikazi snimke/tima, agenta i vještina |
||
|
Sati osoblja |
Vrijeme tijekom kojeg je agent prijavljen tijekom vremenskog intervala. |
Izvješća o intervalu agenta u stvarnom vremenu i interval vještina po timu |
||
|
Sati osoblja |
Ukupan iznos vremena u kojem su agenti bili prijavljeni. |
Izvještaji o sažetku i intervalu povijesnog agenta |
||
|
Sati osoblja |
Vrijeme tijekom koje je agent prijavljen tijekom svake sesije prijave. |
ADR; Izvješće o praćenju agenta |
||
|
Stanje |
Vrijeme kada se agent prijavio i odjavio i svako stanje u kojem je agent bio tijekom sesije prijave:
|
Izvješće o praćenju agenta |
||
|
Pričati |
Broj agenata u povezanom stanju koji trenutno razgovaraju s pozivateljem. |
Snimke/web-mjesto i vještine prema prikazima tima |
||
|
Vrijeme trajanja razgovora |
Vrijeme koje su agenti razgovarali s pozivateljima tijekom vremenskog intervala. |
Interval vještina u stvarnom vremenu po timu |
||
|
Tim |
Naziv tima u izvješću. U prikazu tima i vještinama po timu trenutnog izvješća agenta za snimke možete učiniti sljedeće:
U prikazu tima možete kliknuti ime agenta za dubinsku analizu prikaza agenta za tog agenta. |
Prikaz snimke/tima i vještine prema timskom prikazu; Izvještaj o intervalu agenta u stvarnom vremenu/tim i vještine prema razini tima |
||
|
Tim |
Tim za koji je agent vodio pozive. |
ADR; Izvješće o praćenju agenta |
||
|
Vrijeme u trenutnom stanju |
Vrijeme u kojem je agent bio u trenutnom stanju. |
Prikazi snimke/tima, agenta i vještina |
||
|
Ukupno poziva |
Dolazni odgovoreni pozivi plus pokušaj outdiala. |
Izvješća o intervalu agenta u stvarnom vremenu |
||
|
Ukupno prijavljenih |
Broj trenutno prijavljenih agenata ili, u prikazu vještina, broj trenutno prijavljenih agenata koji posjeduju tu vještinu. |
Snimka/web-lokacija, tim, vještina i vještine prema prikazima tima |
||
|
Prijavljeni kanali |
Broj medijskih kanala na koje su agenti trenutno prijavljeni. Pojavljuje se samo ako vaša tvrtka koristi značajku Multimedija. |
Snimka/web-lokacija, tim, vještina i vještine prema prikazima tima |
||
|
Rekapitulacija |
Broj agenata trenutačno u stanju rekapitulacije. |
Snimke/web-mjesto i vještine po timskom prikazu |
||
|
Vrijeme završetka |
Vrijeme koje je agentica provela u stanju završavanja nakon dolaznog poziva tijekom vremenskog intervala. |
Interval vještina u stvarnom vremenu po timu |
Povijesni parametri izvješća o vještinama
Sljedeća tablica opisuje parametre dostupne u izvješćima o povijesnim vještinama Webex kontaktnom centru prema redovima čekanja. Zvjezdice (*) označavaju parametre koji su dostupni samo u sažetku znanja i vještina, a koje možete prikazati dubinskom analizom naziva znanja i vještina u izvješću Skills by Queue.
|
Parametar |
Opis |
Izvještaj |
|---|---|---|
|
% podudarnih poziva |
Postotak poziva za koje je početna vrijednost vještine potrebne za poziv bila jednaka konačnoj vrijednosti kada je poziv distribuiran agentu. (Podudarni pozivi * 100)/ (Povezano + napušteno + preklasificirano) |
Vještine po redu čekanja |
|
Napušteni |
Broj poziva sa zahtjevom za tom vještinom koji su napušteni tijekom intervala izvješćivanja. |
Vještine po redu čekanja |
|
Napušteno unutar SL-a |
Broj poziva koji su prekinuti dok su u redu čekanja unutar praga razine usluge dodijeljenog za tu vještinu. |
Vještine po redu čekanja |
|
Prosječno vrijeme rješavanja |
Prosječno trajanje rukovanja pozivom s ovim zahtjevima za spremom (ukupno povezano vrijeme plus ukupno vrijeme završavanja podijeljeno s obrađenim pozivima). |
Vještine po redu čekanja i vještine agenata |
|
Connected |
Broj poziva sa zahtjevom ove vještine koji su bili povezani tijekom intervala izvješća. |
Vještine po redu čekanja i vještine agenata |
|
Povezano unutar SL-a |
Broj poziva sa zahtjevom za ovom vještinom koji su povezani unutar praga razine usluge dodijeljenog za tu vještinu. |
Vještine po redu čekanja i vještine agenata |
|
Završni operand* |
Vrsta operanda vještina koja je dodijeljena pozivu kada je distribuirana agentu s odgovarajućom vještinom. |
Vještine po redu čekanja |
|
Konačna vrijednost* |
Vrijednost zahtjeva za vještinom dodijeljenog pozivu prilikom distribucije poziva agentu. |
Vještine po redu čekanja |
|
Početni operand* |
Vrsta operanda vještina koja je dodijeljena pozivu kada je distribuirana u red čekanja. Moguće vrijednosti:
|
Vještine po redu čekanja |
|
Početna vrijednost* |
Vrijednost zahtjeva za znanjem dodijeljenog pozivu kada je stigao u red čekanja. |
Vještine po redu čekanja |
|
Operand |
Vrsta operanda vještina koja je dodijeljena pozivu prilikom distribucije agentu. Moguće vrijednosti:
|
Vještine agenata |
|
Preklasificirano |
Broj poziva s ovim zahtjevom za spremom vještina koje je sustav prenio iz reda čekanja. |
Vještine po redu čekanja |
|
Preklasificirano unutar SL |
Broj poziva sa zahtjevom ove vještine koje je sustav prenio iz reda čekanja unutar praga razine usluge dodijeljenog za tu vještinu. |
Vještine po redu čekanja |
|
Vještina |
Ime vještine. U izvješću Vještine po redu čekanja možete kliknuti unos u ovom stupcu za pretraživanje kroz razine naniže za prikaz dnevnih aktivnosti za mjesec (iz mjesečnog sažetka) ili za prikaz polusatnih podataka za jedan dan (iz dnevnog sažetka). |
Vještine prema vještinama reda čekanja od strane agenata |
|
Ukupno |
Ukupni broj poziva. |
Vještine po redu čekanja |
|
Vrijednost |
Vrijednost zahtjeva za vještinom dodijeljenog pozivu prilikom distribucije poziva agentu. |
Vještine agenata |
Upozorenja o povijesnom pragu Parametri izvješća
Ako vaša tvrtka koristi značajku upozorenja o pragu, a vaš korisnički profil vas ovlašćuje za pregled upozorenja, pomoću kontrola na stranici Upozorenja o pragu modula Povijesna izvješća možete prikazati pojedinosti o upozorenjima o pragu koja su pokrenuta između ponoći tekućeg dana i prije tri mjeseca. Sljedeća tablica opisuje dostupne parametre.
|
Parametar |
Opis |
|---|---|
|
Priznao |
Je li nadzornik priznao uzbunu. |
|
Potvrđeno vrijeme |
Vrijeme kada je upozorenje potvrđeno. |
|
Stvarna vrijednost |
Stvarna vrijednost koja je pokrenula upozorenje. |
|
Arhivirane |
Je li nadzornik arhivirao upozorenje. |
|
Komentari |
Neobavezne primjedbe, ako postoje, koje je unio nadzornik koji je priznao upozorenje. |
|
Metrički |
Mjerni podatak s kojim je povezan prag. |
|
Operand |
> (više od) >= (veće od ili jednako) < (manje od) <= (manje od ili jednako) = (jednako) |
|
Nadzornik |
Ime nadzornika koji je priznao uzbunu. |
|
Vrijeme |
Datum i vrijeme aktiviranja upozorenja o pragu. |
|
Interval okidača |
Broj sekundi naveden u pravilu praga kao interval tijekom kojeg bi sustav trebao generirati samo jedno upozorenje za provjeru pravila praga. |
|
Vrijednost okidača |
Vrijednost koju je pravilo praga definiralo kao okidač. |
Mjerni podaci o korištenju Parametri izvješća
Sljedeća tablica opisuje parametre dostupne u Izvješću o mjernim podacima o upotrebi.
|
Stupčasti |
Opis |
|---|---|
|
Trajanje poziva (min) |
Ukupno vrijeme između trenutka kada su dolazni pozivi upućeni ili poziva koji su poništeni i kada su prekinuti. |
|
Ulazni |
Ukupan broj poziva: ukupan broj dolaznih poziva. Povezani pozivi: broj dolaznih poziva povezanih s agentom. IVR Trajanje (min): broj minuta tijekom kojih su pozivi bili u sustavu IVR. Trajanje reda čekanja (s): broj sekundi tijekom kojih su pozivi bili u redu čekanja. Vrijeme razgovora (min): broj minuta tijekom kojih su agenti razgovarali s pozivateljima. Vrijeme čekanja (min): broj minuta tijekom kojih su dolazni pozivi bili na čekanju. |
|
Mjesec |
Mjesec tijekom kojeg se dogodila aktivnost poziva. |
|
Odlazni poziv |
Ukupan broj poziva: ukupan broj poziva poziva. Povezani pozivi: broj poziva koji su povezani s agentom. Vrijeme razgovora (min): broj minuta tijekom kojih je agent razgovarao sa strankom na pozivu. Vrijeme čekanja (min): broj minuta tijekom kojih su pozivi za outdial bili na čekanju. |
|
Snimljeni pozivi |
Broj snimljenih poziva. |
|
Ukupno poziva |
Ukupan broj dolaznih i izlaznih poziva. |
Postavke klijenta
Sada možete pristupiti postavkama klijenta izravno iz kontrolnog središta novo poboljšanog Webex Kontakt centra. Dodatne informacije potražite u pomoći za postavke klijenta na Webex centru za pomoć. Ako i dalje pristupate postavkama klijenta putem portala Webex upravljanje kontaktnim centrom, možete nastaviti sa sljedećim uputama. |
Pomoću portala za upravljanje Webex kontaktnim centrom možete konfigurirati klijente koje administrator dodjeljuje vašoj tvrtki. Da biste pogledali postavke klijenta za svoju tvrtku, kliknite naziv tvrtke u modulu Dodjela resursa na navigacijskoj traci.
Kliknite sljedeće kartice da biste konfigurirali postavke klijenta:
Opće postavke
Kartica Opće postavke prikazuje sljedeće postavke.
U sljedećoj tablici kvačica (✓) u stupcu Klijent označava postavke koje navode ovlašteni korisnici vašeg poduzeća. Slično tome, oznaka ✓ u stupcu Partner identificira postavke koje je odredio administrator partnera. Stupac ✓ u Webex kontakt centru identificira postavke koje određuje Webex administrator kontaktnog centra.
Da biste izmijenili postavke, pri dnu stranice kliknite Uredi .
|
Postavka |
Opis |
Klijent |
Partner |
Webex Contact Center |
|---|---|---|---|---|
|
Detalji o klijentu |
||||
|
Ime |
Naziv vašeg poduzeća. |
✓ |
✓ |
✓ |
|
Opis |
(Neobavezno) Opis vašeg poduzeća. |
✓ |
✓ |
✓ |
|
Vremenska zona |
Vremenska zona koju dodjeljujete za svoju tvrtku. Dodatne informacije potražite u odjeljku O vremenskim zonama. |
✓ |
✓ |
✓ |
|
Stanje |
Status stanara. Ne možete promijeniti status klijenta. |
Postavke radne površine
Odjeljak Radna površina prikazuje sljedeće postavke.
-
Iskustvo agenta: postavite vremensko ograničenje neaktivnosti i interval automatskog završavanja.
-
Glasovne značajke: omogućavanje ili onemogućavanje prisilnog zadanog DN-a, završavanje poziva i završavanje savjetovanja.
-
RONA prekoračenja vremena: Konfigurirajte RONA (Redirection on No Answer) vremenska ograničenja za neodgovorene pozive.
-
Postavke sustava: Postavite vremenska ograničenja oporavka izgubljene veze.
Upravljanje RONA vremenskim ograničenjima
Administratori kontaktnog centra mogu upravljati postavkama vremenskog ograničenja Redirection on No Answer (RONA) za agente i klijente.
Da biste konfigurirali postavke vremenskog ograničenja RONA za scenarije dolaznog i izlaznog poziva:
| 1 |
Prijavite se u korisničku organizaciju na kontrolnom čvorištu. | ||||||||||||||||||||||
| 2 |
Idite na | ||||||||||||||||||||||
| 3 |
U odjeljku RONA prekoračenja vremena unesite vrijednosti prekoračenja vremena u sekundama za kanale. Tablica prikazuje zadanu vrijednost i dopušteni raspon za postavke vremenskog ograničenja RONA.
| ||||||||||||||||||||||
| 4 |
Kliknite Spremi. |
Dobavljanje
Kartica Dodjela resursa prikazuje sljedeće postavke. Administrator partnera i Webex administrator kontaktnog centra navode te postavke.
Da biste izmijenili postavke, pri dnu stranice kliknite Uredi .
|
Postavka |
Opis |
|---|---|
|
Profil sustava |
|
|
Mogućnosti radne snage |
Omogućuje nadzornicima da upravljaju ljudskim resursima. Nadzornici mogu proaktivno analizirati i prilagoditi se dnevnoj stvarnosti i donositi pametnije odluke za upravljanje resursima kako bi optimizirali razinu usluge. Mogućnosti radne snage omogućuju jednu ili više sljedećih mogućnosti optimizacije radne snage za vašu tvrtku:
Dostupnost tih značajki ovisi o vašoj licenci. Dodatne informacije zatražite od administratora tvrtke ili ustanove. |
|
Upravljanje kampanjom |
Omogućuje popis softvera drugih proizvođača i modul Upravitelja kampanje (LCM) za klijenta. LCM upravlja prijenosom, odabirom i ponovnim zakazivanjem kontakata. Također pruža izvješća voditelja kampanje. Dostupnost ove značajke ovisi o vašoj licenci. Dodatne informacije zatražite od administratora tvrtke ili ustanove. |
|
Govor omogućen IVR |
Ako je ta postavka Da, vaša tvrtka omogućuje korisnicima postavljanje pitanja ili nedoumica jednostavnim jezikom u sustav. Dostupnost ove značajke ovisi o vašoj licenci. Dodatne informacije zatražite od administratora tvrtke ili ustanove. |
Postavke
Kartica Postavke prikazuje sljedeće postavke. Zvjezdica (*) označava da postavke nisu dostupne klijentima sa standardnim licencama.
U donjoj tablici oznaka ✓ u stupcu Klijent označava postavke koje određuju ovlašteni korisnici vašeg poduzeća. Slično tome, oznaka ✓ u stupcu Partner identificira postavke koje je odredio administrator partnera. Stupac ✓ u Webex kontakt centru identificira postavke koje određuje Webex administrator kontaktnog centra.
Da biste izmijenili postavke, pri dnu stranice kliknite Uredi .
|
Postavka |
Opis |
Klijent |
Partner |
Webex Contact Center | ||
|---|---|---|---|---|---|---|
|
Postavke poziva |
||||||
|
Prag kratkog poziva |
Vremenski interval, u sekundama, za utvrđivanje je li poziv kratak ili je napušten. |
✓ |
✓ |
✓ |
||
|
Prag iznenadnog odspajanja |
Vremenski interval u sekundama za utvrđivanje toga obrađuje li agent poziv ili poziv završava. Vrijeme određuje postoji li problem s vezom ili ponašanjem agenta. Poziv možete smatrati nepovezanim ako se poziv završi u tom vremenskom intervalu nakon što stigne na odredišno web-mjesto. |
✓ |
✓ |
✓ |
||
|
Zadani ANI sustava koji poziva broj |
Zadani broj za biranje za klijenta za upućivanje poziva izvan poziva. Zadani broj za biranje prikazuje se u ID-u pozivatelja klijenta ako agent ne odabere određeni ANI za izlazni poziv (Automatska identifikacija broja).
|
✓ |
||||
|
Postavke prekoračenja vremena |
||||||
|
Vremensko ograničenje neaktivnosti radne površine |
Prekoračenje vremena neaktivnosti radne površine omogućuje vam automatsku odjavu agenta s radne površine nakon što ste neaktivni određeno vrijeme. Agent se smatra neaktivnim za neizvršavanje bilo kakve aktivnosti na Agent Desktop dok je u stanju mirovanja. Aktivnost agenta uključuje rukovanje kontaktima, rad na prilagođenim widgetima ili izvršavanje bilo kojeg zadatka na Agent Desktop. Zadana postavka postavljena je na Ne. Ako postavka ostane na Ne, agentima koji su prijavljeni naplatit će se korištenje licence agenta sve dok se njihova sesija izričito ne odjavi. Ako je postavka Da, sustav automatski odjavljuje agenta nakon neaktivnosti tijekom navedenog vremenskog ograničenja. Možete navesti vrijednost neaktivnog prekoračenja vremena od 3 do 10.000 minuta. |
✓ |
✓ |
✓ |
||
|
Istodobne postavke glasovnog kontakta |
||||||
|
Istodobna prava glasovnog kontakta |
Broj istodobnih sesija glasovnih kontakata na koje klijent ima pravo. To pravo temelji se na sljedećoj formuli: ((broj obaveza prema standardnim licencama agenta + broj obaveza prema licencama Premium agenta) x 3) + broj licenci dodataka IVR ulaza Jedna sesija (interakcija) u zaštiti od udara uključuje sve dolazne i odlazne pozive vezane uz tu sesiju.
|
|||||
|
Postotak prenapona glasovnog kontakta |
Postotak sesija glasovnih kontakata koje klijent može imati iznad prava istodobnih glasovnih kontakata. Zadani postotak udara je 30%. |
|||||
|
Maksimalni istodobni prag glasovnog kontakta |
Maksimalan broj istodobnih sesija glasovnih kontakata koji su dopušteni za klijenta. Kontaktni centar ispušta sve dolazne ili odlazne glasovne kontakte nakon dosezanja ovog praga. Ta je vrijednost izvedena iz polja Prava istodobnih glasovnih kontakata i Postotak povećanja glasovnih kontakata. Na primjer, ako su istodobna prava na glasovni kontakt 300, a postotak porasta 30% (zadana vrijednost), maksimalni istodobni prag glasovnog kontakta izračunava se kao: 300 x 1,3 = 390
|
|||||
|
Istodobne postavke digitalnog kontakta |
||||||
|
Istodobna prava na digitalni kontakt |
Broj istodobnih digitalnih sesija kontakata na koje klijent ima pravo. To pravo temelji se na sljedećoj formuli: (Broj predanih licenci standardnog agenta + broj predanih licenci Premium agenta) x 2 x 15
|
|||||
|
Postotak porasta digitalnog kontakta |
Postotak digitalnih sesija kontakata koje klijent može imati, iznad istodobnih prava na digitalni kontakt. Zadani postotak udara je 30%. |
|||||
|
Maksimalni istodobni prag digitalnog kontakta |
Maksimalan broj istodobnih digitalnih sesija kontakata koje su dopuštene klijentu. Kontaktni centar uklanja sve nove digitalne kontakte nakon dostizanja tog praga. Vrijednost maksimalnog istodobnog praga digitalnog kontakta postavljena je na 30 % viša od istodobnih prava na digitalni kontakt. Maksimalni istodobni digitalni prag = istodobna prava na digitalni kontakt * 1.3. Ta je vrijednost izvedena iz istodobnih prava na digitalni kontakt i polja Postotak prenapona digitalnog kontakta : Maksimalni istodobni digitalni prag = (Broj predanih licenci standardnog agenta + broj predanih licenci premium agenta) x 2 x 15 x 1,3 Na primjer, ako su istodobna prava na digitalni kontakt 300, a postotak porasta 30% (zadana vrijednost), maksimalni istodobni prag digitalnog kontakta izračunava se kao: 300*1.3 = 390
|
|||||
|
Ostale postavke |
||||||
|
Maksimalan broj pokušaja povratnog poziva |
Broj pokušaja sustava zatraženog povratnog poziva ako početni pokušaj povratnog poziva ne uspije. |
✓ |
✓ |
✓ |
||
|
Interval ponovnog pokušaja povratnog poziva |
Broj sekundi između pokušaja povratnog poziva u slučaju da početni pokušaj povratnog poziva ne uspije. |
✓ |
✓ |
✓ |
||
|
Pauziraj/nastavi omogućeno |
Ako je ta postavka Da, agenti mogu pauzirati i nastaviti snimanje poziva. Na primjer, agent može pauzirati snimanje poziva dok od klijenta dobiva osjetljive podatke, kao što su podaci o kreditnoj kartici. Ako je ova postavka Ne, tu značajku možete omogućiti za pojedinačne redove čekanja u neko drugo vrijeme.
|
✓ |
✓ |
✓ |
||
|
Trajanje stanke snimanja |
Ova postavka određuje vrijeme tijekom kojeg sustav pauzira snimanje poziva. Nakon isteka vremena sustav automatski započinje snimanje poziva. |
✓ |
✓ |
✓ |
||
|
Provjera dostupnosti agenta |
Ako je ta postavka Da, sustav ne usmjerava kontakte timovima bez prijavljenih agenata. Ako je ova postavka Ne, tu postavku možete omogućiti za pojedinačne redove čekanja. Dodatne informacije potražite u odjeljku Dodavanje ulazne točke ili reda čekanja. |
✓ |
✓ |
✓ |
||
|
Snimanje svih poziva |
Ako je ta postavka Da, sustav bilježi sve dolazne i vanjske pozive. Ako je ta postavka Ne, sustav snima pozive na temelju postavki za svaki red čekanja. |
✓ |
✓ |
✓ |
Ulazne točke i redovi čekanja
Ulazne točke i redovi čekanja vrste su virtualnih timova. Virtualni tim je mjesto čekanja za dolazne zahtjeve kupaca.
Ulazne točke i redove čekanja možete stvarati ovisno o tome kako je Webex administrator centra za kontakt konfigurirao vaš profil.
Ulazna točka
Ulazna ulazna točka početno je mjesto slijetanja kontakta s kupcem u sustavu Webex Contact Center. Za pozive korisnika možete pridružiti jedan ili više besplatnih brojeva ili brojeva za biranje s danom ulaznom točkom. Sustav provodi IVR tretman poziva za poziv dok je poziv na ulaznoj točki.
Tijek možete dodijeliti ulaznoj točki. Štoviše, ako želite implementirati radno vrijeme da biste definirali radno i neradno vrijeme kontaktnog centra, možete odabrati tijek koji ima konfiguriranu aktivnost radnog vremena i dodijeliti ga ulaznoj točki.
Preporučujemo da nove tokove dodijelite izravno ulaznoj točki pomoću aktivnosti radnog vremena. Za postojeće tokove također biste trebali planirati migraciju konfiguracija tijeka strategije usmjeravanja na ulaznu točku pomoću radnog vremena.
Ako je tijek povezan s ulaznom točkom i koristi radno vrijeme, imat će prednost pred istim tijekom koji je također povezan sa strategijom usmjeravanja.
Dodatne informacije o konfiguriranju radnog vremena u tijeku potražite u članku Radno vrijeme.
Da biste koristili ulazne točke za vrstu telefonskog kanala, učinite sljedeće:
-
Preslikajte broj biranja (DN) na ulaznu točku. Dodatne informacije potražite u odjeljku Mapiranja ulazne točke.
-
Dodijelite tok ulaznoj točki. Dodatne informacije potražite u odjeljku Stvaranje ulazne točke.
-
Ostale konfiguracije dodjele resursa zatražite od administratora Webex kontaktnog centra.
Red čekanja
Ulazni red čekanja je mjesto na kojem kontakt kupca čeka prije nego što sustav dodijeli klijenta agentu ili DN-u.
Ulazni red čekanja koji predstavlja distributera automatskog poziva treće strane (ACD) poznat je kao proxy red čekanja. Pozive koji se šalju na vanjsku ACD agentima distribuira vanjska ACD. Webex Centar za kontakt koristi proxy redove čekanja za praćenje aktivnosti poziva koja se događa na vanjskim ACD redovima čekanja. Postoje dvije vrste proxy redova čekanja: namjenski i dijeljeni. Agenti prijavljeni na namjenski proxy red služe samo Webex klijentu kontaktnog centra; agenti prijavljeni u zajednički red čekanja služe više kupaca.
Ulazna točka za outdial
Izlazna točka dodijeljena je za izlazne (izlazne) pozive klijenata u sustavu Webex Contact Center.
Na popisu Ulazna točka za izlaz automatski se stvara ulazna točka outdial prijenosa u red čekanja generirana u sustavu. Ako pozive za outdial treba prenijeti u red čekanja, preslikajte DN na ulaznu točku Outdial Prijenos u red čekanja. Dodatne informacije o mapiranju ulazne točke za outdial potražite u odjeljku Mapiranje ulazne točke.
Ne možete uređivati sistemski generirani prijenos poziva na ulaznu točku reda čekanja. |
Red čekanja za poništavanje poziva
Red čekanja za outdial u kojem kontakt kupca čeka da sustav dodijeli klijenta agentu ili DN-u.
Stvaranje ulazne točke
Da biste kreirali ulaznu točku:
| 1 |
Na navigacijskoj traci portala za upravljanje odaberite . | ||||||||||||||||||||
| 2 |
Odaberite Ulazna točka. | ||||||||||||||||||||
| 3 |
Kliknite + nova ulazna točka. | ||||||||||||||||||||
| 4 |
U područje Opće postavke unesite sljedeće postavke:
| ||||||||||||||||||||
| 5 |
U područje Napredne postavke unesite sljedeće postavke:
| ||||||||||||||||||||
| 6 |
Kliknite Spremi. |
Prikaz detalja ulazne točke
| 1 |
Na navigacijskoj traci portala za upravljanje odaberite . | ||||||||||||||
| 2 |
Odaberite Ulazna točka . | ||||||||||||||
| 3 |
Kliknite ikonu trotočja pokraj ulazne točke, a zatim kliknite Prikaz. Možete pregledati sljedeće detalje:
|
Uređivanje ulazne točke
Da biste uredili ulaznu točku ili ulaznu točku za izlazak:
| 1 |
Na navigacijskoj traci portala za upravljanje odaberite . | ||||||||||||||||
| 2 |
Odaberite Ulazna točka. | ||||||||||||||||
| 3 |
Kliknite ikonu trotočja pokraj ulazne točke, a zatim kliknite Uredi. | ||||||||||||||||
| 4 |
Možete urediti sljedeća polja:
Ako gledate proxy red čekanja, možete kliknuti gumb za pretraživanje u polju DNIS Pool Data kako biste otvorili skočni prozor koji prikazuje popis DNIS unosa za red čekanja. Možete kliknuti gumb na dnu skočnog prozora da biste ispisali popis ili preuzeli podatke kao .csv datoteku. Ako uređujete proxy red čekanja konfiguriran za korištenje značajke blokiranih kodova područja, možete kliknuti gumb za uređivanje popisa blokiranih kodova područja. Dodatne informacije potražite u odjeljku Blokiranje pozivnog broja |
Kopiranje ulazne točke
| 1 |
Na navigacijskoj traci portala za upravljanje odaberite . | ||||||||||||||||
| 2 |
Odaberite Ulazna točka. | ||||||||||||||||
| 3 |
Kliknite ikonu trotočja pokraj ulazne točke, a zatim kliknite Kopiraj. Pojavit će se kopija odabrane ulazne točke. Polja imaju iste vrijednosti kao i izvorna ulazna točka.
Istu ulaznu točku možete spremiti pod drugim nazivom ili urediti i spremiti ulaznu točku. | ||||||||||||||||
| 4 |
Možete urediti sljedeće detalje:
|
Stvaranje ulazne točke za izlaz
Da biste stvorili ulaznu točku za izlazak:
| 1 |
Na navigacijskoj traci portala za upravljanje odaberite . | ||||||||||||||||||||||||||
| 2 |
Odaberite Ulazna točka za izlaz. | ||||||||||||||||||||||||||
| 3 |
Klikni+ izlazna ulazna točka. | ||||||||||||||||||||||||||
| 4 |
U područje Opće postavke unesite sljedeće postavke:
| ||||||||||||||||||||||||||
| 5 |
U područje Napredne postavke unesite sljedeće postavke:
| ||||||||||||||||||||||||||
| 6 |
Kliknite Spremi. |
Prikaz detalja ulazne točke za outdial
| 1 |
Na navigacijskoj traci portala za upravljanje odaberite . | ||||||||||||||
| 2 |
Odaberite Ulazna točka za izlaz. | ||||||||||||||
| 3 |
Kliknite ikonu trotočja pokraj ulazne točke, a zatim kliknite Prikaz. Možete pregledati sljedeće detalje:
|
Uređivanje ulazne točke za outdial
Da biste uredili ulaznu točku za izlaz:
| 1 |
Na navigacijskoj traci portala za upravljanje odaberite . | ||||||||||||||||
| 2 |
Odaberite Ulazna točka za izlaz. | ||||||||||||||||
| 3 |
Kliknite ikonu trotočja pokraj ulazne točke za izlaz, a zatim kliknite Uredi. | ||||||||||||||||
| 4 |
Možete urediti sljedeća polja:
|
Kopiranje ulazne točke za outdial
| 1 |
Na navigacijskoj traci portala za upravljanje odaberite . | ||||||||||||||||
| 2 |
Odaberite Ulazna točka za izlaz. | ||||||||||||||||
| 3 |
Kliknite ikonu trotočja pokraj ulazne točke, a zatim kliknite Kopiraj. Pojavit će se kopija odabrane ulazne točke za izlazak. Polja imaju iste vrijednosti kao i izvorna ulazna točka za izlaz.
Možete spremiti istu ulaznu točku za izlaz pod drugim nazivom ili urediti i spremiti ulaznu točku za izlaz. Možete urediti sljedeće detalje:
|
Stvaranje reda čekanja ili reda čekanja za poništavanje poziva
Da biste stvorili red čekanja ili red čekanja za poništavanje:
Trenutno ova značajka nije podržana. |
| 1 |
Na navigacijskoj traci portala za upravljanje odaberite . | ||||||||||||||||||||||||||||||||||||||||||||||||||||||||||||||
| 2 |
Odaberite Red čekanja ili Izlazni red čekanja. | ||||||||||||||||||||||||||||||||||||||||||||||||||||||||||||||
| 3 |
Kliknite na + Novi red čekanja ili + Novi red čekanja za izlaz. | ||||||||||||||||||||||||||||||||||||||||||||||||||||||||||||||
| 4 |
Unesite sljedeće postavke reda čekanja i kliknite Spremi:
|
Prikaz detalja reda čekanja ili reda čekanja za poništavanje poziva
| 1 |
Na navigacijskoj traci portala za upravljanje odaberite . | ||||||||||||||||||||||||||||||||||||||||||||||||||||||||||||||
| 2 |
Odaberite Red čekanja ili Izlazni red čekanja. | ||||||||||||||||||||||||||||||||||||||||||||||||||||||||||||||
| 3 |
Kliknite ikonu trotočja pokraj reda čekanja, a zatim Prikaz. Možete pregledati sljedeće detalje:
|
Uređivanje reda čekanja ili reda čekanja za poništavanje poziva
Da biste uredili red čekanja ili red čekanja za poništavanje poziva:
| 1 |
Na navigacijskoj traci portala za upravljanje odaberite . | ||||||||||||||||||||||||||||||||||||||||||||||||||||||||||||||||
| 2 |
Odaberite Red čekanja ili Izlazni red čekanja. | ||||||||||||||||||||||||||||||||||||||||||||||||||||||||||||||||
| 3 |
Kliknite ikonu trotočja pokraj reda čekanja, a zatim Uredi. | ||||||||||||||||||||||||||||||||||||||||||||||||||||||||||||||||
| 4 |
Možete urediti sljedeća polja:
|
Kopiranje reda čekanja ili reda čekanja za poništavanje poziva
Da biste kopirali red čekanja ili red čekanja za poništavanje:
| 1 |
Na navigacijskoj traci portala za upravljanje odaberite . | ||||||||||||||||||||||||||||||||||||||||||||||||||||||||||||||||
| 2 |
Odaberite Red čekanja ili Izlazni red čekanja. | ||||||||||||||||||||||||||||||||||||||||||||||||||||||||||||||||
| 3 |
Kliknite ikonu trotočja pokraj reda čekanja, a zatim Kopiraj. Pojavit će se kopija stranice Red čekanja ili Red čekanja za izlaz. Polja imaju iste vrijednosti kao i izvorni red čekanja.
Isti red čekanja možete spremiti pod drugim nazivom ili urediti red čekanja. | ||||||||||||||||||||||||||||||||||||||||||||||||||||||||||||||||
| 4 |
Možete urediti sljedeće detalje i kliknuti Spremi :
|
Deaktiviranje ulazne točke ili reda čekanja
Ulaznu točku ili red čekanja ne možete deaktivirati ako ih povežete s drugim entitetima, kao što su brojevi biranja ili druga strategija usmjeravanja. Kada pokušate deaktivirati te ulazne točke ili redove čekanja, dobit ćete poruku o pogrešci. Kliknite ikonu informacije na kraju poruke kako biste vidjeli popis svih pridruženih entiteta.
Nakon što deaktivirate ulaznu točku ili red čekanja, i dalje ih možete vidjeti na stranici Ulazne točke/redovi čekanja kao Nije aktivno. Povijesna izvješća također prikazuju detalje deaktiviranih ulaznih točaka ili redova čekanja.
Na stranici Ulazne točke/redovi čekanja možete kliknuti ikonu trotočja, a zatim ikonu vraćanja da biste ponovno aktivirali ulaznu točku ili red čekanja.
Deaktiviranje ulazne točke ili reda čekanja:
| 1 |
Na navigacijskoj traci portala za upravljanje odaberite . | ||
| 2 |
Odaberite vrstu ulazne točke ili reda čekanja koju želite deaktivirati. | ||
| 3 |
Kliknite ikonu trotočke pokraj ulazne točke ili reda čekanja, a zatim kliknite Označi neaktivno. | ||
| 4 |
Kliknite Da da biste potvrdili.
|
Aktiviranje ulazne točke ili reda čekanja
| 1 |
Na navigacijskoj traci portala za upravljanje odaberite . |
| 2 |
Odaberite vrstu ulazne točke ili reda čekanja koji želite aktivirati. |
| 3 |
Kliknite ikonu trotočja pokraj ulazne točke ili reda čekanja sa statusom Nije aktivno i kliknite Vrati. |
| 4 |
Kliknite Da da biste potvrdili. Status ulazne točke ili reda čekanja mijenja se u Aktivno.
|
Mjesta
Web-mjesto je fizička lokacija kontaktnog centra pod kontrolom vaše tvrtke. Na primjer, enterprise Acme može imati web-lokacije u Chicagu, Manili i Bangaloreu s agentima za rukovanje kontaktima kupaca.
Kada stvorite web-mjesto, sustav automatski dodaje tim i multimedijski profil na novo web-mjesto. Možete promijeniti naziv tima i druge postavke, ali ne možete promijeniti vrstu tima iz Kapacitet temeljen na Na temelju agenta. Nemojte brisati tim bez dodavanja drugog tima za novo web-mjesto.
Stvaranje web-mjesta
| 1 |
Na navigacijskoj traci portala za upravljanje odaberite . | ||||||||||
| 2 |
Kliknite + novo web-mjesto. | ||||||||||
| 3 |
Unesite sljedeće detalje i kliknite Spremi:
| ||||||||||
Prikaz detalja web-mjesta
Da biste vidjeli detalje web-mjesta:
| 1 |
Na navigacijskoj traci portala za upravljanje odaberite . |
| 2 |
Kliknite ikonu trotočja pokraj web-mjesta koje želite pogledati, a zatim kliknite Prikaz. |
| 3 |
Možete pregledati sljedeće postavke: |
Uređivanje web-mjesta
Uređivanje web-mjesta:
| 1 |
Na navigacijskoj traci portala za upravljanje odaberite . | ||||||||||||
| 2 |
Kliknite ikonu trotočja pokraj web-mjesta koje želite urediti, a zatim kliknite Uredi. | ||||||||||||
| 3 |
Možete urediti sljedeće postavke. Nakon unosa promjena kliknite Spremi:
|
Deaktiviranje web-mjesta
Web-mjesto ne možete deaktivirati ako su web-mjestu povezani agenti ili aktivni timovi. Ako pokušate deaktivirati takvo web-mjesto, poruka vas obavještava da ne možete deaktivirati web-mjesto. Možete kliknuti ikonu informacija u poruci kako biste vidjeli popis entiteta koji su povezani s ovim web-mjestom.
Ako deaktivirate web-mjesto, i dalje ga možete vidjeti na stranici Web-mjesta kao Nije aktivno. Povijesna izvješća također prikazuju detalje deaktiviranih web-mjesta.
Da biste deaktivirali web-mjesto:
| 1 |
Na navigacijskoj traci portala za upravljanje odaberite . | ||
| 2 |
Kliknite ikonu trotočja pokraj web-mjesta koje želite deaktivirati, a zatim kliknite Označi kao neaktivno. | ||
| 3 |
Kliknite Da da biste potvrdili. Status web-mjesta mijenja se u Nije aktivno.
|
Aktiviranje web-mjesta
| 1 |
Na navigacijskoj traci portala za upravljanje odaberite . |
| 2 |
Kliknite ikonu trotočja pokraj web-mjesta koje želite aktivirati, a zatim kliknite Vrati. |
| 3 |
Kliknite Da da biste potvrdili. Status web-mjesta mijenja se u Aktivno.
|
Timovi
Tim je skupina ljudi koji podržavaju određenu skupinu funkcija. Na primjer, podrška gold kupcima ili upravljanje naplatom i tako dalje. Tim se sastoji od agenata i povezan je s određenim mjestom.
Stvaranje tima
| 1 |
Na navigacijskoj traci portala za upravljanje odaberite . | ||||||||||||||||||||||||||||||||||
| 2 |
Kliknite + novi tim. | ||||||||||||||||||||||||||||||||||
| 3 |
Unesite sljedeće detalje:
| ||||||||||||||||||||||||||||||||||
| 4 |
Kliknite Spremi. |
Prikaz tima
| 1 |
Na navigacijskoj traci portala za upravljanje odaberite . |
| 2 |
Kliknite ikonu trotočja pokraj tima koji želite pregledati, a zatim kliknite Prikaz. Možete pregledati sve konfigurirane detalje. |
Uređivanje tima
| 1 |
Na navigacijskoj traci portala za upravljanje odaberite . | ||||||||||||||||||||||||||||||||
| 2 |
Kliknite ikonu trotočja pokraj tima koji želite urediti, a zatim kliknite Uredi. Možete urediti sljedeće postavke:
| ||||||||||||||||||||||||||||||||
| 3 |
Kliknite Spremi. |
Deaktiviranje tima
Ne možete deaktivirati timove pridružene agentima ili aktivnim strategijama usmjeravanja. Kada pokušate deaktivirati takve timove, portal za upravljanje prikazuje poruku da se tim ne može deaktivirati. Možete kliknuti ikonu informacija u poruci kako biste vidjeli popis entiteta pridruženih timu.
Ako deaktivirate tim, stranicu Timovi i dalje vidite kao Nije aktivno. Povijesna izvješća također prikazuju detalje deaktiviranih timova.
| 1 |
Na navigacijskoj traci portala za upravljanje odaberite . | ||
| 2 |
Kliknite ikonu trotočja pokraj tima koji želite deaktivirati, a zatim kliknite Označi kao neaktivno. | ||
| 3 |
Kliknite Da da biste potvrdili. Status tima mijenja se u Nije aktivno.
|
Aktiviranje tima
| 1 |
Na navigacijskoj traci portala za upravljanje odaberite . |
| 2 |
Kliknite ikonu trotočja pokraj tima koji želite aktivirati, a zatim kliknite Vrati. |
| 3 |
Kliknite Da da biste potvrdili. Status tima mijenja se u Aktivno.
|
Korisnici
Korisnici kontaktnog centra su agenti, nadzornici i upravitelji. Korisnički profil definira korisnikove ovlasti pristupa za portal za upravljanje. Moduli Portala za upravljanje korisnicima omogućuju vidljivost i kontrolu nad resursima za koje su odgovorni.
Korisnički račun agenta mora sadržavati korisnički profil koji omogućuje pristup Agent Desktop modulu i mora sadržavati profil radne površine, kao što je opisano u profilima radne površine. Agenti koriste Webex radnu površinu kontaktnog centra za upravljanje interakcijama s klijentima i nadzornicima radi upravljanja mogućnostima nadzora.
Korisnike možete stvarati i brisati putem kontrolnog čvorišta. Portal za upravljanje sinkronizira korisnike s licencama centra za kontakt iz Kontrolnog centra, bez obzira na njihov status. |
Prema zadanim postavkama prikazuju vam se samo aktivni korisnici. Za prikaz neaktivnih korisnika uključite potvrdni okvir Pokaži neaktivne korisnike .
Prikaz detalja o korisniku
| 1 |
Na navigacijskoj traci portala za upravljanje odaberite . | ||||||||||||||||||||||||||||||||||||||||||
| 2 |
Da biste vidjeli detalje korisnika, kliknite ikonu trotočke pokraj imena, a zatim kliknite Prikaz. | ||||||||||||||||||||||||||||||||||||||||||
| 3 |
Korisnike možete pretraživati pomoću jednog od sljedećih parametara:
Rezultati pretraživanja prikazuju 20 korisnika po stranici. U okvir za pretraživanje unesite tri znaka . Rezultati pretraživanja prikazuju korisnike koji odgovaraju kriterijima pretraživanja. Slijedite jedan od ovih koraka za navigaciju stranicom korisničkog popisa:
Možete pregledati sljedeće pojedinosti o korisniku:
|
Uređivanje korisnika
| 1 |
Na navigacijskoj traci portala za upravljanje odaberite . | ||||||||||||||||||||||||||||||||||||||||||||||||||||||||||||||||||||||||||
| 2 |
Da biste uredili pojedinosti korisnika, kliknite gumb trotočja pokraj imena korisnika, a zatim kliknite Uredi. Možete urediti sljedeće postavke:
Sljedeće postavke možete urediti iz Cisco Webex Control Hub :
| ||||||||||||||||||||||||||||||||||||||||||||||||||||||||||||||||||||||||||
Izvoz stavki dodijeljenih korisniku
| 1 |
Na navigacijskoj traci portala za upravljanje odaberite . | ||||||||||||||||
| 2 |
Kliknite ikonu trotočja pokraj korisničkog imena, a zatim Excel ili PDF. Izvješće sadrži pojedinosti o sljedećim stavkama:
|
Opoziv ključa API za korisnika
| 1 |
Na navigacijskoj traci portala za upravljanje odaberite . |
| 2 |
Kliknite ikonu trotočja pokraj potrebnog korisnika, a zatim kliknite Opozovi API ključ. Pojavljuje se poruka da ste uspješno opozvali API ključ za korisnika.
Ako ne mapirate API ključ u profil tog korisnika, pojavljuje se poruka o pogrešci da korisnik nema API ključ. |
Ažuriranje i prijenos predloška agenta
Da biste istovremeno prenijeli podatke o više agenata:
| 1 |
Na navigacijskoj traci portala za upravljanje odaberite . |
| 2 |
Da biste preuzeli predložak, kliknite CSV Izvezi kao ( |
| 3 |
Kliknite Skupno ažuriranje ( |
| 4 |
Pregledajte predložak ažuriranja agenta iz lokalnog sustava i odaberite predložak. |
| 5 |
Kliknite na Prijenos. |
| 6 |
(Neobavezno) Provjerite status prijenosa iz statusa masovnih operacija u odjeljku Dodjela resursa. |
Korisnički profili
Upravljanje korisničkim profilom
Da biste stvorili korisnički profil:
| 1 |
Na navigacijskoj traci portala za upravljanje odaberite korisnika. |
| 2 |
Kliknite novi korisnički profil+ |
| 3 |
Unesite detalje na sljedeće kartice i na svakoj kartici kliknite Spremi. |
| 4 |
Na stranici Korisnički profili možete učiniti i sljedeće:
|
Opće postavke
Kada konfigurirate novi korisnički profil ili uredite postojeći korisnički profil, možete promijeniti sljedeće postavke na kartici Opće postavke.
|
Parametar |
Opis | ||
|---|---|---|---|
|
Ime |
Unesite naziv korisničkog profila. Kada kopirate korisnički profil, sustav dodaje riječi copy_of ispred naziva izvornog korisničkog profila. Možete zadržati isto ime ili ga urediti prema vašim zahtjevima. |
||
|
Opis |
(Neobavezno) Unesite opis profila. |
||
|
Vrsta profila |
Odaberite vrstu za određivanje razine privilegija za ovaj profil. Za Management Portal, generičko mapiranje profila i modula su:
Kasnije ne možete uređivati vrstu profila. |
||
|
Stanje |
Ovu postavku možete pregledavati i mijenjati samo prilikom uređivanja ili kopiranja korisničkog profila. |
Postavke modula
Korisničke profile možete koristiti za kontrolu pristupa portalu za upravljanje. Kartica Postavke modula omogućuje određivanje dozvola za module Portal za upravljanje. Pristup modulu možete postaviti prilikom stvaranja novog korisničkog profila ili urediti ili kopirati postojeći korisnički profil.
Modul Access ima sljedeće mogućnosti:
Ako kliknete Sve za pristup modulu, korisnički profil može pristupiti svim modulima. Kliknite Specifično ako korisniku želite omogućiti pristup samo odabranim modulima.
Možete odrediti pristup sljedećim specifičnim modulima.
|
Postavka |
Opis | ||
|---|---|---|---|
|
Dodatne nadzorne značajke |
Administratoru omogućuje upravljanje dodatnim nadzornim značajkama za agente. Želite li omogućiti sljedeću postavku, kliknite gumb za uključivanje/isključivanje:
|
||
|
Agent Desktop |
Korisniku omogućuje pristup radnoj površini. |
||
|
Nadzor poziva |
Omogućuje korisniku tiho praćenje kvalitete usluge koja se isporučuje klijentima u multisource kontaktnim centrima. Korisnik može tiho nadzirati odabrani red čekanja, tim, web-lokaciju ili agenta ako omogućite nadzor poziva za korisnika. Da biste omogućili sljedeće postavke, kliknite gumb za uključivanje/isključivanje:
|
||
|
Snimanje poziva |
Korisniku omogućuje snimanje svih aktivnih Webex poziva kontaktnog centra. Korisnik može odabrati poziv iz reda čekanja, tima, web-mjesta ili agenta te odrediti trajanje snimanja poziva. |
||
|
Multimedija |
Ovlaštenim korisnicima omogućuje odabir multimedijskog profila za korisnika koji uključuje sve vrste medija kao što su glas, chat, e-pošta i društvene mreže. Ako multimedija nije omogućena, kada uređujete podatke korisnika putem dodjele resursa > Korisnici, padajući popis Multimedijski profil prikazuje samo zadani profil telefonije. Korisnici koji su se pretplatili na Flex 3.0 plan mogu pristupiti sljedećem: • Digitalni kanali – pristup samo chatu i e-pošti • Društveni kanali - Pristup društvenim integracijama
|
||
|
Dobavljanje |
Korisniku omogućuje pristup modulu Dodjela resursa. Korisnik može obavljati aktivnosti dodjele resursa za tvrtku samo ako na padajućem popisu Dodjela resursa odaberete Uredi . Možete kontrolirati pristup administratorskom korisniku za obavljanje sljedećih aktivnosti dodjele resursa za tvrtku:
|
||
|
Upravljanje snimanjem |
Omogućuje pristup modulu Upravljanje snimanjem koji korisniku omogućuje traženje i reprodukciju audio datoteka snimljenih putem Webex značajke snimanja poziva kontaktnog centra. Modulu Upravljanje snimanjem možete omogućiti sljedeće dozvole:
Ova postavka nadzornicima omogućuje pristup widgetu za upravljanje kvalitetom putem radne površine. |
||
|
Izvješćivanje i analitika |
Omogućuje pristup modulu Izvješćivanje i Analytics. Modul Reporting i Analytics omogućuje korisniku segmentiranje, profiliranje i vizualizaciju podataka u sustavima kontaktnog centra. Ovaj modul također pomaže identificirati ključne varijable koje utječu na produktivnost i željene poslovne ishode. Korisnici mogu konfigurirati i mijenjati sheme analizatora pomoću ovog modula. Korisniku možete omogućiti pristup poslovnim pravilima ako ste omogućili dozvole Prikaz ili Uređivanje za modul Izvješćivanje i Analytics. Poslovna pravila omogućuju korisniku uključivanje podataka o klijentima u okruženje Webex kontaktnog centra za prilagođeno usmjeravanje i drugu generičku implementaciju. |
||
|
Resursi proizvodnog postupka |
Omogućuje vam pristup korisničkom sučelju temeljenom na webu za upravljanje i konfiguriranje strategija rukovanja pozivima. Možete kreirati i planirati globalne strategije usmjeravanja poziva i timskih kapaciteta te ih mijenjati u stvarnom vremenu kao odgovor na promjene u dinamici poslovanja. Modulu Strategija usmjeravanja možete omogućiti sljedeće dozvole:
|
||
|
Omogućuje vam pristup modulu kontrole protoka na temelju odabrane mogućnosti, kao što su Ništa, Prikaz i Uređivanje. Korisniku možete omogućiti pristup skriptama tijeka poziva i ako ste omogućili dozvolu Prikaz ili Uređivanje za modul Strategija usmjeravanja.
|
|||
|
Optimizacija radne snage |
Omogućuje nadzorniku pristup značajkama optimizacije radne snage za upravljanje ljudskim resursima. Nadzornici mogu proaktivno analizirati i upravljati resursima za optimizaciju razine usluga.
|
Prava pristupa
Sljedeće postavke možete konfigurirati na kartici Prava pristupa kada konfigurirate novi korisnički profil ili uredite postojeći korisnički profil:
-
Ulazne točke
-
Redovima
-
Mjesta
-
Timovi
S padajućeg popisa odaberite određene entitete kojima korisnik može pristupiti. Možete odabrati Sve kako biste omogućili pristup svim entitetima te vrste.
Prikaz detalja o korisničkom profilu
| 1 |
Na navigacijskoj traci portala za upravljanje odaberite korisnika. |
| 2 |
Kliknite ikonu trotočja pokraj korisničkog profila, a zatim Prikaz. |
| 3 |
Možete pregledati sljedeće detalje: |
Uređivanje korisničkog profila
| 1 |
Na navigacijskoj traci portala za upravljanje odaberite korisnika. |
| 2 |
Kliknite ikonu trotočja pokraj korisničkog profila koji želite urediti, a zatim kliknite Uredi. |
| 3 |
Detalje možete urediti na sljedećim karticama i na svakoj kartici kliknuti Spremi: |
Deaktiviranje korisničkog profila
Prije nego što počnete
Da biste deaktivirali korisnički profil:
| 1 |
Na navigacijskoj traci portala za upravljanje odaberite korisnika. | ||
| 2 |
Kliknite ikonu trotočja pokraj korisničkog profila, a zatim Označi neaktivno. | ||
| 3 |
Kliknite Da da biste potvrdili. Status korisničkog profila mijenja se u Nije aktivno.
|
Aktiviranje korisničkog profila
| 1 |
Na navigacijskoj traci portala za upravljanje odaberite korisnika. |
| 2 |
Kliknite ikonu trotočja pokraj korisničkog profila koji želite aktivirati, a zatim kliknite Vrati. |
| 3 |
Kliknite Da da biste potvrdili. Status korisničkog profila mijenja se u Aktivno.
|
Kopiranje korisničkog profila
Da biste kopirali korisnički profil:
| 1 |
Na navigacijskoj traci portala za upravljanje odaberite korisnika. |
| 2 |
Kliknite ikonu trotočja pokraj korisničkog profila koji želite kopirati, a zatim kliknite Kopiraj. |
| 3 |
Unesite detalje na sljedeće kartice i na svakoj kartici kliknite Spremi. |
Vrste rada
Kada stvorite kod u stanju mirovanja ili završetka, povezujete ga s vrstom rada. Vrste rada grupiraju kodove u stanju mirovanja i završavanja u pomoćnim izvješćima.
Stvaranje vrste rada
Da biste stvorili vrstu rada:
| 1 |
Na navigacijskoj traci portala za upravljanje odaberite . | ||||||||
| 2 |
Kliknite + Nova vrsta rada. | ||||||||
| 3 |
Unesite sljedeće detalje i kliknite Spremi:
|
Uređivanje vrste rada
Da biste uredili vrstu posla:
| 1 |
Na navigacijskoj traci portala za upravljanje odaberite rada. | ||||||||||
| 2 |
Kliknite ikonu trotočja pokraj vrste rada koju želite urediti, a zatim kliknite Uredi. Osim vrste možete urediti sljedeće postavke:
|
Deaktiviranje vrste rada
Vrstu rada ne možete deaktivirati ako postoje pomoćne šifre povezane s vrstom rada. Kada pokušate deaktivirati takvu vrstu rada, poruka vas obavještava da ne možete deaktivirati vrstu rada. Možete kliknuti ikonu informacije u poruci kako biste vidjeli popis entiteta koje ste povezali s ovom vrstom rada.
Nakon što deaktivirate vrstu rada, i dalje je možete vidjeti na stranici Vrste rada kao Neaktivne vrste rada. Povijesna izvješća također prikazuju pojedinosti o deaktiviranim vrstama rada.
Da biste deaktivirali vrstu rada:
| 1 |
Na navigacijskoj traci portala za upravljanje odaberite rada. | ||
| 2 |
Kliknite ikonu trotočja pokraj vrste rada koju želite deaktivirati, a zatim kliknite Označi neaktivno. | ||
| 3 |
Kliknite Da da biste potvrdili. Status vrste rada mijenja se u Nije aktivno.
|
Aktiviranje vrste rada
Da biste aktivirali vrstu rada:
| 1 |
Na navigacijskoj traci portala za upravljanje odaberite rada. |
| 2 |
Kliknite ikonu trotočja pokraj vrste rada koju želite aktivirati, a zatim kliknite Vrati. |
| 3 |
Kliknite Da da biste potvrdili. Status vrste rada mijenja se u Aktivno.
|
Pomoćni kodovi
Kodovi za mirovanje ili završavanje dvije su vrste pomoćnih kodova. Agenti odabiru kodove u stanju mirovanja ili završavanja u Webex Agent Desktop Kontakt centra kako bi naznačili njihovu nedostupnost ili status kontakata kupaca. Šifre u stanju mirovanja obično označavaju zašto agent nije dostupan za primanje kontakata s kupcima, na primjer tijekom pauze za ručak ili sastanka. Šifre završavanja označavaju rezultat kontakata kupca, na primjer, agent je eskalirao kontakt ili prodao uslugu.
Svaki kod neaktivnosti ili završetka povezujete s vrstom rada. Vrste rada vrijednosti su koje sustav koristi za grupiranje šifri mirovanja i završavanja u pomoćnim izvješćima. Dodatne informacije potražite u odjeljku Stvaranje vrste rada.
Agenti mogu koristiti kôd u stanju mirovanja ili završetka ako kôd dodijelite njihovom profilu. Morate dodati barem jedan kôd u stanju mirovanja i jedan kôd za prelamanje u profil radne površine. Dodatne informacije potražite u odjeljku Profili radne površine.
Ako vaša tvrtka koristi značajku outdial, preporučuje se da stvorite kod za završavanje kao |
Stvaranje kodova neaktivnosti ili završavanja
Da biste stvorili kod u stanju mirovanja ili završavanja:
| 1 |
Na navigacijskoj traci portala za upravljanje odaberite . Pojavit će se stranica Kodovi za autičnu upotrebu u stanju mirovanja. Da biste pogledali popis kodova za oblamanje, pri vrhu stranice kliknite Završi šifre .
| ||||||||||||||
| 2 |
Kliknite + Novi kod neaktivnosti ili + Novi kod za završavanje. | ||||||||||||||
| 3 |
Unesite sljedeće detalje i kliknite Spremi.
|
Uređivanje kodova neaktivnosti ili završetka
| 1 |
Na navigacijskoj traci portala za upravljanje odaberite . | ||||||||||||
| 2 |
Kliknite ikonu trotočja pokraj koda mirovanja ili završetka koji želite urediti, a zatim kliknite Uredi. | ||||||||||||
| 3 |
Unesite sljedeće detalje i kliknite Spremi.
|
Brisanje šifri neaktivnosti ili završavanja
Ne možete izbrisati kod mirovanja ili završetka koji je postavljen kao zadani. Poruka vas obavještava da ne možete obustaviti ili izbrisati zadani aux-kod ako ga pokušate izbrisati. Prije brisanja odabranog koda za prelamanje ili neaktivnosti morate postaviti drugi kod mirovanja ili kod za završavanje na zadano. Pogledajte Uređivanje šifri u stanju mirovanja ili završavanja da biste promijenili zadanu postavku.
| 1 |
Na navigacijskoj traci portala za upravljanje odaberite . | ||
| 2 |
Kliknite ikonu trotočke pokraj koda mirovanja ili završetka, a zatim kliknite Označi neaktivno. | ||
| 3 |
Kliknite Da da biste potvrdili. Status koda mirovanja ili završetka mijenja se u Nije aktivno.
|
Profili radne površine
Profil radne površine grupa je dozvola i ponašanja radne površine koje dodjeljujete agentima i nadzornicima. Svaki profil radne površine određuje sljedeće dozvole i postavke:
-
Prijenos reda čekanja
-
Savjetovanje i prijenos agenta
-
Šifre završavanja i neaktivnosti
-
Vrijednosti prekoračenja vremena završetka
-
Agent je automatski dostupan
-
Mogućnosti pozivanja
-
Mogućnosti broja biranja
-
Pristup osobnoj statistici agenta
-
Auto javljanje
Za izvještaje u oknu Osobna statistika agenta (APS) na Agent Desktop primjenjuju se postavke profila radne površine.
Stvaranje profila radne površine
Da biste stvorili profil za stolna računala:
| 1 |
Na navigacijskoj traci portala za upravljanje odaberite Profili radne površine. |
| 2 |
Kliknite Novi profil radne površine + i unesite sljedeće postavke: |
Opće informacije
Kartica Opće informacije prikazuje sljedeće postavke.
|
Postavka |
Opis | ||
|---|---|---|---|
|
Ime |
Unesite naziv profila radne površine. Profil radne površine možete stvoriti iz kopije drugog profila radne površine. Kada kopirate profil, sustav preimenuje kopiju. Naziv kopije sastoji se od naziva profila iz kojeg je kopija napravljena i riječi copy_of dodane kao prefiks. Možete zadržati naziv koji je sustav dodijelio datoteci ili je preimenovati. |
||
|
Opis |
(Neobavezno) Unesite opis profila. |
||
|
Stanje |
Ta se postavka pojavljuje samo na stranici Uređivanje kako bi se naznačilo je li profil aktivan.
|
||
|
Nadređena vrsta |
Odaberite nadređenu vrstu:
|
||
|
Nadređeno ime |
Ta je postavka dostupna ako kao web-mjesto odaberete Nadređena vrsta . Odaberite web-mjesto za koje je dostupan ovaj profil radne površine. |
||
|
Skočni prozori zaslona |
Kliknite Uključeno ili Isključeno da biste odredili želite li dopustiti vanjske skočne zaslone. |
||
|
Auto javljanje |
Kliknite Da ili Ne da biste odredili moraju li dolazni i odlazni pozivi na Agent Desktop automatski odgovarati agentu. Ako odaberete Da, automatski odgovor funkcionira u oba sljedeća scenarija: Scenarij 1: Na platformi glasovnih medija Next Generation agent koristi radnu površinu kao opciju glasovnog kanala. Scenarij 2: Ispunjeni su svi sljedeći uvjeti: Ako odaberete Da, automatski odgovor funkcionira kada postoje svi sljedeći uvjeti:
Kada postoje svi prethodni uvjeti, na pozive se automatski odgovara za agente sa samo jednim uređajem. Agenti s više uređaja moraju ručno odgovarati na pozive. Na dolazne pozive agentu automatski se odgovara i pojavljuju se na Agent Desktop. S pozivima koji se biraju automatski se odgovara na granu agenta. Sustav ne poziva automatski odgovor za odredišta istodobnog zvonjenja ili ako agent prosljeđuje ili preusmjerava poziv.
|
Pomoćni kodovi
Stranica Profil radne površine> pomoćni kodovi prikazuje postavke kodova za omatanje i neaktivnost te dozvole koje se odnose na završavanje i dostupnost agenta.
|
Postavka |
Opis |
|
Postavke premotavanja |
Kada kliknete Auto Wrap Up with Time Out Of i unesete vrijeme, sustav automatski unosi zadani kôd za završavanje nakon što agent dovrši razgovor. Agent, međutim, može odabrati drugu šifru unutar vremenskog razdoblja koje ovdje navedete. Kliknite Ručno završavanje ako želite da agent odabere kôd za završavanje nakon dovršetka poziva. Ručno završavanje nije povezano s vremenskim ograničenjem. |
|
Agent dostupan nakon outdiala |
Kliknite Uključeno ako želite da agent nakon dovršetka i završavanja poziva outdial prijeđe u dostupno stanje. Prema zadanim postavkama, agent postaje dostupan nakon poziva poziva. Međutim, ako agent ne želi biti dostupan nakon poziva isključenja, može odabrati stanje mirovanja s padajućeg popisa Stanje dostupnosti agenta na radnoj površini prije završetka poziva. Kliknite Isključeno ako želite da agent nakon dovršetka i završavanja poziva outdial uđe u stanje mirovanja. |
|
Dopusti proširenje automatskog prelamanja |
Kliknite Uključeno ako želite da agenti otkažu vrijeme automatskog završavanja i produlje vrijeme završavanja. Kada je ova mogućnost postavljena na Uključeno, sustav prikazuje opciju Odustani od automatskog premotavanja kada je agent u načinu automatskog završavanja. |
|
Kodovi završavanja |
Navedite šifre završavanja koje agenti mogu odabrati kada završe kontakt:
Zadani kod završavanja morate dodati na popis Odabrani kodovi. Sustav koristi zadani kod kada ste omogućili automatsko zamatanje u profilu agenta. Ti agenti ne unose kodove za završavanje. |
|
Šifre neaktivnosti |
Navedite šifre u stanju mirovanja koje agenti mogu odabrati u Agent Desktop:
Zadani kod mirovanja morate dodati na popis Odabrano. Sustav koristi zadane šifre u sljedećim scenarijima:
|
Suradnji
Stranica Profil radne površine > suradnja prikazuje sljedeće postavke:
|
Postavka |
Opis | ||
|---|---|---|---|
|
Ciljevi prijenosa ulazne točke/reda čekanja |
Navedite ulazne točke ili redove čekanja koje agenti mogu odabrati s padajućeg popisa Red čekanja na Agent Desktop:
|
||
|
Buddy timovi |
Navedite timove koje agenti mogu odabrati s padajućeg popisa Agent na Agent Desktop. Agenti se mogu savjetovati, savjetovati se s agentima i prenositi pozive agentima iz timova koje odaberu.
|
||
|
Konzultirajte se s redom čekanja |
Kliknite Uključeno ako želite da agent može odabrati red čekanja na padajućem popisu Red čekanja kao cilj za konzultacije. Cilj mora biti ulazni Webex red čekanja kontaktnog centra.
|
Plan biranja
Stranica Profil pozivanja omogućuje konfiguriranje postavki povezanih s outdialingom agenta. U sljedećoj su tablici opisane ove postavke.
|
Postavka |
Opis | ||
|---|---|---|---|
|
Outdial omogućen |
Ako želite da agent može upućivati pozive izvan medija, kliknite polje Omogućeno za poništavanje poziva da biste se prebacili na Da. Ako ne želite da agent upućuje pozive koji izlaze, kliknite polje Omogućeno za outdial da biste se prebacili na Ne. Ta postavka onemogućuje pojavljivanje tipkovnice na Agent Desktop.
|
||
|
Izlazne točke |
Ako ste outdial omogućeno postavili na Da , odaberite ulaznu točku koju agent može koristiti za upućivanje izlaznih poziva s padajućeg popisa u polju Ulazna točkaizlaza . |
||
|
Adresar |
Odaberite adresar s padajućeg popisa u polju Adresar . Adresar uključuje brojeve brzog biranja koje agent može birati za upućivanje poziva i konzultacije. Ako postavite Outdial Omogućeno na Ne i odaberete adresar, agent može odabrati ime iz adresara za konzultacije i prijenose, ali ne može upućivati pozive. Odaberite Ništa ako ne želite agentu učiniti adresar dostupnim. Dodatne informacije potražite u članku Stvaranje adresara . |
||
|
Plan biranja omogućen |
Ako želite da agent može upućivati ad hoc pozive pozivanjem, kliknite polje Omogućen plan biranja da biste prebacili na Da. Ako ne želite da agent može upućivati ad hoc pozive pozivanjem, kliknite polje Omogućen plan biranja da biste se prebacili na Ne. Kada je postavka Omogućen plan biranja Ne, a postavka Omogućeno za outdial je Da, agent može uputiti poziv prema izlazu, ali samo odabirom unosa iz adresara ili upisivanjem imena iz adresara u polje Unesite broj za poziv na telefonskoj tipkovnici. |
||
|
Odabir plana biranja |
Ta se postavka pojavljuje samo ako ste plan biranja omogućili na Da. Odaberite jedan ili više planova biranja koje će sustav koristiti za provjeru broja biranja (DN) koje agent unosi u polje Unesite broj za poziv . Dostupna su dva zadana plana biranja. Možete stvoriti i prilagođene planove pozivanja za svoju tvrtku. Zadani planovi biranja su:
|
||
|
Outdial ANI |
Ta se postavka pojavljuje samo ako ste outdial omogućen postavili na Da. Po želji, s padajućeg popisa u polju Outdial ANI odaberite naziv povezan s popisom telefonskih brojeva koje agent može koristiti za upućivanje poziva prema van. Sustav koristi broj koji agent koristi kao ID pozivatelja za poziv. Dodatne informacije potražite u odjeljku Stvaranje ANI-ja za outdial. |
Provjera DN agenta
Stranica Mogućnosti profila > glasovnog kanala na radnoj površini prikazuje sljedeće postavke.
|
Postavka |
Opis | ||
|---|---|---|---|
| Mogućnosti glasovnog kanala |
Agent DN — Omogućuje agentima prijavu pomoću DN-a Proširenje — omogućuje agentima prijavu putem određenog kućnog broja |
||
|
Provjera valjanosti za agenta DN |
Kliknite Neograničeno da biste agentima omogućili korištenje bilo kojeg DN-a za prijavu putem upita o vjerodajnicama stanice na Agent Desktop.
Da biste ograničili DN koji agent može unijeti, kliknite nešto od sljedećeg:
|
||
|
Kriteriji provjere valjanosti |
Ta se postavka pojavljuje samo ako provjeru valjanosti za DN agenta postavite na kriterije provjere valjanosti. Odaberite plan biranja koji će se koristiti za provjeru valjanosti DN-a:
|
statistika agenta
Stranica Profil radne površine> Statistika agenta prikazuje sljedeće postavke.
|
Postavka |
Opis | ||
|---|---|---|---|
|
statistika agenta |
Kliknite Uključeno ili Isključeno da biste naveli želite li da agenti u Agent Desktop pregledaju svoje osobne statistike. |
||
|
Statistika reda čekanja |
Ova postavka određuje može li agent prikazati statistiku za sve ili neke redove čekanja na kartici Osobna statistika agenta. Učinite jedno od sljedećeg:
|
||
|
Statistika prijavljenog tima |
Kliknite Uključeno ili Isključeno da biste naveli može li agent pregledati statistiku za tim.
|
||
|
Statistika tima |
Ova postavka određuje može li agent prikazati statistiku za sve ili neke timove na kartici Osobna statistika agenta. Učinite jedno od sljedećeg:
|
||
|
Pristup snimkama |
Ova značajka trenutno nije podržana. Prema zadanim postavkama postavljen je na Ne. |
Pragovi agenta
Stranica Pragovi agenta pojavljuje se samo ako vaša tvrtka koristi značajku Upozorenja o pragu. Ova stranica nudi postavke za određivanje upozorenja koja agent može prikazati na kartici Osobna statistika agenta na Agent Desktop.
Ova značajka nije podržana. Omogućavanje ili onemogućavanje praga dopusti agentu u postavkama klijenta za prikaz praga agenta na stranici profila radne površine uklonit će se u neko vrijeme. |
Ako vaše poduzeće koristi značajku Upozorenja o pragu agenta, stranica također nudi postavke za određivanje pragova povezanih s agentom.
Dodatne informacije potražite u odjeljku Pravila praga.
|
Postavka |
Opis |
|---|---|
|
Upozorenja o vidljivom pragu agenta |
Odaberite pravila s padajućeg popisa da biste odredili upozorenja koja želite da agent primi. Kada agent prekrši pravilo praga, sustav generira upozorenje i prikazuje ga na kartici Osobna statistika agenta u Agent Desktop. |
|
Omogući upozorenja o pragu agenta |
Ta se postavka pojavljuje samo ako vaša tvrtka koristi značajku Upozorenja o pragu agenta. Kliknite Uključeno ili Isključeno da biste naveli želite li da agent i nadzornik primaju upozorenja kada agent prekrši određena pravila praga. Ako agent prekrši odabrano pravilo, sustav generira upozorenje i prikazuje ga u odjeljku Upozorenja o pragu agenta na kartici Osobna statistika agenta. Nadzornik također prima upozorenje na svom Webex portalu za upravljanje kontaktnim centrom. |
|
Upozorenja o pragu |
To je dostupno ako omogućite upozorenja o pragu. Ako su dostupna upozorenja o pragu vidljiva agentu, odaberite pravila za pokretanje upozorenja s padajućeg popisa. S padajućeg popisa odaberite pravila da biste naveli upozorenja koja želite primiti agenta i nadzornika. |
Istek vremena agenta
Vremensko ograničenje agenta omogućuje vam automatsku odjavu agenta s radne površine nakon što ste neaktivni određeno vrijeme. Agent se smatra neaktivnim ako ne obavlja nikakvu aktivnost na Agent Desktop dok je u stanju mirovanja. Aktivnost agenta uključuje rukovanje kontaktima, rad na prilagođenim widgetima ili izvršavanje bilo kojeg zadatka na Agent Desktop.
|
Postavka |
Opis |
|
Vremensko ograničenje neaktivnosti radne površine |
Odaberite postavku vremenskog ograničenja neaktivnosti za agenta među sljedećim mogućnostima: Zadana vrijednost: Odaberite ovo za nasljeđivanje vrijednosti danih u postavkama prekoračenja vremena u konfiguraciji na razini klijenta. Prilagođena vrijednost: Upišite vrijednost u minutama da biste postavili vremensko ograničenje neaktivnosti. Unesite bilo koju vrijednost od 3 do 10.000 minuta u tekstni okvir. Time se nadjačava vrijednost navedena u postavkama prekoračenja vremena u konfiguraciji na razini klijenta. |
Prikaz detalja o profilu radne površine
| 1 |
Na navigacijskoj traci portala za upravljanje odaberite resursa>radne površine. |
| 2 |
Kliknite ikonu trotočja pokraj profila radne površine koji želite pregledati, a zatim kliknite Prikaz. Možete pregledati sljedeće detalje: |
| 3 |
(Neobavezno) Kliknite Uredi na svakoj kartici da biste uredili postavke. |
Uređivanje profila radne površine
| 1 |
Na navigacijskoj traci portala Webex kontaktnog centra odaberite Dodjela resursa. |
| 2 |
Odaberite Profili radne površine. Pojavit će se stranica Profili radne površine. Ova stranica prikazuje popis profila radne površine. |
| 3 |
Kliknite ikonu trotočja pokraj profila radne površine koji želite urediti, a zatim kliknite Uredi. Možete urediti sljedeće detalje: |
Kopiranje profila radne površine
| 1 |
Na navigacijskoj traci portala za upravljanje odaberite Profili dodjele resursa> radne površine. |
| 2 |
Kliknite ikonu trotočja pokraj profila radne površine koji želite kopirati, a zatim kliknite Kopiraj. U kopiranom profilu radne površine možete urediti sljedeće detalje: |
| 3 |
(Neobavezno) Kliknite Uredi na svakoj kartici da biste uredili postavke. |
Deaktiviranje profila radne površine
Ne možete deaktivirati profil radne površine ako ga povežete s bilo kojim drugim entitetima, kao što su brojevi biranja ili bilo koja druga strategija usmjeravanja. Kada pokušate deaktivirati te profile na radnoj površini, prikazuje se poruka o pogrešci. Kliknite ikonu informacije na kraju poruke kako biste vidjeli popis svih pridruženih entiteta.
Nakon što deaktivirate profil radne površine, i dalje ga možete vidjeti na stranici Profili radne površine kao Nije aktivan. Povijesna izvješća prikazuju i detalje deaktiviranog profila radne površine.
| 1 |
Na navigacijskoj traci portala za upravljanje odaberite Profili dodjele resursa>radne površine. | ||
| 2 |
Kliknite ikonu trotočja pokraj profila radne površine, a zatim Označi neaktivno. | ||
| 3 |
Kliknite Da da biste potvrdili. Status profila radne površine mijenja se u Nije aktivno.
|
Aktiviranje profila radne površine
| 1 |
Na navigacijskoj traci portala za upravljanje odaberite Profili dodjele resursa>radne površine. |
| 2 |
Kliknite ikonu trotočja pokraj profila radne površine sa statusom Nije aktivno, a zatim kliknite Vrati. |
| 3 |
Kliknite Da da biste potvrdili. Status profila radne površine mijenja se u Aktivno.
|
Adresari
Adresari sadrže unose s telefonskim brojevima. Umjesto ručnog unosa broja prilikom pokretanja poziva, agenti mogu koristiti adresar za odabir unosa za biranje. Agenti mogu pristupiti adresaru nakon što ga dodate u svoj profil radne površine. Dodatne informacije potražite u odjeljku Plan pozivanja u profilima radne površine.
Možete stvoriti adresare koji su dostupni svim web-mjestima ili samo određenom web-mjestu. Vrijednost Maksimalan broj adresara u postavkama klijenta vašeg poduzeća određuje broj adresara koje možete stvoriti. Dodatne informacije potražite u odjeljku Postavke klijenta.
Kada se adresar ažurira, administrator mora obavijestiti agente da ponovno učitaju bowser ili se odjaviti i ponovno prijaviti kako bi vidjeli ažuriranja. |
Stvaranje adresara
Da biste stvorili novi adresar:
| 1 |
Na navigacijskoj traci portala za upravljanje odaberite . | ||||||||||
| 2 |
Kliknite + novi adresar. | ||||||||||
| 3 |
Unesite sljedeće detalje i kliknite Spremi.
| ||||||||||
| 4 |
(Neobavezno) Na popisu unosa kliknite ikonu + da biste dodali nove unose u adresar. | ||||||||||
| 5 |
U dijaloškom okviru Dodavanje adresara unesite sljedeće detalje:
|
Uređivanje adresara
| 1 |
Na navigacijskoj traci portala za upravljanje odaberite . | ||||||||
| 2 |
Kliknite gumb trotočja pokraj adresara koji želite urediti, a zatim kliknite Uredi. Na kartici Opće postavke možete urediti sljedeća polja:
| ||||||||
| 3 |
U odjeljku Popis unosa u stupcu Akcija kliknite gumb za uređivanje da biste uredili unos. | ||||||||
| 4 |
U dijaloškom okviru Uređivanje adresara možete urediti sljedeće:
| ||||||||
| 5 |
(Neobavezno) U odjeljku Popis unosa u stupcu Akcija kliknite Izbriši da biste izbrisali unos. | ||||||||
| 6 |
(Neobavezno) Kliknite ikonu + da biste dodali novi unos na popis unosa. | ||||||||
| 7 |
Kliknite Spremi. |
Brisanje adresara
Adresar ne možete izbrisati ako ga povežete s drugim entitetima kao što je profil radne površine. Kada pokušate izbrisati te adresare, prikazuje se poruka o pogrešci. Kliknite ikonu informacije na kraju poruke kako biste vidjeli popis svih pridruženih entiteta.
| 1 |
Na navigacijskoj traci portala za upravljanje odaberite . |
| 2 |
Kliknite ikonu trotočja pokraj adresara koji želite izbrisati, a zatim kliknite Izbriši. |
| 3 |
Kliknite Da da biste potvrdili. |
Automatska identifikacija broja za outdial (ANI)
Značajka automatske identifikacije broja za outdial (ANI) omogućuje agentu odabir telefonskog broja kao ID pozivatelja za poziv.
Da biste ani popis za outdial učinili dostupnim agentu, dodajte popis ANI za outdial u profil radne površine i dodijelite profil agentu. Dodatne informacije potražite u odjeljku Profili radne površine.
Stvaranje ANI-ja za outdial
Da biste stvorili ANI za izlazak:
| 1 |
Na navigacijskoj traci portala za upravljanje odaberite . | ||||||||
| 2 |
Kliknite + Novi outdial ANI. | ||||||||
| 3 |
U odjeljak Opće postavke unesite sljedeće detalje:
| ||||||||
| 4 |
Kliknite ikonu + u odjeljku Outdial ANI Entry List da biste dodali novi ani unos za izlaz. | ||||||||
| 5 |
U dijaloškom okviru Add Outdial ANI unesite sljedeće detalje:
| ||||||||
| 6 |
Ponovite peti i šesti korak da biste na popis dodali još jedan ANI unos za izlaz. | ||||||||
| 7 |
Kliknite Spremi. Novododani unosi nalaze se u odjeljku Outdial ANI Entry List . |
Uređivanje ANI-ja za outdial
Da biste uredili ANI za izlazak:
| 1 |
Na navigacijskoj traci portala za upravljanje odaberite . |
| 2 |
Kliknite ikonu trotočja pokraj ANI-ja koji želite urediti, a zatim kliknite Uredi. |
| 3 |
Možete urediti sljedeće:
|
| 4 |
Kliknite Spremi. |
Brisanje ANI-ja za outdial
ANI za outdial ne možete izbrisati ako ste ga povezali s bilo kojim entitetom, na primjer, profilom radne površine. |
Da biste izbrisali ANI koji je izbačen:
| 1 |
Na navigacijskoj traci portala za upravljanje odaberite . |
| 2 |
Kliknite ikonu trotočja pokraj outdial ANI-ja koji želite izbrisati, a zatim kliknite Izbriši. |
| 3 |
Kliknite Da da biste potvrdili. |
Planovi biranja
Stranica Plan biranja omogućuje definiranje kriterija provjere valjanosti za:
-
Broj za biranje (DN) koji agent koristi za prijavu u Agent Desktop.
-
DN koji agent koristi za izlazak.
Ako zadovoljite preduvjete provjere valjanosti, sustav provjerava valjanost DN-ova koje agenti unose u Desktop environment u odnosu na pravila sintakse definirana u jednom ili više planova pozivanja. U sljedećoj su tablici opisani preduvjeti provjere valjanosti.
|
Korištenje DN-a |
Preduvjeti provjere valjanosti | ||
|---|---|---|---|
|
Agent Desktop prijava |
Konfiguriranje DN provjere valjanosti za profile radne površine> agent na sljedeći način:
|
||
|
Outdial pozivi |
Konfigurirajte profile radne površine> plan biranja na sljedeći način:
|
Ako agentima dopustite unos DN-ova bez potrebe za provjerom valjanosti, a njihovi unosi nisu u skladu s valjanom sintaksom, radna površina odbija prijave, a odlazni pozivi ne uspijevaju. |
Možete birati između dva zadana plana biranja i izraditi nove planove biranja. Zadani planovi biranja su:
-
NAS
-
Bilo koji oblik
Zadani američki plan biranja prihvaća unose kao što su:
-
1-800-555-1234
-
1 (800) 555-1234
-
18005551234
-
18005551234,,,222
U ovom primjeru, zarezi označavaju stanke prije unosa kućnog broja.
Zadani plan biranja Bilo koji oblik prihvaća unose kao što su:
-
123
-
5551234
-
555-1234
-
8005551234
-
1800CVIJEĆE
-
Bruce.Matthews
Plan pozivanja bilo kojeg oblika možete koristiti za provjeru valjanosti DN-a, prvog dijela adrese e-pošte ili Session Initiation Protocol (SIP) jedinstvenog identifikatora resursa (URI). |
Svi planovi biranja zahtijevaju regularni izraz kako bi sustav prepoznao što definira valjani unos. Uobičajeni izraz sadrži pravila sintakse koja sustav koristi za tumačenje valjanosti.
Možete stvoriti zasebne planove pozivanja s odgovarajućim regularnim izrazima kako biste odredili potrebnu sintaksu za:
-
DN koji agent koristi za prijavu u skočni prozor Vjerodajnice za stolnu stanicu.
-
DN agent unosi u polje Unesite broj za poziv polja tipkovnice za pozivanje radne površine.
Po želji možete odrediti prefiks i znakove koje sustav mora skinuti s unosa u tipkovnici za biranje.
Uobičajeni izrazi zadanih planova biranja opisani su u sljedećim odjeljcima. Možete pogledati pravila sintakse koja su opisana u ovim odjeljcima kako bi vas vodila u formuliranju regularnih izraza za planove biranja koje stvorite.
Za poziv koji se poziva, sustav provodi sljedeće korake kako bi odredio valjanost unosa koji agent unosi u polje Unesite broj za poziv na tipkovnici za biranje radne površine:
-
Skinite znakove navedene u polju Ogoljeni znakovi plana biranja iz unosa u polje Unesite broj za poziv .
U zadanim američkim planovima i planovima biranja bilo kojeg oblika navedeni ogoljeni znakovi su lijeva zagrada, desna zagrada, razmak i spojnica.
-
Provjerite valjanost dobivenog unosa prema kriterijima definiranim u uobičajenom izrazu odabranog plana biranja. Ako unos zadovoljava kriterije, smatra se valjanim.
-
Ako stavka nije valjana, dodajte stavku navedenu u polju Prefiks .
U američkom planu biranja navedeni prefiks je broj 1.
-
Ponovno provjerite valjanost dobivenog unosa prema definiranom regularnom izrazu.
Uobičajeni izraz zadanog američkog plana biranja
Uobičajeni izraz određen za američki plan pozivanja je:
1[0-9]{3}[2-9][0-9]{6}([,]{1,10}[0-9]+){0,1}
Slijedi opis onoga što ovaj uobičajeni izraz navodi.
-
Prva znamenka mora biti 1.
-
Moraju slijediti tri znamenke u rasponu od 0 do 9.
{3} znači 3 znamenke u prethodnom rasponu [0-9]
-
Jedna znamenka u rasponu od 2 do 9 mora slijediti.
-
Moraju slijediti šest znamenki u rasponu od 0 do 9.
{6} znači šest znamenki u prethodnom rasponu [0-9]
-
Može uslijediti nula ili jedno pojavljivanje sljedećeg slijeda: između jednog i deset zareza [,] nakon čega slijedi jedna ili više znamenki [0-9].
{1,10} znači jedna do deset stanki kako je određeno jednim zarezom [,] po pauzi
+ znači jedna ili više znamenki u prethodnom rasponu [0-9]
{0,1} znači nula ili jedno pojavljivanje slijeda stanki [,] nakon čega slijedi jedna ili više znamenki u prethodnom rasponu [0-9]
Uobičajeni izraz za zadani plan pozivanja bilo kojeg oblika
Uobičajeni izraz naveden za bilo koji oblik plana pozivanja je:
([0-9a-zA-Z]+[-._])*[0-9a-zA-Z]+
Slijedi opis onoga što ovaj uobičajeni izraz navodi.
-
Unos telefonske tipkovnice može započeti nulom ili više skupova sljedećeg slijeda:
Jedan ili više alfanumeričkih znakova [0-9a-zA-Z] iza kojih slijedi jedna spojnica, točka ili podvlaka [-._].
-
+ znači jedan ili više alfanumeričkih znakova u prethodnom rasponu [0-9a-zA-Z]
-
* znači nula ili više prethodnog niza alfanumeričkih znakova [0-9a-zA-Z] nakon čega slijedi jedna spojnica, točka ili podvlaka [-._].
-
-
Mora slijediti jedan ili više alfanumeričkih znakova [0-9a-zA-Z].
Stvaranje plana pozivanja
Prije nego što počnete
| 1 |
Na navigacijskoj traci portala za upravljanje odaberite . Pojavit će se stranica Plan biranja . Ova stranica prikazuje popis postojećih planova pozivanja. | ||||||||||
| 2 |
Kliknite + novi plan biranja. | ||||||||||
| 3 |
Konfigurirajte sljedeće postavke.
| ||||||||||
| 4 |
Kliknite Spremi. |
Uređivanje plana biranja
Prije nego što počnete
| 1 |
Na navigacijskoj traci portala za upravljanje odaberite . Pojavit će se stranica Plan biranja . Ova stranica prikazuje popis postojećih planova pozivanja. | ||||||||||
| 2 |
Kliknite ikonu trotočke pokraj plana biranja koji želite urediti i odaberite Uredi. Pojavit će se stranica Uređivanje plana pozivanja.
| ||||||||||
| 3 |
Možete urediti postavke opisane u sljedećoj tablici. Kada završite s uređivanjem, kliknite Spremi.
|
Brisanje plana pozivanja
Prije nego što počnete
-
Za dovršetak ovog postupka potrebne su vam administratorske ovlasti.
-
Prije brisanja plana biranja, provjerite nije li dodijeljen za profil na radnoj površini ili se koristi za provjeru agentovog broja za biranje (DN). Ako ne možete izbrisati plan biranja, obratite se svom punom administratoru.
| 1 |
Na navigacijskoj traci portala za upravljanje odaberite Pojavit će se stranica Plan biranja . Ova stranica prikazuje popis svih postojećih planova pozivanja. |
| 2 |
Kliknite ikonu trotočja pokraj plana biranja koji želite izbrisati i odaberite Izbriši. Glave gore! Pojavit će se dijaloški okvir.
|
| 3 |
Kliknite Da da biste potvrdili. |
Varijable podataka vezanih za pozive
O varijablama podataka povezanima s pozivima
Varijable podataka povezanih s pozivima (CAD) definirate pomoću modula Dodjela resursa za upotrebu u skriptama kontrole poziva za prikupljanje jedne od sljedećih vrsta vrijednosti podataka:
-
Podaci koje je unio pozivatelj: podaci koje klijent unosi pomoću IVR tijekom poziva, kao što je broj računa.
-
Podaci koje je unio agent: podaci koje agent unosi, kao što je broj slučaja ili bilo koji kôd akcije.
Sustav pohranjuje CAD vrijednosti u kumulativne zapise detalja poziva (CCDR-ove). Portala Webex Contact CenterManagement Portal korisnici mogu prikazivati i izvoziti u Excel ili .csv datoteke. Imajte na umu sljedeće:
-
Sustav pohranjuje CAD varijablu koja se koristi u skripti za kontrolu poziva samo ako naziv varijable odgovara nazivu aktivne CAD varijable koju administrator organizacije dodjeljuje za vašu tvrtku. Popis CAD varijabli koje se koriste u skripti kontrole poziva možete pogledati u odjeljku kontrola poziva na stranici Stvaranje strategije usmjeravanja ili Uredi strategiju usmjeravanja. Dodatne informacije potražite u odjeljku Dodjela skripti i parametara za kontrolu poziva.
-
Sustav sprema CAD vrijednost koju je unio agent nakon što agent dovrši stanje završavanja za taj poziv. Ako se iz nekog razloga Agent Desktop povezivost izgubi, sustav ne pohranjuje CAD vrijednost koju je unio agent. Kada agent prenese poziv, tada se sprema CAD varijabla koju posljednji agent unese.
-
Ako agent prenese poziv drugom agentu ili redu čekanja, a oba agenta unesu ili urede CAD vrijednost, u bazu podataka sprema se samo CAD vrijednost do posljednjeg događaja završetka. Na primjer, razmotrite sljedeći scenarij:
-
Prvi agent unosi CAD vrijednost, zatim prelazi u stanje završavanja i ostaje u tom stanju.
-
Drugi agent uređuje CAD vrijednost, dovršava stanje završavanja za taj poziv i postaje dostupan za rukovanje sljedećim pozivom.
-
Prvi agent mijenja CAD vrijednost, zatim dovršava stanje završavanja za taj poziv i postaje dostupan za rukovanje sljedećim pozivom.
U tom slučaju, posljednja vrijednost koju je unio prvi agent spremit će se u bazu podataka.
-
-
Za najbolje rezultate agentima od kojih se očekuje unos CAD vrijednosti ne bi trebalo dodijeliti profil agenta koji ih automatski smješta u dostupno stanje nakon poziva. Dodatne informacije potražite u odjeljku Profili radne površine.
Imajte na umu sljedeće:
-
Vrijednosti CAD varijabli vidljive su svim pojedincima koji imaju pristup povijesnim zapisima na Portalu za upravljanje. Ne biste trebali pohranjivati sigurne podatke kao što su brojevi kreditnih kartica, PIN-ovi i brojevi socijalnog osiguranja ne bi se trebali pohranjivati korištenjem CAD varijabli.
-
Sustav pohranjuje CAD podatke podložne dostupnosti mreže i drugim operativnim pitanjima. CAD varijable pružaju samo referentne podatke i nisu namijenjene pružanju funkcije upravljanja odnosima s klijentima (CRM).
Definiranje ili uređivanje CAD varijable
CAD varijablu ne možete izbrisati, ali je možete deaktivirati. Ne možete koristiti neaktivnu CAD varijablu za spremanje podataka.
Administrator tvrtke ili ustanove dodjeljuje maksimalan broj CAD varijabli koje možete definirati. Dodatne informacije potražite u odjeljku Postavke klijenta.
-
Na navigacijskoj traci portala Webex kontaktnog centra odaberite Dodjela resursa > CAD varijable.
-
Na stranici CAD varijable:
-
Da biste dodali novu varijablu, kliknite Nova CAD varijabla.
-
Da biste uredili CAD varijablu, kliknite gumb trotočke lijevo od navedene varijable i odaberite Uredi .
-
-
Na stranici Dodavanje ili uređivanje koja će se pojaviti navedite postavke varijable kako je opisano u sljedećoj tablici, a zatim kliknite Spremi.
Postavka
Opis
Ime
Unesite naziv CAD varijable. Naziv može sadržavati alfanumeričke znakove i sljedeće posebne znakove: spojnicu (-), podvlaku (_) i znak razmaka. Naziv ne može započeti razmakom i ne može sadržavati dvije ili više spojnica, podvlaka ili razmaka u retku.
Naziv se ne može mijenjati nakon stvaranja CAD varijable.
Opis
Unesite neobavezni opis CAD-a.
Agent se može uređivati
Odaberite Da ili Ne da biste odredili hoće li agenti moći uređivati vrijednost varijable iz Webex Agent Desktop Kontakt centra.
Stanje
Odaberite Aktivno ili Nije aktivno.
Stvaranje CAD varijable
| 1 |
Na navigacijskoj traci portala Webex kontaktnog centra odaberite Dodjela resursa | ||||||||||
| 2 |
Odaberite CAD varijable. Pojavit će se stranica CAD varijable. Ova stranica prikazuje popis CAD varijabli. | ||||||||||
| 3 |
Click + Nova CAD varijabla. Pojavit će se stranica CAD varijabla.
| ||||||||||
| 4 |
Unesite sljedeće detalje i kliknite Spremi.
|
Uređivanje CAD varijable
| 1 |
Na navigacijskoj traci portala Webex kontaktnog centra odaberite Dodjela resursa | ||||||||
| 2 |
Odaberite CAD varijable. Pojavit će se stranica CAD varijable. Ova stranica prikazuje popis CAD varijabli. | ||||||||
| 3 |
Kliknite ikonu trotočja pokraj bilo koje CAD varijable i kliknite Uredi. Pojavljuje se CAD varijabla.
| ||||||||
| 4 |
Možete urediti sljedeće detalje i kliknuti Spremi .
|
Globalne varijable
Globalne varijable su prilagođene varijable definirane u modulu Dodjela resursa i dostupne su tijekom cijelog toka. Programeri toka mogu prema potrebi dodati globalne varijable u tijek. Dodatne informacije potražite u odjeljku Globalne varijable.
Globalne varijable specifične su za glasovni kanal Webex kontaktnog centra. Prikupljaju jednu od sljedećih vrsta vrijednosti podataka:
-
Podaci koje je unio pozivatelj: podaci koje klijent unosi pomoću IVR tijekom poziva, kao što je broj računa.
-
Podaci koje je unio agent: podaci koje agent unosi u okno kontrole interakcije radne površine tijekom aktivnog poziva s klijentom, kao što je broj slučaja ili kôd akcije.
Možete stvoriti bilo koji broj globalnih varijabli. Međutim, istovremeno možete omogućiti samo do 100 globalnih varijabli za izvješćivanje.
Dodatne informacije potražite u odjeljku Stvaranje globalne varijable.
Prema zadanim postavkama prikazuju vam se samo aktivne globalne varijable. Za prikaz neaktivnih globalnih varijabli uključite potvrdni okvir Prikaži neaktivne globalne varijable .
|
Sistemski definirane varijable
Sistemski definirane varijable unaprijed su definirane globalne varijable koje koristi Webex Contact Center.
Varijable definirane u sustavu možete uređivati u modulu Dodjela resursa; Ali ne možete stvoriti ili deaktivirati sistemski definirane varijable. |
Webex Contact Center koristi sljedeće sistemski definirane varijable:
-
Global_FeedbackSurveyOptin: Označava hoće li klijent odlučiti sudjelovati u anketi nakon poziva (uključiti se) ili ne sudjelovati u anketi nakon poziva. Vrsta varijable definirana je kao Niz; dok zadana vrijednost nije
inicijalizirana, što znači da nema početne vrijednosti. -
Global_Language: označava jezik koji klijent koristi u tijeku. Vrsta varijable definirana je kao Niz, a zadana vrijednost je
en-US. Dodatne informacije potražite u članku Webex Experience Management Jezična podrška. -
Global_VoiceName: označava naziv zapisanog izlaza koji se koristi u tijeku. Vrsta varijable definirana je kao Niz, dok je
zadana vrijednost Automatska. Kada jevrijednost Automatska, Google Dialogflow odabire naziv glasa za određeni jezik.
Stvaranje globalne varijable
| 1 |
Na navigacijskoj traci portala za upravljanje odaberite . | ||||||||||||||
| 2 |
Kliknite + nova globalna varijabla. Pojavit će se prozor Globalna varijabla .
| ||||||||||||||
| 3 |
Unesite naziv varijable.
| ||||||||||||||
| 4 |
Unesite opis varijable. | ||||||||||||||
| 5 |
S padajućeg popisa Vrsta varijable odaberite jednu od sljedećih vrsta i navedite vrijednost varijable.
| ||||||||||||||
| 6 |
(Neobavezno) Onemogućite preklopni gumb Status kako bi varijabla bila neaktivna. | ||||||||||||||
| 7 |
(Neobavezno) Omogućite preklopni gumb Make Report za prikaz varijable u analizatoru u svrhu izvješćivanja.
| ||||||||||||||
| 8 |
(Neobavezno) Omogućite preklopni gumb Učini agenta vidljivim za prikaz varijable na radnoj površini zajedno s vrijednošću unesenom kao dio tijeka. Kada omogućite preklopni gumb Učini agenta vidljivim , pojavit će se sljedeće konfiguracije:
| ||||||||||||||
| 9 |
Kliknite Spremi. |
Uređivanje globalne varijable
Da biste uredili globalnu varijablu:
| 1 |
Na navigacijskoj traci portala za upravljanje odaberite . | ||
| 2 |
Kliknite ikonu trotočja pokraj potrebne globalne varijable, a zatim kliknite Uredi. | ||
| 3 |
Unesite potrebne promjene i kliknite Spremi.
|
Deaktiviranje globalne varijable
| 1 |
Na navigacijskoj traci portala za upravljanje odaberite . | ||
| 2 |
Kliknite ikonu trotočke pokraj globalne varijable koju želite deaktivirati, a zatim kliknite Označi kao neaktivno. | ||
| 3 |
Kliknite Da da biste potvrdili. Status globalne varijable mijenja se u Nije aktivno.
|
Aktiviranje globalne varijable
| 1 |
Na navigacijskoj traci portala za upravljanje odaberite . |
| 2 |
Kliknite ikonu trotočke pokraj potrebne globalne varijable, a zatim kliknite Vrati. |
| 3 |
Kliknite Da da biste potvrdili. Status se mijenja iz Nije aktivno u Aktivno. |
Multimedijski profili
Ako administrator omogući multimediju za vašu tvrtku, svakom agentu možete dodijeliti multimedijski profil. Svaki profil određuje broj svake vrste medija, kao što su e-pošta, chat ili telefon, s kojima agent može istovremeno rukovati.
Dodatna multimedijska značajka omogućuje sustavu Webex Contact Center upravljanje strategijama usmjeravanja za e-poštu, telefon i kontakte za razgovor.
Multimedijske profile možete dodijeliti web-mjestima, timovima ili pojedinačnim agentima. Prema zadanim postavkama, sustav dodjeljuje Default_Telephony_Profile svakom web-mjestu. Ovaj profil ne možete uređivati ili brisati, ali web-mjestu možete ponovno dodijeliti drugi multimedijski profil.
Svi timovi na web-lokaciji imaju isti multimedijski profil kao i web-lokacija, osim ako timovima ne dodijelite drugi profil. Slično tome, svi agenti pod timovima imaju isti profil kao i timski, osim ako ne promijenite profil agenata.
Stvaranje multimedijskog profila
Konfiguriranje multimedijskog profila:
| 1 |
Na navigacijskoj traci portala za upravljanje odaberite |
| 2 |
Kliknite + novi multimedijski profil. |
| 3 |
Učinite sljedeće: |
| 4 |
Kliknite Spremi. |
Prikaz detalja multimedijskog profila
| 1 |
Na navigacijskoj traci portala Webex kontaktnog centra odaberite Dodjela resursa. |
| 2 |
Kliknite ikonu trotočja pokraj multimedijskog profila, a zatim kliknite Prikaz. |
| 3 |
(Neobavezno) Kliknite Uređivanje da biste promijenili postavke. Dodatne informacije potražite u odjeljku Uređivanje multimedijskog profila. |
| 4 |
(Neobavezno) Kliknite Izbriši da biste deaktivirali postavke. Dodatne informacije potražite u članku Deaktiviranje multimedijskog profila. |
Uređivanje multimedijskog profila
| 1 |
Na navigacijskoj traci portala za upravljanje odaberite multimedije. |
| 2 |
Kliknite ikonu trotočja pokraj multimedijskog profila, a zatim kliknite Uredi. |
| 3 |
Učinite sljedeće: |
| 4 |
Kliknite Spremi. |
Deaktiviranje multimedijskog profila
Multimedijski profil ne možete deaktivirati ako ga povežete s bilo kojim entitetom. |
| 1 |
Na navigacijskoj traci portala za upravljanje odaberite multimedije. | ||
| 2 |
Kliknite ikonu trotočja pokraj multimedijskog profila koji želite deaktivirati, a zatim kliknite Označi kao neaktivno. | ||
| 3 |
Kliknite Da da biste potvrdili. Status multimedijskog profila mijenja se u Nije aktivno.
|
Aktiviranje multimedijskog profila
| 1 |
Na navigacijskoj traci portala za upravljanje odaberite multimedije. |
| 2 |
Kliknite ikonu trotočja pokraj multimedijskog profila sa statusom Nije aktivno , a zatim kliknite Vrati. |
| 3 |
Kliknite Da da biste potvrdili. Status multimedijskog profila mijenja se u Aktivno.
|
Prikaz stolnog računala
Značajka izgleda radne površine omogućuje konfiguriranje radne površine Webex kontaktnog centra prema poslovnim zahtjevima. Možete prilagoditi elemente kao što su logotip, naslov i widgeti. Potpuni popis elemenata koje možete prilagoditi potražite u članku Definiranje prilagođenog izgleda radne površine. Možete stvoriti izgled radne površine i dodijeliti ga timu. Ovaj izgled generira iskustvo agenta na radnoj površini za sve agente koji se prijave kao dio tog tima.
Postoje dvije vrste izgleda:
-
Globalni izgled: ovaj izgled je izgled generiran u sustavu koji se dodjeljuje prema zadanim postavkama kada stvorite tim. Dodatne informacije potražite u članku Stvaranje tima. Kada stvorite tim, globalni izgled automatski se postavlja kao izgled radne površine za tim. Ovaj izgled ne možete izbrisati.
-
Prilagođeni izgled: izgled koji omogućuje prilagođeno iskustvo radne površine. Možete stvoriti prilagođeni izgled za jedan ili više timova.
Ako dodijelite novi izgled radne površine kada je agent prijavljen, agent mora ponovno učitati stranicu kako bi vidio novi izgled. |
Radna površina Webex Contact Center podržava tri persone:
-
Agent
-
Nadzornik
-
Nadzornik i agent
JSON datoteka izgleda ima zasebne sekcije za svaku osobu. Administrator treba konfigurirati postavke za svaku osobu u odgovarajućem odjeljku JSON datoteke izgleda. Dodatne informacije o oglednoj JSON datoteci izgleda potražite u odjeljku JSON Svojstva najviše razine izgleda.
Kada Cisco doda novu značajku izgledu radne površine, neizmijenjeni izgled automatski se ažurira novim značajkama. Ažurirani izgled radne površine automatski je dostupan postojećim timovima koji koriste neizmijenjeni izgled radne površine. Korisnici radne površine koji koriste neizmijenjeni izgled radne površine dobivaju nove značajke temeljene na izgledu kada se prijave ili ponovno učitaju preglednik.
Ako koristite zadanu |
Stvaranje izgleda radne površine
Da biste stvorili prilagođeni izgled radne površine:
Prije nego što počnete
| 1 |
Na navigacijskoj traci portala za upravljanje odaberite . | ||||||||||||||
| 2 |
Kliknite Novi izgled. | ||||||||||||||
| 3 |
Unesite sljedeće detalje:
| ||||||||||||||
| 4 |
Prenesite JSON datoteku koju ste prilagodili za definiranje prilagođenog izgleda radne površine. | ||||||||||||||
| 5 |
Ako preneseni prilagođeni izgled ima pogreške provjere valjanosti, kliknite Vrati da biste vratili zadani izgled. | ||||||||||||||
| 6 |
Kliknite Spremi da biste spremili konfiguraciju. Važno: Upute za provjeru izgleda potražite u članku Prikaz doživljaja izgleda na radnoj površini. |
Prikaz doživljaja izgleda na radnoj površini
| 1 |
Stvorite testni tim. Dodatne informacije potražite u članku Stvaranje tima. |
| 2 |
Dodijelite se testnom timu. |
| 3 |
Na navigacijskoj traci portala za upravljanje odaberite Radna površina Agent Desktop. |
| 4 |
Odaberite testni tim i provjerite valjanost iskustva. |
Definiranje prilagođenog izgleda radne površine
U ovoj se temi opisuje kako stvoriti prilagođeni izgled uređivanjem JSON datoteke i pružaju primjeri slučajeva upotrebe za početak rada s widgetima kao što su widget Customer Experience Management Metrics i widget Customer Experience Journey.
Prije početka
Slijede vještine koje je dobro imati za prilagodbu izgleda radne površine:
-
Razumijevanje HTML strukture
-
Objašnjenje modela stabla dokumenta u pregledniku
-
Razumijevanje JSON formata
Pregled izgleda radne površine
Na radnoj površini postoje dvije vrste widgeta – utemeljeni na iframe i web-komponenti. Zaglavlje, navigacija (prilagođena stranica), trajno područje, područje bez glave i pomoćna ploča prilagodljivo su područje na radnoj površini. Ovo nisu widgeti.
Sljedeći popis detaljno opisuje razmake koje možete konfigurirati. Slike ilustriraju izgled radne površine:
-
Područje naslova i logotipa: ovaj prostor prikazuje logotip i naziv Webex kontaktnog centra (zadano) u gornjem lijevom kutu zaslona.
-
Vodoravno područje zaglavlja : ovaj prostor ima područje koje se može konfigurirati i koje je popunjeno prilagođenim widgetima. Ti widgeti mogu prikazivati, na primjer, informacije u retku i padajuće izbornike. Budući da je visina ovog zaglavlja samo 64 piksela, visina widgeta ne može prijeći visinu zaglavlja.
-
Područje radnog prostora : Taj se prostor mijenja prema odabiru na navigacijskoj traci ili prema tome kada agent stupa u interakciju s klijentima. Kada je agent na pozivu, ovo područje prikazuje okno kontrole interakcije i pomoćnih informacija (to uključuje prilagođene widgete i stalne widgete). Kada agent stupa u interakciju s e-poštom, chatom ili društvenim kanalima, ovo područje prikazuje područje radnog prostora i okno s pomoćnim informacijama (to uključuje trajno područje widgeta).
Prilagođena stranica prikazuje se na sučelju radne površine u oknu radnog prostora. Prilagođenoj stranici možete pristupiti putem ikona na navigacijskoj traci. Svaka prilagođena stranica može sadržavati jedan ili više prilagođenih widgeta.
Prilagođeni widget je aplikacija treće strane koja je konfigurirana u JSON izgledu. Prilagođeni widget možete postaviti na prilagođenu stranicu, prilagođenu karticu (okno pomoćnih informacija) ili na vodoravno zaglavlje radne površine.
-
Područje navigacijske trake : Koristite ovaj prostor za dodavanje stavki navigacije za pristup prilagođenim stranicama.


JSON izgled Svojstva najviše razine
Uloge
Zadani JSON izgled ima sljedeće tri uloge.
-
Agent — Postavljanje izgleda radne površine za prikaz kada se agent prijavi na radnu površinu Webex kontaktnog centra radi rukovanja aktivnostima agenta.
-
Nadzornik — za postavljanje izgleda radne površine koji će se prikazati kada se nadzornik prijavi na radnu površinu Webex kontaktnog centra kako bi upravljao samo nadzornim sposobnostima.
Kada se nadzornik prijavi na radnu površinu, primjenjuje se izgled radne površine koji je određen za primarni tim. Ako ne pružite primarni tim, primjenjuje se globalni izgled. Prema zadanim postavkama APS izvješća su onemogućena.
-
supervisorAgent — za postavljanje izgleda radne površine koja će se prikazati kada se nadzornik prijavi na radnu površinu Webex kontaktnog centra radi rukovanja nadzornim mogućnostima i aktivnostima agenta.
Možete dodati ili izmijeniti widgete za svaku ulogu u odgovarajućoj osobi relevantne JSON datoteke izgleda. |
Slijede svojstva najviše razine za JSON izgled na temelju uloge:
{ "agent": { "version": "0.1.0", "appTitle": "Webex Contact Center", "logo": "", "taskPageIllustration": "https://www.abc.com/image/logo.jpg", "stopNavigateOnAcceptTask": false, "dragDropEnabled": false, "notificationTimer": 8, "maximumNotificationCount": 3, "browserNotificationTimer": 8, "wxmConfigured": false, "desktopChatApp": { "webexConfigured": false, } "headerActions": ["outdial", "notification"], "area": { "advancedHeader": { ... }, "panel": { ... }, "navigacija": { ... }, "uporan": { ... }, "bez glave": { ... } }, }, "supervizor": { "version": "0.1.0", "appTitle": "Webex Contact Center", "logo": "", "taskPageIllustration": "https://www.abc.com/image/logo.jpg", "stopNavigateOnAcceptTask": false, "dragDropEnabled": false, "notificationTimer": 8, "maximumNotificationCount": 3, "browserNotificationTimer": 8, "wxmConfigured": false, "desktopChatApp": { "webexConfigured": false, } "headerActions": ["outdial", "notification"], "area": { "advancedHeader": { ... }, "panel": { ... }, "navigacija": { ... }, "uporan": { ... }, "bez glave": { ... }, "početna stranica": { ... } }, } "supervisorAgent": { "version": "0.1.0", "appTitle": "Webex Contact Center", "logo": "", "taskPageIllustration": "https://www.abc.com/image/logo.jpg", "stopNavigateOnAcceptTask": false, "dragDropEnabled": false, "notificationTimer": 8, "maximumNotificationCount": 3, "browserNotificationTimer": 8, "wxmConfigured": false, "desktopChatApp": { "webexConfigured": false, } "headerActions": ["outdial", "notification"], "area": { "advancedHeader": { ... }, "panel": { ... }, "navigacija": { ... }, "uporan": { ... }, "bez glave": { ... } }, } },
|
appTitle
Određivanje naslova u vodoravnom zaglavlju radne površine. Zadani naslov je Webex Kontakt centar.
Primjer:
"appTitle": "Webex Kontakt centar"Zadani naslov aplikacije mijenja se iz |
Naslov može biti tekst, slika ili prazan niz. Tekst naslova pojavljuje se u dva retka. Ako se tekst proteže izvan drugog retka, prikazuje se ikona trotočja, a opis alata prikazuje cijeli naslov. Stilovi se ne mogu primijeniti na naslov.
Možete koristiti podatkovne URI-je (Uniform Resource Identifier) ili hostirati prilagođenu naslovnu sliku u grupi mreže za isporuku sadržaja (CDN), Amazon Web Services (AWS) Simple Storage Service (S3) ili sličnoj usluzi hostinga, a zatim odrediti URL hostirane slike. Podržani formati naslovnih slika su PNG, JPG, JPEG, GIF, SVG i WebP. Podržana veličina slike naslova iznosi 184 x 32 piksela (širina x visina).
logotip
Da biste naveli URL logotipa tvrtke. Ako ne unesete URL, prema zadanim postavkama pojavit će se logotip Webex kontaktnog centra.
Primjer:
"logo": "https://my-cdn.com/logo.png"Prilagođenu sliku logotipa možete hostirati na CDN-u, Amazon Web Services (AWS) Simple Storage Service (S3) ili sličnoj usluzi hostinga, a zatim odrediti URL hostirane slike. Podržani formati slika logotipa su PNG, JPG, JPEG, GIF, SVG i WebP. Podržana veličina slike logotipa je 96 x 32 piksela (širina x visina).
| Uvjet | Primjer | appTitle | logotip |
|---|---|---|---|
| Ako appTitle i logotip nisu konfigurirani |
|
Bez naslova | Zadani logotip |
| Ako su konfigurirani appTitle i logotip |
|
Konfigurirani tekst | Konfigurirani logotip |
| Ako je appTitle konfiguriran, a logotip nije konfiguriran |
|
Konfigurirani tekst | Zadani logotip |
|
Ako appTitle nije konfiguriran, a logotip konfiguriran
|
|
Bez naslova | Konfigurirani logotip |
| Ako je appTitle konfiguriran, a logotip nije preferiran |
|
Konfigurirani tekst | Bez logotipa |
|
Ako appTitle nije konfiguriran, a logotip nije preferiran
|
|
Bez naslova | Bez logotipa |
| Ako je appTitle dodan kao slika i logotip je konfiguriran |
|
Konfigurirana slika | Konfigurirani logotip |
|
Ako je appTitle dodan kao slika, a logotip nije konfiguriran
|
|
Konfigurirana slika | Zadani logotip |
|
Ako je appTitle dodan kao slika, a logotip se ne preferira
|
|
Konfigurirana slika | Bez logotipa |
|
taskPageIllustration
Određivanje prilagođene ilustracije za stranicu zadataka na temelju preferenci organizacije i usklađivanja robne marke. Kada se agent prijavi, stranica zadatka prikazuje konfiguriranu ilustraciju kao pozadinu. Prema zadanim postavkama stranica zadatka pojavljuje se bez ilustracije.
Primjer:
"taskPageIllustration": "https://www.abc.com/image/logo.jpg",Možete koristiti podatkovne URI-jeve ili hostirati prilagođenu ilustraciju u grupi mreže za isporuku sadržaja (CDN), Amazon Web Services (AWS) Simple Storage Service (S3) ili sličnoj usluzi hostinga, a zatim odrediti URL za ilustraciju domaćina. Ilustracija se može konfigurirati na globalnoj ili timskoj razini na temelju definicije izgleda. Provjerite jeste li konfigurirali ispravan URL kako biste spriječili prikaz neispravne slike na radnoj površini.
Podržani oblici ilustracija stranice zadatka su PNG, JPG, JPEG, GIF, SVG i WebP. Preporučena veličina ilustracije je 400 x 400 piksela (širina x visina). Ako je prilagođena veličina ilustracije veća od preporučene veličine, veličina ilustracije prilagođava se na temelju omjera slike na stranici zadatka. Ako je prilagođena veličina ilustracije manja od preporučene veličine, stvarna veličina ilustracije zadržava se na stranici zadatka.


stopNavigateOnAcceptTask
Da biste odredili želite li prebaciti fokus na novoprihvaćeni zadatak, kada agent prihvati novi zadatak tijekom rada na prethodnom zadatku. Zadana vrijednost je netočna.
Primjer:
"stopNavigateOnAcceptTask": falseAko je vrijednost postavljena kao istinita, kada korisnik prihvati novi zadatak na radnoj površini, fokus se zadržava na prethodnom zadatku i ne prebacuje se na novoprihvaćeni zadatak. Ova postavka onemogućuje korisniku da izgubi podatke prilikom prihvaćanja novog zahtjeva.
Na primjer, uzmite u obzir da je Agent 1 u chatu s kupcem 1 i istovremeno u glasovnom pozivu s kupcem 2. Tijekom glasovnog poziva, agent 1 ažurira detalje o kupcu 2 u oknu Kontrola interakcije. Trenutno Agent 1 ima dva aktivna zadatka u oknu Popis zadataka, a fokus je na oknu Kontrola interakcije. Kada agent 1 prihvati novi zahtjev za razgovor od klijenta 3, fokus ostaje na oknu Kontrola interakcije s kupcem 2 i ne prebacuje se na novoprihvaćeni zahtjev za chat.
Kako biste zadržali fokus na prethodnom zadatku i ne prebacili se na novoprihvaćeni zadatak, odaberite prilagođeni izgled s vrijednošću svojstva stopNavigateOnAcceptTask postavljenom na true.
Ako vrijednost svojstva stopNavigateOnAcceptTask nije unesena u JSON izgled, radna površina prebacuje fokus na novoprihvaćeni zadatak. Ponašanje je slično onome kada je vrijednost svojstva stopNavigateOnAcceptTask postavljena na false.
|
dragDropEnabled
Da biste omogućili povlačenje i ispuštanje i promjenu veličine widgeta na prilagođenim stranicama, postavite vrijednost na true. Zadana vrijednost je netočna.
Primjer:
"dragDropEnabled": falseDodatne informacije o omogućivanju značajke povlačenja i ispuštanja za kartice u oknu pomoćnih informacija potražite u oknu pomoćnih informacija.
timodifikacija obavijesti
Postavljanje trajanja (u sekundama) nakon kojeg se obavijesti na radnoj površini automatski odbacuju. Obavijest se pojavljuje u gornjem desnom kutu radne površine. Zadana vrijednost prekoračenja vremena je 8 sekundi. Valjani raspon za vrijednosti prekoračenja vremena je 1-10 sekundi. Da bi promjene vremenskog ograničenja stupile na snagu, preglednik se mora osvježiti nakon izvršenih promjena.
Primjer:
"notificationTimer": 8maximumNotificationCount
Postavljanje broja obavijesti na radnoj površini koje će se istovremeno prikazivati na radnoj površini. Zadana vrijednost je 3. Raspon obavijesti na radnoj površini je 1-10. Obavijesti na radnoj površini su složene. Ako postoji mnogo obavijesti, one se pojavljuju s malim zakašnjenjem, ovisno o postavkama obavijesti Timer .
Primjer:
"maximumNotificationCount": 3browserNotificationTimer
Da biste postavili trajanje (u sekundama) nakon kojeg se obavijesti tostera preglednika na radnoj površini automatski odbacuju. Toster je izvorna obavijest preglednika koja se pojavljuje samo ako radna površina nije aktivni prozor ili kartica preglednika. Prozor ili kartica preglednika radne površine neaktivni su kada
-
Radite na drugim prozorima ili karticama preglednika.
-
Radite na drugim aplikacijama.
-
Minimizirali ste prozor preglednika radne površine.
Obavijest se pojavljuje u gornjem desnom kutu radne površine. Zadana vrijednost prekoračenja vremena je 8 sekundi. Preporučeni raspon za vrijednosti prekoračenja vremena je 5-15 sekundi. Da bi promjene vremenskog ograničenja stupile na snagu, preglednik se mora osvježiti nakon izvršenih promjena.
Primjer:
"browserNotificationTimer": 8Konfigurirano vremensko ograničenje za obavijesti preglednika ovisi o operacijskom sustavu i postavkama preglednika. Vremensko ograničenje dodjeljuje se u pregledniku Chrome za Windows OS, Chrome OS i macOS. Međutim, ostali podržani preglednici ne preuzimaju postavljenu vrijednost vremenskog ograničenja obavijesti dosljedno. |
wxmKonfigurirano
(Neobavezno) Da biste konfigurirali Webex Experience Management, postavite vrijednost na true. Zadana vrijednost je netočna. Dodatne informacije potražite u odjeljku Dodavanje widgeta u Webex kontakt centar.
Primjer:
"wxmConfigured": istinitodesktopChatApp
Konfiguriranje više aplikacija za chat koje nudi Cisco, kao što Webex aplikacija.
webexKonfigurirano
Aplikacija Webex zajedno s funkcijama razmjene poruka i sastanaka može se konfigurirati na radnoj površini. Ova konfiguracija omogućuje agentima suradnju s drugim agentima, nadzornicima i stručnjacima za predmete (MSP-ove) u njihovoj tvrtki ili ustanovi bez navigacije s radne površine.
|
Da biste konfigurirali aplikaciju Webex na radnoj površini:
-
U Cisco Webex Control Hub prilikom dodavanja usluga za korisnika potvrdite okvir Napredna razmjena poruka (). Dodatne informacije potražite u odjeljku Upravljanje korisničkim računima u odjeljku Cisco Webex Administracija web-mjesta.
-
U prilagođenom izgledu radne površine postavite
vrijednost svojstva webexConfigurednatrue.Primjer:
"desktopChatApp": { "webexConfigured": true },Zadana vrijednost
svojstva webexConfiguredjenetočna.
Webex aplikacija dostupna je za uloge agenta, nadzornika i nadzornikaAgenta samo ako postavite vrijednost svojstva webexConfigured
naistinitoza svaku od ovih uloga. Agent, nadzornik ili nadzornik ne mogu se odjaviti iz aplikacije Webex.Da biste prikazali
 (Webex) u vodoravnom zaglavlju radne površine unesite webex
(Webex) u vodoravnom zaglavlju radne površine unesite webex vrijednostiusvojstvo HeaderActions. Dodatne informacije potražite u odjeljku Akcije zaglavlja.Da biste omogućili aplikaciju Webex za određeni tim, odaberite prilagođeni izgled s vrijednošću svojstva webexConfigured
postavljenomnaistinito. Dodatne informacije potražite u članku Stvaranje tima.
Aplikaciju Webex možete konfigurirati i u oknu pomoćnih informacija, prilagođenoj stranici i prilagođenom widgetu. Dodatne informacije potražite u oknu pomoćnih informacija.
Obavijest aplikacije Webex
Vrijednosti određene pomoću svojstava NotificationTimer i browserNotificationTimer za mjerač vremena obavijesti primjenjive su za aplikaciju Webex. Zadana vrijednost prekoračenja vremena je 8 sekundi za ta svojstva. Dodatne informacije potražite u člancima NotificationTimer i browserNotificationTimer.
Akcije zaglavlja
Promjena redoslijeda ikona u vodoravnom zaglavlju radne površine. Zadani redoslijed je sljedeći:
-
 (Webex)
(Webex) -
 (Outdial poziv)
(Outdial poziv) -
 (Centar za obavijesti)
(Centar za obavijesti)
Vrijednost svojstva headerActions postavite na sljedeći način:
|
Naziv ikone |
zaglavlja Akcija Vrijednost svojstva |
|---|---|
|
Aplikacija Webex |
Webex |
|
Odlazni poziv |
outdial |
|
Centar za obavijesti |
obavijest |
Primjer:
"headerActions": ["webex", "outdial", "notification"],
Vrijednost |
Za promjenu zadanog redoslijeda ikona unesite svojstvo HeaderActions i vrijednosti u prilagođenom izgledu u skladu s tim.
Primjer:
"headerActions": ["notification", "outdial", "webex"],
|
Područje
Svojstvo područja osnovni je dio izgleda radne površine. Izgled možete definirati prema području.
"područje": { "zaglavlje": { ... }, "advancedHeader: { { "comp": "widget-1", "atributi": { ... }, "skripta": .... } }, "panel": { ... }, "navigacija": { ... }, "uporan": { ... }, "bez glave": { ... } },Možete konfigurirati sljedeće objekte područja :
-
Ploča: predstavlja drugu ploču ili krajnju desnu ploču u oknu pomoćnih informacija.
-
Navigacija: predstavlja prilagođene stranice i njihove navigacijske elemente povezane sa stranicama.
-
Postojano: predstavlja widgete na razini stranice koji su postojani i prikazuju se na svim stranicama radne površine.
-
Bez glave: predstavlja widgete koji nemaju vizualno sučelje, ali izvršavaju logiku u pozadini.
Ako je konfigurirano svojstvo advancedHeader, potrebno je ukloniti svojstva zaglavlja i zaglavljaAkcija. |
napredni Zaglavlje
Da biste prilagodili vidljivost i promijenili redoslijed ikona u vodoravnom zaglavlju radne površine. Zadani redoslijed je sljedeći:
-
 (Webex)
(Webex) -
 (Outdial poziv)
(Outdial poziv) -
 (Centar za obavijesti)
(Centar za obavijesti) -
 (Birač stanja agenta)
(Birač stanja agenta)
Vrijednost svojstva advancedHeader postavite na sljedeći način:
|
Naziv ikone |
zaglavlja Akcija Vrijednost svojstva |
|---|---|
|
Aplikacija Webex |
AgentX-Webex |
|
Odlazni poziv |
AgentX-outdial |
|
Centar za obavijesti |
AgentX-obavijest |
|
Birač stanja agenta |
AgentX-State Selector |
Primjer:
"advancedHeader": [ { "comp": "agentx-webex" }, { "comp": "agentx-outdial" }, { "comp": "agentx-notification" }, { "comp": "agentx-state-selector" } { "comp": "widget-1", "atributi": { ... }, "skripta": .... } ]Vrijednost |
Za promjenu zadanog redoslijeda ikona unesite svojstvo advancedHeader i vrijednosti u prilagođenom izgledu u skladu s tim.
Widgeti ulaze u padajući izbornik s lijeva na desno.
|
Početna stranica
Kada se prijavite na radnu površinu, slijećete na početnu stranicu.
Početna stranica primjenjiva je samo na nadzornike i supervizore. |
Sljedeće widgete možete pogledati na početnoj stranici. Widgeti za analizu pružaju se prema zadanim postavkama, ali administrator može konfigurirati i trajne i prilagođene widgete. Dodatne informacije potražite u odjeljku JSON Svojstva najviše razine izgleda.
Widgeti analizatora
Prema zadanim postavkama widget Analizator prikazuje se na početnoj stranici radne površine.
Konfiguracija izgleda početne stranice
Početnu stranicu radne površine možete konfigurirati za prikaz izgleda koji se temelji na preferencama tvrtke ili ustanove i usklađivanju robne marke. Uredite polje Početna stranica da biste konfigurirali početnu stranicu. Možete konfigurirati sljedeće komponente za prikaz na početnoj stranici kada se korisnik prijavi na radnu površinu:
-
Poruka dobrodošlice
-
Ikona Zadatak na navigacijskoj traci za navigaciju do okna zadatka. Ikona Zadatak prikazuje se za ulogu nadzornika i nadzornika i agenta s omogućenom značajkom nadzora poziva. Okno zadatka prikazuje dolazne zahtjeve kupaca, aktivne i prošle interakcije s klijentima te aktivne zahtjeve za praćenje.
-
Filtrirajte odjeljke kao što su Naziv reda čekanja, Vrsta kanala i Upravljani timovi.
U sljedećoj su tablici opisana svojstva stranice potrebna za konfiguriranje početne stranice :
|
Svojstvo |
Opis i šifra | ||
|---|---|---|---|
|
Stranica > koristiFlexLayout |
Flex izgled je nova web-komponenta. To ne mijenja postojeće widgete. Novi flex izgled koristi isti format konfiguracije izgleda na pojednostavljen način. Kompatibilan je sa starijim verzijama i ne utječe na postojeće widgete. Morate konfigurirati JSON izgled. Za konfiguriranje JSON izgleda, navedite visinu i širinu widgeta. Widget se prikazuje u istom redoslijedu kao što je konfiguriran unutar JSON izgleda. Widgeti imaju zadanu marginu od 8 px. JSON izgled temelji se na dimenzijama (širina x visina) i koordinatama (X, Y i Z) widgeta. Fleksibilan izgled podržava mogućnosti kao što su promjena veličine pojedinačnog widgeta, maksimiziranje widgeta i tako dalje. Visina pojedinačnih widgeta mjeri se u pikselima. 1 jedinica visine = 40 piksela. Širina widgeta ovisi o broju stupaca u spremniku i broju stupaca koji se mijenjaju ovisno o širini spremnika. Widgeti se prikazuju s lijeva na desno. Napredni mehanizam izgleda koristi prilagođenu logiku za primjenu horizontalnog i okomitog podešavanja prostora widgeta. U početku se izgled učitava vodoravno. Nakon vodoravnog učitavanja, widget se učitava okomito i osigurava optimalnu iskorištenost prostora. Konfigurirajte widgete na temelju veličine zaslona. Širinu widgeta možete povećati ili smanjiti na temelju veličine zaslona. To widgete čini čitljivijima i upotrebljivijima. Flex izgled pruža standardne točke prekida kao što su velike, srednje, male i iznimno male.
| ||
|
Stranica > komp |
Provjerite jeste li naveli jedinstvenu prilagođenu komponentu. Komponenta | ||
|
Stranica > straniceZaglavlje |
Provjerite jeste li odredili niz naslova koji može biti statičan, dinamičan ili oboje. Komponenta
| ||
|
Stranica > straniceSubHeader |
Obavezno dodajte podzaglavlje koje se prikazuje na radnoj površini. Korisnik može dodati Go to Analyzer u podzaglavlje.
|
Widgeti zaglavlja
Zaglavlje se koristi za prikaz informacija u retku, za dodavanje padajućih izbornika i tako dalje. Budući da spremnik zaglavlja ima ograničen okomiti prostor, ukupna visina zaglavlja iznosi samo 64 piksela. Dodatne informacije o poravnanju izgleda potražite u odjeljku svojstava izgleda.
Primjer:
"zaglavlje":{ "id":"zaglavlje", "widgeti":{ "head1":{ "comp":"header-widget-one", "script":"https://my-cdn.com/dynamic-widgets/header-widget-one.js", }, "head2":{ "comp":"header-widget-two", "script":"https://my-cdn.com/dynamic-widgets/header-widget-two.js", } }, "layout":{ "areas":[[ "head1", "head2" ]], "size": { "cols": [1, 1], "rows": [1] } }
Da biste dodali opis alata za widget zaglavlja, omotajte je md-opisom alata. Unesite informacije opis alata u svojstvo poruke .
Primjer:
"zaglavlje": { "id": "dw-header", "widgets": { "head1": { "comp": "md-tooltip", "atributi": { "message": "Netlify" }, "children": [{ "comp": "agentx-wc-iframe", "atributi": { "src": "https://keen-jackson-8d352f.netlify.app" } }] }, }, }Morate dodati stil atributa prikaz i visinu za konfiguriranje bilo kojeg widgeta putem iFramea u prilagodljivo područje widgeta u zaglavlju. Najbolja vrijednost atributa visine je 64 piksela.
Provjerite jeste li dodali atribute stila postojećim widgetima zaglavlja kako bi se mogli učitati prema očekivanjima unutar iFramea. |
Primjer:
"head1": { "comp": "agentx-wc-iframe", "atributi": { "src": "https://widget-kad.s3.amazonaws.com/Headers/Timer/Timer.htm", "stil": "visina:64px; prikaz:flex;" } },Preporučujemo da za zaglavlje koristite samo jedan redak s više stupaca jer je visina zaglavlja samo 64 piksela. Dodatne informacije o poravnanju potražite u odjeljku svojstava izgleda. |
Navigacija (prilagođene stranice)
U ovom odjeljku možete dodati stranice koje se pojavljuju na lijevoj navigacijskoj traci. Određujete ikonu navigacije i jedinstveni URL widgeta koji će se pojaviti na navigacijskoj traci. Preporučujemo korištenje određenog prefiksa za URL kako biste izbjegli sukobe. Za više detalja pogledajte odjeljak svojstava navigacije .
Možete imati i zbirku widgeta koji se mogu prikazati na ovoj stranici. Stranica može imati jedan widget koji se pojavljuje na zaslonu ili zbirku widgeta u rešetki. Dodatne pojedinosti o rasporedu rešetke potražite u odjeljku svojstava izgleda.
Ne morate dodavati omot dinamičkog područja na stablo widgeta. To znači da možete povući i ispustiti i promijeniti veličinu widgeta na prilagođenim stranicama kada omogućite ovu mogućnost. |
Primjer:
{ "nav": { "label": "Custom Page", "icon": "stored-info", "iconType": "momentum", "navigateTo": "dynamic-tabs", "align": "top", "isDefaultLandingPage": true }, "page": { "id": "my - custom - page", "useFlexLayout": true, "widgets": { " comp1": { "comp": "md-tabs", "children": [{ "comp": "md-tab", "textContent": "Shift Timer", "atributi": { "slot": "tab" } }, { "comp": "md-tab-panel", "atributi": { "slot": "panel" }, "children": [{ "comp": "my - custom - timer", "source": http: my-cdn.com/my-custom-timer.js "omot": { "title": "Shift Timer", "maximizeAreaName": "app-maximize-area" } }] }, { "comp": "md-tab", "textContent": "Stock Market", "responzivno": "false" "atributi": { "slot": "tab" }, }, { "comp": "md-tab-panel", "atributi": { "slot": "panel" }, "children": [{ "comp": "agentx-wc-iframe", "responsive": "false" "atributi": { "src": "https://widget-kad.s3.amazonaws.com/Trading.htm" }, "wrapper": { "title": "Stock Market", "maximizeAreaName": "app-maximize-area" } }], }, { "comp": "md-tab", "textContent": "Widget3", "atributi": { "slot": "tab" } }, { "comp": "md-tab-panel", "textContent": "Tri sadržaja", "atributi": { "slot": "panel" } } ] }, "comp2": { "comp": "my - google - maps - component", "source": "https://my-cdn.com/my-google.maps.js "wrapper": { "title": "Google Map", "maximizeAreaName": "app-maximize-area" } }, "layout": { "areas": [ ["left", "right"], "size": { "cols": [1, 1], "rows": [1] } } },Sljedeća tablica opisuje svojstva navigacije i stranice zajedno s njihovim podređenim svojstvima:
|
Svojstvo |
Opis i šifra | ||
|---|---|---|---|
|
Navigacijska > oznaka |
Ovo svojstvo označava identifikator navigacije stranicom. Čitač zaslona čita ovo svojstvo i pojavljuje se u opisu alata. Ti su parametri potrebni za prikaz prilagođene stranice na navigacijskoj traci. Svojstvo | ||
|
nav > iconType |
Ovo svojstvo predstavlja vrstu ikone koja se prikazuje na navigacijskoj traci prilagođene stranice. Dostupne su sljedeće vrste ikona:
| ||
|
Ikona aplikacije Nav > |
Ovo svojstvo predstavlja naziv ikone u biblioteci Momentum ili URL-u CDN-a. | ||
|
Poravnaj > navigaciju |
Ovo svojstvo pomaže vam poravnati ikonu s vrhom ili dnom navigacijske trake.
| ||
|
nav > isDefaultLandingPage | Ovo svojstvo određuje zadanu odredišnu stranicu za agente u Agent Desktop. Postavite ovo svojstvo na istinito kako bi stranica navigacijske trake postala zadana odredišna stranica koja se pojavljuje agentima nakon prijave u Agent Desktop. Ako je na više stranica navigacijske trake ovo svojstvo postavljeno na true, sustav smatra da je prva stranica navigacijske trake zadana odredišna stranica. Ako nijedna stranica navigacijske trake nema ovo svojstvo postavljeno na true, početna stranica djeluje kao zadana odredišna stranica.
| ||
|
navigacija > navigateTo |
Ovo svojstvo određuje naziv prilagođene stranice. Taj se naziv pojavljuje u adresnoj traci kada se agent kreće.
|
|
Svojstvo |
Opis i šifra | ||
|---|---|---|---|
|
ID stranice > id |
Dolazni Usluga | ||
|
page > useFlexLayout |
Flex izgled je nova web-komponenta. To ne mijenja postojeće widgete. Novi flex izgled koristi isti format konfiguracije izgleda na pojednostavljen način. Kompatibilan je sa starijim verzijama i ne utječe na postojeće widgete. Morate konfigurirati JSON izgled. Za konfiguriranje JSON izgleda, navedite visinu i širinu widgeta. Widget se prikazuje u istom redoslijedu kao što je konfiguriran unutar JSON izgleda. Widgeti imaju zadanu marginu od 8 px. JSON izgled temelji se na dimenzijama (širina x visina) i koordinatama (X, Y i Z) widgeta. Fleksibilan izgled podržava mogućnosti kao što su promjena veličine pojedinačnog widgeta, maksimiziranje widgeta i tako dalje. Visina pojedinačnih widgeta mjeri se u pikselima. 1 jedinica visine = 40 piksela. Širina widgeta ovisi o broju stupaca u spremniku i broju stupaca koji se mijenjaju ovisno o širini spremnika. Widgeti se prikazuju s lijeva na desno. Napredni mehanizam izgleda koristi prilagođenu logiku za primjenu horizontalnog i okomitog podešavanja prostora widgeta. U početku se izgled učitava vodoravno. Nakon vodoravnog učitavanja, widget se učitava okomito i osigurava optimalnu iskorištenost prostora. Konfigurirajte widgete na temelju veličine zaslona. Širinu widgeta možete povećati ili smanjiti na temelju veličine zaslona. To widgete čini čitljivijima i upotrebljivijima. Flex izgled pruža standardne točke prekida kao što su velike, srednje, male i iznimno male.
| ||
|
Page > widgeti page > comp |
Pomaže vam definirati prilagođene widgete. Za postavljanje više widgeta odredite mogućnosti widgeta u slijedu. Pobrinite se da svakom widgetu dodijelite jedinstveni naziv područja. Kasnije ga koristite u odjeljku izgleda. Ovo svojstvo predstavlja naziv prilagođenog HTML elementa (poznatog kao web-komponenta ili bilo koji drugi element - ako ga želite koristiti kao omot). Dodatne informacije potražite u odjeljku Primjeri primjera primjera korištenja slučajeva. Ovdje unesite prilagođeni naziv elementa bez kutnih zagrada ("<" ili ">"). Na primjer, "moj prilagođeni element". Svaki unos u sekciji widgeta podržava sljedeći format: | ||
|
Page > skripta |
(Neobavezno) Ovo svojstvo potrebno je samo kada učitavate widget ili komponentu s udaljenog mjesta kao što je CDN.
| ||
|
svojstva stranice> svojstva |
Možete odrediti svojstva koja morate proslijediti za web-komponentu. | ||
|
Reagiranje > stranicu |
Određuje reagira li web-komponenta ili widget utemeljen na iFrameu koji se dodaje u prilagođenom izgledu na razini stranice Konfigurirajte ovo svojstvo s jednom od sljedećih vrijednosti:
| ||
|
atributi stranice > atribute |
U ovom odjeljku možete navesti atribute web-komponenti. | ||
|
> vidljivost stranice |
Određuje jesu li widgeti koje nudi Cisco dodani u prilagođenom izgledu na Widgeti koje nudi Cisco su povijest kontakata, Cisco Webex Experience Management IVR transkript, vodič za pretpregled poziva kampanje i skočni zaslon.
| ||
|
Page > djeca |
Ovo svojstvo je osnovni dio izgleda. U Informacije o prosljeđivanju vrijednosti STORE kao svojstava potražite u članku Zajedničko korištenje podataka s radne površine na widgete. Prednost odjeljka polja "djeca" je u tome što možete koristiti postojeće web-komponente u specifikaciji izgleda, koja je već dio paketa radne površine. Neke od web-komponenti paketa radne površine uključuju:
Dodatne informacije o atributima za trajnu karticu potražite u odjeljku Atributi za postojane kartice. | ||
|
stranica > textContent |
Pomaže vam pri dodavanju tekstnog sadržaja. | ||
|
Stil > stranice |
Pomaže vam dodijeliti određeni CSS stil komponenti. | ||
|
Omot stranice > omotača |
Omot widgeta omogućuje dodavanje alatne trake na vrh widgeta. Alatna traka može sadržavati naslov i Provjerite koristite li zadanu vrijednost kao "područje maksimiziranja aplikacije". Trenutno je dostupna samo zadana vrijednost. | ||
|
Stranica > omot> ID |
(Neobavezno) Omot widgeta web-komponente omogućuje ažuriranje naslova dinamičkog widgeta pomoću jedinstvenog identifikatora. Unesite vrijednost svojstva ID-a
Da biste ažurirali naslov widgeta utemeljen na iFrameu, upotrijebite sadržaj iFrame s iste domene. Slijedi primjer primjera: | ||
|
Page > agentx-WC-iframe |
Omogućuje ugradnju web-stranice u iFrame koji se pojavljuje kao widget na radnoj površini. Možete koristiti iFrame widget pod nazivom "agentx-wc-iframe". | ||
|
izgled stranice > izgleda | Omogućuje vam raspoređivanje widgeta na stranici. Sljedeći oblik predstavlja izgled rešetke: Ovdje možete definirati rešetku s nazivima područja koje ste definirali u odjeljku widgeta . Sljedeći primjer pokazuje kako je naveden izgled tri retka i tri stupca:  U odjeljku veličina brojevi predstavljaju djelić prostora koji widget može zauzeti u odnosu na ostale widgete. Sva tri stupca zauzimaju jednak 1 dio prostora. Sa 100% kao dostupnom širinom, svaki widget zauzima 33,33% vodoravnog prostora.  Drugi primjer slučaja upotrebe, ako postavite kao "stupci": [1, 2, 2], to znači da je ukupni prostor podijeljen s 5 (1+2+2), a prvi widget zauzima 20% vodoravnog prostora. Drugi i treći widgeti uzimaju po 40%. Dodatne informacije potražite u odjeljku Osnovni koncepti izgleda rešetke.  | ||
|
KORIJEN > STRANICE |
Gniježđenje izgleda naziva se podraspored. U slučaju da imate ugniježđene izglede u konfiguraciji izgleda, morate imati jedan "ROOT" objekt kao nadređeni podraspored. U suprotnom, konfiguracija izgleda može biti ravna ako nije potrebno gniježđenje. Ovaj podizgled pruža veću kontrolu nad ponašanjem promjene veličine izgleda. Svojstvo izgleda stranice mora biti vrste Zapis<niz, Izgled>. Svojstvo izgleda omogućuje vam raspoređivanje widgeta na stranici. Ova postavka stvara rešetku u ROOT izgledu s dvije podrešetke kojima možete samostalno promijeniti veličinu.  Promjena veličine komponente utječe na komponente unutar tog podrasporeda. 
Beskonačna petlja: Ako uključite ROOT izgled kao podizgled ROOT-a, on uzrokuje pogrešku "call stack exceeded" i izvodi se u beskonačnoj petlji.  Isti podizgled (N) puta: ako podraspored uključite u rešetku više puta s istim nazivom i ako promijenite veličinu jednog od njih, svi se podrasporedi automatski mijenjaju. Ako to nije željeno ponašanje, preimenujte svaki podizgled jedinstvenim nazivom.  |
Atributi za postojane kartice
Da biste kartice na prilagođenim stranicama i prilagođenim widgetima postavili kao postojane, unesite atribute za md-kartice u prilagođeni izgled.
Primjer: postavite kartice kao trajne
{ "Comp": "md-tabs", "atributi": { "persist-selection": true, "tabs-id": "unique-id za sve kartice zajedno u spremniku" }, }|
Svojstvo |
Opis |
|---|---|
|
Postojanje – odabir |
Postavljanje |
|
Kartice-ID |
Jedinstvena identifikacija za sve kartice zajedno u spremniku. |
Kada postavite md kartice na postojanost ( postojani odabir: istinito), Agent Desktop zadržava odabir karticečak i ako se agent prebacuje između stranica ili widgeta na radnoj površini.
|
Trajna konfiguracija widgeta
Možete konfigurirati bilo koji prilagođeni widget da bude postojan. Stalni widgeti prikazuju se na svim stranicama radne površine. Stalni widgeti prikazuju se kao nova kartica u oknu pomoćnih informacija samo kada imate aktivan zahtjev za kontakt ili razgovor. Na primjer,Ogledni trajni widget.
Stalni widgeti ne prikazuju se na početnoj stranici na način na koji se prikazuju na drugim stranicama. Međutim, ako imate aktivnu interakciju, trajni widgeti prikazuju se na početnoj stranici kao dio okna pomoćnih informacija. Na primjer, kada odgovorite na poziv, prikazuje se okno kontrole interakcije, a widget Uzorak trajnog prikazuje se kao dio okna pomoćnih informacija.
Primjer:
"područje": { "uporni": [{ "comp": "md-tab", "atributi": { "slot": "tab" }, "djeca": [{ "comp": "md-icon", "atributi": { "name": "emoticons_16" } }, { "comp": "span", "textContent": "Custom Page Widget" } ] }, { "comp": "md-tab-panel", "atributi": { "slot": "panel" }, "children": [{ "comp": "dynamic-area", "properties": { "area": { "id": "dw-panel-two", "widgets": { "comp1": { "comp": "agentx-wc-iframe", "atributi": { "src": "https://blog.logrocket.com/the-ultimate-guide-to-iframes/" }, "wrapper": { "title": "AgentX iFrame", "maximizeAreaName": "app-maximize-area" } }, "comp2": { "comp": "uuip-widget-two", "script": "./dynamic-widgets/widget-two.js", "atributi": { "title": "WIDGET 2 content" }, "wrapper": { "title": "Widget 2 title", "maximizeAreaName": "app-maximize-area" } }, "layout": { "areas": [ ["comp1", "comp2"] ], "size": { "cols": [1, 1], "rows": [1] } }] } }Prilikom prilagodbe widgeta možete odabrati jednu od mogućnosti:
-
Hostirajte aplikaciju na web-stranici koja se može ugraditi unutar iframea.
-
Izradite prilagođeni widget.
Tehnički preduvjeti za widget opisani su u dokumentaciji za razvoj widgeta za stolna računala. Kao uređivač izgleda provjerite imate li ove detalje:
-
Kako se zove prilagođeni HTML element (poznat kao Web-komponenta)?
-
Koji je URL mrežnog izvora za isporuku sadržaja (CDN) u kojem se nalazi JavaScript paket?
Okno pomoćnih informacija
Okno pomoćnih informacija na radnoj površini prikazuje kartice koje uključuju widgete koje nudi Cisco i prilagođene widgete. Sljedeći widgeti koje nudi Cisco pojavljuju se na unaprijed definiranim karticama:
-
Povijest kontakata
-
Transkript IVR-a
-
Putovanje korisničkog iskustva
-
Skočni prozor na zaslonu
Okno pomoćnih informacija možete koristiti za:
-
Dodavanje kartica
-
Promjena redoslijeda kartica
-
Uklanjanje unaprijed definiranih kartica
-
Označavanje prilagođenih kartica kao prilagodljivih
-
Dodavanje opisa elemenata na prilagođene kartice
-
Dodavanje mogućnosti Vrati izvorni redoslijed tabulatora
Primjer:
"panel": { "comp": "md-tabs", "atributi": { "class": "widget-tabs" }, "children": [{ "comp": "md-tab", "atributi": { "slot": "tab", "class": "widget-pane-tab" }, "djeca": [{ "comp": "slot", "atributi": { "name": "CONTACT_HISTORY_TAB" } }] }, {{ "Račun": "MD-tab-panel", "atributi": { "Utor": "panel", "class": "widget-pane" }, "children": [{ "comp": "slot", "atributi": { "name": "CONTACT_HISTORY" } }] }, { "comp": "md-tab", "atributi": { "slot": "tab", "class": "widget-pane-tab" }, "djeca": [{ "comp": "md-ikona", "atributi": { "ime": "pop-out_16" } }, { "comp": "span", "textContent": "Screen Pop" } ], "vidljivost": "SCREEN_POP" }, { "comp": "md-tab-panel", "atributi": { "slot": "panel", "class": "widget-pane" }, "children": [{ "comp": "#SCREEN_POP" }], }, { "comp": "md-tab", "atributi": { "slot": "tab" }, "children": [{ "comp": "md-icon", "atributi": { "name": "emoticons_16" }, { "comp": "span", "textContent": "Custom widget" } ] }, { "comp": "md-tab-panel", "atributi": { "slot": "panel" }, "djeca": [{ "comp": "dinamičko područje", "svojstva": { "područje": { "id": "dw-panel-dva", "widgeti": { "comp1": { "comp": "agentx-wc-iframe", "atributi": { "src": "https://blog.logrocket.com/the-ultimate-guide-to-iframes/" }, "wrapper": { "title": "AgentX iFrame", "maximizeAreaName": "app-maximize-area" } }, "comp2": { "comp": "widget-one", "script": "https://my-cdn.com/dynamic-widgets/widget-one.js", "wrapper": { "title": "Widget title", "maximizeAreaName": "app-maximize-area" } }, "layout": { "areas": [ ["comp1"], ["comp2"] ], "size": { "cols": [1], "reci": [1, 1] } } } } } }] } ] },Widget Customer Experience Journey možete konfigurirati nakon što omogućite mjerne podatke o upravljanju iskustvom korisnika na portalu za upravljanje. |
U oknu Pomoćne informacije dodajte nove kartice za postavljanje prilagođenih widgeta. Ovdje se ne primjenjuju posebna pravila, a gniježđenje komponenti je očekivano i opisano u odjeljku za djecu . Dodatne informacije potražite u svojstvu stranice Djeca .
Slijede konkretni primjeri prilagodbe zaglavlja kartica:
Primjer za postavljanje ikona i oznaka u svojstvo Djeca
{ "comp": "md-tab", "atributi": { "slot": "tab", "class": "widget-pane-tab" }, "children": [{ "comp": "md-icon", "atributi": { "name": "transcript_16" } }, { "comp": "span", "textContent": "My widget Tab" } ], },Primjer za smještanje slike (s CSS-om) i oznaka u svojstvo Djeca
{ "comp": "md-tab", "atributi": { "slot": "tab" }, "children": [{ "comp": "span", "atributi": { "style": "align-items: center; Prikaz: Flex;" }, "Djeca": [{ "Comp": "IMG", "Atributi": { "SRC": "http: //my-cdn.com/icon.svg", "Width": 16, "Visina": 16, "Stil": "margin-right: 0.5rem;" } }, { "comp": "span", "textContent": "My Widget Tab" } ] }], },Padajući popis Više kartica automatski se pojavljuje kada okno Pomoćne informacije sadrži više kartica .
Morate dodati prilagođeni opis alata kartice za čitljivost i pristupačnost. Da biste dodali opis alata za prilagođenu karticu, omotajte je md-opisom alata. Unesite informacije opis alata u svojstvo poruke i primijenite vrijednosti svojstva stila kao što je prikazano u sljedećem primjeru.
"račun": "md-opis alata", "atributi": { "klasa": "kartice widgeta", "poruka": "Ogledna kartica 1", "stil": "maksimalna širina: 252px; min-širina: 110px; prelijevanje: skriveno; prelijevanje teksta: trotočje; Bijeli prostor: NowRap; Prikaz: Blok u retku; margina dolje: -10px;" },Za prilagođenu karticu preporučujemo maksimalnu širinu od 252 piksela i minimalnu širinu od 110 piksela. |
Da biste omogućili značajku povlačenja i ispuštanja unutar prilagođene kartice, unutar atributa dodajte sljedeće svojstvo:
"Račun": "Md-Tabs", "Atributi": { "klasa": "widget-tabs", "draggable": true, "comp-unique-id": "sample-dynamic-custom-tabs" },-
moguće povlačenje: Postavite vrijednost svojstva kojese možepovući na true. -
comp-unique-id: Unesite jedinstvenu vrijednost za identifikaciju komponente.Primjer:
"comp-unique-id": "sample-dynamic-custom-tabs"
Ako omogućite povlačenje i ispuštanje za prilagođenu karticu, agent može povući i ispustiti karticu na željeni položaj unutar okna Pomoćne informacije. Da biste vratili kartice na zadani redoslijed kartica, dodajte sljedeće svojstvo:
"račun": "agentx-wc-more-actions-widget", "atributi": { "utor": "postavke", "klasa": "widget-pane", "tabs-unique-id": "sample-dynamic-custom-tabs" },-
AGENTX-WC-MORE-ACTIONS-WIDGET: Unesite komponentu koja se prikazuje kao Više akcija ( ), u oknu pomoćnih informacija.
), u oknu pomoćnih informacija. -
slot="postavke": Unesite atribut unutar komponente koja je prikazana kao mogućnost Ponovno postavljanje redoslijeda tabulatora na padajućem popisu Dodatne akcije . Agenti mogu vratiti kartice u oknu pomoćnih informacija na zadani redoslijed klikom na > Vrati izvorni redoslijed tabulatora.
> Vrati izvorni redoslijed tabulatora. -
Tabs-unique-id: Unesite istu jedinstvenu vrijednost definiranuza svojstvo comp-unique-idza mapiranje i resetiranjekomponenti md kartica.
Sljedeći ogledni kod koristi funkcije Dodatne akcije i Ponovno postavljanje redoslijeda kartica.
"comp": "agentx-wc-more-actions-widget", "atributi": { "slot": "postavke", "klasa": "widget-pane", "tabs-unique-id": "sample-dynamic-custom-tabs" }, "children": [{ "comp": "div", "atributi": { "textContent": "custom action", "slot": "custom-action" }, "children": [{ "comp": "agentx-wc-notes-header-widget" }, { "comp": "agentx-wc-menu-notification" } ] }], }
Prema zadanim postavkama definirani su opis alata, ikona trotočke i redoslijed tabulatora za unaprijed definirane kartice. |
Padajući popis Dodatne akcije može se proširiti da bi se dodale dodatne prilagođene komponente ili widgeti nakon mogućnosti Ponovno postavljanje redoslijeda kartica. Slijedi ogledni skup vrijednosti svojstava stila koji se može primijeniti na dodatne komponente.
"Račun": "md-opis alata", "atributi": { "klasa": "kartice widgeta", "poruka": "Uzorak elementa", "stil": "maksimalna širina: 252px; min-širina: 110px; prelijevanje: skriveno; prelijevanje teksta: trotočje; Bijeli prostor: NowRap; Prikaz: Blok u retku; margina dolje: -10px;" },
Značajka povlačenja i ispuštanja nije podržana za dodatne prilagođene komponente ili widgete koji se dodaju na padajući popis Dodatne akcije . |
Widgeti bez glave
U odjeljku bez glave možete dodati skrivene widgete koji se ne pojavljuju na Agent Desktop. Ti se widgeti koriste za izvršavanje logike u pozadini. Ovaj je odjeljak koristan za pokretanje događaja koji se događaju na radnoj površini i izvršavanje logike specifične za widget. Na primjer, otvaranje prilagođenog CRM zaslona za SMS po dolasku.
Primjer:
"Headless":{ "id":"Headless", "widgets":{ "comp1":{ "comp":"Headless-widget-one", "script":"https://my-cdn.com/dynamic-widgets/headless-widget-one.js", }, "comp2":{ "comp":"Headless-widget-two", "script":"https://my-cdn.com/dynamic-widgets/headless-widget-two.js", } }, "layout":{ "areas":[[ "comp1", comp2" ]], "size": { "cols": [1, 1], "rows": [1] } }
Zajedničko korištenje podataka s radne površine na widgete
Za primanje podataka u stvarnom vremenu putem svojstava ili atributa unutar prilagođenog widgeta, dodijelite odgovarajuće vrijednosti STORE u JSON konfiguraciji izgleda.
Osim toga, za pristup podacima putem JavaScript SDK pretplatnika, također možete proći podatke kroz svojstva ili atribute. Ako je vaša komponenta izgrađena da reagira na promjene svojstava ili atributa, ažuriranja podataka u stvarnom vremenu dobivate od Agent Desktop, koji se naziva davatelj podataka.
Trenutno imamo jednog davatelja podataka pod ključem STORE. Dodatne informacije potražite u odjeljku Davatelj podataka – Svojstva i atributi widgeta u vodiču za razvojne inženjere za stolna računala Cisco Webex Contact Center radnoj površini.
Pretpregled poziva kampanje
Administrator stvara kampanje, konfigurira način biranja (pretpregled) i dodjeljuje kampanje timovima. Ako je agent dio tima kojem su dodijeljene kampanje, agent može uputiti poziv kampanje izlaznog pretpregleda. Dodatne informacije potražite u korisničkom priručniku Cisco Webex Contact Center Voditelj kampanje.
Administrator konfigurira sljedeće u prilagođenom izgledu kako bi omogućio kontakt pretpregleda kampanje za agenta.
Kontakt kampanje
Administrator dodaje widget Kontakt kampanje u spremnik zaglavlja prilagođenog izgleda. Kontakt kampanje prikazuje podatke za kontakt klijenta na temelju definiranih svojstava. Dodatne informacije o poravnanju izgleda potražite u odjeljku svojstava izgleda.
Primjer:
"header":{ "id":"dw-header", "widgets":{ "acqueon-component":{ "comp": "acqueon-preview-campaign", "script": "http://localhost:5555//index.js", // include CDN link here, "properties":{ "isCampaignManagementEnabled": "$STORE.agent.isCampaignManagementEnabled", "agentDbId": "$STORE.agent.acqueonAgentId", "lcmUrl": "$STORE.agent.lcmUrl", "isCallInProgress": "$STORE.agentContact.isActiveCall", "outdialEntryPointId": "$STORE.agent.outDialEp", "teamId": "$STORE.agent.getAcqueonteamId", " campaignManagerAdditionalInfo": "$STORE.agent.campaignManagerAdditionalInfo" "orgId": "$STORE.agent.orgId", "dialerProxyHost": "$STORE.envVaribles.serviceUrls.dialerProxyHost", "isProgressiveCampaignEnabled": "$STORE.app.featureFlags.isProgressiveCampaignEnabled" } }, "layout":{ "areas":[ [ "acqueon-component" ] ], "size":{ "cols":[1], "rows":[1] } } }Vodič za pozive
Widget vodiča za pozive prikazuje se u oknu Pomoćne informacije na radnoj površini. Vodič za pozive prikazuje pitanja i odgovore na razini kampanje. Od agenta se traži da pročita skup pitanja u vodiču za pozive i pošalje odgovore.
Primjer:
"panel":{ "comp":"md-tabs", "atributi":{ "class":"widget-tabs" }, "children":[ { "comp":"md-tab", "atributi":{ "slot":"tab", "class":"widget-pane-tab" }, "children":[ { "comp":"md-icon", "atributi":{ "name":"icon-note_16" } }, { "comp":"span", "textContent":"Call Guide" } ], "visibility":"CALL_GUIDE" }, { "comp":"md-tab-panel", "atributi":{ "slot":"panel", "class":"widget-pane" }, "children":[ { "comp": "acqueon-call-guide", "script": "http://localhost:5555//index.js", // include CDN link here " omot":{ "title":"Vodič za pozive", "maximizeAreaName":"app-maximize-area" }, "properties":{ "lcmKey":"$STORE.agentContact.getCallGuideProps.LCMKey", "agentDbId":"$STORE.agent.acqueonAgentId", "lcmUrl":"$STORE.agent.lcmUrl", "campaignManagerAdditionalInfo":"$STORE.agent.campaignManagerAdditionalInfo" "orgId": "$STORE.agent.orgId", "dialerProxyHost": "$STORE.envVaribles.serviceUrls.dialerProxyHost", "isProgressiveCampaignEnabled": "$STORE.app.featureFlags.isProgressiveCampaignEnabled" } } ], "vidljivost":"CALL_GUIDE" } ] }
|
Skočni prozor na zaslonu
U izgledu radne površine možete konfigurirati Screen Pop na jedan od sljedećih načina:
-
Kao prilagođena stranica
-
Kao jedan od widgeta na prilagođenoj stranici
-
Kao kartica u oknu pomoćnih informacija
Skok zaslona prikazuje se na radnoj površini na temelju sljedećih čimbenika:
Za glasovni kanal:
-
Konfiguracija definirana u izgledu radne površine
-
Pop aktivnost zaslona definirana u dizajneru toka
Za nove digitalne kanale:
-
Konfiguracija definirana u izgledu radne površine
-
Zaslonski pop čvor definiran u sastavljaču tijeka povezivanja
Dodatne informacije o konfiguriranju skočnog zaslona potražite u odjeljku Zaslon pop.
Konfiguriranje skočnog zaslona na navigacijskoj traci
Screen Pop možete konfigurirati kao prilagođenu stranicu ili kao jedan od widgeta na prilagođenoj stranici. Da biste pristupili prilagođenoj stranici Screen Pop, kliknite ikonu Screen Pop na navigacijskoj traci. Da biste pristupili widgetu Screen Pop na prilagođenoj stranici, kliknite prilagođenu ikonu na navigacijskoj traci. Dodatne informacije o navigacijskim svojstvima potražite u odjeljku Navigacija (prilagođene stranice).
Primjer: iskakanje zaslona kao prilagođena stranica
{ "nav": { "label": "Screen Pop", "icon": "pop-out", "iconType": "momentum", "navigateTo": "/screenpop", "align": "top" }, "page": { "id": "agentx-wc-screen-pop", "widgets": { "comp1": { "comp": "agentx-wc-screen-pop", "properties": { "screenPopUrl": "$STORE.session.screenpop.screenPopSelector" } }, "layout": { "areas": [ ["comp1"] ], "size": { "cols": [1], "rows": [1] } }, "visibility": "SCREEN_POP" }Primjer: zaslon se pojavljuje kao widget na prilagođenoj stranici
"comp1": { "comp": "agentx-wc-screen-pop", "properties": { "screenPopUrl": "$STORE.session.screenpop.screenPopSelector" }Ako prozor zaslona nije konfiguriran u dizajneru toka, prilagođena stranica pojavit će se prazna. Dodatne informacije o konfiguriranju skočnog prozora zaslona u dizajneru toka potražite u odjeljku Skok zaslona. |
Konfiguriranje skočnog zaslona u oknu pomoćnih informacija
Pop zaslona možete konfigurirati tako da se pojavljuje kao kartica u oknu pomoćnih informacija.
Po zadanome, Screen Pop pojavljuje se kao nova podkartica na kartici Screen Pop u oknu Pomoćne informacije ako je Pop zaslona konfiguriran za prikaz kao Unutarnja radna površina u dizajneru toka. |
Dodajte sljedeći atribut u odjeljak ploče kako biste uključili Zaslon kao karticu u oknu pomoćnih informacija. Dodatne informacije o detaljima ploče potražite u oknu pomoćnih informacija.
Primjer: Skočni zaslon kao kartica u oknu s pomoćnim informacijama
{ "comp":"md-tab", "atributi":{ "slot":"tab", "class":"widget-pane-tab" }, "children":[ { "comp": "md-icon", "atributs": { "name": "pop-out_16" }}, { "comp": "span", "textContent": "Screen Pop" }], "visibility": "SCREEN_POP" }, { "comp": "md-tab-panel", "atributi": { "slot": "panel", "class": "widget-pane" }, "children": [{ "comp": "#SCREEN_POP" } ], }Mogućnost prikaza skočnog zaslona definirana u dizajneru toka ima prednost pred konfiguracijom definiranom u izgledu radne površine. Na primjer, uzmite u obzir da ste konfigurirali sljedeće postavke Screen Pop:
Kada se dogodi događaj za koji je konfiguriran skočni zaslon, Zaslon se prikazuje izvan radne površine - to jest, na novoj kartici preglednika. |
Primjeri primjera slučajeva upotrebe
-
Konfiguriranje widgeta za upravljanje korisničkim iskustvom i pristup njima s navigacijske trake
-
Zadano okno s pomoćnim informacijama s poviješću kontakata i iskakanjem zaslona
-
Okno s pomoćnim informacijama s widgetom za putovanje korisničkog iskustva
Konfiguriranje widgeta za upravljanje korisničkim iskustvom i pristup njima s navigacijske trake
Primjer:
{ "nav": { "label": "Customer Experience Management Metrics", "icon": "/app/images/wxm.bcd45cc3.svg", "iconType": "other", "navigateTo": "wxm-metrics", "align": "top" }, "page": { "id": "wxm-metrics", "widgets": { "comp1": { "comp": "agentx-wc-cloudcherry-widget", "atributi": { "metrics": true }, "properties": { "userModel": "$STORE.app.userModel", "spaceId": "", "metricsId": "", "teamId": "$STORE.agent.teamName", "ani": "$STORE.agentContact.taskSelected.ani", "isDarkMode": "$STORE.app. darkMode" }, "omot": { "title": "Customer Experience Journey", "maximizeAreaName": "app-maximize-area" } } }, "layout": { "areas": [ ["comp1"] ], "size": { "cols": [1], "rows": [1] } } },Da biste dobili spaceId i mjerni ID, pogledajte Webex Experience Management dokumentaciju. |
Korištenje kartica na prilagođenoj stranici
Primjer:
{ "nav": { "label": "Dynamic Tabs", "icon": "stored-info", "iconType": "momentum", "navigateTo": "dynamic-tabs", "align": "top" }, "page": { "id": "page-id-tabs", "widgets": { "comp1": { "comp": "md-tabs", "children": [{ "comp": "md-tab", "textContent": ""One", "atributi": { "slot": "tab" } }, { "comp": "md-tab-panel", "atributi": { "slot": "panel" }, "children": [{ "comp": "widget-two", "script": "http:/my-cdn.com/dynamic-widgets/widget-two.js" }] }, { "comp": "md-tab", "textContent": "Two", "atributi": { "slot": "tab" } }, { "comp": "md-tab-panel", "textContent": "Dva sadržaja", "atributi": { "slot": "panel" } } ] }, "comp2": { "comp": "widget-two", "script": " http:/my-cdn.com/dynamic-widgets/widget-two.js" } }, "layout": { "areas": [ [ ["comp1", "comp2"] ], "size": { "cols": [1, 1], "rows": [1] } } } }Zadano okno s pomoćnim informacijama s poviješću kontakata i iskakanjem zaslona
Primjer:
"panel": { "comp": "md-tabs", "atributi": { "class": "widget-tabs" }, "children": [{ "comp": "md-tab", "atributi": { "slot": "tab", "class": "widget-pane-tab" }, "djeca": [{ "comp": "slot", "atributi": { "name": "CONTACT_HISTORY_TAB" } }] }, { "Račun": "Md-tab-panel", "atributi": { "utor": "panel", "class": "widget-pane" }, "children": [{ "comp": "slot", "atributi": { "name": "CONTACT_HISTORY" } }] }, ] }, { "comp": "md-tab", "atributi": { "slot": "tab", "class": "widget-pane-tab" }, { "comp": "md-tab", "atributi": { "slot": "tab", "class": "widget-pane-tab" }, "children": [{ "comp": "slot", "atributi": { "name": "SCREEN_POP_TAB" }], "vidljivost": "SCREEN_POP" }, { "comp": "md-tab-panel", "atributi": { "slot": "panel", "class": "widget-pane" }, "children": [{ "comp": "slot", "atributi": { "name": "SCREEN_POP" } }], "visibility": "SCREEN_POP" } },Okno s pomoćnim informacijama s widgetom za putovanje korisničkog iskustva
Primjer:
"panel": { "comp": "md-tabs", "atributi": { "class": "widget-tabs" }, "children": [{ "comp": "md-tab", "atributi": { "slot": "tab" }, "children": [{ "comp": "slot", "atributi": { "name": "WXM_JOURNEY_TAB" }], "visibility": "WXM_JOURNEY" }, { "comp": "md-tab-panel", "atributi": { "slot": "panel", "class": "widget-pane" }, "children": [{ "comp": "agentx-wc-cloudcherry-widget", "properties": { "userModel": "$STORE.app.userModel", "spaceId": "", "metricsId": "", "teamId": "$STORE.agent. teamName", "ani": "$STORE.agentContact.taskSelected.ani", "isDarkMode": "$STORE.app.darkMode" }, "omot": { "title": "Customer Experience Journey", "maximizeAreaName": "app-maximize-area" }], { "comp": "md-tab", "atributi": { "slot": "tab", "class": "widget-pane-tab" }, "children": { "comp": "md-tab", "atributi": { "slot": "tab", "class": "widget-pane-tab" }, "children": [{ "comp": "slot", "atributi": { "name": "CONTACT_HISTORY_TAB" }] }, { "comp": "md-tab-panel", "atributi": { "utor": "panel", "class": "widget-pane" }, "children": [{ "comp": "slot", "atributs": { "name": "CONTACT_HISTORY" }] }] }, { "comp": "md-tab", "atributi": { "slot": "tab", "class": "widget-pane-tab" }, "children": [{ "comp": "slot", "atributs": { "name": "SCREEN_POP_TAB" } }], "visibility": "SCREEN_POP" }, { "comp": "md-tab-panel", "atributi": { "slot": "panel", "class": "widget-pane" }, "children": [{ "comp": "slot", "atributs": { "name": "SCREEN_POP" }], "visibility": "SCREEN_POP" }], "visibility": "" } "Vidljivost": "SCREEN_POP" }, },Prečaci tipkovnice
Tipkovni prečaci definiraju alternativni način izvođenja određene akcije na radnoj površini. Dodatne informacije o tipkovnim prečacima koje je definirao sustav potražite u odjeljku Tipkovni prečaci programa Access u poglavlju Uvod u korisničkom priručniku Cisco Webex Contact Center Agent Desktop.
Redoslijed broja tipke prečaca u navigacijskoj traci Agent Desktop temelji se na redoslijedu kojim je povezani widget ili prilagođena stranica konfigurirana u izgledu radne površine. Na primjer, ako je Cisco Webex Experience Management ikona treća stavka u navigacijskoj traci, Ctrl + Alt + 3 otvara Cisco Webex Experience Management stranicu. |
Programer može registrirati tipkovne prečace za prilagođene widgete pomoću modula Tipka prečaca. Dodatne informacije potražite u Cisco Webex Contact Center Vodič za razvojne inženjere za stolna računala.
Sukobi prečica na tipkovnici
Ako više widgeta koristi isti tipkovni prečac, dolazi do sukoba prečica na tipkovnici. To uzrokuje onemogućivanje tipkovnog prečaca dok se sukob ne riješi.
Do sukoba tipkovnih prečaca može doći u sljedećim scenarijima:
| Scenarij |
Rezolucije |
|---|---|
|
Do sukoba može doći kada dva widgeta (prilagođeni widget ili widget za stolna računala koje nudi Cisco) imaju isti tipkovni prečac i oba su na istoj stranici. |
Premjestite jedan od widgeta (prilagođeni widget) na drugu stranicu. Razlučivost je primjenjiva za sve widgete koji nisu na razini stranice. |
|
Do sukoba može doći kada je tipkovni prečac isti za prilagođeni widget i widget na razini stranice. |
Ovaj sukob ne može riješiti administrator Agent Desktop. |
|
Lokalizacija
Podržani su sljedeći jezici:
Bugarski, katalonski, kineski (Kina), kineski (Tajvan), hrvatski, češki, danski, nizozemski, engleski (UK), engleski (SAD), finski, francuski, njemački, mađarski, talijanski, japanski, korejski, norveški, poljski, portugalski (Brazil), portugalski (Portugal), rumunjski, ruski, srpski, slovački, slovenski, španjolski, švedski i turski.
Jezik korisničkog sučelja za stolna računala temelji se na postavkama preferenci jezika u pregledniku. Na primjer, uzmimo u obzir da ste odabrali preferirani jezik kao francuski u pregledniku Firefox. Kada pokrenete radnu površinu u pregledniku Firefox, korisničko sučelje radne površine pojavljuje se u françaisu (francuski). Međutim, vodoravno zaglavlje, navigacijska traka i ostale komponente dodane u izgled radne površine nisu lokalizirane na temelju postavki jezika u pregledniku.
Lokalizacija komponenti radne površine
Da biste lokalizirali komponente radne površine,
-
Koristite postojeće ključeve lokalizacije postavljene u
app.jsondatoteci. Ako ključevi lokalizacije nisu postavljeni, koristi se zadani jezik engleskog (SAD). Možete poslati zahtjev za uslugu Cisco podršci kako biste dodali ključ lokalizacije uapp.jsondatoteku.Primjer: ključ lokalizacije
{ "common": { "buttonTitle": "Stop Timer" } } -
Unesite sljedeće svojstvo koje razlikuje velika i mala slova u JSON datoteku izgleda radne površine da biste lokalizirali komponentu:
"textContent": "$I 18N.<ključ>",Tipka where <tipka> odnosi se na odgovarajući ključ lokalizacije u
app.jsondatoteci.
Primjer: lokalizacija komponente zaglavlja
"zaglavlje": { "id": "zaglavlje", "widgeti": { "head1": { "comp": "md-button", "atributi": { "slot": "menu-trigger", "style": "height: 64px" }, "children": [{ "comp": "span", "textContent": "$I 18N.common.buttonTitle", } }, }, }Primjer: Lokalizacija komponente kartice u oknu pomoćnih informacija
"panel": { "comp": "md-tab", "atributi": { "slot": "tab" }, "children": [{ "comp": "span", "textContent": "$I 18N.panelTwo.screenPopTitle" }] }Prikaz izgleda radne površine
| 1 |
Na navigacijskoj traci portala za upravljanje odaberite . | ||||||||||
| 2 |
Odaberite ikonu trotočja pokraj naziva izgleda radne površine koji trebate pregledati, a zatim kliknite Prikaz. | ||||||||||
| 3 |
Pogledajte sljedeće detalje:
|
Uređivanje izgleda radne površine
| 1 |
Na navigacijskoj traci portala za upravljanje odaberite . | ||||||||||||||
| 2 |
Odaberite ikonu trotočja pokraj izgleda radne površine koju trebate urediti, a zatim kliknite Uredi. | ||||||||||||||
| 3 |
Uredite sljedeće detalje:
| ||||||||||||||
| 4 |
Kada prilagodite datoteku, kliknite Prenesi da biste prenijeli prilagođenu JSON datoteku. | ||||||||||||||
| 5 |
(Neobavezno) Kliknite Vrati da biste vratili zadani izgled. | ||||||||||||||
| 6 |
Kliknite Spremi da biste spremili konfiguraciju. Važno: Upute za provjeru izgleda potražite u članku Prikaz doživljaja izgleda na radnoj površini. |
Kopiranje izgleda radne površine
| 1 |
Na navigacijskoj traci portala za upravljanje odaberite . | ||||||||||||||
| 2 |
Odaberite ikonu trotočja pokraj izgleda radne površine koju morate kopirati, a zatim kliknite Kopiraj.
| ||||||||||||||
| 3 |
Uredite sljedeće detalje:
| ||||||||||||||
| 4 |
Kada lokalno prilagodite JSON datoteku, kliknite Prenesi da biste prenijeli datoteku. Sustav Webex Contact Center počinje provjeravati valjanost JSON datoteke. | ||||||||||||||
| 5 |
(Neobavezno) Kliknite Vrati da biste vratili zadani izgled. | ||||||||||||||
| 6 |
Kliknite Spremi da biste spremili konfiguraciju. |
Deaktiviranje izgleda radne površine
Ne možete deaktivirati izgled radne površine ako je izgled dodijeljen timu. Kada pokušate deaktivirati takav izgled, poruka vas obavještava da ne možete deaktivirati izgled radne površine. Možete kliknuti ikonu informacija u poruci kako biste vidjeli popis entiteta koje ste povezali s ovim izgledom radne površine.
Nakon što deaktivirate izgled radne površine, i dalje ga možete vidjeti na stranici izgleda radne površine kao Nije aktivno.
Da biste deaktivirali izgled radne površine:
| 1 |
Na navigacijskoj traci portala za upravljanje odaberite . | ||
| 2 |
Kliknite ikonu trotočke pokraj izgleda radne površine koju želite deaktivirati, a zatim kliknite Označi kao neaktivno. | ||
| 3 |
Kliknite Da da biste potvrdili. Status izgleda radne površine mijenja se u Nije aktivno.
|
Aktiviranje izgleda radne površine
| 1 |
Na navigacijskoj traci portala za upravljanje odaberite . |
| 2 |
Kliknite ikonu trotočja pokraj izgleda radne površine koju želite aktivirati, a zatim kliknite Vrati. |
| 3 |
Kliknite Da da biste potvrdili. Status izgleda radne površine mijenja se u Aktivno.
|
Definicije vještina
Usmjeravanje temeljeno na vještinama neobavezna je značajka Webex kontaktnog centra koja vam omogućuje da dolaznim pozivima dodijelite zahtjeve vještina, kao što su tečnost jezika ili stručnost proizvoda, kako bi se mogli distribuirati agentima s odgovarajućim skupom vještina.
Stranica Definicije vještina pruža sučelje za pregled, stvaranje i uređivanje vještina koje se mogu dodijeliti pozivima i profilima vještina, koje se zatim mogu dodijeliti timovima ili pojedinačnim agentima. Dodatne informacije potražite u odjeljku O usmjeravanju i profilima vještina temeljenim na vještinama.
Maksimalan broj aktivnih vještina koje možete stvoriti određen je vrijednostima maksimalnih vještina i maksimalnih tekstualnih vještina dodijeljenih vašem poduzeću. Dodatne informacije potražite u odjeljku Postavke klijenta.
Stvaranje definicije vještine
| 1 |
Na navigacijskoj traci portala odaberite vještine. | ||||||||||||||
| 2 |
Na stranici Definicije vještina kliknite + Nova definicija vještine. | ||||||||||||||
| 3 |
Navedite postavke znanja i vještina kako je opisano u ovoj tablici.
| ||||||||||||||
| 4 |
Kliknite Spremi. | ||||||||||||||
| 5 |
Da biste vratili izvorne postavke u svim poljima, kliknite Vrati izvorno. |
Uređivanje definicije znanja i vještine
Da biste prikazali i uredili definiciju vještine:
| 1 |
Na navigacijskoj traci portala za upravljanje odaberite vještine. | ||||||||||||||
| 2 |
Kliknite ikonu trotočja pokraj vještine koju želite urediti, a zatim kliknite Uredi. | ||||||||||||||
| 3 |
Uredite postavke znanja i vještina kako je opisano u ovoj tablici.
| ||||||||||||||
| 4 |
Kliknite Spremi. |
Deaktiviranje definicije znanja i vještine
| 1 |
Na navigacijskoj traci portala za upravljanje odaberite vještine. | ||
| 2 |
Kliknite ikonu trotočja osim vještine koju želite izbrisati, a zatim kliknite Označi kao neaktivno. | ||
| 3 |
Kliknite Da da biste potvrdili.
|
Aktiviranje definicije znanja i vještine
| 1 |
Na navigacijskoj traci portala za upravljanje odaberite vještine. |
| 2 |
Kliknite ikonu trotočja pokraj vještine sa statusom Nije aktivno , a zatim kliknite Vrati. |
| 3 |
Kliknite Da da biste potvrdili. Status vještine mijenja se u Aktivno.
|
Profili vještina
Profil vještina je skup vještina, od kojih svaka ima dodijeljenu vrijednost, koje dodjeljujete timu zasnovanom na agentu ili pojedinačnom agentu. Na primjer, vještini engleskog jezika možete dodijeliti visoku razinu znanja u jednom profilu vještina i nižu razinu u drugom profilu.
Ako timu dodijelite profil vještina, svi agenti koji su prijavljeni u taj tim povezani su s tim profilom vještina, osim ako agentu nije dodijeljen određeni profil vještine.
|
Stvaranje profila znanja i vještina
| 1 |
Na navigacijskoj traci portala za upravljanje odaberite . |
| 2 |
Na stranici Profili vještina kliknite + Novi profil vještine. |
| 3 |
Unesite naziv profila i opis vještine. |
| 4 |
S popisa Aktivne vještine odaberite aktivne vještine koje želite dodijeliti. |
| 5 |
Navedite odgovarajuću vrijednost vještine. Dodatne informacije potražite u odjeljku Definicije vještina. |
| 6 |
Kliknite Spremi da biste spremili profil sposobnosti. |
| 7 |
(Neobavezno) Kliknite Vrati izvorno da biste vratili izvorne vrijednosti u svim poljima. |
Uređivanje profila znanja i vještina
| 1 |
Na navigacijskoj traci portala za upravljanje odaberite vještina i vještina. |
| 2 |
Kliknite ikonu trotočja pokraj profila vještine, a zatim kliknite Uredi. |
| 3 |
Uredite ime, opis i aktivne vještine. |
| 4 |
Kliknite Spremi da biste spremili profil sposobnosti. |
Kopiranje profila znanja i vještina
| 1 |
Na navigacijskoj traci portala za upravljanje odaberite vještina i vještina. |
| 2 |
Kliknite ikonu trotočja pokraj profila vještine, a zatim kliknite Kopiraj. |
| 3 |
Uredite potrebne detalje. |
| 4 |
Kliknite Spremi da biste spremili profil sposobnosti. |
Brisanje profila znanja i vještina
| 1 |
Na navigacijskoj traci portala za upravljanje odaberite vještina i vještina. |
| 2 |
Kliknite ikonu trotočja pokraj profila vještina koji želite izbrisati i odaberite Izbriši. |
| 3 |
Kliknite Da da biste potvrdili. |
Pravila praga
Ako vaša tvrtka koristi značajku Threshold Alerts, ovlašteni korisnici mogu izraditi pravila praga za nadzor podataka agenta i poziva.
Mjerni podaci poziva
Možete konfigurirati pravila praga za mjerne podatke poziva. Za svako pravilo navedite vrijednost koja pokreće upozorenje. Konfigurirajte mjerne podatke o pozivima kako je opisano u ovoj tablici.
|
Metrički |
Vrsta entiteta |
Vrsta vrijednosti okidača |
|---|---|---|
|
Napušteni pozivi |
Red čekanja |
Zbroj |
|
Prosječno vrijeme u Redu čekanja |
Red čekanja |
Trajanje |
|
Prosječna brzina odgovaranja |
Red čekanja |
Trajanje |
|
Slijepi preneseni pozivi |
Red čekanja |
Zbroj |
|
IVR poziva |
Ulazna točka |
Zbroj |
|
Najdulje vrijeme u redu čekanja |
Red čekanja |
Trajanje |
|
Broj poziva u redu čekanja |
Red čekanja |
Zbroj |
|
Prelijevanje poziva |
Red čekanja |
Zbroj |
|
Prag razine usluge |
Red čekanja |
Postotak |
|
Kratki pozivi |
Ulazna točka |
Zbroj |
|
Preneseni pozivi |
Red čekanja |
Zbroj |
Mjerni podaci agenta
Možete konfigurirati pravila praga za mjerne podatke agenta. Za svako pravilo navedite vrijednost koja pokreće upozorenje. Konfigurirajte mjerne podatke agenta kako je opisano u ovoj tablici.
|
Metrički |
Vrsta entiteta |
Vrsta vrijednosti okidača |
|---|---|---|
|
Dostupni agenti |
Web-mjesto ili tim |
Zbroj |
|
Povezani agenti |
Web-mjesto ili tim |
Zbroj |
|
Trenutno dostupno vrijeme |
Agent |
Trajanje |
|
Trenutno vrijeme povezivanja |
Agent |
Trajanje |
|
Trenutno vrijeme čekanja |
Agent |
Trajanje |
|
Trenutno vrijeme neaktivnosti |
Agent |
Trajanje |
|
Trenutno vrijeme završavanja |
Agent |
Trajanje |
|
Prosječno vrijeme rukovanja IB-om |
Web-mjesto ili tim |
Trajanje |
|
Neaktivni agenti |
Web-mjesto ili tim |
Zbroj |
|
Agenti koji ne reagiraju |
Web-mjesto ili tim |
Zbroj |
|
Broj agenata u outdialu |
Web-mjesto ili tim |
Zbroj |
|
Broj prijavljenih agenata |
Web-mjesto ili tim |
Zbroj |
|
Prosječno vrijeme rukovanja OB |
Web-mjesto ili tim |
Trajanje |
|
Zauzetost |
Web-mjesto ili tim |
Postotak |
|
Ukupno dostupno vrijeme |
Agent |
Trajanje |
|
Ukupno vrijeme neaktivnosti |
Agent |
Trajanje |
Prema zadanim postavkama maksimalan broj pravila praga koja su dopuštena za klijenta je 50. Da biste to povećali na višu razinu, obratite se Cisco podršci.
Stvaranje pravila praga
Upozorenje o pragu prikazuje se u izvješću Statistika peformance agenta na Agent Desktop ako postavite Agent Vidljivo na Da za pravilo praga i odaberete upozorenje o pragu u profilu radne površine. Dodatne informacije potražite u odjeljku Profili radne površine.
| 1 |
Na navigacijskoj traci portala za upravljanje odaberite praga. | ||||||||||||||||||||||||||||||
| 2 |
Na stranici Pravila praga :
| ||||||||||||||||||||||||||||||
| 3 |
Navedite ili promijenite postavke pravila. Sljedeće postavke možete odrediti ili promijeniti u području Opće postavke :
U području Podaci o entitetu možete odrediti ili promijeniti sljedeće postavke:
U području Informacije o pragu možete odrediti ili promijeniti sljedeće postavke:
U području Informacije o e-pošti možete navesti ili promijeniti sljedeće postavke:
| ||||||||||||||||||||||||||||||
| 4 |
Kliknite Spremi. |
Kopiranje pravila praga
| 1 |
Na navigacijskoj traci portala za upravljanje odaberite praga. | ||||||||||
| 2 |
Na stranici Pravila praga kliknite gumb trotočke pokraj navedenog pravila, a zatim kliknite Kopiraj. | ||||||||||
| 3 |
Navedite ili promijenite postavke pravila. Sljedeće postavke možete odrediti ili promijeniti u području Opće postavke :
| ||||||||||
| 4 |
U području Podaci o entitetu možete odrediti ili promijeniti sljedeće postavke:
| ||||||||||
| 5 |
U području Informacije o pragu možete odrediti ili promijeniti sljedeće postavke:
| ||||||||||
| 6 |
U području Informacije o e-pošti možete navesti ili promijeniti sljedeće postavke:
| ||||||||||
| 7 |
Kliknite Spremi. |
Uređivanje pravila praga
| 1 |
Na navigacijskoj traci portala za upravljanje odaberite praga. | ||||||||||
| 2 |
Na stranici Pravila praga:
| ||||||||||
| 3 |
Navedite ili promijenite postavke pravila. Sljedeće postavke možete odrediti ili promijeniti u području Opće postavke :
| ||||||||||
| 4 |
U području Informacije o pragu možete odrediti ili promijeniti sljedeće postavke:
| ||||||||||
| 5 |
U području Informacije o e-pošti možete navesti ili promijeniti sljedeće postavke:
| ||||||||||
| 6 |
Kliknite Spremi. |
Deaktiviranje pravila praga
Prije nego što počnete
| 1 |
Na navigacijskoj traci portala za upravljanje odaberite praga. | ||
| 2 |
Kliknite ikonu trotočja pokraj pravila praga koje želite deaktivirati, a zatim kliknite Označi kao neaktivno. | ||
| 3 |
Kliknite Da da biste potvrdili. Status pravila praga mijenja se u Nije aktivno.
|
Aktiviranje pravila praga
| 1 |
Na navigacijskoj traci portala za upravljanje odaberite praga. |
| 2 |
Kliknite ikonu trotočja pokraj pravila praga sa statusom Nije aktivno i kliknite Vrati. |
| 3 |
Kliknite Da da biste potvrdili. Status pravila praga mijenja se u Aktivno.
|
Mapiranja ulazne točke
Stranica Mapiranja ulazne točke sučelje je za upravljanje mapiranjima između ulaznih točaka i sljedećeg:
-
Brojevi za biranje (DN)
-
Webex Contact Center PSTN
-
Glasovni POP most
-
Webex Calling
-
-
Društvene poruke
Prema zadanim postavkama navedena su sva mapiranja DN-a na ulaznu točku. Ako je potrebno, popis možete filtrirati odabirom unosa s padajućeg popisa Odabir ulazne točke . Popis prikazuje DN, ulaznu točku, vrstu broja i ID.
Ako DN ulazne točke nije u ispravnom obliku, poziv se ne uspijeva povezati. Na primjer, ako je ulazna točka DN u obliku (xxx xxx xxx), a ulazna točka DN format je (+1 xxx xxx xxx), poziv se ne uspijeva povezati. |
Ako imate dodatak za Cisco PSTN, primjenjuju se sljedeće točke:
|
Da biste koristili ulaznu točku, morate mapirati broj biranja do ulazne točke.
Preslikavanje ulazne točke
Da biste mapirali ulaznu točku:
| 1 |
Na navigacijskoj traci portala za upravljanje kliknite točke dodjele resursa. | ||||||||||||||||||||||||
| 2 |
Kliknite Mapiranja ulazne točke i odaberite odgovarajući popis mapiranja: DN u Mapiranjaulazne točke.
| ||||||||||||||||||||||||
| 3 |
Click + New DN to EP Mapping. | ||||||||||||||||||||||||
| 4 |
Unesite sljedeća polja:
| ||||||||||||||||||||||||
| 5 |
(Samo za SMS) Nakon što odaberete ulaznu točku, URL web-dojavnika popunjava se na stranici. Kopirajte URL web-dojavnika i konfigurirajte MessageBird. Ova konfiguracija pomaže u razmjeni SMS poruka s MessageBirdom. | ||||||||||||||||||||||||
| 6 |
Kliknite Spremi. |
Uređivanje broja biranja u mapiranja ulazne točke
| 1 |
Na navigacijskoj traci portala za upravljanje kliknite . | ||
| 2 |
Odaberite odgovarajući popis:
| ||
| 3 |
Da biste uredili mapiranje, kliknite ikonu trotočke pokraj broja za biranje ili kanala za razmjenu poruka na društvenim mrežama, a zatim kliknite Uredi. | ||
| 4 |
Unesite izmjene i kliknite Spremi.
|
Izbriši broj biranja u mapiranja ulazne točke
| 1 |
Na navigacijskoj traci portala za upravljanje kliknite . | ||
| 2 |
Odaberite odgovarajući popis:
| ||
| 3 |
Kliknite DN za mapiranja ulazne točke. | ||
| 4 |
Kliknite ikonu trotočja pokraj unosa koji želite izbrisati, a zatim kliknite Izbriši. | ||
| 5 |
Kliknite Da da biste potvrdili.
|
Izvještaji za dodijeljene stavke
Koristite portal za upravljanje da biste generirali izvješća o aktivnim resursima koje administrator Webex centra za kontakt dodjeljuje vašoj tvrtki. Možete pregledati sljedeća izvješća:
|
Izvještaj |
Opis | ||
|---|---|---|---|
|
Izvješće web-mjesta |
Pojedinosti o web-mjestima za vašu tvrtku. Dodatne informacije potražite u odjeljku O web-mjestima, timovima, ulaznim točkama i redovima čekanja |
||
|
Izvješće tima |
Pojedinosti o timovima za vaše poduzeće. Dodatne informacije potražite u odjeljku O web-mjestima, timovima, ulaznim točkama i redovima čekanja |
||
|
Izvješće agenta |
Pojedinosti o agentima vašeg poduzeća. Dodatne informacije potražite u odjeljku Profili radne površine. |
||
|
Dolazno izvješće EP-a |
Pojedinosti o ulaznim točkama za vaše poduzeće. Dodatne informacije potražite u odjeljku Ulazne točke i redovi čekanja. |
||
|
Izvješće o ulaznim redovima čekanja |
Pojedinosti o redovima čekanja za vašu tvrtku. Dodatne informacije potražite u odjeljku Ulazne točke i redovi čekanja. |
||
|
Izvješće EP-a o outdialu |
Pojedinosti o izlaznim ulaznim točkama za vaše poduzeće. Dodatne informacije potražite u odjeljku Ulazne točke i redovi čekanja. |
||
|
Izvješće o redovima čekanja za outdial |
Pojedinosti o redovima čekanja za outdial za vašu tvrtku. Dodatne informacije potražite u odjeljku Ulazne točke i redovi čekanja. |
||
|
Izvješće o profilu radne površine |
Pojedinosti o profilima radne površine za vašu tvrtku. Dodatne informacije potražite u odjeljku Profili radne površine. |
||
|
Izvješće o vještinama |
Pojedinosti o vještinama koje su dostupne vašem poduzeću. Ovo je izvješće dostupno ako vaše poduzeće koristi usmjeravanje temeljeno na vještinama. Dodatne informacije o definiranju vještina za tvrtku potražite u članku Definicije vještina.
|
||
|
Izvješće o profilu praktične prakse |
Pojedinosti o mapiranju vještina i odgovarajućih profila. Ovo je izvješće dostupno ako vaše poduzeće koristi usmjeravanje temeljeno na vještinama. Dodatne informacije o definiranju profila vještina potražite u odjeljku Profili vještina. |
||
|
Izvješće o proizvodnom postupku |
Pojedinosti o mapiranju strategija usmjeravanja s ulaznim točkama, redovima čekanja i timovima. Dodatne informacije o definiranju strategija usmjeravanja potražite u odjeljku O usmjeravanju kontakata. |
||
|
Izvješće o vještinama agenta |
Pojedinosti o agentima i njihovim odgovarajućim vještinama. Ovo je izvješće dostupno ako vaše poduzeće koristi usmjeravanje temeljeno na vještinama. Dodatne informacije o definiranju vještina za profile tvrtke i radne površine potražite u članku Definicije vještina i profili radne površine. Napomena: Trenutno ne podržavamo usmjeravanje temeljeno na vještinama. |
Upravljanje izvješćima za dodijeljene stavke
Da biste izvješće poslali e-poštom ili ga preuzeli za bilo koju stavku kojoj su dodijeljeni resursi:
| 1 |
Na navigacijskoj traci portala za upravljanje odaberite . | ||
| 2 |
Odaberite potrebnu vrstu izvješća. Dodatne informacije o vrstama izvješća potražite u odjeljku Izvješća za dodijeljene stavke. | ||
| 3 |
Preuzmite izvještaj kao list programa Excel ili PDF.
|
Trajno brisanje neaktivnih objekata
Webex Centar za kontakt administratorima omogućuje trajno brisanje konfiguracijskih objekata koji su označeni kao neaktivni. To pomaže korisnicima da uklone neželjene konfiguracije, zadrže lagani otisak konfiguracije i poboljšaju performanse aplikacije. Prije trajnog brisanja konfiguracijskog objekta morat ćete ga označiti kao neaktivnog. Neaktivne objekte možete povremeno brisati i pomoću postavke razine automatskog čišćenja klijenta.
Sljedeće vrste konfiguracijskih objekata možete trajno izbrisati:
-
Korisnici
-
Korisnički profili
-
Profili radne površine
-
Vrste rada
-
Pomoćni kodovi
-
Pravila praga
-
Profil vještine
-
Timovi
-
Mjesta
-
Ulazne točke
-
Izlazne točke
-
Redovima
-
Redovi čekanja za outdial
-
Izgledi radne površine
-
Globalne varijable
-
Multimedijski profili
-
Definicije vještina
Maksimalan broj neaktivnih korisnika je 5000. Maksimalan broj neaktivnih objekata za sve ostale vrste objekata je 100. Ako se dosegne to ograničenje, morate izbrisati neaktivne objekte da biste mogli deaktivirati više objekata. Ako konfiguracijski objekt ima pridružene objekte, morate deaktivirati sve referencirane objekte.
| 1 |
Na navigacijskoj traci portala za upravljanje odaberite Dodjela resursa. | ||
| 2 |
Odaberite entitet. | ||
| 3 |
Za trajno brisanje konfiguracijskog objekta ručno, na stranici entiteta pritisnite ikonu trotočke pokraj objekta. Odaberite Izbriši. | ||
| 4 |
U dijaloškom okviru koji vas obavještava da će objekt biti trajno izbrisan i da ga nije moguće oporaviti kliknite Da. Pojavljuje se poruka da je objekt trajno izbrisan.
|
O modulu poslovnih pravila
Modul poslovnih pravila (BRE) klijentima omogućuje uključivanje podataka u okruženje Webex kontaktnog centra za prilagođeno usmjeravanje, kao i za opću implementaciju. Administratori mogu koristiti BRE rješenje s Webex Kontakt centrom kako bi iskoristili poslovne podatke za svoju organizaciju u tokovima.
O usmjeravanju kontakta
Modul Strategija usmjeravanja pruža fleksibilno okruženje za usmjeravanje kontakata prema najboljem resursu, bez obzira na lokaciju. Svaki dolazni kontakt dolazi na ulaznu točku, odakle se šalje u red čekanja za raspodjelu među timovima na web-mjestima kontaktnog centra prema planiranim strategijama usmjeravanja, planiranim strategijama kapaciteta tima i postavkama prvenstva reda čekanja navedenim u modulu Strategija usmjeravanja.
Osim toga, ako vaša tvrtka koristi značajku outdial, svaki poziv za izlaz prolazi kroz ulaznu točku za izlaz i red čekanja za izlaz prema strategijama usmjeravanja u modulu Strategija usmjeravanja.
Iako se primjeri u sljedećim odjeljcima odnose na telefonske kontakte, iste mogućnosti usmjeravanja kontakata dostupne su i drugim vrstama medija. |
Svaki kontakt dolazi do ulazne točke gdje strategija usmjeravanja primjenjuje poslovnu logiku. Na temelju procijenjenih kriterija u strategiji usmjeravanja, sustav odabire odgovarajući red čekanja za raspodjelu kontakta jednom od dostupnih timova.
O usmjeravanju temeljenom na vještinama
Usmjeravanje temeljeno na vještinama (SBR) dodatna je značajka koja odgovara potrebama kontakata s agentima koji imaju vještine kako bi najbolje zadovoljili te potrebe. SBR je dostupan za glasovne kontakte, kao i za kontakte digitalnih kanala. Kada pozivi stignu na ulaznu točku, SBR klasificira pozive u podskupove. Pozive u svakom podskupu možete usmjeriti agentima koji posjeduju potreban skup vještina, kao što su tečnost jezika ili stručnost proizvoda.
SBR dodjeljuje zahtjeve za vještinom pozivima u tijeku. Na temelju dodijeljenih zahtjeva vještina, pozivi ulaze u red čekanja za distribuciju agentima koji imaju odgovarajuće vještine. SBR možete konfigurirati na način koji uklanja ili smanjuje zahtjeve agenata za vještinama ako agent nije dostupan u vremenskom intervalu navedenom u redu čekanja. Dodatne informacije potražite u odjeljku Definicije vještina. Da biste uklonili ili smanjili zahtjeve za znanjem, navedite opuštanje vještina u aktivnosti Kontakt u redu čekanja.
SBR odgovara svim zahtjevima vještina kontakata s vještinama agenata. Ako jedan od zahtjeva vještine kontakta nije valjan jer vrijednosti vještina nisu ispravno definirane u tijeku, SBR ne može pronaći odgovarajuće agenta. U takvim slučajevima poziv se usmjerava na najdužeg dostupnog agenta.
SBR nudi sljedeće mogućnosti:
-
Uskladite zahtjeve vještina kontakata s agentima koji imaju te specifične vještine.
-
Dodajte zahtjeve za praktične vještine kontaktima i usmjerite kontakte s istim zahtjevima za vještine u jedan red čekanja. Dodatne informacije potražite u odjeljku Aktivnost kontakta u redu čekanja.
-
Konfigurirajte različite timove agenta sa skupom agenata koji služe redu čekanja. Dodatne informacije potražite u odjeljku Stvaranje reda čekanja i reda čekanja za izlaz.
-
Mapirajte različite vještine na profile tih agenata. Dodatne informacije potražite u odjeljku Profili agenata.

U prethodnom primjeru, kontakt C1 zahtijeva vještinu A, a kontakt C2 zahtijeva i vještinu A i vještinu B. Kada C2 uđe u red, potrebni su agenti s vještinom A i vještinom B. Za najbolju korisničku uslugu mapirajte C2 timu koji ima i vještinu A i vještinu B. Nemojte mapirati C2 u tim koji ima samo vještinu A ili vještinu B. Ako preslikate C2 u tim koji ima samo vještinu A ili vještinu B, C2 postaje najduži kontakt u parkiranom stanju.
Vrste usmjeravanja temeljene na vještinama
SBR usmjerava kontakte agentima na temelju zahtjeva vještina kontakta koji su konfigurirani u tijeku. Dodatne informacije potražite u odjeljku O usmjeravanju temeljenom na vještinama.
Možete omogućiti SBR u postavkama Vrste usmjeravanja reda čekanja prilikom stvaranja reda čekanja. Dodatne informacije potražite u odjeljku Stvaranje reda čekanja i reda čekanja za izlaz. SBR usmjerava kontakte agentima na jedan od sljedećih načina kada je dostupno više od jednog agenta s potrebnim skupom vještina:
-
Najduži raspoloživi agent
-
Najbolji dostupni agent
Najduži raspoloživi agent: SBR usmjerava kontakte agentu koji je najduže dostupan.
Najbolji dostupni agent: SBR usmjerava kontakte agentu koji ima najvišu razinu stručnosti u vještini. Za usmjeravanje kontakata najboljem dostupnom agentu:
-
Konfigurirajte zahtjeve za vještinom kontakta uz potreban uvjet tako da se kontakt uvijek usmjerava agentu s najvišom razinom stručnosti:
-
Ako odaberete <= uvjet za zahtjeve vještine kontakta, niža vrijednost označava bolje podudaranje sa zahtjevima kontakta.
-
Ako odaberete >=uvjet za zahtjeve vještine kontakta, viša vrijednost označava bolje podudaranje sa zahtjevima kontakta.
-
Ako odaberete IS uvjet za zahtjeve vještine kontakta, viša vrijednost označava bolje podudaranje sa zahtjevima kontakta.
Dodatne informacije potražite u odjeljku Zahtjevi za uvjete i vještine u aktivnosti kontakta u redu čekanja.
-
-
Dodijelite razinu stručnosti agentu prilikom izrade definicija vještina i profila agenta.
Na primjer, kontakte možete usmjeriti agentima s vještinom engleskog govornog područja kao znanje jezika. Razmotrite dva agenta: Agent 1 s razinom poznavanja engleskog jezika 3 i Agent 2 s razinom poznavanja engleskog jezika 6. Oba agenta su dostupna u redu čekanja.
-
Ako konfigurirate zahtjev za vještinom kontakta s<= condition u tijeku, Agent 1 s razinom poznavanja engleskog jezika 3 najbolji je dostupan agent u redu čekanja za povezivanje s kontaktom.
-
Ako konfigurirate zahtjev za vještinom kontakta s>= condition u tijeku, Agent 2 s razinom poznavanja engleskog jezika 6 najbolji je dostupan agent u redu čekanja za povezivanje s kontaktom.
Dodatne informacije o redu čekanja
Značajka Napredne informacije o redu čekanja omogućuje vam da procijenite odgovaraju li vještine prijavljenih i dostupnih agenata u redu čekanja zahtjevima vještina kontakta bez dugog čekanja kontakata. Aktivnost GetQueueInfo pruža broj prijavljenih i dostupnih agenata. Međutim, ova aktivnost ne pruža informacije o prijavljenim agentima koji imaju određene vještine koje odgovaraju zahtjevu određenog kontakta. Dodatne informacije o aktivnosti GetQueueInfo potražite u odjeljku Dohvaćanje informacija o redu čekanja.
U neko doba dana možda neće biti agenata koji su adekvatno vješti da odgovaraju zahtjevima za vještinom određenog kontakta. Administrator treba informacije o takvim agentima prije i nakon čekanja kontakta u redu za pokretanje alternativnih radnji kao što su reproduciranje poruke, pružanje opcije povratnog poziva ili eskalacija u drugi red čekanja.
Administrator može učiniti sljedeće:
-
Ako se ova aktivnost pozove prije čekanja kontakta u redu, tijek koristi zahtjeve vještina koji su konfigurirani u timovima i timovima iz posljednje grupe raspodjele poziva. To određuje broj prijavljenih i dostupnih agenata i popunjava izlazne
varijable LoggedOnAgentsAll iAvailableAgentsAll. Sustav postavlja izlaznu varijabluCurrentGroupna –1.
Vrijednost
1zaCurrentGroupoznačava da kontakt još nije u redu čekanja kada je aktivnost pozvana. Dizajneri toka mogu koristiti izlaznu varijabluCurrentGroupi utvrditi nije li kontakt u redu čekanja. -
Ako se ova aktivnost pozove nakon čekanja kontakta u redu, sustav razmatra trenutne vještine kontakta. Vještine u trenutnom ciklusu opuštanja vještina i timovi iz trenutne grupe za distribuciju poziva koristit će se za izračunavanje dostupnih i prijavljenih agenata. Te se vrijednosti popunjavaju u izlaznim varijablama
LoggedOnAgentsCurrent iAvailableAgentsCurrent. Sustav koristi vještine iz trenutnog ciklusa opuštanja vještina i posljednje grupe za raspodjelu poziva za izračunavanje prijavljenih i dostupnih agenata i pohranjuje te vrijednosti u izlaznevarijable LoggedOnAgentsAll iAvailableAgentsAll. Sustav također pohranjuje vrijednosti u izlaznim varijablamaPIQ,CurrentGroupiTotalGroups.
Tu aktivnost možete pozvati za redove čekanja utemeljene na LAA-i. Međutim, preduvjeti za vještine konfigurirani za ovu aktivnost nisu primjenjivi za redove čekanja temeljene na LAA-i. Ovu aktivnost možete koristiti u petlji. Dizajner toka poziva aktivnost Advanced Queue Information prilikom izvršavanja tijeka. U dizajneru tijeka možete stvoriti tokove pomoću aktivnosti Advanced Queue Information samo ako je zastavica značajke omogućena za ovu značajku. Ne možete raditi s tokovima koji imaju aktivnost Napredne informacije o redu čekanja u dizajneru tijeka ako je zastavica značajke onemogućena. Provjerite je li zastavica značajke omogućena za aktivnost Napredne informacije o redu čekanja. |
Kao dio naprednih informacija o redu čekanja kada je kontakt parkiran u redu čekanja i koristite napredne informacije o redu čekanja za slanje upita drugom snopu reda čekanja, to neće biti podržano i rezultirat će pogreškom. Dodatne informacije o kodu za odgovor na pogrešku potražite u odjeljku Napredne informacije o redu čekanja. |
Eskaliraj grupu raspodjele poziva
Aplikacija koristi petlju u redu čekanja nakon čekanja za brzo premještanje na sljedeću grupu raspodjele poziva ili posljednju. Obično administratori koriste ovu aktivnost kako bi identificirali kontakte koji su parkirani protiv skupina za eskalaciju. Ove eskalirajuće skupine imaju barem jednog prijavljenog agenta koji ima odgovarajuće vještine ili nema prijavljenih agenata.
Aplikacija koristi aktivnost QueueContact i poziva naprednu aktivnost GetQueueInfo kako bi utvrdila ima li agenata prijavljenih u određenu grupu raspodjele poziva. Ako nijedan agent nije prijavljen u određenu grupu raspodjele poziva, dizajner toka koristi aktivnost EscalateCallDistribution za prelazak na sljedeću ili posljednju grupu raspodjele poziva u nizu. Ako je agent dostupan u eskaliranoj grupi, Webex Kontakt centar usmjerava kontakt tom agentu. Ako nije, Webex kontakt centar odmah parkira kontakt u toj grupi raspodjele poziva.
Dodatne informacije o aktivnosti QueueContact potražite u članku Kontakt u redu čekanja.
Slučaj korištenja klijenta je red čekanja koji ima mnogo grupa za raspodjelu poziva. Ako agent nije dostupan u prvoj grupi raspodjele poziva za odgovaranje na poziv, dizajner toka preusmjerava poziv drugoj grupi za raspodjelu poziva unutar reda čekanja. Na svakoj se razini povećava broj agenata u grupi raspodjele poziva tako da postoji veća vjerojatnost da će se na poziv odgovoriti. U određeno doba dana agenti iz ove grupe ili drugih grupa možda neće biti dostupni.
Za redove čekanja temeljene na SBR-u i LAA-i, ako pozovete aktivnost EscalateCallDistribution na kontakt koji još nije u redu čekanja, to rezultira pogreškom i izlazi iz puta pogreške u aktivnosti toka.
U dizajneru tijeka možete stvoriti tokove pomoću aktivnosti EscalateCallDistributionGroup samo ako je za ovu značajku omogućena zastavica značajke. Ako je zastavica značajke onemogućena, ne možete raditi s tokovima koji imaju aktivnost EscalateCallDistributionGroup u dizajneru toka. Provjerite je li zastavica značajke omogućena za aktivnost EscalateCallDistributionGroup. |
Usmjeravanje parkiranih kontakata
SBR sprema kontakte u red čekanja dok se agent ne poveže s kontaktima.
Kada agenti postanu dostupni, SBR usmjerava kontakte na jedan od sljedećih načina odabira:
-
Odabir kontakata temeljen na vještinama
-
Odabir kontakta temeljen na prvom u, prvom izlasku (FIFO)
Prema zadanim postavkama, odabir kontakata temeljen na vještinama omogućen je za vašu tvrtku ili ustanovu. |
Odabir kontakata temeljen na vještinama
U odabiru kontakata temeljenom na vještinama, kontakti se odabiru na temelju točnog podudaranja između zahtjeva vještina kontakta i vještina agenta. Odabir kontakata temeljen na vještinama ne dodjeljuje kontakte agentima na temelju FIFO-a. Ako se zahtjevi vještine kontakta točno podudaraju s vještinom agenta, kontakt se povezuje s agentom bez obzira na njegov položaj u redu čekanja. Ako postoji mnogo takvih kontakata s istim zahtjevima vještina, odabir kontakta temeljen na vještinama filtrira kontakte u redu čekanja i dodjeljuje ih agentu sljedećim redoslijedom:
-
Prioritet
-
Vremenska oznaka (od najstarijeg do najnovijeg)
Na primjer, uzmite u obzir da kontakt C1 koji zahtijeva agenta s vještinom A i kontakt C2 koji zahtijeva agenta s vještinom B čekaju u redu za povezivanje s agentom. Kontakt C3 koji zahtijeva agenta s vještinom C također ulazi u red čekanja. Ako agent s vještinom C postane dostupan, C3 ne čeka da se C1 i C2 povežu s agentima, jer se zahtjevi vještina C3 podudaraju upravo s agentom koji ima vještinu C.
Odabir kontakta temeljen na prvom ulazu, prvom izlazu (FIFO)
Prvi kontakt koji uđe u red čekanja ima najveći prioritet za povezivanje s agentom. Prvi kontakt povezuje se s agentom kada agent s odgovarajućim vještinama postane dostupan. Ako vještina agenta ne odgovara zahtjevu za vještinom prvog kontakta koji je parkiran u redu čekanja, agent se ne povezuje s prvim kontaktom. Iako vještina agenta odgovara zahtjevima vještina drugih kontakata u redu čekanja, kontakti ostaju parkirani dok prvi kontakt ne pronađe agenta.
Na primjer, razmotrite dva kontakta: C1 je prvi kontakt koji ulazi u red čekanja što zahtijeva da agent s vještinama A i C2 drugi kontakt koji ulazi u red čekanja za koji je potreban agent s vještinom B. Kada agent sa vještinom B postane dostupan, C2 se ne povezuje sa vještinom B. Budući da je C1 prvi kontakt koji je ušao u red čekanja, SBR čeka da agent s vještinom A bude dostupan za prvo povezivanje s C1. C2 se povezuje s vještinom B tek nakon što C1 pronađe agenta.
Da biste omogućili odabir kontakata temeljen na FIFO-u za svoju organizaciju, obratite se Cisco podršci. |
Postavljanje usmjeravanja temeljenog na vještinama
| 1 |
Definirajte vještine. Dodatne informacije potražite u odjeljku Definicije vještina. |
| 2 |
Definirajte profile vještina. Dodatne informacije potražite u odjeljku Profili vještina. |
| 3 |
Dodijelite profile vještina timovima ili agentima. Svakom timu koji se temelji na agentu možete dodijeliti profil vještine. Svi agenti prijavljeni u tim povezani su s tim profilom vještine. Međutim, također možete dodijeliti profil vještina pojedinačnom agentu, što nadjačava profil vještina tima. Dodatne informacije potražite u člancima Stvaranje tima i. Prikaz detalja o korisniku
|
| 4 |
Dodijelite profile vještina agentima. Profil znanja i vještina možete dodijeliti pojedinačnom agentu ili timu. Dodatne informacije potražite u odjeljku Prikaz detalja o korisniku. |
| 5 |
Stvorite ulazne točke i redove čekanja. |
| 6 |
Stvorite red čekanja s vrstom kanala kao što su Telefonija i Vrsta usmjeravanja u redu čekanja kao na temelju vještina. |
| 7 |
Stvorite ili prenesite skriptu kontrole poziva koja definira kako postupati s pozivom. Dodatne informacije potražite u članku Rad sa skriptama za kontrolu poziva. |
| 8 |
Stvorite tijek koji definira kako postupati s pozivom. Dodatne informacije potražite u članku Stvaranje tokova i upravljanje njima. |
| 9 |
Dodajte aktivnost kontakta u redu čekanja i odaberite red čekanja za koji je konfigurirano usmjeravanje temeljeno na vještinama. Dodatne informacije potražite u odjeljku Kontakt u redu čekanja. |
| 10 |
Stvorite ulaznu točku i strategiju usmjeravanja reda čekanja. U strategiji usmjeravanja ulazne točke dodjeljujete zahtjeve za vještinom pozivima tijekom tretmana poziva definiranih u skripti za kontrolu poziva. Dodatne informacije potražite u odjeljku Dodjela preduvjeta za stjecanje vještina dolaznim pozivima. Pozivi se zatim distribuiraju u navedeni red čekanja gdje čekaju agenta s potrebnim vještinama. U strategiji usmjeravanja reda čekanja određujete mogućnosti za identifikaciju agenata za servisiranje dolaznih poziva. Ako agent s potrebnim vještinama ne postane dostupan u određenom vremenskom intervalu, možete ukloniti ili smanjiti zahtjeve za vještinama. Dodatne informacije potražite u članku Stvaranje profila radne površine. |
| 11 |
Kreirajte strategiju proizvodnog postupka ulazne točke i odaberite tijek koji ste kreirali. Dodatne informacije potražite u odjeljku Stvaranje strategije proizvodnog postupka. |
Usmjeravanje temeljeno na agentima
Usmjeravanje temeljeno na agentu neobavezna je značajka koja usmjerava ili stavlja kontakt izravno u red čekanja željenom agentu. Traženje agenta s adresom e-pošte agenta ili ID-om agenta usmjerava kontakt željenom agentu. Aktivnost agenta u redu čekanja u tijeku pomaže u postizanju usmjeravanja temeljenog na agentima. Dodatne informacije potražite u odjeljku Aktivnost reda čekanja agenta .
Kontakt može imati jednog ili više preferiranih agenata. Mapiranjem između kontakata i njihovih preferiranih agenata upravlja se u vanjskoj aplikaciji izvan Webex kontaktnog centra. Traženje preferiranog agenta za bilo koji kontakt izvodi se pomoću aktivnosti HTTP zahtjeva u tijeku. Aktivnost HTTP zahtjeva dohvaća mapiranje iz vanjske aplikacije. Za usmjeravanje ili parkiranje kontakta prema tom preferiranom agentu, možete konfigurirati aktivnost Agent reda čekanja u tijeku. Aktivnost Agent u redu čekanja omogućuje vam da odredite agenta prema njegovom Webex ID-u agenta kontaktnog centra ili adresi e-pošte. Također možete smjestiti kontakt na željenog agenta ako taj preferirani agent nije odmah dostupan.
Možete razmotriti povezivanje aktivnosti unutar tijeka za usmjeravanje ili stavljanje kontakata u red čekanja.
Na primjer, možete povezati jednu aktivnost Agenta u redu čekanja s drugom aktivnošću Agent u redu čekanja da biste kontakt stavili u red čekanja za više preferiranih agenata. Aktivnost kontakta u redu čekanja možete povezati s aktivnošću Agent u redu čekanja za usmjeravanje kontakta ako nijedan od preferiranih agenata nije dostupan za taj kontakt.
Usmjeravanje temeljeno na agentu korisno je u sljedećim scenarijima:
-
Preferirani proizvodni postupak agenta: Kupac može dodijeliti kontakte namjenskim agentima ili rukovoditeljima odnosa. U takvim scenarijima usmjeravanje temeljeno na agentu usmjerava kontakte izravno tom preferiranom agentu.
-
Usmjeravanje zadnjeg agenta: Kada kontakt više puta nazove kontaktni centar radi interakcije s agentom, usmjeravanje temeljeno na agentu može usmjeriti kontakt do posljednjeg agenta koji je rukovao tim kontaktom.
U oba slučaja pojedinosti o kontaktu i mapiranje agenta pohranjuju se izvan Webex kontakt centra. HTTP aktivnost dohvaća podatke. Aktivnost Agent u redu čekanja usmjerava kontakt prema željenom agentu ili posljednjem agentu.
U slučaju kombiniranih multimedijskih profila u stvarnom vremenu ili ekskluzivnih multimedijskih profila, ako preferirani agent već upravlja jednim kanalom u stvarnom vremenu, agent će se smatrati zauzetim i poziv neće odmah biti preusmjeren željenom agentu.
Da biste postavili proizvodni postupak temeljen na agentu:
Prije početka:
Morate izvesti ID Webex agenta kontaktnog centra i adresu e-pošte agenta iz Webex kontakt centra u vanjsku aplikaciju. Webex Kontakt centar ne pohranjuje mapiranje između agenta i njegovih kontakata.
-
Dohvatite mapiranje između agenta i kontakta iz vanjske aplikacije pomoću aktivnosti HTTP zahtjeva u dizajneru tijeka (na navigacijskoj traci portala za upravljanje odaberite Novo da biste stvorili novi tijek). Dodatne informacije potražite u odjeljku HTTP zahtjev.
-
Konfigurirajte aktivnost reda čekanja agenta u dizajneru toka. Možete navesti opće postavke i detalje o rukovanju kontaktom za usmjeravanje kontakta. Dodatne informacije potražite u odjeljku Aktivnost reda čekanja agenta .
O globalnim nadjačavanjima usmjeravanja
Globalno nadjačavanje usmjeravanja strategija je usmjeravanja koja se primjenjuje na jednu ili više ulaznih točaka telefonije. Kada poziv stigne na ulaznu točku, motor usmjeravanja provjerava postoji li globalno nadjačavanje usmjeravanja za tu ulaznu točku. Ako postoji globalno nadjačavanje usmjeravanja, ono postaje trenutna strategija usmjeravanja ulazne točke, nadjačavajući sve standardne strategije usmjeravanja povezane s tom ulaznom točkom.
Stvaranje globalnog nadjačavanja usmjeravanja omogućuje vam brzu i jednostavnu promjenu strategija usmjeravanja za mnoge ulazne točke istovremeno u hitnim situacijama, umjesto da mijenjate svaku strategiju usmjeravanja pojedinačno.
Globalna nadjačavanja usmjeravanja funkcioniraju u vremenskoj zoni klijenta.
Konfiguriranje multimedijskih profila
Ako vaša tvrtka osim glasa koristi društvene kanale, chat i usmjeravanje e-pošte, tada su omogućeni multimedijski profili. Web-mjesta i agente možete pridružiti multimedijskim profilima.
| 1 |
Definirajte multimedijske profile. Ako se vaša tvrtka pretplati na značajku Multimedija, svakom je agentu pridružen multimedijski profil koji određuje koliko kontakata svake vrste medija agent može istodobno obraditi. Dodatne informacije potražite u odjeljku Multimedijski profili. |
| 2 |
Dodijelite multimedijske profile web-mjestima, timovima ili agentima. Kada je multimedija omogućena, svako je web-mjesto povezano s multimedijskim profilom. Svaki tim zasnovan na agentu na određenom web-mjestu povezan je s profilom dodijeljenim tom web-mjestu, osim ako timu nije dodijeljen drugačiji multimedijski profil. Slično tome, svaki agent prijavljen u tim povezan je s profilom tima, osim ako agentu nije dodijeljen drugačiji multimedijski profil. Dodatne informacije potražite u člancima Web-mjesta,Stvaranje tima i Korisnici. |
| 3 |
Stvorite zasebne ulazne točke i redove čekanja za svaku vrstu medija. Dodatne informacije potražite u odjeljku Stvaranje ulazne točke. |
| 4 |
Surađujte s Webex operacijama kontaktnog centra da biste stvorili strategije usmjeravanja konfigurirane za korištenje specijalizirane skripte za kontrolu poziva. |
| 5 |
Surađujte sa svojim specifičnim dobavljačem sustava CRM kako biste konfigurirali multimedijsku interakciju na razini agenta. Alternativno, možete konfigurirati strategiju usmjeravanja reda čekanja za dodjeljivanje multimedijskih kontakata (chat, e-pošta, društveni kanali) svojim agentima. |
Rad s datotekama resursa
Da biste prikazali resurse, na navigacijskoj traci portala za upravljanje odaberite Strategija usmjeravanja.
Možete odabrati prikaz audiodatoteka, unaprijed definiranih poruka e-pošte ili unaprijed definiranih odgovora na chat.
Prijenos datoteke audioresursa
Webex Contact Center podržava prijenos .wav audiodatoteka sa sljedećim specifikacijama:
-
Kanali: 1
-
Brzina uzorkovanja: 8000
-
Ogledno kodiranje: 8-bitni u-zakon
-
Mono snimanje (za kombinirano snimanje, pozivatelja ili snimanje, snimanje agenta)
-
Kanali: 1
-
Brzina uzorkovanja: 8000
-
Preciznost: 16-bitna
-
Ogledno kodiranje: GSM
-
Maksimalno trajanje snimanja: 2 sata
-
-
Stereo snimanje (za kombinirano snimanje)
-
Kanali: 2
-
Brzina uzorkovanja: 8000
-
Preciznost: 13-bitna
-
Ogledno kodiranje: 4-bitni IMA ADPCM
-
Maksimalno trajanje snimanja: 2 sata
-
Prema zadanim postavkama za sve klijente omogućeno je samo mono snimanje. |
| 1 |
Na navigacijskoj traci portala za upravljanje odaberite Strategija usmjeravanja. |
| 2 |
Na stranici Strategija usmjeravanja odaberite . |
| 3 |
Kliknite na Novi. |
| 4 |
Na stranici Prijenos resursa kliknite Pregledaj. |
| 5 |
Dođite do datoteke u sustavu i kliknite Otvori. Polje Datoteka prikazuje put i naziv prenesene datoteke, a polje Naziv resursa prikazuje naziv datoteke. |
| 6 |
Kliknite Spremi. |
Uređivanje datoteke audioresursa
Nemojte ažurirati resurse koje sustav trenutno koristi. |
| 1 |
Na navigacijskoj traci portala za upravljanje odaberite Strategija usmjeravanja. |
| 2 |
Na stranici Strategija usmjeravanja odaberite . |
| 3 |
Kliknite gumb Trotočje pokraj naziva resursa, a zatim Uredi. |
| 4 |
Na stranici Prebriši resurs kliknite Pregledaj. |
| 5 |
Dođite do datoteke u sustavu i kliknite Otvori. Polje Datoteka prikazuje put i naziv prenesene datoteke, a polje Naziv resursa prikazuje naziv datoteke. Specifikacije audiodatoteke potražite u članku Prijenos datoteke audio resursa. |
| 6 |
Kliknite Spremi. |
| 7 |
Kliknite Da da biste potvrdili prepisivanje audiodatoteke. |
Reprodukcija ili preuzimanje .wav datoteke
| 1 |
Na navigacijskoj traci portala za upravljanje odaberite Strategija usmjeravanja. |
| 2 |
Na stranici Strategija usmjeravanja odaberite . |
| 3 |
Kliknite gumb trotočja pokraj naziva datoteke, a zatim Reproduciraj. |
| 4 |
U dijaloškom okviru koji će se otvoriti navedite želite li otvoriti ili spremiti datoteku. Kada kliknete Otvori, reproduktor medijskih sadržaja instaliran na računalu otvara se i reproducira datoteka. Ako nije instaliran kompatibilan reproduktor medijskih sadržaja, otvorit će se dijaloški okvir i zatražiti preuzimanje reproduktora. |
Ažuriranje datoteke resursa
| 1 |
Na navigacijskoj traci portala za upravljanje odaberite Strategija usmjeravanja. |
| 2 |
Na stranici Strategija usmjeravanja odaberite . |
| 3 |
Kliknite gumb trotočja pokraj naziva datoteke, a zatim Uredi. |
| 4 |
Izvršite potrebne promjene resursa. |
| 5 |
Kliknite Spremi. |
Kopiranje datoteke resursa
Funkcija kopiranja omogućuje stvaranje sigurnosnih kopija upita i drugih datoteka resursa. Mogu se kopirati samo datoteke s .wav nastavkom.
| 1 |
Na navigacijskoj traci portala za upravljanje odaberite Strategija usmjeravanja. |
| 2 |
Na stranici Strategija usmjeravanja odaberite . |
| 3 |
Kliknite gumb trotočja pokraj naziva datoteke, a zatim kliknite Kopiraj. |
| 4 |
Na stranici koja će se pojaviti unesite naziv kopirane datoteke ili ostavite zadani naziv (Copy_ je priložen izvornom nazivu). |
| 5 |
Kliknite Spremi. |
Izvoz referenci u medijsku datoteku
Možete pregledati ili izvesti popis s nazivom svake strategije usmjeravanja koji upućuje na određenu medijsku datoteku zajedno s nazivom pridružene ulazne točke ili reda čekanja. U slučaju globalne strategije usmjeravanja, popis prikazuje 0 umjesto naziva ulazne točke ili reda čekanja.
Da biste prikazali ili izvezli reference na medijsku datoteku:
| 1 |
Na navigacijskoj traci portala za upravljanje odaberite Strategija usmjeravanja. |
| 2 |
Na stranici Strategija usmjeravanja odaberite . |
| 3 |
Kliknite gumb trotočja pokraj naziva datoteke, a zatim Excel ili CSV. |
| 4 |
U dijaloškom okviru koji će se otvoriti navedite želite li otvoriti ili spremiti datoteku. |
Stvaranje unaprijed definiranog predloška e-pošte
Možete unaprijed definirati predložak e-pošte koji agenti koriste za komunikaciju s klijentima. Organizacija može imati jedan unaprijed definirani predložak za e-poštu.
Da biste uredili ili izbrisali predložak, kliknite gumb trotočke pokraj predloška na stranici Unaprijed definirana e-pošta .
Unaprijed definirane predloške e-pošte ne možete koristiti za brzo odgovaranje na e-poruke. |
Stvaranje predloška e-pošte:
| 1 |
Na navigacijskoj traci portala za upravljanje odaberite Strategija usmjeravanja. | ||
| 2 |
Na stranici Strategija usmjeravanja odaberite Resursi e-poruke. | ||
| 3 |
Kliknite na Novi.
| ||
| 4 |
U dijaloškom okviru Nova unaprijed definirana e-pošta učinite sljedeće: |
Konfiguriranje unaprijed definiranog predloška razgovora
Prije nego što počnete
Ulazne točke su početno dolazno mjesto za sve tipove kanala u Webex Contact Centeru. Sustav agentu šalje kontakt na temelju strategije usmjeravanja koja je postavljena za ulaznu točku.
Za svaku ulaznu točku možete postaviti jedan predložak razgovora. Dodatne informacije potražite u odjeljku Ulazne točke i redovi čekanja.
Samo korisnici čija je tvrtka ili ustanova dodijeljena na postojećoj Webex Calling integriranoj platformi mogu konfigurirati predložak razgovora za svoj kontakt centar. |
| 1 |
Prijavite se u organizaciju kupaca na web-mjestu https://admin.webex.com. | ||
| 2 |
Iz navigacijskog okna s lijeve strane u odjeljku Usluge kliknite . | ||
| 3 |
Odaberite jednu od ovih mogućnosti:
Sustav prikazuje čarobnjaka za Predložak razgovora. | ||
| 4 |
Na stranici Definiranje predloška:
| ||
| 5 |
Na stranici Proaktivan upit, Izvan radnog vremena:
| ||
| 6 |
Na stranici Podaci o korisniku kliknite svako polje na kartici Pregled i izmijenite atribute. Kupac koristi te atribute za ispunjavanje obrasca.
| ||
| 7 |
Na stranici Virtualni agent:
| ||
| 8 |
Na stranici Brandiranje i identitet, Poruka statusa:
| ||
| 9 |
Na stranici Povratne informacije unesite Oznaku i Tekst savjeta na kartici Atributi za primanje povratnih informacija kupaca. | ||
| 10 |
Na stranici Gotovo kliknite Završi.
|
Stvaranje unaprijed definiranog odgovora na razgovor
-
Američki engleski
-
japanski
-
talijanski
-
Francuski
-
njemački
-
Španjolski
Možete konfigurirati 50 odgovora po jeziku, po redu čekanja, za ukupno 300 odgovora po redu čekanja. Agenti mogu vidjeti odgovore u svom redu čekanja na temelju jezičnih postavki u lokalnom pregledniku. Dakle, agenti mogu vidjeti samo 50 odgovora odjednom.
| 1 |
Na navigacijskoj traci portala za upravljanje odaberite Strategija usmjeravanja. | ||||||||||||
| 2 |
Na stranici Strategija usmjeravanja odaberite | ||||||||||||
| 3 |
Kliknite na Novi. | ||||||||||||
| 4 |
Unesite sljedeće detalje:
| ||||||||||||
| 5 |
Kliknite Spremi. |
Konfiguriranje resursa proizvodnog postupka
Možete odabrati resurs proizvodnog postupka ili tijek. Ako odaberete resurs za usmjeravanje, ne možete prilagoditi konfiguracije kontrole protoka kao što su Prilagodi ANI, Skok zaslona, Globalna varijabla i tako dalje, kao dio doživljaja outdiala. Preporučujemo da koristite tijekove umjesto resursa usmjeravanja da biste iskoristili napredne konfiguracije kao što su Screen pop, Customize ANI i tako dalje. Dodatne informacije potražite u odjeljku Stvaranje tijeka.
Strategije usmjeravanja bit će zastarjele u budućnosti. Preporučuje se korištenje tokova konfiguriranih s radnim vremenom i izlaznim točkama. |
Ako želite nastaviti sa strategijama usmjeravanja, razmotrite sljedeće aspekte. Za svaku ulaznu točku i red čekanja trebali biste kreirati skup zadanih strategija usmjeravanja koje obuhvaćaju sve vremenske intervale. Osim toga, možete zakazati alternativnu strategiju izvan zadane strategije za bilo koji vremenski interval. Na primjer, Red čekanja 1 može imati BusyHourStrategy za normalnu dnevnu smjenu i OffHoursStrategy za neradno vrijeme.
Označite uobičajeni dnevni raspored kao zadanu strategiju. Možete stvoriti strategiju koja nije zadana, kao što je raspored praznika za vremenski interval koji se preklapa sa zadanom strategijom. Strategija koja nije označena kao zadana nadjačava zadanu strategiju i koristi se kao iznimka od zadanog rasporeda. To znači da sustav prvo provjerava strategiju koja nije označena kao zadana, a ako postoji, sustav koristi zadanu strategiju.
Kada je zadana strategija trenutna strategija (to jest, strategija koja se trenutno izvodi), sustav svake tri minute provjerava strategiju koja nije zadana i ako se pronađe, ona postaje trenutna strategija.
Ako za vremenski interval nije određena strategija i ne postoji zadana strategija za vremenski interval, posljednja strategija koju sustav koristi može se nastaviti kao trenutna strategija iako je istekla. U ovom slučaju, sustav svake minute provjerava valjanu strategiju i čim je pronađe, ta strategija postaje trenutna strategija.
O vrstama timova
Kada stvorite ili izmijenite strategiju usmjeravanja reda čekanja, pojavljuju se sljedeće mogućnosti:
-
Timovi temeljeni na agentima imaju poznati broj agenata dodijeljenih timovima. Ovlašteni korisnici dodjeljuju profil radne površine jednom ili više timova. Ti agenti koriste Agent Desktop za povezivanje sa sustavom Webex Contact Center.
-
Timovi temeljeni na kapacitetu nemaju dodijeljene posebne agente, a agenti ne koriste Agent Desktop. Na primjer, vanjski suradnik može imati timove koji koriste PBX ili ACD za rukovanje pozivima. Tim koji se temelji na kapacitetu možete koristiti za predstavljanje okvira govorne pošte ili grupe agenata, što Webex Kontakt centar ne upravlja.
Kapacitet tih timova temelji se na dodijeljenoj postavci kapaciteta tima, koja može nadjačati strategije kapaciteta tima. Dodatne informacije potražite u odjeljku Zakazivanje kapaciteta tima. Ako je stvarni kapacitet tima veći ili niži od vrijednosti koju sustav trenutno koristi, rezultat nije dovoljan ili je previše poziva za agente. To čini dizajn strategije izazovnijim.
Kada koristite API getNumAgentsLoggedIn, odgovor uključuje broj prijavljenih agenata zajedno s brojem timova temeljenih na kapacitetu koji se smatraju aktivnima. |
Kada kreirate strategiju proizvodnog postupka, možete miješati vrste timova. Imajte na umu da točnost usmjeravanja poziva timovima temeljenim na kapacitetu ovisi o navedenom broju kapaciteta.
Ograničenja timova temeljenih na kapacitetu kada koristite Classic platformu
Webex Kontakt Center dodjeljuje pozive timu temeljenom na kapacitetu prijenosom poziva na broj za biranje (DN). Nakon prijenosa poziva u DN, Webex kontakt centar prekida vezu s pozivom. Webex Kontakt centar ne zna za status poziva, odnosno odgovara li tim na temelju kapaciteta, obrađuje li ga ili odbija.
Ovo ograničenje uzrokuje sljedeća ponašanja:
-
Praćenje kontakta nakon prijenosa poziva nije moguće.
-
Otkrivanje kvarova RONA ili poziva nije moguće
-
Snimanje poziva nije moguće.
-
Dohvaćanje vrijednosti Vrijeme povezivanja i Vrijeme rukovanja nije moguće. Izvješće o pozivu prikazuje vrijednost kao nula (0).
-
Postavljanje kapaciteta nije primjenjivo, stoga bi više poziva moglo ići timu koji se temelji na kapacitetu.
Kada koristite medijsku platformu Next Generation, Webex Contact Center dodjeljuje pozive timovima koji se temelje na kapacitetu, pri čemu Webex Kontakt centar:
-
Obrađuje status poziva i određuje odgovara li se na poziv usmjeren na tim koji se temelji na kapacitetu, s kojim se rukuje ili odbija.
-
Prati ukupni status poziva, uključujući prekid poziva, i odlučuje kada ažurirati vrijednost potrošnje tima temeljenog na kapacitetu. Na primjer, ako je poziv prekinut, kapacitet se mora povećati i obrnuto.
-
Pribavite vrijednosti Vrijeme povezivanja i Vrijeme rukovanja.
Kada statička strategija uravnoteženja opterećenja uključuje timove temeljene na agentima i timove temeljene na kapacitetu, sustav distribuira pozive timovima koji se temelje na agentima ili timovima temeljenim na kapacitetu, redoslijedom kojim su konfigurirani. Nakon što kapacitet timova temeljenih na kapacitetu dosegne maksimalno ograničenje, pozivi se usmjeravaju timovima temeljenim na agentima, ako su agenti dostupni. Ako je poziv u redu čekanja, može se usmjeriti na timove koji se temelje na agentima ili kapacitetu, ovisno o tome koji tim ima dostupne resurse. Ako nijedan tim nema kapacitet, pozivi se stavljaju u red čekanja dok kapacitet ne postane dostupan. Ova strategija uravnoteženja opterećenja osigurava učinkovito rukovanje pozivima i preopterećenje nijednog tima. |
Prikaz strategija usmjeravanja za ulaznu točku ili red čekanja
Da biste prikazali sve strategije usmjeravanja za ulaznu točku ili red čekanja:
| 1 |
Na navigacijskoj traci portala za upravljanje odaberite Strategija usmjeravanja. | ||
| 2 |
Odaberite ulaznu točku ili red čekanja s padajućeg popisa Odabir ulazne točke da biste prikazali strategije usmjeravanja za tu ulaznu točku ili red čekanja . Dodatne informacije o parametrima koji se prikazuju na stranici Strategija usmjeravanja potražite u odjeljku Parametri strategije usmjeravanja. Gornji dio prikaza popisa prikazuje tablicu s popisom svih strategija usmjeravanja dostupnih za odabranu ulaznu točku ili red čekanja.
| ||
| 3 |
Da biste vidjeli detalje strategije, kliknite trotočje pokraj strategije usmjeravanja, a zatim kliknite Uredi. Donji dio stranice Strategija usmjeravanja prikazuje tablicu Detalji mapiranja strategije usmjeravanja koja:
| ||
| 4 |
Kliknite Spremi. |
Parametri strategije usmjeravanja
U sljedećoj su tablici opisani parametri koji se pojavljuju na stranici Strategija usmjeravanja.
|
Stupčasti |
Opis | ||
|---|---|---|---|
|
Ime |
Prikazuje naziv koji dodjeljujete strategiji. Naziv strategije ne možete promijeniti nakon što ga stvorite. | ||
|
ID |
Prikazuje broj strategije dodijeljen sustavu. | ||
|
Stanje |
Označava status strategije.
| ||
|
Zadano |
Označava je li strategija zadana. Strategija koja nije označena kao zadana nadjačava zadanu strategiju i potencijalno zamjenjuje zadani raspored. | ||
|
Predložak razgovora |
Identificira predložak chata koji se koristi za strategiju usmjeravanja. | ||
|
Ponavljanje |
Određuje ponavlja li se strategija svakodnevno ili samo u određene dane u tjednu. | ||
|
Datum početka |
Prikazuje datum početka strategije. | ||
|
Datum završetka |
Prikazuje datum završetka strategije. | ||
|
Vrijeme početka |
Prikazuje vrijeme početka strategije (u 24-satnom obliku) za bilo koji dan u navedenom datumskom rasponu. | ||
|
Vrijeme završetka |
Prikazuje vrijeme završetka strategije (u 24-satnom obliku) za bilo koji dan u navedenom datumskom rasponu. | ||
|
Vremenska zona |
Prikazuje vremensku zonu ako omogućite značajku višestruke vremenske zone kada stvorite ulaznu točku ili red čekanja. | ||
|
Protok |
Navodi pridružene tokove poziva prilikom izvršavanja strategije usmjeravanja. |
Prikaz trenutnih strategija usmjeravanja
Možete pregledati popis trenutno implementiranih strategija usmjeravanja za više ulaznih točaka ili redova čekanja.
| 1 |
Na navigacijskoj traci portala za upravljanje odaberite Strategija usmjeravanja. |
| 2 |
Na stranici Strategija proizvodnog postupka odaberite proizvodnog postupka. |
| 3 |
S padajućeg popisa odaberite Sve da biste vidjeli trenutne strategije za sve ulazne točke ili redove čekanja. |
| 4 |
Kliknite Provedi. Tablica sadrži pojedinosti o trenutnim strategijama usmjeravanja za odabrane ulazne točke ili redove čekanja. Stupac Control Script prikazuje nazive skripti za kontrolu poziva koje su povezane s navedenim ulaznim točkama ili redovima čekanja. Tablica sadrži pojedinosti o trenutnim strategijama usmjeravanja za odabrane ulazne točke ili redove čekanja. Stupac Tijek prikazuje nazive tokova poziva pridruženih navedenim ulaznim točkama ili redovima čekanja. |
Prikaz strategija usmjeravanja prema vremenskoj zoni
Ako omogućite značajku višestruke vremenske zone za svoju tvrtku, možete konfigurirati ulazne točke i redove čekanja s vremenskim zonama. Vrijednosti vremena koje se koriste u strategijama proizvodnog postupka temelje se na vremenskoj zoni koju konfigurirate za ulaznu točku ili red čekanja. Ako ne konfigurirate vremenske zone s ulaznim točkama i redovima čekanja, sustav koristi vremensku zonu koju konfigurirate za svoju tvrtku (obično sjedište).
Kada kliknete gumb svog imena na gornjoj desnoj strani stranice Strategija usmjeravanja, sve vremenske zone koje konfigurirate za ulazne točke ili redove čekanja pojavljuju se na padajućem popisu.
Ako za svoju tvrtku ne omogućite značajku višestruke vremenske zone, vrijednosti vremena u strategijama usmjeravanja temelje se na vremenskoj zoni koju konfigurirate za svoju tvrtku.
Ako vremenska zona promatra ljetno računanje vremena, vrijeme se automatski prilagođava kada se promijeni ljetno računanje vremena.
| 1 |
Na portalu za upravljanje kliknite ikonu zupčanika u gornjem desnom kutu da biste pogledali ploču s postavkama s tri ili četiri tipke tabulatora. |
| 2 |
Kliknite ikonu zupčanika. Odaberite vremensku zonu s padajućeg popisa Vremenska zona . |
| 3 |
Kliknite Provedi. |
| 4 |
Na navigacijskoj traci portala za upravljanje odaberite Strategija usmjeravanja da biste prikazali strategije usmjeravanja temeljene na odabranoj vremenskoj zoni. |
Kreiranje strategije proizvodnog postupka
Ovaj postupak koristite za kreiranje novih strategija proizvodnog postupka. Također možete stvoriti novu strategiju uređivanjem postojeće strategije i promjenom parametara u skladu sa zahtjevima.
Prije stvaranja novih strategija:
-
Uvijek stvorite aktivnu strategiju za svaki vremenski interval. Ako ne odredite aktivnu strategiju za vremenski interval, sustav koristi zadanu vrijednost. Ako ne postoji zadana strategija, posljednja strategija koju sustav koristi može se nastaviti kao trenutna strategija iako je istekla.
-
Možete jednostavno stvoriti novu strategiju iz postojeće strategije, promijeniti neke postavke i spremiti je kao novu strategiju.
-
Možete imati samo jednu strategiju usmjeravanja za svaki ulazni razgovor ili e-poštu.
Ne možete imati globalnu strategiju usmjeravanja za ulazne točke chata i e-pošte.
-
Ne možete spremiti promjene aktivne strategije kada su zakazani datumi ili vremena u sukobu s postojećom aktivnom strategijom.
Prije nego što počnete
Prije izrade strategije usmjeravanja razgovora morate stvoriti predložak razgovora.
| 1 |
Na navigacijskoj traci portala za upravljanje odaberite Strategija usmjeravanja. | ||||||||||||||||||||||||||||||||||||||||||||||||||||||||||||||||||||||||||||||||||||||||||||||||||||||||||||||||||||||||||||||||||||||||||||||||||||||||
| 2 |
Na stranici Strategija proizvodnog postupka odaberite usmjeravanja. | ||||||||||||||||||||||||||||||||||||||||||||||||||||||||||||||||||||||||||||||||||||||||||||||||||||||||||||||||||||||||||||||||||||||||||||||||||||||||
| 3 |
Na padajućem popisu Odabir ulazne točke odaberite ulaznu točku . | ||||||||||||||||||||||||||||||||||||||||||||||||||||||||||||||||||||||||||||||||||||||||||||||||||||||||||||||||||||||||||||||||||||||||||||||||||||||||
| 4 |
U prikazu popisa učinite nešto od sljedećeg:
| ||||||||||||||||||||||||||||||||||||||||||||||||||||||||||||||||||||||||||||||||||||||||||||||||||||||||||||||||||||||||||||||||||||||||||||||||||||||||
| 5 |
Unesite ili izmijenite postavke kako je opisano u sljedećim tablicama.
| ||||||||||||||||||||||||||||||||||||||||||||||||||||||||||||||||||||||||||||||||||||||||||||||||||||||||||||||||||||||||||||||||||||||||||||||||||||||||
Izmjena strategije usmjeravanja
Prije izmjene strategije usmjeravanja imajte na umu sljedeće:
-
Iako ne možete kopirati trenutnu strategiju, možete izmijeniti bilo koju njezinu postavku osim onih koje utječu na vrijeme ili datum izvršavanja. Te promjene nemaju utjecaja na ponavljajuću zakazanu verziju strategije.
-
Kada izmijenite trenutnu strategiju, vaše promjene stupaju na snagu odmah za nove pozive i ostaju na snazi do završetka trenutne strategije. Ako se prilikom izmjena u redu čekanja nalaze pozivi, postojeći pozivi u redu čekanja slijede izvornu strategiju, osim ako ne potvrdite okvir Primijeni promjene na trenutne pozive u redu čekanja s desne strane gumba Spremi .
Promjene trenutne strategije usmjeravanja ulazne točke e-pošte ili chata primjenjuju se i na odgovarajuće aktivne strategije usmjeravanja.
-
Kada mijenjate strategiju koja nije trenutna strategija, vaše promjene stupaju na snagu u skladu s zakazanim vremenima navedenim u strategiji.
| 1 |
Na navigacijskoj traci portala za upravljanje odaberite Strategija usmjeravanja. |
| 2 |
Na stranici Strategija usmjeravanja odaberite ulaznu točku ili red čekanja s padajućeg popisa Odabir ulazne točke/reda čekanja . |
| 3 |
Kliknite gumb trotočja pokraj strategije koju želite izmijeniti i odaberite Uredi. |
| 4 |
Ako mijenjate globalnu strategiju usmjeravanja: |
| 5 |
Napravite svoje promjene. Informacije o svakoj postavci potražite u tablici opisa postavki u Kreiranje strategije proizvodnog postupka. |
| 6 |
Ako mijenjate trenutnu strategiju i želite da se promjene primjenjuju na pozive koji su trenutno u redu čekanja, potvrdite okvir Primijeni promjene na trenutne pozive u redu čekanja na donjoj desnoj strani stranice. Ako ne potvrdite ovaj potvrdni okvir, promjene se primjenjuju samo na nove pozive. |
| 7 |
Kliknite Spremi da biste spremili promjene. |
Brisanje i vraćanje strategija usmjeravanja
Kada izbrišete strategiju usmjeravanja, sustav premješta strategiju na stranicu Izbrisane strategije usmjeravanja ili Izbrisana globalna nadjačavanja usmjeravanja na kojoj se može vratiti ili trajno izbrisati u roku od 30 dana. Nakon 30 dana sustav trajno briše strategiju usmjeravanja.
Kada izbrišete trenutnu strategiju, sustav aktivira sljedeću strategiju zakazanu za to vremensko razdoblje. Nemojte brisati trenutnu strategiju ako nije dostupna alternativna strategija. |
Brisanje standardne strategije usmjeravanja
| 1 |
Na navigacijskoj traci portala za upravljanje odaberite Strategija usmjeravanja. |
| 2 |
Na stranici Strategija usmjeravanja odaberite ulaznu točku ili red čekanja s padajućeg popisa Odabir ulazne točke/reda čekanja . |
| 3 |
Kliknite gumb trotočja pokraj strategije usmjeravanja koju želite izbrisati, a zatim kliknite Izbriši. |
| 4 |
Kliknite Da da biste potvrdili. |
Vraćanje ili trajno brisanje strategije usmjeravanja
| 1 |
Na navigacijskoj traci portala za upravljanje odaberite Strategija usmjeravanja. | ||
| 2 |
Na stranici Strategija usmjeravanja kliknite Izbrisane strategije. | ||
| 3 |
Odaberite ulaznu točku ili red čekanja s padajućeg popisa Odabir ulazne točke/reda čekanja . | ||
| 4 |
Kliknite gumb trotočja pokraj strategije koju želite vratiti ili trajno izbrisati i učinite nešto od sljedećeg:
| ||
| 5 |
Ako vraćate strategiju, prema potrebi izmijenite postavke i kliknite Vrati.
Ako su postavke u sukobu s postojećom strategijom usmjeravanja, poruka će vas obavijestiti. U tom slučaju morate izmijeniti postavke prije vraćanja strategije. |
Zvuk na čekanju
Kada je poziv na mreži u redu čekanja, audiodatoteka će se nastaviti reproducirati sve dok se poziv ne distribuira timu raspoloživog kapaciteta. Ako je poziv u redu čekanja dulji od duljine audiosadržaja, audiodatoteka se vraća i ponovno pokreće od početka.
Preporučujemo da audiodatoteka sadrži kratku poruku o odgodi nakon koje slijedi glazba. Poruka bi trebala objaviti naziv pridruženog reda čekanja, uputiti pozivatelja da zadrži sljedećeg dostupnog agenta i sadržavati upozorenje da se pozivi mogu nadzirati.
Za svaku strategiju možete snimiti jednu audiodatoteku, tako da se poruka može razlikovati ovisno o dobu dana, danu u tjednu, rasporedu praznika i drugim čimbenicima.
Rad s globalnim nadjačavanjima usmjeravanja
Globalno nadjačavanje usmjeravanja strategija je usmjeravanja koja se primjenjuje na jednu ili više ulaznih točaka telefonije. Kada poziv stigne na ulaznu točku, motor usmjeravanja provjerava postoji li globalno nadjačavanje usmjeravanja za tu ulaznu točku. Ako postoji globalno nadjačavanje usmjeravanja, ono postaje trenutna strategija usmjeravanja ulazne točke, nadjačavajući sve standardne strategije usmjeravanja povezane s tom ulaznom točkom.
Stvaranje globalnog nadjačavanja usmjeravanja omogućuje vam brzu i jednostavnu promjenu strategija usmjeravanja za mnoge ulazne točke istovremeno u hitnim situacijama, umjesto da mijenjate svaku strategiju usmjeravanja pojedinačno.
Globalna nadjačavanja usmjeravanja funkcioniraju u vremenskoj zoni klijenta.
Prikaz globalnih nadjačavanja usmjeravanja
Ovaj postupak koristite za prikaz popisa globalnih nadjačavanja usmjeravanja.
Prije nego što počnete
Za izvođenje ovog postupka potrebne su vam administratorske ovlasti pristupa.
| 1 |
Na navigacijskoj traci portala za upravljanje odaberite Strategija usmjeravanja. Otvorit će se stranica Strategija usmjeravanja. |
| 2 |
Na traci izbornika odaberite . Otvorit će se stranica Global Routing Overrides za prikaz globalnog popisa nadjačavanja usmjeravanja. Ova stranica prikazuje sva postojeća globalna nadjačavanja usmjeravanja. Za pronalaženje cilja možete koristiti funkciju Search u gornjem desnom kutu područja popisa. Pogledajte Globalno nadjačavanje parametara usmjeravanja za opis parametara koji su vidljivi na stranici. |
| 3 |
(Neobavezno) Da biste izvezli popis globalnih poništenja usmjeravanja za analizu podataka, kliknite gumb trotočja u gornjem desnom dijelu stranice, a zatim Excel ili CSV. |
| 4 |
(Neobavezno) Da biste prikazali pojedinosti nadjačavanja usmjeravanja ili ga uredili, kliknite gumb trotočke s lijeve strane navedenih poništenja, a zatim kliknite Uredi. Pogledajte Uređivanje globalnog nadjačavanja usmjeravanja za dodatne pojedinosti o uređivanju nadjačavanja usmjeravanja. |
Stvaranje globalnih nadjačavanja usmjeravanja
Možete promijeniti tijek rukovanja kontaktima za više telefonskih ulaznih točaka istovremeno, na primjer za blagdansku ili hitnu situaciju. Unaprijed konfigurirajte jedan ili više tokova koje po potrebi možete brzo primijeniti kao poništenje. Kada postane aktivan, globalno nadjačavanje usmjeravanja primjenjuje se samo na nove pozive, dok aktivni pozivi slijede trenutne strategije usmjeravanja ulazne točke.
Prema zadanim postavkama stvarate globalna nadjačavanja usmjeravanja u vremenskoj zoni klijenta. Svi podaci prikazani na stranici ili nadzornoj ploči globalnog usmjeravanja temelje se na vremenskoj zoni klijenta. |
Možete birati između dva načina za stvaranje globalnog nadjačavanja proizvodnog postupka:
Stvaranje globalnog nadjačavanja usmjeravanja
Ovaj postupak koristite za stvaranje globalnog nadjačavanja usmjeravanja.
Prije nego što počnete
Za izvođenje ovog postupka potrebne su vam administratorske ovlasti pristupa.
| 1 |
Na navigacijskoj traci portala za upravljanje odaberite Strategija usmjeravanja. Otvorit će se stranica Strategija usmjeravanja. |
| 2 |
Na traci izbornika odaberite Otvorit će se stranica Global Routing Overrides za prikaz globalnog popisa nadjačavanja usmjeravanja. Ova stranica prikazuje sva postojeća globalna nadjačavanja usmjeravanja. |
| 3 |
Na stranici Globalna nadjačavanja usmjeravanja kliknite + Novo nadjačavanje . Otvorit će se stranica Stvaranje globalnog nadjačavanja usmjeravanja . |
| 4 |
Konfigurirajte novo globalno nadjačavanje usmjeravanja kako je opisano u parametrima globalnog nadjačavanja usmjeravanja. |
| 5 |
Kliknite Spremi ili Odustani. |
Stvaranje globalnog nadjačavanja usmjeravanja iz kopije
Ovaj postupak koristite za stvaranje globalnog nadjačavanja usmjeravanja iz kopije postojećeg nadjačavanja.
Prije nego što počnete
Za izvođenje ovog postupka potrebne su vam administratorske ovlasti pristupa.
| 1 |
Na navigacijskoj traci portala za upravljanje odaberite Strategija usmjeravanja. Otvorit će se stranica Strategija usmjeravanja. |
| 2 |
Na traci izbornika odaberite Otvorit će se stranica Global Routing Overrides za prikaz globalnog popisa nadjačavanja usmjeravanja. Ova stranica prikazuje sva postojeća globalna nadjačavanja usmjeravanja. |
| 3 |
Pronađite globalno nadjačavanje usmjeravanja koje želite kopirati da biste stvorili novo nadjačavanje. Možete koristiti funkciju Search u gornjem desnom kutu područja Global Routing Overrides List da biste pronašli svoj cilj. |
| 4 |
Kliknite gumb trotočja s lijeve strane navedenog nadjačavanja, a zatim kliknite Kopiraj. Otvorit će se stranica Kopiranje globalnog nadjačavanja usmjeravanja . |
| 5 |
Promijenite postavke prema potrebi i u skladu s uputama iz parametara nadjačavanja globalnog usmjeravanja. |
| 6 |
Kliknite Spremi ili Odustani. |
Uređivanje globalnog nadjačavanja usmjeravanja
Koristite ovaj postupak za uređivanje postojećeg globalnog nadjačavanja usmjeravanja.
Prije nego što počnete
Za izvođenje ovog postupka potrebne su vam administratorske ovlasti pristupa.
| 1 |
Na navigacijskoj traci portala za upravljanje odaberite Strategija usmjeravanja. Otvorit će se stranica Strategija usmjeravanja. |
| 2 |
Na traci izbornika odaberite Otvorit će se stranica Global Routing Overrides za prikaz globalnog popisa nadjačavanja usmjeravanja. Ova stranica prikazuje sva postojeća globalna nadjačavanja usmjeravanja. |
| 3 |
Pronađite globalno nadjačavanje usmjeravanja koje želite urediti. Možete koristiti funkciju Search u gornjem desnom kutu područja Global Routing Overrides List da biste pronašli svoj cilj. |
| 4 |
Kliknite gumb trotočja s lijeve strane ulazne točke koju želite izmijeniti, a zatim kliknite Uredi. Otvorit će se stranica Nadjačavanje globalnog usmjeravanja. |
| 5 |
Uredite parametre nadjačavanja proizvodnog postupka u skladu s informacijama navedenima u parametrima globalnog nadjačavanja usmjeravanja. |
| 6 |
Kliknite Spremi ili Odustani. |
Globalni parametri nadjačavanja usmjeravanja
Parametri za globalnu stranicu nadjačavanja usmjeravanja
Sljedeća tablica navodi i opisuje parametre koje vidite u području Global Routing Overrides List na stranici Global Routing Overrides .
|
Stupčasti |
Opis | ||
|---|---|---|---|
|
Ime |
Prikazuje ime koje dodjeljujete poništenju. Naziv nadjačavanja ne možete promijeniti nakon što ga stvorite. | ||
|
ID |
Prikazuje sistemski dodijeljeni broj premošćivanja. | ||
|
Stanje |
Naznačuje status premošćivanja.
| ||
|
Zadano |
Označava je li globalno nadjačavanje usmjeravanja zadana strategija usmjeravanja (Da) ili nije zadana strategija usmjeravanja (br.). | ||
|
Ponavljanje |
Određuje ponavlja li se poništenje dnevno ili samo u određene dane u tjednu. | ||
|
Datum početka |
Prikazuje datum početka premošćivanja. | ||
|
Datum završetka |
Prikazuje datum završetka poništenja. | ||
|
Vrijeme početka |
Prikazuje vrijeme početka premošćivanja (u 24-satnom obliku) za bilo koji dan u navedenom datumskom rasponu. | ||
|
Vrijeme završetka |
Prikazuje vrijeme završetka premošćivanja (u 24-satnom obliku) za bilo koji dan u navedenom datumskom rasponu. | ||
|
Vremenska zona |
Prikazuje vremensku zonu klijenta. Globalna nadjačavanja usmjeravanja funkcioniraju u vremenskoj zoni klijenta. | ||
|
Protok |
Navodi povezane tokove poziva prilikom izvršavanja nadjačavanja usmjeravanja. |
Parametri za stvaranje, prepisivanje, kopiranje i vraćanje nadjačavanje gobal usmjeravanja stranica
Sljedeća tablica navodi i opisuje parametre koje vidite na:
-
Stvori globalnu stranicu nadjačavanja usmjeravanja
-
Prebriši globalnu stranicu nadjačavanja usmjeravanja
-
Kopiraj globalnu stranicu nadjačavanja usmjeravanja
-
Nadjačavanje globalne stranice usmjeravanja
Te informacije koristite za konfiguriranje novih ili kopiranih nadjačavanja i uređivanje postojećih.
| Parametar |
Opis | ||||
|---|---|---|---|---|---|
|
Opće postavke | |||||
|
Ime |
Unesite naziv globalnog nadjačavanja usmjeravanja. Ne možete promijeniti ime nakon što je stvoren. Ako kopirate poništenje, možete promijeniti naziv kopije. | ||||
|
Naziv korporacije |
Prikazuje naziv klijenta. | ||||
|
Vrsta kanala |
Prikazuje jedinu valjanu vrstu kanala: Telefonija | ||||
|
Ulazne točke ili redovi čekanja |
Ovo se polje pojavljuje samo ako kreirate ili kopirate globalno nadjačavanje proizvodnog postupka. Odaberite ulazne točke ili redove čekanja na koje se primjenjuje globalno nadjačavanje usmjeravanja. | ||||
|
Vrsta usmjeravanja |
Ova mogućnost dostupna je samo za redove čekanja. Nije dostupan za proxy redove čekanja.
| ||||
|
Vrsta proizvodnog postupka (kont'd) |
| ||||
|
Stanje |
Kliknite gumb Status da biste status globalnog nadjačavanja usmjeravanja postavili na Aktivno ili Neaktivno. Kada je postavljeno na Aktivno , nadjačavanje proizvodnog postupka aktivira se i deaktivira nadatume i u vrijeme navedeno u povezanim poljima Datum početka i završetka te Vrijeme početka i Završetka. | ||||
|
Postavke vremena | |||||
|
Vremenska zona |
Prikazuje vremensku zonu klijenta. Globalna nadjačavanja usmjeravanja funkcioniraju u vremenskoj zoni klijenta. | ||||
|
Datum početka Datum završetka |
Kliknite svako od tih polja i pomoću kontrola kalendara odredite datum početka (datum kada globalno nadjačavanje usmjeravanja stupa na snagu) i datum završetka (datum isteka poništenja globalnog usmjeravanja). | ||||
|
Vrijeme početka Vrijeme završetka |
Unesite u 24-satnom formatu (0000–2400) doba dana kada želite da globalno nadjačavanje usmjeravanja započne i završi. | ||||
|
Dan u tjednu |
S padajućeg popisa:
| ||||
|
Dodatne postavke | |||||
|
Glazba na čekanju |
S padajućeg popisa odaberite naziv audiodatoteke (.wav) za reprodukciju poziva kada agent stavi poziv na čekanje. Glazbom u redu čekanja (MIQ) upravlja se iz aplikacije Flow. Kada je kontakt u redu čekanja i ako nema dostupnog agenta, kupac je angažiran s MIQ-om. | ||||
|
Maksimalno vrijeme u redu čekanja |
Ako je ovo standardna strategija usmjeravanja reda čekanja kontaktnog centra Webex, unesite duljinu vremena čekanja, u sekundama, prije nego što sustav usmjeri poziv u redu čekanja na broj odredišta prelijevanja dodijeljen redu čekanja dodijeljen redu čekanja. Cisco preporučuje postavljanje na 1800 (30 minuta) ili na tri puta više od prosječne duljine reda čekanja tijekom zauzetih sati. Ako se radi o strategiji usmjeravanja e-pošte, postavite ovaj parametar na dovoljno visoku vrijednost da biste izbjegli prelijevanje. Prema zadanim postavkama, ovo polje prihvaća vrijednost dodijeljenu za red čekanja.
| ||||
|
Ponovni pokušaji unutar tima |
Ako je ovo standardna strategija usmjeravanja reda čekanja kontaktnog centra Webex, navedite maksimalan broj pokušaja koje sustav pokušava poslati timu prije nego što usmjeri poziv sljedećem dostupnom timu. Sustav više ne pokušava poslati poziv tom timu. Iznimke:
| ||||
|
Označi kao zadanu strategiju usmjeravanja |
Ova postavka dostupna je samo ako stvorite novo poništenje ili kopirate postojeće. Postavite na Da ako želite da ovo globalno nadjačavanje usmjeravanja bude zadano globalno nadjačavanje usmjeravanja za određeni vremenski interval za ovu ulaznu točku ili red čekanja. Postavite na Ne da biste stvorili iznimku od zadanog rasporeda, kao što je praznik. Ovo nadjačavanje nadjačava zadano nadjačavanje. To znači da sustav prvo provjerava ima li poništenja koje nije označeno kao zadano, a ako ga nema, sustav koristi zadano poništenje.
| ||||
|
Kontrola poziva | |||||
|
Kontrolna skripta |
S padajućeg popisa odaberite skriptu za kontrolu poziva. Svaka strategija mora imati pridruženu kontrolnu skriptu koja definira kako se postupa s pozivima. Ako je potrebno, promijenite zadane parametre skripte u prikazanim poljima. Dodatne informacije potražite u odjeljku Dodjela skripti i parametara za kontrolu poziva.
| ||||
|
Protok |
Odaberite tijek da biste nadjačali ponašanje rukovanja kontaktima za odabrane ulazne točke tijekom konfiguriranog vremenskog razdoblja. | ||||
|
Distribucija poziva |
Ovaj se parametar primjenjuje samo na redove čekanja. Ne odnosi se na proxy redove čekanja. Ako je ovo standardna strategija usmjeravanja reda čekanja, navedite koje timove želite pridružiti ovoj strategiji i organizirajte ih u grupe. Pojedinosti potražite u odjeljku "Određivanje postavki raspodjele poziva" na stranici 166 . Osim toga, učinite sljedeće (kako je opisano u "Dodjeljivanje timova i postavki opuštanja vještina grupama" počevši od stranice 168): • Ako je vrsta proizvodnog postupka Saldo opterećenja, dodijelite postotne raspone ili kapacitete svakom timu u grupi 1. Možete dodati dodatne grupe, ali timovima u tim dodatnim grupama ne možete dodijeliti postotke raspona ili kapaciteta. • Ako je vrsta proizvodnog postupka prioritet, dodijelite prioritete. Imajte na umu da se određeni prioritet može dodijeliti samo jednom timu unutar strategije (na primjer, samo jednom timu može biti dodijeljen prioritet 1). • Ako se vrsta proizvodnog postupka temelji na vještinama, prema potrebi navedite postavke opuštanja vještina. Ako je ovo strategija usmjeravanja za red čekanja za outdial, morate navesti tim u odjeljku Distribucija poziva. Navedeni tim je samo rezervirano mjesto i ne koristi se. Osim toga, obavezno stvorite samo jednu grupu za strategiju usmjeravanja reda čekanja za izlaz. |
Brisanje globalnog nadjačavanja usmjeravanja
Ovaj postupak koristite za brisanje globalne strategije usmjeravanja.
Prije nego što počnete
| 1 |
Na navigacijskoj traci portala za upravljanje odaberite Strategija usmjeravanja. Otvorit će se stranica Strategija usmjeravanja. |
| 2 |
Na traci izbornika odaberite Otvorit će se stranica Global Routing Overrides za prikaz globalnog popisa nadjačavanja usmjeravanja. Ova stranica prikazuje sva postojeća globalna nadjačavanja usmjeravanja. Opis elemenata vidljivih na stranici potražite u odjeljku Globalno nadjačavanje parametara usmjeravanja. |
| 3 |
Pronađite globalno nadjačavanje usmjeravanja koje želite urediti. Možete koristiti funkciju Search u gornjem desnom kutu područja Global Routing Overrides List da biste pronašli svoj cilj. |
| 4 |
Kliknite gumb trotočja s lijeve strane poništenja proizvodnog postupka koje želite izbrisati, a zatim kliknite Izbriši. U dijaloškom okviru za potvrdu koji će se otvoriti kliknite U redu. Poništenje usmjeravanja premješta se na stranicu Izbrisana globalna nadjačavanja usmjeravanja na kojoj čeka ponovnu upotrebu ili trajno brisanje. Dodatne informacije potražite u odjeljku Vraćanje ili trajno brisanje strategije usmjeravanja. |
Vraćanje ili trajno brisanje globalnog nadjačavanja usmjeravanja
Ovaj postupak koristite za vraćanje ili trajno brisanje globalnog nadjačavanja usmjeravanja.
Prije nego što počnete
| 1 |
Na navigacijskoj traci portala za upravljanje odaberite Strategija usmjeravanja. Otvorit će se stranica Strategija usmjeravanja. |
| 2 |
Na traci izbornika odaberite postupak. Otvorit će se stranica Global Routing Overrides za prikaz globalnog popisa nadjačavanja usmjeravanja. Ova stranica prikazuje sva postojeća globalna nadjačavanja usmjeravanja. Pogledajte Globalno nadjačavanje parametara usmjeravanja za opis parametara koji su vidljivi na stranici. |
| 3 |
Kliknite gumb Izbrisana globalna nadjačavanja usmjeravanja u gornjem desnom kutu stranice. Otvorit će se stranica Izbrisana globalna nadjačavanja usmjeravanja na kojoj se prikazuje popis izbrisanih nadjačavanja usmjeravanja, ako postoje. |
| 4 |
U prikazu Izbrisana globalna nadjačavanja usmjeravanja popisa pronađite poništenje usmjeravanja koje želite vratiti ili trajno izbrisati. Možete koristiti funkciju Search na krajnjem desnom dijelu stranice kako biste pronašli svoj cilj. |
| 5 |
Kliknite gumb trotočja s lijeve strane poništenja usmjeravanja koje želite vratiti ili trajno izbrisati i učinite nešto od sljedećeg: |
Pregled dizajnera toka
Dizajner toka nudi sučelje za stvaranje tokova u stvarnom vremenu koji zadovoljavaju vaše organizacijske zahtjeve. Unaprijed definirane aktivnosti povezane s rukovanjem pozivima i kontrolom protoka služe kao sastavni dijelovi za stvaranje tijeka. Sučelje za povlačenje i ispuštanje dizajnera protoka omogućuje jednostavnu konfiguraciju komponenti protoka. Možete postaviti svojstva svake aktivnosti koja utječe na izvršavanje tijeka. Također možete konfigurirati varijable i izraze za definiranje logike toka.
Prvi koraci
Prije korištenja programa FlowDesigner morate dodijeliti nekoliko entiteta s Webex portala za upravljanje kontaktnim centrom i kontrolnog čvorišta. Te entitete možete koristiti izravno, kao dio dizajnera tijeka (na primjer, redovi čekanja i audiodatoteke) ili neizravno za omogućavanje usmjeravanja kontakata (na primjer, Distribucija poziva u strategijama usmjeravanja reda čekanja).
Prije sastavljanja tokova u dizajneru toka morate konfigurirati sljedeće stavke:
-
Ulazne točke
-
Red čekanja
-
Agenti
-
Korisnički profil
-
Profil radne površine
-
Timovi
-
Virtualni agent
-
Audiodatoteke
Ključna terminologija
U ovom se poglavlju navode sljedeći pojmovi:
-
Aktivnost: jedan korak toka, kako ga predstavlja čvor u sučelju dizajnera toka. Na primjer, reproducirajte poruku ili pošaljite HTTP zahtjev. To je element koji korisnik povlači i ispušta u tok.
Za svojstva aktivnosti koja se temelje na padajućem popisu filtar pretraživanja omogućen je prema zadanim postavkama. Ako je na padajućem popisu dostupan veći broj opcija koje su iznad zadanog ograničenja, možete unijeti ključnu riječ za pretraživanje i odabrati željenu opciju iz automatski popunjenog rezultata.
-
Događaj: unutarnji ili vanjski poticaj sustavu koji može uzrokovati izvođenje toka ili puta toka. To mogu biti Kafkine poruke, vanjski HTTP zahtjevi, korisničke radnje itd. Dizajner toka aplikacija je vođena događajima koja izvršava tokove kao odgovor na događaje. Ako i kada se pokrenu određeni događaji, tokovi se automatski izvršavaju kako je konfigurirano.
-
Tijek: korisnički definiran slijed aktivnosti koje se izvršavaju kao odgovor na događaj.
-
Veza: Veza je strelica koja povezuje jednu aktivnost s drugom. Označava smjer protoka i ovisnost između događaja. Da biste izbrisali vezu i prekinuli vezu između dvije aktivnosti, kliknite vezu da biste otkrili ikonu za brisanje i nastavite s brisanjem linije.
Pristup aplikaciji Dizajner toka
Dizajner toka koristi jedinstvenu prijavu (SSO) pomoću Ciscovog uobičajenog identiteta. Ako ste već prijavljeni na Cisco Webex Control Hub ili Cisco Webex Contact Center Portal za upravljanje i kada pokušate pristupiti Dizajneru toka, automatski ćete dobiti pristup aplikaciji. Ako ne, sustav od vas traži da unesete svoje SSO vjerodajnice na standardni zaslon za prijavu.
Prije nego što počnete
Da biste pristupili aplikaciji Dizajner protoka, morate imati licencu premium agenta i korisnički profil koji ima prava na uređivanje modula Strategije usmjeravanja.
|
Na navigacijskoj traci portala za upravljanje odaberite . |
Preduvjeti preglednika dizajnera toka
U sljedećoj tablici navedeni su podržani preglednici.
|
Preglednik |
Microsoft Windows 10 |
Microsoft Windows 11 |
Mac OS X |
Chromebook |
|---|---|---|---|---|
|
Google Chrome |
76.0.3809 |
103.0.5060.114 |
76.0.3809 ili noviji |
76.0.3809 ili noviji |
|
Mozilla Firefox |
ESR 68 ili noviji ESR-ovi |
ESR V102.0 ili noviji ESR-ovi |
ESR 68 i noviji ESR-ovi |
NA |
|
Microsoft Edge |
42.17134 ili noviji |
103.0.1264.44 ili noviji |
NA |
NA |
|
Chromium |
NA |
NA |
NA |
79 ili noviji |
Konfigurirajte sljedeće mogućnosti preglednika:
-
Omogućite kolačiće i podatke web-mjesta.
-
Postavite razinu sigurnosti na Srednja.
-
Mogućnost Omogući sliku.
-
Onemogućite blokator skočnih prozora.
-
Omogući JavaScript.
Preduvjeti za e-poštu dizajnera tijeka
Dizajner tijeka podržava sljedeće poslužitelje e-pošte:
-
Office 365
-
Gmail
Izgled dizajnera toka
Biblioteka aktivnosti
Biblioteka aktivnosti sastoji se od popisa aktivnosti pridruženih dizajneru toka. Korisnik može povući i ispustiti aktivnosti na platna Glavni tok ili Tijekovi događaja kako bi dizajnirao svoje tijekove. Biblioteka aktivnosti ima sljedeće odjeljke:
-
RUKOVANJE POZIVIMA: Aktivnosti rukovanja pozivima koristite za izgradnju tokova koji obrađuju glasovne interakcije u kontaktnom centru. Oni su specifični za slučaj upotrebe poziva putem Interactive Voice Response (IVR) i virtualnih ili ljudskih agenata.
-
KONTROLA PROTOKA: Aktivnosti kontrole protoka agnostičke su za vrstu protoka, a vi ih koristite za kontrolu logike u tijeku bez obzira na slučaj upotrebe.
Biblioteku aktivnosti možete sakriti i proširiti po želji kako biste povećali radni prostor na platnu između konfiguracija.
Platno, glavni tijek i tijekovi događaja
Platno je sivi radni prostor na kojem ćete ispustiti aktivnosti. Kontrole u donjem lijevom dijelu zaslona koristite za kretanje po platnu te zumiranje i smanjivanje. Nema ograničenja u veličini toka ili korištenju platna.
Dizajner toka ima dvije kartice koje omogućuju dodatni prostor na platnu:
Ove kartice logički odvajaju različite putanje vašeg tijeka i stvaraju organiziraniji radni prostor.
Glavni protok
Upotrijebite karticu Glavni tijek za ispis primarnog tijeka koji se temelji na Događaju okidača definiranom u aktivnosti Pokreni tijek. Na kartici Glavni tijek konfigurirate cjelovito iskustvo pozivatelja, počevši od izbornika Cisco Unified IP Interactive Voice Response (IVR) do isključivanja ili završavanja poziva. Tijek sadrži predvidljive korake koje sustav izvršava u nizu.
Tijekovi događaja
U bilo kojem trenutku tijekom izvršavanja Glavnog toka, sustav pokreće događaje koji prekidaju Glavni tok. Na primjer, kada agent odgovori na telefonski poziv, iskustvo pozivatelja u redu čekanja se prekida. Ako želite definirati jedinstveno ponašanje za situaciju kada se pokreću ti događaji, možete napisati neobvezne Tijekove događaja. Tijekovi događaji asinkroni su s Glavnim tijekom. Ne možete predvidjeti hoće li ili kada će se pokrenuti Tijek događaja. Iz tog razloga, Tijekovi događaja su neobvezni i namijenjeni su za proširivanje funkcionalnosti Glavnog tijeka.
U području Tijekovi događaja možete konfigurirati više tokova rukovanja događajima. Svaki tijek događaja mora imati jedinstven početak i kraj, bez zajedničkih aktivnosti. |
Dodatne informacije o rukovateljima događajima potražite u odjeljku Događaji.
Alatna traka za zumiranje
Alatna traka za zumiranje u Alatu za dizajniranje tijeka ima Globalna svojstva, gumbe za povećavanje i smanjivanje za prikaz okna Globalna svojstva i minimiziranje ili maksimiziranje sadržaja na platnu.
-
Globalna svojstva: Kliknite na gumb
 Da biste otvorili okno Globalna svojstva . Dodatne informacije potražite u oknu Svojstva.
Da biste otvorili okno Globalna svojstva . Dodatne informacije potražite u oknu Svojstva. -
Zumiranje: Kliknite gumb
 Na alatnoj traci. Kada dosegnete maksimalni limit, gumb je onemogućen.
Na alatnoj traci. Kada dosegnete maksimalni limit, gumb je onemogućen. -
Smanjivanje: Kliknite gumb
 Na alatnoj traci. Kada dosegnete maksimalni limit, gumb je onemogućen.
Na alatnoj traci. Kada dosegnete maksimalni limit, gumb je onemogućen. -
Aktivnosti kopiranja i lijepljenja: Kliknite
 Na alatnoj traci za kopiranje i lijepljenje odabranih aktivnosti na platno. Dodatne informacije potražite u odjeljku Kopiranje i lijepljenje aktivnosti.
Na alatnoj traci za kopiranje i lijepljenje odabranih aktivnosti na platno. Dodatne informacije potražite u odjeljku Kopiranje i lijepljenje aktivnosti.
Okno svojstava
Alat za dizajniranje tijeka ima okno Svojstva koje se prikazuje na desnoj strani aplikacije. Vi postavljate parametre i za tijek (Globalna svojstva) i za odabranu aktivnost. Možete sakriti i proširiti okno kako biste povećali radni prostor na platnu između konfiguracija.
Okno Globalna svojstva prikazuje se prema zadanim postavkama kada se tijek učitava. Kliknite na dugme  Da biste otvorili okno Globalna svojstva . Usluga
Da biste otvorili okno Globalna svojstva . Usluga  Pomaže vam otvoriti i zatvoriti okno svojstava kada radite na tokovima. Također možete kliknuti bilo gdje na platnu kako biste se vratili u prikaz okna Globalna svojstva. Okno Globalna svojstva nije vidljivo tijekom odabira aktivnosti.
Pomaže vam otvoriti i zatvoriti okno svojstava kada radite na tokovima. Također možete kliknuti bilo gdje na platnu kako biste se vratili u prikaz okna Globalna svojstva. Okno Globalna svojstva nije vidljivo tijekom odabira aktivnosti.
U oknu Globalna svojstva nalaze se sljedeće konfiguracije:
-
(Neobvezno) Navedite opis tijeka.
-
Upravljajte prilagođenim i unaprijed zadanim varijablama. Dodatne informacije o varijablama protoka potražite u odjeljku Postavljanje varijable.
-
Pregledajte informacije o Povijesti tijeka, uključujući vlasnika, datum posljednjeg uređivanja i broj Verzije tijeka.
Kliknite na dugme Da biste zatvorili okno Globalna svojstva .
Da biste zatvorili okno Globalna svojstva .
Trenutačno nema značajke upravljanja verzijom. Verzija tijeka je broj koliko je puta tijek objavljen.
Okno zaglavlja
Okno Zaglavlje prikazuje naziv tijeka koji se dinamički ažurira kada uredite naziv tijeka iz okna Globalna svojstva. Ploča zaglavlja ima gumb Odjava . Dizajner toka omogućuje spremanje postojeće skice tijeka ako se želite vratiti i nastaviti raditi kasnije.
Da biste spremili skice tokova ili zatvorili aplikaciju, kliknite Spremi tijek i odjavite se u gornjem desnom kutu aplikacije.
Okno podnožja
Okno podnožja sadrži sljedeće:
-
Automatsko spremanje omogućeno: lijevo od okna podnožja pokazuje da je omogućeno automatsko spremanje. Tokovi se spremaju kako bi se izbjegao gubitak podataka, a ako je automatsko spremanje obustavljeno, pojavljuje se obavijest o pogrešci.
Postoji scenarij u kojem bi se podaci mogli izgubiti ako zatvorite prozor preglednika dok se podaci automatski spremaju. Preporučujemo da pričekate nekoliko sekundi nakon što promijenite svoj tijek prije zatvaranja preglednika.
-
Verzija aplikacije: Lijevo od okna Podnožje prikazuje verziju aplikacije Dizajner toka. Verziju možete koristiti za otklanjanje poteškoća u dizajneru toka.
-
Provjera valjanosti tijeka: Provjera valjanosti tijeka provjerava postoje li pogreške u strukturi toka koje će spriječiti rad protoka. U bilo kojem trenutku možete omogućiti prebacivanje provjere valjanosti s desne strane okna podnožja. Prema zadanim postavkama provjera valjanosti ne izvodi se na stražnjem kraju pa se u prozoru ne prikazuju pogreške. Kada je prekidač omogućen, započinje provjera valjanosti pozadinskog sustava i sve pogreške u tijeku prikazuju se na korisničkom sučelju. Dodatne informacije o provjeri valjanosti tijeka potražite u odjeljku Provjera valjanosti tijeka.
-
Objavljivanje tijeka: Prije objavljivanja tijeka morate provjeriti tijek i riješiti sve pogreške. Gumb Objavi onemogućen je ako je isključen prekidač provjere valjanosti. Nakon što je omogućena provjera valjanosti, gumb Objavi ostaje onemogućen ako postoje aktivne pogreške u tijeku. Dodatne informacije o objavljivanju tijeka potražite u članku Objavljivanje tijeka.
Aktivnosti i događaji dizajnera toka
Aktivnosti u Obradi poziva
Reprodukcija glazbe
Aktivnost Reprodukcija glazbe reproducira glazbu kada poziv stigne ili se nalazi u redu čekanja. Kada pozivatelja stavite na čekanje, možete odabrati audiodatoteku za reprodukciju.
Možete postaviti putanju za obradu pogrešaka (nedefinirana pogreška) kako biste obrađivali pogreške sustava koje se mogu dogoditi za vrijeme izvršavanja tijeka rada. Dodatne informacije potražite u odjeljku Rukovanje pogreškama. |
Sljedeći odjeljci omogućuju konfiguriranje aktivnosti Reproduciraj glazbu:
Opće postavke
|
Parametar |
Opis |
|---|---|
|
Oznaka aktivnosti |
Unesite naziv aktivnosti. |
|
Opis aktivnosti |
(Neobvezno) Unesite opis aktivnosti. |
Glazbene postavke
Ako je bilo koji od naručenih ulaza popisa prazan, sustav baca pogrešku tijeka. Riješite te pogreške prije objavljivanja tijeka. |
|
Parametar |
Opis | ||
|---|---|---|---|
| Statička audiodatoteka | Odaberite ovu mogućnost ako želite konfigurirati statički zvuk koji će se reproducirati sa stranice Resursi na portalu za upravljanje. Na padajućem popisu Glazbena datoteka odaberite naziv audiodatoteke (.wav). Dodatne informacije potražite u članku Prijenos datoteke audio resursa. | ||
| Dinamička audiodatoteka |
Odaberite ovu mogućnost ako želite konfigurirati dinamičku reprodukciju zvuka unutar jednog toka. Na primjer, ovu varijablu možete konfigurirati za reprodukciju zvučnog upita na više jezika na temelju korisnikovih preferencija tijekom interakcije. Za konfiguriranje dinamičke audio datoteke unesite vrijednost audio varijable u obliku šljunčanog izraza. Dodatne informacije potražite u odjeljku Sintaksa predloška šljunka.
| ||
|
Pomak pokretanja |
Postavite trajanje reprodukcije glazbene datoteke u sekundama. Na primjer, pretpostavimo da glazbena datoteka traje 60 sekundi. Ako je pomak pokretanja postavljen na 45 sekundi, a trajanje glazbe 30 sekundi, datoteka se reproducira posljednjih 15 sekundi i vraća na početak i reproducira prvih 15 sekundi. 0 je vrijeme početka. Početni pomak možete unijeti kao statički broj (primjer: 20) ili izraz (primjer: Provjerite ima li unos brojčane vrijednosti. | ||
|
Trajanje glazbe |
Odredite trajanje odabrane glazbene datoteke u sekundama. (Na primjer, 30 sekundi). Trajanje glazbe možete unijeti kao statični broj (primjer: 20) ili izraz (primjer: Provjerite ima li unos brojčane vrijednosti. Ako su pomak pokretanja i trajanje glazbe dulji od duljine datoteke, glazba se vraća na početak i nastavlja se reproducirati. |
Kada uključite aktivnost Reprodukcija glazbe prije aktivnosti HTTP zahtjeva u tijek poziva, HTTP zahtjev izvršava se tek nakon što se zvuk u potpunosti reproducira. |
Povratne informacije
Konfigurirajte aktivnost povratnih informacija za pokretanje anketa nakon poziva (koje pokreće Webex Experience Management) za prikupljanje povratnih informacija od pozivatelja. Dostupne su sljedeće vrste anketa:
-
IVR ankete nakon poziva: konfigurirajte aktivnost povratnih informacija na platnu Tijekovi događaja u dizajneru tijeka nakon
događaja AgentDisconnect. Ovisno o postavkama u Webex Experience Management, kontaktni centar pozivateljima reproducira IVR anketu.Pozivatelj koristi tipkovnicu da bi odgovorio na anketu. Ako pozivatelj djelomično odgovori na anketu nereagiranjem unutar konfiguriranog vremenskog ograničenja ili davanjem nevaljanog unosa, kontaktni centar šalje djelomične odgovore na upitnik Webex Experience Management.
Provjerite koristite li aktivnost Prekini kontakt nakon aktivnosti Povratne informacije da biste završili IVR poziv.
-
E-pošta ili SMS ankete nakon poziva: konfigurirajte aktivnost povratnih informacija na kartici Tijekovi događaja u dizajneru tijeka nakon
događaja PhoneContactEnded. Ovisno o pravilima pravila otpreme postavljenim u Webex Experience Management, kontaktni centar šalje anketu pozivateljima putem e-pošte ili SMS.
Kada dizajnirate tijek, interakcija savjeta ne može uključivati aktivnost povratnih informacija ankete nakon poziva.
Možete postaviti putanju za obradu pogrešaka (nedefinirana pogreška) kako biste obrađivali pogreške sustava koje se mogu dogoditi za vrijeme izvršavanja tijeka rada. Dodatne informacije potražite u odjeljku Tekovi događaja. |
Sljedeći odjeljci omogućuju konfiguriranje aktivnosti povratnih informacija:
Opće postavke
|
Parametar |
Opis |
|---|---|
|
Oznaka aktivnosti |
Unesite naziv aktivnosti. |
|
Opis aktivnosti |
(Neobvezno) Unesite opis aktivnosti. |
Anketa
Da biste klijentu administrirali anketu, odaberite s popisa upitnika za Glas ili otpreme za ankete e-pošte ili SMS. Upitnici i pozivnice konfigurirani u Webex Experience Management dostupni su na popisu.
| Parametar | Opis |
|---|---|
|
Na temelju glasa |
Da biste klijentu reproducirali umetnutu anketu, učinite sljedeće:
|
|
E-pošta/SMS utemeljena |
Da biste klijentu pružili izvanmrežnu anketu o e-pošti/SMS, učinite sljedeće:
|
Jezične postavke
Upravljajte jezikom na kojem klijent doživljava anketu. Ako jezik nije podržan u Webex Experience Management, rezervni jezik je engleski (SAD). Dodatne informacije potražite u članku Webex Experience Management Jezična podrška.
| Parametar | Opis |
|---|---|
|
Nadjačavanje jezičnih postavki |
Omogućite preklopni gumb Nadjačaj jezične postavke da biste postavili bilo koji prilagođeni jezik za Webex Experience Management.
Ako preklopni gumb Nadjačavanje jezičnih postavki nije omogućen, varijabla Global_Language |
Informacije o klijentu
Navedite podatke o kupcu koji će se proslijediti zajedno s predujmovima koje Webex Experience Management šalje da biste zabilježili odgovor na upitnik. Ovisno o konfiguracijama otpreme postavljenim u Webex Experience Management, kontaktni centar šalje informacije o predpopunjavanju.
| Parametar | Opis |
|---|---|
|
ID kupca | (Neobavezno) Na padajućem popisu odaberite jedinstveni identifikator za kupca. |
|
E-pošta | (Neobavezno) Odaberite e-poštu kupca s padajućeg popisa. |
|
Telefonski broj | (Neobavezno) Odaberite telefonski broj kupca s padajućeg popisa. |
Prosljeđivanje varijabli
Navedite dodatne varijable kao prilagođene predupune koje se prosljeđuju (uz odgovore na upitnik) iz Webex centra za kontakt u Webex Experience Management.
|
Parametar |
Opis | ||
|---|---|---|---|
|
Vrijednost ključa | Označava neobavezne parametre varijable koje kontaktni centar prosljeđuje Webex Experience Management. Stupci Ključ i Vrijednost omogućuju unos naziva varijable i pridružene vrijednosti. Vrijednost varijable može biti niz, cijeli broj ili izraz s sintaksom dvostrukog kovrčavog zagrada (u slučaju varijable protoka). Dodatne informacije potražite u odjeljku Prilagođene varijable toka. Da biste dodali parametar varijable, kliknite Dodaj novo. Time se dodaje redak u koji možete unijeti odgovarajući par vrijednosti ključa.
|
Dodatne postavke
Aktivnost Povratne informacije ima sljedeće postavke koje pomažu u provjeri očekivanih odgovora klijenata na DTMF.
|
Parametar |
Opis |
|---|---|
|
Istek vremena |
Naznačuje maksimalno trajanje za koje aktivnost čeka na odgovor klijenta. Zadana vrijednost je 3 sekundi. |
Možete konfigurirati maksimalan broj pokušaja ponovnog pokušaja u slučaju nevažećeg ili bez unosa DTMF, kao i poruka zvučnih obavijesti (za nevažeći unos, vremensko ograničenje i maksimalni broj ponovnih pokušaja) za upitnike pomoću Webex Experience Management. Dodatne informacije potražite u odjeljku Postavke ponovnog pokušaja i prekoračenja vremena u upitniku nakon poziva IVR upitniku u dokumentaciji programa Webex Experience Management. |
Reproduciraj poruku
Aktivnost reprodukcije poruke pozivatelju reproducira neprekidnu poruku. Aktivnost reprodukcije poruka možete koristiti sa ili bez omogućene mogućnosti pretvaranja teksta u govor. U skladu s tim mijenjaju se mogućnosti konfiguracije.
|
Sljedeći odjeljci omogućuju konfiguriranje aktivnosti Reproduciraj poruku:
Opće postavke
|
Parametar |
Opis |
|---|---|
|
Oznaka aktivnosti |
Unesite naziv aktivnosti. |
|
Opis aktivnosti |
(Neobvezno) Unesite opis aktivnosti. |
Brz
Ako u upitu ne želite koristiti mogućnost pretvaranja teksta u govor, onemogućite preklopni gumb Tekst u govor. Prema zadanim postavkama pretvaranje teksta u govor nije omogućeno.
Možete konfigurirati do pet zvučnih upita (audio datoteke i varijable audio upita zajedno). Cijeli upit reproducira se pozivatelju u konfiguriranom redoslijedu, naizmjenično između audio datoteka i varijabli audio upita.
Ako je bilo koji od naručenih unosa popisa prazan, sustav odgovara pogreškom u tijeku. Riješite te pogreške prije objavljivanja tijeka. |
|
Parametar |
Opis | ||
|---|---|---|---|
|
Dodaj audiodatoteke |
Za konfiguriranje upita bez pretvaranja teksta u govor dodajte barem jednu unaprijed snimljenu audio datoteku. Odaberite željenu audiodatoteku s padajućeg popisa s oznakom 1. Da biste dodali još audiodatoteka, kliknite Dodaj novo. Datoteke se reproduciraju pozivatelju redoslijedom kojim se pojavljuju. Da biste uklonili audiodatoteku iz slijeda, kliknite ikonu Izbriši koja se pojavljuje pokraj svakog padajućeg popisa. | ||
|
Dodaj audio varijablu |
Ovu mogućnost koristite za konfiguriranje dinamičke reprodukcije audio upita klijentima. Na primjer, ovu varijablu možete konfigurirati za reprodukciju zvučnog upita na više jezika na temelju korisnikovih preferencija tijekom interakcije. Da biste konfigurirali varijablu zvuka, kliknite Dodaj audio varijablu. Unesite vrijednost varijable u obliku šljunčanog izraza. Dodatne informacije potražite u odjeljku Sintaksa predloška šljunka.
|
Da biste u upitu koristili mogućnost pretvaranja teksta u govor, omogućite preklopni gumb Tekst u govor. Možete konfigurirati do ukupno pet audio upita (poruke pretvaranja teksta u govor, audio datoteke i varijable audio upita zajedno). Cijeli upit reproducira se pozivatelju u konfiguriranom redoslijedu, naizmjenično između poruka pretvaranja teksta u govor, audiodatoteka i varijabli audio upita.
|
Parametar |
Opis | ||
|---|---|---|---|
|
Priključak |
Označava poveznik za provjeru autentičnosti usluge Tekst u govor. Padajući popis prikazuje naziv svih Googleovih konektora u kontrolnom čvorištu. Prikazuju se samo aktivni poveznici. Odaberite poveznik s padajućeg popisa. | ||
|
Nadjačavanje zadanih jezičnih i glasovnih postavki |
Ovaj preklopni gumb koristite za nadjačavanje postavki glasa konfiguriranih u
| ||
|
Izlazni glas |
Označava naziv izlaznog glasa. Ovo se polje pojavljuje samo ako omogućite preklopni gumb Nadjačavanje zadanih jezičnih i glasovnih postavki . Odaberite naziv izlaznog glasa s padajućeg popisa.
| ||
| Dodaj audiodatoteku |
Da biste poruke za pretvaranje teksta u govor zamijenili unaprijed snimljenim audiodatotekama, kliknite Dodaj audiodatoteku. Time se konfiguraciji dodaje novi redak u kojem možete odabrati željenu audio datoteku s padajućeg popisa. Da biste uklonili stavku iz slijeda, kliknite ikonu Izbriši koja se pojavljuje pokraj odgovarajućeg ulaznog ili padajućeg popisa. | ||
| Dodavanje poruke za pretvaranje teksta u govor |
Za izradu upita koristite pretvaranje teksta u govor ili kombinaciju unaprijed snimljenih audiodatoteka i poruka pretvaranja teksta u govor. Kliknite Dodaj poruku za tekst u govor da biste dodali novo polje za unos teksta u sekciju stvaranja upita. U ovo polje upišite poruku koja će se reproducirati pozivatelju u odabranom jeziku i glasu. Polje prihvaća dvije vrste ulaza – neobrađeni tekst (običan tekst) ili Jezik za označavanje sinteze govora (SSML) ‐oblikovane podatke. Varijable možete koristiti i kao dio poruke za čitanje dinamičkog sadržaja. | ||
|
Dodaj audio varijablu |
Ovu mogućnost koristite za konfiguriranje dinamičke reprodukcije audio upita klijentima. Na primjer, ovu varijablu možete konfigurirati za reprodukciju zvučnog upita na više jezika na temelju korisnikovih preferencija tijekom interakcije. Da biste konfigurirali varijablu zvuka, kliknite Dodaj audio varijablu. Unesite vrijednost varijable u obliku šljunčanog izraza. Dodatne informacije potražite u odjeljku Sintaksa predloška šljunka.
|
Postavke pretvaranja teksta u govor
Postavke pretvaranja teksta u govor uključuju sljedeće postavke koje se koriste za provjeru očekivanog unosa DTMF od pozivatelja.
|
Parametar |
Opis |
|---|---|
|
Brzina govora |
Označava brzinu govora. Povećajte ili smanjite numerički unos kako biste održali idealnu brzinu govora i kontrolirali izlaznu brzinu govora. Valjane vrijednosti za numerički unos su u rasponu od 0,25 do 4,0 riječi u minuti (wpm). Zadana vrijednost je 1,0 wpm. |
|
Povećanje volumena |
Označava povećanje ili smanjenje izlaznog volumena. Povećajte ili smanjite numerički unos kako biste održali idealnu glasnoću izlaznog govora. Valjani unosi za numerički unos su u rasponu od –96,0 decibela do 16,0 decibela (dB). Zadana vrijednost je 0,0 dB. |
|
Skočni prozor na zaslonu
Skočni zaslon je prozor ili dijaloški okvir koji se prikazuje na radnoj površini agenta kada agent odgovori na poziv klijenta. Agent dobiva više informacija o pozivatelju kako bi nastavio dalje s razgovorom. Dodatne informacije potražite u odjeljku Agent Desktop u Korisničkom priručniku za Agent Desktop Cisco Webex Contact Center.
Aktivnost skočnog zaslona postaje relevantna tek nakon što se agent uključi u interakciju. Obično upotrebljava događaje AgentOdgovorio i TelefonskiPozivZavršio.
Kada koristite ovu aktivnost u glavnom tijeku, izlažete skup događaja na kartici Tijekovi događaja. Dodatne informacije o tim događajima potražite u odjeljku Događaji.
Za svaki događaj možete izgraditi jedan tijek obrade događaja. Na primjer, kada agent prihvati dolazni poziv, prikazat će se skočni zaslon. Aktivnost skočnog zaslona sadrži informacije koje se temelje na varijablama tijeka. Skočni zaslon integrira Kontaktni centar Webex s ostalim poslovnim aplikacijama kao što je CRM (Salesforce), alatima za prijavu kvara i sustav unosa naloga.
Dovršite ovu konfiguraciju na kartici Tijekovi događaja u Alatu za dizajniranje tijeka. Za definiranje različitih ponašanja skočnih zaslona koja se temelje na kriterijima Glavnog tijeka, upotrebljavajte uvjet ili aktivnost slučaja. Možete definirati jedan Skočni zaslon za svaki tijek.
Možete postaviti putanju za obradu pogrešaka (nedefinirana pogreška) kako biste obrađivali pogreške sustava koje se mogu dogoditi za vrijeme izvršavanja tijeka rada. Dodatne informacije potražite u odjeljku Tekovi događaja. |
Skok zaslona za nove digitalne kanale mora biti konfiguriran u sastavljaču tijeka povezivanja. Dodatne informacije potražite u odjeljku https://help.imiconnect.io/docs/wxcc-overview. |
Sljedeći odjeljci omogućuju postavljanje aktivnost Skočnog zaslona:
Opće postavke
|
Parametar |
Opis |
|---|---|
|
Oznaka aktivnosti |
Unesite naziv aktivnosti. |
|
Opis aktivnosti |
(Neobvezno) Unesite opis aktivnosti. |
URL postavke
Upotrijebite mogućnost postavki URL-adrese za definiranje URL-adrese za konfiguraciju Skočnog zaslona. Za upisivanje varijable upotrijebite sintaksu {{varijable}}.
Na primjer, {{NewPhoneContact.ANI}}.
|
Parametar |
Opis |
|---|---|
|
URL-adresa skočnog prozora |
Unesite URL predviđenog web-mjesta, primjerice http://www.salesforce.com. Nakon što agent odgovori na poziv, postavljena URL-adresa popunjava Skočni zaslon na radnoj površini. |
|
Parametri upita |
Unesite različite varijable u korisne podatke. Za dodavanje novog parametra upita pritisnite Dodaj novo. Unesite atribut – podatke o vrijednosti u polja KLJUČ i VRIJEDNOST, svaki u svoje. |
|
Oznaka radne površine skočnog zaslona |
Unesite kratak i intuitivan prilagođeni zaslonski tekst koji zamjenjuje URL-adresu skočnog zaslona na platformi Agent Desktop. Nakon što agent odgovori ili završi poziv, ova će se oznaka prikazati kao hiperveza u vidu obavijesti na Skočnom zaslonu na platformi Agent Desktop. Na primjer, ako je URL pop zaslona http://www.salesforce.com , a oznaka pop radne površine zaslona Salesforce, sustav prikazuje hipervezu kaoSalesforce u obavijesti Screen Pop. Ova se oznaka prikazuje i na kartici Skočnog zaslona. Ako nedostaje oznaka skočnog zaslona, sustav prikazuje zadanu oznaku Skočnog zaslona. |
Postavke prikaza
|
Parametar |
Opis |
|---|---|
|
Nova kartica preglednika |
Skočni zaslon prikazuje se svaki put u novoj kartici preglednika bez utjecaja na postojeći Skočni zaslon. |
|
Kartica postojećeg skočnog zaslona |
Skočni zaslon prikazuje se unutar postojeće kartice preglednika zamjenjujući prethodni Skočni zaslon. |
|
Unutar radne površine |
Skočni zaslon prikazuje se kao kartica u Pomoćnom oknu s informacijama na Radnoj površini. Ako je mogućnost prikaza Skočnog zaslona Unutar radne površine, Skočni zaslon prikazuje se u Pomoćnom oknu s informacijama za trajanje razgovora. Skočni zaslon zadržava se čak i kada odaberete zadatak iz druge vrste kanala u oknu Popis zadataka. |
Ako je mogućnost prikaza Skočnog zaslona Unutar radne površine ili Postojeća kartica preglednika, podaci o pozivu uneseni na Skočni zaslon gube se ako agent prihvatiti nov pozvati. Kako biste spriječili gubitak podataka, postavite mogućnost prikaza kao Nova kartica preglednika. Na primjer, uzmite u obzir da je mogućnost prikaza Skočnog zaslona Unutar radne površine. Ako agent prihvati novi dolazni poziv dok na Skočni zaslon unosi podatke o prethodnom pozivu, podaci uneseni za prethodni poziv gube se kada Skočni zaslon iskoči za novi poziv. |
Prikupljanje znamenki
Aktivnost prikupljanja znamenki od pozivatelja traži da unese dvobojni višefrekvencijski (DTMF) ulaz kao što je broj računa. Slično aktivnostima reprodukcije poruka i izbornika, aktivnost prikupljanja znamenki može koristiti audiodatoteke, poruke pretvaranja teksta u govor ili kombinaciju tih obaju podataka.
Ova aktivnost prihvaća DTMF ulazne znamenke od 0 do 9. Pozivatelj može unijeti # ili * kao simbol završetka kako bi označio kraj unosa DTMF.
|
Ove putove rukovanja pogreškama možete konfigurirati za rukovanje pogreškama u izvršavanju tijeka:
|
Put |
Opis |
|---|---|
|
Vremensko ograničenje unosa |
Označava putanju izlaza pogrešaka koje tijek uzima nakon što je isteklo trajanje vremenskog ograničenja unosa. Postavljanje ove putanje osigurava da pozivatelj ne bude predugo u stanju mirovanja. Izmijenite trajanje vremenskog ograničenja unosa u odjeljku Napredne postavke okna Svojstva. Razmislite o reprodukciji poruke kako biste pojasnili što se očekuje od pozivatelja, a zatim se vratite na početak aktivnosti. |
|
Nepodudaran unos |
Označava putanju izlaza pogrešaka koju tijek uzima ako pozivatelj unese DTMF unos koji nije postavljen u odjeljku Prilagođene veze izbornika. Postavljanje ove putanje osigurava da će pozivatelju biti dopušteno ponovno pokretanje aktivnosti i ponovni pokušaj. Razmislite o reprodukciji poruke kako biste pojasnili što se očekuje od pozivatelja, a zatim se vratite na početak aktivnosti. |
|
Nedefinirana pogreška |
Dodatne informacije potražite u odjeljku Rukovanje pogreškama. |
Aktivnost prikupljanja znamenki možete konfigurirati pomoću sljedećih postavki:
Opće postavke
|
Parametar |
Opis |
|---|---|
|
Oznaka aktivnosti |
Unesite naziv aktivnosti. |
|
Opis aktivnosti |
(Neobvezno) Unesite opis aktivnosti. |
Postavke upita bez omogućenog pretvaranja teksta u govor
Prema zadanim postavkama pretvaranje teksta u govor nije omogućeno. Za konfiguriranje upita bez pretvaranja teksta u govor dodajte barem jednu unaprijed snimljenu audio datoteku. Odaberite audio datoteku s padajućeg popisa. Možete konfigurirati do ukupno pet audio upita (audio datoteke i varijable audio upita zajedno). Cijeli upit reproducira se pozivatelju u konfiguriranom redoslijedu, naizmjenično između audio datoteka i varijabli audio upita.
Ako je bilo koji od naručenih unosa popisa prazan, sustav prikazuje pogrešku tijeka. Riješite te pogreške prije objavljivanja tijeka. |
|
Parametar |
Opis | ||
|---|---|---|---|
|
Dodaj audiodatoteke |
Da biste dodali još audiodatoteka, kliknite Dodaj novo. Datoteke se reproduciraju pozivatelju redoslijedom kojim su konfigurirane. Da biste uklonili audiodatoteku iz slijeda, kliknite ikonu Izbriši koja se pojavljuje pokraj svakog padajućeg popisa. Ikona Izbriši ne pojavljuje se kada je dostupan samo jedan padajući popis jer vam je za upit potrebna barem jedna audiodatoteka.
| ||
|
Dodaj audio varijablu |
Ovu mogućnost koristite za konfiguriranje dinamičke reprodukcije audio upita klijentima. Na primjer, ovu varijablu možete konfigurirati za reprodukciju zvučnog upita na više jezika na temelju korisnikovih preferencija tijekom interakcije. Da biste konfigurirali varijablu zvuka, kliknite Dodaj audio varijablu. Unesite vrijednost varijable u obliku šljunčanog izraza. Dodatne informacije potražite u odjeljku Sintaksa predloška šljunka.
| ||
|
Učini upit prekidivim |
Potvrdni okvir Učini upitom prekidivim omogućuje vam da naznačite može li se konfigurirani upit prekinuti unosom ili događajem pozivatelja. Prema zadanim postavkama zahtjeve nije moguće prekinuti. Ako je upit važan da bi ga pozivatelj čuo, nemojte dopustiti da ga se može prekinuti.
|
Postavke upita s omogućenim pretvaranjem teksta u govor
Prema zadanim postavkama pretvaranje teksta u govor nije omogućeno. Za korištenje pretvaranja teksta u govor u upitima omogućite preklopni gumb Pretvaranje teksta u govor . Možete konfigurirati do ukupno pet audio upita (poruke pretvaranja teksta u govor, audio datoteke i varijable audio upita zajedno). Cijeli upit reproducira se pozivatelju u konfiguriranom redoslijedu, naizmjenično između poruka pretvaranja teksta u govor, audio datoteka i konfiguriranih varijabli audio upita.
|
Parametar |
Opis | ||
|---|---|---|---|
|
Priključak |
Mogućnosti Jezika i Glasa mijenjaju se ovisno o odabranom povezniku. Odabir određuje jezik, spol i ton koji sustav koristi za čitanje poruka pretvaranja teksta u govor pozivatelju. Ako upotrebljavate Google TTS, možete pregledati razne opcije na stranici Google tekst u govor .
| ||
|
Nadjačavanje zadanih jezičnih i glasovnih postavki |
Koristite ovaj prekidač za nadjačavanje glasovnih postavki konfiguriranih
| ||
|
Izlazni glas |
Označava naziv izlaznog glasa. Ovo se polje pojavljuje samo ako omogućite preklopni gumb Nadjačavanje zadanih jezičnih i glasovnih postavki . Odaberite naziv izlaznog glasa s padajućeg popisa. Postavka izlaznog glasa nije primjenjiva na priključak Cisco Cloud Text-to-Speech.
| ||
|
Dodavanje teksta u govornu poruku |
Kada izradite upit, možete koristiti pretvaranje teksta u govor ili kombinaciju unaprijed snimljenih audiodatoteka i poruka pretvaranja teksta u govor. Kliknite Dodaj poruku za tekst u govor da biste dodali novo polje za unos teksta u odjeljak Upit. Ovdje možete upisati poruku koja se čita pozivatelju s odabranim jezikom i glasom. Polje prihvaća dvije vrste unosa: sirovi tekst (običan tekst) ili SSML-oblikovane podatke. Varijable možete koristiti i kao dio poruke za čitanje dinamičkog sadržaja. Za određivanje varijable koristite ovu sintaksu:
| ||
|
Dodaj audiodatoteku |
Da biste poruke za pretvaranje teksta u govor zamijenile unaprijed snimljenim audiodatotekama, kliknite Dodaj audiodatoteku. Time se konfiguraciji dodaje novi redak u kojem možete odabrati audio datoteku s padajućeg popisa. Da biste uklonili stavku iz slijeda, kliknite ikonu Izbriši pokraj te stavke. Ikona Izbriši nije vidljiva kada je konfigurirano samo jedno polje jer je potrebna najmanje jedna poruka ili audiodatoteka. | ||
|
Dodaj audio varijablu |
Ovu mogućnost koristite za konfiguriranje dinamičke reprodukcije audio upita klijentima. Na primjer, ovu varijablu možete konfigurirati za reprodukciju zvučnog upita na više jezika na temelju korisnikovih preferencija tijekom interakcije. Da biste konfigurirali varijablu zvuka, kliknite Dodaj audio varijablu. Unesite vrijednost varijable u obliku šljunčanog izraza. Dodatne informacije potražite u odjeljku Sintaksa predloška šljunka.
| ||
|
Učini upit prekidivim |
Potvrdni okvir Učini upitom prekidivim omogućuje vam da naznačite može li se konfigurirani upit prekinuti unosom ili događajem pozivatelja. Prema zadanim postavkama zahtjeve nije moguće prekinuti. Ako je upit važan da bi ga pozivatelj čuo, nemojte dopustiti da ga se može prekinuti.
|
Postavke pretvaranja teksta u govor
Postavke pretvaranja teksta u govor uključuju sljedeće postavke koje se koriste za provjeru očekivanog unosa DTMF od pozivatelja.
Postavke pretvaranja teksta u govor nisu primjenjive na Cisco Cloud priključak za pretvaranje teksta u govor. |
|
Parametar |
Opis |
|---|---|
|
Brzina govora |
Označava brzinu govora. Povećajte ili smanjite numerički unos kako biste održali idealnu brzinu govora i kontrolirali izlaznu brzinu govora. Valjane vrijednosti za numerički unos su u rasponu od 0,25 do 4,0 riječi u minuti (wpm). Zadana vrijednost je 1,0 wpm. |
|
Povećanje volumena |
Označava povećanje ili smanjenje izlaznog volumena. Povećajte ili smanjite numerički unos kako biste održali idealnu glasnoću izlaznog govora. Valjani unosi za numerički unos su u rasponu od –96,0 decibela do 16,0 decibela (dB). Zadana vrijednost je 0,0 dB. |
Dodatne postavke
Aktivnost prikupljanja znamenki uključuje sljedeće napredne postavke koje se koriste za provjeru očekivanog unosa DTMF od pozivatelja.
|
Parametar |
Opis | ||
|---|---|---|---|
|
Vremensko ograničenje bez unosa |
Naznačuje maksimalno trajanje koje aktivnost prikupljanja znamenki čeka na unos prije prelaska na put prekoračenja vremena unosa. Zadana vrijednost je 3 sekundi. | ||
|
Međuznamenkasto vremensko ograničenje |
Označava maksimalno trajanje čekanja aktivnosti prikupljanja znamenki između znamenki prije nastavka tijeka. To se događa tek nakon unosa najmanje jedne znamenke. Pozivatelj može unijeti simbol terminatora kako bi naznačio da je unos dovršen, tako da se poziv nastavlja bez čekanja na međuznamenkasto vremensko ograničenje.
| ||
|
Minimalne znamenke |
Označava minimalni broj znamenki koje pozivatelj mora unijeti. Zadana vrijednost je 1. Ako pozivatelj unese unos manji od te vrijednosti, tijek slijedi put neuparenog unosa konfiguriran u odjeljku Rukovanje pogreškama. | ||
|
Maksimalne znamenke |
Označava maksimalan broj znamenki koje pozivatelj može unijeti. Zadana vrijednost je 10. Ako pozivatelj unese unos koji je veći od te vrijednosti, tijek slijedi put neuparenog unosa konfiguriran u odjeljku Rukovanje pogreškama. | ||
|
Simbol terminatora |
Označava znak koji pozivatelj može unijeti kako bi odredio kraj unosa. Simbol terminatora može biti # ili * ovisno o konfiguraciji. Prema zadanim postavkama simbol terminatora je #. |
Izlazne varijable
Aktivnost prikupljanja znamenki uključuje {{CollectDigits.DigitsEntered}}izlaznu varijablu. Kada se tijek izvrši, ova varijabla pohranjuje DTMF unos koji je pozivatelj unio tijekom interakcije s aktivnošću. Koristite ovu varijablu u kasnijim aktivnostima za kontrolu slijeda toka. Naziv varijable dinamički se mijenja na temelju oznake pridružene aktivnosti prikupljanja znamenki. Sustav mora zabilježiti više vrijednosti varijabli ako protok koristi više od jedne aktivnosti prikupljanja znamenki u tijeku. Dodatne informacije potražite u odjeljku Izlazne varijable događaja.
Izborniku
Aktivnost izbornika omogućuje vam da izgradite Interactive Voice Response (IVR) iskustvo u svom tijeku. Aktivnost reproducira upit koji pozivatelju omogućuje unos DTMF znamenke. Na temelju znamenke koju pozivatelj unosi, tijek može ići drugim putem.
Izbornik može imati 1-10 grana koje su predstavljene znamenkama od 0 do 9.
Možete koristiti aktivnost Izbornik sa ili bez omogućenog pretvaranja teksta u govor. U skladu s tim mijenjaju se mogućnosti konfiguracije.
Ove putove rukovanja pogreškama možete konfigurirati za rukovanje pogreškama u izvršavanju tijeka:
|
Put |
Opis |
|---|---|
|
Vremensko ograničenje unosa |
Označava putanju izlaza pogrešaka koje tijek uzima nakon što je isteklo trajanje vremenskog ograničenja unosa. Postavljanje ove putanje osigurava da pozivatelj ne bude predugo u stanju mirovanja. Izmijenite trajanje vremenskog ograničenja unosa u odjeljku Napredne postavke okna Svojstva. Razmislite o reprodukciji poruke kako biste pojasnili što se očekuje od pozivatelja, a zatim se vratite na početak aktivnosti. |
|
Nepodudaran unos |
Označava putanju izlaza pogrešaka koju tijek uzima ako pozivatelj unese DTMF unos koji nije postavljen u odjeljku Prilagođene veze izbornika. Postavljanje ove putanje osigurava da će pozivatelju biti dopušteno ponovno pokretanje aktivnosti i ponovni pokušaj. Razmislite o reprodukciji poruke kako biste pojasnili što se očekuje od pozivatelja, a zatim se vratite na početak aktivnosti. |
Sljedeći odjeljci omogućuju konfiguriranje aktivnosti izbornika:
Opće postavke
|
Parametar |
Opis |
|---|---|
|
Oznaka aktivnosti |
Unesite naziv aktivnosti. |
|
Opis aktivnosti |
(Neobvezno) Unesite opis aktivnosti. |
Brz
Postavke upita bez pretvaranja teksta u govor
Prema zadanim postavkama pretvaranje teksta u govor nije omogućeno. Da biste u upitu koristili pretvaranje teksta u govor, omogućite preklopni gumb Pretvaranje teksta u govor . Odaberite audio datoteku s padajućeg popisa. Možete konfigurirati do ukupno pet audio upita (audio datoteke i varijable audio upita zajedno). Aktivnost reproducira puni upit pozivatelju u konfiguriranom redoslijedu, naizmjenično između audio datoteka i konfiguriranih varijabli audio upita.
Ako je bilo koji od naručenih ulaza popisa prazan, sustav baca pogrešku tijeka. Riješite te pogreške prije objavljivanja tijeka. |
|
Parametar |
Opis | ||
|---|---|---|---|
|
Dodaj audiodatoteke |
Da biste konfigurirali upit bez pretvaranja teksta u govor, dodajte barem jednu unaprijed snimljenu audiodatoteku. Odaberite datoteku iz padajućeg polja s oznakom 1. Da biste dodali još audiodatoteka, kliknite Dodaj novo. Da biste uklonili audiodatoteku iz slijeda, kliknite ikonu Izbriši koja se pojavljuje pokraj padajućeg popisa. Budući da je potrebna barem jedna audiodatoteka, ikona Izbriši nije vidljiva ako je vidljivo samo jedno padajuće polje.
| ||
|
Dodaj audio varijablu |
Ovu mogućnost koristite za konfiguriranje dinamičke reprodukcije audio upita klijentima. Na primjer, ovu varijablu možete konfigurirati za reprodukciju zvučnog upita na više jezika na temelju korisnikovih preferencija tijekom interakcije. Da biste konfigurirali varijablu zvuka, kliknite Dodaj audio varijablu. Unesite vrijednost varijable u obliku šljunčanog izraza. Dodatne informacije potražite u odjeljku Sintaksa predloška šljunka.
| ||
|
Učini upit prekidivim |
Ova mogućnost omogućuje vam da naznačite može li se konfigurirani upit prekinuti unosom ili događajem pozivatelja. Prema zadanim postavkama,Učini upitom prekidivim nije potvrđeno za aktivnost izbornika. Ako želite da pozivatelj može prekinuti izbornik kada unese svoj DTMF unos, razmislite o tome da poruku učinite prekidivom.
|
Postavke upita s pretvaranjem teksta u govor
Da biste u upitu koristili pretvaranje teksta u govor, omogućite preklopni gumb Pretvaranje teksta u govor . Možete konfigurirati do ukupno pet audio upita (poruke pretvaranja teksta u govor, audio datoteke i varijable audio upita zajedno). Aktivnost reproducira cijeli upit pozivatelju u konfiguriranom redoslijedu, naizmjenično između poruka pretvaranja teksta u govor, audio datoteka i varijabli audio upita.
|
Parametar |
Opis | ||
|---|---|---|---|
|
Priključak |
Odaberite poveznik za provjeru autentičnosti usluge pretvaranja teksta u govor. Padajući popis prikazuje nazive Googleovih konektora konfiguriranih u kontrolnom čvorištu.
| ||
|
Nadjačavanje zadanih jezičnih i glasovnih postavki |
Ovaj preklopni gumb koristite za nadjačavanje postavki glasa konfiguriranih u
| ||
|
Izlazni glas |
Postavka izlaznog glasa nije primjenjiva na priključak Cisco Cloud Text-to-Speech. Odaberite naziv izlaznog glasa s padajućeg popisa.
| ||
|
Dodaj audiodatoteke |
Da biste poruke za pretvaranje teksta u govor zamijenile unaprijed snimljenim audiodatotekama, kliknite Dodaj audiodatoteku. Time se konfiguraciji dodaje novi redak u kojem možete odabrati audiodatoteku s padajućeg popisa. Da biste uklonili stavku iz slijeda, kliknite ikonu Izbriši u blizini te stavke. Budući da je potrebna barem jedna poruka ili audiodatoteka, ikona Izbriši nije vidljiva kada je konfigurirano samo jedno polje. | ||
|
Dodavanje teksta u govornu poruku |
Kada izradite upit, možete koristiti isključivo pretvaranje teksta u govor ili možete koristiti kombinaciju unaprijed snimljenih audio datoteka i poruka pretvaranja teksta u govor. Kliknite Dodaj poruku za tekst u govor da biste dodali novo polje za unos teksta u sekciju stvaranja upita. Pomoću odabranog jezika i glasa možete upisati poruku koju treba pročitati pozivatelju. Polje prihvaća dvije vrste unosa: sirovi tekst (običan tekst) ili podatke oblikovane u Govoru Sinteza Markup Language (SSML). Varijable možete koristiti i kao dio poruke za čitanje dinamičkog sadržaja. Ako upisujete varijablu, koristite ovu sintaksu:
| ||
|
Dodaj audio varijablu |
Ovu mogućnost koristite za konfiguriranje dinamičke reprodukcije audio upita klijentima. Na primjer, ovu varijablu možete konfigurirati za reprodukciju zvučnog upita na više jezika na temelju korisnikovih preferencija tijekom interakcije. Da biste konfigurirali varijablu zvuka, kliknite Dodaj audio varijablu. Unesite vrijednost varijable u obliku šljunčanog izraza. Dodatne informacije potražite u odjeljku Sintaksa predloška šljunka.
| ||
|
Učini upit prekidivim |
Ova mogućnost omogućuje vam da naznačite može li se konfigurirani upit prekinuti unosom ili događajem pozivatelja. Prema zadanim postavkama,Učini upitom prekidivim nije potvrđeno za aktivnost izbornika. Ako želite da pozivatelj može prekinuti izbornik kada unese svoj DTMF unos, razmislite o tome da poruku učinite prekidivom.
|
Prilagođene veze izbornika
Mogućnost Prilagođene veze izbornika omogućuje konfiguriranje jedne ili više veza izbornika na temelju organizacijskih zahtjeva.
Ova mogućnost pomaže jednom ili više korisnika da odaberu različite grane u tijeku na temelju odabrane znamenke.
Možete konfigurirati do deset prilagođenih veza izbornika. |
|
Parametar |
Opis |
|---|---|
|
ZNAMENKASTI |
Odaberite broj s padajućeg popisa. DIGIT odgovara unosu DTMF koji pozivatelj unosi kako bi naznačio koji put tijeka treba slijediti. Znamenke 0–9 dostupne su za odabir, a svaku mogućnost možete odabrati samo jednom. |
|
OPIS VEZE |
Dodajte opis da biste naznačili kojem putu toka znamenka odgovara. Na primjer, ako pritisak na 1 vodi pozivatelja u red čekanja koji može pomoći s pitanjem o prodaji, upišite |
|
Dodaj novo |
Kliknite Dodaj novo da biste dodali još veza izbornika. Za svaki redak možete dodati znamenku i opis veze. Možete dodati do deset veza. |
Veze izbornika možete konfigurirati i u oknu Svojstva i u samoj aktivnosti. To omogućuje različite opcije konfiguracije koje se temelje na preferencijama korisnika. Sustav ažurira sadržaj u stvarnom vremenu na obje lokacije prilikom uređivanja. |
Postavke pretvaranja teksta u govor
Postavke pretvaranja teksta u govor uključuju sljedeće postavke koje se koriste za provjeru očekivanog unosa DTMF od pozivatelja.
Postavke pretvaranja teksta u govor nisu primjenjive na Cisco Cloud priključak za pretvaranje teksta u govor. |
|
Parametar |
Opis |
|---|---|
|
Brzina govora |
Označava brzinu govora. Povećajte ili smanjite numerički unos kako biste održali idealnu brzinu govora i kontrolirali izlaznu brzinu govora. Valjane vrijednosti za numerički unos su u rasponu od 0,25 do 4,0 riječi u minuti (wpm). Zadana vrijednost je 1,0 wpm. |
|
Povećanje volumena |
Označava povećanje ili smanjenje izlaznog volumena. Povećajte ili smanjite numerički unos kako biste održali idealnu glasnoću izlaznog govora. Valjani unosi za numerički unos su u rasponu od –96,0 decibela do 16,0 decibela (dB). Zadana vrijednost je 0,0 dB. |
|
Vremensko ograničenje unosa |
Određuje maksimalno vrijeme koje aktivnost čeka na unos prije nego što nastavi put prekoračenja vremena ulaska. Zadana vrijednost je 3 sekundi. |
Izlazna varijabla
Aktivnost izbornika koristi izlaznu varijablu {{Menu.OptionEntered}} . Kada sustav izvrši tijek, ova varijabla pohranjuje DTMF unos koji je pozivatelj unio tijekom interakcije s izbornikom.
Izlaznu varijablu {{Menu.OptionEntered}} možete koristiti za kontrolu slijeda toka. Naziv varijable dinamički se mijenja na temelju oznake koja je pridružena aktivnosti izbornika. Sustav može snimiti više varijabli kada tijek koristi više od jedne aktivnosti izbornika. Dodatne informacije o ovoj vrsti varijable potražite u odjeljku Izlazne varijable aktivnosti.
slijepi prijenos
Prijenos glasovnog poziva na vanjski ili broj za biranje treće strane (DN) putem Interactive Voice Response (IVR) bez intervencije agenta pokreće aktivnost slijepog prijenosa.
Aktivnost slijepog prijenosa primjenjuje se kada se poziv treba prenijeti na DN vanjske ili treće strane na temelju skupa kriterija protoka. Prijenos se također može pokrenuti na vanjski most. Skup konfiguriranih kriterija pokreće aktivnost.
U slučaju slijepog prijenosa, prethodna ograničenja vještina zadržat će se kada se poziv prenese u red čekanja temeljen na vještinama. To je zato što se ograničenja vještina izračunavaju kada se tijek izvrši. Međutim, budući da se protok ne izvršava u slučaju slijepog prijenosa, zadržavaju se prethodna ograničenja vještina.
Možete postaviti putanju za obradu pogrešaka (nedefinirana pogreška) kako biste obrađivali pogreške sustava koje se mogu dogoditi za vrijeme izvršavanja tijeka rada. Dodatne informacije potražite u odjeljku Tekovi događaja. |
Sljedeći odjeljci omogućuju konfiguriranje aktivnosti slijepog prijenosa.
Kada dizajnirate tijek, interakcija savjeta ne može uključivati aktivnost slijepog prijenosa. |
Opće postavke
|
Parametar |
Opis |
|---|---|
|
Oznaka aktivnosti |
Unesite naziv aktivnosti. |
|
Opis aktivnosti |
(Neobvezno) Unesite opis aktivnosti. |
Prijenos broja biranja
Odjeljak Broj prijenosnog biranja označava DN na koji se poziv prenosi. Broj možete unijeti ručno ili odabrati dinamički broj kroz varijablu.
|
Parametar |
Opis |
|---|---|
|
Prijenos broja biranja |
Unesite DN na koji treba prenijeti poziv. To može biti određeni broj koji se ručno unosi ili dinamički broj koji se označava kroz varijablu toka. |
|
Određeni broj za biranje |
Unesite broj na koji se poziv mora prenijeti. |
|
Varijabli broj biranja |
S padajućeg popisa odaberite varijablu toka. Varijabla pohranjuje broj na koji se poziv treba prenijeti. |
Virtualni agent
Prije korištenja virtualnog agenta:
-
Postavite agenta Dialogflowa. Dodatne informacije o izradi agenta za dijalog u Google oblaku potražite u članku Izrada agenta.
Uključite
Hellokao izraz vježbanja na preferirani jezik da bi agent Dialogflow započeo razgovor s pozivateljem. Ovaj izraz vježbanja možete dodati u zadanoj namjeri dobrodošlice ili u bilo kojoj drugoj namjeri agenta Dialogflow. Dodatne informacije potražite u odjeljku Namjene.Ovisno o načinu na koji postavljate agent Dialogflowa, aktivnost virtualnog agenta možete koristiti za obradu različitih vrsta slučajeva upotrebe.
-
Konfigurirajte virtualnog agenta u kontrolnom čvorištu. Dodatne informacije potražite u odjeljku Postavljanje virtualnog agenta za Webex Contact Center.
Možete postaviti putanju za obradu pogrešaka (nedefinirana pogreška) kako biste obrađivali pogreške sustava koje se mogu dogoditi za vrijeme izvršavanja tijeka rada. Dodatne informacije potražite u odjeljku Tekovi događaja. |
Sljedeći odjeljci omogućuju konfiguriranje aktivnosti virtualnog agenta:
Opće postavke
|
Parametar |
Opis |
|---|---|
|
Oznaka aktivnosti |
Unesite naziv aktivnosti. |
|
Opis aktivnosti |
(Neobvezno) Unesite opis aktivnosti. |
Iskustvo razgovora
|
Parametar |
Opis | ||
|---|---|---|---|
| Virtualni agent | Odaberite virtualnog agenta u kontrolnom čvorištu. Virtualni agent pokreće razgovor prirodnim jezikom kao dio IVR iskustva s pozivateljem. | ||
|
Učini upite prekidivima |
Omogućuje klijentima da prekinu virtualnog agenta kako bi podnijeli nove zahtjeve ili završili poziv. | ||
|
Nadjačavanje zadanih jezičnih i glasovnih postavki |
Ovaj preklopni gumb koristite za nadjačavanje jezičnih i glasovnih postavki konfiguriranih u
| ||
|
Ulazni jezik |
Označava jezik koji klijent koristi dok razgovara s virtualnim agentom. Ovo se polje pojavljuje samo ako omogućite preklopni gumb Nadjačavanje zadanih jezičnih i glasovnih postavki .
Glasovne implementacije virtualnog agenta u Webex Contact Center podržavaju samo jezike s modelom prepoznavanja kao poboljšanim telefonskim pozivom (pogledajte Podržani glasovi i jezicidostupni uz Dialogflow Essentials (ES) (pogledajte Jezična referenca ). | ||
|
Izlazni glas |
Zadana vrijednost je
|
Dodatne informacije o glasovima za tekst u govor potražite u odjeljku Podržani glasovi i jezici.
Prosljeđivanje varijabli
Neobavezni parametri u aktivnosti virtualnog agenta mogu sadržavati podatke koji otkrivaju identitet (PII). Webex Contact Center šalje te parametre Google Dialogflowu kao varijable za implementaciju napredne konverzacijske logike s botom.
|
Parametar |
Opis |
|---|---|
|
Vrijednost ključa | Parametar Ključna vrijednost omogućuje unos naziva varijable i pridružene vrijednosti. Varijabilne vrijednosti možete unijeti pomoću sintakse dvostrukih kovrčavih vitičastih zagrada. Na primjer, ako želite vratiti saldo računa kupca na temelju ANI-ja, ključ i vrijednost mogu biti: Ključ: Vrijednost: Kontaktni centar šalje ove vrijednosti parametara Google Dialogflowu kao JSON vrijednost u objektu |
Dodatne postavke
| Parametar |
Opis |
|---|---|
|
Vremensko ograničenje bez unosa |
Označava vrijeme koje virtualni agent čeka na unos klijenta (glas ili DTMF). Zadana vrijednost je 5 sekundi. Vrijednost može biti u rasponu od 1 do 30 sekundi. |
|
Maksimalan broj pokušaja bez unosa | Naznačuje koliko puta virtualni agent čeka na unos korisnika (glas ili DTMF). Zadana vrijednost je 3. Vrijednost može biti u rasponu od 0 do 9. Kada prođe maksimalan broj pokušaja, virtualni agent izlazi s izlaznom varijablomErrorCode postavljenom na vrijednost max_no_input. |
|
Međuznamenkasto vremensko ograničenje |
Vrijeme koje virtualni agent čeka na sljedeći unos DTMF od kupca prije nego što virtualni agent krene dalje u tijeku razgovora. Zadana vrijednost je 3 sekundi. Vrijednost može biti u rasponu od 0 do 30 sekundi. |
|
Simbol terminatora |
Znak koji kupac može unijeti kako bi označio kraj unosa. Simbol terminatora može biti # ili * ovisno o konfiguraciji. |
|
Odgoda prekida |
Omogućuje virtualnom agentu da dovrši posljednju poruku prije nego što se aktivnost zaustavi i prijeđe na sljedeći korak u tijeku. Na primjer, ako želite da virtualni agent naznači nešto pozivatelju prije nego što sustav eskalira poziv agentu, razmislite o vremenu potrebnom za dovršetak konačne poruke prije eskalacije. Vrijednost može biti u rasponu od 1 do 30 sekundi. |
|
Brzina govora |
Označava brzinu govora. Povećajte ili smanjite numerički unos kako biste održali idealnu brzinu govora i kontrolirali izlaznu brzinu govora. Valjane vrijednosti za numerički unos su u rasponu od 0,25 do 4,0 riječi u minuti (wpm). Zadana vrijednost je 1,0 wpm. |
|
Povećanje volumena |
Označava povećanje ili smanjenje izlaznog volumena. Povećajte ili smanjite numerički unos kako biste održali idealnu glasnoću izlaznog govora. Valjani unosi za numerički unos su u rasponu od –96,0 decibela do 16,0 decibela (dB). Zadana vrijednost je 0,0 dB. |
|
Omogući transkript razgovora |
Omogućuje radnoj površini prikaz transkripta razgovora između virtualnog agenta i klijenta. Sirovi prijepis dostupan je i putem dinamične URL-adrese. Pomoću ovog URL-a možete izdvojiti određene odjeljke iz transkripta pomoću HTTP zahtjeva. |
Izlazne varijable
Ove varijable pohranjuju izlazni status događaja koji se događa tijekom razgovora između virtualnog agenta i kupca.
|
Izlazna varijabla |
Opis | ||
|---|---|---|---|
|
VVA. LastIntent |
Pohranjuje posljednju namjeru koju pokreće virtualni agent prije prelaska na namjeru eskalacije ili rukovanja. | ||
|
VVA. TranskriptURL |
Pohranjuje URL koji upućuje na transkript razgovora između virtualnog agenta i klijenta.
| ||
|
VVA. Šifra pogreške |
Pohranjuje kôd statusa čija vrijednost ovisi o ishodu razgovora između virtualnog agenta i klijenta. Ova varijabla sadrži jednu od sljedećih vrijednosti:
|
Ishodi
Označava izlazne putove virtualnog agenta koji se pojavljuju na temelju ishoda razgovora između virtualnog agenta i kupca.
-
Obrađeno: tijek dijaloga ide ovim putem ako sustav pokrene obrađeni cilj.
-
Eskaliralo: Tijek dijaloga ide ovim putem ako sustav pokrene namjeru eskalacije.
Dodatne informacije o namjerama tijeka dijaloga potražite u odjeljku Namjene.
Obrada pogrešaka
Označava izlazni put virtualnog agenta koji se temelji na pogrešci koja se pojavljuje tijekom razgovora između virtualnog agenta i klijenta.
Pogreška: tijek ide ovim putem u svim scenarijima pogreške.
Ako dođe do pogreške, kontaktni centar prema zadanim postavkama ne reproducira nijednu zvučnu poruku koja bi obavijestila klijenta o pogrešci. Razvojni programer tijeka može konfigurirati aktivnost reproduciranja poruke generički ili na temelju koda pogreške kako je opisano u odjeljku Izlazne varijable .
Funkcionalnost izlaznih putova ovisi o konfiguraciji i tijeku koji definira administrator. |
Povratni poziv
Aktivnost povratnog poziva dostupna je samo ako su za tvrtku omogućeni preferirani red čekanja i značajka povratnog poziva. Prema zadanim postavkama aktivnost povratnog poziva stvara zadatak povratnog poziva u istom redu čekanja u kojem je poziv izvorno upućen. Ako želite, možete konfigurirati drugi red čekanja. Ako koristite isti red čekanja, zadatak zadržava svoj položaj u redu čekanja dok sljedeći agent ne bude dostupan.
Kada dizajnirate tijek, interakcija savjeta ne može uključivati aktivnost povratnog poziva ljubaznošću. |
Ako se preferira novi red čekanja, postavite zadatak na dno preferiranog reda čekanja. Kako agent prihvaća zadatak, pokreće se povratni poziv. Ako pozivatelj ne odgovori na poziv, povratni poziv se ne pokušava ponoviti.
Možete postaviti putanju za obradu pogrešaka (nedefinirana pogreška) kako biste obrađivali pogreške sustava koje se mogu dogoditi za vrijeme izvršavanja tijeka rada. Dodatne informacije potražite u odjeljku Tekovi događaja. |
Sljedeći odjeljci omogućuju konfiguraciju aktivnosti povratnog poziva:
|
Parametar |
Opis |
|---|---|
|
Oznaka aktivnosti |
Unesite naziv aktivnosti. |
|
Opis aktivnosti |
(Neobvezno) Unesite opis aktivnosti. |
Postavke povratnog poziva
Odjeljak Postavke povratnog poziva definira broj za biranje povratnog poziva i red čekanja u kojem pozivatelj mora biti smješten za zahtjev za povratnim pozivom. Sustav zadržava mjesto pozivatelja u redu čekanja dok sljedeći agent ne bude dostupan.
|
Parametar |
Opis |
|---|---|
|
Broj biranja povratnog poziva |
Unesite broj za biranje na koji pozivatelj treba primiti povratni poziv. Odaberite varijablu s padajućeg popisa koji sadrži broj povratnog poziva, kao što je ANI koji je povezan s pozivom. Varijabla može biti broj prikupljen u aktivnosti prikupljanja znamenki u tijeku poziva. Ako nije odabran, koristi se ANI pozivatelja. Broj povratnog poziva pohranjuje se u izlaznu varijablu Prema zadanim postavkama, preklopni gumb za registraciju povratnog poziva na drugo odredište? je podešeno na isključeno. Povratni poziv registriran je na istom odredištu u redu čekanja. Ako je preferirani agent zauzet i nije dostupan, uključite preklopni gumb da biste odabrali novo odredište povratnog poziva. Odredište se mijenja iz agenta u red čekanja. Odredište ne možete izravno promijeniti u drugog agenta, već samo u red čekanja koji sadrži agente. |
|
Red čekanja povratnog poziva |
Na padajućem popisu odaberite jednu od dostupnih mogućnosti reda čekanja za povratni poziv:
|
|
ANI povratnog poziva |
Omogućuje ANI konfiguraciju povratnog poziva za korisnike kada prime povratni poziv. ANI konfiguracija ljubaznog povratnog poziva nije obavezna. Odaberite jednu od dostupnih mogućnosti:
|
Za prekid veze kontakta morate koristiti granu tijeka koja koristi aktivnost povratnog poziva. U suprotnom, poziv se ne završava kada se pošalje zahtjev za povratnim pozivom. |
Administratori protoka trebali bi testirati značajku u neproizvodnom okruženju kako bi bili sigurni da je ANI konfiguriran kao dio varijabilnog ANI-ja ispravan ili ne. Ako je navedeni ANI netočan, povratni poziv se prebacuje na zadani ANI sustava.
To su scenariji u kojima je prilagođeni ANI konfiguriran i provjeren za upravljanje klijentima i kontrolu protoka. Na temelju stoga koji koristite možete vidjeti provjere valjanosti koje su primjenjive samo na taj stog.
|
Opis |
Upravljanje klijentom – ANI ulaz |
Povratni poziv–ANI unos (kontrola protoka) |
Provjera valjanosti |
|---|---|---|---|
|
ANI bez pozivnog broja države |
Bez pozivnog broja države. Na primjer, 2567312213 |
Bez pozivnog broja države. Na primjer: 2567312213 |
Valjani ANI. Koristi se isti ANI. |
|
ANI unos za upravljanje klijentima je s kodom države, a ANI unos kontrole protoka nije konfiguriran kod države. |
Sa pozivnim brojem države. Na primjer, +1-2567312213 |
Bez pozivnog broja države. Na primjer, 2567312213 |
Nevaljani ANI. Koristi se DNIS |
|
ANI unos za upravljanje klijentima nema pozivni broj države, a ANI ulaz kontrole protoka je s konfiguriranim šifrom države |
Bez pozivnog broja države. Na primjer, 2567312213 |
Sa pozivnim brojem države. Na primjer, +1-2567312213 |
Nevaljani ANI. Koristi se DNIS. |
|
ANI ulaz za upravljanje klijentima, ANI ulaz i kontrola protoka imaju konfiguriran kod države. |
Sa pozivnim brojem države. Na primjer, +1-2567312213 |
Sa pozivnim brojem države. Na primjer, +1-2567312213 |
Valjani ANI. Koristi se isti ANI. |
|
ANI ulaz za upravljanje klijentima nema razmaka između i ANI ulaz kontrole protoka ima razmak između. |
Nema razmaka između broja. Na primjer, +1-2567312213 |
Razmak između broja. Na primjer, +1-256 7312213 |
Valjani ANI. Koristi se isti ANI. |
|
ANI ulaz za upravljanje klijentima nema spojnice između i kontrole protoka ANI ulaz ima spojnice između. |
Između broja nema spojnica. Na primjer, +1-2567312213 |
Spojnice između broja. Na primjer, +1-256-731-2213 |
Valjani ANI. Koristi se isti ANI. |
|
ANI unos kontrole protoka podudara se s posljednjih nekoliko znamenki ANI unosa za upravljanje klijentima. |
Potpuni ANI ulaz. Na primjer, +1-2567312213 |
Posljednje četiri znamenke se poklapaju. Na primjer, 2213 |
Nevaljani ANI. Koristi se DNIS. |
|
ANI ulaz za kontrolu toka ima više znamenki konfiguriranih od ANI ulaza za upravljanje klijentima. |
Djelomični ANI unos. Na primjer, 2213 |
10-znamenkasti ANI ulaz. Na primjer, 2567312213 |
Nevaljani ANI. Koristi se DNIS. |
|
Ani ulaz za upravljanje klijentima je konfiguriran, a ANI ulaz kontrole protoka nije konfiguriran. |
Potpuni ANI ulaz. Na primjer, +1-2567312213 |
ANI nije konfiguriran. |
Nevaljani ANI. Koristi se DNIS. |
|
Kontrola protoka ANI ne uključuje simbol plus. |
Koristi se simbol plus. Na primjer, +1-2567312213 |
Simbol plus se ne koristi. Na primjer, 12567312213 |
Nevaljani ANI. Koristi se DNIS. |
Izlazne varijable
Kada se povratni poziv pokrene, ažuriraju se sljedeće varijable:
|
Izlazna varijabla |
Opis |
|---|---|
|
Šifra neuspjeha |
Pohranjuje kôd pogreške. Sustav postavlja tu vrijednost samo kada aktivnost ne uspije. |
|
Opis neuspjeha |
Pohranjuje detalje o kvaru. Sustav postavlja tu vrijednost samo kada aktivnost ne uspije. |
Kodovi pogrešaka
Slijede kodovi pogrešaka i opisi aktivnosti povratnog poziva:
|
Šifra neuspjeha |
Vrijednost koda neuspjeha |
Opis neuspjeha |
|---|---|---|
|
1 |
INVALID_REQUEST |
U aktivnosti je napravljen nevaljan zahtjev. |
|
2 |
CALLBACK_NOT_SUPPORTED_ON_CHILD_INTERACTION |
Povratni poziv nije dopušten u kontaktu s djecom. |
|
3 |
INVALID_QUEUE |
U aktivnosti je naveden nevaljani red čekanja. |
|
4 |
INVALID_DESTINATION |
Odredišni broj povratnog poziva nije valjan. |
|
5 |
FEATURE_NOT_ENABLED |
Značajka nije omogućena u aplikaciji Webex Contact Center. |
|
6 |
SYSTEM_ERROR |
Sustav je naišao na internu pogrešku. |
Dohvaćanje informacija o redu čekanja
Aktivnost Dohvati informacije o redu čekanja pruža trenutni položaj pozivatelja u redu čekanja (PIQ) i procijenjeno vrijeme čekanja (EWT) zajedno s drugim izlaznim varijablama aktivnosti. Te varijable možete koristiti za određivanje dostupnosti agenta u redu čekanja i za usmjeravanje poziva drugdje kada je to potrebno.
Sljedeći odjeljci dizajnera tijeka omogućuju konfiguriranje aktivnosti Dohvati informacije o redu čekanja:
Opće postavke
|
Parametar |
Opis |
|---|---|
|
Oznaka aktivnosti |
Unesite naziv aktivnosti. |
|
Opis aktivnosti |
(Neobvezno) Unesite opis aktivnosti. |
Informacije o redu čekanja i vrijeme retrospektivnosti
|
Parametar |
Opis |
|---|---|
|
Informacije o redu čekanja |
Odaberite naziv reda čekanja za koji morate dohvatiti procijenjeno vrijeme čekanja pozivatelja i trenutni položaj u redu čekanja. Redovima čekanja možete upravljati pomoću portala za upravljanje. |
|
Vrijeme retrospektivnog pregleda |
Navedite vrijeme retrospektivnog pregleda koje se koristi za izračun EWT-a nakon pokretanja značajke Dohvati informacije o redu čekanja. Odredite trajanje samo u minutama. Provjerite ima li unos samo numeričke vrijednosti. Prihvaćeni raspon vrijednosti je 5–240 minuta. |
Aktivnost Dohvati informacije o redu čekanja ima tri vrste grana izlaznog toka. Te se grane pokreću na temelju povratnog statusa i vrijednosti EWT, PIQ i statistike u stvarnom vremenu za druge izlazne varijable.
-
Uspjeh: Ova se grana pokreće kada i EWT i PIQ API vratiti pozitivne vrijednosti varijable. U tom tijeku možete dohvatiti i pristupiti valjanim vrijednostima varijabli EWT i PIQ.
-
Nedovoljan protok informacija: Ova se grana pokreće kada PIQ API vrati valjanu varijablnu vrijednost, a EWT vrijednost –1. U tom tijeku možete dohvatiti i pristupiti PIQ vrijednosti, ali EWT API ne uspijeva zbog nedovoljno podataka za izračun EWT vrijednosti.
-
Neuspjeh: Ova se grana pokreće kada PIQ API, EWT API ili jedan ili više API-ja statistike u stvarnom vremenu ne uspiju ili vrate vrijednosti koje nisu valjane. EWT API ne uspijeva zbog razloga koji nisu dovoljni za izračun vrijednosti EWT-a.
Izračun procijenjenog vremena čekanja
Procijenjeno vrijeme čekanja (EWT) prijavljuje se u ms.
Da bi izračunala EWT, aplikacija prikuplja sve statistički valjane uzorke (uzorak je prosjek vremena čekanja za zadatke koji su uspješno povezani s agentom u intervalu od jedne minute) posljednjih XX minuta određenih korisnički definiranim vremenom retrospektivnog pregleda. Prosječna vrijednost prikupljenih uzoraka koristi se kao EWT.
Statistički valjani uzorci su oni prikupljeni uzorci, za koje maksimalna vrijednost za CoV (koeficijent varijance vremena čekanja za one zadatke koji su spojeni na agenta u svakom intervalu od jedne minute) pada ispod 40 posto.
Ako postotak valjanih uzoraka prikupljenih za korisnički definirano vrijeme retrospektivnog pregleda padne ispod 40 posto, EWT se ne izračunava.
Kodovi pogrešaka
Slijede šifre pogrešaka i opisi aktivnosti Dohvati informacije o redu čekanja:
|
Šifra neuspjeha |
Vrijednost koda neuspjeha |
Opis neuspjeha |
|---|---|---|
|
1 |
SYSTEM_ERROR |
Sustav je naišao na internu pogrešku. |
|
2 |
STALE_DATA |
Vraćeni podaci nisu ažurirani. |
|
3 |
INSUFFICIENT_DATA |
Podaci koje je vratila aktivnost nisu dovršeni. |
|
4 |
INVALID_QUEUE |
U aktivnosti je naveden nevaljani red čekanja. |
Dodatne informacije o redu čekanja
Aktivnost Advanced Queue Information vraća broj agenata u stvarnom vremenu koji su u stanju Dostupno u redu čekanja i prijavljeni su za određeni skup vještina, zajedno s ostalim informacijama o redu čekanja. Razvojni inženjeri tijeka koriste aktivnost Advanced Queue Information za programiranje tijeka. Dizajneri toka donose odluke na temelju aktivnosti Napredne informacije o redu čekanja.
Možete postaviti putanju za obradu pogrešaka (nedefinirana pogreška) kako biste obrađivali pogreške sustava koje se mogu dogoditi za vrijeme izvršavanja tijeka rada. Dodatne informacije potražite u odjeljku Tekovi događaja. |
Sljedeći odjeljci dizajnera tijeka omogućuju konfiguriranje aktivnosti naprednih informacija o redu čekanja:
Opće postavke
|
Parametar |
Opis |
|---|---|
|
Oznaka aktivnosti |
Unesite naziv aktivnosti. |
|
Opis aktivnosti |
(Neobvezno) Unesite opis aktivnosti. |
Izlazne varijable
Kada se pokrene aktivnost Advanced Queue Information, ažuriraju se sljedeće varijable:
|
Izlazna varijabla |
Opis |
|---|
Kodovi pogrešaka
Slijede šifre pogrešaka i opisi aktivnosti Advanced Queue Information :
|
Šifra neuspjeha |
Vrijednost koda neuspjeha |
Opis neuspjeha |
|---|---|---|
|
1 |
INVALID_REQUEST |
U aktivnosti je napravljen nevaljan zahtjev. |
|
2 |
QUEUE_NOT_FOUND |
Red čekanja odabran u aktivnosti nije pronađen. |
|
3 |
FEATURE_NOT_ENABLED |
Značajka nije omogućena u aplikaciji Webex Contact Center. |
|
4 |
DATABASE_OPERATION_FAILURE |
Operacija baze podataka nije uspjela tijekom izvršavanja aktivnosti. |
|
5 |
INVALID_QUEUE |
U aktivnosti je naveden nevaljani red čekanja. |
Prekini vezu s kontaktom
Ovu aktivnost završetka koristite za prekid veze aktivne dionice poziva. Ta je aktivnost potrebna ako se nijedan agent ne pridruži pozivu radi ručnog prekida veze.
Na primjer, koristite ovu aktivnost prije nego što je poziv u redu čekanja ili nakon skriptiranja doživljaja isključivanja reda čekanja. Možete koristiti koliko god želite aktivnosti prekida veze kada konstruirate svoj tijek kako biste osigurali prekid poziva bez obzira na put toka.
Svakoj aktivnosti možete dati jedinstvenu oznaku i opis, ali nije potrebna nikakva druga konfiguracija.
Možete postaviti putanju za obradu pogrešaka (nedefinirana pogreška) kako biste obrađivali pogreške sustava koje se mogu dogoditi za vrijeme izvršavanja tijeka rada. Dodatne informacije potražite u odjeljku Tekovi događaja. |
|
Parametar |
Opis |
|---|---|
|
Oznaka aktivnosti |
Unesite naziv aktivnosti. |
|
Opis aktivnosti |
(Neobvezno) Unesite opis aktivnosti. |
Izlazne varijable
Ova aktivnost nema dostupnih izlaznih varijabli.
Kontakt u redu čekanja
Aktivnost kontakta u redu čekanja postavlja kontakt u red čekanja. Kada koristite ovu aktivnost u glavnom tijeku, izlažete skup događaja na kartici Tijekovi događaja. Dodatne informacije o tim događajima potražite u odjeljku Događaji.
Možete postaviti putanju za obradu pogrešaka (nedefinirana pogreška) kako biste obrađivali pogreške sustava koje se mogu dogoditi za vrijeme izvršavanja tijeka rada. Dodatne informacije potražite u odjeljku Tekovi događaja. |
Sljedeći odjeljci omogućuju postavljanje aktivnosti Kontakt u redu čekanja:
Opće postavke
|
Parametar |
Opis |
|---|---|
|
Oznaka aktivnosti |
Unesite naziv aktivnosti. |
|
Opis aktivnosti |
(Neobvezno) Unesite opis aktivnosti. |
Ako ne vidite polja kao što su Statički red čekanja, Promjenjivi red čekanja, Promjenjivi prioritet, Promjenjiva vrijednost vještine, Postavite prioritet kontakta i Promjenjiva provjera dostupnosti agenata, obratite se podršci tvrtke Cisco kako biste omogućili odgovarajuću oznaku značajke. |
Obrada kontakata
Upotrijebite odjeljak Obrada kontakata kako biste odabrali hoće li svi kontakti ići u jedan red čekanja ili će se odabir reda čekanja promijeniti na temelju vrijednosti varijable tijeka.
| Parametar | Opis | ||
|---|---|---|---|
|
Statički red čekanja |
Pritisnite radio gumb Statički red čekanja za usmjeravanje kontakata u jedan red čekanja odabran na padajućem popisu Red čekanja. Svi kontakti koji dolaze iz Ulazne točke povezane s postavljenim tijekom rada usmjeravaju se do odabranog reda čekanja. | ||
|
Red čekanja |
Odaberite Red čekanja iz padajućeg popisa kako biste preusmjerili kontakte koji dolaze iz ulazne točke povezane s tijekom rada.
| ||
|
Promjenjivi red čekanja |
Kliknite radio gumb Promjenjivi red čekanja kako biste upotrijebili Varijablu reda čekanja za dinamički odabir reda čekanja za usmjeravanje kontakata. Možete odabrati Pričuva reda čekanja u slučaju da Varijabla reda čekanja ne uspije za vrijeme izvršenja tijeka. | ||
|
Varijabla reda čekanja |
Odaberite varijablu tijeka iz padajućeg popisa Varijabla reda čekanja koji daje valjani ID Reda čekanja. Varijabla tijeka pokazuje koji bi red čekanja trebao biti dinamički odabran za vrijeme izvođenja tijeka. Pričuva reda čekanja upotrebljava se samo ako Varijabla reda čekanja ne vraća valjani ID Reda čekanja. Ovo se polje prikazuje kada kliknete radio gumb Promjenjivi red čekanja. | ||
|
Pričuva reda čekanja |
Odaberite ID Reda čekanja iz padajućeg popisa Pričuva reda čekanja. U slučaju da Varijabla reda čekanja vrati nevaljani ID Reda čekanja, kontakti se stavljaju u red čekanja na odabranu Pričuvu reda čekanja. Ako kliknete izborni gumb Promjenjivi red čekanja, ne možete unijeti zahtjeve znanja i vještina za red čekanja koji koristi usmjeravanje temeljeno na vještinama. U tom slučaju, kontakti se preusmjeravaju na najduljeg dostupnog agenta poništavajući odabrani algoritam reda čekanja. Ovo se polje prikazuje samo kada kliknete radio gumb Promjenjivi red čekanja. | ||
|
Provjera dostupnosti agenta |
Omogućite preklopni gumb Provjeri dostupnost agenata kako bi se iz usmjeravanja isključili timovi koji nemaju dostupnih agenata kako napreduje vrijeme u reda čekanja. Grupa za distribuciju poziva odabranog reda čekanja može preskakati redoslijed kako bi pronašla agenta čim prije. Prema zadanim postavkama, ovaj preklopni gumb je onemogućen. | ||
|
Uvijek provjerite dostupnost agenta |
Kliknite radio gumb Uvijek provjeri dostupnost agenta kako biste omogućili provjeru dostupnosti agenta. Prema zadanim postavkama, radio gumb je omogućen. Ta se mogućnost pokazuje samo ako omogućite preklopni gumb Provjeri dostupnost agenta. | ||
|
Provjera dostupnosti promjenjivog agenta |
Kliknite radio gumb Promjenjiva provjera dostupnosti agenta kako biste odabrali varijablu tijeka s padajućeg popisa Varijabla provjera dostupnosti agenata koju vraća Boolean. Boolean određuje želite li provjeriti dostupnost agenta u promjenjivom redu čekanja. Ta se mogućnost pokazuje samo ako omogućite preklopni gumb Provjeri dostupnost agenta. | ||
|
Postavi prioritet kontakta |
Omogućite gumb za uključivanje/isključivanje Postavi prioritet kontakta ako kontaktima u redu čekanja želite dodijeliti prioritet . Prema zadanim postavkama, ovaj preklopni gumb je onemogućen. Kontakt najvišeg prioriteta u svim redovima čekanja (glasovnom i digitalnom) dodjeljuje se sljedećem dostupnom agentu koji je:
Kontakti se obrađuju na sljedeći način:
| ||
|
Statički prioritet |
Postavite Statični prioritet ako želite dodijeliti prioritet prije objavljivanja tijeka. Ovo polje možete vidjeti samo kada je omogućen preklopni gumb Postavi prioritet kontakta. Odaberite prioritet s padajućeg popisa Statička razina prioriteta. Možete postaviti prioritet od P1 do P9, gdje je P1 najviši, a P9 najniži prioritet. | ||
|
Promjenjivi prioritet |
Odaberite Promjenjivi prioritet ako se prioritet kontakta dinamički mijenja sa svakim izvršenjem tijeka. Ovo se polje prikazuje samo kada je omogućen preklopni gumb Postavi prioritet kontakta. Odaberite varijablu tijeka koja vraća cijeli broj s prioritetom od 1 do 9 na padajućem popisu Varijable prioriteta kontakta. Ako prioritet nije u rasponu od 1 do 9, zadani prioritet je 10. |
Zahtjevi za vještine
Ako odabrani red čekanja upotrebljava usmjeravanje zasnovano na vještini, prikazuju se drugi odjeljci za postavljanje zahtjeva za vještinama i smanjenje vještina.
Možete dodati jednu ili više vještina koje želite dodijeliti kontaktu u ovom redu čekanja na temelju odabranog reda čekanja.
Ako ne navedete vještine, svi dostupni agenti u odabranom redu čekanja ispunjavaju uvjete za primanje kontakata. |
|
Parametar |
Opis | ||
|---|---|---|---|
|
Vještina |
Odaberite željenu vještinu s padajućeg popisa. Definicije vještina postavljate na Portalu za upravljanje. | ||
|
Uvjet |
Odaberite željeni uvjet s padajućeg popisa. Mogućnosti uvjeta temelje se na odabranoj vrsti vještina.
Dostupni uvjeti su: JE, NIJE, >=, <= | ||
|
Vrijednost |
Pritisnite radio gumb Statička vrijednost vještine za odabir statičkih vrijednosti vještina navedenih u polju Vrijednost vještine. Kliknite radio gumb Promjenjiva vrijednost vještine kako biste odabrali vrijednost vještine iz varijable tijeka navedene na padajućem popisu Varijabla. Ako je vrijednost vještine nevaljana, svi zahtjevi i sva smanjenja vještine koju su povezani s kontaktom koji je došao putem Aktivnosti kontakta iz reda čekanja se ispuštaju. |
Smanjenje zahtjeva za vještinu
Upotrijebite postavke smanjenja vještine kako biste smanjili ili uklonili dodijeljene zahtjeve za vještinu u tijek kao odgovor na prekomjerno vrijeme čekanja klijenata. Ova postavka omogućuje vam proširivanje bazena agenata dostupnih za pružanje usluge kontaktu.
Upotrijebite uobičajene vremenske intervale za usklađivanje smanjivanja vještina s logikom reda čekanja u tijeku i s postavkama distribucije poziva postavljenim za timove u redu čekanja. |
Za postavljanje smanjenja vještine:
-
Omogućite preklopni gumb Omogući smanjenje vještine kako biste postavili smanjenje vještine.
Omogućite ovaj preklopni gumb za kopiranje i prikazivanje početnih zahtjeva za vještinu prema zadanim postavkama. To vam omogućuje da postavite smanjenje vještine s idealnim skupom vještina.
Postavite polje Nakon čekanja u redu čekanja na trajanje u sekundama koje se moraju premašiti prije nego se smanjenje vještine primijeni na red čekanja. Zadano vrijeme čekanja je 60 sekundi.
-
Možete dodavati, uređivati ili brisati zahtjeve za smanjenje vještina.
-
Kliknite Dodaj zahtjev za vještinu za dodavanje novih zahtjeva za smanjenje vještina.
-
Kliknite Izbriši za brisanje zahtjeva za smanjenje vještina.
-
Kliknite Uredi kako biste uredili zahtjev za smanjenje vještina.
-
-
Kliknite Dodaj korak za smanjenje vještine za dodavanje nove grupe smanjenja vještine.
Zadani zahtjevi za vještinama koji se prikazuju u koraku 1. olakšavaju postavljanje zahtjeva za smanjenje vještina.
Kodovi pogrešaka
Slijede šifre pogrešaka i opisi aktivnosti kontakta u redu čekanja:
|
Šifra neuspjeha |
Vrijednost koda neuspjeha |
Opis neuspjeha |
|---|---|---|
|
1 |
INVALID_REQUEST |
Parametri navedeni u aktivnosti nisu valjani. |
|
2 |
INVALID_ROUTING_STRATEGY |
Odabrana strategija usmjeravanja nije valjana. |
|
3 |
INVALID_WAIT_TIME |
Definirano vrijeme čekanja nije valjano. |
|
4 |
INVALID_QUEUE |
U aktivnosti je naveden nevaljani red čekanja. |
|
5 |
ROUTING_LIMIT_EXCEEDED |
Usmjeravanje je dostiglo maksimalno ograničenje. |
|
6 |
SYSTEM_ERROR |
Sustav je naišao na internu pogrešku. |
|
7 |
VTEAM_TRANSITION_LIMIT_REACHED |
Kontakt je dosegnuo maksimalno ograničenje od stavljanja u red čekanja na više redova čekanja. |
|
8 |
OWNER_ASSIGNED_TO_INTERACTION |
Kontakt je već dodijeljen agentu. |
Eskaliraj grupu raspodjele poziva
Aktivnost Eskaliraj grupu raspodjele poziva administratorima omogućuje eskalaciju kontakta u redu čekanja na sljedeću ili posljednju grupu raspodjele poziva. To administratorima omogućuje bolju kontrolu i fleksibilnost za upravljanje kontaktima koji su parkirani u redu čekanja.
Možete postaviti putanju za obradu pogrešaka (nedefinirana pogreška) kako biste obrađivali pogreške sustava koje se mogu dogoditi za vrijeme izvršavanja tijeka rada. Dodatne informacije potražite u odjeljku Tekovi događaja. |
Sljedeći odjeljci dizajnera toka omogućuju konfiguriranje aktivnosti Eskaliraj grupu raspodjele poziva:
Opće postavke
|
Parametar |
Opis |
|---|---|
|
Oznaka aktivnosti |
Unesite naziv aktivnosti. |
|
Opis aktivnosti |
(Neobvezno) Unesite opis aktivnosti. |
Izlazne varijable
Kada se pokrene aktivnost Eskaliraj grupu raspodjele poziva, ažuriraju se sljedeće varijable:
|
Izlazna varijabla |
Opis |
|---|---|
|
Trenutna grupa |
Pohranjuje vrijednost trenutne grupe raspodjele poziva u kojoj je kontakt smješten u određenom redu čekanja. |
|
UkupnoGrupe |
Pohranjuje vrijednost ukupnog broja grupa raspodjele poziva u redu čekanja za kontakt. |
|
Šifra neuspjeha |
Pohranjuje kôd pogreške. Sustav postavlja tu vrijednost samo kada aktivnost ne uspije. |
|
Opis neuspjeha |
Pohranjuje detalje o kvaru. Sustav postavlja tu vrijednost samo kada aktivnost ne uspije. |
Kodovi pogrešaka
Slijede šifre pogrešaka i opisi aktivnosti Eskaliraj grupu raspodjele poziva:
|
Šifra neuspjeha |
Vrijednost koda neuspjeha |
Opis neuspjeha |
|---|---|---|
|
1 |
INVALID_REQUEST |
U aktivnosti je napravljen nevaljan zahtjev. |
|
2 |
CONTACT_NOT_QUEUED |
Kontakt nije u redu čekanja. |
|
3 |
FEATURE_NOT_ENABLED |
Značajka nije omogućena u aplikaciji Webex Contact Center. |
Red čekanja agentu
Aktivnost Agent u redu čekanja omogućuje usmjeravanje temeljeno na agentima. Aktivnost Agent u redu čekanja usmjerava kontakte izravno do preferiranog agenta. Informacije o usmjeravanju temeljenom na agentima potražite u članku Usmjeravanje temeljeno na agentima.
Aktivnost Agent reda čekanja identificira agenta prema Webex ID-u agenta kontaktnog centra ili adresi e-pošte.
Ako je agent dostupan, možete konfigurirati aktivnost Agent u redu čekanja za usmjeravanje kontakta željenom agentu. Ako agent nije dostupan, možete konfigurirati aktivnost Agenta u redu čekanja za parkiranje kontakta protiv tog agenta dok agent ne postane dostupan.
Razvojni programer tijeka može povezati aktivnost reda čekanja agenta s drugom aktivnošću Agent u redu čekanja za usmjeravanje kontakata uzastopnim preferiranim agentima. Razvojni programer tijeka također može povezati aktivnost agenta u redu čekanja s aktivnošću kontakta u redu čekanja za usmjeravanje kontakta pomoću običnog reda čekanja kada nijedan od preferiranih agenata nije dostupan.
Razvojni programer tijeka može povezati aktivnost reda čekanja agenta s aktivnošću povratnog poziva u glavnim tokovima i tijekovima događaja. To pomaže konfigurirati povratni poziv željenom agentu kojemu je poziv izvorno bio u redu čekanja kao dio aktivnosti Agent u redu čekanja.
Koristite aktivnost povratnog poziva nakon aktivnosti Kontakt u redu čekanja ili Agent u redu čekanja. |
Aktivnost Agent u redu čekanja pokreće sljedeće događaje na kartici Tijekovi događaja u glavnom tijeku:
-
AgentAnswered: Aktivnost Agent u redu čekanja pokreće ovaj događaj kada agent odgovori na dolazni poziv.
-
AgentDisconnected: Aktivnost Agenta u redu čekanja pokreće ovaj događaj kada se agent isključi iz poziva uživo.
Možete postaviti putanju za obradu pogrešaka (nedefinirana pogreška) kako biste obrađivali pogreške sustava koje se mogu dogoditi za vrijeme izvršavanja tijeka rada. Dodatne informacije potražite u odjeljku Tekovi događaja. |
Sljedeći odjeljci omogućuju konfiguriranje aktivnosti Agent u redu čekanja:
-
Opće postavke
-
Obrada kontakata
Da biste konfigurirali aktivnost reda čekanja agenta:
| 1 |
U dizajneru toka povucite i ispustite aktivnost Agent reda čekanja iz biblioteke aktivnosti na platno. | ||
| 2 |
Kliknite aktivnost Agent reda čekanja da biste konfigurirali postavke aktivnosti. | ||
| 3 |
U sekciji Opće postavke unesite sljedeće informacije: | ||
| 4 |
U odjeljku Rukovanje kontaktima s padajućeg popisa odaberite varijablu agenta . Aktivnost Agent reda čekanja povezuje ovu varijablu toka s agentovom e-poštom ili ID-om agenta koji želite odabrati za svako izvršavanje tijeka. | ||
| 5 |
Odaberite e-poštu agenta ili ID agenta s padajućeg popisa Vrsta traženja agenta za usmjeravanje kontakata do preferiranog agenta.
| ||
| 6 |
Omogućite preklopni gumb Postavi prioritet kontakta da biste odredili prioritete kontakata koji čekaju u redu čekanja. Prema zadanim postavkama onemogućen je preklopni gumb. Aktivnost Agent u redu čekanja obrađuje kontakte na sljedeći način:
| ||
| 7 |
Na padajućem popisu Red čekanja za izvješćivanje odaberite ID reda čekanja za izvješćivanje. Aktivnost agenta reda čekanja prijavljuje detalje o kontaktu pomoću reda čekanja za izvješćivanje: Red čekanja za izvješćivanje određuje i konfiguraciju za:
| ||
| 8 |
Omogućite kontakt u parku ako agent nije dostupan preklopni gumb ako želite parkirati kontakt željenom agentu dok agent ne postane dostupan . Ako agent nije dostupan, a kontakt u parku ako agent nije dostupan , preklopni gumb je onemogućen, kontakt ne uspijeva doći do agenta. Aktivnost Agent u redu čekanja izlazi iz grane neuspjeha na sljedeću aktivnost u tijeku s odgovarajućim izlazom. | ||
| 9 |
Na padajućem popisu Red čekanja za oporavak odaberite ID reda čekanja za oporavak. Aktivnost Agent reda čekanja stavlja kontakte u red čekanja za oporavak kada:
Red čekanja za oporavak možete konfigurirati s najdužim dostupnim agentom. Red čekanja za oporavak ne podržava usmjeravanje temeljeno na vještinama. |
Aktivnost Agenta u redu čekanja uspješna je kada se kontakt poveže s preferiranim agentom. Scenarij pogreške pojavljuje se kada kontakt ne uspije doći do agenta.
Scenariji pogrešaka
Kontakt ne može doći do agenta kada:
-
Preferirani agent nije dostupan, a parking je onemogućen za kontakt.
-
Promjenjivo pretraživanje ne može pronaći željenog agenta.
Izlazne varijable aktivnosti
Izlazne varijable aktivnosti pohranjuju podatke koji su prikupljeni iz aktivnosti i automatski se stvaraju kada dodate određene aktivnosti na platno.
Aktivnost reda čekanja za agenta ima sljedeće izlazne varijable:
|
Izlazna varijabla |
Opis |
|---|---|
|
QueueToAgent.AgentId |
Pohranjuje ID agenta na koji je kontakt stavljen u red čekanja. |
|
QueueToAgent.FailureDescription |
Sprema opis scenarija pogreške kada kontakt ne uspije doći u red čekanja. |
|
QueueToAgent.FailureCode |
Pohranjuje vrijednost koda neuspjeha za scenarij pogreške kada kontakt ne uspije doći u red čekanja. |
|
QueueToAgent.AgentState |
Pohranjuje stanja preferiranog agenta prilikom pokušaja stavljanja kontakta u red čekanja. |
|
QueueToAgent.AgentIdleCode |
Pohranjuje opis koda neaktivnosti preferiranog agenta. |
Izlazna varijabla QueueToAgent.FailureCode sadrži jednu od sljedećih vrijednosti kada dođe do pogreške. Svaka vrijednost označava kôd neuspjeha i opis neuspjeha.
|
Šifra neuspjeha |
Vrijednost koda neuspjeha |
Opis neuspjeha |
|---|---|---|
|
1 |
AGENT_UNAVAILABLE |
Agent trenutno nije u dostupnom stanju. |
|
2 |
AGENT_NOT_FOUND |
Aktivnost Agenta reda čekanja ne može pronaći agenta prema ID-u agenta ili adresi e-pošte. |
|
3 |
AGENT_NOT_LOGGED_IN |
Agent trenutno nije prijavljen. |
|
4 |
FEATURE_NOT_ENABLED |
Značajka usmjeravanja temeljena na agentima nije omogućena. |
|
5 |
INVALID_VTEAM_ERROR |
Red čekanja za izvješćivanje ili oporavak nije valjan. |
|
6 |
AGENT_BUSY |
Agent je dostupan, ali sudjeluje u drugom pozivu. |
Sljedeća tablica prikazuje primjenjive vrijednosti QueueToAgent.AgentState i QueueToAgent.AgentIdleCode .
|
Slučaj uporabe |
AgentState |
AgentIdleCode |
|---|---|---|
|
NOT_APPLICABLE |
NOT_APPLICABLE |
|
Agent je rezerviran za ovaj poziv. |
DOSTUPNA |
NOT_APPLICABLE |
|
Kontakt u parku ako agent nije dostupan, uključi/isključi gumb je uključen , a agent je u mirovanju |
U stanju mirovanja |
<AuxCode ime> Kod mirovanja koji je agent odabrao u Agent Desktop. |
|
Kontakt u parku ako agent nije dostupan uključi/isključi gumb je uključen, a kanal agenta je zauzet |
DOSTUPNA |
NOT_APPLICABLE |
|
Kontakt u parku ako agent nije dostupan preklopni gumb je isključen , a agent je u mirovanju |
U stanju mirovanja |
<AuxCode ime> Kod mirovanja koji je agent odabrao u Agent Desktop. |
|
Kontakt u parku ako agent nije dostupan Preklopni gumb je isključen , agent jedostupan, a kanal agenta je zauzet |
DOSTUPNA |
NOT_APPLICABLE |
Postavljanje ID-a pozivatelja
Pomoću funkcije Postavljanje ID-a pozivatelja definirajte ID pozivatelja koji se prikazuje tijekom poziva. Aktivnost Postavljanje ID-a pozivatelja koristi se samo na tijekovima događaja. ID skupa pozivatelja je terminalna aktivnost koja označava kraj najavljenog tijeka događaja PreDial. Aktivnost Postavljanje ID-a pozivatelja pomaže konfigurirati ANI za sljedeće scenarije:
-
Dolazni pozivi
-
Outdial pozivi
-
Ljubazni povratni poziv
-
Pretpregled kampanje
-
Web-povratni poziv
-
Izvršavanje tijeka
-
Prijenos na broj biranja
-
Konzultirajte se s pozivnim brojem
-
Posavjetujte se s agentom
-
Konzultirajte se s EP-DN/queue
-
Prijenos u EP/red čekanja
Ovu aktivnost možete konfigurirati pored rukovatelja događajima PreDial. Potrebni ANI može se konfigurirati pomoću aktivnosti podešavanja ID-a pozivatelja na temelju usluge identifikacije biranog broja (DNIS), vrste operacije ili vrste sudionika.
Ako unesete slučajni broj, sustav provjerava taj broj sa zadanim EP-DN mapiranjem koje je konfigurirano na Control Hubu ili Portalu za upravljanje. Ako postoji neusklađenost, sustav je usmjerava natrag na zadani ANI. Dodatne informacije o prilagođenoj provjeri valjanosti ANI-ja potražite u odjeljku Povratni poziv. |
|
Parametar |
Opis |
|---|---|
|
Statički ID pozivatelja |
S padajućeg popisa odaberite broj za biranje koji je mapiran na ulaznu točku. Ako ne odaberete broj, sustav uzima u obzir zadanu vrijednost ovisno o scenariju poziva. |
|
ID pozivatelja varijable |
Na padajućem popisu odaberite valjanu varijablu (E.164 broj s valjanim EP-DN mapiranjem). Ako ne odaberete broj, sustav uzima u obzir zadanu vrijednost ovisno o scenariju poziva. Ako navedete broj koji nije u E.164 obliku broja, sustav koristi zadanu vrijednost, ovisno o scenariju poziva. |
|
Da bi ANI funkcionirao prema očekivanjima u različitim scenarijima poziva, potrebno vam je okruženje sljedeće generacije.
Upotreba ANI-ja za više scenarija primjenjivih u okruženju sljedeće generacije je:
|
Scenarij |
Konfiguracija |
Rezultat ANI |
|---|---|---|
|
Pozivi kupaca |
Rukovatelj događajima PreDial nije konfiguriran |
|
|
Pozivi kupaca |
Konfiguriran je rukovatelj događajima prije biranja |
ANI se prikazuje na uređaju agenta - kako je definirano u aktivnosti Postavljanje ID-a pozivatelja |
|
Outdial agenta |
Rukovatelj događajima PreDial nije konfiguriran |
Uređaju kontakta i uređaju agenta prikazuje se Agent odabran Outdial ANI ako agent odabere Outdial ANI na radnoj površini. U suprotnom, uređaj kontakta i uređaj agenta prikazuju se s zadanim ANI klijenta. |
|
Outdial agenta |
Konfiguriran je rukovatelj događajima prije biranja |
Za uređaj svakog sudionika, ako je odabran, agent odabran Outdial ANI može se zadržati, ako je odabrano, ili se može prilagoditi, kako je definirano u aktivnosti Postavljanje ID-a pozivatelja. |
|
Ljubazni povratni poziv |
ANI klijenta definiran u aktivnosti povratnog poziva |
ANI definiran u aktivnosti povratnog poziva prikazuje se uređaju kontakta. |
|
Ljubazni povratni poziv |
|
Postavljanje konfigurirane aktivnosti ID-a pozivatelja imat će prednost. |
|
Ljubazni povratni poziv |
|
|
|
Ljubazni povratni poziv |
|
Na uređaju kontakta prikazuje se zadana ANI klijenta. |
|
Prijenos agenta, konzultirajte se |
Konfiguriran je rukovatelj događajima prije biranja |
Konfigurirani ID pozivatelja skupa prikazuje se na prenesenom odgovarajućem uređaju Agent-2. |
Kontrola snimanja
Dizajner toka pruža aktivnost kontrole snimanja u svrhu hvatanja pristanka na snimanje od korisnika ili pozivatelja. Pristanak na snimanje jedno je od konfiguracijskih svojstava koje je dostupno u sklopu ove aktivnosti. Koristite aktivnost izbornika za prikupljanje pristanka korisnika u Booleovu varijablu toka. Tijekom interakcije, ako želite zabilježiti vrijednost pristanka za generiranje izvješća, upotrijebite varijablu Boolean kao ulaz u vrijednost svojstva pristanka aktivnosti kontrole snimanja. Zatim možete označiti varijablu korištenu za bilježenje pristanka pozivatelja kao prijavljenu.
Razvijatelj tijeka može odrediti treba li pristanak snimanja za poziv snimiti ili ne, u svrhu izvješćivanja. Kada klijent želi prikupiti pristanak za snimanje, upotrijebite globalne varijable za generiranje izvješća o pristanku. Kada klijent ne želi prikupiti pristanak za snimanje, koristite lokalne varijable. To klijentima i klijentima nudi bolju fleksibilnost u upravljanju upotrebom varijabli.
Kontrolu snimanja možete konfigurirati na sljedeći način:
-
U dizajneru toka povucite i ispustite aktivnost kontrole snimanja iz biblioteke aktivnosti na platno.
-
Kliknite aktivnost Kontrole snimanja da biste konfigurirali postavke aktivnosti.
-
U opće postavke unesite naziv aktivnosti u Oznaku aktivnosti.
-
(Neobavezno) U polje Opis aktivnosti unesite opis aktivnosti.
-
U postavkama kontrole snimanjaodaberite varijablu toka s padajućeg popisa za Omogući snimanje.
Aktivnost izbornika za IVR (Interactive Voice Response) i aktivnost kontrole snimanja kada se koriste zajedno u tijeku omogućuje prikupljanje pristanka na snimanje. Prednost se daje postavci pristanka korisnika u tijeku u usporedbi s razinom klijenta ili razinom reda čekanja ili postavkama konfiguracije na razini rasporeda snimanja.
Kontrolom snimanja može se upravljati u sljedećim scenarijima:
-
Ako je konfiguracija pristanka korisnika postavljena na Da u tijeku, poziv se snima, bez obzira na konfiguraciju snimanja postavljenu na razini klijenta ili reda čekanja ili rasporeda snimanja.
-
Ako korisnik ne pristane i konfiguracija je postavljena na Ne u tijeku, poziv se ne snima, bez obzira na konfiguraciju snimanja postavljenu na razini klijenta ili reda čekanja ili rasporeda snimanja.
-
Ako korisnički pristanak nije konfiguriran u tijeku, ali je konfiguracija postavljena na Da na bilo kojoj drugoj razini, kao što je klijent ili red čekanja ili raspored snimanja, poziv se snima.
-
Ako pristanak korisnika nije konfiguriran, a konfiguracija je postavljena na Ne na svim razinama kao što su klijent, red čekanja i raspored snimanja, poziv se ne snima.
Osim toga, ostale konfiguracije snimanja, kao što su Nastavi s prijenosom, Pauziraj nastavi omogućeno i Pauziraj trajanje i tako dalje, i dalje se primjenjuju na temelju postojeće hijerarhije kao što su klijent, red čekanja ili razina rasporeda snimanja.
Izlazne varijable
Ova aktivnost nema izlaznih varijabli.
Aktivnost zapisa
Aktivnost zapisa bilježi govorni unos ili izgovaranje pozivatelja na koje se može pozivati u istom tijeku poziva. Ova aktivnost dostupna je samo korisnicima koji koriste medijsku platformu Next Generation. Sustav pohranjuje snimljene audio datoteke samo tijekom poziva, nakon čega se te datoteke automatski brišu iz sustava. Trenutno su snimljene audio datoteke u nešifriranom formatu. Ne preporučujemo snimanje osjetljivih podataka pomoću ove značajke.
|
| 1 |
Prijavite se u Kontrolno središte, odaberite Services > Contact Center > Flows. | ||||||||||||||||||||||||||
| 2 |
Kliknite Upravljanje tokovima , a zatim Stvori tijekove. | ||||||||||||||||||||||||||
| 3 |
U polje Naziv tijeka unesite jedinstveni naziv i kliknite Započni tijek izgradnje. Prikazat će se prozor Alat za dizajniranje tijeka. | ||||||||||||||||||||||||||
| 4 |
Povucite i ispustite aktivnost Zapis iz biblioteke aktivnosti na glavno područje tijeka . | ||||||||||||||||||||||||||
| 5 |
U Općim postavkamaizvršite sljedeće radnje:
| ||||||||||||||||||||||||||
| 6 |
U postavkama zapisa konfigurirajte sljedeća polja:
| ||||||||||||||||||||||||||
| 7 |
U odjeljku Izlazne varijable pogledajte sljedeće varijable:
U sljedećoj su tablici navedene šifre pogrešaka i opisi aktivnosti zapisa:
|
Aktivnosti u kontroli tijeka
Započni tijek
Aktivnost Tijek početka po zadanom se pojavljuje na području glavnog toka i ne može se izbrisati. Ova aktivnost označava događaj koji pokreće taj tijek. Ova aktivnost određuje kako se tijek može koristiti i vrste aktivnosti koje su dostupne za konfiguraciju.
Jedini događaj okidača tijeka koji je trenutno dostupan je |
Aktivnost Početni tijek automatski se označava nazivom odabranog događaja okidača tijeka. To vam omogućuje da brzo vidite koja se vrsta protoka gradi.
Izlazne varijable
Broj i vrsta izlaznih varijabli pridruženih aktivnosti početnog toka ovise o odabranom događaju okidača tijeka. Te varijable pohranjuju podatke snimljene u trenutku pokretanja protoka. Na primjer, tri dolje opisane izlazne varijable izložene su putem događaja NewPhoneContact .
Koristite ove varijable u kasnijim aktivnostima za kontrolu slijeda toka.
-
NewPhoneContact.ANIAutomatska identifikacija broja (ANI) značajka je telekomunikacijske mreže za automatsko određivanje izvornog telefonskog broja poziva. Ova varijabla pohranjuje telefonski broj pozivatelja koji je
pokrenuo događaj NewPhoneContact. -
NewPhoneContact.DNISDialled Number Identification Service (DNIS) je usluga koja identificira izvorno birani telefonski broj poziva. Ova varijabla pohranjuje telefonski broj koji je pozivatelj birao da bi pokrenuo
događaj NewPhoneContact. -
NewPhoneContact.InteractionIDOva varijabla pohranjuje jedinstveni identifikator Webex kontaktnog centra koji je povezan sa svakom interakcijom koju
pokreće događaj NewPhoneContact. -
NewPhoneContact.PSTNRegionOva varijabla označava PSTN regiju konfiguriranu u mapiranju ulazne točke (EP)- biračkog broja (DN) za regionalne usluge glasovnih medija. Ova je varijabla podržana samo na glasovnoj platformi Next Generation.
Završni tok
Završni tijek je završna aktivnost koja označava kraj puta toka. Možete koristiti bilo koji broj aktivnosti završnog toka kako biste konstruirali svoj tijek kako biste osigurali da se svi putovi toka završe.
Nemojte koristiti aktivnost završnog toka u IVR tijeku. Upotreba krajnjeg toka s IVR može dovesti do mrtvog zraka i poziv se možda neće prekinuti. |
Svakoj aktivnosti možete dati jedinstvenu oznaku i opis.
| Parametar | Opis |
|---|---|
|
Oznaka aktivnosti |
Unesite naziv aktivnosti. |
|
Opis aktivnosti |
(Neobvezno) Unesite opis aktivnosti. |
Postavljanje varijable
S pomoću aktivnosti Postavi varijablu postavite vrijednost na varijablu. Možete izmijeniti vrijednost varijable na temelju vašeg zahtjeva ili prema tijeku.
Odredite vrstu varijable koju želite odabrati. Dodatne informacije potražite u odjeljku Prilagođene varijable toka i unaprijed definirane varijable. |
Možete postaviti putanju za obradu pogrešaka (nedefinirana pogreška) kako biste obrađivali pogreške sustava koje se mogu dogoditi za vrijeme izvršavanja tijeka rada. Dodatne informacije potražite u odjeljku Rukovanje pogreškama.
Sljedeći odjeljci omogućuju vam postavljanje aktivnosti Postavljanje varijable:
Opće postavke
|
Parametar |
Opis |
|---|---|
|
Oznaka aktivnosti |
Unesite naziv aktivnosti. |
|
Opis aktivnosti |
(Neobvezno) Unesite opis aktivnosti. |
Postavke varijable
|
Parametar |
Opis |
|---|---|
|
Varijabla |
Odaberite varijablu s padajućeg popisa. Samo Prilagođene varijable tijeka mogu se postaviti na prilagođene vrijednosti. Unaprijed definirane varijable imaju fiksne vrijednosti koje nalaže izvršavanje protoka. |
|
Vrijednost varijable | Kliknite radio gumb Postavi vrijednost kako biste varijablu postavili na određenu vrijednost. Vrsta ulaznog polja mijenja se na temelju vrste podataka odabrane varijable. Dodatne informacije o varijabilnim vrstama podataka potražite u članku Stvaranje prilagođenih varijabli toka. Ako je vrijednost niz, možete unijeti osnovni tekst ili izraz.Za unos izraza upotrijebite sintaksu Kliknite radio gumb Postavi na varijablu kako biste vrijednost varijable postavili na vrijednost druge varijable u tijeku. Odaberite varijablu s padajućeg popisa. Sve varijable u tijeku dostupne su za odabir. |
BRE zahtjev
Pomoću aktivnosti BRE zahtjeva dohvatite podatke iz modula poslovnih pravila (BRE) tvrtke ili ustanove koji će se koristiti u tijeku. Aktivnost BRE zahtjeva koristi standardne HTTP protokole za dohvaćanje podataka iz BRE-a.
Sljedeći odjeljci omogućuju konfiguraciju aktivnosti BRE zahtjeva:
Opće postavke
|
Parametar |
Opis |
|---|---|
|
Oznaka aktivnosti |
Unesite naziv aktivnosti. |
|
Opis aktivnosti |
(Neobvezno) Unesite opis aktivnosti. |
Parametri upita
Kao dio zahtjeva za BRE, parametre koji se nalaze u API pozivu možete proslijediti BRE-u. U stupce Key‐Value možete unijeti ključ za upit i pridruženu vrijednost koju želite poslati zajedno s upitom. Za prosljeđivanje varijabilnih vrijednosti možete koristiti i sintaksu dvostrukih kovrčavih zagrada.
Aktivnost BRE ima jedan unaprijed definirani parametar upita: kontekst. Ovaj parametar upita prosljeđuje se u API pozivu BRE-u.
|
|
Parametar |
Opis |
|---|---|
|
Kontekstu |
Sadrži razlog zahtjeva. Ovaj obavezni parametar nije moguće uređivati ili brisati. Ovaj parametar mora sadržavati istu vrijednost kao i vrijednost navedena u kontekstu |
|
ANI |
Sadrži izvorni telefonski broj poziva. Ovo je zadani parametar koji možete uređivati ili brisati na temelju konfiguracije pravila u BRE-u. Ogledna vrijednost za ANI je |
|
Vremensko ograničenje odaziva | Određuje vremensko ograničenje veze za BRE zahtjev. Zadano je 2000 milisekundi. |
|
Broj ponovnih pokušaja |
Određuje koliko je puta BRE zahtjev pokušan nakon pogreške. Ovaj parametar se koristi ako je šifra stanja 5xx; Na primjer, 500 ili 501. |
Da biste dodali parametar upita, kliknite Dodaj novo. Time se dodaje redak u koji možete unijeti parove vrijednosti ključa. Možete dodati onoliko parametara upita koliko je potrebno kao dio zahtjeva BRE.
Postavke raščlanjivanja
Ovaj odjeljak omogućuje raščlanjivanje odgovora iz zahtjeva BRE u različite varijable:
|
Parametar |
Opis |
|---|---|
|
Varijabla odgovora |
Odaberite varijablu na koju želite izdvojiti određenu sekciju iz objekta odgovora BRE zahtjeva. S padajućeg popisa možete odabrati samo varijable prilagođenog tijeka. |
|
Izraz puta |
Definirajte izraz puta za raščlanjivanje objekta odgovora. Ovisno o vrsti strukture podataka objekta odgovora i slučajevima upotrebe za izdvajanje podskupa tih informacija, izraz puta se razlikuje. Podaci se normaliziraju u hijerarhiju objekata prije izvršavanja izraza puta, pa se JSONPath koristi u objektu odgovora bez obzira na konfiguriranu vrstu sadržaja. |
Izlazne varijable
Zahtjev BRE vraća dvije izlazne varijable:
-
BRERequest1.httpResponseBody: vraća tijelo odgovora za BRE zahtjev. -
BRERequest1.httpStatusCode: vraća šifru stanja BRE zahtjeva.Te su šifre odgovora razvrstane u sljedeće kategorije:
-
Informativni odgovori (100–199)
-
Uspješni odgovori (200. – 299.)
-
Preusmjeravanja (300–399)
-
Pogreške klijenta (400–499)
-
Pogreške poslužitelja (500–599)
-
Oblici vrsta sadržaja
Sljedeći primjeri opisuju ogledne oblike vrste ulaznog sadržaja i JSON odgovor.
Vrsta sadržaja XML
Pomoću ovog alata pretvorite XML u JSON format https://codeshack.io/xml-to-json-converter/.
XML Oblik unosa:
<napomena> <to>Tove</to> <from>Jani</from> <heading>Podsjetnik</heading> <tijelo>aplikacija za testiranje</tijelo> </napomena> Data/JSON Normalizirani odgovor
{ "napomena": { "to": "Tove", "od": "Jani", "naslov": "Podsjetnik", "tijelo": "Testna aplikacija" } } Primjer izraza JSON puta: Koristi $.note.from da biste dobili vrijednost kao Jani.
Vrsta sadržaja TOML
Pomoću ovog alata pretvorite TOML u JSON format https://www.convertjson.com/toml-to-json.htm.
Oblik unosa sadržaja:
title = "TOML Primjer" [Ime vlasnika] = "Tom Preston-Werner" dob = 1979-05-27T07:32:00-08:00 Data/JSON Normalizirani odgovor
{ "title": "TOML Example", "owner": { "name": "Tom Preston-Werner", "dob": "1979-05-27T15:32:00.000Z" } } Primjer JSON izraza puta: Koristite $.owner.name da biste dobili vrijednost kao 'Tom Preston-Werner'.
Vrsta sadržaja YAML
Pomoću ovog alata pretvorite YAML u JSON format https://www.convertjson.com/yaml-to-json.htm.
Oblik YAML ulaza:
# Zapis zaposlenika martin: ime: Martin D'vloper posao: Vještina razvojnog programera: Elite Data/JSON Normalizirani odgovor
{ "martin": { "name": "Martin D'vloper", "job": "Developer", "skill": "Elite" } } Primjer JSON izraza puta: Koristi $.martin.job da biste dobili vrijednost Developer.
Vrsta sadržaja JSON
Koristite JSON Ocjenjivač izrazahttps://jsonpath.herokuapp.com/.
JSON oblik unosa:
{ "martin": { "name": "Martin D'vloper", "job": "Developer", "skill": "Elite" } } Data/JSON Normalizirani odgovor
{ "martin": { "name": "Martin D'vloper", "job": "Developer", "skill": "Elite" } } Primjer JSON izraza puta: Koristi $.martin.job da biste dobili vrijednost Developer.
HTTP zahtjev
Aktivnost HTTP zahtjeva dohvaća informacije iz vanjskog izvora podataka kao što je CRM pomoću standardnih HTTP protokola.
Osnovni atributi Auth i OAuth 2.0 podržani su za autentificirane krajnje točke.
Sljedeći odjeljci omogućuju konfiguraciju aktivnosti HTTP zahtjeva:
Opće postavke
|
Parametar |
Opis |
|---|---|
|
Oznaka aktivnosti |
Unesite naziv aktivnosti HTTP zahtjeva. |
|
Opis aktivnosti |
(Neobvezno) Unesite opis aktivnosti. |
Postavke HTTP zahtjeva
|
Parametar |
Opis |
|---|---|
|
Koristi provjerenu krajnju točku |
Omogućuje slanje HTTP zahtjeva na krajnju točku čija je autentičnost provjerena. Prema zadanim postavkama ovaj je preklopni gumb uključen. |
|
Priključak |
Odaberite poveznik s padajućeg popisa. Padajući popis prikazuje naziv poveznika konfiguriranih u kontrolnom čvorištu. Poveznik pruža zajedničko mjesto za spremanje vjerodajnica za uslugu kojoj želite pristupiti. Na primjer, poveznik Salesforce provjerava valjanost i omogućuje povezivanje s računom Salesforce. Ovaj poveznik se zatim može referencirati iz aktivnosti HTTP zahtjeva za podnošenje zahtjeva. To u osnovi stvara odjeljak domene URL-a. Upute za konfiguriranje poveznika na kontrolnom čvorištu potražite u članku Postavljanje integracijskih poveznika za Webex kontakt centar . |
|
Put zahtjeva |
Unesite put zahtjeva za HTTP zahtjev. Ovo se polje prikazuje kada je uključen gumb Koristi uključivanje/isključivanje autentificirane krajnje točke . |
|
URL zahtjeva |
Definira URL zahtjeva koji obuhvaća i domene i putove zahtjeva za neautentificirane krajnje točke. Ovo se polje prikazuje kada je isključen gumb Koristi autentificiranu krajnju točku . |
|
Vrste metoda: GET, POST, PUT, PATCH, DELETE, OPCIJE, GLAVA |
Definira aktivnost HTTP zahtjeva koja podržava sljedeće popularne metode:
|
|
Parametri upita | Definira parametre koje prosljeđujete kao dio HTTP zahtjeva. Web-poslužitelj nudi te dodatne parametre za korištenje, na primjer, za podnošenje GET zahtjeva. U stupce Key‐Value unesite ključ upita i pridruženu vrijednost koju treba poslati s upitom. Parametri su popis parova ključnih vrijednosti koji su odvojeni simbolom ampersand (&). Vrijednosti varijabli u sintaksi dvostrukih vitičastih zagrada možete koristiti i za prosljeđivanje varijabilnih vrijednosti. Na primjer, ako želite dohvatiti saldo računa klijenta na temelju ANI-ja, ovisno o API-jevima usluge trgovine podataka, ključ i vrijednost mogu biti: Ključ: Vrijednost: |
|
Zaglavlja HTTP zahtjeva |
Definira HTTP zaglavlja koja klijentu omogućuju prosljeđivanje dodatnih informacija s HTTP zahtjevom. Zaglavlja zahtjeva kao što su Prihvati, Prihvati * ili Ako‐* dopuštaju izvođenje uvjetnih zahtjeva zajedno s drugim zaglavljima kao što su Kolačić i Korisnik-Agent. Na primjer, kao dio GET zahtjeva koristite: Da biste dodali HTTP zaglavlje, kliknite Dodaj novo. Time se dodaje redak u koji možete unijeti odgovarajuće parove vrijednosti ključeva. U HTTP zahtjev možete dodati onoliko HTTP zaglavlja koliko je potrebno. |
|
Vrsta sadržaja |
Određuje očekivanu vrstu sadržaja tijela zahtjeva. Aplikacija / JSON, Kodirani URL obrasca, TOML XML , Datoteka i YAML podržane su vrste sadržaja. |
|
Tijelo zahtjeva |
Određuje bajtove podataka prenesene u poruci HTTP transakcije, odmah nakon zaglavlja ako ih ima. U određenim vrstama HTTP zahtjeva, kao što su POST ili PUT zahtjev, možete poslati tijelo zahtjeva koje određuje sadržaj koji će se ažurirati na ciljnom resursu. Ako odaberete vrstu sadržaja kao datoteku, pojavit će se stupci CONTENT i FILE NAME. Padajući izbornik SADRŽAJ prikazuje popis JSON varijabli iz protočnih i izlaznih varijabli iz aktivnosti Zapis.
|
|
Vremensko ograničenje odaziva |
Određuje vremensko ograničenje veze za HTTP zahtjev. Zadano je 2000 milisekundi. |
|
Broj ponovnih pokušaja |
Određuje koliko je puta HTTP zahtjev pokušan nakon pogreške. Ponovni pokušaj za uslugu nije dostupan. Ovaj parametar se koristi ako je šifra stanja 5xx; Na primjer, 500 ili 501. |
Postavke raščlanjivanja
Ovaj odjeljak omogućuje raščlanjivanje odgovora generiranog iz HTTP zahtjeva u različite varijable. Ta konfiguracija nije obavezna jer nisu potrebni svi scenariji HTTP zahtjeva raščlanjivanje.
|
Parametar |
Opis |
|---|---|
|
Vrsta sadržaja |
Određuje očekivanu vrstu sadržaja tijela odgovora. JSON, TOML, XML i YAML podržane su vrste sadržaja. |
|
Izlazna varijabla |
Odaberite varijablu koja će sadržavati podatke iz određenog odjeljka objekta odgovora na HTTP zahtjev. |
|
Izraz puta |
Definirajte izraz puta za raščlanjivanje objekta odgovora. Ovisno o strukturi podataka objekta odgovora i razlogu izdvajanja podskupa informacija, izraz puta varira. Podaci se normaliziraju u hijerarhiju objekata prije izvršavanja izraza puta, pa se JSONPath koristi u objektu odgovora bez obzira na konfiguriranu vrstu sadržaja. |
Izlazne varijable
HTTP zahtjev vraća sljedeće izlazne varijable:
-
HTTPRequest1.httpStatusCode: vraća kod stanja HTTP-a.Te su šifre odgovora razvrstane u pet glavnih kategorija:
-
Informativni odgovori (100–199)
-
Uspješni odgovori (200. – 299.)
-
Preusmjeravanja (300–399)
-
Pogreške klijenta (400–499)
-
Pogreške poslužitelja (500–599)
-
-
HTTPRequest1.httpResponseBody: vraća tijelo odgovora za HTTP zahtjev. -
HTTPRequest1.httpResponseHeaders: vraća informacije zaglavlja iz odgovora.
Oblici vrsta sadržaja
Sljedeći primjeri opisuju ogledne oblike vrste ulaznog sadržaja i JSON odgovor.
Vrsta sadržaja XML
Pomoću ovog alata pretvorite XML u JSON format https://codeshack.io/xml-to-json-converter/.
XML Oblik unosa:
<napomena> <to>Tove</to> <from>Jani</from> <heading>Podsjetnik</heading> <tijelo>aplikacija za testiranje</tijelo> </napomena> Data/JSON Normalizirani odgovor
{ "napomena": { "to": "Tove", "od": "Jani", "naslov": "Podsjetnik", "tijelo": "Testna aplikacija" } } Primjer izraza JSON puta: Koristi $.note.from da biste dobili vrijednost kao Jani.
Vrsta sadržaja TOML
Pomoću ovog alata pretvorite TOML u JSON format https://www.convertjson.com/toml-to-json.htm.
Oblik unosa sadržaja:
title = "TOML Primjer" [Ime vlasnika] = "Tom Preston-Werner" dob = 1979-05-27T07:32:00-08:00 Data/JSON Normalizirani odgovor
{ "title": "TOML Example", "owner": { "name": "Tom Preston-Werner", "dob": "1979-05-27T15:32:00.000Z" } } Primjer JSON izraza puta: Koristite $.owner.name da biste dobili vrijednost kao 'Tom Preston-Werner'.
Vrsta sadržaja YAML
Pomoću ovog alata pretvorite YAML u JSON format https://www.convertjson.com/yaml-to-json.htm.
Oblik YAML ulaza:
# Zapis zaposlenika martin: ime: Martin D'vloper posao: Vještina razvojnog programera: Elite Data/JSON Normalizirani odgovor
{ "martin": { "name": "Martin D'vloper", "job": "Developer", "skill": "Elite" } } Primjer JSON izraza puta: Koristi $.martin.job da biste dobili vrijednost Developer.
Vrsta sadržaja JSON
Koristite JSON Expression Evaluator https://jsonpath.herokuapp.com/.
JSON oblik unosa:
{ "martin": { "name": "Martin D'vloper", "job": "Developer", "skill": "Elite" } } Data/JSON Normalizirani odgovor
{ "martin": { "name": "Martin D'vloper", "job": "Developer", "skill": "Elite" } } Primjer JSON izraza puta: Koristi $.martin.job da biste dobili vrijednost Developer.
Parsiranje
Koristite aktivnost Raščlanjivanje za izdvajanje informacija iz podatkovnog objekta. Aktivnost raščlanjivanja uzima ulazni niz (JSON, TOML, XML i YAML) i pretvara ga u JSON strukturu na temelju navedenih podataka. Zatim možete dodijeliti JSON strukturu varijabli pomoću JSON izraza puta.
Možete postaviti putanju za obradu pogrešaka (nedefinirana pogreška) kako biste obrađivali pogreške sustava koje se mogu dogoditi za vrijeme izvršavanja tijeka rada. Dodatne informacije potražite u odjeljku Rukovanje pogreškama.
Sljedeći odjeljci omogućuju konfiguriranje aktivnosti raščlanjivanja:
Opće postavke
|
Parametar |
Opis |
|---|---|
|
Oznaka aktivnosti |
Unesite naziv aktivnosti. |
|
Opis aktivnosti |
(Neobavezno) Unesite opis aktivnosti |
Postavke raščlanjivanja
|
Parametar |
Opis |
|---|---|
|
Ulazna varijabla |
Određuje varijablu koja pohranjuje podatkovni objekt koji će se koristiti za raščlanjivanje. |
|
Vrsta sadržaja |
Određuje očekivanu vrstu sadržaja podatkovnog objekta. JSON, TOML, XML i YAML podržane su vrste sadržaja. |
|
Izlazna varijabla |
Odaberite varijablu koja će sadržavati podatke iz određenog odjeljka objekta odgovora na HTTP zahtjev. |
|
Izraz puta |
Definirajte izraz puta za raščlanjivanje objekta odgovora. Ovisno o strukturi podataka objekta odgovora i razlogu izdvajanja podskupa informacija, izraz puta varira. Podaci se normaliziraju u hijerarhiju objekata prije izvršavanja izraza puta, pa se JSONPath koristi u objektu odgovora bez obzira na konfiguriranu vrstu sadržaja. Izrazi puta trebaju potvrditi izraze Jayway JSONPath. Dodatne informacije potražite u odjeljku https://github.com/json-path/JsonPath. |
Oblici vrsta sadržaja
Sljedeći primjeri opisuju ogledne oblike vrste ulaznog sadržaja i JSON odgovor.
Vrsta sadržaja XML
Pomoću ovog alata pretvorite XML u JSON format https://codeshack.io/xml-to-json-converter/.
XML Oblik unosa:
<napomena> <to>Tove</to> <from>Jani</from> <heading>Podsjetnik</heading> <tijelo>aplikacija za testiranje</tijelo> </napomena> Data/JSON Normalizirani odgovor
{ "napomena": { "to": "Tove", "od": "Jani", "naslov": "Podsjetnik", "tijelo": "Testna aplikacija" } } Primjer izraza JSON puta: Koristi $.note.from da biste dobili vrijednost kao Jani.
Vrsta sadržaja TOML
Pomoću ovog alata pretvorite TOML u JSON format https://www.convertjson.com/toml-to-json.htm.
Oblik unosa sadržaja:
title = "TOML Primjer" [Ime vlasnika] = "Tom Preston-Werner" dob = 1979-05-27T07:32:00-08:00 Data/JSON Normalizirani odgovor
{ "title": "TOML Example", "owner": { "name": "Tom Preston-Werner", "dob": "1979-05-27T15:32:00.000Z" } } Primjer JSON izraza puta: Koristite $.owner.name da biste dobili vrijednost kao 'Tom Preston-Werner'.
Vrsta sadržaja YAML
Pomoću ovog alata pretvorite YAML u JSON format https://www.convertjson.com/yaml-to-json.htm.
Oblik YAML ulaza:
# Zapis zaposlenika martin: ime: Martin D'vloper posao: Vještina razvojnog programera: Elite Data/JSON Normalizirani odgovor
{ "martin": { "name": "Martin D'vloper", "job": "Developer", "skill": "Elite" } } Primjer JSON izraza puta: Koristi $.martin.job da biste dobili vrijednost Developer.
Vrsta sadržaja JSON
Koristite JSON Ocjenjivač izrazahttps://jsonpath.herokuapp.com/.
JSON oblik unosa:
{ "martin": { "name": "Martin D'vloper", "job": "Developer", "skill": "Elite" } } Data/JSON Normalizirani odgovor
{ "martin": { "name": "Martin D'vloper", "job": "Developer", "skill": "Elite" } } Primjer JSON izraza puta: Koristi $.martin.job da biste dobili vrijednost Developer.
Uvjet
Aktivnost Uvjet predstavlja odluku. Tijek ide putem True ili False, ovisno o tome je li uvjet zadovoljen.
Možete postaviti putanju za obradu pogrešaka (nedefinirana pogreška) kako biste obrađivali pogreške sustava koje se mogu dogoditi za vrijeme izvršavanja tijeka rada. Dodatne informacije potražite u odjeljku Tekovi događaja. |
Sljedeći odjeljci omogućuju konfiguriranje parametara i izlaza uvjeta:
Opće postavke
|
Parametar |
Opis |
|---|---|
|
Oznaka aktivnosti |
Unesite naziv aktivnosti. |
|
Opis aktivnosti |
(Neobvezno) Unesite opis aktivnosti. |
Izraz
Svaki izraz prelomite na sljedeći način: {{Unesite izraz}}.
Primjer: {{HTTPRequest1.httpStatusCode == 200}}
Ako koristite izraz bez vitičastih zagrada, sustav baca pogrešku protoka.
|
Uvjet |
Opis |
|---|---|
|
Uvjet |
Odaberite uvjet s padajućeg popisa:
|
Slučaju
Upotrijebite aktivnost Slučaj ako postoji više mogućnosti ili ishoda na određenoj točki odlučivanja u tijeku poziva.
Na primjer, aktivnost slučaja možete koristiti za definiranje različitih skočnih prozora zaslona za različite timove agenata, ovisno o nazivu tima. Svaki slučaj postaje grana iz koje definirate odgovarajuće putove. Tijek se nastavlja niz put koji se procjenjuje kao istinit za određenu instancu tijeka. Svaka aktivnost slučaja ima zadanu postavku koju sustav koristi za bilo koji nedefinirani slučaj. Ako nijedan od slučajeva nije istinit, zadani slučaj procjenjuje se kao istinit i tijek se nastavlja duž te grane.
Možete postaviti putanju za obradu pogrešaka (nedefinirana pogreška) kako biste obrađivali pogreške sustava koje se mogu dogoditi za vrijeme izvršavanja tijeka rada. Dodatne informacije potražite u odjeljku Tekovi događaja. |
Sljedeći odjeljci omogućuju konfiguraciju aktivnosti slučaja:
Opće postavke
|
Parametar |
Opis |
|---|---|
|
Oznaka aktivnosti |
Unesite naziv aktivnosti. |
|
Opis aktivnosti |
(Neobvezno) Unesite opis aktivnosti. |
Slučaju
|
Parametar |
Opis |
|---|---|
|
Varijabla |
Odaberite varijablu prema kojoj želite procijeniti različite slučajeve. Odaberite varijablu s padajućeg popisa. |
|
Izraz |
Unesite izraz za procjenu različitih slučajeva. Za definiranje izraza koristite sintaksu predloška šljunka. Dodatne informacije o sintaksi predloška pebble potražite u odjeljku Sintaksa predloška pebble. |
|
Slučaju |
Definira različite slučajeve za usporedbu s varijablom ili izrazom. Možete dodati do 20 izjava slučaja po aktivnosti. Kliknite Dodaj novo da biste dodali novi blok izvatka slučaja za usporedbu sa statičkom vrijednošću, varijablom ili izrazom. Ako koristite varijablu ili izraz, koristite sintaksu predloška pebble. Dodatne informacije o sintaksi predloška pebble potražite u odjeljku Sintaksa predloška pebble. |
|
Izlaz |
Opis |
|---|---|
|
Istinito |
Put kojim treba krenuti ako je uvjet zadovoljen. |
|
Neistinito |
Put kojim treba krenuti ako uvjet nije zadovoljen. |
Goto
Lančano strujanje daje vam mogućnost povezivanja višestrukih tokova. Da biste postigli lančano odvijanje protoka, na platno možete dodati aktivnost završetka GoTo i naznačiti treba li trenutni tijek ići na ulaznu točku ili drugi tijek. Dodatne informacije potražite u odjeljku Lančano povezivanje toka.
Ako biblioteka aktivnosti ne prikazuje aktivnost GoTo, obratite se Cisco podršci da biste omogućili odgovarajuću zastavicu značajke. |
Možete postaviti putanju za obradu pogrešaka (nedefinirana pogreška) kako biste obrađivali pogreške sustava koje se mogu dogoditi za vrijeme izvršavanja tijeka rada. Dodatne informacije potražite u odjeljku Tekovi događaja. |
Sljedeći odjeljci omogućuju konfiguriranje aktivnosti GoTo:
Opće postavke
|
Parametar |
Opis |
|---|---|
|
Oznaka aktivnosti |
Unesite naziv aktivnosti. |
|
Opis aktivnosti |
(Neobvezno) Unesite opis aktivnosti. |
Postavke odredišta toka
Doživljaj pozivatelja možete izmijeniti na temelju vremena (ako poziv predajete ulaznoj točki) ili kako biste ponovno koristili jedan tok u više scenarija (ako poziv predajete tijeku). Na temelju opcije GoTo, varijable protoka prenose se s trenutnog toka na sljedeći način:
-
Idi na ulaznu točku: Prilagođene varijable toka i globalne varijable s istim nazivom i vrstom podataka kopiraju se iz trenutnog toka u tijek koji je povezan s ulaznom točkom.
-
Idi na tijek: Varijable toka konfigurirane u odjeljku Mapiranjevarijabli kopiraju se iz trenutnog toka u novi tijek .
|
Parametar |
Opis |
|---|---|
|
Idi na ulaznu točku |
Odaberite ovu mogućnost ako trenutni tijek treba ići na ulaznu točku. U kombinirani okvir unesite ulaznu točku ako bi se logika toka trebala mijenjati na temelju aktivne strategije usmjeravanja u trenutku prijenosa. Prilagođene varijable toka i globalne varijable s istim nazivom i vrstom podataka kopiraju se od prvog toka do novog toka povezanog s ulaznom točkom. Prikazuju se samo ulazne točke telefonije stvorene na Webex portalu za upravljanje kontaktnim centrom. |
|
Idi na tijek |
Odaberite ovu mogućnost ako trenutni tijek prelazi na drugi tok. U kombiniranom okviru s padajućeg popisa odaberite odredišni tijek. Padajući popis odredišta navodi samo objavljene tijekove. Varijable možete ručno mapirati kroz dva toka u odjeljku Preslikavanje varijabli tijeka. |
Preslikavanje varijable toka
Ako odaberete mogućnost Idi na tijek , prikazat će se odjeljak Preslikavanje varijable toka. Automatski se mapiraju varijable toka i globalne varijable s istim nazivom i istom vrstom podataka između tokova. Ova vam značajka pomaže u uređivanju, brisanju ili dodavanju više varijabilnih mapiranja između trenutnog toka i odredišnog toka.
Kada mapirate JSON varijablu iz glavnog toka u ciljni tok u GoTo aktivnosti, pohranite JSON izlaz u drugu varijablu, poput niza ili bilo kojeg drugog tipa varijable, i mapirajte ga na istu vrstu varijable u ciljnom toku. |
|
Parametar |
Opis |
|---|---|
|
Preslikavanje trenutnih varijabli |
Navodi sve varijable toka i globalne varijable u trenutnom tijeku. Istu varijablu možete mapirati u više varijabli u odredišnom tijeku. U kombinirani okvir unesite varijablu koju želite mapirati. |
|
U odredišnu varijablu |
Popis svih varijabli protoka i globalnih varijabli u odredišnom tijeku koje će se kopirati iz trenutnog toka nakon primopredaje. U kombinirani okvir unesite varijablu koja je mapirana u odredišnom tijeku. Varijable u odredišnom tijeku možete mapirati samo jednom, dok varijable u trenutnom tijeku možete mapirati više puta. |
Dodavanje, uređivanje ili brisanje mapiranja varijabli:
-
Za uređivanje mapiranja varijabli odaberite odgovarajući tijek s padajućeg popisa.
Nakon što odaberete varijablu na padajućim popisima Mapiranje trenutnih varijabli ili Na odredišnu varijablu , drugi padajući popis prikazuje samo varijable iste vrste podataka.
Na primjer, ako odaberete
IDklijenta vrste Cijeli brojs padajućeg popisa Mapiranje trenutnih varijabli, padajući popis Do odredišne varijable prikazuje samo varijable vrsteCijeli broju novom tijeku. -
Kliknite ikonu Izbriši da biste izbrisali preslikavanje varijable.
-
Kliknite Dodaj novo da biste dodali novo preslikavanje varijabli. Odaberite varijable koje će se mapirati na padajućim popisima Karte trenutnih varijabli i Na odredišnu varijablu .
Detalji o varijabli
Odjeljak Detalji varijable trenutnog toka prikazuje sve varijable toka i globalne varijable u trenutnom tijeku.
Odjeljak Detalji varijable odredišnog toka prikazuje sav tijek i globalne varijable u odredišnom tijeku.
Možete kliknuti na oznaku za informacije o varijabli. Kada odaberete varijablu za mapiranje, varijabla postaje zelena što vam pomaže da vidite ono što je već mapirano.
Radno vrijeme
Aktivnost Radno vrijeme omogućuje vam korištenje radnih i neradnih sati kao što su praznici i poništenja u tvrtki ili ustanovi definiranih u kontrolnom središtu. Aktivnost radnog vremena možete dodati u tijek i taj tok dodijeliti ulaznoj točki. Pomoću ove aktivnosti možete potrošiti radno vrijeme, praznike i poništenja da biste konsolidirali više strategija usmjeravanja za sve njihove rasporede u jedan tijek.
Koristite aktivnost Radno vrijeme za programiranje rasporeda rada u tijeku. Ova aktivnost određuje je li određeni raspored aktivan u bilo kojem trenutku i usmjerava izvršenje tijeka u skladu s tim.
Administratori mogu upravljati entitetima radnog vremena iz Kontrolnog centra. Dodatne informacije potražite u odjeljku Postavljanje radnog vremena.
Možete konfigurirati put za rukovanje pogreškama (nedefinirana pogreška) za rukovanje sistemskim pogreškama koje se mogu pojaviti tijekom izvršavanja tijeka. Dodatne informacije potražite u odjeljku Rukovanje pogreškama. |
Sljedeći odjeljci omogućuju konfiguriranje aktivnosti Radno vrijeme:
Opće postavke
|
Parametar |
Opis |
|---|---|
|
Oznaka aktivnosti |
Unesite naziv aktivnosti. |
|
Opis aktivnosti |
(Neobvezno) Unesite opis aktivnosti. |
Detalji o rasporedu
U odjeljku Detalji rasporeda možete odabrati radni sat s padajućeg popisa da biste definirali kada se izvršavaju različiti putovi tijeka. Raspored označava pomak definiran u objektu radnog vremena odabranog radnog sata. Tijek se izvršava prvenstveno na temelju vremenskog okvira definiranog u pomaku odabranog radnog sata. Ostali entiteti radnog vremena, kao što su popisi praznika i poništenja, imaju prednost pred radnim vremenom ako se vrijeme podudara s trenutnim vremenom smjene.
Ako je bilo koji od naručenih unosa popisa prazan, Dizajner toka baca pogrešku provjere valjanosti tijeka. Te pogreške morate riješiti prije objavljivanja tijeka. |
Čvorovi radnog vremena
U aktivnosti Radno vrijeme možete konfigurirati sljedeće čvorove:
|
Parametar |
Opis |
|---|---|
| Nadjačava |
Ako je trenutno vrijeme definirano kao poništenje kao na popisu Nadjačavanja, aktivnost preuzima granu Nadjačavanje bez obzira na vrijeme smjene spomenuto u odabranom radnom vremenu. |
| Praznici |
Ako je tekući dan praznik kako je definirano u Popisu praznika, aktivnost vodi ogranak Praznici bez obzira na vrijeme smjene spomenuto u odabranom radnom vremenu. |
| Radno |
Ovo je primarni čvor koji uzima u obzir vrijeme pomaka spomenuto u odabranom radnom satu u odjeljku Pojedinosti rasporeda . Aktivnost zauzima ovu granu ako trenutno vrijeme odgovara odabranom vremenu smjene. |
| Zadani |
Aktivnost zauzima podrazumevanu postavku ako ništa od navedenog nije procijenjeno. |
Izlazne varijable
Aktivnost Radno vrijeme koristi sljedeće izlazne varijable.
|
Naziv varijable |
Opis |
|---|---|
|
|
Tijekom izvršavanja tijeka ova varijabla pohranjuje naziv smjene definiran u radnom satu. |
|
|
Tijekom izvršavanja tijeka ova varijabla pohranjuje naziv praznika ako je trenutni dan praznik kako je definirano u Popisu praznika. |
|
|
Tijekom izvođenja tijeka ova varijabla pohranjuje naziv poništenja koji se podudara s trenutnim vremenom kako je definirano u Poništenjima. |
|
|
Ova varijabla pohranjuje koji je od gore navedenih čvorova odabran tijekom izvršavanja tijeka, kao što su radno vrijeme, praznici, nadjačavanje ili zadano. |
Čekaj
Aktivnost Čekanje omogućuje pauziranje izvršavanja tijeka na određeno trajanje. Kada konfigurirate ovu aktivnost s razdobljem čekanja, izvršavanje tijeka pauzira se na trajanje navedeno u aktivnosti čekanja u putu izvršenja.
Ne preporučujemo upotrebu aktivnosti Čekanje kada je IVR sesija aktivna jer to može uzrokovati istek IVR sesije. U takvim slučajevima, kontakt će doživjeti mrtvi zrak što rezultira kvarovima poziva. Preporučujemo dizajnerima toka da koriste aktivnost Čekanje u događaju Povratni |
Aktivnost Čekanje generičke je prirode. Kada dizajnirate tijek, tu aktivnost možete postaviti iza bilo koje aktivnosti prema vašim zahtjevima. Na primjer, tijekom ponovnog pokušaja povratnog poziva ova aktivnost zaustavlja izvršavanje tijeka i ponovno pokušava povratni poziv.
Sljedeći odjeljci omogućuju konfiguriranje aktivnosti čekanja:
Opće postavke
|
Parametar |
Opis |
|---|---|
|
Oznaka aktivnosti |
Unesite naziv aktivnosti Čekanje. |
|
Opis aktivnosti |
(Neobvezno) Unesite opis aktivnosti. |
Postavke čekanja
|
Parametar |
Opis |
|---|---|
|
Trajanje | Odaberite trajanje u formatu HH:MM:SS da biste odredili vrijeme trajanja za koje se izvršavanje tijeka pauzira najmanje 10 sekundi, a najviše 72 sata. Kliknite polje Trajanje da biste postavili vrijeme. Ako unesete polja minuta i sekundi na više od 59, automatski zadana vrijednost je 59. Ako polje sati postavite na više od 72, od vas će zatražiti da unesete trajanje između 00:00:10 i 72:00:00. Trenutno postoji odstupanje do nekoliko milisekundi tijekom izvršavanja ove aktivnosti. Nemojte upotrebljavati aktivnost čekanja u slučajevima upotrebe koji zahtijevaju visoku preciznost. |
Izlazne varijable
U ovoj aktivnosti nije dostupna izlazna varijabla.
Postotna alokacija
Aktivnost postotne alokacije omogućuje raspodjelu prometa poziva po različitim stazama u tijeku. Ovu aktivnost možete koristiti kao mehanizam grananja toka na više putova toka i stvoriti više izlaznih putova za alociranje kontakata različitim redovima čekanja, web-mjestima i vanjskim poslužiteljima.
Sustav koristi algoritam ponderiranog okruglog Robina (WRR) za distribuciju prometa i to može stvoriti neravnoteže. Algoritam se resetira svaki put kada objavite tijek. Preporučujemo da testirate izvršavanje tijeka prije uvođenja promjena u proizvodnju. Uzmimo primjer postotne raspodjele od 50%, 30% odnosno 20% kako bismo razumjeli distribuciju 10 poziva pod WRR-om. Na kraju će sustav ravnomjerno raspodijeliti pozive, poput 5 na izlaznom putu 1, 3 na izlaznom putu 2, 2 na izlaznom putu 3. Međutim, to se događa dinamički na prilagođen način s težinama 5:3:2. Jedan od mogućih ishoda distribucije je sljedeći, uzimajući 10 uzastopnih poziva kao što su Path1, Path2, Path1, Path2, Path3, Path1, Path2, Path3. Važno je napomenuti da je to jedna od mogućih distribucija i da su distribucije kontakata prilagođene različitim raspodjelama opterećenja. |
Štoviše, možete dodati aktivnost postotka alokacije prije aktivnosti Povratne informacije kako biste konfigurirali način upravljanja prometom poziva. 50% povratnih informacija možete dodijeliti putem e-pošte, 30% iz SMS i 20% iz ankete.
Slično tome, u geografski raznolikom okruženju možete konfigurirati aktivnost postotka raspodjele za slanje 10% kontakata u Boston, 5% u Chicago i distribuciju preostalih 85% na drugi skup lokacija.
Možete postaviti putanju za obradu pogrešaka (nedefinirana pogreška) kako biste obrađivali pogreške sustava koje se mogu dogoditi za vrijeme izvršavanja tijeka rada. Dodatne informacije potražite u odjeljku Rukovanje pogreškama. |
Prije nego što počnete
| 1 |
U dizajneru tokapovucite i ispustite aktivnost postotne alokacije iz biblioteke aktivnosti na glavno platno. | ||||
| 2 |
Kliknite aktivnost Postotna alokacija da biste konfigurirali postavke aktivnosti. | ||||
| 3 |
U općim postavkama:
| ||||
| 4 |
U odjeljku Alokacija postotkakreirajte potrebne putove alokacije. U početku sustav postavlja zadani put dodjele na 100%. Možete urediti vrijednost i opis postotka te dodati nove putove.
|
Što sljedeće učiniti
Podrška za tijekove rada u ulaznoj točki outdiala
Sljedeće aktivnosti i događaji podržani su pri stvaranju tijekova rada za pozivanje glasovnih kontakata:
-
HTTP zahtjev
-
Uvjet
-
Parsiranje
-
Postavljanje varijable
-
Radno vrijeme
-
Završni tok
-
Skočni prozor na zaslonu
-
Događaj prije biranja
Podržani su svi rukovatelji događajima, prema potrebi. Rukovatelji događajima kao što su PreDial događaj, Ponuđeni agent i tako dalje, bit će popunjeni na temelju aktivnosti koje dodate u glavni tijek. Globalne varijable i lokalne varijable podržane su kao dio toka.
Sljedeće aktivnosti nisu podržane prilikom stvaranja tijekova rada za pozivanje glasovnih kontakata:
-
Kontakt u redu čekanja
-
Red čekanja agentu
-
Povratni poziv
-
Pretraživanje reda čekanja
-
Dodatne informacije o redu čekanja
-
slijepi prijenos
-
Eskaliraj grupu raspodjele poziva
-
IVR poruka
Na temelju gore navedenih aktivnosti, sustav će graciozno podržati pogrešku i putove uspjeha bez problema.
Kada dizajnirate tijek za ulaznu točku outdiala, nemojte uključiti aktivnost prekida veze kontakta na kraju tijeka. Ako u tijeku koristite aktivnost prekida veze, to uzrokuje prekid poziva tijekom poziva i traženje prekida, dok je poziv za poništavanje poziva zapravo aktivan i povezan. |
Događanja
Kartica Tijekovi događaja sadrži sljedeće rukovatelje događajima koje koristite u različitim aktivnostima:
-
OnGlobalErrorOvaj događaj olakšava globalnu obradu pogrešaka. Sustav pokreće ovaj događaj kada ne konfigurirate veze puta pogreške na nekoj aktivnosti. Sve aktivnosti u rukovanju pozivima i aktivnosti u kontroli protoka izlažu ovaj događaj. Dodatne informacije potražite u odjeljku Tijek rada OnGlobalError.
-
Agent je odgovorioSustav pokreće taj događaj kada agent odgovori na dolazni poziv i prekine iskustvo kontakta u redu čekanja.
Aktivnosti koje otvaraju ovaj događaj su Screen Pop i Queue Contact.
-
PhoneContactEndedSustav pokreće ovaj događaj kada se poziv uživo prekine i uklanja sve sudionike. Događaj je dostupan ako koristite odabrane aktivnosti rukovanja pozivima u tijeku kao što su Skok zaslona i Povratne informacije. Ovaj događaj ne zahtijeva eskalaciju na agenta.
Kada stvarate tijek, nemojte dodavati aktivnost IVR nakon događaja
Telefonski kontakt završio. Tijekom izvršavanja tijeka tijek neće raditi kada dodate aktivnost nakon završetka kontakta.Samo aktivnost kontakta u redu čekanja izlaže ovaj događaj.
-
AgentDisconnectedSustav pokreće ovaj događaj kada se posljednji agent isključi iz poziva uživo, ostavljajući klijenta samog na liniji.
Aktivnost kontakta u redu čekanja izlaže ovaj događaj.
-
Agent OfferedSustav pokreće ovaj događaj kada se agentu ponudi glasovni kontakt. Ovaj događaj omogućuje razvojnom programeru tijeka konfiguriranje više podržanih aktivnosti koje su dio rukovanja događajima. Na primjer, razvojni programer tijeka može konfigurirati aktivnost Screen Pop-a s događajem AgentOffered. Ova konfiguracija agentu pruža informacije vezane uz klijenta prije nego što agent preuzme poziv ili odgovori na njega. Ovaj događaj povezan je s
NewPhoneContact.Povezane varijable možete pregledati u Varijable izlaza događaja.
-
Povratni poziv nije uspioSustav pokreće ovaj događaj kada povratni poziv iz ljubaznosti ne uspije. Taj je događaj dostupan ako koristite aktivnost povratnog poziva u glavnom tijeku.
-
Sustav ponovno pokušava povratni poziv samo kada povratni poziv ne uspije s kraja kontakta. Povratni poziv ne uspijeva kada je kontakt zauzet ili nije dostupan ili nema odgovora od agenta.
-
Također, poziv ne uspijeva s kraja agenta kada telefon agenta nije dostupan ili agent odbije poziv. Poziv se vraća u red čekanja i ponovno usmjerava dostupnom agentu.
Za korištenje povratnog poziva u tijeku konfigurirajte lokalnu varijablu toka (pomoću aktivnosti SetVariable) s vrijednošću 0 i povećajte je prema potrebi. Provjerite je li vrijednost manja od vrijednosti broja varijabli Pokušajte ponovno.
U tijeku možete priložiti druge događaje koji su vam potrebni da biste pokušali ponovno pokušati povratni poziv. U tijek uključite aktivnost čekanja nakon koje slijedi povratni poziv ili bilo koja aktivnost u redu čekanja, kao što su Agent u redu čekanja i Kontakt u redu čekanja . Koristite ove aktivnosti u bilo kojoj kombinaciji ili redoslijedu nakon aktivnosti Čekanje.
Da biste završili ponovne pokušaje:
-
Za pravi uvjet koristite aktivnost završnog toka. Nemojte koristiti aktivnost prekida veze.
-
Za lažni uvjet koristite prekid veze nakon konfiguriranja varijable Ponovni pokušaj u tijeku. U tom su slučaju svi pokušaji ponovnog pokušaja dovršeni i nema dostupnih ponovnih pokušaja.
-
Maksimalan broj pokušaja ponovnog pokušaja povratnog poziva je 10. Maksimalno vrijeme interakcije može ostati u sustavu je 14 dana. Što god se prvo dogodi, smatra se životom interakcije za konfiguriranje ponovnog pokušaja.
-
Kada koristite aktivnost čekanja, minimalni interval odgode između ponovnog pokušaja je 10 sekundi, a maksimalni interval odgode između ponovnog pokušaja je 72 sata.
-
Kada je stanje kontakta u ograničenom vremenu u parkiranom vremenskom ograničenju i ako su dostupni pokušaji ponovnog pokušaja, generira se događaj Povratna obaveza. Konfigurirani rukovatelj događajima u tijeku nastavlja ponovno pokušavati povratni poziv za preostale pokušaje.
-
Kada povratni poziv kontaktu ne uspije, kontakt se uklanja u red čekanja, a događaj povratnog poziva se generira. Rukovatelj ponovnim pokušajem može ga ponovno staviti u red čekanja koristeći bilo koju od aktivnosti kao što su povratni poziv (isto ili drugo odredište), kontakt u redu čekanja i/ili agent u redu čekanja.
-
-
PreDialKao dio NewPhoneContact, događaj PreDial omogućuje razvojnom inženjeru tijeka postavljanje ili prilagodbu ID-a pozivatelja pomoću aktivnosti Postavljanje ID-a pozivatelja.
Kada stvorite tijek rada, taj je događaj dostupan na kartici Tijekovi događaja dizajnera toka. To je događaj koji se prekida konfiguriranjem opcije Postavljanje ID-a pozivatelja. Ovaj se događaj pokreće i za agenta i za kupca na temelju scenarija poziva. Povezane varijable možete pregledati u Varijable izlaza događaja.
Sljedeća tablica sadrži popis vrsta operacija i odgovarajuće vrste sudionika za
PreDial.operationType.Stol 53. Operacija povezana s PreDial.operationType i vrste sudionika PreDial.OperationType
PreDial.ParticipantType
ULAZNIAgent
OUTDIALAgent, Kupac
COURTESY_CALLBACKAgent, Kupac
PREVIEW_CAMPAIGNAgent, Kupac
WEB_CALLBACKAgent, Kupac
TRANSFER_TO_DNDN
TRANSFER_TO_AGENTAgent
CONSULT_TO_DNDN
CONSULT_TO_AGENTAgent
CONSULT_TO_QUEUEAgent
CONSULT_TO_EP_DNEP-DN
-
Prilagodi ANI nije primjenjiv za nadzornika kada je konfiguriran nadzor poziva.
-
Konfigurirajte svaki put rukovatelja događajima prije biranja s ID-om pozivatelja kao terminalnom aktivnošću jer se u protivnom kontakt može napustiti.
-
Za korištenje rukovatelja događajima PreDial potrebna je podrška tijeka.
-
Nemojte koristiti aktivnosti toka koje stavljaju kontakt u red čekanja s rukovateljem događajima PreDial.
-
Za ANI konfiguriran protiv izlaznog kontakta, poziv se usmjerava kroz regiju u koju je agent ANI mapiran bez obzira na regiju u kojoj se kontakt nalazi. Na primjer, ako organizacija ima kontaktne centre u SAD-u i Australiji i aktivira se odlazni poziv za kontakt koji se nalazi u SAD-u s agentom ANI-jem mapiranim u regiju Australije, poziv se usmjerava kroz Australiju.
Pogledajte ani upotrebu tablice za više scenarija u okruženju Next Generation u odjeljku Postavljanje ID-a pozivatelja za upotrebu ANI-ja u različitim scenarijima poziva.
-
Tijek rada OnGlobalError
Dok stvarate tijek, put pogreške aktivnosti možete postaviti tako da obrađuje pogrešku aktivnosti ili generičku pogrešku koju dobijete tijekom izvršavanja tijeka rada.

Ako se tijekom izvršavanja tijeka pojavi pogreška, izvršavanje se nastavlja sa sljedećom aktivnošću definiranom u putu pogreške. Ako ne konfigurirate put pogreške u glavnom tijeku, i dalje možete postaviti događaj OnGlobalError dostupan na kartici Tijekovi događaja za rukovanje pogreškom izvršavanja tijeka.
Ako ne uspijete definirati putove pogrešaka i u glavnim tokovima i u tokovima događaja, tijek se završava kada se tijekom izvršavanja tijeka pojavi pogreška.
Razmotrimo scenarij u kojem konfigurirate aktivnost Postavi varijablu u tijeku.

Možete postaviti čvor Nedefinirana pogreška aktivnosti Postavi varijablu na glavnom toku za rješavanje svih sistemskih pogrešaka tijekom izvršavanja tijeka. Ako ne želite definirati put pogreške u glavnom tijeku, svejedno možete otići na karticu Tijek događaja i konfigurirati tijek događaja OnGlobalError .

U gornjem primjeru,Reproduciraj poruku dodana je rukovatelju događajima OnGlobalError . Ako dođe do sistemske pogreške tijekom izvršavanja funkcije Postavljanje varijable u glavnom tijeku , sustav će prvo razmotriti konfiguraciju napravljenu uaktivnosti Postavljanje varijable . Ako put pogreške nije definiran, sustav provjerava rukovatelja događajima OnGlobalError u tijeku događaja. Budući da je aktivnost Play poruke pridružena događaju OnGlobalError u gornjem primjeru, sustav reproducira poruku i završava tijek.
Varijable i izrazi u dizajneru toka
Dizajner toka ima sljedeće vrste varijabli:
Prilagođene varijable tijeka
Prilagođene varijable tijeka varijable su različitih vrsta podataka koje se mogu postaviti i koje možete upotrebljavati kroz tijek. Možete stvoriti onoliko varijabli tijeka koliko vam treba kako biste zadovoljili logiku svojeg tijeka.
Sigurne varijable
Varijable tijeka mogu se označiti kao Sigurne kako bi se spriječilo zapisivanje i pohranjivanje bilo kakvih osjetljivih informacija kao što su podaci o osobnoj identifikaciji (PII) i karticama za plaćanje (PCI). Možete postaviti sigurne varijable kao Agent Viewable (Vidljive agentu) ili Agent Editable (Agent ih može uređivati) kako biste nadzirali način na koji se te varijable predstavljaju na platformi Agent Desktop.
Prema zadanim postavkama, sve postojeće varijable u raspoređenim tijekovima ponašaju se kao nesigurne varijable. Otvorite ove tijekove u načinu uređivanja kako biste pregledali i zadržali sigurne varijable prema potrebi.
Pri mapiranju varijable tijeka, ne možete mapirati sigurnu varijablu u nesigurnu varijablu u aktivnosti GoTo.
Ne možete označiti globalne varijable kao sigurne.
Stvaranje prilagođenih varijabli tijeka
| 1 |
Na navigacijskoj traci portala za upravljanje odaberite . | ||||||||||||||||||||
| 2 |
Kliknite ikonu elipse pokraj tijeka i kliknite Otvori. Prikazat će se prozor Alat za dizajniranje tijeka.
| ||||||||||||||||||||
| 3 |
Iz Konfiguracijske ploče otvorite odjeljak Definicija varijable. | ||||||||||||||||||||
| 4 |
Kliknite Dodaj varijablu tijeka. | ||||||||||||||||||||
| 5 |
Unesite Ime i Opis varijable. | ||||||||||||||||||||
| 6 |
Odaberite Vrstu varijable s padajućeg popisa.
Podržane vrste varijabli su:
| ||||||||||||||||||||
| 7 |
Navedite Zadanu vrijednost varijable po odabranoj vrsti varijable. | ||||||||||||||||||||
| 8 |
(Neobavezno) Ako omogućite preklopni gumb Sadrži osjetljive informacije , sustav označava varijablu kao sigurnu varijablu. Za vrijeme izvršavanja tijeka sustav ne zapisuje niti pohranjuje nikakve informacije koje su prolazile ovom varijablom. | ||||||||||||||||||||
| 9 |
(Neobavezno) Ako omogućite preklopni gumb Mark Agent Viewable , varijabla a na radnoj površini zajedno s vrijednošću zabilježenom kao dio tijeka. Kada omogućite preklopni gumb Označi da je vidljivo agentu prikazuju se sjedeća polja:
| ||||||||||||||||||||
| 10 |
Kliknite Spremi. Kada spremate Prilagođenu varijablu tijeka, varijabla se sprema kao oznaka na Globalnoj ploči svojstava na Radnoj površini. Ako ste varijablu označili kao Vidljivo agentu, oznaka prikazuje ikonu slušalice za jednostavnu identifikaciju. |
Primjer: redoslijed Varijabli tijekova prikazan na Radnoj površini
Kada stvarate varijable koje su označene kao Vidljivo agentu, radna površina prikazuje te varijable određenim redoslijedom.
Na primjer, ako stvarate sljedeće varijable tijeka: CustomerType, SubscribedCustomer, CustomerCount, CallRatio, dob, Datetest.
Radna površina prima te varijable iz Alata za dizajniranje tijeka sljedećim redoslijedom: CallRatio, CustomerCount, CustomerType, SubscribedCustomer, ANI, DN, dob, ronaTimeout, Datetest.
Radna površina prikazuje varijable sljedećim redoslijedom, s lijeva na desno, na Korisničkom sučelju:
-
Korisničke varijable broj telefona, DN, red čekanja, vrijeme RONA
-
Varijable tijeka poredane su abecednim redom i prvo dolaze varijable koje počinju velikim slovom, nakon čega slijede varijable koje počinju malim slovom: CallRatio, CustomerCount, CustomerType, Datetest, SubscribedCustomer, dob.
Uređivanje prilagođenih varijabli tijeka
Ako se varijabla već upotrebljava, vrstu varijable ne možete uređivati. Takav bi postupak imao velike implikacije na tijek. Dakle, ova radnja je zabranjena. U tom slučaju, padajuće polje vrste varijable onemogućeno je i prikazuje se poruka upozorenja.
Nakon uspješnog uređivanja varijable, promjene koje su napravljene prikazuju se u cijelom tijeku i u skočnom prozoru koji se prikazuje kada kliknete varijablu tijeka u oknu Globalna svojstva.
Kako biste uredili prilagođenu varijablu tijeka, poduzmite sljedeće korake:
| 1 |
Na navigacijskoj traci portala za upravljanje odaberite . |
| 2 |
Kliknite ikonu elipse pokraj tijeka i kliknite Otvori. Prikazat će se prozor Alat za dizajniranje tijeka.
|
| 3 |
Kliknite na oznaku varijable koju želite urediti u oknu Globalna svojstva. Prikazuje skočni prozor u kojem se prikazuje sažetak informacija koje su izvorno postavljene za varijablu.
|
| 4 |
Kliknite Uredi u gornjem desnom kutu skočnog prozora. Prikazuje se dijaloški okvir Uredi varijablu tijeka. Ako se varijabla ne upotrebljava u tijeku, tada se sva polja mogu uređivati. Možete promijeniti naziv varijable, opis, vrstu i vrijednost. |
| 5 |
Kliknite ikonu Informacije u ovoj poruci kako biste vidjeli popis aktivnosti u kojima se varijabla upotrebljava. Ako želite nastaviti s uređivanjem varijable, uklonite varijablu iz svih konfiguracija tijeka prije ponovnog pokušaja uređivanja. |
| 6 |
Napravite nužne promjene. Gumb Spremi ostaje onemogućen dok ne napravite promjenu. |
| 7 |
Kliknite Spremi. |
Brisanje prilagođenih varijabli tijeka
Ako se varijabla upotrebljava u tijeku, ne možete je izbrisati. Takav bi postupak imao velike implikacije na tijek. U tom slučaju, gumb Izbriši u prozoru Izbriši varijablu onemogućen je i prikazat će se popis aktivnosti u kojima se varijabla upotrebljava.
Aktivnosti se grupiraju prema tome pojavljuju li se na kartici Glavni tijek ili Tijekovi događaja. Ako želite izbrisati varijablu koja se upotrebljava, uklonite je iz svih konfiguracija tijeka prije nego što je pokušate izbrisati.
Kako biste izbrisali prilagođenu varijablu tijeka, poduzmite sljedeće korake:
| 1 |
Iz navigacijske trake Portala za upravljanje odaberite . |
| 2 |
Kliknite ikonu elipse pokraj tijeka i kliknite Otvori. Prikazat će se prozor Alat za dizajniranje tijeka.
|
| 3 |
U oknu Globalna svojstva, kliknite ikonu Izbriši koja se prikazuje na oznaci varijable koju želite izbrisati. |
Unaprijed definirane varijable
Alat za dizajniranje tijeka automatski stvara unaprijed definirane varijable kada u tijeku upotrebljavate određene događaje i aktivnosti.
Popis dostupnih unaprijed definiranih varijabli prikazuje se u odjeljku unaprijed definiranih varijabli u oknu globalna svojstva tijeka. Također se pojavljuju u oknu svojstava za odabrani događaj ili aktivnost.
Kliknite na svaku varijablu za otvaranje skočnog prozora koji objašnjava koju vrstu podataka varijabla pohranjuje, tako da znate kako upotrijebiti varijablu u vašem tijeku.
Dok je većina atributa izlazne varijable događaja unaprijed definirana i ne može se uređivati, varijablu možete urediti kako biste izmijenili Označavanje globalne varijable.
Izlazne varijable događaja
Izlazne varijable događaja posebno su povezane s događajima i preuzimaju nomenklaturu:<EventName> .<VariableName>.
Sve varijable izlaza događaja dostupne za korištenje u tijeku automatski se pojavljuju u oknu Globalna svojstva nakon uvođenja događaja u tijek, kao i u oknu Svojstva za pridruženu aktivnost rukovatelja događajima.
Dostupne izlazne varijable događaja su:
-
NewPhoneContact.ANI -
NewPhoneContact.DNIS -
NewPhoneContact.InteractionID -
NewPhoneContact.PSTNRegion -
AgentAnswered.AgentID -
AgentAnswered.AgentName -
AgentAnswered.AgentSessionID -
AgentAnswered.QueueID -
AgentAnswered.QueueName -
AgentAnswered.TeamID -
AgentAnswered.TeamName -
AgentAnswered.TenantID -
AgentAnswered.CAD -
PhoneContactEnded.AgentID -
PhoneContactEnded.TeamID -
PhoneContactEnded.QueueID -
PhoneContactEnded.InboundChannel -
PhoneContactEnded.RoutingStrategyID -
AgentOffered.agentId -
AgentOffered.agentName -
AgentOffered.agentSessionId -
AgentOffered.queueId -
AgentOffered.queueName -
AgentOffered.teamId -
AgentOffered.teamName -
AgentOffered.tenantId -
AgentOffered.callAssociatedData -
AgentOffered.AgentID -
AgentOffered.AgentName -
AgentOffered.AgentSessionID -
AgentOffered.QueueID -
AgentOffered.QueueName -
AgentOffered.TeamID -
AgentOffered.TeamName -
AgentOffered.TenantID -
AgentOffered.CAD -
PreDial.direction -
PreDial.participantType -
PreDial.dialNumber -
PreDial.otherPartyDn -
PreDial.epDn -
PreDial.agentSelectedAni -
PreDial.operationType
Prilagodba varijabli sustava
Možete prilagoditi samo varijable oznake telefonskog broja i DNIS (dialled number identification service). Možete stvoriti pseudonim tih varijabli i konfigurirati ga pomoću aktivnosti Postavi varijablu u tijeku.
| 1 |
Na navigacijskoj traci portala za upravljanje odaberite . |
| 2 |
Kliknite ikonu elipse pokraj tijeka i kliknite Otvori. Prikazat će se prozor Alat za dizajniranje tijeka.
|
| 3 |
U oknu Globalna svojstva toka otvorite odjeljak Definicija varijable. |
| 4 |
Kliknite karticu Konfiguracija. |
| 5 |
Kliknite Dodaj varijablu tijeka. |
| 6 |
Unesite Ime i Opis varijable. |
| 7 |
Na padajućem popisu Vrsta varijable odaberite Niz . |
| 8 |
Omogućite preklopni gumb Učini agenta vidljivim . |
| 9 |
U polje Oznaka radne površine unesite željenu oznaku radne površine za varijablu. |
| 10 |
Kliknite Spremi. To stvara varijablu.
|
| 11 |
Iz biblioteke aktivnosti povucite aktivnost Postavljanje varijable u platno. |
| 12 |
U odjeljku Postavke varijable u oknu Postavke aktivnosti učinite sljedeće: Kada objavite tijek, novostvorena varijabla toka zamjenjuje odabranu varijablu sustava. Tijekom izvršavanja tijeka u oknu Dolazni skočni prozor i interakcija radne površine pojavljuje se oznaka radne površine novostvorene varijable.
|
Izlazne varijable aktivnosti
Izlazne varijable aktivnosti pohranjuju podatke prikupljene iz aktivnosti i automatski se stvaraju kada dodate određene aktivnosti na platno. Izlazne varijable aktivnosti koriste sljedeću sintaksu: <ActivityName>.<VariableName> gdje se ActivityName dinamički mijenja na temelju aktivnosti.
Ako tijek koristi aktivnost više puta, svaka aktivnost ima jedinstvenu instancu svake pridružene izlazne varijable aktivnosti. Sve izlazne varijable aktivnosti dostupne za korištenje u tijeku automatski se pojavljuju u oknu Globalna svojstva kada unesete aktivnost u tijek, kao i u oknu Svojstva za pridruženu aktivnost.
Dostupne izlazne varijable aktivnosti su:
-
Menu.OptionEntered: pohranjuje mogućnost izbornika koju je pozivatelj odabrao tijekom instance aktivnosti izbornika. Ovo je jedna znamenka od 0 do 9. -
CollectDigits.DigitsEntered: pohranjuje znamenke koje je pozivatelj unio tijekom instance aktivnosti prikupljanja znamenki. Broj znamenki ovisi o konfiguraciji aktivnosti. -
HTTPRequest.HTTPStatusCode: pohranjuje kod stanja primljen prilikom pokušaja HTTP zahtjeva. -
HTTPRequest.HTTPResponseBody: pohranjuje odgovor kada je HTTP zahtjev uspješno pokrenut. -
HTTPRequest.ResponseHeaders: pohranjuje zaglavlja koja su poslana kao dio HTTP zahtjeva. -
VirtualAgent.IntentTriggered: pohranjuje namjeru koja je pokrenula razgovor iskustvo koje treba obraditi ili eskalirati. -
GetQueueInfo.EWT:pohranjuje vrijednost za procijenjeno vrijeme čekanja za odabrani red čekanja. -
GetQueueInfo.PIQ: pohranjuje vrijednost za položaj u redu čekanja za odabrani red čekanja.
Globalne varijable
Globalne varijable prilagođene su varijable koje možete pregledavati i pristupati im prilikom stvaranja tokova. Administrator stvara globalne varijable u modulu Dodjela resursa portala za upravljanje. Dodatne informacije potražite u odjeljku Globalne varijable.
Kao razvijatelj tijeka možete konzumirati ove varijable prema svojim zahtjevima. Te varijable možete dodati u tijek. Također možete urediti i ukloniti globalnu varijablu nakon što je dodate u tijek.
Dodavanje globalne varijable u tok
U tijek možete dodati najviše 30 varijabli. Ovaj broj ne uključuje varijable koje se ne mogu prijaviti i nisu vidljive agentu.
Ako želite dodati više varijabli izvan maksimalnog ograničenja, morate izbrisati jednak broj postojećih varijabli. Dodatne informacije o brisanju globalne varijable potražite u članku Uklanjanje globalnih varijabli iz tijeka. |
Tijekom stvaranja tijeka može se inicijalizirati globalna varijabla vrste Niz s maksimalnom duljinom od 256 znakova. No, tijekom izvršavanja tijeka varijabla se može ažurirati tako da sadrži do 1024 znaka. Prekoračenje tog ograničenja može imati nepoželjno ponašanje kao što su neuspjesi poziva i vrijednosti koje nisu valjane. |
Da biste dodali globalne varijable u tijek:
| 1 |
Na navigacijskoj traci portala za upravljanje odaberite . |
| 2 |
Kliknite ikonu elipse pokraj tijeka i kliknite Otvori. Prikazat će se prozor Alat za dizajniranje tijeka.
|
| 3 |
U oknu Svojstva globalnog toka pomaknite se prema dolje do odjeljka Varijabla definicija> unaprijed definirane varijable . |
| 4 |
U odjeljku Globalne varijable kliknite Dodaj globalne varijable. Pojavit će se dijaloški okvir Dodavanje globalnih varijabli . Prikazuje sve globalne varijable koje je administrator stvorio u modulu Dodjela resursa .
|
| 5 |
(Neobavezno) Pomoću polja Search Global Variables filtrirajte i tražite potrebne globalne varijable s popisa. |
| 6 |
Potvrdite okvire potrebnih globalnih varijabli s popisa i kliknite Dodaj. Sustav prikazuje odabrane varijable u odjeljku Globalne varijable.
Prema zadanim postavkama svaka varijabla sadrži polja metapodataka koja je definirao administrator, kao što su, Izvještajivo, Vidljivo agent, Uređivanje agenta i Oznaka radne površine. Ako administrator promijeni vrijednosti metapodataka dok je globalna varijabla u upotrebi, promjene na portalu za upravljanje odražavaju se na tokove (s odgodom isteka predmemorije od 8 sati). |
Uređivanje globalne varijable u tijeku
Kada uređujete globalnu varijablu, ne možete promijeniti vrijednost metapodataka globalne varijable u dizajneru toka. Međutim, zadanu vrijednost možete promijeniti pomoću preklopnog gumba Prebriši zadanu vrijednost .
Da biste uredili globalnu varijablu u tijeku:
| 1 |
Na navigacijskoj traci portala za upravljanje odaberite . | ||
| 2 |
Kliknite ikonu elipse pokraj tijeka i kliknite Otvori. Prikazat će se prozor Alat za dizajniranje tijeka.
| ||
| 3 |
U oknu Svojstva globalnog toka pomaknite se prema dolje do odjeljka Varijabla definicija> unaprijed definirane varijable . | ||
| 4 |
Na ploči Globalna varijabla kliknite globalnu varijablu i kliknite uređivanje ( Pojavit će se dijaloški okvir Uređivanje globalnih varijabli . Prikazuje detalje o odabranoj globalnoj varijabli kao što su Vrsta varijable, Zadana vrijednost, Oznaka radne površine i Agent koji se može uređivati.
| ||
| 5 |
(Neobavezno) Omogućite preklopni gumb Overwrite Portal Configurations da biste prebrisali postojeće vrijednosti konfigurirane na portalu za upravljanje. To vam omogućuje izmjenu vrijednosti polja kao što su Zadana vrijednost, Vidljivost agenta, Agent se može uređivati i Oznaka radne površine.
| ||
| 6 |
Napravite nužne promjene. | ||
| 7 |
Kliknite Spremi. |
Uklanjanje globalnih varijabli iz tijeka
Možete ukloniti globalnu varijablu koja se ne koristi ni u jednom tijeku.
Ako ne možete ukloniti globalnu varijablu, obratite se administratoru kako biste omogućili zastavicu značajke za uklanjanje globalnih varijabli iz tijeka. |
Da biste uklonili globalnu varijablu iz toka:
| 1 |
Iz navigacijske trake Portala za upravljanje odaberite . |
| 2 |
Kliknite ikonu elipse pokraj tijeka i kliknite Otvori. Prikazat će se prozor Alat za dizajniranje tijeka.
|
| 3 |
U oknu Svojstva globalnog toka pomaknite se prema dolje do odjeljka Varijabla definicija> unaprijed definirane varijable . |
| 4 |
Na ploči Globalne varijable kliknite ikonu ukloni (x) globalne varijable koju želite ukloniti. Skočna poruka od vas će zatražiti potvrdu akcije.
|
| 5 |
Kliknite Izbriši. Time se odabrana globalna varijabla uklanja s popisa.
|
Vidljive varijable na radnoj površini
Možete konfigurirati sljedeće vrste varijabli za dolazni skočni prozor i okno interakcije radne površine za dolazne i odlazne glasovne pozive:
-
Varijable sustava kao što su telefonski broj, DNIS (usluga identifikacije biranog broja), naziv reda čekanja i RONA vremensko ograničenje
-
Globalne varijable koje se stvaraju i kojima se upravlja na portalu za upravljanje
-
Prilagođene varijable toka koje se stvaraju i kojima se upravlja u dizajneru toka
|
- Dolazni skočni prozor na radnoj površini
- Skočni prozor pojavljuje se kada agent primi dolazni poziv ili nazove odlazni poziv. Prikazuje ključne informacije o klijentu u skladu s varijablama konfiguriranima u dizajneru toka. Možete postaviti redoslijed pojavljivanja svake od ovih varijabli u dolaznom popoveru koji može uključivati bilo koju kombinaciju sustava, globalne i prilagođene varijable protoka. Također možete urediti oznaku radne površine ovih varijabli.
- Možete prilagoditi oznaku radne površine varijabli sustava kao što su Telefonski broj i DNIS. Dodatne informacije potražite u odjeljku Prilagodba varijabli sustava.
- Za dolazne i odlazne pozive možete odabrati najmanje tri, a najviše šest varijabli. Za pozive za konzultacije, konzultirani agent će pregledati dodatne tri varijable kao što su Ime agenta, Agent DN i Tim agenta koje se prema zadanim postavkama dodaju na popis.
-
Ne možete konfigurirati varijable koje sadrže osjetljive informacije u dolaznom skočnom prozoru na radnoj površini.
- Dodatne informacije o konfiguriranju varijabli za skočni prozor dolaznog pregleda potražite u članku Konfiguriranje varijabli za skočni prozor dolazni.
- Okno interakcije
- Okno interakcije na radnoj površini pojavljuje se nakon što agent prihvati dolazni ili odlazni poziv. Prikazuje skup informacija u varijablama okna interakcije konfiguriranih u dizajneru toka. Možete odabrati najviše 30 varijabli. Možete postaviti redoslijed pojavljivanja svake od ovih varijabli u oknu interakcije koji može uključivati bilo koju kombinaciju sustava, globalne i prilagođene varijable tijeka. Također možete urediti oznaku radne površine ovih varijabli.
- Možete prilagoditi oznaku radne površine varijabli sustava kao što su Telefonski broj i DNIS. Dodatne informacije potražite u odjeljku Prilagodba varijabli sustava.
- Dodatne informacije o konfiguriranju varijabli za okno interakcije potražite u odjeljku Konfiguriranje varijabli za okno interakcije.
Konfiguriranje varijabli za dolazni skočni prozor
Prije nego što počnete
Konfigurirajte varijable na skočnom prozoru dolaznih za dolazne i odlazne pozive.
-
Morate stvoriti varijable koje želite dodati u dolazni skočni prozor radne površine. Dodatne informacije potražite u člancima Stvaranje globalne varijable i Stvaranje prilagođenih varijabli toka.
-
Morate označiti varijable kao Agenta vidljivo. Dodatne informacije o označavanju globalne varijable kao vidljivog agenta potražite u članku Uređivanje globalne varijable u tijeku.
| 1 |
Na navigacijskoj traci portala za upravljanje odaberite . |
| 2 |
Kako biste stvorili tijek, kliknite Novi. Za uređivanje postojećeg tijeka kliknite na ikonu elipse pokraj tijeka i kliknite Otvori. Prikazat će se prozor Alat za dizajniranje tijeka.
|
| 3 |
U oknu Globalna svojstva toka otvorite odjeljak Definicija varijable. |
| 4 |
Kliknite karticu Vidljivost radne površine > Redoslijed . |
| 5 |
U odjeljku Dolazni skočni prozor kliknite Odabir varijabli za dolazni skočni pregled . Pojavit će se prozor Odabir varijabli na dolaznom skočnom prozoru . Prikazuje sve varijable koje uključuju četiri zadane varijable sustava kao što su telefonski broj, DNIS, naziv reda čekanja i RONA vremensko ograničenje. Varijable sustava kao što su telefonski broj, DNIS i naziv reda čekanja odabrane su prema zadanim postavkama koje možete poništiti kada dodate još varijabli.
|
| 6 |
Za filtriranje popisa koristite sljedeće mogućnosti pretraživanja: Popis se automatski popunjava varijablama prema unosima kriterija.
|
| 7 |
Potvrdite okvire varijabli koje želite odabrati za dolazni skočni pregled. Možete odabrati najmanje tri, a najviše šest varijabli. |
| 8 |
Kliknite Spremi. Ovaj korak možete preskočiti ako omogućite preklopni gumb za automatsko spremanje . Odabrane varijable pojavljuju se u odjeljku Dolazni skočni pregled .
|
| 9 |
Koristite ikonu ručke ( |
| 10 |
(Neobavezno) Kliknite ikonu x pokraj varijable da biste uklonili tu varijablu s popisa. |
Konfiguriranje varijabli za okno interakcije
Prije nego što počnete
Konfigurirajte varijable u oknu interakcije za dolazne i odlazne pozive.
-
Morate stvoriti varijable koje želite dodati u dolazni skočni prozor radne površine. Dodatne informacije potražite u člancima Stvaranje globalne varijable i Stvaranje prilagođenih varijabli toka.
-
Morate označiti varijable kao Agenta vidljivo. Dodatne informacije o označavanju globalne varijable kao vidljivog agenta potražite u članku Uređivanje globalne varijable u tijeku.
| 1 |
Na navigacijskoj traci portala za upravljanje odaberite . |
| 2 |
Kako biste stvorili tijek, kliknite Novi. Za uređivanje postojećeg tijeka kliknite na ikonu elipse pokraj tijeka i kliknite Otvori. Prikazat će se prozor Alat za dizajniranje tijeka.
|
| 3 |
U oknu Globalna svojstva toka otvorite odjeljak Definicija varijable. |
| 4 |
Kliknite karticu Vidljivost i redoslijed radne površine. |
| 5 |
U odjeljku Okno interakcije kliknite Odabir varijabli za okno interakcije. Pojavit će se prozor Odabir varijabli u oknu interakcije. Prikazuje sve varijable zajedno s četiri sistemske varijable kao što su telefonski broj, DNIS, naziv reda čekanja i RONA vremensko ograničenje.
|
| 6 |
Za filtriranje popisa koristite sljedeće mogućnosti pretraživanja: Popis se automatski popunjava varijablama prema unosima kriterija.
|
| 7 |
Potvrdite okvire varijabli koje želite odabrati za okno Interakcija. Možete odabrati najviše 30 varijabli. |
| 8 |
Koristite ikonu ručke ( |
| 9 |
Kliknite Spremi. Ovaj korak možete preskočiti ako omogućite preklopni gumb za automatsko spremanje . Odabrane varijable pojavljuju se u odjeljku Okno interakcije .
|
| 10 |
(Neobavezno) Kliknite ikonu x pokraj varijable da biste uklonili tu varijablu s popisa. |
JSON varijable
JSON varijable su prilagođene varijable protoka tipa JSON. JSON varijable možete stvoriti u dizajneru toka. Dodatne informacije potražite u odjeljku Stvaranje prilagođenih varijabli toka.
Sljedeće aktivnosti možete koristiti za pohranu podataka u JSON varijabli: HTTP zahtjev,raščlanjivanje i postavljanje varijable.
U HTTP i Parse aktivnostima možete izdvojiti podatke pomoću JSON izraza filtra puta i pohraniti ih u JSON varijablu.
U odjeljku Postavljanje varijablne aktivnosti možete koristiti JSON varijablu u mogućnosti Postavi vrijednost na sljedeće načine:
-
Upišite u vrijednost JSON u tekstnom okviru. Na primjer:
{ "userId":"rirani", "jobTitleName":"Developer", "firstName":"Romin", "lastName":"Irani", "preferredFullName":"Romin Irani", "employeeCode":"E1", "region":"CA", "phoneNumber":"408-xxxxx67", "emailAddress":"rirani@xyz.com" } -
Koristite izraz šljunka.
Upotreba JSON varijabli u šljunčanom izrazu
-
Pristup odvojen točkom:Pristup odvojen točkom( .) možete koristiti u šljunčanom izrazu za JSON varijablu u aktivnostima rukovanja pozivima i kontrole protoka.
Sintaksa:
{{ jsonVariableName.fieldName }}where,jsonVariableName.fieldNametreba procijeniti na polje u JSON varijabli.Ako u prethodnom isječku šifre uzorka izdvojite zaposlenika u varijablu koja se zove
empvarpomoću HTTP-a ili Raščlanjivanja:koristi
{{empvar.employeeCode}}da biste dobili vrijednost kaoE1. -
Pristup indeksu JSON polja: Možete pristupiti određenom indeksu iz JSON polja sličnom Pebble Syntax. Za više detalja o pristupu indeksu u šljunku posjetite https://pebbletemplates.io/wiki/guide/basic-usage/, na primjer:
Ako izdvojite JSON polje zaposlenika u varijablu koja se zove{ "Zaposlenici" : [ { "userId":"rirani", "jobTitleName":"Developer", "firstName":"Romin", "lastName":"Irani", "preferredFullName":"Romin Irani", "employeeCode":"E1", }, { "userId":"thanks", "jobTitleName":"Program Manager", "firstName":"Tom", "lastName":"Hanks", "preferredFullName":"Tom Hanks", "employeeCode":"E3", "directReports":[ { "userId":"John", "jobTitleName":"Developer", "firstName":"John", "lastName":"Irani", "preferredFullName":"John Irani", "employeeCode":"E2" }, { " userId":"Sam", "jobTitleName":"Developer", "firstName":"Sam", "lastName":"Das", "preferredFullName":"Sam Das", "employeeCode":"E2" } ] }varpomoću HTTP-a ili raščlanjivanja:-
Use
{{ var[0]}}}dabiste dobili podatke ozaposlenicima riranikoji je menadžer. -
Koristite
{{ var[1].directReports[0] }}da biste dobili podatke ozaposleniku Johnakoji je izravni prijavitelj upravitelja. -
Upotrijebite
{{ var[1].directReports[0].preferredFullName }}da biste dobili vrijednost kaoJohn Irani. -
Use
{{ var[0].preferredFullName }}da biste dobili vrijednost kaoRomin Irani.
-
Korištenje JSON varijable u HTTP zahtjevu
Za upotrebu JSON varijable kao tijela zahtjeva HTTP zahtjeva prvo upotrijebite aktivnost Postavljanje varijable kako biste JSON varijablu pretvorili u niz. Na primjer, u odjeljku Postavljanje varijablnih postavki varijabli postavite varijablu jsonString s vrijednošću kao {{ jsonVariable }}.
Koristite ovu varijablu kao ulaz u HTTP postavke. Na primjer, u odjeljku HTTP Postavke zahtjeva postavite tijelo zahtjeva kao {{ jsonString }}.
Pisanje izraza
Većina polja za unos teksta u dizajneru toka podržava pisanje izraza. Izrazi nisu potrebni, ali omogućuju snažnu funkcionalnost skriptiranja kroz varijable za napredne korisnike. Također možete unijeti osnovni tekst i brojeve u ista polja za unos za jednostavne tokove ako vam izrazi nisu potrebni.
Svaki izraz prelomite u dvostrukim kovrčavim zagradama kao što se ovdje vidi: {{Enter Expression}}
Na primjer, ako želite kombinirati dvije varijable niza zajedno, morate koristiti {{var1+var2}}. Za više informacija pogledajte: https://pebbletemplates.io/.
Sintaksa predloška šljunka
Sva polja za unos u dizajneru toka koriste sintaksu izraza otvorenog koda pod nazivom Pebble Templates: https://pebbletemplates.io/.
U šljunčanim predlošcima podržani su sljedeći simboli: ==, !=, <, >, <=, >=, +, -, *, / . Za upisivanje prilagođenih varijabli u izraz koristite ovu sintaksu: {{variable}}
Podržani su i logički operatori. Dodatne informacije potražite u https://pebbletemplates.io/wiki/operator/logic/.
Preporučujemo da prije korištenja izraza u dizajneru toka pregledate dokumentaciju predloška šljunka. Informacije o pisanju izraza potražite u dokumentima na: https://pebbletemplates.io/wiki/.
Na primjer, u ovom osnovnom uvjetu koristite velika i mala slova izraz provjerava je li Broj računa pozivatelja veći ili jednak određenoj vrijednosti. Na temelju načina na koji se izraz procjenjuje za određeno izvršavanje tijeka, tijek može krenuti putem True ili False.
Prilagođeni šljunčani filtri
Epohalna vremenska oznaka
Možete koristiti sljedeće šljunčane filtre za vraćanje vremenske oznake epohhe za Sada ili zadani niz datuma:
Epohalna vremenska oznaka za sada:
{{ now() | epoch }} => zadana UTC vremenska zona i u sekundama {{ now() | epoha(inMillis=true) }} => zadana vremenska zona UTC-a i u milisekundama Primjer: {{ now() | epoha }} -> 1667471488 {{ now() | epoha(inMillis=true) }} -> 1667471522829Epohalna vremenska oznaka za određeni datum:
{{ '2017-10-19 16:18:03.779' | epoha(format='yyyy-MM-dd HH:mm:ss. SSS', inMillis=true) }} => prilagođenom formatu i u milisekundama {{ '2017-10-19 16:18:03.779' | epoch(format='yyyy-MM-dd HH:mm:ss. SSS', inMillis=true, timeZone='America/Phoenix') }} => prilagođeni oblik s vremenskom zonom i u milisekundama Primjer: {{ '2017-10-19 16:18:03.779' | epoha(format='yyyy-MM-dd HH:mm:ss. SSS', inMillis=true) }} -> 1508429883779 {{ '2017-10-19 16:18:03.779' | epoch(format='yyyy-MM-dd HH:mm:ss. SSS', inMillis=true, timeZone='America/Phoenix') }} -> 1508455083779Provjera valjanosti izraza
Ako polje za unos otkrije da se izraz koristi (to jest, unesena je sintaksa {{ }}), u donjem desnom kutu polja pojavit će se plava ikona.
Kliknite plavu ikonu da biste otvorili modal u kojem možete testirati i izmijeniti izraz dok ne dobijete željeni ishod.
Modal testnog izraza sadrži sljedeća polja:
-
Izraz: Prikazuje izraz koji je prvotno unesen u polje za unos iz konfiguracije aktivnosti.
-
Polja varijabli: Svaka varijabla koja se koristi u izrazu ima polje podrške u koje možete unijeti oglednu vrijednost varijable. Unesite vrijednost za svaku varijablu, a zatim kliknite Test da biste vidjeli rezultate ako se izraz izvršava s unesenim parametrima.
Za postavljanje varijabli u izrazu koristite samo oblik {{naziv varijable}}. Na primjer, {{NewPhoneContact.ANI}} je sintaksa varijable.
-
Rezultat: Prikazuje rezultat izraza nakon što kliknete Testiranje. Ako se rezultati razlikuju od očekivanih, izmijenite izraz po želji. Ako promijenite konfiguraciju, kliknite Primijeni promjene da biste ažurirali izraz u konfiguraciji aktivnosti.
Stvaranje tokova i upravljanje njima
Stvaranje tijeka
Tokove možete kreirati i upravljati njima pomoću modula Resursi proizvodnog postupka. Kada dizajnirate tijek, interakcija konzultiranja ne može sadržavati ljubaznost povratnog poziva, povratne informacije ankete nakon poziva ili aktivnost slijepog prijenosa.
Kada stvorite tijek, ako je broj čvorova veći od 100, u dizajneru toka može doći do latencije. U takvim slučajevima preporučujemo da koristite značajke lančanog toka i dinamičke varijable kako biste razbili veliki protok prema dolje u manje tokove kojima se lako upravlja. Dodatne informacije potražite u člancima Lančano povezivanje toka i Kontakt u redu čekanja. |
| 1 |
Iz navigacijske trake Portala za upravljanje odaberite Strategija usmjeravanja > Tijekovi. | ||
| 2 |
Kliknite na Novi. | ||
| 3 |
U polje Naziv tijeka unesite jedinstveni naziv.
| ||
| 4 |
Kliknite Započni izgradnju tijeka. Prikazat će se prozor Alat za dizajniranje tijeka. | ||
| 5 |
U sekciji Opće postavke unesite opis tijeka. Ovaj opis nije moguće kasnije izmijeniti. | ||
| 6 |
(Neobavezno) Konfigurirajte sljedeće postavke u odjeljku Postavke prikaza .
| ||
| 7 |
Da biste stvorili tijek, izvršite sljedeće zadatke: |
Uređivanje varijabli toka
Varijablu ne možete uređivati dok se koristi. Ne možete uređivati vrstu varijable nakon stvaranja varijable.
| 1 |
Iz navigacijske trake Portala za upravljanje odaberite . |
| 2 |
Kliknite ikonu trotočja pokraj tijeka koji želite urediti, a zatim kliknite Otvori. |
| 3 |
Kliknite oznaku varijable iz okna Svojstva globalnog toka. Skočni prozor prikazuje sažetak informacija o varijabli.
|
| 4 |
Kliknite Uredi u gornjem desnom kutu skočnog prozora. |
| 5 |
Odaberite varijablu koja se ne koristi u tijeku. |
| 6 |
Izvršite potrebne promjene u nazivu varijable, opisu, vrijednosti i konfiguracijama varijabli. |
Izmjena tijeka
Za uređivanje tijeka koristite preklopni gumb Uređivanje . Ako uključite preklopni gumb, drugi programeri toka neće moći istovremeno uređivati tijek. Kada otvorite tijek, zadani je način samo za čitanje. Uključite preklopni gumb Uredi da biste uredili tijek.
Dizajner toka sada vam omogućuje da označite varijable koje sadrže osjetljive informacije kao sigurne. Kada otvorite postojeći tijek koji sadrži varijable Flow, od vas će se zatražiti pregled i označavanje tih varijabli kao sigurnih prema vašim zahtjevima. Dodatne informacije o sigurnim varijablama potražite u odjeljku Sigurne varijable.
| 1 |
Na navigacijskoj traci portala za upravljanje odaberite . Pojavit će se tablica s popisom svih postojećih tokova klijenta. Tablica sadrži sljedeća polja:
| ||||||||||||||||
| 2 |
Kliknite ikonu trotočja pokraj tijeka koji želite urediti, a zatim kliknite Otvori. Ako odabrani tijek ima varijable toka, poruka od vas traži da označite varijable kao sigurne. Izmjene tijeka možete izvršiti samo ako je omogućen preklopni gumb Uredi uključeno. Ako je gumb za uključivanje/isključivanje Uredi uključeno postavljen na isključeno, tijek će se pojaviti u načinu samo za čitanje. | ||||||||||||||||
| 3 |
Kliknite Odaberi sigurne varijable da biste otvorili dijaloški okvir Uređivanje sigurnih varijabli .
| ||||||||||||||||
| 4 |
Potvrdite okvire varijabli koje sadrže osjetljive informacije, a zatim kliknite Spremi. Prozor dizajnera toka prikazuje odabrane varijable s ikonom lokota pokraj naziva varijabli. Odabrani tijek otvara se u načinu samo za čitanje. | ||||||||||||||||
| 5 |
Omogućite preklopni gumb Uredi da biste izvršili promjene u tijeku. | ||||||||||||||||
| 6 |
Uredite tijek skice po želji.
| ||||||||||||||||
| 7 |
Kliknite Spremi da biste spremili tijek ako onemogućite gumb za uključivanje/isključivanje automatskog spremanja . |
Entiteti pretraživanja u tijeku
Funkcija pretraživanja u dizajneru toka omogućuje razvojnim programerima toka da traže entitete u tijeku i brzo pristupe njihovim mjestima. Za tokove koji su složeniji i složeniji, koristite ovu mogućnost pretraživanja kako biste izbjegli ručni napor u pronalaženju željenih entiteta.
Pomoću ove značajke pretraživanja možete pretraživati sljedeće entitete u tijeku:
-
Nazivi aktivnosti, opisi i unosi
-
Nazivi varijabli
-
Šljunčani izrazi
-
Svojstva toka
Možete pronaći i zamijeniti slobodni tekst unutar polja kao što su tekstualni ulazi, opisi, šljunčani izrazi itd.
| 1 |
Na navigacijskoj traci portala za upravljanje odaberite . |
| 2 |
Kliknite trotočje (...) pokraj tijeka koji želite urediti, a zatim kliknite Otvori. |
| 3 |
U okvir za pretraživanje koji se pojavljuje u gornjem desnom kutu unesite ključnu riječ (naziv aktivnosti, naziv varijable ili niz) i pritisnite Enter. Okvir za pretraživanje možete pokrenuti i pomoću tipkovnih prečaca: Cmd + K (za macOS) i ctrl + k (za Windows). Rezultati pretraživanja pojavljuju se na zasebnoj ploči za pretraživanje na lijevoj strani zaslona.
|
| 4 |
(Neobavezno) S padajućeg popisa odaberite jednu ili više vrsta entiteta da biste filtrirali rezultate pretraživanja. |
| 5 |
Da biste pronašli i zamijenili tekst, učinite sljedeće: |
Primjena oznaka verzija na tijek
Preporučujemo da slijedite najbolju praksu dodavanja oznake verzije kako biste izgradili životni ciklus protoka kroz različite faze kao što su razvoj, testiranje i život za bolju kontrolu uz upravljanje protokom proizvodnje. Umjesto da promjene primijenite izravno na tijek, možete objaviti tijek kroz faze prije nego što uvedete tok u proizvodnju. Ova značajka pomaže vam da izbjegnete prepisivanje trenutnog toka u produkciji.
Kada objavite tijek, uz naziv toka novoj verziji toka možete pridružiti oznaku verzije kao što je Live, Test ili Dev. To daje mogućnost prilaganja različitih verzija istog toka različitim ulaznim točkama ili GoTo aktivnosti. Najnovija je zadana oznaka verzije koju ne možete ukloniti iz verzije toka. Uz najnoviju oznaku možete primijeniti bilo koju drugu oznaku verzije.
Štoviše, ulaznoj točki možete priložiti više verzija istog toka. Tijekom konfiguracije ulazne točke možete odabrati tijek zajedno s jednom od pridruženih oznaka verzije.
Kada otvorite tijek u načinu uređivanja, vidjet ćete verziju Skica iz objavljene najnovije verzije tijeka. Kada objavite ovu verziju skice, ona će joj pridružiti oznaku Najnovija verzija. U određenom trenutku samo jednom tijeku je pridružena oznaka Najnovija verzija. To odgovara posljednjoj objavljenoj verziji tijeka. |
Prije nego što počnete
Tijek morate objaviti barem jednom.
| 1 |
Na navigacijskoj traci portala za upravljanje odaberite . | ||
| 2 |
Kliknite ikonu trotočja pokraj tijeka koji želite urediti, a zatim kliknite Otvori. | ||
| 3 |
Uredite tijek. | ||
| 4 |
Kliknite Spremi da biste spremili tijek ako onemogućite gumb za uključivanje/isključivanje automatskog spremanja . | ||
| 5 |
Uključite preklopni gumb Provjera valjanosti da biste omogućili objavljivanje. | ||
| 6 |
Kliknite Objavi. | ||
| 7 |
(Neobavezno) U dijaloškom okviru Tijek objavljivanja unesite bilješku o verziji ili informacije koje želite podijeliti s drugim razvojnim programerima tijeka. | ||
| 8 |
Prema zadanim postavkama, Najnovije je odabrano kao oznaka verzije koja označava najnoviju verziju tijeka. Na verziju toka, kao što je live, dev ili test, možete primijeniti više oznaka verzije s padajućeg popisa Dodaj oznaku verzije. Ako je određena oznaka verzije već preslikana na ulaznu točku, pored oznake verzije na padajućem popisu pojavljuje se upozorenje na kojem piše da je oznaka mapirana na ulaznu točku. | ||
| 9 |
Kliknite Objavi. Nakon što odaberete jednu ili više odgovarajućih oznaka verzije i objavite, ovu verziju toka možete koristiti kada dodijelite ulaznoj točki. | ||
| 10 |
(Neobavezno) Kliknite ikonu mjerača vremena pokraj broja verzije da biste vidjeli povijest verzija tijeka. Pojavljuje se modalni način povijesti verzija koji prikazuje sljedeće detalje za aktivne verzije i druge verzije tijeka:
Za filtriranje tablice koristite bilo koji od sljedećih atributa pretraživanja ključnih riječi:
Kliknite ikonu Prikaz bilo kojeg retka da biste vidjeli tijek objavljen u odabranoj verziji. | ||
| 11 |
(Neobavezno) Kliknite ikonu Prikaz bilo kojeg retka da biste vidjeli tijek objavljen u odabranoj verziji.
|
Omogućavanje ili onemogućavanje mogućnosti automatskog spremanja
| 1 |
Iz navigacijske trake Portala za upravljanje odaberite Strategija usmjeravanja > Tijekovi. |
| 2 |
Kako biste stvorili tijek, kliknite Novi. Za uređivanje postojećeg tijeka kliknite na ikonu elipse pokraj tijeka i kliknite Otvori. |
| 3 |
Da biste omogućili mogućnost automatskog spremanja, postavite gumb za uključivanje/isključivanje automatskog spremanja na UKLJUČENO. |
| 4 |
Da biste onemogućili mogućnost automatskog spremanja: Kada onemogućite mogućnost automatskog spremanja, spremite promjene ručno. Inače ćete izgubiti promjene u tijeku. |
Aktivnosti kopiranja i lijepljenja
Kao razvojni programer tijeka, možete kopirati i zalijepiti aktivnost ili grupu aktivnosti u isti tijek tako da ne morate konfigurirati te aktivnosti ispočetka. U tu svrhu možete odabrati jednu aktivnost ili grupu aktivnosti odjednom i ponovno ih upotrijebiti u istom tijeku. Kada kopirate aktivnosti, sustav stvara duplikate tih aktivnosti i kopira sve postavljene postavke i veze.
| 1 |
Iz navigacijske trake Portala za upravljanje odaberite Strategija usmjeravanja > Tijekovi. |
| 2 |
Kako biste stvorili tijek, kliknite Novi. Za uređivanje postojećeg tijeka kliknite na ikonu elipse pokraj tijeka i kliknite Otvori. |
| 3 |
Učinite nešto od sljedećeg: Alternativno, na tipkovnici možete pritisnuti Ctrl+C kako biste kopirali odabrane aktivnosti i pritisnuti Ctrl+V kako biste zalijepili odabrane aktivnosti na platno. |
| 4 |
Preuredite kopirane aktivnosti onako kako želite. |
Provjera valjanosti tijeka
Provjeravate valjanost tijeka kako biste bili sigurni da ste konfigurirali sva obavezna polja I da je struktura protoka valjana. Provjera valjanosti ne može odrediti kako sustav izvršava tijek tijekom izvođenja i ne jamči da će se tijek odvijati kako se očekivalo.
Ako provjera valjanosti uspije, ostavite uključen preklopnik provjere valjanosti . Ne možete objaviti tijek ako provjera valjanosti ne uspije.
| 1 |
Na navigacijskoj traci portala za upravljanje odaberite . | ||
| 2 |
Odaberite tijek. | ||
| 3 |
Postavite prekidač provjere valjanosti na Uključeno. Pokrenuta je provjera valjanosti i pogreške se prikazuju u prozoru. Tijekom provjere valjanosti sustav prikazuje pogreške na sljedeće načine:
| ||
| 4 |
Ako zatvorite prozor Detalji provjere valjanosti i želite ga ponovno otvoriti, kliknite gumb Pogreške tijeka . | ||
| 5 |
Izborno. Ako postoje pogreške, postavite prekidač provjere valjanosti na Isključeno. Morate ispraviti pogreške i ponovno pokrenuti provjeru valjanosti.
|
Kopiranje tijeka
| 1 |
Na navigacijskoj traci portala za upravljanje odaberite . |
| 2 |
Kliknite ikonu trotočja pokraj tijeka koji želite kopirati, a zatim kliknite Kopiraj. Naziv kopiranog toka ima ovaj oblik: Copy_FlowName_FlowID gdje je Naziv toka naziv izvornog toka, a FlowID jedinstveni identifikator izvornog toka. |
| 3 |
Otvorite kopirani tok u dizajneru toka da biste uredili naziv. |
Izvoz toka
Da biste izdvojili definiciju tijeka kao JSON datoteku, koristite mogućnost Izvoz. Kasnije možete uvesti JSON datoteku kako biste stvorili isti tijek na drugom klijentu. Upute za uvoz tijeka potražite u članku Uvezite tijek.
| 1 |
Na navigacijskoj traci portala za upravljanje odaberite . |
| 2 |
Kliknite ikonu trotočja pokraj tijeka koji želite izvesti, a zatim kliknite Izvezi. |
| 3 |
U dijaloškom okviru koji će se otvoriti odaberite Spremi i kliknite U redu da biste preuzeli datoteku tijeka. Datoteka se preuzima na vaš lokalni sustav s postojećim nazivom datoteke u JSON formatu. |
Uvoz tijeka
Da biste uvezli tok u klijent, koristite mogućnost Uvoz. Tijek morate izvesti kao JSON datoteku iz drugog klijenta prije uvoza. Za izvoz tijeka pogledajte Izvezite tijek.
Za ponovno korištenje postojećeg toka unutar istog klijenta koristite opciju Kopiraj. Dodatne informacije potražite u odjeljku Kopiranje tijeka. |
| 1 |
Na navigacijskoj traci portala za upravljanje odaberite . | ||
| 2 |
Kliknite Uvezi , a zatim s lokalnog sustava odaberite datoteku tijeka koja je u JSON formatu. | ||
| 3 |
Kliknite Otvori da biste uvezli datoteku. Tijek se uvozi u klijenta.
|
Što sljedeće učiniti
Možete izmijeniti ili objaviti tijek. Dodatne informacije potražite u odjeljku Rad s tokovima.
Objavi tijek
Tijek možete objaviti nakon što sustav potvrdi tijek i pronađe ga bez pogrešaka. Objavljeni tijek možete koristiti u strategijama usmjeravanja ulazne točke.
Prije nego što objavite tijek, provjerite jeste li u potpunosti zadovoljni konfiguracijom i je li tijek prikladan za upotrebu u interakcijama kontaktnog centra uživo. Uređivanje objavljenog tijeka nije u potpunosti podržano.
Gumb Tijek objavljivanja onemogućen je sve dok je isključen prekidač provjere valjanosti . Gumb Tijek objavljivanja ostaje onemogućen ako postoje aktivne pogreške u tijeku.
Kada kliknete gumb Tijek objavljivanja , pojavit će se prozor za potvrdu tijeka objavljivanja. Prije nego što objavite tijek, provjerite rade li svi izrazi i ponaša li se tijek po želji.
Ako dođe do pogreške:
-
Prikazat će se prozor obavijesti s ID-om za praćenje i
ID-jemtoka. Za pomoć s pogreškama obratite se Cisco podršci. Za podršku je potrebanIDpraćenja. -
Kliknite gumb Ponovno pokušaj objaviti .
| 1 |
Na navigacijskoj traci portala za upravljanje odaberite . | ||
| 2 |
Odaberite tijek. | ||
| 3 |
Kliknite Objavi da biste objavili tijek. Ako se tijek uspješno objavi, vidjet ćete poruku potvrde. | ||
| 4 |
Odaberite jednu od sljedećih mogućnosti:
|
Vraćanje tijeka
Trenutno objavljeni tijek možete vratiti na prethodno objavljenu verziju toka. Nakon što odaberete prethodnu verziju tijeka, morate potvrditi odabir prije vraćanja tijeka. Kada je tijek uspješno vraćen, odabrani tijek pojavljuje se u načinu uređivanja u dizajneru toka s novim brojem verzije. Možete izvršiti potrebne promjene i ponovno objaviti tijek.
Prije nego što počnete
Tijek mora biti prethodno objavljen.
| 1 |
Na navigacijskoj traci portala za upravljanje odaberite . |
| 2 |
Kliknite ikonu trotočja pokraj objavljenog toka, a zatim kliknite Otvori. Prikazat će se prozor Alat za dizajniranje tijeka.
|
| 3 |
Kliknite Vrati. Pojavit će se prozor Revert Flow . Prikazuje sve prethodno objavljene tokove s pojedinostima kao što su broj verzije, datum i vrijeme stvaranja i objavljivanje bilješke.
Na ovom popisu možete vidjeti do 20 zapisa. |
| 4 |
Odaberite tijek s ovog popisa i kliknite Vrati. Poruka vas upozorava da ćete izgubiti napredak postojećeg tijeka nakon vraćanja i od vas traži da potvrdite svoju radnju. |
| 5 |
Kliknite Potvrdi i vrati. Naziv gumba mijenja se u Vraćanje tijeka tijekom učitavanja novog toka. Pojavit će se poruka da je tijek uspješno vraćen. |
| 6 |
Kliknite Idi na tijek. Sustav otvara vraćeni tok u načinu uređivanja. |
Brisanje tijeka
Ako tijek ima status Objavljeno, on može biti dio konfiguracije strategije usmjeravanja. Provjerite znate li gdje se tok koristi prije nego što ga izbrišete. U suprotnom, mogli biste utjecati na interakcije kontaktnog centra uživo.
| 1 |
Na navigacijskoj traci portala za upravljanje odaberite . |
| 2 |
Kliknite ikonu trotočja pokraj tijeka koji želite izbrisati, a zatim kliknite Izbriši. |
| 3 |
Kliknite Da da biste potvrdili. |
Strategije usmjeravanja ulazne točke
Strategija usmjeravanja ulazne točke konfiguracija je koja kontrolira ponašanje kontakta u usmjeravanju kada kontakt dosegne ulaznu točku. Kada kontakt dođe do ulazne točke, motor proizvodnog postupka provjerava koja je strategija usmjeravanja ulazne točke aktivna u danom trenutku i slijedi tu konfiguraciju.
Odjeljak Kontrola poziva u konfiguraciji strategije usmjeravanja ulazne točke omogućuje vam odabir tijeka koji kontrolira iskustvo pozivatelja tijekom njihove interakcije. Pomoću aplikacije Dizajner toka možete konfigurirati tijek od kraja do kraja koji kontrolira i početni tretman poziva u IVR, kao i doživljaj reda čekanja nakon što je kontakt u redu čekanja.
Odaberite tijek s padajućeg izbornika Tijek da biste naznačili tijek koji kontrolira to iskustvo poziva s kraja na kraj tijekom vremenskog intervala navedenog u strategiji usmjeravanja. Na padajućem popisu dostupni su samo tijekovi objavljeni iz aplikacije Dizajner toka.
Tokovi su dostupni samo za ulazne točke telefonije. Ne možete nadjačati nijednu postavku u tijeku iz strategije usmjeravanja ulazne točke.
Strategije usmjeravanja reda čekanja
Strategija usmjeravanja reda čekanja konfiguracija je koja kontrolira ponašanje kontakta u usmjeravanju kada kontakt dosegne red čekanja. Kada kontakt dođe u red čekanja, motor usmjeravanja provjerava koja je strategija usmjeravanja reda čekanja aktivna u danom trenutku i slijedi tu konfiguraciju.
Korisnici koji imaju strategije usmjeravanja reda čekanja u Webex Centru za kontakt mogu im pristupiti, ali ne mogu stvoriti nove strategije. Preporučujemo svim korisnicima da prebace svoje konfiguracije u redove čekanja.
|
Obrada pogrešaka
Za svaku aktivnost koja je postavljena u tijeku prikazuje se putanja za obradu pogrešaka. Možete postaviti putanju za obradu pogrešaka kako biste obrađivali pogreške koje se mogu dogoditi za vrijeme izvršavanja tijeka. Putanja za obradu pogrešaka prikazuje se prema zadanim postavkama i njeno postavljanje nije obvezno. Ako u aktivnosti ne postavite putanju za obradu pogrešaka, za vrijeme provjere valjanosti tijeka prikazuju se upozorenja. Međutim, tijek možete objaviti s upozorenjima za provjeru valjanosti.
Pogreške do kojih dolazi tijekom izvršavanja tijeka široko su razvrstane u dvije vrste:
-
Pogreške pri izvršavanju aktivnosti: naznačuje pogreške do kojih dolazi tijekom funkcionalnog izvršavanja aktivnosti. Na primjer, greška aktivnosti pojavljuje se kada klijent unese neupareni unos tijekom izvršavanja aktivnosti Izbornik .
-
Sistemske/globalne pogreške: Navedite pogreške koje se pojavljuju u sustavu tijekom izvršavanja aktivnosti. Na primjer, pogreške sustava pojavljuju se kada tijekom izvršavanja aktivnosti Set Variable postoji nevaljan šljunčani izraz.
-
Nedefinirana pogreška: Ovaj čvor pogreške postavlja izlazni put pogreške koji tijek uzima kada postoje nedefinirane sistemske pogreške tijekom izvršavanja protoka. Tijek za nedefinirane pogreške možete postaviti tako da izlaznu putanju ove aktivnosti povežete s odgovarajućim aktivnostima.
Sljedeće aktivnosti kontrole tijeka nemaju čvor Nedefinirana pogreška - Start Flow, End Flow, HTTP Request i Parse.
Ako ni u jednoj aktivnosti ne vidite čvor Nedefinirana pogreška , obratite se Cisco podršci da biste omogućili odgovarajuću zastavicu značajke.
-
Postavite putanje za obradu pogrešaka kako biste optimizirali tijek. Ako za aktivnost nije konfiguriran put rukovanja pogreškama, tijek koristi zadani put konfiguriran u |
Lančano povezivanje toka
Lančano povezivanje protoka daje vam mogućnost povezivanja više tokova. Doživljaj pozivatelja možete izmijeniti na temelju vremena (ako poziv predajete ulaznoj točki) ili kako biste ponovno koristili jedan tok u više scenarija (ako poziv predajete tijeku). Koristite GoTo za povezivanje više tokova. Varijable toka možete preslikati kroz tokove kako biste osigurali da se podaci zadržavaju tijekom iskustva poziva s kraja na kraj.
Primjer: Registracija cijepljenja
Da biste postupali s kupcima koji sudjeluju u kampanji cijepljenja, možete pružiti dvije mogućnosti: jednu za premium kupce, a drugu za opće kupce.
Kada opći kupci nazovu, sustav predaje poziv tijeku povezanom s registracijama za rukovanje ulaznom točkom. Na temelju aktivnih strategija usmjeravanja ulaznih točaka, sustav usmjerava poziv odgovarajućem agentu kako bi registrirao općeg kupca.
Kada premium korisnici nazovu, sustav prebacuje poziv na drugi tok kako bi rezervirao sastanak.
Poznati problemi s lancem protoka
-
Ne možete izbrisati ulaznu točku koja se koristi u lancu protoka. Prije brisanja ulazne točke provjerite jeste li izbrisali sve resurse kao što su redovi čekanja i tokovi pridruženi ulaznoj točki.
-
Ne možete izbrisati tijek koji se koristi u lancu protoka. Prije nego što izbrišete tijek, provjerite jeste li izbrisali sve reference na tijek koji je stvoren kao dio lančanog toka.
-
Ako prisilno izbrišete ulaznu točku ili tijek koji se koristi u lancu toka s portala za upravljanje, korisničko sučelje kontrole protoka ne provjerava niti prikazuje poruke o pogreškama koje označavaju da je ulazna točka ili tijek izbrisan.
Praćenje protoka
Praćenje protoka postupak je ispravljanja pogrešaka nakon poziva u dizajneru toka koji omogućuje programerima toka da dobiju uvid u tijek i pogledaju put koji je bio potreban za poziv. Ova značajka također omogućuje programerima toka da pregledaju sve relevantne informacije u putu izvršavanja kontrole protoka koji pomaže u otklanjanju pogrešaka u tokovima i rješavanju problema koji se pojave tijekom izvršavanja tijeka.
Ako ste na tijek primijenili više oznaka verzija, možete pratiti tijek i u odnosu na te oznake verzije. Dodatne informacije potražite u odjeljku Primjena oznaka verzija na tijek.
Interakcija sažima i povezuje skup aktivnosti povezanih s putovanjem kontakta kroz kontaktni centar. ID interakcije je jedinstveni ID generiran od strane sustava koji identificira određenu interakciju. ID-ovi interakcija povezuju putovanje interakcija kroz različite putove koji od vas traže da identificirate scenarije neuspjeha i putove neuspjeha aktivnosti da biste otklonili poteškoće s izvršavanjem tijeka.
Praćenje toka možete koristiti za prikaz različitih putova kontrole poziva nakon izvršavanja tijeka u proizvodnji. To osigurava provjeru svih postavki aktivnosti i drugih zavisnih konfiguracija protoka za uspješno izvršavanje protoka.
Prije nego što počnete
Morate objaviti i izvršiti tijek tako da se uspostavi barem jedna interakcija. Dodatne informacije potražite u članku Stvaranje tokova i upravljanje njima.
| 1 |
Iz navigacijske trake Portala za upravljanje odaberite . |
| 2 |
Kliknite ikonu trotočja pokraj tijeka koji želite urediti, a zatim kliknite Otvori. |
| 3 |
Kliknite Ispravljanje pogrešaka. Pojavit će se okno Interakcije . Tablica prikazuje najnovijih 100 interakcija za tijek. U tablici možete vidjeti sljedeće detalje:
|
| 4 |
(Neobavezno) Koristite mogućnost pretraživanja za filtriranje popisa sa sljedećim parametrima pretraživanja:
|
| 5 |
Odaberite interakciju iz tablice. Odabrani put aktivnosti bit će istaknut na platnu. Otvorit će se nova kartica koja prikazuje slijed aktivnosti izvršenih tijekom interakcije. U njemu su navedeni sljedeći detalji:
Možete odabrati više interakcija koje se otvaraju na zasebnim karticama. |
| 6 |
Odaberite aktivnost da biste vidjeli sljedeće detalje:
|
| 7 |
(Neobavezno) Kliknite ikonu kopiranja ( |
Kodovi pogrešaka dizajnera tijeka
Dizajner tijeka vraća šifre pogrešaka za prikaz prirode ili razloga pogreške. Upotrijebite sljedeću tablicu da biste identificirali pogrešku i njezin opis.
|
Kôd pogreške |
Opis |
|---|---|
|
FC1001 |
Verzija toka nije pronađena. Osvježite stranicu ili stvorite novi tok. |
|
FC1002 |
Početna aktivnost nije pronađena. Osvježite stranicu ili stvorite novi tok. Aktivnost Start pojavljuje se prema zadanim postavkama kada stvorite novi tok. |
|
FC1003 |
Jedan ili više tokova događaja nemaju valjan početak. Dodajte aktivnost rukovatelja događajima na početak svakog tijeka događaja. |
|
FC1004 |
Sve grane koje nisu događaji moraju dovesti do krajnjeg čvora. |
|
FC1005 |
Jedna od konfiguracija varijable nije valjana. Za svaku varijablu provjerite jesu li konfigurirana vrsta podataka i vrijednost varijable kompatibilne. |
|
FC1006 |
Neki priključci u aktivnosti nisu povezani. Provjerite jesu li svi priključci povezani s drugom aktivnošću putem veze. |
|
FC1007 |
Dodajte opis aktivnosti. |
|
FC1008 |
Neke varijable imaju isti naziv. Provjerite imaju li sve varijable jedinstveni naziv. |
|
FC1009 |
Izraz nije valjan. |
|
FC1010 |
Uvjet nije valjan. |
|
FC1011 |
Veza u glavnom toku je prekinuta. Izbrišite vezu da biste ispravili pogrešku. |
|
FC1012 |
Veza u tijeku događaja je prekinuta. Izbrišite vezu da biste ispravili pogrešku. |
|
FC1013 |
Aktivnost se koristi u više tijekova događaja. Tijekovi događaja ne mogu dijeliti uobičajene aktivnosti i moraju imati jedinstven početak i kraj. |
|
FC1014 |
Kontakt u redu čekanja mora prekinuti tijek. Izlazna veza može se povezati samo s aktivnošću završnog toka. |
|
FC1015 |
Jedno ili više polja u aktivnosti nisu ispravno konfigurirani. Slijedite zahtjeve svakog polja da biste ispravili sve pogreške i unijeli valjane unose. |
|
FC1016 |
Drugi je korisnik stvorio tijek koji je u sukobu s nazivom ovog tijeka. Uredite naziv toka da bi bio jedinstven. |
|
FC1017 |
Aktivnost ima strelice koje potječu iz i pokazuju na sebe. |
Dodatne informacije o pogreškama poslužitelja GraphQL potražite u odjeljku https://www.apollographql.com/docs/react/data/error-handling/.
Nadzor poziva
Modul za nadzor poziva omogućuje ovlaštenim korisnicima tiho praćenje svakog aktivnog poziva kojim upravlja Webex usluga kontaktnog centra u bilo kojem trenutku, na bilo kojem web-mjestu te provjeru poslužuju li se korisnici na profesionalan način. Ovlašteni korisnici također mogu kreirati rasporede praćenja, trenirati agenta koji je povezan s pozivom davanjem komentara koje samo agent može čuti i po potrebi upasti u pozive.
Pregled nadzora
Modul za praćenje poziva Webex kontaktnog centra omogućuje upraviteljima kontaktnih centara praćenje kvalitete usluge koja se pruža u njihovim multisource kontaktnim centrima. Putem pojednostavljenog web-sučelja ovlašteni korisnici mogu odabrati kombinaciju jednog ili više redova čekanja, web-mjesta i timova, kao i određenog agenta kojeg žele nadzirati. Nakon što unesu ti kriteriji, sustav postavlja zahtjev za praćenje sljedećeg poziva koji odgovara kombinaciji svih kriterija prilikom distribucije poziva na odredišno mjesto. Nadzor se može vršiti kontinuirano, samo jednom (ad hoc) ili zakazano, a ovlašteni korisnici mogu nadzirati poziv koji je već u tijeku.
Zvuk poziva isporučuje se putem dolaznog telefonskog poziva pomoću telefonskog broja povezanog s korisnikom koji se bavi nadzorom. Ovlašteni nadzornici mogu podučavati agenta tijekom povezanog poziva dajući komentare koje samo agent može čuti i može upasti na poziv i postati dio razgovora između agenta i kupca.
Imajte na umu sljedeće:
-
Ne možete istodobno podnijeti zahtjev za kontinuirano praćenje i ad hoc zahtjev za isti cilj.
-
Ako se za isti cilj podnese zakazani i kontinuirani zahtjev, prednost ima kontinuirani zahtjev. Kada je neprekinuti zahtjev pauziran ili otkazan, zakazani zahtjev je omogućen.
-
Ako se za isti cilj podnesu zakazani i ad hoc zahtjev, prednost ima ad hoc zahtjev. Kada je ad hoc zahtjev otkazan ili dovršen, zakazani zahtjev je omogućen.
-
Ako se odjavite s portala za upravljanje dok je zahtjev za nadzorom još uvijek aktivan, pojavit će se poruka s pitanjem želite li otkazati zahtjev monitora ili nastaviti s praćenjem.
Ako odaberete Da, svi aktivni ad hoc ili zahtjevi za kontinuiranim nadzorom otkazuju se nakon odjave. Svi zakazani zahtjevi su obustavljeni.
Nadzor poziva
Stranica Nadzor poziva pruža sučelje za kontinuirano ili jednokratno praćenje poziva.
| 1 |
Na navigacijskoj traci portala za upravljanje odaberite Nadzor poziva. | ||||||||||
| 2 |
Na ploči Filtar nadzora navedite jedan ili više redova čekanja, web-mjesta, timova i agenata koje želite nadzirati. Ako red čekanja, web-mjesto, tim ili popis agenata postavite na Sve, on uključuje samo entitete kojima imate pristup u zahtjevu. | ||||||||||
| 3 |
U polje Broj povratnog poziva unesite telefonski broj i kliknite Registriraj se . Ako morate ažurirati broj, unesite novi broj za povratni poziv i kliknite Ažuriraj. Unesite broj povratnog poziva u jednom od sljedećih oblika:
| ||||||||||
| 4 |
Da biste spriječili prikazivanje ove sesije nadzora na portalu za upravljanje za druge korisnike, potvrdite okvir Koristi nevidljivi način rada . | ||||||||||
| 5 |
Kliknite jednu od mogućnosti u sljedećoj tablici da biste poslali zahtjev za nadzor poziva.
Vaš zahtjev pojavljuje se na popisu zahtjeva za nadzor zajedno sa svim zahtjevima drugih agenata na čekanju. Nadzirani poziv pojavljuje se na popisu Pozivi koji se nadziru. Dodatne informacije o stranici Nadzor poziva potražite u odjeljku Prikaz informacija o nadzorupoziva. | ||||||||||
| 6 |
Ako vaš korisnički profil ima autorizaciju, možete kliknuti gumb Coach ili Barge In u stupcu Akcija kako biste trenirali agenta ili upali u nadzirani poziv. Detalje potražite u članku Upadanje u poziv. | ||||||||||
| 7 |
Kada poziv završi, kliknite Nadziri sljedeći poziv da biste nadzirali sljedeći poziv u redu čekanja. Alternativno, ako odaberete opciju Kontinuirani nadzor , sustav vam šalje sljedeći poziv u redu čekanja. | ||||||||||
| 8 |
Kliknite Odustani da biste otkazali nadzornu aktivnost za taj zahtjev. Ako odaberete Kontinuirani nadzor, kliknite gumb Pauziraj da biste privremeno zaustavili dolazne pozive. Da biste nastavili s praćenjem poziva, kliknite gumb Nastavi .
|
Trener agenta
Ako je značajka Whisper Coach omogućena u vašem korisničkom profilu, možete razgovarati s agentom koji se nadzire, a da vas klijent ne čuje.
-
Sesija coachinga se nastavlja, čak i ako se poziv prenese drugom agentu, sve dok poziv ne završi ili se prenese na drugi broj (prijenos agent-u-DN).
-
Ako se coached agent konzultira s drugim agentom, čujete glazbu na čekanju i ne možete nastaviti trenirati agenta dok pozivatelj ne bude skinut s čekanja.
Dok trenirate agenta, možete upasti u poziv ako je značajka Upad u omogućena u vašem korisničkom profilu.
Tiho trenirati agenta:
| 1 |
Dok nadzirete poziv (kao što je opisano u nadzoru poziva) i poziv je povezan s agentom, kliknite Trener. Nemojte kliknuti Trener ako poziv čeka u redu nakon što ga agent prebaci u drugi red čekanja. To uzrokuje neuspjeh vašeg zahtjeva trenera. Gumb Trener nije dostupan kada agent prenese poziv na drugi broj (DN prijenos). |
| 2 |
Dajte usmene upute agentu. |
| 3 |
Da biste se uklonili iz poziva, prekinite vezu. Poziv se uklanja s popisa Pozivi koji se nadziru. |
Upadanje u poziv
| 1 |
Dok nadzirete ili trenirate poziv, a poziv je povezan s agentom (a ne čeka u redu čekanja), kliknite Upad . Odmah ste povezani s pozivom. Gumb Upad nestaje sa stranice. |
| 2 |
Da biste se uklonili iz poziva, prekinite vezu. Poziv se uklanja s popisa Pozivi koji se nadziru. |
Prikaz informacija o nadzoru poziva
Da biste pogledali informacije o nadzoru poziva, na navigacijskoj traci portala za upravljanje kliknite Nadzor poziva
Stranica Nadzor poziva prikazuje sljedeće:
-
Kontrole za traženje sesije nadzora. Dodatne informacije potražite u odjeljku Nadzor poziva.
-
Grafikon aktivnih poziva i poziva u redu čekanja za red čekanja koji je trenutno odabran na ploči Filtar nadzora na lijevoj strani stranice.
-
Tablica Zahtjevi za nadzor/Pozivi koji se nadziru, koja prikazuje dva popisa opisana u sljedećim odjeljcima.
Ako promijenite veličinu prozora za nadzor poziva na vrlo usku veličinu, tablica Zahtjevi za nadzor/pozivi koji se nadziru prikazuje se na dnu prozora. Možda se čini da tablica nedostaje, ali možete je vidjeti ako se pomaknete do dna prozora.
Popis poziva koji se nadziru
Popis Pozivi koji se nadziru prikazuje informacije o svim pozivima koji se trenutno nadziru u vašoj tvrtki.
Kada se nadzirani poziv prenese na određeni telefonski broj (prijenos agent-u-DN), uklanja se s popisa Pozivi koji se nadziru i stoga gumbi Coach i Barge In više nisu dostupni. |
|
Stupčasti |
Opis |
|---|---|
|
Red čekanja |
Red čekanja koji je primio poziv. |
|
Mjesto |
Lokacija kontaktnog centra na koju je poziv distribuiran. |
|
Tim |
Tim kojem je poziv podijeljen. |
|
Agent |
Ime agenta koji se nadzire ili brojčani ID kôd ako je na poziv odgovorio resurs tima temeljen na kapacitetu, a ne agent Webex kontaktnog centra. |
|
Stanje nadzora |
Stanje sesije praćenja:
|
|
Ime nadzornika |
Ime osobe koja prati poziv. |
|
Broj nadzornika |
Telefonski broj osobe koja prati poziv. |
|
Trajanje (mm:ss) |
Broj minuta i sekundi od dolaska poziva. |
|
Radnja |
Gumbi koje možete kliknuti za treniranje ili upasti u poziv koji se nadzire, ako je vaš korisnički profil ovlašten. |
Popis zahtjeva za nadzor
Popis Zahtjevi za nadzor prikazuje informacije o svim zahtjevima za nadzor u vašoj tvrtki.
Ako zahtjev za nadzor uključuje više redova čekanja, web-mjesta, timova ili agenata, popis njih možete prikazati u savjetu alata postavljanjem miša na vrijednost u stupcu Red čekanja, Web-mjesto, Tim ili Agent.
|
Stupčasti |
Opis |
|---|---|
|
Vrsta zahtjeva |
Vrste zahtjeva su:
|
|
Red čekanja |
Redovi čekanja uključeni u zahtjev. Ako je uključeno više redova čekanja, možete prikazati njihov popis tako da pokažete na vrijednost prikazanu u stupcu. |
|
Mjesto |
Web-mjesta uključena u zahtjev. Ako je uključeno više web-mjesta, popis njih možete prikazati tako da pokažete na vrijednost prikazanu u stupcu. |
|
Tim |
Timovi uključeni u zahtjev. Ako je uključeno više timova, popis njih možete prikazati tako da pokažete na vrijednost prikazanu u stupcu. |
|
Agent |
Agenti uključeni u zahtjev. Ako je uključeno više agenata, popis njih možete prikazati tako da pokažete na vrijednost prikazanu u stupcu. |
|
Stanje nadzora |
Stanje sesije praćenja:
|
|
Ime nadzornika |
Ime osobe koja je podnijela zahtjev. |
|
Broj nadzornika |
Telefonski broj osobe koja je podnijela zahtjev. |
|
Radnja |
Gumbi koje možete pritisnuti da biste pauzirali, nastavili ili otkazali zahtjev za nadzor. |
Rad s rasporedima nadzora
Stranica Raspored praćenja u modulu Nadzor poziva omogućuje ovlaštenim korisnicima zakazivanje zahtjeva za praćenje poziva u određeno doba dana ili tjedna. Imajte na umu sljedeće:
-
Ako vaš korisnički profil nije drugačije odobrio, možete pregledavati i uređivati samo one rasporede nadzora poziva koje ste stvorili.
-
Vrijeme početka i završetka navedeno u rasporedu nadzora poziva koristi vrijeme tvrtke. Međutim, pozivi se nadziru u lokalnom vremenu. Svakako se prilagodite za to kada odredite vrijeme početka i završetka u rasporedima praćenja.
Kreiranje ili uređivanje rasporeda nadzora
Da biste kreirali novi raspored praćenja ili uredili postojeći raspored:
| 1 |
Na navigacijskoj traci portala za upravljanje odaberite . | ||||||||||||||||||
| 2 |
Da biste kreirali novi raspored:
| ||||||||||||||||||
| 3 |
Za kopiranje ili uređivanje postojećeg rasporeda iz prikaza popisa, pritisnite gumb trotočke pokraj navedenog rasporeda i odaberite Kopiraj ili Uredi. | ||||||||||||||||||
| 4 |
Na stranici koja će se pojaviti navedite odgovarajuće postavke kako je opisano u sljedećoj tablici:
| ||||||||||||||||||
| 5 |
Kliknite Spremi. |
Aktiviranje ili deaktiviranje rasporeda nadzora
Raspored praćenja možete aktivirati ili deaktivirati uređivanjem polja Status u postavkama rasporeda ili možete kliknuti gumb na stranici Raspored praćenja na sljedeći način:
| 1 |
Na navigacijskoj traci portala za upravljanje odaberite . |
| 2 |
Kliknite gumb trotočja pokraj navedenog rasporeda, a zatim kliknite Aktiviraj ili deaktiviraj . |
Izvoz popisa rasporeda praćenja
Da biste popis rasporeda praćenja izvezli u alat za analizu podataka kao što je Microsoft Excel:
| 1 |
Na navigacijskoj traci portala za upravljanje odaberite . |
| 2 |
U prikazu popisa kliknite Akcija u gornjem desnom kutu zaglavlja stranice pa odaberite Excel ili CSV. |
| 3 |
U dijaloškom okviru koji će se otvoriti kliknite Otvori da biste otvorili datoteku ili kliknite Spremi, idite do direktorija u koji želite spremiti datoteku, a zatim kliknite Spremi . |
Brisanje rasporeda nadzora
Da biste izbrisali raspored praćenja:
| 1 |
Na navigacijskoj traci portala za upravljanje odaberite . |
| 2 |
U prikazu popisa kliknite gumb trotočke pokraj navedenog rasporeda, a zatim kliknite Izbriši. |
| 3 |
Kliknite Da da biste potvrdili brisanje. |
Snimanje poziva
Opcionalni modul za snimanje poziva ovlaštenim korisnicima omogućuje snimanje bilo kojeg aktivnog poziva kojim upravlja Webex Kontakt Center.
Ovlašteni korisnici mogu kreirati rasporede snimanja s vremenskim razdobljem. Odaberite red čekanja, tim, web-mjesto i agenta za koje želite snimati glasovne pozive. Sustav tada počinje snimati pozive koji odgovaraju kriterijima.
Pozive možete snimati i nakon što dobijete pristanak korisnika i konfigurirate tu postavku na razini tijeka. Dodatne informacije potražite u odjeljku Kontrola snimanja. Konfiguracija snimanja na razini protoka nadjačat će bilo koju drugu konfiguraciju snimanja.
Budući da ne možete odrediti ukupan broj dolaznih poziva i broj poziva koji će se snimiti, Webex Centar za kontakt koristi prediktivno modeliranje kako bi odlučio koje pozive treba snimiti. Modeli uključuju pseudorandom generator brojeva (PRNG) ili deterministički generator slučajnih bitova (DRBG). Točnost u postotku zabilježenih poziva povećava se s brojem kontakata.
Bez obzira na trajanje snimanja poziva, prva dva sata svakog snimanja poziva dostupna su u Webex Kontakt centru. |
Snimke se svakodnevno prenose u spremište za snimanje vaše tvrtke putem sigurne šifrirane virtualne privatne mreže (VPN). Spremište snimaka samostalni je poslužitelj smješten na lokaciji po izboru vaše tvrtke, kao što je lokacija premise kontaktnog centra ili podatkovna ustanova. Vaša tvrtka ima potpunu kontrolu nad duljinom pohrane tih snimki.
Snimke su u standardnom .wav formatu i samo ovlašteni korisnici mogu izravno pristupiti tim snimkama i pregledati ih pomoću standardnih uslužnih programa trećih strana. Vanjski administratori ili administratori partnera ne mogu preuzeti ili reproducirati te snimke.
Za traženje i reprodukciju snimljenih datoteka možete koristiti i značajke dodatnog modula Webex upravljanje snimanjem kontaktnog centra.
|
Kreiranje ili uređivanje rasporeda snimanja
Da biste stvorili ili uredili raspored snimanja poziva:
| 1 |
Na navigacijskoj traci portala za upravljanje odaberite modul za snimanje poziva. | ||||||||||||||||||||||||||
| 2 |
Na stranici Rasporedi snimanja odaberite red čekanja s padajućeg popisa Red čekanja . Prikazuju se svi rasporedi snimanja poziva za taj red čekanja. Odavde možete:
| ||||||||||||||||||||||||||
| 3 |
Da biste kreirali novi raspored:
| ||||||||||||||||||||||||||
| 4 |
Da biste kopirali ili uredili postojeći raspored, u prikazu popisa kliknite gumb trotočke pokraj navedenog rasporeda, a zatim kliknite Kopiraj ili Uredi. | ||||||||||||||||||||||||||
| 5 |
Na stranici koja će se pojaviti navedite odgovarajuće postavke kao što je opisano u sljedećoj tablici, a zatim kliknite Spremi.
|
Brisanje rasporeda snimanja
| 1 |
Na navigacijskoj traci portala za upravljanje odaberite modul za snimanje poziva. |
| 2 |
Na stranici Rasporedi snimanja odaberite red čekanja s padajućeg popisa Red čekanja . |
| 3 |
Kliknite gumb trotočja pokraj navedenog rasporeda, a zatim Izbriši . |
Traženje i reprodukcija snimki
Da biste potražili i reproducirali snimku:
| 1 |
Na navigacijskoj traci portala za upravljanje odaberite Upravljanje snimanjem. Prema zadanim postavkama, stranica za pretraživanje navodi snimke za prethodnih 13 mjeseci od trenutnog datuma. Za pretraživanje na temelju određenih kriterija koristite sljedeća polja za pretraživanje u lijevom oknu za filtriranje snimki:
| ||||||||||
| 2 |
Da biste filtrirali popis na temelju više kriterija, kliknite gumb Napredno pretraživanje . U dijaloškom okviru koji će se pojaviti možete filtrirati rezultate pretraživanja na temelju atributa Trajanje snimanja i Poziv:
| ||||||||||
| 3 |
Kliknite gumb Pretraživanje za pretraživanje. Ako se kriteriji pretraživanja podudaraju, na stranici Rezultati pretraživanja navedene su snimke. | ||||||||||
| 4 |
Kliknite gumb trotočke pokraj unosa. Pojavit će se sljedeće mogućnosti:
|
Dodjeljivanje i uklanjanje oznaka
Istu oznaku možete dodijeliti većem broju snimki, a pojedinačnoj snimci možete dodijeliti više oznaka.
Da biste dodijelili oznaku snimci ili uklonili oznaku sa snimke:
| 1 |
Na navigacijskoj traci portala za upravljanje odaberite Upravljanje snimanjem. |
| 2 |
Na stranici Pretraživanje izvršite pretraživanje snimki kojima želite dodijeliti oznake ili iz kojih želite ukloniti oznake, kako je opisano. |
| 3 |
Kliknite gumb trotočja pokraj navedene snimke na stranici Rezultati pretraživanja, a zatim Oznake . U gornjem dijelu dijaloškog okvira koji će se otvoriti popis oznaka dodijeljenih snimci prikazuje se na desnoj strani, a popis dostupnih oznaka prikazuje se s lijeve strane. |
| 4 |
Da biste dodijelili oznaku snimci, odaberite oznaku na popisu s lijeve strane i kliknite Dodijeli oznaku da biste je premjestili na popis s desne strane. |
| 5 |
Da biste uklonili oznaku sa snimke, odaberite oznaku na popisu s desne strane i kliknite Ukloni oznaku da biste je premjestili na popis s desne strane. |
| 6 |
Kada završite, kliknite Spremi. |
Atributi pretraživanja
Stranica Upravljanje snimanjem > Atributi pretraživanja omogućuje pristup kontrolama u kojima možete obavljati zadatke opisane u sljedećim temama:
Stvaranje i izvoz oznaka
Odjeljak Oznake na pretraživanja omogućuje ovlaštenim korisnicima stvaranje i izvoz popisa oznaka koje se mogu dodijeliti snimkama (pogledajte Dodjela i uklanjanje oznaka).
Da biste stvorili oznaku ili izvezli popis oznaka:
| 1 |
Na navigacijskoj traci portala za upravljanje odaberite pretraživanja. |
| 2 |
U odjeljku Oznake stranice koja će se pojaviti učinite nešto od sljedećeg:
|
Stvaranje i izmjena prilagođenih atributa
Odjeljak Prilagođeni atributi stranice omogućuje ovlaštenim korisnicima stvaranje atributa koji se mogu spremiti sa snimkama i kasnije tražiti.
Da biste stvorili prilagođeni atribut:
| 1 |
Na navigacijskoj traci portala za upravljanje odaberite . |
| 2 |
U odjeljku Prilagođeni atributi stranice koja će se pojaviti kliknite Dodaj. |
| 3 |
U dijaloškom okviru koji će se otvoriti unesite ime atributa klijenta i kliknite Spremi. |
Dobro došli u Webex kontakt centar. Sljedeće teme pružaju kratak uvid u Webex Kontakt centar.
Pregled Webex kontaktnog centra
Kontaktni centri multisourcing poduzeća koriste kombinaciju rješenja za nabavu, uključujući zatočena, vanjska i offshore. Tipično okruženje kontaktnog centra za više izvora organizacijski je složeno, a sastoji se od web-lokacija koje se nalaze diljem svijeta, a u njima rade izravni zaposlenici tvrtke i / ili vanjski agenti.
U tom okruženju većina lokacija radi neovisno i koristi različite tehnologije kontaktnog centra, uključujući usmjeravanje, administrativna rješenja i alate za izvješćivanje. Ova kombinacija alata i tehnologija čini upravljanje i praćenje kvalitete na različitim lokacijama iznimno izazovnim.
Ciscov Webex Contact Center nudi jedinstveno rješenje koje kombinira kontaktni centar i IP tehnologije u globalnoj usluzi upravljanja pozivima. Rješenje Webex Contact Center izgrađeno je na Cisco Midpoint Call Management® tehnologiji, centraliziranoj kontrolnoj točki za upravljanje i praćenje poziva i kontakata u heterogenom okruženju kontaktnog centra.
Ponuđen kao usluga u oblaku, Webex Contact Center pruža poduzećima potpunu kontrolu nad njihovim globalnim redovima čekanja kontaktnog centra i stvara izgled jedinstvenog, jedinstvenog okruženja kontaktnog centra. Pozivi, razgovori i e-poruke distribuiraju se web-mjestima kontaktnog centra na kojima su dostupni agenti. Kada su agenti zauzeti, kontakti su centralno stavljeni u red čekanja tako da ih može servisirati sljedeći dostupni agent bez obzira na fizičku lokaciju agenta.
U glasovnom kontekstu, centralnim čekanjem poziva u redu, poduzeća mogu rasteretiti funkciju čekanja u redu čekanja sa svoje opreme u prostorijama, čime se postižu znatne uštede u telekomunikacijskom hardveru, naknadama za cestarinu i korištenju propusnosti. Što je još važnije, poziv se može uputiti sljedećem dostupnom agentu na bilo kojem mjestu jer krajnja točka poziva može biti bilo gdje širom svijeta, Webex Kontakt centar neprimjetno integrira udaljene agente i agente kod kuće u poslovno okruženje s više izvora kontaktnog centra.
O web-mjestima, timovima, ulaznim točkama i redovima čekanja
Klijent Webex kontaktnog centra je poduzeće koje ima kontaktne centre na jednom ili više web-mjesta. Poduzeće također ima ulazne točke za dolazne kontakte koji su povezani s redovima čekanja. Dolazni kontakti mogu biti besplatni brojevi za glasovne pozive, određene adrese e-pošte za e-poštu ili razgovori s agentima. Na primjer, poduzeće koje nosi naziv Acme može imati ulaznu točku pod nazivom Dobro došli. Welcome klasificira kontakte u AcmeBilling i distribuira timovima agenata u Chicagu, Manili i Bangaloreu.
Svaki Webex profil klijenta kontaktnog centra sastoji se od web-mjesta, timova, ulaznih točaka i redova čekanja.
-
Web-mjesto je fizička lokacija kontaktnog centra pod kontrolom poduzeća ili vanjskih suradnika. Na primjer, Acme može imati web stranice u Chicagu, Manili i Bangaloreu.
-
Tim je grupa agenata na određenom mjestu koji rukuju određenom vrstom kontakta. Na primjer, Acme može imati timove na svom web-mjestu u Chicagu koji imaju imena Chi_Billing, Chi_Sales i Chi_GoldCustomerService te timove na njihovom web-mjestu u Bangaloreu pod nazivom Bgl_Billing, Bgl_GoldCustomerService i Bgl_Experts. Agenti mogu biti raspoređeni u više timova, ali agent može istovremeno servisirati samo jedan tim.
-
Ulazna točka početno je mjesto slijetanja za kontakte kupaca u sustavu Webex Contact Center. Za glasovne kontakte obično je jedan ili više besplatnih brojeva ili brojeva za biranje povezano s ulaznom točkom. IVR tretman poziva provodi se dok je poziv na ulaznoj točki.
-
Red čekanja je mjesto gdje se drže aktivni kontakti dok čekaju rukovanje agentom. Kontakti se premještaju s ulazne točke u red čekanja i distribuiraju se agentima.
Klijenti koji koriste značajku outdial također su konfigurirani s najmanje jednom ulaznom točkom za izlaz i jednim redom čekanja za izlaz.
Upravitelji telekomunikacija, upravitelji kontaktnih centara i drugi predstavnici poduzeća koji su ovlašteni pristupiti usluzi Webex Contact Center imaju uvid u aktivnosti kontaktnog centra u svom poduzeću putem Webex portala za upravljanje kontaktnim centrom.
Osim web-mjesta, timova, ulaznih točaka i redova čekanja, modul Dodjela resursa Webex Portala za upravljanje kontaktnim centrom pruža sučelje za dodavanje agenata i njihovo dodjeljivanje timovima. Svaki agent konfiguriran je s profilom radne površine, vrijednošću koja određuje razine dozvola agenta i Agent Desktop ponašanja, uključujući koji su kodovi za završavanje i neaktivnost dostupni agentu. Stoga biste trebali dodati kodove za prelamanje i neaktivnost prije nego što definirate profile radne površine i definirate profile radne površine prije nego što definirate agente. Ako vašoj tvrtki dodijeljena dodatna značajka usmjeravanja temeljena na vještinama, prije definiranja timova i agenata trebali biste dodati i profile vještina i vještina.
Webex portal za upravljanje kontaktnim centrom
Portalu za upravljanje Webex kontaktnim centrom možete pristupiti putem web-preglednika. Portal omogućuje pristup Webex modulima Centra za kontakt koji ovlaštenim korisnicima omogućuju obavljanje različitih zadataka kao što su:
-
Prikaz podataka iz povijesnog centra za kontakt u stvarnom vremenu
-
Tiho praćenje interakcija usmjerenih na odredišna web-mjesta
-
Stvaranje računa agenta i drugih resursa centra za kontakt
-
Stvaranje i uređivanje strategija planiranog usmjeravanja kontakata i strategija timskog kapaciteta za kontrolu tretmana i distribucije kontakata
Osim toga, odredišna stranica portala za upravljanje kontaktnim centrom Webex prikazuje grafikone aktivnosti poziva u stvarnom vremenu i povijesne aktivnosti poziva i trenutnog statusa agenta.
Vaš dodijeljeni korisnički profil određuje vaš pristup modulima i funkcionalnostima Webex Kontakt centra.
Informacije o pristupu i radu s portalom za upravljanje Webex kontaktnim centrom potražite u članku Podržani preglednici za portal za upravljanje.
Webex moduli kontaktnog centra
Nakon što se prijavite na portal za upravljanje, pritisnite modul na navigacijskoj traci kojoj želite pristupiti. Ako je navigacijska traka sažeta, kliknite gumb navigacije u gornjem lijevom kutu odredišne stranice portala za upravljanje da biste je proširili. Ako ne vidite modul u sučelju, nemate odgovarajuće dozvole za pristup modulu ili je to neobavezan modul za koji vaša tvrtka nema licencu.
Sljedeća tablica opisuje module kojima ovlašteni korisnici mogu pristupiti putem Webex portala za upravljanje kontaktnim centrom.
|
Modul |
Opis |
|---|---|
|
Dobavljanje |
Ovlaštenim korisnicima omogućuje stvaranje, prikaz i uređivanje postavki dodijeljenih za tvrtku. Modul omogućuje pristup revizijskom tragu, izvješću o vještinama agenta, izvješću o dodijeljenim stavkama i izvješću o vještinama dodjele resursa. |
|
Izvješćivanje i analitika |
Ovlaštenim korisnicima omogućuje segmentiranje, profiliranje i vizualizaciju podataka u sustavima kontaktnog centra. Modul također pomaže identificirati ključne varijable koje utječu na produktivnost i željene poslovne ishode. Dodatne informacije potražite u Webex Contact Center Analyzer korisničkom priručniku. |
|
Poslovna pravila |
Ovlaštenim korisnicima modula Analizator omogućuje uključivanje podataka o klijentima u okruženje Webex kontaktnog centra za prilagođeno usmjeravanje. |
|
Agent Desktop |
Ovlaštenim korisnicima omogućuje pristup sučelju radne površine za rukovanje kontaktima korisnika i mogućnostima nadzornika. Dodatne informacije potražite u člancima Webex Vodič za korisnike Agent Desktop centra za kontakt i Webex Korisnički vodič za nadzornika centra za kontakt. |
|
Strategija usmjeravanja |
Pruža korisničko sučelje temeljeno na webu za upravljanje i konfiguriranje strategija rukovanja kontaktima. Ovlašteni korisnici mogu kreirati i planirati globalne strategije usmjeravanja i timskih kapaciteta te ih mijenjati u stvarnom vremenu kao odgovor na promjene u dinamici poslovanja. Dodatne informacije potražite u odjeljku Usmjeravanje kontakata. |
|
Izvješće zahtjeva za povratni poziv putem weba |
Ovlaštenim korisnicima omogućuje pregled informacija o zahtjevima za povratni poziv web-poziva. Dodatne informacije potražite u članku Prikaz izvješća zahtjeva za povratnim pozivom putem weba. |
|
Nadzor poziva |
Omogućuje ovlaštenim korisnicima tihi nadzor kvalitete usluge koja se pruža u njihovim multisource kontaktnim centrima. Snaga usluge Webex Contact Center leži u jedinstvenoj mogućnosti praćenja bilo kojeg poziva na bilo kojem web-mjestu. Putem pojednostavljenog web-sučelja korisnici mogu odabrati red čekanja, tim, web-mjesto ili agenta koje žele tiho nadzirati. Ovlašteni korisnici mogu dati upute nadziranom agentu bez da ih pozivatelj čuje te se mogu pridružiti pozivu koji se nadzire i sudjelovati u razgovoru. Dodatne informacije potražite u odjeljku Nadzor poziva. |
|
Snimanje poziva |
Neobavezni modul koji ovlaštenim korisnicima omogućuje snimanje poziva. |
|
Upravljanje snimanjem |
Neobavezni modul koji ovlaštenim korisnicima omogućuje traženje i reprodukciju poziva snimljenih putem značajke snimanja poziva Webex kontaktnog centra. Dodatne informacije potražite u odjeljku Upravljanje snimanjem. |
|
Trag nadzora |
Ovlaštenim korisnicima omogućuje prikaz detalja o promjenama dodjele resursa za njihovu tvrtku i izvoz podataka u alat za analizu podataka, kao što je Microsoft Excel. Dodatne informacije potražite u odjeljku Access Audit Trail Reports. |
|
Napomene o izdanju |
Ovlaštenim korisnicima omogućuje pregled i preuzimanje napomena o izdanju. Dodatne informacije potražite u članku Napomene o izdanju programa Access. |
O vremenskim zonama
Svi datumi i vremena prikazani na Webex Portalu za upravljanje kontaktnim centrom i u modulima Webex Contact Center odražavaju vremensku zonu koja je dodijeljena tvrtki uz sljedeće iznimke:
-
Datumi i vremena prikazani na glavnim stranicama izvješća u stvarnom vremenu i modula za nadzor poziva odražavaju vrijeme preglednika.
-
Vrijednosti vremena u strategijama usmjeravanja temelje se na vremenskoj zoni koja je dodijeljena za ulaznu točku ili red čekanja. Ako nije navedena vremenska zona, vremenska zona je dodijeljena za tvrtku.
Datumi se pretvaraju u UTC vrijeme kada se spremaju u bazu podataka, tako da se ponašanje sustava, kao što je usmjeravanje kroz doba dana, univerzalno primjenjuje na mrežu kontaktnog centra za više mjesta, bez obzira u kojim se vremenskim zonama nalaze web-mjesta. Sustav filtrira povijesna izvješća na temelju vremenske zone poduzeća.
Da biste naveli drugu vremensku zonu za prikaz vrijednosti vremena u strategijama usmjeravanja, pogledajte Prikaz strategija usmjeravanja po vremenskoj zoni.
Kada uređujete vremensku zonu klijenta, morate se ponovno prijaviti da biste vidjeli promjene. |
Usklađenost s PCI-om
Webex Kontakt centar u potpunosti je usklađen s industrijom platnih kartica (PCI) kako bi zaštitio korisničke organizacije od gubitka podataka tijekom korištenja glasovnih i digitalnih kanala. Štitimo i štitimo PCI podatke i povezane informacije uz strogo pridržavanje standarda sigurnosti podataka industrije platnih kartica (PCI DSS). Ta vam usklađenost omogućuje sljedeće:
-
Spriječite zapisivanje i pohranjivanje osjetljivih podataka povezanih s PCI podacima.
-
Maskirajte i šifrirajte osjetljive podatke korisnika, kao što su podaci o debitnoj ili kreditnoj kartici.
-
Ispustite privitke ako se otkriju PCI podaci.
-
Ograničite privitke u e-pošti i uslugama chata ako sadrže podatke o vlasniku kartice.
-
Administratorima dopustite konfiguriranje da odbiju ili ispuste sadržaj e-pošte ili chata ako sadrži PCI podatke u retku predmeta e-pošte ili e-pošti ili tijelu za chat.
Dodatne informacije potražite u članku Webex List podataka o privatnosti kontaktnog centra s Cisco portala pouzdanosti.
U Webex Kontakt centru PCI je omogućen prema zadanim postavkama.
Ugrađene slike nisu podržane u privicima. |
Informacije o podržanim digitalnim kanalima i njihovim pojedinostima o konfiguraciji potražite u članku Postavljanje digitalnih kanala u Webex kontakt centru.
Ova značajka omogućuje agentu upućivanje odlaznog poziva iz Agent Desktop. Nakon razgovora s klijentom, agent može prenijeti poziv u drugi red čekanja u kontaktnom centru.
Preslikavanje prijenosa outdial-a na ulaznu točku reda čekanja na DN
Da biste mapirali ulaznu točku prijenosa outdiala u red čekanja na DN:
| 1 |
Odaberite ulaznu točku Outdial Transfer to Queue s padajućeg popisa Ulazna točka kada mapirate ulaznu točku. |
| 2 |
Spremite preslikavanje. Agent sada može koristiti ovo mapiranje na Agent Desktop za prijenos izlaznog poziva. |
Prijenos poziva outdial u red čekanja na Agent Desktop
Za prijenos poziva poziva u redu čekanja:
| 1 |
S Agent Desktop upućujte izlazni poziv. Dodatne informacije potražite u odjeljku o upućivanju poziva u Cisco Webex Contact Center Agent Desktop korisničkom priručniku. |
| 2 |
Nakon razgovora prenesite poziv u konfigurirani red čekanja. Dodatne informacije potražite u odjeljku o prijenosu poziva u drugi red čekanja u Cisco Webex Contact Center Agent Desktop korisničkom priručniku. |
Prikaz statističkog izvješća agenta o outdialu
Da biste pogledali izvješće Statistika outdiala agenta:
| 1 |
Na portalu Analizator kliknite Vizualizacija. |
| 2 |
Pomaknite se do . Dodatne informacije potražite u odjeljku o agnt statističkim podacima o agnt outdialu u korisničkom priručniku Cisco Webex Contact Center Korisnički vodič za analizu putovanja korisnika. |
Agent koji obrađuje pozive, poziv može prenijeti na drugačiji tijek povezan s ulaznom točkom. CADGlobal (prethodno poznate kao CAD) varijable s istim nazivom i vrstom podataka kopiraju se od prvog toka do novog toka koji je aktivan u pridruženoj ulaznoj točki.
Na primjer, ako je klijent povezan s agentom koji rukuje transakcijama debitnih kartica, ali namjerava obavljati transakciju kreditnim karticama, agent koji pruža uslugu kupcu sada može prenijeti poziv na tijek kreditne kartice.
Tijek zadatka za prijenos poziva na ulaznu točku
Agent je prihvatio zahtjev za poziv od klijenta. Agent može prenijeti aktivni glasovni poziv (ulazni i izlazni) na drugu ulaznu točku.
-
Agent u Agent Desktop klikne Prijenos i odabere ulaznu točku s padajućeg popisa Red čekanja .
Dodatne informacije o prijenosu poziva potražite u Cisco Webex Contact Center Agent Desktop korisničkom priručniku.
Nakon što se poziv prenese na ulaznu točku, poziv se ne može usmjeriti natrag istom agentu koji je prenio poziv.
-
Tijekom prijenosa, vrijednosti varijabli CADglobal s istim nazivom i vrstom podataka kopiraju se u novi tok povezan s gore odabranom ulaznom točkom.
Sve CADglobal varijable u prvom toku koje ne odgovaraju nazivu i vrsti podataka CADglobal varijabli u novom tijeku ne prenose se.
Primjer
Kada agent prenese poziv iz flow1 u flow2 pridružen ulaznoj točki:
-
-
Ako i flow1 i flow2 imaju CADglobal varijabli
ID klijentavrste Cijeli broj, a flow2 je aktivan, vrijednost CADglobal varijablecustomerIDkopira se iz flow1 u flow2. -
Ako flow1 i flow2 imaju varijablu var1 s vrstom podataka Cijeli broj u toku1 i Niz u toku2, funkcija var1 se ne prenosi s flow1 na flow2.
-
Ako i flow1 i flow2 imaju CADglobal varijabla var1 vrste Cijeli broj, a aktivnosti kao što su Postavljanje varijable ili HTTP zahtjev ažuriraju vrijednost var1 u toku2, tada var1 u flow2 ima novu vrijednost.
Dodatne informacije o CADglobal varijablama potražite u odjeljku Globalne varijable podataka povezane spozivom.
-
-
Značajka stereo snimanja zamjenjuje kombiniranu mono izlaznu datoteku stereo izlaznom datotekom. Stereo datoteka omogućuje audio streamove agenta i drugog sudionika (pozivatelja ili pozvane strane) kao dva odvojena audio kanala unutar jedne snimke. To omogućuje bolju glasovnu analitiku nego u mono datoteci, gdje se zvuk miješa u jedan tok.
Reprodukcija stereo snimljene datoteke
Za reprodukciju stereo snimljene datoteke modul Webex Upravljanje snimanjem kontaktnog centra ovlaštenim korisnicima omogućuje traženje i reprodukciju stereo snimljenih audio datoteka. Za više informacija,Potražite i reproducirajte snimke.
Red čekanja je mjesto na kojem kontakt čeka prije nego što se sustav dodijeli agentu ili pozivnom broju. Red čekanja stvoren je u modulu Dodjela resursa na portalu za upravljanje.
Kupcu se prikazuje izbornik za isključivanje reda čekanja s informacijama o procijenjenom vremenu čekanja i položaju u redu čekanja. Kupac može odabrati isključivanje i izlazak iz reda čekanja.
Tijek zadatka za postavljanje funkcije isključivanja
Da biste postavili funkciju isključivanja:
| 1 |
Stvorite novi tijek isključivanja izvan reda čekanja s portala za upravljanje Cisco Webex Contact Center ( |
| 2 |
Konfigurirajte aktivnost Reprodukcija glazbe u dizajneru toka. Navedite audiodatoteku, trajanje glazbe i početni pomak. |
| 3 |
Konfigurirajte aktivnost kontakta u redu čekanja za stavljanje kontakta u red čekanja ili aktivnost Agent u redu čekanja za usmjeravanje kontakta izravno željenom agentu. |
| 4 |
Konfigurirajte aktivnost Dohvati informacije o redu čekanja tako da zna trenutni položaj u redu čekanja i procijenjeno vrijeme čekanja. |
| 5 |
Konfigurirajte aktivnost izbornika za upit čekanje u redu čekanja ili upit o isključivanju iz reda čekanja s omogućenom funkcijom pretvaranja teksta u govor. |
| 6 |
Konfigurirajte tijek povratnog poziva ako se kontakt odluči isključiti iz reda čekanja i registrira se za povratni poziv u odabiru upita za isključivanje izvan reda čekanja. |
| 7 |
Kliknite Objavi tijek. Dodatne informacije potražite u članku Objavljivanje tijeka. |
Prikaz izvješća o isključivanju iz reda čekanja
Izvješće o isključivanju reda čekanja bilježi prosječno vrijeme čekanja u redu čekanja nakon što klijent odluči odustati od reda čekanja. Dodatne informacije o prikazu izvješća o isključivanju iz reda čekanja Webex Contact Center Analyzer potražite u korisničkom priručniku.
Ova značajka omogućuje korisniku (koji ima Webex Calling licencu) da koristi Webex Calling DN kao preferirani uređaj krajnje točke agenta kada se koristi s Webex Agent Desktop kontakt centra. To pomaže agentu da bude udaljen na svojim Webex Calling uređajima, a također omogućuje prijenos poziva na mreži internim korisnicima na oba rješenja zaobilazeći PSTN.
Webex Kontakt centar podržava sve značajke koje Webex Calling podržava.
Tijek zadatka Webex Calling integracije
Ova je značajka primjenjiva samo na korisnike s pretplatom na Webex Calling.
Da biste integrirali Webex Calling s Webex Centra za kontakt i mapirali DN-ove:
| 1 |
Administrator partnera može koristiti članak Početak rada s Cisco Webex Contact Center i klijentima na brodu odabirom mogućnosti Webex Calling. |
| 2 |
Brojevi za biranje moraju biti konfigurirani prema preporuci u Webex Calling članku Upravljanje brojem na mjestu. |
| 3 |
Nakon dodavanja brojeva za biranje mapirajte ih na ulaznu točku. Dodatne informacije potražite u odjeljku Mapiranja ulazne točke. |
Pregled
Kombinirani multimedijski profili Webex administratorima Kontakt centra nude mogućnost konfiguriranja vrsta medijskih kanala (glas, chat, e-pošta i društvene mreže) i broj kontakata svakog medijskog kanala kojima agent može istovremeno rukovati.
Administratori mogu konfigurirati multimedijske profile sljedećih vrsta:
-
Stopljen
-
Stopljeno stvarno vrijeme
-
Isključivo
Administrator zatim može povezati multimedijski profil s agentima na razini web-mjesta, tima ili agenta.
Prednosti miješanih multimedijskih profila
Kombinirani multimedijski profili omogućuju organizacijama da pruže posvećenu pažnju kupcima, promičući bolju kvalitetu usluge, poboljšano korisničko iskustvo i bolje stope konverzije. Također, organizacije mogu uravnotežiti opterećenje na svim medijskim kanalima kada doživljavaju neravnomjerno opterećenje u nekim kanalima, omogućujući učinkovito korištenje agenata.
Postavljanje kombiniranih multimedijskih profila
Da biste postavili miješane multimedijske profile:
-
Administrator konfigurira kombinirani multimedijski profil pomoću multimedijskih postavki u modulu dodjele resursa portala za upravljanje.
-
Administrator povezuje kombinirani multimedijski profil s agentom, timom ili web-mjestom.
U Agent Desktop agentima se dodjeljuju kontakti na temelju multimedijskog profila povezanog s njima u bilo kojem trenutku.
Administratori i nadzornici mogu pregledati postavke multimedijskog profila agenata i broj kontakata svake vrste medijskih kanala kojom su agenti rukovali putem izvješća Pojedinosti o agentu. Ovo izvješće dostupno je u Webex Contact Center Analyzer.
Konfiguriranje multimedijskog profila
Kao administrator za konfiguriranje multimedijskog profila učinite sljedeće:
-
Na navigacijskoj traci portala za upravljanje odaberite Dodjela resursa > Multimedijski profili.
-
Na stranici Multimedijski profili kliknite + da biste stvorili novi multimedijski profil ili kliknite gumb trotočke da biste uredili postojeći multimedijski profil.
-
U odjeljku Detalji o medijima odaberite kombinirani multimedijski profil prema potrebi. Dostupne vrste multimedijskih profila su:
-
Pomiješano: Omogućuje vam određivanje medijskih kanala i broja kontakata po medijskom kanalu kojima agent može istovremeno rukovati (na primjer, 1 glas, 3 razgovora i 5 e-poruka).
-
Kombinirano u stvarnom vremenu: Kontakti samo jednog medijskog kanala u stvarnom vremenu (glasovnog ili chata) dodijelit će se agentu u određenom trenutku, zajedno s kontaktima drugih vrsta medijskih kanala (e-pošta i društvene mreže).
Za kombinirane i kombinirane multimedijske profile u stvarnom vremenu maksimalan broj kontakata koji se mogu dodijeliti agentu je 1 za glas, a 5 za chat, e-poštu i društvene mreže.
-
Ekskluzivno: Odaberite ovu vrstu profila da biste agentu dodijelili samo jedan kontakt na svim medijskim kanalima, u određenom trenutku.
-
Dodatne informacije potražite u članku Stvaranje multimedijskog profila.
Pridruživanje multimedijskog profila agentu, timu ili web-mjestu
Nakon što konfigurirate multimedijski profil, povežite profil s web-mjestom, timom ili agentom putem modula Dodjela resursa na portalu za upravljanje. Dodatne informacije potražite u člancima Web-mjesta, Timovi i korisnici.
Multimedijski profil povezan s agentom ima prednost nad multimedijskim profilom tima agenta. Multimedijski profil tima ima prednost pred multimedijskim profilom povezanim s web mjestom. |
Dodjela kontakata agentima
Prikaz detalja o agentu
Kao administrator ili nadzornik možete pregledati postavke multimedijskog profila agenata i broj kontakata svake vrste kanala kojom upravljaju agenti putem izvješća Pojedinosti o agentu u Webex Contact Center Analyzer.
Dodatne informacije potražite u odjeljku Izvješće o detaljima agenta u poglavlju Vizualizacija u Cisco Webex Contact Center Analyzer korisničkom priručniku .
O ljubaznom povratnom pozivu
Klijentu koji zove kontakt centar može se ponuditi mogućnost primanja povratnog poziva umjesto čekanja u redu čekanja za povezivanje s agentom. Klijentu se može ponuditi opcija povratnog poziva tijekom vršnih sati kada je vrijeme čekanja dulje ili tijekom neradnog vremena kontaktnog centra.
Prednosti ljubaznog povratnog poziva
Ljubazni povratni poziv omogućuje kontakt centru da ponudi bolju kvalitetu usluge i poveća zadržavanje kupaca. Korisničko iskustvo je poboljšano, jer kontakt prima proaktivan poziv od agenta, umjesto da mora čekati da se poveže s agentom.
Postavljanje povratnog poziva ljubaznošću
Da bi postavio povratni poziv iz pristojnosti, razvojni programer tijeka mora konfigurirati tijek povratnog poziva pomoću dizajnera toka.
|
Kada klijent nazove u kontakt centar i čeka agenta u redu čekanja, klijentu se može pružiti mogućnost isključivanja iz reda čekanja i umjesto toga primiti povratni poziv. Položaj klijenta u redu čekanja zadržan je za primanje povratnog poziva. Kontakt će ostati u redu čekanja na temelju trajanja postavljenog u MAX_TIME_IN_QUEUE konfiguraciji. Kada je agent dostupan, agentu se u Agent Desktop nudi zahtjev za povratni poziv na temelju položaja klijenta u redu čekanja. Nakon što agent prihvati zahtjev za povratni poziv, poziv se bira klijentu. Kada interakcija završi, agent odabire kôd za završavanje poziva.
Izvješće o povratnom pozivu iz ljubaznosti dostupno je u Webex Contact Center Analyzer da bi nadzornik i administrator mogli pregledati statistiku povratnog poziva. Osim toga, agenti mogu steći uvid u svoje statistike povratnih poziva putem Statistika tima - povijesni
Izvješće Statistika performansi agenta (APS).
Konfiguriranje toka povratnog poziva
Provjerite je li administrator postavio ulaznu ulaznu točku i red čekanja za povratni poziv. Dodatne informacije o postavljanju ulaznih točaka i redova čekanja potražite u odjeljku Ulazne točke i redovi čekanja. |
Kao razvijač tijeka postavite kurtoazni tijek povratnog poziva pomoću dizajnera toka. Sljedeća slika prikazuje primjer kurtoaznog toka povratnog poziva:

Dodatne informacije o konfiguriranju tijeka pomoću dizajnera tijeka potražite u članku Pregled dizajnera toka.
Sljedeći koraci sažimaju uzorak toka povratnog poziva ljubaznošću:
-
Klijent bira IVR.
-
Kontakt klijenta usmjerava se u odgovarajući red čekanja u skladu s konfiguracijom Izbornik i Kontakt u redu čekanja. Tijek uzorka i slijed ovdje prikazanih koraka temelje se na ovom scenariju.
Alternativno, možete omogućiti klijentu da isključi poziv i primi povratni poziv prije nego što se poziv preusmjeri u red čekanja; Na primjer, tijekom neradnog vremena kontaktnog centra. Kontakt se zatim može usmjeriti u odgovarajući red čekanja konfiguriranjem aktivnosti povratnogpoziva.
Kada klijent čeka agenta u redu čekanja (poziv je parkiran), možete ga angažirati sljedećim aktivnostima:
-
Reprodukcija glazbe: reproducira statičnu datoteku .wav dok korisnik čeka u redu čekanja.
-
Reprodukcija poruke: Obavještava korisnika o položaju u redu čekanja (PIQ) i procijenjenom vremenu čekanja (EWT) pomoću ove aktivnosti. Koristite aktivnost Dohvati informacije o redu čekanja da biste dohvatili EWT/PIQ.
Aktivnost Reprodukcije glazbe i aktivnost Reprodukcije poruke možete konfigurirati za povremeno reproduciranje audiodatoteka sve dok agent ne bude dostupan ili dok se korisnik ne isključi iz reda čekanja.
-
-
Kupcu se može ponuditi opcija izbornika Isključi izvan reda čekanja, na temelju EWT / PIQ. Možete konfigurirati bilo koju od sljedećih mogućnosti kada klijent isključi red čekanja:
-
Ostavljanje govorne pošte: Konfiguriranje aktivnosti slijepog prijenosa kako biste klijentu omogućili ostavljanje glasovne pošte kada klijent isključi red čekanja.
-
Primite povratni poziv: Položaj klijenta u redu zadržava se za primanje povratnog poziva.
Sljedeće aktivnosti omogućuju konfiguriranje povratnog poziva:
-
Izbornik: konfiguriranje izbornika povratnog poziva kako biste klijentu omogućili odabir broja povratnog poziva.
Klijent može navesti broj povratnog poziva ili korisnikov ANI (Automatic Number Identification) broj se koristi kao zadani broj za povratni poziv.
Broj za povratni poziv možete koristiti za prikupljanje znamenki i postavljanje varijabli, kao što je prikazano u tijeku povratnog poziva.
-
povratni poziv: konfigurirajte aktivnost povratnog poziva da biste povratni poziv uputili ljubazni poziv. Aktivnost povratnog poziva možete konfigurirati tako da koristi isti red čekanja kao i dolazni poziv ili drugi red čekanja za povratni poziv.
Nemojte konfigurirati povratni poziv za korištenje reda čekanja koji služi tim temeljen na kapacitetu (CBT) jer rezultira neuspjehom poziva. Obrada povratnog poziva zahtijeva ID agenta, a KBT-ovima nisu dodijeljeni pojedinačni agenti.
Ako odaberete isti red čekanja za povratni poziv, klijent se poziva natrag kada je agent dostupan u redu čekanja, na temelju položaja klijenta u redu čekanja.
Ako za upućivanje povratnog poziva odaberete drugi red čekanja, zahtjev za povratnim pozivom postavlja se na kraj novog reda čekanja.
Možete odabrati statički red čekanja ili varijablni red čekanja kada konfigurirate aktivnost povratnog poziva. Dodatne informacije o postavljanju parametara aktivnosti povratnog poziva potražite u odjeljku Povratni poziv.
-
Pomoću aktivnosti reproduciranja i prekidanja veze kontakta možete konfigurirati potvrdnu poruku da je povratni poziv registriran, a zatim prekinuti vezu s kontaktom.
-
|
Napravite povratni poziv ljubaznošću
Nakon što klijent isključi iz reda čekanja, zahtjev za povratni poziv klijentu pokreće se kada je agent dostupan u redu čekanja, na temelju položaja kontakta u redu čekanja. Agentu se u Agent Desktop nudi zahtjev za povratni poziv.
|
Nakon što agent prihvati poziv, poziv se bira klijentu. Klijent prima poziv od ANI-ja pridruženog kontakt centru. Dodatne informacije o ANI-ju potražite u odjeljku Automatska identifikacija brojeva (ANI).
Ako klijent ne odgovori na poziv ili odbije poziv, zahtjev za povratnim pozivom se poništava. Ako klijent odgovori na poziv, zahtjev za povratnim pozivom označen je kao obrađen.
Kada interakcija završi, agent odabire kôd za završavanje poziva.
Dodatne informacije o obradi zahtjeva za povratni poziv putem Agent Desktop potražite na ljubazni povratni poziv
U odjeljku u odjeljku Upravljanje glasovnim pozivima
Poglavlje u Cisco Webex Contact Center Agent Desktop korisničkom priručniku .
Prikaz izvješća o povratnom pozivu ljubaznošću
Za povratni poziv dostupna su sljedeća izvješća:
-
Izvješće o povratnom pozivu iz ljubaznosti: administratorima i nadzornicima omogućuje pregled statistike povratnog poziva. Dodatne informacije potražite u odjeljku Izvješće o povratnom pozivu ljubaznošću u poglavlju Vizualizacija u korisničkom priručniku za Cisco Webex Contact Center Analyzer.
-
Statistika tima - Povijesno izvješće: Omogućuje agentima da steknu uvid u svoju izvedbu u vezi s kontaktima povratnog poziva. Izvješće APS-a dostupno je u Agent Desktop. Dodatne informacije potražite u odjeljku Statistika tima - Povijesno izvješće u poglavlju Statistika izvedbe agenta u Cisco Webex Contact Center Agent Desktop korisničkom priručniku.
Pregled
Webex Contact Center tvrtkama pruža mogućnost upravljanja izlaznim pretpreglednim kampanjama pomoću aplikacije LCM (Popis i Voditelj kampanje).
Da bi mogla upravljati kampanjama, poduzeće mora kupiti JSK voditelja kampanje. |
Postavljanje upravljanja kampanjom
Administrator centra za kontakt obavlja sljedeće zadatke za postavljanje kampanja pretpregleda izlaza:
-
Administrator dodjeljuje resurse za upravljanje kampanjom za tvrtku. To omogućuje izlazne (glasovne) mogućnosti uz višekanalne ulazne mogućnosti za upravljanje kampanjom.
-
Administrator konfigurira kampanje izlaznog pretpregleda pomoću LCM sučelja. Administrator konfigurira isti tim u redu čekanja za outdial kao što je potvrđeno u LCM-u.
Agenti tada mogu pokretati i upućivati odlazne pozive kampanje iz Agent Desktop.
Administrator može pristupiti izvješćima o kampanji dostupnima u modulima Cisco Webex Contact Center Campaign Manager i konfigurirati ih. Osim toga, administratori i nadzornici mogu pregledati statistiku kampanje putem izvješća o integraciji OEM-ova s aqueonom kako bi izmjerili učinkovitost kampanja. Izvješće je dostupno u Cisco Webex Contact Center Analyzer korisničkom priručniku .
Postavljanje upravljanja kampanjom
Kao administrator morat ćete učiniti sljedeće da biste postavili upravljanje kampanjom za svoju tvrtku:
Prije nego što počnete
-
Izlazne kampanje možete konfigurirati i koristiti samo ako je vaša tvrtka kupila licencu za premium agenta i JSK voditelja kampanje.
-
Za odlazne progresivne pozive kampanje obavezno koristite Acqueon LCM verziju 23.10 i noviju.
| 1 |
Na navigacijskoj traci portala za upravljanje odaberite Dodjela resursa, a zatim odaberite tvrtku. |
| 2 |
Na stranici tvrtke odaberite karticu Dodjela resursa i omogućite upravljanje kampanjama. Dodatne informacije potražite u odjeljku Dodjela resursa. |
| 3 |
Prijavite se u korisničku organizaciju na kontrolnom čvorištu. |
| 4 |
Idite na servise Services > Kontakt centar. |
| 5 |
U navigacijskom oknu centra za kontakt odaberite Postavke klijenta > Integracije > poveznici. |
| 6 |
U odjeljku Prilagođeni poveznici kliknite Postavljanje. Prikazat će se zaslon Postavljanje prilagođenog poveznika. Ako ste već dodali druge poveznike i želite dodati poveznik, kliknite Dodaj još. |
| 7 |
Unesite naziv poveznika. |
| 8 |
S padajućeg popisa odaberite vrstu provjere autentičnosti. |
| 9 |
U domenu resursa unesite vezu naziva domene koju vam pruža Voditelj kampanje. Ova se veza šalje e-poštom. |
| 10 |
Unesite korisničko ime i lozinku koje Voditelj kampanje određuje za vašu tvrtku ili ustanovu. Korisničko ime i lozinka šalju vam se e-poštom. |
| 11 |
Unesite detalje URL-a za provjeru valjanosti. |
| 12 |
Kliknite Gotovo da biste spremili poveznik. Ovo je jednokratna aktivnost postavljanja poveznika. |
| 13 |
Konfigurirajte izlazne kampanje pomoću LCM sučelja. Webex Podaci kontakt centra, kao što su ulazne točke, timovi i kodovi za završavanje, dostupni su vam u LCM sučelju za konfiguriranje kampanja. Uz to, LCM sučelje omogućuje konfiguriranje pitanja i odgovora koji će se prikazivati u vodiču za pozive na razini kampanje. |
Što sljedeće učiniti
Dodatne informacije o konfiguriranju kampanja pomoću LCM-a potražite u korisničkom priručniku Cisco Webex Contact Center Voditelj kampanje.
Upućivanje poziva odlazne kampanje
Pozivi kampanje za pretpregled izlaza
Agent koji ne rukuje aktivnim kontaktima može kliknuti ikonu Kontakt kampanje u Agent Desktop za pokretanje poziva kampanje pretpregleda izlaza. Upravljanje kampanjom sinkronizira stanje agenta i informacije o timu za tvrtku u stvarnom vremenu. Upravljanje kampanjom dinamički dohvaća kontakt kojemu agent može birati poziv, na temelju kampanja pretpregleda koje su trenutno aktivne za agentov tim. Istovremeno može biti više aktivnih kampanja. Podaci za kontakt prikazuju se agentu. Agent zatim može uputiti poziv kampanje izlaznog pretpregleda.
Za pretpregled poziva koristi se ulazna točka za izlaz konfigurirana na kampanji koja omogućuje konfiguriranje tijeka za kampanju, čime se omogućuje postavljanje prilagođenog izgleda Agent Desktop za dolazni skočni prozor i ploču interakcije.
Agentu je dostupan vodič za pozive koji će korisnika provesti kroz niz pitanja i odgovora specifičnih za kampanju. Agent završava poziv na temelju ishoda poziva.
Dodatne informacije o upućivanju poziva kampanje pretpregleda izlaza potražite u članku Upućivanje poziva kampanje pretpregleda izlaza.
Odlazni progresivni pozivi kampanje
Agenti ne moraju ručno pokrenuti izlazni poziv u progresivnom biranju. Kada agent dovrši poziv i prijeđe u stanje Dostupno, birač automatski bira sljedeći broj na popisu kontakata. Birač bira jedan kontakt za svakog dostupnog agenta. Progresivni birači idealni su tamo gdje su pozivi slične prirode, kao što su kampanje, a agenti imaju koristi kada ih sustav poveže s kontaktom.
Kao administrator možete stvarati kampanje i konfigurirati način biranja kao progresivan. U kampanju možete mapirati ulazne točke za outdial i stvoriti red čekanja za svaku kampanju. Morate konfigurirati radno vrijeme za izlaznu progresivnu kampanju jer strategije usmjeravanja nisu podržane za progresivne kampanje.
Tijekom postavljanja novog klijenta, kao dio konfiguracije Voditelja kampanje, administrator će ručno kreirati polja kao što su Poštanski broj, Pozivni broj, Naziv države i Vremenska zona, na temelju potreba klijenta.
Starije verzije programa Campaign Manager koje se koriste s Webex Contact Center 1.0 sadrže polja kao što su Poštanski broj, Pozivni broj, Naziv države i Vremenska zona koja se popunjavaju automatski. Kao dio nadogradnje na novog klijenta, ako se ta polja koriste, ta polja treba ručno kreirati i gurnuti u Voditelja kampanje. Za progresivne kampanje korisnici koji koriste Webex Kontakt centar 1.0 ili starije verzije Voditelja kampanje morat će nadograditi svoju verziju Upravitelja kampanje kako bi koristili sve značajke. |
Ovo su koraci za stvaranje progresivne kampanje:
| 1 |
Stvorite tim zasnovan na agentu i povežite agente. |
| 2 |
Stvorite red čekanja za poništavanje poziva i dodajte tim. Razmatrat će se samo timovi iz prve skupine. |
| 3 |
Kreirajte globalne varijable za korisničke podatke koji se uvoze u LCM. Ne činite globalna varijable prijavljenima ako sadrže podatke koji otkrivaju identitet (PII). Postavite agenta vidljivo kao istinito za bilo koju varijablu koja će biti prikazana na Agent Desktop. U tu svrhu možete stvoriti najviše 28 globalnih varijabli.
|
| 4 |
Stvorite tijek progresivnog poziva. Dodajte globalne varijable koje će se prikazati na Agent Desktop na ploči interakcije. Stvorite varijablu s nazivom ID-a kampanje (razlikuje velika i mala slova) i oznakom radne površine kao Naziv kampanje. |
| 5 |
Stvorite ulaznu točku za izlaz i referencirajte je na red čekanja za izlaz i tijek koji ste stvorili iznad. |
| 6 |
Zatim možete referencirati ulaznu točku za izlaz u Acqueon Engagement LCM prilikom stvaranja grupe kampanja. Osim toga, vodič za pozive možete konfigurirati s pitanjima i odgovorima za kampanju. |
Što sljedeće učiniti
Dodatne informacije o upućivanju odlaznih progresivnih poziva kampanje potražite u članku Upućivanje poziva izlazne progresivne kampanje.
Izvješća o upravljanju kampanjama
Sljedeća izvješća specifična za kampanju dostupna su u Webex Kontakt centru:
-
Izvješća voditelja kampanje: izvješća voditelja kampanje dostupna su u modulima Cisco Webex Contact Center Campaign Manager. Kao administrator možete konfigurirati izvješća u stvarnom vremenu i povijesna izvješća te zakazati periodično slanje izvještaja određenim primateljima.
Dodatne informacije o izvješćima voditelja kampanje potražite u vodiču Cisco Webex Contact Center izvješća za voditelja kampanje.
-
Integracija OEM-ova s acqueon izvješćem: nadzornici i administratori mogu pregledati statistiku izlaznih kampanja putem povijesnog izvješća u Analizatoru kako bi stekli uvid u učinkovitost kampanja.
Dodatne informacije potražite u odjeljku Povijesna izvješća u poglavlju Vizualizacija u Korisničkom priručniku za Cisco Webex Contact Center Analyzer.
Webex Kontakt centar nudi samoposlužnu funkciju za obradu zahtjeva kupaca bez uključivanja ljudskih agenata. Samoposluga koristi Interactive Voice Response (IVR) sustav u tijeku poziva. Ovaj IVR uključuje osnovne aktivnosti kao što su Play poruka, Prikupljanje znamenki i Izbornik. Sve ove aktivnosti također mogu dinamički reproducirati zvuk putem funkcije pretvaranja teksta u govor.
Maksimalna veličina datoteke podržana za audio datoteke je 8 MB. Podržani format datoteke je .wav. Dodatne informacije potražite u članku Rad s datotekama resursa. |
Možete proširiti interakcije u samoposluživanju kako bi virtualni agenti bili u tijeku. Virtualni agent može razumjeti izjave pozivatelja kako bi pružio razgovorno samoposlužno iskustvo.
Pomoću dizajnera toka možete skriptirati sve moguće slučajeve upotrebe u samoposlužnom prostoru. Dodatne informacije potražite u odjeljku Aktivnosti u dizajneru toka.
Konfiguriranje ulazne točke i odabir tijeka u strategiji usmjeravanja
Konfigurirate ulaznu točku i odaberite tijek u Strategija usmjeravanja na portalu za upravljanje.
Dodatne informacije o konfiguriranju ulazne točke potražite u odjeljku Ulazna točka i redovi čekanja. Dodatne informacije o odabiru tijeka u strategiji usmjeravanja potražite u odjeljku Prikaz, stvaranje, brisanje i izmjena strategija usmjeravanja.
Omogući virtualnog agenta
Virtualni agent vodi razgovore s vašim klijentima. Virtualni agent razumije namjeru razgovora i pomaže kupcu kao dio IVR iskustva. Virtualni agent pokreće Googleove mogućnosti Dialogflowa. Administrator ima pristup transkriptu IVR razgovora.
Virtualni agent podržava sljedeće audiokodeke:
|
| 1 |
Stvorite agent Dialogflow za integraciju konverzacijskog iskustva u IVR sustav. Dodatne informacije potražite u odjeljku Stvaranje agenta za tijek dijaloga.
| ||
| 2 |
Konfigurirajte virtualnog agenta u kontrolnom čvorištu. Dodatne informacije potražite u odjeljku Konfiguriranje virtualnog agenta. | ||
| 3 |
Dodajte aktivnost virtualnog agenta u tijek poziva da biste upravljali upitima klijenata u obliku razgovora. Dodatne informacije potražite u odjeljku Stvaranje aktivnosti virtualnog agenta u dizajneru toka. |
Sastavljanje agenta za tijek dijaloga
Konfiguriranje virtualnog agenta
Nakon što preuzmete ključ za provjeru autentičnosti, prenesite ključ za provjeru autentičnosti odabirom JSON datoteke za stvaranje virtualnog agenta u kontrolnom čvorištu.
Administrator mora konfigurirati virtualnog agenta u kontrolnom čvorištu.
Nakon konfiguriranja virtualnog agenta na kontrolnom čvorištu, administrator može konfigurirati aktivnost virtualnog agenta u dizajneru tijeka.
Stvaranje aktivnosti VA-a u dizajneru toka
Nakon konfiguriranja virtualnog agenta na kontrolnom čvorištu, konfigurirajte aktivnost virtualnog agenta u dizajneru protoka.
Možete dodati virtualnog agenta u tijek poziva za rukovanje upitima kupaca u obliku razgovora. Virtualni agent razumije namjeru razgovora i pomaže kupcu kao dio IVR iskustva. Dodatne informacije potražite u odjeljku Virtualni agent .
slijepi prijenos
Aktivnost slijepog prijenosa odnosi se na postupak u kojem se kontakt prenosi na vanjski broj za biranje (DN) i ulaznu točku kroz IVR, bez intervencije agenta.
Aktivnost slijepog prijenosa primjenjiva je kada se poziv treba prenijeti na vanjski broj za biranje i ulaznu točku. Prijenos se također može pokrenuti na vanjski most. Dodatne informacije potražite u odjeljku Slijepi prijenos.
Prekini vezu s kontaktom
Ova aktivnost koristi se za prekid veze kontakta s pozivom. To se odnosi na kraj kontakta u IVR.
Dodatne informacije potražite u članku Prekini vezu s kontaktom.
IVR Transkript i CAD globalne varijable u Agent Desktop
Administrator može omogućiti pristup agentu za pregled transkripta IVR razgovora te za prikaz ili uređivanje CADglobal (prethodno poznatih kao CAD) varijabli na temelju konfiguracija postavljenih u tijeku poziva.
Agent može pregledati transkript konverzacijskih IVR i CAD globalne varijable izdvojene iz transkripta IVR razgovora na temelju dozvola koje je administrator postavio u tijeku poziva. Dodatne informacije o transkriptu konverzacijskih IVR u Agent Desktop potražite u IVR odjeljku Transkript u korisničkom priručniku Cisco Webex Contact Center Agent Desktop.
Dodatne informacije o CAD globalnim varijablama u Agent Desktop potražite u odjeljku Varijable podataka povezane s pozivima u korisničkom priručniku Cisco Webex Contact Center Agent Desktop.
IVR i CVA izvještaj o tijeku dijaloga u analizatoru
Izvješće Tijek dijaloškog okvira IVR i CVA administratorima omogućuje pregled operativnih mjernih podataka samoposlužnog rada.
Dodatne informacije o IVR i CVA izvještaju Tijek dijaloga u Analizatoru potražite u odjeljku IVR i CVA izvještaju o tijeku dijaloga u Cisco Webex Contact Center Analyzer korisničkom priručniku.
Pretvaranje teksta u govor
Mogućnost pretvaranja teksta u govor pokreću Googleovi API-ji za pretvaranje teksta u govor. Da biste omogućili tu funkciju, morate postaviti google cloud račun i konfigurirati uslugu pretvaranja teksta u govor.
Pomoću pretvaranja teksta u govor možete pretvoriti proizvoljne nizove, riječi, rečenice i varijable u stvarni ljudski govor koji se dinamički reproducira pozivatelju. Ovo je mjesto reprodukcije unaprijed snimljenog zvuka.
Da biste omogućili pretvaranje teksta u govor, slijedite ovaj tijek zadatka:
| 1 |
Stvorite račun usluge da biste preuzeli privatni ključ. Dodatne informacije potražite u članku Izrada računa usluge za Google Connector. |
| 2 |
Konfigurirajte Google priključak u kontrolnom čvorištu da biste omogućili mogućnost pretvaranja teksta u govor u dizajneru toka. Dodatne informacije potražite u odjeljku Konfiguriranje Google poveznika. |
| 3 |
Da biste u upitu koristili pretvaranje teksta u govor, omogućite prebacivanje pretvaranja teksta u govor. Dodatne informacije potražite u odjeljku Uključivanje/isključivanje teksta u govor. |
Izrada računa usluge za Google Connector
Dovršite sljedeći postupak za konfiguriranje Google poveznika:
|
Stvorite račun usluge i preuzmite JSON datoteku koja sadrži ključ za provjeru autentičnosti. |
Konfiguriranje Google poveznika
Nakon što preuzmete ključ za provjeru autentičnosti, prenesite ključ za provjeru autentičnosti odabirom JSON datoteke za konfiguriranje Google poveznika u kontrolnom čvorištu.
-
Administrator mora konfigurirati poveznik (pogledajte karticu Google) u kontrolnom čvorištu.
-
Dodajte mogućnost čitanja dinamičkih poruka. Ove poruke mogu sadržavati varijable i mogu se koristiti u nizu s audio datotekama.
-
Ako koristite varijable, koristite ovu sintaksu: {{ varijabla }}. Za sastavljanje poruke možete koristiti i SSML. Ako koristite SSML, umetnite ga u oznake <govori></govori>.
-
Dodatne informacije o Googleovim oznakama potražite na: https://developers.google.com/assistant/conversational/df-asdk/ssml%22
Nakon stvaranja poveznika administrator može omogućiti funkciju pretvaranja teksta u govor.
Uključivanje/isključivanje pretvaranja teksta u govor
Prebacivanje pretvaranja teksta u govor omogućuje vam stvaranje sintetičkog ljudskog govora prirodnog zvuka kao dijela aktivnosti u vašem toku koje mogu reproducirati poruke pozivatelju, uključujući izbornik, reprodukciju poruka i prikupljanje znamenki. Pomoću pretvaranja teksta u govor možete pretvoriti proizvoljne nizove, riječi, rečenice i varijable u stvarni ljudski govor. Ovo je mjesto reprodukcije unaprijed snimljenog zvuka.
Pretvaranje teksta u govor sastoji se od dvije vrste unosa: neobrađenog teksta (običan tekst) ili oznaka sinteze govora Jezično oblikovani (SSML-oblikovani) podaci.
Nakon izrade Googleovog poveznika omogućite prebacivanje pretvaranja teksta u govor u IVR aktivnosti u dizajneru toka. Dodatne informacije potražite u člancima Izbornik,Reprodukcija poruke,Prikupljanje znamenki.
Ovo poglavlje opisuje zadatke koje je potrebno obaviti prilikom prve prijave u Webex Kontakt centar.
Zahtjevi sustava
Ovaj odjeljak detaljno opisuje sistemske preduvjete za različite aplikacije centra za kontakt.
Podržani preglednici za portal za upravljanje
U sljedećoj su tablici navedeni podržani operacijski sustavi i preglednici za različite klijentske uređaje za pristup Webex portalu za upravljanje kontaktnim centrom:
|
Preglednik |
Microsoft Windows 10 |
Microsoft Windows 11 |
Mac OS X |
Chromebook |
|---|---|---|---|---|
|
Google Chrome |
76.0.3809 |
103.0.5060.114 |
76.0.3809 ili noviji |
76.0.3809 ili noviji |
|
Mozilla Firefox |
ESR 68 ili noviji ESR-ovi |
ESR V102.0 ili noviji ESR-ovi |
ESR 68 i noviji ESR-ovi |
NA |
|
Microsoft Edge |
42.17134 ili noviji |
103.0.1264.44 ili noviji |
NA |
NA |
|
Chromium |
NA |
NA |
NA |
79 ili noviji |
Potreban je pristup domeni za stolna računala
Da biste bili sigurni da će radna površina reagirati na očekivani način na vašoj mreži, dodajte sljedeće domene na popis dopuštenih vatrozida/VPN (virtualna privatna mreža):
* prikazano na početku URL-a (npr. *.webex.com) označava da usluge u domeni najviše razine i svim poddomenama moraju biti dostupne. |
| Domena / URL | Opis |
|---|---|
| Webex URL-ova usluga kontaktnog centra | |
|
cdn.jsdelivr.net cdnjs.cloudflare.com unpkg.com:443 jquery.com:443 *.jquery.com:443 *.broadcloudpbx.net:443 |
Content Delivery Network (CDN) usluge za učinkovitu isporuku statičkih datoteka. |
|
*.cisco.com:443 *.ciscoccservice.com:443 ciscoccservice.com:443 |
Mikro-usluge kontaktnog centra. |
|
*.ciscospark.com:443 *.wbx2.com:443 *.webex.com:443 |
Webex mikro-usluge. |
| Dodatne usluge povezane s Webex kontaktnim centrom – domene trećih strana | |
|
*.cloudcherry.com:443 cloudcherry.com:443 |
Webex Experience Management platforma (ranije poznata kao Cloud Cherry). |
|
*.imiengage.io:443 imiengage.io:443 |
Digitalni kanali. |
|
*.mixpanel.com:443 mixpanel.com:443 *.split.io:443 *.lr-ingest.com:443 *.pendo.io:443 |
Praćenje performansi, snimanje pogrešaka i rušenja te mjerni podaci o sesijama. |
Ograničenja sustava u centru za kontakt Webex
Ovaj odjeljak o ograničenjima sustava sadrži sva ograničenja konfiguracije i vizualizacije koja se primjenjuju na Webex portal za upravljanje kontaktnim centrom.
Tablica navodi maksimalna ograničenja sustava za vrste objekata konfiguracije i atribute objekata konfiguracije. Pojedinosti o atributima unutar svakog entiteta potražite u odjeljkuDodjela resursa. Neke vrijednosti ograničenja sustava mogu se razlikovati ovisno o određenim platformama. Odjeljak Pojedinosti o usluzi u vašoj organizaciji Kontrolnog centra prikazat će uslugu glasovnog kanala kao Klasičnu ili Sljedeću generaciju.
|
Vrsta konfiguracijskog objekta |
Atribut objekta konfiguracije |
Maksimalno dopušteno ograničenje za klijente na temelju klasičnog |
Maksimalno dopušteno ograničenje za klijente na temelju sljedeće generacije |
|---|---|---|---|
|
Mjesta | Aktivna |
150 |
300 |
|
Mjesta |
Neaktivno |
100 |
100 |
|
Timovi |
Na temelju agenta |
750 |
3000 |
|
Timovi |
Na temelju agenta - korisnici |
100 |
100 |
|
Timovi |
Na temelju agenta - neaktivni korisnici |
50 | 100 |
|
Timovi |
Na temelju kapaciteta |
40 | 40 |
|
Timovi | Na temelju kapaciteta - aktivno |
100 |
100 |
|
Timovi |
Na temelju kapaciteta - neaktivno |
100 |
100 |
|
Pomoćni kod |
U stanju mirovanja |
1000 |
1000 |
|
Pomoćni kodovi |
Wrapup |
1000 |
1000 |
|
Vrsta rada |
U stanju mirovanja |
1000 |
1000 |
|
Vrsta rada |
Wrapup |
1000 |
1000 |
| Pomoćni kodovi |
Neaktivno - neaktivno |
100 |
100 |
|
Pomoćni kodovi |
Završavanje - neaktivno |
100 |
100 |
|
Vrsta rada |
Neaktivno - neaktivno |
100 |
100 |
|
Vrsta rada |
Završavanje - neaktivno |
100 |
100 |
|
Ulazne točke | Aktivna |
1000 |
6000 |
|
Ulazne točke |
Neaktivno |
100 |
100 |
|
Oudial ulazne točke | Aktivna |
500 |
1000 |
|
Oudial ulazne točke |
Neaktivno |
100 |
100 |
|
Korisnici | Aktivna |
7500 | 20000 |
|
Korisnici |
Neaktivno |
5000 | 5000 |
|
Korisnici |
Agenti |
2500 |
5000 |
|
Korisnici |
Nadzornici |
750 |
3000 |
|
Korisnici |
Timovi | 50 |
50 |
|
Multimedijski profili | Aktivna |
100 |
150 |
|
Multimedijski profili |
Neaktivno |
100 |
100 |
|
Izgledi radne površine | Aktivna |
100 |
200 |
|
Izgledi radne površine |
Neaktivno |
100 |
100 |
|
Vještine | Aktivna |
1000 | 1000 |
|
Vještine |
Neaktivno |
1000 | 1000 |
|
Vještine |
Tekstualno |
200 | 200 |
|
Vještine |
Duljina teksta |
50 |
50 |
|
Vještine |
Enum ograničenja |
200 |
200 |
|
Vještine |
Duljina enuma |
50 |
50 |
|
Profili vještina |
9000 |
9000 | |
|
Profili vještina | Vještine |
50 |
50 |
|
Globalne varijable | Aktivna |
5000 |
5000 |
|
Globalne varijable |
Neaktivno |
100 |
100 |
|
Pravilo praga |
Aktivna |
500 |
1000 |
|
Pravilo praga |
Neaktivno |
100 |
100 |
|
Profili radne površine |
Aktivna |
300 |
1500 |
|
Profili radne površine |
Neaktivno |
100 |
100 |
|
Profili radne površine |
Maksimalno vremensko ograničenje automatskog premotavanja |
600000 milisekundi |
600000 milisekundi |
|
Profili radne površine |
Pomoćni kodovi - kodovi za završavanje |
50 |
50 |
|
Profili radne površine |
Pomoćni kodovi - kodovi u stanju mirovanja |
50 |
50 |
|
Profili radne površine |
Ciljevi prijenosa |
150 |
150 |
|
Profili radne površine |
Buddy timovi |
150 |
150 |
|
Profili radne površine |
Planovi biranja |
10 |
10 |
|
Profili radne površine |
Kriteriji provjere valjanosti broja agenta za biranje |
10 |
10 |
|
Profili radne površine |
Vidljivi redovi čekanja statistike |
100 |
100 |
|
Profili radne površine |
Vidljivi statistički timovi |
100 |
100 |
|
Korisnički profili |
Aktivna |
750 |
1500 |
|
Korisnički profili |
Neaktivno |
100 |
100 |
|
Korisnički profili |
Prava pristupa - web-mjesta |
20 |
20 |
|
Korisnički profili |
Prava pristupa - timovi |
100 |
100 |
|
Korisnički profili |
Prava pristupa - ulazne točke |
50 |
50 |
|
Korisnički profili |
Prava pristupa - redovi čekanja |
250 |
250 |
|
Strategija usmjeravanja |
Globalne |
100 |
200 |
|
Strategija usmjeravanja |
Globalne ulazne točke |
500 |
500 |
|
Strategija usmjeravanja |
Po ulaznoj točki |
20 |
20 |
|
Birani brojevi |
Ulazna točka |
15000 |
15000 |
|
Birani brojevi |
Po ulaznoj točki |
100 |
500 |
|
Red čekanja službe za kontaktiranje |
Ulazni |
5000 |
11000 |
|
Red čekanja službe za kontaktiranje |
Ulazno - neaktivno |
100 |
100 |
|
Red čekanja službe za kontaktiranje |
Izlazni |
2500 |
5000 |
|
Red čekanja službe za kontaktiranje |
Odlazni - neaktivni |
100 |
100 |
|
Red čekanja službe za kontaktiranje |
Grupe za raspodjelu |
20 |
20 |
|
Red čekanja službe za kontaktiranje |
Grupe za raspodjelu - timovi |
50 |
50 |
|
Red čekanja službe za kontaktiranje |
Grupe raspodjele - ukupno timova |
250 |
250 |
|
Red čekanja službe za kontaktiranje |
Prag razine usluge - telefonija |
86400 sekundi |
86400 sekundi |
|
Red čekanja službe za kontaktiranje |
Prag razine usluge - chat |
86400 sekundi |
86400 sekundi |
|
Red čekanja službe za kontaktiranje |
Prag razine usluge – digitalni |
604800 sekundi |
604800 sekundi |
|
Red čekanja službe za kontaktiranje |
Prag razine usluge - e-pošta |
1209600 sekundi |
1209600 sekundi |
|
Red čekanja službe za kontaktiranje |
Maksimalno vrijeme u redu čekanja - telefonija |
86400 sekundi |
86400 sekundi |
|
Red čekanja službe za kontaktiranje |
Maksimalno vrijeme u redu čekanja - razgovori |
86400 sekundi |
86400 sekundi |
|
Red čekanja službe za kontaktiranje |
Maksimalno vrijeme u redu čekanja - digitalno |
604800 sekundi |
604800 sekundi |
|
Red čekanja službe za kontaktiranje |
Maksimalno vrijeme u redu čekanja - e-pošta |
1209600 sekundi |
1209600 sekundi |
| Raspored snimanja poziva |
Po redu čekanja |
20 |
20 |
|
Raspored praćenja poziva |
1000 |
2000 | |
|
Raspored praćenja poziva |
Redovima |
250 |
250 |
|
Raspored praćenja poziva |
Mjesta |
20 |
20 |
|
Raspored praćenja poziva |
Timovi |
100 |
100 |
|
Raspored praćenja poziva |
Agenti |
500 |
500 |
|
Raspored snimanja poziva |
Mjesta |
20 |
20 |
|
Raspored snimanja poziva |
Timovi |
100 |
100 |
|
Raspored snimanja poziva |
Agenti |
500 |
500 |
|
Adresar |
3000 |
3000 | |
|
Adresar |
Stavke |
6000 |
6000 |
|
Adresar |
Ukupan broj stavki |
100000 |
100000 |
|
Outdial ANI |
300 |
400 | |
|
Outdial ANI |
Ulaz |
500 |
200 |
|
Outdial ANI |
Ukupan broj stavki |
2000 |
2000 |
|
Audiodatoteka |
17250 |
17250 | |
|
Audiodatoteka | Veličina u bajtovima |
5242880 |
5242880 |
|
Audiodatoteka |
Ukupna veličina u bajtovima |
2097152000 |
2097152000 |
|
Nadzor poziva |
Nadzorna ploča - redovi čekanja |
250 |
250 |
|
Nadzor poziva |
Nadzorna ploča - web-mjesta |
20 |
20 |
|
Nadzor poziva |
Nadzorna ploča - timovi |
100 |
100 |
|
Nadzor poziva |
Nadzorna ploča - agenti |
500 |
500 |
|
Upravljanje snimanjem |
Redovima |
250 |
250 |
|
Upravljanje snimanjem |
Mjesta |
20 |
20 |
|
Upravljanje snimanjem |
Timovi |
100 |
100 |
|
Upravljanje snimanjem |
Agenti |
500 |
500 |
|
Upravljanje snimanjem |
Kodovi za završavanje |
50 |
50 |
|
Upravljanje snimanjem |
Tags |
50 |
50 |
|
Nadzor poziva |
Maksimalan broj istodobnih sesija |
500 |
500 |
|
Maksimalan broj istodobnih nadzornih sesija |
Maksimalan broj istodobnih nadzornih sesija |
500 |
500 |
|
Radno vrijeme |
5000 |
5000 | |
|
Nadjačava |
Nadjačava |
5000 |
5000 |
|
Popis praznika |
5000 |
5000 | |
|
Radno vrijeme |
Radno |
50 |
50 |
|
Nadjačava |
Nadjačava |
100 |
100 |
|
Popis praznika |
150 |
150 | |
|
Broj poveznika |
Po vrsti poveznika |
30 | |
|
CCAI konfiguracija |
100 |
Tablica prikazuje ograničenja sustava za vizualizaciju filtara na korisničkom sučelju Portala za upravljanje za upravljanje snimanjem, snimanje poziva i značajke rasporeda praćenja poziva:
|
Aplikacija/značajka |
Vrste objekata s filtrima |
Opis |
Maksimalno dopušteno ograničenje |
|---|---|---|---|
|
Upravljanje snimanjem |
Redovima |
Maksimalan broj filtara za redove čekanja. |
250 |
|
Mjesta |
Maksimalan broj filtara za web-mjesta. |
20 | |
|
Timovi |
Maksimalan broj filtara za timove. |
100 | |
|
Agenti |
Maksimalan broj filtara za agente. |
500 | |
|
Šifre završavanja |
Maksimalan broj filtara za kodove završavanja. |
50 | |
|
Tags |
Maksimalan broj filtara za oznake. |
50 | |
|
Rasporedi snimanja poziva |
Mjesta |
Maksimalan broj filtara za web-mjesta. |
20 |
|
Timovi |
Maksimalan broj filtara za timove. |
100 | |
|
Agenti |
Maksimalan broj filtara za agente. |
500 | |
|
Nadzorna ploča za nadzor poziva |
Redovima |
Maksimalan broj filtara za redove čekanja. |
250 |
|
Mjesta |
Maksimalan broj filtara za web-mjesta. |
20 | |
|
Timovi |
Maksimalan broj filtara za timove. |
100 | |
|
Agenti |
Maksimalan broj filtara za agente. |
500 | |
|
Rasporedi praćenja poziva |
Redovima |
Maksimalan broj filtara za redove čekanja. |
250 |
|
Mjesta |
Maksimalan broj filtara za web-mjesta. |
20 | |
|
Timovi |
Maksimalan broj filtara za timove. |
100 | |
|
Agenti |
Maksimalan broj filtara za agente. |
500 |
Navedeni entiteti imaju maksimalno ograničenje broja znakova koji se mogu koristiti za polje Naziv .
|
|
|
Naziv ne smije biti dulji od 80 znakova. Može sadržavati alfanumeričke znakove, podvlake i spojnice. |
Tablica navodi podržana konfiguracijska ograničenja za usmjeravanje i stavljanje u red čekanja. Aktivna ograničenja su operativna ograničenja za optimalan rad konfiguracija. Maksimalna ograničenja su granične granice za rad konfiguracija s maksimalnim kapacitetom. Preporučujemo da koristite konfiguracijske vrijednosti koje se nalaze unutar parametara navedenih u stupcu Maksimalna ograničenja ove tablice.
|
Konfiguraciji |
Aktivna ograničenja |
Maksimalna ograničenja |
|---|---|---|
|
Maksimalan broj agenata za tim |
50 |
100 |
|
Maksimalan broj timova za grupu raspodjele poziva |
50 |
50 |
|
Maksimalan broj grupa za raspodjelu poziva u redu čekanja |
20 |
20 |
|
Maksimalan broj timova u redu čekanja u svim grupama raspodjele poziva |
250 |
250 |
|
Maksimalan broj agenata za red čekanja (maksimalan broj agenata u timu x maksimalan broj timova za grupu raspodjele poziva x maksimalan broj grupa raspodjele poziva u redu čekanja) |
500 |
NA |
|
Maksimalno vrijeme u redu čekanja (glas) |
1 dan |
1 dan |
|
Maksimalne vještine za profil vještina |
50 |
50 |
|
Maksimalan broj za tim temeljen na kapacitetu |
100 |
100 |
|
Maksimalan kapacitet timova za organizaciju |
20 |
40 |
|
Maksimalan broj istodobnih poziva za timove temeljene na kapacitetu (maksimalan broj za tim temeljen na kapacitetu x maksimalan broj timova temeljenih na kapacitetu za organizaciju) |
2000 |
NA |
|
Maksimalni zahtjevi za znanjem za kontakt |
10 |
10 |
|
Maksimalan broj redova čekanja za organizaciju |
1000 |
2000 |
|
Maksimalan broj istodobnih poziva za nadzor poziva |
500 |
NA |
|
Maksimalan broj agenata u kampanji |
500 |
500 |
|
Maksimalan broj konfiguriranih agenata za kampanju |
NA |
NA |
|
Maksimalan broj pretpregleda kampanja za organizaciju |
NA |
NA |
|
Maksimalan broj konfiguriranih pretpreglednih kampanja za organizaciju |
NA |
NA |
|
Maksimalan broj progresivnih kampanja za organizaciju |
100 |
100 |
|
Maksimalan broj konfiguriranih progresivnih kampanja za organizaciju |
NA |
NA |
Prijava na portal za upravljanje
Prijavite se na Webex portal za upravljanje kontaktnim centrom putem web preglednika s vjerodajnicama za prijavu. Možete pristupiti modulima i funkcionalnostima kojima administrator odobrava pristup.
Da biste se prijavili na portal za upravljanje:
| 1 |
Prijavite se na https://admin.webex.com. | ||
| 2 |
U lijevom oknu kliknite Servisi . | ||
| 3 |
Na kartici Kontaktnog centra kliknite Postavke. | ||
| 4 |
U odjeljku Napredna konfiguracija kliknite vezu Portal za upravljanje. Možete označiti ovu vezu i pristupiti portalu izravno pomoću ove veze. Pojavit će se odredišna stranica portala za upravljanje. Dodatne informacije potražite u odjeljku O komponentama portala za upravljanje.
|
O komponentama portala za upravljanje
Odredišna stranica portala za upravljanje Webex kontaktnim centrom sadrži više komponenti kojima možete pristupiti na temelju svoje autorizacije.
Sljedeća tablica opisuje komponente odredišne stranice portala za upravljanje:
|
Sastavni dio |
Opis |
|---|---|
|
Navigacijska traka |
Prikazuje module kojima ste ovlašteni pristupiti. Dodatne informacije potražite u odjeljku Webex Moduli centra za kontakt Možete vidjeti naziv modula ili, ako je navigacijska traka sažeta, ikonu koja predstavlja modul. Držite pokazivač miša iznad ikone za prikaz naziva modula. Da biste proširili ili saželi navigacijsku traku, kliknite gumb na gornjoj lijevoj strani odredišne stranice. |
|
Nadzorna ploča |
Prikazuje broj poziva koji se trenutno nalaze u IVR, u redu čekanja, povezani i broj trenutno dostupnih agenata. Ostatak ove ploče prikazuje četiri grafikona. Tri od njih pružaju statistiku u stvarnom vremenu za trenutnu aktivnost poziva, aktivnost intervalnog poziva i aktivnost agenta na razini web-lokacije. Četvrti grafikon pruža povijesnu statistiku. Možete kliknuti ikonu pri vrhu grafikona da biste prikazali odgovarajuće izvješće u prozoru modula za izvješćivanje i Analytics . Da biste promijenili veličinu grafikona, pokažite na kut ili rub, a kada se pokazivač miša promijeni u dvosmjernu strelicu, povucite kut ili rub da biste smanjili ili povećali grafikon. Da biste vratili izvornu veličinu grafikona promijenjene veličine, kliknite Vrati izvorne widgete. |
|
Gumb Postavke |
Proširuje i sažima ploču na kojoj možete učiniti sljedeće:
|
|
Gumb Vaše ime |
Na padajućem popisu prikazuje sljedeće mogućnosti:
|
O nadzornim pločama
Odredišna stranica portala za upravljanje Webex kontaktnim centrom pruža sljedeće nadzorne ploče:
-
Ulazna točka - razina web-mjesta Nadzorna ploča (zadano)
-
Pregled centra za kontakt – u stvarnom vremenu
-
Pregled centra za kontakt – povijesni
-
Podaci stanja agenta - u stvarnom vremenu
Detaljne informacije o vizualizacijama dostupnima na svakoj nadzornoj ploči potražite u odjeljku Vizualizacija u Cisco Webex Contact Center Analyzer korisničkom priručniku .
Nadzornim pločama možete pristupiti s padajućeg popisa u gornjem lijevom kutu kartice Nadzorna ploča .
|
Ulazna točka - nadzorna ploča razine web-mjesta
Prikazuje informacije o broju kontakata koji se nalaze u IVR i redovima čekanja.
-
Ulazna točka snimke IVR stvarnom vremenu - grafikon: označava broj poziva koji se nalaze u IVR.
-
Interval ulazne točke Realtime - Grafikon: Označava broj kontakata (glas, e-pošta i chat) po ulaznoj točki u stvarnom vremenu za određeni interval. Prema zadanim postavkama, interval je 30 minuta, a trajanje je od početka dana.
-
Interval web-mjesta u stvarnom vremenu - grafikon: označava broj povezanih kontakata (glas, e-pošta i chat) po web-lokaciji u stvarnom vremenu od početka dana.
-
Ulazna točka Volumen kontakta - grafikon: Označava broj povezanih kontakata po ulaznoj točki u dnevnom intervalu, za posljednjih sedam dana.
Pregled centra za kontakt – povijesni
Prikazuje informacije o obrađenim kontaktima, napuštenim kontaktima i kontaktima u redovima čekanja za određeno trajanje i vremenski interval. Možete koristiti padajuće popise Interval i Trajanje na nadzornoj ploči za filtriranje podataka na temelju odabranog vremenskog intervala i trajanja. Za osvježavanje podataka koristite ikonu Osvježi .
Dostupne su sljedeće informacije:
-
Prosječna razina usluge: označava postotak kontakata koji se obrađuju unutar konfigurirane razine usluge za red čekanja.
-
Ukupan broj obrađenih kontakata: označava ukupan broj obrađenih kontakata (glas, e-pošta, društvene mreže i razgovor).
-
Ukupan broj napuštenih kontakata: označava ukupan broj napuštenih kontakata (glas, e-pošta, društvene mreže i razgovor).
-
Prosječno obrađeno vrijeme: označava prosječno vrijeme potrebno za rukovanje kontaktom (glas, e-pošta, društvene mreže i razgovor).
-
Najduži kontakt u redu čekanja: označava vrijeme u redu čekanja za kontakt (glas, e-pošta, društvene mreže ili razgovor) s najdužim vremenom čekanja.
-
Podaci za kontakt u redu čekanja: Prikazuje detalje kontakata (glas, e-pošta, društvene mreže i chat) koji su trenutno u redu čekanja.
Osim toga, Detalji tima - povijesna nadzorna ploča prikazuje sljedeće informacije u određenom trajanju i vremenskom intervalu:
-
Timovi
-
Agenti u timovima
-
Prijava agenta
-
Kontakti kojima rukuju agenti
Podatke možete filtrirati pomoću sljedećih filtara dostupnih na nadzornoj ploči:
-
Naziv agenta
-
Naziv tima
-
Interval
-
Trajanje
Podaci stanja agenta - u stvarnom vremenu
Kao administrator ili nadzornik možete nadzirati podatke stanja agenta pomoću nadzorne ploče Stanje agenta - nadzorna ploča u stvarnom vremenu. Nadzorna ploča prikazuje sljedeće informacije:
-
Ime agenta.
-
Web-mjesto i tim kojem je agent dodijeljen.
-
Vrijeme prijave agenta.
-
Najnovije poznato stanje agenta.
-
Trajanje agenta u najnovijem stanju.
-
Kod mirovanja, ako je agent u stanju mirovanja .
Filtri na vrhu nadzorne ploče omogućuju prikaz podataka stanja agenta za odabrana web-mjesta, timove ili agente. Popis web-mjesta, timova ili agenata dostupnih u filtrima ovisi o timovima ili web-mjestima na koja administrator ili nadzornik ima prava pristupa. Dodatne informacije potražite u odjeljku Prava pristupa.
Podaci o stanju agenta - nadzorna ploča u stvarnom vremenu pruža vam mogućnost odjave agenata na temelju stanja agenta. Najnovija stanja i opisi agenta dostupni su u sljedećoj tablici.
|
Najnovije stanje |
Naznačuje da |
|---|---|
|
Connected |
Agent je povezan s najmanje jednim kanalom. Ovo stanje uključuje i zvonjenje i završavanje. Ikona označava posljednji povezani kanal u polju Trajanje stanja. |
|
Dostupno |
Agent je dostupan na radnoj površini, ali nije primio aktivan kontakt. |
|
U stanju mirovanja |
Agent je postavio stanje mirovanja. Dodatne informacije potražite u polju Šifra mirovanja. |
Dostupna je opcija prisilne odjave agenta, ako redovita odjava nije moguća. Administrator ili nadzornik trebali bi biti oprezni prilikom prisilne odjave agenta, jer su trenutni kontakti agenta očišćeni. |
Za kanale chata i e-pošte, kada nadzornik pokuša prisilno odjaviti agenta s portala za upravljanje, agent se odjavljuje; Ali chat sesija ostaje otvorena. Funkcija čišćenja kontakta nije dostupna za te kanale. |
Da biste odjavili agenta, u polju Akcija kliknite Odjava . Primit ćete obavijest da je agent uspješno odjavljen.
Podacima stanja agenta – nadzornoj ploči u stvarnom vremenu možete pristupiti samo ako imate dozvole za prikaz ili uređivanje modula Agenti za odjavu. Da biste odjavili agente, morate imati dozvole za uređivanje modula. Dodatne informacije potražite u odjeljku Postavke modula. |
|
Dodatne informacije o izvješćima potražite u odjeljku Vrste zapisa dostupnih u svakom spremištu u Webex Contact Center Analyzer korisničkom priručniku.
Promjena boja korisničkog sučelja
Boje ili presvlake možete postaviti na ploči za odabir i na natpisu na stranicama:
| 1 |
Kliknite ikonu Zupčanici u gornjem desnom kutu portala za upravljanje. |
| 2 |
Kliknite karticu na kojoj se prikazuje ikona ključa , a zatim odaberite presvlaku. Boje se odmah mijenjaju.
|
| 3 |
(Neobavezno) Kliknite ikonu Vrati izvorno da biste vratili zadanu boju. |
Stvaranje prilagođene teme
Boju natpisa i slike korisničkog sučelja portala za upravljanje možete prilagoditi stvaranjem prilagođene teme. Morate imati odgovarajuće ovlaštenje za prilagodbu korisničkog sučelja.
Da biste stvorili prilagođenu temu:
| 1 |
Kliknite ikonu Zupčanici u gornjem desnom kutu portala za upravljanje. |
| 2 |
Kliknite karticu na kojoj se prikazuje ikona Prilagođena tema . |
| 3 |
U Boja natpisa unesite HTML (heksadecimalni) kod za boju ili kliknite mali okvir s desne strane i odaberite boju. |
| 4 |
(Neobavezno) Kliknite gumb mape za svaku navedenu vrstu slike, dođite do slikovne datoteke u sustavu koju želite koristiti, a zatim kliknite Otvori. Podržane vrste datoteka su PNG, JPG, JPEG i GIF. |
| 5 |
Kliknite Spremi. Korisničko sučelje ažurira se novom temom.
|
| 6 |
(Neobavezno) Kliknite Vrati izvorno da biste vratili promjene. |
Prikaz i regeneracija API ključa
Da biste prikazali ili regenerirali API ključ:
| 1 |
Kliknite ikonu Zupčanici u gornjem desnom kutu portala za upravljanje. |
| 2 |
Kliknite karticu na kojoj se prikazuje API ikona Tipka . |
| 3 |
(Neobavezno) Kliknite vezu da biste pogledali tipku API. |
| 4 |
Kliknite Ponovno generiraj ključ da biste obnovili API ključ. |
Izvješća o tragovima nadzora programa Access
Stranica Trag nadzora pruža sučelje na kojem možete vidjeti detalje o promjenama modula dodjele resursa na vašem računu u posljednje tri godine. Međutim, podatke možete dohvatiti samo za sedmodnevno razdoblje. Detalje možete preuzeti i u Microsoft Excelu ili Adobe PDF datoteci. Provjerite imate li dozvolu za prikaz izvješća.
Da biste prikazali izvješće o tragu nadzora:
| 1 |
Na navigacijskoj traci portala za upravljanje odaberite Trag nadzora. | ||||||||
| 2 |
Odaberite filtre:
| ||||||||
| 3 |
Kliknite Primijeni filtre. | ||||||||
| 4 |
(neobavezno) Kliknite Preuzmi PDF ili Preuzmi EXCEL da biste preuzeli izvješće. |
Webex Experience Management je platforma za upravljanje korisničkim iskustvom (CEM) koja vam omogućuje da vidite svoje poslovanje iz perspektive svojih kupaca i vidite njihovo iskustvo s markom. Webex Experience Management omogućuje mapiranje korisničkih putovanja, analitiku teksta i prediktivno modeliranje pomoću povratnih informacija prikupljenih od kupaca putem različitih kanala kao što su e-pošta, SMS i Interactive Voice Response (IVR). Dodatne informacije potražite u odjeljku Cisco Webex Experience Management Pregled.
-
Anketa o korisničkom iskustvu: administratori mogu konfigurirati i poslati ankete nakon poziva klijentima nakon interakcije kako bi prikupili povratne informacije o svojoj interakciji.
-
Programčić Customer Experience Journey (CEJ): prikazuje sve prethodne odgovore klijenta na kronološkom popisu. Agent i nadzornik koriste ovaj gadget kako bi stekli kontekst o prošlim iskustvima kupca s tvrtkom i na odgovarajući način stupili u interakciju s njima. Administratori mogu konfigurirati i dodati CEJ widget na Agent Desktop Webex Contact Center.
-
Programčić Analitika korisničkog iskustva (CEA): prikazuje cjelokupno iskustvo interakcije korisnika s agentima pomoću standardnih mjernih podataka kao što su NPS, CSAT i CES ili drugi KPI-jevi praćeni unutar Webex Experience Management. Administratori mogu konfigurirati i dodati CEA widget na Webex Agent Desktop kontakt centra.
Webex Experience Management anketa nakon poziva
Webex Experience Management ankete nakon poziva prikupljaju povratne informacije od korisnika kako bi utvrdile performanse kontaktnog centra i relevantnih usluga. Uz Webex Experience Management možete učiniti nešto od sljedećeg:
- Konfigurirajte ankete nakon poziva i pokrenite ih putem IVR kada agenti završe pozive u Agent Desktop Webex kontakt centra.
- Pošaljite ankete nakon poziva klijentu putem e-pošte ili SMS nakon završetka poziva.
Za anketu dužu od IVR godina, nakon što agent završi poziv, Webex Kontakt centar prenosi poziv na Webex Experience Management i klijent prima inline anketu. Kupac može upasti tijekom umetnute ankete i pomoću tipkovnice odgovoriti na anketu.
Za anketu putem e-pošte ili SMS možete konfigurirati Webex kontakt centar za slanje e-pošte ili SMS koji sadrži poruku zajedno s vezom za pokretanje ankete.
Podatke iz različitih anketa možete prikupljati, analizirati i prezentirati kao widgete na Webex Agent Desktop kontakt centra.
Webex Experience Management postava računa
Da biste stvorili Webex Experience Management račun:
| 1 |
Pošaljite obrazac Jamstvo kvaliteti (A2Q) procesu za Cisco Webex Experience Management. Navedite ispravnu administratorsku adresu e-pošte za dodjelu resursa u obrascu A2Q kako biste bili sigurni da će biti primljene informacije o obavijesti o dodjeli resursa i pristupu usluzi. |
| 2 |
Kao dio postupka stvaranja računa izvode se sljedeće radnje:
|
| 3 |
Nakon stvaranja i dodjele resursa računu, podaci o primopredaji šalju se na adresu e-pošte administratora navedenu u obrascu A2Q. E-poruke za primopredaju sadrže vjerodajnice i druge bitne informacije o vašem računu. U početku se razmaci i widgeti stvaraju kao dio dodjele Webex Experience Management računa. Dodatne informacije o različitim zadanim widgetima u upravljanju iskustvom, korištenju mjerne biblioteke za stvaranje dodatnih widgeta za upravljanje iskustvom te kako iz njih izvesti i izvući smislene uvide potražite u članku Widgeti Webex Experience Management |
| 4 |
Dodajte Webex Experience Management widgete kao Agent Desktop widget u Agent Desktop izgled. Dodatne informacije potražite u sljedećim člancima Cisco Webex Experience Management Widgeti i programčići. |
Stvaranje Webex Experience Management poveznika
Nakon što primite e-poštu s vjerodajnicama i drugim bitnim informacijama o Webex Experience Management računu, upotrijebite vjerodajnice za stvaranje Webex Experience Management poveznika u kontrolnom čvorištu.
| 1 |
Konfigurirajte Webex Experience Management poveznik na kontrolnom čvorištu. |
| 2 |
Stvorite aktivnost povratnih informacija na Webex portalu za upravljanje kontaktnim centrom. |
Stvaranje aktivnosti povratnih informacija u dizajneru toka
Nakon što stvorite poveznik Webex Experience Management, konfigurirate ankete nakon poziva.
Konfiguriranje IVR upitnika nakon poziva
Koraci za omogućavanje IVR ankete nakon poziva u Webex Kontakt centru su sljedeći:
| 1 |
Kreirajte i konfigurirajte upitnike u Webex Experience Management za slanje IVR upitnika klijentu.
| ||
| 2 |
Stvorite glasovnu aktivnost povratnih informacija u dizajneru toka. Dodatne informacije potražite u odjeljku Aktivnost povratnih informacija . |
Provjera valjanosti DTMF ulaznog odgovora u anketi IVR nakon poziva
Webex Contact Center provjerava valjanost dvobojnih višefrekvencijskih (DTMF) ulaznih odgovora korisnika tijekom IVR anketa nakon poziva.
Možete konfigurirati maksimalan broj pokušaja ponovnog pokušaja u slučaju nevažećeg ili bez unosa DTMF, kao i poruka zvučnih obavijesti (za nevažeći unos, vremensko ograničenje i maksimalni broj ponovnih pokušaja) za upitnike pomoću Webex Experience Management.
Dodatne informacije potražite u odjeljku Postavke ponovnog pokušaja i prekoračenja vremena u upitniku nakon poziva IVR upitniku u dokumentaciji programa Webex Experience Management.
Ako klijent unese nevaljani unos DTMF ili ne unese DTMF unos u anketno pitanje unutar navedenog trajanja ( parametar prekoračenja vremena u aktivnosti povratne informacije), kontakt centar:
-
Obavještava klijenta o unosu ili vremenskom ograničenju koje nije valjano reproduciranjem audioporuke konfigurirane u anketnom upitniku u Webex Experience Management.
-
Reproducira isto anketno pitanje klijentu na temelju broja pokušaja ponovnog pokušaja konfiguriranog u anketnom upitniku u Webex Experience Management.
Kada se prekorači maksimalan broj pokušaja ponovnog pokušaja nevaljanog unosa i prekoračenja vremena, kontakt centar:
-
Obavještava klijenta da su maksimalan broj ponovnih pokušaja premašen reproduciranjem audioporuke konfigurirane u anketnom upitniku u Webex Experience Management.
-
Preskače preostala anketna pitanja i reproducira poruku zahvale (ako je zahvalnica konfigurirana na Webex Experience Management.) da bi završila anketu.
|
Konfiguriranje ankete SMS ili e-pošte nakon poziva
Da biste konfigurirali modul Webex Experience Management pozivnica za slanje SMS/e-mail anketa klijentu:
Prije nego što počnete
Partner je ugostio modul u rješenju Webex Experience Management Pozivnice obvezan je za rad anketa SMS/e-pošte.
Informacije o modulu hostiranom partnerima potražite u Cisco Webex Experience Management članku Dokument o arhitekturi modula pozivnica.
| 1 |
Dodijelite resurse infrastrukturi potrebnoj za implementaciju partnerskih komponenti modula Webex Experience Management pozivnice. Dodatne informacije potražite u odjeljku Vodič za infra-dodjelu resursa za modul Webex Experience Management pozivnice. |
| 2 |
Implementirajte komponente koje hostira partner. Informacije o implementaciji partnerskih komponenti potražite u članku Vodič za implementaciju modula pozivnica. |
| 3 |
Stvorite predloške otpreme na Webex Experience Management. Dodatne informacije potražite u odjeljku Vodič za korisnike za otpremu. |
| 4 |
Stvorite aktivnost povratnih informacija utemeljenu na SMS/e-pošti u portalu za upravljanje Webex kontaktnim centrom. Dodatne informacije potražite u odjeljku Povratne informacije. |
Prikaz Agent Desktop widgeta
Nakon što konfigurirate widgete za Agent Desktop, možete pregledati widgete Customer Experience Journey (CEJ) i Customer Experience Analytics (CEA). Dodatne informacije o konfiguriranju widgeta potražite u članku Widgets Cisco Webex Experience Management Widgets.
|
Pogledajte CEJ i CEA widgete u Agent Desktop. Dodatne informacije potražite u odjeljku o Webex Experience Management u Cisco Webex Contact Center Agent Desktop korisničkom priručniku. |
Problemi s portalom za upravljanje otklanjanjem poteškoća
Problemi s portalom za upravljanje
Ako naiđete na problem s portalom za upravljanje, problem vam može pomoći u rješavanju sljedeće tablice.
|
Problem |
Opis/zaobilazno rješenje |
|---|---|
|
Ne možete se prijaviti na portal za upravljanje. |
Provjerite jeste li izbrisali ispravno korisničko ime i lozinku. |
|
Modulu ne možete pristupiti s portala za upravljanje ili ne možete vidjeti neke ulazne točke ili redove čekanja. |
Nemate ispravne privilegije za pristup tim modulima, ulaznim točkama ili redovima čekanja. Obratite se administratoru centra za kontakt Webex. |
|
Portal za upravljanje ne prikazuje podatke za agente ili pozive ili pokazuje da nijedan agent nije prijavljen. |
Provjerite je li postavka privatnosti za Internet Explorer postavljena na Srednje. |
|
Povremeno se poruka |
Odjavite se iz trenutne sesije Webex Contact Center. Zatvorite sve preostale prozore Webex kontaktnog centra i ponovno se prijavite. |
|
Kada promijenite veličinu prikaza agenta izvještaja agenta u stvarnom vremenu, opisi alata za kodove u stanju mirovanja i završavanja ponekad se prikazuju u području grafikona umjesto u blizini pokazivača. |
Maksimizirajte prozor za prikaz opisa alata u blizini pokazivača. |
|
Prijavljuje se previše napuštenih poziva. |
Eskalirajte do korisničke podrške. |
|
Dok pregledavate grafikon u izvještaju ili na stranici za praćenje, vidjet ćete sljedeću poruku |
Sustav nije uspio osvježiti podatke u grafikonu od vremena naznačenog u poruci, obično zbog povremenog prekida mreže ili problema s poslužiteljem. Ako se problem nastavi pojavljivati nekoliko minuta, obavijestite administratora sustava. |
|
Izvješća u stvarnom vremenu ne osvježavaju se na portalu za upravljanje. |
Eskalirajte do korisničke podrške. |
|
Statistika izvješća u stvarnom vremenu se ne prikazuje. |
Eskalirajte do korisničke podrške. |
|
U izvješću agenta u stvarnom vremenu broj završavanja i broj unesenih kodova za završavanje ne podudaraju se. |
Do tog odstupanja dolazi kada se agent odjavi dok je još u stanju završavanja bez odabira koda za završavanje. Uputite agente da uvijek idu u stanje mirovanja, a zatim kliknite gumb Odjava kako biste se odjavili umjesto da zatvorite preglednik dok ste prijavljeni. |
|
Promjene naziva postojećih kodova mirovanja i završetka ne pojavljuju se odmah u izvješćima agenta. Umjesto toga, izvještaji agenta prikazuju prethodne kodne nazive prije uređivanja ili N/A za novi kôd. |
Odjavite se, a zatim se ponovno prijavite da biste vidjeli promjene. |
|
Kada se izvezu u CSV oblik, podaci u prikazu agenta trenutnog izvještaja agenta neispravno se prikazuju. |
Vrijednost vremena prikazuje se u dvije ćelije umjesto u jednoj prilikom izvoza u CSV oblik. To je zato što zarez odvaja dan od datuma i vremena u polju Vrijeme prijave. |
|
Kada izvozite povijesne podatke izvještaja u Microsoft Excel koji uključuju datum i vrijeme u obliku hh:mm:ss, Excel prikazuje samo sate i minute, a ne i sekunde. |
Po zadanom, Excel prikazuje podatke u obliku hh:mm. Međutim, možete dvaput kliknuti ćeliju da biste vidjeli podatke u obliku hh:mm:ss. |
|
Za novi tim podaci u izvješću o intervalu agenta prikazuju se u intervalima od pola sata od trenutka kada se agent u timu prijavi nakon ponovnog pokretanja sustava. |
To je prolazno za timove koji se prvi put prijave. Obično se podaci prikazuju u polusatnim intervalima od ponoći. |
|
U modulu Povijesna izvješća povremeno se parametri za prilagođeno zadano izvješće ne spremaju nakon što se odjavite i ponovno prijavite. |
Nakon spremanja prilagođenog izvješća pričekajte 10-15 sekundi prije odjave. |
|
Ne možete podnijeti zahtjev za nadzor. |
Provjerite koristite li ispravan DN i prefiks. |
|
Sesija nadzora koja je ostala otvorena sat vremena ili dulje prikazuje praznu stranicu ili neočekivano ponašanje |
Zatvorite modul i ponovno ga otvorite. |
|
Nadzorni telefon zvoni čak i kada je zahtjev za nadzor za drugi red čekanja. |
Ako je zahtjev za nadzor podnesen za tim i ako više redova čekanja koristi isti tim za usmjeravanje, može se nadzirati bilo koji poziv reda čekanja za taj tim. |
|
Poziv se završava, ali zaslon nadzora pokazuje da je poziv još uvijek u tijeku. |
Eskalirajte do korisničke podrške |
|
Prijavljeni agenti ne mogu vidjeti promjene u profilu vještine. |
Agent se mora ponovno prijaviti kako bi vidio promjene. |
Problemi s portalom za upravljanje izvještavanjem korisničkoj podršci
Kada problem s portalom za upravljanje eskalirate na Cisco Webex Contact Center korisničku podršku, obavezno navedite sljedeće podatke:
-
Prijava i korisničko ime osobe na kojoj se pojavljuje problem.
-
Vrijeme kada je problem prvi put uočen.
-
Ako se problem pojavio u modulu Nadzor, broj koji je nadzornik pokušao nazvati i ID sesije poziva, ako je dostupan.
Otklanjanje poteškoća s radnom površinom
Prekidi u mreži
Ako dođe do prekida mreže koji traje manje od dvije minute, radna površina prikazuje poruku Ponovno povezivanje i zatim se uspješno ponovno povezuje.
Ako prekid mreže traje dulje od dvije minute, uputite agente da zatvore trenutni prozor radne površine, a zatim se prijavite pomoću primarnog URL-a. Ako prijava ne uspije s primarnim URL-om, uputite agente da koriste prijavu u aplikacijski centar za sigurnosno kopiranje.
Eskalirajte sve prekide mreže; izvijestite o vremenu nastanka problema i broju zahvaćenih agenata.
Ako je mreža u primarni aplikacijski centar isključena, korisnici portala za upravljanje ne mogu vidjeti nikakve statističke podatke.
Problemi s aplikacijom za stolna računala
Ako naiđete na problem s aplikacijom za stolna računala, problem vam može pomoći u sljedećoj tablici.
|
Problem |
Opis/zaobilazno rješenje |
|---|---|
|
Ne možete se prijaviti na radnu površinu. |
|
|
Tijekom prijave pojavljuje se poruka |
Provjerite oblik DN-a koji ste unijeli i provjerite je li broj valjan. |
|
Slučajno ste zatvorili prozor preglednika tijekom poziva. |
Ako zatvorite prozor preglednika tijekom poziva, ne možete se ponovno prijaviti dok ne dovršite poziv. Ako zatvorite prozor preglednika dok je poziv na čekanju, sustav automatski uklanja poziv s čekanja. |
|
Kada osvježite prozor radne površine, odjavljujete se i prikazat će se zaslon za prijavu. |
Ponovno se prijavite. Izbjegavajte osvježavanje prozora dok ste prijavljeni. |
|
Traka stanja na radnoj površini prikazuje |
|
|
Nakon ponovnog povezivanja sa sustavom nakon prekida mreže, iznenada se odjavljujete. |
Ponovno se prijavite na radnu površinu. Ako se ne možete prijaviti, eskalirajte do korisničke podrške. |
|
Ponovno pokretanje radne površine dok ste prijavljeni može stvoriti probleme |
Ne otvarajte više od jedne stolne aplikacije odjednom na radnoj površini. |
|
Radna površina postaje vrlo spora. |
To se može dogoditi ako radnu površinu ostavite otvorenom dulje vrijeme. Nakon odjave iz sustava zatvorite radnu površinu i preglednik. Ako to ne pomogne, prekinite postupak iz upravitelja zadataka sustava Windows. |
|
Radna površina povremeno odjavljuje agente nakon prekida mreže. |
Ponovno se prijavite na radnu površinu. |
|
Radna površina nije prikazana. |
Minimizirajte radnu površinu, a zatim je vratite s programske trake. |
|
Pokretanje stranica i grafikona ne prikazuju se ispravno. |
Provjerite je li u Internet Explorer na kartici Napredno dijaloškog okvira Internetske mogućnosti odabrana mogućnost Pokaži slike . |
|
Dostupni ste, ali vam se ne šalju pozivi. |
Provjerite jeste li u stanju Dostupno i jeste li prijavljeni u ispravan tim. |
|
Razgovarate s klijentom, ali traka stanja radne površine prikazuje |
Prijavite incident korisničkoj podršci. |
|
Agent softphone ne zvoni, ali traka stanja radne površine prikazuje |
Provjerite jeste li unijeli ispravan DN. |
|
Traka stanja radne površine prikazuje |
Provjerite je li mrežni kabel računala odspojen ili olabavljen. Ako ne vidite poruku koja pokazuje da je došlo do problema s mrežom, eskalirajte na korisničku podršku. |
|
Odgovorite na poziv, ali se poziv prekida nakon 30 sekundi. |
Ako |
|
Internet Explorer preglednik se smrzava. |
Otvorite Windows Task Manager i završite sve procese preglednika. |
|
Pojavljuju se blokatori skočnih prozora. |
Na izborniku Internet Explorer Alati onemogućite blokatore skočnih prozora. |
|
Traka stanja radne površine prikazuje povezano stanje dok telefon zvoni. |
Prijavite incident korisničkoj podršci. |
|
Odlazni poziv ne uspijeva. |
Provjerite jeste li unijeli ispravan DN i prefiks. |
|
Tijekom prijenosa na slijepo, podaci o pozivu ne prikazuju se na radnoj površini agenta primatelja dok je taj agent u stanju Rezervirano. |
Rezervirano stanje je prolazno. Detalji poziva prikazuju se kada drugi agent odgovori na poziv. |
Problemi sa zvukom
Ako naiđete na probleme sa zvukom na radnoj površini, sljedeća tablica pomaže u rješavanju problema.
|
Problem |
Opis/zaobilazno rješenje | ||
|---|---|---|---|
|
Jeka ili mala glasnoća |
Provjerite postavke telefona. Ako koristite softphone, provjerite postavke Microsoft Windows i softphonea. |
||
|
Zvuk treperenja/mucanja -ILI- Visoka latencija |
Loša povezivost, vjerojatno zbog problema s mrežom. Provjerite da na PC-ju nije instaliran i drugi softver koji koristi zvuk. Eskalirajte do korisničke podrške. |
||
|
Unakrsni razgovor |
Eskalirajte do korisničke podrške. |
||
|
Jednosmjerni zvuk |
Provjerite da niste isključeni. Ako ne, eskalirajte do korisničke podrške. |
||
| Pozadinska buka |
Značajka uklanjanja buke u pozadini omogućena je prema zadanim postavkama za vašu tvrtku ili ustanovu. U situacijama kada agent želi čuti pozadinsku buku od klijenta, obratite se korisničkoj podršci kako biste onemogućili zastavicu značajke.
|
Prijavljivanje Agent Desktop problema korisničkoj podršci
Kada eskalirate problem s Agent Desktop na Webex korisničku podršku kontaktnog centra, obavezno navedite sljedeće podatke:
-
Zatražite od agenta da omogući snimanje zaslona Agent Desktop zaslona.
-
Uključite vrijeme kada je problem prvi put uočen.
Parametri izvješća o pozivu
Sljedeća tablica opisuje parametre dostupne u izvješćima Webex Contact Center u stvarnom vremenu i povijesnim pozivima. U tablici je CSR kratica za Zapis sesije klijenta.
|
Parametar |
Opis |
Izvještaj | ||
|---|---|---|---|---|
|
% napuštenih |
Postotak poziva koji su napušteni tijekom intervala izvješća. (Napušteno/Ukupno) * 100 |
Izvješća intervala poziva u stvarnom vremenu za redove čekanja i vještine prema redu čekanja; Izvještaji povijesnih poziva za redove čekanja |
||
|
% odgovoreno |
Broj odgovora na pozive podijeljen s brojem poziva koji su ušli u red čekanja minus kratki pozivi pomnožen sa 100. (odgovoreno/(odgovoreno + napušteno)) * 100 |
Izvješća intervala poziva u stvarnom vremenu za redove čekanja i vještine prema redu čekanja; Izvještaji povijesnih poziva za redove čekanja |
||
|
Napušteni |
Broj poziva koji su napušteni tijekom intervala izvješća. Napušteni poziv je poziv koji je prekinut bez distribucije na odredišno mjesto, ali je u sustavu bio dulje od vremena koje je određeno pragom kratkog poziva dodijeljenog za tvrtku. |
Izvješća intervala poziva u stvarnom vremenu za redove čekanja i vještine prema redu čekanja; Izvještaji povijesnih poziva za redove čekanja |
||
|
Vrijeme napuštanja |
Kumulativna količina vremena tijekom kojeg su pozivi bili u sustavu dulje od vremena određenog pragom kratkog poziva, ali je prekinuta prije distribucije agentu ili drugom resursu. |
Izvješća intervala poziva u stvarnom vremenu za redove čekanja i vještine prema redu čekanja; Izvještaji povijesnih poziva za redove čekanja |
||
|
Napušteno unutar SL-a |
Broj poziva koji su prekinuti dok su u redu čekanja unutar praga razine usluge dodijeljenog za red čekanja ili vještinu (u intervalu vještina prema izvještaju reda čekanja).
|
Izvješća intervala poziva u stvarnom vremenu za redove čekanja i vještine prema redu čekanja; Izvještaji povijesnih poziva za redove čekanja |
||
|
% prilagođene razine usluge |
Broj poziva na koje je odgovoreno ili napušteno unutar praga razine usluge dodijeljenog za red čekanja ili vještinu (u intervalu vještina prema izvješću u redu čekanja), podijeljen s ukupnim brojem poziva (uključujući napuštene pozive) pomnoženim sa 100. ((Na razini usluge + napušteno unutar SL)/(Odgovoreno + napušteno)) * 100
|
Izvješća intervala poziva u stvarnom vremenu za redove čekanja i vještine prema redu čekanja; Povijesni izvještaji o pozivima za redove čekanja, web-mjesta i timove |
||
|
Agent |
Ime agenta koji je rukovao pozivom ili brojčani ID kod ako je pozivom upravljao resurs tima koji se temelji na kapacitetu, a ne Webex agent kontaktnog centra. |
CSR |
||
|
Vrijeme početka agenta |
Kad je agent podigao slušalicu i počeo razgovarati s pozivateljem. |
CSR |
||
|
ANI |
ANI znamenke isporučene s pozivom. ANI, ili automatska identifikacija broja, usluga je koju pruža telefonska tvrtka koja isporučuje telefonski broj pozivatelja zajedno s pozivom. |
CSR |
||
|
Odgovoreno |
Broj poziva koji su preusmjereni iz reda čekanja agentu ili dostupnom resursu i na koje je odgovori agent ili resurs. |
Izvješća o intervalu poziva u stvarnom vremenu za redove čekanja, vještine prema redu čekanja, web-mjesta i timove; Povijesni izvještaji o pozivima za redove čekanja, web-mjesta i timove |
||
|
Vrijeme odgovorenih |
Kumulativna količina vremena između trenutka ulaska poziva u red čekanja i trenutka kad je na njih odgovoreno (povezani s agentom ili drugim resursom) tijekom intervala izvješća. Budući da se vrijeme odgovora izračunava nakon odgovora na poziv, vrijeme odgovora za pozive koji čekaju na odgovor ne odražava se u izvješću. |
Izvješća o intervalu poziva u stvarnom vremenu za redove čekanja, vještine prema redu čekanja, web-mjesta i timove; Povijesni izvještaji o pozivima za redove čekanja, web-mjesta i timove |
||
|
Dostupni agenti |
Broj prijavljenih agenata koji su trenutno u stanju Dostupno. |
Izvješće o brzoj snimci poziva |
||
|
Prosj. vrijeme napuštanja |
Ukupno vrijeme koje su pozivi proveli u sustavu prije nego što su napušteni podijeljeno s ukupnim brojem napuštenih poziva: Napušteno vrijeme/Napušteno |
Izvješća intervala poziva u stvarnom vremenu za redove čekanja i vještine prema redu čekanja; Izvještaji povijesnih poziva za redove čekanja |
||
|
Prosječno vrijeme povezivanja |
Ukupno vrijeme povezivanja podijeljeno s ukupnim brojem poziva na koje je odgovoreno tijekom intervala izvješća: Povezano vrijeme/(Odgovoreno + Sekundarno odgovoreno) |
Izvješća o intervalu poziva u stvarnom vremenu za redove čekanja, vještine prema redu čekanja, web-mjesta i timove; Povijesni izvještaji o pozivima za redove čekanja, web-mjesta i timove |
||
|
Prosječno vrijeme rješavanja |
Prosječno trajanje rukovanja pozivom (povezano vrijeme i vrijeme završavanja) podijeljeno s brojem odgovorenih poziva: Povezano vrijeme + vrijeme završavanja/(odgovoreno + sekundarno odgovoreno) |
Izvješća o intervalu poziva u stvarnom vremenu za redove čekanja, vještine prema redu čekanja, web-mjesta i timove; Povijesni izvještaji o pozivima za redove čekanja, web-mjesta i timove |
||
|
Prosječno vrijeme IVR |
Ukupno vrijeme poziva u sustavu IVR podijeljeno s ukupnim brojem poziva koji su se nalazili u sustavu IVR. |
Interval poziva u stvarnom vremenu i povijesni izvještaji poziva za ulazne točke |
||
|
Prosječno vrijeme u redu čekanja |
Ukupno vrijeme koje su pozivi imali u redu čekanja podijeljeno s ukupnim brojem poziva koji su stavljeni u red čekanja: Vrijeme u redu čekanja/stavljanje u red čekanja |
Izvješća intervala poziva u stvarnom vremenu za redove čekanja i vještine prema redu čekanja; Povijesni izvještaji poziva za redove čekanja. |
||
|
Prosj. brzina odgovora |
Ukupno vrijeme odgovora podijeljeno s ukupnim brojem odgovorenih poziva: Odgovoreno vrijeme/odgovoreno |
Izvješća o intervalu poziva u stvarnom vremenu za redove čekanja, vještine prema redu čekanja, web-mjesta i timove; Povijesni izvještaji o pozivima za redove čekanja, web-mjesta i timove |
||
|
Prosječno vrijeme završetka |
Ukupno vrijeme koje agenti provedu u stanju završavanja podijeljeno s ukupnim brojem odgovorenih poziva: Vrijeme završetka/(Odgovoreno + Sekundarno odgovoreno) |
Izvješća o intervalu poziva u stvarnom vremenu za redove čekanja, vještine prema redu čekanja, web-mjesta i timove; Povijesni izvještaji o pozivima za redove čekanja, web-mjesta i timove |
||
|
Broj slijepih prijenosa |
Broj slučajeva kada je agent prenio poziv izvan reda čekanja bez savjetovanja prvog agenta ili konferencije sa stranom kojoj je poziv prenesen |
CSR |
||
|
Slijepi transferi |
Podskup prenesenih poziva koje je agent prenio drugom agentu ili vanjskom DN-u bez savjetovanja s prvim agentom ili konferencije sa stranom kojoj je poziv prenesen. |
Izvješća o intervalu poziva u stvarnom vremenu za redove čekanja, vještine prema redu čekanja, web-mjesta i timove; Povijesni izvještaji o pozivima za redove čekanja, web-mjesta i timove |
||
|
Trajanje poziva |
Vrijeme između trenutka kada je poziv stigao na ulaznu točku ili red čekanja i vremena kada je prekinut. |
CSR |
||
|
Vrijeme završetka poziva |
Vrijeme prekida poziva. |
CSR |
||
|
Vrijeme početka poziva |
Vrijeme kada je poziv stigao na ulaznu točku ili red čekanja. |
CSR |
||
|
Završeno |
Broj poziva koji su završeni tijekom intervala izvješća. Odgovoreni, napušteni i prekinuti pozivi uključeni su u ovaj broj. Preneseni i kratki pozivi se ne broje. |
Izvješća o intervalu poziva u stvarnom vremenu za redove čekanja, vještine prema redu čekanja, web-mjesta i timove; Povijesni izvještaji o pozivima za redove čekanja, web-mjesta i timove |
||
|
Broj konferencija |
Broj uspostavljanja konferencijskog poziva s pozivateljem i drugim agentom. |
CSR |
||
|
Broj konferencija |
Broj slučajeva u kojima su agenti pokrenuli konferencijski poziv za agenta ili vanjski broj. |
Izvješća o intervalu poziva u stvarnom vremenu za redove čekanja, vještine prema redu čekanja, web-mjesta i timove; Povijesni izvještaji o pozivima za redove čekanja, web-mjesta i timove |
||
|
Vrijeme konferencije |
Vrijeme koje je agent proveo u konferenciji s pozivateljem i drugim agentom. |
CSR |
||
|
Connected |
Broj poziva koji su trenutno spojeni s agentom. |
Izvješće o brzoj snimci poziva |
||
|
Vrijeme povezanosti |
Vremenski interval između trenutka kada je agent ili drugi resurs odgovorio na pozive i trenutka prekida poziva. Budući da se vrijeme povezivanja ne izračunava dok se poziv ne završi, vrijeme povezanosti za poziv koji je još uvijek u tijeku ne odražava se u izvješću. |
Izvješća o intervalu poziva u stvarnom vremenu za web-mjesta, timove, redove čekanja i vještine prema redu čekanja; Povijesni izvještaji o pozivima za redove čekanja, web-mjesta i timove |
||
|
Vrijeme povezanosti |
Ukupno vrijeme povezivanja poziva s agentom (vrijeme razgovora plus vrijeme čekanja). |
CSR |
||
|
Broj savjetovanja |
Koliko su puta agenti inicirali savjetovanje s drugim agentom ili s nekim na vanjskom broju tijekom poziva. |
Izvješća o intervalu poziva u stvarnom vremenu za redove čekanja, vještine prema redu čekanja, web-mjesta i timove; Povijesni izvještaji o pozivima za redove čekanja, web-mjesta i timove |
||
|
Broj savjetovanja |
Koliko se puta agent savjetovao s drugim agentom tijekom poziva. |
CSR |
||
|
Konzultiraj pogreške |
Koliko puta agenti nisu odgovorili na poziv za konzultaciju. |
CSR |
||
|
Vrijeme konzultiranja |
Vrijeme koje je agent proveo konzultirajući se s drugim agentom tijekom ovog poziva. |
CSR |
||
|
Broj CTQ odgovora |
Broj odgovora na zahtjeve za savjetovanje u redu čekanja. |
Izvješća o intervalu poziva u stvarnom vremenu za redove čekanja, vještine prema redu čekanja, web-mjesta i timove; Povijesni izvještaji o pozivima za redove čekanja, web-mjesta i timove |
||
|
CTQ vrijeme odgovora |
Kumulativno vrijeme između odgovora na zahtjeve za savjetovanje u redu čekanja i završetka savjetovanja. |
Povijesni izvještaji o pozivima za redove čekanja, web-mjesta i timove |
||
|
Broj CTQ zahtjeva |
Broj pokretanja zahtjeva za savjetovanje u redu čekanja. |
Izvješća o intervalu poziva u stvarnom vremenu za redove čekanja, vještine prema redu čekanja, web-mjesta i timove; Povijesni izvještaji o pozivima za redove čekanja, web-mjesta i timove; CSR |
||
|
Vrijeme zahtjeva za CTQ |
Kumulativno vrijeme između pokretanja zahtjeva za savjetovanje u redu čekanja i završetka savjetovanja. |
Povijesni izvještaji o pozivima za redove čekanja, web-mjesta i timove; CSR |
||
|
Trenutačna razina usluge: % |
Postotak poziva u redu čekanja koji još nisu dosegli prag razine usluge dodijeljen redu čekanja (u izvješću reda čekanja) ili vještinu (u recima vještina u redu čekanja).
|
Izvješće o brzoj snimci poziva |
||
|
Isključen |
Broj poziva na koje je odgovoreno (tj., povezani su s agentom ili distribuirani i prihvaćeni odredišnim mjestom), ali koji su odmah prekinuti u roku praga iznenadnog prekida koji je dodijelila tvrtka. |
Izvješća o intervalu poziva u stvarnom vremenu za redove čekanja, vještine prema redu čekanja, web-mjesta i timove; Povijesni izvještaji o pozivima za redove čekanja, web-mjesta i timove |
||
|
DN |
Broj koji je pozivatelj birao (DNIS). |
Sve izvješće DN-a konzervirano |
||
|
DNIS |
DNIS znamenke isporučene s pozivom. DNIS ili usluga identifikacije biranih brojeva, usluga je koju pruža telefonska kompanija koja isporučuje niz znamenki koji ukazuje na broj koji je pozivatelj birao uz poziv. |
CSR |
||
|
Ulazna točka |
Naziv ulazne točke pridružene pozivu. |
CSR |
||
|
Od ulazne točke |
Broj poziva koji su ušli u taj red čekanja nakon što ih je skripta kontrole poziva IVR klasificirala u red čekanja s ulazne točke. Broj poziva koji su ušli u taj red čekanja nakon što ih je tijek IVR klasificirao u red čekanja s ulazne točke. |
Izvješća intervala poziva u stvarnom vremenu za redove čekanja i vještine prema redu čekanja; Izvještaji povijesnih poziva za redove čekanja |
||
|
Od ulazne točke |
Broj poziva koji su stigli na ovu ulaznu točku s druge ulazne točke. |
Interval poziva u stvarnom vremenu i povijesni izvještaji poziva za ulazne točke |
||
|
Puni nadzirani pozivi |
Broj poziva koji su praćeni od početka do kraja. |
Izvješće o nadziranim pozivima |
||
|
Vrijeme obrade |
Vrijeme utrošeno na rukovanje pozivom (Povezano vrijeme + Vrijeme završetka). |
CSR |
||
|
Vrijeme obrade |
Kumulativna količina vremena utrošenog na rukovanje pozivima: Povezano vrijeme + vrijeme završetka |
Izvješća o intervalu poziva u stvarnom vremenu za redove čekanja, vještine prema redu čekanja, web-mjesta i timove; Povijesni izvještaji o pozivima za redove čekanja, web-mjesta i timove |
||
|
Vrsta obrade |
Kako je obavljen poziv. Moguće vrijednosti:
|
CSR |
||
|
Broj na čekanju |
Broj čekanja poziva. |
|
||
|
Vrijeme čekanja |
Vrijeme čekanja poziva u ovom redu čekanja (za red čekanja CSR) ili u svim redovima čekanja u podlozi (za ulaznu točku CSR). |
CSR |
||
|
U IVR |
Broj poziva koji se trenutno nalaze u sustavu IVR. |
Izvješće o brzoj snimci poziva |
||
|
U redu čekanja |
Broj poziva koji se trenutno nalaze u redovima čekanja obuhvaćeni izvješćem. U slučaju izvještaja ulazne točke, to je broj poziva koji se trenutno nalaze u redovima čekanja koje učitava ulazna točka. U izvještajima o ulaznoj točki i redu čekanja možete pritisnuti broj u ovom stupcu za prikaz tortnog grafikona Starost poziva u redu čekanja u skočnom prozoru. Grafikon prikazuje broj poziva koji su se nalazili u redu čekanja tijekom trajanja vremena predstavljenog s tri vremenska segmenta. Segmenti vremena izvedeni su dijeljenjem vrijednosti Najdulje vrijeme u redu čekanja s tri, zaokruživanjem dobivene vrijednosti na najbližih 10 sekundi, a zatim množenjem te vrijednosti s 1, 2 i 3. Na primjer, ako je vrijednost Najdulje vrijeme u redu čekanja 85 sekundi, tada 85/3=28,3, što se zaokružuje na nižu vrijednost na 20, a grafikon prikazuje vremenske segmente od 20, 40 i 60 sekundi. |
Izvješće o brzoj snimci poziva |
||
|
Na razini usluge |
Broj poziva na koje je odgovoreno unutar praga razine usluge dodijeljenih ovom redu čekanja ili vještini (u intervalu vještina po redu čekanja).
|
Izvješća intervala poziva u stvarnom vremenu za redove čekanja i vještine prema redu čekanja; Povijesni izvještaji o pozivima za redove čekanja, web-mjesta i timove |
||
|
Nevidljivi nadzirani pozivi |
Broj poziva koji su nadzirani pomoću nevidljivog načina rada, što onemogućuje prikazivanje sesije nadzora na portalima upravljanja koji nisu oni nadzornika koji je inicirao. |
Izvješće o nadziranim pozivima |
||
|
IVR završio |
Broj poziva koji su završili u IVR ali nisu bili kratki pozivi. |
Interval poziva u stvarnom vremenu i povijesni izvještaji poziva za ulazne točke |
||
|
IVR vrijeme |
Vrijeme trajanja poziva u sustavu IVR. |
CSR |
||
|
IVR vrijeme |
Kumulativna količina poziva bila je u sustavu IVR. |
Interval poziva u stvarnom vremenu i povijesni izvještaji poziva za ulazne točke |
||
|
Prijavljeni agenti |
Broj agenata koji su trenutno prijavljeni u ovom timu ili svim timovima na ovom mjestu. Na razini reda čekanja, ovo je broj agenata prijavljenih u sve timove na web-mjestima koja služe ovom redu čekanja. |
Izvješće o brzoj snimci poziva |
||
|
Najduži poziv u redu čekanja |
Najdulje vrijeme tijekom kojeg je poziv bio u svakom redu čekanja obuhvaćenom izvješćem. |
Izvješće o brzoj snimci poziva |
||
|
Maksimalno vrijeme čekanja |
Najduže vrijeme koje je poziv imao u redu čekanja na odgovor. |
Izvještaji povijesnih poziva za redove čekanja |
||
|
Midcall nadzirani pozivi |
Broj poziva za koje je praćenje započelo nakon što je poziv već bio u tijeku. |
Izvješće o nadziranim pozivima |
||
|
Zastavica monitora |
Bez obzira na to je li poziv nadziran, treniran ili uključen. Moguće vrijednosti:
Informacije o nadzoru potražite u odjeljku Nadzor poziva. |
CSR |
||
|
Novo |
Broj vanjskih poziva koji su stigli na ulaznu točku. |
Interval poziva u stvarnom vremenu i povijesni izvještaji poziva za ulazne točke |
||
|
Novo |
Broj poziva koji su u sustav upućeni određenim biranim brojem. |
Sve izvješće DN-a konzervirano |
||
|
Ne. transfera |
Broj prijenosa poziva od strane agenta. |
CSR |
||
|
Prelijevanja |
Broj poziva koji su poslani na broj prelijevanja dodijeljen za red čekanja i na koje je odgovoreno. Obično se poziv šalje na broj prelijevanja ako je u redu čekanja dulje od maksimalnog vremena navedenog u strategiji usmjeravanja ili zato što je došlo do pogreške prilikom slanja poziva agentu. Ako na poziv nije odgovoreno, on je uključen u broj Napušteno ili Nepovezano kada poziv završi. |
Izvješća intervala poziva u stvarnom vremenu za redove čekanja i vještine prema redu čekanja; Izvještaji povijesnih poziva za redove čekanja |
||
|
Red čekanja |
Naziv reda čekanja pridruženog pozivu. |
CSR |
||
|
Red čekanja |
Naziv nadziranog reda čekanja. |
Izvješće o nadziranim pozivima |
||
|
Vrijeme u redu za čekanje |
Vrijeme tijekom kojeg je poziv bio u redu čekanja na slanje na odredišno web-mjesto. |
CSR |
||
|
U redu čekanja |
Broj poziva koji su ušli u red čekanja tijekom ovog intervala. |
Izvješća intervala poziva u stvarnom vremenu za redove čekanja i vještine prema redu čekanja; Izvještaji povijesnih poziva za redove čekanja |
||
|
Vrijeme u redu čekanja |
Kumulativno trajanje poziva u redu čekanja, čekanje na slanje agentu ili nekom drugom resursu. Budući da se vrijeme čekanja izračunava nakon što poziv napusti red čekanja, vrijeme čekanja za poziv koji se još uvijek nalazi u redu čekanja ne odražava se u izvješću. |
Izvješća intervala poziva u stvarnom vremenu za redove čekanja i vještine prema redu čekanja; Izvještaji povijesnih poziva za redove čekanja |
||
|
Zastavica zapisa |
Je li Webex kontakt centar snimio poziv putem opcionalne značajke snimanja poziva. |
CSR |
||
|
Ponovno stavljanje u red čekanja |
Broj poziva koji su napustili ovaj red čekanja nakon što ih je agent prebacio u drugi red čekanja. Da bi se pozivi ponovno stavili u red čekanja, prvi agent klikne gumb Red čekanja, odabere red čekanja s padajućeg popisa i klikne Prijenos. |
Izvješća o intervalu poziva u stvarnom vremenu za redove čekanja, vještine prema redu čekanja, web-mjesta i timove; Povijesni izvještaji o pozivima za redove čekanja, web-mjesta i timove |
||
|
S br. |
Redni broj koji identificira svaku dionicu poziva dok se kreće kroz sustav Webex Contact Center. Kliknite unos u ovom stupcu da biste otvorili prozor koji prikazuje povijest poziva tijekom njegova životnog ciklusa. |
CSR |
||
|
Sekundarno odgovoreno |
Broj poziva na koje je agent odgovorio nakon što ih je agent prenio agentu. |
Izvješća o intervalu poziva u stvarnom vremenu za redove čekanja, vještine prema redu čekanja, web-mjesta i timove; Povijesni izvještaji o pozivima za redove čekanja, web-mjesta i timove |
||
|
% razine usluge |
Broj poziva na koje je odgovoreno unutar praga razine usluge dodijeljenog za red čekanja ili vještine (u intervalu vještina prema izvješću reda čekanja), podijeljen s ukupnim brojem poziva (uključujući napuštene pozive) pomnožen sa 100: ((na razini usluge)/(odgovoreno + napušteno)) * 100
|
Izvješća intervala poziva u stvarnom vremenu za redove čekanja i vještine prema redu čekanja; Povijesni izvještaji o pozivima za redove čekanja, web-mjesta i timove. |
||
|
ID sesije |
Vrijednost koju dodjeljuje sustav i koja jedinstveno identificira poziv tijekom njegovog životnog ciklusa. |
CSR |
||
|
Kratko |
Broj poziva koji su prekinuti unutar praga kratkog poziva dodijeljenog za tvrtku, a da nisu distribuirani na odredišno web-mjesto ili povezani s agentom. |
Interval poziva u stvarnom vremenu i povijesni izvještaji poziva za ulazne točke |
||
|
Kratko |
Broj poziva koji su prekinuti unutar praga kratkog poziva koji je dodijeljen za tvrtku bez povezivanja s agentom. |
Izvješća intervala poziva u stvarnom vremenu za redove čekanja i vještine prema redu čekanja; Izvještaji povijesnih poziva za redove čekanja |
||
|
Mjesto |
Lokacija kontaktnog centra na koju je poziv distribuiran. |
CSR |
||
|
Mjesto |
Naziv web-mjesta koje se nadzire. |
Izvješće o nadziranim pozivima |
||
|
Tim |
Naziv tima kojem je poziv podijeljen. |
CSR |
||
|
Tim |
Naziv tima koji je nadziran. |
Izvješće o nadziranim pozivima |
||
|
Stranka koja prestaje |
Tko je prekinuo poziv: agent ili pozivatelj |
CSR |
||
|
Vrsta prekida |
Kako je poziv prekinut. Moguće vrijednosti:
|
CSR |
||
|
Do ulazne točke |
Broj poziva koji su preneseni na drugu ulaznu točku. |
Interval poziva u stvarnom vremenu i povijesni izvještaji poziva za ulazne točke |
||
|
U red čekanja |
Broj poziva poslanih u red čekanja. |
Interval poziva u stvarnom vremenu i povijesni izvještaji poziva za ulazne točke |
||
|
Ukupan broj nadziranih poziva |
Ukupan broj poziva nadziranih tijekom vremenskog intervala izvješća. |
Izvješće o nadziranim pozivima |
||
|
Pogreške pri prijenosu |
Broj pojavljivanja pogreške tijekom postupka prijenosa. |
CSR |
||
|
Prenose |
Zbroj svih poziva prenesenih iz ovog reda čekanja agentu, vanjskom DN-u ili nekom drugom Webex redu čekanja kontaktnog centra: Preneseno + ponovno stavljanje u red čekanja |
Izvješća o intervalu poziva u stvarnom vremenu za redove čekanja, vještine prema redu čekanja, web-mjesta i timove; Povijesni izvještaji o pozivima za redove čekanja, web-mjesta i timove |
||
|
Preneseno u |
Broj poziva koje je agent prenio na ovu ulaznu točku. |
Interval poziva u stvarnom vremenu i povijesni izvještaji poziva za ulazne točke |
||
|
Preneseno u |
Broj poziva koji su ušli u taj red čekanja nakon što ih je agent koji je kliknuo gumb Red čekanja , odabrao red čekanja s padajućeg popisa i kliknuo Prijenos. |
Izvješća intervala poziva u stvarnom vremenu za redove čekanja i vještine prema redu čekanja; Izvještaji povijesnih poziva za redove čekanja |
||
|
Preneseni broj |
Telefonski broj na koji je agent prenio poziv u prijenosu agenta u DN. Taj se parametar pojavljuje u prozoru Webex Centra za kontakt koji se otvara kada kliknete unos u polju Br. kontakta. (redni broj) stupac ulazne točke ili zapisa detalja poziva u redu čekanja (CSR). |
CSR |
||
|
Preneseno |
Broj poziva koji su napustili ovaj red čekanja nakon što ih je agent prenio vanjskom DN-u ili drugom agentu. Preneseni pozivi rezultiraju kada agent klikne gumb Agent , odabere agenta s padajućeg popisa i klikne Prijenos ili kada agent klikne gumb DN, unese telefonski broj i klikne Prijenos. Preneseni pozivi mogu započeti kao konzultacije ili konferencije, ali se računaju kao preneseni samo kada prvi agent dovrši prijenos drugoj strani. |
Izvješća o intervalu poziva u stvarnom vremenu za redove čekanja, vještine prema redu čekanja, web-mjesta i timove; Povijesni izvještaji o pozivima za redove čekanja, web-mjesta i timove |
||
|
Rekapitulacija |
Kod za zamatanje koji je agent dao za poziv. Imajte na umu da ako agent završi poziv nakon generiranja CSR, odgovarajuća CSR se ažurira nakon što agent odabere šifru za završavanje za taj poziv. |
CSR |
||
|
Vrijeme završetka |
Vrijeme koje je agent proveo u stanju završavanja tijekom poziva. |
CSR |
||
|
Vrijeme završetka |
Kumulativna količina vremena provedenih u stanju završavanja tijekom poziva. |
Izvješća o intervalu poziva u stvarnom vremenu za redove čekanja, vještine prema redu čekanja, web-mjesta i timove; Povijesni izvještaji o pozivima za redove čekanja, web-mjesta i timove |
Parametri izvješća agenta
Sljedeća tablica opisuje parametre dostupne u izvješćima Webex Contact Centeru u stvarnom vremenu i povijesnim agentima. U tablici je ADR kratica za Izvješće o detaljima o agentu.
|
Parametar |
Opis |
Izvještaj | ||
|---|---|---|---|---|
|
Radnja |
Ikone koje možete kliknuti da biste izveli akciju:
|
Prikazi snimke/tima i vještina |
||
|
Agent |
Ime agenta u izvješću. Ako vaša tvrtka koristi značajku Multimedija, a izvješće sadrži više medijskih kanala, možete kliknuti strelicu sažimanja ili strelicu za proširivanje lijevo od naziva agenta da biste saželi ili proširili podatke grupirane prema vrsti kanala. |
Prikaz snimke/agenta; Interval agenta u stvarnom vremenu/razina agenta |
||
|
Ponovno stavljanje agenta u red čekanja |
Broj slučajeva u kojima je agent vratio dolazni poziv u red čekanja. |
Izvještaji sažetka i intervala povijesnog agenta; ADR; Prikaz snimke/agenta; Izvješće o praćenju agenta |
||
|
Prijenos agenta |
Broj slučajeva u kojima je agent prenio dolazni poziv drugom agentu. |
Izvještaji sažetka i intervala povijesnog agenta; ADR; Izvješće o praćenju agenta |
||
|
Dostupno |
Broj: broj puta kada je agent otišao u stanje Dostupno. Ukupno Time: Ukupno vrijeme koje je agent proveo u stanju Dostupno. Prosječno vrijeme: (nije u ADR ili Snapshot/Agent prikaz ili Praćenje agenta) Prosječno trajanje vremena agenta bilo je u dostupnom stanju (ukupno raspoloživo vrijeme podijeljeno s raspoloživim brojem). % vremena: (samo u ADR-u) Postotak vremena u kojem je agent bio u stanju Dostupno. |
Izvještaji sažetka i intervala povijesnog agenta; Prikaz ADR-a i snimke/agenta; Izvješće o praćenju agenta |
||
|
Dostupno |
Broj agenata koji se trenutno nalaze u raspoloživom stanju ili, u prikazu praktične osposobljenosti, broj agenata u raspoloživom stanju koji posjeduju tu vještinu. |
Snimke/web-mjesto, vještina i vještine prema prikazima tima |
||
|
Dostupno vrijeme |
Vrijeme koje su agenti imali u stanju Dostupno tijekom vremenskog intervala. |
Izvješća o intervalu agenta u stvarnom vremenu |
||
|
Prosječno vrijeme povezivanja |
Povezano vrijeme podijeljeno s brojem poziva koji su bili povezani tijekom vremenskog intervala. |
Interval vještina u stvarnom vremenu po timu |
||
|
Prosječno vrijeme rješavanja |
Prosječno vrijeme utrošeno na rukovanje pozivom (povezano vrijeme i vrijeme završavanja, podijeljeno s brojem poziva). |
Interval vještina u stvarnom vremenu po timu |
||
|
slijepi prijenos |
Koliko je puta agent prenio dolazni poziv bez prethodnog savjetovanja. |
Izvještaji sažetka i intervala povijesnog agenta; ADR; Prikaz snimke/agenta; Izvješće o praćenju agenta |
||
|
Obrađeni pozivi |
Broj poziva koje je agent obradio (ili, za prikaz vještina, broj poziva koje je agent obradio za tu vještinu) od prijave. Postavite pokazivač iznad broja u ovom stupcu da biste prikazali skočni prozor koji prikazuje kodove za prelamanje koje je agent unio i koliko je puta svaki kôd unesen. |
Prikaz snimke/tima i prikaz vještina |
||
|
Obrađeni pozivi |
Ukupan broj obrađenih dolaznih i izlaznih poziva. |
Izvještaji o sažetku i intervalu povijesnog agenta |
||
|
Kanal |
Medijski kanal povezan s aktivnošću. (Pojavljuje se samo ako vaša tvrtka koristi značajku Multimedija.) |
ADR; Izvješće o praćenju agenta |
||
|
Konferencija |
Koliko je puta agent inicirao konferencijski poziv. |
Izvještaji sažetka i intervala povijesnog agenta; ADR; Prikaz snimke/agenta; Izvješće o praćenju agenta |
||
|
Connected |
Broj agenata koji su trenutno povezani s dolaznim pozivom ili u prikazu vještina broj agenata povezanih s pozivom koji posjeduju tu vještinu. |
Snimke/web-mjesto, vještina i vještine prema prikazima tima |
||
|
Vrijeme povezanosti |
Vrijeme tijekom kojeg su dolazni pozivi bili povezani s agentom tijekom vremenskog intervala (vrijeme razgovora plus vrijeme čekanja). |
Interval vještina u stvarnom vremenu po timu |
||
|
Konzultiraj |
Broj: koliko je puta agent odgovorio na zahtjev za savjetovanje i koliko se puta agent savjetovao s drugim agentima. Ukupno vrijeme: Ukupno vrijeme odgovora na konzultacije plus ukupno vrijeme zahtjeva za konzultacije. Prosječno vrijeme: (Nije u izvješću ADR ili Praćenje agenta) Prosječno trajanje vremena savjetovanja (Ukupno vrijeme konzultiranja podijeljeno s brojem konzultiranja). |
Izvještaji sažetka i intervala povijesnog agenta; ADR; Izvješće o praćenju agenta |
||
|
Konzultiraj odgovor |
Broj: koliko je puta agent odgovorio na zahtjev drugog agenta. Ukupno vrijeme: ukupno vrijeme koje je agent proveo odgovarajući na zahtjeve agenata za konzultacije. Prosječno vrijeme: (Nije u izvješću ADR ili Praćenje agenta) Prosječno vrijeme koje su agenti proveli odgovarajući na zahtjeve za konzultacije (ukupno vrijeme odgovora na upit podijeljeno s brojem odgovora na upit). % vremena: (samo u izvješću ADR i Agent Trace) Postotak vremena koje je agent proveo odgovarajući na zahtjeve za konzultacije. |
Izvještaji sažetka i intervala povijesnog agenta; ADR; Izvješće o praćenju agenta |
||
|
Zahtjev za konzultaciju |
Broj: koliko je puta agent poslao zahtjev za konzultaciju drugom agentu. Ukupno vrijeme: Ukupno vrijeme koje je agent proveo savjetujući se s drugim agentima. Prosječno vrijeme: (Nije u izvješću ADR ili Praćenje agenta) Prosječno vrijeme koje su agenti proveli savjetujući se s drugim agentima (ukupno vrijeme zahtjeva za konzultaciju podijeljeno s brojem zahtjeva za konzultacijom). % vremena: (samo u izvješću ADR i Agent Trace) Postotak vremena koje je agent proveo konzultirajući druge agente dok je bio na dolaznom pozivu. |
Izvještaji sažetka i intervala povijesnog agenta; ADR; Izvješće o praćenju agenta |
||
|
Savjetovanje |
Broj agenata koji se trenutno savjetuje s drugim agentom. |
Snimke/web-mjesto i vještine prema prikazima tima |
||
|
CTQ |
Broj agenata koji se trenutno savjetuju s drugim agentom nakon pokretanja ili odgovaranja na zahtjev za savjetovanje u redu čekanja. |
Prikaz snimke/web-mjesta |
||
|
Trenutačno stanje |
Trenutno stanje agenta. U prikazima Tim i Vještina, ako je trenutno stanje Neaktivno, šifra mirovanja koju je odabrani agent prikazuje se u zagradama. Ne pokazuje je li se agent upravo prijavio i nije odabrao kôd u stanju mirovanja. |
Prikazi snimke/tima, vještina i agenta |
||
|
Broj odspojenih |
Broj poziva koji su bili povezani s agentom, ali su odmah prekinuti unutar praga iznenadne veze dodijeljenog za tvrtku. |
Izvješća o sažetku povijesnog agenta & intervalu agenta; ADR; Izvješće o praćenju agenta |
||
|
Broj nepovezanih čekanja |
Broj prekida dolaznog poziva dok je pozivatelj bio na čekanju. |
Prikaz snimke/agenta |
||
|
DN |
Broj za biranje koji je agent koristio za prijavu na Agent Desktop. |
Prikazi snimke/tima, agenta i vještina; ADR; Izvješće o praćenju agenta |
||
|
Trajanje |
Vrijeme koje je agent proveo u državi. |
Izvješće o praćenju agenta |
||
|
Vrijeme posljednje prijave |
Datum i vrijeme odjave agenta. Ovaj se stupac pojavljuje samo u izvješćima sažetka na razini agenta. |
Sažetak povijesnog agenta/razina agenta |
||
|
Čekanje |
Broj agenata u stanju Povezan koji su poslali pozivatelja na čekanje. |
Prikaz snimke/web-lokacije i vještine prema timskom prikazu |
||
|
Vrijeme čekanja |
Vrijeme u kojem su pozivatelji bili na čekanju tijekom vremenskog intervala. |
Interval vještina u stvarnom vremenu po timu |
||
|
U stanju mirovanja |
Koliko je puta agent otišao u stanje mirovanja iz drugog stanja. Postavite pokazivač na broj u ovom stupcu da biste prikazali skočni prozor koji prikazuje neaktivne kodove koje je agent unio i koliko je puta svaki kôd unesen.
|
Prikazi snimke/tima i vještina |
||
|
U stanju mirovanja |
Broj agenata koji su trenutno u stanju mirovanja. |
Snimke/web-mjesto i vještine prema prikazima tima |
||
|
U stanju mirovanja |
Broj: koliko je puta agent otišao u stanje mirovanja. Ukupno vrijeme: ukupno vrijeme koje je agenti proveli u stanju mirovanja. Prosječno vrijeme:(Nije dostupno u ADR-u ili izvješću o praćenju agenta) Prosječno trajanje agenta bilo je u stanju mirovanja (ukupno vrijeme neaktivnosti podijeljeno s brojem neaktivnosti u mirovanju). % vremena.:(Nije dostupno u izvještajima sažetka agenta i intervala) Postotak vremena u kojem je agent bio u stanju mirovanja. |
Izvještaji sažetka i intervala povijesnog agenta; ADR; Izvješće o praćenju agenta |
||
|
U stanju mirovanja |
Broj: Broj puta kada je agent otišao u stanje mirovanja iz drugog stanja. Postavite pokazivač na broj u ovom polju da biste vidjeli šifre mirovanja koje je agent unio i koliko je puta svaka šifra korištena.
|
Prikaz snimke/agenta |
||
|
Vrijeme neaktivnosti |
Vrijeme koje su agenti imali u stanju mirovanja tijekom vremenskog intervala. |
Izvješća o intervalu agenta u stvarnom vremenu |
||
|
U outdial |
Broj agenata koji su spojeni na ili su u rekapitulaciji odlaznog poziva. |
Prikaz snimke/web-lokacije i vještine prema timskom prikazu |
||
|
U outdial |
Koliko je puta agent bio povezan ili je završavao poziv. |
Prikaz snimke/tima |
||
|
U vremenu |
Vrijeme kada je agent ušao u državu. |
Izvješće o praćenju agenta |
||
|
Ulazni |
Rezervirano vrijeme: vrijeme koje su agenti imali u rezerviranom stanju, tijekom kojeg su dolazni pozivi zvonili, ali još nisu bili odgovoreni. Broj odgovora: broj dolaznih poziva na koje je agent odgovorio tijekom vremenskog intervala. Vrijeme razgovora: vrijeme koje su agenti razgovarali na dolaznim pozivima tijekom vremenskog intervala. Vrijeme čekanja: vrijeme tijekom kojeg su dolazni pozivi bili na čekanju tijekom vremenskog intervala. Povezano vrijeme: vrijeme tijekom kojeg su dolazni pozivi bili povezani s agentom tijekom vremenskog intervala (vrijeme dolaznog razgovora i vrijeme dolaznog zadržavanja). Vrijeme završavanja: vrijeme koje je agentica provela u stanju završavanja nakon dolaznog poziva tijekom vremenskog intervala. Prosječno vrijeme povezivanja: vrijeme dolaznog povezivanja podijeljeno s brojem dolaznih poziva koji su bili povezani tijekom vremenskog intervala. Prosječno vrijeme rukovanja: prosječno trajanje vremena utrošenog na rukovanje dolaznim pozivom (vrijeme dolaznog povezivanja plus vrijeme dolaznog premotavanja, podijeljeno s brojem dolaznih poziva). |
Izvješća o intervalu agenta u stvarnom vremenu |
||
|
Prosj. vrijeme rješavanja dolaznog |
Prosječno trajanje rukovanja pozivom (ukupno vrijeme povezivanja plus ukupno vrijeme čekanja i ukupno vrijeme završavanja, podijeljeno s povezanim brojem). |
Prikaz snimke/agenta |
||
|
Prosječno vrijeme rukovanja u ulazu |
Prosječno trajanje vremena utrošenog na rukovanje dolaznim pozivom (ukupno vrijeme dolaznog povezivanja i ukupno vrijeme završavanja, podijeljeno s brojem dolaznih veza). |
Izvještaji sažetka i intervala povijesnog agenta; ADR; Izvješće o praćenju agenta |
||
|
Dolazni je povezan |
Broj čekanja: koliko je puta agent stavio dolaznog pozivatelja na čekanje. Broj povezanih poziva: broj dolaznih poziva povezanih s agentom. Ukupno vrijeme razgovora: ukupno vrijeme razgovora agenta s pozivateljem. Ukupno vrijeme čekanja: ukupno vrijeme čekanja dolaznih poziva. Ukupno vrijeme: ukupno vrijeme koje su agenti povezali s dolaznim pozivima. Prosječno vrijeme čekanja: (nije u ADR ili Snapshot/Agent prikaz ili Praćenje agenta) Prosječno vrijeme zadržavanja dolaznih poziva (ukupno vrijeme čekanja podijeljeno s brojem čekanja). Prosječno vrijeme: (nije u ADR ili prikazu snimke/agenta) Prosječno vrijeme dolaznog povezivanja (ukupno vrijeme podijeljeno s povezanim brojem). % vremena razgovora: (samo u ADR-u i izvješću o praćenju agenta) Postotak vremena dolaznog povezivanja u kojem je agent razgovarao s pozivateljem. % vremena čekanja: (samo u ADR-u) Postotak vremena povezivanja dolaznog poziva na čekanju. % vremena: (samo u ADR-u) Postotak vremena u kojem je agent bio povezan s dolaznim pozivom. |
Izvještaji sažetka i intervala povijesnog agenta; ADR; Prikaz snimke/agenta; Izvješće o praćenju agenta |
||
|
Ulazno savjetovanje |
Broj: koliko je puta agent odgovorio na zahtjev za savjetovanje i koliko se puta agent savjetovao s drugim agentima. Ukupno vrijeme: Ukupno vrijeme odgovora na konzultacije plus ukupno vrijeme zahtjeva za konzultacije. |
Prikaz snimke/agenta |
||
|
Odgovor dolaznog konzultiranja |
Broj: koliko je puta agent odgovorio na zahtjev za konzultaciju od drugog agenta koji je rukovao dolaznim pozivom. Ukupno vrijeme: ukupno vrijeme koje je agent proveo odgovarajući na zahtjeve za konzultacije od agenata koji obrađuju dolazne pozive. |
Prikaz snimke/agenta |
||
|
Zahtjev za ulaznim konzultacijama |
Broj: broj koji je puta agent poslao zahtjev za konzultaciju drugom agentu tijekom dolaznog poziva. Ukupno vrijeme: ukupno vrijeme koje je agent proveo savjetujući se s drugim agentima tijekom dolaznih poziva. |
Prikaz snimke/agenta |
||
|
Ulazni CTQ |
Broj: Broj ulaznih CTQ odgovora plus broj ulaznih CTQ zahtjeva. Ukupno vrijeme: Ukupno vrijeme odgovora ulaznog CTQ-a plus ukupno vrijeme zahtjeva za ulaznim CTKV-om. |
Prikaz snimke/agenta |
||
|
Dolazni CTQ odgovor |
Broj: koliko je puta agent odgovorio na zahtjev agenta koji je rukovao dolaznim pozivom za konzultacije u redu čekanja. Ukupno vrijeme: ukupno vrijeme koje je agent proveo odgovarajući na zahtjeve agenta koji se bave dolaznim pozivima između konzultacija u redu čekanja. |
Prikaz snimke/agenta; Izvještaji sažetka i intervala povijesnog agenta; ADR |
||
|
Ulazni CTQ zahtjev |
Broj: broj puta kada je agent pokrenuo savjetovanje s redom čekanja tijekom rukovanja dolaznim pozivom. Ukupno vrijeme: ukupno vrijeme između vremena kada je agent pokrenuo zahtjeve za savjetovanje u redu čekanja tijekom rukovanja dolaznim pozivima i kada su konzultacije završile. |
Prikaz snimke/agenta; Izvještaji sažetka i intervala povijesnog agenta; ADR |
||
|
Rezervirano za ulaz |
Broj: (Nije u izvješću ADR ili Praćenje agenta) Broj kada je agent ušao u stanje Dolazno rezervirano, tijekom kojeg poziv dolazi u stanicu agenta, ali još nije odgovoreno. Ukupno vrijeme: ukupno vrijeme koje je agent proveo u stanju Rezervirano. Prosječno vrijeme: prosječno trajanje vremena u kojem su agenti bili u rezerviranom stanju Ulazno (ukupno raspoloživo vrijeme podijeljeno s raspoloživim brojem). % vremena: (samo u izvješću ADR i Praćenje agenta) Postotak vremena u kojem je agent bio u stanju Rezervirano za ulaz. |
Prikaz snimke/agenta |
||
|
Prijenosi u skladište |
Broj dolaznih poziva koje je agent prenio drugom agentu, redu čekanja ili broju. |
Prikaz snimke/agenta |
||
|
Prelamanje ulaza |
Broj: broj puta kada je agent otišao u stanje završavanja nakon dolaznog poziva. U prikazu snimke/agenta možete postaviti pokazivač na broj u ovom stupcu da biste vidjeli kodove za završavanje koje je agent unio i koliko je puta svaki kôd korišten. Ukupno vrijeme: ukupno vrijeme koje je agent proveo u stanju završetka nakon dolaznog poziva. Prosječno vrijeme: (ne u ADR-u, izvješću o praćenju agenta ili prikazu snimke/agenta) Prosječno trajanje vremena agenta bilo je u stanju završavanja nakon dolaznog poziva (ukupno vrijeme završavanja podijeljeno s brojem završavanja). % vremena: (samo u izvješću ADR i Praćenje agenta) Postotak vremena u kojem je agent bio u stanju završetka nakon dolaznog poziva. |
Izvještaji sažetka i intervala povijesnog agenta; ADR; Izvješće o praćenju agenta; Prikaz snimke/agenta |
||
|
Vrijeme početne prijave |
Datum i vrijeme prijave agenta. |
Sažetak povijesnog agenta/razina agenta |
||
|
Broj prijava |
Ukupan broj puta kada je agent sagriješio tog dana. Pojavljuje se samo ako su agenti odabrani na padajućem popisu Prikaži rezultate po. |
Sažetak povijesnog agenta/razina agenta |
||
|
Vrijeme prijave |
Datum i vrijeme prijave agenta na Agent Desktop. |
Prikazi snimke/tima, agenta i vještina; ADR; Izvješće o praćenju agenta |
||
|
Vrijeme odjave |
Datum i vrijeme kada se agent odjavio iz Agent Desktop. |
ADR; Izvješće o praćenju agenta |
||
|
Ne reagira |
Broj agenata trenutačno u stanju Ne odgovara. |
Snimke/web-mjesto i vještine prema prikazima tima |
||
|
Ne reagira |
Broj: broj puta kada je agent bio u stanju Ne reagira. Ukupno vrijeme: ukupno vrijeme koje je agent proveo u stanju Ne reagira. Prosječno vrijeme: (Nije u ADR ili Snapshot/Agent prikaz ili Praćenje agenta izvješće) Prosječno vrijeme u kojem su agenti bili u stanju nereagiranja (ukupno vrijeme nereagiranja podijeljeno s brojem nereagiranja). % vremena: (Samo u izvješću ADR i Praćenje agenta) Postotak vremena u kojem je agent bio u stanju Ne reagira. |
Izvještaji sažetka i intervala povijesnog agenta; ADR; Izvješće o praćenju agenta; Prikaz snimke/agenta |
||
|
Vrijeme neodgovaranja |
Vrijeme koje su agenti proveli u stanju nereagiranja tijekom vremenskog intervala. |
Izvješća o intervalu agenta u stvarnom vremenu |
||
|
Broj poziva |
Broj dolaznih poziva povezanih s web-mjestom ili timom tijekom vremenskog intervala. |
Interval vještina u stvarnom vremenu po timu |
||
|
Zauzetost |
Mjerenje vremena koje je agent proveo na pozivima u usporedbi s raspoloživim i neaktivnim vremenom, izračunato dijeljenjem ukupnog povezanog vremena (vrijeme dolaznog povezivanja plus povezano vrijeme outdiala) plus ukupno vrijeme završetka (vrijeme dolaznog završetka plus vrijeme završavanja izlaza) s radnim vremenom osoblja. |
Prikaz snimke/agenta; Izvješća o intervalu agenta u stvarnom vremenu; Sažetak povijesnog agenta, Interval agenta, ADR i izvješće o praćenju agenta |
||
|
Zauzetost |
Mjera vremena koje je agent proveo na pozivima u usporedbi s raspoloživim i neaktivnim vremenom, izračunava se dijeljenjem vremena dolaznog povezivanja i vremena dolaznog završetka s radnim vremenom osoblja. |
Interval vještina u stvarnom vremenu po timu |
||
|
Vrijeme isteka |
Vrijeme kada je agent napustio državu. |
Izvješće o praćenju agenta |
||
|
Odlazni poziv |
Pokušaj: broj poziva koje su agenti pokrenuli tijekom vremenskog intervala. Povezano: broj poziva pozivanja koji su bili povezani s agentom tijekom vremenskog intervala. Rezervirano vrijeme: vrijeme koje su agenti imali u stanju Rezervirano za outdial, stanje koje pokazuje da je agent pokrenuo poziv, ali poziv još nije povezan. Vrijeme razgovora: vrijeme koje su agenti razgovarali na pozivima tijekom vremenskog intervala. Trajanje tima: vrijeme tijekom kojeg su pozivi za outdial bili na čekanju tijekom vremenskog intervala. Povezano vrijeme: vrijeme tijekom kojeg su pozivi za izlaz bili povezani s agentom tijekom vremenskog intervala (vrijeme razgovora za poništavanje poziva i vrijeme zadržavanja izvan broja). Prosječno vrijeme povezivanja: Brojčano povezano vrijeme podijeljeno s brojem poziva koji su povezani tijekom vremenskog intervala. Vrijeme završavanja: vrijeme koje je agentica provela u stanju završavanja nakon poziva nakon poziva tijekom vremenskog intervala. Prosječno vrijeme rukovanja: prosječno trajanje vremena utrošenog na rukovanje pozivom na izlaz (vrijeme pozivanja povezano s vanjskim pozivima i vrijeme završavanja izlaza, podijeljeno s brojem poziva koji su isključeni). |
Izvješća o intervalu agenta u stvarnom vremenu |
||
|
Prosječno vrijeme rukovanja poništavanjem |
Prosječno vrijeme provedeno u obradi izlaznog poziva (Ukupno vrijeme povezanosti odlaznog poziva plus Ukupno vrijeme rekapitulacije odlaznog poziva podijeljeno s Brojem povezanih odlaznih). |
Sažetak povijesnog agenta, Interval agenta, ADR i izvješće o praćenju agenta |
||
|
Konferencija za outdial |
Broj poziva koje je agent pozvao s drugom stranom. |
Prikaz snimke/agenta |
||
|
Outdial je povezan |
Broj pokušaja brojanja: koliko je puta agent pokušao uputiti poziv. Povezani broj: broj poziva koji su povezani s agentom. Broj čekanja: koliko je puta agent stavio poziv na čekanje. Ukupno vrijeme razgovora: ukupno vrijeme tijekom kojeg je agent razgovarao sa strankom na pozivu. Ukupno vrijeme čekanja: ukupno vrijeme čekanja poziva na čekanju. Ukupno vrijeme: ukupno vrijeme koje su agenti povezali s pozivima za izlaz. Prosječno vrijeme čekanja: (nije u ADR-u, izvješću o praćenju agenta ili prikazu snimke/agenta) Prosječno vrijeme zadržavanja za pozive koji se održavaju (ukupno vrijeme čekanja podijeljeno s brojem čekanja). Prosječno vrijeme. (Nije u ADR-u, izvješću o praćenju agenta ili prikazu snimke/agenta) Prosječno vrijeme povezivanja s outdialom (ukupno vrijeme podijeljeno s povezanim brojem). |
Izvještaji sažetka i intervala povijesnog agenta; ADR; Izvješće o praćenju agenta; Prikaz snimke/agenta |
||
|
Savjetovanje s outdialom |
Broj: Broj odgovora outdial konzultiranja plus broj zahtjeva za outdial consult. Ukupno vrijeme: ukupno vrijeme odgovora savjetnika za outdial plus ukupno vrijeme zahtjeva za outdial consult. |
Prikaz snimke/agenta |
||
|
Odgovor za outdial consult |
Broj: koliko je puta agent odgovorio na zahtjev za konzultaciju od drugog agenta koji je bio na pozivu. Ukupno vrijeme: vrijeme tijekom kojeg je agent bio konzultiran od strane drugog agenta koji je bio na pozivu. |
Prikaz snimke/agenta |
||
|
Zahtjev za outdial consult |
Broj: koliko se puta agent savjetovao s drugim agentom tijekom poziva na pozivu. Ukupno vrijeme: vrijeme tijekom kojeg se agent savjetovao s drugim agentom tijekom poziva poziva. |
Prikaz snimke/agenta |
||
|
Outdial CTQ |
Broj: Outdial CTQ broj odgovora plus Outdial CTQ broj zahtjeva. Ukupno vrijeme: Ukupno vrijeme odaziva na CTQ za outdial plus ukupno vrijeme zahtjeva za CTQ za outdial |
Prikaz snimke/agenta |
||
|
Outdial CTQ odgovor |
Broj: koliko je puta agent odgovorio na zahtjev agenta koji je rukovao pozivom za izlaz u red čekanja. Ukupno vrijeme: ukupno vrijeme koje je agent proveo odgovarajući na zahtjeve agenta koji se bave vanjskim pozivima iz savjeta u red čekanja. |
Prikaz snimke/agenta; Izvještaji sažetka i intervala povijesnog agenta; ADR |
||
|
Outdial CTQ zahtjev |
Broj: broj puta kada je agent pokrenuo savjetovanje s redom čekanja tijekom rukovanja dolaznim pozivom. Ukupno vrijeme: ukupno vrijeme između vremena kada je agent pokrenuo zahtjeve za savjetovanje u redu čekanja tijekom rukovanja dolaznim pozivima i kada su konzultacije završile. |
Prikaz snimke/agenta; Izvještaji sažetka i intervala povijesnog agenta; ADR |
||
|
Rezervirano za outdial |
Broj: koliko je puta agent bio u stanju Rezervirano za outdial, stanje koje pokazuje da je agent pokrenuo poziv, ali poziv još nije povezan. Ukupno vrijeme: ukupno vrijeme tijekom kojeg je agent bio u stanju Rezervirano za outdial. Prosječno vrijeme: (nije u ADR-u, izvješću o praćenju agenta ili prikazu snimke/agenta) Prosječno vrijeme agenta bilo je u stanju Rezervirano za outdial (ukupno vrijeme podijeljeno s brojem). |
Izvještaji sažetka i intervala povijesnog agenta; ADR; Izvješće o praćenju agenta; Prikaz snimke/agenta |
||
|
Prijenosi outdiala |
Broj poziva koje je agent prenio drugom agentu, redu čekanja ili broju. |
Prikaz snimke/agenta |
||
|
Prelamanje outdiala |
Broj: koliko je puta agent ušao u stanje završavanja nakon poziva koji je izašao. Ukupno vrijeme: ukupno vrijeme koje je agent proveo u stanju završetka nakon poziva koji je izašao. Prosječno vrijeme: (nije u ADR-u, izvješću o praćenju agenta ili prikazu snimke/agenta) Prosječno trajanje vremena agenta bilo je u stanju završavanja nakon poziva nakon poziva poziva (ukupno vrijeme završavanja outdiala podijeljeno s brojem premotavanja outdiala). |
Izvještaji sažetka i intervala povijesnog agenta; ADR; Izvješće o praćenju agenta; Prikaz snimke/agenta |
||
|
Red čekanja |
Ako agent trenutno upravlja pozivom, naziv reda čekanja u kojem je poziv stigao. |
Prikazi snimke/tima, agenta i vještina |
||
|
Razlog |
Razlog zbog kojeg se agent odjavio. Na primjer:
Povremeno se mogu pojaviti i drugi razlozi. |
ADR; Izvješće o praćenju agenta |
||
|
Rezervirano |
Broj agenata koji se trenutno nalaze u rezerviranom stanju, tijekom kojih dolazi poziv, ali još nije odgovoreno. |
Prikaz snimke/web-lokacije i vještine prema timskom prikazu |
||
|
Rezervirano |
Broj agenata u rezerviranoj državi koji posjeduju vještinu. |
Prikaz snimke/vještine |
||
|
Mjesto |
Naziv mjesta. Ako vaša tvrtka koristi značajku Multimedija, a izvješće uključuje više od jednog medijskog kanala, možete kliknuti strelicu sažimanja ili strelicu za proširivanje lijevo od naziva tima da biste saželi ili proširili podatke grupirane prema vrsti kanala. U prikazu web-mjesta trenutnog izvještaja agenta za snimke možete učiniti sljedeće:
|
Prikaz snimke/web-mjesta; Izvješća o intervalu agenta u stvarnom vremenu (osim na razini agenta) |
||
|
Mjesto |
Mjesto na kojem se nalazi tim za koji je agent rukovao pozivima. |
ADR; Izvješće o praćenju agenta |
||
|
Vještina |
Ime vještine. U prikazu vještina trenutnog izvješća agenta za snimke možete učiniti sljedeće:
|
Prikaz snimke/vještine; Interval vještina u stvarnom vremenu po timu |
||
|
Sati osoblja |
Vrijeme prijave agenta. |
Prikazi snimke/tima, agenta i vještina |
||
|
Sati osoblja |
Vrijeme tijekom kojeg je agent prijavljen tijekom vremenskog intervala. |
Izvješća o intervalu agenta u stvarnom vremenu i interval vještina po timu |
||
|
Sati osoblja |
Ukupan iznos vremena u kojem su agenti bili prijavljeni. |
Izvještaji o sažetku i intervalu povijesnog agenta |
||
|
Sati osoblja |
Vrijeme tijekom koje je agent prijavljen tijekom svake sesije prijave. |
ADR; Izvješće o praćenju agenta |
||
|
Stanje |
Vrijeme kada se agent prijavio i odjavio i svako stanje u kojem je agent bio tijekom sesije prijave:
|
Izvješće o praćenju agenta |
||
|
Pričati |
Broj agenata u povezanom stanju koji trenutno razgovaraju s pozivateljem. |
Snimke/web-mjesto i vještine prema prikazima tima |
||
|
Vrijeme trajanja razgovora |
Vrijeme koje su agenti razgovarali s pozivateljima tijekom vremenskog intervala. |
Interval vještina u stvarnom vremenu po timu |
||
|
Tim |
Naziv tima u izvješću. U prikazu tima i vještinama po timu trenutnog izvješća agenta za snimke možete učiniti sljedeće:
U prikazu tima možete kliknuti ime agenta za dubinsku analizu prikaza agenta za tog agenta. |
Prikaz snimke/tima i vještine prema timskom prikazu; Izvještaj o intervalu agenta u stvarnom vremenu/tim i vještine prema razini tima |
||
|
Tim |
Tim za koji je agent vodio pozive. |
ADR; Izvješće o praćenju agenta |
||
|
Vrijeme u trenutnom stanju |
Vrijeme u kojem je agent bio u trenutnom stanju. |
Prikazi snimke/tima, agenta i vještina |
||
|
Ukupno poziva |
Dolazni odgovoreni pozivi plus pokušaj outdiala. |
Izvješća o intervalu agenta u stvarnom vremenu |
||
|
Ukupno prijavljenih |
Broj trenutno prijavljenih agenata ili, u prikazu vještina, broj trenutno prijavljenih agenata koji posjeduju tu vještinu. |
Snimka/web-lokacija, tim, vještina i vještine prema prikazima tima |
||
|
Prijavljeni kanali |
Broj medijskih kanala na koje su agenti trenutno prijavljeni. Pojavljuje se samo ako vaša tvrtka koristi značajku Multimedija. |
Snimka/web-lokacija, tim, vještina i vještine prema prikazima tima |
||
|
Rekapitulacija |
Broj agenata trenutačno u stanju rekapitulacije. |
Snimke/web-mjesto i vještine po timskom prikazu |
||
|
Vrijeme završetka |
Vrijeme koje je agentica provela u stanju završavanja nakon dolaznog poziva tijekom vremenskog intervala. |
Interval vještina u stvarnom vremenu po timu |
Povijesni parametri izvješća o vještinama
Sljedeća tablica opisuje parametre dostupne u izvješćima o povijesnim vještinama Webex kontaktnom centru prema redovima čekanja. Zvjezdice (*) označavaju parametre koji su dostupni samo u sažetku znanja i vještina, a koje možete prikazati dubinskom analizom naziva znanja i vještina u izvješću Skills by Queue.
|
Parametar |
Opis |
Izvještaj |
|---|---|---|
|
% podudarnih poziva |
Postotak poziva za koje je početna vrijednost vještine potrebne za poziv bila jednaka konačnoj vrijednosti kada je poziv distribuiran agentu. (Podudarni pozivi * 100)/ (Povezano + napušteno + preklasificirano) |
Vještine po redu čekanja |
|
Napušteni |
Broj poziva sa zahtjevom za tom vještinom koji su napušteni tijekom intervala izvješćivanja. |
Vještine po redu čekanja |
|
Napušteno unutar SL-a |
Broj poziva koji su prekinuti dok su u redu čekanja unutar praga razine usluge dodijeljenog za tu vještinu. |
Vještine po redu čekanja |
|
Prosječno vrijeme rješavanja |
Prosječno trajanje rukovanja pozivom s ovim zahtjevima za spremom (ukupno povezano vrijeme plus ukupno vrijeme završavanja podijeljeno s obrađenim pozivima). |
Vještine po redu čekanja i vještine agenata |
|
Connected |
Broj poziva sa zahtjevom ove vještine koji su bili povezani tijekom intervala izvješća. |
Vještine po redu čekanja i vještine agenata |
|
Povezano unutar SL-a |
Broj poziva sa zahtjevom za ovom vještinom koji su povezani unutar praga razine usluge dodijeljenog za tu vještinu. |
Vještine po redu čekanja i vještine agenata |
|
Završni operand* |
Vrsta operanda vještina koja je dodijeljena pozivu kada je distribuirana agentu s odgovarajućom vještinom. |
Vještine po redu čekanja |
|
Konačna vrijednost* |
Vrijednost zahtjeva za vještinom dodijeljenog pozivu prilikom distribucije poziva agentu. |
Vještine po redu čekanja |
|
Početni operand* |
Vrsta operanda vještina koja je dodijeljena pozivu kada je distribuirana u red čekanja. Moguće vrijednosti:
|
Vještine po redu čekanja |
|
Početna vrijednost* |
Vrijednost zahtjeva za znanjem dodijeljenog pozivu kada je stigao u red čekanja. |
Vještine po redu čekanja |
|
Operand |
Vrsta operanda vještina koja je dodijeljena pozivu prilikom distribucije agentu. Moguće vrijednosti:
|
Vještine agenata |
|
Preklasificirano |
Broj poziva s ovim zahtjevom za spremom vještina koje je sustav prenio iz reda čekanja. |
Vještine po redu čekanja |
|
Preklasificirano unutar SL |
Broj poziva sa zahtjevom ove vještine koje je sustav prenio iz reda čekanja unutar praga razine usluge dodijeljenog za tu vještinu. |
Vještine po redu čekanja |
|
Vještina |
Ime vještine. U izvješću Vještine po redu čekanja možete kliknuti unos u ovom stupcu za pretraživanje kroz razine naniže za prikaz dnevnih aktivnosti za mjesec (iz mjesečnog sažetka) ili za prikaz polusatnih podataka za jedan dan (iz dnevnog sažetka). |
Vještine prema vještinama reda čekanja od strane agenata |
|
Ukupno |
Ukupni broj poziva. |
Vještine po redu čekanja |
|
Vrijednost |
Vrijednost zahtjeva za vještinom dodijeljenog pozivu prilikom distribucije poziva agentu. |
Vještine agenata |
Upozorenja o povijesnom pragu Parametri izvješća
Ako vaša tvrtka koristi značajku upozorenja o pragu, a vaš korisnički profil vas ovlašćuje za pregled upozorenja, pomoću kontrola na stranici Upozorenja o pragu modula Povijesna izvješća možete prikazati pojedinosti o upozorenjima o pragu koja su pokrenuta između ponoći tekućeg dana i prije tri mjeseca. Sljedeća tablica opisuje dostupne parametre.
|
Parametar |
Opis |
|---|---|
|
Priznao |
Je li nadzornik priznao uzbunu. |
|
Potvrđeno vrijeme |
Vrijeme kada je upozorenje potvrđeno. |
|
Stvarna vrijednost |
Stvarna vrijednost koja je pokrenula upozorenje. |
|
Arhivirane |
Je li nadzornik arhivirao upozorenje. |
|
Komentari |
Neobavezne primjedbe, ako postoje, koje je unio nadzornik koji je priznao upozorenje. |
|
Metrički |
Mjerni podatak s kojim je povezan prag. |
|
Operand |
> (više od) >= (veće od ili jednako) < (manje od) <= (manje od ili jednako) = (jednako) |
|
Nadzornik |
Ime nadzornika koji je priznao uzbunu. |
|
Vrijeme |
Datum i vrijeme aktiviranja upozorenja o pragu. |
|
Interval okidača |
Broj sekundi naveden u pravilu praga kao interval tijekom kojeg bi sustav trebao generirati samo jedno upozorenje za provjeru pravila praga. |
|
Vrijednost okidača |
Vrijednost koju je pravilo praga definiralo kao okidač. |
Mjerni podaci o korištenju Parametri izvješća
Sljedeća tablica opisuje parametre dostupne u Izvješću o mjernim podacima o upotrebi.
|
Stupčasti |
Opis |
|---|---|
|
Trajanje poziva (min) |
Ukupno vrijeme između trenutka kada su dolazni pozivi upućeni ili poziva koji su poništeni i kada su prekinuti. |
|
Ulazni |
Ukupan broj poziva: ukupan broj dolaznih poziva. Povezani pozivi: broj dolaznih poziva povezanih s agentom. IVR Trajanje (min): broj minuta tijekom kojih su pozivi bili u sustavu IVR. Trajanje reda čekanja (s): broj sekundi tijekom kojih su pozivi bili u redu čekanja. Vrijeme razgovora (min): broj minuta tijekom kojih su agenti razgovarali s pozivateljima. Vrijeme čekanja (min): broj minuta tijekom kojih su dolazni pozivi bili na čekanju. |
|
Mjesec |
Mjesec tijekom kojeg se dogodila aktivnost poziva. |
|
Odlazni poziv |
Ukupan broj poziva: ukupan broj poziva poziva. Povezani pozivi: broj poziva koji su povezani s agentom. Vrijeme razgovora (min): broj minuta tijekom kojih je agent razgovarao sa strankom na pozivu. Vrijeme čekanja (min): broj minuta tijekom kojih su pozivi za outdial bili na čekanju. |
|
Snimljeni pozivi |
Broj snimljenih poziva. |
|
Ukupno poziva |
Ukupan broj dolaznih i izlaznih poziva. |
Dodjela resursa Webex centra za kontakt važan je korak koji uključuje različite zadatke za postavljanje Webex centra za kontakte. Pojedinosti potražite u sljedećim odjeljcima.
Postavke klijenta
Sada možete pristupiti postavkama klijenta izravno iz kontrolnog središta novo poboljšanog Webex Kontakt centra. Dodatne informacije potražite u pomoći za postavke klijenta na Webex centru za pomoć. Ako i dalje pristupate postavkama klijenta putem portala Webex upravljanje kontaktnim centrom, možete nastaviti sa sljedećim uputama. |
Pomoću portala za upravljanje Webex kontaktnim centrom možete konfigurirati klijente koje administrator dodjeljuje vašoj tvrtki. Da biste pogledali postavke klijenta za svoju tvrtku, kliknite naziv tvrtke u modulu Dodjela resursa na navigacijskoj traci.
Kliknite sljedeće kartice da biste konfigurirali postavke klijenta:
Opće postavke
Kartica Opće postavke prikazuje sljedeće postavke.
U sljedećoj tablici kvačica (✓) u stupcu Klijent označava postavke koje navode ovlašteni korisnici vašeg poduzeća. Slično tome, oznaka ✓ u stupcu Partner identificira postavke koje je odredio administrator partnera. Stupac ✓ u Webex kontakt centru identificira postavke koje određuje Webex administrator kontaktnog centra.
Da biste izmijenili postavke, pri dnu stranice kliknite Uredi .
|
Postavka |
Opis |
Klijent |
Partner |
Webex Contact Center |
|---|---|---|---|---|
|
Detalji o klijentu |
||||
|
Ime |
Naziv vašeg poduzeća. |
✓ |
✓ |
✓ |
|
Opis |
(Neobavezno) Opis vašeg poduzeća. |
✓ |
✓ |
✓ |
|
Vremenska zona |
Vremenska zona koju dodjeljujete za svoju tvrtku. Dodatne informacije potražite u odjeljku O vremenskim zonama. |
✓ |
✓ |
✓ |
|
Stanje |
Status stanara. Ne možete promijeniti status klijenta. |
Postavke radne površine
Odjeljak Radna površina prikazuje sljedeće postavke.
-
Iskustvo agenta: postavite vremensko ograničenje neaktivnosti i interval automatskog završavanja.
-
Glasovne značajke: omogućavanje ili onemogućavanje prisilnog zadanog DN-a, završavanje poziva i završavanje savjetovanja.
-
RONA prekoračenja vremena: Konfigurirajte RONA (Redirection on No Answer) vremenska ograničenja za neodgovorene pozive.
-
Postavke sustava: Postavite vremenska ograničenja oporavka izgubljene veze.
Upravljanje RONA vremenskim ograničenjima
Administratori kontaktnog centra mogu upravljati postavkama vremenskog ograničenja Redirection on No Answer (RONA) za agente i klijente.
Da biste konfigurirali postavke vremenskog ograničenja RONA za scenarije dolaznog i izlaznog poziva:
| 1 |
Prijavite se u korisničku organizaciju na kontrolnom čvorištu. | ||||||||||||||||||||||
| 2 |
Idite na Services>Contact Center | ||||||||||||||||||||||
| 3 |
U odjeljku RONA prekoračenja vremena unesite vrijednosti prekoračenja vremena u sekundama za kanale. Tablica prikazuje zadanu vrijednost i dopušteni raspon za postavke vremenskog ograničenja RONA.
| ||||||||||||||||||||||
| 4 |
Kliknite Spremi. |
Dobavljanje
Kartica Dodjela resursa prikazuje sljedeće postavke. Administrator partnera i Webex administrator kontaktnog centra navode te postavke.
Da biste izmijenili postavke, pri dnu stranice kliknite Uredi .
|
Postavka |
Opis |
|---|---|
|
Profil sustava |
|
|
Mogućnosti radne snage |
Omogućuje nadzornicima da upravljaju ljudskim resursima. Nadzornici mogu proaktivno analizirati i prilagoditi se dnevnoj stvarnosti i donositi pametnije odluke za upravljanje resursima kako bi optimizirali razinu usluge. Mogućnosti radne snage omogućuju jednu ili više sljedećih mogućnosti optimizacije radne snage za vašu tvrtku:
Dostupnost tih značajki ovisi o vašoj licenci. Dodatne informacije zatražite od administratora tvrtke ili ustanove. |
|
Upravljanje kampanjom |
Omogućuje popis softvera drugih proizvođača i modul Upravitelja kampanje (LCM) za klijenta. LCM upravlja prijenosom, odabirom i ponovnim zakazivanjem kontakata. Također pruža izvješća voditelja kampanje. Dostupnost ove značajke ovisi o vašoj licenci. Dodatne informacije zatražite od administratora tvrtke ili ustanove. |
|
Govor omogućen IVR |
Ako je ta postavka Da, vaša tvrtka omogućuje korisnicima postavljanje pitanja ili nedoumica jednostavnim jezikom u sustav. Dostupnost ove značajke ovisi o vašoj licenci. Dodatne informacije zatražite od administratora tvrtke ili ustanove. |
Postavke
Kartica Postavke prikazuje sljedeće postavke. Zvjezdica (*) označava da postavke nisu dostupne klijentima sa standardnim licencama.
U donjoj tablici oznaka ✓ u stupcu Klijent označava postavke koje određuju ovlašteni korisnici vašeg poduzeća. Slično tome, oznaka ✓ u stupcu Partner identificira postavke koje je odredio administrator partnera. Stupac ✓ u Webex kontakt centru identificira postavke koje određuje Webex administrator kontaktnog centra.
Da biste izmijenili postavke, pri dnu stranice kliknite Uredi .
|
Postavka |
Opis |
Klijent |
Partner |
Webex Contact Center | ||
|---|---|---|---|---|---|---|
|
Postavke poziva |
||||||
|
Prag kratkog poziva |
Vremenski interval, u sekundama, za utvrđivanje je li poziv kratak ili je napušten. |
✓ |
✓ |
✓ |
||
|
Prag iznenadnog odspajanja |
Vremenski interval u sekundama za utvrđivanje toga obrađuje li agent poziv ili poziv završava. Vrijeme određuje postoji li problem s vezom ili ponašanjem agenta. Poziv možete smatrati nepovezanim ako se poziv završi u tom vremenskom intervalu nakon što stigne na odredišno web-mjesto. |
✓ |
✓ |
✓ |
||
|
Zadani ANI sustava koji poziva broj |
Zadani broj za biranje za klijenta za upućivanje poziva izvan poziva. Zadani broj za biranje prikazuje se u ID-u pozivatelja klijenta ako agent ne odabere određeni ANI za izlazni poziv (Automatska identifikacija broja).
|
✓ |
||||
|
Postavke prekoračenja vremena |
||||||
|
Vremensko ograničenje neaktivnosti radne površine |
Prekoračenje vremena neaktivnosti radne površine omogućuje vam automatsku odjavu agenta s radne površine nakon što ste neaktivni određeno vrijeme. Agent se smatra neaktivnim za neizvršavanje bilo kakve aktivnosti na Agent Desktop dok je u stanju mirovanja. Aktivnost agenta uključuje rukovanje kontaktima, rad na prilagođenim widgetima ili izvršavanje bilo kojeg zadatka na Agent Desktop. Zadana postavka postavljena je na Ne. Ako postavka ostane na Ne, agentima koji su prijavljeni naplatit će se korištenje licence agenta sve dok se njihova sesija izričito ne odjavi. Ako je postavka Da, sustav automatski odjavljuje agenta nakon neaktivnosti tijekom navedenog vremenskog ograničenja. Možete navesti vrijednost neaktivnog prekoračenja vremena od 3 do 10.000 minuta. |
✓ |
✓ |
✓ |
||
|
Istodobne postavke glasovnog kontakta |
||||||
|
Istodobna prava glasovnog kontakta |
Broj istodobnih sesija glasovnih kontakata na koje klijent ima pravo. To pravo temelji se na sljedećoj formuli: ((broj obaveza prema standardnim licencama agenta + broj obaveza prema licencama Premium agenta) x 3) + broj licenci dodataka IVR ulaza Jedna sesija (interakcija) u zaštiti od udara uključuje sve dolazne i odlazne pozive vezane uz tu sesiju.
|
|||||
|
Postotak prenapona glasovnog kontakta |
Postotak sesija glasovnih kontakata koje klijent može imati iznad prava istodobnih glasovnih kontakata. Zadani postotak udara je 30%. |
|||||
|
Maksimalni istodobni prag glasovnog kontakta |
Maksimalan broj istodobnih sesija glasovnih kontakata koji su dopušteni za klijenta. Kontaktni centar ispušta sve dolazne ili odlazne glasovne kontakte nakon dosezanja ovog praga. Ta je vrijednost izvedena iz polja Prava istodobnih glasovnih kontakata i Postotak povećanja glasovnih kontakata. Na primjer, ako su istodobna prava na glasovni kontakt 300, a postotak porasta 30% (zadana vrijednost), maksimalni istodobni prag glasovnog kontakta izračunava se kao: 300 x 1,3 = 390
|
|||||
|
Istodobne postavke digitalnog kontakta |
||||||
|
Istodobna prava na digitalni kontakt |
Broj istodobnih digitalnih sesija kontakata na koje klijent ima pravo. To pravo temelji se na sljedećoj formuli: (Broj predanih licenci standardnog agenta + broj predanih licenci Premium agenta) x 2 x 15
|
|||||
|
Postotak porasta digitalnog kontakta |
Postotak digitalnih sesija kontakata koje klijent može imati, iznad istodobnih prava na digitalni kontakt. Zadani postotak udara je 30%. |
|||||
|
Maksimalni istodobni prag digitalnog kontakta |
Maksimalan broj istodobnih digitalnih sesija kontakata koje su dopuštene klijentu. Kontaktni centar uklanja sve nove digitalne kontakte nakon dostizanja tog praga. Vrijednost maksimalnog istodobnog praga digitalnog kontakta postavljena je na 30 % viša od istodobnih prava na digitalni kontakt. Maksimalni istodobni digitalni prag = istodobna prava na digitalni kontakt * 1.3. Ta je vrijednost izvedena iz istodobnih prava na digitalni kontakt i polja Postotak prenapona digitalnog kontakta : Maksimalni istodobni digitalni prag = (Broj predanih licenci standardnog agenta + broj predanih licenci premium agenta) x 2 x 15 x 1,3 Na primjer, ako su istodobna prava na digitalni kontakt 300, a postotak porasta 30% (zadana vrijednost), maksimalni istodobni prag digitalnog kontakta izračunava se kao: 300*1.3 = 390
|
|||||
|
Ostale postavke |
||||||
|
Maksimalan broj pokušaja povratnog poziva |
Broj pokušaja sustava zatraženog povratnog poziva ako početni pokušaj povratnog poziva ne uspije. |
✓ |
✓ |
✓ |
||
|
Interval ponovnog pokušaja povratnog poziva |
Broj sekundi između pokušaja povratnog poziva u slučaju da početni pokušaj povratnog poziva ne uspije. |
✓ |
✓ |
✓ |
||
|
Pauziraj/nastavi omogućeno |
Ako je ta postavka Da, agenti mogu pauzirati i nastaviti snimanje poziva. Na primjer, agent može pauzirati snimanje poziva dok od klijenta dobiva osjetljive podatke, kao što su podaci o kreditnoj kartici. Ako je ova postavka Ne, tu značajku možete omogućiti za pojedinačne redove čekanja u neko drugo vrijeme.
|
✓ |
✓ |
✓ |
||
|
Trajanje stanke snimanja |
Ova postavka određuje vrijeme tijekom kojeg sustav pauzira snimanje poziva. Nakon isteka vremena sustav automatski započinje snimanje poziva. |
✓ |
✓ |
✓ |
||
|
Provjera dostupnosti agenta |
Ako je ta postavka Da, sustav ne usmjerava kontakte timovima bez prijavljenih agenata. Ako je ova postavka Ne, tu postavku možete omogućiti za pojedinačne redove čekanja. Dodatne informacije potražite u odjeljku Dodavanje ulazne točke ili reda čekanja. |
✓ |
✓ |
✓ |
||
|
Snimanje svih poziva |
Ako je ta postavka Da, sustav bilježi sve dolazne i vanjske pozive. Ako je ta postavka Ne, sustav snima pozive na temelju postavki za svaki red čekanja. |
✓ |
✓ |
✓ |
Ulazne točke i redovi čekanja
Ulazne točke i redovi čekanja vrste su virtualnih timova. Virtualni tim je mjesto čekanja za dolazne zahtjeve kupaca.
Ulazne točke i redove čekanja možete stvarati ovisno o tome kako je Webex administrator centra za kontakt konfigurirao vaš profil.
Ulazna točka
Ulazna ulazna točka početno je mjesto slijetanja kontakta s kupcem u sustavu Webex Contact Center. Za pozive korisnika možete pridružiti jedan ili više besplatnih brojeva ili brojeva za biranje s danom ulaznom točkom. Sustav provodi IVR tretman poziva za poziv dok je poziv na ulaznoj točki.
Tijek možete dodijeliti ulaznoj točki. Štoviše, ako želite implementirati radno vrijeme da biste definirali radno i neradno vrijeme kontaktnog centra, možete odabrati tijek koji ima konfiguriranu aktivnost radnog vremena i dodijeliti ga ulaznoj točki.
Preporučujemo da nove tokove dodijelite izravno ulaznoj točki pomoću aktivnosti radnog vremena. Za postojeće tokove također biste trebali planirati migraciju konfiguracija tijeka strategije usmjeravanja na ulaznu točku pomoću radnog vremena.
Ako je tijek povezan s ulaznom točkom i koristi radno vrijeme, imat će prednost pred istim tijekom koji je također povezan sa strategijom usmjeravanja.
Dodatne informacije o konfiguriranju radnog vremena u tijeku potražite u članku Radno vrijeme.
Da biste koristili ulazne točke za vrstu telefonskog kanala, učinite sljedeće:
-
Preslikajte broj biranja (DN) na ulaznu točku. Dodatne informacije potražite u odjeljku Mapiranja ulazne točke.
-
Dodijelite tok ulaznoj točki. Dodatne informacije potražite u odjeljku Stvaranje ulazne točke.
-
Ostale konfiguracije dodjele resursa zatražite od administratora Webex kontaktnog centra.
Red čekanja
Ulazni red čekanja je mjesto na kojem kontakt kupca čeka prije nego što sustav dodijeli klijenta agentu ili DN-u.
Ulazni red čekanja koji predstavlja distributera automatskog poziva treće strane (ACD) poznat je kao proxy red čekanja. Pozive koji se šalju na vanjsku ACD agentima distribuira vanjska ACD. Webex Centar za kontakt koristi proxy redove čekanja za praćenje aktivnosti poziva koja se događa na vanjskim ACD redovima čekanja. Postoje dvije vrste proxy redova čekanja: namjenski i dijeljeni. Agenti prijavljeni na namjenski proxy red služe samo Webex klijentu kontaktnog centra; agenti prijavljeni u zajednički red čekanja služe više kupaca.
Ulazna točka za outdial
Izlazna točka dodijeljena je za izlazne (izlazne) pozive klijenata u sustavu Webex Contact Center.
Na popisu Ulazna točka za izlaz automatski se stvara ulazna točka outdial prijenosa u red čekanja generirana u sustavu. Ako pozive za outdial treba prenijeti u red čekanja, preslikajte DN na ulaznu točku Outdial Prijenos u red čekanja. Dodatne informacije o mapiranju ulazne točke za outdial potražite u odjeljku Mapiranje ulazne točke.
Ne možete uređivati sistemski generirani prijenos poziva na ulaznu točku reda čekanja. |
Red čekanja za poništavanje poziva
Red čekanja za outdial u kojem kontakt kupca čeka da sustav dodijeli klijenta agentu ili DN-u.
Stvaranje ulazne točke
Da biste kreirali ulaznu točku:
| 1 |
Na navigacijskoj traci portala za upravljanje odaberite . | ||||||||||||||||||||
| 2 |
Odaberite Ulazna točka. | ||||||||||||||||||||
| 3 |
Kliknite + nova ulazna točka. | ||||||||||||||||||||
| 4 |
U područje Opće postavke unesite sljedeće postavke:
| ||||||||||||||||||||
| 5 |
U područje Napredne postavke unesite sljedeće postavke:
| ||||||||||||||||||||
| 6 |
Kliknite Spremi. |
Prikaz detalja ulazne točke
| 1 |
Na navigacijskoj traci portala za upravljanje odaberite . | ||||||||||||||
| 2 |
Odaberite Ulazna točka . | ||||||||||||||
| 3 |
Kliknite ikonu trotočja pokraj ulazne točke, a zatim kliknite Prikaz. Možete pregledati sljedeće detalje:
|
Uređivanje ulazne točke
Da biste uredili ulaznu točku ili ulaznu točku za izlazak:
| 1 |
Na navigacijskoj traci portala za upravljanje odaberite . | ||||||||||||||||
| 2 |
Odaberite Ulazna točka. | ||||||||||||||||
| 3 |
Kliknite ikonu trotočja pokraj ulazne točke, a zatim kliknite Uredi. | ||||||||||||||||
| 4 |
Možete urediti sljedeća polja:
Ako gledate proxy red čekanja, možete kliknuti gumb za pretraživanje u polju DNIS Pool Data kako biste otvorili skočni prozor koji prikazuje popis DNIS unosa za red čekanja. Možete kliknuti gumb na dnu skočnog prozora da biste ispisali popis ili preuzeli podatke kao .csv datoteku. Ako uređujete proxy red čekanja konfiguriran za korištenje značajke blokiranih kodova područja, možete kliknuti gumb za uređivanje popisa blokiranih kodova područja. Dodatne informacije potražite u odjeljku Blokiranje pozivnog broja |
Kopiranje ulazne točke
| 1 |
Na navigacijskoj traci portala za upravljanje odaberite . | ||||||||||||||||
| 2 |
Odaberite Ulazna točka. | ||||||||||||||||
| 3 |
Kliknite ikonu trotočja pokraj ulazne točke, a zatim kliknite Kopiraj. Pojavit će se kopija odabrane ulazne točke. Polja imaju iste vrijednosti kao i izvorna ulazna točka.
Istu ulaznu točku možete spremiti pod drugim nazivom ili urediti i spremiti ulaznu točku. | ||||||||||||||||
| 4 |
Možete urediti sljedeće detalje:
|
Stvaranje ulazne točke za izlaz
Da biste stvorili ulaznu točku za izlazak:
| 1 |
Na navigacijskoj traci portala za upravljanje odaberite . | ||||||||||||||||||||||||||
| 2 |
Odaberite Ulazna točka za izlaz. | ||||||||||||||||||||||||||
| 3 |
Klikni+ izlazna ulazna točka. | ||||||||||||||||||||||||||
| 4 |
U područje Opće postavke unesite sljedeće postavke:
| ||||||||||||||||||||||||||
| 5 |
U područje Napredne postavke unesite sljedeće postavke:
| ||||||||||||||||||||||||||
| 6 |
Kliknite Spremi. |
Prikaz detalja ulazne točke za outdial
| 1 |
Na navigacijskoj traci portala za upravljanje odaberite . | ||||||||||||||
| 2 |
Odaberite Ulazna točka za izlaz. | ||||||||||||||
| 3 |
Kliknite ikonu trotočja pokraj ulazne točke, a zatim kliknite Prikaz. Možete pregledati sljedeće detalje:
|
Uređivanje ulazne točke za outdial
Da biste uredili ulaznu točku za izlaz:
| 1 |
Na navigacijskoj traci portala za upravljanje odaberite . | ||||||||||||||||
| 2 |
Odaberite Ulazna točka za izlaz. | ||||||||||||||||
| 3 |
Kliknite ikonu trotočja pokraj ulazne točke za izlaz, a zatim kliknite Uredi. | ||||||||||||||||
| 4 |
Možete urediti sljedeća polja:
|
Kopiranje ulazne točke za outdial
| 1 |
Na navigacijskoj traci portala za upravljanje odaberite . | ||||||||||||||||
| 2 |
Odaberite Ulazna točka za izlaz. | ||||||||||||||||
| 3 |
Kliknite ikonu trotočja pokraj ulazne točke, a zatim kliknite Kopiraj. Pojavit će se kopija odabrane ulazne točke za izlazak. Polja imaju iste vrijednosti kao i izvorna ulazna točka za izlaz.
Možete spremiti istu ulaznu točku za izlaz pod drugim nazivom ili urediti i spremiti ulaznu točku za izlaz. Možete urediti sljedeće detalje:
|
Stvaranje reda čekanja ili reda čekanja za poništavanje poziva
Da biste stvorili red čekanja ili red čekanja za poništavanje:
Trenutno ova značajka nije podržana. |
| 1 |
Na navigacijskoj traci portala za upravljanje odaberite . | ||||||||||||||||||||||||||||||||||||||||||||||||||||||||||||||
| 2 |
Odaberite Red čekanja ili Izlazni red čekanja. | ||||||||||||||||||||||||||||||||||||||||||||||||||||||||||||||
| 3 |
Kliknite na + Novi red čekanja ili + Novi red čekanja za izlaz. | ||||||||||||||||||||||||||||||||||||||||||||||||||||||||||||||
| 4 |
Unesite sljedeće postavke reda čekanja i kliknite Spremi:
|
Prikaz detalja reda čekanja ili reda čekanja za poništavanje poziva
| 1 |
Na navigacijskoj traci portala za upravljanje odaberite . | ||||||||||||||||||||||||||||||||||||||||||||||||||||||||||||||
| 2 |
Odaberite Red čekanja ili Izlazni red čekanja. | ||||||||||||||||||||||||||||||||||||||||||||||||||||||||||||||
| 3 |
Kliknite ikonu trotočja pokraj reda čekanja, a zatim Prikaz. Možete pregledati sljedeće detalje:
|
Uređivanje reda čekanja ili reda čekanja za poništavanje poziva
Da biste uredili red čekanja ili red čekanja za poništavanje poziva:
| 1 |
Na navigacijskoj traci portala za upravljanje odaberite . | ||||||||||||||||||||||||||||||||||||||||||||||||||||||||||||||||
| 2 |
Odaberite Red čekanja ili Izlazni red čekanja. | ||||||||||||||||||||||||||||||||||||||||||||||||||||||||||||||||
| 3 |
Kliknite ikonu trotočja pokraj reda čekanja, a zatim Uredi. | ||||||||||||||||||||||||||||||||||||||||||||||||||||||||||||||||
| 4 |
Možete urediti sljedeća polja:
|
Kopiranje reda čekanja ili reda čekanja za poništavanje poziva
Da biste kopirali red čekanja ili red čekanja za poništavanje:
| 1 |
Na navigacijskoj traci portala za upravljanje odaberite . | ||||||||||||||||||||||||||||||||||||||||||||||||||||||||||||||||
| 2 |
Odaberite Red čekanja ili Izlazni red čekanja. | ||||||||||||||||||||||||||||||||||||||||||||||||||||||||||||||||
| 3 |
Kliknite ikonu trotočja pokraj reda čekanja, a zatim Kopiraj. Pojavit će se kopija stranice Red čekanja ili Red čekanja za izlaz. Polja imaju iste vrijednosti kao i izvorni red čekanja.
Isti red čekanja možete spremiti pod drugim nazivom ili urediti red čekanja. | ||||||||||||||||||||||||||||||||||||||||||||||||||||||||||||||||
| 4 |
Možete urediti sljedeće detalje i kliknuti Spremi :
|
Deaktiviranje ulazne točke ili reda čekanja
Ulaznu točku ili red čekanja ne možete deaktivirati ako ih povežete s drugim entitetima, kao što su brojevi biranja ili druga strategija usmjeravanja. Kada pokušate deaktivirati te ulazne točke ili redove čekanja, dobit ćete poruku o pogrešci. Kliknite ikonu informacije na kraju poruke kako biste vidjeli popis svih pridruženih entiteta.
Nakon što deaktivirate ulaznu točku ili red čekanja, i dalje ih možete vidjeti na stranici Ulazne točke/redovi čekanja kao Nije aktivno. Povijesna izvješća također prikazuju detalje deaktiviranih ulaznih točaka ili redova čekanja.
Na stranici Ulazne točke/redovi čekanja možete kliknuti ikonu trotočja, a zatim ikonu vraćanja da biste ponovno aktivirali ulaznu točku ili red čekanja.
Deaktiviranje ulazne točke ili reda čekanja:
| 1 |
Na navigacijskoj traci portala za upravljanje odaberite . | ||
| 2 |
Odaberite vrstu ulazne točke ili reda čekanja koju želite deaktivirati. | ||
| 3 |
Kliknite ikonu trotočke pokraj ulazne točke ili reda čekanja, a zatim kliknite Označi neaktivno. | ||
| 4 |
Kliknite Da da biste potvrdili.
|
Aktiviranje ulazne točke ili reda čekanja
| 1 |
Na navigacijskoj traci portala za upravljanje odaberite . |
| 2 |
Odaberite vrstu ulazne točke ili reda čekanja koji želite aktivirati. |
| 3 |
Kliknite ikonu trotočja pokraj ulazne točke ili reda čekanja sa statusom Nije aktivno i kliknite Vrati. |
| 4 |
Kliknite Da da biste potvrdili. Status ulazne točke ili reda čekanja mijenja se u Aktivno.
|
Mjesta
Web-mjesto je fizička lokacija kontaktnog centra pod kontrolom vaše tvrtke. Na primjer, enterprise Acme može imati web-lokacije u Chicagu, Manili i Bangaloreu s agentima za rukovanje kontaktima kupaca.
Kada stvorite web-mjesto, sustav automatski dodaje tim i multimedijski profil na novo web-mjesto. Možete promijeniti naziv tima i druge postavke, ali ne možete promijeniti vrstu tima iz Kapacitet temeljen na Na temelju agenta. Nemojte brisati tim bez dodavanja drugog tima za novo web-mjesto.
Stvaranje web-mjesta
| 1 |
Na navigacijskoj traci portala za upravljanje odaberite . | ||||||||||
| 2 |
Kliknite + novo web-mjesto. | ||||||||||
| 3 |
Unesite sljedeće detalje i kliknite Spremi:
| ||||||||||
Prikaz detalja web-mjesta
Da biste vidjeli detalje web-mjesta:
| 1 |
Na navigacijskoj traci portala za upravljanje odaberite . |
| 2 |
Kliknite ikonu trotočja pokraj web-mjesta koje želite pogledati, a zatim kliknite Prikaz. |
| 3 |
Možete pregledati sljedeće postavke: |
Uređivanje web-mjesta
Uređivanje web-mjesta:
| 1 |
Na navigacijskoj traci portala za upravljanje odaberite . | ||||||||||||
| 2 |
Kliknite ikonu trotočja pokraj web-mjesta koje želite urediti, a zatim kliknite Uredi. | ||||||||||||
| 3 |
Možete urediti sljedeće postavke. Nakon unosa promjena kliknite Spremi:
|
Deaktiviranje web-mjesta
Web-mjesto ne možete deaktivirati ako su web-mjestu povezani agenti ili aktivni timovi. Ako pokušate deaktivirati takvo web-mjesto, poruka vas obavještava da ne možete deaktivirati web-mjesto. Možete kliknuti ikonu informacija u poruci kako biste vidjeli popis entiteta koji su povezani s ovim web-mjestom.
Ako deaktivirate web-mjesto, i dalje ga možete vidjeti na stranici Web-mjesta kao Nije aktivno. Povijesna izvješća također prikazuju detalje deaktiviranih web-mjesta.
Da biste deaktivirali web-mjesto:
| 1 |
Na navigacijskoj traci portala za upravljanje odaberite . | ||
| 2 |
Kliknite ikonu trotočja pokraj web-mjesta koje želite deaktivirati, a zatim kliknite Označi kao neaktivno. | ||
| 3 |
Kliknite Da da biste potvrdili. Status web-mjesta mijenja se u Nije aktivno.
|
Aktiviranje web-mjesta
| 1 |
Na navigacijskoj traci portala za upravljanje odaberite . |
| 2 |
Kliknite ikonu trotočja pokraj web-mjesta koje želite aktivirati, a zatim kliknite Vrati. |
| 3 |
Kliknite Da da biste potvrdili. Status web-mjesta mijenja se u Aktivno.
|
Timovi
Tim je skupina ljudi koji podržavaju određenu skupinu funkcija. Na primjer, podrška gold kupcima ili upravljanje naplatom i tako dalje. Tim se sastoji od agenata i povezan je s određenim mjestom.
Stvaranje tima
| 1 |
Na navigacijskoj traci portala za upravljanje odaberite . | ||||||||||||||||||||||||||||||||||
| 2 |
Kliknite + novi tim. | ||||||||||||||||||||||||||||||||||
| 3 |
Unesite sljedeće detalje:
| ||||||||||||||||||||||||||||||||||
| 4 |
Kliknite Spremi. |
Prikaz tima
| 1 |
Na navigacijskoj traci portala za upravljanje odaberite . |
| 2 |
Kliknite ikonu trotočja pokraj tima koji želite pregledati, a zatim kliknite Prikaz. Možete pregledati sve konfigurirane detalje. |
Uređivanje tima
| 1 |
Na navigacijskoj traci portala za upravljanje odaberite . | ||||||||||||||||||||||||||||||||
| 2 |
Kliknite ikonu trotočja pokraj tima koji želite urediti, a zatim kliknite Uredi. Možete urediti sljedeće postavke:
| ||||||||||||||||||||||||||||||||
| 3 |
Kliknite Spremi. |
Deaktiviranje tima
Ne možete deaktivirati timove pridružene agentima ili aktivnim strategijama usmjeravanja. Kada pokušate deaktivirati takve timove, portal za upravljanje prikazuje poruku da se tim ne može deaktivirati. Možete kliknuti ikonu informacija u poruci kako biste vidjeli popis entiteta pridruženih timu.
Ako deaktivirate tim, stranicu Timovi i dalje vidite kao Nije aktivno. Povijesna izvješća također prikazuju detalje deaktiviranih timova.
| 1 |
Na navigacijskoj traci portala za upravljanje odaberite . | ||
| 2 |
Kliknite ikonu trotočja pokraj tima koji želite deaktivirati, a zatim kliknite Označi kao neaktivno. | ||
| 3 |
Kliknite Da da biste potvrdili. Status tima mijenja se u Nije aktivno.
|
Aktiviranje tima
| 1 |
Na navigacijskoj traci portala za upravljanje odaberite . |
| 2 |
Kliknite ikonu trotočja pokraj tima koji želite aktivirati, a zatim kliknite Vrati. |
| 3 |
Kliknite Da da biste potvrdili. Status tima mijenja se u Aktivno.
|
Korisnici
Korisnici kontaktnog centra su agenti, nadzornici i upravitelji. Korisnički profil definira korisnikove ovlasti pristupa za portal za upravljanje. Moduli Portala za upravljanje korisnicima omogućuju vidljivost i kontrolu nad resursima za koje su odgovorni.
Korisnički račun agenta mora sadržavati korisnički profil koji omogućuje pristup Agent Desktop modulu i mora sadržavati profil radne površine, kao što je opisano u profilima radne površine. Agenti koriste Webex radnu površinu kontaktnog centra za upravljanje interakcijama s klijentima i nadzornicima radi upravljanja mogućnostima nadzora.
Korisnike možete stvarati i brisati putem kontrolnog čvorišta. Portal za upravljanje sinkronizira korisnike s licencama centra za kontakt iz Kontrolnog centra, bez obzira na njihov status. |
Prema zadanim postavkama prikazuju vam se samo aktivni korisnici. Za prikaz neaktivnih korisnika uključite potvrdni okvir Pokaži neaktivne korisnike .
Prikaz detalja o korisniku
| 1 |
Na navigacijskoj traci portala za upravljanje odaberite . | ||||||||||||||||||||||||||||||||||||||||||
| 2 |
Da biste vidjeli detalje korisnika, kliknite ikonu trotočke pokraj imena, a zatim kliknite Prikaz. | ||||||||||||||||||||||||||||||||||||||||||
| 3 |
Korisnike možete pretraživati pomoću jednog od sljedećih parametara:
Rezultati pretraživanja prikazuju 20 korisnika po stranici. U okvir za pretraživanje unesite tri znaka . Rezultati pretraživanja prikazuju korisnike koji odgovaraju kriterijima pretraživanja. Slijedite jedan od ovih koraka za navigaciju stranicom korisničkog popisa:
Možete pregledati sljedeće pojedinosti o korisniku:
|
Uređivanje korisnika
| 1 |
Na navigacijskoj traci portala za upravljanje odaberite . | ||||||||||||||||||||||||||||||||||||||||||||||||||||||||||||||||||||||||||
| 2 |
Da biste uredili pojedinosti korisnika, kliknite gumb trotočja pokraj imena korisnika, a zatim kliknite Uredi. Možete urediti sljedeće postavke:
Sljedeće postavke možete urediti iz Cisco Webex Control Hub :
| ||||||||||||||||||||||||||||||||||||||||||||||||||||||||||||||||||||||||||
Izvoz stavki dodijeljenih korisniku
| 1 |
Na navigacijskoj traci portala za upravljanje odaberite . | ||||||||||||||||
| 2 |
Kliknite ikonu trotočja pokraj korisničkog imena, a zatim Excel ili PDF. Izvješće sadrži pojedinosti o sljedećim stavkama:
|
Opoziv ključa API za korisnika
| 1 |
Na navigacijskoj traci portala za upravljanje odaberite . |
| 2 |
Kliknite ikonu trotočja pokraj potrebnog korisnika, a zatim kliknite Opozovi API ključ. Pojavljuje se poruka da ste uspješno opozvali API ključ za korisnika.
Ako ne mapirate API ključ u profil tog korisnika, pojavljuje se poruka o pogrešci da korisnik nema API ključ. |
Ažuriranje i prijenos predloška agenta
Da biste istovremeno prenijeli podatke o više agenata:
| 1 |
Na navigacijskoj traci portala za upravljanje odaberite . |
| 2 |
Da biste preuzeli predložak, kliknite CSV Izvezi kao ( |
| 3 |
Kliknite Skupno ažuriranje ( |
| 4 |
Pregledajte predložak ažuriranja agenta iz lokalnog sustava i odaberite predložak. |
| 5 |
Kliknite na Prijenos. |
| 6 |
(Neobavezno) Provjerite status prijenosa iz statusa masovnih operacija u odjeljku Dodjela resursa. |
Korisnički profili
Upravljanje korisničkim profilom
Da biste stvorili korisnički profil:
| 1 |
Na navigacijskoj traci portala za upravljanje odaberite korisnika. |
| 2 |
Kliknite novi korisnički profil+ |
| 3 |
Unesite detalje na sljedeće kartice i na svakoj kartici kliknite Spremi. |
| 4 |
Na stranici Korisnički profili možete učiniti i sljedeće:
|
Opće postavke
Kada konfigurirate novi korisnički profil ili uredite postojeći korisnički profil, možete promijeniti sljedeće postavke na kartici Opće postavke.
|
Parametar |
Opis | ||
|---|---|---|---|
|
Ime |
Unesite naziv korisničkog profila. Kada kopirate korisnički profil, sustav dodaje riječi copy_of ispred naziva izvornog korisničkog profila. Možete zadržati isto ime ili ga urediti prema vašim zahtjevima. |
||
|
Opis |
(Neobavezno) Unesite opis profila. |
||
|
Vrsta profila |
Odaberite vrstu za određivanje razine privilegija za ovaj profil. Za Management Portal, generičko mapiranje profila i modula su:
Kasnije ne možete uređivati vrstu profila. |
||
|
Stanje |
Ovu postavku možete pregledavati i mijenjati samo prilikom uređivanja ili kopiranja korisničkog profila. |
Postavke modula
Korisničke profile možete koristiti za kontrolu pristupa portalu za upravljanje. Kartica Postavke modula omogućuje određivanje dozvola za module Portal za upravljanje. Pristup modulu možete postaviti prilikom stvaranja novog korisničkog profila ili urediti ili kopirati postojeći korisnički profil.
Modul Access ima sljedeće mogućnosti:
Ako kliknete Sve za pristup modulu, korisnički profil može pristupiti svim modulima. Kliknite Specifično ako korisniku želite omogućiti pristup samo odabranim modulima.
Možete odrediti pristup sljedećim specifičnim modulima.
|
Postavka |
Opis | ||
|---|---|---|---|
|
Dodatne nadzorne značajke |
Administratoru omogućuje upravljanje dodatnim nadzornim značajkama za agente. Želite li omogućiti sljedeću postavku, kliknite gumb za uključivanje/isključivanje:
|
||
|
Agent Desktop |
Korisniku omogućuje pristup radnoj površini. |
||
|
Nadzor poziva |
Omogućuje korisniku tiho praćenje kvalitete usluge koja se isporučuje klijentima u multisource kontaktnim centrima. Korisnik može tiho nadzirati odabrani red čekanja, tim, web-lokaciju ili agenta ako omogućite nadzor poziva za korisnika. Da biste omogućili sljedeće postavke, kliknite gumb za uključivanje/isključivanje:
|
||
|
Snimanje poziva |
Korisniku omogućuje snimanje svih aktivnih Webex poziva kontaktnog centra. Korisnik može odabrati poziv iz reda čekanja, tima, web-mjesta ili agenta te odrediti trajanje snimanja poziva. |
||
|
Multimedija |
Ovlaštenim korisnicima omogućuje odabir multimedijskog profila za korisnika koji uključuje sve vrste medija kao što su glas, chat, e-pošta i društvene mreže. Ako multimedija nije omogućena, kada uređujete podatke korisnika putem dodjele resursa > Korisnici, padajući popis Multimedijski profil prikazuje samo zadani profil telefonije. Korisnici koji su se pretplatili na Flex 3.0 plan mogu pristupiti sljedećem: • Digitalni kanali – pristup samo chatu i e-pošti • Društveni kanali - Pristup društvenim integracijama
|
||
|
Dobavljanje |
Korisniku omogućuje pristup modulu Dodjela resursa. Korisnik može obavljati aktivnosti dodjele resursa za tvrtku samo ako na padajućem popisu Dodjela resursa odaberete Uredi . Možete kontrolirati pristup administratorskom korisniku za obavljanje sljedećih aktivnosti dodjele resursa za tvrtku:
|
||
|
Upravljanje snimanjem |
Omogućuje pristup modulu Upravljanje snimanjem koji korisniku omogućuje traženje i reprodukciju audio datoteka snimljenih putem Webex značajke snimanja poziva kontaktnog centra. Modulu Upravljanje snimanjem možete omogućiti sljedeće dozvole:
Ova postavka nadzornicima omogućuje pristup widgetu za upravljanje kvalitetom putem radne površine. |
||
|
Izvješćivanje i analitika |
Omogućuje pristup modulu Izvješćivanje i Analytics. Modul Reporting i Analytics omogućuje korisniku segmentiranje, profiliranje i vizualizaciju podataka u sustavima kontaktnog centra. Ovaj modul također pomaže identificirati ključne varijable koje utječu na produktivnost i željene poslovne ishode. Korisnici mogu konfigurirati i mijenjati sheme analizatora pomoću ovog modula. Korisniku možete omogućiti pristup poslovnim pravilima ako ste omogućili dozvole Prikaz ili Uređivanje za modul Izvješćivanje i Analytics. Poslovna pravila omogućuju korisniku uključivanje podataka o klijentima u okruženje Webex kontaktnog centra za prilagođeno usmjeravanje i drugu generičku implementaciju. |
||
|
Resursi proizvodnog postupka |
Omogućuje vam pristup korisničkom sučelju temeljenom na webu za upravljanje i konfiguriranje strategija rukovanja pozivima. Možete kreirati i planirati globalne strategije usmjeravanja poziva i timskih kapaciteta te ih mijenjati u stvarnom vremenu kao odgovor na promjene u dinamici poslovanja. Modulu Strategija usmjeravanja možete omogućiti sljedeće dozvole:
|
||
|
Omogućuje vam pristup modulu kontrole protoka na temelju odabrane mogućnosti, kao što su Ništa, Prikaz i Uređivanje. Korisniku možete omogućiti pristup skriptama tijeka poziva i ako ste omogućili dozvolu Prikaz ili Uređivanje za modul Strategija usmjeravanja.
|
|||
|
Optimizacija radne snage |
Omogućuje nadzorniku pristup značajkama optimizacije radne snage za upravljanje ljudskim resursima. Nadzornici mogu proaktivno analizirati i upravljati resursima za optimizaciju razine usluga.
|
Prava pristupa
Sljedeće postavke možete konfigurirati na kartici Prava pristupa kada konfigurirate novi korisnički profil ili uredite postojeći korisnički profil:
-
Ulazne točke
-
Redovima
-
Mjesta
-
Timovi
S padajućeg popisa odaberite određene entitete kojima korisnik može pristupiti. Možete odabrati Sve kako biste omogućili pristup svim entitetima te vrste.
Prikaz detalja o korisničkom profilu
| 1 |
Na navigacijskoj traci portala za upravljanje odaberite korisnika. |
| 2 |
Kliknite ikonu trotočja pokraj korisničkog profila, a zatim Prikaz. |
| 3 |
Možete pregledati sljedeće detalje: |
Uređivanje korisničkog profila
| 1 |
Na navigacijskoj traci portala za upravljanje odaberite korisnika. |
| 2 |
Kliknite ikonu trotočja pokraj korisničkog profila koji želite urediti, a zatim kliknite Uredi. |
| 3 |
Detalje možete urediti na sljedećim karticama i na svakoj kartici kliknuti Spremi: |
Deaktiviranje korisničkog profila
Prije nego što počnete
Da biste deaktivirali korisnički profil:
| 1 |
Na navigacijskoj traci portala za upravljanje odaberite korisnika. | ||
| 2 |
Kliknite ikonu trotočja pokraj korisničkog profila, a zatim Označi neaktivno. | ||
| 3 |
Kliknite Da da biste potvrdili. Status korisničkog profila mijenja se u Nije aktivno.
|
Aktiviranje korisničkog profila
| 1 |
Na navigacijskoj traci portala za upravljanje odaberite korisnika. |
| 2 |
Kliknite ikonu trotočja pokraj korisničkog profila koji želite aktivirati, a zatim kliknite Vrati. |
| 3 |
Kliknite Da da biste potvrdili. Status korisničkog profila mijenja se u Aktivno.
|
Kopiranje korisničkog profila
Da biste kopirali korisnički profil:
| 1 |
Na navigacijskoj traci portala za upravljanje odaberite korisnika. |
| 2 |
Kliknite ikonu trotočja pokraj korisničkog profila koji želite kopirati, a zatim kliknite Kopiraj. |
| 3 |
Unesite detalje na sljedeće kartice i na svakoj kartici kliknite Spremi. |
Vrste rada
Kada stvorite kod u stanju mirovanja ili završetka, povezujete ga s vrstom rada. Vrste rada grupiraju kodove u stanju mirovanja i završavanja u pomoćnim izvješćima.
Stvaranje vrste rada
Da biste stvorili vrstu rada:
| 1 |
Na navigacijskoj traci portala za upravljanje odaberite rada. | ||||||||
| 2 |
Kliknite + Nova vrsta rada. | ||||||||
| 3 |
Unesite sljedeće detalje i kliknite Spremi:
|
Uređivanje vrste rada
Da biste uredili vrstu posla:
| 1 |
Na navigacijskoj traci portala za upravljanje odaberite . | ||||||||||
| 2 |
Kliknite ikonu trotočja pokraj vrste rada koju želite urediti, a zatim kliknite Uredi. Osim vrste možete urediti sljedeće postavke:
|
Deaktiviranje vrste rada
Vrstu rada ne možete deaktivirati ako postoje pomoćne šifre povezane s vrstom rada. Kada pokušate deaktivirati takvu vrstu rada, poruka vas obavještava da ne možete deaktivirati vrstu rada. Možete kliknuti ikonu informacije u poruci kako biste vidjeli popis entiteta koje ste povezali s ovom vrstom rada.
Nakon što deaktivirate vrstu rada, i dalje je možete vidjeti na stranici Vrste rada kao Neaktivne vrste rada. Povijesna izvješća također prikazuju pojedinosti o deaktiviranim vrstama rada.
Da biste deaktivirali vrstu rada:
| 1 |
Na navigacijskoj traci portala za upravljanje odaberite rada. | ||
| 2 |
Kliknite ikonu trotočja pokraj vrste rada koju želite deaktivirati, a zatim kliknite Označi neaktivno. | ||
| 3 |
Kliknite Da da biste potvrdili. Status vrste rada mijenja se u Nije aktivno.
|
Aktiviranje vrste rada
Da biste aktivirali vrstu rada:
| 1 |
Na navigacijskoj traci portala za upravljanje odaberite rada. |
| 2 |
Kliknite ikonu trotočja pokraj vrste rada koju želite aktivirati, a zatim kliknite Vrati. |
| 3 |
Kliknite Da da biste potvrdili. Status vrste rada mijenja se u Aktivno.
|
Pomoćni kodovi
Kodovi za mirovanje ili završavanje dvije su vrste pomoćnih kodova. Agenti odabiru kodove u stanju mirovanja ili završavanja u Webex Agent Desktop Kontakt centra kako bi naznačili njihovu nedostupnost ili status kontakata kupaca. Šifre u stanju mirovanja obično označavaju zašto agent nije dostupan za primanje kontakata s kupcima, na primjer tijekom pauze za ručak ili sastanka. Šifre završavanja označavaju rezultat kontakata kupca, na primjer, agent je eskalirao kontakt ili prodao uslugu.
Svaki kod neaktivnosti ili završetka povezujete s vrstom rada. Vrste rada vrijednosti su koje sustav koristi za grupiranje šifri mirovanja i završavanja u pomoćnim izvješćima. Dodatne informacije potražite u odjeljku Stvaranje vrste rada.
Agenti mogu koristiti kôd u stanju mirovanja ili završetka ako kôd dodijelite njihovom profilu. Morate dodati barem jedan kôd u stanju mirovanja i jedan kôd za prelamanje u profil radne površine. Dodatne informacije potražite u odjeljku Profili radne površine.
Ako vaša tvrtka koristi značajku outdial, preporučuje se da stvorite kod za završavanje kao |
Stvaranje kodova neaktivnosti ili završavanja
Da biste stvorili kod u stanju mirovanja ili završavanja:
| 1 |
Na navigacijskoj traci portala za upravljanje odaberite . Pojavit će se stranica Kodovi za autičnu upotrebu u stanju mirovanja. Da biste pogledali popis kodova za oblamanje, pri vrhu stranice kliknite Završi šifre .
| ||||||||||||||
| 2 |
Kliknite + Novi kod neaktivnosti ili + Novi kod za završavanje. | ||||||||||||||
| 3 |
Unesite sljedeće detalje i kliknite Spremi.
|
Uređivanje kodova neaktivnosti ili završetka
| 1 |
Na navigacijskoj traci portala za upravljanje odaberite . | ||||||||||||
| 2 |
Kliknite ikonu trotočja pokraj koda mirovanja ili završetka koji želite urediti, a zatim kliknite Uredi. | ||||||||||||
| 3 |
Unesite sljedeće detalje i kliknite Spremi.
|
Brisanje šifri neaktivnosti ili završavanja
Ne možete izbrisati kod mirovanja ili završetka koji je postavljen kao zadani. Poruka vas obavještava da ne možete obustaviti ili izbrisati zadani aux-kod ako ga pokušate izbrisati. Prije brisanja odabranog koda za prelamanje ili neaktivnosti morate postaviti drugi kod mirovanja ili kod za završavanje na zadano. Pogledajte Uređivanje šifri u stanju mirovanja ili završavanja da biste promijenili zadanu postavku.
| 1 |
Na navigacijskoj traci portala za upravljanje odaberite . | ||
| 2 |
Kliknite ikonu trotočke pokraj koda mirovanja ili završetka, a zatim kliknite Označi neaktivno. | ||
| 3 |
Kliknite Da da biste potvrdili. Status koda mirovanja ili završetka mijenja se u Nije aktivno.
|
Profili radne površine
Profil radne površine grupa je dozvola i ponašanja radne površine koje dodjeljujete agentima i nadzornicima. Svaki profil radne površine određuje sljedeće dozvole i postavke:
-
Prijenos reda čekanja
-
Savjetovanje i prijenos agenta
-
Šifre završavanja i neaktivnosti
-
Vrijednosti prekoračenja vremena završetka
-
Agent je automatski dostupan
-
Mogućnosti pozivanja
-
Mogućnosti broja biranja
-
Pristup osobnoj statistici agenta
-
Auto javljanje
Za izvještaje u oknu Osobna statistika agenta (APS) na Agent Desktop primjenjuju se postavke profila radne površine.
Stvaranje profila radne površine
Da biste stvorili profil za stolna računala:
| 1 |
Na navigacijskoj traci portala za upravljanje odaberite Profili radne površine. |
| 2 |
Kliknite Novi profil radne površine + i unesite sljedeće postavke: |
Opće informacije
Kartica Opće informacije prikazuje sljedeće postavke.
|
Postavka |
Opis | ||
|---|---|---|---|
|
Ime |
Unesite naziv profila radne površine. Profil radne površine možete stvoriti iz kopije drugog profila radne površine. Kada kopirate profil, sustav preimenuje kopiju. Naziv kopije sastoji se od naziva profila iz kojeg je kopija napravljena i riječi copy_of dodane kao prefiks. Možete zadržati naziv koji je sustav dodijelio datoteci ili je preimenovati. |
||
|
Opis |
(Neobavezno) Unesite opis profila. |
||
|
Stanje |
Ta se postavka pojavljuje samo na stranici Uređivanje kako bi se naznačilo je li profil aktivan.
|
||
|
Nadređena vrsta |
Odaberite nadređenu vrstu:
|
||
|
Nadređeno ime |
Ta je postavka dostupna ako kao web-mjesto odaberete Nadređena vrsta . Odaberite web-mjesto za koje je dostupan ovaj profil radne površine. |
||
|
Skočni prozori zaslona |
Kliknite Uključeno ili Isključeno da biste odredili želite li dopustiti vanjske skočne zaslone. |
||
|
Auto javljanje |
Kliknite Da ili Ne da biste odredili moraju li dolazni i odlazni pozivi na Agent Desktop automatski odgovarati agentu. Ako odaberete Da, automatski odgovor funkcionira u oba sljedeća scenarija: Scenarij 1: Na platformi glasovnih medija Next Generation agent koristi radnu površinu kao opciju glasovnog kanala. Scenarij 2: Ispunjeni su svi sljedeći uvjeti: Ako odaberete Da, automatski odgovor funkcionira kada postoje svi sljedeći uvjeti:
Kada postoje svi prethodni uvjeti, na pozive se automatski odgovara za agente sa samo jednim uređajem. Agenti s više uređaja moraju ručno odgovarati na pozive. Na dolazne pozive agentu automatski se odgovara i pojavljuju se na Agent Desktop. S pozivima koji se biraju automatski se odgovara na granu agenta. Sustav ne poziva automatski odgovor za odredišta istodobnog zvonjenja ili ako agent prosljeđuje ili preusmjerava poziv.
|
Pomoćni kodovi
Stranica Profil radne površine> pomoćni kodovi prikazuje postavke kodova za omatanje i neaktivnost te dozvole koje se odnose na završavanje i dostupnost agenta.
|
Postavka |
Opis |
|
Postavke premotavanja |
Kada kliknete Auto Wrap Up with Time Out Of i unesete vrijeme, sustav automatski unosi zadani kôd za završavanje nakon što agent dovrši razgovor. Agent, međutim, može odabrati drugu šifru unutar vremenskog razdoblja koje ovdje navedete. Kliknite Ručno završavanje ako želite da agent odabere kôd za završavanje nakon dovršetka poziva. Ručno završavanje nije povezano s vremenskim ograničenjem. |
|
Agent dostupan nakon outdiala |
Kliknite Uključeno ako želite da agent nakon dovršetka i završavanja poziva outdial prijeđe u dostupno stanje. Prema zadanim postavkama, agent postaje dostupan nakon poziva poziva. Međutim, ako agent ne želi biti dostupan nakon poziva isključenja, može odabrati stanje mirovanja s padajućeg popisa Stanje dostupnosti agenta na radnoj površini prije završetka poziva. Kliknite Isključeno ako želite da agent nakon dovršetka i završavanja poziva outdial uđe u stanje mirovanja. |
|
Dopusti proširenje automatskog prelamanja |
Kliknite Uključeno ako želite da agenti otkažu vrijeme automatskog završavanja i produlje vrijeme završavanja. Kada je ova mogućnost postavljena na Uključeno, sustav prikazuje opciju Odustani od automatskog premotavanja kada je agent u načinu automatskog završavanja. |
|
Kodovi završavanja |
Navedite šifre završavanja koje agenti mogu odabrati kada završe kontakt:
Zadani kod završavanja morate dodati na popis Odabrani kodovi. Sustav koristi zadani kod kada ste omogućili automatsko zamatanje u profilu agenta. Ti agenti ne unose kodove za završavanje. |
|
Šifre neaktivnosti |
Navedite šifre u stanju mirovanja koje agenti mogu odabrati u Agent Desktop:
Zadani kod mirovanja morate dodati na popis Odabrano. Sustav koristi zadane šifre u sljedećim scenarijima:
|
Suradnji
Stranica Profil radne površine > suradnja prikazuje sljedeće postavke:
|
Postavka |
Opis | ||
|---|---|---|---|
|
Ciljevi prijenosa ulazne točke/reda čekanja |
Navedite ulazne točke ili redove čekanja koje agenti mogu odabrati s padajućeg popisa Red čekanja na Agent Desktop:
|
||
|
Buddy timovi |
Navedite timove koje agenti mogu odabrati s padajućeg popisa Agent na Agent Desktop. Agenti se mogu savjetovati, savjetovati se s agentima i prenositi pozive agentima iz timova koje odaberu.
|
||
|
Konzultirajte se s redom čekanja |
Kliknite Uključeno ako želite da agent može odabrati red čekanja na padajućem popisu Red čekanja kao cilj za konzultacije. Cilj mora biti ulazni Webex red čekanja kontaktnog centra.
|
Plan biranja
Stranica Profil pozivanja omogućuje konfiguriranje postavki povezanih s outdialingom agenta. U sljedećoj su tablici opisane ove postavke.
|
Postavka |
Opis | ||
|---|---|---|---|
|
Outdial omogućen |
Ako želite da agent može upućivati pozive izvan medija, kliknite polje Omogućeno za poništavanje poziva da biste se prebacili na Da. Ako ne želite da agent upućuje pozive koji izlaze, kliknite polje Omogućeno za outdial da biste se prebacili na Ne. Ta postavka onemogućuje pojavljivanje tipkovnice na Agent Desktop.
|
||
|
Izlazne točke |
Ako ste outdial omogućeno postavili na Da , odaberite ulaznu točku koju agent može koristiti za upućivanje izlaznih poziva s padajućeg popisa u polju Ulazna točkaizlaza . |
||
|
Adresar |
Odaberite adresar s padajućeg popisa u polju Adresar . Adresar uključuje brojeve brzog biranja koje agent može birati za upućivanje poziva i konzultacije. Ako postavite Outdial Omogućeno na Ne i odaberete adresar, agent može odabrati ime iz adresara za konzultacije i prijenose, ali ne može upućivati pozive. Odaberite Ništa ako ne želite agentu učiniti adresar dostupnim. Dodatne informacije potražite u članku Stvaranje adresara . |
||
|
Plan biranja omogućen |
Ako želite da agent može upućivati ad hoc pozive pozivanjem, kliknite polje Omogućen plan biranja da biste prebacili na Da. Ako ne želite da agent može upućivati ad hoc pozive pozivanjem, kliknite polje Omogućen plan biranja da biste se prebacili na Ne. Kada je postavka Omogućen plan biranja Ne, a postavka Omogućeno za outdial je Da, agent može uputiti poziv prema izlazu, ali samo odabirom unosa iz adresara ili upisivanjem imena iz adresara u polje Unesite broj za poziv na telefonskoj tipkovnici. |
||
|
Odabir plana biranja |
Ta se postavka pojavljuje samo ako ste plan biranja omogućili na Da. Odaberite jedan ili više planova biranja koje će sustav koristiti za provjeru broja biranja (DN) koje agent unosi u polje Unesite broj za poziv . Dostupna su dva zadana plana biranja. Možete stvoriti i prilagođene planove pozivanja za svoju tvrtku. Zadani planovi biranja su:
|
||
|
Outdial ANI |
Ta se postavka pojavljuje samo ako ste outdial omogućen postavili na Da. Po želji, s padajućeg popisa u polju Outdial ANI odaberite naziv povezan s popisom telefonskih brojeva koje agent može koristiti za upućivanje poziva prema van. Sustav koristi broj koji agent koristi kao ID pozivatelja za poziv. Dodatne informacije potražite u odjeljku Stvaranje ANI-ja za outdial. |
Provjera DN agenta
Stranica Mogućnosti profila > glasovnog kanala na radnoj površini prikazuje sljedeće postavke.
|
Postavka |
Opis | ||
|---|---|---|---|
| Mogućnosti glasovnog kanala |
Agent DN — Omogućuje agentima prijavu pomoću DN-a Proširenje — omogućuje agentima prijavu putem određenog kućnog broja |
||
|
Provjera valjanosti za agenta DN |
Kliknite Neograničeno da biste agentima omogućili korištenje bilo kojeg DN-a za prijavu putem upita o vjerodajnicama stanice na Agent Desktop.
Da biste ograničili DN koji agent može unijeti, kliknite nešto od sljedećeg:
|
||
|
Kriteriji provjere valjanosti |
Ta se postavka pojavljuje samo ako provjeru valjanosti za DN agenta postavite na kriterije provjere valjanosti. Odaberite plan biranja koji će se koristiti za provjeru valjanosti DN-a:
|
statistika agenta
Stranica Profil radne površine> Statistika agenta prikazuje sljedeće postavke.
|
Postavka |
Opis | ||
|---|---|---|---|
|
statistika agenta |
Kliknite Uključeno ili Isključeno da biste naveli želite li da agenti u Agent Desktop pregledaju svoje osobne statistike. |
||
|
Statistika reda čekanja |
Ova postavka određuje može li agent prikazati statistiku za sve ili neke redove čekanja na kartici Osobna statistika agenta. Učinite jedno od sljedećeg:
|
||
|
Statistika prijavljenog tima |
Kliknite Uključeno ili Isključeno da biste naveli može li agent pregledati statistiku za tim.
|
||
|
Statistika tima |
Ova postavka određuje može li agent prikazati statistiku za sve ili neke timove na kartici Osobna statistika agenta. Učinite jedno od sljedećeg:
|
||
|
Pristup snimkama |
Ova značajka trenutno nije podržana. Prema zadanim postavkama postavljen je na Ne. |
Pragovi agenta
Stranica Pragovi agenta pojavljuje se samo ako vaša tvrtka koristi značajku Upozorenja o pragu. Ova stranica nudi postavke za određivanje upozorenja koja agent može prikazati na kartici Osobna statistika agenta na Agent Desktop.
Ova značajka nije podržana. Omogućavanje ili onemogućavanje praga dopusti agentu u postavkama klijenta za prikaz praga agenta na stranici profila radne površine uklonit će se u neko vrijeme. |
Ako vaše poduzeće koristi značajku Upozorenja o pragu agenta, stranica također nudi postavke za određivanje pragova povezanih s agentom.
Dodatne informacije potražite u odjeljku Pravila praga.
|
Postavka |
Opis |
|---|---|
|
Upozorenja o vidljivom pragu agenta |
Odaberite pravila s padajućeg popisa da biste odredili upozorenja koja želite da agent primi. Kada agent prekrši pravilo praga, sustav generira upozorenje i prikazuje ga na kartici Osobna statistika agenta u Agent Desktop. |
|
Omogući upozorenja o pragu agenta |
Ta se postavka pojavljuje samo ako vaša tvrtka koristi značajku Upozorenja o pragu agenta. Kliknite Uključeno ili Isključeno da biste naveli želite li da agent i nadzornik primaju upozorenja kada agent prekrši određena pravila praga. Ako agent prekrši odabrano pravilo, sustav generira upozorenje i prikazuje ga u odjeljku Upozorenja o pragu agenta na kartici Osobna statistika agenta. Nadzornik također prima upozorenje na svom Webex portalu za upravljanje kontaktnim centrom. |
|
Upozorenja o pragu |
To je dostupno ako omogućite upozorenja o pragu. Ako su dostupna upozorenja o pragu vidljiva agentu, odaberite pravila za pokretanje upozorenja s padajućeg popisa. S padajućeg popisa odaberite pravila da biste naveli upozorenja koja želite primiti agenta i nadzornika. |
Istek vremena agenta
Vremensko ograničenje agenta omogućuje vam automatsku odjavu agenta s radne površine nakon što ste neaktivni određeno vrijeme. Agent se smatra neaktivnim ako ne obavlja nikakvu aktivnost na Agent Desktop dok je u stanju mirovanja. Aktivnost agenta uključuje rukovanje kontaktima, rad na prilagođenim widgetima ili izvršavanje bilo kojeg zadatka na Agent Desktop.
|
Postavka |
Opis |
|
Vremensko ograničenje neaktivnosti radne površine |
Odaberite postavku vremenskog ograničenja neaktivnosti za agenta među sljedećim mogućnostima: Zadana vrijednost: Odaberite ovo za nasljeđivanje vrijednosti danih u postavkama prekoračenja vremena u konfiguraciji na razini klijenta. Prilagođena vrijednost: Upišite vrijednost u minutama da biste postavili vremensko ograničenje neaktivnosti. Unesite bilo koju vrijednost od 3 do 10.000 minuta u tekstni okvir. Time se nadjačava vrijednost navedena u postavkama prekoračenja vremena u konfiguraciji na razini klijenta. |
Prikaz detalja o profilu radne površine
| 1 |
Na navigacijskoj traci portala za upravljanje odaberite resursa>radne površine. |
| 2 |
Kliknite ikonu trotočja pokraj profila radne površine koji želite pregledati, a zatim kliknite Prikaz. Možete pregledati sljedeće detalje: |
| 3 |
(Neobavezno) Kliknite Uredi na svakoj kartici da biste uredili postavke. |
Uređivanje profila radne površine
| 1 |
Na navigacijskoj traci portala Webex kontaktnog centra odaberite Dodjela resursa. |
| 2 |
Odaberite Profili radne površine. Pojavit će se stranica Profili radne površine. Ova stranica prikazuje popis profila radne površine. |
| 3 |
Kliknite ikonu trotočja pokraj profila radne površine koji želite urediti, a zatim kliknite Uredi. Možete urediti sljedeće detalje: |
Kopiranje profila radne površine
| 1 |
Na navigacijskoj traci portala za upravljanje odaberite Profili dodjele resursa> radne površine. |
| 2 |
Kliknite ikonu trotočja pokraj profila radne površine koji želite kopirati, a zatim kliknite Kopiraj. U kopiranom profilu radne površine možete urediti sljedeće detalje: |
| 3 |
(Neobavezno) Kliknite Uredi na svakoj kartici da biste uredili postavke. |
Deaktiviranje profila radne površine
Ne možete deaktivirati profil radne površine ako ga povežete s bilo kojim drugim entitetima, kao što su brojevi biranja ili bilo koja druga strategija usmjeravanja. Kada pokušate deaktivirati te profile na radnoj površini, prikazuje se poruka o pogrešci. Kliknite ikonu informacije na kraju poruke kako biste vidjeli popis svih pridruženih entiteta.
Nakon što deaktivirate profil radne površine, i dalje ga možete vidjeti na stranici Profili radne površine kao Nije aktivan. Povijesna izvješća prikazuju i detalje deaktiviranog profila radne površine.
| 1 |
Na navigacijskoj traci portala za upravljanje odaberite Profili dodjele resursa>radne površine. | ||
| 2 |
Kliknite ikonu trotočja pokraj profila radne površine, a zatim Označi neaktivno. | ||
| 3 |
Kliknite Da da biste potvrdili. Status profila radne površine mijenja se u Nije aktivno.
|
Aktiviranje profila radne površine
| 1 |
Na navigacijskoj traci portala za upravljanje odaberite Profili dodjele resursa>radne površine. |
| 2 |
Kliknite ikonu trotočja pokraj profila radne površine sa statusom Nije aktivno, a zatim kliknite Vrati. |
| 3 |
Kliknite Da da biste potvrdili. Status profila radne površine mijenja se u Aktivno.
|
Adresari
Adresari sadrže unose s telefonskim brojevima. Umjesto ručnog unosa broja prilikom pokretanja poziva, agenti mogu koristiti adresar za odabir unosa za biranje. Agenti mogu pristupiti adresaru nakon što ga dodate u svoj profil radne površine. Dodatne informacije potražite u odjeljku Plan pozivanja u profilima radne površine.
Možete stvoriti adresare koji su dostupni svim web-mjestima ili samo određenom web-mjestu. Vrijednost Maksimalan broj adresara u postavkama klijenta vašeg poduzeća određuje broj adresara koje možete stvoriti. Dodatne informacije potražite u odjeljku Postavke klijenta.
Kada se adresar ažurira, administrator mora obavijestiti agente da ponovno učitaju bowser ili se odjaviti i ponovno prijaviti kako bi vidjeli ažuriranja. |
Stvaranje adresara
Da biste stvorili novi adresar:
| 1 |
Na navigacijskoj traci portala za upravljanje odaberite . | ||||||||||
| 2 |
Kliknite + novi adresar. | ||||||||||
| 3 |
Unesite sljedeće detalje i kliknite Spremi.
| ||||||||||
| 4 |
(Neobavezno) Na popisu unosa kliknite ikonu + da biste dodali nove unose u adresar. | ||||||||||
| 5 |
U dijaloškom okviru Dodavanje adresara unesite sljedeće detalje:
|
Uređivanje adresara
| 1 |
Na navigacijskoj traci portala za upravljanje odaberite . | ||||||||
| 2 |
Kliknite gumb trotočja pokraj adresara koji želite urediti, a zatim kliknite Uredi. Na kartici Opće postavke možete urediti sljedeća polja:
| ||||||||
| 3 |
U odjeljku Popis unosa u stupcu Akcija kliknite gumb za uređivanje da biste uredili unos. | ||||||||
| 4 |
U dijaloškom okviru Uređivanje adresara možete urediti sljedeće:
| ||||||||
| 5 |
(Neobavezno) U odjeljku Popis unosa u stupcu Akcija kliknite Izbriši da biste izbrisali unos. | ||||||||
| 6 |
(Neobavezno) Kliknite ikonu + da biste dodali novi unos na popis unosa. | ||||||||
| 7 |
Kliknite Spremi. |
Brisanje adresara
Adresar ne možete izbrisati ako ga povežete s drugim entitetima kao što je profil radne površine. Kada pokušate izbrisati te adresare, prikazuje se poruka o pogrešci. Kliknite ikonu informacije na kraju poruke kako biste vidjeli popis svih pridruženih entiteta.
| 1 |
Na navigacijskoj traci portala za upravljanje odaberite . |
| 2 |
Kliknite ikonu trotočja pokraj adresara koji želite izbrisati, a zatim kliknite Izbriši. |
| 3 |
Kliknite Da da biste potvrdili. |
Automatska identifikacija broja za outdial (ANI)
Značajka automatske identifikacije broja za outdial (ANI) omogućuje agentu odabir telefonskog broja kao ID pozivatelja za poziv.
Da biste ani popis za outdial učinili dostupnim agentu, dodajte popis ANI za outdial u profil radne površine i dodijelite profil agentu. Dodatne informacije potražite u odjeljku Profili radne površine.
Stvaranje ANI-ja za outdial
Da biste stvorili ANI za izlazak:
| 1 |
Na navigacijskoj traci portala za upravljanje odaberite . | ||||||||
| 2 |
Kliknite + Novi outdial ANI. | ||||||||
| 3 |
U odjeljak Opće postavke unesite sljedeće detalje:
| ||||||||
| 4 |
Kliknite ikonu + u odjeljku Outdial ANI Entry List da biste dodali novi ani unos za izlaz. | ||||||||
| 5 |
U dijaloškom okviru Add Outdial ANI unesite sljedeće detalje:
| ||||||||
| 6 |
Ponovite peti i šesti korak da biste na popis dodali još jedan ANI unos za izlaz. | ||||||||
| 7 |
Kliknite Spremi. Novododani unosi nalaze se u odjeljku Outdial ANI Entry List . |
Uređivanje ANI-ja za outdial
Da biste uredili ANI za izlazak:
| 1 |
Na navigacijskoj traci portala za upravljanje odaberite . |
| 2 |
Kliknite ikonu trotočja pokraj ANI-ja koji želite urediti, a zatim kliknite Uredi. |
| 3 |
Možete urediti sljedeće:
|
| 4 |
Kliknite Spremi. |
Brisanje ANI-ja za outdial
ANI za outdial ne možete izbrisati ako ste ga povezali s bilo kojim entitetom, na primjer, profilom radne površine. |
Da biste izbrisali ANI koji je izbačen:
| 1 |
Na navigacijskoj traci portala za upravljanje odaberite . |
| 2 |
Kliknite ikonu trotočja pokraj outdial ANI-ja koji želite izbrisati, a zatim kliknite Izbriši. |
| 3 |
Kliknite Da da biste potvrdili. |
Planovi biranja
Stranica Plan biranja omogućuje definiranje kriterija provjere valjanosti za:
-
Broj za biranje (DN) koji agent koristi za prijavu u Agent Desktop.
-
DN koji agent koristi za izlazak.
Ako zadovoljite preduvjete provjere valjanosti, sustav provjerava valjanost DN-ova koje agenti unose u Desktop environment u odnosu na pravila sintakse definirana u jednom ili više planova pozivanja. U sljedećoj su tablici opisani preduvjeti provjere valjanosti.
|
Korištenje DN-a |
Preduvjeti provjere valjanosti | ||
|---|---|---|---|
|
Agent Desktop prijava |
Konfiguriranje DN provjere valjanosti za profile radne površine> agent na sljedeći način:
|
||
|
Outdial pozivi |
Konfigurirajte profile radne površine> plan biranja na sljedeći način:
|
Ako agentima dopustite unos DN-ova bez potrebe za provjerom valjanosti, a njihovi unosi nisu u skladu s valjanom sintaksom, radna površina odbija prijave, a odlazni pozivi ne uspijevaju. |
Možete birati između dva zadana plana biranja i izraditi nove planove biranja. Zadani planovi biranja su:
-
NAS
-
Bilo koji oblik
Zadani američki plan biranja prihvaća unose kao što su:
-
1-800-555-1234
-
1 (800) 555-1234
-
18005551234
-
18005551234,,,222
U ovom primjeru, zarezi označavaju stanke prije unosa kućnog broja.
Zadani plan biranja Bilo koji oblik prihvaća unose kao što su:
-
123
-
5551234
-
555-1234
-
8005551234
-
1800CVIJEĆE
-
Bruce.Matthews
Plan pozivanja bilo kojeg oblika možete koristiti za provjeru valjanosti DN-a, prvog dijela adrese e-pošte ili Session Initiation Protocol (SIP) jedinstvenog identifikatora resursa (URI). |
Svi planovi biranja zahtijevaju regularni izraz kako bi sustav prepoznao što definira valjani unos. Uobičajeni izraz sadrži pravila sintakse koja sustav koristi za tumačenje valjanosti.
Možete stvoriti zasebne planove pozivanja s odgovarajućim regularnim izrazima kako biste odredili potrebnu sintaksu za:
-
DN koji agent koristi za prijavu u skočni prozor Vjerodajnice za stolnu stanicu.
-
DN agent unosi u polje Unesite broj za poziv polja tipkovnice za pozivanje radne površine.
Po želji možete odrediti prefiks i znakove koje sustav mora skinuti s unosa u tipkovnici za biranje.
Uobičajeni izrazi zadanih planova biranja opisani su u sljedećim odjeljcima. Možete pogledati pravila sintakse koja su opisana u ovim odjeljcima kako bi vas vodila u formuliranju regularnih izraza za planove biranja koje stvorite.
Za poziv koji se poziva, sustav provodi sljedeće korake kako bi odredio valjanost unosa koji agent unosi u polje Unesite broj za poziv na tipkovnici za biranje radne površine:
-
Skinite znakove navedene u polju Ogoljeni znakovi plana biranja iz unosa u polje Unesite broj za poziv .
U zadanim američkim planovima i planovima biranja bilo kojeg oblika navedeni ogoljeni znakovi su lijeva zagrada, desna zagrada, razmak i spojnica.
-
Provjerite valjanost dobivenog unosa prema kriterijima definiranim u uobičajenom izrazu odabranog plana biranja. Ako unos zadovoljava kriterije, smatra se valjanim.
-
Ako stavka nije valjana, dodajte stavku navedenu u polju Prefiks .
U američkom planu biranja navedeni prefiks je broj 1.
-
Ponovno provjerite valjanost dobivenog unosa prema definiranom regularnom izrazu.
Uobičajeni izraz zadanog američkog plana biranja
Uobičajeni izraz određen za američki plan pozivanja je:
1[0-9]{3}[2-9][0-9]{6}([,]{1,10}[0-9]+){0,1}
Slijedi opis onoga što ovaj uobičajeni izraz navodi.
-
Prva znamenka mora biti 1.
-
Moraju slijediti tri znamenke u rasponu od 0 do 9.
{3} znači 3 znamenke u prethodnom rasponu [0-9]
-
Jedna znamenka u rasponu od 2 do 9 mora slijediti.
-
Moraju slijediti šest znamenki u rasponu od 0 do 9.
{6} znači šest znamenki u prethodnom rasponu [0-9]
-
Može uslijediti nula ili jedno pojavljivanje sljedećeg slijeda: između jednog i deset zareza [,] nakon čega slijedi jedna ili više znamenki [0-9].
{1,10} znači jedna do deset stanki kako je određeno jednim zarezom [,] po pauzi
+ znači jedna ili više znamenki u prethodnom rasponu [0-9]
{0,1} znači nula ili jedno pojavljivanje slijeda stanki [,] nakon čega slijedi jedna ili više znamenki u prethodnom rasponu [0-9]
Uobičajeni izraz za zadani plan pozivanja bilo kojeg oblika
Uobičajeni izraz naveden za bilo koji oblik plana pozivanja je:
([0-9a-zA-Z]+[-._])*[0-9a-zA-Z]+
Slijedi opis onoga što ovaj uobičajeni izraz navodi.
-
Unos telefonske tipkovnice može započeti nulom ili više skupova sljedećeg slijeda:
Jedan ili više alfanumeričkih znakova [0-9a-zA-Z] iza kojih slijedi jedna spojnica, točka ili podvlaka [-._].
-
+ znači jedan ili više alfanumeričkih znakova u prethodnom rasponu [0-9a-zA-Z]
-
* znači nula ili više prethodnog niza alfanumeričkih znakova [0-9a-zA-Z] nakon čega slijedi jedna spojnica, točka ili podvlaka [-._].
-
-
Mora slijediti jedan ili više alfanumeričkih znakova [0-9a-zA-Z].
Stvaranje plana pozivanja
Prije nego što počnete
| 1 |
Na navigacijskoj traci portala za upravljanje odaberite . Pojavit će se stranica Plan biranja . Ova stranica prikazuje popis postojećih planova pozivanja. | ||||||||||
| 2 |
Kliknite + novi plan biranja. | ||||||||||
| 3 |
Konfigurirajte sljedeće postavke.
| ||||||||||
| 4 |
Kliknite Spremi. |
Uređivanje plana biranja
Prije nego što počnete
| 1 |
Na navigacijskoj traci portala za upravljanje odaberite . Pojavit će se stranica Plan biranja . Ova stranica prikazuje popis postojećih planova pozivanja. | ||||||||||
| 2 |
Kliknite ikonu trotočke pokraj plana biranja koji želite urediti i odaberite Uredi. Pojavit će se stranica Uređivanje plana pozivanja.
| ||||||||||
| 3 |
Možete urediti postavke opisane u sljedećoj tablici. Kada završite s uređivanjem, kliknite Spremi.
|
Brisanje plana pozivanja
Prije nego što počnete
-
Za dovršetak ovog postupka potrebne su vam administratorske ovlasti.
-
Prije brisanja plana biranja, provjerite nije li dodijeljen za profil na radnoj površini ili se koristi za provjeru agentovog broja za biranje (DN). Ako ne možete izbrisati plan biranja, obratite se svom punom administratoru.
| 1 |
Na navigacijskoj traci portala za upravljanje odaberite Pojavit će se stranica Plan biranja . Ova stranica prikazuje popis svih postojećih planova pozivanja. |
| 2 |
Kliknite ikonu trotočja pokraj plana biranja koji želite izbrisati i odaberite Izbriši. Glave gore! Pojavit će se dijaloški okvir.
|
| 3 |
Kliknite Da da biste potvrdili. |
Globalne varijable
Globalne varijable su prilagođene varijable definirane u modulu Dodjela resursa i dostupne su tijekom cijelog toka. Programeri toka mogu prema potrebi dodati globalne varijable u tijek. Dodatne informacije potražite u odjeljku Globalne varijable.
Globalne varijable specifične su za glasovni kanal Webex kontaktnog centra. Prikupljaju jednu od sljedećih vrsta vrijednosti podataka:
-
Podaci koje je unio pozivatelj: podaci koje klijent unosi pomoću IVR tijekom poziva, kao što je broj računa.
-
Podaci koje je unio agent: podaci koje agent unosi u okno kontrole interakcije radne površine tijekom aktivnog poziva s klijentom, kao što je broj slučaja ili kôd akcije.
Možete stvoriti bilo koji broj globalnih varijabli. Međutim, istovremeno možete omogućiti samo do 100 globalnih varijabli za izvješćivanje.
Dodatne informacije potražite u odjeljku Stvaranje globalne varijable.
Prema zadanim postavkama prikazuju vam se samo aktivne globalne varijable. Za prikaz neaktivnih globalnih varijabli uključite potvrdni okvir Prikaži neaktivne globalne varijable .
|
Sistemski definirane varijable
Sistemski definirane varijable unaprijed su definirane globalne varijable koje koristi Webex Contact Center.
Varijable definirane u sustavu možete uređivati u modulu Dodjela resursa; Ali ne možete stvoriti ili deaktivirati sistemski definirane varijable. |
Webex Contact Center koristi sljedeće sistemski definirane varijable:
-
Global_FeedbackSurveyOptin: Označava hoće li klijent odlučiti sudjelovati u anketi nakon poziva (uključiti se) ili ne sudjelovati u anketi nakon poziva. Vrsta varijable definirana je kao Niz; dok zadana vrijednost nije
inicijalizirana, što znači da nema početne vrijednosti. -
Global_Language: označava jezik koji klijent koristi u tijeku. Vrsta varijable definirana je kao Niz, a zadana vrijednost je
en-US. Dodatne informacije potražite u članku Webex Experience Management Jezična podrška. -
Global_VoiceName: označava naziv zapisanog izlaza koji se koristi u tijeku. Vrsta varijable definirana je kao Niz, dok je
zadana vrijednost Automatska. Kada jevrijednost Automatska, Google Dialogflow odabire naziv glasa za određeni jezik.
Stvaranje globalne varijable
| 1 |
Na navigacijskoj traci portala za upravljanje odaberite . | ||||||||||||||
| 2 |
Kliknite + nova globalna varijabla. Pojavit će se prozor Globalna varijabla .
| ||||||||||||||
| 3 |
Unesite naziv varijable.
| ||||||||||||||
| 4 |
Unesite opis varijable. | ||||||||||||||
| 5 |
S padajućeg popisa Vrsta varijable odaberite jednu od sljedećih vrsta i navedite vrijednost varijable.
| ||||||||||||||
| 6 |
(Neobavezno) Onemogućite preklopni gumb Status kako bi varijabla bila neaktivna. | ||||||||||||||
| 7 |
(Neobavezno) Omogućite preklopni gumb Make Report za prikaz varijable u analizatoru u svrhu izvješćivanja.
| ||||||||||||||
| 8 |
(Neobavezno) Omogućite preklopni gumb Učini agenta vidljivim za prikaz varijable na radnoj površini zajedno s vrijednošću unesenom kao dio tijeka. Kada omogućite preklopni gumb Učini agenta vidljivim , pojavit će se sljedeće konfiguracije:
| ||||||||||||||
| 9 |
Kliknite Spremi. |
Uređivanje globalne varijable
Da biste uredili globalnu varijablu:
| 1 |
Na navigacijskoj traci portala za upravljanje odaberite . | ||
| 2 |
Kliknite ikonu trotočja pokraj potrebne globalne varijable, a zatim kliknite Uredi. | ||
| 3 |
Unesite potrebne promjene i kliknite Spremi.
|
Deaktiviranje globalne varijable
| 1 |
Na navigacijskoj traci portala za upravljanje odaberite . | ||
| 2 |
Kliknite ikonu trotočke pokraj globalne varijable koju želite deaktivirati, a zatim kliknite Označi kao neaktivno. | ||
| 3 |
Kliknite Da da biste potvrdili. Status globalne varijable mijenja se u Nije aktivno.
|
Aktiviranje globalne varijable
| 1 |
Na navigacijskoj traci portala za upravljanje odaberite . |
| 2 |
Kliknite ikonu trotočke pokraj potrebne globalne varijable, a zatim kliknite Vrati. |
| 3 |
Kliknite Da da biste potvrdili. Status se mijenja iz Nije aktivno u Aktivno. |
Multimedijski profili
Ako administrator omogući multimediju za vašu tvrtku, svakom agentu možete dodijeliti multimedijski profil. Svaki profil određuje broj svake vrste medija, kao što su e-pošta, chat ili telefon, s kojima agent može istovremeno rukovati.
Dodatna multimedijska značajka omogućuje sustavu Webex Contact Center upravljanje strategijama usmjeravanja za e-poštu, telefon i kontakte za razgovor.
Multimedijske profile možete dodijeliti web-mjestima, timovima ili pojedinačnim agentima. Prema zadanim postavkama, sustav dodjeljuje Default_Telephony_Profile svakom web-mjestu. Ovaj profil ne možete uređivati ili brisati, ali web-mjestu možete ponovno dodijeliti drugi multimedijski profil.
Svi timovi na web-lokaciji imaju isti multimedijski profil kao i web-lokacija, osim ako timovima ne dodijelite drugi profil. Slično tome, svi agenti pod timovima imaju isti profil kao i timski, osim ako ne promijenite profil agenata.
Stvaranje multimedijskog profila
Konfiguriranje multimedijskog profila:
| 1 |
Na navigacijskoj traci portala za upravljanje odaberite |
| 2 |
Kliknite + novi multimedijski profil. |
| 3 |
Učinite sljedeće: |
| 4 |
Kliknite Spremi. |
Prikaz detalja multimedijskog profila
| 1 |
Na navigacijskoj traci portala Webex kontaktnog centra odaberite Dodjela resursa. |
| 2 |
Kliknite ikonu trotočja pokraj multimedijskog profila, a zatim kliknite Prikaz. |
| 3 |
(Neobavezno) Kliknite Uređivanje da biste promijenili postavke. Dodatne informacije potražite u odjeljku Uređivanje multimedijskog profila. |
| 4 |
(Neobavezno) Kliknite Izbriši da biste deaktivirali postavke. Dodatne informacije potražite u članku Deaktiviranje multimedijskog profila. |
Uređivanje multimedijskog profila
| 1 |
Na navigacijskoj traci portala za upravljanje odaberite multimedije. |
| 2 |
Kliknite ikonu trotočja pokraj multimedijskog profila, a zatim kliknite Uredi. |
| 3 |
Učinite sljedeće: |
| 4 |
Kliknite Spremi. |
Deaktiviranje multimedijskog profila
Multimedijski profil ne možete deaktivirati ako ga povežete s bilo kojim entitetom. |
| 1 |
Na navigacijskoj traci portala za upravljanje odaberite multimedije. | ||
| 2 |
Kliknite ikonu trotočja pokraj multimedijskog profila koji želite deaktivirati, a zatim kliknite Označi kao neaktivno. | ||
| 3 |
Kliknite Da da biste potvrdili. Status multimedijskog profila mijenja se u Nije aktivno.
|
Aktiviranje multimedijskog profila
| 1 |
Na navigacijskoj traci portala za upravljanje odaberite multimedije. |
| 2 |
Kliknite ikonu trotočja pokraj multimedijskog profila sa statusom Nije aktivno , a zatim kliknite Vrati. |
| 3 |
Kliknite Da da biste potvrdili. Status multimedijskog profila mijenja se u Aktivno.
|
Prikaz stolnog računala
Značajka izgleda radne površine omogućuje konfiguriranje radne površine Webex kontaktnog centra prema poslovnim zahtjevima. Možete prilagoditi elemente kao što su logotip, naslov i widgeti. Potpuni popis elemenata koje možete prilagoditi potražite u članku Definiranje prilagođenog izgleda radne površine. Možete stvoriti izgled radne površine i dodijeliti ga timu. Ovaj izgled generira iskustvo agenta na radnoj površini za sve agente koji se prijave kao dio tog tima.
Postoje dvije vrste izgleda:
-
Globalni izgled: ovaj izgled je izgled generiran u sustavu koji se dodjeljuje prema zadanim postavkama kada stvorite tim. Dodatne informacije potražite u članku Stvaranje tima. Kada stvorite tim, globalni izgled automatski se postavlja kao izgled radne površine za tim. Ovaj izgled ne možete izbrisati.
-
Prilagođeni izgled: izgled koji omogućuje prilagođeno iskustvo radne površine. Možete stvoriti prilagođeni izgled za jedan ili više timova.
Ako dodijelite novi izgled radne površine kada je agent prijavljen, agent mora ponovno učitati stranicu kako bi vidio novi izgled. |
Radna površina Webex Contact Center podržava tri persone:
-
Agent
-
Nadzornik
-
Nadzornik i agent
JSON datoteka izgleda ima zasebne sekcije za svaku osobu. Administrator treba konfigurirati postavke za svaku osobu u odgovarajućem odjeljku JSON datoteke izgleda. Dodatne informacije o oglednoj JSON datoteci izgleda potražite u odjeljku JSON Svojstva najviše razine izgleda.
Kada Cisco doda novu značajku izgledu radne površine, neizmijenjeni izgled automatski se ažurira novim značajkama. Ažurirani izgled radne površine automatski je dostupan postojećim timovima koji koriste neizmijenjeni izgled radne površine. Korisnici radne površine koji koriste neizmijenjeni izgled radne površine dobivaju nove značajke temeljene na izgledu kada se prijave ili ponovno učitaju preglednik.
Ako koristite zadanu |
Stvaranje izgleda radne površine
Da biste stvorili prilagođeni izgled radne površine:
Prije nego što počnete
| 1 |
Na navigacijskoj traci portala za upravljanje odaberite . | ||||||||||||||
| 2 |
Kliknite Novi izgled. | ||||||||||||||
| 3 |
Unesite sljedeće detalje:
| ||||||||||||||
| 4 |
Prenesite JSON datoteku koju ste prilagodili za definiranje prilagođenog izgleda radne površine. | ||||||||||||||
| 5 |
Ako preneseni prilagođeni izgled ima pogreške provjere valjanosti, kliknite Vrati da biste vratili zadani izgled. | ||||||||||||||
| 6 |
Kliknite Spremi da biste spremili konfiguraciju. Važno: Upute za provjeru izgleda potražite u članku Prikaz doživljaja izgleda na radnoj površini. |
Prikaz doživljaja izgleda na radnoj površini
| 1 |
Stvorite testni tim. Dodatne informacije potražite u članku Stvaranje tima. |
| 2 |
Dodijelite se testnom timu. |
| 3 |
Na navigacijskoj traci portala za upravljanje odaberite Radna površina Agent Desktop. |
| 4 |
Odaberite testni tim i provjerite valjanost iskustva. |
Definiranje prilagođenog izgleda radne površine
U ovoj se temi opisuje kako stvoriti prilagođeni izgled uređivanjem JSON datoteke i pružaju primjeri slučajeva upotrebe za početak rada s widgetima kao što su widget Customer Experience Management Metrics i widget Customer Experience Journey.
Prije početka
Slijede vještine koje je dobro imati za prilagodbu izgleda radne površine:
-
Razumijevanje HTML strukture
-
Objašnjenje modela stabla dokumenta u pregledniku
-
Razumijevanje JSON formata
Pregled izgleda radne površine
Na radnoj površini postoje dvije vrste widgeta – utemeljeni na iframe i web-komponenti. Zaglavlje, navigacija (prilagođena stranica), trajno područje, područje bez glave i pomoćna ploča prilagodljivo su područje na radnoj površini. Ovo nisu widgeti.
Sljedeći popis detaljno opisuje razmake koje možete konfigurirati. Slike ilustriraju izgled radne površine:
-
Područje naslova i logotipa: ovaj prostor prikazuje logotip i naziv Webex kontaktnog centra (zadano) u gornjem lijevom kutu zaslona.
-
Vodoravno područje zaglavlja : ovaj prostor ima područje koje se može konfigurirati i koje je popunjeno prilagođenim widgetima. Ti widgeti mogu prikazivati, na primjer, informacije u retku i padajuće izbornike. Budući da je visina ovog zaglavlja samo 64 piksela, visina widgeta ne može prijeći visinu zaglavlja.
-
Područje radnog prostora : Taj se prostor mijenja prema odabiru na navigacijskoj traci ili prema tome kada agent stupa u interakciju s klijentima. Kada je agent na pozivu, ovo područje prikazuje okno kontrole interakcije i pomoćnih informacija (to uključuje prilagođene widgete i stalne widgete). Kada agent stupa u interakciju s e-poštom, chatom ili društvenim kanalima, ovo područje prikazuje područje radnog prostora i okno s pomoćnim informacijama (to uključuje trajno područje widgeta).
Prilagođena stranica prikazuje se na sučelju radne površine u oknu radnog prostora. Prilagođenoj stranici možete pristupiti putem ikona na navigacijskoj traci. Svaka prilagođena stranica može sadržavati jedan ili više prilagođenih widgeta.
Prilagođeni widget je aplikacija treće strane koja je konfigurirana u JSON izgledu. Prilagođeni widget možete postaviti na prilagođenu stranicu, prilagođenu karticu (okno pomoćnih informacija) ili na vodoravno zaglavlje radne površine.
-
Područje navigacijske trake : Koristite ovaj prostor za dodavanje stavki navigacije za pristup prilagođenim stranicama.
JSON izgled Svojstva najviše razine
Uloge
Zadani JSON izgled ima sljedeće tri uloge.
-
Agent — Postavljanje izgleda radne površine za prikaz kada se agent prijavi na radnu površinu Webex kontaktnog centra radi rukovanja aktivnostima agenta.
-
Nadzornik — za postavljanje izgleda radne površine koji će se prikazati kada se nadzornik prijavi na radnu površinu Webex kontaktnog centra kako bi upravljao samo nadzornim sposobnostima.
Kada se nadzornik prijavi na radnu površinu, primjenjuje se izgled radne površine koji je određen za primarni tim. Ako ne pružite primarni tim, primjenjuje se globalni izgled. Prema zadanim postavkama APS izvješća su onemogućena.
-
supervisorAgent — za postavljanje izgleda radne površine koja će se prikazati kada se nadzornik prijavi na radnu površinu Webex kontaktnog centra radi rukovanja nadzornim mogućnostima i aktivnostima agenta.
Možete dodati ili izmijeniti widgete za svaku ulogu u odgovarajućoj osobi relevantne JSON datoteke izgleda. |
Slijede svojstva najviše razine za JSON izgled na temelju uloge:
{ "agent": { "version": "0.1.0", "appTitle": "Webex Contact Center", "logo": "", "taskPageIllustration": "https://www.abc.com/image/logo.jpg", "stopNavigateOnAcceptTask": false, "dragDropEnabled": false, "notificationTimer": 8, "maximumNotificationCount": 3, "browserNotificationTimer": 8, "wxmConfigured": false, "desktopChatApp": { "webexConfigured": false, } "headerActions": ["outdial", "notification"], "area": { "advancedHeader": { ... }, "panel": { ... }, "navigacija": { ... }, "uporan": { ... }, "bez glave": { ... } }, }, "supervizor": { "version": "0.1.0", "appTitle": "Webex Contact Center", "logo": "", "taskPageIllustration": "https://www.abc.com/image/logo.jpg", "stopNavigateOnAcceptTask": false, "dragDropEnabled": false, "notificationTimer": 8, "maximumNotificationCount": 3, "browserNotificationTimer": 8, "wxmConfigured": false, "desktopChatApp": { "webexConfigured": false, } "headerActions": ["outdial", "notification"], "area": { "advancedHeader": { ... }, "panel": { ... }, "navigacija": { ... }, "uporan": { ... }, "bez glave": { ... }, "početna stranica": { ... } }, } "supervisorAgent": { "version": "0.1.0", "appTitle": "Webex Contact Center", "logo": "", "taskPageIllustration": "https://www.abc.com/image/logo.jpg", "stopNavigateOnAcceptTask": false, "dragDropEnabled": false, "notificationTimer": 8, "maximumNotificationCount": 3, "browserNotificationTimer": 8, "wxmConfigured": false, "desktopChatApp": { "webexConfigured": false, } "headerActions": ["outdial", "notification"], "area": { "advancedHeader": { ... }, "panel": { ... }, "navigacija": { ... }, "uporan": { ... }, "bez glave": { ... } }, } },
|
appTitle
Određivanje naslova u vodoravnom zaglavlju radne površine. Zadani naslov je Webex Kontakt centar.
Primjer:
"appTitle": "Webex Kontakt centar"Zadani naslov aplikacije mijenja se iz |
Naslov može biti tekst, slika ili prazan niz. Tekst naslova pojavljuje se u dva retka. Ako se tekst proteže izvan drugog retka, prikazuje se ikona trotočja, a opis alata prikazuje cijeli naslov. Stilovi se ne mogu primijeniti na naslov.
Možete koristiti podatkovne URI-je (Uniform Resource Identifier) ili hostirati prilagođenu naslovnu sliku u grupi mreže za isporuku sadržaja (CDN), Amazon Web Services (AWS) Simple Storage Service (S3) ili sličnoj usluzi hostinga, a zatim odrediti URL hostirane slike. Podržani formati naslovnih slika su PNG, JPG, JPEG, GIF, SVG i WebP. Podržana veličina slike naslova iznosi 184 x 32 piksela (širina x visina).
logotip
Da biste naveli URL logotipa tvrtke. Ako ne unesete URL, prema zadanim postavkama pojavit će se logotip Webex kontaktnog centra.
Primjer:
"logo": "https://my-cdn.com/logo.png"Prilagođenu sliku logotipa možete hostirati na CDN-u, Amazon Web Services (AWS) Simple Storage Service (S3) ili sličnoj usluzi hostinga, a zatim odrediti URL hostirane slike. Podržani formati slika logotipa su PNG, JPG, JPEG, GIF, SVG i WebP. Podržana veličina slike logotipa je 96 x 32 piksela (širina x visina).
| Uvjet | Primjer | appTitle | logotip |
|---|---|---|---|
| Ako appTitle i logotip nisu konfigurirani |
|
Bez naslova | Zadani logotip |
| Ako su konfigurirani appTitle i logotip |
|
Konfigurirani tekst | Konfigurirani logotip |
| Ako je appTitle konfiguriran, a logotip nije konfiguriran |
|
Konfigurirani tekst | Zadani logotip |
|
Ako appTitle nije konfiguriran, a logotip konfiguriran
|
|
Bez naslova | Konfigurirani logotip |
| Ako je appTitle konfiguriran, a logotip nije preferiran |
|
Konfigurirani tekst | Bez logotipa |
|
Ako appTitle nije konfiguriran, a logotip nije preferiran
|
|
Bez naslova | Bez logotipa |
| Ako je appTitle dodan kao slika i logotip je konfiguriran |
|
Konfigurirana slika | Konfigurirani logotip |
|
Ako je appTitle dodan kao slika, a logotip nije konfiguriran
|
|
Konfigurirana slika | Zadani logotip |
|
Ako je appTitle dodan kao slika, a logotip se ne preferira
|
|
Konfigurirana slika | Bez logotipa |
|
taskPageIllustration
Određivanje prilagođene ilustracije za stranicu zadataka na temelju preferenci organizacije i usklađivanja robne marke. Kada se agent prijavi, stranica zadatka prikazuje konfiguriranu ilustraciju kao pozadinu. Prema zadanim postavkama stranica zadatka pojavljuje se bez ilustracije.
Primjer:
"taskPageIllustration": "https://www.abc.com/image/logo.jpg",Možete koristiti podatkovne URI-jeve ili hostirati prilagođenu ilustraciju u grupi mreže za isporuku sadržaja (CDN), Amazon Web Services (AWS) Simple Storage Service (S3) ili sličnoj usluzi hostinga, a zatim odrediti URL za ilustraciju domaćina. Ilustracija se može konfigurirati na globalnoj ili timskoj razini na temelju definicije izgleda. Provjerite jeste li konfigurirali ispravan URL kako biste spriječili prikaz neispravne slike na radnoj površini.
Podržani oblici ilustracija stranice zadatka su PNG, JPG, JPEG, GIF, SVG i WebP. Preporučena veličina ilustracije je 400 x 400 piksela (širina x visina). Ako je prilagođena veličina ilustracije veća od preporučene veličine, veličina ilustracije prilagođava se na temelju omjera slike na stranici zadatka. Ako je prilagođena veličina ilustracije manja od preporučene veličine, stvarna veličina ilustracije zadržava se na stranici zadatka.
stopNavigateOnAcceptTask
Da biste odredili želite li prebaciti fokus na novoprihvaćeni zadatak, kada agent prihvati novi zadatak tijekom rada na prethodnom zadatku. Zadana vrijednost je netočna.
Primjer:
"stopNavigateOnAcceptTask": falseAko je vrijednost postavljena kao istinita, kada korisnik prihvati novi zadatak na radnoj površini, fokus se zadržava na prethodnom zadatku i ne prebacuje se na novoprihvaćeni zadatak. Ova postavka onemogućuje korisniku da izgubi podatke prilikom prihvaćanja novog zahtjeva.
Na primjer, uzmite u obzir da je Agent 1 u chatu s kupcem 1 i istovremeno u glasovnom pozivu s kupcem 2. Tijekom glasovnog poziva, agent 1 ažurira detalje o kupcu 2 u oknu Kontrola interakcije. Trenutno Agent 1 ima dva aktivna zadatka u oknu Popis zadataka, a fokus je na oknu Kontrola interakcije. Kada agent 1 prihvati novi zahtjev za razgovor od klijenta 3, fokus ostaje na oknu Kontrola interakcije s kupcem 2 i ne prebacuje se na novoprihvaćeni zahtjev za chat.
Kako biste zadržali fokus na prethodnom zadatku i ne prebacili se na novoprihvaćeni zadatak, odaberite prilagođeni izgled s vrijednošću svojstva stopNavigateOnAcceptTask postavljenom na true.
Ako vrijednost svojstva stopNavigateOnAcceptTask nije unesena u JSON izgled, radna površina prebacuje fokus na novoprihvaćeni zadatak. Ponašanje je slično onome kada je vrijednost svojstva stopNavigateOnAcceptTask postavljena na false.
|
dragDropEnabled
Da biste omogućili povlačenje i ispuštanje i promjenu veličine widgeta na prilagođenim stranicama, postavite vrijednost na true. Zadana vrijednost je netočna.
Primjer:
"dragDropEnabled": falseDodatne informacije o omogućivanju značajke povlačenja i ispuštanja za kartice u oknu pomoćnih informacija potražite u oknu pomoćnih informacija.
timodifikacija obavijesti
Postavljanje trajanja (u sekundama) nakon kojeg se obavijesti na radnoj površini automatski odbacuju. Obavijest se pojavljuje u gornjem desnom kutu radne površine. Zadana vrijednost prekoračenja vremena je 8 sekundi. Valjani raspon za vrijednosti prekoračenja vremena je 1-10 sekundi. Da bi promjene vremenskog ograničenja stupile na snagu, preglednik se mora osvježiti nakon izvršenih promjena.
Primjer:
"notificationTimer": 8maximumNotificationCount
Postavljanje broja obavijesti na radnoj površini koje će se istovremeno prikazivati na radnoj površini. Zadana vrijednost je 3. Raspon obavijesti na radnoj površini je 1-10. Obavijesti na radnoj površini su složene. Ako postoji mnogo obavijesti, one se pojavljuju s malim zakašnjenjem, ovisno o postavkama obavijesti Timer .
Primjer:
"maximumNotificationCount": 3browserNotificationTimer
Da biste postavili trajanje (u sekundama) nakon kojeg se obavijesti tostera preglednika na radnoj površini automatski odbacuju. Toster je izvorna obavijest preglednika koja se pojavljuje samo ako radna površina nije aktivni prozor ili kartica preglednika. Prozor ili kartica preglednika radne površine neaktivni su kada
-
Radite na drugim prozorima ili karticama preglednika.
-
Radite na drugim aplikacijama.
-
Minimizirali ste prozor preglednika radne površine.
Obavijest se pojavljuje u gornjem desnom kutu radne površine. Zadana vrijednost prekoračenja vremena je 8 sekundi. Preporučeni raspon za vrijednosti prekoračenja vremena je 5-15 sekundi. Da bi promjene vremenskog ograničenja stupile na snagu, preglednik se mora osvježiti nakon izvršenih promjena.
Primjer:
"browserNotificationTimer": 8Konfigurirano vremensko ograničenje za obavijesti preglednika ovisi o operacijskom sustavu i postavkama preglednika. Vremensko ograničenje dodjeljuje se u pregledniku Chrome za Windows OS, Chrome OS i macOS. Međutim, ostali podržani preglednici ne preuzimaju postavljenu vrijednost vremenskog ograničenja obavijesti dosljedno. |
wxmKonfigurirano
(Neobavezno) Da biste konfigurirali Webex Experience Management, postavite vrijednost na true. Zadana vrijednost je netočna. Dodatne informacije potražite u odjeljku Dodavanje widgeta u Webex kontakt centar.
Primjer:
"wxmConfigured": istinitodesktopChatApp
Konfiguriranje više aplikacija za chat koje nudi Cisco, kao što Webex aplikacija.
webexKonfigurirano
Aplikacija Webex zajedno s funkcijama razmjene poruka i sastanaka može se konfigurirati na radnoj površini. Ova konfiguracija omogućuje agentima suradnju s drugim agentima, nadzornicima i stručnjacima za predmete (MSP-ove) u njihovoj tvrtki ili ustanovi bez navigacije s radne površine.
|
Da biste konfigurirali aplikaciju Webex na radnoj površini:
-
U Cisco Webex Control Hub prilikom dodavanja usluga za korisnika potvrdite okvir Napredna razmjena poruka (). Dodatne informacije potražite u odjeljku Upravljanje korisničkim računima u odjeljku Cisco Webex Administracija web-mjesta.
-
U prilagođenom izgledu radne površine postavite
vrijednost svojstva webexConfigurednatrue.Primjer:
"desktopChatApp": { "webexConfigured": true },Zadana vrijednost
svojstva webexConfiguredjenetočna.
Webex aplikacija dostupna je za uloge agenta, nadzornika i nadzornikaAgenta samo ako postavite vrijednost svojstva webexConfigured
naistinitoza svaku od ovih uloga. Agent, nadzornik ili nadzornik ne mogu se odjaviti iz aplikacije Webex.Da biste prikazali
 (Webex) u vodoravnom zaglavlju radne površine unesite webex
(Webex) u vodoravnom zaglavlju radne površine unesite webex vrijednostiusvojstvo HeaderActions. Dodatne informacije potražite u odjeljku Akcije zaglavlja.Da biste omogućili aplikaciju Webex za određeni tim, odaberite prilagođeni izgled s vrijednošću svojstva webexConfigured
postavljenomnaistinito. Dodatne informacije potražite u članku Stvaranje tima.
Aplikaciju Webex možete konfigurirati i u oknu pomoćnih informacija, prilagođenoj stranici i prilagođenom widgetu. Dodatne informacije potražite u oknu pomoćnih informacija.
Obavijest aplikacije Webex
Vrijednosti određene pomoću svojstava NotificationTimer i browserNotificationTimer za mjerač vremena obavijesti primjenjive su za aplikaciju Webex. Zadana vrijednost prekoračenja vremena je 8 sekundi za ta svojstva. Dodatne informacije potražite u člancima NotificationTimer i browserNotificationTimer.
Akcije zaglavlja
Promjena redoslijeda ikona u vodoravnom zaglavlju radne površine. Zadani redoslijed je sljedeći:
-
 (Webex)
(Webex) -
 (Outdial poziv)
(Outdial poziv) -
 (Centar za obavijesti)
(Centar za obavijesti)
Vrijednost svojstva headerActions postavite na sljedeći način:
|
Naziv ikone |
zaglavlja Akcija Vrijednost svojstva |
|---|---|
|
Aplikacija Webex |
Webex |
|
Odlazni poziv |
outdial |
|
Centar za obavijesti |
obavijest |
Primjer:
"headerActions": ["webex", "outdial", "notification"],
Vrijednost |
Za promjenu zadanog redoslijeda ikona unesite svojstvo HeaderActions i vrijednosti u prilagođenom izgledu u skladu s tim.
Primjer:
"headerActions": ["notification", "outdial", "webex"],
|
Područje
Svojstvo područja osnovni je dio izgleda radne površine. Izgled možete definirati prema području.
"područje": { "zaglavlje": { ... }, "advancedHeader: { { "comp": "widget-1", "atributi": { ... }, "skripta": .... } }, "panel": { ... }, "navigacija": { ... }, "uporan": { ... }, "bez glave": { ... } },Možete konfigurirati sljedeće objekte područja :
-
Ploča: predstavlja drugu ploču ili krajnju desnu ploču u oknu pomoćnih informacija.
-
Navigacija: predstavlja prilagođene stranice i njihove navigacijske elemente povezane sa stranicama.
-
Postojano: predstavlja widgete na razini stranice koji su postojani i prikazuju se na svim stranicama radne površine.
-
Bez glave: predstavlja widgete koji nemaju vizualno sučelje, ali izvršavaju logiku u pozadini.
Ako je konfigurirano svojstvo advancedHeader, potrebno je ukloniti svojstva zaglavlja i zaglavljaAkcija. |
napredni Zaglavlje
Da biste prilagodili vidljivost i promijenili redoslijed ikona u vodoravnom zaglavlju radne površine. Zadani redoslijed je sljedeći:
-
 (Webex)
(Webex) -
 (Outdial poziv)
(Outdial poziv) -
 (Centar za obavijesti)
(Centar za obavijesti) -
 (Birač stanja agenta)
(Birač stanja agenta)
Vrijednost svojstva advancedHeader postavite na sljedeći način:
|
Naziv ikone |
zaglavlja Akcija Vrijednost svojstva |
|---|---|
|
Aplikacija Webex |
AgentX-Webex |
|
Odlazni poziv |
AgentX-outdial |
|
Centar za obavijesti |
AgentX-obavijest |
|
Birač stanja agenta |
AgentX-State Selector |
Primjer:
"advancedHeader": [ { "comp": "agentx-webex" }, { "comp": "agentx-outdial" }, { "comp": "agentx-notification" }, { "comp": "agentx-state-selector" } { "comp": "widget-1", "atributi": { ... }, "skripta": .... } ]Vrijednost |
Za promjenu zadanog redoslijeda ikona unesite svojstvo advancedHeader i vrijednosti u prilagođenom izgledu u skladu s tim.
Widgeti ulaze u padajući izbornik s lijeva na desno.
|
Početna stranica
Kada se prijavite na radnu površinu, slijećete na početnu stranicu.
Početna stranica primjenjiva je samo na nadzornike i supervizore. |
Sljedeće widgete možete pogledati na početnoj stranici. Widgeti za analizu pružaju se prema zadanim postavkama, ali administrator može konfigurirati i trajne i prilagođene widgete. Dodatne informacije potražite u odjeljku JSON Svojstva najviše razine izgleda.
Widgeti analizatora
Prema zadanim postavkama widget Analizator prikazuje se na početnoj stranici radne površine.
Konfiguracija izgleda početne stranice
Početnu stranicu radne površine možete konfigurirati za prikaz izgleda koji se temelji na preferencama tvrtke ili ustanove i usklađivanju robne marke. Uredite polje Početna stranica da biste konfigurirali početnu stranicu. Možete konfigurirati sljedeće komponente za prikaz na početnoj stranici kada se korisnik prijavi na radnu površinu:
-
Poruka dobrodošlice
-
Ikona Zadatak na navigacijskoj traci za navigaciju do okna zadatka. Ikona Zadatak prikazuje se za ulogu nadzornika i nadzornika i agenta s omogućenom značajkom nadzora poziva. Okno zadatka prikazuje dolazne zahtjeve kupaca, aktivne i prošle interakcije s klijentima te aktivne zahtjeve za praćenje.
-
Filtrirajte odjeljke kao što su Naziv reda čekanja, Vrsta kanala i Upravljani timovi.
U sljedećoj su tablici opisana svojstva stranice potrebna za konfiguriranje početne stranice:
|
Svojstvo |
Opis i šifra | ||
|---|---|---|---|
|
Stranica > koristiFlexLayout |
Flex izgled je nova web-komponenta. To ne mijenja postojeće widgete. Novi flex izgled koristi isti format konfiguracije izgleda na pojednostavljen način. Kompatibilan je sa starijim verzijama i ne utječe na postojeće widgete. Morate konfigurirati JSON izgled. Za konfiguriranje JSON izgleda, navedite visinu i širinu widgeta. Widget se prikazuje u istom redoslijedu kao što je konfiguriran unutar JSON izgleda. Widgeti imaju zadanu marginu od 8 px. JSON izgled temelji se na dimenzijama (širina x visina) i koordinatama (X, Y i Z) widgeta. Fleksibilan izgled podržava mogućnosti kao što su promjena veličine pojedinačnog widgeta, maksimiziranje widgeta i tako dalje. Visina pojedinačnih widgeta mjeri se u pikselima. 1 jedinica visine = 40 piksela. Širina widgeta ovisi o broju stupaca u spremniku i broju stupaca koji se mijenjaju ovisno o širini spremnika. Widgeti se prikazuju s lijeva na desno. Napredni mehanizam izgleda koristi prilagođenu logiku za primjenu horizontalnog i okomitog podešavanja prostora widgeta. U početku se izgled učitava vodoravno. Nakon vodoravnog učitavanja, widget se učitava okomito i osigurava optimalnu iskorištenost prostora. Konfigurirajte widgete na temelju veličine zaslona. Širinu widgeta možete povećati ili smanjiti na temelju veličine zaslona. To widgete čini čitljivijima i upotrebljivijima. Flex izgled pruža standardne točke prekida kao što su velike, srednje, male i iznimno male.
| ||
|
Stranica > komp |
Provjerite jeste li naveli jedinstvenu prilagođenu komponentu. Komponenta | ||
|
Stranica > straniceZaglavlje |
Provjerite jeste li odredili niz naslova koji može biti statičan, dinamičan ili oboje. Komponenta
| ||
|
Stranica > straniceSubHeader |
Obavezno dodajte podzaglavlje koje se prikazuje na radnoj površini. Korisnik može dodati Go to Analyzer u podzaglavlje.
|
Widgeti zaglavlja
Zaglavlje se koristi za prikaz informacija u retku, za dodavanje padajućih izbornika i tako dalje. Budući da spremnik zaglavlja ima ograničen okomiti prostor, ukupna visina zaglavlja iznosi samo 64 piksela. Dodatne informacije o poravnanju izgleda potražite u odjeljku svojstava izgleda.
Primjer:
"zaglavlje":{ "id":"zaglavlje", "widgeti":{ "head1":{ "comp":"header-widget-one", "script":"https://my-cdn.com/dynamic-widgets/header-widget-one.js", }, "head2":{ "comp":"header-widget-two", "script":"https://my-cdn.com/dynamic-widgets/header-widget-two.js", } }, "layout":{ "areas":[[ "head1", "head2" ]], "size": { "cols": [1, 1], "rows": [1] } }
Da biste dodali opis alata za widget zaglavlja, omotajte je md-opisom alata. Unesite informacije opis alata u svojstvo poruke .
Primjer:
"zaglavlje": { "id": "dw-header", "widgets": { "head1": { "comp": "md-tooltip", "atributi": { "message": "Netlify" }, "children": [{ "comp": "agentx-wc-iframe", "atributi": { "src": "https://keen-jackson-8d352f.netlify.app" } }] }, }, }Morate dodati stil atributa prikaz i visinu za konfiguriranje bilo kojeg widgeta putem iFramea u prilagodljivo područje widgeta u zaglavlju. Najbolja vrijednost atributa visine je 64 piksela.
Provjerite jeste li dodali atribute stila postojećim widgetima zaglavlja kako bi se mogli učitati prema očekivanjima unutar iFramea. |
Primjer:
"head1": { "comp": "agentx-wc-iframe", "atributi": { "src": "https://widget-kad.s3.amazonaws.com/Headers/Timer/Timer.htm", "stil": "visina:64px; prikaz:flex;" } },Preporučujemo da za zaglavlje koristite samo jedan redak s više stupaca jer je visina zaglavlja samo 64 piksela. Dodatne informacije o poravnanju potražite u odjeljku svojstava izgleda. |
Navigacija (prilagođene stranice)
U ovom odjeljku možete dodati stranice koje se pojavljuju na lijevoj navigacijskoj traci. Određujete ikonu navigacije i jedinstveni URL widgeta koji će se pojaviti na navigacijskoj traci. Preporučujemo korištenje određenog prefiksa za URL kako biste izbjegli sukobe. Za više detalja pogledajte odjeljak svojstava navigacije .
Možete imati i zbirku widgeta koji se mogu prikazati na ovoj stranici. Stranica može imati jedan widget koji se pojavljuje na zaslonu ili zbirku widgeta u rešetki. Dodatne pojedinosti o rasporedu rešetke potražite u odjeljku svojstava izgleda.
Ne morate dodavati omot dinamičkog područja na stablo widgeta. To znači da možete povući i ispustiti i promijeniti veličinu widgeta na prilagođenim stranicama kada omogućite ovu mogućnost. |
Primjer:
{ "nav": { "label": "Custom Page", "icon": "stored-info", "iconType": "momentum", "navigateTo": "dynamic-tabs", "align": "top", "isDefaultLandingPage": true }, "page": { "id": "my - custom - page", "useFlexLayout": true, "widgets": { " comp1": { "comp": "md-tabs", "children": [{ "comp": "md-tab", "textContent": "Shift Timer", "atributi": { "slot": "tab" } }, { "comp": "md-tab-panel", "atributi": { "slot": "panel" }, "children": [{ "comp": "my - custom - timer", "source": http: my-cdn.com/my-custom-timer.js "omot": { "title": "Shift Timer", "maximizeAreaName": "app-maximize-area" } }] }, { "comp": "md-tab", "textContent": "Stock Market", "responzivno": "false" "atributi": { "slot": "tab" }, }, { "comp": "md-tab-panel", "atributi": { "slot": "panel" }, "children": [{ "comp": "agentx-wc-iframe", "responsive": "false" "atributi": { "src": "https://widget-kad.s3.amazonaws.com/Trading.htm" }, "wrapper": { "title": "Stock Market", "maximizeAreaName": "app-maximize-area" } }], }, { "comp": "md-tab", "textContent": "Widget3", "atributi": { "slot": "tab" } }, { "comp": "md-tab-panel", "textContent": "Tri sadržaja", "atributi": { "slot": "panel" } } ] }, "comp2": { "comp": "my - google - maps - component", "source": "https://my-cdn.com/my-google.maps.js "wrapper": { "title": "Google Map", "maximizeAreaName": "app-maximize-area" } }, "layout": { "areas": [ ["left", "right"], "size": { "cols": [1, 1], "rows": [1] } } },Sljedeća tablica opisuje svojstva navigacije i stranice zajedno s njihovim podređenim svojstvima:
|
Svojstvo |
Opis i šifra | ||
|---|---|---|---|
|
Navigacijska > oznaka |
Ovo svojstvo označava identifikator navigacije stranicom. Čitač zaslona čita ovo svojstvo i pojavljuje se u opisu alata. Ti su parametri potrebni za prikaz prilagođene stranice na navigacijskoj traci. Svojstvo | ||
|
nav > iconType |
Ovo svojstvo predstavlja vrstu ikone koja se prikazuje na navigacijskoj traci prilagođene stranice. Dostupne su sljedeće vrste ikona:
| ||
|
Ikona aplikacije Nav > |
Ovo svojstvo predstavlja naziv ikone u biblioteci Momentum ili URL-u CDN-a. | ||
|
Poravnaj > navigaciju |
Ovo svojstvo pomaže vam poravnati ikonu s vrhom ili dnom navigacijske trake.
| ||
|
nav > isDefaultLandingPage | Ovo svojstvo određuje zadanu odredišnu stranicu za agente u Agent Desktop. Postavite ovo svojstvo na istinito kako bi stranica navigacijske trake postala zadana odredišna stranica koja se pojavljuje agentima nakon prijave u Agent Desktop. Ako je na više stranica navigacijske trake ovo svojstvo postavljeno na true, sustav smatra da je prva stranica navigacijske trake zadana odredišna stranica. Ako nijedna stranica navigacijske trake nema ovo svojstvo postavljeno na true, početna stranica djeluje kao zadana odredišna stranica.
| ||
|
navigacija > navigateTo |
Ovo svojstvo određuje naziv prilagođene stranice. Taj se naziv pojavljuje u adresnoj traci kada se agent kreće.
|
|
Svojstvo |
Opis i šifra | ||
|---|---|---|---|
|
ID stranice > id |
Dolazni Usluga | ||
|
page > useFlexLayout |
Flex izgled je nova web-komponenta. To ne mijenja postojeće widgete. Novi flex izgled koristi isti format konfiguracije izgleda na pojednostavljen način. Kompatibilan je sa starijim verzijama i ne utječe na postojeće widgete. Morate konfigurirati JSON izgled. Za konfiguriranje JSON izgleda, navedite visinu i širinu widgeta. Widget se prikazuje u istom redoslijedu kao što je konfiguriran unutar JSON izgleda. Widgeti imaju zadanu marginu od 8 px. JSON izgled temelji se na dimenzijama (širina x visina) i koordinatama (X, Y i Z) widgeta. Fleksibilan izgled podržava mogućnosti kao što su promjena veličine pojedinačnog widgeta, maksimiziranje widgeta i tako dalje. Visina pojedinačnih widgeta mjeri se u pikselima. 1 jedinica visine = 40 piksela. Širina widgeta ovisi o broju stupaca u spremniku i broju stupaca koji se mijenjaju ovisno o širini spremnika. Widgeti se prikazuju s lijeva na desno. Napredni mehanizam izgleda koristi prilagođenu logiku za primjenu horizontalnog i okomitog podešavanja prostora widgeta. U početku se izgled učitava vodoravno. Nakon vodoravnog učitavanja, widget se učitava okomito i osigurava optimalnu iskorištenost prostora. Konfigurirajte widgete na temelju veličine zaslona. Širinu widgeta možete povećati ili smanjiti na temelju veličine zaslona. To widgete čini čitljivijima i upotrebljivijima. Flex izgled pruža standardne točke prekida kao što su velike, srednje, male i iznimno male.
| ||
|
Page > widgeti page > comp |
Pomaže vam definirati prilagođene widgete. Za postavljanje više widgeta odredite mogućnosti widgeta u slijedu. Pobrinite se da svakom widgetu dodijelite jedinstveni naziv područja. Kasnije ga koristite u odjeljku izgleda. Ovo svojstvo predstavlja naziv prilagođenog HTML elementa (poznatog kao web-komponenta ili bilo koji drugi element - ako ga želite koristiti kao omot). Dodatne informacije potražite u odjeljku Primjeri primjera primjera korištenja slučajeva. Ovdje unesite prilagođeni naziv elementa bez kutnih zagrada ("<" ili ">"). Na primjer, "moj prilagođeni element". Svaki unos u sekciji widgeta podržava sljedeći format: | ||
|
Page > skripta |
(Neobavezno) Ovo svojstvo potrebno je samo kada učitavate widget ili komponentu s udaljenog mjesta kao što je CDN.
| ||
|
svojstva stranice > svojstva |
Možete odrediti svojstva koja morate proslijediti za web-komponentu. | ||
|
Reagiranje > stranicu |
Određuje reagira li web-komponenta ili widget utemeljen na iFrameu koji se dodaje u prilagođenom izgledu na Konfigurirajte ovo svojstvo s jednom od sljedećih vrijednosti:
| ||
|
atributi stranice > atribute |
U ovom odjeljku možete navesti atribute web-komponenti. | ||
|
> vidljivost stranice |
Određuje jesu li widgeti koje nudi Cisco dodani u prilagođenom izgledu na Widgeti koje nudi Cisco su povijest kontakata, Cisco Webex Experience Management IVR transkript, vodič za pretpregled poziva kampanje i skočni zaslon.
| ||
|
Page > djeca |
Ovo svojstvo je osnovni dio izgleda. U Informacije o prosljeđivanju vrijednosti STORE kao svojstava potražite u članku Zajedničko korištenje podataka s radne površine na widgete. Prednost odjeljka polja "djeca" je u tome što možete koristiti postojeće web-komponente u specifikaciji izgleda, koja je već dio paketa radne površine. Neke od web-komponenti paketa radne površine uključuju:
Dodatne informacije o atributima za trajnu karticu potražite u odjeljku Atributi za postojane kartice. | ||
|
stranica > textContent |
Pomaže vam pri dodavanju tekstnog sadržaja. | ||
|
Stil > stranice |
Pomaže vam dodijeliti određeni CSS stil komponenti. | ||
|
Omot stranice > omotača |
Omot widgeta omogućuje dodavanje alatne trake na vrh widgeta. Alatna traka može sadržavati naslov i Provjerite koristite li zadanu vrijednost kao "područje maksimiziranja aplikacije". Trenutno je dostupna samo zadana vrijednost. | ||
|
Stranica > omot> ID |
(Neobavezno) Omot widgeta web-komponente omogućuje ažuriranje naslova dinamičkog widgeta pomoću jedinstvenog identifikatora. Unesite vrijednost svojstva ID-a
Da biste ažurirali naslov widgeta utemeljen na iFrameu, upotrijebite sadržaj iFrame s iste domene. Slijedi primjer primjera: | ||
|
Page > agentx-WC-iframe |
Omogućuje ugradnju web-stranice u iFrame koji se pojavljuje kao widget na radnoj površini. Možete koristiti iFrame widget pod nazivom "agentx-wc-iframe". | ||
|
izgled stranice > izgleda | Omogućuje vam raspoređivanje widgeta na stranici. Sljedeći oblik predstavlja izgled rešetke: Ovdje možete definirati rešetku s nazivima područja koje ste definirali u odjeljku widgeta . Sljedeći primjer pokazuje kako je naveden izgled tri retka i tri stupca: U odjeljku veličina brojevi predstavljaju djelić prostora koji widget može zauzeti u odnosu na ostale widgete. Sva tri stupca zauzimaju jednak 1 dio prostora. Sa 100% kao dostupnom širinom, svaki widget zauzima 33,33% vodoravnog prostora. Drugi primjer slučaja upotrebe, ako postavite kao "stupci": [1, 2, 2], to znači da je ukupni prostor podijeljen s 5 (1+2+2), a prvi widget zauzima 20% vodoravnog prostora. Drugi i treći widgeti uzimaju po 40%. Dodatne informacije potražite u odjeljku Osnovni koncepti izgleda rešetke. | ||
|
KORIJEN > STRANICE |
Gniježđenje izgleda naziva se podraspored. U slučaju da imate ugniježđene izglede u konfiguraciji izgleda, morate imati jedan "ROOT" objekt kao nadređeni podraspored. U suprotnom, konfiguracija izgleda može biti ravna ako nije potrebno gniježđenje. Ovaj podizgled pruža veću kontrolu nad ponašanjem promjene veličine izgleda. Svojstvo izgleda stranice mora biti vrste Zapis<niz, Izgled>. Svojstvo izgleda omogućuje vam raspoređivanje widgeta na stranici. Ova postavka stvara rešetku u ROOT izgledu s dvije podrešetke kojima možete samostalno promijeniti veličinu. Promjena veličine komponente utječe na komponente unutar tog podrasporeda.
Beskonačna petlja: Ako uključite ROOT izgled kao podizgled ROOT-a, on uzrokuje pogrešku "call stack exceeded" i izvodi se u beskonačnoj petlji. Isti podizgled (N) puta: ako podraspored uključite u rešetku više puta s istim nazivom i ako promijenite veličinu jednog od njih, svi se podrasporedi automatski mijenjaju. Ako to nije željeno ponašanje, preimenujte svaki podizgled jedinstvenim nazivom. |
Atributi za postojane kartice
Da biste kartice na prilagođenim stranicama i prilagođenim widgetima postavili kao postojane, unesite atribute za md-kartice u prilagođeni izgled.
Primjer: postavite kartice kao trajne
{ "Comp": "md-tabs", "atributi": { "persist-selection": true, "tabs-id": "unique-id za sve kartice zajedno u spremniku" }, }|
Svojstvo |
Opis |
|---|---|
|
Postojanje – odabir |
Postavljanje |
|
Kartice-ID |
Jedinstvena identifikacija za sve kartice zajedno u spremniku. |
Kada postavite md kartice na postojanost (postojani odabir: istinito), Agent Desktop zadržava odabir kartice čak i ako se agent prebacuje između stranica ili widgeta na radnoj površini.
|
Trajna konfiguracija widgeta
Možete konfigurirati bilo koji prilagođeni widget da bude postojan. Stalni widgeti prikazuju se na svim stranicama radne površine. Stalni widgeti prikazuju se kao nova kartica u oknu pomoćnih informacija samo kada imate aktivan zahtjev za kontakt ili razgovor. Na primjer,Ogledni trajni widget.
Stalni widgeti ne prikazuju se na početnoj stranici na način na koji se prikazuju na drugim stranicama. Međutim, ako imate aktivnu interakciju, trajni widgeti prikazuju se na početnoj stranici kao dio okna pomoćnih informacija. Na primjer, kada odgovorite na poziv, prikazuje se okno kontrole interakcije, a widget Uzorak trajnog prikazuje se kao dio okna pomoćnih informacija.
Primjer:
"područje": { "uporno": [{ "comp": "md-tab", "atributi": { "slot": "tab" }, "children": [{ "comp": "md-icon", "atributi": { "name": "emoticons_16" } }, { "comp": "span", "textContent": "Custom Page Widget" } ] }, { "comp": "md-tab-panel", "atributi": { "slot": "panel" }, "children": [{ "comp": "dynamic-area", "properties": { "area": { "id": "dw-panel-two", "widgets": { "comp1": { "comp": "agentx-wc-iframe", "atributi": { "src": "https://blog.logrocket.com/the-ultimate-guide-to-iframes/" }, "wrapper": { "title": "AgentX iFrame", "maximizeAreaName": "app-maximize-area" } }, "comp2": { "comp": "uuip-widget-two", "script": "./dynamic-widgets/widget-two.js", "atributi": { "title": "WIDGET 2 content" }, "wrapper": { "title": "Widget 2 title", "maximizeAreaName": "app-maximize-area" } }, "layout": { "areas": [ ["comp1", "comp2"] ], "size": { "cols": [1, 1], "rows": [1] } }] } }Prilikom prilagodbe widgeta možete odabrati jednu od mogućnosti:
-
Hostirajte aplikaciju na web-stranici koja se može ugraditi unutar iframea.
-
Izradite prilagođeni widget.
Tehnički preduvjeti za widget opisani su u dokumentaciji za razvoj widgeta za stolna računala. Kao uređivač izgleda provjerite imate li ove detalje:
-
Kako se zove prilagođeni HTML element (poznat kao Web-komponenta)?
-
Koji je URL mrežnog izvora za isporuku sadržaja (CDN) u kojem se nalazi JavaScript paket?
Okno pomoćnih informacija
Okno pomoćnih informacija na radnoj površini prikazuje kartice koje uključuju widgete koje nudi Cisco i prilagođene widgete. Sljedeći widgeti koje nudi Cisco pojavljuju se na unaprijed definiranim karticama:
-
Povijest kontakata
-
Transkript IVR-a
-
Putovanje korisničkog iskustva
-
Skočni prozor na zaslonu
Okno pomoćnih informacija možete koristiti za:
-
Dodavanje kartica
-
Promjena redoslijeda kartica
-
Uklanjanje unaprijed definiranih kartica
-
Označavanje prilagođenih kartica kao prilagodljivih
-
Dodavanje opisa elemenata na prilagođene kartice
-
Dodavanje mogućnosti Vrati izvorni redoslijed tabulatora
Primjer:
"panel": { "comp": "md-tabs", "atributi": { "class": "widget-tabs" }, "children": [{ "comp": "md-tab", "atributi": { "slot": "tab", "class": "widget-pane-tab" }, "djeca": [{ "comp": "slot", "atributi": { "name": "CONTACT_HISTORY_TAB" } }] }, {{ "Račun": "MD-tab-panel", "atributi": { "Utor": "panel", "class": "widget-pane" }, "children": [{ "comp": "slot", "atributi": { "name": "CONTACT_HISTORY" } }] }, { "comp": "md-tab", "atributi": { "slot": "tab", "class": "widget-pane-tab" }, "djeca": [{ "comp": "md-ikona", "atributi": { "ime": "pop-out_16" } }, { "comp": "span", "textContent": "Screen Pop" } ], "vidljivost": "SCREEN_POP" }, { "comp": "md-tab-panel", "atributi": { "slot": "panel", "class": "widget-pane" }, "children": [{ "comp": "#SCREEN_POP" }], }, { "comp": "md-tab", "atributi": { "slot": "tab" }, "children": [{ "comp": "md-icon", "atributi": { "name": "emoticons_16" }, { "comp": "span", "textContent": "Custom widget" } ] }, { "comp": "md-tab-panel", "atributi": { "slot": "panel" }, "djeca": [{ "comp": "dinamičko područje", "svojstva": { "područje": { "id": "dw-panel-dva", "widgeti": { "comp1": { "comp": "agentx-wc-iframe", "atributi": { "src": "https://blog.logrocket.com/the-ultimate-guide-to-iframes/" }, "wrapper": { "title": "AgentX iFrame", "maximizeAreaName": "app-maximize-area" } }, "comp2": { "comp": "widget-one", "script": "https://my-cdn.com/dynamic-widgets/widget-one.js", "wrapper": { "title": "Widget title", "maximizeAreaName": "app-maximize-area" } }, "layout": { "areas": [ ["comp1"], ["comp2"], "comp2"], "size": { "cols": [1], "reci": [1, 1] } } } } } }] } ] },Widget Customer Experience Journey možete konfigurirati nakon što omogućite mjerne podatke o upravljanju iskustvom korisnika na portalu za upravljanje. |
U oknu Pomoćne informacije dodajte nove kartice za postavljanje prilagođenih widgeta. Ovdje se ne primjenjuju posebna pravila, a gniježđenje komponenti je očekivano i opisano u odjeljku za djecu . Dodatne informacije potražite u svojstvu stranice Djeca .
Slijede konkretni primjeri prilagodbe zaglavlja kartica:
Primjer za postavljanje ikona i oznaka u svojstvo Djeca
{ "comp": "md-tab", "atributi": { "slot": "tab", "class": "widget-pane-tab" }, "children": [{ "comp": "md-icon", "atributi": { "name": "transcript_16" } }, { "comp": "span", "textContent": "My widget Tab" } ], },Primjer za smještanje slike (s CSS-om) i oznaka u svojstvo Djeca
{ "comp": "md-tab", "atributi": { "slot": "tab" }, "children": [{ "comp": "span", "atributi": { "style": "align-items: center; Prikaz: Flex;" }, "Djeca": [{ "Comp": "IMG", "Atributi": { "SRC": "http: //my-cdn.com/icon.svg", "Width": 16, "Visina": 16, "Stil": "margin-right: 0.5rem;" } }, { "comp": "span", "textContent": "My Widget Tab" } ] }], },Padajući popis Više kartica automatski se pojavljuje kada okno Pomoćne informacije sadrži više kartica.
Morate dodati prilagođeni opis alata kartice za čitljivost i pristupačnost. Da biste dodali opis alata za prilagođenu karticu, omotajte je md-opisom alata. Unesite informacije opis alata u svojstvo poruke i primijenite vrijednosti svojstva stila kao što je prikazano u sljedećem primjeru.
"račun": "md-opis alata", "atributi": { "klasa": "kartice widgeta", "poruka": "Ogledna kartica 1", "stil": "maksimalna širina: 252px; min-širina: 110px; prelijevanje: skriveno; prelijevanje teksta: trotočje; Bijeli prostor: NowRap; Prikaz: Blok u retku; margina dolje: -10px;" },Za prilagođenu karticu preporučujemo maksimalnu širinu od 252 piksela i minimalnu širinu od 110 piksela. |
Da biste omogućili značajku povlačenja i ispuštanja unutar prilagođene kartice, unutar atributa dodajte sljedeće svojstvo:
"Račun": "Md-Tabs", "Atributi": { "klasa": "widget-tabs", "draggable": true, "comp-unique-id": "sample-dynamic-custom-tabs" },-
moguće povlačenje: Postavite vrijednost svojstva kojese možepovući na true. -
comp-unique-id: Unesite jedinstvenu vrijednost za identifikaciju komponente.Primjer:
"comp-unique-id": "sample-dynamic-custom-tabs"
Ako omogućite povlačenje i ispuštanje za prilagođenu karticu, agent može povući i ispustiti karticu na željeni položaj unutar okna Pomoćne informacije. Da biste vratili kartice na zadani redoslijed kartica, dodajte sljedeće svojstvo:
"račun": "agentx-wc-more-actions-widget", "atributi": { "utor": "postavke", "klasa": "widget-pane", "tabs-unique-id": "sample-dynamic-custom-tabs" },-
AGENTX-WC-MORE-ACTIONS-WIDGET: Unesite komponentu koja se prikazuje kao Više akcija ( ), u oknu pomoćnih informacija.
), u oknu pomoćnih informacija. -
slot="postavke": Unesite atribut unutar komponente koja je prikazana kao mogućnost Ponovno postavljanje redoslijeda tabulatora na padajućem popisu Dodatne akcije . Agenti mogu vratiti kartice u oknu pomoćnih informacija na zadani redoslijed klikom na > Vrati izvorni redoslijed tabulatora.
> Vrati izvorni redoslijed tabulatora. -
Tabs-unique-id: Unesite istu jedinstvenu vrijednost definiranuza svojstvo comp-unique-idza mapiranje i resetiranjekomponenti md kartica.
Sljedeći ogledni kod koristi funkcije Dodatne akcije i Ponovno postavljanje redoslijeda kartica.
"comp": "agentx-wc-more-actions-widget", "atributi": { "slot": "postavke", "klasa": "widget-pane", "tabs-unique-id": "sample-dynamic-custom-tabs" }, "children": [{ "comp": "div", "atributi": { "textContent": "custom action", "slot": "custom-action" }, "children": [{ "comp": "agentx-wc-notes-header-widget" }, { "comp": "agentx-wc-menu-notification" } ] }], }Prema zadanim postavkama definirani su opis alata, ikona trotočke i redoslijed tabulatora za unaprijed definirane kartice. |
Padajući popis Dodatne akcije može se proširiti da bi se dodale dodatne prilagođene komponente ili widgeti nakon mogućnosti Ponovno postavljanje redoslijeda kartica. Slijedi ogledni skup vrijednosti svojstava stila koji se može primijeniti na dodatne komponente.
"Račun": "md-opis alata", "atributi": { "klasa": "kartice widgeta", "poruka": "Uzorak elementa", "stil": "maksimalna širina: 252px; min-širina: 110px; prelijevanje: skriveno; prelijevanje teksta: trotočje; Bijeli prostor: NowRap; Prikaz: Blok u retku; margina dolje: -10px;" },Značajka povlačenja i ispuštanja nije podržana za dodatne prilagođene komponente ili widgete koji se dodaju na padajući popis Dodatne akcije . |
Widgeti bez glave
U odjeljku bez glave možete dodati skrivene widgete koji se ne pojavljuju na Agent Desktop. Ti se widgeti koriste za izvršavanje logike u pozadini. Ovaj je odjeljak koristan za pokretanje događaja koji se događaju na radnoj površini i izvršavanje logike specifične za widget. Na primjer, otvaranje prilagođenog CRM zaslona za SMS po dolasku.
Primjer:
"Headless":{ "id":"Headless", "widgets":{ "comp1":{ "comp":"Headless-widget-one", "script":"https://my-cdn.com/dynamic-widgets/headless-widget-one.js", }, "comp2":{ "comp":"Headless-widget-two", "script":"https://my-cdn.com/dynamic-widgets/headless-widget-two.js", } }, "layout":{ "areas":[[ "comp1", comp2" ]], "size": { "cols": [1, 1], "rows": [1] } }
Zajedničko korištenje podataka s radne površine na widgete
Za primanje podataka u stvarnom vremenu putem svojstava ili atributa unutar prilagođenog widgeta, dodijelite odgovarajuće vrijednosti STORE u JSON konfiguraciji izgleda.
Osim toga, za pristup podacima putem JavaScript SDK pretplatnika, također možete proći podatke kroz svojstva ili atribute. Ako je vaša komponenta izgrađena da reagira na promjene svojstava ili atributa, ažuriranja podataka u stvarnom vremenu dobivate od Agent Desktop, koji se naziva davatelj podataka.
Trenutno imamo jednog davatelja podataka pod ključem STORE. Dodatne informacije potražite u odjeljku Davatelj podataka – Svojstva i atributi widget Cisco Webex Contact Center a u vodiču za razvojne inženjere za stolna računala.
Pretpregled poziva kampanje
Administrator stvara kampanje, konfigurira način biranja (pretpregled) i dodjeljuje kampanje timovima. Ako je agent dio tima kojem su dodijeljene kampanje, agent može uputiti poziv kampanje izlaznog pretpregleda. Dodatne informacije potražite u korisničkom priručniku Cisco Webex Contact Center Voditelj kampanje.
Administrator konfigurira sljedeće u prilagođenom izgledu kako bi omogućio kontakt pretpregleda kampanje za agenta.
Kontakt kampanje
Administrator dodaje widget Kontakt kampanje u spremnik zaglavlja prilagođenog izgleda. Kontakt kampanje prikazuje podatke za kontakt klijenta na temelju definiranih svojstava. Dodatne informacije o poravnanju izgleda potražite u odjeljku svojstava izgleda.
Primjer:
"header":{ "id":"dw-header", "widgets":{ "acqueon-component":{ "comp": "agentx-preview-campaign", "properties":{ "isCampaignManagementEnabled": "$STORE.agent.isCampaignManagementEnabled", "agentDbId": "$STORE.agent.acqueonAgentId", "lcmUrl": "$STORE.agent.lcmUrl", "isCallInProgress": "$STORE.agentContact.isActiveCall", "outdialEntryPointId": "$STORE.agent.outDialEp", "teamId": "$STORE.agent.getAcqueonTeamId", "campaignManagerAdditionalInfo": "$STORE.agent.campaignManagerAdditionalInfo", "orgId": "$STORE.agent.orgId", "dialerProxyHost": "$STORE.envVaribles.serviceUrls.dialerProxyHost", "isProgressiveCampaignEnabled": "$STORE.app.featureFlags.isProgressiveCampaignEnabled" } } }, "layout":{ "areas":[ [ "acqueon-component" ] ], "size":{ "cols":[1], "rows":[1] } } }Vodič za pozive
Widget vodiča za pozive prikazuje se u oknu Pomoćne informacije na radnoj površini. Vodič za pozive prikazuje pitanja i odgovore na razini kampanje. Od agenta se traži da pročita skup pitanja u vodiču za pozive i pošalje odgovore.
Primjer:
"panel":{ "comp":"md-tabs", "atributs":{ "class":"widget-tabs" }, "children":[ { "comp":"md-tab", "atributi":{ "slot":"tab", "class":"widget-pane-tab" }, "children":[ { "comp":"md-icon", "atributi":{ "name":"icon-note_16" } }, { "comp":"span", "textContent":"Call Guide" } ], "visibility":"CALL_GUIDE" }, { "comp":"md-tab-panel", "atributs":{ "slot":"panel", "class":"widget-pane" }, "children":[ { "comp": "acqueon-call-guide", "script": "http://localhost:5555//index.js", // include CDN link here " omot":{ "title":"Vodič za pozive", "maximizeAreaName":"app-maximize-area" }, "properties":{ "lcmKey":"$STORE.agentContact.getCallGuideProps.LCMKey", "agentDbId":"$STORE.agent.acqueonAgentId", "lcmUrl":"$STORE.agent.lcmUrl", "campaignManagerAdditionalInfo":"$STORE.agent.campaignManagerAdditionalInfo" "orgId": "$STORE.agent.orgId", "dialerProxyHost": "$STORE.envVaribles.serviceUrls.dialerProxyHost", "isProgressiveCampaignEnabled": "$STORE.app.featureFlags.isProgressiveCampaignEnabled" } } ], "vidljivost":"CALL_GUIDE" } ] }
|
Skočni prozor na zaslonu
U izgledu radne površine možete konfigurirati Screen Pop na jedan od sljedećih načina:
-
Kao prilagođena stranica
-
Kao jedan od widgeta na prilagođenoj stranici
-
Kao kartica u oknu pomoćnih informacija
Skok zaslona prikazuje se na radnoj površini na temelju sljedećih čimbenika:
Za glasovni kanal:
-
Konfiguracija definirana u izgledu radne površine
-
Pop aktivnost zaslona definirana u dizajneru toka
Za nove digitalne kanale:
-
Konfiguracija definirana u izgledu radne površine
-
Zaslonski pop čvor definiran u sastavljaču tijeka povezivanja
Dodatne informacije o konfiguriranju skočnog zaslona potražite u odjeljku Zaslon pop.
Konfiguriranje skočnog zaslona na navigacijskoj traci
Screen Pop možete konfigurirati kao prilagođenu stranicu ili kao jedan od widgeta na prilagođenoj stranici. Da biste pristupili prilagođenoj stranici Screen Pop, kliknite ikonu Screen Pop na navigacijskoj traci. Da biste pristupili widgetu Screen Pop na prilagođenoj stranici, kliknite prilagođenu ikonu na navigacijskoj traci. Dodatne informacije o navigacijskim svojstvima potražite u odjeljku Navigacija (prilagođene stranice).
Primjer: iskakanje zaslona kao prilagođena stranica
{ "nav": { "label": "Screen Pop", "icon": "pop-out", "iconType": "momentum", "navigateTo": "/screenpop", "align": "top" }, "page": { "id": "agentx-wc-screen-pop", "widgets": { "comp1": { "comp": "agentx-wc-screen-pop", "properties": { "screenPopUrl": "$STORE.session.screenpop.screenPopSelector" } }, "layout": { "areas": [ ["comp1"] ], "size": { "cols": [1], "rows": [1] } }, "visibility": "SCREEN_POP" }Primjer: zaslon se pojavljuje kao widget na prilagođenoj stranici
"comp1": { "comp": "agentx-wc-screen-pop", "properties": { "screenPopUrl": "$STORE.session.screenpop.screenPopSelector" }Ako prozor zaslona nije konfiguriran u dizajneru toka, prilagođena stranica pojavit će se prazna. Dodatne informacije o konfiguriranju skočnog prozora zaslona u dizajneru toka potražite u odjeljku Skok zaslona. |
Konfiguriranje skočnog zaslona u oknu pomoćnih informacija
Pop zaslona možete konfigurirati tako da se pojavljuje kao kartica u oknu pomoćnih informacija.
Po zadanome, Screen Pop pojavljuje se kao nova podkartica na kartici Screen Pop u oknu Pomoćne informacije ako je Pop zaslona konfiguriran za prikaz kao Unutarnja radna površina u dizajneru toka. |
Dodajte sljedeći atribut u odjeljak ploče kako biste uključili Zaslon kao karticu u oknu pomoćnih informacija. Dodatne informacije o detaljima ploče potražite u oknu pomoćnih informacija.
Primjer: Skočni zaslon kao kartica u oknu s pomoćnim informacijama
{ "comp":"md-tab", "atributi":{ "slot":"tab", "class":"widget-pane-tab" }, "children":[ { "comp": "md-icon", "atributs": { "name": "pop-out_16" }}, { "comp": "span", "textContent": "Screen Pop" }], "visibility": "SCREEN_POP" }, { "comp": "md-tab-panel", "atributi": { "slot": "panel", "class": "widget-pane" }, "children": [{ "comp": "#SCREEN_POP" } ], }Mogućnost prikaza skočnog zaslona definirana u dizajneru toka ima prednost pred konfiguracijom definiranom u izgledu radne površine. Na primjer, uzmite u obzir da ste konfigurirali sljedeće postavke Screen Pop:
Kada se dogodi događaj za koji je konfiguriran skočni zaslon, Zaslon se prikazuje izvan radne površine - to jest, na novoj kartici preglednika. |
Primjeri primjera slučajeva upotrebe
-
Konfiguriranje widgeta za upravljanje korisničkim iskustvom i pristup njima s navigacijske trake
-
Zadano okno s pomoćnim informacijama s poviješću kontakata i iskakanjem zaslona
-
Okno s pomoćnim informacijama s widgetom za putovanje korisničkog iskustva
Konfiguriranje widgeta za upravljanje korisničkim iskustvom i pristup njima s navigacijske trake
Primjer:
{ "nav": { "label": "Customer Experience Management Metrics", "icon": "/app/images/wxm.bcd45cc3.svg", "iconType": "other", "navigateTo": "wxm-metrics", "align": "top" }, "page": { "id": "wxm-metrics", "widgets": { "comp1": { "comp": "agentx-wc-cloudcherry-widget", "atributi": { "metrics": true }, "properties": { "userModel": "$STORE.app.userModel", "spaceId": "", "metricsId": "", "teamId": "$STORE.agent.teamName", "ani": "$STORE.agentContact.taskSelected.ani", "isDarkMode": "$STORE.app. darkMode" }, "omot": { "title": "Customer Experience Journey", "maximizeAreaName": "app-maximize-area" } } }, "layout": { "areas": [ ["comp1"] ], "size": { "cols": [1], "rows": [1] } } },Da biste dobili spaceId i mjerni ID, pogledajte Webex Experience Management dokumentaciju. |
Korištenje kartica na prilagođenoj stranici
Primjer:
{ "nav": { "label": "Dynamic Tabs", "icon": "stored-info", "iconType": "momentum", "navigateTo": "dynamic-tabs", "align": "top" }, "page": { "id": "page-id-tabs", "widgets": { "comp1": { "comp": "md-tabs", "children": [{ "comp": "md-tab", "textContent": ""One", "atributi": { "slot": "tab" } }, { "comp": "md-tab-panel", "atributi": { "slot": "panel" }, "children": [{ "comp": "widget-two", "script": "http:/my-cdn.com/dynamic-widgets/widget-two.js" }] }, { "comp": "md-tab", "textContent": "Two", "atributi": { "slot": "tab" } }, { "comp": "md-tab-panel", "textContent": "Dva sadržaja", "atributi": { "slot": "panel" } } ] }, "comp2": { "comp": "widget-two", "script": " http:/my-cdn.com/dynamic-widgets/widget-two.js" } }, "layout": { "areas": [ [ ["comp1", "comp2"] ], "size": { "cols": [1, 1], "rows": [1] } } } }Zadano okno s pomoćnim informacijama s poviješću kontakata i iskakanjem zaslona
Primjer:
"panel": { "comp": "md-tabs", "atributi": { "class": "widget-tabs" }, "children": [{ "comp": "md-tab", "atributi": { "slot": "tab", "class": "widget-pane-tab" }, "djeca": [{ "comp": "slot", "atributi": { "name": "CONTACT_HISTORY_TAB" } }] }, { "Račun": "Md-tab-panel", "atributi": { "utor": "panel", "class": "widget-pane" }, "children": [{ "comp": "slot", "atributi": { "name": "CONTACT_HISTORY" } }] }, ] }, { "comp": "md-tab", "atributi": { "slot": "tab", "class": "widget-pane-tab" }, { "comp": "md-tab", "atributi": { "slot": "tab", "class": "widget-pane-tab" }, "children": [{ "comp": "slot", "atributi": { "name": "SCREEN_POP_TAB" }], "vidljivost": "SCREEN_POP" }, { "comp": "md-tab-panel", "atributi": { "slot": "panel", "class": "widget-pane" }, "children": [{ "comp": "slot", "atributi": { "name": "SCREEN_POP" } }], "visibility": "SCREEN_POP" } },Okno s pomoćnim informacijama s widgetom za putovanje korisničkog iskustva
Primjer:
"panel": { "comp": "md-tabs", "atributi": { "class": "widget-tabs" }, "children": [{ "comp": "md-tab", "atributi": { "slot": "tab" }, "children": [{ "comp": "slot", "atributi": { "name": "WXM_JOURNEY_TAB" }], "visibility": "WXM_JOURNEY" }, { "comp": "md-tab-panel", "atributi": { "slot": "panel", "class": "widget-pane" }, "children": [{ "comp": "agentx-wc-cloudcherry-widget", "properties": { "userModel": "$STORE.app.userModel", "spaceId": "", "metricsId": "", "teamId": "$STORE.agent. teamName", "ani": "$STORE.agentContact.taskSelected.ani", "isDarkMode": "$STORE.app.darkMode" }, "omot": { "title": "Customer Experience Journey", "maximizeAreaName": "app-maximize-area" }], { "comp": "md-tab", "atributi": { "slot": "tab", "class": "widget-pane-tab" }, "children": { "comp": "md-tab", "atributi": { "slot": "tab", "class": "widget-pane-tab" }, "children": [{ "comp": "slot", "atributi": { "name": "CONTACT_HISTORY_TAB" }] }, { "comp": "md-tab-panel", "atributi": { "utor": "panel", "class": "widget-pane" }, "children": [{ "comp": "slot", "atributs": { "name": "CONTACT_HISTORY" }] }] }, { "comp": "md-tab", "atributi": { "slot": "tab", "class": "widget-pane-tab" }, "children": [{ "comp": "slot", "atributs": { "name": "SCREEN_POP_TAB" } }], "visibility": "SCREEN_POP" }, { "comp": "md-tab-panel", "atributi": { "slot": "panel", "class": "widget-pane" }, "children": [{ "comp": "slot", "atributs": { "name": "SCREEN_POP" }], "visibility": "SCREEN_POP" }], "visibility": "" } "Vidljivost": "SCREEN_POP" }, },Prečaci tipkovnice
Tipkovni prečaci definiraju alternativni način izvođenja određene akcije na radnoj površini. Dodatne informacije o tipkovnim prečacima koje je definirao sustav potražite u odjeljku Tipkovni prečaci programa Access u poglavlju Uvod u korisničkom priručniku Cisco Webex Contact Center Agent Desktop.
Redoslijed broja tipke prečaca u navigacijskoj traci Agent Desktop temelji se na redoslijedu kojim je povezani widget ili prilagođena stranica konfigurirana u izgledu radne površine. Na primjer, ako je Cisco Webex Experience Management ikona treća stavka u navigacijskoj traci, Ctrl + Alt + 3 otvara Cisco Webex Experience Management stranicu. |
Programer može registrirati tipkovne prečace za prilagođene widgete pomoću modula Tipka prečaca. Dodatne informacije potražite u Cisco Webex Contact Center Vodič za razvojne inženjere za stolna računala.
Sukobi prečica na tipkovnici
Ako više widgeta koristi isti tipkovni prečac, dolazi do sukoba prečica na tipkovnici. To uzrokuje onemogućivanje tipkovnog prečaca dok se sukob ne riješi.
Do sukoba tipkovnih prečaca može doći u sljedećim scenarijima:
| Scenarij |
Rezolucije |
|---|---|
|
Do sukoba može doći kada dva widgeta (prilagođeni widget ili widget za stolna računala koje nudi Cisco) imaju isti tipkovni prečac i oba su na istoj stranici. |
Premjestite jedan od widgeta (prilagođeni widget) na drugu stranicu. Razlučivost je primjenjiva za sve widgete koji nisu na razini stranice. |
|
Do sukoba može doći kada je tipkovni prečac isti za prilagođeni widget i widget na razini stranice. |
Ovaj sukob ne može riješiti administrator Agent Desktop. |
|
Lokalizacija
Podržani su sljedeći jezici:
Bugarski, katalonski, kineski (Kina), kineski (Tajvan), hrvatski, češki, danski, nizozemski, engleski (UK), engleski (SAD), finski, francuski, njemački, mađarski, talijanski, japanski, korejski, norveški, poljski, portugalski (Brazil), portugalski (Portugal), rumunjski, ruski, srpski, slovački, slovenski, španjolski, švedski i turski.
Jezik korisničkog sučelja za stolna računala temelji se na postavkama preferenci jezika u pregledniku. Na primjer, uzmimo u obzir da ste odabrali preferirani jezik kao francuski u pregledniku Firefox. Kada pokrenete radnu površinu u pregledniku Firefox, korisničko sučelje radne površine pojavljuje se u françaisu (francuski). Međutim, vodoravno zaglavlje, navigacijska traka i ostale komponente dodane u izgled radne površine nisu lokalizirane na temelju postavki jezika u pregledniku.
Lokalizacija komponenti radne površine
Da biste lokalizirali komponente radne površine,
-
Koristite postojeće ključeve lokalizacije postavljene u
app.jsondatoteci. Ako ključevi lokalizacije nisu postavljeni, koristi se zadani jezik engleskog (SAD). Možete poslati zahtjev za uslugu Cisco podršci kako biste dodali ključ lokalizacije uapp.jsondatoteku.Primjer: ključ lokalizacije
{ "common": { "buttonTitle": "Stop Timer" } } -
Unesite sljedeće svojstvo koje razlikuje velika i mala slova u JSON datoteku izgleda radne površine da biste lokalizirali komponentu:
"textContent": "$I 18N.<ključ>",Tipka where <tipka> odnosi se na odgovarajući ključ lokalizacije u
app.jsondatoteci.
Primjer: lokalizacija komponente zaglavlja
"zaglavlje": { "id": "zaglavlje", "widgeti": { "head1": { "comp": "md-button", "atributi": { "slot": "menu-trigger", "style": "height: 64px" }, "children": [{ "comp": "span", "textContent": "$I 18N.common.buttonTitle", } }, }, }Primjer: Lokalizacija komponente kartice u oknu pomoćnih informacija
"panel": { "comp": "md-tab", "atributi": { "slot": "tab" }, "children": [{ "comp": "span", "textContent": "$I 18N.panelTwo.screenPopTitle" }] }Prikaz izgleda radne površine
| 1 |
Na navigacijskoj traci portala za upravljanje odaberite . | ||||||||||
| 2 |
Odaberite ikonu trotočja pokraj naziva izgleda radne površine koji trebate pregledati, a zatim kliknite Prikaz. | ||||||||||
| 3 |
Pogledajte sljedeće detalje:
|
Uređivanje izgleda radne površine
| 1 |
Na navigacijskoj traci portala za upravljanje odaberite . | ||||||||||||||
| 2 |
Odaberite ikonu trotočja pokraj izgleda radne površine koju trebate urediti, a zatim kliknite Uredi. | ||||||||||||||
| 3 |
Uredite sljedeće detalje:
| ||||||||||||||
| 4 |
Kada prilagodite datoteku, kliknite Prenesi da biste prenijeli prilagođenu JSON datoteku. | ||||||||||||||
| 5 |
(Neobavezno) Kliknite Vrati da biste vratili zadani izgled. | ||||||||||||||
| 6 |
Kliknite Spremi da biste spremili konfiguraciju. Važno: Upute za provjeru izgleda potražite u članku Prikaz doživljaja izgleda na radnoj površini. |
Kopiranje izgleda radne površine
| 1 |
Na navigacijskoj traci portala za upravljanje odaberite . | ||||||||||||||
| 2 |
Odaberite ikonu trotočja pokraj izgleda radne površine koju morate kopirati, a zatim kliknite Kopiraj.
| ||||||||||||||
| 3 |
Uredite sljedeće detalje:
| ||||||||||||||
| 4 |
Kada lokalno prilagodite JSON datoteku, kliknite Prenesi da biste prenijeli datoteku. Sustav Webex Contact Center počinje provjeravati valjanost JSON datoteke. | ||||||||||||||
| 5 |
(Neobavezno) Kliknite Vrati da biste vratili zadani izgled. | ||||||||||||||
| 6 |
Kliknite Spremi da biste spremili konfiguraciju. |
Deaktiviranje izgleda radne površine
Ne možete deaktivirati izgled radne površine ako je izgled dodijeljen timu. Kada pokušate deaktivirati takav izgled, poruka vas obavještava da ne možete deaktivirati izgled radne površine. Možete kliknuti ikonu informacija u poruci kako biste vidjeli popis entiteta koje ste povezali s ovim izgledom radne površine.
Nakon što deaktivirate izgled radne površine, i dalje ga možete vidjeti na stranici izgleda radne površine kao Nije aktivno.
Da biste deaktivirali izgled radne površine:
| 1 |
Na navigacijskoj traci portala za upravljanje odaberite . | ||
| 2 |
Kliknite ikonu trotočke pokraj izgleda radne površine koju želite deaktivirati, a zatim kliknite Označi kao neaktivno. | ||
| 3 |
Kliknite Da da biste potvrdili. Status izgleda radne površine mijenja se u Nije aktivno.
|
Aktiviranje izgleda radne površine
| 1 |
Na navigacijskoj traci portala za upravljanje odaberite . |
| 2 |
Kliknite ikonu trotočja pokraj izgleda radne površine koju želite aktivirati, a zatim kliknite Vrati. |
| 3 |
Kliknite Da da biste potvrdili. Status izgleda radne površine mijenja se u Aktivno.
|
Definicije vještina
Usmjeravanje temeljeno na vještinama neobavezna je značajka Webex kontaktnog centra koja vam omogućuje da dolaznim pozivima dodijelite zahtjeve vještina, kao što su tečnost jezika ili stručnost proizvoda, kako bi se mogli distribuirati agentima s odgovarajućim skupom vještina.
Stranica Definicije vještina pruža sučelje za pregled, stvaranje i uređivanje vještina koje se mogu dodijeliti pozivima i profilima vještina, koje se zatim mogu dodijeliti timovima ili pojedinačnim agentima. Dodatne informacije potražite u odjeljku O usmjeravanju i profilima vještina temeljenim na vještinama.
Maksimalan broj aktivnih vještina koje možete stvoriti određen je vrijednostima maksimalnih vještina i maksimalnih tekstualnih vještina dodijeljenih vašem poduzeću. Dodatne informacije potražite u odjeljku Postavke klijenta.
Stvaranje definicije vještine
| 1 |
Na navigacijskoj traci portala odaberite vještine. | ||||||||||||||
| 2 |
Na stranici Definicije vještina kliknite + Nova definicija vještine. | ||||||||||||||
| 3 |
Navedite postavke znanja i vještina kako je opisano u ovoj tablici.
| ||||||||||||||
| 4 |
Kliknite Spremi. | ||||||||||||||
| 5 |
Da biste vratili izvorne postavke u svim poljima, kliknite Vrati izvorno. |
Uređivanje definicije znanja i vještine
Da biste prikazali i uredili definiciju vještine:
| 1 |
Na navigacijskoj traci portala za upravljanje odaberite vještine. | ||||||||||||||
| 2 |
Kliknite ikonu trotočja pokraj vještine koju želite urediti, a zatim kliknite Uredi. | ||||||||||||||
| 3 |
Uredite postavke znanja i vještina kako je opisano u ovoj tablici.
| ||||||||||||||
| 4 |
Kliknite Spremi. |
Deaktiviranje definicije znanja i vještine
| 1 |
Na navigacijskoj traci portala za upravljanje odaberite vještine. | ||
| 2 |
Kliknite ikonu trotočja osim vještine koju želite izbrisati, a zatim kliknite Označi kao neaktivno. | ||
| 3 |
Kliknite Da da biste potvrdili.
|
Aktiviranje definicije znanja i vještine
| 1 |
Na navigacijskoj traci portala za upravljanje odaberite vještine. |
| 2 |
Kliknite ikonu trotočja pokraj vještine sa statusom Nije aktivno , a zatim kliknite Vrati. |
| 3 |
Kliknite Da da biste potvrdili. Status vještine mijenja se u Aktivno.
|
Profili vještina
Profil vještina je skup vještina, od kojih svaka ima dodijeljenu vrijednost, koje dodjeljujete timu zasnovanom na agentu ili pojedinačnom agentu. Na primjer, vještini engleskog jezika možete dodijeliti visoku razinu znanja u jednom profilu vještina i nižu razinu u drugom profilu.
Ako timu dodijelite profil vještina, svi agenti koji su prijavljeni u taj tim povezani su s tim profilom vještina, osim ako agentu nije dodijeljen određeni profil vještine.
|
Stvaranje profila znanja i vještina
| 1 |
Na navigacijskoj traci portala za upravljanje odaberite vještina i vještina. |
| 2 |
Na stranici Profili vještina kliknite + Novi profil vještine. |
| 3 |
Unesite naziv profila i opis vještine. |
| 4 |
S popisa Aktivne vještine odaberite aktivne vještine koje želite dodijeliti. |
| 5 |
Navedite odgovarajuću vrijednost vještine. Dodatne informacije potražite u odjeljku Definicije vještina. |
| 6 |
Kliknite Spremi da biste spremili profil sposobnosti. |
| 7 |
(Neobavezno) Kliknite Vrati izvorno da biste vratili izvorne vrijednosti u svim poljima. |
Uređivanje profila znanja i vještina
| 1 |
Na navigacijskoj traci portala za upravljanje odaberite vještina i vještina. |
| 2 |
Kliknite ikonu trotočja pokraj profila vještine, a zatim kliknite Uredi. |
| 3 |
Uredite ime, opis i aktivne vještine. |
| 4 |
Kliknite Spremi da biste spremili profil sposobnosti. |
Kopiranje profila znanja i vještina
| 1 |
Na navigacijskoj traci portala za upravljanje odaberite vještina i vještina. |
| 2 |
Kliknite ikonu trotočja pokraj profila vještine, a zatim kliknite Kopiraj. |
| 3 |
Uredite potrebne detalje. |
| 4 |
Kliknite Spremi da biste spremili profil sposobnosti. |
Brisanje profila znanja i vještina
| 1 |
Na navigacijskoj traci portala za upravljanje odaberite vještina i vještina. |
| 2 |
Kliknite ikonu trotočja pokraj profila vještina koji želite izbrisati i odaberite Izbriši. |
| 3 |
Kliknite Da da biste potvrdili. |
Pravila praga
Ako vaša tvrtka koristi značajku Threshold Alerts, ovlašteni korisnici mogu izraditi pravila praga za nadzor podataka agenta i poziva.
Mjerni podaci poziva
Možete konfigurirati pravila praga za mjerne podatke poziva. Za svako pravilo navedite vrijednost koja pokreće upozorenje. Konfigurirajte mjerne podatke o pozivima kako je opisano u ovoj tablici.
|
Metrički |
Vrsta entiteta |
Vrsta vrijednosti okidača |
|---|---|---|
|
Napušteni pozivi |
Red čekanja |
Zbroj |
|
Prosječno vrijeme u Redu čekanja |
Red čekanja |
Trajanje |
|
Prosječna brzina odgovaranja |
Red čekanja |
Trajanje |
|
Slijepi preneseni pozivi |
Red čekanja |
Zbroj |
|
IVR poziva |
Ulazna točka |
Zbroj |
|
Najdulje vrijeme u redu čekanja |
Red čekanja |
Trajanje |
|
Broj poziva u redu čekanja |
Red čekanja |
Zbroj |
|
Prelijevanje poziva |
Red čekanja |
Zbroj |
|
Prag razine usluge |
Red čekanja |
Postotak |
|
Kratki pozivi |
Ulazna točka |
Zbroj |
|
Preneseni pozivi |
Red čekanja |
Zbroj |
Mjerni podaci agenta
Možete konfigurirati pravila praga za mjerne podatke agenta. Za svako pravilo navedite vrijednost koja pokreće upozorenje. Konfigurirajte mjerne podatke agenta kako je opisano u ovoj tablici.
|
Metrički |
Vrsta entiteta |
Vrsta vrijednosti okidača |
|---|---|---|
|
Dostupni agenti |
Web-mjesto ili tim |
Zbroj |
|
Povezani agenti |
Web-mjesto ili tim |
Zbroj |
|
Trenutno dostupno vrijeme |
Agent |
Trajanje |
|
Trenutno vrijeme povezivanja |
Agent |
Trajanje |
|
Trenutno vrijeme čekanja |
Agent |
Trajanje |
|
Trenutno vrijeme neaktivnosti |
Agent |
Trajanje |
|
Trenutno vrijeme završavanja |
Agent |
Trajanje |
|
Prosječno vrijeme rukovanja IB-om |
Web-mjesto ili tim |
Trajanje |
|
Neaktivni agenti |
Web-mjesto ili tim |
Zbroj |
|
Agenti koji ne reagiraju |
Web-mjesto ili tim |
Zbroj |
|
Broj agenata u outdialu |
Web-mjesto ili tim |
Zbroj |
|
Broj prijavljenih agenata |
Web-mjesto ili tim |
Zbroj |
|
Prosječno vrijeme rukovanja OB |
Web-mjesto ili tim |
Trajanje |
|
Zauzetost |
Web-mjesto ili tim |
Postotak |
|
Ukupno dostupno vrijeme |
Agent |
Trajanje |
|
Ukupno vrijeme neaktivnosti |
Agent |
Trajanje |
Prema zadanim postavkama maksimalan broj pravila praga koja su dopuštena za klijenta je 50. Da biste to povećali na višu razinu, obratite se Cisco podršci.
Stvaranje pravila praga
Upozorenje o pragu prikazuje se u izvješću Statistika peformance agenta na Agent Desktop ako postavite Agent Vidljivo na Da za pravilo praga i odaberete upozorenje o pragu u profilu radne površine. Dodatne informacije potražite u odjeljku Profili radne površine.
| 1 |
Na navigacijskoj traci portala za upravljanje odaberite praga. | ||||||||||||||||||||||||||||||
| 2 |
Na stranici Pravila praga :
| ||||||||||||||||||||||||||||||
| 3 |
Navedite ili promijenite postavke pravila. Sljedeće postavke možete odrediti ili promijeniti u području Opće postavke :
U području Podaci o entitetu možete odrediti ili promijeniti sljedeće postavke:
U području Informacije o pragu možete odrediti ili promijeniti sljedeće postavke:
U području Informacije o e-pošti možete navesti ili promijeniti sljedeće postavke:
| ||||||||||||||||||||||||||||||
| 4 |
Kliknite Spremi. |
Kopiranje pravila praga
| 1 |
Na navigacijskoj traci portala za upravljanje odaberite praga. | ||||||||||
| 2 |
Na stranici Pravila praga kliknite gumb trotočke pokraj navedenog pravila, a zatim kliknite Kopiraj . | ||||||||||
| 3 |
Navedite ili promijenite postavke pravila. Sljedeće postavke možete odrediti ili promijeniti u području Opće postavke :
| ||||||||||
| 4 |
U području Podaci o entitetu možete odrediti ili promijeniti sljedeće postavke:
| ||||||||||
| 5 |
U području Informacije o pragu možete odrediti ili promijeniti sljedeće postavke:
| ||||||||||
| 6 |
U području Informacije o e-pošti možete navesti ili promijeniti sljedeće postavke:
| ||||||||||
| 7 |
Kliknite Spremi. |
Uređivanje pravila praga
| 1 |
Na navigacijskoj traci portala za upravljanje odaberite praga. | ||||||||||
| 2 |
Na stranici Pravila praga:
| ||||||||||
| 3 |
Navedite ili promijenite postavke pravila. Sljedeće postavke možete odrediti ili promijeniti u području Opće postavke :
| ||||||||||
| 4 |
U području Informacije o pragu možete odrediti ili promijeniti sljedeće postavke:
| ||||||||||
| 5 |
U području Informacije o e-pošti možete navesti ili promijeniti sljedeće postavke:
| ||||||||||
| 6 |
Kliknite Spremi. |
Deaktiviranje pravila praga
Prije nego što počnete
| 1 |
Na navigacijskoj traci portala za upravljanje odaberite . | ||
| 2 |
Kliknite ikonu trotočja pokraj pravila praga koje želite deaktivirati, a zatim kliknite Označi kao neaktivno. | ||
| 3 |
Kliknite Da da biste potvrdili. Status pravila praga mijenja se u Nije aktivno.
|
Aktiviranje pravila praga
| 1 |
Na navigacijskoj traci portala za upravljanje odaberite praga. |
| 2 |
Kliknite ikonu trotočja pokraj pravila praga sa statusom Nije aktivno i kliknite Vrati. |
| 3 |
Kliknite Da da biste potvrdili. Status pravila praga mijenja se u Aktivno.
|
Mapiranja ulazne točke
Stranica Mapiranja ulazne točke sučelje je za upravljanje mapiranjima između ulaznih točaka i sljedećeg:
-
Brojevi za biranje (DN)
-
Webex Contact Center PSTN
-
Glasovni POP most
-
Webex Calling
-
-
Društvene poruke
Prema zadanim postavkama navedena su sva mapiranja DN-a na ulaznu točku. Ako je potrebno, popis možete filtrirati odabirom unosa s padajućeg popisa Odabir ulazne točke . Popis prikazuje DN, ulaznu točku, vrstu broja i ID.
Ako DN ulazne točke nije u ispravnom obliku, poziv se ne uspijeva povezati. Na primjer, ako je ulazna točka DN u obliku (xxx xxx xxx), a ulazna točka DN format je (+1 xxx xxx xxx), poziv se ne uspijeva povezati. |
Ako imate dodatak za Cisco PSTN, primjenjuju se sljedeće točke:
|
Da biste koristili ulaznu točku, morate mapirati broj biranja do ulazne točke.
Preslikavanje ulazne točke
Da biste mapirali ulaznu točku:
| 1 |
Na navigacijskoj traci portala za upravljanje kliknite točke dodjele resursa. | ||||||||||||||||||||||||
| 2 |
Kliknite Mapiranja ulazne točke i odaberite odgovarajući popis mapiranja:DN u Mapiranja ulazne točke.
| ||||||||||||||||||||||||
| 3 |
Click + New DN to EP Mapping. | ||||||||||||||||||||||||
| 4 |
Unesite sljedeća polja:
| ||||||||||||||||||||||||
| 5 |
(Samo za SMS) Nakon što odaberete ulaznu točku, URL web-dojavnika popunjava se na stranici. Kopirajte URL web-dojavnika i konfigurirajte MessageBird. Ova konfiguracija pomaže u razmjeni SMS poruka s MessageBirdom. | ||||||||||||||||||||||||
| 6 |
Kliknite Spremi. |
Uređivanje broja biranja u mapiranja ulazne točke
| 1 |
Na navigacijskoj traci portala za upravljanje kliknite . | ||
| 2 |
Odaberite odgovarajući popis:
| ||
| 3 |
Da biste uredili mapiranje, kliknite ikonu trotočke pokraj broja za biranje ili kanala za razmjenu poruka na društvenim mrežama, a zatim kliknite Uredi. | ||
| 4 |
Unesite izmjene i kliknite Spremi.
|
Izbriši broj biranja u mapiranja ulazne točke
| 1 |
Na navigacijskoj traci portala za upravljanje kliknite . | ||
| 2 |
Odaberite odgovarajući popis:
| ||
| 3 |
Kliknite DN za mapiranja ulazne točke. | ||
| 4 |
Kliknite ikonu trotočja pokraj unosa koji želite izbrisati, a zatim kliknite Izbriši. | ||
| 5 |
Kliknite Da da biste potvrdili.
|
Izvještaji za dodijeljene stavke
Koristite portal za upravljanje da biste generirali izvješća o aktivnim resursima koje administrator Webex centra za kontakt dodjeljuje vašoj tvrtki. Možete pregledati sljedeća izvješća:
|
Izvještaj |
Opis | ||
|---|---|---|---|
|
Izvješće web-mjesta |
Pojedinosti o web-mjestima za vašu tvrtku. Dodatne informacije potražite u odjeljku O web-mjestima, timovima, ulaznim točkama i redovima čekanja |
||
|
Izvješće tima |
Pojedinosti o timovima za vaše poduzeće. Dodatne informacije potražite u odjeljku O web-mjestima, timovima, ulaznim točkama i redovima čekanja |
||
|
Izvješće agenta |
Pojedinosti o agentima vašeg poduzeća. Dodatne informacije potražite u odjeljku Profili radne površine. |
||
|
Dolazno izvješće EP-a |
Pojedinosti o ulaznim točkama za vaše poduzeće. Dodatne informacije potražite u odjeljku Ulazne točke i redovi čekanja. |
||
|
Izvješće o ulaznim redovima čekanja |
Pojedinosti o redovima čekanja za vašu tvrtku. Dodatne informacije potražite u odjeljku Ulazne točke i redovi čekanja. |
||
|
Izvješće EP-a o outdialu |
Pojedinosti o izlaznim ulaznim točkama za vaše poduzeće. Dodatne informacije potražite u odjeljku Ulazne točke i redovi čekanja. |
||
|
Izvješće o redovima čekanja za outdial |
Pojedinosti o redovima čekanja za outdial za vašu tvrtku. Dodatne informacije potražite u odjeljku Ulazne točke i redovi čekanja. |
||
|
Izvješće o profilu radne površine |
Pojedinosti o profilima radne površine za vašu tvrtku. Dodatne informacije potražite u odjeljku Profili radne površine. |
||
|
Izvješće o vještinama |
Pojedinosti o vještinama koje su dostupne vašem poduzeću. Ovo je izvješće dostupno ako vaše poduzeće koristi usmjeravanje temeljeno na vještinama. Dodatne informacije o definiranju vještina za tvrtku potražite u članku Definicije vještina.
|
||
|
Izvješće o profilu praktične prakse |
Pojedinosti o mapiranju vještina i odgovarajućih profila. Ovo je izvješće dostupno ako vaše poduzeće koristi usmjeravanje temeljeno na vještinama. Dodatne informacije o definiranju profila vještina potražite u odjeljku Profili vještina. |
||
|
Izvješće o proizvodnom postupku |
Pojedinosti o mapiranju strategija usmjeravanja s ulaznim točkama, redovima čekanja i timovima. Dodatne informacije o definiranju strategija usmjeravanja potražite u odjeljku O usmjeravanju kontakata. |
||
|
Izvješće o vještinama agenta |
Pojedinosti o agentima i njihovim odgovarajućim vještinama. Ovo je izvješće dostupno ako vaše poduzeće koristi usmjeravanje temeljeno na vještinama. Dodatne informacije o definiranju vještina za profile tvrtke i radne površine potražite u članku Definicije vještina i profili radne površine. Napomena: Trenutno ne podržavamo usmjeravanje temeljeno na vještinama. |
Upravljanje izvješćima za dodijeljene stavke
Da biste izvješće poslali e-poštom ili ga preuzeli za bilo koju stavku kojoj su dodijeljeni resursi:
| 1 |
Na navigacijskoj traci portala za upravljanje odaberite . | ||
| 2 |
Odaberite potrebnu vrstu izvješća. Dodatne informacije o vrstama izvješća potražite u odjeljku Izvješća za dodijeljene stavke. | ||
| 3 |
Preuzmite izvještaj kao list programa Excel ili PDF.
|
Trajno brisanje neaktivnih objekata
Webex Centar za kontakt administratorima omogućuje trajno brisanje konfiguracijskih objekata koji su označeni kao neaktivni. To pomaže korisnicima da uklone neželjene konfiguracije, zadrže lagani otisak konfiguracije i poboljšaju performanse aplikacije. Prije trajnog brisanja konfiguracijskog objekta morat ćete ga označiti kao neaktivnog. Neaktivne objekte možete povremeno brisati i pomoću postavke razine automatskog čišćenja klijenta.
Sljedeće vrste konfiguracijskih objekata možete trajno izbrisati:
-
Korisnici
-
Korisnički profili
-
Profili radne površine
-
Vrste rada
-
Pomoćni kodovi
-
Pravila praga
-
Profil vještine
-
Timovi
-
Mjesta
-
Ulazne točke
-
Izlazne točke
-
Redovima
-
Redovi čekanja za outdial
-
Izgledi radne površine
-
Globalne varijable
-
Multimedijski profili
-
Definicije vještina
Maksimalan broj neaktivnih korisnika je 5000. Maksimalan broj neaktivnih objekata za sve ostale vrste objekata je 100. Ako se dosegne to ograničenje, morate izbrisati neaktivne objekte da biste mogli deaktivirati više objekata. Ako konfiguracijski objekt ima pridružene objekte, morate deaktivirati sve referencirane objekte.
| 1 |
Na navigacijskoj traci portala za upravljanje odaberite Dodjela resursa. | ||
| 2 |
Odaberite entitet. | ||
| 3 |
Za trajno brisanje konfiguracijskog objekta ručno, na stranici entiteta pritisnite ikonu trotočke pokraj objekta. Odaberite Izbriši. | ||
| 4 |
U dijaloškom okviru koji vas obavještava da će objekt biti trajno izbrisan i da ga nije moguće oporaviti kliknite Da. Pojavljuje se poruka da je objekt trajno izbrisan.
|
O modulu poslovnih pravila
Modul poslovnih pravila (BRE) klijentima omogućuje uključivanje podataka u okruženje Webex kontaktnog centra za prilagođeno usmjeravanje, kao i za opću implementaciju. Administratori mogu koristiti BRE rješenje s Webex Kontakt centrom kako bi iskoristili poslovne podatke za svoju organizaciju u tokovima.
O usmjeravanju kontakta
Modul Strategija usmjeravanja pruža fleksibilno okruženje za usmjeravanje kontakata prema najboljem resursu, bez obzira na lokaciju. Svaki dolazni kontakt dolazi na ulaznu točku, odakle se šalje u red čekanja za raspodjelu među timovima na web-mjestima kontaktnog centra prema planiranim strategijama usmjeravanja, planiranim strategijama kapaciteta tima i postavkama prvenstva reda čekanja navedenim u modulu Strategija usmjeravanja.
Osim toga, ako vaša tvrtka koristi značajku outdial, svaki poziv za izlaz prolazi kroz ulaznu točku za izlaz i red čekanja za izlaz prema strategijama usmjeravanja u modulu Strategija usmjeravanja.
Iako se primjeri u sljedećim odjeljcima odnose na telefonske kontakte, iste mogućnosti usmjeravanja kontakata dostupne su i drugim vrstama medija. |
Svaki kontakt dolazi do ulazne točke gdje strategija usmjeravanja primjenjuje poslovnu logiku. Na temelju procijenjenih kriterija u strategiji usmjeravanja, sustav odabire odgovarajući red čekanja za raspodjelu kontakta jednom od dostupnih timova.
O usmjeravanju temeljenom na vještinama
Usmjeravanje temeljeno na vještinama (SBR) dodatna je značajka koja odgovara potrebama kontakata s agentima koji imaju vještine kako bi najbolje zadovoljili te potrebe. SBR je dostupan za glasovne kontakte, kao i za kontakte digitalnih kanala. Kada pozivi stignu na ulaznu točku, SBR klasificira pozive u podskupove. Pozive u svakom podskupu možete usmjeriti agentima koji posjeduju potreban skup vještina, kao što su tečnost jezika ili stručnost proizvoda.
SBR dodjeljuje zahtjeve za vještinom pozivima u tijeku. Na temelju dodijeljenih zahtjeva vještina, pozivi ulaze u red čekanja za distribuciju agentima koji imaju odgovarajuće vještine. SBR možete konfigurirati na način koji uklanja ili smanjuje zahtjeve agenata za vještinama ako agent nije dostupan u vremenskom intervalu navedenom u redu čekanja. Dodatne informacije potražite u odjeljku Definicije vještina. Da biste uklonili ili smanjili zahtjeve za znanjem, navedite opuštanje vještina u aktivnosti Kontakt u redu čekanja.
SBR odgovara svim zahtjevima vještina kontakata s vještinama agenata. Ako jedan od zahtjeva vještine kontakta nije valjan jer vrijednosti vještina nisu ispravno definirane u tijeku, SBR ne može pronaći odgovarajuće agenta. U takvim slučajevima poziv se usmjerava na najdužeg dostupnog agenta.
SBR nudi sljedeće mogućnosti:
-
Uskladite zahtjeve vještina kontakata s agentima koji imaju te specifične vještine.
-
Dodajte zahtjeve za praktične vještine kontaktima i usmjerite kontakte s istim zahtjevima za vještine u jedan red čekanja. Dodatne informacije potražite u odjeljku Aktivnost kontakta u redu čekanja.
-
Konfigurirajte različite timove agenta sa skupom agenata koji služe redu čekanja. Dodatne informacije potražite u odjeljku Stvaranje reda čekanja i reda čekanja za izlaz.
-
Mapirajte različite vještine na profile tih agenata. Dodatne informacije potražite u odjeljku Profili agenata.
U prethodnom primjeru, kontakt C1 zahtijeva vještinu A, a kontakt C2 zahtijeva i vještinu A i vještinu B. Kada C2 uđe u red, potrebni su agenti s vještinom A i vještinom B. Za najbolju korisničku uslugu mapirajte C2 timu koji ima i vještinu A i vještinu B. Nemojte mapirati C2 u tim koji ima samo vještinu A ili vještinu B. Ako preslikate C2 u tim koji ima samo vještinu A ili vještinu B, C2 postaje najduži kontakt u parkiranom stanju.
Vrste usmjeravanja temeljene na vještinama
SBR usmjerava kontakte agentima na temelju zahtjeva vještina kontakta koji su konfigurirani u tijeku. Dodatne informacije potražite u odjeljku O usmjeravanju temeljenom na vještinama.
Možete omogućiti SBR u postavkama Vrste usmjeravanja reda čekanja prilikom stvaranja reda čekanja. Dodatne informacije potražite u odjeljku Stvaranje reda čekanja i reda čekanja za izlaz. SBR usmjerava kontakte agentima na jedan od sljedećih načina kada je dostupno više od jednog agenta s potrebnim skupom vještina:
-
Najduži raspoloživi agent
-
Najbolji dostupni agent
Najduži raspoloživi agent: SBR usmjerava kontakte agentu koji je najduže dostupan.
Najbolji dostupni agent: SBR usmjerava kontakte agentu koji ima najvišu razinu stručnosti u vještini. Za usmjeravanje kontakata najboljem dostupnom agentu:
-
Konfigurirajte zahtjeve za vještinom kontakta uz potreban uvjet tako da se kontakt uvijek usmjerava agentu s najvišom razinom stručnosti:
-
Ako odaberete <= uvjet za zahtjeve vještine kontakta, niža vrijednost označava bolje podudaranje sa zahtjevima kontakta.
-
Ako odaberete >=uvjet za zahtjeve vještine kontakta, viša vrijednost označava bolje podudaranje sa zahtjevima kontakta.
-
Ako odaberete IS uvjet za zahtjeve vještine kontakta, viša vrijednost označava bolje podudaranje sa zahtjevima kontakta.
Dodatne informacije potražite u odjeljku Zahtjevi za uvjete i vještine u aktivnosti kontakta u redu čekanja.
-
-
Dodijelite razinu stručnosti agentu prilikom izrade definicija vještina i profila agenta.
Na primjer, kontakte možete usmjeriti agentima s vještinom engleskog govornog područja kao znanje jezika. Razmotrite dva agenta: Agent 1 s razinom poznavanja engleskog jezika 3 i Agent 2 s razinom poznavanja engleskog jezika 6. Oba agenta su dostupna u redu čekanja.
-
Ako konfigurirate zahtjev za vještinom kontakta s <= condition u tijeku, Agent 1 s razinom poznavanja engleskog jezika 3 najbolji je dostupan agent u redu čekanja za povezivanje s kontaktom.
-
Ako konfigurirate zahtjev za vještinom kontakta s >= condition u tijeku, Agent 2 s razinom poznavanja engleskog jezika 6 najbolji je dostupan agent u redu čekanja za povezivanje s kontaktom.
Dodatne informacije o redu čekanja
Značajka Napredne informacije o redu čekanja omogućuje vam da procijenite odgovaraju li vještine prijavljenih i dostupnih agenata u redu čekanja zahtjevima vještina kontakta bez dugog čekanja kontakata. Aktivnost GetQueueInfo pruža broj prijavljenih i dostupnih agenata. Međutim, ova aktivnost ne pruža informacije o prijavljenim agentima koji imaju određene vještine koje odgovaraju zahtjevu određenog kontakta. Dodatne informacije o aktivnosti GetQueueInfo potražite u odjeljku Dohvaćanje informacija o redu čekanja.
U neko doba dana možda neće biti agenata koji su adekvatno vješti da odgovaraju zahtjevima za vještinom određenog kontakta. Administrator treba informacije o takvim agentima prije i nakon čekanja kontakta u redu za pokretanje alternativnih radnji kao što su reproduciranje poruke, pružanje opcije povratnog poziva ili eskalacija u drugi red čekanja.
Administrator može učiniti sljedeće:
-
Ako se ova aktivnost pozove prije čekanja kontakta u redu, tijek koristi zahtjeve vještina koji su konfigurirani u timovima i timovima iz posljednje grupe raspodjele poziva. To određuje broj prijavljenih i dostupnih agenata i popunjava izlazne
varijable LoggedOnAgentsAlliAvailableAgentsAll. Sustav postavlja izlaznu varijabluCurrentGroupna –1.
Vrijednost
1zaCurrentGroupoznačava da kontakt još nije u redu čekanja kada je aktivnost pozvana. Dizajneri toka mogu koristiti izlaznu varijabluCurrentGroupi utvrditi nije li kontakt u redu čekanja. -
Ako se ova aktivnost pozove nakon čekanja kontakta u redu, sustav razmatra trenutne vještine kontakta. Vještine u trenutnom ciklusu opuštanja vještina i timovi iz trenutne grupe za distribuciju poziva koristit će se za izračunavanje dostupnih i prijavljenih agenata. Te se vrijednosti popunjavaju u izlaznim varijablama
LoggedOnAgentsCurrentiAvailableAgentsCurrent. Sustav koristi vještine iz trenutnog ciklusa opuštanja vještina i posljednje grupe za raspodjelu poziva za izračunavanje prijavljenih i dostupnih agenata i pohranjuje te vrijednosti u izlaznevarijable LoggedOnAgentsAlliAvailableAgentsAll. Sustav također pohranjuje vrijednosti u izlaznim varijablamaPIQ,CurrentGroupiTotalGroups.
Tu aktivnost možete pozvati za redove čekanja utemeljene na LAA-i. Međutim, preduvjeti za vještine konfigurirani za ovu aktivnost nisu primjenjivi za redove čekanja temeljene na LAA-i. Ovu aktivnost možete koristiti u petlji. Dizajner toka poziva aktivnost Advanced Queue Information prilikom izvršavanja tijeka. U dizajneru tijeka možete stvoriti tokove pomoću aktivnosti Advanced Queue Information samo ako je zastavica značajke omogućena za ovu značajku. Ne možete raditi s tokovima koji imaju aktivnost Napredne informacije o redu čekanja u dizajneru tijeka ako je zastavica značajke onemogućena. Provjerite je li zastavica značajke omogućena za aktivnost Napredne informacije o redu čekanja. |
Kao dio naprednih informacija o redu čekanja kada je kontakt parkiran u redu čekanja i koristite napredne informacije o redu čekanja za slanje upita drugom snopu reda čekanja, to neće biti podržano i rezultirat će pogreškom. Dodatne informacije o kodu za odgovor na pogrešku potražite u odjeljku Napredne informacije o redu čekanja. |
Eskaliraj grupu raspodjele poziva
Aplikacija koristi petlju u redu čekanja nakon čekanja za brzo premještanje na sljedeću grupu raspodjele poziva ili posljednju. Obično administratori koriste ovu aktivnost kako bi identificirali kontakte koji su parkirani protiv skupina za eskalaciju. Ove eskalirajuće skupine imaju barem jednog prijavljenog agenta koji ima odgovarajuće vještine ili nema prijavljenih agenata.
Aplikacija koristi aktivnost QueueContact i poziva naprednu aktivnost GetQueueInfo kako bi utvrdila ima li agenata prijavljenih u određenu grupu raspodjele poziva. Ako nijedan agent nije prijavljen u određenu grupu raspodjele poziva, dizajner toka koristi aktivnost EscalateCallDistribution za prelazak na sljedeću ili posljednju grupu raspodjele poziva u nizu. Ako je agent dostupan u eskaliranoj grupi, Webex Kontakt centar usmjerava kontakt tom agentu. Ako nije, Webex kontakt centar odmah parkira kontakt u toj grupi raspodjele poziva.
Dodatne informacije o aktivnosti QueueContact potražite u članku Kontakt u redu čekanja.
Slučaj korištenja klijenta je red čekanja koji ima mnogo grupa za raspodjelu poziva. Ako agent nije dostupan u prvoj grupi raspodjele poziva za odgovaranje na poziv, dizajner toka preusmjerava poziv drugoj grupi za raspodjelu poziva unutar reda čekanja. Na svakoj se razini povećava broj agenata u grupi raspodjele poziva tako da postoji veća vjerojatnost da će se na poziv odgovoriti. U određeno doba dana agenti iz ove grupe ili drugih grupa možda neće biti dostupni.
Za redove čekanja temeljene na SBR-u i LAA-i, ako pozovete aktivnost EscalateCallDistribution na kontakt koji još nije u redu čekanja, to rezultira pogreškom i izlazi iz puta pogreške u aktivnosti toka.
U dizajneru tijeka možete stvoriti tokove pomoću aktivnosti EscalateCallDistributionGroup samo ako je za ovu značajku omogućena zastavica značajke. Ako je zastavica značajke onemogućena, ne možete raditi s tokovima koji imaju aktivnost EscalateCallDistributionGroup u dizajneru toka. Provjerite je li zastavica značajke omogućena za aktivnost EscalateCallDistributionGroup. |
Usmjeravanje parkiranih kontakata
SBR sprema kontakte u red čekanja dok se agent ne poveže s kontaktima.
Kada agenti postanu dostupni, SBR usmjerava kontakte na jedan od sljedećih načina odabira:
-
Odabir kontakata temeljen na vještinama
-
Odabir kontakta temeljen na prvom u, prvom izlasku (FIFO)
Prema zadanim postavkama, odabir kontakata temeljen na vještinama omogućen je za vašu tvrtku ili ustanovu. |
Odabir kontakata temeljen na vještinama
U odabiru kontakata temeljenom na vještinama, kontakti se odabiru na temelju točnog podudaranja između zahtjeva vještina kontakta i vještina agenta. Odabir kontakata temeljen na vještinama ne dodjeljuje kontakte agentima na temelju FIFO-a. Ako se zahtjevi vještine kontakta točno podudaraju s vještinom agenta, kontakt se povezuje s agentom bez obzira na njegov položaj u redu čekanja. Ako postoji mnogo takvih kontakata s istim zahtjevima vještina, odabir kontakta temeljen na vještinama filtrira kontakte u redu čekanja i dodjeljuje ih agentu sljedećim redoslijedom:
-
Prioritet
-
Vremenska oznaka (od najstarijeg do najnovijeg)
Na primjer, uzmite u obzir da kontakt C1 koji zahtijeva agenta s vještinom A i kontakt C2 koji zahtijeva agenta s vještinom B čekaju u redu za povezivanje s agentom. Kontakt C3 koji zahtijeva agenta s vještinom C također ulazi u red čekanja. Ako agent s vještinom C postane dostupan, C3 ne čeka da se C1 i C2 povežu s agentima, jer se zahtjevi vještina C3 podudaraju upravo s agentom koji ima vještinu C.
Odabir kontakta temeljen na prvom ulazu, prvom izlazu (FIFO)
Prvi kontakt koji uđe u red čekanja ima najveći prioritet za povezivanje s agentom. Prvi kontakt povezuje se s agentom kada agent s odgovarajućim vještinama postane dostupan. Ako vještina agenta ne odgovara zahtjevu za vještinom prvog kontakta koji je parkiran u redu čekanja, agent se ne povezuje s prvim kontaktom. Iako vještina agenta odgovara zahtjevima vještina drugih kontakata u redu čekanja, kontakti ostaju parkirani dok prvi kontakt ne pronađe agenta.
Na primjer, razmotrite dva kontakta: C1 je prvi kontakt koji ulazi u red čekanja što zahtijeva da agent s vještinama A i C2 drugi kontakt koji ulazi u red čekanja za koji je potreban agent s vještinom B. Kada agent sa vještinom B postane dostupan, C2 se ne povezuje sa vještinom B. Budući da je C1 prvi kontakt koji je ušao u red čekanja, SBR čeka da agent s vještinom A bude dostupan za prvo povezivanje s C1. C2 se povezuje s vještinom B tek nakon što C1 pronađe agenta.
Da biste omogućili odabir kontakata temeljen na FIFO-u za svoju organizaciju, obratite se Cisco podršci. |
Postavljanje usmjeravanja temeljenog na vještinama
| 1 |
Definirajte vještine. Dodatne informacije potražite u odjeljku Definicije vještina. |
| 2 |
Definirajte profile vještina. Dodatne informacije potražite u odjeljku Profili vještina. |
| 3 |
Dodijelite profile vještina timovima ili agentima. Svakom timu koji se temelji na agentu možete dodijeliti profil vještine. Svi agenti prijavljeni u tim povezani su s tim profilom vještine. Međutim, također možete dodijeliti profil vještina pojedinačnom agentu, što nadjačava profil vještina tima. Dodatne informacije potražite u člancima Stvaranje tima i. Prikaz detalja o korisniku
|
| 4 |
Dodijelite profile vještina agentima. Profil znanja i vještina možete dodijeliti pojedinačnom agentu ili timu. Dodatne informacije potražite u odjeljku Prikaz detalja o korisniku. |
| 5 |
Stvorite ulazne točke i redove čekanja. |
| 6 |
Stvorite red čekanja s vrstom kanala kao što su Telefonija i Vrsta usmjeravanja u redu čekanja kao na temelju vještina. |
| 7 |
Stvorite ili prenesite skriptu kontrole poziva koja definira kako postupati s pozivom. Dodatne informacije potražite u članku Rad sa skriptama za kontrolu poziva. |
| 8 |
Stvorite tijek koji definira kako postupati s pozivom. Dodatne informacije potražite u članku Stvaranje tokova i upravljanje njima. |
| 9 |
Dodajte aktivnost kontakta u redu čekanja i odaberite red čekanja za koji je konfigurirano usmjeravanje temeljeno na vještinama. Dodatne informacije potražite u odjeljku Kontakt u redu čekanja. |
| 10 |
Stvorite ulaznu točku i strategiju usmjeravanja reda čekanja. U strategiji usmjeravanja ulazne točke dodjeljujete zahtjeve za vještinom pozivima tijekom tretmana poziva definiranih u skripti za kontrolu poziva. Dodatne informacije potražite u odjeljku Dodjela preduvjeta za stjecanje vještina dolaznim pozivima. Pozivi se zatim distribuiraju u navedeni red čekanja gdje čekaju agenta s potrebnim vještinama. U strategiji usmjeravanja reda čekanja određujete mogućnosti za identifikaciju agenata za servisiranje dolaznih poziva. Ako agent s potrebnim vještinama ne postane dostupan u određenom vremenskom intervalu, možete ukloniti ili smanjiti zahtjeve za vještinama. Dodatne informacije potražite u članku Stvaranje profila radne površine. |
| 11 |
Kreirajte strategiju proizvodnog postupka ulazne točke i odaberite tijek koji ste kreirali. Dodatne informacije potražite u odjeljku Stvaranje strategije proizvodnog postupka. |
Usmjeravanje temeljeno na agentima
Usmjeravanje temeljeno na agentu neobavezna je značajka koja usmjerava ili stavlja kontakt izravno u red čekanja željenom agentu. Traženje agenta s adresom e-pošte agenta ili ID-om agenta usmjerava kontakt željenom agentu. Aktivnost agenta u redu čekanja u tijeku pomaže u postizanju usmjeravanja temeljenog na agentima. Dodatne informacije potražite u odjeljku Aktivnost reda čekanja agenta .
Kontakt može imati jednog ili više preferiranih agenata. Mapiranjem između kontakata i njihovih preferiranih agenata upravlja se u vanjskoj aplikaciji izvan Webex kontaktnog centra. Traženje preferiranog agenta za bilo koji kontakt izvodi se pomoću aktivnosti HTTP zahtjeva u tijeku. Aktivnost HTTP zahtjeva dohvaća mapiranje iz vanjske aplikacije. Za usmjeravanje ili parkiranje kontakta prema tom preferiranom agentu, možete konfigurirati aktivnost Agent reda čekanja u tijeku. Aktivnost Agent u redu čekanja omogućuje vam da odredite agenta prema njegovom Webex ID-u agenta kontaktnog centra ili adresi e-pošte. Također možete smjestiti kontakt na željenog agenta ako taj preferirani agent nije odmah dostupan.
Možete razmotriti povezivanje aktivnosti unutar tijeka za usmjeravanje ili stavljanje kontakata u red čekanja.
Na primjer, možete povezati jednu aktivnost Agenta u redu čekanja s drugom aktivnošću Agent u redu čekanja da biste kontakt stavili u red čekanja za više preferiranih agenata. Aktivnost kontakta u redu čekanja možete povezati s aktivnošću Agent u redu čekanja za usmjeravanje kontakta ako nijedan od preferiranih agenata nije dostupan za taj kontakt.
Usmjeravanje temeljeno na agentu korisno je u sljedećim scenarijima:
-
Preferirani proizvodni postupak agenta: Kupac može dodijeliti kontakte namjenskim agentima ili rukovoditeljima odnosa. U takvim scenarijima usmjeravanje temeljeno na agentu usmjerava kontakte izravno tom preferiranom agentu.
-
Usmjeravanje zadnjeg agenta: Kada kontakt više puta nazove kontaktni centar radi interakcije s agentom, usmjeravanje temeljeno na agentu može usmjeriti kontakt do posljednjeg agenta koji je rukovao tim kontaktom.
U oba slučaja pojedinosti o kontaktu i mapiranje agenta pohranjuju se izvan Webex kontakt centra. HTTP aktivnost dohvaća podatke. Aktivnost Agent u redu čekanja usmjerava kontakt prema željenom agentu ili posljednjem agentu.
U slučaju kombiniranih multimedijskih profila u stvarnom vremenu ili ekskluzivnih multimedijskih profila, ako preferirani agent već upravlja jednim kanalom u stvarnom vremenu, agent će se smatrati zauzetim i poziv neće odmah biti preusmjeren željenom agentu.
Da biste postavili proizvodni postupak temeljen na agentu:
Prije nego što počnete:
Morate izvesti ID Webex agenta kontaktnog centra i adresu e-pošte agenta iz Webex kontakt centra u vanjsku aplikaciju. Webex Kontakt centar ne pohranjuje mapiranje između agenta i njegovih kontakata.
-
Dohvatite mapiranje između agenta i kontakta iz vanjske aplikacije pomoću aktivnosti HTTP zahtjeva u dizajneru tijeka (na navigacijskoj traci portala za upravljanje odaberite Novo da biste stvorili novi tijek). Dodatne informacije potražite u odjeljku HTTP zahtjev.
-
Konfigurirajte aktivnost reda čekanja agenta u dizajneru toka. Možete navesti opće postavke i detalje o rukovanju kontaktom za usmjeravanje kontakta. Dodatne informacije potražite u odjeljku Aktivnost reda čekanja agenta .
O globalnim nadjačavanjima usmjeravanja
Globalno nadjačavanje usmjeravanja strategija je usmjeravanja koja se primjenjuje na jednu ili više ulaznih točaka telefonije. Kada poziv stigne na ulaznu točku, motor usmjeravanja provjerava postoji li globalno nadjačavanje usmjeravanja za tu ulaznu točku. Ako postoji globalno nadjačavanje usmjeravanja, ono postaje trenutna strategija usmjeravanja ulazne točke, nadjačavajući sve standardne strategije usmjeravanja povezane s tom ulaznom točkom.
Stvaranje globalnog nadjačavanja usmjeravanja omogućuje vam brzu i jednostavnu promjenu strategija usmjeravanja za mnoge ulazne točke istovremeno u hitnim situacijama, umjesto da mijenjate svaku strategiju usmjeravanja pojedinačno.
Globalna nadjačavanja usmjeravanja funkcioniraju u vremenskoj zoni klijenta.
Konfiguriranje multimedijskih profila
Ako vaša tvrtka osim glasa koristi društvene kanale, chat i usmjeravanje e-pošte, tada su omogućeni multimedijski profili. Web-mjesta i agente možete pridružiti multimedijskim profilima.
| 1 |
Definirajte multimedijske profile. Ako se vaša tvrtka pretplati na značajku Multimedija, svakom je agentu pridružen multimedijski profil koji određuje koliko kontakata svake vrste medija agent može istodobno obraditi. Dodatne informacije potražite u odjeljku Multimedijski profili. |
| 2 |
Dodijelite multimedijske profile web-mjestima, timovima ili agentima. Kada je multimedija omogućena, svako je web-mjesto povezano s multimedijskim profilom. Svaki tim zasnovan na agentu na određenom web-mjestu povezan je s profilom dodijeljenim tom web-mjestu, osim ako timu nije dodijeljen drugačiji multimedijski profil. Slično tome, svaki agent prijavljen u tim povezan je s profilom tima, osim ako agentu nije dodijeljen drugačiji multimedijski profil. Dodatne informacije potražite u člancima Web-mjesta,Stvaranje tima i Korisnici. |
| 3 |
Stvorite zasebne ulazne točke i redove čekanja za svaku vrstu medija. Dodatne informacije potražite u odjeljku Stvaranje ulazne točke. |
| 4 |
Surađujte s Webex operacijama kontaktnog centra da biste stvorili strategije usmjeravanja konfigurirane za korištenje specijalizirane skripte za kontrolu poziva. |
| 5 |
Surađujte sa svojim specifičnim dobavljačem sustava CRM kako biste konfigurirali multimedijsku interakciju na razini agenta. Alternativno, možete konfigurirati strategiju usmjeravanja reda čekanja za dodjeljivanje multimedijskih kontakata (chat, e-pošta, društveni kanali) svojim agentima. |
Rad s datotekama resursa
Da biste prikazali resurse, na navigacijskoj traci portala za upravljanje odaberite Strategija usmjeravanja.
Možete odabrati prikaz audiodatoteka, unaprijed definiranih poruka e-pošte ili unaprijed definiranih odgovora na chat.
Prijenos datoteke audioresursa
Webex Contact Center podržava prijenos .wav audiodatoteka sa sljedećim specifikacijama:
-
Kanali: 1
-
Brzina uzorkovanja: 8000
-
Ogledno kodiranje: 8-bitni u-zakon
-
Mono snimanje (za kombinirano snimanje, pozivatelja ili snimanje, snimanje agenta)
-
Kanali: 1
-
Brzina uzorkovanja: 8000
-
Preciznost: 16-bitna
-
Ogledno kodiranje: GSM
-
Maksimalno trajanje snimanja: 2 sata
-
-
Stereo snimanje (za kombinirano snimanje)
-
Kanali: 2
-
Brzina uzorkovanja: 8000
-
Preciznost: 13-bitna
-
Ogledno kodiranje: 4-bitni IMA ADPCM
-
Maksimalno trajanje snimanja: 2 sata
-
Prema zadanim postavkama za sve klijente omogućeno je samo mono snimanje. |
| 1 |
Na navigacijskoj traci portala za upravljanje odaberite Strategija usmjeravanja. |
| 2 |
Na stranici Strategija usmjeravanja odaberite . |
| 3 |
Kliknite na Novi. |
| 4 |
Na stranici Prijenos resursa kliknite Pregledaj. |
| 5 |
Dođite do datoteke u sustavu i kliknite Otvori. Polje Datoteka prikazuje put i naziv prenesene datoteke, a polje Naziv resursa prikazuje naziv datoteke. |
| 6 |
Kliknite Spremi. |
Uređivanje datoteke audioresursa
Nemojte ažurirati resurse koje sustav trenutno koristi. |
| 1 |
Na navigacijskoj traci portala za upravljanje odaberite Strategija usmjeravanja. |
| 2 |
Na stranici Strategija usmjeravanja odaberite . |
| 3 |
Kliknite gumb Trotočje pokraj naziva resursa, a zatim Uredi. |
| 4 |
Na stranici Prebriši resurs kliknite Pregledaj. |
| 5 |
Dođite do datoteke u sustavu i kliknite Otvori. Polje Datoteka prikazuje put i naziv prenesene datoteke, a polje Naziv resursa prikazuje naziv datoteke. Specifikacije audiodatoteke potražite u članku Prijenos datoteke audio resursa. |
| 6 |
Kliknite Spremi. |
| 7 |
Kliknite Da da biste potvrdili prepisivanje audiodatoteke. |
Reprodukcija ili preuzimanje .wav datoteke
| 1 |
Na navigacijskoj traci portala za upravljanje odaberite Strategija usmjeravanja. |
| 2 |
Na stranici Strategija usmjeravanja odaberite . |
| 3 |
Kliknite gumb trotočja pokraj naziva datoteke, a zatim Reproduciraj. |
| 4 |
U dijaloškom okviru koji će se otvoriti navedite želite li otvoriti ili spremiti datoteku. Kada kliknete Otvori, reproduktor medijskih sadržaja instaliran na računalu otvara se i reproducira datoteka. Ako nije instaliran kompatibilan reproduktor medijskih sadržaja, otvorit će se dijaloški okvir i zatražiti preuzimanje reproduktora. |
Ažuriranje datoteke resursa
| 1 |
Na navigacijskoj traci portala za upravljanje odaberite Strategija usmjeravanja. |
| 2 |
Na stranici Strategija usmjeravanja odaberite . |
| 3 |
Kliknite gumb trotočja pokraj naziva datoteke, a zatim Uredi. |
| 4 |
Izvršite potrebne promjene resursa. |
| 5 |
Kliknite Spremi. |
Kopiranje datoteke resursa
Funkcija kopiranja omogućuje stvaranje sigurnosnih kopija upita i drugih datoteka resursa. Mogu se kopirati samo datoteke s .wav nastavkom.
| 1 |
Na navigacijskoj traci portala za upravljanje odaberite Strategija usmjeravanja. |
| 2 |
Na stranici Strategija usmjeravanja odaberite . |
| 3 |
Kliknite gumb trotočja pokraj naziva datoteke, a zatim kliknite Kopiraj. |
| 4 |
Na stranici koja će se pojaviti unesite naziv kopirane datoteke ili ostavite zadani naziv (Copy_ je priložen izvornom nazivu). |
| 5 |
Kliknite Spremi. |
Izvoz referenci u medijsku datoteku
Možete pregledati ili izvesti popis s nazivom svake strategije usmjeravanja koji upućuje na određenu medijsku datoteku zajedno s nazivom pridružene ulazne točke ili reda čekanja. U slučaju globalne strategije usmjeravanja, popis prikazuje 0 umjesto naziva ulazne točke ili reda čekanja.
Da biste prikazali ili izvezli reference na medijsku datoteku:
| 1 |
Na navigacijskoj traci portala za upravljanje odaberite Strategija usmjeravanja. |
| 2 |
Na stranici Strategija usmjeravanja odaberite . |
| 3 |
Kliknite gumb trotočja pokraj naziva datoteke, a zatim Excel ili CSV. |
| 4 |
U dijaloškom okviru koji će se otvoriti navedite želite li otvoriti ili spremiti datoteku. |
Stvaranje unaprijed definiranog predloška e-pošte
Možete unaprijed definirati predložak e-pošte koji agenti koriste za komunikaciju s klijentima. Organizacija može imati jedan unaprijed definirani predložak za e-poštu.
Da biste uredili ili izbrisali predložak, kliknite gumb trotočke pokraj predloška na stranici Unaprijed definirana e-pošta .
Unaprijed definirane predloške e-pošte ne možete koristiti za brzo odgovaranje na e-poruke. |
Stvaranje predloška e-pošte:
| 1 |
Na navigacijskoj traci portala za upravljanje odaberite Strategija usmjeravanja. | ||
| 2 |
Na stranici Strategija usmjeravanja odaberite Resursi e-poruke. | ||
| 3 |
Kliknite na Novi.
| ||
| 4 |
U dijaloškom okviru Nova unaprijed definirana e-pošta učinite sljedeće: |
Konfiguriranje unaprijed definiranog predloška razgovora
Prije nego što počnete
Ulazne točke su početno dolazno mjesto za sve tipove kanala u Webex Contact Centeru. Sustav agentu šalje kontakt na temelju strategije usmjeravanja koja je postavljena za ulaznu točku.
Za svaku ulaznu točku možete postaviti jedan predložak razgovora. Dodatne informacije potražite u odjeljku Ulazne točke i redovi čekanja.
Samo korisnici čija je tvrtka ili ustanova dodijeljena na postojećoj Webex Calling integriranoj platformi mogu konfigurirati predložak razgovora za svoj kontakt centar. |
| 1 |
Prijavite se u organizaciju kupaca na web-mjestu https://admin.webex.com. | ||
| 2 |
Iz navigacijskog okna s lijeve strane u odjeljku Usluge kliknite . | ||
| 3 |
Odaberite jednu od ovih mogućnosti:
Sustav prikazuje čarobnjaka za Predložak razgovora. | ||
| 4 |
Na stranici Definiranje predloška:
| ||
| 5 |
Na stranici Proaktivan upit, Izvan radnog vremena:
| ||
| 6 |
Na stranici Podaci o korisniku kliknite svako polje na kartici Pregled i izmijenite atribute. Kupac koristi te atribute za ispunjavanje obrasca.
| ||
| 7 |
Na stranici Virtualni agent:
| ||
| 8 |
Na stranici Brandiranje i identitet, Poruka statusa:
| ||
| 9 |
Na stranici Povratne informacije unesite Oznaku i Tekst savjeta na kartici Atributi za primanje povratnih informacija kupaca. | ||
| 10 |
Na stranici Gotovo kliknite Završi.
|
Stvaranje unaprijed definiranog odgovora na razgovor
-
Američki engleski
-
japanski
-
talijanski
-
Francuski
-
njemački
-
Španjolski
Možete konfigurirati 50 odgovora po jeziku, po redu čekanja, za ukupno 300 odgovora po redu čekanja. Agenti mogu vidjeti odgovore u svom redu čekanja na temelju jezičnih postavki u lokalnom pregledniku. Dakle, agenti mogu vidjeti samo 50 odgovora odjednom.
| 1 |
Na navigacijskoj traci portala za upravljanje odaberite Strategija usmjeravanja. | ||||||||||||
| 2 |
Na stranici Strategija usmjeravanja odaberite | ||||||||||||
| 3 |
Kliknite na Novi. | ||||||||||||
| 4 |
Unesite sljedeće detalje:
| ||||||||||||
| 5 |
Kliknite Spremi. |
Konfiguriranje resursa proizvodnog postupka
Možete odabrati resurs proizvodnog postupka ili tijek. Ako odaberete resurs za usmjeravanje, ne možete prilagoditi konfiguracije kontrole protoka kao što su Prilagodi ANI, Skok zaslona, Globalna varijabla i tako dalje, kao dio doživljaja outdiala. Preporučujemo da koristite tijekove umjesto resursa usmjeravanja da biste iskoristili napredne konfiguracije kao što su Screen pop, Customize ANI i tako dalje. Dodatne informacije potražite u odjeljku Stvaranje tijeka.
Strategije usmjeravanja bit će zastarjele u budućnosti. Preporučuje se korištenje tokova konfiguriranih s radnim vremenom i izlaznim točkama. |
Ako želite nastaviti sa strategijama usmjeravanja, razmotrite sljedeće aspekte. Za svaku ulaznu točku i red čekanja trebali biste kreirati skup zadanih strategija usmjeravanja koje obuhvaćaju sve vremenske intervale. Osim toga, možete zakazati alternativnu strategiju izvan zadane strategije za bilo koji vremenski interval. Na primjer, Red čekanja 1 može imati BusyHourStrategy za normalnu dnevnu smjenu i OffHoursStrategy za neradno vrijeme.
Označite uobičajeni dnevni raspored kao zadanu strategiju. Možete stvoriti strategiju koja nije zadana, kao što je raspored praznika za vremenski interval koji se preklapa sa zadanom strategijom. Strategija koja nije označena kao zadana nadjačava zadanu strategiju i koristi se kao iznimka od zadanog rasporeda. To znači da sustav prvo provjerava strategiju koja nije označena kao zadana, a ako postoji, sustav koristi zadanu strategiju.
Kada je zadana strategija trenutna strategija (to jest, strategija koja se trenutno izvodi), sustav svake tri minute provjerava strategiju koja nije zadana i ako se pronađe, ona postaje trenutna strategija.
Ako za vremenski interval nije određena strategija i ne postoji zadana strategija za vremenski interval, posljednja strategija koju sustav koristi može se nastaviti kao trenutna strategija iako je istekla. U ovom slučaju, sustav svake minute provjerava valjanu strategiju i čim je pronađe, ta strategija postaje trenutna strategija.
O vrstama timova
Kada stvorite ili izmijenite strategiju usmjeravanja reda čekanja, pojavljuju se sljedeće mogućnosti:
-
Timovi temeljeni na agentima imaju poznati broj agenata dodijeljenih timovima. Ovlašteni korisnici dodjeljuju profil radne površine jednom ili više timova. Ti agenti koriste Agent Desktop za povezivanje sa sustavom Webex Contact Center.
-
Timovi temeljeni na kapacitetu nemaju dodijeljene posebne agente, a agenti ne koriste Agent Desktop. Na primjer, vanjski suradnik može imati timove koji koriste PBX ili ACD za rukovanje pozivima. Tim koji se temelji na kapacitetu možete koristiti za predstavljanje okvira govorne pošte ili grupe agenata, što Webex Kontakt centar ne upravlja.
Kapacitet tih timova temelji se na dodijeljenoj postavci kapaciteta tima, koja može nadjačati strategije kapaciteta tima. Dodatne informacije potražite u odjeljku Zakazivanje kapaciteta tima. Ako je stvarni kapacitet tima veći ili niži od vrijednosti koju sustav trenutno koristi, rezultat nije dovoljan ili je previše poziva za agente. To čini dizajn strategije izazovnijim.
Kada koristite API getNumAgentsLoggedIn, odgovor uključuje broj prijavljenih agenata zajedno s brojem timova temeljenih na kapacitetu koji se smatraju aktivnima. |
Kada kreirate strategiju proizvodnog postupka, možete miješati vrste timova. Imajte na umu da točnost usmjeravanja poziva timovima temeljenim na kapacitetu ovisi o navedenom broju kapaciteta.
Ograničenja timova temeljenih na kapacitetu kada koristite Classic platformu
Webex Kontakt Center dodjeljuje pozive timu temeljenom na kapacitetu prijenosom poziva na broj za biranje (DN). Nakon prijenosa poziva u DN, Webex kontakt centar prekida vezu s pozivom. Webex Kontakt centar ne zna za status poziva, odnosno odgovara li tim na temelju kapaciteta, obrađuje li ga ili odbija.
Ovo ograničenje uzrokuje sljedeća ponašanja:
-
Praćenje kontakta nakon prijenosa poziva nije moguće.
-
Otkrivanje kvarova RONA ili poziva nije moguće
-
Snimanje poziva nije moguće.
-
Dohvaćanje vrijednosti Vrijeme povezivanja i Vrijeme rukovanja nije moguće. Izvješće o pozivu prikazuje vrijednost kao nula (0).
-
Postavljanje kapaciteta nije primjenjivo, stoga bi više poziva moglo ići timu koji se temelji na kapacitetu.
Kada koristite medijsku platformu Next Generation, Webex Contact Center dodjeljuje pozive timovima koji se temelje na kapacitetu, pri čemu Webex Kontakt centar:
-
Obrađuje status poziva i određuje odgovara li se na poziv usmjeren na tim koji se temelji na kapacitetu, s kojim se rukuje ili odbija.
-
Prati ukupni status poziva, uključujući prekid poziva, i odlučuje kada ažurirati vrijednost potrošnje tima temeljenog na kapacitetu. Na primjer, ako je poziv prekinut, kapacitet se mora povećati i obrnuto.
-
Pribavite vrijednosti Vrijeme povezivanja i Vrijeme rukovanja.
Kada statička strategija uravnoteženja opterećenja uključuje timove temeljene na agentima i timove temeljene na kapacitetu, sustav distribuira pozive timovima koji se temelje na agentima ili timovima temeljenim na kapacitetu, redoslijedom kojim su konfigurirani. Nakon što kapacitet timova temeljenih na kapacitetu dosegne maksimalno ograničenje, pozivi se usmjeravaju timovima temeljenim na agentima, ako su agenti dostupni. Ako je poziv u redu čekanja, može se usmjeriti na timove koji se temelje na agentima ili kapacitetu, ovisno o tome koji tim ima dostupne resurse. Ako nijedan tim nema kapacitet, pozivi se stavljaju u red čekanja dok kapacitet ne postane dostupan. Ova strategija uravnoteženja opterećenja osigurava učinkovito rukovanje pozivima i preopterećenje nijednog tima. |
Prikaz strategija usmjeravanja za ulaznu točku ili red čekanja
Da biste prikazali sve strategije usmjeravanja za ulaznu točku ili red čekanja:
| 1 |
Na navigacijskoj traci portala za upravljanje odaberite Strategija usmjeravanja. | ||
| 2 |
Odaberite ulaznu točku ili red čekanja s padajućeg popisa Odabir ulazne točke da biste prikazali strategije usmjeravanja za tu ulaznu točku ili red čekanja. Dodatne informacije o parametrima koji se prikazuju na stranici Strategija usmjeravanja potražite u odjeljku Parametri strategije usmjeravanja. Gornji dio prikaza popisa prikazuje tablicu s popisom svih strategija usmjeravanja dostupnih za odabranu ulaznu točku ili red čekanja.
| ||
| 3 |
Da biste vidjeli detalje strategije, kliknite trotočje pokraj strategije usmjeravanja, a zatim kliknite Uredi. Donji dio stranice Strategija usmjeravanja prikazuje tablicu Detalji mapiranja strategije usmjeravanja koja:
| ||
| 4 |
Kliknite Spremi. |
Parametri strategije usmjeravanja
U sljedećoj su tablici opisani parametri koji se pojavljuju na stranici Strategija usmjeravanja.
|
Stupčasti |
Opis | ||
|---|---|---|---|
|
Ime |
Prikazuje naziv koji dodjeljujete strategiji. Naziv strategije ne možete promijeniti nakon što ga stvorite. | ||
|
ID |
Prikazuje broj strategije dodijeljen sustavu. | ||
|
Stanje |
Označava status strategije.
| ||
|
Zadano |
Označava je li strategija zadana. Strategija koja nije označena kao zadana nadjačava zadanu strategiju i potencijalno zamjenjuje zadani raspored. | ||
|
Predložak razgovora |
Identificira predložak chata koji se koristi za strategiju usmjeravanja. | ||
|
Ponavljanje |
Određuje ponavlja li se strategija svakodnevno ili samo u određene dane u tjednu. | ||
|
Datum početka |
Prikazuje datum početka strategije. | ||
|
Datum završetka |
Prikazuje datum završetka strategije. | ||
|
Vrijeme početka |
Prikazuje vrijeme početka strategije (u 24-satnom obliku) za bilo koji dan u navedenom datumskom rasponu. | ||
|
Vrijeme završetka |
Prikazuje vrijeme završetka strategije (u 24-satnom obliku) za bilo koji dan u navedenom datumskom rasponu. | ||
|
Vremenska zona |
Prikazuje vremensku zonu ako omogućite značajku višestruke vremenske zone kada stvorite ulaznu točku ili red čekanja. | ||
|
Protok |
Navodi pridružene tokove poziva prilikom izvršavanja strategije usmjeravanja. |
Prikaz trenutnih strategija usmjeravanja
Možete pregledati popis trenutno implementiranih strategija usmjeravanja za više ulaznih točaka ili redova čekanja.
| 1 |
Na navigacijskoj traci portala za upravljanje odaberite Strategija usmjeravanja. |
| 2 |
Na stranici Strategija proizvodnog postupka odaberite proizvodnog postupka. |
| 3 |
S padajućeg popisa odaberite Sve da biste vidjeli trenutne strategije za sve ulazne točke ili redove čekanja. |
| 4 |
Kliknite Provedi. Tablica sadrži pojedinosti o trenutnim strategijama usmjeravanja za odabrane ulazne točke ili redove čekanja. Stupac Control Script prikazuje nazive skripti za kontrolu poziva koje su povezane s navedenim ulaznim točkama ili redovima čekanja. Tablica sadrži pojedinosti o trenutnim strategijama usmjeravanja za odabrane ulazne točke ili redove čekanja. Stupac Tijek prikazuje nazive tokova poziva pridruženih navedenim ulaznim točkama ili redovima čekanja. |
Prikaz strategija usmjeravanja prema vremenskoj zoni
Ako omogućite značajku višestruke vremenske zone za svoju tvrtku, možete konfigurirati ulazne točke i redove čekanja s vremenskim zonama. Vrijednosti vremena koje se koriste u strategijama proizvodnog postupka temelje se na vremenskoj zoni koju konfigurirate za ulaznu točku ili red čekanja. Ako ne konfigurirate vremenske zone s ulaznim točkama i redovima čekanja, sustav koristi vremensku zonu koju konfigurirate za svoju tvrtku (obično sjedište).
Kada kliknete gumb svog imena na gornjoj desnoj strani stranice Strategija usmjeravanja, sve vremenske zone koje konfigurirate za ulazne točke ili redove čekanja pojavljuju se na padajućem popisu.
Ako za svoju tvrtku ne omogućite značajku višestruke vremenske zone, vrijednosti vremena u strategijama usmjeravanja temelje se na vremenskoj zoni koju konfigurirate za svoju tvrtku.
Ako vremenska zona promatra ljetno računanje vremena, vrijeme se automatski prilagođava kada se promijeni ljetno računanje vremena.
| 1 |
Na portalu za upravljanje kliknite ikonu zupčanika u gornjem desnom kutu da biste pogledali ploču s postavkama s tri ili četiri tipke tabulatora. |
| 2 |
Kliknite ikonu zupčanika. Odaberite vremensku zonu s padajućeg popisa Vremenska zona . |
| 3 |
Kliknite Provedi. |
| 4 |
Na navigacijskoj traci portala za upravljanje odaberite Strategija usmjeravanja da biste prikazali strategije usmjeravanja temeljene na odabranoj vremenskoj zoni. |
Kreiranje strategije proizvodnog postupka
Ovaj postupak koristite za kreiranje novih strategija proizvodnog postupka. Također možete stvoriti novu strategiju uređivanjem postojeće strategije i promjenom parametara u skladu sa zahtjevima.
Prije stvaranja novih strategija:
-
Uvijek stvorite aktivnu strategiju za svaki vremenski interval. Ako ne odredite aktivnu strategiju za vremenski interval, sustav koristi zadanu vrijednost. Ako ne postoji zadana strategija, posljednja strategija koju sustav koristi može se nastaviti kao trenutna strategija iako je istekla.
-
Možete jednostavno stvoriti novu strategiju iz postojeće strategije, promijeniti neke postavke i spremiti je kao novu strategiju.
-
Možete imati samo jednu strategiju usmjeravanja za svaki ulazni razgovor ili e-poštu.
Ne možete imati globalnu strategiju usmjeravanja za ulazne točke chata i e-pošte.
-
Ne možete spremiti promjene aktivne strategije kada su zakazani datumi ili vremena u sukobu s postojećom aktivnom strategijom.
Prije nego što počnete
Prije izrade strategije usmjeravanja razgovora morate stvoriti predložak razgovora.
| 1 |
Na navigacijskoj traci portala za upravljanje odaberite Strategija usmjeravanja. | ||||||||||||||||||||||||||||||||||||||||||||||||||||||||||||||||||||||||||||||||||||||||||||||||||||||||||||||||||||||||||||||||||||||||||||||||||||||||
| 2 |
Na stranici Strategija proizvodnog postupka odaberite usmjeravanja. | ||||||||||||||||||||||||||||||||||||||||||||||||||||||||||||||||||||||||||||||||||||||||||||||||||||||||||||||||||||||||||||||||||||||||||||||||||||||||
| 3 |
Na padajućem popisu Odabir ulazne točke odaberite ulaznu točku . | ||||||||||||||||||||||||||||||||||||||||||||||||||||||||||||||||||||||||||||||||||||||||||||||||||||||||||||||||||||||||||||||||||||||||||||||||||||||||
| 4 |
U prikazu popisa učinite nešto od sljedećeg:
| ||||||||||||||||||||||||||||||||||||||||||||||||||||||||||||||||||||||||||||||||||||||||||||||||||||||||||||||||||||||||||||||||||||||||||||||||||||||||
| 5 |
Unesite ili izmijenite postavke kako je opisano u sljedećim tablicama.
| ||||||||||||||||||||||||||||||||||||||||||||||||||||||||||||||||||||||||||||||||||||||||||||||||||||||||||||||||||||||||||||||||||||||||||||||||||||||||
Izmjena strategije usmjeravanja
Prije izmjene strategije usmjeravanja imajte na umu sljedeće:
-
Iako ne možete kopirati trenutnu strategiju, možete izmijeniti bilo koju njezinu postavku osim onih koje utječu na vrijeme ili datum izvršavanja. Te promjene nemaju utjecaja na ponavljajuću zakazanu verziju strategije.
-
Kada izmijenite trenutnu strategiju, vaše promjene stupaju na snagu odmah za nove pozive i ostaju na snazi do završetka trenutne strategije. Ako se prilikom izmjena u redu čekanja nalaze pozivi, postojeći pozivi u redu čekanja slijede izvornu strategiju, osim ako ne potvrdite okvir Primijeni promjene na trenutne pozive u redu čekanja s desne strane gumba Spremi .
Promjene trenutne strategije usmjeravanja ulazne točke e-pošte ili chata primjenjuju se i na odgovarajuće aktivne strategije usmjeravanja.
-
Kada mijenjate strategiju koja nije trenutna strategija, vaše promjene stupaju na snagu u skladu s zakazanim vremenima navedenim u strategiji.
| 1 |
Na navigacijskoj traci portala za upravljanje odaberite Strategija usmjeravanja. |
| 2 |
Na stranici Strategija usmjeravanja odaberite ulaznu točku ili red čekanja s padajućeg popisa Odabir ulazne točke/reda čekanja . |
| 3 |
Kliknite gumb trotočja pokraj strategije koju želite izmijeniti i odaberite Uredi. |
| 4 |
Ako mijenjate globalnu strategiju usmjeravanja: |
| 5 |
Napravite svoje promjene. Informacije o svakoj postavci potražite u tablici opisa postavki u Kreiranje strategije proizvodnog postupka. |
| 6 |
Ako mijenjate trenutnu strategiju i želite da se promjene primjenjuju na pozive koji su trenutno u redu čekanja, potvrdite okvir Primijeni promjene na trenutne pozive u redu čekanja na donjoj desnoj strani stranice. Ako ne potvrdite ovaj potvrdni okvir, promjene se primjenjuju samo na nove pozive. |
| 7 |
Kliknite Spremi da biste spremili promjene. |
Brisanje i vraćanje strategija usmjeravanja
Kada izbrišete strategiju usmjeravanja, sustav premješta strategiju na stranicu Izbrisane strategije usmjeravanja ili Izbrisana globalna nadjačavanja usmjeravanja na kojoj se može vratiti ili trajno izbrisati u roku od 30 dana. Nakon 30 dana sustav trajno briše strategiju usmjeravanja.
Kada izbrišete trenutnu strategiju, sustav aktivira sljedeću strategiju zakazanu za to vremensko razdoblje. Nemojte brisati trenutnu strategiju ako nije dostupna alternativna strategija. |
Brisanje standardne strategije usmjeravanja
| 1 |
Na navigacijskoj traci portala za upravljanje odaberite Strategija usmjeravanja. |
| 2 |
Na stranici Strategija usmjeravanja odaberite ulaznu točku ili red čekanja s padajućeg popisa Odabir ulazne točke/reda čekanja . |
| 3 |
Kliknite gumb trotočja pokraj strategije usmjeravanja koju želite izbrisati, a zatim kliknite Izbriši. |
| 4 |
Kliknite Da da biste potvrdili. Sustav premješta strategiju na stranicu Izbrisane strategije usmjeravanja na kojoj se može vratiti ili trajno izbrisati (pogledajte Vraćanje ili Trajno brisanje strategije usmjeravanja). |
Vraćanje ili trajno brisanje strategije usmjeravanja
| 1 |
Na navigacijskoj traci portala za upravljanje odaberite Strategija usmjeravanja. | ||
| 2 |
Na stranici Strategija usmjeravanja kliknite Izbrisane strategije. | ||
| 3 |
Odaberite ulaznu točku ili red čekanja s padajućeg popisa Odabir ulazne točke/reda čekanja . | ||
| 4 |
Kliknite gumb trotočja pokraj strategije koju želite vratiti ili trajno izbrisati i učinite nešto od sljedećeg:
| ||
| 5 |
Ako vraćate strategiju, prema potrebi izmijenite postavke i kliknite Vrati.
Ako su postavke u sukobu s postojećom strategijom usmjeravanja, poruka će vas obavijestiti. U tom slučaju morate izmijeniti postavke prije vraćanja strategije. |
Zvuk na čekanju
Kada je poziv na mreži u redu čekanja, audiodatoteka će se nastaviti reproducirati sve dok se poziv ne distribuira timu raspoloživog kapaciteta. Ako je poziv u redu čekanja dulji od duljine audiosadržaja, audiodatoteka se vraća i ponovno pokreće od početka.
Preporučujemo da audiodatoteka sadrži kratku poruku o odgodi nakon koje slijedi glazba. Poruka bi trebala objaviti naziv pridruženog reda čekanja, uputiti pozivatelja da zadrži sljedećeg dostupnog agenta i sadržavati upozorenje da se pozivi mogu nadzirati.
Za svaku strategiju možete snimiti jednu audiodatoteku, tako da se poruka može razlikovati ovisno o dobu dana, danu u tjednu, rasporedu praznika i drugim čimbenicima.
Rad s globalnim nadjačavanjima usmjeravanja
Globalno nadjačavanje usmjeravanja strategija je usmjeravanja koja se primjenjuje na jednu ili više ulaznih točaka telefonije. Kada poziv stigne na ulaznu točku, motor usmjeravanja provjerava postoji li globalno nadjačavanje usmjeravanja za tu ulaznu točku. Ako postoji globalno nadjačavanje usmjeravanja, ono postaje trenutna strategija usmjeravanja ulazne točke, nadjačavajući sve standardne strategije usmjeravanja povezane s tom ulaznom točkom.
Stvaranje globalnog nadjačavanja usmjeravanja omogućuje vam brzu i jednostavnu promjenu strategija usmjeravanja za mnoge ulazne točke istovremeno u hitnim situacijama, umjesto da mijenjate svaku strategiju usmjeravanja pojedinačno.
Globalna nadjačavanja usmjeravanja funkcioniraju u vremenskoj zoni klijenta.
Prikaz globalnih nadjačavanja usmjeravanja
Ovaj postupak koristite za prikaz popisa globalnih nadjačavanja usmjeravanja.
Prije nego što počnete
Za izvođenje ovog postupka potrebne su vam administratorske ovlasti pristupa.
| 1 |
Na navigacijskoj traci portala za upravljanje odaberite Strategija usmjeravanja. Otvorit će se stranica Strategija usmjeravanja. |
| 2 |
Na traci izbornika odaberite . Otvorit će se stranica Global Routing Overrides za prikaz globalnog popisa nadjačavanja usmjeravanja. Ova stranica prikazuje sva postojeća globalna nadjačavanja usmjeravanja. Za pronalaženje cilja možete koristiti funkciju Search u gornjem desnom kutu područja popisa. Pogledajte Globalno nadjačavanje parametara usmjeravanja za opis parametara koji su vidljivi na stranici. |
| 3 |
(Neobavezno) Da biste izvezli popis globalnih poništenja usmjeravanja za analizu podataka, kliknite gumb trotočja u gornjem desnom dijelu stranice, a zatim Excel ili CSV. |
| 4 |
(Neobavezno) Da biste prikazali pojedinosti nadjačavanja usmjeravanja ili ga uredili, kliknite gumb trotočke s lijeve strane navedenih poništenja, a zatim kliknite Uredi. Pogledajte Uređivanje globalnog nadjačavanja usmjeravanja za dodatne pojedinosti o uređivanju nadjačavanja usmjeravanja. |
Stvaranje globalnih nadjačavanja usmjeravanja
Možete promijeniti tijek rukovanja kontaktima za više telefonskih ulaznih točaka istovremeno, na primjer za blagdansku ili hitnu situaciju. Unaprijed konfigurirajte jedan ili više tokova koje po potrebi možete brzo primijeniti kao poništenje. Kada postane aktivan, globalno nadjačavanje usmjeravanja primjenjuje se samo na nove pozive, dok aktivni pozivi slijede trenutne strategije usmjeravanja ulazne točke.
Prema zadanim postavkama stvarate globalna nadjačavanja usmjeravanja u vremenskoj zoni klijenta. Svi podaci prikazani na stranici ili nadzornoj ploči globalnog usmjeravanja temelje se na vremenskoj zoni klijenta. |
Možete birati između dva načina za stvaranje globalnog nadjačavanja proizvodnog postupka:
Stvaranje globalnog nadjačavanja usmjeravanja
Ovaj postupak koristite za stvaranje globalnog nadjačavanja usmjeravanja.
Prije nego što počnete
Za izvođenje ovog postupka potrebne su vam administratorske ovlasti pristupa.
| 1 |
Na navigacijskoj traci portala za upravljanje odaberite Strategija usmjeravanja. Otvorit će se stranica Strategija usmjeravanja. |
| 2 |
Na traci izbornika odaberite Otvorit će se stranica Global Routing Overrides za prikaz globalnog popisa nadjačavanja usmjeravanja. Ova stranica prikazuje sva postojeća globalna nadjačavanja usmjeravanja. |
| 3 |
Na stranici Globalna nadjačavanja usmjeravanja kliknite + Novo nadjačavanje. Otvorit će se stranica Stvaranje globalnog nadjačavanja usmjeravanja . |
| 4 |
Konfigurirajte novo globalno nadjačavanje usmjeravanja kako je opisano u parametrima globalnog nadjačavanja usmjeravanja. |
| 5 |
Kliknite Spremi ili Odustani. |
Stvaranje globalnog nadjačavanja usmjeravanja iz kopije
Ovaj postupak koristite za stvaranje globalnog nadjačavanja usmjeravanja iz kopije postojećeg nadjačavanja.
Prije nego što počnete
Za izvođenje ovog postupka potrebne su vam administratorske ovlasti pristupa.
| 1 |
Na navigacijskoj traci portala za upravljanje odaberite Strategija usmjeravanja. Otvorit će se stranica Strategija usmjeravanja. |
| 2 |
Na traci izbornika odaberite Otvorit će se stranica Global Routing Overrides za prikaz globalnog popisa nadjačavanja usmjeravanja. Ova stranica prikazuje sva postojeća globalna nadjačavanja usmjeravanja. |
| 3 |
Pronađite globalno nadjačavanje usmjeravanja koje želite kopirati da biste stvorili novo nadjačavanje. Možete koristiti funkciju Search u gornjem desnom kutu područja Global Routing Overrides List da biste pronašli svoj cilj. |
| 4 |
Kliknite gumb trotočja s lijeve strane navedenog nadjačavanja, a zatim kliknite Kopiraj. Otvorit će se stranica Kopiranje globalnog nadjačavanja usmjeravanja . |
| 5 |
Promijenite postavke prema potrebi i u skladu s uputama iz parametara nadjačavanja globalnog usmjeravanja. |
| 6 |
Kliknite Spremi ili Odustani. |
Uređivanje globalnog nadjačavanja usmjeravanja
Koristite ovaj postupak za uređivanje postojećeg globalnog nadjačavanja usmjeravanja.
Prije nego što počnete
Za izvođenje ovog postupka potrebne su vam administratorske ovlasti pristupa.
| 1 |
Na navigacijskoj traci portala za upravljanje odaberite Strategija usmjeravanja. Otvorit će se stranica Strategija usmjeravanja. |
| 2 |
Na traci izbornika odaberite Otvorit će se stranica Global Routing Overrides za prikaz globalnog popisa nadjačavanja usmjeravanja. Ova stranica prikazuje sva postojeća globalna nadjačavanja usmjeravanja. |
| 3 |
Pronađite globalno nadjačavanje usmjeravanja koje želite urediti. Možete koristiti funkciju Search u gornjem desnom kutu područja Global Routing Overrides List da biste pronašli svoj cilj. |
| 4 |
Kliknite gumb trotočja s lijeve strane ulazne točke koju želite izmijeniti, a zatim kliknite Uredi. Otvorit će se stranica Nadjačavanje globalnog usmjeravanja. |
| 5 |
Uredite parametre nadjačavanja proizvodnog postupka u skladu s informacijama navedenima u parametrima globalnog nadjačavanja usmjeravanja. |
| 6 |
Kliknite Spremi ili Odustani. |
Globalni parametri nadjačavanja usmjeravanja
Parametri za globalnu stranicu nadjačavanja usmjeravanja
Sljedeća tablica navodi i opisuje parametre koje vidite u području Global Routing Overrides List na stranici Global Routing Overrides .
|
Stupčasti |
Opis | ||
|---|---|---|---|
|
Ime |
Prikazuje ime koje dodjeljujete poništenju. Naziv nadjačavanja ne možete promijeniti nakon što ga stvorite. | ||
|
ID |
Prikazuje sistemski dodijeljeni broj premošćivanja. | ||
|
Stanje |
Naznačuje status premošćivanja.
| ||
|
Zadano |
Označava je li globalno nadjačavanje usmjeravanja zadana strategija usmjeravanja (Da) ili nije zadana strategija usmjeravanja (br.). | ||
|
Ponavljanje |
Određuje ponavlja li se poništenje dnevno ili samo u određene dane u tjednu. | ||
|
Datum početka |
Prikazuje datum početka premošćivanja. | ||
|
Datum završetka |
Prikazuje datum završetka poništenja. | ||
|
Vrijeme početka |
Prikazuje vrijeme početka premošćivanja (u 24-satnom obliku) za bilo koji dan u navedenom datumskom rasponu. | ||
|
Vrijeme završetka |
Prikazuje vrijeme završetka premošćivanja (u 24-satnom obliku) za bilo koji dan u navedenom datumskom rasponu. | ||
|
Vremenska zona |
Prikazuje vremensku zonu klijenta. Globalna nadjačavanja usmjeravanja funkcioniraju u vremenskoj zoni klijenta. | ||
|
Protok |
Navodi povezane tokove poziva prilikom izvršavanja nadjačavanja usmjeravanja. |
Parametri za stvaranje, prepisivanje, kopiranje i vraćanje nadjačavanje gobal usmjeravanja stranica
Sljedeća tablica navodi i opisuje parametre koje vidite na:
-
Stvori globalnu stranicu nadjačavanja usmjeravanja
-
Prebriši globalnu stranicu nadjačavanja usmjeravanja
-
Kopiraj globalnu stranicu nadjačavanja usmjeravanja
-
Nadjačavanje globalne stranice usmjeravanja
Te informacije koristite za konfiguriranje novih ili kopiranih nadjačavanja i uređivanje postojećih.
| Parametar |
Opis | ||||
|---|---|---|---|---|---|
|
Opće postavke | |||||
|
Ime |
Unesite naziv globalnog nadjačavanja usmjeravanja. Ne možete promijeniti ime nakon što je stvoren. Ako kopirate poništenje, možete promijeniti naziv kopije. | ||||
|
Naziv korporacije |
Prikazuje naziv klijenta. | ||||
|
Vrsta kanala |
Prikazuje jedinu valjanu vrstu kanala: Telefonija | ||||
|
Ulazne točke ili redovi čekanja |
Ovo se polje pojavljuje samo ako kreirate ili kopirate globalno nadjačavanje proizvodnog postupka. Odaberite ulazne točke ili redove čekanja na koje se primjenjuje globalno nadjačavanje usmjeravanja. | ||||
|
Vrsta usmjeravanja |
Ova mogućnost dostupna je samo za redove čekanja. Nije dostupan za proxy redove čekanja.
| ||||
|
Vrsta proizvodnog postupka (kont'd) |
| ||||
|
Stanje |
Kliknite gumb Status da biste status globalnog nadjačavanja usmjeravanja postavili na Aktivno ili Neaktivno. Kada je postavljeno na Aktivno, nadjačavanje proizvodnog postupka aktivira se i deaktivira na datume i u vrijeme navedeno u povezanim poljima Datum početka i završetka te Vrijeme početka i Završetka. | ||||
|
Postavke vremena | |||||
|
Vremenska zona |
Prikazuje vremensku zonu klijenta. Globalna nadjačavanja usmjeravanja funkcioniraju u vremenskoj zoni klijenta. | ||||
|
Datum početka Datum završetka |
Kliknite svako od tih polja i pomoću kontrola kalendara odredite datum početka (datum kada globalno nadjačavanje usmjeravanja stupa na snagu) i datum završetka (datum isteka poništenja globalnog usmjeravanja). | ||||
|
Vrijeme početka Vrijeme završetka |
Unesite u 24-satnom formatu (0000–2400) doba dana kada želite da globalno nadjačavanje usmjeravanja započne i završi. | ||||
|
Dan u tjednu |
S padajućeg popisa:
| ||||
|
Dodatne postavke | |||||
|
Glazba na čekanju |
S padajućeg popisa odaberite naziv audiodatoteke (.wav) za reprodukciju poziva kada agent stavi poziv na čekanje. Glazbom u redu čekanja (MIQ) upravlja se iz aplikacije Flow. Kada je kontakt u redu čekanja i ako nema dostupnog agenta, kupac je angažiran s MIQ-om. | ||||
|
Maksimalno vrijeme u redu čekanja |
Ako je ovo standardna strategija usmjeravanja reda čekanja kontaktnog centra Webex, unesite duljinu vremena čekanja, u sekundama, prije nego što sustav usmjeri poziv u redu čekanja na broj odredišta prelijevanja dodijeljen redu čekanja dodijeljen redu čekanja. Cisco preporučuje postavljanje na 1800 (30 minuta) ili na tri puta više od prosječne duljine reda čekanja tijekom zauzetih sati. Ako se radi o strategiji usmjeravanja e-pošte, postavite ovaj parametar na dovoljno visoku vrijednost da biste izbjegli prelijevanje. Prema zadanim postavkama, ovo polje prihvaća vrijednost dodijeljenu za red čekanja.
| ||||
|
Ponovni pokušaji unutar tima |
Ako je ovo standardna strategija usmjeravanja reda čekanja kontaktnog centra Webex, navedite maksimalan broj pokušaja koje sustav pokušava poslati timu prije nego što usmjeri poziv sljedećem dostupnom timu. Sustav više ne pokušava poslati poziv tom timu. Iznimke:
| ||||
|
Označi kao zadanu strategiju usmjeravanja |
Ova postavka dostupna je samo ako stvorite novo poništenje ili kopirate postojeće. Postavite na Da ako želite da ovo globalno nadjačavanje usmjeravanja bude zadano globalno nadjačavanje usmjeravanja za određeni vremenski interval za ovu ulaznu točku ili red čekanja. Postavite na Ne da biste stvorili iznimku od zadanog rasporeda, kao što je praznik. Ovo nadjačavanje nadjačava zadano nadjačavanje. To znači da sustav prvo provjerava ima li poništenja koje nije označeno kao zadano, a ako ga nema, sustav koristi zadano poništenje.
| ||||
|
Kontrola poziva | |||||
|
Kontrolna skripta |
S padajućeg popisa odaberite skriptu za kontrolu poziva. Svaka strategija mora imati pridruženu kontrolnu skriptu koja definira kako se postupa s pozivima. Ako je potrebno, promijenite zadane parametre skripte u prikazanim poljima. Dodatne informacije potražite u odjeljku Dodjela skripti i parametara za kontrolu poziva.
| ||||
|
Protok |
Odaberite tijek da biste nadjačali ponašanje rukovanja kontaktima za odabrane ulazne točke tijekom konfiguriranog vremenskog razdoblja. | ||||
|
Distribucija poziva |
Ovaj se parametar primjenjuje samo na redove čekanja. Ne odnosi se na proxy redove čekanja. Ako je ovo standardna strategija usmjeravanja reda čekanja, navedite koje timove želite pridružiti ovoj strategiji i organizirajte ih u grupe. Pojedinosti potražite u odjeljku "Određivanje postavki raspodjele poziva" na stranici 166 . Osim toga, učinite sljedeće (kako je opisano u "Dodjeljivanje timova i postavki opuštanja vještina grupama" počevši od stranice 168): • Ako je vrsta proizvodnog postupka Saldo opterećenja, dodijelite postotne raspone ili kapacitete svakom timu u grupi 1. Možete dodati dodatne grupe, ali timovima u tim dodatnim grupama ne možete dodijeliti postotke raspona ili kapaciteta. • Ako je vrsta proizvodnog postupka prioritet, dodijelite prioritete. Imajte na umu da se određeni prioritet može dodijeliti samo jednom timu unutar strategije (na primjer, samo jednom timu može biti dodijeljen prioritet 1). • Ako se vrsta proizvodnog postupka temelji na vještinama, prema potrebi navedite postavke opuštanja vještina. Ako je ovo strategija usmjeravanja za red čekanja za outdial, morate navesti tim u odjeljku Distribucija poziva. Navedeni tim je samo rezervirano mjesto i ne koristi se. Osim toga, obavezno stvorite samo jednu grupu za strategiju usmjeravanja reda čekanja za izlaz. |
Brisanje globalnog nadjačavanja usmjeravanja
Ovaj postupak koristite za brisanje globalne strategije usmjeravanja.
Prije nego što počnete
| 1 |
Na navigacijskoj traci portala za upravljanje odaberite Strategija usmjeravanja. Otvorit će se stranica Strategija usmjeravanja. |
| 2 |
Na traci izbornika odaberite Otvorit će se stranica Global Routing Overrides za prikaz globalnog popisa nadjačavanja usmjeravanja. Ova stranica prikazuje sva postojeća globalna nadjačavanja usmjeravanja. Opis elemenata vidljivih na stranici potražite u odjeljku Globalno nadjačavanje parametara usmjeravanja. |
| 3 |
Pronađite globalno nadjačavanje usmjeravanja koje želite urediti. Možete koristiti funkciju Search u gornjem desnom kutu područja Global Routing Overrides List da biste pronašli svoj cilj. |
| 4 |
Kliknite gumb trotočja s lijeve strane poništenja proizvodnog postupka koje želite izbrisati, a zatim kliknite Izbriši. U dijaloškom okviru za potvrdu koji će se otvoriti kliknite U redu. Poništenje usmjeravanja premješta se na stranicu Izbrisana globalna nadjačavanja usmjeravanja na kojoj čeka ponovnu upotrebu ili trajno brisanje. Dodatne informacije potražite u odjeljku Vraćanje ili trajno brisanje strategije usmjeravanja. |
Vraćanje ili trajno brisanje globalnog nadjačavanja usmjeravanja
Ovaj postupak koristite za vraćanje ili trajno brisanje globalnog nadjačavanja usmjeravanja.
Prije nego što počnete
| 1 |
Na navigacijskoj traci portala za upravljanje odaberite Strategija usmjeravanja. Otvorit će se stranica Strategija usmjeravanja. |
| 2 |
Na traci izbornika odaberite postupak. Otvorit će se stranica Global Routing Overrides za prikaz globalnog popisa nadjačavanja usmjeravanja. Ova stranica prikazuje sva postojeća globalna nadjačavanja usmjeravanja. Pogledajte Globalno nadjačavanje parametara usmjeravanja za opis parametara koji su vidljivi na stranici. |
| 3 |
Kliknite gumb Izbrisana globalna nadjačavanja usmjeravanja u gornjem desnom kutu stranice. Otvorit će se stranica Izbrisana globalna nadjačavanja usmjeravanja na kojoj se prikazuje popis izbrisanih nadjačavanja usmjeravanja, ako postoje. |
| 4 |
U prikazu Izbrisana globalna nadjačavanja usmjeravanja popisa pronađite poništenje usmjeravanja koje želite vratiti ili trajno izbrisati. Možete koristiti funkciju Search na krajnjem desnom dijelu stranice kako biste pronašli svoj cilj. |
| 5 |
Kliknite gumb trotočja s lijeve strane poništenja usmjeravanja koje želite vratiti ili trajno izbrisati i učinite nešto od sljedećeg: |
Pregled dizajnera toka
Dizajner toka nudi sučelje za stvaranje tokova u stvarnom vremenu koji zadovoljavaju vaše organizacijske zahtjeve. Unaprijed definirane aktivnosti povezane s rukovanjem pozivima i kontrolom protoka služe kao sastavni dijelovi za stvaranje tijeka. Sučelje za povlačenje i ispuštanje dizajnera protoka omogućuje jednostavnu konfiguraciju komponenti protoka. Možete postaviti svojstva svake aktivnosti koja utječe na izvršavanje tijeka. Također možete konfigurirati varijable i izraze za definiranje logike toka.
Prvi koraci
Prije korištenja programa FlowDesigner morate dodijeliti nekoliko entiteta s Webex portala za upravljanje kontaktnim centrom i kontrolnog čvorišta. Te entitete možete koristiti izravno, kao dio dizajnera tijeka (na primjer, redovi čekanja i audiodatoteke) ili neizravno za omogućavanje usmjeravanja kontakata (na primjer, Distribucija poziva u strategijama usmjeravanja reda čekanja).
Prije sastavljanja tokova u dizajneru toka morate konfigurirati sljedeće stavke:
-
Ulazne točke
-
Red čekanja
-
Agenti
-
Korisnički profil
-
Profil radne površine
-
Timovi
-
Virtualni agent
-
Audiodatoteke
Ključna terminologija
U ovom se poglavlju navode sljedeći pojmovi:
-
Aktivnost: jedan korak toka, kako ga predstavlja čvor u sučelju dizajnera toka. Na primjer, reproducirajte poruku ili pošaljite HTTP zahtjev. To je element koji korisnik povlači i ispušta u tok.
Za svojstva aktivnosti koja se temelje na padajućem popisu filtar pretraživanja omogućen je prema zadanim postavkama. Ako je na padajućem popisu dostupan veći broj opcija koje su iznad zadanog ograničenja, možete unijeti ključnu riječ za pretraživanje i odabrati željenu opciju iz automatski popunjenog rezultata.
-
Događaj: unutarnji ili vanjski poticaj sustavu koji može uzrokovati izvođenje toka ili puta toka. To mogu biti Kafkine poruke, vanjski HTTP zahtjevi, korisničke radnje itd. Dizajner toka aplikacija je vođena događajima koja izvršava tokove kao odgovor na događaje. Ako i kada se pokrenu određeni događaji, tokovi se automatski izvršavaju kako je konfigurirano.
-
Tijek: korisnički definiran slijed aktivnosti koje se izvršavaju kao odgovor na događaj.
-
Veza: Veza je strelica koja povezuje jednu aktivnost s drugom. Označava smjer protoka i ovisnost između događaja. Da biste izbrisali vezu i prekinuli vezu između dvije aktivnosti, kliknite vezu da biste otkrili ikonu za brisanje i nastavite s brisanjem linije.
Pristup aplikaciji Dizajner toka
Dizajner toka koristi jedinstvenu prijavu (SSO) pomoću Ciscovog uobičajenog identiteta. Ako ste već prijavljeni na Cisco Webex Control Hub ili Cisco Webex Contact Center Portal za upravljanje i kada pokušate pristupiti Dizajneru toka, automatski ćete dobiti pristup aplikaciji. Ako ne, sustav od vas traži da unesete svoje SSO vjerodajnice na standardni zaslon za prijavu.
Prije nego što počnete
Da biste pristupili aplikaciji Dizajner protoka, morate imati licencu premium agenta i korisnički profil koji ima prava na uređivanje modula Strategije usmjeravanja.
|
Na navigacijskoj traci portala za upravljanje odaberite . |
Preduvjeti preglednika dizajnera toka
U sljedećoj tablici navedeni su podržani preglednici.
|
Preglednik |
Microsoft Windows 10 |
Microsoft Windows 11 |
Mac OS X |
Chromebook |
|---|---|---|---|---|
|
Google Chrome |
76.0.3809 |
103.0.5060.114 |
76.0.3809 ili noviji |
76.0.3809 ili noviji |
|
Mozilla Firefox |
ESR 68 ili noviji ESR-ovi |
ESR V102.0 ili noviji ESR-ovi |
ESR 68 i noviji ESR-ovi |
NA |
|
Microsoft Edge |
42.17134 ili noviji |
103.0.1264.44 ili noviji |
NA |
NA |
|
Chromium |
NA |
NA |
NA |
79 ili noviji |
Konfigurirajte sljedeće mogućnosti preglednika:
-
Omogućite kolačiće i podatke web-mjesta.
-
Postavite razinu sigurnosti na Srednja.
-
Mogućnost Omogući sliku.
-
Onemogućite blokator skočnih prozora.
-
Omogući JavaScript.
Preduvjeti za e-poštu dizajnera tijeka
Dizajner tijeka podržava sljedeće poslužitelje e-pošte:
-
Office 365
-
Gmail
Izgled dizajnera toka
Biblioteka aktivnosti
Biblioteka aktivnosti sastoji se od popisa aktivnosti pridruženih dizajneru toka. Korisnik može povući i ispustiti aktivnosti na platna Glavni tok ili Tijekovi događaja kako bi dizajnirao svoje tijekove. Biblioteka aktivnosti ima sljedeće odjeljke:
-
RUKOVANJE POZIVIMA: Aktivnosti rukovanja pozivima koristite za izgradnju tokova koji obrađuju glasovne interakcije u kontaktnom centru. Oni su specifični za slučaj upotrebe poziva putem Interactive Voice Response (IVR) i virtualnih ili ljudskih agenata.
-
KONTROLA PROTOKA: Aktivnosti kontrole protoka agnostičke su za vrstu protoka, a vi ih koristite za kontrolu logike u tijeku bez obzira na slučaj upotrebe.
Biblioteku aktivnosti možete sakriti i proširiti po želji kako biste povećali radni prostor na platnu između konfiguracija.
Platno, glavni tijek i tijekovi događaja
Platno je sivi radni prostor na kojem ćete ispustiti aktivnosti. Kontrole u donjem lijevom dijelu zaslona koristite za kretanje po platnu te zumiranje i smanjivanje. Nema ograničenja u veličini toka ili korištenju platna.
Dizajner toka ima dvije kartice koje omogućuju dodatni prostor na platnu:
Ove kartice logički odvajaju različite putanje vašeg tijeka i stvaraju organiziraniji radni prostor.
Glavni protok
Upotrijebite karticu Glavni tijek za ispis primarnog tijeka koji se temelji na Događaju okidača definiranom u aktivnosti Pokreni tijek. Na kartici Glavni tijek konfigurirate cjelovito iskustvo pozivatelja, počevši od izbornika Cisco Unified IP Interactive Voice Response (IVR) do isključivanja ili završavanja poziva. Tijek sadrži predvidljive korake koje sustav izvršava u nizu.
Tijekovi događaja
U bilo kojem trenutku tijekom izvršavanja Glavnog toka, sustav pokreće događaje koji prekidaju Glavni tok. Na primjer, kada agent odgovori na telefonski poziv, iskustvo pozivatelja u redu čekanja se prekida. Ako želite definirati jedinstveno ponašanje za situaciju kada se pokreću ti događaji, možete napisati neobvezne Tijekove događaja. Tijekovi događaji asinkroni su s Glavnim tijekom. Ne možete predvidjeti hoće li ili kada će se pokrenuti Tijek događaja. Iz tog razloga, Tijekovi događaja su neobvezni i namijenjeni su za proširivanje funkcionalnosti Glavnog tijeka.
U području Tijekovi događaja možete konfigurirati više tokova rukovanja događajima. Svaki tijek događaja mora imati jedinstven početak i kraj, bez zajedničkih aktivnosti. |
Dodatne informacije o rukovateljima događajima potražite u odjeljku Događaji.
Alatna traka za zumiranje
Alatna traka za zumiranje u Alatu za dizajniranje tijeka ima Globalna svojstva, gumbe za povećavanje i smanjivanje za prikaz okna Globalna svojstva i minimiziranje ili maksimiziranje sadržaja na platnu.
-
Globalna svojstva: Kliknite na gumb
Da biste otvorili okno Globalna svojstva . Dodatne informacije potražite u oknu Svojstva. -
Zumiranje: Kliknite gumb
Na alatnoj traci. Kada dosegnete maksimalni limit, gumb je onemogućen. -
Smanjivanje: Kliknite gumb
Na alatnoj traci. Kada dosegnete maksimalni limit, gumb je onemogućen. -
Aktivnosti kopiranja i lijepljenja: Kliknite
 Na alatnoj traci za kopiranje i lijepljenje odabranih aktivnosti na platno. Dodatne informacije potražite u odjeljku Kopiranje i lijepljenje aktivnosti.
Na alatnoj traci za kopiranje i lijepljenje odabranih aktivnosti na platno. Dodatne informacije potražite u odjeljku Kopiranje i lijepljenje aktivnosti.
Okno svojstava
Alat za dizajniranje tijeka ima okno Svojstva koje se prikazuje na desnoj strani aplikacije. Vi postavljate parametre i za tijek (Globalna svojstva) i za odabranu aktivnost. Možete sakriti i proširiti okno kako biste povećali radni prostor na platnu između konfiguracija.
Okno Globalna svojstva prikazuje se prema zadanim postavkama kada se tijek učitava. Kliknite na dugme  Da biste otvorili okno Globalna svojstva . Usluga
Da biste otvorili okno Globalna svojstva . Usluga  Pomaže vam otvoriti i zatvoriti okno svojstava kada radite na tokovima. Također možete kliknuti bilo gdje na platnu kako biste se vratili u prikaz okna Globalna svojstva. Okno Globalna svojstva nije vidljivo tijekom odabira aktivnosti.
Pomaže vam otvoriti i zatvoriti okno svojstava kada radite na tokovima. Također možete kliknuti bilo gdje na platnu kako biste se vratili u prikaz okna Globalna svojstva. Okno Globalna svojstva nije vidljivo tijekom odabira aktivnosti.
U oknu Globalna svojstva nalaze se sljedeće konfiguracije:
-
(Neobvezno) Navedite opis tijeka.
-
Upravljajte prilagođenim i unaprijed zadanim varijablama. Dodatne informacije o varijablama protoka potražite u odjeljku Postavljanje varijable.
-
Pregledajte informacije o Povijesti tijeka, uključujući vlasnika, datum posljednjeg uređivanja i broj Verzije tijeka.
Kliknite na dugmeDa biste zatvorili okno Globalna svojstva .
Trenutačno nema značajke upravljanja verzijom. Verzija tijeka je broj koliko je puta tijek objavljen.
Okno zaglavlja
Okno Zaglavlje prikazuje naziv tijeka koji se dinamički ažurira kada uredite naziv tijeka iz okna Globalna svojstva. Ploča zaglavlja ima gumb Odjava . Dizajner toka omogućuje spremanje postojeće skice tijeka ako se želite vratiti i nastaviti raditi kasnije.
Da biste spremili skice tokova ili zatvorili aplikaciju, kliknite Spremi tijek i odjavite se u gornjem desnom kutu aplikacije.
Okno podnožja
Okno podnožja sadrži sljedeće:
-
Automatsko spremanje omogućeno: lijevo od okna podnožja pokazuje da je omogućeno automatsko spremanje. Tokovi se spremaju kako bi se izbjegao gubitak podataka, a ako je automatsko spremanje obustavljeno, pojavljuje se obavijest o pogrešci.
Postoji scenarij u kojem bi se podaci mogli izgubiti ako zatvorite prozor preglednika dok se podaci automatski spremaju. Preporučujemo da pričekate nekoliko sekundi nakon što promijenite svoj tijek prije zatvaranja preglednika.
-
Verzija aplikacije: Lijevo od okna Podnožje prikazuje verziju aplikacije Dizajner toka. Verziju možete koristiti za otklanjanje poteškoća u dizajneru toka.
-
Provjera valjanosti tijeka: Provjera valjanosti tijeka provjerava postoje li pogreške u strukturi toka koje će spriječiti rad protoka. U bilo kojem trenutku možete omogućiti prebacivanje provjere valjanosti s desne strane okna podnožja. Prema zadanim postavkama provjera valjanosti ne izvodi se na stražnjem kraju pa se u prozoru ne prikazuju pogreške. Kada je prekidač omogućen, započinje provjera valjanosti pozadinskog sustava i sve pogreške u tijeku prikazuju se na korisničkom sučelju. Dodatne informacije o provjeri valjanosti tijeka potražite u odjeljku Provjera valjanosti tijeka.
-
Objavljivanje tijeka: Prije objavljivanja tijeka morate provjeriti tijek i riješiti sve pogreške. Gumb Objavi onemogućen je ako je isključen prekidač provjere valjanosti. Nakon što je omogućena provjera valjanosti, gumb Objavi ostaje onemogućen ako postoje aktivne pogreške u tijeku. Dodatne informacije o objavljivanju tijeka potražite u članku Objavljivanje tijeka.
Aktivnosti i događaji dizajnera toka
Aktivnosti u Obradi poziva
Reprodukcija glazbe
Aktivnost Reprodukcija glazbe reproducira glazbu kada poziv stigne ili se nalazi u redu čekanja. Kada pozivatelja stavite na čekanje, možete odabrati audiodatoteku za reprodukciju.
Možete postaviti putanju za obradu pogrešaka (nedefinirana pogreška) kako biste obrađivali pogreške sustava koje se mogu dogoditi za vrijeme izvršavanja tijeka rada. Dodatne informacije potražite u odjeljku Rukovanje pogreškama. |
Sljedeći odjeljci omogućuju konfiguriranje aktivnosti Reproduciraj glazbu:
Opće postavke
|
Parametar |
Opis |
|---|---|
|
Oznaka aktivnosti |
Unesite naziv aktivnosti. |
|
Opis aktivnosti |
(Neobvezno) Unesite opis aktivnosti. |
Glazbene postavke
Ako je bilo koji od naručenih ulaza popisa prazan, sustav baca pogrešku tijeka. Riješite te pogreške prije objavljivanja tijeka. |
|
Parametar |
Opis | ||
|---|---|---|---|
| Statička audiodatoteka | Odaberite ovu mogućnost ako želite konfigurirati statički zvuk koji će se reproducirati sa stranice Resursi na portalu za upravljanje. Na padajućem popisu Glazbena datoteka odaberite naziv audiodatoteke (.wav). Dodatne informacije potražite u članku Prijenos datoteke audio resursa. | ||
| Dinamička audiodatoteka |
Odaberite ovu mogućnost ako želite konfigurirati dinamičku reprodukciju zvuka unutar jednog toka. Na primjer, ovu varijablu možete konfigurirati za reprodukciju zvučnog upita na više jezika na temelju korisnikovih preferencija tijekom interakcije. Za konfiguriranje dinamičke audio datoteke unesite vrijednost audio varijable u obliku šljunčanog izraza. Dodatne informacije potražite u odjeljku Sintaksa predloška šljunka.
| ||
|
Pomak pokretanja |
Postavite trajanje reprodukcije glazbene datoteke u sekundama. Na primjer, pretpostavimo da glazbena datoteka traje 60 sekundi. Ako je pomak pokretanja postavljen na 45 sekundi, a trajanje glazbe 30 sekundi, datoteka se reproducira posljednjih 15 sekundi i vraća na početak i reproducira prvih 15 sekundi. 0 je vrijeme početka. Početni pomak možete unijeti kao statički broj (primjer: 20) ili izraz (primjer: Provjerite ima li unos brojčane vrijednosti. | ||
|
Trajanje glazbe |
Odredite trajanje odabrane glazbene datoteke u sekundama. (Na primjer, 30 sekundi). Trajanje glazbe možete unijeti kao statični broj (primjer: 20) ili izraz (primjer: Provjerite ima li unos brojčane vrijednosti. Ako su pomak pokretanja i trajanje glazbe dulji od duljine datoteke, glazba se vraća na početak i nastavlja se reproducirati. |
Kada uključite aktivnost Reprodukcija glazbe prije aktivnosti HTTP zahtjeva u tijek poziva, HTTP zahtjev izvršava se tek nakon što se zvuk u potpunosti reproducira. |
Povratne informacije
Konfigurirajte aktivnost povratnih informacija za pokretanje anketa nakon poziva (koje pokreće Webex Experience Management) za prikupljanje povratnih informacija od pozivatelja. Dostupne su sljedeće vrste anketa:
-
IVR ankete nakon poziva: konfigurirajte aktivnost povratnih informacija na platnu Tijekovi događaja u dizajneru tijeka nakon
događaja AgentDisconnect. Ovisno o postavkama u Webex Experience Management, kontaktni centar pozivateljima reproducira IVR anketu.Pozivatelj koristi tipkovnicu da bi odgovorio na anketu. Ako pozivatelj djelomično odgovori na anketu nereagiranjem unutar konfiguriranog vremenskog ograničenja ili davanjem nevaljanog unosa, kontaktni centar šalje djelomične odgovore na upitnik Webex Experience Management.
Provjerite koristite li aktivnost Prekini kontakt nakon aktivnosti Povratne informacije da biste završili IVR poziv.
-
E-pošta ili SMS ankete nakon poziva: konfigurirajte aktivnost povratnih informacija na kartici Tijekovi događaja u dizajneru tijeka nakon
događaja PhoneContactEnded. Ovisno o pravilima pravila otpreme postavljenim u Webex Experience Management, kontaktni centar šalje anketu pozivateljima putem e-pošte ili SMS.
Kada dizajnirate tijek, interakcija savjeta ne može uključivati aktivnost povratnih informacija ankete nakon poziva.
Možete postaviti putanju za obradu pogrešaka (nedefinirana pogreška) kako biste obrađivali pogreške sustava koje se mogu dogoditi za vrijeme izvršavanja tijeka rada. Dodatne informacije potražite u odjeljku Tekovi događaja. |
Sljedeći odjeljci omogućuju konfiguriranje aktivnosti povratnih informacija:
Opće postavke
|
Parametar |
Opis |
|---|---|
|
Oznaka aktivnosti |
Unesite naziv aktivnosti. |
|
Opis aktivnosti |
(Neobvezno) Unesite opis aktivnosti. |
Anketa
Da biste klijentu administrirali anketu, odaberite s popisa upitnika za Glas ili otpreme za ankete e-pošte ili SMS. Upitnici i pozivnice konfigurirani u Webex Experience Management dostupni su na popisu.
| Parametar | Opis |
|---|---|
|
Na temelju glasa |
Da biste klijentu reproducirali umetnutu anketu, učinite sljedeće:
|
|
E-pošta/SMS utemeljena |
Da biste klijentu pružili izvanmrežnu anketu o e-pošti/SMS, učinite sljedeće:
|
Jezične postavke
Upravljajte jezikom na kojem klijent doživljava anketu. Ako jezik nije podržan u Webex Experience Management, rezervni jezik je engleski (SAD). Dodatne informacije potražite u članku Webex Experience Management Jezična podrška.
| Parametar | Opis |
|---|---|
|
Nadjačavanje jezičnih postavki |
Omogućite preklopni gumb Nadjačaj jezične postavke da biste postavili bilo koji prilagođeni jezik za Webex Experience Management.
Ako preklopni gumb Nadjačavanje jezičnih postavki nije omogućen, |
Informacije o klijentu
Navedite podatke o kupcu koji će se proslijediti zajedno s predujmovima koje Webex Experience Management šalje da biste zabilježili odgovor na upitnik. Ovisno o konfiguracijama otpreme postavljenim u Webex Experience Management, kontaktni centar šalje informacije o predpopunjavanju.
| Parametar | Opis |
|---|---|
|
ID kupca | (Neobavezno) Na padajućem popisu odaberite jedinstveni identifikator za kupca. |
|
E-pošta | (Neobavezno) Odaberite e-poštu kupca s padajućeg popisa. |
|
Telefonski broj | (Neobavezno) Odaberite telefonski broj kupca s padajućeg popisa. |
Prosljeđivanje varijabli
Navedite dodatne varijable kao prilagođene predupune koje se prosljeđuju (uz odgovore na upitnik) iz Webex centra za kontakt u Webex Experience Management.
|
Parametar |
Opis | ||
|---|---|---|---|
|
Vrijednost ključa | Označava neobavezne parametre varijable koje kontaktni centar prosljeđuje Webex Experience Management. Stupci Ključ i Vrijednost omogućuju unos naziva varijable i pridružene vrijednosti. Vrijednost varijable može biti niz, cijeli broj ili izraz s sintaksom dvostrukog kovrčavog zagrada (u slučaju varijable protoka). Dodatne informacije potražite u odjeljku Prilagođene varijable toka. Da biste dodali parametar varijable, kliknite Dodaj novo. Time se dodaje redak u koji možete unijeti odgovarajući par vrijednosti ključa.
|
Dodatne postavke
Aktivnost Povratne informacije ima sljedeće postavke koje pomažu u provjeri očekivanih odgovora klijenata na DTMF.
|
Parametar |
Opis |
|---|---|
|
Istek vremena |
Naznačuje maksimalno trajanje za koje aktivnost čeka na odgovor klijenta. Zadana vrijednost je 3 sekundi. |
Možete konfigurirati maksimalan broj pokušaja ponovnog pokušaja u slučaju nevažećeg ili bez unosa DTMF, kao i poruka zvučnih obavijesti (za nevažeći unos, vremensko ograničenje i maksimalni broj ponovnih pokušaja) za upitnike pomoću Webex Experience Management. Dodatne informacije potražite u odjeljku Postavke ponovnog pokušaja i prekoračenja vremena u upitniku nakon poziva IVR upitniku u dokumentaciji programa Webex Experience Management. |
Reproduciraj poruku
Aktivnost reprodukcije poruke pozivatelju reproducira neprekidnu poruku. Aktivnost reprodukcije poruka možete koristiti sa ili bez omogućene mogućnosti pretvaranja teksta u govor. U skladu s tim mijenjaju se mogućnosti konfiguracije.
|
Sljedeći odjeljci omogućuju konfiguriranje aktivnosti Reproduciraj poruku:
Opće postavke
|
Parametar |
Opis |
|---|---|
|
Oznaka aktivnosti |
Unesite naziv aktivnosti. |
|
Opis aktivnosti |
(Neobvezno) Unesite opis aktivnosti. |
Brz
Ako u upitu ne želite koristiti mogućnost pretvaranja teksta u govor, onemogućite preklopni gumb Tekst u govor. Prema zadanim postavkama pretvaranje teksta u govor nije omogućeno.
Možete konfigurirati do pet zvučnih upita (audio datoteke i varijable audio upita zajedno). Cijeli upit reproducira se pozivatelju u konfiguriranom redoslijedu, naizmjenično između audio datoteka i varijabli audio upita.
Ako je bilo koji od naručenih unosa popisa prazan, sustav odgovara pogreškom u tijeku. Riješite te pogreške prije objavljivanja tijeka. |
|
Parametar |
Opis | ||
|---|---|---|---|
|
Dodaj audiodatoteke |
Za konfiguriranje upita bez pretvaranja teksta u govor dodajte barem jednu unaprijed snimljenu audio datoteku. Odaberite željenu audiodatoteku s padajućeg popisa s oznakom 1. Da biste dodali još audiodatoteka, kliknite Dodaj novo. Datoteke se reproduciraju pozivatelju redoslijedom kojim se pojavljuju. Da biste uklonili audiodatoteku iz slijeda, kliknite ikonu Izbriši koja se pojavljuje pokraj svakog padajućeg popisa. | ||
|
Dodaj audio varijablu |
Ovu mogućnost koristite za konfiguriranje dinamičke reprodukcije audio upita klijentima. Na primjer, ovu varijablu možete konfigurirati za reprodukciju zvučnog upita na više jezika na temelju korisnikovih preferencija tijekom interakcije. Da biste konfigurirali varijablu zvuka, kliknite Dodaj audio varijablu. Unesite vrijednost varijable u obliku šljunčanog izraza. Dodatne informacije potražite u odjeljku Sintaksa predloška šljunka.
|
Da biste u upitu koristili mogućnost pretvaranja teksta u govor, omogućite preklopni gumb Tekst u govor. Možete konfigurirati do ukupno pet audio upita (poruke pretvaranja teksta u govor, audio datoteke i varijable audio upita zajedno). Cijeli upit reproducira se pozivatelju u konfiguriranom redoslijedu, naizmjenično između poruka pretvaranja teksta u govor, audiodatoteka i varijabli audio upita.
|
Parametar |
Opis | ||
|---|---|---|---|
|
Priključak |
Označava poveznik za provjeru autentičnosti usluge Tekst u govor. Padajući popis prikazuje naziv svih Googleovih konektora u kontrolnom čvorištu. Prikazuju se samo aktivni poveznici. Odaberite poveznik s padajućeg popisa. | ||
|
Nadjačavanje zadanih jezičnih i glasovnih postavki |
Ovaj preklopni gumb koristite za nadjačavanje postavki glasa konfiguriranih u
| ||
|
Izlazni glas |
Označava naziv izlaznog glasa. Ovo se polje pojavljuje samo ako omogućite preklopni gumb Nadjačavanje zadanih jezičnih i glasovnih postavki . Odaberite naziv izlaznog glasa s padajućeg popisa.
| ||
| Dodaj audiodatoteku |
Da biste poruke za pretvaranje teksta u govor zamijenili unaprijed snimljenim audiodatotekama, kliknite Dodaj audiodatoteku. Time se konfiguraciji dodaje novi redak u kojem možete odabrati željenu audio datoteku s padajućeg popisa. Da biste uklonili stavku iz slijeda, kliknite ikonu Izbriši koja se pojavljuje pokraj odgovarajućeg ulaznog ili padajućeg popisa. | ||
| Dodavanje poruke za pretvaranje teksta u govor |
Za izradu upita koristite pretvaranje teksta u govor ili kombinaciju unaprijed snimljenih audiodatoteka i poruka pretvaranja teksta u govor. Kliknite Dodaj poruku za tekst u govor da biste dodali novo polje za unos teksta u sekciju stvaranja upita. U ovo polje upišite poruku koja će se reproducirati pozivatelju u odabranom jeziku i glasu. Polje prihvaća dvije vrste ulaza – neobrađeni tekst (običan tekst) ili Jezik za označavanje sinteze govora (SSML) ‐oblikovane podatke. Varijable možete koristiti i kao dio poruke za čitanje dinamičkog sadržaja. | ||
|
Dodaj audio varijablu |
Ovu mogućnost koristite za konfiguriranje dinamičke reprodukcije audio upita klijentima. Na primjer, ovu varijablu možete konfigurirati za reprodukciju zvučnog upita na više jezika na temelju korisnikovih preferencija tijekom interakcije. Da biste konfigurirali varijablu zvuka, kliknite Dodaj audio varijablu. Unesite vrijednost varijable u obliku šljunčanog izraza. Dodatne informacije potražite u odjeljku Sintaksa predloška šljunka.
|
Postavke pretvaranja teksta u govor
Postavke pretvaranja teksta u govor uključuju sljedeće postavke koje se koriste za provjeru očekivanog unosa DTMF od pozivatelja.
|
Parametar |
Opis |
|---|---|
|
Brzina govora |
Označava brzinu govora. Povećajte ili smanjite numerički unos kako biste održali idealnu brzinu govora i kontrolirali izlaznu brzinu govora. Valjane vrijednosti za numerički unos su u rasponu od 0,25 do 4,0 riječi u minuti (wpm). Zadana vrijednost je 1,0 wpm. |
|
Povećanje volumena |
Označava povećanje ili smanjenje izlaznog volumena. Povećajte ili smanjite numerički unos kako biste održali idealnu glasnoću izlaznog govora. Valjani unosi za numerički unos su u rasponu od –96,0 decibela do 16,0 decibela (dB). Zadana vrijednost je 0,0 dB. |
|
Skočni prozor na zaslonu
Skočni zaslon je prozor ili dijaloški okvir koji se prikazuje na radnoj površini agenta kada agent odgovori na poziv klijenta. Agent dobiva više informacija o pozivatelju kako bi nastavio dalje s razgovorom. Dodatne informacije potražite u odjeljku Agent Desktop u Korisničkom priručniku za Agent Desktop Cisco Webex Contact Center.
Aktivnost skočnog zaslona postaje relevantna tek nakon što se agent uključi u interakciju. Obično upotrebljava događaje AgentOdgovorio i TelefonskiPozivZavršio.
Kada koristite ovu aktivnost u glavnom tijeku, izlažete skup događaja na kartici Tijekovi događaja. Dodatne informacije o tim događajima potražite u odjeljku Događaji.
Za svaki događaj možete izgraditi jedan tijek obrade događaja. Na primjer, kada agent prihvati dolazni poziv, prikazat će se skočni zaslon. Aktivnost skočnog zaslona sadrži informacije koje se temelje na varijablama tijeka. Skočni zaslon integrira Kontaktni centar Webex s ostalim poslovnim aplikacijama kao što je CRM (Salesforce), alatima za prijavu kvara i sustav unosa naloga.
Dovršite ovu konfiguraciju na kartici Tijekovi događaja u Alatu za dizajniranje tijeka. Za definiranje različitih ponašanja skočnih zaslona koja se temelje na kriterijima Glavnog tijeka, upotrebljavajte uvjet ili aktivnost slučaja. Možete definirati jedan Skočni zaslon za svaki tijek.
Možete postaviti putanju za obradu pogrešaka (nedefinirana pogreška) kako biste obrađivali pogreške sustava koje se mogu dogoditi za vrijeme izvršavanja tijeka rada. Dodatne informacije potražite u odjeljku Tekovi događaja. |
Skok zaslona za nove digitalne kanale mora biti konfiguriran u sastavljaču tijeka povezivanja. Dodatne informacije potražite u odjeljku https://help.imiconnect.io/docs/wxcc-overview. |
Sljedeći odjeljci omogućuju postavljanje aktivnost Skočnog zaslona:
Opće postavke
|
Parametar |
Opis |
|---|---|
|
Oznaka aktivnosti |
Unesite naziv aktivnosti. |
|
Opis aktivnosti |
(Neobvezno) Unesite opis aktivnosti. |
URL postavke
Upotrijebite mogućnost postavki URL-adrese za definiranje URL-adrese za konfiguraciju Skočnog zaslona. Za upisivanje varijable upotrijebite sintaksu {{varijable}}.
Na primjer, {{NewPhoneContact.ANI}}.
|
Parametar |
Opis |
|---|---|
|
URL-adresa skočnog prozora |
Unesite URL predviđenog web-mjesta, primjerice http://www.salesforce.com. Nakon što agent odgovori na poziv, postavljena URL-adresa popunjava Skočni zaslon na radnoj površini. |
|
Parametri upita |
Unesite različite varijable u korisne podatke. Za dodavanje novog parametra upita pritisnite Dodaj novo. Unesite atribut – podatke o vrijednosti u polja KLJUČ i VRIJEDNOST, svaki u svoje. |
|
Oznaka radne površine skočnog zaslona |
Unesite kratak i intuitivan prilagođeni zaslonski tekst koji zamjenjuje URL-adresu skočnog zaslona na platformi Agent Desktop. Nakon što agent odgovori ili završi poziv, ova će se oznaka prikazati kao hiperveza u vidu obavijesti na Skočnom zaslonu na platformi Agent Desktop. Na primjer, ako je URL pop zaslona http://www.salesforce.com , a oznaka pop radne površine zaslona Salesforce, sustav prikazuje hipervezu kao Salesforce u obavijesti Screen Pop. Ova se oznaka prikazuje i na kartici Skočnog zaslona. Ako nedostaje oznaka skočnog zaslona, sustav prikazuje zadanu oznaku Skočnog zaslona. |
Postavke prikaza
|
Parametar |
Opis |
|---|---|
|
Nova kartica preglednika |
Skočni zaslon prikazuje se svaki put u novoj kartici preglednika bez utjecaja na postojeći Skočni zaslon. |
|
Kartica postojećeg skočnog zaslona |
Skočni zaslon prikazuje se unutar postojeće kartice preglednika zamjenjujući prethodni Skočni zaslon. |
|
Unutar radne površine |
Skočni zaslon prikazuje se kao kartica u Pomoćnom oknu s informacijama na Radnoj površini. Ako je mogućnost prikaza Skočnog zaslona Unutar radne površine, Skočni zaslon prikazuje se u Pomoćnom oknu s informacijama za trajanje razgovora. Skočni zaslon zadržava se čak i kada odaberete zadatak iz druge vrste kanala u oknu Popis zadataka. |
Ako je mogućnost prikaza Skočnog zaslona Unutar radne površine ili Postojeća kartica preglednika, podaci o pozivu uneseni na Skočni zaslon gube se ako agent prihvatiti nov pozvati. Kako biste spriječili gubitak podataka, postavite mogućnost prikaza kao Nova kartica preglednika. Na primjer, uzmite u obzir da je mogućnost prikaza Skočnog zaslona Unutar radne površine. Ako agent prihvati novi dolazni poziv dok na Skočni zaslon unosi podatke o prethodnom pozivu, podaci uneseni za prethodni poziv gube se kada Skočni zaslon iskoči za novi poziv. |
Prikupljanje znamenki
Aktivnost prikupljanja znamenki od pozivatelja traži da unese dvobojni višefrekvencijski (DTMF) ulaz kao što je broj računa. Slično aktivnostima reprodukcije poruka i izbornika, aktivnost prikupljanja znamenki može koristiti audiodatoteke, poruke pretvaranja teksta u govor ili kombinaciju tih obaju podataka.
Ova aktivnost prihvaća DTMF ulazne znamenke od 0 do 9. Pozivatelj može unijeti # ili * kao simbol završetka kako bi označio kraj unosa DTMF.
|
Ove putove rukovanja pogreškama možete konfigurirati za rukovanje pogreškama u izvršavanju tijeka:
|
Put |
Opis |
|---|---|
|
Vremensko ograničenje unosa |
Označava putanju izlaza pogrešaka koje tijek uzima nakon što je isteklo trajanje vremenskog ograničenja unosa. Postavljanje ove putanje osigurava da pozivatelj ne bude predugo u stanju mirovanja. Izmijenite trajanje vremenskog ograničenja unosa u odjeljku Napredne postavke okna Svojstva. Razmislite o reprodukciji poruke kako biste pojasnili što se očekuje od pozivatelja, a zatim se vratite na početak aktivnosti. |
|
Nepodudaran unos |
Označava putanju izlaza pogrešaka koju tijek uzima ako pozivatelj unese DTMF unos koji nije postavljen u odjeljku Prilagođene veze izbornika. Postavljanje ove putanje osigurava da će pozivatelju biti dopušteno ponovno pokretanje aktivnosti i ponovni pokušaj. Razmislite o reprodukciji poruke kako biste pojasnili što se očekuje od pozivatelja, a zatim se vratite na početak aktivnosti. |
|
Nedefinirana pogreška |
Dodatne informacije potražite u odjeljku Rukovanje pogreškama. |
Aktivnost prikupljanja znamenki možete konfigurirati pomoću sljedećih postavki:
Opće postavke
|
Parametar |
Opis |
|---|---|
|
Oznaka aktivnosti |
Unesite naziv aktivnosti. |
|
Opis aktivnosti |
(Neobvezno) Unesite opis aktivnosti. |
Postavke upita bez omogućenog pretvaranja teksta u govor
Prema zadanim postavkama pretvaranje teksta u govor nije omogućeno. Za konfiguriranje upita bez pretvaranja teksta u govor dodajte barem jednu unaprijed snimljenu audio datoteku. Odaberite audio datoteku s padajućeg popisa. Možete konfigurirati do ukupno pet audio upita (audio datoteke i varijable audio upita zajedno). Cijeli upit reproducira se pozivatelju u konfiguriranom redoslijedu, naizmjenično između audio datoteka i varijabli audio upita.
Ako je bilo koji od naručenih unosa popisa prazan, sustav prikazuje pogrešku tijeka. Riješite te pogreške prije objavljivanja tijeka. |
|
Parametar |
Opis | ||
|---|---|---|---|
|
Dodaj audiodatoteke |
Da biste dodali još audiodatoteka, kliknite Dodaj novo. Datoteke se reproduciraju pozivatelju redoslijedom kojim su konfigurirane. Da biste uklonili audiodatoteku iz slijeda, kliknite ikonu Izbriši koja se pojavljuje pokraj svakog padajućeg popisa. Ikona Izbriši ne pojavljuje se kada je dostupan samo jedan padajući popis jer vam je za upit potrebna barem jedna audiodatoteka.
| ||
|
Dodaj audio varijablu |
Ovu mogućnost koristite za konfiguriranje dinamičke reprodukcije audio upita klijentima. Na primjer, ovu varijablu možete konfigurirati za reprodukciju zvučnog upita na više jezika na temelju korisnikovih preferencija tijekom interakcije. Da biste konfigurirali varijablu zvuka, kliknite Dodaj audio varijablu. Unesite vrijednost varijable u obliku šljunčanog izraza. Dodatne informacije potražite u odjeljku Sintaksa predloška šljunka.
| ||
|
Učini upit prekidivim |
Potvrdni okvir Učini upitom prekidivim omogućuje vam da naznačite može li se konfigurirani upit prekinuti unosom ili događajem pozivatelja. Prema zadanim postavkama zahtjeve nije moguće prekinuti. Ako je upit važan da bi ga pozivatelj čuo, nemojte dopustiti da ga se može prekinuti.
|
Postavke upita s omogućenim pretvaranjem teksta u govor
Prema zadanim postavkama pretvaranje teksta u govor nije omogućeno. Za korištenje pretvaranja teksta u govor u upitima omogućite preklopni gumb Pretvaranje teksta u govor . Možete konfigurirati do ukupno pet audio upita (poruke pretvaranja teksta u govor, audio datoteke i varijable audio upita zajedno). Cijeli upit reproducira se pozivatelju u konfiguriranom redoslijedu, naizmjenično između poruka pretvaranja teksta u govor, audio datoteka i konfiguriranih varijabli audio upita.
|
Parametar |
Opis | ||
|---|---|---|---|
|
Priključak |
Mogućnosti Jezika i Glasa mijenjaju se ovisno o odabranom povezniku. Odabir određuje jezik, spol i ton koji sustav koristi za čitanje poruka pretvaranja teksta u govor pozivatelju. Ako upotrebljavate Google TTS, možete pregledati razne opcije na stranici Google tekst u govor .
| ||
|
Nadjačavanje zadanih jezičnih i glasovnih postavki |
Koristite ovaj prekidač za nadjačavanje glasovnih postavki konfiguriranih
| ||
|
Izlazni glas |
Označava naziv izlaznog glasa. Ovo se polje pojavljuje samo ako omogućite preklopni gumb Nadjačavanje zadanih jezičnih i glasovnih postavki . Odaberite naziv izlaznog glasa s padajućeg popisa. Postavka izlaznog glasa nije primjenjiva na priključak Cisco Cloud Text-to-Speech.
| ||
|
Dodavanje teksta u govornu poruku |
Kada izradite upit, možete koristiti pretvaranje teksta u govor ili kombinaciju unaprijed snimljenih audiodatoteka i poruka pretvaranja teksta u govor. Kliknite Dodaj poruku za tekst u govor da biste dodali novo polje za unos teksta u odjeljak Upit. Ovdje možete upisati poruku koja se čita pozivatelju s odabranim jezikom i glasom. Polje prihvaća dvije vrste unosa: sirovi tekst (običan tekst) ili SSML-oblikovane podatke. Varijable možete koristiti i kao dio poruke za čitanje dinamičkog sadržaja. Za određivanje varijable koristite ovu sintaksu:
| ||
|
Dodaj audiodatoteku |
Da biste poruke za pretvaranje teksta u govor zamijenile unaprijed snimljenim audiodatotekama, kliknite Dodaj audiodatoteku. Time se konfiguraciji dodaje novi redak u kojem možete odabrati audio datoteku s padajućeg popisa. Da biste uklonili stavku iz slijeda, kliknite ikonu Izbriši pokraj te stavke. Ikona Izbriši nije vidljiva kada je konfigurirano samo jedno polje jer je potrebna najmanje jedna poruka ili audiodatoteka. | ||
|
Dodaj audio varijablu |
Ovu mogućnost koristite za konfiguriranje dinamičke reprodukcije audio upita klijentima. Na primjer, ovu varijablu možete konfigurirati za reprodukciju zvučnog upita na više jezika na temelju korisnikovih preferencija tijekom interakcije. Da biste konfigurirali varijablu zvuka, kliknite Dodaj audio varijablu. Unesite vrijednost varijable u obliku šljunčanog izraza. Dodatne informacije potražite u odjeljku Sintaksa predloška šljunka.
| ||
|
Učini upit prekidivim |
Potvrdni okvir Učini upitom prekidivim omogućuje vam da naznačite može li se konfigurirani upit prekinuti unosom ili događajem pozivatelja. Prema zadanim postavkama zahtjeve nije moguće prekinuti. Ako je upit važan da bi ga pozivatelj čuo, nemojte dopustiti da ga se može prekinuti.
|
Postavke pretvaranja teksta u govor
Postavke pretvaranja teksta u govor uključuju sljedeće postavke koje se koriste za provjeru očekivanog unosa DTMF od pozivatelja.
Postavke pretvaranja teksta u govor nisu primjenjive na Cisco Cloud priključak za pretvaranje teksta u govor. |
|
Parametar |
Opis |
|---|---|
|
Brzina govora |
Označava brzinu govora. Povećajte ili smanjite numerički unos kako biste održali idealnu brzinu govora i kontrolirali izlaznu brzinu govora. Valjane vrijednosti za numerički unos su u rasponu od 0,25 do 4,0 riječi u minuti (wpm). Zadana vrijednost je 1,0 wpm. |
|
Povećanje volumena |
Označava povećanje ili smanjenje izlaznog volumena. Povećajte ili smanjite numerički unos kako biste održali idealnu glasnoću izlaznog govora. Valjani unosi za numerički unos su u rasponu od –96,0 decibela do 16,0 decibela (dB). Zadana vrijednost je 0,0 dB. |
Dodatne postavke
Aktivnost prikupljanja znamenki uključuje sljedeće napredne postavke koje se koriste za provjeru očekivanog unosa DTMF od pozivatelja.
|
Parametar |
Opis | ||
|---|---|---|---|
|
Vremensko ograničenje bez unosa |
Naznačuje maksimalno trajanje koje aktivnost prikupljanja znamenki čeka na unos prije prelaska na put prekoračenja vremena unosa. Zadana vrijednost je 3 sekundi. | ||
|
Međuznamenkasto vremensko ograničenje |
Označava maksimalno trajanje čekanja aktivnosti prikupljanja znamenki između znamenki prije nastavka tijeka. To se događa tek nakon unosa najmanje jedne znamenke. Pozivatelj može unijeti simbol terminatora kako bi naznačio da je unos dovršen, tako da se poziv nastavlja bez čekanja na međuznamenkasto vremensko ograničenje.
| ||
|
Minimalne znamenke |
Označava minimalni broj znamenki koje pozivatelj mora unijeti. Zadana vrijednost je 1. Ako pozivatelj unese unos manji od te vrijednosti, tijek slijedi put neuparenog unosa konfiguriran u odjeljku Rukovanje pogreškama. | ||
|
Maksimalne znamenke |
Označava maksimalan broj znamenki koje pozivatelj može unijeti. Zadana vrijednost je 10. Ako pozivatelj unese unos koji je veći od te vrijednosti, tijek slijedi put neuparenog unosa konfiguriran u odjeljku Rukovanje pogreškama. | ||
|
Simbol terminatora |
Označava znak koji pozivatelj može unijeti kako bi odredio kraj unosa. Simbol terminatora može biti # ili * ovisno o konfiguraciji. Prema zadanim postavkama simbol terminatora je #. |
Izlazne varijable
Aktivnost prikupljanja znamenki uključuje {{CollectDigits.DigitsEntered}}izlaznu varijablu. Kada se tijek izvrši, ova varijabla pohranjuje DTMF unos koji je pozivatelj unio tijekom interakcije s aktivnošću. Koristite ovu varijablu u kasnijim aktivnostima za kontrolu slijeda toka. Naziv varijable dinamički se mijenja na temelju oznake pridružene aktivnosti prikupljanja znamenki. Sustav mora zabilježiti više vrijednosti varijabli ako protok koristi više od jedne aktivnosti prikupljanja znamenki u tijeku. Dodatne informacije potražite u odjeljku Izlazne varijable događaja.
Izborniku
Aktivnost izbornika omogućuje vam da izgradite Interactive Voice Response (IVR) iskustvo u svom tijeku. Aktivnost reproducira upit koji pozivatelju omogućuje unos DTMF znamenke. Na temelju znamenke koju pozivatelj unosi, tijek može ići drugim putem.
Izbornik može imati 1-10 grana koje su predstavljene znamenkama od 0 do 9.
Možete koristiti aktivnost Izbornik sa ili bez omogućenog pretvaranja teksta u govor. U skladu s tim mijenjaju se mogućnosti konfiguracije.
Ove putove rukovanja pogreškama možete konfigurirati za rukovanje pogreškama u izvršavanju tijeka:
|
Put |
Opis |
|---|---|
|
Vremensko ograničenje unosa |
Označava putanju izlaza pogrešaka koje tijek uzima nakon što je isteklo trajanje vremenskog ograničenja unosa. Postavljanje ove putanje osigurava da pozivatelj ne bude predugo u stanju mirovanja. Izmijenite trajanje vremenskog ograničenja unosa u odjeljku Napredne postavke okna Svojstva. Razmislite o reprodukciji poruke kako biste pojasnili što se očekuje od pozivatelja, a zatim se vratite na početak aktivnosti. |
|
Nepodudaran unos |
Označava putanju izlaza pogrešaka koju tijek uzima ako pozivatelj unese DTMF unos koji nije postavljen u odjeljku Prilagođene veze izbornika. Postavljanje ove putanje osigurava da će pozivatelju biti dopušteno ponovno pokretanje aktivnosti i ponovni pokušaj. Razmislite o reprodukciji poruke kako biste pojasnili što se očekuje od pozivatelja, a zatim se vratite na početak aktivnosti. |
Sljedeći odjeljci omogućuju konfiguriranje aktivnosti izbornika:
Opće postavke
|
Parametar |
Opis |
|---|---|
|
Oznaka aktivnosti |
Unesite naziv aktivnosti. |
|
Opis aktivnosti |
(Neobvezno) Unesite opis aktivnosti. |
Brz
Postavke upita bez pretvaranja teksta u govor
Prema zadanim postavkama pretvaranje teksta u govor nije omogućeno. Da biste u upitu koristili pretvaranje teksta u govor, omogućite preklopni gumb Pretvaranje teksta u govor . Odaberite audio datoteku s padajućeg popisa. Možete konfigurirati do ukupno pet audio upita (audio datoteke i varijable audio upita zajedno). Aktivnost reproducira puni upit pozivatelju u konfiguriranom redoslijedu, naizmjenično između audio datoteka i konfiguriranih varijabli audio upita.
Ako je bilo koji od naručenih ulaza popisa prazan, sustav baca pogrešku tijeka. Riješite te pogreške prije objavljivanja tijeka. |
|
Parametar |
Opis | ||
|---|---|---|---|
|
Dodaj audiodatoteke |
Da biste konfigurirali upit bez pretvaranja teksta u govor, dodajte barem jednu unaprijed snimljenu audiodatoteku. Odaberite datoteku iz padajućeg polja s oznakom 1. Da biste dodali još audiodatoteka, kliknite Dodaj novo. Da biste uklonili audiodatoteku iz slijeda, kliknite ikonu Izbriši koja se pojavljuje pokraj padajućeg popisa. Budući da je potrebna barem jedna audiodatoteka, ikona Izbriši nije vidljiva ako je vidljivo samo jedno padajuće polje.
| ||
|
Dodaj audio varijablu |
Ovu mogućnost koristite za konfiguriranje dinamičke reprodukcije audio upita klijentima. Na primjer, ovu varijablu možete konfigurirati za reprodukciju zvučnog upita na više jezika na temelju korisnikovih preferencija tijekom interakcije. Da biste konfigurirali varijablu zvuka, kliknite Dodaj audio varijablu. Unesite vrijednost varijable u obliku šljunčanog izraza. Dodatne informacije potražite u odjeljku Sintaksa predloška šljunka.
| ||
|
Učini upit prekidivim |
Ova mogućnost omogućuje vam da naznačite može li se konfigurirani upit prekinuti unosom ili događajem pozivatelja. Prema zadanim postavkama,Učini upitom prekidivim nije potvrđeno za aktivnost izbornika. Ako želite da pozivatelj može prekinuti izbornik kada unese svoj DTMF unos, razmislite o tome da poruku učinite prekidivom.
|
Postavke upita s pretvaranjem teksta u govor
Da biste u upitu koristili pretvaranje teksta u govor, omogućite preklopni gumb Pretvaranje teksta u govor . Možete konfigurirati do ukupno pet audio upita (poruke pretvaranja teksta u govor, audio datoteke i varijable audio upita zajedno). Aktivnost reproducira cijeli upit pozivatelju u konfiguriranom redoslijedu, naizmjenično između poruka pretvaranja teksta u govor, audio datoteka i varijabli audio upita.
|
Parametar |
Opis | ||
|---|---|---|---|
|
Priključak |
Odaberite poveznik za provjeru autentičnosti usluge pretvaranja teksta u govor. Padajući popis prikazuje nazive Googleovih konektora konfiguriranih u kontrolnom čvorištu.
| ||
|
Nadjačavanje zadanih jezičnih i glasovnih postavki |
Ovaj preklopni gumb koristite za nadjačavanje postavki glasa konfiguriranih u
| ||
|
Izlazni glas |
Postavka izlaznog glasa nije primjenjiva na priključak Cisco Cloud Text-to-Speech. Odaberite naziv izlaznog glasa s padajućeg popisa.
| ||
|
Dodaj audiodatoteke |
Da biste poruke za pretvaranje teksta u govor zamijenile unaprijed snimljenim audiodatotekama, kliknite Dodaj audiodatoteku. Time se konfiguraciji dodaje novi redak u kojem možete odabrati audiodatoteku s padajućeg popisa. Da biste uklonili stavku iz slijeda, kliknite ikonu Izbriši u blizini te stavke. Budući da je potrebna barem jedna poruka ili audiodatoteka, ikona Izbriši nije vidljiva kada je konfigurirano samo jedno polje. | ||
|
Dodavanje teksta u govornu poruku |
Kada izradite upit, možete koristiti isključivo pretvaranje teksta u govor ili možete koristiti kombinaciju unaprijed snimljenih audio datoteka i poruka pretvaranja teksta u govor. Kliknite Dodaj poruku za tekst u govor da biste dodali novo polje za unos teksta u sekciju stvaranja upita. Pomoću odabranog jezika i glasa možete upisati poruku koju treba pročitati pozivatelju. Polje prihvaća dvije vrste unosa: sirovi tekst (običan tekst) ili podatke oblikovane u Govoru Sinteza Markup Language (SSML). Varijable možete koristiti i kao dio poruke za čitanje dinamičkog sadržaja. Ako upisujete varijablu, koristite ovu sintaksu:
| ||
|
Dodaj audio varijablu |
Ovu mogućnost koristite za konfiguriranje dinamičke reprodukcije audio upita klijentima. Na primjer, ovu varijablu možete konfigurirati za reprodukciju zvučnog upita na više jezika na temelju korisnikovih preferencija tijekom interakcije. Da biste konfigurirali varijablu zvuka, kliknite Dodaj audio varijablu. Unesite vrijednost varijable u obliku šljunčanog izraza. Dodatne informacije potražite u odjeljku Sintaksa predloška šljunka.
| ||
|
Učini upit prekidivim |
Ova mogućnost omogućuje vam da naznačite može li se konfigurirani upit prekinuti unosom ili događajem pozivatelja. Prema zadanim postavkama,Učini upitom prekidivim nije potvrđeno za aktivnost izbornika. Ako želite da pozivatelj može prekinuti izbornik kada unese svoj DTMF unos, razmislite o tome da poruku učinite prekidivom.
|
Prilagođene veze izbornika
Mogućnost Prilagođene veze izbornika omogućuje konfiguriranje jedne ili više veza izbornika na temelju organizacijskih zahtjeva.
Ova mogućnost pomaže jednom ili više korisnika da odaberu različite grane u tijeku na temelju odabrane znamenke.
Možete konfigurirati do deset prilagođenih veza izbornika. |
|
Parametar |
Opis |
|---|---|
|
ZNAMENKASTI |
Odaberite broj s padajućeg popisa. DIGIT odgovara unosu DTMF koji pozivatelj unosi kako bi naznačio koji put tijeka treba slijediti. Znamenke 0–9 dostupne su za odabir, a svaku mogućnost možete odabrati samo jednom. |
|
OPIS VEZE |
Dodajte opis da biste naznačili kojem putu toka znamenka odgovara. Na primjer, ako pritisak na 1 vodi pozivatelja u red čekanja koji može pomoći s pitanjem o prodaji, upišite |
|
Dodaj novo |
Kliknite Dodaj novo da biste dodali još veza izbornika. Za svaki redak možete dodati znamenku i opis veze. Možete dodati do deset veza. |
Veze izbornika možete konfigurirati i u oknu Svojstva i u samoj aktivnosti. To omogućuje različite opcije konfiguracije koje se temelje na preferencijama korisnika. Sustav ažurira sadržaj u stvarnom vremenu na obje lokacije prilikom uređivanja. |
Postavke pretvaranja teksta u govor
Postavke pretvaranja teksta u govor uključuju sljedeće postavke koje se koriste za provjeru očekivanog unosa DTMF od pozivatelja.
Postavke pretvaranja teksta u govor nisu primjenjive na Cisco Cloud priključak za pretvaranje teksta u govor. |
|
Parametar |
Opis |
|---|---|
|
Brzina govora |
Označava brzinu govora. Povećajte ili smanjite numerički unos kako biste održali idealnu brzinu govora i kontrolirali izlaznu brzinu govora. Valjane vrijednosti za numerički unos su u rasponu od 0,25 do 4,0 riječi u minuti (wpm). Zadana vrijednost je 1,0 wpm. |
|
Povećanje volumena |
Označava povećanje ili smanjenje izlaznog volumena. Povećajte ili smanjite numerički unos kako biste održali idealnu glasnoću izlaznog govora. Valjani unosi za numerički unos su u rasponu od –96,0 decibela do 16,0 decibela (dB). Zadana vrijednost je 0,0 dB. |
|
Vremensko ograničenje unosa |
Određuje maksimalno vrijeme koje aktivnost čeka na unos prije nego što nastavi put prekoračenja vremena ulaska. Zadana vrijednost je 3 sekundi. |
Izlazna varijabla
Aktivnost izbornika koristi izlaznu varijablu {{Menu.OptionEntered}} . Kada sustav izvrši tijek, ova varijabla pohranjuje DTMF unos koji je pozivatelj unio tijekom interakcije s izbornikom.
Izlaznu varijablu {{Menu.OptionEntered}} možete koristiti za kontrolu slijeda toka. Naziv varijable dinamički se mijenja na temelju oznake koja je pridružena aktivnosti izbornika. Sustav može snimiti više varijabli kada tijek koristi više od jedne aktivnosti izbornika. Dodatne informacije o ovoj vrsti varijable potražite u odjeljku Izlazne varijable aktivnosti.
slijepi prijenos
Prijenos glasovnog poziva na vanjski ili broj za biranje treće strane (DN) putem Interactive Voice Response (IVR) bez intervencije agenta pokreće aktivnost slijepog prijenosa.
Aktivnost slijepog prijenosa primjenjuje se kada se poziv treba prenijeti na DN vanjske ili treće strane na temelju skupa kriterija protoka. Prijenos se također može pokrenuti na vanjski most. Skup konfiguriranih kriterija pokreće aktivnost.
U slučaju slijepog prijenosa, prethodna ograničenja vještina zadržat će se kada se poziv prenese u red čekanja temeljen na vještinama. To je zato što se ograničenja vještina izračunavaju kada se tijek izvrši. Međutim, budući da se protok ne izvršava u slučaju slijepog prijenosa, zadržavaju se prethodna ograničenja vještina.
Možete postaviti putanju za obradu pogrešaka (nedefinirana pogreška) kako biste obrađivali pogreške sustava koje se mogu dogoditi za vrijeme izvršavanja tijeka rada. Dodatne informacije potražite u odjeljku Tekovi događaja. |
Sljedeći odjeljci omogućuju konfiguriranje aktivnosti slijepog prijenosa.
Kada dizajnirate tijek, interakcija savjeta ne može uključivati aktivnost slijepog prijenosa. |
Opće postavke
|
Parametar |
Opis |
|---|---|
|
Oznaka aktivnosti |
Unesite naziv aktivnosti. |
|
Opis aktivnosti |
(Neobvezno) Unesite opis aktivnosti. |
Prijenos broja biranja
Odjeljak Broj prijenosnog biranja označava DN na koji se poziv prenosi. Broj možete unijeti ručno ili odabrati dinamički broj kroz varijablu.
|
Parametar |
Opis |
|---|---|
|
Prijenos broja biranja |
Unesite DN na koji treba prenijeti poziv. To može biti određeni broj koji se ručno unosi ili dinamički broj koji se označava kroz varijablu toka. |
|
Određeni broj za biranje |
Unesite broj na koji se poziv mora prenijeti. |
|
Varijabli broj biranja |
S padajućeg popisa odaberite varijablu toka. Varijabla pohranjuje broj na koji se poziv treba prenijeti. |
Virtualni agent
Prije korištenja virtualnog agenta:
-
Postavite agenta Dialogflowa. Dodatne informacije o izradi agenta za dijalog u Google oblaku potražite u članku Izrada agenta.
Uključite
Hellokao izraz vježbanja na preferirani jezik da bi agent Dialogflow započeo razgovor s pozivateljem. Ovaj izraz vježbanja možete dodati u zadanoj namjeri dobrodošlice ili u bilo kojoj drugoj namjeri agenta Dialogflow. Dodatne informacije potražite u odjeljku Namjene.Ovisno o načinu na koji postavljate agent Dialogflowa, aktivnost virtualnog agenta možete koristiti za obradu različitih vrsta slučajeva upotrebe.
-
Konfigurirajte virtualnog agenta u kontrolnom čvorištu. Dodatne informacije potražite u odjeljku Postavljanje virtualnog agenta za Webex Contact Center.
Možete postaviti putanju za obradu pogrešaka (nedefinirana pogreška) kako biste obrađivali pogreške sustava koje se mogu dogoditi za vrijeme izvršavanja tijeka rada. Dodatne informacije potražite u odjeljku Tekovi događaja. |
Sljedeći odjeljci omogućuju konfiguriranje aktivnosti virtualnog agenta:
Opće postavke
|
Parametar |
Opis |
|---|---|
|
Oznaka aktivnosti |
Unesite naziv aktivnosti. |
|
Opis aktivnosti |
(Neobvezno) Unesite opis aktivnosti. |
Iskustvo razgovora
|
Parametar |
Opis | ||
|---|---|---|---|
| Virtualni agent | Odaberite virtualnog agenta u kontrolnom čvorištu. Virtualni agent pokreće razgovor prirodnim jezikom kao dio IVR iskustva s pozivateljem. | ||
|
Učini upite prekidivima |
Omogućuje klijentima da prekinu virtualnog agenta kako bi podnijeli nove zahtjeve ili završili poziv. | ||
|
Nadjačavanje zadanih jezičnih i glasovnih postavki |
Ovaj preklopni gumb koristite za nadjačavanje jezičnih i glasovnih postavki konfiguriranih u
| ||
|
Ulazni jezik |
Označava jezik koji klijent koristi dok razgovara s virtualnim agentom. Ovo se polje pojavljuje samo ako omogućite preklopni gumb Nadjačavanje zadanih jezičnih i glasovnih postavki .
Glasovne implementacije virtualnog agenta u Webex Contact Center podržavaju samo jezike s modelom prepoznavanja kao poboljšanim telefonskim pozivom (pogledajte Podržani glasovi i jezici dostupni uz Dialogflow Essentials (ES) (pogledajte Jezična referenca). | ||
|
Izlazni glas |
Zadana vrijednost je
|
Dodatne informacije o glasovima za tekst u govor potražite u odjeljku Podržani glasovi i jezici.
Prosljeđivanje varijabli
Neobavezni parametri u aktivnosti virtualnog agenta mogu sadržavati podatke koji otkrivaju identitet (PII). Webex Contact Center šalje te parametre Google Dialogflowu kao varijable za implementaciju napredne konverzacijske logike s botom.
|
Parametar |
Opis |
|---|---|
|
Vrijednost ključa | Parametar Ključna vrijednost omogućuje unos naziva varijable i pridružene vrijednosti. Varijabilne vrijednosti možete unijeti pomoću sintakse dvostrukih kovrčavih vitičastih zagrada. Na primjer, ako želite vratiti saldo računa kupca na temelju ANI-ja, ključ i vrijednost mogu biti: Ključ: Vrijednost: Kontaktni centar šalje ove vrijednosti parametara Google Dialogflowu kao JSON vrijednost u objektu |
Dodatne postavke
| Parametar |
Opis |
|---|---|
|
Vremensko ograničenje bez unosa |
Označava vrijeme koje virtualni agent čeka na unos klijenta (glas ili DTMF). Zadana vrijednost je 5 sekundi. Vrijednost može biti u rasponu od 1 do 30 sekundi. |
|
Maksimalan broj pokušaja bez unosa | Naznačuje koliko puta virtualni agent čeka na unos korisnika (glas ili DTMF). Zadana vrijednost je 3. Vrijednost može biti u rasponu od 0 do 9. Kada prođe maksimalan broj pokušaja, virtualni agent izlazi s izlaznom varijablomErrorCode postavljenom na vrijednost max_no_input. |
|
Međuznamenkasto vremensko ograničenje |
Vrijeme koje virtualni agent čeka na sljedeći unos DTMF od kupca prije nego što virtualni agent krene dalje u tijeku razgovora. Zadana vrijednost je 3 sekundi. Vrijednost može biti u rasponu od 0 do 30 sekundi. |
|
Simbol terminatora |
Znak koji kupac može unijeti kako bi označio kraj unosa. Simbol terminatora može biti # ili * ovisno o konfiguraciji. |
|
Odgoda prekida |
Omogućuje virtualnom agentu da dovrši posljednju poruku prije nego što se aktivnost zaustavi i prijeđe na sljedeći korak u tijeku. Na primjer, ako želite da virtualni agent naznači nešto pozivatelju prije nego što sustav eskalira poziv agentu, razmislite o vremenu potrebnom za dovršetak konačne poruke prije eskalacije. Vrijednost može biti u rasponu od 1 do 30 sekundi. |
|
Brzina govora |
Označava brzinu govora. Povećajte ili smanjite numerički unos kako biste održali idealnu brzinu govora i kontrolirali izlaznu brzinu govora. Valjane vrijednosti za numerički unos su u rasponu od 0,25 do 4,0 riječi u minuti (wpm). Zadana vrijednost je 1,0 wpm. |
|
Povećanje volumena |
Označava povećanje ili smanjenje izlaznog volumena. Povećajte ili smanjite numerički unos kako biste održali idealnu glasnoću izlaznog govora. Valjani unosi za numerički unos su u rasponu od –96,0 decibela do 16,0 decibela (dB). Zadana vrijednost je 0,0 dB. |
|
Omogući transkript razgovora |
Omogućuje radnoj površini prikaz transkripta razgovora između virtualnog agenta i klijenta. Sirovi prijepis dostupan je i putem dinamične URL-adrese. Pomoću ovog URL-a možete izdvojiti određene odjeljke iz transkripta pomoću HTTP zahtjeva. |
Izlazne varijable
Ove varijable pohranjuju izlazni status događaja koji se događa tijekom razgovora između virtualnog agenta i kupca.
|
Izlazna varijabla |
Opis | ||
|---|---|---|---|
|
VVA. LastIntent |
Pohranjuje posljednju namjeru koju pokreće virtualni agent prije prelaska na namjeru eskalacije ili rukovanja. | ||
|
VVA. TranskriptURL |
Pohranjuje URL koji upućuje na transkript razgovora između virtualnog agenta i klijenta.
| ||
|
VVA. Šifra pogreške |
Pohranjuje kôd statusa čija vrijednost ovisi o ishodu razgovora između virtualnog agenta i klijenta. Ova varijabla sadrži jednu od sljedećih vrijednosti:
|
Ishodi
Označava izlazne putove virtualnog agenta koji se pojavljuju na temelju ishoda razgovora između virtualnog agenta i kupca.
-
Obrađeno: tijek dijaloga ide ovim putem ako sustav pokrene obrađeni cilj.
-
Eskaliralo: Tijek dijaloga ide ovim putem ako sustav pokrene namjeru eskalacije.
Dodatne informacije o namjerama tijeka dijaloga potražite u odjeljku Namjene.
Obrada pogrešaka
Označava izlazni put virtualnog agenta koji se temelji na pogrešci koja se pojavljuje tijekom razgovora između virtualnog agenta i klijenta.
Pogreška: tijek ide ovim putem u svim scenarijima pogreške.
Ako dođe do pogreške, kontaktni centar prema zadanim postavkama ne reproducira nijednu zvučnu poruku koja bi obavijestila klijenta o pogrešci. Razvojni programer tijeka može konfigurirati aktivnost reproduciranja poruke generički ili na temelju koda pogreške kako je opisano u odjeljku Izlazne varijable .
Funkcionalnost izlaznih putova ovisi o konfiguraciji i tijeku koji definira administrator. |
Povratni poziv
Aktivnost povratnog poziva dostupna je samo ako su za tvrtku omogućeni preferirani red čekanja i značajka povratnog poziva. Prema zadanim postavkama aktivnost povratnog poziva stvara zadatak povratnog poziva u istom redu čekanja u kojem je poziv izvorno upućen. Ako želite, možete konfigurirati drugi red čekanja. Ako koristite isti red čekanja, zadatak zadržava svoj položaj u redu čekanja dok sljedeći agent ne bude dostupan.
Kada dizajnirate tijek, interakcija savjeta ne može uključivati aktivnost povratnog poziva ljubaznošću. |
Ako se preferira novi red čekanja, postavite zadatak na dno preferiranog reda čekanja. Kako agent prihvaća zadatak, pokreće se povratni poziv. Ako pozivatelj ne odgovori na poziv, povratni poziv se ne pokušava ponoviti.
Možete postaviti putanju za obradu pogrešaka (nedefinirana pogreška) kako biste obrađivali pogreške sustava koje se mogu dogoditi za vrijeme izvršavanja tijeka rada. Dodatne informacije potražite u odjeljku Tekovi događaja. |
Sljedeći odjeljci omogućuju konfiguraciju aktivnosti povratnog poziva:
|
Parametar |
Opis |
|---|---|
|
Oznaka aktivnosti |
Unesite naziv aktivnosti. |
|
Opis aktivnosti |
(Neobvezno) Unesite opis aktivnosti. |
Postavke povratnog poziva
Odjeljak Postavke povratnog poziva definira broj za biranje povratnog poziva i red čekanja u kojem pozivatelj mora biti smješten za zahtjev za povratnim pozivom. Sustav zadržava mjesto pozivatelja u redu čekanja dok sljedeći agent ne bude dostupan.
|
Parametar |
Opis |
|---|---|
|
Broj biranja povratnog poziva |
Unesite broj za biranje na koji pozivatelj treba primiti povratni poziv. Odaberite varijablu s padajućeg popisa koji sadrži broj povratnog poziva, kao što je ANI koji je povezan s pozivom. Varijabla može biti broj prikupljen u aktivnosti prikupljanja znamenki u tijeku poziva. Ako nije odabran, koristi se ANI pozivatelja. Broj povratnog poziva pohranjuje se u izlaznu varijablu Prema zadanim postavkama, preklopni gumb za registraciju povratnog poziva na drugo odredište? je podešeno na isključeno. Povratni poziv registriran je na istom odredištu u redu čekanja. Ako je preferirani agent zauzet i nije dostupan, uključite preklopni gumb da biste odabrali novo odredište povratnog poziva. Odredište se mijenja iz agenta u red čekanja. Odredište ne možete izravno promijeniti u drugog agenta, već samo u red čekanja koji sadrži agente. |
|
Red čekanja povratnog poziva |
Na padajućem popisu odaberite jednu od dostupnih mogućnosti reda čekanja za povratni poziv:
|
|
ANI povratnog poziva |
Omogućuje ANI konfiguraciju povratnog poziva za korisnike kada prime povratni poziv. ANI konfiguracija ljubaznog povratnog poziva nije obavezna. Odaberite jednu od dostupnih mogućnosti:
|
Za prekid veze kontakta morate koristiti granu tijeka koja koristi aktivnost povratnog poziva. U suprotnom, poziv se ne završava kada se pošalje zahtjev za povratnim pozivom. |
Administratori protoka trebali bi testirati značajku u neproizvodnom okruženju kako bi bili sigurni da je ANI konfiguriran kao dio varijabilnog ANI-ja ispravan ili ne. Ako je navedeni ANI netočan, povratni poziv se prebacuje na zadani ANI sustava.
To su scenariji u kojima je prilagođeni ANI konfiguriran i provjeren za upravljanje klijentima i kontrolu protoka. Na temelju stoga koji koristite možete vidjeti provjere valjanosti koje su primjenjive samo na taj stog.
|
Opis |
Upravljanje klijentom – ANI ulaz |
Povratni poziv–ANI unos (kontrola protoka) |
Provjera valjanosti |
|---|---|---|---|
|
ANI bez pozivnog broja države |
Bez pozivnog broja države. Na primjer, 2567312213 |
Bez pozivnog broja države. Na primjer: 2567312213 |
Valjani ANI. Koristi se isti ANI. |
|
ANI unos za upravljanje klijentima je s kodom države, a ANI unos kontrole protoka nije konfiguriran kod države. |
Sa pozivnim brojem države. Na primjer, +1-2567312213 |
Bez pozivnog broja države. Na primjer, 2567312213 |
Nevaljani ANI. Koristi se DNIS |
|
ANI unos za upravljanje klijentima nema pozivni broj države, a ANI ulaz kontrole protoka je s konfiguriranim šifrom države |
Bez pozivnog broja države. Na primjer, 2567312213 |
Sa pozivnim brojem države. Na primjer, +1-2567312213 |
Nevaljani ANI. Koristi se DNIS. |
|
ANI ulaz za upravljanje klijentima, ANI ulaz i kontrola protoka imaju konfiguriran kod države. |
Sa pozivnim brojem države. Na primjer, +1-2567312213 |
Sa pozivnim brojem države. Na primjer, +1-2567312213 |
Valjani ANI. Koristi se isti ANI. |
|
ANI ulaz za upravljanje klijentima nema razmaka između i ANI ulaz kontrole protoka ima razmak između. |
Nema razmaka između broja. Na primjer, +1-2567312213 |
Razmak između broja. Na primjer, +1-256 7312213 |
Valjani ANI. Koristi se isti ANI. |
|
ANI ulaz za upravljanje klijentima nema spojnice između i kontrole protoka ANI ulaz ima spojnice između. |
Između broja nema spojnica. Na primjer, +1-2567312213 |
Spojnice između broja. Na primjer, +1-256-731-2213 |
Valjani ANI. Koristi se isti ANI. |
|
ANI unos kontrole protoka podudara se s posljednjih nekoliko znamenki ANI unosa za upravljanje klijentima. |
Potpuni ANI ulaz. Na primjer, +1-2567312213 |
Posljednje četiri znamenke se poklapaju. Na primjer, 2213 |
Nevaljani ANI. Koristi se DNIS. |
|
ANI ulaz za kontrolu toka ima više znamenki konfiguriranih od ANI ulaza za upravljanje klijentima. |
Djelomični ANI unos. Na primjer, 2213 |
10-znamenkasti ANI ulaz. Na primjer, 2567312213 |
Nevaljani ANI. Koristi se DNIS. |
|
Ani ulaz za upravljanje klijentima je konfiguriran, a ANI ulaz kontrole protoka nije konfiguriran. |
Potpuni ANI ulaz. Na primjer, +1-2567312213 |
ANI nije konfiguriran. |
Nevaljani ANI. Koristi se DNIS. |
|
Kontrola protoka ANI ne uključuje simbol plus. |
Koristi se simbol plus. Na primjer, +1-2567312213 |
Simbol plus se ne koristi. Na primjer, 12567312213 |
Nevaljani ANI. Koristi se DNIS. |
Izlazne varijable
Kada se povratni poziv pokrene, ažuriraju se sljedeće varijable:
|
Izlazna varijabla |
Opis |
|---|---|
|
Šifra neuspjeha |
Pohranjuje kôd pogreške. Sustav postavlja tu vrijednost samo kada aktivnost ne uspije. |
|
Opis neuspjeha |
Pohranjuje detalje o kvaru. Sustav postavlja tu vrijednost samo kada aktivnost ne uspije. |
Kodovi pogrešaka
Slijede kodovi pogrešaka i opisi aktivnosti povratnog poziva:
|
Šifra neuspjeha |
Vrijednost koda neuspjeha |
Opis neuspjeha |
|---|---|---|
|
1 |
INVALID_REQUEST |
U aktivnosti je napravljen nevaljan zahtjev. |
|
2 |
CALLBACK_NOT_SUPPORTED_ON_CHILD_INTERACTION |
Povratni poziv nije dopušten u kontaktu s djecom. |
|
3 |
INVALID_QUEUE |
U aktivnosti je naveden nevaljani red čekanja. |
|
4 |
INVALID_DESTINATION |
Odredišni broj povratnog poziva nije valjan. |
|
5 |
FEATURE_NOT_ENABLED |
Značajka nije omogućena u aplikaciji Webex Contact Center. |
|
6 |
SYSTEM_ERROR |
Sustav je naišao na internu pogrešku. |
Dohvaćanje informacija o redu čekanja
Aktivnost Dohvati informacije o redu čekanja pruža trenutni položaj pozivatelja u redu čekanja (PIQ) i procijenjeno vrijeme čekanja (EWT) zajedno s drugim izlaznim varijablama aktivnosti. Te varijable možete koristiti za određivanje dostupnosti agenta u redu čekanja i za usmjeravanje poziva drugdje kada je to potrebno.
Sljedeći odjeljci dizajnera tijeka omogućuju konfiguriranje aktivnosti Dohvati informacije o redu čekanja:
Opće postavke
|
Parametar |
Opis |
|---|---|
|
Oznaka aktivnosti |
Unesite naziv aktivnosti. |
|
Opis aktivnosti |
(Neobvezno) Unesite opis aktivnosti. |
Informacije o redu čekanja i vrijeme retrospektivnosti
|
Parametar |
Opis |
|---|---|
|
Informacije o redu čekanja |
Odaberite naziv reda čekanja za koji morate dohvatiti procijenjeno vrijeme čekanja pozivatelja i trenutni položaj u redu čekanja. Redovima čekanja možete upravljati pomoću portala za upravljanje. |
|
Vrijeme retrospektivnog pregleda |
Navedite vrijeme retrospektivnog pregleda koje se koristi za izračun EWT-a nakon pokretanja značajke Dohvati informacije o redu čekanja. Odredite trajanje samo u minutama. Provjerite ima li unos samo numeričke vrijednosti. Prihvaćeni raspon vrijednosti je 5–240 minuta. |
Aktivnost Dohvati informacije o redu čekanja ima tri vrste grana izlaznog toka. Te se grane pokreću na temelju povratnog statusa i vrijednosti EWT, PIQ i statistike u stvarnom vremenu za druge izlazne varijable.
-
Uspjeh: Ova se grana pokreće kada i EWT i PIQ API vratiti pozitivne vrijednosti varijable. U tom tijeku možete dohvatiti i pristupiti valjanim vrijednostima varijabli EWT i PIQ.
-
Nedovoljan protok informacija: Ova se grana pokreće kada PIQ API vrati valjanu varijablnu vrijednost, a EWT vrijednost –1. U tom tijeku možete dohvatiti i pristupiti PIQ vrijednosti, ali EWT API ne uspijeva zbog nedovoljno podataka za izračun EWT vrijednosti.
-
Neuspjeh: Ova se grana pokreće kada PIQ API, EWT API ili jedan ili više API-ja statistike u stvarnom vremenu ne uspiju ili vrate vrijednosti koje nisu valjane. EWT API ne uspijeva zbog razloga koji nisu dovoljni za izračun vrijednosti EWT-a.
Izlazne varijable
Kada se pokrenu Dohvati informacije o redu čekanja, ažuriraju se sljedeće varijable:
|
Izlazna varijabla |
Opis |
|---|---|
|
Položaj u redu čekanja (PIQ) |
Sprema vrijednost za trenutni položaj pozivatelja u redu čekanja za odabrani red čekanja. Ako kontakt nije u redu čekanja kada tijek pozove ovu aktivnost, vrijednost PIQ postavljena je na broj kontakata koji trenutno čekaju u redu čekanja + 1. Time se identificira položaj kontakta u redu čekanja, ako je kontakt u redu čekanja nakon izvršavanja aktivnosti GetQueueInfo. |
|
ProcijenjenoWaitTime (EWT) |
Pohranjuje približno vrijeme koje zadatak mora čekati u redu čekanja prije nego što mu agent odgovori. EWT se izračunava za svaki red čekanja i temelji se na prosječnom vremenu koje su prethodni pozivi u istom redu čekanja čekali na agenta. EWT koristi unos parametra Vrijeme retrospektivnog pregleda i prijavljuje se u milisekundama (ms). |
|
LoggedOnAgentsCurrent |
Pohranjuje broj agenata u trenutnoj grupi raspodjele poziva za odabrani red čekanja prijavljenih na radnu površinu. Ako se aktivnost koristi prije stavljanja u red čekanja, statistika za agente u trenutnom ciklusu grupe raspodjele poziva vratit će se na temelju prvog ciklusa grupe raspodjele poziva. |
|
LoggedOnAgentsAll |
Pohranjuje ukupan broj agenata u svim grupama raspodjele poziva za odabrani red čekanja koji su prijavljeni na radnu površinu. Ta se vrijednost može promijeniti kako se grupe raspodjele poziva mijenjaju tijekom vremena u redu čekanja. |
|
AvailableAgentsCurrent |
Pohranjuje broj agenata u trenutnoj grupi raspodjele poziva za odabrani red čekanja koji su dostupni za prihvaćanje kontakta. Ako se aktivnost koristi prije stavljanja u red čekanja, statistika za agente u trenutnom ciklusu grupe raspodjele poziva vratit će se na temelju prvog ciklusa grupe raspodjele poziva. |
|
AvailableAgentsAll |
Pohranjuje ukupan broj agenata u svim grupama raspodjele poziva za odabrani red čekanja koji su dostupni za prihvaćanje poziva. Ta se vrijednost može promijeniti kako se grupe raspodjele poziva mijenjaju tijekom vremena u redu čekanja. |
|
PoziviQueuedNow |
Sprema ukupan broj poziva u odabrani red čekanja. |
|
Najstariji CallTime |
Pohranjuje broj sekundi koliko se najstariji poziv nalazio u odabranom redu čekanja. |
|
Šifra neuspjeha |
Pohranjuje kôd pogreške. Sustav postavlja tu vrijednost samo kada aktivnost ne uspije. |
|
Opis neuspjeha |
Pohranjuje detalje o kvaru. Sustav postavlja tu vrijednost samo kada aktivnost ne uspije. |
Izračun procijenjenog vremena čekanja
Procijenjeno vrijeme čekanja (EWT) prijavljuje se u ms.
Da bi izračunala EWT, aplikacija prikuplja sve statistički valjane uzorke (uzorak je prosjek vremena čekanja za zadatke koji su uspješno povezani s agentom u intervalu od jedne minute) posljednjih XX minuta određenih korisnički definiranim vremenom retrospektivnog pregleda. Prosječna vrijednost prikupljenih uzoraka koristi se kao EWT.
Statistički valjani uzorci su oni prikupljeni uzorci, za koje maksimalna vrijednost za CoV (koeficijent varijance vremena čekanja za one zadatke koji su spojeni na agenta u svakom intervalu od jedne minute) pada ispod 40 posto.
Ako postotak valjanih uzoraka prikupljenih za korisnički definirano vrijeme retrospektivnog pregleda padne ispod 40 posto, EWT se ne izračunava.
Kodovi pogrešaka
Slijede šifre pogrešaka i opisi aktivnosti Dohvati informacije o redu čekanja:
|
Šifra neuspjeha |
Vrijednost koda neuspjeha |
Opis neuspjeha |
|---|---|---|
|
1 |
SYSTEM_ERROR |
Sustav je naišao na internu pogrešku. |
|
2 |
STALE_DATA |
Vraćeni podaci nisu ažurirani. |
|
3 |
INSUFFICIENT_DATA |
Podaci koje je vratila aktivnost nisu dovršeni. |
|
4 |
INVALID_QUEUE |
U aktivnosti je naveden nevaljani red čekanja. |
Dodatne informacije o redu čekanja
Aktivnost Advanced Queue Information vraća broj agenata u stvarnom vremenu koji su u stanju Dostupno u redu čekanja i prijavljeni su za određeni skup vještina, zajedno s ostalim informacijama o redu čekanja. Razvojni inženjeri tijeka koriste aktivnost Advanced Queue Information za programiranje tijeka. Dizajneri toka donose odluke na temelju aktivnosti Napredne informacije o redu čekanja.
Možete postaviti putanju za obradu pogrešaka (nedefinirana pogreška) kako biste obrađivali pogreške sustava koje se mogu dogoditi za vrijeme izvršavanja tijeka rada. Dodatne informacije potražite u odjeljku Tekovi događaja. |
Sljedeći odjeljci dizajnera tijeka omogućuju konfiguriranje aktivnosti naprednih informacija o redu čekanja:
Opće postavke
|
Parametar |
Opis |
|---|---|
|
Oznaka aktivnosti |
Unesite naziv aktivnosti. |
|
Opis aktivnosti |
(Neobvezno) Unesite opis aktivnosti. |
Izlazne varijable
Kada se pokrene aktivnost Advanced Queue Information, ažuriraju se sljedeće varijable:
|
Izlazna varijabla |
Opis |
|---|---|
|
Položaj u redu čekanja (PIQ) |
Sprema vrijednost trenutnog položaja pozivatelja u odabrani red čekanja. Ako kontakt nije u redu čekanja kada tijek pozove ovu aktivnost, vrijednost PIQ postavljena je na broj kontakata koji trenutno čekaju u redu čekanja + 1. Time se identificira položaj kontakta u redu čekanja ako je kontakt u redu čekanja nakon izvršavanja aktivnosti AdvancedQueueInformation. |
|
LoggedOnAgentsCurrent |
Pohranjuje broj agenata u trenutnoj grupi raspodjele poziva za odabrani red čekanja prijavljen na radnu površinu. Statistika za agente u trenutnoj grupi raspodjele poziva vratit će se -1 nakon što trenutnu grupu raspodjele poziva razmotrite kao N/A prije reda čekanja. |
|
LoggedOnAgentsAll |
Pohranjuje ukupan broj agenata u svim grupama raspodjele poziva za odabrani red čekanja koji su prijavljeni na radnu površinu. Ta se vrijednost može promijeniti kako se grupe raspodjele poziva mijenjaju tijekom vremena u redu čekanja. |
|
AvailableAgentsCurrent |
Pohranjuje broj agenata u trenutnoj grupi raspodjele poziva za odabrani red čekanja koji su dostupni za prihvaćanje kontakta. Statistika za agente u trenutnoj grupi raspodjele poziva vratit će se -1 nakon što trenutnu grupu raspodjele poziva razmotrite kao N/A prije reda čekanja. |
|
AvailableAgentsAll |
Pohranjuje ukupan broj agenata u svim grupama raspodjele poziva za odabrani red čekanja koji su dostupni za prihvaćanje poziva. Ta se vrijednost može promijeniti kako se grupe raspodjele poziva mijenjaju tijekom vremena u redu čekanja. |
|
Trenutna grupa |
Pohranjuje vrijednost trenutne grupe raspodjele poziva u kojoj je kontakt smješten u određenom redu čekanja. |
|
UkupnoGrupe |
Pohranjuje vrijednost ukupnog broja grupa raspodjele poziva u redu čekanja za kontakt. |
|
Šifra neuspjeha |
Pohranjuje kôd pogreške. Sustav postavlja tu vrijednost samo kada aktivnost ne uspije. |
|
Opis neuspjeha |
Pohranjuje detalje o kvaru. Sustav postavlja tu vrijednost samo kada aktivnost ne uspije. |
Kodovi pogrešaka
Slijede šifre pogrešaka i opisi aktivnosti Advanced Queue Information :
|
Šifra neuspjeha |
Vrijednost koda neuspjeha |
Opis neuspjeha |
|---|---|---|
|
1 |
INVALID_REQUEST |
U aktivnosti je napravljen nevaljan zahtjev. |
|
2 |
QUEUE_NOT_FOUND |
Red čekanja odabran u aktivnosti nije pronađen. |
|
3 |
FEATURE_NOT_ENABLED |
Značajka nije omogućena u aplikaciji Webex Contact Center. |
|
4 |
DATABASE_OPERATION_FAILURE |
Operacija baze podataka nije uspjela tijekom izvršavanja aktivnosti. |
|
5 |
INVALID_QUEUE |
U aktivnosti je naveden nevaljani red čekanja. |
Prekini vezu s kontaktom
Ovu aktivnost završetka koristite za prekid veze aktivne dionice poziva. Ta je aktivnost potrebna ako se nijedan agent ne pridruži pozivu radi ručnog prekida veze.
Na primjer, koristite ovu aktivnost prije nego što je poziv u redu čekanja ili nakon skriptiranja doživljaja isključivanja reda čekanja. Možete koristiti koliko god želite aktivnosti prekida veze kada konstruirate svoj tijek kako biste osigurali prekid poziva bez obzira na put toka.
Svakoj aktivnosti možete dati jedinstvenu oznaku i opis, ali nije potrebna nikakva druga konfiguracija.
Možete postaviti putanju za obradu pogrešaka (nedefinirana pogreška) kako biste obrađivali pogreške sustava koje se mogu dogoditi za vrijeme izvršavanja tijeka rada. Dodatne informacije potražite u odjeljku Tekovi događaja. |
|
Parametar |
Opis |
|---|---|
|
Oznaka aktivnosti |
Unesite naziv aktivnosti. |
|
Opis aktivnosti |
(Neobvezno) Unesite opis aktivnosti. |
Izlazne varijable
Ova aktivnost nema dostupnih izlaznih varijabli.
Kontakt u redu čekanja
Aktivnost kontakta u redu čekanja postavlja kontakt u red čekanja. Kada koristite ovu aktivnost u glavnom tijeku, izlažete skup događaja na kartici Tijekovi događaja. Dodatne informacije o tim događajima potražite u odjeljku Događaji.
Možete postaviti putanju za obradu pogrešaka (nedefinirana pogreška) kako biste obrađivali pogreške sustava koje se mogu dogoditi za vrijeme izvršavanja tijeka rada. Dodatne informacije potražite u odjeljku Tekovi događaja. |
Sljedeći odjeljci omogućuju postavljanje aktivnosti Kontakt u redu čekanja:
Opće postavke
|
Parametar |
Opis |
|---|---|
|
Oznaka aktivnosti |
Unesite naziv aktivnosti. |
|
Opis aktivnosti |
(Neobvezno) Unesite opis aktivnosti. |
Ako ne vidite polja kao što su Statički red čekanja, Promjenjivi red čekanja, Promjenjivi prioritet, Promjenjiva vrijednost vještine, Postavite prioritet kontakta i Promjenjiva provjera dostupnosti agenata, obratite se podršci tvrtke Cisco kako biste omogućili odgovarajuću oznaku značajke. |
Obrada kontakata
Upotrijebite odjeljak Obrada kontakata kako biste odabrali hoće li svi kontakti ići u jedan red čekanja ili će se odabir reda čekanja promijeniti na temelju vrijednosti varijable tijeka.
| Parametar | Opis | ||
|---|---|---|---|
|
Statički red čekanja |
Pritisnite radio gumb Statički red čekanja za usmjeravanje kontakata u jedan red čekanja odabran na padajućem popisu Red čekanja. Svi kontakti koji dolaze iz Ulazne točke povezane s postavljenim tijekom rada usmjeravaju se do odabranog reda čekanja. | ||
|
Red čekanja |
Odaberite Red čekanja iz padajućeg popisa kako biste preusmjerili kontakte koji dolaze iz ulazne točke povezane s tijekom rada.
| ||
|
Promjenjivi red čekanja |
Kliknite radio gumb Promjenjivi red čekanja kako biste upotrijebili Varijablu reda čekanja za dinamički odabir reda čekanja za usmjeravanje kontakata. Možete odabrati Pričuva reda čekanja u slučaju da Varijabla reda čekanja ne uspije za vrijeme izvršenja tijeka. | ||
|
Varijabla reda čekanja |
Odaberite varijablu tijeka iz padajućeg popisa Varijabla reda čekanja koji daje valjani ID Reda čekanja. Varijabla tijeka pokazuje koji bi red čekanja trebao biti dinamički odabran za vrijeme izvođenja tijeka. Pričuva reda čekanja upotrebljava se samo ako Varijabla reda čekanja ne vraća valjani ID Reda čekanja. Ovo se polje prikazuje kada kliknete radio gumb Promjenjivi red čekanja. | ||
|
Pričuva reda čekanja |
Odaberite ID Reda čekanja iz padajućeg popisa Pričuva reda čekanja. U slučaju da Varijabla reda čekanja vrati nevaljani ID Reda čekanja, kontakti se stavljaju u red čekanja na odabranu Pričuvu reda čekanja. Ako kliknete izborni gumb Promjenjivi red čekanja , ne možete unijeti zahtjeve znanja i vještina za red čekanja koji koristi usmjeravanje temeljeno na vještinama. U tom slučaju, kontakti se preusmjeravaju na najduljeg dostupnog agenta poništavajući odabrani algoritam reda čekanja. Ovo se polje prikazuje samo kada kliknete radio gumb Promjenjivi red čekanja. | ||
|
Provjera dostupnosti agenta |
Omogućite preklopni gumb Provjeri dostupnost agenata kako bi se iz usmjeravanja isključili timovi koji nemaju dostupnih agenata kako napreduje vrijeme u reda čekanja. Grupa za distribuciju poziva odabranog reda čekanja može preskakati redoslijed kako bi pronašla agenta čim prije. Prema zadanim postavkama, ovaj preklopni gumb je onemogućen. | ||
|
Uvijek provjerite dostupnost agenta |
Kliknite radio gumb Uvijek provjeri dostupnost agenta kako biste omogućili provjeru dostupnosti agenta. Prema zadanim postavkama, radio gumb je omogućen. Ta se mogućnost pokazuje samo ako omogućite preklopni gumb Provjeri dostupnost agenta. | ||
|
Provjera dostupnosti promjenjivog agenta |
Kliknite radio gumb Promjenjiva provjera dostupnosti agenta kako biste odabrali varijablu tijeka s padajućeg popisa Varijabla provjera dostupnosti agenata koju vraća Boolean. Boolean određuje želite li provjeriti dostupnost agenta u promjenjivom redu čekanja. Ta se mogućnost pokazuje samo ako omogućite preklopni gumb Provjeri dostupnost agenta. | ||
|
Postavi prioritet kontakta |
Omogućite gumb za uključivanje/isključivanje Postavi prioritet kontakta ako kontaktima u redu čekanja želite dodijeliti prioritet. Prema zadanim postavkama, ovaj preklopni gumb je onemogućen. Kontakt najvišeg prioriteta u svim redovima čekanja (glasovnom i digitalnom) dodjeljuje se sljedećem dostupnom agentu koji je:
Kontakti se obrađuju na sljedeći način:
| ||
|
Statički prioritet |
Postavite Statični prioritet ako želite dodijeliti prioritet prije objavljivanja tijeka. Ovo polje možete vidjeti samo kada je omogućen preklopni gumb Postavi prioritet kontakta. Odaberite prioritet s padajućeg popisa Statička razina prioriteta. Možete postaviti prioritet od P1 do P9, gdje je P1 najviši, a P9 najniži prioritet. | ||
|
Promjenjivi prioritet |
Odaberite Promjenjivi prioritet ako se prioritet kontakta dinamički mijenja sa svakim izvršenjem tijeka. Ovo se polje prikazuje samo kada je omogućen preklopni gumb Postavi prioritet kontakta. Odaberite varijablu tijeka koja vraća cijeli broj s prioritetom od 1 do 9 na padajućem popisu Varijable prioriteta kontakta. Ako prioritet nije u rasponu od 1 do 9, zadani prioritet je 10. |
Zahtjevi za vještine
Ako odabrani red čekanja upotrebljava usmjeravanje zasnovano na vještini, prikazuju se drugi odjeljci za postavljanje zahtjeva za vještinama i smanjenje vještina.
Možete dodati jednu ili više vještina koje želite dodijeliti kontaktu u ovom redu čekanja na temelju odabranog reda čekanja.
Ako ne navedete vještine, svi dostupni agenti u odabranom redu čekanja ispunjavaju uvjete za primanje kontakata. |
|
Parametar |
Opis | ||
|---|---|---|---|
|
Vještina |
Odaberite željenu vještinu s padajućeg popisa. Definicije vještina postavljate na Portalu za upravljanje. | ||
|
Uvjet |
Odaberite željeni uvjet s padajućeg popisa. Mogućnosti uvjeta temelje se na odabranoj vrsti vještina.
Dostupni uvjeti su: JE, NIJE, >=, <= | ||
|
Vrijednost |
Pritisnite radio gumb Statička vrijednost vještine za odabir statičkih vrijednosti vještina navedenih u polju Vrijednost vještine. Kliknite radio gumb Promjenjiva vrijednost vještine kako biste odabrali vrijednost vještine iz varijable tijeka navedene na padajućem popisu Varijabla. Ako je vrijednost vještine nevaljana, svi zahtjevi i sva smanjenja vještine koju su povezani s kontaktom koji je došao putem Aktivnosti kontakta iz reda čekanja se ispuštaju. |
Smanjenje zahtjeva za vještinu
Upotrijebite postavke smanjenja vještine kako biste smanjili ili uklonili dodijeljene zahtjeve za vještinu u tijek kao odgovor na prekomjerno vrijeme čekanja klijenata. Ova postavka omogućuje vam proširivanje bazena agenata dostupnih za pružanje usluge kontaktu.
Upotrijebite uobičajene vremenske intervale za usklađivanje smanjivanja vještina s logikom reda čekanja u tijeku i s postavkama distribucije poziva postavljenim za timove u redu čekanja. |
Za postavljanje smanjenja vještine:
-
Omogućite preklopni gumb Omogući smanjenje vještine kako biste postavili smanjenje vještine.
Omogućite ovaj preklopni gumb za kopiranje i prikazivanje početnih zahtjeva za vještinu prema zadanim postavkama. To vam omogućuje da postavite smanjenje vještine s idealnim skupom vještina.
Postavite polje Nakon čekanja u redu čekanja na trajanje u sekundama koje se moraju premašiti prije nego se smanjenje vještine primijeni na red čekanja. Zadano vrijeme čekanja je 60 sekundi.
-
Možete dodavati, uređivati ili brisati zahtjeve za smanjenje vještina.
-
Kliknite Dodaj zahtjev za vještinu za dodavanje novih zahtjeva za smanjenje vještina.
-
Kliknite Izbriši za brisanje zahtjeva za smanjenje vještina.
-
Kliknite Uredi kako biste uredili zahtjev za smanjenje vještina.
-
-
Kliknite Dodaj korak za smanjenje vještine za dodavanje nove grupe smanjenja vještine.
Zadani zahtjevi za vještinama koji se prikazuju u koraku 1. olakšavaju postavljanje zahtjeva za smanjenje vještina.
Kodovi pogrešaka
Slijede šifre pogrešaka i opisi aktivnosti kontakta u redu čekanja:
|
Šifra neuspjeha |
Vrijednost koda neuspjeha |
Opis neuspjeha |
|---|---|---|
|
1 |
INVALID_REQUEST |
Parametri navedeni u aktivnosti nisu valjani. |
|
2 |
INVALID_ROUTING_STRATEGY |
Odabrana strategija usmjeravanja nije valjana. |
|
3 |
INVALID_WAIT_TIME |
Definirano vrijeme čekanja nije valjano. |
|
4 |
INVALID_QUEUE |
U aktivnosti je naveden nevaljani red čekanja. |
|
5 |
ROUTING_LIMIT_EXCEEDED |
Usmjeravanje je dostiglo maksimalno ograničenje. |
|
6 |
SYSTEM_ERROR |
Sustav je naišao na internu pogrešku. |
|
7 |
VTEAM_TRANSITION_LIMIT_REACHED |
Kontakt je dosegnuo maksimalno ograničenje od stavljanja u red čekanja na više redova čekanja. |
|
8 |
OWNER_ASSIGNED_TO_INTERACTION |
Kontakt je već dodijeljen agentu. |
Eskaliraj grupu raspodjele poziva
Aktivnost Eskaliraj grupu raspodjele poziva administratorima omogućuje eskalaciju kontakta u redu čekanja na sljedeću ili posljednju grupu raspodjele poziva. To administratorima omogućuje bolju kontrolu i fleksibilnost za upravljanje kontaktima koji su parkirani u redu čekanja.
Možete postaviti putanju za obradu pogrešaka (nedefinirana pogreška) kako biste obrađivali pogreške sustava koje se mogu dogoditi za vrijeme izvršavanja tijeka rada. Dodatne informacije potražite u odjeljku Tekovi događaja. |
Sljedeći odjeljci dizajnera toka omogućuju konfiguriranje aktivnosti Eskaliraj grupu raspodjele poziva:
Opće postavke
|
Parametar |
Opis |
|---|---|
|
Oznaka aktivnosti |
Unesite naziv aktivnosti. |
|
Opis aktivnosti |
(Neobvezno) Unesite opis aktivnosti. |
Izlazne varijable
Kada se pokrene aktivnost Eskaliraj grupu raspodjele poziva, ažuriraju se sljedeće varijable:
|
Izlazna varijabla |
Opis |
|---|---|
|
Trenutna grupa |
Pohranjuje vrijednost trenutne grupe raspodjele poziva u kojoj je kontakt smješten u određenom redu čekanja. |
|
UkupnoGrupe |
Pohranjuje vrijednost ukupnog broja grupa raspodjele poziva u redu čekanja za kontakt. |
|
Šifra neuspjeha |
Pohranjuje kôd pogreške. Sustav postavlja tu vrijednost samo kada aktivnost ne uspije. |
|
Opis neuspjeha |
Pohranjuje detalje o kvaru. Sustav postavlja tu vrijednost samo kada aktivnost ne uspije. |
Kodovi pogrešaka
Slijede šifre pogrešaka i opisi aktivnosti Eskaliraj grupu raspodjele poziva:
|
Šifra neuspjeha |
Vrijednost koda neuspjeha |
Opis neuspjeha |
|---|---|---|
|
1 |
INVALID_REQUEST |
U aktivnosti je napravljen nevaljan zahtjev. |
|
2 |
CONTACT_NOT_QUEUED |
Kontakt nije u redu čekanja. |
|
3 |
FEATURE_NOT_ENABLED |
Značajka nije omogućena u aplikaciji Webex Contact Center. |
Red čekanja agentu
Aktivnost Agent u redu čekanja omogućuje usmjeravanje temeljeno na agentima. Aktivnost Agent u redu čekanja usmjerava kontakte izravno do preferiranog agenta. Informacije o usmjeravanju temeljenom na agentima potražite u članku Usmjeravanje temeljeno na agentima.
Aktivnost Agent reda čekanja identificira agenta prema Webex ID-u agenta kontaktnog centra ili adresi e-pošte.
Ako je agent dostupan, možete konfigurirati aktivnost Agent u redu čekanja za usmjeravanje kontakta željenom agentu. Ako agent nije dostupan, možete konfigurirati aktivnost Agenta u redu čekanja za parkiranje kontakta protiv tog agenta dok agent ne postane dostupan.
Razvojni programer tijeka može povezati aktivnost reda čekanja agenta s drugom aktivnošću Agent u redu čekanja za usmjeravanje kontakata uzastopnim preferiranim agentima. Razvojni programer tijeka također može povezati aktivnost agenta u redu čekanja s aktivnošću kontakta u redu čekanja za usmjeravanje kontakta pomoću običnog reda čekanja kada nijedan od preferiranih agenata nije dostupan.
Razvojni programer tijeka može povezati aktivnost reda čekanja agenta s aktivnošću povratnog poziva u glavnim tokovima i tijekovima događaja. To pomaže konfigurirati povratni poziv željenom agentu kojemu je poziv izvorno bio u redu čekanja kao dio aktivnosti Agent u redu čekanja.
Koristite aktivnost povratnog poziva nakon aktivnosti Kontakt u redu čekanja ili Agent u redu čekanja. |
Aktivnost Agent u redu čekanja pokreće sljedeće događaje na kartici Tijekovi događaja u glavnom tijeku:
-
AgentAnswered: Aktivnost Agent u redu čekanja pokreće ovaj događaj kada agent odgovori na dolazni poziv.
-
AgentDisconnected: Aktivnost Agenta u redu čekanja pokreće ovaj događaj kada se agent isključi iz poziva uživo.
Možete postaviti putanju za obradu pogrešaka (nedefinirana pogreška) kako biste obrađivali pogreške sustava koje se mogu dogoditi za vrijeme izvršavanja tijeka rada. Dodatne informacije potražite u odjeljku Tekovi događaja. |
Sljedeći odjeljci omogućuju konfiguriranje aktivnosti Agent u redu čekanja:
-
Opće postavke
-
Obrada kontakata
Da biste konfigurirali aktivnost reda čekanja agenta:
| 1 |
U dizajneru toka povucite i ispustite aktivnost Agent reda čekanja iz biblioteke aktivnosti na platno. | ||
| 2 |
Kliknite aktivnost Agent reda čekanja da biste konfigurirali postavke aktivnosti. | ||
| 3 |
U sekciji Opće postavke unesite sljedeće informacije: | ||
| 4 |
U odjeljku Rukovanje kontaktima s padajućeg popisa odaberite varijablu agenta . Aktivnost Agent reda čekanja povezuje ovu varijablu toka s agentovom e-poštom ili ID-om agenta koji želite odabrati za svako izvršavanje tijeka. | ||
| 5 |
Odaberite e-poštu agenta ili ID agenta s padajućeg popisa Vrsta traženja agenta za usmjeravanje kontakata do preferiranog agenta.
| ||
| 6 |
Omogućite preklopni gumb Postavi prioritet kontakta da biste odredili prioritete kontakata koji čekaju u redu čekanja. Prema zadanim postavkama onemogućen je preklopni gumb. Aktivnost Agent u redu čekanja obrađuje kontakte na sljedeći način:
| ||
| 7 |
Na padajućem popisu Red čekanja za izvješćivanje odaberite ID reda čekanja za izvješćivanje. Aktivnost agenta reda čekanja prijavljuje detalje o kontaktu pomoću reda čekanja za izvješćivanje: Red čekanja za izvješćivanje određuje i konfiguraciju za:
| ||
| 8 |
Omogućite kontakt u parku ako agent nije dostupan preklopni gumb ako želite parkirati kontakt željenom agentu dok agent ne postane dostupan. Ako agent nije dostupan, a kontakt u parku ako agent nije dostupan , preklopni gumb je onemogućen, kontakt ne uspijeva doći do agenta. Aktivnost Agent u redu čekanja izlazi iz grane neuspjeha na sljedeću aktivnost u tijeku s odgovarajućim izlazom. | ||
| 9 |
Na padajućem popisu Red čekanja za oporavak odaberite ID reda čekanja za oporavak. Aktivnost Agent reda čekanja stavlja kontakte u red čekanja za oporavak kada:
Red čekanja za oporavak možete konfigurirati s najdužim dostupnim agentom. Red čekanja za oporavak ne podržava usmjeravanje temeljeno na vještinama. |
Aktivnost Agenta u redu čekanja uspješna je kada se kontakt poveže s preferiranim agentom. Scenarij pogreške pojavljuje se kada kontakt ne uspije doći do agenta.
Scenariji pogrešaka
Kontakt ne može doći do agenta kada:
-
Preferirani agent nije dostupan, a parking je onemogućen za kontakt.
-
Promjenjivo pretraživanje ne može pronaći željenog agenta.
Izlazne varijable aktivnosti
Izlazne varijable aktivnosti pohranjuju podatke koji su prikupljeni iz aktivnosti i automatski se stvaraju kada dodate određene aktivnosti na platno.
Aktivnost reda čekanja za agenta ima sljedeće izlazne varijable:
|
Izlazna varijabla |
Opis |
|---|---|
|
QueueToAgent.AgentId |
Pohranjuje ID agenta na koji je kontakt stavljen u red čekanja. |
|
QueueToAgent.FailureDescription |
Sprema opis scenarija pogreške kada kontakt ne uspije doći u red čekanja. |
|
QueueToAgent.FailureCode |
Pohranjuje vrijednost koda neuspjeha za scenarij pogreške kada kontakt ne uspije doći u red čekanja. |
|
QueueToAgent.AgentState |
Pohranjuje stanja preferiranog agenta prilikom pokušaja stavljanja kontakta u red čekanja. |
|
QueueToAgent.AgentIdleCode |
Pohranjuje opis koda neaktivnosti preferiranog agenta. |
Izlazna varijabla QueueToAgent.FailureCode sadrži jednu od sljedećih vrijednosti kada dođe do pogreške. Svaka vrijednost označava kôd neuspjeha i opis neuspjeha.
|
Šifra neuspjeha |
Vrijednost koda neuspjeha |
Opis neuspjeha |
|---|---|---|
|
1 |
AGENT_UNAVAILABLE |
Agent trenutno nije u dostupnom stanju. |
|
2 |
AGENT_NOT_FOUND |
Aktivnost Agenta reda čekanja ne može pronaći agenta prema ID-u agenta ili adresi e-pošte. |
|
3 |
AGENT_NOT_LOGGED_IN |
Agent trenutno nije prijavljen. |
|
4 |
FEATURE_NOT_ENABLED |
Značajka usmjeravanja temeljena na agentima nije omogućena. |
|
5 |
INVALID_VTEAM_ERROR |
Red čekanja za izvješćivanje ili oporavak nije valjan. |
|
6 |
AGENT_BUSY |
Agent je dostupan, ali sudjeluje u drugom pozivu. |
Sljedeća tablica prikazuje primjenjive vrijednosti QueueToAgent.AgentState i QueueToAgent.AgentIdleCode .
|
Slučaj uporabe |
AgentState |
AgentIdleCode |
|---|---|---|
|
NOT_APPLICABLE |
NOT_APPLICABLE |
|
Agent je rezerviran za ovaj poziv. |
DOSTUPNA |
NOT_APPLICABLE |
|
Kontakt u parku ako agent nije dostupan, uključi/isključi gumb je uključen , a agent je u mirovanju |
U stanju mirovanja |
<AuxCode ime> Kod mirovanja koji je agent odabrao u Agent Desktop. |
|
Kontakt u parku ako agent nije dostupan uključi/isključi gumb je uključen , a kanal agenta je zauzet |
DOSTUPNA |
NOT_APPLICABLE |
|
Kontakt u parku ako agent nije dostupan preklopni gumb je isključen , a agent je u mirovanju |
U stanju mirovanja |
<AuxCode ime> Kod mirovanja koji je agent odabrao u Agent Desktop. |
|
Kontakt u parku ako agent nije dostupan Preklopni gumb je isključen, agent je dostupan, a kanal agenta je zauzet |
DOSTUPNA |
NOT_APPLICABLE |
Postavljanje ID-a pozivatelja
Pomoću funkcije Postavljanje ID-a pozivatelja definirajte ID pozivatelja koji se prikazuje tijekom poziva. Aktivnost Postavljanje ID-a pozivatelja koristi se samo na tijekovima događaja. ID skupa pozivatelja je terminalna aktivnost koja označava kraj najavljenog tijeka događaja PreDial. Aktivnost Postavljanje ID-a pozivatelja pomaže konfigurirati ANI za sljedeće scenarije:
-
Dolazni pozivi
-
Outdial pozivi
-
Ljubazni povratni poziv
-
Pretpregled kampanje
-
Web-povratni poziv
-
Izvršavanje tijeka
-
Prijenos na broj biranja
-
Konzultirajte se s pozivnim brojem
-
Posavjetujte se s agentom
-
Konzultirajte se s EP-DN/queue
-
Prijenos u EP/red čekanja
Ovu aktivnost možete konfigurirati pored rukovatelja događajima PreDial. Potrebni ANI može se konfigurirati pomoću aktivnosti podešavanja ID-a pozivatelja na temelju usluge identifikacije biranog broja (DNIS), vrste operacije ili vrste sudionika.
Ako unesete slučajni broj, sustav provjerava taj broj sa zadanim EP-DN mapiranjem koje je konfigurirano na Control Hubu ili Portalu za upravljanje. Ako postoji neusklađenost, sustav je usmjerava natrag na zadani ANI. Dodatne informacije o prilagođenoj provjeri valjanosti ANI-ja potražite u odjeljku Povratni poziv. |
|
Parametar |
Opis |
|---|---|
|
Statički ID pozivatelja |
S padajućeg popisa odaberite broj za biranje koji je mapiran na ulaznu točku. Ako ne odaberete broj, sustav uzima u obzir zadanu vrijednost ovisno o scenariju poziva. |
|
ID pozivatelja varijable |
Na padajućem popisu odaberite valjanu varijablu (E.164 broj s valjanim EP-DN mapiranjem). Ako ne odaberete broj, sustav uzima u obzir zadanu vrijednost ovisno o scenariju poziva. Ako navedete broj koji nije u E.164 obliku broja, sustav koristi zadanu vrijednost, ovisno o scenariju poziva. |
|
Da bi ANI funkcionirao prema očekivanjima u različitim scenarijima poziva, potrebno vam je okruženje sljedeće generacije.
Upotreba ANI-ja za više scenarija primjenjivih u okruženju sljedeće generacije je:
|
Scenarij |
Konfiguracija |
Rezultat ANI |
|---|---|---|
|
Pozivi kupaca |
Rukovatelj događajima PreDial nije konfiguriran |
|
|
Pozivi kupaca |
Konfiguriran je rukovatelj događajima prije biranja |
ANI se prikazuje na uređaju agenta - kako je definirano u aktivnosti Postavljanje ID-a pozivatelja |
|
Outdial agenta |
Rukovatelj događajima PreDial nije konfiguriran |
Uređaju kontakta i uređaju agenta prikazuje se Agent odabran Outdial ANI ako agent odabere Outdial ANI na radnoj površini. U suprotnom, uređaj kontakta i uređaj agenta prikazuju se s zadanim ANI klijenta. |
|
Outdial agenta |
Konfiguriran je rukovatelj događajima prije biranja |
Za uređaj svakog sudionika, ako je odabran, agent odabran Outdial ANI može se zadržati, ako je odabrano, ili se može prilagoditi, kako je definirano u aktivnosti Postavljanje ID-a pozivatelja. |
|
Ljubazni povratni poziv |
ANI klijenta definiran u aktivnosti povratnog poziva |
ANI definiran u aktivnosti povratnog poziva prikazuje se uređaju kontakta. |
|
Ljubazni povratni poziv |
|
Postavljanje konfigurirane aktivnosti ID-a pozivatelja imat će prednost. |
|
Ljubazni povratni poziv |
|
|
|
Ljubazni povratni poziv |
|
Na uređaju kontakta prikazuje se zadana ANI klijenta. |
|
Prijenos agenta, konzultirajte se |
Konfiguriran je rukovatelj događajima prije biranja |
Konfigurirani ID pozivatelja skupa prikazuje se na prenesenom odgovarajućem uređaju Agent-2. |
Kontrola snimanja
Dizajner toka pruža aktivnost kontrole snimanja u svrhu hvatanja pristanka na snimanje od korisnika ili pozivatelja. Pristanak na snimanje jedno je od konfiguracijskih svojstava koje je dostupno u sklopu ove aktivnosti. Koristite aktivnost izbornika za prikupljanje pristanka korisnika u Booleovu varijablu toka. Tijekom interakcije, ako želite zabilježiti vrijednost pristanka za generiranje izvješća, upotrijebite varijablu Boolean kao ulaz u vrijednost svojstva pristanka aktivnosti kontrole snimanja. Zatim možete označiti varijablu korištenu za bilježenje pristanka pozivatelja kao prijavljenu.
Razvijatelj tijeka može odrediti treba li pristanak snimanja za poziv snimiti ili ne, u svrhu izvješćivanja. Kada klijent želi prikupiti pristanak za snimanje, upotrijebite globalne varijable za generiranje izvješća o pristanku. Kada klijent ne želi prikupiti pristanak za snimanje, koristite lokalne varijable. To klijentima i klijentima nudi bolju fleksibilnost u upravljanju upotrebom varijabli.
Kontrolu snimanja možete konfigurirati na sljedeći način:
-
U dizajneru toka povucite i ispustite aktivnost kontrole snimanja iz biblioteke aktivnosti na platno.
-
Kliknite aktivnost Kontrole snimanja da biste konfigurirali postavke aktivnosti.
-
U opće postavke unesite naziv aktivnosti u Oznaku aktivnosti.
-
(Neobavezno) U polje Opis aktivnosti unesite opis aktivnosti.
-
U postavkama kontrole snimanjaodaberite varijablu toka s padajućeg popisa za Omogući snimanje.
Aktivnost izbornika za IVR (Interactive Voice Response) i aktivnost kontrole snimanja kada se koriste zajedno u tijeku omogućuje prikupljanje pristanka na snimanje. Prednost se daje postavci pristanka korisnika u tijeku u usporedbi s razinom klijenta ili razinom reda čekanja ili postavkama konfiguracije na razini rasporeda snimanja.
Kontrolom snimanja može se upravljati u sljedećim scenarijima:
-
Ako je konfiguracija pristanka korisnika postavljena na Da u tijeku, poziv se snima, bez obzira na konfiguraciju snimanja postavljenu na razini klijenta ili reda čekanja ili rasporeda snimanja.
-
Ako korisnik ne pristane i konfiguracija je postavljena na Ne u tijeku, poziv se ne snima, bez obzira na konfiguraciju snimanja postavljenu na razini klijenta ili reda čekanja ili rasporeda snimanja.
-
Ako korisnički pristanak nije konfiguriran u tijeku, ali je konfiguracija postavljena na Da na bilo kojoj drugoj razini, kao što je klijent ili red čekanja ili raspored snimanja, poziv se snima.
-
Ako pristanak korisnika nije konfiguriran, a konfiguracija je postavljena na Ne na svim razinama kao što su klijent, red čekanja i raspored snimanja, poziv se ne snima.
Osim toga, ostale konfiguracije snimanja, kao što su Nastavi s prijenosom, Pauziraj nastavi omogućeno i Pauziraj trajanje i tako dalje, i dalje se primjenjuju na temelju postojeće hijerarhije kao što su klijent, red čekanja ili razina rasporeda snimanja.
Izlazne varijable
Ova aktivnost nema izlaznih varijabli.
Aktivnost zapisa
Aktivnost zapisa bilježi govorni unos ili izgovaranje pozivatelja na koje se može pozivati u istom tijeku poziva. Ova aktivnost dostupna je samo korisnicima koji koriste medijsku platformu Next Generation. Sustav pohranjuje snimljene audio datoteke samo tijekom poziva, nakon čega se te datoteke automatski brišu iz sustava. Trenutno su snimljene audio datoteke u nešifriranom formatu. Ne preporučujemo snimanje osjetljivih podataka pomoću ove značajke.
|
| 1 |
Prijavite se u Kontrolno središte, odaberite Services > Contact Center > Flows. | ||||||||||||||||||||||||||
| 2 |
Kliknite Upravljanje tokovima , a zatim Stvori tijekove. | ||||||||||||||||||||||||||
| 3 |
U polje Naziv tijeka unesite jedinstveni naziv i kliknite Započni tijek izgradnje. Prikazat će se prozor Alat za dizajniranje tijeka. | ||||||||||||||||||||||||||
| 4 |
Povucite i ispustite aktivnost Zapis iz biblioteke aktivnosti na glavno područje tijeka . | ||||||||||||||||||||||||||
| 5 |
U Općim postavkamaizvršite sljedeće radnje:
| ||||||||||||||||||||||||||
| 6 |
U postavkama zapisa konfigurirajte sljedeća polja:
| ||||||||||||||||||||||||||
| 7 |
U odjeljku Izlazne varijable pogledajte sljedeće varijable:
U sljedećoj su tablici navedene šifre pogrešaka i opisi aktivnosti zapisa:
|
Aktivnosti u kontroli tijeka
Započni tijek
Aktivnost Tijek početka po zadanom se pojavljuje na području glavnog toka i ne može se izbrisati. Ova aktivnost označava događaj koji pokreće taj tijek. Ova aktivnost određuje kako se tijek može koristiti i vrste aktivnosti koje su dostupne za konfiguraciju.
Jedini događaj okidača tijeka koji je trenutno dostupan je |
Aktivnost Početni tijek automatski se označava nazivom odabranog događaja okidača tijeka. To vam omogućuje da brzo vidite koja se vrsta protoka gradi.
Izlazne varijable
Broj i vrsta izlaznih varijabli pridruženih aktivnosti početnog toka ovise o odabranom događaju okidača tijeka. Te varijable pohranjuju podatke snimljene u trenutku pokretanja protoka. Na primjer, tri dolje opisane izlazne varijable izložene su putem događaja NewPhoneContact .
Koristite ove varijable u kasnijim aktivnostima za kontrolu slijeda toka.
-
NewPhoneContact.ANIAutomatska identifikacija broja (ANI) značajka je telekomunikacijske mreže za automatsko određivanje izvornog telefonskog broja poziva. Ova varijabla pohranjuje telefonski broj pozivatelja koji je
pokrenuo događaj NewPhoneContact. -
NewPhoneContact.DNISDialled Number Identification Service (DNIS) je usluga koja identificira izvorno birani telefonski broj poziva. Ova varijabla pohranjuje telefonski broj koji je pozivatelj birao da bi pokrenuo
događaj NewPhoneContact. -
NewPhoneContact.InteractionIDOva varijabla pohranjuje jedinstveni identifikator Webex kontaktnog centra koji je povezan sa svakom interakcijom koju
pokreće događaj NewPhoneContact. -
NewPhoneContact.PSTNRegionOva varijabla označava PSTN regiju konfiguriranu u mapiranju ulazne točke (EP)- biračkog broja (DN) za regionalne usluge glasovnih medija. Ova je varijabla podržana samo na glasovnoj platformi Next Generation.
Završni tok
Završni tijek je završna aktivnost koja označava kraj puta toka. Možete koristiti bilo koji broj aktivnosti završnog toka kako biste konstruirali svoj tijek kako biste osigurali da se svi putovi toka završe.
Nemojte koristiti aktivnost završnog toka u IVR tijeku. Upotreba krajnjeg toka s IVR može dovesti do mrtvog zraka i poziv se možda neće prekinuti. |
Svakoj aktivnosti možete dati jedinstvenu oznaku i opis.
| Parametar | Opis |
|---|---|
|
Oznaka aktivnosti |
Unesite naziv aktivnosti. |
|
Opis aktivnosti |
(Neobvezno) Unesite opis aktivnosti. |
Postavljanje varijable
S pomoću aktivnosti Postavi varijablu postavite vrijednost na varijablu. Možete izmijeniti vrijednost varijable na temelju vašeg zahtjeva ili prema tijeku.
Odredite vrstu varijable koju želite odabrati. Dodatne informacije potražite u odjeljku Prilagođene varijable toka i unaprijed definirane varijable. |
Možete postaviti putanju za obradu pogrešaka (nedefinirana pogreška) kako biste obrađivali pogreške sustava koje se mogu dogoditi za vrijeme izvršavanja tijeka rada. Dodatne informacije potražite u odjeljku Rukovanje pogreškama.
Sljedeći odjeljci omogućuju vam postavljanje aktivnosti Postavljanje varijable:
Opće postavke
|
Parametar |
Opis |
|---|---|
|
Oznaka aktivnosti |
Unesite naziv aktivnosti. |
|
Opis aktivnosti |
(Neobvezno) Unesite opis aktivnosti. |
Postavke varijable
|
Parametar |
Opis |
|---|---|
|
Varijabla |
Odaberite varijablu s padajućeg popisa. Samo Prilagođene varijable tijeka mogu se postaviti na prilagođene vrijednosti. Unaprijed definirane varijable imaju fiksne vrijednosti koje nalaže izvršavanje protoka. |
|
Vrijednost varijable | Kliknite radio gumb Postavi vrijednost kako biste varijablu postavili na određenu vrijednost. Vrsta ulaznog polja mijenja se na temelju vrste podataka odabrane varijable. Dodatne informacije o varijabilnim vrstama podataka potražite u članku Stvaranje prilagođenih varijabli toka. Ako je vrijednost niz, možete unijeti osnovni tekst ili izraz.Za unos izraza upotrijebite sintaksu Kliknite radio gumb Postavi na varijablu kako biste vrijednost varijable postavili na vrijednost druge varijable u tijeku. Odaberite varijablu s padajućeg popisa. Sve varijable u tijeku dostupne su za odabir. |
BRE zahtjev
Pomoću aktivnosti BRE zahtjeva dohvatite podatke iz modula poslovnih pravila (BRE) tvrtke ili ustanove koji će se koristiti u tijeku. Aktivnost BRE zahtjeva koristi standardne HTTP protokole za dohvaćanje podataka iz BRE-a.
Sljedeći odjeljci omogućuju konfiguraciju aktivnosti BRE zahtjeva:
Opće postavke
|
Parametar |
Opis |
|---|---|
|
Oznaka aktivnosti |
Unesite naziv aktivnosti. |
|
Opis aktivnosti |
(Neobvezno) Unesite opis aktivnosti. |
Parametri upita
Kao dio zahtjeva za BRE, parametre koji se nalaze u API pozivu možete proslijediti BRE-u. U stupce Key‐Value možete unijeti ključ za upit i pridruženu vrijednost koju želite poslati zajedno s upitom. Za prosljeđivanje varijabilnih vrijednosti možete koristiti i sintaksu dvostrukih kovrčavih zagrada.
Aktivnost BRE ima jedan unaprijed definirani parametar upita: kontekst. Ovaj parametar upita prosljeđuje se u API pozivu BRE-u.
|
|
Parametar |
Opis |
|---|---|
|
Kontekstu |
Sadrži razlog zahtjeva. Ovaj obavezni parametar nije moguće uređivati ili brisati. Ovaj parametar mora sadržavati istu vrijednost kao i vrijednost navedena u kontekstu |
|
ANI |
Sadrži izvorni telefonski broj poziva. Ovo je zadani parametar koji možete uređivati ili brisati na temelju konfiguracije pravila u BRE-u. Ogledna vrijednost za ANI je |
|
Vremensko ograničenje odaziva | Određuje vremensko ograničenje veze za BRE zahtjev. Zadano je 2000 milisekundi. |
|
Broj ponovnih pokušaja |
Određuje koliko je puta BRE zahtjev pokušan nakon pogreške. Ovaj parametar se koristi ako je šifra stanja 5xx; Na primjer, 500 ili 501. |
Da biste dodali parametar upita, kliknite Dodaj novo. Time se dodaje redak u koji možete unijeti parove vrijednosti ključa. Možete dodati onoliko parametara upita koliko je potrebno kao dio zahtjeva BRE.
Postavke raščlanjivanja
Ovaj odjeljak omogućuje raščlanjivanje odgovora iz zahtjeva BRE u različite varijable:
|
Parametar |
Opis |
|---|---|
|
Varijabla odgovora |
Odaberite varijablu na koju želite izdvojiti određenu sekciju iz objekta odgovora BRE zahtjeva. S padajućeg popisa možete odabrati samo varijable prilagođenog tijeka. |
|
Izraz puta |
Definirajte izraz puta za raščlanjivanje objekta odgovora. Ovisno o vrsti strukture podataka objekta odgovora i slučajevima upotrebe za izdvajanje podskupa tih informacija, izraz puta se razlikuje. Podaci se normaliziraju u hijerarhiju objekata prije izvršavanja izraza puta, pa se JSONPath koristi u objektu odgovora bez obzira na konfiguriranu vrstu sadržaja. |
Izlazne varijable
Zahtjev BRE vraća dvije izlazne varijable:
-
BRERequest1.httpResponseBody: vraća tijelo odgovora za BRE zahtjev. -
BRERequest1.httpStatusCode: vraća šifru stanja BRE zahtjeva.Te su šifre odgovora razvrstane u sljedeće kategorije:
-
Informativni odgovori (100–199)
-
Uspješni odgovori (200. – 299.)
-
Preusmjeravanja (300–399)
-
Pogreške klijenta (400–499)
-
Pogreške poslužitelja (500–599)
-
Oblici vrsta sadržaja
Sljedeći primjeri opisuju ogledne oblike vrste ulaznog sadržaja i JSON odgovor.
Vrsta sadržaja XML
Pomoću ovog alata pretvorite XML u JSON format https://codeshack.io/xml-to-json-converter/.
XML Oblik unosa:
<napomena> <to>Tove</to> <from>Jani</from> <heading>Podsjetnik</heading> <tijelo>aplikacija za testiranje</tijelo> </napomena> Data/JSON Normalizirani odgovor
{ "napomena": { "to": "Tove", "od": "Jani", "naslov": "Podsjetnik", "tijelo": "Testna aplikacija" } } Primjer izraza JSON puta: Koristi $.note.from da biste dobili vrijednost kao Jani.
Vrsta sadržaja TOML
Pomoću ovog alata pretvorite TOML u JSON format https://www.convertjson.com/toml-to-json.htm.
Oblik unosa sadržaja:
title = "TOML Primjer" [Ime vlasnika] = "Tom Preston-Werner" dob = 1979-05-27T07:32:00-08:00 Data/JSON Normalizirani odgovor
{ "title": "TOML Example", "owner": { "name": "Tom Preston-Werner", "dob": "1979-05-27T15:32:00.000Z" } } Primjer JSON izraza puta: Koristite $.owner.name da biste dobili vrijednost kao 'Tom Preston-Werner'.
Vrsta sadržaja YAML
Pomoću ovog alata pretvorite YAML u JSON format https://www.convertjson.com/yaml-to-json.htm.
Oblik YAML ulaza:
# Zapis zaposlenika martin: ime: Martin D'vloper posao: Vještina razvojnog programera: Elite Data/JSON Normalizirani odgovor
{ "martin": { "name": "Martin D'vloper", "job": "Developer", "skill": "Elite" } } Primjer JSON izraza puta: Koristi $.martin.job da biste dobili vrijednost Developer.
Vrsta sadržaja JSON
Koristite JSON Expression Evaluator https://jsonpath.herokuapp.com/.
JSON oblik unosa:
{ "martin": { "name": "Martin D'vloper", "job": "Developer", "skill": "Elite" } } Data/JSON Normalizirani odgovor
{ "martin": { "name": "Martin D'vloper", "job": "Developer", "skill": "Elite" } } Primjer JSON izraza puta: Koristi $.martin.job da biste dobili vrijednost Developer.
HTTP zahtjev
Aktivnost HTTP zahtjeva dohvaća informacije iz vanjskog izvora podataka kao što je CRM pomoću standardnih HTTP protokola.
Osnovni atributi Auth i OAuth 2.0 podržani su za autentificirane krajnje točke.
Sljedeći odjeljci omogućuju konfiguraciju aktivnosti HTTP zahtjeva:
Opće postavke
|
Parametar |
Opis |
|---|---|
|
Oznaka aktivnosti |
Unesite naziv aktivnosti HTTP zahtjeva. |
|
Opis aktivnosti |
(Neobvezno) Unesite opis aktivnosti. |
Postavke HTTP zahtjeva
|
Parametar |
Opis |
|---|---|
|
Koristi provjerenu krajnju točku |
Omogućuje slanje HTTP zahtjeva na krajnju točku čija je autentičnost provjerena. Prema zadanim postavkama ovaj je preklopni gumb uključen. |
|
Priključak |
Odaberite poveznik s padajućeg popisa. Padajući popis prikazuje naziv poveznika konfiguriranih u kontrolnom čvorištu. Poveznik pruža zajedničko mjesto za spremanje vjerodajnica za uslugu kojoj želite pristupiti. Na primjer, poveznik Salesforce provjerava valjanost i omogućuje povezivanje s računom Salesforce. Ovaj poveznik se zatim može referencirati iz aktivnosti HTTP zahtjeva za podnošenje zahtjeva. To u osnovi stvara odjeljak domene URL-a. Upute za konfiguriranje poveznika na kontrolnom čvorištu potražite u članku Postavljanje integracijskih poveznika za Webex kontakt centar . |
|
Put zahtjeva |
Unesite put zahtjeva za HTTP zahtjev. Ovo se polje prikazuje kada je uključen gumb Koristi uključivanje/isključivanje autentificirane krajnje točke . |
|
URL zahtjeva |
Definira URL zahtjeva koji obuhvaća i domene i putove zahtjeva za neautentificirane krajnje točke. Ovo se polje prikazuje kada je isključen gumb Koristi autentificiranu krajnju točku . |
|
Vrste metoda: GET, POST, PUT, PATCH, DELETE, OPCIJE, GLAVA |
Definira aktivnost HTTP zahtjeva koja podržava sljedeće popularne metode:
|
|
Parametri upita | Definira parametre koje prosljeđujete kao dio HTTP zahtjeva. Web-poslužitelj nudi te dodatne parametre za korištenje, na primjer, za podnošenje GET zahtjeva. U stupce Key‐Value unesite ključ upita i pridruženu vrijednost koju treba poslati s upitom. Parametri su popis parova ključnih vrijednosti koji su odvojeni simbolom ampersand (&). Vrijednosti varijabli u sintaksi dvostrukih vitičastih zagrada možete koristiti i za prosljeđivanje varijabilnih vrijednosti. Na primjer, ako želite dohvatiti saldo računa klijenta na temelju ANI-ja, ovisno o API-jevima usluge trgovine podataka, ključ i vrijednost mogu biti: Ključ: Vrijednost: |
|
Zaglavlja HTTP zahtjeva |
Definira HTTP zaglavlja koja klijentu omogućuju prosljeđivanje dodatnih informacija s HTTP zahtjevom. Zaglavlja zahtjeva kao što su Prihvati, Prihvati * ili Ako‐* dopuštaju izvođenje uvjetnih zahtjeva zajedno s drugim zaglavljima kao što su Kolačić i Korisnik-Agent. Na primjer, kao dio GET zahtjeva koristite: Da biste dodali HTTP zaglavlje, kliknite Dodaj novo. Time se dodaje redak u koji možete unijeti odgovarajuće parove vrijednosti ključeva. U HTTP zahtjev možete dodati onoliko HTTP zaglavlja koliko je potrebno. |
|
Vrsta sadržaja |
Određuje očekivanu vrstu sadržaja tijela zahtjeva. Aplikacija / JSON, Kodirani URL obrasca, TOML XML , Datoteka i YAML podržane su vrste sadržaja. |
|
Tijelo zahtjeva |
Određuje bajtove podataka prenesene u poruci HTTP transakcije, odmah nakon zaglavlja ako ih ima. U određenim vrstama HTTP zahtjeva, kao što su POST ili PUT zahtjev, možete poslati tijelo zahtjeva koje određuje sadržaj koji će se ažurirati na ciljnom resursu. Ako odaberete vrstu sadržaja kao datoteku, pojavit će se stupci CONTENT i FILE NAME. Padajući izbornik SADRŽAJ prikazuje popis JSON varijabli iz protočnih i izlaznih varijabli iz aktivnosti Zapis.
|
|
Vremensko ograničenje odaziva |
Određuje vremensko ograničenje veze za HTTP zahtjev. Zadano je 2000 milisekundi. |
|
Broj ponovnih pokušaja |
Određuje koliko je puta HTTP zahtjev pokušan nakon pogreške. Ponovni pokušaj za uslugu nije dostupan. Ovaj parametar se koristi ako je šifra stanja 5xx; Na primjer, 500 ili 501. |
Postavke raščlanjivanja
Ovaj odjeljak omogućuje raščlanjivanje odgovora generiranog iz HTTP zahtjeva u različite varijable. Ta konfiguracija nije obavezna jer nisu potrebni svi scenariji HTTP zahtjeva raščlanjivanje.
|
Parametar |
Opis |
|---|---|
|
Vrsta sadržaja |
Određuje očekivanu vrstu sadržaja tijela odgovora. JSON, TOML, XML i YAML podržane su vrste sadržaja. |
|
Izlazna varijabla |
Odaberite varijablu koja će sadržavati podatke iz određenog odjeljka objekta odgovora na HTTP zahtjev. |
|
Izraz puta |
Definirajte izraz puta za raščlanjivanje objekta odgovora. Ovisno o strukturi podataka objekta odgovora i razlogu izdvajanja podskupa informacija, izraz puta varira. Podaci se normaliziraju u hijerarhiju objekata prije izvršavanja izraza puta, pa se JSONPath koristi u objektu odgovora bez obzira na konfiguriranu vrstu sadržaja. |
Izlazne varijable
HTTP zahtjev vraća sljedeće izlazne varijable:
-
HTTPRequest1.httpStatusCode: vraća kod stanja HTTP-a.Te su šifre odgovora razvrstane u pet glavnih kategorija:
-
Informativni odgovori (100–199)
-
Uspješni odgovori (200. – 299.)
-
Preusmjeravanja (300–399)
-
Pogreške klijenta (400–499)
-
Pogreške poslužitelja (500–599)
-
-
HTTPRequest1.httpResponseBody: vraća tijelo odgovora za HTTP zahtjev. -
HTTPRequest1.httpResponseHeaders: vraća informacije zaglavlja iz odgovora.
Oblici vrsta sadržaja
Sljedeći primjeri opisuju ogledne oblike vrste ulaznog sadržaja i JSON odgovor.
Vrsta sadržaja XML
Pomoću ovog alata pretvorite XML u JSON format https://codeshack.io/xml-to-json-converter/.
XML Oblik unosa:
<napomena> <to>Tove</to> <from>Jani</from> <heading>Podsjetnik</heading> <tijelo>aplikacija za testiranje</tijelo> </napomena> Data/JSON Normalizirani odgovor
{ "napomena": { "to": "Tove", "od": "Jani", "naslov": "Podsjetnik", "tijelo": "Testna aplikacija" } } Primjer izraza JSON puta: Koristi $.note.from da biste dobili vrijednost kao Jani.
Vrsta sadržaja TOML
Pomoću ovog alata pretvorite TOML u JSON format https://www.convertjson.com/toml-to-json.htm.
Oblik unosa sadržaja:
title = "TOML Primjer" [Primjer] [vlasnik] ime = "Tom Preston-Werner" dob = 1979-05-27T07:32:00-08:00 Data/JSON Normalizirani odgovor
{ "title": "TOML Example", "owner": { "name": "Tom Preston-Werner", "dob": "1979-05-27T15:32:00.000Z" } } Primjer JSON izraza puta: Koristite $.owner.name da biste dobili vrijednost kao 'Tom Preston-Werner'.
Vrsta sadržaja YAML
Pomoću ovog alata pretvorite YAML u JSON format https://www.convertjson.com/yaml-to-json.htm.
Oblik YAML ulaza:
# Zapis zaposlenika martin: ime: Martin D'vloper posao: Vještina razvojnog programera: Elite Data/JSON Normalizirani odgovor
{ "martin": { "name": "Martin D'vloper", "job": "Developer", "skill": "Elite" } } Primjer JSON izraza puta: Koristi $.martin.job da biste dobili vrijednost Developer.
Vrsta sadržaja JSON
Koristite JSON Expression Evaluator https://jsonpath.herokuapp.com/.
JSON oblik unosa:
{ "martin": { "name": "Martin D'vloper", "job": "Developer", "skill": "Elite" } } Data/JSON Normalizirani odgovor
{ "martin": { "name": "Martin D'vloper", "job": "Developer", "skill": "Elite" } } Primjer JSON izraza puta: Koristi $.martin.job da biste dobili vrijednost Developer.
Parsiranje
Koristite aktivnost Raščlanjivanje za izdvajanje informacija iz podatkovnog objekta. Aktivnost raščlanjivanja uzima ulazni niz (JSON, TOML, XML i YAML) i pretvara ga u JSON strukturu na temelju navedenih podataka. Zatim možete dodijeliti JSON strukturu varijabli pomoću JSON izraza puta.
Možete postaviti putanju za obradu pogrešaka (nedefinirana pogreška) kako biste obrađivali pogreške sustava koje se mogu dogoditi za vrijeme izvršavanja tijeka rada. Dodatne informacije potražite u odjeljku Rukovanje pogreškama.
Sljedeći odjeljci omogućuju konfiguriranje aktivnosti raščlanjivanja:
Opće postavke
|
Parametar |
Opis |
|---|---|
|
Oznaka aktivnosti |
Unesite naziv aktivnosti. |
|
Opis aktivnosti |
(Neobavezno) Unesite opis aktivnosti |
Postavke raščlanjivanja
|
Parametar |
Opis |
|---|---|
|
Ulazna varijabla |
Određuje varijablu koja pohranjuje podatkovni objekt koji će se koristiti za raščlanjivanje. |
|
Vrsta sadržaja |
Određuje očekivanu vrstu sadržaja podatkovnog objekta. JSON, TOML, XML i YAML podržane su vrste sadržaja. |
|
Izlazna varijabla |
Odaberite varijablu koja će sadržavati podatke iz određenog odjeljka objekta odgovora na HTTP zahtjev. |
|
Izraz puta |
Definirajte izraz puta za raščlanjivanje objekta odgovora. Ovisno o strukturi podataka objekta odgovora i razlogu izdvajanja podskupa informacija, izraz puta varira. Podaci se normaliziraju u hijerarhiju objekata prije izvršavanja izraza puta, pa se JSONPath koristi u objektu odgovora bez obzira na konfiguriranu vrstu sadržaja. Izrazi puta trebaju potvrditi izraze Jayway JSONPath. Dodatne informacije potražite u odjeljku https://github.com/json-path/JsonPath. |
Oblici vrsta sadržaja
Sljedeći primjeri opisuju ogledne oblike vrste ulaznog sadržaja i JSON odgovor.
Vrsta sadržaja XML
Pomoću ovog alata pretvorite XML u JSON format https://codeshack.io/xml-to-json-converter/.
XML Oblik unosa:
<napomena> <to>Tove</to> <from>Jani</from> <heading>Podsjetnik</heading> <tijelo>aplikacija za testiranje</tijelo> </napomena> Data/JSON Normalizirani odgovor
{ "napomena": { "to": "Tove", "od": "Jani", "naslov": "Podsjetnik", "tijelo": "Testna aplikacija" } } Primjer izraza JSON puta: Koristi $.note.from da biste dobili vrijednost kao Jani.
Vrsta sadržaja TOML
Pomoću ovog alata pretvorite TOML u JSON format https://www.convertjson.com/toml-to-json.htm.
Oblik unosa sadržaja:
title = "TOML Primjer" [Ime vlasnika] = "Tom Preston-Werner" dob = 1979-05-27T07:32:00-08:00 Data/JSON Normalizirani odgovor
{ "title": "TOML Example", "owner": { "name": "Tom Preston-Werner", "dob": "1979-05-27T15:32:00.000Z" } } Primjer JSON izraza puta: Koristite $.owner.name da biste dobili vrijednost kao 'Tom Preston-Werner'.
Vrsta sadržaja YAML
Pomoću ovog alata pretvorite YAML u JSON format https://www.convertjson.com/yaml-to-json.htm.
Oblik YAML ulaza:
# Zapis zaposlenika martin: ime: Martin D'vloper posao: Vještina razvojnog programera: Elite Data/JSON Normalizirani odgovor
{ "martin": { "name": "Martin D'vloper", "job": "Developer", "skill": "Elite" } } Primjer JSON izraza puta: Koristi $.martin.job da biste dobili vrijednost Developer.
Vrsta sadržaja JSON
Koristite JSON Expression Evaluator https://jsonpath.herokuapp.com/.
JSON oblik unosa:
{ "martin": { "name": "Martin D'vloper", "job": "Developer", "skill": "Elite" } } Data/JSON Normalizirani odgovor
{ "martin": { "name": "Martin D'vloper", "job": "Developer", "skill": "Elite" } } Primjer JSON izraza puta: Koristi $.martin.job da biste dobili vrijednost Developer.
Uvjet
Aktivnost Uvjet predstavlja odluku. Tijek ide putem True ili False, ovisno o tome je li uvjet zadovoljen.
Možete postaviti putanju za obradu pogrešaka (nedefinirana pogreška) kako biste obrađivali pogreške sustava koje se mogu dogoditi za vrijeme izvršavanja tijeka rada. Dodatne informacije potražite u odjeljku Tekovi događaja. |
Sljedeći odjeljci omogućuju konfiguriranje parametara i izlaza uvjeta:
Opće postavke
|
Parametar |
Opis |
|---|---|
|
Oznaka aktivnosti |
Unesite naziv aktivnosti. |
|
Opis aktivnosti |
(Neobvezno) Unesite opis aktivnosti. |
Izraz
Svaki izraz prelomite na sljedeći način: {{Unesite izraz}}.
Primjer: {{HTTPRequest1.httpStatusCode == 200}}
Ako koristite izraz bez vitičastih zagrada, sustav baca pogrešku protoka.
|
Uvjet |
Opis |
|---|---|
|
Uvjet |
Odaberite uvjet s padajućeg popisa:
|
Slučaju
Upotrijebite aktivnost Slučaj ako postoji više mogućnosti ili ishoda na određenoj točki odlučivanja u tijeku poziva.
Na primjer, aktivnost slučaja možete koristiti za definiranje različitih skočnih prozora zaslona za različite timove agenata, ovisno o nazivu tima. Svaki slučaj postaje grana iz koje definirate odgovarajuće putove. Tijek se nastavlja niz put koji se procjenjuje kao istinit za određenu instancu tijeka. Svaka aktivnost slučaja ima zadanu postavku koju sustav koristi za bilo koji nedefinirani slučaj. Ako nijedan od slučajeva nije istinit, zadani slučaj procjenjuje se kao istinit i tijek se nastavlja duž te grane.
Možete postaviti putanju za obradu pogrešaka (nedefinirana pogreška) kako biste obrađivali pogreške sustava koje se mogu dogoditi za vrijeme izvršavanja tijeka rada. Dodatne informacije potražite u odjeljku Tekovi događaja. |
Sljedeći odjeljci omogućuju konfiguraciju aktivnosti slučaja:
Opće postavke
|
Parametar |
Opis |
|---|---|
|
Oznaka aktivnosti |
Unesite naziv aktivnosti. |
|
Opis aktivnosti |
(Neobvezno) Unesite opis aktivnosti. |
Slučaju
|
Parametar |
Opis |
|---|---|
|
Varijabla |
Odaberite varijablu prema kojoj želite procijeniti različite slučajeve. Odaberite varijablu s padajućeg popisa. |
|
Izraz |
Unesite izraz za procjenu različitih slučajeva. Za definiranje izraza koristite sintaksu predloška šljunka. Dodatne informacije o sintaksi predloška pebble potražite u odjeljku Sintaksa predloška pebble. |
|
Slučaju |
Definira različite slučajeve za usporedbu s varijablom ili izrazom. Možete dodati do 20 izjava slučaja po aktivnosti. Kliknite Dodaj novo da biste dodali novi blok izvatka slučaja za usporedbu sa statičkom vrijednošću, varijablom ili izrazom. Ako koristite varijablu ili izraz, koristite sintaksu predloška pebble. Dodatne informacije o sintaksi predloška pebble potražite u odjeljku Sintaksa predloška pebble. |
|
Izlaz |
Opis |
|---|---|
|
Istinito |
Put kojim treba krenuti ako je uvjet zadovoljen. |
|
Neistinito |
Put kojim treba krenuti ako uvjet nije zadovoljen. |
Goto
Lančano strujanje daje vam mogućnost povezivanja višestrukih tokova. Da biste postigli lančano odvijanje protoka, na platno možete dodati aktivnost završetka GoTo i naznačiti treba li trenutni tijek ići na ulaznu točku ili drugi tijek. Dodatne informacije potražite u odjeljku Lančano povezivanje toka.
Ako biblioteka aktivnosti ne prikazuje aktivnost GoTo, obratite se Cisco podršci da biste omogućili odgovarajuću zastavicu značajke. |
Možete postaviti putanju za obradu pogrešaka (nedefinirana pogreška) kako biste obrađivali pogreške sustava koje se mogu dogoditi za vrijeme izvršavanja tijeka rada. Dodatne informacije potražite u odjeljku Tekovi događaja. |
Sljedeći odjeljci omogućuju konfiguriranje aktivnosti GoTo:
Opće postavke
|
Parametar |
Opis |
|---|---|
|
Oznaka aktivnosti |
Unesite naziv aktivnosti. |
|
Opis aktivnosti |
(Neobvezno) Unesite opis aktivnosti. |
Postavke odredišta toka
Doživljaj pozivatelja možete izmijeniti na temelju vremena (ako poziv predajete ulaznoj točki) ili kako biste ponovno koristili jedan tok u više scenarija (ako poziv predajete tijeku). Na temelju opcije GoTo, varijable protoka prenose se s trenutnog toka na sljedeći način:
-
Idi na ulaznu točku: Prilagođene varijable toka i globalne varijable s istim nazivom i vrstom podataka kopiraju se iz trenutnog toka u tijek koji je povezan s ulaznom točkom.
-
Idi na tijek: Varijable toka konfigurirane u odjeljku Mapiranje varijabli kopiraju se iz trenutnog toka u novi tijek.
|
Parametar |
Opis |
|---|---|
|
Idi na ulaznu točku |
Odaberite ovu mogućnost ako trenutni tijek treba ići na ulaznu točku. U kombinirani okvir unesite ulaznu točku ako bi se logika toka trebala mijenjati na temelju aktivne strategije usmjeravanja u trenutku prijenosa. Prilagođene varijable toka i globalne varijable s istim nazivom i vrstom podataka kopiraju se od prvog toka do novog toka povezanog s ulaznom točkom. Prikazuju se samo ulazne točke telefonije stvorene na Webex portalu za upravljanje kontaktnim centrom. |
|
Idi na tijek |
Odaberite ovu mogućnost ako trenutni tijek prelazi na drugi tok. U kombiniranom okviru s padajućeg popisa odaberite odredišni tijek. Padajući popis odredišta navodi samo objavljene tijekove. Varijable možete ručno mapirati kroz dva toka u odjeljku Preslikavanje varijabli tijeka. |
Preslikavanje varijable toka
Ako odaberete mogućnost Idi na tijek , prikazat će se odjeljak Preslikavanje varijable toka. Automatski se mapiraju varijable toka i globalne varijable s istim nazivom i istom vrstom podataka između tokova. Ova vam značajka pomaže u uređivanju, brisanju ili dodavanju više varijabilnih mapiranja između trenutnog toka i odredišnog toka.
Kada mapirate JSON varijablu iz glavnog toka u ciljni tok u GoTo aktivnosti, pohranite JSON izlaz u drugu varijablu, poput niza ili bilo kojeg drugog tipa varijable, i mapirajte ga na istu vrstu varijable u ciljnom toku. |
|
Parametar |
Opis |
|---|---|
|
Preslikavanje trenutnih varijabli |
Navodi sve varijable toka i globalne varijable u trenutnom tijeku. Istu varijablu možete mapirati u više varijabli u odredišnom tijeku. U kombinirani okvir unesite varijablu koju želite mapirati. |
|
U odredišnu varijablu |
Popis svih varijabli protoka i globalnih varijabli u odredišnom tijeku koje će se kopirati iz trenutnog toka nakon primopredaje. U kombinirani okvir unesite varijablu koja je mapirana u odredišnom tijeku. Varijable u odredišnom tijeku možete mapirati samo jednom, dok varijable u trenutnom tijeku možete mapirati više puta. |
Dodavanje, uređivanje ili brisanje mapiranja varijabli:
-
Za uređivanje mapiranja varijabli odaberite odgovarajući tijek s padajućeg popisa.
Nakon što odaberete varijablu na padajućim popisima Mapiranje trenutnih varijabli ili Na odredišnu varijablu , drugi padajući popis prikazuje samo varijable iste vrste podataka.
Na primjer, ako odaberete
IDklijenta vrsteCijeli brojs padajućeg popisa Mapiranje trenutnih varijabli, padajući popis Do odredišne varijable prikazuje samo varijable vrsteCijeli broju novom tijeku. -
Kliknite ikonu Izbriši da biste izbrisali preslikavanje varijable.
-
Kliknite Dodaj novo da biste dodali novo preslikavanje varijabli. Odaberite varijable koje će se mapirati na padajućim popisima Karte trenutnih varijabli i Na odredišnu varijablu .
Detalji o varijabli
Odjeljak Detalji varijable trenutnog toka prikazuje sve varijable toka i globalne varijable u trenutnom tijeku.
Odjeljak Detalji varijable odredišnog toka prikazuje sav tijek i globalne varijable u odredišnom tijeku.
Možete kliknuti na oznaku za informacije o varijabli. Kada odaberete varijablu za mapiranje, varijabla postaje zelena što vam pomaže da vidite ono što je već mapirano.
Radno vrijeme
Aktivnost Radno vrijeme omogućuje vam korištenje radnih i neradnih sati kao što su praznici i poništenja u tvrtki ili ustanovi definiranih u kontrolnom središtu. Aktivnost radnog vremena možete dodati u tijek i taj tok dodijeliti ulaznoj točki. Pomoću ove aktivnosti možete potrošiti radno vrijeme, praznike i poništenja da biste konsolidirali više strategija usmjeravanja za sve njihove rasporede u jedan tijek.
Koristite aktivnost Radno vrijeme za programiranje rasporeda rada u tijeku. Ova aktivnost određuje je li određeni raspored aktivan u bilo kojem trenutku i usmjerava izvršenje tijeka u skladu s tim.
Administratori mogu upravljati entitetima radnog vremena iz Kontrolnog centra. Dodatne informacije potražite u odjeljku Postavljanje radnog vremena.
Možete konfigurirati put za rukovanje pogreškama (nedefinirana pogreška) za rukovanje sistemskim pogreškama koje se mogu pojaviti tijekom izvršavanja tijeka. Dodatne informacije potražite u odjeljku Rukovanje pogreškama. |
Sljedeći odjeljci omogućuju konfiguriranje aktivnosti Radno vrijeme:
Opće postavke
|
Parametar |
Opis |
|---|---|
|
Oznaka aktivnosti |
Unesite naziv aktivnosti. |
|
Opis aktivnosti |
(Neobvezno) Unesite opis aktivnosti. |
Detalji o rasporedu
U odjeljku Detalji rasporeda možete odabrati radni sat s padajućeg popisa da biste definirali kada se izvršavaju različiti putovi tijeka. Raspored označava pomak definiran u objektu radnog vremena odabranog radnog sata. Tijek se izvršava prvenstveno na temelju vremenskog okvira definiranog u pomaku odabranog radnog sata. Ostali entiteti radnog vremena, kao što su popisi praznika i poništenja, imaju prednost pred radnim vremenom ako se vrijeme podudara s trenutnim vremenom smjene.
Ako je bilo koji od naručenih unosa popisa prazan, Dizajner toka baca pogrešku provjere valjanosti tijeka. Te pogreške morate riješiti prije objavljivanja tijeka. |
Čvorovi radnog vremena
U aktivnosti Radno vrijeme možete konfigurirati sljedeće čvorove:
|
Parametar |
Opis |
|---|---|
| Nadjačava |
Ako je trenutno vrijeme definirano kao poništenje kao na popisu Nadjačavanja, aktivnost preuzima granu Nadjačavanje bez obzira na vrijeme smjene spomenuto u odabranom radnom vremenu. |
| Praznici |
Ako je tekući dan praznik kako je definirano u Popisu praznika, aktivnost vodi ogranak Praznici bez obzira na vrijeme smjene spomenuto u odabranom radnom vremenu. |
| Radno |
Ovo je primarni čvor koji uzima u obzir vrijeme pomaka spomenuto u odabranom radnom satu u odjeljku Pojedinosti rasporeda . Aktivnost zauzima ovu granu ako trenutno vrijeme odgovara odabranom vremenu smjene. |
| Zadani |
Aktivnost zauzima podrazumevanu postavku ako ništa od navedenog nije procijenjeno. |
Izlazne varijable
Aktivnost Radno vrijeme koristi sljedeće izlazne varijable.
|
Naziv varijable |
Opis |
|---|---|
|
|
Tijekom izvršavanja tijeka ova varijabla pohranjuje naziv smjene definiran u radnom satu. |
|
|
Tijekom izvršavanja tijeka ova varijabla pohranjuje naziv praznika ako je trenutni dan praznik kako je definirano u Popisu praznika. |
|
|
Tijekom izvođenja tijeka ova varijabla pohranjuje naziv poništenja koji se podudara s trenutnim vremenom kako je definirano u Poništenjima. |
|
|
Ova varijabla pohranjuje koji je od gore navedenih čvorova odabran tijekom izvršavanja tijeka, kao što su radno vrijeme, praznici, nadjačavanje ili zadano. |
Čekaj
Aktivnost Čekanje omogućuje pauziranje izvršavanja tijeka na određeno trajanje. Kada konfigurirate ovu aktivnost s razdobljem čekanja, izvršavanje tijeka pauzira se na trajanje navedeno u aktivnosti čekanja u putu izvršenja.
Ne preporučujemo upotrebu aktivnosti Čekanje kada je IVR sesija aktivna jer to može uzrokovati istek IVR sesije. U takvim slučajevima, kontakt će doživjeti mrtvi zrak što rezultira kvarovima poziva. Preporučujemo dizajnerima toka da koriste aktivnost Čekanje u događaju Povratni |
Aktivnost Čekanje generičke je prirode. Kada dizajnirate tijek, tu aktivnost možete postaviti iza bilo koje aktivnosti prema vašim zahtjevima. Na primjer, tijekom ponovnog pokušaja povratnog poziva ova aktivnost zaustavlja izvršavanje tijeka i ponovno pokušava povratni poziv.
Sljedeći odjeljci omogućuju konfiguriranje aktivnosti čekanja:
Opće postavke
|
Parametar |
Opis |
|---|---|
|
Oznaka aktivnosti |
Unesite naziv aktivnosti Čekanje. |
|
Opis aktivnosti |
(Neobvezno) Unesite opis aktivnosti. |
Postavke čekanja
|
Parametar |
Opis |
|---|---|
|
Trajanje | Odaberite trajanje u formatu HH:MM:SS da biste odredili vrijeme trajanja za koje se izvršavanje tijeka pauzira najmanje 10 sekundi, a najviše 72 sata. Kliknite polje Trajanje da biste postavili vrijeme. Ako unesete polja minuta i sekundi na više od 59, automatski zadana vrijednost je 59. Ako polje sati postavite na više od 72, od vas će zatražiti da unesete trajanje između 00:00:10 i 72:00:00. Trenutno postoji odstupanje do nekoliko milisekundi tijekom izvršavanja ove aktivnosti. Nemojte upotrebljavati aktivnost čekanja u slučajevima upotrebe koji zahtijevaju visoku preciznost. |
Izlazne varijable
U ovoj aktivnosti nije dostupna izlazna varijabla.
Postotna alokacija
Aktivnost postotne alokacije omogućuje raspodjelu prometa poziva po različitim stazama u tijeku. Ovu aktivnost možete koristiti kao mehanizam grananja toka na više putova toka i stvoriti više izlaznih putova za alociranje kontakata različitim redovima čekanja, web-mjestima i vanjskim poslužiteljima.
Sustav koristi algoritam ponderiranog okruglog Robina (WRR) za distribuciju prometa i to može stvoriti neravnoteže. Algoritam se resetira svaki put kada objavite tijek. Preporučujemo da testirate izvršavanje tijeka prije uvođenja promjena u proizvodnju. Uzmimo primjer postotne raspodjele od 50%, 30% odnosno 20% kako bismo razumjeli distribuciju 10 poziva pod WRR-om. Na kraju će sustav ravnomjerno raspodijeliti pozive, poput 5 na izlaznom putu 1, 3 na izlaznom putu 2, 2 na izlaznom putu 3. Međutim, to se događa dinamički na prilagođen način s težinama 5:3:2. Jedan od mogućih ishoda distribucije je sljedeći, uzimajući 10 uzastopnih poziva kao što su Path1, Path2, Path1, Path2, Path3, Path1, Path2, Path3. Važno je napomenuti da je to jedna od mogućih distribucija i da su distribucije kontakata prilagođene različitim raspodjelama opterećenja. |
Štoviše, možete dodati aktivnost postotka alokacije prije aktivnosti Povratne informacije kako biste konfigurirali način upravljanja prometom poziva. 50% povratnih informacija možete dodijeliti putem e-pošte, 30% iz SMS i 20% iz ankete.
Slično tome, u geografski raznolikom okruženju možete konfigurirati aktivnost postotka raspodjele za slanje 10% kontakata u Boston, 5% u Chicago i distribuciju preostalih 85% na drugi skup lokacija.
Možete postaviti putanju za obradu pogrešaka (nedefinirana pogreška) kako biste obrađivali pogreške sustava koje se mogu dogoditi za vrijeme izvršavanja tijeka rada. Dodatne informacije potražite u odjeljku Rukovanje pogreškama. |
Prije nego što počnete
| 1 |
U dizajneru tokapovucite i ispustite aktivnost postotne alokacije iz biblioteke aktivnosti na glavno platno. | ||||
| 2 |
Kliknite aktivnost Postotna alokacija da biste konfigurirali postavke aktivnosti. | ||||
| 3 |
U općim postavkama:
| ||||
| 4 |
U odjeljku Alokacija postotkakreirajte potrebne putove alokacije. U početku sustav postavlja zadani put dodjele na 100%. Možete urediti vrijednost i opis postotka te dodati nove putove.
|
Što sljedeće učiniti
Podrška za tijekove rada u ulaznoj točki outdiala
Sljedeće aktivnosti i događaji podržani su pri stvaranju tijekova rada za pozivanje glasovnih kontakata:
-
HTTP zahtjev
-
Uvjet
-
Parsiranje
-
Postavljanje varijable
-
Radno vrijeme
-
Završni tok
-
Skočni prozor na zaslonu
-
Događaj prije biranja
Podržani su svi rukovatelji događajima, prema potrebi. Rukovatelji događajima kao što su PreDial događaj, Ponuđeni agent i tako dalje, bit će popunjeni na temelju aktivnosti koje dodate u glavni tijek. Globalne varijable i lokalne varijable podržane su kao dio toka.
Sljedeće aktivnosti nisu podržane prilikom stvaranja tijekova rada za pozivanje glasovnih kontakata:
-
Kontakt u redu čekanja
-
Red čekanja agentu
-
Povratni poziv
-
Pretraživanje reda čekanja
-
Dodatne informacije o redu čekanja
-
slijepi prijenos
-
Eskaliraj grupu raspodjele poziva
-
IVR poruka
Na temelju gore navedenih aktivnosti, sustav će graciozno podržati pogrešku i putove uspjeha bez problema.
Kada dizajnirate tijek za ulaznu točku outdiala, nemojte uključiti aktivnost prekida veze kontakta na kraju tijeka. Ako u tijeku koristite aktivnost prekida veze, to uzrokuje prekid poziva tijekom poziva i traženje prekida, dok je poziv za poništavanje poziva zapravo aktivan i povezan. |
Događanja
Kartica Tijekovi događaja sadrži sljedeće rukovatelje događajima koje koristite u različitim aktivnostima:
-
OnGlobalErrorOvaj događaj olakšava globalnu obradu pogrešaka. Sustav pokreće ovaj događaj kada ne konfigurirate veze puta pogreške na nekoj aktivnosti. Sve aktivnosti u rukovanju pozivima i aktivnosti u kontroli protoka izlažu ovaj događaj. Dodatne informacije potražite u odjeljku Tijek rada OnGlobalError.
-
Agent je odgovorioSustav pokreće taj događaj kada agent odgovori na dolazni poziv i prekine iskustvo kontakta u redu čekanja.
Aktivnosti koje otvaraju ovaj događaj su Screen Pop i Queue Contact.
-
PhoneContactEndedSustav pokreće ovaj događaj kada se poziv uživo prekine i uklanja sve sudionike. Događaj je dostupan ako koristite odabrane aktivnosti rukovanja pozivima u tijeku kao što su Skok zaslona i Povratne informacije. Ovaj događaj ne zahtijeva eskalaciju na agenta.
Kada stvarate tijek, nemojte dodavati aktivnost IVR nakon događaja
Telefonski kontakt završio. Tijekom izvršavanja tijeka tijek neće raditi kada dodate aktivnost nakon završetka kontakta.Samo aktivnost kontakta u redu čekanja izlaže ovaj događaj.
-
AgentDisconnectedSustav pokreće ovaj događaj kada se posljednji agent isključi iz poziva uživo, ostavljajući klijenta samog na liniji.
Aktivnost kontakta u redu čekanja izlaže ovaj događaj.
-
Agent OfferedSustav pokreće ovaj događaj kada se agentu ponudi glasovni kontakt. Ovaj događaj omogućuje razvojnom programeru tijeka konfiguriranje više podržanih aktivnosti koje su dio rukovanja događajima. Na primjer, razvojni programer tijeka može konfigurirati aktivnost Screen Pop-a s događajem AgentOffered. Ova konfiguracija agentu pruža informacije vezane uz klijenta prije nego što agent preuzme poziv ili odgovori na njega. Ovaj događaj povezan je s
NewPhoneContact.Povezane varijable možete pregledati u Varijable izlaza događaja.
-
Povratni poziv nije uspioSustav pokreće ovaj događaj kada povratni poziv iz ljubaznosti ne uspije. Taj je događaj dostupan ako koristite aktivnost povratnog poziva u glavnom tijeku.
-
Sustav ponovno pokušava povratni poziv samo kada povratni poziv ne uspije s kraja kontakta. Povratni poziv ne uspijeva kada je kontakt zauzet ili nije dostupan ili nema odgovora od agenta.
-
Također, poziv ne uspijeva s kraja agenta kada telefon agenta nije dostupan ili agent odbije poziv. Poziv se vraća u red čekanja i ponovno usmjerava dostupnom agentu.
Za korištenje povratnog poziva u tijeku konfigurirajte lokalnu varijablu toka (pomoću aktivnosti SetVariable) s vrijednošću 0 i povećajte je prema potrebi. Provjerite je li vrijednost manja od vrijednosti broja varijabli Pokušajte ponovno.
U tijeku možete priložiti druge događaje koji su vam potrebni da biste pokušali ponovno pokušati povratni poziv. U tijek uključite aktivnost čekanja nakon koje slijedi povratni poziv ili bilo koja aktivnost u redu čekanja, kao što su Agent u redu čekanja i Kontakt u redu čekanja. Koristite ove aktivnosti u bilo kojoj kombinaciji ili redoslijedu nakon aktivnosti Čekanje.
Da biste završili ponovne pokušaje:
-
Za pravi uvjet koristite aktivnost završnog toka. Nemojte koristiti aktivnost prekida veze.
-
Za lažni uvjet koristite prekid veze nakon konfiguriranja varijable Ponovni pokušaj u tijeku. U tom su slučaju svi pokušaji ponovnog pokušaja dovršeni i nema dostupnih ponovnih pokušaja.
-
Maksimalan broj pokušaja ponovnog pokušaja povratnog poziva je 10. Maksimalno vrijeme interakcije može ostati u sustavu je 14 dana. Što god se prvo dogodi, smatra se životom interakcije za konfiguriranje ponovnog pokušaja.
-
Kada koristite aktivnost čekanja, minimalni interval odgode između ponovnog pokušaja je 10 sekundi, a maksimalni interval odgode između ponovnog pokušaja je 72 sata.
-
Kada je stanje kontakta u ograničenom vremenu u parkiranom vremenskom ograničenju i ako su dostupni pokušaji ponovnog pokušaja, generira se događaj Povratna obaveza. Konfigurirani rukovatelj događajima u tijeku nastavlja ponovno pokušavati povratni poziv za preostale pokušaje.
-
Kada povratni poziv kontaktu ne uspije, kontakt se uklanja u red čekanja, a događaj povratnog poziva se generira. Rukovatelj ponovnim pokušajem može ga ponovno staviti u red čekanja koristeći bilo koju od aktivnosti kao što su povratni poziv (isto ili drugo odredište), kontakt u redu čekanja i/ili agent u redu čekanja.
-
-
PreDialKao dio NewPhoneContact, događaj PreDial omogućuje razvojnom inženjeru tijeka postavljanje ili prilagodbu ID-a pozivatelja pomoću aktivnosti Postavljanje ID-a pozivatelja.
Kada stvorite tijek rada, taj je događaj dostupan na kartici Tijekovi događaja dizajnera toka. To je događaj koji se prekida konfiguriranjem opcije Postavljanje ID-a pozivatelja. Ovaj se događaj pokreće i za agenta i za kupca na temelju scenarija poziva.
Da bi pozivi kampanje uspjeli, pozivi agenta i pozivi klijenata moraju se upućivati iz iste medijske regije. Medijsko područje odabire se na temelju ANI/CLID-a poziva kada se prezentira medijima. Mapiranje između ANI-ja i medijskog područja vrši se u Kontrolnom središtu. ANI koji su odabrani na pozivu agenta i pozivu klijenta, ako se kontroliraju putem događaja PreDial u tijeku, trebali bi biti odabrani tako da oba poziva potječu iz iste regije.
Na primjer, ako se agent nalazi u Singapuru, ali se pozivi kupaca trebaju obaviti u Sjedinjenim Državama, ANI za poziv kupca može biti odabran tako da je medijska regija SAD. Slično tome, ANI odabran za poziv agenta u događaju PreDial također bi trebao biti odabran tako da odabrana medijska regija bude SAD.
Sljedeća tablica sadrži popis vrsta operacija i odgovarajuće vrste sudionika za
PreDial.operationType.Stol 52. Operacija povezana s PreDial.operationType i vrste sudionika PreDial.OperationType
PreDial.ParticipantType
ULAZNIAgent
OUTDIALAgent, Kupac
COURTESY_CALLBACKAgent, Kupac
PREVIEW_CAMPAIGNAgent, Kupac
WEB_CALLBACKAgent, Kupac
TRANSFER_TO_DNDN
TRANSFER_TO_AGENTAgent
CONSULT_TO_DNDN
CONSULT_TO_AGENTAgent
CONSULT_TO_QUEUEAgent
CONSULT_TO_EP_DNEP-DN
-
Prilagodi ANI nije primjenjiv za nadzornika kada je konfiguriran nadzor poziva.
-
Konfigurirajte svaki put rukovatelja događajima prije biranja s ID-om pozivatelja kao terminalnom aktivnošću jer se u protivnom kontakt može napustiti.
-
Za korištenje rukovatelja događajima PreDial potrebna je podrška tijeka.
-
Nemojte koristiti aktivnosti toka koje stavljaju kontakt u red čekanja s rukovateljem događajima PreDial.
-
Za ANI konfiguriran protiv izlaznog kontakta, poziv se usmjerava kroz regiju u koju je agent ANI mapiran bez obzira na regiju u kojoj se kontakt nalazi. Na primjer, ako organizacija ima kontaktne centre u SAD-u i Australiji i aktivira se odlazni poziv za kontakt koji se nalazi u SAD-u s agentom ANI-jem mapiranim u regiju Australije, poziv se usmjerava kroz Australiju.
Pogledajte ani upotrebu tablice za više scenarija u okruženju Next Generation u odjeljku Postavljanje ID-a pozivatelja za upotrebu ANI-ja u različitim scenarijima poziva.
Povezane varijable možete pregledati u Varijable izlaza događaja.
-
Tijek rada OnGlobalError
Dok stvarate tijek, put pogreške aktivnosti možete postaviti tako da obrađuje pogrešku aktivnosti ili generičku pogrešku koju dobijete tijekom izvršavanja tijeka rada.
Ako se tijekom izvršavanja tijeka pojavi pogreška, izvršavanje se nastavlja sa sljedećom aktivnošću definiranom u putu pogreške. Ako ne konfigurirate put pogreške u glavnom tijeku, i dalje možete postaviti događaj OnGlobalError dostupan na kartici Tijekovi događaja za rukovanje pogreškom izvršavanja tijeka.
Ako ne uspijete definirati putove pogrešaka i u glavnim tokovima i u tokovima događaja, tijek se završava kada se tijekom izvršavanja tijeka pojavi pogreška.
Razmotrimo scenarij u kojem konfigurirate aktivnost Postavi varijablu u tijeku.
Možete postaviti čvor Nedefinirana pogreška aktivnosti Postavi varijablu na glavnom toku za rješavanje svih sistemskih pogrešaka tijekom izvršavanja tijeka. Ako ne želite definirati put pogreške u glavnom tijeku, svejedno možete otići na karticu Tijek događaja i konfigurirati tijek događaja OnGlobalError .
U gornjem primjeru,Reproduciraj poruku dodana je rukovatelju događajima OnGlobalError . Ako dođe do sistemske pogreške tijekom izvršavanja funkcije Postavljanje varijable u glavnom tijeku, sustav će prvo razmotriti konfiguraciju napravljenu u aktivnosti Postavljanje varijable . Ako put pogreške nije definiran, sustav provjerava rukovatelja događajima OnGlobalError u tijeku događaja. Budući da je aktivnost Play poruke pridružena događaju OnGlobalError u gornjem primjeru, sustav reproducira poruku i završava tijek.
Varijable i izrazi u dizajneru toka
Dizajner toka ima sljedeće vrste varijabli:
Prilagođene varijable tijeka
Prilagođene varijable tijeka varijable su različitih vrsta podataka koje se mogu postaviti i koje možete upotrebljavati kroz tijek. Možete stvoriti onoliko varijabli tijeka koliko vam treba kako biste zadovoljili logiku svojeg tijeka.
Sigurne varijable
Varijable tijeka mogu se označiti kao Sigurne kako bi se spriječilo zapisivanje i pohranjivanje bilo kakvih osjetljivih informacija kao što su podaci o osobnoj identifikaciji (PII) i karticama za plaćanje (PCI). Možete postaviti sigurne varijable kao Agent Viewable (Vidljive agentu) ili Agent Editable (Agent ih može uređivati) kako biste nadzirali način na koji se te varijable predstavljaju na platformi Agent Desktop.
Prema zadanim postavkama, sve postojeće varijable u raspoređenim tijekovima ponašaju se kao nesigurne varijable. Otvorite ove tijekove u načinu uređivanja kako biste pregledali i zadržali sigurne varijable prema potrebi.
Pri mapiranju varijable tijeka, ne možete mapirati sigurnu varijablu u nesigurnu varijablu u aktivnosti GoTo.
Ne možete označiti globalne varijable kao sigurne.
Stvaranje prilagođenih varijabli tijeka
| 1 |
Na navigacijskoj traci portala za upravljanje odaberite . | ||||||||||||||||||||
| 2 |
Kliknite ikonu elipse pokraj tijeka i kliknite Otvori. Prikazat će se prozor Alat za dizajniranje tijeka.
| ||||||||||||||||||||
| 3 |
Iz Konfiguracijske ploče otvorite odjeljak Definicija varijable. | ||||||||||||||||||||
| 4 |
Kliknite Dodaj varijablu tijeka. | ||||||||||||||||||||
| 5 |
Unesite Ime i Opis varijable. | ||||||||||||||||||||
| 6 |
Odaberite Vrstu varijable s padajućeg popisa.
Podržane vrste varijabli su:
| ||||||||||||||||||||
| 7 |
Navedite Zadanu vrijednost varijable po odabranoj vrsti varijable. | ||||||||||||||||||||
| 8 |
(Neobavezno) Ako omogućite preklopni gumb Sadrži osjetljive informacije , sustav označava varijablu kao sigurnu varijablu. Za vrijeme izvršavanja tijeka sustav ne zapisuje niti pohranjuje nikakve informacije koje su prolazile ovom varijablom. | ||||||||||||||||||||
| 9 |
(Neobavezno) Ako omogućite preklopni gumb Mark Agent Viewable , varijabla a na radnoj površini zajedno s vrijednošću zabilježenom kao dio tijeka. Kada omogućite preklopni gumb Označi da je vidljivo agentu prikazuju se sjedeća polja:
| ||||||||||||||||||||
| 10 |
Kliknite Spremi. Kada spremate Prilagođenu varijablu tijeka, varijabla se sprema kao oznaka na Globalnoj ploči svojstava na Radnoj površini. Ako ste varijablu označili kao Vidljivo agentu, oznaka prikazuje ikonu slušalice za jednostavnu identifikaciju. |
Primjer: redoslijed Varijabli tijekova prikazan na Radnoj površini
Kada stvarate varijable koje su označene kao Vidljivo agentu, radna površina prikazuje te varijable određenim redoslijedom.
Na primjer, ako stvarate sljedeće varijable tijeka: CustomerType, SubscribedCustomer, CustomerCount, CallRatio, dob, Datetest.
Radna površina prima te varijable iz Alata za dizajniranje tijeka sljedećim redoslijedom: CallRatio, CustomerCount, CustomerType, SubscribedCustomer, ANI, DN, dob, ronaTimeout, Datetest.
Radna površina prikazuje varijable sljedećim redoslijedom, s lijeva na desno, na Korisničkom sučelju:
-
Korisničke varijable broj telefona, DN, red čekanja, vrijeme RONA
-
Varijable tijeka poredane su abecednim redom i prvo dolaze varijable koje počinju velikim slovom, nakon čega slijede varijable koje počinju malim slovom: CallRatio, CustomerCount, CustomerType, Datetest, SubscribedCustomer, dob.
Uređivanje prilagođenih varijabli tijeka
Ako se varijabla već upotrebljava, vrstu varijable ne možete uređivati. Takav bi postupak imao velike implikacije na tijek. Dakle, ova radnja je zabranjena. U tom slučaju, padajuće polje vrste varijable onemogućeno je i prikazuje se poruka upozorenja.
Nakon uspješnog uređivanja varijable, promjene koje su napravljene prikazuju se u cijelom tijeku i u skočnom prozoru koji se prikazuje kada kliknete varijablu tijeka u oknu Globalna svojstva.
Kako biste uredili prilagođenu varijablu tijeka, poduzmite sljedeće korake:
| 1 |
Na navigacijskoj traci portala za upravljanje odaberite . |
| 2 |
Kliknite ikonu elipse pokraj tijeka i kliknite Otvori. Prikazat će se prozor Alat za dizajniranje tijeka.
|
| 3 |
Kliknite na oznaku varijable koju želite urediti u oknu Globalna svojstva. Prikazuje skočni prozor u kojem se prikazuje sažetak informacija koje su izvorno postavljene za varijablu.
|
| 4 |
Kliknite Uredi u gornjem desnom kutu skočnog prozora. Prikazuje se dijaloški okvir Uredi varijablu tijeka. Ako se varijabla ne upotrebljava u tijeku, tada se sva polja mogu uređivati. Možete promijeniti naziv varijable, opis, vrstu i vrijednost. |
| 5 |
Kliknite ikonu Informacije u ovoj poruci kako biste vidjeli popis aktivnosti u kojima se varijabla upotrebljava. Ako želite nastaviti s uređivanjem varijable, uklonite varijablu iz svih konfiguracija tijeka prije ponovnog pokušaja uređivanja. |
| 6 |
Napravite nužne promjene. Gumb Spremi ostaje onemogućen dok ne napravite promjenu. |
| 7 |
Kliknite Spremi. |
Brisanje prilagođenih varijabli tijeka
Ako se varijabla upotrebljava u tijeku, ne možete je izbrisati. Takav bi postupak imao velike implikacije na tijek. U tom slučaju, gumb Izbriši u prozoru Izbriši varijablu onemogućen je i prikazat će se popis aktivnosti u kojima se varijabla upotrebljava.
Aktivnosti se grupiraju prema tome pojavljuju li se na kartici Glavni tijek ili Tijekovi događaja. Ako želite izbrisati varijablu koja se upotrebljava, uklonite je iz svih konfiguracija tijeka prije nego što je pokušate izbrisati.
Kako biste izbrisali prilagođenu varijablu tijeka, poduzmite sljedeće korake:
| 1 |
Iz navigacijske trake Portala za upravljanje odaberite . |
| 2 |
Kliknite ikonu elipse pokraj tijeka i kliknite Otvori. Prikazat će se prozor Alat za dizajniranje tijeka.
|
| 3 |
U oknu Globalna svojstva, kliknite ikonu Izbriši koja se prikazuje na oznaci varijable koju želite izbrisati. |
Unaprijed definirane varijable
Alat za dizajniranje tijeka automatski stvara unaprijed definirane varijable kada u tijeku upotrebljavate određene događaje i aktivnosti.
Popis dostupnih unaprijed definiranih varijabli prikazuje se u odjeljku unaprijed definiranih varijabli u oknu globalna svojstva tijeka. Također se pojavljuju u oknu svojstava za odabrani događaj ili aktivnost.
Kliknite na svaku varijablu za otvaranje skočnog prozora koji objašnjava koju vrstu podataka varijabla pohranjuje, tako da znate kako upotrijebiti varijablu u vašem tijeku.
Dok je većina atributa izlazne varijable događaja unaprijed definirana i ne može se uređivati, varijablu možete urediti kako biste izmijenili Označavanje globalne varijable.
Izlazne varijable događaja
Izlazne varijable događaja posebno su povezane s događajima i preuzimaju nomenklaturu:<EventName> .<VariableName>.
Sve varijable izlaza događaja dostupne za korištenje u tijeku automatski se pojavljuju u oknu Globalna svojstva nakon uvođenja događaja u tijek, kao i u oknu Svojstva za pridruženu aktivnost rukovatelja događajima.
Dostupne izlazne varijable događaja su:
-
NewPhoneContact.ANI -
NewPhoneContact.DNIS -
NewPhoneContact.InteractionID -
NewPhoneContact.PSTNRegion -
AgentAnswered.AgentID -
AgentAnswered.AgentName -
AgentAnswered.AgentSessionID -
AgentAnswered.QueueID -
AgentAnswered.QueueName -
AgentAnswered.TeamID -
AgentAnswered.TeamName -
AgentAnswered.TenantID -
AgentAnswered.CAD -
PhoneContactEnded.AgentID -
PhoneContactEnded.TeamID -
PhoneContactEnded.QueueID -
PhoneContactEnded.InboundChannel -
PhoneContactEnded.RoutingStrategyID -
AgentOffered.agentId -
AgentOffered.agentName -
AgentOffered.agentSessionId -
AgentOffered.queueId -
AgentOffered.queueName -
AgentOffered.teamId -
AgentOffered.teamName -
AgentOffered.tenantId -
AgentOffered.callAssociatedData -
AgentOffered.AgentID -
AgentOffered.AgentName -
AgentOffered.AgentSessionID -
AgentOffered.QueueID -
AgentOffered.QueueName -
AgentOffered.TeamID -
AgentOffered.TeamName -
AgentOffered.TenantID -
AgentOffered.CAD -
PreDial.direction -
PreDial.participantType -
PreDial.dialNumber -
PreDial.otherPartyDn -
PreDial.epDn -
PreDial.agentSelectedAni -
PreDial.operationType
Prilagodba varijabli sustava
Možete prilagoditi samo varijable oznake telefonskog broja i DNIS (dialled number identification service). Možete stvoriti pseudonim tih varijabli i konfigurirati ga pomoću aktivnosti Postavi varijablu u tijeku.
| 1 |
Na navigacijskoj traci portala za upravljanje odaberite . |
| 2 |
Kliknite ikonu elipse pokraj tijeka i kliknite Otvori. Prikazat će se prozor Alat za dizajniranje tijeka.
|
| 3 |
U oknu Globalna svojstva toka otvorite odjeljak Definicija varijable. |
| 4 |
Kliknite karticu Konfiguracija. |
| 5 |
Kliknite Dodaj varijablu tijeka. |
| 6 |
Unesite Ime i Opis varijable. |
| 7 |
Na padajućem popisu Vrsta varijable odaberite Niz . |
| 8 |
Omogućite preklopni gumb Učini agenta vidljivim . |
| 9 |
U polje Oznaka radne površine unesite željenu oznaku radne površine za varijablu. |
| 10 |
Kliknite Spremi. To stvara varijablu.
|
| 11 |
Iz biblioteke aktivnosti povucite aktivnost Postavljanje varijable u platno. |
| 12 |
U odjeljku Postavke varijable u oknu Postavke aktivnosti učinite sljedeće: Kada objavite tijek, novostvorena varijabla toka zamjenjuje odabranu varijablu sustava. Tijekom izvršavanja tijeka u oknu Dolazni skočni prozor i interakcija radne površine pojavljuje se oznaka radne površine novostvorene varijable.
|
Izlazne varijable aktivnosti
Izlazne varijable aktivnosti pohranjuju podatke prikupljene iz aktivnosti i automatski se stvaraju kada dodate određene aktivnosti na platno. Izlazne varijable aktivnosti koriste sljedeću sintaksu: <ActivityName>.<VariableName> gdje se ActivityName dinamički mijenja na temelju aktivnosti.
Ako tijek koristi aktivnost više puta, svaka aktivnost ima jedinstvenu instancu svake pridružene izlazne varijable aktivnosti. Sve izlazne varijable aktivnosti dostupne za korištenje u tijeku automatski se pojavljuju u oknu Globalna svojstva kada unesete aktivnost u tijek, kao i u oknu Svojstva za pridruženu aktivnost.
Dostupne izlazne varijable aktivnosti su:
-
Menu.OptionEntered: pohranjuje mogućnost izbornika koju je pozivatelj odabrao tijekom instance aktivnosti izbornika. Ovo je jedna znamenka od 0 do 9. -
CollectDigits.DigitsEntered: pohranjuje znamenke koje je pozivatelj unio tijekom instance aktivnosti prikupljanja znamenki. Broj znamenki ovisi o konfiguraciji aktivnosti. -
HTTPRequest.HTTPStatusCode: pohranjuje kod stanja primljen prilikom pokušaja HTTP zahtjeva. -
HTTPRequest.HTTPResponseBody: pohranjuje odgovor kada je HTTP zahtjev uspješno pokrenut. -
HTTPRequest.ResponseHeaders: pohranjuje zaglavlja koja su poslana kao dio HTTP zahtjeva. -
VirtualAgent.IntentTriggered: pohranjuje namjeru koja je pokrenula razgovor iskustvo koje treba obraditi ili eskalirati. -
GetQueueInfo.EWT:pohranjuje vrijednost za procijenjeno vrijeme čekanja za odabrani red čekanja. -
GetQueueInfo.PIQ: pohranjuje vrijednost za položaj u redu čekanja za odabrani red čekanja.
Globalne varijable
Globalne varijable prilagođene su varijable koje možete pregledavati i pristupati im prilikom stvaranja tokova. Administrator stvara globalne varijable u modulu Dodjela resursa portala za upravljanje. Dodatne informacije potražite u odjeljku Globalne varijable.
Kao razvijatelj tijeka možete konzumirati ove varijable prema svojim zahtjevima. Te varijable možete dodati u tijek. Također možete urediti i ukloniti globalnu varijablu nakon što je dodate u tijek.
Dodavanje globalne varijable u tok
U tijek možete dodati najviše 30 varijabli. Ovaj broj ne uključuje varijable koje se ne mogu prijaviti i nisu vidljive agentu.
Ako želite dodati više varijabli izvan maksimalnog ograničenja, morate izbrisati jednak broj postojećih varijabli. Dodatne informacije o brisanju globalne varijable potražite u članku Uklanjanje globalnih varijabli iz tijeka. |
Tijekom stvaranja tijeka može se inicijalizirati globalna varijabla vrste Niz s maksimalnom duljinom od 256 znakova. No, tijekom izvršavanja tijeka varijabla se može ažurirati tako da sadrži do 1024 znaka. Prekoračenje tog ograničenja može imati nepoželjno ponašanje kao što su neuspjesi poziva i vrijednosti koje nisu valjane. |
Da biste dodali globalne varijable u tijek:
| 1 |
Na navigacijskoj traci portala za upravljanje odaberite . |
| 2 |
Kliknite ikonu elipse pokraj tijeka i kliknite Otvori. Prikazat će se prozor Alat za dizajniranje tijeka.
|
| 3 |
U oknu Svojstva globalnog toka pomaknite se prema dolje do odjeljka Varijabla definicija> unaprijed definirane varijable . |
| 4 |
U odjeljku Globalne varijable kliknite Dodaj globalne varijable. Pojavit će se dijaloški okvir Dodavanje globalnih varijabli . Prikazuje sve globalne varijable koje je administrator stvorio u modulu Dodjela resursa .
|
| 5 |
(Neobavezno) Pomoću polja Search Global Variables filtrirajte i tražite potrebne globalne varijable s popisa. |
| 6 |
Potvrdite okvire potrebnih globalnih varijabli s popisa i kliknite Dodaj. Sustav prikazuje odabrane varijable u odjeljku Globalne varijable.
Prema zadanim postavkama svaka varijabla sadrži polja metapodataka koja je definirao administrator, kao što su, Izvještajivo, Vidljivo agent, Uređivanje agenta i Oznaka radne površine. Ako administrator promijeni vrijednosti metapodataka dok je globalna varijabla u upotrebi, promjene na portalu za upravljanje odražavaju se na tokove (s odgodom isteka predmemorije od 8 sati). |
Uređivanje globalne varijable u tijeku
Kada uređujete globalnu varijablu, ne možete promijeniti vrijednost metapodataka globalne varijable u dizajneru toka. Međutim, zadanu vrijednost možete promijeniti pomoću preklopnog gumba Prebriši zadanu vrijednost .
Da biste uredili globalnu varijablu u tijeku:
| 1 |
Na navigacijskoj traci portala za upravljanje odaberite . | ||
| 2 |
Kliknite ikonu elipse pokraj tijeka i kliknite Otvori. Prikazat će se prozor Alat za dizajniranje tijeka.
| ||
| 3 |
U oknu Svojstva globalnog toka pomaknite se prema dolje do odjeljka Varijabla definicija> unaprijed definirane varijable . | ||
| 4 |
Na ploči Globalna varijabla kliknite globalnu varijablu i kliknite uređivanje ( Pojavit će se dijaloški okvir Uređivanje globalnih varijabli . Prikazuje detalje o odabranoj globalnoj varijabli kao što su Vrsta varijable, Zadana vrijednost, Oznaka radne površine i Agent koji se može uređivati.
| ||
| 5 |
(Neobavezno) Omogućite preklopni gumb Overwrite Portal Configurations da biste prebrisali postojeće vrijednosti konfigurirane na portalu za upravljanje. To vam omogućuje izmjenu vrijednosti polja kao što su Zadana vrijednost, Vidljivost agenta, Agent se može uređivati i Oznaka radne površine.
| ||
| 6 |
Napravite nužne promjene. | ||
| 7 |
Kliknite Spremi. |
Uklanjanje globalnih varijabli iz tijeka
Možete ukloniti globalnu varijablu koja se ne koristi ni u jednom tijeku.
Ako ne možete ukloniti globalnu varijablu, obratite se administratoru kako biste omogućili zastavicu značajke za uklanjanje globalnih varijabli iz tijeka. |
Da biste uklonili globalnu varijablu iz toka:
| 1 |
Iz navigacijske trake Portala za upravljanje odaberite . |
| 2 |
Kliknite ikonu elipse pokraj tijeka i kliknite Otvori. Prikazat će se prozor Alat za dizajniranje tijeka.
|
| 3 |
U oknu Svojstva globalnog toka pomaknite se prema dolje do odjeljka Varijabla definicija> unaprijed definirane varijable . |
| 4 |
Na ploči Globalne varijable kliknite ikonu ukloni (x) globalne varijable koju želite ukloniti. Skočna poruka od vas će zatražiti potvrdu akcije.
|
| 5 |
Kliknite Izbriši. Time se odabrana globalna varijabla uklanja s popisa.
|
Vidljive varijable na radnoj površini
Možete konfigurirati sljedeće vrste varijabli za dolazni skočni prozor i okno interakcije radne površine za dolazne i odlazne glasovne pozive:
-
Varijable sustava kao što su telefonski broj, DNIS (usluga identifikacije biranog broja), naziv reda čekanja i RONA vremensko ograničenje
-
Globalne varijable koje se stvaraju i kojima se upravlja na portalu za upravljanje
-
Prilagođene varijable toka koje se stvaraju i kojima se upravlja u dizajneru toka
|
- Dolazni skočni prozor na radnoj površini
- Skočni prozor pojavljuje se kada agent primi dolazni poziv ili nazove odlazni poziv. Prikazuje ključne informacije o klijentu u skladu s varijablama konfiguriranima u dizajneru toka. Možete postaviti redoslijed pojavljivanja svake od ovih varijabli u dolaznom popoveru koji može uključivati bilo koju kombinaciju sustava, globalne i prilagođene varijable protoka. Također možete urediti oznaku radne površine ovih varijabli.
- Možete prilagoditi oznaku radne površine varijabli sustava kao što su Telefonski broj i DNIS. Dodatne informacije potražite u odjeljku Prilagodba varijabli sustava.
- Za dolazne i odlazne pozive možete odabrati najmanje tri, a najviše šest varijabli. Za pozive za konzultacije, konzultirani agent će pregledati dodatne tri varijable kao što su Ime agenta, Agent DN i Tim agenta koje se prema zadanim postavkama dodaju na popis.
-
Ne možete konfigurirati varijable koje sadrže osjetljive informacije u dolaznom skočnom prozoru na radnoj površini.
- Dodatne informacije o konfiguriranju varijabli za skočni prozor dolaznog pregleda potražite u članku Konfiguriranje varijabli za skočni prozor dolazni.
- Okno interakcije
- Okno interakcije na radnoj površini pojavljuje se nakon što agent prihvati dolazni ili odlazni poziv. Prikazuje skup informacija u varijablama okna interakcije konfiguriranih u dizajneru toka. Možete odabrati najviše 30 varijabli. Možete postaviti redoslijed pojavljivanja svake od ovih varijabli u oknu interakcije koji može uključivati bilo koju kombinaciju sustava, globalne i prilagođene varijable tijeka. Također možete urediti oznaku radne površine ovih varijabli.
- Možete prilagoditi oznaku radne površine varijabli sustava kao što su Telefonski broj i DNIS. Dodatne informacije potražite u odjeljku Prilagodba varijabli sustava.
- Dodatne informacije o konfiguriranju varijabli za okno interakcije potražite u odjeljku Konfiguriranje varijabli za okno interakcije.
Konfiguriranje varijabli za dolazni skočni prozor
Prije nego što počnete
Konfigurirajte varijable na skočnom prozoru dolaznih za dolazne i odlazne pozive.
-
Morate stvoriti varijable koje želite dodati u dolazni skočni prozor radne površine. Dodatne informacije potražite u člancima Stvaranje globalne varijable i Stvaranje prilagođenih varijabli toka.
-
Morate označiti varijable kao Agenta vidljivo. Dodatne informacije o označavanju globalne varijable kao vidljivog agenta potražite u članku Uređivanje globalne varijable u tijeku.
| 1 |
Na navigacijskoj traci portala za upravljanje odaberite . |
| 2 |
Kako biste stvorili tijek, kliknite Novi. Za uređivanje postojećeg tijeka kliknite na ikonu elipse pokraj tijeka i kliknite Otvori. Prikazat će se prozor Alat za dizajniranje tijeka.
|
| 3 |
U oknu Globalna svojstva toka otvorite odjeljak Definicija varijable. |
| 4 |
Kliknite karticu Vidljivost radne površine > Redoslijed . |
| 5 |
U odjeljku Dolazni skočni prozor kliknite Odabir varijabli za dolazni skočni pregled. Pojavit će se prozor Odabir varijabli na dolaznom skočnom prozoru . Prikazuje sve varijable koje uključuju četiri zadane varijable sustava kao što su telefonski broj, DNIS, naziv reda čekanja i RONA vremensko ograničenje. Varijable sustava kao što su telefonski broj, DNIS i naziv reda čekanja odabrane su prema zadanim postavkama koje možete poništiti kada dodate još varijabli.
|
| 6 |
Za filtriranje popisa koristite sljedeće mogućnosti pretraživanja: Popis se automatski popunjava varijablama prema unosima kriterija.
|
| 7 |
Potvrdite okvire varijabli koje želite odabrati za dolazni skočni pregled. Možete odabrati najmanje tri, a najviše šest varijabli. |
| 8 |
Kliknite Spremi. Ovaj korak možete preskočiti ako omogućite preklopni gumb za automatsko spremanje . Odabrane varijable pojavljuju se u odjeljku Dolazni skočni pregled .
|
| 9 |
Koristite ikonu ručke ( |
| 10 |
(Neobavezno) Kliknite ikonu x pokraj varijable da biste uklonili tu varijablu s popisa. |
Konfiguriranje varijabli za okno interakcije
Prije nego što počnete
Konfigurirajte varijable u oknu interakcije za dolazne i odlazne pozive.
-
Morate stvoriti varijable koje želite dodati u dolazni skočni prozor radne površine. Dodatne informacije potražite u člancima Stvaranje globalne varijable i Stvaranje prilagođenih varijabli toka.
-
Morate označiti varijable kao Agenta vidljivo. Dodatne informacije o označavanju globalne varijable kao vidljivog agenta potražite u članku Uređivanje globalne varijable u tijeku.
| 1 |
Na navigacijskoj traci portala za upravljanje odaberite . |
| 2 |
Kako biste stvorili tijek, kliknite Novi. Za uređivanje postojećeg tijeka kliknite na ikonu elipse pokraj tijeka i kliknite Otvori. Prikazat će se prozor Alat za dizajniranje tijeka.
|
| 3 |
U oknu Globalna svojstva toka otvorite odjeljak Definicija varijable. |
| 4 |
Kliknite karticu Vidljivost i redoslijed radne površine. |
| 5 |
U odjeljku Okno interakcije kliknite Odabir varijabli za okno interakcije. Pojavit će se prozor Odabir varijabli u oknu interakcije. Prikazuje sve varijable zajedno s četiri sistemske varijable kao što su telefonski broj, DNIS, naziv reda čekanja i RONA vremensko ograničenje.
|
| 6 |
Za filtriranje popisa koristite sljedeće mogućnosti pretraživanja: Popis se automatski popunjava varijablama prema unosima kriterija.
|
| 7 |
Potvrdite okvire varijabli koje želite odabrati za okno Interakcija. Možete odabrati najviše 30 varijabli. |
| 8 |
Koristite ikonu ručke ( |
| 9 |
Kliknite Spremi. Ovaj korak možete preskočiti ako omogućite preklopni gumb za automatsko spremanje . Odabrane varijable pojavljuju se u odjeljku Okno interakcije .
|
| 10 |
(Neobavezno) Kliknite ikonu x pokraj varijable da biste uklonili tu varijablu s popisa. |
JSON varijable
JSON varijable su prilagođene varijable protoka tipa JSON. JSON varijable možete stvoriti u dizajneru toka. Dodatne informacije potražite u odjeljku Stvaranje prilagođenih varijabli toka.
Sljedeće aktivnosti možete koristiti za pohranu podataka u JSON varijabli: HTTP zahtjev,raščlanjivanje i postavljanje varijable.
U HTTP i Parse aktivnostima možete izdvojiti podatke pomoću JSON izraza filtra puta i pohraniti ih u JSON varijablu.
U odjeljku Postavljanje varijablne aktivnosti možete koristiti JSON varijablu u mogućnosti Postavi vrijednost na sljedeće načine:
-
Upišite u vrijednost JSON u tekstnom okviru. Na primjer:
{ "userId":"rirani", "jobTitleName":"Developer", "firstName":"Romin", "lastName":"Irani", "preferredFullName":"Romin Irani", "employeeCode":"E1", "region":"CA", "phoneNumber":"408-xxxxx67", "emailAddress":"rirani@xyz.com" } -
Koristite izraz šljunka.
Upotreba JSON varijabli u šljunčanom izrazu
-
Pristup odvojen točkom:Pristup odvojen točkom( .) možete koristiti u šljunčanom izrazu za JSON varijablu u aktivnostima rukovanja pozivima i kontrole protoka.
Sintaksa:
{{ jsonVariableName.fieldName }}where,jsonVariableName.fieldNametreba procijeniti na polje u JSON varijabli.Ako u prethodnom isječku šifre uzorka izdvojite zaposlenika u varijablu koja se zove
empvarpomoću HTTP-a ili Raščlanjivanja:koristi
{{empvar.employeeCode}}da biste dobili vrijednost kaoE1. -
Pristup indeksu JSON polja: Možete pristupiti određenom indeksu iz JSON polja sličnom Pebble Syntax. Za više detalja o pristupu indeksu u šljunku posjetite https://pebbletemplates.io/wiki/guide/basic-usage/, na primjer:
Ako izdvojite JSON polje zaposlenika u varijablu koja se zove{ "Zaposlenici" : [ { "userId":"rirani", "jobTitleName":"Developer", "firstName":"Romin", "lastName":"Irani", "preferredFullName":"Romin Irani", "employeeCode":"E1", }, { "userId":"thanks", "jobTitleName":"Program Manager", "firstName":"Tom", "lastName":"Hanks", "preferredFullName":"Tom Hanks", "employeeCode":"E3", "directReports":[ { "userId":"John", "jobTitleName":"Developer", "firstName":"John", "lastName":"Irani", "preferredFullName":"John Irani", "employeeCode":"E2" }, { " userId":"Sam", "jobTitleName":"Developer", "firstName":"Sam", "lastName":"Das", "preferredFullName":"Sam Das", "employeeCode":"E2" } ] }varpomoću HTTP-a ili raščlanjivanja:-
Use
{{ var[0]}}}dabiste dobili podatke ozaposlenicima riranikoji je menadžer. -
Koristite
{{ var[1].directReports[0] }}da biste dobili podatke ozaposleniku Johnakoji je izravni prijavitelj upravitelja. -
Upotrijebite
{{ var[1].directReports[0].preferredFullName }}da biste dobili vrijednost kaoJohn Irani. -
Use
{{ var[0].preferredFullName }}da biste dobili vrijednost kaoRomin Irani.
-
Korištenje JSON varijable u HTTP zahtjevu
Za upotrebu JSON varijable kao tijela zahtjeva HTTP zahtjeva prvo upotrijebite aktivnost Postavljanje varijable kako biste JSON varijablu pretvorili u niz. Na primjer, u odjeljku Postavljanje varijablnih postavki varijabli postavite varijablu jsonString s vrijednošću kao {{ jsonVariable }}.
Koristite ovu varijablu kao ulaz u HTTP postavke. Na primjer, u odjeljku HTTP Postavke zahtjeva postavite tijelo zahtjeva kao {{ jsonString }}.
Pisanje izraza
Većina polja za unos teksta u dizajneru toka podržava pisanje izraza. Izrazi nisu potrebni, ali omogućuju snažnu funkcionalnost skriptiranja kroz varijable za napredne korisnike. Također možete unijeti osnovni tekst i brojeve u ista polja za unos za jednostavne tokove ako vam izrazi nisu potrebni.
Svaki izraz prelomite u dvostrukim kovrčavim zagradama kao što se ovdje vidi: {{Enter Expression}}
Na primjer, ako želite kombinirati dvije varijable niza zajedno, morate koristiti {{var1+var2}}. Za više informacija pogledajte: https://pebbletemplates.io/.
Sintaksa predloška šljunka
Sva polja za unos u dizajneru toka koriste sintaksu izraza otvorenog koda pod nazivom Pebble Templates: https://pebbletemplates.io/.
U šljunčanim predlošcima podržani su sljedeći simboli: ==, !=, <, >, <=, >=, +, -, *, / . Za upisivanje prilagođenih varijabli u izraz koristite ovu sintaksu: {{variable}}
Podržani su i logički operatori. Dodatne informacije potražite u odjeljku https://pebbletemplates.io/wiki/operator/logic/.
Preporučujemo da prije korištenja izraza u dizajneru toka pregledate dokumentaciju predloška šljunka. Informacije o pisanju izraza potražite u dokumentima na: https://pebbletemplates.io/wiki/.
Na primjer, u ovom osnovnom uvjetu koristite velika i mala slova izraz provjerava je li Broj računa pozivatelja veći ili jednak određenoj vrijednosti. Na temelju načina na koji se izraz procjenjuje za određeno izvršavanje tijeka, tijek može krenuti putem True ili False.
Prilagođeni šljunčani filtri
Epohalna vremenska oznaka
Možete koristiti sljedeće šljunčane filtre za vraćanje vremenske oznake epohhe za Sada ili zadani niz datuma:
Epohalna vremenska oznaka za sada:
{{ now() | epoch }} => zadana UTC vremenska zona i u sekundama {{ now() | epoha(inMillis=true) }} => zadana vremenska zona UTC-a i u milisekundama Primjer: {{ now() | epoha }} -> 1667471488 {{ now() | epoha(inMillis=true) }} -> 1667471522829Epohalna vremenska oznaka za određeni datum:
{{ '2017-10-19 16:18:03.779' | epoha(format='yyyy-MM-dd HH:mm:ss. SSS', inMillis=true) }} => prilagođenom formatu i u milisekundama {{ '2017-10-19 16:18:03.779' | epoch(format='yyyy-MM-dd HH:mm:ss. SSS', inMillis=true, timeZone='America/Phoenix') }} => prilagođeni oblik s vremenskom zonom i u milisekundama Primjer: {{ '2017-10-19 16:18:03.779' | epoha(format='yyyy-MM-dd HH:mm:ss. SSS', inMillis=true) }} -> 1508429883779 {{ '2017-10-19 16:18:03.779' | epoch(format='yyyy-MM-dd HH:mm:ss. SSS', inMillis=true, timeZone='America/Phoenix') }} -> 1508455083779Provjera valjanosti izraza
Ako polje za unos otkrije da se izraz koristi (to jest, unesena je sintaksa {{ }}), u donjem desnom kutu polja pojavit će se plava ikona.
Kliknite plavu ikonu da biste otvorili modal u kojem možete testirati i izmijeniti izraz dok ne dobijete željeni ishod.
Modal testnog izraza sadrži sljedeća polja:
-
Izraz: Prikazuje izraz koji je prvotno unesen u polje za unos iz konfiguracije aktivnosti.
-
Polja varijabli: Svaka varijabla koja se koristi u izrazu ima polje podrške u koje možete unijeti oglednu vrijednost varijable. Unesite vrijednost za svaku varijablu, a zatim kliknite Test da biste vidjeli rezultate ako se izraz izvršava s unesenim parametrima.
Za postavljanje varijabli u izrazu koristite samo oblik {{naziv varijable}}. Na primjer, {{NewPhoneContact.ANI}} je sintaksa varijable.
-
Rezultat: Prikazuje rezultat izraza nakon što kliknete Testiranje. Ako se rezultati razlikuju od očekivanih, izmijenite izraz po želji. Ako promijenite konfiguraciju, kliknite Primijeni promjene da biste ažurirali izraz u konfiguraciji aktivnosti.
Stvaranje tokova i upravljanje njima
Stvaranje tijeka
Tokove možete kreirati i upravljati njima pomoću modula Resursi proizvodnog postupka. Kada dizajnirate tijek, interakcija konzultiranja ne može sadržavati ljubaznost povratnog poziva, povratne informacije ankete nakon poziva ili aktivnost slijepog prijenosa.
Kada stvorite tijek, ako je broj čvorova veći od 100, u dizajneru toka može doći do latencije. U takvim slučajevima preporučujemo da koristite značajke lančanog toka i dinamičke varijable kako biste razbili veliki protok prema dolje u manje tokove kojima se lako upravlja. Dodatne informacije potražite u člancima Lančano povezivanje toka i Kontakt u redu čekanja. |
| 1 |
Iz navigacijske trake Portala za upravljanje odaberite Strategija usmjeravanja > Tijekovi. | ||
| 2 |
Kliknite na Novi. | ||
| 3 |
U polje Naziv tijeka unesite jedinstveni naziv.
| ||
| 4 |
Kliknite Započni izgradnju tijeka. Prikazat će se prozor Alat za dizajniranje tijeka. | ||
| 5 |
U sekciji Opće postavke unesite opis tijeka. Ovaj opis nije moguće kasnije izmijeniti. | ||
| 6 |
(Neobavezno) Konfigurirajte sljedeće postavke u odjeljku Postavke prikaza .
| ||
| 7 |
Da biste stvorili tijek, izvršite sljedeće zadatke: |
Uređivanje varijabli toka
Varijablu ne možete uređivati dok se koristi. Ne možete uređivati vrstu varijable nakon stvaranja varijable.
| 1 |
Iz navigacijske trake Portala za upravljanje odaberite . |
| 2 |
Kliknite ikonu trotočja pokraj tijeka koji želite urediti, a zatim kliknite Otvori. |
| 3 |
Kliknite oznaku varijable iz okna Svojstva globalnog toka . Skočni prozor prikazuje sažetak informacija o varijabli.
|
| 4 |
Kliknite Uredi u gornjem desnom kutu skočnog prozora. |
| 5 |
Odaberite varijablu koja se ne koristi u tijeku. |
| 6 |
Izvršite potrebne promjene u nazivu varijable, opisu, vrijednosti i konfiguracijama varijabli. |
Izmjena tijeka
Za uređivanje tijeka koristite preklopni gumb Uređivanje . Ako uključite preklopni gumb, drugi programeri toka neće moći istovremeno uređivati tijek. Kada otvorite tijek, zadani je način samo za čitanje. Uključite preklopni gumb Uredi da biste uredili tijek.
Dizajner toka sada vam omogućuje da označite varijable koje sadrže osjetljive informacije kao sigurne. Kada otvorite postojeći tijek koji sadrži varijable Flow, od vas će se zatražiti pregled i označavanje tih varijabli kao sigurnih prema vašim zahtjevima. Dodatne informacije o sigurnim varijablama potražite u odjeljku Sigurne varijable.
| 1 |
Na navigacijskoj traci portala za upravljanje odaberite . Pojavit će se tablica s popisom svih postojećih tokova klijenta. Tablica sadrži sljedeća polja:
| ||||||||||||||||
| 2 |
Kliknite ikonu trotočja pokraj tijeka koji želite urediti, a zatim kliknite Otvori. Ako odabrani tijek ima varijable toka, poruka od vas traži da označite varijable kao sigurne. Izmjene tijeka možete izvršiti samo ako je omogućen preklopni gumb Uredi uključeno. Ako je gumb za uključivanje/isključivanje Uredi uključeno postavljen na isključeno, tijek će se pojaviti u načinu samo za čitanje. | ||||||||||||||||
| 3 |
Kliknite Odaberi sigurne varijable da biste otvorili dijaloški okvir Uređivanje sigurnih varijabli .
| ||||||||||||||||
| 4 |
Potvrdite okvire varijabli koje sadrže osjetljive informacije, a zatim kliknite Spremi. Prozor dizajnera toka prikazuje odabrane varijable s ikonom lokota pokraj naziva varijabli. Odabrani tijek otvara se u načinu samo za čitanje. | ||||||||||||||||
| 5 |
Omogućite preklopni gumb Uredi da biste izvršili promjene u tijeku. | ||||||||||||||||
| 6 |
Uredite tijek skice po želji.
| ||||||||||||||||
| 7 |
Kliknite Spremi da biste spremili tijek ako onemogućite gumb za uključivanje/isključivanje automatskog spremanja . |
Entiteti pretraživanja u tijeku
Funkcija pretraživanja u dizajneru toka omogućuje razvojnim programerima toka da traže entitete u tijeku i brzo pristupe njihovim mjestima. Za tokove koji su složeniji i složeniji, koristite ovu mogućnost pretraživanja kako biste izbjegli ručni napor u pronalaženju željenih entiteta.
Pomoću ove značajke pretraživanja možete pretraživati sljedeće entitete u tijeku:
-
Nazivi aktivnosti, opisi i unosi
-
Nazivi varijabli
-
Šljunčani izrazi
-
Svojstva toka
Možete pronaći i zamijeniti slobodni tekst unutar polja kao što su tekstualni ulazi, opisi, šljunčani izrazi itd.
| 1 |
Na navigacijskoj traci portala za upravljanje odaberite . |
| 2 |
Kliknite trotočje (...) pokraj tijeka koji želite urediti, a zatim kliknite Otvori. |
| 3 |
U okvir za pretraživanje koji se pojavljuje u gornjem desnom kutu unesite ključnu riječ (naziv aktivnosti, naziv varijable ili niz) i pritisnite Enter. Okvir za pretraživanje možete pokrenuti i pomoću tipkovnih prečaca: Cmd + K (za macOS) i ctrl + k (za Windows). Rezultati pretraživanja pojavljuju se na zasebnoj ploči za pretraživanje na lijevoj strani zaslona.
|
| 4 |
(Neobavezno) S padajućeg popisa odaberite jednu ili više vrsta entiteta da biste filtrirali rezultate pretraživanja. |
| 5 |
Da biste pronašli i zamijenili tekst, učinite sljedeće: |
Primjena oznaka verzija na tijek
Preporučujemo da slijedite najbolju praksu dodavanja oznake verzije kako biste izgradili životni ciklus protoka kroz različite faze kao što su razvoj, testiranje i život za bolju kontrolu uz upravljanje protokom proizvodnje. Umjesto da promjene primijenite izravno na tijek, možete objaviti tijek kroz faze prije nego što uvedete tok u proizvodnju. Ova značajka pomaže vam da izbjegnete prepisivanje trenutnog toka u produkciji.
Kada objavite tijek, uz naziv toka novoj verziji toka možete pridružiti oznaku verzije kao što je Live, Test ili Dev. To daje mogućnost prilaganja različitih verzija istog toka različitim ulaznim točkama ili GoTo aktivnosti. Najnovija je zadana oznaka verzije koju ne možete ukloniti iz verzije toka. Uz najnoviju oznaku možete primijeniti bilo koju drugu oznaku verzije.
Štoviše, ulaznoj točki možete priložiti više verzija istog toka. Tijekom konfiguracije ulazne točke možete odabrati tijek zajedno s jednom od pridruženih oznaka verzije.
Kada otvorite tijek u načinu uređivanja, vidjet ćete verziju Skica iz objavljene najnovije verzije tijeka. Kada objavite ovu verziju skice, ona će joj pridružiti oznaku Najnovija verzija. U određenom trenutku samo jednom tijeku je pridružena oznaka Najnovija verzija. To odgovara posljednjoj objavljenoj verziji tijeka. |
Prije nego što počnete
Tijek morate objaviti barem jednom.
| 1 |
Na navigacijskoj traci portala za upravljanje odaberite . | ||
| 2 |
Kliknite ikonu trotočja pokraj tijeka koji želite urediti, a zatim kliknite Otvori. | ||
| 3 |
Uredite tijek. | ||
| 4 |
Kliknite Spremi da biste spremili tijek ako onemogućite gumb za uključivanje/isključivanje automatskog spremanja . | ||
| 5 |
Uključite preklopni gumb Provjera valjanosti da biste omogućili objavljivanje. | ||
| 6 |
Kliknite Objavi. | ||
| 7 |
(Neobavezno) U dijaloškom okviru Tijek objavljivanja unesite bilješku o verziji ili informacije koje želite podijeliti s drugim razvojnim programerima tijeka. | ||
| 8 |
Prema zadanim postavkama, Najnovije je odabrano kao oznaka verzije koja označava najnoviju verziju tijeka. Na verziju toka, kao što je live, dev ili test, možete primijeniti više oznaka verzije s padajućeg popisa Dodaj oznaku verzije. Ako je određena oznaka verzije već preslikana na ulaznu točku, pored oznake verzije na padajućem popisu pojavljuje se upozorenje na kojem piše da je oznaka mapirana na ulaznu točku. | ||
| 9 |
Kliknite Objavi. Nakon što odaberete jednu ili više odgovarajućih oznaka verzije i objavite, ovu verziju toka možete koristiti kada dodijelite ulaznoj točki. | ||
| 10 |
(Neobavezno) Kliknite ikonu mjerača vremena pokraj broja verzije da biste vidjeli povijest verzija tijeka. Pojavljuje se modalni način povijesti verzija koji prikazuje sljedeće detalje za aktivne verzije i druge verzije tijeka:
Za filtriranje tablice koristite bilo koji od sljedećih atributa pretraživanja ključnih riječi:
Kliknite ikonu Prikaz bilo kojeg retka da biste vidjeli tijek objavljen u odabranoj verziji. | ||
| 11 |
(Neobavezno) Kliknite ikonu Prikaz bilo kojeg retka da biste vidjeli tijek objavljen u odabranoj verziji.
|
Omogućavanje ili onemogućavanje mogućnosti automatskog spremanja
| 1 |
Iz navigacijske trake Portala za upravljanje odaberite Strategija usmjeravanja > Tijekovi. |
| 2 |
Kako biste stvorili tijek, kliknite Novi. Za uređivanje postojećeg tijeka kliknite na ikonu elipse pokraj tijeka i kliknite Otvori. |
| 3 |
Da biste omogućili mogućnost automatskog spremanja, postavite gumb za uključivanje/isključivanje automatskog spremanja na UKLJUČENO. |
| 4 |
Da biste onemogućili mogućnost automatskog spremanja: Kada onemogućite mogućnost automatskog spremanja, spremite promjene ručno. Inače ćete izgubiti promjene u tijeku. |
Aktivnosti kopiranja i lijepljenja
Kao razvojni programer tijeka, možete kopirati i zalijepiti aktivnost ili grupu aktivnosti u isti tijek tako da ne morate konfigurirati te aktivnosti ispočetka. U tu svrhu možete odabrati jednu aktivnost ili grupu aktivnosti odjednom i ponovno ih upotrijebiti u istom tijeku. Kada kopirate aktivnosti, sustav stvara duplikate tih aktivnosti i kopira sve postavljene postavke i veze.
| 1 |
Iz navigacijske trake Portala za upravljanje odaberite Strategija usmjeravanja > Tijekovi. |
| 2 |
Kako biste stvorili tijek, kliknite Novi. Za uređivanje postojećeg tijeka kliknite na ikonu elipse pokraj tijeka i kliknite Otvori. |
| 3 |
Učinite nešto od sljedećeg: Alternativno, na tipkovnici možete pritisnuti Ctrl+C kako biste kopirali odabrane aktivnosti i pritisnuti Ctrl+V kako biste zalijepili odabrane aktivnosti na platno. |
| 4 |
Preuredite kopirane aktivnosti onako kako želite. |
Provjera valjanosti tijeka
Provjeravate valjanost tijeka kako biste bili sigurni da ste konfigurirali sva obavezna polja I da je struktura protoka valjana. Provjera valjanosti ne može odrediti kako sustav izvršava tijek tijekom izvođenja i ne jamči da će se tijek odvijati kako se očekivalo.
Ako provjera valjanosti uspije, ostavite uključen preklopnik provjere valjanosti . Ne možete objaviti tijek ako provjera valjanosti ne uspije.
| 1 |
Na navigacijskoj traci portala za upravljanje odaberite . | ||
| 2 |
Odaberite tijek. | ||
| 3 |
Postavite prekidač provjere valjanosti na Uključeno. Pokrenuta je provjera valjanosti i pogreške se prikazuju u prozoru. Tijekom provjere valjanosti sustav prikazuje pogreške na sljedeće načine:
| ||
| 4 |
Ako zatvorite prozor Detalji provjere valjanosti i želite ga ponovno otvoriti, kliknite gumb Pogreške tijeka . | ||
| 5 |
Izborno. Ako postoje pogreške, postavite prekidač provjere valjanosti na Isključeno. Morate ispraviti pogreške i ponovno pokrenuti provjeru valjanosti.
|
Kopiranje tijeka
| 1 |
Na navigacijskoj traci portala za upravljanje odaberite . |
| 2 |
Kliknite ikonu trotočja pokraj tijeka koji želite kopirati, a zatim kliknite Kopiraj. Naziv kopiranog toka ima ovaj oblik: Copy_FlowName_FlowID gdje je Naziv toka naziv izvornog toka, a FlowID jedinstveni identifikator izvornog toka. |
| 3 |
Otvorite kopirani tok u dizajneru toka da biste uredili naziv. |
Izvoz toka
Da biste izdvojili definiciju tijeka kao JSON datoteku, koristite mogućnost Izvoz. Kasnije možete uvesti JSON datoteku kako biste stvorili isti tijek na drugom klijentu. Upute za uvoz tijeka potražite u članku Uvezite tijek.
| 1 |
Na navigacijskoj traci portala za upravljanje odaberite . |
| 2 |
Kliknite ikonu trotočja pokraj tijeka koji želite izvesti, a zatim kliknite Izvezi. |
| 3 |
U dijaloškom okviru koji će se otvoriti odaberite Spremi i kliknite U redu da biste preuzeli datoteku tijeka. Datoteka se preuzima na vaš lokalni sustav s postojećim nazivom datoteke u JSON formatu. |
Uvoz tijeka
Da biste uvezli tok u klijent, koristite mogućnost Uvoz. Tijek morate izvesti kao JSON datoteku iz drugog klijenta prije uvoza. Za izvoz tijeka pogledajte Izvezite tijek.
Za ponovno korištenje postojećeg toka unutar istog klijenta koristite opciju Kopiraj. Dodatne informacije potražite u odjeljku Kopiranje tijeka. |
| 1 |
Na navigacijskoj traci portala za upravljanje odaberite . | ||
| 2 |
Kliknite Uvezi , a zatim s lokalnog sustava odaberite datoteku tijeka koja je u JSON formatu. | ||
| 3 |
Kliknite Otvori da biste uvezli datoteku. Tijek se uvozi u klijenta.
|
Što sljedeće učiniti
Možete izmijeniti ili objaviti tijek. Dodatne informacije potražite u odjeljku Rad s tokovima.
Objavi tijek
Tijek možete objaviti nakon što sustav potvrdi tijek i pronađe ga bez pogrešaka. Objavljeni tijek možete koristiti u strategijama usmjeravanja ulazne točke.
Prije nego što objavite tijek, provjerite jeste li u potpunosti zadovoljni konfiguracijom i je li tijek prikladan za upotrebu u interakcijama kontaktnog centra uživo. Uređivanje objavljenog tijeka nije u potpunosti podržano.
Gumb Tijek objavljivanja onemogućen je sve dok je isključen prekidač provjere valjanosti . Gumb Tijek objavljivanja ostaje onemogućen ako postoje aktivne pogreške u tijeku.
Kada kliknete gumb Tijek objavljivanja , pojavit će se prozor za potvrdu tijeka objavljivanja. Prije nego što objavite tijek, provjerite rade li svi izrazi i ponaša li se tijek po želji.
Ako dođe do pogreške:
-
Prikazat će se prozor obavijesti s ID-om
za praćenje iID-jemtoka. Za pomoć s pogreškama obratite se Cisco podršci. Za podršku je potrebanIDpraćenja. -
Kliknite gumb Ponovno pokušaj objaviti .
| 1 |
Na navigacijskoj traci portala za upravljanje odaberite . | ||
| 2 |
Odaberite tijek. | ||
| 3 |
Kliknite Objavi da biste objavili tijek. Ako se tijek uspješno objavi, vidjet ćete poruku potvrde. | ||
| 4 |
Odaberite jednu od sljedećih mogućnosti:
|
Vraćanje tijeka
Trenutno objavljeni tijek možete vratiti na prethodno objavljenu verziju toka. Nakon što odaberete prethodnu verziju tijeka, morate potvrditi odabir prije vraćanja tijeka. Kada je tijek uspješno vraćen, odabrani tijek pojavljuje se u načinu uređivanja u dizajneru toka s novim brojem verzije. Možete izvršiti potrebne promjene i ponovno objaviti tijek.
Prije nego što počnete
Tijek mora biti prethodno objavljen.
| 1 |
Na navigacijskoj traci portala za upravljanje odaberite . |
| 2 |
Kliknite ikonu trotočja pokraj objavljenog toka, a zatim kliknite Otvori. Prikazat će se prozor Alat za dizajniranje tijeka.
|
| 3 |
Kliknite Vrati. Pojavit će se prozor Revert Flow . Prikazuje sve prethodno objavljene tokove s pojedinostima kao što su broj verzije, datum i vrijeme stvaranja i objavljivanje bilješke.
Na ovom popisu možete vidjeti do 20 zapisa. |
| 4 |
Odaberite tijek s ovog popisa i kliknite Vrati. Poruka vas upozorava da ćete izgubiti napredak postojećeg tijeka nakon vraćanja i od vas traži da potvrdite svoju radnju. |
| 5 |
Kliknite Potvrdi i vrati. Naziv gumba mijenja se u Vraćanje tijeka tijekom učitavanja novog toka. Pojavit će se poruka da je tijek uspješno vraćen. |
| 6 |
Kliknite Idi na tijek. Sustav otvara vraćeni tok u načinu uređivanja. |
Brisanje tijeka
Ako tijek ima status Objavljeno, on može biti dio konfiguracije strategije usmjeravanja. Provjerite znate li gdje se tok koristi prije nego što ga izbrišete. U suprotnom, mogli biste utjecati na interakcije kontaktnog centra uživo.
| 1 |
Na navigacijskoj traci portala za upravljanje odaberite . |
| 2 |
Kliknite ikonu trotočja pokraj tijeka koji želite izbrisati, a zatim kliknite Izbriši. |
| 3 |
Kliknite Da da biste potvrdili. |
Strategije usmjeravanja ulazne točke
Strategija usmjeravanja ulazne točke konfiguracija je koja kontrolira ponašanje kontakta u usmjeravanju kada kontakt dosegne ulaznu točku. Kada kontakt dođe do ulazne točke, motor proizvodnog postupka provjerava koja je strategija usmjeravanja ulazne točke aktivna u danom trenutku i slijedi tu konfiguraciju.
Odjeljak Kontrola poziva u konfiguraciji strategije usmjeravanja ulazne točke omogućuje vam odabir tijeka koji kontrolira iskustvo pozivatelja tijekom njihove interakcije. Pomoću aplikacije Dizajner toka možete konfigurirati tijek od kraja do kraja koji kontrolira i početni tretman poziva u IVR, kao i doživljaj reda čekanja nakon što je kontakt u redu čekanja.
Odaberite tijek s padajućeg izbornika Tijek da biste naznačili tijek koji kontrolira to iskustvo poziva s kraja na kraj tijekom vremenskog intervala navedenog u strategiji usmjeravanja. Na padajućem popisu dostupni su samo tijekovi objavljeni iz aplikacije Dizajner toka.
Tokovi su dostupni samo za ulazne točke telefonije. Ne možete nadjačati nijednu postavku u tijeku iz strategije usmjeravanja ulazne točke.
Strategije usmjeravanja reda čekanja
Strategija usmjeravanja reda čekanja konfiguracija je koja kontrolira ponašanje kontakta u usmjeravanju kada kontakt dosegne red čekanja. Kada kontakt dođe u red čekanja, motor usmjeravanja provjerava koja je strategija usmjeravanja reda čekanja aktivna u danom trenutku i slijedi tu konfiguraciju.
Korisnici koji imaju strategije usmjeravanja reda čekanja u Webex Centru za kontakt mogu im pristupiti, ali ne mogu stvoriti nove strategije. Preporučujemo svim korisnicima da prebace svoje konfiguracije u redove čekanja.
|
Obrada pogrešaka
Za svaku aktivnost koja je postavljena u tijeku prikazuje se putanja za obradu pogrešaka. Možete postaviti putanju za obradu pogrešaka kako biste obrađivali pogreške koje se mogu dogoditi za vrijeme izvršavanja tijeka. Putanja za obradu pogrešaka prikazuje se prema zadanim postavkama i njeno postavljanje nije obvezno. Ako u aktivnosti ne postavite putanju za obradu pogrešaka, za vrijeme provjere valjanosti tijeka prikazuju se upozorenja. Međutim, tijek možete objaviti s upozorenjima za provjeru valjanosti.
Pogreške do kojih dolazi tijekom izvršavanja tijeka široko su razvrstane u dvije vrste:
-
Pogreške pri izvršavanju aktivnosti: naznačuje pogreške do kojih dolazi tijekom funkcionalnog izvršavanja aktivnosti. Na primjer, greška aktivnosti pojavljuje se kada klijent unese neupareni unos tijekom izvršavanja aktivnosti Izbornik .
-
Sistemske/globalne pogreške: Navedite pogreške koje se pojavljuju u sustavu tijekom izvršavanja aktivnosti. Na primjer, pogreške sustava pojavljuju se kada tijekom izvršavanja aktivnosti Set Variable postoji nevaljan šljunčani izraz.
-
Nedefinirana pogreška: Ovaj čvor pogreške postavlja izlazni put pogreške koji tijek uzima kada postoje nedefinirane sistemske pogreške tijekom izvršavanja protoka. Tijek za nedefinirane pogreške možete postaviti tako da izlaznu putanju ove aktivnosti povežete s odgovarajućim aktivnostima.
Sljedeće aktivnosti kontrole tijeka nemaju čvor Nedefinirana pogreška - Start Flow, End Flow, HTTP Request i Parse.
Ako ni u jednoj aktivnosti ne vidite čvor Nedefinirana pogreška , obratite se Cisco podršci da biste omogućili odgovarajuću zastavicu značajke.
-
Postavite putanje za obradu pogrešaka kako biste optimizirali tijek. Ako za aktivnost nije konfiguriran put rukovanja pogreškama, tijek koristi zadani put konfiguriran u |
Lančano povezivanje toka
Lančano povezivanje protoka daje vam mogućnost povezivanja više tokova. Doživljaj pozivatelja možete izmijeniti na temelju vremena (ako poziv predajete ulaznoj točki) ili kako biste ponovno koristili jedan tok u više scenarija (ako poziv predajete tijeku). Koristite GoTo za povezivanje više tokova. Varijable toka možete preslikati kroz tokove kako biste osigurali da se podaci zadržavaju tijekom iskustva poziva s kraja na kraj.
Primjer: Registracija cijepljenja
Da biste postupali s kupcima koji sudjeluju u kampanji cijepljenja, možete pružiti dvije mogućnosti: jednu za premium kupce, a drugu za opće kupce.
Kada opći kupci nazovu, sustav predaje poziv tijeku povezanom s registracijama za rukovanje ulaznom točkom. Na temelju aktivnih strategija usmjeravanja ulaznih točaka, sustav usmjerava poziv odgovarajućem agentu kako bi registrirao općeg kupca.
Kada premium korisnici nazovu, sustav prebacuje poziv na drugi tok kako bi rezervirao sastanak.
Poznati problemi s lancem protoka
-
Ne možete izbrisati ulaznu točku koja se koristi u lancu protoka. Prije brisanja ulazne točke provjerite jeste li izbrisali sve resurse kao što su redovi čekanja i tokovi pridruženi ulaznoj točki.
-
Ne možete izbrisati tijek koji se koristi u lancu protoka. Prije nego što izbrišete tijek, provjerite jeste li izbrisali sve reference na tijek koji je stvoren kao dio lančanog toka.
-
Ako prisilno izbrišete ulaznu točku ili tijek koji se koristi u lancu toka s portala za upravljanje, korisničko sučelje kontrole protoka ne provjerava niti prikazuje poruke o pogreškama koje označavaju da je ulazna točka ili tijek izbrisan.
Praćenje protoka
Praćenje protoka postupak je ispravljanja pogrešaka nakon poziva u dizajneru toka koji omogućuje programerima toka da dobiju uvid u tijek i pogledaju put koji je bio potreban za poziv. Ova značajka također omogućuje programerima toka da pregledaju sve relevantne informacije u putu izvršavanja kontrole protoka koji pomaže u otklanjanju pogrešaka u tokovima i rješavanju problema koji se pojave tijekom izvršavanja tijeka.
Ako ste na tijek primijenili više oznaka verzija, možete pratiti tijek i u odnosu na te oznake verzije. Dodatne informacije potražite u odjeljku Primjena oznaka verzija na tijek.
Interakcija sažima i povezuje skup aktivnosti povezanih s putovanjem kontakta kroz kontaktni centar. ID interakcije je jedinstveni ID generiran od strane sustava koji identificira određenu interakciju. ID-ovi interakcija povezuju putovanje interakcija kroz različite putove koji od vas traže da identificirate scenarije neuspjeha i putove neuspjeha aktivnosti da biste otklonili poteškoće s izvršavanjem tijeka.
Praćenje toka možete koristiti za prikaz različitih putova kontrole poziva nakon izvršavanja tijeka u proizvodnji. To osigurava provjeru svih postavki aktivnosti i drugih zavisnih konfiguracija protoka za uspješno izvršavanje protoka.
Prije nego što počnete
Morate objaviti i izvršiti tijek tako da se uspostavi barem jedna interakcija. Dodatne informacije potražite u članku Stvaranje tokova i upravljanje njima.
| 1 |
Iz navigacijske trake Portala za upravljanje odaberite . |
| 2 |
Kliknite ikonu trotočja pokraj tijeka koji želite urediti, a zatim kliknite Otvori. |
| 3 |
Kliknite Ispravljanje pogrešaka. Pojavit će se okno Interakcije . Tablica prikazuje najnovijih 100 interakcija za tijek. U tablici možete vidjeti sljedeće detalje:
|
| 4 |
(Neobavezno) Koristite mogućnost pretraživanja za filtriranje popisa sa sljedećim parametrima pretraživanja:
|
| 5 |
Odaberite interakciju iz tablice. Odabrani put aktivnosti bit će istaknut na platnu. Otvorit će se nova kartica koja prikazuje slijed aktivnosti izvršenih tijekom interakcije. U njemu su navedeni sljedeći detalji:
Možete odabrati više interakcija koje se otvaraju na zasebnim karticama. |
| 6 |
Odaberite aktivnost da biste vidjeli sljedeće detalje:
|
| 7 |
(Neobavezno) Kliknite ikonu kopiranja ( |
Kodovi pogrešaka dizajnera tijeka
Dizajner tijeka vraća šifre pogrešaka za prikaz prirode ili razloga pogreške. Upotrijebite sljedeću tablicu da biste identificirali pogrešku i njezin opis.
|
Kôd pogreške |
Opis |
|---|---|
|
FC1001 |
Verzija toka nije pronađena. Osvježite stranicu ili stvorite novi tok. |
|
FC1002 |
Početna aktivnost nije pronađena. Osvježite stranicu ili stvorite novi tok. Aktivnost Start pojavljuje se prema zadanim postavkama kada stvorite novi tok. |
|
FC1003 |
Jedan ili više tokova događaja nemaju valjan početak. Dodajte aktivnost rukovatelja događajima na početak svakog tijeka događaja. |
|
FC1004 |
Sve grane koje nisu događaji moraju dovesti do krajnjeg čvora. |
|
FC1005 |
Jedna od konfiguracija varijable nije valjana. Za svaku varijablu provjerite jesu li konfigurirana vrsta podataka i vrijednost varijable kompatibilne. |
|
FC1006 |
Neki priključci u aktivnosti nisu povezani. Provjerite jesu li svi priključci povezani s drugom aktivnošću putem veze. |
|
FC1007 |
Dodajte opis aktivnosti. |
|
FC1008 |
Neke varijable imaju isti naziv. Provjerite imaju li sve varijable jedinstveni naziv. |
|
FC1009 |
Izraz nije valjan. |
|
FC1010 |
Uvjet nije valjan. |
|
FC1011 |
Veza u glavnom toku je prekinuta. Izbrišite vezu da biste ispravili pogrešku. |
|
FC1012 |
Veza u tijeku događaja je prekinuta. Izbrišite vezu da biste ispravili pogrešku. |
|
FC1013 |
Aktivnost se koristi u više tijekova događaja. Tijekovi događaja ne mogu dijeliti uobičajene aktivnosti i moraju imati jedinstven početak i kraj. |
|
FC1014 |
Kontakt u redu čekanja mora prekinuti tijek. Izlazna veza može se povezati samo s aktivnošću završnog toka. |
|
FC1015 |
Jedno ili više polja u aktivnosti nisu ispravno konfigurirani. Slijedite zahtjeve svakog polja da biste ispravili sve pogreške i unijeli valjane unose. |
|
FC1016 |
Drugi je korisnik stvorio tijek koji je u sukobu s nazivom ovog tijeka. Uredite naziv toka da bi bio jedinstven. |
|
FC1017 |
Aktivnost ima strelice koje potječu iz i pokazuju na sebe. |
Dodatne informacije o pogreškama poslužitelja GraphQL potražite u odjeljku https://www.apollographql.com/docs/react/data/error-handling/.
Nadzor poziva
Modul za nadzor poziva omogućuje ovlaštenim korisnicima tiho praćenje svakog aktivnog poziva kojim upravlja Webex usluga kontaktnog centra u bilo kojem trenutku, na bilo kojem web-mjestu te provjeru poslužuju li se korisnici na profesionalan način. Ovlašteni korisnici također mogu kreirati rasporede praćenja, trenirati agenta koji je povezan s pozivom davanjem komentara koje samo agent može čuti i po potrebi upasti u pozive.
Pregled nadzora
Modul za praćenje poziva Webex kontaktnog centra omogućuje upraviteljima kontaktnih centara praćenje kvalitete usluge koja se pruža u njihovim multisource kontaktnim centrima. Putem pojednostavljenog web-sučelja ovlašteni korisnici mogu odabrati kombinaciju jednog ili više redova čekanja, web-mjesta i timova, kao i određenog agenta kojeg žele nadzirati. Nakon što unesu ti kriteriji, sustav postavlja zahtjev za praćenje sljedećeg poziva koji odgovara kombinaciji svih kriterija prilikom distribucije poziva na odredišno mjesto. Nadzor se može vršiti kontinuirano, samo jednom (ad hoc) ili zakazano, a ovlašteni korisnici mogu nadzirati poziv koji je već u tijeku.
Zvuk poziva isporučuje se putem dolaznog telefonskog poziva pomoću telefonskog broja povezanog s korisnikom koji se bavi nadzorom. Ovlašteni nadzornici mogu podučavati agenta tijekom povezanog poziva dajući komentare koje samo agent može čuti i može upasti na poziv i postati dio razgovora između agenta i kupca.
Imajte na umu sljedeće:
-
Ne možete istodobno podnijeti zahtjev za kontinuirano praćenje i ad hoc zahtjev za isti cilj.
-
Ako se za isti cilj podnese zakazani i kontinuirani zahtjev, prednost ima kontinuirani zahtjev. Kada je neprekinuti zahtjev pauziran ili otkazan, zakazani zahtjev je omogućen.
-
Ako se za isti cilj podnesu zakazani i ad hoc zahtjev, prednost ima ad hoc zahtjev. Kada je ad hoc zahtjev otkazan ili dovršen, zakazani zahtjev je omogućen.
-
Ako se odjavite s portala za upravljanje dok je zahtjev za nadzorom još uvijek aktivan, pojavit će se poruka s pitanjem želite li otkazati zahtjev monitora ili nastaviti s praćenjem.
Ako odaberete Da, svi aktivni ad hoc ili zahtjevi za kontinuiranim nadzorom otkazuju se nakon odjave. Svi zakazani zahtjevi su obustavljeni.
Nadzor poziva
Stranica Nadzor poziva pruža sučelje za kontinuirano ili jednokratno praćenje poziva.
| 1 |
Na navigacijskoj traci portala za upravljanje odaberite Nadzor poziva. | ||||||||||
| 2 |
Na ploči Filtar nadzora navedite jedan ili više redova čekanja, web-mjesta, timova i agenata koje želite nadzirati. Ako red čekanja, web-mjesto, tim ili popis agenata postavite na Sve, on uključuje samo entitete kojima imate pristup u zahtjevu. | ||||||||||
| 3 |
U polje Broj povratnog poziva unesite telefonski broj i kliknite Registriraj se . Ako morate ažurirati broj, unesite novi broj za povratni poziv i kliknite Ažuriraj. Unesite broj povratnog poziva u jednom od sljedećih oblika:
| ||||||||||
| 4 |
Da biste spriječili prikazivanje ove sesije nadzora na portalu za upravljanje za druge korisnike, potvrdite okvir Koristi nevidljivi način rada . | ||||||||||
| 5 |
Kliknite jednu od mogućnosti u sljedećoj tablici da biste poslali zahtjev za nadzor poziva.
Vaš zahtjev pojavljuje se na popisu zahtjeva za nadzor zajedno sa svim zahtjevima drugih agenata na čekanju. Nadzirani poziv pojavljuje se na popisu Pozivi koji se nadziru. Dodatne informacije o stranici Nadzor poziva potražite u odjeljku Prikaz informacija o nadzorupoziva. | ||||||||||
| 6 |
Ako vaš korisnički profil ima autorizaciju, možete kliknuti gumb Coach ili Barge In u stupcu Akcija kako biste trenirali agenta ili upali u nadzirani poziv. Detalje potražite u članku Upadanje u poziv. | ||||||||||
| 7 |
Kada poziv završi, kliknite Nadziri sljedeći poziv da biste nadzirali sljedeći poziv u redu čekanja. Alternativno, ako odaberete opciju Kontinuirani nadzor , sustav vam šalje sljedeći poziv u redu čekanja. | ||||||||||
| 8 |
Kliknite Odustani da biste otkazali nadzornu aktivnost za taj zahtjev. Ako odaberete Kontinuirani nadzor, kliknite gumb Pauziraj da biste privremeno zaustavili dolazne pozive. Da biste nastavili s praćenjem poziva, kliknite gumb Nastavi .
|
Trener agenta
Ako je značajka Whisper Coach omogućena u vašem korisničkom profilu, možete razgovarati s agentom koji se nadzire, a da vas klijent ne čuje.
-
Sesija coachinga se nastavlja, čak i ako se poziv prenese drugom agentu, sve dok poziv ne završi ili se prenese na drugi broj (prijenos agent-u-DN).
-
Ako se coached agent konzultira s drugim agentom, čujete glazbu na čekanju i ne možete nastaviti trenirati agenta dok pozivatelj ne bude skinut s čekanja.
Dok trenirate agenta, možete upasti u poziv ako je značajka Upad u omogućena u vašem korisničkom profilu.
Tiho trenirati agenta:
| 1 |
Dok nadzirete poziv (kao što je opisano u nadzoru poziva) i poziv je povezan s agentom, kliknite Trener. Nemojte kliknuti Trener ako poziv čeka u redu nakon što ga agent prebaci u drugi red čekanja. To uzrokuje neuspjeh vašeg zahtjeva trenera. Gumb Trener nije dostupan kada agent prenese poziv na drugi broj (DN prijenos). |
| 2 |
Dajte usmene upute agentu. |
| 3 |
Da biste se uklonili iz poziva, prekinite vezu. Poziv se uklanja s popisa Pozivi koji se nadziru. |
Upadanje u poziv
| 1 |
Dok nadzirete ili trenirate poziv, a poziv je povezan s agentom (a ne čeka u redu čekanja), kliknite Upad . Odmah ste povezani s pozivom. Gumb Upad nestaje sa stranice. |
| 2 |
Da biste se uklonili iz poziva, prekinite vezu. Poziv se uklanja s popisa Pozivi koji se nadziru. |
Prikaz informacija o nadzoru poziva
Da biste pogledali informacije o nadzoru poziva, na navigacijskoj traci portala za upravljanje kliknite Nadzor poziva
Stranica Nadzor poziva prikazuje sljedeće:
-
Kontrole za traženje sesije nadzora. Dodatne informacije potražite u odjeljku Nadzor poziva.
-
Grafikon aktivnih poziva i poziva u redu čekanja za red čekanja koji je trenutno odabran na ploči Filtar nadzora na lijevoj strani stranice.
-
Tablica Zahtjevi za nadzor/Pozivi koji se nadziru, koja prikazuje dva popisa opisana u sljedećim odjeljcima.
Ako promijenite veličinu prozora za nadzor poziva na vrlo usku veličinu, tablica Zahtjevi za nadzor/pozivi koji se nadziru prikazuje se na dnu prozora. Možda se čini da tablica nedostaje, ali možete je vidjeti ako se pomaknete do dna prozora.
Popis poziva koji se nadziru
Popis Pozivi koji se nadziru prikazuje informacije o svim pozivima koji se trenutno nadziru u vašoj tvrtki.
Kada se nadzirani poziv prenese na određeni telefonski broj (prijenos agent-u-DN), uklanja se s popisa Pozivi koji se nadziru i stoga gumbi Coach i Barge In više nisu dostupni. |
|
Stupčasti |
Opis |
|---|---|
|
Red čekanja |
Red čekanja koji je primio poziv. |
|
Mjesto |
Lokacija kontaktnog centra na koju je poziv distribuiran. |
|
Tim |
Tim kojem je poziv podijeljen. |
|
Agent |
Ime agenta koji se nadzire ili brojčani ID kôd ako je na poziv odgovorio resurs tima temeljen na kapacitetu, a ne agent Webex kontaktnog centra. |
|
Stanje nadzora |
Stanje sesije praćenja:
|
|
Ime nadzornika |
Ime osobe koja prati poziv. |
|
Broj nadzornika |
Telefonski broj osobe koja prati poziv. |
|
Trajanje (mm:ss) |
Broj minuta i sekundi od dolaska poziva. |
|
Radnja |
Gumbi koje možete kliknuti za treniranje ili upasti u poziv koji se nadzire, ako je vaš korisnički profil ovlašten. |
Popis zahtjeva za nadzor
Popis Zahtjevi za nadzor prikazuje informacije o svim zahtjevima za nadzor u vašoj tvrtki.
Ako zahtjev za nadzor uključuje više redova čekanja, web-mjesta, timova ili agenata, popis njih možete prikazati u savjetu alata postavljanjem miša na vrijednost u stupcu Red čekanja, Web-mjesto, Tim ili Agent.
|
Stupčasti |
Opis |
|---|---|
|
Vrsta zahtjeva |
Vrste zahtjeva su:
|
|
Red čekanja |
Redovi čekanja uključeni u zahtjev. Ako je uključeno više redova čekanja, možete prikazati njihov popis tako da pokažete na vrijednost prikazanu u stupcu. |
|
Mjesto |
Web-mjesta uključena u zahtjev. Ako je uključeno više web-mjesta, popis njih možete prikazati tako da pokažete na vrijednost prikazanu u stupcu. |
|
Tim |
Timovi uključeni u zahtjev. Ako je uključeno više timova, popis njih možete prikazati tako da pokažete na vrijednost prikazanu u stupcu. |
|
Agent |
Agenti uključeni u zahtjev. Ako je uključeno više agenata, popis njih možete prikazati tako da pokažete na vrijednost prikazanu u stupcu. |
|
Stanje nadzora |
Stanje sesije praćenja:
|
|
Ime nadzornika |
Ime osobe koja je podnijela zahtjev. |
|
Broj nadzornika |
Telefonski broj osobe koja je podnijela zahtjev. |
|
Radnja |
Gumbi koje možete pritisnuti da biste pauzirali, nastavili ili otkazali zahtjev za nadzor. |
Rad s rasporedima nadzora
Stranica Raspored praćenja u modulu Nadzor poziva omogućuje ovlaštenim korisnicima zakazivanje zahtjeva za praćenje poziva u određeno doba dana ili tjedna. Imajte na umu sljedeće:
-
Ako vaš korisnički profil nije drugačije odobrio, možete pregledavati i uređivati samo one rasporede nadzora poziva koje ste stvorili.
-
Vrijeme početka i završetka navedeno u rasporedu nadzora poziva koristi vrijeme tvrtke. Međutim, pozivi se nadziru u lokalnom vremenu. Svakako se prilagodite za to kada odredite vrijeme početka i završetka u rasporedima praćenja.
Kreiranje ili uređivanje rasporeda nadzora
Da biste kreirali novi raspored praćenja ili uredili postojeći raspored:
| 1 |
Na navigacijskoj traci portala za upravljanje odaberite . | ||||||||||||||||||
| 2 |
Da biste kreirali novi raspored:
| ||||||||||||||||||
| 3 |
Za kopiranje ili uređivanje postojećeg rasporeda iz prikaza popisa, pritisnite gumb trotočke pokraj navedenog rasporeda i odaberite Kopiraj ili Uredi. | ||||||||||||||||||
| 4 |
Na stranici koja će se pojaviti navedite odgovarajuće postavke kako je opisano u sljedećoj tablici:
| ||||||||||||||||||
| 5 |
Kliknite Spremi. |
Aktiviranje ili deaktiviranje rasporeda nadzora
Raspored praćenja možete aktivirati ili deaktivirati uređivanjem polja Status u postavkama rasporeda ili možete kliknuti gumb na stranici Raspored praćenja na sljedeći način:
| 1 |
Na navigacijskoj traci portala za upravljanje odaberite . |
| 2 |
Kliknite gumb trotočja pokraj navedenog rasporeda, a zatim kliknite Aktiviraj ili deaktiviraj. |
Izvoz popisa rasporeda praćenja
Da biste popis rasporeda praćenja izvezli u alat za analizu podataka kao što je Microsoft Excel:
| 1 |
Na navigacijskoj traci portala za upravljanje odaberite . |
| 2 |
U prikazu popisa kliknite Akcija u gornjem desnom kutu zaglavlja stranice pa odaberite Excel ili CSV. |
| 3 |
U dijaloškom okviru koji će se otvoriti kliknite Otvori da biste otvorili datoteku ili kliknite Spremi, idite do direktorija u koji želite spremiti datoteku, a zatim kliknite Spremi. |
Brisanje rasporeda nadzora
Da biste izbrisali raspored praćenja:
| 1 |
Na navigacijskoj traci portala za upravljanje odaberite . |
| 2 |
U prikazu popisa kliknite gumb trotočke pokraj navedenog rasporeda, a zatim kliknite Izbriši. |
| 3 |
Kliknite Da da biste potvrdili brisanje. |
Snimanje poziva
Opcionalni modul za snimanje poziva ovlaštenim korisnicima omogućuje snimanje bilo kojeg aktivnog poziva kojim upravlja Webex Kontakt Center.
Ovlašteni korisnici mogu kreirati rasporede snimanja s vremenskim razdobljem. Odaberite red čekanja, tim, web-mjesto i agenta za koje želite snimati glasovne pozive. Sustav tada počinje snimati pozive koji odgovaraju kriterijima.
Pozive možete snimati i nakon što dobijete pristanak korisnika i konfigurirate tu postavku na razini tijeka. Dodatne informacije potražite u odjeljku Kontrola snimanja. Konfiguracija snimanja na razini protoka nadjačat će bilo koju drugu konfiguraciju snimanja.
Budući da ne možete odrediti ukupan broj dolaznih poziva i broj poziva koji će se snimiti, Webex Centar za kontakt koristi prediktivno modeliranje kako bi odlučio koje pozive treba snimiti. Modeli uključuju pseudorandom generator brojeva (PRNG) ili deterministički generator slučajnih bitova (DRBG). Točnost u postotku zabilježenih poziva povećava se s brojem kontakata.
Bez obzira na trajanje snimanja poziva, prva dva sata svakog snimanja poziva dostupna su u Webex Kontakt centru. |
Snimke se svakodnevno prenose u spremište za snimanje vaše tvrtke putem sigurne šifrirane virtualne privatne mreže (VPN). Spremište snimaka samostalni je poslužitelj smješten na lokaciji po izboru vaše tvrtke, kao što je lokacija premise kontaktnog centra ili podatkovna ustanova. Vaša tvrtka ima potpunu kontrolu nad duljinom pohrane tih snimki.
Snimke su u standardnom .wav formatu i samo ovlašteni korisnici mogu izravno pristupiti tim snimkama i pregledati ih pomoću standardnih uslužnih programa trećih strana. Vanjski administratori ili administratori partnera ne mogu preuzeti ili reproducirati te snimke.
Za traženje i reprodukciju snimljenih datoteka možete koristiti i značajke dodatnog modula Webex upravljanje snimanjem kontaktnog centra.
|
Kreiranje ili uređivanje rasporeda snimanja
Da biste stvorili ili uredili raspored snimanja poziva:
| 1 |
Na navigacijskoj traci portala za upravljanje odaberite modul za snimanje poziva. | ||||||||||||||||||||||||||
| 2 |
Na stranici Rasporedi snimanja odaberite red čekanja s padajućeg popisa Red čekanja . Prikazuju se svi rasporedi snimanja poziva za taj red čekanja. Odavde možete:
| ||||||||||||||||||||||||||
| 3 |
Da biste kreirali novi raspored:
| ||||||||||||||||||||||||||
| 4 |
Da biste kopirali ili uredili postojeći raspored, u prikazu popisa kliknite gumb trotočke pokraj navedenog rasporeda, a zatim kliknite Kopiraj ili Uredi. | ||||||||||||||||||||||||||
| 5 |
Na stranici koja će se pojaviti navedite odgovarajuće postavke kao što je opisano u sljedećoj tablici, a zatim kliknite Spremi.
|
Brisanje rasporeda snimanja
| 1 |
Na navigacijskoj traci portala za upravljanje odaberite modul za snimanje poziva. |
| 2 |
Na stranici Rasporedi snimanja odaberite red čekanja s padajućeg popisa Red čekanja . |
| 3 |
Kliknite gumb trotočja pokraj navedenog rasporeda, a zatim Izbriši . |
Opcionalni modul Webex upravljanje snimanjem kontaktnog centra ovlaštenim korisnicima omogućuje traženje i reprodukciju audiodatoteka snimljenih putem značajke snimanja poziva Webex kontaktnog centra. Osim toga, ovlašteni korisnici mogu stvoriti oznake koje se mogu dodijeliti audio datotekama za korištenje kao kriteriji pretraživanja, odrediti koje CADglobal (prethodno poznate kao CAD) varijable pohraniti sa snimkama, stvoriti prilagođene atribute i pregledati nedavne aktivnosti upravljanja snimanjem.
Za konfiguracijske objekte koji su izbrisani mogućnost filtriranja podataka pomoću izbrisanih naziva objekata neće biti dostupna. Preporučuje se upit i dohvaćanje podataka prema datumskom rasponu. Skup rezultata sadržavat će pojedinosti o pozivima obrađenim za one konfiguracijske objekte koji su trajno izbrisani. |
Traženje i reprodukcija snimki
Da biste potražili i reproducirali snimku:
| 1 |
Na navigacijskoj traci portala za upravljanje odaberite Upravljanje snimanjem. Prema zadanim postavkama, stranica za pretraživanje navodi snimke za prethodnih 13 mjeseci od trenutnog datuma. Za pretraživanje na temelju određenih kriterija koristite sljedeća polja za pretraživanje u lijevom oknu za filtriranje snimki:
| ||||||||||
| 2 |
Da biste filtrirali popis na temelju više kriterija, kliknite gumb Napredno pretraživanje . U dijaloškom okviru koji će se pojaviti možete filtrirati rezultate pretraživanja na temelju atributa Trajanje snimanja i Poziv:
| ||||||||||
| 3 |
Kliknite gumb Pretraživanje za pretraživanje. Ako se kriteriji pretraživanja podudaraju, na stranici Rezultati pretraživanja navedene su snimke. | ||||||||||
| 4 |
Kliknite gumb trotočke pokraj unosa. Pojavit će se sljedeće mogućnosti:
|
Dodjeljivanje i uklanjanje oznaka
Istu oznaku možete dodijeliti većem broju snimki, a pojedinačnoj snimci možete dodijeliti više oznaka.
Da biste dodijelili oznaku snimci ili uklonili oznaku sa snimke:
| 1 |
Na navigacijskoj traci portala za upravljanje odaberite Upravljanje snimanjem. |
| 2 |
Na stranici Pretraživanje izvršite pretraživanje snimki kojima želite dodijeliti oznake ili iz kojih želite ukloniti oznake, kako je opisano. |
| 3 |
Kliknite gumb trotočja pokraj navedene snimke na stranici Rezultati pretraživanja, a zatim Oznake . U gornjem dijelu dijaloškog okvira koji će se otvoriti popis oznaka dodijeljenih snimci prikazuje se na desnoj strani, a popis dostupnih oznaka prikazuje se s lijeve strane. |
| 4 |
Da biste dodijelili oznaku snimci, odaberite oznaku na popisu s lijeve strane i kliknite Dodijeli oznaku da biste je premjestili na popis s desne strane. |
| 5 |
Da biste uklonili oznaku sa snimke, odaberite oznaku na popisu s desne strane i kliknite Ukloni oznaku da biste je premjestili na popis s desne strane. |
| 6 |
Kada završite, kliknite Spremi. |
Atributi pretraživanja
Stranica Upravljanje snimanjem > Atributi pretraživanja omogućuje pristup kontrolama u kojima možete obavljati zadatke opisane u sljedećim temama:
Stvaranje i izvoz oznaka
Odjeljak Oznake na pretraživanja omogućuje ovlaštenim korisnicima stvaranje i izvoz popisa oznaka koje se mogu dodijeliti snimkama (pogledajte Dodjela i uklanjanje oznaka).
Da biste stvorili oznaku ili izvezli popis oznaka:
| 1 |
Na navigacijskoj traci portala za upravljanje odaberite pretraživanja. |
| 2 |
U odjeljku Oznake stranice koja će se pojaviti učinite nešto od sljedećeg:
|
Stvaranje i izmjena prilagođenih atributa
Odjeljak Prilagođeni atributi stranice omogućuje ovlaštenim korisnicima stvaranje atributa koji se mogu spremiti sa snimkama i kasnije tražiti.
Da biste stvorili prilagođeni atribut:
| 1 |
Na navigacijskoj traci portala za upravljanje odaberite pretraživanja. |
| 2 |
U odjeljku Prilagođeni atributi stranice koja će se pojaviti kliknite Dodaj. |
| 3 |
U dijaloškom okviru koji će se otvoriti unesite ime atributa klijenta i kliknite Spremi. |
Dobro došli u Webex kontakt centar. Sljedeće teme pružaju kratak uvid u Webex Kontakt centar.
Pregled Webex kontaktnog centra
Kontaktni centri multisourcing poduzeća koriste kombinaciju rješenja za nabavu, uključujući zatočena, vanjska i offshore. Tipično okruženje kontaktnog centra za više izvora organizacijski je složeno, a sastoji se od web-lokacija koje se nalaze diljem svijeta, a u njima rade izravni zaposlenici tvrtke i / ili vanjski agenti.
U tom okruženju većina lokacija radi neovisno i koristi različite tehnologije kontaktnog centra, uključujući usmjeravanje, administrativna rješenja i alate za izvješćivanje. Ova kombinacija alata i tehnologija čini upravljanje i praćenje kvalitete na različitim lokacijama iznimno izazovnim.
Ciscov Webex Contact Center nudi jedinstveno rješenje koje kombinira kontaktni centar i IP tehnologije u globalnoj usluzi upravljanja pozivima. Rješenje Webex Contact Center izgrađeno je na Cisco Midpoint Call Management® tehnologiji, centraliziranoj kontrolnoj točki za upravljanje i praćenje poziva i kontakata u heterogenom okruženju kontaktnog centra.
Ponuđen kao usluga u oblaku, Webex Contact Center pruža poduzećima potpunu kontrolu nad njihovim globalnim redovima čekanja kontaktnog centra i stvara izgled jedinstvenog, jedinstvenog okruženja kontaktnog centra. Pozivi, razgovori i e-poruke distribuiraju se web-mjestima kontaktnog centra na kojima su dostupni agenti. Kada su agenti zauzeti, kontakti su centralno stavljeni u red čekanja tako da ih može servisirati sljedeći dostupni agent bez obzira na fizičku lokaciju agenta.
U glasovnom kontekstu, centralnim čekanjem poziva u redu, poduzeća mogu rasteretiti funkciju čekanja u redu čekanja sa svoje opreme u prostorijama, čime se postižu znatne uštede u telekomunikacijskom hardveru, naknadama za cestarinu i korištenju propusnosti. Što je još važnije, poziv se može uputiti sljedećem dostupnom agentu na bilo kojem mjestu jer krajnja točka poziva može biti bilo gdje širom svijeta, Webex Kontakt centar neprimjetno integrira udaljene agente i agente kod kuće u poslovno okruženje s više izvora kontaktnog centra.
O web-mjestima, timovima, ulaznim točkama i redovima čekanja
Klijent Webex kontaktnog centra je poduzeće koje ima kontaktne centre na jednom ili više web-mjesta. Poduzeće također ima ulazne točke za dolazne kontakte koji su povezani s redovima čekanja. Dolazni kontakti mogu biti besplatni brojevi za glasovne pozive, određene adrese e-pošte za e-poštu ili razgovori s agentima. Na primjer, poduzeće koje nosi naziv Acme može imati ulaznu točku pod nazivom Dobro došli. Welcome klasificira kontakte u AcmeBilling i distribuira timovima agenata u Chicagu, Manili i Bangaloreu.
Svaki Webex profil klijenta kontaktnog centra sastoji se od web-mjesta, timova, ulaznih točaka i redova čekanja.
-
Web-mjesto je fizička lokacija kontaktnog centra pod kontrolom poduzeća ili vanjskih suradnika. Na primjer, Acme može imati web stranice u Chicagu, Manili i Bangaloreu.
-
Tim je grupa agenata na određenom mjestu koji rukuju određenom vrstom kontakta. Na primjer, Acme može imati timove na svom web-mjestu u Chicagu koji imaju imena Chi_Billing, Chi_Sales i Chi_GoldCustomerService te timove na njihovom web-mjestu u Bangaloreu pod nazivom Bgl_Billing, Bgl_GoldCustomerService i Bgl_Experts. Agenti mogu biti raspoređeni u više timova, ali agent može istovremeno servisirati samo jedan tim.
-
Ulazna točka početno je mjesto slijetanja za kontakte kupaca u sustavu Webex Contact Center. Za glasovne kontakte obično je jedan ili više besplatnih brojeva ili brojeva za biranje povezano s ulaznom točkom. IVR tretman poziva provodi se dok je poziv na ulaznoj točki.
-
Red čekanja je mjesto gdje se drže aktivni kontakti dok čekaju rukovanje agentom. Kontakti se premještaju s ulazne točke u red čekanja i distribuiraju se agentima.
Klijenti koji koriste značajku outdial također su konfigurirani s najmanje jednom ulaznom točkom za izlaz i jednim redom čekanja za izlaz.
Upravitelji telekomunikacija, upravitelji kontaktnih centara i drugi predstavnici poduzeća koji su ovlašteni pristupiti usluzi Webex Contact Center imaju uvid u aktivnosti kontaktnog centra u svom poduzeću putem Webex portala za upravljanje kontaktnim centrom.
Osim web-mjesta, timova, ulaznih točaka i redova čekanja, modul Dodjela resursa Webex Portala za upravljanje kontaktnim centrom pruža sučelje za dodavanje agenata i njihovo dodjeljivanje timovima. Svaki agent konfiguriran je s profilom radne površine, vrijednošću koja određuje razine dozvola agenta i Agent Desktop ponašanja, uključujući koji su kodovi za završavanje i neaktivnost dostupni agentu. Stoga biste trebali dodati kodove za prelamanje i neaktivnost prije nego što definirate profile radne površine i definirate profile radne površine prije nego što definirate agente. Ako vašoj tvrtki dodijeljena dodatna značajka usmjeravanja temeljena na vještinama, prije definiranja timova i agenata trebali biste dodati i profile vještina i vještina.
Webex portal za upravljanje kontaktnim centrom
Portalu za upravljanje Webex kontaktnim centrom možete pristupiti putem web-preglednika. Portal omogućuje pristup Webex modulima Centra za kontakt koji ovlaštenim korisnicima omogućuju obavljanje različitih zadataka kao što su:
-
Prikaz podataka iz povijesnog centra za kontakt u stvarnom vremenu
-
Tiho praćenje interakcija usmjerenih na odredišna web-mjesta
-
Stvaranje računa agenta i drugih resursa centra za kontakt
-
Stvaranje i uređivanje strategija planiranog usmjeravanja kontakata i strategija timskog kapaciteta za kontrolu tretmana i distribucije kontakata
Osim toga, odredišna stranica portala za upravljanje kontaktnim centrom Webex prikazuje grafikone aktivnosti poziva u stvarnom vremenu i povijesne aktivnosti poziva i trenutnog statusa agenta.
Vaš dodijeljeni korisnički profil određuje vaš pristup modulima i funkcionalnostima Webex Kontakt centra.
Informacije o pristupu i radu s portalom za upravljanje Webex kontaktnim centrom potražite u članku Podržani preglednici za portal za upravljanje.
Webex moduli kontaktnog centra
Nakon što se prijavite na portal za upravljanje, pritisnite modul na navigacijskoj traci kojoj želite pristupiti. Ako je navigacijska traka sažeta, kliknite gumb navigacije u gornjem lijevom kutu odredišne stranice portala za upravljanje da biste je proširili. Ako ne vidite modul u sučelju, nemate odgovarajuće dozvole za pristup modulu ili je to neobavezan modul za koji vaša tvrtka nema licencu.
Sljedeća tablica opisuje module kojima ovlašteni korisnici mogu pristupiti putem Webex portala za upravljanje kontaktnim centrom.
|
Modul |
Opis |
|---|---|
|
Dobavljanje |
Ovlaštenim korisnicima omogućuje stvaranje, prikaz i uređivanje postavki dodijeljenih za tvrtku. Modul omogućuje pristup revizijskom tragu, izvješću o vještinama agenta, izvješću o dodijeljenim stavkama i izvješću o vještinama dodjele resursa. |
|
Izvješćivanje i analitika |
Ovlaštenim korisnicima omogućuje segmentiranje, profiliranje i vizualizaciju podataka u sustavima kontaktnog centra. Modul također pomaže identificirati ključne varijable koje utječu na produktivnost i željene poslovne ishode. Dodatne informacije potražite u Webex Contact Center Analyzer korisničkom priručniku. |
|
Poslovna pravila |
Ovlaštenim korisnicima modula Analizator omogućuje uključivanje podataka o klijentima u okruženje Webex kontaktnog centra za prilagođeno usmjeravanje. |
|
Agent Desktop |
Ovlaštenim korisnicima omogućuje pristup sučelju radne površine za rukovanje kontaktima korisnika i mogućnostima nadzornika. Dodatne informacije potražite u člancima Webex Vodič za korisnike Agent Desktop centra za kontakt i Webex Korisnički vodič za nadzornika centra za kontakt. |
|
Strategija usmjeravanja |
Pruža korisničko sučelje temeljeno na webu za upravljanje i konfiguriranje strategija rukovanja kontaktima. Ovlašteni korisnici mogu kreirati i planirati globalne strategije usmjeravanja i timskih kapaciteta te ih mijenjati u stvarnom vremenu kao odgovor na promjene u dinamici poslovanja. Dodatne informacije potražite u odjeljku Usmjeravanje kontakata. |
|
Izvješće zahtjeva za povratni poziv putem weba |
Ovlaštenim korisnicima omogućuje pregled informacija o zahtjevima za povratni poziv web-poziva. Dodatne informacije potražite u članku Prikaz izvješća zahtjeva za povratnim pozivom putem weba. |
|
Nadzor poziva |
Omogućuje ovlaštenim korisnicima tihi nadzor kvalitete usluge koja se pruža u njihovim multisource kontaktnim centrima. Snaga usluge Webex Contact Center leži u jedinstvenoj mogućnosti praćenja bilo kojeg poziva na bilo kojem web-mjestu. Putem pojednostavljenog web-sučelja korisnici mogu odabrati red čekanja, tim, web-mjesto ili agenta koje žele tiho nadzirati. Ovlašteni korisnici mogu dati upute nadziranom agentu bez da ih pozivatelj čuje te se mogu pridružiti pozivu koji se nadzire i sudjelovati u razgovoru. Dodatne informacije potražite u odjeljku Nadzor poziva. |
|
Snimanje poziva |
Neobavezni modul koji ovlaštenim korisnicima omogućuje snimanje poziva. |
|
Upravljanje snimanjem |
Neobavezni modul koji ovlaštenim korisnicima omogućuje traženje i reprodukciju poziva snimljenih putem značajke snimanja poziva Webex kontaktnog centra. Dodatne informacije potražite u odjeljku Upravljanje snimanjem. |
|
Trag nadzora |
Ovlaštenim korisnicima omogućuje prikaz detalja o promjenama dodjele resursa za njihovu tvrtku i izvoz podataka u alat za analizu podataka, kao što je Microsoft Excel. Dodatne informacije potražite u odjeljku Access Audit Trail Reports. |
|
Napomene o izdanju |
Ovlaštenim korisnicima omogućuje pregled i preuzimanje napomena o izdanju. Dodatne informacije potražite u članku Napomene o izdanju programa Access. |
O vremenskim zonama
Svi datumi i vremena prikazani na Webex Portalu za upravljanje kontaktnim centrom i u modulima Webex Contact Center odražavaju vremensku zonu koja je dodijeljena tvrtki uz sljedeće iznimke:
-
Datumi i vremena prikazani na glavnim stranicama izvješća u stvarnom vremenu i modula za nadzor poziva odražavaju vrijeme preglednika.
-
Vrijednosti vremena u strategijama usmjeravanja temelje se na vremenskoj zoni koja je dodijeljena za ulaznu točku ili red čekanja. Ako nije navedena vremenska zona, vremenska zona je dodijeljena za tvrtku.
Datumi se pretvaraju u UTC vrijeme kada se spremaju u bazu podataka, tako da se ponašanje sustava, kao što je usmjeravanje kroz doba dana, univerzalno primjenjuje na mrežu kontaktnog centra za više mjesta, bez obzira u kojim se vremenskim zonama nalaze web-mjesta. Sustav filtrira povijesna izvješća na temelju vremenske zone poduzeća.
Da biste naveli drugu vremensku zonu za prikaz vrijednosti vremena u strategijama usmjeravanja, pogledajte Prikaz strategija usmjeravanja po vremenskoj zoni.
Kada uređujete vremensku zonu klijenta, morate se ponovno prijaviti da biste vidjeli promjene. |
Usklađenost s PCI-om
Webex Kontakt centar u potpunosti je usklađen s industrijom platnih kartica (PCI) kako bi zaštitio korisničke organizacije od gubitka podataka tijekom korištenja glasovnih i digitalnih kanala. Štitimo i štitimo PCI podatke i povezane informacije uz strogo pridržavanje standarda sigurnosti podataka industrije platnih kartica (PCI DSS). Ta vam usklađenost omogućuje sljedeće:
-
Spriječite zapisivanje i pohranjivanje osjetljivih podataka povezanih s PCI podacima.
-
Maskirajte i šifrirajte osjetljive podatke korisnika, kao što su podaci o debitnoj ili kreditnoj kartici.
-
Ispustite privitke ako se otkriju PCI podaci.
-
Ograničite privitke u e-pošti i uslugama chata ako sadrže podatke o vlasniku kartice.
-
Administratorima dopustite konfiguriranje da odbiju ili ispuste sadržaj e-pošte ili chata ako sadrži PCI podatke u retku predmeta e-pošte ili e-pošti ili tijelu za chat.
Dodatne informacije potražite u članku Webex List podataka o privatnosti kontaktnog centra s Cisco portala pouzdanosti.
U Webex Kontakt centru PCI je omogućen prema zadanim postavkama.
Ugrađene slike nisu podržane u privicima. |
Informacije o podržanim digitalnim kanalima i njihovim pojedinostima o konfiguraciji potražite u članku Postavljanje digitalnih kanala u Webex kontakt centru.
Ova značajka omogućuje agentu upućivanje odlaznog poziva iz Agent Desktop. Nakon razgovora s klijentom, agent može prenijeti poziv u drugi red čekanja u kontaktnom centru.
Preslikavanje prijenosa outdial-a na ulaznu točku reda čekanja na DN
Da biste mapirali ulaznu točku prijenosa outdiala u red čekanja na DN:
| 1 |
Odaberite ulaznu točku Outdial Transfer to Queue s padajućeg popisa Ulazna točka kada mapirate ulaznu točku. |
| 2 |
Spremite preslikavanje. Agent sada može koristiti ovo mapiranje na Agent Desktop za prijenos izlaznog poziva. |
Prijenos poziva outdial u red čekanja na Agent Desktop
Za prijenos poziva poziva u redu čekanja:
| 1 |
S Agent Desktop upućujte izlazni poziv. Dodatne informacije potražite u odjeljku o upućivanju poziva u Cisco Webex Contact Center Agent Desktop korisničkom priručniku. |
| 2 |
Nakon razgovora prenesite poziv u konfigurirani red čekanja. Dodatne informacije potražite u odjeljku o prijenosu poziva u drugi red čekanja u Cisco Webex Contact Center Agent Desktop korisničkom priručniku. |
Prikaz statističkog izvješća agenta o outdialu
Da biste pogledali izvješće Statistika outdiala agenta:
| 1 |
Na portalu Analizator kliknite Vizualizacija. |
| 2 |
Pomaknite se do . Dodatne informacije potražite u odjeljku o agnt statističkim podacima o agnt outdialu u korisničkom priručniku Cisco Webex Contact Center Korisnički vodič za analizu putovanja korisnika. |
Agent koji obrađuje pozive, poziv može prenijeti na drugačiji tijek povezan s ulaznom točkom. CADGlobal (prethodno poznate kao CAD) varijable s istim nazivom i vrstom podataka kopiraju se od prvog toka do novog toka koji je aktivan u pridruženoj ulaznoj točki.
Na primjer, ako je klijent povezan s agentom koji rukuje transakcijama debitnih kartica, ali namjerava obavljati transakciju kreditnim karticama, agent koji pruža uslugu kupcu sada može prenijeti poziv na tijek kreditne kartice.
Tijek zadatka za prijenos poziva na ulaznu točku
Agent je prihvatio zahtjev za poziv od klijenta. Agent može prenijeti aktivni glasovni poziv (ulazni i izlazni) na drugu ulaznu točku.
-
Agent u Agent Desktop klikne Prijenos i odabere ulaznu točku s padajućeg popisa Red čekanja .
Dodatne informacije o prijenosu poziva potražite u Cisco Webex Contact Center Agent Desktop korisničkom priručniku.
Nakon što se poziv prenese na ulaznu točku, poziv se ne može usmjeriti natrag istom agentu koji je prenio poziv.
-
Tijekom prijenosa, globalne vrijednosti varijabli s istim nazivom i vrstom podataka kopiraju se u novi tijek povezan s gore odabranom ulaznom točkom.
Sve globalne varijable u prvom toku koje ne odgovaraju nazivu i vrsti podataka globalnih varijabli u novom tijeku ne prenose se.
Primjer
Kada agent prenese poziv iz flow1 u flow2 pridružen ulaznoj točki:
-
-
Ako i flow1 i flow2 imaju globalnu varijablu
ID klijentavrste Cijeli broj, a flow2 je aktivan, vrijednost globalne varijablecustomerIDkopira se iz flow1 u flow2. -
Ako flow1 i flow2 imaju varijablu var1 s vrstom podataka Cijeli broj u toku1 i Niz u toku2, funkcija var1 se ne prenosi s flow1 na flow2.
-
Ako i flow1 i flow2 imaju globalnu varijablu var1 vrste Cijeli broj, a aktivnosti kao što su Postavljanje varijable ili HTTP zahtjev ažuriraju vrijednost var1 u toku2, tada var1 u flow2 ima novu vrijednost.
Dodatne informacije o globalnim varijablama potražite u odjeljku Globalne varijable.
-
-
Značajka stereo snimanja zamjenjuje kombiniranu mono izlaznu datoteku stereo izlaznom datotekom. Stereo datoteka omogućuje audio streamove agenta i drugog sudionika (pozivatelja ili pozvane strane) kao dva odvojena audio kanala unutar jedne snimke. To omogućuje bolju glasovnu analitiku nego u mono datoteci, gdje se zvuk miješa u jedan tok.
Reprodukcija stereo snimljene datoteke
Za reprodukciju stereo snimljene datoteke modul Webex Upravljanje snimanjem kontaktnog centra ovlaštenim korisnicima omogućuje traženje i reprodukciju stereo snimljenih audio datoteka. Za više informacija,Potražite i reproducirajte snimke.
Red čekanja je mjesto na kojem kontakt čeka prije nego što se sustav dodijeli agentu ili pozivnom broju. Red čekanja stvoren je u modulu Dodjela resursa na portalu za upravljanje.
Kupcu se prikazuje izbornik za isključivanje reda čekanja s informacijama o procijenjenom vremenu čekanja i položaju u redu čekanja. Kupac može odabrati isključivanje i izlazak iz reda čekanja.
Tijek zadatka za postavljanje funkcije isključivanja
Da biste postavili funkciju isključivanja:
| 1 |
Stvorite novi tijek isključivanja izvan reda čekanja s portala za upravljanje Cisco Webex Contact Center ( |
| 2 |
Konfigurirajte aktivnost Reprodukcija glazbe u dizajneru toka. Navedite audiodatoteku, trajanje glazbe i početni pomak. |
| 3 |
Konfigurirajte aktivnost kontakta u redu čekanja za stavljanje kontakta u red čekanja ili aktivnost Agent u redu čekanja za usmjeravanje kontakta izravno željenom agentu. |
| 4 |
Konfigurirajte aktivnost Dohvati informacije o redu čekanja tako da zna trenutni položaj u redu čekanja i procijenjeno vrijeme čekanja. |
| 5 |
Konfigurirajte aktivnost izbornika za upit čekanje u redu čekanja ili upit o isključivanju iz reda čekanja s omogućenom funkcijom pretvaranja teksta u govor. |
| 6 |
Konfigurirajte tijek povratnog poziva ako se kontakt odluči isključiti iz reda čekanja i registrira se za povratni poziv u odabiru upita za isključivanje izvan reda čekanja. |
| 7 |
Kliknite Objavi tijek. Dodatne informacije potražite u članku Objavljivanje tijeka. |
Prikaz izvješća o isključivanju iz reda čekanja
Izvješće o isključivanju reda čekanja bilježi prosječno vrijeme čekanja u redu čekanja nakon što klijent odluči odustati od reda čekanja. Dodatne informacije o prikazu izvješća o isključivanju iz reda čekanja Webex Contact Center Analyzer potražite u korisničkom priručniku.
Ova značajka omogućuje korisniku (koji ima Webex Calling licencu) da koristi Webex Calling DN kao preferirani uređaj krajnje točke agenta kada se koristi s Webex Agent Desktop kontakt centra. To pomaže agentu da bude udaljen na svojim Webex Calling uređajima, a također omogućuje prijenos poziva na mreži internim korisnicima na oba rješenja zaobilazeći PSTN.
Webex Kontakt centar podržava sve značajke koje Webex Calling podržava.
Tijek zadatka Webex Calling integracije
Ova je značajka primjenjiva samo na korisnike s pretplatom na Webex Calling.
Da biste integrirali Webex Calling s Webex Centra za kontakt i mapirali DN-ove:
| 1 |
Administrator partnera može koristiti članak Početak rada s Cisco Webex Contact Center i klijentima na brodu odabirom mogućnosti Webex Calling. |
| 2 |
Brojevi za biranje moraju biti konfigurirani prema preporuci u Webex Calling članku Upravljanje brojem na mjestu. |
| 3 |
Nakon dodavanja brojeva za biranje mapirajte ih na ulaznu točku. Dodatne informacije potražite u odjeljku Mapiranja ulazne točke. |
Pregled
Kombinirani multimedijski profili Webex administratorima Kontakt centra nude mogućnost konfiguriranja vrsta medijskih kanala (glas, chat, e-pošta i društvene mreže) i broj kontakata svakog medijskog kanala kojima agent može istovremeno rukovati.
Administratori mogu konfigurirati multimedijske profile sljedećih vrsta:
-
Stopljen
-
Stopljeno stvarno vrijeme
-
Isključivo
Administrator zatim može povezati multimedijski profil s agentima na razini web-mjesta, tima ili agenta.
Prednosti miješanih multimedijskih profila
Kombinirani multimedijski profili omogućuju organizacijama da pruže posvećenu pažnju kupcima, promičući bolju kvalitetu usluge, poboljšano korisničko iskustvo i bolje stope konverzije. Također, organizacije mogu uravnotežiti opterećenje na svim medijskim kanalima kada doživljavaju neravnomjerno opterećenje u nekim kanalima, omogućujući učinkovito korištenje agenata.
Postavljanje kombiniranih multimedijskih profila
Da biste postavili miješane multimedijske profile:
-
Administrator konfigurira kombinirani multimedijski profil pomoću multimedijskih postavki u modulu dodjele resursa portala za upravljanje.
-
Administrator povezuje kombinirani multimedijski profil s agentom, timom ili web-mjestom.
U Agent Desktop agentima se dodjeljuju kontakti na temelju multimedijskog profila povezanog s njima u bilo kojem trenutku.
Administratori i nadzornici mogu pregledati postavke multimedijskog profila agenata i broj kontakata svake vrste medijskih kanala kojom su agenti rukovali putem izvješća Pojedinosti o agentu. Ovo izvješće dostupno je u Webex Contact Center Analyzer.
Konfiguriranje multimedijskog profila
Kao administrator za konfiguriranje multimedijskog profila učinite sljedeće:
-
Na navigacijskoj traci portala za upravljanje odaberite Dodjela resursa > Multimedijski profili.
-
Na stranici Multimedijski profili kliknite + da biste stvorili novi multimedijski profil ili kliknite gumb trotočke da biste uredili postojeći multimedijski profil.
-
U odjeljku Detalji o medijima odaberite kombinirani multimedijski profil prema potrebi. Dostupne vrste multimedijskih profila su:
-
Pomiješano: Omogućuje vam određivanje medijskih kanala i broja kontakata po medijskom kanalu kojima agent može istovremeno rukovati (na primjer, 1 glas, 3 razgovora i 5 e-poruka).
-
Kombinirano u stvarnom vremenu: Kontakti samo jednog medijskog kanala u stvarnom vremenu (glasovnog ili chata) dodijelit će se agentu u određenom trenutku, zajedno s kontaktima drugih vrsta medijskih kanala (e-pošta i društvene mreže).
Za kombinirane i kombinirane multimedijske profile u stvarnom vremenu maksimalan broj kontakata koji se mogu dodijeliti agentu je 1 za glas, a 5 za chat, e-poštu i društvene mreže.
-
Ekskluzivno: Odaberite ovu vrstu profila da biste agentu dodijelili samo jedan kontakt na svim medijskim kanalima, u određenom trenutku.
-
Dodatne informacije potražite u članku Stvaranje multimedijskog profila.
Pridruživanje multimedijskog profila agentu, timu ili web-mjestu
Nakon što konfigurirate multimedijski profil, povežite profil s web-mjestom, timom ili agentom putem modula Dodjela resursa na portalu za upravljanje. Dodatne informacije potražite u člancima Web-mjesta, Timovi i korisnici.
Multimedijski profil povezan s agentom ima prednost nad multimedijskim profilom tima agenta. Multimedijski profil tima ima prednost pred multimedijskim profilom povezanim s web mjestom. |
Dodjela kontakata agentima
Prikaz detalja o agentu
Kao administrator ili nadzornik možete pregledati postavke multimedijskog profila agenata i broj kontakata svake vrste kanala kojom upravljaju agenti putem izvješća Pojedinosti o agentu u Webex Contact Center Analyzer.
Dodatne informacije potražite u odjeljku Izvješće o detaljima agenta u poglavlju Vizualizacija u Cisco Webex Contact Center Analyzer korisničkom priručniku .
O ljubaznom povratnom pozivu
Klijentu koji zove kontakt centar može se ponuditi mogućnost primanja povratnog poziva umjesto čekanja u redu čekanja za povezivanje s agentom. Klijentu se može ponuditi opcija povratnog poziva tijekom vršnih sati kada je vrijeme čekanja dulje ili tijekom neradnog vremena kontaktnog centra.
Prednosti ljubaznog povratnog poziva
Ljubazni povratni poziv omogućuje kontakt centru da ponudi bolju kvalitetu usluge i poveća zadržavanje kupaca. Korisničko iskustvo je poboljšano, jer kontakt prima proaktivan poziv od agenta, umjesto da mora čekati da se poveže s agentom.
Postavljanje povratnog poziva ljubaznošću
Da bi postavio povratni poziv iz pristojnosti, razvojni programer tijeka mora konfigurirati tijek povratnog poziva pomoću dizajnera toka.
|
Kada klijent nazove u kontakt centar i čeka agenta u redu čekanja, klijentu se može pružiti mogućnost isključivanja iz reda čekanja i umjesto toga primiti povratni poziv. Položaj klijenta u redu čekanja zadržan je za primanje povratnog poziva. Kontakt će ostati u redu čekanja na temelju trajanja postavljenog u MAX_TIME_IN_QUEUE konfiguraciji. Kada je agent dostupan, agentu se u Agent Desktop nudi zahtjev za povratni poziv na temelju položaja klijenta u redu čekanja. Nakon što agent prihvati zahtjev za povratni poziv, poziv se bira klijentu. Kada interakcija završi, agent odabire kôd za završavanje poziva.
Izvješće o povratnom pozivu iz ljubaznosti dostupno je u Webex Contact Center Analyzer da bi nadzornik i administrator mogli pregledati statistiku povratnog poziva. Osim toga, agenti mogu steći uvid u svoje statistike povratnih poziva putem Statistika tima - povijesni
Izvješće Statistika performansi agenta (APS).
Konfiguriranje toka povratnog poziva
Provjerite je li administrator postavio ulaznu ulaznu točku i red čekanja za povratni poziv. Dodatne informacije o postavljanju ulaznih točaka i redova čekanja potražite u odjeljku Ulazne točke i redovi čekanja. |
Kao razvijač tijeka postavite kurtoazni tijek povratnog poziva pomoću dizajnera toka. Sljedeća slika prikazuje primjer kurtoaznog toka povratnog poziva:

Dodatne informacije o konfiguriranju tijeka pomoću dizajnera tijeka potražite u članku Pregled dizajnera toka.
Sljedeći koraci sažimaju uzorak toka povratnog poziva ljubaznošću:
-
Klijent bira IVR.
-
Kontakt klijenta usmjerava se u odgovarajući red čekanja u skladu s konfiguracijom Izbornik i Kontakt u redu čekanja. Tijek uzorka i slijed ovdje prikazanih koraka temelje se na ovom scenariju.
Alternativno, možete omogućiti klijentu da isključi poziv i primi povratni poziv prije nego što se poziv preusmjeri u red čekanja; Na primjer, tijekom neradnog vremena kontaktnog centra. Kontakt se zatim može usmjeriti u odgovarajući red čekanja konfiguriranjem aktivnosti povratnogpoziva.
Kada klijent čeka agenta u redu čekanja (poziv je parkiran), možete ga angažirati sljedećim aktivnostima:
-
Reprodukcija glazbe: reproducira statičnu datoteku .wav dok korisnik čeka u redu čekanja.
-
Reprodukcija poruke: Obavještava korisnika o položaju u redu čekanja (PIQ) i procijenjenom vremenu čekanja (EWT) pomoću ove aktivnosti. Koristite aktivnost Dohvati informacije o redu čekanja da biste dohvatili EWT/PIQ.
Aktivnost Reprodukcije glazbe i aktivnost Reprodukcije poruke možete konfigurirati za povremeno reproduciranje audiodatoteka sve dok agent ne bude dostupan ili dok se korisnik ne isključi iz reda čekanja.
-
-
Kupcu se može ponuditi opcija izbornika Isključi izvan reda čekanja, na temelju EWT / PIQ. Možete konfigurirati bilo koju od sljedećih mogućnosti kada klijent isključi red čekanja:
-
Ostavljanje govorne pošte: Konfiguriranje aktivnosti slijepog prijenosa kako biste klijentu omogućili ostavljanje glasovne pošte kada klijent isključi red čekanja.
-
Primite povratni poziv: Položaj klijenta u redu zadržava se za primanje povratnog poziva.
Sljedeće aktivnosti omogućuju konfiguriranje povratnog poziva:
-
Izbornik: konfiguriranje izbornika povratnog poziva kako biste klijentu omogućili odabir broja povratnog poziva.
Klijent može navesti broj povratnog poziva ili korisnikov ANI (Automatic Number Identification) broj se koristi kao zadani broj za povratni poziv.
Broj za povratni poziv možete koristiti za prikupljanje znamenki i postavljanje varijabli, kao što je prikazano u tijeku povratnog poziva.
-
povratni poziv: konfigurirajte aktivnost povratnog poziva da biste povratni poziv uputili ljubazni poziv. Aktivnost povratnog poziva možete konfigurirati tako da koristi isti red čekanja kao i dolazni poziv ili drugi red čekanja za povratni poziv.
Nemojte konfigurirati povratni poziv za korištenje reda čekanja koji služi tim temeljen na kapacitetu (CBT) jer rezultira neuspjehom poziva. Obrada povratnog poziva zahtijeva ID agenta, a KBT-ovima nisu dodijeljeni pojedinačni agenti.
Ako odaberete isti red čekanja za povratni poziv, klijent se poziva natrag kada je agent dostupan u redu čekanja, na temelju položaja klijenta u redu čekanja.
Ako za upućivanje povratnog poziva odaberete drugi red čekanja, zahtjev za povratnim pozivom postavlja se na kraj novog reda čekanja.
Možete odabrati statički red čekanja ili varijablni red čekanja kada konfigurirate aktivnost povratnog poziva. Dodatne informacije o postavljanju parametara aktivnosti povratnog poziva potražite u odjeljku Povratni poziv.
-
Pomoću aktivnosti reproduciranja i prekidanja veze kontakta možete konfigurirati potvrdnu poruku da je povratni poziv registriran, a zatim prekinuti vezu s kontaktom.
-
|
Napravite povratni poziv ljubaznošću
Nakon što klijent isključi iz reda čekanja, zahtjev za povratni poziv klijentu pokreće se kada je agent dostupan u redu čekanja, na temelju položaja kontakta u redu čekanja. Agentu se u Agent Desktop nudi zahtjev za povratni poziv.
|
Nakon što agent prihvati poziv, poziv se bira klijentu. Klijent prima poziv od ANI-ja pridruženog kontakt centru. Dodatne informacije o ANI-ju potražite u odjeljku Automatska identifikacija brojeva (ANI).
Ako klijent ne odgovori na poziv ili odbije poziv, zahtjev za povratnim pozivom se poništava. Ako klijent odgovori na poziv, zahtjev za povratnim pozivom označen je kao obrađen.
Kada interakcija završi, agent odabire kôd za završavanje poziva.
Dodatne informacije o obradi zahtjeva za povratni poziv putem Agent Desktop potražite na ljubazni povratni poziv
U odjeljku u odjeljku Upravljanje glasovnim pozivima
Poglavlje u Cisco Webex Contact Center Agent Desktop korisničkom priručniku .
Prikaz izvješća o povratnom pozivu ljubaznošću
Za povratni poziv dostupna su sljedeća izvješća:
-
Izvješće o povratnom pozivu iz ljubaznosti: administratorima i nadzornicima omogućuje pregled statistike povratnog poziva. Dodatne informacije potražite u odjeljku Izvješće o povratnom pozivu ljubaznošću u poglavlju Vizualizacija u korisničkom priručniku za Cisco Webex Contact Center Analyzer.
-
Statistika tima - Povijesno izvješće: Omogućuje agentima da steknu uvid u svoju izvedbu u vezi s kontaktima povratnog poziva. Izvješće APS-a dostupno je u Agent Desktop. Dodatne informacije potražite u odjeljku Statistika tima - Povijesno izvješće u poglavlju Statistika izvedbe agenta u Cisco Webex Contact Center Agent Desktop korisničkom priručniku.
Pregled
Webex Contact Center tvrtkama pruža mogućnost upravljanja izlaznim pretpreglednim kampanjama pomoću aplikacije LCM (Popis i Voditelj kampanje).
Da bi mogla upravljati kampanjama, poduzeće mora kupiti JSK voditelja kampanje. |
Postavljanje upravljanja kampanjom
Administrator centra za kontakt obavlja sljedeće zadatke za postavljanje kampanja pretpregleda izlaza:
-
Administrator dodjeljuje resurse za upravljanje kampanjom za tvrtku. To omogućuje izlazne (glasovne) mogućnosti uz višekanalne ulazne mogućnosti za upravljanje kampanjom.
-
Administrator konfigurira kampanje izlaznog pretpregleda pomoću LCM sučelja. Administrator konfigurira isti tim u redu čekanja za outdial kao što je potvrđeno u LCM-u.
Agenti tada mogu pokretati i upućivati odlazne pozive kampanje iz Agent Desktop.
Administrator može pristupiti izvješćima o kampanji dostupnima u modulima Cisco Webex Contact Center Campaign Manager i konfigurirati ih. Osim toga, administratori i nadzornici mogu pregledati statistiku kampanje putem izvješća o integraciji OEM-ova s aqueonom kako bi izmjerili učinkovitost kampanja. Izvješće je dostupno u Cisco Webex Contact Center Analyzer korisničkom priručniku .
Postavljanje upravljanja kampanjom
Kao administrator morat ćete učiniti sljedeće da biste postavili upravljanje kampanjom za svoju tvrtku:
Prije nego što počnete
-
Izlazne kampanje možete konfigurirati i koristiti samo ako je vaša tvrtka kupila licencu za premium agenta i JSK voditelja kampanje.
-
Za odlazne progresivne pozive kampanje obavezno koristite Acqueon LCM verziju 23.10 i noviju.
| 1 |
Na navigacijskoj traci portala za upravljanje odaberite Dodjela resursa, a zatim odaberite tvrtku. |
| 2 |
Na stranici tvrtke odaberite karticu Dodjela resursa i omogućite upravljanje kampanjama. Dodatne informacije potražite u odjeljku Dodjela resursa. |
| 3 |
Prijavite se u korisničku organizaciju na kontrolnom čvorištu. |
| 4 |
Idite na servise Services > Kontakt centar. |
| 5 |
U navigacijskom oknu centra za kontakt odaberite Postavke klijenta > Integracije > poveznici. |
| 6 |
U odjeljku Prilagođeni poveznici kliknite Postavljanje. Prikazat će se zaslon Postavljanje prilagođenog poveznika. Ako ste već dodali druge poveznike i želite dodati poveznik, kliknite Dodaj još. |
| 7 |
Unesite naziv poveznika. |
| 8 |
S padajućeg popisa odaberite vrstu provjere autentičnosti. |
| 9 |
U domenu resursa unesite vezu naziva domene koju vam pruža Voditelj kampanje. Ova se veza šalje e-poštom. |
| 10 |
Unesite korisničko ime i lozinku koje Voditelj kampanje određuje za vašu tvrtku ili ustanovu. Korisničko ime i lozinka šalju vam se e-poštom. |
| 11 |
Unesite detalje URL-a za provjeru valjanosti. |
| 12 |
Kliknite Gotovo da biste spremili poveznik. Ovo je jednokratna aktivnost postavljanja poveznika. |
| 13 |
Konfigurirajte izlazne kampanje pomoću LCM sučelja. Webex Podaci kontakt centra, kao što su ulazne točke, timovi i kodovi za završavanje, dostupni su vam u LCM sučelju za konfiguriranje kampanja. Uz to, LCM sučelje omogućuje konfiguriranje pitanja i odgovora koji će se prikazivati u vodiču za pozive na razini kampanje. |
Što sljedeće učiniti
Dodatne informacije o konfiguriranju kampanja pomoću LCM-a potražite u korisničkom priručniku Cisco Webex Contact Center Voditelj kampanje.
Upućivanje poziva odlazne kampanje
Pozivi kampanje za pretpregled izlaza
Agent koji ne rukuje aktivnim kontaktima može kliknuti ikonu Kontakt kampanje u Agent Desktop za pokretanje poziva kampanje pretpregleda izlaza. Upravljanje kampanjom sinkronizira stanje agenta i informacije o timu za tvrtku u stvarnom vremenu. Upravljanje kampanjom dinamički dohvaća kontakt kojemu agent može birati poziv, na temelju kampanja pretpregleda koje su trenutno aktivne za agentov tim. Istovremeno može biti više aktivnih kampanja. Podaci za kontakt prikazuju se agentu. Agent zatim može uputiti poziv kampanje izlaznog pretpregleda.
Za pretpregled poziva koristi se ulazna točka za izlaz konfigurirana na kampanji koja omogućuje konfiguriranje tijeka za kampanju, čime se omogućuje postavljanje prilagođenog izgleda Agent Desktop za dolazni skočni prozor i ploču interakcije.
Agentu je dostupan vodič za pozive koji će korisnika provesti kroz niz pitanja i odgovora specifičnih za kampanju. Agent završava poziv na temelju ishoda poziva.
Dodatne informacije o upućivanju poziva kampanje pretpregleda izlaza potražite u članku Upućivanje poziva kampanje pretpregleda izlaza.
Odlazni progresivni pozivi kampanje
Agenti ne moraju ručno pokrenuti izlazni poziv u progresivnom biranju. Kada agent dovrši poziv i prijeđe u stanje Dostupno, birač automatski bira sljedeći broj na popisu kontakata. Birač bira jedan kontakt za svakog dostupnog agenta. Progresivni birači idealni su tamo gdje su pozivi slične prirode, kao što su kampanje, a agenti imaju koristi kada ih sustav poveže s kontaktom.
Kao administrator možete stvarati kampanje i konfigurirati način biranja kao progresivan. U kampanju možete mapirati ulazne točke za outdial i stvoriti red čekanja za svaku kampanju. Morate konfigurirati radno vrijeme za izlaznu progresivnu kampanju jer strategije usmjeravanja nisu podržane za progresivne kampanje.
Tijekom postavljanja novog klijenta, kao dio konfiguracije Voditelja kampanje, administrator će ručno kreirati polja kao što su Poštanski broj, Pozivni broj, Naziv države i Vremenska zona, na temelju potreba klijenta.
Starije verzije programa Campaign Manager koje se koriste s Webex Contact Center 1.0 sadrže polja kao što su Poštanski broj, Pozivni broj, Naziv države i Vremenska zona koja se popunjavaju automatski. Kao dio nadogradnje na novog klijenta, ako se ta polja koriste, ta polja treba ručno kreirati i gurnuti u Voditelja kampanje. Za progresivne kampanje korisnici koji koriste Webex Kontakt centar 1.0 ili starije verzije Voditelja kampanje morat će nadograditi svoju verziju Upravitelja kampanje kako bi koristili sve značajke. |
Ovo su koraci za stvaranje progresivne kampanje:
| 1 |
Stvorite tim zasnovan na agentu i povežite agente. |
| 2 |
Stvorite red čekanja za poništavanje poziva i dodajte tim. Razmatrat će se samo timovi iz prve skupine. |
| 3 |
Kreirajte globalne varijable za korisničke podatke koji se uvoze u LCM. Ne činite globalna varijable prijavljenima ako sadrže podatke koji otkrivaju identitet (PII). Postavite agenta vidljivo kao istinito za bilo koju varijablu koja će biti prikazana na Agent Desktop. U tu svrhu možete stvoriti najviše 28 globalnih varijabli.
|
| 4 |
Stvorite tijek progresivnog poziva. Dodajte globalne varijable koje će se prikazati na Agent Desktop na ploči interakcije. Stvorite varijablu s nazivom ID-a kampanje (razlikuje velika i mala slova) i oznakom radne površine kao Naziv kampanje. |
| 5 |
Stvorite ulaznu točku za izlaz i referencirajte je na red čekanja za izlaz i tijek koji ste stvorili iznad. |
| 6 |
Zatim možete referencirati ulaznu točku za izlaz u Acqueon Engagement LCM prilikom stvaranja grupe kampanja. Osim toga, vodič za pozive možete konfigurirati s pitanjima i odgovorima za kampanju. |
Što sljedeće učiniti
Dodatne informacije o upućivanju odlaznih progresivnih poziva kampanje potražite u članku Upućivanje poziva izlazne progresivne kampanje.
Izvješća o upravljanju kampanjama
Sljedeća izvješća specifična za kampanju dostupna su u Webex Kontakt centru:
-
Izvješća voditelja kampanje: izvješća voditelja kampanje dostupna su u modulima Cisco Webex Contact Center Campaign Manager. Kao administrator možete konfigurirati izvješća u stvarnom vremenu i povijesna izvješća te zakazati periodično slanje izvještaja određenim primateljima.
Dodatne informacije o izvješćima voditelja kampanje potražite u vodiču Cisco Webex Contact Center izvješća za voditelja kampanje.
-
Integracija OEM-ova s acqueon izvješćem: nadzornici i administratori mogu pregledati statistiku izlaznih kampanja putem povijesnog izvješća u Analizatoru kako bi stekli uvid u učinkovitost kampanja.
Dodatne informacije potražite u odjeljku Povijesna izvješća u poglavlju Vizualizacija u Korisničkom priručniku za Cisco Webex Contact Center Analyzer.
Webex Kontakt centar nudi samoposlužnu funkciju za obradu zahtjeva kupaca bez uključivanja ljudskih agenata. Samoposluga koristi Interactive Voice Response (IVR) sustav u tijeku poziva. Ovaj IVR uključuje osnovne aktivnosti kao što su Play poruka, Prikupljanje znamenki i Izbornik. Sve ove aktivnosti također mogu dinamički reproducirati zvuk putem funkcije pretvaranja teksta u govor.
Maksimalna veličina datoteke podržana za audio datoteke je 8 MB. Podržani format datoteke je .wav. Dodatne informacije potražite u članku Rad s datotekama resursa. |
Možete proširiti interakcije u samoposluživanju kako bi virtualni agenti bili u tijeku. Virtualni agent može razumjeti izjave pozivatelja kako bi pružio razgovorno samoposlužno iskustvo.
Pomoću dizajnera toka možete skriptirati sve moguće slučajeve upotrebe u samoposlužnom prostoru. Dodatne informacije potražite u odjeljku Aktivnosti u dizajneru toka.
Konfiguriranje ulazne točke i odabir tijeka u strategiji usmjeravanja
Konfigurirate ulaznu točku i odaberite tijek u Strategija usmjeravanja na portalu za upravljanje.
Dodatne informacije o konfiguriranju ulazne točke potražite u odjeljku Ulazna točka i redovi čekanja. Dodatne informacije o odabiru tijeka u strategiji usmjeravanja potražite u odjeljku Prikaz, stvaranje, brisanje i izmjena strategija usmjeravanja.
Omogući virtualnog agenta
Virtualni agent vodi razgovore s vašim klijentima. Virtualni agent razumije namjeru razgovora i pomaže kupcu kao dio IVR iskustva. Virtualni agent pokreće Googleove mogućnosti Dialogflowa. Administrator ima pristup transkriptu IVR razgovora.
Virtualni agent podržava sljedeće audiokodeke:
|
| 1 |
Stvorite agent Dialogflow za integraciju konverzacijskog iskustva u IVR sustav. Dodatne informacije potražite u odjeljku Stvaranje agenta za tijek dijaloga.
| ||
| 2 |
Konfigurirajte virtualnog agenta u kontrolnom čvorištu. Dodatne informacije potražite u odjeljku Konfiguriranje virtualnog agenta. | ||
| 3 |
Dodajte aktivnost virtualnog agenta u tijek poziva da biste upravljali upitima klijenata u obliku razgovora. Dodatne informacije potražite u odjeljku Stvaranje aktivnosti virtualnog agenta u dizajneru toka. |
Sastavljanje agenta za tijek dijaloga
Konfiguriranje virtualnog agenta
Nakon što preuzmete ključ za provjeru autentičnosti, prenesite ključ za provjeru autentičnosti odabirom JSON datoteke za stvaranje virtualnog agenta u kontrolnom čvorištu.
Administrator mora konfigurirati virtualnog agenta u kontrolnom čvorištu.
Nakon konfiguriranja virtualnog agenta na kontrolnom čvorištu, administrator može konfigurirati aktivnost virtualnog agenta u dizajneru tijeka.
Stvaranje aktivnosti VA-a u dizajneru toka
Nakon konfiguriranja virtualnog agenta na kontrolnom čvorištu, konfigurirajte aktivnost virtualnog agenta u dizajneru protoka.
Možete dodati virtualnog agenta u tijek poziva za rukovanje upitima kupaca u obliku razgovora. Virtualni agent razumije namjeru razgovora i pomaže kupcu kao dio IVR iskustva. Dodatne informacije potražite u odjeljku Virtualni agent .
slijepi prijenos
Aktivnost slijepog prijenosa odnosi se na postupak u kojem se kontakt prenosi na vanjski broj za biranje (DN) i ulaznu točku kroz IVR, bez intervencije agenta.
Aktivnost slijepog prijenosa primjenjiva je kada se poziv treba prenijeti na vanjski broj za biranje i ulaznu točku. Prijenos se također može pokrenuti na vanjski most. Dodatne informacije potražite u odjeljku Slijepi prijenos.
Prekini vezu s kontaktom
Ova aktivnost koristi se za prekid veze kontakta s pozivom. To se odnosi na kraj kontakta u IVR.
Dodatne informacije potražite u članku Prekini vezu s kontaktom.
IVR Transkript i CAD globalne varijable u Agent Desktop
Administrator može omogućiti pristup agentu za pregled transkripta IVR razgovora te za prikaz ili uređivanje CADglobal (prethodno poznatih kao CAD) varijabli na temelju konfiguracija postavljenih u tijeku poziva.
Agent može pregledati transkript konverzacijskih IVR i CAD globalne varijable izdvojene iz transkripta IVR razgovora na temelju dozvola koje je administrator postavio u tijeku poziva. Dodatne informacije o transkriptu konverzacijskih IVR u Agent Desktop potražite u IVR odjeljku Transkript u korisničkom priručniku Cisco Webex Contact Center Agent Desktop.
Dodatne informacije o CAD globalnim varijablama u Agent Desktop potražite u odjeljku Varijable podataka povezane s pozivima u korisničkom priručniku Cisco Webex Contact Center Agent Desktop.
IVR i CVA izvještaj o tijeku dijaloga u analizatoru
Izvješće Tijek dijaloškog okvira IVR i CVA administratorima omogućuje pregled operativnih mjernih podataka samoposlužnog rada.
Dodatne informacije o IVR i CVA izvještaju Tijek dijaloga u Analizatoru potražite u odjeljku IVR i CVA izvještaju o tijeku dijaloga u Cisco Webex Contact Center Analyzer korisničkom priručniku.
Pretvaranje teksta u govor
Mogućnost pretvaranja teksta u govor pokreću Googleovi API-ji za pretvaranje teksta u govor. Da biste omogućili tu funkciju, morate postaviti google cloud račun i konfigurirati uslugu pretvaranja teksta u govor.
Pomoću pretvaranja teksta u govor možete pretvoriti proizvoljne nizove, riječi, rečenice i varijable u stvarni ljudski govor koji se dinamički reproducira pozivatelju. Ovo je mjesto reprodukcije unaprijed snimljenog zvuka.
Da biste omogućili pretvaranje teksta u govor, slijedite ovaj tijek zadatka:
| 1 |
Stvorite račun usluge da biste preuzeli privatni ključ. Dodatne informacije potražite u članku Izrada računa usluge za Google Connector. |
| 2 |
Konfigurirajte Google priključak u kontrolnom čvorištu da biste omogućili mogućnost pretvaranja teksta u govor u dizajneru toka. Dodatne informacije potražite u odjeljku Konfiguriranje Google poveznika. |
| 3 |
Da biste u upitu koristili pretvaranje teksta u govor, omogućite prebacivanje pretvaranja teksta u govor. Dodatne informacije potražite u odjeljku Uključivanje/isključivanje teksta u govor. |
Izrada računa usluge za Google Connector
Dovršite sljedeći postupak za konfiguriranje Google poveznika:
|
Stvorite račun usluge i preuzmite JSON datoteku koja sadrži ključ za provjeru autentičnosti. |
Konfiguriranje Google poveznika
Nakon što preuzmete ključ za provjeru autentičnosti, prenesite ključ za provjeru autentičnosti odabirom JSON datoteke za konfiguriranje Google poveznika u kontrolnom čvorištu.
-
Administrator mora konfigurirati poveznik (pogledajte karticu Google) u kontrolnom čvorištu.
-
Dodajte mogućnost čitanja dinamičkih poruka. Ove poruke mogu sadržavati varijable i mogu se koristiti u nizu s audio datotekama.
-
Ako koristite varijable, koristite ovu sintaksu: {{ varijabla }}. Za sastavljanje poruke možete koristiti i SSML. Ako koristite SSML, umetnite ga u oznake <govori></govori>.
-
Dodatne informacije o Googleovim oznakama potražite na: https://developers.google.com/assistant/conversational/df-asdk/ssml%22
Nakon stvaranja poveznika administrator može omogućiti funkciju pretvaranja teksta u govor.
Uključivanje/isključivanje pretvaranja teksta u govor
Prebacivanje pretvaranja teksta u govor omogućuje vam stvaranje sintetičkog ljudskog govora prirodnog zvuka kao dijela aktivnosti u vašem toku koje mogu reproducirati poruke pozivatelju, uključujući izbornik, reprodukciju poruka i prikupljanje znamenki. Pomoću pretvaranja teksta u govor možete pretvoriti proizvoljne nizove, riječi, rečenice i varijable u stvarni ljudski govor. Ovo je mjesto reprodukcije unaprijed snimljenog zvuka.
Pretvaranje teksta u govor sastoji se od dvije vrste unosa: neobrađenog teksta (običan tekst) ili oznaka sinteze govora Jezično oblikovani (SSML-oblikovani) podaci.
Nakon izrade Googleovog poveznika omogućite prebacivanje pretvaranja teksta u govor u IVR aktivnosti u dizajneru toka. Dodatne informacije potražite u člancima Izbornik,Reprodukcija poruke,Prikupljanje znamenki.
Ovo poglavlje opisuje zadatke koje je potrebno obaviti prilikom prve prijave u Webex Kontakt centar.
Zahtjevi sustava
Ovaj odjeljak detaljno opisuje sistemske preduvjete za različite aplikacije centra za kontakt.
Podržani preglednici za portal za upravljanje
U sljedećoj su tablici navedeni podržani operacijski sustavi i preglednici za različite klijentske uređaje za pristup Webex portalu za upravljanje kontaktnim centrom:
|
Preglednik |
Microsoft Windows 10 |
Microsoft Windows 11 |
Mac OS X |
Chromebook |
|---|---|---|---|---|
|
Google Chrome |
76.0.3809 |
103.0.5060.114 |
76.0.3809 ili noviji |
76.0.3809 ili noviji |
|
Mozilla Firefox |
ESR 68 ili noviji ESR-ovi |
ESR V102.0 ili noviji ESR-ovi |
ESR 68 i noviji ESR-ovi |
NA |
|
Microsoft Edge |
42.17134 ili noviji |
103.0.1264.44 ili noviji |
NA |
NA |
|
Chromium |
NA |
NA |
NA |
79 ili noviji |
Potreban je pristup domeni za stolna računala
Da biste bili sigurni da će radna površina reagirati na očekivani način na vašoj mreži, dodajte sljedeće domene na popis dopuštenih vatrozida/VPN (virtualna privatna mreža):
* prikazano na početku URL-a (npr. *.webex.com) označava da usluge u domeni najviše razine i svim poddomenama moraju biti dostupne. |
| Domena / URL | Opis |
|---|---|
| Webex URL-ova usluga kontaktnog centra | |
|
cdn.jsdelivr.net cdnjs.cloudflare.com unpkg.com:443 jquery.com:443 *.jquery.com:443 *.broadcloudpbx.net:443 |
Content Delivery Network (CDN) usluge za učinkovitu isporuku statičkih datoteka. |
|
*.cisco.com:443 *.ciscoccservice.com:443 ciscoccservice.com:443 |
Mikro-usluge kontaktnog centra. |
|
*.ciscospark.com:443 *.wbx2.com:443 *.webex.com:443 |
Webex mikro-usluge. |
| Dodatne usluge povezane s Webex kontaktnim centrom – domene trećih strana | |
|
*.cloudcherry.com:443 cloudcherry.com:443 |
Webex Experience Management platforma (ranije poznata kao Cloud Cherry). |
|
*.imiengage.io:443 imiengage.io:443 |
Digitalni kanali. |
|
*.mixpanel.com:443 mixpanel.com:443 *.split.io:443 *.lr-ingest.com:443 *.pendo.io:443 |
Praćenje performansi, snimanje pogrešaka i rušenja te mjerni podaci o sesijama. |
Ograničenja sustava u centru za kontakt Webex
Ovaj odjeljak o ograničenjima sustava sadrži sva ograničenja konfiguracije i vizualizacije koja se primjenjuju na Webex portal za upravljanje kontaktnim centrom.
Tablica navodi maksimalna ograničenja sustava za vrste objekata konfiguracije i atribute objekata konfiguracije. Pojedinosti o atributima unutar svakog entiteta potražite u odjeljkuDodjela resursa. Neke vrijednosti ograničenja sustava mogu se razlikovati ovisno o određenim platformama. Odjeljak Pojedinosti o usluzi u vašoj organizaciji Kontrolnog centra prikazat će uslugu glasovnog kanala kao Klasičnu ili Sljedeću generaciju.
|
Vrsta konfiguracijskog objekta |
Atribut objekta konfiguracije |
Maksimalno dopušteno ograničenje za klijente na temelju klasičnog |
Maksimalno dopušteno ograničenje za klijente na temelju sljedeće generacije |
|---|---|---|---|
|
Mjesta | Aktivna |
150 |
300 |
|
Mjesta |
Neaktivno |
100 |
100 |
|
Timovi |
Na temelju agenta |
750 |
3000 |
|
Timovi |
Na temelju agenta - korisnici |
100 |
100 |
|
Timovi |
Na temelju agenta - neaktivni korisnici |
50 | 100 |
|
Timovi |
Na temelju kapaciteta |
40 | 40 |
|
Timovi | Na temelju kapaciteta - aktivno |
100 |
100 |
|
Timovi |
Na temelju kapaciteta - neaktivno |
100 |
100 |
|
Pomoćni kod |
U stanju mirovanja |
1000 |
1000 |
|
Pomoćni kodovi |
Wrapup |
1000 |
1000 |
|
Vrsta rada |
U stanju mirovanja |
1000 |
1000 |
|
Vrsta rada |
Wrapup |
1000 |
1000 |
| Pomoćni kodovi |
Neaktivno - neaktivno |
100 |
100 |
|
Pomoćni kodovi |
Završavanje - neaktivno |
100 |
100 |
|
Vrsta rada |
Neaktivno - neaktivno |
100 |
100 |
|
Vrsta rada |
Završavanje - neaktivno |
100 |
100 |
|
Ulazne točke | Aktivna |
1000 |
6000 |
|
Ulazne točke |
Neaktivno |
100 |
100 |
|
Oudial ulazne točke | Aktivna |
500 |
1000 |
|
Oudial ulazne točke |
Neaktivno |
100 |
100 |
|
Korisnici | Aktivna |
7500 | 20000 |
|
Korisnici |
Neaktivno |
5000 | 5000 |
|
Korisnici |
Agenti |
2500 |
5000 |
|
Korisnici |
Nadzornici |
750 |
3000 |
|
Korisnici |
Timovi | 50 |
50 |
|
Multimedijski profili | Aktivna |
100 |
150 |
|
Multimedijski profili |
Neaktivno |
100 |
100 |
|
Izgledi radne površine | Aktivna |
100 |
200 |
|
Izgledi radne površine |
Neaktivno |
100 |
100 |
|
Vještine | Aktivna |
1000 | 1000 |
|
Vještine |
Neaktivno |
1000 | 1000 |
|
Vještine |
Tekstualno |
200 | 200 |
|
Vještine |
Duljina teksta |
50 |
50 |
|
Vještine |
Enum ograničenja |
200 |
200 |
|
Vještine |
Duljina enuma |
50 |
50 |
|
Profili vještina |
9000 |
9000 | |
|
Profili vještina | Vještine |
50 |
50 |
|
Globalne varijable | Aktivna |
5000 |
5000 |
|
Globalne varijable |
Neaktivno |
100 |
100 |
|
Pravilo praga |
Aktivna |
500 |
1000 |
|
Pravilo praga |
Neaktivno |
100 |
100 |
|
Profili radne površine |
Aktivna |
300 |
1500 |
|
Profili radne površine |
Neaktivno |
100 |
100 |
|
Profili radne površine |
Maksimalno vremensko ograničenje automatskog premotavanja |
600000 milisekundi |
600000 milisekundi |
|
Profili radne površine |
Pomoćni kodovi - kodovi za završavanje |
50 |
50 |
|
Profili radne površine |
Pomoćni kodovi - kodovi u stanju mirovanja |
50 |
50 |
|
Profili radne površine |
Ciljevi prijenosa |
150 |
150 |
|
Profili radne površine |
Buddy timovi |
150 |
150 |
|
Profili radne površine |
Planovi biranja |
10 |
10 |
|
Profili radne površine |
Kriteriji provjere valjanosti broja agenta za biranje |
10 |
10 |
|
Profili radne površine |
Vidljivi redovi čekanja statistike |
100 |
100 |
|
Profili radne površine |
Vidljivi statistički timovi |
100 |
100 |
|
Korisnički profili |
Aktivna |
750 |
1500 |
|
Korisnički profili |
Neaktivno |
100 |
100 |
|
Korisnički profili |
Prava pristupa - web-mjesta |
20 |
20 |
|
Korisnički profili |
Prava pristupa - timovi |
100 |
100 |
|
Korisnički profili |
Prava pristupa - ulazne točke |
50 |
50 |
|
Korisnički profili |
Prava pristupa - redovi čekanja |
250 |
250 |
|
Strategija usmjeravanja |
Globalne |
100 |
200 |
|
Strategija usmjeravanja |
Globalne ulazne točke |
500 |
500 |
|
Strategija usmjeravanja |
Po ulaznoj točki |
20 |
20 |
|
Birani brojevi |
Ulazna točka |
15000 |
15000 |
|
Birani brojevi |
Po ulaznoj točki |
100 |
500 |
|
Red čekanja službe za kontaktiranje |
Ulazni |
5000 |
11000 |
|
Red čekanja službe za kontaktiranje |
Ulazno - neaktivno |
100 |
100 |
|
Red čekanja službe za kontaktiranje |
Izlazni |
2500 |
5000 |
|
Red čekanja službe za kontaktiranje |
Odlazni - neaktivni |
100 |
100 |
|
Red čekanja službe za kontaktiranje |
Grupe za raspodjelu |
20 |
20 |
|
Red čekanja službe za kontaktiranje |
Grupe za raspodjelu - timovi |
50 |
50 |
|
Red čekanja službe za kontaktiranje |
Grupe raspodjele - ukupno timova |
250 |
250 |
|
Red čekanja službe za kontaktiranje |
Prag razine usluge - telefonija |
86400 sekundi |
86400 sekundi |
|
Red čekanja službe za kontaktiranje |
Prag razine usluge - chat |
86400 sekundi |
86400 sekundi |
|
Red čekanja službe za kontaktiranje |
Prag razine usluge – digitalni |
604800 sekundi |
604800 sekundi |
|
Red čekanja službe za kontaktiranje |
Prag razine usluge - e-pošta |
1209600 sekundi |
1209600 sekundi |
|
Red čekanja službe za kontaktiranje |
Maksimalno vrijeme u redu čekanja - telefonija |
86400 sekundi |
86400 sekundi |
|
Red čekanja službe za kontaktiranje |
Maksimalno vrijeme u redu čekanja - razgovori |
86400 sekundi |
86400 sekundi |
|
Red čekanja službe za kontaktiranje |
Maksimalno vrijeme u redu čekanja - digitalno |
604800 sekundi |
604800 sekundi |
|
Red čekanja službe za kontaktiranje |
Maksimalno vrijeme u redu čekanja - e-pošta |
1209600 sekundi |
1209600 sekundi |
| Raspored snimanja poziva |
Po redu čekanja |
20 |
20 |
|
Raspored praćenja poziva |
1000 |
2000 | |
|
Raspored praćenja poziva |
Redovima |
250 |
250 |
|
Raspored praćenja poziva |
Mjesta |
20 |
20 |
|
Raspored praćenja poziva |
Timovi |
100 |
100 |
|
Raspored praćenja poziva |
Agenti |
500 |
500 |
|
Raspored snimanja poziva |
Mjesta |
20 |
20 |
|
Raspored snimanja poziva |
Timovi |
100 |
100 |
|
Raspored snimanja poziva |
Agenti |
500 |
500 |
|
Adresar |
3000 |
3000 | |
|
Adresar |
Stavke |
6000 |
6000 |
|
Adresar |
Ukupan broj stavki |
100000 |
100000 |
|
Outdial ANI |
300 |
400 | |
|
Outdial ANI |
Ulaz |
500 |
200 |
|
Outdial ANI |
Ukupan broj stavki |
2000 |
2000 |
|
Audiodatoteka |
17250 |
17250 | |
|
Audiodatoteka | Veličina u bajtovima |
5242880 |
5242880 |
|
Audiodatoteka |
Ukupna veličina u bajtovima |
2097152000 |
2097152000 |
|
Nadzor poziva |
Nadzorna ploča - redovi čekanja |
250 |
250 |
|
Nadzor poziva |
Nadzorna ploča - web-mjesta |
20 |
20 |
|
Nadzor poziva |
Nadzorna ploča - timovi |
100 |
100 |
|
Nadzor poziva |
Nadzorna ploča - agenti |
500 |
500 |
|
Upravljanje snimanjem |
Redovima |
250 |
250 |
|
Upravljanje snimanjem |
Mjesta |
20 |
20 |
|
Upravljanje snimanjem |
Timovi |
100 |
100 |
|
Upravljanje snimanjem |
Agenti |
500 |
500 |
|
Upravljanje snimanjem |
Kodovi za završavanje |
50 |
50 |
|
Upravljanje snimanjem |
Tags |
50 |
50 |
|
Nadzor poziva |
Maksimalan broj istodobnih sesija |
500 |
500 |
|
Maksimalan broj istodobnih nadzornih sesija |
Maksimalan broj istodobnih nadzornih sesija |
500 |
500 |
|
Radno vrijeme |
5000 |
5000 | |
|
Nadjačava |
Nadjačava |
5000 |
5000 |
|
Popis praznika |
5000 |
5000 | |
|
Radno vrijeme |
Radno |
50 |
50 |
|
Nadjačava |
Nadjačava |
100 |
100 |
|
Popis praznika |
150 |
150 | |
|
Broj poveznika |
Po vrsti poveznika |
30 | |
|
CCAI konfiguracija |
100 |
Tablica prikazuje ograničenja sustava za vizualizaciju filtara na korisničkom sučelju Portala za upravljanje za upravljanje snimanjem, snimanje poziva i značajke rasporeda praćenja poziva:
|
Aplikacija/značajka |
Vrste objekata s filtrima |
Opis |
Maksimalno dopušteno ograničenje |
|---|---|---|---|
|
Upravljanje snimanjem |
Redovima |
Maksimalan broj filtara za redove čekanja. |
250 |
|
Mjesta |
Maksimalan broj filtara za web-mjesta. |
20 | |
|
Timovi |
Maksimalan broj filtara za timove. |
100 | |
|
Agenti |
Maksimalan broj filtara za agente. |
500 | |
|
Šifre završavanja |
Maksimalan broj filtara za kodove završavanja. |
50 | |
|
Tags |
Maksimalan broj filtara za oznake. |
50 | |
|
Rasporedi snimanja poziva |
Mjesta |
Maksimalan broj filtara za web-mjesta. |
20 |
|
Timovi |
Maksimalan broj filtara za timove. |
100 | |
|
Agenti |
Maksimalan broj filtara za agente. |
500 | |
|
Nadzorna ploča za nadzor poziva |
Redovima |
Maksimalan broj filtara za redove čekanja. |
250 |
|
Mjesta |
Maksimalan broj filtara za web-mjesta. |
20 | |
|
Timovi |
Maksimalan broj filtara za timove. |
100 | |
|
Agenti |
Maksimalan broj filtara za agente. |
500 | |
|
Rasporedi praćenja poziva |
Redovima |
Maksimalan broj filtara za redove čekanja. |
250 |
|
Mjesta |
Maksimalan broj filtara za web-mjesta. |
20 | |
|
Timovi |
Maksimalan broj filtara za timove. |
100 | |
|
Agenti |
Maksimalan broj filtara za agente. |
500 |
Navedeni entiteti imaju maksimalno ograničenje broja znakova koji se mogu koristiti za polje Naziv .
|
|
|
Naziv ne smije biti dulji od 80 znakova. Može sadržavati alfanumeričke znakove, podvlake i spojnice. |
Tablica navodi podržana konfiguracijska ograničenja za usmjeravanje i stavljanje u red čekanja. Aktivna ograničenja su operativna ograničenja za optimalan rad konfiguracija. Maksimalna ograničenja su granične granice za rad konfiguracija s maksimalnim kapacitetom. Preporučujemo da koristite konfiguracijske vrijednosti koje se nalaze unutar parametara navedenih u stupcu Maksimalna ograničenja ove tablice.
|
Konfiguraciji |
Aktivna ograničenja |
Maksimalna ograničenja |
|---|---|---|
|
Maksimalan broj agenata za tim |
50 |
100 |
|
Maksimalan broj timova za grupu raspodjele poziva |
50 |
50 |
|
Maksimalan broj grupa za raspodjelu poziva u redu čekanja |
20 |
20 |
|
Maksimalan broj timova u redu čekanja u svim grupama raspodjele poziva |
250 |
250 |
|
Maksimalan broj agenata za red čekanja (maksimalan broj agenata u timu x maksimalan broj timova za grupu raspodjele poziva x maksimalan broj grupa raspodjele poziva u redu čekanja) |
500 |
NA |
|
Maksimalno vrijeme u redu čekanja (glas) |
1 dan |
1 dan |
|
Maksimalne vještine za profil vještina |
50 |
50 |
|
Maksimalan broj za tim temeljen na kapacitetu |
100 |
100 |
|
Maksimalan kapacitet timova za organizaciju |
20 |
40 |
|
Maksimalan broj istodobnih poziva za timove temeljene na kapacitetu (maksimalan broj za tim temeljen na kapacitetu x maksimalan broj timova temeljenih na kapacitetu za organizaciju) |
2000 |
NA |
|
Maksimalni zahtjevi za znanjem za kontakt |
10 |
10 |
|
Maksimalan broj redova čekanja za organizaciju |
1000 |
2000 |
|
Maksimalan broj istodobnih poziva za nadzor poziva |
500 |
NA |
|
Maksimalan broj agenata u kampanji |
500 |
500 |
|
Maksimalan broj konfiguriranih agenata za kampanju |
NA |
NA |
|
Maksimalan broj pretpregleda kampanja za organizaciju |
NA |
NA |
|
Maksimalan broj konfiguriranih pretpreglednih kampanja za organizaciju |
NA |
NA |
|
Maksimalan broj progresivnih kampanja za organizaciju |
100 |
100 |
|
Maksimalan broj konfiguriranih progresivnih kampanja za organizaciju |
NA |
NA |
Prijava na portal za upravljanje
Prijavite se na Webex portal za upravljanje kontaktnim centrom putem web preglednika s vjerodajnicama za prijavu. Možete pristupiti modulima i funkcionalnostima kojima administrator odobrava pristup.
Da biste se prijavili na portal za upravljanje:
| 1 |
Prijavite se na https://admin.webex.com. | ||
| 2 |
U lijevom oknu kliknite Servisi . | ||
| 3 |
Na kartici Kontaktnog centra kliknite Postavke. | ||
| 4 |
U odjeljku Napredna konfiguracija kliknite vezu Portal za upravljanje. Možete označiti ovu vezu i pristupiti portalu izravno pomoću ove veze. Pojavit će se odredišna stranica portala za upravljanje. Dodatne informacije potražite u odjeljku O komponentama portala za upravljanje.
|
O komponentama portala za upravljanje
Odredišna stranica portala za upravljanje Webex kontaktnim centrom sadrži više komponenti kojima možete pristupiti na temelju svoje autorizacije.
Sljedeća tablica opisuje komponente odredišne stranice portala za upravljanje:
|
Sastavni dio |
Opis |
|---|---|
|
Navigacijska traka |
Prikazuje module kojima ste ovlašteni pristupiti. Dodatne informacije potražite u odjeljku Webex Moduli centra za kontakt Možete vidjeti naziv modula ili, ako je navigacijska traka sažeta, ikonu koja predstavlja modul. Držite pokazivač miša iznad ikone za prikaz naziva modula. Da biste proširili ili saželi navigacijsku traku, kliknite gumb na gornjoj lijevoj strani odredišne stranice. |
|
Nadzorna ploča |
Prikazuje broj poziva koji se trenutno nalaze u IVR, u redu čekanja, povezani i broj trenutno dostupnih agenata. Ostatak ove ploče prikazuje četiri grafikona. Tri od njih pružaju statistiku u stvarnom vremenu za trenutnu aktivnost poziva, aktivnost intervalnog poziva i aktivnost agenta na razini web-lokacije. Četvrti grafikon pruža povijesnu statistiku. Možete kliknuti ikonu pri vrhu grafikona da biste prikazali odgovarajuće izvješće u prozoru modula za izvješćivanje i Analytics . Da biste promijenili veličinu grafikona, pokažite na kut ili rub, a kada se pokazivač miša promijeni u dvosmjernu strelicu, povucite kut ili rub da biste smanjili ili povećali grafikon. Da biste vratili izvornu veličinu grafikona promijenjene veličine, kliknite Vrati izvorne widgete. |
|
Gumb Postavke |
Proširuje i sažima ploču na kojoj možete učiniti sljedeće:
|
|
Gumb Vaše ime |
Na padajućem popisu prikazuje sljedeće mogućnosti:
|
O nadzornim pločama
Odredišna stranica portala za upravljanje Webex kontaktnim centrom pruža sljedeće nadzorne ploče:
-
Ulazna točka - razina web-mjesta Nadzorna ploča (zadano)
-
Pregled centra za kontakt – u stvarnom vremenu
-
Pregled centra za kontakt – povijesni
-
Podaci stanja agenta - u stvarnom vremenu
Detaljne informacije o vizualizacijama dostupnima na svakoj nadzornoj ploči potražite u odjeljku Vizualizacija u Cisco Webex Contact Center Analyzer korisničkom priručniku .
Nadzornim pločama možete pristupiti s padajućeg popisa u gornjem lijevom kutu kartice Nadzorna ploča .
|
Ulazna točka - nadzorna ploča razine web-mjesta
Prikazuje informacije o broju kontakata koji se nalaze u IVR i redovima čekanja.
-
Ulazna točka snimke IVR stvarnom vremenu - grafikon: označava broj poziva koji se nalaze u IVR.
-
Interval ulazne točke Realtime - Grafikon: Označava broj kontakata (glas, e-pošta i chat) po ulaznoj točki u stvarnom vremenu za određeni interval. Prema zadanim postavkama, interval je 30 minuta, a trajanje je od početka dana.
-
Interval web-mjesta u stvarnom vremenu - grafikon: označava broj povezanih kontakata (glas, e-pošta i chat) po web-lokaciji u stvarnom vremenu od početka dana.
-
Ulazna točka Volumen kontakta - grafikon: Označava broj povezanih kontakata po ulaznoj točki u dnevnom intervalu, za posljednjih sedam dana.
Pregled centra za kontakt – povijesni
Prikazuje informacije o obrađenim kontaktima, napuštenim kontaktima i kontaktima u redovima čekanja za određeno trajanje i vremenski interval. Možete koristiti padajuće popise Interval i Trajanje na nadzornoj ploči za filtriranje podataka na temelju odabranog vremenskog intervala i trajanja. Za osvježavanje podataka koristite ikonu Osvježi .
Dostupne su sljedeće informacije:
-
Prosječna razina usluge: označava postotak kontakata koji se obrađuju unutar konfigurirane razine usluge za red čekanja.
-
Ukupan broj obrađenih kontakata: označava ukupan broj obrađenih kontakata (glas, e-pošta, društvene mreže i razgovor).
-
Ukupan broj napuštenih kontakata: označava ukupan broj napuštenih kontakata (glas, e-pošta, društvene mreže i razgovor).
-
Prosječno obrađeno vrijeme: označava prosječno vrijeme potrebno za rukovanje kontaktom (glas, e-pošta, društvene mreže i razgovor).
-
Najduži kontakt u redu čekanja: označava vrijeme u redu čekanja za kontakt (glas, e-pošta, društvene mreže ili razgovor) s najdužim vremenom čekanja.
-
Podaci za kontakt u redu čekanja: Prikazuje detalje kontakata (glas, e-pošta, društvene mreže i chat) koji su trenutno u redu čekanja.
Osim toga, Detalji tima - povijesna nadzorna ploča prikazuje sljedeće informacije u određenom trajanju i vremenskom intervalu:
-
Timovi
-
Agenti u timovima
-
Prijava agenta
-
Kontakti kojima rukuju agenti
Podatke možete filtrirati pomoću sljedećih filtara dostupnih na nadzornoj ploči:
-
Naziv agenta
-
Naziv tima
-
Interval
-
Trajanje
Podaci stanja agenta - u stvarnom vremenu
Kao administrator ili nadzornik možete nadzirati podatke stanja agenta pomoću nadzorne ploče Stanje agenta - nadzorna ploča u stvarnom vremenu. Nadzorna ploča prikazuje sljedeće informacije:
-
Ime agenta.
-
Web-mjesto i tim kojem je agent dodijeljen.
-
Vrijeme prijave agenta.
-
Najnovije poznato stanje agenta.
-
Trajanje agenta u najnovijem stanju.
-
Kod mirovanja, ako je agent u stanju mirovanja .
Filtri na vrhu nadzorne ploče omogućuju prikaz podataka stanja agenta za odabrana web-mjesta, timove ili agente. Popis web-mjesta, timova ili agenata dostupnih u filtrima ovisi o timovima ili web-mjestima na koja administrator ili nadzornik ima prava pristupa. Dodatne informacije potražite u odjeljku Prava pristupa.
Podaci o stanju agenta - nadzorna ploča u stvarnom vremenu pruža vam mogućnost odjave agenata na temelju stanja agenta. Najnovija stanja i opisi agenta dostupni su u sljedećoj tablici.
|
Najnovije stanje |
Naznačuje da |
|---|---|
|
Connected |
Agent je povezan s najmanje jednim kanalom. Ovo stanje uključuje i zvonjenje i završavanje. Ikona označava posljednji povezani kanal u polju Trajanje stanja. |
|
Dostupno |
Agent je dostupan na radnoj površini, ali nije primio aktivan kontakt. |
|
U stanju mirovanja |
Agent je postavio stanje mirovanja. Dodatne informacije potražite u polju Šifra mirovanja. |
Dostupna je opcija prisilne odjave agenta, ako redovita odjava nije moguća. Administrator ili nadzornik trebali bi biti oprezni prilikom prisilne odjave agenta, jer su trenutni kontakti agenta očišćeni. |
Za kanale chata i e-pošte, kada nadzornik pokuša prisilno odjaviti agenta s portala za upravljanje, agent se odjavljuje; Ali chat sesija ostaje otvorena. Funkcija čišćenja kontakta nije dostupna za te kanale. |
Da biste odjavili agenta, u polju Akcija kliknite Odjava . Primit ćete obavijest da je agent uspješno odjavljen.
Podacima stanja agenta – nadzornoj ploči u stvarnom vremenu možete pristupiti samo ako imate dozvole za prikaz ili uređivanje modula Agenti za odjavu. Da biste odjavili agente, morate imati dozvole za uređivanje modula. Dodatne informacije potražite u odjeljku Postavke modula. |
|
Dodatne informacije o izvješćima potražite u odjeljku Vrste zapisa dostupnih u svakom spremištu u Webex Contact Center Analyzer korisničkom priručniku.
Promjena boja korisničkog sučelja
Boje ili presvlake možete postaviti na ploči za odabir i na natpisu na stranicama:
| 1 |
Kliknite ikonu Zupčanici u gornjem desnom kutu portala za upravljanje. |
| 2 |
Kliknite karticu na kojoj se prikazuje ikona ključa , a zatim odaberite presvlaku. Boje se odmah mijenjaju.
|
| 3 |
(Neobavezno) Kliknite ikonu Vrati izvorno da biste vratili zadanu boju. |
Stvaranje prilagođene teme
Boju natpisa i slike korisničkog sučelja portala za upravljanje možete prilagoditi stvaranjem prilagođene teme. Morate imati odgovarajuće ovlaštenje za prilagodbu korisničkog sučelja.
Da biste stvorili prilagođenu temu:
| 1 |
Kliknite ikonu Zupčanici u gornjem desnom kutu portala za upravljanje. |
| 2 |
Kliknite karticu na kojoj se prikazuje ikona Prilagođena tema . |
| 3 |
U Boja natpisa unesite HTML (heksadecimalni) kod za boju ili kliknite mali okvir s desne strane i odaberite boju. |
| 4 |
(Neobavezno) Kliknite gumb mape za svaku navedenu vrstu slike, dođite do slikovne datoteke u sustavu koju želite koristiti, a zatim kliknite Otvori. Podržane vrste datoteka su PNG, JPG, JPEG i GIF. |
| 5 |
Kliknite Spremi. Korisničko sučelje ažurira se novom temom.
|
| 6 |
(Neobavezno) Kliknite Vrati izvorno da biste vratili promjene. |
Prikaz i regeneracija API ključa
Da biste prikazali ili regenerirali API ključ:
| 1 |
Kliknite ikonu Zupčanici u gornjem desnom kutu portala za upravljanje. |
| 2 |
Kliknite karticu na kojoj se prikazuje API ikona Tipka . |
| 3 |
(Neobavezno) Kliknite vezu da biste pogledali tipku API. |
| 4 |
Kliknite Ponovno generiraj ključ da biste obnovili API ključ. |
Izvješća o tragovima nadzora programa Access
Stranica Trag nadzora pruža sučelje na kojem možete vidjeti detalje o promjenama modula dodjele resursa na vašem računu u posljednje tri godine. Međutim, podatke možete dohvatiti samo za sedmodnevno razdoblje. Detalje možete preuzeti i u Microsoft Excelu ili Adobe PDF datoteci. Provjerite imate li dozvolu za prikaz izvješća.
Da biste prikazali izvješće o tragu nadzora:
| 1 |
Na navigacijskoj traci portala za upravljanje odaberite Trag nadzora. | ||||||||
| 2 |
Odaberite filtre:
| ||||||||
| 3 |
Kliknite Primijeni filtre. | ||||||||
| 4 |
(neobavezno) Kliknite Preuzmi PDF ili Preuzmi EXCEL da biste preuzeli izvješće. |
Webex Experience Management je platforma za upravljanje korisničkim iskustvom (CEM) koja vam omogućuje da vidite svoje poslovanje iz perspektive svojih kupaca i vidite njihovo iskustvo s markom. Webex Experience Management omogućuje mapiranje korisničkih putovanja, analitiku teksta i prediktivno modeliranje pomoću povratnih informacija prikupljenih od kupaca putem različitih kanala kao što su e-pošta, SMS i Interactive Voice Response (IVR). Dodatne informacije potražite u odjeljku Cisco Webex Experience Management Pregled.
-
Anketa o korisničkom iskustvu: administratori mogu konfigurirati i poslati ankete nakon poziva klijentima nakon interakcije kako bi prikupili povratne informacije o svojoj interakciji.
-
Programčić Customer Experience Journey (CEJ): prikazuje sve prethodne odgovore klijenta na kronološkom popisu. Agent i nadzornik koriste ovaj gadget kako bi stekli kontekst o prošlim iskustvima kupca s tvrtkom i na odgovarajući način stupili u interakciju s njima. Administratori mogu konfigurirati i dodati CEJ widget na Agent Desktop Webex Contact Center.
-
Programčić Analitika korisničkog iskustva (CEA): prikazuje cjelokupno iskustvo interakcije korisnika s agentima pomoću standardnih mjernih podataka kao što su NPS, CSAT i CES ili drugi KPI-jevi praćeni unutar Webex Experience Management. Administratori mogu konfigurirati i dodati CEA widget na Webex Agent Desktop kontakt centra.
Webex Experience Management anketa nakon poziva
Webex Experience Management ankete nakon poziva prikupljaju povratne informacije od korisnika kako bi utvrdile performanse kontaktnog centra i relevantnih usluga. Uz Webex Experience Management možete učiniti nešto od sljedećeg:
- Konfigurirajte ankete nakon poziva i pokrenite ih putem IVR kada agenti završe pozive u Agent Desktop Webex kontakt centra.
- Pošaljite ankete nakon poziva klijentu putem e-pošte ili SMS nakon završetka poziva.
Za anketu dužu od IVR godina, nakon što agent završi poziv, Webex Kontakt centar prenosi poziv na Webex Experience Management i klijent prima inline anketu. Kupac može upasti tijekom umetnute ankete i pomoću tipkovnice odgovoriti na anketu.
Za anketu putem e-pošte ili SMS možete konfigurirati Webex kontakt centar za slanje e-pošte ili SMS koji sadrži poruku zajedno s vezom za pokretanje ankete.
Podatke iz različitih anketa možete prikupljati, analizirati i prezentirati kao widgete na Webex Agent Desktop kontakt centra.
Webex Experience Management postava računa
Da biste stvorili Webex Experience Management račun:
| 1 |
Pošaljite obrazac Jamstvo kvaliteti (A2Q) procesu za Cisco Webex Experience Management. Navedite ispravnu administratorsku adresu e-pošte za dodjelu resursa u obrascu A2Q kako biste bili sigurni da će biti primljene informacije o obavijesti o dodjeli resursa i pristupu usluzi. |
| 2 |
Kao dio postupka stvaranja računa izvode se sljedeće radnje:
|
| 3 |
Nakon stvaranja i dodjele resursa računu, podaci o primopredaji šalju se na adresu e-pošte administratora navedenu u obrascu A2Q. E-poruke za primopredaju sadrže vjerodajnice i druge bitne informacije o vašem računu. U početku se razmaci i widgeti stvaraju kao dio dodjele Webex Experience Management računa. Dodatne informacije o različitim zadanim widgetima u upravljanju iskustvom, korištenju mjerne biblioteke za stvaranje dodatnih widgeta za upravljanje iskustvom te kako iz njih izvesti i izvući smislene uvide potražite u članku Widgeti Webex Experience Management |
| 4 |
Dodajte Webex Experience Management widgete kao Agent Desktop widget u Agent Desktop izgled. Dodatne informacije potražite u sljedećim člancima Cisco Webex Experience Management Widgeti i programčići. |
Stvaranje Webex Experience Management poveznika
Nakon što primite e-poštu s vjerodajnicama i drugim bitnim informacijama o Webex Experience Management računu, upotrijebite vjerodajnice za stvaranje Webex Experience Management poveznika u kontrolnom čvorištu.
| 1 |
Konfigurirajte Webex Experience Management poveznik na kontrolnom čvorištu. |
| 2 |
Stvorite aktivnost povratnih informacija na Webex portalu za upravljanje kontaktnim centrom. |
Stvaranje aktivnosti povratnih informacija u dizajneru toka
Nakon što stvorite poveznik Webex Experience Management, konfigurirate ankete nakon poziva.
Konfiguriranje IVR upitnika nakon poziva
Koraci za omogućavanje IVR ankete nakon poziva u Webex Kontakt centru su sljedeći:
| 1 |
Kreirajte i konfigurirajte upitnike u Webex Experience Management za slanje IVR upitnika klijentu.
| ||
| 2 |
Stvorite glasovnu aktivnost povratnih informacija u dizajneru toka. Dodatne informacije potražite u odjeljku Aktivnost povratnih informacija . |
Provjera valjanosti DTMF ulaznog odgovora u anketi IVR nakon poziva
Webex Contact Center provjerava valjanost dvobojnih višefrekvencijskih (DTMF) ulaznih odgovora korisnika tijekom IVR anketa nakon poziva.
Možete konfigurirati maksimalan broj pokušaja ponovnog pokušaja u slučaju nevažećeg ili bez unosa DTMF, kao i poruka zvučnih obavijesti (za nevažeći unos, vremensko ograničenje i maksimalni broj ponovnih pokušaja) za upitnike pomoću Webex Experience Management.
Dodatne informacije potražite u odjeljku Postavke ponovnog pokušaja i prekoračenja vremena u upitniku nakon poziva IVR upitniku u dokumentaciji programa Webex Experience Management.
Ako klijent unese nevaljani unos DTMF ili ne unese DTMF unos u anketno pitanje unutar navedenog trajanja ( parametar prekoračenja vremena u aktivnosti povratne informacije), kontakt centar:
-
Obavještava klijenta o unosu ili vremenskom ograničenju koje nije valjano reproduciranjem audioporuke konfigurirane u anketnom upitniku u Webex Experience Management.
-
Reproducira isto anketno pitanje klijentu na temelju broja pokušaja ponovnog pokušaja konfiguriranog u anketnom upitniku u Webex Experience Management.
Kada se prekorači maksimalan broj pokušaja ponovnog pokušaja nevaljanog unosa i prekoračenja vremena, kontakt centar:
-
Obavještava klijenta da su maksimalan broj ponovnih pokušaja premašen reproduciranjem audioporuke konfigurirane u anketnom upitniku u Webex Experience Management.
-
Preskače preostala anketna pitanja i reproducira poruku zahvale (ako je zahvalnica konfigurirana na Webex Experience Management.) da bi završila anketu.
|
Konfiguriranje ankete SMS ili e-pošte nakon poziva
Da biste konfigurirali modul Webex Experience Management pozivnica za slanje SMS/e-mail anketa klijentu:
Prije nego što počnete
Partner je ugostio modul u rješenju Webex Experience Management Pozivnice obvezan je za rad anketa SMS/e-pošte.
Informacije o modulu hostiranom partnerima potražite u Cisco Webex Experience Management članku Dokument o arhitekturi modula pozivnica.
| 1 |
Dodijelite resurse infrastrukturi potrebnoj za implementaciju partnerskih komponenti modula Webex Experience Management pozivnice. Dodatne informacije potražite u odjeljku Vodič za infra-dodjelu resursa za modul Webex Experience Management pozivnice. |
| 2 |
Implementirajte komponente koje hostira partner. Informacije o implementaciji partnerskih komponenti potražite u članku Vodič za implementaciju modula pozivnica. |
| 3 |
Stvorite predloške otpreme na Webex Experience Management. Dodatne informacije potražite u odjeljku Vodič za korisnike za otpremu. |
| 4 |
Stvorite aktivnost povratnih informacija utemeljenu na SMS/e-pošti u portalu za upravljanje Webex kontaktnim centrom. Dodatne informacije potražite u odjeljku Povratne informacije. |
Prikaz Agent Desktop widgeta
Nakon što konfigurirate widgete za Agent Desktop, možete pregledati widgete Customer Experience Journey (CEJ) i Customer Experience Analytics (CEA). Dodatne informacije o konfiguriranju widgeta potražite u članku Widgets Cisco Webex Experience Management Widgets.
|
Pogledajte CEJ i CEA widgete u Agent Desktop. Dodatne informacije potražite u odjeljku o Webex Experience Management u Cisco Webex Contact Center Agent Desktop korisničkom priručniku. |
Problemi s portalom za upravljanje otklanjanjem poteškoća
Problemi s portalom za upravljanje
Ako naiđete na problem s portalom za upravljanje, problem vam može pomoći u rješavanju sljedeće tablice.
|
Problem |
Opis/zaobilazno rješenje |
|---|---|
|
Ne možete se prijaviti na portal za upravljanje. |
Provjerite jeste li izbrisali ispravno korisničko ime i lozinku. |
|
Modulu ne možete pristupiti s portala za upravljanje ili ne možete vidjeti neke ulazne točke ili redove čekanja. |
Nemate ispravne privilegije za pristup tim modulima, ulaznim točkama ili redovima čekanja. Obratite se administratoru centra za kontakt Webex. |
|
Portal za upravljanje ne prikazuje podatke za agente ili pozive ili pokazuje da nijedan agent nije prijavljen. |
Provjerite je li postavka privatnosti za Internet Explorer postavljena na Srednje. |
|
Povremeno se poruka |
Odjavite se iz trenutne sesije Webex Contact Center. Zatvorite sve preostale prozore Webex kontaktnog centra i ponovno se prijavite. |
|
Kada promijenite veličinu prikaza agenta izvještaja agenta u stvarnom vremenu, opisi alata za kodove u stanju mirovanja i završavanja ponekad se prikazuju u području grafikona umjesto u blizini pokazivača. |
Maksimizirajte prozor za prikaz opisa alata u blizini pokazivača. |
|
Prijavljuje se previše napuštenih poziva. |
Eskalirajte do korisničke podrške. |
|
Dok pregledavate grafikon u izvještaju ili na stranici za praćenje, vidjet ćete sljedeću poruku |
Sustav nije uspio osvježiti podatke u grafikonu od vremena naznačenog u poruci, obično zbog povremenog prekida mreže ili problema s poslužiteljem. Ako se problem nastavi pojavljivati nekoliko minuta, obavijestite administratora sustava. |
|
Izvješća u stvarnom vremenu ne osvježavaju se na portalu za upravljanje. |
Eskalirajte do korisničke podrške. |
|
Statistika izvješća u stvarnom vremenu se ne prikazuje. |
Eskalirajte do korisničke podrške. |
|
U izvješću agenta u stvarnom vremenu broj završavanja i broj unesenih kodova za završavanje ne podudaraju se. |
Do tog odstupanja dolazi kada se agent odjavi dok je još u stanju završavanja bez odabira koda za završavanje. Uputite agente da uvijek idu u stanje mirovanja, a zatim kliknite gumb Odjava kako biste se odjavili umjesto da zatvorite preglednik dok ste prijavljeni. |
|
Promjene naziva postojećih kodova mirovanja i završetka ne pojavljuju se odmah u izvješćima agenta. Umjesto toga, izvještaji agenta prikazuju prethodne kodne nazive prije uređivanja ili N/A za novi kôd. |
Odjavite se, a zatim se ponovno prijavite da biste vidjeli promjene. |
|
Kada se izvezu u CSV oblik, podaci u prikazu agenta trenutnog izvještaja agenta neispravno se prikazuju. |
Vrijednost vremena prikazuje se u dvije ćelije umjesto u jednoj prilikom izvoza u CSV oblik. To je zato što zarez odvaja dan od datuma i vremena u polju Vrijeme prijave. |
|
Kada izvozite povijesne podatke izvještaja u Microsoft Excel koji uključuju datum i vrijeme u obliku hh:mm:ss, Excel prikazuje samo sate i minute, a ne i sekunde. |
Po zadanom, Excel prikazuje podatke u obliku hh:mm. Međutim, možete dvaput kliknuti ćeliju da biste vidjeli podatke u obliku hh:mm:ss. |
|
Za novi tim podaci u izvješću o intervalu agenta prikazuju se u intervalima od pola sata od trenutka kada se agent u timu prijavi nakon ponovnog pokretanja sustava. |
To je prolazno za timove koji se prvi put prijave. Obično se podaci prikazuju u polusatnim intervalima od ponoći. |
|
U modulu Povijesna izvješća povremeno se parametri za prilagođeno zadano izvješće ne spremaju nakon što se odjavite i ponovno prijavite. |
Nakon spremanja prilagođenog izvješća pričekajte 10-15 sekundi prije odjave. |
|
Ne možete podnijeti zahtjev za nadzor. |
Provjerite koristite li ispravan DN i prefiks. |
|
Sesija nadzora koja je ostala otvorena sat vremena ili dulje prikazuje praznu stranicu ili neočekivano ponašanje |
Zatvorite modul i ponovno ga otvorite. |
|
Nadzorni telefon zvoni čak i kada je zahtjev za nadzor za drugi red čekanja. |
Ako je zahtjev za nadzor podnesen za tim i ako više redova čekanja koristi isti tim za usmjeravanje, može se nadzirati bilo koji poziv reda čekanja za taj tim. |
|
Poziv se završava, ali zaslon nadzora pokazuje da je poziv još uvijek u tijeku. |
Eskalirajte do korisničke podrške |
|
Prijavljeni agenti ne mogu vidjeti promjene u profilu vještine. |
Agent se mora ponovno prijaviti kako bi vidio promjene. |
Problemi s portalom za upravljanje izvještavanjem korisničkoj podršci
Kada problem s portalom za upravljanje eskalirate na Cisco Webex Contact Center korisničku podršku, obavezno navedite sljedeće podatke:
-
Prijava i korisničko ime osobe na kojoj se pojavljuje problem.
-
Vrijeme kada je problem prvi put uočen.
-
Ako se problem pojavio u modulu Nadzor, broj koji je nadzornik pokušao nazvati i ID sesije poziva, ako je dostupan.
Otklanjanje poteškoća s radnom površinom
Prekidi u mreži
Ako dođe do prekida mreže koji traje manje od dvije minute, radna površina prikazuje poruku Ponovno povezivanje i zatim se uspješno ponovno povezuje.
Ako prekid mreže traje dulje od dvije minute, uputite agente da zatvore trenutni prozor radne površine, a zatim se prijavite pomoću primarnog URL-a. Ako prijava ne uspije s primarnim URL-om, uputite agente da koriste prijavu u aplikacijski centar za sigurnosno kopiranje.
Eskalirajte sve prekide mreže; izvijestite o vremenu nastanka problema i broju zahvaćenih agenata.
Ako je mreža u primarni aplikacijski centar isključena, korisnici portala za upravljanje ne mogu vidjeti nikakve statističke podatke.
Problemi s aplikacijom za stolna računala
Ako naiđete na problem s aplikacijom za stolna računala, problem vam može pomoći u sljedećoj tablici.
|
Problem |
Opis/zaobilazno rješenje |
|---|---|
|
Ne možete se prijaviti na radnu površinu. |
|
|
Tijekom prijave pojavljuje se poruka |
Provjerite oblik DN-a koji ste unijeli i provjerite je li broj valjan. |
|
Slučajno ste zatvorili prozor preglednika tijekom poziva. |
Ako zatvorite prozor preglednika tijekom poziva, ne možete se ponovno prijaviti dok ne dovršite poziv. Ako zatvorite prozor preglednika dok je poziv na čekanju, sustav automatski uklanja poziv s čekanja. |
|
Kada osvježite prozor radne površine, odjavljujete se i prikazat će se zaslon za prijavu. |
Ponovno se prijavite. Izbjegavajte osvježavanje prozora dok ste prijavljeni. |
|
Traka stanja na radnoj površini prikazuje |
|
|
Nakon ponovnog povezivanja sa sustavom nakon prekida mreže, iznenada se odjavljujete. |
Ponovno se prijavite na radnu površinu. Ako se ne možete prijaviti, eskalirajte do korisničke podrške. |
|
Ponovno pokretanje radne površine dok ste prijavljeni može stvoriti probleme |
Ne otvarajte više od jedne stolne aplikacije odjednom na radnoj površini. |
|
Radna površina postaje vrlo spora. |
To se može dogoditi ako radnu površinu ostavite otvorenom dulje vrijeme. Nakon odjave iz sustava zatvorite radnu površinu i preglednik. Ako to ne pomogne, prekinite postupak iz upravitelja zadataka sustava Windows. |
|
Radna površina povremeno odjavljuje agente nakon prekida mreže. |
Ponovno se prijavite na radnu površinu. |
|
Radna površina nije prikazana. |
Minimizirajte radnu površinu, a zatim je vratite s programske trake. |
|
Pokretanje stranica i grafikona ne prikazuju se ispravno. |
Provjerite je li u Internet Explorer na kartici Napredno dijaloškog okvira Internetske mogućnosti odabrana mogućnost Pokaži slike . |
|
Dostupni ste, ali vam se ne šalju pozivi. |
Provjerite jeste li u stanju Dostupno i jeste li prijavljeni u ispravan tim. |
|
Razgovarate s klijentom, ali traka stanja radne površine prikazuje |
Prijavite incident korisničkoj podršci. |
|
Agent softphone ne zvoni, ali traka stanja radne površine prikazuje |
Provjerite jeste li unijeli ispravan DN. |
|
Traka stanja radne površine prikazuje |
Provjerite je li mrežni kabel računala odspojen ili olabavljen. Ako ne vidite poruku koja pokazuje da je došlo do problema s mrežom, eskalirajte na korisničku podršku. |
|
Odgovorite na poziv, ali se poziv prekida nakon 30 sekundi. |
Ako |
|
Internet Explorer preglednik se smrzava. |
Otvorite Windows Task Manager i završite sve procese preglednika. |
|
Pojavljuju se blokatori skočnih prozora. |
Na izborniku Internet Explorer Alati onemogućite blokatore skočnih prozora. |
|
Traka stanja radne površine prikazuje povezano stanje dok telefon zvoni. |
Prijavite incident korisničkoj podršci. |
|
Odlazni poziv ne uspijeva. |
Provjerite jeste li unijeli ispravan DN i prefiks. |
|
Tijekom prijenosa na slijepo, podaci o pozivu ne prikazuju se na radnoj površini agenta primatelja dok je taj agent u stanju Rezervirano. |
Rezervirano stanje je prolazno. Detalji poziva prikazuju se kada drugi agent odgovori na poziv. |
Problemi sa zvukom
Ako naiđete na probleme sa zvukom na radnoj površini, sljedeća tablica pomaže u rješavanju problema.
|
Problem |
Opis/zaobilazno rješenje | ||
|---|---|---|---|
|
Jeka ili mala glasnoća |
Provjerite postavke telefona. Ako koristite softphone, provjerite postavke Microsoft Windows i softphonea. |
||
|
Zvuk treperenja/mucanja -ILI- Visoka latencija |
Loša povezivost, vjerojatno zbog problema s mrežom. Provjerite da na PC-ju nije instaliran i drugi softver koji koristi zvuk. Eskalirajte do korisničke podrške. |
||
|
Unakrsni razgovor |
Eskalirajte do korisničke podrške. |
||
|
Jednosmjerni zvuk |
Provjerite da niste isključeni. Ako ne, eskalirajte do korisničke podrške. |
||
| Pozadinska buka |
Značajka uklanjanja buke u pozadini omogućena je prema zadanim postavkama za vašu tvrtku ili ustanovu. U situacijama kada agent želi čuti pozadinsku buku od klijenta, obratite se korisničkoj podršci kako biste onemogućili zastavicu značajke.
|
Prijavljivanje Agent Desktop problema korisničkoj podršci
Kada eskalirate problem s Agent Desktop na Webex korisničku podršku kontaktnog centra, obavezno navedite sljedeće podatke:
-
Zatražite od agenta da omogući snimanje zaslona Agent Desktop zaslona.
-
Uključite vrijeme kada je problem prvi put uočen.
Parametri izvješća o pozivu
Sljedeća tablica opisuje parametre dostupne u izvješćima Webex Contact Center u stvarnom vremenu i povijesnim pozivima. U tablici je CSR kratica za Zapis sesije klijenta.
|
Parametar |
Opis |
Izvještaj | ||
|---|---|---|---|---|
|
% napuštenih |
Postotak poziva koji su napušteni tijekom intervala izvješća. (Napušteno/Ukupno) * 100 |
Izvješća intervala poziva u stvarnom vremenu za redove čekanja i vještine prema redu čekanja; Izvještaji povijesnih poziva za redove čekanja |
||
|
% odgovoreno |
Broj odgovora na pozive podijeljen s brojem poziva koji su ušli u red čekanja minus kratki pozivi pomnožen sa 100. (odgovoreno/(odgovoreno + napušteno)) * 100 |
Izvješća intervala poziva u stvarnom vremenu za redove čekanja i vještine prema redu čekanja; Izvještaji povijesnih poziva za redove čekanja |
||
|
Napušteni |
Broj poziva koji su napušteni tijekom intervala izvješća. Napušteni poziv je poziv koji je prekinut bez distribucije na odredišno mjesto, ali je u sustavu bio dulje od vremena koje je određeno pragom kratkog poziva dodijeljenog za tvrtku. |
Izvješća intervala poziva u stvarnom vremenu za redove čekanja i vještine prema redu čekanja; Izvještaji povijesnih poziva za redove čekanja |
||
|
Vrijeme napuštanja |
Kumulativna količina vremena tijekom kojeg su pozivi bili u sustavu dulje od vremena određenog pragom kratkog poziva, ali je prekinuta prije distribucije agentu ili drugom resursu. |
Izvješća intervala poziva u stvarnom vremenu za redove čekanja i vještine prema redu čekanja; Izvještaji povijesnih poziva za redove čekanja |
||
|
Napušteno unutar SL-a |
Broj poziva koji su prekinuti dok su u redu čekanja unutar praga razine usluge dodijeljenog za red čekanja ili vještinu (u intervalu vještina prema izvještaju reda čekanja).
|
Izvješća intervala poziva u stvarnom vremenu za redove čekanja i vještine prema redu čekanja; Izvještaji povijesnih poziva za redove čekanja |
||
|
% prilagođene razine usluge |
Broj poziva na koje je odgovoreno ili napušteno unutar praga razine usluge dodijeljenog za red čekanja ili vještinu (u intervalu vještina prema izvješću u redu čekanja), podijeljen s ukupnim brojem poziva (uključujući napuštene pozive) pomnoženim sa 100. ((Na razini usluge + napušteno unutar SL)/(Odgovoreno + napušteno)) * 100
|
Izvješća intervala poziva u stvarnom vremenu za redove čekanja i vještine prema redu čekanja; Povijesni izvještaji o pozivima za redove čekanja, web-mjesta i timove |
||
|
Agent |
Ime agenta koji je rukovao pozivom ili brojčani ID kod ako je pozivom upravljao resurs tima koji se temelji na kapacitetu, a ne Webex agent kontaktnog centra. |
CSR |
||
|
Vrijeme početka agenta |
Kad je agent podigao slušalicu i počeo razgovarati s pozivateljem. |
CSR |
||
|
ANI |
ANI znamenke isporučene s pozivom. ANI, ili automatska identifikacija broja, usluga je koju pruža telefonska tvrtka koja isporučuje telefonski broj pozivatelja zajedno s pozivom. |
CSR |
||
|
Odgovoreno |
Broj poziva koji su preusmjereni iz reda čekanja agentu ili dostupnom resursu i na koje je odgovori agent ili resurs. |
Izvješća o intervalu poziva u stvarnom vremenu za redove čekanja, vještine prema redu čekanja, web-mjesta i timove; Povijesni izvještaji o pozivima za redove čekanja, web-mjesta i timove |
||
|
Vrijeme odgovorenih |
Kumulativna količina vremena između trenutka ulaska poziva u red čekanja i trenutka kad je na njih odgovoreno (povezani s agentom ili drugim resursom) tijekom intervala izvješća. Budući da se vrijeme odgovora izračunava nakon odgovora na poziv, vrijeme odgovora za pozive koji čekaju na odgovor ne odražava se u izvješću. |
Izvješća o intervalu poziva u stvarnom vremenu za redove čekanja, vještine prema redu čekanja, web-mjesta i timove; Povijesni izvještaji o pozivima za redove čekanja, web-mjesta i timove |
||
|
Dostupni agenti |
Broj prijavljenih agenata koji su trenutno u stanju Dostupno. |
Izvješće o brzoj snimci poziva |
||
|
Prosj. vrijeme napuštanja |
Ukupno vrijeme koje su pozivi proveli u sustavu prije nego što su napušteni podijeljeno s ukupnim brojem napuštenih poziva: Napušteno vrijeme/Napušteno |
Izvješća intervala poziva u stvarnom vremenu za redove čekanja i vještine prema redu čekanja; Izvještaji povijesnih poziva za redove čekanja |
||
|
Prosječno vrijeme povezivanja |
Ukupno vrijeme povezivanja podijeljeno s ukupnim brojem poziva na koje je odgovoreno tijekom intervala izvješća: Povezano vrijeme/(Odgovoreno + Sekundarno odgovoreno) |
Izvješća o intervalu poziva u stvarnom vremenu za redove čekanja, vještine prema redu čekanja, web-mjesta i timove; Povijesni izvještaji o pozivima za redove čekanja, web-mjesta i timove |
||
|
Prosječno vrijeme rješavanja |
Prosječno trajanje rukovanja pozivom (povezano vrijeme i vrijeme završavanja) podijeljeno s brojem odgovorenih poziva: Povezano vrijeme + vrijeme završavanja/(odgovoreno + sekundarno odgovoreno) |
Izvješća o intervalu poziva u stvarnom vremenu za redove čekanja, vještine prema redu čekanja, web-mjesta i timove; Povijesni izvještaji o pozivima za redove čekanja, web-mjesta i timove |
||
|
Prosječno vrijeme IVR |
Ukupno vrijeme poziva u sustavu IVR podijeljeno s ukupnim brojem poziva koji su se nalazili u sustavu IVR. |
Interval poziva u stvarnom vremenu i povijesni izvještaji poziva za ulazne točke |
||
|
Prosječno vrijeme u redu čekanja |
Ukupno vrijeme koje su pozivi imali u redu čekanja podijeljeno s ukupnim brojem poziva koji su stavljeni u red čekanja: Vrijeme u redu čekanja/stavljanje u red čekanja |
Izvješća intervala poziva u stvarnom vremenu za redove čekanja i vještine prema redu čekanja; Povijesni izvještaji poziva za redove čekanja. |
||
|
Prosj. brzina odgovora |
Ukupno vrijeme odgovora podijeljeno s ukupnim brojem odgovorenih poziva: Odgovoreno vrijeme/odgovoreno |
Izvješća o intervalu poziva u stvarnom vremenu za redove čekanja, vještine prema redu čekanja, web-mjesta i timove; Povijesni izvještaji o pozivima za redove čekanja, web-mjesta i timove |
||
|
Prosječno vrijeme završetka |
Ukupno vrijeme koje agenti provedu u stanju završavanja podijeljeno s ukupnim brojem odgovorenih poziva: Vrijeme završetka/(Odgovoreno + Sekundarno odgovoreno) |
Izvješća o intervalu poziva u stvarnom vremenu za redove čekanja, vještine prema redu čekanja, web-mjesta i timove; Povijesni izvještaji o pozivima za redove čekanja, web-mjesta i timove |
||
|
Broj slijepih prijenosa |
Broj slučajeva kada je agent prenio poziv izvan reda čekanja bez savjetovanja prvog agenta ili konferencije sa stranom kojoj je poziv prenesen |
CSR |
||
|
Slijepi transferi |
Podskup prenesenih poziva koje je agent prenio drugom agentu ili vanjskom DN-u bez savjetovanja s prvim agentom ili konferencije sa stranom kojoj je poziv prenesen. |
Izvješća o intervalu poziva u stvarnom vremenu za redove čekanja, vještine prema redu čekanja, web-mjesta i timove; Povijesni izvještaji o pozivima za redove čekanja, web-mjesta i timove |
||
|
Trajanje poziva |
Vrijeme između trenutka kada je poziv stigao na ulaznu točku ili red čekanja i vremena kada je prekinut. |
CSR |
||
|
Vrijeme završetka poziva |
Vrijeme prekida poziva. |
CSR |
||
|
Vrijeme početka poziva |
Vrijeme kada je poziv stigao na ulaznu točku ili red čekanja. |
CSR |
||
|
Završeno |
Broj poziva koji su završeni tijekom intervala izvješća. Odgovoreni, napušteni i prekinuti pozivi uključeni su u ovaj broj. Preneseni i kratki pozivi se ne broje. |
Izvješća o intervalu poziva u stvarnom vremenu za redove čekanja, vještine prema redu čekanja, web-mjesta i timove; Povijesni izvještaji o pozivima za redove čekanja, web-mjesta i timove |
||
|
Broj konferencija |
Broj uspostavljanja konferencijskog poziva s pozivateljem i drugim agentom. |
CSR |
||
|
Broj konferencija |
Broj slučajeva u kojima su agenti pokrenuli konferencijski poziv za agenta ili vanjski broj. |
Izvješća o intervalu poziva u stvarnom vremenu za redove čekanja, vještine prema redu čekanja, web-mjesta i timove; Povijesni izvještaji o pozivima za redove čekanja, web-mjesta i timove |
||
|
Vrijeme konferencije |
Vrijeme koje je agent proveo u konferenciji s pozivateljem i drugim agentom. |
CSR |
||
|
Connected |
Broj poziva koji su trenutno spojeni s agentom. |
Izvješće o brzoj snimci poziva |
||
|
Vrijeme povezanosti |
Vremenski interval između trenutka kada je agent ili drugi resurs odgovorio na pozive i trenutka prekida poziva. Budući da se vrijeme povezivanja ne izračunava dok se poziv ne završi, vrijeme povezanosti za poziv koji je još uvijek u tijeku ne odražava se u izvješću. |
Izvješća o intervalu poziva u stvarnom vremenu za web-mjesta, timove, redove čekanja i vještine prema redu čekanja; Povijesni izvještaji o pozivima za redove čekanja, web-mjesta i timove |
||
|
Vrijeme povezanosti |
Ukupno vrijeme povezivanja poziva s agentom (vrijeme razgovora plus vrijeme čekanja). |
CSR |
||
|
Broj savjetovanja |
Koliko su puta agenti inicirali savjetovanje s drugim agentom ili s nekim na vanjskom broju tijekom poziva. |
Izvješća o intervalu poziva u stvarnom vremenu za redove čekanja, vještine prema redu čekanja, web-mjesta i timove; Povijesni izvještaji o pozivima za redove čekanja, web-mjesta i timove |
||
|
Broj savjetovanja |
Koliko se puta agent savjetovao s drugim agentom tijekom poziva. |
CSR |
||
|
Konzultiraj pogreške |
Koliko puta agenti nisu odgovorili na poziv za konzultaciju. |
CSR |
||
|
Vrijeme konzultiranja |
Vrijeme koje je agent proveo konzultirajući se s drugim agentom tijekom ovog poziva. |
CSR |
||
|
Broj CTQ odgovora |
Broj odgovora na zahtjeve za savjetovanje u redu čekanja. |
Izvješća o intervalu poziva u stvarnom vremenu za redove čekanja, vještine prema redu čekanja, web-mjesta i timove; Povijesni izvještaji o pozivima za redove čekanja, web-mjesta i timove |
||
|
CTQ vrijeme odgovora |
Kumulativno vrijeme između odgovora na zahtjeve za savjetovanje u redu čekanja i završetka savjetovanja. |
Povijesni izvještaji o pozivima za redove čekanja, web-mjesta i timove |
||
|
Broj CTQ zahtjeva |
Broj pokretanja zahtjeva za savjetovanje u redu čekanja. |
Izvješća o intervalu poziva u stvarnom vremenu za redove čekanja, vještine prema redu čekanja, web-mjesta i timove; Povijesni izvještaji o pozivima za redove čekanja, web-mjesta i timove; CSR |
||
|
Vrijeme zahtjeva za CTQ |
Kumulativno vrijeme između pokretanja zahtjeva za savjetovanje u redu čekanja i završetka savjetovanja. |
Povijesni izvještaji o pozivima za redove čekanja, web-mjesta i timove; CSR |
||
|
Trenutačna razina usluge: % |
Postotak poziva u redu čekanja koji još nisu dosegli prag razine usluge dodijeljen redu čekanja (u izvješću reda čekanja) ili vještinu (u recima vještina u redu čekanja).
|
Izvješće o brzoj snimci poziva |
||
|
Isključen |
Broj poziva na koje je odgovoreno (tj., povezani su s agentom ili distribuirani i prihvaćeni odredišnim mjestom), ali koji su odmah prekinuti u roku praga iznenadnog prekida koji je dodijelila tvrtka. |
Izvješća o intervalu poziva u stvarnom vremenu za redove čekanja, vještine prema redu čekanja, web-mjesta i timove; Povijesni izvještaji o pozivima za redove čekanja, web-mjesta i timove |
||
|
DN |
Broj koji je pozivatelj birao (DNIS). |
Sve izvješće DN-a konzervirano |
||
|
DNIS |
DNIS znamenke isporučene s pozivom. DNIS ili usluga identifikacije biranih brojeva, usluga je koju pruža telefonska kompanija koja isporučuje niz znamenki koji ukazuje na broj koji je pozivatelj birao uz poziv. |
CSR |
||
|
Ulazna točka |
Naziv ulazne točke pridružene pozivu. |
CSR |
||
|
Od ulazne točke |
Broj poziva koji su ušli u taj red čekanja nakon što ih je skripta kontrole poziva IVR klasificirala u red čekanja s ulazne točke. Broj poziva koji su ušli u taj red čekanja nakon što ih je tijek IVR klasificirao u red čekanja s ulazne točke. |
Izvješća intervala poziva u stvarnom vremenu za redove čekanja i vještine prema redu čekanja; Izvještaji povijesnih poziva za redove čekanja |
||
|
Od ulazne točke |
Broj poziva koji su stigli na ovu ulaznu točku s druge ulazne točke. |
Interval poziva u stvarnom vremenu i povijesni izvještaji poziva za ulazne točke |
||
|
Puni nadzirani pozivi |
Broj poziva koji su praćeni od početka do kraja. |
Izvješće o nadziranim pozivima |
||
|
Vrijeme obrade |
Vrijeme utrošeno na rukovanje pozivom (Povezano vrijeme + Vrijeme završetka). |
CSR |
||
|
Vrijeme obrade |
Kumulativna količina vremena utrošenog na rukovanje pozivima: Povezano vrijeme + vrijeme završetka |
Izvješća o intervalu poziva u stvarnom vremenu za redove čekanja, vještine prema redu čekanja, web-mjesta i timove; Povijesni izvještaji o pozivima za redove čekanja, web-mjesta i timove |
||
|
Vrsta obrade |
Kako je obavljen poziv. Moguće vrijednosti:
|
CSR |
||
|
Broj na čekanju |
Broj čekanja poziva. |
|
||
|
Vrijeme čekanja |
Vrijeme čekanja poziva u ovom redu čekanja (za red čekanja CSR) ili u svim redovima čekanja u podlozi (za ulaznu točku CSR). |
CSR |
||
|
U IVR |
Broj poziva koji se trenutno nalaze u sustavu IVR. |
Izvješće o brzoj snimci poziva |
||
|
U redu čekanja |
Broj poziva koji se trenutno nalaze u redovima čekanja obuhvaćeni izvješćem. U slučaju izvještaja ulazne točke, to je broj poziva koji se trenutno nalaze u redovima čekanja koje učitava ulazna točka. U izvještajima o ulaznoj točki i redu čekanja možete pritisnuti broj u ovom stupcu za prikaz tortnog grafikona Starost poziva u redu čekanja u skočnom prozoru. Grafikon prikazuje broj poziva koji su se nalazili u redu čekanja tijekom trajanja vremena predstavljenog s tri vremenska segmenta. Segmenti vremena izvedeni su dijeljenjem vrijednosti Najdulje vrijeme u redu čekanja s tri, zaokruživanjem dobivene vrijednosti na najbližih 10 sekundi, a zatim množenjem te vrijednosti s 1, 2 i 3. Na primjer, ako je vrijednost Najdulje vrijeme u redu čekanja 85 sekundi, tada 85/3=28,3, što se zaokružuje na nižu vrijednost na 20, a grafikon prikazuje vremenske segmente od 20, 40 i 60 sekundi. |
Izvješće o brzoj snimci poziva |
||
|
Na razini usluge |
Broj poziva na koje je odgovoreno unutar praga razine usluge dodijeljenih ovom redu čekanja ili vještini (u intervalu vještina po redu čekanja).
|
Izvješća intervala poziva u stvarnom vremenu za redove čekanja i vještine prema redu čekanja; Povijesni izvještaji o pozivima za redove čekanja, web-mjesta i timove |
||
|
Nevidljivi nadzirani pozivi |
Broj poziva koji su nadzirani pomoću nevidljivog načina rada, što onemogućuje prikazivanje sesije nadzora na portalima upravljanja koji nisu oni nadzornika koji je inicirao. |
Izvješće o nadziranim pozivima |
||
|
IVR završio |
Broj poziva koji su završili u IVR ali nisu bili kratki pozivi. |
Interval poziva u stvarnom vremenu i povijesni izvještaji poziva za ulazne točke |
||
|
IVR vrijeme |
Vrijeme trajanja poziva u sustavu IVR. |
CSR |
||
|
IVR vrijeme |
Kumulativna količina poziva bila je u sustavu IVR. |
Interval poziva u stvarnom vremenu i povijesni izvještaji poziva za ulazne točke |
||
|
Prijavljeni agenti |
Broj agenata koji su trenutno prijavljeni u ovom timu ili svim timovima na ovom mjestu. Na razini reda čekanja, ovo je broj agenata prijavljenih u sve timove na web-mjestima koja služe ovom redu čekanja. |
Izvješće o brzoj snimci poziva |
||
|
Najduži poziv u redu čekanja |
Najdulje vrijeme tijekom kojeg je poziv bio u svakom redu čekanja obuhvaćenom izvješćem. |
Izvješće o brzoj snimci poziva |
||
|
Maksimalno vrijeme čekanja |
Najduže vrijeme koje je poziv imao u redu čekanja na odgovor. |
Izvještaji povijesnih poziva za redove čekanja |
||
|
Midcall nadzirani pozivi |
Broj poziva za koje je praćenje započelo nakon što je poziv već bio u tijeku. |
Izvješće o nadziranim pozivima |
||
|
Zastavica monitora |
Bez obzira na to je li poziv nadziran, treniran ili uključen. Moguće vrijednosti:
Informacije o nadzoru potražite u odjeljku Nadzor poziva. |
CSR |
||
|
Novo |
Broj vanjskih poziva koji su stigli na ulaznu točku. |
Interval poziva u stvarnom vremenu i povijesni izvještaji poziva za ulazne točke |
||
|
Novo |
Broj poziva koji su u sustav upućeni određenim biranim brojem. |
Sve izvješće DN-a konzervirano |
||
|
Ne. transfera |
Broj prijenosa poziva od strane agenta. |
CSR |
||
|
Prelijevanja |
Broj poziva koji su poslani na broj prelijevanja dodijeljen za red čekanja i na koje je odgovoreno. Obično se poziv šalje na broj prelijevanja ako je u redu čekanja dulje od maksimalnog vremena navedenog u strategiji usmjeravanja ili zato što je došlo do pogreške prilikom slanja poziva agentu. Ako na poziv nije odgovoreno, on je uključen u broj Napušteno ili Nepovezano kada poziv završi. |
Izvješća intervala poziva u stvarnom vremenu za redove čekanja i vještine prema redu čekanja; Izvještaji povijesnih poziva za redove čekanja |
||
|
Red čekanja |
Naziv reda čekanja pridruženog pozivu. |
CSR |
||
|
Red čekanja |
Naziv nadziranog reda čekanja. |
Izvješće o nadziranim pozivima |
||
|
Vrijeme u redu za čekanje |
Vrijeme tijekom kojeg je poziv bio u redu čekanja na slanje na odredišno web-mjesto. |
CSR |
||
|
U redu čekanja |
Broj poziva koji su ušli u red čekanja tijekom ovog intervala. |
Izvješća intervala poziva u stvarnom vremenu za redove čekanja i vještine prema redu čekanja; Izvještaji povijesnih poziva za redove čekanja |
||
|
Vrijeme u redu čekanja |
Kumulativno trajanje poziva u redu čekanja, čekanje na slanje agentu ili nekom drugom resursu. Budući da se vrijeme čekanja izračunava nakon što poziv napusti red čekanja, vrijeme čekanja za poziv koji se još uvijek nalazi u redu čekanja ne odražava se u izvješću. |
Izvješća intervala poziva u stvarnom vremenu za redove čekanja i vještine prema redu čekanja; Izvještaji povijesnih poziva za redove čekanja |
||
|
Zastavica zapisa |
Je li Webex kontakt centar snimio poziv putem opcionalne značajke snimanja poziva. |
CSR |
||
|
Ponovno stavljanje u red čekanja |
Broj poziva koji su napustili ovaj red čekanja nakon što ih je agent prebacio u drugi red čekanja. Da bi se pozivi ponovno stavili u red čekanja, prvi agent klikne gumb Red čekanja, odabere red čekanja s padajućeg popisa i klikne Prijenos. |
Izvješća o intervalu poziva u stvarnom vremenu za redove čekanja, vještine prema redu čekanja, web-mjesta i timove; Povijesni izvještaji o pozivima za redove čekanja, web-mjesta i timove |
||
|
S br. |
Redni broj koji identificira svaku dionicu poziva dok se kreće kroz sustav Webex Contact Center. Kliknite unos u ovom stupcu da biste otvorili prozor koji prikazuje povijest poziva tijekom njegova životnog ciklusa. |
CSR |
||
|
Sekundarno odgovoreno |
Broj poziva na koje je agent odgovorio nakon što ih je agent prenio agentu. |
Izvješća o intervalu poziva u stvarnom vremenu za redove čekanja, vještine prema redu čekanja, web-mjesta i timove; Povijesni izvještaji o pozivima za redove čekanja, web-mjesta i timove |
||
|
% razine usluge |
Broj poziva na koje je odgovoreno unutar praga razine usluge dodijeljenog za red čekanja ili vještine (u intervalu vještina prema izvješću reda čekanja), podijeljen s ukupnim brojem poziva (uključujući napuštene pozive) pomnožen sa 100: ((na razini usluge)/(odgovoreno + napušteno)) * 100
|
Izvješća intervala poziva u stvarnom vremenu za redove čekanja i vještine prema redu čekanja; Povijesni izvještaji o pozivima za redove čekanja, web-mjesta i timove. |
||
|
ID sesije |
Vrijednost koju dodjeljuje sustav i koja jedinstveno identificira poziv tijekom njegovog životnog ciklusa. |
CSR |
||
|
Kratko |
Broj poziva koji su prekinuti unutar praga kratkog poziva dodijeljenog za tvrtku, a da nisu distribuirani na odredišno web-mjesto ili povezani s agentom. |
Interval poziva u stvarnom vremenu i povijesni izvještaji poziva za ulazne točke |
||
|
Kratko |
Broj poziva koji su prekinuti unutar praga kratkog poziva koji je dodijeljen za tvrtku bez povezivanja s agentom. |
Izvješća intervala poziva u stvarnom vremenu za redove čekanja i vještine prema redu čekanja; Izvještaji povijesnih poziva za redove čekanja |
||
|
Mjesto |
Lokacija kontaktnog centra na koju je poziv distribuiran. |
CSR |
||
|
Mjesto |
Naziv web-mjesta koje se nadzire. |
Izvješće o nadziranim pozivima |
||
|
Tim |
Naziv tima kojem je poziv podijeljen. |
CSR |
||
|
Tim |
Naziv tima koji je nadziran. |
Izvješće o nadziranim pozivima |
||
|
Stranka koja prestaje |
Tko je prekinuo poziv: agent ili pozivatelj |
CSR |
||
|
Vrsta prekida |
Kako je poziv prekinut. Moguće vrijednosti:
|
CSR |
||
|
Do ulazne točke |
Broj poziva koji su preneseni na drugu ulaznu točku. |
Interval poziva u stvarnom vremenu i povijesni izvještaji poziva za ulazne točke |
||
|
U red čekanja |
Broj poziva poslanih u red čekanja. |
Interval poziva u stvarnom vremenu i povijesni izvještaji poziva za ulazne točke |
||
|
Ukupan broj nadziranih poziva |
Ukupan broj poziva nadziranih tijekom vremenskog intervala izvješća. |
Izvješće o nadziranim pozivima |
||
|
Pogreške pri prijenosu |
Broj pojavljivanja pogreške tijekom postupka prijenosa. |
CSR |
||
|
Prenose |
Zbroj svih poziva prenesenih iz ovog reda čekanja agentu, vanjskom DN-u ili nekom drugom Webex redu čekanja kontaktnog centra: Preneseno + ponovno stavljanje u red čekanja |
Izvješća o intervalu poziva u stvarnom vremenu za redove čekanja, vještine prema redu čekanja, web-mjesta i timove; Povijesni izvještaji o pozivima za redove čekanja, web-mjesta i timove |
||
|
Preneseno u |
Broj poziva koje je agent prenio na ovu ulaznu točku. |
Interval poziva u stvarnom vremenu i povijesni izvještaji poziva za ulazne točke |
||
|
Preneseno u |
Broj poziva koji su ušli u taj red čekanja nakon što ih je agent koji je kliknuo gumb Red čekanja , odabrao red čekanja s padajućeg popisa i kliknuo Prijenos. |
Izvješća intervala poziva u stvarnom vremenu za redove čekanja i vještine prema redu čekanja; Izvještaji povijesnih poziva za redove čekanja |
||
|
Preneseni broj |
Telefonski broj na koji je agent prenio poziv u prijenosu agenta u DN. Taj se parametar pojavljuje u prozoru Webex Centra za kontakt koji se otvara kada kliknete unos u polju Br. kontakta. (redni broj) stupac ulazne točke ili zapisa detalja poziva u redu čekanja (CSR). |
CSR |
||
|
Preneseno |
Broj poziva koji su napustili ovaj red čekanja nakon što ih je agent prenio vanjskom DN-u ili drugom agentu. Preneseni pozivi rezultiraju kada agent klikne gumb Agent , odabere agenta s padajućeg popisa i klikne Prijenos ili kada agent klikne gumb DN, unese telefonski broj i klikne Prijenos. Preneseni pozivi mogu započeti kao konzultacije ili konferencije, ali se računaju kao preneseni samo kada prvi agent dovrši prijenos drugoj strani. |
Izvješća o intervalu poziva u stvarnom vremenu za redove čekanja, vještine prema redu čekanja, web-mjesta i timove; Povijesni izvještaji o pozivima za redove čekanja, web-mjesta i timove |
||
|
Rekapitulacija |
Kod za zamatanje koji je agent dao za poziv. Imajte na umu da ako agent završi poziv nakon generiranja CSR, odgovarajuća CSR se ažurira nakon što agent odabere šifru za završavanje za taj poziv. |
CSR |
||
|
Vrijeme završetka |
Vrijeme koje je agent proveo u stanju završavanja tijekom poziva. |
CSR |
||
|
Vrijeme završetka |
Kumulativna količina vremena provedenih u stanju završavanja tijekom poziva. |
Izvješća o intervalu poziva u stvarnom vremenu za redove čekanja, vještine prema redu čekanja, web-mjesta i timove; Povijesni izvještaji o pozivima za redove čekanja, web-mjesta i timove |
Parametri izvješća agenta
Sljedeća tablica opisuje parametre dostupne u izvješćima Webex Contact Centeru u stvarnom vremenu i povijesnim agentima. U tablici je ADR kratica za Izvješće o detaljima o agentu.
|
Parametar |
Opis |
Izvještaj | ||
|---|---|---|---|---|
|
Radnja |
Ikone koje možete kliknuti da biste izveli akciju:
|
Prikazi snimke/tima i vještina |
||
|
Agent |
Ime agenta u izvješću. Ako vaša tvrtka koristi značajku Multimedija, a izvješće sadrži više medijskih kanala, možete kliknuti strelicu sažimanja ili strelicu za proširivanje lijevo od naziva agenta da biste saželi ili proširili podatke grupirane prema vrsti kanala. |
Prikaz snimke/agenta; Interval agenta u stvarnom vremenu/razina agenta |
||
|
Ponovno stavljanje agenta u red čekanja |
Broj slučajeva u kojima je agent vratio dolazni poziv u red čekanja. |
Izvještaji sažetka i intervala povijesnog agenta; ADR; Prikaz snimke/agenta; Izvješće o praćenju agenta |
||
|
Prijenos agenta |
Broj slučajeva u kojima je agent prenio dolazni poziv drugom agentu. |
Izvještaji sažetka i intervala povijesnog agenta; ADR; Izvješće o praćenju agenta |
||
|
Dostupno |
Broj: broj puta kada je agent otišao u stanje Dostupno. Ukupno Time: Ukupno vrijeme koje je agent proveo u stanju Dostupno. Prosječno vrijeme: (nije u ADR ili Snapshot/Agent prikaz ili Praćenje agenta) Prosječno trajanje vremena agenta bilo je u dostupnom stanju (ukupno raspoloživo vrijeme podijeljeno s raspoloživim brojem). % vremena: (samo u ADR-u) Postotak vremena u kojem je agent bio u stanju Dostupno. |
Izvještaji sažetka i intervala povijesnog agenta; Prikaz ADR-a i snimke/agenta; Izvješće o praćenju agenta |
||
|
Dostupno |
Broj agenata koji se trenutno nalaze u raspoloživom stanju ili, u prikazu praktične osposobljenosti, broj agenata u raspoloživom stanju koji posjeduju tu vještinu. |
Snimke/web-mjesto, vještina i vještine prema prikazima tima |
||
|
Dostupno vrijeme |
Vrijeme koje su agenti imali u stanju Dostupno tijekom vremenskog intervala. |
Izvješća o intervalu agenta u stvarnom vremenu |
||
|
Prosječno vrijeme povezivanja |
Povezano vrijeme podijeljeno s brojem poziva koji su bili povezani tijekom vremenskog intervala. |
Interval vještina u stvarnom vremenu po timu |
||
|
Prosječno vrijeme rješavanja |
Prosječno vrijeme utrošeno na rukovanje pozivom (povezano vrijeme i vrijeme završavanja, podijeljeno s brojem poziva). |
Interval vještina u stvarnom vremenu po timu |
||
|
slijepi prijenos |
Koliko je puta agent prenio dolazni poziv bez prethodnog savjetovanja. |
Izvještaji sažetka i intervala povijesnog agenta; ADR; Prikaz snimke/agenta; Izvješće o praćenju agenta |
||
|
Obrađeni pozivi |
Broj poziva koje je agent obradio (ili, za prikaz vještina, broj poziva koje je agent obradio za tu vještinu) od prijave. Postavite pokazivač iznad broja u ovom stupcu da biste prikazali skočni prozor koji prikazuje kodove za prelamanje koje je agent unio i koliko je puta svaki kôd unesen. |
Prikaz snimke/tima i prikaz vještina |
||
|
Obrađeni pozivi |
Ukupan broj obrađenih dolaznih i izlaznih poziva. |
Izvještaji o sažetku i intervalu povijesnog agenta |
||
|
Kanal |
Medijski kanal povezan s aktivnošću. (Pojavljuje se samo ako vaša tvrtka koristi značajku Multimedija.) |
ADR; Izvješće o praćenju agenta |
||
|
Konferencija |
Koliko je puta agent inicirao konferencijski poziv. |
Izvještaji sažetka i intervala povijesnog agenta; ADR; Prikaz snimke/agenta; Izvješće o praćenju agenta |
||
|
Connected |
Broj agenata koji su trenutno povezani s dolaznim pozivom ili u prikazu vještina broj agenata povezanih s pozivom koji posjeduju tu vještinu. |
Snimke/web-mjesto, vještina i vještine prema prikazima tima |
||
|
Vrijeme povezanosti |
Vrijeme tijekom kojeg su dolazni pozivi bili povezani s agentom tijekom vremenskog intervala (vrijeme razgovora plus vrijeme čekanja). |
Interval vještina u stvarnom vremenu po timu |
||
|
Konzultiraj |
Broj: koliko je puta agent odgovorio na zahtjev za savjetovanje i koliko se puta agent savjetovao s drugim agentima. Ukupno vrijeme: Ukupno vrijeme odgovora na konzultacije plus ukupno vrijeme zahtjeva za konzultacije. Prosječno vrijeme: (Nije u izvješću ADR ili Praćenje agenta) Prosječno trajanje vremena savjetovanja (Ukupno vrijeme konzultiranja podijeljeno s brojem konzultiranja). |
Izvještaji sažetka i intervala povijesnog agenta; ADR; Izvješće o praćenju agenta |
||
|
Konzultiraj odgovor |
Broj: koliko je puta agent odgovorio na zahtjev drugog agenta. Ukupno vrijeme: ukupno vrijeme koje je agent proveo odgovarajući na zahtjeve agenata za konzultacije. Prosječno vrijeme: (Nije u izvješću ADR ili Praćenje agenta) Prosječno vrijeme koje su agenti proveli odgovarajući na zahtjeve za konzultacije (ukupno vrijeme odgovora na upit podijeljeno s brojem odgovora na upit). % vremena: (samo u izvješću ADR i Agent Trace) Postotak vremena koje je agent proveo odgovarajući na zahtjeve za konzultacije. |
Izvještaji sažetka i intervala povijesnog agenta; ADR; Izvješće o praćenju agenta |
||
|
Zahtjev za konzultaciju |
Broj: koliko je puta agent poslao zahtjev za konzultaciju drugom agentu. Ukupno vrijeme: Ukupno vrijeme koje je agent proveo savjetujući se s drugim agentima. Prosječno vrijeme: (Nije u izvješću ADR ili Praćenje agenta) Prosječno vrijeme koje su agenti proveli savjetujući se s drugim agentima (ukupno vrijeme zahtjeva za konzultaciju podijeljeno s brojem zahtjeva za konzultacijom). % vremena: (samo u izvješću ADR i Agent Trace) Postotak vremena koje je agent proveo konzultirajući druge agente dok je bio na dolaznom pozivu. |
Izvještaji sažetka i intervala povijesnog agenta; ADR; Izvješće o praćenju agenta |
||
|
Savjetovanje |
Broj agenata koji se trenutno savjetuje s drugim agentom. |
Snimke/web-mjesto i vještine prema prikazima tima |
||
|
CTQ |
Broj agenata koji se trenutno savjetuju s drugim agentom nakon pokretanja ili odgovaranja na zahtjev za savjetovanje u redu čekanja. |
Prikaz snimke/web-mjesta |
||
|
Trenutačno stanje |
Trenutno stanje agenta. U prikazima Tim i Vještina, ako je trenutno stanje Neaktivno, šifra mirovanja koju je odabrani agent prikazuje se u zagradama. Ne pokazuje je li se agent upravo prijavio i nije odabrao kôd u stanju mirovanja. |
Prikazi snimke/tima, vještina i agenta |
||
|
Broj odspojenih |
Broj poziva koji su bili povezani s agentom, ali su odmah prekinuti unutar praga iznenadne veze dodijeljenog za tvrtku. |
Izvješća o sažetku povijesnog agenta & intervalu agenta; ADR; Izvješće o praćenju agenta |
||
|
Broj nepovezanih čekanja |
Broj prekida dolaznog poziva dok je pozivatelj bio na čekanju. |
Prikaz snimke/agenta |
||
|
DN |
Broj za biranje koji je agent koristio za prijavu na Agent Desktop. |
Prikazi snimke/tima, agenta i vještina; ADR; Izvješće o praćenju agenta |
||
|
Trajanje |
Vrijeme koje je agent proveo u državi. |
Izvješće o praćenju agenta |
||
|
Vrijeme posljednje prijave |
Datum i vrijeme odjave agenta. Ovaj se stupac pojavljuje samo u izvješćima sažetka na razini agenta. |
Sažetak povijesnog agenta/razina agenta |
||
|
Čekanje |
Broj agenata u stanju Povezan koji su poslali pozivatelja na čekanje. |
Prikaz snimke/web-lokacije i vještine prema timskom prikazu |
||
|
Vrijeme čekanja |
Vrijeme u kojem su pozivatelji bili na čekanju tijekom vremenskog intervala. |
Interval vještina u stvarnom vremenu po timu |
||
|
U stanju mirovanja |
Koliko je puta agent otišao u stanje mirovanja iz drugog stanja. Postavite pokazivač na broj u ovom stupcu da biste prikazali skočni prozor koji prikazuje neaktivne kodove koje je agent unio i koliko je puta svaki kôd unesen.
|
Prikazi snimke/tima i vještina |
||
|
U stanju mirovanja |
Broj agenata koji su trenutno u stanju mirovanja. |
Snimke/web-mjesto i vještine prema prikazima tima |
||
|
U stanju mirovanja |
Broj: koliko je puta agent otišao u stanje mirovanja. Ukupno vrijeme: ukupno vrijeme koje je agenti proveli u stanju mirovanja. Prosječno vrijeme:(Nije dostupno u ADR-u ili izvješću o praćenju agenta) Prosječno trajanje agenta bilo je u stanju mirovanja (ukupno vrijeme neaktivnosti podijeljeno s brojem neaktivnosti u mirovanju). % vremena.:(Nije dostupno u izvještajima sažetka agenta i intervala) Postotak vremena u kojem je agent bio u stanju mirovanja. |
Izvještaji sažetka i intervala povijesnog agenta; ADR; Izvješće o praćenju agenta |
||
|
U stanju mirovanja |
Broj: Broj puta kada je agent otišao u stanje mirovanja iz drugog stanja. Postavite pokazivač na broj u ovom polju da biste vidjeli šifre mirovanja koje je agent unio i koliko je puta svaka šifra korištena.
|
Prikaz snimke/agenta |
||
|
Vrijeme neaktivnosti |
Vrijeme koje su agenti imali u stanju mirovanja tijekom vremenskog intervala. |
Izvješća o intervalu agenta u stvarnom vremenu |
||
|
U outdial |
Broj agenata koji su spojeni na ili su u rekapitulaciji odlaznog poziva. |
Prikaz snimke/web-lokacije i vještine prema timskom prikazu |
||
|
U outdial |
Koliko je puta agent bio povezan ili je završavao poziv. |
Prikaz snimke/tima |
||
|
U vremenu |
Vrijeme kada je agent ušao u državu. |
Izvješće o praćenju agenta |
||
|
Ulazni |
Rezervirano vrijeme: vrijeme koje su agenti imali u rezerviranom stanju, tijekom kojeg su dolazni pozivi zvonili, ali još nisu bili odgovoreni. Broj odgovora: broj dolaznih poziva na koje je agent odgovorio tijekom vremenskog intervala. Vrijeme razgovora: vrijeme koje su agenti razgovarali na dolaznim pozivima tijekom vremenskog intervala. Vrijeme čekanja: vrijeme tijekom kojeg su dolazni pozivi bili na čekanju tijekom vremenskog intervala. Povezano vrijeme: vrijeme tijekom kojeg su dolazni pozivi bili povezani s agentom tijekom vremenskog intervala (vrijeme dolaznog razgovora i vrijeme dolaznog zadržavanja). Vrijeme završavanja: vrijeme koje je agentica provela u stanju završavanja nakon dolaznog poziva tijekom vremenskog intervala. Prosječno vrijeme povezivanja: vrijeme dolaznog povezivanja podijeljeno s brojem dolaznih poziva koji su bili povezani tijekom vremenskog intervala. Prosječno vrijeme rukovanja: prosječno trajanje vremena utrošenog na rukovanje dolaznim pozivom (vrijeme dolaznog povezivanja plus vrijeme dolaznog premotavanja, podijeljeno s brojem dolaznih poziva). |
Izvješća o intervalu agenta u stvarnom vremenu |
||
|
Prosj. vrijeme rješavanja dolaznog |
Prosječno trajanje rukovanja pozivom (ukupno vrijeme povezivanja plus ukupno vrijeme čekanja i ukupno vrijeme završavanja, podijeljeno s povezanim brojem). |
Prikaz snimke/agenta |
||
|
Prosječno vrijeme rukovanja u ulazu |
Prosječno trajanje vremena utrošenog na rukovanje dolaznim pozivom (ukupno vrijeme dolaznog povezivanja i ukupno vrijeme završavanja, podijeljeno s brojem dolaznih veza). |
Izvještaji sažetka i intervala povijesnog agenta; ADR; Izvješće o praćenju agenta |
||
|
Dolazni je povezan |
Broj čekanja: koliko je puta agent stavio dolaznog pozivatelja na čekanje. Broj povezanih poziva: broj dolaznih poziva povezanih s agentom. Ukupno vrijeme razgovora: ukupno vrijeme razgovora agenta s pozivateljem. Ukupno vrijeme čekanja: ukupno vrijeme čekanja dolaznih poziva. Ukupno vrijeme: ukupno vrijeme koje su agenti povezali s dolaznim pozivima. Prosječno vrijeme čekanja: (nije u ADR ili Snapshot/Agent prikaz ili Praćenje agenta) Prosječno vrijeme zadržavanja dolaznih poziva (ukupno vrijeme čekanja podijeljeno s brojem čekanja). Prosječno vrijeme: (nije u ADR ili prikazu snimke/agenta) Prosječno vrijeme dolaznog povezivanja (ukupno vrijeme podijeljeno s povezanim brojem). % vremena razgovora: (samo u ADR-u i izvješću o praćenju agenta) Postotak vremena dolaznog povezivanja u kojem je agent razgovarao s pozivateljem. % vremena čekanja: (samo u ADR-u) Postotak vremena povezivanja dolaznog poziva na čekanju. % vremena: (samo u ADR-u) Postotak vremena u kojem je agent bio povezan s dolaznim pozivom. |
Izvještaji sažetka i intervala povijesnog agenta; ADR; Prikaz snimke/agenta; Izvješće o praćenju agenta |
||
|
Ulazno savjetovanje |
Broj: koliko je puta agent odgovorio na zahtjev za savjetovanje i koliko se puta agent savjetovao s drugim agentima. Ukupno vrijeme: Ukupno vrijeme odgovora na konzultacije plus ukupno vrijeme zahtjeva za konzultacije. |
Prikaz snimke/agenta |
||
|
Odgovor dolaznog konzultiranja |
Broj: koliko je puta agent odgovorio na zahtjev za konzultaciju od drugog agenta koji je rukovao dolaznim pozivom. Ukupno vrijeme: ukupno vrijeme koje je agent proveo odgovarajući na zahtjeve za konzultacije od agenata koji obrađuju dolazne pozive. |
Prikaz snimke/agenta |
||
|
Zahtjev za ulaznim konzultacijama |
Broj: broj koji je puta agent poslao zahtjev za konzultaciju drugom agentu tijekom dolaznog poziva. Ukupno vrijeme: ukupno vrijeme koje je agent proveo savjetujući se s drugim agentima tijekom dolaznih poziva. |
Prikaz snimke/agenta |
||
|
Ulazni CTQ |
Broj: Broj ulaznih CTQ odgovora plus broj ulaznih CTQ zahtjeva. Ukupno vrijeme: Ukupno vrijeme odgovora ulaznog CTQ-a plus ukupno vrijeme zahtjeva za ulaznim CTKV-om. |
Prikaz snimke/agenta |
||
|
Dolazni CTQ odgovor |
Broj: koliko je puta agent odgovorio na zahtjev agenta koji je rukovao dolaznim pozivom za konzultacije u redu čekanja. Ukupno vrijeme: ukupno vrijeme koje je agent proveo odgovarajući na zahtjeve agenta koji se bave dolaznim pozivima između konzultacija u redu čekanja. |
Prikaz snimke/agenta; Izvještaji sažetka i intervala povijesnog agenta; ADR |
||
|
Ulazni CTQ zahtjev |
Broj: broj puta kada je agent pokrenuo savjetovanje s redom čekanja tijekom rukovanja dolaznim pozivom. Ukupno vrijeme: ukupno vrijeme između vremena kada je agent pokrenuo zahtjeve za savjetovanje u redu čekanja tijekom rukovanja dolaznim pozivima i kada su konzultacije završile. |
Prikaz snimke/agenta; Izvještaji sažetka i intervala povijesnog agenta; ADR |
||
|
Rezervirano za ulaz |
Broj: (Nije u izvješću ADR ili Praćenje agenta) Broj kada je agent ušao u stanje Dolazno rezervirano, tijekom kojeg poziv dolazi u stanicu agenta, ali još nije odgovoreno. Ukupno vrijeme: ukupno vrijeme koje je agent proveo u stanju Rezervirano. Prosječno vrijeme: prosječno trajanje vremena u kojem su agenti bili u rezerviranom stanju Ulazno (ukupno raspoloživo vrijeme podijeljeno s raspoloživim brojem). % vremena: (samo u izvješću ADR i Praćenje agenta) Postotak vremena u kojem je agent bio u stanju Rezervirano za ulaz. |
Prikaz snimke/agenta |
||
|
Prijenosi u skladište |
Broj dolaznih poziva koje je agent prenio drugom agentu, redu čekanja ili broju. |
Prikaz snimke/agenta |
||
|
Prelamanje ulaza |
Broj: broj puta kada je agent otišao u stanje završavanja nakon dolaznog poziva. U prikazu snimke/agenta možete postaviti pokazivač na broj u ovom stupcu da biste vidjeli kodove za završavanje koje je agent unio i koliko je puta svaki kôd korišten. Ukupno vrijeme: ukupno vrijeme koje je agent proveo u stanju završetka nakon dolaznog poziva. Prosječno vrijeme: (ne u ADR-u, izvješću o praćenju agenta ili prikazu snimke/agenta) Prosječno trajanje vremena agenta bilo je u stanju završavanja nakon dolaznog poziva (ukupno vrijeme završavanja podijeljeno s brojem završavanja). % vremena: (samo u izvješću ADR i Praćenje agenta) Postotak vremena u kojem je agent bio u stanju završetka nakon dolaznog poziva. |
Izvještaji sažetka i intervala povijesnog agenta; ADR; Izvješće o praćenju agenta; Prikaz snimke/agenta |
||
|
Vrijeme početne prijave |
Datum i vrijeme prijave agenta. |
Sažetak povijesnog agenta/razina agenta |
||
|
Broj prijava |
Ukupan broj puta kada je agent sagriješio tog dana. Pojavljuje se samo ako su agenti odabrani na padajućem popisu Prikaži rezultate po. |
Sažetak povijesnog agenta/razina agenta |
||
|
Vrijeme prijave |
Datum i vrijeme prijave agenta na Agent Desktop. |
Prikazi snimke/tima, agenta i vještina; ADR; Izvješće o praćenju agenta |
||
|
Vrijeme odjave |
Datum i vrijeme kada se agent odjavio iz Agent Desktop. |
ADR; Izvješće o praćenju agenta |
||
|
Ne reagira |
Broj agenata trenutačno u stanju Ne odgovara. |
Snimke/web-mjesto i vještine prema prikazima tima |
||
|
Ne reagira |
Broj: broj puta kada je agent bio u stanju Ne reagira. Ukupno vrijeme: ukupno vrijeme koje je agent proveo u stanju Ne reagira. Prosječno vrijeme: (Nije u ADR ili Snapshot/Agent prikaz ili Praćenje agenta izvješće) Prosječno vrijeme u kojem su agenti bili u stanju nereagiranja (ukupno vrijeme nereagiranja podijeljeno s brojem nereagiranja). % vremena: (Samo u izvješću ADR i Praćenje agenta) Postotak vremena u kojem je agent bio u stanju Ne reagira. |
Izvještaji sažetka i intervala povijesnog agenta; ADR; Izvješće o praćenju agenta; Prikaz snimke/agenta |
||
|
Vrijeme neodgovaranja |
Vrijeme koje su agenti proveli u stanju nereagiranja tijekom vremenskog intervala. |
Izvješća o intervalu agenta u stvarnom vremenu |
||
|
Broj poziva |
Broj dolaznih poziva povezanih s web-mjestom ili timom tijekom vremenskog intervala. |
Interval vještina u stvarnom vremenu po timu |
||
|
Zauzetost |
Mjerenje vremena koje je agent proveo na pozivima u usporedbi s raspoloživim i neaktivnim vremenom, izračunato dijeljenjem ukupnog povezanog vremena (vrijeme dolaznog povezivanja plus povezano vrijeme outdiala) plus ukupno vrijeme završetka (vrijeme dolaznog završetka plus vrijeme završavanja izlaza) s radnim vremenom osoblja. |
Prikaz snimke/agenta; Izvješća o intervalu agenta u stvarnom vremenu; Sažetak povijesnog agenta, Interval agenta, ADR i izvješće o praćenju agenta |
||
|
Zauzetost |
Mjera vremena koje je agent proveo na pozivima u usporedbi s raspoloživim i neaktivnim vremenom, izračunava se dijeljenjem vremena dolaznog povezivanja i vremena dolaznog završetka s radnim vremenom osoblja. |
Interval vještina u stvarnom vremenu po timu |
||
|
Vrijeme isteka |
Vrijeme kada je agent napustio državu. |
Izvješće o praćenju agenta |
||
|
Odlazni poziv |
Pokušaj: broj poziva koje su agenti pokrenuli tijekom vremenskog intervala. Povezano: broj poziva pozivanja koji su bili povezani s agentom tijekom vremenskog intervala. Rezervirano vrijeme: vrijeme koje su agenti imali u stanju Rezervirano za outdial, stanje koje pokazuje da je agent pokrenuo poziv, ali poziv još nije povezan. Vrijeme razgovora: vrijeme koje su agenti razgovarali na pozivima tijekom vremenskog intervala. Trajanje tima: vrijeme tijekom kojeg su pozivi za outdial bili na čekanju tijekom vremenskog intervala. Povezano vrijeme: vrijeme tijekom kojeg su pozivi za izlaz bili povezani s agentom tijekom vremenskog intervala (vrijeme razgovora za poništavanje poziva i vrijeme zadržavanja izvan broja). Prosječno vrijeme povezivanja: Brojčano povezano vrijeme podijeljeno s brojem poziva koji su povezani tijekom vremenskog intervala. Vrijeme završavanja: vrijeme koje je agentica provela u stanju završavanja nakon poziva nakon poziva tijekom vremenskog intervala. Prosječno vrijeme rukovanja: prosječno trajanje vremena utrošenog na rukovanje pozivom na izlaz (vrijeme pozivanja povezano s vanjskim pozivima i vrijeme završavanja izlaza, podijeljeno s brojem poziva koji su isključeni). |
Izvješća o intervalu agenta u stvarnom vremenu |
||
|
Prosječno vrijeme rukovanja poništavanjem |
Prosječno vrijeme provedeno u obradi izlaznog poziva (Ukupno vrijeme povezanosti odlaznog poziva plus Ukupno vrijeme rekapitulacije odlaznog poziva podijeljeno s Brojem povezanih odlaznih). |
Sažetak povijesnog agenta, Interval agenta, ADR i izvješće o praćenju agenta |
||
|
Konferencija za outdial |
Broj poziva koje je agent pozvao s drugom stranom. |
Prikaz snimke/agenta |
||
|
Outdial je povezan |
Broj pokušaja brojanja: koliko je puta agent pokušao uputiti poziv. Povezani broj: broj poziva koji su povezani s agentom. Broj čekanja: koliko je puta agent stavio poziv na čekanje. Ukupno vrijeme razgovora: ukupno vrijeme tijekom kojeg je agent razgovarao sa strankom na pozivu. Ukupno vrijeme čekanja: ukupno vrijeme čekanja poziva na čekanju. Ukupno vrijeme: ukupno vrijeme koje su agenti povezali s pozivima za izlaz. Prosječno vrijeme čekanja: (nije u ADR-u, izvješću o praćenju agenta ili prikazu snimke/agenta) Prosječno vrijeme zadržavanja za pozive koji se održavaju (ukupno vrijeme čekanja podijeljeno s brojem čekanja). Prosječno vrijeme. (Nije u ADR-u, izvješću o praćenju agenta ili prikazu snimke/agenta) Prosječno vrijeme povezivanja s outdialom (ukupno vrijeme podijeljeno s povezanim brojem). |
Izvještaji sažetka i intervala povijesnog agenta; ADR; Izvješće o praćenju agenta; Prikaz snimke/agenta |
||
|
Savjetovanje s outdialom |
Broj: Broj odgovora outdial konzultiranja plus broj zahtjeva za outdial consult. Ukupno vrijeme: ukupno vrijeme odgovora savjetnika za outdial plus ukupno vrijeme zahtjeva za outdial consult. |
Prikaz snimke/agenta |
||
|
Odgovor za outdial consult |
Broj: koliko je puta agent odgovorio na zahtjev za konzultaciju od drugog agenta koji je bio na pozivu. Ukupno vrijeme: vrijeme tijekom kojeg je agent bio konzultiran od strane drugog agenta koji je bio na pozivu. |
Prikaz snimke/agenta |
||
|
Zahtjev za outdial consult |
Broj: koliko se puta agent savjetovao s drugim agentom tijekom poziva na pozivu. Ukupno vrijeme: vrijeme tijekom kojeg se agent savjetovao s drugim agentom tijekom poziva poziva. |
Prikaz snimke/agenta |
||
|
Outdial CTQ |
Broj: Outdial CTQ broj odgovora plus Outdial CTQ broj zahtjeva. Ukupno vrijeme: Ukupno vrijeme odaziva na CTQ za outdial plus ukupno vrijeme zahtjeva za CTQ za outdial |
Prikaz snimke/agenta |
||
|
Outdial CTQ odgovor |
Broj: koliko je puta agent odgovorio na zahtjev agenta koji je rukovao pozivom za izlaz u red čekanja. Ukupno vrijeme: ukupno vrijeme koje je agent proveo odgovarajući na zahtjeve agenta koji se bave vanjskim pozivima iz savjeta u red čekanja. |
Prikaz snimke/agenta; Izvještaji sažetka i intervala povijesnog agenta; ADR |
||
|
Outdial CTQ zahtjev |
Broj: broj puta kada je agent pokrenuo savjetovanje s redom čekanja tijekom rukovanja dolaznim pozivom. Ukupno vrijeme: ukupno vrijeme između vremena kada je agent pokrenuo zahtjeve za savjetovanje u redu čekanja tijekom rukovanja dolaznim pozivima i kada su konzultacije završile. |
Prikaz snimke/agenta; Izvještaji sažetka i intervala povijesnog agenta; ADR |
||
|
Rezervirano za outdial |
Broj: koliko je puta agent bio u stanju Rezervirano za outdial, stanje koje pokazuje da je agent pokrenuo poziv, ali poziv još nije povezan. Ukupno vrijeme: ukupno vrijeme tijekom kojeg je agent bio u stanju Rezervirano za outdial. Prosječno vrijeme: (nije u ADR-u, izvješću o praćenju agenta ili prikazu snimke/agenta) Prosječno vrijeme agenta bilo je u stanju Rezervirano za outdial (ukupno vrijeme podijeljeno s brojem). |
Izvještaji sažetka i intervala povijesnog agenta; ADR; Izvješće o praćenju agenta; Prikaz snimke/agenta |
||
|
Prijenosi outdiala |
Broj poziva koje je agent prenio drugom agentu, redu čekanja ili broju. |
Prikaz snimke/agenta |
||
|
Prelamanje outdiala |
Broj: koliko je puta agent ušao u stanje završavanja nakon poziva koji je izašao. Ukupno vrijeme: ukupno vrijeme koje je agent proveo u stanju završetka nakon poziva koji je izašao. Prosječno vrijeme: (nije u ADR-u, izvješću o praćenju agenta ili prikazu snimke/agenta) Prosječno trajanje vremena agenta bilo je u stanju završavanja nakon poziva nakon poziva poziva (ukupno vrijeme završavanja outdiala podijeljeno s brojem premotavanja outdiala). |
Izvještaji sažetka i intervala povijesnog agenta; ADR; Izvješće o praćenju agenta; Prikaz snimke/agenta |
||
|
Red čekanja |
Ako agent trenutno upravlja pozivom, naziv reda čekanja u kojem je poziv stigao. |
Prikazi snimke/tima, agenta i vještina |
||
|
Razlog |
Razlog zbog kojeg se agent odjavio. Na primjer:
Povremeno se mogu pojaviti i drugi razlozi. |
ADR; Izvješće o praćenju agenta |
||
|
Rezervirano |
Broj agenata koji se trenutno nalaze u rezerviranom stanju, tijekom kojih dolazi poziv, ali još nije odgovoreno. |
Prikaz snimke/web-lokacije i vještine prema timskom prikazu |
||
|
Rezervirano |
Broj agenata u rezerviranoj državi koji posjeduju vještinu. |
Prikaz snimke/vještine |
||
|
Mjesto |
Naziv mjesta. Ako vaša tvrtka koristi značajku Multimedija, a izvješće uključuje više od jednog medijskog kanala, možete kliknuti strelicu sažimanja ili strelicu za proširivanje lijevo od naziva tima da biste saželi ili proširili podatke grupirane prema vrsti kanala. U prikazu web-mjesta trenutnog izvještaja agenta za snimke možete učiniti sljedeće:
|
Prikaz snimke/web-mjesta; Izvješća o intervalu agenta u stvarnom vremenu (osim na razini agenta) |
||
|
Mjesto |
Mjesto na kojem se nalazi tim za koji je agent rukovao pozivima. |
ADR; Izvješće o praćenju agenta |
||
|
Vještina |
Ime vještine. U prikazu vještina trenutnog izvješća agenta za snimke možete učiniti sljedeće:
|
Prikaz snimke/vještine; Interval vještina u stvarnom vremenu po timu |
||
|
Sati osoblja |
Vrijeme prijave agenta. |
Prikazi snimke/tima, agenta i vještina |
||
|
Sati osoblja |
Vrijeme tijekom kojeg je agent prijavljen tijekom vremenskog intervala. |
Izvješća o intervalu agenta u stvarnom vremenu i interval vještina po timu |
||
|
Sati osoblja |
Ukupan iznos vremena u kojem su agenti bili prijavljeni. |
Izvještaji o sažetku i intervalu povijesnog agenta |
||
|
Sati osoblja |
Vrijeme tijekom koje je agent prijavljen tijekom svake sesije prijave. |
ADR; Izvješće o praćenju agenta |
||
|
Stanje |
Vrijeme kada se agent prijavio i odjavio i svako stanje u kojem je agent bio tijekom sesije prijave:
|
Izvješće o praćenju agenta |
||
|
Pričati |
Broj agenata u povezanom stanju koji trenutno razgovaraju s pozivateljem. |
Snimke/web-mjesto i vještine prema prikazima tima |
||
|
Vrijeme trajanja razgovora |
Vrijeme koje su agenti razgovarali s pozivateljima tijekom vremenskog intervala. |
Interval vještina u stvarnom vremenu po timu |
||
|
Tim |
Naziv tima u izvješću. U prikazu tima i vještinama po timu trenutnog izvješća agenta za snimke možete učiniti sljedeće:
U prikazu tima možete kliknuti ime agenta za dubinsku analizu prikaza agenta za tog agenta. |
Prikaz snimke/tima i vještine prema timskom prikazu; Izvještaj o intervalu agenta u stvarnom vremenu/tim i vještine prema razini tima |
||
|
Tim |
Tim za koji je agent vodio pozive. |
ADR; Izvješće o praćenju agenta |
||
|
Vrijeme u trenutnom stanju |
Vrijeme u kojem je agent bio u trenutnom stanju. |
Prikazi snimke/tima, agenta i vještina |
||
|
Ukupno poziva |
Dolazni odgovoreni pozivi plus pokušaj outdiala. |
Izvješća o intervalu agenta u stvarnom vremenu |
||
|
Ukupno prijavljenih |
Broj trenutno prijavljenih agenata ili, u prikazu vještina, broj trenutno prijavljenih agenata koji posjeduju tu vještinu. |
Snimka/web-lokacija, tim, vještina i vještine prema prikazima tima |
||
|
Prijavljeni kanali |
Broj medijskih kanala na koje su agenti trenutno prijavljeni. Pojavljuje se samo ako vaša tvrtka koristi značajku Multimedija. |
Snimka/web-lokacija, tim, vještina i vještine prema prikazima tima |
||
|
Rekapitulacija |
Broj agenata trenutačno u stanju rekapitulacije. |
Snimke/web-mjesto i vještine po timskom prikazu |
||
|
Vrijeme završetka |
Vrijeme koje je agentica provela u stanju završavanja nakon dolaznog poziva tijekom vremenskog intervala. |
Interval vještina u stvarnom vremenu po timu |
Povijesni parametri izvješća o vještinama
Sljedeća tablica opisuje parametre dostupne u izvješćima o povijesnim vještinama Webex kontaktnom centru prema redovima čekanja. Zvjezdice (*) označavaju parametre koji su dostupni samo u sažetku znanja i vještina, a koje možete prikazati dubinskom analizom naziva znanja i vještina u izvješću Skills by Queue.
|
Parametar |
Opis |
Izvještaj |
|---|---|---|
|
% podudarnih poziva |
Postotak poziva za koje je početna vrijednost vještine potrebne za poziv bila jednaka konačnoj vrijednosti kada je poziv distribuiran agentu. (Podudarni pozivi * 100)/ (Povezano + napušteno + preklasificirano) |
Vještine po redu čekanja |
|
Napušteni |
Broj poziva sa zahtjevom za tom vještinom koji su napušteni tijekom intervala izvješćivanja. |
Vještine po redu čekanja |
|
Napušteno unutar SL-a |
Broj poziva koji su prekinuti dok su u redu čekanja unutar praga razine usluge dodijeljenog za tu vještinu. |
Vještine po redu čekanja |
|
Prosječno vrijeme rješavanja |
Prosječno trajanje rukovanja pozivom s ovim zahtjevima za spremom (ukupno povezano vrijeme plus ukupno vrijeme završavanja podijeljeno s obrađenim pozivima). |
Vještine po redu čekanja i vještine agenata |
|
Connected |
Broj poziva sa zahtjevom ove vještine koji su bili povezani tijekom intervala izvješća. |
Vještine po redu čekanja i vještine agenata |
|
Povezano unutar SL-a |
Broj poziva sa zahtjevom za ovom vještinom koji su povezani unutar praga razine usluge dodijeljenog za tu vještinu. |
Vještine po redu čekanja i vještine agenata |
|
Završni operand* |
Vrsta operanda vještina koja je dodijeljena pozivu kada je distribuirana agentu s odgovarajućom vještinom. |
Vještine po redu čekanja |
|
Konačna vrijednost* |
Vrijednost zahtjeva za vještinom dodijeljenog pozivu prilikom distribucije poziva agentu. |
Vještine po redu čekanja |
|
Početni operand* |
Vrsta operanda vještina koja je dodijeljena pozivu kada je distribuirana u red čekanja. Moguće vrijednosti:
|
Vještine po redu čekanja |
|
Početna vrijednost* |
Vrijednost zahtjeva za znanjem dodijeljenog pozivu kada je stigao u red čekanja. |
Vještine po redu čekanja |
|
Operand |
Vrsta operanda vještina koja je dodijeljena pozivu prilikom distribucije agentu. Moguće vrijednosti:
|
Vještine agenata |
|
Preklasificirano |
Broj poziva s ovim zahtjevom za spremom vještina koje je sustav prenio iz reda čekanja. |
Vještine po redu čekanja |
|
Preklasificirano unutar SL |
Broj poziva sa zahtjevom ove vještine koje je sustav prenio iz reda čekanja unutar praga razine usluge dodijeljenog za tu vještinu. |
Vještine po redu čekanja |
|
Vještina |
Ime vještine. U izvješću Vještine po redu čekanja možete kliknuti unos u ovom stupcu za pretraživanje kroz razine naniže za prikaz dnevnih aktivnosti za mjesec (iz mjesečnog sažetka) ili za prikaz polusatnih podataka za jedan dan (iz dnevnog sažetka). |
Vještine prema vještinama reda čekanja od strane agenata |
|
Ukupno |
Ukupni broj poziva. |
Vještine po redu čekanja |
|
Vrijednost |
Vrijednost zahtjeva za vještinom dodijeljenog pozivu prilikom distribucije poziva agentu. |
Vještine agenata |
Upozorenja o povijesnom pragu Parametri izvješća
Ako vaša tvrtka koristi značajku upozorenja o pragu, a vaš korisnički profil vas ovlašćuje za pregled upozorenja, pomoću kontrola na stranici Upozorenja o pragu modula Povijesna izvješća možete prikazati pojedinosti o upozorenjima o pragu koja su pokrenuta između ponoći tekućeg dana i prije tri mjeseca. Sljedeća tablica opisuje dostupne parametre.
|
Parametar |
Opis |
|---|---|
|
Priznao |
Je li nadzornik priznao uzbunu. |
|
Potvrđeno vrijeme |
Vrijeme kada je upozorenje potvrđeno. |
|
Stvarna vrijednost |
Stvarna vrijednost koja je pokrenula upozorenje. |
|
Arhivirane |
Je li nadzornik arhivirao upozorenje. |
|
Komentari |
Neobavezne primjedbe, ako postoje, koje je unio nadzornik koji je priznao upozorenje. |
|
Metrički |
Mjerni podatak s kojim je povezan prag. |
|
Operand |
> (više od) >= (veće od ili jednako) < (manje od) <= (manje od ili jednako) = (jednako) |
|
Nadzornik |
Ime nadzornika koji je priznao uzbunu. |
|
Vrijeme |
Datum i vrijeme aktiviranja upozorenja o pragu. |
|
Interval okidača |
Broj sekundi naveden u pravilu praga kao interval tijekom kojeg bi sustav trebao generirati samo jedno upozorenje za provjeru pravila praga. |
|
Vrijednost okidača |
Vrijednost koju je pravilo praga definiralo kao okidač. |
Mjerni podaci o korištenju Parametri izvješća
Sljedeća tablica opisuje parametre dostupne u Izvješću o mjernim podacima o upotrebi.
|
Stupčasti |
Opis |
|---|---|
|
Trajanje poziva (min) |
Ukupno vrijeme između trenutka kada su dolazni pozivi upućeni ili poziva koji su poništeni i kada su prekinuti. |
|
Ulazni |
Ukupan broj poziva: ukupan broj dolaznih poziva. Povezani pozivi: broj dolaznih poziva povezanih s agentom. IVR Trajanje (min): broj minuta tijekom kojih su pozivi bili u sustavu IVR. Trajanje reda čekanja (s): broj sekundi tijekom kojih su pozivi bili u redu čekanja. Vrijeme razgovora (min): broj minuta tijekom kojih su agenti razgovarali s pozivateljima. Vrijeme čekanja (min): broj minuta tijekom kojih su dolazni pozivi bili na čekanju. |
|
Mjesec |
Mjesec tijekom kojeg se dogodila aktivnost poziva. |
|
Odlazni poziv |
Ukupan broj poziva: ukupan broj poziva poziva. Povezani pozivi: broj poziva koji su povezani s agentom. Vrijeme razgovora (min): broj minuta tijekom kojih je agent razgovarao sa strankom na pozivu. Vrijeme čekanja (min): broj minuta tijekom kojih su pozivi za outdial bili na čekanju. |
|
Snimljeni pozivi |
Broj snimljenih poziva. |
|
Ukupno poziva |
Ukupan broj dolaznih i izlaznih poziva. |
Dodjela resursa Webex centra za kontakt važan je korak koji uključuje različite zadatke za postavljanje Webex centra za kontakte. Pojedinosti potražite u sljedećim odjeljcima.
Postavke klijenta
Sada možete pristupiti postavkama klijenta izravno iz kontrolnog središta novo poboljšanog Webex Kontakt centra. Dodatne informacije potražite u pomoći za postavke klijenta na Webex centru za pomoć. Ako i dalje pristupate postavkama klijenta putem portala Webex upravljanje kontaktnim centrom, možete nastaviti sa sljedećim uputama. |
Pomoću portala za upravljanje Webex kontaktnim centrom možete konfigurirati klijente koje administrator dodjeljuje vašoj tvrtki. Da biste pogledali postavke klijenta za svoju tvrtku, kliknite naziv tvrtke u modulu Dodjela resursa na navigacijskoj traci.
Kliknite sljedeće kartice da biste konfigurirali postavke klijenta:
Opće postavke
Kartica Opće postavke prikazuje sljedeće postavke.
U sljedećoj tablici kvačica (✓) u stupcu Klijent označava postavke koje navode ovlašteni korisnici vašeg poduzeća. Slično tome, oznaka ✓ u stupcu Partner identificira postavke koje je odredio administrator partnera. Stupac ✓ u Webex kontakt centru identificira postavke koje određuje Webex administrator kontaktnog centra.
Da biste izmijenili postavke, pri dnu stranice kliknite Uredi .
|
Postavka |
Opis |
Klijent |
Partner |
Webex Contact Center |
|---|---|---|---|---|
|
Detalji o klijentu |
||||
|
Ime |
Naziv vašeg poduzeća. |
✓ |
✓ |
✓ |
|
Opis |
(Neobavezno) Opis vašeg poduzeća. |
✓ |
✓ |
✓ |
|
Vremenska zona |
Vremenska zona koju dodjeljujete za svoju tvrtku. Dodatne informacije potražite u odjeljku O vremenskim zonama. |
✓ |
✓ |
✓ |
|
Stanje |
Status stanara. Ne možete promijeniti status klijenta. |
Postavke radne površine
Odjeljak Radna površina prikazuje sljedeće postavke.
-
Iskustvo agenta: postavite vremensko ograničenje neaktivnosti i interval automatskog završavanja.
-
Glasovne značajke: omogućavanje ili onemogućavanje prisilnog zadanog DN-a, završavanje poziva i završavanje savjetovanja.
-
RONA prekoračenja vremena: Konfigurirajte RONA (Redirection on No Answer) vremenska ograničenja za neodgovorene pozive.
-
Postavke sustava: Postavite vremenska ograničenja oporavka izgubljene veze.
Upravljanje RONA vremenskim ograničenjima
Administratori kontaktnog centra mogu upravljati postavkama vremenskog ograničenja Redirection on No Answer (RONA) za agente i klijente.
Da biste konfigurirali postavke vremenskog ograničenja RONA za scenarije dolaznog i izlaznog poziva:
| 1 |
Prijavite se u korisničku organizaciju na kontrolnom čvorištu. | ||||||||||||||||||||||
| 2 |
Idite na Services>Contact Center | ||||||||||||||||||||||
| 3 |
U odjeljku RONA prekoračenja vremena unesite vrijednosti prekoračenja vremena u sekundama za kanale. Tablica prikazuje zadanu vrijednost i dopušteni raspon za postavke vremenskog ograničenja RONA.
| ||||||||||||||||||||||
| 4 |
Kliknite Spremi. |
Dobavljanje
Kartica Dodjela resursa prikazuje sljedeće postavke. Administrator partnera i Webex administrator kontaktnog centra navode te postavke.
Da biste izmijenili postavke, pri dnu stranice kliknite Uredi .
|
Postavka |
Opis |
|---|---|
|
Profil sustava |
|
|
Mogućnosti radne snage |
Omogućuje nadzornicima da upravljaju ljudskim resursima. Nadzornici mogu proaktivno analizirati i prilagoditi se dnevnoj stvarnosti i donositi pametnije odluke za upravljanje resursima kako bi optimizirali razinu usluge. Mogućnosti radne snage omogućuju jednu ili više sljedećih mogućnosti optimizacije radne snage za vašu tvrtku:
Dostupnost tih značajki ovisi o vašoj licenci. Dodatne informacije zatražite od administratora tvrtke ili ustanove. |
|
Upravljanje kampanjom |
Omogućuje popis softvera drugih proizvođača i modul Upravitelja kampanje (LCM) za klijenta. LCM upravlja prijenosom, odabirom i ponovnim zakazivanjem kontakata. Također pruža izvješća voditelja kampanje. Dostupnost ove značajke ovisi o vašoj licenci. Dodatne informacije zatražite od administratora tvrtke ili ustanove. |
|
Govor omogućen IVR |
Ako je ta postavka Da, vaša tvrtka omogućuje korisnicima postavljanje pitanja ili nedoumica jednostavnim jezikom u sustav. Dostupnost ove značajke ovisi o vašoj licenci. Dodatne informacije zatražite od administratora tvrtke ili ustanove. |
Postavke
Kartica Postavke prikazuje sljedeće postavke. Zvjezdica (*) označava da postavke nisu dostupne klijentima sa standardnim licencama.
U donjoj tablici oznaka ✓ u stupcu Klijent označava postavke koje određuju ovlašteni korisnici vašeg poduzeća. Slično tome, oznaka ✓ u stupcu Partner identificira postavke koje je odredio administrator partnera. Stupac ✓ u Webex kontakt centru identificira postavke koje određuje Webex administrator kontaktnog centra.
Da biste izmijenili postavke, pri dnu stranice kliknite Uredi .
|
Postavka |
Opis |
Klijent |
Partner |
Webex Contact Center | ||
|---|---|---|---|---|---|---|
|
Postavke poziva |
||||||
|
Prag kratkog poziva |
Vremenski interval, u sekundama, za utvrđivanje je li poziv kratak ili je napušten. |
✓ |
✓ |
✓ |
||
|
Prag iznenadnog odspajanja |
Vremenski interval u sekundama za utvrđivanje toga obrađuje li agent poziv ili poziv završava. Vrijeme određuje postoji li problem s vezom ili ponašanjem agenta. Poziv možete smatrati nepovezanim ako se poziv završi u tom vremenskom intervalu nakon što stigne na odredišno web-mjesto. |
✓ |
✓ |
✓ |
||
|
Zadani ANI sustava koji poziva broj |
Zadani broj za biranje za klijenta za upućivanje poziva izvan poziva. Zadani broj za biranje prikazuje se u ID-u pozivatelja klijenta ako agent ne odabere određeni ANI za izlazni poziv (Automatska identifikacija broja).
|
✓ |
||||
|
Postavke prekoračenja vremena |
||||||
|
Vremensko ograničenje neaktivnosti radne površine |
Prekoračenje vremena neaktivnosti radne površine omogućuje vam automatsku odjavu agenta s radne površine nakon što ste neaktivni određeno vrijeme. Agent se smatra neaktivnim za neizvršavanje bilo kakve aktivnosti na Agent Desktop dok je u stanju mirovanja. Aktivnost agenta uključuje rukovanje kontaktima, rad na prilagođenim widgetima ili izvršavanje bilo kojeg zadatka na Agent Desktop. Zadana postavka postavljena je na Ne. Ako postavka ostane na Ne, agentima koji su prijavljeni naplatit će se korištenje licence agenta sve dok se njihova sesija izričito ne odjavi. Ako je postavka Da, sustav automatski odjavljuje agenta nakon neaktivnosti tijekom navedenog vremenskog ograničenja. Možete navesti vrijednost neaktivnog prekoračenja vremena od 3 do 10.000 minuta. |
✓ |
✓ |
✓ |
||
|
Istodobne postavke glasovnog kontakta |
||||||
|
Istodobna prava glasovnog kontakta |
Broj istodobnih sesija glasovnih kontakata na koje klijent ima pravo. To pravo temelji se na sljedećoj formuli: ((broj obaveza prema standardnim licencama agenta + broj obaveza prema licencama Premium agenta) x 3) + broj licenci dodataka IVR ulaza Jedna sesija (interakcija) u zaštiti od udara uključuje sve dolazne i odlazne pozive vezane uz tu sesiju.
|
|||||
|
Postotak prenapona glasovnog kontakta |
Postotak sesija glasovnih kontakata koje klijent može imati iznad prava istodobnih glasovnih kontakata. Zadani postotak udara je 30%. |
|||||
|
Maksimalni istodobni prag glasovnog kontakta |
Maksimalan broj istodobnih sesija glasovnih kontakata koji su dopušteni za klijenta. Kontaktni centar ispušta sve dolazne ili odlazne glasovne kontakte nakon dosezanja ovog praga. Ta je vrijednost izvedena iz polja Prava istodobnih glasovnih kontakata i Postotak povećanja glasovnih kontakata. Na primjer, ako su istodobna prava na glasovni kontakt 300, a postotak porasta 30% (zadana vrijednost), maksimalni istodobni prag glasovnog kontakta izračunava se kao: 300 x 1,3 = 390
|
|||||
|
Istodobne postavke digitalnog kontakta |
||||||
|
Istodobna prava na digitalni kontakt |
Broj istodobnih digitalnih sesija kontakata na koje klijent ima pravo. To pravo temelji se na sljedećoj formuli: (Broj predanih licenci standardnog agenta + broj predanih licenci Premium agenta) x 2 x 15
|
|||||
|
Postotak porasta digitalnog kontakta |
Postotak digitalnih sesija kontakata koje klijent može imati, iznad istodobnih prava na digitalni kontakt. Zadani postotak udara je 30%. |
|||||
|
Maksimalni istodobni prag digitalnog kontakta |
Maksimalan broj istodobnih digitalnih sesija kontakata koje su dopuštene klijentu. Kontaktni centar uklanja sve nove digitalne kontakte nakon dostizanja tog praga. Vrijednost maksimalnog istodobnog praga digitalnog kontakta postavljena je na 30 % viša od istodobnih prava na digitalni kontakt. Maksimalni istodobni digitalni prag = istodobna prava na digitalni kontakt * 1.3. Ta je vrijednost izvedena iz istodobnih prava na digitalni kontakt i polja Postotak prenapona digitalnog kontakta : Maksimalni istodobni digitalni prag = (Broj predanih licenci standardnog agenta + broj predanih licenci premium agenta) x 2 x 15 x 1,3 Na primjer, ako su istodobna prava na digitalni kontakt 300, a postotak porasta 30% (zadana vrijednost), maksimalni istodobni prag digitalnog kontakta izračunava se kao: 300*1.3 = 390
|
|||||
|
Ostale postavke |
||||||
|
Maksimalan broj pokušaja povratnog poziva |
Broj pokušaja sustava zatraženog povratnog poziva ako početni pokušaj povratnog poziva ne uspije. |
✓ |
✓ |
✓ |
||
|
Interval ponovnog pokušaja povratnog poziva |
Broj sekundi između pokušaja povratnog poziva u slučaju da početni pokušaj povratnog poziva ne uspije. |
✓ |
✓ |
✓ |
||
|
Pauziraj/nastavi omogućeno |
Ako je ta postavka Da, agenti mogu pauzirati i nastaviti snimanje poziva. Na primjer, agent može pauzirati snimanje poziva dok od klijenta dobiva osjetljive podatke, kao što su podaci o kreditnoj kartici. Ako je ova postavka Ne, tu značajku možete omogućiti za pojedinačne redove čekanja u neko drugo vrijeme.
|
✓ |
✓ |
✓ |
||
|
Trajanje stanke snimanja |
Ova postavka određuje vrijeme tijekom kojeg sustav pauzira snimanje poziva. Nakon isteka vremena sustav automatski započinje snimanje poziva. |
✓ |
✓ |
✓ |
||
|
Provjera dostupnosti agenta |
Ako je ta postavka Da, sustav ne usmjerava kontakte timovima bez prijavljenih agenata. Ako je ova postavka Ne, tu postavku možete omogućiti za pojedinačne redove čekanja. Dodatne informacije potražite u odjeljku Dodavanje ulazne točke ili reda čekanja. |
✓ |
✓ |
✓ |
||
|
Snimanje svih poziva |
Ako je ta postavka Da, sustav bilježi sve dolazne i vanjske pozive. Ako je ta postavka Ne, sustav snima pozive na temelju postavki za svaki red čekanja. |
✓ |
✓ |
✓ |
Ulazne točke i redovi čekanja
Ulazne točke i redovi čekanja vrste su virtualnih timova. Virtualni tim je mjesto čekanja za dolazne zahtjeve kupaca.
Ulazne točke i redove čekanja možete stvarati ovisno o tome kako je Webex administrator centra za kontakt konfigurirao vaš profil.
Ulazna točka
Ulazna ulazna točka početno je mjesto slijetanja kontakta s kupcem u sustavu Webex Contact Center. Za pozive korisnika možete pridružiti jedan ili više besplatnih brojeva ili brojeva za biranje s danom ulaznom točkom. Sustav provodi IVR tretman poziva za poziv dok je poziv na ulaznoj točki.
Tijek možete dodijeliti ulaznoj točki. Štoviše, ako želite implementirati radno vrijeme da biste definirali radno i neradno vrijeme kontaktnog centra, možete odabrati tijek koji ima konfiguriranu aktivnost radnog vremena i dodijeliti ga ulaznoj točki.
Preporučujemo da nove tokove dodijelite izravno ulaznoj točki pomoću aktivnosti radnog vremena. Za postojeće tokove također biste trebali planirati migraciju konfiguracija tijeka strategije usmjeravanja na ulaznu točku pomoću radnog vremena.
Ako je tijek povezan s ulaznom točkom i koristi radno vrijeme, imat će prednost pred istim tijekom koji je također povezan sa strategijom usmjeravanja.
Dodatne informacije o konfiguriranju radnog vremena u tijeku potražite u članku Radno vrijeme.
Da biste koristili ulazne točke za vrstu telefonskog kanala, učinite sljedeće:
-
Preslikajte broj biranja (DN) na ulaznu točku. Dodatne informacije potražite u odjeljku Mapiranja ulazne točke.
-
Dodijelite tok ulaznoj točki. Dodatne informacije potražite u odjeljku Stvaranje ulazne točke.
-
Ostale konfiguracije dodjele resursa zatražite od administratora Webex kontaktnog centra.
Red čekanja
Ulazni red čekanja je mjesto na kojem kontakt kupca čeka prije nego što sustav dodijeli klijenta agentu ili DN-u.
Ulazni red čekanja koji predstavlja distributera automatskog poziva treće strane (ACD) poznat je kao proxy red čekanja. Pozive koji se šalju na vanjsku ACD agentima distribuira vanjska ACD. Webex Centar za kontakt koristi proxy redove čekanja za praćenje aktivnosti poziva koja se događa na vanjskim ACD redovima čekanja. Postoje dvije vrste proxy redova čekanja: namjenski i dijeljeni. Agenti prijavljeni na namjenski proxy red služe samo Webex klijentu kontaktnog centra; agenti prijavljeni u zajednički red čekanja služe više kupaca.
Ulazna točka za outdial
Izlazna točka dodijeljena je za izlazne (izlazne) pozive klijenata u sustavu Webex Contact Center.
Na popisu Ulazna točka za izlaz automatski se stvara ulazna točka outdial prijenosa u red čekanja generirana u sustavu. Ako pozive za outdial treba prenijeti u red čekanja, preslikajte DN na ulaznu točku Outdial Prijenos u red čekanja. Dodatne informacije o mapiranju ulazne točke za outdial potražite u odjeljku Mapiranje ulazne točke.
Ne možete uređivati sistemski generirani prijenos poziva na ulaznu točku reda čekanja. |
Red čekanja za poništavanje poziva
Red čekanja za outdial u kojem kontakt kupca čeka da sustav dodijeli klijenta agentu ili DN-u.
Stvaranje ulazne točke
Da biste kreirali ulaznu točku:
| 1 |
Na navigacijskoj traci portala za upravljanje odaberite . | ||||||||||||||||||||
| 2 |
Odaberite Ulazna točka. | ||||||||||||||||||||
| 3 |
Kliknite + nova ulazna točka. | ||||||||||||||||||||
| 4 |
U područje Opće postavke unesite sljedeće postavke:
| ||||||||||||||||||||
| 5 |
U područje Napredne postavke unesite sljedeće postavke:
| ||||||||||||||||||||
| 6 |
Kliknite Spremi. |
Prikaz detalja ulazne točke
| 1 |
Na navigacijskoj traci portala za upravljanje odaberite . | ||||||||||||||
| 2 |
Odaberite Ulazna točka . | ||||||||||||||
| 3 |
Kliknite ikonu trotočja pokraj ulazne točke, a zatim kliknite Prikaz. Možete pregledati sljedeće detalje:
|
Uređivanje ulazne točke
Da biste uredili ulaznu točku ili ulaznu točku za izlazak:
| 1 |
Na navigacijskoj traci portala za upravljanje odaberite . | ||||||||||||||||
| 2 |
Odaberite Ulazna točka. | ||||||||||||||||
| 3 |
Kliknite ikonu trotočja pokraj ulazne točke, a zatim kliknite Uredi. | ||||||||||||||||
| 4 |
Možete urediti sljedeća polja:
Ako gledate proxy red čekanja, možete kliknuti gumb za pretraživanje u polju DNIS Pool Data kako biste otvorili skočni prozor koji prikazuje popis DNIS unosa za red čekanja. Možete kliknuti gumb na dnu skočnog prozora da biste ispisali popis ili preuzeli podatke kao .csv datoteku. Ako uređujete proxy red čekanja konfiguriran za korištenje značajke blokiranih kodova područja, možete kliknuti gumb za uređivanje popisa blokiranih kodova područja. Dodatne informacije potražite u odjeljku Blokiranje pozivnog broja |
Kopiranje ulazne točke
| 1 |
Na navigacijskoj traci portala za upravljanje odaberite . | ||||||||||||||||
| 2 |
Odaberite Ulazna točka. | ||||||||||||||||
| 3 |
Kliknite ikonu trotočja pokraj ulazne točke, a zatim kliknite Kopiraj. Pojavit će se kopija odabrane ulazne točke. Polja imaju iste vrijednosti kao i izvorna ulazna točka.
Istu ulaznu točku možete spremiti pod drugim nazivom ili urediti i spremiti ulaznu točku. | ||||||||||||||||
| 4 |
Možete urediti sljedeće detalje:
|
Stvaranje ulazne točke za izlaz
Da biste stvorili ulaznu točku za izlazak:
| 1 |
Na navigacijskoj traci portala za upravljanje odaberite . | ||||||||||||||||||||||||||
| 2 |
Odaberite Ulazna točka za izlaz. | ||||||||||||||||||||||||||
| 3 |
Klikni+ izlazna ulazna točka. | ||||||||||||||||||||||||||
| 4 |
U područje Opće postavke unesite sljedeće postavke:
| ||||||||||||||||||||||||||
| 5 |
U područje Napredne postavke unesite sljedeće postavke:
| ||||||||||||||||||||||||||
| 6 |
Kliknite Spremi. |
Prikaz detalja ulazne točke za outdial
| 1 |
Na navigacijskoj traci portala za upravljanje odaberite . | ||||||||||||||
| 2 |
Odaberite Ulazna točka za izlaz. | ||||||||||||||
| 3 |
Kliknite ikonu trotočja pokraj ulazne točke, a zatim kliknite Prikaz. Možete pregledati sljedeće detalje:
|
Uređivanje ulazne točke za outdial
Da biste uredili ulaznu točku za izlaz:
| 1 |
Na navigacijskoj traci portala za upravljanje odaberite . | ||||||||||||||||
| 2 |
Odaberite Ulazna točka za izlaz. | ||||||||||||||||
| 3 |
Kliknite ikonu trotočja pokraj ulazne točke za izlaz, a zatim kliknite Uredi. | ||||||||||||||||
| 4 |
Možete urediti sljedeća polja:
|
Kopiranje ulazne točke za outdial
| 1 |
Na navigacijskoj traci portala za upravljanje odaberite . | ||||||||||||||||
| 2 |
Odaberite Ulazna točka za izlaz. | ||||||||||||||||
| 3 |
Kliknite ikonu trotočja pokraj ulazne točke, a zatim kliknite Kopiraj. Pojavit će se kopija odabrane ulazne točke za izlazak. Polja imaju iste vrijednosti kao i izvorna ulazna točka za izlaz.
Možete spremiti istu ulaznu točku za izlaz pod drugim nazivom ili urediti i spremiti ulaznu točku za izlaz. Možete urediti sljedeće detalje:
|
Stvaranje reda čekanja ili reda čekanja za poništavanje poziva
Da biste stvorili red čekanja ili red čekanja za poništavanje:
Trenutno ova značajka nije podržana. |
| 1 |
Na navigacijskoj traci portala za upravljanje odaberite . | ||||||||||||||||||||||||||||||||||||||||||||||||||||||||||||||
| 2 |
Odaberite Red čekanja ili Izlazni red čekanja. | ||||||||||||||||||||||||||||||||||||||||||||||||||||||||||||||
| 3 |
Kliknite na + Novi red čekanja ili + Novi red čekanja za izlaz. | ||||||||||||||||||||||||||||||||||||||||||||||||||||||||||||||
| 4 |
Unesite sljedeće postavke reda čekanja i kliknite Spremi:
|
Prikaz detalja reda čekanja ili reda čekanja za poništavanje poziva
| 1 |
Na navigacijskoj traci portala za upravljanje odaberite . | ||||||||||||||||||||||||||||||||||||||||||||||||||||||||||||||
| 2 |
Odaberite Red čekanja ili Izlazni red čekanja. | ||||||||||||||||||||||||||||||||||||||||||||||||||||||||||||||
| 3 |
Kliknite ikonu trotočja pokraj reda čekanja, a zatim Prikaz. Možete pregledati sljedeće detalje:
|
Uređivanje reda čekanja ili reda čekanja za poništavanje poziva
Da biste uredili red čekanja ili red čekanja za poništavanje poziva:
| 1 |
Na navigacijskoj traci portala za upravljanje odaberite . | ||||||||||||||||||||||||||||||||||||||||||||||||||||||||||||||||
| 2 |
Odaberite Red čekanja ili Izlazni red čekanja. | ||||||||||||||||||||||||||||||||||||||||||||||||||||||||||||||||
| 3 |
Kliknite ikonu trotočja pokraj reda čekanja, a zatim Uredi. | ||||||||||||||||||||||||||||||||||||||||||||||||||||||||||||||||
| 4 |
Možete urediti sljedeća polja:
|
Kopiranje reda čekanja ili reda čekanja za poništavanje poziva
Da biste kopirali red čekanja ili red čekanja za poništavanje:
| 1 |
Na navigacijskoj traci portala za upravljanje odaberite . | ||||||||||||||||||||||||||||||||||||||||||||||||||||||||||||||||
| 2 |
Odaberite Red čekanja ili Izlazni red čekanja. | ||||||||||||||||||||||||||||||||||||||||||||||||||||||||||||||||
| 3 |
Kliknite ikonu trotočja pokraj reda čekanja, a zatim Kopiraj. Pojavit će se kopija stranice Red čekanja ili Red čekanja za izlaz. Polja imaju iste vrijednosti kao i izvorni red čekanja.
Isti red čekanja možete spremiti pod drugim nazivom ili urediti red čekanja. | ||||||||||||||||||||||||||||||||||||||||||||||||||||||||||||||||
| 4 |
Možete urediti sljedeće detalje i kliknuti Spremi :
|
Deaktiviranje ulazne točke ili reda čekanja
Ulaznu točku ili red čekanja ne možete deaktivirati ako ih povežete s drugim entitetima, kao što su brojevi biranja ili druga strategija usmjeravanja. Kada pokušate deaktivirati te ulazne točke ili redove čekanja, dobit ćete poruku o pogrešci. Kliknite ikonu informacije na kraju poruke kako biste vidjeli popis svih pridruženih entiteta.
Nakon što deaktivirate ulaznu točku ili red čekanja, i dalje ih možete vidjeti na stranici Ulazne točke/redovi čekanja kao Nije aktivno. Povijesna izvješća također prikazuju detalje deaktiviranih ulaznih točaka ili redova čekanja.
Na stranici Ulazne točke/redovi čekanja možete kliknuti ikonu trotočja, a zatim ikonu vraćanja da biste ponovno aktivirali ulaznu točku ili red čekanja.
Deaktiviranje ulazne točke ili reda čekanja:
| 1 |
Na navigacijskoj traci portala za upravljanje odaberite . | ||
| 2 |
Odaberite vrstu ulazne točke ili reda čekanja koju želite deaktivirati. | ||
| 3 |
Kliknite ikonu trotočke pokraj ulazne točke ili reda čekanja, a zatim kliknite Označi neaktivno. | ||
| 4 |
Kliknite Da da biste potvrdili.
|
Aktiviranje ulazne točke ili reda čekanja
| 1 |
Na navigacijskoj traci portala za upravljanje odaberite . |
| 2 |
Odaberite vrstu ulazne točke ili reda čekanja koji želite aktivirati. |
| 3 |
Kliknite ikonu trotočja pokraj ulazne točke ili reda čekanja sa statusom Nije aktivno i kliknite Vrati. |
| 4 |
Kliknite Da da biste potvrdili. Status ulazne točke ili reda čekanja mijenja se u Aktivno.
|
Mjesta
Web-mjesto je fizička lokacija kontaktnog centra pod kontrolom vaše tvrtke. Na primjer, enterprise Acme može imati web-lokacije u Chicagu, Manili i Bangaloreu s agentima za rukovanje kontaktima kupaca.
Kada stvorite web-mjesto, sustav automatski dodaje tim i multimedijski profil na novo web-mjesto. Možete promijeniti naziv tima i druge postavke, ali ne možete promijeniti vrstu tima iz Kapacitet temeljen na Na temelju agenta. Nemojte brisati tim bez dodavanja drugog tima za novo web-mjesto.
Stvaranje web-mjesta
| 1 |
Na navigacijskoj traci portala za upravljanje odaberite . | ||||||||||
| 2 |
Kliknite + novo web-mjesto. | ||||||||||
| 3 |
Unesite sljedeće detalje i kliknite Spremi:
| ||||||||||
Prikaz detalja web-mjesta
Da biste vidjeli detalje web-mjesta:
| 1 |
Na navigacijskoj traci portala za upravljanje odaberite . |
| 2 |
Kliknite ikonu trotočja pokraj web-mjesta koje želite pogledati, a zatim kliknite Prikaz. |
| 3 |
Možete pregledati sljedeće postavke: |
Uređivanje web-mjesta
Uređivanje web-mjesta:
| 1 |
Na navigacijskoj traci portala za upravljanje odaberite . | ||||||||||||
| 2 |
Kliknite ikonu trotočja pokraj web-mjesta koje želite urediti, a zatim kliknite Uredi. | ||||||||||||
| 3 |
Možete urediti sljedeće postavke. Nakon unosa promjena kliknite Spremi:
|
Deaktiviranje web-mjesta
Web-mjesto ne možete deaktivirati ako su web-mjestu povezani agenti ili aktivni timovi. Ako pokušate deaktivirati takvo web-mjesto, poruka vas obavještava da ne možete deaktivirati web-mjesto. Možete kliknuti ikonu informacija u poruci kako biste vidjeli popis entiteta koji su povezani s ovim web-mjestom.
Ako deaktivirate web-mjesto, i dalje ga možete vidjeti na stranici Web-mjesta kao Nije aktivno. Povijesna izvješća također prikazuju detalje deaktiviranih web-mjesta.
Da biste deaktivirali web-mjesto:
| 1 |
Na navigacijskoj traci portala za upravljanje odaberite . | ||
| 2 |
Kliknite ikonu trotočja pokraj web-mjesta koje želite deaktivirati, a zatim kliknite Označi kao neaktivno. | ||
| 3 |
Kliknite Da da biste potvrdili. Status web-mjesta mijenja se u Nije aktivno.
|
Aktiviranje web-mjesta
Da biste aktivirali web-mjesto:
| 1 |
Na navigacijskoj traci portala za upravljanje odaberite . |
| 2 |
Kliknite ikonu trotočja pokraj web-mjesta koje želite aktivirati, a zatim kliknite Vrati. |
| 3 |
Kliknite Da da biste potvrdili. Status web-mjesta mijenja se u Aktivno.
|
Timovi
Tim je skupina ljudi koji podržavaju određenu skupinu funkcija. Na primjer, podrška gold kupcima ili upravljanje naplatom i tako dalje. Tim se sastoji od agenata i povezan je s određenim mjestom.
Stvaranje tima
| 1 |
Na navigacijskoj traci portala za upravljanje odaberite . | ||||||||||||||||||||||||||||||||||
| 2 |
Kliknite + novi tim. | ||||||||||||||||||||||||||||||||||
| 3 |
Unesite sljedeće detalje:
| ||||||||||||||||||||||||||||||||||
| 4 |
Kliknite Spremi. |
Prikaz tima
| 1 |
Na navigacijskoj traci portala za upravljanje odaberite . |
| 2 |
Kliknite ikonu trotočja pokraj tima koji želite pregledati, a zatim kliknite Prikaz. Možete pregledati sve konfigurirane detalje. |
Uređivanje tima
| 1 |
Na navigacijskoj traci portala za upravljanje odaberite . | ||||||||||||||||||||||||||||||||
| 2 |
Kliknite ikonu trotočja pokraj tima koji želite urediti, a zatim kliknite Uredi. Možete urediti sljedeće postavke:
| ||||||||||||||||||||||||||||||||
| 3 |
Kliknite Spremi. |
Deaktiviranje tima
Ne možete deaktivirati timove pridružene agentima ili aktivnim strategijama usmjeravanja. Kada pokušate deaktivirati takve timove, portal za upravljanje prikazuje poruku da se tim ne može deaktivirati. Možete kliknuti ikonu informacija u poruci kako biste vidjeli popis entiteta pridruženih timu.
Ako deaktivirate tim, stranicu Timovi i dalje vidite kao Nije aktivno. Povijesna izvješća također prikazuju detalje deaktiviranih timova.
| 1 |
Na navigacijskoj traci portala za upravljanje odaberite . | ||
| 2 |
Kliknite ikonu trotočja pokraj tima koji želite deaktivirati, a zatim kliknite Označi kao neaktivno. | ||
| 3 |
Kliknite Da da biste potvrdili. Status tima mijenja se u Nije aktivno.
|
Aktiviranje tima
| 1 |
Na navigacijskoj traci portala za upravljanje odaberite . |
| 2 |
Kliknite ikonu trotočja pokraj tima koji želite aktivirati, a zatim kliknite Vrati. |
| 3 |
Kliknite Da da biste potvrdili. Status tima mijenja se u Aktivno.
|
Korisnici
Korisnici kontaktnog centra su agenti, nadzornici i upravitelji. Korisnički profil definira korisnikove ovlasti pristupa za portal za upravljanje. Moduli Portala za upravljanje korisnicima omogućuju vidljivost i kontrolu nad resursima za koje su odgovorni.
Korisnički račun agenta mora sadržavati korisnički profil koji omogućuje pristup Agent Desktop modulu i mora sadržavati profil radne površine, kao što je opisano u profilima radne površine. Agenti koriste Webex radnu površinu kontaktnog centra za upravljanje interakcijama s klijentima i nadzornicima radi upravljanja mogućnostima nadzora.
Korisnike možete stvarati i brisati putem kontrolnog čvorišta. Portal za upravljanje sinkronizira korisnike s licencama centra za kontakt iz Kontrolnog centra, bez obzira na njihov status. |
Prema zadanim postavkama prikazuju vam se samo aktivni korisnici. Za prikaz neaktivnih korisnika uključite potvrdni okvir Pokaži neaktivne korisnike .
Prikaz detalja o korisniku
| 1 |
Na navigacijskoj traci portala za upravljanje odaberite . | ||||||||||||||||||||||||||||||||||||||||||
| 2 |
Da biste vidjeli detalje korisnika, kliknite ikonu trotočke pokraj imena, a zatim kliknite Prikaz. | ||||||||||||||||||||||||||||||||||||||||||
| 3 |
Korisnike možete pretraživati pomoću jednog od sljedećih parametara:
Rezultati pretraživanja prikazuju 20 korisnika po stranici. U okvir za pretraživanje unesite tri znaka . Rezultati pretraživanja prikazuju korisnike koji odgovaraju kriterijima pretraživanja. Slijedite jedan od ovih koraka za navigaciju stranicom korisničkog popisa:
Možete pregledati sljedeće pojedinosti o korisniku:
|
Uređivanje korisnika
| 1 |
Na navigacijskoj traci portala za upravljanje odaberite . | ||||||||||||||||||||||||||||||||||||||||||||||||||||||||||||||||||||||||||
| 2 |
Da biste uredili pojedinosti korisnika, kliknite gumb trotočja pokraj imena korisnika, a zatim kliknite Uredi. Možete urediti sljedeće postavke:
Sljedeće postavke možete urediti iz Cisco Webex Control Hub :
| ||||||||||||||||||||||||||||||||||||||||||||||||||||||||||||||||||||||||||
Izvoz stavki dodijeljenih korisniku
| 1 |
Na navigacijskoj traci portala za upravljanje odaberite . | ||||||||||||||||
| 2 |
Kliknite ikonu trotočja pokraj korisničkog imena, a zatim Excel ili PDF. Izvješće sadrži pojedinosti o sljedećim stavkama:
|
Opoziv ključa API za korisnika
| 1 |
Na navigacijskoj traci portala za upravljanje odaberite . |
| 2 |
Kliknite ikonu trotočja pokraj potrebnog korisnika, a zatim kliknite Opozovi API ključ. Pojavljuje se poruka da ste uspješno opozvali API ključ za korisnika.
Ako ne mapirate API ključ u profil tog korisnika, pojavljuje se poruka o pogrešci da korisnik nema API ključ. |
Ažuriranje i prijenos predloška agenta
Da biste istovremeno prenijeli podatke o više agenata:
| 1 |
Na navigacijskoj traci portala za upravljanje odaberite . |
| 2 |
Da biste preuzeli predložak, kliknite CSV Izvezi kao ( |
| 3 |
Kliknite Skupno ažuriranje ( |
| 4 |
Pregledajte predložak ažuriranja agenta iz lokalnog sustava i odaberite predložak. |
| 5 |
Kliknite na Prijenos. |
| 6 |
(Neobavezno) Provjerite status prijenosa iz statusa masovnih operacija u odjeljku Dodjela resursa. |
Korisnički profili
Korisnički profili određuju značajke dostupne korisniku u Cisco kontakt centru.
Upravljanje korisničkim profilom
Da biste stvorili korisnički profil:
| 1 |
Na navigacijskoj traci portala za upravljanje odaberite korisnika. |
| 2 |
Kliknite novi korisnički profil+ |
| 3 |
Unesite detalje na sljedeće kartice i na svakoj kartici kliknite Spremi. |
| 4 |
Na stranici Korisnički profili možete učiniti i sljedeće:
|
Opće postavke
Kada konfigurirate novi korisnički profil ili uredite postojeći korisnički profil, možete promijeniti sljedeće postavke na kartici Opće postavke.
|
Parametar |
Opis | ||
|---|---|---|---|
|
Ime |
Unesite naziv korisničkog profila. Kada kopirate korisnički profil, sustav dodaje riječi copy_of ispred naziva izvornog korisničkog profila. Možete zadržati isto ime ili ga urediti prema vašim zahtjevima. |
||
|
Opis |
(Neobavezno) Unesite opis profila. |
||
|
Vrsta profila |
Odaberite vrstu za određivanje razine privilegija za ovaj profil. Za Management Portal, generičko mapiranje profila i modula su:
Kasnije ne možete uređivati vrstu profila. |
||
|
Stanje |
Ovu postavku možete pregledavati i mijenjati samo prilikom uređivanja ili kopiranja korisničkog profila. |
Postavke modula
Korisničke profile možete koristiti za kontrolu pristupa portalu za upravljanje. Kartica Postavke modula omogućuje određivanje dozvola za module Portal za upravljanje. Pristup modulu možete postaviti prilikom stvaranja novog korisničkog profila ili urediti ili kopirati postojeći korisnički profil.
Modul Access ima sljedeće mogućnosti:
Ako kliknete Sve za pristup modulu, korisnički profil može pristupiti svim modulima. Kliknite Specifično ako korisniku želite omogućiti pristup samo odabranim modulima.
Možete odrediti pristup sljedećim specifičnim modulima.
|
Postavka |
Opis | ||
|---|---|---|---|
|
Dodatne nadzorne značajke |
Administratoru omogućuje upravljanje dodatnim nadzornim značajkama za agente. Želite li omogućiti sljedeću postavku, kliknite gumb za uključivanje/isključivanje:
|
||
|
Agent Desktop |
Korisniku omogućuje pristup radnoj površini. |
||
|
Nadzor poziva |
Omogućuje korisniku tiho praćenje kvalitete usluge koja se isporučuje klijentima u multisource kontaktnim centrima. Korisnik može tiho nadzirati odabrani red čekanja, tim, web-lokaciju ili agenta ako omogućite nadzor poziva za korisnika. Da biste omogućili sljedeće postavke, kliknite gumb za uključivanje/isključivanje:
|
||
|
Snimanje poziva |
Korisniku omogućuje snimanje svih aktivnih Webex poziva kontaktnog centra. Korisnik može odabrati poziv iz reda čekanja, tima, web-mjesta ili agenta te odrediti trajanje snimanja poziva. |
||
|
Multimedija |
Ovlaštenim korisnicima omogućuje odabir multimedijskog profila za korisnika koji uključuje sve vrste medija kao što su glas, chat, e-pošta i društvene mreže. Ako multimedija nije omogućena, kada uređujete podatke korisnika putem dodjele resursa > Korisnici, padajući popis Multimedijski profil prikazuje samo zadani profil telefonije. Korisnici koji su se pretplatili na Flex 3.0 plan mogu pristupiti sljedećem: • Digitalni kanali – pristup samo chatu i e-pošti • Društveni kanali - Pristup društvenim integracijama
|
||
|
Dobavljanje |
Korisniku omogućuje pristup modulu Dodjela resursa. Korisnik može obavljati aktivnosti dodjele resursa za tvrtku samo ako na padajućem popisu Dodjela resursa odaberete Uredi . Možete kontrolirati pristup administratorskom korisniku za obavljanje sljedećih aktivnosti dodjele resursa za tvrtku:
|
||
|
Upravljanje snimanjem |
Omogućuje pristup modulu Upravljanje snimanjem koji korisniku omogućuje traženje i reprodukciju audio datoteka snimljenih putem Webex značajke snimanja poziva kontaktnog centra. Modulu Upravljanje snimanjem možete omogućiti sljedeće dozvole:
Ova postavka nadzornicima omogućuje pristup widgetu za upravljanje kvalitetom putem radne površine. |
||
|
Izvješćivanje i analitika |
Omogućuje pristup modulu Izvješćivanje i Analytics. Modul Reporting i Analytics omogućuje korisniku segmentiranje, profiliranje i vizualizaciju podataka u sustavima kontaktnog centra. Ovaj modul također pomaže identificirati ključne varijable koje utječu na produktivnost i željene poslovne ishode. Korisnici mogu konfigurirati i mijenjati sheme analizatora pomoću ovog modula. Korisniku možete omogućiti pristup poslovnim pravilima ako ste omogućili dozvole Prikaz ili Uređivanje za modul Izvješćivanje i Analytics. Poslovna pravila omogućuju korisniku uključivanje podataka o klijentima u okruženje Webex kontaktnog centra za prilagođeno usmjeravanje i drugu generičku implementaciju. |
||
|
Resursi proizvodnog postupka |
Omogućuje vam pristup korisničkom sučelju temeljenom na webu za upravljanje i konfiguriranje strategija rukovanja pozivima. Možete kreirati i planirati globalne strategije usmjeravanja poziva i timskih kapaciteta te ih mijenjati u stvarnom vremenu kao odgovor na promjene u dinamici poslovanja. Modulu Strategija usmjeravanja možete omogućiti sljedeće dozvole:
|
||
|
Omogućuje vam pristup modulu kontrole protoka na temelju odabrane mogućnosti, kao što su Ništa, Prikaz i Uređivanje. Korisniku možete omogućiti pristup skriptama tijeka poziva i ako ste omogućili dozvolu Prikaz ili Uređivanje za modul Strategija usmjeravanja.
|
|||
|
Optimizacija radne snage |
Omogućuje nadzorniku pristup značajkama optimizacije radne snage za upravljanje ljudskim resursima. Nadzornici mogu proaktivno analizirati i upravljati resursima za optimizaciju razine usluga.
|
Prava pristupa
Sljedeće postavke možete konfigurirati na kartici Prava pristupa kada konfigurirate novi korisnički profil ili uredite postojeći korisnički profil:
-
Ulazne točke
-
Redovima
-
Mjesta
-
Timovi
S padajućeg popisa odaberite određene entitete kojima korisnik može pristupiti. Možete odabrati Sve kako biste omogućili pristup svim entitetima te vrste.
Prikaz detalja o korisničkom profilu
| 1 |
Na navigacijskoj traci portala za upravljanje odaberite korisnika. |
| 2 |
Kliknite ikonu trotočja pokraj korisničkog profila, a zatim Prikaz. |
| 3 |
Možete pregledati sljedeće detalje: |
Uređivanje korisničkog profila
| 1 |
Na navigacijskoj traci portala za upravljanje odaberite korisnika. |
| 2 |
Kliknite ikonu trotočja pokraj korisničkog profila koji želite urediti, a zatim kliknite Uredi. |
| 3 |
Detalje možete urediti na sljedećim karticama i na svakoj kartici kliknuti Spremi: |
Deaktiviranje korisničkog profila
Prije nego što počnete
Da biste deaktivirali korisnički profil:
| 1 |
Na navigacijskoj traci portala za upravljanje odaberite . | ||
| 2 |
Kliknite ikonu trotočja pokraj korisničkog profila, a zatim Označi neaktivno. | ||
| 3 |
Kliknite Da da biste potvrdili. Status korisničkog profila mijenja se u Nije aktivno.
|
Aktiviranje korisničkog profila
| 1 |
Na navigacijskoj traci portala za upravljanje odaberite korisnika. |
| 2 |
Kliknite ikonu trotočja pokraj korisničkog profila koji želite aktivirati, a zatim kliknite Vrati. |
| 3 |
Kliknite Da da biste potvrdili. Status korisničkog profila mijenja se u Aktivno.
|
Kopiranje korisničkog profila
Da biste kopirali korisnički profil:
| 1 |
Na navigacijskoj traci portala za upravljanje odaberite korisnika. |
| 2 |
Kliknite ikonu trotočja pokraj korisničkog profila koji želite kopirati, a zatim kliknite Kopiraj. |
| 3 |
Unesite detalje na sljedeće kartice i na svakoj kartici kliknite Spremi. |
Vrste rada
Kada stvorite kod u stanju mirovanja ili završetka, povezujete ga s vrstom rada. Vrste rada grupiraju kodove u stanju mirovanja i završavanja u pomoćnim izvješćima.
Stvaranje vrste rada
Da biste stvorili vrstu rada:
| 1 |
Na navigacijskoj traci portala za upravljanje odaberite rada. | ||||||||
| 2 |
Kliknite + Nova vrsta rada. | ||||||||
| 3 |
Unesite sljedeće detalje i kliknite Spremi:
|
Uređivanje vrste rada
Da biste uredili vrstu posla:
| 1 |
Na navigacijskoj traci portala za upravljanje odaberite rada. | ||||||||||
| 2 |
Kliknite ikonu trotočja pokraj vrste rada koju želite urediti, a zatim kliknite Uredi. Osim vrste možete urediti sljedeće postavke:
|
Deaktiviranje vrste rada
Vrstu rada ne možete deaktivirati ako postoje pomoćne šifre povezane s vrstom rada. Kada pokušate deaktivirati takvu vrstu rada, poruka vas obavještava da ne možete deaktivirati vrstu rada. Možete kliknuti ikonu informacije u poruci kako biste vidjeli popis entiteta koje ste povezali s ovom vrstom rada.
Nakon što deaktivirate vrstu rada, i dalje je možete vidjeti na stranici Vrste rada kao Neaktivne vrste rada. Povijesna izvješća također prikazuju pojedinosti o deaktiviranim vrstama rada.
Da biste deaktivirali vrstu rada:
| 1 |
Na navigacijskoj traci portala za upravljanje odaberite rada. | ||
| 2 |
Kliknite ikonu trotočja pokraj vrste rada koju želite deaktivirati, a zatim kliknite Označi neaktivno. | ||
| 3 |
Kliknite Da da biste potvrdili. Status vrste rada mijenja se u Nije aktivno.
|
Aktiviranje vrste rada
Da biste aktivirali vrstu rada:
| 1 |
Na navigacijskoj traci portala za upravljanje odaberite rada. |
| 2 |
Kliknite ikonu trotočja pokraj vrste rada koju želite aktivirati, a zatim kliknite Vrati. |
| 3 |
Kliknite Da da biste potvrdili. Status vrste rada mijenja se u Aktivno.
|
Pomoćni kodovi
Kodovi za mirovanje ili završavanje dvije su vrste pomoćnih kodova. Agenti odabiru kodove u stanju mirovanja ili završavanja u Webex Agent Desktop Kontakt centra kako bi naznačili njihovu nedostupnost ili status kontakata kupaca. Šifre u stanju mirovanja obično označavaju zašto agent nije dostupan za primanje kontakata s kupcima, na primjer tijekom pauze za ručak ili sastanka. Šifre završavanja označavaju rezultat kontakata kupca, na primjer, agent je eskalirao kontakt ili prodao uslugu.
Svaki kod neaktivnosti ili završetka povezujete s vrstom rada. Vrste rada vrijednosti su koje sustav koristi za grupiranje šifri mirovanja i završavanja u pomoćnim izvješćima. Dodatne informacije potražite u odjeljku Stvaranje vrste rada.
Agenti mogu koristiti kôd u stanju mirovanja ili završetka ako kôd dodijelite njihovom profilu. Morate dodati barem jedan kôd u stanju mirovanja i jedan kôd za prelamanje u profil radne površine. Dodatne informacije potražite u odjeljku Profili radne površine.
Ako vaša tvrtka koristi značajku outdial, preporučuje se da stvorite kod za završavanje kao |
Stvaranje kodova neaktivnosti ili završavanja
Da biste stvorili kod u stanju mirovanja ili završavanja:
| 1 |
Na navigacijskoj traci portala za upravljanje odaberite . Pojavit će se stranica Kodovi za autičnu upotrebu u stanju mirovanja. Da biste pogledali popis kodova za oblamanje, pri vrhu stranice kliknite Završi šifre .
| ||||||||||||||
| 2 |
Kliknite + Novi kod neaktivnosti ili + Novi kod za završavanje. | ||||||||||||||
| 3 |
Unesite sljedeće detalje i kliknite Spremi.
|
Uređivanje kodova neaktivnosti ili završetka
| 1 |
Na navigacijskoj traci portala za upravljanje odaberite . | ||||||||||||
| 2 |
Kliknite ikonu trotočja pokraj koda mirovanja ili završetka koji želite urediti, a zatim kliknite Uredi. | ||||||||||||
| 3 |
Unesite sljedeće detalje i kliknite Spremi.
|
Brisanje šifri neaktivnosti ili završavanja
Ne možete izbrisati kod mirovanja ili završetka koji je postavljen kao zadani. Poruka vas obavještava da ne možete obustaviti ili izbrisati zadani aux-kod ako ga pokušate izbrisati. Prije brisanja odabranog koda za prelamanje ili neaktivnosti morate postaviti drugi kod mirovanja ili kod za završavanje na zadano. Pogledajte Uređivanje šifri u stanju mirovanja ili završavanja da biste promijenili zadanu postavku.
| 1 |
Na navigacijskoj traci portala za upravljanje odaberite . | ||
| 2 |
Kliknite ikonu trotočke pokraj koda mirovanja ili završetka, a zatim kliknite Označi neaktivno. | ||
| 3 |
Kliknite Da da biste potvrdili. Status koda mirovanja ili završetka mijenja se u Nije aktivno.
|
Profili radne površine
Profil radne površine grupa je dozvola i ponašanja radne površine koje dodjeljujete agentima i nadzornicima. Svaki profil radne površine određuje sljedeće dozvole i postavke:
-
Prijenos reda čekanja
-
Savjetovanje i prijenos agenta
-
Šifre završavanja i neaktivnosti
-
Vrijednosti prekoračenja vremena završetka
-
Agent je automatski dostupan
-
Mogućnosti pozivanja
-
Mogućnosti broja biranja
-
Pristup osobnoj statistici agenta
-
Auto javljanje
Za izvještaje u oknu Osobna statistika agenta (APS) na Agent Desktop primjenjuju se postavke profila radne površine.
Stvaranje profila radne površine
Da biste stvorili profil za stolna računala:
| 1 |
Na navigacijskoj traci portala za upravljanje odaberite Profili radne površine. |
| 2 |
Kliknite Novi profil radne površine + i unesite sljedeće postavke: |
Opće informacije
Kartica Opće informacije prikazuje sljedeće postavke.
|
Postavka |
Opis | ||
|---|---|---|---|
|
Ime |
Unesite naziv profila radne površine. Profil radne površine možete stvoriti iz kopije drugog profila radne površine. Kada kopirate profil, sustav preimenuje kopiju. Naziv kopije sastoji se od naziva profila iz kojeg je kopija napravljena i riječi copy_of dodane kao prefiks. Možete zadržati naziv koji je sustav dodijelio datoteci ili je preimenovati. |
||
|
Opis |
(Neobavezno) Unesite opis profila. |
||
|
Stanje |
Ta se postavka pojavljuje samo na stranici Uređivanje kako bi se naznačilo je li profil aktivan.
|
||
|
Nadređena vrsta |
Odaberite nadređenu vrstu:
|
||
|
Nadređeno ime |
Ta je postavka dostupna ako kao web-mjesto odaberete Nadređena vrsta . Odaberite web-mjesto za koje je dostupan ovaj profil radne površine. |
||
|
Skočni prozori zaslona |
Kliknite Uključeno ili Isključeno da biste odredili želite li dopustiti vanjske skočne zaslone. |
||
|
Auto javljanje |
Kliknite Da ili Ne da biste odredili moraju li dolazni i odlazni pozivi na Agent Desktop automatski odgovarati agentu. Ako odaberete Da, automatski odgovor funkcionira u oba sljedeća scenarija: Scenarij 1: Na platformi glasovnih medija Next Generation agent koristi radnu površinu kao opciju glasovnog kanala. Scenarij 2: Ispunjeni su svi sljedeći uvjeti: Ako odaberete Da, automatski odgovor funkcionira kada postoje svi sljedeći uvjeti:
Kada postoje svi prethodni uvjeti, na pozive se automatski odgovara za agente sa samo jednim uređajem. Agenti s više uređaja moraju ručno odgovarati na pozive. Na dolazne pozive agentu automatski se odgovara i pojavljuju se na Agent Desktop. S pozivima koji se biraju automatski se odgovara na granu agenta. Sustav ne poziva automatski odgovor za odredišta istodobnog zvonjenja ili ako agent prosljeđuje ili preusmjerava poziv.
|
Pomoćni kodovi
Stranica Profil radne površine> pomoćni kodovi prikazuje postavke kodova za omatanje i neaktivnost te dozvole koje se odnose na završavanje i dostupnost agenta.
|
Postavka |
Opis |
|
Postavke premotavanja |
Kada kliknete Auto Wrap Up with Time Out Of i unesete vrijeme, sustav automatski unosi zadani kôd za završavanje nakon što agent dovrši razgovor. Agent, međutim, može odabrati drugu šifru unutar vremenskog razdoblja koje ovdje navedete. Kliknite Ručno završavanje ako želite da agent odabere kôd za završavanje nakon dovršetka poziva. Ručno završavanje nije povezano s vremenskim ograničenjem. |
|
Agent dostupan nakon outdiala |
Kliknite Uključeno ako želite da agent nakon dovršetka i završavanja poziva outdial prijeđe u dostupno stanje. Prema zadanim postavkama, agent postaje dostupan nakon poziva poziva. Međutim, ako agent ne želi biti dostupan nakon poziva isključenja, može odabrati stanje mirovanja s padajućeg popisa Stanje dostupnosti agenta na radnoj površini prije završetka poziva. Kliknite Isključeno ako želite da agent nakon dovršetka i završavanja poziva outdial uđe u stanje mirovanja. |
|
Dopusti proširenje automatskog prelamanja |
Kliknite Uključeno ako želite da agenti otkažu vrijeme automatskog završavanja i produlje vrijeme završavanja. Kada je ova mogućnost postavljena na Uključeno, sustav prikazuje opciju Odustani od automatskog premotavanja kada je agent u načinu automatskog završavanja. |
|
Kodovi završavanja |
Navedite šifre završavanja koje agenti mogu odabrati kada završe kontakt:
Zadani kod završavanja morate dodati na popis Odabrani kodovi. Sustav koristi zadani kod kada ste omogućili automatsko zamatanje u profilu agenta. Ti agenti ne unose kodove za završavanje. |
|
Šifre neaktivnosti |
Navedite šifre u stanju mirovanja koje agenti mogu odabrati u Agent Desktop:
Zadani kod mirovanja morate dodati na popis Odabrano. Sustav koristi zadane šifre u sljedećim scenarijima:
|
Suradnji
Stranica Profil radne površine > suradnja prikazuje sljedeće postavke:
|
Postavka |
Opis | ||
|---|---|---|---|
|
Ciljevi prijenosa ulazne točke/reda čekanja |
Navedite ulazne točke ili redove čekanja koje agenti mogu odabrati s padajućeg popisa Red čekanja na Agent Desktop:
|
||
|
Buddy timovi |
Navedite timove koje agenti mogu odabrati s padajućeg popisa Agent na Agent Desktop. Agenti se mogu savjetovati, savjetovati se s agentima i prenositi pozive agentima iz timova koje odaberu.
|
||
|
Konzultirajte se s redom čekanja |
Kliknite Uključeno ako želite da agent može odabrati red čekanja na padajućem popisu Red čekanja kao cilj za konzultacije. Cilj mora biti ulazni Webex red čekanja kontaktnog centra.
|
Plan biranja
Stranica Profil pozivanja omogućuje konfiguriranje postavki povezanih s outdialingom agenta. U sljedećoj su tablici opisane ove postavke.
|
Postavka |
Opis | ||
|---|---|---|---|
|
Outdial omogućen |
Ako želite da agent može upućivati pozive izvan medija, kliknite polje Omogućeno za poništavanje poziva da biste se prebacili na Da. Ako ne želite da agent upućuje pozive koji izlaze, kliknite polje Omogućeno za outdial da biste se prebacili na Ne. Ta postavka onemogućuje pojavljivanje tipkovnice na Agent Desktop.
|
||
|
Izlazne točke |
Ako ste outdial omogućeno postavili na Da , odaberite ulaznu točku koju agent može koristiti za upućivanje izlaznih poziva s padajućeg popisa u polju Ulazna točkaizlaza . |
||
|
Adresar |
Odaberite adresar s padajućeg popisa u polju Adresar . Adresar uključuje brojeve brzog biranja koje agent može birati za upućivanje poziva i konzultacije. Ako postavite Outdial Omogućeno na Ne i odaberete adresar, agent može odabrati ime iz adresara za konzultacije i prijenose, ali ne može upućivati pozive. Odaberite Ništa ako ne želite agentu učiniti adresar dostupnim. Dodatne informacije potražite u članku Stvaranje adresara . |
||
|
Plan biranja omogućen |
Ako želite da agent može upućivati ad hoc pozive pozivanjem, kliknite polje Omogućen plan biranja da biste prebacili na Da. Ako ne želite da agent može upućivati ad hoc pozive pozivanjem, kliknite polje Omogućen plan biranja da biste se prebacili na Ne. Kada je postavka Omogućen plan biranja Ne, a postavka Omogućeno za outdial je Da, agent može uputiti poziv prema izlazu, ali samo odabirom unosa iz adresara ili upisivanjem imena iz adresara u polje Unesite broj za poziv na telefonskoj tipkovnici. |
||
|
Odabir plana biranja |
Ta se postavka pojavljuje samo ako ste plan biranja omogućili na Da. Odaberite jedan ili više planova biranja koje će sustav koristiti za provjeru broja biranja (DN) koje agent unosi u polje Unesite broj za poziv . Dostupna su dva zadana plana biranja. Možete stvoriti i prilagođene planove pozivanja za svoju tvrtku. Zadani planovi biranja su:
|
||
|
Outdial ANI |
Ta se postavka pojavljuje samo ako ste outdial omogućen postavili na Da. Po želji, s padajućeg popisa u polju Outdial ANI odaberite naziv povezan s popisom telefonskih brojeva koje agent može koristiti za upućivanje poziva prema van. Sustav koristi broj koji agent koristi kao ID pozivatelja za poziv. Dodatne informacije potražite u odjeljku Stvaranje ANI-ja za outdial. |
Provjera DN agenta
Stranica Mogućnosti profila > glasovnog kanala na radnoj površini prikazuje sljedeće postavke.
|
Postavka |
Opis | ||
|---|---|---|---|
| Mogućnosti glasovnog kanala |
Agent DN — Omogućuje agentima prijavu pomoću DN-a Proširenje — omogućuje agentima prijavu putem određenog kućnog broja |
||
|
Provjera valjanosti za agenta DN |
Kliknite Neograničeno da biste agentima omogućili korištenje bilo kojeg DN-a za prijavu putem upita o vjerodajnicama stanice na Agent Desktop.
Da biste ograničili DN koji agent može unijeti, kliknite nešto od sljedećeg:
|
||
|
Kriteriji provjere valjanosti |
Ta se postavka pojavljuje samo ako provjeru valjanosti za DN agenta postavite na kriterije provjere valjanosti. Odaberite plan biranja koji će se koristiti za provjeru valjanosti DN-a:
|
statistika agenta
Stranica Profil radne površine> Statistika agenta prikazuje sljedeće postavke.
|
Postavka |
Opis | ||
|---|---|---|---|
|
statistika agenta |
Kliknite Uključeno ili Isključeno da biste naveli želite li da agenti u Agent Desktop pregledaju svoje osobne statistike. |
||
|
Statistika reda čekanja |
Ova postavka određuje može li agent prikazati statistiku za sve ili neke redove čekanja na kartici Osobna statistika agenta. Učinite jedno od sljedećeg:
|
||
|
Statistika prijavljenog tima |
Kliknite Uključeno ili Isključeno da biste naveli može li agent pregledati statistiku za tim.
|
||
|
Statistika tima |
Ova postavka određuje može li agent prikazati statistiku za sve ili neke timove na kartici Osobna statistika agenta. Učinite jedno od sljedećeg:
|
||
|
Pristup snimkama |
Ova značajka trenutno nije podržana. Prema zadanim postavkama postavljen je na Ne. |
Pragovi agenta
Stranica Pragovi agenta pojavljuje se samo ako vaša tvrtka koristi značajku Upozorenja o pragu. Ova stranica nudi postavke za određivanje upozorenja koja agent može prikazati na kartici Osobna statistika agenta na Agent Desktop.
Ova značajka nije podržana. Omogućavanje ili onemogućavanje praga dopusti agentu u postavkama klijenta za prikaz praga agenta na stranici profila radne površine uklonit će se u neko vrijeme. |
Ako vaše poduzeće koristi značajku Upozorenja o pragu agenta, stranica također nudi postavke za određivanje pragova povezanih s agentom.
Dodatne informacije potražite u odjeljku Pravila praga.
|
Postavka |
Opis |
|---|---|
|
Upozorenja o vidljivom pragu agenta |
Odaberite pravila s padajućeg popisa da biste odredili upozorenja koja želite da agent primi. Kada agent prekrši pravilo praga, sustav generira upozorenje i prikazuje ga na kartici Osobna statistika agenta u Agent Desktop. |
|
Omogući upozorenja o pragu agenta |
Ta se postavka pojavljuje samo ako vaša tvrtka koristi značajku Upozorenja o pragu agenta. Kliknite Uključeno ili Isključeno da biste naveli želite li da agent i nadzornik primaju upozorenja kada agent prekrši određena pravila praga. Ako agent prekrši odabrano pravilo, sustav generira upozorenje i prikazuje ga u odjeljku Upozorenja o pragu agenta na kartici Osobna statistika agenta. Nadzornik također prima upozorenje na svom Webex portalu za upravljanje kontaktnim centrom. |
|
Upozorenja o pragu |
To je dostupno ako omogućite upozorenja o pragu. Ako su dostupna upozorenja o pragu vidljiva agentu, odaberite pravila za pokretanje upozorenja s padajućeg popisa. S padajućeg popisa odaberite pravila da biste naveli upozorenja koja želite primiti agenta i nadzornika. |
Istek vremena agenta
Vremensko ograničenje agenta omogućuje vam automatsku odjavu agenta s radne površine nakon što ste neaktivni određeno vrijeme. Agent se smatra neaktivnim ako ne obavlja nikakvu aktivnost na Agent Desktop dok je u stanju mirovanja. Aktivnost agenta uključuje rukovanje kontaktima, rad na prilagođenim widgetima ili izvršavanje bilo kojeg zadatka na Agent Desktop.
|
Postavka |
Opis |
|
Vremensko ograničenje neaktivnosti radne površine |
Odaberite postavku vremenskog ograničenja neaktivnosti za agenta među sljedećim mogućnostima: Zadana vrijednost: Odaberite ovo za nasljeđivanje vrijednosti danih u postavkama prekoračenja vremena u konfiguraciji na razini klijenta. Prilagođena vrijednost: Upišite vrijednost u minutama da biste postavili vremensko ograničenje neaktivnosti. Unesite bilo koju vrijednost od 3 do 10.000 minuta u tekstni okvir. Time se nadjačava vrijednost navedena u postavkama prekoračenja vremena u konfiguraciji na razini klijenta. |
Prikaz detalja o profilu radne površine
| 1 |
Na navigacijskoj traci portala za upravljanje odaberite radne površine. |
| 2 |
Kliknite ikonu trotočja pokraj profila radne površine koji želite pregledati, a zatim kliknite Prikaz. Možete pregledati sljedeće detalje: |
| 3 |
(Neobavezno) Kliknite Uredi na svakoj kartici da biste uredili postavke. |
Uređivanje profila radne površine
| 1 |
Na navigacijskoj traci portala Webex kontaktnog centra odaberite Dodjela resursa. |
| 2 |
Odaberite Profili radne površine. Pojavit će se stranica Profili radne površine. Ova stranica prikazuje popis profila radne površine. |
| 3 |
Kliknite ikonu trotočja pokraj profila radne površine koji želite urediti, a zatim kliknite Uredi. Možete urediti sljedeće detalje: |
Kopiranje profila radne površine
| 1 |
Na navigacijskoj traci portala za upravljanje odaberite Profili dodjele resursa> radne površine. |
| 2 |
Kliknite ikonu trotočja pokraj profila radne površine koji želite kopirati, a zatim kliknite Kopiraj. U kopiranom profilu radne površine možete urediti sljedeće detalje: |
| 3 |
(Neobavezno) Kliknite Uredi na svakoj kartici da biste uredili postavke. |
Deaktiviranje profila radne površine
Ne možete deaktivirati profil radne površine ako ga povežete s bilo kojim drugim entitetima, kao što su brojevi biranja ili bilo koja druga strategija usmjeravanja. Kada pokušate deaktivirati te profile na radnoj površini, prikazuje se poruka o pogrešci. Kliknite ikonu informacije na kraju poruke kako biste vidjeli popis svih pridruženih entiteta.
Nakon što deaktivirate profil radne površine, i dalje ga možete vidjeti na stranici Profili radne površine kao Nije aktivan. Povijesna izvješća prikazuju i detalje deaktiviranog profila radne površine.
| 1 |
Na navigacijskoj traci portala za upravljanje odaberite Profili dodjele resursa>radne površine. | ||
| 2 |
Kliknite ikonu trotočja pokraj profila radne površine, a zatim Označi neaktivno. | ||
| 3 |
Kliknite Da da biste potvrdili. Status profila radne površine mijenja se u Nije aktivno.
|
Aktiviranje profila radne površine
| 1 |
Na navigacijskoj traci portala za upravljanje odaberite Profili dodjele resursa>radne površine. |
| 2 |
Kliknite ikonu trotočja pokraj profila radne površine sa statusom Nije aktivno, a zatim kliknite Vrati. |
| 3 |
Kliknite Da da biste potvrdili. Status profila radne površine mijenja se u Aktivno.
|
Adresari
Adresari sadrže unose s telefonskim brojevima. Umjesto ručnog unosa broja prilikom pokretanja poziva, agenti mogu koristiti adresar za odabir unosa za biranje. Agenti mogu pristupiti adresaru nakon što ga dodate u svoj profil radne površine. Dodatne informacije potražite u odjeljku Plan pozivanja u profilima radne površine.
Možete stvoriti adresare koji su dostupni svim web-mjestima ili samo određenom web-mjestu. Vrijednost Maksimalan broj adresara u postavkama klijenta vašeg poduzeća određuje broj adresara koje možete stvoriti. Dodatne informacije potražite u odjeljku Postavke klijenta.
Kada se adresar ažurira, administrator mora obavijestiti agente da ponovno učitaju bowser ili se odjaviti i ponovno prijaviti kako bi vidjeli ažuriranja. |
Stvaranje adresara
Da biste stvorili novi adresar:
| 1 |
Na navigacijskoj traci portala za upravljanje odaberite . | ||||||||||
| 2 |
Kliknite + novi adresar. | ||||||||||
| 3 |
Unesite sljedeće detalje i kliknite Spremi.
| ||||||||||
| 4 |
(Neobavezno) Na popisu unosa kliknite ikonu + da biste dodali nove unose u adresar. | ||||||||||
| 5 |
U dijaloškom okviru Dodavanje adresara unesite sljedeće detalje:
|
Uređivanje adresara
| 1 |
Na navigacijskoj traci portala za upravljanje odaberite . | ||||||||
| 2 |
Kliknite gumb trotočja pokraj adresara koji želite urediti, a zatim kliknite Uredi. Na kartici Opće postavke možete urediti sljedeća polja:
| ||||||||
| 3 |
U odjeljku Popis unosa u stupcu Akcija kliknite gumb za uređivanje da biste uredili unos. | ||||||||
| 4 |
U dijaloškom okviru Uređivanje adresara možete urediti sljedeće:
| ||||||||
| 5 |
(Neobavezno) U odjeljku Popis unosa u stupcu Akcija kliknite Izbriši da biste izbrisali unos. | ||||||||
| 6 |
(Neobavezno) Kliknite ikonu + da biste dodali novi unos na popis unosa. | ||||||||
| 7 |
Kliknite Spremi. |
Brisanje adresara
Adresar ne možete izbrisati ako ga povežete s drugim entitetima kao što je profil radne površine. Kada pokušate izbrisati te adresare, prikazuje se poruka o pogrešci. Kliknite ikonu informacije na kraju poruke kako biste vidjeli popis svih pridruženih entiteta.
| 1 |
Na navigacijskoj traci portala za upravljanje odaberite . |
| 2 |
Kliknite ikonu trotočja pokraj adresara koji želite izbrisati, a zatim kliknite Izbriši. |
| 3 |
Kliknite Da da biste potvrdili. |
Automatska identifikacija broja za outdial (ANI)
Značajka automatske identifikacije broja za outdial (ANI) omogućuje agentu odabir telefonskog broja kao ID pozivatelja za poziv.
Da biste ani popis za outdial učinili dostupnim agentu, dodajte popis ANI za outdial u profil radne površine i dodijelite profil agentu. Dodatne informacije potražite u odjeljku Profili radne površine.
Stvaranje ANI-ja za outdial
Da biste stvorili ANI za izlazak:
| 1 |
Na navigacijskoj traci portala za upravljanje odaberite . | ||||||||
| 2 |
Kliknite + Novi ANI za izlaz. | ||||||||
| 3 |
U odjeljak Opće postavke unesite sljedeće detalje:
| ||||||||
| 4 |
Kliknite ikonu + u odjeljku Outdial ANI Entry List da biste dodali novi ani unos za izlaz. | ||||||||
| 5 |
U dijaloškom okviru Add Outdial ANI unesite sljedeće detalje:
| ||||||||
| 6 |
Ponovite peti i šesti korak da biste na popis dodali još jedan ANI unos za izlaz. | ||||||||
| 7 |
Kliknite Spremi. Novododani unosi nalaze se u odjeljku Outdial ANI Entry List . |
Uređivanje ANI-ja za outdial
Da biste uredili ANI za izlazak:
| 1 |
Na navigacijskoj traci portala za upravljanje odaberite . |
| 2 |
Kliknite ikonu trotočja pokraj ANI-ja koji želite urediti, a zatim kliknite Uredi. |
| 3 |
Možete urediti sljedeće:
|
| 4 |
Kliknite Spremi. |
Brisanje ANI-ja za outdial
ANI za outdial ne možete izbrisati ako ste ga povezali s bilo kojim entitetom, na primjer, profilom radne površine. |
Da biste izbrisali ANI koji je izbačen:
| 1 |
Na navigacijskoj traci portala za upravljanje odaberite . |
| 2 |
Kliknite ikonu trotočja pokraj outdial ANI-ja koji želite izbrisati, a zatim kliknite Izbriši. |
| 3 |
Kliknite Da da biste potvrdili. |
Planovi biranja
Stranica Plan biranja omogućuje definiranje kriterija provjere valjanosti za:
-
Broj za biranje (DN) koji agent koristi za prijavu u Agent Desktop.
-
DN koji agent koristi za izlazak.
Ako zadovoljite preduvjete provjere valjanosti, sustav provjerava valjanost DN-ova koje agenti unose u Desktop environment u odnosu na pravila sintakse definirana u jednom ili više planova pozivanja. U sljedećoj su tablici opisani preduvjeti provjere valjanosti.
|
Korištenje DN-a |
Preduvjeti provjere valjanosti | ||
|---|---|---|---|
|
Agent Desktop prijava |
Konfiguriranje DN provjere valjanosti za profile radne površine> agent na sljedeći način:
|
||
|
Outdial pozivi |
Konfigurirajte profile radne površine> plan biranja na sljedeći način:
|
Ako agentima dopustite unos DN-ova bez potrebe za provjerom valjanosti i njihovi unosi nisu u skladu s valjanom sintaksom, Desktop odbija prijave i odlazni pozivi ne uspijevaju. |
Možete birati između dva zadana plana biranja i kreirati nove planove biranja. Zadani planovi biranja su:
-
NAS
-
Bilo koji format
Zadani US plan biranja prihvaća unose kao što su:
-
1-800-555-1234
-
1 (800) 555-1234
-
18005551234
-
18005551234,,,222
U ovom primjeru zarezi označavaju pauze prije unosa internog broja.
Zadani plan biranja Any Format prihvaća unose kao što su:
-
123
-
5551234
-
555-1234
-
8005551234
-
1800CVIJEĆE
-
bruce.matthews
Možete upotrijebiti Bilo koji format plan biranja za provjeru valjanosti DN-a, prvog dijela adrese e-pošte ili Session Initiation Protocol (SIP) jedinstvenog identifikatora resursa (URI). |
Svi planovi biranja zahtijevaju regularni izraz kako bi sustav prepoznao što definira važeći unos. Regularni izraz sadrži pravila sintakse koja sustav koristi za tumačenje onoga što je važeće.
Možete stvoriti zasebne planove biranja s odgovarajućim regularnim izrazima kako biste odredili potrebnu sintaksu za:
-
DN koji agent koristi za prijavu u skočni prozor Desktop Station Credentials .
-
DN agent unosi u Unesite broj za poziv polje tipkovnice za biranje broja na radnoj površini.
Po izboru, možete navesti prefiks i znakove koje sustav mora ukloniti iz unosa u tipkovnici za biranje brojeva.
Regularni izrazi zadanih planova biranja opisani su u sljedećim odjeljcima. Možete se pozvati na pravila sintakse koja su opisana u ovim odjeljcima kako bi vas vodila u formuliranju regularnih izraza za planove biranja koje kreirate.
Za vanjski poziv, sustav izvodi sljedeće korake kako bi utvrdio valjanost unosa koji agent unese u polje Unesite broj za poziv na tipkovnici za biranje stola:
-
Uklonite znakove navedene u polju Stripped Characters plana biranja iz unosa u polju Unesite broj za poziv .
U zadanim SAD i Bilo kojem formatu planovima biranja, navedeni Skraćeni znakovi su lijeva zagrada, desna zagrada, razmak i crtica.
-
Potvrdite dobiveni unos prema kriterijima definiranim u regularnom izrazu odabranog plana biranja. Ako unos zadovoljava kriterije, smatra se valjanim.
-
Ako je unos nevažeći, dodajte ispred unos koji je naveden u polju Prefiks .
U US planu biranja, navedeni prefiks je broj 1.
-
Ponovno potvrdite valjanost dobivenog unosa prema definiranom regularnom izrazu.
Regularni izraz za zadani plan biranja za SAD
Regularni izraz koji je naveden za US plan biranja je:
1[0-9]{3}[2-9][0-9]{6}([,]{1,10}[0-9]+){0,1}
Slijedi opis onoga što ovaj regularni izraz specificira.
-
Prva znamenka mora biti 1.
-
Moraju slijediti tri znamenke u rasponu od 0 do 9.
{3} znači 3 znamenke u prethodnom rasponu [0-9]
-
Mora slijediti jedna znamenka u rasponu od 2-9.
-
Mora slijediti šest znamenki u rasponu od 0-9.
{6} znači šest znamenki u prethodnom rasponu [0-9]
-
Može slijediti nula ili jedno pojavljivanje sljedećeg niza: između jednog i deset zareza [,] iza kojih slijedi jedna ili više znamenki [0-9].
{1,10} znači jednu do deset pauza kako je određeno jednim zarezom [,] po pauzi
+ znači jednu ili više znamenki u prethodnom rasponu [0-9]
{0,1} znači nula ili jedno pojavljivanje niza pauza [,] iza kojih slijedi jedna ili više znamenki u prethodnom rasponu [0-9]
Regularni izraz za zadani plan biranja bilo kojeg formata
Regularni izraz koji je naveden za Any Format plan biranja je:
([0-9a-zA-Z]+[-._])*[0-9a-zA-Z]+
Slijedi opis onoga što ovaj regularni izraz specificira.
-
Unos brojčanika može započeti s nula ili više skupova sljedećeg niza:
Jedan ili više alfanumeričkih znakova [0-9a-zA-Z] nakon kojih slijedi jedna crtica, točka ili podvlaka [-._].
-
+ znači jedan ili više alfanumeričkih znakova u prethodnom rasponu [0-9a-zA-Z]
-
* znači nula ili više od prethodnog niza alfanumeričkih znakova [0-9a-zA-Z] iza kojih slijedi jedna crtica, točka ili podvlaka [-._].
-
-
Mora slijediti jedan ili više alfanumeričkih znakova [0-9a-zA-Z].
Napravite plan biranja
Prije nego što počnete
| 1 |
Na navigacijskoj traci portala za upravljanje odaberite . Pojavljuje se stranica Plan biranja . Ova stranica prikazuje popis postojećih planova biranja. | ||||||||||
| 2 |
Kliknite + Novi plan biranja. | ||||||||||
| 3 |
Konfigurirajte sljedeće postavke.
| ||||||||||
| 4 |
Kliknite Spremi. |
Uredite plan biranja
Prije nego što počnete
| 1 |
Na navigacijskoj traci portala za upravljanje odaberite . The Plan biranja pojavi se stranica. Ova stranica prikazuje popis postojećih planova biranja. | ||||||||||
| 2 |
Kliknite ikonu elipse pored plana biranja koji želite urediti i odaberite Uredi. The Uredi plan biranja pojavi se stranica.
| ||||||||||
| 3 |
Možete urediti postavke opisane u sljedećoj tablici. Kada završite s uređivanjem, kliknite Uštedjeti.
|
Brisanje plana biranja
Prije nego što počnete
-
Za dovršetak ovog postupka potrebne su vam administratorske ovlasti.
-
Prije nego što izbrišete plan biranja, provjerite da nije predviđen za profil stolnog računala ili da se koristi za provjeru broja za prijavu agenta (DN). Ako ne možete izbrisati plan biranja, obratite se punom administratoru.
| 1 |
Na navigacijskoj traci portala za upravljanje odaberite Pojavit će se stranica Plan pozivanja . Ova stranica prikazuje popis svih postojećih planova pozivanja. |
| 2 |
Kliknite ikonu trotočja pokraj plana pozivanja koji želite izbrisati, a zatim odaberite Izbriši. Glave gore! pojavit će se dijaloški okvir.
|
| 3 |
Kliknite Da da biste potvrdili. |
Globalne varijable
Globalne varijable su prilagođene varijable definirane u modulu Dodjela resursa i dostupne tijekom cijelog toka. Programeri toka mogu prema potrebi dodati globalne varijable u tijek. Dodatne informacije potražite u odjeljku Globalne varijable.
Globalne varijable specifične su za glasovni kanal Webex kontaktnog centra. Oni prikupljaju jednu od sljedećih vrsta vrijednosti podataka:
-
Podaci koje je unio pozivatelj: podaci koje klijent unosi pomoću IVR tijekom poziva, kao što je broj računa.
-
Podaci koje je unio agent: podaci koje agent unosi u okno Kontrola interakcije radne površine tijekom aktivnog poziva s klijentom, kao što je broj slučaja ili kôd akcije.
Možete stvoriti bilo koji broj globalnih varijabli. Međutim, istovremeno možete omogućiti samo do 100 globalnih varijabli za izvješćivanje.
Dodatne informacije potražite u članku Stvaranje globalne varijable.
Prema zadanim postavkama prikazuju vam se samo aktivne globalne varijable. Da biste vidjeli neaktivne globalne varijable, potvrdite okvir Prikaži neaktivne globalne varijable .
|
Sistemski definirane varijable
Sistemski definirane varijable unaprijed su definirane globalne varijable koje koristi Webex kontaktni centar.
Sistemski definirane varijable možete uređivati u modulu Dodjela resursa; Ali ne možete stvoriti ili deaktivirati sistemski definirane varijable. |
Webex Centar za kontakt koristi sljedeće sistemski definirane varijable:
-
Global_FeedbackSurveyOptin: označava je li kupac odlučio sudjelovati u anketi nakon poziva (uključiti se) ili ne. Vrsta varijable definirana je kao Niz; dok zadana vrijednost nije
inicijalizirana, što znači da nema početne vrijednosti. -
Global_Language: označava jezik koji klijent koristi u tijeku. Vrsta varijable definirana je kao Niz, a zadana vrijednost je
en-US. Dodatne informacije potražite Webex Experience Management Jezična podrška. -
Global_VoiceName: Označava naziv zapisanog izlaza koji se koristi u tijeku. Vrsta varijable definirana je kao Niz, dok je
zadana vrijednost Automatska. Kada jevrijednost automatska, Google Dialogflow odabire glasovni naziv za određeni jezik.
Stvaranje globalne varijable
| 1 |
Na navigacijskoj traci portala za upravljanje odaberite . | ||||||||||||||
| 2 |
Kliknite + Nova globalna varijabla. Pojavit će se prozor Globalna varijabla .
| ||||||||||||||
| 3 |
Unesite naziv varijable.
| ||||||||||||||
| 4 |
Unesite opis varijable. | ||||||||||||||
| 5 |
Na padajućem popisu Vrsta varijable odaberite jednu od sljedećih vrsta i navedite vrijednost varijable.
| ||||||||||||||
| 6 |
(Neobavezno) Onemogućite preklopni gumb Status da bi varijabla bila neaktivna. | ||||||||||||||
| 7 |
(Neobavezno) Omogućite preklopni gumb Učini prijavljenim da bi se varijabla prikazala u analizatoru u svrhu izvješćivanja.
| ||||||||||||||
| 8 |
(Neobavezno) Omogućite preklopni gumb Učini agenta vidljivim za prikaz varijable na radnoj površini zajedno s vrijednošću unesenom kao dio tijeka. Kada omogućite preklopni gumb Učini agenta vidljivim , pojavit će se sljedeće konfiguracije:
| ||||||||||||||
| 9 |
Kliknite Spremi. |
Uređivanje globalne varijable
Da biste uredili globalnu varijablu:
| 1 |
Na navigacijskoj traci portala za upravljanje odaberite . | ||
| 2 |
Kliknite ikonu trotočja pokraj potrebne globalne varijable, a zatim kliknite Uredi. | ||
| 3 |
Unesite potrebne promjene i kliknite Spremi.
|
Deaktiviranje globalne varijable
| 1 |
Na navigacijskoj traci portala za upravljanje odaberite . | ||
| 2 |
Kliknite ikonu trotočke pokraj globalne varijable koju želite deaktivirati, a zatim kliknite Označi kao neaktivno. | ||
| 3 |
Kliknite Da da biste potvrdili. Status globalne varijable mijenja se u Nije aktivno.
|
Aktiviranje globalne varijable
| 1 |
Na navigacijskoj traci portala za upravljanje odaberite . |
| 2 |
Kliknite ikonu trotočke pokraj potrebne globalne varijable, a zatim kliknite Vrati. |
| 3 |
Kliknite Da da biste potvrdili. Status se mijenja iz Nije aktivno u Aktivno. |
Multimedijski profili
Ako administrator omogući multimediju za vašu tvrtku, svakom agentu možete dodijeliti multimedijski profil. Svaki profil određuje broj svake vrste medija, kao što su e-pošta, chat ili telefon, s kojima agent može istovremeno rukovati.
Dodatna multimedijska značajka omogućuje sustavu Webex Contact Center upravljanje strategijama usmjeravanja za e-poštu, telefon i kontakte za razgovor.
Multimedijske profile možete dodijeliti web-mjestima, timovima ili pojedinačnim agentima. Prema zadanim postavkama, sustav dodjeljuje Default_Telephony_Profile svakom web-mjestu. Ovaj profil ne možete uređivati ili brisati, ali web-mjestu možete ponovno dodijeliti drugi multimedijski profil.
Svi timovi na web-lokaciji imaju isti multimedijski profil kao i web-lokacija, osim ako timovima ne dodijelite drugi profil. Slično tome, svi agenti pod timovima imaju isti profil kao i timski, osim ako ne promijenite profil agenata.
Stvaranje multimedijskog profila
Konfiguriranje multimedijskog profila:
| 1 |
Na navigacijskoj traci portala za upravljanje odaberite |
| 2 |
Kliknite + novi multimedijski profil. |
| 3 |
Učinite sljedeće: |
| 4 |
Kliknite Spremi. |
Prikaz detalja multimedijskog profila
| 1 |
Na navigacijskoj traci portala Webex kontaktnog centra odaberite Dodjela resursa. |
| 2 |
Kliknite ikonu trotočja pokraj multimedijskog profila, a zatim kliknite Prikaz. |
| 3 |
(Neobavezno) Kliknite Uređivanje da biste promijenili postavke. Dodatne informacije potražite u odjeljku Uređivanje multimedijskog profila. |
| 4 |
(Neobavezno) Kliknite Izbriši da biste deaktivirali postavke. Dodatne informacije potražite u članku Deaktiviranje multimedijskog profila. |
Uređivanje multimedijskog profila
| 1 |
Na navigacijskoj traci portala za upravljanje odaberite multimedije. |
| 2 |
Kliknite ikonu trotočja pokraj multimedijskog profila, a zatim kliknite Uredi. |
| 3 |
Učinite sljedeće: |
| 4 |
Kliknite Spremi. |
Deaktiviranje multimedijskog profila
Multimedijski profil ne možete deaktivirati ako ga povežete s bilo kojim entitetom. |
| 1 |
Na navigacijskoj traci portala za upravljanje odaberite multimedije. | ||
| 2 |
Kliknite ikonu trotočja pokraj multimedijskog profila koji želite deaktivirati, a zatim kliknite Označi kao neaktivno. | ||
| 3 |
Kliknite Da da biste potvrdili. Status multimedijskog profila mijenja se u Nije aktivno.
|
Aktiviranje multimedijskog profila
| 1 |
Na navigacijskoj traci portala za upravljanje odaberite multimedije. |
| 2 |
Kliknite ikonu trotočja pokraj multimedijskog profila sa statusom Nije aktivno , a zatim kliknite Vrati. |
| 3 |
Kliknite Da da biste potvrdili. Status multimedijskog profila mijenja se u Aktivno.
|
Prikaz stolnog računala
Značajka izgleda radne površine omogućuje konfiguriranje radne površine Webex kontaktnog centra prema poslovnim zahtjevima. Možete prilagoditi elemente kao što su logotip, naslov i widgeti. Potpuni popis elemenata koje možete prilagoditi potražite u članku Definiranje prilagođenog izgleda radne površine. Možete stvoriti izgled radne površine i dodijeliti ga timu. Ovaj izgled generira iskustvo agenta na radnoj površini za sve agente koji se prijave kao dio tog tima.
Postoje dvije vrste izgleda:
-
Globalni izgled: ovaj izgled je izgled generiran u sustavu koji se dodjeljuje prema zadanim postavkama kada stvorite tim. Dodatne informacije potražite u članku Stvaranje tima. Kada stvorite tim, globalni izgled automatski se postavlja kao izgled radne površine za tim. Ovaj izgled ne možete izbrisati.
-
Prilagođeni izgled: izgled koji omogućuje prilagođeno iskustvo radne površine. Možete stvoriti prilagođeni izgled za jedan ili više timova.
Ako dodijelite novi izgled radne površine kada je agent prijavljen, agent mora ponovno učitati stranicu kako bi vidio novi izgled. |
Radna površina Webex Contact Center podržava tri persone:
-
Agent
-
Nadzornik
-
Nadzornik i agent
JSON datoteka izgleda ima zasebne sekcije za svaku osobu. Administrator treba konfigurirati postavke za svaku osobu u odgovarajućem odjeljku JSON datoteke izgleda. Dodatne informacije o oglednoj JSON datoteci izgleda potražite u odjeljku JSON Svojstva najviše razine izgleda.
Kada Cisco doda novu značajku izgledu radne površine, neizmijenjeni izgled automatski se ažurira novim značajkama. Ažurirani izgled radne površine automatski je dostupan postojećim timovima koji koriste neizmijenjeni izgled radne površine. Korisnici radne površine koji koriste neizmijenjeni izgled radne površine dobivaju nove značajke temeljene na izgledu kada se prijave ili ponovno učitaju preglednik.
Ako koristite zadanu |
Stvaranje izgleda radne površine
Da biste stvorili prilagođeni izgled radne površine:
Prije nego što počnete
| 1 |
Na navigacijskoj traci portala za upravljanje odaberite . | ||||||||||||||
| 2 |
Kliknite Novi izgled. | ||||||||||||||
| 3 |
Unesite sljedeće detalje:
| ||||||||||||||
| 4 |
Prenesite JSON datoteku koju ste prilagodili za definiranje prilagođenog izgleda radne površine. | ||||||||||||||
| 5 |
Ako preneseni prilagođeni izgled ima pogreške provjere valjanosti, kliknite Vrati da biste vratili zadani izgled. | ||||||||||||||
| 6 |
Kliknite Spremi da biste spremili konfiguraciju. Važno: Upute za provjeru izgleda potražite u članku Prikaz doživljaja izgleda na radnoj površini. |
Prikaz doživljaja izgleda na radnoj površini
| 1 |
Stvorite testni tim. Dodatne informacije potražite u članku Stvaranje tima. |
| 2 |
Dodijelite se testnom timu. |
| 3 |
Na navigacijskoj traci portala za upravljanje odaberite Radna površina Agent Desktop. |
| 4 |
Odaberite testni tim i provjerite valjanost iskustva. |
Definiranje prilagođenog izgleda radne površine
U ovoj se temi opisuje kako stvoriti prilagođeni izgled uređivanjem JSON datoteke i pružaju primjeri slučajeva upotrebe za početak rada s widgetima kao što su widget Customer Experience Management Metrics i widget Customer Experience Journey.
Prije početka
Slijede vještine koje je dobro imati za prilagodbu izgleda radne površine:
-
Razumijevanje HTML strukture
-
Objašnjenje modela stabla dokumenta u pregledniku
-
Razumijevanje JSON formata
Pregled izgleda radne površine
Na radnoj površini postoje dvije vrste widgeta – utemeljeni na iframe i web-komponenti. Zaglavlje, navigacija (prilagođena stranica), trajno područje, područje bez glave i pomoćna ploča prilagodljivo su područje na radnoj površini. Ovo nisu widgeti.
Sljedeći popis detaljno opisuje razmake koje možete konfigurirati. Slike ilustriraju izgled radne površine:
-
Područje naslova i logotipa: ovaj prostor prikazuje logotip i naziv Webex kontaktnog centra (zadano) u gornjem lijevom kutu zaslona.
-
Vodoravno područje zaglavlja : ovaj prostor ima područje koje se može konfigurirati i koje je popunjeno prilagođenim widgetima. Ti widgeti mogu prikazivati, na primjer, informacije u retku i padajuće izbornike. Budući da je visina ovog zaglavlja samo 64 piksela, visina widgeta ne može prijeći visinu zaglavlja.
-
Područje radnog prostora : Taj se prostor mijenja prema odabiru na navigacijskoj traci ili prema tome kada agent stupa u interakciju s klijentima. Kada je agent na pozivu, ovo područje prikazuje okno kontrole interakcije i pomoćnih informacija (to uključuje prilagođene widgete i stalne widgete). Kada agent stupa u interakciju s e-poštom, chatom ili društvenim kanalima, ovo područje prikazuje područje radnog prostora i okno s pomoćnim informacijama (to uključuje trajno područje widgeta).
Prilagođena stranica prikazuje se na sučelju radne površine u oknu radnog prostora. Prilagođenoj stranici možete pristupiti putem ikona na navigacijskoj traci. Svaka prilagođena stranica može sadržavati jedan ili više prilagođenih widgeta.
Prilagođeni widget je aplikacija treće strane koja je konfigurirana u JSON izgledu. Prilagođeni widget možete postaviti na prilagođenu stranicu, prilagođenu karticu (okno pomoćnih informacija) ili na vodoravno zaglavlje radne površine.
-
Područje navigacijske trake : Koristite ovaj prostor za dodavanje stavki navigacije za pristup prilagođenim stranicama.
JSON izgled Svojstva najviše razine
Uloge
Zadani JSON izgled ima sljedeće tri uloge.
-
Agent — Postavljanje izgleda radne površine za prikaz kada se agent prijavi na radnu površinu Webex kontaktnog centra radi rukovanja aktivnostima agenta.
-
Nadzornik — za postavljanje izgleda radne površine koji će se prikazati kada se nadzornik prijavi na radnu površinu Webex kontaktnog centra kako bi upravljao samo nadzornim sposobnostima.
Kada se nadzornik prijavi na radnu površinu, primjenjuje se izgled radne površine koji je određen za primarni tim. Ako ne pružite primarni tim, primjenjuje se globalni izgled. Prema zadanim postavkama APS izvješća su onemogućena.
-
supervisorAgent — za postavljanje izgleda radne površine koja će se prikazati kada se nadzornik prijavi na radnu površinu Webex kontaktnog centra radi rukovanja nadzornim mogućnostima i aktivnostima agenta.
Možete dodati ili izmijeniti widgete za svaku ulogu u odgovarajućoj osobi relevantne JSON datoteke izgleda. |
Slijede svojstva najviše razine za JSON izgled na temelju uloge:
{ "agent": { "version": "0.1.0", "appTitle": "Webex Contact Center", "logo": "", "taskPageIllustration": "https://www.abc.com/image/logo.jpg", "stopNavigateOnAcceptTask": false, "dragDropEnabled": false, "notificationTimer": 8, "maximumNotificationCount": 3, "browserNotificationTimer": 8, "wxmConfigured": false, "desktopChatApp": { "webexConfigured": false, } "headerActions": ["outdial", "notification"], "area": { "advancedHeader": { ... }, "panel": { ... }, "navigacija": { ... }, "uporan": { ... }, "bez glave": { ... } }, }, "supervizor": { "version": "0.1.0", "appTitle": "Webex Contact Center", "logo": "", "taskPageIllustration": "https://www.abc.com/image/logo.jpg", "stopNavigateOnAcceptTask": false, "dragDropEnabled": false, "notificationTimer": 8, "maximumNotificationCount": 3, "browserNotificationTimer": 8, "wxmConfigured": false, "desktopChatApp": { "webexConfigured": false, } "headerActions": ["outdial", "notification"], "area": { "advancedHeader": { ... }, "panel": { ... }, "navigacija": { ... }, "uporan": { ... }, "bez glave": { ... }, "početna stranica": { ... } }, } "supervisorAgent": { "version": "0.1.0", "appTitle": "Webex Contact Center", "logo": "", "taskPageIllustration": "https://www.abc.com/image/logo.jpg", "stopNavigateOnAcceptTask": false, "dragDropEnabled": false, "notificationTimer": 8, "maximumNotificationCount": 3, "browserNotificationTimer": 8, "wxmConfigured": false, "desktopChatApp": { "webexConfigured": false, } "headerActions": ["outdial", "notification"], "area": { "advancedHeader": { ... }, "panel": { ... }, "navigacija": { ... }, "uporan": { ... }, "bez glave": { ... } }, } },
|
appTitle
Određivanje naslova u vodoravnom zaglavlju radne površine. Zadani naslov je Webex Kontakt centar.
Primjer:
"appTitle": "Webex Kontakt centar"Zadani naslov aplikacije mijenja se iz |
Naslov može biti tekst, slika ili prazan niz. Tekst naslova pojavljuje se u dva retka. Ako se tekst proteže izvan drugog retka, prikazuje se ikona trotočja, a opis alata prikazuje cijeli naslov. Stilovi se ne mogu primijeniti na naslov.
Možete koristiti podatkovne URI-je (Uniform Resource Identifier) ili hostirati prilagođenu naslovnu sliku u grupi mreže za isporuku sadržaja (CDN), Amazon Web Services (AWS) Simple Storage Service (S3) ili sličnoj usluzi hostinga, a zatim odrediti URL hostirane slike. Podržani formati naslovnih slika su PNG, JPG, JPEG, GIF, SVG i WebP. Podržana veličina slike naslova iznosi 184 x 32 piksela (širina x visina).
logotip
Da biste naveli URL logotipa tvrtke. Ako ne unesete URL, prema zadanim postavkama pojavit će se logotip Webex kontaktnog centra.
Primjer:
"logotip": "https://my-cdn.com/logo.png"Prilagođenu sliku logotipa možete hostirati na CDN-u, Amazon Web Services (AWS) Simple Storage Service (S3) ili sličnoj usluzi hostinga, a zatim odrediti URL hostirane slike. Podržani formati slika logotipa su PNG, JPG, JPEG, GIF, SVG i WebP. Podržana veličina slike logotipa je 96 x 32 piksela (širina x visina).
| Uvjet | Primjer | appTitle | logotip |
|---|---|---|---|
| Ako appTitle i logotip nisu konfigurirani |
|
Bez naslova | Zadani logotip |
| Ako su konfigurirani appTitle i logotip |
|
Konfigurirani tekst | Konfigurirani logotip |
| Ako je appTitle konfiguriran, a logotip nije konfiguriran |
|
Konfigurirani tekst | Zadani logotip |
|
Ako appTitle nije konfiguriran, a logotip konfiguriran
|
|
Bez naslova | Konfigurirani logotip |
| Ako je appTitle konfiguriran, a logotip nije preferiran |
|
Konfigurirani tekst | Bez logotipa |
|
Ako appTitle nije konfiguriran, a logotip nije preferiran
|
|
Bez naslova | Bez logotipa |
| Ako je appTitle dodan kao slika i logotip je konfiguriran |
|
Konfigurirana slika | Konfigurirani logotip |
|
Ako je appTitle dodan kao slika, a logotip nije konfiguriran
|
|
Konfigurirana slika | Zadani logotip |
|
Ako je appTitle dodan kao slika, a logotip se ne preferira
|
|
Konfigurirana slika | Bez logotipa |
|
taskPageIllustration
Određivanje prilagođene ilustracije za stranicu zadataka na temelju preferenci organizacije i usklađivanja robne marke. Kada se agent prijavi, stranica zadatka prikazuje konfiguriranu ilustraciju kao pozadinu. Prema zadanim postavkama stranica zadatka pojavljuje se bez ilustracije.
Primjer:
"taskPageIllustration": "https://www.abc.com/image/logo.jpg",Možete koristiti podatkovne URI-jeve ili hostirati prilagođenu ilustraciju u grupi mreže za isporuku sadržaja (CDN), Amazon Web Services (AWS) Simple Storage Service (S3) ili sličnoj usluzi hostinga, a zatim odrediti URL za ilustraciju domaćina. Ilustracija se može konfigurirati na globalnoj ili timskoj razini na temelju definicije izgleda. Provjerite jeste li konfigurirali ispravan URL kako biste spriječili prikaz neispravne slike na radnoj površini.
Podržani oblici ilustracija stranice zadatka su PNG, JPG, JPEG, GIF, SVG i WebP. Preporučena veličina ilustracije je 400 x 400 piksela (širina x visina). Ako je prilagođena veličina ilustracije veća od preporučene veličine, veličina ilustracije prilagođava se na temelju omjera slike na stranici zadatka. Ako je prilagođena veličina ilustracije manja od preporučene veličine, stvarna veličina ilustracije zadržava se na stranici zadatka.
stopNavigateOnAcceptTask
Da biste odredili želite li prebaciti fokus na novoprihvaćeni zadatak, kada agent prihvati novi zadatak tijekom rada na prethodnom zadatku. Zadana vrijednost je netočna.
Primjer:
"stopNavigateOnAcceptTask": falseAko je vrijednost postavljena kao istinita, kada korisnik prihvati novi zadatak na radnoj površini, fokus se zadržava na prethodnom zadatku i ne prebacuje se na novoprihvaćeni zadatak. Ova postavka onemogućuje korisniku da izgubi podatke prilikom prihvaćanja novog zahtjeva.
Na primjer, uzmite u obzir da je Agent 1 u chatu s kupcem 1 i istovremeno u glasovnom pozivu s kupcem 2. Tijekom glasovnog poziva, agent 1 ažurira detalje o kupcu 2 u oknu Kontrola interakcije. Trenutno Agent 1 ima dva aktivna zadatka u oknu Popis zadataka, a fokus je na oknu Kontrola interakcije. Kada agent 1 prihvati novi zahtjev za razgovor od klijenta 3, fokus ostaje na oknu Kontrola interakcije s kupcem 2 i ne prebacuje se na novoprihvaćeni zahtjev za chat.
Kako biste zadržali fokus na prethodnom zadatku i ne prebacili se na novoprihvaćeni zadatak, odaberite prilagođeni izgled s vrijednošću svojstva stopNavigateOnAcceptTask postavljenom na true.
Ako vrijednost svojstva stopNavigateOnAcceptTask nije unesena u JSON izgled, radna površina prebacuje fokus na novoprihvaćeni zadatak. Ponašanje je slično onome kada je vrijednost svojstva stopNavigateOnAcceptTask postavljena na false.
|
dragDropEnabled
Da biste omogućili povlačenje i ispuštanje i promjenu veličine widgeta na prilagođenim stranicama, postavite vrijednost na true. Zadana vrijednost je netočna.
Primjer:
"dragDropEnabled": falseDodatne informacije o omogućivanju značajke povlačenja i ispuštanja za kartice u oknu pomoćnih informacija potražite u oknu pomoćnih informacija.
timodifikacija obavijesti
Postavljanje trajanja (u sekundama) nakon kojeg se obavijesti na radnoj površini automatski odbacuju. Obavijest se pojavljuje u gornjem desnom kutu radne površine. Zadana vrijednost prekoračenja vremena je 8 sekundi. Valjani raspon za vrijednosti prekoračenja vremena je 1-10 sekundi. Da bi promjene vremenskog ograničenja stupile na snagu, preglednik se mora osvježiti nakon izvršenih promjena.
Primjer:
"notificationTimer": 8maximumNotificationCount
Postavljanje broja obavijesti na radnoj površini koje će se istovremeno prikazivati na radnoj površini. Zadana vrijednost je 3. Raspon obavijesti na radnoj površini je 1-10. Obavijesti na radnoj površini su složene. Ako postoji mnogo obavijesti, one se pojavljuju s malim zakašnjenjem, ovisno o postavkama obavijesti Timer .
Primjer:
"maximumNotificationCount": 3browserNotificationTimer
Da biste postavili trajanje (u sekundama) nakon kojeg se obavijesti tostera preglednika na radnoj površini automatski odbacuju. Toster je izvorna obavijest preglednika koja se pojavljuje samo ako radna površina nije aktivni prozor ili kartica preglednika. Prozor ili kartica preglednika radne površine neaktivni su kada
-
Radite na drugim prozorima ili karticama preglednika.
-
Radite na drugim aplikacijama.
-
Minimizirali ste prozor preglednika radne površine.
Obavijest se pojavljuje u gornjem desnom kutu radne površine. Zadana vrijednost prekoračenja vremena je 8 sekundi. Preporučeni raspon za vrijednosti prekoračenja vremena je 5-15 sekundi. Da bi promjene vremenskog ograničenja stupile na snagu, preglednik se mora osvježiti nakon izvršenih promjena.
Primjer:
"browserNotificationTimer": 8Konfigurirano vremensko ograničenje za obavijesti preglednika ovisi o operacijskom sustavu i postavkama preglednika. Vremensko ograničenje dodjeljuje se u pregledniku Chrome za Windows OS, Chrome OS i macOS. Međutim, ostali podržani preglednici ne preuzimaju postavljenu vrijednost vremenskog ograničenja obavijesti dosljedno. |
wxmKonfigurirano
(Neobavezno) Da biste konfigurirali Webex Experience Management, postavite vrijednost na true. Zadana vrijednost je netočna. Dodatne informacije potražite u odjeljku Dodavanje widgeta u Webex kontakt centar.
Primjer:
"wxmConfigured": istinitodesktopChatApp
Konfiguriranje više aplikacija za chat koje nudi Cisco, kao što Webex aplikacija.
webexKonfigurirano
Aplikacija Webex zajedno s funkcijama razmjene poruka i sastanaka može se konfigurirati na radnoj površini. Ova konfiguracija omogućuje agentima suradnju s drugim agentima, nadzornicima i stručnjacima za predmete (MSP-ove) u njihovoj tvrtki ili ustanovi bez navigacije s radne površine.
|
Da biste konfigurirali aplikaciju Webex na radnoj površini:
-
U Cisco Webex Control Hub prilikom dodavanja usluga za korisnika potvrdite okvir Napredna razmjena poruka (). Dodatne informacije potražite u odjeljku Upravljanje korisničkim računima u odjeljku Cisco Webex Administracija web-mjesta.
-
U prilagođenom izgledu radne površine postavite
vrijednost svojstva webexConfigurednatrue.Primjer:
"desktopChatApp": { "webexConfigured": true },Zadana vrijednost
svojstva webexConfiguredjenetočna.
Webex aplikacija dostupna je za uloge agenta, nadzornika i nadzornikaAgenta samo ako postavite vrijednost svojstva webexConfigured
naistinitoza svaku od ovih uloga. Agent, nadzornik ili nadzornik ne mogu se odjaviti iz aplikacije Webex.Da biste prikazali
 (Webex) u vodoravnom zaglavlju radne površine unesite webex
(Webex) u vodoravnom zaglavlju radne površine unesite webex vrijednostiusvojstvo HeaderActions. Dodatne informacije potražite u odjeljku Akcije zaglavlja.Da biste omogućili aplikaciju Webex za određeni tim, odaberite prilagođeni izgled s vrijednošću svojstva webexConfigured
postavljenomnaistinito. Dodatne informacije potražite u članku Stvaranje tima.
Aplikaciju Webex možete konfigurirati i u oknu pomoćnih informacija, prilagođenoj stranici i prilagođenom widgetu. Dodatne informacije potražite u oknu pomoćnih informacija.
Obavijest aplikacije Webex
Vrijednosti određene pomoću svojstava NotificationTimer i browserNotificationTimer za mjerač vremena obavijesti primjenjive su za aplikaciju Webex. Zadana vrijednost prekoračenja vremena je 8 sekundi za ta svojstva. Dodatne informacije potražite u člancima NotificationTimer i browserNotificationTimer.
Akcije zaglavlja
Promjena redoslijeda ikona u vodoravnom zaglavlju radne površine. Zadani redoslijed je sljedeći:
-
 (Webex)
(Webex) -
 (Outdial poziv)
(Outdial poziv) -
 (Centar za obavijesti)
(Centar za obavijesti)
Vrijednost svojstva headerActions postavite na sljedeći način:
|
Naziv ikone |
zaglavlja Akcija Vrijednost svojstva |
|---|---|
|
Aplikacija Webex |
Webex |
|
Odlazni poziv |
outdial |
|
Centar za obavijesti |
obavijest |
Primjer:
"headerActions": ["webex", "outdial", "notification"],
Vrijednost |
Za promjenu zadanog redoslijeda ikona unesite svojstvo HeaderActions i vrijednosti u prilagođenom izgledu u skladu s tim.
Primjer:
"headerActions": ["notification", "outdial", "webex"],
|
Područje
Svojstvo područja osnovni je dio izgleda radne površine. Izgled možete definirati prema području.
"područje": { "zaglavlje": { ... }, "advancedHeader: { { "comp": "widget-1", "atributi": { ... }, "skripta": .... } }, "panel": { ... }, "navigacija": { ... }, "uporan": { ... }, "bez glave": { ... } },Možete konfigurirati sljedeće objekte područja :
-
Ploča: predstavlja drugu ploču ili krajnju desnu ploču u oknu pomoćnih informacija.
-
Navigacija: predstavlja prilagođene stranice i njihove navigacijske elemente povezane sa stranicama.
-
Postojano: predstavlja widgete na razini stranice koji su postojani i prikazuju se na svim stranicama radne površine.
-
Bez glave: predstavlja widgete koji nemaju vizualno sučelje, ali izvršavaju logiku u pozadini.
Ako je konfigurirano svojstvo advancedHeader, potrebno je ukloniti svojstva zaglavlja i zaglavljaAkcija. |
napredni Zaglavlje
Da biste prilagodili vidljivost i promijenili redoslijed ikona u vodoravnom zaglavlju radne površine. Zadani redoslijed je sljedeći:
-
 (Webex)
(Webex) -
 (Outdial poziv)
(Outdial poziv) -
 (Centar za obavijesti)
(Centar za obavijesti) -
 (Birač stanja agenta)
(Birač stanja agenta)
Vrijednost svojstva advancedHeader postavite na sljedeći način:
|
Naziv ikone |
zaglavlja Akcija Vrijednost svojstva |
|---|---|
|
Aplikacija Webex |
AgentX-Webex |
|
Odlazni poziv |
AgentX-outdial |
|
Centar za obavijesti |
AgentX-obavijest |
|
Birač stanja agenta |
AgentX-State Selector |
Primjer:
"advancedHeader": [ { "comp": "agentx-webex" }, { "comp": "agentx-outdial" }, { "comp": "agentx-notification" }, { "comp": "agentx-state-selector" } { "comp": "widget-1", "atributi": { ... }, "skripta": .... } ]Vrijednost |
Za promjenu zadanog redoslijeda ikona unesite svojstvo advancedHeader i vrijednosti u prilagođenom izgledu u skladu s tim.
Widgeti ulaze u padajući izbornik s lijeva na desno.
|
Početna stranica
Kada se prijavite na radnu površinu, slijećete na početnu stranicu.
Početna stranica primjenjiva je samo na nadzornike i supervizore. |
Sljedeće widgete možete pogledati na početnoj stranici. Widgeti za analizu pružaju se prema zadanim postavkama, ali administrator može konfigurirati i trajne i prilagođene widgete. Dodatne informacije potražite u odjeljku JSON Svojstva najviše razine izgleda.
Widgeti analizatora
Prema zadanim postavkama widget Analizator prikazuje se na početnoj stranici radne površine.
Konfiguracija izgleda početne stranice
Početnu stranicu radne površine možete konfigurirati za prikaz izgleda koji se temelji na preferencama tvrtke ili ustanove i usklađivanju robne marke. Uredite polje Početna stranica da biste konfigurirali početnu stranicu. Možete konfigurirati sljedeće komponente za prikaz na početnoj stranici kada se korisnik prijavi na radnu površinu:
-
Poruka dobrodošlice
-
Ikona Zadatak na navigacijskoj traci za navigaciju do okna zadatka. Ikona Zadatak prikazuje se za ulogu nadzornika i nadzornika i agenta s omogućenom značajkom nadzora poziva. Okno zadatka prikazuje dolazne zahtjeve kupaca, aktivne i prošle interakcije s klijentima te aktivne zahtjeve za praćenje.
-
Filtrirajte odjeljke kao što su Naziv reda čekanja, Vrsta kanala i Upravljani timovi.
U sljedećoj su tablici opisana svojstva stranice potrebna za konfiguriranje početne stranice:
|
Svojstvo |
Opis i šifra | ||
|---|---|---|---|
|
Stranica > koristiFlexLayout |
Flex izgled je nova web-komponenta. To ne mijenja postojeće widgete. Novi flex izgled koristi isti format konfiguracije izgleda na pojednostavljen način. Kompatibilan je sa starijim verzijama i ne utječe na postojeće widgete. Morate konfigurirati JSON izgled. Za konfiguriranje JSON izgleda, navedite visinu i širinu widgeta. Widget se prikazuje u istom redoslijedu kao što je konfiguriran unutar JSON izgleda. Widgeti imaju zadanu marginu od 8 px. JSON izgled temelji se na dimenzijama (širina x visina) i koordinatama (X, Y i Z) widgeta. Fleksibilan izgled podržava mogućnosti kao što su promjena veličine pojedinačnog widgeta, maksimiziranje widgeta i tako dalje. Visina pojedinačnih widgeta mjeri se u pikselima. 1 jedinica visine = 40 piksela. Širina widgeta ovisi o broju stupaca u spremniku i broju stupaca koji se mijenjaju ovisno o širini spremnika. Widgeti se prikazuju s lijeva na desno. Napredni mehanizam izgleda koristi prilagođenu logiku za primjenu horizontalnog i okomitog podešavanja prostora widgeta. U početku se izgled učitava vodoravno. Nakon vodoravnog učitavanja, widget se učitava okomito i osigurava optimalnu iskorištenost prostora. Konfigurirajte widgete na temelju veličine zaslona. Širinu widgeta možete povećati ili smanjiti na temelju veličine zaslona. To widgete čini čitljivijima i upotrebljivijima. Flex izgled pruža standardne točke prekida kao što su velike, srednje, male i iznimno male.
| ||
|
Stranica > komp |
Provjerite jeste li naveli jedinstvenu prilagođenu komponentu. Komponenta | ||
|
Stranica > straniceZaglavlje |
Provjerite jeste li odredili niz naslova koji može biti statičan, dinamičan ili oboje. Komponenta
| ||
|
Stranica > straniceSubHeader |
Obavezno dodajte podzaglavlje koje se prikazuje na radnoj površini. Korisnik može dodati Go to Analyzer u podzaglavlje.
|
Widgeti zaglavlja
Zaglavlje se koristi za prikaz informacija u retku, za dodavanje padajućih izbornika i tako dalje. Budući da spremnik zaglavlja ima ograničen okomiti prostor, ukupna visina zaglavlja iznosi samo 64 piksela. Dodatne informacije o poravnanju izgleda potražite u odjeljku svojstava izgleda.
Primjer:
"zaglavlje":{ "id":"zaglavlje", "widgeti":{ "head1":{ "comp":"header-widget-one", "script":"https://my-cdn.com/dynamic-widgets/header-widget-one.js", }, "head2":{ "comp":"header-widget-two", "script":"https://my-cdn.com/dynamic-widgets/header-widget-two.js", } }, "layout":{ "areas":[[ "head1", "head2" ]], "size": { "cols": [1, 1], "rows": [1] } }
Da biste dodali opis alata za widget zaglavlja, omotajte je md-opisom alata. Unesite informacije opis alata u svojstvo poruke .
Primjer:
"zaglavlje": { "id": "dw-header", "widgets": { "head1": { "comp": "md-tooltip", "atributi": { "message": "Netlify" }, "children": [{ "comp": "agentx-wc-iframe", "atributi": { "src": "https://keen-jackson-8d352f.netlify.app" } }] }, }, }Morate dodati stil atributa prikaz i visinu za konfiguriranje bilo kojeg widgeta putem iFramea u prilagodljivo područje widgeta u zaglavlju. Najbolja vrijednost atributa visine je 64 piksela.
Provjerite jeste li dodali atribute stila postojećim widgetima zaglavlja kako bi se mogli učitati prema očekivanjima unutar iFramea. |
Primjer:
"head1": { "comp": "agentx-wc-iframe", "atributi": { "src": "https://widget-kad.s3.amazonaws.com/Headers/Timer/Timer.htm", "stil": "visina:64px; prikaz:flex;" } },Preporučujemo da za zaglavlje koristite samo jedan redak s više stupaca jer je visina zaglavlja samo 64 piksela. Dodatne informacije o poravnanju potražite u odjeljku svojstava izgleda. |
Navigacija (prilagođene stranice)
U ovom odjeljku možete dodati stranice koje se pojavljuju na lijevoj navigacijskoj traci. Određujete ikonu navigacije i jedinstveni URL widgeta koji će se pojaviti na navigacijskoj traci. Preporučujemo korištenje određenog prefiksa za URL kako biste izbjegli sukobe. Za više detalja pogledajte odjeljak svojstava navigacije .
Možete imati i zbirku widgeta koji se mogu prikazati na ovoj stranici. Stranica može imati jedan widget koji se pojavljuje na zaslonu ili zbirku widgeta u rešetki. Dodatne pojedinosti o rasporedu rešetke potražite u odjeljku svojstava izgleda.
Ne morate dodavati omot dinamičkog područja na stablo widgeta. To znači da možete povući i ispustiti i promijeniti veličinu widgeta na prilagođenim stranicama kada omogućite ovu mogućnost. |
Primjer:
{ "nav": { "label": "Custom Page", "icon": "stored-info", "iconType": "momentum", "navigateTo": "dynamic-tabs", "align": "top", "isDefaultLandingPage": true }, "page": { "id": "my - custom - page", "useFlexLayout": true, "widgets": { " comp1": { "comp": "md-tabs", "children": [{ "comp": "md-tab", "textContent": "Shift Timer", "atributi": { "slot": "tab" } }, { "comp": "md-tab-panel", "atributi": { "slot": "panel" }, "children": [{ "comp": "my - custom - timer", "source": http: my-cdn.com/my-custom-timer.js "omot": { "title": "Shift Timer", "maximizeAreaName": "app-maximize-area" } }] }, { "comp": "md-tab", "textContent": "Stock Market", "responzivno": "false" "atributi": { "slot": "tab" }, }, { "comp": "md-tab-panel", "atributi": { "slot": "panel" }, "children": [{ "comp": "agentx-wc-iframe", "responsive": "false" "atributi": { "src": "https://widget-kad.s3.amazonaws.com/Trading.htm" }, "wrapper": { "title": "Stock Market", "maximizeAreaName": "app-maximize-area" } }], }, { "comp": "md-tab", "textContent": "Widget3", "atributi": { "slot": "tab" } }, { "comp": "md-tab-panel", "textContent": "Tri sadržaja", "atributi": { "slot": "panel" } } ] }, "comp2": { "comp": "my - google - maps - component", "source": "https://my-cdn.com/my-google.maps.js "wrapper": { "title": "Google Map", "maximizeAreaName": "app-maximize-area" } }, "layout": { "areas": [ ["left", "right"], "size": { "cols": [1, 1], "rows": [1] } } },Sljedeća tablica opisuje svojstva navigacije i stranice zajedno s njihovim podređenim svojstvima:
|
Svojstvo |
Opis i šifra | ||
|---|---|---|---|
|
Navigacijska > oznaka |
Ovo svojstvo označava identifikator navigacije stranicom. Čitač zaslona čita ovo svojstvo i pojavljuje se u opisu alata. Ti su parametri potrebni za prikaz prilagođene stranice na navigacijskoj traci. Svojstvo | ||
|
nav > iconType |
Ovo svojstvo predstavlja vrstu ikone koja se prikazuje na navigacijskoj traci prilagođene stranice. Dostupne su sljedeće vrste ikona:
| ||
|
Ikona aplikacije Nav > |
Ovo svojstvo predstavlja naziv ikone u biblioteci Momentum ili URL-u CDN-a. | ||
|
Poravnaj > navigaciju |
Ovo svojstvo pomaže vam poravnati ikonu s vrhom ili dnom navigacijske trake.
| ||
|
nav > isDefaultLandingPage | Ovo svojstvo određuje zadanu odredišnu stranicu za agente u Agent Desktop. Postavite ovo svojstvo na istinito kako bi stranica navigacijske trake postala zadana odredišna stranica koja se pojavljuje agentima nakon prijave u Agent Desktop. Ako je na više stranica navigacijske trake ovo svojstvo postavljeno na true, sustav smatra da je prva stranica navigacijske trake zadana odredišna stranica. Ako nijedna stranica navigacijske trake nema ovo svojstvo postavljeno na true, početna stranica djeluje kao zadana odredišna stranica.
| ||
|
navigacija > navigateTo |
Ovo svojstvo određuje naziv prilagođene stranice. Taj se naziv pojavljuje u adresnoj traci kada se agent kreće.
|
|
Svojstvo |
Opis i šifra | ||
|---|---|---|---|
|
ID stranice > id |
Dolazni Usluga | ||
|
page > useFlexLayout |
Flex izgled je nova web-komponenta. To ne mijenja postojeće widgete. Novi flex izgled koristi isti format konfiguracije izgleda na pojednostavljen način. Kompatibilan je sa starijim verzijama i ne utječe na postojeće widgete. Morate konfigurirati JSON izgled. Za konfiguriranje JSON izgleda, navedite visinu i širinu widgeta. Widget se prikazuje u istom redoslijedu kao što je konfiguriran unutar JSON izgleda. Widgeti imaju zadanu marginu od 8 px. JSON izgled temelji se na dimenzijama (širina x visina) i koordinatama (X, Y i Z) widgeta. Fleksibilan izgled podržava mogućnosti kao što su promjena veličine pojedinačnog widgeta, maksimiziranje widgeta i tako dalje. Visina pojedinačnih widgeta mjeri se u pikselima. 1 jedinica visine = 40 piksela. Širina widgeta ovisi o broju stupaca u spremniku i broju stupaca koji se mijenjaju ovisno o širini spremnika. Widgeti se prikazuju s lijeva na desno. Napredni mehanizam izgleda koristi prilagođenu logiku za primjenu horizontalnog i okomitog podešavanja prostora widgeta. U početku se izgled učitava vodoravno. Nakon vodoravnog učitavanja, widget se učitava okomito i osigurava optimalnu iskorištenost prostora. Konfigurirajte widgete na temelju veličine zaslona. Širinu widgeta možete povećati ili smanjiti na temelju veličine zaslona. To widgete čini čitljivijima i upotrebljivijima. Flex izgled pruža standardne točke prekida kao što su velike, srednje, male i iznimno male.
| ||
|
Page > widgeti page > comp |
Pomaže vam definirati prilagođene widgete. Za postavljanje više widgeta odredite mogućnosti widgeta u slijedu. Pobrinite se da svakom widgetu dodijelite jedinstveni naziv područja. Kasnije ga koristite u odjeljku izgleda. Ovo svojstvo predstavlja naziv prilagođenog HTML elementa (poznatog kao web-komponenta ili bilo koji drugi element - ako ga želite koristiti kao omot). Dodatne informacije potražite u odjeljku Primjeri primjera primjera korištenja slučajeva. Ovdje unesite prilagođeni naziv elementa bez kutnih zagrada ("<" ili ">"). Na primjer, "moj prilagođeni element". Svaki unos u sekciji widgeta podržava sljedeći format: | ||
|
Page > skripta |
(Neobavezno) Ovo svojstvo potrebno je samo kada učitavate widget ili komponentu s udaljenog mjesta kao što je CDN.
| ||
|
svojstva stranice > svojstva |
Možete odrediti svojstva koja morate proslijediti za web-komponentu. | ||
|
Reagiranje > stranicu |
Određuje reagira li web-komponenta ili widget utemeljen na iFrameu koji se dodaje u prilagođenom izgledu na Konfigurirajte ovo svojstvo s jednom od sljedećih vrijednosti:
| ||
|
atributi stranice > atribute |
U ovom odjeljku možete navesti atribute web-komponenti. | ||
|
> vidljivost stranice |
Određuje jesu li widgeti koje nudi Cisco dodani u prilagođenom izgledu na Widgeti koje nudi Cisco su povijest kontakata, Cisco Webex Experience Management IVR transkript, vodič za pretpregled poziva kampanje i skočni zaslon.
| ||
|
Page > djeca |
Ovo svojstvo je osnovni dio izgleda. U Da biste saznali više o prosljeđivanju STORE vrijednosti kao svojstava, pogledajte Dijeljenje podataka s radne površine na widgete. Prednost odjeljka polja "djeca" je u tome što možete koristiti postojeće web-komponente u svojoj specifikaciji izgleda, koja je već dio paketa Desktop. Nekoliko web-komponenti paketa Desktop uključuje:
Za više informacija o atributima za trajnu karticu pogledajte Atributi za trajne kartice. | ||
|
stranica > sadržaj teksta |
Pomaže vam da dodate svoj tekstualni sadržaj. | ||
|
stranica > stil |
Pomaže vam da svojoj komponenti dodijelite određeni CSS stil. | ||
|
stranica > omot |
Omotač widgeta omogućuje vam dodavanje alatne trake na vrh vašeg widgeta. Alatna traka može sadržavati naslov i Provjerite koristite li zadanu vrijednost kao "app-maximize-area". Trenutno je dostupna samo zadana vrijednost. | ||
|
stranica > omot> iskaznica |
(Izborno) Omotač widgeta web komponente omogućuje vam ažuriranje naslova dinamičkog widgeta pomoću jedinstvenog identifikatora. Unesite wrapper widgeta
Za ažuriranje naslova widgeta temeljenog na iFrameu koristite iFrame sadržaj iz iste domene. Slijedi primjer primjera: | ||
|
stranica > agentx-wc-iframe |
Omogućuje vam da ugradite web stranicu u iFrame koji se pojavljuje kao widget na radnoj površini. Možete koristiti iFrame widget pod nazivom "agentx-wc-iframe". | ||
|
stranica > izgled | Omogućuje vam da rasporedite widgete na stranici. Sljedeći format predstavlja raspored mreže: Ovdje možete definirati mrežu s nazivima područja koje ste definirali u odjeljku widgeti . Sljedeći primjer pokazuje kako je određen raspored tri retka i tri stupca: U odjeljku veličine brojevi predstavljaju udio prostora koji widget može zauzeti u odnosu na druge widgete. Sva tri stupca zauzimaju jednako 1 djelić prostora. Uz 100% dostupne širine, svaki widget zauzima 33,33% horizontalnog prostora. Još jedan primjer slučaja upotrebe, ako postavite kao "cols": [1, 2, 2], to znači da je ukupni prostor podijeljen s 5 (1+2+2), a prvi widget zauzima 20% horizontalnog prostora. Drugi i treći widget zauzimaju po 40%. Za više informacija pogledajte Osnovni koncepti rasporeda rešetki. | ||
|
stranica > KORIJEN |
Ugniježđenje izgleda naziva se podizgled. U slučaju da imate ugniježđene izglede u svojoj konfiguraciji izgleda, morate imati jedan "ROOT" objekt kao nadređenog za podizglede. U suprotnom, vaša konfiguracija izgleda može biti ravna ako nije potrebno ugniježđivanje. Ovaj podizgled pruža više kontrole nad ponašanjem promjene veličine izgleda. The Izgled stranica svojstvo mora biti tipa Record<string, Layout>. Svojstvo izgleda vam omogućuje da rasporedite widgete na stranici. Ova postavka stvara rešetku u ROOT izgledu s dvije podrešetke kojima možete samostalno promijeniti veličinu. Promjena veličine komponente utječe na komponente unutar tog podrasporeda.
Beskonačna petlja: Ako uključite ROOT izgled kao podizgled ROOT-a, on uzrokuje pogrešku "call stack exceeded" i izvodi se u beskonačnoj petlji. Isti podizgled (N) puta: ako podraspored uključite u rešetku više puta s istim nazivom i ako promijenite veličinu jednog od njih, svi se podrasporedi automatski mijenjaju. Ako to nije željeno ponašanje, preimenujte svaki podizgled jedinstvenim nazivom. |
Atributi za postojane kartice
Da biste kartice na prilagođenim stranicama i prilagođenim widgetima postavili kao postojane, unesite atribute za md-kartice u prilagođeni izgled.
Primjer: postavite kartice kao trajne
{ "Comp": "md-tabs", "atributi": { "persist-selection": true, "tabs-id": "unique-id za sve kartice zajedno u spremniku" }, }|
Svojstvo |
Opis |
|---|---|
|
Postojanje – odabir |
Postavljanje |
|
Kartice-ID |
Jedinstvena identifikacija za sve kartice zajedno u spremniku. |
Kada postavite md kartice na postojanost (postojani odabir: istinito), Agent Desktop zadržava odabir kartice čak i ako se agent prebacuje između stranica ili widgeta na radnoj površini.
|
Trajna konfiguracija widgeta
Možete konfigurirati bilo koji prilagođeni widget da bude postojan. Stalni widgeti prikazuju se na svim stranicama radne površine. Stalni widgeti prikazuju se kao nova kartica u oknu pomoćnih informacija samo kada imate aktivan zahtjev za kontakt ili razgovor. Na primjer,Ogledni trajni widget.
Stalni widgeti ne prikazuju se na početnoj stranici na način na koji se prikazuju na drugim stranicama. Međutim, ako imate aktivnu interakciju, trajni widgeti prikazuju se na početnoj stranici kao dio okna pomoćnih informacija. Na primjer, kada odgovorite na poziv, prikazuje se okno kontrole interakcije, a widget Uzorak trajnog prikazuje se kao dio okna pomoćnih informacija.
Primjer:
"područje": { "uporno": [{ "comp": "md-tab", "atributi": { "slot": "tab" }, "children": [{ "comp": "md-icon", "atributi": { "name": "emoticons_16" } }, { "comp": "span", "textContent": "Custom Page Widget" } ] }, { "comp": "md-tab-panel", "atributi": { "slot": "panel" }, "children": [{ "comp": "dynamic-area", "properties": { "area": { "id": "dw-panel-two", "widgets": { "comp1": { "comp": "agentx-wc-iframe", "atributi": { "src": "https://blog.logrocket.com/the-ultimate-guide-to-iframes/" }, "wrapper": { "title": "AgentX iFrame", "maximizeAreaName": "app-maximize-area" } }, "comp2": { "comp": "uuip-widget-two", "script": "./dynamic-widgets/widget-two.js", "atributi": { "title": "WIDGET 2 content" }, "wrapper": { "title": "Widget 2 title", "maximizeAreaName": "app-maximize-area" } }, "layout": { "areas": [ ["comp1", "comp2"] ], "size": { "cols": [1, 1], "rows": [1] } }] } }Prilikom prilagodbe widgeta možete odabrati jednu od mogućnosti:
-
Hostirajte aplikaciju na web-stranici koja se može ugraditi unutar iframea.
-
Izradite prilagođeni widget.
Tehnički preduvjeti za widget opisani su u dokumentaciji za razvoj widgeta za stolna računala. Kao uređivač izgleda provjerite imate li ove detalje:
-
Kako se zove prilagođeni HTML element (poznat kao Web-komponenta)?
-
Koji je URL mrežnog izvora za isporuku sadržaja (CDN) u kojem se nalazi JavaScript paket?
Okno pomoćnih informacija
Okno pomoćnih informacija na radnoj površini prikazuje kartice koje uključuju widgete koje nudi Cisco i prilagođene widgete. Sljedeći widgeti koje nudi Cisco pojavljuju se na unaprijed definiranim karticama:
-
Povijest kontakata
-
Transkript IVR-a
-
Putovanje korisničkog iskustva
-
Skočni prozor na zaslonu
Okno pomoćnih informacija možete koristiti za:
-
Dodavanje kartica
-
Promjena redoslijeda kartica
-
Uklanjanje unaprijed definiranih kartica
-
Označavanje prilagođenih kartica kao prilagodljivih
-
Dodavanje opisa elemenata na prilagođene kartice
-
Dodavanje mogućnosti Vrati izvorni redoslijed tabulatora
Primjer:
"panel": { "comp": "md-tabs", "atributi": { "class": "widget-tabs" }, "children": [{ "comp": "md-tab", "atributi": { "slot": "tab", "class": "widget-pane-tab" }, "djeca": [{ "comp": "slot", "atributi": { "name": "CONTACT_HISTORY_TAB" } }] }, {{ "Račun": "MD-tab-panel", "atributi": { "Utor": "panel", "class": "widget-pane" }, "children": [{ "comp": "slot", "atributi": { "name": "CONTACT_HISTORY" } }] }, { "comp": "md-tab", "atributi": { "slot": "tab", "class": "widget-pane-tab" }, "djeca": [{ "comp": "md-ikona", "atributi": { "ime": "pop-out_16" } }, { "comp": "span", "textContent": "Screen Pop" } ], "vidljivost": "SCREEN_POP" }, { "comp": "md-tab-panel", "atributi": { "slot": "panel", "class": "widget-pane" }, "children": [{ "comp": "#SCREEN_POP" }], }, { "comp": "md-tab", "atributi": { "slot": "tab" }, "children": [{ "comp": "md-icon", "atributi": { "name": "emoticons_16" }, { "comp": "span", "textContent": "Custom widget" } ] }, { "comp": "md-tab-panel", "atributi": { "slot": "panel" }, "djeca": [{ "comp": "dinamičko područje", "svojstva": { "područje": { "id": "dw-panel-dva", "widgeti": { "comp1": { "comp": "agentx-wc-iframe", "atributi": { "src": "https://blog.logrocket.com/the-ultimate-guide-to-iframes/" }, "wrapper": { "title": "AgentX iFrame", "maximizeAreaName": "app-maximize-area" } }, "comp2": { "comp": "widget-one", "script": "https://my-cdn.com/dynamic-widgets/widget-one.js", "wrapper": { "title": "Widget title", "maximizeAreaName": "app-maximize-area" } }, "layout": { "areas": [ ["comp1"], ["comp2"], "comp2"], "size": { "cols": [1], "reci": [1, 1] } } } } } }] } ] },Widget Customer Experience Journey možete konfigurirati nakon što omogućite mjerne podatke o upravljanju iskustvom korisnika na portalu za upravljanje. |
U oknu Pomoćne informacije dodajte nove kartice za postavljanje prilagođenih widgeta. Ovdje se ne primjenjuju posebna pravila, a gniježđenje komponenti je očekivano i opisano u odjeljku za djecu . Dodatne informacije potražite u svojstvu stranice Djeca .
Slijede konkretni primjeri prilagodbe zaglavlja kartica:
Primjer za postavljanje ikona i oznaka u svojstvo Djeca
{ "comp": "md-tab", "atributi": { "slot": "tab", "class": "widget-pane-tab" }, "children": [{ "comp": "md-icon", "atributi": { "name": "transcript_16" } }, { "comp": "span", "textContent": "My widget Tab" } ], },Primjer za smještanje slike (s CSS-om) i oznaka u svojstvo Djeca
{ "comp": "md-tab", "atributi": { "slot": "tab" }, "children": [{ "comp": "span", "atributi": { "style": "align-items: center; prikaz: flex;" }, "djeca": [{ "račun": "img", "atributi": { "src": "http: //my-cdn.com/icon.svg", "širina": 16, "visina": 16, "stil": "margin-right: 0.5rem;" } }, { "comp": "span", "textContent": "My Widget Tab" } ] }], },Padajući popis Više kartica automatski se pojavljuje kada okno Pomoćne informacije sadrži više kartica.
Morate dodati prilagođeni opis alata kartice za čitljivost i pristupačnost. Da biste dodali opis alata za prilagođenu karticu, omotajte je md-opisom alata. Unesite informacije opis alata u svojstvo poruke i primijenite vrijednosti svojstva stila kao što je prikazano u sljedećem primjeru.
"račun": "md-opis alata", "atributi": { "klasa": "kartice widgeta", "poruka": "Ogledna kartica 1", "stil": "maksimalna širina: 252px; min-širina: 110px; prelijevanje: skriveno; prelijevanje teksta: trotočje; Bijeli prostor: NowRap; Prikaz: Blok u retku; margina dolje: -10px;" },Za prilagođenu karticu preporučujemo maksimalnu širinu od 252 piksela i minimalnu širinu od 110 piksela. |
Da biste omogućili značajku povlačenja i ispuštanja unutar prilagođene kartice, unutar atributa dodajte sljedeće svojstvo:
"Račun": "Md-Tabs", "Atributi": { "klasa": "widget-tabs", "draggable": true, "comp-unique-id": "sample-dynamic-custom-tabs" },-
moguće povlačenje: Postavite vrijednost svojstva kojese možepovući na true. -
comp-unique-id: Unesite jedinstvenu vrijednost za identifikaciju komponente.Primjer:
"comp-unique-id": "sample-dynamic-custom-tabs"
Ako omogućite povlačenje i ispuštanje za prilagođenu karticu, agent može povući i ispustiti karticu na željeni položaj unutar okna Pomoćne informacije. Da biste vratili kartice na zadani redoslijed kartica, dodajte sljedeće svojstvo:
"račun": "agentx-wc-more-actions-widget", "atributi": { "utor": "postavke", "klasa": "widget-pane", "tabs-unique-id": "sample-dynamic-custom-tabs" },-
AGENTX-WC-MORE-ACTIONS-WIDGET: Unesite komponentu koja se prikazuje kao Više akcija ( ), u oknu pomoćnih informacija.
), u oknu pomoćnih informacija. -
slot="postavke": Unesite atribut unutar komponente koja je prikazana kao mogućnost Ponovno postavljanje redoslijeda tabulatora na padajućem popisu Dodatne akcije . Agenti mogu vratiti kartice u oknu pomoćnih informacija na zadani redoslijed klikom na > Vrati izvorni redoslijed tabulatora.
> Vrati izvorni redoslijed tabulatora. -
Tabs-unique-id: Unesite istu jedinstvenu vrijednost definiranuza svojstvo comp-unique-idza mapiranje i resetiranjekomponenti md kartica.
Sljedeći ogledni kod koristi funkcije Dodatne akcije i Ponovno postavljanje redoslijeda kartica.
"comp": "agentx-wc-more-actions-widget", "atributi": { "slot": "postavke", "klasa": "widget-pane", "tabs-unique-id": "sample-dynamic-custom-tabs" }, "children": [{ "comp": "div", "atributi": { "textContent": "custom action", "slot": "custom-action" }, "children": [{ "comp": "agentx-wc-notes-header-widget" }, { "comp": "agentx-wc-menu-notification" } ] }], }Prema zadanim postavkama definirani su opis alata, ikona trotočke i redoslijed tabulatora za unaprijed definirane kartice. |
Padajući popis Dodatne akcije može se proširiti da bi se dodale dodatne prilagođene komponente ili widgeti nakon mogućnosti Ponovno postavljanje redoslijeda kartica. Slijedi ogledni skup vrijednosti svojstava stila koji se može primijeniti na dodatne komponente.
"Račun": "md-opis alata", "atributi": { "klasa": "kartice widgeta", "poruka": "Uzorak elementa", "stil": "maksimalna širina: 252px; min-širina: 110px; prelijevanje: skriveno; prelijevanje teksta: trotočje; Bijeli prostor: NowRap; Prikaz: Blok u retku; margina dolje: -10px;" },Značajka povlačenja i ispuštanja nije podržana za dodatne prilagođene komponente ili widgete koji se dodaju na padajući popis Dodatne akcije . |
Widgeti bez glave
U odjeljku bez glave možete dodati skrivene widgete koji se ne pojavljuju na Agent Desktop. Ti se widgeti koriste za izvršavanje logike u pozadini. Ovaj je odjeljak koristan za pokretanje događaja koji se događaju na radnoj površini i izvršavanje logike specifične za widget. Na primjer, otvaranje prilagođenog CRM zaslona za SMS po dolasku.
Primjer:
"Headless":{ "id":"Headless", "widgets":{ "comp1":{ "comp":"Headless-widget-one", "script":"https://my-cdn.com/dynamic-widgets/headless-widget-one.js", }, "comp2":{ "comp":"Headless-widget-two", "script":"https://my-cdn.com/dynamic-widgets/headless-widget-two.js", } }, "layout":{ "areas":[[ "comp1", comp2" ]], "size": { "cols": [1, 1], "rows": [1] } }
Zajedničko korištenje podataka s radne površine na widgete
Za primanje podataka u stvarnom vremenu putem svojstava ili atributa unutar prilagođenog widgeta, dodijelite odgovarajuće vrijednosti STORE u JSON konfiguraciji izgleda.
Osim toga, za pristup podacima putem JavaScript SDK pretplatnika, također možete proći podatke kroz svojstva ili atribute. Ako je vaša komponenta izgrađena da reagira na promjene svojstava ili atributa, ažuriranja podataka u stvarnom vremenu dobivate od Agent Desktop, koji se naziva davatelj podataka.
Trenutno imamo jednog davatelja podataka pod ključem STORE. Dodatne informacije potražite u odjeljku Davatelj podataka – Svojstva i atributi widget Cisco Webex Contact Center a u vodiču za razvojne inženjere za stolna računala.
Pretpregled poziva kampanje
Administrator stvara kampanje, konfigurira način biranja (pretpregled) i dodjeljuje kampanje timovima. Ako je agent dio tima kojem su dodijeljene kampanje, agent može uputiti poziv kampanje izlaznog pretpregleda. Dodatne informacije potražite u korisničkom priručniku Cisco Webex Contact Center Voditelj kampanje.
Administrator konfigurira sljedeće u prilagođenom izgledu kako bi omogućio kontakt pretpregleda kampanje za agenta.
Kontakt kampanje
Administrator dodaje widget Kontakt kampanje u spremnik zaglavlja prilagođenog izgleda. Kontakt kampanje prikazuje podatke za kontakt klijenta na temelju definiranih svojstava. Dodatne informacije o poravnanju izgleda potražite u odjeljku svojstava izgleda.
Primjer:
"header":{ "id":"dw-header", "widgets":{ "acqueon-component":{ "comp": "agentx-preview-campaign", "properties":{ "isCampaignManagementEnabled": "$STORE.agent.isCampaignManagementEnabled", "agentDbId": "$STORE.agent.acqueonAgentId", "lcmUrl": "$STORE.agent.lcmUrl", "isCallInProgress": "$STORE.agentContact.isActiveCall", "outdialEntryPointId": "$STORE.agent.outDialEp", "teamId": "$STORE.agent.getAcqueonTeamId", "campaignManagerAdditionalInfo": "$STORE.agent.campaignManagerAdditionalInfo", "orgId": "$STORE.agent.orgId", "dialerProxyHost": "$STORE.envVaribles.serviceUrls.dialerProxyHost", "isProgressiveCampaignEnabled": "$STORE.app.featureFlags.isProgressiveCampaignEnabled" } } }, "layout":{ "areas":[ [ "acqueon-component" ] ], "size":{ "cols":[1], "rows":[1] } } }Vodič za pozive
Widget vodiča za pozive prikazuje se u oknu Pomoćne informacije na radnoj površini. Vodič za pozive prikazuje pitanja i odgovore na razini kampanje. Od agenta se traži da pročita skup pitanja u vodiču za pozive i pošalje odgovore.
Primjer:
"panel":{ "comp":"md-tabs", "atributs":{ "class":"widget-tabs" }, "children":[ { "comp":"md-tab", "atributi":{ "slot":"tab", "class":"widget-pane-tab" }, "children":[ { "comp":"md-icon", "atributi":{ "name":"icon-note_16" } }, { "comp":"span", "textContent":"Call Guide" } ], "visibility":"CALL_GUIDE" }, { "comp":"md-tab-panel", "atributs":{ "slot":"panel", "class":"widget-pane" }, "children":[ { "comp": "acqueon-call-guide", "script": "http://localhost:5555//index.js", // include CDN link ovdje " omot":{ "title":"Vodič za pozive", "maximizeAreaName":"app-maximize-area" }, "properties":{ "lcmKey":"$STORE.agentContact.getCallGuideProps.LCMKey", "agentDbId":"$STORE.agent.acqueonAgentId", "lcmUrl":"$STORE.agent.lcmUrl", "campaignManagerAdditionalInfo":"$STORE.agent.campaignManagerAdditionalInfo" "orgId": "$STORE.agent.orgId", "dialerProxyHost": "$STORE.envVaribles.serviceUrls.dialerProxyHost", "isProgressiveCampaignEnabled": "$STORE.app.featureFlags.isProgressiveCampaignEnabled" } } ], "vidljivost":"CALL_GUIDE" } ] }
|
Skočni prozor na zaslonu
U izgledu radne površine možete konfigurirati Screen Pop na jedan od sljedećih načina:
-
Kao prilagođena stranica
-
Kao jedan od widgeta na prilagođenoj stranici
-
Kao kartica u oknu pomoćnih informacija
Skok zaslona prikazuje se na radnoj površini na temelju sljedećih čimbenika:
Za glasovni kanal:
-
Konfiguracija definirana u izgledu radne površine
-
Pop aktivnost zaslona definirana u dizajneru toka
Za nove digitalne kanale:
-
Konfiguracija definirana u izgledu radne površine
-
Zaslonski pop čvor definiran u sastavljaču tijeka povezivanja
Dodatne informacije o konfiguriranju skočnog zaslona potražite u odjeljku Zaslon pop.
Konfiguriranje skočnog zaslona na navigacijskoj traci
Screen Pop možete konfigurirati kao prilagođenu stranicu ili kao jedan od widgeta na prilagođenoj stranici. Da biste pristupili prilagođenoj stranici Screen Pop, kliknite ikonu Screen Pop na navigacijskoj traci. Da biste pristupili widgetu Screen Pop na prilagođenoj stranici, kliknite prilagođenu ikonu na navigacijskoj traci. Dodatne informacije o navigacijskim svojstvima potražite u odjeljku Navigacija (prilagođene stranice).
Primjer: iskakanje zaslona kao prilagođena stranica
{ "nav": { "label": "Screen Pop", "icon": "pop-out", "iconType": "momentum", "navigateTo": "/screenpop", "align": "top" }, "page": { "id": "agentx-wc-screen-pop", "widgets": { "comp1": { "comp": "agentx-wc-screen-pop", "properties": { "screenPopUrl": "$STORE.session.screenpop.screenPopSelector" } }, "layout": { "areas": [ ["comp1"] ], "size": { "cols": [1], "rows": [1] } }, "visibility": "SCREEN_POP" }Primjer: zaslon se pojavljuje kao widget na prilagođenoj stranici
"comp1": { "comp": "agentx-wc-screen-pop", "properties": { "screenPopUrl": "$STORE.session.screenpop.screenPopSelector" }Ako prozor zaslona nije konfiguriran u dizajneru toka, prilagođena stranica pojavit će se prazna. Dodatne informacije o konfiguriranju skočnog prozora zaslona u dizajneru toka potražite u odjeljku Skok zaslona. |
Konfiguriranje skočnog zaslona u oknu pomoćnih informacija
Pop zaslona možete konfigurirati tako da se pojavljuje kao kartica u oknu pomoćnih informacija.
Po zadanome, Screen Pop pojavljuje se kao nova podkartica na kartici Screen Pop u oknu Pomoćne informacije ako je Pop zaslona konfiguriran za prikaz kao Unutarnja radna površina u dizajneru toka. |
Dodajte sljedeći atribut u odjeljak ploče kako biste uključili Zaslon kao karticu u oknu pomoćnih informacija. Dodatne informacije o detaljima ploče potražite u oknu pomoćnih informacija.
Primjer: Skočni zaslon kao kartica u oknu s pomoćnim informacijama
{ "comp":"md-tab", "atributi":{ "slot":"tab", "class":"widget-pane-tab" }, "children":[ { "comp": "md-icon", "atributs": { "name": "pop-out_16" }}, { "comp": "span", "textContent": "Screen Pop" }], "visibility": "SCREEN_POP" }, { "comp": "md-tab-panel", "atributi": { "slot": "panel", "class": "widget-pane" }, "children": [{ "comp": "#SCREEN_POP" } ], }Mogućnost prikaza skočnog zaslona definirana u dizajneru toka ima prednost pred konfiguracijom definiranom u izgledu radne površine. Na primjer, uzmite u obzir da ste konfigurirali sljedeće postavke Screen Pop:
Kada se dogodi događaj za koji je konfiguriran skočni zaslon, Zaslon se prikazuje izvan radne površine - to jest, na novoj kartici preglednika. |
Primjeri primjera slučajeva upotrebe
-
Konfiguriranje widgeta za upravljanje korisničkim iskustvom i pristup njima s navigacijske trake
-
Zadano okno s pomoćnim informacijama s poviješću kontakata i iskakanjem zaslona
-
Okno s pomoćnim informacijama s widgetom za putovanje korisničkog iskustva
Konfiguriranje widgeta za upravljanje korisničkim iskustvom i pristup njima s navigacijske trake
Primjer:
{ "nav": { "label": "Customer Experience Management Metrics", "icon": "/app/images/wxm.bcd45cc3.svg", "iconType": "other", "navigateTo": "wxm-metrics", "align": "top" }, "page": { "id": "wxm-metrics", "widgets": { "comp1": { "comp": "agentx-wc-cloudcherry-widget", "atributi": { "metrics": true }, "properties": { "userModel": "$STORE.app.userModel", "spaceId": "", "metricsId": "", "teamId": "$STORE.agent.teamName", "ani": "$STORE.agentContact.taskSelected.ani", "isDarkMode": "$STORE.app. darkMode" }, "omot": { "title": "Customer Experience Journey", "maximizeAreaName": "app-maximize-area" } } }, "layout": { "areas": [ ["comp1"] ], "size": { "cols": [1], "rows": [1] } } },Da biste dobili spaceId i mjerni ID, pogledajte Webex Experience Management dokumentaciju. |
Korištenje kartica na prilagođenoj stranici
Primjer:
{ "nav": { "label": "Dynamic Tabs", "icon": "stored-info", "iconType": "momentum", "navigateTo": "dynamic-tabs", "align": "top" }, "page": { "id": "page-id-tabs", "widgets": { "comp1": { "comp": "md-tabs", "children": [{ "comp": "md-tab", "textContent": ""One", "atributi": { "slot": "tab" } }, { "comp": "md-tab-panel", "atributi": { "slot": "panel" }, "children": [{ "comp": "widget-two", "script": "http:/my-cdn.com/dynamic-widgets/widget-two.js" }] }, { "comp": "md-tab", "textContent": "Two", "atributi": { "slot": "tab" } }, { "comp": "md-tab-panel", "textContent": "Dva sadržaja", "atributi": { "slot": "panel" } } ] }, "comp2": { "comp": "widget-two", "script": " http:/my-cdn.com/dynamic-widgets/widget-two.js" } }, "layout": { "areas": [ [ ["comp1", "comp2"] ], "size": { "cols": [1, 1], "rows": [1] } } } }Zadano okno s pomoćnim informacijama s poviješću kontakata i iskakanjem zaslona
Primjer:
"panel": { "comp": "md-tabs", "atributi": { "class": "widget-tabs" }, "children": [{ "comp": "md-tab", "atributi": { "slot": "tab", "class": "widget-pane-tab" }, "djeca": [{ "comp": "slot", "atributi": { "name": "CONTACT_HISTORY_TAB" } }] }, { "Račun": "Md-tab-panel", "atributi": { "utor": "panel", "class": "widget-pane" }, "children": [{ "comp": "slot", "atributi": { "name": "CONTACT_HISTORY" } }] }, ] }, { "comp": "md-tab", "atributi": { "slot": "tab", "class": "widget-pane-tab" }, { "comp": "md-tab", "atributi": { "slot": "tab", "class": "widget-pane-tab" }, "children": [{ "comp": "slot", "atributi": { "name": "SCREEN_POP_TAB" }], "vidljivost": "SCREEN_POP" }, { "comp": "md-tab-panel", "atributi": { "slot": "panel", "class": "widget-pane" }, "children": [{ "comp": "slot", "atributi": { "name": "SCREEN_POP" } }], "visibility": "SCREEN_POP" } },Okno s pomoćnim informacijama s widgetom za putovanje korisničkog iskustva
Primjer:
"panel": { "comp": "md-tabs", "atributi": { "class": "widget-tabs" }, "children": [{ "comp": "md-tab", "atributi": { "slot": "tab" }, "children": [{ "comp": "slot", "atributi": { "name": "WXM_JOURNEY_TAB" }], "visibility": "WXM_JOURNEY" }, { "comp": "md-tab-panel", "atributi": { "slot": "panel", "class": "widget-pane" }, "children": [{ "comp": "agentx-wc-cloudcherry-widget", "properties": { "userModel": "$STORE.app.userModel", "spaceId": "", "metricsId": "", "teamId": "$STORE.agent. teamName", "ani": "$STORE.agentContact.taskSelected.ani", "isDarkMode": "$STORE.app.darkMode" }, "omot": { "title": "Customer Experience Journey", "maximizeAreaName": "app-maximize-area" }], { "comp": "md-tab", "atributi": { "slot": "tab", "class": "widget-pane-tab" }, "children": { "comp": "md-tab", "atributi": { "slot": "tab", "class": "widget-pane-tab" }, "children": [{ "comp": "slot", "atributi": { "name": "CONTACT_HISTORY_TAB" }] }, { "comp": "md-tab-panel", "atributi": { "utor": "panel", "class": "widget-pane" }, "children": [{ "comp": "slot", "atributs": { "name": "CONTACT_HISTORY" }] }] }, { "comp": "md-tab", "atributi": { "slot": "tab", "class": "widget-pane-tab" }, "children": [{ "comp": "slot", "atributs": { "name": "SCREEN_POP_TAB" } }], "visibility": "SCREEN_POP" }, { "comp": "md-tab-panel", "atributi": { "slot": "panel", "class": "widget-pane" }, "children": [{ "comp": "slot", "atributs": { "name": "SCREEN_POP" }], "visibility": "SCREEN_POP" }], "visibility": "" } "Vidljivost": "SCREEN_POP" }, },Prečaci tipkovnice
Tipkovni prečaci definiraju alternativni način izvođenja određene akcije na radnoj površini. Dodatne informacije o tipkovnim prečacima koje je definirao sustav potražite u odjeljku Tipkovni prečaci programa Access u poglavlju Uvod u korisničkom priručniku Cisco Webex Contact Center Agent Desktop.
Redoslijed broja tipke prečaca u navigacijskoj traci Agent Desktop temelji se na redoslijedu kojim je povezani widget ili prilagođena stranica konfigurirana u izgledu radne površine. Na primjer, ako je Cisco Webex Experience Management ikona treća stavka u navigacijskoj traci, Ctrl + Alt + 3 otvara Cisco Webex Experience Management stranicu. |
Programer može registrirati tipkovne prečace za prilagođene widgete pomoću modula Tipka prečaca. Dodatne informacije potražite u Cisco Webex Contact Center Vodič za razvojne inženjere za stolna računala.
Sukobi prečica na tipkovnici
Ako više widgeta koristi isti tipkovni prečac, dolazi do sukoba prečica na tipkovnici. To uzrokuje onemogućivanje tipkovnog prečaca dok se sukob ne riješi.
Do sukoba tipkovnih prečaca može doći u sljedećim scenarijima:
| Scenarij |
Rezolucije |
|---|---|
|
Do sukoba može doći kada dva widgeta (prilagođeni widget ili widget za stolna računala koje nudi Cisco) imaju isti tipkovni prečac i oba su na istoj stranici. |
Premjestite jedan od widgeta (prilagođeni widget) na drugu stranicu. Razlučivost je primjenjiva za sve widgete koji nisu na razini stranice. |
|
Do sukoba može doći kada je tipkovni prečac isti za prilagođeni widget i widget na razini stranice. |
Ovaj sukob ne može riješiti administrator Agent Desktop. |
|
Lokalizacija
Podržani su sljedeći jezici:
Bugarski, katalonski, kineski (Kina), kineski (Tajvan), hrvatski, češki, danski, nizozemski, engleski (UK), engleski (SAD), finski, francuski, njemački, mađarski, talijanski, japanski, korejski, norveški, poljski, portugalski (Brazil), portugalski (Portugal), rumunjski, ruski, srpski, slovački, slovenski, španjolski, švedski i turski.
Jezik korisničkog sučelja za stolna računala temelji se na postavkama preferenci jezika u pregledniku. Na primjer, uzmimo u obzir da ste odabrali preferirani jezik kao francuski u pregledniku Firefox. Kada pokrenete radnu površinu u pregledniku Firefox, korisničko sučelje radne površine pojavljuje se u françaisu (francuski). Međutim, vodoravno zaglavlje, navigacijska traka i ostale komponente dodane u izgled radne površine nisu lokalizirane na temelju postavki jezika u pregledniku.
Lokalizacija komponenti radne površine
Da biste lokalizirali komponente radne površine,
-
Koristite postojeće ključeve lokalizacije postavljene u
app.jsondatoteci. Ako ključevi lokalizacije nisu postavljeni, koristi se zadani jezik engleskog (SAD). Možete poslati zahtjev za uslugu Cisco podršci kako biste dodali ključ lokalizacije uapp.jsondatoteku.Primjer: ključ lokalizacije
{ "common": { "buttonTitle": "Stop Timer" } } -
Unesite sljedeće svojstvo koje razlikuje velika i mala slova u JSON datoteku izgleda radne površine da biste lokalizirali komponentu:
"textContent": "$I 18N.<ključ>",Tipka where <tipka> odnosi se na odgovarajući ključ lokalizacije u
app.jsondatoteci.
Primjer: lokalizacija komponente zaglavlja
"zaglavlje": { "id": "zaglavlje", "widgeti": { "head1": { "comp": "md-button", "atributi": { "slot": "menu-trigger", "style": "height: 64px" }, "children": [{ "comp": "span", "textContent": "$I 18N.common.buttonTitle", } }, }, }Primjer: Lokalizacija komponente kartice u oknu pomoćnih informacija
"panel": { "comp": "md-tab", "atributi": { "slot": "tab" }, "children": [{ "comp": "span", "textContent": "$I 18N.panelTwo.screenPopTitle" }] }Prikaz izgleda radne površine
| 1 |
Na navigacijskoj traci portala za upravljanje odaberite . | ||||||||||
| 2 |
Odaberite ikonu trotočja pokraj naziva izgleda radne površine koji trebate pregledati, a zatim kliknite Prikaz. | ||||||||||
| 3 |
Pogledajte sljedeće detalje:
|
Uređivanje izgleda radne površine
| 1 |
Na navigacijskoj traci portala za upravljanje odaberite . | ||||||||||||||
| 2 |
Odaberite ikonu trotočja pokraj izgleda radne površine koju trebate urediti, a zatim kliknite Uredi. | ||||||||||||||
| 3 |
Uredite sljedeće detalje:
| ||||||||||||||
| 4 |
Kada prilagodite datoteku, kliknite Prenesi da biste prenijeli prilagođenu JSON datoteku. | ||||||||||||||
| 5 |
(Neobavezno) Kliknite Vrati da biste vratili zadani izgled. | ||||||||||||||
| 6 |
Kliknite Spremi da biste spremili konfiguraciju. Važno: Upute za provjeru izgleda potražite u članku Prikaz doživljaja izgleda na radnoj površini. |
Kopiranje izgleda radne površine
| 1 |
Na navigacijskoj traci portala za upravljanje odaberite . | ||||||||||||||
| 2 |
Odaberite ikonu trotočja pokraj izgleda radne površine koju morate kopirati, a zatim kliknite Kopiraj.
| ||||||||||||||
| 3 |
Uredite sljedeće detalje:
| ||||||||||||||
| 4 |
Kada lokalno prilagodite JSON datoteku, kliknite Prenesi da biste prenijeli datoteku. Sustav Webex Contact Center počinje provjeravati valjanost JSON datoteke. | ||||||||||||||
| 5 |
(Neobavezno) Kliknite Vrati da biste vratili zadani izgled. | ||||||||||||||
| 6 |
Kliknite Spremi da biste spremili konfiguraciju. |
Deaktiviranje izgleda radne površine
Ne možete deaktivirati izgled radne površine ako je izgled dodijeljen timu. Kada pokušate deaktivirati takav izgled, poruka vas obavještava da ne možete deaktivirati izgled radne površine. Možete kliknuti ikonu informacija u poruci kako biste vidjeli popis entiteta koje ste povezali s ovim izgledom radne površine.
Nakon što deaktivirate izgled radne površine, i dalje ga možete vidjeti na stranici izgleda radne površine kao Nije aktivno.
Da biste deaktivirali izgled radne površine:
| 1 |
Na navigacijskoj traci portala za upravljanje odaberite . | ||
| 2 |
Kliknite ikonu trotočke pokraj izgleda radne površine koju želite deaktivirati, a zatim kliknite Označi kao neaktivno. | ||
| 3 |
Kliknite Da da biste potvrdili. Status izgleda radne površine mijenja se u Nije aktivno.
|
Aktiviranje izgleda radne površine
| 1 |
Na navigacijskoj traci portala za upravljanje odaberite . |
| 2 |
Kliknite ikonu trotočja pokraj izgleda radne površine koju želite aktivirati, a zatim kliknite Vrati. |
| 3 |
Kliknite Da da biste potvrdili. Status izgleda radne površine mijenja se u Aktivno.
|
Definicije vještina
Usmjeravanje temeljeno na vještinama neobavezna je značajka Webex kontaktnog centra koja vam omogućuje da dolaznim pozivima dodijelite zahtjeve vještina, kao što su tečnost jezika ili stručnost proizvoda, kako bi se mogli distribuirati agentima s odgovarajućim skupom vještina.
Stranica Definicije vještina pruža sučelje za pregled, stvaranje i uređivanje vještina koje se mogu dodijeliti pozivima i profilima vještina, koje se zatim mogu dodijeliti timovima ili pojedinačnim agentima. Dodatne informacije potražite u odjeljku O usmjeravanju i profilima vještina temeljenim na vještinama.
Maksimalan broj aktivnih vještina koje možete stvoriti određen je vrijednostima maksimalnih vještina i maksimalnih tekstualnih vještina dodijeljenih vašem poduzeću. Dodatne informacije potražite u odjeljku Postavke klijenta.
Stvaranje definicije vještine
| 1 |
Na navigacijskoj traci portala odaberite . | ||||||||||||||
| 2 |
Na stranici Definicije vještina kliknite + Nova definicija vještine. | ||||||||||||||
| 3 |
Navedite postavke znanja i vještina kako je opisano u ovoj tablici.
| ||||||||||||||
| 4 |
Kliknite Spremi. | ||||||||||||||
| 5 |
Da biste vratili izvorne postavke u svim poljima, kliknite Vrati izvorno. |
Uređivanje definicije znanja i vještine
Da biste prikazali i uredili definiciju vještine:
| 1 |
Na navigacijskoj traci portala za upravljanje odaberite vještine. | ||||||||||||||
| 2 |
Kliknite ikonu trotočja pokraj vještine koju želite urediti, a zatim kliknite Uredi. | ||||||||||||||
| 3 |
Uredite postavke znanja i vještina kako je opisano u ovoj tablici.
| ||||||||||||||
| 4 |
Kliknite Spremi. |
Deaktiviranje definicije znanja i vještine
| 1 |
Na navigacijskoj traci portala za upravljanje odaberite vještine. | ||
| 2 |
Kliknite ikonu trotočja osim vještine koju želite izbrisati, a zatim kliknite Označi kao neaktivno. | ||
| 3 |
Kliknite Da da biste potvrdili.
|
Aktiviranje definicije znanja i vještine
| 1 |
Na navigacijskoj traci portala za upravljanje odaberite vještine. |
| 2 |
Kliknite ikonu trotočja pokraj vještine sa statusom Nije aktivno , a zatim kliknite Vrati. |
| 3 |
Kliknite Da da biste potvrdili. Status vještine mijenja se u Aktivno.
|
Profili vještina
Profil vještina je skup vještina, od kojih svaka ima dodijeljenu vrijednost, koje dodjeljujete timu zasnovanom na agentu ili pojedinačnom agentu. Na primjer, vještini engleskog jezika možete dodijeliti visoku razinu znanja u jednom profilu vještina i nižu razinu u drugom profilu.
Ako timu dodijelite profil vještina, svi agenti koji su prijavljeni u taj tim povezani su s tim profilom vještina, osim ako agentu nije dodijeljen određeni profil vještine.
|
Stvaranje profila znanja i vještina
| 1 |
Na navigacijskoj traci portala za upravljanje odaberite vještina i vještina. |
| 2 |
Na stranici Profili vještina kliknite + Novi profil vještine. |
| 3 |
Unesite naziv profila i opis vještine. |
| 4 |
S popisa Aktivne vještine odaberite aktivne vještine koje želite dodijeliti. |
| 5 |
Navedite odgovarajuću vrijednost vještine. Dodatne informacije potražite u odjeljku Definicije vještina. |
| 6 |
Kliknite Spremi da biste spremili profil sposobnosti. |
| 7 |
(Neobavezno) Kliknite Vrati izvorno da biste vratili izvorne vrijednosti u svim poljima. |
Uređivanje profila znanja i vještina
| 1 |
Na navigacijskoj traci portala za upravljanje odaberite vještina i vještina. |
| 2 |
Kliknite ikonu trotočja pokraj profila vještine, a zatim kliknite Uredi. |
| 3 |
Uredite ime, opis i aktivne vještine. |
| 4 |
Kliknite Spremi da biste spremili profil sposobnosti. |
Kopiranje profila znanja i vještina
| 1 |
Na navigacijskoj traci portala za upravljanje odaberite vještina i vještina. |
| 2 |
Kliknite ikonu trotočja pokraj profila vještine, a zatim kliknite Kopiraj. |
| 3 |
Uredite potrebne detalje. |
| 4 |
Kliknite Spremi da biste spremili profil sposobnosti. |
Brisanje profila znanja i vještina
| 1 |
Na navigacijskoj traci portala za upravljanje odaberite . |
| 2 |
Kliknite ikonu trotočja pokraj profila vještina koji želite izbrisati i odaberite Izbriši. |
| 3 |
Kliknite Da da biste potvrdili. |
Pravila praga
Ako vaša tvrtka koristi značajku Threshold Alerts, ovlašteni korisnici mogu izraditi pravila praga za nadzor podataka agenta i poziva.
Mjerni podaci poziva
Možete konfigurirati pravila praga za mjerne podatke poziva. Za svako pravilo navedite vrijednost koja pokreće upozorenje. Konfigurirajte mjerne podatke o pozivima kako je opisano u ovoj tablici.
|
Metrički |
Vrsta entiteta |
Vrsta vrijednosti okidača |
|---|---|---|
|
Napušteni pozivi |
Red čekanja |
Zbroj |
|
Prosječno vrijeme u Redu čekanja |
Red čekanja |
Trajanje |
|
Prosječna brzina odgovaranja |
Red čekanja |
Trajanje |
|
Slijepi preneseni pozivi |
Red čekanja |
Zbroj |
|
IVR poziva |
Ulazna točka |
Zbroj |
|
Najdulje vrijeme u redu čekanja |
Red čekanja |
Trajanje |
|
Broj poziva u redu čekanja |
Red čekanja |
Zbroj |
|
Prelijevanje poziva |
Red čekanja |
Zbroj |
|
Prag razine usluge |
Red čekanja |
Postotak |
|
Kratki pozivi |
Ulazna točka |
Zbroj |
|
Preneseni pozivi |
Red čekanja |
Zbroj |
Mjerni podaci agenta
Možete konfigurirati pravila praga za mjerne podatke agenta. Za svako pravilo navedite vrijednost koja pokreće upozorenje. Konfigurirajte mjerne podatke agenta kako je opisano u ovoj tablici.
|
Metrički |
Vrsta entiteta |
Vrsta vrijednosti okidača |
|---|---|---|
|
Dostupni agenti |
Web-mjesto ili tim |
Zbroj |
|
Povezani agenti |
Web-mjesto ili tim |
Zbroj |
|
Trenutno dostupno vrijeme |
Agent |
Trajanje |
|
Trenutno vrijeme povezivanja |
Agent |
Trajanje |
|
Trenutno vrijeme čekanja |
Agent |
Trajanje |
|
Trenutno vrijeme neaktivnosti |
Agent |
Trajanje |
|
Trenutno vrijeme završavanja |
Agent |
Trajanje |
|
Prosječno vrijeme rukovanja IB-om |
Web-mjesto ili tim |
Trajanje |
|
Neaktivni agenti |
Web-mjesto ili tim |
Zbroj |
|
Agenti koji ne reagiraju |
Web-mjesto ili tim |
Zbroj |
|
Broj agenata u outdialu |
Web-mjesto ili tim |
Zbroj |
|
Broj prijavljenih agenata |
Web-mjesto ili tim |
Zbroj |
|
Prosječno vrijeme rukovanja OB |
Web-mjesto ili tim |
Trajanje |
|
Zauzetost |
Web-mjesto ili tim |
Postotak |
|
Ukupno dostupno vrijeme |
Agent |
Trajanje |
|
Ukupno vrijeme neaktivnosti |
Agent |
Trajanje |
Prema zadanim postavkama maksimalan broj pravila praga koja su dopuštena za klijenta je 50. Da biste to povećali na višu razinu, obratite se Cisco podršci.
Stvaranje pravila praga
Upozorenje o pragu prikazuje se u izvješću Statistika peformance agenta na Agent Desktop ako postavite Agent Vidljivo na Da za pravilo praga i odaberete upozorenje o pragu u profilu radne površine. Dodatne informacije potražite u odjeljku Profili radne površine.
| 1 |
Na navigacijskoj traci portala za upravljanje odaberite praga. | ||||||||||||||||||||||||||||||
| 2 |
Na stranici Pravila praga :
| ||||||||||||||||||||||||||||||
| 3 |
Navedite ili promijenite postavke pravila. Sljedeće postavke možete odrediti ili promijeniti u području Opće postavke :
U području Podaci o entitetu možete odrediti ili promijeniti sljedeće postavke:
U području Informacije o pragu možete odrediti ili promijeniti sljedeće postavke:
U području Informacije o e-pošti možete navesti ili promijeniti sljedeće postavke:
| ||||||||||||||||||||||||||||||
| 4 |
Kliknite Spremi. |
Kopiranje pravila praga
| 1 |
Na navigacijskoj traci portala za upravljanje odaberite praga. | ||||||||||
| 2 |
Na stranici Pravila praga kliknite gumb trotočke pokraj navedenog pravila, a zatim kliknite Kopiraj . | ||||||||||
| 3 |
Navedite ili promijenite postavke pravila. Sljedeće postavke možete odrediti ili promijeniti u području Opće postavke :
| ||||||||||
| 4 |
U području Podaci o entitetu možete odrediti ili promijeniti sljedeće postavke:
| ||||||||||
| 5 |
U području Informacije o pragu možete odrediti ili promijeniti sljedeće postavke:
| ||||||||||
| 6 |
U području Informacije o e-pošti možete navesti ili promijeniti sljedeće postavke:
| ||||||||||
| 7 |
Kliknite Spremi. |
Uređivanje pravila praga
| 1 |
Na navigacijskoj traci portala za upravljanje odaberite . | ||||||||||
| 2 |
Na stranici Pravila praga:
| ||||||||||
| 3 |
Navedite ili promijenite postavke pravila. Sljedeće postavke možete odrediti ili promijeniti u području Opće postavke :
| ||||||||||
| 4 |
U području Informacije o pragu možete odrediti ili promijeniti sljedeće postavke:
| ||||||||||
| 5 |
U području Informacije o e-pošti možete navesti ili promijeniti sljedeće postavke:
| ||||||||||
| 6 |
Kliknite Spremi. |
Deaktiviranje pravila praga
Prije nego što počnete
| 1 |
Na navigacijskoj traci portala za upravljanje odaberite praga. | ||
| 2 |
Kliknite ikonu trotočja pokraj pravila praga koje želite deaktivirati, a zatim kliknite Označi kao neaktivno. | ||
| 3 |
Kliknite Da da biste potvrdili. Status pravila praga mijenja se u Nije aktivno.
|
Aktiviranje pravila praga
| 1 |
Na navigacijskoj traci portala za upravljanje odaberite praga. |
| 2 |
Kliknite ikonu trotočja pokraj pravila praga sa statusom Nije aktivno i kliknite Vrati. |
| 3 |
Kliknite Da da biste potvrdili. Status pravila praga mijenja se u Aktivno.
|
Mapiranja ulazne točke
Stranica Mapiranja ulazne točke sučelje je za upravljanje mapiranjima između ulaznih točaka i sljedećeg:
-
Brojevi za biranje (DN)
-
Webex Contact Center PSTN
-
Glasovni POP most
-
Webex Calling
-
-
Društvene poruke
Prema zadanim postavkama navedena su sva mapiranja DN-a na ulaznu točku. Ako je potrebno, popis možete filtrirati odabirom unosa s padajućeg popisa Odabir ulazne točke . Popis prikazuje DN, ulaznu točku, vrstu broja i ID.
Ako DN ulazne točke nije u ispravnom obliku, poziv se ne uspijeva povezati. Na primjer, ako je ulazna točka DN u obliku (xxx xxx xxx), a ulazna točka DN format je (+1 xxx xxx xxx), poziv se ne uspijeva povezati. |
Ako imate dodatak za Cisco PSTN, primjenjuju se sljedeće točke:
|
Da biste koristili ulaznu točku, morate mapirati broj biranja do ulazne točke.
Preslikavanje ulazne točke
Da biste mapirali ulaznu točku:
| 1 |
Na navigacijskoj traci portala za upravljanje kliknite točke dodjele resursa. | ||||||||||||||||||||||||
| 2 |
Kliknite Mapiranja ulazne točke i odaberite odgovarajući popis mapiranja:DN u Mapiranja ulazne točke.
| ||||||||||||||||||||||||
| 3 |
Click + New DN to EP Mapping. | ||||||||||||||||||||||||
| 4 |
Unesite sljedeća polja:
| ||||||||||||||||||||||||
| 5 |
(Samo za SMS) Nakon što odaberete ulaznu točku, URL web-dojavnika popunjava se na stranici. Kopirajte URL web-dojavnika i konfigurirajte MessageBird. Ova konfiguracija pomaže u razmjeni SMS poruka s MessageBirdom. | ||||||||||||||||||||||||
| 6 |
Kliknite Spremi. |
Uređivanje broja biranja u mapiranja ulazne točke
| 1 |
Na navigacijskoj traci portala za upravljanje kliknite . | ||
| 2 |
Odaberite odgovarajući popis:
| ||
| 3 |
Da biste uredili mapiranje, kliknite ikonu trotočke pokraj broja za biranje ili kanala za razmjenu poruka na društvenim mrežama, a zatim kliknite Uredi. | ||
| 4 |
Unesite izmjene i kliknite Spremi.
|
Izbriši broj biranja u mapiranja ulazne točke
| 1 |
Na navigacijskoj traci portala za upravljanje kliknite . | ||
| 2 |
Odaberite odgovarajući popis:
| ||
| 3 |
Kliknite DN za mapiranja ulazne točke. | ||
| 4 |
Kliknite ikonu trotočja pokraj unosa koji želite izbrisati, a zatim kliknite Izbriši. | ||
| 5 |
Kliknite Da da biste potvrdili.
|
Izvještaji za dodijeljene stavke
Koristite portal za upravljanje da biste generirali izvješća o aktivnim resursima koje administrator Webex centra za kontakt dodjeljuje vašoj tvrtki. Možete pregledati sljedeća izvješća:
|
Izvještaj |
Opis | ||
|---|---|---|---|
|
Izvješće web-mjesta |
Pojedinosti o web-mjestima za vašu tvrtku. Dodatne informacije potražite u odjeljku O web-mjestima, timovima, ulaznim točkama i redovima čekanja |
||
|
Izvješće tima |
Pojedinosti o timovima za vaše poduzeće. Dodatne informacije potražite u odjeljku O web-mjestima, timovima, ulaznim točkama i redovima čekanja |
||
|
Izvješće agenta |
Pojedinosti o agentima vašeg poduzeća. Dodatne informacije potražite u odjeljku Profili radne površine. |
||
|
Dolazno izvješće EP-a |
Pojedinosti o ulaznim točkama za vaše poduzeće. Dodatne informacije potražite u odjeljku Ulazne točke i redovi čekanja. |
||
|
Izvješće o ulaznim redovima čekanja |
Pojedinosti o redovima čekanja za vašu tvrtku. Dodatne informacije potražite u odjeljku Ulazne točke i redovi čekanja. |
||
|
Izvješće EP-a o outdialu |
Pojedinosti o izlaznim ulaznim točkama za vaše poduzeće. Dodatne informacije potražite u odjeljku Ulazne točke i redovi čekanja. |
||
|
Izvješće o redovima čekanja za outdial |
Pojedinosti o redovima čekanja za outdial za vašu tvrtku. Dodatne informacije potražite u odjeljku Ulazne točke i redovi čekanja. |
||
|
Izvješće o profilu radne površine |
Pojedinosti o profilima radne površine za vašu tvrtku. Dodatne informacije potražite u odjeljku Profili radne površine. |
||
|
Izvješće o vještinama |
Pojedinosti o vještinama koje su dostupne vašem poduzeću. Ovo je izvješće dostupno ako vaše poduzeće koristi usmjeravanje temeljeno na vještinama. Dodatne informacije o definiranju vještina za tvrtku potražite u članku Definicije vještina.
|
||
|
Izvješće o profilu praktične prakse |
Pojedinosti o mapiranju vještina i odgovarajućih profila. Ovo je izvješće dostupno ako vaše poduzeće koristi usmjeravanje temeljeno na vještinama. Dodatne informacije o definiranju profila vještina potražite u odjeljku Profili vještina. |
||
|
Izvješće o proizvodnom postupku |
Pojedinosti o mapiranju strategija usmjeravanja s ulaznim točkama, redovima čekanja i timovima. Dodatne informacije o definiranju strategija usmjeravanja potražite u odjeljku O usmjeravanju kontakata. |
||
|
Izvješće o vještinama agenta |
Pojedinosti o agentima i njihovim odgovarajućim vještinama. Ovo je izvješće dostupno ako vaše poduzeće koristi usmjeravanje temeljeno na vještinama. Dodatne informacije o definiranju vještina za profile tvrtke i radne površine potražite u članku Definicije vještina i profili radne površine. Napomena: Trenutno ne podržavamo usmjeravanje temeljeno na vještinama. |
Upravljanje izvješćima za dodijeljene stavke
Da biste izvješće poslali e-poštom ili ga preuzeli za bilo koju stavku kojoj su dodijeljeni resursi:
| 1 |
Na navigacijskoj traci portala za upravljanje odaberite . | ||
| 2 |
Odaberite potrebnu vrstu izvješća. Dodatne informacije o vrstama izvješća potražite u odjeljku Izvješća za dodijeljene stavke. | ||
| 3 |
Preuzmite izvještaj kao list programa Excel ili PDF.
|
Trajno brisanje neaktivnih objekata
Webex Centar za kontakt administratorima omogućuje trajno brisanje konfiguracijskih objekata koji su označeni kao neaktivni. To pomaže korisnicima da uklone neželjene konfiguracije, zadrže lagani otisak konfiguracije i poboljšaju performanse aplikacije. Prije trajnog brisanja konfiguracijskog objekta morat ćete ga označiti kao neaktivnog. Neaktivne objekte možete povremeno brisati i pomoću postavke razine automatskog čišćenja klijenta.
Sljedeće vrste konfiguracijskih objekata možete trajno izbrisati:
-
Korisnici
-
Korisnički profili
-
Profili radne površine
-
Vrste rada
-
Pomoćni kodovi
-
Pravila praga
-
Profil vještine
-
Timovi
-
Mjesta
-
Ulazne točke
-
Izlazne točke
-
Redovima
-
Redovi čekanja za outdial
-
Izgledi radne površine
-
Globalne varijable
-
Multimedijski profili
-
Definicije vještina
Maksimalan broj neaktivnih korisnika je 5000. Maksimalan broj neaktivnih objekata za sve ostale vrste objekata je 100. Ako se dosegne to ograničenje, morate izbrisati neaktivne objekte da biste mogli deaktivirati više objekata. Ako konfiguracijski objekt ima pridružene objekte, morate deaktivirati sve referencirane objekte.
| 1 |
Na navigacijskoj traci portala za upravljanje odaberite Dodjela resursa. | ||
| 2 |
Odaberite entitet. | ||
| 3 |
Za trajno brisanje konfiguracijskog objekta ručno, na stranici entiteta pritisnite ikonu trotočke pokraj objekta. Odaberite Izbriši. | ||
| 4 |
U dijaloškom okviru koji vas obavještava da će objekt biti trajno izbrisan i da ga nije moguće oporaviti kliknite Da. Pojavljuje se poruka da je objekt trajno izbrisan.
|
O modulu poslovnih pravila
Modul poslovnih pravila (BRE) klijentima omogućuje uključivanje podataka u okruženje Webex kontaktnog centra za prilagođeno usmjeravanje, kao i za opću implementaciju. Administratori mogu koristiti BRE rješenje s Webex Kontakt centrom kako bi iskoristili poslovne podatke za svoju organizaciju u tokovima.
O usmjeravanju kontakta
Modul Strategija usmjeravanja pruža fleksibilno okruženje za usmjeravanje kontakata prema najboljem resursu, bez obzira na lokaciju. Svaki dolazni kontakt dolazi na ulaznu točku, odakle se šalje u red čekanja za raspodjelu među timovima na web-mjestima kontaktnog centra prema planiranim strategijama usmjeravanja, planiranim strategijama kapaciteta tima i postavkama prvenstva reda čekanja navedenim u modulu Strategija usmjeravanja.
Osim toga, ako vaša tvrtka koristi značajku outdial, svaki poziv za izlaz prolazi kroz ulaznu točku za izlaz i red čekanja za izlaz prema strategijama usmjeravanja u modulu Strategija usmjeravanja.
Iako se primjeri u sljedećim odjeljcima odnose na telefonske kontakte, iste mogućnosti usmjeravanja kontakata dostupne su i drugim vrstama medija. |
Svaki kontakt dolazi do ulazne točke gdje strategija usmjeravanja primjenjuje poslovnu logiku. Na temelju procijenjenih kriterija u strategiji usmjeravanja, sustav odabire odgovarajući red čekanja za raspodjelu kontakta jednom od dostupnih timova.
O usmjeravanju temeljenom na vještinama
Usmjeravanje temeljeno na vještinama (SBR) dodatna je značajka koja odgovara potrebama kontakata s agentima koji imaju vještine kako bi najbolje zadovoljili te potrebe. SBR je dostupan za glasovne kontakte, kao i za kontakte digitalnih kanala. Kada pozivi stignu na ulaznu točku, SBR klasificira pozive u podskupove. Pozive u svakom podskupu možete usmjeriti agentima koji posjeduju potreban skup vještina, kao što su tečnost jezika ili stručnost proizvoda.
SBR dodjeljuje zahtjeve za vještinom pozivima u tijeku. Na temelju dodijeljenih zahtjeva vještina, pozivi ulaze u red čekanja za distribuciju agentima koji imaju odgovarajuće vještine. SBR možete konfigurirati na način koji uklanja ili smanjuje zahtjeve agenata za vještinama ako agent nije dostupan u vremenskom intervalu navedenom u redu čekanja. Dodatne informacije potražite u odjeljku Definicije vještina. Da biste uklonili ili smanjili zahtjeve za znanjem, navedite opuštanje vještina u aktivnosti Kontakt u redu čekanja.
SBR odgovara svim zahtjevima vještina kontakata s vještinama agenata. Ako jedan od zahtjeva vještine kontakta nije valjan jer vrijednosti vještina nisu ispravno definirane u tijeku, SBR ne može pronaći odgovarajuće agenta. U takvim slučajevima poziv se usmjerava na najdužeg dostupnog agenta.
SBR nudi sljedeće mogućnosti:
-
Uskladite zahtjeve vještina kontakata s agentima koji imaju te specifične vještine.
-
Dodajte zahtjeve za praktične vještine kontaktima i usmjerite kontakte s istim zahtjevima za vještine u jedan red čekanja. Dodatne informacije potražite u odjeljku Aktivnost kontakta u redu čekanja.
-
Konfigurirajte različite timove agenta sa skupom agenata koji služe redu čekanja. Dodatne informacije potražite u odjeljku Stvaranje reda čekanja i reda čekanja za izlaz.
-
Mapirajte različite vještine na profile tih agenata. Dodatne informacije potražite u odjeljku Profili agenata.
U prethodnom primjeru, kontakt C1 zahtijeva vještinu A, a kontakt C2 zahtijeva i vještinu A i vještinu B. Kada C2 uđe u red, potrebni su agenti s vještinom A i vještinom B. Za najbolju korisničku uslugu mapirajte C2 timu koji ima i vještinu A i vještinu B. Nemojte mapirati C2 u tim koji ima samo vještinu A ili vještinu B. Ako preslikate C2 u tim koji ima samo vještinu A ili vještinu B, C2 postaje najduži kontakt u parkiranom stanju.
Vrste usmjeravanja temeljene na vještinama
SBR usmjerava kontakte agentima na temelju zahtjeva vještina kontakta koji su konfigurirani u tijeku. Dodatne informacije potražite u odjeljku O usmjeravanju temeljenom na vještinama.
Možete omogućiti SBR u postavkama Vrste usmjeravanja reda čekanja prilikom stvaranja reda čekanja. Dodatne informacije potražite u odjeljku Stvaranje reda čekanja i reda čekanja za izlaz. SBR usmjerava kontakte agentima na jedan od sljedećih načina kada je dostupno više od jednog agenta s potrebnim skupom vještina:
-
Najduži raspoloživi agent
-
Najbolji dostupni agent
Najduži raspoloživi agent: SBR usmjerava kontakte agentu koji je najduže dostupan.
Najbolji dostupni agent: SBR usmjerava kontakte agentu koji ima najvišu razinu stručnosti u vještini. Za usmjeravanje kontakata najboljem dostupnom agentu:
-
Konfigurirajte zahtjeve za vještinom kontakta uz potreban uvjet tako da se kontakt uvijek usmjerava agentu s najvišom razinom stručnosti:
-
Ako odaberete <= uvjet za zahtjeve vještine kontakta, niža vrijednost označava bolje podudaranje sa zahtjevima kontakta.
-
Ako odaberete >=uvjet za zahtjeve vještine kontakta, viša vrijednost označava bolje podudaranje sa zahtjevima kontakta.
-
Ako odaberete IS uvjet za zahtjeve vještine kontakta, viša vrijednost označava bolje podudaranje sa zahtjevima kontakta.
Dodatne informacije potražite u odjeljku Zahtjevi za uvjete i vještine u aktivnosti kontakta u redu čekanja.
-
-
Dodijelite razinu stručnosti agentu prilikom izrade definicija vještina i profila agenta.
Na primjer, kontakte možete usmjeriti agentima s vještinom engleskog govornog područja kao znanje jezika. Razmotrite dva agenta: Agent 1 s razinom poznavanja engleskog jezika 3 i Agent 2 s razinom poznavanja engleskog jezika 6. Oba agenta su dostupna u redu čekanja.
-
Ako konfigurirate zahtjev za vještinom kontakta s <= condition u tijeku, Agent 1 s razinom poznavanja engleskog jezika 3 najbolji je dostupan agent u redu čekanja za povezivanje s kontaktom.
-
Ako konfigurirate zahtjev za vještinom kontakta s >= condition u tijeku, Agent 2 s razinom poznavanja engleskog jezika 6 najbolji je dostupan agent u redu čekanja za povezivanje s kontaktom.
Dodatne informacije o redu čekanja
Značajka Napredne informacije o redu čekanja omogućuje vam da procijenite odgovaraju li vještine prijavljenih i dostupnih agenata u redu čekanja zahtjevima vještina kontakta bez dugog čekanja kontakata. Aktivnost GetQueueInfo pruža broj prijavljenih i dostupnih agenata. Međutim, ova aktivnost ne pruža informacije o prijavljenim agentima koji imaju određene vještine koje odgovaraju zahtjevu određenog kontakta. Dodatne informacije o aktivnosti GetQueueInfo potražite u odjeljku Dohvaćanje informacija o redu čekanja.
U neko doba dana možda neće biti agenata koji su adekvatno vješti da odgovaraju zahtjevima za vještinom određenog kontakta. Administrator treba informacije o takvim agentima prije i nakon čekanja kontakta u redu za pokretanje alternativnih radnji kao što su reproduciranje poruke, pružanje opcije povratnog poziva ili eskalacija u drugi red čekanja.
Administrator može učiniti sljedeće:
-
Ako se ova aktivnost pozove prije čekanja kontakta u redu, tijek koristi zahtjeve vještina koji su konfigurirani u timovima i timovima iz posljednje grupe raspodjele poziva. To određuje broj prijavljenih i dostupnih agenata i popunjava izlazne
varijable LoggedOnAgentsAlliAvailableAgentsAll. Sustav postavlja izlaznu varijabluCurrentGroupna –1.
Vrijednost
1zaCurrentGroupoznačava da kontakt još nije u redu čekanja kada je aktivnost pozvana. Dizajneri toka mogu koristiti izlaznu varijabluCurrentGroupi utvrditi nije li kontakt u redu čekanja. -
Ako se ova aktivnost pozove nakon čekanja kontakta u redu, sustav razmatra trenutne vještine kontakta. Vještine u trenutnom ciklusu opuštanja vještina i timovi iz trenutne grupe za distribuciju poziva koristit će se za izračunavanje dostupnih i prijavljenih agenata. Te se vrijednosti popunjavaju u izlaznim varijablama
LoggedOnAgentsCurrentiAvailableAgentsCurrent. Sustav koristi vještine iz trenutnog ciklusa opuštanja vještina i posljednje grupe za raspodjelu poziva za izračunavanje prijavljenih i dostupnih agenata i pohranjuje te vrijednosti u izlaznevarijable LoggedOnAgentsAlliAvailableAgentsAll. Sustav također pohranjuje vrijednosti u izlaznim varijablamaPIQ,CurrentGroupiTotalGroups.
Tu aktivnost možete pozvati za redove čekanja utemeljene na LAA-i. Međutim, preduvjeti za vještine konfigurirani za ovu aktivnost nisu primjenjivi za redove čekanja temeljene na LAA-i. Ovu aktivnost možete koristiti u petlji. Dizajner toka poziva aktivnost Advanced Queue Information prilikom izvršavanja tijeka. U dizajneru tijeka možete stvoriti tokove pomoću aktivnosti Advanced Queue Information samo ako je zastavica značajke omogućena za ovu značajku. Ne možete raditi s tokovima koji imaju aktivnost Napredne informacije o redu čekanja u dizajneru tijeka ako je zastavica značajke onemogućena. Provjerite je li zastavica značajke omogućena za aktivnost Napredne informacije o redu čekanja. |
Kao dio naprednih informacija o redu čekanja kada je kontakt parkiran u redu čekanja i koristite napredne informacije o redu čekanja za slanje upita drugom snopu reda čekanja, to neće biti podržano i rezultirat će pogreškom. Dodatne informacije o kodu za odgovor na pogrešku potražite u odjeljku Napredne informacije o redu čekanja. |
Eskaliraj grupu raspodjele poziva
Aplikacija koristi petlju u redu čekanja nakon čekanja za brzo premještanje na sljedeću grupu raspodjele poziva ili posljednju. Obično administratori koriste ovu aktivnost kako bi identificirali kontakte koji su parkirani protiv skupina za eskalaciju. Ove eskalirajuće skupine imaju barem jednog prijavljenog agenta koji ima odgovarajuće vještine ili nema prijavljenih agenata.
Aplikacija koristi aktivnost QueueContact i poziva naprednu aktivnost GetQueueInfo kako bi utvrdila ima li agenata prijavljenih u određenu grupu raspodjele poziva. Ako nijedan agent nije prijavljen u određenu grupu raspodjele poziva, dizajner toka koristi aktivnost EscalateCallDistribution za prelazak na sljedeću ili posljednju grupu raspodjele poziva u nizu. Ako je agent dostupan u eskaliranoj grupi, Webex Kontakt centar usmjerava kontakt tom agentu. Ako nije, Webex kontakt centar odmah parkira kontakt u toj grupi raspodjele poziva.
Dodatne informacije o aktivnosti QueueContact potražite u članku Kontakt u redu čekanja.
Slučaj korištenja klijenta je red čekanja koji ima mnogo grupa za raspodjelu poziva. Ako agent nije dostupan u prvoj grupi raspodjele poziva za odgovaranje na poziv, dizajner toka preusmjerava poziv drugoj grupi za raspodjelu poziva unutar reda čekanja. Na svakoj se razini povećava broj agenata u grupi raspodjele poziva tako da postoji veća vjerojatnost da će se na poziv odgovoriti. U određeno doba dana agenti iz ove grupe ili drugih grupa možda neće biti dostupni.
Za redove čekanja temeljene na SBR-u i LAA-i, ako pozovete aktivnost EscalateCallDistribution na kontakt koji još nije u redu čekanja, to rezultira pogreškom i izlazi iz puta pogreške u aktivnosti toka.
U dizajneru tijeka možete stvoriti tokove pomoću aktivnosti EscalateCallDistributionGroup samo ako je za ovu značajku omogućena zastavica značajke. Ako je zastavica značajke onemogućena, ne možete raditi s tokovima koji imaju aktivnost EscalateCallDistributionGroup u dizajneru toka. Provjerite je li zastavica značajke omogućena za aktivnost EscalateCallDistributionGroup. |
Usmjeravanje parkiranih kontakata
SBR sprema kontakte u red čekanja dok se agent ne poveže s kontaktima.
Kada agenti postanu dostupni, SBR usmjerava kontakte na jedan od sljedećih načina odabira:
-
Odabir kontakata temeljen na vještinama
-
Odabir kontakta temeljen na prvom u, prvom izlasku (FIFO)
Prema zadanim postavkama, odabir kontakata temeljen na vještinama omogućen je za vašu tvrtku ili ustanovu. |
Odabir kontakata temeljen na vještinama
U odabiru kontakata temeljenom na vještinama, kontakti se odabiru na temelju točnog podudaranja između zahtjeva vještina kontakta i vještina agenta. Odabir kontakata temeljen na vještinama ne dodjeljuje kontakte agentima na temelju FIFO-a. Ako se zahtjevi vještine kontakta točno podudaraju s vještinom agenta, kontakt se povezuje s agentom bez obzira na njegov položaj u redu čekanja. Ako postoji mnogo takvih kontakata s istim zahtjevima vještina, odabir kontakta temeljen na vještinama filtrira kontakte u redu čekanja i dodjeljuje ih agentu sljedećim redoslijedom:
-
Prioritet
-
Vremenska oznaka (od najstarijeg do najnovijeg)
Na primjer, uzmite u obzir da kontakt C1 koji zahtijeva agenta s vještinom A i kontakt C2 koji zahtijeva agenta s vještinom B čekaju u redu za povezivanje s agentom. Kontakt C3 koji zahtijeva agenta s vještinom C također ulazi u red čekanja. Ako agent s vještinom C postane dostupan, C3 ne čeka da se C1 i C2 povežu s agentima, jer se zahtjevi vještina C3 podudaraju upravo s agentom koji ima vještinu C.
Odabir kontakta temeljen na prvom ulazu, prvom izlazu (FIFO)
Prvi kontakt koji uđe u red čekanja ima najveći prioritet za povezivanje s agentom. Prvi kontakt povezuje se s agentom kada agent s odgovarajućim vještinama postane dostupan. Ako vještina agenta ne odgovara zahtjevu za vještinom prvog kontakta koji je parkiran u redu čekanja, agent se ne povezuje s prvim kontaktom. Iako vještina agenta odgovara zahtjevima vještina drugih kontakata u redu čekanja, kontakti ostaju parkirani dok prvi kontakt ne pronađe agenta.
Na primjer, razmotrite dva kontakta: C1 je prvi kontakt koji ulazi u red čekanja što zahtijeva da agent s vještinama A i C2 drugi kontakt koji ulazi u red čekanja za koji je potreban agent s vještinom B. Kada agent sa vještinom B postane dostupan, C2 se ne povezuje sa vještinom B. Budući da je C1 prvi kontakt koji je ušao u red čekanja, SBR čeka da agent s vještinom A bude dostupan za prvo povezivanje s C1. C2 se povezuje s vještinom B tek nakon što C1 pronađe agenta.
Da biste omogućili odabir kontakata temeljen na FIFO-u za svoju organizaciju, obratite se Cisco podršci. |
Postavljanje usmjeravanja temeljenog na vještinama
| 1 |
Definirajte vještine. Dodatne informacije potražite u odjeljku Definicije vještina. |
| 2 |
Definirajte profile vještina. Dodatne informacije potražite u odjeljku Profili vještina. |
| 3 |
Dodijelite profile vještina timovima ili agentima. Svakom timu koji se temelji na agentu možete dodijeliti profil vještine. Svi agenti prijavljeni u tim povezani su s tim profilom vještine. Međutim, također možete dodijeliti profil vještina pojedinačnom agentu, što nadjačava profil vještina tima. Dodatne informacije potražite u člancima Stvaranje tima i. Prikaz detalja o korisniku
|
| 4 |
Dodijelite profile vještina agentima. Profil znanja i vještina možete dodijeliti pojedinačnom agentu ili timu. Dodatne informacije potražite u odjeljku Prikaz detalja o korisniku. |
| 5 |
Stvorite ulazne točke i redove čekanja. |
| 6 |
Stvorite red čekanja s vrstom kanala kao što su Telefonija i Vrsta usmjeravanja u redu čekanja kao na temelju vještina. |
| 7 |
Stvorite ili prenesite skriptu kontrole poziva koja definira kako postupati s pozivom. Dodatne informacije potražite u članku Rad sa skriptama za kontrolu poziva. |
| 8 |
Stvorite tijek koji definira kako postupati s pozivom. Dodatne informacije potražite u članku Stvaranje tokova i upravljanje njima. |
| 9 |
Dodajte aktivnost kontakta u redu čekanja i odaberite red čekanja za koji je konfigurirano usmjeravanje temeljeno na vještinama. Dodatne informacije potražite u odjeljku Kontakt u redu čekanja. |
| 10 |
Stvorite ulaznu točku i strategiju usmjeravanja reda čekanja. U strategiji usmjeravanja ulazne točke dodjeljujete zahtjeve za vještinom pozivima tijekom tretmana poziva definiranih u skripti za kontrolu poziva. Dodatne informacije potražite u odjeljku Dodjela preduvjeta za stjecanje vještina dolaznim pozivima. Pozivi se zatim distribuiraju u navedeni red čekanja gdje čekaju agenta s potrebnim vještinama. U strategiji usmjeravanja reda čekanja određujete mogućnosti za identifikaciju agenata za servisiranje dolaznih poziva. Ako agent s potrebnim vještinama ne postane dostupan u određenom vremenskom intervalu, možete ukloniti ili smanjiti zahtjeve za vještinama. Dodatne informacije potražite u članku Stvaranje profila radne površine. |
| 11 |
Kreirajte strategiju proizvodnog postupka ulazne točke i odaberite tijek koji ste kreirali. Dodatne informacije potražite u odjeljku Stvaranje strategije proizvodnog postupka. |
Usmjeravanje temeljeno na agentima
Usmjeravanje temeljeno na agentu neobavezna je značajka koja usmjerava ili stavlja kontakt izravno u red čekanja željenom agentu. Traženje agenta s adresom e-pošte agenta ili ID-om agenta usmjerava kontakt željenom agentu. Aktivnost agenta u redu čekanja u tijeku pomaže u postizanju usmjeravanja temeljenog na agentima. Dodatne informacije potražite u odjeljku Aktivnost reda čekanja agenta .
Kontakt može imati jednog ili više preferiranih agenata. Mapiranjem između kontakata i njihovih preferiranih agenata upravlja se u vanjskoj aplikaciji izvan Webex kontaktnog centra. Traženje preferiranog agenta za bilo koji kontakt izvodi se pomoću aktivnosti HTTP zahtjeva u tijeku. Aktivnost HTTP zahtjeva dohvaća mapiranje iz vanjske aplikacije. Za usmjeravanje ili parkiranje kontakta prema tom preferiranom agentu, možete konfigurirati aktivnost Agent reda čekanja u tijeku. Aktivnost Agent u redu čekanja omogućuje vam da odredite agenta prema njegovom Webex ID-u agenta kontaktnog centra ili adresi e-pošte. Također možete smjestiti kontakt na željenog agenta ako taj preferirani agent nije odmah dostupan.
Možete razmotriti povezivanje aktivnosti unutar tijeka za usmjeravanje ili stavljanje kontakata u red čekanja.
Na primjer, možete povezati jednu aktivnost Agenta u redu čekanja s drugom aktivnošću Agent u redu čekanja da biste kontakt stavili u red čekanja za više preferiranih agenata. Aktivnost kontakta u redu čekanja možete povezati s aktivnošću Agent u redu čekanja za usmjeravanje kontakta ako nijedan od preferiranih agenata nije dostupan za taj kontakt.
Usmjeravanje temeljeno na agentu korisno je u sljedećim scenarijima:
-
Preferirani proizvodni postupak agenta: Kupac može dodijeliti kontakte namjenskim agentima ili rukovoditeljima odnosa. U takvim scenarijima usmjeravanje temeljeno na agentu usmjerava kontakte izravno tom preferiranom agentu.
-
Usmjeravanje zadnjeg agenta: Kada kontakt više puta nazove kontaktni centar radi interakcije s agentom, usmjeravanje temeljeno na agentu može usmjeriti kontakt do posljednjeg agenta koji je rukovao tim kontaktom.
U oba slučaja pojedinosti o kontaktu i mapiranje agenta pohranjuju se izvan Webex kontakt centra. HTTP aktivnost dohvaća podatke. Aktivnost Agent u redu čekanja usmjerava kontakt prema željenom agentu ili posljednjem agentu.
U slučaju kombiniranih multimedijskih profila u stvarnom vremenu ili ekskluzivnih multimedijskih profila, ako preferirani agent već upravlja jednim kanalom u stvarnom vremenu, agent će se smatrati zauzetim i poziv neće odmah biti preusmjeren željenom agentu.
Da biste postavili proizvodni postupak temeljen na agentu:
Prije nego što počnete:
Morate izvesti ID Webex agenta kontaktnog centra i adresu e-pošte agenta iz Webex kontakt centra u vanjsku aplikaciju. Webex Kontakt centar ne pohranjuje mapiranje između agenta i njegovih kontakata.
-
Dohvatite mapiranje između agenta i kontakta iz vanjske aplikacije pomoću aktivnosti HTTP zahtjeva u dizajneru tijeka (na navigacijskoj traci portala za upravljanje odaberite Novo da biste stvorili novi tijek). Dodatne informacije potražite u odjeljku HTTP zahtjev.
-
Konfigurirajte aktivnost reda čekanja agenta u dizajneru toka. Možete navesti opće postavke i detalje o rukovanju kontaktom za usmjeravanje kontakta. Dodatne informacije potražite u odjeljku Aktivnost reda čekanja agenta .
O globalnim nadjačavanjima usmjeravanja
Globalno nadjačavanje usmjeravanja strategija je usmjeravanja koja se primjenjuje na jednu ili više ulaznih točaka telefonije. Kada poziv stigne na ulaznu točku, motor usmjeravanja provjerava postoji li globalno nadjačavanje usmjeravanja za tu ulaznu točku. Ako postoji globalno nadjačavanje usmjeravanja, ono postaje trenutna strategija usmjeravanja ulazne točke, nadjačavajući sve standardne strategije usmjeravanja povezane s tom ulaznom točkom.
Stvaranje globalnog nadjačavanja usmjeravanja omogućuje vam brzu i jednostavnu promjenu strategija usmjeravanja za mnoge ulazne točke istovremeno u hitnim situacijama, umjesto da mijenjate svaku strategiju usmjeravanja pojedinačno.
Globalna nadjačavanja usmjeravanja funkcioniraju u vremenskoj zoni klijenta.
Konfiguriranje multimedijskih profila
Ako vaša tvrtka osim glasa koristi društvene kanale, chat i usmjeravanje e-pošte, tada su omogućeni multimedijski profili. Web-mjesta i agente možete pridružiti multimedijskim profilima.
| 1 |
Definirajte multimedijske profile. Ako se vaša tvrtka pretplati na značajku Multimedija, svakom je agentu pridružen multimedijski profil koji određuje koliko kontakata svake vrste medija agent može istodobno obraditi. Dodatne informacije potražite u odjeljku Multimedijski profili. |
| 2 |
Dodijelite multimedijske profile web-mjestima, timovima ili agentima. Kada je multimedija omogućena, svako je web-mjesto povezano s multimedijskim profilom. Svaki tim zasnovan na agentu na određenom web-mjestu povezan je s profilom dodijeljenim tom web-mjestu, osim ako timu nije dodijeljen drugačiji multimedijski profil. Slično tome, svaki agent prijavljen u tim povezan je s profilom tima, osim ako agentu nije dodijeljen drugačiji multimedijski profil. Dodatne informacije potražite u člancima Web-mjesta,Stvaranje tima i Korisnici. |
| 3 |
Stvorite zasebne ulazne točke i redove čekanja za svaku vrstu medija. Dodatne informacije potražite u odjeljku Stvaranje ulazne točke. |
| 4 |
Surađujte s Webex operacijama kontaktnog centra da biste stvorili strategije usmjeravanja konfigurirane za korištenje specijalizirane skripte za kontrolu poziva. |
| 5 |
Surađujte sa svojim specifičnim dobavljačem sustava CRM kako biste konfigurirali multimedijsku interakciju na razini agenta. Alternativno, možete konfigurirati strategiju usmjeravanja reda čekanja za dodjeljivanje multimedijskih kontakata (chat, e-pošta, društveni kanali) svojim agentima. |
Rad s datotekama resursa
Da biste prikazali resurse, na navigacijskoj traci portala za upravljanje odaberite Strategija usmjeravanja.
Možete odabrati prikaz audiodatoteka, unaprijed definiranih poruka e-pošte ili unaprijed definiranih odgovora na chat.
Prijenos datoteke audioresursa
Webex Contact Center podržava prijenos .wav audiodatoteka sa sljedećim specifikacijama:
-
Kanali: 1
-
Brzina uzorkovanja: 8000
-
Ogledno kodiranje: 8-bitni u-zakon
-
Mono snimanje (za kombinirano snimanje, pozivatelja ili snimanje, snimanje agenta)
-
Kanali: 1
-
Brzina uzorkovanja: 8000
-
Preciznost: 16-bitna
-
Ogledno kodiranje: GSM
-
Maksimalno trajanje snimanja: 2 sata
-
-
Stereo snimanje (za kombinirano snimanje)
-
Kanali: 2
-
Brzina uzorkovanja: 8000
-
Preciznost: 13-bitna
-
Ogledno kodiranje: 4-bitni IMA ADPCM
-
Maksimalno trajanje snimanja: 2 sata
-
Prema zadanim postavkama za sve klijente omogućeno je samo mono snimanje. |
| 1 |
Na navigacijskoj traci portala za upravljanje odaberite Strategija usmjeravanja. |
| 2 |
Na stranici Strategija usmjeravanja odaberite . |
| 3 |
Kliknite na Novi. |
| 4 |
Na stranici Prijenos resursa kliknite Pregledaj. |
| 5 |
Dođite do datoteke u sustavu i kliknite Otvori. Polje Datoteka prikazuje put i naziv prenesene datoteke, a polje Naziv resursa prikazuje naziv datoteke. |
| 6 |
Kliknite Spremi. |
Uređivanje datoteke audioresursa
Nemojte ažurirati resurse koje sustav trenutno koristi. |
| 1 |
Na navigacijskoj traci portala za upravljanje odaberite Strategija usmjeravanja. |
| 2 |
Na stranici Strategija usmjeravanja odaberite . |
| 3 |
Kliknite gumb Trotočje pokraj naziva resursa, a zatim Uredi. |
| 4 |
Na stranici Prebriši resurs kliknite Pregledaj. |
| 5 |
Dođite do datoteke u sustavu i kliknite Otvori. Polje Datoteka prikazuje put i naziv prenesene datoteke, a polje Naziv resursa prikazuje naziv datoteke. Specifikacije audiodatoteke potražite u članku Prijenos datoteke audio resursa. |
| 6 |
Kliknite Spremi. |
| 7 |
Kliknite Da da biste potvrdili prepisivanje audiodatoteke. |
Reprodukcija ili preuzimanje .wav datoteke
| 1 |
Na navigacijskoj traci portala za upravljanje odaberite Strategija usmjeravanja. |
| 2 |
Na stranici Strategija usmjeravanja odaberite . |
| 3 |
Kliknite gumb trotočja pokraj naziva datoteke, a zatim Reproduciraj. |
| 4 |
U dijaloškom okviru koji će se otvoriti navedite želite li otvoriti ili spremiti datoteku. Kada kliknete Otvori, reproduktor medijskih sadržaja instaliran na računalu otvara se i reproducira datoteka. Ako nije instaliran kompatibilan reproduktor medijskih sadržaja, otvorit će se dijaloški okvir i zatražiti preuzimanje reproduktora. |
Ažuriranje datoteke resursa
| 1 |
Na navigacijskoj traci portala za upravljanje odaberite Strategija usmjeravanja. |
| 2 |
Na stranici Strategija usmjeravanja odaberite . |
| 3 |
Kliknite gumb trotočja pokraj naziva datoteke, a zatim Uredi. |
| 4 |
Izvršite potrebne promjene resursa. |
| 5 |
Kliknite Spremi. |
Kopiranje datoteke resursa
Funkcija kopiranja omogućuje stvaranje sigurnosnih kopija upita i drugih datoteka resursa. Mogu se kopirati samo datoteke s .wav nastavkom.
| 1 |
Na navigacijskoj traci portala za upravljanje odaberite Strategija usmjeravanja. |
| 2 |
Na stranici Strategija usmjeravanja odaberite . |
| 3 |
Kliknite gumb trotočja pokraj naziva datoteke, a zatim kliknite Kopiraj. |
| 4 |
Na stranici koja će se pojaviti unesite naziv kopirane datoteke ili ostavite zadani naziv (Copy_ je priložen izvornom nazivu). |
| 5 |
Kliknite Spremi. |
Izvoz referenci u medijsku datoteku
Možete pregledati ili izvesti popis s nazivom svake strategije usmjeravanja koji upućuje na određenu medijsku datoteku zajedno s nazivom pridružene ulazne točke ili reda čekanja. U slučaju globalne strategije usmjeravanja, popis prikazuje 0 umjesto naziva ulazne točke ili reda čekanja.
Da biste prikazali ili izvezli reference na medijsku datoteku:
| 1 |
Na navigacijskoj traci portala za upravljanje odaberite Strategija usmjeravanja. |
| 2 |
Na stranici Strategija usmjeravanja odaberite . |
| 3 |
Kliknite gumb trotočja pokraj naziva datoteke, a zatim Excel ili CSV. |
| 4 |
U dijaloškom okviru koji će se otvoriti navedite želite li otvoriti ili spremiti datoteku. |
Stvaranje unaprijed definiranog predloška e-pošte
Možete unaprijed definirati predložak e-pošte koji agenti koriste za komunikaciju s klijentima. Organizacija može imati jedan unaprijed definirani predložak za e-poštu.
Da biste uredili ili izbrisali predložak, kliknite gumb trotočke pokraj predloška na stranici Unaprijed definirana e-pošta .
Unaprijed definirane predloške e-pošte ne možete koristiti za brzo odgovaranje na e-poruke. |
Stvaranje predloška e-pošte:
| 1 |
Na navigacijskoj traci portala za upravljanje odaberite Strategija usmjeravanja. | ||
| 2 |
Na stranici Strategija usmjeravanja odaberite Resursi e-poruke. | ||
| 3 |
Kliknite na Novi.
| ||
| 4 |
U dijaloškom okviru Nova unaprijed definirana e-pošta učinite sljedeće: |
Konfiguriranje unaprijed definiranog predloška razgovora
Prije nego što počnete
Ulazne točke su početno dolazno mjesto za sve tipove kanala u Webex Contact Centeru. Sustav agentu šalje kontakt na temelju strategije usmjeravanja koja je postavljena za ulaznu točku.
Za svaku ulaznu točku možete postaviti jedan predložak razgovora. Dodatne informacije potražite u odjeljku Ulazne točke i redovi čekanja.
Samo korisnici čija je tvrtka ili ustanova dodijeljena na postojećoj Webex Calling integriranoj platformi mogu konfigurirati predložak razgovora za svoj kontakt centar. |
| 1 |
Prijavite se u organizaciju kupaca na web-mjestu https://admin.webex.com. | ||
| 2 |
Iz navigacijskog okna s lijeve strane u odjeljku Usluge kliknite . | ||
| 3 |
Odaberite jednu od ovih mogućnosti:
Sustav prikazuje čarobnjaka za Predložak razgovora. | ||
| 4 |
Na stranici Definiranje predloška:
| ||
| 5 |
Na stranici Proaktivan upit, Izvan radnog vremena:
| ||
| 6 |
Na stranici Podaci o korisniku kliknite svako polje na kartici Pregled i izmijenite atribute. Kupac koristi te atribute za ispunjavanje obrasca.
| ||
| 7 |
Na stranici Virtualni agent:
| ||
| 8 |
Na stranici Brandiranje i identitet, Poruka statusa:
| ||
| 9 |
Na stranici Povratne informacije unesite Oznaku i Tekst savjeta na kartici Atributi za primanje povratnih informacija kupaca. | ||
| 10 |
Na stranici Gotovo kliknite Završi.
|
Stvaranje unaprijed definiranog odgovora na razgovor
-
Američki engleski
-
japanski
-
talijanski
-
Francuski
-
njemački
-
Španjolski
Možete konfigurirati 50 odgovora po jeziku, po redu čekanja, za ukupno 300 odgovora po redu čekanja. Agenti mogu vidjeti odgovore u svom redu čekanja na temelju jezičnih postavki u lokalnom pregledniku. Dakle, agenti mogu vidjeti samo 50 odgovora odjednom.
| 1 |
Na navigacijskoj traci portala za upravljanje odaberite Strategija usmjeravanja. | ||||||||||||
| 2 |
Na stranici Strategija usmjeravanja odaberite | ||||||||||||
| 3 |
Kliknite na Novi. | ||||||||||||
| 4 |
Unesite sljedeće detalje:
| ||||||||||||
| 5 |
Kliknite Spremi. |
Konfiguriranje resursa proizvodnog postupka
Možete odabrati resurs proizvodnog postupka ili tijek. Ako odaberete resurs za usmjeravanje, ne možete prilagoditi konfiguracije kontrole protoka kao što su Prilagodi ANI, Skok zaslona, Globalna varijabla i tako dalje, kao dio doživljaja outdiala. Preporučujemo da koristite tijekove umjesto resursa usmjeravanja da biste iskoristili napredne konfiguracije kao što su Screen pop, Customize ANI i tako dalje. Dodatne informacije potražite u odjeljku Stvaranje tijeka.
Strategije usmjeravanja bit će zastarjele u budućnosti. Preporučuje se korištenje tokova konfiguriranih s radnim vremenom i izlaznim točkama. |
Ako želite nastaviti sa strategijama usmjeravanja, razmotrite sljedeće aspekte. Za svaku ulaznu točku i red čekanja trebali biste kreirati skup zadanih strategija usmjeravanja koje obuhvaćaju sve vremenske intervale. Osim toga, možete zakazati alternativnu strategiju izvan zadane strategije za bilo koji vremenski interval. Na primjer, Red čekanja 1 može imati BusyHourStrategy za normalnu dnevnu smjenu i OffHoursStrategy za neradno vrijeme.
Označite uobičajeni dnevni raspored kao zadanu strategiju. Možete stvoriti strategiju koja nije zadana, kao što je raspored praznika za vremenski interval koji se preklapa sa zadanom strategijom. Strategija koja nije označena kao zadana nadjačava zadanu strategiju i koristi se kao iznimka od zadanog rasporeda. To znači da sustav prvo provjerava strategiju koja nije označena kao zadana, a ako postoji, sustav koristi zadanu strategiju.
Kada je zadana strategija trenutna strategija (to jest, strategija koja se trenutno izvodi), sustav svake tri minute provjerava strategiju koja nije zadana i ako se pronađe, ona postaje trenutna strategija.
Ako za vremenski interval nije određena strategija i ne postoji zadana strategija za vremenski interval, posljednja strategija koju sustav koristi može se nastaviti kao trenutna strategija iako je istekla. U ovom slučaju, sustav svake minute provjerava valjanu strategiju i čim je pronađe, ta strategija postaje trenutna strategija.
O vrstama timova
Kada stvorite ili izmijenite strategiju usmjeravanja reda čekanja, pojavljuju se sljedeće mogućnosti:
-
Timovi temeljeni na agentima imaju poznati broj agenata dodijeljenih timovima. Ovlašteni korisnici dodjeljuju profil radne površine jednom ili više timova. Ti agenti koriste Agent Desktop za povezivanje sa sustavom Webex Contact Center.
-
Timovi temeljeni na kapacitetu nemaju dodijeljene posebne agente, a agenti ne koriste Agent Desktop. Na primjer, vanjski suradnik može imati timove koji koriste PBX ili ACD za rukovanje pozivima. Tim koji se temelji na kapacitetu možete koristiti za predstavljanje okvira govorne pošte ili grupe agenata, što Webex Kontakt centar ne upravlja.
Kapacitet tih timova temelji se na dodijeljenoj postavci kapaciteta tima, koja može nadjačati strategije kapaciteta tima. Dodatne informacije potražite u odjeljku Zakazivanje kapaciteta tima. Ako je stvarni kapacitet tima veći ili niži od vrijednosti koju sustav trenutno koristi, rezultat nije dovoljan ili je previše poziva za agente. To čini dizajn strategije izazovnijim.
Kada koristite API getNumAgentsLoggedIn, odgovor uključuje broj prijavljenih agenata zajedno s brojem timova temeljenih na kapacitetu koji se smatraju aktivnima. |
Kada kreirate strategiju proizvodnog postupka, možete miješati vrste timova. Imajte na umu da točnost usmjeravanja poziva timovima temeljenim na kapacitetu ovisi o navedenom broju kapaciteta.
Ograničenja timova temeljenih na kapacitetu kada koristite Classic platformu
Webex Kontakt Center dodjeljuje pozive timu temeljenom na kapacitetu prijenosom poziva na broj za biranje (DN). Nakon prijenosa poziva u DN, Webex kontakt centar prekida vezu s pozivom. Webex Kontakt centar ne zna za status poziva, odnosno odgovara li tim na temelju kapaciteta, obrađuje li ga ili odbija.
Ovo ograničenje uzrokuje sljedeća ponašanja:
-
Praćenje kontakta nakon prijenosa poziva nije moguće.
-
Otkrivanje kvarova RONA ili poziva nije moguće
-
Snimanje poziva nije moguće.
-
Dohvaćanje vrijednosti Vrijeme povezivanja i Vrijeme rukovanja nije moguće. Izvješće o pozivu prikazuje vrijednost kao nula (0).
-
Postavljanje kapaciteta nije primjenjivo, stoga bi više poziva moglo ići timu koji se temelji na kapacitetu.
Kada koristite medijsku platformu Next Generation, Webex Contact Center dodjeljuje pozive timovima koji se temelje na kapacitetu, pri čemu Webex Kontakt centar:
-
Obrađuje status poziva i određuje odgovara li se na poziv usmjeren na tim koji se temelji na kapacitetu, s kojim se rukuje ili odbija.
-
Prati ukupni status poziva, uključujući prekid poziva, i odlučuje kada ažurirati vrijednost potrošnje tima temeljenog na kapacitetu. Na primjer, ako je poziv prekinut, kapacitet se mora povećati i obrnuto.
-
Pribavite vrijednosti Vrijeme povezivanja i Vrijeme rukovanja.
Kada statička strategija uravnoteženja opterećenja uključuje timove temeljene na agentima i timove temeljene na kapacitetu, sustav distribuira pozive timovima koji se temelje na agentima ili timovima temeljenim na kapacitetu, redoslijedom kojim su konfigurirani. Nakon što kapacitet timova temeljenih na kapacitetu dosegne maksimalno ograničenje, pozivi se usmjeravaju timovima temeljenim na agentima, ako su agenti dostupni. Ako je poziv u redu čekanja, može se usmjeriti na timove koji se temelje na agentima ili kapacitetu, ovisno o tome koji tim ima dostupne resurse. Ako nijedan tim nema kapacitet, pozivi se stavljaju u red čekanja dok kapacitet ne postane dostupan. Ova strategija uravnoteženja opterećenja osigurava učinkovito rukovanje pozivima i preopterećenje nijednog tima. |
Prikaz strategija usmjeravanja za ulaznu točku ili red čekanja
Da biste prikazali sve strategije usmjeravanja za ulaznu točku ili red čekanja:
| 1 |
Na navigacijskoj traci portala za upravljanje odaberite Strategija usmjeravanja. | ||
| 2 |
Odaberite ulaznu točku ili red čekanja s padajućeg popisa Odabir ulazne točke da biste prikazali strategije usmjeravanja za tu ulaznu točku ili red čekanja. Dodatne informacije o parametrima koji se prikazuju na stranici Strategija usmjeravanja potražite u odjeljku Parametri strategije usmjeravanja. Gornji dio prikaza popisa prikazuje tablicu s popisom svih strategija usmjeravanja dostupnih za odabranu ulaznu točku ili red čekanja.
| ||
| 3 |
Da biste vidjeli detalje strategije, kliknite trotočje pokraj strategije usmjeravanja, a zatim kliknite Uredi. Donji dio stranice Strategija usmjeravanja prikazuje tablicu Detalji mapiranja strategije usmjeravanja koja:
| ||
| 4 |
Kliknite Spremi. |
Parametri strategije usmjeravanja
U sljedećoj su tablici opisani parametri koji se pojavljuju na stranici Strategija usmjeravanja.
|
Stupčasti |
Opis | ||
|---|---|---|---|
|
Ime |
Prikazuje naziv koji dodjeljujete strategiji. Naziv strategije ne možete promijeniti nakon što ga stvorite. | ||
|
ID |
Prikazuje broj strategije dodijeljen sustavu. | ||
|
Stanje |
Označava status strategije.
| ||
|
Zadano |
Označava je li strategija zadana. Strategija koja nije označena kao zadana nadjačava zadanu strategiju i potencijalno zamjenjuje zadani raspored. | ||
|
Predložak razgovora |
Identificira predložak chata koji se koristi za strategiju usmjeravanja. | ||
|
Ponavljanje |
Određuje ponavlja li se strategija svakodnevno ili samo u određene dane u tjednu. | ||
|
Datum početka |
Prikazuje datum početka strategije. | ||
|
Datum završetka |
Prikazuje datum završetka strategije. | ||
|
Vrijeme početka |
Prikazuje vrijeme početka strategije (u 24-satnom obliku) za bilo koji dan u navedenom datumskom rasponu. | ||
|
Vrijeme završetka |
Prikazuje vrijeme završetka strategije (u 24-satnom obliku) za bilo koji dan u navedenom datumskom rasponu. | ||
|
Vremenska zona |
Prikazuje vremensku zonu ako omogućite značajku višestruke vremenske zone kada stvorite ulaznu točku ili red čekanja. | ||
|
Protok |
Navodi pridružene tokove poziva prilikom izvršavanja strategije usmjeravanja. |
Prikaz trenutnih strategija usmjeravanja
Možete pregledati popis trenutno implementiranih strategija usmjeravanja za više ulaznih točaka ili redova čekanja.
| 1 |
Na navigacijskoj traci portala za upravljanje odaberite Strategija usmjeravanja. |
| 2 |
Na stranici Strategija proizvodnog postupka odaberite proizvodnog postupka. |
| 3 |
S padajućeg popisa odaberite Sve da biste vidjeli trenutne strategije za sve ulazne točke ili redove čekanja. |
| 4 |
Kliknite Provedi. Tablica sadrži pojedinosti o trenutnim strategijama usmjeravanja za odabrane ulazne točke ili redove čekanja. Stupac Control Script prikazuje nazive skripti za kontrolu poziva koje su povezane s navedenim ulaznim točkama ili redovima čekanja. Tablica sadrži pojedinosti o trenutnim strategijama usmjeravanja za odabrane ulazne točke ili redove čekanja. Stupac Tijek prikazuje nazive tokova poziva pridruženih navedenim ulaznim točkama ili redovima čekanja. |
Prikaz strategija usmjeravanja prema vremenskoj zoni
Ako omogućite značajku višestruke vremenske zone za svoju tvrtku, možete konfigurirati ulazne točke i redove čekanja s vremenskim zonama. Vrijednosti vremena koje se koriste u strategijama proizvodnog postupka temelje se na vremenskoj zoni koju konfigurirate za ulaznu točku ili red čekanja. Ako ne konfigurirate vremenske zone s ulaznim točkama i redovima čekanja, sustav koristi vremensku zonu koju konfigurirate za svoju tvrtku (obično sjedište).
Kada kliknete gumb svog imena na gornjoj desnoj strani stranice Strategija usmjeravanja, sve vremenske zone koje konfigurirate za ulazne točke ili redove čekanja pojavljuju se na padajućem popisu.
Ako za svoju tvrtku ne omogućite značajku višestruke vremenske zone, vrijednosti vremena u strategijama usmjeravanja temelje se na vremenskoj zoni koju konfigurirate za svoju tvrtku.
Ako vremenska zona promatra ljetno računanje vremena, vrijeme se automatski prilagođava kada se promijeni ljetno računanje vremena.
| 1 |
Na portalu za upravljanje kliknite ikonu zupčanika u gornjem desnom kutu da biste pogledali ploču s postavkama s tri ili četiri tipke tabulatora. |
| 2 |
Kliknite ikonu zupčanika. Odaberite vremensku zonu s padajućeg popisa Vremenska zona . |
| 3 |
Kliknite Provedi. |
| 4 |
Na navigacijskoj traci portala za upravljanje odaberite Strategija usmjeravanja da biste prikazali strategije usmjeravanja temeljene na odabranoj vremenskoj zoni. |
Kreiranje strategije proizvodnog postupka
Ovaj postupak koristite za kreiranje novih strategija proizvodnog postupka. Također možete stvoriti novu strategiju uređivanjem postojeće strategije i promjenom parametara u skladu sa zahtjevima.
Prije stvaranja novih strategija:
-
Uvijek stvorite aktivnu strategiju za svaki vremenski interval. Ako ne odredite aktivnu strategiju za vremenski interval, sustav koristi zadanu vrijednost. Ako ne postoji zadana strategija, posljednja strategija koju sustav koristi može se nastaviti kao trenutna strategija iako je istekla.
-
Možete jednostavno stvoriti novu strategiju iz postojeće strategije, promijeniti neke postavke i spremiti je kao novu strategiju.
-
Možete imati samo jednu strategiju usmjeravanja za svaki ulazni razgovor ili e-poštu.
Ne možete imati globalnu strategiju usmjeravanja za ulazne točke chata i e-pošte.
-
Ne možete spremiti promjene aktivne strategije kada su zakazani datumi ili vremena u sukobu s postojećom aktivnom strategijom.
Prije nego što počnete
Prije izrade strategije usmjeravanja razgovora morate stvoriti predložak razgovora.
| 1 |
Na navigacijskoj traci portala za upravljanje odaberite Strategija usmjeravanja. | ||||||||||||||||||||||||||||||||||||||||||||||||||||||||||||||||||||||||||||||||||||||||||||||||||||||||||||||||||||||||||||||||||||||||||||||||||||||||
| 2 |
Na stranici Strategija proizvodnog postupka odaberite usmjeravanja. | ||||||||||||||||||||||||||||||||||||||||||||||||||||||||||||||||||||||||||||||||||||||||||||||||||||||||||||||||||||||||||||||||||||||||||||||||||||||||
| 3 |
Na padajućem popisu Odabir ulazne točke odaberite ulaznu točku . | ||||||||||||||||||||||||||||||||||||||||||||||||||||||||||||||||||||||||||||||||||||||||||||||||||||||||||||||||||||||||||||||||||||||||||||||||||||||||
| 4 |
U prikazu popisa učinite nešto od sljedećeg:
| ||||||||||||||||||||||||||||||||||||||||||||||||||||||||||||||||||||||||||||||||||||||||||||||||||||||||||||||||||||||||||||||||||||||||||||||||||||||||
| 5 |
Unesite ili izmijenite postavke kako je opisano u sljedećim tablicama.
| ||||||||||||||||||||||||||||||||||||||||||||||||||||||||||||||||||||||||||||||||||||||||||||||||||||||||||||||||||||||||||||||||||||||||||||||||||||||||
Izmjena strategije usmjeravanja
Prije izmjene strategije usmjeravanja imajte na umu sljedeće:
-
Iako ne možete kopirati trenutnu strategiju, možete izmijeniti bilo koju njezinu postavku osim onih koje utječu na vrijeme ili datum izvršavanja. Te promjene nemaju utjecaja na ponavljajuću zakazanu verziju strategije.
-
Kada izmijenite trenutnu strategiju, vaše promjene stupaju na snagu odmah za nove pozive i ostaju na snazi do završetka trenutne strategije. Ako se prilikom izmjena u redu čekanja nalaze pozivi, postojeći pozivi u redu čekanja slijede izvornu strategiju, osim ako ne potvrdite okvir Primijeni promjene na trenutne pozive u redu čekanja s desne strane gumba Spremi .
Promjene trenutne strategije usmjeravanja ulazne točke e-pošte ili chata primjenjuju se i na odgovarajuće aktivne strategije usmjeravanja.
-
Kada mijenjate strategiju koja nije trenutna strategija, vaše promjene stupaju na snagu u skladu s zakazanim vremenima navedenim u strategiji.
| 1 |
Na navigacijskoj traci portala za upravljanje odaberite Strategija usmjeravanja. |
| 2 |
Na stranici Strategija usmjeravanja odaberite ulaznu točku ili red čekanja s padajućeg popisa Odabir ulazne točke/reda čekanja . |
| 3 |
Kliknite gumb trotočja pokraj strategije koju želite izmijeniti i odaberite Uredi. |
| 4 |
Ako mijenjate globalnu strategiju usmjeravanja: |
| 5 |
Napravite svoje promjene. Informacije o svakoj postavci potražite u tablici opisa postavki u Kreiranje strategije proizvodnog postupka. |
| 6 |
Ako mijenjate trenutnu strategiju i želite da se promjene primjenjuju na pozive koji su trenutno u redu čekanja, potvrdite okvir Primijeni promjene na trenutne pozive u redu čekanja na donjoj desnoj strani stranice. Ako ne potvrdite ovaj potvrdni okvir, promjene se primjenjuju samo na nove pozive. |
| 7 |
Kliknite Spremi da biste spremili promjene. |
Brisanje i vraćanje strategija usmjeravanja
Kada izbrišete strategiju usmjeravanja, sustav premješta strategiju na stranicu Izbrisane strategije usmjeravanja ili Izbrisana globalna nadjačavanja usmjeravanja na kojoj se može vratiti ili trajno izbrisati u roku od 30 dana. Nakon 30 dana sustav trajno briše strategiju usmjeravanja.
Kada izbrišete trenutnu strategiju, sustav aktivira sljedeću strategiju zakazanu za to vremensko razdoblje. Nemojte brisati trenutnu strategiju ako nije dostupna alternativna strategija. |
Brisanje standardne strategije usmjeravanja
| 1 |
Na navigacijskoj traci portala za upravljanje odaberite Strategija usmjeravanja. |
| 2 |
Na stranici Strategija usmjeravanja odaberite ulaznu točku ili red čekanja s padajućeg popisa Odabir ulazne točke/reda čekanja . |
| 3 |
Kliknite gumb trotočja pokraj strategije usmjeravanja koju želite izbrisati, a zatim kliknite Izbriši. |
| 4 |
Kliknite Da da biste potvrdili. Sustav premješta strategiju na stranicu Izbrisane strategije usmjeravanja na kojoj se može vratiti ili trajno izbrisati (pogledajte Vraćanje ili Trajno brisanje strategije usmjeravanja). |
Vraćanje ili trajno brisanje strategije usmjeravanja
| 1 |
Na navigacijskoj traci portala za upravljanje odaberite Strategija usmjeravanja. | ||
| 2 |
Na stranici Strategija usmjeravanja kliknite Izbrisane strategije. | ||
| 3 |
Odaberite ulaznu točku ili red čekanja s padajućeg popisa Odabir ulazne točke/reda čekanja . | ||
| 4 |
Kliknite gumb trotočja pokraj strategije koju želite vratiti ili trajno izbrisati i učinite nešto od sljedećeg:
| ||
| 5 |
Ako vraćate strategiju, prema potrebi izmijenite postavke i kliknite Vrati.
Ako su postavke u sukobu s postojećom strategijom usmjeravanja, poruka će vas obavijestiti. U tom slučaju morate izmijeniti postavke prije vraćanja strategije. |
Zvuk na čekanju
Kada je poziv na mreži u redu čekanja, audiodatoteka će se nastaviti reproducirati sve dok se poziv ne distribuira timu raspoloživog kapaciteta. Ako je poziv u redu čekanja dulji od duljine audiosadržaja, audiodatoteka se vraća i ponovno pokreće od početka.
Preporučujemo da audiodatoteka sadrži kratku poruku o odgodi nakon koje slijedi glazba. Poruka bi trebala objaviti naziv pridruženog reda čekanja, uputiti pozivatelja da zadrži sljedećeg dostupnog agenta i sadržavati upozorenje da se pozivi mogu nadzirati.
Za svaku strategiju možete snimiti jednu audiodatoteku, tako da se poruka može razlikovati ovisno o dobu dana, danu u tjednu, rasporedu praznika i drugim čimbenicima.
Rad s globalnim nadjačavanjima usmjeravanja
Globalno nadjačavanje usmjeravanja strategija je usmjeravanja koja se primjenjuje na jednu ili više ulaznih točaka telefonije. Kada poziv stigne na ulaznu točku, motor usmjeravanja provjerava postoji li globalno nadjačavanje usmjeravanja za tu ulaznu točku. Ako postoji globalno nadjačavanje usmjeravanja, ono postaje trenutna strategija usmjeravanja ulazne točke, nadjačavajući sve standardne strategije usmjeravanja povezane s tom ulaznom točkom.
Stvaranje globalnog nadjačavanja usmjeravanja omogućuje vam brzu i jednostavnu promjenu strategija usmjeravanja za mnoge ulazne točke istovremeno u hitnim situacijama, umjesto da mijenjate svaku strategiju usmjeravanja pojedinačno.
Globalna nadjačavanja usmjeravanja funkcioniraju u vremenskoj zoni klijenta.
Prikaz globalnih nadjačavanja usmjeravanja
Ovaj postupak koristite za prikaz popisa globalnih nadjačavanja usmjeravanja.
Prije nego što počnete
Za izvođenje ovog postupka potrebne su vam administratorske ovlasti pristupa.
| 1 |
Na navigacijskoj traci portala za upravljanje odaberite Strategija usmjeravanja. Otvorit će se stranica Strategija usmjeravanja. |
| 2 |
Na traci izbornika odaberite . Otvorit će se stranica Global Routing Overrides za prikaz globalnog popisa nadjačavanja usmjeravanja. Ova stranica prikazuje sva postojeća globalna nadjačavanja usmjeravanja. Za pronalaženje cilja možete koristiti funkciju Search u gornjem desnom kutu područja popisa. Pogledajte Globalno nadjačavanje parametara usmjeravanja za opis parametara koji su vidljivi na stranici. |
| 3 |
(Neobavezno) Da biste izvezli popis globalnih poništenja usmjeravanja za analizu podataka, kliknite gumb trotočja u gornjem desnom dijelu stranice, a zatim Excel ili CSV. |
| 4 |
(Neobavezno) Da biste prikazali pojedinosti nadjačavanja usmjeravanja ili ga uredili, kliknite gumb trotočke s lijeve strane navedenih poništenja, a zatim kliknite Uredi. Pogledajte Uređivanje globalnog nadjačavanja usmjeravanja za dodatne pojedinosti o uređivanju nadjačavanja usmjeravanja. |
Stvaranje globalnih nadjačavanja usmjeravanja
Možete promijeniti tijek rukovanja kontaktima za više telefonskih ulaznih točaka istovremeno, na primjer za blagdansku ili hitnu situaciju. Unaprijed konfigurirajte jedan ili više tokova koje po potrebi možete brzo primijeniti kao poništenje. Kada postane aktivan, globalno nadjačavanje usmjeravanja primjenjuje se samo na nove pozive, dok aktivni pozivi slijede trenutne strategije usmjeravanja ulazne točke.
Prema zadanim postavkama stvarate globalna nadjačavanja usmjeravanja u vremenskoj zoni klijenta. Svi podaci prikazani na stranici ili nadzornoj ploči globalnog usmjeravanja temelje se na vremenskoj zoni klijenta. |
Možete birati između dva načina za stvaranje globalnog nadjačavanja proizvodnog postupka:
Stvaranje globalnog nadjačavanja usmjeravanja
Ovaj postupak koristite za stvaranje globalnog nadjačavanja usmjeravanja.
Prije nego što počnete
Za izvođenje ovog postupka potrebne su vam administratorske ovlasti pristupa.
| 1 |
Na navigacijskoj traci portala za upravljanje odaberite Strategija usmjeravanja. Otvorit će se stranica Strategija usmjeravanja. |
| 2 |
Na traci izbornika odaberite Otvorit će se stranica Global Routing Overrides za prikaz globalnog popisa nadjačavanja usmjeravanja. Ova stranica prikazuje sva postojeća globalna nadjačavanja usmjeravanja. |
| 3 |
Na stranici Globalna nadjačavanja usmjeravanja kliknite + Novo nadjačavanje. Otvorit će se stranica Stvaranje globalnog nadjačavanja usmjeravanja . |
| 4 |
Konfigurirajte novo globalno nadjačavanje usmjeravanja kako je opisano u parametrima globalnog nadjačavanja usmjeravanja. |
| 5 |
Kliknite Spremi ili Odustani. |
Stvaranje globalnog nadjačavanja usmjeravanja iz kopije
Ovaj postupak koristite za stvaranje globalnog nadjačavanja usmjeravanja iz kopije postojećeg nadjačavanja.
Prije nego što počnete
Za izvođenje ovog postupka potrebne su vam administratorske ovlasti pristupa.
| 1 |
Na navigacijskoj traci portala za upravljanje odaberite Strategija usmjeravanja. Otvorit će se stranica Strategija usmjeravanja. |
| 2 |
Na traci izbornika odaberite Otvorit će se stranica Global Routing Overrides za prikaz globalnog popisa nadjačavanja usmjeravanja. Ova stranica prikazuje sva postojeća globalna nadjačavanja usmjeravanja. |
| 3 |
Pronađite globalno nadjačavanje usmjeravanja koje želite kopirati da biste stvorili novo nadjačavanje. Možete koristiti funkciju Search u gornjem desnom kutu područja Global Routing Overrides List da biste pronašli svoj cilj. |
| 4 |
Kliknite gumb trotočja s lijeve strane navedenog nadjačavanja, a zatim kliknite Kopiraj. Otvorit će se stranica Kopiranje globalnog nadjačavanja usmjeravanja . |
| 5 |
Promijenite postavke prema potrebi i u skladu s uputama iz parametara nadjačavanja globalnog usmjeravanja. |
| 6 |
Kliknite Spremi ili Odustani. |
Uređivanje globalnog nadjačavanja usmjeravanja
Koristite ovaj postupak za uređivanje postojećeg globalnog nadjačavanja usmjeravanja.
Prije nego što počnete
Za izvođenje ovog postupka potrebne su vam administratorske ovlasti pristupa.
| 1 |
Na navigacijskoj traci portala za upravljanje odaberite Strategija usmjeravanja. Otvorit će se stranica Strategija usmjeravanja. |
| 2 |
Na traci izbornika odaberite Otvorit će se stranica Global Routing Overrides za prikaz globalnog popisa nadjačavanja usmjeravanja. Ova stranica prikazuje sva postojeća globalna nadjačavanja usmjeravanja. |
| 3 |
Pronađite globalno nadjačavanje usmjeravanja koje želite urediti. Možete koristiti funkciju Search u gornjem desnom kutu područja Global Routing Overrides List da biste pronašli svoj cilj. |
| 4 |
Kliknite gumb trotočja s lijeve strane ulazne točke koju želite izmijeniti, a zatim kliknite Uredi. Otvorit će se stranica Nadjačavanje globalnog usmjeravanja. |
| 5 |
Uredite parametre nadjačavanja proizvodnog postupka u skladu s informacijama navedenima u parametrima globalnog nadjačavanja usmjeravanja. |
| 6 |
Kliknite Spremi ili Odustani. |
Globalni parametri nadjačavanja usmjeravanja
Parametri za globalnu stranicu nadjačavanja usmjeravanja
Sljedeća tablica navodi i opisuje parametre koje vidite u području Global Routing Overrides List na stranici Global Routing Overrides .
|
Stupčasti |
Opis | ||
|---|---|---|---|
|
Ime |
Prikazuje ime koje dodjeljujete poništenju. Naziv nadjačavanja ne možete promijeniti nakon što ga stvorite. | ||
|
ID |
Prikazuje sistemski dodijeljeni broj premošćivanja. | ||
|
Stanje |
Naznačuje status premošćivanja.
| ||
|
Zadano |
Označava je li globalno nadjačavanje usmjeravanja zadana strategija usmjeravanja (Da) ili nije zadana strategija usmjeravanja (br.). | ||
|
Ponavljanje |
Određuje ponavlja li se poništenje dnevno ili samo u određene dane u tjednu. | ||
|
Datum početka |
Prikazuje datum početka premošćivanja. | ||
|
Datum završetka |
Prikazuje datum završetka poništenja. | ||
|
Vrijeme početka |
Prikazuje vrijeme početka premošćivanja (u 24-satnom obliku) za bilo koji dan u navedenom datumskom rasponu. | ||
|
Vrijeme završetka |
Prikazuje vrijeme završetka premošćivanja (u 24-satnom obliku) za bilo koji dan u navedenom datumskom rasponu. | ||
|
Vremenska zona |
Prikazuje vremensku zonu klijenta. Globalna nadjačavanja usmjeravanja funkcioniraju u vremenskoj zoni klijenta. | ||
|
Protok |
Navodi povezane tokove poziva prilikom izvršavanja nadjačavanja usmjeravanja. |
Parametri za stvaranje, prepisivanje, kopiranje i vraćanje nadjačavanje gobal usmjeravanja stranica
Sljedeća tablica navodi i opisuje parametre koje vidite na:
-
Stvori globalnu stranicu nadjačavanja usmjeravanja
-
Prebriši globalnu stranicu nadjačavanja usmjeravanja
-
Kopiraj globalnu stranicu nadjačavanja usmjeravanja
-
Nadjačavanje globalne stranice usmjeravanja
Te informacije koristite za konfiguriranje novih ili kopiranih nadjačavanja i uređivanje postojećih.
| Parametar |
Opis | ||||
|---|---|---|---|---|---|
|
Opće postavke | |||||
|
Ime |
Unesite naziv globalnog nadjačavanja usmjeravanja. Ne možete promijeniti ime nakon što je stvoren. Ako kopirate poništenje, možete promijeniti naziv kopije. | ||||
|
Naziv korporacije |
Prikazuje naziv klijenta. | ||||
|
Vrsta kanala |
Prikazuje jedinu valjanu vrstu kanala: Telefonija | ||||
|
Ulazne točke ili redovi čekanja |
Ovo se polje pojavljuje samo ako kreirate ili kopirate globalno nadjačavanje proizvodnog postupka. Odaberite ulazne točke ili redove čekanja na koje se primjenjuje globalno nadjačavanje usmjeravanja. | ||||
|
Vrsta usmjeravanja |
Ova mogućnost dostupna je samo za redove čekanja. Nije dostupan za proxy redove čekanja.
| ||||
|
Vrsta proizvodnog postupka (kont'd) |
| ||||
|
Stanje |
Kliknite gumb Status da biste status globalnog nadjačavanja usmjeravanja postavili na Aktivno ili Neaktivno. Kada je postavljeno na Aktivno, nadjačavanje proizvodnog postupka aktivira se i deaktivira na datume i u vrijeme navedeno u povezanim poljima Datum početka i završetka te Vrijeme početka i Završetka. | ||||
|
Postavke vremena | |||||
|
Vremenska zona |
Prikazuje vremensku zonu klijenta. Globalna nadjačavanja usmjeravanja funkcioniraju u vremenskoj zoni klijenta. | ||||
|
Datum početka Datum završetka |
Kliknite svako od tih polja i pomoću kontrola kalendara odredite datum početka (datum kada globalno nadjačavanje usmjeravanja stupa na snagu) i datum završetka (datum isteka poništenja globalnog usmjeravanja). | ||||
|
Vrijeme početka Vrijeme završetka |
Unesite u 24-satnom formatu (0000–2400) doba dana kada želite da globalno nadjačavanje usmjeravanja započne i završi. | ||||
|
Dan u tjednu |
S padajućeg popisa:
| ||||
|
Dodatne postavke | |||||
|
Glazba na čekanju |
S padajućeg popisa odaberite naziv audiodatoteke (.wav) za reprodukciju poziva kada agent stavi poziv na čekanje. Glazbom u redu čekanja (MIQ) upravlja se iz aplikacije Flow. Kada je kontakt u redu čekanja i ako nema dostupnog agenta, kupac je angažiran s MIQ-om. | ||||
|
Maksimalno vrijeme u redu čekanja |
Ako je ovo standardna strategija usmjeravanja reda čekanja kontaktnog centra Webex, unesite duljinu vremena čekanja, u sekundama, prije nego što sustav usmjeri poziv u redu čekanja na broj odredišta prelijevanja dodijeljen redu čekanja dodijeljen redu čekanja. Cisco preporučuje postavljanje na 1800 (30 minuta) ili na tri puta više od prosječne duljine reda čekanja tijekom zauzetih sati. Ako se radi o strategiji usmjeravanja e-pošte, postavite ovaj parametar na dovoljno visoku vrijednost da biste izbjegli prelijevanje. Prema zadanim postavkama, ovo polje prihvaća vrijednost dodijeljenu za red čekanja.
| ||||
|
Ponovni pokušaji unutar tima |
Ako je ovo standardna strategija usmjeravanja reda čekanja kontaktnog centra Webex, navedite maksimalan broj pokušaja koje sustav pokušava poslati timu prije nego što usmjeri poziv sljedećem dostupnom timu. Sustav više ne pokušava poslati poziv tom timu. Iznimke:
| ||||
|
Označi kao zadanu strategiju usmjeravanja |
Ova postavka dostupna je samo ako stvorite novo poništenje ili kopirate postojeće. Postavite na Da ako želite da ovo globalno nadjačavanje usmjeravanja bude zadano globalno nadjačavanje usmjeravanja za određeni vremenski interval za ovu ulaznu točku ili red čekanja. Postavite na Ne da biste stvorili iznimku od zadanog rasporeda, kao što je praznik. Ovo nadjačavanje nadjačava zadano nadjačavanje. To znači da sustav prvo provjerava ima li poništenja koje nije označeno kao zadano, a ako ga nema, sustav koristi zadano poništenje.
| ||||
|
Kontrola poziva | |||||
|
Kontrolna skripta |
S padajućeg popisa odaberite skriptu za kontrolu poziva. Svaka strategija mora imati pridruženu kontrolnu skriptu koja definira kako se postupa s pozivima. Ako je potrebno, promijenite zadane parametre skripte u prikazanim poljima. Dodatne informacije potražite u odjeljku Dodjela skripti i parametara za kontrolu poziva.
| ||||
|
Protok |
Odaberite tijek da biste nadjačali ponašanje rukovanja kontaktima za odabrane ulazne točke tijekom konfiguriranog vremenskog razdoblja. | ||||
|
Distribucija poziva |
Ovaj se parametar primjenjuje samo na redove čekanja. Ne odnosi se na proxy redove čekanja. Ako je ovo standardna strategija usmjeravanja reda čekanja, navedite koje timove želite pridružiti ovoj strategiji i organizirajte ih u grupe. Pojedinosti potražite u odjeljku "Određivanje postavki raspodjele poziva" na stranici 166 . Osim toga, učinite sljedeće (kako je opisano u "Dodjeljivanje timova i postavki opuštanja vještina grupama" počevši od stranice 168): • Ako je vrsta proizvodnog postupka Saldo opterećenja, dodijelite postotne raspone ili kapacitete svakom timu u grupi 1. Možete dodati dodatne grupe, ali timovima u tim dodatnim grupama ne možete dodijeliti postotke raspona ili kapaciteta. • Ako je vrsta proizvodnog postupka prioritet, dodijelite prioritete. Imajte na umu da se određeni prioritet može dodijeliti samo jednom timu unutar strategije (na primjer, samo jednom timu može biti dodijeljen prioritet 1). • Ako se vrsta proizvodnog postupka temelji na vještinama, prema potrebi navedite postavke opuštanja vještina. Ako je ovo strategija usmjeravanja za red čekanja za outdial, morate navesti tim u odjeljku Distribucija poziva. Navedeni tim je samo rezervirano mjesto i ne koristi se. Osim toga, obavezno stvorite samo jednu grupu za strategiju usmjeravanja reda čekanja za izlaz. |
Brisanje globalnog nadjačavanja usmjeravanja
Ovaj postupak koristite za brisanje globalne strategije usmjeravanja.
Prije nego što počnete
| 1 |
Na navigacijskoj traci portala za upravljanje odaberite Strategija usmjeravanja. Otvorit će se stranica Strategija usmjeravanja. |
| 2 |
Na traci izbornika odaberite Otvorit će se stranica Global Routing Overrides za prikaz globalnog popisa nadjačavanja usmjeravanja. Ova stranica prikazuje sva postojeća globalna nadjačavanja usmjeravanja. Opis elemenata vidljivih na stranici potražite u odjeljku Globalno nadjačavanje parametara usmjeravanja. |
| 3 |
Pronađite globalno nadjačavanje usmjeravanja koje želite urediti. Možete koristiti funkciju Search u gornjem desnom kutu područja Global Routing Overrides List da biste pronašli svoj cilj. |
| 4 |
Kliknite gumb trotočja s lijeve strane poništenja proizvodnog postupka koje želite izbrisati, a zatim kliknite Izbriši. U dijaloškom okviru za potvrdu koji će se otvoriti kliknite U redu. Poništenje usmjeravanja premješta se na stranicu Izbrisana globalna nadjačavanja usmjeravanja na kojoj čeka ponovnu upotrebu ili trajno brisanje. Dodatne informacije potražite u odjeljku Vraćanje ili trajno brisanje strategije usmjeravanja. |
Vraćanje ili trajno brisanje globalnog nadjačavanja usmjeravanja
Ovaj postupak koristite za vraćanje ili trajno brisanje globalnog nadjačavanja usmjeravanja.
Prije nego što počnete
| 1 |
Na navigacijskoj traci portala za upravljanje odaberite Strategija usmjeravanja. Otvorit će se stranica Strategija usmjeravanja. |
| 2 |
Na traci izbornika odaberite postupak. Otvorit će se stranica Global Routing Overrides za prikaz globalnog popisa nadjačavanja usmjeravanja. Ova stranica prikazuje sva postojeća globalna nadjačavanja usmjeravanja. Pogledajte Globalno nadjačavanje parametara usmjeravanja za opis parametara koji su vidljivi na stranici. |
| 3 |
Kliknite gumb Izbrisana globalna nadjačavanja usmjeravanja u gornjem desnom kutu stranice. Otvorit će se stranica Izbrisana globalna nadjačavanja usmjeravanja na kojoj se prikazuje popis izbrisanih nadjačavanja usmjeravanja, ako postoje. |
| 4 |
U prikazu Izbrisana globalna nadjačavanja usmjeravanja popisa pronađite poništenje usmjeravanja koje želite vratiti ili trajno izbrisati. Možete koristiti funkciju Search na krajnjem desnom dijelu stranice kako biste pronašli svoj cilj. |
| 5 |
Kliknite gumb trotočja s lijeve strane poništenja usmjeravanja koje želite vratiti ili trajno izbrisati i učinite nešto od sljedećeg: |
Pregled dizajnera toka
Dizajner toka nudi sučelje za stvaranje tokova u stvarnom vremenu koji zadovoljavaju vaše organizacijske zahtjeve. Unaprijed definirane aktivnosti povezane s rukovanjem pozivima i kontrolom protoka služe kao sastavni dijelovi za stvaranje tijeka. Sučelje za povlačenje i ispuštanje dizajnera protoka omogućuje jednostavnu konfiguraciju komponenti protoka. Možete postaviti svojstva svake aktivnosti koja utječe na izvršavanje tijeka. Također možete konfigurirati varijable i izraze za definiranje logike toka.
Prvi koraci
Prije korištenja programa FlowDesigner morate dodijeliti nekoliko entiteta s Webex portala za upravljanje kontaktnim centrom i kontrolnog čvorišta. Te entitete možete koristiti izravno, kao dio dizajnera tijeka (na primjer, redovi čekanja i audiodatoteke) ili neizravno za omogućavanje usmjeravanja kontakata (na primjer, Distribucija poziva u strategijama usmjeravanja reda čekanja).
Prije sastavljanja tokova u dizajneru toka morate konfigurirati sljedeće stavke:
-
Ulazne točke
-
Red čekanja
-
Agenti
-
Korisnički profil
-
Profil radne površine
-
Timovi
-
Virtualni agent
-
Audiodatoteke
Ključna terminologija
U ovom se poglavlju navode sljedeći pojmovi:
-
Aktivnost: jedan korak toka, kako ga predstavlja čvor u sučelju dizajnera toka. Na primjer, reproducirajte poruku ili pošaljite HTTP zahtjev. To je element koji korisnik povlači i ispušta u tok.
Za svojstva aktivnosti koja se temelje na padajućem popisu filtar pretraživanja omogućen je prema zadanim postavkama. Ako je na padajućem popisu dostupan veći broj opcija koje su iznad zadanog ograničenja, možete unijeti ključnu riječ za pretraživanje i odabrati željenu opciju iz automatski popunjenog rezultata.
-
Događaj: unutarnji ili vanjski poticaj sustavu koji može uzrokovati izvođenje toka ili puta toka. To mogu biti Kafkine poruke, vanjski HTTP zahtjevi, korisničke radnje itd. Dizajner toka aplikacija je vođena događajima koja izvršava tokove kao odgovor na događaje. Ako i kada se pokrenu određeni događaji, tokovi se automatski izvršavaju kako je konfigurirano.
-
Tijek: korisnički definiran slijed aktivnosti koje se izvršavaju kao odgovor na događaj.
-
Veza: Veza je strelica koja povezuje jednu aktivnost s drugom. Označava smjer protoka i ovisnost između događaja. Da biste izbrisali vezu i prekinuli vezu između dvije aktivnosti, kliknite vezu da biste otkrili ikonu za brisanje i nastavite s brisanjem linije.
Pristup aplikaciji Dizajner toka
Dizajner toka koristi jedinstvenu prijavu (SSO) pomoću Ciscovog uobičajenog identiteta. Ako ste već prijavljeni na Cisco Webex Control Hub ili Cisco Webex Contact Center Portal za upravljanje i kada pokušate pristupiti Dizajneru toka, automatski ćete dobiti pristup aplikaciji. Ako ne, sustav od vas traži da unesete svoje SSO vjerodajnice na standardni zaslon za prijavu.
Prije nego što počnete
Da biste pristupili aplikaciji Dizajner protoka, morate imati licencu premium agenta i korisnički profil koji ima prava na uređivanje modula Strategije usmjeravanja.
|
Na navigacijskoj traci portala za upravljanje odaberite . |
Preduvjeti preglednika dizajnera toka
U sljedećoj tablici navedeni su podržani preglednici.
|
Preglednik |
Microsoft Windows 10 |
Microsoft Windows 11 |
Mac OS X |
Chromebook |
|---|---|---|---|---|
|
Google Chrome |
76.0.3809 |
103.0.5060.114 |
76.0.3809 ili noviji |
76.0.3809 ili noviji |
|
Mozilla Firefox |
ESR 68 ili noviji ESR-ovi |
ESR V102.0 ili noviji ESR-ovi |
ESR 68 i noviji ESR-ovi |
NA |
|
Microsoft Edge |
42.17134 ili noviji |
103.0.1264.44 ili noviji |
NA |
NA |
|
Chromium |
NA |
NA |
NA |
79 ili noviji |
Konfigurirajte sljedeće mogućnosti preglednika:
-
Omogućite kolačiće i podatke web-mjesta.
-
Postavite razinu sigurnosti na Srednja.
-
Mogućnost Omogući sliku.
-
Onemogućite blokator skočnih prozora.
-
Omogući JavaScript.
Preduvjeti za e-poštu dizajnera tijeka
Dizajner tijeka podržava sljedeće poslužitelje e-pošte:
-
Office 365
-
Gmail
Izgled dizajnera toka
Biblioteka aktivnosti
Biblioteka aktivnosti sastoji se od popisa aktivnosti pridruženih dizajneru toka. Korisnik može povući i ispustiti aktivnosti na platna Glavni tok ili Tijekovi događaja kako bi dizajnirao svoje tijekove. Biblioteka aktivnosti ima sljedeće odjeljke:
-
RUKOVANJE POZIVIMA: Aktivnosti rukovanja pozivima koristite za izgradnju tokova koji obrađuju glasovne interakcije u kontaktnom centru. Oni su specifični za slučaj upotrebe poziva putem Interactive Voice Response (IVR) i virtualnih ili ljudskih agenata.
-
KONTROLA PROTOKA: Aktivnosti kontrole protoka agnostičke su za vrstu protoka, a vi ih koristite za kontrolu logike u tijeku bez obzira na slučaj upotrebe.
Biblioteku aktivnosti možete sakriti i proširiti po želji kako biste povećali radni prostor na platnu između konfiguracija.
Platno, glavni tijek i tijekovi događaja
Platno je sivi radni prostor na kojem ćete ispustiti aktivnosti. Kontrole u donjem lijevom dijelu zaslona koristite za kretanje po platnu te zumiranje i smanjivanje. Nema ograničenja u veličini toka ili korištenju platna.
Dizajner toka ima dvije kartice koje omogućuju dodatni prostor na platnu:
Ove kartice logički odvajaju različite putanje vašeg tijeka i stvaraju organiziraniji radni prostor.
Glavni protok
Upotrijebite karticu Glavni tijek za ispis primarnog tijeka koji se temelji na Događaju okidača definiranom u aktivnosti Pokreni tijek. Na kartici Glavni tijek konfigurirate cjelovito iskustvo pozivatelja, počevši od izbornika Cisco Unified IP Interactive Voice Response (IVR) do isključivanja ili završavanja poziva. Tijek sadrži predvidljive korake koje sustav izvršava u nizu.
Tijekovi događaja
U bilo kojem trenutku tijekom izvršavanja Glavnog toka, sustav pokreće događaje koji prekidaju Glavni tok. Na primjer, kada agent odgovori na telefonski poziv, iskustvo pozivatelja u redu čekanja se prekida. Ako želite definirati jedinstveno ponašanje za situaciju kada se pokreću ti događaji, možete napisati neobvezne Tijekove događaja. Tijekovi događaji asinkroni su s Glavnim tijekom. Ne možete predvidjeti hoće li ili kada će se pokrenuti Tijek događaja. Iz tog razloga, Tijekovi događaja su neobvezni i namijenjeni su za proširivanje funkcionalnosti Glavnog tijeka.
U području Tijekovi događaja možete konfigurirati više tokova rukovanja događajima. Svaki tijek događaja mora imati jedinstven početak i kraj, bez zajedničkih aktivnosti. |
Dodatne informacije o rukovateljima događajima potražite u odjeljku Događaji.
Alatna traka za zumiranje
Alatna traka za zumiranje u Alatu za dizajniranje tijeka ima Globalna svojstva, gumbe za povećavanje i smanjivanje za prikaz okna Globalna svojstva i minimiziranje ili maksimiziranje sadržaja na platnu.
-
Globalna svojstva: Kliknite na gumb
Da biste otvorili okno Globalna svojstva . Dodatne informacije potražite u oknu Svojstva. -
Zumiranje: Kliknite gumb
Na alatnoj traci. Kada dosegnete maksimalni limit, gumb je onemogućen. -
Smanjivanje: Kliknite gumb
Na alatnoj traci. Kada dosegnete maksimalni limit, gumb je onemogućen. -
Aktivnosti kopiranja i lijepljenja: Kliknite
 Na alatnoj traci za kopiranje i lijepljenje odabranih aktivnosti na platno. Dodatne informacije potražite u odjeljku Kopiranje i lijepljenje aktivnosti.
Na alatnoj traci za kopiranje i lijepljenje odabranih aktivnosti na platno. Dodatne informacije potražite u odjeljku Kopiranje i lijepljenje aktivnosti.
Okno svojstava
Alat za dizajniranje tijeka ima okno Svojstva koje se prikazuje na desnoj strani aplikacije. Vi postavljate parametre i za tijek (Globalna svojstva) i za odabranu aktivnost. Možete sakriti i proširiti okno kako biste povećali radni prostor na platnu između konfiguracija.
Okno Globalna svojstva prikazuje se prema zadanim postavkama kada se tijek učitava. Kliknite na dugme  Da biste otvorili okno Globalna svojstva . Usluga
Da biste otvorili okno Globalna svojstva . Usluga  Pomaže vam otvoriti i zatvoriti okno svojstava kada radite na tokovima. Također možete kliknuti bilo gdje na platnu kako biste se vratili u prikaz okna Globalna svojstva. Okno Globalna svojstva nije vidljivo tijekom odabira aktivnosti.
Pomaže vam otvoriti i zatvoriti okno svojstava kada radite na tokovima. Također možete kliknuti bilo gdje na platnu kako biste se vratili u prikaz okna Globalna svojstva. Okno Globalna svojstva nije vidljivo tijekom odabira aktivnosti.
U oknu Globalna svojstva nalaze se sljedeće konfiguracije:
-
(Neobvezno) Navedite opis tijeka.
-
Upravljajte prilagođenim i unaprijed zadanim varijablama. Dodatne informacije o varijablama protoka potražite u odjeljku Postavljanje varijable.
-
Pregledajte informacije o Povijesti tijeka, uključujući vlasnika, datum posljednjeg uređivanja i broj Verzije tijeka.
Kliknite na dugmeDa biste zatvorili okno Globalna svojstva .
Trenutačno nema značajke upravljanja verzijom. Verzija tijeka je broj koliko je puta tijek objavljen.
Okno zaglavlja
Okno Zaglavlje prikazuje naziv tijeka koji se dinamički ažurira kada uredite naziv tijeka iz okna Globalna svojstva. Ploča zaglavlja ima gumb Odjava . Dizajner toka omogućuje spremanje postojeće skice tijeka ako se želite vratiti i nastaviti raditi kasnije.
Da biste spremili skice tokova ili zatvorili aplikaciju, kliknite Spremi tijek i odjavite se u gornjem desnom kutu aplikacije.
Okno podnožja
Okno podnožja sadrži sljedeće:
-
Automatsko spremanje omogućeno: lijevo od okna podnožja pokazuje da je omogućeno automatsko spremanje. Tokovi se spremaju kako bi se izbjegao gubitak podataka, a ako je automatsko spremanje obustavljeno, pojavljuje se obavijest o pogrešci.
Postoji scenarij u kojem bi se podaci mogli izgubiti ako zatvorite prozor preglednika dok se podaci automatski spremaju. Preporučujemo da pričekate nekoliko sekundi nakon što promijenite svoj tijek prije zatvaranja preglednika.
-
Verzija aplikacije: Lijevo od okna Podnožje prikazuje verziju aplikacije Dizajner toka. Verziju možete koristiti za otklanjanje poteškoća u dizajneru toka.
-
Provjera valjanosti tijeka: Provjera valjanosti tijeka provjerava postoje li pogreške u strukturi toka koje će spriječiti rad protoka. U bilo kojem trenutku možete omogućiti prebacivanje provjere valjanosti s desne strane okna podnožja. Prema zadanim postavkama provjera valjanosti ne izvodi se na stražnjem kraju pa se u prozoru ne prikazuju pogreške. Kada je prekidač omogućen, započinje provjera valjanosti pozadinskog sustava i sve pogreške u tijeku prikazuju se na korisničkom sučelju. Dodatne informacije o provjeri valjanosti tijeka potražite u odjeljku Provjera valjanosti tijeka.
-
Objavljivanje tijeka: Prije objavljivanja tijeka morate provjeriti tijek i riješiti sve pogreške. Gumb Objavi onemogućen je ako je isključen prekidač provjere valjanosti. Nakon što je omogućena provjera valjanosti, gumb Objavi ostaje onemogućen ako postoje aktivne pogreške u tijeku. Dodatne informacije o objavljivanju tijeka potražite u članku Objavljivanje tijeka.
Aktivnosti i događaji dizajnera toka
Aktivnosti u Obradi poziva
Dohvaćanje informacija o redu čekanja
Dodatne informacije o redu čekanja
Reprodukcija glazbe
Aktivnost Reprodukcija glazbe reproducira glazbu kada poziv stigne ili se nalazi u redu čekanja. Kada pozivatelja stavite na čekanje, možete odabrati audiodatoteku za reprodukciju.
Možete postaviti putanju za obradu pogrešaka (nedefinirana pogreška) kako biste obrađivali pogreške sustava koje se mogu dogoditi za vrijeme izvršavanja tijeka rada. Dodatne informacije potražite u odjeljku Rukovanje pogreškama. |
Sljedeći odjeljci omogućuju konfiguriranje aktivnosti Reproduciraj glazbu:
Opće postavke
|
Parametar |
Opis |
|---|---|
|
Oznaka aktivnosti |
Unesite naziv aktivnosti. |
|
Opis aktivnosti |
(Neobvezno) Unesite opis aktivnosti. |
Glazbene postavke
Ako je bilo koji od naručenih ulaza popisa prazan, sustav baca pogrešku tijeka. Riješite te pogreške prije objavljivanja tijeka. |
|
Parametar |
Opis | ||
|---|---|---|---|
| Statička audiodatoteka | Odaberite ovu mogućnost ako želite konfigurirati statički zvuk koji će se reproducirati sa stranice Resursi na portalu za upravljanje. Na padajućem popisu Glazbena datoteka odaberite naziv audiodatoteke (.wav). Dodatne informacije potražite u članku Prijenos datoteke audio resursa. | ||
| Dinamička audiodatoteka |
Odaberite ovu mogućnost ako želite konfigurirati dinamičku reprodukciju zvuka unutar jednog toka. Na primjer, ovu varijablu možete konfigurirati za reprodukciju zvučnog upita na više jezika na temelju korisnikovih preferencija tijekom interakcije. Za konfiguriranje dinamičke audio datoteke unesite vrijednost audio varijable u obliku šljunčanog izraza. Dodatne informacije potražite u odjeljku Sintaksa predloška šljunka.
| ||
|
Pomak pokretanja |
Postavite trajanje reprodukcije glazbene datoteke u sekundama. Na primjer, pretpostavimo da glazbena datoteka traje 60 sekundi. Ako je pomak pokretanja postavljen na 45 sekundi, a trajanje glazbe 30 sekundi, datoteka se reproducira posljednjih 15 sekundi i vraća na početak i reproducira prvih 15 sekundi. 0 je vrijeme početka. Početni pomak možete unijeti kao statički broj (primjer: 20) ili izraz (primjer: Provjerite ima li unos brojčane vrijednosti. | ||
|
Trajanje glazbe |
Odredite trajanje odabrane glazbene datoteke u sekundama. (Na primjer, 30 sekundi). Trajanje glazbe možete unijeti kao statični broj (primjer: 20) ili izraz (primjer: Provjerite ima li unos brojčane vrijednosti. Ako su pomak pokretanja i trajanje glazbe dulji od duljine datoteke, glazba se vraća na početak i nastavlja se reproducirati. |
Kada uključite aktivnost Reprodukcija glazbe prije aktivnosti HTTP zahtjeva u tijek poziva, HTTP zahtjev izvršava se tek nakon što se zvuk u potpunosti reproducira. |
Povratne informacije
Konfigurirajte aktivnost povratnih informacija za pokretanje anketa nakon poziva (koje pokreće Webex Experience Management) za prikupljanje povratnih informacija od pozivatelja. Dostupne su sljedeće vrste anketa:
-
IVR ankete nakon poziva: konfigurirajte aktivnost povratnih informacija na platnu Tijekovi događaja u dizajneru tijeka nakon
događaja AgentDisconnect. Ovisno o postavkama u Webex Experience Management, kontaktni centar pozivateljima reproducira IVR anketu.Pozivatelj koristi tipkovnicu da bi odgovorio na anketu. Ako pozivatelj djelomično odgovori na anketu nereagiranjem unutar konfiguriranog vremenskog ograničenja ili davanjem nevaljanog unosa, kontaktni centar šalje djelomične odgovore na upitnik Webex Experience Management.
Provjerite koristite li aktivnost Prekini kontakt nakon aktivnosti Povratne informacije da biste završili IVR poziv.
-
E-pošta ili SMS ankete nakon poziva: konfigurirajte aktivnost povratnih informacija na kartici Tijekovi događaja u dizajneru tijeka nakon
događaja PhoneContactEnded. Ovisno o pravilima pravila otpreme postavljenim u Webex Experience Management, kontaktni centar šalje anketu pozivateljima putem e-pošte ili SMS.
Kada dizajnirate tijek, interakcija savjeta ne može uključivati aktivnost povratnih informacija ankete nakon poziva.
Možete postaviti putanju za obradu pogrešaka (nedefinirana pogreška) kako biste obrađivali pogreške sustava koje se mogu dogoditi za vrijeme izvršavanja tijeka rada. Dodatne informacije potražite u odjeljku Tekovi događaja. |
Sljedeći odjeljci omogućuju konfiguriranje aktivnosti povratnih informacija:
Opće postavke
|
Parametar |
Opis |
|---|---|
|
Oznaka aktivnosti |
Unesite naziv aktivnosti. |
|
Opis aktivnosti |
(Neobvezno) Unesite opis aktivnosti. |
Anketa
Da biste klijentu administrirali anketu, odaberite s popisa upitnika za Glas ili otpreme za ankete e-pošte ili SMS. Upitnici i pozivnice konfigurirani u Webex Experience Management dostupni su na popisu.
| Parametar | Opis |
|---|---|
|
Na temelju glasa |
Da biste klijentu reproducirali umetnutu anketu, učinite sljedeće:
|
|
E-pošta/SMS utemeljena |
Da biste klijentu pružili izvanmrežnu anketu o e-pošti/SMS, učinite sljedeće:
|
Jezične postavke
Upravljajte jezikom na kojem klijent doživljava anketu. Ako jezik nije podržan u Webex Experience Management, rezervni jezik je engleski (SAD). Dodatne informacije potražite u članku Webex Experience Management Jezična podrška.
| Parametar | Opis |
|---|---|
|
Nadjačavanje jezičnih postavki |
Omogućite preklopni gumb Nadjačaj jezične postavke da biste postavili bilo koji prilagođeni jezik za Webex Experience Management.
Ako preklopni gumb Nadjačavanje jezičnih postavki nije omogućen, |
Informacije o klijentu
Navedite podatke o kupcu koji će se proslijediti zajedno s predujmovima koje Webex Experience Management šalje da biste zabilježili odgovor na upitnik. Ovisno o konfiguracijama otpreme postavljenim u Webex Experience Management, kontaktni centar šalje informacije o predpopunjavanju.
| Parametar | Opis |
|---|---|
|
ID kupca | (Neobavezno) Na padajućem popisu odaberite jedinstveni identifikator za kupca. |
|
E-pošta | (Neobavezno) Odaberite e-poštu kupca s padajućeg popisa. |
|
Telefonski broj | (Neobavezno) Odaberite telefonski broj kupca s padajućeg popisa. |
Prosljeđivanje varijabli
Navedite dodatne varijable kao prilagođene predupune koje se prosljeđuju (uz odgovore na upitnik) iz Webex centra za kontakt u Webex Experience Management.
|
Parametar |
Opis | ||
|---|---|---|---|
|
Vrijednost ključa | Označava neobavezne parametre varijable koje kontaktni centar prosljeđuje Webex Experience Management. Stupci Ključ i Vrijednost omogućuju unos naziva varijable i pridružene vrijednosti. Vrijednost varijable može biti niz, cijeli broj ili izraz s sintaksom dvostrukog kovrčavog zagrada (u slučaju varijable protoka). Dodatne informacije potražite u odjeljku Prilagođene varijable toka. Da biste dodali parametar varijable, kliknite Dodaj novo. Time se dodaje redak u koji možete unijeti odgovarajući par vrijednosti ključa.
|
Dodatne postavke
Aktivnost Povratne informacije ima sljedeće postavke koje pomažu u provjeri očekivanih odgovora klijenata na DTMF.
|
Parametar |
Opis |
|---|---|
|
Istek vremena |
Naznačuje maksimalno trajanje za koje aktivnost čeka na odgovor klijenta. Zadana vrijednost je 3 sekundi. |
Možete konfigurirati maksimalan broj pokušaja ponovnog pokušaja u slučaju nevažećeg ili bez unosa DTMF, kao i poruka zvučnih obavijesti (za nevažeći unos, vremensko ograničenje i maksimalni broj ponovnih pokušaja) za upitnike pomoću Webex Experience Management. Dodatne informacije potražite u odjeljku Postavke ponovnog pokušaja i prekoračenja vremena u upitniku nakon poziva IVR upitniku u dokumentaciji programa Webex Experience Management. |
Reproduciraj poruku
Aktivnost reprodukcije poruke pozivatelju reproducira neprekidnu poruku. Aktivnost reprodukcije poruka možete koristiti sa ili bez omogućene mogućnosti pretvaranja teksta u govor. U skladu s tim mijenjaju se mogućnosti konfiguracije.
|
Sljedeći odjeljci omogućuju konfiguriranje aktivnosti Reproduciraj poruku:
Opće postavke
|
Parametar |
Opis |
|---|---|
|
Oznaka aktivnosti |
Unesite naziv aktivnosti. |
|
Opis aktivnosti |
(Neobvezno) Unesite opis aktivnosti. |
Brz
Ako u upitu ne želite koristiti mogućnost pretvaranja teksta u govor, onemogućite preklopni gumb Tekst u govor. Prema zadanim postavkama pretvaranje teksta u govor nije omogućeno.
Možete konfigurirati do pet zvučnih upita (audio datoteke i varijable audio upita zajedno). Cijeli upit reproducira se pozivatelju u konfiguriranom redoslijedu, naizmjenično između audio datoteka i varijabli audio upita.
Ako je bilo koji od naručenih unosa popisa prazan, sustav odgovara pogreškom u tijeku. Riješite te pogreške prije objavljivanja tijeka. |
|
Parametar |
Opis | ||
|---|---|---|---|
|
Dodaj audiodatoteke |
Za konfiguriranje upita bez pretvaranja teksta u govor dodajte barem jednu unaprijed snimljenu audio datoteku. Odaberite željenu audiodatoteku s padajućeg popisa s oznakom 1. Da biste dodali još audiodatoteka, kliknite Dodaj novo. Datoteke se reproduciraju pozivatelju redoslijedom kojim se pojavljuju. Da biste uklonili audiodatoteku iz slijeda, kliknite ikonu Izbriši koja se pojavljuje pokraj svakog padajućeg popisa. | ||
|
Dodaj audio varijablu |
Ovu mogućnost koristite za konfiguriranje dinamičke reprodukcije audio upita klijentima. Na primjer, ovu varijablu možete konfigurirati za reprodukciju zvučnog upita na više jezika na temelju korisnikovih preferencija tijekom interakcije. Da biste konfigurirali varijablu zvuka, kliknite Dodaj audio varijablu. Unesite vrijednost varijable u obliku šljunčanog izraza. Dodatne informacije potražite u odjeljku Sintaksa predloška šljunka.
|
Da biste u upitu koristili mogućnost pretvaranja teksta u govor, omogućite preklopni gumb Tekst u govor. Možete konfigurirati do ukupno pet audio upita (poruke pretvaranja teksta u govor, audio datoteke i varijable audio upita zajedno). Cijeli upit reproducira se pozivatelju u konfiguriranom redoslijedu, naizmjenično između poruka pretvaranja teksta u govor, audiodatoteka i varijabli audio upita.
|
Parametar |
Opis | ||
|---|---|---|---|
|
Priključak |
Označava poveznik za provjeru autentičnosti usluge Tekst u govor. Padajući popis prikazuje naziv svih Googleovih konektora u kontrolnom čvorištu. Prikazuju se samo aktivni poveznici. Odaberite poveznik s padajućeg popisa. | ||
|
Nadjačavanje zadanih jezičnih i glasovnih postavki |
Ovaj preklopni gumb koristite za nadjačavanje postavki glasa konfiguriranih u | ||
|
Izlazni glas |
Označava naziv izlaznog glasa. Ovo se polje pojavljuje samo ako omogućite preklopni gumb Nadjačavanje zadanih jezičnih i glasovnih postavki . Odaberite naziv izlaznog glasa s padajućeg popisa.
| ||
| Dodaj audiodatoteku |
Da biste poruke za pretvaranje teksta u govor zamijenili unaprijed snimljenim audiodatotekama, kliknite Dodaj audiodatoteku. Time se konfiguraciji dodaje novi redak u kojem možete odabrati željenu audio datoteku s padajućeg popisa. Da biste uklonili stavku iz slijeda, kliknite ikonu Izbriši koja se pojavljuje pokraj odgovarajućeg ulaznog ili padajućeg popisa. | ||
| Dodavanje poruke za pretvaranje teksta u govor |
Za izradu upita koristite pretvaranje teksta u govor ili kombinaciju unaprijed snimljenih audiodatoteka i poruka pretvaranja teksta u govor. Kliknite Dodaj poruku za tekst u govor da biste dodali novo polje za unos teksta u sekciju stvaranja upita. U ovo polje upišite poruku koja će se reproducirati pozivatelju u odabranom jeziku i glasu. Polje prihvaća dvije vrste ulaza – neobrađeni tekst (običan tekst) ili Jezik za označavanje sinteze govora (SSML) ‐oblikovane podatke. Varijable možete koristiti i kao dio poruke za čitanje dinamičkog sadržaja. | ||
|
Dodaj audio varijablu |
Ovu mogućnost koristite za konfiguriranje dinamičke reprodukcije audio upita klijentima. Na primjer, ovu varijablu možete konfigurirati za reprodukciju zvučnog upita na više jezika na temelju korisnikovih preferencija tijekom interakcije. Da biste konfigurirali varijablu zvuka, kliknite Dodaj audio varijablu. Unesite vrijednost varijable u obliku šljunčanog izraza. Dodatne informacije potražite u odjeljku Sintaksa predloška šljunka.
|
Postavke pretvaranja teksta u govor
Postavke pretvaranja teksta u govor uključuju sljedeće postavke koje se koriste za provjeru očekivanog unosa DTMF od pozivatelja.
|
Parametar |
Opis |
|---|---|
|
Brzina govora |
Označava brzinu govora. Povećajte ili smanjite numerički unos kako biste održali idealnu brzinu govora i kontrolirali izlaznu brzinu govora. Valjane vrijednosti za numerički unos su u rasponu od 0,25 do 4,0 riječi u minuti (wpm). Zadana vrijednost je 1,0 wpm. |
|
Povećanje volumena |
Označava povećanje ili smanjenje izlaznog volumena. Povećajte ili smanjite numerički unos kako biste održali idealnu glasnoću izlaznog govora. Valjani unosi za numerički unos su u rasponu od –96,0 decibela do 16,0 decibela (dB). Zadana vrijednost je 0,0 dB. |
|
Skočni prozor na zaslonu
Skočni zaslon je prozor ili dijaloški okvir koji se prikazuje na radnoj površini agenta kada agent odgovori na poziv klijenta. Agent dobiva više informacija o pozivatelju kako bi nastavio dalje s razgovorom. Dodatne informacije potražite u odjeljku Agent Desktop u Korisničkom priručniku za Agent Desktop Cisco Webex Contact Center.
Aktivnost skočnog zaslona postaje relevantna tek nakon što se agent uključi u interakciju. Obično upotrebljava događaje AgentOdgovorio i TelefonskiPozivZavršio.
Kada koristite ovu aktivnost u glavnom tijeku, izlažete skup događaja na kartici Tijekovi događaja. Dodatne informacije o tim događajima potražite u odjeljku Događaji.
Za svaki događaj možete izgraditi jedan tijek obrade događaja. Na primjer, kada agent prihvati dolazni poziv, prikazat će se skočni zaslon. Aktivnost skočnog zaslona sadrži informacije koje se temelje na varijablama tijeka. Skočni zaslon integrira Kontaktni centar Webex s ostalim poslovnim aplikacijama kao što je CRM (Salesforce), alatima za prijavu kvara i sustav unosa naloga.
Dovršite ovu konfiguraciju na kartici Tijekovi događaja u Alatu za dizajniranje tijeka. Za definiranje različitih ponašanja skočnih zaslona koja se temelje na kriterijima Glavnog tijeka, upotrebljavajte uvjet ili aktivnost slučaja. Možete definirati jedan Skočni zaslon za svaki tijek.
Možete postaviti putanju za obradu pogrešaka (nedefinirana pogreška) kako biste obrađivali pogreške sustava koje se mogu dogoditi za vrijeme izvršavanja tijeka rada. Dodatne informacije potražite u odjeljku Tekovi događaja. |
Skok zaslona za nove digitalne kanale mora biti konfiguriran u sastavljaču tijeka povezivanja. Dodatne informacije potražite u odjeljku https://help.imiconnect.io/docs/wxcc-overview. |
Sljedeći odjeljci omogućuju postavljanje aktivnost Skočnog zaslona:
Opće postavke
|
Parametar |
Opis |
|---|---|
|
Oznaka aktivnosti |
Unesite naziv aktivnosti. |
|
Opis aktivnosti |
(Neobvezno) Unesite opis aktivnosti. |
URL postavke
Upotrijebite mogućnost postavki URL-adrese za definiranje URL-adrese za konfiguraciju Skočnog zaslona. Za upisivanje varijable upotrijebite sintaksu {{varijable}}.
Na primjer, {{NewPhoneContact.ANI}}.
|
Parametar |
Opis |
|---|---|
|
URL-adresa skočnog prozora |
Unesite URL predviđenog web-mjesta, primjerice http://www.salesforce.com. Nakon što agent odgovori na poziv, postavljena URL-adresa popunjava Skočni zaslon na radnoj površini. |
|
Parametri upita |
Unesite različite varijable u korisne podatke. Za dodavanje novog parametra upita pritisnite Dodaj novo. Unesite atribut – podatke o vrijednosti u polja KLJUČ i VRIJEDNOST, svaki u svoje. |
|
Oznaka radne površine skočnog zaslona |
Unesite kratak i intuitivan prilagođeni zaslonski tekst koji zamjenjuje URL-adresu skočnog zaslona na platformi Agent Desktop. Nakon što agent odgovori ili završi poziv, ova će se oznaka prikazati kao hiperveza u vidu obavijesti na Skočnom zaslonu na platformi Agent Desktop. Na primjer, ako je URL pop zaslona http://www.salesforce.com , a oznaka pop radne površine zaslona Salesforce, sustav prikazuje hipervezu kao Salesforce u obavijesti Screen Pop. Ova se oznaka prikazuje i na kartici Skočnog zaslona. Ako nedostaje oznaka skočnog zaslona, sustav prikazuje zadanu oznaku Skočnog zaslona. |
Postavke prikaza
|
Parametar |
Opis |
|---|---|
|
Nova kartica preglednika |
Skočni zaslon prikazuje se svaki put u novoj kartici preglednika bez utjecaja na postojeći Skočni zaslon. |
|
Kartica postojećeg skočnog zaslona |
Skočni zaslon prikazuje se unutar postojeće kartice preglednika zamjenjujući prethodni Skočni zaslon. |
|
Unutar radne površine |
Skočni zaslon prikazuje se kao kartica u Pomoćnom oknu s informacijama na Radnoj površini. Ako je mogućnost prikaza Skočnog zaslona Unutar radne površine, Skočni zaslon prikazuje se u Pomoćnom oknu s informacijama za trajanje razgovora. Skočni zaslon zadržava se čak i kada odaberete zadatak iz druge vrste kanala u oknu Popis zadataka. |
Ako je mogućnost prikaza Skočnog zaslona Unutar radne površine ili Postojeća kartica preglednika, podaci o pozivu uneseni na Skočni zaslon gube se ako agent prihvatiti nov pozvati. Kako biste spriječili gubitak podataka, postavite mogućnost prikaza kao Nova kartica preglednika. Na primjer, uzmite u obzir da je mogućnost prikaza Skočnog zaslona Unutar radne površine. Ako agent prihvati novi dolazni poziv dok na Skočni zaslon unosi podatke o prethodnom pozivu, podaci uneseni za prethodni poziv gube se kada Skočni zaslon iskoči za novi poziv. |
Prikupljanje znamenki
Aktivnost prikupljanja znamenki od pozivatelja traži da unese dvobojni višefrekvencijski (DTMF) ulaz kao što je broj računa. Slično aktivnostima reprodukcije poruka i izbornika, aktivnost prikupljanja znamenki može koristiti audiodatoteke, poruke pretvaranja teksta u govor ili kombinaciju tih obaju podataka.
Ova aktivnost prihvaća DTMF ulazne znamenke od 0 do 9. Pozivatelj može unijeti # ili * kao simbol završetka kako bi označio kraj unosa DTMF.
|
Ove putove rukovanja pogreškama možete konfigurirati za rukovanje pogreškama u izvršavanju tijeka:
|
Put |
Opis |
|---|---|
|
Vremensko ograničenje unosa |
Označava putanju izlaza pogrešaka koje tijek uzima nakon što je isteklo trajanje vremenskog ograničenja unosa. Postavljanje ove putanje osigurava da pozivatelj ne bude predugo u stanju mirovanja. Izmijenite trajanje vremenskog ograničenja unosa u odjeljku Napredne postavke okna Svojstva. Razmislite o reprodukciji poruke kako biste pojasnili što se očekuje od pozivatelja, a zatim se vratite na početak aktivnosti. |
|
Nepodudaran unos |
Označava putanju izlaza pogrešaka koju tijek uzima ako pozivatelj unese DTMF unos koji nije postavljen u odjeljku Prilagođene veze izbornika. Postavljanje ove putanje osigurava da će pozivatelju biti dopušteno ponovno pokretanje aktivnosti i ponovni pokušaj. Razmislite o reprodukciji poruke kako biste pojasnili što se očekuje od pozivatelja, a zatim se vratite na početak aktivnosti. |
|
Nedefinirana pogreška |
Dodatne informacije potražite u odjeljku Rukovanje pogreškama. |
Aktivnost prikupljanja znamenki možete konfigurirati pomoću sljedećih postavki:
Opće postavke
|
Parametar |
Opis |
|---|---|
|
Oznaka aktivnosti |
Unesite naziv aktivnosti. |
|
Opis aktivnosti |
(Neobvezno) Unesite opis aktivnosti. |
Postavke upita bez omogućenog pretvaranja teksta u govor
Prema zadanim postavkama pretvaranje teksta u govor nije omogućeno. Za konfiguriranje upita bez pretvaranja teksta u govor dodajte barem jednu unaprijed snimljenu audio datoteku. Odaberite audio datoteku s padajućeg popisa. Možete konfigurirati do ukupno pet audio upita (audio datoteke i varijable audio upita zajedno). Cijeli upit reproducira se pozivatelju u konfiguriranom redoslijedu, naizmjenično između audio datoteka i varijabli audio upita.
Ako je bilo koji od naručenih unosa popisa prazan, sustav prikazuje pogrešku tijeka. Riješite te pogreške prije objavljivanja tijeka. |
|
Parametar |
Opis | ||
|---|---|---|---|
|
Dodaj audiodatoteke |
Da biste dodali još audiodatoteka, kliknite Dodaj novo. Datoteke se reproduciraju pozivatelju redoslijedom kojim su konfigurirane. Da biste uklonili audiodatoteku iz slijeda, kliknite ikonu Izbriši koja se pojavljuje pokraj svakog padajućeg popisa. Ikona Izbriši ne pojavljuje se kada je dostupan samo jedan padajući popis jer vam je za upit potrebna barem jedna audiodatoteka.
| ||
|
Dodaj audio varijablu |
Ovu mogućnost koristite za konfiguriranje dinamičke reprodukcije audio upita klijentima. Na primjer, ovu varijablu možete konfigurirati za reprodukciju zvučnog upita na više jezika na temelju korisnikovih preferencija tijekom interakcije. Da biste konfigurirali varijablu zvuka, kliknite Dodaj audio varijablu. Unesite vrijednost varijable u obliku šljunčanog izraza. Dodatne informacije potražite u odjeljku Sintaksa predloška šljunka.
| ||
|
Učini upit prekidivim |
Potvrdni okvir Učini upitom prekidivim omogućuje vam da naznačite može li se konfigurirani upit prekinuti unosom ili događajem pozivatelja. Prema zadanim postavkama zahtjeve nije moguće prekinuti. Ako je upit važan da bi ga pozivatelj čuo, nemojte dopustiti da ga se može prekinuti.
|
Postavke upita s omogućenim pretvaranjem teksta u govor
Prema zadanim postavkama pretvaranje teksta u govor nije omogućeno. Za korištenje pretvaranja teksta u govor u upitima omogućite preklopni gumb Pretvaranje teksta u govor . Možete konfigurirati do ukupno pet audio upita (poruke pretvaranja teksta u govor, audio datoteke i varijable audio upita zajedno). Cijeli upit reproducira se pozivatelju u konfiguriranom redoslijedu, naizmjenično između poruka pretvaranja teksta u govor, audio datoteka i konfiguriranih varijabli audio upita.
|
Parametar |
Opis | ||
|---|---|---|---|
|
Priključak |
Mogućnosti Jezika i Glasa mijenjaju se ovisno o odabranom povezniku. Odabir određuje jezik, spol i ton koji sustav koristi za čitanje poruka pretvaranja teksta u govor pozivatelju. Ako upotrebljavate Google TTS, možete pregledati razne opcije na stranici Google tekst u govor . | ||
|
Nadjačavanje zadanih jezičnih i glasovnih postavki |
Koristite ovaj prekidač za nadjačavanje glasovnih postavki konfiguriranih | ||
|
Izlazni glas |
Označava naziv izlaznog glasa. Ovo se polje pojavljuje samo ako omogućite preklopni gumb Nadjačavanje zadanih jezičnih i glasovnih postavki . Odaberite naziv izlaznog glasa s padajućeg popisa.
| ||
|
Dodavanje teksta u govornu poruku |
Kada izradite upit, možete koristiti pretvaranje teksta u govor ili kombinaciju unaprijed snimljenih audiodatoteka i poruka pretvaranja teksta u govor. Kliknite Dodaj poruku za tekst u govor da biste dodali novo polje za unos teksta u odjeljak Upit. Ovdje možete upisati poruku koja se čita pozivatelju s odabranim jezikom i glasom. Polje prihvaća dvije vrste unosa: sirovi tekst (običan tekst) ili SSML-oblikovane podatke. Varijable možete koristiti i kao dio poruke za čitanje dinamičkog sadržaja. Za određivanje varijable koristite ovu sintaksu: | ||
|
Dodaj audiodatoteku |
Da biste poruke za pretvaranje teksta u govor zamijenile unaprijed snimljenim audiodatotekama, kliknite Dodaj audiodatoteku. Time se konfiguraciji dodaje novi redak u kojem možete odabrati audio datoteku s padajućeg popisa. Da biste uklonili stavku iz slijeda, kliknite ikonu Izbriši pokraj te stavke. Ikona Izbriši nije vidljiva kada je konfigurirano samo jedno polje jer je potrebna najmanje jedna poruka ili audiodatoteka. | ||
|
Dodaj audio varijablu |
Ovu mogućnost koristite za konfiguriranje dinamičke reprodukcije audio upita klijentima. Na primjer, ovu varijablu možete konfigurirati za reprodukciju zvučnog upita na više jezika na temelju korisnikovih preferencija tijekom interakcije. Da biste konfigurirali varijablu zvuka, kliknite Dodaj audio varijablu. Unesite vrijednost varijable u obliku šljunčanog izraza. Dodatne informacije potražite u odjeljku Sintaksa predloška šljunka.
| ||
|
Učini upit prekidivim |
Potvrdni okvir Učini upitom prekidivim omogućuje vam da naznačite može li se konfigurirani upit prekinuti unosom ili događajem pozivatelja. Prema zadanim postavkama zahtjeve nije moguće prekinuti. Ako je upit važan da bi ga pozivatelj čuo, nemojte dopustiti da ga se može prekinuti.
|
Postavke pretvaranja teksta u govor
Postavke pretvaranja teksta u govor uključuju sljedeće postavke koje se koriste za provjeru očekivanog unosa DTMF od pozivatelja.
Postavke pretvaranja teksta u govor nisu primjenjive na Cisco Cloud priključak za pretvaranje teksta u govor. |
|
Parametar |
Opis |
|---|---|
|
Brzina govora |
Označava brzinu govora. Povećajte ili smanjite numerički unos kako biste održali idealnu brzinu govora i kontrolirali izlaznu brzinu govora. Valjane vrijednosti za numerički unos su u rasponu od 0,25 do 4,0 riječi u minuti (wpm). Zadana vrijednost je 1,0 wpm. |
|
Povećanje volumena |
Označava povećanje ili smanjenje izlaznog volumena. Povećajte ili smanjite numerički unos kako biste održali idealnu glasnoću izlaznog govora. Valjani unosi za numerički unos su u rasponu od –96,0 decibela do 16,0 decibela (dB). Zadana vrijednost je 0,0 dB. |
Dodatne postavke
Aktivnost prikupljanja znamenki uključuje sljedeće napredne postavke koje se koriste za provjeru očekivanog unosa DTMF od pozivatelja.
|
Parametar |
Opis | ||
|---|---|---|---|
|
Vremensko ograničenje bez unosa |
Naznačuje maksimalno trajanje koje aktivnost prikupljanja znamenki čeka na unos prije prelaska na put prekoračenja vremena unosa. Zadana vrijednost je 3 sekundi. | ||
|
Međuznamenkasto vremensko ograničenje |
Označava maksimalno trajanje čekanja aktivnosti prikupljanja znamenki između znamenki prije nastavka tijeka. To se događa tek nakon unosa najmanje jedne znamenke. Pozivatelj može unijeti simbol terminatora kako bi naznačio da je unos dovršen, tako da se poziv nastavlja bez čekanja na međuznamenkasto vremensko ograničenje.
| ||
|
Minimalne znamenke |
Označava minimalni broj znamenki koje pozivatelj mora unijeti. Zadana vrijednost je 1. Ako pozivatelj unese unos manji od te vrijednosti, tijek slijedi put neuparenog unosa konfiguriran u odjeljku Rukovanje pogreškama. | ||
|
Maksimalne znamenke |
Označava maksimalan broj znamenki koje pozivatelj može unijeti. Zadana vrijednost je 10. Ako pozivatelj unese unos koji je veći od te vrijednosti, tijek slijedi put neuparenog unosa konfiguriran u odjeljku Rukovanje pogreškama. | ||
|
Simbol terminatora |
Označava znak koji pozivatelj može unijeti kako bi odredio kraj unosa. Simbol terminatora može biti # ili * ovisno o konfiguraciji. Prema zadanim postavkama simbol terminatora je #. |
Izlazne varijable
Aktivnost prikupljanja znamenki uključuje {{CollectDigits.DigitsEntered}}izlaznu varijablu. Kada se tijek izvrši, ova varijabla pohranjuje DTMF unos koji je pozivatelj unio tijekom interakcije s aktivnošću. Koristite ovu varijablu u kasnijim aktivnostima za kontrolu slijeda toka. Naziv varijable dinamički se mijenja na temelju oznake pridružene aktivnosti prikupljanja znamenki. Sustav mora zabilježiti više vrijednosti varijabli ako protok koristi više od jedne aktivnosti prikupljanja znamenki u tijeku. Dodatne informacije potražite u odjeljku Izlazne varijable događaja.
Izborniku
Aktivnost izbornika omogućuje vam da izgradite Interactive Voice Response (IVR) iskustvo u svom tijeku. Aktivnost reproducira upit koji pozivatelju omogućuje unos DTMF znamenke. Na temelju znamenke koju pozivatelj unosi, tijek može ići drugim putem.
Izbornik može imati 1-10 grana koje su predstavljene znamenkama od 0 do 9.
Možete koristiti aktivnost Izbornik sa ili bez omogućenog pretvaranja teksta u govor. U skladu s tim mijenjaju se mogućnosti konfiguracije.
Ove putove rukovanja pogreškama možete konfigurirati za rukovanje pogreškama u izvršavanju tijeka:
|
Put |
Opis |
|---|---|
|
Vremensko ograničenje unosa |
Označava putanju izlaza pogrešaka koje tijek uzima nakon što je isteklo trajanje vremenskog ograničenja unosa. Postavljanje ove putanje osigurava da pozivatelj ne bude predugo u stanju mirovanja. Izmijenite trajanje vremenskog ograničenja unosa u odjeljku Napredne postavke okna Svojstva. Razmislite o reprodukciji poruke kako biste pojasnili što se očekuje od pozivatelja, a zatim se vratite na početak aktivnosti. |
|
Nepodudaran unos |
Označava putanju izlaza pogrešaka koju tijek uzima ako pozivatelj unese DTMF unos koji nije postavljen u odjeljku Prilagođene veze izbornika. Postavljanje ove putanje osigurava da će pozivatelju biti dopušteno ponovno pokretanje aktivnosti i ponovni pokušaj. Razmislite o reprodukciji poruke kako biste pojasnili što se očekuje od pozivatelja, a zatim se vratite na početak aktivnosti. |
Sljedeći odjeljci omogućuju konfiguriranje aktivnosti izbornika:
Opće postavke
|
Parametar |
Opis |
|---|---|
|
Oznaka aktivnosti |
Unesite naziv aktivnosti. |
|
Opis aktivnosti |
(Neobvezno) Unesite opis aktivnosti. |
Brz
Postavke upita bez pretvaranja teksta u govor
Prema zadanim postavkama pretvaranje teksta u govor nije omogućeno. Da biste u upitu koristili pretvaranje teksta u govor, omogućite preklopni gumb Pretvaranje teksta u govor . Odaberite audio datoteku s padajućeg popisa. Možete konfigurirati do ukupno pet audio upita (audio datoteke i varijable audio upita zajedno). Aktivnost reproducira puni upit pozivatelju u konfiguriranom redoslijedu, naizmjenično između audio datoteka i konfiguriranih varijabli audio upita.
Ako je bilo koji od naručenih ulaza popisa prazan, sustav baca pogrešku tijeka. Riješite te pogreške prije objavljivanja tijeka. |
|
Parametar |
Opis | ||
|---|---|---|---|
|
Dodaj audiodatoteke |
Da biste konfigurirali upit bez pretvaranja teksta u govor, dodajte barem jednu unaprijed snimljenu audiodatoteku. Odaberite datoteku iz padajućeg polja s oznakom 1. Da biste dodali još audiodatoteka, kliknite Dodaj novo. Da biste uklonili audiodatoteku iz slijeda, kliknite ikonu Izbriši koja se pojavljuje pokraj padajućeg popisa. Budući da je potrebna barem jedna audiodatoteka, ikona Izbriši nije vidljiva ako je vidljivo samo jedno padajuće polje.
| ||
|
Dodaj audio varijablu |
Ovu mogućnost koristite za konfiguriranje dinamičke reprodukcije audio upita klijentima. Na primjer, ovu varijablu možete konfigurirati za reprodukciju zvučnog upita na više jezika na temelju korisnikovih preferencija tijekom interakcije. Da biste konfigurirali varijablu zvuka, kliknite Dodaj audio varijablu. Unesite vrijednost varijable u obliku šljunčanog izraza. Dodatne informacije potražite u odjeljku Sintaksa predloška šljunka.
| ||
|
Učini upit prekidivim |
Ova mogućnost omogućuje vam da naznačite može li se konfigurirani upit prekinuti unosom ili događajem pozivatelja. Prema zadanim postavkama,Učini upitom prekidivim nije potvrđeno za aktivnost izbornika. Ako želite da pozivatelj može prekinuti izbornik kada unese svoj DTMF unos, razmislite o tome da poruku učinite prekidivom.
|
Postavke upita s pretvaranjem teksta u govor
Da biste u upitu koristili pretvaranje teksta u govor, omogućite preklopni gumb Pretvaranje teksta u govor . Možete konfigurirati do ukupno pet audio upita (poruke pretvaranja teksta u govor, audio datoteke i varijable audio upita zajedno). Aktivnost reproducira cijeli upit pozivatelju u konfiguriranom redoslijedu, naizmjenično između poruka pretvaranja teksta u govor, audio datoteka i varijabli audio upita.
|
Parametar |
Opis | ||
|---|---|---|---|
|
Priključak |
Odaberite poveznik za provjeru autentičnosti usluge pretvaranja teksta u govor. Padajući popis prikazuje nazive Googleovih konektora konfiguriranih u kontrolnom čvorištu. | ||
|
Nadjačavanje zadanih jezičnih i glasovnih postavki |
Ovaj preklopni gumb koristite za nadjačavanje postavki glasa konfiguriranih u | ||
|
Izlazni glas |
Odaberite naziv izlaznog glasa s padajućeg popisa.
| ||
|
Dodaj audiodatoteke |
Da biste poruke za pretvaranje teksta u govor zamijenile unaprijed snimljenim audiodatotekama, kliknite Dodaj audiodatoteku. Time se konfiguraciji dodaje novi redak u kojem možete odabrati audiodatoteku s padajućeg popisa. Da biste uklonili stavku iz slijeda, kliknite ikonu Izbriši u blizini te stavke. Budući da je potrebna barem jedna poruka ili audiodatoteka, ikona Izbriši nije vidljiva kada je konfigurirano samo jedno polje. | ||
|
Dodavanje teksta u govornu poruku |
Kada izradite upit, možete koristiti isključivo pretvaranje teksta u govor ili možete koristiti kombinaciju unaprijed snimljenih audio datoteka i poruka pretvaranja teksta u govor. Kliknite Dodaj poruku za tekst u govor da biste dodali novo polje za unos teksta u sekciju stvaranja upita. Pomoću odabranog jezika i glasa možete upisati poruku koju treba pročitati pozivatelju. Polje prihvaća dvije vrste unosa: sirovi tekst (običan tekst) ili podatke oblikovane u Govoru Sinteza Markup Language (SSML). Varijable možete koristiti i kao dio poruke za čitanje dinamičkog sadržaja. Ako upisujete varijablu, koristite ovu sintaksu: | ||
|
Dodaj audio varijablu |
Ovu mogućnost koristite za konfiguriranje dinamičke reprodukcije audio upita klijentima. Na primjer, ovu varijablu možete konfigurirati za reprodukciju zvučnog upita na više jezika na temelju korisnikovih preferencija tijekom interakcije. Da biste konfigurirali varijablu zvuka, kliknite Dodaj audio varijablu. Unesite vrijednost varijable u obliku šljunčanog izraza. Dodatne informacije potražite u odjeljku Sintaksa predloška šljunka.
| ||
|
Učini upit prekidivim |
Ova mogućnost omogućuje vam da naznačite može li se konfigurirani upit prekinuti unosom ili događajem pozivatelja. Prema zadanim postavkama,Učini upitom prekidivim nije potvrđeno za aktivnost izbornika. Ako želite da pozivatelj može prekinuti izbornik kada unese svoj DTMF unos, razmislite o tome da poruku učinite prekidivom.
|
Prilagođene veze izbornika
Mogućnost Prilagođene veze izbornika omogućuje konfiguriranje jedne ili više veza izbornika na temelju organizacijskih zahtjeva.
Ova mogućnost pomaže jednom ili više korisnika da odaberu različite grane u tijeku na temelju odabrane znamenke.
Možete konfigurirati do deset prilagođenih veza izbornika. |
|
Parametar |
Opis |
|---|---|
|
ZNAMENKASTI |
Odaberite broj s padajućeg popisa. DIGIT odgovara unosu DTMF koji pozivatelj unosi kako bi naznačio koji put tijeka treba slijediti. Znamenke 0–9 dostupne su za odabir, a svaku mogućnost možete odabrati samo jednom. |
|
OPIS VEZE |
Dodajte opis da biste naznačili kojem putu toka znamenka odgovara. Na primjer, ako pritisak na 1 vodi pozivatelja u red čekanja koji može pomoći s pitanjem o prodaji, upišite |
|
Dodaj novo |
Kliknite Dodaj novo da biste dodali još veza izbornika. Za svaki redak možete dodati znamenku i opis veze. Možete dodati do deset veza. |
Veze izbornika možete konfigurirati i u oknu Svojstva i u samoj aktivnosti. To omogućuje različite opcije konfiguracije koje se temelje na preferencijama korisnika. Sustav ažurira sadržaj u stvarnom vremenu na obje lokacije prilikom uređivanja. |
Postavke pretvaranja teksta u govor
Postavke pretvaranja teksta u govor uključuju sljedeće postavke koje se koriste za provjeru očekivanog unosa DTMF od pozivatelja.
Postavke pretvaranja teksta u govor nisu primjenjive na Cisco Cloud priključak za pretvaranje teksta u govor. |
|
Parametar |
Opis |
|---|---|
|
Brzina govora |
Označava brzinu govora. Povećajte ili smanjite numerički unos kako biste održali idealnu brzinu govora i kontrolirali izlaznu brzinu govora. Valjane vrijednosti za numerički unos su u rasponu od 0,25 do 4,0 riječi u minuti (wpm). Zadana vrijednost je 1,0 wpm. |
|
Povećanje volumena |
Označava povećanje ili smanjenje izlaznog volumena. Povećajte ili smanjite numerički unos kako biste održali idealnu glasnoću izlaznog govora. Valjani unosi za numerički unos su u rasponu od –96,0 decibela do 16,0 decibela (dB). Zadana vrijednost je 0,0 dB. |
|
Vremensko ograničenje unosa |
Određuje maksimalno vrijeme koje aktivnost čeka na unos prije nego što nastavi put prekoračenja vremena ulaska. Zadana vrijednost je 3 sekundi. |
Izlazna varijabla
Aktivnost izbornika koristi izlaznu varijablu {{Menu.OptionEntered}} . Kada sustav izvrši tijek, ova varijabla pohranjuje DTMF unos koji je pozivatelj unio tijekom interakcije s izbornikom.
Izlaznu varijablu {{Menu.OptionEntered}} možete koristiti za kontrolu slijeda toka. Naziv varijable dinamički se mijenja na temelju oznake koja je pridružena aktivnosti izbornika. Sustav može snimiti više varijabli kada tijek koristi više od jedne aktivnosti izbornika. Dodatne informacije o ovoj vrsti varijable potražite u odjeljku Izlazne varijable aktivnosti.
slijepi prijenos
Prijenos glasovnog poziva na vanjski ili broj za biranje treće strane (DN) putem Interactive Voice Response (IVR) bez intervencije agenta pokreće aktivnost slijepog prijenosa.
Aktivnost slijepog prijenosa primjenjuje se kada se poziv treba prenijeti na DN vanjske ili treće strane na temelju skupa kriterija protoka. Prijenos se također može pokrenuti na vanjski most. Skup konfiguriranih kriterija pokreće aktivnost.
U slučaju slijepog prijenosa, prethodna ograničenja vještina zadržat će se kada se poziv prenese u red čekanja temeljen na vještinama. To je zato što se ograničenja vještina izračunavaju kada se tijek izvrši. Međutim, budući da se protok ne izvršava u slučaju slijepog prijenosa, zadržavaju se prethodna ograničenja vještina.
Možete postaviti putanju za obradu pogrešaka (nedefinirana pogreška) kako biste obrađivali pogreške sustava koje se mogu dogoditi za vrijeme izvršavanja tijeka rada. Dodatne informacije potražite u odjeljku Tekovi događaja. |
Sljedeći odjeljci omogućuju konfiguriranje aktivnosti slijepog prijenosa.
|
Opće postavke
|
Parametar |
Opis |
|---|---|
|
Oznaka aktivnosti |
Unesite naziv aktivnosti. |
|
Opis aktivnosti |
(Neobvezno) Unesite opis aktivnosti. |
Prijenos broja biranja
Odjeljak Broj prijenosnog biranja označava DN na koji se poziv prenosi. Broj možete unijeti ručno ili odabrati dinamički broj kroz varijablu.
|
Parametar |
Opis |
|---|---|
|
Prijenos broja biranja |
Unesite DN na koji treba prenijeti poziv. To može biti određeni broj koji se ručno unosi ili dinamički broj koji se označava kroz varijablu toka. |
|
Određeni broj za biranje |
Unesite broj na koji se poziv mora prenijeti. |
|
Varijabli broj biranja |
S padajućeg popisa odaberite varijablu toka. Varijabla pohranjuje broj na koji se poziv treba prenijeti. |
Virtualni agent
Prije korištenja virtualnog agenta:
-
Postavite agenta Dialogflowa. Dodatne informacije o izradi agenta za dijalog u Google oblaku potražite u članku Izrada agenta.
Uključite
Hellokao izraz vježbanja na preferirani jezik da bi agent Dialogflow započeo razgovor s pozivateljem. Ovaj izraz vježbanja možete dodati u zadanoj namjeri dobrodošlice ili u bilo kojoj drugoj namjeri agenta Dialogflow. Dodatne informacije potražite u odjeljku Namjene.Ovisno o načinu na koji postavljate agent Dialogflowa, aktivnost virtualnog agenta možete koristiti za obradu različitih vrsta slučajeva upotrebe.
-
Konfigurirajte virtualnog agenta u kontrolnom čvorištu. Dodatne informacije potražite u odjeljku Postavljanje virtualnog agenta za Webex Contact Center.
Možete postaviti putanju za obradu pogrešaka (nedefinirana pogreška) kako biste obrađivali pogreške sustava koje se mogu dogoditi za vrijeme izvršavanja tijeka rada. Dodatne informacije potražite u odjeljku Tekovi događaja. |
Sljedeći odjeljci omogućuju konfiguriranje aktivnosti virtualnog agenta:
Opće postavke
|
Parametar |
Opis |
|---|---|
|
Oznaka aktivnosti |
Unesite naziv aktivnosti. |
|
Opis aktivnosti |
(Neobvezno) Unesite opis aktivnosti. |
Iskustvo razgovora
|
Parametar |
Opis | ||
|---|---|---|---|
| Virtualni agent | Odaberite virtualnog agenta u kontrolnom čvorištu. Virtualni agent pokreće razgovor prirodnim jezikom kao dio IVR iskustva s pozivateljem. | ||
|
Učini upite prekidivima |
Omogućuje klijentima da prekinu virtualnog agenta kako bi podnijeli nove zahtjeve ili završili poziv. | ||
|
Nadjačavanje zadanih jezičnih i glasovnih postavki |
Ovaj preklopni gumb koristite za nadjačavanje jezičnih i glasovnih postavki konfiguriranih u
| ||
|
Ulazni jezik |
Označava jezik koji klijent koristi dok razgovara s virtualnim agentom. Ovo se polje pojavljuje samo ako omogućite preklopni gumb Nadjačavanje zadanih jezičnih i glasovnih postavki .
Glasovne implementacije virtualnog agenta u Webex Contact Center podržavaju samo jezike s modelom prepoznavanja kao poboljšanim telefonskim pozivom (pogledajte Podržani glasovi i jezici dostupni uz Dialogflow Essentials (ES) (pogledajte Jezična referenca). | ||
|
Izlazni glas |
Zadana vrijednost je
|
Dodatne informacije o glasovima za tekst u govor potražite u odjeljku Podržani glasovi i jezici.
Prosljeđivanje varijabli
Neobavezni parametri u aktivnosti virtualnog agenta mogu sadržavati podatke koji otkrivaju identitet (PII). Webex Contact Center šalje te parametre Google Dialogflowu kao varijable za implementaciju napredne konverzacijske logike s botom.
|
Parametar |
Opis |
|---|---|
|
Vrijednost ključa | Parametar Ključna vrijednost omogućuje unos naziva varijable i pridružene vrijednosti. Varijabilne vrijednosti možete unijeti pomoću sintakse dvostrukih kovrčavih vitičastih zagrada. Na primjer, ako želite vratiti saldo računa kupca na temelju ANI-ja, ključ i vrijednost mogu biti: Ključ: Vrijednost: Kontaktni centar šalje ove vrijednosti parametara Google Dialogflowu kao JSON vrijednost u objektu |
Dodatne postavke
| Parametar |
Opis |
|---|---|
|
Vremensko ograničenje bez unosa |
Označava vrijeme koje virtualni agent čeka na unos klijenta (glas ili DTMF). Zadana vrijednost je 5 sekundi. Vrijednost može biti u rasponu od 1 do 30 sekundi. |
|
Maksimalan broj pokušaja bez unosa | Naznačuje koliko puta virtualni agent čeka na unos korisnika (glas ili DTMF). Zadana vrijednost je 3. Vrijednost može biti u rasponu od 0 do 9. Kada prođe maksimalan broj pokušaja, virtualni agent izlazi s izlaznom varijablomErrorCode postavljenom na vrijednost max_no_input. |
|
Međuznamenkasto vremensko ograničenje |
Vrijeme koje virtualni agent čeka na sljedeći unos DTMF od kupca prije nego što virtualni agent krene dalje u tijeku razgovora. Zadana vrijednost je 3 sekundi. Vrijednost može biti u rasponu od 0 do 30 sekundi. |
|
Simbol terminatora |
Znak koji kupac može unijeti kako bi označio kraj unosa. Simbol terminatora može biti # ili * ovisno o konfiguraciji. |
|
Odgoda prekida |
Omogućuje virtualnom agentu da dovrši posljednju poruku prije nego što se aktivnost zaustavi i prijeđe na sljedeći korak u tijeku. Na primjer, ako želite da virtualni agent naznači nešto pozivatelju prije nego što sustav eskalira poziv agentu, razmislite o vremenu potrebnom za dovršetak konačne poruke prije eskalacije. Vrijednost može biti u rasponu od 1 do 30 sekundi. |
|
Brzina govora |
Označava brzinu govora. Povećajte ili smanjite numerički unos kako biste održali idealnu brzinu govora i kontrolirali izlaznu brzinu govora. Valjane vrijednosti za numerički unos su u rasponu od 0,25 do 4,0 riječi u minuti (wpm). Zadana vrijednost je 1,0 wpm. |
|
Povećanje volumena |
Označava povećanje ili smanjenje izlaznog volumena. Povećajte ili smanjite numerički unos kako biste održali idealnu glasnoću izlaznog govora. Valjani unosi za numerički unos su u rasponu od –96,0 decibela do 16,0 decibela (dB). Zadana vrijednost je 0,0 dB. |
|
Omogući transkript razgovora |
Omogućuje radnoj površini prikaz transkripta razgovora između virtualnog agenta i klijenta. Sirovi prijepis dostupan je i putem dinamične URL-adrese. Pomoću ovog URL-a možete izdvojiti određene odjeljke iz transkripta pomoću HTTP zahtjeva. |
Izlazne varijable
Ove varijable pohranjuju izlazni status događaja koji se događa tijekom razgovora između virtualnog agenta i kupca.
|
Izlazna varijabla |
Opis | ||
|---|---|---|---|
|
VVA. LastIntent |
Pohranjuje posljednju namjeru koju pokreće virtualni agent prije prelaska na namjeru eskalacije ili rukovanja. | ||
|
VVA. TranskriptURL |
Pohranjuje URL koji upućuje na transkript razgovora između virtualnog agenta i klijenta.
| ||
|
VVA. Šifra pogreške |
Pohranjuje kôd statusa čija vrijednost ovisi o ishodu razgovora između virtualnog agenta i klijenta. Ova varijabla sadrži jednu od sljedećih vrijednosti:
|
Ishodi
Označava izlazne putove virtualnog agenta koji se pojavljuju na temelju ishoda razgovora između virtualnog agenta i kupca.
-
Obrađeno: tijek dijaloga ide ovim putem ako sustav pokrene obrađeni cilj.
-
Eskaliralo: Tijek dijaloga ide ovim putem ako sustav pokrene namjeru eskalacije.
Dodatne informacije o namjerama tijeka dijaloga potražite u odjeljku Namjene.
Obrada pogrešaka
Označava izlazni put virtualnog agenta koji se temelji na pogrešci koja se pojavljuje tijekom razgovora između virtualnog agenta i klijenta.
Pogreška: tijek ide ovim putem u svim scenarijima pogreške.
Ako dođe do pogreške, kontaktni centar prema zadanim postavkama ne reproducira nijednu zvučnu poruku koja bi obavijestila klijenta o pogrešci. Razvojni programer tijeka može konfigurirati aktivnost reproduciranja poruke generički ili na temelju koda pogreške kako je opisano u odjeljku Izlazne varijable .
Funkcionalnost izlaznih putova ovisi o konfiguraciji i tijeku koji definira administrator. |
Povratni poziv
Aktivnost povratnog poziva dostupna je samo ako su za tvrtku omogućeni preferirani red čekanja i značajka povratnog poziva. Prema zadanim postavkama aktivnost povratnog poziva stvara zadatak povratnog poziva u istom redu čekanja u kojem je poziv izvorno upućen. Ako želite, možete konfigurirati drugi red čekanja. Ako koristite isti red čekanja, zadatak zadržava svoj položaj u redu čekanja dok sljedeći agent ne bude dostupan.
Kada dizajnirate tijek, interakcija savjeta ne može uključivati aktivnost povratnog poziva ljubaznošću. |
Ako se preferira novi red čekanja, postavite zadatak na dno preferiranog reda čekanja. Kako agent prihvaća zadatak, pokreće se povratni poziv. Ako pozivatelj ne odgovori na poziv, povratni poziv se ne pokušava ponoviti.
Možete postaviti putanju za obradu pogrešaka (nedefinirana pogreška) kako biste obrađivali pogreške sustava koje se mogu dogoditi za vrijeme izvršavanja tijeka rada. Dodatne informacije potražite u odjeljku Tekovi događaja. |
Sljedeći odjeljci omogućuju konfiguraciju aktivnosti povratnog poziva:
|
Parametar |
Opis |
|---|---|
|
Oznaka aktivnosti |
Unesite naziv aktivnosti. |
|
Opis aktivnosti |
(Neobvezno) Unesite opis aktivnosti. |
Postavke povratnog poziva
Odjeljak Postavke povratnog poziva definira broj za biranje povratnog poziva i red čekanja u kojem pozivatelj mora biti smješten za zahtjev za povratnim pozivom. Sustav zadržava mjesto pozivatelja u redu čekanja dok sljedeći agent ne bude dostupan.
|
Parametar |
Opis |
|---|---|
|
Broj biranja povratnog poziva |
Unesite broj za biranje na koji pozivatelj treba primiti povratni poziv. Odaberite varijablu s padajućeg popisa koji sadrži broj povratnog poziva, kao što je ANI koji je povezan s pozivom. Varijabla može biti broj prikupljen u aktivnosti prikupljanja znamenki u tijeku poziva. Ako nije odabran, koristi se ANI pozivatelja. Broj povratnog poziva pohranjuje se u izlaznu varijablu Prema zadanim postavkama, preklopni gumb za registraciju povratnog poziva na drugo odredište? je podešeno na isključeno. Povratni poziv registriran je na istom odredištu u redu čekanja. Ako je preferirani agent zauzet i nije dostupan, uključite preklopni gumb da biste odabrali novo odredište povratnog poziva. Odredište se mijenja iz agenta u red čekanja. Odredište ne možete izravno promijeniti u drugog agenta, već samo u red čekanja koji sadrži agente. |
|
Red čekanja povratnog poziva |
Na padajućem popisu odaberite jednu od dostupnih mogućnosti reda čekanja za povratni poziv:
|
|
ANI povratnog poziva |
Omogućuje ANI konfiguraciju povratnog poziva za korisnike kada prime povratni poziv. ANI konfiguracija ljubaznog povratnog poziva nije obavezna. Odaberite jednu od dostupnih mogućnosti:
|
Za prekid veze kontakta morate koristiti granu tijeka koja koristi aktivnost povratnog poziva. U suprotnom, poziv se ne završava kada se pošalje zahtjev za povratnim pozivom. |
Administratori protoka trebali bi testirati značajku u neproizvodnom okruženju kako bi bili sigurni da je ANI konfiguriran kao dio varijabilnog ANI-ja ispravan ili ne. Ako je navedeni ANI netočan, povratni poziv se prebacuje na zadani ANI sustava.
To su scenariji u kojima je prilagođeni ANI konfiguriran i provjeren za upravljanje klijentima i kontrolu protoka. Na temelju stoga koji koristite možete vidjeti provjere valjanosti koje su primjenjive samo na taj stog.
|
Opis |
Upravljanje klijentom – ANI ulaz |
Povratni poziv–ANI unos (kontrola protoka) |
Provjera valjanosti |
|---|---|---|---|
|
ANI bez pozivnog broja države |
Bez pozivnog broja države. Na primjer, 2567312213 |
Bez pozivnog broja države. Na primjer: 2567312213 |
Valjani ANI. Koristi se isti ANI. |
|
ANI unos za upravljanje klijentima je s kodom države, a ANI unos kontrole protoka nije konfiguriran kod države. |
Sa pozivnim brojem države. Na primjer, +1-2567312213 |
Bez pozivnog broja države. Na primjer, 2567312213 |
Nevaljani ANI. Koristi se DNIS |
|
ANI unos za upravljanje klijentima nema pozivni broj države, a ANI ulaz kontrole protoka je s konfiguriranim šifrom države |
Bez pozivnog broja države. Na primjer, 2567312213 |
Sa pozivnim brojem države. Na primjer, +1-2567312213 |
Nevaljani ANI. Koristi se DNIS. |
|
ANI ulaz za upravljanje klijentima, ANI ulaz i kontrola protoka imaju konfiguriran kod države. |
Sa pozivnim brojem države. Na primjer, +1-2567312213 |
Sa pozivnim brojem države. Na primjer, +1-2567312213 |
Valjani ANI. Koristi se isti ANI. |
|
ANI ulaz za upravljanje klijentima nema razmaka između i ANI ulaz kontrole protoka ima razmak između. |
Nema razmaka između broja. Na primjer, +1-2567312213 |
Razmak između broja. Na primjer, +1-256 7312213 |
Valjani ANI. Koristi se isti ANI. |
|
ANI ulaz za upravljanje klijentima nema spojnice između i kontrole protoka ANI ulaz ima spojnice između. |
Između broja nema spojnica. Na primjer, +1-2567312213 |
Spojnice između broja. Na primjer, +1-256-731-2213 |
Valjani ANI. Koristi se isti ANI. |
|
ANI unos kontrole protoka podudara se s posljednjih nekoliko znamenki ANI unosa za upravljanje klijentima. |
Potpuni ANI ulaz. Na primjer, +1-2567312213 |
Posljednje četiri znamenke se poklapaju. Na primjer, 2213 |
Nevaljani ANI. Koristi se DNIS. |
|
ANI ulaz za kontrolu toka ima više znamenki konfiguriranih od ANI ulaza za upravljanje klijentima. |
Djelomični ANI unos. Na primjer, 2213 |
10-znamenkasti ANI ulaz. Na primjer, 2567312213 |
Nevaljani ANI. Koristi se DNIS. |
|
Ani ulaz za upravljanje klijentima je konfiguriran, a ANI ulaz kontrole protoka nije konfiguriran. |
Potpuni ANI ulaz. Na primjer, +1-2567312213 |
ANI nije konfiguriran. |
Nevaljani ANI. Koristi se DNIS. |
|
Kontrola protoka ANI ne uključuje simbol plus. |
Koristi se simbol plus. Na primjer, +1-2567312213 |
Simbol plus se ne koristi. Na primjer, 12567312213 |
Nevaljani ANI. Koristi se DNIS. |
Izlazne varijable
Kada se povratni poziv pokrene, ažuriraju se sljedeće varijable:
|
Izlazna varijabla |
Opis |
|---|---|
|
Šifra neuspjeha |
Pohranjuje kôd pogreške. Sustav postavlja tu vrijednost samo kada aktivnost ne uspije. |
|
Opis neuspjeha |
Pohranjuje detalje o kvaru. Sustav postavlja tu vrijednost samo kada aktivnost ne uspije. |
Kodovi pogrešaka
Slijede kodovi pogrešaka i opisi aktivnosti povratnog poziva:
|
Šifra neuspjeha |
Vrijednost koda neuspjeha |
Opis neuspjeha |
|---|---|---|
|
1 |
INVALID_REQUEST |
U aktivnosti je napravljen nevaljan zahtjev. |
|
2 |
CALLBACK_NOT_SUPPORTED_ON_CHILD_INTERACTION |
Povratni poziv nije dopušten u kontaktu s djecom. |
|
3 |
INVALID_QUEUE |
U aktivnosti je naveden nevaljani red čekanja. |
|
4 |
INVALID_DESTINATION |
Odredišni broj povratnog poziva nije valjan. |
|
5 |
FEATURE_NOT_ENABLED |
Značajka nije omogućena u aplikaciji Webex Contact Center. |
|
6 |
SYSTEM_ERROR |
Sustav je naišao na internu pogrešku. |
Dohvaćanje informacija o redu čekanja
Aktivnost Dohvati informacije o redu čekanja pruža trenutni položaj pozivatelja u redu čekanja (PIQ) i procijenjeno vrijeme čekanja (EWT) zajedno s drugim izlaznim varijablama aktivnosti. Te varijable možete koristiti za određivanje dostupnosti agenta u redu čekanja i za usmjeravanje poziva drugdje kada je to potrebno.
Sljedeći odjeljci dizajnera tijeka omogućuju konfiguriranje aktivnosti Dohvati informacije o redu čekanja:
Opće postavke
|
Parametar |
Opis |
|---|---|
|
Oznaka aktivnosti |
Unesite naziv aktivnosti. |
|
Opis aktivnosti |
(Neobvezno) Unesite opis aktivnosti. |
Informacije o redu čekanja i vrijeme retrospektivnosti
|
Parametar |
Opis |
|---|---|
|
Informacije o redu čekanja |
Odaberite naziv reda čekanja za koji morate dohvatiti procijenjeno vrijeme čekanja pozivatelja i trenutni položaj u redu čekanja. Redovima čekanja možete upravljati pomoću portala za upravljanje. |
|
Vrijeme retrospektivnog pregleda |
Navedite vrijeme retrospektivnog pregleda koje se koristi za izračun EWT-a nakon pokretanja značajke Dohvati informacije o redu čekanja. Odredite trajanje samo u minutama. Provjerite ima li unos samo numeričke vrijednosti. Prihvaćeni raspon vrijednosti je 5–240 minuta. |
Aktivnost Dohvati informacije o redu čekanja ima tri vrste grana izlaznog toka. Te se grane pokreću na temelju povratnog statusa i vrijednosti EWT, PIQ i statistike u stvarnom vremenu za druge izlazne varijable.
-
Uspjeh: Ova se grana pokreće kada i EWT i PIQ API vratiti pozitivne vrijednosti varijable. U tom tijeku možete dohvatiti i pristupiti valjanim vrijednostima varijabli EWT i PIQ.
-
Nedovoljan protok informacija: Ova se grana pokreće kada PIQ API vrati valjanu varijablnu vrijednost, a EWT vrijednost –1. U tom tijeku možete dohvatiti i pristupiti PIQ vrijednosti, ali EWT API ne uspijeva zbog nedovoljno podataka za izračun EWT vrijednosti.
-
Neuspjeh: Ova se grana pokreće kada PIQ API, EWT API ili jedan ili više API-ja statistike u stvarnom vremenu ne uspiju ili vrate vrijednosti koje nisu valjane. EWT API ne uspijeva zbog razloga koji nisu dovoljni za izračun vrijednosti EWT-a.
Izlazne varijable
Kada se pokrenu Dohvati informacije o redu čekanja, ažuriraju se sljedeće varijable:
|
Izlazna varijabla |
Opis |
|---|---|
|
Položaj u redu čekanja (PIQ) |
Sprema vrijednost za trenutni položaj pozivatelja u redu čekanja za odabrani red čekanja. Ako kontakt nije u redu čekanja kada tijek pozove ovu aktivnost, vrijednost PIQ postavljena je na broj kontakata koji trenutno čekaju u redu čekanja + 1. Time se identificira položaj kontakta u redu čekanja, ako je kontakt u redu čekanja nakon izvršavanja aktivnosti GetQueueInfo. |
|
ProcijenjenoWaitTime (EWT) |
Pohranjuje približno vrijeme koje zadatak mora čekati u redu čekanja prije nego što mu agent odgovori. EWT se izračunava za svaki red čekanja i temelji se na prosječnom vremenu koje su prethodni pozivi u istom redu čekanja čekali na agenta. EWT koristi unos parametra Vrijeme retrospektivnog pregleda i prijavljuje se u milisekundama (ms). |
|
LoggedOnAgentsCurrent |
Pohranjuje broj agenata u trenutnoj grupi raspodjele poziva za odabrani red čekanja prijavljenih na radnu površinu. Ako se aktivnost koristi prije stavljanja u red čekanja, statistika za agente u trenutnom ciklusu grupe raspodjele poziva vratit će se na temelju prvog ciklusa grupe raspodjele poziva. |
|
LoggedOnAgentsAll |
Pohranjuje ukupan broj agenata u svim grupama raspodjele poziva za odabrani red čekanja koji su prijavljeni na radnu površinu. Ta se vrijednost može promijeniti kako se grupe raspodjele poziva mijenjaju tijekom vremena u redu čekanja. |
|
AvailableAgentsCurrent |
Pohranjuje broj agenata u trenutnoj grupi raspodjele poziva za odabrani red čekanja koji su dostupni za prihvaćanje kontakta. Ako se aktivnost koristi prije stavljanja u red čekanja, statistika za agente u trenutnom ciklusu grupe raspodjele poziva vratit će se na temelju prvog ciklusa grupe raspodjele poziva. |
|
AvailableAgentsAll |
Pohranjuje ukupan broj agenata u svim grupama raspodjele poziva za odabrani red čekanja koji su dostupni za prihvaćanje poziva. Ta se vrijednost može promijeniti kako se grupe raspodjele poziva mijenjaju tijekom vremena u redu čekanja. |
|
PoziviQueuedNow |
Sprema ukupan broj poziva u odabrani red čekanja. |
|
Najstariji CallTime |
Pohranjuje broj sekundi koliko se najstariji poziv nalazio u odabranom redu čekanja. |
|
Šifra neuspjeha |
Pohranjuje kôd pogreške. Sustav postavlja tu vrijednost samo kada aktivnost ne uspije. |
|
Opis neuspjeha |
Pohranjuje detalje o kvaru. Sustav postavlja tu vrijednost samo kada aktivnost ne uspije. |
Izračun procijenjenog vremena čekanja
Procijenjeno vrijeme čekanja (EWT) prijavljuje se u ms.
Da bi izračunala EWT, aplikacija prikuplja sve statistički valjane uzorke (uzorak je prosjek vremena čekanja za zadatke koji su uspješno povezani s agentom u intervalu od jedne minute) posljednjih XX minuta određenih korisnički definiranim vremenom retrospektivnog pregleda. Prosječna vrijednost prikupljenih uzoraka koristi se kao EWT.
Statistički valjani uzorci su oni prikupljeni uzorci, za koje maksimalna vrijednost za CoV (koeficijent varijance vremena čekanja za one zadatke koji su spojeni na agenta u svakom intervalu od jedne minute) pada ispod 40 posto.
Ako postotak valjanih uzoraka prikupljenih za korisnički definirano vrijeme retrospektivnog pregleda padne ispod 40 posto, EWT se ne izračunava.
Kodovi pogrešaka
Slijede šifre pogrešaka i opisi aktivnosti Dohvati informacije o redu čekanja:
|
Šifra neuspjeha |
Vrijednost koda neuspjeha |
Opis neuspjeha |
|---|---|---|
|
1 |
SYSTEM_ERROR |
Sustav je naišao na internu pogrešku. |
|
2 |
STALE_DATA |
Vraćeni podaci nisu ažurirani. |
|
3 |
INSUFFICIENT_DATA |
Podaci koje je vratila aktivnost nisu dovršeni. |
|
4 |
INVALID_QUEUE |
U aktivnosti je naveden nevaljani red čekanja. |
Dodatne informacije o redu čekanja
Aktivnost Advanced Queue Information vraća broj agenata u stvarnom vremenu koji su u stanju Dostupno u redu čekanja i prijavljeni su za određeni skup vještina, zajedno s ostalim informacijama o redu čekanja. Razvojni inženjeri tijeka koriste aktivnost Advanced Queue Information za programiranje tijeka. Dizajneri toka donose odluke na temelju aktivnosti Napredne informacije o redu čekanja.
Možete postaviti putanju za obradu pogrešaka (nedefinirana pogreška) kako biste obrađivali pogreške sustava koje se mogu dogoditi za vrijeme izvršavanja tijeka rada. Dodatne informacije potražite u odjeljku Tekovi događaja. |
Sljedeći odjeljci dizajnera tijeka omogućuju konfiguriranje aktivnosti naprednih informacija o redu čekanja:
Opće postavke
|
Parametar |
Opis |
|---|---|
|
Oznaka aktivnosti |
Unesite naziv aktivnosti. |
|
Opis aktivnosti |
(Neobvezno) Unesite opis aktivnosti. |
Izlazne varijable
Kada se pokrene aktivnost Advanced Queue Information, ažuriraju se sljedeće varijable:
|
Izlazna varijabla |
Opis |
|---|---|
|
Položaj u redu čekanja (PIQ) |
Sprema vrijednost trenutnog položaja pozivatelja u odabrani red čekanja. Ako kontakt nije u redu čekanja kada tijek pozove ovu aktivnost, vrijednost PIQ postavljena je na broj kontakata koji trenutno čekaju u redu čekanja + 1. Time se identificira položaj kontakta u redu čekanja ako je kontakt u redu čekanja nakon izvršavanja aktivnosti AdvancedQueueInformation. |
|
LoggedOnAgentsCurrent |
Pohranjuje broj agenata u trenutnoj grupi raspodjele poziva za odabrani red čekanja prijavljen na radnu površinu. Statistika za agente u trenutnoj grupi raspodjele poziva vratit će se -1 nakon što trenutnu grupu raspodjele poziva razmotrite kao N/A prije reda čekanja. |
|
LoggedOnAgentsAll |
Pohranjuje ukupan broj agenata u svim grupama raspodjele poziva za odabrani red čekanja koji su prijavljeni na radnu površinu. Ta se vrijednost može promijeniti kako se grupe raspodjele poziva mijenjaju tijekom vremena u redu čekanja. |
|
AvailableAgentsCurrent |
Pohranjuje broj agenata u trenutnoj grupi raspodjele poziva za odabrani red čekanja koji su dostupni za prihvaćanje kontakta. Statistika za agente u trenutnoj grupi raspodjele poziva vratit će se -1 nakon što trenutnu grupu raspodjele poziva razmotrite kao N/A prije reda čekanja. |
|
AvailableAgentsAll |
Pohranjuje ukupan broj agenata u svim grupama raspodjele poziva za odabrani red čekanja koji su dostupni za prihvaćanje poziva. Ta se vrijednost može promijeniti kako se grupe raspodjele poziva mijenjaju tijekom vremena u redu čekanja. |
|
Trenutna grupa |
Pohranjuje vrijednost trenutne grupe raspodjele poziva u kojoj je kontakt smješten u određenom redu čekanja. |
|
UkupnoGrupe |
Pohranjuje vrijednost ukupnog broja grupa raspodjele poziva u redu čekanja za kontakt. |
|
Šifra neuspjeha |
Pohranjuje kôd pogreške. Sustav postavlja tu vrijednost samo kada aktivnost ne uspije. |
|
Opis neuspjeha |
Pohranjuje detalje o kvaru. Sustav postavlja tu vrijednost samo kada aktivnost ne uspije. |
Kodovi pogrešaka
Slijede šifre pogrešaka i opisi aktivnosti Advanced Queue Information :
|
Šifra neuspjeha |
Vrijednost koda neuspjeha |
Opis neuspjeha |
|---|---|---|
|
1 |
INVALID_REQUEST |
U aktivnosti je napravljen nevaljan zahtjev. |
|
2 |
QUEUE_NOT_FOUND |
Red čekanja odabran u aktivnosti nije pronađen. |
|
3 |
FEATURE_NOT_ENABLED |
Značajka nije omogućena u aplikaciji Webex Contact Center. |
|
4 |
DATABASE_OPERATION_FAILURE |
Operacija baze podataka nije uspjela tijekom izvršavanja aktivnosti. |
|
5 |
INVALID_QUEUE |
U aktivnosti je naveden nevaljani red čekanja. |
Prekini vezu s kontaktom
Ovu aktivnost završetka koristite za prekid veze aktivne dionice poziva. Ta je aktivnost potrebna ako se nijedan agent ne pridruži pozivu radi ručnog prekida veze.
Na primjer, koristite ovu aktivnost prije nego što je poziv u redu čekanja ili nakon skriptiranja doživljaja isključivanja reda čekanja. Možete koristiti koliko god želite aktivnosti prekida veze kada konstruirate svoj tijek kako biste osigurali prekid poziva bez obzira na put toka.
Svakoj aktivnosti možete dati jedinstvenu oznaku i opis, ali nije potrebna nikakva druga konfiguracija.
Možete postaviti putanju za obradu pogrešaka (nedefinirana pogreška) kako biste obrađivali pogreške sustava koje se mogu dogoditi za vrijeme izvršavanja tijeka rada. Dodatne informacije potražite u odjeljku Tekovi događaja. |
|
Parametar |
Opis |
|---|---|
|
Oznaka aktivnosti |
Unesite naziv aktivnosti. |
|
Opis aktivnosti |
(Neobvezno) Unesite opis aktivnosti. |
Izlazne varijable
Ova aktivnost nema dostupnih izlaznih varijabli.
Kontakt u redu čekanja
Aktivnost kontakta u redu čekanja postavlja kontakt u red čekanja. Kada koristite ovu aktivnost u glavnom tijeku, izlažete skup događaja na kartici Tijekovi događaja. Dodatne informacije o tim događajima potražite u odjeljku Događaji.
Možete postaviti putanju za obradu pogrešaka (nedefinirana pogreška) kako biste obrađivali pogreške sustava koje se mogu dogoditi za vrijeme izvršavanja tijeka rada. Dodatne informacije potražite u odjeljku Tekovi događaja. |
Sljedeći odjeljci omogućuju postavljanje aktivnosti Kontakt u redu čekanja:
Opće postavke
|
Parametar |
Opis |
|---|---|
|
Oznaka aktivnosti |
Unesite naziv aktivnosti. |
|
Opis aktivnosti |
(Neobvezno) Unesite opis aktivnosti. |
Ako ne vidite polja kao što su Statički red čekanja, Promjenjivi red čekanja, Promjenjivi prioritet, Promjenjiva vrijednost vještine, Postavite prioritet kontakta i Promjenjiva provjera dostupnosti agenata, obratite se podršci tvrtke Cisco kako biste omogućili odgovarajuću oznaku značajke. |
Obrada kontakata
Upotrijebite odjeljak Obrada kontakata kako biste odabrali hoće li svi kontakti ići u jedan red čekanja ili će se odabir reda čekanja promijeniti na temelju vrijednosti varijable tijeka.
| Parametar | Opis | ||
|---|---|---|---|
|
Statički red čekanja |
Pritisnite radio gumb Statički red čekanja za usmjeravanje kontakata u jedan red čekanja odabran na padajućem popisu Red čekanja. Svi kontakti koji dolaze iz Ulazne točke povezane s postavljenim tijekom rada usmjeravaju se do odabranog reda čekanja. | ||
|
Red čekanja |
Odaberite Red čekanja iz padajućeg popisa kako biste preusmjerili kontakte koji dolaze iz ulazne točke povezane s tijekom rada.
| ||
|
Promjenjivi red čekanja |
Kliknite radio gumb Promjenjivi red čekanja kako biste upotrijebili Varijablu reda čekanja za dinamički odabir reda čekanja za usmjeravanje kontakata. Možete odabrati Pričuva reda čekanja u slučaju da Varijabla reda čekanja ne uspije za vrijeme izvršenja tijeka. | ||
|
Varijabla reda čekanja |
Odaberite varijablu tijeka iz padajućeg popisa Varijabla reda čekanja koji daje valjani ID Reda čekanja. Varijabla tijeka pokazuje koji bi red čekanja trebao biti dinamički odabran za vrijeme izvođenja tijeka. Pričuva reda čekanja upotrebljava se samo ako Varijabla reda čekanja ne vraća valjani ID Reda čekanja. Ovo se polje prikazuje kada kliknete radio gumb Promjenjivi red čekanja. | ||
|
Pričuva reda čekanja |
Odaberite ID Reda čekanja iz padajućeg popisa Pričuva reda čekanja. U slučaju da Varijabla reda čekanja vrati nevaljani ID Reda čekanja, kontakti se stavljaju u red čekanja na odabranu Pričuvu reda čekanja. Ako kliknete izborni gumb Promjenjivi red čekanja , ne možete unijeti zahtjeve znanja i vještina za red čekanja koji koristi usmjeravanje temeljeno na vještinama. U tom slučaju, kontakti se preusmjeravaju na najduljeg dostupnog agenta poništavajući odabrani algoritam reda čekanja. Ovo se polje prikazuje samo kada kliknete radio gumb Promjenjivi red čekanja. | ||
|
Provjera dostupnosti agenta |
Omogućite preklopni gumb Provjeri dostupnost agenata kako bi se iz usmjeravanja isključili timovi koji nemaju dostupnih agenata kako napreduje vrijeme u reda čekanja. Grupa za distribuciju poziva odabranog reda čekanja može preskakati redoslijed kako bi pronašla agenta čim prije. Prema zadanim postavkama, ovaj preklopni gumb je onemogućen. | ||
|
Uvijek provjerite dostupnost agenta |
Kliknite radio gumb Uvijek provjeri dostupnost agenta kako biste omogućili provjeru dostupnosti agenta. Prema zadanim postavkama, radio gumb je omogućen. Ta se mogućnost pokazuje samo ako omogućite preklopni gumb Provjeri dostupnost agenta. | ||
|
Provjera dostupnosti promjenjivog agenta |
Kliknite radio gumb Promjenjiva provjera dostupnosti agenta kako biste odabrali varijablu tijeka s padajućeg popisa Varijabla provjera dostupnosti agenata koju vraća Boolean. Boolean određuje želite li provjeriti dostupnost agenta u promjenjivom redu čekanja. Ta se mogućnost pokazuje samo ako omogućite preklopni gumb Provjeri dostupnost agenta. | ||
|
Postavi prioritet kontakta |
Omogućite gumb za uključivanje/isključivanje Postavi prioritet kontakta ako kontaktima u redu čekanja želite dodijeliti prioritet. Prema zadanim postavkama, ovaj preklopni gumb je onemogućen. Kontakt najvišeg prioriteta u svim redovima čekanja (glasovnom i digitalnom) dodjeljuje se sljedećem dostupnom agentu koji je:
Kontakti se obrađuju na sljedeći način:
| ||
|
Statički prioritet |
Postavite Statični prioritet ako želite dodijeliti prioritet prije objavljivanja tijeka. Ovo polje možete vidjeti samo kada je omogućen preklopni gumb Postavi prioritet kontakta. Odaberite prioritet s padajućeg popisa Statička razina prioriteta. Možete postaviti prioritet od P1 do P9, gdje je P1 najviši, a P9 najniži prioritet. | ||
|
Promjenjivi prioritet |
Odaberite Promjenjivi prioritet ako se prioritet kontakta dinamički mijenja sa svakim izvršenjem tijeka. Ovo se polje prikazuje samo kada je omogućen preklopni gumb Postavi prioritet kontakta. Odaberite varijablu tijeka koja vraća cijeli broj s prioritetom od 1 do 9 na padajućem popisu Varijable prioriteta kontakta. Ako prioritet nije u rasponu od 1 do 9, zadani prioritet je 10. |
Zahtjevi za vještine
Ako odabrani red čekanja upotrebljava usmjeravanje zasnovano na vještini, prikazuju se drugi odjeljci za postavljanje zahtjeva za vještinama i smanjenje vještina.
Možete dodati jednu ili više vještina koje želite dodijeliti kontaktu u ovom redu čekanja na temelju odabranog reda čekanja.
Ako ne navedete vještine, svi dostupni agenti u odabranom redu čekanja ispunjavaju uvjete za primanje kontakata. |
|
Parametar |
Opis | ||
|---|---|---|---|
|
Vještina |
Odaberite željenu vještinu s padajućeg popisa. Definicije vještina postavljate na Portalu za upravljanje. | ||
|
Uvjet |
Odaberite željeni uvjet s padajućeg popisa. Mogućnosti uvjeta temelje se na odabranoj vrsti vještina.
Dostupni uvjeti su: JE, NIJE, >=, <= | ||
|
Vrijednost |
Pritisnite radio gumb Statička vrijednost vještine za odabir statičkih vrijednosti vještina navedenih u polju Vrijednost vještine. Kliknite radio gumb Promjenjiva vrijednost vještine kako biste odabrali vrijednost vještine iz varijable tijeka navedene na padajućem popisu Varijabla. Ako je vrijednost vještine nevaljana, svi zahtjevi i sva smanjenja vještine koju su povezani s kontaktom koji je došao putem Aktivnosti kontakta iz reda čekanja se ispuštaju. |
Smanjenje zahtjeva za vještinu
Upotrijebite postavke smanjenja vještine kako biste smanjili ili uklonili dodijeljene zahtjeve za vještinu u tijek kao odgovor na prekomjerno vrijeme čekanja klijenata. Ova postavka omogućuje vam proširivanje bazena agenata dostupnih za pružanje usluge kontaktu.
Upotrijebite uobičajene vremenske intervale za usklađivanje smanjivanja vještina s logikom reda čekanja u tijeku i s postavkama distribucije poziva postavljenim za timove u redu čekanja. |
Za postavljanje smanjenja vještine:
-
Omogućite preklopni gumb Omogući smanjenje vještine kako biste postavili smanjenje vještine.
Omogućite ovaj preklopni gumb za kopiranje i prikazivanje početnih zahtjeva za vještinu prema zadanim postavkama. To vam omogućuje da postavite smanjenje vještine s idealnim skupom vještina.
Postavite polje Nakon čekanja u redu čekanja na trajanje u sekundama koje se moraju premašiti prije nego se smanjenje vještine primijeni na red čekanja. Zadano vrijeme čekanja je 60 sekundi.
-
Možete dodavati, uređivati ili brisati zahtjeve za smanjenje vještina.
-
Kliknite Dodaj zahtjev za vještinu za dodavanje novih zahtjeva za smanjenje vještina.
-
Kliknite Izbriši za brisanje zahtjeva za smanjenje vještina.
-
Kliknite Uredi kako biste uredili zahtjev za smanjenje vještina.
-
-
Kliknite Dodaj korak za smanjenje vještine za dodavanje nove grupe smanjenja vještine.
Zadani zahtjevi za vještinama koji se prikazuju u koraku 1. olakšavaju postavljanje zahtjeva za smanjenje vještina.
Kodovi pogrešaka
Slijede šifre pogrešaka i opisi aktivnosti kontakta u redu čekanja:
|
Šifra neuspjeha |
Vrijednost koda neuspjeha |
Opis neuspjeha |
|---|---|---|
|
1 |
INVALID_REQUEST |
Parametri navedeni u aktivnosti nisu valjani. |
|
2 |
INVALID_ROUTING_STRATEGY |
Odabrana strategija usmjeravanja nije valjana. |
|
3 |
INVALID_WAIT_TIME |
Definirano vrijeme čekanja nije valjano. |
|
4 |
INVALID_QUEUE |
U aktivnosti je naveden nevaljani red čekanja. |
|
5 |
ROUTING_LIMIT_EXCEEDED |
Usmjeravanje je dostiglo maksimalno ograničenje. |
|
6 |
SYSTEM_ERROR |
Sustav je naišao na internu pogrešku. |
|
7 |
VTEAM_TRANSITION_LIMIT_REACHED |
Kontakt je dosegnuo maksimalno ograničenje od stavljanja u red čekanja na više redova čekanja. |
|
8 |
OWNER_ASSIGNED_TO_INTERACTION |
Kontakt je već dodijeljen agentu. |
Eskaliraj grupu raspodjele poziva
Aktivnost Eskaliraj grupu raspodjele poziva administratorima omogućuje eskalaciju kontakta u redu čekanja na sljedeću ili posljednju grupu raspodjele poziva. To administratorima omogućuje bolju kontrolu i fleksibilnost za upravljanje kontaktima koji su parkirani u redu čekanja.
Možete postaviti putanju za obradu pogrešaka (nedefinirana pogreška) kako biste obrađivali pogreške sustava koje se mogu dogoditi za vrijeme izvršavanja tijeka rada. Dodatne informacije potražite u odjeljku Tekovi događaja. |
Sljedeći odjeljci dizajnera toka omogućuju konfiguriranje aktivnosti Eskaliraj grupu raspodjele poziva:
Opće postavke
|
Parametar |
Opis |
|---|---|
|
Oznaka aktivnosti |
Unesite naziv aktivnosti. |
|
Opis aktivnosti |
(Neobvezno) Unesite opis aktivnosti. |
Izlazne varijable
Kada se pokrene aktivnost Eskaliraj grupu raspodjele poziva, ažuriraju se sljedeće varijable:
|
Izlazna varijabla |
Opis |
|---|---|
|
Trenutna grupa |
Pohranjuje vrijednost trenutne grupe raspodjele poziva u kojoj je kontakt smješten u određenom redu čekanja. |
|
UkupnoGrupe |
Pohranjuje vrijednost ukupnog broja grupa raspodjele poziva u redu čekanja za kontakt. |
|
Šifra neuspjeha |
Pohranjuje kôd pogreške. Sustav postavlja tu vrijednost samo kada aktivnost ne uspije. |
|
Opis neuspjeha |
Pohranjuje detalje o kvaru. Sustav postavlja tu vrijednost samo kada aktivnost ne uspije. |
Kodovi pogrešaka
Slijede šifre pogrešaka i opisi aktivnosti Eskaliraj grupu raspodjele poziva:
|
Šifra neuspjeha |
Vrijednost koda neuspjeha |
Opis neuspjeha |
|---|---|---|
|
1 |
INVALID_REQUEST |
U aktivnosti je napravljen nevaljan zahtjev. |
|
2 |
CONTACT_NOT_QUEUED |
Kontakt nije u redu čekanja. |
|
3 |
FEATURE_NOT_ENABLED |
Značajka nije omogućena u aplikaciji Webex Contact Center. |
Red čekanja agentu
Aktivnost Agent u redu čekanja omogućuje usmjeravanje temeljeno na agentima. Aktivnost Agent u redu čekanja usmjerava kontakte izravno do preferiranog agenta. Informacije o usmjeravanju temeljenom na agentima potražite u članku Usmjeravanje temeljeno na agentima.
Aktivnost Agent reda čekanja identificira agenta prema Webex ID-u agenta kontaktnog centra ili adresi e-pošte.
Ako je agent dostupan, možete konfigurirati aktivnost Agent u redu čekanja za usmjeravanje kontakta željenom agentu. Ako agent nije dostupan, možete konfigurirati aktivnost Agenta u redu čekanja za parkiranje kontakta protiv tog agenta dok agent ne postane dostupan.
Razvojni programer tijeka može povezati aktivnost reda čekanja agenta s drugom aktivnošću Agent u redu čekanja za usmjeravanje kontakata uzastopnim preferiranim agentima. Razvojni programer tijeka također može povezati aktivnost agenta u redu čekanja s aktivnošću kontakta u redu čekanja za usmjeravanje kontakta pomoću običnog reda čekanja kada nijedan od preferiranih agenata nije dostupan.
Razvojni programer tijeka može povezati aktivnost reda čekanja agenta s aktivnošću povratnog poziva u glavnim tokovima i tijekovima događaja. To pomaže konfigurirati povratni poziv željenom agentu kojemu je poziv izvorno bio u redu čekanja kao dio aktivnosti Agent u redu čekanja.
Koristite aktivnost povratnog poziva nakon aktivnosti Kontakt u redu čekanja ili Agent u redu čekanja. |
Aktivnost Agent u redu čekanja pokreće sljedeće događaje na kartici Tijekovi događaja u glavnom tijeku:
-
AgentAnswered: Aktivnost Agent u redu čekanja pokreće ovaj događaj kada agent odgovori na dolazni poziv.
-
AgentDisconnected: Aktivnost Agenta u redu čekanja pokreće ovaj događaj kada se agent isključi iz poziva uživo.
Možete postaviti putanju za obradu pogrešaka (nedefinirana pogreška) kako biste obrađivali pogreške sustava koje se mogu dogoditi za vrijeme izvršavanja tijeka rada. Dodatne informacije potražite u odjeljku Tekovi događaja. |
Sljedeći odjeljci omogućuju konfiguriranje aktivnosti Agent u redu čekanja:
-
Opće postavke
-
Obrada kontakata
Da biste konfigurirali aktivnost reda čekanja agenta:
| 1 |
U dizajneru toka povucite i ispustite aktivnost Agent reda čekanja iz biblioteke aktivnosti na platno. | ||
| 2 |
Kliknite aktivnost Agent reda čekanja da biste konfigurirali postavke aktivnosti. | ||
| 3 |
U sekciji Opće postavke unesite sljedeće informacije: | ||
| 4 |
U odjeljku Rukovanje kontaktima s padajućeg popisa odaberite varijablu agenta . Aktivnost Agent reda čekanja povezuje ovu varijablu toka s agentovom e-poštom ili ID-om agenta koji želite odabrati za svako izvršavanje tijeka. | ||
| 5 |
Odaberite e-poštu agenta ili ID agenta s padajućeg popisa Vrsta traženja agenta za usmjeravanje kontakata do preferiranog agenta.
| ||
| 6 |
Omogućite preklopni gumb Postavi prioritet kontakta da biste odredili prioritete kontakata koji čekaju u redu čekanja. Prema zadanim postavkama onemogućen je preklopni gumb. Aktivnost Agent u redu čekanja obrađuje kontakte na sljedeći način:
| ||
| 7 |
Na padajućem popisu Red čekanja za izvješćivanje odaberite ID reda čekanja za izvješćivanje. Aktivnost agenta reda čekanja prijavljuje detalje o kontaktu pomoću reda čekanja za izvješćivanje: Red čekanja za izvješćivanje određuje i konfiguraciju za:
| ||
| 8 |
Omogućite kontakt u parku ako agent nije dostupan preklopni gumb ako želite parkirati kontakt željenom agentu dok agent ne postane dostupan. Ako agent nije dostupan, a kontakt u parku ako agent nije dostupan , preklopni gumb je onemogućen, kontakt ne uspijeva doći do agenta. Aktivnost Agent u redu čekanja izlazi iz grane neuspjeha na sljedeću aktivnost u tijeku s odgovarajućim izlazom. | ||
| 9 |
Na padajućem popisu Red čekanja za oporavak odaberite ID reda čekanja za oporavak. Aktivnost Agent reda čekanja stavlja kontakte u red čekanja za oporavak kada:
Red čekanja za oporavak možete konfigurirati s najdužim dostupnim agentom. Red čekanja za oporavak ne podržava usmjeravanje temeljeno na vještinama. |
Aktivnost Agenta u redu čekanja uspješna je kada se kontakt poveže s preferiranim agentom. Scenarij pogreške pojavljuje se kada kontakt ne uspije doći do agenta.
Scenariji pogrešaka
Kontakt ne može doći do agenta kada:
-
Preferirani agent nije dostupan, a parking je onemogućen za kontakt.
-
Promjenjivo pretraživanje ne može pronaći željenog agenta.
Izlazne varijable aktivnosti
Izlazne varijable aktivnosti pohranjuju podatke koji su prikupljeni iz aktivnosti i automatski se stvaraju kada dodate određene aktivnosti na platno.
Aktivnost reda čekanja za agenta ima sljedeće izlazne varijable:
|
Izlazna varijabla |
Opis |
|---|---|
|
QueueToAgent.AgentId |
Pohranjuje ID agenta na koji je kontakt stavljen u red čekanja. |
|
QueueToAgent.FailureDescription |
Sprema opis scenarija pogreške kada kontakt ne uspije doći u red čekanja. |
|
QueueToAgent.FailureCode |
Pohranjuje vrijednost koda neuspjeha za scenarij pogreške kada kontakt ne uspije doći u red čekanja. |
|
QueueToAgent.AgentState |
Pohranjuje stanja preferiranog agenta prilikom pokušaja stavljanja kontakta u red čekanja. |
|
QueueToAgent.AgentIdleCode |
Pohranjuje opis koda neaktivnosti preferiranog agenta. |
Izlazna varijabla QueueToAgent.FailureCode sadrži jednu od sljedećih vrijednosti kada dođe do pogreške. Svaka vrijednost označava kôd neuspjeha i opis neuspjeha.
|
Šifra neuspjeha |
Vrijednost koda neuspjeha |
Opis neuspjeha |
|---|---|---|
|
1 |
AGENT_UNAVAILABLE |
Agent trenutno nije u dostupnom stanju. |
|
2 |
AGENT_NOT_FOUND |
Aktivnost Agenta reda čekanja ne može pronaći agenta prema ID-u agenta ili adresi e-pošte. |
|
3 |
AGENT_NOT_LOGGED_IN |
Agent trenutno nije prijavljen. |
|
4 |
FEATURE_NOT_ENABLED |
Značajka usmjeravanja temeljena na agentima nije omogućena. |
|
5 |
INVALID_VTEAM_ERROR |
Red čekanja za izvješćivanje ili oporavak nije valjan. |
|
6 |
AGENT_BUSY |
Agent je dostupan, ali sudjeluje u drugom pozivu. |
Sljedeća tablica prikazuje primjenjive vrijednosti QueueToAgent.AgentState i QueueToAgent.AgentIdleCode .
|
Slučaj uporabe |
AgentState |
AgentIdleCode |
|---|---|---|
|
NOT_APPLICABLE |
NOT_APPLICABLE |
|
Agent je rezerviran za ovaj poziv. |
DOSTUPNA |
NOT_APPLICABLE |
|
Kontakt u parku ako agent nije dostupan, uključi/isključi gumb je uključen , a agent je u mirovanju |
U stanju mirovanja |
<AuxCode ime> Kod mirovanja koji je agent odabrao u Agent Desktop. |
|
Kontakt u parku ako agent nije dostupan uključi/isključi gumb je uključen , a kanal agenta je zauzet |
DOSTUPNA |
NOT_APPLICABLE |
|
Kontakt u parku ako agent nije dostupan preklopni gumb je isključen , a agent je u mirovanju |
U stanju mirovanja |
<AuxCode ime> Kod mirovanja koji je agent odabrao u Agent Desktop. |
|
Kontakt u parku ako agent nije dostupan Preklopni gumb je isključen, agent je dostupan, a kanal agenta je zauzet |
DOSTUPNA |
NOT_APPLICABLE |
Postavljanje ID-a pozivatelja
Pomoću funkcije Postavljanje ID-a pozivatelja definirajte ID pozivatelja koji se prikazuje tijekom poziva. Aktivnost Postavljanje ID-a pozivatelja koristi se samo na tijekovima događaja. ID skupa pozivatelja je terminalna aktivnost koja označava kraj najavljenog tijeka događaja PreDial. Aktivnost Postavljanje ID-a pozivatelja pomaže konfigurirati ANI za sljedeće scenarije:
-
Dolazni pozivi
-
Outdial pozivi
-
Ljubazni povratni poziv
-
Pretpregled kampanje
-
Web-povratni poziv
-
Izvršavanje tijeka
-
Prijenos na broj biranja
-
Konzultirajte se s pozivnim brojem
-
Posavjetujte se s agentom
-
Konzultirajte se s EP-DN/queue
-
Prijenos u EP/red čekanja
Ovu aktivnost možete konfigurirati pored rukovatelja događajima PreDial. Potrebni ANI može se konfigurirati pomoću aktivnosti podešavanja ID-a pozivatelja na temelju usluge identifikacije biranog broja (DNIS), vrste operacije ili vrste sudionika.
Ako unesete slučajni broj, sustav provjerava taj broj sa zadanim EP-DN mapiranjem koje je konfigurirano na Control Hubu ili Portalu za upravljanje. Ako postoji neusklađenost, sustav je usmjerava natrag na zadani ANI. Dodatne informacije o prilagođenoj provjeri valjanosti ANI-ja potražite u odjeljku Povratni poziv. |
|
Parametar |
Opis |
|---|---|
|
Statički ID pozivatelja |
S padajućeg popisa odaberite broj za biranje koji je mapiran na ulaznu točku. Ako ne odaberete broj, sustav uzima u obzir zadanu vrijednost ovisno o scenariju poziva. |
|
ID pozivatelja varijable |
Na padajućem popisu odaberite valjanu varijablu (E.164 broj s valjanim EP-DN mapiranjem). Ako ne odaberete broj, sustav uzima u obzir zadanu vrijednost ovisno o scenariju poziva. Ako navedete broj koji nije u E.164 obliku broja, sustav koristi zadanu vrijednost, ovisno o scenariju poziva. |
|
Da bi ANI funkcionirao prema očekivanjima u različitim scenarijima poziva, potrebno vam je okruženje sljedeće generacije.
Upotreba ANI-ja za više scenarija primjenjivih u okruženju sljedeće generacije je:
|
Scenarij |
Konfiguracija |
Rezultat ANI |
|---|---|---|
|
Pozivi kupaca |
Rukovatelj događajima PreDial nije konfiguriran |
|
|
Pozivi kupaca |
Konfiguriran je rukovatelj događajima prije biranja |
ANI se prikazuje na uređaju agenta - kako je definirano u aktivnosti Postavljanje ID-a pozivatelja |
|
Outdial agenta |
Rukovatelj događajima PreDial nije konfiguriran |
Uređaju kontakta i uređaju agenta prikazuje se Agent odabran Outdial ANI ako agent odabere Outdial ANI na radnoj površini. U suprotnom, uređaj kontakta i uređaj agenta prikazuju se s zadanim ANI klijenta. |
|
Outdial agenta |
Konfiguriran je rukovatelj događajima prije biranja |
Za uređaj svakog sudionika, ako je odabran, agent odabran Outdial ANI može se zadržati, ako je odabrano, ili se može prilagoditi, kako je definirano u aktivnosti Postavljanje ID-a pozivatelja. |
|
Ljubazni povratni poziv |
ANI klijenta definiran u aktivnosti povratnog poziva |
ANI definiran u aktivnosti povratnog poziva prikazuje se uređaju kontakta. |
|
Ljubazni povratni poziv |
|
Postavljanje konfigurirane aktivnosti ID-a pozivatelja imat će prednost. |
|
Ljubazni povratni poziv |
|
|
|
Ljubazni povratni poziv |
|
Na uređaju kontakta prikazuje se zadana ANI klijenta. |
|
Prijenos agenta, konzultirajte se |
Konfiguriran je rukovatelj događajima prije biranja |
Konfigurirani ID pozivatelja skupa prikazuje se na prenesenom odgovarajućem uređaju Agent-2. |
Kontrola snimanja
Dizajner toka pruža aktivnost kontrole snimanja u svrhu hvatanja pristanka na snimanje od korisnika ili pozivatelja. Pristanak na snimanje jedno je od konfiguracijskih svojstava koje je dostupno u sklopu ove aktivnosti. Koristite aktivnost izbornika za prikupljanje pristanka korisnika u Booleovu varijablu toka. Tijekom interakcije, ako želite zabilježiti vrijednost pristanka za generiranje izvješća, upotrijebite varijablu Boolean kao ulaz u vrijednost svojstva pristanka aktivnosti kontrole snimanja. Zatim možete označiti varijablu korištenu za bilježenje pristanka pozivatelja kao prijavljenu.
Razvijatelj tijeka može odrediti treba li pristanak snimanja za poziv snimiti ili ne, u svrhu izvješćivanja. Kada klijent želi prikupiti pristanak za snimanje, upotrijebite globalne varijable za generiranje izvješća o pristanku. Kada klijent ne želi prikupiti pristanak za snimanje, koristite lokalne varijable. To klijentima i klijentima nudi bolju fleksibilnost u upravljanju upotrebom varijabli.
Kontrolu snimanja možete konfigurirati na sljedeći način:
-
U dizajneru toka povucite i ispustite aktivnost kontrole snimanja iz biblioteke aktivnosti na platno.
-
Kliknite aktivnost Kontrole snimanja da biste konfigurirali postavke aktivnosti.
-
U opće postavke unesite naziv aktivnosti u Oznaku aktivnosti.
-
(Neobavezno) U polje Opis aktivnosti unesite opis aktivnosti.
-
U postavkama kontrole snimanjaodaberite varijablu toka s padajućeg popisa za Omogući snimanje.
Aktivnost izbornika za IVR (Interactive Voice Response) i aktivnost kontrole snimanja kada se koriste zajedno u tijeku omogućuje prikupljanje pristanka na snimanje. Prednost se daje postavci pristanka korisnika u tijeku u usporedbi s razinom klijenta ili razinom reda čekanja ili postavkama konfiguracije na razini rasporeda snimanja.
Kontrolom snimanja može se upravljati u sljedećim scenarijima:
-
Ako je konfiguracija pristanka korisnika postavljena na Da u tijeku, poziv se snima, bez obzira na konfiguraciju snimanja postavljenu na razini klijenta ili reda čekanja ili rasporeda snimanja.
-
Ako korisnik ne pristane i konfiguracija je postavljena na Ne u tijeku, poziv se ne snima, bez obzira na konfiguraciju snimanja postavljenu na razini klijenta ili reda čekanja ili rasporeda snimanja.
-
Ako korisnički pristanak nije konfiguriran u tijeku, ali je konfiguracija postavljena na Da na bilo kojoj drugoj razini, kao što je klijent ili red čekanja ili raspored snimanja, poziv se snima.
-
Ako pristanak korisnika nije konfiguriran, a konfiguracija je postavljena na Ne na svim razinama kao što su klijent, red čekanja i raspored snimanja, poziv se ne snima.
Osim toga, ostale konfiguracije snimanja, kao što su Nastavi s prijenosom, Pauziraj nastavi omogućeno i Pauziraj trajanje i tako dalje, i dalje se primjenjuju na temelju postojeće hijerarhije kao što su klijent, red čekanja ili razina rasporeda snimanja.
Izlazne varijable
Ova aktivnost nema izlaznih varijabli.
Aktivnost zapisa
Aktivnost zapisa bilježi govorni unos ili izgovaranje pozivatelja na koje se može pozivati u istom tijeku poziva. Ova aktivnost dostupna je samo korisnicima koji koriste medijsku platformu Next Generation. Sustav pohranjuje snimljene audio datoteke samo tijekom poziva, nakon čega se te datoteke automatski brišu iz sustava. Trenutno su snimljene audio datoteke u nešifriranom formatu. Ne preporučujemo snimanje osjetljivih podataka pomoću ove značajke.
|
| 1 |
Prijavite se u Kontrolno središte, odaberite Services > Contact Center > Flows. | ||||||||||||||||||||||||||
| 2 |
Kliknite Upravljanje tokovima , a zatim Stvori tijekove. | ||||||||||||||||||||||||||
| 3 |
U polje Naziv tijeka unesite jedinstveni naziv i kliknite Započni tijek izgradnje. Prikazat će se prozor Alat za dizajniranje tijeka. | ||||||||||||||||||||||||||
| 4 |
Povucite i ispustite aktivnost Zapis iz biblioteke aktivnosti na glavno područje tijeka . | ||||||||||||||||||||||||||
| 5 |
U Općim postavkamaizvršite sljedeće radnje:
| ||||||||||||||||||||||||||
| 6 |
U postavkama zapisa konfigurirajte sljedeća polja:
| ||||||||||||||||||||||||||
| 7 |
U odjeljku Izlazne varijable pogledajte sljedeće varijable:
U sljedećoj su tablici navedene šifre pogrešaka i opisi aktivnosti zapisa:
|
Aktivnosti u kontroli tijeka
Započni tijek
Aktivnost Tijek početka po zadanom se pojavljuje na području glavnog toka i ne može se izbrisati. Ova aktivnost označava događaj koji pokreće taj tijek. Ova aktivnost određuje kako se tijek može koristiti i vrste aktivnosti koje su dostupne za konfiguraciju.
Jedini događaj okidača tijeka koji je trenutno dostupan je |
Aktivnost Početni tijek automatski se označava nazivom odabranog događaja okidača tijeka. To vam omogućuje da brzo vidite koja se vrsta protoka gradi.
Izlazne varijable
Broj i vrsta izlaznih varijabli pridruženih aktivnosti početnog toka ovise o odabranom događaju okidača tijeka. Te varijable pohranjuju podatke snimljene u trenutku pokretanja protoka. Na primjer, tri dolje opisane izlazne varijable izložene su putem događaja NewPhoneContact .
Koristite ove varijable u kasnijim aktivnostima za kontrolu slijeda toka.
-
NewPhoneContact.ANIAutomatska identifikacija broja (ANI) značajka je telekomunikacijske mreže za automatsko određivanje izvornog telefonskog broja poziva. Ova varijabla pohranjuje telefonski broj pozivatelja koji je
pokrenuo događaj NewPhoneContact. -
NewPhoneContact.DNISDialled Number Identification Service (DNIS) je usluga koja identificira izvorno birani telefonski broj poziva. Ova varijabla pohranjuje telefonski broj koji je pozivatelj birao da bi pokrenuo
događaj NewPhoneContact. -
NewPhoneContact.InteractionIDOva varijabla pohranjuje jedinstveni identifikator Webex kontaktnog centra koji je povezan sa svakom interakcijom koju
pokreće događaj NewPhoneContact. -
NewPhoneContact.PSTNRegionOva varijabla označava PSTN regiju konfiguriranu u mapiranju ulazne točke (EP)- biračkog broja (DN) za regionalne usluge glasovnih medija. Ova je varijabla podržana samo na glasovnoj platformi Next Generation.
Završni tok
Završni tijek je završna aktivnost koja označava kraj puta toka. Možete koristiti bilo koji broj aktivnosti završnog toka kako biste konstruirali svoj tijek kako biste osigurali da se svi putovi toka završe.
Nemojte koristiti aktivnost završnog toka u IVR tijeku. Upotreba krajnjeg toka s IVR može dovesti do mrtvog zraka i poziv se možda neće prekinuti. |
Svakoj aktivnosti možete dati jedinstvenu oznaku i opis.
| Parametar | Opis |
|---|---|
|
Oznaka aktivnosti |
Unesite naziv aktivnosti. |
|
Opis aktivnosti |
(Neobvezno) Unesite opis aktivnosti. |
Postavljanje varijable
S pomoću aktivnosti Postavi varijablu postavite vrijednost na varijablu. Možete izmijeniti vrijednost varijable na temelju vašeg zahtjeva ili prema tijeku.
Odredite vrstu varijable koju želite odabrati. Dodatne informacije potražite u odjeljku Prilagođene varijable toka i unaprijed definirane varijable. |
Možete postaviti putanju za obradu pogrešaka (nedefinirana pogreška) kako biste obrađivali pogreške sustava koje se mogu dogoditi za vrijeme izvršavanja tijeka rada. Dodatne informacije potražite u odjeljku Rukovanje pogreškama.
Sljedeći odjeljci omogućuju vam postavljanje aktivnosti Postavljanje varijable:
Opće postavke
|
Parametar |
Opis |
|---|---|
|
Oznaka aktivnosti |
Unesite naziv aktivnosti. |
|
Opis aktivnosti |
(Neobvezno) Unesite opis aktivnosti. |
Postavke varijable
|
Parametar |
Opis |
|---|---|
|
Varijabla |
Odaberite varijablu s padajućeg popisa. Samo Prilagođene varijable tijeka mogu se postaviti na prilagođene vrijednosti. Unaprijed definirane varijable imaju fiksne vrijednosti koje nalaže izvršavanje protoka. |
|
Vrijednost varijable | Kliknite radio gumb Postavi vrijednost kako biste varijablu postavili na određenu vrijednost. Vrsta ulaznog polja mijenja se na temelju vrste podataka odabrane varijable. Dodatne informacije o varijabilnim vrstama podataka potražite u članku Stvaranje prilagođenih varijabli toka. Ako je vrijednost niz, možete unijeti osnovni tekst ili izraz.Za unos izraza upotrijebite sintaksu Kliknite radio gumb Postavi na varijablu kako biste vrijednost varijable postavili na vrijednost druge varijable u tijeku. Odaberite varijablu s padajućeg popisa. Sve varijable u tijeku dostupne su za odabir. |
BRE zahtjev
Pomoću aktivnosti BRE zahtjeva dohvatite podatke iz modula poslovnih pravila (BRE) tvrtke ili ustanove koji će se koristiti u tijeku. Aktivnost BRE zahtjeva koristi standardne HTTP protokole za dohvaćanje podataka iz BRE-a.
Sljedeći odjeljci omogućuju konfiguraciju aktivnosti BRE zahtjeva:
Opće postavke
|
Parametar |
Opis |
|---|---|
|
Oznaka aktivnosti |
Unesite naziv aktivnosti. |
|
Opis aktivnosti |
(Neobvezno) Unesite opis aktivnosti. |
Parametri upita
Kao dio zahtjeva za BRE, parametre koji se nalaze u API pozivu možete proslijediti BRE-u. U stupce Key‐Value možete unijeti ključ za upit i pridruženu vrijednost koju želite poslati zajedno s upitom. Za prosljeđivanje varijabilnih vrijednosti možete koristiti i sintaksu dvostrukih kovrčavih zagrada.
Aktivnost BRE ima jedan unaprijed definirani parametar upita: kontekst. Ovaj parametar upita prosljeđuje se u API pozivu BRE-u.
|
|
Parametar |
Opis |
|---|---|
|
Kontekstu |
Sadrži razlog zahtjeva. Ovaj obavezni parametar nije moguće uređivati ili brisati. Ovaj parametar mora sadržavati istu vrijednost kao i vrijednost navedena u kontekstu |
|
ANI |
Sadrži izvorni telefonski broj poziva. Ovo je zadani parametar koji možete uređivati ili brisati na temelju konfiguracije pravila u BRE-u. Ogledna vrijednost za ANI je |
|
Vremensko ograničenje odaziva | Određuje vremensko ograničenje veze za BRE zahtjev. Zadano je 2000 milisekundi. |
|
Broj ponovnih pokušaja |
Određuje koliko je puta BRE zahtjev pokušan nakon pogreške. Ovaj parametar se koristi ako je šifra stanja 5xx; Na primjer, 500 ili 501. |
Da biste dodali parametar upita, kliknite Dodaj novo. Time se dodaje redak u koji možete unijeti parove vrijednosti ključa. Možete dodati onoliko parametara upita koliko je potrebno kao dio zahtjeva BRE.
Postavke raščlanjivanja
Ovaj odjeljak omogućuje raščlanjivanje odgovora iz zahtjeva BRE u različite varijable:
|
Parametar |
Opis |
|---|---|
|
Varijabla odgovora |
Odaberite varijablu na koju želite izdvojiti određenu sekciju iz objekta odgovora BRE zahtjeva. S padajućeg popisa možete odabrati samo varijable prilagođenog tijeka. |
|
Izraz puta |
Definirajte izraz puta za raščlanjivanje objekta odgovora. Ovisno o vrsti strukture podataka objekta odgovora i slučajevima upotrebe za izdvajanje podskupa tih informacija, izraz puta se razlikuje. Podaci se normaliziraju u hijerarhiju objekata prije izvršavanja izraza puta, pa se JSONPath koristi u objektu odgovora bez obzira na konfiguriranu vrstu sadržaja. |
Izlazne varijable
Zahtjev BRE vraća dvije izlazne varijable:
-
BRERequest1.httpResponseBody: vraća tijelo odgovora za BRE zahtjev. -
BRERequest1.httpStatusCode: vraća šifru stanja BRE zahtjeva.Te su šifre odgovora razvrstane u sljedeće kategorije:
-
Informativni odgovori (100–199)
-
Uspješni odgovori (200. – 299.)
-
Preusmjeravanja (300–399)
-
Pogreške klijenta (400–499)
-
Pogreške poslužitelja (500–599)
-
Oblici vrsta sadržaja
Sljedeći primjeri opisuju ogledne oblike vrste ulaznog sadržaja i JSON odgovor.
Vrsta sadržaja XML
Pomoću ovog alata pretvorite XML u JSON format https://codeshack.io/xml-to-json-converter/.
XML Oblik unosa:
<napomena> <to>Tove</to> <from>Jani</from> <heading>Podsjetnik</heading> <tijelo>aplikacija za testiranje</tijelo> </napomena> Data/JSON Normalizirani odgovor
{ "napomena": { "to": "Tove", "od": "Jani", "naslov": "Podsjetnik", "tijelo": "Testna aplikacija" } } Primjer izraza JSON puta: Koristi $.note.from da biste dobili vrijednost kao Jani.
Vrsta sadržaja TOML
Pomoću ovog alata pretvorite TOML u JSON format https://www.convertjson.com/toml-to-json.htm.
Oblik unosa sadržaja:
title = "TOML Primjer" [Ime vlasnika] = "Tom Preston-Werner" dob = 1979-05-27T07:32:00-08:00 Data/JSON Normalizirani odgovor
{ "title": "TOML Example", "owner": { "name": "Tom Preston-Werner", "dob": "1979-05-27T15:32:00.000Z" } } Primjer JSON izraza puta: Koristite $.owner.name da biste dobili vrijednost kao 'Tom Preston-Werner'.
Vrsta sadržaja YAML
Pomoću ovog alata pretvorite YAML u JSON format https://www.convertjson.com/yaml-to-json.htm.
Oblik YAML ulaza:
# Zapis zaposlenika martin: ime: Martin D'vloper posao: Vještina razvojnog programera: Elite Data/JSON Normalizirani odgovor
{ "martin": { "name": "Martin D'vloper", "job": "Developer", "skill": "Elite" } } Primjer JSON izraza puta: Koristi $.martin.job da biste dobili vrijednost Developer.
Vrsta sadržaja JSON
Koristite JSON Expression Evaluator https://jsonpath.herokuapp.com/.
JSON oblik unosa:
{ "martin": { "name": "Martin D'vloper", "job": "Developer", "skill": "Elite" } } Data/JSON Normalizirani odgovor
{ "martin": { "name": "Martin D'vloper", "job": "Developer", "skill": "Elite" } } Primjer JSON izraza puta: Koristi $.martin.job da biste dobili vrijednost Developer.
HTTP zahtjev
Aktivnost HTTP zahtjeva dohvaća informacije iz vanjskog izvora podataka kao što je CRM pomoću standardnih HTTP protokola.
Osnovni atributi Auth i OAuth 2.0 podržani su za autentificirane krajnje točke.
Sljedeći odjeljci omogućuju konfiguraciju aktivnosti HTTP zahtjeva:
Opće postavke
|
Parametar |
Opis |
|---|---|
|
Oznaka aktivnosti |
Unesite naziv aktivnosti HTTP zahtjeva. |
|
Opis aktivnosti |
(Neobvezno) Unesite opis aktivnosti. |
Postavke HTTP zahtjeva
|
Parametar |
Opis |
|---|---|
|
Koristi provjerenu krajnju točku |
Omogućuje slanje HTTP zahtjeva na krajnju točku čija je autentičnost provjerena. Prema zadanim postavkama ovaj je preklopni gumb uključen. |
|
Priključak |
Odaberite poveznik s padajućeg popisa. Padajući popis prikazuje naziv poveznika konfiguriranih u kontrolnom čvorištu. Poveznik pruža zajedničko mjesto za spremanje vjerodajnica za uslugu kojoj želite pristupiti. Na primjer, poveznik Salesforce provjerava valjanost i omogućuje povezivanje s računom Salesforce. Ovaj poveznik se zatim može referencirati iz aktivnosti HTTP zahtjeva za podnošenje zahtjeva. To u osnovi stvara odjeljak domene URL-a. Upute za konfiguriranje poveznika na kontrolnom čvorištu potražite u članku Postavljanje integracijskih poveznika za Webex kontakt centar . |
|
Put zahtjeva |
Unesite put zahtjeva za HTTP zahtjev. Ovo se polje prikazuje kada je uključen gumb Koristi uključivanje/isključivanje autentificirane krajnje točke . |
|
URL zahtjeva |
Definira URL zahtjeva koji obuhvaća i domene i putove zahtjeva za neautentificirane krajnje točke. Ovo se polje prikazuje kada je isključen gumb Koristi autentificiranu krajnju točku . |
|
Vrste metoda: GET, POST, PUT, PATCH, DELETE, OPCIJE, GLAVA |
Definira aktivnost HTTP zahtjeva koja podržava sljedeće popularne metode:
|
|
Parametri upita | Definira parametre koje prosljeđujete kao dio HTTP zahtjeva. Web-poslužitelj nudi te dodatne parametre za korištenje, na primjer, za podnošenje GET zahtjeva. U stupce Key‐Value unesite ključ upita i pridruženu vrijednost koju treba poslati s upitom. Parametri su popis parova ključnih vrijednosti koji su odvojeni simbolom ampersand (&). Vrijednosti varijabli u sintaksi dvostrukih vitičastih zagrada možete koristiti i za prosljeđivanje varijabilnih vrijednosti. Na primjer, ako želite dohvatiti saldo računa klijenta na temelju ANI-ja, ovisno o API-jevima usluge trgovine podataka, ključ i vrijednost mogu biti: Ključ: Vrijednost: |
|
Zaglavlja HTTP zahtjeva |
Definira HTTP zaglavlja koja klijentu omogućuju prosljeđivanje dodatnih informacija s HTTP zahtjevom. Zaglavlja zahtjeva kao što su Prihvati, Prihvati * ili Ako‐* dopuštaju izvođenje uvjetnih zahtjeva zajedno s drugim zaglavljima kao što su Kolačić i Korisnik-Agent. Na primjer, kao dio GET zahtjeva koristite: Da biste dodali HTTP zaglavlje, kliknite Dodaj novo. Time se dodaje redak u koji možete unijeti odgovarajuće parove vrijednosti ključeva. U HTTP zahtjev možete dodati onoliko HTTP zaglavlja koliko je potrebno. |
|
Vrsta sadržaja |
Određuje očekivanu vrstu sadržaja tijela zahtjeva. Aplikacija / JSON, Kodirani URL obrasca, TOML XML , Datoteka i YAML podržane su vrste sadržaja. |
|
Tijelo zahtjeva |
Određuje bajtove podataka prenesene u poruci HTTP transakcije, odmah nakon zaglavlja ako ih ima. U određenim vrstama HTTP zahtjeva, kao što su POST ili PUT zahtjev, možete poslati tijelo zahtjeva koje određuje sadržaj koji će se ažurirati na ciljnom resursu. Ako odaberete vrstu sadržaja kao datoteku, pojavit će se stupci CONTENT i FILE NAME. Padajući izbornik SADRŽAJ prikazuje popis JSON varijabli iz protočnih i izlaznih varijabli iz aktivnosti Zapis.
|
|
Vremensko ograničenje odaziva |
Određuje vremensko ograničenje veze za HTTP zahtjev. Zadano je 2000 milisekundi. |
|
Broj ponovnih pokušaja |
Određuje koliko je puta HTTP zahtjev pokušan nakon pogreške. Ponovni pokušaj za uslugu nije dostupan. Ovaj parametar se koristi ako je šifra stanja 5xx; Na primjer, 500 ili 501. |
Postavke raščlanjivanja
Ovaj odjeljak omogućuje raščlanjivanje odgovora generiranog iz HTTP zahtjeva u različite varijable. Ta konfiguracija nije obavezna jer nisu potrebni svi scenariji HTTP zahtjeva raščlanjivanje.
|
Parametar |
Opis |
|---|---|
|
Vrsta sadržaja |
Određuje očekivanu vrstu sadržaja tijela odgovora. JSON, TOML, XML i YAML podržane su vrste sadržaja. |
|
Izlazna varijabla |
Odaberite varijablu koja će sadržavati podatke iz određenog odjeljka objekta odgovora na HTTP zahtjev. |
|
Izraz puta |
Definirajte izraz puta za raščlanjivanje objekta odgovora. Ovisno o strukturi podataka objekta odgovora i razlogu izdvajanja podskupa informacija, izraz puta varira. Podaci se normaliziraju u hijerarhiju objekata prije izvršavanja izraza puta, pa se JSONPath koristi u objektu odgovora bez obzira na konfiguriranu vrstu sadržaja. |
Izlazne varijable
HTTP zahtjev vraća sljedeće izlazne varijable:
-
HTTPRequest1.httpStatusCode: vraća kod stanja HTTP-a.Te su šifre odgovora razvrstane u pet glavnih kategorija:
-
Informativni odgovori (100–199)
-
Uspješni odgovori (200. – 299.)
-
Preusmjeravanja (300–399)
-
Pogreške klijenta (400–499)
-
Pogreške poslužitelja (500–599)
-
-
HTTPRequest1.httpResponseBody: vraća tijelo odgovora za HTTP zahtjev. -
HTTPRequest1.httpResponseHeaders: vraća informacije zaglavlja iz odgovora.
Oblici vrsta sadržaja
Sljedeći primjeri opisuju ogledne oblike vrste ulaznog sadržaja i JSON odgovor.
Vrsta sadržaja XML
Pomoću ovog alata pretvorite XML u JSON format https://codeshack.io/xml-to-json-converter/.
XML Oblik unosa:
<napomena> <to>Tove</to> <from>Jani</from> <heading>Podsjetnik</heading> <tijelo>aplikacija za testiranje</tijelo> </napomena> Data/JSON Normalizirani odgovor
{ "napomena": { "to": "Tove", "od": "Jani", "naslov": "Podsjetnik", "tijelo": "Testna aplikacija" } } Primjer izraza JSON puta: Koristi $.note.from da biste dobili vrijednost kao Jani.
Vrsta sadržaja TOML
Pomoću ovog alata pretvorite TOML u JSON format https://www.convertjson.com/toml-to-json.htm.
Oblik unosa sadržaja:
title = "TOML Primjer" [Ime vlasnika] = "Tom Preston-Werner" dob = 1979-05-27T07:32:00-08:00 Data/JSON Normalizirani odgovor
{ "title": "TOML Example", "owner": { "name": "Tom Preston-Werner", "dob": "1979-05-27T15:32:00.000Z" } } Primjer JSON izraza puta: Koristite $.owner.name da biste dobili vrijednost kao 'Tom Preston-Werner'.
Vrsta sadržaja YAML
Pomoću ovog alata pretvorite YAML u JSON format https://www.convertjson.com/yaml-to-json.htm.
Oblik YAML ulaza:
# Zapis zaposlenika martin: ime: Martin D'vloper posao: Vještina razvojnog programera: Elite Data/JSON Normalizirani odgovor
{ "martin": { "name": "Martin D'vloper", "job": "Developer", "skill": "Elite" } } Primjer JSON izraza puta: Koristi $.martin.job da biste dobili vrijednost Developer.
Vrsta sadržaja JSON
Koristite JSON Expression Evaluator https://jsonpath.herokuapp.com/.
JSON oblik unosa:
{ "martin": { "name": "Martin D'vloper", "job": "Developer", "skill": "Elite" } } Data/JSON Normalizirani odgovor
{ "martin": { "name": "Martin D'vloper", "job": "Developer", "skill": "Elite" } } Primjer JSON izraza puta: Koristi $.martin.job da biste dobili vrijednost Developer.
Parsiranje
Koristite aktivnost Raščlanjivanje za izdvajanje informacija iz podatkovnog objekta. Aktivnost raščlanjivanja uzima ulazni niz (JSON, TOML, XML i YAML) i pretvara ga u JSON strukturu na temelju navedenih podataka. Zatim možete dodijeliti JSON strukturu varijabli pomoću JSON izraza puta.
Možete postaviti putanju za obradu pogrešaka (nedefinirana pogreška) kako biste obrađivali pogreške sustava koje se mogu dogoditi za vrijeme izvršavanja tijeka rada. Dodatne informacije potražite u odjeljku Rukovanje pogreškama.
Sljedeći odjeljci omogućuju konfiguriranje aktivnosti raščlanjivanja:
Opće postavke
|
Parametar |
Opis |
|---|---|
|
Oznaka aktivnosti |
Unesite naziv aktivnosti. |
|
Opis aktivnosti |
(Neobavezno) Unesite opis aktivnosti |
Postavke raščlanjivanja
|
Parametar |
Opis |
|---|---|
|
Ulazna varijabla |
Određuje varijablu koja pohranjuje podatkovni objekt koji će se koristiti za raščlanjivanje. |
|
Vrsta sadržaja |
Određuje očekivanu vrstu sadržaja podatkovnog objekta. JSON, TOML, XML i YAML podržane su vrste sadržaja. |
|
Izlazna varijabla |
Odaberite varijablu koja će sadržavati podatke iz određenog odjeljka objekta odgovora na HTTP zahtjev. |
|
Izraz puta |
Definirajte izraz puta za raščlanjivanje objekta odgovora. Ovisno o strukturi podataka objekta odgovora i razlogu izdvajanja podskupa informacija, izraz puta varira. Podaci se normaliziraju u hijerarhiju objekata prije izvršavanja izraza puta, pa se JSONPath koristi u objektu odgovora bez obzira na konfiguriranu vrstu sadržaja. Izrazi puta trebaju potvrditi izraze Jayway JSONPath. Dodatne informacije potražite u odjeljku https://github.com/json-path/JsonPath. |
Oblici vrsta sadržaja
Sljedeći primjeri opisuju ogledne oblike vrste ulaznog sadržaja i JSON odgovor.
Vrsta sadržaja XML
Pomoću ovog alata pretvorite XML u JSON format https://codeshack.io/xml-to-json-converter/.
XML Oblik unosa:
<napomena> <to>Tove</to> <from>Jani</from> <heading>Podsjetnik</heading> <tijelo>aplikacija za testiranje</tijelo> </napomena> Data/JSON Normalizirani odgovor
{ "napomena": { "to": "Tove", "od": "Jani", "naslov": "Podsjetnik", "tijelo": "Testna aplikacija" } } Primjer izraza JSON puta: Koristi $.note.from da biste dobili vrijednost kao Jani.
Vrsta sadržaja TOML
Pomoću ovog alata pretvorite TOML u JSON format https://www.convertjson.com/toml-to-json.htm.
Oblik unosa sadržaja:
title = "TOML Primjer" [Ime vlasnika] = "Tom Preston-Werner" dob = 1979-05-27T07:32:00-08:00 Data/JSON Normalizirani odgovor
{ "title": "TOML Example", "owner": { "name": "Tom Preston-Werner", "dob": "1979-05-27T15:32:00.000Z" } } Primjer JSON izraza puta: Koristite $.owner.name da biste dobili vrijednost kao 'Tom Preston-Werner'.
Vrsta sadržaja YAML
Pomoću ovog alata pretvorite YAML u JSON format https://www.convertjson.com/yaml-to-json.htm.
Oblik YAML ulaza:
# Zapis zaposlenika martin: ime: Martin D'vloper posao: Vještina razvojnog programera: Elite Data/JSON Normalizirani odgovor
{ "martin": { "name": "Martin D'vloper", "job": "Developer", "skill": "Elite" } } Primjer JSON izraza puta: Koristi $.martin.job da biste dobili vrijednost Developer.
Vrsta sadržaja JSON
Koristite JSON Expression Evaluator https://jsonpath.herokuapp.com/.
JSON oblik unosa:
{ "martin": { "name": "Martin D'vloper", "job": "Developer", "skill": "Elite" } } Data/JSON Normalizirani odgovor
{ "martin": { "name": "Martin D'vloper", "job": "Developer", "skill": "Elite" } } Primjer JSON izraza puta: Koristi $.martin.job da biste dobili vrijednost Developer.
Uvjet
Aktivnost Uvjet predstavlja odluku. Tijek ide putem True ili False, ovisno o tome je li uvjet zadovoljen.
Možete postaviti putanju za obradu pogrešaka (nedefinirana pogreška) kako biste obrađivali pogreške sustava koje se mogu dogoditi za vrijeme izvršavanja tijeka rada. Dodatne informacije potražite u odjeljku Tekovi događaja. |
Sljedeći odjeljci omogućuju konfiguriranje parametara i izlaza uvjeta:
Opće postavke
|
Parametar |
Opis |
|---|---|
|
Oznaka aktivnosti |
Unesite naziv aktivnosti. |
|
Opis aktivnosti |
(Neobvezno) Unesite opis aktivnosti. |
Izraz
Svaki izraz prelomite na sljedeći način: {{Unesite izraz}}.
Primjer: {{HTTPRequest1.httpStatusCode == 200}}
Ako koristite izraz bez vitičastih zagrada, sustav baca pogrešku protoka.
|
Uvjet |
Opis |
|---|---|
|
Uvjet |
Odaberite uvjet s padajućeg popisa:
|
Slučaju
Upotrijebite aktivnost Slučaj ako postoji više mogućnosti ili ishoda na određenoj točki odlučivanja u tijeku poziva.
Na primjer, aktivnost slučaja možete koristiti za definiranje različitih skočnih prozora zaslona za različite timove agenata, ovisno o nazivu tima. Svaki slučaj postaje grana iz koje definirate odgovarajuće putove. Tijek se nastavlja niz put koji se procjenjuje kao istinit za određenu instancu tijeka. Svaka aktivnost slučaja ima zadanu postavku koju sustav koristi za bilo koji nedefinirani slučaj. Ako nijedan od slučajeva nije istinit, zadani slučaj procjenjuje se kao istinit i tijek se nastavlja duž te grane.
Možete postaviti putanju za obradu pogrešaka (nedefinirana pogreška) kako biste obrađivali pogreške sustava koje se mogu dogoditi za vrijeme izvršavanja tijeka rada. Dodatne informacije potražite u odjeljku Tekovi događaja. |
Sljedeći odjeljci omogućuju konfiguraciju aktivnosti slučaja:
Opće postavke
|
Parametar |
Opis |
|---|---|
|
Oznaka aktivnosti |
Unesite naziv aktivnosti. |
|
Opis aktivnosti |
(Neobvezno) Unesite opis aktivnosti. |
Slučaju
|
Parametar |
Opis |
|---|---|
|
Varijabla |
Odaberite varijablu prema kojoj želite procijeniti različite slučajeve. Odaberite varijablu s padajućeg popisa. |
|
Izraz |
Unesite izraz za procjenu različitih slučajeva. Za definiranje izraza koristite sintaksu predloška šljunka. Dodatne informacije o sintaksi predloška pebble potražite u odjeljku Sintaksa predloška pebble. |
|
Slučaju |
Definira različite slučajeve za usporedbu s varijablom ili izrazom. Možete dodati do 20 izjava slučaja po aktivnosti. Kliknite Dodaj novo da biste dodali novi blok izvatka slučaja za usporedbu sa statičkom vrijednošću, varijablom ili izrazom. Ako koristite varijablu ili izraz, koristite sintaksu predloška pebble. Dodatne informacije o sintaksi predloška pebble potražite u odjeljku Sintaksa predloška pebble. |
|
Izlaz |
Opis |
|---|---|
|
Istinito |
Put kojim treba krenuti ako je uvjet zadovoljen. |
|
Neistinito |
Put kojim treba krenuti ako uvjet nije zadovoljen. |
Goto
Lančano strujanje daje vam mogućnost povezivanja višestrukih tokova. Da biste postigli lančano odvijanje protoka, na platno možete dodati aktivnost završetka GoTo i naznačiti treba li trenutni tijek ići na ulaznu točku ili drugi tijek. Dodatne informacije potražite u odjeljku Lančano povezivanje toka.
Ako biblioteka aktivnosti ne prikazuje aktivnost GoTo, obratite se Cisco podršci da biste omogućili odgovarajuću zastavicu značajke. |
Možete postaviti putanju za obradu pogrešaka (nedefinirana pogreška) kako biste obrađivali pogreške sustava koje se mogu dogoditi za vrijeme izvršavanja tijeka rada. Dodatne informacije potražite u odjeljku Tekovi događaja. |
Sljedeći odjeljci omogućuju konfiguriranje aktivnosti GoTo:
Opće postavke
|
Parametar |
Opis |
|---|---|
|
Oznaka aktivnosti |
Unesite naziv aktivnosti. |
|
Opis aktivnosti |
(Neobvezno) Unesite opis aktivnosti. |
Postavke odredišta toka
Doživljaj pozivatelja možete izmijeniti na temelju vremena (ako poziv predajete ulaznoj točki) ili kako biste ponovno koristili jedan tok u više scenarija (ako poziv predajete tijeku). Na temelju opcije GoTo, varijable protoka prenose se s trenutnog toka na sljedeći način:
-
Idi na ulaznu točku: Prilagođene varijable toka i globalne varijable s istim nazivom i vrstom podataka kopiraju se iz trenutnog toka u tijek koji je povezan s ulaznom točkom.
-
Idi na tijek: Varijable toka konfigurirane u odjeljku Mapiranje varijabli kopiraju se iz trenutnog toka u novi tijek.
|
Parametar |
Opis |
|---|---|
|
Idi na ulaznu točku |
Odaberite ovu mogućnost ako trenutni tijek treba ići na ulaznu točku. U kombinirani okvir unesite ulaznu točku ako bi se logika toka trebala mijenjati na temelju aktivne strategije usmjeravanja u trenutku prijenosa. Prilagođene varijable toka i globalne varijable s istim nazivom i vrstom podataka kopiraju se od prvog toka do novog toka povezanog s ulaznom točkom. Prikazuju se samo ulazne točke telefonije stvorene na Webex portalu za upravljanje kontaktnim centrom. |
|
Idi na tijek |
Odaberite ovu mogućnost ako trenutni tijek prelazi na drugi tok. U kombiniranom okviru s padajućeg popisa odaberite odredišni tijek. Padajući popis odredišta navodi samo objavljene tijekove. Varijable možete ručno mapirati kroz dva toka u odjeljku Preslikavanje varijabli tijeka. |
Preslikavanje varijable toka
Ako odaberete mogućnost Idi na tijek , prikazat će se odjeljak Preslikavanje varijable toka. Automatski se mapiraju varijable toka i globalne varijable s istim nazivom i istom vrstom podataka između tokova. Ova vam značajka pomaže u uređivanju, brisanju ili dodavanju više varijabilnih mapiranja između trenutnog toka i odredišnog toka.
Kada mapirate JSON varijablu iz glavnog toka u ciljni tok u GoTo aktivnosti, pohranite JSON izlaz u drugu varijablu, poput niza ili bilo kojeg drugog tipa varijable, i mapirajte ga na istu vrstu varijable u ciljnom toku. |
|
Parametar |
Opis |
|---|---|
|
Preslikavanje trenutnih varijabli |
Navodi sve varijable toka i globalne varijable u trenutnom tijeku. Istu varijablu možete mapirati u više varijabli u odredišnom tijeku. U kombinirani okvir unesite varijablu koju želite mapirati. |
|
U odredišnu varijablu |
Popis svih varijabli protoka i globalnih varijabli u odredišnom tijeku koje će se kopirati iz trenutnog toka nakon primopredaje. U kombinirani okvir unesite varijablu koja je mapirana u odredišnom tijeku. Varijable u odredišnom tijeku možete mapirati samo jednom, dok varijable u trenutnom tijeku možete mapirati više puta. |
Dodavanje, uređivanje ili brisanje mapiranja varijabli:
-
Za uređivanje mapiranja varijabli odaberite odgovarajući tijek s padajućeg popisa.
Nakon što odaberete varijablu na padajućim popisima Mapiranje trenutnih varijabli ili Na odredišnu varijablu , drugi padajući popis prikazuje samo varijable iste vrste podataka.
Na primjer, ako odaberete
IDklijenta vrsteCijeli brojs padajućeg popisa Mapiranje trenutnih varijabli, padajući popis Do odredišne varijable prikazuje samo varijable vrsteCijeli broju novom tijeku. -
Kliknite ikonu Izbriši da biste izbrisali preslikavanje varijable.
-
Kliknite Dodaj novo da biste dodali novo preslikavanje varijabli. Odaberite varijable koje će se mapirati na padajućim popisima Karte trenutnih varijabli i Na odredišnu varijablu .
Detalji o varijabli
Odjeljak Detalji varijable trenutnog toka prikazuje sve varijable toka i globalne varijable u trenutnom tijeku.
Odjeljak Detalji varijable odredišnog toka prikazuje sav tijek i globalne varijable u odredišnom tijeku.
Možete kliknuti na oznaku za informacije o varijabli. Kada odaberete varijablu za mapiranje, varijabla postaje zelena što vam pomaže da vidite ono što je već mapirano.
Radno vrijeme
Aktivnost Radno vrijeme omogućuje vam korištenje radnih i neradnih sati kao što su praznici i poništenja u tvrtki ili ustanovi definiranih u kontrolnom središtu. Aktivnost radnog vremena možete dodati u tijek i taj tok dodijeliti ulaznoj točki. Pomoću ove aktivnosti možete potrošiti radno vrijeme, praznike i poništenja da biste konsolidirali više strategija usmjeravanja za sve njihove rasporede u jedan tijek.
Koristite aktivnost Radno vrijeme za programiranje rasporeda rada u tijeku. Ova aktivnost određuje je li određeni raspored aktivan u bilo kojem trenutku i usmjerava izvršenje tijeka u skladu s tim.
Administratori mogu upravljati entitetima radnog vremena iz Kontrolnog centra. Dodatne informacije potražite u odjeljku Postavljanje radnog vremena.
Možete konfigurirati put za rukovanje pogreškama (nedefinirana pogreška) za rukovanje sistemskim pogreškama koje se mogu pojaviti tijekom izvršavanja tijeka. Dodatne informacije potražite u odjeljku Rukovanje pogreškama. |
Sljedeći odjeljci omogućuju konfiguriranje aktivnosti Radno vrijeme:
Opće postavke
|
Parametar |
Opis |
|---|---|
|
Oznaka aktivnosti |
Unesite naziv aktivnosti. |
|
Opis aktivnosti |
(Neobvezno) Unesite opis aktivnosti. |
Detalji o rasporedu
U odjeljku Detalji rasporeda možete odabrati radni sat s padajućeg popisa da biste definirali kada se izvršavaju različiti putovi tijeka. Raspored označava pomak definiran u objektu radnog vremena odabranog radnog sata. Tijek se izvršava prvenstveno na temelju vremenskog okvira definiranog u pomaku odabranog radnog sata. Ostali entiteti radnog vremena, kao što su popisi praznika i poništenja, imaju prednost pred radnim vremenom ako se vrijeme podudara s trenutnim vremenom smjene.
Ako je bilo koji od naručenih unosa popisa prazan, Dizajner toka baca pogrešku provjere valjanosti tijeka. Te pogreške morate riješiti prije objavljivanja tijeka. |
Čvorovi radnog vremena
U aktivnosti Radno vrijeme možete konfigurirati sljedeće čvorove:
|
Parametar |
Opis |
|---|---|
| Nadjačava |
Ako je trenutno vrijeme definirano kao poništenje kao na popisu Nadjačavanja, aktivnost preuzima granu Nadjačavanje bez obzira na vrijeme smjene spomenuto u odabranom radnom vremenu. |
| Praznici |
Ako je tekući dan praznik kako je definirano u Popisu praznika, aktivnost vodi ogranak Praznici bez obzira na vrijeme smjene spomenuto u odabranom radnom vremenu. |
| Radno |
Ovo je primarni čvor koji uzima u obzir vrijeme pomaka spomenuto u odabranom radnom satu u odjeljku Pojedinosti rasporeda . Aktivnost zauzima ovu granu ako trenutno vrijeme odgovara odabranom vremenu smjene. |
| Zadani |
Aktivnost zauzima podrazumevanu postavku ako ništa od navedenog nije procijenjeno. |
Izlazne varijable
Aktivnost Radno vrijeme koristi sljedeće izlazne varijable.
|
Naziv varijable |
Opis |
|---|---|
|
|
Tijekom izvršavanja tijeka ova varijabla pohranjuje naziv smjene definiran u radnom satu. |
|
|
Tijekom izvršavanja tijeka ova varijabla pohranjuje naziv praznika ako je trenutni dan praznik kako je definirano u Popisu praznika. |
|
|
Tijekom izvođenja tijeka ova varijabla pohranjuje naziv poništenja koji se podudara s trenutnim vremenom kako je definirano u Poništenjima. |
|
|
Ova varijabla pohranjuje koji je od gore navedenih čvorova odabran tijekom izvršavanja tijeka, kao što su radno vrijeme, praznici, nadjačavanje ili zadano. |
Čekaj
Aktivnost Čekanje omogućuje pauziranje izvršavanja tijeka na određeno trajanje. Kada ovu aktivnost konfigurirate s razdobljem čekanja, izvršavanje toka se zaustavlja za vrijeme navedeno u aktivnosti čekanja na putu izvršenja.
Ne preporučujemo korištenje aktivnosti čekanja kada je IVR sesija aktivna jer može uzrokovati IVR sesiju da istekne. U takvim slučajevima kontakt će imati mrtvi zrak što će rezultirati neuspjehom poziva. Dizajnerima toka toplo preporučujemo da koriste aktivnost čekanja u događaju |
Aktivnost čekanja je generičke prirode. Kada dizajnirate tijek, ovu aktivnost možete smjestiti nakon bilo koje aktivnosti prema vašem zahtjevu. Na primjer, tijekom ponovnog pokušaja povratnog poziva, ova aktivnost pauzira izvođenje toka i ponovno pokušava povratni poziv.
Sljedeći odjeljci omogućuju vam konfiguriranje aktivnosti čekanja:
Opće postavke
|
Parametar |
Opis |
|---|---|
|
Oznaka aktivnosti |
Unesite naziv za aktivnost čekanja. |
|
Opis aktivnosti |
(Neobvezno) Unesite opis aktivnosti. |
Pričekajte Postavke
|
Parametar |
Opis |
|---|---|
|
Trajanje | Odaberite trajanje u formatu HH:MM:SS da odredite vremensko trajanje za koje se izvođenje toka pauzira s najmanje 10 sekundi i najviše 72 sata. Kliknite polje Trajanje za postavljanje vremena. Ako u polja minuta i sekundi unesete više od 59, automatski se postavlja na 59. Ako polje sati postavite na više od 72, od vas se traži da unesete trajanje između 00:00:10 i 72:00:00. Trenutno postoji odstupanje do nekoliko milisekundi tijekom izvođenja ove aktivnosti. Nemojte koristiti aktivnost čekanja u slučajevima upotrebe koji zahtijevaju visoku preciznost. |
Izlazne varijable
U ovoj aktivnosti nije dostupna nijedna izlazna varijabla.
Postotna dodjela
Aktivnost Percentage Allocation omogućuje vam distribuciju prometa poziva na različite staze u toku. Ovu aktivnost možete koristiti kao mehanizam grananja toka kroz više staza toka i stvoriti više izlaznih staza za dodjelu kontakata različitim redovima čekanja, stranicama i vanjskim poslužiteljima.
Sustav koristi Weighted Round Robin (WRR) algoritam za distribuciju prometa i to može stvoriti neravnoteže. Algoritam se resetira svaki put kada objavite tijek. Preporučujemo da testirate izvođenje tijeka prije implementacije promjena u proizvodnju. Uzmimo primjer distribucije postotka od 50%, 30% odnosno 20% kako bismo razumjeli distribuciju 10 poziva pod WRR-om. Na kraju će sustav ravnomjerno rasporediti pozive, kao što je 5 u izlaznoj stazi 1, 3 u izlaznoj stazi 2, 2 u izlaznoj stazi 3. Međutim, to se događa dinamički na prilagođeni način s težinama 5:3:2. Jedan mogući ishod distribucije je sljedeći, uzimajući 10 uzastopnih poziva kao što su Path1, Path2, Path1, Path2, Path3, Path1, Path2, Path3. Važno je napomenuti da je ovo jedna od mogućih raspodjela i da su kontaktne raspodjele prilagođene različitim raspodjelama opterećenja. |
Štoviše, možete dodati aktivnost Percentage Allocation prije aktivnosti Feedback da biste konfigurirali kako želite upravljati prometom poziva. Možete dodijeliti 50% povratnih informacija putem e-pošte, 30% iz SMS i 20% iz ankete.
Slično tome, u geografski raznolikom okruženju, možete konfigurirati aktivnost Percentage Allocation za slanje 10% kontakata u Boston, 5% u Chicago, a preostalih 85% distribuirati na drugi skup lokacija.
Možete postaviti putanju za obradu pogrešaka (nedefinirana pogreška) kako biste obrađivali pogreške sustava koje se mogu dogoditi za vrijeme izvršavanja tijeka rada. Za više informacija pogledajte Rješavanje pogrešaka. |
Prije nego što počnete
| 1 |
U Flow Designeru povucite i ispustite aktivnost Percentage Allocation iz Activity Library na glavno platno. | ||||
| 2 |
Kliknite aktivnost Dodjela postotka za konfiguraciju postavki aktivnosti. | ||||
| 3 |
U Općim postavkama:
| ||||
| 4 |
U Percent Allocation, kreirajte potrebne staze dodjele. U početku, sustav postavlja zadanu putanju dodjele na 100%. Možete urediti postotnu vrijednost i opis te dodati nove staze.
|
Podrška za tijekove rada u Outdial Entry Pointu
Sljedeće aktivnosti i događaji podržani su kada stvarate tijekove rada za vanjske glasovne kontakte:
-
HTTP zahtjev
-
Uvjet
-
Raščlanjivati
-
Postavljanje varijable
-
Radno vrijeme
-
Kraj protoka
-
Skočni prozor na zaslonu
-
PreDial događaj
Podržani su svi primjenjivi rukovatelji događajima. Rukovatelji događajima kao što su PreDial događaj, Agent Offered itd. bit će popunjeni na temelju aktivnosti koje dodate u glavni tijek. Globalne varijable i lokalne varijable podržane su kao dio toka.
Sljedeće aktivnosti nisu podržane kada stvarate tijekove rada za vanjske glasovne kontakte:
-
Kontakt u redu čekanja
-
Red do agenta
-
Povratni poziv
-
Pregled čekanja
-
Napredne informacije o redu čekanja
-
slijepi prijenos
-
Eskalirajte grupu za distribuciju poziva
-
IVR poruka
Na temelju gore navedenih aktivnosti, sustav će elegantno i besprijekorno podržati staze pogreške i uspjeha.
Kada dizajnirate tok za Outdial Entry Point, nemojte uključivati aktivnost Disconnect Contact na kraju tijeka. Ako koristite aktivnost Disconnect Contact u toku, to uzrokuje da tok prekine poziv i zatraži završetak, dok je vanjski poziv zapravo aktivan i povezan. |
Događaji
The Tijek događaja sadrži sljedeće rukovatelje događajima koje koristite u različitim aktivnostima:
-
OnGlobalErrorOvaj događaj olakšava globalnu obradu pogrešaka. Sustav pokreće ovaj događaj kada ne konfigurirate veze staze pogreške na aktivnosti. svi Aktivnosti u upravljanju pozivima i Aktivnosti u kontroli protoka razotkriti ovaj događaj. Za više informacija pogledajte Tijek rada OnGlobalError.
-
AgentAnsweredSustav pokreće ovaj događaj kada agent odgovori na dolazni poziv i prekine iskustvo kontakta u redu čekanja.
Aktivnosti koje otvaraju ovu manifestaciju su Pop zaslon i Kontakt u redu čekanja.
-
PhoneContactEndedSustav pokreće ovaj događaj kada se poziv uživo prekine i ukloni sve sudionike. Događaj je dostupan ako koristite odabrane aktivnosti upravljanja pozivima u toku kao što je Pop zaslon i Povratne informacije. Ovaj događaj ne zahtijeva eskalaciju na agenta.
Kada stvarate tijek, nemojte dodavati aktivnost IVR nakon događaja
Telefonski kontakt završio. Tijekom izvođenja tijeka, tijek neće raditi kada dodate aktivnost nakon završetka kontakta.Samo aktivnost Kontakt u redu izlaže ovaj događaj.
-
Agent DisconnectedSustav pokreće ovaj događaj kada se zadnji agent prekine s poziva uživo, ostavljajući korisnika samog na liniji.
Aktivnost Queue Contact izlaže ovaj događaj.
-
AgentOfferedSustav pokreće ovaj događaj kada se agentu ponudi glasovni kontakt. Ovaj događaj omogućuje programeru toka da konfigurira višestruke podržane aktivnosti koje su dio rukovanja događajima. Na primjer, razvojni programer toka može konfigurirati aktivnost Screen Pop prema događaju AgentOffered. Ova konfiguracija agentu pruža informacije vezane uz kupca, prije nego što agent preuzme ili odgovori na poziv. Ovaj događaj je povezan s
NewPhoneContact.Povezane varijable možete vidjeti u Varijablama izlaza događaja.
-
Povratni poziv nije uspioSustav pokreće ovaj događaj kada povratni poziv ne uspije. Ovaj je događaj dostupan ako koristite aktivnost Callback u glavnom toku.
-
Sustav ponovno pokušava povratni poziv samo ako povratni poziv ne uspije s strane kontakta. Povratni poziv ne uspijeva kada je kontakt zauzet ili nedostupan, ili nema odgovora od agenta.
-
Također, poziv ne uspijeva s strane agenta kada agentov telefon nije dostupan ili agent odbije poziv. Poziv se vraća u red čekanja i ponovno usmjerava dostupnom agentu.
Za korištenje ponovnog pokušaja povratnog poziva u toku, konfigurirajte lokalnu varijablu toka (pomoću aktivnosti SetVariable) s vrijednošću 0 i povećajte je prema potrebi. Provjerite je li vrijednost manja od broja varijable Pokušaj ponovno.
Možete priložiti druge događaje koji su vam potrebni u toku za pokušaj ponovnog pokušaja povratnog poziva. Uključite aktivnost Čekaj za kojom slijedi Povratni poziv ili bilo koju od aktivnosti čekanja kao što su Red do agenta i Kontakt u redu u toku. Koristite ove aktivnosti u bilo kojoj kombinaciji ili redoslijedu, nakon aktivnosti Čekanje.
Za prekid ponovnih pokušaja:
-
Za pravi uvjet upotrijebite aktivnost End Flow. Nemojte koristiti aktivnost prekida veze.
-
Za lažni uvjet upotrijebite Disconnect nakon što je varijabla Retry konfigurirana u toku. U tom su slučaju svi ponovni pokušaji dovršeni i nema dostupnih ponovnih pokušaja.
-
Maksimalni broj pokušaja povratnog poziva je 10. Maksimalno vrijeme koje interakcija može ostati u sustavu je 14 dana. Što god se prvo dogodi smatra se trajanjem interakcije za konfiguriranje ponovnog pokušaja.
-
Kada koristite aktivnost čekanja, minimalni interval odgode između ponovnog pokušaja je 10 sekundi, a maksimalni interval odgode između ponovnog pokušaja je 72 sata.
-
Kada je stanje kontakta u vremenskom ograničenju parkiranja i ako su dostupni ponovni pokušaji, generira se događaj CallbackFailed. Konfigurirani rukovatelj događajima u toku nastavlja ponovno pokušavati povratni poziv za preostale pokušaje.
-
Kada povratni poziv kontaktu ne uspije, kontakt se povlači iz reda čekanja i generira se događaj CallbackFailed. Rukovatelj ponovnim pokušajem može ga ponovno staviti u red čekanja korištenjem bilo koje aktivnosti kao što je Povratni poziv (isto ili različito odredište), Kontakt u redu čekanja i/ili Red do agenta.
-
-
PoljskiKao dio NewPhoneContacta, događaj PreDial omogućuje razvojnom programeru toka da postavi ili prilagodi ID pozivatelja pomoću aktivnosti Postavi ID pozivatelja.
Kada kreirate tijek rada, ovaj je događaj dostupan na kartici Tijek događaja u dizajneru toka. Ovo je događaj koji se prekida konfiguriranjem aktivnosti Postavi ID pozivatelja. Ovaj se događaj pokreće i za agenta i za kupca na temelju scenarija poziva.
Da bi pozivi kampanje bili uspješni, pozivi agenta i pozivi korisnika moraju biti upućeni iz iste medijske regije. Medijska regija odabire se na temelju ANI/CLID-a poziva kada se prikazuje medijima. Mapiranje između ANI-ja i medijske regije izvodi se u Control Hubu. ANI koji su odabrani u pozivu agenta i pozivu korisnika, ako se kontroliraju putem događaja PreDial u toku, trebaju biti odabrani tako da oba poziva dolaze iz iste regije.
Na primjer, ako se agent nalazi u Singapuru, ali pozivi korisnika trebaju biti upućeni u Sjedinjenim Državama, ANI za poziv korisnika može se odabrati tako da medijska regija bude SAD. Slično tome, ANI odabran za poziv agenta u događaju PreDial također treba odabrati tako da odabrana medijska regija bude SAD.
Sljedeća tablica pruža popis tipova operacija i odgovarajućih tipova sudionika za
PreDial.operationType.Tablica 51. PreDial.operationType povezana operacija i vrste sudionika PredBiranje.OperationType
PreDial.ParticipantType
DOLAZNOAgent
OUTDIALAgent, kupac
COURTESY_CALLBACKAgent, kupac
PREVIEW_CAMPAIGNAgent, kupac
WEB_POVRATNI POZIVAgent, kupac
TRANSFER_TO_DNDN
PRIJENOS_NA_AGENTAAgent
CONSULT_TO_DNDN
CONSULT_TO_AGENTAgent
CONSULT_TO_QUEUEAgent
CONSULT_TO_EP_DNEP-DN
-
Prilagodba ANI nije primjenjiva za Supervisor kada je konfiguriran nadzor poziva.
-
Konfigurirajte svaki put rukovatelja događajima PreDial s Postavi ID pozivatelja kao aktivnost terminala, inače se kontakt može napustiti.
-
Podrška protoka potrebna je za bilo koji dolazni ili odlazni scenarij za korištenje PreDial rukovatelja događajima.
-
Nemojte koristiti aktivnosti tijeka koje stavljaju kontakt u red čekanja s rukovateljem događaja PreDial.
-
Za ANI konfiguriran za odlazni kontakt, poziv se usmjerava kroz regiju u koju je agent ANI mapiran bez obzira na regiju u kojoj se nalazi kontakt. Na primjer, ako organizacija ima kontaktne centre u SAD-u i Australiji, a odlazni poziv je pokrenut za kontakt koji se nalazi u SAD-u s agentom ANI mapiranim u australsku regiju, poziv se usmjerava kroz Australiju.
Pogledajte tablicu Upotreba ANI-ja za više scenarija u okruženju sljedeće generacije u Postavite ID pozivatelja odjeljak za korištenje ANI-ja u različitim scenarijima poziva.
Povezane varijable možete vidjeti u Izlazne varijable događaja.
-
Tijek rada OnGlobalError
Dok stvarate tok, možete postaviti putanju pogreške aktivnosti za obradu pogreške aktivnosti ili generičke pogreške koju dobijete tijekom izvođenja tijeka.
Ako dobijete pogrešku tijekom izvođenja toka, izvođenje se nastavlja sa sljedećom aktivnošću definiranom u putu pogreške. Ako ne konfigurirate put pogreške u glavnom toku, još uvijek možete postaviti OnGlobalError događaj dostupan na kartici Tokovi događaja za rješavanje pogreške u izvršavanju tijeka.
Ako ne uspijete definirati staze grešaka u oba Glavni tok i Tijek događaja, tok završava kada se dogodi greška tijekom izvođenja toka.
Razmotrimo scenarij u kojem konfigurirate Postavi varijablu aktivnost u toku.
Možete postaviti čvor Nedefinirana pogreška aktivnosti Postavi varijablu na glavnom toku za rješavanje svih sistemskih pogrešaka tijekom izvršavanja tijeka. Ako ne želite definirati put pogreške u glavnom tijeku, svejedno možete otići na karticu Tijek događaja i konfigurirati tijek događaja OnGlobalError .
U gornjem primjeru,Reproduciraj poruku dodana je rukovatelju događajima OnGlobalError . Ako dođe do sistemske pogreške tijekom izvršavanja funkcije Postavljanje varijable u glavnom tijeku, sustav će prvo razmotriti konfiguraciju napravljenu u aktivnosti Postavljanje varijable . Ako put pogreške nije definiran, sustav provjerava rukovatelja događajima OnGlobalError u tijeku događaja. Budući da je aktivnost Play poruke pridružena događaju OnGlobalError u gornjem primjeru, sustav reproducira poruku i završava tijek.
Varijable i izrazi u dizajneru toka
Dizajner toka ima sljedeće vrste varijabli:
Prilagođene varijable tijeka
Prilagođene varijable tijeka varijable su različitih vrsta podataka koje se mogu postaviti i koje možete upotrebljavati kroz tijek. Možete stvoriti onoliko varijabli tijeka koliko vam treba kako biste zadovoljili logiku svojeg tijeka.
Sigurne varijable
Varijable tijeka mogu se označiti kao Sigurne kako bi se spriječilo zapisivanje i pohranjivanje bilo kakvih osjetljivih informacija kao što su podaci o osobnoj identifikaciji (PII) i karticama za plaćanje (PCI). Možete postaviti sigurne varijable kao Agent Viewable (Vidljive agentu) ili Agent Editable (Agent ih može uređivati) kako biste nadzirali način na koji se te varijable predstavljaju na platformi Agent Desktop.
Prema zadanim postavkama, sve postojeće varijable u raspoređenim tijekovima ponašaju se kao nesigurne varijable. Otvorite ove tijekove u načinu uređivanja kako biste pregledali i zadržali sigurne varijable prema potrebi.
Pri mapiranju varijable tijeka, ne možete mapirati sigurnu varijablu u nesigurnu varijablu u aktivnosti GoTo.
Ne možete označiti globalne varijable kao sigurne.
Stvaranje prilagođenih varijabli tijeka
| 1 |
Na navigacijskoj traci portala za upravljanje odaberite . | ||||||||||||||||||||
| 2 |
Kliknite ikonu elipse pokraj tijeka i kliknite Otvori. Prikazat će se prozor Alat za dizajniranje tijeka.
| ||||||||||||||||||||
| 3 |
Iz Konfiguracijske ploče otvorite odjeljak Definicija varijable. | ||||||||||||||||||||
| 4 |
Kliknite Dodaj varijablu tijeka. | ||||||||||||||||||||
| 5 |
Unesite Ime i Opis varijable. | ||||||||||||||||||||
| 6 |
Odaberite Vrstu varijable s padajućeg popisa.
Podržane vrste varijabli su:
| ||||||||||||||||||||
| 7 |
Navedite Zadanu vrijednost varijable po odabranoj vrsti varijable. | ||||||||||||||||||||
| 8 |
(Neobavezno) Ako omogućite preklopni gumb Sadrži osjetljive informacije , sustav označava varijablu kao sigurnu varijablu. Za vrijeme izvršavanja tijeka sustav ne zapisuje niti pohranjuje nikakve informacije koje su prolazile ovom varijablom. | ||||||||||||||||||||
| 9 |
(Neobavezno) Ako omogućite preklopni gumb Mark Agent Viewable , varijabla a na radnoj površini zajedno s vrijednošću zabilježenom kao dio tijeka. Kada omogućite preklopni gumb Označi da je vidljivo agentu prikazuju se sjedeća polja:
| ||||||||||||||||||||
| 10 |
Kliknite Spremi. Kada spremate Prilagođenu varijablu tijeka, varijabla se sprema kao oznaka na Globalnoj ploči svojstava na Radnoj površini. Ako ste varijablu označili kao Vidljivo agentu, oznaka prikazuje ikonu slušalice za jednostavnu identifikaciju. |
Primjer: redoslijed Varijabli tijekova prikazan na Radnoj površini
Kada stvarate varijable koje su označene kao Vidljivo agentu, radna površina prikazuje te varijable određenim redoslijedom.
Na primjer, ako stvarate sljedeće varijable tijeka: CustomerType, SubscribedCustomer, CustomerCount, CallRatio, dob, Datetest.
Radna površina prima te varijable iz Alata za dizajniranje tijeka sljedećim redoslijedom: CallRatio, CustomerCount, CustomerType, SubscribedCustomer, ANI, DN, dob, ronaTimeout, Datetest.
Radna površina prikazuje varijable sljedećim redoslijedom, s lijeva na desno, na Korisničkom sučelju:
-
Korisničke varijable broj telefona, DN, red čekanja, vrijeme RONA
-
Varijable tijeka poredane su abecednim redom i prvo dolaze varijable koje počinju velikim slovom, nakon čega slijede varijable koje počinju malim slovom: CallRatio, CustomerCount, CustomerType, Datetest, SubscribedCustomer, dob.
Uređivanje prilagođenih varijabli tijeka
Ako se varijabla već upotrebljava, vrstu varijable ne možete uređivati. Takav bi postupak imao velike implikacije na tijek. Dakle, ova radnja je zabranjena. U tom slučaju, padajuće polje vrste varijable onemogućeno je i prikazuje se poruka upozorenja.
Nakon uspješnog uređivanja varijable, promjene koje su napravljene prikazuju se u cijelom tijeku i u skočnom prozoru koji se prikazuje kada kliknete varijablu tijeka u oknu Globalna svojstva.
Kako biste uredili prilagođenu varijablu tijeka, poduzmite sljedeće korake:
| 1 |
Na navigacijskoj traci portala za upravljanje odaberite . |
| 2 |
Kliknite ikonu elipse pokraj tijeka i kliknite Otvori. Prikazat će se prozor Alat za dizajniranje tijeka.
|
| 3 |
Kliknite na oznaku varijable koju želite urediti u oknu Globalna svojstva. Prikazuje skočni prozor u kojem se prikazuje sažetak informacija koje su izvorno postavljene za varijablu.
|
| 4 |
Kliknite Uredi u gornjem desnom kutu skočnog prozora. Prikazuje se dijaloški okvir Uredi varijablu tijeka. Ako se varijabla ne upotrebljava u tijeku, tada se sva polja mogu uređivati. Možete promijeniti naziv varijable, opis, vrstu i vrijednost. |
| 5 |
Kliknite ikonu Informacije u ovoj poruci kako biste vidjeli popis aktivnosti u kojima se varijabla upotrebljava. Ako želite nastaviti s uređivanjem varijable, uklonite varijablu iz svih konfiguracija tijeka prije ponovnog pokušaja uređivanja. |
| 6 |
Napravite nužne promjene. Gumb Spremi ostaje onemogućen dok ne napravite promjenu. |
| 7 |
Kliknite Spremi. |
Brisanje prilagođenih varijabli tijeka
Ako se varijabla upotrebljava u tijeku, ne možete je izbrisati. Takav bi postupak imao velike implikacije na tijek. U tom slučaju, gumb Izbriši u prozoru Izbriši varijablu onemogućen je i prikazat će se popis aktivnosti u kojima se varijabla upotrebljava.
Aktivnosti se grupiraju prema tome pojavljuju li se na kartici Glavni tijek ili Tijekovi događaja. Ako želite izbrisati varijablu koja se upotrebljava, uklonite je iz svih konfiguracija tijeka prije nego što je pokušate izbrisati.
Kako biste izbrisali prilagođenu varijablu tijeka, poduzmite sljedeće korake:
| 1 |
Iz navigacijske trake Portala za upravljanje odaberite . |
| 2 |
Kliknite ikonu elipse pokraj tijeka i kliknite Otvori. Prikazat će se prozor Alat za dizajniranje tijeka.
|
| 3 |
U oknu Globalna svojstva, kliknite ikonu Izbriši koja se prikazuje na oznaci varijable koju želite izbrisati. |
Unaprijed definirane varijable
Alat za dizajniranje tijeka automatski stvara unaprijed definirane varijable kada u tijeku upotrebljavate određene događaje i aktivnosti.
Popis dostupnih unaprijed definiranih varijabli prikazuje se u odjeljku unaprijed definiranih varijabli u oknu globalna svojstva tijeka. Također se pojavljuju u oknu svojstava za odabrani događaj ili aktivnost.
Kliknite na svaku varijablu za otvaranje skočnog prozora koji objašnjava koju vrstu podataka varijabla pohranjuje, tako da znate kako upotrijebiti varijablu u vašem tijeku.
Dok je većina atributa izlazne varijable događaja unaprijed definirana i ne može se uređivati, varijablu možete urediti kako biste izmijenili Označavanje globalne varijable.
Izlazne varijable događaja
Izlazne varijable događaja posebno su povezane s događajima i preuzimaju nomenklaturu:<EventName> .<VariableName>.
Sve varijable izlaza događaja dostupne za korištenje u tijeku automatski se pojavljuju u oknu Globalna svojstva nakon uvođenja događaja u tijek, kao i u oknu Svojstva za pridruženu aktivnost rukovatelja događajima.
Dostupne izlazne varijable događaja su:
-
NewPhoneContact.ANI -
NewPhoneContact.DNIS -
NewPhoneContact.InteractionID -
NewPhoneContact.PSTNRegion -
AgentAnswered.AgentID -
AgentAnswered.AgentName -
AgentAnswered.AgentSessionID -
AgentAnswered.QueueID -
AgentAnswered.QueueName -
AgentAnswered.TeamID -
AgentAnswered.TeamName -
AgentAnswered.TenantID -
AgentAnswered.CAD -
PhoneContactEnded.AgentID -
PhoneContactEnded.TeamID -
PhoneContactEnded.QueueID -
PhoneContactEnded.InboundChannel -
PhoneContactEnded.RoutingStrategyID -
AgentOffered.agentId -
AgentOffered.agentName -
AgentOffered.agentSessionId -
AgentOffered.queueId -
AgentOffered.queueName -
AgentOffered.teamId -
AgentOffered.teamName -
AgentOffered.tenantId -
AgentOffered.callAssociatedData -
AgentOffered.AgentID -
AgentOffered.AgentName -
AgentOffered.AgentSessionID -
AgentOffered.QueueID -
AgentOffered.QueueName -
AgentOffered.TeamID -
AgentOffered.TeamName -
AgentOffered.TenantID -
AgentOffered.CAD -
PreDial.direction -
PreDial.participantType -
PreDial.dialNumber -
PreDial.otherPartyDn -
PreDial.epDn -
PreDial.agentSelectedAni -
PreDial.operationType
Prilagodba varijabli sustava
Možete prilagoditi samo varijable oznake telefonskog broja i DNIS (dialled number identification service). Možete stvoriti pseudonim tih varijabli i konfigurirati ga pomoću aktivnosti Postavi varijablu u tijeku.
| 1 |
Na navigacijskoj traci portala za upravljanje odaberite . |
| 2 |
Kliknite ikonu elipse pokraj tijeka i kliknite Otvori. Prikazat će se prozor Alat za dizajniranje tijeka.
|
| 3 |
U oknu Globalna svojstva toka otvorite odjeljak Definicija varijable. |
| 4 |
Kliknite karticu Konfiguracija. |
| 5 |
Kliknite Dodaj varijablu tijeka. |
| 6 |
Unesite Ime i Opis varijable. |
| 7 |
Na padajućem popisu Vrsta varijable odaberite Niz . |
| 8 |
Omogućite preklopni gumb Učini agenta vidljivim . |
| 9 |
U polje Oznaka radne površine unesite željenu oznaku radne površine za varijablu. |
| 10 |
Kliknite Spremi. To stvara varijablu.
|
| 11 |
Iz biblioteke aktivnosti povucite aktivnost Postavljanje varijable u platno. |
| 12 |
U odjeljku Postavke varijable u oknu Postavke aktivnosti učinite sljedeće: Kada objavite tijek, novostvorena varijabla toka zamjenjuje odabranu varijablu sustava. Tijekom izvršavanja tijeka u oknu Dolazni skočni prozor i interakcija radne površine pojavljuje se oznaka radne površine novostvorene varijable.
|
Izlazne varijable aktivnosti
Izlazne varijable aktivnosti pohranjuju podatke prikupljene iz aktivnosti i automatski se stvaraju kada dodate određene aktivnosti na platno. Izlazne varijable aktivnosti koriste sljedeću sintaksu: <ActivityName>.<VariableName> gdje se ActivityName dinamički mijenja na temelju aktivnosti.
Ako tijek koristi aktivnost više puta, svaka aktivnost ima jedinstvenu instancu svake pridružene izlazne varijable aktivnosti. Sve izlazne varijable aktivnosti dostupne za korištenje u tijeku automatski se pojavljuju u oknu Globalna svojstva kada unesete aktivnost u tijek, kao i u oknu Svojstva za pridruženu aktivnost.
Dostupne izlazne varijable aktivnosti su:
-
Menu.OptionEntered: pohranjuje mogućnost izbornika koju je pozivatelj odabrao tijekom instance aktivnosti izbornika. Ovo je jedna znamenka od 0 do 9. -
CollectDigits.DigitsEntered: pohranjuje znamenke koje je pozivatelj unio tijekom instance aktivnosti prikupljanja znamenki. Broj znamenki ovisi o konfiguraciji aktivnosti. -
HTTPRequest.HTTPStatusCode: pohranjuje kod stanja primljen prilikom pokušaja HTTP zahtjeva. -
HTTPRequest.HTTPResponseBody: pohranjuje odgovor kada je HTTP zahtjev uspješno pokrenut. -
HTTPRequest.ResponseHeaders: pohranjuje zaglavlja koja su poslana kao dio HTTP zahtjeva. -
VirtualAgent.IntentTriggered: pohranjuje namjeru koja je pokrenula razgovor iskustvo koje treba obraditi ili eskalirati. -
GetQueueInfo.EWT:pohranjuje vrijednost za procijenjeno vrijeme čekanja za odabrani red čekanja. -
GetQueueInfo.PIQ: pohranjuje vrijednost za položaj u redu čekanja za odabrani red čekanja.
Globalne varijable
Globalne varijable prilagođene su varijable koje možete pregledavati i pristupati im prilikom stvaranja tokova. Administrator stvara globalne varijable u modulu Dodjela resursa portala za upravljanje. Dodatne informacije potražite u odjeljku Globalne varijable.
Kao razvijatelj tijeka možete konzumirati ove varijable prema svojim zahtjevima. Te varijable možete dodati u tijek. Također možete urediti i ukloniti globalnu varijablu nakon što je dodate u tijek.
Dodavanje globalne varijable u tok
U tijek možete dodati najviše 30 varijabli. Ovaj broj ne uključuje varijable koje se ne mogu prijaviti i nisu vidljive agentu.
Ako želite dodati više varijabli izvan maksimalnog ograničenja, morate izbrisati jednak broj postojećih varijabli. Dodatne informacije o brisanju globalne varijable potražite u članku Uklanjanje globalnih varijabli iz tijeka. |
Tijekom stvaranja tijeka može se inicijalizirati globalna varijabla vrste Niz s maksimalnom duljinom od 256 znakova. No, tijekom izvršavanja tijeka varijabla se može ažurirati tako da sadrži do 1024 znaka. Prekoračenje tog ograničenja može imati nepoželjno ponašanje kao što su neuspjesi poziva i vrijednosti koje nisu valjane. |
Da biste dodali globalne varijable u tijek:
| 1 |
Na navigacijskoj traci portala za upravljanje odaberite . |
| 2 |
Kliknite ikonu elipse pokraj tijeka i kliknite Otvori. Prikazat će se prozor Alat za dizajniranje tijeka.
|
| 3 |
U oknu Svojstva globalnog toka pomaknite se prema dolje do odjeljka Varijabla definicija> unaprijed definirane varijable . |
| 4 |
U odjeljku Globalne varijable kliknite Dodaj globalne varijable. Pojavit će se dijaloški okvir Dodavanje globalnih varijabli . Prikazuje sve globalne varijable koje je administrator stvorio u modulu Dodjela resursa .
|
| 5 |
(Neobavezno) Pomoću polja Search Global Variables filtrirajte i tražite potrebne globalne varijable s popisa. |
| 6 |
Potvrdite okvire potrebnih globalnih varijabli s popisa i kliknite Dodaj. Sustav prikazuje odabrane varijable u odjeljku Globalne varijable.
Prema zadanim postavkama svaka varijabla sadrži polja metapodataka koja je definirao administrator, kao što su, Izvještajivo, Vidljivo agent, Uređivanje agenta i Oznaka radne površine. Ako administrator promijeni vrijednosti metapodataka dok je globalna varijabla u upotrebi, promjene na portalu za upravljanje odražavaju se na tokove (s odgodom isteka predmemorije od 8 sati). |
Uređivanje globalne varijable u tijeku
Kada uređujete globalnu varijablu, ne možete promijeniti vrijednost metapodataka globalne varijable u dizajneru toka. Međutim, zadanu vrijednost možete promijeniti pomoću preklopnog gumba Prebriši zadanu vrijednost .
Da biste uredili globalnu varijablu u tijeku:
| 1 |
Na navigacijskoj traci portala za upravljanje odaberite . | ||
| 2 |
Kliknite ikonu elipse pokraj tijeka i kliknite Otvori. Prikazat će se prozor Alat za dizajniranje tijeka.
| ||
| 3 |
U oknu Svojstva globalnog toka pomaknite se prema dolje do odjeljka Varijabla definicija> unaprijed definirane varijable . | ||
| 4 |
Na ploči Globalna varijabla kliknite globalnu varijablu i kliknite uređivanje ( Pojavit će se dijaloški okvir Uređivanje globalnih varijabli . Prikazuje detalje o odabranoj globalnoj varijabli kao što su Vrsta varijable, Zadana vrijednost, Oznaka radne površine i Agent koji se može uređivati.
| ||
| 5 |
(Neobavezno) Omogućite preklopni gumb Overwrite Portal Configurations da biste prebrisali postojeće vrijednosti konfigurirane na portalu za upravljanje. To vam omogućuje izmjenu vrijednosti polja kao što su Zadana vrijednost, Vidljivost agenta, Agent se može uređivati i Oznaka radne površine.
| ||
| 6 |
Napravite nužne promjene. | ||
| 7 |
Kliknite Spremi. |
Uklanjanje globalnih varijabli iz tijeka
Možete ukloniti globalnu varijablu koja se ne koristi ni u jednom tijeku.
Ako ne možete ukloniti globalnu varijablu, obratite se administratoru kako biste omogućili zastavicu značajke za uklanjanje globalnih varijabli iz tijeka. |
Da biste uklonili globalnu varijablu iz toka:
| 1 |
Iz navigacijske trake Portala za upravljanje odaberite . |
| 2 |
Kliknite ikonu elipse pokraj tijeka i kliknite Otvori. Prikazat će se prozor Alat za dizajniranje tijeka.
|
| 3 |
U oknu Svojstva globalnog toka pomaknite se prema dolje do odjeljka Varijabla definicija> unaprijed definirane varijable . |
| 4 |
Na ploči Globalne varijable kliknite ikonu ukloni (x) globalne varijable koju želite ukloniti. Skočna poruka od vas će zatražiti potvrdu akcije.
|
| 5 |
Kliknite Izbriši. Time se odabrana globalna varijabla uklanja s popisa.
|
Vidljive varijable na radnoj površini
Možete konfigurirati sljedeće vrste varijabli za dolazni skočni prozor i okno interakcije radne površine za dolazne i odlazne glasovne pozive:
-
Varijable sustava kao što su telefonski broj, DNIS (usluga identifikacije biranog broja), naziv reda čekanja i RONA vremensko ograničenje
-
Globalne varijable koje se stvaraju i kojima se upravlja na portalu za upravljanje
-
Prilagođene varijable toka koje se stvaraju i kojima se upravlja u dizajneru toka
|
- Dolazni skočni prozor na radnoj površini
- Skočni prozor pojavljuje se kada agent primi dolazni poziv ili nazove odlazni poziv. Prikazuje ključne informacije o klijentu u skladu s varijablama konfiguriranima u dizajneru toka. Možete postaviti redoslijed pojavljivanja svake od ovih varijabli u dolaznom popoveru koji može uključivati bilo koju kombinaciju sustava, globalne i prilagođene varijable protoka. Također možete urediti oznaku radne površine ovih varijabli.
- Možete prilagoditi oznaku radne površine varijabli sustava kao što su Telefonski broj i DNIS. Dodatne informacije potražite u odjeljku Prilagodba varijabli sustava.
- Za dolazne i odlazne pozive možete odabrati najmanje tri, a najviše šest varijabli. Za pozive za konzultacije, konzultirani agent će pregledati dodatne tri varijable kao što su Ime agenta, Agent DN i Tim agenta koje se prema zadanim postavkama dodaju na popis.
-
Ne možete konfigurirati varijable koje sadrže osjetljive informacije u dolaznom skočnom prozoru na radnoj površini.
- Dodatne informacije o konfiguriranju varijabli za skočni prozor dolaznog pregleda potražite u članku Konfiguriranje varijabli za skočni prozor dolazni.
- Okno interakcije
- Okno interakcije na radnoj površini pojavljuje se nakon što agent prihvati dolazni ili odlazni poziv. Prikazuje skup informacija u varijablama okna interakcije konfiguriranih u dizajneru toka. Možete odabrati najviše 30 varijabli. Možete postaviti redoslijed pojavljivanja svake od ovih varijabli u oknu interakcije koji može uključivati bilo koju kombinaciju sustava, globalne i prilagođene varijable tijeka. Također možete urediti oznaku radne površine ovih varijabli.
- Možete prilagoditi oznaku radne površine varijabli sustava kao što su Telefonski broj i DNIS. Dodatne informacije potražite u odjeljku Prilagodba varijabli sustava.
- Dodatne informacije o konfiguriranju varijabli za okno interakcije potražite u odjeljku Konfiguriranje varijabli za okno interakcije.
Konfiguriranje varijabli za dolazni skočni prozor
Prije nego što počnete
Konfigurirajte varijable na skočnom prozoru dolaznih za dolazne i odlazne pozive.
-
Morate stvoriti varijable koje želite dodati u dolazni skočni prozor radne površine. Dodatne informacije potražite u člancima Stvaranje globalne varijable i Stvaranje prilagođenih varijabli toka.
-
Morate označiti varijable kao Agenta vidljivo. Dodatne informacije o označavanju globalne varijable kao vidljivog agenta potražite u članku Uređivanje globalne varijable u tijeku.
| 1 |
Na navigacijskoj traci portala za upravljanje odaberite . |
| 2 |
Kako biste stvorili tijek, kliknite Novi. Za uređivanje postojećeg tijeka kliknite na ikonu elipse pokraj tijeka i kliknite Otvori. Prikazat će se prozor Alat za dizajniranje tijeka.
|
| 3 |
U oknu Globalna svojstva toka otvorite odjeljak Definicija varijable. |
| 4 |
Kliknite karticu Vidljivost radne površine > Redoslijed . |
| 5 |
U odjeljku Dolazni skočni prozor kliknite Odabir varijabli za dolazni skočni pregled. Pojavit će se prozor Odabir varijabli na dolaznom skočnom prozoru . Prikazuje sve varijable koje uključuju četiri zadane varijable sustava kao što su telefonski broj, DNIS, naziv reda čekanja i RONA vremensko ograničenje. Varijable sustava kao što su telefonski broj, DNIS i naziv reda čekanja odabrane su prema zadanim postavkama koje možete poništiti kada dodate još varijabli.
|
| 6 |
Za filtriranje popisa koristite sljedeće mogućnosti pretraživanja: Popis se automatski popunjava varijablama prema unosima kriterija.
|
| 7 |
Potvrdite okvire varijabli koje želite odabrati za dolazni skočni pregled. Možete odabrati najmanje tri, a najviše šest varijabli. |
| 8 |
Kliknite Spremi. Ovaj korak možete preskočiti ako omogućite preklopni gumb za automatsko spremanje . Odabrane varijable pojavljuju se u odjeljku Dolazni skočni pregled .
|
| 9 |
Koristite ikonu ručke ( |
| 10 |
(Neobavezno) Kliknite ikonu x pokraj varijable da biste uklonili tu varijablu s popisa. |
Konfiguriranje varijabli za okno interakcije
Prije nego što počnete
Konfigurirajte varijable u oknu interakcije za dolazne i odlazne pozive.
-
Morate stvoriti varijable koje želite dodati u dolazni skočni prozor radne površine. Dodatne informacije potražite u člancima Stvaranje globalne varijable i Stvaranje prilagođenih varijabli toka.
-
Morate označiti varijable kao Agenta vidljivo. Dodatne informacije o označavanju globalne varijable kao vidljivog agenta potražite u članku Uređivanje globalne varijable u tijeku.
| 1 |
Na navigacijskoj traci portala za upravljanje odaberite . |
| 2 |
Kako biste stvorili tijek, kliknite Novi. Za uređivanje postojećeg tijeka kliknite na ikonu elipse pokraj tijeka i kliknite Otvori. Prikazat će se prozor Alat za dizajniranje tijeka.
|
| 3 |
U oknu Globalna svojstva toka otvorite odjeljak Definicija varijable. |
| 4 |
Kliknite karticu Vidljivost i redoslijed radne površine. |
| 5 |
U odjeljku Okno interakcije kliknite Odabir varijabli za okno interakcije. Pojavit će se prozor Odabir varijabli u oknu interakcije. Prikazuje sve varijable zajedno s četiri sistemske varijable kao što su telefonski broj, DNIS, naziv reda čekanja i RONA vremensko ograničenje.
|
| 6 |
Za filtriranje popisa koristite sljedeće mogućnosti pretraživanja: Popis se automatski popunjava varijablama prema unosima kriterija.
|
| 7 |
Potvrdite okvire varijabli koje želite odabrati za okno Interakcija. Možete odabrati najviše 30 varijabli. |
| 8 |
Koristite ikonu ručke ( |
| 9 |
Kliknite Spremi. Ovaj korak možete preskočiti ako omogućite preklopni gumb za automatsko spremanje . Odabrane varijable pojavljuju se u odjeljku Okno interakcije .
|
| 10 |
(Neobavezno) Kliknite ikonu x pokraj varijable da biste uklonili tu varijablu s popisa. |
JSON varijable
JSON varijable su prilagođene varijable protoka tipa JSON. JSON varijable možete stvoriti u dizajneru toka. Dodatne informacije potražite u odjeljku Stvaranje prilagođenih varijabli toka.
Sljedeće aktivnosti možete koristiti za pohranu podataka u JSON varijabli: HTTP zahtjev,raščlanjivanje i postavljanje varijable.
U HTTP i Parse aktivnostima možete izdvojiti podatke pomoću JSON izraza filtra puta i pohraniti ih u JSON varijablu.
U odjeljku Postavljanje varijablne aktivnosti možete koristiti JSON varijablu u mogućnosti Postavi vrijednost na sljedeće načine:
-
Upišite u vrijednost JSON u tekstnom okviru. Na primjer:
{ "userId":"rirani", "jobTitleName":"Developer", "firstName":"Romin", "lastName":"Irani", "preferredFullName":"Romin Irani", "employeeCode":"E1", "region":"CA", "phoneNumber":"408-xxxxx67", "emailAddress":"rirani@xyz.com" } -
Koristite izraz šljunka.
Upotreba JSON varijabli u šljunčanom izrazu
-
Pristup odvojen točkom:Pristup odvojen točkom( .) možete koristiti u šljunčanom izrazu za JSON varijablu u aktivnostima rukovanja pozivima i kontrole protoka.
Sintaksa:
{{ jsonVariableName.fieldName }}where,jsonVariableName.fieldNametreba procijeniti na polje u JSON varijabli.Ako u prethodnom isječku šifre uzorka izdvojite zaposlenika u varijablu koja se zove
empvarpomoću HTTP-a ili Raščlanjivanja:koristi
{{empvar.employeeCode}}da biste dobili vrijednost kaoE1. -
Pristup indeksu JSON polja: Možete pristupiti određenom indeksu iz JSON polja sličnom Pebble Syntax. Za više detalja o pristupu indeksu u šljunku posjetite https://pebbletemplates.io/wiki/guide/basic-usage/, na primjer:
Ako izdvojite JSON polje zaposlenika u varijablu koja se zove{ "Zaposlenici" : [ { "userId":"rirani", "jobTitleName":"Developer", "firstName":"Romin", "lastName":"Irani", "preferredFullName":"Romin Irani", "employeeCode":"E1", }, { "userId":"thanks", "jobTitleName":"Program Manager", "firstName":"Tom", "lastName":"Hanks", "preferredFullName":"Tom Hanks", "employeeCode":"E3", "directReports":[ { "userId":"John", "jobTitleName":"Developer", "firstName":"John", "lastName":"Irani", "preferredFullName":"John Irani", "employeeCode":"E2" }, { " userId":"Sam", "jobTitleName":"Developer", "firstName":"Sam", "lastName":"Das", "preferredFullName":"Sam Das", "employeeCode":"E2" } ] }varpomoću HTTP-a ili raščlanjivanja:-
Use
{{ var[0]}}}dabiste dobili podatke ozaposlenicima riranikoji je menadžer. -
Koristite
{{ var[1].directReports[0] }}da biste dobili podatke ozaposleniku Johnakoji je izravni prijavitelj upravitelja. -
Upotrijebite
{{ var[1].directReports[0].preferredFullName }}da biste dobili vrijednost kaoJohn Irani. -
Use
{{ var[0].preferredFullName }}da biste dobili vrijednost kaoRomin Irani.
-
Korištenje JSON varijable u HTTP zahtjevu
Za upotrebu JSON varijable kao tijela zahtjeva HTTP zahtjeva prvo upotrijebite aktivnost Postavljanje varijable kako biste JSON varijablu pretvorili u niz. Na primjer, u odjeljku Postavljanje varijablnih postavki varijabli postavite varijablu jsonString s vrijednošću kao {{ jsonVariable }}.
Koristite ovu varijablu kao ulaz u HTTP postavke. Na primjer, u odjeljku HTTP Postavke zahtjeva postavite tijelo zahtjeva kao {{ jsonString }}.
Pisanje izraza
Većina polja za unos teksta u dizajneru toka podržava pisanje izraza. Izrazi nisu potrebni, ali omogućuju snažnu funkcionalnost skriptiranja kroz varijable za napredne korisnike. Također možete unijeti osnovni tekst i brojeve u ista polja za unos za jednostavne tokove ako vam izrazi nisu potrebni.
Svaki izraz prelomite u dvostrukim kovrčavim zagradama kao što se ovdje vidi: {{Enter Expression}}
Na primjer, ako želite kombinirati dvije varijable niza zajedno, morate koristiti {{var1+var2}}. Za više informacija pogledajte: https://pebbletemplates.io/.
Sintaksa predloška šljunka
Sva polja za unos u dizajneru toka koriste sintaksu izraza otvorenog koda pod nazivom Pebble Templates: https://pebbletemplates.io/.
U šljunčanim predlošcima podržani su sljedeći simboli: ==, !=, <, >, <=, >=, +, -, *, / . Za upisivanje prilagođenih varijabli u izraz koristite ovu sintaksu: {{variable}}
Podržani su i logički operatori. Dodatne informacije potražite u https://pebbletemplates.io/wiki/operator/logic/.
Preporučujemo da prije korištenja izraza u dizajneru toka pregledate dokumentaciju predloška šljunka. Informacije o pisanju izraza potražite u dokumentima na: https://pebbletemplates.io/wiki/.
Na primjer, u ovom osnovnom uvjetu koristite velika i mala slova izraz provjerava je li Broj računa pozivatelja veći ili jednak određenoj vrijednosti. Na temelju načina na koji se izraz procjenjuje za određeno izvršavanje tijeka, tijek može krenuti putem True ili False.
Prilagođeni šljunčani filtri
Epohalna vremenska oznaka
Možete koristiti sljedeće šljunčane filtre za vraćanje vremenske oznake epohhe za Sada ili zadani niz datuma:
Epohalna vremenska oznaka za sada:
{{ now() | epoch }} => zadana UTC vremenska zona i u sekundama {{ now() | epoha(inMillis=true) }} => zadana vremenska zona UTC-a i u milisekundama Primjer: {{ now() | epoha }} -> 1667471488 {{ now() | epoha(inMillis=true) }} -> 1667471522829Epohalna vremenska oznaka za određeni datum:
{{ '2017-10-19 16:18:03.779' | epoha(format='yyyy-MM-dd HH:mm:ss. SSS', inMillis=true) }} => prilagođenom formatu i u milisekundama {{ '2017-10-19 16:18:03.779' | epoch(format='yyyy-MM-dd HH:mm:ss. SSS', inMillis=true, timeZone='America/Phoenix') }} => prilagođeni oblik s vremenskom zonom i u milisekundama Primjer: {{ '2017-10-19 16:18:03.779' | epoha(format='yyyy-MM-dd HH:mm:ss. SSS', inMillis=true) }} -> 1508429883779 {{ '2017-10-19 16:18:03.779' | epoch(format='yyyy-MM-dd HH:mm:ss. SSS', inMillis=true, timeZone='America/Phoenix') }} -> 1508455083779Provjera valjanosti izraza
Ako polje za unos otkrije da se izraz koristi (to jest, unesena je sintaksa {{ }}), u donjem desnom kutu polja pojavit će se plava ikona.
Kliknite plavu ikonu da biste otvorili modal u kojem možete testirati i izmijeniti izraz dok ne dobijete željeni ishod.
Modal testnog izraza sadrži sljedeća polja:
-
Izraz: Prikazuje izraz koji je prvotno unesen u polje za unos iz konfiguracije aktivnosti.
-
Polja varijabli: Svaka varijabla koja se koristi u izrazu ima polje podrške u koje možete unijeti oglednu vrijednost varijable. Unesite vrijednost za svaku varijablu, a zatim kliknite Test da biste vidjeli rezultate ako se izraz izvršava s unesenim parametrima.
Za postavljanje varijabli u izrazu koristite samo oblik {{naziv varijable}}. Na primjer, {{NewPhoneContact.ANI}} je sintaksa varijable.
-
Rezultat: Prikazuje rezultat izraza nakon što kliknete Testiranje. Ako se rezultati razlikuju od očekivanih, izmijenite izraz po želji. Ako promijenite konfiguraciju, kliknite Primijeni promjene da biste ažurirali izraz u konfiguraciji aktivnosti.
Stvaranje tokova i upravljanje njima
Stvaranje tijeka
Tokove možete kreirati i upravljati njima pomoću modula Resursi proizvodnog postupka. Kada dizajnirate tijek, interakcija konzultiranja ne može sadržavati ljubaznost povratnog poziva, povratne informacije ankete nakon poziva ili aktivnost slijepog prijenosa.
Kada stvorite tijek, ako je broj čvorova veći od 100, u dizajneru toka može doći do latencije. U takvim slučajevima preporučujemo da koristite značajke lančanog toka i dinamičke varijable kako biste razbili veliki protok prema dolje u manje tokove kojima se lako upravlja. Dodatne informacije potražite u člancima Lančano povezivanje toka i Kontakt u redu čekanja. |
| 1 |
Iz navigacijske trake Portala za upravljanje odaberite Strategija usmjeravanja > Tijekovi. | ||
| 2 |
Kliknite na Novi. | ||
| 3 |
U polje Naziv tijeka unesite jedinstveni naziv.
| ||
| 4 |
Kliknite Započni izgradnju tijeka. Prikazat će se prozor Alat za dizajniranje tijeka. | ||
| 5 |
U sekciji Opće postavke unesite opis tijeka. Ovaj opis nije moguće kasnije izmijeniti. | ||
| 6 |
(Neobavezno) Konfigurirajte sljedeće postavke u odjeljku Postavke prikaza .
| ||
| 7 |
Da biste stvorili tijek, izvršite sljedeće zadatke: |
Uređivanje varijabli toka
Varijablu ne možete uređivati dok se koristi. Ne možete uređivati vrstu varijable nakon stvaranja varijable.
| 1 |
Iz navigacijske trake Portala za upravljanje odaberite . |
| 2 |
Kliknite ikonu trotočja pokraj tijeka koji želite urediti, a zatim kliknite Otvori. |
| 3 |
Kliknite oznaku varijable iz okna Svojstva globalnog toka. Skočni prozor prikazuje sažetak informacija o varijabli.
|
| 4 |
Kliknite Uredi u gornjem desnom kutu skočnog prozora. |
| 5 |
Odaberite varijablu koja se ne koristi u tijeku. |
| 6 |
Izvršite potrebne promjene u nazivu varijable, opisu, vrijednosti i konfiguracijama varijabli. |
Izmjena tijeka
Za uređivanje tijeka koristite preklopni gumb Uređivanje . Ako uključite preklopni gumb, drugi programeri toka neće moći istovremeno uređivati tijek. Kada otvorite tijek, zadani je način samo za čitanje. Uključite preklopni gumb Uredi da biste uredili tijek.
Dizajner toka sada vam omogućuje da označite varijable koje sadrže osjetljive informacije kao sigurne. Kada otvorite postojeći tijek koji sadrži varijable Flow, od vas će se zatražiti pregled i označavanje tih varijabli kao sigurnih prema vašim zahtjevima. Dodatne informacije o sigurnim varijablama potražite u odjeljku Sigurne varijable.
| 1 |
Na navigacijskoj traci portala za upravljanje odaberite . Pojavit će se tablica s popisom svih postojećih tokova klijenta. Tablica sadrži sljedeća polja:
| ||||||||||||||||
| 2 |
Kliknite ikonu trotočja pokraj tijeka koji želite urediti, a zatim kliknite Otvori. Ako odabrani tijek ima varijable toka, poruka od vas traži da označite varijable kao sigurne. Izmjene tijeka možete izvršiti samo ako je omogućen preklopni gumb Uredi uključeno. Ako je gumb za uključivanje/isključivanje Uredi uključeno postavljen na isključeno, tijek će se pojaviti u načinu samo za čitanje. | ||||||||||||||||
| 3 |
Kliknite Odaberi sigurne varijable da biste otvorili dijaloški okvir Uređivanje sigurnih varijabli .
| ||||||||||||||||
| 4 |
Potvrdite okvire varijabli koje sadrže osjetljive informacije, a zatim kliknite Spremi. Prozor dizajnera toka prikazuje odabrane varijable s ikonom lokota pokraj naziva varijabli. Odabrani tijek otvara se u načinu samo za čitanje. | ||||||||||||||||
| 5 |
Omogućite preklopni gumb Uredi da biste izvršili promjene u tijeku. | ||||||||||||||||
| 6 |
Uredite tijek skice po želji.
| ||||||||||||||||
| 7 |
Kliknite Spremi da biste spremili tijek ako onemogućite gumb za uključivanje/isključivanje automatskog spremanja . |
Entiteti pretraživanja u tijeku
Funkcija pretraživanja u dizajneru toka omogućuje razvojnim programerima toka da traže entitete u tijeku i brzo pristupe njihovim mjestima. Za tokove koji su složeniji i složeniji, koristite ovu mogućnost pretraživanja kako biste izbjegli ručni napor u pronalaženju željenih entiteta.
Pomoću ove značajke pretraživanja možete pretraživati sljedeće entitete u tijeku:
-
Nazivi aktivnosti, opisi i unosi
-
Nazivi varijabli
-
Šljunčani izrazi
-
Svojstva toka
Možete pronaći i zamijeniti slobodni tekst unutar polja kao što su tekstualni ulazi, opisi, šljunčani izrazi itd.
| 1 |
Na navigacijskoj traci portala za upravljanje odaberite . |
| 2 |
Kliknite trotočje (...) pokraj tijeka koji želite urediti, a zatim kliknite Otvori. |
| 3 |
U okvir za pretraživanje koji se pojavljuje u gornjem desnom kutu unesite ključnu riječ (naziv aktivnosti, naziv varijable ili niz) i pritisnite Enter. Okvir za pretraživanje možete pokrenuti i pomoću tipkovnih prečaca: Cmd + K (za macOS) i ctrl + k (za Windows). Rezultati pretraživanja pojavljuju se na zasebnoj ploči za pretraživanje na lijevoj strani zaslona.
|
| 4 |
(Neobavezno) S padajućeg popisa odaberite jednu ili više vrsta entiteta da biste filtrirali rezultate pretraživanja. |
| 5 |
Da biste pronašli i zamijenili tekst, učinite sljedeće: |
Primjena oznaka verzija na tijek
Preporučujemo da slijedite najbolju praksu dodavanja oznake verzije kako biste izgradili životni ciklus protoka kroz različite faze kao što su razvoj, testiranje i život za bolju kontrolu uz upravljanje protokom proizvodnje. Umjesto da promjene primijenite izravno na tijek, možete objaviti tijek kroz faze prije nego što uvedete tok u proizvodnju. Ova značajka pomaže vam da izbjegnete prepisivanje trenutnog toka u produkciji.
Kada objavite tijek, uz naziv toka novoj verziji toka možete pridružiti oznaku verzije kao što je Live, Test ili Dev. To daje mogućnost prilaganja različitih verzija istog toka različitim ulaznim točkama ili GoTo aktivnosti. Najnovija je zadana oznaka verzije koju ne možete ukloniti iz verzije toka. Uz najnoviju oznaku možete primijeniti bilo koju drugu oznaku verzije.
Štoviše, ulaznoj točki možete priložiti više verzija istog toka. Tijekom konfiguracije ulazne točke možete odabrati tijek zajedno s jednom od pridruženih oznaka verzije.
Kada otvorite tijek u načinu uređivanja, vidjet ćete verziju Skica iz objavljene najnovije verzije tijeka. Kada objavite ovu verziju skice, ona će joj pridružiti oznaku Najnovija verzija. U određenom trenutku samo jednom tijeku je pridružena oznaka Najnovija verzija. To odgovara posljednjoj objavljenoj verziji tijeka. |
Prije nego što počnete
Tijek morate objaviti barem jednom.
| 1 |
Na navigacijskoj traci portala za upravljanje odaberite . | ||
| 2 |
Kliknite ikonu trotočja pokraj tijeka koji želite urediti, a zatim kliknite Otvori. | ||
| 3 |
Uredite tijek. | ||
| 4 |
Kliknite Spremi da biste spremili tijek ako onemogućite gumb za uključivanje/isključivanje automatskog spremanja . | ||
| 5 |
Uključite preklopni gumb Provjera valjanosti da biste omogućili objavljivanje. | ||
| 6 |
Kliknite Objavi. | ||
| 7 |
(Neobavezno) U dijaloškom okviru Tijek objavljivanja unesite bilješku o verziji ili informacije koje želite podijeliti s drugim razvojnim programerima tijeka. | ||
| 8 |
Prema zadanim postavkama, Najnovije je odabrano kao oznaka verzije koja označava najnoviju verziju tijeka. Na verziju toka, kao što je live, dev ili test, možete primijeniti više oznaka verzije s padajućeg popisa Dodaj oznaku verzije. Ako je određena oznaka verzije već preslikana na ulaznu točku, pored oznake verzije na padajućem popisu pojavljuje se upozorenje na kojem piše da je oznaka mapirana na ulaznu točku. | ||
| 9 |
Kliknite Objavi. Nakon što odaberete jednu ili više odgovarajućih oznaka verzije i objavite, ovu verziju toka možete koristiti kada dodijelite ulaznoj točki. | ||
| 10 |
(Neobavezno) Kliknite ikonu mjerača vremena pokraj broja verzije da biste vidjeli povijest verzija tijeka. Pojavljuje se modalni način povijesti verzija koji prikazuje sljedeće detalje za aktivne verzije i druge verzije tijeka:
Za filtriranje tablice koristite bilo koji od sljedećih atributa pretraživanja ključnih riječi:
Kliknite ikonu Prikaz bilo kojeg retka da biste vidjeli tijek objavljen u odabranoj verziji. | ||
| 11 |
(Neobavezno) Kliknite ikonu Prikaz bilo kojeg retka da biste vidjeli tijek objavljen u odabranoj verziji.
|
Omogućavanje ili onemogućavanje mogućnosti automatskog spremanja
| 1 |
Iz navigacijske trake Portala za upravljanje odaberite Strategija usmjeravanja > Tijekovi. |
| 2 |
Kako biste stvorili tijek, kliknite Novi. Za uređivanje postojećeg tijeka kliknite na ikonu elipse pokraj tijeka i kliknite Otvori. |
| 3 |
Da biste omogućili mogućnost automatskog spremanja, postavite gumb za uključivanje/isključivanje automatskog spremanja na UKLJUČENO. |
| 4 |
Da biste onemogućili mogućnost automatskog spremanja: Kada onemogućite mogućnost automatskog spremanja, spremite promjene ručno. Inače ćete izgubiti promjene u tijeku. |
Aktivnosti kopiranja i lijepljenja
Kao razvojni programer tijeka, možete kopirati i zalijepiti aktivnost ili grupu aktivnosti u isti tijek tako da ne morate konfigurirati te aktivnosti ispočetka. U tu svrhu možete odabrati jednu aktivnost ili grupu aktivnosti odjednom i ponovno ih upotrijebiti u istom tijeku. Kada kopirate aktivnosti, sustav stvara duplikate tih aktivnosti i kopira sve postavljene postavke i veze.
| 1 |
Iz navigacijske trake Portala za upravljanje odaberite Strategija usmjeravanja > Tijekovi. |
| 2 |
Kako biste stvorili tijek, kliknite Novi. Za uređivanje postojećeg tijeka kliknite na ikonu elipse pokraj tijeka i kliknite Otvori. |
| 3 |
Učinite nešto od sljedećeg: Alternativno, na tipkovnici možete pritisnuti Ctrl+C kako biste kopirali odabrane aktivnosti i pritisnuti Ctrl+V kako biste zalijepili odabrane aktivnosti na platno. |
| 4 |
Preuredite kopirane aktivnosti onako kako želite. |
Provjera valjanosti tijeka
Provjeravate valjanost tijeka kako biste bili sigurni da ste konfigurirali sva obavezna polja I da je struktura protoka valjana. Provjera valjanosti ne može odrediti kako sustav izvršava tijek tijekom izvođenja i ne jamči da će se tijek odvijati kako se očekivalo.
Ako provjera valjanosti uspije, ostavite uključen preklopnik provjere valjanosti . Ne možete objaviti tijek ako provjera valjanosti ne uspije.
| 1 |
Na navigacijskoj traci portala za upravljanje odaberite . | ||
| 2 |
Odaberite tijek. | ||
| 3 |
Postavite prekidač provjere valjanosti na Uključeno. Pokrenuta je provjera valjanosti i pogreške se prikazuju u prozoru. Tijekom provjere valjanosti sustav prikazuje pogreške na sljedeće načine:
| ||
| 4 |
Ako zatvorite prozor Detalji provjere valjanosti i želite ga ponovno otvoriti, kliknite gumb Pogreške tijeka . | ||
| 5 |
Izborno. Ako postoje pogreške, postavite prekidač provjere valjanosti na Isključeno. Morate ispraviti pogreške i ponovno pokrenuti provjeru valjanosti.
|
Kopiranje tijeka
| 1 |
Na navigacijskoj traci portala za upravljanje odaberite . |
| 2 |
Kliknite ikonu trotočja pokraj tijeka koji želite kopirati, a zatim kliknite Kopiraj. Naziv kopiranog toka ima ovaj oblik: Copy_FlowName_FlowID gdje je Naziv toka naziv izvornog toka, a FlowID jedinstveni identifikator izvornog toka. |
| 3 |
Otvorite kopirani tok u dizajneru toka da biste uredili naziv. |
Izvoz toka
Da biste izdvojili definiciju tijeka kao JSON datoteku, koristite mogućnost Izvoz. Kasnije možete uvesti JSON datoteku kako biste stvorili isti tijek na drugom klijentu. Upute za uvoz tijeka potražite u članku Uvezite tijek.
| 1 |
Na navigacijskoj traci portala za upravljanje odaberite . |
| 2 |
Kliknite ikonu trotočja pokraj tijeka koji želite izvesti, a zatim kliknite Izvezi. |
| 3 |
U dijaloškom okviru koji će se otvoriti odaberite Spremi i kliknite U redu da biste preuzeli datoteku tijeka. Datoteka se preuzima na vaš lokalni sustav s postojećim nazivom datoteke u JSON formatu. |
Uvoz tijeka
Da biste uvezli tok u klijent, koristite mogućnost Uvoz. Tijek morate izvesti kao JSON datoteku iz drugog klijenta prije uvoza. Za izvoz tijeka pogledajte Izvezite tijek.
Za ponovno korištenje postojećeg toka unutar istog klijenta koristite opciju Kopiraj. Dodatne informacije potražite u odjeljku Kopiranje tijeka. |
| 1 |
Na navigacijskoj traci portala za upravljanje odaberite . | ||
| 2 |
Kliknite Uvezi , a zatim s lokalnog sustava odaberite datoteku tijeka koja je u JSON formatu. | ||
| 3 |
Kliknite Otvori da biste uvezli datoteku. Tijek se uvozi u klijenta.
|
Što sljedeće učiniti
Možete izmijeniti ili objaviti tijek. Dodatne informacije potražite u odjeljku Rad s tokovima.
Objavi tijek
Tijek možete objaviti nakon što sustav potvrdi tijek i pronađe ga bez pogrešaka. Objavljeni tijek možete koristiti u strategijama usmjeravanja ulazne točke.
Prije nego što objavite tijek, provjerite jeste li u potpunosti zadovoljni konfiguracijom i je li tijek prikladan za upotrebu u interakcijama kontaktnog centra uživo. Uređivanje objavljenog tijeka nije u potpunosti podržano.
Gumb Tijek objavljivanja onemogućen je sve dok je isključen prekidač provjere valjanosti . Gumb Tijek objavljivanja ostaje onemogućen ako postoje aktivne pogreške u tijeku.
Kada kliknete gumb Tijek objavljivanja , pojavit će se prozor za potvrdu tijeka objavljivanja. Prije nego što objavite tijek, provjerite rade li svi izrazi i ponaša li se tijek po želji.
Ako dođe do pogreške:
-
Prikazat će se prozor obavijesti s ID-om
za praćenje iID-jemtoka. Za pomoć s pogreškama obratite se Cisco podršci. Za podršku je potrebanIDpraćenja. -
Kliknite gumb Ponovno pokušaj objaviti .
| 1 |
Na navigacijskoj traci portala za upravljanje odaberite . | ||
| 2 |
Odaberite tijek. | ||
| 3 |
Kliknite Objavi da biste objavili tijek. Ako se tijek uspješno objavi, vidjet ćete poruku potvrde. | ||
| 4 |
Odaberite jednu od sljedećih mogućnosti:
|
Vraćanje tijeka
Trenutno objavljeni tijek možete vratiti na prethodno objavljenu verziju toka. Nakon što odaberete prethodnu verziju tijeka, morate potvrditi odabir prije vraćanja tijeka. Kada je tijek uspješno vraćen, odabrani tijek pojavljuje se u načinu uređivanja u dizajneru toka s novim brojem verzije. Možete izvršiti potrebne promjene i ponovno objaviti tijek.
Prije nego što počnete
Tijek mora biti prethodno objavljen.
| 1 |
Na navigacijskoj traci portala za upravljanje odaberite . |
| 2 |
Kliknite ikonu trotočja pokraj objavljenog toka, a zatim kliknite Otvori. Prikazat će se prozor Alat za dizajniranje tijeka.
|
| 3 |
Kliknite Vrati. Pojavit će se prozor Revert Flow . Prikazuje sve prethodno objavljene tokove s pojedinostima kao što su broj verzije, datum i vrijeme stvaranja i objavljivanje bilješke.
Na ovom popisu možete vidjeti do 20 zapisa. |
| 4 |
Odaberite tijek s ovog popisa i kliknite Vrati. Poruka vas upozorava da ćete izgubiti napredak postojećeg tijeka nakon vraćanja i od vas traži da potvrdite svoju radnju. |
| 5 |
Kliknite Potvrdi i vrati. Naziv gumba mijenja se u Vraćanje tijeka tijekom učitavanja novog toka. Pojavit će se poruka da je tijek uspješno vraćen. |
| 6 |
Kliknite Idi na tijek. Sustav otvara vraćeni tok u načinu uređivanja. |
Brisanje tijeka
Ako tijek ima status Objavljeno, on može biti dio konfiguracije strategije usmjeravanja. Provjerite znate li gdje se tok koristi prije nego što ga izbrišete. U suprotnom, mogli biste utjecati na interakcije kontaktnog centra uživo.
| 1 |
Na navigacijskoj traci portala za upravljanje odaberite . |
| 2 |
Kliknite ikonu trotočja pokraj tijeka koji želite izbrisati, a zatim kliknite Izbriši. |
| 3 |
Kliknite Da da biste potvrdili. |
Strategije usmjeravanja ulazne točke
Strategija usmjeravanja ulazne točke konfiguracija je koja kontrolira ponašanje kontakta u usmjeravanju kada kontakt dosegne ulaznu točku. Kada kontakt dođe do ulazne točke, motor proizvodnog postupka provjerava koja je strategija usmjeravanja ulazne točke aktivna u danom trenutku i slijedi tu konfiguraciju.
Odjeljak Kontrola poziva u konfiguraciji strategije usmjeravanja ulazne točke omogućuje vam odabir tijeka koji kontrolira iskustvo pozivatelja tijekom njihove interakcije. Pomoću aplikacije Dizajner toka možete konfigurirati tijek od kraja do kraja koji kontrolira i početni tretman poziva u IVR, kao i doživljaj reda čekanja nakon što je kontakt u redu čekanja.
Odaberite tijek s padajućeg izbornika Tijek da biste naznačili tijek koji kontrolira to iskustvo poziva s kraja na kraj tijekom vremenskog intervala navedenog u strategiji usmjeravanja. Na padajućem popisu dostupni su samo tijekovi objavljeni iz aplikacije Dizajner toka.
Tokovi su dostupni samo za ulazne točke telefonije. Ne možete nadjačati nijednu postavku u tijeku iz strategije usmjeravanja ulazne točke.
Strategije usmjeravanja reda čekanja
Strategija usmjeravanja reda čekanja konfiguracija je koja kontrolira ponašanje kontakta u usmjeravanju kada kontakt dosegne red čekanja. Kada kontakt dođe u red čekanja, motor usmjeravanja provjerava koja je strategija usmjeravanja reda čekanja aktivna u danom trenutku i slijedi tu konfiguraciju.
Korisnici koji imaju strategije usmjeravanja reda čekanja u Webex Centru za kontakt mogu im pristupiti, ali ne mogu stvoriti nove strategije. Preporučujemo svim korisnicima da prebace svoje konfiguracije u redove čekanja.
|
Obrada pogrešaka
Za svaku aktivnost koja je postavljena u tijeku prikazuje se putanja za obradu pogrešaka. Možete postaviti putanju za obradu pogrešaka kako biste obrađivali pogreške koje se mogu dogoditi za vrijeme izvršavanja tijeka. Putanja za obradu pogrešaka prikazuje se prema zadanim postavkama i njeno postavljanje nije obvezno. Ako u aktivnosti ne postavite putanju za obradu pogrešaka, za vrijeme provjere valjanosti tijeka prikazuju se upozorenja. Međutim, tijek možete objaviti s upozorenjima za provjeru valjanosti.
Pogreške do kojih dolazi tijekom izvršavanja tijeka široko su razvrstane u dvije vrste:
-
Pogreške pri izvršavanju aktivnosti: naznačuje pogreške do kojih dolazi tijekom funkcionalnog izvršavanja aktivnosti. Na primjer, greška aktivnosti pojavljuje se kada klijent unese neupareni unos tijekom izvršavanja aktivnosti Izbornik .
-
Sistemske/globalne pogreške: Navedite pogreške koje se pojavljuju u sustavu tijekom izvršavanja aktivnosti. Na primjer, pogreške sustava pojavljuju se kada tijekom izvršavanja aktivnosti Set Variable postoji nevaljan šljunčani izraz.
-
Nedefinirana pogreška: Ovaj čvor pogreške postavlja izlazni put pogreške koji tijek uzima kada postoje nedefinirane sistemske pogreške tijekom izvršavanja protoka. Tijek za nedefinirane pogreške možete postaviti tako da izlaznu putanju ove aktivnosti povežete s odgovarajućim aktivnostima.
Sljedeće aktivnosti kontrole tijeka nemaju čvor Nedefinirana pogreška - Start Flow, End Flow, HTTP Request i Parse.
Ako ni u jednoj aktivnosti ne vidite čvor Nedefinirana pogreška , obratite se Cisco podršci da biste omogućili odgovarajuću zastavicu značajke.
-
Postavite putanje za obradu pogrešaka kako biste optimizirali tijek. Ako za aktivnost nije konfiguriran put rukovanja pogreškama, tijek koristi zadani put konfiguriran u |
Lančano povezivanje toka
Lančano povezivanje protoka daje vam mogućnost povezivanja više tokova. Doživljaj pozivatelja možete izmijeniti na temelju vremena (ako poziv predajete ulaznoj točki) ili kako biste ponovno koristili jedan tok u više scenarija (ako poziv predajete tijeku). Koristite GoTo za povezivanje više tokova. Varijable toka možete preslikati kroz tokove kako biste osigurali da se podaci zadržavaju tijekom iskustva poziva s kraja na kraj.
Primjer: Registracija cijepljenja
Da biste postupali s kupcima koji sudjeluju u kampanji cijepljenja, možete pružiti dvije mogućnosti: jednu za premium kupce, a drugu za opće kupce.
Kada opći kupci nazovu, sustav predaje poziv tijeku povezanom s registracijama za rukovanje ulaznom točkom. Na temelju aktivnih strategija usmjeravanja ulaznih točaka, sustav usmjerava poziv odgovarajućem agentu kako bi registrirao općeg kupca.
Kada premium korisnici nazovu, sustav prebacuje poziv na drugi tok kako bi rezervirao sastanak.
Poznati problemi s lancem protoka
-
Ne možete izbrisati ulaznu točku koja se koristi u lancu protoka. Prije brisanja ulazne točke provjerite jeste li izbrisali sve resurse kao što su redovi čekanja i tokovi pridruženi ulaznoj točki.
-
Ne možete izbrisati tijek koji se koristi u lancu protoka. Prije nego što izbrišete tijek, provjerite jeste li izbrisali sve reference na tijek koji je stvoren kao dio lančanog toka.
-
Ako prisilno izbrišete ulaznu točku ili tijek koji se koristi u lancu toka s portala za upravljanje, korisničko sučelje kontrole protoka ne provjerava niti prikazuje poruke o pogreškama koje označavaju da je ulazna točka ili tijek izbrisan.
Praćenje protoka
Praćenje protoka postupak je ispravljanja pogrešaka nakon poziva u dizajneru toka koji omogućuje programerima toka da dobiju uvid u tijek i pogledaju put koji je bio potreban za poziv. Ova značajka također omogućuje programerima toka da pregledaju sve relevantne informacije u putu izvršavanja kontrole protoka koji pomaže u otklanjanju pogrešaka u tokovima i rješavanju problema koji se pojave tijekom izvršavanja tijeka.
Ako ste na tijek primijenili više oznaka verzija, možete pratiti tijek i u odnosu na te oznake verzije. Dodatne informacije potražite u odjeljku Primjena oznaka verzija na tijek.
Interakcija sažima i povezuje skup aktivnosti povezanih s putovanjem kontakta kroz kontaktni centar. ID interakcije je jedinstveni ID generiran od strane sustava koji identificira određenu interakciju. ID-ovi interakcija povezuju putovanje interakcija kroz različite putove koji od vas traže da identificirate scenarije neuspjeha i putove neuspjeha aktivnosti da biste otklonili poteškoće s izvršavanjem tijeka.
Praćenje toka možete koristiti za prikaz različitih putova kontrole poziva nakon izvršavanja tijeka u proizvodnji. To osigurava provjeru svih postavki aktivnosti i drugih zavisnih konfiguracija protoka za uspješno izvršavanje protoka.
Prije nego što počnete
Morate objaviti i izvršiti tijek tako da se uspostavi barem jedna interakcija. Dodatne informacije potražite u članku Stvaranje tokova i upravljanje njima.
| 1 |
Iz navigacijske trake Portala za upravljanje odaberite . |
| 2 |
Kliknite ikonu trotočja pokraj tijeka koji želite urediti, a zatim kliknite Otvori. |
| 3 |
Kliknite Ispravljanje pogrešaka. Pojavit će se okno Interakcije . Tablica prikazuje najnovijih 100 interakcija za tijek. U tablici možete vidjeti sljedeće detalje:
|
| 4 |
(Neobavezno) Koristite mogućnost pretraživanja za filtriranje popisa sa sljedećim parametrima pretraživanja:
|
| 5 |
Odaberite interakciju iz tablice. Odabrani put aktivnosti bit će istaknut na platnu. Otvorit će se nova kartica koja prikazuje slijed aktivnosti izvršenih tijekom interakcije. U njemu su navedeni sljedeći detalji:
Možete odabrati više interakcija koje se otvaraju na zasebnim karticama. |
| 6 |
Odaberite aktivnost da biste vidjeli sljedeće detalje:
|
| 7 |
(Neobavezno) Kliknite ikonu kopiranja ( |
Kodovi pogrešaka dizajnera tijeka
Dizajner tijeka vraća šifre pogrešaka za prikaz prirode ili razloga pogreške. Upotrijebite sljedeću tablicu da biste identificirali pogrešku i njezin opis.
|
Kôd pogreške |
Opis |
|---|---|
|
FC1001 |
Verzija toka nije pronađena. Osvježite stranicu ili stvorite novi tok. |
|
FC1002 |
Početna aktivnost nije pronađena. Osvježite stranicu ili stvorite novi tok. Aktivnost Start pojavljuje se prema zadanim postavkama kada stvorite novi tok. |
|
FC1003 |
Jedan ili više tokova događaja nemaju valjan početak. Dodajte aktivnost rukovatelja događajima na početak svakog tijeka događaja. |
|
FC1004 |
Sve grane koje nisu događaji moraju dovesti do krajnjeg čvora. |
|
FC1005 |
Jedna od konfiguracija varijable nije valjana. Za svaku varijablu provjerite jesu li konfigurirana vrsta podataka i vrijednost varijable kompatibilne. |
|
FC1006 |
Neki priključci u aktivnosti nisu povezani. Provjerite jesu li svi priključci povezani s drugom aktivnošću putem veze. |
|
FC1007 |
Dodajte opis aktivnosti. |
|
FC1008 |
Neke varijable imaju isti naziv. Provjerite imaju li sve varijable jedinstveni naziv. |
|
FC1009 |
Izraz nije valjan. |
|
FC1010 |
Uvjet nije valjan. |
|
FC1011 |
Veza u glavnom toku je prekinuta. Izbrišite vezu da biste ispravili pogrešku. |
|
FC1012 |
Veza u tijeku događaja je prekinuta. Izbrišite vezu da biste ispravili pogrešku. |
|
FC1013 |
Aktivnost se koristi u više tijekova događaja. Tijekovi događaja ne mogu dijeliti uobičajene aktivnosti i moraju imati jedinstven početak i kraj. |
|
FC1014 |
Kontakt u redu čekanja mora prekinuti tijek. Izlazna veza može se povezati samo s aktivnošću završnog toka. |
|
FC1015 |
Jedno ili više polja u aktivnosti nisu ispravno konfigurirani. Slijedite zahtjeve svakog polja da biste ispravili sve pogreške i unijeli valjane unose. |
|
FC1016 |
Drugi je korisnik stvorio tijek koji je u sukobu s nazivom ovog tijeka. Uredite naziv toka da bi bio jedinstven. |
|
FC1017 |
Aktivnost ima strelice koje potječu iz i pokazuju na sebe. |
Dodatne informacije o pogreškama poslužitelja GraphQL potražite u odjeljku https://www.apollographql.com/docs/react/data/error-handling/.
Nadzor poziva
Modul za nadzor poziva omogućuje ovlaštenim korisnicima tiho praćenje svakog aktivnog poziva kojim upravlja Webex usluga kontaktnog centra u bilo kojem trenutku, na bilo kojem web-mjestu te provjeru poslužuju li se korisnici na profesionalan način. Ovlašteni korisnici također mogu kreirati rasporede praćenja, trenirati agenta koji je povezan s pozivom davanjem komentara koje samo agent može čuti i po potrebi upasti u pozive.
Pregled nadzora
Modul za praćenje poziva Webex kontaktnog centra omogućuje upraviteljima kontaktnih centara praćenje kvalitete usluge koja se pruža u njihovim multisource kontaktnim centrima. Putem pojednostavljenog web-sučelja ovlašteni korisnici mogu odabrati kombinaciju jednog ili više redova čekanja, web-mjesta i timova, kao i određenog agenta kojeg žele nadzirati. Nakon što unesu ti kriteriji, sustav postavlja zahtjev za praćenje sljedećeg poziva koji odgovara kombinaciji svih kriterija prilikom distribucije poziva na odredišno mjesto. Nadzor se može vršiti kontinuirano, samo jednom (ad hoc) ili zakazano, a ovlašteni korisnici mogu nadzirati poziv koji je već u tijeku.
Zvuk poziva isporučuje se putem dolaznog telefonskog poziva pomoću telefonskog broja povezanog s korisnikom koji se bavi nadzorom. Ovlašteni nadzornici mogu podučavati agenta tijekom povezanog poziva dajući komentare koje samo agent može čuti i može upasti na poziv i postati dio razgovora između agenta i kupca.
Imajte na umu sljedeće:
-
Ne možete istodobno podnijeti zahtjev za kontinuirano praćenje i ad hoc zahtjev za isti cilj.
-
Ako se za isti cilj podnese zakazani i kontinuirani zahtjev, prednost ima kontinuirani zahtjev. Kada je neprekinuti zahtjev pauziran ili otkazan, zakazani zahtjev je omogućen.
-
Ako se za isti cilj podnesu zakazani i ad hoc zahtjev, prednost ima ad hoc zahtjev. Kada je ad hoc zahtjev otkazan ili dovršen, zakazani zahtjev je omogućen.
-
Ako se odjavite s portala za upravljanje dok je zahtjev za nadzorom još uvijek aktivan, pojavit će se poruka s pitanjem želite li otkazati zahtjev monitora ili nastaviti s praćenjem.
Ako odaberete Da, svi aktivni ad hoc ili zahtjevi za kontinuiranim nadzorom otkazuju se nakon odjave. Svi zakazani zahtjevi su obustavljeni.
Nadzor poziva
Stranica Nadzor poziva pruža sučelje za kontinuirano ili jednokratno praćenje poziva.
| 1 |
Na navigacijskoj traci portala za upravljanje odaberite Nadzor poziva. | ||||||||||
| 2 |
Na ploči Filtar nadzora navedite jedan ili više redova čekanja, web-mjesta, timova i agenata koje želite nadzirati. Ako red čekanja, web-mjesto, tim ili popis agenata postavite na Sve, on uključuje samo entitete kojima imate pristup u zahtjevu. | ||||||||||
| 3 |
U polje Broj povratnog poziva unesite telefonski broj i kliknite Registriraj se . Ako morate ažurirati broj, unesite novi broj za povratni poziv i kliknite Ažuriraj. Unesite broj povratnog poziva u jednom od sljedećih oblika:
| ||||||||||
| 4 |
Da biste spriječili prikazivanje ove sesije nadzora na portalu za upravljanje za druge korisnike, potvrdite okvir Koristi nevidljivi način rada . | ||||||||||
| 5 |
Kliknite jednu od mogućnosti u sljedećoj tablici da biste poslali zahtjev za nadzor poziva.
Vaš zahtjev pojavljuje se na popisu zahtjeva za nadzor zajedno sa svim zahtjevima drugih agenata na čekanju. Nadzirani poziv pojavljuje se na popisu Pozivi koji se nadziru. Dodatne informacije o stranici Nadzor poziva potražite u odjeljku Prikaz informacija o nadzorupoziva. | ||||||||||
| 6 |
Ako vaš korisnički profil ima autorizaciju, možete kliknuti gumb Coach ili Barge In u stupcu Akcija kako biste trenirali agenta ili upali u nadzirani poziv. Detalje potražite u članku Upadanje u poziv. | ||||||||||
| 7 |
Kada poziv završi, kliknite Nadziri sljedeći poziv da biste nadzirali sljedeći poziv u redu čekanja. Alternativno, ako odaberete opciju Kontinuirani nadzor , sustav vam šalje sljedeći poziv u redu čekanja. | ||||||||||
| 8 |
Kliknite Odustani da biste otkazali nadzornu aktivnost za taj zahtjev. Ako odaberete Kontinuirani nadzor, kliknite gumb Pauziraj da biste privremeno zaustavili dolazne pozive. Da biste nastavili s praćenjem poziva, kliknite gumb Nastavi .
|
Trener agenta
Ako je značajka Whisper Coach omogućena u vašem korisničkom profilu, možete razgovarati s agentom koji se nadzire, a da vas klijent ne čuje.
-
Sesija coachinga se nastavlja, čak i ako se poziv prenese drugom agentu, sve dok poziv ne završi ili se prenese na drugi broj (prijenos agent-u-DN).
-
Ako se coached agent konzultira s drugim agentom, čujete glazbu na čekanju i ne možete nastaviti trenirati agenta dok pozivatelj ne bude skinut s čekanja.
Dok trenirate agenta, možete upasti u poziv ako je značajka Upad u omogućena u vašem korisničkom profilu.
Tiho trenirati agenta:
| 1 |
Dok nadzirete poziv (kao što je opisano u nadzoru poziva) i poziv je povezan s agentom, kliknite Trener. Nemojte kliknuti Trener ako poziv čeka u redu nakon što ga agent prebaci u drugi red čekanja. To uzrokuje neuspjeh vašeg zahtjeva trenera. Gumb Trener nije dostupan kada agent prenese poziv na drugi broj (DN prijenos). |
| 2 |
Dajte usmene upute agentu. |
| 3 |
Da biste se uklonili iz poziva, prekinite vezu. Poziv se uklanja s popisa Pozivi koji se nadziru. |
Upadanje u poziv
| 1 |
Dok nadzirete ili trenirate poziv, a poziv je povezan s agentom (a ne čeka u redu čekanja), kliknite Upad . Odmah ste povezani s pozivom. Gumb Upad nestaje sa stranice. |
| 2 |
Da biste se uklonili iz poziva, prekinite vezu. Poziv se uklanja s popisa Pozivi koji se nadziru. |
Prikaz informacija o nadzoru poziva
Da biste pogledali informacije o nadzoru poziva, na navigacijskoj traci portala za upravljanje kliknite Nadzor poziva
Stranica Nadzor poziva prikazuje sljedeće:
-
Kontrole za traženje sesije nadzora. Dodatne informacije potražite u odjeljku Nadzor poziva.
-
Grafikon aktivnih poziva i poziva u redu čekanja za red čekanja koji je trenutno odabran na ploči Filtar nadzora na lijevoj strani stranice.
-
Tablica Zahtjevi za nadzor/Pozivi koji se nadziru, koja prikazuje dva popisa opisana u sljedećim odjeljcima.
Ako promijenite veličinu prozora za nadzor poziva na vrlo usku veličinu, tablica Zahtjevi za nadzor/pozivi koji se nadziru prikazuje se na dnu prozora. Možda se čini da tablica nedostaje, ali možete je vidjeti ako se pomaknete do dna prozora.
Popis poziva koji se nadziru
Popis Pozivi koji se nadziru prikazuje informacije o svim pozivima koji se trenutno nadziru u vašoj tvrtki.
Kada se nadzirani poziv prenese na određeni telefonski broj (prijenos agent-u-DN), uklanja se s popisa Pozivi koji se nadziru i stoga gumbi Coach i Barge In više nisu dostupni. |
|
Stupčasti |
Opis |
|---|---|
|
Red čekanja |
Red čekanja koji je primio poziv. |
|
Mjesto |
Lokacija kontaktnog centra na koju je poziv distribuiran. |
|
Tim |
Tim kojem je poziv podijeljen. |
|
Agent |
Ime agenta koji se nadzire ili brojčani ID kôd ako je na poziv odgovorio resurs tima temeljen na kapacitetu, a ne agent Webex kontaktnog centra. |
|
Stanje nadzora |
Stanje sesije praćenja:
|
|
Ime nadzornika |
Ime osobe koja prati poziv. |
|
Broj nadzornika |
Telefonski broj osobe koja prati poziv. |
|
Trajanje (mm:ss) |
Broj minuta i sekundi od dolaska poziva. |
|
Radnja |
Gumbi koje možete kliknuti za treniranje ili upasti u poziv koji se nadzire, ako je vaš korisnički profil ovlašten. |
Popis zahtjeva za nadzor
Popis Zahtjevi za nadzor prikazuje informacije o svim zahtjevima za nadzor u vašoj tvrtki.
Ako zahtjev za nadzor uključuje više redova čekanja, web-mjesta, timova ili agenata, popis njih možete prikazati u savjetu alata postavljanjem miša na vrijednost u stupcu Red čekanja, Web-mjesto, Tim ili Agent.
|
Stupčasti |
Opis |
|---|---|
|
Vrsta zahtjeva |
Vrste zahtjeva su:
|
|
Red čekanja |
Redovi čekanja uključeni u zahtjev. Ako je uključeno više redova čekanja, možete prikazati njihov popis tako da pokažete na vrijednost prikazanu u stupcu. |
|
Mjesto |
Web-mjesta uključena u zahtjev. Ako je uključeno više web-mjesta, popis njih možete prikazati tako da pokažete na vrijednost prikazanu u stupcu. |
|
Tim |
Timovi uključeni u zahtjev. Ako je uključeno više timova, popis njih možete prikazati tako da pokažete na vrijednost prikazanu u stupcu. |
|
Agent |
Agenti uključeni u zahtjev. Ako je uključeno više agenata, popis njih možete prikazati tako da pokažete na vrijednost prikazanu u stupcu. |
|
Stanje nadzora |
Stanje sesije praćenja:
|
|
Ime nadzornika |
Ime osobe koja je podnijela zahtjev. |
|
Broj nadzornika |
Telefonski broj osobe koja je podnijela zahtjev. |
|
Radnja |
Gumbi koje možete pritisnuti da biste pauzirali, nastavili ili otkazali zahtjev za nadzor. |
Rad s rasporedima nadzora
Stranica Raspored praćenja u modulu Nadzor poziva omogućuje ovlaštenim korisnicima zakazivanje zahtjeva za praćenje poziva u određeno doba dana ili tjedna. Imajte na umu sljedeće:
-
Ako vaš korisnički profil nije drugačije odobrio, možete pregledavati i uređivati samo one rasporede nadzora poziva koje ste stvorili.
-
Vrijeme početka i završetka navedeno u rasporedu nadzora poziva koristi vrijeme tvrtke. Međutim, pozivi se nadziru u lokalnom vremenu. Svakako se prilagodite za to kada odredite vrijeme početka i završetka u rasporedima praćenja.
Kreiranje ili uređivanje rasporeda nadzora
Da biste kreirali novi raspored praćenja ili uredili postojeći raspored:
| 1 |
Na navigacijskoj traci portala za upravljanje odaberite . | ||||||||||||||||||
| 2 |
Da biste kreirali novi raspored:
| ||||||||||||||||||
| 3 |
Za kopiranje ili uređivanje postojećeg rasporeda iz prikaza popisa, pritisnite gumb trotočke pokraj navedenog rasporeda i odaberite Kopiraj ili Uredi. | ||||||||||||||||||
| 4 |
Na stranici koja će se pojaviti navedite odgovarajuće postavke kako je opisano u sljedećoj tablici:
| ||||||||||||||||||
| 5 |
Kliknite Spremi. |
Aktiviranje ili deaktiviranje rasporeda nadzora
Raspored praćenja možete aktivirati ili deaktivirati uređivanjem polja Status u postavkama rasporeda ili možete kliknuti gumb na stranici Raspored praćenja na sljedeći način:
| 1 |
Na navigacijskoj traci portala za upravljanje odaberite . |
| 2 |
Kliknite gumb trotočja pokraj navedenog rasporeda, a zatim kliknite Aktiviraj ili deaktiviraj. |
Izvoz popisa rasporeda praćenja
Da biste popis rasporeda praćenja izvezli u alat za analizu podataka kao što je Microsoft Excel:
| 1 |
Na navigacijskoj traci portala za upravljanje odaberite . |
| 2 |
U prikazu popisa kliknite Akcija u gornjem desnom kutu zaglavlja stranice pa odaberite Excel ili CSV. |
| 3 |
U dijaloškom okviru koji će se otvoriti kliknite Otvori da biste otvorili datoteku ili kliknite Spremi, idite do direktorija u koji želite spremiti datoteku, a zatim kliknite Spremi. |
Brisanje rasporeda nadzora
Da biste izbrisali raspored praćenja:
| 1 |
Na navigacijskoj traci portala za upravljanje odaberite . |
| 2 |
U prikazu popisa kliknite gumb trotočke pokraj navedenog rasporeda, a zatim kliknite Izbriši. |
| 3 |
Kliknite Da da biste potvrdili brisanje. |
Snimanje poziva
Opcionalni modul za snimanje poziva ovlaštenim korisnicima omogućuje snimanje bilo kojeg aktivnog poziva kojim upravlja Webex Kontakt Center.
Ovlašteni korisnici mogu kreirati rasporede snimanja s vremenskim razdobljem. Odaberite red čekanja, tim, web-mjesto i agenta za koje želite snimati glasovne pozive. Sustav tada počinje snimati pozive koji odgovaraju kriterijima.
Pozive možete snimati i nakon što dobijete pristanak korisnika i konfigurirate tu postavku na razini tijeka. Dodatne informacije potražite u odjeljku Kontrola snimanja. Konfiguracija snimanja na razini protoka nadjačat će bilo koju drugu konfiguraciju snimanja.
Budući da ne možete odrediti ukupan broj dolaznih poziva i broj poziva koji će se snimiti, Webex Centar za kontakt koristi prediktivno modeliranje kako bi odlučio koje pozive treba snimiti. Modeli uključuju pseudorandom generator brojeva (PRNG) ili deterministički generator slučajnih bitova (DRBG). Točnost u postotku zabilježenih poziva povećava se s brojem kontakata.
Bez obzira na trajanje snimanja poziva, prva dva sata svakog snimanja poziva dostupna su u Webex Kontakt centru. |
Snimke se svakodnevno prenose u spremište za snimanje vaše tvrtke putem sigurne šifrirane virtualne privatne mreže (VPN). Spremište snimaka samostalni je poslužitelj smješten na lokaciji po izboru vaše tvrtke, kao što je lokacija premise kontaktnog centra ili podatkovna ustanova. Vaša tvrtka ima potpunu kontrolu nad duljinom pohrane tih snimki.
Snimke su u standardnom .wav formatu i samo ovlašteni korisnici mogu izravno pristupiti tim snimkama i pregledati ih pomoću standardnih uslužnih programa trećih strana. Vanjski administratori ili administratori partnera ne mogu preuzeti ili reproducirati te snimke.
Za traženje i reprodukciju snimljenih datoteka možete koristiti i značajke dodatnog modula Webex upravljanje snimanjem kontaktnog centra.
|
Snimanje segmenta
Snimanje segmenta odnosi se na funkcionalnost koja omogućuje bilježenje interakcija u odvojenim, diskretnim segmentima na temelju određenih uvjeta ili okidača. To je korisno za osiguravanje praćenja usklađenosti i upravljanja kvalitetom. U kontekstu snimanja segmenta postoji nekoliko razlika između Classic medijske platforme i medijske platforme Next Generation koje su istaknute u sljedećoj tablici:
|
Značajka |
Klasična medijska platforma |
Medijska platforma Next Generation |
|---|---|---|
|
Naziv datoteke segmenta | U obliku combined-n.wav | U formatu <RecordingId>-segment.wav |
|
Rukovanje glazbom na čekanju (MoH) | Snimanje segmenta je čujno | Snimke segmenata sadrže tišinu tijekom razdoblja MOH-a, dok kombinirane snimke zadržavaju MOH. |
|
Oznaka kanala | Kanal 1 dodijeljen je agentu, a Kanal 2 svim ostalim stranama u snimkama segmenata | Kanal 1 dodijeljen je pozivatelju, a Kanal 2 svim ostalim stranama u snimkama segmenata |
Kreiranje ili uređivanje rasporeda snimanja
Da biste stvorili ili uredili raspored snimanja poziva:
| 1 |
Na navigacijskoj traci portala za upravljanje odaberite modul za snimanje poziva. | ||||||||||||||||||||||||||
| 2 |
Na stranici Rasporedi snimanja odaberite red čekanja s padajućeg popisa Red čekanja . Prikazuju se svi rasporedi snimanja poziva za taj red čekanja. Odavde možete:
| ||||||||||||||||||||||||||
| 3 |
Da biste kreirali novi raspored:
| ||||||||||||||||||||||||||
| 4 |
Da biste kopirali ili uredili postojeći raspored, u prikazu popisa kliknite gumb trotočke pokraj navedenog rasporeda, a zatim kliknite Kopiraj ili Uredi. | ||||||||||||||||||||||||||
| 5 |
Na stranici koja će se pojaviti navedite odgovarajuće postavke kao što je opisano u sljedećoj tablici, a zatim kliknite Spremi.
|
Brisanje rasporeda snimanja
| 1 |
Na navigacijskoj traci portala za upravljanje odaberite modul za snimanje poziva. |
| 2 |
Na stranici Rasporedi snimanja odaberite red čekanja s padajućeg popisa Red čekanja . |
| 3 |
Kliknite gumb trotočja pokraj navedenog rasporeda, a zatim Izbriši . |
Opcionalni modul Webex upravljanje snimanjem kontaktnog centra ovlaštenim korisnicima omogućuje traženje i reprodukciju audiodatoteka snimljenih putem značajke snimanja poziva Webex kontaktnog centra. Osim toga, ovlašteni korisnici mogu stvoriti oznake koje se mogu dodijeliti audio datotekama za upotrebu kao kriteriji pretraživanja, odrediti koje CADglobal (prethodno poznate kao CAD) varijable pohraniti sa snimkama i pregledati nedavne aktivnosti upravljanja snimanjem.
Za konfiguracijske objekte koji su izbrisani mogućnost filtriranja podataka pomoću izbrisanih naziva objekata neće biti dostupna. Preporučuje se upit i dohvaćanje podataka prema datumskom rasponu. Skup rezultata sadržavat će pojedinosti o pozivima obrađenim za one konfiguracijske objekte koji su trajno izbrisani. |
Traženje i reprodukcija snimki
Da biste potražili i reproducirali snimku:
| 1 |
Na navigacijskoj traci portala za upravljanje odaberite Upravljanje snimanjem. Prema zadanim postavkama, stranica za pretraživanje navodi snimke za prethodnih 13 mjeseci od trenutnog datuma. Za pretraživanje na temelju određenih kriterija koristite sljedeća polja za pretraživanje u lijevom oknu za filtriranje snimki:
| ||||||||||
| 2 |
Da biste filtrirali popis na temelju više kriterija, kliknite gumb Napredno pretraživanje . U dijaloškom okviru koji će se pojaviti možete filtrirati rezultate pretraživanja na temelju atributa Trajanje snimanja i Poziv:
| ||||||||||
| 3 |
Kliknite gumb Pretraživanje za pretraživanje. Ako se kriteriji pretraživanja podudaraju, na stranici Rezultati pretraživanja navedene su snimke. | ||||||||||
| 4 |
Kliknite gumb trotočke pokraj unosa. Pojavit će se sljedeće mogućnosti:
|
Dodjeljivanje i uklanjanje oznaka
Istu oznaku možete dodijeliti većem broju snimki, a pojedinačnoj snimci možete dodijeliti više oznaka.
Da biste dodijelili oznaku snimci ili uklonili oznaku sa snimke:
| 1 |
Na navigacijskoj traci portala za upravljanje odaberite Upravljanje snimanjem. |
| 2 |
Na stranici Pretraživanje izvršite pretraživanje snimki kojima želite dodijeliti oznake ili iz kojih želite ukloniti oznake, kako je opisano. |
| 3 |
Kliknite gumb trotočja pokraj navedene snimke na stranici Rezultati pretraživanja, a zatim Oznake . U gornjem dijelu dijaloškog okvira koji će se otvoriti popis oznaka dodijeljenih snimci prikazuje se na desnoj strani, a popis dostupnih oznaka prikazuje se s lijeve strane. |
| 4 |
Da biste dodijelili oznaku snimci, odaberite oznaku na popisu s lijeve strane i kliknite Dodijeli oznaku da biste je premjestili na popis s desne strane. |
| 5 |
Da biste uklonili oznaku sa snimke, odaberite oznaku na popisu s desne strane i kliknite Ukloni oznaku da biste je premjestili na popis s desne strane. |
| 6 |
Kada završite, kliknite Spremi. |
Atributi pretraživanja
Stranica Upravljanje snimanjem > Atributi pretraživanja omogućuje pristup kontrolama u kojima možete obavljati zadatke opisane u sljedećim temama:
Stvaranje i izvoz oznaka
Odjeljak Oznake na pretraživanja omogućuje ovlaštenim korisnicima stvaranje i izvoz popisa oznaka koje se mogu dodijeliti snimkama (pogledajte Dodjela i uklanjanje oznaka).
Da biste stvorili oznaku ili izvezli popis oznaka:
| 1 |
Na navigacijskoj traci portala za upravljanje odaberite pretraživanja. |
| 2 |
U odjeljku Oznake stranice koja će se pojaviti učinite nešto od sljedećeg:
|
Dobro došli u Webex kontakt centar. Sljedeće teme pružaju kratak uvid u Webex Kontakt centar.
Pregled Webex kontaktnog centra
Kontaktni centri multisourcing poduzeća koriste kombinaciju rješenja za nabavu, uključujući zatočena, vanjska i offshore. Tipično okruženje kontaktnog centra za više izvora organizacijski je složeno, a sastoji se od web-lokacija koje se nalaze diljem svijeta, a u njima rade izravni zaposlenici tvrtke i / ili vanjski agenti.
U tom okruženju većina lokacija radi neovisno i koristi različite tehnologije kontaktnog centra, uključujući usmjeravanje, administrativna rješenja i alate za izvješćivanje. Ova kombinacija alata i tehnologija čini upravljanje i praćenje kvalitete na različitim lokacijama iznimno izazovnim.
Ciscov Webex Contact Center nudi jedinstveno rješenje koje kombinira kontaktni centar i IP tehnologije u globalnoj usluzi upravljanja pozivima. Rješenje Webex Contact Center izgrađeno je na Cisco Midpoint Call Management® tehnologiji, centraliziranoj kontrolnoj točki za upravljanje i praćenje poziva i kontakata u heterogenom okruženju kontaktnog centra.
Ponuđen kao usluga u oblaku, Webex Contact Center pruža poduzećima potpunu kontrolu nad njihovim globalnim redovima čekanja kontaktnog centra i stvara izgled jedinstvenog, jedinstvenog okruženja kontaktnog centra. Pozivi, razgovori i e-poruke distribuiraju se web-mjestima kontaktnog centra na kojima su dostupni agenti. Kada su agenti zauzeti, kontakti su centralno stavljeni u red čekanja tako da ih može servisirati sljedeći dostupni agent bez obzira na fizičku lokaciju agenta.
U glasovnom kontekstu, centralnim čekanjem poziva u redu, poduzeća mogu rasteretiti funkciju čekanja u redu čekanja sa svoje opreme u prostorijama, čime se postižu znatne uštede u telekomunikacijskom hardveru, naknadama za cestarinu i korištenju propusnosti. Što je još važnije, poziv se može uputiti sljedećem dostupnom agentu na bilo kojem mjestu jer krajnja točka poziva može biti bilo gdje širom svijeta, Webex Kontakt centar neprimjetno integrira udaljene agente i agente kod kuće u poslovno okruženje s više izvora kontaktnog centra.
O web-mjestima, timovima, ulaznim točkama i redovima čekanja
Klijent Webex kontaktnog centra je poduzeće koje ima kontaktne centre na jednom ili više web-mjesta. Poduzeće također ima ulazne točke za dolazne kontakte koji su povezani s redovima čekanja. Dolazni kontakti mogu biti besplatni brojevi za glasovne pozive, određene adrese e-pošte za e-poštu ili razgovori s agentima. Na primjer, poduzeće koje nosi naziv Acme može imati ulaznu točku pod nazivom Dobro došli. Welcome klasificira kontakte u AcmeBilling i distribuira timovima agenata u Chicagu, Manili i Bangaloreu.
Svaki Webex profil klijenta kontaktnog centra sastoji se od web-mjesta, timova, ulaznih točaka i redova čekanja.
-
Web-mjesto je fizička lokacija kontaktnog centra pod kontrolom poduzeća ili vanjskih suradnika. Na primjer, Acme može imati web stranice u Chicagu, Manili i Bangaloreu.
-
Tim je grupa agenata na određenom mjestu koji rukuju određenom vrstom kontakta. Na primjer, Acme može imati timove na svom web-mjestu u Chicagu koji imaju imena Chi_Billing, Chi_Sales i Chi_GoldCustomerService te timove na njihovom web-mjestu u Bangaloreu pod nazivom Bgl_Billing, Bgl_GoldCustomerService i Bgl_Experts. Agenti mogu biti raspoređeni u više timova, ali agent može istovremeno servisirati samo jedan tim.
-
Ulazna točka početno je mjesto slijetanja za kontakte kupaca u sustavu Webex Contact Center. Za glasovne kontakte obično je jedan ili više besplatnih brojeva ili brojeva za biranje povezano s ulaznom točkom. IVR tretman poziva provodi se dok je poziv na ulaznoj točki.
-
Red čekanja je mjesto gdje se drže aktivni kontakti dok čekaju rukovanje agentom. Kontakti se premještaju s ulazne točke u red čekanja i distribuiraju se agentima.
Klijenti koji koriste značajku outdial također su konfigurirani s najmanje jednom ulaznom točkom za izlaz i jednim redom čekanja za izlaz.
Upravitelji telekomunikacija, upravitelji kontaktnih centara i drugi predstavnici poduzeća koji su ovlašteni pristupiti usluzi Webex Contact Center imaju uvid u aktivnosti kontaktnog centra u svom poduzeću putem Webex portala za upravljanje kontaktnim centrom.
Osim web-mjesta, timova, ulaznih točaka i redova čekanja, modul Dodjela resursa Webex Portala za upravljanje kontaktnim centrom pruža sučelje za dodavanje agenata i njihovo dodjeljivanje timovima. Svaki agent konfiguriran je s profilom radne površine, vrijednošću koja određuje razine dozvola agenta i Agent Desktop ponašanja, uključujući koji su kodovi za završavanje i neaktivnost dostupni agentu. Stoga biste trebali dodati kodove za prelamanje i neaktivnost prije nego što definirate profile radne površine i definirate profile radne površine prije nego što definirate agente. Ako vašoj tvrtki dodijeljena dodatna značajka usmjeravanja temeljena na vještinama, prije definiranja timova i agenata trebali biste dodati i profile vještina i vještina.
Webex portal za upravljanje kontaktnim centrom
Portalu za upravljanje Webex kontaktnim centrom možete pristupiti putem web-preglednika. Portal omogućuje pristup Webex modulima Centra za kontakt koji ovlaštenim korisnicima omogućuju obavljanje različitih zadataka kao što su:
-
Prikaz podataka iz povijesnog centra za kontakt u stvarnom vremenu
-
Tiho praćenje interakcija usmjerenih na odredišna web-mjesta
-
Stvaranje računa agenta i drugih resursa centra za kontakt
-
Stvaranje i uređivanje strategija planiranog usmjeravanja kontakata i strategija timskog kapaciteta za kontrolu tretmana i distribucije kontakata
Osim toga, odredišna stranica portala za upravljanje kontaktnim centrom Webex prikazuje grafikone aktivnosti poziva u stvarnom vremenu i povijesne aktivnosti poziva i trenutnog statusa agenta.
Vaš dodijeljeni korisnički profil određuje vaš pristup modulima i funkcionalnostima Webex Kontakt centra.
Informacije o pristupu i radu s portalom za upravljanje Webex kontaktnim centrom potražite u članku Podržani preglednici za portal za upravljanje.
Webex moduli kontaktnog centra
Nakon što se prijavite na portal za upravljanje, pritisnite modul na navigacijskoj traci kojoj želite pristupiti. Ako je navigacijska traka sažeta, kliknite gumb navigacije u gornjem lijevom kutu odredišne stranice portala za upravljanje da biste je proširili. Ako ne vidite modul u sučelju, nemate odgovarajuće dozvole za pristup modulu ili je to neobavezan modul za koji vaša tvrtka nema licencu.
Sljedeća tablica opisuje module kojima ovlašteni korisnici mogu pristupiti putem Webex portala za upravljanje kontaktnim centrom.
|
Modul |
Opis |
|---|---|
|
Dobavljanje |
Ovlaštenim korisnicima omogućuje stvaranje, prikaz i uređivanje postavki dodijeljenih za tvrtku. Modul omogućuje pristup revizijskom tragu, izvješću o vještinama agenta, izvješću o dodijeljenim stavkama i izvješću o vještinama dodjele resursa. |
|
Izvješćivanje i analitika |
Ovlaštenim korisnicima omogućuje segmentiranje, profiliranje i vizualizaciju podataka u sustavima kontaktnog centra. Modul također pomaže identificirati ključne varijable koje utječu na produktivnost i željene poslovne ishode. Dodatne informacije potražite u Webex Contact Center Analyzer korisničkom priručniku. |
|
Poslovna pravila |
Ovlaštenim korisnicima modula Analizator omogućuje uključivanje podataka o klijentima u okruženje Webex kontaktnog centra za prilagođeno usmjeravanje. |
|
Agent Desktop |
Ovlaštenim korisnicima omogućuje pristup sučelju radne površine za rukovanje kontaktima korisnika i mogućnostima nadzornika. Dodatne informacije potražite u člancima Webex Vodič za korisnike Agent Desktop centra za kontakt i Webex Korisnički vodič za nadzornika centra za kontakt. |
|
Strategija usmjeravanja |
Pruža korisničko sučelje temeljeno na webu za upravljanje i konfiguriranje strategija rukovanja kontaktima. Ovlašteni korisnici mogu kreirati i planirati globalne strategije usmjeravanja i timskih kapaciteta te ih mijenjati u stvarnom vremenu kao odgovor na promjene u dinamici poslovanja. Dodatne informacije potražite u odjeljku Usmjeravanje kontakata. |
|
Izvješće zahtjeva za povratni poziv putem weba |
Ovlaštenim korisnicima omogućuje pregled informacija o zahtjevima za povratni poziv web-poziva. Dodatne informacije potražite u članku Prikaz izvješća zahtjeva za povratnim pozivom putem weba. |
|
Nadzor poziva |
Omogućuje ovlaštenim korisnicima tihi nadzor kvalitete usluge koja se pruža u njihovim multisource kontaktnim centrima. Snaga usluge Webex Contact Center leži u jedinstvenoj mogućnosti praćenja bilo kojeg poziva na bilo kojem web-mjestu. Putem pojednostavljenog web-sučelja korisnici mogu odabrati red čekanja, tim, web-mjesto ili agenta koje žele tiho nadzirati. Ovlašteni korisnici mogu dati upute nadziranom agentu bez da ih pozivatelj čuje te se mogu pridružiti pozivu koji se nadzire i sudjelovati u razgovoru. Dodatne informacije potražite u odjeljku Nadzor poziva. |
|
Snimanje poziva |
Neobavezni modul koji ovlaštenim korisnicima omogućuje snimanje poziva. |
|
Upravljanje snimanjem |
Neobavezni modul koji ovlaštenim korisnicima omogućuje traženje i reprodukciju poziva snimljenih putem značajke snimanja poziva Webex kontaktnog centra. Dodatne informacije potražite u odjeljku Upravljanje snimanjem. |
|
Trag nadzora |
Ovlaštenim korisnicima omogućuje prikaz detalja o promjenama dodjele resursa za njihovu tvrtku i izvoz podataka u alat za analizu podataka, kao što je Microsoft Excel. Dodatne informacije potražite u odjeljku Access Audit Trail Reports. |
|
Napomene o izdanju |
Ovlaštenim korisnicima omogućuje pregled i preuzimanje napomena o izdanju. Dodatne informacije potražite u članku Napomene o izdanju programa Access. |
O vremenskim zonama
Svi datumi i vremena prikazani na Webex Portalu za upravljanje kontaktnim centrom i u modulima Webex Contact Center odražavaju vremensku zonu koja je dodijeljena tvrtki uz sljedeće iznimke:
-
Datumi i vremena prikazani na glavnim stranicama izvješća u stvarnom vremenu i modula za nadzor poziva odražavaju vrijeme preglednika.
-
Vrijednosti vremena u strategijama usmjeravanja temelje se na vremenskoj zoni koja je dodijeljena za ulaznu točku ili red čekanja. Ako nije navedena vremenska zona, vremenska zona je dodijeljena za tvrtku.
Datumi se pretvaraju u UTC vrijeme kada se spremaju u bazu podataka, tako da se ponašanje sustava, kao što je usmjeravanje kroz doba dana, univerzalno primjenjuje na mrežu kontaktnog centra za više mjesta, bez obzira u kojim se vremenskim zonama nalaze web-mjesta. Sustav filtrira povijesna izvješća na temelju vremenske zone poduzeća.
Da biste naveli drugu vremensku zonu za prikaz vrijednosti vremena u strategijama usmjeravanja, pogledajte Prikaz strategija usmjeravanja po vremenskoj zoni.
Kada uređujete vremensku zonu klijenta, morate se ponovno prijaviti da biste vidjeli promjene. |
Usklađenost s PCI-om
Webex Kontakt centar u potpunosti je usklađen s industrijom platnih kartica (PCI) kako bi zaštitio korisničke organizacije od gubitka podataka tijekom korištenja glasovnih i digitalnih kanala. Štitimo i štitimo PCI podatke i povezane informacije uz strogo pridržavanje standarda sigurnosti podataka industrije platnih kartica (PCI DSS). Ta vam usklađenost omogućuje sljedeće:
-
Spriječite zapisivanje i pohranjivanje osjetljivih podataka povezanih s PCI podacima.
-
Maskirajte i šifrirajte osjetljive podatke korisnika, kao što su podaci o debitnoj ili kreditnoj kartici.
-
Ispustite privitke ako se otkriju PCI podaci.
-
Ograničite privitke u e-pošti i uslugama chata ako sadrže podatke o vlasniku kartice.
-
Administratorima dopustite konfiguriranje da odbiju ili ispuste sadržaj e-pošte ili chata ako sadrži PCI podatke u retku predmeta e-pošte ili e-pošti ili tijelu za chat.
Dodatne informacije potražite u članku Webex List podataka o privatnosti kontaktnog centra s Cisco portala pouzdanosti.
U Webex Kontakt centru PCI je omogućen prema zadanim postavkama.
Ugrađene slike nisu podržane u privicima. |
Informacije o podržanim digitalnim kanalima i njihovim pojedinostima o konfiguraciji potražite u članku Postavljanje digitalnih kanala u Webex kontakt centru.
Ova značajka omogućuje agentu upućivanje odlaznog poziva iz Agent Desktop. Nakon razgovora s klijentom, agent može prenijeti poziv u drugi red čekanja u kontaktnom centru.
Preslikavanje prijenosa outdial-a na ulaznu točku reda čekanja na DN
Da biste mapirali ulaznu točku prijenosa outdiala u red čekanja na DN:
| 1 |
Odaberite ulaznu točku Outdial Transfer to Queue s padajućeg popisa Ulazna točka kada mapirate ulaznu točku. |
| 2 |
Spremite preslikavanje. Agent sada može koristiti ovo mapiranje na Agent Desktop za prijenos izlaznog poziva. |
Prijenos poziva outdial u red čekanja na Agent Desktop
Za prijenos poziva poziva u redu čekanja:
| 1 |
S Agent Desktop upućujte izlazni poziv. Dodatne informacije potražite u odjeljku o upućivanju poziva u Cisco Webex Contact Center Agent Desktop korisničkom priručniku. |
| 2 |
Nakon razgovora prenesite poziv u konfigurirani red čekanja. Dodatne informacije potražite u odjeljku o prijenosu poziva u drugi red čekanja u Cisco Webex Contact Center Agent Desktop korisničkom priručniku. |
Prikaz statističkog izvješća agenta o outdialu
Da biste pogledali izvješće Statistika outdiala agenta:
| 1 |
Na portalu Analizator kliknite Vizualizacija. |
| 2 |
Pomaknite se do . Dodatne informacije potražite u odjeljku o agnt statističkim podacima o agnt outdialu u korisničkom priručniku Cisco Webex Contact Center Korisnički vodič za analizu putovanja korisnika. |
Agent koji obrađuje pozive, poziv može prenijeti na drugačiji tijek povezan s ulaznom točkom. CADGlobal (prethodno poznate kao CAD) varijable s istim nazivom i vrstom podataka kopiraju se od prvog toka do novog toka koji je aktivan u pridruženoj ulaznoj točki.
Na primjer, ako je klijent povezan s agentom koji rukuje transakcijama debitnih kartica, ali namjerava obavljati transakciju kreditnim karticama, agent koji pruža uslugu kupcu sada može prenijeti poziv na tijek kreditne kartice.
Tijek zadatka za prijenos poziva na ulaznu točku
Agent je prihvatio zahtjev za poziv od klijenta. Agent može prenijeti aktivni glasovni poziv (ulazni i izlazni) na drugu ulaznu točku.
-
Agent u Agent Desktop klikne Prijenos i odabere ulaznu točku s padajućeg popisa Red čekanja .
Dodatne informacije o prijenosu poziva potražite u Cisco Webex Contact Center Agent Desktop korisničkom priručniku.
Nakon što se poziv prenese na ulaznu točku, poziv se ne može usmjeriti natrag istom agentu koji je prenio poziv.
-
Tijekom prijenosa, globalne vrijednosti varijabli s istim nazivom i vrstom podataka kopiraju se u novi tijek povezan s gore odabranom ulaznom točkom.
Sve globalne varijable u prvom toku koje ne odgovaraju nazivu i vrsti podataka globalnih varijabli u novom tijeku ne prenose se.
Primjer
Kada agent prenese poziv iz flow1 u flow2 pridružen ulaznoj točki:
-
-
Ako i flow1 i flow2 imaju globalnu varijablu
ID klijentavrste Cijeli broj, a flow2 je aktivan, vrijednost globalne varijablecustomerIDkopira se iz flow1 u flow2. -
Ako flow1 i flow2 imaju varijablu var1 s vrstom podataka Cijeli broj u toku1 i Niz u toku2, funkcija var1 se ne prenosi s flow1 na flow2.
-
Ako i flow1 i flow2 imaju globalnu varijablu var1 vrste Cijeli broj, a aktivnosti kao što su Postavljanje varijable ili HTTP zahtjev ažuriraju vrijednost var1 u toku2, tada var1 u flow2 ima novu vrijednost.
Dodatne informacije o globalnim varijablama potražite u odjeljku Globalne varijable.
-
-
Značajka stereo snimanja zamjenjuje kombiniranu mono izlaznu datoteku stereo izlaznom datotekom. Stereo datoteka omogućuje audio streamove agenta i drugog sudionika (pozivatelja ili pozvane strane) kao dva odvojena audio kanala unutar jedne snimke. To omogućuje bolju glasovnu analitiku nego u mono datoteci, gdje se zvuk miješa u jedan tok.
Reprodukcija stereo snimljene datoteke
Za reprodukciju stereo snimljene datoteke modul Webex Upravljanje snimanjem kontaktnog centra ovlaštenim korisnicima omogućuje traženje i reprodukciju stereo snimljenih audio datoteka. Za više informacija,Potražite i reproducirajte snimke.
Red čekanja je mjesto na kojem kontakt čeka prije nego što se sustav dodijeli agentu ili pozivnom broju. Red čekanja stvoren je u modulu Dodjela resursa na portalu za upravljanje.
Kupcu se prikazuje izbornik za isključivanje reda čekanja s informacijama o procijenjenom vremenu čekanja i položaju u redu čekanja. Kupac može odabrati isključivanje i izlazak iz reda čekanja.
Tijek zadatka za postavljanje funkcije isključivanja
Da biste postavili funkciju isključivanja:
| 1 |
Stvorite novi tijek isključivanja izvan reda čekanja s portala za upravljanje Cisco Webex Contact Center ( |
| 2 |
Konfigurirajte aktivnost Reprodukcija glazbe u dizajneru toka. Navedite audiodatoteku, trajanje glazbe i početni pomak. |
| 3 |
Konfigurirajte aktivnost kontakta u redu čekanja za stavljanje kontakta u red čekanja ili aktivnost Agent u redu čekanja za usmjeravanje kontakta izravno željenom agentu. |
| 4 |
Konfigurirajte aktivnost Dohvati informacije o redu čekanja tako da zna trenutni položaj u redu čekanja i procijenjeno vrijeme čekanja. |
| 5 |
Konfigurirajte aktivnost izbornika za upit čekanje u redu čekanja ili upit o isključivanju iz reda čekanja s omogućenom funkcijom pretvaranja teksta u govor. |
| 6 |
Konfigurirajte tijek povratnog poziva ako se kontakt odluči isključiti iz reda čekanja i registrira se za povratni poziv u odabiru upita za isključivanje izvan reda čekanja. |
| 7 |
Kliknite Objavi tijek. Dodatne informacije potražite u članku Objavljivanje tijeka. |
Prikaz izvješća o isključivanju iz reda čekanja
Izvješće o isključivanju reda čekanja bilježi prosječno vrijeme čekanja u redu čekanja nakon što klijent odluči odustati od reda čekanja. Dodatne informacije o prikazu izvješća o isključivanju iz reda čekanja Webex Contact Center Analyzer potražite u korisničkom priručniku.
Ova značajka omogućuje korisniku (koji ima Webex Calling licencu) da koristi Webex Calling DN kao preferirani uređaj krajnje točke agenta kada se koristi s Webex Agent Desktop kontakt centra. To pomaže agentu da bude udaljen na svojim Webex Calling uređajima, a također omogućuje prijenos poziva na mreži internim korisnicima na oba rješenja zaobilazeći PSTN.
Webex Kontakt centar podržava sve značajke koje Webex Calling podržava.
Tijek zadatka Webex Calling integracije
Ova je značajka primjenjiva samo na korisnike s pretplatom na Webex Calling.
Da biste integrirali Webex Calling s Webex Centra za kontakt i mapirali DN-ove:
| 1 |
Administrator partnera može koristiti članak Početak rada s Cisco Webex Contact Center i klijentima na brodu odabirom mogućnosti Webex Calling. |
| 2 |
Brojevi za biranje moraju biti konfigurirani prema preporuci u Webex Calling članku Upravljanje brojem na mjestu. |
| 3 |
Nakon dodavanja brojeva za biranje mapirajte ih na ulaznu točku. Dodatne informacije potražite u odjeljku Mapiranja ulazne točke. |
Pregled
Kombinirani multimedijski profili Webex administratorima Kontakt centra nude mogućnost konfiguriranja vrsta medijskih kanala (glas, chat, e-pošta i društvene mreže) i broj kontakata svakog medijskog kanala kojima agent može istovremeno rukovati.
Administratori mogu konfigurirati multimedijske profile sljedećih vrsta:
-
Stopljen
-
Stopljeno stvarno vrijeme
-
Isključivo
Administrator zatim može povezati multimedijski profil s agentima na razini web-mjesta, tima ili agenta.
Prednosti miješanih multimedijskih profila
Kombinirani multimedijski profili omogućuju organizacijama da pruže posvećenu pažnju kupcima, promičući bolju kvalitetu usluge, poboljšano korisničko iskustvo i bolje stope konverzije. Također, organizacije mogu uravnotežiti opterećenje na svim medijskim kanalima kada doživljavaju neravnomjerno opterećenje u nekim kanalima, omogućujući učinkovito korištenje agenata.
Postavljanje kombiniranih multimedijskih profila
Da biste postavili miješane multimedijske profile:
-
Administrator konfigurira kombinirani multimedijski profil pomoću multimedijskih postavki u modulu dodjele resursa portala za upravljanje.
-
Administrator povezuje kombinirani multimedijski profil s agentom, timom ili web-mjestom.
U Agent Desktop agentima se dodjeljuju kontakti na temelju multimedijskog profila povezanog s njima u bilo kojem trenutku.
Administratori i nadzornici mogu pregledati postavke multimedijskog profila agenata i broj kontakata svake vrste medijskih kanala kojom su agenti rukovali putem izvješća Pojedinosti o agentu. Ovo izvješće dostupno je u Webex Contact Center Analyzer.
Konfiguriranje multimedijskog profila
Kao administrator za konfiguriranje multimedijskog profila učinite sljedeće:
-
Na navigacijskoj traci portala za upravljanje odaberite Dodjela resursa > Multimedijski profili.
-
Na stranici Multimedijski profili kliknite + da biste stvorili novi multimedijski profil ili kliknite gumb trotočke da biste uredili postojeći multimedijski profil.
-
U odjeljku Detalji o medijima odaberite kombinirani multimedijski profil prema potrebi. Dostupne vrste multimedijskih profila su:
-
Pomiješano: Omogućuje vam određivanje medijskih kanala i broja kontakata po medijskom kanalu kojima agent može istovremeno rukovati (na primjer, 1 glas, 3 razgovora i 5 e-poruka).
-
Kombinirano u stvarnom vremenu: Kontakti samo jednog medijskog kanala u stvarnom vremenu (glasovnog ili chata) dodijelit će se agentu u određenom trenutku, zajedno s kontaktima drugih vrsta medijskih kanala (e-pošta i društvene mreže).
Za kombinirane i kombinirane multimedijske profile u stvarnom vremenu maksimalan broj kontakata koji se mogu dodijeliti agentu je 1 za glas, a 5 za chat, e-poštu i društvene mreže.
-
Ekskluzivno: Odaberite ovu vrstu profila da biste agentu dodijelili samo jedan kontakt na svim medijskim kanalima, u određenom trenutku.
-
Dodatne informacije potražite u članku Stvaranje multimedijskog profila.
Pridruživanje multimedijskog profila agentu, timu ili web-mjestu
Nakon što konfigurirate multimedijski profil, povežite profil s web-mjestom, timom ili agentom putem modula Dodjela resursa na portalu za upravljanje. Dodatne informacije potražite u člancima Web-mjesta, Timovi i korisnici.
Multimedijski profil povezan s agentom ima prednost nad multimedijskim profilom tima agenta. Multimedijski profil tima ima prednost pred multimedijskim profilom povezanim s web mjestom. |
Dodjela kontakata agentima
Prikaz detalja o agentu
Kao administrator ili nadzornik možete pregledati postavke multimedijskog profila agenata i broj kontakata svake vrste kanala kojom upravljaju agenti putem izvješća Pojedinosti o agentu u Webex Contact Center Analyzer.
Dodatne informacije potražite u odjeljku Izvješće o detaljima agenta u poglavlju Vizualizacija u Cisco Webex Contact Center Analyzer korisničkom priručniku .
O ljubaznom povratnom pozivu
Klijentu koji zove kontakt centar može se ponuditi mogućnost primanja povratnog poziva umjesto čekanja u redu čekanja za povezivanje s agentom. Klijentu se može ponuditi opcija povratnog poziva tijekom vršnih sati kada je vrijeme čekanja dulje ili tijekom neradnog vremena kontaktnog centra.
Prednosti ljubaznog povratnog poziva
Ljubazni povratni poziv omogućuje kontakt centru da ponudi bolju kvalitetu usluge i poveća zadržavanje kupaca. Korisničko iskustvo je poboljšano, jer kontakt prima proaktivan poziv od agenta, umjesto da mora čekati da se poveže s agentom.
Postavljanje povratnog poziva ljubaznošću
Da bi postavio povratni poziv iz pristojnosti, razvojni programer tijeka mora konfigurirati tijek povratnog poziva pomoću dizajnera toka.
|
Kada klijent nazove u kontakt centar i čeka agenta u redu čekanja, klijentu se može pružiti mogućnost isključivanja iz reda čekanja i umjesto toga primiti povratni poziv. Položaj klijenta u redu čekanja zadržan je za primanje povratnog poziva. Kontakt će ostati u redu čekanja na temelju trajanja postavljenog u MAX_TIME_IN_QUEUE konfiguraciji. Kada je agent dostupan, agentu se u Agent Desktop nudi zahtjev za povratni poziv na temelju položaja klijenta u redu čekanja. Nakon što agent prihvati zahtjev za povratni poziv, poziv se bira klijentu. Kada interakcija završi, agent odabire kôd za završavanje poziva.
Izvješće o povratnom pozivu iz ljubaznosti dostupno je u Webex Contact Center Analyzer da bi nadzornik i administrator mogli pregledati statistiku povratnog poziva. Osim toga, agenti mogu steći uvid u svoje statistike povratnih poziva putem Statistika tima - povijesni
Izvješće Statistika performansi agenta (APS).
Konfiguriranje toka povratnog poziva
Provjerite je li administrator postavio ulaznu ulaznu točku i red čekanja za povratni poziv. Dodatne informacije o postavljanju ulaznih točaka i redova čekanja potražite u odjeljku Ulazne točke i redovi čekanja. |
Kao razvijač tijeka postavite kurtoazni tijek povratnog poziva pomoću dizajnera toka. Sljedeća slika prikazuje primjer kurtoaznog toka povratnog poziva:

Dodatne informacije o konfiguriranju tijeka pomoću dizajnera tijeka potražite u članku Pregled dizajnera toka.
Sljedeći koraci sažimaju uzorak toka povratnog poziva ljubaznošću:
-
Klijent bira IVR.
-
Kontakt klijenta usmjerava se u odgovarajući red čekanja u skladu s konfiguracijom Izbornik i Kontakt u redu čekanja. Tijek uzorka i slijed ovdje prikazanih koraka temelje se na ovom scenariju.
Alternativno, možete omogućiti klijentu da isključi poziv i primi povratni poziv prije nego što se poziv preusmjeri u red čekanja; Na primjer, tijekom neradnog vremena kontaktnog centra. Kontakt se zatim može usmjeriti u odgovarajući red čekanja konfiguriranjem aktivnosti povratnogpoziva.
Kada klijent čeka agenta u redu čekanja (poziv je parkiran), možete ga angažirati sljedećim aktivnostima:
-
Reprodukcija glazbe: reproducira statičnu datoteku .wav dok korisnik čeka u redu čekanja.
-
Reprodukcija poruke: Obavještava korisnika o položaju u redu čekanja (PIQ) i procijenjenom vremenu čekanja (EWT) pomoću ove aktivnosti. Koristite aktivnost Dohvati informacije o redu čekanja da biste dohvatili EWT/PIQ.
Aktivnost Reprodukcije glazbe i aktivnost Reprodukcije poruke možete konfigurirati za povremeno reproduciranje audiodatoteka sve dok agent ne bude dostupan ili dok se korisnik ne isključi iz reda čekanja.
-
-
Kupcu se može ponuditi opcija izbornika Isključi izvan reda čekanja, na temelju EWT / PIQ. Možete konfigurirati bilo koju od sljedećih mogućnosti kada klijent isključi red čekanja:
-
Ostavljanje govorne pošte: Konfiguriranje aktivnosti slijepog prijenosa kako biste klijentu omogućili ostavljanje glasovne pošte kada klijent isključi red čekanja.
-
Primite povratni poziv: Položaj klijenta u redu zadržava se za primanje povratnog poziva.
Sljedeće aktivnosti omogućuju konfiguriranje povratnog poziva:
-
Izbornik: konfiguriranje izbornika povratnog poziva kako biste klijentu omogućili odabir broja povratnog poziva.
Klijent može navesti broj povratnog poziva ili korisnikov ANI (Automatic Number Identification) broj se koristi kao zadani broj za povratni poziv.
Broj za povratni poziv možete koristiti za prikupljanje znamenki i postavljanje varijabli, kao što je prikazano u tijeku povratnog poziva.
-
povratni poziv: konfigurirajte aktivnost povratnog poziva da biste povratni poziv uputili ljubazni poziv. Aktivnost povratnog poziva možete konfigurirati tako da koristi isti red čekanja kao i dolazni poziv ili drugi red čekanja za povratni poziv.
Nemojte konfigurirati povratni poziv za korištenje reda čekanja koji služi tim temeljen na kapacitetu (CBT) jer rezultira neuspjehom poziva. Obrada povratnog poziva zahtijeva ID agenta, a KBT-ovima nisu dodijeljeni pojedinačni agenti.
Ako odaberete isti red čekanja za povratni poziv, klijent se poziva natrag kada je agent dostupan u redu čekanja, na temelju položaja klijenta u redu čekanja.
Ako za upućivanje povratnog poziva odaberete drugi red čekanja, zahtjev za povratnim pozivom postavlja se na kraj novog reda čekanja.
Možete odabrati statički red čekanja ili varijablni red čekanja kada konfigurirate aktivnost povratnog poziva. Dodatne informacije o postavljanju parametara aktivnosti povratnog poziva potražite u odjeljku Povratni poziv.
-
Pomoću aktivnosti reproduciranja i prekidanja veze kontakta možete konfigurirati potvrdnu poruku da je povratni poziv registriran, a zatim prekinuti vezu s kontaktom.
-
|
Napravite povratni poziv ljubaznošću
Nakon što klijent isključi iz reda čekanja, zahtjev za povratni poziv klijentu pokreće se kada je agent dostupan u redu čekanja, na temelju položaja kontakta u redu čekanja. Agentu se u Agent Desktop nudi zahtjev za povratni poziv.
|
Nakon što agent prihvati poziv, poziv se bira klijentu. Klijent prima poziv od ANI-ja pridruženog kontakt centru. Dodatne informacije o ANI-ju potražite u odjeljku Automatska identifikacija brojeva (ANI).
Ako klijent ne odgovori na poziv ili odbije poziv, zahtjev za povratnim pozivom se poništava. Ako klijent odgovori na poziv, zahtjev za povratnim pozivom označen je kao obrađen.
Kada interakcija završi, agent odabire kôd za završavanje poziva.
Dodatne informacije o obradi zahtjeva za povratni poziv putem Agent Desktop potražite na ljubazni povratni poziv
U odjeljku u odjeljku Upravljanje glasovnim pozivima
Poglavlje u Cisco Webex Contact Center Agent Desktop korisničkom priručniku .
Prikaz izvješća o povratnom pozivu ljubaznošću
Za povratni poziv dostupna su sljedeća izvješća:
-
Izvješće o povratnom pozivu iz ljubaznosti: administratorima i nadzornicima omogućuje pregled statistike povratnog poziva. Dodatne informacije potražite u odjeljku Izvješće o povratnom pozivu ljubaznošću u poglavlju Vizualizacija u korisničkom priručniku za Cisco Webex Contact Center Analyzer.
-
Statistika tima - Povijesno izvješće: Omogućuje agentima da steknu uvid u svoju izvedbu u vezi s kontaktima povratnog poziva. Izvješće APS-a dostupno je u Agent Desktop. Dodatne informacije potražite u odjeljku Statistika tima - Povijesno izvješće u poglavlju Statistika izvedbe agenta u Cisco Webex Contact Center Agent Desktop korisničkom priručniku.
Pregled
Webex Contact Center tvrtkama pruža mogućnost upravljanja izlaznim pretpreglednim kampanjama pomoću aplikacije LCM (Popis i Voditelj kampanje).
Da bi mogla upravljati kampanjama, poduzeće mora kupiti JSK voditelja kampanje. |
Postavljanje upravljanja kampanjom
Administrator centra za kontakt obavlja sljedeće zadatke za postavljanje kampanja pretpregleda izlaza:
-
Administrator dodjeljuje resurse za upravljanje kampanjom za tvrtku. To omogućuje izlazne (glasovne) mogućnosti uz višekanalne ulazne mogućnosti za upravljanje kampanjom.
-
Administrator konfigurira kampanje izlaznog pretpregleda pomoću LCM sučelja. Administrator konfigurira isti tim u redu čekanja za outdial kao što je potvrđeno u LCM-u.
Agenti tada mogu pokretati i upućivati odlazne pozive kampanje iz Agent Desktop.
Administrator može pristupiti izvješćima o kampanji dostupnima u modulima Cisco Webex Contact Center Campaign Manager i konfigurirati ih. Osim toga, administratori i nadzornici mogu pregledati statistiku kampanje putem izvješća o integraciji OEM-ova s aqueonom kako bi izmjerili učinkovitost kampanja. Izvješće je dostupno u Cisco Webex Contact Center Analyzer korisničkom priručniku .
Postavljanje upravljanja kampanjom
Kao administrator morat ćete učiniti sljedeće da biste postavili upravljanje kampanjom za svoju tvrtku:
Prije nego što počnete
-
Izlazne kampanje možete konfigurirati i koristiti samo ako je vaša tvrtka kupila licencu za premium agenta i JSK voditelja kampanje.
-
Za odlazne progresivne pozive kampanje obavezno koristite Acqueon LCM verziju 23.10 i noviju.
| 1 |
Na navigacijskoj traci portala za upravljanje odaberite Dodjela resursa, a zatim odaberite tvrtku. |
| 2 |
Na stranici tvrtke odaberite karticu Dodjela resursa i omogućite upravljanje kampanjama. Dodatne informacije potražite u odjeljku Dodjela resursa. |
| 3 |
Prijavite se u korisničku organizaciju na kontrolnom čvorištu. |
| 4 |
Idite na servise Services > Kontakt centar. |
| 5 |
U navigacijskom oknu centra za kontakt odaberite Postavke klijenta > Integracije > poveznici. |
| 6 |
U odjeljku Prilagođeni poveznici kliknite Postavljanje. Prikazat će se zaslon Postavljanje prilagođenog poveznika. Ako ste već dodali druge poveznike i želite dodati poveznik, kliknite Dodaj još. |
| 7 |
Unesite naziv poveznika. |
| 8 |
S padajućeg popisa odaberite vrstu provjere autentičnosti. |
| 9 |
U domenu resursa unesite vezu naziva domene koju vam pruža Voditelj kampanje. Ova se veza šalje e-poštom. |
| 10 |
Unesite korisničko ime i lozinku koje Voditelj kampanje određuje za vašu tvrtku ili ustanovu. Korisničko ime i lozinka šalju vam se e-poštom. |
| 11 |
Unesite detalje URL-a za provjeru valjanosti. |
| 12 |
Kliknite Gotovo da biste spremili poveznik. Ovo je jednokratna aktivnost postavljanja poveznika. |
| 13 |
Konfigurirajte izlazne kampanje pomoću LCM sučelja. Webex Podaci kontakt centra, kao što su ulazne točke, timovi i kodovi za završavanje, dostupni su vam u LCM sučelju za konfiguriranje kampanja. Uz to, LCM sučelje omogućuje konfiguriranje pitanja i odgovora koji će se prikazivati u vodiču za pozive na razini kampanje. |
Što sljedeće učiniti
Dodatne informacije o konfiguriranju kampanja pomoću LCM-a potražite u korisničkom priručniku Cisco Webex Contact Center Voditelj kampanje.
Upućivanje poziva odlazne kampanje
Pozivi kampanje za pretpregled izlaza
Agent koji ne rukuje aktivnim kontaktima može kliknuti ikonu Kontakt kampanje u Agent Desktop za pokretanje poziva kampanje pretpregleda izlaza. Upravljanje kampanjom sinkronizira stanje agenta i informacije o timu za tvrtku u stvarnom vremenu. Upravljanje kampanjom dinamički dohvaća kontakt kojemu agent može birati poziv, na temelju kampanja pretpregleda koje su trenutno aktivne za agentov tim. Istovremeno može biti više aktivnih kampanja. Podaci za kontakt prikazuju se agentu. Agent zatim može uputiti poziv kampanje izlaznog pretpregleda.
Za pretpregled poziva koristi se ulazna točka za izlaz konfigurirana na kampanji koja omogućuje konfiguriranje tijeka za kampanju, čime se omogućuje postavljanje prilagođenog izgleda Agent Desktop za dolazni skočni prozor i ploču interakcije.
Agentu je dostupan vodič za pozive koji će korisnika provesti kroz niz pitanja i odgovora specifičnih za kampanju. Agent završava poziv na temelju ishoda poziva.
Dodatne informacije o upućivanju poziva kampanje pretpregleda izlaza potražite u članku Upućivanje poziva kampanje pretpregleda izlaza.
Odlazni progresivni pozivi kampanje
Agenti ne moraju ručno pokrenuti izlazni poziv u progresivnom biranju. Kada agent dovrši poziv i prijeđe u stanje Dostupno, birač automatski bira sljedeći broj na popisu kontakata. Birač bira jedan kontakt za svakog dostupnog agenta. Progresivni birači idealni su tamo gdje su pozivi slične prirode, kao što su kampanje, a agenti imaju koristi kada ih sustav poveže s kontaktom.
Kao administrator možete stvarati kampanje i konfigurirati način biranja kao progresivan. U kampanju možete mapirati ulazne točke za outdial i stvoriti red čekanja za svaku kampanju. Morate konfigurirati radno vrijeme za izlaznu progresivnu kampanju jer strategije usmjeravanja nisu podržane za progresivne kampanje.
Tijekom postavljanja novog klijenta, kao dio konfiguracije Voditelja kampanje, administrator će ručno kreirati polja kao što su Poštanski broj, Pozivni broj, Naziv države i Vremenska zona, na temelju potreba klijenta.
Starije verzije programa Campaign Manager koje se koriste s Webex Contact Center 1.0 sadrže polja kao što su Poštanski broj, Pozivni broj, Naziv države i Vremenska zona koja se popunjavaju automatski. Kao dio nadogradnje na novog klijenta, ako se ta polja koriste, ta polja treba ručno kreirati i gurnuti u Voditelja kampanje. Za progresivne kampanje korisnici koji koriste Webex Kontakt centar 1.0 ili starije verzije Voditelja kampanje morat će nadograditi svoju verziju Upravitelja kampanje kako bi koristili sve značajke. |
Ovo su koraci za stvaranje progresivne kampanje:
| 1 |
Stvorite tim zasnovan na agentu i povežite agente. |
| 2 |
Stvorite red čekanja za poništavanje poziva i dodajte tim. Razmatrat će se samo timovi iz prve skupine. |
| 3 |
Kreirajte globalne varijable za korisničke podatke koji se uvoze u LCM. Ne činite globalna varijable prijavljenima ako sadrže podatke koji otkrivaju identitet (PII). Postavite agenta vidljivo kao istinito za bilo koju varijablu koja će biti prikazana na Agent Desktop. U tu svrhu možete stvoriti najviše 28 globalnih varijabli.
|
| 4 |
Stvorite tijek progresivnog poziva. Dodajte globalne varijable koje će se prikazati na Agent Desktop na ploči interakcije. Stvorite varijablu s nazivom ID-a kampanje (razlikuje velika i mala slova) i oznakom radne površine kao Naziv kampanje. |
| 5 |
Stvorite ulaznu točku za izlaz i referencirajte je na red čekanja za izlaz i tijek koji ste stvorili iznad. |
| 6 |
Zatim možete referencirati ulaznu točku za izlaz u Acqueon Engagement LCM prilikom stvaranja grupe kampanja. Osim toga, vodič za pozive možete konfigurirati s pitanjima i odgovorima za kampanju. |
Što sljedeće učiniti
Dodatne informacije o upućivanju odlaznih progresivnih poziva kampanje potražite u članku Upućivanje poziva izlazne progresivne kampanje.
Izvješća o upravljanju kampanjama
Sljedeća izvješća specifična za kampanju dostupna su u Webex Kontakt centru:
-
Izvješća voditelja kampanje: izvješća voditelja kampanje dostupna su u modulima Cisco Webex Contact Center Campaign Manager. Kao administrator možete konfigurirati izvješća u stvarnom vremenu i povijesna izvješća te zakazati periodično slanje izvještaja određenim primateljima.
Dodatne informacije o izvješćima voditelja kampanje potražite u vodiču Cisco Webex Contact Center izvješća za voditelja kampanje.
-
Integracija OEM-ova s acqueon izvješćem: nadzornici i administratori mogu pregledati statistiku izlaznih kampanja putem povijesnog izvješća u Analizatoru kako bi stekli uvid u učinkovitost kampanja.
Dodatne informacije potražite u odjeljku Povijesna izvješća u poglavlju Vizualizacija u Korisničkom priručniku za Cisco Webex Contact Center Analyzer.
Webex Kontakt centar nudi samoposlužnu funkciju za obradu zahtjeva kupaca bez uključivanja ljudskih agenata. Samoposluga koristi Interactive Voice Response (IVR) sustav u tijeku poziva. Ovaj IVR uključuje osnovne aktivnosti kao što su Play poruka, Prikupljanje znamenki i Izbornik. Sve ove aktivnosti također mogu dinamički reproducirati zvuk putem funkcije pretvaranja teksta u govor.
Maksimalna veličina datoteke podržana za audio datoteke je 8 MB. Podržani format datoteke je .wav. Dodatne informacije potražite u članku Rad s datotekama resursa. |
Možete proširiti interakcije u samoposluživanju kako bi virtualni agenti bili u tijeku. Virtualni agent može razumjeti izjave pozivatelja kako bi pružio razgovorno samoposlužno iskustvo.
Pomoću dizajnera toka možete skriptirati sve moguće slučajeve upotrebe u samoposlužnom prostoru. Dodatne informacije potražite u odjeljku Aktivnosti u dizajneru toka.
Konfiguriranje ulazne točke i odabir tijeka u strategiji usmjeravanja
Konfigurirate ulaznu točku i odaberite tijek u Strategija usmjeravanja na portalu za upravljanje.
Dodatne informacije o konfiguriranju ulazne točke potražite u odjeljku Ulazna točka i redovi čekanja. Dodatne informacije o odabiru tijeka u strategiji usmjeravanja potražite u odjeljku Prikaz, stvaranje, brisanje i izmjena strategija usmjeravanja.
Omogući virtualnog agenta
Virtualni agent vodi razgovore s vašim klijentima. Virtualni agent razumije namjeru razgovora i pomaže kupcu kao dio IVR iskustva. Virtualni agent pokreće Googleove mogućnosti Dialogflowa. Administrator ima pristup transkriptu IVR razgovora.
Virtualni agent podržava sljedeće audiokodeke:
|
| 1 |
Stvorite agent Dialogflow za integraciju konverzacijskog iskustva u IVR sustav. Dodatne informacije potražite u odjeljku Stvaranje agenta za tijek dijaloga.
| ||
| 2 |
Konfigurirajte virtualnog agenta u kontrolnom čvorištu. Dodatne informacije potražite u odjeljku Konfiguriranje virtualnog agenta. | ||
| 3 |
Dodajte aktivnost virtualnog agenta u tijek poziva da biste upravljali upitima klijenata u obliku razgovora. Dodatne informacije potražite u odjeljku Stvaranje aktivnosti virtualnog agenta u dizajneru toka. |
Sastavljanje agenta za tijek dijaloga
Konfiguriranje virtualnog agenta
Nakon što preuzmete ključ za provjeru autentičnosti, prenesite ključ za provjeru autentičnosti odabirom JSON datoteke za stvaranje virtualnog agenta u kontrolnom čvorištu.
Administrator mora konfigurirati virtualnog agenta u kontrolnom čvorištu.
Nakon konfiguriranja virtualnog agenta na kontrolnom čvorištu, administrator može konfigurirati aktivnost virtualnog agenta u dizajneru tijeka.
Stvaranje aktivnosti VA-a u dizajneru toka
Nakon konfiguriranja virtualnog agenta na kontrolnom čvorištu, konfigurirajte aktivnost virtualnog agenta u dizajneru protoka.
Možete dodati virtualnog agenta u tijek poziva za rukovanje upitima kupaca u obliku razgovora. Virtualni agent razumije namjeru razgovora i pomaže kupcu kao dio IVR iskustva. Dodatne informacije potražite u odjeljku Virtualni agent .
slijepi prijenos
Aktivnost slijepog prijenosa odnosi se na postupak u kojem se kontakt prenosi na vanjski broj za biranje (DN) i ulaznu točku kroz IVR, bez intervencije agenta.
Aktivnost slijepog prijenosa primjenjiva je kada se poziv treba prenijeti na vanjski broj za biranje i ulaznu točku. Prijenos se također može pokrenuti na vanjski most. Dodatne informacije potražite u odjeljku Slijepi prijenos.
Prekini vezu s kontaktom
Ova aktivnost koristi se za prekid veze kontakta s pozivom. To se odnosi na kraj kontakta u IVR.
Dodatne informacije potražite u članku Prekini vezu s kontaktom.
IVR Transkript i CAD globalne varijable u Agent Desktop
Administrator može omogućiti pristup agentu za pregled transkripta IVR razgovora te za prikaz ili uređivanje CADglobal (prethodno poznatih kao CAD) varijabli na temelju konfiguracija postavljenih u tijeku poziva.
Agent može pregledati transkript konverzacijskih IVR i CAD globalne varijable izdvojene iz transkripta IVR razgovora na temelju dozvola koje je administrator postavio u tijeku poziva. Dodatne informacije o transkriptu konverzacijskih IVR u Agent Desktop potražite u IVR odjeljku Transkript u korisničkom priručniku Cisco Webex Contact Center Agent Desktop.
Dodatne informacije o CAD globalnim varijablama u Agent Desktop potražite u odjeljku Varijable podataka povezane s pozivima u korisničkom priručniku Cisco Webex Contact Center Agent Desktop.
IVR i CVA izvještaj o tijeku dijaloga u analizatoru
Izvješće Tijek dijaloškog okvira IVR i CVA administratorima omogućuje pregled operativnih mjernih podataka samoposlužnog rada.
Dodatne informacije o IVR i CVA izvještaju Tijek dijaloga u Analizatoru potražite u odjeljku IVR i CVA izvještaju o tijeku dijaloga u Cisco Webex Contact Center Analyzer korisničkom priručniku.
Pretvaranje teksta u govor
Mogućnost pretvaranja teksta u govor pokreću Googleovi API-ji za pretvaranje teksta u govor. Da biste omogućili tu funkciju, morate postaviti google cloud račun i konfigurirati uslugu pretvaranja teksta u govor.
Pomoću pretvaranja teksta u govor možete pretvoriti proizvoljne nizove, riječi, rečenice i varijable u stvarni ljudski govor koji se dinamički reproducira pozivatelju. Ovo je mjesto reprodukcije unaprijed snimljenog zvuka.
Da biste omogućili pretvaranje teksta u govor, slijedite ovaj tijek zadatka:
| 1 |
Stvorite račun usluge da biste preuzeli privatni ključ. Dodatne informacije potražite u članku Izrada računa usluge za Google Connector. |
| 2 |
Konfigurirajte Google priključak u kontrolnom čvorištu da biste omogućili mogućnost pretvaranja teksta u govor u dizajneru toka. Dodatne informacije potražite u odjeljku Konfiguriranje Google poveznika. |
| 3 |
Da biste u upitu koristili pretvaranje teksta u govor, omogućite prebacivanje pretvaranja teksta u govor. Dodatne informacije potražite u odjeljku Uključivanje/isključivanje teksta u govor. |
Izrada računa usluge za Google Connector
Dovršite sljedeći postupak za konfiguriranje Google poveznika:
|
Stvorite račun usluge i preuzmite JSON datoteku koja sadrži ključ za provjeru autentičnosti. |
Konfiguriranje Google poveznika
Nakon što preuzmete ključ za provjeru autentičnosti, prenesite ključ za provjeru autentičnosti odabirom JSON datoteke za konfiguriranje Google poveznika u kontrolnom čvorištu.
-
Administrator mora konfigurirati poveznik (pogledajte karticu Google) u kontrolnom čvorištu.
-
Dodajte mogućnost čitanja dinamičkih poruka. Ove poruke mogu sadržavati varijable i mogu se koristiti u nizu s audio datotekama.
-
Ako koristite varijable, koristite ovu sintaksu: {{ varijabla }}. Za sastavljanje poruke možete koristiti i SSML. Ako koristite SSML, umetnite ga u oznake <govori></govori>.
-
Dodatne informacije o Googleovim oznakama potražite na: https://developers.google.com/assistant/conversational/df-asdk/ssml%22
Nakon stvaranja poveznika administrator može omogućiti funkciju pretvaranja teksta u govor.
Uključivanje/isključivanje pretvaranja teksta u govor
Prebacivanje pretvaranja teksta u govor omogućuje vam stvaranje sintetičkog ljudskog govora prirodnog zvuka kao dijela aktivnosti u vašem toku koje mogu reproducirati poruke pozivatelju, uključujući izbornik, reprodukciju poruka i prikupljanje znamenki. Pomoću pretvaranja teksta u govor možete pretvoriti proizvoljne nizove, riječi, rečenice i varijable u stvarni ljudski govor. Ovo je mjesto reprodukcije unaprijed snimljenog zvuka.
Pretvaranje teksta u govor sastoji se od dvije vrste unosa: neobrađenog teksta (običan tekst) ili oznaka sinteze govora Jezično oblikovani (SSML-oblikovani) podaci.
Nakon izrade Googleovog poveznika omogućite prebacivanje pretvaranja teksta u govor u IVR aktivnosti u dizajneru toka. Dodatne informacije potražite u člancima Izbornik,Reprodukcija poruke,Prikupljanje znamenki.
Ovo poglavlje opisuje zadatke koje je potrebno obaviti prilikom prve prijave u Webex Kontakt centar.
Zahtjevi sustava
Ovaj odjeljak detaljno opisuje sistemske preduvjete za različite aplikacije centra za kontakt.
Podržani preglednici za portal za upravljanje
U sljedećoj su tablici navedeni podržani operacijski sustavi i preglednici za različite klijentske uređaje za pristup Webex portalu za upravljanje kontaktnim centrom:
|
Preglednik |
Microsoft Windows 10 |
Microsoft Windows 11 |
Mac OS X |
Chromebook |
|---|---|---|---|---|
|
Google Chrome |
76.0.3809 |
103.0.5060.114 |
76.0.3809 ili noviji |
76.0.3809 ili noviji |
|
Mozilla Firefox |
ESR 68 ili noviji ESR-ovi |
ESR V102.0 ili noviji ESR-ovi |
ESR 68 i noviji ESR-ovi |
NA |
|
Microsoft Edge |
42.17134 ili noviji |
103.0.1264.44 ili noviji |
NA |
NA |
|
Chromium |
NA |
NA |
NA |
79 ili noviji |
Potreban je pristup domeni za stolna računala
Da biste bili sigurni da će radna površina reagirati na očekivani način na vašoj mreži, dodajte sljedeće domene na popis dopuštenih vatrozida/VPN (virtualna privatna mreža):
* prikazano na početku URL-a (npr. *.webex.com) označava da usluge u domeni najviše razine i svim poddomenama moraju biti dostupne. |
| Domena / URL | Opis |
|---|---|
| Webex URL-ova usluga kontaktnog centra | |
|
cdn.jsdelivr.net cdnjs.cloudflare.com unpkg.com:443 jquery.com:443 *.jquery.com:443 *.broadcloudpbx.net:443 |
Content Delivery Network (CDN) usluge za učinkovitu isporuku statičkih datoteka. |
|
*.cisco.com:443 *.ciscoccservice.com:443 ciscoccservice.com:443 |
Mikro-usluge kontaktnog centra. |
|
*.ciscospark.com:443 *.wbx2.com:443 *.webex.com:443 |
Webex mikro-usluge. |
| Dodatne usluge povezane s Webex kontaktnim centrom – domene trećih strana | |
|
*.cloudcherry.com:443 cloudcherry.com:443 |
Webex Experience Management platforma (ranije poznata kao Cloud Cherry). |
|
*.imiengage.io:443 imiengage.io:443 |
Digitalni kanali. |
|
*.mixpanel.com:443 mixpanel.com:443 *.split.io:443 *.lr-ingest.com:443 *.pendo.io:443 |
Praćenje performansi, snimanje pogrešaka i rušenja te mjerni podaci o sesijama. |
Ograničenja sustava u centru za kontakt Webex
Ovaj odjeljak o ograničenjima sustava sadrži sva ograničenja konfiguracije i vizualizacije koja se primjenjuju na Webex portal za upravljanje kontaktnim centrom.
Tablica navodi maksimalna ograničenja sustava za vrste objekata konfiguracije i atribute objekata konfiguracije. Pojedinosti o atributima unutar svakog entiteta potražite u odjeljkuDodjela resursa. Neke vrijednosti ograničenja sustava mogu se razlikovati ovisno o određenim platformama. Odjeljak Pojedinosti o usluzi u vašoj organizaciji Kontrolnog centra prikazat će uslugu glasovnog kanala kao Klasičnu ili Sljedeću generaciju.
|
Vrsta konfiguracijskog objekta |
Atribut objekta konfiguracije |
Maksimalno dopušteno ograničenje za klijente na temelju klasičnog |
Maksimalno dopušteno ograničenje za klijente na temelju sljedeće generacije |
|---|---|---|---|
|
Mjesta | Aktivna |
150 |
300 |
|
Mjesta |
Neaktivno |
100 |
100 |
|
Timovi |
Na temelju agenta |
750 |
3000 |
|
Timovi |
Na temelju agenta - korisnici |
100 |
100 |
|
Timovi |
Na temelju agenta - neaktivni korisnici |
50 | 100 |
|
Timovi |
Na temelju kapaciteta |
40 | 40 |
|
Timovi | Na temelju kapaciteta - aktivno |
100 |
100 |
|
Timovi |
Na temelju kapaciteta - neaktivno |
100 |
100 |
|
Pomoćni kod |
U stanju mirovanja |
1000 |
1000 |
|
Pomoćni kodovi |
Wrapup |
1000 |
1000 |
|
Vrsta rada |
U stanju mirovanja |
1000 |
1000 |
|
Vrsta rada |
Wrapup |
1000 |
1000 |
| Pomoćni kodovi |
Neaktivno - neaktivno |
100 |
100 |
|
Pomoćni kodovi |
Završavanje - neaktivno |
100 |
100 |
|
Vrsta rada |
Neaktivno - neaktivno |
100 |
100 |
|
Vrsta rada |
Završavanje - neaktivno |
100 |
100 |
|
Ulazne točke | Aktivna |
1000 |
6000 |
|
Ulazne točke |
Neaktivno |
100 |
100 |
|
Oudial ulazne točke | Aktivna |
500 |
1000 |
|
Oudial ulazne točke |
Neaktivno |
100 |
100 |
|
Korisnici | Aktivna |
7500 | 20000 |
|
Korisnici |
Neaktivno |
5000 | 5000 |
|
Korisnici |
Agenti |
2500 |
5000 |
|
Korisnici |
Nadzornici |
750 |
3000 |
|
Korisnici |
Timovi | 50 |
50 |
|
Multimedijski profili | Aktivna |
100 |
150 |
|
Multimedijski profili |
Neaktivno |
100 |
100 |
|
Izgledi radne površine | Aktivna |
100 |
200 |
|
Izgledi radne površine |
Neaktivno |
100 |
100 |
|
Vještine | Aktivna |
1000 | 1000 |
|
Vještine |
Neaktivno |
1000 | 1000 |
|
Vještine |
Tekstualno |
200 | 200 |
|
Vještine |
Duljina teksta |
50 |
50 |
|
Vještine |
Enum ograničenja |
200 |
200 |
|
Vještine |
Duljina enuma |
50 |
50 |
|
Profili vještina |
9000 |
9000 | |
|
Profili vještina | Vještine |
50 |
50 |
|
Globalne varijable | Aktivna |
5000 |
5000 |
|
Globalne varijable |
Neaktivno |
100 |
100 |
|
Pravilo praga |
Aktivna |
500 |
1000 |
|
Pravilo praga |
Neaktivno |
100 |
100 |
|
Profili radne površine |
Aktivna |
300 |
1500 |
|
Profili radne površine |
Neaktivno |
100 |
100 |
|
Profili radne površine |
Maksimalno vremensko ograničenje automatskog premotavanja |
600000 milisekundi |
600000 milisekundi |
|
Profili radne površine |
Pomoćni kodovi - kodovi za završavanje |
50 |
50 |
|
Profili radne površine |
Pomoćni kodovi - kodovi u stanju mirovanja |
50 |
50 |
|
Profili radne površine |
Ciljevi prijenosa |
150 |
150 |
|
Profili radne površine |
Buddy timovi |
150 |
150 |
|
Profili radne površine |
Planovi biranja |
10 |
10 |
|
Profili radne površine |
Kriteriji provjere valjanosti broja agenta za biranje |
10 |
10 |
|
Profili radne površine |
Vidljivi redovi čekanja statistike |
100 |
100 |
|
Profili radne površine |
Vidljivi statistički timovi |
100 |
100 |
|
Korisnički profili |
Aktivna |
750 |
1500 |
|
Korisnički profili |
Neaktivno |
100 |
100 |
|
Korisnički profili |
Prava pristupa - web-mjesta |
20 |
20 |
|
Korisnički profili |
Prava pristupa - timovi |
100 |
100 |
|
Korisnički profili |
Prava pristupa - ulazne točke |
50 |
50 |
|
Korisnički profili |
Prava pristupa - redovi čekanja |
250 |
250 |
|
Strategija usmjeravanja |
Globalne |
100 |
200 |
|
Strategija usmjeravanja |
Globalne ulazne točke |
500 |
500 |
|
Strategija usmjeravanja |
Po ulaznoj točki |
20 |
20 |
|
Birani brojevi |
Ulazna točka |
15000 |
15000 |
|
Birani brojevi |
Po ulaznoj točki |
100 |
500 |
|
Red čekanja službe za kontaktiranje |
Ulazni |
5000 |
11000 |
|
Red čekanja službe za kontaktiranje |
Ulazno - neaktivno |
100 |
100 |
|
Red čekanja službe za kontaktiranje |
Izlazni |
2500 |
5000 |
|
Red čekanja službe za kontaktiranje |
Odlazni - neaktivni |
100 |
100 |
|
Red čekanja službe za kontaktiranje |
Grupe za raspodjelu |
20 |
20 |
|
Red čekanja službe za kontaktiranje |
Grupe za raspodjelu - timovi |
50 |
50 |
|
Red čekanja službe za kontaktiranje |
Grupe raspodjele - ukupno timova |
250 |
250 |
|
Red čekanja službe za kontaktiranje |
Prag razine usluge - telefonija |
86400 sekundi |
86400 sekundi |
|
Red čekanja službe za kontaktiranje |
Prag razine usluge - chat |
86400 sekundi |
86400 sekundi |
|
Red čekanja službe za kontaktiranje |
Prag razine usluge – digitalni |
604800 sekundi |
604800 sekundi |
|
Red čekanja službe za kontaktiranje |
Prag razine usluge - e-pošta |
1209600 sekundi |
1209600 sekundi |
|
Red čekanja službe za kontaktiranje |
Maksimalno vrijeme u redu čekanja - telefonija |
86400 sekundi |
86400 sekundi |
|
Red čekanja službe za kontaktiranje |
Maksimalno vrijeme u redu čekanja - razgovori |
86400 sekundi |
86400 sekundi |
|
Red čekanja službe za kontaktiranje |
Maksimalno vrijeme u redu čekanja - digitalno |
604800 sekundi |
604800 sekundi |
|
Red čekanja službe za kontaktiranje |
Maksimalno vrijeme u redu čekanja - e-pošta |
1209600 sekundi |
1209600 sekundi |
| Raspored snimanja poziva |
Po redu čekanja |
20 |
20 |
|
Raspored praćenja poziva |
1000 |
2000 | |
|
Raspored praćenja poziva |
Redovima |
250 |
250 |
|
Raspored praćenja poziva |
Mjesta |
20 |
20 |
|
Raspored praćenja poziva |
Timovi |
100 |
100 |
|
Raspored praćenja poziva |
Agenti |
500 |
500 |
|
Raspored snimanja poziva |
Mjesta |
20 |
20 |
|
Raspored snimanja poziva |
Timovi |
100 |
100 |
|
Raspored snimanja poziva |
Agenti |
500 |
500 |
|
Adresar |
3000 |
3000 | |
|
Adresar |
Stavke |
6000 |
6000 |
|
Adresar |
Ukupan broj stavki |
100000 |
100000 |
|
Outdial ANI |
300 |
400 | |
|
Outdial ANI |
Ulaz |
500 |
200 |
|
Outdial ANI |
Ukupan broj stavki |
2000 |
2000 |
|
Audiodatoteka |
17250 |
17250 | |
|
Audiodatoteka | Veličina u bajtovima |
5242880 |
5242880 |
|
Audiodatoteka |
Ukupna veličina u bajtovima |
2097152000 |
2097152000 |
|
Nadzor poziva |
Nadzorna ploča - redovi čekanja |
250 |
250 |
|
Nadzor poziva |
Nadzorna ploča - web-mjesta |
20 |
20 |
|
Nadzor poziva |
Nadzorna ploča - timovi |
100 |
100 |
|
Nadzor poziva |
Nadzorna ploča - agenti |
500 |
500 |
|
Upravljanje snimanjem |
Redovima |
250 |
250 |
|
Upravljanje snimanjem |
Mjesta |
20 |
20 |
|
Upravljanje snimanjem |
Timovi |
100 |
100 |
|
Upravljanje snimanjem |
Agenti |
500 |
500 |
|
Upravljanje snimanjem |
Kodovi za završavanje |
50 |
50 |
|
Upravljanje snimanjem |
Tags |
50 |
50 |
|
Nadzor poziva |
Maksimalan broj istodobnih sesija |
500 |
500 |
|
Maksimalan broj istodobnih nadzornih sesija |
Maksimalan broj istodobnih nadzornih sesija |
500 |
500 |
|
Radno vrijeme |
5000 |
5000 | |
|
Nadjačava |
Nadjačava |
5000 |
5000 |
|
Popis praznika |
5000 |
5000 | |
|
Radno vrijeme |
Radno |
50 |
50 |
|
Nadjačava |
Nadjačava |
100 |
100 |
|
Popis praznika |
150 |
150 | |
|
Broj poveznika |
Po vrsti poveznika |
30 | |
|
CCAI konfiguracija |
100 |
Tablica prikazuje ograničenja sustava za vizualizaciju filtara na korisničkom sučelju Portala za upravljanje za upravljanje snimanjem, snimanje poziva i značajke rasporeda praćenja poziva:
|
Aplikacija/značajka |
Vrste objekata s filtrima |
Opis |
Maksimalno dopušteno ograničenje |
|---|---|---|---|
|
Upravljanje snimanjem |
Redovima |
Maksimalan broj filtara za redove čekanja. |
250 |
|
Mjesta |
Maksimalan broj filtara za web-mjesta. |
20 | |
|
Timovi |
Maksimalan broj filtara za timove. |
100 | |
|
Agenti |
Maksimalan broj filtara za agente. |
500 | |
|
Šifre završavanja |
Maksimalan broj filtara za kodove završavanja. |
50 | |
|
Tags |
Maksimalan broj filtara za oznake. |
50 | |
|
Rasporedi snimanja poziva |
Mjesta |
Maksimalan broj filtara za web-mjesta. |
20 |
|
Timovi |
Maksimalan broj filtara za timove. |
100 | |
|
Agenti |
Maksimalan broj filtara za agente. |
500 | |
|
Nadzorna ploča za nadzor poziva |
Redovima |
Maksimalan broj filtara za redove čekanja. |
250 |
|
Mjesta |
Maksimalan broj filtara za web-mjesta. |
20 | |
|
Timovi |
Maksimalan broj filtara za timove. |
100 | |
|
Agenti |
Maksimalan broj filtara za agente. |
500 | |
|
Rasporedi praćenja poziva |
Redovima |
Maksimalan broj filtara za redove čekanja. |
250 |
|
Mjesta |
Maksimalan broj filtara za web-mjesta. |
20 | |
|
Timovi |
Maksimalan broj filtara za timove. |
100 | |
|
Agenti |
Maksimalan broj filtara za agente. |
500 |
Navedeni entiteti imaju maksimalno ograničenje broja znakova koji se mogu koristiti za polje Naziv .
|
|
|
Naziv ne smije biti dulji od 80 znakova. Može sadržavati alfanumeričke znakove, podvlake i spojnice. |
Tablica navodi podržana konfiguracijska ograničenja za usmjeravanje i stavljanje u red čekanja. Aktivna ograničenja su operativna ograničenja za optimalan rad konfiguracija. Maksimalna ograničenja su granične granice za rad konfiguracija s maksimalnim kapacitetom. Preporučujemo da koristite konfiguracijske vrijednosti koje se nalaze unutar parametara navedenih u stupcu Maksimalna ograničenja ove tablice.
|
Konfiguraciji |
Aktivna ograničenja |
Maksimalna ograničenja |
|---|---|---|
|
Maksimalan broj agenata za tim |
50 |
100 |
|
Maksimalan broj timova za grupu raspodjele poziva |
50 |
50 |
|
Maksimalan broj grupa za raspodjelu poziva u redu čekanja |
20 |
20 |
|
Maksimalan broj timova u redu čekanja u svim grupama raspodjele poziva |
250 |
250 |
|
Maksimalan broj agenata za red čekanja (maksimalan broj agenata u timu x maksimalan broj timova za grupu raspodjele poziva x maksimalan broj grupa raspodjele poziva u redu čekanja) |
500 |
NA |
|
Maksimalno vrijeme u redu čekanja (glas) |
1 dan |
1 dan |
|
Maksimalne vještine za profil vještina |
50 |
50 |
|
Maksimalan broj za tim temeljen na kapacitetu |
100 |
100 |
|
Maksimalan kapacitet timova za organizaciju |
20 |
40 |
|
Maksimalan broj istodobnih poziva za timove temeljene na kapacitetu (maksimalan broj za tim temeljen na kapacitetu x maksimalan broj timova temeljenih na kapacitetu za organizaciju) |
2000 |
NA |
|
Maksimalni zahtjevi za znanjem za kontakt |
10 |
10 |
|
Maksimalan broj redova čekanja za organizaciju |
1000 |
2000 |
|
Maksimalan broj istodobnih poziva za nadzor poziva |
500 |
NA |
|
Maksimalan broj agenata u kampanji |
500 |
500 |
|
Maksimalan broj konfiguriranih agenata za kampanju |
NA |
NA |
|
Maksimalan broj pretpregleda kampanja za organizaciju |
NA |
NA |
|
Maksimalan broj konfiguriranih pretpreglednih kampanja za organizaciju |
NA |
NA |
|
Maksimalan broj progresivnih kampanja za organizaciju |
100 |
100 |
|
Maksimalan broj konfiguriranih progresivnih kampanja za organizaciju |
NA |
NA |
Prijava na portal za upravljanje
Prijavite se na Webex portal za upravljanje kontaktnim centrom putem web preglednika s vjerodajnicama za prijavu. Možete pristupiti modulima i funkcionalnostima kojima administrator odobrava pristup.
Da biste se prijavili na portal za upravljanje:
| 1 |
Prijavite se na https://admin.webex.com. | ||
| 2 |
U lijevom oknu kliknite Servisi . | ||
| 3 |
Na kartici Kontaktnog centra kliknite Postavke. | ||
| 4 |
U odjeljku Napredna konfiguracija kliknite vezu Portal za upravljanje. Možete označiti ovu vezu i pristupiti portalu izravno pomoću ove veze. Pojavit će se odredišna stranica portala za upravljanje. Dodatne informacije potražite u odjeljku O komponentama portala za upravljanje.
|
O komponentama portala za upravljanje
Odredišna stranica portala za upravljanje Webex kontaktnim centrom sadrži više komponenti kojima možete pristupiti na temelju svoje autorizacije.
Sljedeća tablica opisuje komponente odredišne stranice portala za upravljanje:
|
Sastavni dio |
Opis |
|---|---|
|
Navigacijska traka |
Prikazuje module kojima ste ovlašteni pristupiti. Dodatne informacije potražite u odjeljku Webex Moduli centra za kontakt Možete vidjeti naziv modula ili, ako je navigacijska traka sažeta, ikonu koja predstavlja modul. Držite pokazivač miša iznad ikone za prikaz naziva modula. Da biste proširili ili saželi navigacijsku traku, kliknite gumb na gornjoj lijevoj strani odredišne stranice. |
|
Nadzorna ploča |
Prikazuje broj poziva koji se trenutno nalaze u IVR, u redu čekanja, povezani i broj trenutno dostupnih agenata. Ostatak ove ploče prikazuje četiri grafikona. Tri od njih pružaju statistiku u stvarnom vremenu za trenutnu aktivnost poziva, aktivnost intervalnog poziva i aktivnost agenta na razini web-lokacije. Četvrti grafikon pruža povijesnu statistiku. Možete kliknuti ikonu pri vrhu grafikona da biste prikazali odgovarajuće izvješće u prozoru modula za izvješćivanje i Analytics . Da biste promijenili veličinu grafikona, pokažite na kut ili rub, a kada se pokazivač miša promijeni u dvosmjernu strelicu, povucite kut ili rub da biste smanjili ili povećali grafikon. Da biste vratili izvornu veličinu grafikona promijenjene veličine, kliknite Vrati izvorne widgete. |
|
Gumb Postavke |
Proširuje i sažima ploču na kojoj možete učiniti sljedeće:
|
|
Gumb Vaše ime |
Na padajućem popisu prikazuje sljedeće mogućnosti:
|
O nadzornim pločama
Odredišna stranica portala za upravljanje Webex kontaktnim centrom pruža sljedeće nadzorne ploče:
-
Ulazna točka - razina web-mjesta Nadzorna ploča (zadano)
-
Pregled centra za kontakt – u stvarnom vremenu
-
Pregled centra za kontakt – povijesni
-
Podaci stanja agenta - u stvarnom vremenu
Detaljne informacije o vizualizacijama dostupnima na svakoj nadzornoj ploči potražite u odjeljku Vizualizacija u Cisco Webex Contact Center Analyzer korisničkom priručniku .
Nadzornim pločama možete pristupiti s padajućeg popisa u gornjem lijevom kutu kartice Nadzorna ploča .
|
Ulazna točka - nadzorna ploča razine web-mjesta
Prikazuje informacije o broju kontakata koji se nalaze u IVR i redovima čekanja.
-
Ulazna točka snimke IVR stvarnom vremenu - grafikon: označava broj poziva koji se nalaze u IVR.
-
Interval ulazne točke Realtime - Grafikon: Označava broj kontakata (glas, e-pošta i chat) po ulaznoj točki u stvarnom vremenu za određeni interval. Prema zadanim postavkama, interval je 30 minuta, a trajanje je od početka dana.
-
Interval web-mjesta u stvarnom vremenu - grafikon: označava broj povezanih kontakata (glas, e-pošta i chat) po web-lokaciji u stvarnom vremenu od početka dana.
-
Ulazna točka Volumen kontakta - grafikon: Označava broj povezanih kontakata po ulaznoj točki u dnevnom intervalu, za posljednjih sedam dana.
Pregled centra za kontakt – povijesni
Prikazuje informacije o obrađenim kontaktima, napuštenim kontaktima i kontaktima u redovima čekanja za određeno trajanje i vremenski interval. Možete koristiti padajuće popise Interval i Trajanje na nadzornoj ploči za filtriranje podataka na temelju odabranog vremenskog intervala i trajanja. Za osvježavanje podataka koristite ikonu Osvježi .
Dostupne su sljedeće informacije:
-
Prosječna razina usluge: označava postotak kontakata koji se obrađuju unutar konfigurirane razine usluge za red čekanja.
-
Ukupan broj obrađenih kontakata: označava ukupan broj obrađenih kontakata (glas, e-pošta, društvene mreže i razgovor).
-
Ukupan broj napuštenih kontakata: označava ukupan broj napuštenih kontakata (glas, e-pošta, društvene mreže i razgovor).
-
Prosječno obrađeno vrijeme: označava prosječno vrijeme potrebno za rukovanje kontaktom (glas, e-pošta, društvene mreže i razgovor).
-
Najduži kontakt u redu čekanja: označava vrijeme u redu čekanja za kontakt (glas, e-pošta, društvene mreže ili razgovor) s najdužim vremenom čekanja.
-
Podaci za kontakt u redu čekanja: Prikazuje detalje kontakata (glas, e-pošta, društvene mreže i chat) koji su trenutno u redu čekanja.
Osim toga, Detalji tima - povijesna nadzorna ploča prikazuje sljedeće informacije u određenom trajanju i vremenskom intervalu:
-
Timovi
-
Agenti u timovima
-
Prijava agenta
-
Kontakti kojima rukuju agenti
Podatke možete filtrirati pomoću sljedećih filtara dostupnih na nadzornoj ploči:
-
Naziv agenta
-
Naziv tima
-
Interval
-
Trajanje
Podaci stanja agenta - u stvarnom vremenu
Kao administrator ili nadzornik možete nadzirati podatke stanja agenta pomoću nadzorne ploče Stanje agenta - nadzorna ploča u stvarnom vremenu. Nadzorna ploča prikazuje sljedeće informacije:
-
Ime agenta.
-
Web-mjesto i tim kojem je agent dodijeljen.
-
Vrijeme prijave agenta.
-
Najnovije poznato stanje agenta.
-
Trajanje agenta u najnovijem stanju.
-
Kod mirovanja, ako je agent u stanju mirovanja .
Filtri na vrhu nadzorne ploče omogućuju prikaz podataka stanja agenta za odabrana web-mjesta, timove ili agente. Popis web-mjesta, timova ili agenata dostupnih u filtrima ovisi o timovima ili web-mjestima na koja administrator ili nadzornik ima prava pristupa. Dodatne informacije potražite u odjeljku Prava pristupa.
Podaci o stanju agenta - nadzorna ploča u stvarnom vremenu pruža vam mogućnost odjave agenata na temelju stanja agenta. Najnovija stanja i opisi agenta dostupni su u sljedećoj tablici.
|
Najnovije stanje |
Naznačuje da |
|---|---|
|
Connected |
Agent je povezan s najmanje jednim kanalom. Ovo stanje uključuje i zvonjenje i završavanje. Ikona označava posljednji povezani kanal u polju Trajanje stanja. |
|
Dostupno |
Agent je dostupan na radnoj površini, ali nije primio aktivan kontakt. |
|
U stanju mirovanja |
Agent je postavio stanje mirovanja. Dodatne informacije potražite u polju Šifra mirovanja. |
Dostupna je opcija prisilne odjave agenta, ako redovita odjava nije moguća. Administrator ili nadzornik trebali bi biti oprezni prilikom prisilne odjave agenta, jer su trenutni kontakti agenta očišćeni. |
Za kanale chata i e-pošte, kada nadzornik pokuša prisilno odjaviti agenta s portala za upravljanje, agent se odjavljuje; Ali chat sesija ostaje otvorena. Funkcija čišćenja kontakta nije dostupna za te kanale. |
Da biste odjavili agenta, u polju Akcija kliknite Odjava . Primit ćete obavijest da je agent uspješno odjavljen.
Podacima stanja agenta – nadzornoj ploči u stvarnom vremenu možete pristupiti samo ako imate dozvole za prikaz ili uređivanje modula Agenti za odjavu. Da biste odjavili agente, morate imati dozvole za uređivanje modula. Dodatne informacije potražite u odjeljku Postavke modula. |
|
Dodatne informacije o izvješćima potražite u odjeljku Vrste zapisa dostupnih u svakom spremištu u Webex Contact Center Analyzer korisničkom priručniku.
Promjena boja korisničkog sučelja
Boje ili presvlake možete postaviti na ploči za odabir i na natpisu na stranicama:
| 1 |
Kliknite ikonu Zupčanici u gornjem desnom kutu portala za upravljanje. |
| 2 |
Kliknite karticu na kojoj se prikazuje ikona ključa , a zatim odaberite presvlaku. Boje se odmah mijenjaju.
|
| 3 |
(Neobavezno) Kliknite ikonu Vrati izvorno da biste vratili zadanu boju. |
Stvaranje prilagođene teme
Boju natpisa i slike korisničkog sučelja portala za upravljanje možete prilagoditi stvaranjem prilagođene teme. Morate imati odgovarajuće ovlaštenje za prilagodbu korisničkog sučelja.
Da biste stvorili prilagođenu temu:
| 1 |
Kliknite ikonu Zupčanici u gornjem desnom kutu portala za upravljanje. |
| 2 |
Kliknite karticu na kojoj se prikazuje ikona Prilagođena tema . |
| 3 |
U Boja natpisa unesite HTML (heksadecimalni) kod za boju ili kliknite mali okvir s desne strane i odaberite boju. |
| 4 |
(Neobavezno) Kliknite gumb mape za svaku navedenu vrstu slike, dođite do slikovne datoteke u sustavu koju želite koristiti, a zatim kliknite Otvori. Podržane vrste datoteka su PNG, JPG, JPEG i GIF. |
| 5 |
Kliknite Spremi. Korisničko sučelje ažurira se novom temom.
|
| 6 |
(Neobavezno) Kliknite Vrati izvorno da biste vratili promjene. |
Prikaz i regeneracija API ključa
Da biste prikazali ili regenerirali API ključ:
| 1 |
Kliknite ikonu Zupčanici u gornjem desnom kutu portala za upravljanje. |
| 2 |
Kliknite karticu na kojoj se prikazuje API ikona Tipka . |
| 3 |
(Neobavezno) Kliknite vezu da biste pogledali tipku API. |
| 4 |
Kliknite Ponovno generiraj ključ da biste obnovili API ključ. |
Izvješća o tragovima nadzora programa Access
Stranica Trag nadzora pruža sučelje na kojem možete vidjeti detalje o promjenama modula dodjele resursa na vašem računu u posljednje tri godine. Međutim, podatke možete dohvatiti samo za sedmodnevno razdoblje. Detalje možete preuzeti i u Microsoft Excelu ili Adobe PDF datoteci. Provjerite imate li dozvolu za prikaz izvješća.
Da biste prikazali izvješće o tragu nadzora:
| 1 |
Na navigacijskoj traci portala za upravljanje odaberite Trag nadzora. | ||||||||
| 2 |
Odaberite filtre:
| ||||||||
| 3 |
Kliknite Primijeni filtre. | ||||||||
| 4 |
(neobavezno) Kliknite Preuzmi PDF ili Preuzmi EXCEL da biste preuzeli izvješće. |
Webex Experience Management je platforma za upravljanje korisničkim iskustvom (CEM) koja vam omogućuje da vidite svoje poslovanje iz perspektive svojih kupaca i vidite njihovo iskustvo s markom. Webex Experience Management omogućuje mapiranje korisničkih putovanja, analitiku teksta i prediktivno modeliranje pomoću povratnih informacija prikupljenih od kupaca putem različitih kanala kao što su e-pošta, SMS i Interactive Voice Response (IVR). Dodatne informacije potražite u odjeljku Cisco Webex Experience Management Pregled.
-
Anketa o korisničkom iskustvu: administratori mogu konfigurirati i poslati ankete nakon poziva klijentima nakon interakcije kako bi prikupili povratne informacije o svojoj interakciji.
-
Programčić Customer Experience Journey (CEJ): prikazuje sve prethodne odgovore klijenta na kronološkom popisu. Agent i nadzornik koriste ovaj gadget kako bi stekli kontekst o prošlim iskustvima kupca s tvrtkom i na odgovarajući način stupili u interakciju s njima. Administratori mogu konfigurirati i dodati CEJ widget na Agent Desktop Webex Contact Center.
-
Programčić Analitika korisničkog iskustva (CEA): prikazuje cjelokupno iskustvo interakcije korisnika s agentima pomoću standardnih mjernih podataka kao što su NPS, CSAT i CES ili drugi KPI-jevi praćeni unutar Webex Experience Management. Administratori mogu konfigurirati i dodati CEA widget na Webex Agent Desktop kontakt centra.
Webex Experience Management anketa nakon poziva
Webex Experience Management ankete nakon poziva prikupljaju povratne informacije od korisnika kako bi utvrdile performanse kontaktnog centra i relevantnih usluga. Uz Webex Experience Management možete učiniti nešto od sljedećeg:
- Konfigurirajte ankete nakon poziva i pokrenite ih putem IVR kada agenti završe pozive u Agent Desktop Webex kontakt centra.
- Pošaljite ankete nakon poziva klijentu putem e-pošte ili SMS nakon završetka poziva.
Za anketu dužu od IVR godina, nakon što agent završi poziv, Webex Kontakt centar prenosi poziv na Webex Experience Management i klijent prima inline anketu. Kupac može upasti tijekom umetnute ankete i pomoću tipkovnice odgovoriti na anketu.
Za anketu putem e-pošte ili SMS možete konfigurirati Webex kontakt centar za slanje e-pošte ili SMS koji sadrži poruku zajedno s vezom za pokretanje ankete.
Podatke iz različitih anketa možete prikupljati, analizirati i prezentirati kao widgete na Webex Agent Desktop kontakt centra.
Webex Experience Management postava računa
Da biste stvorili Webex Experience Management račun:
| 1 |
Pošaljite obrazac Jamstvo kvaliteti (A2Q) procesu za Cisco Webex Experience Management. Navedite ispravnu administratorsku adresu e-pošte za dodjelu resursa u obrascu A2Q kako biste bili sigurni da će biti primljene informacije o obavijesti o dodjeli resursa i pristupu usluzi. |
| 2 |
Kao dio postupka stvaranja računa izvode se sljedeće radnje:
|
| 3 |
Nakon stvaranja i dodjele resursa računu, podaci o primopredaji šalju se na adresu e-pošte administratora navedenu u obrascu A2Q. E-poruke za primopredaju sadrže vjerodajnice i druge bitne informacije o vašem računu. U početku se razmaci i widgeti stvaraju kao dio dodjele Webex Experience Management računa. Dodatne informacije o različitim zadanim widgetima u upravljanju iskustvom, korištenju mjerne biblioteke za stvaranje dodatnih widgeta za upravljanje iskustvom te kako iz njih izvesti i izvući smislene uvide potražite u članku Widgeti Webex Experience Management |
| 4 |
Dodajte Webex Experience Management widgete kao Agent Desktop widget u Agent Desktop izgled. Dodatne informacije potražite u sljedećim člancima Cisco Webex Experience Management Widgeti i programčići. |
Stvaranje Webex Experience Management poveznika
Nakon što primite e-poštu s vjerodajnicama i drugim bitnim informacijama o Webex Experience Management računu, upotrijebite vjerodajnice za stvaranje Webex Experience Management poveznika u kontrolnom čvorištu.
| 1 |
Konfigurirajte Webex Experience Management poveznik na kontrolnom čvorištu. |
| 2 |
Stvorite aktivnost povratnih informacija na Webex portalu za upravljanje kontaktnim centrom. |
Stvaranje aktivnosti povratnih informacija u dizajneru toka
Nakon što stvorite poveznik Webex Experience Management, konfigurirate ankete nakon poziva.
Konfiguriranje IVR upitnika nakon poziva
Koraci za omogućavanje IVR ankete nakon poziva u Webex Kontakt centru su sljedeći:
| 1 |
Kreirajte i konfigurirajte upitnike u Webex Experience Management za slanje IVR upitnika klijentu.
| ||
| 2 |
Stvorite glasovnu aktivnost povratnih informacija u dizajneru toka. Dodatne informacije potražite u odjeljku Aktivnost povratnih informacija . |
Provjera valjanosti DTMF ulaznog odgovora u anketi IVR nakon poziva
Webex Contact Center provjerava valjanost dvobojnih višefrekvencijskih (DTMF) ulaznih odgovora korisnika tijekom IVR anketa nakon poziva.
Možete konfigurirati maksimalan broj pokušaja ponovnog pokušaja u slučaju nevažećeg ili bez unosa DTMF, kao i poruka zvučnih obavijesti (za nevažeći unos, vremensko ograničenje i maksimalni broj ponovnih pokušaja) za upitnike pomoću Webex Experience Management.
Dodatne informacije potražite u odjeljku Postavke ponovnog pokušaja i prekoračenja vremena u upitniku nakon poziva IVR upitniku u dokumentaciji programa Webex Experience Management.
Ako klijent unese nevaljani unos DTMF ili ne unese DTMF unos u anketno pitanje unutar navedenog trajanja ( parametar prekoračenja vremena u aktivnosti povratne informacije), kontakt centar:
-
Obavještava klijenta o unosu ili vremenskom ograničenju koje nije valjano reproduciranjem audioporuke konfigurirane u anketnom upitniku u Webex Experience Management.
-
Reproducira isto anketno pitanje klijentu na temelju broja pokušaja ponovnog pokušaja konfiguriranog u anketnom upitniku u Webex Experience Management.
Kada se prekorači maksimalan broj pokušaja ponovnog pokušaja nevaljanog unosa i prekoračenja vremena, kontakt centar:
-
Obavještava klijenta da su maksimalan broj ponovnih pokušaja premašen reproduciranjem audioporuke konfigurirane u anketnom upitniku u Webex Experience Management.
-
Preskače preostala anketna pitanja i reproducira poruku zahvale (ako je zahvalnica konfigurirana na Webex Experience Management.) da bi završila anketu.
|
Konfiguriranje ankete SMS ili e-pošte nakon poziva
Da biste konfigurirali modul Webex Experience Management pozivnica za slanje SMS/e-mail anketa klijentu:
Prije nego što počnete
Partner je ugostio modul u rješenju Webex Experience Management Pozivnice obvezan je za rad anketa SMS/e-pošte.
Informacije o modulu hostiranom partnerima potražite u Cisco Webex Experience Management članku Dokument o arhitekturi modula pozivnica.
| 1 |
Dodijelite resurse infrastrukturi potrebnoj za implementaciju partnerskih komponenti modula Webex Experience Management pozivnice. Dodatne informacije potražite u odjeljku Vodič za infra-dodjelu resursa za modul Webex Experience Management pozivnice. |
| 2 |
Implementirajte komponente koje hostira partner. Informacije o implementaciji partnerskih komponenti potražite u članku Vodič za implementaciju modula pozivnica. |
| 3 |
Stvorite predloške otpreme na Webex Experience Management. Dodatne informacije potražite u odjeljku Vodič za korisnike za otpremu. |
| 4 |
Stvorite aktivnost povratnih informacija utemeljenu na SMS/e-pošti u portalu za upravljanje Webex kontaktnim centrom. Dodatne informacije potražite u odjeljku Povratne informacije. |
Prikaz Agent Desktop widgeta
Nakon što konfigurirate widgete za Agent Desktop, možete pregledati widgete Customer Experience Journey (CEJ) i Customer Experience Analytics (CEA). Dodatne informacije o konfiguriranju widgeta potražite u članku Widgets Cisco Webex Experience Management Widgets.
|
Pogledajte CEJ i CEA widgete u Agent Desktop. Dodatne informacije potražite u odjeljku o Webex Experience Management u Cisco Webex Contact Center Agent Desktop korisničkom priručniku. |
Problemi s portalom za upravljanje otklanjanjem poteškoća
Problemi s portalom za upravljanje
Ako naiđete na problem s portalom za upravljanje, problem vam može pomoći u rješavanju sljedeće tablice.
|
Problem |
Opis/zaobilazno rješenje |
|---|---|
|
Ne možete se prijaviti na portal za upravljanje. |
Provjerite jeste li izbrisali ispravno korisničko ime i lozinku. |
|
Modulu ne možete pristupiti s portala za upravljanje ili ne možete vidjeti neke ulazne točke ili redove čekanja. |
Nemate ispravne privilegije za pristup tim modulima, ulaznim točkama ili redovima čekanja. Obratite se administratoru centra za kontakt Webex. |
|
Portal za upravljanje ne prikazuje podatke za agente ili pozive ili pokazuje da nijedan agent nije prijavljen. |
Provjerite je li postavka privatnosti za Internet Explorer postavljena na Srednje. |
|
Povremeno se poruka |
Odjavite se iz trenutne sesije Webex Contact Center. Zatvorite sve preostale prozore Webex kontaktnog centra i ponovno se prijavite. |
|
Kada promijenite veličinu prikaza agenta izvještaja agenta u stvarnom vremenu, opisi alata za kodove u stanju mirovanja i završavanja ponekad se prikazuju u području grafikona umjesto u blizini pokazivača. |
Maksimizirajte prozor za prikaz opisa alata u blizini pokazivača. |
|
Prijavljuje se previše napuštenih poziva. |
Eskalirajte do korisničke podrške. |
|
Dok pregledavate grafikon u izvještaju ili na stranici za praćenje, vidjet ćete sljedeću poruku |
Sustav nije uspio osvježiti podatke u grafikonu od vremena naznačenog u poruci, obično zbog povremenog prekida mreže ili problema s poslužiteljem. Ako se problem nastavi pojavljivati nekoliko minuta, obavijestite administratora sustava. |
|
Izvješća u stvarnom vremenu ne osvježavaju se na portalu za upravljanje. |
Eskalirajte do korisničke podrške. |
|
Statistika izvješća u stvarnom vremenu se ne prikazuje. |
Eskalirajte do korisničke podrške. |
|
U izvješću agenta u stvarnom vremenu broj završavanja i broj unesenih kodova za završavanje ne podudaraju se. |
Do tog odstupanja dolazi kada se agent odjavi dok je još u stanju završavanja bez odabira koda za završavanje. Uputite agente da uvijek idu u stanje mirovanja, a zatim kliknite gumb Odjava kako biste se odjavili umjesto da zatvorite preglednik dok ste prijavljeni. |
|
Promjene naziva postojećih kodova mirovanja i završetka ne pojavljuju se odmah u izvješćima agenta. Umjesto toga, izvještaji agenta prikazuju prethodne kodne nazive prije uređivanja ili N/A za novi kôd. |
Odjavite se, a zatim se ponovno prijavite da biste vidjeli promjene. |
|
Kada se izvezu u CSV oblik, podaci u prikazu agenta trenutnog izvještaja agenta neispravno se prikazuju. |
Vrijednost vremena prikazuje se u dvije ćelije umjesto u jednoj prilikom izvoza u CSV oblik. To je zato što zarez odvaja dan od datuma i vremena u polju Vrijeme prijave. |
|
Kada izvozite povijesne podatke izvještaja u Microsoft Excel koji uključuju datum i vrijeme u obliku hh:mm:ss, Excel prikazuje samo sate i minute, a ne i sekunde. |
Po zadanom, Excel prikazuje podatke u obliku hh:mm. Međutim, možete dvaput kliknuti ćeliju da biste vidjeli podatke u obliku hh:mm:ss. |
|
Za novi tim podaci u izvješću o intervalu agenta prikazuju se u intervalima od pola sata od trenutka kada se agent u timu prijavi nakon ponovnog pokretanja sustava. |
To je prolazno za timove koji se prvi put prijave. Obično se podaci prikazuju u polusatnim intervalima od ponoći. |
|
U modulu Povijesna izvješća povremeno se parametri za prilagođeno zadano izvješće ne spremaju nakon što se odjavite i ponovno prijavite. |
Nakon spremanja prilagođenog izvješća pričekajte 10-15 sekundi prije odjave. |
|
Ne možete podnijeti zahtjev za nadzor. |
Provjerite koristite li ispravan DN i prefiks. |
|
Sesija nadzora koja je ostala otvorena sat vremena ili dulje prikazuje praznu stranicu ili neočekivano ponašanje |
Zatvorite modul i ponovno ga otvorite. |
|
Nadzorni telefon zvoni čak i kada je zahtjev za nadzor za drugi red čekanja. |
Ako je zahtjev za nadzor podnesen za tim i ako više redova čekanja koristi isti tim za usmjeravanje, može se nadzirati bilo koji poziv reda čekanja za taj tim. |
|
Poziv se završava, ali zaslon nadzora pokazuje da je poziv još uvijek u tijeku. |
Eskalirajte do korisničke podrške |
|
Prijavljeni agenti ne mogu vidjeti promjene u profilu vještine. |
Agent se mora ponovno prijaviti kako bi vidio promjene. |
Problemi s portalom za upravljanje izvještavanjem korisničkoj podršci
Kada problem s portalom za upravljanje eskalirate na Cisco Webex Contact Center korisničku podršku, obavezno navedite sljedeće podatke:
-
Prijava i korisničko ime osobe na kojoj se pojavljuje problem.
-
Vrijeme kada je problem prvi put uočen.
-
Ako se problem pojavio u modulu Nadzor, broj koji je nadzornik pokušao nazvati i ID sesije poziva, ako je dostupan.
Otklanjanje poteškoća s radnom površinom
Prekidi u mreži
Ako dođe do prekida mreže koji traje manje od dvije minute, radna površina prikazuje poruku Ponovno povezivanje i zatim se uspješno ponovno povezuje.
Ako prekid mreže traje dulje od dvije minute, uputite agente da zatvore trenutni prozor radne površine, a zatim se prijavite pomoću primarnog URL-a. Ako prijava ne uspije s primarnim URL-om, uputite agente da koriste prijavu u aplikacijski centar za sigurnosno kopiranje.
Eskalirajte sve prekide mreže; izvijestite o vremenu nastanka problema i broju zahvaćenih agenata.
Ako je mreža u primarni aplikacijski centar isključena, korisnici portala za upravljanje ne mogu vidjeti nikakve statističke podatke.
Problemi s aplikacijom za stolna računala
Ako naiđete na problem s aplikacijom za stolna računala, problem vam može pomoći u sljedećoj tablici.
|
Problem |
Opis/zaobilazno rješenje |
|---|---|
|
Ne možete se prijaviti na radnu površinu. |
|
|
Tijekom prijave pojavljuje se poruka |
Provjerite oblik DN-a koji ste unijeli i provjerite je li broj valjan. |
|
Slučajno ste zatvorili prozor preglednika tijekom poziva. |
Ako zatvorite prozor preglednika tijekom poziva, ne možete se ponovno prijaviti dok ne dovršite poziv. Ako zatvorite prozor preglednika dok je poziv na čekanju, sustav automatski uklanja poziv s čekanja. |
|
Kada osvježite prozor radne površine, odjavljujete se i prikazat će se zaslon za prijavu. |
Ponovno se prijavite. Izbjegavajte osvježavanje prozora dok ste prijavljeni. |
|
Traka stanja na radnoj površini prikazuje |
|
|
Nakon ponovnog povezivanja sa sustavom nakon prekida mreže, iznenada se odjavljujete. |
Ponovno se prijavite na radnu površinu. Ako se ne možete prijaviti, eskalirajte do korisničke podrške. |
|
Ponovno pokretanje radne površine dok ste prijavljeni može stvoriti probleme |
Ne otvarajte više od jedne stolne aplikacije odjednom na radnoj površini. |
|
Radna površina postaje vrlo spora. |
To se može dogoditi ako radnu površinu ostavite otvorenom dulje vrijeme. Nakon odjave iz sustava zatvorite radnu površinu i preglednik. Ako to ne pomogne, prekinite postupak iz upravitelja zadataka sustava Windows. |
|
Radna površina povremeno odjavljuje agente nakon prekida mreže. |
Ponovno se prijavite na radnu površinu. |
|
Radna površina nije prikazana. |
Minimizirajte radnu površinu, a zatim je vratite s programske trake. |
|
Pokretanje stranica i grafikona ne prikazuju se ispravno. |
Provjerite je li u Internet Explorer na kartici Napredno dijaloškog okvira Internetske mogućnosti odabrana mogućnost Pokaži slike . |
|
Dostupni ste, ali vam se ne šalju pozivi. |
Provjerite jeste li u stanju Dostupno i jeste li prijavljeni u ispravan tim. |
|
Razgovarate s klijentom, ali traka stanja radne površine prikazuje |
Prijavite incident korisničkoj podršci. |
|
Agent softphone ne zvoni, ali traka stanja radne površine prikazuje |
Provjerite jeste li unijeli ispravan DN. |
|
Traka stanja radne površine prikazuje |
Provjerite je li mrežni kabel računala odspojen ili olabavljen. Ako ne vidite poruku koja pokazuje da je došlo do problema s mrežom, eskalirajte na korisničku podršku. |
|
Odgovorite na poziv, ali se poziv prekida nakon 30 sekundi. |
Ako |
|
Internet Explorer preglednik se smrzava. |
Otvorite Windows Task Manager i završite sve procese preglednika. |
|
Pojavljuju se blokatori skočnih prozora. |
Na izborniku Internet Explorer Alati onemogućite blokatore skočnih prozora. |
|
Traka stanja radne površine prikazuje povezano stanje dok telefon zvoni. |
Prijavite incident korisničkoj podršci. |
|
Odlazni poziv ne uspijeva. |
Provjerite jeste li unijeli ispravan DN i prefiks. |
|
Tijekom prijenosa na slijepo, podaci o pozivu ne prikazuju se na radnoj površini agenta primatelja dok je taj agent u stanju Rezervirano. |
Rezervirano stanje je prolazno. Detalji poziva prikazuju se kada drugi agent odgovori na poziv. |
Problemi sa zvukom
Ako naiđete na probleme sa zvukom na radnoj površini, sljedeća tablica pomaže u rješavanju problema.
|
Problem |
Opis/zaobilazno rješenje | ||
|---|---|---|---|
|
Jeka ili mala glasnoća |
Provjerite postavke telefona. Ako koristite softphone, provjerite postavke Microsoft Windows i softphonea. |
||
|
Zvuk treperenja/mucanja -ILI- Visoka latencija |
Loša povezivost, vjerojatno zbog problema s mrežom. Provjerite da na PC-ju nije instaliran i drugi softver koji koristi zvuk. Eskalirajte do korisničke podrške. |
||
|
Unakrsni razgovor |
Eskalirajte do korisničke podrške. |
||
|
Jednosmjerni zvuk |
Provjerite da niste isključeni. Ako ne, eskalirajte do korisničke podrške. |
||
| Pozadinska buka |
Značajka uklanjanja buke u pozadini omogućena je prema zadanim postavkama za vašu tvrtku ili ustanovu. U situacijama kada agent želi čuti pozadinsku buku od klijenta, obratite se korisničkoj podršci kako biste onemogućili zastavicu značajke.
|
Prijavljivanje Agent Desktop problema korisničkoj podršci
Kada eskalirate problem s Agent Desktop na Webex korisničku podršku kontaktnog centra, obavezno navedite sljedeće podatke:
-
Zatražite od agenta da omogući snimanje zaslona Agent Desktop zaslona.
-
Uključite vrijeme kada je problem prvi put uočen.
Parametri izvješća o pozivu
Sljedeća tablica opisuje parametre dostupne u izvješćima Webex Contact Center u stvarnom vremenu i povijesnim pozivima. U tablici je CSR kratica za Zapis sesije klijenta.
|
Parametar |
Opis |
Izvještaj | ||
|---|---|---|---|---|
|
% napuštenih |
Postotak poziva koji su napušteni tijekom intervala izvješća. (Napušteno/Ukupno) * 100 |
Izvješća intervala poziva u stvarnom vremenu za redove čekanja i vještine prema redu čekanja; Izvještaji povijesnih poziva za redove čekanja |
||
|
% odgovoreno |
Broj odgovora na pozive podijeljen s brojem poziva koji su ušli u red čekanja minus kratki pozivi pomnožen sa 100. (odgovoreno/(odgovoreno + napušteno)) * 100 |
Izvješća intervala poziva u stvarnom vremenu za redove čekanja i vještine prema redu čekanja; Izvještaji povijesnih poziva za redove čekanja |
||
|
Napušteni |
Broj poziva koji su napušteni tijekom intervala izvješća. Napušteni poziv je poziv koji je prekinut bez distribucije na odredišno mjesto, ali je u sustavu bio dulje od vremena koje je određeno pragom kratkog poziva dodijeljenog za tvrtku. |
Izvješća intervala poziva u stvarnom vremenu za redove čekanja i vještine prema redu čekanja; Izvještaji povijesnih poziva za redove čekanja |
||
|
Vrijeme napuštanja |
Kumulativna količina vremena tijekom kojeg su pozivi bili u sustavu dulje od vremena određenog pragom kratkog poziva, ali je prekinuta prije distribucije agentu ili drugom resursu. |
Izvješća intervala poziva u stvarnom vremenu za redove čekanja i vještine prema redu čekanja; Izvještaji povijesnih poziva za redove čekanja |
||
|
Napušteno unutar SL-a |
Broj poziva koji su prekinuti dok su u redu čekanja unutar praga razine usluge dodijeljenog za red čekanja ili vještinu (u intervalu vještina prema izvještaju reda čekanja).
|
Izvješća intervala poziva u stvarnom vremenu za redove čekanja i vještine prema redu čekanja; Izvještaji povijesnih poziva za redove čekanja |
||
|
% prilagođene razine usluge |
Broj poziva na koje je odgovoreno ili napušteno unutar praga razine usluge dodijeljenog za red čekanja ili vještinu (u intervalu vještina prema izvješću u redu čekanja), podijeljen s ukupnim brojem poziva (uključujući napuštene pozive) pomnoženim sa 100. ((Na razini usluge + napušteno unutar SL)/(Odgovoreno + napušteno)) * 100
|
Izvješća intervala poziva u stvarnom vremenu za redove čekanja i vještine prema redu čekanja; Povijesni izvještaji o pozivima za redove čekanja, web-mjesta i timove |
||
|
Agent |
Ime agenta koji je rukovao pozivom ili brojčani ID kod ako je pozivom upravljao resurs tima koji se temelji na kapacitetu, a ne Webex agent kontaktnog centra. |
CSR |
||
|
Vrijeme početka agenta |
Kad je agent podigao slušalicu i počeo razgovarati s pozivateljem. |
CSR |
||
|
ANI |
ANI znamenke isporučene s pozivom. ANI, ili automatska identifikacija broja, usluga je koju pruža telefonska tvrtka koja isporučuje telefonski broj pozivatelja zajedno s pozivom. |
CSR |
||
|
Odgovoreno |
Broj poziva koji su preusmjereni iz reda čekanja agentu ili dostupnom resursu i na koje je odgovori agent ili resurs. |
Izvješća o intervalu poziva u stvarnom vremenu za redove čekanja, vještine prema redu čekanja, web-mjesta i timove; Povijesni izvještaji o pozivima za redove čekanja, web-mjesta i timove |
||
|
Vrijeme odgovorenih |
Kumulativna količina vremena između trenutka ulaska poziva u red čekanja i trenutka kad je na njih odgovoreno (povezani s agentom ili drugim resursom) tijekom intervala izvješća. Budući da se vrijeme odgovora izračunava nakon odgovora na poziv, vrijeme odgovora za pozive koji čekaju na odgovor ne odražava se u izvješću. |
Izvješća o intervalu poziva u stvarnom vremenu za redove čekanja, vještine prema redu čekanja, web-mjesta i timove; Povijesni izvještaji o pozivima za redove čekanja, web-mjesta i timove |
||
|
Dostupni agenti |
Broj prijavljenih agenata koji su trenutno u stanju Dostupno. |
Izvješće o brzoj snimci poziva |
||
|
Prosj. vrijeme napuštanja |
Ukupno vrijeme koje su pozivi proveli u sustavu prije nego što su napušteni podijeljeno s ukupnim brojem napuštenih poziva: Napušteno vrijeme/Napušteno |
Izvješća intervala poziva u stvarnom vremenu za redove čekanja i vještine prema redu čekanja; Izvještaji povijesnih poziva za redove čekanja |
||
|
Prosječno vrijeme povezivanja |
Ukupno vrijeme povezivanja podijeljeno s ukupnim brojem poziva na koje je odgovoreno tijekom intervala izvješća: Povezano vrijeme/(Odgovoreno + Sekundarno odgovoreno) |
Izvješća o intervalu poziva u stvarnom vremenu za redove čekanja, vještine prema redu čekanja, web-mjesta i timove; Povijesni izvještaji o pozivima za redove čekanja, web-mjesta i timove |
||
|
Prosječno vrijeme rješavanja |
Prosječno trajanje rukovanja pozivom (povezano vrijeme i vrijeme završavanja) podijeljeno s brojem odgovorenih poziva: Povezano vrijeme + vrijeme završavanja/(odgovoreno + sekundarno odgovoreno) |
Izvješća o intervalu poziva u stvarnom vremenu za redove čekanja, vještine prema redu čekanja, web-mjesta i timove; Povijesni izvještaji o pozivima za redove čekanja, web-mjesta i timove |
||
|
Prosječno vrijeme IVR |
Ukupno vrijeme poziva u sustavu IVR podijeljeno s ukupnim brojem poziva koji su se nalazili u sustavu IVR. |
Interval poziva u stvarnom vremenu i povijesni izvještaji poziva za ulazne točke |
||
|
Prosječno vrijeme u redu čekanja |
Ukupno vrijeme koje su pozivi imali u redu čekanja podijeljeno s ukupnim brojem poziva koji su stavljeni u red čekanja: Vrijeme u redu čekanja/stavljanje u red čekanja |
Izvješća intervala poziva u stvarnom vremenu za redove čekanja i vještine prema redu čekanja; Povijesni izvještaji poziva za redove čekanja. |
||
|
Prosj. brzina odgovora |
Ukupno vrijeme odgovora podijeljeno s ukupnim brojem odgovorenih poziva: Odgovoreno vrijeme/odgovoreno |
Izvješća o intervalu poziva u stvarnom vremenu za redove čekanja, vještine prema redu čekanja, web-mjesta i timove; Povijesni izvještaji o pozivima za redove čekanja, web-mjesta i timove |
||
|
Prosječno vrijeme završetka |
Ukupno vrijeme koje agenti provedu u stanju završavanja podijeljeno s ukupnim brojem odgovorenih poziva: Vrijeme završetka/(Odgovoreno + Sekundarno odgovoreno) |
Izvješća o intervalu poziva u stvarnom vremenu za redove čekanja, vještine prema redu čekanja, web-mjesta i timove; Povijesni izvještaji o pozivima za redove čekanja, web-mjesta i timove |
||
|
Broj slijepih prijenosa |
Broj slučajeva kada je agent prenio poziv izvan reda čekanja bez savjetovanja prvog agenta ili konferencije sa stranom kojoj je poziv prenesen |
CSR |
||
|
Slijepi transferi |
Podskup prenesenih poziva koje je agent prenio drugom agentu ili vanjskom DN-u bez savjetovanja s prvim agentom ili konferencije sa stranom kojoj je poziv prenesen. |
Izvješća o intervalu poziva u stvarnom vremenu za redove čekanja, vještine prema redu čekanja, web-mjesta i timove; Povijesni izvještaji o pozivima za redove čekanja, web-mjesta i timove |
||
|
Trajanje poziva |
Vrijeme između trenutka kada je poziv stigao na ulaznu točku ili red čekanja i vremena kada je prekinut. |
CSR |
||
|
Vrijeme završetka poziva |
Vrijeme prekida poziva. |
CSR |
||
|
Vrijeme početka poziva |
Vrijeme kada je poziv stigao na ulaznu točku ili red čekanja. |
CSR |
||
|
Završeno |
Broj poziva koji su završeni tijekom intervala izvješća. Odgovoreni, napušteni i prekinuti pozivi uključeni su u ovaj broj. Preneseni i kratki pozivi se ne broje. |
Izvješća o intervalu poziva u stvarnom vremenu za redove čekanja, vještine prema redu čekanja, web-mjesta i timove; Povijesni izvještaji o pozivima za redove čekanja, web-mjesta i timove |
||
|
Broj konferencija |
Broj uspostavljanja konferencijskog poziva s pozivateljem i drugim agentom. |
CSR |
||
|
Broj konferencija |
Broj slučajeva u kojima su agenti pokrenuli konferencijski poziv za agenta ili vanjski broj. |
Izvješća o intervalu poziva u stvarnom vremenu za redove čekanja, vještine prema redu čekanja, web-mjesta i timove; Povijesni izvještaji o pozivima za redove čekanja, web-mjesta i timove |
||
|
Vrijeme konferencije |
Vrijeme koje je agent proveo u konferenciji s pozivateljem i drugim agentom. |
CSR |
||
|
Connected |
Broj poziva koji su trenutno spojeni s agentom. |
Izvješće o brzoj snimci poziva |
||
|
Vrijeme povezanosti |
Vremenski interval između trenutka kada je agent ili drugi resurs odgovorio na pozive i trenutka prekida poziva. Budući da se vrijeme povezivanja ne izračunava dok se poziv ne završi, vrijeme povezanosti za poziv koji je još uvijek u tijeku ne odražava se u izvješću. |
Izvješća o intervalu poziva u stvarnom vremenu za web-mjesta, timove, redove čekanja i vještine prema redu čekanja; Povijesni izvještaji o pozivima za redove čekanja, web-mjesta i timove |
||
|
Vrijeme povezanosti |
Ukupno vrijeme povezivanja poziva s agentom (vrijeme razgovora plus vrijeme čekanja). |
CSR |
||
|
Broj savjetovanja |
Koliko su puta agenti inicirali savjetovanje s drugim agentom ili s nekim na vanjskom broju tijekom poziva. |
Izvješća o intervalu poziva u stvarnom vremenu za redove čekanja, vještine prema redu čekanja, web-mjesta i timove; Povijesni izvještaji o pozivima za redove čekanja, web-mjesta i timove |
||
|
Broj savjetovanja |
Koliko se puta agent savjetovao s drugim agentom tijekom poziva. |
CSR |
||
|
Konzultiraj pogreške |
Koliko puta agenti nisu odgovorili na poziv za konzultaciju. |
CSR |
||
|
Vrijeme konzultiranja |
Vrijeme koje je agent proveo konzultirajući se s drugim agentom tijekom ovog poziva. |
CSR |
||
|
Broj CTQ odgovora |
Broj odgovora na zahtjeve za savjetovanje u redu čekanja. |
Izvješća o intervalu poziva u stvarnom vremenu za redove čekanja, vještine prema redu čekanja, web-mjesta i timove; Povijesni izvještaji o pozivima za redove čekanja, web-mjesta i timove |
||
|
CTQ vrijeme odgovora |
Kumulativno vrijeme između odgovora na zahtjeve za savjetovanje u redu čekanja i završetka savjetovanja. |
Povijesni izvještaji o pozivima za redove čekanja, web-mjesta i timove |
||
|
Broj CTQ zahtjeva |
Broj pokretanja zahtjeva za savjetovanje u redu čekanja. |
Izvješća o intervalu poziva u stvarnom vremenu za redove čekanja, vještine prema redu čekanja, web-mjesta i timove; Povijesni izvještaji o pozivima za redove čekanja, web-mjesta i timove; CSR |
||
|
Vrijeme zahtjeva za CTQ |
Kumulativno vrijeme između pokretanja zahtjeva za savjetovanje u redu čekanja i završetka savjetovanja. |
Povijesni izvještaji o pozivima za redove čekanja, web-mjesta i timove; CSR |
||
|
Trenutačna razina usluge: % |
Postotak poziva u redu čekanja koji još nisu dosegli prag razine usluge dodijeljen redu čekanja (u izvješću reda čekanja) ili vještinu (u recima vještina u redu čekanja).
|
Izvješće o brzoj snimci poziva |
||
|
Isključen |
Broj poziva na koje je odgovoreno (tj., povezani su s agentom ili distribuirani i prihvaćeni odredišnim mjestom), ali koji su odmah prekinuti u roku praga iznenadnog prekida koji je dodijelila tvrtka. |
Izvješća o intervalu poziva u stvarnom vremenu za redove čekanja, vještine prema redu čekanja, web-mjesta i timove; Povijesni izvještaji o pozivima za redove čekanja, web-mjesta i timove |
||
|
DN |
Broj koji je pozivatelj birao (DNIS). |
Sve izvješće DN-a konzervirano |
||
|
DNIS |
DNIS znamenke isporučene s pozivom. DNIS ili usluga identifikacije biranih brojeva, usluga je koju pruža telefonska kompanija koja isporučuje niz znamenki koji ukazuje na broj koji je pozivatelj birao uz poziv. |
CSR |
||
|
Ulazna točka |
Naziv ulazne točke pridružene pozivu. |
CSR |
||
|
Od ulazne točke |
Broj poziva koji su ušli u taj red čekanja nakon što ih je skripta kontrole poziva IVR klasificirala u red čekanja s ulazne točke. Broj poziva koji su ušli u taj red čekanja nakon što ih je tijek IVR klasificirao u red čekanja s ulazne točke. |
Izvješća intervala poziva u stvarnom vremenu za redove čekanja i vještine prema redu čekanja; Izvještaji povijesnih poziva za redove čekanja |
||
|
Od ulazne točke |
Broj poziva koji su stigli na ovu ulaznu točku s druge ulazne točke. |
Interval poziva u stvarnom vremenu i povijesni izvještaji poziva za ulazne točke |
||
|
Puni nadzirani pozivi |
Broj poziva koji su praćeni od početka do kraja. |
Izvješće o nadziranim pozivima |
||
|
Vrijeme obrade |
Vrijeme utrošeno na rukovanje pozivom (Povezano vrijeme + Vrijeme završetka). |
CSR |
||
|
Vrijeme obrade |
Kumulativna količina vremena utrošenog na rukovanje pozivima: Povezano vrijeme + vrijeme završetka |
Izvješća o intervalu poziva u stvarnom vremenu za redove čekanja, vještine prema redu čekanja, web-mjesta i timove; Povijesni izvještaji o pozivima za redove čekanja, web-mjesta i timove |
||
|
Vrsta obrade |
Kako je obavljen poziv. Moguće vrijednosti:
|
CSR |
||
|
Broj na čekanju |
Broj čekanja poziva. |
|
||
|
Vrijeme čekanja |
Vrijeme čekanja poziva u ovom redu čekanja (za red čekanja CSR) ili u svim redovima čekanja u podlozi (za ulaznu točku CSR). |
CSR |
||
|
U IVR |
Broj poziva koji se trenutno nalaze u sustavu IVR. |
Izvješće o brzoj snimci poziva |
||
|
U redu čekanja |
Broj poziva koji se trenutno nalaze u redovima čekanja obuhvaćeni izvješćem. U slučaju izvještaja ulazne točke, to je broj poziva koji se trenutno nalaze u redovima čekanja koje učitava ulazna točka. U izvještajima o ulaznoj točki i redu čekanja možete pritisnuti broj u ovom stupcu za prikaz tortnog grafikona Starost poziva u redu čekanja u skočnom prozoru. Grafikon prikazuje broj poziva koji su se nalazili u redu čekanja tijekom trajanja vremena predstavljenog s tri vremenska segmenta. Segmenti vremena izvedeni su dijeljenjem vrijednosti Najdulje vrijeme u redu čekanja s tri, zaokruživanjem dobivene vrijednosti na najbližih 10 sekundi, a zatim množenjem te vrijednosti s 1, 2 i 3. Na primjer, ako je vrijednost Najdulje vrijeme u redu čekanja 85 sekundi, tada 85/3=28,3, što se zaokružuje na nižu vrijednost na 20, a grafikon prikazuje vremenske segmente od 20, 40 i 60 sekundi. |
Izvješće o brzoj snimci poziva |
||
|
Na razini usluge |
Broj poziva na koje je odgovoreno unutar praga razine usluge dodijeljenih ovom redu čekanja ili vještini (u intervalu vještina po redu čekanja).
|
Izvješća intervala poziva u stvarnom vremenu za redove čekanja i vještine prema redu čekanja; Povijesni izvještaji o pozivima za redove čekanja, web-mjesta i timove |
||
|
Nevidljivi nadzirani pozivi |
Broj poziva koji su nadzirani pomoću nevidljivog načina rada, što onemogućuje prikazivanje sesije nadzora na portalima upravljanja koji nisu oni nadzornika koji je inicirao. |
Izvješće o nadziranim pozivima |
||
|
IVR završio |
Broj poziva koji su završili u IVR ali nisu bili kratki pozivi. |
Interval poziva u stvarnom vremenu i povijesni izvještaji poziva za ulazne točke |
||
|
IVR vrijeme |
Vrijeme trajanja poziva u sustavu IVR. |
CSR |
||
|
IVR vrijeme |
Kumulativna količina poziva bila je u sustavu IVR. |
Interval poziva u stvarnom vremenu i povijesni izvještaji poziva za ulazne točke |
||
|
Prijavljeni agenti |
Broj agenata koji su trenutno prijavljeni u ovom timu ili svim timovima na ovom mjestu. Na razini reda čekanja, ovo je broj agenata prijavljenih u sve timove na web-mjestima koja služe ovom redu čekanja. |
Izvješće o brzoj snimci poziva |
||
|
Najduži poziv u redu čekanja |
Najdulje vrijeme tijekom kojeg je poziv bio u svakom redu čekanja obuhvaćenom izvješćem. |
Izvješće o brzoj snimci poziva |
||
|
Maksimalno vrijeme čekanja |
Najduže vrijeme koje je poziv imao u redu čekanja na odgovor. |
Izvještaji povijesnih poziva za redove čekanja |
||
|
Midcall nadzirani pozivi |
Broj poziva za koje je praćenje započelo nakon što je poziv već bio u tijeku. |
Izvješće o nadziranim pozivima |
||
|
Zastavica monitora |
Bez obzira na to je li poziv nadziran, treniran ili uključen. Moguće vrijednosti:
Informacije o nadzoru potražite u odjeljku Nadzor poziva. |
CSR |
||
|
Novo |
Broj vanjskih poziva koji su stigli na ulaznu točku. |
Interval poziva u stvarnom vremenu i povijesni izvještaji poziva za ulazne točke |
||
|
Novo |
Broj poziva koji su u sustav upućeni određenim biranim brojem. |
Sve izvješće DN-a konzervirano |
||
|
Ne. transfera |
Broj prijenosa poziva od strane agenta. |
CSR |
||
|
Prelijevanja |
Broj poziva koji su poslani na broj prelijevanja dodijeljen za red čekanja i na koje je odgovoreno. Obično se poziv šalje na broj prelijevanja ako je u redu čekanja dulje od maksimalnog vremena navedenog u strategiji usmjeravanja ili zato što je došlo do pogreške prilikom slanja poziva agentu. Ako na poziv nije odgovoreno, on je uključen u broj Napušteno ili Nepovezano kada poziv završi. |
Izvješća intervala poziva u stvarnom vremenu za redove čekanja i vještine prema redu čekanja; Izvještaji povijesnih poziva za redove čekanja |
||
|
Red čekanja |
Naziv reda čekanja pridruženog pozivu. |
CSR |
||
|
Red čekanja |
Naziv nadziranog reda čekanja. |
Izvješće o nadziranim pozivima |
||
|
Vrijeme u redu za čekanje |
Vrijeme tijekom kojeg je poziv bio u redu čekanja na slanje na odredišno web-mjesto. |
CSR |
||
|
U redu čekanja |
Broj poziva koji su ušli u red čekanja tijekom ovog intervala. |
Izvješća intervala poziva u stvarnom vremenu za redove čekanja i vještine prema redu čekanja; Izvještaji povijesnih poziva za redove čekanja |
||
|
Vrijeme u redu čekanja |
Kumulativno trajanje poziva u redu čekanja, čekanje na slanje agentu ili nekom drugom resursu. Budući da se vrijeme čekanja izračunava nakon što poziv napusti red čekanja, vrijeme čekanja za poziv koji se još uvijek nalazi u redu čekanja ne odražava se u izvješću. |
Izvješća intervala poziva u stvarnom vremenu za redove čekanja i vještine prema redu čekanja; Izvještaji povijesnih poziva za redove čekanja |
||
|
Zastavica zapisa |
Je li Webex kontakt centar snimio poziv putem opcionalne značajke snimanja poziva. |
CSR |
||
|
Ponovno stavljanje u red čekanja |
Broj poziva koji su napustili ovaj red čekanja nakon što ih je agent prebacio u drugi red čekanja. Da bi se pozivi ponovno stavili u red čekanja, prvi agent klikne gumb Red čekanja, odabere red čekanja s padajućeg popisa i klikne Prijenos. |
Izvješća o intervalu poziva u stvarnom vremenu za redove čekanja, vještine prema redu čekanja, web-mjesta i timove; Povijesni izvještaji o pozivima za redove čekanja, web-mjesta i timove |
||
|
S br. |
Redni broj koji identificira svaku dionicu poziva dok se kreće kroz sustav Webex Contact Center. Kliknite unos u ovom stupcu da biste otvorili prozor koji prikazuje povijest poziva tijekom njegova životnog ciklusa. |
CSR |
||
|
Sekundarno odgovoreno |
Broj poziva na koje je agent odgovorio nakon što ih je agent prenio agentu. |
Izvješća o intervalu poziva u stvarnom vremenu za redove čekanja, vještine prema redu čekanja, web-mjesta i timove; Povijesni izvještaji o pozivima za redove čekanja, web-mjesta i timove |
||
|
% razine usluge |
Broj poziva na koje je odgovoreno unutar praga razine usluge dodijeljenog za red čekanja ili vještine (u intervalu vještina prema izvješću reda čekanja), podijeljen s ukupnim brojem poziva (uključujući napuštene pozive) pomnožen sa 100: ((na razini usluge)/(odgovoreno + napušteno)) * 100
|
Izvješća intervala poziva u stvarnom vremenu za redove čekanja i vještine prema redu čekanja; Povijesni izvještaji o pozivima za redove čekanja, web-mjesta i timove. |
||
|
ID sesije |
Vrijednost koju dodjeljuje sustav i koja jedinstveno identificira poziv tijekom njegovog životnog ciklusa. |
CSR |
||
|
Kratko |
Broj poziva koji su prekinuti unutar praga kratkog poziva dodijeljenog za tvrtku, a da nisu distribuirani na odredišno web-mjesto ili povezani s agentom. |
Interval poziva u stvarnom vremenu i povijesni izvještaji poziva za ulazne točke |
||
|
Kratko |
Broj poziva koji su prekinuti unutar praga kratkog poziva koji je dodijeljen za tvrtku bez povezivanja s agentom. |
Izvješća intervala poziva u stvarnom vremenu za redove čekanja i vještine prema redu čekanja; Izvještaji povijesnih poziva za redove čekanja |
||
|
Mjesto |
Lokacija kontaktnog centra na koju je poziv distribuiran. |
CSR |
||
|
Mjesto |
Naziv web-mjesta koje se nadzire. |
Izvješće o nadziranim pozivima |
||
|
Tim |
Naziv tima kojem je poziv podijeljen. |
CSR |
||
|
Tim |
Naziv tima koji je nadziran. |
Izvješće o nadziranim pozivima |
||
|
Stranka koja prestaje |
Tko je prekinuo poziv: agent ili pozivatelj |
CSR |
||
|
Vrsta prekida |
Kako je poziv prekinut. Moguće vrijednosti:
|
CSR |
||
|
Do ulazne točke |
Broj poziva koji su preneseni na drugu ulaznu točku. |
Interval poziva u stvarnom vremenu i povijesni izvještaji poziva za ulazne točke |
||
|
U red čekanja |
Broj poziva poslanih u red čekanja. |
Interval poziva u stvarnom vremenu i povijesni izvještaji poziva za ulazne točke |
||
|
Ukupan broj nadziranih poziva |
Ukupan broj poziva nadziranih tijekom vremenskog intervala izvješća. |
Izvješće o nadziranim pozivima |
||
|
Pogreške pri prijenosu |
Broj pojavljivanja pogreške tijekom postupka prijenosa. |
CSR |
||
|
Prenose |
Zbroj svih poziva prenesenih iz ovog reda čekanja agentu, vanjskom DN-u ili nekom drugom Webex redu čekanja kontaktnog centra: Preneseno + ponovno stavljanje u red čekanja |
Izvješća o intervalu poziva u stvarnom vremenu za redove čekanja, vještine prema redu čekanja, web-mjesta i timove; Povijesni izvještaji o pozivima za redove čekanja, web-mjesta i timove |
||
|
Preneseno u |
Broj poziva koje je agent prenio na ovu ulaznu točku. |
Interval poziva u stvarnom vremenu i povijesni izvještaji poziva za ulazne točke |
||
|
Preneseno u |
Broj poziva koji su ušli u taj red čekanja nakon što ih je agent koji je kliknuo gumb Red čekanja , odabrao red čekanja s padajućeg popisa i kliknuo Prijenos. |
Izvješća intervala poziva u stvarnom vremenu za redove čekanja i vještine prema redu čekanja; Izvještaji povijesnih poziva za redove čekanja |
||
|
Preneseni broj |
Telefonski broj na koji je agent prenio poziv u prijenosu agenta u DN. Taj se parametar pojavljuje u prozoru Webex Centra za kontakt koji se otvara kada kliknete unos u polju Br. kontakta. (redni broj) stupac ulazne točke ili zapisa detalja poziva u redu čekanja (CSR). |
CSR |
||
|
Preneseno |
Broj poziva koji su napustili ovaj red čekanja nakon što ih je agent prenio vanjskom DN-u ili drugom agentu. Preneseni pozivi rezultiraju kada agent klikne gumb Agent , odabere agenta s padajućeg popisa i klikne Prijenos ili kada agent klikne gumb DN, unese telefonski broj i klikne Prijenos. Preneseni pozivi mogu započeti kao konzultacije ili konferencije, ali se računaju kao preneseni samo kada prvi agent dovrši prijenos drugoj strani. |
Izvješća o intervalu poziva u stvarnom vremenu za redove čekanja, vještine prema redu čekanja, web-mjesta i timove; Povijesni izvještaji o pozivima za redove čekanja, web-mjesta i timove |
||
|
Rekapitulacija |
Kod za zamatanje koji je agent dao za poziv. Imajte na umu da ako agent završi poziv nakon generiranja CSR, odgovarajuća CSR se ažurira nakon što agent odabere šifru za završavanje za taj poziv. |
CSR |
||
|
Vrijeme završetka |
Vrijeme koje je agent proveo u stanju završavanja tijekom poziva. |
CSR |
||
|
Vrijeme završetka |
Kumulativna količina vremena provedenih u stanju završavanja tijekom poziva. |
Izvješća o intervalu poziva u stvarnom vremenu za redove čekanja, vještine prema redu čekanja, web-mjesta i timove; Povijesni izvještaji o pozivima za redove čekanja, web-mjesta i timove |
Parametri izvješća agenta
Sljedeća tablica opisuje parametre dostupne u izvješćima Webex Contact Centeru u stvarnom vremenu i povijesnim agentima. U tablici je ADR kratica za Izvješće o detaljima o agentu.
|
Parametar |
Opis |
Izvještaj | ||
|---|---|---|---|---|
|
Radnja |
Ikone koje možete kliknuti da biste izveli akciju:
|
Prikazi snimke/tima i vještina |
||
|
Agent |
Ime agenta u izvješću. Ako vaša tvrtka koristi značajku Multimedija, a izvješće sadrži više medijskih kanala, možete kliknuti strelicu sažimanja ili strelicu za proširivanje lijevo od naziva agenta da biste saželi ili proširili podatke grupirane prema vrsti kanala. |
Prikaz snimke/agenta; Interval agenta u stvarnom vremenu/razina agenta |
||
|
Ponovno stavljanje agenta u red čekanja |
Broj slučajeva u kojima je agent vratio dolazni poziv u red čekanja. |
Izvještaji sažetka i intervala povijesnog agenta; ADR; Prikaz snimke/agenta; Izvješće o praćenju agenta |
||
|
Prijenos agenta |
Broj slučajeva u kojima je agent prenio dolazni poziv drugom agentu. |
Izvještaji sažetka i intervala povijesnog agenta; ADR; Izvješće o praćenju agenta |
||
|
Dostupno |
Broj: broj puta kada je agent otišao u stanje Dostupno. Ukupno Time: Ukupno vrijeme koje je agent proveo u stanju Dostupno. Prosječno vrijeme: (nije u ADR ili Snapshot/Agent prikaz ili Praćenje agenta) Prosječno trajanje vremena agenta bilo je u dostupnom stanju (ukupno raspoloživo vrijeme podijeljeno s raspoloživim brojem). % vremena: (samo u ADR-u) Postotak vremena u kojem je agent bio u stanju Dostupno. |
Izvještaji sažetka i intervala povijesnog agenta; Prikaz ADR-a i snimke/agenta; Izvješće o praćenju agenta |
||
|
Dostupno |
Broj agenata koji se trenutno nalaze u raspoloživom stanju ili, u prikazu praktične osposobljenosti, broj agenata u raspoloživom stanju koji posjeduju tu vještinu. |
Snimke/web-mjesto, vještina i vještine prema prikazima tima |
||
|
Dostupno vrijeme |
Vrijeme koje su agenti imali u stanju Dostupno tijekom vremenskog intervala. |
Izvješća o intervalu agenta u stvarnom vremenu |
||
|
Prosječno vrijeme povezivanja |
Povezano vrijeme podijeljeno s brojem poziva koji su bili povezani tijekom vremenskog intervala. |
Interval vještina u stvarnom vremenu po timu |
||
|
Prosječno vrijeme rješavanja |
Prosječno vrijeme utrošeno na rukovanje pozivom (povezano vrijeme i vrijeme završavanja, podijeljeno s brojem poziva). |
Interval vještina u stvarnom vremenu po timu |
||
|
slijepi prijenos |
Koliko je puta agent prenio dolazni poziv bez prethodnog savjetovanja. |
Izvještaji sažetka i intervala povijesnog agenta; ADR; Prikaz snimke/agenta; Izvješće o praćenju agenta |
||
|
Obrađeni pozivi |
Broj poziva koje je agent obradio (ili, za prikaz vještina, broj poziva koje je agent obradio za tu vještinu) od prijave. Postavite pokazivač iznad broja u ovom stupcu da biste prikazali skočni prozor koji prikazuje kodove za prelamanje koje je agent unio i koliko je puta svaki kôd unesen. |
Prikaz snimke/tima i prikaz vještina |
||
|
Obrađeni pozivi |
Ukupan broj obrađenih dolaznih i izlaznih poziva. |
Izvještaji o sažetku i intervalu povijesnog agenta |
||
|
Kanal |
Medijski kanal povezan s aktivnošću. (Pojavljuje se samo ako vaša tvrtka koristi značajku Multimedija.) |
ADR; Izvješće o praćenju agenta |
||
|
Konferencija |
Koliko je puta agent inicirao konferencijski poziv. |
Izvještaji sažetka i intervala povijesnog agenta; ADR; Prikaz snimke/agenta; Izvješće o praćenju agenta |
||
|
Connected |
Broj agenata koji su trenutno povezani s dolaznim pozivom ili u prikazu vještina broj agenata povezanih s pozivom koji posjeduju tu vještinu. |
Snimke/web-mjesto, vještina i vještine prema prikazima tima |
||
|
Vrijeme povezanosti |
Vrijeme tijekom kojeg su dolazni pozivi bili povezani s agentom tijekom vremenskog intervala (vrijeme razgovora plus vrijeme čekanja). |
Interval vještina u stvarnom vremenu po timu |
||
|
Konzultiraj |
Broj: koliko je puta agent odgovorio na zahtjev za savjetovanje i koliko se puta agent savjetovao s drugim agentima. Ukupno vrijeme: Ukupno vrijeme odgovora na konzultacije plus ukupno vrijeme zahtjeva za konzultacije. Prosječno vrijeme: (Nije u izvješću ADR ili Praćenje agenta) Prosječno trajanje vremena savjetovanja (Ukupno vrijeme konzultiranja podijeljeno s brojem konzultiranja). |
Izvještaji sažetka i intervala povijesnog agenta; ADR; Izvješće o praćenju agenta |
||
|
Konzultiraj odgovor |
Broj: koliko je puta agent odgovorio na zahtjev drugog agenta. Ukupno vrijeme: ukupno vrijeme koje je agent proveo odgovarajući na zahtjeve agenata za konzultacije. Prosječno vrijeme: (Nije u izvješću ADR ili Praćenje agenta) Prosječno vrijeme koje su agenti proveli odgovarajući na zahtjeve za konzultacije (ukupno vrijeme odgovora na upit podijeljeno s brojem odgovora na upit). % vremena: (samo u izvješću ADR i Agent Trace) Postotak vremena koje je agent proveo odgovarajući na zahtjeve za konzultacije. |
Izvještaji sažetka i intervala povijesnog agenta; ADR; Izvješće o praćenju agenta |
||
|
Zahtjev za konzultaciju |
Broj: koliko je puta agent poslao zahtjev za konzultaciju drugom agentu. Ukupno vrijeme: Ukupno vrijeme koje je agent proveo savjetujući se s drugim agentima. Prosječno vrijeme: (Nije u izvješću ADR ili Praćenje agenta) Prosječno vrijeme koje su agenti proveli savjetujući se s drugim agentima (ukupno vrijeme zahtjeva za konzultaciju podijeljeno s brojem zahtjeva za konzultacijom). % vremena: (samo u izvješću ADR i Agent Trace) Postotak vremena koje je agent proveo konzultirajući druge agente dok je bio na dolaznom pozivu. |
Izvještaji sažetka i intervala povijesnog agenta; ADR; Izvješće o praćenju agenta |
||
|
Savjetovanje |
Broj agenata koji se trenutno savjetuje s drugim agentom. |
Snimke/web-mjesto i vještine prema prikazima tima |
||
|
CTQ |
Broj agenata koji se trenutno savjetuju s drugim agentom nakon pokretanja ili odgovaranja na zahtjev za savjetovanje u redu čekanja. |
Prikaz snimke/web-mjesta |
||
|
Trenutačno stanje |
Trenutno stanje agenta. U prikazima Tim i Vještina, ako je trenutno stanje Neaktivno, šifra mirovanja koju je odabrani agent prikazuje se u zagradama. Ne pokazuje je li se agent upravo prijavio i nije odabrao kôd u stanju mirovanja. |
Prikazi snimke/tima, vještina i agenta |
||
|
Broj odspojenih |
Broj poziva koji su bili povezani s agentom, ali su odmah prekinuti unutar praga iznenadne veze dodijeljenog za tvrtku. |
Izvješća o sažetku povijesnog agenta & intervalu agenta; ADR; Izvješće o praćenju agenta |
||
|
Broj nepovezanih čekanja |
Broj prekida dolaznog poziva dok je pozivatelj bio na čekanju. |
Prikaz snimke/agenta |
||
|
DN |
Broj za biranje koji je agent koristio za prijavu na Agent Desktop. |
Prikazi snimke/tima, agenta i vještina; ADR; Izvješće o praćenju agenta |
||
|
Trajanje |
Vrijeme koje je agent proveo u državi. |
Izvješće o praćenju agenta |
||
|
Vrijeme posljednje prijave |
Datum i vrijeme odjave agenta. Ovaj se stupac pojavljuje samo u izvješćima sažetka na razini agenta. |
Sažetak povijesnog agenta/razina agenta |
||
|
Čekanje |
Broj agenata u stanju Povezan koji su poslali pozivatelja na čekanje. |
Prikaz snimke/web-lokacije i vještine prema timskom prikazu |
||
|
Vrijeme čekanja |
Vrijeme u kojem su pozivatelji bili na čekanju tijekom vremenskog intervala. |
Interval vještina u stvarnom vremenu po timu |
||
|
U stanju mirovanja |
Koliko je puta agent otišao u stanje mirovanja iz drugog stanja. Postavite pokazivač na broj u ovom stupcu da biste prikazali skočni prozor koji prikazuje neaktivne kodove koje je agent unio i koliko je puta svaki kôd unesen.
|
Prikazi snimke/tima i vještina |
||
|
U stanju mirovanja |
Broj agenata koji su trenutno u stanju mirovanja. |
Snimke/web-mjesto i vještine prema prikazima tima |
||
|
U stanju mirovanja |
Broj: koliko je puta agent otišao u stanje mirovanja. Ukupno vrijeme: ukupno vrijeme koje je agenti proveli u stanju mirovanja. Prosječno vrijeme:(Nije dostupno u ADR-u ili izvješću o praćenju agenta) Prosječno trajanje agenta bilo je u stanju mirovanja (ukupno vrijeme neaktivnosti podijeljeno s brojem neaktivnosti u mirovanju). % vremena.:(Nije dostupno u izvještajima sažetka agenta i intervala) Postotak vremena u kojem je agent bio u stanju mirovanja. |
Izvještaji sažetka i intervala povijesnog agenta; ADR; Izvješće o praćenju agenta |
||
|
U stanju mirovanja |
Broj: Broj puta kada je agent otišao u stanje mirovanja iz drugog stanja. Postavite pokazivač na broj u ovom polju da biste vidjeli šifre mirovanja koje je agent unio i koliko je puta svaka šifra korištena.
|
Prikaz snimke/agenta |
||
|
Vrijeme neaktivnosti |
Vrijeme koje su agenti imali u stanju mirovanja tijekom vremenskog intervala. |
Izvješća o intervalu agenta u stvarnom vremenu |
||
|
U outdial |
Broj agenata koji su spojeni na ili su u rekapitulaciji odlaznog poziva. |
Prikaz snimke/web-lokacije i vještine prema timskom prikazu |
||
|
U outdial |
Koliko je puta agent bio povezan ili je završavao poziv. |
Prikaz snimke/tima |
||
|
U vremenu |
Vrijeme kada je agent ušao u državu. |
Izvješće o praćenju agenta |
||
|
Ulazni |
Rezervirano vrijeme: vrijeme koje su agenti imali u rezerviranom stanju, tijekom kojeg su dolazni pozivi zvonili, ali još nisu bili odgovoreni. Broj odgovora: broj dolaznih poziva na koje je agent odgovorio tijekom vremenskog intervala. Vrijeme razgovora: vrijeme koje su agenti razgovarali na dolaznim pozivima tijekom vremenskog intervala. Vrijeme čekanja: vrijeme tijekom kojeg su dolazni pozivi bili na čekanju tijekom vremenskog intervala. Povezano vrijeme: vrijeme tijekom kojeg su dolazni pozivi bili povezani s agentom tijekom vremenskog intervala (vrijeme dolaznog razgovora i vrijeme dolaznog zadržavanja). Vrijeme završavanja: vrijeme koje je agentica provela u stanju završavanja nakon dolaznog poziva tijekom vremenskog intervala. Prosječno vrijeme povezivanja: vrijeme dolaznog povezivanja podijeljeno s brojem dolaznih poziva koji su bili povezani tijekom vremenskog intervala. Prosječno vrijeme rukovanja: prosječno trajanje vremena utrošenog na rukovanje dolaznim pozivom (vrijeme dolaznog povezivanja plus vrijeme dolaznog premotavanja, podijeljeno s brojem dolaznih poziva). |
Izvješća o intervalu agenta u stvarnom vremenu |
||
|
Prosj. vrijeme rješavanja dolaznog |
Prosječno trajanje rukovanja pozivom (ukupno vrijeme povezivanja plus ukupno vrijeme čekanja i ukupno vrijeme završavanja, podijeljeno s povezanim brojem). |
Prikaz snimke/agenta |
||
|
Prosječno vrijeme rukovanja u ulazu |
Prosječno trajanje vremena utrošenog na rukovanje dolaznim pozivom (ukupno vrijeme dolaznog povezivanja i ukupno vrijeme završavanja, podijeljeno s brojem dolaznih veza). |
Izvještaji sažetka i intervala povijesnog agenta; ADR; Izvješće o praćenju agenta |
||
|
Dolazni je povezan |
Broj čekanja: koliko je puta agent stavio dolaznog pozivatelja na čekanje. Broj povezanih poziva: broj dolaznih poziva povezanih s agentom. Ukupno vrijeme razgovora: ukupno vrijeme razgovora agenta s pozivateljem. Ukupno vrijeme čekanja: ukupno vrijeme čekanja dolaznih poziva. Ukupno vrijeme: ukupno vrijeme koje su agenti povezali s dolaznim pozivima. Prosječno vrijeme čekanja: (nije u ADR ili Snapshot/Agent prikaz ili Praćenje agenta) Prosječno vrijeme zadržavanja dolaznih poziva (ukupno vrijeme čekanja podijeljeno s brojem čekanja). Prosječno vrijeme: (nije u ADR ili prikazu snimke/agenta) Prosječno vrijeme dolaznog povezivanja (ukupno vrijeme podijeljeno s povezanim brojem). % vremena razgovora: (samo u ADR-u i izvješću o praćenju agenta) Postotak vremena dolaznog povezivanja u kojem je agent razgovarao s pozivateljem. % vremena čekanja: (samo u ADR-u) Postotak vremena povezivanja dolaznog poziva na čekanju. % vremena: (samo u ADR-u) Postotak vremena u kojem je agent bio povezan s dolaznim pozivom. |
Izvještaji sažetka i intervala povijesnog agenta; ADR; Prikaz snimke/agenta; Izvješće o praćenju agenta |
||
|
Ulazno savjetovanje |
Broj: koliko je puta agent odgovorio na zahtjev za savjetovanje i koliko se puta agent savjetovao s drugim agentima. Ukupno vrijeme: Ukupno vrijeme odgovora na konzultacije plus ukupno vrijeme zahtjeva za konzultacije. |
Prikaz snimke/agenta |
||
|
Odgovor dolaznog konzultiranja |
Broj: koliko je puta agent odgovorio na zahtjev za konzultaciju od drugog agenta koji je rukovao dolaznim pozivom. Ukupno vrijeme: ukupno vrijeme koje je agent proveo odgovarajući na zahtjeve za konzultacije od agenata koji obrađuju dolazne pozive. |
Prikaz snimke/agenta |
||
|
Zahtjev za ulaznim konzultacijama |
Broj: broj koji je puta agent poslao zahtjev za konzultaciju drugom agentu tijekom dolaznog poziva. Ukupno vrijeme: ukupno vrijeme koje je agent proveo savjetujući se s drugim agentima tijekom dolaznih poziva. |
Prikaz snimke/agenta |
||
|
Ulazni CTQ |
Broj: Broj ulaznih CTQ odgovora plus broj ulaznih CTQ zahtjeva. Ukupno vrijeme: Ukupno vrijeme odgovora ulaznog CTQ-a plus ukupno vrijeme zahtjeva za ulaznim CTKV-om. |
Prikaz snimke/agenta |
||
|
Dolazni CTQ odgovor |
Broj: koliko je puta agent odgovorio na zahtjev agenta koji je rukovao dolaznim pozivom za konzultacije u redu čekanja. Ukupno vrijeme: ukupno vrijeme koje je agent proveo odgovarajući na zahtjeve agenta koji se bave dolaznim pozivima između konzultacija u redu čekanja. |
Prikaz snimke/agenta; Izvještaji sažetka i intervala povijesnog agenta; ADR |
||
|
Ulazni CTQ zahtjev |
Broj: broj puta kada je agent pokrenuo savjetovanje s redom čekanja tijekom rukovanja dolaznim pozivom. Ukupno vrijeme: ukupno vrijeme između vremena kada je agent pokrenuo zahtjeve za savjetovanje u redu čekanja tijekom rukovanja dolaznim pozivima i kada su konzultacije završile. |
Prikaz snimke/agenta; Izvještaji sažetka i intervala povijesnog agenta; ADR |
||
|
Rezervirano za ulaz |
Broj: (Nije u izvješću ADR ili Praćenje agenta) Broj kada je agent ušao u stanje Dolazno rezervirano, tijekom kojeg poziv dolazi u stanicu agenta, ali još nije odgovoreno. Ukupno vrijeme: ukupno vrijeme koje je agent proveo u stanju Rezervirano. Prosječno vrijeme: prosječno trajanje vremena u kojem su agenti bili u rezerviranom stanju Ulazno (ukupno raspoloživo vrijeme podijeljeno s raspoloživim brojem). % vremena: (samo u izvješću ADR i Praćenje agenta) Postotak vremena u kojem je agent bio u stanju Rezervirano za ulaz. |
Prikaz snimke/agenta |
||
|
Prijenosi u skladište |
Broj dolaznih poziva koje je agent prenio drugom agentu, redu čekanja ili broju. |
Prikaz snimke/agenta |
||
|
Prelamanje ulaza |
Broj: broj puta kada je agent otišao u stanje završavanja nakon dolaznog poziva. U prikazu snimke/agenta možete postaviti pokazivač na broj u ovom stupcu da biste vidjeli kodove za završavanje koje je agent unio i koliko je puta svaki kôd korišten. Ukupno vrijeme: ukupno vrijeme koje je agent proveo u stanju završetka nakon dolaznog poziva. Prosječno vrijeme: (ne u ADR-u, izvješću o praćenju agenta ili prikazu snimke/agenta) Prosječno trajanje vremena agenta bilo je u stanju završavanja nakon dolaznog poziva (ukupno vrijeme završavanja podijeljeno s brojem završavanja). % vremena: (samo u izvješću ADR i Praćenje agenta) Postotak vremena u kojem je agent bio u stanju završetka nakon dolaznog poziva. |
Izvještaji sažetka i intervala povijesnog agenta; ADR; Izvješće o praćenju agenta; Prikaz snimke/agenta |
||
|
Vrijeme početne prijave |
Datum i vrijeme prijave agenta. |
Sažetak povijesnog agenta/razina agenta |
||
|
Broj prijava |
Ukupan broj puta kada je agent sagriješio tog dana. Pojavljuje se samo ako su agenti odabrani na padajućem popisu Prikaži rezultate po. |
Sažetak povijesnog agenta/razina agenta |
||
|
Vrijeme prijave |
Datum i vrijeme prijave agenta na Agent Desktop. |
Prikazi snimke/tima, agenta i vještina; ADR; Izvješće o praćenju agenta |
||
|
Vrijeme odjave |
Datum i vrijeme kada se agent odjavio iz Agent Desktop. |
ADR; Izvješće o praćenju agenta |
||
|
Ne reagira |
Broj agenata trenutačno u stanju Ne odgovara. |
Snimke/web-mjesto i vještine prema prikazima tima |
||
|
Ne reagira |
Broj: broj puta kada je agent bio u stanju Ne reagira. Ukupno vrijeme: ukupno vrijeme koje je agent proveo u stanju Ne reagira. Prosječno vrijeme: (Nije u ADR ili Snapshot/Agent prikaz ili Praćenje agenta izvješće) Prosječno vrijeme u kojem su agenti bili u stanju nereagiranja (ukupno vrijeme nereagiranja podijeljeno s brojem nereagiranja). % vremena: (Samo u izvješću ADR i Praćenje agenta) Postotak vremena u kojem je agent bio u stanju Ne reagira. |
Izvještaji sažetka i intervala povijesnog agenta; ADR; Izvješće o praćenju agenta; Prikaz snimke/agenta |
||
|
Vrijeme neodgovaranja |
Vrijeme koje su agenti proveli u stanju nereagiranja tijekom vremenskog intervala. |
Izvješća o intervalu agenta u stvarnom vremenu |
||
|
Broj poziva |
Broj dolaznih poziva povezanih s web-mjestom ili timom tijekom vremenskog intervala. |
Interval vještina u stvarnom vremenu po timu |
||
|
Zauzetost |
Mjerenje vremena koje je agent proveo na pozivima u usporedbi s raspoloživim i neaktivnim vremenom, izračunato dijeljenjem ukupnog povezanog vremena (vrijeme dolaznog povezivanja plus povezano vrijeme outdiala) plus ukupno vrijeme završetka (vrijeme dolaznog završetka plus vrijeme završavanja izlaza) s radnim vremenom osoblja. |
Prikaz snimke/agenta; Izvješća o intervalu agenta u stvarnom vremenu; Sažetak povijesnog agenta, Interval agenta, ADR i izvješće o praćenju agenta |
||
|
Zauzetost |
Mjera vremena koje je agent proveo na pozivima u usporedbi s raspoloživim i neaktivnim vremenom, izračunava se dijeljenjem vremena dolaznog povezivanja i vremena dolaznog završetka s radnim vremenom osoblja. |
Interval vještina u stvarnom vremenu po timu |
||
|
Vrijeme isteka |
Vrijeme kada je agent napustio državu. |
Izvješće o praćenju agenta |
||
|
Odlazni poziv |
Pokušaj: broj poziva koje su agenti pokrenuli tijekom vremenskog intervala. Povezano: broj poziva pozivanja koji su bili povezani s agentom tijekom vremenskog intervala. Rezervirano vrijeme: vrijeme koje su agenti imali u stanju Rezervirano za outdial, stanje koje pokazuje da je agent pokrenuo poziv, ali poziv još nije povezan. Vrijeme razgovora: vrijeme koje su agenti razgovarali na pozivima tijekom vremenskog intervala. Trajanje tima: vrijeme tijekom kojeg su pozivi za outdial bili na čekanju tijekom vremenskog intervala. Povezano vrijeme: vrijeme tijekom kojeg su pozivi za izlaz bili povezani s agentom tijekom vremenskog intervala (vrijeme razgovora za poništavanje poziva i vrijeme zadržavanja izvan broja). Prosječno vrijeme povezivanja: Brojčano povezano vrijeme podijeljeno s brojem poziva koji su povezani tijekom vremenskog intervala. Vrijeme završavanja: vrijeme koje je agentica provela u stanju završavanja nakon poziva nakon poziva tijekom vremenskog intervala. Prosječno vrijeme rukovanja: prosječno trajanje vremena utrošenog na rukovanje pozivom na izlaz (vrijeme pozivanja povezano s vanjskim pozivima i vrijeme završavanja izlaza, podijeljeno s brojem poziva koji su isključeni). |
Izvješća o intervalu agenta u stvarnom vremenu |
||
|
Prosječno vrijeme rukovanja poništavanjem |
Prosječno vrijeme provedeno u obradi izlaznog poziva (Ukupno vrijeme povezanosti odlaznog poziva plus Ukupno vrijeme rekapitulacije odlaznog poziva podijeljeno s Brojem povezanih odlaznih). |
Sažetak povijesnog agenta, Interval agenta, ADR i izvješće o praćenju agenta |
||
|
Konferencija za outdial |
Broj poziva koje je agent pozvao s drugom stranom. |
Prikaz snimke/agenta |
||
|
Outdial je povezan |
Broj pokušaja brojanja: koliko je puta agent pokušao uputiti poziv. Povezani broj: broj poziva koji su povezani s agentom. Broj čekanja: koliko je puta agent stavio poziv na čekanje. Ukupno vrijeme razgovora: ukupno vrijeme tijekom kojeg je agent razgovarao sa strankom na pozivu. Ukupno vrijeme čekanja: ukupno vrijeme čekanja poziva na čekanju. Ukupno vrijeme: ukupno vrijeme koje su agenti povezali s pozivima za izlaz. Prosječno vrijeme čekanja: (nije u ADR-u, izvješću o praćenju agenta ili prikazu snimke/agenta) Prosječno vrijeme zadržavanja za pozive koji se održavaju (ukupno vrijeme čekanja podijeljeno s brojem čekanja). Prosječno vrijeme. (Nije u ADR-u, izvješću o praćenju agenta ili prikazu snimke/agenta) Prosječno vrijeme povezivanja s outdialom (ukupno vrijeme podijeljeno s povezanim brojem). |
Izvještaji sažetka i intervala povijesnog agenta; ADR; Izvješće o praćenju agenta; Prikaz snimke/agenta |
||
|
Savjetovanje s outdialom |
Broj: Broj odgovora outdial konzultiranja plus broj zahtjeva za outdial consult. Ukupno vrijeme: ukupno vrijeme odgovora savjetnika za outdial plus ukupno vrijeme zahtjeva za outdial consult. |
Prikaz snimke/agenta |
||
|
Odgovor za outdial consult |
Broj: koliko je puta agent odgovorio na zahtjev za konzultaciju od drugog agenta koji je bio na pozivu. Ukupno vrijeme: vrijeme tijekom kojeg je agent bio konzultiran od strane drugog agenta koji je bio na pozivu. |
Prikaz snimke/agenta |
||
|
Zahtjev za outdial consult |
Broj: koliko se puta agent savjetovao s drugim agentom tijekom poziva na pozivu. Ukupno vrijeme: vrijeme tijekom kojeg se agent savjetovao s drugim agentom tijekom poziva poziva. |
Prikaz snimke/agenta |
||
|
Outdial CTQ |
Broj: Outdial CTQ broj odgovora plus Outdial CTQ broj zahtjeva. Ukupno vrijeme: Ukupno vrijeme odaziva na CTQ za outdial plus ukupno vrijeme zahtjeva za CTQ za outdial |
Prikaz snimke/agenta |
||
|
Outdial CTQ odgovor |
Broj: koliko je puta agent odgovorio na zahtjev agenta koji je rukovao pozivom za izlaz u red čekanja. Ukupno vrijeme: ukupno vrijeme koje je agent proveo odgovarajući na zahtjeve agenta koji se bave vanjskim pozivima iz savjeta u red čekanja. |
Prikaz snimke/agenta; Izvještaji sažetka i intervala povijesnog agenta; ADR |
||
|
Outdial CTQ zahtjev |
Broj: broj puta kada je agent pokrenuo savjetovanje s redom čekanja tijekom rukovanja dolaznim pozivom. Ukupno vrijeme: ukupno vrijeme između vremena kada je agent pokrenuo zahtjeve za savjetovanje u redu čekanja tijekom rukovanja dolaznim pozivima i kada su konzultacije završile. |
Prikaz snimke/agenta; Izvještaji sažetka i intervala povijesnog agenta; ADR |
||
|
Rezervirano za outdial |
Broj: koliko je puta agent bio u stanju Rezervirano za outdial, stanje koje pokazuje da je agent pokrenuo poziv, ali poziv još nije povezan. Ukupno vrijeme: ukupno vrijeme tijekom kojeg je agent bio u stanju Rezervirano za outdial. Prosječno vrijeme: (nije u ADR-u, izvješću o praćenju agenta ili prikazu snimke/agenta) Prosječno vrijeme agenta bilo je u stanju Rezervirano za outdial (ukupno vrijeme podijeljeno s brojem). |
Izvještaji sažetka i intervala povijesnog agenta; ADR; Izvješće o praćenju agenta; Prikaz snimke/agenta |
||
|
Prijenosi outdiala |
Broj poziva koje je agent prenio drugom agentu, redu čekanja ili broju. |
Prikaz snimke/agenta |
||
|
Prelamanje outdiala |
Broj: koliko je puta agent ušao u stanje završavanja nakon poziva koji je izašao. Ukupno vrijeme: ukupno vrijeme koje je agent proveo u stanju završetka nakon poziva koji je izašao. Prosječno vrijeme: (nije u ADR-u, izvješću o praćenju agenta ili prikazu snimke/agenta) Prosječno trajanje vremena agenta bilo je u stanju završavanja nakon poziva nakon poziva poziva (ukupno vrijeme završavanja outdiala podijeljeno s brojem premotavanja outdiala). |
Izvještaji sažetka i intervala povijesnog agenta; ADR; Izvješće o praćenju agenta; Prikaz snimke/agenta |
||
|
Red čekanja |
Ako agent trenutno upravlja pozivom, naziv reda čekanja u kojem je poziv stigao. |
Prikazi snimke/tima, agenta i vještina |
||
|
Razlog |
Razlog zbog kojeg se agent odjavio. Na primjer:
Povremeno se mogu pojaviti i drugi razlozi. |
ADR; Izvješće o praćenju agenta |
||
|
Rezervirano |
Broj agenata koji se trenutno nalaze u rezerviranom stanju, tijekom kojih dolazi poziv, ali još nije odgovoreno. |
Prikaz snimke/web-lokacije i vještine prema timskom prikazu |
||
|
Rezervirano |
Broj agenata u rezerviranoj državi koji posjeduju vještinu. |
Prikaz snimke/vještine |
||
|
Mjesto |
Naziv mjesta. Ako vaša tvrtka koristi značajku Multimedija, a izvješće uključuje više od jednog medijskog kanala, možete kliknuti strelicu sažimanja ili strelicu za proširivanje lijevo od naziva tima da biste saželi ili proširili podatke grupirane prema vrsti kanala. U prikazu web-mjesta trenutnog izvještaja agenta za snimke možete učiniti sljedeće:
|
Prikaz snimke/web-mjesta; Izvješća o intervalu agenta u stvarnom vremenu (osim na razini agenta) |
||
|
Mjesto |
Mjesto na kojem se nalazi tim za koji je agent rukovao pozivima. |
ADR; Izvješće o praćenju agenta |
||
|
Vještina |
Ime vještine. U prikazu vještina trenutnog izvješća agenta za snimke možete učiniti sljedeće:
|
Prikaz snimke/vještine; Interval vještina u stvarnom vremenu po timu |
||
|
Sati osoblja |
Vrijeme prijave agenta. |
Prikazi snimke/tima, agenta i vještina |
||
|
Sati osoblja |
Vrijeme tijekom kojeg je agent prijavljen tijekom vremenskog intervala. |
Izvješća o intervalu agenta u stvarnom vremenu i interval vještina po timu |
||
|
Sati osoblja |
Ukupan iznos vremena u kojem su agenti bili prijavljeni. |
Izvještaji o sažetku i intervalu povijesnog agenta |
||
|
Sati osoblja |
Vrijeme tijekom koje je agent prijavljen tijekom svake sesije prijave. |
ADR; Izvješće o praćenju agenta |
||
|
Stanje |
Vrijeme kada se agent prijavio i odjavio i svako stanje u kojem je agent bio tijekom sesije prijave:
|
Izvješće o praćenju agenta |
||
|
Pričati |
Broj agenata u povezanom stanju koji trenutno razgovaraju s pozivateljem. |
Snimke/web-mjesto i vještine prema prikazima tima |
||
|
Vrijeme trajanja razgovora |
Vrijeme koje su agenti razgovarali s pozivateljima tijekom vremenskog intervala. |
Interval vještina u stvarnom vremenu po timu |
||
|
Tim |
Naziv tima u izvješću. U prikazu tima i vještinama po timu trenutnog izvješća agenta za snimke možete učiniti sljedeće:
U prikazu tima možete kliknuti ime agenta za dubinsku analizu prikaza agenta za tog agenta. |
Prikaz snimke/tima i vještine prema timskom prikazu; Izvještaj o intervalu agenta u stvarnom vremenu/tim i vještine prema razini tima |
||
|
Tim |
Tim za koji je agent vodio pozive. |
ADR; Izvješće o praćenju agenta |
||
|
Vrijeme u trenutnom stanju |
Vrijeme u kojem je agent bio u trenutnom stanju. |
Prikazi snimke/tima, agenta i vještina |
||
|
Ukupno poziva |
Dolazni odgovoreni pozivi plus pokušaj outdiala. |
Izvješća o intervalu agenta u stvarnom vremenu |
||
|
Ukupno prijavljenih |
Broj trenutno prijavljenih agenata ili, u prikazu vještina, broj trenutno prijavljenih agenata koji posjeduju tu vještinu. |
Snimka/web-lokacija, tim, vještina i vještine prema prikazima tima |
||
|
Prijavljeni kanali |
Broj medijskih kanala na koje su agenti trenutno prijavljeni. Pojavljuje se samo ako vaša tvrtka koristi značajku Multimedija. |
Snimka/web-lokacija, tim, vještina i vještine prema prikazima tima |
||
|
Rekapitulacija |
Broj agenata trenutačno u stanju rekapitulacije. |
Snimke/web-mjesto i vještine po timskom prikazu |
||
|
Vrijeme završetka |
Vrijeme koje je agentica provela u stanju završavanja nakon dolaznog poziva tijekom vremenskog intervala. |
Interval vještina u stvarnom vremenu po timu |
Povijesni parametri izvješća o vještinama
Sljedeća tablica opisuje parametre dostupne u izvješćima o povijesnim vještinama Webex kontaktnom centru prema redovima čekanja. Zvjezdice (*) označavaju parametre koji su dostupni samo u sažetku znanja i vještina, a koje možete prikazati dubinskom analizom naziva znanja i vještina u izvješću Skills by Queue.
|
Parametar |
Opis |
Izvještaj |
|---|---|---|
|
% podudarnih poziva |
Postotak poziva za koje je početna vrijednost vještine potrebne za poziv bila jednaka konačnoj vrijednosti kada je poziv distribuiran agentu. (Podudarni pozivi * 100)/ (Povezano + napušteno + preklasificirano) |
Vještine po redu čekanja |
|
Napušteni |
Broj poziva sa zahtjevom za tom vještinom koji su napušteni tijekom intervala izvješćivanja. |
Vještine po redu čekanja |
|
Napušteno unutar SL-a |
Broj poziva koji su prekinuti dok su u redu čekanja unutar praga razine usluge dodijeljenog za tu vještinu. |
Vještine po redu čekanja |
|
Prosječno vrijeme rješavanja |
Prosječno trajanje rukovanja pozivom s ovim zahtjevima za spremom (ukupno povezano vrijeme plus ukupno vrijeme završavanja podijeljeno s obrađenim pozivima). |
Vještine po redu čekanja i vještine agenata |
|
Connected |
Broj poziva sa zahtjevom ove vještine koji su bili povezani tijekom intervala izvješća. |
Vještine po redu čekanja i vještine agenata |
|
Povezano unutar SL-a |
Broj poziva sa zahtjevom za ovom vještinom koji su povezani unutar praga razine usluge dodijeljenog za tu vještinu. |
Vještine po redu čekanja i vještine agenata |
|
Završni operand* |
Vrsta operanda vještina koja je dodijeljena pozivu kada je distribuirana agentu s odgovarajućom vještinom. |
Vještine po redu čekanja |
|
Konačna vrijednost* |
Vrijednost zahtjeva za vještinom dodijeljenog pozivu prilikom distribucije poziva agentu. |
Vještine po redu čekanja |
|
Početni operand* |
Vrsta operanda vještina koja je dodijeljena pozivu kada je distribuirana u red čekanja. Moguće vrijednosti:
|
Vještine po redu čekanja |
|
Početna vrijednost* |
Vrijednost zahtjeva za znanjem dodijeljenog pozivu kada je stigao u red čekanja. |
Vještine po redu čekanja |
|
Operand |
Vrsta operanda vještina koja je dodijeljena pozivu prilikom distribucije agentu. Moguće vrijednosti:
|
Vještine agenata |
|
Preklasificirano |
Broj poziva s ovim zahtjevom za spremom vještina koje je sustav prenio iz reda čekanja. |
Vještine po redu čekanja |
|
Preklasificirano unutar SL |
Broj poziva sa zahtjevom ove vještine koje je sustav prenio iz reda čekanja unutar praga razine usluge dodijeljenog za tu vještinu. |
Vještine po redu čekanja |
|
Vještina |
Ime vještine. U izvješću Vještine po redu čekanja možete kliknuti unos u ovom stupcu za pretraživanje kroz razine naniže za prikaz dnevnih aktivnosti za mjesec (iz mjesečnog sažetka) ili za prikaz polusatnih podataka za jedan dan (iz dnevnog sažetka). |
Vještine prema vještinama reda čekanja od strane agenata |
|
Ukupno |
Ukupni broj poziva. |
Vještine po redu čekanja |
|
Vrijednost |
Vrijednost zahtjeva za vještinom dodijeljenog pozivu prilikom distribucije poziva agentu. |
Vještine agenata |
Upozorenja o povijesnom pragu Parametri izvješća
Ako vaša tvrtka koristi značajku upozorenja o pragu, a vaš korisnički profil vas ovlašćuje za pregled upozorenja, pomoću kontrola na stranici Upozorenja o pragu modula Povijesna izvješća možete prikazati pojedinosti o upozorenjima o pragu koja su pokrenuta između ponoći tekućeg dana i prije tri mjeseca. Sljedeća tablica opisuje dostupne parametre.
|
Parametar |
Opis |
|---|---|
|
Priznao |
Je li nadzornik priznao uzbunu. |
|
Potvrđeno vrijeme |
Vrijeme kada je upozorenje potvrđeno. |
|
Stvarna vrijednost |
Stvarna vrijednost koja je pokrenula upozorenje. |
|
Arhivirane |
Je li nadzornik arhivirao upozorenje. |
|
Komentari |
Neobavezne primjedbe, ako postoje, koje je unio nadzornik koji je priznao upozorenje. |
|
Metrički |
Mjerni podatak s kojim je povezan prag. |
|
Operand |
> (više od) >= (veće od ili jednako) < (manje od) <= (manje od ili jednako) = (jednako) |
|
Nadzornik |
Ime nadzornika koji je priznao uzbunu. |
|
Vrijeme |
Datum i vrijeme aktiviranja upozorenja o pragu. |
|
Interval okidača |
Broj sekundi naveden u pravilu praga kao interval tijekom kojeg bi sustav trebao generirati samo jedno upozorenje za provjeru pravila praga. |
|
Vrijednost okidača |
Vrijednost koju je pravilo praga definiralo kao okidač. |
Mjerni podaci o korištenju Parametri izvješća
Sljedeća tablica opisuje parametre dostupne u Izvješću o mjernim podacima o upotrebi.
|
Stupčasti |
Opis |
|---|---|
|
Trajanje poziva (min) |
Ukupno vrijeme između trenutka kada su dolazni pozivi upućeni ili poziva koji su poništeni i kada su prekinuti. |
|
Ulazni |
Ukupan broj poziva: ukupan broj dolaznih poziva. Povezani pozivi: broj dolaznih poziva povezanih s agentom. IVR Trajanje (min): broj minuta tijekom kojih su pozivi bili u sustavu IVR. Trajanje reda čekanja (s): broj sekundi tijekom kojih su pozivi bili u redu čekanja. Vrijeme razgovora (min): broj minuta tijekom kojih su agenti razgovarali s pozivateljima. Vrijeme čekanja (min): broj minuta tijekom kojih su dolazni pozivi bili na čekanju. |
|
Mjesec |
Mjesec tijekom kojeg se dogodila aktivnost poziva. |
|
Odlazni poziv |
Ukupan broj poziva: ukupan broj poziva poziva. Povezani pozivi: broj poziva koji su povezani s agentom. Vrijeme razgovora (min): broj minuta tijekom kojih je agent razgovarao sa strankom na pozivu. Vrijeme čekanja (min): broj minuta tijekom kojih su pozivi za outdial bili na čekanju. |
|
Snimljeni pozivi |
Broj snimljenih poziva. |
|
Ukupno poziva |
Ukupan broj dolaznih i izlaznih poziva. |
Dodjela resursa Webex centra za kontakt važan je korak koji uključuje različite zadatke za postavljanje Webex centra za kontakte. Pojedinosti potražite u sljedećim odjeljcima.
Postavke klijenta
Sada možete pristupiti postavkama klijenta izravno iz kontrolnog središta novo poboljšanog Webex Kontakt centra. Dodatne informacije potražite u pomoći za postavke klijenta na Webex centru za pomoć. Ako i dalje pristupate postavkama klijenta putem portala Webex upravljanje kontaktnim centrom, možete nastaviti sa sljedećim uputama. |
Pomoću portala za upravljanje Webex kontaktnim centrom možete konfigurirati klijente koje administrator dodjeljuje vašoj tvrtki. Da biste pogledali postavke klijenta za svoju tvrtku, kliknite naziv tvrtke u modulu Dodjela resursa na navigacijskoj traci.
Kliknite sljedeće kartice da biste konfigurirali postavke klijenta:
Opće postavke
Kartica Opće postavke prikazuje sljedeće postavke.
U sljedećoj tablici kvačica (✓) u stupcu Klijent označava postavke koje navode ovlašteni korisnici vašeg poduzeća. Slično tome, oznaka ✓ u stupcu Partner identificira postavke koje je odredio administrator partnera. Stupac ✓ u Webex kontakt centru identificira postavke koje određuje Webex administrator kontaktnog centra.
Da biste izmijenili postavke, pri dnu stranice kliknite Uredi .
|
Postavka |
Opis |
Klijent |
Partner |
Webex Contact Center |
|---|---|---|---|---|
|
Detalji o klijentu |
||||
|
Ime |
Naziv vašeg poduzeća. |
✓ |
✓ |
✓ |
|
Opis |
(Neobavezno) Opis vašeg poduzeća. |
✓ |
✓ |
✓ |
|
Vremenska zona |
Vremenska zona koju dodjeljujete za svoju tvrtku. Dodatne informacije potražite u odjeljku O vremenskim zonama. |
✓ |
✓ |
✓ |
|
Stanje |
Status stanara. Ne možete promijeniti status klijenta. |
Postavke radne površine
Odjeljak Radna površina prikazuje sljedeće postavke.
-
Iskustvo agenta: postavite vremensko ograničenje neaktivnosti i interval automatskog završavanja.
-
Glasovne značajke: omogućavanje ili onemogućavanje prisilnog zadanog DN-a, završavanje poziva i završavanje savjetovanja.
-
RONA prekoračenja vremena: Konfigurirajte RONA (Redirection on No Answer) vremenska ograničenja za neodgovorene pozive.
-
Postavke sustava: Postavite vremenska ograničenja oporavka izgubljene veze.
Upravljanje RONA vremenskim ograničenjima
Administratori kontaktnog centra mogu upravljati postavkama vremenskog ograničenja Redirection on No Answer (RONA) za agente i klijente.
Da biste konfigurirali postavke vremenskog ograničenja RONA za scenarije dolaznog i izlaznog poziva:
| 1 |
Prijavite se u korisničku organizaciju na kontrolnom čvorištu. | ||||||||||||||||||||||
| 2 |
Idite na Services>Contact Center | ||||||||||||||||||||||
| 3 |
U odjeljku RONA prekoračenja vremena unesite vrijednosti prekoračenja vremena u sekundama za kanale. Tablica prikazuje zadanu vrijednost i dopušteni raspon za postavke vremenskog ograničenja RONA.
| ||||||||||||||||||||||
| 4 |
Kliknite Spremi. |
Dobavljanje
Kartica Dodjela resursa prikazuje sljedeće postavke. Administrator partnera i Webex administrator kontaktnog centra navode te postavke.
Da biste izmijenili postavke, pri dnu stranice kliknite Uredi .
|
Postavka |
Opis |
|---|---|
|
Profil sustava |
|
|
Mogućnosti radne snage |
Omogućuje nadzornicima da upravljaju ljudskim resursima. Nadzornici mogu proaktivno analizirati i prilagoditi se dnevnoj stvarnosti i donositi pametnije odluke za upravljanje resursima kako bi optimizirali razinu usluge. Mogućnosti radne snage omogućuju jednu ili više sljedećih mogućnosti optimizacije radne snage za vašu tvrtku:
Dostupnost tih značajki ovisi o vašoj licenci. Dodatne informacije zatražite od administratora tvrtke ili ustanove. |
|
Upravljanje kampanjom |
Omogućuje popis softvera drugih proizvođača i modul Upravitelja kampanje (LCM) za klijenta. LCM upravlja prijenosom, odabirom i ponovnim zakazivanjem kontakata. Također pruža izvješća voditelja kampanje. Dostupnost ove značajke ovisi o vašoj licenci. Dodatne informacije zatražite od administratora tvrtke ili ustanove. |
|
Govor omogućen IVR |
Ako je ta postavka Da, vaša tvrtka omogućuje korisnicima postavljanje pitanja ili nedoumica jednostavnim jezikom u sustav. Dostupnost ove značajke ovisi o vašoj licenci. Dodatne informacije zatražite od administratora tvrtke ili ustanove. |
Postavke
Kartica Postavke prikazuje sljedeće postavke. Zvjezdica (*) označava da postavke nisu dostupne klijentima sa standardnim licencama.
U donjoj tablici oznaka ✓ u stupcu Klijent označava postavke koje određuju ovlašteni korisnici vašeg poduzeća. Slično tome, oznaka ✓ u stupcu Partner identificira postavke koje je odredio administrator partnera. Stupac ✓ u Webex kontakt centru identificira postavke koje određuje Webex administrator kontaktnog centra.
Da biste izmijenili postavke, pri dnu stranice kliknite Uredi .
|
Postavka |
Opis |
Klijent |
Partner |
Webex Contact Center | ||
|---|---|---|---|---|---|---|
|
Postavke poziva |
||||||
|
Prag kratkog poziva |
Vremenski interval, u sekundama, za utvrđivanje je li poziv kratak ili je napušten. |
✓ |
✓ |
✓ |
||
|
Prag iznenadnog odspajanja |
Vremenski interval u sekundama za utvrđivanje toga obrađuje li agent poziv ili poziv završava. Vrijeme određuje postoji li problem s vezom ili ponašanjem agenta. Poziv možete smatrati nepovezanim ako se poziv završi u tom vremenskom intervalu nakon što stigne na odredišno web-mjesto. |
✓ |
✓ |
✓ |
||
|
Zadani ANI sustava koji poziva broj |
Zadani broj za biranje za klijenta za upućivanje poziva izvan poziva. Zadani broj za biranje prikazuje se u ID-u pozivatelja klijenta ako agent ne odabere određeni ANI za izlazni poziv (Automatska identifikacija broja).
|
✓ |
||||
|
Postavke prekoračenja vremena |
||||||
|
Vremensko ograničenje neaktivnosti radne površine |
Prekoračenje vremena neaktivnosti radne površine omogućuje vam automatsku odjavu agenta s radne površine nakon što ste neaktivni određeno vrijeme. Agent se smatra neaktivnim za neizvršavanje bilo kakve aktivnosti na Agent Desktop dok je u stanju mirovanja. Aktivnost agenta uključuje rukovanje kontaktima, rad na prilagođenim widgetima ili izvršavanje bilo kojeg zadatka na Agent Desktop. Zadana postavka postavljena je na Ne. Ako postavka ostane na Ne, agentima koji su prijavljeni naplatit će se korištenje licence agenta sve dok se njihova sesija izričito ne odjavi. Ako je postavka Da, sustav automatski odjavljuje agenta nakon neaktivnosti tijekom navedenog vremenskog ograničenja. Možete navesti vrijednost neaktivnog prekoračenja vremena od 3 do 10.000 minuta. |
✓ |
✓ |
✓ |
||
|
Istodobne postavke glasovnog kontakta |
||||||
|
Istodobna prava glasovnog kontakta |
Broj istodobnih sesija glasovnih kontakata na koje klijent ima pravo. To pravo temelji se na sljedećoj formuli: ((broj obaveza prema standardnim licencama agenta + broj obaveza prema licencama Premium agenta) x 3) + broj licenci dodataka IVR ulaza Jedna sesija (interakcija) u zaštiti od udara uključuje sve dolazne i odlazne pozive vezane uz tu sesiju.
|
|||||
|
Postotak prenapona glasovnog kontakta |
Postotak sesija glasovnih kontakata koje klijent može imati iznad prava istodobnih glasovnih kontakata. Zadani postotak udara je 30%. |
|||||
|
Maksimalni istodobni prag glasovnog kontakta |
Maksimalan broj istodobnih sesija glasovnih kontakata koji su dopušteni za klijenta. Kontaktni centar ispušta sve dolazne ili odlazne glasovne kontakte nakon dosezanja ovog praga. Ta je vrijednost izvedena iz polja Prava istodobnih glasovnih kontakata i Postotak povećanja glasovnih kontakata. Na primjer, ako su istodobna prava na glasovni kontakt 300, a postotak porasta 30% (zadana vrijednost), maksimalni istodobni prag glasovnog kontakta izračunava se kao: 300 x 1,3 = 390
|
|||||
|
Istodobne postavke digitalnog kontakta |
||||||
|
Istodobna prava na digitalni kontakt |
Broj istodobnih digitalnih sesija kontakata na koje klijent ima pravo. To pravo temelji se na sljedećoj formuli: (Broj predanih licenci standardnog agenta + broj predanih licenci Premium agenta) x 2 x 15
|
|||||
|
Postotak porasta digitalnog kontakta |
Postotak digitalnih sesija kontakata koje klijent može imati, iznad istodobnih prava na digitalni kontakt. Zadani postotak udara je 30%. |
|||||
|
Maksimalni istodobni prag digitalnog kontakta |
Maksimalan broj istodobnih digitalnih sesija kontakata koje su dopuštene klijentu. Kontaktni centar uklanja sve nove digitalne kontakte nakon dostizanja tog praga. Vrijednost maksimalnog istodobnog praga digitalnog kontakta postavljena je na 30 % viša od istodobnih prava na digitalni kontakt. Maksimalni istodobni digitalni prag = istodobna prava na digitalni kontakt * 1.3. Ta je vrijednost izvedena iz istodobnih prava na digitalni kontakt i polja Postotak prenapona digitalnog kontakta : Maksimalni istodobni digitalni prag = (Broj predanih licenci standardnog agenta + broj predanih licenci premium agenta) x 2 x 15 x 1,3 Na primjer, ako su istodobna prava na digitalni kontakt 300, a postotak porasta 30% (zadana vrijednost), maksimalni istodobni prag digitalnog kontakta izračunava se kao: 300*1.3 = 390
|
|||||
|
Ostale postavke |
||||||
|
Maksimalan broj pokušaja povratnog poziva |
Broj pokušaja sustava zatraženog povratnog poziva ako početni pokušaj povratnog poziva ne uspije. |
✓ |
✓ |
✓ |
||
|
Interval ponovnog pokušaja povratnog poziva |
Broj sekundi između pokušaja povratnog poziva u slučaju da početni pokušaj povratnog poziva ne uspije. |
✓ |
✓ |
✓ |
||
|
Pauziraj/nastavi omogućeno |
Ako je ta postavka Da, agenti mogu pauzirati i nastaviti snimanje poziva. Na primjer, agent može pauzirati snimanje poziva dok od klijenta dobiva osjetljive podatke, kao što su podaci o kreditnoj kartici. Ako je ova postavka Ne, tu značajku možete omogućiti za pojedinačne redove čekanja u neko drugo vrijeme.
|
✓ |
✓ |
✓ |
||
|
Trajanje stanke snimanja |
Ova postavka određuje vrijeme tijekom kojeg sustav pauzira snimanje poziva. Nakon isteka vremena sustav automatski započinje snimanje poziva. |
✓ |
✓ |
✓ |
||
|
Provjera dostupnosti agenta |
Ako je ta postavka Da, sustav ne usmjerava kontakte timovima bez prijavljenih agenata. Ako je ova postavka Ne, tu postavku možete omogućiti za pojedinačne redove čekanja. Dodatne informacije potražite u odjeljku Dodavanje ulazne točke ili reda čekanja. |
✓ |
✓ |
✓ |
||
|
Snimanje svih poziva |
Ako je ta postavka Da, sustav bilježi sve dolazne i vanjske pozive. Ako je ta postavka Ne, sustav snima pozive na temelju postavki za svaki red čekanja. |
✓ |
✓ |
✓ |
Ulazne točke i redovi čekanja
Ulazne točke i redovi čekanja vrste su virtualnih timova. Virtualni tim je mjesto čekanja za dolazne zahtjeve kupaca.
Ulazne točke i redove čekanja možete stvarati ovisno o tome kako je Webex administrator centra za kontakt konfigurirao vaš profil.
Ulazna točka
Ulazna ulazna točka početno je mjesto slijetanja kontakta s kupcem u sustavu Webex Contact Center. Za pozive korisnika možete pridružiti jedan ili više besplatnih brojeva ili brojeva za biranje s danom ulaznom točkom. Sustav provodi IVR tretman poziva za poziv dok je poziv na ulaznoj točki.
Tijek možete dodijeliti ulaznoj točki. Štoviše, ako želite implementirati radno vrijeme da biste definirali radno i neradno vrijeme kontaktnog centra, možete odabrati tijek koji ima konfiguriranu aktivnost radnog vremena i dodijeliti ga ulaznoj točki.
Preporučujemo da nove tokove dodijelite izravno ulaznoj točki pomoću aktivnosti radnog vremena. Za postojeće tokove također biste trebali planirati migraciju konfiguracija tijeka strategije usmjeravanja na ulaznu točku pomoću radnog vremena.
Ako je tijek povezan s ulaznom točkom i koristi radno vrijeme, imat će prednost pred istim tijekom koji je također povezan sa strategijom usmjeravanja.
Dodatne informacije o konfiguriranju radnog vremena u tijeku potražite u članku Radno vrijeme.
Da biste koristili ulazne točke za vrstu telefonskog kanala, učinite sljedeće:
-
Preslikajte broj biranja (DN) na ulaznu točku. Dodatne informacije potražite u odjeljku Mapiranja ulazne točke.
-
Dodijelite tok ulaznoj točki. Dodatne informacije potražite u odjeljku Stvaranje ulazne točke.
-
Ostale konfiguracije dodjele resursa zatražite od administratora Webex kontaktnog centra.
Red čekanja
Ulazni red čekanja je mjesto na kojem kontakt kupca čeka prije nego što sustav dodijeli klijenta agentu ili DN-u.
Ulazni red čekanja koji predstavlja distributera automatskog poziva treće strane (ACD) poznat je kao proxy red čekanja. Pozive koji se šalju na vanjsku ACD agentima distribuira vanjska ACD. Webex Centar za kontakt koristi proxy redove čekanja za praćenje aktivnosti poziva koja se događa na vanjskim ACD redovima čekanja. Postoje dvije vrste proxy redova čekanja: namjenski i dijeljeni. Agenti prijavljeni na namjenski proxy red služe samo Webex klijentu kontaktnog centra; agenti prijavljeni u zajednički red čekanja služe više kupaca.
Ulazna točka za outdial
Izlazna točka dodijeljena je za izlazne (izlazne) pozive klijenata u sustavu Webex Contact Center.
Na popisu Ulazna točka za izlaz automatski se stvara ulazna točka outdial prijenosa u red čekanja generirana u sustavu. Ako pozive za outdial treba prenijeti u red čekanja, preslikajte DN na ulaznu točku Outdial Prijenos u red čekanja. Dodatne informacije o mapiranju ulazne točke za outdial potražite u odjeljku Mapiranje ulazne točke.
Ne možete uređivati sistemski generirani prijenos poziva na ulaznu točku reda čekanja. |
Red čekanja za poništavanje poziva
Red čekanja za outdial u kojem kontakt kupca čeka da sustav dodijeli klijenta agentu ili DN-u.
Stvaranje ulazne točke
Da biste kreirali ulaznu točku:
| 1 |
Na navigacijskoj traci portala za upravljanje odaberite . | ||||||||||||||||||||
| 2 |
Odaberite Ulazna točka. | ||||||||||||||||||||
| 3 |
Kliknite + nova ulazna točka. | ||||||||||||||||||||
| 4 |
U područje Opće postavke unesite sljedeće postavke:
| ||||||||||||||||||||
| 5 |
U područje Napredne postavke unesite sljedeće postavke:
| ||||||||||||||||||||
| 6 |
Kliknite Spremi. |
Prikaz detalja ulazne točke
| 1 |
Na navigacijskoj traci portala za upravljanje odaberite . | ||||||||||||||
| 2 |
Odaberite Ulazna točka . | ||||||||||||||
| 3 |
Kliknite ikonu trotočja pokraj ulazne točke, a zatim kliknite Prikaz. Možete pregledati sljedeće detalje:
|
Uređivanje ulazne točke
Da biste uredili ulaznu točku ili ulaznu točku za izlazak:
| 1 |
Na navigacijskoj traci portala za upravljanje odaberite . | ||||||||||||||||
| 2 |
Odaberite Ulazna točka. | ||||||||||||||||
| 3 |
Kliknite ikonu trotočja pokraj ulazne točke, a zatim kliknite Uredi. | ||||||||||||||||
| 4 |
Možete urediti sljedeća polja:
Ako gledate proxy red čekanja, možete kliknuti gumb za pretraživanje u polju DNIS Pool Data kako biste otvorili skočni prozor koji prikazuje popis DNIS unosa za red čekanja. Možete kliknuti gumb na dnu skočnog prozora da biste ispisali popis ili preuzeli podatke kao .csv datoteku. Ako uređujete proxy red čekanja konfiguriran za korištenje značajke blokiranih kodova područja, možete kliknuti gumb za uređivanje popisa blokiranih kodova područja. Dodatne informacije potražite u odjeljku Blokiranje pozivnog broja |
Kopiranje ulazne točke
| 1 |
Na navigacijskoj traci portala za upravljanje odaberite . | ||||||||||||||||
| 2 |
Odaberite Ulazna točka. | ||||||||||||||||
| 3 |
Kliknite ikonu trotočja pokraj ulazne točke, a zatim kliknite Kopiraj. Pojavit će se kopija odabrane ulazne točke. Polja imaju iste vrijednosti kao i izvorna ulazna točka.
Istu ulaznu točku možete spremiti pod drugim nazivom ili urediti i spremiti ulaznu točku. | ||||||||||||||||
| 4 |
Možete urediti sljedeće detalje:
|
Stvaranje ulazne točke za izlaz
Da biste stvorili ulaznu točku za izlazak:
| 1 |
Na navigacijskoj traci portala za upravljanje odaberite . | ||||||||||||||||||||||||||
| 2 |
Odaberite Ulazna točka za izlaz. | ||||||||||||||||||||||||||
| 3 |
Klikni+ izlazna ulazna točka. | ||||||||||||||||||||||||||
| 4 |
U područje Opće postavke unesite sljedeće postavke:
| ||||||||||||||||||||||||||
| 5 |
U područje Napredne postavke unesite sljedeće postavke:
| ||||||||||||||||||||||||||
| 6 |
Kliknite Spremi. |
Prikaz detalja ulazne točke za outdial
| 1 |
Na navigacijskoj traci portala za upravljanje odaberite . | ||||||||||||||
| 2 |
Odaberite Ulazna točka za izlaz. | ||||||||||||||
| 3 |
Kliknite ikonu trotočja pokraj ulazne točke, a zatim kliknite Prikaz. Možete pregledati sljedeće detalje:
|
Uređivanje ulazne točke za outdial
Da biste uredili ulaznu točku za izlaz:
| 1 |
Na navigacijskoj traci portala za upravljanje odaberite . | ||||||||||||||||
| 2 |
Odaberite Ulazna točka za izlaz. | ||||||||||||||||
| 3 |
Kliknite ikonu trotočja pokraj ulazne točke za izlaz, a zatim kliknite Uredi. | ||||||||||||||||
| 4 |
Možete urediti sljedeća polja:
|
Kopiranje ulazne točke za outdial
| 1 |
Na navigacijskoj traci portala za upravljanje odaberite . | ||||||||||||||||
| 2 |
Odaberite Ulazna točka za izlaz. | ||||||||||||||||
| 3 |
Kliknite ikonu trotočja pokraj ulazne točke, a zatim kliknite Kopiraj. Pojavit će se kopija odabrane ulazne točke za izlazak. Polja imaju iste vrijednosti kao i izvorna ulazna točka za izlaz.
Možete spremiti istu ulaznu točku za izlaz pod drugim nazivom ili urediti i spremiti ulaznu točku za izlaz. Možete urediti sljedeće detalje:
|
Stvaranje reda čekanja ili reda čekanja za poništavanje poziva
Da biste stvorili red čekanja ili red čekanja za poništavanje:
Trenutno ova značajka nije podržana. |
| 1 |
Na navigacijskoj traci portala za upravljanje odaberite . | ||||||||||||||||||||||||||||||||||||||||||||||||||||||||||||||
| 2 |
Odaberite Red čekanja ili Izlazni red čekanja. | ||||||||||||||||||||||||||||||||||||||||||||||||||||||||||||||
| 3 |
Kliknite na + Novi red čekanja ili + Novi red čekanja za izlaz. | ||||||||||||||||||||||||||||||||||||||||||||||||||||||||||||||
| 4 |
Unesite sljedeće postavke reda čekanja i kliknite Spremi:
|
Prikaz detalja reda čekanja ili reda čekanja za poništavanje poziva
| 1 |
Na navigacijskoj traci portala za upravljanje odaberite . | ||||||||||||||||||||||||||||||||||||||||||||||||||||||||||||||
| 2 |
Odaberite Red čekanja ili Izlazni red čekanja. | ||||||||||||||||||||||||||||||||||||||||||||||||||||||||||||||
| 3 |
Kliknite ikonu trotočja pokraj reda čekanja, a zatim Prikaz. Možete pregledati sljedeće detalje:
|
Uređivanje reda čekanja ili reda čekanja za poništavanje poziva
Da biste uredili red čekanja ili red čekanja za poništavanje poziva:
| 1 |
Na navigacijskoj traci portala za upravljanje odaberite . | ||||||||||||||||||||||||||||||||||||||||||||||||||||||||||||||||
| 2 |
Odaberite Red čekanja ili Izlazni red čekanja. | ||||||||||||||||||||||||||||||||||||||||||||||||||||||||||||||||
| 3 |
Kliknite ikonu trotočja pokraj reda čekanja, a zatim Uredi. | ||||||||||||||||||||||||||||||||||||||||||||||||||||||||||||||||
| 4 |
Možete urediti sljedeća polja:
|
Kopiranje reda čekanja ili reda čekanja za poništavanje poziva
Da biste kopirali red čekanja ili red čekanja za poništavanje:
| 1 |
Na navigacijskoj traci portala za upravljanje odaberite . | ||||||||||||||||||||||||||||||||||||||||||||||||||||||||||||||||
| 2 |
Odaberite Red čekanja ili Izlazni red čekanja. | ||||||||||||||||||||||||||||||||||||||||||||||||||||||||||||||||
| 3 |
Kliknite ikonu trotočja pokraj reda čekanja, a zatim Kopiraj. Pojavit će se kopija stranice Red čekanja ili Red čekanja za izlaz. Polja imaju iste vrijednosti kao i izvorni red čekanja.
Isti red čekanja možete spremiti pod drugim nazivom ili urediti red čekanja. | ||||||||||||||||||||||||||||||||||||||||||||||||||||||||||||||||
| 4 |
Možete urediti sljedeće detalje i kliknuti Spremi :
|
Deaktiviranje ulazne točke ili reda čekanja
Ulaznu točku ili red čekanja ne možete deaktivirati ako ih povežete s drugim entitetima, kao što su brojevi biranja ili druga strategija usmjeravanja. Kada pokušate deaktivirati te ulazne točke ili redove čekanja, dobit ćete poruku o pogrešci. Kliknite ikonu informacije na kraju poruke kako biste vidjeli popis svih pridruženih entiteta.
Nakon što deaktivirate ulaznu točku ili red čekanja, i dalje ih možete vidjeti na stranici Ulazne točke/redovi čekanja kao Nije aktivno. Povijesna izvješća također prikazuju detalje deaktiviranih ulaznih točaka ili redova čekanja.
Na stranici Ulazne točke/redovi čekanja možete kliknuti ikonu trotočja, a zatim ikonu vraćanja da biste ponovno aktivirali ulaznu točku ili red čekanja.
Deaktiviranje ulazne točke ili reda čekanja:
| 1 |
Na navigacijskoj traci portala za upravljanje odaberite . | ||
| 2 |
Odaberite vrstu ulazne točke ili reda čekanja koju želite deaktivirati. | ||
| 3 |
Kliknite ikonu trotočke pokraj ulazne točke ili reda čekanja, a zatim kliknite Označi neaktivno. | ||
| 4 |
Kliknite Da da biste potvrdili.
|
Aktiviranje ulazne točke ili reda čekanja
| 1 |
Na navigacijskoj traci portala za upravljanje odaberite . |
| 2 |
Odaberite vrstu ulazne točke ili reda čekanja koji želite aktivirati. |
| 3 |
Kliknite ikonu trotočja pokraj ulazne točke ili reda čekanja sa statusom Nije aktivno i kliknite Vrati. |
| 4 |
Kliknite Da da biste potvrdili. Status ulazne točke ili reda čekanja mijenja se u Aktivno.
|
Mjesta
Web-mjesto je fizička lokacija kontaktnog centra pod kontrolom vaše tvrtke. Na primjer, enterprise Acme može imati web-lokacije u Chicagu, Manili i Bangaloreu s agentima za rukovanje kontaktima kupaca.
Kada stvorite web-mjesto, sustav automatski dodaje tim i multimedijski profil na novo web-mjesto. Možete promijeniti naziv tima i druge postavke, ali ne možete promijeniti vrstu tima iz Kapacitet temeljen na Na temelju agenta. Nemojte brisati tim bez dodavanja drugog tima za novo web-mjesto.
Stvaranje web-mjesta
| 1 |
Na navigacijskoj traci portala za upravljanje odaberite . | ||||||||||
| 2 |
Kliknite + novo web-mjesto. | ||||||||||
| 3 |
Unesite sljedeće detalje i kliknite Spremi:
| ||||||||||
Prikaz detalja web-mjesta
Da biste vidjeli detalje web-mjesta:
| 1 |
Na navigacijskoj traci portala za upravljanje odaberite . |
| 2 |
Kliknite ikonu trotočja pokraj web-mjesta koje želite pogledati, a zatim kliknite Prikaz. |
| 3 |
Možete pregledati sljedeće postavke: |
Uređivanje web-mjesta
Uređivanje web-mjesta:
| 1 |
Na navigacijskoj traci portala za upravljanje odaberite . | ||||||||||||
| 2 |
Kliknite ikonu trotočja pokraj web-mjesta koje želite urediti, a zatim kliknite Uredi. | ||||||||||||
| 3 |
Možete urediti sljedeće postavke. Nakon unosa promjena kliknite Spremi:
|
Deaktiviranje web-mjesta
Web-mjesto ne možete deaktivirati ako su web-mjestu povezani agenti ili aktivni timovi. Ako pokušate deaktivirati takvo web-mjesto, poruka vas obavještava da ne možete deaktivirati web-mjesto. Možete kliknuti ikonu informacija u poruci kako biste vidjeli popis entiteta koji su povezani s ovim web-mjestom.
Ako deaktivirate web-mjesto, i dalje ga možete vidjeti na stranici Web-mjesta kao Nije aktivno. Povijesna izvješća također prikazuju detalje deaktiviranih web-mjesta.
Da biste deaktivirali web-mjesto:
| 1 |
Na navigacijskoj traci portala za upravljanje odaberite . | ||
| 2 |
Kliknite ikonu trotočja pokraj web-mjesta koje želite deaktivirati, a zatim kliknite Označi kao neaktivno. | ||
| 3 |
Kliknite Da da biste potvrdili. Status web-mjesta mijenja se u Nije aktivno.
|
Aktiviranje web-mjesta
Da biste aktivirali web-mjesto:
| 1 |
Na navigacijskoj traci portala za upravljanje odaberite . |
| 2 |
Kliknite ikonu trotočja pokraj web-mjesta koje želite aktivirati, a zatim kliknite Vrati. |
| 3 |
Kliknite Da da biste potvrdili. Status web-mjesta mijenja se u Aktivno.
|
Timovi
Tim je skupina ljudi koji podržavaju određenu skupinu funkcija. Na primjer, podrška gold kupcima ili upravljanje naplatom i tako dalje. Tim se sastoji od agenata i povezan je s određenim mjestom.
Stvaranje tima
| 1 |
Na navigacijskoj traci portala za upravljanje odaberite . | ||||||||||||||||||||||||||||||||||
| 2 |
Kliknite + novi tim. | ||||||||||||||||||||||||||||||||||
| 3 |
Unesite sljedeće detalje:
| ||||||||||||||||||||||||||||||||||
| 4 |
Kliknite Spremi. |
Prikaz tima
| 1 |
Na navigacijskoj traci portala za upravljanje odaberite . |
| 2 |
Kliknite ikonu trotočja pokraj tima koji želite pregledati, a zatim kliknite Prikaz. Možete pregledati sve konfigurirane detalje. |
Uređivanje tima
| 1 |
Na navigacijskoj traci portala za upravljanje odaberite . | ||||||||||||||||||||||||||||||||
| 2 |
Kliknite ikonu trotočja pokraj tima koji želite urediti, a zatim kliknite Uredi. Možete urediti sljedeće postavke:
| ||||||||||||||||||||||||||||||||
| 3 |
Kliknite Spremi. |
Deaktiviranje tima
Ne možete deaktivirati timove pridružene agentima ili aktivnim strategijama usmjeravanja. Kada pokušate deaktivirati takve timove, portal za upravljanje prikazuje poruku da se tim ne može deaktivirati. Možete kliknuti ikonu informacija u poruci kako biste vidjeli popis entiteta pridruženih timu.
Ako deaktivirate tim, stranicu Timovi i dalje vidite kao Nije aktivno. Povijesna izvješća također prikazuju detalje deaktiviranih timova.
| 1 |
Na navigacijskoj traci portala za upravljanje odaberite . | ||
| 2 |
Kliknite ikonu trotočja pokraj tima koji želite deaktivirati, a zatim kliknite Označi kao neaktivno. | ||
| 3 |
Kliknite Da da biste potvrdili. Status tima mijenja se u Nije aktivno.
|
Aktiviranje tima
| 1 |
Na navigacijskoj traci portala za upravljanje odaberite . |
| 2 |
Kliknite ikonu trotočja pokraj tima koji želite aktivirati, a zatim kliknite Vrati. |
| 3 |
Kliknite Da da biste potvrdili. Status tima mijenja se u Aktivno.
|
Korisnici
Korisnici kontaktnog centra su agenti, nadzornici i upravitelji. Korisnički profil definira korisnikove ovlasti pristupa za portal za upravljanje. Moduli Portala za upravljanje korisnicima omogućuju vidljivost i kontrolu nad resursima za koje su odgovorni.
Korisnički račun agenta mora sadržavati korisnički profil koji omogućuje pristup Agent Desktop modulu i mora sadržavati profil radne površine, kao što je opisano u profilima radne površine. Agenti koriste Webex radnu površinu kontaktnog centra za upravljanje interakcijama s klijentima i nadzornicima radi upravljanja mogućnostima nadzora.
Korisnike možete stvarati i brisati putem kontrolnog čvorišta. Portal za upravljanje sinkronizira korisnike s licencama centra za kontakt iz Kontrolnog centra, bez obzira na njihov status. |
Prema zadanim postavkama prikazuju vam se samo aktivni korisnici. Za prikaz neaktivnih korisnika uključite potvrdni okvir Pokaži neaktivne korisnike .
Prikaz detalja o korisniku
| 1 |
Na navigacijskoj traci portala za upravljanje odaberite . | ||||||||||||||||||||||||||||||||||||||||||
| 2 |
Da biste vidjeli detalje korisnika, kliknite ikonu trotočke pokraj imena, a zatim kliknite Prikaz. | ||||||||||||||||||||||||||||||||||||||||||
| 3 |
Korisnike možete pretraživati pomoću jednog od sljedećih parametara:
Rezultati pretraživanja prikazuju 20 korisnika po stranici. U okvir za pretraživanje unesite tri znaka . Rezultati pretraživanja prikazuju korisnike koji odgovaraju kriterijima pretraživanja. Slijedite jedan od ovih koraka za navigaciju stranicom korisničkog popisa:
Možete pregledati sljedeće pojedinosti o korisniku:
|
Uređivanje korisnika
| 1 |
Na navigacijskoj traci portala za upravljanje odaberite . | ||||||||||||||||||||||||||||||||||||||||||||||||||||||||||||||||||||||||||
| 2 |
Da biste uredili pojedinosti korisnika, kliknite gumb trotočja pokraj imena korisnika, a zatim kliknite Uredi. Možete urediti sljedeće postavke:
Sljedeće postavke možete urediti iz Cisco Webex Control Hub :
| ||||||||||||||||||||||||||||||||||||||||||||||||||||||||||||||||||||||||||
Izvoz stavki dodijeljenih korisniku
| 1 |
Na navigacijskoj traci portala za upravljanje odaberite . | ||||||||||||||||
| 2 |
Kliknite ikonu trotočja pokraj korisničkog imena, a zatim Excel ili PDF. Izvješće sadrži pojedinosti o sljedećim stavkama:
|
Opoziv ključa API za korisnika
| 1 |
Na navigacijskoj traci portala za upravljanje odaberite . |
| 2 |
Kliknite ikonu trotočja pokraj potrebnog korisnika, a zatim kliknite Opozovi API ključ. Pojavljuje se poruka da ste uspješno opozvali API ključ za korisnika.
Ako ne mapirate API ključ u profil tog korisnika, pojavljuje se poruka o pogrešci da korisnik nema API ključ. |
Ažuriranje i prijenos predloška agenta
Da biste istovremeno prenijeli podatke o više agenata:
| 1 |
Na navigacijskoj traci portala za upravljanje odaberite . |
| 2 |
Da biste preuzeli predložak, kliknite CSV Izvezi kao ( |
| 3 |
Kliknite Skupno ažuriranje ( |
| 4 |
Pregledajte predložak ažuriranja agenta iz lokalnog sustava i odaberite predložak. |
| 5 |
Kliknite na Prijenos. |
| 6 |
(Neobavezno) Provjerite status prijenosa iz statusa masovnih operacija u odjeljku Dodjela resursa. |
Korisnički profili
Korisnički profili određuju značajke dostupne korisniku u Cisco kontakt centru.
Upravljanje korisničkim profilom
Da biste stvorili korisnički profil:
| 1 |
Na navigacijskoj traci portala za upravljanje odaberite korisnika. |
| 2 |
Kliknite novi korisnički profil+ |
| 3 |
Unesite detalje na sljedeće kartice i na svakoj kartici kliknite Spremi. |
| 4 |
Na stranici Korisnički profili možete učiniti i sljedeće:
|
Opće postavke
Kada konfigurirate novi korisnički profil ili uredite postojeći korisnički profil, možete promijeniti sljedeće postavke na kartici Opće postavke.
|
Parametar |
Opis | ||
|---|---|---|---|
|
Ime |
Unesite naziv korisničkog profila. Kada kopirate korisnički profil, sustav dodaje riječi copy_of ispred naziva izvornog korisničkog profila. Možete zadržati isto ime ili ga urediti prema vašim zahtjevima. |
||
|
Opis |
(Neobavezno) Unesite opis profila. |
||
|
Vrsta profila |
Odaberite vrstu za određivanje razine privilegija za ovaj profil. Za Management Portal, generičko mapiranje profila i modula su:
Kasnije ne možete uređivati vrstu profila. |
||
|
Stanje |
Ovu postavku možete pregledavati i mijenjati samo prilikom uređivanja ili kopiranja korisničkog profila. |
Postavke modula
Korisničke profile možete koristiti za kontrolu pristupa portalu za upravljanje. Kartica Postavke modula omogućuje određivanje dozvola za module Portal za upravljanje. Pristup modulu možete postaviti prilikom stvaranja novog korisničkog profila ili urediti ili kopirati postojeći korisnički profil.
Modul Access ima sljedeće mogućnosti:
Ako kliknete Sve za pristup modulu, korisnički profil može pristupiti svim modulima. Kliknite Specifično ako korisniku želite omogućiti pristup samo odabranim modulima.
Možete odrediti pristup sljedećim specifičnim modulima.
|
Postavka |
Opis | ||
|---|---|---|---|
|
Dodatne nadzorne značajke |
Administratoru omogućuje upravljanje dodatnim nadzornim značajkama za agente. Želite li omogućiti sljedeću postavku, kliknite gumb za uključivanje/isključivanje:
|
||
|
Agent Desktop |
Korisniku omogućuje pristup radnoj površini. |
||
|
Nadzor poziva |
Omogućuje korisniku tiho praćenje kvalitete usluge koja se isporučuje klijentima u multisource kontaktnim centrima. Korisnik može tiho nadzirati odabrani red čekanja, tim, web-lokaciju ili agenta ako omogućite nadzor poziva za korisnika. Da biste omogućili sljedeće postavke, kliknite gumb za uključivanje/isključivanje:
|
||
|
Snimanje poziva |
Korisniku omogućuje snimanje svih aktivnih Webex poziva kontaktnog centra. Korisnik može odabrati poziv iz reda čekanja, tima, web-mjesta ili agenta te odrediti trajanje snimanja poziva. |
||
|
Multimedija |
Ovlaštenim korisnicima omogućuje odabir multimedijskog profila za korisnika koji uključuje sve vrste medija kao što su glas, chat, e-pošta i društvene mreže. Ako multimedija nije omogućena, kada uređujete podatke korisnika putem dodjele resursa > Korisnici, padajući popis Multimedijski profil prikazuje samo zadani profil telefonije. Korisnici koji su se pretplatili na Flex 3.0 plan mogu pristupiti sljedećem: • Digitalni kanali – pristup samo chatu i e-pošti • Društveni kanali - Pristup društvenim integracijama
|
||
|
Dobavljanje |
Korisniku omogućuje pristup modulu Dodjela resursa. Korisnik može obavljati aktivnosti dodjele resursa za tvrtku samo ako na padajućem popisu Dodjela resursa odaberete Uredi . Možete kontrolirati pristup administratorskom korisniku za obavljanje sljedećih aktivnosti dodjele resursa za tvrtku:
|
||
|
Upravljanje snimanjem |
Omogućuje pristup modulu Upravljanje snimanjem koji korisniku omogućuje traženje i reprodukciju audio datoteka snimljenih putem Webex značajke snimanja poziva kontaktnog centra. Modulu Upravljanje snimanjem možete omogućiti sljedeće dozvole:
Ova postavka nadzornicima omogućuje pristup widgetu za upravljanje kvalitetom putem radne površine. |
||
|
Izvješćivanje i analitika |
Omogućuje pristup modulu Izvješćivanje i Analytics. Modul Reporting i Analytics omogućuje korisniku segmentiranje, profiliranje i vizualizaciju podataka u sustavima kontaktnog centra. Ovaj modul također pomaže identificirati ključne varijable koje utječu na produktivnost i željene poslovne ishode. Korisnici mogu konfigurirati i mijenjati sheme analizatora pomoću ovog modula. Korisniku možete omogućiti pristup poslovnim pravilima ako ste omogućili dozvole Prikaz ili Uređivanje za modul Izvješćivanje i Analytics. Poslovna pravila omogućuju korisniku uključivanje podataka o klijentima u okruženje Webex kontaktnog centra za prilagođeno usmjeravanje i drugu generičku implementaciju. |
||
|
Resursi proizvodnog postupka |
Omogućuje vam pristup korisničkom sučelju temeljenom na webu za upravljanje i konfiguriranje strategija rukovanja pozivima. Možete kreirati i planirati globalne strategije usmjeravanja poziva i timskih kapaciteta te ih mijenjati u stvarnom vremenu kao odgovor na promjene u dinamici poslovanja. Modulu Strategija usmjeravanja možete omogućiti sljedeće dozvole:
|
||
|
Omogućuje vam pristup modulu kontrole protoka na temelju odabrane mogućnosti, kao što su Ništa, Prikaz i Uređivanje. Korisniku možete omogućiti pristup skriptama tijeka poziva i ako ste omogućili dozvolu Prikaz ili Uređivanje za modul Strategija usmjeravanja.
|
|||
|
Optimizacija radne snage |
Omogućuje nadzorniku pristup značajkama optimizacije radne snage za upravljanje ljudskim resursima. Nadzornici mogu proaktivno analizirati i upravljati resursima za optimizaciju razine usluga.
|
Prava pristupa
Sljedeće postavke možete konfigurirati na kartici Prava pristupa kada konfigurirate novi korisnički profil ili uredite postojeći korisnički profil:
-
Ulazne točke
-
Redovima
-
Mjesta
-
Timovi
S padajućeg popisa odaberite određene entitete kojima korisnik može pristupiti. Možete odabrati Sve kako biste omogućili pristup svim entitetima te vrste.
Prikaz detalja o korisničkom profilu
| 1 |
Na navigacijskoj traci portala za upravljanje odaberite korisnika. |
| 2 |
Kliknite ikonu trotočja pokraj korisničkog profila, a zatim Prikaz. |
| 3 |
Možete pregledati sljedeće detalje: |
Uređivanje korisničkog profila
| 1 |
Na navigacijskoj traci portala za upravljanje odaberite korisnika. |
| 2 |
Kliknite ikonu trotočja pokraj korisničkog profila koji želite urediti, a zatim kliknite Uredi. |
| 3 |
Detalje možete urediti na sljedećim karticama i na svakoj kartici kliknuti Spremi: |
Deaktiviranje korisničkog profila
Prije nego što počnete
Da biste deaktivirali korisnički profil:
| 1 |
Na navigacijskoj traci portala za upravljanje odaberite . | ||
| 2 |
Kliknite ikonu trotočja pokraj korisničkog profila, a zatim Označi neaktivno. | ||
| 3 |
Kliknite Da da biste potvrdili. Status korisničkog profila mijenja se u Nije aktivno.
|
Aktiviranje korisničkog profila
| 1 |
Na navigacijskoj traci portala za upravljanje odaberite korisnika. |
| 2 |
Kliknite ikonu trotočja pokraj korisničkog profila koji želite aktivirati, a zatim kliknite Vrati. |
| 3 |
Kliknite Da da biste potvrdili. Status korisničkog profila mijenja se u Aktivno.
|
Kopiranje korisničkog profila
Da biste kopirali korisnički profil:
| 1 |
Na navigacijskoj traci portala za upravljanje odaberite korisnika. |
| 2 |
Kliknite ikonu trotočja pokraj korisničkog profila koji želite kopirati, a zatim kliknite Kopiraj. |
| 3 |
Unesite detalje na sljedeće kartice i na svakoj kartici kliknite Spremi. |
Vrste rada
Kada stvorite kod u stanju mirovanja ili završetka, povezujete ga s vrstom rada. Vrste rada grupiraju kodove u stanju mirovanja i završavanja u pomoćnim izvješćima.
Stvaranje vrste rada
Da biste stvorili vrstu rada:
| 1 |
Na navigacijskoj traci portala za upravljanje odaberite rada. | ||||||||
| 2 |
Kliknite + Nova vrsta rada. | ||||||||
| 3 |
Unesite sljedeće detalje i kliknite Spremi:
|
Uređivanje vrste rada
Da biste uredili vrstu posla:
| 1 |
Na navigacijskoj traci portala za upravljanje odaberite rada. | ||||||||||
| 2 |
Kliknite ikonu trotočja pokraj vrste rada koju želite urediti, a zatim kliknite Uredi. Osim vrste možete urediti sljedeće postavke:
|
Deaktiviranje vrste rada
Vrstu rada ne možete deaktivirati ako postoje pomoćne šifre povezane s vrstom rada. Kada pokušate deaktivirati takvu vrstu rada, poruka vas obavještava da ne možete deaktivirati vrstu rada. Možete kliknuti ikonu informacije u poruci kako biste vidjeli popis entiteta koje ste povezali s ovom vrstom rada.
Nakon što deaktivirate vrstu rada, i dalje je možete vidjeti na stranici Vrste rada kao Neaktivne vrste rada. Povijesna izvješća također prikazuju pojedinosti o deaktiviranim vrstama rada.
Da biste deaktivirali vrstu rada:
| 1 |
Na navigacijskoj traci portala za upravljanje odaberite rada. | ||
| 2 |
Kliknite ikonu trotočja pokraj vrste rada koju želite deaktivirati, a zatim kliknite Označi neaktivno. | ||
| 3 |
Kliknite Da da biste potvrdili. Status vrste rada mijenja se u Nije aktivno.
|
Aktiviranje vrste rada
Da biste aktivirali vrstu rada:
| 1 |
Na navigacijskoj traci portala za upravljanje odaberite rada. |
| 2 |
Kliknite ikonu trotočja pokraj vrste rada koju želite aktivirati, a zatim kliknite Vrati. |
| 3 |
Kliknite Da da biste potvrdili. Status vrste rada mijenja se u Aktivno.
|
Pomoćni kodovi
Kodovi za mirovanje ili završavanje dvije su vrste pomoćnih kodova. Agenti odabiru kodove u stanju mirovanja ili završavanja u Webex Agent Desktop Kontakt centra kako bi naznačili njihovu nedostupnost ili status kontakata kupaca. Šifre u stanju mirovanja obično označavaju zašto agent nije dostupan za primanje kontakata s kupcima, na primjer tijekom pauze za ručak ili sastanka. Šifre završavanja označavaju rezultat kontakata kupca, na primjer, agent je eskalirao kontakt ili prodao uslugu.
Svaki kod neaktivnosti ili završetka povezujete s vrstom rada. Vrste rada vrijednosti su koje sustav koristi za grupiranje šifri mirovanja i završavanja u pomoćnim izvješćima. Dodatne informacije potražite u odjeljku Stvaranje vrste rada.
Agenti mogu koristiti kôd u stanju mirovanja ili završetka ako kôd dodijelite njihovom profilu. Morate dodati barem jedan kôd u stanju mirovanja i jedan kôd za prelamanje u profil radne površine. Dodatne informacije potražite u odjeljku Profili radne površine.
Ako vaša tvrtka koristi značajku outdial, preporučuje se da stvorite kod za završavanje kao |
Stvaranje kodova neaktivnosti ili završavanja
Da biste stvorili kod u stanju mirovanja ili završavanja:
| 1 |
Na navigacijskoj traci portala za upravljanje odaberite . Pojavit će se stranica Kodovi za autičnu upotrebu u stanju mirovanja. Da biste pogledali popis kodova za oblamanje, pri vrhu stranice kliknite Završi šifre .
| ||||||||||||||
| 2 |
Kliknite + Novi kod neaktivnosti ili + Novi kod za završavanje. | ||||||||||||||
| 3 |
Unesite sljedeće detalje i kliknite Spremi.
|
Uređivanje kodova neaktivnosti ili završetka
| 1 |
Na navigacijskoj traci portala za upravljanje odaberite . | ||||||||||||
| 2 |
Kliknite ikonu trotočja pokraj koda mirovanja ili završetka koji želite urediti, a zatim kliknite Uredi. | ||||||||||||
| 3 |
Unesite sljedeće detalje i kliknite Spremi.
|
Brisanje šifri neaktivnosti ili završavanja
Ne možete izbrisati kod mirovanja ili završetka koji je postavljen kao zadani. Poruka vas obavještava da ne možete obustaviti ili izbrisati zadani aux-kod ako ga pokušate izbrisati. Prije brisanja odabranog koda za prelamanje ili neaktivnosti morate postaviti drugi kod mirovanja ili kod za završavanje na zadano. Pogledajte Uređivanje šifri u stanju mirovanja ili završavanja da biste promijenili zadanu postavku.
| 1 |
Na navigacijskoj traci portala za upravljanje odaberite . | ||
| 2 |
Kliknite ikonu trotočke pokraj koda mirovanja ili završetka, a zatim kliknite Označi neaktivno. | ||
| 3 |
Kliknite Da da biste potvrdili. Status koda mirovanja ili završetka mijenja se u Nije aktivno.
|
Profili radne površine
Profil radne površine grupa je dozvola i ponašanja radne površine koje dodjeljujete agentima i nadzornicima. Svaki profil radne površine određuje sljedeće dozvole i postavke:
-
Prijenos reda čekanja
-
Savjetovanje i prijenos agenta
-
Šifre završavanja i neaktivnosti
-
Vrijednosti prekoračenja vremena završetka
-
Agent je automatski dostupan
-
Mogućnosti pozivanja
-
Mogućnosti broja biranja
-
Pristup osobnoj statistici agenta
-
Auto javljanje
Za izvještaje u oknu Osobna statistika agenta (APS) na Agent Desktop primjenjuju se postavke profila radne površine.
Stvaranje profila radne površine
Da biste stvorili profil za stolna računala:
| 1 |
Na navigacijskoj traci portala za upravljanje odaberite Profili radne površine. |
| 2 |
Kliknite Novi profil radne površine + i unesite sljedeće postavke: |
Opće informacije
Kartica Opće informacije prikazuje sljedeće postavke.
|
Postavka |
Opis | ||
|---|---|---|---|
|
Ime |
Unesite naziv profila radne površine. Profil radne površine možete stvoriti iz kopije drugog profila radne površine. Kada kopirate profil, sustav preimenuje kopiju. Naziv kopije sastoji se od naziva profila iz kojeg je kopija napravljena i riječi copy_of dodane kao prefiks. Možete zadržati naziv koji je sustav dodijelio datoteci ili je preimenovati. |
||
|
Opis |
(Neobavezno) Unesite opis profila. |
||
|
Stanje |
Ta se postavka pojavljuje samo na stranici Uređivanje kako bi se naznačilo je li profil aktivan.
|
||
|
Nadređena vrsta |
Odaberite nadređenu vrstu:
|
||
|
Nadređeno ime |
Ta je postavka dostupna ako kao web-mjesto odaberete Nadređena vrsta . Odaberite web-mjesto za koje je dostupan ovaj profil radne površine. |
||
|
Skočni prozori zaslona |
Kliknite Uključeno ili Isključeno da biste odredili želite li dopustiti vanjske skočne zaslone. |
||
|
Auto javljanje |
Kliknite Da ili Ne da biste odredili moraju li dolazni i odlazni pozivi na Agent Desktop automatski odgovarati agentu. Ako odaberete Da, automatski odgovor funkcionira u oba sljedeća scenarija: Scenarij 1: Na platformi glasovnih medija Next Generation agent koristi radnu površinu kao opciju glasovnog kanala. Scenarij 2: Ispunjeni su svi sljedeći uvjeti: Ako odaberete Da, automatski odgovor funkcionira kada postoje svi sljedeći uvjeti:
Kada postoje svi prethodni uvjeti, na pozive se automatski odgovara za agente sa samo jednim uređajem. Agenti s više uređaja moraju ručno odgovarati na pozive. Na dolazne pozive agentu automatski se odgovara i pojavljuju se na Agent Desktop. S pozivima koji se biraju automatski se odgovara na granu agenta. Sustav ne poziva automatski odgovor za odredišta istodobnog zvonjenja ili ako agent prosljeđuje ili preusmjerava poziv.
|
Pomoćni kodovi
Stranica Profil radne površine> pomoćni kodovi prikazuje postavke kodova za omatanje i neaktivnost te dozvole koje se odnose na završavanje i dostupnost agenta.
|
Postavka |
Opis |
|
Postavke premotavanja |
Kada kliknete Auto Wrap Up with Time Out Of i unesete vrijeme, sustav automatski unosi zadani kôd za završavanje nakon što agent dovrši razgovor. Agent, međutim, može odabrati drugu šifru unutar vremenskog razdoblja koje ovdje navedete. Kliknite Ručno završavanje ako želite da agent odabere kôd za završavanje nakon dovršetka poziva. Ručno završavanje nije povezano s vremenskim ograničenjem. |
|
Agent dostupan nakon outdiala |
Kliknite Uključeno ako želite da agent nakon dovršetka i završavanja poziva outdial prijeđe u dostupno stanje. Prema zadanim postavkama, agent postaje dostupan nakon poziva poziva. Međutim, ako agent ne želi biti dostupan nakon poziva isključenja, može odabrati stanje mirovanja s padajućeg popisa Stanje dostupnosti agenta na radnoj površini prije završetka poziva. Kliknite Isključeno ako želite da agent nakon dovršetka i završavanja poziva outdial uđe u stanje mirovanja. |
|
Dopusti proširenje automatskog prelamanja |
Kliknite Uključeno ako želite da agenti otkažu vrijeme automatskog završavanja i produlje vrijeme završavanja. Kada je ova mogućnost postavljena na Uključeno, sustav prikazuje opciju Odustani od automatskog premotavanja kada je agent u načinu automatskog završavanja. |
|
Kodovi završavanja |
Navedite šifre završavanja koje agenti mogu odabrati kada završe kontakt:
Zadani kod završavanja morate dodati na popis Odabrani kodovi. Sustav koristi zadani kod kada ste omogućili automatsko zamatanje u profilu agenta. Ti agenti ne unose kodove za završavanje. |
|
Šifre neaktivnosti |
Navedite šifre u stanju mirovanja koje agenti mogu odabrati u Agent Desktop:
Zadani kod mirovanja morate dodati na popis Odabrano. Sustav koristi zadane šifre u sljedećim scenarijima:
|
Suradnji
Stranica Profil radne površine > suradnja prikazuje sljedeće postavke:
|
Postavka |
Opis | ||
|---|---|---|---|
|
Ciljevi prijenosa ulazne točke/reda čekanja |
Navedite ulazne točke ili redove čekanja koje agenti mogu odabrati s padajućeg popisa Red čekanja na Agent Desktop:
|
||
|
Buddy timovi |
Navedite timove koje agenti mogu odabrati s padajućeg popisa Agent na Agent Desktop. Agenti se mogu savjetovati, savjetovati se s agentima i prenositi pozive agentima iz timova koje odaberu.
|
||
|
Konzultirajte se s redom čekanja |
Kliknite Uključeno ako želite da agent može odabrati red čekanja na padajućem popisu Red čekanja kao cilj za konzultacije. Cilj mora biti ulazni Webex red čekanja kontaktnog centra.
|
Plan biranja
Stranica Profil pozivanja omogućuje konfiguriranje postavki povezanih s outdialingom agenta. U sljedećoj su tablici opisane ove postavke.
|
Postavka |
Opis | ||
|---|---|---|---|
|
Outdial omogućen |
Ako želite da agent može upućivati pozive izvan medija, kliknite polje Omogućeno za poništavanje poziva da biste se prebacili na Da. Ako ne želite da agent upućuje pozive koji izlaze, kliknite polje Omogućeno za outdial da biste se prebacili na Ne. Ta postavka onemogućuje pojavljivanje tipkovnice na Agent Desktop.
|
||
|
Izlazne točke |
Ako ste outdial omogućeno postavili na Da , odaberite ulaznu točku koju agent može koristiti za upućivanje izlaznih poziva s padajućeg popisa u polju Ulazna točkaizlaza . |
||
|
Adresar |
Odaberite adresar s padajućeg popisa u polju Adresar . Adresar uključuje brojeve brzog biranja koje agent može birati za upućivanje poziva i konzultacije. Ako postavite Outdial Omogućeno na Ne i odaberete adresar, agent može odabrati ime iz adresara za konzultacije i prijenose, ali ne može upućivati pozive. Odaberite Ništa ako ne želite agentu učiniti adresar dostupnim. Dodatne informacije potražite u članku Stvaranje adresara . |
||
|
Plan biranja omogućen |
Ako želite da agent može upućivati ad hoc pozive pozivanjem, kliknite polje Omogućen plan biranja da biste prebacili na Da. Ako ne želite da agent može upućivati ad hoc pozive pozivanjem, kliknite polje Omogućen plan biranja da biste se prebacili na Ne. Kada je postavka Omogućen plan biranja Ne, a postavka Omogućeno za outdial je Da, agent može uputiti poziv prema izlazu, ali samo odabirom unosa iz adresara ili upisivanjem imena iz adresara u polje Unesite broj za poziv na telefonskoj tipkovnici. |
||
|
Odabir plana biranja |
Ta se postavka pojavljuje samo ako ste plan biranja omogućili na Da. Odaberite jedan ili više planova biranja koje će sustav koristiti za provjeru broja biranja (DN) koje agent unosi u polje Unesite broj za poziv . Dostupna su dva zadana plana biranja. Možete stvoriti i prilagođene planove pozivanja za svoju tvrtku. Zadani planovi biranja su:
|
||
|
Outdial ANI |
Ta se postavka pojavljuje samo ako ste outdial omogućen postavili na Da. Po želji, s padajućeg popisa u polju Outdial ANI odaberite naziv povezan s popisom telefonskih brojeva koje agent može koristiti za upućivanje poziva prema van. Sustav koristi broj koji agent koristi kao ID pozivatelja za poziv. Dodatne informacije potražite u odjeljku Stvaranje ANI-ja za outdial. |
Provjera DN agenta
Stranica Mogućnosti profila > glasovnog kanala na radnoj površini prikazuje sljedeće postavke.
|
Postavka |
Opis | ||
|---|---|---|---|
| Mogućnosti glasovnog kanala |
Agent DN — Omogućuje agentima prijavu pomoću DN-a Proširenje — omogućuje agentima prijavu putem određenog kućnog broja |
||
|
Provjera valjanosti za agenta DN |
Kliknite Neograničeno da biste agentima omogućili korištenje bilo kojeg DN-a za prijavu putem upita o vjerodajnicama stanice na Agent Desktop.
Da biste ograničili DN koji agent može unijeti, kliknite nešto od sljedećeg:
|
||
|
Kriteriji provjere valjanosti |
Ta se postavka pojavljuje samo ako provjeru valjanosti za DN agenta postavite na kriterije provjere valjanosti. Odaberite plan biranja koji će se koristiti za provjeru valjanosti DN-a:
|
statistika agenta
Stranica Profil radne površine> Statistika agenta prikazuje sljedeće postavke.
|
Postavka |
Opis | ||
|---|---|---|---|
|
statistika agenta |
Kliknite Uključeno ili Isključeno da biste naveli želite li da agenti u Agent Desktop pregledaju svoje osobne statistike. |
||
|
Statistika reda čekanja |
Ova postavka određuje može li agent prikazati statistiku za sve ili neke redove čekanja na kartici Osobna statistika agenta. Učinite jedno od sljedećeg:
|
||
|
Statistika prijavljenog tima |
Kliknite Uključeno ili Isključeno da biste naveli može li agent pregledati statistiku za tim.
|
||
|
Statistika tima |
Ova postavka određuje može li agent prikazati statistiku za sve ili neke timove na kartici Osobna statistika agenta. Učinite jedno od sljedećeg:
|
||
|
Pristup snimkama |
Ova značajka trenutno nije podržana. Prema zadanim postavkama postavljen je na Ne. |
Pragovi agenta
Stranica Pragovi agenta pojavljuje se samo ako vaša tvrtka koristi značajku Upozorenja o pragu. Ova stranica nudi postavke za određivanje upozorenja koja agent može prikazati na kartici Osobna statistika agenta na Agent Desktop.
Ova značajka nije podržana. Omogućavanje ili onemogućavanje praga dopusti agentu u postavkama klijenta za prikaz praga agenta na stranici profila radne površine uklonit će se u neko vrijeme. |
Ako vaše poduzeće koristi značajku Upozorenja o pragu agenta, stranica također nudi postavke za određivanje pragova povezanih s agentom.
Dodatne informacije potražite u odjeljku Pravila praga.
|
Postavka |
Opis |
|---|---|
|
Upozorenja o vidljivom pragu agenta |
Odaberite pravila s padajućeg popisa da biste odredili upozorenja koja želite da agent primi. Kada agent prekrši pravilo praga, sustav generira upozorenje i prikazuje ga na kartici Osobna statistika agenta u Agent Desktop. |
|
Omogući upozorenja o pragu agenta |
Ta se postavka pojavljuje samo ako vaša tvrtka koristi značajku Upozorenja o pragu agenta. Kliknite Uključeno ili Isključeno da biste naveli želite li da agent i nadzornik primaju upozorenja kada agent prekrši određena pravila praga. Ako agent prekrši odabrano pravilo, sustav generira upozorenje i prikazuje ga u odjeljku Upozorenja o pragu agenta na kartici Osobna statistika agenta. Nadzornik također prima upozorenje na svom Webex portalu za upravljanje kontaktnim centrom. |
|
Upozorenja o pragu |
To je dostupno ako omogućite upozorenja o pragu. Ako su dostupna upozorenja o pragu vidljiva agentu, odaberite pravila za pokretanje upozorenja s padajućeg popisa. S padajućeg popisa odaberite pravila da biste naveli upozorenja koja želite primiti agenta i nadzornika. |
Istek vremena agenta
Vremensko ograničenje agenta omogućuje vam automatsku odjavu agenta s radne površine nakon što ste neaktivni određeno vrijeme. Agent se smatra neaktivnim ako ne obavlja nikakvu aktivnost na Agent Desktop dok je u stanju mirovanja. Aktivnost agenta uključuje rukovanje kontaktima, rad na prilagođenim widgetima ili izvršavanje bilo kojeg zadatka na Agent Desktop.
|
Postavka |
Opis |
|
Vremensko ograničenje neaktivnosti radne površine |
Odaberite postavku vremenskog ograničenja neaktivnosti za agenta među sljedećim mogućnostima: Zadana vrijednost: Odaberite ovo za nasljeđivanje vrijednosti danih u postavkama prekoračenja vremena u konfiguraciji na razini klijenta. Prilagođena vrijednost: Upišite vrijednost u minutama da biste postavili vremensko ograničenje neaktivnosti. Unesite bilo koju vrijednost od 3 do 10.000 minuta u tekstni okvir. Time se nadjačava vrijednost navedena u postavkama prekoračenja vremena u konfiguraciji na razini klijenta. |
Prikaz detalja o profilu radne površine
| 1 |
Na navigacijskoj traci portala za upravljanje odaberite radne površine. |
| 2 |
Kliknite ikonu trotočja pokraj profila radne površine koji želite pregledati, a zatim kliknite Prikaz. Možete pregledati sljedeće detalje: |
| 3 |
(Neobavezno) Kliknite Uredi na svakoj kartici da biste uredili postavke. |
Uređivanje profila radne površine
| 1 |
Na navigacijskoj traci portala Webex kontaktnog centra odaberite Dodjela resursa. |
| 2 |
Odaberite Profili radne površine. Pojavit će se stranica Profili radne površine. Ova stranica prikazuje popis profila radne površine. |
| 3 |
Kliknite ikonu trotočja pokraj profila radne površine koji želite urediti, a zatim kliknite Uredi. Možete urediti sljedeće detalje: |
Kopiranje profila radne površine
| 1 |
Na navigacijskoj traci portala za upravljanje odaberite Profili dodjele resursa> radne površine. |
| 2 |
Kliknite ikonu trotočja pokraj profila radne površine koji želite kopirati, a zatim kliknite Kopiraj. U kopiranom profilu radne površine možete urediti sljedeće detalje: |
| 3 |
(Neobavezno) Kliknite Uredi na svakoj kartici da biste uredili postavke. |
Deaktiviranje profila radne površine
Ne možete deaktivirati profil radne površine ako ga povežete s bilo kojim drugim entitetima, kao što su brojevi biranja ili bilo koja druga strategija usmjeravanja. Kada pokušate deaktivirati te profile na radnoj površini, prikazuje se poruka o pogrešci. Kliknite ikonu informacije na kraju poruke kako biste vidjeli popis svih pridruženih entiteta.
Nakon što deaktivirate profil radne površine, i dalje ga možete vidjeti na stranici Profili radne površine kao Nije aktivan. Povijesna izvješća prikazuju i detalje deaktiviranog profila radne površine.
| 1 |
Na navigacijskoj traci portala za upravljanje odaberite Profili dodjele resursa>radne površine. | ||
| 2 |
Kliknite ikonu trotočja pokraj profila radne površine, a zatim Označi neaktivno. | ||
| 3 |
Kliknite Da da biste potvrdili. Status profila radne površine mijenja se u Nije aktivno.
|
Aktiviranje profila radne površine
| 1 |
Na navigacijskoj traci portala za upravljanje odaberite Profili dodjele resursa>radne površine. |
| 2 |
Kliknite ikonu trotočja pokraj profila radne površine sa statusom Nije aktivno, a zatim kliknite Vrati. |
| 3 |
Kliknite Da da biste potvrdili. Status profila radne površine mijenja se u Aktivno.
|
Adresari
Adresari sadrže unose s telefonskim brojevima. Umjesto ručnog unosa broja prilikom pokretanja poziva, agenti mogu koristiti adresar za odabir unosa za biranje. Agenti mogu pristupiti adresaru nakon što ga dodate u svoj profil radne površine. Dodatne informacije potražite u odjeljku Plan pozivanja u profilima radne površine.
Možete stvoriti adresare koji su dostupni svim web-mjestima ili samo određenom web-mjestu. Vrijednost Maksimalan broj adresara u postavkama klijenta vašeg poduzeća određuje broj adresara koje možete stvoriti. Dodatne informacije potražite u odjeljku Postavke klijenta.
Kada se adresar ažurira, administrator mora obavijestiti agente da ponovno učitaju bowser ili se odjaviti i ponovno prijaviti kako bi vidjeli ažuriranja. |
Stvaranje adresara
Da biste stvorili novi adresar:
| 1 |
Na navigacijskoj traci portala za upravljanje odaberite . | ||||||||||
| 2 |
Kliknite + novi adresar. | ||||||||||
| 3 |
Unesite sljedeće detalje i kliknite Spremi.
| ||||||||||
| 4 |
(Neobavezno) Na popisu unosa kliknite ikonu + da biste dodali nove unose u adresar. | ||||||||||
| 5 |
U dijaloškom okviru Dodavanje adresara unesite sljedeće detalje:
|
Uređivanje adresara
| 1 |
Na navigacijskoj traci portala za upravljanje odaberite . | ||||||||
| 2 |
Kliknite gumb trotočja pokraj adresara koji želite urediti, a zatim kliknite Uredi. Na kartici Opće postavke možete urediti sljedeća polja:
| ||||||||
| 3 |
U odjeljku Popis unosa u stupcu Akcija kliknite gumb za uređivanje da biste uredili unos. | ||||||||
| 4 |
U dijaloškom okviru Uređivanje adresara možete urediti sljedeće:
| ||||||||
| 5 |
(Neobavezno) U odjeljku Popis unosa u stupcu Akcija kliknite Izbriši da biste izbrisali unos. | ||||||||
| 6 |
(Neobavezno) Kliknite ikonu + da biste dodali novi unos na popis unosa. | ||||||||
| 7 |
Kliknite Spremi. |
Brisanje adresara
Adresar ne možete izbrisati ako ga povežete s drugim entitetima kao što je profil radne površine. Kada pokušate izbrisati te adresare, prikazuje se poruka o pogrešci. Kliknite ikonu informacije na kraju poruke kako biste vidjeli popis svih pridruženih entiteta.
| 1 |
Na navigacijskoj traci portala za upravljanje odaberite . |
| 2 |
Kliknite ikonu trotočja pokraj adresara koji želite izbrisati, a zatim kliknite Izbriši. |
| 3 |
Kliknite Da da biste potvrdili. |
Automatska identifikacija broja za outdial (ANI)
Značajka automatske identifikacije broja za outdial (ANI) omogućuje agentu odabir telefonskog broja kao ID pozivatelja za poziv.
Da biste ani popis za outdial učinili dostupnim agentu, dodajte popis ANI za outdial u profil radne površine i dodijelite profil agentu. Dodatne informacije potražite u odjeljku Profili radne površine.
Stvaranje ANI-ja za outdial
Da biste stvorili ANI za izlazak:
| 1 |
Na navigacijskoj traci portala za upravljanje odaberite . | ||||||||
| 2 |
Kliknite + Novi ANI za izlaz. | ||||||||
| 3 |
U odjeljak Opće postavke unesite sljedeće detalje:
| ||||||||
| 4 |
Kliknite ikonu + u odjeljku Outdial ANI Entry List da biste dodali novi ani unos za izlaz. | ||||||||
| 5 |
U dijaloškom okviru Add Outdial ANI unesite sljedeće detalje:
| ||||||||
| 6 |
Ponovite peti i šesti korak da biste na popis dodali još jedan ANI unos za izlaz. | ||||||||
| 7 |
Kliknite Spremi. Novododani unosi nalaze se u odjeljku Outdial ANI Entry List . |
Uređivanje ANI-ja za outdial
Da biste uredili ANI za izlazak:
| 1 |
Na navigacijskoj traci portala za upravljanje odaberite . |
| 2 |
Kliknite ikonu trotočja pokraj ANI-ja koji želite urediti, a zatim kliknite Uredi. |
| 3 |
Možete urediti sljedeće:
|
| 4 |
Kliknite Spremi. |
Brisanje ANI-ja za outdial
ANI za outdial ne možete izbrisati ako ste ga povezali s bilo kojim entitetom, na primjer, profilom radne površine. |
Da biste izbrisali ANI koji je izbačen:
| 1 |
Na navigacijskoj traci portala za upravljanje odaberite . |
| 2 |
Kliknite ikonu trotočja pokraj outdial ANI-ja koji želite izbrisati, a zatim kliknite Izbriši. |
| 3 |
Kliknite Da da biste potvrdili. |
Planovi biranja
Stranica Plan biranja omogućuje definiranje kriterija provjere valjanosti za:
-
Broj za biranje (DN) koji agent koristi za prijavu u Agent Desktop.
-
DN koji agent koristi za izlazak.
Ako zadovoljite preduvjete provjere valjanosti, sustav provjerava valjanost DN-ova koje agenti unose u Desktop environment u odnosu na pravila sintakse definirana u jednom ili više planova pozivanja. U sljedećoj su tablici opisani preduvjeti provjere valjanosti.
|
Korištenje DN-a |
Preduvjeti provjere valjanosti | ||
|---|---|---|---|
|
Agent Desktop prijava |
Konfiguriranje DN provjere valjanosti za profile radne površine> agent na sljedeći način:
|
||
|
Outdial pozivi |
Konfigurirajte profile radne površine> plan biranja na sljedeći način:
|
Ako agentima dopustite unos DN-ova bez potrebe za provjerom valjanosti i njihovi unosi nisu u skladu s valjanom sintaksom, Desktop odbija prijave i odlazni pozivi ne uspijevaju. |
Možete birati između dva zadana plana biranja i kreirati nove planove biranja. Zadani planovi biranja su:
-
NAS
-
Bilo koji format
Zadani US plan biranja prihvaća unose kao što su:
-
1-800-555-1234
-
1 (800) 555-1234
-
18005551234
-
18005551234,,,222
U ovom primjeru zarezi označavaju pauze prije unosa internog broja.
Zadani plan biranja Any Format prihvaća unose kao što su:
-
123
-
5551234
-
555-1234
-
8005551234
-
1800CVIJEĆE
-
bruce.matthews
Možete upotrijebiti Bilo koji format plan biranja za provjeru valjanosti DN-a, prvog dijela adrese e-pošte ili Session Initiation Protocol (SIP) jedinstvenog identifikatora resursa (URI). |
Svi planovi biranja zahtijevaju regularni izraz kako bi sustav prepoznao što definira važeći unos. Regularni izraz sadrži pravila sintakse koja sustav koristi za tumačenje onoga što je važeće.
Možete stvoriti zasebne planove biranja s odgovarajućim regularnim izrazima kako biste odredili potrebnu sintaksu za:
-
DN koji agent koristi za prijavu u skočni prozor Desktop Station Credentials .
-
DN agent unosi u Unesite broj za poziv polje tipkovnice za biranje broja na radnoj površini.
Po izboru, možete navesti prefiks i znakove koje sustav mora ukloniti iz unosa u tipkovnici za biranje brojeva.
Regularni izrazi zadanih planova biranja opisani su u sljedećim odjeljcima. Možete se pozvati na pravila sintakse koja su opisana u ovim odjeljcima kako bi vas vodila u formuliranju regularnih izraza za planove biranja koje kreirate.
Za vanjski poziv, sustav izvodi sljedeće korake kako bi utvrdio valjanost unosa koji agent unese u polje Unesite broj za poziv na tipkovnici za biranje stola:
-
Uklonite znakove navedene u polju Stripped Characters plana biranja iz unosa u polju Unesite broj za poziv .
U zadanim SAD i Bilo kojem formatu planovima biranja, navedeni Skraćeni znakovi su lijeva zagrada, desna zagrada, razmak i crtica.
-
Potvrdite dobiveni unos prema kriterijima definiranim u regularnom izrazu odabranog plana biranja. Ako unos zadovoljava kriterije, smatra se valjanim.
-
Ako je unos nevažeći, dodajte ispred unos koji je naveden u polju Prefiks .
U US planu biranja, navedeni prefiks je broj 1.
-
Ponovno potvrdite valjanost dobivenog unosa prema definiranom regularnom izrazu.
Regularni izraz za zadani plan biranja za SAD
Regularni izraz koji je naveden za US plan biranja je:
1[0-9]{3}[2-9][0-9]{6}([,]{1,10}[0-9]+){0,1}
Slijedi opis onoga što ovaj regularni izraz specificira.
-
Prva znamenka mora biti 1.
-
Moraju slijediti tri znamenke u rasponu od 0 do 9.
{3} znači 3 znamenke u prethodnom rasponu [0-9]
-
Mora slijediti jedna znamenka u rasponu od 2-9.
-
Mora slijediti šest znamenki u rasponu od 0-9.
{6} znači šest znamenki u prethodnom rasponu [0-9]
-
Može slijediti nula ili jedno pojavljivanje sljedećeg niza: između jednog i deset zareza [,] iza kojih slijedi jedna ili više znamenki [0-9].
{1,10} znači jednu do deset pauza kako je određeno jednim zarezom [,] po pauzi
+ znači jednu ili više znamenki u prethodnom rasponu [0-9]
{0,1} znači nula ili jedno pojavljivanje niza pauza [,] iza kojih slijedi jedna ili više znamenki u prethodnom rasponu [0-9]
Regularni izraz za zadani plan biranja bilo kojeg formata
Regularni izraz koji je naveden za Any Format plan biranja je:
([0-9a-zA-Z]+[-._])*[0-9a-zA-Z]+
Slijedi opis onoga što ovaj regularni izraz specificira.
-
Unos brojčanika može započeti s nula ili više skupova sljedećeg niza:
Jedan ili više alfanumeričkih znakova [0-9a-zA-Z] nakon kojih slijedi jedna crtica, točka ili podvlaka [-._].
-
+ znači jedan ili više alfanumeričkih znakova u prethodnom rasponu [0-9a-zA-Z]
-
* znači nula ili više od prethodnog niza alfanumeričkih znakova [0-9a-zA-Z] iza kojih slijedi jedna crtica, točka ili podvlaka [-._].
-
-
Mora slijediti jedan ili više alfanumeričkih znakova [0-9a-zA-Z].
Napravite plan biranja
Prije nego što počnete
| 1 |
Na navigacijskoj traci portala za upravljanje odaberite . Pojavljuje se stranica Plan biranja . Ova stranica prikazuje popis postojećih planova biranja. | ||||||||||
| 2 |
Kliknite + Novi plan biranja. | ||||||||||
| 3 |
Konfigurirajte sljedeće postavke.
| ||||||||||
| 4 |
Kliknite Spremi. |
Uredite plan biranja
Prije nego što počnete
| 1 |
Na navigacijskoj traci portala za upravljanje odaberite . The Plan biranja pojavi se stranica. Ova stranica prikazuje popis postojećih planova biranja. | ||||||||||
| 2 |
Kliknite ikonu elipse pored plana biranja koji želite urediti i odaberite Uredi. The Uredi plan biranja pojavi se stranica.
| ||||||||||
| 3 |
Možete urediti postavke opisane u sljedećoj tablici. Kada završite s uređivanjem, kliknite Uštedjeti.
|
Brisanje plana biranja
Prije nego što počnete
-
Za dovršetak ovog postupka potrebne su vam administratorske ovlasti.
-
Prije nego što izbrišete plan biranja, provjerite da nije predviđen za profil stolnog računala ili da se koristi za provjeru broja za prijavu agenta (DN). Ako ne možete izbrisati plan biranja, obratite se punom administratoru.
| 1 |
Na navigacijskoj traci portala za upravljanje odaberite Pojavit će se stranica Plan pozivanja . Ova stranica prikazuje popis svih postojećih planova pozivanja. |
| 2 |
Kliknite ikonu trotočja pokraj plana pozivanja koji želite izbrisati, a zatim odaberite Izbriši. Glave gore! pojavit će se dijaloški okvir.
|
| 3 |
Kliknite Da da biste potvrdili. |
Globalne varijable
Globalne varijable su prilagođene varijable definirane u modulu Dodjela resursa i dostupne tijekom cijelog toka. Programeri toka mogu prema potrebi dodati globalne varijable u tijek. Dodatne informacije potražite u odjeljku Globalne varijable.
Globalne varijable specifične su za glasovni kanal Webex kontaktnog centra. Oni prikupljaju jednu od sljedećih vrsta vrijednosti podataka:
-
Podaci koje je unio pozivatelj: podaci koje klijent unosi pomoću IVR tijekom poziva, kao što je broj računa.
-
Podaci koje je unio agent: podaci koje agent unosi u okno Kontrola interakcije radne površine tijekom aktivnog poziva s klijentom, kao što je broj slučaja ili kôd akcije.
Možete stvoriti bilo koji broj globalnih varijabli. Međutim, istovremeno možete omogućiti samo do 100 globalnih varijabli za izvješćivanje.
Dodatne informacije potražite u članku Stvaranje globalne varijable.
Prema zadanim postavkama prikazuju vam se samo aktivne globalne varijable. Da biste vidjeli neaktivne globalne varijable, potvrdite okvir Prikaži neaktivne globalne varijable .
|
Sistemski definirane varijable
Sistemski definirane varijable unaprijed su definirane globalne varijable koje koristi Webex kontaktni centar.
Sistemski definirane varijable možete uređivati u modulu Dodjela resursa; Ali ne možete stvoriti ili deaktivirati sistemski definirane varijable. |
Webex Centar za kontakt koristi sljedeće sistemski definirane varijable:
-
Global_FeedbackSurveyOptin: označava je li kupac odlučio sudjelovati u anketi nakon poziva (uključiti se) ili ne. Vrsta varijable definirana je kao Niz; dok zadana vrijednost nije
inicijalizirana, što znači da nema početne vrijednosti. -
Global_Language: označava jezik koji klijent koristi u tijeku. Vrsta varijable definirana je kao Niz, a zadana vrijednost je
en-US. Dodatne informacije potražite Webex Experience Management Jezična podrška. -
Global_VoiceName: Označava naziv zapisanog izlaza koji se koristi u tijeku. Vrsta varijable definirana je kao Niz, dok je
zadana vrijednost Automatska. Kada jevrijednost automatska, Google Dialogflow odabire glasovni naziv za određeni jezik.
Stvaranje globalne varijable
| 1 |
Na navigacijskoj traci portala za upravljanje odaberite . | ||||||||||||||
| 2 |
Kliknite + Nova globalna varijabla. Pojavit će se prozor Globalna varijabla .
| ||||||||||||||
| 3 |
Unesite naziv varijable.
| ||||||||||||||
| 4 |
Unesite opis varijable. | ||||||||||||||
| 5 |
Na padajućem popisu Vrsta varijable odaberite jednu od sljedećih vrsta i navedite vrijednost varijable.
| ||||||||||||||
| 6 |
(Neobavezno) Onemogućite preklopni gumb Status da bi varijabla bila neaktivna. | ||||||||||||||
| 7 |
(Neobavezno) Omogućite preklopni gumb Učini prijavljenim da bi se varijabla prikazala u analizatoru u svrhu izvješćivanja.
| ||||||||||||||
| 8 |
(Neobavezno) Omogućite preklopni gumb Učini agenta vidljivim za prikaz varijable na radnoj površini zajedno s vrijednošću unesenom kao dio tijeka. Kada omogućite preklopni gumb Učini agenta vidljivim , pojavit će se sljedeće konfiguracije:
| ||||||||||||||
| 9 |
Kliknite Spremi. |
Uređivanje globalne varijable
Da biste uredili globalnu varijablu:
| 1 |
Na navigacijskoj traci portala za upravljanje odaberite . | ||
| 2 |
Kliknite ikonu trotočja pokraj potrebne globalne varijable, a zatim kliknite Uredi. | ||
| 3 |
Unesite potrebne promjene i kliknite Spremi.
|
Deaktiviranje globalne varijable
| 1 |
Na navigacijskoj traci portala za upravljanje odaberite . | ||
| 2 |
Kliknite ikonu trotočke pokraj globalne varijable koju želite deaktivirati, a zatim kliknite Označi kao neaktivno. | ||
| 3 |
Kliknite Da da biste potvrdili. Status globalne varijable mijenja se u Nije aktivno.
|
Aktiviranje globalne varijable
| 1 |
Na navigacijskoj traci portala za upravljanje odaberite . |
| 2 |
Kliknite ikonu trotočke pokraj potrebne globalne varijable, a zatim kliknite Vrati. |
| 3 |
Kliknite Da da biste potvrdili. Status se mijenja iz Nije aktivno u Aktivno. |
Multimedijski profili
Ako administrator omogući multimediju za vašu tvrtku, svakom agentu možete dodijeliti multimedijski profil. Svaki profil određuje broj svake vrste medija, kao što su e-pošta, chat ili telefon, s kojima agent može istovremeno rukovati.
Dodatna multimedijska značajka omogućuje sustavu Webex Contact Center upravljanje strategijama usmjeravanja za e-poštu, telefon i kontakte za razgovor.
Multimedijske profile možete dodijeliti web-mjestima, timovima ili pojedinačnim agentima. Prema zadanim postavkama, sustav dodjeljuje Default_Telephony_Profile svakom web-mjestu. Ovaj profil ne možete uređivati ili brisati, ali web-mjestu možete ponovno dodijeliti drugi multimedijski profil.
Svi timovi na web-lokaciji imaju isti multimedijski profil kao i web-lokacija, osim ako timovima ne dodijelite drugi profil. Slično tome, svi agenti pod timovima imaju isti profil kao i timski, osim ako ne promijenite profil agenata.
Stvaranje multimedijskog profila
Konfiguriranje multimedijskog profila:
| 1 |
Na navigacijskoj traci portala za upravljanje odaberite |
| 2 |
Kliknite + novi multimedijski profil. |
| 3 |
Učinite sljedeće: |
| 4 |
Kliknite Spremi. |
Prikaz detalja multimedijskog profila
| 1 |
Na navigacijskoj traci portala Webex kontaktnog centra odaberite Dodjela resursa. |
| 2 |
Kliknite ikonu trotočja pokraj multimedijskog profila, a zatim kliknite Prikaz. |
| 3 |
(Neobavezno) Kliknite Uređivanje da biste promijenili postavke. Dodatne informacije potražite u odjeljku Uređivanje multimedijskog profila. |
| 4 |
(Neobavezno) Kliknite Izbriši da biste deaktivirali postavke. Dodatne informacije potražite u članku Deaktiviranje multimedijskog profila. |
Uređivanje multimedijskog profila
| 1 |
Na navigacijskoj traci portala za upravljanje odaberite multimedije. |
| 2 |
Kliknite ikonu trotočja pokraj multimedijskog profila, a zatim kliknite Uredi. |
| 3 |
Učinite sljedeće: |
| 4 |
Kliknite Spremi. |
Deaktiviranje multimedijskog profila
Multimedijski profil ne možete deaktivirati ako ga povežete s bilo kojim entitetom. |
| 1 |
Na navigacijskoj traci portala za upravljanje odaberite multimedije. | ||
| 2 |
Kliknite ikonu trotočja pokraj multimedijskog profila koji želite deaktivirati, a zatim kliknite Označi kao neaktivno. | ||
| 3 |
Kliknite Da da biste potvrdili. Status multimedijskog profila mijenja se u Nije aktivno.
|
Aktiviranje multimedijskog profila
| 1 |
Na navigacijskoj traci portala za upravljanje odaberite multimedije. |
| 2 |
Kliknite ikonu trotočja pokraj multimedijskog profila sa statusom Nije aktivno , a zatim kliknite Vrati. |
| 3 |
Kliknite Da da biste potvrdili. Status multimedijskog profila mijenja se u Aktivno.
|
Prikaz stolnog računala
Značajka izgleda radne površine omogućuje konfiguriranje radne površine Webex kontaktnog centra prema poslovnim zahtjevima. Možete prilagoditi elemente kao što su logotip, naslov i widgeti. Potpuni popis elemenata koje možete prilagoditi potražite u članku Definiranje prilagođenog izgleda radne površine. Možete stvoriti izgled radne površine i dodijeliti ga timu. Ovaj izgled generira iskustvo agenta na radnoj površini za sve agente koji se prijave kao dio tog tima.
Postoje dvije vrste izgleda:
-
Globalni izgled: ovaj izgled je izgled generiran u sustavu koji se dodjeljuje prema zadanim postavkama kada stvorite tim. Dodatne informacije potražite u članku Stvaranje tima. Kada stvorite tim, globalni izgled automatski se postavlja kao izgled radne površine za tim. Ovaj izgled ne možete izbrisati.
-
Prilagođeni izgled: izgled koji omogućuje prilagođeno iskustvo radne površine. Možete stvoriti prilagođeni izgled za jedan ili više timova.
Ako dodijelite novi izgled radne površine kada je agent prijavljen, agent mora ponovno učitati stranicu kako bi vidio novi izgled. |
Radna površina Webex Contact Center podržava tri persone:
-
Agent
-
Nadzornik
-
Nadzornik i agent
JSON datoteka izgleda ima zasebne sekcije za svaku osobu. Administrator treba konfigurirati postavke za svaku osobu u odgovarajućem odjeljku JSON datoteke izgleda. Dodatne informacije o oglednoj JSON datoteci izgleda potražite u odjeljku JSON Svojstva najviše razine izgleda.
Kada Cisco doda novu značajku izgledu radne površine, neizmijenjeni izgled automatski se ažurira novim značajkama. Ažurirani izgled radne površine automatski je dostupan postojećim timovima koji koriste neizmijenjeni izgled radne površine. Korisnici radne površine koji koriste neizmijenjeni izgled radne površine dobivaju nove značajke temeljene na izgledu kada se prijave ili ponovno učitaju preglednik.
Ako koristite zadanu |
Stvaranje izgleda radne površine
Da biste stvorili prilagođeni izgled radne površine:
Prije nego što počnete
| 1 |
Na navigacijskoj traci portala za upravljanje odaberite . | ||||||||||||||
| 2 |
Kliknite Novi izgled. | ||||||||||||||
| 3 |
Unesite sljedeće detalje:
| ||||||||||||||
| 4 |
Prenesite JSON datoteku koju ste prilagodili za definiranje prilagođenog izgleda radne površine. | ||||||||||||||
| 5 |
Ako preneseni prilagođeni izgled ima pogreške provjere valjanosti, kliknite Vrati da biste vratili zadani izgled. | ||||||||||||||
| 6 |
Kliknite Spremi da biste spremili konfiguraciju. Važno: Upute za provjeru izgleda potražite u članku Prikaz doživljaja izgleda na radnoj površini. |
Prikaz doživljaja izgleda na radnoj površini
| 1 |
Stvorite testni tim. Dodatne informacije potražite u članku Stvaranje tima. |
| 2 |
Dodijelite se testnom timu. |
| 3 |
Na navigacijskoj traci portala za upravljanje odaberite Radna površina Agent Desktop. |
| 4 |
Odaberite testni tim i provjerite valjanost iskustva. |
Definiranje prilagođenog izgleda radne površine
U ovoj se temi opisuje kako stvoriti prilagođeni izgled uređivanjem JSON datoteke i pružaju primjeri slučajeva upotrebe za početak rada s widgetima kao što su widget Customer Experience Management Metrics i widget Customer Experience Journey.
Prije početka
Slijede vještine koje je dobro imati za prilagodbu izgleda radne površine:
-
Razumijevanje HTML strukture
-
Objašnjenje modela stabla dokumenta u pregledniku
-
Razumijevanje JSON formata
Pregled izgleda radne površine
Na radnoj površini postoje dvije vrste widgeta – utemeljeni na iframe i web-komponenti. Zaglavlje, navigacija (prilagođena stranica), trajno područje, područje bez glave i pomoćna ploča prilagodljivo su područje na radnoj površini. Ovo nisu widgeti.
Sljedeći popis detaljno opisuje razmake koje možete konfigurirati. Slike ilustriraju izgled radne površine:
-
Područje naslova i logotipa: ovaj prostor prikazuje logotip i naziv Webex kontaktnog centra (zadano) u gornjem lijevom kutu zaslona.
-
Vodoravno područje zaglavlja : ovaj prostor ima područje koje se može konfigurirati i koje je popunjeno prilagođenim widgetima. Ti widgeti mogu prikazivati, na primjer, informacije u retku i padajuće izbornike. Budući da je visina ovog zaglavlja samo 64 piksela, visina widgeta ne može prijeći visinu zaglavlja.
-
Područje radnog prostora : Taj se prostor mijenja prema odabiru na navigacijskoj traci ili prema tome kada agent stupa u interakciju s klijentima. Kada je agent na pozivu, ovo područje prikazuje okno kontrole interakcije i pomoćnih informacija (to uključuje prilagođene widgete i stalne widgete). Kada agent stupa u interakciju s e-poštom, chatom ili društvenim kanalima, ovo područje prikazuje područje radnog prostora i okno s pomoćnim informacijama (to uključuje trajno područje widgeta).
Prilagođena stranica prikazuje se na sučelju radne površine u oknu radnog prostora. Prilagođenoj stranici možete pristupiti putem ikona na navigacijskoj traci. Svaka prilagođena stranica može sadržavati jedan ili više prilagođenih widgeta.
Prilagođeni widget je aplikacija treće strane koja je konfigurirana u JSON izgledu. Prilagođeni widget možete postaviti na prilagođenu stranicu, prilagođenu karticu (okno pomoćnih informacija) ili na vodoravno zaglavlje radne površine.
-
Područje navigacijske trake : Koristite ovaj prostor za dodavanje stavki navigacije za pristup prilagođenim stranicama.
JSON izgled Svojstva najviše razine
Uloge
Zadani JSON izgled ima sljedeće tri uloge.
-
Agent — Postavljanje izgleda radne površine za prikaz kada se agent prijavi na radnu površinu Webex kontaktnog centra radi rukovanja aktivnostima agenta.
-
Nadzornik — za postavljanje izgleda radne površine koji će se prikazati kada se nadzornik prijavi na radnu površinu Webex kontaktnog centra kako bi upravljao samo nadzornim sposobnostima.
Kada se nadzornik prijavi na radnu površinu, primjenjuje se izgled radne površine koji je određen za primarni tim. Ako ne pružite primarni tim, primjenjuje se globalni izgled. Prema zadanim postavkama APS izvješća su onemogućena.
-
supervisorAgent — za postavljanje izgleda radne površine koja će se prikazati kada se nadzornik prijavi na radnu površinu Webex kontaktnog centra radi rukovanja nadzornim mogućnostima i aktivnostima agenta.
Možete dodati ili izmijeniti widgete za svaku ulogu u odgovarajućoj osobi relevantne JSON datoteke izgleda. |
Slijede svojstva najviše razine za JSON izgled na temelju uloge:
{ "agent": { "version": "0.1.0", "appTitle": "Webex Contact Center", "logo": "", "taskPageIllustration": "https://www.abc.com/image/logo.jpg", "stopNavigateOnAcceptTask": false, "dragDropEnabled": false, "notificationTimer": 8, "maximumNotificationCount": 3, "browserNotificationTimer": 8, "wxmConfigured": false, "desktopChatApp": { "webexConfigured": false, } "headerActions": ["outdial", "notification"], "area": { "advancedHeader": { ... }, "panel": { ... }, "navigacija": { ... }, "uporan": { ... }, "bez glave": { ... } }, }, "supervizor": { "version": "0.1.0", "appTitle": "Webex Contact Center", "logo": "", "taskPageIllustration": "https://www.abc.com/image/logo.jpg", "stopNavigateOnAcceptTask": false, "dragDropEnabled": false, "notificationTimer": 8, "maximumNotificationCount": 3, "browserNotificationTimer": 8, "wxmConfigured": false, "desktopChatApp": { "webexConfigured": false, } "headerActions": ["outdial", "notification"], "area": { "advancedHeader": { ... }, "panel": { ... }, "navigacija": { ... }, "uporan": { ... }, "bez glave": { ... }, "početna stranica": { ... } }, } "supervisorAgent": { "version": "0.1.0", "appTitle": "Webex Contact Center", "logo": "", "taskPageIllustration": "https://www.abc.com/image/logo.jpg", "stopNavigateOnAcceptTask": false, "dragDropEnabled": false, "notificationTimer": 8, "maximumNotificationCount": 3, "browserNotificationTimer": 8, "wxmConfigured": false, "desktopChatApp": { "webexConfigured": false, } "headerActions": ["outdial", "notification"], "area": { "advancedHeader": { ... }, "panel": { ... }, "navigacija": { ... }, "uporan": { ... }, "bez glave": { ... } }, } },
|
appTitle
Određivanje naslova u vodoravnom zaglavlju radne površine. Zadani naslov je Webex Kontakt centar.
Primjer:
"appTitle": "Webex Kontakt centar"Zadani naslov aplikacije mijenja se iz |
Naslov može biti tekst, slika ili prazan niz. Tekst naslova pojavljuje se u dva retka. Ako se tekst proteže izvan drugog retka, prikazuje se ikona trotočja, a opis alata prikazuje cijeli naslov. Stilovi se ne mogu primijeniti na naslov.
Možete koristiti podatkovne URI-je (Uniform Resource Identifier) ili hostirati prilagođenu naslovnu sliku u grupi mreže za isporuku sadržaja (CDN), Amazon Web Services (AWS) Simple Storage Service (S3) ili sličnoj usluzi hostinga, a zatim odrediti URL hostirane slike. Podržani formati naslovnih slika su PNG, JPG, JPEG, GIF, SVG i WebP. Podržana veličina slike naslova iznosi 184 x 32 piksela (širina x visina).
logotip
Da biste naveli URL logotipa tvrtke. Ako ne unesete URL, prema zadanim postavkama pojavit će se logotip Webex kontaktnog centra.
Primjer:
"logotip": "https://my-cdn.com/logo.png"Prilagođenu sliku logotipa možete hostirati na CDN-u, Amazon Web Services (AWS) Simple Storage Service (S3) ili sličnoj usluzi hostinga, a zatim odrediti URL hostirane slike. Podržani formati slika logotipa su PNG, JPG, JPEG, GIF, SVG i WebP. Podržana veličina slike logotipa je 96 x 32 piksela (širina x visina).
| Uvjet | Primjer | appTitle | logotip |
|---|---|---|---|
| Ako appTitle i logotip nisu konfigurirani |
|
Bez naslova | Zadani logotip |
| Ako su konfigurirani appTitle i logotip |
|
Konfigurirani tekst | Konfigurirani logotip |
| Ako je appTitle konfiguriran, a logotip nije konfiguriran |
|
Konfigurirani tekst | Zadani logotip |
|
Ako appTitle nije konfiguriran, a logotip konfiguriran
|
|
Bez naslova | Konfigurirani logotip |
| Ako je appTitle konfiguriran, a logotip nije preferiran |
|
Konfigurirani tekst | Bez logotipa |
|
Ako appTitle nije konfiguriran, a logotip nije preferiran
|
|
Bez naslova | Bez logotipa |
| Ako je appTitle dodan kao slika i logotip je konfiguriran |
|
Konfigurirana slika | Konfigurirani logotip |
|
Ako je appTitle dodan kao slika, a logotip nije konfiguriran
|
|
Konfigurirana slika | Zadani logotip |
|
Ako je appTitle dodan kao slika, a logotip se ne preferira
|
|
Konfigurirana slika | Bez logotipa |
|
taskPageIllustration
Određivanje prilagođene ilustracije za stranicu zadataka na temelju preferenci organizacije i usklađivanja robne marke. Kada se agent prijavi, stranica zadatka prikazuje konfiguriranu ilustraciju kao pozadinu. Prema zadanim postavkama stranica zadatka pojavljuje se bez ilustracije.
Primjer:
"taskPageIllustration": "https://www.abc.com/image/logo.jpg",Možete koristiti podatkovne URI-jeve ili hostirati prilagođenu ilustraciju u grupi mreže za isporuku sadržaja (CDN), Amazon Web Services (AWS) Simple Storage Service (S3) ili sličnoj usluzi hostinga, a zatim odrediti URL za ilustraciju domaćina. Ilustracija se može konfigurirati na globalnoj ili timskoj razini na temelju definicije izgleda. Provjerite jeste li konfigurirali ispravan URL kako biste spriječili prikaz neispravne slike na radnoj površini.
Podržani oblici ilustracija stranice zadatka su PNG, JPG, JPEG, GIF, SVG i WebP. Preporučena veličina ilustracije je 400 x 400 piksela (širina x visina). Ako je prilagođena veličina ilustracije veća od preporučene veličine, veličina ilustracije prilagođava se na temelju omjera slike na stranici zadatka. Ako je prilagođena veličina ilustracije manja od preporučene veličine, stvarna veličina ilustracije zadržava se na stranici zadatka.
stopNavigateOnAcceptTask
Da biste odredili želite li prebaciti fokus na novoprihvaćeni zadatak, kada agent prihvati novi zadatak tijekom rada na prethodnom zadatku. Zadana vrijednost je netočna.
Primjer:
"stopNavigateOnAcceptTask": falseAko je vrijednost postavljena kao istinita, kada korisnik prihvati novi zadatak na radnoj površini, fokus se zadržava na prethodnom zadatku i ne prebacuje se na novoprihvaćeni zadatak. Ova postavka onemogućuje korisniku da izgubi podatke prilikom prihvaćanja novog zahtjeva.
Na primjer, uzmite u obzir da je Agent 1 u chatu s kupcem 1 i istovremeno u glasovnom pozivu s kupcem 2. Tijekom glasovnog poziva, agent 1 ažurira detalje o kupcu 2 u oknu Kontrola interakcije. Trenutno Agent 1 ima dva aktivna zadatka u oknu Popis zadataka, a fokus je na oknu Kontrola interakcije. Kada agent 1 prihvati novi zahtjev za razgovor od klijenta 3, fokus ostaje na oknu Kontrola interakcije s kupcem 2 i ne prebacuje se na novoprihvaćeni zahtjev za chat.
Kako biste zadržali fokus na prethodnom zadatku i ne prebacili se na novoprihvaćeni zadatak, odaberite prilagođeni izgled s vrijednošću svojstva stopNavigateOnAcceptTask postavljenom na true.
Ako vrijednost svojstva stopNavigateOnAcceptTask nije unesena u JSON izgled, radna površina prebacuje fokus na novoprihvaćeni zadatak. Ponašanje je slično onome kada je vrijednost svojstva stopNavigateOnAcceptTask postavljena na false.
|
dragDropEnabled
Da biste omogućili povlačenje i ispuštanje i promjenu veličine widgeta na prilagođenim stranicama, postavite vrijednost na true. Zadana vrijednost je netočna.
Primjer:
"dragDropEnabled": falseDodatne informacije o omogućivanju značajke povlačenja i ispuštanja za kartice u oknu pomoćnih informacija potražite u oknu pomoćnih informacija.
timodifikacija obavijesti
Postavljanje trajanja (u sekundama) nakon kojeg se obavijesti na radnoj površini automatski odbacuju. Obavijest se pojavljuje u gornjem desnom kutu radne površine. Zadana vrijednost prekoračenja vremena je 8 sekundi. Valjani raspon za vrijednosti prekoračenja vremena je 1-10 sekundi. Da bi promjene vremenskog ograničenja stupile na snagu, preglednik se mora osvježiti nakon izvršenih promjena.
Primjer:
"notificationTimer": 8maximumNotificationCount
Postavljanje broja obavijesti na radnoj površini koje će se istovremeno prikazivati na radnoj površini. Zadana vrijednost je 3. Raspon obavijesti na radnoj površini je 1-10. Obavijesti na radnoj površini su složene. Ako postoji mnogo obavijesti, one se pojavljuju s malim zakašnjenjem, ovisno o postavkama obavijesti Timer .
Primjer:
"maximumNotificationCount": 3browserNotificationTimer
Da biste postavili trajanje (u sekundama) nakon kojeg se obavijesti tostera preglednika na radnoj površini automatski odbacuju. Toster je izvorna obavijest preglednika koja se pojavljuje samo ako radna površina nije aktivni prozor ili kartica preglednika. Prozor ili kartica preglednika radne površine neaktivni su kada
-
Radite na drugim prozorima ili karticama preglednika.
-
Radite na drugim aplikacijama.
-
Minimizirali ste prozor preglednika radne površine.
Obavijest se pojavljuje u gornjem desnom kutu radne površine. Zadana vrijednost prekoračenja vremena je 8 sekundi. Preporučeni raspon za vrijednosti prekoračenja vremena je 5-15 sekundi. Da bi promjene vremenskog ograničenja stupile na snagu, preglednik se mora osvježiti nakon izvršenih promjena.
Primjer:
"browserNotificationTimer": 8Konfigurirano vremensko ograničenje za obavijesti preglednika ovisi o operacijskom sustavu i postavkama preglednika. Vremensko ograničenje dodjeljuje se u pregledniku Chrome za Windows OS, Chrome OS i macOS. Međutim, ostali podržani preglednici ne preuzimaju postavljenu vrijednost vremenskog ograničenja obavijesti dosljedno. |
wxmKonfigurirano
(Neobavezno) Da biste konfigurirali Webex Experience Management, postavite vrijednost na true. Zadana vrijednost je netočna. Dodatne informacije potražite u odjeljku Dodavanje widgeta u Webex kontakt centar.
Primjer:
"wxmConfigured": istinitodesktopChatApp
Konfiguriranje više aplikacija za chat koje nudi Cisco, kao što Webex aplikacija.
webexKonfigurirano
Aplikacija Webex zajedno s funkcijama razmjene poruka i sastanaka može se konfigurirati na radnoj površini. Ova konfiguracija omogućuje agentima suradnju s drugim agentima, nadzornicima i stručnjacima za predmete (MSP-ove) u njihovoj tvrtki ili ustanovi bez navigacije s radne površine.
|
Da biste konfigurirali aplikaciju Webex na radnoj površini:
-
U Cisco Webex Control Hub prilikom dodavanja usluga za korisnika potvrdite okvir Napredna razmjena poruka (). Dodatne informacije potražite u odjeljku Upravljanje korisničkim računima u odjeljku Cisco Webex Administracija web-mjesta.
-
U prilagođenom izgledu radne površine postavite
vrijednost svojstva webexConfigurednatrue.Primjer:
"desktopChatApp": { "webexConfigured": true },Zadana vrijednost
svojstva webexConfiguredjenetočna.
Webex aplikacija dostupna je za uloge agenta, nadzornika i nadzornikaAgenta samo ako postavite vrijednost svojstva webexConfigured
naistinitoza svaku od ovih uloga. Agent, nadzornik ili nadzornik ne mogu se odjaviti iz aplikacije Webex.Da biste prikazali
 (Webex) u vodoravnom zaglavlju radne površine unesite webex
(Webex) u vodoravnom zaglavlju radne površine unesite webex vrijednostiusvojstvo HeaderActions. Dodatne informacije potražite u odjeljku Akcije zaglavlja.Da biste omogućili aplikaciju Webex za određeni tim, odaberite prilagođeni izgled s vrijednošću svojstva webexConfigured
postavljenomnaistinito. Dodatne informacije potražite u članku Stvaranje tima.
Aplikaciju Webex možete konfigurirati i u oknu pomoćnih informacija, prilagođenoj stranici i prilagođenom widgetu. Dodatne informacije potražite u oknu pomoćnih informacija.
Obavijest aplikacije Webex
Vrijednosti određene pomoću svojstava NotificationTimer i browserNotificationTimer za mjerač vremena obavijesti primjenjive su za aplikaciju Webex. Zadana vrijednost prekoračenja vremena je 8 sekundi za ta svojstva. Dodatne informacije potražite u člancima NotificationTimer i browserNotificationTimer.
Akcije zaglavlja
Promjena redoslijeda ikona u vodoravnom zaglavlju radne površine. Zadani redoslijed je sljedeći:
-
 (Webex)
(Webex) -
 (Outdial poziv)
(Outdial poziv) -
 (Centar za obavijesti)
(Centar za obavijesti)
Vrijednost svojstva headerActions postavite na sljedeći način:
|
Naziv ikone |
zaglavlja Akcija Vrijednost svojstva |
|---|---|
|
Aplikacija Webex |
Webex |
|
Odlazni poziv |
outdial |
|
Centar za obavijesti |
obavijest |
Primjer:
"headerActions": ["webex", "outdial", "notification"],
Vrijednost |
Za promjenu zadanog redoslijeda ikona unesite svojstvo HeaderActions i vrijednosti u prilagođenom izgledu u skladu s tim.
Primjer:
"headerActions": ["notification", "outdial", "webex"],
|
Područje
Svojstvo područja osnovni je dio izgleda radne površine. Izgled možete definirati prema području.
"područje": { "zaglavlje": { ... }, "advancedHeader: { { "comp": "widget-1", "atributi": { ... }, "skripta": .... } }, "panel": { ... }, "navigacija": { ... }, "uporan": { ... }, "bez glave": { ... } },Možete konfigurirati sljedeće objekte područja :
-
Ploča: predstavlja drugu ploču ili krajnju desnu ploču u oknu pomoćnih informacija.
-
Navigacija: predstavlja prilagođene stranice i njihove navigacijske elemente povezane sa stranicama.
-
Postojano: predstavlja widgete na razini stranice koji su postojani i prikazuju se na svim stranicama radne površine.
-
Bez glave: predstavlja widgete koji nemaju vizualno sučelje, ali izvršavaju logiku u pozadini.
Ako je konfigurirano svojstvo advancedHeader, potrebno je ukloniti svojstva zaglavlja i zaglavljaAkcija. |
napredni Zaglavlje
Da biste prilagodili vidljivost i promijenili redoslijed ikona u vodoravnom zaglavlju radne površine. Zadani redoslijed je sljedeći:
-
 (Webex)
(Webex) -
 (Outdial poziv)
(Outdial poziv) -
 (Centar za obavijesti)
(Centar za obavijesti) -
 (Birač stanja agenta)
(Birač stanja agenta)
Vrijednost svojstva advancedHeader postavite na sljedeći način:
|
Naziv ikone |
zaglavlja Akcija Vrijednost svojstva |
|---|---|
|
Aplikacija Webex |
AgentX-Webex |
|
Odlazni poziv |
AgentX-outdial |
|
Centar za obavijesti |
AgentX-obavijest |
|
Birač stanja agenta |
AgentX-State Selector |
Primjer:
"advancedHeader": [ { "comp": "agentx-webex" }, { "comp": "agentx-outdial" }, { "comp": "agentx-notification" }, { "comp": "agentx-state-selector" } { "comp": "widget-1", "atributi": { ... }, "skripta": .... } ]Vrijednost |
Za promjenu zadanog redoslijeda ikona unesite svojstvo advancedHeader i vrijednosti u prilagođenom izgledu u skladu s tim.
Widgeti ulaze u padajući izbornik s lijeva na desno.
|
Početna stranica
Kada se prijavite na radnu površinu, slijećete na početnu stranicu.
Početna stranica primjenjiva je samo na nadzornike i supervizore. |
Sljedeće widgete možete pogledati na početnoj stranici. Widgeti za analizu pružaju se prema zadanim postavkama, ali administrator može konfigurirati i trajne i prilagođene widgete. Dodatne informacije potražite u odjeljku JSON Svojstva najviše razine izgleda.
Widgeti analizatora
Prema zadanim postavkama widget Analizator prikazuje se na početnoj stranici radne površine.
Konfiguracija izgleda početne stranice
Početnu stranicu radne površine možete konfigurirati za prikaz izgleda koji se temelji na preferencama tvrtke ili ustanove i usklađivanju robne marke. Uredite polje Početna stranica da biste konfigurirali početnu stranicu. Možete konfigurirati sljedeće komponente za prikaz na početnoj stranici kada se korisnik prijavi na radnu površinu:
-
Poruka dobrodošlice
-
Ikona Zadatak na navigacijskoj traci za navigaciju do okna zadatka. Ikona Zadatak prikazuje se za ulogu nadzornika i nadzornika i agenta s omogućenom značajkom nadzora poziva. Okno zadatka prikazuje dolazne zahtjeve kupaca, aktivne i prošle interakcije s klijentima te aktivne zahtjeve za praćenje.
-
Filtrirajte odjeljke kao što su Naziv reda čekanja, Vrsta kanala i Upravljani timovi.
U sljedećoj su tablici opisana svojstva stranice potrebna za konfiguriranje početne stranice:
|
Svojstvo |
Opis i šifra | ||
|---|---|---|---|
|
Stranica > koristiFlexLayout |
Flex izgled je nova web-komponenta. To ne mijenja postojeće widgete. Novi flex izgled koristi isti format konfiguracije izgleda na pojednostavljen način. Kompatibilan je sa starijim verzijama i ne utječe na postojeće widgete. Morate konfigurirati JSON izgled. Za konfiguriranje JSON izgleda, navedite visinu i širinu widgeta. Widget se prikazuje u istom redoslijedu kao što je konfiguriran unutar JSON izgleda. Widgeti imaju zadanu marginu od 8 px. JSON izgled temelji se na dimenzijama (širina x visina) i koordinatama (X, Y i Z) widgeta. Fleksibilan izgled podržava mogućnosti kao što su promjena veličine pojedinačnog widgeta, maksimiziranje widgeta i tako dalje. Visina pojedinačnih widgeta mjeri se u pikselima. 1 jedinica visine = 40 piksela. Širina widgeta ovisi o broju stupaca u spremniku i broju stupaca koji se mijenjaju ovisno o širini spremnika. Widgeti se prikazuju s lijeva na desno. Napredni mehanizam izgleda koristi prilagođenu logiku za primjenu horizontalnog i okomitog podešavanja prostora widgeta. U početku se izgled učitava vodoravno. Nakon vodoravnog učitavanja, widget se učitava okomito i osigurava optimalnu iskorištenost prostora. Konfigurirajte widgete na temelju veličine zaslona. Širinu widgeta možete povećati ili smanjiti na temelju veličine zaslona. To widgete čini čitljivijima i upotrebljivijima. Flex izgled pruža standardne točke prekida kao što su velike, srednje, male i iznimno male.
| ||
|
Stranica > komp |
Provjerite jeste li naveli jedinstvenu prilagođenu komponentu. Komponenta | ||
|
Stranica > straniceZaglavlje |
Provjerite jeste li odredili niz naslova koji može biti statičan, dinamičan ili oboje. Komponenta
| ||
|
Stranica > straniceSubHeader |
Obavezno dodajte podzaglavlje koje se prikazuje na radnoj površini. Korisnik može dodati Go to Analyzer u podzaglavlje.
|
Widgeti zaglavlja
Zaglavlje se koristi za prikaz informacija u retku, za dodavanje padajućih izbornika i tako dalje. Budući da spremnik zaglavlja ima ograničen okomiti prostor, ukupna visina zaglavlja iznosi samo 64 piksela. Dodatne informacije o poravnanju izgleda potražite u odjeljku svojstava izgleda.
Primjer:
"zaglavlje":{ "id":"zaglavlje", "widgeti":{ "head1":{ "comp":"header-widget-one", "script":"https://my-cdn.com/dynamic-widgets/header-widget-one.js", }, "head2":{ "comp":"header-widget-two", "script":"https://my-cdn.com/dynamic-widgets/header-widget-two.js", } }, "layout":{ "areas":[[ "head1", "head2" ]], "size": { "cols": [1, 1], "rows": [1] } }
Da biste dodali opis alata za widget zaglavlja, omotajte je md-opisom alata. Unesite informacije opis alata u svojstvo poruke .
Primjer:
"zaglavlje": { "id": "dw-header", "widgets": { "head1": { "comp": "md-tooltip", "atributi": { "message": "Netlify" }, "children": [{ "comp": "agentx-wc-iframe", "atributi": { "src": "https://keen-jackson-8d352f.netlify.app" } }] }, }, }Morate dodati stil atributa prikaz i visinu za konfiguriranje bilo kojeg widgeta putem iFramea u prilagodljivo područje widgeta u zaglavlju. Najbolja vrijednost atributa visine je 64 piksela.
Provjerite jeste li dodali atribute stila postojećim widgetima zaglavlja kako bi se mogli učitati prema očekivanjima unutar iFramea. |
Primjer:
"head1": { "comp": "agentx-wc-iframe", "atributi": { "src": "https://widget-kad.s3.amazonaws.com/Headers/Timer/Timer.htm", "stil": "visina:64px; prikaz:flex;" } },Preporučujemo da za zaglavlje koristite samo jedan redak s više stupaca jer je visina zaglavlja samo 64 piksela. Dodatne informacije o poravnanju potražite u odjeljku svojstava izgleda. |
Navigacija (prilagođene stranice)
U ovom odjeljku možete dodati stranice koje se pojavljuju na lijevoj navigacijskoj traci. Određujete ikonu navigacije i jedinstveni URL widgeta koji će se pojaviti na navigacijskoj traci. Preporučujemo korištenje određenog prefiksa za URL kako biste izbjegli sukobe. Za više detalja pogledajte odjeljak svojstava navigacije .
Možete imati i zbirku widgeta koji se mogu prikazati na ovoj stranici. Stranica može imati jedan widget koji se pojavljuje na zaslonu ili zbirku widgeta u rešetki. Dodatne pojedinosti o rasporedu rešetke potražite u odjeljku svojstava izgleda.
Ne morate dodavati omot dinamičkog područja na stablo widgeta. To znači da možete povući i ispustiti i promijeniti veličinu widgeta na prilagođenim stranicama kada omogućite ovu mogućnost. |
Primjer:
{ "nav": { "label": "Custom Page", "icon": "stored-info", "iconType": "momentum", "navigateTo": "dynamic-tabs", "align": "top", "isDefaultLandingPage": true }, "page": { "id": "my - custom - page", "useFlexLayout": true, "widgets": { " comp1": { "comp": "md-tabs", "children": [{ "comp": "md-tab", "textContent": "Shift Timer", "atributi": { "slot": "tab" } }, { "comp": "md-tab-panel", "atributi": { "slot": "panel" }, "children": [{ "comp": "my - custom - timer", "source": http: my-cdn.com/my-custom-timer.js "omot": { "title": "Shift Timer", "maximizeAreaName": "app-maximize-area" } }] }, { "comp": "md-tab", "textContent": "Stock Market", "responzivno": "false" "atributi": { "slot": "tab" }, }, { "comp": "md-tab-panel", "atributi": { "slot": "panel" }, "children": [{ "comp": "agentx-wc-iframe", "responsive": "false" "atributi": { "src": "https://widget-kad.s3.amazonaws.com/Trading.htm" }, "wrapper": { "title": "Stock Market", "maximizeAreaName": "app-maximize-area" } }], }, { "comp": "md-tab", "textContent": "Widget3", "atributi": { "slot": "tab" } }, { "comp": "md-tab-panel", "textContent": "Tri sadržaja", "atributi": { "slot": "panel" } } ] }, "comp2": { "comp": "my - google - maps - component", "source": "https://my-cdn.com/my-google.maps.js "wrapper": { "title": "Google Map", "maximizeAreaName": "app-maximize-area" } }, "layout": { "areas": [ ["left", "right"], "size": { "cols": [1, 1], "rows": [1] } } },Sljedeća tablica opisuje svojstva navigacije i stranice zajedno s njihovim podređenim svojstvima:
|
Svojstvo |
Opis i šifra | ||
|---|---|---|---|
|
Navigacijska > oznaka |
Ovo svojstvo označava identifikator navigacije stranicom. Čitač zaslona čita ovo svojstvo i pojavljuje se u opisu alata. Ti su parametri potrebni za prikaz prilagođene stranice na navigacijskoj traci. Svojstvo | ||
|
nav > iconType |
Ovo svojstvo predstavlja vrstu ikone koja se prikazuje na navigacijskoj traci prilagođene stranice. Dostupne su sljedeće vrste ikona:
| ||
|
Ikona aplikacije Nav > |
Ovo svojstvo predstavlja naziv ikone u biblioteci Momentum ili URL-u CDN-a. | ||
|
Poravnaj > navigaciju |
Ovo svojstvo pomaže vam poravnati ikonu s vrhom ili dnom navigacijske trake.
| ||
|
nav > isDefaultLandingPage | Ovo svojstvo određuje zadanu odredišnu stranicu za agente u Agent Desktop. Postavite ovo svojstvo na istinito kako bi stranica navigacijske trake postala zadana odredišna stranica koja se pojavljuje agentima nakon prijave u Agent Desktop. Ako je na više stranica navigacijske trake ovo svojstvo postavljeno na true, sustav smatra da je prva stranica navigacijske trake zadana odredišna stranica. Ako nijedna stranica navigacijske trake nema ovo svojstvo postavljeno na true, početna stranica djeluje kao zadana odredišna stranica.
| ||
|
navigacija > navigateTo |
Ovo svojstvo određuje naziv prilagođene stranice. Taj se naziv pojavljuje u adresnoj traci kada se agent kreće.
|
|
Svojstvo |
Opis i šifra | ||
|---|---|---|---|
|
ID stranice > id |
Dolazni Usluga | ||
|
page > useFlexLayout |
Flex izgled je nova web-komponenta. To ne mijenja postojeće widgete. Novi flex izgled koristi isti format konfiguracije izgleda na pojednostavljen način. Kompatibilan je sa starijim verzijama i ne utječe na postojeće widgete. Morate konfigurirati JSON izgled. Za konfiguriranje JSON izgleda, navedite visinu i širinu widgeta. Widget se prikazuje u istom redoslijedu kao što je konfiguriran unutar JSON izgleda. Widgeti imaju zadanu marginu od 8 px. JSON izgled temelji se na dimenzijama (širina x visina) i koordinatama (X, Y i Z) widgeta. Fleksibilan izgled podržava mogućnosti kao što su promjena veličine pojedinačnog widgeta, maksimiziranje widgeta i tako dalje. Visina pojedinačnih widgeta mjeri se u pikselima. 1 jedinica visine = 40 piksela. Širina widgeta ovisi o broju stupaca u spremniku i broju stupaca koji se mijenjaju ovisno o širini spremnika. Widgeti se prikazuju s lijeva na desno. Napredni mehanizam izgleda koristi prilagođenu logiku za primjenu horizontalnog i okomitog podešavanja prostora widgeta. U početku se izgled učitava vodoravno. Nakon vodoravnog učitavanja, widget se učitava okomito i osigurava optimalnu iskorištenost prostora. Konfigurirajte widgete na temelju veličine zaslona. Širinu widgeta možete povećati ili smanjiti na temelju veličine zaslona. To widgete čini čitljivijima i upotrebljivijima. Flex izgled pruža standardne točke prekida kao što su velike, srednje, male i iznimno male.
| ||
|
Page > widgeti page > comp |
Pomaže vam definirati prilagođene widgete. Za postavljanje više widgeta odredite mogućnosti widgeta u slijedu. Pobrinite se da svakom widgetu dodijelite jedinstveni naziv područja. Kasnije ga koristite u odjeljku izgleda. Ovo svojstvo predstavlja naziv prilagođenog HTML elementa (poznatog kao web-komponenta ili bilo koji drugi element - ako ga želite koristiti kao omot). Dodatne informacije potražite u odjeljku Primjeri primjera primjera korištenja slučajeva. Ovdje unesite prilagođeni naziv elementa bez kutnih zagrada ("<" ili ">"). Na primjer, "moj prilagođeni element". Svaki unos u sekciji widgeta podržava sljedeći format: | ||
|
Page > skripta |
(Neobavezno) Ovo svojstvo potrebno je samo kada učitavate widget ili komponentu s udaljenog mjesta kao što je CDN.
| ||
|
svojstva stranice > svojstva |
Možete odrediti svojstva koja morate proslijediti za web-komponentu. | ||
|
Reagiranje > stranicu |
Određuje reagira li web-komponenta ili widget utemeljen na iFrameu koji se dodaje u prilagođenom izgledu na Konfigurirajte ovo svojstvo s jednom od sljedećih vrijednosti:
| ||
|
atributi stranice > atribute |
U ovom odjeljku možete navesti atribute web-komponenti. | ||
|
> vidljivost stranice |
Određuje jesu li widgeti koje nudi Cisco dodani u prilagođenom izgledu na Widgeti koje nudi Cisco su povijest kontakata, Cisco Webex Experience Management IVR transkript, vodič za pretpregled poziva kampanje i skočni zaslon.
| ||
|
Page > djeca |
Ovo svojstvo je osnovni dio izgleda. U Da biste saznali više o prosljeđivanju STORE vrijednosti kao svojstava, pogledajte Dijeljenje podataka s radne površine na widgete. Prednost odjeljka polja "djeca" je u tome što možete koristiti postojeće web-komponente u svojoj specifikaciji izgleda, koja je već dio paketa Desktop. Nekoliko web-komponenti paketa Desktop uključuje:
Za više informacija o atributima za trajnu karticu pogledajte Atributi za trajne kartice. | ||
|
stranica > sadržaj teksta |
Pomaže vam da dodate svoj tekstualni sadržaj. | ||
|
stranica > stil |
Pomaže vam da svojoj komponenti dodijelite određeni CSS stil. | ||
|
stranica > omot |
Omotač widgeta omogućuje vam dodavanje alatne trake na vrh vašeg widgeta. Alatna traka može sadržavati naslov i Provjerite koristite li zadanu vrijednost kao "app-maximize-area". Trenutno je dostupna samo zadana vrijednost. | ||
|
stranica > omot> iskaznica |
(Izborno) Omotač widgeta web komponente omogućuje vam ažuriranje naslova dinamičkog widgeta pomoću jedinstvenog identifikatora. Unesite wrapper widgeta
Za ažuriranje naslova widgeta temeljenog na iFrameu koristite iFrame sadržaj iz iste domene. Slijedi primjer primjera: | ||
|
stranica > agentx-wc-iframe |
Omogućuje vam da ugradite web stranicu u iFrame koji se pojavljuje kao widget na radnoj površini. Možete koristiti iFrame widget pod nazivom "agentx-wc-iframe". | ||
|
stranica > izgled | Omogućuje vam da rasporedite widgete na stranici. Sljedeći format predstavlja raspored mreže: Ovdje možete definirati mrežu s nazivima područja koje ste definirali u odjeljku widgeti . Sljedeći primjer pokazuje kako je određen raspored tri retka i tri stupca: U odjeljku veličine brojevi predstavljaju udio prostora koji widget može zauzeti u odnosu na druge widgete. Sva tri stupca zauzimaju jednako 1 djelić prostora. Uz 100% dostupne širine, svaki widget zauzima 33,33% horizontalnog prostora. Još jedan primjer slučaja upotrebe, ako postavite kao "cols": [1, 2, 2], to znači da je ukupni prostor podijeljen s 5 (1+2+2), a prvi widget zauzima 20% horizontalnog prostora. Drugi i treći widget zauzimaju po 40%. Za više informacija pogledajte Osnovni koncepti rasporeda rešetki. | ||
|
stranica > KORIJEN |
Ugniježđenje izgleda naziva se podizgled. U slučaju da imate ugniježđene izglede u svojoj konfiguraciji izgleda, morate imati jedan "ROOT" objekt kao nadređenog za podizglede. U suprotnom, vaša konfiguracija izgleda može biti ravna ako nije potrebno ugniježđivanje. Ovaj podizgled pruža više kontrole nad ponašanjem promjene veličine izgleda. The Izgled stranica svojstvo mora biti tipa Record<string, Layout>. Svojstvo izgleda vam omogućuje da rasporedite widgete na stranici. Ova postavka stvara rešetku u ROOT izgledu s dvije podrešetke kojima možete samostalno promijeniti veličinu. Promjena veličine komponente utječe na komponente unutar tog podrasporeda.
Beskonačna petlja: Ako uključite ROOT izgled kao podizgled ROOT-a, on uzrokuje pogrešku "call stack exceeded" i izvodi se u beskonačnoj petlji. Isti podizgled (N) puta: ako podraspored uključite u rešetku više puta s istim nazivom i ako promijenite veličinu jednog od njih, svi se podrasporedi automatski mijenjaju. Ako to nije željeno ponašanje, preimenujte svaki podizgled jedinstvenim nazivom. |
Atributi za postojane kartice
Da biste kartice na prilagođenim stranicama i prilagođenim widgetima postavili kao postojane, unesite atribute za md-kartice u prilagođeni izgled.
Primjer: postavite kartice kao trajne
{ "Comp": "md-tabs", "atributi": { "persist-selection": true, "tabs-id": "unique-id za sve kartice zajedno u spremniku" }, }|
Svojstvo |
Opis |
|---|---|
|
Postojanje – odabir |
Postavljanje |
|
Kartice-ID |
Jedinstvena identifikacija za sve kartice zajedno u spremniku. |
Kada postavite md kartice na postojanost (postojani odabir: istinito), Agent Desktop zadržava odabir kartice čak i ako se agent prebacuje između stranica ili widgeta na radnoj površini.
|
Trajna konfiguracija widgeta
Možete konfigurirati bilo koji prilagođeni widget da bude postojan. Stalni widgeti prikazuju se na svim stranicama radne površine. Stalni widgeti prikazuju se kao nova kartica u oknu pomoćnih informacija samo kada imate aktivan zahtjev za kontakt ili razgovor. Na primjer,Ogledni trajni widget.
Stalni widgeti ne prikazuju se na početnoj stranici na način na koji se prikazuju na drugim stranicama. Međutim, ako imate aktivnu interakciju, trajni widgeti prikazuju se na početnoj stranici kao dio okna pomoćnih informacija. Na primjer, kada odgovorite na poziv, prikazuje se okno kontrole interakcije, a widget Uzorak trajnog prikazuje se kao dio okna pomoćnih informacija.
Primjer:
"područje": { "uporno": [{ "comp": "md-tab", "atributi": { "slot": "tab" }, "children": [{ "comp": "md-icon", "atributi": { "name": "emoticons_16" } }, { "comp": "span", "textContent": "Custom Page Widget" } ] }, { "comp": "md-tab-panel", "atributi": { "slot": "panel" }, "children": [{ "comp": "dynamic-area", "properties": { "area": { "id": "dw-panel-two", "widgets": { "comp1": { "comp": "agentx-wc-iframe", "atributi": { "src": "https://blog.logrocket.com/the-ultimate-guide-to-iframes/" }, "wrapper": { "title": "AgentX iFrame", "maximizeAreaName": "app-maximize-area" } }, "comp2": { "comp": "uuip-widget-two", "script": "./dynamic-widgets/widget-two.js", "atributi": { "title": "WIDGET 2 content" }, "wrapper": { "title": "Widget 2 title", "maximizeAreaName": "app-maximize-area" } }, "layout": { "areas": [ ["comp1", "comp2"] ], "size": { "cols": [1, 1], "rows": [1] } }] } }Prilikom prilagodbe widgeta možete odabrati jednu od mogućnosti:
-
Hostirajte aplikaciju na web-stranici koja se može ugraditi unutar iframea.
-
Izradite prilagođeni widget.
Tehnički preduvjeti za widget opisani su u dokumentaciji za razvoj widgeta za stolna računala. Kao uređivač izgleda provjerite imate li ove detalje:
-
Kako se zove prilagođeni HTML element (poznat kao Web-komponenta)?
-
Koji je URL mrežnog izvora za isporuku sadržaja (CDN) u kojem se nalazi JavaScript paket?
Okno pomoćnih informacija
Okno pomoćnih informacija na radnoj površini prikazuje kartice koje uključuju widgete koje nudi Cisco i prilagođene widgete. Sljedeći widgeti koje nudi Cisco pojavljuju se na unaprijed definiranim karticama:
-
Povijest kontakata
-
Transkript IVR-a
-
Putovanje korisničkog iskustva
-
Skočni prozor na zaslonu
Okno pomoćnih informacija možete koristiti za:
-
Dodavanje kartica
-
Promjena redoslijeda kartica
-
Uklanjanje unaprijed definiranih kartica
-
Označavanje prilagođenih kartica kao prilagodljivih
-
Dodavanje opisa elemenata na prilagođene kartice
-
Dodavanje mogućnosti Vrati izvorni redoslijed tabulatora
Primjer:
"panel": { "comp": "md-tabs", "atributi": { "class": "widget-tabs" }, "children": [{ "comp": "md-tab", "atributi": { "slot": "tab", "class": "widget-pane-tab" }, "djeca": [{ "comp": "slot", "atributi": { "name": "CONTACT_HISTORY_TAB" } }] }, {{ "Račun": "MD-tab-panel", "atributi": { "Utor": "panel", "class": "widget-pane" }, "children": [{ "comp": "slot", "atributi": { "name": "CONTACT_HISTORY" } }] }, { "comp": "md-tab", "atributi": { "slot": "tab", "class": "widget-pane-tab" }, "djeca": [{ "comp": "md-ikona", "atributi": { "ime": "pop-out_16" } }, { "comp": "span", "textContent": "Screen Pop" } ], "vidljivost": "SCREEN_POP" }, { "comp": "md-tab-panel", "atributi": { "slot": "panel", "class": "widget-pane" }, "children": [{ "comp": "#SCREEN_POP" }], }, { "comp": "md-tab", "atributi": { "slot": "tab" }, "children": [{ "comp": "md-icon", "atributi": { "name": "emoticons_16" }, { "comp": "span", "textContent": "Custom widget" } ] }, { "comp": "md-tab-panel", "atributi": { "slot": "panel" }, "djeca": [{ "comp": "dinamičko područje", "svojstva": { "područje": { "id": "dw-panel-dva", "widgeti": { "comp1": { "comp": "agentx-wc-iframe", "atributi": { "src": "https://blog.logrocket.com/the-ultimate-guide-to-iframes/" }, "wrapper": { "title": "AgentX iFrame", "maximizeAreaName": "app-maximize-area" } }, "comp2": { "comp": "widget-one", "script": "https://my-cdn.com/dynamic-widgets/widget-one.js", "wrapper": { "title": "Widget title", "maximizeAreaName": "app-maximize-area" } }, "layout": { "areas": [ ["comp1"], ["comp2"], "comp2"], "size": { "cols": [1], "reci": [1, 1] } } } } } }] } ] },Widget Customer Experience Journey možete konfigurirati nakon što omogućite mjerne podatke o upravljanju iskustvom korisnika na portalu za upravljanje. |
U oknu Pomoćne informacije dodajte nove kartice za postavljanje prilagođenih widgeta. Ovdje se ne primjenjuju posebna pravila, a gniježđenje komponenti je očekivano i opisano u odjeljku za djecu . Dodatne informacije potražite u svojstvu stranice Djeca .
Slijede konkretni primjeri prilagodbe zaglavlja kartica:
Primjer za postavljanje ikona i oznaka u svojstvo Djeca
{ "comp": "md-tab", "atributi": { "slot": "tab", "class": "widget-pane-tab" }, "children": [{ "comp": "md-icon", "atributi": { "name": "transcript_16" } }, { "comp": "span", "textContent": "My widget Tab" } ], },Primjer za smještanje slike (s CSS-om) i oznaka u svojstvo Djeca
{ "comp": "md-tab", "atributi": { "slot": "tab" }, "children": [{ "comp": "span", "atributi": { "style": "align-items: center; prikaz: flex;" }, "djeca": [{ "račun": "img", "atributi": { "src": "http: //my-cdn.com/icon.svg", "širina": 16, "visina": 16, "stil": "margin-right: 0.5rem;" } }, { "comp": "span", "textContent": "My Widget Tab" } ] }], },Padajući popis Više kartica automatski se pojavljuje kada okno Pomoćne informacije sadrži više kartica.
Morate dodati prilagođeni opis alata kartice za čitljivost i pristupačnost. Da biste dodali opis alata za prilagođenu karticu, omotajte je md-opisom alata. Unesite informacije opis alata u svojstvo poruke i primijenite vrijednosti svojstva stila kao što je prikazano u sljedećem primjeru.
"račun": "md-opis alata", "atributi": { "klasa": "kartice widgeta", "poruka": "Ogledna kartica 1", "stil": "maksimalna širina: 252px; min-širina: 110px; prelijevanje: skriveno; prelijevanje teksta: trotočje; Bijeli prostor: NowRap; Prikaz: Blok u retku; margina dolje: -10px;" },Za prilagođenu karticu preporučujemo maksimalnu širinu od 252 piksela i minimalnu širinu od 110 piksela. |
Da biste omogućili značajku povlačenja i ispuštanja unutar prilagođene kartice, unutar atributa dodajte sljedeće svojstvo:
"Račun": "Md-Tabs", "Atributi": { "klasa": "widget-tabs", "draggable": true, "comp-unique-id": "sample-dynamic-custom-tabs" },-
moguće povlačenje: Postavite vrijednost svojstva kojese možepovući na true. -
comp-unique-id: Unesite jedinstvenu vrijednost za identifikaciju komponente.Primjer:
"comp-unique-id": "sample-dynamic-custom-tabs"
Ako omogućite povlačenje i ispuštanje za prilagođenu karticu, agent može povući i ispustiti karticu na željeni položaj unutar okna Pomoćne informacije. Da biste vratili kartice na zadani redoslijed kartica, dodajte sljedeće svojstvo:
"račun": "agentx-wc-more-actions-widget", "atributi": { "utor": "postavke", "klasa": "widget-pane", "tabs-unique-id": "sample-dynamic-custom-tabs" },-
AGENTX-WC-MORE-ACTIONS-WIDGET: Unesite komponentu koja se prikazuje kao Više akcija ( ), u oknu pomoćnih informacija.
), u oknu pomoćnih informacija. -
slot="postavke": Unesite atribut unutar komponente koja je prikazana kao mogućnost Ponovno postavljanje redoslijeda tabulatora na padajućem popisu Dodatne akcije . Agenti mogu vratiti kartice u oknu pomoćnih informacija na zadani redoslijed klikom na > Vrati izvorni redoslijed tabulatora.
> Vrati izvorni redoslijed tabulatora. -
Tabs-unique-id: Unesite istu jedinstvenu vrijednost definiranuza svojstvo comp-unique-idza mapiranje i resetiranjekomponenti md kartica.
Sljedeći ogledni kod koristi funkcije Dodatne akcije i Ponovno postavljanje redoslijeda kartica.
"comp": "agentx-wc-more-actions-widget", "atributi": { "slot": "postavke", "klasa": "widget-pane", "tabs-unique-id": "sample-dynamic-custom-tabs" }, "children": [{ "comp": "div", "atributi": { "textContent": "custom action", "slot": "custom-action" }, "children": [{ "comp": "agentx-wc-notes-header-widget" }, { "comp": "agentx-wc-menu-notification" } ] }], }Prema zadanim postavkama definirani su opis alata, ikona trotočke i redoslijed tabulatora za unaprijed definirane kartice. |
Padajući popis Dodatne akcije može se proširiti da bi se dodale dodatne prilagođene komponente ili widgeti nakon mogućnosti Ponovno postavljanje redoslijeda kartica. Slijedi ogledni skup vrijednosti svojstava stila koji se može primijeniti na dodatne komponente.
"Račun": "md-opis alata", "atributi": { "klasa": "kartice widgeta", "poruka": "Uzorak elementa", "stil": "maksimalna širina: 252px; min-širina: 110px; prelijevanje: skriveno; prelijevanje teksta: trotočje; Bijeli prostor: NowRap; Prikaz: Blok u retku; margina dolje: -10px;" },Značajka povlačenja i ispuštanja nije podržana za dodatne prilagođene komponente ili widgete koji se dodaju na padajući popis Dodatne akcije . |
Widgeti bez glave
U odjeljku bez glave možete dodati skrivene widgete koji se ne pojavljuju na Agent Desktop. Ti se widgeti koriste za izvršavanje logike u pozadini. Ovaj je odjeljak koristan za pokretanje događaja koji se događaju na radnoj površini i izvršavanje logike specifične za widget. Na primjer, otvaranje prilagođenog CRM zaslona za SMS po dolasku.
Primjer:
"Headless":{ "id":"Headless", "widgets":{ "comp1":{ "comp":"Headless-widget-one", "script":"https://my-cdn.com/dynamic-widgets/headless-widget-one.js", }, "comp2":{ "comp":"Headless-widget-two", "script":"https://my-cdn.com/dynamic-widgets/headless-widget-two.js", } }, "layout":{ "areas":[[ "comp1", comp2" ]], "size": { "cols": [1, 1], "rows": [1] } }
Zajedničko korištenje podataka s radne površine na widgete
Za primanje podataka u stvarnom vremenu putem svojstava ili atributa unutar prilagođenog widgeta, dodijelite odgovarajuće vrijednosti STORE u JSON konfiguraciji izgleda.
Osim toga, za pristup podacima putem JavaScript SDK pretplatnika, također možete proći podatke kroz svojstva ili atribute. Ako je vaša komponenta izgrađena da reagira na promjene svojstava ili atributa, ažuriranja podataka u stvarnom vremenu dobivate od Agent Desktop, koji se naziva davatelj podataka.
Trenutno imamo jednog davatelja podataka pod ključem STORE. Dodatne informacije potražite u odjeljku Davatelj podataka – Svojstva i atributi widget Cisco Webex Contact Center a u vodiču za razvojne inženjere za stolna računala.
Pretpregled poziva kampanje
Administrator stvara kampanje, konfigurira način biranja (pretpregled) i dodjeljuje kampanje timovima. Ako je agent dio tima kojem su dodijeljene kampanje, agent može uputiti poziv kampanje izlaznog pretpregleda. Dodatne informacije potražite u korisničkom priručniku Cisco Webex Contact Center Voditelj kampanje.
Administrator konfigurira sljedeće u prilagođenom izgledu kako bi omogućio kontakt pretpregleda kampanje za agenta.
Kontakt kampanje
Administrator dodaje widget Kontakt kampanje u spremnik zaglavlja prilagođenog izgleda. Kontakt kampanje prikazuje podatke za kontakt klijenta na temelju definiranih svojstava. Dodatne informacije o poravnanju izgleda potražite u odjeljku svojstava izgleda.
Primjer:
"header":{ "id":"dw-header", "widgets":{ "acqueon-component":{ "comp": "agentx-preview-campaign", "properties":{ "isCampaignManagementEnabled": "$STORE.agent.isCampaignManagementEnabled", "agentDbId": "$STORE.agent.acqueonAgentId", "lcmUrl": "$STORE.agent.lcmUrl", "isCallInProgress": "$STORE.agentContact.isActiveCall", "outdialEntryPointId": "$STORE.agent.outDialEp", "teamId": "$STORE.agent.getAcqueonTeamId", "campaignManagerAdditionalInfo": "$STORE.agent.campaignManagerAdditionalInfo", "orgId": "$STORE.agent.orgId", "dialerProxyHost": "$STORE.envVaribles.serviceUrls.dialerProxyHost", "isProgressiveCampaignEnabled": "$STORE.app.featureFlags.isProgressiveCampaignEnabled" } } }, "layout":{ "areas":[ [ "acqueon-component" ] ], "size":{ "cols":[1], "rows":[1] } } }Vodič za pozive
Widget vodiča za pozive prikazuje se u oknu Pomoćne informacije na radnoj površini. Vodič za pozive prikazuje pitanja i odgovore na razini kampanje. Od agenta se traži da pročita skup pitanja u vodiču za pozive i pošalje odgovore.
Primjer:
"panel":{ "comp":"md-tabs", "atributs":{ "class":"widget-tabs" }, "children":[ { "comp":"md-tab", "atributi":{ "slot":"tab", "class":"widget-pane-tab" }, "children":[ { "comp":"md-icon", "atributi":{ "name":"icon-note_16" } }, { "comp":"span", "textContent":"Call Guide" } ], "visibility":"CALL_GUIDE" }, { "comp":"md-tab-panel", "atributs":{ "slot":"panel", "class":"widget-pane" }, "children":[ { "comp": "acqueon-call-guide", "script": "http://localhost:5555//index.js", // include CDN link ovdje " omot":{ "title":"Vodič za pozive", "maximizeAreaName":"app-maximize-area" }, "properties":{ "lcmKey":"$STORE.agentContact.getCallGuideProps.LCMKey", "agentDbId":"$STORE.agent.acqueonAgentId", "lcmUrl":"$STORE.agent.lcmUrl", "campaignManagerAdditionalInfo":"$STORE.agent.campaignManagerAdditionalInfo" "orgId": "$STORE.agent.orgId", "dialerProxyHost": "$STORE.envVaribles.serviceUrls.dialerProxyHost", "isProgressiveCampaignEnabled": "$STORE.app.featureFlags.isProgressiveCampaignEnabled" } } ], "vidljivost":"CALL_GUIDE" } ] }
|
Skočni prozor na zaslonu
U izgledu radne površine možete konfigurirati Screen Pop na jedan od sljedećih načina:
-
Kao prilagođena stranica
-
Kao jedan od widgeta na prilagođenoj stranici
-
Kao kartica u oknu pomoćnih informacija
Skok zaslona prikazuje se na radnoj površini na temelju sljedećih čimbenika:
Za glasovni kanal:
-
Konfiguracija definirana u izgledu radne površine
-
Pop aktivnost zaslona definirana u dizajneru toka
Za nove digitalne kanale:
-
Konfiguracija definirana u izgledu radne površine
-
Zaslonski pop čvor definiran u sastavljaču tijeka povezivanja
Dodatne informacije o konfiguriranju skočnog zaslona potražite u odjeljku Zaslon pop.
Konfiguriranje skočnog zaslona na navigacijskoj traci
Screen Pop možete konfigurirati kao prilagođenu stranicu ili kao jedan od widgeta na prilagođenoj stranici. Da biste pristupili prilagođenoj stranici Screen Pop, kliknite ikonu Screen Pop na navigacijskoj traci. Da biste pristupili widgetu Screen Pop na prilagođenoj stranici, kliknite prilagođenu ikonu na navigacijskoj traci. Dodatne informacije o navigacijskim svojstvima potražite u odjeljku Navigacija (prilagođene stranice).
Primjer: iskakanje zaslona kao prilagođena stranica
{ "nav": { "label": "Screen Pop", "icon": "pop-out", "iconType": "momentum", "navigateTo": "/screenpop", "align": "top" }, "page": { "id": "agentx-wc-screen-pop", "widgets": { "comp1": { "comp": "agentx-wc-screen-pop", "properties": { "screenPopUrl": "$STORE.session.screenpop.screenPopSelector" } }, "layout": { "areas": [ ["comp1"] ], "size": { "cols": [1], "rows": [1] } }, "visibility": "SCREEN_POP" }Primjer: zaslon se pojavljuje kao widget na prilagođenoj stranici
"comp1": { "comp": "agentx-wc-screen-pop", "properties": { "screenPopUrl": "$STORE.session.screenpop.screenPopSelector" }Ako prozor zaslona nije konfiguriran u dizajneru toka, prilagođena stranica pojavit će se prazna. Dodatne informacije o konfiguriranju skočnog prozora zaslona u dizajneru toka potražite u odjeljku Skok zaslona. |
Konfiguriranje skočnog zaslona u oknu pomoćnih informacija
Pop zaslona možete konfigurirati tako da se pojavljuje kao kartica u oknu pomoćnih informacija.
Po zadanome, Screen Pop pojavljuje se kao nova podkartica na kartici Screen Pop u oknu Pomoćne informacije ako je Pop zaslona konfiguriran za prikaz kao Unutarnja radna površina u dizajneru toka. |
Dodajte sljedeći atribut u odjeljak ploče kako biste uključili Zaslon kao karticu u oknu pomoćnih informacija. Dodatne informacije o detaljima ploče potražite u oknu pomoćnih informacija.
Primjer: Skočni zaslon kao kartica u oknu s pomoćnim informacijama
{ "comp":"md-tab", "atributi":{ "slot":"tab", "class":"widget-pane-tab" }, "children":[ { "comp": "md-icon", "atributs": { "name": "pop-out_16" }}, { "comp": "span", "textContent": "Screen Pop" }], "visibility": "SCREEN_POP" }, { "comp": "md-tab-panel", "atributi": { "slot": "panel", "class": "widget-pane" }, "children": [{ "comp": "#SCREEN_POP" } ], }Mogućnost prikaza skočnog zaslona definirana u dizajneru toka ima prednost pred konfiguracijom definiranom u izgledu radne površine. Na primjer, uzmite u obzir da ste konfigurirali sljedeće postavke Screen Pop:
Kada se dogodi događaj za koji je konfiguriran skočni zaslon, Zaslon se prikazuje izvan radne površine - to jest, na novoj kartici preglednika. |
Primjeri primjera slučajeva upotrebe
-
Konfiguriranje widgeta za upravljanje korisničkim iskustvom i pristup njima s navigacijske trake
-
Zadano okno s pomoćnim informacijama s poviješću kontakata i iskakanjem zaslona
-
Okno s pomoćnim informacijama s widgetom za putovanje korisničkog iskustva
Konfiguriranje widgeta za upravljanje korisničkim iskustvom i pristup njima s navigacijske trake
Primjer:
{ "nav": { "label": "Customer Experience Management Metrics", "icon": "/app/images/wxm.bcd45cc3.svg", "iconType": "other", "navigateTo": "wxm-metrics", "align": "top" }, "page": { "id": "wxm-metrics", "widgets": { "comp1": { "comp": "agentx-wc-cloudcherry-widget", "atributi": { "metrics": true }, "properties": { "userModel": "$STORE.app.userModel", "spaceId": "", "metricsId": "", "teamId": "$STORE.agent.teamName", "ani": "$STORE.agentContact.taskSelected.ani", "isDarkMode": "$STORE.app. darkMode" }, "omot": { "title": "Customer Experience Journey", "maximizeAreaName": "app-maximize-area" } } }, "layout": { "areas": [ ["comp1"] ], "size": { "cols": [1], "rows": [1] } } },Da biste dobili spaceId i mjerni ID, pogledajte Webex Experience Management dokumentaciju. |
Korištenje kartica na prilagođenoj stranici
Primjer:
{ "nav": { "label": "Dynamic Tabs", "icon": "stored-info", "iconType": "momentum", "navigateTo": "dynamic-tabs", "align": "top" }, "page": { "id": "page-id-tabs", "widgets": { "comp1": { "comp": "md-tabs", "children": [{ "comp": "md-tab", "textContent": ""One", "atributi": { "slot": "tab" } }, { "comp": "md-tab-panel", "atributi": { "slot": "panel" }, "children": [{ "comp": "widget-two", "script": "http:/my-cdn.com/dynamic-widgets/widget-two.js" }] }, { "comp": "md-tab", "textContent": "Two", "atributi": { "slot": "tab" } }, { "comp": "md-tab-panel", "textContent": "Dva sadržaja", "atributi": { "slot": "panel" } } ] }, "comp2": { "comp": "widget-two", "script": " http:/my-cdn.com/dynamic-widgets/widget-two.js" } }, "layout": { "areas": [ [ ["comp1", "comp2"] ], "size": { "cols": [1, 1], "rows": [1] } } } }Zadano okno s pomoćnim informacijama s poviješću kontakata i iskakanjem zaslona
Primjer:
"panel": { "comp": "md-tabs", "atributi": { "class": "widget-tabs" }, "children": [{ "comp": "md-tab", "atributi": { "slot": "tab", "class": "widget-pane-tab" }, "djeca": [{ "comp": "slot", "atributi": { "name": "CONTACT_HISTORY_TAB" } }] }, { "Račun": "Md-tab-panel", "atributi": { "utor": "panel", "class": "widget-pane" }, "children": [{ "comp": "slot", "atributi": { "name": "CONTACT_HISTORY" } }] }, ] }, { "comp": "md-tab", "atributi": { "slot": "tab", "class": "widget-pane-tab" }, { "comp": "md-tab", "atributi": { "slot": "tab", "class": "widget-pane-tab" }, "children": [{ "comp": "slot", "atributi": { "name": "SCREEN_POP_TAB" }], "vidljivost": "SCREEN_POP" }, { "comp": "md-tab-panel", "atributi": { "slot": "panel", "class": "widget-pane" }, "children": [{ "comp": "slot", "atributi": { "name": "SCREEN_POP" } }], "visibility": "SCREEN_POP" } },Okno s pomoćnim informacijama s widgetom za putovanje korisničkog iskustva
Primjer:
"panel": { "comp": "md-tabs", "atributi": { "class": "widget-tabs" }, "children": [{ "comp": "md-tab", "atributi": { "slot": "tab" }, "children": [{ "comp": "slot", "atributi": { "name": "WXM_JOURNEY_TAB" }], "visibility": "WXM_JOURNEY" }, { "comp": "md-tab-panel", "atributi": { "slot": "panel", "class": "widget-pane" }, "children": [{ "comp": "agentx-wc-cloudcherry-widget", "properties": { "userModel": "$STORE.app.userModel", "spaceId": "", "metricsId": "", "teamId": "$STORE.agent. teamName", "ani": "$STORE.agentContact.taskSelected.ani", "isDarkMode": "$STORE.app.darkMode" }, "omot": { "title": "Customer Experience Journey", "maximizeAreaName": "app-maximize-area" }], { "comp": "md-tab", "atributi": { "slot": "tab", "class": "widget-pane-tab" }, "children": { "comp": "md-tab", "atributi": { "slot": "tab", "class": "widget-pane-tab" }, "children": [{ "comp": "slot", "atributi": { "name": "CONTACT_HISTORY_TAB" }] }, { "comp": "md-tab-panel", "atributi": { "utor": "panel", "class": "widget-pane" }, "children": [{ "comp": "slot", "atributs": { "name": "CONTACT_HISTORY" }] }] }, { "comp": "md-tab", "atributi": { "slot": "tab", "class": "widget-pane-tab" }, "children": [{ "comp": "slot", "atributs": { "name": "SCREEN_POP_TAB" } }], "visibility": "SCREEN_POP" }, { "comp": "md-tab-panel", "atributi": { "slot": "panel", "class": "widget-pane" }, "children": [{ "comp": "slot", "atributs": { "name": "SCREEN_POP" }], "visibility": "SCREEN_POP" }], "visibility": "" } "Vidljivost": "SCREEN_POP" }, },Prečaci tipkovnice
Tipkovni prečaci definiraju alternativni način izvođenja određene akcije na radnoj površini. Dodatne informacije o tipkovnim prečacima koje je definirao sustav potražite u odjeljku Tipkovni prečaci programa Access u poglavlju Uvod u korisničkom priručniku Cisco Webex Contact Center Agent Desktop.
Redoslijed broja tipke prečaca u navigacijskoj traci Agent Desktop temelji se na redoslijedu kojim je povezani widget ili prilagođena stranica konfigurirana u izgledu radne površine. Na primjer, ako je Cisco Webex Experience Management ikona treća stavka u navigacijskoj traci, Ctrl + Alt + 3 otvara Cisco Webex Experience Management stranicu. |
Programer može registrirati tipkovne prečace za prilagođene widgete pomoću modula Tipka prečaca. Dodatne informacije potražite u Cisco Webex Contact Center Vodič za razvojne inženjere za stolna računala.
Sukobi prečica na tipkovnici
Ako više widgeta koristi isti tipkovni prečac, dolazi do sukoba prečica na tipkovnici. To uzrokuje onemogućivanje tipkovnog prečaca dok se sukob ne riješi.
Do sukoba tipkovnih prečaca može doći u sljedećim scenarijima:
| Scenarij |
Rezolucije |
|---|---|
|
Do sukoba može doći kada dva widgeta (prilagođeni widget ili widget za stolna računala koje nudi Cisco) imaju isti tipkovni prečac i oba su na istoj stranici. |
Premjestite jedan od widgeta (prilagođeni widget) na drugu stranicu. Razlučivost je primjenjiva za sve widgete koji nisu na razini stranice. |
|
Do sukoba može doći kada je tipkovni prečac isti za prilagođeni widget i widget na razini stranice. |
Ovaj sukob ne može riješiti administrator Agent Desktop. |
|
Lokalizacija
Podržani su sljedeći jezici:
Bugarski, katalonski, kineski (Kina), kineski (Tajvan), hrvatski, češki, danski, nizozemski, engleski (UK), engleski (SAD), finski, francuski, njemački, mađarski, talijanski, japanski, korejski, norveški, poljski, portugalski (Brazil), portugalski (Portugal), rumunjski, ruski, srpski, slovački, slovenski, španjolski, švedski i turski.
Jezik korisničkog sučelja za stolna računala temelji se na postavkama preferenci jezika u pregledniku. Na primjer, uzmimo u obzir da ste odabrali preferirani jezik kao francuski u pregledniku Firefox. Kada pokrenete radnu površinu u pregledniku Firefox, korisničko sučelje radne površine pojavljuje se u françaisu (francuski). Međutim, vodoravno zaglavlje, navigacijska traka i ostale komponente dodane u izgled radne površine nisu lokalizirane na temelju postavki jezika u pregledniku.
Lokalizacija komponenti radne površine
Da biste lokalizirali komponente radne površine,
-
Koristite postojeće ključeve lokalizacije postavljene u
app.jsondatoteci. Ako ključevi lokalizacije nisu postavljeni, koristi se zadani jezik engleskog (SAD). Možete poslati zahtjev za uslugu Cisco podršci kako biste dodali ključ lokalizacije uapp.jsondatoteku.Primjer: ključ lokalizacije
{ "common": { "buttonTitle": "Stop Timer" } } -
Unesite sljedeće svojstvo koje razlikuje velika i mala slova u JSON datoteku izgleda radne površine da biste lokalizirali komponentu:
"textContent": "$I 18N.<ključ>",Tipka where <tipka> odnosi se na odgovarajući ključ lokalizacije u
app.jsondatoteci.
Primjer: lokalizacija komponente zaglavlja
"zaglavlje": { "id": "zaglavlje", "widgeti": { "head1": { "comp": "md-button", "atributi": { "slot": "menu-trigger", "style": "height: 64px" }, "children": [{ "comp": "span", "textContent": "$I 18N.common.buttonTitle", } }, }, }Primjer: Lokalizacija komponente kartice u oknu pomoćnih informacija
"panel": { "comp": "md-tab", "atributi": { "slot": "tab" }, "children": [{ "comp": "span", "textContent": "$I 18N.panelTwo.screenPopTitle" }] }Prikaz izgleda radne površine
| 1 |
Na navigacijskoj traci portala za upravljanje odaberite . | ||||||||||
| 2 |
Odaberite ikonu trotočja pokraj naziva izgleda radne površine koji trebate pregledati, a zatim kliknite Prikaz. | ||||||||||
| 3 |
Pogledajte sljedeće detalje:
|
Uređivanje izgleda radne površine
| 1 |
Na navigacijskoj traci portala za upravljanje odaberite . | ||||||||||||||
| 2 |
Odaberite ikonu trotočja pokraj izgleda radne površine koju trebate urediti, a zatim kliknite Uredi. | ||||||||||||||
| 3 |
Uredite sljedeće detalje:
| ||||||||||||||
| 4 |
Kada prilagodite datoteku, kliknite Prenesi da biste prenijeli prilagođenu JSON datoteku. | ||||||||||||||
| 5 |
(Neobavezno) Kliknite Vrati da biste vratili zadani izgled. | ||||||||||||||
| 6 |
Kliknite Spremi da biste spremili konfiguraciju. Važno: Upute za provjeru izgleda potražite u članku Prikaz doživljaja izgleda na radnoj površini. |
Kopiranje izgleda radne površine
| 1 |
Na navigacijskoj traci portala za upravljanje odaberite . | ||||||||||||||
| 2 |
Odaberite ikonu trotočja pokraj izgleda radne površine koju morate kopirati, a zatim kliknite Kopiraj.
| ||||||||||||||
| 3 |
Uredite sljedeće detalje:
| ||||||||||||||
| 4 |
Kada lokalno prilagodite JSON datoteku, kliknite Prenesi da biste prenijeli datoteku. Sustav Webex Contact Center počinje provjeravati valjanost JSON datoteke. | ||||||||||||||
| 5 |
(Neobavezno) Kliknite Vrati da biste vratili zadani izgled. | ||||||||||||||
| 6 |
Kliknite Spremi da biste spremili konfiguraciju. |
Deaktiviranje izgleda radne površine
Ne možete deaktivirati izgled radne površine ako je izgled dodijeljen timu. Kada pokušate deaktivirati takav izgled, poruka vas obavještava da ne možete deaktivirati izgled radne površine. Možete kliknuti ikonu informacija u poruci kako biste vidjeli popis entiteta koje ste povezali s ovim izgledom radne površine.
Nakon što deaktivirate izgled radne površine, i dalje ga možete vidjeti na stranici izgleda radne površine kao Nije aktivno.
Da biste deaktivirali izgled radne površine:
| 1 |
Na navigacijskoj traci portala za upravljanje odaberite . | ||
| 2 |
Kliknite ikonu trotočke pokraj izgleda radne površine koju želite deaktivirati, a zatim kliknite Označi kao neaktivno. | ||
| 3 |
Kliknite Da da biste potvrdili. Status izgleda radne površine mijenja se u Nije aktivno.
|
Aktiviranje izgleda radne površine
| 1 |
Na navigacijskoj traci portala za upravljanje odaberite . |
| 2 |
Kliknite ikonu trotočja pokraj izgleda radne površine koju želite aktivirati, a zatim kliknite Vrati. |
| 3 |
Kliknite Da da biste potvrdili. Status izgleda radne površine mijenja se u Aktivno.
|
Definicije vještina
Usmjeravanje temeljeno na vještinama neobavezna je značajka Webex kontaktnog centra koja vam omogućuje da dolaznim pozivima dodijelite zahtjeve vještina, kao što su tečnost jezika ili stručnost proizvoda, kako bi se mogli distribuirati agentima s odgovarajućim skupom vještina.
Stranica Definicije vještina pruža sučelje za pregled, stvaranje i uređivanje vještina koje se mogu dodijeliti pozivima i profilima vještina, koje se zatim mogu dodijeliti timovima ili pojedinačnim agentima. Dodatne informacije potražite u odjeljku O usmjeravanju i profilima vještina temeljenim na vještinama.
Maksimalan broj aktivnih vještina koje možete stvoriti određen je vrijednostima maksimalnih vještina i maksimalnih tekstualnih vještina dodijeljenih vašem poduzeću. Dodatne informacije potražite u odjeljku Postavke klijenta.
Stvaranje definicije vještine
| 1 |
Na navigacijskoj traci portala odaberite . | ||||||||||||||
| 2 |
Na stranici Definicije vještina kliknite + Nova definicija vještine. | ||||||||||||||
| 3 |
Navedite postavke znanja i vještina kako je opisano u ovoj tablici.
| ||||||||||||||
| 4 |
Kliknite Spremi. | ||||||||||||||
| 5 |
Da biste vratili izvorne postavke u svim poljima, kliknite Vrati izvorno. |
Uređivanje definicije znanja i vještine
Da biste prikazali i uredili definiciju vještine:
| 1 |
Na navigacijskoj traci portala za upravljanje odaberite vještine. | ||||||||||||||
| 2 |
Kliknite ikonu trotočja pokraj vještine koju želite urediti, a zatim kliknite Uredi. | ||||||||||||||
| 3 |
Uredite postavke znanja i vještina kako je opisano u ovoj tablici.
| ||||||||||||||
| 4 |
Kliknite Spremi. |
Deaktiviranje definicije znanja i vještine
| 1 |
Na navigacijskoj traci portala za upravljanje odaberite vještine. | ||
| 2 |
Kliknite ikonu trotočja osim vještine koju želite izbrisati, a zatim kliknite Označi kao neaktivno. | ||
| 3 |
Kliknite Da da biste potvrdili.
|
Aktiviranje definicije znanja i vještine
| 1 |
Na navigacijskoj traci portala za upravljanje odaberite vještine. |
| 2 |
Kliknite ikonu trotočja pokraj vještine sa statusom Nije aktivno , a zatim kliknite Vrati. |
| 3 |
Kliknite Da da biste potvrdili. Status vještine mijenja se u Aktivno.
|
Profili vještina
Profil vještina je skup vještina, od kojih svaka ima dodijeljenu vrijednost, koje dodjeljujete timu zasnovanom na agentu ili pojedinačnom agentu. Na primjer, vještini engleskog jezika možete dodijeliti visoku razinu znanja u jednom profilu vještina i nižu razinu u drugom profilu.
Ako timu dodijelite profil vještina, svi agenti koji su prijavljeni u taj tim povezani su s tim profilom vještina, osim ako agentu nije dodijeljen određeni profil vještine.
|
Stvaranje profila znanja i vještina
| 1 |
Na navigacijskoj traci portala za upravljanje odaberite vještina i vještina. |
| 2 |
Na stranici Profili vještina kliknite + Novi profil vještine. |
| 3 |
Unesite naziv profila i opis vještine. |
| 4 |
S popisa Aktivne vještine odaberite aktivne vještine koje želite dodijeliti. |
| 5 |
Navedite odgovarajuću vrijednost vještine. Dodatne informacije potražite u odjeljku Definicije vještina. |
| 6 |
Kliknite Spremi da biste spremili profil sposobnosti. |
| 7 |
(Neobavezno) Kliknite Vrati izvorno da biste vratili izvorne vrijednosti u svim poljima. |
Uređivanje profila znanja i vještina
| 1 |
Na navigacijskoj traci portala za upravljanje odaberite vještina i vještina. |
| 2 |
Kliknite ikonu trotočja pokraj profila vještine, a zatim kliknite Uredi. |
| 3 |
Uredite ime, opis i aktivne vještine. |
| 4 |
Kliknite Spremi da biste spremili profil sposobnosti. |
Kopiranje profila znanja i vještina
| 1 |
Na navigacijskoj traci portala za upravljanje odaberite vještina i vještina. |
| 2 |
Kliknite ikonu trotočja pokraj profila vještine, a zatim kliknite Kopiraj. |
| 3 |
Uredite potrebne detalje. |
| 4 |
Kliknite Spremi da biste spremili profil sposobnosti. |
Brisanje profila znanja i vještina
| 1 |
Na navigacijskoj traci portala za upravljanje odaberite . |
| 2 |
Kliknite ikonu trotočja pokraj profila vještina koji želite izbrisati i odaberite Izbriši. |
| 3 |
Kliknite Da da biste potvrdili. |
Pravila praga
Ako vaša tvrtka koristi značajku Threshold Alerts, ovlašteni korisnici mogu izraditi pravila praga za nadzor podataka agenta i poziva.
Mjerni podaci poziva
Možete konfigurirati pravila praga za mjerne podatke poziva. Za svako pravilo navedite vrijednost koja pokreće upozorenje. Konfigurirajte mjerne podatke o pozivima kako je opisano u ovoj tablici.
|
Metrički |
Vrsta entiteta |
Vrsta vrijednosti okidača |
|---|---|---|
|
Napušteni pozivi |
Red čekanja |
Zbroj |
|
Prosječno vrijeme u Redu čekanja |
Red čekanja |
Trajanje |
|
Prosječna brzina odgovaranja |
Red čekanja |
Trajanje |
|
Slijepi preneseni pozivi |
Red čekanja |
Zbroj |
|
IVR poziva |
Ulazna točka |
Zbroj |
|
Najdulje vrijeme u redu čekanja |
Red čekanja |
Trajanje |
|
Broj poziva u redu čekanja |
Red čekanja |
Zbroj |
|
Prelijevanje poziva |
Red čekanja |
Zbroj |
|
Prag razine usluge |
Red čekanja |
Postotak |
|
Kratki pozivi |
Ulazna točka |
Zbroj |
|
Preneseni pozivi |
Red čekanja |
Zbroj |
Mjerni podaci agenta
Možete konfigurirati pravila praga za mjerne podatke agenta. Za svako pravilo navedite vrijednost koja pokreće upozorenje. Konfigurirajte mjerne podatke agenta kako je opisano u ovoj tablici.
|
Metrički |
Vrsta entiteta |
Vrsta vrijednosti okidača |
|---|---|---|
|
Dostupni agenti |
Web-mjesto ili tim |
Zbroj |
|
Povezani agenti |
Web-mjesto ili tim |
Zbroj |
|
Trenutno dostupno vrijeme |
Agent |
Trajanje |
|
Trenutno vrijeme povezivanja |
Agent |
Trajanje |
|
Trenutno vrijeme čekanja |
Agent |
Trajanje |
|
Trenutno vrijeme neaktivnosti |
Agent |
Trajanje |
|
Trenutno vrijeme završavanja |
Agent |
Trajanje |
|
Prosječno vrijeme rukovanja IB-om |
Web-mjesto ili tim |
Trajanje |
|
Neaktivni agenti |
Web-mjesto ili tim |
Zbroj |
|
Agenti koji ne reagiraju |
Web-mjesto ili tim |
Zbroj |
|
Broj agenata u outdialu |
Web-mjesto ili tim |
Zbroj |
|
Broj prijavljenih agenata |
Web-mjesto ili tim |
Zbroj |
|
Prosječno vrijeme rukovanja OB |
Web-mjesto ili tim |
Trajanje |
|
Zauzetost |
Web-mjesto ili tim |
Postotak |
|
Ukupno dostupno vrijeme |
Agent |
Trajanje |
|
Ukupno vrijeme neaktivnosti |
Agent |
Trajanje |
Prema zadanim postavkama maksimalan broj pravila praga koja su dopuštena za klijenta je 50. Da biste to povećali na višu razinu, obratite se Cisco podršci.
Stvaranje pravila praga
Upozorenje o pragu prikazuje se u izvješću Statistika peformance agenta na Agent Desktop ako postavite Agent Vidljivo na Da za pravilo praga i odaberete upozorenje o pragu u profilu radne površine. Dodatne informacije potražite u odjeljku Profili radne površine.
| 1 |
Na navigacijskoj traci portala za upravljanje odaberite praga. | ||||||||||||||||||||||||||||||
| 2 |
Na stranici Pravila praga :
| ||||||||||||||||||||||||||||||
| 3 |
Navedite ili promijenite postavke pravila. Sljedeće postavke možete odrediti ili promijeniti u području Opće postavke :
U području Podaci o entitetu možete odrediti ili promijeniti sljedeće postavke:
U području Informacije o pragu možete odrediti ili promijeniti sljedeće postavke:
U području Informacije o e-pošti možete navesti ili promijeniti sljedeće postavke:
| ||||||||||||||||||||||||||||||
| 4 |
Kliknite Spremi. |
Kopiranje pravila praga
| 1 |
Na navigacijskoj traci portala za upravljanje odaberite praga. | ||||||||||
| 2 |
Na stranici Pravila praga kliknite gumb trotočke pokraj navedenog pravila, a zatim kliknite Kopiraj . | ||||||||||
| 3 |
Navedite ili promijenite postavke pravila. Sljedeće postavke možete odrediti ili promijeniti u području Opće postavke :
| ||||||||||
| 4 |
U području Podaci o entitetu možete odrediti ili promijeniti sljedeće postavke:
| ||||||||||
| 5 |
U području Informacije o pragu možete odrediti ili promijeniti sljedeće postavke:
| ||||||||||
| 6 |
U području Informacije o e-pošti možete navesti ili promijeniti sljedeće postavke:
| ||||||||||
| 7 |
Kliknite Spremi. |
Uređivanje pravila praga
| 1 |
Na navigacijskoj traci portala za upravljanje odaberite . | ||||||||||
| 2 |
Na stranici Pravila praga:
| ||||||||||
| 3 |
Navedite ili promijenite postavke pravila. Sljedeće postavke možete odrediti ili promijeniti u području Opće postavke :
| ||||||||||
| 4 |
U području Informacije o pragu možete odrediti ili promijeniti sljedeće postavke:
| ||||||||||
| 5 |
U području Informacije o e-pošti možete navesti ili promijeniti sljedeće postavke:
| ||||||||||
| 6 |
Kliknite Spremi. |
Deaktiviranje pravila praga
Prije nego što počnete
| 1 |
Na navigacijskoj traci portala za upravljanje odaberite praga. | ||
| 2 |
Kliknite ikonu trotočja pokraj pravila praga koje želite deaktivirati, a zatim kliknite Označi kao neaktivno. | ||
| 3 |
Kliknite Da da biste potvrdili. Status pravila praga mijenja se u Nije aktivno.
|
Aktiviranje pravila praga
| 1 |
Na navigacijskoj traci portala za upravljanje odaberite praga. |
| 2 |
Kliknite ikonu trotočja pokraj pravila praga sa statusom Nije aktivno i kliknite Vrati. |
| 3 |
Kliknite Da da biste potvrdili. Status pravila praga mijenja se u Aktivno.
|
Mapiranja ulazne točke
Stranica Mapiranja ulazne točke sučelje je za upravljanje mapiranjima između ulaznih točaka i sljedećeg:
-
Brojevi za biranje (DN)
-
Webex Contact Center PSTN
-
Glasovni POP most
-
Webex Calling
-
-
Društvene poruke
Prema zadanim postavkama navedena su sva mapiranja DN-a na ulaznu točku. Ako je potrebno, popis možete filtrirati odabirom unosa s padajućeg popisa Odabir ulazne točke . Popis prikazuje DN, ulaznu točku, vrstu broja i ID.
Ako DN ulazne točke nije u ispravnom obliku, poziv se ne uspijeva povezati. Na primjer, ako je ulazna točka DN u obliku (xxx xxx xxx), a ulazna točka DN format je (+1 xxx xxx xxx), poziv se ne uspijeva povezati. |
Ako imate dodatak za Cisco PSTN, primjenjuju se sljedeće točke:
|
Da biste koristili ulaznu točku, morate mapirati broj biranja do ulazne točke.
Preslikavanje ulazne točke
Da biste mapirali ulaznu točku:
| 1 |
Na navigacijskoj traci portala za upravljanje kliknite točke dodjele resursa. | ||||||||||||||||||||||||
| 2 |
Kliknite Mapiranja ulazne točke i odaberite odgovarajući popis mapiranja:DN u Mapiranja ulazne točke.
| ||||||||||||||||||||||||
| 3 |
Click + New DN to EP Mapping. | ||||||||||||||||||||||||
| 4 |
Unesite sljedeća polja:
| ||||||||||||||||||||||||
| 5 |
(Samo za SMS) Nakon što odaberete ulaznu točku, URL web-dojavnika popunjava se na stranici. Kopirajte URL web-dojavnika i konfigurirajte MessageBird. Ova konfiguracija pomaže u razmjeni SMS poruka s MessageBirdom. | ||||||||||||||||||||||||
| 6 |
Kliknite Spremi. |
Uređivanje broja biranja u mapiranja ulazne točke
| 1 |
Na navigacijskoj traci portala za upravljanje kliknite . | ||
| 2 |
Odaberite odgovarajući popis:
| ||
| 3 |
Da biste uredili mapiranje, kliknite ikonu trotočke pokraj broja za biranje ili kanala za razmjenu poruka na društvenim mrežama, a zatim kliknite Uredi. | ||
| 4 |
Unesite izmjene i kliknite Spremi.
|
Izbriši broj biranja u mapiranja ulazne točke
| 1 |
Na navigacijskoj traci portala za upravljanje kliknite . | ||
| 2 |
Odaberite odgovarajući popis:
| ||
| 3 |
Kliknite DN za mapiranja ulazne točke. | ||
| 4 |
Kliknite ikonu trotočja pokraj unosa koji želite izbrisati, a zatim kliknite Izbriši. | ||
| 5 |
Kliknite Da da biste potvrdili.
|
Izvještaji za dodijeljene stavke
Koristite portal za upravljanje da biste generirali izvješća o aktivnim resursima koje administrator Webex centra za kontakt dodjeljuje vašoj tvrtki. Možete pregledati sljedeća izvješća:
|
Izvještaj |
Opis | ||
|---|---|---|---|
|
Izvješće web-mjesta |
Pojedinosti o web-mjestima za vašu tvrtku. Dodatne informacije potražite u odjeljku O web-mjestima, timovima, ulaznim točkama i redovima čekanja |
||
|
Izvješće tima |
Pojedinosti o timovima za vaše poduzeće. Dodatne informacije potražite u odjeljku O web-mjestima, timovima, ulaznim točkama i redovima čekanja |
||
|
Izvješće agenta |
Pojedinosti o agentima vašeg poduzeća. Dodatne informacije potražite u odjeljku Profili radne površine. |
||
|
Dolazno izvješće EP-a |
Pojedinosti o ulaznim točkama za vaše poduzeće. Dodatne informacije potražite u odjeljku Ulazne točke i redovi čekanja. |
||
|
Izvješće o ulaznim redovima čekanja |
Pojedinosti o redovima čekanja za vašu tvrtku. Dodatne informacije potražite u odjeljku Ulazne točke i redovi čekanja. |
||
|
Izvješće EP-a o outdialu |
Pojedinosti o izlaznim ulaznim točkama za vaše poduzeće. Dodatne informacije potražite u odjeljku Ulazne točke i redovi čekanja. |
||
|
Izvješće o redovima čekanja za outdial |
Pojedinosti o redovima čekanja za outdial za vašu tvrtku. Dodatne informacije potražite u odjeljku Ulazne točke i redovi čekanja. |
||
|
Izvješće o profilu radne površine |
Pojedinosti o profilima radne površine za vašu tvrtku. Dodatne informacije potražite u odjeljku Profili radne površine. |
||
|
Izvješće o vještinama |
Pojedinosti o vještinama koje su dostupne vašem poduzeću. Ovo je izvješće dostupno ako vaše poduzeće koristi usmjeravanje temeljeno na vještinama. Dodatne informacije o definiranju vještina za tvrtku potražite u članku Definicije vještina.
|
||
|
Izvješće o profilu praktične prakse |
Pojedinosti o mapiranju vještina i odgovarajućih profila. Ovo je izvješće dostupno ako vaše poduzeće koristi usmjeravanje temeljeno na vještinama. Dodatne informacije o definiranju profila vještina potražite u odjeljku Profili vještina. |
||
|
Izvješće o proizvodnom postupku |
Pojedinosti o mapiranju strategija usmjeravanja s ulaznim točkama, redovima čekanja i timovima. Dodatne informacije o definiranju strategija usmjeravanja potražite u odjeljku O usmjeravanju kontakata. |
||
|
Izvješće o vještinama agenta |
Pojedinosti o agentima i njihovim odgovarajućim vještinama. Ovo je izvješće dostupno ako vaše poduzeće koristi usmjeravanje temeljeno na vještinama. Dodatne informacije o definiranju vještina za profile tvrtke i radne površine potražite u članku Definicije vještina i profili radne površine. Napomena: Trenutno ne podržavamo usmjeravanje temeljeno na vještinama. |
Upravljanje izvješćima za dodijeljene stavke
Da biste izvješće poslali e-poštom ili ga preuzeli za bilo koju stavku kojoj su dodijeljeni resursi:
| 1 |
Na navigacijskoj traci portala za upravljanje odaberite . | ||
| 2 |
Odaberite potrebnu vrstu izvješća. Dodatne informacije o vrstama izvješća potražite u odjeljku Izvješća za dodijeljene stavke. | ||
| 3 |
Preuzmite izvještaj kao list programa Excel ili PDF.
|
Trajno brisanje neaktivnih objekata
Webex Centar za kontakt administratorima omogućuje trajno brisanje konfiguracijskih objekata koji su označeni kao neaktivni. To pomaže korisnicima da uklone neželjene konfiguracije, zadrže lagani otisak konfiguracije i poboljšaju performanse aplikacije. Prije trajnog brisanja konfiguracijskog objekta morat ćete ga označiti kao neaktivnog. Neaktivne objekte možete povremeno brisati i pomoću postavke razine automatskog čišćenja klijenta.
Sljedeće vrste konfiguracijskih objekata možete trajno izbrisati:
-
Korisnici
-
Korisnički profili
-
Profili radne površine
-
Vrste rada
-
Pomoćni kodovi
-
Pravila praga
-
Profil vještine
-
Timovi
-
Mjesta
-
Ulazne točke
-
Izlazne točke
-
Redovima
-
Redovi čekanja za outdial
-
Izgledi radne površine
-
Globalne varijable
-
Multimedijski profili
-
Definicije vještina
Maksimalan broj neaktivnih korisnika je 5000. Maksimalan broj neaktivnih objekata za sve ostale vrste objekata je 100. Ako se dosegne to ograničenje, morate izbrisati neaktivne objekte da biste mogli deaktivirati više objekata. Ako konfiguracijski objekt ima pridružene objekte, morate deaktivirati sve referencirane objekte.
| 1 |
Na navigacijskoj traci portala za upravljanje odaberite Dodjela resursa. | ||
| 2 |
Odaberite entitet. | ||
| 3 |
Za trajno brisanje konfiguracijskog objekta ručno, na stranici entiteta pritisnite ikonu trotočke pokraj objekta. Odaberite Izbriši. | ||
| 4 |
U dijaloškom okviru koji vas obavještava da će objekt biti trajno izbrisan i da ga nije moguće oporaviti kliknite Da. Pojavljuje se poruka da je objekt trajno izbrisan.
|
O modulu poslovnih pravila
Modul poslovnih pravila (BRE) klijentima omogućuje uključivanje podataka u okruženje Webex kontaktnog centra za prilagođeno usmjeravanje, kao i za opću implementaciju. Administratori mogu koristiti BRE rješenje s Webex Kontakt centrom kako bi iskoristili poslovne podatke za svoju organizaciju u tokovima.
O usmjeravanju kontakta
Modul Strategija usmjeravanja pruža fleksibilno okruženje za usmjeravanje kontakata prema najboljem resursu, bez obzira na lokaciju. Svaki dolazni kontakt dolazi na ulaznu točku, odakle se šalje u red čekanja za raspodjelu među timovima na web-mjestima kontaktnog centra prema planiranim strategijama usmjeravanja, planiranim strategijama kapaciteta tima i postavkama prvenstva reda čekanja navedenim u modulu Strategija usmjeravanja.
Osim toga, ako vaša tvrtka koristi značajku outdial, svaki poziv za izlaz prolazi kroz ulaznu točku za izlaz i red čekanja za izlaz prema strategijama usmjeravanja u modulu Strategija usmjeravanja.
Iako se primjeri u sljedećim odjeljcima odnose na telefonske kontakte, iste mogućnosti usmjeravanja kontakata dostupne su i drugim vrstama medija. |
Svaki kontakt dolazi do ulazne točke gdje strategija usmjeravanja primjenjuje poslovnu logiku. Na temelju procijenjenih kriterija u strategiji usmjeravanja, sustav odabire odgovarajući red čekanja za raspodjelu kontakta jednom od dostupnih timova.
O usmjeravanju temeljenom na vještinama
Usmjeravanje temeljeno na vještinama (SBR) dodatna je značajka koja odgovara potrebama kontakata s agentima koji imaju vještine kako bi najbolje zadovoljili te potrebe. SBR je dostupan za glasovne kontakte, kao i za kontakte digitalnih kanala. Kada pozivi stignu na ulaznu točku, SBR klasificira pozive u podskupove. Pozive u svakom podskupu možete usmjeriti agentima koji posjeduju potreban skup vještina, kao što su tečnost jezika ili stručnost proizvoda.
SBR dodjeljuje zahtjeve za vještinom pozivima u tijeku. Na temelju dodijeljenih zahtjeva vještina, pozivi ulaze u red čekanja za distribuciju agentima koji imaju odgovarajuće vještine. SBR možete konfigurirati na način koji uklanja ili smanjuje zahtjeve agenata za vještinama ako agent nije dostupan u vremenskom intervalu navedenom u redu čekanja. Dodatne informacije potražite u odjeljku Definicije vještina. Da biste uklonili ili smanjili zahtjeve za znanjem, navedite opuštanje vještina u aktivnosti Kontakt u redu čekanja.
SBR odgovara svim zahtjevima vještina kontakata s vještinama agenata. Ako jedan od zahtjeva vještine kontakta nije valjan jer vrijednosti vještina nisu ispravno definirane u tijeku, SBR ne može pronaći odgovarajuće agenta. U takvim slučajevima poziv se usmjerava na najdužeg dostupnog agenta.
SBR nudi sljedeće mogućnosti:
-
Uskladite zahtjeve vještina kontakata s agentima koji imaju te specifične vještine.
-
Dodajte zahtjeve za praktične vještine kontaktima i usmjerite kontakte s istim zahtjevima za vještine u jedan red čekanja. Dodatne informacije potražite u odjeljku Aktivnost kontakta u redu čekanja.
-
Konfigurirajte različite timove agenta sa skupom agenata koji služe redu čekanja. Dodatne informacije potražite u odjeljku Stvaranje reda čekanja i reda čekanja za izlaz.
-
Mapirajte različite vještine na profile tih agenata. Dodatne informacije potražite u odjeljku Profili agenata.
U prethodnom primjeru, kontakt C1 zahtijeva vještinu A, a kontakt C2 zahtijeva i vještinu A i vještinu B. Kada C2 uđe u red, potrebni su agenti s vještinom A i vještinom B. Za najbolju korisničku uslugu mapirajte C2 timu koji ima i vještinu A i vještinu B. Nemojte mapirati C2 u tim koji ima samo vještinu A ili vještinu B. Ako preslikate C2 u tim koji ima samo vještinu A ili vještinu B, C2 postaje najduži kontakt u parkiranom stanju.
Vrste usmjeravanja temeljene na vještinama
SBR usmjerava kontakte agentima na temelju zahtjeva vještina kontakta koji su konfigurirani u tijeku. Dodatne informacije potražite u odjeljku O usmjeravanju temeljenom na vještinama.
Možete omogućiti SBR u postavkama Vrste usmjeravanja reda čekanja prilikom stvaranja reda čekanja. Dodatne informacije potražite u odjeljku Stvaranje reda čekanja i reda čekanja za izlaz. SBR usmjerava kontakte agentima na jedan od sljedećih načina kada je dostupno više od jednog agenta s potrebnim skupom vještina:
-
Najduži raspoloživi agent
-
Najbolji dostupni agent
Najduži raspoloživi agent: SBR usmjerava kontakte agentu koji je najduže dostupan.
Najbolji dostupni agent: SBR usmjerava kontakte agentu koji ima najvišu razinu stručnosti u vještini. Za usmjeravanje kontakata najboljem dostupnom agentu:
-
Konfigurirajte zahtjeve za vještinom kontakta uz potreban uvjet tako da se kontakt uvijek usmjerava agentu s najvišom razinom stručnosti:
-
Ako odaberete <= uvjet za zahtjeve vještine kontakta, niža vrijednost označava bolje podudaranje sa zahtjevima kontakta.
-
Ako odaberete >=uvjet za zahtjeve vještine kontakta, viša vrijednost označava bolje podudaranje sa zahtjevima kontakta.
-
Ako odaberete IS uvjet za zahtjeve vještine kontakta, viša vrijednost označava bolje podudaranje sa zahtjevima kontakta.
Dodatne informacije potražite u odjeljku Zahtjevi za uvjete i vještine u aktivnosti kontakta u redu čekanja.
-
-
Dodijelite razinu stručnosti agentu prilikom izrade definicija vještina i profila agenta.
Na primjer, kontakte možete usmjeriti agentima s vještinom engleskog govornog područja kao znanje jezika. Razmotrite dva agenta: Agent 1 s razinom poznavanja engleskog jezika 3 i Agent 2 s razinom poznavanja engleskog jezika 6. Oba agenta su dostupna u redu čekanja.
-
Ako konfigurirate zahtjev za vještinom kontakta s <= condition u tijeku, Agent 1 s razinom poznavanja engleskog jezika 3 najbolji je dostupan agent u redu čekanja za povezivanje s kontaktom.
-
Ako konfigurirate zahtjev za vještinom kontakta s >= condition u tijeku, Agent 2 s razinom poznavanja engleskog jezika 6 najbolji je dostupan agent u redu čekanja za povezivanje s kontaktom.
Dodatne informacije o redu čekanja
Značajka Napredne informacije o redu čekanja omogućuje vam da procijenite odgovaraju li vještine prijavljenih i dostupnih agenata u redu čekanja zahtjevima vještina kontakta bez dugog čekanja kontakata. Aktivnost GetQueueInfo pruža broj prijavljenih i dostupnih agenata. Međutim, ova aktivnost ne pruža informacije o prijavljenim agentima koji imaju određene vještine koje odgovaraju zahtjevu određenog kontakta. Dodatne informacije o aktivnosti GetQueueInfo potražite u odjeljku Dohvaćanje informacija o redu čekanja.
U neko doba dana možda neće biti agenata koji su adekvatno vješti da odgovaraju zahtjevima za vještinom određenog kontakta. Administrator treba informacije o takvim agentima prije i nakon čekanja kontakta u redu za pokretanje alternativnih radnji kao što su reproduciranje poruke, pružanje opcije povratnog poziva ili eskalacija u drugi red čekanja.
Administrator može učiniti sljedeće:
-
Ako se ova aktivnost pozove prije čekanja kontakta u redu, tijek koristi zahtjeve vještina koji su konfigurirani u timovima i timovima iz posljednje grupe raspodjele poziva. To određuje broj prijavljenih i dostupnih agenata i popunjava izlazne
varijable LoggedOnAgentsAlliAvailableAgentsAll. Sustav postavlja izlaznu varijabluCurrentGroupna –1.
Vrijednost
1zaCurrentGroupoznačava da kontakt još nije u redu čekanja kada je aktivnost pozvana. Dizajneri toka mogu koristiti izlaznu varijabluCurrentGroupi utvrditi nije li kontakt u redu čekanja. -
Ako se ova aktivnost pozove nakon čekanja kontakta u redu, sustav razmatra trenutne vještine kontakta. Vještine u trenutnom ciklusu opuštanja vještina i timovi iz trenutne grupe za distribuciju poziva koristit će se za izračunavanje dostupnih i prijavljenih agenata. Te se vrijednosti popunjavaju u izlaznim varijablama
LoggedOnAgentsCurrentiAvailableAgentsCurrent. Sustav koristi vještine iz trenutnog ciklusa opuštanja vještina i posljednje grupe za raspodjelu poziva za izračunavanje prijavljenih i dostupnih agenata i pohranjuje te vrijednosti u izlaznevarijable LoggedOnAgentsAlliAvailableAgentsAll. Sustav također pohranjuje vrijednosti u izlaznim varijablamaPIQ,CurrentGroupiTotalGroups.
Tu aktivnost možete pozvati za redove čekanja utemeljene na LAA-i. Međutim, preduvjeti za vještine konfigurirani za ovu aktivnost nisu primjenjivi za redove čekanja temeljene na LAA-i. Ovu aktivnost možete koristiti u petlji. Dizajner toka poziva aktivnost Advanced Queue Information prilikom izvršavanja tijeka. U dizajneru tijeka možete stvoriti tokove pomoću aktivnosti Advanced Queue Information samo ako je zastavica značajke omogućena za ovu značajku. Ne možete raditi s tokovima koji imaju aktivnost Napredne informacije o redu čekanja u dizajneru tijeka ako je zastavica značajke onemogućena. Provjerite je li zastavica značajke omogućena za aktivnost Napredne informacije o redu čekanja. |
Kao dio naprednih informacija o redu čekanja kada je kontakt parkiran u redu čekanja i koristite napredne informacije o redu čekanja za slanje upita drugom snopu reda čekanja, to neće biti podržano i rezultirat će pogreškom. Dodatne informacije o kodu za odgovor na pogrešku potražite u odjeljku Napredne informacije o redu čekanja. |
Eskaliraj grupu raspodjele poziva
Aplikacija koristi petlju u redu čekanja nakon čekanja za brzo premještanje na sljedeću grupu raspodjele poziva ili posljednju. Obično administratori koriste ovu aktivnost kako bi identificirali kontakte koji su parkirani protiv skupina za eskalaciju. Ove eskalirajuće skupine imaju barem jednog prijavljenog agenta koji ima odgovarajuće vještine ili nema prijavljenih agenata.
Aplikacija koristi aktivnost QueueContact i poziva naprednu aktivnost GetQueueInfo kako bi utvrdila ima li agenata prijavljenih u određenu grupu raspodjele poziva. Ako nijedan agent nije prijavljen u određenu grupu raspodjele poziva, dizajner toka koristi aktivnost EscalateCallDistribution za prelazak na sljedeću ili posljednju grupu raspodjele poziva u nizu. Ako je agent dostupan u eskaliranoj grupi, Webex Kontakt centar usmjerava kontakt tom agentu. Ako nije, Webex kontakt centar odmah parkira kontakt u toj grupi raspodjele poziva.
Dodatne informacije o aktivnosti QueueContact potražite u članku Kontakt u redu čekanja.
Slučaj korištenja klijenta je red čekanja koji ima mnogo grupa za raspodjelu poziva. Ako agent nije dostupan u prvoj grupi raspodjele poziva za odgovaranje na poziv, dizajner toka preusmjerava poziv drugoj grupi za raspodjelu poziva unutar reda čekanja. Na svakoj se razini povećava broj agenata u grupi raspodjele poziva tako da postoji veća vjerojatnost da će se na poziv odgovoriti. U određeno doba dana agenti iz ove grupe ili drugih grupa možda neće biti dostupni.
Za redove čekanja temeljene na SBR-u i LAA-i, ako pozovete aktivnost EscalateCallDistribution na kontakt koji još nije u redu čekanja, to rezultira pogreškom i izlazi iz puta pogreške u aktivnosti toka.
U dizajneru tijeka možete stvoriti tokove pomoću aktivnosti EscalateCallDistributionGroup samo ako je za ovu značajku omogućena zastavica značajke. Ako je zastavica značajke onemogućena, ne možete raditi s tokovima koji imaju aktivnost EscalateCallDistributionGroup u dizajneru toka. Provjerite je li zastavica značajke omogućena za aktivnost EscalateCallDistributionGroup. |
Usmjeravanje parkiranih kontakata
SBR sprema kontakte u red čekanja dok se agent ne poveže s kontaktima.
Kada agenti postanu dostupni, SBR usmjerava kontakte na jedan od sljedećih načina odabira:
-
Odabir kontakata temeljen na vještinama
-
Odabir kontakta temeljen na prvom u, prvom izlasku (FIFO)
Prema zadanim postavkama, odabir kontakata temeljen na vještinama omogućen je za vašu tvrtku ili ustanovu. |
Odabir kontakata temeljen na vještinama
U odabiru kontakata temeljenom na vještinama, kontakti se odabiru na temelju točnog podudaranja između zahtjeva vještina kontakta i vještina agenta. Odabir kontakata temeljen na vještinama ne dodjeljuje kontakte agentima na temelju FIFO-a. Ako se zahtjevi vještine kontakta točno podudaraju s vještinom agenta, kontakt se povezuje s agentom bez obzira na njegov položaj u redu čekanja. Ako postoji mnogo takvih kontakata s istim zahtjevima vještina, odabir kontakta temeljen na vještinama filtrira kontakte u redu čekanja i dodjeljuje ih agentu sljedećim redoslijedom:
-
Prioritet
-
Vremenska oznaka (od najstarijeg do najnovijeg)
Na primjer, uzmite u obzir da kontakt C1 koji zahtijeva agenta s vještinom A i kontakt C2 koji zahtijeva agenta s vještinom B čekaju u redu za povezivanje s agentom. Kontakt C3 koji zahtijeva agenta s vještinom C također ulazi u red čekanja. Ako agent s vještinom C postane dostupan, C3 ne čeka da se C1 i C2 povežu s agentima, jer se zahtjevi vještina C3 podudaraju upravo s agentom koji ima vještinu C.
Odabir kontakta temeljen na prvom ulazu, prvom izlazu (FIFO)
Prvi kontakt koji uđe u red čekanja ima najveći prioritet za povezivanje s agentom. Prvi kontakt povezuje se s agentom kada agent s odgovarajućim vještinama postane dostupan. Ako vještina agenta ne odgovara zahtjevu za vještinom prvog kontakta koji je parkiran u redu čekanja, agent se ne povezuje s prvim kontaktom. Iako vještina agenta odgovara zahtjevima vještina drugih kontakata u redu čekanja, kontakti ostaju parkirani dok prvi kontakt ne pronađe agenta.
Na primjer, razmotrite dva kontakta: C1 je prvi kontakt koji ulazi u red čekanja što zahtijeva da agent s vještinama A i C2 drugi kontakt koji ulazi u red čekanja za koji je potreban agent s vještinom B. Kada agent sa vještinom B postane dostupan, C2 se ne povezuje sa vještinom B. Budući da je C1 prvi kontakt koji je ušao u red čekanja, SBR čeka da agent s vještinom A bude dostupan za prvo povezivanje s C1. C2 se povezuje s vještinom B tek nakon što C1 pronađe agenta.
Da biste omogućili odabir kontakata temeljen na FIFO-u za svoju organizaciju, obratite se Cisco podršci. |
Postavljanje usmjeravanja temeljenog na vještinama
| 1 |
Definirajte vještine. Dodatne informacije potražite u odjeljku Definicije vještina. |
| 2 |
Definirajte profile vještina. Dodatne informacije potražite u odjeljku Profili vještina. |
| 3 |
Dodijelite profile vještina timovima ili agentima. Svakom timu koji se temelji na agentu možete dodijeliti profil vještine. Svi agenti prijavljeni u tim povezani su s tim profilom vještine. Međutim, također možete dodijeliti profil vještina pojedinačnom agentu, što nadjačava profil vještina tima. Dodatne informacije potražite u člancima Stvaranje tima i. Prikaz detalja o korisniku
|
| 4 |
Dodijelite profile vještina agentima. Profil znanja i vještina možete dodijeliti pojedinačnom agentu ili timu. Dodatne informacije potražite u odjeljku Prikaz detalja o korisniku. |
| 5 |
Stvorite ulazne točke i redove čekanja. |
| 6 |
Stvorite red čekanja s vrstom kanala kao što su Telefonija i Vrsta usmjeravanja u redu čekanja kao na temelju vještina. |
| 7 |
Stvorite ili prenesite skriptu kontrole poziva koja definira kako postupati s pozivom. Dodatne informacije potražite u članku Rad sa skriptama za kontrolu poziva. |
| 8 |
Stvorite tijek koji definira kako postupati s pozivom. Dodatne informacije potražite u članku Stvaranje tokova i upravljanje njima. |
| 9 |
Dodajte aktivnost kontakta u redu čekanja i odaberite red čekanja za koji je konfigurirano usmjeravanje temeljeno na vještinama. Dodatne informacije potražite u odjeljku Kontakt u redu čekanja. |
| 10 |
Stvorite ulaznu točku i strategiju usmjeravanja reda čekanja. U strategiji usmjeravanja ulazne točke dodjeljujete zahtjeve za vještinom pozivima tijekom tretmana poziva definiranih u skripti za kontrolu poziva. Dodatne informacije potražite u odjeljku Dodjela preduvjeta za stjecanje vještina dolaznim pozivima. Pozivi se zatim distribuiraju u navedeni red čekanja gdje čekaju agenta s potrebnim vještinama. U strategiji usmjeravanja reda čekanja određujete mogućnosti za identifikaciju agenata za servisiranje dolaznih poziva. Ako agent s potrebnim vještinama ne postane dostupan u određenom vremenskom intervalu, možete ukloniti ili smanjiti zahtjeve za vještinama. Dodatne informacije potražite u članku Stvaranje profila radne površine. |
| 11 |
Kreirajte strategiju proizvodnog postupka ulazne točke i odaberite tijek koji ste kreirali. Dodatne informacije potražite u odjeljku Stvaranje strategije proizvodnog postupka. |
Usmjeravanje temeljeno na agentima
Usmjeravanje temeljeno na agentu neobavezna je značajka koja usmjerava ili stavlja kontakt izravno u red čekanja željenom agentu. Traženje agenta s adresom e-pošte agenta ili ID-om agenta usmjerava kontakt željenom agentu. Aktivnost agenta u redu čekanja u tijeku pomaže u postizanju usmjeravanja temeljenog na agentima. Dodatne informacije potražite u odjeljku Aktivnost reda čekanja agenta .
Kontakt može imati jednog ili više preferiranih agenata. Mapiranjem između kontakata i njihovih preferiranih agenata upravlja se u vanjskoj aplikaciji izvan Webex kontaktnog centra. Traženje preferiranog agenta za bilo koji kontakt izvodi se pomoću aktivnosti HTTP zahtjeva u tijeku. Aktivnost HTTP zahtjeva dohvaća mapiranje iz vanjske aplikacije. Za usmjeravanje ili parkiranje kontakta prema tom preferiranom agentu, možete konfigurirati aktivnost Agent reda čekanja u tijeku. Aktivnost Agent u redu čekanja omogućuje vam da odredite agenta prema njegovom Webex ID-u agenta kontaktnog centra ili adresi e-pošte. Također možete smjestiti kontakt na željenog agenta ako taj preferirani agent nije odmah dostupan.
Možete razmotriti povezivanje aktivnosti unutar tijeka za usmjeravanje ili stavljanje kontakata u red čekanja.
Na primjer, možete povezati jednu aktivnost Agenta u redu čekanja s drugom aktivnošću Agent u redu čekanja da biste kontakt stavili u red čekanja za više preferiranih agenata. Aktivnost kontakta u redu čekanja možete povezati s aktivnošću Agent u redu čekanja za usmjeravanje kontakta ako nijedan od preferiranih agenata nije dostupan za taj kontakt.
Usmjeravanje temeljeno na agentu korisno je u sljedećim scenarijima:
-
Preferirani proizvodni postupak agenta: Kupac može dodijeliti kontakte namjenskim agentima ili rukovoditeljima odnosa. U takvim scenarijima usmjeravanje temeljeno na agentu usmjerava kontakte izravno tom preferiranom agentu.
-
Usmjeravanje zadnjeg agenta: Kada kontakt više puta nazove kontaktni centar radi interakcije s agentom, usmjeravanje temeljeno na agentu može usmjeriti kontakt do posljednjeg agenta koji je rukovao tim kontaktom.
U oba slučaja pojedinosti o kontaktu i mapiranje agenta pohranjuju se izvan Webex kontakt centra. HTTP aktivnost dohvaća podatke. Aktivnost Agent u redu čekanja usmjerava kontakt prema željenom agentu ili posljednjem agentu.
U slučaju kombiniranih multimedijskih profila u stvarnom vremenu ili ekskluzivnih multimedijskih profila, ako preferirani agent već upravlja jednim kanalom u stvarnom vremenu, agent će se smatrati zauzetim i poziv neće odmah biti preusmjeren željenom agentu.
Da biste postavili proizvodni postupak temeljen na agentu:
Prije nego što počnete:
Morate izvesti ID Webex agenta kontaktnog centra i adresu e-pošte agenta iz Webex kontakt centra u vanjsku aplikaciju. Webex Kontakt centar ne pohranjuje mapiranje između agenta i njegovih kontakata.
-
Dohvatite mapiranje između agenta i kontakta iz vanjske aplikacije pomoću aktivnosti HTTP zahtjeva u dizajneru tijeka (na navigacijskoj traci portala za upravljanje odaberite Novo da biste stvorili novi tijek). Dodatne informacije potražite u odjeljku HTTP zahtjev.
-
Konfigurirajte aktivnost reda čekanja agenta u dizajneru toka. Možete navesti opće postavke i detalje o rukovanju kontaktom za usmjeravanje kontakta. Dodatne informacije potražite u odjeljku Aktivnost reda čekanja agenta .
O globalnim nadjačavanjima usmjeravanja
Globalno nadjačavanje usmjeravanja strategija je usmjeravanja koja se primjenjuje na jednu ili više ulaznih točaka telefonije. Kada poziv stigne na ulaznu točku, motor usmjeravanja provjerava postoji li globalno nadjačavanje usmjeravanja za tu ulaznu točku. Ako postoji globalno nadjačavanje usmjeravanja, ono postaje trenutna strategija usmjeravanja ulazne točke, nadjačavajući sve standardne strategije usmjeravanja povezane s tom ulaznom točkom.
Stvaranje globalnog nadjačavanja usmjeravanja omogućuje vam brzu i jednostavnu promjenu strategija usmjeravanja za mnoge ulazne točke istovremeno u hitnim situacijama, umjesto da mijenjate svaku strategiju usmjeravanja pojedinačno.
Globalna nadjačavanja usmjeravanja funkcioniraju u vremenskoj zoni klijenta.
Konfiguriranje multimedijskih profila
Ako vaša tvrtka osim glasa koristi društvene kanale, chat i usmjeravanje e-pošte, tada su omogućeni multimedijski profili. Web-mjesta i agente možete pridružiti multimedijskim profilima.
| 1 |
Definirajte multimedijske profile. Ako se vaša tvrtka pretplati na značajku Multimedija, svakom je agentu pridružen multimedijski profil koji određuje koliko kontakata svake vrste medija agent može istodobno obraditi. Dodatne informacije potražite u odjeljku Multimedijski profili. |
| 2 |
Dodijelite multimedijske profile web-mjestima, timovima ili agentima. Kada je multimedija omogućena, svako je web-mjesto povezano s multimedijskim profilom. Svaki tim zasnovan na agentu na određenom web-mjestu povezan je s profilom dodijeljenim tom web-mjestu, osim ako timu nije dodijeljen drugačiji multimedijski profil. Slično tome, svaki agent prijavljen u tim povezan je s profilom tima, osim ako agentu nije dodijeljen drugačiji multimedijski profil. Dodatne informacije potražite u člancima Web-mjesta,Stvaranje tima i Korisnici. |
| 3 |
Stvorite zasebne ulazne točke i redove čekanja za svaku vrstu medija. Dodatne informacije potražite u odjeljku Stvaranje ulazne točke. |
| 4 |
Surađujte s Webex operacijama kontaktnog centra da biste stvorili strategije usmjeravanja konfigurirane za korištenje specijalizirane skripte za kontrolu poziva. |
| 5 |
Surađujte sa svojim specifičnim dobavljačem sustava CRM kako biste konfigurirali multimedijsku interakciju na razini agenta. Alternativno, možete konfigurirati strategiju usmjeravanja reda čekanja za dodjeljivanje multimedijskih kontakata (chat, e-pošta, društveni kanali) svojim agentima. |
Rad s datotekama resursa
Da biste prikazali resurse, na navigacijskoj traci portala za upravljanje odaberite Strategija usmjeravanja.
Možete odabrati prikaz audiodatoteka, unaprijed definiranih poruka e-pošte ili unaprijed definiranih odgovora na chat.
Prijenos datoteke audioresursa
Webex Contact Center podržava prijenos .wav audiodatoteka sa sljedećim specifikacijama:
-
Kanali: 1
-
Brzina uzorkovanja: 8000
-
Ogledno kodiranje: 8-bitni u-zakon
-
Mono snimanje (za kombinirano snimanje, pozivatelja ili snimanje, snimanje agenta)
-
Kanali: 1
-
Brzina uzorkovanja: 8000
-
Preciznost: 16-bitna
-
Ogledno kodiranje: GSM
-
Maksimalno trajanje snimanja: 2 sata
-
-
Stereo snimanje (za kombinirano snimanje)
-
Kanali: 2
-
Brzina uzorkovanja: 8000
-
Preciznost: 13-bitna
-
Ogledno kodiranje: 4-bitni IMA ADPCM
-
Maksimalno trajanje snimanja: 2 sata
-
Prema zadanim postavkama za sve klijente omogućeno je samo mono snimanje. |
| 1 |
Na navigacijskoj traci portala za upravljanje odaberite Strategija usmjeravanja. |
| 2 |
Na stranici Strategija usmjeravanja odaberite . |
| 3 |
Kliknite na Novi. |
| 4 |
Na stranici Prijenos resursa kliknite Pregledaj. |
| 5 |
Dođite do datoteke u sustavu i kliknite Otvori. Polje Datoteka prikazuje put i naziv prenesene datoteke, a polje Naziv resursa prikazuje naziv datoteke. |
| 6 |
Kliknite Spremi. |
Uređivanje datoteke audioresursa
Nemojte ažurirati resurse koje sustav trenutno koristi. |
| 1 |
Na navigacijskoj traci portala za upravljanje odaberite Strategija usmjeravanja. |
| 2 |
Na stranici Strategija usmjeravanja odaberite . |
| 3 |
Kliknite gumb Trotočje pokraj naziva resursa, a zatim Uredi. |
| 4 |
Na stranici Prebriši resurs kliknite Pregledaj. |
| 5 |
Dođite do datoteke u sustavu i kliknite Otvori. Polje Datoteka prikazuje put i naziv prenesene datoteke, a polje Naziv resursa prikazuje naziv datoteke. Specifikacije audiodatoteke potražite u članku Prijenos datoteke audio resursa. |
| 6 |
Kliknite Spremi. |
| 7 |
Kliknite Da da biste potvrdili prepisivanje audiodatoteke. |
Reprodukcija ili preuzimanje .wav datoteke
| 1 |
Na navigacijskoj traci portala za upravljanje odaberite Strategija usmjeravanja. |
| 2 |
Na stranici Strategija usmjeravanja odaberite . |
| 3 |
Kliknite gumb trotočja pokraj naziva datoteke, a zatim Reproduciraj. |
| 4 |
U dijaloškom okviru koji će se otvoriti navedite želite li otvoriti ili spremiti datoteku. Kada kliknete Otvori, reproduktor medijskih sadržaja instaliran na računalu otvara se i reproducira datoteka. Ako nije instaliran kompatibilan reproduktor medijskih sadržaja, otvorit će se dijaloški okvir i zatražiti preuzimanje reproduktora. |
Ažuriranje datoteke resursa
| 1 |
Na navigacijskoj traci portala za upravljanje odaberite Strategija usmjeravanja. |
| 2 |
Na stranici Strategija usmjeravanja odaberite . |
| 3 |
Kliknite gumb trotočja pokraj naziva datoteke, a zatim Uredi. |
| 4 |
Izvršite potrebne promjene resursa. |
| 5 |
Kliknite Spremi. |
Kopiranje datoteke resursa
Funkcija kopiranja omogućuje stvaranje sigurnosnih kopija upita i drugih datoteka resursa. Mogu se kopirati samo datoteke s .wav nastavkom.
| 1 |
Na navigacijskoj traci portala za upravljanje odaberite Strategija usmjeravanja. |
| 2 |
Na stranici Strategija usmjeravanja odaberite . |
| 3 |
Kliknite gumb trotočja pokraj naziva datoteke, a zatim kliknite Kopiraj. |
| 4 |
Na stranici koja će se pojaviti unesite naziv kopirane datoteke ili ostavite zadani naziv (Copy_ je priložen izvornom nazivu). |
| 5 |
Kliknite Spremi. |
Izvoz referenci u medijsku datoteku
Možete pregledati ili izvesti popis s nazivom svake strategije usmjeravanja koji upućuje na određenu medijsku datoteku zajedno s nazivom pridružene ulazne točke ili reda čekanja. U slučaju globalne strategije usmjeravanja, popis prikazuje 0 umjesto naziva ulazne točke ili reda čekanja.
Da biste prikazali ili izvezli reference na medijsku datoteku:
| 1 |
Na navigacijskoj traci portala za upravljanje odaberite Strategija usmjeravanja. |
| 2 |
Na stranici Strategija usmjeravanja odaberite . |
| 3 |
Kliknite gumb trotočja pokraj naziva datoteke, a zatim Excel ili CSV. |
| 4 |
U dijaloškom okviru koji će se otvoriti navedite želite li otvoriti ili spremiti datoteku. |
Stvaranje unaprijed definiranog predloška e-pošte
Možete unaprijed definirati predložak e-pošte koji agenti koriste za komunikaciju s klijentima. Organizacija može imati jedan unaprijed definirani predložak za e-poštu.
Da biste uredili ili izbrisali predložak, kliknite gumb trotočke pokraj predloška na stranici Unaprijed definirana e-pošta .
Unaprijed definirane predloške e-pošte ne možete koristiti za brzo odgovaranje na e-poruke. |
Stvaranje predloška e-pošte:
| 1 |
Na navigacijskoj traci portala za upravljanje odaberite Strategija usmjeravanja. | ||
| 2 |
Na stranici Strategija usmjeravanja odaberite Resursi e-poruke. | ||
| 3 |
Kliknite na Novi.
| ||
| 4 |
U dijaloškom okviru Nova unaprijed definirana e-pošta učinite sljedeće: |
Konfiguriranje unaprijed definiranog predloška razgovora
Prije nego što počnete
Ulazne točke su početno dolazno mjesto za sve tipove kanala u Webex Contact Centeru. Sustav agentu šalje kontakt na temelju strategije usmjeravanja koja je postavljena za ulaznu točku.
Za svaku ulaznu točku možete postaviti jedan predložak razgovora. Dodatne informacije potražite u odjeljku Ulazne točke i redovi čekanja.
Samo korisnici čija je tvrtka ili ustanova dodijeljena na postojećoj Webex Calling integriranoj platformi mogu konfigurirati predložak razgovora za svoj kontakt centar. |
| 1 |
Prijavite se u organizaciju kupaca na web-mjestu https://admin.webex.com. | ||
| 2 |
Iz navigacijskog okna s lijeve strane u odjeljku Usluge kliknite . | ||
| 3 |
Odaberite jednu od ovih mogućnosti:
Sustav prikazuje čarobnjaka za Predložak razgovora. | ||
| 4 |
Na stranici Definiranje predloška:
| ||
| 5 |
Na stranici Proaktivan upit, Izvan radnog vremena:
| ||
| 6 |
Na stranici Podaci o korisniku kliknite svako polje na kartici Pregled i izmijenite atribute. Kupac koristi te atribute za ispunjavanje obrasca.
| ||
| 7 |
Na stranici Virtualni agent:
| ||
| 8 |
Na stranici Brandiranje i identitet, Poruka statusa:
| ||
| 9 |
Na stranici Povratne informacije unesite Oznaku i Tekst savjeta na kartici Atributi za primanje povratnih informacija kupaca. | ||
| 10 |
Na stranici Gotovo kliknite Završi.
|
Stvaranje unaprijed definiranog odgovora na razgovor
-
Američki engleski
-
japanski
-
talijanski
-
Francuski
-
njemački
-
Španjolski
Možete konfigurirati 50 odgovora po jeziku, po redu čekanja, za ukupno 300 odgovora po redu čekanja. Agenti mogu vidjeti odgovore u svom redu čekanja na temelju jezičnih postavki u lokalnom pregledniku. Dakle, agenti mogu vidjeti samo 50 odgovora odjednom.
| 1 |
Na navigacijskoj traci portala za upravljanje odaberite Strategija usmjeravanja. | ||||||||||||
| 2 |
Na stranici Strategija usmjeravanja odaberite | ||||||||||||
| 3 |
Kliknite na Novi. | ||||||||||||
| 4 |
Unesite sljedeće detalje:
| ||||||||||||
| 5 |
Kliknite Spremi. |
Konfiguriranje resursa proizvodnog postupka
Možete odabrati resurs proizvodnog postupka ili tijek. Ako odaberete resurs za usmjeravanje, ne možete prilagoditi konfiguracije kontrole protoka kao što su Prilagodi ANI, Skok zaslona, Globalna varijabla i tako dalje, kao dio doživljaja outdiala. Preporučujemo da koristite tijekove umjesto resursa usmjeravanja da biste iskoristili napredne konfiguracije kao što su Screen pop, Customize ANI i tako dalje. Dodatne informacije potražite u odjeljku Stvaranje tijeka.
Strategije usmjeravanja bit će zastarjele u budućnosti. Preporučuje se korištenje tokova konfiguriranih s radnim vremenom i izlaznim točkama. |
Ako želite nastaviti sa strategijama usmjeravanja, razmotrite sljedeće aspekte. Za svaku ulaznu točku i red čekanja trebali biste kreirati skup zadanih strategija usmjeravanja koje obuhvaćaju sve vremenske intervale. Osim toga, možete zakazati alternativnu strategiju izvan zadane strategije za bilo koji vremenski interval. Na primjer, Red čekanja 1 može imati BusyHourStrategy za normalnu dnevnu smjenu i OffHoursStrategy za neradno vrijeme.
Označite uobičajeni dnevni raspored kao zadanu strategiju. Možete stvoriti strategiju koja nije zadana, kao što je raspored praznika za vremenski interval koji se preklapa sa zadanom strategijom. Strategija koja nije označena kao zadana nadjačava zadanu strategiju i koristi se kao iznimka od zadanog rasporeda. To znači da sustav prvo provjerava strategiju koja nije označena kao zadana, a ako postoji, sustav koristi zadanu strategiju.
Kada je zadana strategija trenutna strategija (to jest, strategija koja se trenutno izvodi), sustav svake tri minute provjerava strategiju koja nije zadana i ako se pronađe, ona postaje trenutna strategija.
Ako za vremenski interval nije određena strategija i ne postoji zadana strategija za vremenski interval, posljednja strategija koju sustav koristi može se nastaviti kao trenutna strategija iako je istekla. U ovom slučaju, sustav svake minute provjerava valjanu strategiju i čim je pronađe, ta strategija postaje trenutna strategija.
O vrstama timova
Kada stvorite ili izmijenite strategiju usmjeravanja reda čekanja, pojavljuju se sljedeće mogućnosti:
-
Timovi temeljeni na agentima imaju poznati broj agenata dodijeljenih timovima. Ovlašteni korisnici dodjeljuju profil radne površine jednom ili više timova. Ti agenti koriste Agent Desktop za povezivanje sa sustavom Webex Contact Center.
-
Timovi temeljeni na kapacitetu nemaju dodijeljene posebne agente, a agenti ne koriste Agent Desktop. Na primjer, vanjski suradnik može imati timove koji koriste PBX ili ACD za rukovanje pozivima. Tim koji se temelji na kapacitetu možete koristiti za predstavljanje okvira govorne pošte ili grupe agenata, što Webex Kontakt centar ne upravlja.
Kapacitet tih timova temelji se na dodijeljenoj postavci kapaciteta tima, koja može nadjačati strategije kapaciteta tima. Dodatne informacije potražite u odjeljku Zakazivanje kapaciteta tima. Ako je stvarni kapacitet tima veći ili niži od vrijednosti koju sustav trenutno koristi, rezultat nije dovoljan ili je previše poziva za agente. To čini dizajn strategije izazovnijim.
Kada koristite API getNumAgentsLoggedIn, odgovor uključuje broj prijavljenih agenata zajedno s brojem timova temeljenih na kapacitetu koji se smatraju aktivnima. |
Kada kreirate strategiju proizvodnog postupka, možete miješati vrste timova. Imajte na umu da točnost usmjeravanja poziva timovima temeljenim na kapacitetu ovisi o navedenom broju kapaciteta.
Ograničenja timova temeljenih na kapacitetu kada koristite Classic platformu
Webex Kontakt Center dodjeljuje pozive timu temeljenom na kapacitetu prijenosom poziva na broj za biranje (DN). Nakon prijenosa poziva u DN, Webex kontakt centar prekida vezu s pozivom. Webex Kontakt centar ne zna za status poziva, odnosno odgovara li tim na temelju kapaciteta, obrađuje li ga ili odbija.
Ovo ograničenje uzrokuje sljedeća ponašanja:
-
Praćenje kontakta nakon prijenosa poziva nije moguće.
-
Otkrivanje kvarova RONA ili poziva nije moguće
-
Snimanje poziva nije moguće.
-
Dohvaćanje vrijednosti Vrijeme povezivanja i Vrijeme rukovanja nije moguće. Izvješće o pozivu prikazuje vrijednost kao nula (0).
-
Postavljanje kapaciteta nije primjenjivo, stoga bi više poziva moglo ići timu koji se temelji na kapacitetu.
Kada koristite medijsku platformu Next Generation, Webex Contact Center dodjeljuje pozive timovima koji se temelje na kapacitetu, pri čemu Webex Kontakt centar:
-
Obrađuje status poziva i određuje odgovara li se na poziv usmjeren na tim koji se temelji na kapacitetu, s kojim se rukuje ili odbija.
-
Prati ukupni status poziva, uključujući prekid poziva, i odlučuje kada ažurirati vrijednost potrošnje tima temeljenog na kapacitetu. Na primjer, ako je poziv prekinut, kapacitet se mora povećati i obrnuto.
-
Pribavite vrijednosti Vrijeme povezivanja i Vrijeme rukovanja.
Kada statička strategija uravnoteženja opterećenja uključuje timove temeljene na agentima i timove temeljene na kapacitetu, sustav distribuira pozive timovima koji se temelje na agentima ili timovima temeljenim na kapacitetu, redoslijedom kojim su konfigurirani. Nakon što kapacitet timova temeljenih na kapacitetu dosegne maksimalno ograničenje, pozivi se usmjeravaju timovima temeljenim na agentima, ako su agenti dostupni. Ako je poziv u redu čekanja, može se usmjeriti na timove koji se temelje na agentima ili kapacitetu, ovisno o tome koji tim ima dostupne resurse. Ako nijedan tim nema kapacitet, pozivi se stavljaju u red čekanja dok kapacitet ne postane dostupan. Ova strategija uravnoteženja opterećenja osigurava učinkovito rukovanje pozivima i preopterećenje nijednog tima. |
Prikaz strategija usmjeravanja za ulaznu točku ili red čekanja
Da biste prikazali sve strategije usmjeravanja za ulaznu točku ili red čekanja:
| 1 |
Na navigacijskoj traci portala za upravljanje odaberite Strategija usmjeravanja. | ||
| 2 |
Odaberite ulaznu točku ili red čekanja s padajućeg popisa Odabir ulazne točke da biste prikazali strategije usmjeravanja za tu ulaznu točku ili red čekanja. Dodatne informacije o parametrima koji se prikazuju na stranici Strategija usmjeravanja potražite u odjeljku Parametri strategije usmjeravanja. Gornji dio prikaza popisa prikazuje tablicu s popisom svih strategija usmjeravanja dostupnih za odabranu ulaznu točku ili red čekanja.
| ||
| 3 |
Da biste vidjeli detalje strategije, kliknite trotočje pokraj strategije usmjeravanja, a zatim kliknite Uredi. Donji dio stranice Strategija usmjeravanja prikazuje tablicu Detalji mapiranja strategije usmjeravanja koja:
| ||
| 4 |
Kliknite Spremi. |
Parametri strategije usmjeravanja
U sljedećoj su tablici opisani parametri koji se pojavljuju na stranici Strategija usmjeravanja.
|
Stupčasti |
Opis | ||
|---|---|---|---|
|
Ime |
Prikazuje naziv koji dodjeljujete strategiji. Naziv strategije ne možete promijeniti nakon što ga stvorite. | ||
|
ID |
Prikazuje broj strategije dodijeljen sustavu. | ||
|
Stanje |
Označava status strategije.
| ||
|
Zadano |
Označava je li strategija zadana. Strategija koja nije označena kao zadana nadjačava zadanu strategiju i potencijalno zamjenjuje zadani raspored. | ||
|
Predložak razgovora |
Identificira predložak chata koji se koristi za strategiju usmjeravanja. | ||
|
Ponavljanje |
Određuje ponavlja li se strategija svakodnevno ili samo u određene dane u tjednu. | ||
|
Datum početka |
Prikazuje datum početka strategije. | ||
|
Datum završetka |
Prikazuje datum završetka strategije. | ||
|
Vrijeme početka |
Prikazuje vrijeme početka strategije (u 24-satnom obliku) za bilo koji dan u navedenom datumskom rasponu. | ||
|
Vrijeme završetka |
Prikazuje vrijeme završetka strategije (u 24-satnom obliku) za bilo koji dan u navedenom datumskom rasponu. | ||
|
Vremenska zona |
Prikazuje vremensku zonu ako omogućite značajku višestruke vremenske zone kada stvorite ulaznu točku ili red čekanja. | ||
|
Protok |
Navodi pridružene tokove poziva prilikom izvršavanja strategije usmjeravanja. |
Prikaz trenutnih strategija usmjeravanja
Možete pregledati popis trenutno implementiranih strategija usmjeravanja za više ulaznih točaka ili redova čekanja.
| 1 |
Na navigacijskoj traci portala za upravljanje odaberite Strategija usmjeravanja. |
| 2 |
Na stranici Strategija proizvodnog postupka odaberite proizvodnog postupka. |
| 3 |
S padajućeg popisa odaberite Sve da biste vidjeli trenutne strategije za sve ulazne točke ili redove čekanja. |
| 4 |
Kliknite Provedi. Tablica sadrži pojedinosti o trenutnim strategijama usmjeravanja za odabrane ulazne točke ili redove čekanja. Stupac Control Script prikazuje nazive skripti za kontrolu poziva koje su povezane s navedenim ulaznim točkama ili redovima čekanja. Tablica sadrži pojedinosti o trenutnim strategijama usmjeravanja za odabrane ulazne točke ili redove čekanja. Stupac Tijek prikazuje nazive tokova poziva pridruženih navedenim ulaznim točkama ili redovima čekanja. |
Prikaz strategija usmjeravanja prema vremenskoj zoni
Ako omogućite značajku višestruke vremenske zone za svoju tvrtku, možete konfigurirati ulazne točke i redove čekanja s vremenskim zonama. Vrijednosti vremena koje se koriste u strategijama proizvodnog postupka temelje se na vremenskoj zoni koju konfigurirate za ulaznu točku ili red čekanja. Ako ne konfigurirate vremenske zone s ulaznim točkama i redovima čekanja, sustav koristi vremensku zonu koju konfigurirate za svoju tvrtku (obično sjedište).
Kada kliknete gumb svog imena na gornjoj desnoj strani stranice Strategija usmjeravanja, sve vremenske zone koje konfigurirate za ulazne točke ili redove čekanja pojavljuju se na padajućem popisu.
Ako za svoju tvrtku ne omogućite značajku višestruke vremenske zone, vrijednosti vremena u strategijama usmjeravanja temelje se na vremenskoj zoni koju konfigurirate za svoju tvrtku.
Ako vremenska zona promatra ljetno računanje vremena, vrijeme se automatski prilagođava kada se promijeni ljetno računanje vremena.
| 1 |
Na portalu za upravljanje kliknite ikonu zupčanika u gornjem desnom kutu da biste pogledali ploču s postavkama s tri ili četiri tipke tabulatora. |
| 2 |
Kliknite ikonu zupčanika. Odaberite vremensku zonu s padajućeg popisa Vremenska zona . |
| 3 |
Kliknite Provedi. |
| 4 |
Na navigacijskoj traci portala za upravljanje odaberite Strategija usmjeravanja da biste prikazali strategije usmjeravanja temeljene na odabranoj vremenskoj zoni. |
Kreiranje strategije proizvodnog postupka
Ovaj postupak koristite za kreiranje novih strategija proizvodnog postupka. Također možete stvoriti novu strategiju uređivanjem postojeće strategije i promjenom parametara u skladu sa zahtjevima.
Prije stvaranja novih strategija:
-
Uvijek stvorite aktivnu strategiju za svaki vremenski interval. Ako ne odredite aktivnu strategiju za vremenski interval, sustav koristi zadanu vrijednost. Ako ne postoji zadana strategija, posljednja strategija koju sustav koristi može se nastaviti kao trenutna strategija iako je istekla.
-
Možete jednostavno stvoriti novu strategiju iz postojeće strategije, promijeniti neke postavke i spremiti je kao novu strategiju.
-
Možete imati samo jednu strategiju usmjeravanja za svaki ulazni razgovor ili e-poštu.
Ne možete imati globalnu strategiju usmjeravanja za ulazne točke chata i e-pošte.
-
Ne možete spremiti promjene aktivne strategije kada su zakazani datumi ili vremena u sukobu s postojećom aktivnom strategijom.
Prije nego što počnete
Prije izrade strategije usmjeravanja razgovora morate stvoriti predložak razgovora.
| 1 |
Na navigacijskoj traci portala za upravljanje odaberite Strategija usmjeravanja. | ||||||||||||||||||||||||||||||||||||||||||||||||||||||||||||||||||||||||||||||||||||||||||||||||||||||||||||||||||||||||||||||||||||||||||||||||||||||||
| 2 |
Na stranici Strategija proizvodnog postupka odaberite usmjeravanja. | ||||||||||||||||||||||||||||||||||||||||||||||||||||||||||||||||||||||||||||||||||||||||||||||||||||||||||||||||||||||||||||||||||||||||||||||||||||||||
| 3 |
Na padajućem popisu Odabir ulazne točke odaberite ulaznu točku . | ||||||||||||||||||||||||||||||||||||||||||||||||||||||||||||||||||||||||||||||||||||||||||||||||||||||||||||||||||||||||||||||||||||||||||||||||||||||||
| 4 |
U prikazu popisa učinite nešto od sljedećeg:
| ||||||||||||||||||||||||||||||||||||||||||||||||||||||||||||||||||||||||||||||||||||||||||||||||||||||||||||||||||||||||||||||||||||||||||||||||||||||||
| 5 |
Unesite ili izmijenite postavke kako je opisano u sljedećim tablicama.
| ||||||||||||||||||||||||||||||||||||||||||||||||||||||||||||||||||||||||||||||||||||||||||||||||||||||||||||||||||||||||||||||||||||||||||||||||||||||||
Izmjena strategije usmjeravanja
Prije izmjene strategije usmjeravanja imajte na umu sljedeće:
-
Iako ne možete kopirati trenutnu strategiju, možete izmijeniti bilo koju njezinu postavku osim onih koje utječu na vrijeme ili datum izvršavanja. Te promjene nemaju utjecaja na ponavljajuću zakazanu verziju strategije.
-
Kada izmijenite trenutnu strategiju, vaše promjene stupaju na snagu odmah za nove pozive i ostaju na snazi do završetka trenutne strategije. Ako se prilikom izmjena u redu čekanja nalaze pozivi, postojeći pozivi u redu čekanja slijede izvornu strategiju, osim ako ne potvrdite okvir Primijeni promjene na trenutne pozive u redu čekanja s desne strane gumba Spremi .
Promjene trenutne strategije usmjeravanja ulazne točke e-pošte ili chata primjenjuju se i na odgovarajuće aktivne strategije usmjeravanja.
-
Kada mijenjate strategiju koja nije trenutna strategija, vaše promjene stupaju na snagu u skladu s zakazanim vremenima navedenim u strategiji.
| 1 |
Na navigacijskoj traci portala za upravljanje odaberite Strategija usmjeravanja. |
| 2 |
Na stranici Strategija usmjeravanja odaberite ulaznu točku ili red čekanja s padajućeg popisa Odabir ulazne točke/reda čekanja . |
| 3 |
Kliknite gumb trotočja pokraj strategije koju želite izmijeniti i odaberite Uredi. |
| 4 |
Ako mijenjate globalnu strategiju usmjeravanja: |
| 5 |
Napravite svoje promjene. Informacije o svakoj postavci potražite u tablici opisa postavki u Kreiranje strategije proizvodnog postupka. |
| 6 |
Ako mijenjate trenutnu strategiju i želite da se promjene primjenjuju na pozive koji su trenutno u redu čekanja, potvrdite okvir Primijeni promjene na trenutne pozive u redu čekanja na donjoj desnoj strani stranice. Ako ne potvrdite ovaj potvrdni okvir, promjene se primjenjuju samo na nove pozive. |
| 7 |
Kliknite Spremi da biste spremili promjene. |
Brisanje i vraćanje strategija usmjeravanja
Kada izbrišete strategiju usmjeravanja, sustav premješta strategiju na stranicu Izbrisane strategije usmjeravanja ili Izbrisana globalna nadjačavanja usmjeravanja na kojoj se može vratiti ili trajno izbrisati u roku od 30 dana. Nakon 30 dana sustav trajno briše strategiju usmjeravanja.
Kada izbrišete trenutnu strategiju, sustav aktivira sljedeću strategiju zakazanu za to vremensko razdoblje. Nemojte brisati trenutnu strategiju ako nije dostupna alternativna strategija. |
Brisanje standardne strategije usmjeravanja
| 1 |
Na navigacijskoj traci portala za upravljanje odaberite Strategija usmjeravanja. |
| 2 |
Na stranici Strategija usmjeravanja odaberite ulaznu točku ili red čekanja s padajućeg popisa Odabir ulazne točke/reda čekanja . |
| 3 |
Kliknite gumb trotočja pokraj strategije usmjeravanja koju želite izbrisati, a zatim kliknite Izbriši. |
| 4 |
Kliknite Da da biste potvrdili. Sustav premješta strategiju na stranicu Izbrisane strategije usmjeravanja na kojoj se može vratiti ili trajno izbrisati (pogledajte Vraćanje ili Trajno brisanje strategije usmjeravanja). |
Vraćanje ili trajno brisanje strategije usmjeravanja
| 1 |
Na navigacijskoj traci portala za upravljanje odaberite Strategija usmjeravanja. | ||
| 2 |
Na stranici Strategija usmjeravanja kliknite Izbrisane strategije. | ||
| 3 |
Odaberite ulaznu točku ili red čekanja s padajućeg popisa Odabir ulazne točke/reda čekanja . | ||
| 4 |
Kliknite gumb trotočja pokraj strategije koju želite vratiti ili trajno izbrisati i učinite nešto od sljedećeg:
| ||
| 5 |
Ako vraćate strategiju, prema potrebi izmijenite postavke i kliknite Vrati.
Ako su postavke u sukobu s postojećom strategijom usmjeravanja, poruka će vas obavijestiti. U tom slučaju morate izmijeniti postavke prije vraćanja strategije. |
Zvuk na čekanju
Kada je poziv na mreži u redu čekanja, audiodatoteka će se nastaviti reproducirati sve dok se poziv ne distribuira timu raspoloživog kapaciteta. Ako je poziv u redu čekanja dulji od duljine audiosadržaja, audiodatoteka se vraća i ponovno pokreće od početka.
Preporučujemo da audiodatoteka sadrži kratku poruku o odgodi nakon koje slijedi glazba. Poruka bi trebala objaviti naziv pridruženog reda čekanja, uputiti pozivatelja da zadrži sljedećeg dostupnog agenta i sadržavati upozorenje da se pozivi mogu nadzirati.
Za svaku strategiju možete snimiti jednu audiodatoteku, tako da se poruka može razlikovati ovisno o dobu dana, danu u tjednu, rasporedu praznika i drugim čimbenicima.
Rad s globalnim nadjačavanjima usmjeravanja
Globalno nadjačavanje usmjeravanja strategija je usmjeravanja koja se primjenjuje na jednu ili više ulaznih točaka telefonije. Kada poziv stigne na ulaznu točku, motor usmjeravanja provjerava postoji li globalno nadjačavanje usmjeravanja za tu ulaznu točku. Ako postoji globalno nadjačavanje usmjeravanja, ono postaje trenutna strategija usmjeravanja ulazne točke, nadjačavajući sve standardne strategije usmjeravanja povezane s tom ulaznom točkom.
Stvaranje globalnog nadjačavanja usmjeravanja omogućuje vam brzu i jednostavnu promjenu strategija usmjeravanja za mnoge ulazne točke istovremeno u hitnim situacijama, umjesto da mijenjate svaku strategiju usmjeravanja pojedinačno.
Globalna nadjačavanja usmjeravanja funkcioniraju u vremenskoj zoni klijenta.
Prikaz globalnih nadjačavanja usmjeravanja
Ovaj postupak koristite za prikaz popisa globalnih nadjačavanja usmjeravanja.
Prije nego što počnete
Za izvođenje ovog postupka potrebne su vam administratorske ovlasti pristupa.
| 1 |
Na navigacijskoj traci portala za upravljanje odaberite Strategija usmjeravanja. Otvorit će se stranica Strategija usmjeravanja. |
| 2 |
Na traci izbornika odaberite . Otvorit će se stranica Global Routing Overrides za prikaz globalnog popisa nadjačavanja usmjeravanja. Ova stranica prikazuje sva postojeća globalna nadjačavanja usmjeravanja. Za pronalaženje cilja možete koristiti funkciju Search u gornjem desnom kutu područja popisa. Pogledajte Globalno nadjačavanje parametara usmjeravanja za opis parametara koji su vidljivi na stranici. |
| 3 |
(Neobavezno) Da biste izvezli popis globalnih poništenja usmjeravanja za analizu podataka, kliknite gumb trotočja u gornjem desnom dijelu stranice, a zatim Excel ili CSV. |
| 4 |
(Neobavezno) Da biste prikazali pojedinosti nadjačavanja usmjeravanja ili ga uredili, kliknite gumb trotočke s lijeve strane navedenih poništenja, a zatim kliknite Uredi. Pogledajte Uređivanje globalnog nadjačavanja usmjeravanja za dodatne pojedinosti o uređivanju nadjačavanja usmjeravanja. |
Stvaranje globalnih nadjačavanja usmjeravanja
Možete promijeniti tijek rukovanja kontaktima za više telefonskih ulaznih točaka istovremeno, na primjer za blagdansku ili hitnu situaciju. Unaprijed konfigurirajte jedan ili više tokova koje po potrebi možete brzo primijeniti kao poništenje. Kada postane aktivan, globalno nadjačavanje usmjeravanja primjenjuje se samo na nove pozive, dok aktivni pozivi slijede trenutne strategije usmjeravanja ulazne točke.
Prema zadanim postavkama stvarate globalna nadjačavanja usmjeravanja u vremenskoj zoni klijenta. Svi podaci prikazani na stranici ili nadzornoj ploči globalnog usmjeravanja temelje se na vremenskoj zoni klijenta. |
Možete birati između dva načina za stvaranje globalnog nadjačavanja proizvodnog postupka:
Stvaranje globalnog nadjačavanja usmjeravanja
Ovaj postupak koristite za stvaranje globalnog nadjačavanja usmjeravanja.
Prije nego što počnete
Za izvođenje ovog postupka potrebne su vam administratorske ovlasti pristupa.
| 1 |
Na navigacijskoj traci portala za upravljanje odaberite Strategija usmjeravanja. Otvorit će se stranica Strategija usmjeravanja. |
| 2 |
Na traci izbornika odaberite Otvorit će se stranica Global Routing Overrides za prikaz globalnog popisa nadjačavanja usmjeravanja. Ova stranica prikazuje sva postojeća globalna nadjačavanja usmjeravanja. |
| 3 |
Na stranici Globalna nadjačavanja usmjeravanja kliknite + Novo nadjačavanje. Otvorit će se stranica Stvaranje globalnog nadjačavanja usmjeravanja . |
| 4 |
Konfigurirajte novo globalno nadjačavanje usmjeravanja kako je opisano u parametrima globalnog nadjačavanja usmjeravanja. |
| 5 |
Kliknite Spremi ili Odustani. |
Stvaranje globalnog nadjačavanja usmjeravanja iz kopije
Ovaj postupak koristite za stvaranje globalnog nadjačavanja usmjeravanja iz kopije postojećeg nadjačavanja.
Prije nego što počnete
Za izvođenje ovog postupka potrebne su vam administratorske ovlasti pristupa.
| 1 |
Na navigacijskoj traci portala za upravljanje odaberite Strategija usmjeravanja. Otvorit će se stranica Strategija usmjeravanja. |
| 2 |
Na traci izbornika odaberite Otvorit će se stranica Global Routing Overrides za prikaz globalnog popisa nadjačavanja usmjeravanja. Ova stranica prikazuje sva postojeća globalna nadjačavanja usmjeravanja. |
| 3 |
Pronađite globalno nadjačavanje usmjeravanja koje želite kopirati da biste stvorili novo nadjačavanje. Možete koristiti funkciju Search u gornjem desnom kutu područja Global Routing Overrides List da biste pronašli svoj cilj. |
| 4 |
Kliknite gumb trotočja s lijeve strane navedenog nadjačavanja, a zatim kliknite Kopiraj. Otvorit će se stranica Kopiranje globalnog nadjačavanja usmjeravanja . |
| 5 |
Promijenite postavke prema potrebi i u skladu s uputama iz parametara nadjačavanja globalnog usmjeravanja. |
| 6 |
Kliknite Spremi ili Odustani. |
Uređivanje globalnog nadjačavanja usmjeravanja
Koristite ovaj postupak za uređivanje postojećeg globalnog nadjačavanja usmjeravanja.
Prije nego što počnete
Za izvođenje ovog postupka potrebne su vam administratorske ovlasti pristupa.
| 1 |
Na navigacijskoj traci portala za upravljanje odaberite Strategija usmjeravanja. Otvorit će se stranica Strategija usmjeravanja. |
| 2 |
Na traci izbornika odaberite Otvorit će se stranica Global Routing Overrides za prikaz globalnog popisa nadjačavanja usmjeravanja. Ova stranica prikazuje sva postojeća globalna nadjačavanja usmjeravanja. |
| 3 |
Pronađite globalno nadjačavanje usmjeravanja koje želite urediti. Možete koristiti funkciju Search u gornjem desnom kutu područja Global Routing Overrides List da biste pronašli svoj cilj. |
| 4 |
Kliknite gumb trotočja s lijeve strane ulazne točke koju želite izmijeniti, a zatim kliknite Uredi. Otvorit će se stranica Nadjačavanje globalnog usmjeravanja. |
| 5 |
Uredite parametre nadjačavanja proizvodnog postupka u skladu s informacijama navedenima u parametrima globalnog nadjačavanja usmjeravanja. |
| 6 |
Kliknite Spremi ili Odustani. |
Globalni parametri nadjačavanja usmjeravanja
Parametri za globalnu stranicu nadjačavanja usmjeravanja
Sljedeća tablica navodi i opisuje parametre koje vidite u području Global Routing Overrides List na stranici Global Routing Overrides .
|
Stupčasti |
Opis | ||
|---|---|---|---|
|
Ime |
Prikazuje ime koje dodjeljujete poništenju. Naziv nadjačavanja ne možete promijeniti nakon što ga stvorite. | ||
|
ID |
Prikazuje sistemski dodijeljeni broj premošćivanja. | ||
|
Stanje |
Naznačuje status premošćivanja.
| ||
|
Zadano |
Označava je li globalno nadjačavanje usmjeravanja zadana strategija usmjeravanja (Da) ili nije zadana strategija usmjeravanja (br.). | ||
|
Ponavljanje |
Određuje ponavlja li se poništenje dnevno ili samo u određene dane u tjednu. | ||
|
Datum početka |
Prikazuje datum početka premošćivanja. | ||
|
Datum završetka |
Prikazuje datum završetka poništenja. | ||
|
Vrijeme početka |
Prikazuje vrijeme početka premošćivanja (u 24-satnom obliku) za bilo koji dan u navedenom datumskom rasponu. | ||
|
Vrijeme završetka |
Prikazuje vrijeme završetka premošćivanja (u 24-satnom obliku) za bilo koji dan u navedenom datumskom rasponu. | ||
|
Vremenska zona |
Prikazuje vremensku zonu klijenta. Globalna nadjačavanja usmjeravanja funkcioniraju u vremenskoj zoni klijenta. | ||
|
Protok |
Navodi povezane tokove poziva prilikom izvršavanja nadjačavanja usmjeravanja. |
Parametri za stvaranje, prepisivanje, kopiranje i vraćanje nadjačavanje gobal usmjeravanja stranica
Sljedeća tablica navodi i opisuje parametre koje vidite na:
-
Stvori globalnu stranicu nadjačavanja usmjeravanja
-
Prebriši globalnu stranicu nadjačavanja usmjeravanja
-
Kopiraj globalnu stranicu nadjačavanja usmjeravanja
-
Nadjačavanje globalne stranice usmjeravanja
Te informacije koristite za konfiguriranje novih ili kopiranih nadjačavanja i uređivanje postojećih.
| Parametar |
Opis | ||||
|---|---|---|---|---|---|
|
Opće postavke | |||||
|
Ime |
Unesite naziv globalnog nadjačavanja usmjeravanja. Ne možete promijeniti ime nakon što je stvoren. Ako kopirate poništenje, možete promijeniti naziv kopije. | ||||
|
Naziv korporacije |
Prikazuje naziv klijenta. | ||||
|
Vrsta kanala |
Prikazuje jedinu valjanu vrstu kanala: Telefonija | ||||
|
Ulazne točke ili redovi čekanja |
Ovo se polje pojavljuje samo ako kreirate ili kopirate globalno nadjačavanje proizvodnog postupka. Odaberite ulazne točke ili redove čekanja na koje se primjenjuje globalno nadjačavanje usmjeravanja. | ||||
|
Vrsta usmjeravanja |
Ova mogućnost dostupna je samo za redove čekanja. Nije dostupan za proxy redove čekanja.
| ||||
|
Vrsta proizvodnog postupka (kont'd) |
| ||||
|
Stanje |
Kliknite gumb Status da biste status globalnog nadjačavanja usmjeravanja postavili na Aktivno ili Neaktivno. Kada je postavljeno na Aktivno, nadjačavanje proizvodnog postupka aktivira se i deaktivira na datume i u vrijeme navedeno u povezanim poljima Datum početka i završetka te Vrijeme početka i Završetka. | ||||
|
Postavke vremena | |||||
|
Vremenska zona |
Prikazuje vremensku zonu klijenta. Globalna nadjačavanja usmjeravanja funkcioniraju u vremenskoj zoni klijenta. | ||||
|
Datum početka Datum završetka |
Kliknite svako od tih polja i pomoću kontrola kalendara odredite datum početka (datum kada globalno nadjačavanje usmjeravanja stupa na snagu) i datum završetka (datum isteka poništenja globalnog usmjeravanja). | ||||
|
Vrijeme početka Vrijeme završetka |
Unesite u 24-satnom formatu (0000–2400) doba dana kada želite da globalno nadjačavanje usmjeravanja započne i završi. | ||||
|
Dan u tjednu |
S padajućeg popisa:
| ||||
|
Dodatne postavke | |||||
|
Glazba na čekanju |
S padajućeg popisa odaberite naziv audiodatoteke (.wav) za reprodukciju poziva kada agent stavi poziv na čekanje. Glazbom u redu čekanja (MIQ) upravlja se iz aplikacije Flow. Kada je kontakt u redu čekanja i ako nema dostupnog agenta, kupac je angažiran s MIQ-om. | ||||
|
Maksimalno vrijeme u redu čekanja |
Ako je ovo standardna strategija usmjeravanja reda čekanja kontaktnog centra Webex, unesite duljinu vremena čekanja, u sekundama, prije nego što sustav usmjeri poziv u redu čekanja na broj odredišta prelijevanja dodijeljen redu čekanja dodijeljen redu čekanja. Cisco preporučuje postavljanje na 1800 (30 minuta) ili na tri puta više od prosječne duljine reda čekanja tijekom zauzetih sati. Ako se radi o strategiji usmjeravanja e-pošte, postavite ovaj parametar na dovoljno visoku vrijednost da biste izbjegli prelijevanje. Prema zadanim postavkama, ovo polje prihvaća vrijednost dodijeljenu za red čekanja.
| ||||
|
Ponovni pokušaji unutar tima |
Ako je ovo standardna strategija usmjeravanja reda čekanja kontaktnog centra Webex, navedite maksimalan broj pokušaja koje sustav pokušava poslati timu prije nego što usmjeri poziv sljedećem dostupnom timu. Sustav više ne pokušava poslati poziv tom timu. Iznimke:
| ||||
|
Označi kao zadanu strategiju usmjeravanja |
Ova postavka dostupna je samo ako stvorite novo poništenje ili kopirate postojeće. Postavite na Da ako želite da ovo globalno nadjačavanje usmjeravanja bude zadano globalno nadjačavanje usmjeravanja za određeni vremenski interval za ovu ulaznu točku ili red čekanja. Postavite na Ne da biste stvorili iznimku od zadanog rasporeda, kao što je praznik. Ovo nadjačavanje nadjačava zadano nadjačavanje. To znači da sustav prvo provjerava ima li poništenja koje nije označeno kao zadano, a ako ga nema, sustav koristi zadano poništenje.
| ||||
|
Kontrola poziva | |||||
|
Kontrolna skripta |
S padajućeg popisa odaberite skriptu za kontrolu poziva. Svaka strategija mora imati pridruženu kontrolnu skriptu koja definira kako se postupa s pozivima. Ako je potrebno, promijenite zadane parametre skripte u prikazanim poljima. Dodatne informacije potražite u odjeljku Dodjela skripti i parametara za kontrolu poziva.
| ||||
|
Protok |
Odaberite tijek da biste nadjačali ponašanje rukovanja kontaktima za odabrane ulazne točke tijekom konfiguriranog vremenskog razdoblja. | ||||
|
Distribucija poziva |
Ovaj se parametar primjenjuje samo na redove čekanja. Ne odnosi se na proxy redove čekanja. Ako je ovo standardna strategija usmjeravanja reda čekanja, navedite koje timove želite pridružiti ovoj strategiji i organizirajte ih u grupe. Pojedinosti potražite u odjeljku "Određivanje postavki raspodjele poziva" na stranici 166 . Osim toga, učinite sljedeće (kako je opisano u "Dodjeljivanje timova i postavki opuštanja vještina grupama" počevši od stranice 168): • Ako je vrsta proizvodnog postupka Saldo opterećenja, dodijelite postotne raspone ili kapacitete svakom timu u grupi 1. Možete dodati dodatne grupe, ali timovima u tim dodatnim grupama ne možete dodijeliti postotke raspona ili kapaciteta. • Ako je vrsta proizvodnog postupka prioritet, dodijelite prioritete. Imajte na umu da se određeni prioritet može dodijeliti samo jednom timu unutar strategije (na primjer, samo jednom timu može biti dodijeljen prioritet 1). • Ako se vrsta proizvodnog postupka temelji na vještinama, prema potrebi navedite postavke opuštanja vještina. Ako je ovo strategija usmjeravanja za red čekanja za outdial, morate navesti tim u odjeljku Distribucija poziva. Navedeni tim je samo rezervirano mjesto i ne koristi se. Osim toga, obavezno stvorite samo jednu grupu za strategiju usmjeravanja reda čekanja za izlaz. |
Brisanje globalnog nadjačavanja usmjeravanja
Ovaj postupak koristite za brisanje globalne strategije usmjeravanja.
Prije nego što počnete
| 1 |
Na navigacijskoj traci portala za upravljanje odaberite Strategija usmjeravanja. Otvorit će se stranica Strategija usmjeravanja. |
| 2 |
Na traci izbornika odaberite Otvorit će se stranica Global Routing Overrides za prikaz globalnog popisa nadjačavanja usmjeravanja. Ova stranica prikazuje sva postojeća globalna nadjačavanja usmjeravanja. Opis elemenata vidljivih na stranici potražite u odjeljku Globalno nadjačavanje parametara usmjeravanja. |
| 3 |
Pronađite globalno nadjačavanje usmjeravanja koje želite urediti. Možete koristiti funkciju Search u gornjem desnom kutu područja Global Routing Overrides List da biste pronašli svoj cilj. |
| 4 |
Kliknite gumb trotočja s lijeve strane poništenja proizvodnog postupka koje želite izbrisati, a zatim kliknite Izbriši. U dijaloškom okviru za potvrdu koji će se otvoriti kliknite U redu. Poništenje usmjeravanja premješta se na stranicu Izbrisana globalna nadjačavanja usmjeravanja na kojoj čeka ponovnu upotrebu ili trajno brisanje. Dodatne informacije potražite u odjeljku Vraćanje ili trajno brisanje strategije usmjeravanja. |
Vraćanje ili trajno brisanje globalnog nadjačavanja usmjeravanja
Ovaj postupak koristite za vraćanje ili trajno brisanje globalnog nadjačavanja usmjeravanja.
Prije nego što počnete
| 1 |
Na navigacijskoj traci portala za upravljanje odaberite Strategija usmjeravanja. Otvorit će se stranica Strategija usmjeravanja. |
| 2 |
Na traci izbornika odaberite postupak. Otvorit će se stranica Global Routing Overrides za prikaz globalnog popisa nadjačavanja usmjeravanja. Ova stranica prikazuje sva postojeća globalna nadjačavanja usmjeravanja. Pogledajte Globalno nadjačavanje parametara usmjeravanja za opis parametara koji su vidljivi na stranici. |
| 3 |
Kliknite gumb Izbrisana globalna nadjačavanja usmjeravanja u gornjem desnom kutu stranice. Otvorit će se stranica Izbrisana globalna nadjačavanja usmjeravanja na kojoj se prikazuje popis izbrisanih nadjačavanja usmjeravanja, ako postoje. |
| 4 |
U prikazu Izbrisana globalna nadjačavanja usmjeravanja popisa pronađite poništenje usmjeravanja koje želite vratiti ili trajno izbrisati. Možete koristiti funkciju Search na krajnjem desnom dijelu stranice kako biste pronašli svoj cilj. |
| 5 |
Kliknite gumb trotočja s lijeve strane poništenja usmjeravanja koje želite vratiti ili trajno izbrisati i učinite nešto od sljedećeg: |
Pregled dizajnera toka
Dizajner toka nudi sučelje za stvaranje tokova u stvarnom vremenu koji zadovoljavaju vaše organizacijske zahtjeve. Unaprijed definirane aktivnosti povezane s rukovanjem pozivima i kontrolom protoka služe kao sastavni dijelovi za stvaranje tijeka. Sučelje za povlačenje i ispuštanje dizajnera protoka omogućuje jednostavnu konfiguraciju komponenti protoka. Možete postaviti svojstva svake aktivnosti koja utječe na izvršavanje tijeka. Također možete konfigurirati varijable i izraze za definiranje logike toka.
Prvi koraci
Prije korištenja programa FlowDesigner morate dodijeliti nekoliko entiteta s Webex portala za upravljanje kontaktnim centrom i kontrolnog čvorišta. Te entitete možete koristiti izravno, kao dio dizajnera tijeka (na primjer, redovi čekanja i audiodatoteke) ili neizravno za omogućavanje usmjeravanja kontakata (na primjer, Distribucija poziva u strategijama usmjeravanja reda čekanja).
Prije sastavljanja tokova u dizajneru toka morate konfigurirati sljedeće stavke:
-
Ulazne točke
-
Red čekanja
-
Agenti
-
Korisnički profil
-
Profil radne površine
-
Timovi
-
Virtualni agent
-
Audiodatoteke
Ključna terminologija
U ovom se poglavlju navode sljedeći pojmovi:
-
Aktivnost: jedan korak toka, kako ga predstavlja čvor u sučelju dizajnera toka. Na primjer, reproducirajte poruku ili pošaljite HTTP zahtjev. To je element koji korisnik povlači i ispušta u tok.
Za svojstva aktivnosti koja se temelje na padajućem popisu filtar pretraživanja omogućen je prema zadanim postavkama. Ako je na padajućem popisu dostupan veći broj opcija koje su iznad zadanog ograničenja, možete unijeti ključnu riječ za pretraživanje i odabrati željenu opciju iz automatski popunjenog rezultata.
-
Događaj: unutarnji ili vanjski poticaj sustavu koji može uzrokovati izvođenje toka ili puta toka. To mogu biti Kafkine poruke, vanjski HTTP zahtjevi, korisničke radnje itd. Dizajner toka aplikacija je vođena događajima koja izvršava tokove kao odgovor na događaje. Ako i kada se pokrenu određeni događaji, tokovi se automatski izvršavaju kako je konfigurirano.
-
Tijek: korisnički definiran slijed aktivnosti koje se izvršavaju kao odgovor na događaj.
-
Veza: Veza je strelica koja povezuje jednu aktivnost s drugom. Označava smjer protoka i ovisnost između događaja. Da biste izbrisali vezu i prekinuli vezu između dvije aktivnosti, kliknite vezu da biste otkrili ikonu za brisanje i nastavite s brisanjem linije.
Pristup aplikaciji Dizajner toka
Dizajner toka koristi jedinstvenu prijavu (SSO) pomoću Ciscovog uobičajenog identiteta. Ako ste već prijavljeni na Cisco Webex Control Hub ili Cisco Webex Contact Center Portal za upravljanje i kada pokušate pristupiti Dizajneru toka, automatski ćete dobiti pristup aplikaciji. Ako ne, sustav od vas traži da unesete svoje SSO vjerodajnice na standardni zaslon za prijavu.
Prije nego što počnete
Da biste pristupili aplikaciji Dizajner protoka, morate imati licencu premium agenta i korisnički profil koji ima prava na uređivanje modula Strategije usmjeravanja.
|
Na navigacijskoj traci portala za upravljanje odaberite . |
Preduvjeti preglednika dizajnera toka
U sljedećoj tablici navedeni su podržani preglednici.
|
Preglednik |
Microsoft Windows 10 |
Microsoft Windows 11 |
Mac OS X |
Chromebook |
|---|---|---|---|---|
|
Google Chrome |
76.0.3809 |
103.0.5060.114 |
76.0.3809 ili noviji |
76.0.3809 ili noviji |
|
Mozilla Firefox |
ESR 68 ili noviji ESR-ovi |
ESR V102.0 ili noviji ESR-ovi |
ESR 68 i noviji ESR-ovi |
NA |
|
Microsoft Edge |
42.17134 ili noviji |
103.0.1264.44 ili noviji |
NA |
NA |
|
Chromium |
NA |
NA |
NA |
79 ili noviji |
Konfigurirajte sljedeće mogućnosti preglednika:
-
Omogućite kolačiće i podatke web-mjesta.
-
Postavite razinu sigurnosti na Srednja.
-
Mogućnost Omogući sliku.
-
Onemogućite blokator skočnih prozora.
-
Omogući JavaScript.
Preduvjeti za e-poštu dizajnera tijeka
Dizajner tijeka podržava sljedeće poslužitelje e-pošte:
-
Office 365
-
Gmail
Izgled dizajnera toka
Biblioteka aktivnosti
Biblioteka aktivnosti sastoji se od popisa aktivnosti pridruženih dizajneru toka. Korisnik može povući i ispustiti aktivnosti na platna Glavni tok ili Tijekovi događaja kako bi dizajnirao svoje tijekove. Biblioteka aktivnosti ima sljedeće odjeljke:
-
RUKOVANJE POZIVIMA: Aktivnosti rukovanja pozivima koristite za izgradnju tokova koji obrađuju glasovne interakcije u kontaktnom centru. Oni su specifični za slučaj upotrebe poziva putem Interactive Voice Response (IVR) i virtualnih ili ljudskih agenata.
-
KONTROLA PROTOKA: Aktivnosti kontrole protoka agnostičke su za vrstu protoka, a vi ih koristite za kontrolu logike u tijeku bez obzira na slučaj upotrebe.
Biblioteku aktivnosti možete sakriti i proširiti po želji kako biste povećali radni prostor na platnu između konfiguracija.
Platno, glavni tijek i tijekovi događaja
Platno je sivi radni prostor na kojem ćete ispustiti aktivnosti. Kontrole u donjem lijevom dijelu zaslona koristite za kretanje po platnu te zumiranje i smanjivanje. Nema ograničenja u veličini toka ili korištenju platna.
Dizajner toka ima dvije kartice koje omogućuju dodatni prostor na platnu:
Ove kartice logički odvajaju različite putanje vašeg tijeka i stvaraju organiziraniji radni prostor.
Glavni protok
Upotrijebite karticu Glavni tijek za ispis primarnog tijeka koji se temelji na Događaju okidača definiranom u aktivnosti Pokreni tijek. Na kartici Glavni tijek konfigurirate cjelovito iskustvo pozivatelja, počevši od izbornika Cisco Unified IP Interactive Voice Response (IVR) do isključivanja ili završavanja poziva. Tijek sadrži predvidljive korake koje sustav izvršava u nizu.
Tijekovi događaja
U bilo kojem trenutku tijekom izvršavanja Glavnog toka, sustav pokreće događaje koji prekidaju Glavni tok. Na primjer, kada agent odgovori na telefonski poziv, iskustvo pozivatelja u redu čekanja se prekida. Ako želite definirati jedinstveno ponašanje za situaciju kada se pokreću ti događaji, možete napisati neobvezne Tijekove događaja. Tijekovi događaji asinkroni su s Glavnim tijekom. Ne možete predvidjeti hoće li ili kada će se pokrenuti Tijek događaja. Iz tog razloga, Tijekovi događaja su neobvezni i namijenjeni su za proširivanje funkcionalnosti Glavnog tijeka.
U području Tijekovi događaja možete konfigurirati više tokova rukovanja događajima. Svaki tijek događaja mora imati jedinstven početak i kraj, bez zajedničkih aktivnosti. |
Dodatne informacije o rukovateljima događajima potražite u odjeljku Događaji.
Alatna traka za zumiranje
Alatna traka za zumiranje u Alatu za dizajniranje tijeka ima Globalna svojstva, gumbe za povećavanje i smanjivanje za prikaz okna Globalna svojstva i minimiziranje ili maksimiziranje sadržaja na platnu.
-
Globalna svojstva: Kliknite na gumb
Da biste otvorili okno Globalna svojstva . Dodatne informacije potražite u oknu Svojstva. -
Zumiranje: Kliknite gumb
Na alatnoj traci. Kada dosegnete maksimalni limit, gumb je onemogućen. -
Smanjivanje: Kliknite gumb
Na alatnoj traci. Kada dosegnete maksimalni limit, gumb je onemogućen. -
Aktivnosti kopiranja i lijepljenja: Kliknite
 Na alatnoj traci za kopiranje i lijepljenje odabranih aktivnosti na platno. Dodatne informacije potražite u odjeljku Kopiranje i lijepljenje aktivnosti.
Na alatnoj traci za kopiranje i lijepljenje odabranih aktivnosti na platno. Dodatne informacije potražite u odjeljku Kopiranje i lijepljenje aktivnosti.
Okno svojstava
Alat za dizajniranje tijeka ima okno Svojstva koje se prikazuje na desnoj strani aplikacije. Vi postavljate parametre i za tijek (Globalna svojstva) i za odabranu aktivnost. Možete sakriti i proširiti okno kako biste povećali radni prostor na platnu između konfiguracija.
Okno Globalna svojstva prikazuje se prema zadanim postavkama kada se tijek učitava. Kliknite na dugme  Da biste otvorili okno Globalna svojstva . Usluga
Da biste otvorili okno Globalna svojstva . Usluga  Pomaže vam otvoriti i zatvoriti okno svojstava kada radite na tokovima. Također možete kliknuti bilo gdje na platnu kako biste se vratili u prikaz okna Globalna svojstva. Okno Globalna svojstva nije vidljivo tijekom odabira aktivnosti.
Pomaže vam otvoriti i zatvoriti okno svojstava kada radite na tokovima. Također možete kliknuti bilo gdje na platnu kako biste se vratili u prikaz okna Globalna svojstva. Okno Globalna svojstva nije vidljivo tijekom odabira aktivnosti.
U oknu Globalna svojstva nalaze se sljedeće konfiguracije:
-
(Neobvezno) Navedite opis tijeka.
-
Upravljajte prilagođenim i unaprijed zadanim varijablama. Dodatne informacije o varijablama protoka potražite u odjeljku Postavljanje varijable.
-
Pregledajte informacije o Povijesti tijeka, uključujući vlasnika, datum posljednjeg uređivanja i broj Verzije tijeka.
Kliknite na dugmeDa biste zatvorili okno Globalna svojstva .
Trenutačno nema značajke upravljanja verzijom. Verzija tijeka je broj koliko je puta tijek objavljen.
Okno zaglavlja
Okno Zaglavlje prikazuje naziv tijeka koji se dinamički ažurira kada uredite naziv tijeka iz okna Globalna svojstva. Ploča zaglavlja ima gumb Odjava . Dizajner toka omogućuje spremanje postojeće skice tijeka ako se želite vratiti i nastaviti raditi kasnije.
Da biste spremili skice tokova ili zatvorili aplikaciju, kliknite Spremi tijek i odjavite se u gornjem desnom kutu aplikacije.
Okno podnožja
Okno podnožja sadrži sljedeće:
-
Automatsko spremanje omogućeno: lijevo od okna podnožja pokazuje da je omogućeno automatsko spremanje. Tokovi se spremaju kako bi se izbjegao gubitak podataka, a ako je automatsko spremanje obustavljeno, pojavljuje se obavijest o pogrešci.
Postoji scenarij u kojem bi se podaci mogli izgubiti ako zatvorite prozor preglednika dok se podaci automatski spremaju. Preporučujemo da pričekate nekoliko sekundi nakon što promijenite svoj tijek prije zatvaranja preglednika.
-
Verzija aplikacije: Lijevo od okna Podnožje prikazuje verziju aplikacije Dizajner toka. Verziju možete koristiti za otklanjanje poteškoća u dizajneru toka.
-
Provjera valjanosti tijeka: Provjera valjanosti tijeka provjerava postoje li pogreške u strukturi toka koje će spriječiti rad protoka. U bilo kojem trenutku možete omogućiti prebacivanje provjere valjanosti s desne strane okna podnožja. Prema zadanim postavkama provjera valjanosti ne izvodi se na stražnjem kraju pa se u prozoru ne prikazuju pogreške. Kada je prekidač omogućen, započinje provjera valjanosti pozadinskog sustava i sve pogreške u tijeku prikazuju se na korisničkom sučelju. Dodatne informacije o provjeri valjanosti tijeka potražite u odjeljku Provjera valjanosti tijeka.
-
Objavljivanje tijeka: Prije objavljivanja tijeka morate provjeriti tijek i riješiti sve pogreške. Gumb Objavi onemogućen je ako je isključen prekidač provjere valjanosti. Nakon što je omogućena provjera valjanosti, gumb Objavi ostaje onemogućen ako postoje aktivne pogreške u tijeku. Dodatne informacije o objavljivanju tijeka potražite u članku Objavljivanje tijeka.
Aktivnosti i događaji dizajnera toka
Aktivnosti u Obradi poziva
Dohvaćanje informacija o redu čekanja
Dodatne informacije o redu čekanja
Reprodukcija glazbe
Aktivnost Reprodukcija glazbe reproducira glazbu kada poziv stigne ili se nalazi u redu čekanja. Kada pozivatelja stavite na čekanje, možete odabrati audiodatoteku za reprodukciju.
Možete postaviti putanju za obradu pogrešaka (nedefinirana pogreška) kako biste obrađivali pogreške sustava koje se mogu dogoditi za vrijeme izvršavanja tijeka rada. Dodatne informacije potražite u odjeljku Rukovanje pogreškama. |
Sljedeći odjeljci omogućuju konfiguriranje aktivnosti Reproduciraj glazbu:
Opće postavke
|
Parametar |
Opis |
|---|---|
|
Oznaka aktivnosti |
Unesite naziv aktivnosti. |
|
Opis aktivnosti |
(Neobvezno) Unesite opis aktivnosti. |
Glazbene postavke
Ako je bilo koji od naručenih ulaza popisa prazan, sustav baca pogrešku tijeka. Riješite te pogreške prije objavljivanja tijeka. |
|
Parametar |
Opis | ||
|---|---|---|---|
| Statička audiodatoteka | Odaberite ovu mogućnost ako želite konfigurirati statički zvuk koji će se reproducirati sa stranice Resursi na portalu za upravljanje. Na padajućem popisu Glazbena datoteka odaberite naziv audiodatoteke (.wav). Dodatne informacije potražite u članku Prijenos datoteke audio resursa. | ||
| Dinamička audiodatoteka |
Odaberite ovu mogućnost ako želite konfigurirati dinamičku reprodukciju zvuka unutar jednog toka. Na primjer, ovu varijablu možete konfigurirati za reprodukciju zvučnog upita na više jezika na temelju korisnikovih preferencija tijekom interakcije. Za konfiguriranje dinamičke audio datoteke unesite vrijednost audio varijable u obliku šljunčanog izraza. Dodatne informacije potražite u odjeljku Sintaksa predloška šljunka.
| ||
|
Pomak pokretanja |
Postavite trajanje reprodukcije glazbene datoteke u sekundama. Na primjer, pretpostavimo da glazbena datoteka traje 60 sekundi. Ako je pomak pokretanja postavljen na 45 sekundi, a trajanje glazbe 30 sekundi, datoteka se reproducira posljednjih 15 sekundi i vraća na početak i reproducira prvih 15 sekundi. 0 je vrijeme početka. Početni pomak možete unijeti kao statički broj (primjer: 20) ili izraz (primjer: Provjerite ima li unos brojčane vrijednosti. | ||
|
Trajanje glazbe |
Odredite trajanje odabrane glazbene datoteke u sekundama. (Na primjer, 30 sekundi). Trajanje glazbe možete unijeti kao statični broj (primjer: 20) ili izraz (primjer: Provjerite ima li unos brojčane vrijednosti. Ako su pomak pokretanja i trajanje glazbe dulji od duljine datoteke, glazba se vraća na početak i nastavlja se reproducirati. |
Kada uključite aktivnost Reprodukcija glazbe prije aktivnosti HTTP zahtjeva u tijek poziva, HTTP zahtjev izvršava se tek nakon što se zvuk u potpunosti reproducira. |
Povratne informacije
Konfigurirajte aktivnost povratnih informacija za pokretanje anketa nakon poziva (koje pokreće Webex Experience Management) za prikupljanje povratnih informacija od pozivatelja. Dostupne su sljedeće vrste anketa:
-
IVR ankete nakon poziva: konfigurirajte aktivnost povratnih informacija na platnu Tijekovi događaja u dizajneru tijeka nakon
događaja AgentDisconnect. Ovisno o postavkama u Webex Experience Management, kontaktni centar pozivateljima reproducira IVR anketu.Pozivatelj koristi tipkovnicu da bi odgovorio na anketu. Ako pozivatelj djelomično odgovori na anketu nereagiranjem unutar konfiguriranog vremenskog ograničenja ili davanjem nevaljanog unosa, kontaktni centar šalje djelomične odgovore na upitnik Webex Experience Management.
Provjerite koristite li aktivnost Prekini kontakt nakon aktivnosti Povratne informacije da biste završili IVR poziv.
-
E-pošta ili SMS ankete nakon poziva: konfigurirajte aktivnost povratnih informacija na kartici Tijekovi događaja u dizajneru tijeka nakon
događaja PhoneContactEnded. Ovisno o pravilima pravila otpreme postavljenim u Webex Experience Management, kontaktni centar šalje anketu pozivateljima putem e-pošte ili SMS.
Kada dizajnirate tijek, interakcija savjeta ne može uključivati aktivnost povratnih informacija ankete nakon poziva.
Možete postaviti putanju za obradu pogrešaka (nedefinirana pogreška) kako biste obrađivali pogreške sustava koje se mogu dogoditi za vrijeme izvršavanja tijeka rada. Dodatne informacije potražite u odjeljku Tekovi događaja. |
Sljedeći odjeljci omogućuju konfiguriranje aktivnosti povratnih informacija:
Opće postavke
|
Parametar |
Opis |
|---|---|
|
Oznaka aktivnosti |
Unesite naziv aktivnosti. |
|
Opis aktivnosti |
(Neobvezno) Unesite opis aktivnosti. |
Anketa
Da biste klijentu administrirali anketu, odaberite s popisa upitnika za Glas ili otpreme za ankete e-pošte ili SMS. Upitnici i pozivnice konfigurirani u Webex Experience Management dostupni su na popisu.
| Parametar | Opis |
|---|---|
|
Na temelju glasa |
Da biste klijentu reproducirali umetnutu anketu, učinite sljedeće:
|
|
E-pošta/SMS utemeljena |
Da biste klijentu pružili izvanmrežnu anketu o e-pošti/SMS, učinite sljedeće:
|
Jezične postavke
Upravljajte jezikom na kojem klijent doživljava anketu. Ako jezik nije podržan u Webex Experience Management, rezervni jezik je engleski (SAD). Dodatne informacije potražite u članku Webex Experience Management Jezična podrška.
| Parametar | Opis |
|---|---|
|
Nadjačavanje jezičnih postavki |
Omogućite preklopni gumb Nadjačaj jezične postavke da biste postavili bilo koji prilagođeni jezik za Webex Experience Management.
Ako preklopni gumb Nadjačavanje jezičnih postavki nije omogućen, |
Informacije o klijentu
Navedite podatke o kupcu koji će se proslijediti zajedno s predujmovima koje Webex Experience Management šalje da biste zabilježili odgovor na upitnik. Ovisno o konfiguracijama otpreme postavljenim u Webex Experience Management, kontaktni centar šalje informacije o predpopunjavanju.
| Parametar | Opis |
|---|---|
|
ID kupca | (Neobavezno) Na padajućem popisu odaberite jedinstveni identifikator za kupca. |
|
E-pošta | (Neobavezno) Odaberite e-poštu kupca s padajućeg popisa. |
|
Telefonski broj | (Neobavezno) Odaberite telefonski broj kupca s padajućeg popisa. |
Prosljeđivanje varijabli
Navedite dodatne varijable kao prilagođene predupune koje se prosljeđuju (uz odgovore na upitnik) iz Webex centra za kontakt u Webex Experience Management.
|
Parametar |
Opis | ||
|---|---|---|---|
|
Vrijednost ključa | Označava neobavezne parametre varijable koje kontaktni centar prosljeđuje Webex Experience Management. Stupci Ključ i Vrijednost omogućuju unos naziva varijable i pridružene vrijednosti. Vrijednost varijable može biti niz, cijeli broj ili izraz s sintaksom dvostrukog kovrčavog zagrada (u slučaju varijable protoka). Dodatne informacije potražite u odjeljku Prilagođene varijable toka. Da biste dodali parametar varijable, kliknite Dodaj novo. Time se dodaje redak u koji možete unijeti odgovarajući par vrijednosti ključa.
|
Dodatne postavke
Aktivnost Povratne informacije ima sljedeće postavke koje pomažu u provjeri očekivanih odgovora klijenata na DTMF.
|
Parametar |
Opis |
|---|---|
|
Istek vremena |
Naznačuje maksimalno trajanje za koje aktivnost čeka na odgovor klijenta. Zadana vrijednost je 3 sekundi. |
Možete konfigurirati maksimalan broj pokušaja ponovnog pokušaja u slučaju nevažećeg ili bez unosa DTMF, kao i poruka zvučnih obavijesti (za nevažeći unos, vremensko ograničenje i maksimalni broj ponovnih pokušaja) za upitnike pomoću Webex Experience Management. Dodatne informacije potražite u odjeljku Postavke ponovnog pokušaja i prekoračenja vremena u upitniku nakon poziva IVR upitniku u dokumentaciji programa Webex Experience Management. |
Reproduciraj poruku
Aktivnost reprodukcije poruke pozivatelju reproducira neprekidnu poruku. Aktivnost reprodukcije poruka možete koristiti sa ili bez omogućene mogućnosti pretvaranja teksta u govor. U skladu s tim mijenjaju se mogućnosti konfiguracije.
|
Sljedeći odjeljci omogućuju konfiguriranje aktivnosti Reproduciraj poruku:
Opće postavke
|
Parametar |
Opis |
|---|---|
|
Oznaka aktivnosti |
Unesite naziv aktivnosti. |
|
Opis aktivnosti |
(Neobvezno) Unesite opis aktivnosti. |
Brz
Ako u upitu ne želite koristiti mogućnost pretvaranja teksta u govor, onemogućite preklopni gumb Tekst u govor. Prema zadanim postavkama pretvaranje teksta u govor nije omogućeno.
Možete konfigurirati do pet zvučnih upita (audio datoteke i varijable audio upita zajedno). Cijeli upit reproducira se pozivatelju u konfiguriranom redoslijedu, naizmjenično između audio datoteka i varijabli audio upita.
Ako je bilo koji od naručenih unosa popisa prazan, sustav odgovara pogreškom u tijeku. Riješite te pogreške prije objavljivanja tijeka. |
|
Parametar |
Opis | ||
|---|---|---|---|
|
Dodaj audiodatoteke |
Za konfiguriranje upita bez pretvaranja teksta u govor dodajte barem jednu unaprijed snimljenu audio datoteku. Odaberite željenu audiodatoteku s padajućeg popisa s oznakom 1. Da biste dodali još audiodatoteka, kliknite Dodaj novo. Datoteke se reproduciraju pozivatelju redoslijedom kojim se pojavljuju. Da biste uklonili audiodatoteku iz slijeda, kliknite ikonu Izbriši koja se pojavljuje pokraj svakog padajućeg popisa. | ||
|
Dodaj audio varijablu |
Ovu mogućnost koristite za konfiguriranje dinamičke reprodukcije audio upita klijentima. Na primjer, ovu varijablu možete konfigurirati za reprodukciju zvučnog upita na više jezika na temelju korisnikovih preferencija tijekom interakcije. Da biste konfigurirali varijablu zvuka, kliknite Dodaj audio varijablu. Unesite vrijednost varijable u obliku šljunčanog izraza. Dodatne informacije potražite u odjeljku Sintaksa predloška šljunka.
|
Da biste u upitu koristili mogućnost pretvaranja teksta u govor, omogućite preklopni gumb Tekst u govor. Možete konfigurirati do ukupno pet audio upita (poruke pretvaranja teksta u govor, audio datoteke i varijable audio upita zajedno). Cijeli upit reproducira se pozivatelju u konfiguriranom redoslijedu, naizmjenično između poruka pretvaranja teksta u govor, audiodatoteka i varijabli audio upita.
|
Parametar |
Opis | ||
|---|---|---|---|
|
Priključak |
Označava poveznik za provjeru autentičnosti usluge Tekst u govor. Padajući popis prikazuje naziv svih Googleovih konektora u kontrolnom čvorištu. Prikazuju se samo aktivni poveznici. Odaberite poveznik s padajućeg popisa. | ||
|
Nadjačavanje zadanih jezičnih i glasovnih postavki |
Ovaj preklopni gumb koristite za nadjačavanje postavki glasa konfiguriranih u | ||
|
Izlazni glas |
Označava naziv izlaznog glasa. Ovo se polje pojavljuje samo ako omogućite preklopni gumb Nadjačavanje zadanih jezičnih i glasovnih postavki . Odaberite naziv izlaznog glasa s padajućeg popisa.
| ||
| Dodaj audiodatoteku |
Da biste poruke za pretvaranje teksta u govor zamijenili unaprijed snimljenim audiodatotekama, kliknite Dodaj audiodatoteku. Time se konfiguraciji dodaje novi redak u kojem možete odabrati željenu audio datoteku s padajućeg popisa. Da biste uklonili stavku iz slijeda, kliknite ikonu Izbriši koja se pojavljuje pokraj odgovarajućeg ulaznog ili padajućeg popisa. | ||
| Dodavanje poruke za pretvaranje teksta u govor |
Za izradu upita koristite pretvaranje teksta u govor ili kombinaciju unaprijed snimljenih audiodatoteka i poruka pretvaranja teksta u govor. Kliknite Dodaj poruku za tekst u govor da biste dodali novo polje za unos teksta u sekciju stvaranja upita. U ovo polje upišite poruku koja će se reproducirati pozivatelju u odabranom jeziku i glasu. Polje prihvaća dvije vrste ulaza – neobrađeni tekst (običan tekst) ili Jezik za označavanje sinteze govora (SSML) ‐oblikovane podatke. Varijable možete koristiti i kao dio poruke za čitanje dinamičkog sadržaja. | ||
|
Dodaj audio varijablu |
Ovu mogućnost koristite za konfiguriranje dinamičke reprodukcije audio upita klijentima. Na primjer, ovu varijablu možete konfigurirati za reprodukciju zvučnog upita na više jezika na temelju korisnikovih preferencija tijekom interakcije. Da biste konfigurirali varijablu zvuka, kliknite Dodaj audio varijablu. Unesite vrijednost varijable u obliku šljunčanog izraza. Dodatne informacije potražite u odjeljku Sintaksa predloška šljunka.
|
Postavke pretvaranja teksta u govor
Postavke pretvaranja teksta u govor uključuju sljedeće postavke koje se koriste za provjeru očekivanog unosa DTMF od pozivatelja.
|
Parametar |
Opis |
|---|---|
|
Brzina govora |
Označava brzinu govora. Povećajte ili smanjite numerički unos kako biste održali idealnu brzinu govora i kontrolirali izlaznu brzinu govora. Valjane vrijednosti za numerički unos su u rasponu od 0,25 do 4,0 riječi u minuti (wpm). Zadana vrijednost je 1,0 wpm. |
|
Povećanje volumena |
Označava povećanje ili smanjenje izlaznog volumena. Povećajte ili smanjite numerički unos kako biste održali idealnu glasnoću izlaznog govora. Valjani unosi za numerički unos su u rasponu od –96,0 decibela do 16,0 decibela (dB). Zadana vrijednost je 0,0 dB. |
|
Skočni prozor na zaslonu
Skočni zaslon je prozor ili dijaloški okvir koji se prikazuje na radnoj površini agenta kada agent odgovori na poziv klijenta. Agent dobiva više informacija o pozivatelju kako bi nastavio dalje s razgovorom. Dodatne informacije potražite u odjeljku Agent Desktop u Korisničkom priručniku za Agent Desktop Cisco Webex Contact Center.
Aktivnost skočnog zaslona postaje relevantna tek nakon što se agent uključi u interakciju. Obično upotrebljava događaje AgentOdgovorio i TelefonskiPozivZavršio.
Kada koristite ovu aktivnost u glavnom tijeku, izlažete skup događaja na kartici Tijekovi događaja. Dodatne informacije o tim događajima potražite u odjeljku Događaji.
Za svaki događaj možete izgraditi jedan tijek obrade događaja. Na primjer, kada agent prihvati dolazni poziv, prikazat će se skočni zaslon. Aktivnost skočnog zaslona sadrži informacije koje se temelje na varijablama tijeka. Skočni zaslon integrira Kontaktni centar Webex s ostalim poslovnim aplikacijama kao što je CRM (Salesforce), alatima za prijavu kvara i sustav unosa naloga.
Dovršite ovu konfiguraciju na kartici Tijekovi događaja u Alatu za dizajniranje tijeka. Za definiranje različitih ponašanja skočnih zaslona koja se temelje na kriterijima Glavnog tijeka, upotrebljavajte uvjet ili aktivnost slučaja. Možete definirati jedan Skočni zaslon za svaki tijek.
Možete postaviti putanju za obradu pogrešaka (nedefinirana pogreška) kako biste obrađivali pogreške sustava koje se mogu dogoditi za vrijeme izvršavanja tijeka rada. Dodatne informacije potražite u odjeljku Tekovi događaja. |
Skok zaslona za nove digitalne kanale mora biti konfiguriran u sastavljaču tijeka povezivanja. Dodatne informacije potražite u odjeljku https://help.imiconnect.io/docs/wxcc-overview. |
Sljedeći odjeljci omogućuju postavljanje aktivnost Skočnog zaslona:
Opće postavke
|
Parametar |
Opis |
|---|---|
|
Oznaka aktivnosti |
Unesite naziv aktivnosti. |
|
Opis aktivnosti |
(Neobvezno) Unesite opis aktivnosti. |
URL postavke
Upotrijebite mogućnost postavki URL-adrese za definiranje URL-adrese za konfiguraciju Skočnog zaslona. Za upisivanje varijable upotrijebite sintaksu {{varijable}}.
Na primjer, {{NewPhoneContact.ANI}}.
|
Parametar |
Opis |
|---|---|
|
URL-adresa skočnog prozora |
Unesite URL predviđenog web-mjesta, primjerice http://www.salesforce.com. Nakon što agent odgovori na poziv, postavljena URL-adresa popunjava Skočni zaslon na radnoj površini. |
|
Parametri upita |
Unesite različite varijable u korisne podatke. Za dodavanje novog parametra upita pritisnite Dodaj novo. Unesite atribut – podatke o vrijednosti u polja KLJUČ i VRIJEDNOST, svaki u svoje. |
|
Oznaka radne površine skočnog zaslona |
Unesite kratak i intuitivan prilagođeni zaslonski tekst koji zamjenjuje URL-adresu skočnog zaslona na platformi Agent Desktop. Nakon što agent odgovori ili završi poziv, ova će se oznaka prikazati kao hiperveza u vidu obavijesti na Skočnom zaslonu na platformi Agent Desktop. Na primjer, ako je URL pop zaslona http://www.salesforce.com , a oznaka pop radne površine zaslona Salesforce, sustav prikazuje hipervezu kao Salesforce u obavijesti Screen Pop. Ova se oznaka prikazuje i na kartici Skočnog zaslona. Ako nedostaje oznaka skočnog zaslona, sustav prikazuje zadanu oznaku Skočnog zaslona. |
Postavke prikaza
|
Parametar |
Opis |
|---|---|
|
Nova kartica preglednika |
Skočni zaslon prikazuje se svaki put u novoj kartici preglednika bez utjecaja na postojeći Skočni zaslon. |
|
Kartica postojećeg skočnog zaslona |
Skočni zaslon prikazuje se unutar postojeće kartice preglednika zamjenjujući prethodni Skočni zaslon. |
|
Unutar radne površine |
Skočni zaslon prikazuje se kao kartica u Pomoćnom oknu s informacijama na Radnoj površini. Ako je mogućnost prikaza Skočnog zaslona Unutar radne površine, Skočni zaslon prikazuje se u Pomoćnom oknu s informacijama za trajanje razgovora. Skočni zaslon zadržava se čak i kada odaberete zadatak iz druge vrste kanala u oknu Popis zadataka. |
Ako je mogućnost prikaza Skočnog zaslona Unutar radne površine ili Postojeća kartica preglednika, podaci o pozivu uneseni na Skočni zaslon gube se ako agent prihvatiti nov pozvati. Kako biste spriječili gubitak podataka, postavite mogućnost prikaza kao Nova kartica preglednika. Na primjer, uzmite u obzir da je mogućnost prikaza Skočnog zaslona Unutar radne površine. Ako agent prihvati novi dolazni poziv dok na Skočni zaslon unosi podatke o prethodnom pozivu, podaci uneseni za prethodni poziv gube se kada Skočni zaslon iskoči za novi poziv. |
Prikupljanje znamenki
Aktivnost prikupljanja znamenki od pozivatelja traži da unese dvobojni višefrekvencijski (DTMF) ulaz kao što je broj računa. Slično aktivnostima reprodukcije poruka i izbornika, aktivnost prikupljanja znamenki može koristiti audiodatoteke, poruke pretvaranja teksta u govor ili kombinaciju tih obaju podataka.
Ova aktivnost prihvaća DTMF ulazne znamenke od 0 do 9. Pozivatelj može unijeti # ili * kao simbol završetka kako bi označio kraj unosa DTMF.
|
Ove putove rukovanja pogreškama možete konfigurirati za rukovanje pogreškama u izvršavanju tijeka:
|
Put |
Opis |
|---|---|
|
Vremensko ograničenje unosa |
Označava putanju izlaza pogrešaka koje tijek uzima nakon što je isteklo trajanje vremenskog ograničenja unosa. Postavljanje ove putanje osigurava da pozivatelj ne bude predugo u stanju mirovanja. Izmijenite trajanje vremenskog ograničenja unosa u odjeljku Napredne postavke okna Svojstva. Razmislite o reprodukciji poruke kako biste pojasnili što se očekuje od pozivatelja, a zatim se vratite na početak aktivnosti. |
|
Nepodudaran unos |
Označava putanju izlaza pogrešaka koju tijek uzima ako pozivatelj unese DTMF unos koji nije postavljen u odjeljku Prilagođene veze izbornika. Postavljanje ove putanje osigurava da će pozivatelju biti dopušteno ponovno pokretanje aktivnosti i ponovni pokušaj. Razmislite o reprodukciji poruke kako biste pojasnili što se očekuje od pozivatelja, a zatim se vratite na početak aktivnosti. |
|
Nedefinirana pogreška |
Dodatne informacije potražite u odjeljku Rukovanje pogreškama. |
Aktivnost prikupljanja znamenki možete konfigurirati pomoću sljedećih postavki:
Opće postavke
|
Parametar |
Opis |
|---|---|
|
Oznaka aktivnosti |
Unesite naziv aktivnosti. |
|
Opis aktivnosti |
(Neobvezno) Unesite opis aktivnosti. |
Postavke upita bez omogućenog pretvaranja teksta u govor
Prema zadanim postavkama pretvaranje teksta u govor nije omogućeno. Za konfiguriranje upita bez pretvaranja teksta u govor dodajte barem jednu unaprijed snimljenu audio datoteku. Odaberite audio datoteku s padajućeg popisa. Možete konfigurirati do ukupno pet audio upita (audio datoteke i varijable audio upita zajedno). Cijeli upit reproducira se pozivatelju u konfiguriranom redoslijedu, naizmjenično između audio datoteka i varijabli audio upita.
Ako je bilo koji od naručenih unosa popisa prazan, sustav prikazuje pogrešku tijeka. Riješite te pogreške prije objavljivanja tijeka. |
|
Parametar |
Opis | ||
|---|---|---|---|
|
Dodaj audiodatoteke |
Da biste dodali još audiodatoteka, kliknite Dodaj novo. Datoteke se reproduciraju pozivatelju redoslijedom kojim su konfigurirane. Da biste uklonili audiodatoteku iz slijeda, kliknite ikonu Izbriši koja se pojavljuje pokraj svakog padajućeg popisa. Ikona Izbriši ne pojavljuje se kada je dostupan samo jedan padajući popis jer vam je za upit potrebna barem jedna audiodatoteka.
| ||
|
Dodaj audio varijablu |
Ovu mogućnost koristite za konfiguriranje dinamičke reprodukcije audio upita klijentima. Na primjer, ovu varijablu možete konfigurirati za reprodukciju zvučnog upita na više jezika na temelju korisnikovih preferencija tijekom interakcije. Da biste konfigurirali varijablu zvuka, kliknite Dodaj audio varijablu. Unesite vrijednost varijable u obliku šljunčanog izraza. Dodatne informacije potražite u odjeljku Sintaksa predloška šljunka.
| ||
|
Učini upit prekidivim |
Potvrdni okvir Učini upitom prekidivim omogućuje vam da naznačite može li se konfigurirani upit prekinuti unosom ili događajem pozivatelja. Prema zadanim postavkama zahtjeve nije moguće prekinuti. Ako je upit važan da bi ga pozivatelj čuo, nemojte dopustiti da ga se može prekinuti.
|
Postavke upita s omogućenim pretvaranjem teksta u govor
Prema zadanim postavkama pretvaranje teksta u govor nije omogućeno. Za korištenje pretvaranja teksta u govor u upitima omogućite preklopni gumb Pretvaranje teksta u govor . Možete konfigurirati do ukupno pet audio upita (poruke pretvaranja teksta u govor, audio datoteke i varijable audio upita zajedno). Cijeli upit reproducira se pozivatelju u konfiguriranom redoslijedu, naizmjenično između poruka pretvaranja teksta u govor, audio datoteka i konfiguriranih varijabli audio upita.
|
Parametar |
Opis | ||
|---|---|---|---|
|
Priključak |
Mogućnosti Jezika i Glasa mijenjaju se ovisno o odabranom povezniku. Odabir određuje jezik, spol i ton koji sustav koristi za čitanje poruka pretvaranja teksta u govor pozivatelju. Ako upotrebljavate Google TTS, možete pregledati razne opcije na stranici Google tekst u govor . | ||
|
Nadjačavanje zadanih jezičnih i glasovnih postavki |
Koristite ovaj prekidač za nadjačavanje glasovnih postavki konfiguriranih | ||
|
Izlazni glas |
Označava naziv izlaznog glasa. Ovo se polje pojavljuje samo ako omogućite preklopni gumb Nadjačavanje zadanih jezičnih i glasovnih postavki . Odaberite naziv izlaznog glasa s padajućeg popisa.
| ||
|
Dodavanje teksta u govornu poruku |
Kada izradite upit, možete koristiti pretvaranje teksta u govor ili kombinaciju unaprijed snimljenih audiodatoteka i poruka pretvaranja teksta u govor. Kliknite Dodaj poruku za tekst u govor da biste dodali novo polje za unos teksta u odjeljak Upit. Ovdje možete upisati poruku koja se čita pozivatelju s odabranim jezikom i glasom. Polje prihvaća dvije vrste unosa: sirovi tekst (običan tekst) ili SSML-oblikovane podatke. Varijable možete koristiti i kao dio poruke za čitanje dinamičkog sadržaja. Za određivanje varijable koristite ovu sintaksu: | ||
|
Dodaj audiodatoteku |
Da biste poruke za pretvaranje teksta u govor zamijenile unaprijed snimljenim audiodatotekama, kliknite Dodaj audiodatoteku. Time se konfiguraciji dodaje novi redak u kojem možete odabrati audio datoteku s padajućeg popisa. Da biste uklonili stavku iz slijeda, kliknite ikonu Izbriši pokraj te stavke. Ikona Izbriši nije vidljiva kada je konfigurirano samo jedno polje jer je potrebna najmanje jedna poruka ili audiodatoteka. | ||
|
Dodaj audio varijablu |
Ovu mogućnost koristite za konfiguriranje dinamičke reprodukcije audio upita klijentima. Na primjer, ovu varijablu možete konfigurirati za reprodukciju zvučnog upita na više jezika na temelju korisnikovih preferencija tijekom interakcije. Da biste konfigurirali varijablu zvuka, kliknite Dodaj audio varijablu. Unesite vrijednost varijable u obliku šljunčanog izraza. Dodatne informacije potražite u odjeljku Sintaksa predloška šljunka.
| ||
|
Učini upit prekidivim |
Potvrdni okvir Učini upitom prekidivim omogućuje vam da naznačite može li se konfigurirani upit prekinuti unosom ili događajem pozivatelja. Prema zadanim postavkama zahtjeve nije moguće prekinuti. Ako je upit važan da bi ga pozivatelj čuo, nemojte dopustiti da ga se može prekinuti.
|
Postavke pretvaranja teksta u govor
Postavke pretvaranja teksta u govor uključuju sljedeće postavke koje se koriste za provjeru očekivanog unosa DTMF od pozivatelja.
Postavke pretvaranja teksta u govor nisu primjenjive na Cisco Cloud priključak za pretvaranje teksta u govor. |
|
Parametar |
Opis |
|---|---|
|
Brzina govora |
Označava brzinu govora. Povećajte ili smanjite numerički unos kako biste održali idealnu brzinu govora i kontrolirali izlaznu brzinu govora. Valjane vrijednosti za numerički unos su u rasponu od 0,25 do 4,0 riječi u minuti (wpm). Zadana vrijednost je 1,0 wpm. |
|
Povećanje volumena |
Označava povećanje ili smanjenje izlaznog volumena. Povećajte ili smanjite numerički unos kako biste održali idealnu glasnoću izlaznog govora. Valjani unosi za numerički unos su u rasponu od –96,0 decibela do 16,0 decibela (dB). Zadana vrijednost je 0,0 dB. |
Dodatne postavke
Aktivnost prikupljanja znamenki uključuje sljedeće napredne postavke koje se koriste za provjeru očekivanog unosa DTMF od pozivatelja.
|
Parametar |
Opis | ||
|---|---|---|---|
|
Vremensko ograničenje bez unosa |
Naznačuje maksimalno trajanje koje aktivnost prikupljanja znamenki čeka na unos prije prelaska na put prekoračenja vremena unosa. Zadana vrijednost je 3 sekundi. | ||
|
Međuznamenkasto vremensko ograničenje |
Označava maksimalno trajanje čekanja aktivnosti prikupljanja znamenki između znamenki prije nastavka tijeka. To se događa tek nakon unosa najmanje jedne znamenke. Pozivatelj može unijeti simbol terminatora kako bi naznačio da je unos dovršen, tako da se poziv nastavlja bez čekanja na međuznamenkasto vremensko ograničenje.
| ||
|
Minimalne znamenke |
Označava minimalni broj znamenki koje pozivatelj mora unijeti. Zadana vrijednost je 1. Ako pozivatelj unese unos manji od te vrijednosti, tijek slijedi put neuparenog unosa konfiguriran u odjeljku Rukovanje pogreškama. | ||
|
Maksimalne znamenke |
Označava maksimalan broj znamenki koje pozivatelj može unijeti. Zadana vrijednost je 10. Ako pozivatelj unese unos koji je veći od te vrijednosti, tijek slijedi put neuparenog unosa konfiguriran u odjeljku Rukovanje pogreškama. | ||
|
Simbol terminatora |
Označava znak koji pozivatelj može unijeti kako bi odredio kraj unosa. Simbol terminatora može biti # ili * ovisno o konfiguraciji. Prema zadanim postavkama simbol terminatora je #. |
Izlazne varijable
Aktivnost prikupljanja znamenki uključuje {{CollectDigits.DigitsEntered}}izlaznu varijablu. Kada se tijek izvrši, ova varijabla pohranjuje DTMF unos koji je pozivatelj unio tijekom interakcije s aktivnošću. Koristite ovu varijablu u kasnijim aktivnostima za kontrolu slijeda toka. Naziv varijable dinamički se mijenja na temelju oznake pridružene aktivnosti prikupljanja znamenki. Sustav mora zabilježiti više vrijednosti varijabli ako protok koristi više od jedne aktivnosti prikupljanja znamenki u tijeku. Dodatne informacije potražite u odjeljku Izlazne varijable događaja.
Izborniku
Aktivnost izbornika omogućuje vam da izgradite Interactive Voice Response (IVR) iskustvo u svom tijeku. Aktivnost reproducira upit koji pozivatelju omogućuje unos DTMF znamenke. Na temelju znamenke koju pozivatelj unosi, tijek može ići drugim putem.
Izbornik može imati 1-10 grana koje su predstavljene znamenkama od 0 do 9.
Možete koristiti aktivnost Izbornik sa ili bez omogućenog pretvaranja teksta u govor. U skladu s tim mijenjaju se mogućnosti konfiguracije.
Ove putove rukovanja pogreškama možete konfigurirati za rukovanje pogreškama u izvršavanju tijeka:
|
Put |
Opis |
|---|---|
|
Vremensko ograničenje unosa |
Označava putanju izlaza pogrešaka koje tijek uzima nakon što je isteklo trajanje vremenskog ograničenja unosa. Postavljanje ove putanje osigurava da pozivatelj ne bude predugo u stanju mirovanja. Izmijenite trajanje vremenskog ograničenja unosa u odjeljku Napredne postavke okna Svojstva. Razmislite o reprodukciji poruke kako biste pojasnili što se očekuje od pozivatelja, a zatim se vratite na početak aktivnosti. |
|
Nepodudaran unos |
Označava putanju izlaza pogrešaka koju tijek uzima ako pozivatelj unese DTMF unos koji nije postavljen u odjeljku Prilagođene veze izbornika. Postavljanje ove putanje osigurava da će pozivatelju biti dopušteno ponovno pokretanje aktivnosti i ponovni pokušaj. Razmislite o reprodukciji poruke kako biste pojasnili što se očekuje od pozivatelja, a zatim se vratite na početak aktivnosti. |
Sljedeći odjeljci omogućuju konfiguriranje aktivnosti izbornika:
Opće postavke
|
Parametar |
Opis |
|---|---|
|
Oznaka aktivnosti |
Unesite naziv aktivnosti. |
|
Opis aktivnosti |
(Neobvezno) Unesite opis aktivnosti. |
Brz
Postavke upita bez pretvaranja teksta u govor
Prema zadanim postavkama pretvaranje teksta u govor nije omogućeno. Da biste u upitu koristili pretvaranje teksta u govor, omogućite preklopni gumb Pretvaranje teksta u govor . Odaberite audio datoteku s padajućeg popisa. Možete konfigurirati do ukupno pet audio upita (audio datoteke i varijable audio upita zajedno). Aktivnost reproducira puni upit pozivatelju u konfiguriranom redoslijedu, naizmjenično između audio datoteka i konfiguriranih varijabli audio upita.
Ako je bilo koji od naručenih ulaza popisa prazan, sustav baca pogrešku tijeka. Riješite te pogreške prije objavljivanja tijeka. |
|
Parametar |
Opis | ||
|---|---|---|---|
|
Dodaj audiodatoteke |
Da biste konfigurirali upit bez pretvaranja teksta u govor, dodajte barem jednu unaprijed snimljenu audiodatoteku. Odaberite datoteku iz padajućeg polja s oznakom 1. Da biste dodali još audiodatoteka, kliknite Dodaj novo. Da biste uklonili audiodatoteku iz slijeda, kliknite ikonu Izbriši koja se pojavljuje pokraj padajućeg popisa. Budući da je potrebna barem jedna audiodatoteka, ikona Izbriši nije vidljiva ako je vidljivo samo jedno padajuće polje.
| ||
|
Dodaj audio varijablu |
Ovu mogućnost koristite za konfiguriranje dinamičke reprodukcije audio upita klijentima. Na primjer, ovu varijablu možete konfigurirati za reprodukciju zvučnog upita na više jezika na temelju korisnikovih preferencija tijekom interakcije. Da biste konfigurirali varijablu zvuka, kliknite Dodaj audio varijablu. Unesite vrijednost varijable u obliku šljunčanog izraza. Dodatne informacije potražite u odjeljku Sintaksa predloška šljunka.
| ||
|
Učini upit prekidivim |
Ova mogućnost omogućuje vam da naznačite može li se konfigurirani upit prekinuti unosom ili događajem pozivatelja. Prema zadanim postavkama,Učini upitom prekidivim nije potvrđeno za aktivnost izbornika. Ako želite da pozivatelj može prekinuti izbornik kada unese svoj DTMF unos, razmislite o tome da poruku učinite prekidivom.
|
Postavke upita s pretvaranjem teksta u govor
Da biste u upitu koristili pretvaranje teksta u govor, omogućite preklopni gumb Pretvaranje teksta u govor . Možete konfigurirati do ukupno pet audio upita (poruke pretvaranja teksta u govor, audio datoteke i varijable audio upita zajedno). Aktivnost reproducira cijeli upit pozivatelju u konfiguriranom redoslijedu, naizmjenično između poruka pretvaranja teksta u govor, audio datoteka i varijabli audio upita.
|
Parametar |
Opis | ||
|---|---|---|---|
|
Priključak |
Odaberite poveznik za provjeru autentičnosti usluge pretvaranja teksta u govor. Padajući popis prikazuje nazive Googleovih konektora konfiguriranih u kontrolnom čvorištu. | ||
|
Nadjačavanje zadanih jezičnih i glasovnih postavki |
Ovaj preklopni gumb koristite za nadjačavanje postavki glasa konfiguriranih u | ||
|
Izlazni glas |
Odaberite naziv izlaznog glasa s padajućeg popisa.
| ||
|
Dodaj audiodatoteke |
Da biste poruke za pretvaranje teksta u govor zamijenile unaprijed snimljenim audiodatotekama, kliknite Dodaj audiodatoteku. Time se konfiguraciji dodaje novi redak u kojem možete odabrati audiodatoteku s padajućeg popisa. Da biste uklonili stavku iz slijeda, kliknite ikonu Izbriši u blizini te stavke. Budući da je potrebna barem jedna poruka ili audiodatoteka, ikona Izbriši nije vidljiva kada je konfigurirano samo jedno polje. | ||
|
Dodavanje teksta u govornu poruku |
Kada izradite upit, možete koristiti isključivo pretvaranje teksta u govor ili možete koristiti kombinaciju unaprijed snimljenih audio datoteka i poruka pretvaranja teksta u govor. Kliknite Dodaj poruku za tekst u govor da biste dodali novo polje za unos teksta u sekciju stvaranja upita. Pomoću odabranog jezika i glasa možete upisati poruku koju treba pročitati pozivatelju. Polje prihvaća dvije vrste unosa: sirovi tekst (običan tekst) ili podatke oblikovane u Govoru Sinteza Markup Language (SSML). Varijable možete koristiti i kao dio poruke za čitanje dinamičkog sadržaja. Ako upisujete varijablu, koristite ovu sintaksu: | ||
|
Dodaj audio varijablu |
Ovu mogućnost koristite za konfiguriranje dinamičke reprodukcije audio upita klijentima. Na primjer, ovu varijablu možete konfigurirati za reprodukciju zvučnog upita na više jezika na temelju korisnikovih preferencija tijekom interakcije. Da biste konfigurirali varijablu zvuka, kliknite Dodaj audio varijablu. Unesite vrijednost varijable u obliku šljunčanog izraza. Dodatne informacije potražite u odjeljku Sintaksa predloška šljunka.
| ||
|
Učini upit prekidivim |
Ova mogućnost omogućuje vam da naznačite može li se konfigurirani upit prekinuti unosom ili događajem pozivatelja. Prema zadanim postavkama,Učini upitom prekidivim nije potvrđeno za aktivnost izbornika. Ako želite da pozivatelj može prekinuti izbornik kada unese svoj DTMF unos, razmislite o tome da poruku učinite prekidivom.
|
Prilagođene veze izbornika
Mogućnost Prilagođene veze izbornika omogućuje konfiguriranje jedne ili više veza izbornika na temelju organizacijskih zahtjeva.
Ova mogućnost pomaže jednom ili više korisnika da odaberu različite grane u tijeku na temelju odabrane znamenke.
Možete konfigurirati do deset prilagođenih veza izbornika. |
|
Parametar |
Opis |
|---|---|
|
ZNAMENKASTI |
Odaberite broj s padajućeg popisa. DIGIT odgovara unosu DTMF koji pozivatelj unosi kako bi naznačio koji put tijeka treba slijediti. Znamenke 0–9 dostupne su za odabir, a svaku mogućnost možete odabrati samo jednom. |
|
OPIS VEZE |
Dodajte opis da biste naznačili kojem putu toka znamenka odgovara. Na primjer, ako pritisak na 1 vodi pozivatelja u red čekanja koji može pomoći s pitanjem o prodaji, upišite |
|
Dodaj novo |
Kliknite Dodaj novo da biste dodali još veza izbornika. Za svaki redak možete dodati znamenku i opis veze. Možete dodati do deset veza. |
Veze izbornika možete konfigurirati i u oknu Svojstva i u samoj aktivnosti. To omogućuje različite opcije konfiguracije koje se temelje na preferencijama korisnika. Sustav ažurira sadržaj u stvarnom vremenu na obje lokacije prilikom uređivanja. |
Postavke pretvaranja teksta u govor
Postavke pretvaranja teksta u govor uključuju sljedeće postavke koje se koriste za provjeru očekivanog unosa DTMF od pozivatelja.
Postavke pretvaranja teksta u govor nisu primjenjive na Cisco Cloud priključak za pretvaranje teksta u govor. |
|
Parametar |
Opis |
|---|---|
|
Brzina govora |
Označava brzinu govora. Povećajte ili smanjite numerički unos kako biste održali idealnu brzinu govora i kontrolirali izlaznu brzinu govora. Valjane vrijednosti za numerički unos su u rasponu od 0,25 do 4,0 riječi u minuti (wpm). Zadana vrijednost je 1,0 wpm. |
|
Povećanje volumena |
Označava povećanje ili smanjenje izlaznog volumena. Povećajte ili smanjite numerički unos kako biste održali idealnu glasnoću izlaznog govora. Valjani unosi za numerički unos su u rasponu od –96,0 decibela do 16,0 decibela (dB). Zadana vrijednost je 0,0 dB. |
|
Vremensko ograničenje unosa |
Određuje maksimalno vrijeme koje aktivnost čeka na unos prije nego što nastavi put prekoračenja vremena ulaska. Zadana vrijednost je 3 sekundi. |
Izlazna varijabla
Aktivnost izbornika koristi izlaznu varijablu {{Menu.OptionEntered}} . Kada sustav izvrši tijek, ova varijabla pohranjuje DTMF unos koji je pozivatelj unio tijekom interakcije s izbornikom.
Izlaznu varijablu {{Menu.OptionEntered}} možete koristiti za kontrolu slijeda toka. Naziv varijable dinamički se mijenja na temelju oznake koja je pridružena aktivnosti izbornika. Sustav može snimiti više varijabli kada tijek koristi više od jedne aktivnosti izbornika. Dodatne informacije o ovoj vrsti varijable potražite u odjeljku Izlazne varijable aktivnosti.
slijepi prijenos
Prijenos glasovnog poziva na vanjski ili broj za biranje treće strane (DN) putem Interactive Voice Response (IVR) bez intervencije agenta pokreće aktivnost slijepog prijenosa.
Aktivnost slijepog prijenosa primjenjuje se kada se poziv treba prenijeti na DN vanjske ili treće strane na temelju skupa kriterija protoka. Prijenos se također može pokrenuti na vanjski most. Skup konfiguriranih kriterija pokreće aktivnost.
U slučaju slijepog prijenosa, prethodna ograničenja vještina zadržat će se kada se poziv prenese u red čekanja temeljen na vještinama. To je zato što se ograničenja vještina izračunavaju kada se tijek izvrši. Međutim, budući da se protok ne izvršava u slučaju slijepog prijenosa, zadržavaju se prethodna ograničenja vještina.
Možete postaviti putanju za obradu pogrešaka (nedefinirana pogreška) kako biste obrađivali pogreške sustava koje se mogu dogoditi za vrijeme izvršavanja tijeka rada. Dodatne informacije potražite u odjeljku Tekovi događaja. |
Sljedeći odjeljci omogućuju konfiguriranje aktivnosti slijepog prijenosa.
|
Opće postavke
|
Parametar |
Opis |
|---|---|
|
Oznaka aktivnosti |
Unesite naziv aktivnosti. |
|
Opis aktivnosti |
(Neobvezno) Unesite opis aktivnosti. |
Prijenos broja biranja
Odjeljak Broj prijenosnog biranja označava DN na koji se poziv prenosi. Broj možete unijeti ručno ili odabrati dinamički broj kroz varijablu.
|
Parametar |
Opis |
|---|---|
|
Prijenos broja biranja |
Unesite DN na koji treba prenijeti poziv. To može biti određeni broj koji se ručno unosi ili dinamički broj koji se označava kroz varijablu toka. |
|
Određeni broj za biranje |
Unesite broj na koji se poziv mora prenijeti. |
|
Varijabli broj biranja |
S padajućeg popisa odaberite varijablu toka. Varijabla pohranjuje broj na koji se poziv treba prenijeti. |
Virtualni agent
Prije korištenja virtualnog agenta:
-
Postavite agenta Dialogflowa. Dodatne informacije o izradi agenta za dijalog u Google oblaku potražite u članku Izrada agenta.
Uključite
Hellokao izraz vježbanja na preferirani jezik da bi agent Dialogflow započeo razgovor s pozivateljem. Ovaj izraz vježbanja možete dodati u zadanoj namjeri dobrodošlice ili u bilo kojoj drugoj namjeri agenta Dialogflow. Dodatne informacije potražite u odjeljku Namjene.Ovisno o načinu na koji postavljate agent Dialogflowa, aktivnost virtualnog agenta možete koristiti za obradu različitih vrsta slučajeva upotrebe.
-
Konfigurirajte virtualnog agenta u kontrolnom čvorištu. Dodatne informacije potražite u odjeljku Postavljanje virtualnog agenta za Webex Contact Center.
Možete postaviti putanju za obradu pogrešaka (nedefinirana pogreška) kako biste obrađivali pogreške sustava koje se mogu dogoditi za vrijeme izvršavanja tijeka rada. Dodatne informacije potražite u odjeljku Tekovi događaja. |
Sljedeći odjeljci omogućuju konfiguriranje aktivnosti virtualnog agenta:
Opće postavke
|
Parametar |
Opis |
|---|---|
|
Oznaka aktivnosti |
Unesite naziv aktivnosti. |
|
Opis aktivnosti |
(Neobvezno) Unesite opis aktivnosti. |
Iskustvo razgovora
|
Parametar |
Opis | ||
|---|---|---|---|
| Virtualni agent | Odaberite virtualnog agenta u kontrolnom čvorištu. Virtualni agent pokreće razgovor prirodnim jezikom kao dio IVR iskustva s pozivateljem. | ||
|
Učini upite prekidivima |
Omogućuje klijentima da prekinu virtualnog agenta kako bi podnijeli nove zahtjeve ili završili poziv. | ||
|
Nadjačavanje zadanih jezičnih i glasovnih postavki |
Ovaj preklopni gumb koristite za nadjačavanje jezičnih i glasovnih postavki konfiguriranih u
| ||
|
Ulazni jezik |
Označava jezik koji klijent koristi dok razgovara s virtualnim agentom. Ovo se polje pojavljuje samo ako omogućite preklopni gumb Nadjačavanje zadanih jezičnih i glasovnih postavki .
Glasovne implementacije virtualnog agenta u Webex Contact Center podržavaju samo jezike s modelom prepoznavanja kao poboljšanim telefonskim pozivom (pogledajte Podržani glasovi i jezici dostupni uz Dialogflow Essentials (ES) (pogledajte Jezična referenca). | ||
|
Izlazni glas |
Zadana vrijednost je
|
Dodatne informacije o glasovima za tekst u govor potražite u odjeljku Podržani glasovi i jezici.
Prosljeđivanje varijabli
Neobavezni parametri u aktivnosti virtualnog agenta mogu sadržavati podatke koji otkrivaju identitet (PII). Webex Contact Center šalje te parametre Google Dialogflowu kao varijable za implementaciju napredne konverzacijske logike s botom.
|
Parametar |
Opis |
|---|---|
|
Vrijednost ključa | Parametar Ključna vrijednost omogućuje unos naziva varijable i pridružene vrijednosti. Varijabilne vrijednosti možete unijeti pomoću sintakse dvostrukih kovrčavih vitičastih zagrada. Na primjer, ako želite vratiti saldo računa kupca na temelju ANI-ja, ključ i vrijednost mogu biti: Ključ: Vrijednost: Kontaktni centar šalje ove vrijednosti parametara Google Dialogflowu kao JSON vrijednost u objektu |
Dodatne postavke
| Parametar |
Opis |
|---|---|
|
Vremensko ograničenje bez unosa |
Označava vrijeme koje virtualni agent čeka na unos klijenta (glas ili DTMF). Zadana vrijednost je 5 sekundi. Vrijednost može biti u rasponu od 1 do 30 sekundi. |
|
Maksimalan broj pokušaja bez unosa | Naznačuje koliko puta virtualni agent čeka na unos korisnika (glas ili DTMF). Zadana vrijednost je 3. Vrijednost može biti u rasponu od 0 do 9. Kada prođe maksimalan broj pokušaja, virtualni agent izlazi s izlaznom varijablomErrorCode postavljenom na vrijednost max_no_input. |
|
Međuznamenkasto vremensko ograničenje |
Vrijeme koje virtualni agent čeka na sljedeći unos DTMF od kupca prije nego što virtualni agent krene dalje u tijeku razgovora. Zadana vrijednost je 3 sekundi. Vrijednost može biti u rasponu od 0 do 30 sekundi. |
|
Simbol terminatora |
Znak koji kupac može unijeti kako bi označio kraj unosa. Simbol terminatora može biti # ili * ovisno o konfiguraciji. |
|
Odgoda prekida |
Omogućuje virtualnom agentu da dovrši posljednju poruku prije nego što se aktivnost zaustavi i prijeđe na sljedeći korak u tijeku. Na primjer, ako želite da virtualni agent naznači nešto pozivatelju prije nego što sustav eskalira poziv agentu, razmislite o vremenu potrebnom za dovršetak konačne poruke prije eskalacije. Vrijednost može biti u rasponu od 1 do 30 sekundi. |
|
Brzina govora |
Označava brzinu govora. Povećajte ili smanjite numerički unos kako biste održali idealnu brzinu govora i kontrolirali izlaznu brzinu govora. Valjane vrijednosti za numerički unos su u rasponu od 0,25 do 4,0 riječi u minuti (wpm). Zadana vrijednost je 1,0 wpm. |
|
Povećanje volumena |
Označava povećanje ili smanjenje izlaznog volumena. Povećajte ili smanjite numerički unos kako biste održali idealnu glasnoću izlaznog govora. Valjani unosi za numerički unos su u rasponu od –96,0 decibela do 16,0 decibela (dB). Zadana vrijednost je 0,0 dB. |
|
Omogući transkript razgovora |
Omogućuje radnoj površini prikaz transkripta razgovora između virtualnog agenta i klijenta. Sirovi prijepis dostupan je i putem dinamične URL-adrese. Pomoću ovog URL-a možete izdvojiti određene odjeljke iz transkripta pomoću HTTP zahtjeva. |
Izlazne varijable
Ove varijable pohranjuju izlazni status događaja koji se događa tijekom razgovora između virtualnog agenta i kupca.
|
Izlazna varijabla |
Opis | ||
|---|---|---|---|
|
VVA. LastIntent |
Pohranjuje posljednju namjeru koju pokreće virtualni agent prije prelaska na namjeru eskalacije ili rukovanja. | ||
|
VVA. TranskriptURL |
Pohranjuje URL koji upućuje na transkript razgovora između virtualnog agenta i klijenta.
| ||
|
VVA. Šifra pogreške |
Pohranjuje kôd statusa čija vrijednost ovisi o ishodu razgovora između virtualnog agenta i klijenta. Ova varijabla sadrži jednu od sljedećih vrijednosti:
|
Ishodi
Označava izlazne putove virtualnog agenta koji se pojavljuju na temelju ishoda razgovora između virtualnog agenta i kupca.
-
Obrađeno: tijek dijaloga ide ovim putem ako sustav pokrene obrađeni cilj.
-
Eskaliralo: Tijek dijaloga ide ovim putem ako sustav pokrene namjeru eskalacije.
Dodatne informacije o namjerama tijeka dijaloga potražite u odjeljku Namjene.
Obrada pogrešaka
Označava izlazni put virtualnog agenta koji se temelji na pogrešci koja se pojavljuje tijekom razgovora između virtualnog agenta i klijenta.
Pogreška: tijek ide ovim putem u svim scenarijima pogreške.
Ako dođe do pogreške, kontaktni centar prema zadanim postavkama ne reproducira nijednu zvučnu poruku koja bi obavijestila klijenta o pogrešci. Razvojni programer tijeka može konfigurirati aktivnost reproduciranja poruke generički ili na temelju koda pogreške kako je opisano u odjeljku Izlazne varijable .
Funkcionalnost izlaznih putova ovisi o konfiguraciji i tijeku koji definira administrator. |
Povratni poziv
Aktivnost povratnog poziva dostupna je samo ako su za tvrtku omogućeni preferirani red čekanja i značajka povratnog poziva. Prema zadanim postavkama aktivnost povratnog poziva stvara zadatak povratnog poziva u istom redu čekanja u kojem je poziv izvorno upućen. Ako želite, možete konfigurirati drugi red čekanja. Ako koristite isti red čekanja, zadatak zadržava svoj položaj u redu čekanja dok sljedeći agent ne bude dostupan.
Kada dizajnirate tijek, interakcija savjeta ne može uključivati aktivnost povratnog poziva ljubaznošću. |
Ako se preferira novi red čekanja, postavite zadatak na dno preferiranog reda čekanja. Kako agent prihvaća zadatak, pokreće se povratni poziv. Ako pozivatelj ne odgovori na poziv, povratni poziv se ne pokušava ponoviti.
Možete postaviti putanju za obradu pogrešaka (nedefinirana pogreška) kako biste obrađivali pogreške sustava koje se mogu dogoditi za vrijeme izvršavanja tijeka rada. Dodatne informacije potražite u odjeljku Tekovi događaja. |
Sljedeći odjeljci omogućuju konfiguraciju aktivnosti povratnog poziva:
|
Parametar |
Opis |
|---|---|
|
Oznaka aktivnosti |
Unesite naziv aktivnosti. |
|
Opis aktivnosti |
(Neobvezno) Unesite opis aktivnosti. |
Postavke povratnog poziva
Odjeljak Postavke povratnog poziva definira broj za biranje povratnog poziva i red čekanja u kojem pozivatelj mora biti smješten za zahtjev za povratnim pozivom. Sustav zadržava mjesto pozivatelja u redu čekanja dok sljedeći agent ne bude dostupan.
|
Parametar |
Opis |
|---|---|
|
Broj biranja povratnog poziva |
Unesite broj za biranje na koji pozivatelj treba primiti povratni poziv. Odaberite varijablu s padajućeg popisa koji sadrži broj povratnog poziva, kao što je ANI koji je povezan s pozivom. Varijabla može biti broj prikupljen u aktivnosti prikupljanja znamenki u tijeku poziva. Ako nije odabran, koristi se ANI pozivatelja. Broj povratnog poziva pohranjuje se u izlaznu varijablu Prema zadanim postavkama, preklopni gumb za registraciju povratnog poziva na drugo odredište? je podešeno na isključeno. Povratni poziv registriran je na istom odredištu u redu čekanja. Ako je preferirani agent zauzet i nije dostupan, uključite preklopni gumb da biste odabrali novo odredište povratnog poziva. Odredište se mijenja iz agenta u red čekanja. Odredište ne možete izravno promijeniti u drugog agenta, već samo u red čekanja koji sadrži agente. |
|
Red čekanja povratnog poziva |
Na padajućem popisu odaberite jednu od dostupnih mogućnosti reda čekanja za povratni poziv:
|
|
ANI povratnog poziva |
Omogućuje ANI konfiguraciju povratnog poziva za korisnike kada prime povratni poziv. ANI konfiguracija ljubaznog povratnog poziva nije obavezna. Odaberite jednu od dostupnih mogućnosti:
|
Za prekid veze kontakta morate koristiti granu tijeka koja koristi aktivnost povratnog poziva. U suprotnom, poziv se ne završava kada se pošalje zahtjev za povratnim pozivom. |
Administratori protoka trebali bi testirati značajku u neproizvodnom okruženju kako bi bili sigurni da je ANI konfiguriran kao dio varijabilnog ANI-ja ispravan ili ne. Ako je navedeni ANI netočan, povratni poziv se prebacuje na zadani ANI sustava.
To su scenariji u kojima je prilagođeni ANI konfiguriran i provjeren za upravljanje klijentima i kontrolu protoka. Na temelju stoga koji koristite možete vidjeti provjere valjanosti koje su primjenjive samo na taj stog.
|
Opis |
Upravljanje klijentom – ANI ulaz |
Povratni poziv–ANI unos (kontrola protoka) |
Provjera valjanosti |
|---|---|---|---|
|
ANI bez pozivnog broja države |
Bez pozivnog broja države. Na primjer, 2567312213 |
Bez pozivnog broja države. Na primjer: 2567312213 |
Valjani ANI. Koristi se isti ANI. |
|
ANI unos za upravljanje klijentima je s kodom države, a ANI unos kontrole protoka nije konfiguriran kod države. |
Sa pozivnim brojem države. Na primjer, +1-2567312213 |
Bez pozivnog broja države. Na primjer, 2567312213 |
Nevaljani ANI. Koristi se DNIS |
|
ANI unos za upravljanje klijentima nema pozivni broj države, a ANI ulaz kontrole protoka je s konfiguriranim šifrom države |
Bez pozivnog broja države. Na primjer, 2567312213 |
Sa pozivnim brojem države. Na primjer, +1-2567312213 |
Nevaljani ANI. Koristi se DNIS. |
|
ANI ulaz za upravljanje klijentima, ANI ulaz i kontrola protoka imaju konfiguriran kod države. |
Sa pozivnim brojem države. Na primjer, +1-2567312213 |
Sa pozivnim brojem države. Na primjer, +1-2567312213 |
Valjani ANI. Koristi se isti ANI. |
|
ANI ulaz za upravljanje klijentima nema razmaka između i ANI ulaz kontrole protoka ima razmak između. |
Nema razmaka između broja. Na primjer, +1-2567312213 |
Razmak između broja. Na primjer, +1-256 7312213 |
Valjani ANI. Koristi se isti ANI. |
|
ANI ulaz za upravljanje klijentima nema spojnice između i kontrole protoka ANI ulaz ima spojnice između. |
Između broja nema spojnica. Na primjer, +1-2567312213 |
Spojnice između broja. Na primjer, +1-256-731-2213 |
Valjani ANI. Koristi se isti ANI. |
|
ANI unos kontrole protoka podudara se s posljednjih nekoliko znamenki ANI unosa za upravljanje klijentima. |
Potpuni ANI ulaz. Na primjer, +1-2567312213 |
Posljednje četiri znamenke se poklapaju. Na primjer, 2213 |
Nevaljani ANI. Koristi se DNIS. |
|
ANI ulaz za kontrolu toka ima više znamenki konfiguriranih od ANI ulaza za upravljanje klijentima. |
Djelomični ANI unos. Na primjer, 2213 |
10-znamenkasti ANI ulaz. Na primjer, 2567312213 |
Nevaljani ANI. Koristi se DNIS. |
|
Ani ulaz za upravljanje klijentima je konfiguriran, a ANI ulaz kontrole protoka nije konfiguriran. |
Potpuni ANI ulaz. Na primjer, +1-2567312213 |
ANI nije konfiguriran. |
Nevaljani ANI. Koristi se DNIS. |
|
Kontrola protoka ANI ne uključuje simbol plus. |
Koristi se simbol plus. Na primjer, +1-2567312213 |
Simbol plus se ne koristi. Na primjer, 12567312213 |
Nevaljani ANI. Koristi se DNIS. |
Izlazne varijable
Kada se povratni poziv pokrene, ažuriraju se sljedeće varijable:
|
Izlazna varijabla |
Opis |
|---|---|
|
Šifra neuspjeha |
Pohranjuje kôd pogreške. Sustav postavlja tu vrijednost samo kada aktivnost ne uspije. |
|
Opis neuspjeha |
Pohranjuje detalje o kvaru. Sustav postavlja tu vrijednost samo kada aktivnost ne uspije. |
Kodovi pogrešaka
Slijede kodovi pogrešaka i opisi aktivnosti povratnog poziva:
|
Šifra neuspjeha |
Vrijednost koda neuspjeha |
Opis neuspjeha |
|---|---|---|
|
1 |
INVALID_REQUEST |
U aktivnosti je napravljen nevaljan zahtjev. |
|
2 |
CALLBACK_NOT_SUPPORTED_ON_CHILD_INTERACTION |
Povratni poziv nije dopušten u kontaktu s djecom. |
|
3 |
INVALID_QUEUE |
U aktivnosti je naveden nevaljani red čekanja. |
|
4 |
INVALID_DESTINATION |
Odredišni broj povratnog poziva nije valjan. |
|
5 |
FEATURE_NOT_ENABLED |
Značajka nije omogućena u aplikaciji Webex Contact Center. |
|
6 |
SYSTEM_ERROR |
Sustav je naišao na internu pogrešku. |
Dohvaćanje informacija o redu čekanja
Aktivnost Dohvati informacije o redu čekanja pruža trenutni položaj pozivatelja u redu čekanja (PIQ) i procijenjeno vrijeme čekanja (EWT) zajedno s drugim izlaznim varijablama aktivnosti. Te varijable možete koristiti za određivanje dostupnosti agenta u redu čekanja i za usmjeravanje poziva drugdje kada je to potrebno.
Sljedeći odjeljci dizajnera tijeka omogućuju konfiguriranje aktivnosti Dohvati informacije o redu čekanja:
Opće postavke
|
Parametar |
Opis |
|---|---|
|
Oznaka aktivnosti |
Unesite naziv aktivnosti. |
|
Opis aktivnosti |
(Neobvezno) Unesite opis aktivnosti. |
Informacije o redu čekanja i vrijeme retrospektivnosti
|
Parametar |
Opis |
|---|---|
|
Informacije o redu čekanja |
Odaberite naziv reda čekanja za koji morate dohvatiti procijenjeno vrijeme čekanja pozivatelja i trenutni položaj u redu čekanja. Redovima čekanja možete upravljati pomoću portala za upravljanje. |
|
Vrijeme retrospektivnog pregleda |
Navedite vrijeme retrospektivnog pregleda koje se koristi za izračun EWT-a nakon pokretanja značajke Dohvati informacije o redu čekanja. Odredite trajanje samo u minutama. Provjerite ima li unos samo numeričke vrijednosti. Prihvaćeni raspon vrijednosti je 5–240 minuta. |
Aktivnost Dohvati informacije o redu čekanja ima tri vrste grana izlaznog toka. Te se grane pokreću na temelju povratnog statusa i vrijednosti EWT, PIQ i statistike u stvarnom vremenu za druge izlazne varijable.
-
Uspjeh: Ova se grana pokreće kada i EWT i PIQ API vratiti pozitivne vrijednosti varijable. U tom tijeku možete dohvatiti i pristupiti valjanim vrijednostima varijabli EWT i PIQ.
-
Nedovoljan protok informacija: Ova se grana pokreće kada PIQ API vrati valjanu varijablnu vrijednost, a EWT vrijednost –1. U tom tijeku možete dohvatiti i pristupiti PIQ vrijednosti, ali EWT API ne uspijeva zbog nedovoljno podataka za izračun EWT vrijednosti.
-
Neuspjeh: Ova se grana pokreće kada PIQ API, EWT API ili jedan ili više API-ja statistike u stvarnom vremenu ne uspiju ili vrate vrijednosti koje nisu valjane. EWT API ne uspijeva zbog razloga koji nisu dovoljni za izračun vrijednosti EWT-a.
Izlazne varijable
Kada se pokrenu Dohvati informacije o redu čekanja, ažuriraju se sljedeće varijable:
|
Izlazna varijabla |
Opis |
|---|---|
|
Položaj u redu čekanja (PIQ) |
Sprema vrijednost za trenutni položaj pozivatelja u redu čekanja za odabrani red čekanja. Ako kontakt nije u redu čekanja kada tijek pozove ovu aktivnost, vrijednost PIQ postavljena je na broj kontakata koji trenutno čekaju u redu čekanja + 1. Time se identificira položaj kontakta u redu čekanja, ako je kontakt u redu čekanja nakon izvršavanja aktivnosti GetQueueInfo. |
|
ProcijenjenoWaitTime (EWT) |
Pohranjuje približno vrijeme koje zadatak mora čekati u redu čekanja prije nego što mu agent odgovori. EWT se izračunava za svaki red čekanja i temelji se na prosječnom vremenu koje su prethodni pozivi u istom redu čekanja čekali na agenta. EWT koristi unos parametra Vrijeme retrospektivnog pregleda i prijavljuje se u milisekundama (ms). |
|
LoggedOnAgentsCurrent |
Pohranjuje broj agenata u trenutnoj grupi raspodjele poziva za odabrani red čekanja prijavljenih na radnu površinu. Ako se aktivnost koristi prije stavljanja u red čekanja, statistika za agente u trenutnom ciklusu grupe raspodjele poziva vratit će se na temelju prvog ciklusa grupe raspodjele poziva. |
|
LoggedOnAgentsAll |
Pohranjuje ukupan broj agenata u svim grupama raspodjele poziva za odabrani red čekanja koji su prijavljeni na radnu površinu. Ta se vrijednost može promijeniti kako se grupe raspodjele poziva mijenjaju tijekom vremena u redu čekanja. |
|
AvailableAgentsCurrent |
Pohranjuje broj agenata u trenutnoj grupi raspodjele poziva za odabrani red čekanja koji su dostupni za prihvaćanje kontakta. Ako se aktivnost koristi prije stavljanja u red čekanja, statistika za agente u trenutnom ciklusu grupe raspodjele poziva vratit će se na temelju prvog ciklusa grupe raspodjele poziva. |
|
AvailableAgentsAll |
Pohranjuje ukupan broj agenata u svim grupama raspodjele poziva za odabrani red čekanja koji su dostupni za prihvaćanje poziva. Ta se vrijednost može promijeniti kako se grupe raspodjele poziva mijenjaju tijekom vremena u redu čekanja. |
|
PoziviQueuedNow |
Sprema ukupan broj poziva u odabrani red čekanja. |
|
Najstariji CallTime |
Pohranjuje broj sekundi koliko se najstariji poziv nalazio u odabranom redu čekanja. |
|
Šifra neuspjeha |
Pohranjuje kôd pogreške. Sustav postavlja tu vrijednost samo kada aktivnost ne uspije. |
|
Opis neuspjeha |
Pohranjuje detalje o kvaru. Sustav postavlja tu vrijednost samo kada aktivnost ne uspije. |
Izračun procijenjenog vremena čekanja
Procijenjeno vrijeme čekanja (EWT) prijavljuje se u ms.
Da bi izračunala EWT, aplikacija prikuplja sve statistički valjane uzorke (uzorak je prosjek vremena čekanja za zadatke koji su uspješno povezani s agentom u intervalu od jedne minute) posljednjih XX minuta određenih korisnički definiranim vremenom retrospektivnog pregleda. Prosječna vrijednost prikupljenih uzoraka koristi se kao EWT.
Statistički valjani uzorci su oni prikupljeni uzorci, za koje maksimalna vrijednost za CoV (koeficijent varijance vremena čekanja za one zadatke koji su spojeni na agenta u svakom intervalu od jedne minute) pada ispod 40 posto.
Ako postotak valjanih uzoraka prikupljenih za korisnički definirano vrijeme retrospektivnog pregleda padne ispod 40 posto, EWT se ne izračunava.
Kodovi pogrešaka
Slijede šifre pogrešaka i opisi aktivnosti Dohvati informacije o redu čekanja:
|
Šifra neuspjeha |
Vrijednost koda neuspjeha |
Opis neuspjeha |
|---|---|---|
|
1 |
SYSTEM_ERROR |
Sustav je naišao na internu pogrešku. |
|
2 |
STALE_DATA |
Vraćeni podaci nisu ažurirani. |
|
3 |
INSUFFICIENT_DATA |
Podaci koje je vratila aktivnost nisu dovršeni. |
|
4 |
INVALID_QUEUE |
U aktivnosti je naveden nevaljani red čekanja. |
Dodatne informacije o redu čekanja
Aktivnost Advanced Queue Information vraća broj agenata u stvarnom vremenu koji su u stanju Dostupno u redu čekanja i prijavljeni su za određeni skup vještina, zajedno s ostalim informacijama o redu čekanja. Razvojni inženjeri tijeka koriste aktivnost Advanced Queue Information za programiranje tijeka. Dizajneri toka donose odluke na temelju aktivnosti Napredne informacije o redu čekanja.
Možete postaviti putanju za obradu pogrešaka (nedefinirana pogreška) kako biste obrađivali pogreške sustava koje se mogu dogoditi za vrijeme izvršavanja tijeka rada. Dodatne informacije potražite u odjeljku Tekovi događaja. |
Sljedeći odjeljci dizajnera tijeka omogućuju konfiguriranje aktivnosti naprednih informacija o redu čekanja:
Opće postavke
|
Parametar |
Opis |
|---|---|
|
Oznaka aktivnosti |
Unesite naziv aktivnosti. |
|
Opis aktivnosti |
(Neobvezno) Unesite opis aktivnosti. |
Izlazne varijable
Kada se pokrene aktivnost Advanced Queue Information, ažuriraju se sljedeće varijable:
|
Izlazna varijabla |
Opis |
|---|---|
|
Položaj u redu čekanja (PIQ) |
Sprema vrijednost trenutnog položaja pozivatelja u odabrani red čekanja. Ako kontakt nije u redu čekanja kada tijek pozove ovu aktivnost, vrijednost PIQ postavljena je na broj kontakata koji trenutno čekaju u redu čekanja + 1. Time se identificira položaj kontakta u redu čekanja ako je kontakt u redu čekanja nakon izvršavanja aktivnosti AdvancedQueueInformation. |
|
LoggedOnAgentsCurrent |
Pohranjuje broj agenata u trenutnoj grupi raspodjele poziva za odabrani red čekanja prijavljen na radnu površinu. Statistika za agente u trenutnoj grupi raspodjele poziva vratit će se -1 nakon što trenutnu grupu raspodjele poziva razmotrite kao N/A prije reda čekanja. |
|
LoggedOnAgentsAll |
Pohranjuje ukupan broj agenata u svim grupama raspodjele poziva za odabrani red čekanja koji su prijavljeni na radnu površinu. Ta se vrijednost može promijeniti kako se grupe raspodjele poziva mijenjaju tijekom vremena u redu čekanja. |
|
AvailableAgentsCurrent |
Pohranjuje broj agenata u trenutnoj grupi raspodjele poziva za odabrani red čekanja koji su dostupni za prihvaćanje kontakta. Statistika za agente u trenutnoj grupi raspodjele poziva vratit će se -1 nakon što trenutnu grupu raspodjele poziva razmotrite kao N/A prije reda čekanja. |
|
AvailableAgentsAll |
Pohranjuje ukupan broj agenata u svim grupama raspodjele poziva za odabrani red čekanja koji su dostupni za prihvaćanje poziva. Ta se vrijednost može promijeniti kako se grupe raspodjele poziva mijenjaju tijekom vremena u redu čekanja. |
|
Trenutna grupa |
Pohranjuje vrijednost trenutne grupe raspodjele poziva u kojoj je kontakt smješten u određenom redu čekanja. |
|
UkupnoGrupe |
Pohranjuje vrijednost ukupnog broja grupa raspodjele poziva u redu čekanja za kontakt. |
|
Šifra neuspjeha |
Pohranjuje kôd pogreške. Sustav postavlja tu vrijednost samo kada aktivnost ne uspije. |
|
Opis neuspjeha |
Pohranjuje detalje o kvaru. Sustav postavlja tu vrijednost samo kada aktivnost ne uspije. |
Kodovi pogrešaka
Slijede šifre pogrešaka i opisi aktivnosti Advanced Queue Information :
|
Šifra neuspjeha |
Vrijednost koda neuspjeha |
Opis neuspjeha |
|---|---|---|
|
1 |
INVALID_REQUEST |
U aktivnosti je napravljen nevaljan zahtjev. |
|
2 |
QUEUE_NOT_FOUND |
Red čekanja odabran u aktivnosti nije pronađen. |
|
3 |
FEATURE_NOT_ENABLED |
Značajka nije omogućena u aplikaciji Webex Contact Center. |
|
4 |
DATABASE_OPERATION_FAILURE |
Operacija baze podataka nije uspjela tijekom izvršavanja aktivnosti. |
|
5 |
INVALID_QUEUE |
U aktivnosti je naveden nevaljani red čekanja. |
Prekini vezu s kontaktom
Ovu aktivnost završetka koristite za prekid veze aktivne dionice poziva. Ta je aktivnost potrebna ako se nijedan agent ne pridruži pozivu radi ručnog prekida veze.
Na primjer, koristite ovu aktivnost prije nego što je poziv u redu čekanja ili nakon skriptiranja doživljaja isključivanja reda čekanja. Možete koristiti koliko god želite aktivnosti prekida veze kada konstruirate svoj tijek kako biste osigurali prekid poziva bez obzira na put toka.
Svakoj aktivnosti možete dati jedinstvenu oznaku i opis, ali nije potrebna nikakva druga konfiguracija.
Možete postaviti putanju za obradu pogrešaka (nedefinirana pogreška) kako biste obrađivali pogreške sustava koje se mogu dogoditi za vrijeme izvršavanja tijeka rada. Dodatne informacije potražite u odjeljku Tekovi događaja. |
|
Parametar |
Opis |
|---|---|
|
Oznaka aktivnosti |
Unesite naziv aktivnosti. |
|
Opis aktivnosti |
(Neobvezno) Unesite opis aktivnosti. |
Izlazne varijable
Ova aktivnost nema dostupnih izlaznih varijabli.
Kontakt u redu čekanja
Aktivnost kontakta u redu čekanja postavlja kontakt u red čekanja. Kada koristite ovu aktivnost u glavnom tijeku, izlažete skup događaja na kartici Tijekovi događaja. Dodatne informacije o tim događajima potražite u odjeljku Događaji.
Možete postaviti putanju za obradu pogrešaka (nedefinirana pogreška) kako biste obrađivali pogreške sustava koje se mogu dogoditi za vrijeme izvršavanja tijeka rada. Dodatne informacije potražite u odjeljku Tekovi događaja. |
Sljedeći odjeljci omogućuju postavljanje aktivnosti Kontakt u redu čekanja:
Opće postavke
|
Parametar |
Opis |
|---|---|
|
Oznaka aktivnosti |
Unesite naziv aktivnosti. |
|
Opis aktivnosti |
(Neobvezno) Unesite opis aktivnosti. |
Ako ne vidite polja kao što su Statički red čekanja, Promjenjivi red čekanja, Promjenjivi prioritet, Promjenjiva vrijednost vještine, Postavite prioritet kontakta i Promjenjiva provjera dostupnosti agenata, obratite se podršci tvrtke Cisco kako biste omogućili odgovarajuću oznaku značajke. |
Obrada kontakata
Upotrijebite odjeljak Obrada kontakata kako biste odabrali hoće li svi kontakti ići u jedan red čekanja ili će se odabir reda čekanja promijeniti na temelju vrijednosti varijable tijeka.
| Parametar | Opis | ||
|---|---|---|---|
|
Statički red čekanja |
Pritisnite radio gumb Statički red čekanja za usmjeravanje kontakata u jedan red čekanja odabran na padajućem popisu Red čekanja. Svi kontakti koji dolaze iz Ulazne točke povezane s postavljenim tijekom rada usmjeravaju se do odabranog reda čekanja. | ||
|
Red čekanja |
Odaberite Red čekanja iz padajućeg popisa kako biste preusmjerili kontakte koji dolaze iz ulazne točke povezane s tijekom rada.
| ||
|
Promjenjivi red čekanja |
Kliknite radio gumb Promjenjivi red čekanja kako biste upotrijebili Varijablu reda čekanja za dinamički odabir reda čekanja za usmjeravanje kontakata. Možete odabrati Pričuva reda čekanja u slučaju da Varijabla reda čekanja ne uspije za vrijeme izvršenja tijeka. | ||
|
Varijabla reda čekanja |
Odaberite varijablu tijeka iz padajućeg popisa Varijabla reda čekanja koji daje valjani ID Reda čekanja. Varijabla tijeka pokazuje koji bi red čekanja trebao biti dinamički odabran za vrijeme izvođenja tijeka. Pričuva reda čekanja upotrebljava se samo ako Varijabla reda čekanja ne vraća valjani ID Reda čekanja. Ovo se polje prikazuje kada kliknete radio gumb Promjenjivi red čekanja. | ||
|
Pričuva reda čekanja |
Odaberite ID Reda čekanja iz padajućeg popisa Pričuva reda čekanja. U slučaju da Varijabla reda čekanja vrati nevaljani ID Reda čekanja, kontakti se stavljaju u red čekanja na odabranu Pričuvu reda čekanja. Ako kliknete izborni gumb Promjenjivi red čekanja , ne možete unijeti zahtjeve znanja i vještina za red čekanja koji koristi usmjeravanje temeljeno na vještinama. U tom slučaju, kontakti se preusmjeravaju na najduljeg dostupnog agenta poništavajući odabrani algoritam reda čekanja. Ovo se polje prikazuje samo kada kliknete radio gumb Promjenjivi red čekanja. | ||
|
Provjera dostupnosti agenta |
Omogućite preklopni gumb Provjeri dostupnost agenata kako bi se iz usmjeravanja isključili timovi koji nemaju dostupnih agenata kako napreduje vrijeme u reda čekanja. Grupa za distribuciju poziva odabranog reda čekanja može preskakati redoslijed kako bi pronašla agenta čim prije. Prema zadanim postavkama, ovaj preklopni gumb je onemogućen. | ||
|
Uvijek provjerite dostupnost agenta |
Kliknite radio gumb Uvijek provjeri dostupnost agenta kako biste omogućili provjeru dostupnosti agenta. Prema zadanim postavkama, radio gumb je omogućen. Ta se mogućnost pokazuje samo ako omogućite preklopni gumb Provjeri dostupnost agenta. | ||
|
Provjera dostupnosti promjenjivog agenta |
Kliknite radio gumb Promjenjiva provjera dostupnosti agenta kako biste odabrali varijablu tijeka s padajućeg popisa Varijabla provjera dostupnosti agenata koju vraća Boolean. Boolean određuje želite li provjeriti dostupnost agenta u promjenjivom redu čekanja. Ta se mogućnost pokazuje samo ako omogućite preklopni gumb Provjeri dostupnost agenta. | ||
|
Postavi prioritet kontakta |
Omogućite gumb za uključivanje/isključivanje Postavi prioritet kontakta ako kontaktima u redu čekanja želite dodijeliti prioritet. Prema zadanim postavkama, ovaj preklopni gumb je onemogućen. Kontakt najvišeg prioriteta u svim redovima čekanja (glasovnom i digitalnom) dodjeljuje se sljedećem dostupnom agentu koji je:
Kontakti se obrađuju na sljedeći način:
| ||
|
Statički prioritet |
Postavite Statični prioritet ako želite dodijeliti prioritet prije objavljivanja tijeka. Ovo polje možete vidjeti samo kada je omogućen preklopni gumb Postavi prioritet kontakta. Odaberite prioritet s padajućeg popisa Statička razina prioriteta. Možete postaviti prioritet od P1 do P9, gdje je P1 najviši, a P9 najniži prioritet. | ||
|
Promjenjivi prioritet |
Odaberite Promjenjivi prioritet ako se prioritet kontakta dinamički mijenja sa svakim izvršenjem tijeka. Ovo se polje prikazuje samo kada je omogućen preklopni gumb Postavi prioritet kontakta. Odaberite varijablu tijeka koja vraća cijeli broj s prioritetom od 1 do 9 na padajućem popisu Varijable prioriteta kontakta. Ako prioritet nije u rasponu od 1 do 9, zadani prioritet je 10. |
Zahtjevi za vještine
Ako odabrani red čekanja upotrebljava usmjeravanje zasnovano na vještini, prikazuju se drugi odjeljci za postavljanje zahtjeva za vještinama i smanjenje vještina.
Možete dodati jednu ili više vještina koje želite dodijeliti kontaktu u ovom redu čekanja na temelju odabranog reda čekanja.
Ako ne navedete vještine, svi dostupni agenti u odabranom redu čekanja ispunjavaju uvjete za primanje kontakata. |
|
Parametar |
Opis | ||
|---|---|---|---|
|
Vještina |
Odaberite željenu vještinu s padajućeg popisa. Definicije vještina postavljate na Portalu za upravljanje. | ||
|
Uvjet |
Odaberite željeni uvjet s padajućeg popisa. Mogućnosti uvjeta temelje se na odabranoj vrsti vještina.
Dostupni uvjeti su: JE, NIJE, >=, <= | ||
|
Vrijednost |
Pritisnite radio gumb Statička vrijednost vještine za odabir statičkih vrijednosti vještina navedenih u polju Vrijednost vještine. Kliknite radio gumb Promjenjiva vrijednost vještine kako biste odabrali vrijednost vještine iz varijable tijeka navedene na padajućem popisu Varijabla. Ako je vrijednost vještine nevaljana, svi zahtjevi i sva smanjenja vještine koju su povezani s kontaktom koji je došao putem Aktivnosti kontakta iz reda čekanja se ispuštaju. |
Smanjenje zahtjeva za vještinu
Upotrijebite postavke smanjenja vještine kako biste smanjili ili uklonili dodijeljene zahtjeve za vještinu u tijek kao odgovor na prekomjerno vrijeme čekanja klijenata. Ova postavka omogućuje vam proširivanje bazena agenata dostupnih za pružanje usluge kontaktu.
Upotrijebite uobičajene vremenske intervale za usklađivanje smanjivanja vještina s logikom reda čekanja u tijeku i s postavkama distribucije poziva postavljenim za timove u redu čekanja. |
Za postavljanje smanjenja vještine:
-
Omogućite preklopni gumb Omogući smanjenje vještine kako biste postavili smanjenje vještine.
Omogućite ovaj preklopni gumb za kopiranje i prikazivanje početnih zahtjeva za vještinu prema zadanim postavkama. To vam omogućuje da postavite smanjenje vještine s idealnim skupom vještina.
Postavite polje Nakon čekanja u redu čekanja na trajanje u sekundama koje se moraju premašiti prije nego se smanjenje vještine primijeni na red čekanja. Zadano vrijeme čekanja je 60 sekundi.
-
Možete dodavati, uređivati ili brisati zahtjeve za smanjenje vještina.
-
Kliknite Dodaj zahtjev za vještinu za dodavanje novih zahtjeva za smanjenje vještina.
-
Kliknite Izbriši za brisanje zahtjeva za smanjenje vještina.
-
Kliknite Uredi kako biste uredili zahtjev za smanjenje vještina.
-
-
Kliknite Dodaj korak za smanjenje vještine za dodavanje nove grupe smanjenja vještine.
Zadani zahtjevi za vještinama koji se prikazuju u koraku 1. olakšavaju postavljanje zahtjeva za smanjenje vještina.
Kodovi pogrešaka
Slijede šifre pogrešaka i opisi aktivnosti kontakta u redu čekanja:
|
Šifra neuspjeha |
Vrijednost koda neuspjeha |
Opis neuspjeha |
|---|---|---|
|
1 |
INVALID_REQUEST |
Parametri navedeni u aktivnosti nisu valjani. |
|
2 |
INVALID_ROUTING_STRATEGY |
Odabrana strategija usmjeravanja nije valjana. |
|
3 |
INVALID_WAIT_TIME |
Definirano vrijeme čekanja nije valjano. |
|
4 |
INVALID_QUEUE |
U aktivnosti je naveden nevaljani red čekanja. |
|
5 |
ROUTING_LIMIT_EXCEEDED |
Usmjeravanje je dostiglo maksimalno ograničenje. |
|
6 |
SYSTEM_ERROR |
Sustav je naišao na internu pogrešku. |
|
7 |
VTEAM_TRANSITION_LIMIT_REACHED |
Kontakt je dosegnuo maksimalno ograničenje od stavljanja u red čekanja na više redova čekanja. |
|
8 |
OWNER_ASSIGNED_TO_INTERACTION |
Kontakt je već dodijeljen agentu. |
Eskaliraj grupu raspodjele poziva
Aktivnost Eskaliraj grupu raspodjele poziva administratorima omogućuje eskalaciju kontakta u redu čekanja na sljedeću ili posljednju grupu raspodjele poziva. To administratorima omogućuje bolju kontrolu i fleksibilnost za upravljanje kontaktima koji su parkirani u redu čekanja.
Možete postaviti putanju za obradu pogrešaka (nedefinirana pogreška) kako biste obrađivali pogreške sustava koje se mogu dogoditi za vrijeme izvršavanja tijeka rada. Dodatne informacije potražite u odjeljku Tekovi događaja. |
Sljedeći odjeljci dizajnera toka omogućuju konfiguriranje aktivnosti Eskaliraj grupu raspodjele poziva:
Opće postavke
|
Parametar |
Opis |
|---|---|
|
Oznaka aktivnosti |
Unesite naziv aktivnosti. |
|
Opis aktivnosti |
(Neobvezno) Unesite opis aktivnosti. |
Izlazne varijable
Kada se pokrene aktivnost Eskaliraj grupu raspodjele poziva, ažuriraju se sljedeće varijable:
|
Izlazna varijabla |
Opis |
|---|---|
|
Trenutna grupa |
Pohranjuje vrijednost trenutne grupe raspodjele poziva u kojoj je kontakt smješten u određenom redu čekanja. |
|
UkupnoGrupe |
Pohranjuje vrijednost ukupnog broja grupa raspodjele poziva u redu čekanja za kontakt. |
|
Šifra neuspjeha |
Pohranjuje kôd pogreške. Sustav postavlja tu vrijednost samo kada aktivnost ne uspije. |
|
Opis neuspjeha |
Pohranjuje detalje o kvaru. Sustav postavlja tu vrijednost samo kada aktivnost ne uspije. |
Kodovi pogrešaka
Slijede šifre pogrešaka i opisi aktivnosti Eskaliraj grupu raspodjele poziva:
|
Šifra neuspjeha |
Vrijednost koda neuspjeha |
Opis neuspjeha |
|---|---|---|
|
1 |
INVALID_REQUEST |
U aktivnosti je napravljen nevaljan zahtjev. |
|
2 |
CONTACT_NOT_QUEUED |
Kontakt nije u redu čekanja. |
|
3 |
FEATURE_NOT_ENABLED |
Značajka nije omogućena u aplikaciji Webex Contact Center. |
Red čekanja agentu
Aktivnost Agent u redu čekanja omogućuje usmjeravanje temeljeno na agentima. Aktivnost Agent u redu čekanja usmjerava kontakte izravno do preferiranog agenta. Informacije o usmjeravanju temeljenom na agentima potražite u članku Usmjeravanje temeljeno na agentima.
Aktivnost Agent reda čekanja identificira agenta prema Webex ID-u agenta kontaktnog centra ili adresi e-pošte.
Ako je agent dostupan, možete konfigurirati aktivnost Agent u redu čekanja za usmjeravanje kontakta željenom agentu. Ako agent nije dostupan, možete konfigurirati aktivnost Agenta u redu čekanja za parkiranje kontakta protiv tog agenta dok agent ne postane dostupan.
Razvojni programer tijeka može povezati aktivnost reda čekanja agenta s drugom aktivnošću Agent u redu čekanja za usmjeravanje kontakata uzastopnim preferiranim agentima. Razvojni programer tijeka također može povezati aktivnost agenta u redu čekanja s aktivnošću kontakta u redu čekanja za usmjeravanje kontakta pomoću običnog reda čekanja kada nijedan od preferiranih agenata nije dostupan.
Razvojni programer tijeka može povezati aktivnost reda čekanja agenta s aktivnošću povratnog poziva u glavnim tokovima i tijekovima događaja. To pomaže konfigurirati povratni poziv željenom agentu kojemu je poziv izvorno bio u redu čekanja kao dio aktivnosti Agent u redu čekanja.
Koristite aktivnost povratnog poziva nakon aktivnosti Kontakt u redu čekanja ili Agent u redu čekanja. |
Aktivnost Agent u redu čekanja pokreće sljedeće događaje na kartici Tijekovi događaja u glavnom tijeku:
-
AgentAnswered: Aktivnost Agent u redu čekanja pokreće ovaj događaj kada agent odgovori na dolazni poziv.
-
AgentDisconnected: Aktivnost Agenta u redu čekanja pokreće ovaj događaj kada se agent isključi iz poziva uživo.
Možete postaviti putanju za obradu pogrešaka (nedefinirana pogreška) kako biste obrađivali pogreške sustava koje se mogu dogoditi za vrijeme izvršavanja tijeka rada. Dodatne informacije potražite u odjeljku Tekovi događaja. |
Sljedeći odjeljci omogućuju konfiguriranje aktivnosti Agent u redu čekanja:
-
Opće postavke
-
Obrada kontakata
Da biste konfigurirali aktivnost reda čekanja agenta:
| 1 |
U dizajneru toka povucite i ispustite aktivnost Agent reda čekanja iz biblioteke aktivnosti na platno. | ||
| 2 |
Kliknite aktivnost Agent reda čekanja da biste konfigurirali postavke aktivnosti. | ||
| 3 |
U sekciji Opće postavke unesite sljedeće informacije: | ||
| 4 |
U odjeljku Rukovanje kontaktima s padajućeg popisa odaberite varijablu agenta . Aktivnost Agent reda čekanja povezuje ovu varijablu toka s agentovom e-poštom ili ID-om agenta koji želite odabrati za svako izvršavanje tijeka. | ||
| 5 |
Odaberite e-poštu agenta ili ID agenta s padajućeg popisa Vrsta traženja agenta za usmjeravanje kontakata do preferiranog agenta.
| ||
| 6 |
Omogućite preklopni gumb Postavi prioritet kontakta da biste odredili prioritete kontakata koji čekaju u redu čekanja. Prema zadanim postavkama onemogućen je preklopni gumb. Aktivnost Agent u redu čekanja obrađuje kontakte na sljedeći način:
| ||
| 7 |
Na padajućem popisu Red čekanja za izvješćivanje odaberite ID reda čekanja za izvješćivanje. Aktivnost agenta reda čekanja prijavljuje detalje o kontaktu pomoću reda čekanja za izvješćivanje: Red čekanja za izvješćivanje određuje i konfiguraciju za:
| ||
| 8 |
Omogućite kontakt u parku ako agent nije dostupan preklopni gumb ako želite parkirati kontakt željenom agentu dok agent ne postane dostupan. Ako agent nije dostupan, a kontakt u parku ako agent nije dostupan , preklopni gumb je onemogućen, kontakt ne uspijeva doći do agenta. Aktivnost Agent u redu čekanja izlazi iz grane neuspjeha na sljedeću aktivnost u tijeku s odgovarajućim izlazom. | ||
| 9 |
Na padajućem popisu Red čekanja za oporavak odaberite ID reda čekanja za oporavak. Aktivnost Agent reda čekanja stavlja kontakte u red čekanja za oporavak kada:
Red čekanja za oporavak možete konfigurirati s najdužim dostupnim agentom. Red čekanja za oporavak ne podržava usmjeravanje temeljeno na vještinama. |
Aktivnost Agenta u redu čekanja uspješna je kada se kontakt poveže s preferiranim agentom. Scenarij pogreške pojavljuje se kada kontakt ne uspije doći do agenta.
Scenariji pogrešaka
Kontakt ne može doći do agenta kada:
-
Preferirani agent nije dostupan, a parking je onemogućen za kontakt.
-
Promjenjivo pretraživanje ne može pronaći željenog agenta.
Izlazne varijable aktivnosti
Izlazne varijable aktivnosti pohranjuju podatke koji su prikupljeni iz aktivnosti i automatski se stvaraju kada dodate određene aktivnosti na platno.
Aktivnost reda čekanja za agenta ima sljedeće izlazne varijable:
|
Izlazna varijabla |
Opis |
|---|---|
|
QueueToAgent.AgentId |
Pohranjuje ID agenta na koji je kontakt stavljen u red čekanja. |
|
QueueToAgent.FailureDescription |
Sprema opis scenarija pogreške kada kontakt ne uspije doći u red čekanja. |
|
QueueToAgent.FailureCode |
Pohranjuje vrijednost koda neuspjeha za scenarij pogreške kada kontakt ne uspije doći u red čekanja. |
|
QueueToAgent.AgentState |
Pohranjuje stanja preferiranog agenta prilikom pokušaja stavljanja kontakta u red čekanja. |
|
QueueToAgent.AgentIdleCode |
Pohranjuje opis koda neaktivnosti preferiranog agenta. |
Izlazna varijabla QueueToAgent.FailureCode sadrži jednu od sljedećih vrijednosti kada dođe do pogreške. Svaka vrijednost označava kôd neuspjeha i opis neuspjeha.
|
Šifra neuspjeha |
Vrijednost koda neuspjeha |
Opis neuspjeha |
|---|---|---|
|
1 |
AGENT_UNAVAILABLE |
Agent trenutno nije u dostupnom stanju. |
|
2 |
AGENT_NOT_FOUND |
Aktivnost Agenta reda čekanja ne može pronaći agenta prema ID-u agenta ili adresi e-pošte. |
|
3 |
AGENT_NOT_LOGGED_IN |
Agent trenutno nije prijavljen. |
|
4 |
FEATURE_NOT_ENABLED |
Značajka usmjeravanja temeljena na agentima nije omogućena. |
|
5 |
INVALID_VTEAM_ERROR |
Red čekanja za izvješćivanje ili oporavak nije valjan. |
|
6 |
AGENT_BUSY |
Agent je dostupan, ali sudjeluje u drugom pozivu. |
Sljedeća tablica prikazuje primjenjive vrijednosti QueueToAgent.AgentState i QueueToAgent.AgentIdleCode .
|
Slučaj uporabe |
AgentState |
AgentIdleCode |
|---|---|---|
|
NOT_APPLICABLE |
NOT_APPLICABLE |
|
Agent je rezerviran za ovaj poziv. |
DOSTUPNA |
NOT_APPLICABLE |
|
Kontakt u parku ako agent nije dostupan, uključi/isključi gumb je uključen , a agent je u mirovanju |
U stanju mirovanja |
<AuxCode ime> Kod mirovanja koji je agent odabrao u Agent Desktop. |
|
Kontakt u parku ako agent nije dostupan uključi/isključi gumb je uključen , a kanal agenta je zauzet |
DOSTUPNA |
NOT_APPLICABLE |
|
Kontakt u parku ako agent nije dostupan preklopni gumb je isključen , a agent je u mirovanju |
U stanju mirovanja |
<AuxCode ime> Kod mirovanja koji je agent odabrao u Agent Desktop. |
|
Kontakt u parku ako agent nije dostupan Preklopni gumb je isključen, agent je dostupan, a kanal agenta je zauzet |
DOSTUPNA |
NOT_APPLICABLE |
Postavljanje ID-a pozivatelja
Pomoću funkcije Postavljanje ID-a pozivatelja definirajte ID pozivatelja koji se prikazuje tijekom poziva. Aktivnost Postavljanje ID-a pozivatelja koristi se samo na tijekovima događaja. ID skupa pozivatelja je terminalna aktivnost koja označava kraj najavljenog tijeka događaja PreDial. Aktivnost Postavljanje ID-a pozivatelja pomaže konfigurirati ANI za sljedeće scenarije:
-
Dolazni pozivi
-
Outdial pozivi
-
Ljubazni povratni poziv
-
Pretpregled kampanje
-
Web-povratni poziv
-
Izvršavanje tijeka
-
Prijenos na broj biranja
-
Konzultirajte se s pozivnim brojem
-
Posavjetujte se s agentom
-
Konzultirajte se s EP-DN/queue
-
Prijenos u EP/red čekanja
Ovu aktivnost možete konfigurirati pored rukovatelja događajima PreDial. Potrebni ANI može se konfigurirati pomoću aktivnosti podešavanja ID-a pozivatelja na temelju usluge identifikacije biranog broja (DNIS), vrste operacije ili vrste sudionika.
Ako unesete slučajni broj, sustav provjerava taj broj sa zadanim EP-DN mapiranjem koje je konfigurirano na Control Hubu ili Portalu za upravljanje. Ako postoji neusklađenost, sustav je usmjerava natrag na zadani ANI. Dodatne informacije o prilagođenoj provjeri valjanosti ANI-ja potražite u odjeljku Povratni poziv. |
|
Parametar |
Opis |
|---|---|
|
Statički ID pozivatelja |
S padajućeg popisa odaberite broj za biranje koji je mapiran na ulaznu točku. Ako ne odaberete broj, sustav uzima u obzir zadanu vrijednost ovisno o scenariju poziva. |
|
ID pozivatelja varijable |
Na padajućem popisu odaberite valjanu varijablu (E.164 broj s valjanim EP-DN mapiranjem). Ako ne odaberete broj, sustav uzima u obzir zadanu vrijednost ovisno o scenariju poziva. Ako navedete broj koji nije u E.164 obliku broja, sustav koristi zadanu vrijednost, ovisno o scenariju poziva. |
|
Da bi ANI funkcionirao prema očekivanjima u različitim scenarijima poziva, potrebno vam je okruženje sljedeće generacije.
Upotreba ANI-ja za više scenarija primjenjivih u okruženju sljedeće generacije je:
|
Scenarij |
Konfiguracija |
Rezultat ANI |
|---|---|---|
|
Pozivi kupaca |
Rukovatelj događajima PreDial nije konfiguriran |
|
|
Pozivi kupaca |
Konfiguriran je rukovatelj događajima prije biranja |
ANI se prikazuje na uređaju agenta - kako je definirano u aktivnosti Postavljanje ID-a pozivatelja |
|
Outdial agenta |
Rukovatelj događajima PreDial nije konfiguriran |
Uređaju kontakta i uređaju agenta prikazuje se Agent odabran Outdial ANI ako agent odabere Outdial ANI na radnoj površini. U suprotnom, uređaj kontakta i uređaj agenta prikazuju se s zadanim ANI klijenta. |
|
Outdial agenta |
Konfiguriran je rukovatelj događajima prije biranja |
Za uređaj svakog sudionika, ako je odabran, agent odabran Outdial ANI može se zadržati, ako je odabrano, ili se može prilagoditi, kako je definirano u aktivnosti Postavljanje ID-a pozivatelja. |
|
Ljubazni povratni poziv |
ANI klijenta definiran u aktivnosti povratnog poziva |
ANI definiran u aktivnosti povratnog poziva prikazuje se uređaju kontakta. |
|
Ljubazni povratni poziv |
|
Postavljanje konfigurirane aktivnosti ID-a pozivatelja imat će prednost. |
|
Ljubazni povratni poziv |
|
|
|
Ljubazni povratni poziv |
|
Na uređaju kontakta prikazuje se zadana ANI klijenta. |
|
Prijenos agenta, konzultirajte se |
Konfiguriran je rukovatelj događajima prije biranja |
Konfigurirani ID pozivatelja skupa prikazuje se na prenesenom odgovarajućem uređaju Agent-2. |
Kontrola snimanja
Dizajner toka pruža aktivnost kontrole snimanja u svrhu hvatanja pristanka na snimanje od korisnika ili pozivatelja. Pristanak na snimanje jedno je od konfiguracijskih svojstava koje je dostupno u sklopu ove aktivnosti. Koristite aktivnost izbornika za prikupljanje pristanka korisnika u Booleovu varijablu toka. Tijekom interakcije, ako želite zabilježiti vrijednost pristanka za generiranje izvješća, upotrijebite varijablu Boolean kao ulaz u vrijednost svojstva pristanka aktivnosti kontrole snimanja. Zatim možete označiti varijablu korištenu za bilježenje pristanka pozivatelja kao prijavljenu.
Razvijatelj tijeka može odrediti treba li pristanak snimanja za poziv snimiti ili ne, u svrhu izvješćivanja. Kada klijent želi prikupiti pristanak za snimanje, upotrijebite globalne varijable za generiranje izvješća o pristanku. Kada klijent ne želi prikupiti pristanak za snimanje, koristite lokalne varijable. To klijentima i klijentima nudi bolju fleksibilnost u upravljanju upotrebom varijabli.
Kontrolu snimanja možete konfigurirati na sljedeći način:
-
U dizajneru toka povucite i ispustite aktivnost kontrole snimanja iz biblioteke aktivnosti na platno.
-
Kliknite aktivnost Kontrole snimanja da biste konfigurirali postavke aktivnosti.
-
U opće postavke unesite naziv aktivnosti u Oznaku aktivnosti.
-
(Neobavezno) U polje Opis aktivnosti unesite opis aktivnosti.
-
U postavkama kontrole snimanjaodaberite varijablu toka s padajućeg popisa za Omogući snimanje.
Aktivnost izbornika za IVR (Interactive Voice Response) i aktivnost kontrole snimanja kada se koriste zajedno u tijeku omogućuje prikupljanje pristanka na snimanje. Prednost se daje postavci pristanka korisnika u tijeku u usporedbi s razinom klijenta ili razinom reda čekanja ili postavkama konfiguracije na razini rasporeda snimanja.
Kontrolom snimanja može se upravljati u sljedećim scenarijima:
-
Ako je konfiguracija pristanka korisnika postavljena na Da u tijeku, poziv se snima, bez obzira na konfiguraciju snimanja postavljenu na razini klijenta ili reda čekanja ili rasporeda snimanja.
-
Ako korisnik ne pristane i konfiguracija je postavljena na Ne u tijeku, poziv se ne snima, bez obzira na konfiguraciju snimanja postavljenu na razini klijenta ili reda čekanja ili rasporeda snimanja.
-
Ako korisnički pristanak nije konfiguriran u tijeku, ali je konfiguracija postavljena na Da na bilo kojoj drugoj razini, kao što je klijent ili red čekanja ili raspored snimanja, poziv se snima.
-
Ako pristanak korisnika nije konfiguriran, a konfiguracija je postavljena na Ne na svim razinama kao što su klijent, red čekanja i raspored snimanja, poziv se ne snima.
Osim toga, ostale konfiguracije snimanja, kao što su Nastavi s prijenosom, Pauziraj nastavi omogućeno i Pauziraj trajanje i tako dalje, i dalje se primjenjuju na temelju postojeće hijerarhije kao što su klijent, red čekanja ili razina rasporeda snimanja.
Izlazne varijable
Ova aktivnost nema izlaznih varijabli.
Aktivnost zapisa
Aktivnost zapisa bilježi govorni unos ili izgovaranje pozivatelja na koje se može pozivati u istom tijeku poziva. Ova aktivnost dostupna je samo korisnicima koji koriste medijsku platformu Next Generation. Sustav pohranjuje snimljene audio datoteke samo tijekom poziva, nakon čega se te datoteke automatski brišu iz sustava. Trenutno su snimljene audio datoteke u nešifriranom formatu. Ne preporučujemo snimanje osjetljivih podataka pomoću ove značajke.
|
| 1 |
Prijavite se u Kontrolno središte, odaberite Services > Contact Center > Flows. | ||||||||||||||||||||||||||
| 2 |
Kliknite Upravljanje tokovima , a zatim Stvori tijekove. | ||||||||||||||||||||||||||
| 3 |
U polje Naziv tijeka unesite jedinstveni naziv i kliknite Započni tijek izgradnje. Prikazat će se prozor Alat za dizajniranje tijeka. | ||||||||||||||||||||||||||
| 4 |
Povucite i ispustite aktivnost Zapis iz biblioteke aktivnosti na glavno područje tijeka . | ||||||||||||||||||||||||||
| 5 |
U Općim postavkamaizvršite sljedeće radnje:
| ||||||||||||||||||||||||||
| 6 |
U postavkama zapisa konfigurirajte sljedeća polja:
| ||||||||||||||||||||||||||
| 7 |
U odjeljku Izlazne varijable pogledajte sljedeće varijable:
U sljedećoj su tablici navedene šifre pogrešaka i opisi aktivnosti zapisa:
|
Aktivnosti u kontroli tijeka
Započni tijek
Aktivnost Tijek početka po zadanom se pojavljuje na području glavnog toka i ne može se izbrisati. Ova aktivnost označava događaj koji pokreće taj tijek. Ova aktivnost određuje kako se tijek može koristiti i vrste aktivnosti koje su dostupne za konfiguraciju.
Jedini događaj okidača tijeka koji je trenutno dostupan je |
Aktivnost Početni tijek automatski se označava nazivom odabranog događaja okidača tijeka. To vam omogućuje da brzo vidite koja se vrsta protoka gradi.
Izlazne varijable
Broj i vrsta izlaznih varijabli pridruženih aktivnosti početnog toka ovise o odabranom događaju okidača tijeka. Te varijable pohranjuju podatke snimljene u trenutku pokretanja protoka. Na primjer, tri dolje opisane izlazne varijable izložene su putem događaja NewPhoneContact .
Koristite ove varijable u kasnijim aktivnostima za kontrolu slijeda toka.
-
NewPhoneContact.ANIAutomatska identifikacija broja (ANI) značajka je telekomunikacijske mreže za automatsko određivanje izvornog telefonskog broja poziva. Ova varijabla pohranjuje telefonski broj pozivatelja koji je
pokrenuo događaj NewPhoneContact. -
NewPhoneContact.DNISDialled Number Identification Service (DNIS) je usluga koja identificira izvorno birani telefonski broj poziva. Ova varijabla pohranjuje telefonski broj koji je pozivatelj birao da bi pokrenuo
događaj NewPhoneContact. -
NewPhoneContact.InteractionIDOva varijabla pohranjuje jedinstveni identifikator Webex kontaktnog centra koji je povezan sa svakom interakcijom koju
pokreće događaj NewPhoneContact. -
NewPhoneContact.PSTNRegionOva varijabla označava PSTN regiju konfiguriranu u mapiranju ulazne točke (EP)- biračkog broja (DN) za regionalne usluge glasovnih medija. Ova je varijabla podržana samo na glasovnoj platformi Next Generation.
Završni tok
Završni tijek je završna aktivnost koja označava kraj puta toka. Možete koristiti bilo koji broj aktivnosti završnog toka kako biste konstruirali svoj tijek kako biste osigurali da se svi putovi toka završe.
Nemojte koristiti aktivnost završnog toka u IVR tijeku. Upotreba krajnjeg toka s IVR može dovesti do mrtvog zraka i poziv se možda neće prekinuti. |
Svakoj aktivnosti možete dati jedinstvenu oznaku i opis.
| Parametar | Opis |
|---|---|
|
Oznaka aktivnosti |
Unesite naziv aktivnosti. |
|
Opis aktivnosti |
(Neobvezno) Unesite opis aktivnosti. |
Postavljanje varijable
S pomoću aktivnosti Postavi varijablu postavite vrijednost na varijablu. Možete izmijeniti vrijednost varijable na temelju vašeg zahtjeva ili prema tijeku.
Odredite vrstu varijable koju želite odabrati. Dodatne informacije potražite u odjeljku Prilagođene varijable toka i unaprijed definirane varijable. |
Možete postaviti putanju za obradu pogrešaka (nedefinirana pogreška) kako biste obrađivali pogreške sustava koje se mogu dogoditi za vrijeme izvršavanja tijeka rada. Dodatne informacije potražite u odjeljku Rukovanje pogreškama.
Sljedeći odjeljci omogućuju vam postavljanje aktivnosti Postavljanje varijable:
Opće postavke
|
Parametar |
Opis |
|---|---|
|
Oznaka aktivnosti |
Unesite naziv aktivnosti. |
|
Opis aktivnosti |
(Neobvezno) Unesite opis aktivnosti. |
Postavke varijable
|
Parametar |
Opis |
|---|---|
|
Varijabla |
Odaberite varijablu s padajućeg popisa. Samo Prilagođene varijable tijeka mogu se postaviti na prilagođene vrijednosti. Unaprijed definirane varijable imaju fiksne vrijednosti koje nalaže izvršavanje protoka. |
|
Vrijednost varijable | Kliknite radio gumb Postavi vrijednost kako biste varijablu postavili na određenu vrijednost. Vrsta ulaznog polja mijenja se na temelju vrste podataka odabrane varijable. Dodatne informacije o varijabilnim vrstama podataka potražite u članku Stvaranje prilagođenih varijabli toka. Ako je vrijednost niz, možete unijeti osnovni tekst ili izraz.Za unos izraza upotrijebite sintaksu Kliknite radio gumb Postavi na varijablu kako biste vrijednost varijable postavili na vrijednost druge varijable u tijeku. Odaberite varijablu s padajućeg popisa. Sve varijable u tijeku dostupne su za odabir. |
BRE zahtjev
Pomoću aktivnosti BRE zahtjeva dohvatite podatke iz modula poslovnih pravila (BRE) tvrtke ili ustanove koji će se koristiti u tijeku. Aktivnost BRE zahtjeva koristi standardne HTTP protokole za dohvaćanje podataka iz BRE-a.
Sljedeći odjeljci omogućuju konfiguraciju aktivnosti BRE zahtjeva:
Opće postavke
|
Parametar |
Opis |
|---|---|
|
Oznaka aktivnosti |
Unesite naziv aktivnosti. |
|
Opis aktivnosti |
(Neobvezno) Unesite opis aktivnosti. |
Parametri upita
Kao dio zahtjeva za BRE, parametre koji se nalaze u API pozivu možete proslijediti BRE-u. U stupce Key‐Value možete unijeti ključ za upit i pridruženu vrijednost koju želite poslati zajedno s upitom. Za prosljeđivanje varijabilnih vrijednosti možete koristiti i sintaksu dvostrukih kovrčavih zagrada.
Aktivnost BRE ima jedan unaprijed definirani parametar upita: kontekst. Ovaj parametar upita prosljeđuje se u API pozivu BRE-u.
|
|
Parametar |
Opis |
|---|---|
|
Kontekstu |
Sadrži razlog zahtjeva. Ovaj obavezni parametar nije moguće uređivati ili brisati. Ovaj parametar mora sadržavati istu vrijednost kao i vrijednost navedena u kontekstu |
|
ANI |
Sadrži izvorni telefonski broj poziva. Ovo je zadani parametar koji možete uređivati ili brisati na temelju konfiguracije pravila u BRE-u. Ogledna vrijednost za ANI je |
|
Vremensko ograničenje odaziva | Određuje vremensko ograničenje veze za BRE zahtjev. Zadano je 2000 milisekundi. |
|
Broj ponovnih pokušaja |
Određuje koliko je puta BRE zahtjev pokušan nakon pogreške. Ovaj parametar se koristi ako je šifra stanja 5xx; Na primjer, 500 ili 501. |
Da biste dodali parametar upita, kliknite Dodaj novo. Time se dodaje redak u koji možete unijeti parove vrijednosti ključa. Možete dodati onoliko parametara upita koliko je potrebno kao dio zahtjeva BRE.
Postavke raščlanjivanja
Ovaj odjeljak omogućuje raščlanjivanje odgovora iz zahtjeva BRE u različite varijable:
|
Parametar |
Opis |
|---|---|
|
Varijabla odgovora |
Odaberite varijablu na koju želite izdvojiti određenu sekciju iz objekta odgovora BRE zahtjeva. S padajućeg popisa možete odabrati samo varijable prilagođenog tijeka. |
|
Izraz puta |
Definirajte izraz puta za raščlanjivanje objekta odgovora. Ovisno o vrsti strukture podataka objekta odgovora i slučajevima upotrebe za izdvajanje podskupa tih informacija, izraz puta se razlikuje. Podaci se normaliziraju u hijerarhiju objekata prije izvršavanja izraza puta, pa se JSONPath koristi u objektu odgovora bez obzira na konfiguriranu vrstu sadržaja. |
Izlazne varijable
Zahtjev BRE vraća dvije izlazne varijable:
-
BRERequest1.httpResponseBody: vraća tijelo odgovora za BRE zahtjev. -
BRERequest1.httpStatusCode: vraća šifru stanja BRE zahtjeva.Te su šifre odgovora razvrstane u sljedeće kategorije:
-
Informativni odgovori (100–199)
-
Uspješni odgovori (200. – 299.)
-
Preusmjeravanja (300–399)
-
Pogreške klijenta (400–499)
-
Pogreške poslužitelja (500–599)
-
Oblici vrsta sadržaja
Sljedeći primjeri opisuju ogledne oblike vrste ulaznog sadržaja i JSON odgovor.
Vrsta sadržaja XML
Pomoću ovog alata pretvorite XML u JSON format https://codeshack.io/xml-to-json-converter/.
XML Oblik unosa:
<napomena> <to>Tove</to> <from>Jani</from> <heading>Podsjetnik</heading> <tijelo>aplikacija za testiranje</tijelo> </napomena> Data/JSON Normalizirani odgovor
{ "napomena": { "to": "Tove", "od": "Jani", "naslov": "Podsjetnik", "tijelo": "Testna aplikacija" } } Primjer izraza JSON puta: Koristi $.note.from da biste dobili vrijednost kao Jani.
Vrsta sadržaja TOML
Pomoću ovog alata pretvorite TOML u JSON format https://www.convertjson.com/toml-to-json.htm.
Oblik unosa sadržaja:
title = "TOML Primjer" [Ime vlasnika] = "Tom Preston-Werner" dob = 1979-05-27T07:32:00-08:00 Data/JSON Normalizirani odgovor
{ "title": "TOML Example", "owner": { "name": "Tom Preston-Werner", "dob": "1979-05-27T15:32:00.000Z" } } Primjer JSON izraza puta: Koristite $.owner.name da biste dobili vrijednost kao 'Tom Preston-Werner'.
Vrsta sadržaja YAML
Pomoću ovog alata pretvorite YAML u JSON format https://www.convertjson.com/yaml-to-json.htm.
Oblik YAML ulaza:
# Zapis zaposlenika martin: ime: Martin D'vloper posao: Vještina razvojnog programera: Elite Data/JSON Normalizirani odgovor
{ "martin": { "name": "Martin D'vloper", "job": "Developer", "skill": "Elite" } } Primjer JSON izraza puta: Koristi $.martin.job da biste dobili vrijednost Developer.
Vrsta sadržaja JSON
Koristite JSON Expression Evaluator https://jsonpath.herokuapp.com/.
JSON oblik unosa:
{ "martin": { "name": "Martin D'vloper", "job": "Developer", "skill": "Elite" } } Data/JSON Normalizirani odgovor
{ "martin": { "name": "Martin D'vloper", "job": "Developer", "skill": "Elite" } } Primjer JSON izraza puta: Koristi $.martin.job da biste dobili vrijednost Developer.
HTTP zahtjev
Aktivnost HTTP zahtjeva dohvaća informacije iz vanjskog izvora podataka kao što je CRM pomoću standardnih HTTP protokola.
Osnovni atributi Auth i OAuth 2.0 podržani su za autentificirane krajnje točke.
Sljedeći odjeljci omogućuju konfiguraciju aktivnosti HTTP zahtjeva:
Opće postavke
|
Parametar |
Opis |
|---|---|
|
Oznaka aktivnosti |
Unesite naziv aktivnosti HTTP zahtjeva. |
|
Opis aktivnosti |
(Neobvezno) Unesite opis aktivnosti. |
Postavke HTTP zahtjeva
|
Parametar |
Opis |
|---|---|
|
Koristi provjerenu krajnju točku |
Omogućuje slanje HTTP zahtjeva na krajnju točku čija je autentičnost provjerena. Prema zadanim postavkama ovaj je preklopni gumb uključen. |
|
Priključak |
Odaberite poveznik s padajućeg popisa. Padajući popis prikazuje naziv poveznika konfiguriranih u kontrolnom čvorištu. Poveznik pruža zajedničko mjesto za spremanje vjerodajnica za uslugu kojoj želite pristupiti. Na primjer, poveznik Salesforce provjerava valjanost i omogućuje povezivanje s računom Salesforce. Ovaj poveznik se zatim može referencirati iz aktivnosti HTTP zahtjeva za podnošenje zahtjeva. To u osnovi stvara odjeljak domene URL-a. Upute za konfiguriranje poveznika na kontrolnom čvorištu potražite u članku Postavljanje integracijskih poveznika za Webex kontakt centar . |
|
Put zahtjeva |
Unesite put zahtjeva za HTTP zahtjev. Ovo se polje prikazuje kada je uključen gumb Koristi uključivanje/isključivanje autentificirane krajnje točke . |
|
URL zahtjeva |
Definira URL zahtjeva koji obuhvaća i domene i putove zahtjeva za neautentificirane krajnje točke. Ovo se polje prikazuje kada je isključen gumb Koristi autentificiranu krajnju točku . |
|
Vrste metoda: GET, POST, PUT, PATCH, DELETE, OPCIJE, GLAVA |
Definira aktivnost HTTP zahtjeva koja podržava sljedeće popularne metode:
|
|
Parametri upita | Definira parametre koje prosljeđujete kao dio HTTP zahtjeva. Web-poslužitelj nudi te dodatne parametre za korištenje, na primjer, za podnošenje GET zahtjeva. U stupce Key‐Value unesite ključ upita i pridruženu vrijednost koju treba poslati s upitom. Parametri su popis parova ključnih vrijednosti koji su odvojeni simbolom ampersand (&). Vrijednosti varijabli u sintaksi dvostrukih vitičastih zagrada možete koristiti i za prosljeđivanje varijabilnih vrijednosti. Na primjer, ako želite dohvatiti saldo računa klijenta na temelju ANI-ja, ovisno o API-jevima usluge trgovine podataka, ključ i vrijednost mogu biti: Ključ: Vrijednost: |
|
Zaglavlja HTTP zahtjeva |
Definira HTTP zaglavlja koja klijentu omogućuju prosljeđivanje dodatnih informacija s HTTP zahtjevom. Zaglavlja zahtjeva kao što su Prihvati, Prihvati * ili Ako‐* dopuštaju izvođenje uvjetnih zahtjeva zajedno s drugim zaglavljima kao što su Kolačić i Korisnik-Agent. Na primjer, kao dio GET zahtjeva koristite: Da biste dodali HTTP zaglavlje, kliknite Dodaj novo. Time se dodaje redak u koji možete unijeti odgovarajuće parove vrijednosti ključeva. U HTTP zahtjev možete dodati onoliko HTTP zaglavlja koliko je potrebno. |
|
Vrsta sadržaja |
Određuje očekivanu vrstu sadržaja tijela zahtjeva. Aplikacija / JSON, Kodirani URL obrasca, TOML XML , Datoteka i YAML podržane su vrste sadržaja. |
|
Tijelo zahtjeva |
Određuje bajtove podataka prenesene u poruci HTTP transakcije, odmah nakon zaglavlja ako ih ima. U određenim vrstama HTTP zahtjeva, kao što su POST ili PUT zahtjev, možete poslati tijelo zahtjeva koje određuje sadržaj koji će se ažurirati na ciljnom resursu. Ako odaberete vrstu sadržaja kao datoteku, pojavit će se stupci CONTENT i FILE NAME. Padajući izbornik SADRŽAJ prikazuje popis JSON varijabli iz protočnih i izlaznih varijabli iz aktivnosti Zapis.
|
|
Vremensko ograničenje odaziva |
Određuje vremensko ograničenje veze za HTTP zahtjev. Zadano je 2000 milisekundi. |
|
Broj ponovnih pokušaja |
Određuje koliko je puta HTTP zahtjev pokušan nakon pogreške. Ponovni pokušaj za uslugu nije dostupan. Ovaj parametar se koristi ako je šifra stanja 5xx; Na primjer, 500 ili 501. |
Postavke raščlanjivanja
Ovaj odjeljak omogućuje raščlanjivanje odgovora generiranog iz HTTP zahtjeva u različite varijable. Ta konfiguracija nije obavezna jer nisu potrebni svi scenariji HTTP zahtjeva raščlanjivanje.
|
Parametar |
Opis |
|---|---|
|
Vrsta sadržaja |
Određuje očekivanu vrstu sadržaja tijela odgovora. JSON, TOML, XML i YAML podržane su vrste sadržaja. |
|
Izlazna varijabla |
Odaberite varijablu koja će sadržavati podatke iz određenog odjeljka objekta odgovora na HTTP zahtjev. |
|
Izraz puta |
Definirajte izraz puta za raščlanjivanje objekta odgovora. Ovisno o strukturi podataka objekta odgovora i razlogu izdvajanja podskupa informacija, izraz puta varira. Podaci se normaliziraju u hijerarhiju objekata prije izvršavanja izraza puta, pa se JSONPath koristi u objektu odgovora bez obzira na konfiguriranu vrstu sadržaja. |
Izlazne varijable
HTTP zahtjev vraća sljedeće izlazne varijable:
-
HTTPRequest1.httpStatusCode: vraća kod stanja HTTP-a.Te su šifre odgovora razvrstane u pet glavnih kategorija:
-
Informativni odgovori (100–199)
-
Uspješni odgovori (200. – 299.)
-
Preusmjeravanja (300–399)
-
Pogreške klijenta (400–499)
-
Pogreške poslužitelja (500–599)
-
-
HTTPRequest1.httpResponseBody: vraća tijelo odgovora za HTTP zahtjev. -
HTTPRequest1.httpResponseHeaders: vraća informacije zaglavlja iz odgovora.
Oblici vrsta sadržaja
Sljedeći primjeri opisuju ogledne oblike vrste ulaznog sadržaja i JSON odgovor.
Vrsta sadržaja XML
Pomoću ovog alata pretvorite XML u JSON format https://codeshack.io/xml-to-json-converter/.
XML Oblik unosa:
<napomena> <to>Tove</to> <from>Jani</from> <heading>Podsjetnik</heading> <tijelo>aplikacija za testiranje</tijelo> </napomena> Data/JSON Normalizirani odgovor
{ "napomena": { "to": "Tove", "od": "Jani", "naslov": "Podsjetnik", "tijelo": "Testna aplikacija" } } Primjer izraza JSON puta: Koristi $.note.from da biste dobili vrijednost kao Jani.
Vrsta sadržaja TOML
Pomoću ovog alata pretvorite TOML u JSON format https://www.convertjson.com/toml-to-json.htm.
Oblik unosa sadržaja:
title = "TOML Primjer" [Ime vlasnika] = "Tom Preston-Werner" dob = 1979-05-27T07:32:00-08:00 Data/JSON Normalizirani odgovor
{ "title": "TOML Example", "owner": { "name": "Tom Preston-Werner", "dob": "1979-05-27T15:32:00.000Z" } } Primjer JSON izraza puta: Koristite $.owner.name da biste dobili vrijednost kao 'Tom Preston-Werner'.
Vrsta sadržaja YAML
Pomoću ovog alata pretvorite YAML u JSON format https://www.convertjson.com/yaml-to-json.htm.
Oblik YAML ulaza:
# Zapis zaposlenika martin: ime: Martin D'vloper posao: Vještina razvojnog programera: Elite Data/JSON Normalizirani odgovor
{ "martin": { "name": "Martin D'vloper", "job": "Developer", "skill": "Elite" } } Primjer JSON izraza puta: Koristi $.martin.job da biste dobili vrijednost Developer.
Vrsta sadržaja JSON
Koristite JSON Expression Evaluator https://jsonpath.herokuapp.com/.
JSON oblik unosa:
{ "martin": { "name": "Martin D'vloper", "job": "Developer", "skill": "Elite" } } Data/JSON Normalizirani odgovor
{ "martin": { "name": "Martin D'vloper", "job": "Developer", "skill": "Elite" } } Primjer JSON izraza puta: Koristi $.martin.job da biste dobili vrijednost Developer.
Parsiranje
Koristite aktivnost Raščlanjivanje za izdvajanje informacija iz podatkovnog objekta. Aktivnost raščlanjivanja uzima ulazni niz (JSON, TOML, XML i YAML) i pretvara ga u JSON strukturu na temelju navedenih podataka. Zatim možete dodijeliti JSON strukturu varijabli pomoću JSON izraza puta.
Možete postaviti putanju za obradu pogrešaka (nedefinirana pogreška) kako biste obrađivali pogreške sustava koje se mogu dogoditi za vrijeme izvršavanja tijeka rada. Dodatne informacije potražite u odjeljku Rukovanje pogreškama.
Sljedeći odjeljci omogućuju konfiguriranje aktivnosti raščlanjivanja:
Opće postavke
|
Parametar |
Opis |
|---|---|
|
Oznaka aktivnosti |
Unesite naziv aktivnosti. |
|
Opis aktivnosti |
(Neobavezno) Unesite opis aktivnosti |
Postavke raščlanjivanja
|
Parametar |
Opis |
|---|---|
|
Ulazna varijabla |
Određuje varijablu koja pohranjuje podatkovni objekt koji će se koristiti za raščlanjivanje. |
|
Vrsta sadržaja |
Određuje očekivanu vrstu sadržaja podatkovnog objekta. JSON, TOML, XML i YAML podržane su vrste sadržaja. |
|
Izlazna varijabla |
Odaberite varijablu koja će sadržavati podatke iz određenog odjeljka objekta odgovora na HTTP zahtjev. |
|
Izraz puta |
Definirajte izraz puta za raščlanjivanje objekta odgovora. Ovisno o strukturi podataka objekta odgovora i razlogu izdvajanja podskupa informacija, izraz puta varira. Podaci se normaliziraju u hijerarhiju objekata prije izvršavanja izraza puta, pa se JSONPath koristi u objektu odgovora bez obzira na konfiguriranu vrstu sadržaja. Izrazi puta trebaju potvrditi izraze Jayway JSONPath. Dodatne informacije potražite u odjeljku https://github.com/json-path/JsonPath. |
Oblici vrsta sadržaja
Sljedeći primjeri opisuju ogledne oblike vrste ulaznog sadržaja i JSON odgovor.
Vrsta sadržaja XML
Pomoću ovog alata pretvorite XML u JSON format https://codeshack.io/xml-to-json-converter/.
XML Oblik unosa:
<napomena> <to>Tove</to> <from>Jani</from> <heading>Podsjetnik</heading> <tijelo>aplikacija za testiranje</tijelo> </napomena> Data/JSON Normalizirani odgovor
{ "napomena": { "to": "Tove", "od": "Jani", "naslov": "Podsjetnik", "tijelo": "Testna aplikacija" } } Primjer izraza JSON puta: Koristi $.note.from da biste dobili vrijednost kao Jani.
Vrsta sadržaja TOML
Pomoću ovog alata pretvorite TOML u JSON format https://www.convertjson.com/toml-to-json.htm.
Oblik unosa sadržaja:
title = "TOML Primjer" [Ime vlasnika] = "Tom Preston-Werner" dob = 1979-05-27T07:32:00-08:00 Data/JSON Normalizirani odgovor
{ "title": "TOML Example", "owner": { "name": "Tom Preston-Werner", "dob": "1979-05-27T15:32:00.000Z" } } Primjer JSON izraza puta: Koristite $.owner.name da biste dobili vrijednost kao 'Tom Preston-Werner'.
Vrsta sadržaja YAML
Pomoću ovog alata pretvorite YAML u JSON format https://www.convertjson.com/yaml-to-json.htm.
Oblik YAML ulaza:
# Zapis zaposlenika martin: ime: Martin D'vloper posao: Vještina razvojnog programera: Elite Data/JSON Normalizirani odgovor
{ "martin": { "name": "Martin D'vloper", "job": "Developer", "skill": "Elite" } } Primjer JSON izraza puta: Koristi $.martin.job da biste dobili vrijednost Developer.
Vrsta sadržaja JSON
Koristite JSON Expression Evaluator https://jsonpath.herokuapp.com/.
JSON oblik unosa:
{ "martin": { "name": "Martin D'vloper", "job": "Developer", "skill": "Elite" } } Data/JSON Normalizirani odgovor
{ "martin": { "name": "Martin D'vloper", "job": "Developer", "skill": "Elite" } } Primjer JSON izraza puta: Koristi $.martin.job da biste dobili vrijednost Developer.
Uvjet
Aktivnost Uvjet predstavlja odluku. Tijek ide putem True ili False, ovisno o tome je li uvjet zadovoljen.
Možete postaviti putanju za obradu pogrešaka (nedefinirana pogreška) kako biste obrađivali pogreške sustava koje se mogu dogoditi za vrijeme izvršavanja tijeka rada. Dodatne informacije potražite u odjeljku Tekovi događaja. |
Sljedeći odjeljci omogućuju konfiguriranje parametara i izlaza uvjeta:
Opće postavke
|
Parametar |
Opis |
|---|---|
|
Oznaka aktivnosti |
Unesite naziv aktivnosti. |
|
Opis aktivnosti |
(Neobvezno) Unesite opis aktivnosti. |
Izraz
Svaki izraz prelomite na sljedeći način: {{Unesite izraz}}.
Primjer: {{HTTPRequest1.httpStatusCode == 200}}
Ako koristite izraz bez vitičastih zagrada, sustav baca pogrešku protoka.
|
Uvjet |
Opis |
|---|---|
|
Uvjet |
Odaberite uvjet s padajućeg popisa:
|
Slučaju
Upotrijebite aktivnost Slučaj ako postoji više mogućnosti ili ishoda na određenoj točki odlučivanja u tijeku poziva.
Na primjer, aktivnost slučaja možete koristiti za definiranje različitih skočnih prozora zaslona za različite timove agenata, ovisno o nazivu tima. Svaki slučaj postaje grana iz koje definirate odgovarajuće putove. Tijek se nastavlja niz put koji se procjenjuje kao istinit za određenu instancu tijeka. Svaka aktivnost slučaja ima zadanu postavku koju sustav koristi za bilo koji nedefinirani slučaj. Ako nijedan od slučajeva nije istinit, zadani slučaj procjenjuje se kao istinit i tijek se nastavlja duž te grane.
Možete postaviti putanju za obradu pogrešaka (nedefinirana pogreška) kako biste obrađivali pogreške sustava koje se mogu dogoditi za vrijeme izvršavanja tijeka rada. Dodatne informacije potražite u odjeljku Tekovi događaja. |
Sljedeći odjeljci omogućuju konfiguraciju aktivnosti slučaja:
Opće postavke
|
Parametar |
Opis |
|---|---|
|
Oznaka aktivnosti |
Unesite naziv aktivnosti. |
|
Opis aktivnosti |
(Neobvezno) Unesite opis aktivnosti. |
Slučaju
|
Parametar |
Opis |
|---|---|
|
Varijabla |
Odaberite varijablu prema kojoj želite procijeniti različite slučajeve. Odaberite varijablu s padajućeg popisa. |
|
Izraz |
Unesite izraz za procjenu različitih slučajeva. Za definiranje izraza koristite sintaksu predloška šljunka. Dodatne informacije o sintaksi predloška pebble potražite u odjeljku Sintaksa predloška pebble. |
|
Slučaju |
Definira različite slučajeve za usporedbu s varijablom ili izrazom. Možete dodati do 20 izjava slučaja po aktivnosti. Kliknite Dodaj novo da biste dodali novi blok izvatka slučaja za usporedbu sa statičkom vrijednošću, varijablom ili izrazom. Ako koristite varijablu ili izraz, koristite sintaksu predloška pebble. Dodatne informacije o sintaksi predloška pebble potražite u odjeljku Sintaksa predloška pebble. |
|
Izlaz |
Opis |
|---|---|
|
Istinito |
Put kojim treba krenuti ako je uvjet zadovoljen. |
|
Neistinito |
Put kojim treba krenuti ako uvjet nije zadovoljen. |
Goto
Lančano strujanje daje vam mogućnost povezivanja višestrukih tokova. Da biste postigli lančano odvijanje protoka, na platno možete dodati aktivnost završetka GoTo i naznačiti treba li trenutni tijek ići na ulaznu točku ili drugi tijek. Dodatne informacije potražite u odjeljku Lančano povezivanje toka.
Ako biblioteka aktivnosti ne prikazuje aktivnost GoTo, obratite se Cisco podršci da biste omogućili odgovarajuću zastavicu značajke. |
Možete postaviti putanju za obradu pogrešaka (nedefinirana pogreška) kako biste obrađivali pogreške sustava koje se mogu dogoditi za vrijeme izvršavanja tijeka rada. Dodatne informacije potražite u odjeljku Tekovi događaja. |
Sljedeći odjeljci omogućuju konfiguriranje aktivnosti GoTo:
Opće postavke
|
Parametar |
Opis |
|---|---|
|
Oznaka aktivnosti |
Unesite naziv aktivnosti. |
|
Opis aktivnosti |
(Neobvezno) Unesite opis aktivnosti. |
Postavke odredišta toka
Doživljaj pozivatelja možete izmijeniti na temelju vremena (ako poziv predajete ulaznoj točki) ili kako biste ponovno koristili jedan tok u više scenarija (ako poziv predajete tijeku). Na temelju opcije GoTo, varijable protoka prenose se s trenutnog toka na sljedeći način:
-
Idi na ulaznu točku: Prilagođene varijable toka i globalne varijable s istim nazivom i vrstom podataka kopiraju se iz trenutnog toka u tijek koji je povezan s ulaznom točkom.
-
Idi na tijek: Varijable toka konfigurirane u odjeljku Mapiranje varijabli kopiraju se iz trenutnog toka u novi tijek.
|
Parametar |
Opis |
|---|---|
|
Idi na ulaznu točku |
Odaberite ovu mogućnost ako trenutni tijek treba ići na ulaznu točku. U kombinirani okvir unesite ulaznu točku ako bi se logika toka trebala mijenjati na temelju aktivne strategije usmjeravanja u trenutku prijenosa. Prilagođene varijable toka i globalne varijable s istim nazivom i vrstom podataka kopiraju se od prvog toka do novog toka povezanog s ulaznom točkom. Prikazuju se samo ulazne točke telefonije stvorene na Webex portalu za upravljanje kontaktnim centrom. |
|
Idi na tijek |
Odaberite ovu mogućnost ako trenutni tijek prelazi na drugi tok. U kombiniranom okviru s padajućeg popisa odaberite odredišni tijek. Padajući popis odredišta navodi samo objavljene tijekove. Varijable možete ručno mapirati kroz dva toka u odjeljku Preslikavanje varijabli tijeka. |
Preslikavanje varijable toka
Ako odaberete mogućnost Idi na tijek , prikazat će se odjeljak Preslikavanje varijable toka. Automatski se mapiraju varijable toka i globalne varijable s istim nazivom i istom vrstom podataka između tokova. Ova vam značajka pomaže u uređivanju, brisanju ili dodavanju više varijabilnih mapiranja između trenutnog toka i odredišnog toka.
Kada mapirate JSON varijablu iz glavnog toka u ciljni tok u GoTo aktivnosti, pohranite JSON izlaz u drugu varijablu, poput niza ili bilo kojeg drugog tipa varijable, i mapirajte ga na istu vrstu varijable u ciljnom toku. |
|
Parametar |
Opis |
|---|---|
|
Preslikavanje trenutnih varijabli |
Navodi sve varijable toka i globalne varijable u trenutnom tijeku. Istu varijablu možete mapirati u više varijabli u odredišnom tijeku. U kombinirani okvir unesite varijablu koju želite mapirati. |
|
U odredišnu varijablu |
Popis svih varijabli protoka i globalnih varijabli u odredišnom tijeku koje će se kopirati iz trenutnog toka nakon primopredaje. U kombinirani okvir unesite varijablu koja je mapirana u odredišnom tijeku. Varijable u odredišnom tijeku možete mapirati samo jednom, dok varijable u trenutnom tijeku možete mapirati više puta. |
Dodavanje, uređivanje ili brisanje mapiranja varijabli:
-
Za uređivanje mapiranja varijabli odaberite odgovarajući tijek s padajućeg popisa.
Nakon što odaberete varijablu na padajućim popisima Mapiranje trenutnih varijabli ili Na odredišnu varijablu , drugi padajući popis prikazuje samo varijable iste vrste podataka.
Na primjer, ako odaberete
IDklijenta vrsteCijeli brojs padajućeg popisa Mapiranje trenutnih varijabli, padajući popis Do odredišne varijable prikazuje samo varijable vrsteCijeli broju novom tijeku. -
Kliknite ikonu Izbriši da biste izbrisali preslikavanje varijable.
-
Kliknite Dodaj novo da biste dodali novo preslikavanje varijabli. Odaberite varijable koje će se mapirati na padajućim popisima Karte trenutnih varijabli i Na odredišnu varijablu .
Detalji o varijabli
Odjeljak Detalji varijable trenutnog toka prikazuje sve varijable toka i globalne varijable u trenutnom tijeku.
Odjeljak Detalji varijable odredišnog toka prikazuje sav tijek i globalne varijable u odredišnom tijeku.
Možete kliknuti na oznaku za informacije o varijabli. Kada odaberete varijablu za mapiranje, varijabla postaje zelena što vam pomaže da vidite ono što je već mapirano.
Radno vrijeme
Aktivnost Radno vrijeme omogućuje vam korištenje radnih i neradnih sati kao što su praznici i poništenja u tvrtki ili ustanovi definiranih u kontrolnom središtu. Aktivnost radnog vremena možete dodati u tijek i taj tok dodijeliti ulaznoj točki. Pomoću ove aktivnosti možete potrošiti radno vrijeme, praznike i poništenja da biste konsolidirali više strategija usmjeravanja za sve njihove rasporede u jedan tijek.
Koristite aktivnost Radno vrijeme za programiranje rasporeda rada u tijeku. Ova aktivnost određuje je li određeni raspored aktivan u bilo kojem trenutku i usmjerava izvršenje tijeka u skladu s tim.
Administratori mogu upravljati entitetima radnog vremena iz Kontrolnog centra. Dodatne informacije potražite u odjeljku Postavljanje radnog vremena.
Možete konfigurirati put za rukovanje pogreškama (nedefinirana pogreška) za rukovanje sistemskim pogreškama koje se mogu pojaviti tijekom izvršavanja tijeka. Dodatne informacije potražite u odjeljku Rukovanje pogreškama. |
Sljedeći odjeljci omogućuju konfiguriranje aktivnosti Radno vrijeme:
Opće postavke
|
Parametar |
Opis |
|---|---|
|
Oznaka aktivnosti |
Unesite naziv aktivnosti. |
|
Opis aktivnosti |
(Neobvezno) Unesite opis aktivnosti. |
Detalji o rasporedu
U odjeljku Detalji rasporeda možete odabrati radni sat s padajućeg popisa da biste definirali kada se izvršavaju različiti putovi tijeka. Raspored označava pomak definiran u objektu radnog vremena odabranog radnog sata. Tijek se izvršava prvenstveno na temelju vremenskog okvira definiranog u pomaku odabranog radnog sata. Ostali entiteti radnog vremena, kao što su popisi praznika i poništenja, imaju prednost pred radnim vremenom ako se vrijeme podudara s trenutnim vremenom smjene.
Ako je bilo koji od naručenih unosa popisa prazan, Dizajner toka baca pogrešku provjere valjanosti tijeka. Te pogreške morate riješiti prije objavljivanja tijeka. |
Čvorovi radnog vremena
U aktivnosti Radno vrijeme možete konfigurirati sljedeće čvorove:
|
Parametar |
Opis |
|---|---|
| Nadjačava |
Ako je trenutno vrijeme definirano kao poništenje kao na popisu Nadjačavanja, aktivnost preuzima granu Nadjačavanje bez obzira na vrijeme smjene spomenuto u odabranom radnom vremenu. |
| Praznici |
Ako je tekući dan praznik kako je definirano u Popisu praznika, aktivnost vodi ogranak Praznici bez obzira na vrijeme smjene spomenuto u odabranom radnom vremenu. |
| Radno |
Ovo je primarni čvor koji uzima u obzir vrijeme pomaka spomenuto u odabranom radnom satu u odjeljku Pojedinosti rasporeda . Aktivnost zauzima ovu granu ako trenutno vrijeme odgovara odabranom vremenu smjene. |
| Zadani |
Aktivnost zauzima podrazumevanu postavku ako ništa od navedenog nije procijenjeno. |
Izlazne varijable
Aktivnost Radno vrijeme koristi sljedeće izlazne varijable.
|
Naziv varijable |
Opis |
|---|---|
|
|
Tijekom izvršavanja tijeka ova varijabla pohranjuje naziv smjene definiran u radnom satu. |
|
|
Tijekom izvršavanja tijeka ova varijabla pohranjuje naziv praznika ako je trenutni dan praznik kako je definirano u Popisu praznika. |
|
|
Tijekom izvođenja tijeka ova varijabla pohranjuje naziv poništenja koji se podudara s trenutnim vremenom kako je definirano u Poništenjima. |
|
|
Ova varijabla pohranjuje koji je od gore navedenih čvorova odabran tijekom izvršavanja tijeka, kao što su radno vrijeme, praznici, nadjačavanje ili zadano. |
Čekaj
Aktivnost Čekanje omogućuje pauziranje izvršavanja tijeka na određeno trajanje. Kada ovu aktivnost konfigurirate s razdobljem čekanja, izvršavanje toka se zaustavlja za vrijeme navedeno u aktivnosti čekanja na putu izvršenja.
Ne preporučujemo korištenje aktivnosti čekanja kada je IVR sesija aktivna jer može uzrokovati IVR sesiju da istekne. U takvim slučajevima kontakt će imati mrtvi zrak što će rezultirati neuspjehom poziva. Dizajnerima toka toplo preporučujemo da koriste aktivnost čekanja u događaju |
Aktivnost čekanja je generičke prirode. Kada dizajnirate tijek, ovu aktivnost možete smjestiti nakon bilo koje aktivnosti prema vašem zahtjevu. Na primjer, tijekom ponovnog pokušaja povratnog poziva, ova aktivnost pauzira izvođenje toka i ponovno pokušava povratni poziv.
Sljedeći odjeljci omogućuju vam konfiguriranje aktivnosti čekanja:
Opće postavke
|
Parametar |
Opis |
|---|---|
|
Oznaka aktivnosti |
Unesite naziv za aktivnost čekanja. |
|
Opis aktivnosti |
(Neobvezno) Unesite opis aktivnosti. |
Pričekajte Postavke
|
Parametar |
Opis |
|---|---|
|
Trajanje | Odaberite trajanje u formatu HH:MM:SS da odredite vremensko trajanje za koje se izvođenje toka pauzira s najmanje 10 sekundi i najviše 72 sata. Kliknite polje Trajanje za postavljanje vremena. Ako u polja minuta i sekundi unesete više od 59, automatski se postavlja na 59. Ako polje sati postavite na više od 72, od vas se traži da unesete trajanje između 00:00:10 i 72:00:00. Trenutno postoji odstupanje do nekoliko milisekundi tijekom izvođenja ove aktivnosti. Nemojte koristiti aktivnost čekanja u slučajevima upotrebe koji zahtijevaju visoku preciznost. |
Izlazne varijable
U ovoj aktivnosti nije dostupna nijedna izlazna varijabla.
Postotna dodjela
Aktivnost Percentage Allocation omogućuje vam distribuciju prometa poziva na različite staze u toku. Ovu aktivnost možete koristiti kao mehanizam grananja toka kroz više staza toka i stvoriti više izlaznih staza za dodjelu kontakata različitim redovima čekanja, stranicama i vanjskim poslužiteljima.
Sustav koristi Weighted Round Robin (WRR) algoritam za distribuciju prometa i to može stvoriti neravnoteže. Algoritam se resetira svaki put kada objavite tijek. Preporučujemo da testirate izvođenje tijeka prije implementacije promjena u proizvodnju. Uzmimo primjer distribucije postotka od 50%, 30% odnosno 20% kako bismo razumjeli distribuciju 10 poziva pod WRR-om. Na kraju će sustav ravnomjerno rasporediti pozive, kao što je 5 u izlaznoj stazi 1, 3 u izlaznoj stazi 2, 2 u izlaznoj stazi 3. Međutim, to se događa dinamički na prilagođeni način s težinama 5:3:2. Jedan mogući ishod distribucije je sljedeći, uzimajući 10 uzastopnih poziva kao što su Path1, Path2, Path1, Path2, Path3, Path1, Path2, Path3. Važno je napomenuti da je ovo jedna od mogućih raspodjela i da su kontaktne raspodjele prilagođene različitim raspodjelama opterećenja. |
Štoviše, možete dodati aktivnost Percentage Allocation prije aktivnosti Feedback da biste konfigurirali kako želite upravljati prometom poziva. Možete dodijeliti 50% povratnih informacija putem e-pošte, 30% iz SMS i 20% iz ankete.
Slično tome, u geografski raznolikom okruženju, možete konfigurirati aktivnost Percentage Allocation za slanje 10% kontakata u Boston, 5% u Chicago, a preostalih 85% distribuirati na drugi skup lokacija.
Možete postaviti putanju za obradu pogrešaka (nedefinirana pogreška) kako biste obrađivali pogreške sustava koje se mogu dogoditi za vrijeme izvršavanja tijeka rada. Za više informacija pogledajte Rješavanje pogrešaka. |
Prije nego što počnete
| 1 |
U Flow Designeru povucite i ispustite aktivnost Percentage Allocation iz Activity Library na glavno platno. | ||||
| 2 |
Kliknite aktivnost Dodjela postotka za konfiguraciju postavki aktivnosti. | ||||
| 3 |
U Općim postavkama:
| ||||
| 4 |
U Percent Allocation, kreirajte potrebne staze dodjele. U početku, sustav postavlja zadanu putanju dodjele na 100%. Možete urediti postotnu vrijednost i opis te dodati nove staze.
|
Podrška za tijekove rada u Outdial Entry Pointu
Sljedeće aktivnosti i događaji podržani su kada stvarate tijekove rada za vanjske glasovne kontakte:
-
HTTP zahtjev
-
Uvjet
-
Raščlanjivati
-
Postavljanje varijable
-
Radno vrijeme
-
Kraj protoka
-
Skočni prozor na zaslonu
-
PreDial događaj
Podržani su svi primjenjivi rukovatelji događajima. Rukovatelji događajima kao što su PreDial događaj, Agent Offered itd. bit će popunjeni na temelju aktivnosti koje dodate u glavni tijek. Globalne varijable i lokalne varijable podržane su kao dio toka.
Sljedeće aktivnosti nisu podržane kada stvarate tijekove rada za vanjske glasovne kontakte:
-
Kontakt u redu čekanja
-
Red do agenta
-
Povratni poziv
-
Pregled čekanja
-
Napredne informacije o redu čekanja
-
slijepi prijenos
-
Eskalirajte grupu za distribuciju poziva
-
IVR poruka
Na temelju gore navedenih aktivnosti, sustav će elegantno i besprijekorno podržati staze pogreške i uspjeha.
Kada dizajnirate tok za Outdial Entry Point, nemojte uključivati aktivnost Disconnect Contact na kraju tijeka. Ako koristite aktivnost Disconnect Contact u toku, to uzrokuje da tok prekine poziv i zatraži završetak, dok je vanjski poziv zapravo aktivan i povezan. |
Događaji
The Tijek događaja sadrži sljedeće rukovatelje događajima koje koristite u različitim aktivnostima:
-
OnGlobalErrorOvaj događaj olakšava globalnu obradu pogrešaka. Sustav pokreće ovaj događaj kada ne konfigurirate veze staze pogreške na aktivnosti. svi Aktivnosti u upravljanju pozivima i Aktivnosti u kontroli protoka razotkriti ovaj događaj. Za više informacija pogledajte Tijek rada OnGlobalError.
-
AgentAnsweredSustav pokreće ovaj događaj kada agent odgovori na dolazni poziv i prekine iskustvo kontakta u redu čekanja.
Aktivnosti koje otvaraju ovu manifestaciju su Pop zaslon i Kontakt u redu čekanja.
-
PhoneContactEndedSustav pokreće ovaj događaj kada se poziv uživo prekine i ukloni sve sudionike. Događaj je dostupan ako koristite odabrane aktivnosti upravljanja pozivima u toku kao što je Pop zaslon i Povratne informacije. Ovaj događaj ne zahtijeva eskalaciju na agenta.
Kada stvarate tijek, nemojte dodavati aktivnost IVR nakon događaja
Telefonski kontakt završio. Tijekom izvođenja tijeka, tijek neće raditi kada dodate aktivnost nakon završetka kontakta.Samo aktivnost Kontakt u redu izlaže ovaj događaj.
-
Agent DisconnectedSustav pokreće ovaj događaj kada se zadnji agent prekine s poziva uživo, ostavljajući korisnika samog na liniji.
Aktivnost Queue Contact izlaže ovaj događaj.
-
AgentOfferedSustav pokreće ovaj događaj kada se agentu ponudi glasovni kontakt. Ovaj događaj omogućuje programeru toka da konfigurira višestruke podržane aktivnosti koje su dio rukovanja događajima. Na primjer, razvojni programer toka može konfigurirati aktivnost Screen Pop prema događaju AgentOffered. Ova konfiguracija agentu pruža informacije vezane uz kupca, prije nego što agent preuzme ili odgovori na poziv. Ovaj događaj je povezan s
NewPhoneContact.Povezane varijable možete vidjeti u Varijablama izlaza događaja.
-
Povratni poziv nije uspioSustav pokreće ovaj događaj kada povratni poziv ne uspije. Ovaj je događaj dostupan ako koristite aktivnost Callback u glavnom toku.
-
Sustav ponovno pokušava povratni poziv samo ako povratni poziv ne uspije s strane kontakta. Povratni poziv ne uspijeva kada je kontakt zauzet ili nedostupan, ili nema odgovora od agenta.
-
Također, poziv ne uspijeva s strane agenta kada agentov telefon nije dostupan ili agent odbije poziv. Poziv se vraća u red čekanja i ponovno usmjerava dostupnom agentu.
Za korištenje ponovnog pokušaja povratnog poziva u toku, konfigurirajte lokalnu varijablu toka (pomoću aktivnosti SetVariable) s vrijednošću 0 i povećajte je prema potrebi. Provjerite je li vrijednost manja od broja varijable Pokušaj ponovno.
Možete priložiti druge događaje koji su vam potrebni u toku za pokušaj ponovnog pokušaja povratnog poziva. Uključite aktivnost Čekaj za kojom slijedi Povratni poziv ili bilo koju od aktivnosti čekanja kao što su Red do agenta i Kontakt u redu u toku. Koristite ove aktivnosti u bilo kojoj kombinaciji ili redoslijedu, nakon aktivnosti Čekanje.
Za prekid ponovnih pokušaja:
-
Za pravi uvjet upotrijebite aktivnost End Flow. Nemojte koristiti aktivnost prekida veze.
-
Za lažni uvjet upotrijebite Disconnect nakon što je varijabla Retry konfigurirana u toku. U tom su slučaju svi ponovni pokušaji dovršeni i nema dostupnih ponovnih pokušaja.
-
Maksimalni broj pokušaja povratnog poziva je 10. Maksimalno vrijeme koje interakcija može ostati u sustavu je 14 dana. Što god se prvo dogodi smatra se trajanjem interakcije za konfiguriranje ponovnog pokušaja.
-
Kada koristite aktivnost čekanja, minimalni interval odgode između ponovnog pokušaja je 10 sekundi, a maksimalni interval odgode između ponovnog pokušaja je 72 sata.
-
Kada je stanje kontakta u vremenskom ograničenju parkiranja i ako su dostupni ponovni pokušaji, generira se događaj CallbackFailed. Konfigurirani rukovatelj događajima u toku nastavlja ponovno pokušavati povratni poziv za preostale pokušaje.
-
Kada povratni poziv kontaktu ne uspije, kontakt se povlači iz reda čekanja i generira se događaj CallbackFailed. Rukovatelj ponovnim pokušajem može ga ponovno staviti u red čekanja korištenjem bilo koje aktivnosti kao što je Povratni poziv (isto ili različito odredište), Kontakt u redu čekanja i/ili Red do agenta.
-
-
PoljskiKao dio NewPhoneContacta, događaj PreDial omogućuje razvojnom programeru toka da postavi ili prilagodi ID pozivatelja pomoću aktivnosti Postavi ID pozivatelja.
Kada kreirate tijek rada, ovaj je događaj dostupan na kartici Tijek događaja u dizajneru toka. Ovo je događaj koji se prekida konfiguriranjem aktivnosti Postavi ID pozivatelja. Ovaj se događaj pokreće i za agenta i za kupca na temelju scenarija poziva.
Da bi pozivi kampanje bili uspješni, pozivi agenta i pozivi korisnika moraju biti upućeni iz iste medijske regije. Medijska regija odabire se na temelju ANI/CLID-a poziva kada se prikazuje medijima. Mapiranje između ANI-ja i medijske regije izvodi se u Control Hubu. ANI koji su odabrani u pozivu agenta i pozivu korisnika, ako se kontroliraju putem događaja PreDial u toku, trebaju biti odabrani tako da oba poziva dolaze iz iste regije.
Na primjer, ako se agent nalazi u Singapuru, ali pozivi korisnika trebaju biti upućeni u Sjedinjenim Državama, ANI za poziv korisnika može se odabrati tako da medijska regija bude SAD. Slično tome, ANI odabran za poziv agenta u događaju PreDial također treba odabrati tako da odabrana medijska regija bude SAD.
Sljedeća tablica pruža popis tipova operacija i odgovarajućih tipova sudionika za
PreDial.operationType.Tablica 51. PreDial.operationType povezana operacija i vrste sudionika PredBiranje.OperationType
PreDial.ParticipantType
DOLAZNOAgent
OUTDIALAgent, kupac
COURTESY_CALLBACKAgent, kupac
PREVIEW_CAMPAIGNAgent, kupac
WEB_POVRATNI POZIVAgent, kupac
TRANSFER_TO_DNDN
PRIJENOS_NA_AGENTAAgent
CONSULT_TO_DNDN
CONSULT_TO_AGENTAgent
CONSULT_TO_QUEUEAgent
CONSULT_TO_EP_DNEP-DN
-
Prilagodba ANI nije primjenjiva za Supervisor kada je konfiguriran nadzor poziva.
-
Konfigurirajte svaki put rukovatelja događajima PreDial s Postavi ID pozivatelja kao aktivnost terminala, inače se kontakt može napustiti.
-
Podrška protoka potrebna je za bilo koji dolazni ili odlazni scenarij za korištenje PreDial rukovatelja događajima.
-
Nemojte koristiti aktivnosti tijeka koje stavljaju kontakt u red čekanja s rukovateljem događaja PreDial.
-
Za ANI konfiguriran za odlazni kontakt, poziv se usmjerava kroz regiju u koju je agent ANI mapiran bez obzira na regiju u kojoj se nalazi kontakt. Na primjer, ako organizacija ima kontaktne centre u SAD-u i Australiji, a odlazni poziv je pokrenut za kontakt koji se nalazi u SAD-u s agentom ANI mapiranim u australsku regiju, poziv se usmjerava kroz Australiju.
Pogledajte tablicu Upotreba ANI-ja za više scenarija u okruženju sljedeće generacije u Postavite ID pozivatelja odjeljak za korištenje ANI-ja u različitim scenarijima poziva.
Povezane varijable možete vidjeti u Izlazne varijable događaja.
-
Tijek rada OnGlobalError
Dok stvarate tok, možete postaviti putanju pogreške aktivnosti za obradu pogreške aktivnosti ili generičke pogreške koju dobijete tijekom izvođenja tijeka.
Ako dobijete pogrešku tijekom izvođenja toka, izvođenje se nastavlja sa sljedećom aktivnošću definiranom u putu pogreške. Ako ne konfigurirate put pogreške u glavnom toku, još uvijek možete postaviti OnGlobalError događaj dostupan na kartici Tokovi događaja za rješavanje pogreške u izvršavanju tijeka.
Ako ne uspijete definirati staze grešaka u oba Glavni tok i Tijek događaja, tok završava kada se dogodi greška tijekom izvođenja toka.
Razmotrimo scenarij u kojem konfigurirate Postavi varijablu aktivnost u toku.
Možete postaviti čvor Nedefinirana pogreška aktivnosti Postavi varijablu na glavnom toku za rješavanje svih sistemskih pogrešaka tijekom izvršavanja tijeka. Ako ne želite definirati put pogreške u glavnom tijeku, svejedno možete otići na karticu Tijek događaja i konfigurirati tijek događaja OnGlobalError .
U gornjem primjeru,Reproduciraj poruku dodana je rukovatelju događajima OnGlobalError . Ako dođe do sistemske pogreške tijekom izvršavanja funkcije Postavljanje varijable u glavnom tijeku, sustav će prvo razmotriti konfiguraciju napravljenu u aktivnosti Postavljanje varijable . Ako put pogreške nije definiran, sustav provjerava rukovatelja događajima OnGlobalError u tijeku događaja. Budući da je aktivnost Play poruke pridružena događaju OnGlobalError u gornjem primjeru, sustav reproducira poruku i završava tijek.
Varijable i izrazi u dizajneru toka
Dizajner toka ima sljedeće vrste varijabli:
Prilagođene varijable tijeka
Prilagođene varijable tijeka varijable su različitih vrsta podataka koje se mogu postaviti i koje možete upotrebljavati kroz tijek. Možete stvoriti onoliko varijabli tijeka koliko vam treba kako biste zadovoljili logiku svojeg tijeka.
Sigurne varijable
Varijable tijeka mogu se označiti kao Sigurne kako bi se spriječilo zapisivanje i pohranjivanje bilo kakvih osjetljivih informacija kao što su podaci o osobnoj identifikaciji (PII) i karticama za plaćanje (PCI). Možete postaviti sigurne varijable kao Agent Viewable (Vidljive agentu) ili Agent Editable (Agent ih može uređivati) kako biste nadzirali način na koji se te varijable predstavljaju na platformi Agent Desktop.
Prema zadanim postavkama, sve postojeće varijable u raspoređenim tijekovima ponašaju se kao nesigurne varijable. Otvorite ove tijekove u načinu uređivanja kako biste pregledali i zadržali sigurne varijable prema potrebi.
Pri mapiranju varijable tijeka, ne možete mapirati sigurnu varijablu u nesigurnu varijablu u aktivnosti GoTo.
Ne možete označiti globalne varijable kao sigurne.
Stvaranje prilagođenih varijabli tijeka
| 1 |
Na navigacijskoj traci portala za upravljanje odaberite . | ||||||||||||||||||||
| 2 |
Kliknite ikonu elipse pokraj tijeka i kliknite Otvori. Prikazat će se prozor Alat za dizajniranje tijeka.
| ||||||||||||||||||||
| 3 |
Iz Konfiguracijske ploče otvorite odjeljak Definicija varijable. | ||||||||||||||||||||
| 4 |
Kliknite Dodaj varijablu tijeka. | ||||||||||||||||||||
| 5 |
Unesite Ime i Opis varijable. | ||||||||||||||||||||
| 6 |
Odaberite Vrstu varijable s padajućeg popisa.
Podržane vrste varijabli su:
| ||||||||||||||||||||
| 7 |
Navedite Zadanu vrijednost varijable po odabranoj vrsti varijable. | ||||||||||||||||||||
| 8 |
(Neobavezno) Ako omogućite preklopni gumb Sadrži osjetljive informacije , sustav označava varijablu kao sigurnu varijablu. Za vrijeme izvršavanja tijeka sustav ne zapisuje niti pohranjuje nikakve informacije koje su prolazile ovom varijablom. | ||||||||||||||||||||
| 9 |
(Neobavezno) Ako omogućite preklopni gumb Mark Agent Viewable , varijabla a na radnoj površini zajedno s vrijednošću zabilježenom kao dio tijeka. Kada omogućite preklopni gumb Označi da je vidljivo agentu prikazuju se sjedeća polja:
| ||||||||||||||||||||
| 10 |
Kliknite Spremi. Kada spremate Prilagođenu varijablu tijeka, varijabla se sprema kao oznaka na Globalnoj ploči svojstava na Radnoj površini. Ako ste varijablu označili kao Vidljivo agentu, oznaka prikazuje ikonu slušalice za jednostavnu identifikaciju. |
Primjer: redoslijed Varijabli tijekova prikazan na Radnoj površini
Kada stvarate varijable koje su označene kao Vidljivo agentu, radna površina prikazuje te varijable određenim redoslijedom.
Na primjer, ako stvarate sljedeće varijable tijeka: CustomerType, SubscribedCustomer, CustomerCount, CallRatio, dob, Datetest.
Radna površina prima te varijable iz Alata za dizajniranje tijeka sljedećim redoslijedom: CallRatio, CustomerCount, CustomerType, SubscribedCustomer, ANI, DN, dob, ronaTimeout, Datetest.
Radna površina prikazuje varijable sljedećim redoslijedom, s lijeva na desno, na Korisničkom sučelju:
-
Korisničke varijable broj telefona, DN, red čekanja, vrijeme RONA
-
Varijable tijeka poredane su abecednim redom i prvo dolaze varijable koje počinju velikim slovom, nakon čega slijede varijable koje počinju malim slovom: CallRatio, CustomerCount, CustomerType, Datetest, SubscribedCustomer, dob.
Uređivanje prilagođenih varijabli tijeka
Ako se varijabla već upotrebljava, vrstu varijable ne možete uređivati. Takav bi postupak imao velike implikacije na tijek. Dakle, ova radnja je zabranjena. U tom slučaju, padajuće polje vrste varijable onemogućeno je i prikazuje se poruka upozorenja.
Nakon uspješnog uređivanja varijable, promjene koje su napravljene prikazuju se u cijelom tijeku i u skočnom prozoru koji se prikazuje kada kliknete varijablu tijeka u oknu Globalna svojstva.
Kako biste uredili prilagođenu varijablu tijeka, poduzmite sljedeće korake:
| 1 |
Na navigacijskoj traci portala za upravljanje odaberite . |
| 2 |
Kliknite ikonu elipse pokraj tijeka i kliknite Otvori. Prikazat će se prozor Alat za dizajniranje tijeka.
|
| 3 |
Kliknite na oznaku varijable koju želite urediti u oknu Globalna svojstva. Prikazuje skočni prozor u kojem se prikazuje sažetak informacija koje su izvorno postavljene za varijablu.
|
| 4 |
Kliknite Uredi u gornjem desnom kutu skočnog prozora. Prikazuje se dijaloški okvir Uredi varijablu tijeka. Ako se varijabla ne upotrebljava u tijeku, tada se sva polja mogu uređivati. Možete promijeniti naziv varijable, opis, vrstu i vrijednost. |
| 5 |
Kliknite ikonu Informacije u ovoj poruci kako biste vidjeli popis aktivnosti u kojima se varijabla upotrebljava. Ako želite nastaviti s uređivanjem varijable, uklonite varijablu iz svih konfiguracija tijeka prije ponovnog pokušaja uređivanja. |
| 6 |
Napravite nužne promjene. Gumb Spremi ostaje onemogućen dok ne napravite promjenu. |
| 7 |
Kliknite Spremi. |
Brisanje prilagođenih varijabli tijeka
Ako se varijabla upotrebljava u tijeku, ne možete je izbrisati. Takav bi postupak imao velike implikacije na tijek. U tom slučaju, gumb Izbriši u prozoru Izbriši varijablu onemogućen je i prikazat će se popis aktivnosti u kojima se varijabla upotrebljava.
Aktivnosti se grupiraju prema tome pojavljuju li se na kartici Glavni tijek ili Tijekovi događaja. Ako želite izbrisati varijablu koja se upotrebljava, uklonite je iz svih konfiguracija tijeka prije nego što je pokušate izbrisati.
Kako biste izbrisali prilagođenu varijablu tijeka, poduzmite sljedeće korake:
| 1 |
Iz navigacijske trake Portala za upravljanje odaberite . |
| 2 |
Kliknite ikonu elipse pokraj tijeka i kliknite Otvori. Prikazat će se prozor Alat za dizajniranje tijeka.
|
| 3 |
U oknu Globalna svojstva, kliknite ikonu Izbriši koja se prikazuje na oznaci varijable koju želite izbrisati. |
Unaprijed definirane varijable
Alat za dizajniranje tijeka automatski stvara unaprijed definirane varijable kada u tijeku upotrebljavate određene događaje i aktivnosti.
Popis dostupnih unaprijed definiranih varijabli prikazuje se u odjeljku unaprijed definiranih varijabli u oknu globalna svojstva tijeka. Također se pojavljuju u oknu svojstava za odabrani događaj ili aktivnost.
Kliknite na svaku varijablu za otvaranje skočnog prozora koji objašnjava koju vrstu podataka varijabla pohranjuje, tako da znate kako upotrijebiti varijablu u vašem tijeku.
Dok je većina atributa izlazne varijable događaja unaprijed definirana i ne može se uređivati, varijablu možete urediti kako biste izmijenili Označavanje globalne varijable.
Izlazne varijable događaja
Izlazne varijable događaja posebno su povezane s događajima i preuzimaju nomenklaturu:<EventName> .<VariableName>.
Sve varijable izlaza događaja dostupne za korištenje u tijeku automatski se pojavljuju u oknu Globalna svojstva nakon uvođenja događaja u tijek, kao i u oknu Svojstva za pridruženu aktivnost rukovatelja događajima.
Dostupne izlazne varijable događaja su:
-
NewPhoneContact.ANI -
NewPhoneContact.DNIS -
NewPhoneContact.InteractionID -
NewPhoneContact.PSTNRegion -
AgentAnswered.AgentID -
AgentAnswered.AgentName -
AgentAnswered.AgentSessionID -
AgentAnswered.QueueID -
AgentAnswered.QueueName -
AgentAnswered.TeamID -
AgentAnswered.TeamName -
AgentAnswered.TenantID -
AgentAnswered.CAD -
PhoneContactEnded.AgentID -
PhoneContactEnded.TeamID -
PhoneContactEnded.QueueID -
PhoneContactEnded.InboundChannel -
PhoneContactEnded.RoutingStrategyID -
AgentOffered.agentId -
AgentOffered.agentName -
AgentOffered.agentSessionId -
AgentOffered.queueId -
AgentOffered.queueName -
AgentOffered.teamId -
AgentOffered.teamName -
AgentOffered.tenantId -
AgentOffered.callAssociatedData -
AgentOffered.AgentID -
AgentOffered.AgentName -
AgentOffered.AgentSessionID -
AgentOffered.QueueID -
AgentOffered.QueueName -
AgentOffered.TeamID -
AgentOffered.TeamName -
AgentOffered.TenantID -
AgentOffered.CAD -
PreDial.direction -
PreDial.participantType -
PreDial.dialNumber -
PreDial.otherPartyDn -
PreDial.epDn -
PreDial.agentSelectedAni -
PreDial.operationType
Prilagodba varijabli sustava
Možete prilagoditi samo varijable oznake telefonskog broja i DNIS (dialled number identification service). Možete stvoriti pseudonim tih varijabli i konfigurirati ga pomoću aktivnosti Postavi varijablu u tijeku.
| 1 |
Na navigacijskoj traci portala za upravljanje odaberite . |
| 2 |
Kliknite ikonu elipse pokraj tijeka i kliknite Otvori. Prikazat će se prozor Alat za dizajniranje tijeka.
|
| 3 |
U oknu Globalna svojstva toka otvorite odjeljak Definicija varijable. |
| 4 |
Kliknite karticu Konfiguracija. |
| 5 |
Kliknite Dodaj varijablu tijeka. |
| 6 |
Unesite Ime i Opis varijable. |
| 7 |
Na padajućem popisu Vrsta varijable odaberite Niz . |
| 8 |
Omogućite preklopni gumb Učini agenta vidljivim . |
| 9 |
U polje Oznaka radne površine unesite željenu oznaku radne površine za varijablu. |
| 10 |
Kliknite Spremi. To stvara varijablu.
|
| 11 |
Iz biblioteke aktivnosti povucite aktivnost Postavljanje varijable u platno. |
| 12 |
U odjeljku Postavke varijable u oknu Postavke aktivnosti učinite sljedeće: Kada objavite tijek, novostvorena varijabla toka zamjenjuje odabranu varijablu sustava. Tijekom izvršavanja tijeka u oknu Dolazni skočni prozor i interakcija radne površine pojavljuje se oznaka radne površine novostvorene varijable.
|
Izlazne varijable aktivnosti
Izlazne varijable aktivnosti pohranjuju podatke prikupljene iz aktivnosti i automatski se stvaraju kada dodate određene aktivnosti na platno. Izlazne varijable aktivnosti koriste sljedeću sintaksu: <ActivityName>.<VariableName> gdje se ActivityName dinamički mijenja na temelju aktivnosti.
Ako tijek koristi aktivnost više puta, svaka aktivnost ima jedinstvenu instancu svake pridružene izlazne varijable aktivnosti. Sve izlazne varijable aktivnosti dostupne za korištenje u tijeku automatski se pojavljuju u oknu Globalna svojstva kada unesete aktivnost u tijek, kao i u oknu Svojstva za pridruženu aktivnost.
Dostupne izlazne varijable aktivnosti su:
-
Menu.OptionEntered: pohranjuje mogućnost izbornika koju je pozivatelj odabrao tijekom instance aktivnosti izbornika. Ovo je jedna znamenka od 0 do 9. -
CollectDigits.DigitsEntered: pohranjuje znamenke koje je pozivatelj unio tijekom instance aktivnosti prikupljanja znamenki. Broj znamenki ovisi o konfiguraciji aktivnosti. -
HTTPRequest.HTTPStatusCode: pohranjuje kod stanja primljen prilikom pokušaja HTTP zahtjeva. -
HTTPRequest.HTTPResponseBody: pohranjuje odgovor kada je HTTP zahtjev uspješno pokrenut. -
HTTPRequest.ResponseHeaders: pohranjuje zaglavlja koja su poslana kao dio HTTP zahtjeva. -
VirtualAgent.IntentTriggered: pohranjuje namjeru koja je pokrenula razgovor iskustvo koje treba obraditi ili eskalirati. -
GetQueueInfo.EWT:pohranjuje vrijednost za procijenjeno vrijeme čekanja za odabrani red čekanja. -
GetQueueInfo.PIQ: pohranjuje vrijednost za položaj u redu čekanja za odabrani red čekanja.
Globalne varijable
Globalne varijable prilagođene su varijable koje možete pregledavati i pristupati im prilikom stvaranja tokova. Administrator stvara globalne varijable u modulu Dodjela resursa portala za upravljanje. Dodatne informacije potražite u odjeljku Globalne varijable.
Kao razvijatelj tijeka možete konzumirati ove varijable prema svojim zahtjevima. Te varijable možete dodati u tijek. Također možete urediti i ukloniti globalnu varijablu nakon što je dodate u tijek.
Dodavanje globalne varijable u tok
U tijek možete dodati najviše 30 varijabli. Ovaj broj ne uključuje varijable koje se ne mogu prijaviti i nisu vidljive agentu.
Ako želite dodati više varijabli izvan maksimalnog ograničenja, morate izbrisati jednak broj postojećih varijabli. Dodatne informacije o brisanju globalne varijable potražite u članku Uklanjanje globalnih varijabli iz tijeka. |
Tijekom stvaranja tijeka može se inicijalizirati globalna varijabla vrste Niz s maksimalnom duljinom od 256 znakova. No, tijekom izvršavanja tijeka varijabla se može ažurirati tako da sadrži do 1024 znaka. Prekoračenje tog ograničenja može imati nepoželjno ponašanje kao što su neuspjesi poziva i vrijednosti koje nisu valjane. |
Da biste dodali globalne varijable u tijek:
| 1 |
Na navigacijskoj traci portala za upravljanje odaberite . |
| 2 |
Kliknite ikonu elipse pokraj tijeka i kliknite Otvori. Prikazat će se prozor Alat za dizajniranje tijeka.
|
| 3 |
U oknu Svojstva globalnog toka pomaknite se prema dolje do odjeljka Varijabla definicija> unaprijed definirane varijable . |
| 4 |
U odjeljku Globalne varijable kliknite Dodaj globalne varijable. Pojavit će se dijaloški okvir Dodavanje globalnih varijabli . Prikazuje sve globalne varijable koje je administrator stvorio u modulu Dodjela resursa .
|
| 5 |
(Neobavezno) Pomoću polja Search Global Variables filtrirajte i tražite potrebne globalne varijable s popisa. |
| 6 |
Potvrdite okvire potrebnih globalnih varijabli s popisa i kliknite Dodaj. Sustav prikazuje odabrane varijable u odjeljku Globalne varijable.
Prema zadanim postavkama svaka varijabla sadrži polja metapodataka koja je definirao administrator, kao što su, Izvještajivo, Vidljivo agent, Uređivanje agenta i Oznaka radne površine. Ako administrator promijeni vrijednosti metapodataka dok je globalna varijabla u upotrebi, promjene na portalu za upravljanje odražavaju se na tokove (s odgodom isteka predmemorije od 8 sati). |
Uređivanje globalne varijable u tijeku
Kada uređujete globalnu varijablu, ne možete promijeniti vrijednost metapodataka globalne varijable u dizajneru toka. Međutim, zadanu vrijednost možete promijeniti pomoću preklopnog gumba Prebriši zadanu vrijednost .
Da biste uredili globalnu varijablu u tijeku:
| 1 |
Na navigacijskoj traci portala za upravljanje odaberite . | ||
| 2 |
Kliknite ikonu elipse pokraj tijeka i kliknite Otvori. Prikazat će se prozor Alat za dizajniranje tijeka.
| ||
| 3 |
U oknu Svojstva globalnog toka pomaknite se prema dolje do odjeljka Varijabla definicija> unaprijed definirane varijable . | ||
| 4 |
Na ploči Globalna varijabla kliknite globalnu varijablu i kliknite uređivanje ( Pojavit će se dijaloški okvir Uređivanje globalnih varijabli . Prikazuje detalje o odabranoj globalnoj varijabli kao što su Vrsta varijable, Zadana vrijednost, Oznaka radne površine i Agent koji se može uređivati.
| ||
| 5 |
(Neobavezno) Omogućite preklopni gumb Overwrite Portal Configurations da biste prebrisali postojeće vrijednosti konfigurirane na portalu za upravljanje. To vam omogućuje izmjenu vrijednosti polja kao što su Zadana vrijednost, Vidljivost agenta, Agent se može uređivati i Oznaka radne površine.
| ||
| 6 |
Napravite nužne promjene. | ||
| 7 |
Kliknite Spremi. |
Uklanjanje globalnih varijabli iz tijeka
Možete ukloniti globalnu varijablu koja se ne koristi ni u jednom tijeku.
Ako ne možete ukloniti globalnu varijablu, obratite se administratoru kako biste omogućili zastavicu značajke za uklanjanje globalnih varijabli iz tijeka. |
Da biste uklonili globalnu varijablu iz toka:
| 1 |
Iz navigacijske trake Portala za upravljanje odaberite . |
| 2 |
Kliknite ikonu elipse pokraj tijeka i kliknite Otvori. Prikazat će se prozor Alat za dizajniranje tijeka.
|
| 3 |
U oknu Svojstva globalnog toka pomaknite se prema dolje do odjeljka Varijabla definicija> unaprijed definirane varijable . |
| 4 |
Na ploči Globalne varijable kliknite ikonu ukloni (x) globalne varijable koju želite ukloniti. Skočna poruka od vas će zatražiti potvrdu akcije.
|
| 5 |
Kliknite Izbriši. Time se odabrana globalna varijabla uklanja s popisa.
|
Vidljive varijable na radnoj površini
Možete konfigurirati sljedeće vrste varijabli za dolazni skočni prozor i okno interakcije radne površine za dolazne i odlazne glasovne pozive:
-
Varijable sustava kao što su telefonski broj, DNIS (usluga identifikacije biranog broja), naziv reda čekanja i RONA vremensko ograničenje
-
Globalne varijable koje se stvaraju i kojima se upravlja na portalu za upravljanje
-
Prilagođene varijable toka koje se stvaraju i kojima se upravlja u dizajneru toka
|
- Dolazni skočni prozor na radnoj površini
- Skočni prozor pojavljuje se kada agent primi dolazni poziv ili nazove odlazni poziv. Prikazuje ključne informacije o klijentu u skladu s varijablama konfiguriranima u dizajneru toka. Možete postaviti redoslijed pojavljivanja svake od ovih varijabli u dolaznom popoveru koji može uključivati bilo koju kombinaciju sustava, globalne i prilagođene varijable protoka. Također možete urediti oznaku radne površine ovih varijabli.
- Možete prilagoditi oznaku radne površine varijabli sustava kao što su Telefonski broj i DNIS. Dodatne informacije potražite u odjeljku Prilagodba varijabli sustava.
- Za dolazne i odlazne pozive možete odabrati najmanje tri, a najviše šest varijabli. Za pozive za konzultacije, konzultirani agent će pregledati dodatne tri varijable kao što su Ime agenta, Agent DN i Tim agenta koje se prema zadanim postavkama dodaju na popis.
-
Ne možete konfigurirati varijable koje sadrže osjetljive informacije u dolaznom skočnom prozoru na radnoj površini.
- Dodatne informacije o konfiguriranju varijabli za skočni prozor dolaznog pregleda potražite u članku Konfiguriranje varijabli za skočni prozor dolazni.
- Okno interakcije
- Okno interakcije na radnoj površini pojavljuje se nakon što agent prihvati dolazni ili odlazni poziv. Prikazuje skup informacija u varijablama okna interakcije konfiguriranih u dizajneru toka. Možete odabrati najviše 30 varijabli. Možete postaviti redoslijed pojavljivanja svake od ovih varijabli u oknu interakcije koji može uključivati bilo koju kombinaciju sustava, globalne i prilagođene varijable tijeka. Također možete urediti oznaku radne površine ovih varijabli.
- Možete prilagoditi oznaku radne površine varijabli sustava kao što su Telefonski broj i DNIS. Dodatne informacije potražite u odjeljku Prilagodba varijabli sustava.
- Dodatne informacije o konfiguriranju varijabli za okno interakcije potražite u odjeljku Konfiguriranje varijabli za okno interakcije.
Konfiguriranje varijabli za dolazni skočni prozor
Prije nego što počnete
Konfigurirajte varijable na skočnom prozoru dolaznih za dolazne i odlazne pozive.
-
Morate stvoriti varijable koje želite dodati u dolazni skočni prozor radne površine. Dodatne informacije potražite u člancima Stvaranje globalne varijable i Stvaranje prilagođenih varijabli toka.
-
Morate označiti varijable kao Agenta vidljivo. Dodatne informacije o označavanju globalne varijable kao vidljivog agenta potražite u članku Uređivanje globalne varijable u tijeku.
| 1 |
Na navigacijskoj traci portala za upravljanje odaberite . |
| 2 |
Kako biste stvorili tijek, kliknite Novi. Za uređivanje postojećeg tijeka kliknite na ikonu elipse pokraj tijeka i kliknite Otvori. Prikazat će se prozor Alat za dizajniranje tijeka.
|
| 3 |
U oknu Globalna svojstva toka otvorite odjeljak Definicija varijable. |
| 4 |
Kliknite karticu Vidljivost radne površine > Redoslijed . |
| 5 |
U odjeljku Dolazni skočni prozor kliknite Odabir varijabli za dolazni skočni pregled. Pojavit će se prozor Odabir varijabli na dolaznom skočnom prozoru . Prikazuje sve varijable koje uključuju četiri zadane varijable sustava kao što su telefonski broj, DNIS, naziv reda čekanja i RONA vremensko ograničenje. Varijable sustava kao što su telefonski broj, DNIS i naziv reda čekanja odabrane su prema zadanim postavkama koje možete poništiti kada dodate još varijabli.
|
| 6 |
Za filtriranje popisa koristite sljedeće mogućnosti pretraživanja: Popis se automatski popunjava varijablama prema unosima kriterija.
|
| 7 |
Potvrdite okvire varijabli koje želite odabrati za dolazni skočni pregled. Možete odabrati najmanje tri, a najviše šest varijabli. |
| 8 |
Kliknite Spremi. Ovaj korak možete preskočiti ako omogućite preklopni gumb za automatsko spremanje . Odabrane varijable pojavljuju se u odjeljku Dolazni skočni pregled .
|
| 9 |
Koristite ikonu ručke ( |
| 10 |
(Neobavezno) Kliknite ikonu x pokraj varijable da biste uklonili tu varijablu s popisa. |
Konfiguriranje varijabli za okno interakcije
Prije nego što počnete
Konfigurirajte varijable u oknu interakcije za dolazne i odlazne pozive.
-
Morate stvoriti varijable koje želite dodati u dolazni skočni prozor radne površine. Dodatne informacije potražite u člancima Stvaranje globalne varijable i Stvaranje prilagođenih varijabli toka.
-
Morate označiti varijable kao Agenta vidljivo. Dodatne informacije o označavanju globalne varijable kao vidljivog agenta potražite u članku Uređivanje globalne varijable u tijeku.
| 1 |
Na navigacijskoj traci portala za upravljanje odaberite . |
| 2 |
Kako biste stvorili tijek, kliknite Novi. Za uređivanje postojećeg tijeka kliknite na ikonu elipse pokraj tijeka i kliknite Otvori. Prikazat će se prozor Alat za dizajniranje tijeka.
|
| 3 |
U oknu Globalna svojstva toka otvorite odjeljak Definicija varijable. |
| 4 |
Kliknite karticu Vidljivost i redoslijed radne površine. |
| 5 |
U odjeljku Okno interakcije kliknite Odabir varijabli za okno interakcije. Pojavit će se prozor Odabir varijabli u oknu interakcije. Prikazuje sve varijable zajedno s četiri sistemske varijable kao što su telefonski broj, DNIS, naziv reda čekanja i RONA vremensko ograničenje.
|
| 6 |
Za filtriranje popisa koristite sljedeće mogućnosti pretraživanja: Popis se automatski popunjava varijablama prema unosima kriterija.
|
| 7 |
Potvrdite okvire varijabli koje želite odabrati za okno Interakcija. Možete odabrati najviše 30 varijabli. |
| 8 |
Koristite ikonu ručke ( |
| 9 |
Kliknite Spremi. Ovaj korak možete preskočiti ako omogućite preklopni gumb za automatsko spremanje . Odabrane varijable pojavljuju se u odjeljku Okno interakcije .
|
| 10 |
(Neobavezno) Kliknite ikonu x pokraj varijable da biste uklonili tu varijablu s popisa. |
JSON varijable
JSON varijable su prilagođene varijable protoka tipa JSON. JSON varijable možete stvoriti u dizajneru toka. Dodatne informacije potražite u odjeljku Stvaranje prilagođenih varijabli toka.
Sljedeće aktivnosti možete koristiti za pohranu podataka u JSON varijabli: HTTP zahtjev,raščlanjivanje i postavljanje varijable.
U HTTP i Parse aktivnostima možete izdvojiti podatke pomoću JSON izraza filtra puta i pohraniti ih u JSON varijablu.
U odjeljku Postavljanje varijablne aktivnosti možete koristiti JSON varijablu u mogućnosti Postavi vrijednost na sljedeće načine:
-
Upišite u vrijednost JSON u tekstnom okviru. Na primjer:
{ "userId":"rirani", "jobTitleName":"Developer", "firstName":"Romin", "lastName":"Irani", "preferredFullName":"Romin Irani", "employeeCode":"E1", "region":"CA", "phoneNumber":"408-xxxxx67", "emailAddress":"rirani@xyz.com" } -
Koristite izraz šljunka.
Upotreba JSON varijabli u šljunčanom izrazu
-
Pristup odvojen točkom:Pristup odvojen točkom( .) možete koristiti u šljunčanom izrazu za JSON varijablu u aktivnostima rukovanja pozivima i kontrole protoka.
Sintaksa:
{{ jsonVariableName.fieldName }}where,jsonVariableName.fieldNametreba procijeniti na polje u JSON varijabli.Ako u prethodnom isječku šifre uzorka izdvojite zaposlenika u varijablu koja se zove
empvarpomoću HTTP-a ili Raščlanjivanja:koristi
{{empvar.employeeCode}}da biste dobili vrijednost kaoE1. -
Pristup indeksu JSON polja: Možete pristupiti određenom indeksu iz JSON polja sličnom Pebble Syntax. Za više detalja o pristupu indeksu u šljunku posjetite https://pebbletemplates.io/wiki/guide/basic-usage/, na primjer:
Ako izdvojite JSON polje zaposlenika u varijablu koja se zove{ "Zaposlenici" : [ { "userId":"rirani", "jobTitleName":"Developer", "firstName":"Romin", "lastName":"Irani", "preferredFullName":"Romin Irani", "employeeCode":"E1", }, { "userId":"thanks", "jobTitleName":"Program Manager", "firstName":"Tom", "lastName":"Hanks", "preferredFullName":"Tom Hanks", "employeeCode":"E3", "directReports":[ { "userId":"John", "jobTitleName":"Developer", "firstName":"John", "lastName":"Irani", "preferredFullName":"John Irani", "employeeCode":"E2" }, { " userId":"Sam", "jobTitleName":"Developer", "firstName":"Sam", "lastName":"Das", "preferredFullName":"Sam Das", "employeeCode":"E2" } ] }varpomoću HTTP-a ili raščlanjivanja:-
Use
{{ var[0]}}}dabiste dobili podatke ozaposlenicima riranikoji je menadžer. -
Koristite
{{ var[1].directReports[0] }}da biste dobili podatke ozaposleniku Johnakoji je izravni prijavitelj upravitelja. -
Upotrijebite
{{ var[1].directReports[0].preferredFullName }}da biste dobili vrijednost kaoJohn Irani. -
Use
{{ var[0].preferredFullName }}da biste dobili vrijednost kaoRomin Irani.
-
Korištenje JSON varijable u HTTP zahtjevu
Za upotrebu JSON varijable kao tijela zahtjeva HTTP zahtjeva prvo upotrijebite aktivnost Postavljanje varijable kako biste JSON varijablu pretvorili u niz. Na primjer, u odjeljku Postavljanje varijablnih postavki varijabli postavite varijablu jsonString s vrijednošću kao {{ jsonVariable }}.
Koristite ovu varijablu kao ulaz u HTTP postavke. Na primjer, u odjeljku HTTP Postavke zahtjeva postavite tijelo zahtjeva kao {{ jsonString }}.
Pisanje izraza
Većina polja za unos teksta u dizajneru toka podržava pisanje izraza. Izrazi nisu potrebni, ali omogućuju snažnu funkcionalnost skriptiranja kroz varijable za napredne korisnike. Također možete unijeti osnovni tekst i brojeve u ista polja za unos za jednostavne tokove ako vam izrazi nisu potrebni.
Svaki izraz prelomite u dvostrukim kovrčavim zagradama kao što se ovdje vidi: {{Enter Expression}}
Na primjer, ako želite kombinirati dvije varijable niza zajedno, morate koristiti {{var1+var2}}. Za više informacija pogledajte: https://pebbletemplates.io/.
Sintaksa predloška šljunka
Sva polja za unos u dizajneru toka koriste sintaksu izraza otvorenog koda pod nazivom Pebble Templates: https://pebbletemplates.io/.
U šljunčanim predlošcima podržani su sljedeći simboli: ==, !=, <, >, <=, >=, +, -, *, / . Za upisivanje prilagođenih varijabli u izraz koristite ovu sintaksu: {{variable}}
Podržani su i logički operatori. Dodatne informacije potražite u https://pebbletemplates.io/wiki/operator/logic/.
Preporučujemo da prije korištenja izraza u dizajneru toka pregledate dokumentaciju predloška šljunka. Informacije o pisanju izraza potražite u dokumentima na: https://pebbletemplates.io/wiki/.
Na primjer, u ovom osnovnom uvjetu koristite velika i mala slova izraz provjerava je li Broj računa pozivatelja veći ili jednak određenoj vrijednosti. Na temelju načina na koji se izraz procjenjuje za određeno izvršavanje tijeka, tijek može krenuti putem True ili False.
Prilagođeni šljunčani filtri
Epohalna vremenska oznaka
Možete koristiti sljedeće šljunčane filtre za vraćanje vremenske oznake epohhe za Sada ili zadani niz datuma:
Epohalna vremenska oznaka za sada:
{{ now() | epoch }} => zadana UTC vremenska zona i u sekundama {{ now() | epoha(inMillis=true) }} => zadana vremenska zona UTC-a i u milisekundama Primjer: {{ now() | epoha }} -> 1667471488 {{ now() | epoha(inMillis=true) }} -> 1667471522829Epohalna vremenska oznaka za određeni datum:
{{ '2017-10-19 16:18:03.779' | epoha(format='yyyy-MM-dd HH:mm:ss. SSS', inMillis=true) }} => prilagođenom formatu i u milisekundama {{ '2017-10-19 16:18:03.779' | epoch(format='yyyy-MM-dd HH:mm:ss. SSS', inMillis=true, timeZone='America/Phoenix') }} => prilagođeni oblik s vremenskom zonom i u milisekundama Primjer: {{ '2017-10-19 16:18:03.779' | epoha(format='yyyy-MM-dd HH:mm:ss. SSS', inMillis=true) }} -> 1508429883779 {{ '2017-10-19 16:18:03.779' | epoch(format='yyyy-MM-dd HH:mm:ss. SSS', inMillis=true, timeZone='America/Phoenix') }} -> 1508455083779Provjera valjanosti izraza
Ako polje za unos otkrije da se izraz koristi (to jest, unesena je sintaksa {{ }}), u donjem desnom kutu polja pojavit će se plava ikona.
Kliknite plavu ikonu da biste otvorili modal u kojem možete testirati i izmijeniti izraz dok ne dobijete željeni ishod.
Modal testnog izraza sadrži sljedeća polja:
-
Izraz: Prikazuje izraz koji je prvotno unesen u polje za unos iz konfiguracije aktivnosti.
-
Polja varijabli: Svaka varijabla koja se koristi u izrazu ima polje podrške u koje možete unijeti oglednu vrijednost varijable. Unesite vrijednost za svaku varijablu, a zatim kliknite Test da biste vidjeli rezultate ako se izraz izvršava s unesenim parametrima.
Za postavljanje varijabli u izrazu koristite samo oblik {{naziv varijable}}. Na primjer, {{NewPhoneContact.ANI}} je sintaksa varijable.
-
Rezultat: Prikazuje rezultat izraza nakon što kliknete Testiranje. Ako se rezultati razlikuju od očekivanih, izmijenite izraz po želji. Ako promijenite konfiguraciju, kliknite Primijeni promjene da biste ažurirali izraz u konfiguraciji aktivnosti.
Stvaranje tokova i upravljanje njima
Stvaranje tijeka
Tokove možete kreirati i upravljati njima pomoću modula Resursi proizvodnog postupka. Kada dizajnirate tijek, interakcija konzultiranja ne može sadržavati ljubaznost povratnog poziva, povratne informacije ankete nakon poziva ili aktivnost slijepog prijenosa.
Kada stvorite tijek, ako je broj čvorova veći od 100, u dizajneru toka može doći do latencije. U takvim slučajevima preporučujemo da koristite značajke lančanog toka i dinamičke varijable kako biste razbili veliki protok prema dolje u manje tokove kojima se lako upravlja. Dodatne informacije potražite u člancima Lančano povezivanje toka i Kontakt u redu čekanja. |
| 1 |
Iz navigacijske trake Portala za upravljanje odaberite Strategija usmjeravanja > Tijekovi. | ||
| 2 |
Kliknite na Novi. | ||
| 3 |
U polje Naziv tijeka unesite jedinstveni naziv.
| ||
| 4 |
Kliknite Započni izgradnju tijeka. Prikazat će se prozor Alat za dizajniranje tijeka. | ||
| 5 |
U sekciji Opće postavke unesite opis tijeka. Ovaj opis nije moguće kasnije izmijeniti. | ||
| 6 |
(Neobavezno) Konfigurirajte sljedeće postavke u odjeljku Postavke prikaza .
| ||
| 7 |
Da biste stvorili tijek, izvršite sljedeće zadatke: |
Uređivanje varijabli toka
Varijablu ne možete uređivati dok se koristi. Ne možete uređivati vrstu varijable nakon stvaranja varijable.
| 1 |
Iz navigacijske trake Portala za upravljanje odaberite . |
| 2 |
Kliknite ikonu trotočja pokraj tijeka koji želite urediti, a zatim kliknite Otvori. |
| 3 |
Kliknite oznaku varijable iz okna Svojstva globalnog toka. Skočni prozor prikazuje sažetak informacija o varijabli.
|
| 4 |
Kliknite Uredi u gornjem desnom kutu skočnog prozora. |
| 5 |
Odaberite varijablu koja se ne koristi u tijeku. |
| 6 |
Izvršite potrebne promjene u nazivu varijable, opisu, vrijednosti i konfiguracijama varijabli. |
Izmjena tijeka
Za uređivanje tijeka koristite preklopni gumb Uređivanje . Ako uključite preklopni gumb, drugi programeri toka neće moći istovremeno uređivati tijek. Kada otvorite tijek, zadani je način samo za čitanje. Uključite preklopni gumb Uredi da biste uredili tijek.
Dizajner toka sada vam omogućuje da označite varijable koje sadrže osjetljive informacije kao sigurne. Kada otvorite postojeći tijek koji sadrži varijable Flow, od vas će se zatražiti pregled i označavanje tih varijabli kao sigurnih prema vašim zahtjevima. Dodatne informacije o sigurnim varijablama potražite u odjeljku Sigurne varijable.
| 1 |
Na navigacijskoj traci portala za upravljanje odaberite . Pojavit će se tablica s popisom svih postojećih tokova klijenta. Tablica sadrži sljedeća polja:
| ||||||||||||||||
| 2 |
Kliknite ikonu trotočja pokraj tijeka koji želite urediti, a zatim kliknite Otvori. Ako odabrani tijek ima varijable toka, poruka od vas traži da označite varijable kao sigurne. Izmjene tijeka možete izvršiti samo ako je omogućen preklopni gumb Uredi uključeno. Ako je gumb za uključivanje/isključivanje Uredi uključeno postavljen na isključeno, tijek će se pojaviti u načinu samo za čitanje. | ||||||||||||||||
| 3 |
Kliknite Odaberi sigurne varijable da biste otvorili dijaloški okvir Uređivanje sigurnih varijabli .
| ||||||||||||||||
| 4 |
Potvrdite okvire varijabli koje sadrže osjetljive informacije, a zatim kliknite Spremi. Prozor dizajnera toka prikazuje odabrane varijable s ikonom lokota pokraj naziva varijabli. Odabrani tijek otvara se u načinu samo za čitanje. | ||||||||||||||||
| 5 |
Omogućite preklopni gumb Uredi da biste izvršili promjene u tijeku. | ||||||||||||||||
| 6 |
Uredite tijek skice po želji.
| ||||||||||||||||
| 7 |
Kliknite Spremi da biste spremili tijek ako onemogućite gumb za uključivanje/isključivanje automatskog spremanja . |
Entiteti pretraživanja u tijeku
Funkcija pretraživanja u dizajneru toka omogućuje razvojnim programerima toka da traže entitete u tijeku i brzo pristupe njihovim mjestima. Za tokove koji su složeniji i složeniji, koristite ovu mogućnost pretraživanja kako biste izbjegli ručni napor u pronalaženju željenih entiteta.
Pomoću ove značajke pretraživanja možete pretraživati sljedeće entitete u tijeku:
-
Nazivi aktivnosti, opisi i unosi
-
Nazivi varijabli
-
Šljunčani izrazi
-
Svojstva toka
Možete pronaći i zamijeniti slobodni tekst unutar polja kao što su tekstualni ulazi, opisi, šljunčani izrazi itd.
| 1 |
Na navigacijskoj traci portala za upravljanje odaberite . |
| 2 |
Kliknite trotočje (...) pokraj tijeka koji želite urediti, a zatim kliknite Otvori. |
| 3 |
U okvir za pretraživanje koji se pojavljuje u gornjem desnom kutu unesite ključnu riječ (naziv aktivnosti, naziv varijable ili niz) i pritisnite Enter. Okvir za pretraživanje možete pokrenuti i pomoću tipkovnih prečaca: Cmd + K (za macOS) i ctrl + k (za Windows). Rezultati pretraživanja pojavljuju se na zasebnoj ploči za pretraživanje na lijevoj strani zaslona.
|
| 4 |
(Neobavezno) S padajućeg popisa odaberite jednu ili više vrsta entiteta da biste filtrirali rezultate pretraživanja. |
| 5 |
Da biste pronašli i zamijenili tekst, učinite sljedeće: |
Primjena oznaka verzija na tijek
Preporučujemo da slijedite najbolju praksu dodavanja oznake verzije kako biste izgradili životni ciklus protoka kroz različite faze kao što su razvoj, testiranje i život za bolju kontrolu uz upravljanje protokom proizvodnje. Umjesto da promjene primijenite izravno na tijek, možete objaviti tijek kroz faze prije nego što uvedete tok u proizvodnju. Ova značajka pomaže vam da izbjegnete prepisivanje trenutnog toka u produkciji.
Kada objavite tijek, uz naziv toka novoj verziji toka možete pridružiti oznaku verzije kao što je Live, Test ili Dev. To daje mogućnost prilaganja različitih verzija istog toka različitim ulaznim točkama ili GoTo aktivnosti. Najnovija je zadana oznaka verzije koju ne možete ukloniti iz verzije toka. Uz najnoviju oznaku možete primijeniti bilo koju drugu oznaku verzije.
Štoviše, ulaznoj točki možete priložiti više verzija istog toka. Tijekom konfiguracije ulazne točke možete odabrati tijek zajedno s jednom od pridruženih oznaka verzije.
Kada otvorite tijek u načinu uređivanja, vidjet ćete verziju Skica iz objavljene najnovije verzije tijeka. Kada objavite ovu verziju skice, ona će joj pridružiti oznaku Najnovija verzija. U određenom trenutku samo jednom tijeku je pridružena oznaka Najnovija verzija. To odgovara posljednjoj objavljenoj verziji tijeka. |
Prije nego što počnete
Tijek morate objaviti barem jednom.
| 1 |
Na navigacijskoj traci portala za upravljanje odaberite . | ||
| 2 |
Kliknite ikonu trotočja pokraj tijeka koji želite urediti, a zatim kliknite Otvori. | ||
| 3 |
Uredite tijek. | ||
| 4 |
Kliknite Spremi da biste spremili tijek ako onemogućite gumb za uključivanje/isključivanje automatskog spremanja . | ||
| 5 |
Uključite preklopni gumb Provjera valjanosti da biste omogućili objavljivanje. | ||
| 6 |
Kliknite Objavi. | ||
| 7 |
(Neobavezno) U dijaloškom okviru Tijek objavljivanja unesite bilješku o verziji ili informacije koje želite podijeliti s drugim razvojnim programerima tijeka. | ||
| 8 |
Prema zadanim postavkama, Najnovije je odabrano kao oznaka verzije koja označava najnoviju verziju tijeka. Na verziju toka, kao što je live, dev ili test, možete primijeniti više oznaka verzije s padajućeg popisa Dodaj oznaku verzije. Ako je određena oznaka verzije već preslikana na ulaznu točku, pored oznake verzije na padajućem popisu pojavljuje se upozorenje na kojem piše da je oznaka mapirana na ulaznu točku. | ||
| 9 |
Kliknite Objavi. Nakon što odaberete jednu ili više odgovarajućih oznaka verzije i objavite, ovu verziju toka možete koristiti kada dodijelite ulaznoj točki. | ||
| 10 |
(Neobavezno) Kliknite ikonu mjerača vremena pokraj broja verzije da biste vidjeli povijest verzija tijeka. Pojavljuje se modalni način povijesti verzija koji prikazuje sljedeće detalje za aktivne verzije i druge verzije tijeka:
Za filtriranje tablice koristite bilo koji od sljedećih atributa pretraživanja ključnih riječi:
Kliknite ikonu Prikaz bilo kojeg retka da biste vidjeli tijek objavljen u odabranoj verziji. | ||
| 11 |
(Neobavezno) Kliknite ikonu Prikaz bilo kojeg retka da biste vidjeli tijek objavljen u odabranoj verziji.
|
Omogućavanje ili onemogućavanje mogućnosti automatskog spremanja
| 1 |
Iz navigacijske trake Portala za upravljanje odaberite Strategija usmjeravanja > Tijekovi. |
| 2 |
Kako biste stvorili tijek, kliknite Novi. Za uređivanje postojećeg tijeka kliknite na ikonu elipse pokraj tijeka i kliknite Otvori. |
| 3 |
Da biste omogućili mogućnost automatskog spremanja, postavite gumb za uključivanje/isključivanje automatskog spremanja na UKLJUČENO. |
| 4 |
Da biste onemogućili mogućnost automatskog spremanja: Kada onemogućite mogućnost automatskog spremanja, spremite promjene ručno. Inače ćete izgubiti promjene u tijeku. |
Aktivnosti kopiranja i lijepljenja
Kao razvojni programer tijeka, možete kopirati i zalijepiti aktivnost ili grupu aktivnosti u isti tijek tako da ne morate konfigurirati te aktivnosti ispočetka. U tu svrhu možete odabrati jednu aktivnost ili grupu aktivnosti odjednom i ponovno ih upotrijebiti u istom tijeku. Kada kopirate aktivnosti, sustav stvara duplikate tih aktivnosti i kopira sve postavljene postavke i veze.
| 1 |
Iz navigacijske trake Portala za upravljanje odaberite Strategija usmjeravanja > Tijekovi. |
| 2 |
Kako biste stvorili tijek, kliknite Novi. Za uređivanje postojećeg tijeka kliknite na ikonu elipse pokraj tijeka i kliknite Otvori. |
| 3 |
Učinite nešto od sljedećeg: Alternativno, na tipkovnici možete pritisnuti Ctrl+C kako biste kopirali odabrane aktivnosti i pritisnuti Ctrl+V kako biste zalijepili odabrane aktivnosti na platno. |
| 4 |
Preuredite kopirane aktivnosti onako kako želite. |
Provjera valjanosti tijeka
Provjeravate valjanost tijeka kako biste bili sigurni da ste konfigurirali sva obavezna polja I da je struktura protoka valjana. Provjera valjanosti ne može odrediti kako sustav izvršava tijek tijekom izvođenja i ne jamči da će se tijek odvijati kako se očekivalo.
Ako provjera valjanosti uspije, ostavite uključen preklopnik provjere valjanosti . Ne možete objaviti tijek ako provjera valjanosti ne uspije.
| 1 |
Na navigacijskoj traci portala za upravljanje odaberite . | ||
| 2 |
Odaberite tijek. | ||
| 3 |
Postavite prekidač provjere valjanosti na Uključeno. Pokrenuta je provjera valjanosti i pogreške se prikazuju u prozoru. Tijekom provjere valjanosti sustav prikazuje pogreške na sljedeće načine:
| ||
| 4 |
Ako zatvorite prozor Detalji provjere valjanosti i želite ga ponovno otvoriti, kliknite gumb Pogreške tijeka . | ||
| 5 |
Izborno. Ako postoje pogreške, postavite prekidač provjere valjanosti na Isključeno. Morate ispraviti pogreške i ponovno pokrenuti provjeru valjanosti.
|
Kopiranje tijeka
| 1 |
Na navigacijskoj traci portala za upravljanje odaberite . |
| 2 |
Kliknite ikonu trotočja pokraj tijeka koji želite kopirati, a zatim kliknite Kopiraj. Naziv kopiranog toka ima ovaj oblik: Copy_FlowName_FlowID gdje je Naziv toka naziv izvornog toka, a FlowID jedinstveni identifikator izvornog toka. |
| 3 |
Otvorite kopirani tok u dizajneru toka da biste uredili naziv. |
Izvoz toka
Da biste izdvojili definiciju tijeka kao JSON datoteku, koristite mogućnost Izvoz. Kasnije možete uvesti JSON datoteku kako biste stvorili isti tijek na drugom klijentu. Upute za uvoz tijeka potražite u članku Uvezite tijek.
| 1 |
Na navigacijskoj traci portala za upravljanje odaberite . |
| 2 |
Kliknite ikonu trotočja pokraj tijeka koji želite izvesti, a zatim kliknite Izvezi. |
| 3 |
U dijaloškom okviru koji će se otvoriti odaberite Spremi i kliknite U redu da biste preuzeli datoteku tijeka. Datoteka se preuzima na vaš lokalni sustav s postojećim nazivom datoteke u JSON formatu. |
Uvoz tijeka
Da biste uvezli tok u klijent, koristite mogućnost Uvoz. Tijek morate izvesti kao JSON datoteku iz drugog klijenta prije uvoza. Za izvoz tijeka pogledajte Izvezite tijek.
Za ponovno korištenje postojećeg toka unutar istog klijenta koristite opciju Kopiraj. Dodatne informacije potražite u odjeljku Kopiranje tijeka. |
| 1 |
Na navigacijskoj traci portala za upravljanje odaberite . | ||
| 2 |
Kliknite Uvezi , a zatim s lokalnog sustava odaberite datoteku tijeka koja je u JSON formatu. | ||
| 3 |
Kliknite Otvori da biste uvezli datoteku. Tijek se uvozi u klijenta.
|
Što sljedeće učiniti
Možete izmijeniti ili objaviti tijek. Dodatne informacije potražite u odjeljku Rad s tokovima.
Objavi tijek
Tijek možete objaviti nakon što sustav potvrdi tijek i pronađe ga bez pogrešaka. Objavljeni tijek možete koristiti u strategijama usmjeravanja ulazne točke.
Prije nego što objavite tijek, provjerite jeste li u potpunosti zadovoljni konfiguracijom i je li tijek prikladan za upotrebu u interakcijama kontaktnog centra uživo. Uređivanje objavljenog tijeka nije u potpunosti podržano.
Gumb Tijek objavljivanja onemogućen je sve dok je isključen prekidač provjere valjanosti . Gumb Tijek objavljivanja ostaje onemogućen ako postoje aktivne pogreške u tijeku.
Kada kliknete gumb Tijek objavljivanja , pojavit će se prozor za potvrdu tijeka objavljivanja. Prije nego što objavite tijek, provjerite rade li svi izrazi i ponaša li se tijek po želji.
Ako dođe do pogreške:
-
Prikazat će se prozor obavijesti s ID-om
za praćenje iID-jemtoka. Za pomoć s pogreškama obratite se Cisco podršci. Za podršku je potrebanIDpraćenja. -
Kliknite gumb Ponovno pokušaj objaviti .
| 1 |
Na navigacijskoj traci portala za upravljanje odaberite . | ||
| 2 |
Odaberite tijek. | ||
| 3 |
Kliknite Objavi da biste objavili tijek. Ako se tijek uspješno objavi, vidjet ćete poruku potvrde. | ||
| 4 |
Odaberite jednu od sljedećih mogućnosti:
|
Vraćanje tijeka
Trenutno objavljeni tijek možete vratiti na prethodno objavljenu verziju toka. Nakon što odaberete prethodnu verziju tijeka, morate potvrditi odabir prije vraćanja tijeka. Kada je tijek uspješno vraćen, odabrani tijek pojavljuje se u načinu uređivanja u dizajneru toka s novim brojem verzije. Možete izvršiti potrebne promjene i ponovno objaviti tijek.
Prije nego što počnete
Tijek mora biti prethodno objavljen.
| 1 |
Na navigacijskoj traci portala za upravljanje odaberite . |
| 2 |
Kliknite ikonu trotočja pokraj objavljenog toka, a zatim kliknite Otvori. Prikazat će se prozor Alat za dizajniranje tijeka.
|
| 3 |
Kliknite Vrati. Pojavit će se prozor Revert Flow . Prikazuje sve prethodno objavljene tokove s pojedinostima kao što su broj verzije, datum i vrijeme stvaranja i objavljivanje bilješke.
Na ovom popisu možete vidjeti do 20 zapisa. |
| 4 |
Odaberite tijek s ovog popisa i kliknite Vrati. Poruka vas upozorava da ćete izgubiti napredak postojećeg tijeka nakon vraćanja i od vas traži da potvrdite svoju radnju. |
| 5 |
Kliknite Potvrdi i vrati. Naziv gumba mijenja se u Vraćanje tijeka tijekom učitavanja novog toka. Pojavit će se poruka da je tijek uspješno vraćen. |
| 6 |
Kliknite Idi na tijek. Sustav otvara vraćeni tok u načinu uređivanja. |
Brisanje tijeka
Ako tijek ima status Objavljeno, on može biti dio konfiguracije strategije usmjeravanja. Provjerite znate li gdje se tok koristi prije nego što ga izbrišete. U suprotnom, mogli biste utjecati na interakcije kontaktnog centra uživo.
| 1 |
Na navigacijskoj traci portala za upravljanje odaberite . |
| 2 |
Kliknite ikonu trotočja pokraj tijeka koji želite izbrisati, a zatim kliknite Izbriši. |
| 3 |
Kliknite Da da biste potvrdili. |
Strategije usmjeravanja ulazne točke
Strategija usmjeravanja ulazne točke konfiguracija je koja kontrolira ponašanje kontakta u usmjeravanju kada kontakt dosegne ulaznu točku. Kada kontakt dođe do ulazne točke, motor proizvodnog postupka provjerava koja je strategija usmjeravanja ulazne točke aktivna u danom trenutku i slijedi tu konfiguraciju.
Odjeljak Kontrola poziva u konfiguraciji strategije usmjeravanja ulazne točke omogućuje vam odabir tijeka koji kontrolira iskustvo pozivatelja tijekom njihove interakcije. Pomoću aplikacije Dizajner toka možete konfigurirati tijek od kraja do kraja koji kontrolira i početni tretman poziva u IVR, kao i doživljaj reda čekanja nakon što je kontakt u redu čekanja.
Odaberite tijek s padajućeg izbornika Tijek da biste naznačili tijek koji kontrolira to iskustvo poziva s kraja na kraj tijekom vremenskog intervala navedenog u strategiji usmjeravanja. Na padajućem popisu dostupni su samo tijekovi objavljeni iz aplikacije Dizajner toka.
Tokovi su dostupni samo za ulazne točke telefonije. Ne možete nadjačati nijednu postavku u tijeku iz strategije usmjeravanja ulazne točke.
Strategije usmjeravanja reda čekanja
Strategija usmjeravanja reda čekanja konfiguracija je koja kontrolira ponašanje kontakta u usmjeravanju kada kontakt dosegne red čekanja. Kada kontakt dođe u red čekanja, motor usmjeravanja provjerava koja je strategija usmjeravanja reda čekanja aktivna u danom trenutku i slijedi tu konfiguraciju.
Korisnici koji imaju strategije usmjeravanja reda čekanja u Webex Centru za kontakt mogu im pristupiti, ali ne mogu stvoriti nove strategije. Preporučujemo svim korisnicima da prebace svoje konfiguracije u redove čekanja.
|
Obrada pogrešaka
Za svaku aktivnost koja je postavljena u tijeku prikazuje se putanja za obradu pogrešaka. Možete postaviti putanju za obradu pogrešaka kako biste obrađivali pogreške koje se mogu dogoditi za vrijeme izvršavanja tijeka. Putanja za obradu pogrešaka prikazuje se prema zadanim postavkama i njeno postavljanje nije obvezno. Ako u aktivnosti ne postavite putanju za obradu pogrešaka, za vrijeme provjere valjanosti tijeka prikazuju se upozorenja. Međutim, tijek možete objaviti s upozorenjima za provjeru valjanosti.
Pogreške do kojih dolazi tijekom izvršavanja tijeka široko su razvrstane u dvije vrste:
-
Pogreške pri izvršavanju aktivnosti: naznačuje pogreške do kojih dolazi tijekom funkcionalnog izvršavanja aktivnosti. Na primjer, greška aktivnosti pojavljuje se kada klijent unese neupareni unos tijekom izvršavanja aktivnosti Izbornik .
-
Sistemske/globalne pogreške: Navedite pogreške koje se pojavljuju u sustavu tijekom izvršavanja aktivnosti. Na primjer, pogreške sustava pojavljuju se kada tijekom izvršavanja aktivnosti Set Variable postoji nevaljan šljunčani izraz.
-
Nedefinirana pogreška: Ovaj čvor pogreške postavlja izlazni put pogreške koji tijek uzima kada postoje nedefinirane sistemske pogreške tijekom izvršavanja protoka. Tijek za nedefinirane pogreške možete postaviti tako da izlaznu putanju ove aktivnosti povežete s odgovarajućim aktivnostima.
Sljedeće aktivnosti kontrole tijeka nemaju čvor Nedefinirana pogreška - Start Flow, End Flow, HTTP Request i Parse.
Ako ni u jednoj aktivnosti ne vidite čvor Nedefinirana pogreška , obratite se Cisco podršci da biste omogućili odgovarajuću zastavicu značajke.
-
Postavite putanje za obradu pogrešaka kako biste optimizirali tijek. Ako za aktivnost nije konfiguriran put rukovanja pogreškama, tijek koristi zadani put konfiguriran u |
Lančano povezivanje toka
Lančano povezivanje protoka daje vam mogućnost povezivanja više tokova. Doživljaj pozivatelja možete izmijeniti na temelju vremena (ako poziv predajete ulaznoj točki) ili kako biste ponovno koristili jedan tok u više scenarija (ako poziv predajete tijeku). Koristite GoTo za povezivanje više tokova. Varijable toka možete preslikati kroz tokove kako biste osigurali da se podaci zadržavaju tijekom iskustva poziva s kraja na kraj.
Primjer: Registracija cijepljenja
Da biste postupali s kupcima koji sudjeluju u kampanji cijepljenja, možete pružiti dvije mogućnosti: jednu za premium kupce, a drugu za opće kupce.
Kada opći kupci nazovu, sustav predaje poziv tijeku povezanom s registracijama za rukovanje ulaznom točkom. Na temelju aktivnih strategija usmjeravanja ulaznih točaka, sustav usmjerava poziv odgovarajućem agentu kako bi registrirao općeg kupca.
Kada premium korisnici nazovu, sustav prebacuje poziv na drugi tok kako bi rezervirao sastanak.
Poznati problemi s lancem protoka
-
Ne možete izbrisati ulaznu točku koja se koristi u lancu protoka. Prije brisanja ulazne točke provjerite jeste li izbrisali sve resurse kao što su redovi čekanja i tokovi pridruženi ulaznoj točki.
-
Ne možete izbrisati tijek koji se koristi u lancu protoka. Prije nego što izbrišete tijek, provjerite jeste li izbrisali sve reference na tijek koji je stvoren kao dio lančanog toka.
-
Ako prisilno izbrišete ulaznu točku ili tijek koji se koristi u lancu toka s portala za upravljanje, korisničko sučelje kontrole protoka ne provjerava niti prikazuje poruke o pogreškama koje označavaju da je ulazna točka ili tijek izbrisan.
Praćenje protoka
Praćenje protoka postupak je ispravljanja pogrešaka nakon poziva u dizajneru toka koji omogućuje programerima toka da dobiju uvid u tijek i pogledaju put koji je bio potreban za poziv. Ova značajka također omogućuje programerima toka da pregledaju sve relevantne informacije u putu izvršavanja kontrole protoka koji pomaže u otklanjanju pogrešaka u tokovima i rješavanju problema koji se pojave tijekom izvršavanja tijeka.
Ako ste na tijek primijenili više oznaka verzija, možete pratiti tijek i u odnosu na te oznake verzije. Dodatne informacije potražite u odjeljku Primjena oznaka verzija na tijek.
Interakcija sažima i povezuje skup aktivnosti povezanih s putovanjem kontakta kroz kontaktni centar. ID interakcije je jedinstveni ID generiran od strane sustava koji identificira određenu interakciju. ID-ovi interakcija povezuju putovanje interakcija kroz različite putove koji od vas traže da identificirate scenarije neuspjeha i putove neuspjeha aktivnosti da biste otklonili poteškoće s izvršavanjem tijeka.
Praćenje toka možete koristiti za prikaz različitih putova kontrole poziva nakon izvršavanja tijeka u proizvodnji. To osigurava provjeru svih postavki aktivnosti i drugih zavisnih konfiguracija protoka za uspješno izvršavanje protoka.
Prije nego što počnete
Morate objaviti i izvršiti tijek tako da se uspostavi barem jedna interakcija. Dodatne informacije potražite u članku Stvaranje tokova i upravljanje njima.
| 1 |
Iz navigacijske trake Portala za upravljanje odaberite . |
| 2 |
Kliknite ikonu trotočja pokraj tijeka koji želite urediti, a zatim kliknite Otvori. |
| 3 |
Kliknite Ispravljanje pogrešaka. Pojavit će se okno Interakcije . Tablica prikazuje najnovijih 100 interakcija za tijek. U tablici možete vidjeti sljedeće detalje:
|
| 4 |
(Neobavezno) Koristite mogućnost pretraživanja za filtriranje popisa sa sljedećim parametrima pretraživanja:
|
| 5 |
Odaberite interakciju iz tablice. Odabrani put aktivnosti bit će istaknut na platnu. Otvorit će se nova kartica koja prikazuje slijed aktivnosti izvršenih tijekom interakcije. U njemu su navedeni sljedeći detalji:
Možete odabrati više interakcija koje se otvaraju na zasebnim karticama. |
| 6 |
Odaberite aktivnost da biste vidjeli sljedeće detalje:
|
| 7 |
(Neobavezno) Kliknite ikonu kopiranja ( |
Kodovi pogrešaka dizajnera tijeka
Dizajner tijeka vraća šifre pogrešaka za prikaz prirode ili razloga pogreške. Upotrijebite sljedeću tablicu da biste identificirali pogrešku i njezin opis.
|
Kôd pogreške |
Opis |
|---|---|
|
FC1001 |
Verzija toka nije pronađena. Osvježite stranicu ili stvorite novi tok. |
|
FC1002 |
Početna aktivnost nije pronađena. Osvježite stranicu ili stvorite novi tok. Aktivnost Start pojavljuje se prema zadanim postavkama kada stvorite novi tok. |
|
FC1003 |
Jedan ili više tokova događaja nemaju valjan početak. Dodajte aktivnost rukovatelja događajima na početak svakog tijeka događaja. |
|
FC1004 |
Sve grane koje nisu događaji moraju dovesti do krajnjeg čvora. |
|
FC1005 |
Jedna od konfiguracija varijable nije valjana. Za svaku varijablu provjerite jesu li konfigurirana vrsta podataka i vrijednost varijable kompatibilne. |
|
FC1006 |
Neki priključci u aktivnosti nisu povezani. Provjerite jesu li svi priključci povezani s drugom aktivnošću putem veze. |
|
FC1007 |
Dodajte opis aktivnosti. |
|
FC1008 |
Neke varijable imaju isti naziv. Provjerite imaju li sve varijable jedinstveni naziv. |
|
FC1009 |
Izraz nije valjan. |
|
FC1010 |
Uvjet nije valjan. |
|
FC1011 |
Veza u glavnom toku je prekinuta. Izbrišite vezu da biste ispravili pogrešku. |
|
FC1012 |
Veza u tijeku događaja je prekinuta. Izbrišite vezu da biste ispravili pogrešku. |
|
FC1013 |
Aktivnost se koristi u više tijekova događaja. Tijekovi događaja ne mogu dijeliti uobičajene aktivnosti i moraju imati jedinstven početak i kraj. |
|
FC1014 |
Kontakt u redu čekanja mora prekinuti tijek. Izlazna veza može se povezati samo s aktivnošću završnog toka. |
|
FC1015 |
Jedno ili više polja u aktivnosti nisu ispravno konfigurirani. Slijedite zahtjeve svakog polja da biste ispravili sve pogreške i unijeli valjane unose. |
|
FC1016 |
Drugi je korisnik stvorio tijek koji je u sukobu s nazivom ovog tijeka. Uredite naziv toka da bi bio jedinstven. |
|
FC1017 |
Aktivnost ima strelice koje potječu iz i pokazuju na sebe. |
Dodatne informacije o pogreškama poslužitelja GraphQL potražite u odjeljku https://www.apollographql.com/docs/react/data/error-handling/.
Nadzor poziva
Modul za nadzor poziva omogućuje ovlaštenim korisnicima tiho praćenje svakog aktivnog poziva kojim upravlja Webex usluga kontaktnog centra u bilo kojem trenutku, na bilo kojem web-mjestu te provjeru poslužuju li se korisnici na profesionalan način. Ovlašteni korisnici također mogu kreirati rasporede praćenja, trenirati agenta koji je povezan s pozivom davanjem komentara koje samo agent može čuti i po potrebi upasti u pozive.
Pregled nadzora
Modul za praćenje poziva Webex kontaktnog centra omogućuje upraviteljima kontaktnih centara praćenje kvalitete usluge koja se pruža u njihovim multisource kontaktnim centrima. Putem pojednostavljenog web-sučelja ovlašteni korisnici mogu odabrati kombinaciju jednog ili više redova čekanja, web-mjesta i timova, kao i određenog agenta kojeg žele nadzirati. Nakon što unesu ti kriteriji, sustav postavlja zahtjev za praćenje sljedećeg poziva koji odgovara kombinaciji svih kriterija prilikom distribucije poziva na odredišno mjesto. Nadzor se može vršiti kontinuirano, samo jednom (ad hoc) ili zakazano, a ovlašteni korisnici mogu nadzirati poziv koji je već u tijeku.
Zvuk poziva isporučuje se putem dolaznog telefonskog poziva pomoću telefonskog broja povezanog s korisnikom koji se bavi nadzorom. Ovlašteni nadzornici mogu podučavati agenta tijekom povezanog poziva dajući komentare koje samo agent može čuti i može upasti na poziv i postati dio razgovora između agenta i kupca.
Imajte na umu sljedeće:
-
Ne možete istodobno podnijeti zahtjev za kontinuirano praćenje i ad hoc zahtjev za isti cilj.
-
Ako se za isti cilj podnese zakazani i kontinuirani zahtjev, prednost ima kontinuirani zahtjev. Kada je neprekinuti zahtjev pauziran ili otkazan, zakazani zahtjev je omogućen.
-
Ako se za isti cilj podnesu zakazani i ad hoc zahtjev, prednost ima ad hoc zahtjev. Kada je ad hoc zahtjev otkazan ili dovršen, zakazani zahtjev je omogućen.
-
Ako se odjavite s portala za upravljanje dok je zahtjev za nadzorom još uvijek aktivan, pojavit će se poruka s pitanjem želite li otkazati zahtjev monitora ili nastaviti s praćenjem.
Ako odaberete Da, svi aktivni ad hoc ili zahtjevi za kontinuiranim nadzorom otkazuju se nakon odjave. Svi zakazani zahtjevi su obustavljeni.
Nadzor poziva
Stranica Nadzor poziva pruža sučelje za kontinuirano ili jednokratno praćenje poziva.
| 1 |
Na navigacijskoj traci portala za upravljanje odaberite Nadzor poziva. | ||||||||||
| 2 |
Na ploči Filtar nadzora navedite jedan ili više redova čekanja, web-mjesta, timova i agenata koje želite nadzirati. Ako red čekanja, web-mjesto, tim ili popis agenata postavite na Sve, on uključuje samo entitete kojima imate pristup u zahtjevu. | ||||||||||
| 3 |
U polje Broj povratnog poziva unesite telefonski broj i kliknite Registriraj se . Ako morate ažurirati broj, unesite novi broj za povratni poziv i kliknite Ažuriraj. Unesite broj povratnog poziva u jednom od sljedećih oblika:
| ||||||||||
| 4 |
Da biste spriječili prikazivanje ove sesije nadzora na portalu za upravljanje za druge korisnike, potvrdite okvir Koristi nevidljivi način rada . | ||||||||||
| 5 |
Kliknite jednu od mogućnosti u sljedećoj tablici da biste poslali zahtjev za nadzor poziva.
Vaš zahtjev pojavljuje se na popisu zahtjeva za nadzor zajedno sa svim zahtjevima drugih agenata na čekanju. Nadzirani poziv pojavljuje se na popisu Pozivi koji se nadziru. Dodatne informacije o stranici Nadzor poziva potražite u odjeljku Prikaz informacija o nadzorupoziva. | ||||||||||
| 6 |
Ako vaš korisnički profil ima autorizaciju, možete kliknuti gumb Coach ili Barge In u stupcu Akcija kako biste trenirali agenta ili upali u nadzirani poziv. Detalje potražite u članku Upadanje u poziv. | ||||||||||
| 7 |
Kada poziv završi, kliknite Nadziri sljedeći poziv da biste nadzirali sljedeći poziv u redu čekanja. Alternativno, ako odaberete opciju Kontinuirani nadzor , sustav vam šalje sljedeći poziv u redu čekanja. | ||||||||||
| 8 |
Kliknite Odustani da biste otkazali nadzornu aktivnost za taj zahtjev. Ako odaberete Kontinuirani nadzor, kliknite gumb Pauziraj da biste privremeno zaustavili dolazne pozive. Da biste nastavili s praćenjem poziva, kliknite gumb Nastavi .
|
Trener agenta
Ako je značajka Whisper Coach omogućena u vašem korisničkom profilu, možete razgovarati s agentom koji se nadzire, a da vas klijent ne čuje.
-
Sesija coachinga se nastavlja, čak i ako se poziv prenese drugom agentu, sve dok poziv ne završi ili se prenese na drugi broj (prijenos agent-u-DN).
-
Ako se coached agent konzultira s drugim agentom, čujete glazbu na čekanju i ne možete nastaviti trenirati agenta dok pozivatelj ne bude skinut s čekanja.
Dok trenirate agenta, možete upasti u poziv ako je značajka Upad u omogućena u vašem korisničkom profilu.
Tiho trenirati agenta:
| 1 |
Dok nadzirete poziv (kao što je opisano u nadzoru poziva) i poziv je povezan s agentom, kliknite Trener. Nemojte kliknuti Trener ako poziv čeka u redu nakon što ga agent prebaci u drugi red čekanja. To uzrokuje neuspjeh vašeg zahtjeva trenera. Gumb Trener nije dostupan kada agent prenese poziv na drugi broj (DN prijenos). |
| 2 |
Dajte usmene upute agentu. |
| 3 |
Da biste se uklonili iz poziva, prekinite vezu. Poziv se uklanja s popisa Pozivi koji se nadziru. |
Upadanje u poziv
| 1 |
Dok nadzirete ili trenirate poziv, a poziv je povezan s agentom (a ne čeka u redu čekanja), kliknite Upad . Odmah ste povezani s pozivom. Gumb Upad nestaje sa stranice. |
| 2 |
Da biste se uklonili iz poziva, prekinite vezu. Poziv se uklanja s popisa Pozivi koji se nadziru. |
Prikaz informacija o nadzoru poziva
Da biste pogledali informacije o nadzoru poziva, na navigacijskoj traci portala za upravljanje kliknite Nadzor poziva
Stranica Nadzor poziva prikazuje sljedeće:
-
Kontrole za traženje sesije nadzora. Dodatne informacije potražite u odjeljku Nadzor poziva.
-
Grafikon aktivnih poziva i poziva u redu čekanja za red čekanja koji je trenutno odabran na ploči Filtar nadzora na lijevoj strani stranice.
-
Tablica Zahtjevi za nadzor/Pozivi koji se nadziru, koja prikazuje dva popisa opisana u sljedećim odjeljcima.
Ako promijenite veličinu prozora za nadzor poziva na vrlo usku veličinu, tablica Zahtjevi za nadzor/pozivi koji se nadziru prikazuje se na dnu prozora. Možda se čini da tablica nedostaje, ali možete je vidjeti ako se pomaknete do dna prozora.
Popis poziva koji se nadziru
Popis Pozivi koji se nadziru prikazuje informacije o svim pozivima koji se trenutno nadziru u vašoj tvrtki.
Kada se nadzirani poziv prenese na određeni telefonski broj (prijenos agent-u-DN), uklanja se s popisa Pozivi koji se nadziru i stoga gumbi Coach i Barge In više nisu dostupni. |
|
Stupčasti |
Opis |
|---|---|
|
Red čekanja |
Red čekanja koji je primio poziv. |
|
Mjesto |
Lokacija kontaktnog centra na koju je poziv distribuiran. |
|
Tim |
Tim kojem je poziv podijeljen. |
|
Agent |
Ime agenta koji se nadzire ili brojčani ID kôd ako je na poziv odgovorio resurs tima temeljen na kapacitetu, a ne agent Webex kontaktnog centra. |
|
Stanje nadzora |
Stanje sesije praćenja:
|
|
Ime nadzornika |
Ime osobe koja prati poziv. |
|
Broj nadzornika |
Telefonski broj osobe koja prati poziv. |
|
Trajanje (mm:ss) |
Broj minuta i sekundi od dolaska poziva. |
|
Radnja |
Gumbi koje možete kliknuti za treniranje ili upasti u poziv koji se nadzire, ako je vaš korisnički profil ovlašten. |
Popis zahtjeva za nadzor
Popis Zahtjevi za nadzor prikazuje informacije o svim zahtjevima za nadzor u vašoj tvrtki.
Ako zahtjev za nadzor uključuje više redova čekanja, web-mjesta, timova ili agenata, popis njih možete prikazati u savjetu alata postavljanjem miša na vrijednost u stupcu Red čekanja, Web-mjesto, Tim ili Agent.
|
Stupčasti |
Opis |
|---|---|
|
Vrsta zahtjeva |
Vrste zahtjeva su:
|
|
Red čekanja |
Redovi čekanja uključeni u zahtjev. Ako je uključeno više redova čekanja, možete prikazati njihov popis tako da pokažete na vrijednost prikazanu u stupcu. |
|
Mjesto |
Web-mjesta uključena u zahtjev. Ako je uključeno više web-mjesta, popis njih možete prikazati tako da pokažete na vrijednost prikazanu u stupcu. |
|
Tim |
Timovi uključeni u zahtjev. Ako je uključeno više timova, popis njih možete prikazati tako da pokažete na vrijednost prikazanu u stupcu. |
|
Agent |
Agenti uključeni u zahtjev. Ako je uključeno više agenata, popis njih možete prikazati tako da pokažete na vrijednost prikazanu u stupcu. |
|
Stanje nadzora |
Stanje sesije praćenja:
|
|
Ime nadzornika |
Ime osobe koja je podnijela zahtjev. |
|
Broj nadzornika |
Telefonski broj osobe koja je podnijela zahtjev. |
|
Radnja |
Gumbi koje možete pritisnuti da biste pauzirali, nastavili ili otkazali zahtjev za nadzor. |
Rad s rasporedima nadzora
Stranica Raspored praćenja u modulu Nadzor poziva omogućuje ovlaštenim korisnicima zakazivanje zahtjeva za praćenje poziva u određeno doba dana ili tjedna. Imajte na umu sljedeće:
-
Ako vaš korisnički profil nije drugačije odobrio, možete pregledavati i uređivati samo one rasporede nadzora poziva koje ste stvorili.
-
Vrijeme početka i završetka navedeno u rasporedu nadzora poziva koristi vrijeme tvrtke. Međutim, pozivi se nadziru u lokalnom vremenu. Svakako se prilagodite za to kada odredite vrijeme početka i završetka u rasporedima praćenja.
Kreiranje ili uređivanje rasporeda nadzora
Da biste kreirali novi raspored praćenja ili uredili postojeći raspored:
| 1 |
Na navigacijskoj traci portala za upravljanje odaberite . | ||||||||||||||||||
| 2 |
Da biste kreirali novi raspored:
| ||||||||||||||||||
| 3 |
Za kopiranje ili uređivanje postojećeg rasporeda iz prikaza popisa, pritisnite gumb trotočke pokraj navedenog rasporeda i odaberite Kopiraj ili Uredi. | ||||||||||||||||||
| 4 |
Na stranici koja će se pojaviti navedite odgovarajuće postavke kako je opisano u sljedećoj tablici:
| ||||||||||||||||||
| 5 |
Kliknite Spremi. |
Aktiviranje ili deaktiviranje rasporeda nadzora
Raspored praćenja možete aktivirati ili deaktivirati uređivanjem polja Status u postavkama rasporeda ili možete kliknuti gumb na stranici Raspored praćenja na sljedeći način:
| 1 |
Na navigacijskoj traci portala za upravljanje odaberite . |
| 2 |
Kliknite gumb trotočja pokraj navedenog rasporeda, a zatim kliknite Aktiviraj ili deaktiviraj. |
Izvoz popisa rasporeda praćenja
Da biste popis rasporeda praćenja izvezli u alat za analizu podataka kao što je Microsoft Excel:
| 1 |
Na navigacijskoj traci portala za upravljanje odaberite . |
| 2 |
U prikazu popisa kliknite Akcija u gornjem desnom kutu zaglavlja stranice pa odaberite Excel ili CSV. |
| 3 |
U dijaloškom okviru koji će se otvoriti kliknite Otvori da biste otvorili datoteku ili kliknite Spremi, idite do direktorija u koji želite spremiti datoteku, a zatim kliknite Spremi. |
Brisanje rasporeda nadzora
Da biste izbrisali raspored praćenja:
| 1 |
Na navigacijskoj traci portala za upravljanje odaberite . |
| 2 |
U prikazu popisa kliknite gumb trotočke pokraj navedenog rasporeda, a zatim kliknite Izbriši. |
| 3 |
Kliknite Da da biste potvrdili brisanje. |
Snimanje poziva
Opcionalni modul za snimanje poziva ovlaštenim korisnicima omogućuje snimanje bilo kojeg aktivnog poziva kojim upravlja Webex Kontakt Center.
Ovlašteni korisnici mogu kreirati rasporede snimanja s vremenskim razdobljem. Odaberite red čekanja, tim, web-mjesto i agenta za koje želite snimati glasovne pozive. Sustav tada počinje snimati pozive koji odgovaraju kriterijima.
Pozive možete snimati i nakon što dobijete pristanak korisnika i konfigurirate tu postavku na razini tijeka. Dodatne informacije potražite u odjeljku Kontrola snimanja. Konfiguracija snimanja na razini protoka nadjačat će bilo koju drugu konfiguraciju snimanja.
Budući da ne možete odrediti ukupan broj dolaznih poziva i broj poziva koji će se snimiti, Webex Centar za kontakt koristi prediktivno modeliranje kako bi odlučio koje pozive treba snimiti. Modeli uključuju pseudorandom generator brojeva (PRNG) ili deterministički generator slučajnih bitova (DRBG). Točnost u postotku zabilježenih poziva povećava se s brojem kontakata.
Bez obzira na trajanje snimanja poziva, prva dva sata svakog snimanja poziva dostupna su u Webex Kontakt centru. |
Snimke se svakodnevno prenose u spremište za snimanje vaše tvrtke putem sigurne šifrirane virtualne privatne mreže (VPN). Spremište snimaka samostalni je poslužitelj smješten na lokaciji po izboru vaše tvrtke, kao što je lokacija premise kontaktnog centra ili podatkovna ustanova. Vaša tvrtka ima potpunu kontrolu nad duljinom pohrane tih snimki.
Snimke su u standardnom .wav formatu i samo ovlašteni korisnici mogu izravno pristupiti tim snimkama i pregledati ih pomoću standardnih uslužnih programa trećih strana. Vanjski administratori ili administratori partnera ne mogu preuzeti ili reproducirati te snimke.
Za traženje i reprodukciju snimljenih datoteka možete koristiti i značajke dodatnog modula Webex upravljanje snimanjem kontaktnog centra.
|
Snimanje segmenta
Snimanje segmenta odnosi se na funkcionalnost koja omogućuje bilježenje interakcija u odvojenim, diskretnim segmentima na temelju određenih uvjeta ili okidača. To je korisno za osiguravanje praćenja usklađenosti i upravljanja kvalitetom. U kontekstu snimanja segmenta postoji nekoliko razlika između Classic medijske platforme i medijske platforme Next Generation koje su istaknute u sljedećoj tablici:
|
Značajka |
Klasična medijska platforma |
Medijska platforma Next Generation |
|---|---|---|
|
Naziv datoteke segmenta | U obliku combined-n.wav | U formatu <RecordingId>-segment.wav |
|
Rukovanje glazbom na čekanju (MoH) | Snimanje segmenta je čujno | Snimke segmenata sadrže tišinu tijekom razdoblja MOH-a, dok kombinirane snimke zadržavaju MOH. |
|
Oznaka kanala | Kanal 1 dodijeljen je agentu, a Kanal 2 svim ostalim stranama u snimkama segmenata | Kanal 1 dodijeljen je pozivatelju, a Kanal 2 svim ostalim stranama u snimkama segmenata |
Kreiranje ili uređivanje rasporeda snimanja
Da biste stvorili ili uredili raspored snimanja poziva:
| 1 |
Na navigacijskoj traci portala za upravljanje odaberite modul za snimanje poziva. | ||||||||||||||||||||||||||
| 2 |
Na stranici Rasporedi snimanja odaberite red čekanja s padajućeg popisa Red čekanja . Prikazuju se svi rasporedi snimanja poziva za taj red čekanja. Odavde možete:
| ||||||||||||||||||||||||||
| 3 |
Da biste kreirali novi raspored:
| ||||||||||||||||||||||||||
| 4 |
Da biste kopirali ili uredili postojeći raspored, u prikazu popisa kliknite gumb trotočke pokraj navedenog rasporeda, a zatim kliknite Kopiraj ili Uredi. | ||||||||||||||||||||||||||
| 5 |
Na stranici koja će se pojaviti navedite odgovarajuće postavke kao što je opisano u sljedećoj tablici, a zatim kliknite Spremi.
|
Brisanje rasporeda snimanja
| 1 |
Na navigacijskoj traci portala za upravljanje odaberite modul za snimanje poziva. |
| 2 |
Na stranici Rasporedi snimanja odaberite red čekanja s padajućeg popisa Red čekanja . |
| 3 |
Kliknite gumb trotočja pokraj navedenog rasporeda, a zatim Izbriši . |
Opcionalni modul Webex upravljanje snimanjem kontaktnog centra ovlaštenim korisnicima omogućuje traženje i reprodukciju audiodatoteka snimljenih putem značajke snimanja poziva Webex kontaktnog centra. Osim toga, ovlašteni korisnici mogu stvoriti oznake koje se mogu dodijeliti audio datotekama za upotrebu kao kriteriji pretraživanja, odrediti koje CADglobal (prethodno poznate kao CAD) varijable pohraniti sa snimkama i pregledati nedavne aktivnosti upravljanja snimanjem.
Za konfiguracijske objekte koji su izbrisani mogućnost filtriranja podataka pomoću izbrisanih naziva objekata neće biti dostupna. Preporučuje se upit i dohvaćanje podataka prema datumskom rasponu. Skup rezultata sadržavat će pojedinosti o pozivima obrađenim za one konfiguracijske objekte koji su trajno izbrisani. |
Traženje i reprodukcija snimki
Da biste potražili i reproducirali snimku:
| 1 |
Na navigacijskoj traci portala za upravljanje odaberite Upravljanje snimanjem. Prema zadanim postavkama, stranica za pretraživanje navodi snimke za prethodnih 13 mjeseci od trenutnog datuma. Za pretraživanje na temelju određenih kriterija koristite sljedeća polja za pretraživanje u lijevom oknu za filtriranje snimki:
| ||||||||||
| 2 |
Da biste filtrirali popis na temelju više kriterija, kliknite gumb Napredno pretraživanje . U dijaloškom okviru koji će se pojaviti možete filtrirati rezultate pretraživanja na temelju atributa Trajanje snimanja i Poziv:
| ||||||||||
| 3 |
Kliknite gumb Pretraživanje za pretraživanje. Ako se kriteriji pretraživanja podudaraju, na stranici Rezultati pretraživanja navedene su snimke. | ||||||||||
| 4 |
Kliknite gumb trotočke pokraj unosa. Pojavit će se sljedeće mogućnosti:
|
Dodjeljivanje i uklanjanje oznaka
Istu oznaku možete dodijeliti većem broju snimki, a pojedinačnoj snimci možete dodijeliti više oznaka.
Da biste dodijelili oznaku snimci ili uklonili oznaku sa snimke:
| 1 |
Na navigacijskoj traci portala za upravljanje odaberite Upravljanje snimanjem. |
| 2 |
Na stranici Pretraživanje izvršite pretraživanje snimki kojima želite dodijeliti oznake ili iz kojih želite ukloniti oznake, kako je opisano. |
| 3 |
Kliknite gumb trotočja pokraj navedene snimke na stranici Rezultati pretraživanja, a zatim Oznake . U gornjem dijelu dijaloškog okvira koji će se otvoriti popis oznaka dodijeljenih snimci prikazuje se na desnoj strani, a popis dostupnih oznaka prikazuje se s lijeve strane. |
| 4 |
Da biste dodijelili oznaku snimci, odaberite oznaku na popisu s lijeve strane i kliknite Dodijeli oznaku da biste je premjestili na popis s desne strane. |
| 5 |
Da biste uklonili oznaku sa snimke, odaberite oznaku na popisu s desne strane i kliknite Ukloni oznaku da biste je premjestili na popis s desne strane. |
| 6 |
Kada završite, kliknite Spremi. |
Atributi pretraživanja
Stranica Upravljanje snimanjem > Atributi pretraživanja omogućuje pristup kontrolama u kojima možete obavljati zadatke opisane u sljedećim temama:
Stvaranje i izvoz oznaka
Odjeljak Oznake na pretraživanja omogućuje ovlaštenim korisnicima stvaranje i izvoz popisa oznaka koje se mogu dodijeliti snimkama (pogledajte Dodjela i uklanjanje oznaka).
Da biste stvorili oznaku ili izvezli popis oznaka:
| 1 |
Na navigacijskoj traci portala za upravljanje odaberite pretraživanja. |
| 2 |
U odjeljku Oznake stranice koja će se pojaviti učinite nešto od sljedećeg:
|
Dobro došli u Webex kontakt centar. Sljedeće teme pružaju kratak uvid u Webex Kontakt centar.
Pregled Webex kontaktnog centra
Kontaktni centri multisourcing poduzeća koriste kombinaciju rješenja za nabavu, uključujući zatočena, vanjska i offshore. Tipično okruženje kontaktnog centra za više izvora organizacijski je složeno, a sastoji se od web-lokacija koje se nalaze diljem svijeta, a u njima rade izravni zaposlenici tvrtke i / ili vanjski agenti.
U tom okruženju većina lokacija radi neovisno i koristi različite tehnologije kontaktnog centra, uključujući usmjeravanje, administrativna rješenja i alate za izvješćivanje. Ova kombinacija alata i tehnologija čini upravljanje i praćenje kvalitete na različitim lokacijama iznimno izazovnim.
Ciscov Webex Contact Center nudi jedinstveno rješenje koje kombinira kontaktni centar i IP tehnologije u globalnoj usluzi upravljanja pozivima. Rješenje Webex Contact Center izgrađeno je na Cisco Midpoint Call Management® tehnologiji, centraliziranoj kontrolnoj točki za upravljanje i praćenje poziva i kontakata u heterogenom okruženju kontaktnog centra.
Ponuđen kao usluga u oblaku, Webex Contact Center pruža poduzećima potpunu kontrolu nad njihovim globalnim redovima čekanja kontaktnog centra i stvara izgled jedinstvenog, jedinstvenog okruženja kontaktnog centra. Pozivi, razgovori i e-poruke distribuiraju se web-mjestima kontaktnog centra na kojima su dostupni agenti. Kada su agenti zauzeti, kontakti su centralno stavljeni u red čekanja tako da ih može servisirati sljedeći dostupni agent bez obzira na fizičku lokaciju agenta.
U glasovnom kontekstu, centralnim čekanjem poziva u redu, poduzeća mogu rasteretiti funkciju čekanja u redu čekanja sa svoje opreme u prostorijama, čime se postižu znatne uštede u telekomunikacijskom hardveru, naknadama za cestarinu i korištenju propusnosti. Što je još važnije, poziv se može uputiti sljedećem dostupnom agentu na bilo kojem mjestu jer krajnja točka poziva može biti bilo gdje širom svijeta, Webex Kontakt centar neprimjetno integrira udaljene agente i agente kod kuće u poslovno okruženje s više izvora kontaktnog centra.
O web-mjestima, timovima, ulaznim točkama i redovima čekanja
Klijent Webex kontaktnog centra je poduzeće koje ima kontaktne centre na jednom ili više web-mjesta. Poduzeće također ima ulazne točke za dolazne kontakte koji su povezani s redovima čekanja. Dolazni kontakti mogu biti besplatni brojevi za glasovne pozive, određene adrese e-pošte za e-poštu ili razgovori s agentima. Na primjer, poduzeće koje nosi naziv Acme može imati ulaznu točku pod nazivom Dobro došli. Welcome klasificira kontakte u AcmeBilling i distribuira timovima agenata u Chicagu, Manili i Bangaloreu.
Svaki Webex profil klijenta kontaktnog centra sastoji se od web-mjesta, timova, ulaznih točaka i redova čekanja.
-
Web-mjesto je fizička lokacija kontaktnog centra pod kontrolom poduzeća ili vanjskih suradnika. Na primjer, Acme može imati web stranice u Chicagu, Manili i Bangaloreu.
-
Tim je grupa agenata na određenom mjestu koji rukuju određenom vrstom kontakta. Na primjer, Acme može imati timove na svom web-mjestu u Chicagu koji imaju imena Chi_Billing, Chi_Sales i Chi_GoldCustomerService te timove na njihovom web-mjestu u Bangaloreu pod nazivom Bgl_Billing, Bgl_GoldCustomerService i Bgl_Experts. Agenti mogu biti raspoređeni u više timova, ali agent može istovremeno servisirati samo jedan tim.
-
Ulazna točka početno je mjesto slijetanja za kontakte kupaca u sustavu Webex Contact Center. Za glasovne kontakte obično je jedan ili više besplatnih brojeva ili brojeva za biranje povezano s ulaznom točkom. IVR tretman poziva provodi se dok je poziv na ulaznoj točki.
-
Red čekanja je mjesto gdje se drže aktivni kontakti dok čekaju rukovanje agentom. Kontakti se premještaju s ulazne točke u red čekanja i distribuiraju se agentima.
Klijenti koji koriste značajku outdial također su konfigurirani s najmanje jednom ulaznom točkom za izlaz i jednim redom čekanja za izlaz.
Upravitelji telekomunikacija, upravitelji kontaktnih centara i drugi predstavnici poduzeća koji su ovlašteni pristupiti usluzi Webex Contact Center imaju uvid u aktivnosti kontaktnog centra u svom poduzeću putem Webex portala za upravljanje kontaktnim centrom.
Osim web-mjesta, timova, ulaznih točaka i redova čekanja, modul Dodjela resursa Webex Portala za upravljanje kontaktnim centrom pruža sučelje za dodavanje agenata i njihovo dodjeljivanje timovima. Svaki agent konfiguriran je s profilom radne površine, vrijednošću koja određuje razine dozvola agenta i Agent Desktop ponašanja, uključujući koji su kodovi za završavanje i neaktivnost dostupni agentu. Stoga biste trebali dodati kodove za prelamanje i neaktivnost prije nego što definirate profile radne površine i definirate profile radne površine prije nego što definirate agente. Ako vašoj tvrtki dodijeljena dodatna značajka usmjeravanja temeljena na vještinama, prije definiranja timova i agenata trebali biste dodati i profile vještina i vještina.
Webex portal za upravljanje kontaktnim centrom
Portalu za upravljanje Webex kontaktnim centrom možete pristupiti putem web-preglednika. Portal omogućuje pristup Webex modulima Centra za kontakt koji ovlaštenim korisnicima omogućuju obavljanje različitih zadataka kao što su:
-
Prikaz podataka iz povijesnog centra za kontakt u stvarnom vremenu
-
Tiho praćenje interakcija usmjerenih na odredišna web-mjesta
-
Stvaranje računa agenta i drugih resursa centra za kontakt
-
Stvaranje i uređivanje strategija planiranog usmjeravanja kontakata i strategija timskog kapaciteta za kontrolu tretmana i distribucije kontakata
Osim toga, odredišna stranica portala za upravljanje kontaktnim centrom Webex prikazuje grafikone aktivnosti poziva u stvarnom vremenu i povijesne aktivnosti poziva i trenutnog statusa agenta.
Vaš dodijeljeni korisnički profil određuje vaš pristup modulima i funkcionalnostima Webex Kontakt centra.
Informacije o pristupu i radu s portalom za upravljanje Webex kontaktnim centrom potražite u članku Podržani preglednici za portal za upravljanje.
Webex moduli kontaktnog centra
Nakon što se prijavite na portal za upravljanje, pritisnite modul na navigacijskoj traci kojoj želite pristupiti. Ako je navigacijska traka sažeta, kliknite gumb navigacije u gornjem lijevom kutu odredišne stranice portala za upravljanje da biste je proširili. Ako ne vidite modul u sučelju, nemate odgovarajuće dozvole za pristup modulu ili je to neobavezan modul za koji vaša tvrtka nema licencu.
Sljedeća tablica opisuje module kojima ovlašteni korisnici mogu pristupiti putem Webex portala za upravljanje kontaktnim centrom.
|
Modul |
Opis |
|---|---|
|
Dobavljanje |
Ovlaštenim korisnicima omogućuje stvaranje, prikaz i uređivanje postavki dodijeljenih za tvrtku. Modul omogućuje pristup revizijskom tragu, izvješću o vještinama agenta, izvješću o dodijeljenim stavkama i izvješću o vještinama dodjele resursa. |
|
Izvješćivanje i analitika |
Ovlaštenim korisnicima omogućuje segmentiranje, profiliranje i vizualizaciju podataka u sustavima kontaktnog centra. Modul također pomaže identificirati ključne varijable koje utječu na produktivnost i željene poslovne ishode. Dodatne informacije potražite u Webex Contact Center Analyzer korisničkom priručniku. |
|
Poslovna pravila |
Ovlaštenim korisnicima modula Analizator omogućuje uključivanje podataka o klijentima u okruženje Webex kontaktnog centra za prilagođeno usmjeravanje. |
|
Agent Desktop |
Ovlaštenim korisnicima omogućuje pristup sučelju radne površine za rukovanje kontaktima korisnika i mogućnostima nadzornika. Dodatne informacije potražite u člancima Webex Vodič za korisnike Agent Desktop centra za kontakt i Webex Korisnički vodič za nadzornika centra za kontakt. |
|
Strategija usmjeravanja |
Pruža korisničko sučelje temeljeno na webu za upravljanje i konfiguriranje strategija rukovanja kontaktima. Ovlašteni korisnici mogu kreirati i planirati globalne strategije usmjeravanja i timskih kapaciteta te ih mijenjati u stvarnom vremenu kao odgovor na promjene u dinamici poslovanja. Dodatne informacije potražite u odjeljku Usmjeravanje kontakata. |
|
Izvješće zahtjeva za povratni poziv putem weba |
Ovlaštenim korisnicima omogućuje pregled informacija o zahtjevima za povratni poziv web-poziva. Dodatne informacije potražite u članku Prikaz izvješća zahtjeva za povratnim pozivom putem weba. |
|
Nadzor poziva |
Omogućuje ovlaštenim korisnicima tihi nadzor kvalitete usluge koja se pruža u njihovim multisource kontaktnim centrima. Snaga usluge Webex Contact Center leži u jedinstvenoj mogućnosti praćenja bilo kojeg poziva na bilo kojem web-mjestu. Putem pojednostavljenog web-sučelja korisnici mogu odabrati red čekanja, tim, web-mjesto ili agenta koje žele tiho nadzirati. Ovlašteni korisnici mogu dati upute nadziranom agentu bez da ih pozivatelj čuje te se mogu pridružiti pozivu koji se nadzire i sudjelovati u razgovoru. Dodatne informacije potražite u odjeljku Nadzor poziva. |
|
Snimanje poziva |
Neobavezni modul koji ovlaštenim korisnicima omogućuje snimanje poziva. |
|
Upravljanje snimanjem |
Neobavezni modul koji ovlaštenim korisnicima omogućuje traženje i reprodukciju poziva snimljenih putem značajke snimanja poziva Webex kontaktnog centra. Dodatne informacije potražite u odjeljku Upravljanje snimanjem. |
|
Trag nadzora |
Ovlaštenim korisnicima omogućuje prikaz detalja o promjenama dodjele resursa za njihovu tvrtku i izvoz podataka u alat za analizu podataka, kao što je Microsoft Excel. Dodatne informacije potražite u odjeljku Access Audit Trail Reports. |
|
Napomene o izdanju |
Ovlaštenim korisnicima omogućuje pregled i preuzimanje napomena o izdanju. Dodatne informacije potražite u članku Napomene o izdanju programa Access. |
O vremenskim zonama
Svi datumi i vremena prikazani na Webex Portalu za upravljanje kontaktnim centrom i u modulima Webex Contact Center odražavaju vremensku zonu koja je dodijeljena tvrtki uz sljedeće iznimke:
-
Datumi i vremena prikazani na glavnim stranicama izvješća u stvarnom vremenu i modula za nadzor poziva odražavaju vrijeme preglednika.
-
Vrijednosti vremena u strategijama usmjeravanja temelje se na vremenskoj zoni koja je dodijeljena za ulaznu točku ili red čekanja. Ako nije navedena vremenska zona, vremenska zona je dodijeljena za tvrtku.
Datumi se pretvaraju u UTC vrijeme kada se spremaju u bazu podataka, tako da se ponašanje sustava, kao što je usmjeravanje kroz doba dana, univerzalno primjenjuje na mrežu kontaktnog centra za više mjesta, bez obzira u kojim se vremenskim zonama nalaze web-mjesta. Sustav filtrira povijesna izvješća na temelju vremenske zone poduzeća.
Da biste naveli drugu vremensku zonu za prikaz vrijednosti vremena u strategijama usmjeravanja, pogledajte Prikaz strategija usmjeravanja po vremenskoj zoni.
Kada uređujete vremensku zonu klijenta, morate se ponovno prijaviti da biste vidjeli promjene. |
Usklađenost s PCI-om
Webex Kontakt centar u potpunosti je usklađen s industrijom platnih kartica (PCI) kako bi zaštitio korisničke organizacije od gubitka podataka tijekom korištenja glasovnih i digitalnih kanala. Štitimo i štitimo PCI podatke i povezane informacije uz strogo pridržavanje standarda sigurnosti podataka industrije platnih kartica (PCI DSS). Ta vam usklađenost omogućuje sljedeće:
-
Spriječite zapisivanje i pohranjivanje osjetljivih podataka povezanih s PCI podacima.
-
Maskirajte i šifrirajte osjetljive podatke korisnika, kao što su podaci o debitnoj ili kreditnoj kartici.
-
Ispustite privitke ako se otkriju PCI podaci.
-
Ograničite privitke u e-pošti i uslugama chata ako sadrže podatke o vlasniku kartice.
-
Administratorima dopustite konfiguriranje da odbiju ili ispuste sadržaj e-pošte ili chata ako sadrži PCI podatke u retku predmeta e-pošte ili e-pošti ili tijelu za chat.
Dodatne informacije potražite u članku Webex List podataka o privatnosti kontaktnog centra s Cisco portala pouzdanosti.
U Webex Kontakt centru PCI je omogućen prema zadanim postavkama.
Ugrađene slike nisu podržane u privicima. |
Informacije o podržanim digitalnim kanalima i njihovim pojedinostima o konfiguraciji potražite u članku Postavljanje digitalnih kanala u Webex kontakt centru.
Ova značajka omogućuje agentu upućivanje odlaznog poziva iz Agent Desktop. Nakon razgovora s klijentom, agent može prenijeti poziv u drugi red čekanja u kontaktnom centru.
Preslikavanje prijenosa outdial-a na ulaznu točku reda čekanja na DN
Da biste mapirali ulaznu točku prijenosa outdiala u red čekanja na DN:
| 1 |
Odaberite ulaznu točku Outdial Transfer to Queue s padajućeg popisa Ulazna točka kada mapirate ulaznu točku. |
| 2 |
Spremite preslikavanje. Agent sada može koristiti ovo mapiranje na Agent Desktop za prijenos izlaznog poziva. |
Prijenos poziva outdial u red čekanja na Agent Desktop
Za prijenos poziva poziva u redu čekanja:
| 1 |
S Agent Desktop upućujte izlazni poziv. Dodatne informacije potražite u odjeljku o upućivanju poziva u Cisco Webex Contact Center Agent Desktop korisničkom priručniku. |
| 2 |
Nakon razgovora prenesite poziv u konfigurirani red čekanja. Dodatne informacije potražite u odjeljku o prijenosu poziva u drugi red čekanja u Cisco Webex Contact Center Agent Desktop korisničkom priručniku. |
Prikaz statističkog izvješća agenta o outdialu
Da biste pogledali izvješće Statistika outdiala agenta:
| 1 |
Na portalu Analizator kliknite Vizualizacija. |
| 2 |
Pomaknite se do . Dodatne informacije potražite u odjeljku o agnt statističkim podacima o agnt outdialu u korisničkom priručniku Cisco Webex Contact Center Korisnički vodič za analizu putovanja korisnika. |
Agent koji obrađuje pozive, poziv može prenijeti na drugačiji tijek povezan s ulaznom točkom. CADGlobal (prethodno poznate kao CAD) varijable s istim nazivom i vrstom podataka kopiraju se od prvog toka do novog toka koji je aktivan u pridruženoj ulaznoj točki.
Na primjer, ako je klijent povezan s agentom koji rukuje transakcijama debitnih kartica, ali namjerava obavljati transakciju kreditnim karticama, agent koji pruža uslugu kupcu sada može prenijeti poziv na tijek kreditne kartice.
Tijek zadatka za prijenos poziva na ulaznu točku
Agent je prihvatio zahtjev za poziv od klijenta. Agent može prenijeti aktivni glasovni poziv (ulazni i izlazni) na drugu ulaznu točku.
-
Agent u Agent Desktop klikne Prijenos i odabere ulaznu točku s padajućeg popisa Red čekanja .
Dodatne informacije o prijenosu poziva potražite u Cisco Webex Contact Center Agent Desktop korisničkom priručniku.
Nakon što se poziv prenese na ulaznu točku, poziv se ne može usmjeriti natrag istom agentu koji je prenio poziv.
-
Tijekom prijenosa, globalne vrijednosti varijabli s istim nazivom i vrstom podataka kopiraju se u novi tijek povezan s gore odabranom ulaznom točkom.
Sve globalne varijable u prvom toku koje ne odgovaraju nazivu i vrsti podataka globalnih varijabli u novom tijeku ne prenose se.
Primjer
Kada agent prenese poziv iz flow1 u flow2 pridružen ulaznoj točki:
-
-
Ako i flow1 i flow2 imaju globalnu varijablu
ID klijentavrste Cijeli broj, a flow2 je aktivan, vrijednost globalne varijablecustomerIDkopira se iz flow1 u flow2. -
Ako flow1 i flow2 imaju varijablu var1 s vrstom podataka Cijeli broj u toku1 i Niz u toku2, funkcija var1 se ne prenosi s flow1 na flow2.
-
Ako i flow1 i flow2 imaju globalnu varijablu var1 vrste Cijeli broj, a aktivnosti kao što su Postavljanje varijable ili HTTP zahtjev ažuriraju vrijednost var1 u toku2, tada var1 u flow2 ima novu vrijednost.
Dodatne informacije o globalnim varijablama potražite u odjeljku Globalne varijable.
-
-
Značajka stereo snimanja zamjenjuje kombiniranu mono izlaznu datoteku stereo izlaznom datotekom. Stereo datoteka omogućuje audio streamove agenta i drugog sudionika (pozivatelja ili pozvane strane) kao dva odvojena audio kanala unutar jedne snimke. To omogućuje bolju glasovnu analitiku nego u mono datoteci, gdje se zvuk miješa u jedan tok.
Reprodukcija stereo snimljene datoteke
Za reprodukciju stereo snimljene datoteke modul Webex Upravljanje snimanjem kontaktnog centra ovlaštenim korisnicima omogućuje traženje i reprodukciju stereo snimljenih audio datoteka. Za više informacija,Potražite i reproducirajte snimke.
Red čekanja je mjesto na kojem kontakt čeka prije nego što se sustav dodijeli agentu ili pozivnom broju. Red čekanja stvoren je u modulu Dodjela resursa na portalu za upravljanje.
Kupcu se prikazuje izbornik za isključivanje reda čekanja s informacijama o procijenjenom vremenu čekanja i položaju u redu čekanja. Kupac može odabrati isključivanje i izlazak iz reda čekanja.
Tijek zadatka za postavljanje funkcije isključivanja
Da biste postavili funkciju isključivanja:
| 1 |
Stvorite novi tijek isključivanja izvan reda čekanja s portala za upravljanje Cisco Webex Contact Center ( |
| 2 |
Konfigurirajte aktivnost Reprodukcija glazbe u dizajneru toka. Navedite audiodatoteku, trajanje glazbe i početni pomak. |
| 3 |
Konfigurirajte aktivnost kontakta u redu čekanja za stavljanje kontakta u red čekanja ili aktivnost Agent u redu čekanja za usmjeravanje kontakta izravno željenom agentu. |
| 4 |
Konfigurirajte aktivnost Dohvati informacije o redu čekanja tako da zna trenutni položaj u redu čekanja i procijenjeno vrijeme čekanja. |
| 5 |
Konfigurirajte aktivnost izbornika za upit čekanje u redu čekanja ili upit o isključivanju iz reda čekanja s omogućenom funkcijom pretvaranja teksta u govor. |
| 6 |
Konfigurirajte tijek povratnog poziva ako se kontakt odluči isključiti iz reda čekanja i registrira se za povratni poziv u odabiru upita za isključivanje izvan reda čekanja. |
| 7 |
Kliknite Objavi tijek. Dodatne informacije potražite u članku Objavljivanje tijeka. |
Prikaz izvješća o isključivanju iz reda čekanja
Izvješće o isključivanju reda čekanja bilježi prosječno vrijeme čekanja u redu čekanja nakon što klijent odluči odustati od reda čekanja. Dodatne informacije o prikazu izvješća o isključivanju iz reda čekanja Webex Contact Center Analyzer potražite u korisničkom priručniku.
Ova značajka omogućuje korisniku (koji ima Webex Calling licencu) da koristi Webex Calling DN kao preferirani uređaj krajnje točke agenta kada se koristi s Webex Agent Desktop kontakt centra. To pomaže agentu da bude udaljen na svojim Webex Calling uređajima, a također omogućuje prijenos poziva na mreži internim korisnicima na oba rješenja zaobilazeći PSTN.
Webex Kontakt centar podržava sve značajke koje Webex Calling podržava.
Tijek zadatka Webex Calling integracije
Ova je značajka primjenjiva samo na korisnike s pretplatom na Webex Calling.
Da biste integrirali Webex Calling s Webex Centra za kontakt i mapirali DN-ove:
| 1 |
Administrator partnera može koristiti članak Početak rada s Cisco Webex Contact Center i klijentima na brodu odabirom mogućnosti Webex Calling. |
| 2 |
Brojevi za biranje moraju biti konfigurirani prema preporuci u Webex Calling članku Upravljanje brojem na mjestu. |
| 3 |
Nakon dodavanja brojeva za biranje mapirajte ih na ulaznu točku. Dodatne informacije potražite u odjeljku Mapiranja ulazne točke. |
Pregled
Kombinirani multimedijski profili Webex administratorima Kontakt centra nude mogućnost konfiguriranja vrsta medijskih kanala (glas, chat, e-pošta i društvene mreže) i broj kontakata svakog medijskog kanala kojima agent može istovremeno rukovati.
Administratori mogu konfigurirati multimedijske profile sljedećih vrsta:
-
Stopljen
-
Stopljeno stvarno vrijeme
-
Isključivo
Administrator zatim može povezati multimedijski profil s agentima na razini web-mjesta, tima ili agenta.
Prednosti miješanih multimedijskih profila
Kombinirani multimedijski profili omogućuju organizacijama da pruže posvećenu pažnju kupcima, promičući bolju kvalitetu usluge, poboljšano korisničko iskustvo i bolje stope konverzije. Također, organizacije mogu uravnotežiti opterećenje na svim medijskim kanalima kada doživljavaju neravnomjerno opterećenje u nekim kanalima, omogućujući učinkovito korištenje agenata.
Postavljanje kombiniranih multimedijskih profila
Da biste postavili miješane multimedijske profile:
-
Administrator konfigurira kombinirani multimedijski profil pomoću multimedijskih postavki u modulu dodjele resursa portala za upravljanje.
-
Administrator povezuje kombinirani multimedijski profil s agentom, timom ili web-mjestom.
U Agent Desktop agentima se dodjeljuju kontakti na temelju multimedijskog profila povezanog s njima u bilo kojem trenutku.
Administratori i nadzornici mogu pregledati postavke multimedijskog profila agenata i broj kontakata svake vrste medijskih kanala kojom su agenti rukovali putem izvješća Pojedinosti o agentu. Ovo izvješće dostupno je u Webex Contact Center Analyzer.
Konfiguriranje multimedijskog profila
Kao administrator za konfiguriranje multimedijskog profila učinite sljedeće:
-
Na navigacijskoj traci portala za upravljanje odaberite Dodjela resursa > Multimedijski profili.
-
Na stranici Multimedijski profili kliknite + da biste stvorili novi multimedijski profil ili kliknite gumb trotočke da biste uredili postojeći multimedijski profil.
-
U odjeljku Detalji o medijima odaberite kombinirani multimedijski profil prema potrebi. Dostupne vrste multimedijskih profila su:
-
Pomiješano: Omogućuje vam određivanje medijskih kanala i broja kontakata po medijskom kanalu kojima agent može istovremeno rukovati (na primjer, 1 glas, 3 razgovora i 5 e-poruka).
-
Kombinirano u stvarnom vremenu: Kontakti samo jednog medijskog kanala u stvarnom vremenu (glasovnog ili chata) dodijelit će se agentu u određenom trenutku, zajedno s kontaktima drugih vrsta medijskih kanala (e-pošta i društvene mreže).
Za kombinirane i kombinirane multimedijske profile u stvarnom vremenu maksimalan broj kontakata koji se mogu dodijeliti agentu je 1 za glas, a 5 za chat, e-poštu i društvene mreže.
-
Ekskluzivno: Odaberite ovu vrstu profila da biste agentu dodijelili samo jedan kontakt na svim medijskim kanalima, u određenom trenutku.
-
Dodatne informacije potražite u članku Stvaranje multimedijskog profila.
Pridruživanje multimedijskog profila agentu, timu ili web-mjestu
Nakon što konfigurirate multimedijski profil, povežite profil s web-mjestom, timom ili agentom putem modula Dodjela resursa na portalu za upravljanje. Dodatne informacije potražite u člancima Web-mjesta, Timovi i korisnici.
Multimedijski profil povezan s agentom ima prednost nad multimedijskim profilom tima agenta. Multimedijski profil tima ima prednost pred multimedijskim profilom povezanim s web mjestom. |
Dodjela kontakata agentima
Prikaz detalja o agentu
Kao administrator ili nadzornik možete pregledati postavke multimedijskog profila agenata i broj kontakata svake vrste kanala kojom upravljaju agenti putem izvješća Pojedinosti o agentu u Webex Contact Center Analyzer.
Dodatne informacije potražite u odjeljku Izvješće o detaljima agenta u poglavlju Vizualizacija u Cisco Webex Contact Center Analyzer korisničkom priručniku .
O ljubaznom povratnom pozivu
Klijentu koji zove kontakt centar može se ponuditi mogućnost primanja povratnog poziva umjesto čekanja u redu čekanja za povezivanje s agentom. Klijentu se može ponuditi opcija povratnog poziva tijekom vršnih sati kada je vrijeme čekanja dulje ili tijekom neradnog vremena kontaktnog centra.
Prednosti ljubaznog povratnog poziva
Ljubazni povratni poziv omogućuje kontakt centru da ponudi bolju kvalitetu usluge i poveća zadržavanje kupaca. Korisničko iskustvo je poboljšano, jer kontakt prima proaktivan poziv od agenta, umjesto da mora čekati da se poveže s agentom.
Postavljanje povratnog poziva ljubaznošću
Da bi postavio povratni poziv iz pristojnosti, razvojni programer tijeka mora konfigurirati tijek povratnog poziva pomoću dizajnera toka.
|
Kada klijent nazove u kontakt centar i čeka agenta u redu čekanja, klijentu se može pružiti mogućnost isključivanja iz reda čekanja i umjesto toga primiti povratni poziv. Položaj klijenta u redu čekanja zadržan je za primanje povratnog poziva. Kontakt će ostati u redu čekanja na temelju trajanja postavljenog u MAX_TIME_IN_QUEUE konfiguraciji. Kada je agent dostupan, agentu se u Agent Desktop nudi zahtjev za povratni poziv na temelju položaja klijenta u redu čekanja. Nakon što agent prihvati zahtjev za povratni poziv, poziv se bira klijentu. Kada interakcija završi, agent odabire kôd za završavanje poziva.
Izvješće o povratnom pozivu iz ljubaznosti dostupno je u Webex Contact Center Analyzer da bi nadzornik i administrator mogli pregledati statistiku povratnog poziva. Osim toga, agenti mogu steći uvid u svoje statistike povratnih poziva putem Statistika tima - povijesni
Izvješće Statistika performansi agenta (APS).
Konfiguriranje toka povratnog poziva
Provjerite je li administrator postavio ulaznu ulaznu točku i red čekanja za povratni poziv. Dodatne informacije o postavljanju ulaznih točaka i redova čekanja potražite u odjeljku Ulazne točke i redovi čekanja. |
Kao razvijač tijeka postavite kurtoazni tijek povratnog poziva pomoću dizajnera toka. Sljedeća slika prikazuje primjer kurtoaznog toka povratnog poziva:

Dodatne informacije o konfiguriranju tijeka pomoću dizajnera tijeka potražite u članku Pregled dizajnera toka.
Sljedeći koraci sažimaju uzorak toka povratnog poziva ljubaznošću:
-
Klijent bira IVR.
-
Kontakt klijenta usmjerava se u odgovarajući red čekanja u skladu s konfiguracijom Izbornik i Kontakt u redu čekanja. Tijek uzorka i slijed ovdje prikazanih koraka temelje se na ovom scenariju.
Alternativno, možete omogućiti klijentu da isključi poziv i primi povratni poziv prije nego što se poziv preusmjeri u red čekanja; Na primjer, tijekom neradnog vremena kontaktnog centra. Kontakt se zatim može usmjeriti u odgovarajući red čekanja konfiguriranjem aktivnosti povratnogpoziva.
Kada klijent čeka agenta u redu čekanja (poziv je parkiran), možete ga angažirati sljedećim aktivnostima:
-
Reprodukcija glazbe: reproducira statičnu datoteku .wav dok korisnik čeka u redu čekanja.
-
Reprodukcija poruke: Obavještava korisnika o položaju u redu čekanja (PIQ) i procijenjenom vremenu čekanja (EWT) pomoću ove aktivnosti. Koristite aktivnost Dohvati informacije o redu čekanja da biste dohvatili EWT/PIQ.
Aktivnost Reprodukcije glazbe i aktivnost Reprodukcije poruke možete konfigurirati za povremeno reproduciranje audiodatoteka sve dok agent ne bude dostupan ili dok se korisnik ne isključi iz reda čekanja.
-
-
Kupcu se može ponuditi opcija izbornika Isključi izvan reda čekanja, na temelju EWT / PIQ. Možete konfigurirati bilo koju od sljedećih mogućnosti kada klijent isključi red čekanja:
-
Ostavljanje govorne pošte: Konfiguriranje aktivnosti slijepog prijenosa kako biste klijentu omogućili ostavljanje glasovne pošte kada klijent isključi red čekanja.
-
Primite povratni poziv: Položaj klijenta u redu zadržava se za primanje povratnog poziva.
Sljedeće aktivnosti omogućuju konfiguriranje povratnog poziva:
-
Izbornik: konfiguriranje izbornika povratnog poziva kako biste klijentu omogućili odabir broja povratnog poziva.
Klijent može navesti broj povratnog poziva ili korisnikov ANI (Automatic Number Identification) broj se koristi kao zadani broj za povratni poziv.
Broj za povratni poziv možete koristiti za prikupljanje znamenki i postavljanje varijabli, kao što je prikazano u tijeku povratnog poziva.
-
povratni poziv: konfigurirajte aktivnost povratnog poziva da biste povratni poziv uputili ljubazni poziv. Aktivnost povratnog poziva možete konfigurirati tako da koristi isti red čekanja kao i dolazni poziv ili drugi red čekanja za povratni poziv.
Nemojte konfigurirati povratni poziv za korištenje reda čekanja koji služi tim temeljen na kapacitetu (CBT) jer rezultira neuspjehom poziva. Obrada povratnog poziva zahtijeva ID agenta, a KBT-ovima nisu dodijeljeni pojedinačni agenti.
Ako odaberete isti red čekanja za povratni poziv, klijent se poziva natrag kada je agent dostupan u redu čekanja, na temelju položaja klijenta u redu čekanja.
Ako za upućivanje povratnog poziva odaberete drugi red čekanja, zahtjev za povratnim pozivom postavlja se na kraj novog reda čekanja.
Možete odabrati statički red čekanja ili varijablni red čekanja kada konfigurirate aktivnost povratnog poziva. Dodatne informacije o postavljanju parametara aktivnosti povratnog poziva potražite u odjeljku Povratni poziv.
-
Pomoću aktivnosti reproduciranja i prekidanja veze kontakta možete konfigurirati potvrdnu poruku da je povratni poziv registriran, a zatim prekinuti vezu s kontaktom.
-
|
Napravite povratni poziv ljubaznošću
Nakon što klijent isključi iz reda čekanja, zahtjev za povratni poziv klijentu pokreće se kada je agent dostupan u redu čekanja, na temelju položaja kontakta u redu čekanja. Agentu se u Agent Desktop nudi zahtjev za povratni poziv.
|
Nakon što agent prihvati poziv, poziv se bira klijentu. Klijent prima poziv od ANI-ja pridruženog kontakt centru. Dodatne informacije o ANI-ju potražite u odjeljku Automatska identifikacija brojeva (ANI).
Ako klijent ne odgovori na poziv ili odbije poziv, zahtjev za povratnim pozivom se poništava. Ako klijent odgovori na poziv, zahtjev za povratnim pozivom označen je kao obrađen.
Kada interakcija završi, agent odabire kôd za završavanje poziva.
Dodatne informacije o obradi zahtjeva za povratni poziv putem Agent Desktop potražite na ljubazni povratni poziv
U odjeljku u odjeljku Upravljanje glasovnim pozivima
Poglavlje u Cisco Webex Contact Center Agent Desktop korisničkom priručniku .
Prikaz izvješća o povratnom pozivu ljubaznošću
Za povratni poziv dostupna su sljedeća izvješća:
-
Izvješće o povratnom pozivu iz ljubaznosti: administratorima i nadzornicima omogućuje pregled statistike povratnog poziva. Dodatne informacije potražite u odjeljku Izvješće o povratnom pozivu ljubaznošću u poglavlju Vizualizacija u korisničkom priručniku za Cisco Webex Contact Center Analyzer.
-
Statistika tima - Povijesno izvješće: Omogućuje agentima da steknu uvid u svoju izvedbu u vezi s kontaktima povratnog poziva. Izvješće APS-a dostupno je u Agent Desktop. Dodatne informacije potražite u odjeljku Statistika tima - Povijesno izvješće u poglavlju Statistika izvedbe agenta u Cisco Webex Contact Center Agent Desktop korisničkom priručniku.
Pregled
Webex Contact Center tvrtkama pruža mogućnost upravljanja izlaznim pretpreglednim kampanjama pomoću aplikacije LCM (Popis i Voditelj kampanje).
Da bi mogla upravljati kampanjama, poduzeće mora kupiti JSK voditelja kampanje. |
Postavljanje upravljanja kampanjom
Administrator centra za kontakt obavlja sljedeće zadatke za postavljanje kampanja pretpregleda izlaza:
-
Administrator dodjeljuje resurse za upravljanje kampanjom za tvrtku. To omogućuje izlazne (glasovne) mogućnosti uz višekanalne ulazne mogućnosti za upravljanje kampanjom.
-
Administrator konfigurira kampanje izlaznog pretpregleda pomoću LCM sučelja. Administrator konfigurira isti tim u redu čekanja za outdial kao što je potvrđeno u LCM-u.
Agenti tada mogu pokretati i upućivati odlazne pozive kampanje iz Agent Desktop.
Administrator može pristupiti izvješćima o kampanji dostupnima u modulima Cisco Webex Contact Center Campaign Manager i konfigurirati ih. Osim toga, administratori i nadzornici mogu pregledati statistiku kampanje putem izvješća o integraciji OEM-ova s aqueonom kako bi izmjerili učinkovitost kampanja. Izvješće je dostupno u Cisco Webex Contact Center Analyzer korisničkom priručniku .
Postavljanje upravljanja kampanjom
Kao administrator morat ćete učiniti sljedeće da biste postavili upravljanje kampanjom za svoju tvrtku:
Prije nego što počnete
-
Izlazne kampanje možete konfigurirati i koristiti samo ako je vaša tvrtka kupila licencu za premium agenta i JSK voditelja kampanje.
-
Za odlazne progresivne pozive kampanje obavezno koristite Acqueon LCM verziju 23.10 i noviju.
| 1 |
Na navigacijskoj traci portala za upravljanje odaberite Dodjela resursa, a zatim odaberite tvrtku. |
| 2 |
Na stranici tvrtke odaberite karticu Dodjela resursa i omogućite upravljanje kampanjama. Dodatne informacije potražite u odjeljku Dodjela resursa. |
| 3 |
Prijavite se u korisničku organizaciju na kontrolnom čvorištu. |
| 4 |
Idite na servise Services > Kontakt centar. |
| 5 |
U navigacijskom oknu centra za kontakt odaberite Postavke klijenta > Integracije > poveznici. |
| 6 |
U odjeljku Prilagođeni poveznici kliknite Postavljanje. Prikazat će se zaslon Postavljanje prilagođenog poveznika. Ako ste već dodali druge poveznike i želite dodati poveznik, kliknite Dodaj još. |
| 7 |
Unesite naziv poveznika. |
| 8 |
S padajućeg popisa odaberite vrstu provjere autentičnosti. |
| 9 |
U domenu resursa unesite vezu naziva domene koju vam pruža Voditelj kampanje. Ova se veza šalje e-poštom. |
| 10 |
Unesite korisničko ime i lozinku koje Voditelj kampanje određuje za vašu tvrtku ili ustanovu. Korisničko ime i lozinka šalju vam se e-poštom. |
| 11 |
Unesite detalje URL-a za provjeru valjanosti. |
| 12 |
Kliknite Gotovo da biste spremili poveznik. Ovo je jednokratna aktivnost postavljanja poveznika. |
| 13 |
Konfigurirajte izlazne kampanje pomoću LCM sučelja. Webex Podaci kontakt centra, kao što su ulazne točke, timovi i kodovi za završavanje, dostupni su vam u LCM sučelju za konfiguriranje kampanja. Uz to, LCM sučelje omogućuje konfiguriranje pitanja i odgovora koji će se prikazivati u vodiču za pozive na razini kampanje. |
Što sljedeće učiniti
Dodatne informacije o konfiguriranju kampanja pomoću LCM-a potražite u korisničkom priručniku Cisco Webex Contact Center Voditelj kampanje.
Upućivanje poziva odlazne kampanje
Pozivi kampanje za pretpregled izlaza
Agent koji ne rukuje aktivnim kontaktima može kliknuti ikonu Kontakt kampanje u Agent Desktop za pokretanje poziva kampanje pretpregleda izlaza. Upravljanje kampanjom sinkronizira stanje agenta i informacije o timu za tvrtku u stvarnom vremenu. Upravljanje kampanjom dinamički dohvaća kontakt kojemu agent može birati poziv, na temelju kampanja pretpregleda koje su trenutno aktivne za agentov tim. Istovremeno može biti više aktivnih kampanja. Podaci za kontakt prikazuju se agentu. Agent zatim može uputiti poziv kampanje izlaznog pretpregleda.
Za pretpregled poziva koristi se ulazna točka za izlaz konfigurirana na kampanji koja omogućuje konfiguriranje tijeka za kampanju, čime se omogućuje postavljanje prilagođenog izgleda Agent Desktop za dolazni skočni prozor i ploču interakcije.
Agentu je dostupan vodič za pozive koji će korisnika provesti kroz niz pitanja i odgovora specifičnih za kampanju. Agent završava poziv na temelju ishoda poziva.
Dodatne informacije o upućivanju poziva kampanje pretpregleda izlaza potražite u članku Upućivanje poziva kampanje pretpregleda izlaza.
Odlazni progresivni pozivi kampanje
Agenti ne moraju ručno pokrenuti izlazni poziv u progresivnom biranju. Kada agent dovrši poziv i prijeđe u stanje Dostupno, birač automatski bira sljedeći broj na popisu kontakata. Birač bira jedan kontakt za svakog dostupnog agenta. Progresivni birači idealni su tamo gdje su pozivi slične prirode, kao što su kampanje, a agenti imaju koristi kada ih sustav poveže s kontaktom.
Kao administrator možete stvarati kampanje i konfigurirati način biranja kao progresivan. U kampanju možete mapirati ulazne točke za outdial i stvoriti red čekanja za svaku kampanju. Morate konfigurirati radno vrijeme za izlaznu progresivnu kampanju jer strategije usmjeravanja nisu podržane za progresivne kampanje.
Tijekom postavljanja novog klijenta, kao dio konfiguracije Voditelja kampanje, administrator će ručno kreirati polja kao što su Poštanski broj, Pozivni broj, Naziv države i Vremenska zona, na temelju potreba klijenta.
Starije verzije programa Campaign Manager koje se koriste s Webex Contact Center 1.0 sadrže polja kao što su Poštanski broj, Pozivni broj, Naziv države i Vremenska zona koja se popunjavaju automatski. Kao dio nadogradnje na novog klijenta, ako se ta polja koriste, ta polja treba ručno kreirati i gurnuti u Voditelja kampanje. Za progresivne kampanje korisnici koji koriste Webex Kontakt centar 1.0 ili starije verzije Voditelja kampanje morat će nadograditi svoju verziju Upravitelja kampanje kako bi koristili sve značajke. |
Ovo su koraci za stvaranje progresivne kampanje:
| 1 |
Stvorite tim zasnovan na agentu i povežite agente. |
| 2 |
Stvorite red čekanja za poništavanje poziva i dodajte tim. Razmatrat će se samo timovi iz prve skupine. |
| 3 |
Kreirajte globalne varijable za korisničke podatke koji se uvoze u LCM. Ne činite globalna varijable prijavljenima ako sadrže podatke koji otkrivaju identitet (PII). Postavite agenta vidljivo kao istinito za bilo koju varijablu koja će biti prikazana na Agent Desktop. U tu svrhu možete stvoriti najviše 28 globalnih varijabli.
|
| 4 |
Stvorite tijek progresivnog poziva. Dodajte globalne varijable koje će se prikazati na Agent Desktop na ploči interakcije. Stvorite varijablu s nazivom ID-a kampanje (razlikuje velika i mala slova) i oznakom radne površine kao Naziv kampanje. |
| 5 |
Stvorite ulaznu točku za izlaz i referencirajte je na red čekanja za izlaz i tijek koji ste stvorili iznad. |
| 6 |
Zatim možete referencirati ulaznu točku za izlaz u Acqueon Engagement LCM prilikom stvaranja grupe kampanja. Osim toga, vodič za pozive možete konfigurirati s pitanjima i odgovorima za kampanju. |
Što sljedeće učiniti
Dodatne informacije o upućivanju odlaznih progresivnih poziva kampanje potražite u članku Upućivanje poziva izlazne progresivne kampanje.
Izvješća o upravljanju kampanjama
Sljedeća izvješća specifična za kampanju dostupna su u Webex Kontakt centru:
-
Izvješća voditelja kampanje: izvješća voditelja kampanje dostupna su u modulima Cisco Webex Contact Center Campaign Manager. Kao administrator možete konfigurirati izvješća u stvarnom vremenu i povijesna izvješća te zakazati periodično slanje izvještaja određenim primateljima.
Dodatne informacije o izvješćima voditelja kampanje potražite u vodiču Cisco Webex Contact Center izvješća za voditelja kampanje.
-
Integracija OEM-ova s acqueon izvješćem: nadzornici i administratori mogu pregledati statistiku izlaznih kampanja putem povijesnog izvješća u Analizatoru kako bi stekli uvid u učinkovitost kampanja.
Dodatne informacije potražite u odjeljku Povijesna izvješća u poglavlju Vizualizacija u Korisničkom priručniku za Cisco Webex Contact Center Analyzer.
Webex Kontakt centar nudi samoposlužnu funkciju za obradu zahtjeva kupaca bez uključivanja ljudskih agenata. Samoposluga koristi Interactive Voice Response (IVR) sustav u tijeku poziva. Ovaj IVR uključuje osnovne aktivnosti kao što su Play poruka, Prikupljanje znamenki i Izbornik. Sve ove aktivnosti također mogu dinamički reproducirati zvuk putem funkcije pretvaranja teksta u govor.
Maksimalna veličina datoteke podržana za audio datoteke je 8 MB. Podržani format datoteke je .wav. Dodatne informacije potražite u članku Rad s datotekama resursa. |
Možete proširiti interakcije u samoposluživanju kako bi virtualni agenti bili u tijeku. Virtualni agent može razumjeti izjave pozivatelja kako bi pružio razgovorno samoposlužno iskustvo.
Pomoću dizajnera toka možete skriptirati sve moguće slučajeve upotrebe u samoposlužnom prostoru. Dodatne informacije potražite u odjeljku Aktivnosti u dizajneru toka.
Konfiguriranje ulazne točke i odabir tijeka u strategiji usmjeravanja
Konfigurirate ulaznu točku i odaberite tijek u Strategija usmjeravanja na portalu za upravljanje.
Dodatne informacije o konfiguriranju ulazne točke potražite u odjeljku Ulazna točka i redovi čekanja. Dodatne informacije o odabiru tijeka u strategiji usmjeravanja potražite u odjeljku Prikaz, stvaranje, brisanje i izmjena strategija usmjeravanja.
Omogući virtualnog agenta
Virtualni agent vodi razgovore s vašim klijentima. Virtualni agent razumije namjeru razgovora i pomaže kupcu kao dio IVR iskustva. Virtualni agent pokreće Googleove mogućnosti Dialogflowa. Administrator ima pristup transkriptu IVR razgovora.
Virtualni agent podržava sljedeće audiokodeke:
|
| 1 |
Stvorite agent Dialogflow za integraciju konverzacijskog iskustva u IVR sustav. Dodatne informacije potražite u odjeljku Stvaranje agenta za tijek dijaloga.
| ||
| 2 |
Konfigurirajte virtualnog agenta u kontrolnom čvorištu. Dodatne informacije potražite u odjeljku Konfiguriranje virtualnog agenta. | ||
| 3 |
Dodajte aktivnost virtualnog agenta u tijek poziva da biste upravljali upitima klijenata u obliku razgovora. Dodatne informacije potražite u odjeljku Stvaranje aktivnosti virtualnog agenta u dizajneru toka. |
Sastavljanje agenta za tijek dijaloga
Konfiguriranje virtualnog agenta
Nakon što preuzmete ključ za provjeru autentičnosti, prenesite ključ za provjeru autentičnosti odabirom JSON datoteke za stvaranje virtualnog agenta u kontrolnom čvorištu.
Administrator mora konfigurirati virtualnog agenta u kontrolnom čvorištu.
Nakon konfiguriranja virtualnog agenta na kontrolnom čvorištu, administrator može konfigurirati aktivnost virtualnog agenta u dizajneru tijeka.
Stvaranje aktivnosti VA-a u dizajneru toka
Nakon konfiguriranja virtualnog agenta na kontrolnom čvorištu, konfigurirajte aktivnost virtualnog agenta u dizajneru protoka.
Možete dodati virtualnog agenta u tijek poziva za rukovanje upitima kupaca u obliku razgovora. Virtualni agent razumije namjeru razgovora i pomaže kupcu kao dio IVR iskustva. Dodatne informacije potražite u odjeljku Virtualni agent .
slijepi prijenos
Aktivnost slijepog prijenosa odnosi se na postupak u kojem se kontakt prenosi na vanjski broj za biranje (DN) i ulaznu točku kroz IVR, bez intervencije agenta.
Aktivnost slijepog prijenosa primjenjiva je kada se poziv treba prenijeti na vanjski broj za biranje i ulaznu točku. Prijenos se također može pokrenuti na vanjski most. Dodatne informacije potražite u odjeljku Slijepi prijenos.
Prekini vezu s kontaktom
Ova aktivnost koristi se za prekid veze kontakta s pozivom. To se odnosi na kraj kontakta u IVR.
Dodatne informacije potražite u članku Prekini vezu s kontaktom.
IVR Transkript i CAD globalne varijable u Agent Desktop
Administrator može omogućiti pristup agentu za pregled transkripta IVR razgovora te za prikaz ili uređivanje CADglobal (prethodno poznatih kao CAD) varijabli na temelju konfiguracija postavljenih u tijeku poziva.
Agent može pregledati transkript konverzacijskih IVR i CAD globalne varijable izdvojene iz transkripta IVR razgovora na temelju dozvola koje je administrator postavio u tijeku poziva. Dodatne informacije o transkriptu konverzacijskih IVR u Agent Desktop potražite u IVR odjeljku Transkript u korisničkom priručniku Cisco Webex Contact Center Agent Desktop.
Dodatne informacije o CAD globalnim varijablama u Agent Desktop potražite u odjeljku Varijable podataka povezane s pozivima u korisničkom priručniku Cisco Webex Contact Center Agent Desktop.
IVR i CVA izvještaj o tijeku dijaloga u analizatoru
Izvješće Tijek dijaloškog okvira IVR i CVA administratorima omogućuje pregled operativnih mjernih podataka samoposlužnog rada.
Dodatne informacije o IVR i CVA izvještaju Tijek dijaloga u Analizatoru potražite u odjeljku IVR i CVA izvještaju o tijeku dijaloga u Cisco Webex Contact Center Analyzer korisničkom priručniku.
Pretvaranje teksta u govor
Mogućnost pretvaranja teksta u govor pokreću Googleovi API-ji za pretvaranje teksta u govor. Da biste omogućili tu funkciju, morate postaviti google cloud račun i konfigurirati uslugu pretvaranja teksta u govor.
Pomoću pretvaranja teksta u govor možete pretvoriti proizvoljne nizove, riječi, rečenice i varijable u stvarni ljudski govor koji se dinamički reproducira pozivatelju. Ovo je mjesto reprodukcije unaprijed snimljenog zvuka.
Da biste omogućili pretvaranje teksta u govor, slijedite ovaj tijek zadatka:
| 1 |
Stvorite račun usluge da biste preuzeli privatni ključ. Dodatne informacije potražite u članku Izrada računa usluge za Google Connector. |
| 2 |
Konfigurirajte Google priključak u kontrolnom čvorištu da biste omogućili mogućnost pretvaranja teksta u govor u dizajneru toka. Dodatne informacije potražite u odjeljku Konfiguriranje Google poveznika. |
| 3 |
Da biste u upitu koristili pretvaranje teksta u govor, omogućite prebacivanje pretvaranja teksta u govor. Dodatne informacije potražite u odjeljku Uključivanje/isključivanje teksta u govor. |
Izrada računa usluge za Google Connector
Dovršite sljedeći postupak za konfiguriranje Google poveznika:
|
Stvorite račun usluge i preuzmite JSON datoteku koja sadrži ključ za provjeru autentičnosti. |
Konfiguriranje Google poveznika
Nakon što preuzmete ključ za provjeru autentičnosti, prenesite ključ za provjeru autentičnosti odabirom JSON datoteke za konfiguriranje Google poveznika u kontrolnom čvorištu.
-
Administrator mora konfigurirati poveznik (pogledajte karticu Google) u kontrolnom čvorištu.
-
Dodajte mogućnost čitanja dinamičkih poruka. Ove poruke mogu sadržavati varijable i mogu se koristiti u nizu s audio datotekama.
-
Ako koristite varijable, koristite ovu sintaksu: {{ varijabla }}. Za sastavljanje poruke možete koristiti i SSML. Ako koristite SSML, umetnite ga u oznake <govori></govori>.
-
Dodatne informacije o Googleovim oznakama potražite na: https://developers.google.com/assistant/conversational/df-asdk/ssml%22
Nakon stvaranja poveznika administrator može omogućiti funkciju pretvaranja teksta u govor.
Uključivanje/isključivanje pretvaranja teksta u govor
Prebacivanje pretvaranja teksta u govor omogućuje vam stvaranje sintetičkog ljudskog govora prirodnog zvuka kao dijela aktivnosti u vašem toku koje mogu reproducirati poruke pozivatelju, uključujući izbornik, reprodukciju poruka i prikupljanje znamenki. Pomoću pretvaranja teksta u govor možete pretvoriti proizvoljne nizove, riječi, rečenice i varijable u stvarni ljudski govor. Ovo je mjesto reprodukcije unaprijed snimljenog zvuka.
Pretvaranje teksta u govor sastoji se od dvije vrste unosa: neobrađenog teksta (običan tekst) ili oznaka sinteze govora Jezično oblikovani (SSML-oblikovani) podaci.
Nakon izrade Googleovog poveznika omogućite prebacivanje pretvaranja teksta u govor u IVR aktivnosti u dizajneru toka. Dodatne informacije potražite u člancima Izbornik,Reprodukcija poruke,Prikupljanje znamenki.
Ovo poglavlje opisuje zadatke koje je potrebno obaviti prilikom prve prijave u Webex Kontakt centar.
Zahtjevi sustava
Ovaj odjeljak detaljno opisuje sistemske preduvjete za različite aplikacije centra za kontakt.
Podržani preglednici za portal za upravljanje
U sljedećoj su tablici navedeni podržani operacijski sustavi i preglednici za različite klijentske uređaje za pristup Webex portalu za upravljanje kontaktnim centrom:
|
Preglednik |
Microsoft Windows 10 |
Microsoft Windows 11 |
Mac OS X |
Chromebook |
|---|---|---|---|---|
|
Google Chrome |
76.0.3809 |
103.0.5060.114 |
76.0.3809 ili noviji |
76.0.3809 ili noviji |
|
Mozilla Firefox |
ESR 68 ili noviji ESR-ovi |
ESR V102.0 ili noviji ESR-ovi |
ESR 68 i noviji ESR-ovi |
NA |
|
Microsoft Edge |
42.17134 ili noviji |
103.0.1264.44 ili noviji |
NA |
NA |
|
Chromium |
NA |
NA |
NA |
79 ili noviji |
Potreban je pristup domeni za stolna računala
Da biste bili sigurni da će radna površina reagirati na očekivani način na vašoj mreži, dodajte sljedeće domene na popis dopuštenih vatrozida/VPN (virtualna privatna mreža):
* prikazano na početku URL-a (npr. *.webex.com) označava da usluge u domeni najviše razine i svim poddomenama moraju biti dostupne. |
| Domena / URL | Opis |
|---|---|
| Webex URL-ova usluga kontaktnog centra | |
|
cdn.jsdelivr.net cdnjs.cloudflare.com unpkg.com:443 jquery.com:443 *.jquery.com:443 *.broadcloudpbx.net:443 |
Content Delivery Network (CDN) usluge za učinkovitu isporuku statičkih datoteka. |
|
*.cisco.com:443 *.ciscoccservice.com:443 ciscoccservice.com:443 |
Mikro-usluge kontaktnog centra. |
|
*.ciscospark.com:443 *.wbx2.com:443 *.webex.com:443 |
Webex mikro-usluge. |
| Dodatne usluge povezane s Webex kontaktnim centrom – domene trećih strana | |
|
*.cloudcherry.com:443 cloudcherry.com:443 |
Webex Experience Management platforma (ranije poznata kao Cloud Cherry). |
|
*.imiengage.io:443 imiengage.io:443 |
Digitalni kanali. |
|
*.mixpanel.com:443 mixpanel.com:443 *.split.io:443 *.lr-ingest.com:443 *.pendo.io:443 |
Praćenje performansi, snimanje pogrešaka i rušenja te mjerni podaci o sesijama. |
Ograničenja sustava u centru za kontakt Webex
Ovaj odjeljak o ograničenjima sustava sadrži sva ograničenja konfiguracije i vizualizacije koja se primjenjuju na Webex portal za upravljanje kontaktnim centrom.
Tablica navodi maksimalna ograničenja sustava za vrste objekata konfiguracije i atribute objekata konfiguracije. Pojedinosti o atributima unutar svakog entiteta potražite u odjeljkuDodjela resursa. Neke vrijednosti ograničenja sustava mogu se razlikovati ovisno o određenim platformama. Odjeljak Pojedinosti o usluzi u vašoj organizaciji Kontrolnog centra prikazat će uslugu glasovnog kanala kao Klasičnu ili Sljedeću generaciju.
|
Vrsta konfiguracijskog objekta |
Atribut objekta konfiguracije |
Maksimalno dopušteno ograničenje za klijente na temelju klasičnog |
Maksimalno dopušteno ograničenje za klijente na temelju sljedeće generacije |
|---|---|---|---|
|
Mjesta | Aktivna |
150 |
300 |
|
Mjesta |
Neaktivno |
100 |
100 |
|
Timovi |
Na temelju agenta |
750 |
3000 |
|
Timovi |
Na temelju agenta - korisnici |
100 |
100 |
|
Timovi |
Na temelju agenta - neaktivni korisnici |
50 | 100 |
|
Timovi |
Na temelju kapaciteta |
40 | 40 |
|
Timovi | Na temelju kapaciteta - aktivno |
100 |
100 |
|
Timovi |
Na temelju kapaciteta - neaktivno |
100 |
100 |
|
Pomoćni kod |
U stanju mirovanja |
1000 |
1000 |
|
Pomoćni kodovi |
Wrapup |
1000 |
1000 |
|
Vrsta rada |
U stanju mirovanja |
1000 |
1000 |
|
Vrsta rada |
Wrapup |
1000 |
1000 |
| Pomoćni kodovi |
Neaktivno - neaktivno |
100 |
100 |
|
Pomoćni kodovi |
Završavanje - neaktivno |
100 |
100 |
|
Vrsta rada |
Neaktivno - neaktivno |
100 |
100 |
|
Vrsta rada |
Završavanje - neaktivno |
100 |
100 |
|
Ulazne točke | Aktivna |
1000 |
6000 |
|
Ulazne točke |
Neaktivno |
100 |
100 |
|
Oudial ulazne točke | Aktivna |
500 |
1000 |
|
Oudial ulazne točke |
Neaktivno |
100 |
100 |
|
Korisnici | Aktivna |
7500 | 20000 |
|
Korisnici |
Neaktivno |
5000 | 5000 |
|
Korisnici |
Agenti |
2500 |
5000 |
|
Korisnici |
Nadzornici |
750 |
3000 |
|
Korisnici |
Timovi | 50 |
50 |
|
Multimedijski profili | Aktivna |
100 |
150 |
|
Multimedijski profili |
Neaktivno |
100 |
100 |
|
Izgledi radne površine | Aktivna |
100 |
200 |
|
Izgledi radne površine |
Neaktivno |
100 |
100 |
|
Vještine | Aktivna |
1000 | 1000 |
|
Vještine |
Neaktivno |
1000 | 1000 |
|
Vještine |
Tekstualno |
200 | 200 |
|
Vještine |
Duljina teksta |
50 |
50 |
|
Vještine |
Enum ograničenja |
200 |
200 |
|
Vještine |
Duljina enuma |
50 |
50 |
|
Profili vještina |
9000 |
9000 | |
|
Profili vještina | Vještine |
50 |
50 |
|
Globalne varijable | Aktivna |
5000 |
5000 |
|
Globalne varijable |
Neaktivno |
100 |
100 |
|
Pravilo praga |
Aktivna |
500 |
1000 |
|
Pravilo praga |
Neaktivno |
100 |
100 |
|
Profili radne površine |
Aktivna |
300 |
1500 |
|
Profili radne površine |
Neaktivno |
100 |
100 |
|
Profili radne površine |
Maksimalno vremensko ograničenje automatskog premotavanja |
600000 milisekundi |
600000 milisekundi |
|
Profili radne površine |
Pomoćni kodovi - kodovi za završavanje |
50 |
50 |
|
Profili radne površine |
Pomoćni kodovi - kodovi u stanju mirovanja |
50 |
50 |
|
Profili radne površine |
Ciljevi prijenosa |
150 |
150 |
|
Profili radne površine |
Buddy timovi |
150 |
150 |
|
Profili radne površine |
Planovi biranja |
10 |
10 |
|
Profili radne površine |
Kriteriji provjere valjanosti broja agenta za biranje |
10 |
10 |
|
Profili radne površine |
Vidljivi redovi čekanja statistike |
100 |
100 |
|
Profili radne površine |
Vidljivi statistički timovi |
100 |
100 |
|
Korisnički profili |
Aktivna |
750 |
1500 |
|
Korisnički profili |
Neaktivno |
100 |
100 |
|
Korisnički profili |
Prava pristupa - web-mjesta |
20 |
20 |
|
Korisnički profili |
Prava pristupa - timovi |
100 |
100 |
|
Korisnički profili |
Prava pristupa - ulazne točke |
50 |
50 |
|
Korisnički profili |
Prava pristupa - redovi čekanja |
250 |
250 |
|
Strategija usmjeravanja |
Globalne |
100 |
200 |
|
Strategija usmjeravanja |
Globalne ulazne točke |
500 |
500 |
|
Strategija usmjeravanja |
Po ulaznoj točki |
20 |
20 |
|
Birani brojevi |
Ulazna točka |
15000 |
15000 |
|
Birani brojevi |
Po ulaznoj točki |
100 |
500 |
|
Red čekanja službe za kontaktiranje |
Ulazni |
5000 |
11000 |
|
Red čekanja službe za kontaktiranje |
Ulazno - neaktivno |
100 |
100 |
|
Red čekanja službe za kontaktiranje |
Izlazni |
2500 |
5000 |
|
Red čekanja službe za kontaktiranje |
Odlazni - neaktivni |
100 |
100 |
|
Red čekanja službe za kontaktiranje |
Grupe za raspodjelu |
20 |
20 |
|
Red čekanja službe za kontaktiranje |
Grupe za raspodjelu - timovi |
50 |
50 |
|
Red čekanja službe za kontaktiranje |
Grupe raspodjele - ukupno timova |
250 |
250 |
|
Red čekanja službe za kontaktiranje |
Prag razine usluge - telefonija |
86400 sekundi |
86400 sekundi |
|
Red čekanja službe za kontaktiranje |
Prag razine usluge - chat |
86400 sekundi |
86400 sekundi |
|
Red čekanja službe za kontaktiranje |
Prag razine usluge – digitalni |
604800 sekundi |
604800 sekundi |
|
Red čekanja službe za kontaktiranje |
Prag razine usluge - e-pošta |
1209600 sekundi |
1209600 sekundi |
|
Red čekanja službe za kontaktiranje |
Maksimalno vrijeme u redu čekanja - telefonija |
86400 sekundi |
86400 sekundi |
|
Red čekanja službe za kontaktiranje |
Maksimalno vrijeme u redu čekanja - razgovori |
86400 sekundi |
86400 sekundi |
|
Red čekanja službe za kontaktiranje |
Maksimalno vrijeme u redu čekanja - digitalno |
604800 sekundi |
604800 sekundi |
|
Red čekanja službe za kontaktiranje |
Maksimalno vrijeme u redu čekanja - e-pošta |
1209600 sekundi |
1209600 sekundi |
| Raspored snimanja poziva |
Po redu čekanja |
20 |
20 |
|
Raspored praćenja poziva |
1000 |
2000 | |
|
Raspored praćenja poziva |
Redovima |
250 |
250 |
|
Raspored praćenja poziva |
Mjesta |
20 |
20 |
|
Raspored praćenja poziva |
Timovi |
100 |
100 |
|
Raspored praćenja poziva |
Agenti |
500 |
500 |
|
Raspored snimanja poziva |
Mjesta |
20 |
20 |
|
Raspored snimanja poziva |
Timovi |
100 |
100 |
|
Raspored snimanja poziva |
Agenti |
500 |
500 |
|
Adresar |
3000 |
3000 | |
|
Adresar |
Stavke |
6000 |
6000 |
|
Adresar |
Ukupan broj stavki |
100000 |
100000 |
|
Outdial ANI |
300 |
400 | |
|
Outdial ANI |
Ulaz |
500 |
200 |
|
Outdial ANI |
Ukupan broj stavki |
2000 |
2000 |
|
Audiodatoteka |
17250 |
17250 | |
|
Audiodatoteka | Veličina u bajtovima |
5242880 |
5242880 |
|
Audiodatoteka |
Ukupna veličina u bajtovima |
2097152000 |
2097152000 |
|
Nadzor poziva |
Nadzorna ploča - redovi čekanja |
250 |
250 |
|
Nadzor poziva |
Nadzorna ploča - web-mjesta |
20 |
20 |
|
Nadzor poziva |
Nadzorna ploča - timovi |
100 |
100 |
|
Nadzor poziva |
Nadzorna ploča - agenti |
500 |
500 |
|
Upravljanje snimanjem |
Redovima |
250 |
250 |
|
Upravljanje snimanjem |
Mjesta |
20 |
20 |
|
Upravljanje snimanjem |
Timovi |
100 |
100 |
|
Upravljanje snimanjem |
Agenti |
500 |
500 |
|
Upravljanje snimanjem |
Kodovi za završavanje |
50 |
50 |
|
Upravljanje snimanjem |
Tags |
50 |
50 |
|
Nadzor poziva |
Maksimalan broj istodobnih sesija |
500 |
500 |
|
Maksimalan broj istodobnih nadzornih sesija |
Maksimalan broj istodobnih nadzornih sesija |
500 |
500 |
|
Radno vrijeme |
5000 |
5000 | |
|
Nadjačava |
Nadjačava |
5000 |
5000 |
|
Popis praznika |
5000 |
5000 | |
|
Radno vrijeme |
Radno |
50 |
50 |
|
Nadjačava |
Nadjačava |
100 |
100 |
|
Popis praznika |
150 |
150 | |
|
Broj poveznika |
Po vrsti poveznika |
30 | |
|
CCAI konfiguracija |
100 |
Tablica prikazuje ograničenja sustava za vizualizaciju filtara na korisničkom sučelju Portala za upravljanje za upravljanje snimanjem, snimanje poziva i značajke rasporeda praćenja poziva:
|
Aplikacija/značajka |
Vrste objekata s filtrima |
Opis |
Maksimalno dopušteno ograničenje |
|---|---|---|---|
|
Upravljanje snimanjem |
Redovima |
Maksimalan broj filtara za redove čekanja. |
250 |
|
Mjesta |
Maksimalan broj filtara za web-mjesta. |
20 | |
|
Timovi |
Maksimalan broj filtara za timove. |
100 | |
|
Agenti |
Maksimalan broj filtara za agente. |
500 | |
|
Šifre završavanja |
Maksimalan broj filtara za kodove završavanja. |
50 | |
|
Tags |
Maksimalan broj filtara za oznake. |
50 | |
|
Rasporedi snimanja poziva |
Mjesta |
Maksimalan broj filtara za web-mjesta. |
20 |
|
Timovi |
Maksimalan broj filtara za timove. |
100 | |
|
Agenti |
Maksimalan broj filtara za agente. |
500 | |
|
Nadzorna ploča za nadzor poziva |
Redovima |
Maksimalan broj filtara za redove čekanja. |
250 |
|
Mjesta |
Maksimalan broj filtara za web-mjesta. |
20 | |
|
Timovi |
Maksimalan broj filtara za timove. |
100 | |
|
Agenti |
Maksimalan broj filtara za agente. |
500 | |
|
Rasporedi praćenja poziva |
Redovima |
Maksimalan broj filtara za redove čekanja. |
250 |
|
Mjesta |
Maksimalan broj filtara za web-mjesta. |
20 | |
|
Timovi |
Maksimalan broj filtara za timove. |
100 | |
|
Agenti |
Maksimalan broj filtara za agente. |
500 |
Navedeni entiteti imaju maksimalno ograničenje broja znakova koji se mogu koristiti za polje Naziv .
|
|
|
Naziv ne smije biti dulji od 80 znakova. Može sadržavati alfanumeričke znakove, podvlake i spojnice. |
Tablica navodi podržana konfiguracijska ograničenja za usmjeravanje i stavljanje u red čekanja. Aktivna ograničenja su operativna ograničenja za optimalan rad konfiguracija. Maksimalna ograničenja su granične granice za rad konfiguracija s maksimalnim kapacitetom. Preporučujemo da koristite konfiguracijske vrijednosti koje se nalaze unutar parametara navedenih u stupcu Maksimalna ograničenja ove tablice.
|
Konfiguraciji |
Aktivna ograničenja |
Maksimalna ograničenja |
|---|---|---|
|
Maksimalan broj agenata za tim |
50 |
100 |
|
Maksimalan broj timova za grupu raspodjele poziva |
50 |
50 |
|
Maksimalan broj grupa za raspodjelu poziva u redu čekanja |
20 |
20 |
|
Maksimalan broj timova u redu čekanja u svim grupama raspodjele poziva |
250 |
250 |
|
Maksimalan broj agenata za red čekanja (maksimalan broj agenata u timu x maksimalan broj timova za grupu raspodjele poziva x maksimalan broj grupa raspodjele poziva u redu čekanja) |
500 |
NA |
|
Maksimalno vrijeme u redu čekanja (glas) |
1 dan |
1 dan |
|
Maksimalne vještine za profil vještina |
50 |
50 |
|
Maksimalan broj za tim temeljen na kapacitetu |
100 |
100 |
|
Maksimalan kapacitet timova za organizaciju |
20 |
40 |
|
Maksimalan broj istodobnih poziva za timove temeljene na kapacitetu (maksimalan broj za tim temeljen na kapacitetu x maksimalan broj timova temeljenih na kapacitetu za organizaciju) |
2000 |
NA |
|
Maksimalni zahtjevi za znanjem za kontakt |
10 |
10 |
|
Maksimalan broj redova čekanja za organizaciju |
1000 |
2000 |
|
Maksimalan broj istodobnih poziva za nadzor poziva |
500 |
NA |
|
Maksimalan broj agenata u kampanji |
500 |
500 |
|
Maksimalan broj konfiguriranih agenata za kampanju |
NA |
NA |
|
Maksimalan broj pretpregleda kampanja za organizaciju |
NA |
NA |
|
Maksimalan broj konfiguriranih pretpreglednih kampanja za organizaciju |
NA |
NA |
|
Maksimalan broj progresivnih kampanja za organizaciju |
100 |
100 |
|
Maksimalan broj konfiguriranih progresivnih kampanja za organizaciju |
NA |
NA |
Prijava na portal za upravljanje
Prijavite se na Webex portal za upravljanje kontaktnim centrom putem web preglednika s vjerodajnicama za prijavu. Možete pristupiti modulima i funkcionalnostima kojima administrator odobrava pristup.
Da biste se prijavili na portal za upravljanje:
| 1 |
Prijavite se na https://admin.webex.com. | ||
| 2 |
U lijevom oknu kliknite Servisi . | ||
| 3 |
Na kartici Kontaktnog centra kliknite Postavke. | ||
| 4 |
U odjeljku Napredna konfiguracija kliknite vezu Portal za upravljanje. Možete označiti ovu vezu i pristupiti portalu izravno pomoću ove veze. Pojavit će se odredišna stranica portala za upravljanje. Dodatne informacije potražite u odjeljku O komponentama portala za upravljanje.
|
O komponentama portala za upravljanje
Odredišna stranica portala za upravljanje Webex kontaktnim centrom sadrži više komponenti kojima možete pristupiti na temelju svoje autorizacije.
Sljedeća tablica opisuje komponente odredišne stranice portala za upravljanje:
|
Sastavni dio |
Opis |
|---|---|
|
Navigacijska traka |
Prikazuje module kojima ste ovlašteni pristupiti. Dodatne informacije potražite u odjeljku Webex Moduli centra za kontakt Možete vidjeti naziv modula ili, ako je navigacijska traka sažeta, ikonu koja predstavlja modul. Držite pokazivač miša iznad ikone za prikaz naziva modula. Da biste proširili ili saželi navigacijsku traku, kliknite gumb na gornjoj lijevoj strani odredišne stranice. |
|
Nadzorna ploča |
Prikazuje broj poziva koji se trenutno nalaze u IVR, u redu čekanja, povezani i broj trenutno dostupnih agenata. Ostatak ove ploče prikazuje četiri grafikona. Tri od njih pružaju statistiku u stvarnom vremenu za trenutnu aktivnost poziva, aktivnost intervalnog poziva i aktivnost agenta na razini web-lokacije. Četvrti grafikon pruža povijesnu statistiku. Možete kliknuti ikonu pri vrhu grafikona da biste prikazali odgovarajuće izvješće u prozoru modula za izvješćivanje i Analytics . Da biste promijenili veličinu grafikona, pokažite na kut ili rub, a kada se pokazivač miša promijeni u dvosmjernu strelicu, povucite kut ili rub da biste smanjili ili povećali grafikon. Da biste vratili izvornu veličinu grafikona promijenjene veličine, kliknite Vrati izvorne widgete. |
|
Gumb Postavke |
Proširuje i sažima ploču na kojoj možete učiniti sljedeće:
|
|
Gumb Vaše ime |
Na padajućem popisu prikazuje sljedeće mogućnosti:
|
O nadzornim pločama
Odredišna stranica portala za upravljanje Webex kontaktnim centrom pruža sljedeće nadzorne ploče:
-
Ulazna točka - razina web-mjesta Nadzorna ploča (zadano)
-
Pregled centra za kontakt – u stvarnom vremenu
-
Pregled centra za kontakt – povijesni
-
Podaci stanja agenta - u stvarnom vremenu
Detaljne informacije o vizualizacijama dostupnima na svakoj nadzornoj ploči potražite u odjeljku Vizualizacija u Cisco Webex Contact Center Analyzer korisničkom priručniku .
Nadzornim pločama možete pristupiti s padajućeg popisa u gornjem lijevom kutu kartice Nadzorna ploča .
|
Ulazna točka - nadzorna ploča razine web-mjesta
Prikazuje informacije o broju kontakata koji se nalaze u IVR i redovima čekanja.
-
Ulazna točka snimke IVR stvarnom vremenu - grafikon: označava broj poziva koji se nalaze u IVR.
-
Interval ulazne točke Realtime - Grafikon: Označava broj kontakata (glas, e-pošta i chat) po ulaznoj točki u stvarnom vremenu za određeni interval. Prema zadanim postavkama, interval je 30 minuta, a trajanje je od početka dana.
-
Interval web-mjesta u stvarnom vremenu - grafikon: označava broj povezanih kontakata (glas, e-pošta i chat) po web-lokaciji u stvarnom vremenu od početka dana.
-
Ulazna točka Volumen kontakta - grafikon: Označava broj povezanih kontakata po ulaznoj točki u dnevnom intervalu, za posljednjih sedam dana.
Pregled centra za kontakt – povijesni
Prikazuje informacije o obrađenim kontaktima, napuštenim kontaktima i kontaktima u redovima čekanja za određeno trajanje i vremenski interval. Možete koristiti padajuće popise Interval i Trajanje na nadzornoj ploči za filtriranje podataka na temelju odabranog vremenskog intervala i trajanja. Za osvježavanje podataka koristite ikonu Osvježi .
Dostupne su sljedeće informacije:
-
Prosječna razina usluge: označava postotak kontakata koji se obrađuju unutar konfigurirane razine usluge za red čekanja.
-
Ukupan broj obrađenih kontakata: označava ukupan broj obrađenih kontakata (glas, e-pošta, društvene mreže i razgovor).
-
Ukupan broj napuštenih kontakata: označava ukupan broj napuštenih kontakata (glas, e-pošta, društvene mreže i razgovor).
-
Prosječno obrađeno vrijeme: označava prosječno vrijeme potrebno za rukovanje kontaktom (glas, e-pošta, društvene mreže i razgovor).
-
Najduži kontakt u redu čekanja: označava vrijeme u redu čekanja za kontakt (glas, e-pošta, društvene mreže ili razgovor) s najdužim vremenom čekanja.
-
Podaci za kontakt u redu čekanja: Prikazuje detalje kontakata (glas, e-pošta, društvene mreže i chat) koji su trenutno u redu čekanja.
Osim toga, Detalji tima - povijesna nadzorna ploča prikazuje sljedeće informacije u određenom trajanju i vremenskom intervalu:
-
Timovi
-
Agenti u timovima
-
Prijava agenta
-
Kontakti kojima rukuju agenti
Podatke možete filtrirati pomoću sljedećih filtara dostupnih na nadzornoj ploči:
-
Naziv agenta
-
Naziv tima
-
Interval
-
Trajanje
Podaci stanja agenta - u stvarnom vremenu
Kao administrator ili nadzornik možete nadzirati podatke stanja agenta pomoću nadzorne ploče Stanje agenta - nadzorna ploča u stvarnom vremenu. Nadzorna ploča prikazuje sljedeće informacije:
-
Ime agenta.
-
Web-mjesto i tim kojem je agent dodijeljen.
-
Vrijeme prijave agenta.
-
Najnovije poznato stanje agenta.
-
Trajanje agenta u najnovijem stanju.
-
Kod mirovanja, ako je agent u stanju mirovanja .
Filtri na vrhu nadzorne ploče omogućuju prikaz podataka stanja agenta za odabrana web-mjesta, timove ili agente. Popis web-mjesta, timova ili agenata dostupnih u filtrima ovisi o timovima ili web-mjestima na koja administrator ili nadzornik ima prava pristupa. Dodatne informacije potražite u odjeljku Prava pristupa.
Podaci o stanju agenta - nadzorna ploča u stvarnom vremenu pruža vam mogućnost odjave agenata na temelju stanja agenta. Najnovija stanja i opisi agenta dostupni su u sljedećoj tablici.
|
Najnovije stanje |
Naznačuje da |
|---|---|
|
Connected |
Agent je povezan s najmanje jednim kanalom. Ovo stanje uključuje i zvonjenje i završavanje. Ikona označava posljednji povezani kanal u polju Trajanje stanja. |
|
Dostupno |
Agent je dostupan na radnoj površini, ali nije primio aktivan kontakt. |
|
U stanju mirovanja |
Agent je postavio stanje mirovanja. Dodatne informacije potražite u polju Šifra mirovanja. |
Dostupna je opcija prisilne odjave agenta, ako redovita odjava nije moguća. Administrator ili nadzornik trebali bi biti oprezni prilikom prisilne odjave agenta, jer su trenutni kontakti agenta očišćeni. |
Za kanale chata i e-pošte, kada nadzornik pokuša prisilno odjaviti agenta s portala za upravljanje, agent se odjavljuje; Ali chat sesija ostaje otvorena. Funkcija čišćenja kontakta nije dostupna za te kanale. |
Da biste odjavili agenta, u polju Akcija kliknite Odjava . Primit ćete obavijest da je agent uspješno odjavljen.
Podacima stanja agenta – nadzornoj ploči u stvarnom vremenu možete pristupiti samo ako imate dozvole za prikaz ili uređivanje modula Agenti za odjavu. Da biste odjavili agente, morate imati dozvole za uređivanje modula. Dodatne informacije potražite u odjeljku Postavke modula. |
|
Dodatne informacije o izvješćima potražite u odjeljku Vrste zapisa dostupnih u svakom spremištu u Webex Contact Center Analyzer korisničkom priručniku.
Promjena boja korisničkog sučelja
Boje ili presvlake možete postaviti na ploči za odabir i na natpisu na stranicama:
| 1 |
Kliknite ikonu Zupčanici u gornjem desnom kutu portala za upravljanje. |
| 2 |
Kliknite karticu na kojoj se prikazuje ikona ključa , a zatim odaberite presvlaku. Boje se odmah mijenjaju.
|
| 3 |
(Neobavezno) Kliknite ikonu Vrati izvorno da biste vratili zadanu boju. |
Stvaranje prilagođene teme
Boju natpisa i slike korisničkog sučelja portala za upravljanje možete prilagoditi stvaranjem prilagođene teme. Morate imati odgovarajuće ovlaštenje za prilagodbu korisničkog sučelja.
Da biste stvorili prilagođenu temu:
| 1 |
Kliknite ikonu Zupčanici u gornjem desnom kutu portala za upravljanje. |
| 2 |
Kliknite karticu na kojoj se prikazuje ikona Prilagođena tema . |
| 3 |
U Boja natpisa unesite HTML (heksadecimalni) kod za boju ili kliknite mali okvir s desne strane i odaberite boju. |
| 4 |
(Neobavezno) Kliknite gumb mape za svaku navedenu vrstu slike, dođite do slikovne datoteke u sustavu koju želite koristiti, a zatim kliknite Otvori. Podržane vrste datoteka su PNG, JPG, JPEG i GIF. |
| 5 |
Kliknite Spremi. Korisničko sučelje ažurira se novom temom.
|
| 6 |
(Neobavezno) Kliknite Vrati izvorno da biste vratili promjene. |
Prikaz i regeneracija API ključa
Da biste prikazali ili regenerirali API ključ:
| 1 |
Kliknite ikonu Zupčanici u gornjem desnom kutu portala za upravljanje. |
| 2 |
Kliknite karticu na kojoj se prikazuje API ikona Tipka . |
| 3 |
(Neobavezno) Kliknite vezu da biste pogledali tipku API. |
| 4 |
Kliknite Ponovno generiraj ključ da biste obnovili API ključ. |
Izvješća o tragovima nadzora programa Access
Stranica Trag nadzora pruža sučelje na kojem možete vidjeti detalje o promjenama modula dodjele resursa na vašem računu u posljednje tri godine. Međutim, podatke možete dohvatiti samo za sedmodnevno razdoblje. Detalje možete preuzeti i u Microsoft Excelu ili Adobe PDF datoteci. Provjerite imate li dozvolu za prikaz izvješća.
Da biste prikazali izvješće o tragu nadzora:
| 1 |
Na navigacijskoj traci portala za upravljanje odaberite Trag nadzora. | ||||||||
| 2 |
Odaberite filtre:
| ||||||||
| 3 |
Kliknite Primijeni filtre. | ||||||||
| 4 |
(neobavezno) Kliknite Preuzmi PDF ili Preuzmi EXCEL da biste preuzeli izvješće. |
Webex Experience Management je platforma za upravljanje korisničkim iskustvom (CEM) koja vam omogućuje da vidite svoje poslovanje iz perspektive svojih kupaca i vidite njihovo iskustvo s markom. Webex Experience Management omogućuje mapiranje korisničkih putovanja, analitiku teksta i prediktivno modeliranje pomoću povratnih informacija prikupljenih od kupaca putem različitih kanala kao što su e-pošta, SMS i Interactive Voice Response (IVR). Dodatne informacije potražite u odjeljku Cisco Webex Experience Management Pregled.
-
Anketa o korisničkom iskustvu: administratori mogu konfigurirati i poslati ankete nakon poziva klijentima nakon interakcije kako bi prikupili povratne informacije o svojoj interakciji.
-
Programčić Customer Experience Journey (CEJ): prikazuje sve prethodne odgovore klijenta na kronološkom popisu. Agent i nadzornik koriste ovaj gadget kako bi stekli kontekst o prošlim iskustvima kupca s tvrtkom i na odgovarajući način stupili u interakciju s njima. Administratori mogu konfigurirati i dodati CEJ widget na Agent Desktop Webex Contact Center.
-
Programčić Analitika korisničkog iskustva (CEA): prikazuje cjelokupno iskustvo interakcije korisnika s agentima pomoću standardnih mjernih podataka kao što su NPS, CSAT i CES ili drugi KPI-jevi praćeni unutar Webex Experience Management. Administratori mogu konfigurirati i dodati CEA widget na Webex Agent Desktop kontakt centra.
Webex Experience Management anketa nakon poziva
Webex Experience Management ankete nakon poziva prikupljaju povratne informacije od korisnika kako bi utvrdile performanse kontaktnog centra i relevantnih usluga. Uz Webex Experience Management možete učiniti nešto od sljedećeg:
- Konfigurirajte ankete nakon poziva i pokrenite ih putem IVR kada agenti završe pozive u Agent Desktop Webex kontakt centra.
- Pošaljite ankete nakon poziva klijentu putem e-pošte ili SMS nakon završetka poziva.
Za anketu dužu od IVR godina, nakon što agent završi poziv, Webex Kontakt centar prenosi poziv na Webex Experience Management i klijent prima inline anketu. Kupac može upasti tijekom umetnute ankete i pomoću tipkovnice odgovoriti na anketu.
Za anketu putem e-pošte ili SMS možete konfigurirati Webex kontakt centar za slanje e-pošte ili SMS koji sadrži poruku zajedno s vezom za pokretanje ankete.
Podatke iz različitih anketa možete prikupljati, analizirati i prezentirati kao widgete na Webex Agent Desktop kontakt centra.
Webex Experience Management postava računa
Da biste stvorili Webex Experience Management račun:
| 1 |
Pošaljite obrazac Jamstvo kvaliteti (A2Q) procesu za Cisco Webex Experience Management. Navedite ispravnu administratorsku adresu e-pošte za dodjelu resursa u obrascu A2Q kako biste bili sigurni da će biti primljene informacije o obavijesti o dodjeli resursa i pristupu usluzi. |
| 2 |
Kao dio postupka stvaranja računa izvode se sljedeće radnje:
|
| 3 |
Nakon stvaranja i dodjele resursa računu, podaci o primopredaji šalju se na adresu e-pošte administratora navedenu u obrascu A2Q. E-poruke za primopredaju sadrže vjerodajnice i druge bitne informacije o vašem računu. U početku se razmaci i widgeti stvaraju kao dio dodjele Webex Experience Management računa. Dodatne informacije o različitim zadanim widgetima u upravljanju iskustvom, korištenju mjerne biblioteke za stvaranje dodatnih widgeta za upravljanje iskustvom te kako iz njih izvesti i izvući smislene uvide potražite u članku Widgeti Webex Experience Management |
| 4 |
Dodajte Webex Experience Management widgete kao Agent Desktop widget u Agent Desktop izgled. Dodatne informacije potražite u sljedećim člancima Cisco Webex Experience Management Widgeti i programčići. |
Stvaranje Webex Experience Management poveznika
Nakon što primite e-poštu s vjerodajnicama i drugim bitnim informacijama o Webex Experience Management računu, upotrijebite vjerodajnice za stvaranje Webex Experience Management poveznika u kontrolnom čvorištu.
| 1 |
Konfigurirajte Webex Experience Management poveznik na kontrolnom čvorištu. |
| 2 |
Stvorite aktivnost povratnih informacija na Webex portalu za upravljanje kontaktnim centrom. |
Stvaranje aktivnosti povratnih informacija u dizajneru toka
Nakon što stvorite poveznik Webex Experience Management, konfigurirate ankete nakon poziva.
Konfiguriranje IVR upitnika nakon poziva
Koraci za omogućavanje IVR ankete nakon poziva u Webex Kontakt centru su sljedeći:
| 1 |
Kreirajte i konfigurirajte upitnike u Webex Experience Management za slanje IVR upitnika klijentu.
| ||
| 2 |
Stvorite glasovnu aktivnost povratnih informacija u dizajneru toka. Dodatne informacije potražite u odjeljku Aktivnost povratnih informacija . |
Provjera valjanosti DTMF ulaznog odgovora u anketi IVR nakon poziva
Webex Contact Center provjerava valjanost dvobojnih višefrekvencijskih (DTMF) ulaznih odgovora korisnika tijekom IVR anketa nakon poziva.
Možete konfigurirati maksimalan broj pokušaja ponovnog pokušaja u slučaju nevažećeg ili bez unosa DTMF, kao i poruka zvučnih obavijesti (za nevažeći unos, vremensko ograničenje i maksimalni broj ponovnih pokušaja) za upitnike pomoću Webex Experience Management.
Dodatne informacije potražite u odjeljku Postavke ponovnog pokušaja i prekoračenja vremena u upitniku nakon poziva IVR upitniku u dokumentaciji programa Webex Experience Management.
Ako klijent unese nevaljani unos DTMF ili ne unese DTMF unos u anketno pitanje unutar navedenog trajanja ( parametar prekoračenja vremena u aktivnosti povratne informacije), kontakt centar:
-
Obavještava klijenta o unosu ili vremenskom ograničenju koje nije valjano reproduciranjem audioporuke konfigurirane u anketnom upitniku u Webex Experience Management.
-
Reproducira isto anketno pitanje klijentu na temelju broja pokušaja ponovnog pokušaja konfiguriranog u anketnom upitniku u Webex Experience Management.
Kada se prekorači maksimalan broj pokušaja ponovnog pokušaja nevaljanog unosa i prekoračenja vremena, kontakt centar:
-
Obavještava klijenta da su maksimalan broj ponovnih pokušaja premašen reproduciranjem audioporuke konfigurirane u anketnom upitniku u Webex Experience Management.
-
Preskače preostala anketna pitanja i reproducira poruku zahvale (ako je zahvalnica konfigurirana na Webex Experience Management.) da bi završila anketu.
|
Konfiguriranje ankete SMS ili e-pošte nakon poziva
Da biste konfigurirali modul Webex Experience Management pozivnica za slanje SMS/e-mail anketa klijentu:
Prije nego što počnete
Partner je ugostio modul u rješenju Webex Experience Management Pozivnice obvezan je za rad anketa SMS/e-pošte.
Informacije o modulu hostiranom partnerima potražite u Cisco Webex Experience Management članku Dokument o arhitekturi modula pozivnica.
| 1 |
Dodijelite resurse infrastrukturi potrebnoj za implementaciju partnerskih komponenti modula Webex Experience Management pozivnice. Dodatne informacije potražite u odjeljku Vodič za infra-dodjelu resursa za modul Webex Experience Management pozivnice. |
| 2 |
Implementirajte komponente koje hostira partner. Informacije o implementaciji partnerskih komponenti potražite u članku Vodič za implementaciju modula pozivnica. |
| 3 |
Stvorite predloške otpreme na Webex Experience Management. Dodatne informacije potražite u odjeljku Vodič za korisnike za otpremu. |
| 4 |
Stvorite aktivnost povratnih informacija utemeljenu na SMS/e-pošti u portalu za upravljanje Webex kontaktnim centrom. Dodatne informacije potražite u odjeljku Povratne informacije. |
Prikaz Agent Desktop widgeta
Nakon što konfigurirate widgete za Agent Desktop, možete pregledati widgete Customer Experience Journey (CEJ) i Customer Experience Analytics (CEA). Dodatne informacije o konfiguriranju widgeta potražite u članku Widgets Cisco Webex Experience Management Widgets.
|
Pogledajte CEJ i CEA widgete u Agent Desktop. Dodatne informacije potražite u odjeljku o Webex Experience Management u Cisco Webex Contact Center Agent Desktop korisničkom priručniku. |
Problemi s portalom za upravljanje otklanjanjem poteškoća
Problemi s portalom za upravljanje
Ako naiđete na problem s portalom za upravljanje, problem vam može pomoći u rješavanju sljedeće tablice.
|
Problem |
Opis/zaobilazno rješenje |
|---|---|
|
Ne možete se prijaviti na portal za upravljanje. |
Provjerite jeste li izbrisali ispravno korisničko ime i lozinku. |
|
Modulu ne možete pristupiti s portala za upravljanje ili ne možete vidjeti neke ulazne točke ili redove čekanja. |
Nemate ispravne privilegije za pristup tim modulima, ulaznim točkama ili redovima čekanja. Obratite se administratoru centra za kontakt Webex. |
|
Portal za upravljanje ne prikazuje podatke za agente ili pozive ili pokazuje da nijedan agent nije prijavljen. |
Provjerite je li postavka privatnosti za Internet Explorer postavljena na Srednje. |
|
Povremeno se poruka |
Odjavite se iz trenutne sesije Webex Contact Center. Zatvorite sve preostale prozore Webex kontaktnog centra i ponovno se prijavite. |
|
Kada promijenite veličinu prikaza agenta izvještaja agenta u stvarnom vremenu, opisi alata za kodove u stanju mirovanja i završavanja ponekad se prikazuju u području grafikona umjesto u blizini pokazivača. |
Maksimizirajte prozor za prikaz opisa alata u blizini pokazivača. |
|
Prijavljuje se previše napuštenih poziva. |
Eskalirajte do korisničke podrške. |
|
Dok pregledavate grafikon u izvještaju ili na stranici za praćenje, vidjet ćete sljedeću poruku |
Sustav nije uspio osvježiti podatke u grafikonu od vremena naznačenog u poruci, obično zbog povremenog prekida mreže ili problema s poslužiteljem. Ako se problem nastavi pojavljivati nekoliko minuta, obavijestite administratora sustava. |
|
Izvješća u stvarnom vremenu ne osvježavaju se na portalu za upravljanje. |
Eskalirajte do korisničke podrške. |
|
Statistika izvješća u stvarnom vremenu se ne prikazuje. |
Eskalirajte do korisničke podrške. |
|
U izvješću agenta u stvarnom vremenu broj završavanja i broj unesenih kodova za završavanje ne podudaraju se. |
Do tog odstupanja dolazi kada se agent odjavi dok je još u stanju završavanja bez odabira koda za završavanje. Uputite agente da uvijek idu u stanje mirovanja, a zatim kliknite gumb Odjava kako biste se odjavili umjesto da zatvorite preglednik dok ste prijavljeni. |
|
Promjene naziva postojećih kodova mirovanja i završetka ne pojavljuju se odmah u izvješćima agenta. Umjesto toga, izvještaji agenta prikazuju prethodne kodne nazive prije uređivanja ili N/A za novi kôd. |
Odjavite se, a zatim se ponovno prijavite da biste vidjeli promjene. |
|
Kada se izvezu u CSV oblik, podaci u prikazu agenta trenutnog izvještaja agenta neispravno se prikazuju. |
Vrijednost vremena prikazuje se u dvije ćelije umjesto u jednoj prilikom izvoza u CSV oblik. To je zato što zarez odvaja dan od datuma i vremena u polju Vrijeme prijave. |
|
Kada izvozite povijesne podatke izvještaja u Microsoft Excel koji uključuju datum i vrijeme u obliku hh:mm:ss, Excel prikazuje samo sate i minute, a ne i sekunde. |
Po zadanom, Excel prikazuje podatke u obliku hh:mm. Međutim, možete dvaput kliknuti ćeliju da biste vidjeli podatke u obliku hh:mm:ss. |
|
Za novi tim podaci u izvješću o intervalu agenta prikazuju se u intervalima od pola sata od trenutka kada se agent u timu prijavi nakon ponovnog pokretanja sustava. |
To je prolazno za timove koji se prvi put prijave. Obično se podaci prikazuju u polusatnim intervalima od ponoći. |
|
U modulu Povijesna izvješća povremeno se parametri za prilagođeno zadano izvješće ne spremaju nakon što se odjavite i ponovno prijavite. |
Nakon spremanja prilagođenog izvješća pričekajte 10-15 sekundi prije odjave. |
|
Ne možete podnijeti zahtjev za nadzor. |
Provjerite koristite li ispravan DN i prefiks. |
|
Sesija nadzora koja je ostala otvorena sat vremena ili dulje prikazuje praznu stranicu ili neočekivano ponašanje |
Zatvorite modul i ponovno ga otvorite. |
|
Nadzorni telefon zvoni čak i kada je zahtjev za nadzor za drugi red čekanja. |
Ako je zahtjev za nadzor podnesen za tim i ako više redova čekanja koristi isti tim za usmjeravanje, može se nadzirati bilo koji poziv reda čekanja za taj tim. |
|
Poziv se završava, ali zaslon nadzora pokazuje da je poziv još uvijek u tijeku. |
Eskalirajte do korisničke podrške |
|
Prijavljeni agenti ne mogu vidjeti promjene u profilu vještine. |
Agent se mora ponovno prijaviti kako bi vidio promjene. |
Problemi s portalom za upravljanje izvještavanjem korisničkoj podršci
Kada problem s portalom za upravljanje eskalirate na Cisco Webex Contact Center korisničku podršku, obavezno navedite sljedeće podatke:
-
Prijava i korisničko ime osobe na kojoj se pojavljuje problem.
-
Vrijeme kada je problem prvi put uočen.
-
Ako se problem pojavio u modulu Nadzor, broj koji je nadzornik pokušao nazvati i ID sesije poziva, ako je dostupan.
Otklanjanje poteškoća s radnom površinom
Prekidi u mreži
Ako dođe do prekida mreže koji traje manje od dvije minute, radna površina prikazuje poruku Ponovno povezivanje i zatim se uspješno ponovno povezuje.
Ako prekid mreže traje dulje od dvije minute, uputite agente da zatvore trenutni prozor radne površine, a zatim se prijavite pomoću primarnog URL-a. Ako prijava ne uspije s primarnim URL-om, uputite agente da koriste prijavu u aplikacijski centar za sigurnosno kopiranje.
Eskalirajte sve prekide mreže; izvijestite o vremenu nastanka problema i broju zahvaćenih agenata.
Ako je mreža u primarni aplikacijski centar isključena, korisnici portala za upravljanje ne mogu vidjeti nikakve statističke podatke.
Problemi s aplikacijom za stolna računala
Ako naiđete na problem s aplikacijom za stolna računala, problem vam može pomoći u sljedećoj tablici.
|
Problem |
Opis/zaobilazno rješenje |
|---|---|
|
Ne možete se prijaviti na radnu površinu. |
|
|
Tijekom prijave pojavljuje se poruka |
Provjerite oblik DN-a koji ste unijeli i provjerite je li broj valjan. |
|
Slučajno ste zatvorili prozor preglednika tijekom poziva. |
Ako zatvorite prozor preglednika tijekom poziva, ne možete se ponovno prijaviti dok ne dovršite poziv. Ako zatvorite prozor preglednika dok je poziv na čekanju, sustav automatski uklanja poziv s čekanja. |
|
Kada osvježite prozor radne površine, odjavljujete se i prikazat će se zaslon za prijavu. |
Ponovno se prijavite. Izbjegavajte osvježavanje prozora dok ste prijavljeni. |
|
Traka stanja na radnoj površini prikazuje |
|
|
Nakon ponovnog povezivanja sa sustavom nakon prekida mreže, iznenada se odjavljujete. |
Ponovno se prijavite na radnu površinu. Ako se ne možete prijaviti, eskalirajte do korisničke podrške. |
|
Ponovno pokretanje radne površine dok ste prijavljeni može stvoriti probleme |
Ne otvarajte više od jedne stolne aplikacije odjednom na radnoj površini. |
|
Radna površina postaje vrlo spora. |
To se može dogoditi ako radnu površinu ostavite otvorenom dulje vrijeme. Nakon odjave iz sustava zatvorite radnu površinu i preglednik. Ako to ne pomogne, prekinite postupak iz upravitelja zadataka sustava Windows. |
|
Radna površina povremeno odjavljuje agente nakon prekida mreže. |
Ponovno se prijavite na radnu površinu. |
|
Radna površina nije prikazana. |
Minimizirajte radnu površinu, a zatim je vratite s programske trake. |
|
Pokretanje stranica i grafikona ne prikazuju se ispravno. |
Provjerite je li u Internet Explorer na kartici Napredno dijaloškog okvira Internetske mogućnosti odabrana mogućnost Pokaži slike . |
|
Dostupni ste, ali vam se ne šalju pozivi. |
Provjerite jeste li u stanju Dostupno i jeste li prijavljeni u ispravan tim. |
|
Razgovarate s klijentom, ali traka stanja radne površine prikazuje |
Prijavite incident korisničkoj podršci. |
|
Agent softphone ne zvoni, ali traka stanja radne površine prikazuje |
Provjerite jeste li unijeli ispravan DN. |
|
Traka stanja radne površine prikazuje |
Provjerite je li mrežni kabel računala odspojen ili olabavljen. Ako ne vidite poruku koja pokazuje da je došlo do problema s mrežom, eskalirajte na korisničku podršku. |
|
Odgovorite na poziv, ali se poziv prekida nakon 30 sekundi. |
Ako |
|
Internet Explorer preglednik se smrzava. |
Otvorite Windows Task Manager i završite sve procese preglednika. |
|
Pojavljuju se blokatori skočnih prozora. |
Na izborniku Internet Explorer Alati onemogućite blokatore skočnih prozora. |
|
Traka stanja radne površine prikazuje povezano stanje dok telefon zvoni. |
Prijavite incident korisničkoj podršci. |
|
Odlazni poziv ne uspijeva. |
Provjerite jeste li unijeli ispravan DN i prefiks. |
|
Tijekom prijenosa na slijepo, podaci o pozivu ne prikazuju se na radnoj površini agenta primatelja dok je taj agent u stanju Rezervirano. |
Rezervirano stanje je prolazno. Detalji poziva prikazuju se kada drugi agent odgovori na poziv. |
Problemi sa zvukom
Ako naiđete na probleme sa zvukom na radnoj površini, sljedeća tablica pomaže u rješavanju problema.
|
Problem |
Opis/zaobilazno rješenje | ||
|---|---|---|---|
|
Jeka ili mala glasnoća |
Provjerite postavke telefona. Ako koristite softphone, provjerite postavke Microsoft Windows i softphonea. |
||
|
Zvuk treperenja/mucanja -ILI- Visoka latencija |
Loša povezivost, vjerojatno zbog problema s mrežom. Provjerite da na PC-ju nije instaliran i drugi softver koji koristi zvuk. Eskalirajte do korisničke podrške. |
||
|
Unakrsni razgovor |
Eskalirajte do korisničke podrške. |
||
|
Jednosmjerni zvuk |
Provjerite da niste isključeni. Ako ne, eskalirajte do korisničke podrške. |
||
| Pozadinska buka |
Značajka uklanjanja buke u pozadini omogućena je prema zadanim postavkama za vašu tvrtku ili ustanovu. U situacijama kada agent želi čuti pozadinsku buku od klijenta, obratite se korisničkoj podršci kako biste onemogućili zastavicu značajke.
|
Prijavljivanje Agent Desktop problema korisničkoj podršci
Kada eskalirate problem s Agent Desktop na Webex korisničku podršku kontaktnog centra, obavezno navedite sljedeće podatke:
-
Zatražite od agenta da omogući snimanje zaslona Agent Desktop zaslona.
-
Uključite vrijeme kada je problem prvi put uočen.
Parametri izvješća o pozivu
Sljedeća tablica opisuje parametre dostupne u izvješćima Webex Contact Center u stvarnom vremenu i povijesnim pozivima. U tablici je CSR kratica za Zapis sesije klijenta.
|
Parametar |
Opis |
Izvještaj | ||
|---|---|---|---|---|
|
% napuštenih |
Postotak poziva koji su napušteni tijekom intervala izvješća. (Napušteno/Ukupno) * 100 |
Izvješća intervala poziva u stvarnom vremenu za redove čekanja i vještine prema redu čekanja; Izvještaji povijesnih poziva za redove čekanja |
||
|
% odgovoreno |
Broj odgovora na pozive podijeljen s brojem poziva koji su ušli u red čekanja minus kratki pozivi pomnožen sa 100. (odgovoreno/(odgovoreno + napušteno)) * 100 |
Izvješća intervala poziva u stvarnom vremenu za redove čekanja i vještine prema redu čekanja; Izvještaji povijesnih poziva za redove čekanja |
||
|
Napušteni |
Broj poziva koji su napušteni tijekom intervala izvješća. Napušteni poziv je poziv koji je prekinut bez distribucije na odredišno mjesto, ali je u sustavu bio dulje od vremena koje je određeno pragom kratkog poziva dodijeljenog za tvrtku. |
Izvješća intervala poziva u stvarnom vremenu za redove čekanja i vještine prema redu čekanja; Izvještaji povijesnih poziva za redove čekanja |
||
|
Vrijeme napuštanja |
Kumulativna količina vremena tijekom kojeg su pozivi bili u sustavu dulje od vremena određenog pragom kratkog poziva, ali je prekinuta prije distribucije agentu ili drugom resursu. |
Izvješća intervala poziva u stvarnom vremenu za redove čekanja i vještine prema redu čekanja; Izvještaji povijesnih poziva za redove čekanja |
||
|
Napušteno unutar SL-a |
Broj poziva koji su prekinuti dok su u redu čekanja unutar praga razine usluge dodijeljenog za red čekanja ili vještinu (u intervalu vještina prema izvještaju reda čekanja).
|
Izvješća intervala poziva u stvarnom vremenu za redove čekanja i vještine prema redu čekanja; Izvještaji povijesnih poziva za redove čekanja |
||
|
% prilagođene razine usluge |
Broj poziva na koje je odgovoreno ili napušteno unutar praga razine usluge dodijeljenog za red čekanja ili vještinu (u intervalu vještina prema izvješću u redu čekanja), podijeljen s ukupnim brojem poziva (uključujući napuštene pozive) pomnoženim sa 100. ((Na razini usluge + napušteno unutar SL)/(Odgovoreno + napušteno)) * 100
|
Izvješća intervala poziva u stvarnom vremenu za redove čekanja i vještine prema redu čekanja; Povijesni izvještaji o pozivima za redove čekanja, web-mjesta i timove |
||
|
Agent |
Ime agenta koji je rukovao pozivom ili brojčani ID kod ako je pozivom upravljao resurs tima koji se temelji na kapacitetu, a ne Webex agent kontaktnog centra. |
CSR |
||
|
Vrijeme početka agenta |
Kad je agent podigao slušalicu i počeo razgovarati s pozivateljem. |
CSR |
||
|
ANI |
ANI znamenke isporučene s pozivom. ANI, ili automatska identifikacija broja, usluga je koju pruža telefonska tvrtka koja isporučuje telefonski broj pozivatelja zajedno s pozivom. |
CSR |
||
|
Odgovoreno |
Broj poziva koji su preusmjereni iz reda čekanja agentu ili dostupnom resursu i na koje je odgovori agent ili resurs. |
Izvješća o intervalu poziva u stvarnom vremenu za redove čekanja, vještine prema redu čekanja, web-mjesta i timove; Povijesni izvještaji o pozivima za redove čekanja, web-mjesta i timove |
||
|
Vrijeme odgovorenih |
Kumulativna količina vremena između trenutka ulaska poziva u red čekanja i trenutka kad je na njih odgovoreno (povezani s agentom ili drugim resursom) tijekom intervala izvješća. Budući da se vrijeme odgovora izračunava nakon odgovora na poziv, vrijeme odgovora za pozive koji čekaju na odgovor ne odražava se u izvješću. |
Izvješća o intervalu poziva u stvarnom vremenu za redove čekanja, vještine prema redu čekanja, web-mjesta i timove; Povijesni izvještaji o pozivima za redove čekanja, web-mjesta i timove |
||
|
Dostupni agenti |
Broj prijavljenih agenata koji su trenutno u stanju Dostupno. |
Izvješće o brzoj snimci poziva |
||
|
Prosj. vrijeme napuštanja |
Ukupno vrijeme koje su pozivi proveli u sustavu prije nego što su napušteni podijeljeno s ukupnim brojem napuštenih poziva: Napušteno vrijeme/Napušteno |
Izvješća intervala poziva u stvarnom vremenu za redove čekanja i vještine prema redu čekanja; Izvještaji povijesnih poziva za redove čekanja |
||
|
Prosječno vrijeme povezivanja |
Ukupno vrijeme povezivanja podijeljeno s ukupnim brojem poziva na koje je odgovoreno tijekom intervala izvješća: Povezano vrijeme/(Odgovoreno + Sekundarno odgovoreno) |
Izvješća o intervalu poziva u stvarnom vremenu za redove čekanja, vještine prema redu čekanja, web-mjesta i timove; Povijesni izvještaji o pozivima za redove čekanja, web-mjesta i timove |
||
|
Prosječno vrijeme rješavanja |
Prosječno trajanje rukovanja pozivom (povezano vrijeme i vrijeme završavanja) podijeljeno s brojem odgovorenih poziva: Povezano vrijeme + vrijeme završavanja/(odgovoreno + sekundarno odgovoreno) |
Izvješća o intervalu poziva u stvarnom vremenu za redove čekanja, vještine prema redu čekanja, web-mjesta i timove; Povijesni izvještaji o pozivima za redove čekanja, web-mjesta i timove |
||
|
Prosječno vrijeme IVR |
Ukupno vrijeme poziva u sustavu IVR podijeljeno s ukupnim brojem poziva koji su se nalazili u sustavu IVR. |
Interval poziva u stvarnom vremenu i povijesni izvještaji poziva za ulazne točke |
||
|
Prosječno vrijeme u redu čekanja |
Ukupno vrijeme koje su pozivi imali u redu čekanja podijeljeno s ukupnim brojem poziva koji su stavljeni u red čekanja: Vrijeme u redu čekanja/stavljanje u red čekanja |
Izvješća intervala poziva u stvarnom vremenu za redove čekanja i vještine prema redu čekanja; Povijesni izvještaji poziva za redove čekanja. |
||
|
Prosj. brzina odgovora |
Ukupno vrijeme odgovora podijeljeno s ukupnim brojem odgovorenih poziva: Odgovoreno vrijeme/odgovoreno |
Izvješća o intervalu poziva u stvarnom vremenu za redove čekanja, vještine prema redu čekanja, web-mjesta i timove; Povijesni izvještaji o pozivima za redove čekanja, web-mjesta i timove |
||
|
Prosječno vrijeme završetka |
Ukupno vrijeme koje agenti provedu u stanju završavanja podijeljeno s ukupnim brojem odgovorenih poziva: Vrijeme završetka/(Odgovoreno + Sekundarno odgovoreno) |
Izvješća o intervalu poziva u stvarnom vremenu za redove čekanja, vještine prema redu čekanja, web-mjesta i timove; Povijesni izvještaji o pozivima za redove čekanja, web-mjesta i timove |
||
|
Broj slijepih prijenosa |
Broj slučajeva kada je agent prenio poziv izvan reda čekanja bez savjetovanja prvog agenta ili konferencije sa stranom kojoj je poziv prenesen |
CSR |
||
|
Slijepi transferi |
Podskup prenesenih poziva koje je agent prenio drugom agentu ili vanjskom DN-u bez savjetovanja s prvim agentom ili konferencije sa stranom kojoj je poziv prenesen. |
Izvješća o intervalu poziva u stvarnom vremenu za redove čekanja, vještine prema redu čekanja, web-mjesta i timove; Povijesni izvještaji o pozivima za redove čekanja, web-mjesta i timove |
||
|
Trajanje poziva |
Vrijeme između trenutka kada je poziv stigao na ulaznu točku ili red čekanja i vremena kada je prekinut. |
CSR |
||
|
Vrijeme završetka poziva |
Vrijeme prekida poziva. |
CSR |
||
|
Vrijeme početka poziva |
Vrijeme kada je poziv stigao na ulaznu točku ili red čekanja. |
CSR |
||
|
Završeno |
Broj poziva koji su završeni tijekom intervala izvješća. Odgovoreni, napušteni i prekinuti pozivi uključeni su u ovaj broj. Preneseni i kratki pozivi se ne broje. |
Izvješća o intervalu poziva u stvarnom vremenu za redove čekanja, vještine prema redu čekanja, web-mjesta i timove; Povijesni izvještaji o pozivima za redove čekanja, web-mjesta i timove |
||
|
Broj konferencija |
Broj uspostavljanja konferencijskog poziva s pozivateljem i drugim agentom. |
CSR |
||
|
Broj konferencija |
Broj slučajeva u kojima su agenti pokrenuli konferencijski poziv za agenta ili vanjski broj. |
Izvješća o intervalu poziva u stvarnom vremenu za redove čekanja, vještine prema redu čekanja, web-mjesta i timove; Povijesni izvještaji o pozivima za redove čekanja, web-mjesta i timove |
||
|
Vrijeme konferencije |
Vrijeme koje je agent proveo u konferenciji s pozivateljem i drugim agentom. |
CSR |
||
|
Connected |
Broj poziva koji su trenutno spojeni s agentom. |
Izvješće o brzoj snimci poziva |
||
|
Vrijeme povezanosti |
Vremenski interval između trenutka kada je agent ili drugi resurs odgovorio na pozive i trenutka prekida poziva. Budući da se vrijeme povezivanja ne izračunava dok se poziv ne završi, vrijeme povezanosti za poziv koji je još uvijek u tijeku ne odražava se u izvješću. |
Izvješća o intervalu poziva u stvarnom vremenu za web-mjesta, timove, redove čekanja i vještine prema redu čekanja; Povijesni izvještaji o pozivima za redove čekanja, web-mjesta i timove |
||
|
Vrijeme povezanosti |
Ukupno vrijeme povezivanja poziva s agentom (vrijeme razgovora plus vrijeme čekanja). |
CSR |
||
|
Broj savjetovanja |
Koliko su puta agenti inicirali savjetovanje s drugim agentom ili s nekim na vanjskom broju tijekom poziva. |
Izvješća o intervalu poziva u stvarnom vremenu za redove čekanja, vještine prema redu čekanja, web-mjesta i timove; Povijesni izvještaji o pozivima za redove čekanja, web-mjesta i timove |
||
|
Broj savjetovanja |
Koliko se puta agent savjetovao s drugim agentom tijekom poziva. |
CSR |
||
|
Konzultiraj pogreške |
Koliko puta agenti nisu odgovorili na poziv za konzultaciju. |
CSR |
||
|
Vrijeme konzultiranja |
Vrijeme koje je agent proveo konzultirajući se s drugim agentom tijekom ovog poziva. |
CSR |
||
|
Broj CTQ odgovora |
Broj odgovora na zahtjeve za savjetovanje u redu čekanja. |
Izvješća o intervalu poziva u stvarnom vremenu za redove čekanja, vještine prema redu čekanja, web-mjesta i timove; Povijesni izvještaji o pozivima za redove čekanja, web-mjesta i timove |
||
|
CTQ vrijeme odgovora |
Kumulativno vrijeme između odgovora na zahtjeve za savjetovanje u redu čekanja i završetka savjetovanja. |
Povijesni izvještaji o pozivima za redove čekanja, web-mjesta i timove |
||
|
Broj CTQ zahtjeva |
Broj pokretanja zahtjeva za savjetovanje u redu čekanja. |
Izvješća o intervalu poziva u stvarnom vremenu za redove čekanja, vještine prema redu čekanja, web-mjesta i timove; Povijesni izvještaji o pozivima za redove čekanja, web-mjesta i timove; CSR |
||
|
Vrijeme zahtjeva za CTQ |
Kumulativno vrijeme između pokretanja zahtjeva za savjetovanje u redu čekanja i završetka savjetovanja. |
Povijesni izvještaji o pozivima za redove čekanja, web-mjesta i timove; CSR |
||
|
Trenutačna razina usluge: % |
Postotak poziva u redu čekanja koji još nisu dosegli prag razine usluge dodijeljen redu čekanja (u izvješću reda čekanja) ili vještinu (u recima vještina u redu čekanja).
|
Izvješće o brzoj snimci poziva |
||
|
Isključen |
Broj poziva na koje je odgovoreno (tj., povezani su s agentom ili distribuirani i prihvaćeni odredišnim mjestom), ali koji su odmah prekinuti u roku praga iznenadnog prekida koji je dodijelila tvrtka. |
Izvješća o intervalu poziva u stvarnom vremenu za redove čekanja, vještine prema redu čekanja, web-mjesta i timove; Povijesni izvještaji o pozivima za redove čekanja, web-mjesta i timove |
||
|
DN |
Broj koji je pozivatelj birao (DNIS). |
Sve izvješće DN-a konzervirano |
||
|
DNIS |
DNIS znamenke isporučene s pozivom. DNIS ili usluga identifikacije biranih brojeva, usluga je koju pruža telefonska kompanija koja isporučuje niz znamenki koji ukazuje na broj koji je pozivatelj birao uz poziv. |
CSR |
||
|
Ulazna točka |
Naziv ulazne točke pridružene pozivu. |
CSR |
||
|
Od ulazne točke |
Broj poziva koji su ušli u taj red čekanja nakon što ih je skripta kontrole poziva IVR klasificirala u red čekanja s ulazne točke. Broj poziva koji su ušli u taj red čekanja nakon što ih je tijek IVR klasificirao u red čekanja s ulazne točke. |
Izvješća intervala poziva u stvarnom vremenu za redove čekanja i vještine prema redu čekanja; Izvještaji povijesnih poziva za redove čekanja |
||
|
Od ulazne točke |
Broj poziva koji su stigli na ovu ulaznu točku s druge ulazne točke. |
Interval poziva u stvarnom vremenu i povijesni izvještaji poziva za ulazne točke |
||
|
Puni nadzirani pozivi |
Broj poziva koji su praćeni od početka do kraja. |
Izvješće o nadziranim pozivima |
||
|
Vrijeme obrade |
Vrijeme utrošeno na rukovanje pozivom (Povezano vrijeme + Vrijeme završetka). |
CSR |
||
|
Vrijeme obrade |
Kumulativna količina vremena utrošenog na rukovanje pozivima: Povezano vrijeme + vrijeme završetka |
Izvješća o intervalu poziva u stvarnom vremenu za redove čekanja, vještine prema redu čekanja, web-mjesta i timove; Povijesni izvještaji o pozivima za redove čekanja, web-mjesta i timove |
||
|
Vrsta obrade |
Kako je obavljen poziv. Moguće vrijednosti:
|
CSR |
||
|
Broj na čekanju |
Broj čekanja poziva. |
|
||
|
Vrijeme čekanja |
Vrijeme čekanja poziva u ovom redu čekanja (za red čekanja CSR) ili u svim redovima čekanja u podlozi (za ulaznu točku CSR). |
CSR |
||
|
U IVR |
Broj poziva koji se trenutno nalaze u sustavu IVR. |
Izvješće o brzoj snimci poziva |
||
|
U redu čekanja |
Broj poziva koji se trenutno nalaze u redovima čekanja obuhvaćeni izvješćem. U slučaju izvještaja ulazne točke, to je broj poziva koji se trenutno nalaze u redovima čekanja koje učitava ulazna točka. U izvještajima o ulaznoj točki i redu čekanja možete pritisnuti broj u ovom stupcu za prikaz tortnog grafikona Starost poziva u redu čekanja u skočnom prozoru. Grafikon prikazuje broj poziva koji su se nalazili u redu čekanja tijekom trajanja vremena predstavljenog s tri vremenska segmenta. Segmenti vremena izvedeni su dijeljenjem vrijednosti Najdulje vrijeme u redu čekanja s tri, zaokruživanjem dobivene vrijednosti na najbližih 10 sekundi, a zatim množenjem te vrijednosti s 1, 2 i 3. Na primjer, ako je vrijednost Najdulje vrijeme u redu čekanja 85 sekundi, tada 85/3=28,3, što se zaokružuje na nižu vrijednost na 20, a grafikon prikazuje vremenske segmente od 20, 40 i 60 sekundi. |
Izvješće o brzoj snimci poziva |
||
|
Na razini usluge |
Broj poziva na koje je odgovoreno unutar praga razine usluge dodijeljenih ovom redu čekanja ili vještini (u intervalu vještina po redu čekanja).
|
Izvješća intervala poziva u stvarnom vremenu za redove čekanja i vještine prema redu čekanja; Povijesni izvještaji o pozivima za redove čekanja, web-mjesta i timove |
||
|
Nevidljivi nadzirani pozivi |
Broj poziva koji su nadzirani pomoću nevidljivog načina rada, što onemogućuje prikazivanje sesije nadzora na portalima upravljanja koji nisu oni nadzornika koji je inicirao. |
Izvješće o nadziranim pozivima |
||
|
IVR završio |
Broj poziva koji su završili u IVR ali nisu bili kratki pozivi. |
Interval poziva u stvarnom vremenu i povijesni izvještaji poziva za ulazne točke |
||
|
IVR vrijeme |
Vrijeme trajanja poziva u sustavu IVR. |
CSR |
||
|
IVR vrijeme |
Kumulativna količina poziva bila je u sustavu IVR. |
Interval poziva u stvarnom vremenu i povijesni izvještaji poziva za ulazne točke |
||
|
Prijavljeni agenti |
Broj agenata koji su trenutno prijavljeni u ovom timu ili svim timovima na ovom mjestu. Na razini reda čekanja, ovo je broj agenata prijavljenih u sve timove na web-mjestima koja služe ovom redu čekanja. |
Izvješće o brzoj snimci poziva |
||
|
Najduži poziv u redu čekanja |
Najdulje vrijeme tijekom kojeg je poziv bio u svakom redu čekanja obuhvaćenom izvješćem. |
Izvješće o brzoj snimci poziva |
||
|
Maksimalno vrijeme čekanja |
Najduže vrijeme koje je poziv imao u redu čekanja na odgovor. |
Izvještaji povijesnih poziva za redove čekanja |
||
|
Midcall nadzirani pozivi |
Broj poziva za koje je praćenje započelo nakon što je poziv već bio u tijeku. |
Izvješće o nadziranim pozivima |
||
|
Zastavica monitora |
Bez obzira na to je li poziv nadziran, treniran ili uključen. Moguće vrijednosti:
Informacije o nadzoru potražite u odjeljku Nadzor poziva. |
CSR |
||
|
Novo |
Broj vanjskih poziva koji su stigli na ulaznu točku. |
Interval poziva u stvarnom vremenu i povijesni izvještaji poziva za ulazne točke |
||
|
Novo |
Broj poziva koji su u sustav upućeni određenim biranim brojem. |
Sve izvješće DN-a konzervirano |
||
|
Ne. transfera |
Broj prijenosa poziva od strane agenta. |
CSR |
||
|
Prelijevanja |
Broj poziva koji su poslani na broj prelijevanja dodijeljen za red čekanja i na koje je odgovoreno. Obično se poziv šalje na broj prelijevanja ako je u redu čekanja dulje od maksimalnog vremena navedenog u strategiji usmjeravanja ili zato što je došlo do pogreške prilikom slanja poziva agentu. Ako na poziv nije odgovoreno, on je uključen u broj Napušteno ili Nepovezano kada poziv završi. |
Izvješća intervala poziva u stvarnom vremenu za redove čekanja i vještine prema redu čekanja; Izvještaji povijesnih poziva za redove čekanja |
||
|
Red čekanja |
Naziv reda čekanja pridruženog pozivu. |
CSR |
||
|
Red čekanja |
Naziv nadziranog reda čekanja. |
Izvješće o nadziranim pozivima |
||
|
Vrijeme u redu za čekanje |
Vrijeme tijekom kojeg je poziv bio u redu čekanja na slanje na odredišno web-mjesto. |
CSR |
||
|
U redu čekanja |
Broj poziva koji su ušli u red čekanja tijekom ovog intervala. |
Izvješća intervala poziva u stvarnom vremenu za redove čekanja i vještine prema redu čekanja; Izvještaji povijesnih poziva za redove čekanja |
||
|
Vrijeme u redu čekanja |
Kumulativno trajanje poziva u redu čekanja, čekanje na slanje agentu ili nekom drugom resursu. Budući da se vrijeme čekanja izračunava nakon što poziv napusti red čekanja, vrijeme čekanja za poziv koji se još uvijek nalazi u redu čekanja ne odražava se u izvješću. |
Izvješća intervala poziva u stvarnom vremenu za redove čekanja i vještine prema redu čekanja; Izvještaji povijesnih poziva za redove čekanja |
||
|
Zastavica zapisa |
Je li Webex kontakt centar snimio poziv putem opcionalne značajke snimanja poziva. |
CSR |
||
|
Ponovno stavljanje u red čekanja |
Broj poziva koji su napustili ovaj red čekanja nakon što ih je agent prebacio u drugi red čekanja. Da bi se pozivi ponovno stavili u red čekanja, prvi agent klikne gumb Red čekanja, odabere red čekanja s padajućeg popisa i klikne Prijenos. |
Izvješća o intervalu poziva u stvarnom vremenu za redove čekanja, vještine prema redu čekanja, web-mjesta i timove; Povijesni izvještaji o pozivima za redove čekanja, web-mjesta i timove |
||
|
S br. |
Redni broj koji identificira svaku dionicu poziva dok se kreće kroz sustav Webex Contact Center. Kliknite unos u ovom stupcu da biste otvorili prozor koji prikazuje povijest poziva tijekom njegova životnog ciklusa. |
CSR |
||
|
Sekundarno odgovoreno |
Broj poziva na koje je agent odgovorio nakon što ih je agent prenio agentu. |
Izvješća o intervalu poziva u stvarnom vremenu za redove čekanja, vještine prema redu čekanja, web-mjesta i timove; Povijesni izvještaji o pozivima za redove čekanja, web-mjesta i timove |
||
|
% razine usluge |
Broj poziva na koje je odgovoreno unutar praga razine usluge dodijeljenog za red čekanja ili vještine (u intervalu vještina prema izvješću reda čekanja), podijeljen s ukupnim brojem poziva (uključujući napuštene pozive) pomnožen sa 100: ((na razini usluge)/(odgovoreno + napušteno)) * 100
|
Izvješća intervala poziva u stvarnom vremenu za redove čekanja i vještine prema redu čekanja; Povijesni izvještaji o pozivima za redove čekanja, web-mjesta i timove. |
||
|
ID sesije |
Vrijednost koju dodjeljuje sustav i koja jedinstveno identificira poziv tijekom njegovog životnog ciklusa. |
CSR |
||
|
Kratko |
Broj poziva koji su prekinuti unutar praga kratkog poziva dodijeljenog za tvrtku, a da nisu distribuirani na odredišno web-mjesto ili povezani s agentom. |
Interval poziva u stvarnom vremenu i povijesni izvještaji poziva za ulazne točke |
||
|
Kratko |
Broj poziva koji su prekinuti unutar praga kratkog poziva koji je dodijeljen za tvrtku bez povezivanja s agentom. |
Izvješća intervala poziva u stvarnom vremenu za redove čekanja i vještine prema redu čekanja; Izvještaji povijesnih poziva za redove čekanja |
||
|
Mjesto |
Lokacija kontaktnog centra na koju je poziv distribuiran. |
CSR |
||
|
Mjesto |
Naziv web-mjesta koje se nadzire. |
Izvješće o nadziranim pozivima |
||
|
Tim |
Naziv tima kojem je poziv podijeljen. |
CSR |
||
|
Tim |
Naziv tima koji je nadziran. |
Izvješće o nadziranim pozivima |
||
|
Stranka koja prestaje |
Tko je prekinuo poziv: agent ili pozivatelj |
CSR |
||
|
Vrsta prekida |
Kako je poziv prekinut. Moguće vrijednosti:
|
CSR |
||
|
Do ulazne točke |
Broj poziva koji su preneseni na drugu ulaznu točku. |
Interval poziva u stvarnom vremenu i povijesni izvještaji poziva za ulazne točke |
||
|
U red čekanja |
Broj poziva poslanih u red čekanja. |
Interval poziva u stvarnom vremenu i povijesni izvještaji poziva za ulazne točke |
||
|
Ukupan broj nadziranih poziva |
Ukupan broj poziva nadziranih tijekom vremenskog intervala izvješća. |
Izvješće o nadziranim pozivima |
||
|
Pogreške pri prijenosu |
Broj pojavljivanja pogreške tijekom postupka prijenosa. |
CSR |
||
|
Prenose |
Zbroj svih poziva prenesenih iz ovog reda čekanja agentu, vanjskom DN-u ili nekom drugom Webex redu čekanja kontaktnog centra: Preneseno + ponovno stavljanje u red čekanja |
Izvješća o intervalu poziva u stvarnom vremenu za redove čekanja, vještine prema redu čekanja, web-mjesta i timove; Povijesni izvještaji o pozivima za redove čekanja, web-mjesta i timove |
||
|
Preneseno u |
Broj poziva koje je agent prenio na ovu ulaznu točku. |
Interval poziva u stvarnom vremenu i povijesni izvještaji poziva za ulazne točke |
||
|
Preneseno u |
Broj poziva koji su ušli u taj red čekanja nakon što ih je agent koji je kliknuo gumb Red čekanja , odabrao red čekanja s padajućeg popisa i kliknuo Prijenos. |
Izvješća intervala poziva u stvarnom vremenu za redove čekanja i vještine prema redu čekanja; Izvještaji povijesnih poziva za redove čekanja |
||
|
Preneseni broj |
Telefonski broj na koji je agent prenio poziv u prijenosu agenta u DN. Taj se parametar pojavljuje u prozoru Webex Centra za kontakt koji se otvara kada kliknete unos u polju Br. kontakta. (redni broj) stupac ulazne točke ili zapisa detalja poziva u redu čekanja (CSR). |
CSR |
||
|
Preneseno |
Broj poziva koji su napustili ovaj red čekanja nakon što ih je agent prenio vanjskom DN-u ili drugom agentu. Preneseni pozivi rezultiraju kada agent klikne gumb Agent , odabere agenta s padajućeg popisa i klikne Prijenos ili kada agent klikne gumb DN, unese telefonski broj i klikne Prijenos. Preneseni pozivi mogu započeti kao konzultacije ili konferencije, ali se računaju kao preneseni samo kada prvi agent dovrši prijenos drugoj strani. |
Izvješća o intervalu poziva u stvarnom vremenu za redove čekanja, vještine prema redu čekanja, web-mjesta i timove; Povijesni izvještaji o pozivima za redove čekanja, web-mjesta i timove |
||
|
Rekapitulacija |
Kod za zamatanje koji je agent dao za poziv. Imajte na umu da ako agent završi poziv nakon generiranja CSR, odgovarajuća CSR se ažurira nakon što agent odabere šifru za završavanje za taj poziv. |
CSR |
||
|
Vrijeme završetka |
Vrijeme koje je agent proveo u stanju završavanja tijekom poziva. |
CSR |
||
|
Vrijeme završetka |
Kumulativna količina vremena provedenih u stanju završavanja tijekom poziva. |
Izvješća o intervalu poziva u stvarnom vremenu za redove čekanja, vještine prema redu čekanja, web-mjesta i timove; Povijesni izvještaji o pozivima za redove čekanja, web-mjesta i timove |
Parametri izvješća agenta
Sljedeća tablica opisuje parametre dostupne u izvješćima Webex Contact Centeru u stvarnom vremenu i povijesnim agentima. U tablici je ADR kratica za Izvješće o detaljima o agentu.
|
Parametar |
Opis |
Izvještaj | ||
|---|---|---|---|---|
|
Radnja |
Ikone koje možete kliknuti da biste izveli akciju:
|
Prikazi snimke/tima i vještina |
||
|
Agent |
Ime agenta u izvješću. Ako vaša tvrtka koristi značajku Multimedija, a izvješće sadrži više medijskih kanala, možete kliknuti strelicu sažimanja ili strelicu za proširivanje lijevo od naziva agenta da biste saželi ili proširili podatke grupirane prema vrsti kanala. |
Prikaz snimke/agenta; Interval agenta u stvarnom vremenu/razina agenta |
||
|
Ponovno stavljanje agenta u red čekanja |
Broj slučajeva u kojima je agent vratio dolazni poziv u red čekanja. |
Izvještaji sažetka i intervala povijesnog agenta; ADR; Prikaz snimke/agenta; Izvješće o praćenju agenta |
||
|
Prijenos agenta |
Broj slučajeva u kojima je agent prenio dolazni poziv drugom agentu. |
Izvještaji sažetka i intervala povijesnog agenta; ADR; Izvješće o praćenju agenta |
||
|
Dostupno |
Broj: broj puta kada je agent otišao u stanje Dostupno. Ukupno Time: Ukupno vrijeme koje je agent proveo u stanju Dostupno. Prosječno vrijeme: (nije u ADR ili Snapshot/Agent prikaz ili Praćenje agenta) Prosječno trajanje vremena agenta bilo je u dostupnom stanju (ukupno raspoloživo vrijeme podijeljeno s raspoloživim brojem). % vremena: (samo u ADR-u) Postotak vremena u kojem je agent bio u stanju Dostupno. |
Izvještaji sažetka i intervala povijesnog agenta; Prikaz ADR-a i snimke/agenta; Izvješće o praćenju agenta |
||
|
Dostupno |
Broj agenata koji se trenutno nalaze u raspoloživom stanju ili, u prikazu praktične osposobljenosti, broj agenata u raspoloživom stanju koji posjeduju tu vještinu. |
Snimke/web-mjesto, vještina i vještine prema prikazima tima |
||
|
Dostupno vrijeme |
Vrijeme koje su agenti imali u stanju Dostupno tijekom vremenskog intervala. |
Izvješća o intervalu agenta u stvarnom vremenu |
||
|
Prosječno vrijeme povezivanja |
Povezano vrijeme podijeljeno s brojem poziva koji su bili povezani tijekom vremenskog intervala. |
Interval vještina u stvarnom vremenu po timu |
||
|
Prosječno vrijeme rješavanja |
Prosječno vrijeme utrošeno na rukovanje pozivom (povezano vrijeme i vrijeme završavanja, podijeljeno s brojem poziva). |
Interval vještina u stvarnom vremenu po timu |
||
|
slijepi prijenos |
Koliko je puta agent prenio dolazni poziv bez prethodnog savjetovanja. |
Izvještaji sažetka i intervala povijesnog agenta; ADR; Prikaz snimke/agenta; Izvješće o praćenju agenta |
||
|
Obrađeni pozivi |
Broj poziva koje je agent obradio (ili, za prikaz vještina, broj poziva koje je agent obradio za tu vještinu) od prijave. Postavite pokazivač iznad broja u ovom stupcu da biste prikazali skočni prozor koji prikazuje kodove za prelamanje koje je agent unio i koliko je puta svaki kôd unesen. |
Prikaz snimke/tima i prikaz vještina |
||
|
Obrađeni pozivi |
Ukupan broj obrađenih dolaznih i izlaznih poziva. |
Izvještaji o sažetku i intervalu povijesnog agenta |
||
|
Kanal |
Medijski kanal povezan s aktivnošću. (Pojavljuje se samo ako vaša tvrtka koristi značajku Multimedija.) |
ADR; Izvješće o praćenju agenta |
||
|
Konferencija |
Koliko je puta agent inicirao konferencijski poziv. |
Izvještaji sažetka i intervala povijesnog agenta; ADR; Prikaz snimke/agenta; Izvješće o praćenju agenta |
||
|
Connected |
Broj agenata koji su trenutno povezani s dolaznim pozivom ili u prikazu vještina broj agenata povezanih s pozivom koji posjeduju tu vještinu. |
Snimke/web-mjesto, vještina i vještine prema prikazima tima |
||
|
Vrijeme povezanosti |
Vrijeme tijekom kojeg su dolazni pozivi bili povezani s agentom tijekom vremenskog intervala (vrijeme razgovora plus vrijeme čekanja). |
Interval vještina u stvarnom vremenu po timu |
||
|
Konzultiraj |
Broj: koliko je puta agent odgovorio na zahtjev za savjetovanje i koliko se puta agent savjetovao s drugim agentima. Ukupno vrijeme: Ukupno vrijeme odgovora na konzultacije plus ukupno vrijeme zahtjeva za konzultacije. Prosječno vrijeme: (Nije u izvješću ADR ili Praćenje agenta) Prosječno trajanje vremena savjetovanja (Ukupno vrijeme konzultiranja podijeljeno s brojem konzultiranja). |
Izvještaji sažetka i intervala povijesnog agenta; ADR; Izvješće o praćenju agenta |
||
|
Konzultiraj odgovor |
Broj: koliko je puta agent odgovorio na zahtjev drugog agenta. Ukupno vrijeme: ukupno vrijeme koje je agent proveo odgovarajući na zahtjeve agenata za konzultacije. Prosječno vrijeme: (Nije u izvješću ADR ili Praćenje agenta) Prosječno vrijeme koje su agenti proveli odgovarajući na zahtjeve za konzultacije (ukupno vrijeme odgovora na upit podijeljeno s brojem odgovora na upit). % vremena: (samo u izvješću ADR i Agent Trace) Postotak vremena koje je agent proveo odgovarajući na zahtjeve za konzultacije. |
Izvještaji sažetka i intervala povijesnog agenta; ADR; Izvješće o praćenju agenta |
||
|
Zahtjev za konzultaciju |
Broj: koliko je puta agent poslao zahtjev za konzultaciju drugom agentu. Ukupno vrijeme: Ukupno vrijeme koje je agent proveo savjetujući se s drugim agentima. Prosječno vrijeme: (Nije u izvješću ADR ili Praćenje agenta) Prosječno vrijeme koje su agenti proveli savjetujući se s drugim agentima (ukupno vrijeme zahtjeva za konzultaciju podijeljeno s brojem zahtjeva za konzultacijom). % vremena: (samo u izvješću ADR i Agent Trace) Postotak vremena koje je agent proveo konzultirajući druge agente dok je bio na dolaznom pozivu. |
Izvještaji sažetka i intervala povijesnog agenta; ADR; Izvješće o praćenju agenta |
||
|
Savjetovanje |
Broj agenata koji se trenutno savjetuje s drugim agentom. |
Snimke/web-mjesto i vještine prema prikazima tima |
||
|
CTQ |
Broj agenata koji se trenutno savjetuju s drugim agentom nakon pokretanja ili odgovaranja na zahtjev za savjetovanje u redu čekanja. |
Prikaz snimke/web-mjesta |
||
|
Trenutačno stanje |
Trenutno stanje agenta. U prikazima Tim i Vještina, ako je trenutno stanje Neaktivno, šifra mirovanja koju je odabrani agent prikazuje se u zagradama. Ne pokazuje je li se agent upravo prijavio i nije odabrao kôd u stanju mirovanja. |
Prikazi snimke/tima, vještina i agenta |
||
|
Broj odspojenih |
Broj poziva koji su bili povezani s agentom, ali su odmah prekinuti unutar praga iznenadne veze dodijeljenog za tvrtku. |
Izvješća o sažetku povijesnog agenta & intervalu agenta; ADR; Izvješće o praćenju agenta |
||
|
Broj nepovezanih čekanja |
Broj prekida dolaznog poziva dok je pozivatelj bio na čekanju. |
Prikaz snimke/agenta |
||
|
DN |
Broj za biranje koji je agent koristio za prijavu na Agent Desktop. |
Prikazi snimke/tima, agenta i vještina; ADR; Izvješće o praćenju agenta |
||
|
Trajanje |
Vrijeme koje je agent proveo u državi. |
Izvješće o praćenju agenta |
||
|
Vrijeme posljednje prijave |
Datum i vrijeme odjave agenta. Ovaj se stupac pojavljuje samo u izvješćima sažetka na razini agenta. |
Sažetak povijesnog agenta/razina agenta |
||
|
Čekanje |
Broj agenata u stanju Povezan koji su poslali pozivatelja na čekanje. |
Prikaz snimke/web-lokacije i vještine prema timskom prikazu |
||
|
Vrijeme čekanja |
Vrijeme u kojem su pozivatelji bili na čekanju tijekom vremenskog intervala. |
Interval vještina u stvarnom vremenu po timu |
||
|
U stanju mirovanja |
Koliko je puta agent otišao u stanje mirovanja iz drugog stanja. Postavite pokazivač na broj u ovom stupcu da biste prikazali skočni prozor koji prikazuje neaktivne kodove koje je agent unio i koliko je puta svaki kôd unesen.
|
Prikazi snimke/tima i vještina |
||
|
U stanju mirovanja |
Broj agenata koji su trenutno u stanju mirovanja. |
Snimke/web-mjesto i vještine prema prikazima tima |
||
|
U stanju mirovanja |
Broj: koliko je puta agent otišao u stanje mirovanja. Ukupno vrijeme: ukupno vrijeme koje je agenti proveli u stanju mirovanja. Prosječno vrijeme:(Nije dostupno u ADR-u ili izvješću o praćenju agenta) Prosječno trajanje agenta bilo je u stanju mirovanja (ukupno vrijeme neaktivnosti podijeljeno s brojem neaktivnosti u mirovanju). % vremena.:(Nije dostupno u izvještajima sažetka agenta i intervala) Postotak vremena u kojem je agent bio u stanju mirovanja. |
Izvještaji sažetka i intervala povijesnog agenta; ADR; Izvješće o praćenju agenta |
||
|
U stanju mirovanja |
Broj: Broj puta kada je agent otišao u stanje mirovanja iz drugog stanja. Postavite pokazivač na broj u ovom polju da biste vidjeli šifre mirovanja koje je agent unio i koliko je puta svaka šifra korištena.
|
Prikaz snimke/agenta |
||
|
Vrijeme neaktivnosti |
Vrijeme koje su agenti imali u stanju mirovanja tijekom vremenskog intervala. |
Izvješća o intervalu agenta u stvarnom vremenu |
||
|
U outdial |
Broj agenata koji su spojeni na ili su u rekapitulaciji odlaznog poziva. |
Prikaz snimke/web-lokacije i vještine prema timskom prikazu |
||
|
U outdial |
Koliko je puta agent bio povezan ili je završavao poziv. |
Prikaz snimke/tima |
||
|
U vremenu |
Vrijeme kada je agent ušao u državu. |
Izvješće o praćenju agenta |
||
|
Ulazni |
Rezervirano vrijeme: vrijeme koje su agenti imali u rezerviranom stanju, tijekom kojeg su dolazni pozivi zvonili, ali još nisu bili odgovoreni. Broj odgovora: broj dolaznih poziva na koje je agent odgovorio tijekom vremenskog intervala. Vrijeme razgovora: vrijeme koje su agenti razgovarali na dolaznim pozivima tijekom vremenskog intervala. Vrijeme čekanja: vrijeme tijekom kojeg su dolazni pozivi bili na čekanju tijekom vremenskog intervala. Povezano vrijeme: vrijeme tijekom kojeg su dolazni pozivi bili povezani s agentom tijekom vremenskog intervala (vrijeme dolaznog razgovora i vrijeme dolaznog zadržavanja). Vrijeme završavanja: vrijeme koje je agentica provela u stanju završavanja nakon dolaznog poziva tijekom vremenskog intervala. Prosječno vrijeme povezivanja: vrijeme dolaznog povezivanja podijeljeno s brojem dolaznih poziva koji su bili povezani tijekom vremenskog intervala. Prosječno vrijeme rukovanja: prosječno trajanje vremena utrošenog na rukovanje dolaznim pozivom (vrijeme dolaznog povezivanja plus vrijeme dolaznog premotavanja, podijeljeno s brojem dolaznih poziva). |
Izvješća o intervalu agenta u stvarnom vremenu |
||
|
Prosj. vrijeme rješavanja dolaznog |
Prosječno trajanje rukovanja pozivom (ukupno vrijeme povezivanja plus ukupno vrijeme čekanja i ukupno vrijeme završavanja, podijeljeno s povezanim brojem). |
Prikaz snimke/agenta |
||
|
Prosječno vrijeme rukovanja u ulazu |
Prosječno trajanje vremena utrošenog na rukovanje dolaznim pozivom (ukupno vrijeme dolaznog povezivanja i ukupno vrijeme završavanja, podijeljeno s brojem dolaznih veza). |
Izvještaji sažetka i intervala povijesnog agenta; ADR; Izvješće o praćenju agenta |
||
|
Dolazni je povezan |
Broj čekanja: koliko je puta agent stavio dolaznog pozivatelja na čekanje. Broj povezanih poziva: broj dolaznih poziva povezanih s agentom. Ukupno vrijeme razgovora: ukupno vrijeme razgovora agenta s pozivateljem. Ukupno vrijeme čekanja: ukupno vrijeme čekanja dolaznih poziva. Ukupno vrijeme: ukupno vrijeme koje su agenti povezali s dolaznim pozivima. Prosječno vrijeme čekanja: (nije u ADR ili Snapshot/Agent prikaz ili Praćenje agenta) Prosječno vrijeme zadržavanja dolaznih poziva (ukupno vrijeme čekanja podijeljeno s brojem čekanja). Prosječno vrijeme: (nije u ADR ili prikazu snimke/agenta) Prosječno vrijeme dolaznog povezivanja (ukupno vrijeme podijeljeno s povezanim brojem). % vremena razgovora: (samo u ADR-u i izvješću o praćenju agenta) Postotak vremena dolaznog povezivanja u kojem je agent razgovarao s pozivateljem. % vremena čekanja: (samo u ADR-u) Postotak vremena povezivanja dolaznog poziva na čekanju. % vremena: (samo u ADR-u) Postotak vremena u kojem je agent bio povezan s dolaznim pozivom. |
Izvještaji sažetka i intervala povijesnog agenta; ADR; Prikaz snimke/agenta; Izvješće o praćenju agenta |
||
|
Ulazno savjetovanje |
Broj: koliko je puta agent odgovorio na zahtjev za savjetovanje i koliko se puta agent savjetovao s drugim agentima. Ukupno vrijeme: Ukupno vrijeme odgovora na konzultacije plus ukupno vrijeme zahtjeva za konzultacije. |
Prikaz snimke/agenta |
||
|
Odgovor dolaznog konzultiranja |
Broj: koliko je puta agent odgovorio na zahtjev za konzultaciju od drugog agenta koji je rukovao dolaznim pozivom. Ukupno vrijeme: ukupno vrijeme koje je agent proveo odgovarajući na zahtjeve za konzultacije od agenata koji obrađuju dolazne pozive. |
Prikaz snimke/agenta |
||
|
Zahtjev za ulaznim konzultacijama |
Broj: broj koji je puta agent poslao zahtjev za konzultaciju drugom agentu tijekom dolaznog poziva. Ukupno vrijeme: ukupno vrijeme koje je agent proveo savjetujući se s drugim agentima tijekom dolaznih poziva. |
Prikaz snimke/agenta |
||
|
Ulazni CTQ |
Broj: Broj ulaznih CTQ odgovora plus broj ulaznih CTQ zahtjeva. Ukupno vrijeme: Ukupno vrijeme odgovora ulaznog CTQ-a plus ukupno vrijeme zahtjeva za ulaznim CTKV-om. |
Prikaz snimke/agenta |
||
|
Dolazni CTQ odgovor |
Broj: koliko je puta agent odgovorio na zahtjev agenta koji je rukovao dolaznim pozivom za konzultacije u redu čekanja. Ukupno vrijeme: ukupno vrijeme koje je agent proveo odgovarajući na zahtjeve agenta koji se bave dolaznim pozivima između konzultacija u redu čekanja. |
Prikaz snimke/agenta; Izvještaji sažetka i intervala povijesnog agenta; ADR |
||
|
Ulazni CTQ zahtjev |
Broj: broj puta kada je agent pokrenuo savjetovanje s redom čekanja tijekom rukovanja dolaznim pozivom. Ukupno vrijeme: ukupno vrijeme između vremena kada je agent pokrenuo zahtjeve za savjetovanje u redu čekanja tijekom rukovanja dolaznim pozivima i kada su konzultacije završile. |
Prikaz snimke/agenta; Izvještaji sažetka i intervala povijesnog agenta; ADR |
||
|
Rezervirano za ulaz |
Broj: (Nije u izvješću ADR ili Praćenje agenta) Broj kada je agent ušao u stanje Dolazno rezervirano, tijekom kojeg poziv dolazi u stanicu agenta, ali još nije odgovoreno. Ukupno vrijeme: ukupno vrijeme koje je agent proveo u stanju Rezervirano. Prosječno vrijeme: prosječno trajanje vremena u kojem su agenti bili u rezerviranom stanju Ulazno (ukupno raspoloživo vrijeme podijeljeno s raspoloživim brojem). % vremena: (samo u izvješću ADR i Praćenje agenta) Postotak vremena u kojem je agent bio u stanju Rezervirano za ulaz. |
Prikaz snimke/agenta |
||
|
Prijenosi u skladište |
Broj dolaznih poziva koje je agent prenio drugom agentu, redu čekanja ili broju. |
Prikaz snimke/agenta |
||
|
Prelamanje ulaza |
Broj: broj puta kada je agent otišao u stanje završavanja nakon dolaznog poziva. U prikazu snimke/agenta možete postaviti pokazivač na broj u ovom stupcu da biste vidjeli kodove za završavanje koje je agent unio i koliko je puta svaki kôd korišten. Ukupno vrijeme: ukupno vrijeme koje je agent proveo u stanju završetka nakon dolaznog poziva. Prosječno vrijeme: (ne u ADR-u, izvješću o praćenju agenta ili prikazu snimke/agenta) Prosječno trajanje vremena agenta bilo je u stanju završavanja nakon dolaznog poziva (ukupno vrijeme završavanja podijeljeno s brojem završavanja). % vremena: (samo u izvješću ADR i Praćenje agenta) Postotak vremena u kojem je agent bio u stanju završetka nakon dolaznog poziva. |
Izvještaji sažetka i intervala povijesnog agenta; ADR; Izvješće o praćenju agenta; Prikaz snimke/agenta |
||
|
Vrijeme početne prijave |
Datum i vrijeme prijave agenta. |
Sažetak povijesnog agenta/razina agenta |
||
|
Broj prijava |
Ukupan broj puta kada je agent sagriješio tog dana. Pojavljuje se samo ako su agenti odabrani na padajućem popisu Prikaži rezultate po. |
Sažetak povijesnog agenta/razina agenta |
||
|
Vrijeme prijave |
Datum i vrijeme prijave agenta na Agent Desktop. |
Prikazi snimke/tima, agenta i vještina; ADR; Izvješće o praćenju agenta |
||
|
Vrijeme odjave |
Datum i vrijeme kada se agent odjavio iz Agent Desktop. |
ADR; Izvješće o praćenju agenta |
||
|
Ne reagira |
Broj agenata trenutačno u stanju Ne odgovara. |
Snimke/web-mjesto i vještine prema prikazima tima |
||
|
Ne reagira |
Broj: broj puta kada je agent bio u stanju Ne reagira. Ukupno vrijeme: ukupno vrijeme koje je agent proveo u stanju Ne reagira. Prosječno vrijeme: (Nije u ADR ili Snapshot/Agent prikaz ili Praćenje agenta izvješće) Prosječno vrijeme u kojem su agenti bili u stanju nereagiranja (ukupno vrijeme nereagiranja podijeljeno s brojem nereagiranja). % vremena: (Samo u izvješću ADR i Praćenje agenta) Postotak vremena u kojem je agent bio u stanju Ne reagira. |
Izvještaji sažetka i intervala povijesnog agenta; ADR; Izvješće o praćenju agenta; Prikaz snimke/agenta |
||
|
Vrijeme neodgovaranja |
Vrijeme koje su agenti proveli u stanju nereagiranja tijekom vremenskog intervala. |
Izvješća o intervalu agenta u stvarnom vremenu |
||
|
Broj poziva |
Broj dolaznih poziva povezanih s web-mjestom ili timom tijekom vremenskog intervala. |
Interval vještina u stvarnom vremenu po timu |
||
|
Zauzetost |
Mjerenje vremena koje je agent proveo na pozivima u usporedbi s raspoloživim i neaktivnim vremenom, izračunato dijeljenjem ukupnog povezanog vremena (vrijeme dolaznog povezivanja plus povezano vrijeme outdiala) plus ukupno vrijeme završetka (vrijeme dolaznog završetka plus vrijeme završavanja izlaza) s radnim vremenom osoblja. |
Prikaz snimke/agenta; Izvješća o intervalu agenta u stvarnom vremenu; Sažetak povijesnog agenta, Interval agenta, ADR i izvješće o praćenju agenta |
||
|
Zauzetost |
Mjera vremena koje je agent proveo na pozivima u usporedbi s raspoloživim i neaktivnim vremenom, izračunava se dijeljenjem vremena dolaznog povezivanja i vremena dolaznog završetka s radnim vremenom osoblja. |
Interval vještina u stvarnom vremenu po timu |
||
|
Vrijeme isteka |
Vrijeme kada je agent napustio državu. |
Izvješće o praćenju agenta |
||
|
Odlazni poziv |
Pokušaj: broj poziva koje su agenti pokrenuli tijekom vremenskog intervala. Povezano: broj poziva pozivanja koji su bili povezani s agentom tijekom vremenskog intervala. Rezervirano vrijeme: vrijeme koje su agenti imali u stanju Rezervirano za outdial, stanje koje pokazuje da je agent pokrenuo poziv, ali poziv još nije povezan. Vrijeme razgovora: vrijeme koje su agenti razgovarali na pozivima tijekom vremenskog intervala. Trajanje tima: vrijeme tijekom kojeg su pozivi za outdial bili na čekanju tijekom vremenskog intervala. Povezano vrijeme: vrijeme tijekom kojeg su pozivi za izlaz bili povezani s agentom tijekom vremenskog intervala (vrijeme razgovora za poništavanje poziva i vrijeme zadržavanja izvan broja). Prosječno vrijeme povezivanja: Brojčano povezano vrijeme podijeljeno s brojem poziva koji su povezani tijekom vremenskog intervala. Vrijeme završavanja: vrijeme koje je agentica provela u stanju završavanja nakon poziva nakon poziva tijekom vremenskog intervala. Prosječno vrijeme rukovanja: prosječno trajanje vremena utrošenog na rukovanje pozivom na izlaz (vrijeme pozivanja povezano s vanjskim pozivima i vrijeme završavanja izlaza, podijeljeno s brojem poziva koji su isključeni). |
Izvješća o intervalu agenta u stvarnom vremenu |
||
|
Prosječno vrijeme rukovanja poništavanjem |
Prosječno vrijeme provedeno u obradi izlaznog poziva (Ukupno vrijeme povezanosti odlaznog poziva plus Ukupno vrijeme rekapitulacije odlaznog poziva podijeljeno s Brojem povezanih odlaznih). |
Sažetak povijesnog agenta, Interval agenta, ADR i izvješće o praćenju agenta |
||
|
Konferencija za outdial |
Broj poziva koje je agent pozvao s drugom stranom. |
Prikaz snimke/agenta |
||
|
Outdial je povezan |
Broj pokušaja brojanja: koliko je puta agent pokušao uputiti poziv. Povezani broj: broj poziva koji su povezani s agentom. Broj čekanja: koliko je puta agent stavio poziv na čekanje. Ukupno vrijeme razgovora: ukupno vrijeme tijekom kojeg je agent razgovarao sa strankom na pozivu. Ukupno vrijeme čekanja: ukupno vrijeme čekanja poziva na čekanju. Ukupno vrijeme: ukupno vrijeme koje su agenti povezali s pozivima za izlaz. Prosječno vrijeme čekanja: (nije u ADR-u, izvješću o praćenju agenta ili prikazu snimke/agenta) Prosječno vrijeme zadržavanja za pozive koji se održavaju (ukupno vrijeme čekanja podijeljeno s brojem čekanja). Prosječno vrijeme. (Nije u ADR-u, izvješću o praćenju agenta ili prikazu snimke/agenta) Prosječno vrijeme povezivanja s outdialom (ukupno vrijeme podijeljeno s povezanim brojem). |
Izvještaji sažetka i intervala povijesnog agenta; ADR; Izvješće o praćenju agenta; Prikaz snimke/agenta |
||
|
Savjetovanje s outdialom |
Broj: Broj odgovora outdial konzultiranja plus broj zahtjeva za outdial consult. Ukupno vrijeme: ukupno vrijeme odgovora savjetnika za outdial plus ukupno vrijeme zahtjeva za outdial consult. |
Prikaz snimke/agenta |
||
|
Odgovor za outdial consult |
Broj: koliko je puta agent odgovorio na zahtjev za konzultaciju od drugog agenta koji je bio na pozivu. Ukupno vrijeme: vrijeme tijekom kojeg je agent bio konzultiran od strane drugog agenta koji je bio na pozivu. |
Prikaz snimke/agenta |
||
|
Zahtjev za outdial consult |
Broj: koliko se puta agent savjetovao s drugim agentom tijekom poziva na pozivu. Ukupno vrijeme: vrijeme tijekom kojeg se agent savjetovao s drugim agentom tijekom poziva poziva. |
Prikaz snimke/agenta |
||
|
Outdial CTQ |
Broj: Outdial CTQ broj odgovora plus Outdial CTQ broj zahtjeva. Ukupno vrijeme: Ukupno vrijeme odaziva na CTQ za outdial plus ukupno vrijeme zahtjeva za CTQ za outdial |
Prikaz snimke/agenta |
||
|
Outdial CTQ odgovor |
Broj: koliko je puta agent odgovorio na zahtjev agenta koji je rukovao pozivom za izlaz u red čekanja. Ukupno vrijeme: ukupno vrijeme koje je agent proveo odgovarajući na zahtjeve agenta koji se bave vanjskim pozivima iz savjeta u red čekanja. |
Prikaz snimke/agenta; Izvještaji sažetka i intervala povijesnog agenta; ADR |
||
|
Outdial CTQ zahtjev |
Broj: broj puta kada je agent pokrenuo savjetovanje s redom čekanja tijekom rukovanja dolaznim pozivom. Ukupno vrijeme: ukupno vrijeme između vremena kada je agent pokrenuo zahtjeve za savjetovanje u redu čekanja tijekom rukovanja dolaznim pozivima i kada su konzultacije završile. |
Prikaz snimke/agenta; Izvještaji sažetka i intervala povijesnog agenta; ADR |
||
|
Rezervirano za outdial |
Broj: koliko je puta agent bio u stanju Rezervirano za outdial, stanje koje pokazuje da je agent pokrenuo poziv, ali poziv još nije povezan. Ukupno vrijeme: ukupno vrijeme tijekom kojeg je agent bio u stanju Rezervirano za outdial. Prosječno vrijeme: (nije u ADR-u, izvješću o praćenju agenta ili prikazu snimke/agenta) Prosječno vrijeme agenta bilo je u stanju Rezervirano za outdial (ukupno vrijeme podijeljeno s brojem). |
Izvještaji sažetka i intervala povijesnog agenta; ADR; Izvješće o praćenju agenta; Prikaz snimke/agenta |
||
|
Prijenosi outdiala |
Broj poziva koje je agent prenio drugom agentu, redu čekanja ili broju. |
Prikaz snimke/agenta |
||
|
Prelamanje outdiala |
Broj: koliko je puta agent ušao u stanje završavanja nakon poziva koji je izašao. Ukupno vrijeme: ukupno vrijeme koje je agent proveo u stanju završetka nakon poziva koji je izašao. Prosječno vrijeme: (nije u ADR-u, izvješću o praćenju agenta ili prikazu snimke/agenta) Prosječno trajanje vremena agenta bilo je u stanju završavanja nakon poziva nakon poziva poziva (ukupno vrijeme završavanja outdiala podijeljeno s brojem premotavanja outdiala). |
Izvještaji sažetka i intervala povijesnog agenta; ADR; Izvješće o praćenju agenta; Prikaz snimke/agenta |
||
|
Red čekanja |
Ako agent trenutno upravlja pozivom, naziv reda čekanja u kojem je poziv stigao. |
Prikazi snimke/tima, agenta i vještina |
||
|
Razlog |
Razlog zbog kojeg se agent odjavio. Na primjer:
Povremeno se mogu pojaviti i drugi razlozi. |
ADR; Izvješće o praćenju agenta |
||
|
Rezervirano |
Broj agenata koji se trenutno nalaze u rezerviranom stanju, tijekom kojih dolazi poziv, ali još nije odgovoreno. |
Prikaz snimke/web-lokacije i vještine prema timskom prikazu |
||
|
Rezervirano |
Broj agenata u rezerviranoj državi koji posjeduju vještinu. |
Prikaz snimke/vještine |
||
|
Mjesto |
Naziv mjesta. Ako vaša tvrtka koristi značajku Multimedija, a izvješće uključuje više od jednog medijskog kanala, možete kliknuti strelicu sažimanja ili strelicu za proširivanje lijevo od naziva tima da biste saželi ili proširili podatke grupirane prema vrsti kanala. U prikazu web-mjesta trenutnog izvještaja agenta za snimke možete učiniti sljedeće:
|
Prikaz snimke/web-mjesta; Izvješća o intervalu agenta u stvarnom vremenu (osim na razini agenta) |
||
|
Mjesto |
Mjesto na kojem se nalazi tim za koji je agent rukovao pozivima. |
ADR; Izvješće o praćenju agenta |
||
|
Vještina |
Ime vještine. U prikazu vještina trenutnog izvješća agenta za snimke možete učiniti sljedeće:
|
Prikaz snimke/vještine; Interval vještina u stvarnom vremenu po timu |
||
|
Sati osoblja |
Vrijeme prijave agenta. |
Prikazi snimke/tima, agenta i vještina |
||
|
Sati osoblja |
Vrijeme tijekom kojeg je agent prijavljen tijekom vremenskog intervala. |
Izvješća o intervalu agenta u stvarnom vremenu i interval vještina po timu |
||
|
Sati osoblja |
Ukupan iznos vremena u kojem su agenti bili prijavljeni. |
Izvještaji o sažetku i intervalu povijesnog agenta |
||
|
Sati osoblja |
Vrijeme tijekom koje je agent prijavljen tijekom svake sesije prijave. |
ADR; Izvješće o praćenju agenta |
||
|
Stanje |
Vrijeme kada se agent prijavio i odjavio i svako stanje u kojem je agent bio tijekom sesije prijave:
|
Izvješće o praćenju agenta |
||
|
Pričati |
Broj agenata u povezanom stanju koji trenutno razgovaraju s pozivateljem. |
Snimke/web-mjesto i vještine prema prikazima tima |
||
|
Vrijeme trajanja razgovora |
Vrijeme koje su agenti razgovarali s pozivateljima tijekom vremenskog intervala. |
Interval vještina u stvarnom vremenu po timu |
||
|
Tim |
Naziv tima u izvješću. U prikazu tima i vještinama po timu trenutnog izvješća agenta za snimke možete učiniti sljedeće:
U prikazu tima možete kliknuti ime agenta za dubinsku analizu prikaza agenta za tog agenta. |
Prikaz snimke/tima i vještine prema timskom prikazu; Izvještaj o intervalu agenta u stvarnom vremenu/tim i vještine prema razini tima |
||
|
Tim |
Tim za koji je agent vodio pozive. |
ADR; Izvješće o praćenju agenta |
||
|
Vrijeme u trenutnom stanju |
Vrijeme u kojem je agent bio u trenutnom stanju. |
Prikazi snimke/tima, agenta i vještina |
||
|
Ukupno poziva |
Dolazni odgovoreni pozivi plus pokušaj outdiala. |
Izvješća o intervalu agenta u stvarnom vremenu |
||
|
Ukupno prijavljenih |
Broj trenutno prijavljenih agenata ili, u prikazu vještina, broj trenutno prijavljenih agenata koji posjeduju tu vještinu. |
Snimka/web-lokacija, tim, vještina i vještine prema prikazima tima |
||
|
Prijavljeni kanali |
Broj medijskih kanala na koje su agenti trenutno prijavljeni. Pojavljuje se samo ako vaša tvrtka koristi značajku Multimedija. |
Snimka/web-lokacija, tim, vještina i vještine prema prikazima tima |
||
|
Rekapitulacija |
Broj agenata trenutačno u stanju rekapitulacije. |
Snimke/web-mjesto i vještine po timskom prikazu |
||
|
Vrijeme završetka |
Vrijeme koje je agentica provela u stanju završavanja nakon dolaznog poziva tijekom vremenskog intervala. |
Interval vještina u stvarnom vremenu po timu |
Povijesni parametri izvješća o vještinama
Sljedeća tablica opisuje parametre dostupne u izvješćima o povijesnim vještinama Webex kontaktnom centru prema redovima čekanja. Zvjezdice (*) označavaju parametre koji su dostupni samo u sažetku znanja i vještina, a koje možete prikazati dubinskom analizom naziva znanja i vještina u izvješću Skills by Queue.
|
Parametar |
Opis |
Izvještaj |
|---|---|---|
|
% podudarnih poziva |
Postotak poziva za koje je početna vrijednost vještine potrebne za poziv bila jednaka konačnoj vrijednosti kada je poziv distribuiran agentu. (Podudarni pozivi * 100)/ (Povezano + napušteno + preklasificirano) |
Vještine po redu čekanja |
|
Napušteni |
Broj poziva sa zahtjevom za tom vještinom koji su napušteni tijekom intervala izvješćivanja. |
Vještine po redu čekanja |
|
Napušteno unutar SL-a |
Broj poziva koji su prekinuti dok su u redu čekanja unutar praga razine usluge dodijeljenog za tu vještinu. |
Vještine po redu čekanja |
|
Prosječno vrijeme rješavanja |
Prosječno trajanje rukovanja pozivom s ovim zahtjevima za spremom (ukupno povezano vrijeme plus ukupno vrijeme završavanja podijeljeno s obrađenim pozivima). |
Vještine po redu čekanja i vještine agenata |
|
Connected |
Broj poziva sa zahtjevom ove vještine koji su bili povezani tijekom intervala izvješća. |
Vještine po redu čekanja i vještine agenata |
|
Povezano unutar SL-a |
Broj poziva sa zahtjevom za ovom vještinom koji su povezani unutar praga razine usluge dodijeljenog za tu vještinu. |
Vještine po redu čekanja i vještine agenata |
|
Završni operand* |
Vrsta operanda vještina koja je dodijeljena pozivu kada je distribuirana agentu s odgovarajućom vještinom. |
Vještine po redu čekanja |
|
Konačna vrijednost* |
Vrijednost zahtjeva za vještinom dodijeljenog pozivu prilikom distribucije poziva agentu. |
Vještine po redu čekanja |
|
Početni operand* |
Vrsta operanda vještina koja je dodijeljena pozivu kada je distribuirana u red čekanja. Moguće vrijednosti:
|
Vještine po redu čekanja |
|
Početna vrijednost* |
Vrijednost zahtjeva za znanjem dodijeljenog pozivu kada je stigao u red čekanja. |
Vještine po redu čekanja |
|
Operand |
Vrsta operanda vještina koja je dodijeljena pozivu prilikom distribucije agentu. Moguće vrijednosti:
|
Vještine agenata |
|
Preklasificirano |
Broj poziva s ovim zahtjevom za spremom vještina koje je sustav prenio iz reda čekanja. |
Vještine po redu čekanja |
|
Preklasificirano unutar SL |
Broj poziva sa zahtjevom ove vještine koje je sustav prenio iz reda čekanja unutar praga razine usluge dodijeljenog za tu vještinu. |
Vještine po redu čekanja |
|
Vještina |
Ime vještine. U izvješću Vještine po redu čekanja možete kliknuti unos u ovom stupcu za pretraživanje kroz razine naniže za prikaz dnevnih aktivnosti za mjesec (iz mjesečnog sažetka) ili za prikaz polusatnih podataka za jedan dan (iz dnevnog sažetka). |
Vještine prema vještinama reda čekanja od strane agenata |
|
Ukupno |
Ukupni broj poziva. |
Vještine po redu čekanja |
|
Vrijednost |
Vrijednost zahtjeva za vještinom dodijeljenog pozivu prilikom distribucije poziva agentu. |
Vještine agenata |
Upozorenja o povijesnom pragu Parametri izvješća
Ako vaša tvrtka koristi značajku upozorenja o pragu, a vaš korisnički profil vas ovlašćuje za pregled upozorenja, pomoću kontrola na stranici Upozorenja o pragu modula Povijesna izvješća možete prikazati pojedinosti o upozorenjima o pragu koja su pokrenuta između ponoći tekućeg dana i prije tri mjeseca. Sljedeća tablica opisuje dostupne parametre.
|
Parametar |
Opis |
|---|---|
|
Priznao |
Je li nadzornik priznao uzbunu. |
|
Potvrđeno vrijeme |
Vrijeme kada je upozorenje potvrđeno. |
|
Stvarna vrijednost |
Stvarna vrijednost koja je pokrenula upozorenje. |
|
Arhivirane |
Je li nadzornik arhivirao upozorenje. |
|
Komentari |
Neobavezne primjedbe, ako postoje, koje je unio nadzornik koji je priznao upozorenje. |
|
Metrički |
Mjerni podatak s kojim je povezan prag. |
|
Operand |
> (više od) >= (veće od ili jednako) < (manje od) <= (manje od ili jednako) = (jednako) |
|
Nadzornik |
Ime nadzornika koji je priznao uzbunu. |
|
Vrijeme |
Datum i vrijeme aktiviranja upozorenja o pragu. |
|
Interval okidača |
Broj sekundi naveden u pravilu praga kao interval tijekom kojeg bi sustav trebao generirati samo jedno upozorenje za provjeru pravila praga. |
|
Vrijednost okidača |
Vrijednost koju je pravilo praga definiralo kao okidač. |
Mjerni podaci o korištenju Parametri izvješća
Sljedeća tablica opisuje parametre dostupne u Izvješću o mjernim podacima o upotrebi.
|
Stupčasti |
Opis |
|---|---|
|
Trajanje poziva (min) |
Ukupno vrijeme između trenutka kada su dolazni pozivi upućeni ili poziva koji su poništeni i kada su prekinuti. |
|
Ulazni |
Ukupan broj poziva: ukupan broj dolaznih poziva. Povezani pozivi: broj dolaznih poziva povezanih s agentom. IVR Trajanje (min): broj minuta tijekom kojih su pozivi bili u sustavu IVR. Trajanje reda čekanja (s): broj sekundi tijekom kojih su pozivi bili u redu čekanja. Vrijeme razgovora (min): broj minuta tijekom kojih su agenti razgovarali s pozivateljima. Vrijeme čekanja (min): broj minuta tijekom kojih su dolazni pozivi bili na čekanju. |
|
Mjesec |
Mjesec tijekom kojeg se dogodila aktivnost poziva. |
|
Odlazni poziv |
Ukupan broj poziva: ukupan broj poziva poziva. Povezani pozivi: broj poziva koji su povezani s agentom. Vrijeme razgovora (min): broj minuta tijekom kojih je agent razgovarao sa strankom na pozivu. Vrijeme čekanja (min): broj minuta tijekom kojih su pozivi za outdial bili na čekanju. |
|
Snimljeni pozivi |
Broj snimljenih poziva. |
|
Ukupno poziva |
Ukupan broj dolaznih i izlaznih poziva. |
Dodjela resursa Webex centra za kontakt važan je korak koji uključuje različite zadatke za postavljanje Webex centra za kontakte. Pojedinosti potražite u sljedećim odjeljcima.
Postavke klijenta
Sada možete pristupiti postavkama klijenta izravno iz kontrolnog središta novo poboljšanog Webex Kontakt centra. Dodatne informacije potražite u pomoći za postavke klijenta na Webex centru za pomoć. Ako i dalje pristupate postavkama klijenta putem portala Webex upravljanje kontaktnim centrom, možete nastaviti sa sljedećim uputama. |
Pomoću portala za upravljanje Webex kontaktnim centrom možete konfigurirati klijente koje administrator dodjeljuje vašoj tvrtki. Da biste pogledali postavke klijenta za svoju tvrtku, kliknite naziv tvrtke u modulu Dodjela resursa na navigacijskoj traci.
Kliknite sljedeće kartice da biste konfigurirali postavke klijenta:
Opće postavke
Kartica Opće postavke prikazuje sljedeće postavke.
U sljedećoj tablici kvačica (✓) u stupcu Klijent označava postavke koje navode ovlašteni korisnici vašeg poduzeća. Slično tome, oznaka ✓ u stupcu Partner identificira postavke koje je odredio administrator partnera. Stupac ✓ u Webex kontakt centru identificira postavke koje određuje Webex administrator kontaktnog centra.
Da biste izmijenili postavke, pri dnu stranice kliknite Uredi .
|
Postavka |
Opis |
Klijent |
Partner |
Webex Contact Center |
|---|---|---|---|---|
|
Detalji o klijentu |
||||
|
Ime |
Naziv vašeg poduzeća. |
✓ |
✓ |
✓ |
|
Opis |
(Neobavezno) Opis vašeg poduzeća. |
✓ |
✓ |
✓ |
|
Vremenska zona |
Vremenska zona koju dodjeljujete za svoju tvrtku. Dodatne informacije potražite u odjeljku O vremenskim zonama. |
✓ |
✓ |
✓ |
|
Stanje |
Status stanara. Ne možete promijeniti status klijenta. |
Postavke radne površine
Odjeljak Radna površina prikazuje sljedeće postavke.
-
Iskustvo agenta: postavite vremensko ograničenje neaktivnosti i interval automatskog završavanja.
-
Glasovne značajke: omogućavanje ili onemogućavanje prisilnog zadanog DN-a, završavanje poziva i završavanje savjetovanja.
-
RONA prekoračenja vremena: Konfigurirajte RONA (Redirection on No Answer) vremenska ograničenja za neodgovorene pozive.
-
Postavke sustava: Postavite vremenska ograničenja oporavka izgubljene veze.
Upravljanje RONA vremenskim ograničenjima
Administratori kontaktnog centra mogu upravljati postavkama vremenskog ograničenja Redirection on No Answer (RONA) za agente i klijente.
Da biste konfigurirali postavke vremenskog ograničenja RONA za scenarije dolaznog i izlaznog poziva:
| 1 |
Prijavite se u korisničku organizaciju na kontrolnom čvorištu. | ||||||||||||||||||||||
| 2 |
Idite na Services>Contact Center | ||||||||||||||||||||||
| 3 |
U odjeljku RONA prekoračenja vremena unesite vrijednosti prekoračenja vremena u sekundama za kanale. Tablica prikazuje zadanu vrijednost i dopušteni raspon za postavke vremenskog ograničenja RONA.
| ||||||||||||||||||||||
| 4 |
Kliknite Spremi. |
Dobavljanje
Kartica Dodjela resursa prikazuje sljedeće postavke. Administrator partnera i Webex administrator kontaktnog centra navode te postavke.
Da biste izmijenili postavke, pri dnu stranice kliknite Uredi .
|
Postavka |
Opis |
|---|---|
|
Profil sustava |
|
|
Mogućnosti radne snage |
Omogućuje nadzornicima da upravljaju ljudskim resursima. Nadzornici mogu proaktivno analizirati i prilagoditi se dnevnoj stvarnosti i donositi pametnije odluke za upravljanje resursima kako bi optimizirali razinu usluge. Mogućnosti radne snage omogućuju jednu ili više sljedećih mogućnosti optimizacije radne snage za vašu tvrtku:
Dostupnost tih značajki ovisi o vašoj licenci. Dodatne informacije zatražite od administratora tvrtke ili ustanove. |
|
Upravljanje kampanjom |
Omogućuje popis softvera drugih proizvođača i modul Upravitelja kampanje (LCM) za klijenta. LCM upravlja prijenosom, odabirom i ponovnim zakazivanjem kontakata. Također pruža izvješća voditelja kampanje. Dostupnost ove značajke ovisi o vašoj licenci. Dodatne informacije zatražite od administratora tvrtke ili ustanove. |
|
Govor omogućen IVR |
Ako je ta postavka Da, vaša tvrtka omogućuje korisnicima postavljanje pitanja ili nedoumica jednostavnim jezikom u sustav. Dostupnost ove značajke ovisi o vašoj licenci. Dodatne informacije zatražite od administratora tvrtke ili ustanove. |
Postavke
Kartica Postavke prikazuje sljedeće postavke. Zvjezdica (*) označava da postavke nisu dostupne klijentima sa standardnim licencama.
U donjoj tablici oznaka ✓ u stupcu Klijent označava postavke koje određuju ovlašteni korisnici vašeg poduzeća. Slično tome, oznaka ✓ u stupcu Partner identificira postavke koje je odredio administrator partnera. Stupac ✓ u Webex kontakt centru identificira postavke koje određuje Webex administrator kontaktnog centra.
Da biste izmijenili postavke, pri dnu stranice kliknite Uredi .
|
Postavka |
Opis |
Klijent |
Partner |
Webex Contact Center | ||
|---|---|---|---|---|---|---|
|
Postavke poziva |
||||||
|
Prag kratkog poziva |
Vremenski interval, u sekundama, za utvrđivanje je li poziv kratak ili je napušten. |
✓ |
✓ |
✓ |
||
|
Prag iznenadnog odspajanja |
Vremenski interval u sekundama za utvrđivanje toga obrađuje li agent poziv ili poziv završava. Vrijeme određuje postoji li problem s vezom ili ponašanjem agenta. Poziv možete smatrati nepovezanim ako se poziv završi u tom vremenskom intervalu nakon što stigne na odredišno web-mjesto. |
✓ |
✓ |
✓ |
||
|
Zadani ANI sustava koji poziva broj |
Zadani broj za biranje za klijenta za upućivanje poziva izvan poziva. Zadani broj za biranje prikazuje se u ID-u pozivatelja klijenta ako agent ne odabere određeni ANI za izlazni poziv (Automatska identifikacija broja).
|
✓ |
||||
|
Postavke prekoračenja vremena |
||||||
|
Vremensko ograničenje neaktivnosti radne površine |
Prekoračenje vremena neaktivnosti radne površine omogućuje vam automatsku odjavu agenta s radne površine nakon što ste neaktivni određeno vrijeme. Agent se smatra neaktivnim za neizvršavanje bilo kakve aktivnosti na Agent Desktop dok je u stanju mirovanja. Aktivnost agenta uključuje rukovanje kontaktima, rad na prilagođenim widgetima ili izvršavanje bilo kojeg zadatka na Agent Desktop. Zadana postavka postavljena je na Ne. Ako postavka ostane na Ne, agentima koji su prijavljeni naplatit će se korištenje licence agenta sve dok se njihova sesija izričito ne odjavi. Ako je postavka Da, sustav automatski odjavljuje agenta nakon neaktivnosti tijekom navedenog vremenskog ograničenja. Možete navesti vrijednost neaktivnog prekoračenja vremena od 3 do 10.000 minuta. |
✓ |
✓ |
✓ |
||
|
Istodobne postavke glasovnog kontakta |
||||||
|
Istodobna prava glasovnog kontakta |
Broj istodobnih sesija glasovnih kontakata na koje klijent ima pravo. To pravo temelji se na sljedećoj formuli: ((broj obaveza prema standardnim licencama agenta + broj obaveza prema licencama Premium agenta) x 3) + broj licenci dodataka IVR ulaza Jedna sesija (interakcija) u zaštiti od udara uključuje sve dolazne i odlazne pozive vezane uz tu sesiju.
|
|||||
|
Postotak prenapona glasovnog kontakta |
Postotak sesija glasovnih kontakata koje klijent može imati iznad prava istodobnih glasovnih kontakata. Zadani postotak udara je 30%. |
|||||
|
Maksimalni istodobni prag glasovnog kontakta |
Maksimalan broj istodobnih sesija glasovnih kontakata koji su dopušteni za klijenta. Kontaktni centar ispušta sve dolazne ili odlazne glasovne kontakte nakon dosezanja ovog praga. Ta je vrijednost izvedena iz polja Prava istodobnih glasovnih kontakata i Postotak povećanja glasovnih kontakata. Na primjer, ako su istodobna prava na glasovni kontakt 300, a postotak porasta 30% (zadana vrijednost), maksimalni istodobni prag glasovnog kontakta izračunava se kao: 300 x 1,3 = 390
|
|||||
|
Istodobne postavke digitalnog kontakta |
||||||
|
Istodobna prava na digitalni kontakt |
Broj istodobnih digitalnih sesija kontakata na koje klijent ima pravo. To pravo temelji se na sljedećoj formuli: (Broj predanih licenci standardnog agenta + broj predanih licenci Premium agenta) x 2 x 15
|
|||||
|
Postotak porasta digitalnog kontakta |
Postotak digitalnih sesija kontakata koje klijent može imati, iznad istodobnih prava na digitalni kontakt. Zadani postotak udara je 30%. |
|||||
|
Maksimalni istodobni prag digitalnog kontakta |
Maksimalan broj istodobnih digitalnih sesija kontakata koje su dopuštene klijentu. Kontaktni centar uklanja sve nove digitalne kontakte nakon dostizanja tog praga. Vrijednost maksimalnog istodobnog praga digitalnog kontakta postavljena je na 30 % viša od istodobnih prava na digitalni kontakt. Maksimalni istodobni digitalni prag = istodobna prava na digitalni kontakt * 1.3. Ta je vrijednost izvedena iz istodobnih prava na digitalni kontakt i polja Postotak prenapona digitalnog kontakta : Maksimalni istodobni digitalni prag = (Broj predanih licenci standardnog agenta + broj predanih licenci premium agenta) x 2 x 15 x 1,3 Na primjer, ako su istodobna prava na digitalni kontakt 300, a postotak porasta 30% (zadana vrijednost), maksimalni istodobni prag digitalnog kontakta izračunava se kao: 300*1.3 = 390
|
|||||
|
Ostale postavke |
||||||
|
Maksimalan broj pokušaja povratnog poziva |
Broj pokušaja sustava zatraženog povratnog poziva ako početni pokušaj povratnog poziva ne uspije. |
✓ |
✓ |
✓ |
||
|
Interval ponovnog pokušaja povratnog poziva |
Broj sekundi između pokušaja povratnog poziva u slučaju da početni pokušaj povratnog poziva ne uspije. |
✓ |
✓ |
✓ |
||
|
Pauziraj/nastavi omogućeno |
Ako je ta postavka Da, agenti mogu pauzirati i nastaviti snimanje poziva. Na primjer, agent može pauzirati snimanje poziva dok od klijenta dobiva osjetljive podatke, kao što su podaci o kreditnoj kartici. Ako je ova postavka Ne, tu značajku možete omogućiti za pojedinačne redove čekanja u neko drugo vrijeme.
|
✓ |
✓ |
✓ |
||
|
Trajanje stanke snimanja |
Ova postavka određuje vrijeme tijekom kojeg sustav pauzira snimanje poziva. Nakon isteka vremena sustav automatski započinje snimanje poziva. |
✓ |
✓ |
✓ |
||
|
Provjera dostupnosti agenta |
Ako je ta postavka Da, sustav ne usmjerava kontakte timovima bez prijavljenih agenata. Ako je ova postavka Ne, tu postavku možete omogućiti za pojedinačne redove čekanja. Dodatne informacije potražite u odjeljku Dodavanje ulazne točke ili reda čekanja. |
✓ |
✓ |
✓ |
||
|
Snimanje svih poziva |
Ako je ta postavka Da, sustav bilježi sve dolazne i vanjske pozive. Ako je ta postavka Ne, sustav snima pozive na temelju postavki za svaki red čekanja. |
✓ |
✓ |
✓ |
Ulazne točke i redovi čekanja
Ulazne točke i redovi čekanja vrste su virtualnih timova. Virtualni tim je mjesto čekanja za dolazne zahtjeve kupaca.
Ulazne točke i redove čekanja možete stvarati ovisno o tome kako je Webex administrator centra za kontakt konfigurirao vaš profil.
Ulazna točka
Ulazna ulazna točka početno je mjesto slijetanja kontakta s kupcem u sustavu Webex Contact Center. Za pozive korisnika možete pridružiti jedan ili više besplatnih brojeva ili brojeva za biranje s danom ulaznom točkom. Sustav provodi IVR tretman poziva za poziv dok je poziv na ulaznoj točki.
Tijek možete dodijeliti ulaznoj točki. Štoviše, ako želite implementirati radno vrijeme da biste definirali radno i neradno vrijeme kontaktnog centra, možete odabrati tijek koji ima konfiguriranu aktivnost radnog vremena i dodijeliti ga ulaznoj točki.
Preporučujemo da nove tokove dodijelite izravno ulaznoj točki pomoću aktivnosti radnog vremena. Za postojeće tokove također biste trebali planirati migraciju konfiguracija tijeka strategije usmjeravanja na ulaznu točku pomoću radnog vremena.
Ako je tijek povezan s ulaznom točkom i koristi radno vrijeme, imat će prednost pred istim tijekom koji je također povezan sa strategijom usmjeravanja.
Dodatne informacije o konfiguriranju radnog vremena u tijeku potražite u članku Radno vrijeme.
Da biste koristili ulazne točke za vrstu telefonskog kanala, učinite sljedeće:
-
Preslikajte broj biranja (DN) na ulaznu točku. Dodatne informacije potražite u odjeljku Mapiranja ulazne točke.
-
Dodijelite tok ulaznoj točki. Dodatne informacije potražite u odjeljku Stvaranje ulazne točke.
-
Ostale konfiguracije dodjele resursa zatražite od administratora Webex kontaktnog centra.
Red čekanja
Ulazni red čekanja je mjesto na kojem kontakt kupca čeka prije nego što sustav dodijeli klijenta agentu ili DN-u.
Ulazni red čekanja koji predstavlja distributera automatskog poziva treće strane (ACD) poznat je kao proxy red čekanja. Pozive koji se šalju na vanjsku ACD agentima distribuira vanjska ACD. Webex Centar za kontakt koristi proxy redove čekanja za praćenje aktivnosti poziva koja se događa na vanjskim ACD redovima čekanja. Postoje dvije vrste proxy redova čekanja: namjenski i dijeljeni. Agenti prijavljeni na namjenski proxy red služe samo Webex klijentu kontaktnog centra; agenti prijavljeni u zajednički red čekanja služe više kupaca.
Ulazna točka za outdial
Izlazna točka dodijeljena je za izlazne (izlazne) pozive klijenata u sustavu Webex Contact Center.
Na popisu Ulazna točka za izlaz automatski se stvara ulazna točka outdial prijenosa u red čekanja generirana u sustavu. Ako pozive za outdial treba prenijeti u red čekanja, preslikajte DN na ulaznu točku Outdial Prijenos u red čekanja. Dodatne informacije o mapiranju ulazne točke za outdial potražite u odjeljku Mapiranje ulazne točke.
Ne možete uređivati sistemski generirani prijenos poziva na ulaznu točku reda čekanja. |
Red čekanja za poništavanje poziva
Red čekanja za outdial u kojem kontakt kupca čeka da sustav dodijeli klijenta agentu ili DN-u.
Stvaranje ulazne točke
Da biste kreirali ulaznu točku:
| 1 |
Na navigacijskoj traci portala za upravljanje odaberite . | ||||||||||||||||||||
| 2 |
Odaberite Ulazna točka. | ||||||||||||||||||||
| 3 |
Kliknite + nova ulazna točka. | ||||||||||||||||||||
| 4 |
U područje Opće postavke unesite sljedeće postavke:
| ||||||||||||||||||||
| 5 |
U područje Napredne postavke unesite sljedeće postavke:
| ||||||||||||||||||||
| 6 |
Kliknite Spremi. |
Prikaz detalja ulazne točke
| 1 |
Na navigacijskoj traci portala za upravljanje odaberite . | ||||||||||||||
| 2 |
Odaberite Ulazna točka . | ||||||||||||||
| 3 |
Kliknite ikonu trotočja pokraj ulazne točke, a zatim kliknite Prikaz. Možete pregledati sljedeće detalje:
|
Uređivanje ulazne točke
Da biste uredili ulaznu točku ili ulaznu točku za izlazak:
| 1 |
Na navigacijskoj traci portala za upravljanje odaberite . | ||||||||||||||||
| 2 |
Odaberite Ulazna točka. | ||||||||||||||||
| 3 |
Kliknite ikonu trotočja pokraj ulazne točke, a zatim kliknite Uredi. | ||||||||||||||||
| 4 |
Možete urediti sljedeća polja:
Ako gledate proxy red čekanja, možete kliknuti gumb za pretraživanje u polju DNIS Pool Data kako biste otvorili skočni prozor koji prikazuje popis DNIS unosa za red čekanja. Možete kliknuti gumb na dnu skočnog prozora da biste ispisali popis ili preuzeli podatke kao .csv datoteku. Ako uređujete proxy red čekanja konfiguriran za korištenje značajke blokiranih kodova područja, možete kliknuti gumb za uređivanje popisa blokiranih kodova područja. Dodatne informacije potražite u odjeljku Blokiranje pozivnog broja |
Kopiranje ulazne točke
| 1 |
Na navigacijskoj traci portala za upravljanje odaberite . | ||||||||||||||||
| 2 |
Odaberite Ulazna točka. | ||||||||||||||||
| 3 |
Kliknite ikonu trotočja pokraj ulazne točke, a zatim kliknite Kopiraj. Pojavit će se kopija odabrane ulazne točke. Polja imaju iste vrijednosti kao i izvorna ulazna točka.
Istu ulaznu točku možete spremiti pod drugim nazivom ili urediti i spremiti ulaznu točku. | ||||||||||||||||
| 4 |
Možete urediti sljedeće detalje:
|
Stvaranje ulazne točke za izlaz
Da biste stvorili ulaznu točku za izlazak:
| 1 |
Na navigacijskoj traci portala za upravljanje odaberite . | ||||||||||||||||||||||||||
| 2 |
Odaberite Ulazna točka za izlaz. | ||||||||||||||||||||||||||
| 3 |
Klikni+ izlazna ulazna točka. | ||||||||||||||||||||||||||
| 4 |
U područje Opće postavke unesite sljedeće postavke:
| ||||||||||||||||||||||||||
| 5 |
U područje Napredne postavke unesite sljedeće postavke:
| ||||||||||||||||||||||||||
| 6 |
Kliknite Spremi. |
Prikaz detalja ulazne točke za outdial
| 1 |
Na navigacijskoj traci portala za upravljanje odaberite . | ||||||||||||||
| 2 |
Odaberite Ulazna točka za izlaz. | ||||||||||||||
| 3 |
Kliknite ikonu trotočja pokraj ulazne točke, a zatim kliknite Prikaz. Možete pregledati sljedeće detalje:
|
Uređivanje ulazne točke za outdial
Da biste uredili ulaznu točku za izlaz:
| 1 |
Na navigacijskoj traci portala za upravljanje odaberite . | ||||||||||||||||
| 2 |
Odaberite Ulazna točka za izlaz. | ||||||||||||||||
| 3 |
Kliknite ikonu trotočja pokraj ulazne točke za izlaz, a zatim kliknite Uredi. | ||||||||||||||||
| 4 |
Možete urediti sljedeća polja:
|
Kopiranje ulazne točke za outdial
| 1 |
Na navigacijskoj traci portala za upravljanje odaberite . | ||||||||||||||||
| 2 |
Odaberite Ulazna točka za izlaz. | ||||||||||||||||
| 3 |
Kliknite ikonu trotočja pokraj ulazne točke, a zatim kliknite Kopiraj. Pojavit će se kopija odabrane ulazne točke za izlazak. Polja imaju iste vrijednosti kao i izvorna ulazna točka za izlaz.
Možete spremiti istu ulaznu točku za izlaz pod drugim nazivom ili urediti i spremiti ulaznu točku za izlaz. Možete urediti sljedeće detalje:
|
Stvaranje reda čekanja ili reda čekanja za poništavanje poziva
Da biste stvorili red čekanja ili red čekanja za poništavanje:
Trenutno ova značajka nije podržana. |
| 1 |
Na navigacijskoj traci portala za upravljanje odaberite . | ||||||||||||||||||||||||||||||||||||||||||||||||||||||||||||||
| 2 |
Odaberite Red čekanja ili Izlazni red čekanja. | ||||||||||||||||||||||||||||||||||||||||||||||||||||||||||||||
| 3 |
Kliknite na + Novi red čekanja ili + Novi red čekanja za izlaz. | ||||||||||||||||||||||||||||||||||||||||||||||||||||||||||||||
| 4 |
Unesite sljedeće postavke reda čekanja i kliknite Spremi:
|
Prikaz detalja reda čekanja ili reda čekanja za poništavanje poziva
| 1 |
Na navigacijskoj traci portala za upravljanje odaberite . | ||||||||||||||||||||||||||||||||||||||||||||||||||||||||||||||
| 2 |
Odaberite Red čekanja ili Izlazni red čekanja. | ||||||||||||||||||||||||||||||||||||||||||||||||||||||||||||||
| 3 |
Kliknite ikonu trotočja pokraj reda čekanja, a zatim Prikaz. Možete pregledati sljedeće detalje:
|
Uređivanje reda čekanja ili reda čekanja za poništavanje poziva
Da biste uredili red čekanja ili red čekanja za poništavanje poziva:
| 1 |
Na navigacijskoj traci portala za upravljanje odaberite . | ||||||||||||||||||||||||||||||||||||||||||||||||||||||||||||||||
| 2 |
Odaberite Red čekanja ili Izlazni red čekanja. | ||||||||||||||||||||||||||||||||||||||||||||||||||||||||||||||||
| 3 |
Kliknite ikonu trotočja pokraj reda čekanja, a zatim Uredi. | ||||||||||||||||||||||||||||||||||||||||||||||||||||||||||||||||
| 4 |
Možete urediti sljedeća polja:
|
Kopiranje reda čekanja ili reda čekanja za poništavanje poziva
Da biste kopirali red čekanja ili red čekanja za poništavanje:
| 1 |
Na navigacijskoj traci portala za upravljanje odaberite . | ||||||||||||||||||||||||||||||||||||||||||||||||||||||||||||||||
| 2 |
Odaberite Red čekanja ili Izlazni red čekanja. | ||||||||||||||||||||||||||||||||||||||||||||||||||||||||||||||||
| 3 |
Kliknite ikonu trotočja pokraj reda čekanja, a zatim Kopiraj. Pojavit će se kopija stranice Red čekanja ili Red čekanja za izlaz. Polja imaju iste vrijednosti kao i izvorni red čekanja.
Isti red čekanja možete spremiti pod drugim nazivom ili urediti red čekanja. | ||||||||||||||||||||||||||||||||||||||||||||||||||||||||||||||||
| 4 |
Možete urediti sljedeće detalje i kliknuti Spremi :
|
Deaktiviranje ulazne točke ili reda čekanja
Ulaznu točku ili red čekanja ne možete deaktivirati ako ih povežete s drugim entitetima, kao što su brojevi biranja ili druga strategija usmjeravanja. Kada pokušate deaktivirati te ulazne točke ili redove čekanja, dobit ćete poruku o pogrešci. Kliknite ikonu informacije na kraju poruke kako biste vidjeli popis svih pridruženih entiteta.
Nakon što deaktivirate ulaznu točku ili red čekanja, i dalje ih možete vidjeti na stranici Ulazne točke/redovi čekanja kao Nije aktivno. Povijesna izvješća također prikazuju detalje deaktiviranih ulaznih točaka ili redova čekanja.
Na stranici Ulazne točke/redovi čekanja možete kliknuti ikonu trotočja, a zatim ikonu vraćanja da biste ponovno aktivirali ulaznu točku ili red čekanja.
Deaktiviranje ulazne točke ili reda čekanja:
| 1 |
Na navigacijskoj traci portala za upravljanje odaberite . | ||
| 2 |
Odaberite vrstu ulazne točke ili reda čekanja koju želite deaktivirati. | ||
| 3 |
Kliknite ikonu trotočke pokraj ulazne točke ili reda čekanja, a zatim kliknite Označi neaktivno. | ||
| 4 |
Kliknite Da da biste potvrdili.
|
Aktiviranje ulazne točke ili reda čekanja
| 1 |
Na navigacijskoj traci portala za upravljanje odaberite . |
| 2 |
Odaberite vrstu ulazne točke ili reda čekanja koji želite aktivirati. |
| 3 |
Kliknite ikonu trotočja pokraj ulazne točke ili reda čekanja sa statusom Nije aktivno i kliknite Vrati. |
| 4 |
Kliknite Da da biste potvrdili. Status ulazne točke ili reda čekanja mijenja se u Aktivno.
|
Mjesta
Web-mjesto je fizička lokacija kontaktnog centra pod kontrolom vaše tvrtke. Na primjer, enterprise Acme može imati web-lokacije u Chicagu, Manili i Bangaloreu s agentima za rukovanje kontaktima kupaca.
Kada stvorite web-mjesto, sustav automatski dodaje tim i multimedijski profil na novo web-mjesto. Možete promijeniti naziv tima i druge postavke, ali ne možete promijeniti vrstu tima iz Kapacitet temeljen na Na temelju agenta. Nemojte brisati tim bez dodavanja drugog tima za novo web-mjesto.
Stvaranje web-mjesta
| 1 |
Na navigacijskoj traci portala za upravljanje odaberite . | ||||||||||
| 2 |
Kliknite + novo web-mjesto. | ||||||||||
| 3 |
Unesite sljedeće detalje i kliknite Spremi:
| ||||||||||
Prikaz detalja web-mjesta
Da biste vidjeli detalje web-mjesta:
| 1 |
Na navigacijskoj traci portala za upravljanje odaberite . |
| 2 |
Kliknite ikonu trotočja pokraj web-mjesta koje želite pogledati, a zatim kliknite Prikaz. |
| 3 |
Možete pregledati sljedeće postavke: |
Uređivanje web-mjesta
Uređivanje web-mjesta:
| 1 |
Na navigacijskoj traci portala za upravljanje odaberite . | ||||||||||||
| 2 |
Kliknite ikonu trotočja pokraj web-mjesta koje želite urediti, a zatim kliknite Uredi. | ||||||||||||
| 3 |
Možete urediti sljedeće postavke. Nakon unosa promjena kliknite Spremi:
|
Deaktiviranje web-mjesta
Web-mjesto ne možete deaktivirati ako su web-mjestu povezani agenti ili aktivni timovi. Ako pokušate deaktivirati takvo web-mjesto, poruka vas obavještava da ne možete deaktivirati web-mjesto. Možete kliknuti ikonu informacija u poruci kako biste vidjeli popis entiteta koji su povezani s ovim web-mjestom.
Ako deaktivirate web-mjesto, i dalje ga možete vidjeti na stranici Web-mjesta kao Nije aktivno. Povijesna izvješća također prikazuju detalje deaktiviranih web-mjesta.
Da biste deaktivirali web-mjesto:
| 1 |
Na navigacijskoj traci portala za upravljanje odaberite . | ||
| 2 |
Kliknite ikonu trotočja pokraj web-mjesta koje želite deaktivirati, a zatim kliknite Označi kao neaktivno. | ||
| 3 |
Kliknite Da da biste potvrdili. Status web-mjesta mijenja se u Nije aktivno.
|
Aktiviranje web-mjesta
Da biste aktivirali web-mjesto:
| 1 |
Na navigacijskoj traci portala za upravljanje odaberite . |
| 2 |
Kliknite ikonu trotočja pokraj web-mjesta koje želite aktivirati, a zatim kliknite Vrati. |
| 3 |
Kliknite Da da biste potvrdili. Status web-mjesta mijenja se u Aktivno.
|
Timovi
Tim je skupina ljudi koji podržavaju određenu skupinu funkcija. Na primjer, podrška gold kupcima ili upravljanje naplatom i tako dalje. Tim se sastoji od agenata i povezan je s određenim mjestom.
Stvaranje tima
| 1 |
Na navigacijskoj traci portala za upravljanje odaberite . | ||||||||||||||||||||||||||||||||||
| 2 |
Kliknite + novi tim. | ||||||||||||||||||||||||||||||||||
| 3 |
Unesite sljedeće detalje:
| ||||||||||||||||||||||||||||||||||
| 4 |
Kliknite Spremi. |
Prikaz tima
| 1 |
Na navigacijskoj traci portala za upravljanje odaberite . |
| 2 |
Kliknite ikonu trotočja pokraj tima koji želite pregledati, a zatim kliknite Prikaz. Možete pregledati sve konfigurirane detalje. |
Uređivanje tima
| 1 |
Na navigacijskoj traci portala za upravljanje odaberite . | ||||||||||||||||||||||||||||||||
| 2 |
Kliknite ikonu trotočja pokraj tima koji želite urediti, a zatim kliknite Uredi. Možete urediti sljedeće postavke:
| ||||||||||||||||||||||||||||||||
| 3 |
Kliknite Spremi. |
Deaktiviranje tima
Ne možete deaktivirati timove pridružene agentima ili aktivnim strategijama usmjeravanja. Kada pokušate deaktivirati takve timove, portal za upravljanje prikazuje poruku da se tim ne može deaktivirati. Možete kliknuti ikonu informacija u poruci kako biste vidjeli popis entiteta pridruženih timu.
Ako deaktivirate tim, stranicu Timovi i dalje vidite kao Nije aktivno. Povijesna izvješća također prikazuju detalje deaktiviranih timova.
| 1 |
Na navigacijskoj traci portala za upravljanje odaberite . | ||
| 2 |
Kliknite ikonu trotočja pokraj tima koji želite deaktivirati, a zatim kliknite Označi kao neaktivno. | ||
| 3 |
Kliknite Da da biste potvrdili. Status tima mijenja se u Nije aktivno.
|
Aktiviranje tima
| 1 |
Na navigacijskoj traci portala za upravljanje odaberite . |
| 2 |
Kliknite ikonu trotočja pokraj tima koji želite aktivirati, a zatim kliknite Vrati. |
| 3 |
Kliknite Da da biste potvrdili. Status tima mijenja se u Aktivno.
|
Korisnici
Korisnici kontaktnog centra su agenti, nadzornici i upravitelji. Korisnički profil definira korisnikove ovlasti pristupa za portal za upravljanje. Moduli Portala za upravljanje korisnicima omogućuju vidljivost i kontrolu nad resursima za koje su odgovorni.
Korisnički račun agenta mora sadržavati korisnički profil koji omogućuje pristup Agent Desktop modulu i mora sadržavati profil radne površine, kao što je opisano u profilima radne površine. Agenti koriste Webex radnu površinu kontaktnog centra za upravljanje interakcijama s klijentima i nadzornicima radi upravljanja mogućnostima nadzora.
Korisnike možete stvarati i brisati putem kontrolnog čvorišta. Portal za upravljanje sinkronizira korisnike s licencama centra za kontakt iz Kontrolnog centra, bez obzira na njihov status. |
Prema zadanim postavkama prikazuju vam se samo aktivni korisnici. Za prikaz neaktivnih korisnika uključite potvrdni okvir Pokaži neaktivne korisnike .
Prikaz detalja o korisniku
| 1 |
Na navigacijskoj traci portala za upravljanje odaberite . | ||||||||||||||||||||||||||||||||||||||||||
| 2 |
Da biste vidjeli detalje korisnika, kliknite ikonu trotočke pokraj imena, a zatim kliknite Prikaz. | ||||||||||||||||||||||||||||||||||||||||||
| 3 |
Korisnike možete pretraživati pomoću jednog od sljedećih parametara:
Rezultati pretraživanja prikazuju 20 korisnika po stranici. U okvir za pretraživanje unesite tri znaka . Rezultati pretraživanja prikazuju korisnike koji odgovaraju kriterijima pretraživanja. Slijedite jedan od ovih koraka za navigaciju stranicom korisničkog popisa:
Možete pregledati sljedeće pojedinosti o korisniku:
|
Uređivanje korisnika
| 1 |
Na navigacijskoj traci portala za upravljanje odaberite . | ||||||||||||||||||||||||||||||||||||||||||||||||||||||||||||||||||||||||||
| 2 |
Da biste uredili pojedinosti korisnika, kliknite gumb trotočja pokraj imena korisnika, a zatim kliknite Uredi. Možete urediti sljedeće postavke:
Sljedeće postavke možete urediti iz Cisco Webex Control Hub :
| ||||||||||||||||||||||||||||||||||||||||||||||||||||||||||||||||||||||||||
Izvoz stavki dodijeljenih korisniku
| 1 |
Na navigacijskoj traci portala za upravljanje odaberite . | ||||||||||||||||
| 2 |
Kliknite ikonu trotočja pokraj korisničkog imena, a zatim Excel ili PDF. Izvješće sadrži pojedinosti o sljedećim stavkama:
|
Opoziv ključa API za korisnika
| 1 |
Na navigacijskoj traci portala za upravljanje odaberite . |
| 2 |
Kliknite ikonu trotočja pokraj potrebnog korisnika, a zatim kliknite Opozovi API ključ. Pojavljuje se poruka da ste uspješno opozvali API ključ za korisnika.
Ako ne mapirate API ključ u profil tog korisnika, pojavljuje se poruka o pogrešci da korisnik nema API ključ. |
Ažuriranje i prijenos predloška agenta
Da biste istovremeno prenijeli podatke o više agenata:
| 1 |
Na navigacijskoj traci portala za upravljanje odaberite . |
| 2 |
Da biste preuzeli predložak, kliknite CSV Izvezi kao ( |
| 3 |
Kliknite Skupno ažuriranje ( |
| 4 |
Pregledajte predložak ažuriranja agenta iz lokalnog sustava i odaberite predložak. |
| 5 |
Kliknite na Prijenos. |
| 6 |
(Neobavezno) Provjerite status prijenosa iz statusa masovnih operacija u odjeljku Dodjela resursa. |
Korisnički profili
Korisnički profili određuju značajke dostupne korisniku u Cisco kontakt centru.
Upravljanje korisničkim profilom
Da biste stvorili korisnički profil:
| 1 |
Na navigacijskoj traci portala za upravljanje odaberite korisnika. |
| 2 |
Kliknite novi korisnički profil+ |
| 3 |
Unesite detalje na sljedeće kartice i na svakoj kartici kliknite Spremi. |
| 4 |
Na stranici Korisnički profili možete učiniti i sljedeće:
|
Opće postavke
Kada konfigurirate novi korisnički profil ili uredite postojeći korisnički profil, možete promijeniti sljedeće postavke na kartici Opće postavke.
|
Parametar |
Opis | ||
|---|---|---|---|
|
Ime |
Unesite naziv korisničkog profila. Kada kopirate korisnički profil, sustav dodaje riječi copy_of ispred naziva izvornog korisničkog profila. Možete zadržati isto ime ili ga urediti prema vašim zahtjevima. |
||
|
Opis |
(Neobavezno) Unesite opis profila. |
||
|
Vrsta profila |
Odaberite vrstu za određivanje razine privilegija za ovaj profil. Za Management Portal, generičko mapiranje profila i modula su:
Kasnije ne možete uređivati vrstu profila. |
||
|
Stanje |
Ovu postavku možete pregledavati i mijenjati samo prilikom uređivanja ili kopiranja korisničkog profila. |
Postavke modula
Korisničke profile možete koristiti za kontrolu pristupa portalu za upravljanje. Kartica Postavke modula omogućuje određivanje dozvola za module Portal za upravljanje. Pristup modulu možete postaviti prilikom stvaranja novog korisničkog profila ili urediti ili kopirati postojeći korisnički profil.
Modul Access ima sljedeće mogućnosti:
Ako kliknete Sve za pristup modulu, korisnički profil može pristupiti svim modulima. Kliknite Specifično ako korisniku želite omogućiti pristup samo odabranim modulima.
Možete odrediti pristup sljedećim specifičnim modulima.
|
Postavka |
Opis | ||
|---|---|---|---|
|
Dodatne nadzorne značajke |
Administratoru omogućuje upravljanje dodatnim nadzornim značajkama za agente. Želite li omogućiti sljedeću postavku, kliknite gumb za uključivanje/isključivanje:
|
||
|
Agent Desktop |
Korisniku omogućuje pristup radnoj površini. |
||
|
Nadzor poziva |
Omogućuje korisniku tiho praćenje kvalitete usluge koja se isporučuje klijentima u multisource kontaktnim centrima. Korisnik može tiho nadzirati odabrani red čekanja, tim, web-lokaciju ili agenta ako omogućite nadzor poziva za korisnika. Da biste omogućili sljedeće postavke, kliknite gumb za uključivanje/isključivanje:
|
||
|
Snimanje poziva |
Korisniku omogućuje snimanje svih aktivnih Webex poziva kontaktnog centra. Korisnik može odabrati poziv iz reda čekanja, tima, web-mjesta ili agenta te odrediti trajanje snimanja poziva. |
||
|
Multimedija |
Ovlaštenim korisnicima omogućuje odabir multimedijskog profila za korisnika koji uključuje sve vrste medija kao što su glas, chat, e-pošta i društvene mreže. Ako multimedija nije omogućena, kada uređujete podatke korisnika putem dodjele resursa > Korisnici, padajući popis Multimedijski profil prikazuje samo zadani profil telefonije. Korisnici koji su se pretplatili na Flex 3.0 plan mogu pristupiti sljedećem: • Digitalni kanali – pristup samo chatu i e-pošti • Društveni kanali - Pristup društvenim integracijama
|
||
|
Dobavljanje |
Korisniku omogućuje pristup modulu Dodjela resursa. Korisnik može obavljati aktivnosti dodjele resursa za tvrtku samo ako na padajućem popisu Dodjela resursa odaberete Uredi . Možete kontrolirati pristup administratorskom korisniku za obavljanje sljedećih aktivnosti dodjele resursa za tvrtku:
|
||
|
Upravljanje snimanjem |
Omogućuje pristup modulu Upravljanje snimanjem koji korisniku omogućuje traženje i reprodukciju audio datoteka snimljenih putem Webex značajke snimanja poziva kontaktnog centra. Modulu Upravljanje snimanjem možete omogućiti sljedeće dozvole:
Ova postavka nadzornicima omogućuje pristup widgetu za upravljanje kvalitetom putem radne površine. |
||
|
Izvješćivanje i analitika |
Omogućuje pristup modulu Izvješćivanje i Analytics. Modul Reporting i Analytics omogućuje korisniku segmentiranje, profiliranje i vizualizaciju podataka u sustavima kontaktnog centra. Ovaj modul također pomaže identificirati ključne varijable koje utječu na produktivnost i željene poslovne ishode. Korisnici mogu konfigurirati i mijenjati sheme analizatora pomoću ovog modula. Korisniku možete omogućiti pristup poslovnim pravilima ako ste omogućili dozvole Prikaz ili Uređivanje za modul Izvješćivanje i Analytics. Poslovna pravila omogućuju korisniku uključivanje podataka o klijentima u okruženje Webex kontaktnog centra za prilagođeno usmjeravanje i drugu generičku implementaciju. |
||
|
Resursi proizvodnog postupka |
Omogućuje vam pristup korisničkom sučelju temeljenom na webu za upravljanje i konfiguriranje strategija rukovanja pozivima. Možete kreirati i planirati globalne strategije usmjeravanja poziva i timskih kapaciteta te ih mijenjati u stvarnom vremenu kao odgovor na promjene u dinamici poslovanja. Modulu Strategija usmjeravanja možete omogućiti sljedeće dozvole:
|
||
|
Omogućuje vam pristup modulu kontrole protoka na temelju odabrane mogućnosti, kao što su Ništa, Prikaz i Uređivanje. Korisniku možete omogućiti pristup skriptama tijeka poziva i ako ste omogućili dozvolu Prikaz ili Uređivanje za modul Strategija usmjeravanja.
|
|||
|
Optimizacija radne snage |
Omogućuje nadzorniku pristup značajkama optimizacije radne snage za upravljanje ljudskim resursima. Nadzornici mogu proaktivno analizirati i upravljati resursima za optimizaciju razine usluga.
|
Prava pristupa
Sljedeće postavke možete konfigurirati na kartici Prava pristupa kada konfigurirate novi korisnički profil ili uredite postojeći korisnički profil:
-
Ulazne točke
-
Redovima
-
Mjesta
-
Timovi
S padajućeg popisa odaberite određene entitete kojima korisnik može pristupiti. Možete odabrati Sve kako biste omogućili pristup svim entitetima te vrste.
Prikaz detalja o korisničkom profilu
| 1 |
Na navigacijskoj traci portala za upravljanje odaberite korisnika. |
| 2 |
Kliknite ikonu trotočja pokraj korisničkog profila, a zatim Prikaz. |
| 3 |
Možete pregledati sljedeće detalje: |
Uređivanje korisničkog profila
| 1 |
Na navigacijskoj traci portala za upravljanje odaberite korisnika. |
| 2 |
Kliknite ikonu trotočja pokraj korisničkog profila koji želite urediti, a zatim kliknite Uredi. |
| 3 |
Detalje možete urediti na sljedećim karticama i na svakoj kartici kliknuti Spremi: |
Deaktiviranje korisničkog profila
Prije nego što počnete
Da biste deaktivirali korisnički profil:
| 1 |
Na navigacijskoj traci portala za upravljanje odaberite . | ||
| 2 |
Kliknite ikonu trotočja pokraj korisničkog profila, a zatim Označi neaktivno. | ||
| 3 |
Kliknite Da da biste potvrdili. Status korisničkog profila mijenja se u Nije aktivno.
|
Aktiviranje korisničkog profila
| 1 |
Na navigacijskoj traci portala za upravljanje odaberite korisnika. |
| 2 |
Kliknite ikonu trotočja pokraj korisničkog profila koji želite aktivirati, a zatim kliknite Vrati. |
| 3 |
Kliknite Da da biste potvrdili. Status korisničkog profila mijenja se u Aktivno.
|
Kopiranje korisničkog profila
Da biste kopirali korisnički profil:
| 1 |
Na navigacijskoj traci portala za upravljanje odaberite korisnika. |
| 2 |
Kliknite ikonu trotočja pokraj korisničkog profila koji želite kopirati, a zatim kliknite Kopiraj. |
| 3 |
Unesite detalje na sljedeće kartice i na svakoj kartici kliknite Spremi. |
Vrste rada
Kada stvorite kod u stanju mirovanja ili završetka, povezujete ga s vrstom rada. Vrste rada grupiraju kodove u stanju mirovanja i završavanja u pomoćnim izvješćima.
Stvaranje vrste rada
Da biste stvorili vrstu rada:
| 1 |
Na navigacijskoj traci portala za upravljanje odaberite rada. | ||||||||
| 2 |
Kliknite + Nova vrsta rada. | ||||||||
| 3 |
Unesite sljedeće detalje i kliknite Spremi:
|
Uređivanje vrste rada
Da biste uredili vrstu posla:
| 1 |
Na navigacijskoj traci portala za upravljanje odaberite rada. | ||||||||||
| 2 |
Kliknite ikonu trotočja pokraj vrste rada koju želite urediti, a zatim kliknite Uredi. Osim vrste možete urediti sljedeće postavke:
|
Deaktiviranje vrste rada
Vrstu rada ne možete deaktivirati ako postoje pomoćne šifre povezane s vrstom rada. Kada pokušate deaktivirati takvu vrstu rada, poruka vas obavještava da ne možete deaktivirati vrstu rada. Možete kliknuti ikonu informacije u poruci kako biste vidjeli popis entiteta koje ste povezali s ovom vrstom rada.
Nakon što deaktivirate vrstu rada, i dalje je možete vidjeti na stranici Vrste rada kao Neaktivne vrste rada. Povijesna izvješća također prikazuju pojedinosti o deaktiviranim vrstama rada.
Da biste deaktivirali vrstu rada:
| 1 |
Na navigacijskoj traci portala za upravljanje odaberite rada. | ||
| 2 |
Kliknite ikonu trotočja pokraj vrste rada koju želite deaktivirati, a zatim kliknite Označi neaktivno. | ||
| 3 |
Kliknite Da da biste potvrdili. Status vrste rada mijenja se u Nije aktivno.
|
Aktiviranje vrste rada
Da biste aktivirali vrstu rada:
| 1 |
Na navigacijskoj traci portala za upravljanje odaberite rada. |
| 2 |
Kliknite ikonu trotočja pokraj vrste rada koju želite aktivirati, a zatim kliknite Vrati. |
| 3 |
Kliknite Da da biste potvrdili. Status vrste rada mijenja se u Aktivno.
|
Pomoćni kodovi
Kodovi za mirovanje ili završavanje dvije su vrste pomoćnih kodova. Agenti odabiru kodove u stanju mirovanja ili završavanja u Webex Agent Desktop Kontakt centra kako bi naznačili njihovu nedostupnost ili status kontakata kupaca. Šifre u stanju mirovanja obično označavaju zašto agent nije dostupan za primanje kontakata s kupcima, na primjer tijekom pauze za ručak ili sastanka. Šifre završavanja označavaju rezultat kontakata kupca, na primjer, agent je eskalirao kontakt ili prodao uslugu.
Svaki kod neaktivnosti ili završetka povezujete s vrstom rada. Vrste rada vrijednosti su koje sustav koristi za grupiranje šifri mirovanja i završavanja u pomoćnim izvješćima. Dodatne informacije potražite u odjeljku Stvaranje vrste rada.
Agenti mogu koristiti kôd u stanju mirovanja ili završetka ako kôd dodijelite njihovom profilu. Morate dodati barem jedan kôd u stanju mirovanja i jedan kôd za prelamanje u profil radne površine. Dodatne informacije potražite u odjeljku Profili radne površine.
Ako vaša tvrtka koristi značajku outdial, preporučuje se da stvorite kod za završavanje kao |
Stvaranje kodova neaktivnosti ili završavanja
Da biste stvorili kod u stanju mirovanja ili završavanja:
| 1 |
Na navigacijskoj traci portala za upravljanje odaberite . Pojavit će se stranica Kodovi za autičnu upotrebu u stanju mirovanja. Da biste pogledali popis kodova za oblamanje, pri vrhu stranice kliknite Završi šifre .
| ||||||||||||||
| 2 |
Kliknite + Novi kod neaktivnosti ili + Novi kod za završavanje. | ||||||||||||||
| 3 |
Unesite sljedeće detalje i kliknite Spremi.
|
Uređivanje kodova neaktivnosti ili završetka
| 1 |
Na navigacijskoj traci portala za upravljanje odaberite . | ||||||||||||
| 2 |
Kliknite ikonu trotočja pokraj koda mirovanja ili završetka koji želite urediti, a zatim kliknite Uredi. | ||||||||||||
| 3 |
Unesite sljedeće detalje i kliknite Spremi.
|
Brisanje šifri neaktivnosti ili završavanja
Ne možete izbrisati kod mirovanja ili završetka koji je postavljen kao zadani. Poruka vas obavještava da ne možete obustaviti ili izbrisati zadani aux-kod ako ga pokušate izbrisati. Prije brisanja odabranog koda za prelamanje ili neaktivnosti morate postaviti drugi kod mirovanja ili kod za završavanje na zadano. Pogledajte Uređivanje šifri u stanju mirovanja ili završavanja da biste promijenili zadanu postavku.
| 1 |
Na navigacijskoj traci portala za upravljanje odaberite . | ||
| 2 |
Kliknite ikonu trotočke pokraj koda mirovanja ili završetka, a zatim kliknite Označi neaktivno. | ||
| 3 |
Kliknite Da da biste potvrdili. Status koda mirovanja ili završetka mijenja se u Nije aktivno.
|
Profili radne površine
Profil radne površine grupa je dozvola i ponašanja radne površine koje dodjeljujete agentima i nadzornicima. Svaki profil radne površine određuje sljedeće dozvole i postavke:
-
Prijenos reda čekanja
-
Savjetovanje i prijenos agenta
-
Šifre završavanja i neaktivnosti
-
Vrijednosti prekoračenja vremena završetka
-
Agent je automatski dostupan
-
Mogućnosti pozivanja
-
Mogućnosti broja biranja
-
Pristup osobnoj statistici agenta
-
Auto javljanje
Za izvještaje u oknu Osobna statistika agenta (APS) na Agent Desktop primjenjuju se postavke profila radne površine.
Stvaranje profila radne površine
Da biste stvorili profil za stolna računala:
| 1 |
Na navigacijskoj traci portala za upravljanje odaberite Profili radne površine. |
| 2 |
Kliknite Novi profil radne površine + i unesite sljedeće postavke: |
Opće informacije
Kartica Opće informacije prikazuje sljedeće postavke.
|
Postavka |
Opis | ||
|---|---|---|---|
|
Ime |
Unesite naziv profila radne površine. Profil radne površine možete stvoriti iz kopije drugog profila radne površine. Kada kopirate profil, sustav preimenuje kopiju. Naziv kopije sastoji se od naziva profila iz kojeg je kopija napravljena i riječi copy_of dodane kao prefiks. Možete zadržati naziv koji je sustav dodijelio datoteci ili je preimenovati. |
||
|
Opis |
(Neobavezno) Unesite opis profila. |
||
|
Stanje |
Ta se postavka pojavljuje samo na stranici Uređivanje kako bi se naznačilo je li profil aktivan.
|
||
|
Nadređena vrsta |
Odaberite nadređenu vrstu:
|
||
|
Nadređeno ime |
Ta je postavka dostupna ako kao web-mjesto odaberete Nadređena vrsta . Odaberite web-mjesto za koje je dostupan ovaj profil radne površine. |
||
|
Skočni prozori zaslona |
Kliknite Uključeno ili Isključeno da biste odredili želite li dopustiti vanjske skočne zaslone. |
||
|
Auto javljanje |
Kliknite Da ili Ne da biste odredili moraju li dolazni i odlazni pozivi na Agent Desktop automatski odgovarati agentu. Ako odaberete Da, automatski odgovor funkcionira u oba sljedeća scenarija: Scenarij 1: Na platformi glasovnih medija Next Generation agent koristi radnu površinu kao opciju glasovnog kanala. Scenarij 2: Ispunjeni su svi sljedeći uvjeti: Ako odaberete Da, automatski odgovor funkcionira kada postoje svi sljedeći uvjeti:
Kada postoje svi prethodni uvjeti, na pozive se automatski odgovara za agente sa samo jednim uređajem. Agenti s više uređaja moraju ručno odgovarati na pozive. Na dolazne pozive agentu automatski se odgovara i pojavljuju se na Agent Desktop. S pozivima koji se biraju automatski se odgovara na granu agenta. Sustav ne poziva automatski odgovor za odredišta istodobnog zvonjenja ili ako agent prosljeđuje ili preusmjerava poziv.
|
Pomoćni kodovi
Stranica Profil radne površine> pomoćni kodovi prikazuje postavke kodova za omatanje i neaktivnost te dozvole koje se odnose na završavanje i dostupnost agenta.
|
Postavka |
Opis |
|
Postavke premotavanja |
Kada kliknete Auto Wrap Up with Time Out Of i unesete vrijeme, sustav automatski unosi zadani kôd za završavanje nakon što agent dovrši razgovor. Agent, međutim, može odabrati drugu šifru unutar vremenskog razdoblja koje ovdje navedete. Kliknite Ručno završavanje ako želite da agent odabere kôd za završavanje nakon dovršetka poziva. Ručno završavanje nije povezano s vremenskim ograničenjem. |
|
Agent dostupan nakon outdiala |
Kliknite Uključeno ako želite da agent nakon dovršetka i završavanja poziva outdial prijeđe u dostupno stanje. Prema zadanim postavkama, agent postaje dostupan nakon poziva poziva. Međutim, ako agent ne želi biti dostupan nakon poziva isključenja, može odabrati stanje mirovanja s padajućeg popisa Stanje dostupnosti agenta na radnoj površini prije završetka poziva. Kliknite Isključeno ako želite da agent nakon dovršetka i završavanja poziva outdial uđe u stanje mirovanja. |
|
Dopusti proširenje automatskog prelamanja |
Kliknite Uključeno ako želite da agenti otkažu vrijeme automatskog završavanja i produlje vrijeme završavanja. Kada je ova mogućnost postavljena na Uključeno, sustav prikazuje opciju Odustani od automatskog premotavanja kada je agent u načinu automatskog završavanja. |
|
Kodovi završavanja |
Navedite šifre završavanja koje agenti mogu odabrati kada završe kontakt:
Zadani kod završavanja morate dodati na popis Odabrani kodovi. Sustav koristi zadani kod kada ste omogućili automatsko zamatanje u profilu agenta. Ti agenti ne unose kodove za završavanje. |
|
Šifre neaktivnosti |
Navedite šifre u stanju mirovanja koje agenti mogu odabrati u Agent Desktop:
Zadani kod mirovanja morate dodati na popis Odabrano. Sustav koristi zadane šifre u sljedećim scenarijima:
|
Suradnji
Stranica Profil radne površine > suradnja prikazuje sljedeće postavke:
|
Postavka |
Opis | ||
|---|---|---|---|
|
Ciljevi prijenosa ulazne točke/reda čekanja |
Navedite ulazne točke ili redove čekanja koje agenti mogu odabrati s padajućeg popisa Red čekanja na Agent Desktop:
|
||
|
Buddy timovi |
Navedite timove koje agenti mogu odabrati s padajućeg popisa Agent na Agent Desktop. Agenti se mogu savjetovati, savjetovati se s agentima i prenositi pozive agentima iz timova koje odaberu.
|
||
|
Konzultirajte se s redom čekanja |
Kliknite Uključeno ako želite da agent može odabrati red čekanja na padajućem popisu Red čekanja kao cilj za konzultacije. Cilj mora biti ulazni Webex red čekanja kontaktnog centra.
|
Plan biranja
Stranica Profil pozivanja omogućuje konfiguriranje postavki povezanih s outdialingom agenta. U sljedećoj su tablici opisane ove postavke.
|
Postavka |
Opis | ||
|---|---|---|---|
|
Outdial omogućen |
Ako želite da agent može upućivati pozive izvan medija, kliknite polje Omogućeno za poništavanje poziva da biste se prebacili na Da. Ako ne želite da agent upućuje pozive koji izlaze, kliknite polje Omogućeno za outdial da biste se prebacili na Ne. Ta postavka onemogućuje pojavljivanje tipkovnice na Agent Desktop.
|
||
|
Izlazne točke |
Ako ste outdial omogućeno postavili na Da , odaberite ulaznu točku koju agent može koristiti za upućivanje izlaznih poziva s padajućeg popisa u polju Ulazna točkaizlaza . |
||
|
Adresar |
Odaberite adresar s padajućeg popisa u polju Adresar . Adresar uključuje brojeve brzog biranja koje agent može birati za upućivanje poziva i konzultacije. Ako postavite Outdial Omogućeno na Ne i odaberete adresar, agent može odabrati ime iz adresara za konzultacije i prijenose, ali ne može upućivati pozive. Odaberite Ništa ako ne želite agentu učiniti adresar dostupnim. Dodatne informacije potražite u članku Stvaranje adresara . |
||
|
Plan biranja omogućen |
Ako želite da agent može upućivati ad hoc pozive pozivanjem, kliknite polje Omogućen plan biranja da biste prebacili na Da. Ako ne želite da agent može upućivati ad hoc pozive pozivanjem, kliknite polje Omogućen plan biranja da biste se prebacili na Ne. Kada je postavka Omogućen plan biranja Ne, a postavka Omogućeno za outdial je Da, agent može uputiti poziv prema izlazu, ali samo odabirom unosa iz adresara ili upisivanjem imena iz adresara u polje Unesite broj za poziv na telefonskoj tipkovnici. |
||
|
Odabir plana biranja |
Ta se postavka pojavljuje samo ako ste plan biranja omogućili na Da. Odaberite jedan ili više planova biranja koje će sustav koristiti za provjeru broja biranja (DN) koje agent unosi u polje Unesite broj za poziv . Dostupna su dva zadana plana biranja. Možete stvoriti i prilagođene planove pozivanja za svoju tvrtku. Zadani planovi biranja su:
|
||
|
Outdial ANI |
Ta se postavka pojavljuje samo ako ste outdial omogućen postavili na Da. Po želji, s padajućeg popisa u polju Outdial ANI odaberite naziv povezan s popisom telefonskih brojeva koje agent može koristiti za upućivanje poziva prema van. Sustav koristi broj koji agent koristi kao ID pozivatelja za poziv. Dodatne informacije potražite u odjeljku Stvaranje ANI-ja za outdial. |
Provjera DN agenta
Stranica Mogućnosti profila > glasovnog kanala na radnoj površini prikazuje sljedeće postavke.
|
Postavka |
Opis | ||
|---|---|---|---|
| Mogućnosti glasovnog kanala |
Agent DN — Omogućuje agentima prijavu pomoću DN-a Proširenje — omogućuje agentima prijavu putem određenog kućnog broja |
||
|
Provjera valjanosti za agenta DN |
Kliknite Neograničeno da biste agentima omogućili korištenje bilo kojeg DN-a za prijavu putem upita o vjerodajnicama stanice na Agent Desktop.
Da biste ograničili DN koji agent može unijeti, kliknite nešto od sljedećeg:
|
||
|
Kriteriji provjere valjanosti |
Ta se postavka pojavljuje samo ako provjeru valjanosti za DN agenta postavite na kriterije provjere valjanosti. Odaberite plan biranja koji će se koristiti za provjeru valjanosti DN-a:
|
statistika agenta
Stranica Profil radne površine> Statistika agenta prikazuje sljedeće postavke.
|
Postavka |
Opis | ||
|---|---|---|---|
|
statistika agenta |
Kliknite Uključeno ili Isključeno da biste naveli želite li da agenti u Agent Desktop pregledaju svoje osobne statistike. |
||
|
Statistika reda čekanja |
Ova postavka određuje može li agent prikazati statistiku za sve ili neke redove čekanja na kartici Osobna statistika agenta. Učinite jedno od sljedećeg:
|
||
|
Statistika prijavljenog tima |
Kliknite Uključeno ili Isključeno da biste naveli može li agent pregledati statistiku za tim.
|
||
|
Statistika tima |
Ova postavka određuje može li agent prikazati statistiku za sve ili neke timove na kartici Osobna statistika agenta. Učinite jedno od sljedećeg:
|
||
|
Pristup snimkama |
Ova značajka trenutno nije podržana. Prema zadanim postavkama postavljen je na Ne. |
Pragovi agenta
Stranica Pragovi agenta pojavljuje se samo ako vaša tvrtka koristi značajku Upozorenja o pragu. Ova stranica nudi postavke za određivanje upozorenja koja agent može prikazati na kartici Osobna statistika agenta na Agent Desktop.
Ova značajka nije podržana. Omogućavanje ili onemogućavanje praga dopusti agentu u postavkama klijenta za prikaz praga agenta na stranici profila radne površine uklonit će se u neko vrijeme. |
Ako vaše poduzeće koristi značajku Upozorenja o pragu agenta, stranica također nudi postavke za određivanje pragova povezanih s agentom.
Dodatne informacije potražite u odjeljku Pravila praga.
|
Postavka |
Opis |
|---|---|
|
Upozorenja o vidljivom pragu agenta |
Odaberite pravila s padajućeg popisa da biste odredili upozorenja koja želite da agent primi. Kada agent prekrši pravilo praga, sustav generira upozorenje i prikazuje ga na kartici Osobna statistika agenta u Agent Desktop. |
|
Omogući upozorenja o pragu agenta |
Ta se postavka pojavljuje samo ako vaša tvrtka koristi značajku Upozorenja o pragu agenta. Kliknite Uključeno ili Isključeno da biste naveli želite li da agent i nadzornik primaju upozorenja kada agent prekrši određena pravila praga. Ako agent prekrši odabrano pravilo, sustav generira upozorenje i prikazuje ga u odjeljku Upozorenja o pragu agenta na kartici Osobna statistika agenta. Nadzornik također prima upozorenje na svom Webex portalu za upravljanje kontaktnim centrom. |
|
Upozorenja o pragu |
To je dostupno ako omogućite upozorenja o pragu. Ako su dostupna upozorenja o pragu vidljiva agentu, odaberite pravila za pokretanje upozorenja s padajućeg popisa. S padajućeg popisa odaberite pravila da biste naveli upozorenja koja želite primiti agenta i nadzornika. |
Istek vremena agenta
Vremensko ograničenje agenta omogućuje vam automatsku odjavu agenta s radne površine nakon što ste neaktivni određeno vrijeme. Agent se smatra neaktivnim ako ne obavlja nikakvu aktivnost na Agent Desktop dok je u stanju mirovanja. Aktivnost agenta uključuje rukovanje kontaktima, rad na prilagođenim widgetima ili izvršavanje bilo kojeg zadatka na Agent Desktop.
|
Postavka |
Opis |
|
Vremensko ograničenje neaktivnosti radne površine |
Odaberite postavku vremenskog ograničenja neaktivnosti za agenta među sljedećim mogućnostima: Zadana vrijednost: Odaberite ovo za nasljeđivanje vrijednosti danih u postavkama prekoračenja vremena u konfiguraciji na razini klijenta. Prilagođena vrijednost: Upišite vrijednost u minutama da biste postavili vremensko ograničenje neaktivnosti. Unesite bilo koju vrijednost od 3 do 10.000 minuta u tekstni okvir. Time se nadjačava vrijednost navedena u postavkama prekoračenja vremena u konfiguraciji na razini klijenta. |
Prikaz detalja o profilu radne površine
| 1 |
Na navigacijskoj traci portala za upravljanje odaberite radne površine. |
| 2 |
Kliknite ikonu trotočja pokraj profila radne površine koji želite pregledati, a zatim kliknite Prikaz. Možete pregledati sljedeće detalje: |
| 3 |
(Neobavezno) Kliknite Uredi na svakoj kartici da biste uredili postavke. |
Uređivanje profila radne površine
| 1 |
Na navigacijskoj traci portala Webex kontaktnog centra odaberite Dodjela resursa. |
| 2 |
Odaberite Profili radne površine. Pojavit će se stranica Profili radne površine. Ova stranica prikazuje popis profila radne površine. |
| 3 |
Kliknite ikonu trotočja pokraj profila radne površine koji želite urediti, a zatim kliknite Uredi. Možete urediti sljedeće detalje: |
Kopiranje profila radne površine
| 1 |
Na navigacijskoj traci portala za upravljanje odaberite Profili dodjele resursa> radne površine. |
| 2 |
Kliknite ikonu trotočja pokraj profila radne površine koji želite kopirati, a zatim kliknite Kopiraj. U kopiranom profilu radne površine možete urediti sljedeće detalje: |
| 3 |
(Neobavezno) Kliknite Uredi na svakoj kartici da biste uredili postavke. |
Deaktiviranje profila radne površine
Ne možete deaktivirati profil radne površine ako ga povežete s bilo kojim drugim entitetima, kao što su brojevi biranja ili bilo koja druga strategija usmjeravanja. Kada pokušate deaktivirati te profile na radnoj površini, prikazuje se poruka o pogrešci. Kliknite ikonu informacije na kraju poruke kako biste vidjeli popis svih pridruženih entiteta.
Nakon što deaktivirate profil radne površine, i dalje ga možete vidjeti na stranici Profili radne površine kao Nije aktivan. Povijesna izvješća prikazuju i detalje deaktiviranog profila radne površine.
| 1 |
Na navigacijskoj traci portala za upravljanje odaberite Profili dodjele resursa>radne površine. | ||
| 2 |
Kliknite ikonu trotočja pokraj profila radne površine, a zatim Označi neaktivno. | ||
| 3 |
Kliknite Da da biste potvrdili. Status profila radne površine mijenja se u Nije aktivno.
|
Aktiviranje profila radne površine
| 1 |
Na navigacijskoj traci portala za upravljanje odaberite Profili dodjele resursa>radne površine. |
| 2 |
Kliknite ikonu trotočja pokraj profila radne površine sa statusom Nije aktivno, a zatim kliknite Vrati. |
| 3 |
Kliknite Da da biste potvrdili. Status profila radne površine mijenja se u Aktivno.
|
Adresari
Adresari sadrže unose s telefonskim brojevima. Umjesto ručnog unosa broja prilikom pokretanja poziva, agenti mogu koristiti adresar za odabir unosa za biranje. Agenti mogu pristupiti adresaru nakon što ga dodate u svoj profil radne površine. Dodatne informacije potražite u odjeljku Plan pozivanja u profilima radne površine.
Možete stvoriti adresare koji su dostupni svim web-mjestima ili samo određenom web-mjestu. Vrijednost Maksimalan broj adresara u postavkama klijenta vašeg poduzeća određuje broj adresara koje možete stvoriti. Dodatne informacije potražite u odjeljku Postavke klijenta.
Kada se adresar ažurira, administrator mora obavijestiti agente da ponovno učitaju bowser ili se odjaviti i ponovno prijaviti kako bi vidjeli ažuriranja. |
Stvaranje adresara
Da biste stvorili novi adresar:
| 1 |
Na navigacijskoj traci portala za upravljanje odaberite . | ||||||||||
| 2 |
Kliknite + novi adresar. | ||||||||||
| 3 |
Unesite sljedeće detalje i kliknite Spremi.
| ||||||||||
| 4 |
(Neobavezno) Na popisu unosa kliknite ikonu + da biste dodali nove unose u adresar. | ||||||||||
| 5 |
U dijaloškom okviru Dodavanje adresara unesite sljedeće detalje:
|
Uređivanje adresara
| 1 |
Na navigacijskoj traci portala za upravljanje odaberite . | ||||||||
| 2 |
Kliknite gumb trotočja pokraj adresara koji želite urediti, a zatim kliknite Uredi. Na kartici Opće postavke možete urediti sljedeća polja:
| ||||||||
| 3 |
U odjeljku Popis unosa u stupcu Akcija kliknite gumb za uređivanje da biste uredili unos. | ||||||||
| 4 |
U dijaloškom okviru Uređivanje adresara možete urediti sljedeće:
| ||||||||
| 5 |
(Neobavezno) U odjeljku Popis unosa u stupcu Akcija kliknite Izbriši da biste izbrisali unos. | ||||||||
| 6 |
(Neobavezno) Kliknite ikonu + da biste dodali novi unos na popis unosa. | ||||||||
| 7 |
Kliknite Spremi. |
Brisanje adresara
Adresar ne možete izbrisati ako ga povežete s drugim entitetima kao što je profil radne površine. Kada pokušate izbrisati te adresare, prikazuje se poruka o pogrešci. Kliknite ikonu informacije na kraju poruke kako biste vidjeli popis svih pridruženih entiteta.
| 1 |
Na navigacijskoj traci portala za upravljanje odaberite . |
| 2 |
Kliknite ikonu trotočja pokraj adresara koji želite izbrisati, a zatim kliknite Izbriši. |
| 3 |
Kliknite Da da biste potvrdili. |
Automatska identifikacija broja za outdial (ANI)
Značajka automatske identifikacije broja za outdial (ANI) omogućuje agentu odabir telefonskog broja kao ID pozivatelja za poziv.
Da biste ani popis za outdial učinili dostupnim agentu, dodajte popis ANI za outdial u profil radne površine i dodijelite profil agentu. Dodatne informacije potražite u odjeljku Profili radne površine.
Stvaranje ANI-ja za outdial
Da biste stvorili ANI za izlazak:
| 1 |
Na navigacijskoj traci portala za upravljanje odaberite . | ||||||||
| 2 |
Kliknite + Novi ANI za izlaz. | ||||||||
| 3 |
U odjeljak Opće postavke unesite sljedeće detalje:
| ||||||||
| 4 |
Kliknite ikonu + u odjeljku Outdial ANI Entry List da biste dodali novi ani unos za izlaz. | ||||||||
| 5 |
U dijaloškom okviru Add Outdial ANI unesite sljedeće detalje:
| ||||||||
| 6 |
Ponovite peti i šesti korak da biste na popis dodali još jedan ANI unos za izlaz. | ||||||||
| 7 |
Kliknite Spremi. Novododani unosi nalaze se u odjeljku Outdial ANI Entry List . |
Uređivanje ANI-ja za outdial
Da biste uredili ANI za izlazak:
| 1 |
Na navigacijskoj traci portala za upravljanje odaberite . |
| 2 |
Kliknite ikonu trotočja pokraj ANI-ja koji želite urediti, a zatim kliknite Uredi. |
| 3 |
Možete urediti sljedeće:
|
| 4 |
Kliknite Spremi. |
Brisanje ANI-ja za outdial
ANI za outdial ne možete izbrisati ako ste ga povezali s bilo kojim entitetom, na primjer, profilom radne površine. |
Da biste izbrisali ANI koji je izbačen:
| 1 |
Na navigacijskoj traci portala za upravljanje odaberite . |
| 2 |
Kliknite ikonu trotočja pokraj outdial ANI-ja koji želite izbrisati, a zatim kliknite Izbriši. |
| 3 |
Kliknite Da da biste potvrdili. |
Planovi biranja
Stranica Plan biranja omogućuje definiranje kriterija provjere valjanosti za:
-
Broj za biranje (DN) koji agent koristi za prijavu u Agent Desktop.
-
DN koji agent koristi za izlazak.
Ako zadovoljite preduvjete provjere valjanosti, sustav provjerava valjanost DN-ova koje agenti unose u Desktop environment u odnosu na pravila sintakse definirana u jednom ili više planova pozivanja. U sljedećoj su tablici opisani preduvjeti provjere valjanosti.
|
Korištenje DN-a |
Preduvjeti provjere valjanosti | ||
|---|---|---|---|
|
Agent Desktop prijava |
Konfiguriranje DN provjere valjanosti za profile radne površine> agent na sljedeći način:
|
||
|
Outdial pozivi |
Konfigurirajte profile radne površine> plan biranja na sljedeći način:
|
Ako agentima dopustite unos DN-ova bez potrebe za provjerom valjanosti i njihovi unosi nisu u skladu s valjanom sintaksom, Desktop odbija prijave i odlazni pozivi ne uspijevaju. |
Možete birati između dva zadana plana biranja i kreirati nove planove biranja. Zadani planovi biranja su:
-
NAS
-
Bilo koji format
Zadani US plan biranja prihvaća unose kao što su:
-
1-800-555-1234
-
1 (800) 555-1234
-
18005551234
-
18005551234,,,222
U ovom primjeru zarezi označavaju pauze prije unosa internog broja.
Zadani plan biranja Any Format prihvaća unose kao što su:
-
123
-
5551234
-
555-1234
-
8005551234
-
1800CVIJEĆE
-
bruce.matthews
Možete upotrijebiti Bilo koji format plan biranja za provjeru valjanosti DN-a, prvog dijela adrese e-pošte ili Session Initiation Protocol (SIP) jedinstvenog identifikatora resursa (URI). |
Svi planovi biranja zahtijevaju regularni izraz kako bi sustav prepoznao što definira važeći unos. Regularni izraz sadrži pravila sintakse koja sustav koristi za tumačenje onoga što je važeće.
Možete stvoriti zasebne planove biranja s odgovarajućim regularnim izrazima kako biste odredili potrebnu sintaksu za:
-
DN koji agent koristi za prijavu u skočni prozor Desktop Station Credentials .
-
DN agent unosi u Unesite broj za poziv polje tipkovnice za biranje broja na radnoj površini.
Po izboru, možete navesti prefiks i znakove koje sustav mora ukloniti iz unosa u tipkovnici za biranje brojeva.
Regularni izrazi zadanih planova biranja opisani su u sljedećim odjeljcima. Možete se pozvati na pravila sintakse koja su opisana u ovim odjeljcima kako bi vas vodila u formuliranju regularnih izraza za planove biranja koje kreirate.
Za vanjski poziv, sustav izvodi sljedeće korake kako bi utvrdio valjanost unosa koji agent unese u polje Unesite broj za poziv na tipkovnici za biranje stola:
-
Uklonite znakove navedene u polju Stripped Characters plana biranja iz unosa u polju Unesite broj za poziv .
U zadanim SAD i Bilo kojem formatu planovima biranja, navedeni Skraćeni znakovi su lijeva zagrada, desna zagrada, razmak i crtica.
-
Potvrdite dobiveni unos prema kriterijima definiranim u regularnom izrazu odabranog plana biranja. Ako unos zadovoljava kriterije, smatra se valjanim.
-
Ako je unos nevažeći, dodajte ispred unos koji je naveden u polju Prefiks .
U US planu biranja, navedeni prefiks je broj 1.
-
Ponovno potvrdite valjanost dobivenog unosa prema definiranom regularnom izrazu.
Regularni izraz za zadani plan biranja za SAD
Regularni izraz koji je naveden za US plan biranja je:
1[0-9]{3}[2-9][0-9]{6}([,]{1,10}[0-9]+){0,1}
Slijedi opis onoga što ovaj regularni izraz specificira.
-
Prva znamenka mora biti 1.
-
Moraju slijediti tri znamenke u rasponu od 0 do 9.
{3} znači 3 znamenke u prethodnom rasponu [0-9]
-
Mora slijediti jedna znamenka u rasponu od 2-9.
-
Mora slijediti šest znamenki u rasponu od 0-9.
{6} znači šest znamenki u prethodnom rasponu [0-9]
-
Može slijediti nula ili jedno pojavljivanje sljedećeg niza: između jednog i deset zareza [,] iza kojih slijedi jedna ili više znamenki [0-9].
{1,10} znači jednu do deset pauza kako je određeno jednim zarezom [,] po pauzi
+ znači jednu ili više znamenki u prethodnom rasponu [0-9]
{0,1} znači nula ili jedno pojavljivanje niza pauza [,] iza kojih slijedi jedna ili više znamenki u prethodnom rasponu [0-9]
Regularni izraz za zadani plan biranja bilo kojeg formata
Regularni izraz koji je naveden za Any Format plan biranja je:
([0-9a-zA-Z]+[-._])*[0-9a-zA-Z]+
Slijedi opis onoga što ovaj regularni izraz specificira.
-
Unos brojčanika može započeti s nula ili više skupova sljedećeg niza:
Jedan ili više alfanumeričkih znakova [0-9a-zA-Z] nakon kojih slijedi jedna crtica, točka ili podvlaka [-._].
-
+ znači jedan ili više alfanumeričkih znakova u prethodnom rasponu [0-9a-zA-Z]
-
* znači nula ili više od prethodnog niza alfanumeričkih znakova [0-9a-zA-Z] iza kojih slijedi jedna crtica, točka ili podvlaka [-._].
-
-
Mora slijediti jedan ili više alfanumeričkih znakova [0-9a-zA-Z].
Napravite plan biranja
Prije nego što počnete
| 1 |
Na navigacijskoj traci portala za upravljanje odaberite . Pojavljuje se stranica Plan biranja . Ova stranica prikazuje popis postojećih planova biranja. | ||||||||||
| 2 |
Kliknite + Novi plan biranja. | ||||||||||
| 3 |
Konfigurirajte sljedeće postavke.
| ||||||||||
| 4 |
Kliknite Spremi. |
Uredite plan biranja
Prije nego što počnete
| 1 |
Na navigacijskoj traci portala za upravljanje odaberite . The Plan biranja pojavi se stranica. Ova stranica prikazuje popis postojećih planova biranja. | ||||||||||
| 2 |
Kliknite ikonu elipse pored plana biranja koji želite urediti i odaberite Uredi. The Uredi plan biranja pojavi se stranica.
| ||||||||||
| 3 |
Možete urediti postavke opisane u sljedećoj tablici. Kada završite s uređivanjem, kliknite Uštedjeti.
|
Brisanje plana biranja
Prije nego što počnete
-
Za dovršetak ovog postupka potrebne su vam administratorske ovlasti.
-
Prije nego što izbrišete plan biranja, provjerite da nije predviđen za profil stolnog računala ili da se koristi za provjeru broja za prijavu agenta (DN). Ako ne možete izbrisati plan biranja, obratite se punom administratoru.
| 1 |
Na navigacijskoj traci portala za upravljanje odaberite Pojavit će se stranica Plan pozivanja . Ova stranica prikazuje popis svih postojećih planova pozivanja. |
| 2 |
Kliknite ikonu trotočja pokraj plana pozivanja koji želite izbrisati, a zatim odaberite Izbriši. Glave gore! pojavit će se dijaloški okvir.
|
| 3 |
Kliknite Da da biste potvrdili. |
Globalne varijable
Globalne varijable su prilagođene varijable definirane u modulu Dodjela resursa i dostupne tijekom cijelog toka. Programeri toka mogu prema potrebi dodati globalne varijable u tijek. Dodatne informacije potražite u odjeljku Globalne varijable.
Globalne varijable specifične su za glasovni kanal Webex kontaktnog centra. Oni prikupljaju jednu od sljedećih vrsta vrijednosti podataka:
-
Podaci koje je unio pozivatelj: podaci koje klijent unosi pomoću IVR tijekom poziva, kao što je broj računa.
-
Podaci koje je unio agent: podaci koje agent unosi u okno Kontrola interakcije radne površine tijekom aktivnog poziva s klijentom, kao što je broj slučaja ili kôd akcije.
Možete stvoriti bilo koji broj globalnih varijabli. Međutim, istovremeno možete omogućiti samo do 100 globalnih varijabli za izvješćivanje.
Dodatne informacije potražite u članku Stvaranje globalne varijable.
Prema zadanim postavkama prikazuju vam se samo aktivne globalne varijable. Da biste vidjeli neaktivne globalne varijable, potvrdite okvir Prikaži neaktivne globalne varijable .
|
Sistemski definirane varijable
Sistemski definirane varijable unaprijed su definirane globalne varijable koje koristi Webex kontaktni centar.
Sistemski definirane varijable možete uređivati u modulu Dodjela resursa; Ali ne možete stvoriti ili deaktivirati sistemski definirane varijable. |
Webex Centar za kontakt koristi sljedeće sistemski definirane varijable:
-
Global_FeedbackSurveyOptin: označava je li kupac odlučio sudjelovati u anketi nakon poziva (uključiti se) ili ne. Vrsta varijable definirana je kao Niz; dok zadana vrijednost nije
inicijalizirana, što znači da nema početne vrijednosti. -
Global_Language: označava jezik koji klijent koristi u tijeku. Vrsta varijable definirana je kao Niz, a zadana vrijednost je
en-US. Dodatne informacije potražite Webex Experience Management Jezična podrška. -
Global_VoiceName: Označava naziv zapisanog izlaza koji se koristi u tijeku. Vrsta varijable definirana je kao Niz, dok je
zadana vrijednost Automatska. Kada jevrijednost automatska, Google Dialogflow odabire glasovni naziv za određeni jezik.
Stvaranje globalne varijable
| 1 |
Na navigacijskoj traci portala za upravljanje odaberite . | ||||||||||||||
| 2 |
Kliknite + Nova globalna varijabla. Pojavit će se prozor Globalna varijabla .
| ||||||||||||||
| 3 |
Unesite naziv varijable.
| ||||||||||||||
| 4 |
Unesite opis varijable. | ||||||||||||||
| 5 |
Na padajućem popisu Vrsta varijable odaberite jednu od sljedećih vrsta i navedite vrijednost varijable.
| ||||||||||||||
| 6 |
(Neobavezno) Onemogućite preklopni gumb Status da bi varijabla bila neaktivna. | ||||||||||||||
| 7 |
(Neobavezno) Omogućite preklopni gumb Učini prijavljenim da bi se varijabla prikazala u analizatoru u svrhu izvješćivanja.
| ||||||||||||||
| 8 |
(Neobavezno) Omogućite preklopni gumb Učini agenta vidljivim za prikaz varijable na radnoj površini zajedno s vrijednošću unesenom kao dio tijeka. Kada omogućite preklopni gumb Učini agenta vidljivim , pojavit će se sljedeće konfiguracije:
| ||||||||||||||
| 9 |
Kliknite Spremi. |
Uređivanje globalne varijable
Da biste uredili globalnu varijablu:
| 1 |
Na navigacijskoj traci portala za upravljanje odaberite . | ||
| 2 |
Kliknite ikonu trotočja pokraj potrebne globalne varijable, a zatim kliknite Uredi. | ||
| 3 |
Unesite potrebne promjene i kliknite Spremi.
|
Deaktiviranje globalne varijable
| 1 |
Na navigacijskoj traci portala za upravljanje odaberite . | ||
| 2 |
Kliknite ikonu trotočke pokraj globalne varijable koju želite deaktivirati, a zatim kliknite Označi kao neaktivno. | ||
| 3 |
Kliknite Da da biste potvrdili. Status globalne varijable mijenja se u Nije aktivno.
|
Aktiviranje globalne varijable
| 1 |
Na navigacijskoj traci portala za upravljanje odaberite . |
| 2 |
Kliknite ikonu trotočke pokraj potrebne globalne varijable, a zatim kliknite Vrati. |
| 3 |
Kliknite Da da biste potvrdili. Status se mijenja iz Nije aktivno u Aktivno. |
Multimedijski profili
Ako administrator omogući multimediju za vašu tvrtku, svakom agentu možete dodijeliti multimedijski profil. Svaki profil određuje broj svake vrste medija, kao što su e-pošta, chat ili telefon, s kojima agent može istovremeno rukovati.
Dodatna multimedijska značajka omogućuje sustavu Webex Contact Center upravljanje strategijama usmjeravanja za e-poštu, telefon i kontakte za razgovor.
Multimedijske profile možete dodijeliti web-mjestima, timovima ili pojedinačnim agentima. Prema zadanim postavkama, sustav dodjeljuje Default_Telephony_Profile svakom web-mjestu. Ovaj profil ne možete uređivati ili brisati, ali web-mjestu možete ponovno dodijeliti drugi multimedijski profil.
Svi timovi na web-lokaciji imaju isti multimedijski profil kao i web-lokacija, osim ako timovima ne dodijelite drugi profil. Slično tome, svi agenti pod timovima imaju isti profil kao i timski, osim ako ne promijenite profil agenata.
Stvaranje multimedijskog profila
Konfiguriranje multimedijskog profila:
| 1 |
Na navigacijskoj traci portala za upravljanje odaberite |
| 2 |
Kliknite + novi multimedijski profil. |
| 3 |
Učinite sljedeće: |
| 4 |
Kliknite Spremi. |
Prikaz detalja multimedijskog profila
| 1 |
Na navigacijskoj traci portala Webex kontaktnog centra odaberite Dodjela resursa. |
| 2 |
Kliknite ikonu trotočja pokraj multimedijskog profila, a zatim kliknite Prikaz. |
| 3 |
(Neobavezno) Kliknite Uređivanje da biste promijenili postavke. Dodatne informacije potražite u odjeljku Uređivanje multimedijskog profila. |
| 4 |
(Neobavezno) Kliknite Izbriši da biste deaktivirali postavke. Dodatne informacije potražite u članku Deaktiviranje multimedijskog profila. |
Uređivanje multimedijskog profila
| 1 |
Na navigacijskoj traci portala za upravljanje odaberite multimedije. |
| 2 |
Kliknite ikonu trotočja pokraj multimedijskog profila, a zatim kliknite Uredi. |
| 3 |
Učinite sljedeće: |
| 4 |
Kliknite Spremi. |
Deaktiviranje multimedijskog profila
Multimedijski profil ne možete deaktivirati ako ga povežete s bilo kojim entitetom. |
| 1 |
Na navigacijskoj traci portala za upravljanje odaberite multimedije. | ||
| 2 |
Kliknite ikonu trotočja pokraj multimedijskog profila koji želite deaktivirati, a zatim kliknite Označi kao neaktivno. | ||
| 3 |
Kliknite Da da biste potvrdili. Status multimedijskog profila mijenja se u Nije aktivno.
|
Aktiviranje multimedijskog profila
| 1 |
Na navigacijskoj traci portala za upravljanje odaberite multimedije. |
| 2 |
Kliknite ikonu trotočja pokraj multimedijskog profila sa statusom Nije aktivno , a zatim kliknite Vrati. |
| 3 |
Kliknite Da da biste potvrdili. Status multimedijskog profila mijenja se u Aktivno.
|
Prikaz stolnog računala
Značajka izgleda radne površine omogućuje konfiguriranje radne površine Webex kontaktnog centra prema poslovnim zahtjevima. Možete prilagoditi elemente kao što su logotip, naslov i widgeti. Potpuni popis elemenata koje možete prilagoditi potražite u članku Definiranje prilagođenog izgleda radne površine. Možete stvoriti izgled radne površine i dodijeliti ga timu. Ovaj izgled generira iskustvo agenta na radnoj površini za sve agente koji se prijave kao dio tog tima.
Postoje dvije vrste izgleda:
-
Globalni izgled: ovaj izgled je izgled generiran u sustavu koji se dodjeljuje prema zadanim postavkama kada stvorite tim. Dodatne informacije potražite u članku Stvaranje tima. Kada stvorite tim, globalni izgled automatski se postavlja kao izgled radne površine za tim. Ovaj izgled ne možete izbrisati.
-
Prilagođeni izgled: izgled koji omogućuje prilagođeno iskustvo radne površine. Možete stvoriti prilagođeni izgled za jedan ili više timova.
Ako dodijelite novi izgled radne površine kada je agent prijavljen, agent mora ponovno učitati stranicu kako bi vidio novi izgled. |
Radna površina Webex Contact Center podržava tri persone:
-
Agent
-
Nadzornik
-
Nadzornik i agent
JSON datoteka izgleda ima zasebne sekcije za svaku osobu. Administrator treba konfigurirati postavke za svaku osobu u odgovarajućem odjeljku JSON datoteke izgleda. Dodatne informacije o oglednoj JSON datoteci izgleda potražite u odjeljku JSON Svojstva najviše razine izgleda.
Kada Cisco doda novu značajku izgledu radne površine, neizmijenjeni izgled automatski se ažurira novim značajkama. Ažurirani izgled radne površine automatski je dostupan postojećim timovima koji koriste neizmijenjeni izgled radne površine. Korisnici radne površine koji koriste neizmijenjeni izgled radne površine dobivaju nove značajke temeljene na izgledu kada se prijave ili ponovno učitaju preglednik.
Ako koristite zadanu |
Stvaranje izgleda radne površine
Da biste stvorili prilagođeni izgled radne površine:
Prije nego što počnete
| 1 |
Na navigacijskoj traci portala za upravljanje odaberite . | ||||||||||||||
| 2 |
Kliknite Novi izgled. | ||||||||||||||
| 3 |
Unesite sljedeće detalje:
| ||||||||||||||
| 4 |
Prenesite JSON datoteku koju ste prilagodili za definiranje prilagođenog izgleda radne površine. | ||||||||||||||
| 5 |
Ako preneseni prilagođeni izgled ima pogreške provjere valjanosti, kliknite Vrati da biste vratili zadani izgled. | ||||||||||||||
| 6 |
Kliknite Spremi da biste spremili konfiguraciju. Važno: Upute za provjeru izgleda potražite u članku Prikaz doživljaja izgleda na radnoj površini. |
Prikaz doživljaja izgleda na radnoj površini
| 1 |
Stvorite testni tim. Dodatne informacije potražite u članku Stvaranje tima. |
| 2 |
Dodijelite se testnom timu. |
| 3 |
Na navigacijskoj traci portala za upravljanje odaberite Radna površina Agent Desktop. |
| 4 |
Odaberite testni tim i provjerite valjanost iskustva. |
Definiranje prilagođenog izgleda radne površine
U ovoj se temi opisuje kako stvoriti prilagođeni izgled uređivanjem JSON datoteke i pružaju primjeri slučajeva upotrebe za početak rada s widgetima kao što su widget Customer Experience Management Metrics i widget Customer Experience Journey.
Prije početka
Slijede vještine koje je dobro imati za prilagodbu izgleda radne površine:
-
Razumijevanje HTML strukture
-
Objašnjenje modela stabla dokumenta u pregledniku
-
Razumijevanje JSON formata
Pregled izgleda radne površine
Na radnoj površini postoje dvije vrste widgeta – utemeljeni na iframe i web-komponenti. Zaglavlje, navigacija (prilagođena stranica), trajno područje, područje bez glave i pomoćna ploča prilagodljivo su područje na radnoj površini. Ovo nisu widgeti.
Sljedeći popis detaljno opisuje razmake koje možete konfigurirati. Slike ilustriraju izgled radne površine:
-
Područje naslova i logotipa: ovaj prostor prikazuje logotip i naziv Webex kontaktnog centra (zadano) u gornjem lijevom kutu zaslona.
-
Vodoravno područje zaglavlja : ovaj prostor ima područje koje se može konfigurirati i koje je popunjeno prilagođenim widgetima. Ti widgeti mogu prikazivati, na primjer, informacije u retku i padajuće izbornike. Budući da je visina ovog zaglavlja samo 64 piksela, visina widgeta ne može prijeći visinu zaglavlja.
-
Područje radnog prostora : Taj se prostor mijenja prema odabiru na navigacijskoj traci ili prema tome kada agent stupa u interakciju s klijentima. Kada je agent na pozivu, ovo područje prikazuje okno kontrole interakcije i pomoćnih informacija (to uključuje prilagođene widgete i stalne widgete). Kada agent stupa u interakciju s e-poštom, chatom ili društvenim kanalima, ovo područje prikazuje područje radnog prostora i okno s pomoćnim informacijama (to uključuje trajno područje widgeta).
Prilagođena stranica prikazuje se na sučelju radne površine u oknu radnog prostora. Prilagođenoj stranici možete pristupiti putem ikona na navigacijskoj traci. Svaka prilagođena stranica može sadržavati jedan ili više prilagođenih widgeta.
Prilagođeni widget je aplikacija treće strane koja je konfigurirana u JSON izgledu. Prilagođeni widget možete postaviti na prilagođenu stranicu, prilagođenu karticu (okno pomoćnih informacija) ili na vodoravno zaglavlje radne površine.
-
Područje navigacijske trake : Koristite ovaj prostor za dodavanje stavki navigacije za pristup prilagođenim stranicama.
JSON izgled Svojstva najviše razine
Uloge
Zadani JSON izgled ima sljedeće tri uloge.
-
Agent — Postavljanje izgleda radne površine za prikaz kada se agent prijavi na radnu površinu Webex kontaktnog centra radi rukovanja aktivnostima agenta.
-
Nadzornik — za postavljanje izgleda radne površine koji će se prikazati kada se nadzornik prijavi na radnu površinu Webex kontaktnog centra kako bi upravljao samo nadzornim sposobnostima.
Kada se nadzornik prijavi na radnu površinu, primjenjuje se izgled radne površine koji je određen za primarni tim. Ako ne pružite primarni tim, primjenjuje se globalni izgled. Prema zadanim postavkama APS izvješća su onemogućena.
-
supervisorAgent — za postavljanje izgleda radne površine koja će se prikazati kada se nadzornik prijavi na radnu površinu Webex kontaktnog centra radi rukovanja nadzornim mogućnostima i aktivnostima agenta.
Možete dodati ili izmijeniti widgete za svaku ulogu u odgovarajućoj osobi relevantne JSON datoteke izgleda. |
Slijede svojstva najviše razine za JSON izgled na temelju uloge:
{ "agent": { "version": "0.1.0", "appTitle": "Webex Contact Center", "logo": "", "taskPageIllustration": "https://www.abc.com/image/logo.jpg", "stopNavigateOnAcceptTask": false, "dragDropEnabled": false, "notificationTimer": 8, "maximumNotificationCount": 3, "browserNotificationTimer": 8, "wxmConfigured": false, "desktopChatApp": { "webexConfigured": false, } "headerActions": ["outdial", "notification"], "area": { "advancedHeader": { ... }, "panel": { ... }, "navigacija": { ... }, "uporan": { ... }, "bez glave": { ... } }, }, "supervizor": { "version": "0.1.0", "appTitle": "Webex Contact Center", "logo": "", "taskPageIllustration": "https://www.abc.com/image/logo.jpg", "stopNavigateOnAcceptTask": false, "dragDropEnabled": false, "notificationTimer": 8, "maximumNotificationCount": 3, "browserNotificationTimer": 8, "wxmConfigured": false, "desktopChatApp": { "webexConfigured": false, } "headerActions": ["outdial", "notification"], "area": { "advancedHeader": { ... }, "panel": { ... }, "navigacija": { ... }, "uporan": { ... }, "bez glave": { ... }, "početna stranica": { ... } }, } "supervisorAgent": { "version": "0.1.0", "appTitle": "Webex Contact Center", "logo": "", "taskPageIllustration": "https://www.abc.com/image/logo.jpg", "stopNavigateOnAcceptTask": false, "dragDropEnabled": false, "notificationTimer": 8, "maximumNotificationCount": 3, "browserNotificationTimer": 8, "wxmConfigured": false, "desktopChatApp": { "webexConfigured": false, } "headerActions": ["outdial", "notification"], "area": { "advancedHeader": { ... }, "panel": { ... }, "navigacija": { ... }, "uporan": { ... }, "bez glave": { ... } }, } },
|
appTitle
Određivanje naslova u vodoravnom zaglavlju radne površine. Zadani naslov je Webex Kontakt centar.
Primjer:
"appTitle": "Webex Kontakt centar"Zadani naslov aplikacije mijenja se iz |
Naslov može biti tekst, slika ili prazan niz. Tekst naslova pojavljuje se u dva retka. Ako se tekst proteže izvan drugog retka, prikazuje se ikona trotočja, a opis alata prikazuje cijeli naslov. Stilovi se ne mogu primijeniti na naslov.
Možete koristiti podatkovne URI-je (Uniform Resource Identifier) ili hostirati prilagođenu naslovnu sliku u grupi mreže za isporuku sadržaja (CDN), Amazon Web Services (AWS) Simple Storage Service (S3) ili sličnoj usluzi hostinga, a zatim odrediti URL hostirane slike. Podržani formati naslovnih slika su PNG, JPG, JPEG, GIF, SVG i WebP. Podržana veličina slike naslova iznosi 184 x 32 piksela (širina x visina).
logotip
Da biste naveli URL logotipa tvrtke. Ako ne unesete URL, prema zadanim postavkama pojavit će se logotip Webex kontaktnog centra.
Primjer:
"logotip": "https://my-cdn.com/logo.png"Prilagođenu sliku logotipa možete hostirati na CDN-u, Amazon Web Services (AWS) Simple Storage Service (S3) ili sličnoj usluzi hostinga, a zatim odrediti URL hostirane slike. Podržani formati slika logotipa su PNG, JPG, JPEG, GIF, SVG i WebP. Podržana veličina slike logotipa je 96 x 32 piksela (širina x visina).
| Uvjet | Primjer | appTitle | logotip |
|---|---|---|---|
| Ako appTitle i logotip nisu konfigurirani |
|
Bez naslova | Zadani logotip |
| Ako su konfigurirani appTitle i logotip |
|
Konfigurirani tekst | Konfigurirani logotip |
| Ako je appTitle konfiguriran, a logotip nije konfiguriran |
|
Konfigurirani tekst | Zadani logotip |
|
Ako appTitle nije konfiguriran, a logotip konfiguriran
|
|
Bez naslova | Konfigurirani logotip |
| Ako je appTitle konfiguriran, a logotip nije preferiran |
|
Konfigurirani tekst | Bez logotipa |
|
Ako appTitle nije konfiguriran, a logotip nije preferiran
|
|
Bez naslova | Bez logotipa |
| Ako je appTitle dodan kao slika i logotip je konfiguriran |
|
Konfigurirana slika | Konfigurirani logotip |
|
Ako je appTitle dodan kao slika, a logotip nije konfiguriran
|
|
Konfigurirana slika | Zadani logotip |
|
Ako je appTitle dodan kao slika, a logotip se ne preferira
|
|
Konfigurirana slika | Bez logotipa |
|
taskPageIllustration
Određivanje prilagođene ilustracije za stranicu zadataka na temelju preferenci organizacije i usklađivanja robne marke. Kada se agent prijavi, stranica zadatka prikazuje konfiguriranu ilustraciju kao pozadinu. Prema zadanim postavkama stranica zadatka pojavljuje se bez ilustracije.
Primjer:
"taskPageIllustration": "https://www.abc.com/image/logo.jpg",Možete koristiti podatkovne URI-jeve ili hostirati prilagođenu ilustraciju u grupi mreže za isporuku sadržaja (CDN), Amazon Web Services (AWS) Simple Storage Service (S3) ili sličnoj usluzi hostinga, a zatim odrediti URL za ilustraciju domaćina. Ilustracija se može konfigurirati na globalnoj ili timskoj razini na temelju definicije izgleda. Provjerite jeste li konfigurirali ispravan URL kako biste spriječili prikaz neispravne slike na radnoj površini.
Podržani oblici ilustracija stranice zadatka su PNG, JPG, JPEG, GIF, SVG i WebP. Preporučena veličina ilustracije je 400 x 400 piksela (širina x visina). Ako je prilagođena veličina ilustracije veća od preporučene veličine, veličina ilustracije prilagođava se na temelju omjera slike na stranici zadatka. Ako je prilagođena veličina ilustracije manja od preporučene veličine, stvarna veličina ilustracije zadržava se na stranici zadatka.
stopNavigateOnAcceptTask
Da biste odredili želite li prebaciti fokus na novoprihvaćeni zadatak, kada agent prihvati novi zadatak tijekom rada na prethodnom zadatku. Zadana vrijednost je netočna.
Primjer:
"stopNavigateOnAcceptTask": falseAko je vrijednost postavljena kao istinita, kada korisnik prihvati novi zadatak na radnoj površini, fokus se zadržava na prethodnom zadatku i ne prebacuje se na novoprihvaćeni zadatak. Ova postavka onemogućuje korisniku da izgubi podatke prilikom prihvaćanja novog zahtjeva.
Na primjer, uzmite u obzir da je Agent 1 u chatu s kupcem 1 i istovremeno u glasovnom pozivu s kupcem 2. Tijekom glasovnog poziva, agent 1 ažurira detalje o kupcu 2 u oknu Kontrola interakcije. Trenutno Agent 1 ima dva aktivna zadatka u oknu Popis zadataka, a fokus je na oknu Kontrola interakcije. Kada agent 1 prihvati novi zahtjev za razgovor od klijenta 3, fokus ostaje na oknu Kontrola interakcije s kupcem 2 i ne prebacuje se na novoprihvaćeni zahtjev za chat.
Kako biste zadržali fokus na prethodnom zadatku i ne prebacili se na novoprihvaćeni zadatak, odaberite prilagođeni izgled s vrijednošću svojstva stopNavigateOnAcceptTask postavljenom na true.
Ako vrijednost svojstva stopNavigateOnAcceptTask nije unesena u JSON izgled, radna površina prebacuje fokus na novoprihvaćeni zadatak. Ponašanje je slično onome kada je vrijednost svojstva stopNavigateOnAcceptTask postavljena na false.
|
dragDropEnabled
Da biste omogućili povlačenje i ispuštanje i promjenu veličine widgeta na prilagođenim stranicama, postavite vrijednost na true. Zadana vrijednost je netočna.
Primjer:
"dragDropEnabled": falseDodatne informacije o omogućivanju značajke povlačenja i ispuštanja za kartice u oknu pomoćnih informacija potražite u oknu pomoćnih informacija.
timodifikacija obavijesti
Postavljanje trajanja (u sekundama) nakon kojeg se obavijesti na radnoj površini automatski odbacuju. Obavijest se pojavljuje u gornjem desnom kutu radne površine. Zadana vrijednost prekoračenja vremena je 8 sekundi. Valjani raspon za vrijednosti prekoračenja vremena je 1-10 sekundi. Da bi promjene vremenskog ograničenja stupile na snagu, preglednik se mora osvježiti nakon izvršenih promjena.
Primjer:
"notificationTimer": 8maximumNotificationCount
Postavljanje broja obavijesti na radnoj površini koje će se istovremeno prikazivati na radnoj površini. Zadana vrijednost je 3. Raspon obavijesti na radnoj površini je 1-10. Obavijesti na radnoj površini su složene. Ako postoji mnogo obavijesti, one se pojavljuju s malim zakašnjenjem, ovisno o postavkama obavijesti Timer .
Primjer:
"maximumNotificationCount": 3browserNotificationTimer
Da biste postavili trajanje (u sekundama) nakon kojeg se obavijesti tostera preglednika na radnoj površini automatski odbacuju. Toster je izvorna obavijest preglednika koja se pojavljuje samo ako radna površina nije aktivni prozor ili kartica preglednika. Prozor ili kartica preglednika radne površine neaktivni su kada
-
Radite na drugim prozorima ili karticama preglednika.
-
Radite na drugim aplikacijama.
-
Minimizirali ste prozor preglednika radne površine.
Obavijest se pojavljuje u gornjem desnom kutu radne površine. Zadana vrijednost prekoračenja vremena je 8 sekundi. Preporučeni raspon za vrijednosti prekoračenja vremena je 5-15 sekundi. Da bi promjene vremenskog ograničenja stupile na snagu, preglednik se mora osvježiti nakon izvršenih promjena.
Primjer:
"browserNotificationTimer": 8Konfigurirano vremensko ograničenje za obavijesti preglednika ovisi o operacijskom sustavu i postavkama preglednika. Vremensko ograničenje dodjeljuje se u pregledniku Chrome za Windows OS, Chrome OS i macOS. Međutim, ostali podržani preglednici ne preuzimaju postavljenu vrijednost vremenskog ograničenja obavijesti dosljedno. |
wxmKonfigurirano
(Neobavezno) Da biste konfigurirali Webex Experience Management, postavite vrijednost na true. Zadana vrijednost je netočna. Dodatne informacije potražite u odjeljku Dodavanje widgeta u Webex kontakt centar.
Primjer:
"wxmConfigured": istinitodesktopChatApp
Konfiguriranje više aplikacija za chat koje nudi Cisco, kao što Webex aplikacija.
webexKonfigurirano
Aplikacija Webex zajedno s funkcijama razmjene poruka i sastanaka može se konfigurirati na radnoj površini. Ova konfiguracija omogućuje agentima suradnju s drugim agentima, nadzornicima i stručnjacima za predmete (MSP-ove) u njihovoj tvrtki ili ustanovi bez navigacije s radne površine.
|
Da biste konfigurirali aplikaciju Webex na radnoj površini:
-
U Cisco Webex Control Hub prilikom dodavanja usluga za korisnika potvrdite okvir Napredna razmjena poruka (). Dodatne informacije potražite u odjeljku Upravljanje korisničkim računima u odjeljku Cisco Webex Administracija web-mjesta.
-
U prilagođenom izgledu radne površine postavite
vrijednost svojstva webexConfigurednatrue.Primjer:
"desktopChatApp": { "webexConfigured": true },Zadana vrijednost
svojstva webexConfiguredjenetočna.
Webex aplikacija dostupna je za uloge agenta, nadzornika i nadzornikaAgenta samo ako postavite vrijednost svojstva webexConfigured
naistinitoza svaku od ovih uloga. Agent, nadzornik ili nadzornik ne mogu se odjaviti iz aplikacije Webex.Da biste prikazali
 (Webex) u vodoravnom zaglavlju radne površine unesite webex
(Webex) u vodoravnom zaglavlju radne površine unesite webex vrijednostiusvojstvo HeaderActions. Dodatne informacije potražite u odjeljku Akcije zaglavlja.Da biste omogućili aplikaciju Webex za određeni tim, odaberite prilagođeni izgled s vrijednošću svojstva webexConfigured
postavljenomnaistinito. Dodatne informacije potražite u članku Stvaranje tima.
Aplikaciju Webex možete konfigurirati i u oknu pomoćnih informacija, prilagođenoj stranici i prilagođenom widgetu. Dodatne informacije potražite u oknu pomoćnih informacija.
Obavijest aplikacije Webex
Vrijednosti određene pomoću svojstava NotificationTimer i browserNotificationTimer za mjerač vremena obavijesti primjenjive su za aplikaciju Webex. Zadana vrijednost prekoračenja vremena je 8 sekundi za ta svojstva. Dodatne informacije potražite u člancima NotificationTimer i browserNotificationTimer.
Akcije zaglavlja
Promjena redoslijeda ikona u vodoravnom zaglavlju radne površine. Zadani redoslijed je sljedeći:
-
 (Webex)
(Webex) -
 (Outdial poziv)
(Outdial poziv) -
 (Centar za obavijesti)
(Centar za obavijesti)
Vrijednost svojstva headerActions postavite na sljedeći način:
|
Naziv ikone |
zaglavlja Akcija Vrijednost svojstva |
|---|---|
|
Aplikacija Webex |
Webex |
|
Odlazni poziv |
outdial |
|
Centar za obavijesti |
obavijest |
Primjer:
"headerActions": ["webex", "outdial", "notification"],
Vrijednost |
Za promjenu zadanog redoslijeda ikona unesite svojstvo HeaderActions i vrijednosti u prilagođenom izgledu u skladu s tim.
Primjer:
"headerActions": ["notification", "outdial", "webex"],
|
Područje
Svojstvo područja osnovni je dio izgleda radne površine. Izgled možete definirati prema području.
"područje": { "zaglavlje": { ... }, "advancedHeader: { { "comp": "widget-1", "atributi": { ... }, "skripta": .... } }, "panel": { ... }, "navigacija": { ... }, "uporan": { ... }, "bez glave": { ... } },Možete konfigurirati sljedeće objekte područja :
-
Ploča: predstavlja drugu ploču ili krajnju desnu ploču u oknu pomoćnih informacija.
-
Navigacija: predstavlja prilagođene stranice i njihove navigacijske elemente povezane sa stranicama.
-
Postojano: predstavlja widgete na razini stranice koji su postojani i prikazuju se na svim stranicama radne površine.
-
Bez glave: predstavlja widgete koji nemaju vizualno sučelje, ali izvršavaju logiku u pozadini.
Ako je konfigurirano svojstvo advancedHeader, potrebno je ukloniti svojstva zaglavlja i zaglavljaAkcija. |
napredni Zaglavlje
Da biste prilagodili vidljivost i promijenili redoslijed ikona u vodoravnom zaglavlju radne površine. Zadani redoslijed je sljedeći:
-
 (Webex)
(Webex) -
 (Outdial poziv)
(Outdial poziv) -
 (Centar za obavijesti)
(Centar za obavijesti) -
 (Birač stanja agenta)
(Birač stanja agenta)
Vrijednost svojstva advancedHeader postavite na sljedeći način:
|
Naziv ikone |
zaglavlja Akcija Vrijednost svojstva |
|---|---|
|
Aplikacija Webex |
AgentX-Webex |
|
Odlazni poziv |
AgentX-outdial |
|
Centar za obavijesti |
AgentX-obavijest |
|
Birač stanja agenta |
AgentX-State Selector |
Primjer:
"advancedHeader": [ { "comp": "agentx-webex" }, { "comp": "agentx-outdial" }, { "comp": "agentx-notification" }, { "comp": "agentx-state-selector" } { "comp": "widget-1", "atributi": { ... }, "skripta": .... } ]Vrijednost |
Za promjenu zadanog redoslijeda ikona unesite svojstvo advancedHeader i vrijednosti u prilagođenom izgledu u skladu s tim.
Widgeti ulaze u padajući izbornik s lijeva na desno.
|
Početna stranica
Kada se prijavite na radnu površinu, slijećete na početnu stranicu.
Početna stranica primjenjiva je samo na nadzornike i supervizore. |
Sljedeće widgete možete pogledati na početnoj stranici. Widgeti za analizu pružaju se prema zadanim postavkama, ali administrator može konfigurirati i trajne i prilagođene widgete. Dodatne informacije potražite u odjeljku JSON Svojstva najviše razine izgleda.
Widgeti analizatora
Prema zadanim postavkama widget Analizator prikazuje se na početnoj stranici radne površine.
Konfiguracija izgleda početne stranice
Početnu stranicu radne površine možete konfigurirati za prikaz izgleda koji se temelji na preferencama tvrtke ili ustanove i usklađivanju robne marke. Uredite polje Početna stranica da biste konfigurirali početnu stranicu. Možete konfigurirati sljedeće komponente za prikaz na početnoj stranici kada se korisnik prijavi na radnu površinu:
-
Poruka dobrodošlice
-
Ikona Zadatak na navigacijskoj traci za navigaciju do okna zadatka. Ikona Zadatak prikazuje se za ulogu nadzornika i nadzornika i agenta s omogućenom značajkom nadzora poziva. Okno zadatka prikazuje dolazne zahtjeve kupaca, aktivne i prošle interakcije s klijentima te aktivne zahtjeve za praćenje.
-
Filtrirajte odjeljke kao što su Naziv reda čekanja, Vrsta kanala i Upravljani timovi.
U sljedećoj su tablici opisana svojstva stranice potrebna za konfiguriranje početne stranice:
|
Svojstvo |
Opis i šifra | ||
|---|---|---|---|
|
Stranica > koristiFlexLayout |
Flex izgled je nova web-komponenta. To ne mijenja postojeće widgete. Novi flex izgled koristi isti format konfiguracije izgleda na pojednostavljen način. Kompatibilan je sa starijim verzijama i ne utječe na postojeće widgete. Morate konfigurirati JSON izgled. Za konfiguriranje JSON izgleda, navedite visinu i širinu widgeta. Widget se prikazuje u istom redoslijedu kao što je konfiguriran unutar JSON izgleda. Widgeti imaju zadanu marginu od 8 px. JSON izgled temelji se na dimenzijama (širina x visina) i koordinatama (X, Y i Z) widgeta. Fleksibilan izgled podržava mogućnosti kao što su promjena veličine pojedinačnog widgeta, maksimiziranje widgeta i tako dalje. Visina pojedinačnih widgeta mjeri se u pikselima. 1 jedinica visine = 40 piksela. Širina widgeta ovisi o broju stupaca u spremniku i broju stupaca koji se mijenjaju ovisno o širini spremnika. Widgeti se prikazuju s lijeva na desno. Napredni mehanizam izgleda koristi prilagođenu logiku za primjenu horizontalnog i okomitog podešavanja prostora widgeta. U početku se izgled učitava vodoravno. Nakon vodoravnog učitavanja, widget se učitava okomito i osigurava optimalnu iskorištenost prostora. Konfigurirajte widgete na temelju veličine zaslona. Širinu widgeta možete povećati ili smanjiti na temelju veličine zaslona. To widgete čini čitljivijima i upotrebljivijima. Flex izgled pruža standardne točke prekida kao što su velike, srednje, male i iznimno male.
| ||
|
Stranica > komp |
Provjerite jeste li naveli jedinstvenu prilagođenu komponentu. Komponenta | ||
|
Stranica > straniceZaglavlje |
Provjerite jeste li odredili niz naslova koji može biti statičan, dinamičan ili oboje. Komponenta
| ||
|
Stranica > straniceSubHeader |
Obavezno dodajte podzaglavlje koje se prikazuje na radnoj površini. Korisnik može dodati Go to Analyzer u podzaglavlje.
|
Widgeti zaglavlja
Zaglavlje se koristi za prikaz informacija u retku, za dodavanje padajućih izbornika i tako dalje. Budući da spremnik zaglavlja ima ograničen okomiti prostor, ukupna visina zaglavlja iznosi samo 64 piksela. Dodatne informacije o poravnanju izgleda potražite u odjeljku svojstava izgleda.
Primjer:
"zaglavlje":{ "id":"zaglavlje", "widgeti":{ "head1":{ "comp":"header-widget-one", "script":"https://my-cdn.com/dynamic-widgets/header-widget-one.js", }, "head2":{ "comp":"header-widget-two", "script":"https://my-cdn.com/dynamic-widgets/header-widget-two.js", } }, "layout":{ "areas":[[ "head1", "head2" ]], "size": { "cols": [1, 1], "rows": [1] } }
Da biste dodali opis alata za widget zaglavlja, omotajte je md-opisom alata. Unesite informacije opis alata u svojstvo poruke .
Primjer:
"zaglavlje": { "id": "dw-header", "widgets": { "head1": { "comp": "md-tooltip", "atributi": { "message": "Netlify" }, "children": [{ "comp": "agentx-wc-iframe", "atributi": { "src": "https://keen-jackson-8d352f.netlify.app" } }] }, }, }Morate dodati stil atributa prikaz i visinu za konfiguriranje bilo kojeg widgeta putem iFramea u prilagodljivo područje widgeta u zaglavlju. Najbolja vrijednost atributa visine je 64 piksela.
Provjerite jeste li dodali atribute stila postojećim widgetima zaglavlja kako bi se mogli učitati prema očekivanjima unutar iFramea. |
Primjer:
"head1": { "comp": "agentx-wc-iframe", "atributi": { "src": "https://widget-kad.s3.amazonaws.com/Headers/Timer/Timer.htm", "stil": "visina:64px; prikaz:flex;" } },Preporučujemo da za zaglavlje koristite samo jedan redak s više stupaca jer je visina zaglavlja samo 64 piksela. Dodatne informacije o poravnanju potražite u odjeljku svojstava izgleda. |
Navigacija (prilagođene stranice)
U ovom odjeljku možete dodati stranice koje se pojavljuju na lijevoj navigacijskoj traci. Određujete ikonu navigacije i jedinstveni URL widgeta koji će se pojaviti na navigacijskoj traci. Preporučujemo korištenje određenog prefiksa za URL kako biste izbjegli sukobe. Za više detalja pogledajte odjeljak svojstava navigacije .
Možete imati i zbirku widgeta koji se mogu prikazati na ovoj stranici. Stranica može imati jedan widget koji se pojavljuje na zaslonu ili zbirku widgeta u rešetki. Dodatne pojedinosti o rasporedu rešetke potražite u odjeljku svojstava izgleda.
Ne morate dodavati omot dinamičkog područja na stablo widgeta. To znači da možete povući i ispustiti i promijeniti veličinu widgeta na prilagođenim stranicama kada omogućite ovu mogućnost. |
Primjer:
{ "nav": { "label": "Custom Page", "icon": "stored-info", "iconType": "momentum", "navigateTo": "dynamic-tabs", "align": "top", "isDefaultLandingPage": true }, "page": { "id": "my - custom - page", "useFlexLayout": true, "widgets": { " comp1": { "comp": "md-tabs", "children": [{ "comp": "md-tab", "textContent": "Shift Timer", "atributi": { "slot": "tab" } }, { "comp": "md-tab-panel", "atributi": { "slot": "panel" }, "children": [{ "comp": "my - custom - timer", "source": http: my-cdn.com/my-custom-timer.js "omot": { "title": "Shift Timer", "maximizeAreaName": "app-maximize-area" } }] }, { "comp": "md-tab", "textContent": "Stock Market", "responzivno": "false" "atributi": { "slot": "tab" }, }, { "comp": "md-tab-panel", "atributi": { "slot": "panel" }, "children": [{ "comp": "agentx-wc-iframe", "responsive": "false" "atributi": { "src": "https://widget-kad.s3.amazonaws.com/Trading.htm" }, "wrapper": { "title": "Stock Market", "maximizeAreaName": "app-maximize-area" } }], }, { "comp": "md-tab", "textContent": "Widget3", "atributi": { "slot": "tab" } }, { "comp": "md-tab-panel", "textContent": "Tri sadržaja", "atributi": { "slot": "panel" } } ] }, "comp2": { "comp": "my - google - maps - component", "source": "https://my-cdn.com/my-google.maps.js "wrapper": { "title": "Google Map", "maximizeAreaName": "app-maximize-area" } }, "layout": { "areas": [ ["left", "right"], "size": { "cols": [1, 1], "rows": [1] } } },Sljedeća tablica opisuje svojstva navigacije i stranice zajedno s njihovim podređenim svojstvima:
|
Svojstvo |
Opis i šifra | ||
|---|---|---|---|
|
Navigacijska > oznaka |
Ovo svojstvo označava identifikator navigacije stranicom. Čitač zaslona čita ovo svojstvo i pojavljuje se u opisu alata. Ti su parametri potrebni za prikaz prilagođene stranice na navigacijskoj traci. Svojstvo | ||
|
nav > iconType |
Ovo svojstvo predstavlja vrstu ikone koja se prikazuje na navigacijskoj traci prilagođene stranice. Dostupne su sljedeće vrste ikona:
| ||
|
Ikona aplikacije Nav > |
Ovo svojstvo predstavlja naziv ikone u biblioteci Momentum ili URL-u CDN-a. | ||
|
Poravnaj > navigaciju |
Ovo svojstvo pomaže vam poravnati ikonu s vrhom ili dnom navigacijske trake.
| ||
|
nav > isDefaultLandingPage | Ovo svojstvo određuje zadanu odredišnu stranicu za agente u Agent Desktop. Postavite ovo svojstvo na istinito kako bi stranica navigacijske trake postala zadana odredišna stranica koja se pojavljuje agentima nakon prijave u Agent Desktop. Ako je na više stranica navigacijske trake ovo svojstvo postavljeno na true, sustav smatra da je prva stranica navigacijske trake zadana odredišna stranica. Ako nijedna stranica navigacijske trake nema ovo svojstvo postavljeno na true, početna stranica djeluje kao zadana odredišna stranica.
| ||
|
navigacija > navigateTo |
Ovo svojstvo određuje naziv prilagođene stranice. Taj se naziv pojavljuje u adresnoj traci kada se agent kreće.
|
|
Svojstvo |
Opis i šifra | ||
|---|---|---|---|
|
ID stranice > id |
Dolazni Usluga | ||
|
page > useFlexLayout |
Flex izgled je nova web-komponenta. To ne mijenja postojeće widgete. Novi flex izgled koristi isti format konfiguracije izgleda na pojednostavljen način. Kompatibilan je sa starijim verzijama i ne utječe na postojeće widgete. Morate konfigurirati JSON izgled. Za konfiguriranje JSON izgleda, navedite visinu i širinu widgeta. Widget se prikazuje u istom redoslijedu kao što je konfiguriran unutar JSON izgleda. Widgeti imaju zadanu marginu od 8 px. JSON izgled temelji se na dimenzijama (širina x visina) i koordinatama (X, Y i Z) widgeta. Fleksibilan izgled podržava mogućnosti kao što su promjena veličine pojedinačnog widgeta, maksimiziranje widgeta i tako dalje. Visina pojedinačnih widgeta mjeri se u pikselima. 1 jedinica visine = 40 piksela. Širina widgeta ovisi o broju stupaca u spremniku i broju stupaca koji se mijenjaju ovisno o širini spremnika. Widgeti se prikazuju s lijeva na desno. Napredni mehanizam izgleda koristi prilagođenu logiku za primjenu horizontalnog i okomitog podešavanja prostora widgeta. U početku se izgled učitava vodoravno. Nakon vodoravnog učitavanja, widget se učitava okomito i osigurava optimalnu iskorištenost prostora. Konfigurirajte widgete na temelju veličine zaslona. Širinu widgeta možete povećati ili smanjiti na temelju veličine zaslona. To widgete čini čitljivijima i upotrebljivijima. Flex izgled pruža standardne točke prekida kao što su velike, srednje, male i iznimno male.
| ||
|
Page > widgeti page > comp |
Pomaže vam definirati prilagođene widgete. Za postavljanje više widgeta odredite mogućnosti widgeta u slijedu. Pobrinite se da svakom widgetu dodijelite jedinstveni naziv područja. Kasnije ga koristite u odjeljku izgleda. Ovo svojstvo predstavlja naziv prilagođenog HTML elementa (poznatog kao web-komponenta ili bilo koji drugi element - ako ga želite koristiti kao omot). Dodatne informacije potražite u odjeljku Primjeri primjera primjera korištenja slučajeva. Ovdje unesite prilagođeni naziv elementa bez kutnih zagrada ("<" ili ">"). Na primjer, "moj prilagođeni element". Svaki unos u sekciji widgeta podržava sljedeći format: | ||
|
Page > skripta |
(Neobavezno) Ovo svojstvo potrebno je samo kada učitavate widget ili komponentu s udaljenog mjesta kao što je CDN.
| ||
|
svojstva stranice > svojstva |
Možete odrediti svojstva koja morate proslijediti za web-komponentu. | ||
|
Reagiranje > stranicu |
Određuje reagira li web-komponenta ili widget utemeljen na iFrameu koji se dodaje u prilagođenom izgledu na Konfigurirajte ovo svojstvo s jednom od sljedećih vrijednosti:
| ||
|
atributi stranice > atribute |
U ovom odjeljku možete navesti atribute web-komponenti. | ||
|
> vidljivost stranice |
Određuje jesu li widgeti koje nudi Cisco dodani u prilagođenom izgledu na Widgeti koje nudi Cisco su povijest kontakata, Cisco Webex Experience Management IVR transkript, vodič za pretpregled poziva kampanje i skočni zaslon.
| ||
|
Page > djeca |
Ovo svojstvo je osnovni dio izgleda. U Da biste saznali više o prosljeđivanju STORE vrijednosti kao svojstava, pogledajte Dijeljenje podataka s radne površine na widgete. Prednost odjeljka polja "djeca" je u tome što možete koristiti postojeće web-komponente u svojoj specifikaciji izgleda, koja je već dio paketa Desktop. Nekoliko web-komponenti paketa Desktop uključuje:
Za više informacija o atributima za trajnu karticu pogledajte Atributi za trajne kartice. | ||
|
stranica > sadržaj teksta |
Pomaže vam da dodate svoj tekstualni sadržaj. | ||
|
stranica > stil |
Pomaže vam da svojoj komponenti dodijelite određeni CSS stil. | ||
|
stranica > omot |
Omotač widgeta omogućuje vam dodavanje alatne trake na vrh vašeg widgeta. Alatna traka može sadržavati naslov i Provjerite koristite li zadanu vrijednost kao "app-maximize-area". Trenutno je dostupna samo zadana vrijednost. | ||
|
stranica > omot> iskaznica |
(Izborno) Omotač widgeta web komponente omogućuje vam ažuriranje naslova dinamičkog widgeta pomoću jedinstvenog identifikatora. Unesite wrapper widgeta
Za ažuriranje naslova widgeta temeljenog na iFrameu koristite iFrame sadržaj iz iste domene. Slijedi primjer primjera: | ||
|
stranica > agentx-wc-iframe |
Omogućuje vam da ugradite web stranicu u iFrame koji se pojavljuje kao widget na radnoj površini. Možete koristiti iFrame widget pod nazivom "agentx-wc-iframe". | ||
|
stranica > izgled | Omogućuje vam da rasporedite widgete na stranici. Sljedeći format predstavlja raspored mreže: Ovdje možete definirati mrežu s nazivima područja koje ste definirali u odjeljku widgeti . Sljedeći primjer pokazuje kako je određen raspored tri retka i tri stupca: U odjeljku veličine brojevi predstavljaju udio prostora koji widget može zauzeti u odnosu na druge widgete. Sva tri stupca zauzimaju jednako 1 djelić prostora. Uz 100% dostupne širine, svaki widget zauzima 33,33% horizontalnog prostora. Još jedan primjer slučaja upotrebe, ako postavite kao "cols": [1, 2, 2], to znači da je ukupni prostor podijeljen s 5 (1+2+2), a prvi widget zauzima 20% horizontalnog prostora. Drugi i treći widget zauzimaju po 40%. Za više informacija pogledajte Osnovni koncepti rasporeda rešetki. | ||
|
stranica > KORIJEN |
Ugniježđenje izgleda naziva se podizgled. U slučaju da imate ugniježđene izglede u svojoj konfiguraciji izgleda, morate imati jedan "ROOT" objekt kao nadređenog za podizglede. U suprotnom, vaša konfiguracija izgleda može biti ravna ako nije potrebno ugniježđivanje. Ovaj podizgled pruža više kontrole nad ponašanjem promjene veličine izgleda. The Izgled stranica svojstvo mora biti tipa Record<string, Layout>. Svojstvo izgleda vam omogućuje da rasporedite widgete na stranici. Ova postavka stvara rešetku u ROOT izgledu s dvije podrešetke kojima možete samostalno promijeniti veličinu. Promjena veličine komponente utječe na komponente unutar tog podrasporeda.
Beskonačna petlja: Ako uključite ROOT izgled kao podizgled ROOT-a, on uzrokuje pogrešku "call stack exceeded" i izvodi se u beskonačnoj petlji. Isti podizgled (N) puta: ako podraspored uključite u rešetku više puta s istim nazivom i ako promijenite veličinu jednog od njih, svi se podrasporedi automatski mijenjaju. Ako to nije željeno ponašanje, preimenujte svaki podizgled jedinstvenim nazivom. |
Atributi za postojane kartice
Da biste kartice na prilagođenim stranicama i prilagođenim widgetima postavili kao postojane, unesite atribute za md-kartice u prilagođeni izgled.
Primjer: postavite kartice kao trajne
{ "Comp": "md-tabs", "atributi": { "persist-selection": true, "tabs-id": "unique-id za sve kartice zajedno u spremniku" }, }|
Svojstvo |
Opis |
|---|---|
|
Postojanje – odabir |
Postavljanje |
|
Kartice-ID |
Jedinstvena identifikacija za sve kartice zajedno u spremniku. |
Kada postavite md kartice na postojanost (postojani odabir: istinito), Agent Desktop zadržava odabir kartice čak i ako se agent prebacuje između stranica ili widgeta na radnoj površini.
|
Trajna konfiguracija widgeta
Možete konfigurirati bilo koji prilagođeni widget da bude postojan. Stalni widgeti prikazuju se na svim stranicama radne površine. Stalni widgeti prikazuju se kao nova kartica u oknu pomoćnih informacija samo kada imate aktivan zahtjev za kontakt ili razgovor. Na primjer,Ogledni trajni widget.
Stalni widgeti ne prikazuju se na početnoj stranici na način na koji se prikazuju na drugim stranicama. Međutim, ako imate aktivnu interakciju, trajni widgeti prikazuju se na početnoj stranici kao dio okna pomoćnih informacija. Na primjer, kada odgovorite na poziv, prikazuje se okno kontrole interakcije, a widget Uzorak trajnog prikazuje se kao dio okna pomoćnih informacija.
Primjer:
"područje": { "uporno": [{ "comp": "md-tab", "atributi": { "slot": "tab" }, "children": [{ "comp": "md-icon", "atributi": { "name": "emoticons_16" } }, { "comp": "span", "textContent": "Custom Page Widget" } ] }, { "comp": "md-tab-panel", "atributi": { "slot": "panel" }, "children": [{ "comp": "dynamic-area", "properties": { "area": { "id": "dw-panel-two", "widgets": { "comp1": { "comp": "agentx-wc-iframe", "atributi": { "src": "https://blog.logrocket.com/the-ultimate-guide-to-iframes/" }, "wrapper": { "title": "AgentX iFrame", "maximizeAreaName": "app-maximize-area" } }, "comp2": { "comp": "uuip-widget-two", "script": "./dynamic-widgets/widget-two.js", "atributi": { "title": "WIDGET 2 content" }, "wrapper": { "title": "Widget 2 title", "maximizeAreaName": "app-maximize-area" } }, "layout": { "areas": [ ["comp1", "comp2"] ], "size": { "cols": [1, 1], "rows": [1] } }] } }Prilikom prilagodbe widgeta možete odabrati jednu od mogućnosti:
-
Hostirajte aplikaciju na web-stranici koja se može ugraditi unutar iframea.
-
Izradite prilagođeni widget.
Tehnički preduvjeti za widget opisani su u dokumentaciji za razvoj widgeta za stolna računala. Kao uređivač izgleda provjerite imate li ove detalje:
-
Kako se zove prilagođeni HTML element (poznat kao Web-komponenta)?
-
Koji je URL mrežnog izvora za isporuku sadržaja (CDN) u kojem se nalazi JavaScript paket?
Okno pomoćnih informacija
Okno pomoćnih informacija na radnoj površini prikazuje kartice koje uključuju widgete koje nudi Cisco i prilagođene widgete. Sljedeći widgeti koje nudi Cisco pojavljuju se na unaprijed definiranim karticama:
-
Povijest kontakata
-
Transkript IVR-a
-
Putovanje korisničkog iskustva
-
Skočni prozor na zaslonu
Okno pomoćnih informacija možete koristiti za:
-
Dodavanje kartica
-
Promjena redoslijeda kartica
-
Uklanjanje unaprijed definiranih kartica
-
Označavanje prilagođenih kartica kao prilagodljivih
-
Dodavanje opisa elemenata na prilagođene kartice
-
Dodavanje mogućnosti Vrati izvorni redoslijed tabulatora
Primjer:
"panel": { "comp": "md-tabs", "atributi": { "class": "widget-tabs" }, "children": [{ "comp": "md-tab", "atributi": { "slot": "tab", "class": "widget-pane-tab" }, "djeca": [{ "comp": "slot", "atributi": { "name": "CONTACT_HISTORY_TAB" } }] }, {{ "Račun": "MD-tab-panel", "atributi": { "Utor": "panel", "class": "widget-pane" }, "children": [{ "comp": "slot", "atributi": { "name": "CONTACT_HISTORY" } }] }, { "comp": "md-tab", "atributi": { "slot": "tab", "class": "widget-pane-tab" }, "djeca": [{ "comp": "md-ikona", "atributi": { "ime": "pop-out_16" } }, { "comp": "span", "textContent": "Screen Pop" } ], "vidljivost": "SCREEN_POP" }, { "comp": "md-tab-panel", "atributi": { "slot": "panel", "class": "widget-pane" }, "children": [{ "comp": "#SCREEN_POP" }], }, { "comp": "md-tab", "atributi": { "slot": "tab" }, "children": [{ "comp": "md-icon", "atributi": { "name": "emoticons_16" }, { "comp": "span", "textContent": "Custom widget" } ] }, { "comp": "md-tab-panel", "atributi": { "slot": "panel" }, "djeca": [{ "comp": "dinamičko područje", "svojstva": { "područje": { "id": "dw-panel-dva", "widgeti": { "comp1": { "comp": "agentx-wc-iframe", "atributi": { "src": "https://blog.logrocket.com/the-ultimate-guide-to-iframes/" }, "wrapper": { "title": "AgentX iFrame", "maximizeAreaName": "app-maximize-area" } }, "comp2": { "comp": "widget-one", "script": "https://my-cdn.com/dynamic-widgets/widget-one.js", "wrapper": { "title": "Widget title", "maximizeAreaName": "app-maximize-area" } }, "layout": { "areas": [ ["comp1"], ["comp2"], "comp2"], "size": { "cols": [1], "reci": [1, 1] } } } } } }] } ] },Widget Customer Experience Journey možete konfigurirati nakon što omogućite mjerne podatke o upravljanju iskustvom korisnika na portalu za upravljanje. |
U oknu Pomoćne informacije dodajte nove kartice za postavljanje prilagođenih widgeta. Ovdje se ne primjenjuju posebna pravila, a gniježđenje komponenti je očekivano i opisano u odjeljku za djecu . Dodatne informacije potražite u svojstvu stranice Djeca .
Slijede konkretni primjeri prilagodbe zaglavlja kartica:
Primjer za postavljanje ikona i oznaka u svojstvo Djeca
{ "comp": "md-tab", "atributi": { "slot": "tab", "class": "widget-pane-tab" }, "children": [{ "comp": "md-icon", "atributi": { "name": "transcript_16" } }, { "comp": "span", "textContent": "My widget Tab" } ], },Primjer za smještanje slike (s CSS-om) i oznaka u svojstvo Djeca
{ "comp": "md-tab", "atributi": { "slot": "tab" }, "children": [{ "comp": "span", "atributi": { "style": "align-items: center; prikaz: flex;" }, "djeca": [{ "račun": "img", "atributi": { "src": "http: //my-cdn.com/icon.svg", "širina": 16, "visina": 16, "stil": "margin-right: 0.5rem;" } }, { "comp": "span", "textContent": "My Widget Tab" } ] }], },Padajući popis Više kartica automatski se pojavljuje kada okno Pomoćne informacije sadrži više kartica.
Morate dodati prilagođeni opis alata kartice za čitljivost i pristupačnost. Da biste dodali opis alata za prilagođenu karticu, omotajte je md-opisom alata. Unesite informacije opis alata u svojstvo poruke i primijenite vrijednosti svojstva stila kao što je prikazano u sljedećem primjeru.
"račun": "md-opis alata", "atributi": { "klasa": "kartice widgeta", "poruka": "Ogledna kartica 1", "stil": "maksimalna širina: 252px; min-širina: 110px; prelijevanje: skriveno; prelijevanje teksta: trotočje; Bijeli prostor: NowRap; Prikaz: Blok u retku; margina dolje: -10px;" },Za prilagođenu karticu preporučujemo maksimalnu širinu od 252 piksela i minimalnu širinu od 110 piksela. |
Da biste omogućili značajku povlačenja i ispuštanja unutar prilagođene kartice, unutar atributa dodajte sljedeće svojstvo:
"Račun": "Md-Tabs", "Atributi": { "klasa": "widget-tabs", "draggable": true, "comp-unique-id": "sample-dynamic-custom-tabs" },-
moguće povlačenje: Postavite vrijednost svojstva kojese možepovući na true. -
comp-unique-id: Unesite jedinstvenu vrijednost za identifikaciju komponente.Primjer:
"comp-unique-id": "sample-dynamic-custom-tabs"
Ako omogućite povlačenje i ispuštanje za prilagođenu karticu, agent može povući i ispustiti karticu na željeni položaj unutar okna Pomoćne informacije. Da biste vratili kartice na zadani redoslijed kartica, dodajte sljedeće svojstvo:
"račun": "agentx-wc-more-actions-widget", "atributi": { "utor": "postavke", "klasa": "widget-pane", "tabs-unique-id": "sample-dynamic-custom-tabs" },-
AGENTX-WC-MORE-ACTIONS-WIDGET: Unesite komponentu koja se prikazuje kao Više akcija ( ), u oknu pomoćnih informacija.
), u oknu pomoćnih informacija. -
slot="postavke": Unesite atribut unutar komponente koja je prikazana kao mogućnost Ponovno postavljanje redoslijeda tabulatora na padajućem popisu Dodatne akcije . Agenti mogu vratiti kartice u oknu pomoćnih informacija na zadani redoslijed klikom na > Vrati izvorni redoslijed tabulatora.
> Vrati izvorni redoslijed tabulatora. -
Tabs-unique-id: Unesite istu jedinstvenu vrijednost definiranuza svojstvo comp-unique-idza mapiranje i resetiranjekomponenti md kartica.
Sljedeći ogledni kod koristi funkcije Dodatne akcije i Ponovno postavljanje redoslijeda kartica.
"comp": "agentx-wc-more-actions-widget", "atributi": { "slot": "postavke", "klasa": "widget-pane", "tabs-unique-id": "sample-dynamic-custom-tabs" }, "children": [{ "comp": "div", "atributi": { "textContent": "custom action", "slot": "custom-action" }, "children": [{ "comp": "agentx-wc-notes-header-widget" }, { "comp": "agentx-wc-menu-notification" } ] }], }Prema zadanim postavkama definirani su opis alata, ikona trotočke i redoslijed tabulatora za unaprijed definirane kartice. |
Padajući popis Dodatne akcije može se proširiti da bi se dodale dodatne prilagođene komponente ili widgeti nakon mogućnosti Ponovno postavljanje redoslijeda kartica. Slijedi ogledni skup vrijednosti svojstava stila koji se može primijeniti na dodatne komponente.
"Račun": "md-opis alata", "atributi": { "klasa": "kartice widgeta", "poruka": "Uzorak elementa", "stil": "maksimalna širina: 252px; min-širina: 110px; prelijevanje: skriveno; prelijevanje teksta: trotočje; Bijeli prostor: NowRap; Prikaz: Blok u retku; margina dolje: -10px;" },Značajka povlačenja i ispuštanja nije podržana za dodatne prilagođene komponente ili widgete koji se dodaju na padajući popis Dodatne akcije . |
Widgeti bez glave
U odjeljku bez glave možete dodati skrivene widgete koji se ne pojavljuju na Agent Desktop. Ti se widgeti koriste za izvršavanje logike u pozadini. Ovaj je odjeljak koristan za pokretanje događaja koji se događaju na radnoj površini i izvršavanje logike specifične za widget. Na primjer, otvaranje prilagođenog CRM zaslona za SMS po dolasku.
Primjer:
"Headless":{ "id":"Headless", "widgets":{ "comp1":{ "comp":"Headless-widget-one", "script":"https://my-cdn.com/dynamic-widgets/headless-widget-one.js", }, "comp2":{ "comp":"Headless-widget-two", "script":"https://my-cdn.com/dynamic-widgets/headless-widget-two.js", } }, "layout":{ "areas":[[ "comp1", comp2" ]], "size": { "cols": [1, 1], "rows": [1] } }
Zajedničko korištenje podataka s radne površine na widgete
Za primanje podataka u stvarnom vremenu putem svojstava ili atributa unutar prilagođenog widgeta, dodijelite odgovarajuće vrijednosti STORE u JSON konfiguraciji izgleda.
Osim toga, za pristup podacima putem JavaScript SDK pretplatnika, također možete proći podatke kroz svojstva ili atribute. Ako je vaša komponenta izgrađena da reagira na promjene svojstava ili atributa, ažuriranja podataka u stvarnom vremenu dobivate od Agent Desktop, koji se naziva davatelj podataka.
Trenutno imamo jednog davatelja podataka pod ključem STORE. Dodatne informacije potražite u odjeljku Davatelj podataka – Svojstva i atributi widget Cisco Webex Contact Center a u vodiču za razvojne inženjere za stolna računala.
Pretpregled poziva kampanje
Administrator stvara kampanje, konfigurira način biranja (pretpregled) i dodjeljuje kampanje timovima. Ako je agent dio tima kojem su dodijeljene kampanje, agent može uputiti poziv kampanje izlaznog pretpregleda. Dodatne informacije potražite u korisničkom priručniku Cisco Webex Contact Center Voditelj kampanje.
Administrator konfigurira sljedeće u prilagođenom izgledu kako bi omogućio kontakt pretpregleda kampanje za agenta.
Kontakt kampanje
Administrator dodaje widget Kontakt kampanje u spremnik zaglavlja prilagođenog izgleda. Kontakt kampanje prikazuje podatke za kontakt klijenta na temelju definiranih svojstava. Dodatne informacije o poravnanju izgleda potražite u odjeljku svojstava izgleda.
Primjer:
"header":{ "id":"dw-header", "widgets":{ "acqueon-component":{ "comp": "agentx-preview-campaign", "properties":{ "isCampaignManagementEnabled": "$STORE.agent.isCampaignManagementEnabled", "agentDbId": "$STORE.agent.acqueonAgentId", "lcmUrl": "$STORE.agent.lcmUrl", "isCallInProgress": "$STORE.agentContact.isActiveCall", "outdialEntryPointId": "$STORE.agent.outDialEp", "teamId": "$STORE.agent.getAcqueonTeamId", "campaignManagerAdditionalInfo": "$STORE.agent.campaignManagerAdditionalInfo", "orgId": "$STORE.agent.orgId", "dialerProxyHost": "$STORE.envVaribles.serviceUrls.dialerProxyHost", "isProgressiveCampaignEnabled": "$STORE.app.featureFlags.isProgressiveCampaignEnabled" } } }, "layout":{ "areas":[ [ "acqueon-component" ] ], "size":{ "cols":[1], "rows":[1] } } }Vodič za pozive
Widget vodiča za pozive prikazuje se u oknu Pomoćne informacije na radnoj površini. Vodič za pozive prikazuje pitanja i odgovore na razini kampanje. Od agenta se traži da pročita skup pitanja u vodiču za pozive i pošalje odgovore.
Primjer:
"panel":{ "comp":"md-tabs", "atributs":{ "class":"widget-tabs" }, "children":[ { "comp":"md-tab", "atributi":{ "slot":"tab", "class":"widget-pane-tab" }, "children":[ { "comp":"md-icon", "atributi":{ "name":"icon-note_16" } }, { "comp":"span", "textContent":"Call Guide" } ], "visibility":"CALL_GUIDE" }, { "comp":"md-tab-panel", "atributs":{ "slot":"panel", "class":"widget-pane" }, "children":[ { "comp": "acqueon-call-guide", "script": "http://localhost:5555//index.js", // include CDN link ovdje " omot":{ "title":"Vodič za pozive", "maximizeAreaName":"app-maximize-area" }, "properties":{ "lcmKey":"$STORE.agentContact.getCallGuideProps.LCMKey", "agentDbId":"$STORE.agent.acqueonAgentId", "lcmUrl":"$STORE.agent.lcmUrl", "campaignManagerAdditionalInfo":"$STORE.agent.campaignManagerAdditionalInfo" "orgId": "$STORE.agent.orgId", "dialerProxyHost": "$STORE.envVaribles.serviceUrls.dialerProxyHost", "isProgressiveCampaignEnabled": "$STORE.app.featureFlags.isProgressiveCampaignEnabled" } } ], "vidljivost":"CALL_GUIDE" } ] }
|
Skočni prozor na zaslonu
U izgledu radne površine možete konfigurirati Screen Pop na jedan od sljedećih načina:
-
Kao prilagođena stranica
-
Kao jedan od widgeta na prilagođenoj stranici
-
Kao kartica u oknu pomoćnih informacija
Skok zaslona prikazuje se na radnoj površini na temelju sljedećih čimbenika:
Za glasovni kanal:
-
Konfiguracija definirana u izgledu radne površine
-
Pop aktivnost zaslona definirana u dizajneru toka
Za nove digitalne kanale:
-
Konfiguracija definirana u izgledu radne površine
-
Zaslonski pop čvor definiran u sastavljaču tijeka povezivanja
Dodatne informacije o konfiguriranju skočnog zaslona potražite u odjeljku Zaslon pop.
Konfiguriranje skočnog zaslona na navigacijskoj traci
Screen Pop možete konfigurirati kao prilagođenu stranicu ili kao jedan od widgeta na prilagođenoj stranici. Da biste pristupili prilagođenoj stranici Screen Pop, kliknite ikonu Screen Pop na navigacijskoj traci. Da biste pristupili widgetu Screen Pop na prilagođenoj stranici, kliknite prilagođenu ikonu na navigacijskoj traci. Dodatne informacije o navigacijskim svojstvima potražite u odjeljku Navigacija (prilagođene stranice).
Primjer: iskakanje zaslona kao prilagođena stranica
{ "nav": { "label": "Screen Pop", "icon": "pop-out", "iconType": "momentum", "navigateTo": "/screenpop", "align": "top" }, "page": { "id": "agentx-wc-screen-pop", "widgets": { "comp1": { "comp": "agentx-wc-screen-pop", "properties": { "screenPopUrl": "$STORE.session.screenpop.screenPopSelector" } }, "layout": { "areas": [ ["comp1"] ], "size": { "cols": [1], "rows": [1] } }, "visibility": "SCREEN_POP" }Primjer: zaslon se pojavljuje kao widget na prilagođenoj stranici
"comp1": { "comp": "agentx-wc-screen-pop", "properties": { "screenPopUrl": "$STORE.session.screenpop.screenPopSelector" }Ako prozor zaslona nije konfiguriran u dizajneru toka, prilagođena stranica pojavit će se prazna. Dodatne informacije o konfiguriranju skočnog prozora zaslona u dizajneru toka potražite u odjeljku Skok zaslona. |
Konfiguriranje skočnog zaslona u oknu pomoćnih informacija
Pop zaslona možete konfigurirati tako da se pojavljuje kao kartica u oknu pomoćnih informacija.
Po zadanome, Screen Pop pojavljuje se kao nova podkartica na kartici Screen Pop u oknu Pomoćne informacije ako je Pop zaslona konfiguriran za prikaz kao Unutarnja radna površina u dizajneru toka. |
Dodajte sljedeći atribut u odjeljak ploče kako biste uključili Zaslon kao karticu u oknu pomoćnih informacija. Dodatne informacije o detaljima ploče potražite u oknu pomoćnih informacija.
Primjer: Skočni zaslon kao kartica u oknu s pomoćnim informacijama
{ "comp":"md-tab", "atributi":{ "slot":"tab", "class":"widget-pane-tab" }, "children":[ { "comp": "md-icon", "atributs": { "name": "pop-out_16" }}, { "comp": "span", "textContent": "Screen Pop" }], "visibility": "SCREEN_POP" }, { "comp": "md-tab-panel", "atributi": { "slot": "panel", "class": "widget-pane" }, "children": [{ "comp": "#SCREEN_POP" } ], }Mogućnost prikaza skočnog zaslona definirana u dizajneru toka ima prednost pred konfiguracijom definiranom u izgledu radne površine. Na primjer, uzmite u obzir da ste konfigurirali sljedeće postavke Screen Pop:
Kada se dogodi događaj za koji je konfiguriran skočni zaslon, Zaslon se prikazuje izvan radne površine - to jest, na novoj kartici preglednika. |
Primjeri primjera slučajeva upotrebe
-
Konfiguriranje widgeta za upravljanje korisničkim iskustvom i pristup njima s navigacijske trake
-
Zadano okno s pomoćnim informacijama s poviješću kontakata i iskakanjem zaslona
-
Okno s pomoćnim informacijama s widgetom za putovanje korisničkog iskustva
Konfiguriranje widgeta za upravljanje korisničkim iskustvom i pristup njima s navigacijske trake
Primjer:
{ "nav": { "label": "Customer Experience Management Metrics", "icon": "/app/images/wxm.bcd45cc3.svg", "iconType": "other", "navigateTo": "wxm-metrics", "align": "top" }, "page": { "id": "wxm-metrics", "widgets": { "comp1": { "comp": "agentx-wc-cloudcherry-widget", "atributi": { "metrics": true }, "properties": { "userModel": "$STORE.app.userModel", "spaceId": "", "metricsId": "", "teamId": "$STORE.agent.teamName", "ani": "$STORE.agentContact.taskSelected.ani", "isDarkMode": "$STORE.app. darkMode" }, "omot": { "title": "Customer Experience Journey", "maximizeAreaName": "app-maximize-area" } } }, "layout": { "areas": [ ["comp1"] ], "size": { "cols": [1], "rows": [1] } } },Da biste dobili spaceId i mjerni ID, pogledajte Webex Experience Management dokumentaciju. |
Korištenje kartica na prilagođenoj stranici
Primjer:
{ "nav": { "label": "Dynamic Tabs", "icon": "stored-info", "iconType": "momentum", "navigateTo": "dynamic-tabs", "align": "top" }, "page": { "id": "page-id-tabs", "widgets": { "comp1": { "comp": "md-tabs", "children": [{ "comp": "md-tab", "textContent": ""One", "atributi": { "slot": "tab" } }, { "comp": "md-tab-panel", "atributi": { "slot": "panel" }, "children": [{ "comp": "widget-two", "script": "http:/my-cdn.com/dynamic-widgets/widget-two.js" }] }, { "comp": "md-tab", "textContent": "Two", "atributi": { "slot": "tab" } }, { "comp": "md-tab-panel", "textContent": "Dva sadržaja", "atributi": { "slot": "panel" } } ] }, "comp2": { "comp": "widget-two", "script": " http:/my-cdn.com/dynamic-widgets/widget-two.js" } }, "layout": { "areas": [ [ ["comp1", "comp2"] ], "size": { "cols": [1, 1], "rows": [1] } } } }Zadano okno s pomoćnim informacijama s poviješću kontakata i iskakanjem zaslona
Primjer:
"panel": { "comp": "md-tabs", "atributi": { "class": "widget-tabs" }, "children": [{ "comp": "md-tab", "atributi": { "slot": "tab", "class": "widget-pane-tab" }, "djeca": [{ "comp": "slot", "atributi": { "name": "CONTACT_HISTORY_TAB" } }] }, { "Račun": "Md-tab-panel", "atributi": { "utor": "panel", "class": "widget-pane" }, "children": [{ "comp": "slot", "atributi": { "name": "CONTACT_HISTORY" } }] }, ] }, { "comp": "md-tab", "atributi": { "slot": "tab", "class": "widget-pane-tab" }, { "comp": "md-tab", "atributi": { "slot": "tab", "class": "widget-pane-tab" }, "children": [{ "comp": "slot", "atributi": { "name": "SCREEN_POP_TAB" }], "vidljivost": "SCREEN_POP" }, { "comp": "md-tab-panel", "atributi": { "slot": "panel", "class": "widget-pane" }, "children": [{ "comp": "slot", "atributi": { "name": "SCREEN_POP" } }], "visibility": "SCREEN_POP" } },Okno s pomoćnim informacijama s widgetom za putovanje korisničkog iskustva
Primjer:
"panel": { "comp": "md-tabs", "atributi": { "class": "widget-tabs" }, "children": [{ "comp": "md-tab", "atributi": { "slot": "tab" }, "children": [{ "comp": "slot", "atributi": { "name": "WXM_JOURNEY_TAB" }], "visibility": "WXM_JOURNEY" }, { "comp": "md-tab-panel", "atributi": { "slot": "panel", "class": "widget-pane" }, "children": [{ "comp": "agentx-wc-cloudcherry-widget", "properties": { "userModel": "$STORE.app.userModel", "spaceId": "", "metricsId": "", "teamId": "$STORE.agent. teamName", "ani": "$STORE.agentContact.taskSelected.ani", "isDarkMode": "$STORE.app.darkMode" }, "omot": { "title": "Customer Experience Journey", "maximizeAreaName": "app-maximize-area" }], { "comp": "md-tab", "atributi": { "slot": "tab", "class": "widget-pane-tab" }, "children": { "comp": "md-tab", "atributi": { "slot": "tab", "class": "widget-pane-tab" }, "children": [{ "comp": "slot", "atributi": { "name": "CONTACT_HISTORY_TAB" }] }, { "comp": "md-tab-panel", "atributi": { "utor": "panel", "class": "widget-pane" }, "children": [{ "comp": "slot", "atributs": { "name": "CONTACT_HISTORY" }] }] }, { "comp": "md-tab", "atributi": { "slot": "tab", "class": "widget-pane-tab" }, "children": [{ "comp": "slot", "atributs": { "name": "SCREEN_POP_TAB" } }], "visibility": "SCREEN_POP" }, { "comp": "md-tab-panel", "atributi": { "slot": "panel", "class": "widget-pane" }, "children": [{ "comp": "slot", "atributs": { "name": "SCREEN_POP" }], "visibility": "SCREEN_POP" }], "visibility": "" } "Vidljivost": "SCREEN_POP" }, },Prečaci tipkovnice
Tipkovni prečaci definiraju alternativni način izvođenja određene akcije na radnoj površini. Dodatne informacije o tipkovnim prečacima koje je definirao sustav potražite u odjeljku Tipkovni prečaci programa Access u poglavlju Uvod u korisničkom priručniku Cisco Webex Contact Center Agent Desktop.
Redoslijed broja tipke prečaca u navigacijskoj traci Agent Desktop temelji se na redoslijedu kojim je povezani widget ili prilagođena stranica konfigurirana u izgledu radne površine. Na primjer, ako je Cisco Webex Experience Management ikona treća stavka u navigacijskoj traci, Ctrl + Alt + 3 otvara Cisco Webex Experience Management stranicu. |
Programer može registrirati tipkovne prečace za prilagođene widgete pomoću modula Tipka prečaca. Dodatne informacije potražite u Cisco Webex Contact Center Vodič za razvojne inženjere za stolna računala.
Sukobi prečica na tipkovnici
Ako više widgeta koristi isti tipkovni prečac, dolazi do sukoba prečica na tipkovnici. To uzrokuje onemogućivanje tipkovnog prečaca dok se sukob ne riješi.
Do sukoba tipkovnih prečaca može doći u sljedećim scenarijima:
| Scenarij |
Rezolucije |
|---|---|
|
Do sukoba može doći kada dva widgeta (prilagođeni widget ili widget za stolna računala koje nudi Cisco) imaju isti tipkovni prečac i oba su na istoj stranici. |
Premjestite jedan od widgeta (prilagođeni widget) na drugu stranicu. Razlučivost je primjenjiva za sve widgete koji nisu na razini stranice. |
|
Do sukoba može doći kada je tipkovni prečac isti za prilagođeni widget i widget na razini stranice. |
Ovaj sukob ne može riješiti administrator Agent Desktop. |
|
Lokalizacija
Podržani su sljedeći jezici:
Bugarski, katalonski, kineski (Kina), kineski (Tajvan), hrvatski, češki, danski, nizozemski, engleski (UK), engleski (SAD), finski, francuski, njemački, mađarski, talijanski, japanski, korejski, norveški, poljski, portugalski (Brazil), portugalski (Portugal), rumunjski, ruski, srpski, slovački, slovenski, španjolski, švedski i turski.
Jezik korisničkog sučelja za stolna računala temelji se na postavkama preferenci jezika u pregledniku. Na primjer, uzmimo u obzir da ste odabrali preferirani jezik kao francuski u pregledniku Firefox. Kada pokrenete radnu površinu u pregledniku Firefox, korisničko sučelje radne površine pojavljuje se u françaisu (francuski). Međutim, vodoravno zaglavlje, navigacijska traka i ostale komponente dodane u izgled radne površine nisu lokalizirane na temelju postavki jezika u pregledniku.
Lokalizacija komponenti radne površine
Da biste lokalizirali komponente radne površine,
-
Koristite postojeće ključeve lokalizacije postavljene u
app.jsondatoteci. Ako ključevi lokalizacije nisu postavljeni, koristi se zadani jezik engleskog (SAD). Možete poslati zahtjev za uslugu Cisco podršci kako biste dodali ključ lokalizacije uapp.jsondatoteku.Primjer: ključ lokalizacije
{ "common": { "buttonTitle": "Stop Timer" } } -
Unesite sljedeće svojstvo koje razlikuje velika i mala slova u JSON datoteku izgleda radne površine da biste lokalizirali komponentu:
"textContent": "$I 18N.<ključ>",Tipka where <tipka> odnosi se na odgovarajući ključ lokalizacije u
app.jsondatoteci.
Primjer: lokalizacija komponente zaglavlja
"zaglavlje": { "id": "zaglavlje", "widgeti": { "head1": { "comp": "md-button", "atributi": { "slot": "menu-trigger", "style": "height: 64px" }, "children": [{ "comp": "span", "textContent": "$I 18N.common.buttonTitle", } }, }, }Primjer: Lokalizacija komponente kartice u oknu pomoćnih informacija
"panel": { "comp": "md-tab", "atributi": { "slot": "tab" }, "children": [{ "comp": "span", "textContent": "$I 18N.panelTwo.screenPopTitle" }] }Prikaz izgleda radne površine
| 1 |
Na navigacijskoj traci portala za upravljanje odaberite . | ||||||||||
| 2 |
Odaberite ikonu trotočja pokraj naziva izgleda radne površine koji trebate pregledati, a zatim kliknite Prikaz. | ||||||||||
| 3 |
Pogledajte sljedeće detalje:
|
Uređivanje izgleda radne površine
| 1 |
Na navigacijskoj traci portala za upravljanje odaberite . | ||||||||||||||
| 2 |
Odaberite ikonu trotočja pokraj izgleda radne površine koju trebate urediti, a zatim kliknite Uredi. | ||||||||||||||
| 3 |
Uredite sljedeće detalje:
| ||||||||||||||
| 4 |
Kada prilagodite datoteku, kliknite Prenesi da biste prenijeli prilagođenu JSON datoteku. | ||||||||||||||
| 5 |
(Neobavezno) Kliknite Vrati da biste vratili zadani izgled. | ||||||||||||||
| 6 |
Kliknite Spremi da biste spremili konfiguraciju. Važno: Upute za provjeru izgleda potražite u članku Prikaz doživljaja izgleda na radnoj površini. |
Kopiranje izgleda radne površine
| 1 |
Na navigacijskoj traci portala za upravljanje odaberite . | ||||||||||||||
| 2 |
Odaberite ikonu trotočja pokraj izgleda radne površine koju morate kopirati, a zatim kliknite Kopiraj.
| ||||||||||||||
| 3 |
Uredite sljedeće detalje:
| ||||||||||||||
| 4 |
Kada lokalno prilagodite JSON datoteku, kliknite Prenesi da biste prenijeli datoteku. Sustav Webex Contact Center počinje provjeravati valjanost JSON datoteke. | ||||||||||||||
| 5 |
(Neobavezno) Kliknite Vrati da biste vratili zadani izgled. | ||||||||||||||
| 6 |
Kliknite Spremi da biste spremili konfiguraciju. |
Deaktiviranje izgleda radne površine
Ne možete deaktivirati izgled radne površine ako je izgled dodijeljen timu. Kada pokušate deaktivirati takav izgled, poruka vas obavještava da ne možete deaktivirati izgled radne površine. Možete kliknuti ikonu informacija u poruci kako biste vidjeli popis entiteta koje ste povezali s ovim izgledom radne površine.
Nakon što deaktivirate izgled radne površine, i dalje ga možete vidjeti na stranici izgleda radne površine kao Nije aktivno.
Da biste deaktivirali izgled radne površine:
| 1 |
Na navigacijskoj traci portala za upravljanje odaberite . | ||
| 2 |
Kliknite ikonu trotočke pokraj izgleda radne površine koju želite deaktivirati, a zatim kliknite Označi kao neaktivno. | ||
| 3 |
Kliknite Da da biste potvrdili. Status izgleda radne površine mijenja se u Nije aktivno.
|
Aktiviranje izgleda radne površine
| 1 |
Na navigacijskoj traci portala za upravljanje odaberite . |
| 2 |
Kliknite ikonu trotočja pokraj izgleda radne površine koju želite aktivirati, a zatim kliknite Vrati. |
| 3 |
Kliknite Da da biste potvrdili. Status izgleda radne površine mijenja se u Aktivno.
|
Definicije vještina
Usmjeravanje temeljeno na vještinama neobavezna je značajka Webex kontaktnog centra koja vam omogućuje da dolaznim pozivima dodijelite zahtjeve vještina, kao što su tečnost jezika ili stručnost proizvoda, kako bi se mogli distribuirati agentima s odgovarajućim skupom vještina.
Stranica Definicije vještina pruža sučelje za pregled, stvaranje i uređivanje vještina koje se mogu dodijeliti pozivima i profilima vještina, koje se zatim mogu dodijeliti timovima ili pojedinačnim agentima. Dodatne informacije potražite u odjeljku O usmjeravanju i profilima vještina temeljenim na vještinama.
Maksimalan broj aktivnih vještina koje možete stvoriti određen je vrijednostima maksimalnih vještina i maksimalnih tekstualnih vještina dodijeljenih vašem poduzeću. Dodatne informacije potražite u odjeljku Postavke klijenta.
Stvaranje definicije vještine
| 1 |
Na navigacijskoj traci portala odaberite . | ||||||||||||||
| 2 |
Na stranici Definicije vještina kliknite + Nova definicija vještine. | ||||||||||||||
| 3 |
Navedite postavke znanja i vještina kako je opisano u ovoj tablici.
| ||||||||||||||
| 4 |
Kliknite Spremi. | ||||||||||||||
| 5 |
Da biste vratili izvorne postavke u svim poljima, kliknite Vrati izvorno. |
Uređivanje definicije znanja i vještine
Da biste prikazali i uredili definiciju vještine:
| 1 |
Na navigacijskoj traci portala za upravljanje odaberite vještine. | ||||||||||||||
| 2 |
Kliknite ikonu trotočja pokraj vještine koju želite urediti, a zatim kliknite Uredi. | ||||||||||||||
| 3 |
Uredite postavke znanja i vještina kako je opisano u ovoj tablici.
| ||||||||||||||
| 4 |
Kliknite Spremi. |
Deaktiviranje definicije znanja i vještine
| 1 |
Na navigacijskoj traci portala za upravljanje odaberite vještine. | ||
| 2 |
Kliknite ikonu trotočja osim vještine koju želite izbrisati, a zatim kliknite Označi kao neaktivno. | ||
| 3 |
Kliknite Da da biste potvrdili.
|
Aktiviranje definicije znanja i vještine
| 1 |
Na navigacijskoj traci portala za upravljanje odaberite vještine. |
| 2 |
Kliknite ikonu trotočja pokraj vještine sa statusom Nije aktivno , a zatim kliknite Vrati. |
| 3 |
Kliknite Da da biste potvrdili. Status vještine mijenja se u Aktivno.
|
Profili vještina
Profil vještina je skup vještina, od kojih svaka ima dodijeljenu vrijednost, koje dodjeljujete timu zasnovanom na agentu ili pojedinačnom agentu. Na primjer, vještini engleskog jezika možete dodijeliti visoku razinu znanja u jednom profilu vještina i nižu razinu u drugom profilu.
Ako timu dodijelite profil vještina, svi agenti koji su prijavljeni u taj tim povezani su s tim profilom vještina, osim ako agentu nije dodijeljen određeni profil vještine.
|
Stvaranje profila znanja i vještina
| 1 |
Na navigacijskoj traci portala za upravljanje odaberite vještina i vještina. |
| 2 |
Na stranici Profili vještina kliknite + Novi profil vještine. |
| 3 |
Unesite naziv profila i opis vještine. |
| 4 |
S popisa Aktivne vještine odaberite aktivne vještine koje želite dodijeliti. |
| 5 |
Navedite odgovarajuću vrijednost vještine. Dodatne informacije potražite u odjeljku Definicije vještina. |
| 6 |
Kliknite Spremi da biste spremili profil sposobnosti. |
| 7 |
(Neobavezno) Kliknite Vrati izvorno da biste vratili izvorne vrijednosti u svim poljima. |
Uređivanje profila znanja i vještina
| 1 |
Na navigacijskoj traci portala za upravljanje odaberite vještina i vještina. |
| 2 |
Kliknite ikonu trotočja pokraj profila vještine, a zatim kliknite Uredi. |
| 3 |
Uredite ime, opis i aktivne vještine. |
| 4 |
Kliknite Spremi da biste spremili profil sposobnosti. |
Kopiranje profila znanja i vještina
| 1 |
Na navigacijskoj traci portala za upravljanje odaberite vještina i vještina. |
| 2 |
Kliknite ikonu trotočja pokraj profila vještine, a zatim kliknite Kopiraj. |
| 3 |
Uredite potrebne detalje. |
| 4 |
Kliknite Spremi da biste spremili profil sposobnosti. |
Brisanje profila znanja i vještina
| 1 |
Na navigacijskoj traci portala za upravljanje odaberite . |
| 2 |
Kliknite ikonu trotočja pokraj profila vještina koji želite izbrisati i odaberite Izbriši. |
| 3 |
Kliknite Da da biste potvrdili. |
Pravila praga
Ako vaša tvrtka koristi značajku Threshold Alerts, ovlašteni korisnici mogu izraditi pravila praga za nadzor podataka agenta i poziva.
Mjerni podaci poziva
Možete konfigurirati pravila praga za mjerne podatke poziva. Za svako pravilo navedite vrijednost koja pokreće upozorenje. Konfigurirajte mjerne podatke o pozivima kako je opisano u ovoj tablici.
|
Metrički |
Vrsta entiteta |
Vrsta vrijednosti okidača |
|---|---|---|
|
Napušteni pozivi |
Red čekanja |
Zbroj |
|
Prosječno vrijeme u Redu čekanja |
Red čekanja |
Trajanje |
|
Prosječna brzina odgovaranja |
Red čekanja |
Trajanje |
|
Slijepi preneseni pozivi |
Red čekanja |
Zbroj |
|
IVR poziva |
Ulazna točka |
Zbroj |
|
Najdulje vrijeme u redu čekanja |
Red čekanja |
Trajanje |
|
Broj poziva u redu čekanja |
Red čekanja |
Zbroj |
|
Prelijevanje poziva |
Red čekanja |
Zbroj |
|
Prag razine usluge |
Red čekanja |
Postotak |
|
Kratki pozivi |
Ulazna točka |
Zbroj |
|
Preneseni pozivi |
Red čekanja |
Zbroj |
Mjerni podaci agenta
Možete konfigurirati pravila praga za mjerne podatke agenta. Za svako pravilo navedite vrijednost koja pokreće upozorenje. Konfigurirajte mjerne podatke agenta kako je opisano u ovoj tablici.
|
Metrički |
Vrsta entiteta |
Vrsta vrijednosti okidača |
|---|---|---|
|
Dostupni agenti |
Web-mjesto ili tim |
Zbroj |
|
Povezani agenti |
Web-mjesto ili tim |
Zbroj |
|
Trenutno dostupno vrijeme |
Agent |
Trajanje |
|
Trenutno vrijeme povezivanja |
Agent |
Trajanje |
|
Trenutno vrijeme čekanja |
Agent |
Trajanje |
|
Trenutno vrijeme neaktivnosti |
Agent |
Trajanje |
|
Trenutno vrijeme završavanja |
Agent |
Trajanje |
|
Prosječno vrijeme rukovanja IB-om |
Web-mjesto ili tim |
Trajanje |
|
Neaktivni agenti |
Web-mjesto ili tim |
Zbroj |
|
Agenti koji ne reagiraju |
Web-mjesto ili tim |
Zbroj |
|
Broj agenata u outdialu |
Web-mjesto ili tim |
Zbroj |
|
Broj prijavljenih agenata |
Web-mjesto ili tim |
Zbroj |
|
Prosječno vrijeme rukovanja OB |
Web-mjesto ili tim |
Trajanje |
|
Zauzetost |
Web-mjesto ili tim |
Postotak |
|
Ukupno dostupno vrijeme |
Agent |
Trajanje |
|
Ukupno vrijeme neaktivnosti |
Agent |
Trajanje |
Prema zadanim postavkama maksimalan broj pravila praga koja su dopuštena za klijenta je 50. Da biste to povećali na višu razinu, obratite se Cisco podršci.
Stvaranje pravila praga
Upozorenje o pragu prikazuje se u izvješću Statistika peformance agenta na Agent Desktop ako postavite Agent Vidljivo na Da za pravilo praga i odaberete upozorenje o pragu u profilu radne površine. Dodatne informacije potražite u odjeljku Profili radne površine.
| 1 |
Na navigacijskoj traci portala za upravljanje odaberite praga. | ||||||||||||||||||||||||||||||
| 2 |
Na stranici Pravila praga :
| ||||||||||||||||||||||||||||||
| 3 |
Navedite ili promijenite postavke pravila. Sljedeće postavke možete odrediti ili promijeniti u području Opće postavke :
U području Podaci o entitetu možete odrediti ili promijeniti sljedeće postavke:
U području Informacije o pragu možete odrediti ili promijeniti sljedeće postavke:
U području Informacije o e-pošti možete navesti ili promijeniti sljedeće postavke:
| ||||||||||||||||||||||||||||||
| 4 |
Kliknite Spremi. |
Kopiranje pravila praga
| 1 |
Na navigacijskoj traci portala za upravljanje odaberite praga. | ||||||||||
| 2 |
Na stranici Pravila praga kliknite gumb trotočke pokraj navedenog pravila, a zatim kliknite Kopiraj . | ||||||||||
| 3 |
Navedite ili promijenite postavke pravila. Sljedeće postavke možete odrediti ili promijeniti u području Opće postavke :
| ||||||||||
| 4 |
U području Podaci o entitetu možete odrediti ili promijeniti sljedeće postavke:
| ||||||||||
| 5 |
U području Informacije o pragu možete odrediti ili promijeniti sljedeće postavke:
| ||||||||||
| 6 |
U području Informacije o e-pošti možete navesti ili promijeniti sljedeće postavke:
| ||||||||||
| 7 |
Kliknite Spremi. |
Uređivanje pravila praga
| 1 |
Na navigacijskoj traci portala za upravljanje odaberite . | ||||||||||
| 2 |
Na stranici Pravila praga:
| ||||||||||
| 3 |
Navedite ili promijenite postavke pravila. Sljedeće postavke možete odrediti ili promijeniti u području Opće postavke :
| ||||||||||
| 4 |
U području Informacije o pragu možete odrediti ili promijeniti sljedeće postavke:
| ||||||||||
| 5 |
U području Informacije o e-pošti možete navesti ili promijeniti sljedeće postavke:
| ||||||||||
| 6 |
Kliknite Spremi. |
Deaktiviranje pravila praga
Prije nego što počnete
| 1 |
Na navigacijskoj traci portala za upravljanje odaberite praga. | ||
| 2 |
Kliknite ikonu trotočja pokraj pravila praga koje želite deaktivirati, a zatim kliknite Označi kao neaktivno. | ||
| 3 |
Kliknite Da da biste potvrdili. Status pravila praga mijenja se u Nije aktivno.
|
Aktiviranje pravila praga
| 1 |
Na navigacijskoj traci portala za upravljanje odaberite praga. |
| 2 |
Kliknite ikonu trotočja pokraj pravila praga sa statusom Nije aktivno i kliknite Vrati. |
| 3 |
Kliknite Da da biste potvrdili. Status pravila praga mijenja se u Aktivno.
|
Mapiranja ulazne točke
Stranica Mapiranja ulazne točke sučelje je za upravljanje mapiranjima između ulaznih točaka i sljedećeg:
-
Brojevi za biranje (DN)
-
Webex Contact Center PSTN
-
Glasovni POP most
-
Webex Calling
-
-
Društvene poruke
Prema zadanim postavkama navedena su sva mapiranja DN-a na ulaznu točku. Ako je potrebno, popis možete filtrirati odabirom unosa s padajućeg popisa Odabir ulazne točke . Popis prikazuje DN, ulaznu točku, vrstu broja i ID.
Ako DN ulazne točke nije u ispravnom obliku, poziv se ne uspijeva povezati. Na primjer, ako je ulazna točka DN u obliku (xxx xxx xxx), a ulazna točka DN format je (+1 xxx xxx xxx), poziv se ne uspijeva povezati. |
Ako imate dodatak za Cisco PSTN, primjenjuju se sljedeće točke:
|
Da biste koristili ulaznu točku, morate mapirati broj biranja do ulazne točke.
Preslikavanje ulazne točke
Da biste mapirali ulaznu točku:
| 1 |
Na navigacijskoj traci portala za upravljanje kliknite točke dodjele resursa. | ||||||||||||||||||||||||
| 2 |
Kliknite Mapiranja ulazne točke i odaberite odgovarajući popis mapiranja:DN u Mapiranja ulazne točke.
| ||||||||||||||||||||||||
| 3 |
Click + New DN to EP Mapping. | ||||||||||||||||||||||||
| 4 |
Unesite sljedeća polja:
| ||||||||||||||||||||||||
| 5 |
(Samo za SMS) Nakon što odaberete ulaznu točku, URL web-dojavnika popunjava se na stranici. Kopirajte URL web-dojavnika i konfigurirajte MessageBird. Ova konfiguracija pomaže u razmjeni SMS poruka s MessageBirdom. | ||||||||||||||||||||||||
| 6 |
Kliknite Spremi. |
Uređivanje broja biranja u mapiranja ulazne točke
| 1 |
Na navigacijskoj traci portala za upravljanje kliknite . | ||
| 2 |
Odaberite odgovarajući popis:
| ||
| 3 |
Da biste uredili mapiranje, kliknite ikonu trotočke pokraj broja za biranje ili kanala za razmjenu poruka na društvenim mrežama, a zatim kliknite Uredi. | ||
| 4 |
Unesite izmjene i kliknite Spremi.
|
Izbriši broj biranja u mapiranja ulazne točke
| 1 |
Na navigacijskoj traci portala za upravljanje kliknite . | ||
| 2 |
Odaberite odgovarajući popis:
| ||
| 3 |
Kliknite DN za mapiranja ulazne točke. | ||
| 4 |
Kliknite ikonu trotočja pokraj unosa koji želite izbrisati, a zatim kliknite Izbriši. | ||
| 5 |
Kliknite Da da biste potvrdili.
|
Izvještaji za dodijeljene stavke
Koristite portal za upravljanje da biste generirali izvješća o aktivnim resursima koje administrator Webex centra za kontakt dodjeljuje vašoj tvrtki. Možete pregledati sljedeća izvješća:
|
Izvještaj |
Opis | ||
|---|---|---|---|
|
Izvješće web-mjesta |
Pojedinosti o web-mjestima za vašu tvrtku. Dodatne informacije potražite u odjeljku O web-mjestima, timovima, ulaznim točkama i redovima čekanja |
||
|
Izvješće tima |
Pojedinosti o timovima za vaše poduzeće. Dodatne informacije potražite u odjeljku O web-mjestima, timovima, ulaznim točkama i redovima čekanja |
||
|
Izvješće agenta |
Pojedinosti o agentima vašeg poduzeća. Dodatne informacije potražite u odjeljku Profili radne površine. |
||
|
Dolazno izvješće EP-a |
Pojedinosti o ulaznim točkama za vaše poduzeće. Dodatne informacije potražite u odjeljku Ulazne točke i redovi čekanja. |
||
|
Izvješće o ulaznim redovima čekanja |
Pojedinosti o redovima čekanja za vašu tvrtku. Dodatne informacije potražite u odjeljku Ulazne točke i redovi čekanja. |
||
|
Izvješće EP-a o outdialu |
Pojedinosti o izlaznim ulaznim točkama za vaše poduzeće. Dodatne informacije potražite u odjeljku Ulazne točke i redovi čekanja. |
||
|
Izvješće o redovima čekanja za outdial |
Pojedinosti o redovima čekanja za outdial za vašu tvrtku. Dodatne informacije potražite u odjeljku Ulazne točke i redovi čekanja. |
||
|
Izvješće o profilu radne površine |
Pojedinosti o profilima radne površine za vašu tvrtku. Dodatne informacije potražite u odjeljku Profili radne površine. |
||
|
Izvješće o vještinama |
Pojedinosti o vještinama koje su dostupne vašem poduzeću. Ovo je izvješće dostupno ako vaše poduzeće koristi usmjeravanje temeljeno na vještinama. Dodatne informacije o definiranju vještina za tvrtku potražite u članku Definicije vještina.
|
||
|
Izvješće o profilu praktične prakse |
Pojedinosti o mapiranju vještina i odgovarajućih profila. Ovo je izvješće dostupno ako vaše poduzeće koristi usmjeravanje temeljeno na vještinama. Dodatne informacije o definiranju profila vještina potražite u odjeljku Profili vještina. |
||
|
Izvješće o proizvodnom postupku |
Pojedinosti o mapiranju strategija usmjeravanja s ulaznim točkama, redovima čekanja i timovima. Dodatne informacije o definiranju strategija usmjeravanja potražite u odjeljku O usmjeravanju kontakata. |
||
|
Izvješće o vještinama agenta |
Pojedinosti o agentima i njihovim odgovarajućim vještinama. Ovo je izvješće dostupno ako vaše poduzeće koristi usmjeravanje temeljeno na vještinama. Dodatne informacije o definiranju vještina za profile tvrtke i radne površine potražite u članku Definicije vještina i profili radne površine. Napomena: Trenutno ne podržavamo usmjeravanje temeljeno na vještinama. |
Upravljanje izvješćima za dodijeljene stavke
Da biste izvješće poslali e-poštom ili ga preuzeli za bilo koju stavku kojoj su dodijeljeni resursi:
| 1 |
Na navigacijskoj traci portala za upravljanje odaberite . | ||
| 2 |
Odaberite potrebnu vrstu izvješća. Dodatne informacije o vrstama izvješća potražite u odjeljku Izvješća za dodijeljene stavke. | ||
| 3 |
Preuzmite izvještaj kao list programa Excel ili PDF.
|
Trajno brisanje neaktivnih objekata
Webex Centar za kontakt administratorima omogućuje trajno brisanje konfiguracijskih objekata koji su označeni kao neaktivni. To pomaže korisnicima da uklone neželjene konfiguracije, zadrže lagani otisak konfiguracije i poboljšaju performanse aplikacije. Prije trajnog brisanja konfiguracijskog objekta morat ćete ga označiti kao neaktivnog. Neaktivne objekte možete povremeno brisati i pomoću postavke razine automatskog čišćenja klijenta.
Sljedeće vrste konfiguracijskih objekata možete trajno izbrisati:
-
Korisnici
-
Korisnički profili
-
Profili radne površine
-
Vrste rada
-
Pomoćni kodovi
-
Pravila praga
-
Profil vještine
-
Timovi
-
Mjesta
-
Ulazne točke
-
Izlazne točke
-
Redovima
-
Redovi čekanja za outdial
-
Izgledi radne površine
-
Globalne varijable
-
Multimedijski profili
-
Definicije vještina
Maksimalan broj neaktivnih korisnika je 5000. Maksimalan broj neaktivnih objekata za sve ostale vrste objekata je 100. Ako se dosegne to ograničenje, morate izbrisati neaktivne objekte da biste mogli deaktivirati više objekata. Ako konfiguracijski objekt ima pridružene objekte, morate deaktivirati sve referencirane objekte.
| 1 |
Na navigacijskoj traci portala za upravljanje odaberite Dodjela resursa. | ||
| 2 |
Odaberite entitet. | ||
| 3 |
Za trajno brisanje konfiguracijskog objekta ručno, na stranici entiteta pritisnite ikonu trotočke pokraj objekta. Odaberite Izbriši. | ||
| 4 |
U dijaloškom okviru koji vas obavještava da će objekt biti trajno izbrisan i da ga nije moguće oporaviti kliknite Da. Pojavljuje se poruka da je objekt trajno izbrisan.
|
O modulu poslovnih pravila
Modul poslovnih pravila (BRE) klijentima omogućuje uključivanje podataka u okruženje Webex kontaktnog centra za prilagođeno usmjeravanje, kao i za opću implementaciju. Administratori mogu koristiti BRE rješenje s Webex Kontakt centrom kako bi iskoristili poslovne podatke za svoju organizaciju u tokovima.
O usmjeravanju kontakta
Modul Strategija usmjeravanja pruža fleksibilno okruženje za usmjeravanje kontakata prema najboljem resursu, bez obzira na lokaciju. Svaki dolazni kontakt dolazi na ulaznu točku, odakle se šalje u red čekanja za raspodjelu među timovima na web-mjestima kontaktnog centra prema planiranim strategijama usmjeravanja, planiranim strategijama kapaciteta tima i postavkama prvenstva reda čekanja navedenim u modulu Strategija usmjeravanja.
Osim toga, ako vaša tvrtka koristi značajku outdial, svaki poziv za izlaz prolazi kroz ulaznu točku za izlaz i red čekanja za izlaz prema strategijama usmjeravanja u modulu Strategija usmjeravanja.
Iako se primjeri u sljedećim odjeljcima odnose na telefonske kontakte, iste mogućnosti usmjeravanja kontakata dostupne su i drugim vrstama medija. |
Svaki kontakt dolazi do ulazne točke gdje strategija usmjeravanja primjenjuje poslovnu logiku. Na temelju procijenjenih kriterija u strategiji usmjeravanja, sustav odabire odgovarajući red čekanja za raspodjelu kontakta jednom od dostupnih timova.
O usmjeravanju temeljenom na vještinama
Usmjeravanje temeljeno na vještinama (SBR) dodatna je značajka koja odgovara potrebama kontakata s agentima koji imaju vještine kako bi najbolje zadovoljili te potrebe. SBR je dostupan za glasovne kontakte, kao i za kontakte digitalnih kanala. Kada pozivi stignu na ulaznu točku, SBR klasificira pozive u podskupove. Pozive u svakom podskupu možete usmjeriti agentima koji posjeduju potreban skup vještina, kao što su tečnost jezika ili stručnost proizvoda.
SBR dodjeljuje zahtjeve za vještinom pozivima u tijeku. Na temelju dodijeljenih zahtjeva vještina, pozivi ulaze u red čekanja za distribuciju agentima koji imaju odgovarajuće vještine. SBR možete konfigurirati na način koji uklanja ili smanjuje zahtjeve agenata za vještinama ako agent nije dostupan u vremenskom intervalu navedenom u redu čekanja. Dodatne informacije potražite u odjeljku Definicije vještina. Da biste uklonili ili smanjili zahtjeve za znanjem, navedite opuštanje vještina u aktivnosti Kontakt u redu čekanja.
SBR odgovara svim zahtjevima vještina kontakata s vještinama agenata. Ako jedan od zahtjeva vještine kontakta nije valjan jer vrijednosti vještina nisu ispravno definirane u tijeku, SBR ne može pronaći odgovarajuće agenta. U takvim slučajevima poziv se usmjerava na najdužeg dostupnog agenta.
SBR nudi sljedeće mogućnosti:
-
Uskladite zahtjeve vještina kontakata s agentima koji imaju te specifične vještine.
-
Dodajte zahtjeve za praktične vještine kontaktima i usmjerite kontakte s istim zahtjevima za vještine u jedan red čekanja. Dodatne informacije potražite u odjeljku Aktivnost kontakta u redu čekanja.
-
Konfigurirajte različite timove agenta sa skupom agenata koji služe redu čekanja. Dodatne informacije potražite u odjeljku Stvaranje reda čekanja i reda čekanja za izlaz.
-
Mapirajte različite vještine na profile tih agenata. Dodatne informacije potražite u odjeljku Profili agenata.
U prethodnom primjeru, kontakt C1 zahtijeva vještinu A, a kontakt C2 zahtijeva i vještinu A i vještinu B. Kada C2 uđe u red, potrebni su agenti s vještinom A i vještinom B. Za najbolju korisničku uslugu mapirajte C2 timu koji ima i vještinu A i vještinu B. Nemojte mapirati C2 u tim koji ima samo vještinu A ili vještinu B. Ako preslikate C2 u tim koji ima samo vještinu A ili vještinu B, C2 postaje najduži kontakt u parkiranom stanju.
Vrste usmjeravanja temeljene na vještinama
SBR usmjerava kontakte agentima na temelju zahtjeva vještina kontakta koji su konfigurirani u tijeku. Dodatne informacije potražite u odjeljku O usmjeravanju temeljenom na vještinama.
Možete omogućiti SBR u postavkama Vrste usmjeravanja reda čekanja prilikom stvaranja reda čekanja. Dodatne informacije potražite u odjeljku Stvaranje reda čekanja i reda čekanja za izlaz. SBR usmjerava kontakte agentima na jedan od sljedećih načina kada je dostupno više od jednog agenta s potrebnim skupom vještina:
-
Najduži raspoloživi agent
-
Najbolji dostupni agent
Najduži raspoloživi agent: SBR usmjerava kontakte agentu koji je najduže dostupan.
Najbolji dostupni agent: SBR usmjerava kontakte agentu koji ima najvišu razinu stručnosti u vještini. Za usmjeravanje kontakata najboljem dostupnom agentu:
-
Konfigurirajte zahtjeve za vještinom kontakta uz potreban uvjet tako da se kontakt uvijek usmjerava agentu s najvišom razinom stručnosti:
-
Ako odaberete <= uvjet za zahtjeve vještine kontakta, niža vrijednost označava bolje podudaranje sa zahtjevima kontakta.
-
Ako odaberete >=uvjet za zahtjeve vještine kontakta, viša vrijednost označava bolje podudaranje sa zahtjevima kontakta.
-
Ako odaberete IS uvjet za zahtjeve vještine kontakta, viša vrijednost označava bolje podudaranje sa zahtjevima kontakta.
Dodatne informacije potražite u odjeljku Zahtjevi za uvjete i vještine u aktivnosti kontakta u redu čekanja.
-
-
Dodijelite razinu stručnosti agentu prilikom izrade definicija vještina i profila agenta.
Na primjer, kontakte možete usmjeriti agentima s vještinom engleskog govornog područja kao znanje jezika. Razmotrite dva agenta: Agent 1 s razinom poznavanja engleskog jezika 3 i Agent 2 s razinom poznavanja engleskog jezika 6. Oba agenta su dostupna u redu čekanja.
-
Ako konfigurirate zahtjev za vještinom kontakta s <= condition u tijeku, Agent 1 s razinom poznavanja engleskog jezika 3 najbolji je dostupan agent u redu čekanja za povezivanje s kontaktom.
-
Ako konfigurirate zahtjev za vještinom kontakta s >= condition u tijeku, Agent 2 s razinom poznavanja engleskog jezika 6 najbolji je dostupan agent u redu čekanja za povezivanje s kontaktom.
Dodatne informacije o redu čekanja
Značajka Napredne informacije o redu čekanja omogućuje vam da procijenite odgovaraju li vještine prijavljenih i dostupnih agenata u redu čekanja zahtjevima vještina kontakta bez dugog čekanja kontakata. Aktivnost GetQueueInfo pruža broj prijavljenih i dostupnih agenata. Međutim, ova aktivnost ne pruža informacije o prijavljenim agentima koji imaju određene vještine koje odgovaraju zahtjevu određenog kontakta. Dodatne informacije o aktivnosti GetQueueInfo potražite u odjeljku Dohvaćanje informacija o redu čekanja.
U neko doba dana možda neće biti agenata koji su adekvatno vješti da odgovaraju zahtjevima za vještinom određenog kontakta. Administrator treba informacije o takvim agentima prije i nakon čekanja kontakta u redu za pokretanje alternativnih radnji kao što su reproduciranje poruke, pružanje opcije povratnog poziva ili eskalacija u drugi red čekanja.
Administrator može učiniti sljedeće:
-
Ako se ova aktivnost pozove prije čekanja kontakta u redu, tijek koristi zahtjeve vještina koji su konfigurirani u timovima i timovima iz posljednje grupe raspodjele poziva. To određuje broj prijavljenih i dostupnih agenata i popunjava izlazne
varijable LoggedOnAgentsAlliAvailableAgentsAll. Sustav postavlja izlaznu varijabluCurrentGroupna –1.
Vrijednost
1zaCurrentGroupoznačava da kontakt još nije u redu čekanja kada je aktivnost pozvana. Dizajneri toka mogu koristiti izlaznu varijabluCurrentGroupi utvrditi nije li kontakt u redu čekanja. -
Ako se ova aktivnost pozove nakon čekanja kontakta u redu, sustav razmatra trenutne vještine kontakta. Vještine u trenutnom ciklusu opuštanja vještina i timovi iz trenutne grupe za distribuciju poziva koristit će se za izračunavanje dostupnih i prijavljenih agenata. Te se vrijednosti popunjavaju u izlaznim varijablama
LoggedOnAgentsCurrentiAvailableAgentsCurrent. Sustav koristi vještine iz trenutnog ciklusa opuštanja vještina i posljednje grupe za raspodjelu poziva za izračunavanje prijavljenih i dostupnih agenata i pohranjuje te vrijednosti u izlaznevarijable LoggedOnAgentsAlliAvailableAgentsAll. Sustav također pohranjuje vrijednosti u izlaznim varijablamaPIQ,CurrentGroupiTotalGroups.
Tu aktivnost možete pozvati za redove čekanja utemeljene na LAA-i. Međutim, preduvjeti za vještine konfigurirani za ovu aktivnost nisu primjenjivi za redove čekanja temeljene na LAA-i. Ovu aktivnost možete koristiti u petlji. Dizajner toka poziva aktivnost Advanced Queue Information prilikom izvršavanja tijeka. U dizajneru tijeka možete stvoriti tokove pomoću aktivnosti Advanced Queue Information samo ako je zastavica značajke omogućena za ovu značajku. Ne možete raditi s tokovima koji imaju aktivnost Napredne informacije o redu čekanja u dizajneru tijeka ako je zastavica značajke onemogućena. Provjerite je li zastavica značajke omogućena za aktivnost Napredne informacije o redu čekanja. |
Kao dio naprednih informacija o redu čekanja kada je kontakt parkiran u redu čekanja i koristite napredne informacije o redu čekanja za slanje upita drugom snopu reda čekanja, to neće biti podržano i rezultirat će pogreškom. Dodatne informacije o kodu za odgovor na pogrešku potražite u odjeljku Napredne informacije o redu čekanja. |
Eskaliraj grupu raspodjele poziva
Aplikacija koristi petlju u redu čekanja nakon čekanja za brzo premještanje na sljedeću grupu raspodjele poziva ili posljednju. Obično administratori koriste ovu aktivnost kako bi identificirali kontakte koji su parkirani protiv skupina za eskalaciju. Ove eskalirajuće skupine imaju barem jednog prijavljenog agenta koji ima odgovarajuće vještine ili nema prijavljenih agenata.
Aplikacija koristi aktivnost QueueContact i poziva naprednu aktivnost GetQueueInfo kako bi utvrdila ima li agenata prijavljenih u određenu grupu raspodjele poziva. Ako nijedan agent nije prijavljen u određenu grupu raspodjele poziva, dizajner toka koristi aktivnost EscalateCallDistribution za prelazak na sljedeću ili posljednju grupu raspodjele poziva u nizu. Ako je agent dostupan u eskaliranoj grupi, Webex Kontakt centar usmjerava kontakt tom agentu. Ako nije, Webex kontakt centar odmah parkira kontakt u toj grupi raspodjele poziva.
Dodatne informacije o aktivnosti QueueContact potražite u članku Kontakt u redu čekanja.
Slučaj korištenja klijenta je red čekanja koji ima mnogo grupa za raspodjelu poziva. Ako agent nije dostupan u prvoj grupi raspodjele poziva za odgovaranje na poziv, dizajner toka preusmjerava poziv drugoj grupi za raspodjelu poziva unutar reda čekanja. Na svakoj se razini povećava broj agenata u grupi raspodjele poziva tako da postoji veća vjerojatnost da će se na poziv odgovoriti. U određeno doba dana agenti iz ove grupe ili drugih grupa možda neće biti dostupni.
Za redove čekanja temeljene na SBR-u i LAA-i, ako pozovete aktivnost EscalateCallDistribution na kontakt koji još nije u redu čekanja, to rezultira pogreškom i izlazi iz puta pogreške u aktivnosti toka.
U dizajneru tijeka možete stvoriti tokove pomoću aktivnosti EscalateCallDistributionGroup samo ako je za ovu značajku omogućena zastavica značajke. Ako je zastavica značajke onemogućena, ne možete raditi s tokovima koji imaju aktivnost EscalateCallDistributionGroup u dizajneru toka. Provjerite je li zastavica značajke omogućena za aktivnost EscalateCallDistributionGroup. |
Usmjeravanje parkiranih kontakata
SBR sprema kontakte u red čekanja dok se agent ne poveže s kontaktima.
Kada agenti postanu dostupni, SBR usmjerava kontakte na jedan od sljedećih načina odabira:
-
Odabir kontakata temeljen na vještinama
-
Odabir kontakta temeljen na prvom u, prvom izlasku (FIFO)
Prema zadanim postavkama, odabir kontakata temeljen na vještinama omogućen je za vašu tvrtku ili ustanovu. |
Odabir kontakata temeljen na vještinama
U odabiru kontakata temeljenom na vještinama, kontakti se odabiru na temelju točnog podudaranja između zahtjeva vještina kontakta i vještina agenta. Odabir kontakata temeljen na vještinama ne dodjeljuje kontakte agentima na temelju FIFO-a. Ako se zahtjevi vještine kontakta točno podudaraju s vještinom agenta, kontakt se povezuje s agentom bez obzira na njegov položaj u redu čekanja. Ako postoji mnogo takvih kontakata s istim zahtjevima vještina, odabir kontakta temeljen na vještinama filtrira kontakte u redu čekanja i dodjeljuje ih agentu sljedećim redoslijedom:
-
Prioritet
-
Vremenska oznaka (od najstarijeg do najnovijeg)
Na primjer, uzmite u obzir da kontakt C1 koji zahtijeva agenta s vještinom A i kontakt C2 koji zahtijeva agenta s vještinom B čekaju u redu za povezivanje s agentom. Kontakt C3 koji zahtijeva agenta s vještinom C također ulazi u red čekanja. Ako agent s vještinom C postane dostupan, C3 ne čeka da se C1 i C2 povežu s agentima, jer se zahtjevi vještina C3 podudaraju upravo s agentom koji ima vještinu C.
Odabir kontakta temeljen na prvom ulazu, prvom izlazu (FIFO)
Prvi kontakt koji uđe u red čekanja ima najveći prioritet za povezivanje s agentom. Prvi kontakt povezuje se s agentom kada agent s odgovarajućim vještinama postane dostupan. Ako vještina agenta ne odgovara zahtjevu za vještinom prvog kontakta koji je parkiran u redu čekanja, agent se ne povezuje s prvim kontaktom. Iako vještina agenta odgovara zahtjevima vještina drugih kontakata u redu čekanja, kontakti ostaju parkirani dok prvi kontakt ne pronađe agenta.
Na primjer, razmotrite dva kontakta: C1 je prvi kontakt koji ulazi u red čekanja što zahtijeva da agent s vještinama A i C2 drugi kontakt koji ulazi u red čekanja za koji je potreban agent s vještinom B. Kada agent sa vještinom B postane dostupan, C2 se ne povezuje sa vještinom B. Budući da je C1 prvi kontakt koji je ušao u red čekanja, SBR čeka da agent s vještinom A bude dostupan za prvo povezivanje s C1. C2 se povezuje s vještinom B tek nakon što C1 pronađe agenta.
Da biste omogućili odabir kontakata temeljen na FIFO-u za svoju organizaciju, obratite se Cisco podršci. |
Postavljanje usmjeravanja temeljenog na vještinama
| 1 |
Definirajte vještine. Dodatne informacije potražite u odjeljku Definicije vještina. |
| 2 |
Definirajte profile vještina. Dodatne informacije potražite u odjeljku Profili vještina. |
| 3 |
Dodijelite profile vještina timovima ili agentima. Svakom timu koji se temelji na agentu možete dodijeliti profil vještine. Svi agenti prijavljeni u tim povezani su s tim profilom vještine. Međutim, također možete dodijeliti profil vještina pojedinačnom agentu, što nadjačava profil vještina tima. Dodatne informacije potražite u člancima Stvaranje tima i. Prikaz detalja o korisniku
|
| 4 |
Dodijelite profile vještina agentima. Profil znanja i vještina možete dodijeliti pojedinačnom agentu ili timu. Dodatne informacije potražite u odjeljku Prikaz detalja o korisniku. |
| 5 |
Stvorite ulazne točke i redove čekanja. |
| 6 |
Stvorite red čekanja s vrstom kanala kao što su Telefonija i Vrsta usmjeravanja u redu čekanja kao na temelju vještina. |
| 7 |
Stvorite ili prenesite skriptu kontrole poziva koja definira kako postupati s pozivom. Dodatne informacije potražite u članku Rad sa skriptama za kontrolu poziva. |
| 8 |
Stvorite tijek koji definira kako postupati s pozivom. Dodatne informacije potražite u članku Stvaranje tokova i upravljanje njima. |
| 9 |
Dodajte aktivnost kontakta u redu čekanja i odaberite red čekanja za koji je konfigurirano usmjeravanje temeljeno na vještinama. Dodatne informacije potražite u odjeljku Kontakt u redu čekanja. |
| 10 |
Stvorite ulaznu točku i strategiju usmjeravanja reda čekanja. U strategiji usmjeravanja ulazne točke dodjeljujete zahtjeve za vještinom pozivima tijekom tretmana poziva definiranih u skripti za kontrolu poziva. Dodatne informacije potražite u odjeljku Dodjela preduvjeta za stjecanje vještina dolaznim pozivima. Pozivi se zatim distribuiraju u navedeni red čekanja gdje čekaju agenta s potrebnim vještinama. U strategiji usmjeravanja reda čekanja određujete mogućnosti za identifikaciju agenata za servisiranje dolaznih poziva. Ako agent s potrebnim vještinama ne postane dostupan u određenom vremenskom intervalu, možete ukloniti ili smanjiti zahtjeve za vještinama. Dodatne informacije potražite u članku Stvaranje profila radne površine. |
| 11 |
Kreirajte strategiju proizvodnog postupka ulazne točke i odaberite tijek koji ste kreirali. Dodatne informacije potražite u odjeljku Stvaranje strategije proizvodnog postupka. |
Usmjeravanje temeljeno na agentima
Usmjeravanje temeljeno na agentu neobavezna je značajka koja usmjerava ili stavlja kontakt izravno u red čekanja željenom agentu. Traženje agenta s adresom e-pošte agenta ili ID-om agenta usmjerava kontakt željenom agentu. Aktivnost agenta u redu čekanja u tijeku pomaže u postizanju usmjeravanja temeljenog na agentima. Dodatne informacije potražite u odjeljku Aktivnost reda čekanja agenta .
Kontakt može imati jednog ili više preferiranih agenata. Mapiranjem između kontakata i njihovih preferiranih agenata upravlja se u vanjskoj aplikaciji izvan Webex kontaktnog centra. Traženje preferiranog agenta za bilo koji kontakt izvodi se pomoću aktivnosti HTTP zahtjeva u tijeku. Aktivnost HTTP zahtjeva dohvaća mapiranje iz vanjske aplikacije. Za usmjeravanje ili parkiranje kontakta prema tom preferiranom agentu, možete konfigurirati aktivnost Agent reda čekanja u tijeku. Aktivnost Agent u redu čekanja omogućuje vam da odredite agenta prema njegovom Webex ID-u agenta kontaktnog centra ili adresi e-pošte. Također možete smjestiti kontakt na željenog agenta ako taj preferirani agent nije odmah dostupan.
Možete razmotriti povezivanje aktivnosti unutar tijeka za usmjeravanje ili stavljanje kontakata u red čekanja.
Na primjer, možete povezati jednu aktivnost Agenta u redu čekanja s drugom aktivnošću Agent u redu čekanja da biste kontakt stavili u red čekanja za više preferiranih agenata. Aktivnost kontakta u redu čekanja možete povezati s aktivnošću Agent u redu čekanja za usmjeravanje kontakta ako nijedan od preferiranih agenata nije dostupan za taj kontakt.
Usmjeravanje temeljeno na agentu korisno je u sljedećim scenarijima:
-
Preferirani proizvodni postupak agenta: Kupac može dodijeliti kontakte namjenskim agentima ili rukovoditeljima odnosa. U takvim scenarijima usmjeravanje temeljeno na agentu usmjerava kontakte izravno tom preferiranom agentu.
-
Usmjeravanje zadnjeg agenta: Kada kontakt više puta nazove kontaktni centar radi interakcije s agentom, usmjeravanje temeljeno na agentu može usmjeriti kontakt do posljednjeg agenta koji je rukovao tim kontaktom.
U oba slučaja pojedinosti o kontaktu i mapiranje agenta pohranjuju se izvan Webex kontakt centra. HTTP aktivnost dohvaća podatke. Aktivnost Agent u redu čekanja usmjerava kontakt prema željenom agentu ili posljednjem agentu.
U slučaju kombiniranih multimedijskih profila u stvarnom vremenu ili ekskluzivnih multimedijskih profila, ako preferirani agent već upravlja jednim kanalom u stvarnom vremenu, agent će se smatrati zauzetim i poziv neće odmah biti preusmjeren željenom agentu.
Da biste postavili proizvodni postupak temeljen na agentu:
Prije nego što počnete:
Morate izvesti ID Webex agenta kontaktnog centra i adresu e-pošte agenta iz Webex kontakt centra u vanjsku aplikaciju. Webex Kontakt centar ne pohranjuje mapiranje između agenta i njegovih kontakata.
-
Dohvatite mapiranje između agenta i kontakta iz vanjske aplikacije pomoću aktivnosti HTTP zahtjeva u dizajneru tijeka (na navigacijskoj traci portala za upravljanje odaberite Novo da biste stvorili novi tijek). Dodatne informacije potražite u odjeljku HTTP zahtjev.
-
Konfigurirajte aktivnost reda čekanja agenta u dizajneru toka. Možete navesti opće postavke i detalje o rukovanju kontaktom za usmjeravanje kontakta. Dodatne informacije potražite u odjeljku Aktivnost reda čekanja agenta .
O globalnim nadjačavanjima usmjeravanja
Globalno nadjačavanje usmjeravanja strategija je usmjeravanja koja se primjenjuje na jednu ili više ulaznih točaka telefonije. Kada poziv stigne na ulaznu točku, motor usmjeravanja provjerava postoji li globalno nadjačavanje usmjeravanja za tu ulaznu točku. Ako postoji globalno nadjačavanje usmjeravanja, ono postaje trenutna strategija usmjeravanja ulazne točke, nadjačavajući sve standardne strategije usmjeravanja povezane s tom ulaznom točkom.
Stvaranje globalnog nadjačavanja usmjeravanja omogućuje vam brzu i jednostavnu promjenu strategija usmjeravanja za mnoge ulazne točke istovremeno u hitnim situacijama, umjesto da mijenjate svaku strategiju usmjeravanja pojedinačno.
Globalna nadjačavanja usmjeravanja funkcioniraju u vremenskoj zoni klijenta.
Konfiguriranje multimedijskih profila
Ako vaša tvrtka osim glasa koristi društvene kanale, chat i usmjeravanje e-pošte, tada su omogućeni multimedijski profili. Web-mjesta i agente možete pridružiti multimedijskim profilima.
| 1 |
Definirajte multimedijske profile. Ako se vaša tvrtka pretplati na značajku Multimedija, svakom je agentu pridružen multimedijski profil koji određuje koliko kontakata svake vrste medija agent može istodobno obraditi. Dodatne informacije potražite u odjeljku Multimedijski profili. |
| 2 |
Dodijelite multimedijske profile web-mjestima, timovima ili agentima. Kada je multimedija omogućena, svako je web-mjesto povezano s multimedijskim profilom. Svaki tim zasnovan na agentu na određenom web-mjestu povezan je s profilom dodijeljenim tom web-mjestu, osim ako timu nije dodijeljen drugačiji multimedijski profil. Slično tome, svaki agent prijavljen u tim povezan je s profilom tima, osim ako agentu nije dodijeljen drugačiji multimedijski profil. Dodatne informacije potražite u člancima Web-mjesta,Stvaranje tima i Korisnici. |
| 3 |
Stvorite zasebne ulazne točke i redove čekanja za svaku vrstu medija. Dodatne informacije potražite u odjeljku Stvaranje ulazne točke. |
| 4 |
Surađujte s Webex operacijama kontaktnog centra da biste stvorili strategije usmjeravanja konfigurirane za korištenje specijalizirane skripte za kontrolu poziva. |
| 5 |
Surađujte sa svojim specifičnim dobavljačem sustava CRM kako biste konfigurirali multimedijsku interakciju na razini agenta. Alternativno, možete konfigurirati strategiju usmjeravanja reda čekanja za dodjeljivanje multimedijskih kontakata (chat, e-pošta, društveni kanali) svojim agentima. |
Rad s datotekama resursa
Da biste prikazali resurse, na navigacijskoj traci portala za upravljanje odaberite Strategija usmjeravanja.
Možete odabrati prikaz audiodatoteka, unaprijed definiranih poruka e-pošte ili unaprijed definiranih odgovora na chat.
Prijenos datoteke audioresursa
Webex Contact Center podržava prijenos .wav audiodatoteka sa sljedećim specifikacijama:
-
Kanali: 1
-
Brzina uzorkovanja: 8000
-
Ogledno kodiranje: 8-bitni u-zakon
-
Mono snimanje (za kombinirano snimanje, pozivatelja ili snimanje, snimanje agenta)
-
Kanali: 1
-
Brzina uzorkovanja: 8000
-
Preciznost: 16-bitna
-
Ogledno kodiranje: GSM
-
Maksimalno trajanje snimanja: 2 sata
-
-
Stereo snimanje (za kombinirano snimanje)
-
Kanali: 2
-
Brzina uzorkovanja: 8000
-
Preciznost: 13-bitna
-
Ogledno kodiranje: 4-bitni IMA ADPCM
-
Maksimalno trajanje snimanja: 2 sata
-
Prema zadanim postavkama za sve klijente omogućeno je samo mono snimanje. |
| 1 |
Na navigacijskoj traci portala za upravljanje odaberite Strategija usmjeravanja. |
| 2 |
Na stranici Strategija usmjeravanja odaberite . |
| 3 |
Kliknite na Novi. |
| 4 |
Na stranici Prijenos resursa kliknite Pregledaj. |
| 5 |
Dođite do datoteke u sustavu i kliknite Otvori. Polje Datoteka prikazuje put i naziv prenesene datoteke, a polje Naziv resursa prikazuje naziv datoteke. |
| 6 |
Kliknite Spremi. |
Uređivanje datoteke audioresursa
Nemojte ažurirati resurse koje sustav trenutno koristi. |
| 1 |
Na navigacijskoj traci portala za upravljanje odaberite Strategija usmjeravanja. |
| 2 |
Na stranici Strategija usmjeravanja odaberite . |
| 3 |
Kliknite gumb Trotočje pokraj naziva resursa, a zatim Uredi. |
| 4 |
Na stranici Prebriši resurs kliknite Pregledaj. |
| 5 |
Dođite do datoteke u sustavu i kliknite Otvori. Polje Datoteka prikazuje put i naziv prenesene datoteke, a polje Naziv resursa prikazuje naziv datoteke. Specifikacije audiodatoteke potražite u članku Prijenos datoteke audio resursa. |
| 6 |
Kliknite Spremi. |
| 7 |
Kliknite Da da biste potvrdili prepisivanje audiodatoteke. |
Reprodukcija ili preuzimanje .wav datoteke
| 1 |
Na navigacijskoj traci portala za upravljanje odaberite Strategija usmjeravanja. |
| 2 |
Na stranici Strategija usmjeravanja odaberite . |
| 3 |
Kliknite gumb trotočja pokraj naziva datoteke, a zatim Reproduciraj. |
| 4 |
U dijaloškom okviru koji će se otvoriti navedite želite li otvoriti ili spremiti datoteku. Kada kliknete Otvori, reproduktor medijskih sadržaja instaliran na računalu otvara se i reproducira datoteka. Ako nije instaliran kompatibilan reproduktor medijskih sadržaja, otvorit će se dijaloški okvir i zatražiti preuzimanje reproduktora. |
Ažuriranje datoteke resursa
| 1 |
Na navigacijskoj traci portala za upravljanje odaberite Strategija usmjeravanja. |
| 2 |
Na stranici Strategija usmjeravanja odaberite . |
| 3 |
Kliknite gumb trotočja pokraj naziva datoteke, a zatim Uredi. |
| 4 |
Izvršite potrebne promjene resursa. |
| 5 |
Kliknite Spremi. |
Kopiranje datoteke resursa
Funkcija kopiranja omogućuje stvaranje sigurnosnih kopija upita i drugih datoteka resursa. Mogu se kopirati samo datoteke s .wav nastavkom.
| 1 |
Na navigacijskoj traci portala za upravljanje odaberite Strategija usmjeravanja. |
| 2 |
Na stranici Strategija usmjeravanja odaberite . |
| 3 |
Kliknite gumb trotočja pokraj naziva datoteke, a zatim kliknite Kopiraj. |
| 4 |
Na stranici koja će se pojaviti unesite naziv kopirane datoteke ili ostavite zadani naziv (Copy_ je priložen izvornom nazivu). |
| 5 |
Kliknite Spremi. |
Izvoz referenci u medijsku datoteku
Možete pregledati ili izvesti popis s nazivom svake strategije usmjeravanja koji upućuje na određenu medijsku datoteku zajedno s nazivom pridružene ulazne točke ili reda čekanja. U slučaju globalne strategije usmjeravanja, popis prikazuje 0 umjesto naziva ulazne točke ili reda čekanja.
Da biste prikazali ili izvezli reference na medijsku datoteku:
| 1 |
Na navigacijskoj traci portala za upravljanje odaberite Strategija usmjeravanja. |
| 2 |
Na stranici Strategija usmjeravanja odaberite . |
| 3 |
Kliknite gumb trotočja pokraj naziva datoteke, a zatim Excel ili CSV. |
| 4 |
U dijaloškom okviru koji će se otvoriti navedite želite li otvoriti ili spremiti datoteku. |
Stvaranje unaprijed definiranog predloška e-pošte
Možete unaprijed definirati predložak e-pošte koji agenti koriste za komunikaciju s klijentima. Organizacija može imati jedan unaprijed definirani predložak za e-poštu.
Da biste uredili ili izbrisali predložak, kliknite gumb trotočke pokraj predloška na stranici Unaprijed definirana e-pošta .
Unaprijed definirane predloške e-pošte ne možete koristiti za brzo odgovaranje na e-poruke. |
Stvaranje predloška e-pošte:
| 1 |
Na navigacijskoj traci portala za upravljanje odaberite Strategija usmjeravanja. | ||
| 2 |
Na stranici Strategija usmjeravanja odaberite Resursi e-poruke. | ||
| 3 |
Kliknite na Novi.
| ||
| 4 |
U dijaloškom okviru Nova unaprijed definirana e-pošta učinite sljedeće: |
Konfiguriranje unaprijed definiranog predloška razgovora
Prije nego što počnete
Ulazne točke su početno dolazno mjesto za sve tipove kanala u Webex Contact Centeru. Sustav agentu šalje kontakt na temelju strategije usmjeravanja koja je postavljena za ulaznu točku.
Za svaku ulaznu točku možete postaviti jedan predložak razgovora. Dodatne informacije potražite u odjeljku Ulazne točke i redovi čekanja.
Samo korisnici čija je tvrtka ili ustanova dodijeljena na postojećoj Webex Calling integriranoj platformi mogu konfigurirati predložak razgovora za svoj kontakt centar. |
| 1 |
Prijavite se u organizaciju kupaca na web-mjestu https://admin.webex.com. | ||
| 2 |
Iz navigacijskog okna s lijeve strane u odjeljku Usluge kliknite . | ||
| 3 |
Odaberite jednu od ovih mogućnosti:
Sustav prikazuje čarobnjaka za Predložak razgovora. | ||
| 4 |
Na stranici Definiranje predloška:
| ||
| 5 |
Na stranici Proaktivan upit, Izvan radnog vremena:
| ||
| 6 |
Na stranici Podaci o korisniku kliknite svako polje na kartici Pregled i izmijenite atribute. Kupac koristi te atribute za ispunjavanje obrasca.
| ||
| 7 |
Na stranici Virtualni agent:
| ||
| 8 |
Na stranici Brandiranje i identitet, Poruka statusa:
| ||
| 9 |
Na stranici Povratne informacije unesite Oznaku i Tekst savjeta na kartici Atributi za primanje povratnih informacija kupaca. | ||
| 10 |
Na stranici Gotovo kliknite Završi.
|
Stvaranje unaprijed definiranog odgovora na razgovor
-
Američki engleski
-
japanski
-
talijanski
-
Francuski
-
njemački
-
Španjolski
Možete konfigurirati 50 odgovora po jeziku, po redu čekanja, za ukupno 300 odgovora po redu čekanja. Agenti mogu vidjeti odgovore u svom redu čekanja na temelju jezičnih postavki u lokalnom pregledniku. Dakle, agenti mogu vidjeti samo 50 odgovora odjednom.
| 1 |
Na navigacijskoj traci portala za upravljanje odaberite Strategija usmjeravanja. | ||||||||||||
| 2 |
Na stranici Strategija usmjeravanja odaberite | ||||||||||||
| 3 |
Kliknite na Novi. | ||||||||||||
| 4 |
Unesite sljedeće detalje:
| ||||||||||||
| 5 |
Kliknite Spremi. |
Konfiguriranje resursa proizvodnog postupka
Možete odabrati resurs proizvodnog postupka ili tijek. Ako odaberete resurs za usmjeravanje, ne možete prilagoditi konfiguracije kontrole protoka kao što su Prilagodi ANI, Skok zaslona, Globalna varijabla i tako dalje, kao dio doživljaja outdiala. Preporučujemo da koristite tijekove umjesto resursa usmjeravanja da biste iskoristili napredne konfiguracije kao što su Screen pop, Customize ANI i tako dalje. Dodatne informacije potražite u odjeljku Stvaranje tijeka.
Strategije usmjeravanja bit će zastarjele u budućnosti. Preporučuje se korištenje tokova konfiguriranih s radnim vremenom i izlaznim točkama. |
Ako želite nastaviti sa strategijama usmjeravanja, razmotrite sljedeće aspekte. Za svaku ulaznu točku i red čekanja trebali biste kreirati skup zadanih strategija usmjeravanja koje obuhvaćaju sve vremenske intervale. Osim toga, možete zakazati alternativnu strategiju izvan zadane strategije za bilo koji vremenski interval. Na primjer, Red čekanja 1 može imati BusyHourStrategy za normalnu dnevnu smjenu i OffHoursStrategy za neradno vrijeme.
Označite uobičajeni dnevni raspored kao zadanu strategiju. Možete stvoriti strategiju koja nije zadana, kao što je raspored praznika za vremenski interval koji se preklapa sa zadanom strategijom. Strategija koja nije označena kao zadana nadjačava zadanu strategiju i koristi se kao iznimka od zadanog rasporeda. To znači da sustav prvo provjerava strategiju koja nije označena kao zadana, a ako postoji, sustav koristi zadanu strategiju.
Kada je zadana strategija trenutna strategija (to jest, strategija koja se trenutno izvodi), sustav svake tri minute provjerava strategiju koja nije zadana i ako se pronađe, ona postaje trenutna strategija.
Ako za vremenski interval nije određena strategija i ne postoji zadana strategija za vremenski interval, posljednja strategija koju sustav koristi može se nastaviti kao trenutna strategija iako je istekla. U ovom slučaju, sustav svake minute provjerava valjanu strategiju i čim je pronađe, ta strategija postaje trenutna strategija.
O vrstama timova
Kada stvorite ili izmijenite strategiju usmjeravanja reda čekanja, pojavljuju se sljedeće mogućnosti:
-
Timovi temeljeni na agentima imaju poznati broj agenata dodijeljenih timovima. Ovlašteni korisnici dodjeljuju profil radne površine jednom ili više timova. Ti agenti koriste Agent Desktop za povezivanje sa sustavom Webex Contact Center.
-
Timovi temeljeni na kapacitetu nemaju dodijeljene posebne agente, a agenti ne koriste Agent Desktop. Na primjer, vanjski suradnik može imati timove koji koriste PBX ili ACD za rukovanje pozivima. Tim koji se temelji na kapacitetu možete koristiti za predstavljanje okvira govorne pošte ili grupe agenata, što Webex Kontakt centar ne upravlja.
Kapacitet tih timova temelji se na dodijeljenoj postavci kapaciteta tima, koja može nadjačati strategije kapaciteta tima. Dodatne informacije potražite u odjeljku Zakazivanje kapaciteta tima. Ako je stvarni kapacitet tima veći ili niži od vrijednosti koju sustav trenutno koristi, rezultat nije dovoljan ili je previše poziva za agente. To čini dizajn strategije izazovnijim.
Kada koristite API getNumAgentsLoggedIn, odgovor uključuje broj prijavljenih agenata zajedno s brojem timova temeljenih na kapacitetu koji se smatraju aktivnima. |
Kada kreirate strategiju proizvodnog postupka, možete miješati vrste timova. Imajte na umu da točnost usmjeravanja poziva timovima temeljenim na kapacitetu ovisi o navedenom broju kapaciteta.
Ograničenja timova temeljenih na kapacitetu kada koristite Classic platformu
Webex Kontakt Center dodjeljuje pozive timu temeljenom na kapacitetu prijenosom poziva na broj za biranje (DN). Nakon prijenosa poziva u DN, Webex kontakt centar prekida vezu s pozivom. Webex Kontakt centar ne zna za status poziva, odnosno odgovara li tim na temelju kapaciteta, obrađuje li ga ili odbija.
Ovo ograničenje uzrokuje sljedeća ponašanja:
-
Praćenje kontakta nakon prijenosa poziva nije moguće.
-
Otkrivanje kvarova RONA ili poziva nije moguće
-
Snimanje poziva nije moguće.
-
Dohvaćanje vrijednosti Vrijeme povezivanja i Vrijeme rukovanja nije moguće. Izvješće o pozivu prikazuje vrijednost kao nula (0).
-
Postavljanje kapaciteta nije primjenjivo, stoga bi više poziva moglo ići timu koji se temelji na kapacitetu.
Kada koristite medijsku platformu Next Generation, Webex Contact Center dodjeljuje pozive timovima koji se temelje na kapacitetu, pri čemu Webex Kontakt centar:
-
Obrađuje status poziva i određuje odgovara li se na poziv usmjeren na tim koji se temelji na kapacitetu, s kojim se rukuje ili odbija.
-
Prati ukupni status poziva, uključujući prekid poziva, i odlučuje kada ažurirati vrijednost potrošnje tima temeljenog na kapacitetu. Na primjer, ako je poziv prekinut, kapacitet se mora povećati i obrnuto.
-
Pribavite vrijednosti Vrijeme povezivanja i Vrijeme rukovanja.
Kada statička strategija uravnoteženja opterećenja uključuje timove temeljene na agentima i timove temeljene na kapacitetu, sustav distribuira pozive timovima koji se temelje na agentima ili timovima temeljenim na kapacitetu, redoslijedom kojim su konfigurirani. Nakon što kapacitet timova temeljenih na kapacitetu dosegne maksimalno ograničenje, pozivi se usmjeravaju timovima temeljenim na agentima, ako su agenti dostupni. Ako je poziv u redu čekanja, može se usmjeriti na timove koji se temelje na agentima ili kapacitetu, ovisno o tome koji tim ima dostupne resurse. Ako nijedan tim nema kapacitet, pozivi se stavljaju u red čekanja dok kapacitet ne postane dostupan. Ova strategija uravnoteženja opterećenja osigurava učinkovito rukovanje pozivima i preopterećenje nijednog tima. |
Prikaz strategija usmjeravanja za ulaznu točku ili red čekanja
Da biste prikazali sve strategije usmjeravanja za ulaznu točku ili red čekanja:
| 1 |
Na navigacijskoj traci portala za upravljanje odaberite Strategija usmjeravanja. | ||
| 2 |
Odaberite ulaznu točku ili red čekanja s padajućeg popisa Odabir ulazne točke da biste prikazali strategije usmjeravanja za tu ulaznu točku ili red čekanja. Dodatne informacije o parametrima koji se prikazuju na stranici Strategija usmjeravanja potražite u odjeljku Parametri strategije usmjeravanja. Gornji dio prikaza popisa prikazuje tablicu s popisom svih strategija usmjeravanja dostupnih za odabranu ulaznu točku ili red čekanja.
| ||
| 3 |
Da biste vidjeli detalje strategije, kliknite trotočje pokraj strategije usmjeravanja, a zatim kliknite Uredi. Donji dio stranice Strategija usmjeravanja prikazuje tablicu Detalji mapiranja strategije usmjeravanja koja:
| ||
| 4 |
Kliknite Spremi. |
Parametri strategije usmjeravanja
U sljedećoj su tablici opisani parametri koji se pojavljuju na stranici Strategija usmjeravanja.
|
Stupčasti |
Opis | ||
|---|---|---|---|
|
Ime |
Prikazuje naziv koji dodjeljujete strategiji. Naziv strategije ne možete promijeniti nakon što ga stvorite. | ||
|
ID |
Prikazuje broj strategije dodijeljen sustavu. | ||
|
Stanje |
Označava status strategije.
| ||
|
Zadano |
Označava je li strategija zadana. Strategija koja nije označena kao zadana nadjačava zadanu strategiju i potencijalno zamjenjuje zadani raspored. | ||
|
Predložak razgovora |
Identificira predložak chata koji se koristi za strategiju usmjeravanja. | ||
|
Ponavljanje |
Određuje ponavlja li se strategija svakodnevno ili samo u određene dane u tjednu. | ||
|
Datum početka |
Prikazuje datum početka strategije. | ||
|
Datum završetka |
Prikazuje datum završetka strategije. | ||
|
Vrijeme početka |
Prikazuje vrijeme početka strategije (u 24-satnom obliku) za bilo koji dan u navedenom datumskom rasponu. | ||
|
Vrijeme završetka |
Prikazuje vrijeme završetka strategije (u 24-satnom obliku) za bilo koji dan u navedenom datumskom rasponu. | ||
|
Vremenska zona |
Prikazuje vremensku zonu ako omogućite značajku višestruke vremenske zone kada stvorite ulaznu točku ili red čekanja. | ||
|
Protok |
Navodi pridružene tokove poziva prilikom izvršavanja strategije usmjeravanja. |
Prikaz trenutnih strategija usmjeravanja
Možete pregledati popis trenutno implementiranih strategija usmjeravanja za više ulaznih točaka ili redova čekanja.
| 1 |
Na navigacijskoj traci portala za upravljanje odaberite Strategija usmjeravanja. |
| 2 |
Na stranici Strategija proizvodnog postupka odaberite proizvodnog postupka. |
| 3 |
S padajućeg popisa odaberite Sve da biste vidjeli trenutne strategije za sve ulazne točke ili redove čekanja. |
| 4 |
Kliknite Provedi. Tablica sadrži pojedinosti o trenutnim strategijama usmjeravanja za odabrane ulazne točke ili redove čekanja. Stupac Control Script prikazuje nazive skripti za kontrolu poziva koje su povezane s navedenim ulaznim točkama ili redovima čekanja. Tablica sadrži pojedinosti o trenutnim strategijama usmjeravanja za odabrane ulazne točke ili redove čekanja. Stupac Tijek prikazuje nazive tokova poziva pridruženih navedenim ulaznim točkama ili redovima čekanja. |
Prikaz strategija usmjeravanja prema vremenskoj zoni
Ako omogućite značajku višestruke vremenske zone za svoju tvrtku, možete konfigurirati ulazne točke i redove čekanja s vremenskim zonama. Vrijednosti vremena koje se koriste u strategijama proizvodnog postupka temelje se na vremenskoj zoni koju konfigurirate za ulaznu točku ili red čekanja. Ako ne konfigurirate vremenske zone s ulaznim točkama i redovima čekanja, sustav koristi vremensku zonu koju konfigurirate za svoju tvrtku (obično sjedište).
Kada kliknete gumb svog imena na gornjoj desnoj strani stranice Strategija usmjeravanja, sve vremenske zone koje konfigurirate za ulazne točke ili redove čekanja pojavljuju se na padajućem popisu.
Ako za svoju tvrtku ne omogućite značajku višestruke vremenske zone, vrijednosti vremena u strategijama usmjeravanja temelje se na vremenskoj zoni koju konfigurirate za svoju tvrtku.
Ako vremenska zona promatra ljetno računanje vremena, vrijeme se automatski prilagođava kada se promijeni ljetno računanje vremena.
| 1 |
Na portalu za upravljanje kliknite ikonu zupčanika u gornjem desnom kutu da biste pogledali ploču s postavkama s tri ili četiri tipke tabulatora. |
| 2 |
Kliknite ikonu zupčanika. Odaberite vremensku zonu s padajućeg popisa Vremenska zona . |
| 3 |
Kliknite Provedi. |
| 4 |
Na navigacijskoj traci portala za upravljanje odaberite Strategija usmjeravanja da biste prikazali strategije usmjeravanja temeljene na odabranoj vremenskoj zoni. |
Kreiranje strategije proizvodnog postupka
Ovaj postupak koristite za kreiranje novih strategija proizvodnog postupka. Također možete stvoriti novu strategiju uređivanjem postojeće strategije i promjenom parametara u skladu sa zahtjevima.
Prije stvaranja novih strategija:
-
Uvijek stvorite aktivnu strategiju za svaki vremenski interval. Ako ne odredite aktivnu strategiju za vremenski interval, sustav koristi zadanu vrijednost. Ako ne postoji zadana strategija, posljednja strategija koju sustav koristi može se nastaviti kao trenutna strategija iako je istekla.
-
Možete jednostavno stvoriti novu strategiju iz postojeće strategije, promijeniti neke postavke i spremiti je kao novu strategiju.
-
Možete imati samo jednu strategiju usmjeravanja za svaki ulazni razgovor ili e-poštu.
Ne možete imati globalnu strategiju usmjeravanja za ulazne točke chata i e-pošte.
-
Ne možete spremiti promjene aktivne strategije kada su zakazani datumi ili vremena u sukobu s postojećom aktivnom strategijom.
Prije nego što počnete
Prije izrade strategije usmjeravanja razgovora morate stvoriti predložak razgovora.
| 1 |
Na navigacijskoj traci portala za upravljanje odaberite Strategija usmjeravanja. | ||||||||||||||||||||||||||||||||||||||||||||||||||||||||||||||||||||||||||||||||||||||||||||||||||||||||||||||||||||||||||||||||||||||||||||||||||||||||
| 2 |
Na stranici Strategija proizvodnog postupka odaberite usmjeravanja. | ||||||||||||||||||||||||||||||||||||||||||||||||||||||||||||||||||||||||||||||||||||||||||||||||||||||||||||||||||||||||||||||||||||||||||||||||||||||||
| 3 |
Na padajućem popisu Odabir ulazne točke odaberite ulaznu točku . | ||||||||||||||||||||||||||||||||||||||||||||||||||||||||||||||||||||||||||||||||||||||||||||||||||||||||||||||||||||||||||||||||||||||||||||||||||||||||
| 4 |
U prikazu popisa učinite nešto od sljedećeg:
| ||||||||||||||||||||||||||||||||||||||||||||||||||||||||||||||||||||||||||||||||||||||||||||||||||||||||||||||||||||||||||||||||||||||||||||||||||||||||
| 5 |
Unesite ili izmijenite postavke kako je opisano u sljedećim tablicama.
| ||||||||||||||||||||||||||||||||||||||||||||||||||||||||||||||||||||||||||||||||||||||||||||||||||||||||||||||||||||||||||||||||||||||||||||||||||||||||
Izmjena strategije usmjeravanja
Prije izmjene strategije usmjeravanja imajte na umu sljedeće:
-
Iako ne možete kopirati trenutnu strategiju, možete izmijeniti bilo koju njezinu postavku osim onih koje utječu na vrijeme ili datum izvršavanja. Te promjene nemaju utjecaja na ponavljajuću zakazanu verziju strategije.
-
Kada izmijenite trenutnu strategiju, vaše promjene stupaju na snagu odmah za nove pozive i ostaju na snazi do završetka trenutne strategije. Ako se prilikom izmjena u redu čekanja nalaze pozivi, postojeći pozivi u redu čekanja slijede izvornu strategiju, osim ako ne potvrdite okvir Primijeni promjene na trenutne pozive u redu čekanja s desne strane gumba Spremi .
Promjene trenutne strategije usmjeravanja ulazne točke e-pošte ili chata primjenjuju se i na odgovarajuće aktivne strategije usmjeravanja.
-
Kada mijenjate strategiju koja nije trenutna strategija, vaše promjene stupaju na snagu u skladu s zakazanim vremenima navedenim u strategiji.
| 1 |
Na navigacijskoj traci portala za upravljanje odaberite Strategija usmjeravanja. |
| 2 |
Na stranici Strategija usmjeravanja odaberite ulaznu točku ili red čekanja s padajućeg popisa Odabir ulazne točke/reda čekanja . |
| 3 |
Kliknite gumb trotočja pokraj strategije koju želite izmijeniti i odaberite Uredi. |
| 4 |
Ako mijenjate globalnu strategiju usmjeravanja: |
| 5 |
Napravite svoje promjene. Informacije o svakoj postavci potražite u tablici opisa postavki u Kreiranje strategije proizvodnog postupka. |
| 6 |
Ako mijenjate trenutnu strategiju i želite da se promjene primjenjuju na pozive koji su trenutno u redu čekanja, potvrdite okvir Primijeni promjene na trenutne pozive u redu čekanja na donjoj desnoj strani stranice. Ako ne potvrdite ovaj potvrdni okvir, promjene se primjenjuju samo na nove pozive. |
| 7 |
Kliknite Spremi da biste spremili promjene. |
Brisanje i vraćanje strategija usmjeravanja
Kada izbrišete strategiju usmjeravanja, sustav premješta strategiju na stranicu Izbrisane strategije usmjeravanja ili Izbrisana globalna nadjačavanja usmjeravanja na kojoj se može vratiti ili trajno izbrisati u roku od 30 dana. Nakon 30 dana sustav trajno briše strategiju usmjeravanja.
Kada izbrišete trenutnu strategiju, sustav aktivira sljedeću strategiju zakazanu za to vremensko razdoblje. Nemojte brisati trenutnu strategiju ako nije dostupna alternativna strategija. |
Brisanje standardne strategije usmjeravanja
| 1 |
Na navigacijskoj traci portala za upravljanje odaberite Strategija usmjeravanja. |
| 2 |
Na stranici Strategija usmjeravanja odaberite ulaznu točku ili red čekanja s padajućeg popisa Odabir ulazne točke/reda čekanja . |
| 3 |
Kliknite gumb trotočja pokraj strategije usmjeravanja koju želite izbrisati, a zatim kliknite Izbriši. |
| 4 |
Kliknite Da da biste potvrdili. Sustav premješta strategiju na stranicu Izbrisane strategije usmjeravanja na kojoj se može vratiti ili trajno izbrisati (pogledajte Vraćanje ili Trajno brisanje strategije usmjeravanja). |
Vraćanje ili trajno brisanje strategije usmjeravanja
| 1 |
Na navigacijskoj traci portala za upravljanje odaberite Strategija usmjeravanja. | ||
| 2 |
Na stranici Strategija usmjeravanja kliknite Izbrisane strategije. | ||
| 3 |
Odaberite ulaznu točku ili red čekanja s padajućeg popisa Odabir ulazne točke/reda čekanja . | ||
| 4 |
Kliknite gumb trotočja pokraj strategije koju želite vratiti ili trajno izbrisati i učinite nešto od sljedećeg:
| ||
| 5 |
Ako vraćate strategiju, prema potrebi izmijenite postavke i kliknite Vrati.
Ako su postavke u sukobu s postojećom strategijom usmjeravanja, poruka će vas obavijestiti. U tom slučaju morate izmijeniti postavke prije vraćanja strategije. |
Zvuk na čekanju
Kada je poziv na mreži u redu čekanja, audiodatoteka će se nastaviti reproducirati sve dok se poziv ne distribuira timu raspoloživog kapaciteta. Ako je poziv u redu čekanja dulji od duljine audiosadržaja, audiodatoteka se vraća i ponovno pokreće od početka.
Preporučujemo da audiodatoteka sadrži kratku poruku o odgodi nakon koje slijedi glazba. Poruka bi trebala objaviti naziv pridruženog reda čekanja, uputiti pozivatelja da zadrži sljedećeg dostupnog agenta i sadržavati upozorenje da se pozivi mogu nadzirati.
Za svaku strategiju možete snimiti jednu audiodatoteku, tako da se poruka može razlikovati ovisno o dobu dana, danu u tjednu, rasporedu praznika i drugim čimbenicima.
Rad s globalnim nadjačavanjima usmjeravanja
Globalno nadjačavanje usmjeravanja strategija je usmjeravanja koja se primjenjuje na jednu ili više ulaznih točaka telefonije. Kada poziv stigne na ulaznu točku, motor usmjeravanja provjerava postoji li globalno nadjačavanje usmjeravanja za tu ulaznu točku. Ako postoji globalno nadjačavanje usmjeravanja, ono postaje trenutna strategija usmjeravanja ulazne točke, nadjačavajući sve standardne strategije usmjeravanja povezane s tom ulaznom točkom.
Stvaranje globalnog nadjačavanja usmjeravanja omogućuje vam brzu i jednostavnu promjenu strategija usmjeravanja za mnoge ulazne točke istovremeno u hitnim situacijama, umjesto da mijenjate svaku strategiju usmjeravanja pojedinačno.
Globalna nadjačavanja usmjeravanja funkcioniraju u vremenskoj zoni klijenta.
Prikaz globalnih nadjačavanja usmjeravanja
Ovaj postupak koristite za prikaz popisa globalnih nadjačavanja usmjeravanja.
Prije nego što počnete
Za izvođenje ovog postupka potrebne su vam administratorske ovlasti pristupa.
| 1 |
Na navigacijskoj traci portala za upravljanje odaberite Strategija usmjeravanja. Otvorit će se stranica Strategija usmjeravanja. |
| 2 |
Na traci izbornika odaberite . Otvorit će se stranica Global Routing Overrides za prikaz globalnog popisa nadjačavanja usmjeravanja. Ova stranica prikazuje sva postojeća globalna nadjačavanja usmjeravanja. Za pronalaženje cilja možete koristiti funkciju Search u gornjem desnom kutu područja popisa. Pogledajte Globalno nadjačavanje parametara usmjeravanja za opis parametara koji su vidljivi na stranici. |
| 3 |
(Neobavezno) Da biste izvezli popis globalnih poništenja usmjeravanja za analizu podataka, kliknite gumb trotočja u gornjem desnom dijelu stranice, a zatim Excel ili CSV. |
| 4 |
(Neobavezno) Da biste prikazali pojedinosti nadjačavanja usmjeravanja ili ga uredili, kliknite gumb trotočke s lijeve strane navedenih poništenja, a zatim kliknite Uredi. Pogledajte Uređivanje globalnog nadjačavanja usmjeravanja za dodatne pojedinosti o uređivanju nadjačavanja usmjeravanja. |
Stvaranje globalnih nadjačavanja usmjeravanja
Možete promijeniti tijek rukovanja kontaktima za više telefonskih ulaznih točaka istovremeno, na primjer za blagdansku ili hitnu situaciju. Unaprijed konfigurirajte jedan ili više tokova koje po potrebi možete brzo primijeniti kao poništenje. Kada postane aktivan, globalno nadjačavanje usmjeravanja primjenjuje se samo na nove pozive, dok aktivni pozivi slijede trenutne strategije usmjeravanja ulazne točke.
Prema zadanim postavkama stvarate globalna nadjačavanja usmjeravanja u vremenskoj zoni klijenta. Svi podaci prikazani na stranici ili nadzornoj ploči globalnog usmjeravanja temelje se na vremenskoj zoni klijenta. |
Možete birati između dva načina za stvaranje globalnog nadjačavanja proizvodnog postupka:
Stvaranje globalnog nadjačavanja usmjeravanja
Ovaj postupak koristite za stvaranje globalnog nadjačavanja usmjeravanja.
Prije nego što počnete
Za izvođenje ovog postupka potrebne su vam administratorske ovlasti pristupa.
| 1 |
Na navigacijskoj traci portala za upravljanje odaberite Strategija usmjeravanja. Otvorit će se stranica Strategija usmjeravanja. |
| 2 |
Na traci izbornika odaberite Otvorit će se stranica Global Routing Overrides za prikaz globalnog popisa nadjačavanja usmjeravanja. Ova stranica prikazuje sva postojeća globalna nadjačavanja usmjeravanja. |
| 3 |
Na stranici Globalna nadjačavanja usmjeravanja kliknite + Novo nadjačavanje. Otvorit će se stranica Stvaranje globalnog nadjačavanja usmjeravanja . |
| 4 |
Konfigurirajte novo globalno nadjačavanje usmjeravanja kako je opisano u parametrima globalnog nadjačavanja usmjeravanja. |
| 5 |
Kliknite Spremi ili Odustani. |
Stvaranje globalnog nadjačavanja usmjeravanja iz kopije
Ovaj postupak koristite za stvaranje globalnog nadjačavanja usmjeravanja iz kopije postojećeg nadjačavanja.
Prije nego što počnete
Za izvođenje ovog postupka potrebne su vam administratorske ovlasti pristupa.
| 1 |
Na navigacijskoj traci portala za upravljanje odaberite Strategija usmjeravanja. Otvorit će se stranica Strategija usmjeravanja. |
| 2 |
Na traci izbornika odaberite Otvorit će se stranica Global Routing Overrides za prikaz globalnog popisa nadjačavanja usmjeravanja. Ova stranica prikazuje sva postojeća globalna nadjačavanja usmjeravanja. |
| 3 |
Pronađite globalno nadjačavanje usmjeravanja koje želite kopirati da biste stvorili novo nadjačavanje. Možete koristiti funkciju Search u gornjem desnom kutu područja Global Routing Overrides List da biste pronašli svoj cilj. |
| 4 |
Kliknite gumb trotočja s lijeve strane navedenog nadjačavanja, a zatim kliknite Kopiraj. Otvorit će se stranica Kopiranje globalnog nadjačavanja usmjeravanja . |
| 5 |
Promijenite postavke prema potrebi i u skladu s uputama iz parametara nadjačavanja globalnog usmjeravanja. |
| 6 |
Kliknite Spremi ili Odustani. |
Uređivanje globalnog nadjačavanja usmjeravanja
Koristite ovaj postupak za uređivanje postojećeg globalnog nadjačavanja usmjeravanja.
Prije nego što počnete
Za izvođenje ovog postupka potrebne su vam administratorske ovlasti pristupa.
| 1 |
Na navigacijskoj traci portala za upravljanje odaberite Strategija usmjeravanja. Otvorit će se stranica Strategija usmjeravanja. |
| 2 |
Na traci izbornika odaberite Otvorit će se stranica Global Routing Overrides za prikaz globalnog popisa nadjačavanja usmjeravanja. Ova stranica prikazuje sva postojeća globalna nadjačavanja usmjeravanja. |
| 3 |
Pronađite globalno nadjačavanje usmjeravanja koje želite urediti. Možete koristiti funkciju Search u gornjem desnom kutu područja Global Routing Overrides List da biste pronašli svoj cilj. |
| 4 |
Kliknite gumb trotočja s lijeve strane ulazne točke koju želite izmijeniti, a zatim kliknite Uredi. Otvorit će se stranica Nadjačavanje globalnog usmjeravanja. |
| 5 |
Uredite parametre nadjačavanja proizvodnog postupka u skladu s informacijama navedenima u parametrima globalnog nadjačavanja usmjeravanja. |
| 6 |
Kliknite Spremi ili Odustani. |
Globalni parametri nadjačavanja usmjeravanja
Parametri za globalnu stranicu nadjačavanja usmjeravanja
Sljedeća tablica navodi i opisuje parametre koje vidite u području Global Routing Overrides List na stranici Global Routing Overrides .
|
Stupčasti |
Opis | ||
|---|---|---|---|
|
Ime |
Prikazuje ime koje dodjeljujete poništenju. Naziv nadjačavanja ne možete promijeniti nakon što ga stvorite. | ||
|
ID |
Prikazuje sistemski dodijeljeni broj premošćivanja. | ||
|
Stanje |
Naznačuje status premošćivanja.
| ||
|
Zadano |
Označava je li globalno nadjačavanje usmjeravanja zadana strategija usmjeravanja (Da) ili nije zadana strategija usmjeravanja (br.). | ||
|
Ponavljanje |
Određuje ponavlja li se poništenje dnevno ili samo u određene dane u tjednu. | ||
|
Datum početka |
Prikazuje datum početka premošćivanja. | ||
|
Datum završetka |
Prikazuje datum završetka poništenja. | ||
|
Vrijeme početka |
Prikazuje vrijeme početka premošćivanja (u 24-satnom obliku) za bilo koji dan u navedenom datumskom rasponu. | ||
|
Vrijeme završetka |
Prikazuje vrijeme završetka premošćivanja (u 24-satnom obliku) za bilo koji dan u navedenom datumskom rasponu. | ||
|
Vremenska zona |
Prikazuje vremensku zonu klijenta. Globalna nadjačavanja usmjeravanja funkcioniraju u vremenskoj zoni klijenta. | ||
|
Protok |
Navodi povezane tokove poziva prilikom izvršavanja nadjačavanja usmjeravanja. |
Parametri za stvaranje, prepisivanje, kopiranje i vraćanje nadjačavanje gobal usmjeravanja stranica
Sljedeća tablica navodi i opisuje parametre koje vidite na:
-
Stvori globalnu stranicu nadjačavanja usmjeravanja
-
Prebriši globalnu stranicu nadjačavanja usmjeravanja
-
Kopiraj globalnu stranicu nadjačavanja usmjeravanja
-
Nadjačavanje globalne stranice usmjeravanja
Te informacije koristite za konfiguriranje novih ili kopiranih nadjačavanja i uređivanje postojećih.
| Parametar |
Opis | ||||
|---|---|---|---|---|---|
|
Opće postavke | |||||
|
Ime |
Unesite naziv globalnog nadjačavanja usmjeravanja. Ne možete promijeniti ime nakon što je stvoren. Ako kopirate poništenje, možete promijeniti naziv kopije. | ||||
|
Naziv korporacije |
Prikazuje naziv klijenta. | ||||
|
Vrsta kanala |
Prikazuje jedinu valjanu vrstu kanala: Telefonija | ||||
|
Ulazne točke ili redovi čekanja |
Ovo se polje pojavljuje samo ako kreirate ili kopirate globalno nadjačavanje proizvodnog postupka. Odaberite ulazne točke ili redove čekanja na koje se primjenjuje globalno nadjačavanje usmjeravanja. | ||||
|
Vrsta usmjeravanja |
Ova mogućnost dostupna je samo za redove čekanja. Nije dostupan za proxy redove čekanja.
| ||||
|
Vrsta proizvodnog postupka (kont'd) |
| ||||
|
Stanje |
Kliknite gumb Status da biste status globalnog nadjačavanja usmjeravanja postavili na Aktivno ili Neaktivno. Kada je postavljeno na Aktivno, nadjačavanje proizvodnog postupka aktivira se i deaktivira na datume i u vrijeme navedeno u povezanim poljima Datum početka i završetka te Vrijeme početka i Završetka. | ||||
|
Postavke vremena | |||||
|
Vremenska zona |
Prikazuje vremensku zonu klijenta. Globalna nadjačavanja usmjeravanja funkcioniraju u vremenskoj zoni klijenta. | ||||
|
Datum početka Datum završetka |
Kliknite svako od tih polja i pomoću kontrola kalendara odredite datum početka (datum kada globalno nadjačavanje usmjeravanja stupa na snagu) i datum završetka (datum isteka poništenja globalnog usmjeravanja). | ||||
|
Vrijeme početka Vrijeme završetka |
Unesite u 24-satnom formatu (0000–2400) doba dana kada želite da globalno nadjačavanje usmjeravanja započne i završi. | ||||
|
Dan u tjednu |
S padajućeg popisa:
| ||||
|
Dodatne postavke | |||||
|
Glazba na čekanju |
S padajućeg popisa odaberite naziv audiodatoteke (.wav) za reprodukciju poziva kada agent stavi poziv na čekanje. Glazbom u redu čekanja (MIQ) upravlja se iz aplikacije Flow. Kada je kontakt u redu čekanja i ako nema dostupnog agenta, kupac je angažiran s MIQ-om. | ||||
|
Maksimalno vrijeme u redu čekanja |
Ako je ovo standardna strategija usmjeravanja reda čekanja kontaktnog centra Webex, unesite duljinu vremena čekanja, u sekundama, prije nego što sustav usmjeri poziv u redu čekanja na broj odredišta prelijevanja dodijeljen redu čekanja dodijeljen redu čekanja. Cisco preporučuje postavljanje na 1800 (30 minuta) ili na tri puta više od prosječne duljine reda čekanja tijekom zauzetih sati. Ako se radi o strategiji usmjeravanja e-pošte, postavite ovaj parametar na dovoljno visoku vrijednost da biste izbjegli prelijevanje. Prema zadanim postavkama, ovo polje prihvaća vrijednost dodijeljenu za red čekanja.
| ||||
|
Ponovni pokušaji unutar tima |
Ako je ovo standardna strategija usmjeravanja reda čekanja kontaktnog centra Webex, navedite maksimalan broj pokušaja koje sustav pokušava poslati timu prije nego što usmjeri poziv sljedećem dostupnom timu. Sustav više ne pokušava poslati poziv tom timu. Iznimke:
| ||||
|
Označi kao zadanu strategiju usmjeravanja |
Ova postavka dostupna je samo ako stvorite novo poništenje ili kopirate postojeće. Postavite na Da ako želite da ovo globalno nadjačavanje usmjeravanja bude zadano globalno nadjačavanje usmjeravanja za određeni vremenski interval za ovu ulaznu točku ili red čekanja. Postavite na Ne da biste stvorili iznimku od zadanog rasporeda, kao što je praznik. Ovo nadjačavanje nadjačava zadano nadjačavanje. To znači da sustav prvo provjerava ima li poništenja koje nije označeno kao zadano, a ako ga nema, sustav koristi zadano poništenje.
| ||||
|
Kontrola poziva | |||||
|
Kontrolna skripta |
S padajućeg popisa odaberite skriptu za kontrolu poziva. Svaka strategija mora imati pridruženu kontrolnu skriptu koja definira kako se postupa s pozivima. Ako je potrebno, promijenite zadane parametre skripte u prikazanim poljima. Dodatne informacije potražite u odjeljku Dodjela skripti i parametara za kontrolu poziva.
| ||||
|
Protok |
Odaberite tijek da biste nadjačali ponašanje rukovanja kontaktima za odabrane ulazne točke tijekom konfiguriranog vremenskog razdoblja. | ||||
|
Distribucija poziva |
Ovaj se parametar primjenjuje samo na redove čekanja. Ne odnosi se na proxy redove čekanja. Ako je ovo standardna strategija usmjeravanja reda čekanja, navedite koje timove želite pridružiti ovoj strategiji i organizirajte ih u grupe. Pojedinosti potražite u odjeljku "Određivanje postavki raspodjele poziva" na stranici 166 . Osim toga, učinite sljedeće (kako je opisano u "Dodjeljivanje timova i postavki opuštanja vještina grupama" počevši od stranice 168): • Ako je vrsta proizvodnog postupka Saldo opterećenja, dodijelite postotne raspone ili kapacitete svakom timu u grupi 1. Možete dodati dodatne grupe, ali timovima u tim dodatnim grupama ne možete dodijeliti postotke raspona ili kapaciteta. • Ako je vrsta proizvodnog postupka prioritet, dodijelite prioritete. Imajte na umu da se određeni prioritet može dodijeliti samo jednom timu unutar strategije (na primjer, samo jednom timu može biti dodijeljen prioritet 1). • Ako se vrsta proizvodnog postupka temelji na vještinama, prema potrebi navedite postavke opuštanja vještina. Ako je ovo strategija usmjeravanja za red čekanja za outdial, morate navesti tim u odjeljku Distribucija poziva. Navedeni tim je samo rezervirano mjesto i ne koristi se. Osim toga, obavezno stvorite samo jednu grupu za strategiju usmjeravanja reda čekanja za izlaz. |
Brisanje globalnog nadjačavanja usmjeravanja
Ovaj postupak koristite za brisanje globalne strategije usmjeravanja.
Prije nego što počnete
| 1 |
Na navigacijskoj traci portala za upravljanje odaberite Strategija usmjeravanja. Otvorit će se stranica Strategija usmjeravanja. |
| 2 |
Na traci izbornika odaberite Otvorit će se stranica Global Routing Overrides za prikaz globalnog popisa nadjačavanja usmjeravanja. Ova stranica prikazuje sva postojeća globalna nadjačavanja usmjeravanja. Opis elemenata vidljivih na stranici potražite u odjeljku Globalno nadjačavanje parametara usmjeravanja. |
| 3 |
Pronađite globalno nadjačavanje usmjeravanja koje želite urediti. Možete koristiti funkciju Search u gornjem desnom kutu područja Global Routing Overrides List da biste pronašli svoj cilj. |
| 4 |
Kliknite gumb trotočja s lijeve strane poništenja proizvodnog postupka koje želite izbrisati, a zatim kliknite Izbriši. U dijaloškom okviru za potvrdu koji će se otvoriti kliknite U redu. Poništenje usmjeravanja premješta se na stranicu Izbrisana globalna nadjačavanja usmjeravanja na kojoj čeka ponovnu upotrebu ili trajno brisanje. Dodatne informacije potražite u odjeljku Vraćanje ili trajno brisanje strategije usmjeravanja. |
Vraćanje ili trajno brisanje globalnog nadjačavanja usmjeravanja
Ovaj postupak koristite za vraćanje ili trajno brisanje globalnog nadjačavanja usmjeravanja.
Prije nego što počnete
| 1 |
Na navigacijskoj traci portala za upravljanje odaberite Strategija usmjeravanja. Otvorit će se stranica Strategija usmjeravanja. |
| 2 |
Na traci izbornika odaberite postupak. Otvorit će se stranica Global Routing Overrides za prikaz globalnog popisa nadjačavanja usmjeravanja. Ova stranica prikazuje sva postojeća globalna nadjačavanja usmjeravanja. Pogledajte Globalno nadjačavanje parametara usmjeravanja za opis parametara koji su vidljivi na stranici. |
| 3 |
Kliknite gumb Izbrisana globalna nadjačavanja usmjeravanja u gornjem desnom kutu stranice. Otvorit će se stranica Izbrisana globalna nadjačavanja usmjeravanja na kojoj se prikazuje popis izbrisanih nadjačavanja usmjeravanja, ako postoje. |
| 4 |
U prikazu Izbrisana globalna nadjačavanja usmjeravanja popisa pronađite poništenje usmjeravanja koje želite vratiti ili trajno izbrisati. Možete koristiti funkciju Search na krajnjem desnom dijelu stranice kako biste pronašli svoj cilj. |
| 5 |
Kliknite gumb trotočja s lijeve strane poništenja usmjeravanja koje želite vratiti ili trajno izbrisati i učinite nešto od sljedećeg: |
Pregled dizajnera toka
Dizajner toka nudi sučelje za stvaranje tokova u stvarnom vremenu koji zadovoljavaju vaše organizacijske zahtjeve. Unaprijed definirane aktivnosti povezane s rukovanjem pozivima i kontrolom protoka služe kao sastavni dijelovi za stvaranje tijeka. Sučelje za povlačenje i ispuštanje dizajnera protoka omogućuje jednostavnu konfiguraciju komponenti protoka. Možete postaviti svojstva svake aktivnosti koja utječe na izvršavanje tijeka. Također možete konfigurirati varijable i izraze za definiranje logike toka.
Prvi koraci
Prije korištenja programa FlowDesigner morate dodijeliti nekoliko entiteta s Webex portala za upravljanje kontaktnim centrom i kontrolnog čvorišta. Te entitete možete koristiti izravno, kao dio dizajnera tijeka (na primjer, redovi čekanja i audiodatoteke) ili neizravno za omogućavanje usmjeravanja kontakata (na primjer, Distribucija poziva u strategijama usmjeravanja reda čekanja).
Prije sastavljanja tokova u dizajneru toka morate konfigurirati sljedeće stavke:
-
Ulazne točke
-
Red čekanja
-
Agenti
-
Korisnički profil
-
Profil radne površine
-
Timovi
-
Virtualni agent
-
Audiodatoteke
Ključna terminologija
U ovom se poglavlju navode sljedeći pojmovi:
-
Aktivnost: jedan korak toka, kako ga predstavlja čvor u sučelju dizajnera toka. Na primjer, reproducirajte poruku ili pošaljite HTTP zahtjev. To je element koji korisnik povlači i ispušta u tok.
Za svojstva aktivnosti koja se temelje na padajućem popisu filtar pretraživanja omogućen je prema zadanim postavkama. Ako je na padajućem popisu dostupan veći broj opcija koje su iznad zadanog ograničenja, možete unijeti ključnu riječ za pretraživanje i odabrati željenu opciju iz automatski popunjenog rezultata.
-
Događaj: unutarnji ili vanjski poticaj sustavu koji može uzrokovati izvođenje toka ili puta toka. To mogu biti Kafkine poruke, vanjski HTTP zahtjevi, korisničke radnje itd. Dizajner toka aplikacija je vođena događajima koja izvršava tokove kao odgovor na događaje. Ako i kada se pokrenu određeni događaji, tokovi se automatski izvršavaju kako je konfigurirano.
-
Tijek: korisnički definiran slijed aktivnosti koje se izvršavaju kao odgovor na događaj.
-
Veza: Veza je strelica koja povezuje jednu aktivnost s drugom. Označava smjer protoka i ovisnost između događaja. Da biste izbrisali vezu i prekinuli vezu između dvije aktivnosti, kliknite vezu da biste otkrili ikonu za brisanje i nastavite s brisanjem linije.
Pristup aplikaciji Dizajner toka
Dizajner toka koristi jedinstvenu prijavu (SSO) pomoću Ciscovog uobičajenog identiteta. Ako ste već prijavljeni na Cisco Webex Control Hub ili Cisco Webex Contact Center Portal za upravljanje i kada pokušate pristupiti Dizajneru toka, automatski ćete dobiti pristup aplikaciji. Ako ne, sustav od vas traži da unesete svoje SSO vjerodajnice na standardni zaslon za prijavu.
Prije nego što počnete
Da biste pristupili aplikaciji Dizajner protoka, morate imati licencu premium agenta i korisnički profil koji ima prava na uređivanje modula Strategije usmjeravanja.
|
Na navigacijskoj traci portala za upravljanje odaberite . |
Preduvjeti preglednika dizajnera toka
U sljedećoj tablici navedeni su podržani preglednici.
|
Preglednik |
Microsoft Windows 10 |
Microsoft Windows 11 |
Mac OS X |
Chromebook |
|---|---|---|---|---|
|
Google Chrome |
76.0.3809 |
103.0.5060.114 |
76.0.3809 ili noviji |
76.0.3809 ili noviji |
|
Mozilla Firefox |
ESR 68 ili noviji ESR-ovi |
ESR V102.0 ili noviji ESR-ovi |
ESR 68 i noviji ESR-ovi |
NA |
|
Microsoft Edge |
42.17134 ili noviji |
103.0.1264.44 ili noviji |
NA |
NA |
|
Chromium |
NA |
NA |
NA |
79 ili noviji |
Konfigurirajte sljedeće mogućnosti preglednika:
-
Omogućite kolačiće i podatke web-mjesta.
-
Postavite razinu sigurnosti na Srednja.
-
Mogućnost Omogući sliku.
-
Onemogućite blokator skočnih prozora.
-
Omogući JavaScript.
Preduvjeti za e-poštu dizajnera tijeka
Dizajner tijeka podržava sljedeće poslužitelje e-pošte:
-
Office 365
-
Gmail
Izgled dizajnera toka
Biblioteka aktivnosti
Biblioteka aktivnosti sastoji se od popisa aktivnosti pridruženih dizajneru toka. Korisnik može povući i ispustiti aktivnosti na platna Glavni tok ili Tijekovi događaja kako bi dizajnirao svoje tijekove. Biblioteka aktivnosti ima sljedeće odjeljke:
-
RUKOVANJE POZIVIMA: Aktivnosti rukovanja pozivima koristite za izgradnju tokova koji obrađuju glasovne interakcije u kontaktnom centru. Oni su specifični za slučaj upotrebe poziva putem Interactive Voice Response (IVR) i virtualnih ili ljudskih agenata.
-
KONTROLA PROTOKA: Aktivnosti kontrole protoka agnostičke su za vrstu protoka, a vi ih koristite za kontrolu logike u tijeku bez obzira na slučaj upotrebe.
Biblioteku aktivnosti možete sakriti i proširiti po želji kako biste povećali radni prostor na platnu između konfiguracija.
Platno, glavni tijek i tijekovi događaja
Platno je sivi radni prostor na kojem ćete ispustiti aktivnosti. Kontrole u donjem lijevom dijelu zaslona koristite za kretanje po platnu te zumiranje i smanjivanje. Nema ograničenja u veličini toka ili korištenju platna.
Dizajner toka ima dvije kartice koje omogućuju dodatni prostor na platnu:
Ove kartice logički odvajaju različite putanje vašeg tijeka i stvaraju organiziraniji radni prostor.
Glavni protok
Upotrijebite karticu Glavni tijek za ispis primarnog tijeka koji se temelji na Događaju okidača definiranom u aktivnosti Pokreni tijek. Na kartici Glavni tijek konfigurirate cjelovito iskustvo pozivatelja, počevši od izbornika Cisco Unified IP Interactive Voice Response (IVR) do isključivanja ili završavanja poziva. Tijek sadrži predvidljive korake koje sustav izvršava u nizu.
Tijekovi događaja
U bilo kojem trenutku tijekom izvršavanja Glavnog toka, sustav pokreće događaje koji prekidaju Glavni tok. Na primjer, kada agent odgovori na telefonski poziv, iskustvo pozivatelja u redu čekanja se prekida. Ako želite definirati jedinstveno ponašanje za situaciju kada se pokreću ti događaji, možete napisati neobvezne Tijekove događaja. Tijekovi događaji asinkroni su s Glavnim tijekom. Ne možete predvidjeti hoće li ili kada će se pokrenuti Tijek događaja. Iz tog razloga, Tijekovi događaja su neobvezni i namijenjeni su za proširivanje funkcionalnosti Glavnog tijeka.
U području Tijekovi događaja možete konfigurirati više tokova rukovanja događajima. Svaki tijek događaja mora imati jedinstven početak i kraj, bez zajedničkih aktivnosti. |
Dodatne informacije o rukovateljima događajima potražite u odjeljku Događaji.
Alatna traka za zumiranje
Alatna traka za zumiranje u Alatu za dizajniranje tijeka ima Globalna svojstva, gumbe za povećavanje i smanjivanje za prikaz okna Globalna svojstva i minimiziranje ili maksimiziranje sadržaja na platnu.
-
Globalna svojstva: Kliknite na gumb
Da biste otvorili okno Globalna svojstva . Dodatne informacije potražite u oknu Svojstva. -
Zumiranje: Kliknite gumb
Na alatnoj traci. Kada dosegnete maksimalni limit, gumb je onemogućen. -
Smanjivanje: Kliknite gumb
Na alatnoj traci. Kada dosegnete maksimalni limit, gumb je onemogućen. -
Aktivnosti kopiranja i lijepljenja: Kliknite
 Na alatnoj traci za kopiranje i lijepljenje odabranih aktivnosti na platno. Dodatne informacije potražite u odjeljku Kopiranje i lijepljenje aktivnosti.
Na alatnoj traci za kopiranje i lijepljenje odabranih aktivnosti na platno. Dodatne informacije potražite u odjeljku Kopiranje i lijepljenje aktivnosti.
Okno svojstava
Alat za dizajniranje tijeka ima okno Svojstva koje se prikazuje na desnoj strani aplikacije. Vi postavljate parametre i za tijek (Globalna svojstva) i za odabranu aktivnost. Možete sakriti i proširiti okno kako biste povećali radni prostor na platnu između konfiguracija.
Okno Globalna svojstva prikazuje se prema zadanim postavkama kada se tijek učitava. Kliknite na dugme  Da biste otvorili okno Globalna svojstva . Usluga
Da biste otvorili okno Globalna svojstva . Usluga  Pomaže vam otvoriti i zatvoriti okno svojstava kada radite na tokovima. Također možete kliknuti bilo gdje na platnu kako biste se vratili u prikaz okna Globalna svojstva. Okno Globalna svojstva nije vidljivo tijekom odabira aktivnosti.
Pomaže vam otvoriti i zatvoriti okno svojstava kada radite na tokovima. Također možete kliknuti bilo gdje na platnu kako biste se vratili u prikaz okna Globalna svojstva. Okno Globalna svojstva nije vidljivo tijekom odabira aktivnosti.
U oknu Globalna svojstva nalaze se sljedeće konfiguracije:
-
(Neobvezno) Navedite opis tijeka.
-
Upravljajte prilagođenim i unaprijed zadanim varijablama. Dodatne informacije o varijablama protoka potražite u odjeljku Postavljanje varijable.
-
Pregledajte informacije o Povijesti tijeka, uključujući vlasnika, datum posljednjeg uređivanja i broj Verzije tijeka.
Kliknite na dugmeDa biste zatvorili okno Globalna svojstva .
Trenutačno nema značajke upravljanja verzijom. Verzija tijeka je broj koliko je puta tijek objavljen.
Okno zaglavlja
Okno Zaglavlje prikazuje naziv tijeka koji se dinamički ažurira kada uredite naziv tijeka iz okna Globalna svojstva. Ploča zaglavlja ima gumb Odjava . Dizajner toka omogućuje spremanje postojeće skice tijeka ako se želite vratiti i nastaviti raditi kasnije.
Da biste spremili skice tokova ili zatvorili aplikaciju, kliknite Spremi tijek i odjavite se u gornjem desnom kutu aplikacije.
Okno podnožja
Okno podnožja sadrži sljedeće:
-
Automatsko spremanje omogućeno: lijevo od okna podnožja pokazuje da je omogućeno automatsko spremanje. Tokovi se spremaju kako bi se izbjegao gubitak podataka, a ako je automatsko spremanje obustavljeno, pojavljuje se obavijest o pogrešci.
Postoji scenarij u kojem bi se podaci mogli izgubiti ako zatvorite prozor preglednika dok se podaci automatski spremaju. Preporučujemo da pričekate nekoliko sekundi nakon što promijenite svoj tijek prije zatvaranja preglednika.
-
Verzija aplikacije: Lijevo od okna Podnožje prikazuje verziju aplikacije Dizajner toka. Verziju možete koristiti za otklanjanje poteškoća u dizajneru toka.
-
Provjera valjanosti tijeka: Provjera valjanosti tijeka provjerava postoje li pogreške u strukturi toka koje će spriječiti rad protoka. U bilo kojem trenutku možete omogućiti prebacivanje provjere valjanosti s desne strane okna podnožja. Prema zadanim postavkama provjera valjanosti ne izvodi se na stražnjem kraju pa se u prozoru ne prikazuju pogreške. Kada je prekidač omogućen, započinje provjera valjanosti pozadinskog sustava i sve pogreške u tijeku prikazuju se na korisničkom sučelju. Dodatne informacije o provjeri valjanosti tijeka potražite u odjeljku Provjera valjanosti tijeka.
-
Objavljivanje tijeka: Prije objavljivanja tijeka morate provjeriti tijek i riješiti sve pogreške. Gumb Objavi onemogućen je ako je isključen prekidač provjere valjanosti. Nakon što je omogućena provjera valjanosti, gumb Objavi ostaje onemogućen ako postoje aktivne pogreške u tijeku. Dodatne informacije o objavljivanju tijeka potražite u članku Objavljivanje tijeka.
Aktivnosti i događaji dizajnera toka
Aktivnosti u Obradi poziva
Dohvaćanje informacija o redu čekanja
Dodatne informacije o redu čekanja
Reprodukcija glazbe
Aktivnost Reprodukcija glazbe reproducira glazbu kada poziv stigne ili se nalazi u redu čekanja. Kada pozivatelja stavite na čekanje, možete odabrati audiodatoteku za reprodukciju.
Možete postaviti putanju za obradu pogrešaka (nedefinirana pogreška) kako biste obrađivali pogreške sustava koje se mogu dogoditi za vrijeme izvršavanja tijeka rada. Dodatne informacije potražite u odjeljku Rukovanje pogreškama. |
Sljedeći odjeljci omogućuju konfiguriranje aktivnosti Reproduciraj glazbu:
Opće postavke
|
Parametar |
Opis |
|---|---|
|
Oznaka aktivnosti |
Unesite naziv aktivnosti. |
|
Opis aktivnosti |
(Neobvezno) Unesite opis aktivnosti. |
Glazbene postavke
Ako je bilo koji od naručenih ulaza popisa prazan, sustav baca pogrešku tijeka. Riješite te pogreške prije objavljivanja tijeka. |
|
Parametar |
Opis | ||
|---|---|---|---|
| Statička audiodatoteka | Odaberite ovu mogućnost ako želite konfigurirati statički zvuk koji će se reproducirati sa stranice Resursi na portalu za upravljanje. Na padajućem popisu Glazbena datoteka odaberite naziv audiodatoteke (.wav). Dodatne informacije potražite u članku Prijenos datoteke audio resursa. | ||
| Dinamička audiodatoteka |
Odaberite ovu mogućnost ako želite konfigurirati dinamičku reprodukciju zvuka unutar jednog toka. Na primjer, ovu varijablu možete konfigurirati za reprodukciju zvučnog upita na više jezika na temelju korisnikovih preferencija tijekom interakcije. Za konfiguriranje dinamičke audio datoteke unesite vrijednost audio varijable u obliku šljunčanog izraza. Dodatne informacije potražite u odjeljku Sintaksa predloška šljunka.
| ||
|
Pomak pokretanja |
Postavite trajanje reprodukcije glazbene datoteke u sekundama. Na primjer, pretpostavimo da glazbena datoteka traje 60 sekundi. Ako je pomak pokretanja postavljen na 45 sekundi, a trajanje glazbe 30 sekundi, datoteka se reproducira posljednjih 15 sekundi i vraća na početak i reproducira prvih 15 sekundi. 0 je vrijeme početka. Početni pomak možete unijeti kao statički broj (primjer: 20) ili izraz (primjer: Provjerite ima li unos brojčane vrijednosti. | ||
|
Trajanje glazbe |
Odredite trajanje odabrane glazbene datoteke u sekundama. (Na primjer, 30 sekundi). Trajanje glazbe možete unijeti kao statični broj (primjer: 20) ili izraz (primjer: Provjerite ima li unos brojčane vrijednosti. Ako su pomak pokretanja i trajanje glazbe dulji od duljine datoteke, glazba se vraća na početak i nastavlja se reproducirati. |
Kada uključite aktivnost Reprodukcija glazbe prije aktivnosti HTTP zahtjeva u tijek poziva, HTTP zahtjev izvršava se tek nakon što se zvuk u potpunosti reproducira. |
Povratne informacije
Konfigurirajte aktivnost povratnih informacija za pokretanje anketa nakon poziva (koje pokreće Webex Experience Management) za prikupljanje povratnih informacija od pozivatelja. Dostupne su sljedeće vrste anketa:
-
IVR ankete nakon poziva: konfigurirajte aktivnost povratnih informacija na platnu Tijekovi događaja u dizajneru tijeka nakon
događaja AgentDisconnect. Ovisno o postavkama u Webex Experience Management, kontaktni centar pozivateljima reproducira IVR anketu.Pozivatelj koristi tipkovnicu da bi odgovorio na anketu. Ako pozivatelj djelomično odgovori na anketu nereagiranjem unutar konfiguriranog vremenskog ograničenja ili davanjem nevaljanog unosa, kontaktni centar šalje djelomične odgovore na upitnik Webex Experience Management.
Provjerite koristite li aktivnost Prekini kontakt nakon aktivnosti Povratne informacije da biste završili IVR poziv.
-
E-pošta ili SMS ankete nakon poziva: konfigurirajte aktivnost povratnih informacija na kartici Tijekovi događaja u dizajneru tijeka nakon
događaja PhoneContactEnded. Ovisno o pravilima pravila otpreme postavljenim u Webex Experience Management, kontaktni centar šalje anketu pozivateljima putem e-pošte ili SMS.
Kada dizajnirate tijek, interakcija savjeta ne može uključivati aktivnost povratnih informacija ankete nakon poziva.
Možete postaviti putanju za obradu pogrešaka (nedefinirana pogreška) kako biste obrađivali pogreške sustava koje se mogu dogoditi za vrijeme izvršavanja tijeka rada. Dodatne informacije potražite u odjeljku Tekovi događaja. |
Sljedeći odjeljci omogućuju konfiguriranje aktivnosti povratnih informacija:
Opće postavke
|
Parametar |
Opis |
|---|---|
|
Oznaka aktivnosti |
Unesite naziv aktivnosti. |
|
Opis aktivnosti |
(Neobvezno) Unesite opis aktivnosti. |
Anketa
Da biste klijentu administrirali anketu, odaberite s popisa upitnika za Glas ili otpreme za ankete e-pošte ili SMS. Upitnici i pozivnice konfigurirani u Webex Experience Management dostupni su na popisu.
| Parametar | Opis |
|---|---|
|
Na temelju glasa |
Da biste klijentu reproducirali umetnutu anketu, učinite sljedeće:
|
|
E-pošta/SMS utemeljena |
Da biste klijentu pružili izvanmrežnu anketu o e-pošti/SMS, učinite sljedeće:
|
Jezične postavke
Upravljajte jezikom na kojem klijent doživljava anketu. Ako jezik nije podržan u Webex Experience Management, rezervni jezik je engleski (SAD). Dodatne informacije potražite u članku Webex Experience Management Jezična podrška.
| Parametar | Opis |
|---|---|
|
Nadjačavanje jezičnih postavki |
Omogućite preklopni gumb Nadjačaj jezične postavke da biste postavili bilo koji prilagođeni jezik za Webex Experience Management.
Ako preklopni gumb Nadjačavanje jezičnih postavki nije omogućen, |
Informacije o klijentu
Navedite podatke o kupcu koji će se proslijediti zajedno s predujmovima koje Webex Experience Management šalje da biste zabilježili odgovor na upitnik. Ovisno o konfiguracijama otpreme postavljenim u Webex Experience Management, kontaktni centar šalje informacije o predpopunjavanju.
| Parametar | Opis |
|---|---|
|
ID kupca | (Neobavezno) Na padajućem popisu odaberite jedinstveni identifikator za kupca. |
|
E-pošta | (Neobavezno) Odaberite e-poštu kupca s padajućeg popisa. |
|
Telefonski broj | (Neobavezno) Odaberite telefonski broj kupca s padajućeg popisa. |
Prosljeđivanje varijabli
Navedite dodatne varijable kao prilagođene predupune koje se prosljeđuju (uz odgovore na upitnik) iz Webex centra za kontakt u Webex Experience Management.
|
Parametar |
Opis | ||
|---|---|---|---|
|
Vrijednost ključa | Označava neobavezne parametre varijable koje kontaktni centar prosljeđuje Webex Experience Management. Stupci Ključ i Vrijednost omogućuju unos naziva varijable i pridružene vrijednosti. Vrijednost varijable može biti niz, cijeli broj ili izraz s sintaksom dvostrukog kovrčavog zagrada (u slučaju varijable protoka). Dodatne informacije potražite u odjeljku Prilagođene varijable toka. Da biste dodali parametar varijable, kliknite Dodaj novo. Time se dodaje redak u koji možete unijeti odgovarajući par vrijednosti ključa.
|
Dodatne postavke
Aktivnost Povratne informacije ima sljedeće postavke koje pomažu u provjeri očekivanih odgovora klijenata na DTMF.
|
Parametar |
Opis |
|---|---|
|
Istek vremena |
Naznačuje maksimalno trajanje za koje aktivnost čeka na odgovor klijenta. Zadana vrijednost je 3 sekundi. |
Možete konfigurirati maksimalan broj pokušaja ponovnog pokušaja u slučaju nevažećeg ili bez unosa DTMF, kao i poruka zvučnih obavijesti (za nevažeći unos, vremensko ograničenje i maksimalni broj ponovnih pokušaja) za upitnike pomoću Webex Experience Management. Dodatne informacije potražite u odjeljku Postavke ponovnog pokušaja i prekoračenja vremena u upitniku nakon poziva IVR upitniku u dokumentaciji programa Webex Experience Management. |
Reproduciraj poruku
Aktivnost reprodukcije poruke pozivatelju reproducira neprekidnu poruku. Aktivnost reprodukcije poruka možete koristiti sa ili bez omogućene mogućnosti pretvaranja teksta u govor. U skladu s tim mijenjaju se mogućnosti konfiguracije.
|
Sljedeći odjeljci omogućuju konfiguriranje aktivnosti Reproduciraj poruku:
Opće postavke
|
Parametar |
Opis |
|---|---|
|
Oznaka aktivnosti |
Unesite naziv aktivnosti. |
|
Opis aktivnosti |
(Neobvezno) Unesite opis aktivnosti. |
Brz
Ako u upitu ne želite koristiti mogućnost pretvaranja teksta u govor, onemogućite preklopni gumb Tekst u govor. Prema zadanim postavkama pretvaranje teksta u govor nije omogućeno.
Možete konfigurirati do pet zvučnih upita (audio datoteke i varijable audio upita zajedno). Cijeli upit reproducira se pozivatelju u konfiguriranom redoslijedu, naizmjenično između audio datoteka i varijabli audio upita.
Ako je bilo koji od naručenih unosa popisa prazan, sustav odgovara pogreškom u tijeku. Riješite te pogreške prije objavljivanja tijeka. |
|
Parametar |
Opis | ||
|---|---|---|---|
|
Dodaj audiodatoteke |
Za konfiguriranje upita bez pretvaranja teksta u govor dodajte barem jednu unaprijed snimljenu audio datoteku. Odaberite željenu audiodatoteku s padajućeg popisa s oznakom 1. Da biste dodali još audiodatoteka, kliknite Dodaj novo. Datoteke se reproduciraju pozivatelju redoslijedom kojim se pojavljuju. Da biste uklonili audiodatoteku iz slijeda, kliknite ikonu Izbriši koja se pojavljuje pokraj svakog padajućeg popisa. | ||
|
Dodaj audio varijablu |
Ovu mogućnost koristite za konfiguriranje dinamičke reprodukcije audio upita klijentima. Na primjer, ovu varijablu možete konfigurirati za reprodukciju zvučnog upita na više jezika na temelju korisnikovih preferencija tijekom interakcije. Da biste konfigurirali varijablu zvuka, kliknite Dodaj audio varijablu. Unesite vrijednost varijable u obliku šljunčanog izraza. Dodatne informacije potražite u odjeljku Sintaksa predloška šljunka.
|
Da biste u upitu koristili mogućnost pretvaranja teksta u govor, omogućite preklopni gumb Tekst u govor. Možete konfigurirati do ukupno pet audio upita (poruke pretvaranja teksta u govor, audio datoteke i varijable audio upita zajedno). Cijeli upit reproducira se pozivatelju u konfiguriranom redoslijedu, naizmjenično između poruka pretvaranja teksta u govor, audiodatoteka i varijabli audio upita.
|
Parametar |
Opis | ||
|---|---|---|---|
|
Priključak |
Označava poveznik za provjeru autentičnosti usluge Tekst u govor. Padajući popis prikazuje naziv svih Googleovih konektora u kontrolnom čvorištu. Prikazuju se samo aktivni poveznici. Odaberite poveznik s padajućeg popisa. | ||
|
Nadjačavanje zadanih jezičnih i glasovnih postavki |
Ovaj preklopni gumb koristite za nadjačavanje postavki glasa konfiguriranih u | ||
|
Izlazni glas |
Označava naziv izlaznog glasa. Ovo se polje pojavljuje samo ako omogućite preklopni gumb Nadjačavanje zadanih jezičnih i glasovnih postavki . Odaberite naziv izlaznog glasa s padajućeg popisa.
| ||
| Dodaj audiodatoteku |
Da biste poruke za pretvaranje teksta u govor zamijenili unaprijed snimljenim audiodatotekama, kliknite Dodaj audiodatoteku. Time se konfiguraciji dodaje novi redak u kojem možete odabrati željenu audio datoteku s padajućeg popisa. Da biste uklonili stavku iz slijeda, kliknite ikonu Izbriši koja se pojavljuje pokraj odgovarajućeg ulaznog ili padajućeg popisa. | ||
| Dodavanje poruke za pretvaranje teksta u govor |
Za izradu upita koristite pretvaranje teksta u govor ili kombinaciju unaprijed snimljenih audiodatoteka i poruka pretvaranja teksta u govor. Kliknite Dodaj poruku za tekst u govor da biste dodali novo polje za unos teksta u sekciju stvaranja upita. U ovo polje upišite poruku koja će se reproducirati pozivatelju u odabranom jeziku i glasu. Polje prihvaća dvije vrste ulaza – neobrađeni tekst (običan tekst) ili Jezik za označavanje sinteze govora (SSML) ‐oblikovane podatke. Varijable možete koristiti i kao dio poruke za čitanje dinamičkog sadržaja. | ||
|
Dodaj audio varijablu |
Ovu mogućnost koristite za konfiguriranje dinamičke reprodukcije audio upita klijentima. Na primjer, ovu varijablu možete konfigurirati za reprodukciju zvučnog upita na više jezika na temelju korisnikovih preferencija tijekom interakcije. Da biste konfigurirali varijablu zvuka, kliknite Dodaj audio varijablu. Unesite vrijednost varijable u obliku šljunčanog izraza. Dodatne informacije potražite u odjeljku Sintaksa predloška šljunka.
|
Postavke pretvaranja teksta u govor
Postavke pretvaranja teksta u govor uključuju sljedeće postavke koje se koriste za provjeru očekivanog unosa DTMF od pozivatelja.
|
Parametar |
Opis |
|---|---|
|
Brzina govora |
Označava brzinu govora. Povećajte ili smanjite numerički unos kako biste održali idealnu brzinu govora i kontrolirali izlaznu brzinu govora. Valjane vrijednosti za numerički unos su u rasponu od 0,25 do 4,0 riječi u minuti (wpm). Zadana vrijednost je 1,0 wpm. |
|
Povećanje volumena |
Označava povećanje ili smanjenje izlaznog volumena. Povećajte ili smanjite numerički unos kako biste održali idealnu glasnoću izlaznog govora. Valjani unosi za numerički unos su u rasponu od –96,0 decibela do 16,0 decibela (dB). Zadana vrijednost je 0,0 dB. |
|
Skočni prozor na zaslonu
Skočni zaslon je prozor ili dijaloški okvir koji se prikazuje na radnoj površini agenta kada agent odgovori na poziv klijenta. Agent dobiva više informacija o pozivatelju kako bi nastavio dalje s razgovorom. Dodatne informacije potražite u odjeljku Agent Desktop u Korisničkom priručniku za Agent Desktop Cisco Webex Contact Center.
Aktivnost skočnog zaslona postaje relevantna tek nakon što se agent uključi u interakciju. Obično upotrebljava događaje AgentOdgovorio i TelefonskiPozivZavršio.
Kada koristite ovu aktivnost u glavnom tijeku, izlažete skup događaja na kartici Tijekovi događaja. Dodatne informacije o tim događajima potražite u odjeljku Događaji.
Za svaki događaj možete izgraditi jedan tijek obrade događaja. Na primjer, kada agent prihvati dolazni poziv, prikazat će se skočni zaslon. Aktivnost skočnog zaslona sadrži informacije koje se temelje na varijablama tijeka. Skočni zaslon integrira Kontaktni centar Webex s ostalim poslovnim aplikacijama kao što je CRM (Salesforce), alatima za prijavu kvara i sustav unosa naloga.
Dovršite ovu konfiguraciju na kartici Tijekovi događaja u Alatu za dizajniranje tijeka. Za definiranje različitih ponašanja skočnih zaslona koja se temelje na kriterijima Glavnog tijeka, upotrebljavajte uvjet ili aktivnost slučaja. Možete definirati jedan Skočni zaslon za svaki tijek.
Možete postaviti putanju za obradu pogrešaka (nedefinirana pogreška) kako biste obrađivali pogreške sustava koje se mogu dogoditi za vrijeme izvršavanja tijeka rada. Dodatne informacije potražite u odjeljku Tekovi događaja. |
Skok zaslona za nove digitalne kanale mora biti konfiguriran u sastavljaču tijeka povezivanja. Dodatne informacije potražite u odjeljku https://help.imiconnect.io/docs/wxcc-overview. |
Sljedeći odjeljci omogućuju postavljanje aktivnost Skočnog zaslona:
Opće postavke
|
Parametar |
Opis |
|---|---|
|
Oznaka aktivnosti |
Unesite naziv aktivnosti. |
|
Opis aktivnosti |
(Neobvezno) Unesite opis aktivnosti. |
URL postavke
Upotrijebite mogućnost postavki URL-adrese za definiranje URL-adrese za konfiguraciju Skočnog zaslona. Za upisivanje varijable upotrijebite sintaksu {{varijable}}.
Na primjer, {{NewPhoneContact.ANI}}.
|
Parametar |
Opis |
|---|---|
|
URL-adresa skočnog prozora |
Unesite URL predviđenog web-mjesta, primjerice http://www.salesforce.com. Nakon što agent odgovori na poziv, postavljena URL-adresa popunjava Skočni zaslon na radnoj površini. |
|
Parametri upita |
Unesite različite varijable u korisne podatke. Za dodavanje novog parametra upita pritisnite Dodaj novo. Unesite atribut – podatke o vrijednosti u polja KLJUČ i VRIJEDNOST, svaki u svoje. |
|
Oznaka radne površine skočnog zaslona |
Unesite kratak i intuitivan prilagođeni zaslonski tekst koji zamjenjuje URL-adresu skočnog zaslona na platformi Agent Desktop. Nakon što agent odgovori ili završi poziv, ova će se oznaka prikazati kao hiperveza u vidu obavijesti na Skočnom zaslonu na platformi Agent Desktop. Na primjer, ako je URL pop zaslona http://www.salesforce.com , a oznaka pop radne površine zaslona Salesforce, sustav prikazuje hipervezu kao Salesforce u obavijesti Screen Pop. Ova se oznaka prikazuje i na kartici Skočnog zaslona. Ako nedostaje oznaka skočnog zaslona, sustav prikazuje zadanu oznaku Skočnog zaslona. |
Postavke prikaza
|
Parametar |
Opis |
|---|---|
|
Nova kartica preglednika |
Skočni zaslon prikazuje se svaki put u novoj kartici preglednika bez utjecaja na postojeći Skočni zaslon. |
|
Kartica postojećeg skočnog zaslona |
Skočni zaslon prikazuje se unutar postojeće kartice preglednika zamjenjujući prethodni Skočni zaslon. |
|
Unutar radne površine |
Skočni zaslon prikazuje se kao kartica u Pomoćnom oknu s informacijama na Radnoj površini. Ako je mogućnost prikaza Skočnog zaslona Unutar radne površine, Skočni zaslon prikazuje se u Pomoćnom oknu s informacijama za trajanje razgovora. Skočni zaslon zadržava se čak i kada odaberete zadatak iz druge vrste kanala u oknu Popis zadataka. |
Ako je mogućnost prikaza Skočnog zaslona Unutar radne površine ili Postojeća kartica preglednika, podaci o pozivu uneseni na Skočni zaslon gube se ako agent prihvatiti nov pozvati. Kako biste spriječili gubitak podataka, postavite mogućnost prikaza kao Nova kartica preglednika. Na primjer, uzmite u obzir da je mogućnost prikaza Skočnog zaslona Unutar radne površine. Ako agent prihvati novi dolazni poziv dok na Skočni zaslon unosi podatke o prethodnom pozivu, podaci uneseni za prethodni poziv gube se kada Skočni zaslon iskoči za novi poziv. |
Prikupljanje znamenki
Aktivnost prikupljanja znamenki od pozivatelja traži da unese dvobojni višefrekvencijski (DTMF) ulaz kao što je broj računa. Slično aktivnostima reprodukcije poruka i izbornika, aktivnost prikupljanja znamenki može koristiti audiodatoteke, poruke pretvaranja teksta u govor ili kombinaciju tih obaju podataka.
Ova aktivnost prihvaća DTMF ulazne znamenke od 0 do 9. Pozivatelj može unijeti # ili * kao simbol završetka kako bi označio kraj unosa DTMF.
|
Ove putove rukovanja pogreškama možete konfigurirati za rukovanje pogreškama u izvršavanju tijeka:
|
Put |
Opis |
|---|---|
|
Vremensko ograničenje unosa |
Označava putanju izlaza pogrešaka koje tijek uzima nakon što je isteklo trajanje vremenskog ograničenja unosa. Postavljanje ove putanje osigurava da pozivatelj ne bude predugo u stanju mirovanja. Izmijenite trajanje vremenskog ograničenja unosa u odjeljku Napredne postavke okna Svojstva. Razmislite o reprodukciji poruke kako biste pojasnili što se očekuje od pozivatelja, a zatim se vratite na početak aktivnosti. |
|
Nepodudaran unos |
Označava putanju izlaza pogrešaka koju tijek uzima ako pozivatelj unese DTMF unos koji nije postavljen u odjeljku Prilagođene veze izbornika. Postavljanje ove putanje osigurava da će pozivatelju biti dopušteno ponovno pokretanje aktivnosti i ponovni pokušaj. Razmislite o reprodukciji poruke kako biste pojasnili što se očekuje od pozivatelja, a zatim se vratite na početak aktivnosti. |
|
Nedefinirana pogreška |
Dodatne informacije potražite u odjeljku Rukovanje pogreškama. |
Aktivnost prikupljanja znamenki možete konfigurirati pomoću sljedećih postavki:
Opće postavke
|
Parametar |
Opis |
|---|---|
|
Oznaka aktivnosti |
Unesite naziv aktivnosti. |
|
Opis aktivnosti |
(Neobvezno) Unesite opis aktivnosti. |
Postavke upita bez omogućenog pretvaranja teksta u govor
Prema zadanim postavkama pretvaranje teksta u govor nije omogućeno. Za konfiguriranje upita bez pretvaranja teksta u govor dodajte barem jednu unaprijed snimljenu audio datoteku. Odaberite audio datoteku s padajućeg popisa. Možete konfigurirati do ukupno pet audio upita (audio datoteke i varijable audio upita zajedno). Cijeli upit reproducira se pozivatelju u konfiguriranom redoslijedu, naizmjenično između audio datoteka i varijabli audio upita.
Ako je bilo koji od naručenih unosa popisa prazan, sustav prikazuje pogrešku tijeka. Riješite te pogreške prije objavljivanja tijeka. |
|
Parametar |
Opis | ||
|---|---|---|---|
|
Dodaj audiodatoteke |
Da biste dodali još audiodatoteka, kliknite Dodaj novo. Datoteke se reproduciraju pozivatelju redoslijedom kojim su konfigurirane. Da biste uklonili audiodatoteku iz slijeda, kliknite ikonu Izbriši koja se pojavljuje pokraj svakog padajućeg popisa. Ikona Izbriši ne pojavljuje se kada je dostupan samo jedan padajući popis jer vam je za upit potrebna barem jedna audiodatoteka.
| ||
|
Dodaj audio varijablu |
Ovu mogućnost koristite za konfiguriranje dinamičke reprodukcije audio upita klijentima. Na primjer, ovu varijablu možete konfigurirati za reprodukciju zvučnog upita na više jezika na temelju korisnikovih preferencija tijekom interakcije. Da biste konfigurirali varijablu zvuka, kliknite Dodaj audio varijablu. Unesite vrijednost varijable u obliku šljunčanog izraza. Dodatne informacije potražite u odjeljku Sintaksa predloška šljunka.
| ||
|
Učini upit prekidivim |
Potvrdni okvir Učini upitom prekidivim omogućuje vam da naznačite može li se konfigurirani upit prekinuti unosom ili događajem pozivatelja. Prema zadanim postavkama zahtjeve nije moguće prekinuti. Ako je upit važan da bi ga pozivatelj čuo, nemojte dopustiti da ga se može prekinuti.
|
Postavke upita s omogućenim pretvaranjem teksta u govor
Prema zadanim postavkama pretvaranje teksta u govor nije omogućeno. Za korištenje pretvaranja teksta u govor u upitima omogućite preklopni gumb Pretvaranje teksta u govor . Možete konfigurirati do ukupno pet audio upita (poruke pretvaranja teksta u govor, audio datoteke i varijable audio upita zajedno). Cijeli upit reproducira se pozivatelju u konfiguriranom redoslijedu, naizmjenično između poruka pretvaranja teksta u govor, audio datoteka i konfiguriranih varijabli audio upita.
|
Parametar |
Opis | ||
|---|---|---|---|
|
Priključak |
Mogućnosti Jezika i Glasa mijenjaju se ovisno o odabranom povezniku. Odabir određuje jezik, spol i ton koji sustav koristi za čitanje poruka pretvaranja teksta u govor pozivatelju. Ako upotrebljavate Google TTS, možete pregledati razne opcije na stranici Google tekst u govor . | ||
|
Nadjačavanje zadanih jezičnih i glasovnih postavki |
Koristite ovaj prekidač za nadjačavanje glasovnih postavki konfiguriranih | ||
|
Izlazni glas |
Označava naziv izlaznog glasa. Ovo se polje pojavljuje samo ako omogućite preklopni gumb Nadjačavanje zadanih jezičnih i glasovnih postavki . Odaberite naziv izlaznog glasa s padajućeg popisa.
| ||
|
Dodavanje teksta u govornu poruku |
Kada izradite upit, možete koristiti pretvaranje teksta u govor ili kombinaciju unaprijed snimljenih audiodatoteka i poruka pretvaranja teksta u govor. Kliknite Dodaj poruku za tekst u govor da biste dodali novo polje za unos teksta u odjeljak Upit. Ovdje možete upisati poruku koja se čita pozivatelju s odabranim jezikom i glasom. Polje prihvaća dvije vrste unosa: sirovi tekst (običan tekst) ili SSML-oblikovane podatke. Varijable možete koristiti i kao dio poruke za čitanje dinamičkog sadržaja. Za određivanje varijable koristite ovu sintaksu: | ||
|
Dodaj audiodatoteku |
Da biste poruke za pretvaranje teksta u govor zamijenile unaprijed snimljenim audiodatotekama, kliknite Dodaj audiodatoteku. Time se konfiguraciji dodaje novi redak u kojem možete odabrati audio datoteku s padajućeg popisa. Da biste uklonili stavku iz slijeda, kliknite ikonu Izbriši pokraj te stavke. Ikona Izbriši nije vidljiva kada je konfigurirano samo jedno polje jer je potrebna najmanje jedna poruka ili audiodatoteka. | ||
|
Dodaj audio varijablu |
Ovu mogućnost koristite za konfiguriranje dinamičke reprodukcije audio upita klijentima. Na primjer, ovu varijablu možete konfigurirati za reprodukciju zvučnog upita na više jezika na temelju korisnikovih preferencija tijekom interakcije. Da biste konfigurirali varijablu zvuka, kliknite Dodaj audio varijablu. Unesite vrijednost varijable u obliku šljunčanog izraza. Dodatne informacije potražite u odjeljku Sintaksa predloška šljunka.
| ||
|
Učini upit prekidivim |
Potvrdni okvir Učini upitom prekidivim omogućuje vam da naznačite može li se konfigurirani upit prekinuti unosom ili događajem pozivatelja. Prema zadanim postavkama zahtjeve nije moguće prekinuti. Ako je upit važan da bi ga pozivatelj čuo, nemojte dopustiti da ga se može prekinuti.
|
Postavke pretvaranja teksta u govor
Postavke pretvaranja teksta u govor uključuju sljedeće postavke koje se koriste za provjeru očekivanog unosa DTMF od pozivatelja.
Postavke pretvaranja teksta u govor nisu primjenjive na Cisco Cloud priključak za pretvaranje teksta u govor. |
|
Parametar |
Opis |
|---|---|
|
Brzina govora |
Označava brzinu govora. Povećajte ili smanjite numerički unos kako biste održali idealnu brzinu govora i kontrolirali izlaznu brzinu govora. Valjane vrijednosti za numerički unos su u rasponu od 0,25 do 4,0 riječi u minuti (wpm). Zadana vrijednost je 1,0 wpm. |
|
Povećanje volumena |
Označava povećanje ili smanjenje izlaznog volumena. Povećajte ili smanjite numerički unos kako biste održali idealnu glasnoću izlaznog govora. Valjani unosi za numerički unos su u rasponu od –96,0 decibela do 16,0 decibela (dB). Zadana vrijednost je 0,0 dB. |
Dodatne postavke
Aktivnost prikupljanja znamenki uključuje sljedeće napredne postavke koje se koriste za provjeru očekivanog unosa DTMF od pozivatelja.
|
Parametar |
Opis | ||
|---|---|---|---|
|
Vremensko ograničenje bez unosa |
Naznačuje maksimalno trajanje koje aktivnost prikupljanja znamenki čeka na unos prije prelaska na put prekoračenja vremena unosa. Zadana vrijednost je 3 sekundi. | ||
|
Međuznamenkasto vremensko ograničenje |
Označava maksimalno trajanje čekanja aktivnosti prikupljanja znamenki između znamenki prije nastavka tijeka. To se događa tek nakon unosa najmanje jedne znamenke. Pozivatelj može unijeti simbol terminatora kako bi naznačio da je unos dovršen, tako da se poziv nastavlja bez čekanja na međuznamenkasto vremensko ograničenje.
| ||
|
Minimalne znamenke |
Označava minimalni broj znamenki koje pozivatelj mora unijeti. Zadana vrijednost je 1. Ako pozivatelj unese unos manji od te vrijednosti, tijek slijedi put neuparenog unosa konfiguriran u odjeljku Rukovanje pogreškama. | ||
|
Maksimalne znamenke |
Označava maksimalan broj znamenki koje pozivatelj može unijeti. Zadana vrijednost je 10. Ako pozivatelj unese unos koji je veći od te vrijednosti, tijek slijedi put neuparenog unosa konfiguriran u odjeljku Rukovanje pogreškama. | ||
|
Simbol terminatora |
Označava znak koji pozivatelj može unijeti kako bi odredio kraj unosa. Simbol terminatora može biti # ili * ovisno o konfiguraciji. Prema zadanim postavkama simbol terminatora je #. |
Izlazne varijable
Aktivnost prikupljanja znamenki uključuje {{CollectDigits.DigitsEntered}}izlaznu varijablu. Kada se tijek izvrši, ova varijabla pohranjuje DTMF unos koji je pozivatelj unio tijekom interakcije s aktivnošću. Koristite ovu varijablu u kasnijim aktivnostima za kontrolu slijeda toka. Naziv varijable dinamički se mijenja na temelju oznake pridružene aktivnosti prikupljanja znamenki. Sustav mora zabilježiti više vrijednosti varijabli ako protok koristi više od jedne aktivnosti prikupljanja znamenki u tijeku. Dodatne informacije potražite u odjeljku Izlazne varijable događaja.
Izborniku
Aktivnost izbornika omogućuje vam da izgradite Interactive Voice Response (IVR) iskustvo u svom tijeku. Aktivnost reproducira upit koji pozivatelju omogućuje unos DTMF znamenke. Na temelju znamenke koju pozivatelj unosi, tijek može ići drugim putem.
Izbornik može imati 1-10 grana koje su predstavljene znamenkama od 0 do 9.
Možete koristiti aktivnost Izbornik sa ili bez omogućenog pretvaranja teksta u govor. U skladu s tim mijenjaju se mogućnosti konfiguracije.
Ove putove rukovanja pogreškama možete konfigurirati za rukovanje pogreškama u izvršavanju tijeka:
|
Put |
Opis |
|---|---|
|
Vremensko ograničenje unosa |
Označava putanju izlaza pogrešaka koje tijek uzima nakon što je isteklo trajanje vremenskog ograničenja unosa. Postavljanje ove putanje osigurava da pozivatelj ne bude predugo u stanju mirovanja. Izmijenite trajanje vremenskog ograničenja unosa u odjeljku Napredne postavke okna Svojstva. Razmislite o reprodukciji poruke kako biste pojasnili što se očekuje od pozivatelja, a zatim se vratite na početak aktivnosti. |
|
Nepodudaran unos |
Označava putanju izlaza pogrešaka koju tijek uzima ako pozivatelj unese DTMF unos koji nije postavljen u odjeljku Prilagođene veze izbornika. Postavljanje ove putanje osigurava da će pozivatelju biti dopušteno ponovno pokretanje aktivnosti i ponovni pokušaj. Razmislite o reprodukciji poruke kako biste pojasnili što se očekuje od pozivatelja, a zatim se vratite na početak aktivnosti. |
Sljedeći odjeljci omogućuju konfiguriranje aktivnosti izbornika:
Opće postavke
|
Parametar |
Opis |
|---|---|
|
Oznaka aktivnosti |
Unesite naziv aktivnosti. |
|
Opis aktivnosti |
(Neobvezno) Unesite opis aktivnosti. |
Brz
Postavke upita bez pretvaranja teksta u govor
Prema zadanim postavkama pretvaranje teksta u govor nije omogućeno. Da biste u upitu koristili pretvaranje teksta u govor, omogućite preklopni gumb Pretvaranje teksta u govor . Odaberite audio datoteku s padajućeg popisa. Možete konfigurirati do ukupno pet audio upita (audio datoteke i varijable audio upita zajedno). Aktivnost reproducira puni upit pozivatelju u konfiguriranom redoslijedu, naizmjenično između audio datoteka i konfiguriranih varijabli audio upita.
Ako je bilo koji od naručenih ulaza popisa prazan, sustav baca pogrešku tijeka. Riješite te pogreške prije objavljivanja tijeka. |
|
Parametar |
Opis | ||
|---|---|---|---|
|
Dodaj audiodatoteke |
Da biste konfigurirali upit bez pretvaranja teksta u govor, dodajte barem jednu unaprijed snimljenu audiodatoteku. Odaberite datoteku iz padajućeg polja s oznakom 1. Da biste dodali još audiodatoteka, kliknite Dodaj novo. Da biste uklonili audiodatoteku iz slijeda, kliknite ikonu Izbriši koja se pojavljuje pokraj padajućeg popisa. Budući da je potrebna barem jedna audiodatoteka, ikona Izbriši nije vidljiva ako je vidljivo samo jedno padajuće polje.
| ||
|
Dodaj audio varijablu |
Ovu mogućnost koristite za konfiguriranje dinamičke reprodukcije audio upita klijentima. Na primjer, ovu varijablu možete konfigurirati za reprodukciju zvučnog upita na više jezika na temelju korisnikovih preferencija tijekom interakcije. Da biste konfigurirali varijablu zvuka, kliknite Dodaj audio varijablu. Unesite vrijednost varijable u obliku šljunčanog izraza. Dodatne informacije potražite u odjeljku Sintaksa predloška šljunka.
| ||
|
Učini upit prekidivim |
Ova mogućnost omogućuje vam da naznačite može li se konfigurirani upit prekinuti unosom ili događajem pozivatelja. Prema zadanim postavkama,Učini upitom prekidivim nije potvrđeno za aktivnost izbornika. Ako želite da pozivatelj može prekinuti izbornik kada unese svoj DTMF unos, razmislite o tome da poruku učinite prekidivom.
|
Postavke upita s pretvaranjem teksta u govor
Da biste u upitu koristili pretvaranje teksta u govor, omogućite preklopni gumb Pretvaranje teksta u govor . Možete konfigurirati do ukupno pet audio upita (poruke pretvaranja teksta u govor, audio datoteke i varijable audio upita zajedno). Aktivnost reproducira cijeli upit pozivatelju u konfiguriranom redoslijedu, naizmjenično između poruka pretvaranja teksta u govor, audio datoteka i varijabli audio upita.
|
Parametar |
Opis | ||
|---|---|---|---|
|
Priključak |
Odaberite poveznik za provjeru autentičnosti usluge pretvaranja teksta u govor. Padajući popis prikazuje nazive Googleovih konektora konfiguriranih u kontrolnom čvorištu. | ||
|
Nadjačavanje zadanih jezičnih i glasovnih postavki |
Ovaj preklopni gumb koristite za nadjačavanje postavki glasa konfiguriranih u | ||
|
Izlazni glas |
Odaberite naziv izlaznog glasa s padajućeg popisa.
| ||
|
Dodaj audiodatoteke |
Da biste poruke za pretvaranje teksta u govor zamijenile unaprijed snimljenim audiodatotekama, kliknite Dodaj audiodatoteku. Time se konfiguraciji dodaje novi redak u kojem možete odabrati audiodatoteku s padajućeg popisa. Da biste uklonili stavku iz slijeda, kliknite ikonu Izbriši u blizini te stavke. Budući da je potrebna barem jedna poruka ili audiodatoteka, ikona Izbriši nije vidljiva kada je konfigurirano samo jedno polje. | ||
|
Dodavanje teksta u govornu poruku |
Kada izradite upit, možete koristiti isključivo pretvaranje teksta u govor ili možete koristiti kombinaciju unaprijed snimljenih audio datoteka i poruka pretvaranja teksta u govor. Kliknite Dodaj poruku za tekst u govor da biste dodali novo polje za unos teksta u sekciju stvaranja upita. Pomoću odabranog jezika i glasa možete upisati poruku koju treba pročitati pozivatelju. Polje prihvaća dvije vrste unosa: sirovi tekst (običan tekst) ili podatke oblikovane u Govoru Sinteza Markup Language (SSML). Varijable možete koristiti i kao dio poruke za čitanje dinamičkog sadržaja. Ako upisujete varijablu, koristite ovu sintaksu: | ||
|
Dodaj audio varijablu |
Ovu mogućnost koristite za konfiguriranje dinamičke reprodukcije audio upita klijentima. Na primjer, ovu varijablu možete konfigurirati za reprodukciju zvučnog upita na više jezika na temelju korisnikovih preferencija tijekom interakcije. Da biste konfigurirali varijablu zvuka, kliknite Dodaj audio varijablu. Unesite vrijednost varijable u obliku šljunčanog izraza. Dodatne informacije potražite u odjeljku Sintaksa predloška šljunka.
| ||
|
Učini upit prekidivim |
Ova mogućnost omogućuje vam da naznačite može li se konfigurirani upit prekinuti unosom ili događajem pozivatelja. Prema zadanim postavkama,Učini upitom prekidivim nije potvrđeno za aktivnost izbornika. Ako želite da pozivatelj može prekinuti izbornik kada unese svoj DTMF unos, razmislite o tome da poruku učinite prekidivom.
|
Prilagođene veze izbornika
Mogućnost Prilagođene veze izbornika omogućuje konfiguriranje jedne ili više veza izbornika na temelju organizacijskih zahtjeva.
Ova mogućnost pomaže jednom ili više korisnika da odaberu različite grane u tijeku na temelju odabrane znamenke.
Možete konfigurirati do deset prilagođenih veza izbornika. |
|
Parametar |
Opis |
|---|---|
|
ZNAMENKASTI |
Odaberite broj s padajućeg popisa. DIGIT odgovara unosu DTMF koji pozivatelj unosi kako bi naznačio koji put tijeka treba slijediti. Znamenke 0–9 dostupne su za odabir, a svaku mogućnost možete odabrati samo jednom. |
|
OPIS VEZE |
Dodajte opis da biste naznačili kojem putu toka znamenka odgovara. Na primjer, ako pritisak na 1 vodi pozivatelja u red čekanja koji može pomoći s pitanjem o prodaji, upišite |
|
Dodaj novo |
Kliknite Dodaj novo da biste dodali još veza izbornika. Za svaki redak možete dodati znamenku i opis veze. Možete dodati do deset veza. |
Veze izbornika možete konfigurirati i u oknu Svojstva i u samoj aktivnosti. To omogućuje različite opcije konfiguracije koje se temelje na preferencijama korisnika. Sustav ažurira sadržaj u stvarnom vremenu na obje lokacije prilikom uređivanja. |
Postavke pretvaranja teksta u govor
Postavke pretvaranja teksta u govor uključuju sljedeće postavke koje se koriste za provjeru očekivanog unosa DTMF od pozivatelja.
Postavke pretvaranja teksta u govor nisu primjenjive na Cisco Cloud priključak za pretvaranje teksta u govor. |
|
Parametar |
Opis |
|---|---|
|
Brzina govora |
Označava brzinu govora. Povećajte ili smanjite numerički unos kako biste održali idealnu brzinu govora i kontrolirali izlaznu brzinu govora. Valjane vrijednosti za numerički unos su u rasponu od 0,25 do 4,0 riječi u minuti (wpm). Zadana vrijednost je 1,0 wpm. |
|
Povećanje volumena |
Označava povećanje ili smanjenje izlaznog volumena. Povećajte ili smanjite numerički unos kako biste održali idealnu glasnoću izlaznog govora. Valjani unosi za numerički unos su u rasponu od –96,0 decibela do 16,0 decibela (dB). Zadana vrijednost je 0,0 dB. |
|
Vremensko ograničenje unosa |
Određuje maksimalno vrijeme koje aktivnost čeka na unos prije nego što nastavi put prekoračenja vremena ulaska. Zadana vrijednost je 3 sekundi. |
Izlazna varijabla
Aktivnost izbornika koristi izlaznu varijablu {{Menu.OptionEntered}} . Kada sustav izvrši tijek, ova varijabla pohranjuje DTMF unos koji je pozivatelj unio tijekom interakcije s izbornikom.
Izlaznu varijablu {{Menu.OptionEntered}} možete koristiti za kontrolu slijeda toka. Naziv varijable dinamički se mijenja na temelju oznake koja je pridružena aktivnosti izbornika. Sustav može snimiti više varijabli kada tijek koristi više od jedne aktivnosti izbornika. Dodatne informacije o ovoj vrsti varijable potražite u odjeljku Izlazne varijable aktivnosti.
slijepi prijenos
Prijenos glasovnog poziva na vanjski ili broj za biranje treće strane (DN) putem Interactive Voice Response (IVR) bez intervencije agenta pokreće aktivnost slijepog prijenosa.
Aktivnost slijepog prijenosa primjenjuje se kada se poziv treba prenijeti na DN vanjske ili treće strane na temelju skupa kriterija protoka. Prijenos se također može pokrenuti na vanjski most. Skup konfiguriranih kriterija pokreće aktivnost.
U slučaju slijepog prijenosa, prethodna ograničenja vještina zadržat će se kada se poziv prenese u red čekanja temeljen na vještinama. To je zato što se ograničenja vještina izračunavaju kada se tijek izvrši. Međutim, budući da se protok ne izvršava u slučaju slijepog prijenosa, zadržavaju se prethodna ograničenja vještina.
Možete postaviti putanju za obradu pogrešaka (nedefinirana pogreška) kako biste obrađivali pogreške sustava koje se mogu dogoditi za vrijeme izvršavanja tijeka rada. Dodatne informacije potražite u odjeljku Tekovi događaja. |
Sljedeći odjeljci omogućuju konfiguriranje aktivnosti slijepog prijenosa.
|
Opće postavke
|
Parametar |
Opis |
|---|---|
|
Oznaka aktivnosti |
Unesite naziv aktivnosti. |
|
Opis aktivnosti |
(Neobvezno) Unesite opis aktivnosti. |
Prijenos broja biranja
Odjeljak Broj prijenosnog biranja označava DN na koji se poziv prenosi. Broj možete unijeti ručno ili odabrati dinamički broj kroz varijablu.
|
Parametar |
Opis |
|---|---|
|
Prijenos broja biranja |
Unesite DN na koji treba prenijeti poziv. To može biti određeni broj koji se ručno unosi ili dinamički broj koji se označava kroz varijablu toka. |
|
Određeni broj za biranje |
Unesite broj na koji se poziv mora prenijeti. |
|
Varijabli broj biranja |
S padajućeg popisa odaberite varijablu toka. Varijabla pohranjuje broj na koji se poziv treba prenijeti. |
Virtualni agent
Prije korištenja virtualnog agenta:
-
Postavite agenta Dialogflowa. Dodatne informacije o izradi agenta za dijalog u Google oblaku potražite u članku Izrada agenta.
Uključite
Hellokao izraz vježbanja na preferirani jezik da bi agent Dialogflow započeo razgovor s pozivateljem. Ovaj izraz vježbanja možete dodati u zadanoj namjeri dobrodošlice ili u bilo kojoj drugoj namjeri agenta Dialogflow. Dodatne informacije potražite u odjeljku Namjene.Ovisno o načinu na koji postavljate agent Dialogflowa, aktivnost virtualnog agenta možete koristiti za obradu različitih vrsta slučajeva upotrebe.
-
Konfigurirajte virtualnog agenta u kontrolnom čvorištu. Dodatne informacije potražite u odjeljku Postavljanje virtualnog agenta za Webex Contact Center.
Možete postaviti putanju za obradu pogrešaka (nedefinirana pogreška) kako biste obrađivali pogreške sustava koje se mogu dogoditi za vrijeme izvršavanja tijeka rada. Dodatne informacije potražite u odjeljku Tekovi događaja. |
Sljedeći odjeljci omogućuju konfiguriranje aktivnosti virtualnog agenta:
Opće postavke
|
Parametar |
Opis |
|---|---|
|
Oznaka aktivnosti |
Unesite naziv aktivnosti. |
|
Opis aktivnosti |
(Neobvezno) Unesite opis aktivnosti. |
Iskustvo razgovora
|
Parametar |
Opis | ||
|---|---|---|---|
| Virtualni agent | Odaberite virtualnog agenta u kontrolnom čvorištu. Virtualni agent pokreće razgovor prirodnim jezikom kao dio IVR iskustva s pozivateljem. | ||
|
Učini upite prekidivima |
Omogućuje klijentima da prekinu virtualnog agenta kako bi podnijeli nove zahtjeve ili završili poziv. | ||
|
Nadjačavanje zadanih jezičnih i glasovnih postavki |
Ovaj preklopni gumb koristite za nadjačavanje jezičnih i glasovnih postavki konfiguriranih u
| ||
|
Ulazni jezik |
Označava jezik koji klijent koristi dok razgovara s virtualnim agentom. Ovo se polje pojavljuje samo ako omogućite preklopni gumb Nadjačavanje zadanih jezičnih i glasovnih postavki .
Glasovne implementacije virtualnog agenta u Webex Contact Center podržavaju samo jezike s modelom prepoznavanja kao poboljšanim telefonskim pozivom (pogledajte Podržani glasovi i jezici dostupni uz Dialogflow Essentials (ES) (pogledajte Jezična referenca). | ||
|
Izlazni glas |
Zadana vrijednost je
|
Dodatne informacije o glasovima za tekst u govor potražite u odjeljku Podržani glasovi i jezici.
Prosljeđivanje varijabli
Neobavezni parametri u aktivnosti virtualnog agenta mogu sadržavati podatke koji otkrivaju identitet (PII). Webex Contact Center šalje te parametre Google Dialogflowu kao varijable za implementaciju napredne konverzacijske logike s botom.
|
Parametar |
Opis |
|---|---|
|
Vrijednost ključa | Parametar Ključna vrijednost omogućuje unos naziva varijable i pridružene vrijednosti. Varijabilne vrijednosti možete unijeti pomoću sintakse dvostrukih kovrčavih vitičastih zagrada. Na primjer, ako želite vratiti saldo računa kupca na temelju ANI-ja, ključ i vrijednost mogu biti: Ključ: Vrijednost: Kontaktni centar šalje ove vrijednosti parametara Google Dialogflowu kao JSON vrijednost u objektu |
Dodatne postavke
| Parametar |
Opis |
|---|---|
|
Vremensko ograničenje bez unosa |
Označava vrijeme koje virtualni agent čeka na unos klijenta (glas ili DTMF). Zadana vrijednost je 5 sekundi. Vrijednost može biti u rasponu od 1 do 30 sekundi. |
|
Maksimalan broj pokušaja bez unosa | Naznačuje koliko puta virtualni agent čeka na unos korisnika (glas ili DTMF). Zadana vrijednost je 3. Vrijednost može biti u rasponu od 0 do 9. Kada prođe maksimalan broj pokušaja, virtualni agent izlazi s izlaznom varijablomErrorCode postavljenom na vrijednost max_no_input. |
|
Međuznamenkasto vremensko ograničenje |
Vrijeme koje virtualni agent čeka na sljedeći unos DTMF od kupca prije nego što virtualni agent krene dalje u tijeku razgovora. Zadana vrijednost je 3 sekundi. Vrijednost može biti u rasponu od 0 do 30 sekundi. |
|
Simbol terminatora |
Znak koji kupac može unijeti kako bi označio kraj unosa. Simbol terminatora može biti # ili * ovisno o konfiguraciji. |
|
Odgoda prekida |
Omogućuje virtualnom agentu da dovrši posljednju poruku prije nego što se aktivnost zaustavi i prijeđe na sljedeći korak u tijeku. Na primjer, ako želite da virtualni agent naznači nešto pozivatelju prije nego što sustav eskalira poziv agentu, razmislite o vremenu potrebnom za dovršetak konačne poruke prije eskalacije. Vrijednost može biti u rasponu od 1 do 30 sekundi. |
|
Brzina govora |
Označava brzinu govora. Povećajte ili smanjite numerički unos kako biste održali idealnu brzinu govora i kontrolirali izlaznu brzinu govora. Valjane vrijednosti za numerički unos su u rasponu od 0,25 do 4,0 riječi u minuti (wpm). Zadana vrijednost je 1,0 wpm. |
|
Povećanje volumena |
Označava povećanje ili smanjenje izlaznog volumena. Povećajte ili smanjite numerički unos kako biste održali idealnu glasnoću izlaznog govora. Valjani unosi za numerički unos su u rasponu od –96,0 decibela do 16,0 decibela (dB). Zadana vrijednost je 0,0 dB. |
|
Omogući transkript razgovora |
Omogućuje radnoj površini prikaz transkripta razgovora između virtualnog agenta i klijenta. Sirovi prijepis dostupan je i putem dinamične URL-adrese. Pomoću ovog URL-a možete izdvojiti određene odjeljke iz transkripta pomoću HTTP zahtjeva. |
Izlazne varijable
Ove varijable pohranjuju izlazni status događaja koji se događa tijekom razgovora između virtualnog agenta i kupca.
|
Izlazna varijabla |
Opis | ||
|---|---|---|---|
|
VVA. LastIntent |
Pohranjuje posljednju namjeru koju pokreće virtualni agent prije prelaska na namjeru eskalacije ili rukovanja. | ||
|
VVA. TranskriptURL |
Pohranjuje URL koji upućuje na transkript razgovora između virtualnog agenta i klijenta.
| ||
|
VVA. Šifra pogreške |
Pohranjuje kôd statusa čija vrijednost ovisi o ishodu razgovora između virtualnog agenta i klijenta. Ova varijabla sadrži jednu od sljedećih vrijednosti:
|
Ishodi
Označava izlazne putove virtualnog agenta koji se pojavljuju na temelju ishoda razgovora između virtualnog agenta i kupca.
-
Obrađeno: tijek dijaloga ide ovim putem ako sustav pokrene obrađeni cilj.
-
Eskaliralo: Tijek dijaloga ide ovim putem ako sustav pokrene namjeru eskalacije.
Dodatne informacije o namjerama tijeka dijaloga potražite u odjeljku Namjene.
Obrada pogrešaka
Označava izlazni put virtualnog agenta koji se temelji na pogrešci koja se pojavljuje tijekom razgovora između virtualnog agenta i klijenta.
Pogreška: tijek ide ovim putem u svim scenarijima pogreške.
Ako dođe do pogreške, kontaktni centar prema zadanim postavkama ne reproducira nijednu zvučnu poruku koja bi obavijestila klijenta o pogrešci. Razvojni programer tijeka može konfigurirati aktivnost reproduciranja poruke generički ili na temelju koda pogreške kako je opisano u odjeljku Izlazne varijable .
Funkcionalnost izlaznih putova ovisi o konfiguraciji i tijeku koji definira administrator. |
Povratni poziv
Aktivnost povratnog poziva dostupna je samo ako su za tvrtku omogućeni preferirani red čekanja i značajka povratnog poziva. Prema zadanim postavkama aktivnost povratnog poziva stvara zadatak povratnog poziva u istom redu čekanja u kojem je poziv izvorno upućen. Ako želite, možete konfigurirati drugi red čekanja. Ako koristite isti red čekanja, zadatak zadržava svoj položaj u redu čekanja dok sljedeći agent ne bude dostupan.
Kada dizajnirate tijek, interakcija savjeta ne može uključivati aktivnost povratnog poziva ljubaznošću. |
Ako se preferira novi red čekanja, postavite zadatak na dno preferiranog reda čekanja. Kako agent prihvaća zadatak, pokreće se povratni poziv. Ako pozivatelj ne odgovori na poziv, povratni poziv se ne pokušava ponoviti.
Možete postaviti putanju za obradu pogrešaka (nedefinirana pogreška) kako biste obrađivali pogreške sustava koje se mogu dogoditi za vrijeme izvršavanja tijeka rada. Dodatne informacije potražite u odjeljku Tekovi događaja. |
Sljedeći odjeljci omogućuju konfiguraciju aktivnosti povratnog poziva:
|
Parametar |
Opis |
|---|---|
|
Oznaka aktivnosti |
Unesite naziv aktivnosti. |
|
Opis aktivnosti |
(Neobvezno) Unesite opis aktivnosti. |
Postavke povratnog poziva
Odjeljak Postavke povratnog poziva definira broj za biranje povratnog poziva i red čekanja u kojem pozivatelj mora biti smješten za zahtjev za povratnim pozivom. Sustav zadržava mjesto pozivatelja u redu čekanja dok sljedeći agent ne bude dostupan.
|
Parametar |
Opis |
|---|---|
|
Broj biranja povratnog poziva |
Unesite broj za biranje na koji pozivatelj treba primiti povratni poziv. Odaberite varijablu s padajućeg popisa koji sadrži broj povratnog poziva, kao što je ANI koji je povezan s pozivom. Varijabla može biti broj prikupljen u aktivnosti prikupljanja znamenki u tijeku poziva. Ako nije odabran, koristi se ANI pozivatelja. Broj povratnog poziva pohranjuje se u izlaznu varijablu Prema zadanim postavkama, preklopni gumb za registraciju povratnog poziva na drugo odredište? je podešeno na isključeno. Povratni poziv registriran je na istom odredištu u redu čekanja. Ako je preferirani agent zauzet i nije dostupan, uključite preklopni gumb da biste odabrali novo odredište povratnog poziva. Odredište se mijenja iz agenta u red čekanja. Odredište ne možete izravno promijeniti u drugog agenta, već samo u red čekanja koji sadrži agente. |
|
Red čekanja povratnog poziva |
Na padajućem popisu odaberite jednu od dostupnih mogućnosti reda čekanja za povratni poziv:
|
|
ANI povratnog poziva |
Omogućuje ANI konfiguraciju povratnog poziva za korisnike kada prime povratni poziv. ANI konfiguracija ljubaznog povratnog poziva nije obavezna. Odaberite jednu od dostupnih mogućnosti:
|
Za prekid veze kontakta morate koristiti granu tijeka koja koristi aktivnost povratnog poziva. U suprotnom, poziv se ne završava kada se pošalje zahtjev za povratnim pozivom. |
Administratori protoka trebali bi testirati značajku u neproizvodnom okruženju kako bi bili sigurni da je ANI konfiguriran kao dio varijabilnog ANI-ja ispravan ili ne. Ako je navedeni ANI netočan, povratni poziv se prebacuje na zadani ANI sustava.
To su scenariji u kojima je prilagođeni ANI konfiguriran i provjeren za upravljanje klijentima i kontrolu protoka. Na temelju stoga koji koristite možete vidjeti provjere valjanosti koje su primjenjive samo na taj stog.
|
Opis |
Upravljanje klijentom – ANI ulaz |
Povratni poziv–ANI unos (kontrola protoka) |
Provjera valjanosti |
|---|---|---|---|
|
ANI bez pozivnog broja države |
Bez pozivnog broja države. Na primjer, 2567312213 |
Bez pozivnog broja države. Na primjer: 2567312213 |
Valjani ANI. Koristi se isti ANI. |
|
ANI unos za upravljanje klijentima je s kodom države, a ANI unos kontrole protoka nije konfiguriran kod države. |
Sa pozivnim brojem države. Na primjer, +1-2567312213 |
Bez pozivnog broja države. Na primjer, 2567312213 |
Nevaljani ANI. Koristi se DNIS |
|
ANI unos za upravljanje klijentima nema pozivni broj države, a ANI ulaz kontrole protoka je s konfiguriranim šifrom države |
Bez pozivnog broja države. Na primjer, 2567312213 |
Sa pozivnim brojem države. Na primjer, +1-2567312213 |
Nevaljani ANI. Koristi se DNIS. |
|
ANI ulaz za upravljanje klijentima, ANI ulaz i kontrola protoka imaju konfiguriran kod države. |
Sa pozivnim brojem države. Na primjer, +1-2567312213 |
Sa pozivnim brojem države. Na primjer, +1-2567312213 |
Valjani ANI. Koristi se isti ANI. |
|
ANI ulaz za upravljanje klijentima nema razmaka između i ANI ulaz kontrole protoka ima razmak između. |
Nema razmaka između broja. Na primjer, +1-2567312213 |
Razmak između broja. Na primjer, +1-256 7312213 |
Valjani ANI. Koristi se isti ANI. |
|
ANI ulaz za upravljanje klijentima nema spojnice između i kontrole protoka ANI ulaz ima spojnice između. |
Između broja nema spojnica. Na primjer, +1-2567312213 |
Spojnice između broja. Na primjer, +1-256-731-2213 |
Valjani ANI. Koristi se isti ANI. |
|
ANI unos kontrole protoka podudara se s posljednjih nekoliko znamenki ANI unosa za upravljanje klijentima. |
Potpuni ANI ulaz. Na primjer, +1-2567312213 |
Posljednje četiri znamenke se poklapaju. Na primjer, 2213 |
Nevaljani ANI. Koristi se DNIS. |
|
ANI ulaz za kontrolu toka ima više znamenki konfiguriranih od ANI ulaza za upravljanje klijentima. |
Djelomični ANI unos. Na primjer, 2213 |
10-znamenkasti ANI ulaz. Na primjer, 2567312213 |
Nevaljani ANI. Koristi se DNIS. |
|
Ani ulaz za upravljanje klijentima je konfiguriran, a ANI ulaz kontrole protoka nije konfiguriran. |
Potpuni ANI ulaz. Na primjer, +1-2567312213 |
ANI nije konfiguriran. |
Nevaljani ANI. Koristi se DNIS. |
|
Kontrola protoka ANI ne uključuje simbol plus. |
Koristi se simbol plus. Na primjer, +1-2567312213 |
Simbol plus se ne koristi. Na primjer, 12567312213 |
Nevaljani ANI. Koristi se DNIS. |
Izlazne varijable
Kada se povratni poziv pokrene, ažuriraju se sljedeće varijable:
|
Izlazna varijabla |
Opis |
|---|---|
|
Šifra neuspjeha |
Pohranjuje kôd pogreške. Sustav postavlja tu vrijednost samo kada aktivnost ne uspije. |
|
Opis neuspjeha |
Pohranjuje detalje o kvaru. Sustav postavlja tu vrijednost samo kada aktivnost ne uspije. |
Kodovi pogrešaka
Slijede kodovi pogrešaka i opisi aktivnosti povratnog poziva:
|
Šifra neuspjeha |
Vrijednost koda neuspjeha |
Opis neuspjeha |
|---|---|---|
|
1 |
INVALID_REQUEST |
U aktivnosti je napravljen nevaljan zahtjev. |
|
2 |
CALLBACK_NOT_SUPPORTED_ON_CHILD_INTERACTION |
Povratni poziv nije dopušten u kontaktu s djecom. |
|
3 |
INVALID_QUEUE |
U aktivnosti je naveden nevaljani red čekanja. |
|
4 |
INVALID_DESTINATION |
Odredišni broj povratnog poziva nije valjan. |
|
5 |
FEATURE_NOT_ENABLED |
Značajka nije omogućena u aplikaciji Webex Contact Center. |
|
6 |
SYSTEM_ERROR |
Sustav je naišao na internu pogrešku. |
Dohvaćanje informacija o redu čekanja
Aktivnost Dohvati informacije o redu čekanja pruža trenutni položaj pozivatelja u redu čekanja (PIQ) i procijenjeno vrijeme čekanja (EWT) zajedno s drugim izlaznim varijablama aktivnosti. Te varijable možete koristiti za određivanje dostupnosti agenta u redu čekanja i za usmjeravanje poziva drugdje kada je to potrebno.
Sljedeći odjeljci dizajnera tijeka omogućuju konfiguriranje aktivnosti Dohvati informacije o redu čekanja:
Opće postavke
|
Parametar |
Opis |
|---|---|
|
Oznaka aktivnosti |
Unesite naziv aktivnosti. |
|
Opis aktivnosti |
(Neobvezno) Unesite opis aktivnosti. |
Informacije o redu čekanja i vrijeme retrospektivnosti
|
Parametar |
Opis |
|---|---|
|
Informacije o redu čekanja |
Odaberite naziv reda čekanja za koji morate dohvatiti procijenjeno vrijeme čekanja pozivatelja i trenutni položaj u redu čekanja. Redovima čekanja možete upravljati pomoću portala za upravljanje. |
|
Vrijeme retrospektivnog pregleda |
Navedite vrijeme retrospektivnog pregleda koje se koristi za izračun EWT-a nakon pokretanja značajke Dohvati informacije o redu čekanja. Odredite trajanje samo u minutama. Provjerite ima li unos samo numeričke vrijednosti. Prihvaćeni raspon vrijednosti je 5–240 minuta. |
Aktivnost Dohvati informacije o redu čekanja ima tri vrste grana izlaznog toka. Te se grane pokreću na temelju povratnog statusa i vrijednosti EWT, PIQ i statistike u stvarnom vremenu za druge izlazne varijable.
-
Uspjeh: Ova se grana pokreće kada i EWT i PIQ API vratiti pozitivne vrijednosti varijable. U tom tijeku možete dohvatiti i pristupiti valjanim vrijednostima varijabli EWT i PIQ.
-
Nedovoljan protok informacija: Ova se grana pokreće kada PIQ API vrati valjanu varijablnu vrijednost, a EWT vrijednost –1. U tom tijeku možete dohvatiti i pristupiti PIQ vrijednosti, ali EWT API ne uspijeva zbog nedovoljno podataka za izračun EWT vrijednosti.
-
Neuspjeh: Ova se grana pokreće kada PIQ API, EWT API ili jedan ili više API-ja statistike u stvarnom vremenu ne uspiju ili vrate vrijednosti koje nisu valjane. EWT API ne uspijeva zbog razloga koji nisu dovoljni za izračun vrijednosti EWT-a.
Izlazne varijable
Kada se pokrenu Dohvati informacije o redu čekanja, ažuriraju se sljedeće varijable:
|
Izlazna varijabla |
Opis |
|---|---|
|
Položaj u redu čekanja (PIQ) |
Sprema vrijednost za trenutni položaj pozivatelja u redu čekanja za odabrani red čekanja. Ako kontakt nije u redu čekanja kada tijek pozove ovu aktivnost, vrijednost PIQ postavljena je na broj kontakata koji trenutno čekaju u redu čekanja + 1. Time se identificira položaj kontakta u redu čekanja, ako je kontakt u redu čekanja nakon izvršavanja aktivnosti GetQueueInfo. |
|
ProcijenjenoWaitTime (EWT) |
Pohranjuje približno vrijeme koje zadatak mora čekati u redu čekanja prije nego što mu agent odgovori. EWT se izračunava za svaki red čekanja i temelji se na prosječnom vremenu koje su prethodni pozivi u istom redu čekanja čekali na agenta. EWT koristi unos parametra Vrijeme retrospektivnog pregleda i prijavljuje se u milisekundama (ms). |
|
LoggedOnAgentsCurrent |
Pohranjuje broj agenata u trenutnoj grupi raspodjele poziva za odabrani red čekanja prijavljenih na radnu površinu. Ako se aktivnost koristi prije stavljanja u red čekanja, statistika za agente u trenutnom ciklusu grupe raspodjele poziva vratit će se na temelju prvog ciklusa grupe raspodjele poziva. |
|
LoggedOnAgentsAll |
Pohranjuje ukupan broj agenata u svim grupama raspodjele poziva za odabrani red čekanja koji su prijavljeni na radnu površinu. Ta se vrijednost može promijeniti kako se grupe raspodjele poziva mijenjaju tijekom vremena u redu čekanja. |
|
AvailableAgentsCurrent |
Pohranjuje broj agenata u trenutnoj grupi raspodjele poziva za odabrani red čekanja koji su dostupni za prihvaćanje kontakta. Ako se aktivnost koristi prije stavljanja u red čekanja, statistika za agente u trenutnom ciklusu grupe raspodjele poziva vratit će se na temelju prvog ciklusa grupe raspodjele poziva. |
|
AvailableAgentsAll |
Pohranjuje ukupan broj agenata u svim grupama raspodjele poziva za odabrani red čekanja koji su dostupni za prihvaćanje poziva. Ta se vrijednost može promijeniti kako se grupe raspodjele poziva mijenjaju tijekom vremena u redu čekanja. |
|
PoziviQueuedNow |
Sprema ukupan broj poziva u odabrani red čekanja. |
|
Najstariji CallTime |
Pohranjuje broj sekundi koliko se najstariji poziv nalazio u odabranom redu čekanja. |
|
Šifra neuspjeha |
Pohranjuje kôd pogreške. Sustav postavlja tu vrijednost samo kada aktivnost ne uspije. |
|
Opis neuspjeha |
Pohranjuje detalje o kvaru. Sustav postavlja tu vrijednost samo kada aktivnost ne uspije. |
Izračun procijenjenog vremena čekanja
Procijenjeno vrijeme čekanja (EWT) prijavljuje se u ms.
Da bi izračunala EWT, aplikacija prikuplja sve statistički valjane uzorke (uzorak je prosjek vremena čekanja za zadatke koji su uspješno povezani s agentom u intervalu od jedne minute) posljednjih XX minuta određenih korisnički definiranim vremenom retrospektivnog pregleda. Prosječna vrijednost prikupljenih uzoraka koristi se kao EWT.
Statistički valjani uzorci su oni prikupljeni uzorci, za koje maksimalna vrijednost za CoV (koeficijent varijance vremena čekanja za one zadatke koji su spojeni na agenta u svakom intervalu od jedne minute) pada ispod 40 posto.
Ako postotak valjanih uzoraka prikupljenih za korisnički definirano vrijeme retrospektivnog pregleda padne ispod 40 posto, EWT se ne izračunava.
Kodovi pogrešaka
Slijede šifre pogrešaka i opisi aktivnosti Dohvati informacije o redu čekanja:
|
Šifra neuspjeha |
Vrijednost koda neuspjeha |
Opis neuspjeha |
|---|---|---|
|
1 |
SYSTEM_ERROR |
Sustav je naišao na internu pogrešku. |
|
2 |
STALE_DATA |
Vraćeni podaci nisu ažurirani. |
|
3 |
INSUFFICIENT_DATA |
Podaci koje je vratila aktivnost nisu dovršeni. |
|
4 |
INVALID_QUEUE |
U aktivnosti je naveden nevaljani red čekanja. |
Dodatne informacije o redu čekanja
Aktivnost Advanced Queue Information vraća broj agenata u stvarnom vremenu koji su u stanju Dostupno u redu čekanja i prijavljeni su za određeni skup vještina, zajedno s ostalim informacijama o redu čekanja. Razvojni inženjeri tijeka koriste aktivnost Advanced Queue Information za programiranje tijeka. Dizajneri toka donose odluke na temelju aktivnosti Napredne informacije o redu čekanja.
Možete postaviti putanju za obradu pogrešaka (nedefinirana pogreška) kako biste obrađivali pogreške sustava koje se mogu dogoditi za vrijeme izvršavanja tijeka rada. Dodatne informacije potražite u odjeljku Tekovi događaja. |
Sljedeći odjeljci dizajnera tijeka omogućuju konfiguriranje aktivnosti naprednih informacija o redu čekanja:
Opće postavke
|
Parametar |
Opis |
|---|---|
|
Oznaka aktivnosti |
Unesite naziv aktivnosti. |
|
Opis aktivnosti |
(Neobvezno) Unesite opis aktivnosti. |
Izlazne varijable
Kada se pokrene aktivnost Advanced Queue Information, ažuriraju se sljedeće varijable:
|
Izlazna varijabla |
Opis |
|---|---|
|
Položaj u redu čekanja (PIQ) |
Sprema vrijednost trenutnog položaja pozivatelja u odabrani red čekanja. Ako kontakt nije u redu čekanja kada tijek pozove ovu aktivnost, vrijednost PIQ postavljena je na broj kontakata koji trenutno čekaju u redu čekanja + 1. Time se identificira položaj kontakta u redu čekanja ako je kontakt u redu čekanja nakon izvršavanja aktivnosti AdvancedQueueInformation. |
|
LoggedOnAgentsCurrent |
Pohranjuje broj agenata u trenutnoj grupi raspodjele poziva za odabrani red čekanja prijavljen na radnu površinu. Statistika za agente u trenutnoj grupi raspodjele poziva vratit će se -1 nakon što trenutnu grupu raspodjele poziva razmotrite kao N/A prije reda čekanja. |
|
LoggedOnAgentsAll |
Pohranjuje ukupan broj agenata u svim grupama raspodjele poziva za odabrani red čekanja koji su prijavljeni na radnu površinu. Ta se vrijednost može promijeniti kako se grupe raspodjele poziva mijenjaju tijekom vremena u redu čekanja. |
|
AvailableAgentsCurrent |
Pohranjuje broj agenata u trenutnoj grupi raspodjele poziva za odabrani red čekanja koji su dostupni za prihvaćanje kontakta. Statistika za agente u trenutnoj grupi raspodjele poziva vratit će se -1 nakon što trenutnu grupu raspodjele poziva razmotrite kao N/A prije reda čekanja. |
|
AvailableAgentsAll |
Pohranjuje ukupan broj agenata u svim grupama raspodjele poziva za odabrani red čekanja koji su dostupni za prihvaćanje poziva. Ta se vrijednost može promijeniti kako se grupe raspodjele poziva mijenjaju tijekom vremena u redu čekanja. |
|
Trenutna grupa |
Pohranjuje vrijednost trenutne grupe raspodjele poziva u kojoj je kontakt smješten u određenom redu čekanja. |
|
UkupnoGrupe |
Pohranjuje vrijednost ukupnog broja grupa raspodjele poziva u redu čekanja za kontakt. |
|
Šifra neuspjeha |
Pohranjuje kôd pogreške. Sustav postavlja tu vrijednost samo kada aktivnost ne uspije. |
|
Opis neuspjeha |
Pohranjuje detalje o kvaru. Sustav postavlja tu vrijednost samo kada aktivnost ne uspije. |
Kodovi pogrešaka
Slijede šifre pogrešaka i opisi aktivnosti Advanced Queue Information :
|
Šifra neuspjeha |
Vrijednost koda neuspjeha |
Opis neuspjeha |
|---|---|---|
|
1 |
INVALID_REQUEST |
U aktivnosti je napravljen nevaljan zahtjev. |
|
2 |
QUEUE_NOT_FOUND |
Red čekanja odabran u aktivnosti nije pronađen. |
|
3 |
FEATURE_NOT_ENABLED |
Značajka nije omogućena u aplikaciji Webex Contact Center. |
|
4 |
DATABASE_OPERATION_FAILURE |
Operacija baze podataka nije uspjela tijekom izvršavanja aktivnosti. |
|
5 |
INVALID_QUEUE |
U aktivnosti je naveden nevaljani red čekanja. |
Prekini vezu s kontaktom
Ovu aktivnost završetka koristite za prekid veze aktivne dionice poziva. Ta je aktivnost potrebna ako se nijedan agent ne pridruži pozivu radi ručnog prekida veze.
Na primjer, koristite ovu aktivnost prije nego što je poziv u redu čekanja ili nakon skriptiranja doživljaja isključivanja reda čekanja. Možete koristiti koliko god želite aktivnosti prekida veze kada konstruirate svoj tijek kako biste osigurali prekid poziva bez obzira na put toka.
Svakoj aktivnosti možete dati jedinstvenu oznaku i opis, ali nije potrebna nikakva druga konfiguracija.
Možete postaviti putanju za obradu pogrešaka (nedefinirana pogreška) kako biste obrađivali pogreške sustava koje se mogu dogoditi za vrijeme izvršavanja tijeka rada. Dodatne informacije potražite u odjeljku Tekovi događaja. |
|
Parametar |
Opis |
|---|---|
|
Oznaka aktivnosti |
Unesite naziv aktivnosti. |
|
Opis aktivnosti |
(Neobvezno) Unesite opis aktivnosti. |
Izlazne varijable
Ova aktivnost nema dostupnih izlaznih varijabli.
Kontakt u redu čekanja
Aktivnost kontakta u redu čekanja postavlja kontakt u red čekanja. Kada koristite ovu aktivnost u glavnom tijeku, izlažete skup događaja na kartici Tijekovi događaja. Dodatne informacije o tim događajima potražite u odjeljku Događaji.
Možete postaviti putanju za obradu pogrešaka (nedefinirana pogreška) kako biste obrađivali pogreške sustava koje se mogu dogoditi za vrijeme izvršavanja tijeka rada. Dodatne informacije potražite u odjeljku Tekovi događaja. |
Sljedeći odjeljci omogućuju postavljanje aktivnosti Kontakt u redu čekanja:
Opće postavke
|
Parametar |
Opis |
|---|---|
|
Oznaka aktivnosti |
Unesite naziv aktivnosti. |
|
Opis aktivnosti |
(Neobvezno) Unesite opis aktivnosti. |
Ako ne vidite polja kao što su Statički red čekanja, Promjenjivi red čekanja, Promjenjivi prioritet, Promjenjiva vrijednost vještine, Postavite prioritet kontakta i Promjenjiva provjera dostupnosti agenata, obratite se podršci tvrtke Cisco kako biste omogućili odgovarajuću oznaku značajke. |
Obrada kontakata
Upotrijebite odjeljak Obrada kontakata kako biste odabrali hoće li svi kontakti ići u jedan red čekanja ili će se odabir reda čekanja promijeniti na temelju vrijednosti varijable tijeka.
| Parametar | Opis | ||
|---|---|---|---|
|
Statički red čekanja |
Pritisnite radio gumb Statički red čekanja za usmjeravanje kontakata u jedan red čekanja odabran na padajućem popisu Red čekanja. Svi kontakti koji dolaze iz Ulazne točke povezane s postavljenim tijekom rada usmjeravaju se do odabranog reda čekanja. | ||
|
Red čekanja |
Odaberite Red čekanja iz padajućeg popisa kako biste preusmjerili kontakte koji dolaze iz ulazne točke povezane s tijekom rada.
| ||
|
Promjenjivi red čekanja |
Kliknite radio gumb Promjenjivi red čekanja kako biste upotrijebili Varijablu reda čekanja za dinamički odabir reda čekanja za usmjeravanje kontakata. Možete odabrati Pričuva reda čekanja u slučaju da Varijabla reda čekanja ne uspije za vrijeme izvršenja tijeka. | ||
|
Varijabla reda čekanja |
Odaberite varijablu tijeka iz padajućeg popisa Varijabla reda čekanja koji daje valjani ID Reda čekanja. Varijabla tijeka pokazuje koji bi red čekanja trebao biti dinamički odabran za vrijeme izvođenja tijeka. Pričuva reda čekanja upotrebljava se samo ako Varijabla reda čekanja ne vraća valjani ID Reda čekanja. Ovo se polje prikazuje kada kliknete radio gumb Promjenjivi red čekanja. | ||
|
Pričuva reda čekanja |
Odaberite ID Reda čekanja iz padajućeg popisa Pričuva reda čekanja. U slučaju da Varijabla reda čekanja vrati nevaljani ID Reda čekanja, kontakti se stavljaju u red čekanja na odabranu Pričuvu reda čekanja. Ako kliknete izborni gumb Promjenjivi red čekanja , ne možete unijeti zahtjeve znanja i vještina za red čekanja koji koristi usmjeravanje temeljeno na vještinama. U tom slučaju, kontakti se preusmjeravaju na najduljeg dostupnog agenta poništavajući odabrani algoritam reda čekanja. Ovo se polje prikazuje samo kada kliknete radio gumb Promjenjivi red čekanja. | ||
|
Provjera dostupnosti agenta |
Omogućite preklopni gumb Provjeri dostupnost agenata kako bi se iz usmjeravanja isključili timovi koji nemaju dostupnih agenata kako napreduje vrijeme u reda čekanja. Grupa za distribuciju poziva odabranog reda čekanja može preskakati redoslijed kako bi pronašla agenta čim prije. Prema zadanim postavkama, ovaj preklopni gumb je onemogućen. | ||
|
Uvijek provjerite dostupnost agenta |
Kliknite radio gumb Uvijek provjeri dostupnost agenta kako biste omogućili provjeru dostupnosti agenta. Prema zadanim postavkama, radio gumb je omogućen. Ta se mogućnost pokazuje samo ako omogućite preklopni gumb Provjeri dostupnost agenta. | ||
|
Provjera dostupnosti promjenjivog agenta |
Kliknite radio gumb Promjenjiva provjera dostupnosti agenta kako biste odabrali varijablu tijeka s padajućeg popisa Varijabla provjera dostupnosti agenata koju vraća Boolean. Boolean određuje želite li provjeriti dostupnost agenta u promjenjivom redu čekanja. Ta se mogućnost pokazuje samo ako omogućite preklopni gumb Provjeri dostupnost agenta. | ||
|
Postavi prioritet kontakta |
Omogućite gumb za uključivanje/isključivanje Postavi prioritet kontakta ako kontaktima u redu čekanja želite dodijeliti prioritet. Prema zadanim postavkama, ovaj preklopni gumb je onemogućen. Kontakt najvišeg prioriteta u svim redovima čekanja (glasovnom i digitalnom) dodjeljuje se sljedećem dostupnom agentu koji je:
Kontakti se obrađuju na sljedeći način:
| ||
|
Statički prioritet |
Postavite Statični prioritet ako želite dodijeliti prioritet prije objavljivanja tijeka. Ovo polje možete vidjeti samo kada je omogućen preklopni gumb Postavi prioritet kontakta. Odaberite prioritet s padajućeg popisa Statička razina prioriteta. Možete postaviti prioritet od P1 do P9, gdje je P1 najviši, a P9 najniži prioritet. | ||
|
Promjenjivi prioritet |
Odaberite Promjenjivi prioritet ako se prioritet kontakta dinamički mijenja sa svakim izvršenjem tijeka. Ovo se polje prikazuje samo kada je omogućen preklopni gumb Postavi prioritet kontakta. Odaberite varijablu tijeka koja vraća cijeli broj s prioritetom od 1 do 9 na padajućem popisu Varijable prioriteta kontakta. Ako prioritet nije u rasponu od 1 do 9, zadani prioritet je 10. |
Zahtjevi za vještine
Ako odabrani red čekanja upotrebljava usmjeravanje zasnovano na vještini, prikazuju se drugi odjeljci za postavljanje zahtjeva za vještinama i smanjenje vještina.
Možete dodati jednu ili više vještina koje želite dodijeliti kontaktu u ovom redu čekanja na temelju odabranog reda čekanja.
Ako ne navedete vještine, svi dostupni agenti u odabranom redu čekanja ispunjavaju uvjete za primanje kontakata. |
|
Parametar |
Opis | ||
|---|---|---|---|
|
Vještina |
Odaberite željenu vještinu s padajućeg popisa. Definicije vještina postavljate na Portalu za upravljanje. | ||
|
Uvjet |
Odaberite željeni uvjet s padajućeg popisa. Mogućnosti uvjeta temelje se na odabranoj vrsti vještina.
Dostupni uvjeti su: JE, NIJE, >=, <= | ||
|
Vrijednost |
Pritisnite radio gumb Statička vrijednost vještine za odabir statičkih vrijednosti vještina navedenih u polju Vrijednost vještine. Kliknite radio gumb Promjenjiva vrijednost vještine kako biste odabrali vrijednost vještine iz varijable tijeka navedene na padajućem popisu Varijabla. Ako je vrijednost vještine nevaljana, svi zahtjevi i sva smanjenja vještine koju su povezani s kontaktom koji je došao putem Aktivnosti kontakta iz reda čekanja se ispuštaju. |
Smanjenje zahtjeva za vještinu
Upotrijebite postavke smanjenja vještine kako biste smanjili ili uklonili dodijeljene zahtjeve za vještinu u tijek kao odgovor na prekomjerno vrijeme čekanja klijenata. Ova postavka omogućuje vam proširivanje bazena agenata dostupnih za pružanje usluge kontaktu.
Upotrijebite uobičajene vremenske intervale za usklađivanje smanjivanja vještina s logikom reda čekanja u tijeku i s postavkama distribucije poziva postavljenim za timove u redu čekanja. |
Za postavljanje smanjenja vještine:
-
Omogućite preklopni gumb Omogući smanjenje vještine kako biste postavili smanjenje vještine.
Omogućite ovaj preklopni gumb za kopiranje i prikazivanje početnih zahtjeva za vještinu prema zadanim postavkama. To vam omogućuje da postavite smanjenje vještine s idealnim skupom vještina.
Postavite polje Nakon čekanja u redu čekanja na trajanje u sekundama koje se moraju premašiti prije nego se smanjenje vještine primijeni na red čekanja. Zadano vrijeme čekanja je 60 sekundi.
-
Možete dodavati, uređivati ili brisati zahtjeve za smanjenje vještina.
-
Kliknite Dodaj zahtjev za vještinu za dodavanje novih zahtjeva za smanjenje vještina.
-
Kliknite Izbriši za brisanje zahtjeva za smanjenje vještina.
-
Kliknite Uredi kako biste uredili zahtjev za smanjenje vještina.
-
-
Kliknite Dodaj korak za smanjenje vještine za dodavanje nove grupe smanjenja vještine.
Zadani zahtjevi za vještinama koji se prikazuju u koraku 1. olakšavaju postavljanje zahtjeva za smanjenje vještina.
Kodovi pogrešaka
Slijede šifre pogrešaka i opisi aktivnosti kontakta u redu čekanja:
|
Šifra neuspjeha |
Vrijednost koda neuspjeha |
Opis neuspjeha |
|---|---|---|
|
1 |
INVALID_REQUEST |
Parametri navedeni u aktivnosti nisu valjani. |
|
2 |
INVALID_ROUTING_STRATEGY |
Odabrana strategija usmjeravanja nije valjana. |
|
3 |
INVALID_WAIT_TIME |
Definirano vrijeme čekanja nije valjano. |
|
4 |
INVALID_QUEUE |
U aktivnosti je naveden nevaljani red čekanja. |
|
5 |
ROUTING_LIMIT_EXCEEDED |
Usmjeravanje je dostiglo maksimalno ograničenje. |
|
6 |
SYSTEM_ERROR |
Sustav je naišao na internu pogrešku. |
|
7 |
VTEAM_TRANSITION_LIMIT_REACHED |
Kontakt je dosegnuo maksimalno ograničenje od stavljanja u red čekanja na više redova čekanja. |
|
8 |
OWNER_ASSIGNED_TO_INTERACTION |
Kontakt je već dodijeljen agentu. |
Eskaliraj grupu raspodjele poziva
Aktivnost Eskaliraj grupu raspodjele poziva administratorima omogućuje eskalaciju kontakta u redu čekanja na sljedeću ili posljednju grupu raspodjele poziva. To administratorima omogućuje bolju kontrolu i fleksibilnost za upravljanje kontaktima koji su parkirani u redu čekanja.
Možete postaviti putanju za obradu pogrešaka (nedefinirana pogreška) kako biste obrađivali pogreške sustava koje se mogu dogoditi za vrijeme izvršavanja tijeka rada. Dodatne informacije potražite u odjeljku Tekovi događaja. |
Sljedeći odjeljci dizajnera toka omogućuju konfiguriranje aktivnosti Eskaliraj grupu raspodjele poziva:
Opće postavke
|
Parametar |
Opis |
|---|---|
|
Oznaka aktivnosti |
Unesite naziv aktivnosti. |
|
Opis aktivnosti |
(Neobvezno) Unesite opis aktivnosti. |
Izlazne varijable
Kada se pokrene aktivnost Eskaliraj grupu raspodjele poziva, ažuriraju se sljedeće varijable:
|
Izlazna varijabla |
Opis |
|---|---|
|
Trenutna grupa |
Pohranjuje vrijednost trenutne grupe raspodjele poziva u kojoj je kontakt smješten u određenom redu čekanja. |
|
UkupnoGrupe |
Pohranjuje vrijednost ukupnog broja grupa raspodjele poziva u redu čekanja za kontakt. |
|
Šifra neuspjeha |
Pohranjuje kôd pogreške. Sustav postavlja tu vrijednost samo kada aktivnost ne uspije. |
|
Opis neuspjeha |
Pohranjuje detalje o kvaru. Sustav postavlja tu vrijednost samo kada aktivnost ne uspije. |
Kodovi pogrešaka
Slijede šifre pogrešaka i opisi aktivnosti Eskaliraj grupu raspodjele poziva:
|
Šifra neuspjeha |
Vrijednost koda neuspjeha |
Opis neuspjeha |
|---|---|---|
|
1 |
INVALID_REQUEST |
U aktivnosti je napravljen nevaljan zahtjev. |
|
2 |
CONTACT_NOT_QUEUED |
Kontakt nije u redu čekanja. |
|
3 |
FEATURE_NOT_ENABLED |
Značajka nije omogućena u aplikaciji Webex Contact Center. |
Red čekanja agentu
Aktivnost Agent u redu čekanja omogućuje usmjeravanje temeljeno na agentima. Aktivnost Agent u redu čekanja usmjerava kontakte izravno do preferiranog agenta. Informacije o usmjeravanju temeljenom na agentima potražite u članku Usmjeravanje temeljeno na agentima.
Aktivnost Agent reda čekanja identificira agenta prema Webex ID-u agenta kontaktnog centra ili adresi e-pošte.
Ako je agent dostupan, možete konfigurirati aktivnost Agent u redu čekanja za usmjeravanje kontakta željenom agentu. Ako agent nije dostupan, možete konfigurirati aktivnost Agenta u redu čekanja za parkiranje kontakta protiv tog agenta dok agent ne postane dostupan.
Razvojni programer tijeka može povezati aktivnost reda čekanja agenta s drugom aktivnošću Agent u redu čekanja za usmjeravanje kontakata uzastopnim preferiranim agentima. Razvojni programer tijeka također može povezati aktivnost agenta u redu čekanja s aktivnošću kontakta u redu čekanja za usmjeravanje kontakta pomoću običnog reda čekanja kada nijedan od preferiranih agenata nije dostupan.
Razvojni programer tijeka može povezati aktivnost reda čekanja agenta s aktivnošću povratnog poziva u glavnim tokovima i tijekovima događaja. To pomaže konfigurirati povratni poziv željenom agentu kojemu je poziv izvorno bio u redu čekanja kao dio aktivnosti Agent u redu čekanja.
Koristite aktivnost povratnog poziva nakon aktivnosti Kontakt u redu čekanja ili Agent u redu čekanja. |
Aktivnost Agent u redu čekanja pokreće sljedeće događaje na kartici Tijekovi događaja u glavnom tijeku:
-
AgentAnswered: Aktivnost Agent u redu čekanja pokreće ovaj događaj kada agent odgovori na dolazni poziv.
-
AgentDisconnected: Aktivnost Agenta u redu čekanja pokreće ovaj događaj kada se agent isključi iz poziva uživo.
Možete postaviti putanju za obradu pogrešaka (nedefinirana pogreška) kako biste obrađivali pogreške sustava koje se mogu dogoditi za vrijeme izvršavanja tijeka rada. Dodatne informacije potražite u odjeljku Tekovi događaja. |
Sljedeći odjeljci omogućuju konfiguriranje aktivnosti Agent u redu čekanja:
-
Opće postavke
-
Obrada kontakata
Da biste konfigurirali aktivnost reda čekanja agenta:
| 1 |
U dizajneru toka povucite i ispustite aktivnost Agent reda čekanja iz biblioteke aktivnosti na platno. | ||
| 2 |
Kliknite aktivnost Agent reda čekanja da biste konfigurirali postavke aktivnosti. | ||
| 3 |
U sekciji Opće postavke unesite sljedeće informacije: | ||
| 4 |
U odjeljku Rukovanje kontaktima s padajućeg popisa odaberite varijablu agenta . Aktivnost Agent reda čekanja povezuje ovu varijablu toka s agentovom e-poštom ili ID-om agenta koji želite odabrati za svako izvršavanje tijeka. | ||
| 5 |
Odaberite e-poštu agenta ili ID agenta s padajućeg popisa Vrsta traženja agenta za usmjeravanje kontakata do preferiranog agenta.
| ||
| 6 |
Omogućite preklopni gumb Postavi prioritet kontakta da biste odredili prioritete kontakata koji čekaju u redu čekanja. Prema zadanim postavkama onemogućen je preklopni gumb. Aktivnost Agent u redu čekanja obrađuje kontakte na sljedeći način:
| ||
| 7 |
Na padajućem popisu Red čekanja za izvješćivanje odaberite ID reda čekanja za izvješćivanje. Aktivnost agenta reda čekanja prijavljuje detalje o kontaktu pomoću reda čekanja za izvješćivanje: Red čekanja za izvješćivanje određuje i konfiguraciju za:
| ||
| 8 |
Omogućite kontakt u parku ako agent nije dostupan preklopni gumb ako želite parkirati kontakt željenom agentu dok agent ne postane dostupan. Ako agent nije dostupan, a kontakt u parku ako agent nije dostupan , preklopni gumb je onemogućen, kontakt ne uspijeva doći do agenta. Aktivnost Agent u redu čekanja izlazi iz grane neuspjeha na sljedeću aktivnost u tijeku s odgovarajućim izlazom. | ||
| 9 |
Na padajućem popisu Red čekanja za oporavak odaberite ID reda čekanja za oporavak. Aktivnost Agent reda čekanja stavlja kontakte u red čekanja za oporavak kada:
Red čekanja za oporavak možete konfigurirati s najdužim dostupnim agentom. Red čekanja za oporavak ne podržava usmjeravanje temeljeno na vještinama. |
Aktivnost Agenta u redu čekanja uspješna je kada se kontakt poveže s preferiranim agentom. Scenarij pogreške pojavljuje se kada kontakt ne uspije doći do agenta.
Scenariji pogrešaka
Kontakt ne može doći do agenta kada:
-
Preferirani agent nije dostupan, a parking je onemogućen za kontakt.
-
Promjenjivo pretraživanje ne može pronaći željenog agenta.
Izlazne varijable aktivnosti
Izlazne varijable aktivnosti pohranjuju podatke koji su prikupljeni iz aktivnosti i automatski se stvaraju kada dodate određene aktivnosti na platno.
Aktivnost reda čekanja za agenta ima sljedeće izlazne varijable:
|
Izlazna varijabla |
Opis |
|---|---|
|
QueueToAgent.AgentId |
Pohranjuje ID agenta na koji je kontakt stavljen u red čekanja. |
|
QueueToAgent.FailureDescription |
Sprema opis scenarija pogreške kada kontakt ne uspije doći u red čekanja. |
|
QueueToAgent.FailureCode |
Pohranjuje vrijednost koda neuspjeha za scenarij pogreške kada kontakt ne uspije doći u red čekanja. |
|
QueueToAgent.AgentState |
Pohranjuje stanja preferiranog agenta prilikom pokušaja stavljanja kontakta u red čekanja. |
|
QueueToAgent.AgentIdleCode |
Pohranjuje opis koda neaktivnosti preferiranog agenta. |
Izlazna varijabla QueueToAgent.FailureCode sadrži jednu od sljedećih vrijednosti kada dođe do pogreške. Svaka vrijednost označava kôd neuspjeha i opis neuspjeha.
|
Šifra neuspjeha |
Vrijednost koda neuspjeha |
Opis neuspjeha |
|---|---|---|
|
1 |
AGENT_UNAVAILABLE |
Agent trenutno nije u dostupnom stanju. |
|
2 |
AGENT_NOT_FOUND |
Aktivnost Agenta reda čekanja ne može pronaći agenta prema ID-u agenta ili adresi e-pošte. |
|
3 |
AGENT_NOT_LOGGED_IN |
Agent trenutno nije prijavljen. |
|
4 |
FEATURE_NOT_ENABLED |
Značajka usmjeravanja temeljena na agentima nije omogućena. |
|
5 |
INVALID_VTEAM_ERROR |
Red čekanja za izvješćivanje ili oporavak nije valjan. |
|
6 |
AGENT_BUSY |
Agent je dostupan, ali sudjeluje u drugom pozivu. |
Sljedeća tablica prikazuje primjenjive vrijednosti QueueToAgent.AgentState i QueueToAgent.AgentIdleCode .
|
Slučaj uporabe |
AgentState |
AgentIdleCode |
|---|---|---|
|
NOT_APPLICABLE |
NOT_APPLICABLE |
|
Agent je rezerviran za ovaj poziv. |
DOSTUPNA |
NOT_APPLICABLE |
|
Kontakt u parku ako agent nije dostupan, uključi/isključi gumb je uključen , a agent je u mirovanju |
U stanju mirovanja |
<AuxCode ime> Kod mirovanja koji je agent odabrao u Agent Desktop. |
|
Kontakt u parku ako agent nije dostupan uključi/isključi gumb je uključen , a kanal agenta je zauzet |
DOSTUPNA |
NOT_APPLICABLE |
|
Kontakt u parku ako agent nije dostupan preklopni gumb je isključen , a agent je u mirovanju |
U stanju mirovanja |
<AuxCode ime> Kod mirovanja koji je agent odabrao u Agent Desktop. |
|
Kontakt u parku ako agent nije dostupan Preklopni gumb je isključen, agent je dostupan, a kanal agenta je zauzet |
DOSTUPNA |
NOT_APPLICABLE |
Postavljanje ID-a pozivatelja
Pomoću funkcije Postavljanje ID-a pozivatelja definirajte ID pozivatelja koji se prikazuje tijekom poziva. Aktivnost Postavljanje ID-a pozivatelja koristi se samo na tijekovima događaja. ID skupa pozivatelja je terminalna aktivnost koja označava kraj najavljenog tijeka događaja PreDial. Aktivnost Postavljanje ID-a pozivatelja pomaže konfigurirati ANI za sljedeće scenarije:
-
Dolazni pozivi
-
Outdial pozivi
-
Ljubazni povratni poziv
-
Pretpregled kampanje
-
Web-povratni poziv
-
Izvršavanje tijeka
-
Prijenos na broj biranja
-
Konzultirajte se s pozivnim brojem
-
Posavjetujte se s agentom
-
Konzultirajte se s EP-DN/queue
-
Prijenos u EP/red čekanja
Ovu aktivnost možete konfigurirati pored rukovatelja događajima PreDial. Potrebni ANI može se konfigurirati pomoću aktivnosti podešavanja ID-a pozivatelja na temelju usluge identifikacije biranog broja (DNIS), vrste operacije ili vrste sudionika.
Ako unesete slučajni broj, sustav provjerava taj broj sa zadanim EP-DN mapiranjem koje je konfigurirano na Control Hubu ili Portalu za upravljanje. Ako postoji neusklađenost, sustav je usmjerava natrag na zadani ANI. Dodatne informacije o prilagođenoj provjeri valjanosti ANI-ja potražite u odjeljku Povratni poziv. |
|
Parametar |
Opis |
|---|---|
|
Statički ID pozivatelja |
S padajućeg popisa odaberite broj za biranje koji je mapiran na ulaznu točku. Ako ne odaberete broj, sustav uzima u obzir zadanu vrijednost ovisno o scenariju poziva. |
|
ID pozivatelja varijable |
Na padajućem popisu odaberite valjanu varijablu (E.164 broj s valjanim EP-DN mapiranjem). Ako ne odaberete broj, sustav uzima u obzir zadanu vrijednost ovisno o scenariju poziva. Ako navedete broj koji nije u E.164 obliku broja, sustav koristi zadanu vrijednost, ovisno o scenariju poziva. |
|
Da bi ANI funkcionirao prema očekivanjima u različitim scenarijima poziva, potrebno vam je okruženje sljedeće generacije.
Upotreba ANI-ja za više scenarija primjenjivih u okruženju sljedeće generacije je:
|
Scenarij |
Konfiguracija |
Rezultat ANI |
|---|---|---|
|
Pozivi kupaca |
Rukovatelj događajima PreDial nije konfiguriran |
|
|
Pozivi kupaca |
Konfiguriran je rukovatelj događajima prije biranja |
ANI se prikazuje na uređaju agenta - kako je definirano u aktivnosti Postavljanje ID-a pozivatelja |
|
Outdial agenta |
Rukovatelj događajima PreDial nije konfiguriran |
Uređaju kontakta i uređaju agenta prikazuje se Agent odabran Outdial ANI ako agent odabere Outdial ANI na radnoj površini. U suprotnom, uređaj kontakta i uređaj agenta prikazuju se s zadanim ANI klijenta. |
|
Outdial agenta |
Konfiguriran je rukovatelj događajima prije biranja |
Za uređaj svakog sudionika, ako je odabran, agent odabran Outdial ANI može se zadržati, ako je odabrano, ili se može prilagoditi, kako je definirano u aktivnosti Postavljanje ID-a pozivatelja. |
|
Ljubazni povratni poziv |
ANI klijenta definiran u aktivnosti povratnog poziva |
ANI definiran u aktivnosti povratnog poziva prikazuje se uređaju kontakta. |
|
Ljubazni povratni poziv |
|
Postavljanje konfigurirane aktivnosti ID-a pozivatelja imat će prednost. |
|
Ljubazni povratni poziv |
|
|
|
Ljubazni povratni poziv |
|
Na uređaju kontakta prikazuje se zadana ANI klijenta. |
|
Prijenos agenta, konzultirajte se |
Konfiguriran je rukovatelj događajima prije biranja |
Konfigurirani ID pozivatelja skupa prikazuje se na prenesenom odgovarajućem uređaju Agent-2. |
Kontrola snimanja
Dizajner toka pruža aktivnost kontrole snimanja u svrhu hvatanja pristanka na snimanje od korisnika ili pozivatelja. Pristanak na snimanje jedno je od konfiguracijskih svojstava koje je dostupno u sklopu ove aktivnosti. Koristite aktivnost izbornika za prikupljanje pristanka korisnika u Booleovu varijablu toka. Tijekom interakcije, ako želite zabilježiti vrijednost pristanka za generiranje izvješća, upotrijebite varijablu Boolean kao ulaz u vrijednost svojstva pristanka aktivnosti kontrole snimanja. Zatim možete označiti varijablu korištenu za bilježenje pristanka pozivatelja kao prijavljenu.
Razvijatelj tijeka može odrediti treba li pristanak snimanja za poziv snimiti ili ne, u svrhu izvješćivanja. Kada klijent želi prikupiti pristanak za snimanje, upotrijebite globalne varijable za generiranje izvješća o pristanku. Kada klijent ne želi prikupiti pristanak za snimanje, koristite lokalne varijable. To klijentima i klijentima nudi bolju fleksibilnost u upravljanju upotrebom varijabli.
Kontrolu snimanja možete konfigurirati na sljedeći način:
-
U dizajneru toka povucite i ispustite aktivnost kontrole snimanja iz biblioteke aktivnosti na platno.
-
Kliknite aktivnost Kontrole snimanja da biste konfigurirali postavke aktivnosti.
-
U opće postavke unesite naziv aktivnosti u Oznaku aktivnosti.
-
(Neobavezno) U polje Opis aktivnosti unesite opis aktivnosti.
-
U postavkama kontrole snimanjaodaberite varijablu toka s padajućeg popisa za Omogući snimanje.
Aktivnost izbornika za IVR (Interactive Voice Response) i aktivnost kontrole snimanja kada se koriste zajedno u tijeku omogućuje prikupljanje pristanka na snimanje. Prednost se daje postavci pristanka korisnika u tijeku u usporedbi s razinom klijenta ili razinom reda čekanja ili postavkama konfiguracije na razini rasporeda snimanja.
Kontrolom snimanja može se upravljati u sljedećim scenarijima:
-
Ako je konfiguracija pristanka korisnika postavljena na Da u tijeku, poziv se snima, bez obzira na konfiguraciju snimanja postavljenu na razini klijenta ili reda čekanja ili rasporeda snimanja.
-
Ako korisnik ne pristane i konfiguracija je postavljena na Ne u tijeku, poziv se ne snima, bez obzira na konfiguraciju snimanja postavljenu na razini klijenta ili reda čekanja ili rasporeda snimanja.
-
Ako korisnički pristanak nije konfiguriran u tijeku, ali je konfiguracija postavljena na Da na bilo kojoj drugoj razini, kao što je klijent ili red čekanja ili raspored snimanja, poziv se snima.
-
Ako pristanak korisnika nije konfiguriran, a konfiguracija je postavljena na Ne na svim razinama kao što su klijent, red čekanja i raspored snimanja, poziv se ne snima.
Osim toga, ostale konfiguracije snimanja, kao što su Nastavi s prijenosom, Pauziraj nastavi omogućeno i Pauziraj trajanje i tako dalje, i dalje se primjenjuju na temelju postojeće hijerarhije kao što su klijent, red čekanja ili razina rasporeda snimanja.
Izlazne varijable
Ova aktivnost nema izlaznih varijabli.
Aktivnost zapisa
Aktivnost zapisa bilježi govorni unos ili izgovaranje pozivatelja na koje se može pozivati u istom tijeku poziva. Ova aktivnost dostupna je samo korisnicima koji koriste medijsku platformu Next Generation. Sustav pohranjuje snimljene audio datoteke samo tijekom poziva, nakon čega se te datoteke automatski brišu iz sustava. Trenutno su snimljene audio datoteke u nešifriranom formatu. Ne preporučujemo snimanje osjetljivih podataka pomoću ove značajke.
|
| 1 |
Prijavite se u Kontrolno središte, odaberite Services > Contact Center > Flows. | ||||||||||||||||||||||||||
| 2 |
Kliknite Upravljanje tokovima , a zatim Stvori tijekove. | ||||||||||||||||||||||||||
| 3 |
U polje Naziv tijeka unesite jedinstveni naziv i kliknite Započni tijek izgradnje. Prikazat će se prozor Alat za dizajniranje tijeka. | ||||||||||||||||||||||||||
| 4 |
Povucite i ispustite aktivnost Zapis iz biblioteke aktivnosti na glavno područje tijeka . | ||||||||||||||||||||||||||
| 5 |
U Općim postavkamaizvršite sljedeće radnje:
| ||||||||||||||||||||||||||
| 6 |
U postavkama zapisa konfigurirajte sljedeća polja:
| ||||||||||||||||||||||||||
| 7 |
U odjeljku Izlazne varijable pogledajte sljedeće varijable:
U sljedećoj su tablici navedene šifre pogrešaka i opisi aktivnosti zapisa:
|
Aktivnosti u kontroli tijeka
Započni tijek
Aktivnost Tijek početka po zadanom se pojavljuje na području glavnog toka i ne može se izbrisati. Ova aktivnost označava događaj koji pokreće taj tijek. Ova aktivnost određuje kako se tijek može koristiti i vrste aktivnosti koje su dostupne za konfiguraciju.
Jedini događaj okidača tijeka koji je trenutno dostupan je |
Aktivnost Početni tijek automatski se označava nazivom odabranog događaja okidača tijeka. To vam omogućuje da brzo vidite koja se vrsta protoka gradi.
Izlazne varijable
Broj i vrsta izlaznih varijabli pridruženih aktivnosti početnog toka ovise o odabranom događaju okidača tijeka. Te varijable pohranjuju podatke snimljene u trenutku pokretanja protoka. Na primjer, tri dolje opisane izlazne varijable izložene su putem događaja NewPhoneContact .
Koristite ove varijable u kasnijim aktivnostima za kontrolu slijeda toka.
-
NewPhoneContact.ANIAutomatska identifikacija broja (ANI) značajka je telekomunikacijske mreže za automatsko određivanje izvornog telefonskog broja poziva. Ova varijabla pohranjuje telefonski broj pozivatelja koji je
pokrenuo događaj NewPhoneContact. -
NewPhoneContact.DNISDialled Number Identification Service (DNIS) je usluga koja identificira izvorno birani telefonski broj poziva. Ova varijabla pohranjuje telefonski broj koji je pozivatelj birao da bi pokrenuo
događaj NewPhoneContact. -
NewPhoneContact.InteractionIDOva varijabla pohranjuje jedinstveni identifikator Webex kontaktnog centra koji je povezan sa svakom interakcijom koju
pokreće događaj NewPhoneContact. -
NewPhoneContact.PSTNRegionOva varijabla označava PSTN regiju konfiguriranu u mapiranju ulazne točke (EP)- biračkog broja (DN) za regionalne usluge glasovnih medija. Ova je varijabla podržana samo na glasovnoj platformi Next Generation.
Završni tok
Završni tijek je završna aktivnost koja označava kraj puta toka. Možete koristiti bilo koji broj aktivnosti završnog toka kako biste konstruirali svoj tijek kako biste osigurali da se svi putovi toka završe.
Nemojte koristiti aktivnost završnog toka u IVR tijeku. Upotreba krajnjeg toka s IVR može dovesti do mrtvog zraka i poziv se možda neće prekinuti. |
Svakoj aktivnosti možete dati jedinstvenu oznaku i opis.
| Parametar | Opis |
|---|---|
|
Oznaka aktivnosti |
Unesite naziv aktivnosti. |
|
Opis aktivnosti |
(Neobvezno) Unesite opis aktivnosti. |
Postavljanje varijable
S pomoću aktivnosti Postavi varijablu postavite vrijednost na varijablu. Možete izmijeniti vrijednost varijable na temelju vašeg zahtjeva ili prema tijeku.
Odredite vrstu varijable koju želite odabrati. Dodatne informacije potražite u odjeljku Prilagođene varijable toka i unaprijed definirane varijable. |
Možete postaviti putanju za obradu pogrešaka (nedefinirana pogreška) kako biste obrađivali pogreške sustava koje se mogu dogoditi za vrijeme izvršavanja tijeka rada. Dodatne informacije potražite u odjeljku Rukovanje pogreškama.
Sljedeći odjeljci omogućuju vam postavljanje aktivnosti Postavljanje varijable:
Opće postavke
|
Parametar |
Opis |
|---|---|
|
Oznaka aktivnosti |
Unesite naziv aktivnosti. |
|
Opis aktivnosti |
(Neobvezno) Unesite opis aktivnosti. |
Postavke varijable
|
Parametar |
Opis |
|---|---|
|
Varijabla |
Odaberite varijablu s padajućeg popisa. Samo Prilagođene varijable tijeka mogu se postaviti na prilagođene vrijednosti. Unaprijed definirane varijable imaju fiksne vrijednosti koje nalaže izvršavanje protoka. |
|
Vrijednost varijable | Kliknite radio gumb Postavi vrijednost kako biste varijablu postavili na određenu vrijednost. Vrsta ulaznog polja mijenja se na temelju vrste podataka odabrane varijable. Dodatne informacije o varijabilnim vrstama podataka potražite u članku Stvaranje prilagođenih varijabli toka. Ako je vrijednost niz, možete unijeti osnovni tekst ili izraz.Za unos izraza upotrijebite sintaksu Kliknite radio gumb Postavi na varijablu kako biste vrijednost varijable postavili na vrijednost druge varijable u tijeku. Odaberite varijablu s padajućeg popisa. Sve varijable u tijeku dostupne su za odabir. |
BRE zahtjev
Pomoću aktivnosti BRE zahtjeva dohvatite podatke iz modula poslovnih pravila (BRE) tvrtke ili ustanove koji će se koristiti u tijeku. Aktivnost BRE zahtjeva koristi standardne HTTP protokole za dohvaćanje podataka iz BRE-a.
Sljedeći odjeljci omogućuju konfiguraciju aktivnosti BRE zahtjeva:
Opće postavke
|
Parametar |
Opis |
|---|---|
|
Oznaka aktivnosti |
Unesite naziv aktivnosti. |
|
Opis aktivnosti |
(Neobvezno) Unesite opis aktivnosti. |
Parametri upita
Kao dio zahtjeva za BRE, parametre koji se nalaze u API pozivu možete proslijediti BRE-u. U stupce Key‐Value možete unijeti ključ za upit i pridruženu vrijednost koju želite poslati zajedno s upitom. Za prosljeđivanje varijabilnih vrijednosti možete koristiti i sintaksu dvostrukih kovrčavih zagrada.
Aktivnost BRE ima jedan unaprijed definirani parametar upita: kontekst. Ovaj parametar upita prosljeđuje se u API pozivu BRE-u.
|
|
Parametar |
Opis |
|---|---|
|
Kontekstu |
Sadrži razlog zahtjeva. Ovaj obavezni parametar nije moguće uređivati ili brisati. Ovaj parametar mora sadržavati istu vrijednost kao i vrijednost navedena u kontekstu |
|
ANI |
Sadrži izvorni telefonski broj poziva. Ovo je zadani parametar koji možete uređivati ili brisati na temelju konfiguracije pravila u BRE-u. Ogledna vrijednost za ANI je |
|
Vremensko ograničenje odaziva | Određuje vremensko ograničenje veze za BRE zahtjev. Zadano je 2000 milisekundi. |
|
Broj ponovnih pokušaja |
Određuje koliko je puta BRE zahtjev pokušan nakon pogreške. Ovaj parametar se koristi ako je šifra stanja 5xx; Na primjer, 500 ili 501. |
Da biste dodali parametar upita, kliknite Dodaj novo. Time se dodaje redak u koji možete unijeti parove vrijednosti ključa. Možete dodati onoliko parametara upita koliko je potrebno kao dio zahtjeva BRE.
Postavke raščlanjivanja
Ovaj odjeljak omogućuje raščlanjivanje odgovora iz zahtjeva BRE u različite varijable:
|
Parametar |
Opis |
|---|---|
|
Varijabla odgovora |
Odaberite varijablu na koju želite izdvojiti određenu sekciju iz objekta odgovora BRE zahtjeva. S padajućeg popisa možete odabrati samo varijable prilagođenog tijeka. |
|
Izraz puta |
Definirajte izraz puta za raščlanjivanje objekta odgovora. Ovisno o vrsti strukture podataka objekta odgovora i slučajevima upotrebe za izdvajanje podskupa tih informacija, izraz puta se razlikuje. Podaci se normaliziraju u hijerarhiju objekata prije izvršavanja izraza puta, pa se JSONPath koristi u objektu odgovora bez obzira na konfiguriranu vrstu sadržaja. |
Izlazne varijable
Zahtjev BRE vraća dvije izlazne varijable:
-
BRERequest1.httpResponseBody: vraća tijelo odgovora za BRE zahtjev. -
BRERequest1.httpStatusCode: vraća šifru stanja BRE zahtjeva.Te su šifre odgovora razvrstane u sljedeće kategorije:
-
Informativni odgovori (100–199)
-
Uspješni odgovori (200. – 299.)
-
Preusmjeravanja (300–399)
-
Pogreške klijenta (400–499)
-
Pogreške poslužitelja (500–599)
-
Oblici vrsta sadržaja
Sljedeći primjeri opisuju ogledne oblike vrste ulaznog sadržaja i JSON odgovor.
Vrsta sadržaja XML
Pomoću ovog alata pretvorite XML u JSON format https://codeshack.io/xml-to-json-converter/.
XML Oblik unosa:
<napomena> <to>Tove</to> <from>Jani</from> <heading>Podsjetnik</heading> <tijelo>aplikacija za testiranje</tijelo> </napomena> Data/JSON Normalizirani odgovor
{ "napomena": { "to": "Tove", "od": "Jani", "naslov": "Podsjetnik", "tijelo": "Testna aplikacija" } } Primjer izraza JSON puta: Koristi $.note.from da biste dobili vrijednost kao Jani.
Vrsta sadržaja TOML
Pomoću ovog alata pretvorite TOML u JSON format https://www.convertjson.com/toml-to-json.htm.
Oblik unosa sadržaja:
title = "TOML Primjer" [Ime vlasnika] = "Tom Preston-Werner" dob = 1979-05-27T07:32:00-08:00 Data/JSON Normalizirani odgovor
{ "title": "TOML Example", "owner": { "name": "Tom Preston-Werner", "dob": "1979-05-27T15:32:00.000Z" } } Primjer JSON izraza puta: Koristite $.owner.name da biste dobili vrijednost kao 'Tom Preston-Werner'.
Vrsta sadržaja YAML
Pomoću ovog alata pretvorite YAML u JSON format https://www.convertjson.com/yaml-to-json.htm.
Oblik YAML ulaza:
# Zapis zaposlenika martin: ime: Martin D'vloper posao: Vještina razvojnog programera: Elite Data/JSON Normalizirani odgovor
{ "martin": { "name": "Martin D'vloper", "job": "Developer", "skill": "Elite" } } Primjer JSON izraza puta: Koristi $.martin.job da biste dobili vrijednost Developer.
Vrsta sadržaja JSON
Koristite JSON Expression Evaluator https://jsonpath.herokuapp.com/.
JSON oblik unosa:
{ "martin": { "name": "Martin D'vloper", "job": "Developer", "skill": "Elite" } } Data/JSON Normalizirani odgovor
{ "martin": { "name": "Martin D'vloper", "job": "Developer", "skill": "Elite" } } Primjer JSON izraza puta: Koristi $.martin.job da biste dobili vrijednost Developer.
HTTP zahtjev
Aktivnost HTTP zahtjeva dohvaća informacije iz vanjskog izvora podataka kao što je CRM pomoću standardnih HTTP protokola.
Osnovni atributi Auth i OAuth 2.0 podržani su za autentificirane krajnje točke.
Sljedeći odjeljci omogućuju konfiguraciju aktivnosti HTTP zahtjeva:
Opće postavke
|
Parametar |
Opis |
|---|---|
|
Oznaka aktivnosti |
Unesite naziv aktivnosti HTTP zahtjeva. |
|
Opis aktivnosti |
(Neobvezno) Unesite opis aktivnosti. |
Postavke HTTP zahtjeva
|
Parametar |
Opis |
|---|---|
|
Koristi provjerenu krajnju točku |
Omogućuje slanje HTTP zahtjeva na krajnju točku čija je autentičnost provjerena. Prema zadanim postavkama ovaj je preklopni gumb uključen. |
|
Priključak |
Odaberite poveznik s padajućeg popisa. Padajući popis prikazuje naziv poveznika konfiguriranih u kontrolnom čvorištu. Poveznik pruža zajedničko mjesto za spremanje vjerodajnica za uslugu kojoj želite pristupiti. Na primjer, poveznik Salesforce provjerava valjanost i omogućuje povezivanje s računom Salesforce. Ovaj poveznik se zatim može referencirati iz aktivnosti HTTP zahtjeva za podnošenje zahtjeva. To u osnovi stvara odjeljak domene URL-a. Upute za konfiguriranje poveznika na kontrolnom čvorištu potražite u članku Postavljanje integracijskih poveznika za Webex kontakt centar . |
|
Put zahtjeva |
Unesite put zahtjeva za HTTP zahtjev. Ovo se polje prikazuje kada je uključen gumb Koristi uključivanje/isključivanje autentificirane krajnje točke . |
|
URL zahtjeva |
Definira URL zahtjeva koji obuhvaća i domene i putove zahtjeva za neautentificirane krajnje točke. Ovo se polje prikazuje kada je isključen gumb Koristi autentificiranu krajnju točku . |
|
Vrste metoda: GET, POST, PUT, PATCH, DELETE, OPCIJE, GLAVA |
Definira aktivnost HTTP zahtjeva koja podržava sljedeće popularne metode:
|
|
Parametri upita | Definira parametre koje prosljeđujete kao dio HTTP zahtjeva. Web-poslužitelj nudi te dodatne parametre za korištenje, na primjer, za podnošenje GET zahtjeva. U stupce Key‐Value unesite ključ upita i pridruženu vrijednost koju treba poslati s upitom. Parametri su popis parova ključnih vrijednosti koji su odvojeni simbolom ampersand (&). Vrijednosti varijabli u sintaksi dvostrukih vitičastih zagrada možete koristiti i za prosljeđivanje varijabilnih vrijednosti. Na primjer, ako želite dohvatiti saldo računa klijenta na temelju ANI-ja, ovisno o API-jevima usluge trgovine podataka, ključ i vrijednost mogu biti: Ključ: Vrijednost: |
|
Zaglavlja HTTP zahtjeva |
Definira HTTP zaglavlja koja klijentu omogućuju prosljeđivanje dodatnih informacija s HTTP zahtjevom. Zaglavlja zahtjeva kao što su Prihvati, Prihvati * ili Ako‐* dopuštaju izvođenje uvjetnih zahtjeva zajedno s drugim zaglavljima kao što su Kolačić i Korisnik-Agent. Na primjer, kao dio GET zahtjeva koristite: Da biste dodali HTTP zaglavlje, kliknite Dodaj novo. Time se dodaje redak u koji možete unijeti odgovarajuće parove vrijednosti ključeva. U HTTP zahtjev možete dodati onoliko HTTP zaglavlja koliko je potrebno. |
|
Vrsta sadržaja |
Određuje očekivanu vrstu sadržaja tijela zahtjeva. Aplikacija / JSON, Kodirani URL obrasca, TOML XML , Datoteka i YAML podržane su vrste sadržaja. |
|
Tijelo zahtjeva |
Određuje bajtove podataka prenesene u poruci HTTP transakcije, odmah nakon zaglavlja ako ih ima. U određenim vrstama HTTP zahtjeva, kao što su POST ili PUT zahtjev, možete poslati tijelo zahtjeva koje određuje sadržaj koji će se ažurirati na ciljnom resursu. Ako odaberete vrstu sadržaja kao datoteku, pojavit će se stupci CONTENT i FILE NAME. Padajući izbornik SADRŽAJ prikazuje popis JSON varijabli iz protočnih i izlaznih varijabli iz aktivnosti Zapis.
|
|
Vremensko ograničenje odaziva |
Određuje vremensko ograničenje veze za HTTP zahtjev. Zadano je 2000 milisekundi. |
|
Broj ponovnih pokušaja |
Određuje koliko je puta HTTP zahtjev pokušan nakon pogreške. Ponovni pokušaj za uslugu nije dostupan. Ovaj parametar se koristi ako je šifra stanja 5xx; Na primjer, 500 ili 501. |
Postavke raščlanjivanja
Ovaj odjeljak omogućuje raščlanjivanje odgovora generiranog iz HTTP zahtjeva u različite varijable. Ta konfiguracija nije obavezna jer nisu potrebni svi scenariji HTTP zahtjeva raščlanjivanje.
|
Parametar |
Opis |
|---|---|
|
Vrsta sadržaja |
Određuje očekivanu vrstu sadržaja tijela odgovora. JSON, TOML, XML i YAML podržane su vrste sadržaja. |
|
Izlazna varijabla |
Odaberite varijablu koja će sadržavati podatke iz određenog odjeljka objekta odgovora na HTTP zahtjev. |
|
Izraz puta |
Definirajte izraz puta za raščlanjivanje objekta odgovora. Ovisno o strukturi podataka objekta odgovora i razlogu izdvajanja podskupa informacija, izraz puta varira. Podaci se normaliziraju u hijerarhiju objekata prije izvršavanja izraza puta, pa se JSONPath koristi u objektu odgovora bez obzira na konfiguriranu vrstu sadržaja. |
Izlazne varijable
HTTP zahtjev vraća sljedeće izlazne varijable:
-
HTTPRequest1.httpStatusCode: vraća kod stanja HTTP-a.Te su šifre odgovora razvrstane u pet glavnih kategorija:
-
Informativni odgovori (100–199)
-
Uspješni odgovori (200. – 299.)
-
Preusmjeravanja (300–399)
-
Pogreške klijenta (400–499)
-
Pogreške poslužitelja (500–599)
-
-
HTTPRequest1.httpResponseBody: vraća tijelo odgovora za HTTP zahtjev. -
HTTPRequest1.httpResponseHeaders: vraća informacije zaglavlja iz odgovora.
Oblici vrsta sadržaja
Sljedeći primjeri opisuju ogledne oblike vrste ulaznog sadržaja i JSON odgovor.
Vrsta sadržaja XML
Pomoću ovog alata pretvorite XML u JSON format https://codeshack.io/xml-to-json-converter/.
XML Oblik unosa:
<napomena> <to>Tove</to> <from>Jani</from> <heading>Podsjetnik</heading> <tijelo>aplikacija za testiranje</tijelo> </napomena> Data/JSON Normalizirani odgovor
{ "napomena": { "to": "Tove", "od": "Jani", "naslov": "Podsjetnik", "tijelo": "Testna aplikacija" } } Primjer izraza JSON puta: Koristi $.note.from da biste dobili vrijednost kao Jani.
Vrsta sadržaja TOML
Pomoću ovog alata pretvorite TOML u JSON format https://www.convertjson.com/toml-to-json.htm.
Oblik unosa sadržaja:
title = "TOML Primjer" [Ime vlasnika] = "Tom Preston-Werner" dob = 1979-05-27T07:32:00-08:00 Data/JSON Normalizirani odgovor
{ "title": "TOML Example", "owner": { "name": "Tom Preston-Werner", "dob": "1979-05-27T15:32:00.000Z" } } Primjer JSON izraza puta: Koristite $.owner.name da biste dobili vrijednost kao 'Tom Preston-Werner'.
Vrsta sadržaja YAML
Pomoću ovog alata pretvorite YAML u JSON format https://www.convertjson.com/yaml-to-json.htm.
Oblik YAML ulaza:
# Zapis zaposlenika martin: ime: Martin D'vloper posao: Vještina razvojnog programera: Elite Data/JSON Normalizirani odgovor
{ "martin": { "name": "Martin D'vloper", "job": "Developer", "skill": "Elite" } } Primjer JSON izraza puta: Koristi $.martin.job da biste dobili vrijednost Developer.
Vrsta sadržaja JSON
Koristite JSON Expression Evaluator https://jsonpath.herokuapp.com/.
JSON oblik unosa:
{ "martin": { "name": "Martin D'vloper", "job": "Developer", "skill": "Elite" } } Data/JSON Normalizirani odgovor
{ "martin": { "name": "Martin D'vloper", "job": "Developer", "skill": "Elite" } } Primjer JSON izraza puta: Koristi $.martin.job da biste dobili vrijednost Developer.
Parsiranje
Koristite aktivnost Raščlanjivanje za izdvajanje informacija iz podatkovnog objekta. Aktivnost raščlanjivanja uzima ulazni niz (JSON, TOML, XML i YAML) i pretvara ga u JSON strukturu na temelju navedenih podataka. Zatim možete dodijeliti JSON strukturu varijabli pomoću JSON izraza puta.
Možete postaviti putanju za obradu pogrešaka (nedefinirana pogreška) kako biste obrađivali pogreške sustava koje se mogu dogoditi za vrijeme izvršavanja tijeka rada. Dodatne informacije potražite u odjeljku Rukovanje pogreškama.
Sljedeći odjeljci omogućuju konfiguriranje aktivnosti raščlanjivanja:
Opće postavke
|
Parametar |
Opis |
|---|---|
|
Oznaka aktivnosti |
Unesite naziv aktivnosti. |
|
Opis aktivnosti |
(Neobavezno) Unesite opis aktivnosti |
Postavke raščlanjivanja
|
Parametar |
Opis |
|---|---|
|
Ulazna varijabla |
Određuje varijablu koja pohranjuje podatkovni objekt koji će se koristiti za raščlanjivanje. |
|
Vrsta sadržaja |
Određuje očekivanu vrstu sadržaja podatkovnog objekta. JSON, TOML, XML i YAML podržane su vrste sadržaja. |
|
Izlazna varijabla |
Odaberite varijablu koja će sadržavati podatke iz određenog odjeljka objekta odgovora na HTTP zahtjev. |
|
Izraz puta |
Definirajte izraz puta za raščlanjivanje objekta odgovora. Ovisno o strukturi podataka objekta odgovora i razlogu izdvajanja podskupa informacija, izraz puta varira. Podaci se normaliziraju u hijerarhiju objekata prije izvršavanja izraza puta, pa se JSONPath koristi u objektu odgovora bez obzira na konfiguriranu vrstu sadržaja. Izrazi puta trebaju potvrditi izraze Jayway JSONPath. Dodatne informacije potražite u odjeljku https://github.com/json-path/JsonPath. |
Oblici vrsta sadržaja
Sljedeći primjeri opisuju ogledne oblike vrste ulaznog sadržaja i JSON odgovor.
Vrsta sadržaja XML
Pomoću ovog alata pretvorite XML u JSON format https://codeshack.io/xml-to-json-converter/.
XML Oblik unosa:
<napomena> <to>Tove</to> <from>Jani</from> <heading>Podsjetnik</heading> <tijelo>aplikacija za testiranje</tijelo> </napomena> Data/JSON Normalizirani odgovor
{ "napomena": { "to": "Tove", "od": "Jani", "naslov": "Podsjetnik", "tijelo": "Testna aplikacija" } } Primjer izraza JSON puta: Koristi $.note.from da biste dobili vrijednost kao Jani.
Vrsta sadržaja TOML
Pomoću ovog alata pretvorite TOML u JSON format https://www.convertjson.com/toml-to-json.htm.
Oblik unosa sadržaja:
title = "TOML Primjer" [Ime vlasnika] = "Tom Preston-Werner" dob = 1979-05-27T07:32:00-08:00 Data/JSON Normalizirani odgovor
{ "title": "TOML Example", "owner": { "name": "Tom Preston-Werner", "dob": "1979-05-27T15:32:00.000Z" } } Primjer JSON izraza puta: Koristite $.owner.name da biste dobili vrijednost kao 'Tom Preston-Werner'.
Vrsta sadržaja YAML
Pomoću ovog alata pretvorite YAML u JSON format https://www.convertjson.com/yaml-to-json.htm.
Oblik YAML ulaza:
# Zapis zaposlenika martin: ime: Martin D'vloper posao: Vještina razvojnog programera: Elite Data/JSON Normalizirani odgovor
{ "martin": { "name": "Martin D'vloper", "job": "Developer", "skill": "Elite" } } Primjer JSON izraza puta: Koristi $.martin.job da biste dobili vrijednost Developer.
Vrsta sadržaja JSON
Koristite JSON Expression Evaluator https://jsonpath.herokuapp.com/.
JSON oblik unosa:
{ "martin": { "name": "Martin D'vloper", "job": "Developer", "skill": "Elite" } } Data/JSON Normalizirani odgovor
{ "martin": { "name": "Martin D'vloper", "job": "Developer", "skill": "Elite" } } Primjer JSON izraza puta: Koristi $.martin.job da biste dobili vrijednost Developer.
Uvjet
Aktivnost Uvjet predstavlja odluku. Tijek ide putem True ili False, ovisno o tome je li uvjet zadovoljen.
Možete postaviti putanju za obradu pogrešaka (nedefinirana pogreška) kako biste obrađivali pogreške sustava koje se mogu dogoditi za vrijeme izvršavanja tijeka rada. Dodatne informacije potražite u odjeljku Tekovi događaja. |
Sljedeći odjeljci omogućuju konfiguriranje parametara i izlaza uvjeta:
Opće postavke
|
Parametar |
Opis |
|---|---|
|
Oznaka aktivnosti |
Unesite naziv aktivnosti. |
|
Opis aktivnosti |
(Neobvezno) Unesite opis aktivnosti. |
Izraz
Svaki izraz prelomite na sljedeći način: {{Unesite izraz}}.
Primjer: {{HTTPRequest1.httpStatusCode == 200}}
Ako koristite izraz bez vitičastih zagrada, sustav baca pogrešku protoka.
|
Uvjet |
Opis |
|---|---|
|
Uvjet |
Odaberite uvjet s padajućeg popisa:
|
Slučaju
Upotrijebite aktivnost Slučaj ako postoji više mogućnosti ili ishoda na određenoj točki odlučivanja u tijeku poziva.
Na primjer, aktivnost slučaja možete koristiti za definiranje različitih skočnih prozora zaslona za različite timove agenata, ovisno o nazivu tima. Svaki slučaj postaje grana iz koje definirate odgovarajuće putove. Tijek se nastavlja niz put koji se procjenjuje kao istinit za određenu instancu tijeka. Svaka aktivnost slučaja ima zadanu postavku koju sustav koristi za bilo koji nedefinirani slučaj. Ako nijedan od slučajeva nije istinit, zadani slučaj procjenjuje se kao istinit i tijek se nastavlja duž te grane.
Možete postaviti putanju za obradu pogrešaka (nedefinirana pogreška) kako biste obrađivali pogreške sustava koje se mogu dogoditi za vrijeme izvršavanja tijeka rada. Dodatne informacije potražite u odjeljku Tekovi događaja. |
Sljedeći odjeljci omogućuju konfiguraciju aktivnosti slučaja:
Opće postavke
|
Parametar |
Opis |
|---|---|
|
Oznaka aktivnosti |
Unesite naziv aktivnosti. |
|
Opis aktivnosti |
(Neobvezno) Unesite opis aktivnosti. |
Slučaju
|
Parametar |
Opis |
|---|---|
|
Varijabla |
Odaberite varijablu prema kojoj želite procijeniti različite slučajeve. Odaberite varijablu s padajućeg popisa. |
|
Izraz |
Unesite izraz za procjenu različitih slučajeva. Za definiranje izraza koristite sintaksu predloška šljunka. Dodatne informacije o sintaksi predloška pebble potražite u odjeljku Sintaksa predloška pebble. |
|
Slučaju |
Definira različite slučajeve za usporedbu s varijablom ili izrazom. Možete dodati do 20 izjava slučaja po aktivnosti. Kliknite Dodaj novo da biste dodali novi blok izvatka slučaja za usporedbu sa statičkom vrijednošću, varijablom ili izrazom. Ako koristite varijablu ili izraz, koristite sintaksu predloška pebble. Dodatne informacije o sintaksi predloška pebble potražite u odjeljku Sintaksa predloška pebble. |
|
Izlaz |
Opis |
|---|---|
|
Istinito |
Put kojim treba krenuti ako je uvjet zadovoljen. |
|
Neistinito |
Put kojim treba krenuti ako uvjet nije zadovoljen. |
Goto
Lančano strujanje daje vam mogućnost povezivanja višestrukih tokova. Da biste postigli lančano odvijanje protoka, na platno možete dodati aktivnost završetka GoTo i naznačiti treba li trenutni tijek ići na ulaznu točku ili drugi tijek. Dodatne informacije potražite u odjeljku Lančano povezivanje toka.
Ako biblioteka aktivnosti ne prikazuje aktivnost GoTo, obratite se Cisco podršci da biste omogućili odgovarajuću zastavicu značajke. |
Možete postaviti putanju za obradu pogrešaka (nedefinirana pogreška) kako biste obrađivali pogreške sustava koje se mogu dogoditi za vrijeme izvršavanja tijeka rada. Dodatne informacije potražite u odjeljku Tekovi događaja. |
Sljedeći odjeljci omogućuju konfiguriranje aktivnosti GoTo:
Opće postavke
|
Parametar |
Opis |
|---|---|
|
Oznaka aktivnosti |
Unesite naziv aktivnosti. |
|
Opis aktivnosti |
(Neobvezno) Unesite opis aktivnosti. |
Postavke odredišta toka
Doživljaj pozivatelja možete izmijeniti na temelju vremena (ako poziv predajete ulaznoj točki) ili kako biste ponovno koristili jedan tok u više scenarija (ako poziv predajete tijeku). Na temelju opcije GoTo, varijable protoka prenose se s trenutnog toka na sljedeći način:
-
Idi na ulaznu točku: Prilagođene varijable toka i globalne varijable s istim nazivom i vrstom podataka kopiraju se iz trenutnog toka u tijek koji je povezan s ulaznom točkom.
-
Idi na tijek: Varijable toka konfigurirane u odjeljku Mapiranje varijabli kopiraju se iz trenutnog toka u novi tijek.
|
Parametar |
Opis |
|---|---|
|
Idi na ulaznu točku |
Odaberite ovu mogućnost ako trenutni tijek treba ići na ulaznu točku. U kombinirani okvir unesite ulaznu točku ako bi se logika toka trebala mijenjati na temelju aktivne strategije usmjeravanja u trenutku prijenosa. Prilagođene varijable toka i globalne varijable s istim nazivom i vrstom podataka kopiraju se od prvog toka do novog toka povezanog s ulaznom točkom. Prikazuju se samo ulazne točke telefonije stvorene na Webex portalu za upravljanje kontaktnim centrom. |
|
Idi na tijek |
Odaberite ovu mogućnost ako trenutni tijek prelazi na drugi tok. U kombiniranom okviru s padajućeg popisa odaberite odredišni tijek. Padajući popis odredišta navodi samo objavljene tijekove. Varijable možete ručno mapirati kroz dva toka u odjeljku Preslikavanje varijabli tijeka. |
Preslikavanje varijable toka
Ako odaberete mogućnost Idi na tijek , prikazat će se odjeljak Preslikavanje varijable toka. Automatski se mapiraju varijable toka i globalne varijable s istim nazivom i istom vrstom podataka između tokova. Ova vam značajka pomaže u uređivanju, brisanju ili dodavanju više varijabilnih mapiranja između trenutnog toka i odredišnog toka.
Kada mapirate JSON varijablu iz glavnog toka u ciljni tok u GoTo aktivnosti, pohranite JSON izlaz u drugu varijablu, poput niza ili bilo kojeg drugog tipa varijable, i mapirajte ga na istu vrstu varijable u ciljnom toku. |
|
Parametar |
Opis |
|---|---|
|
Preslikavanje trenutnih varijabli |
Navodi sve varijable toka i globalne varijable u trenutnom tijeku. Istu varijablu možete mapirati u više varijabli u odredišnom tijeku. U kombinirani okvir unesite varijablu koju želite mapirati. |
|
U odredišnu varijablu |
Popis svih varijabli protoka i globalnih varijabli u odredišnom tijeku koje će se kopirati iz trenutnog toka nakon primopredaje. U kombinirani okvir unesite varijablu koja je mapirana u odredišnom tijeku. Varijable u odredišnom tijeku možete mapirati samo jednom, dok varijable u trenutnom tijeku možete mapirati više puta. |
Dodavanje, uređivanje ili brisanje mapiranja varijabli:
-
Za uređivanje mapiranja varijabli odaberite odgovarajući tijek s padajućeg popisa.
Nakon što odaberete varijablu na padajućim popisima Mapiranje trenutnih varijabli ili Na odredišnu varijablu , drugi padajući popis prikazuje samo varijable iste vrste podataka.
Na primjer, ako odaberete
IDklijenta vrsteCijeli brojs padajućeg popisa Mapiranje trenutnih varijabli, padajući popis Do odredišne varijable prikazuje samo varijable vrsteCijeli broju novom tijeku. -
Kliknite ikonu Izbriši da biste izbrisali preslikavanje varijable.
-
Kliknite Dodaj novo da biste dodali novo preslikavanje varijabli. Odaberite varijable koje će se mapirati na padajućim popisima Karte trenutnih varijabli i Na odredišnu varijablu .
Detalji o varijabli
Odjeljak Detalji varijable trenutnog toka prikazuje sve varijable toka i globalne varijable u trenutnom tijeku.
Odjeljak Detalji varijable odredišnog toka prikazuje sav tijek i globalne varijable u odredišnom tijeku.
Možete kliknuti na oznaku za informacije o varijabli. Kada odaberete varijablu za mapiranje, varijabla postaje zelena što vam pomaže da vidite ono što je već mapirano.
Radno vrijeme
Aktivnost Radno vrijeme omogućuje vam korištenje radnih i neradnih sati kao što su praznici i poništenja u tvrtki ili ustanovi definiranih u kontrolnom središtu. Aktivnost radnog vremena možete dodati u tijek i taj tok dodijeliti ulaznoj točki. Pomoću ove aktivnosti možete potrošiti radno vrijeme, praznike i poništenja da biste konsolidirali više strategija usmjeravanja za sve njihove rasporede u jedan tijek.
Koristite aktivnost Radno vrijeme za programiranje rasporeda rada u tijeku. Ova aktivnost određuje je li određeni raspored aktivan u bilo kojem trenutku i usmjerava izvršenje tijeka u skladu s tim.
Administratori mogu upravljati entitetima radnog vremena iz Kontrolnog centra. Dodatne informacije potražite u odjeljku Postavljanje radnog vremena.
Možete konfigurirati put za rukovanje pogreškama (nedefinirana pogreška) za rukovanje sistemskim pogreškama koje se mogu pojaviti tijekom izvršavanja tijeka. Dodatne informacije potražite u odjeljku Rukovanje pogreškama. |
Sljedeći odjeljci omogućuju konfiguriranje aktivnosti Radno vrijeme:
Opće postavke
|
Parametar |
Opis |
|---|---|
|
Oznaka aktivnosti |
Unesite naziv aktivnosti. |
|
Opis aktivnosti |
(Neobvezno) Unesite opis aktivnosti. |
Detalji o rasporedu
U odjeljku Detalji rasporeda možete odabrati radni sat s padajućeg popisa da biste definirali kada se izvršavaju različiti putovi tijeka. Raspored označava pomak definiran u objektu radnog vremena odabranog radnog sata. Tijek se izvršava prvenstveno na temelju vremenskog okvira definiranog u pomaku odabranog radnog sata. Ostali entiteti radnog vremena, kao što su popisi praznika i poništenja, imaju prednost pred radnim vremenom ako se vrijeme podudara s trenutnim vremenom smjene.
Ako je bilo koji od naručenih unosa popisa prazan, Dizajner toka baca pogrešku provjere valjanosti tijeka. Te pogreške morate riješiti prije objavljivanja tijeka. |
Čvorovi radnog vremena
U aktivnosti Radno vrijeme možete konfigurirati sljedeće čvorove:
|
Parametar |
Opis |
|---|---|
| Nadjačava |
Ako je trenutno vrijeme definirano kao poništenje kao na popisu Nadjačavanja, aktivnost preuzima granu Nadjačavanje bez obzira na vrijeme smjene spomenuto u odabranom radnom vremenu. |
| Praznici |
Ako je tekući dan praznik kako je definirano u Popisu praznika, aktivnost vodi ogranak Praznici bez obzira na vrijeme smjene spomenuto u odabranom radnom vremenu. |
| Radno |
Ovo je primarni čvor koji uzima u obzir vrijeme pomaka spomenuto u odabranom radnom satu u odjeljku Pojedinosti rasporeda . Aktivnost zauzima ovu granu ako trenutno vrijeme odgovara odabranom vremenu smjene. |
| Zadani |
Aktivnost zauzima podrazumevanu postavku ako ništa od navedenog nije procijenjeno. |
Izlazne varijable
Aktivnost Radno vrijeme koristi sljedeće izlazne varijable.
|
Naziv varijable |
Opis |
|---|---|
|
|
Tijekom izvršavanja tijeka ova varijabla pohranjuje naziv smjene definiran u radnom satu. |
|
|
Tijekom izvršavanja tijeka ova varijabla pohranjuje naziv praznika ako je trenutni dan praznik kako je definirano u Popisu praznika. |
|
|
Tijekom izvođenja tijeka ova varijabla pohranjuje naziv poništenja koji se podudara s trenutnim vremenom kako je definirano u Poništenjima. |
|
|
Ova varijabla pohranjuje koji je od gore navedenih čvorova odabran tijekom izvršavanja tijeka, kao što su radno vrijeme, praznici, nadjačavanje ili zadano. |
Čekaj
Aktivnost Čekanje omogućuje pauziranje izvršavanja tijeka na određeno trajanje. Kada ovu aktivnost konfigurirate s razdobljem čekanja, izvršavanje toka se zaustavlja za vrijeme navedeno u aktivnosti čekanja na putu izvršenja.
Ne preporučujemo korištenje aktivnosti čekanja kada je IVR sesija aktivna jer može uzrokovati IVR sesiju da istekne. U takvim slučajevima kontakt će imati mrtvi zrak što će rezultirati neuspjehom poziva. Dizajnerima toka toplo preporučujemo da koriste aktivnost čekanja u događaju |
Aktivnost čekanja je generičke prirode. Kada dizajnirate tijek, ovu aktivnost možete smjestiti nakon bilo koje aktivnosti prema vašem zahtjevu. Na primjer, tijekom ponovnog pokušaja povratnog poziva, ova aktivnost pauzira izvođenje toka i ponovno pokušava povratni poziv.
Sljedeći odjeljci omogućuju vam konfiguriranje aktivnosti čekanja:
Opće postavke
|
Parametar |
Opis |
|---|---|
|
Oznaka aktivnosti |
Unesite naziv za aktivnost čekanja. |
|
Opis aktivnosti |
(Neobvezno) Unesite opis aktivnosti. |
Pričekajte Postavke
|
Parametar |
Opis |
|---|---|
|
Trajanje | Odaberite trajanje u formatu HH:MM:SS da odredite vremensko trajanje za koje se izvođenje toka pauzira s najmanje 10 sekundi i najviše 72 sata. Kliknite polje Trajanje za postavljanje vremena. Ako u polja minuta i sekundi unesete više od 59, automatski se postavlja na 59. Ako polje sati postavite na više od 72, od vas se traži da unesete trajanje između 00:00:10 i 72:00:00. Trenutno postoji odstupanje do nekoliko milisekundi tijekom izvođenja ove aktivnosti. Nemojte koristiti aktivnost čekanja u slučajevima upotrebe koji zahtijevaju visoku preciznost. |
Izlazne varijable
U ovoj aktivnosti nije dostupna nijedna izlazna varijabla.
Postotna dodjela
Aktivnost Percentage Allocation omogućuje vam distribuciju prometa poziva na različite staze u toku. Ovu aktivnost možete koristiti kao mehanizam grananja toka kroz više staza toka i stvoriti više izlaznih staza za dodjelu kontakata različitim redovima čekanja, stranicama i vanjskim poslužiteljima.
Sustav koristi Weighted Round Robin (WRR) algoritam za distribuciju prometa i to može stvoriti neravnoteže. Algoritam se resetira svaki put kada objavite tijek. Preporučujemo da testirate izvođenje tijeka prije implementacije promjena u proizvodnju. Uzmimo primjer distribucije postotka od 50%, 30% odnosno 20% kako bismo razumjeli distribuciju 10 poziva pod WRR-om. Na kraju će sustav ravnomjerno rasporediti pozive, kao što je 5 u izlaznoj stazi 1, 3 u izlaznoj stazi 2, 2 u izlaznoj stazi 3. Međutim, to se događa dinamički na prilagođeni način s težinama 5:3:2. Jedan mogući ishod distribucije je sljedeći, uzimajući 10 uzastopnih poziva kao što su Path1, Path2, Path1, Path2, Path3, Path1, Path2, Path3. Važno je napomenuti da je ovo jedna od mogućih raspodjela i da su kontaktne raspodjele prilagođene različitim raspodjelama opterećenja. |
Štoviše, možete dodati aktivnost Percentage Allocation prije aktivnosti Feedback da biste konfigurirali kako želite upravljati prometom poziva. Možete dodijeliti 50% povratnih informacija putem e-pošte, 30% iz SMS i 20% iz ankete.
Slično tome, u geografski raznolikom okruženju, možete konfigurirati aktivnost Percentage Allocation za slanje 10% kontakata u Boston, 5% u Chicago, a preostalih 85% distribuirati na drugi skup lokacija.
Možete postaviti putanju za obradu pogrešaka (nedefinirana pogreška) kako biste obrađivali pogreške sustava koje se mogu dogoditi za vrijeme izvršavanja tijeka rada. Za više informacija pogledajte Rješavanje pogrešaka. |
Prije nego što počnete
| 1 |
U Flow Designeru povucite i ispustite aktivnost Percentage Allocation iz Activity Library na glavno platno. | ||||
| 2 |
Kliknite aktivnost Dodjela postotka za konfiguraciju postavki aktivnosti. | ||||
| 3 |
U Općim postavkama:
| ||||
| 4 |
U Percent Allocation, kreirajte potrebne staze dodjele. U početku, sustav postavlja zadanu putanju dodjele na 100%. Možete urediti postotnu vrijednost i opis te dodati nove staze.
|
Podrška za tijekove rada u Outdial Entry Pointu
Sljedeće aktivnosti i događaji podržani su kada stvarate tijekove rada za vanjske glasovne kontakte:
-
HTTP zahtjev
-
Uvjet
-
Raščlanjivati
-
Postavljanje varijable
-
Radno vrijeme
-
Kraj protoka
-
Skočni prozor na zaslonu
-
PreDial događaj
Podržani su svi primjenjivi rukovatelji događajima. Rukovatelji događajima kao što su PreDial događaj, Agent Offered itd. bit će popunjeni na temelju aktivnosti koje dodate u glavni tijek. Globalne varijable i lokalne varijable podržane su kao dio toka.
Sljedeće aktivnosti nisu podržane kada stvarate tijekove rada za vanjske glasovne kontakte:
-
Kontakt u redu čekanja
-
Red do agenta
-
Povratni poziv
-
Pregled čekanja
-
Napredne informacije o redu čekanja
-
slijepi prijenos
-
Eskalirajte grupu za distribuciju poziva
-
IVR poruka
Na temelju gore navedenih aktivnosti, sustav će elegantno i besprijekorno podržati staze pogreške i uspjeha.
Kada dizajnirate tok za Outdial Entry Point, nemojte uključivati aktivnost Disconnect Contact na kraju tijeka. Ako koristite aktivnost Disconnect Contact u toku, to uzrokuje da tok prekine poziv i zatraži završetak, dok je vanjski poziv zapravo aktivan i povezan. |
Događaji
The Tijek događaja sadrži sljedeće rukovatelje događajima koje koristite u različitim aktivnostima:
-
OnGlobalErrorOvaj događaj olakšava globalnu obradu pogrešaka. Sustav pokreće ovaj događaj kada ne konfigurirate veze staze pogreške na aktivnosti. svi Aktivnosti u upravljanju pozivima i Aktivnosti u kontroli protoka razotkriti ovaj događaj. Za više informacija pogledajte Tijek rada OnGlobalError.
-
AgentAnsweredSustav pokreće ovaj događaj kada agent odgovori na dolazni poziv i prekine iskustvo kontakta u redu čekanja.
Aktivnosti koje otvaraju ovu manifestaciju su Pop zaslon i Kontakt u redu čekanja.
-
PhoneContactEndedSustav pokreće ovaj događaj kada se poziv uživo prekine i ukloni sve sudionike. Događaj je dostupan ako koristite odabrane aktivnosti upravljanja pozivima u toku kao što je Pop zaslon i Povratne informacije. Ovaj događaj ne zahtijeva eskalaciju na agenta.
Kada stvarate tijek, nemojte dodavati aktivnost IVR nakon događaja
Telefonski kontakt završio. Tijekom izvođenja tijeka, tijek neće raditi kada dodate aktivnost nakon završetka kontakta.Samo aktivnost Kontakt u redu izlaže ovaj događaj.
-
Agent DisconnectedSustav pokreće ovaj događaj kada se zadnji agent prekine s poziva uživo, ostavljajući korisnika samog na liniji.
Aktivnost Queue Contact izlaže ovaj događaj.
-
AgentOfferedSustav pokreće ovaj događaj kada se agentu ponudi glasovni kontakt. Ovaj događaj omogućuje programeru toka da konfigurira višestruke podržane aktivnosti koje su dio rukovanja događajima. Na primjer, razvojni programer toka može konfigurirati aktivnost Screen Pop prema događaju AgentOffered. Ova konfiguracija agentu pruža informacije vezane uz kupca, prije nego što agent preuzme ili odgovori na poziv. Ovaj događaj je povezan s
NewPhoneContact.Povezane varijable možete vidjeti u Varijablama izlaza događaja.
-
Povratni poziv nije uspioSustav pokreće ovaj događaj kada povratni poziv ne uspije. Ovaj je događaj dostupan ako koristite aktivnost Callback u glavnom toku.
-
Sustav ponovno pokušava povratni poziv samo ako povratni poziv ne uspije s strane kontakta. Povratni poziv ne uspijeva kada je kontakt zauzet ili nedostupan, ili nema odgovora od agenta.
-
Također, poziv ne uspijeva s strane agenta kada agentov telefon nije dostupan ili agent odbije poziv. Poziv se vraća u red čekanja i ponovno usmjerava dostupnom agentu.
Za korištenje ponovnog pokušaja povratnog poziva u toku, konfigurirajte lokalnu varijablu toka (pomoću aktivnosti SetVariable) s vrijednošću 0 i povećajte je prema potrebi. Provjerite je li vrijednost manja od broja varijable Pokušaj ponovno.
Možete priložiti druge događaje koji su vam potrebni u toku za pokušaj ponovnog pokušaja povratnog poziva. Uključite aktivnost Čekaj za kojom slijedi Povratni poziv ili bilo koju od aktivnosti čekanja kao što su Red do agenta i Kontakt u redu u toku. Koristite ove aktivnosti u bilo kojoj kombinaciji ili redoslijedu, nakon aktivnosti Čekanje.
Za prekid ponovnih pokušaja:
-
Za pravi uvjet upotrijebite aktivnost End Flow. Nemojte koristiti aktivnost prekida veze.
-
Za lažni uvjet upotrijebite Disconnect nakon što je varijabla Retry konfigurirana u toku. U tom su slučaju svi ponovni pokušaji dovršeni i nema dostupnih ponovnih pokušaja.
-
Maksimalni broj pokušaja povratnog poziva je 10. Maksimalno vrijeme koje interakcija može ostati u sustavu je 14 dana. Što god se prvo dogodi smatra se trajanjem interakcije za konfiguriranje ponovnog pokušaja.
-
Kada koristite aktivnost čekanja, minimalni interval odgode između ponovnog pokušaja je 10 sekundi, a maksimalni interval odgode između ponovnog pokušaja je 72 sata.
-
Kada je stanje kontakta u vremenskom ograničenju parkiranja i ako su dostupni ponovni pokušaji, generira se događaj CallbackFailed. Konfigurirani rukovatelj događajima u toku nastavlja ponovno pokušavati povratni poziv za preostale pokušaje.
-
Kada povratni poziv kontaktu ne uspije, kontakt se povlači iz reda čekanja i generira se događaj CallbackFailed. Rukovatelj ponovnim pokušajem može ga ponovno staviti u red čekanja korištenjem bilo koje aktivnosti kao što je Povratni poziv (isto ili različito odredište), Kontakt u redu čekanja i/ili Red do agenta.
-
-
PoljskiKao dio NewPhoneContacta, događaj PreDial omogućuje razvojnom programeru toka da postavi ili prilagodi ID pozivatelja pomoću aktivnosti Postavi ID pozivatelja.
Kada kreirate tijek rada, ovaj je događaj dostupan na kartici Tijek događaja u dizajneru toka. Ovo je događaj koji se prekida konfiguriranjem aktivnosti Postavi ID pozivatelja. Ovaj se događaj pokreće i za agenta i za kupca na temelju scenarija poziva.
Da bi pozivi kampanje bili uspješni, pozivi agenta i pozivi korisnika moraju biti upućeni iz iste medijske regije. Medijska regija odabire se na temelju ANI/CLID-a poziva kada se prikazuje medijima. Mapiranje između ANI-ja i medijske regije izvodi se u Control Hubu. ANI koji su odabrani u pozivu agenta i pozivu korisnika, ako se kontroliraju putem događaja PreDial u toku, trebaju biti odabrani tako da oba poziva dolaze iz iste regije.
Na primjer, ako se agent nalazi u Singapuru, ali pozivi korisnika trebaju biti upućeni u Sjedinjenim Državama, ANI za poziv korisnika može se odabrati tako da medijska regija bude SAD. Slično tome, ANI odabran za poziv agenta u događaju PreDial također treba odabrati tako da odabrana medijska regija bude SAD.
Sljedeća tablica pruža popis tipova operacija i odgovarajućih tipova sudionika za
PreDial.operationType.Tablica 51. PreDial.operationType povezana operacija i vrste sudionika PredBiranje.OperationType
PreDial.ParticipantType
DOLAZNOAgent
OUTDIALAgent, kupac
COURTESY_CALLBACKAgent, kupac
PREVIEW_CAMPAIGNAgent, kupac
WEB_POVRATNI POZIVAgent, kupac
TRANSFER_TO_DNDN
PRIJENOS_NA_AGENTAAgent
CONSULT_TO_DNDN
CONSULT_TO_AGENTAgent
CONSULT_TO_QUEUEAgent
CONSULT_TO_EP_DNEP-DN
-
Prilagodba ANI nije primjenjiva za Supervisor kada je konfiguriran nadzor poziva.
-
Konfigurirajte svaki put rukovatelja događajima PreDial s Postavi ID pozivatelja kao aktivnost terminala, inače se kontakt može napustiti.
-
Podrška protoka potrebna je za bilo koji dolazni ili odlazni scenarij za korištenje PreDial rukovatelja događajima.
-
Nemojte koristiti aktivnosti tijeka koje stavljaju kontakt u red čekanja s rukovateljem događaja PreDial.
-
Za ANI konfiguriran za odlazni kontakt, poziv se usmjerava kroz regiju u koju je agent ANI mapiran bez obzira na regiju u kojoj se nalazi kontakt. Na primjer, ako organizacija ima kontaktne centre u SAD-u i Australiji, a odlazni poziv je pokrenut za kontakt koji se nalazi u SAD-u s agentom ANI mapiranim u australsku regiju, poziv se usmjerava kroz Australiju.
Pogledajte tablicu Upotreba ANI-ja za više scenarija u okruženju sljedeće generacije u Postavite ID pozivatelja odjeljak za korištenje ANI-ja u različitim scenarijima poziva.
Povezane varijable možete vidjeti u Izlazne varijable događaja.
-
Tijek rada OnGlobalError
Dok stvarate tok, možete postaviti putanju pogreške aktivnosti za obradu pogreške aktivnosti ili generičke pogreške koju dobijete tijekom izvođenja tijeka.
Ako dobijete pogrešku tijekom izvođenja toka, izvođenje se nastavlja sa sljedećom aktivnošću definiranom u putu pogreške. Ako ne konfigurirate put pogreške u glavnom toku, još uvijek možete postaviti OnGlobalError događaj dostupan na kartici Tokovi događaja za rješavanje pogreške u izvršavanju tijeka.
Ako ne uspijete definirati staze grešaka u oba Glavni tok i Tijek događaja, tok završava kada se dogodi greška tijekom izvođenja toka.
Razmotrimo scenarij u kojem konfigurirate Postavi varijablu aktivnost u toku.
Možete postaviti čvor Nedefinirana pogreška aktivnosti Postavi varijablu na glavnom toku za rješavanje svih sistemskih pogrešaka tijekom izvršavanja tijeka. Ako ne želite definirati put pogreške u glavnom tijeku, svejedno možete otići na karticu Tijek događaja i konfigurirati tijek događaja OnGlobalError .
U gornjem primjeru,Reproduciraj poruku dodana je rukovatelju događajima OnGlobalError . Ako dođe do sistemske pogreške tijekom izvršavanja funkcije Postavljanje varijable u glavnom tijeku, sustav će prvo razmotriti konfiguraciju napravljenu u aktivnosti Postavljanje varijable . Ako put pogreške nije definiran, sustav provjerava rukovatelja događajima OnGlobalError u tijeku događaja. Budući da je aktivnost Play poruke pridružena događaju OnGlobalError u gornjem primjeru, sustav reproducira poruku i završava tijek.
Varijable i izrazi u dizajneru toka
Dizajner toka ima sljedeće vrste varijabli:
Prilagođene varijable tijeka
Prilagođene varijable tijeka varijable su različitih vrsta podataka koje se mogu postaviti i koje možete upotrebljavati kroz tijek. Možete stvoriti onoliko varijabli tijeka koliko vam treba kako biste zadovoljili logiku svojeg tijeka.
Sigurne varijable
Varijable tijeka mogu se označiti kao Sigurne kako bi se spriječilo zapisivanje i pohranjivanje bilo kakvih osjetljivih informacija kao što su podaci o osobnoj identifikaciji (PII) i karticama za plaćanje (PCI). Možete postaviti sigurne varijable kao Agent Viewable (Vidljive agentu) ili Agent Editable (Agent ih može uređivati) kako biste nadzirali način na koji se te varijable predstavljaju na platformi Agent Desktop.
Prema zadanim postavkama, sve postojeće varijable u raspoređenim tijekovima ponašaju se kao nesigurne varijable. Otvorite ove tijekove u načinu uređivanja kako biste pregledali i zadržali sigurne varijable prema potrebi.
Pri mapiranju varijable tijeka, ne možete mapirati sigurnu varijablu u nesigurnu varijablu u aktivnosti GoTo.
Ne možete označiti globalne varijable kao sigurne.
Stvaranje prilagođenih varijabli tijeka
| 1 |
Na navigacijskoj traci portala za upravljanje odaberite . | ||||||||||||||||||||
| 2 |
Kliknite ikonu elipse pokraj tijeka i kliknite Otvori. Prikazat će se prozor Alat za dizajniranje tijeka.
| ||||||||||||||||||||
| 3 |
Iz Konfiguracijske ploče otvorite odjeljak Definicija varijable. | ||||||||||||||||||||
| 4 |
Kliknite Dodaj varijablu tijeka. | ||||||||||||||||||||
| 5 |
Unesite Ime i Opis varijable. | ||||||||||||||||||||
| 6 |
Odaberite Vrstu varijable s padajućeg popisa.
Podržane vrste varijabli su:
| ||||||||||||||||||||
| 7 |
Navedite Zadanu vrijednost varijable po odabranoj vrsti varijable. | ||||||||||||||||||||
| 8 |
(Neobavezno) Ako omogućite preklopni gumb Sadrži osjetljive informacije , sustav označava varijablu kao sigurnu varijablu. Za vrijeme izvršavanja tijeka sustav ne zapisuje niti pohranjuje nikakve informacije koje su prolazile ovom varijablom. | ||||||||||||||||||||
| 9 |
(Neobavezno) Ako omogućite preklopni gumb Mark Agent Viewable , varijabla a na radnoj površini zajedno s vrijednošću zabilježenom kao dio tijeka. Kada omogućite preklopni gumb Označi da je vidljivo agentu prikazuju se sjedeća polja:
| ||||||||||||||||||||
| 10 |
Kliknite Spremi. Kada spremate Prilagođenu varijablu tijeka, varijabla se sprema kao oznaka na Globalnoj ploči svojstava na Radnoj površini. Ako ste varijablu označili kao Vidljivo agentu, oznaka prikazuje ikonu slušalice za jednostavnu identifikaciju. |
Primjer: redoslijed Varijabli tijekova prikazan na Radnoj površini
Kada stvarate varijable koje su označene kao Vidljivo agentu, radna površina prikazuje te varijable određenim redoslijedom.
Na primjer, ako stvarate sljedeće varijable tijeka: CustomerType, SubscribedCustomer, CustomerCount, CallRatio, dob, Datetest.
Radna površina prima te varijable iz Alata za dizajniranje tijeka sljedećim redoslijedom: CallRatio, CustomerCount, CustomerType, SubscribedCustomer, ANI, DN, dob, ronaTimeout, Datetest.
Radna površina prikazuje varijable sljedećim redoslijedom, s lijeva na desno, na Korisničkom sučelju:
-
Korisničke varijable broj telefona, DN, red čekanja, vrijeme RONA
-
Varijable tijeka poredane su abecednim redom i prvo dolaze varijable koje počinju velikim slovom, nakon čega slijede varijable koje počinju malim slovom: CallRatio, CustomerCount, CustomerType, Datetest, SubscribedCustomer, dob.
Uređivanje prilagođenih varijabli tijeka
Ako se varijabla već upotrebljava, vrstu varijable ne možete uređivati. Takav bi postupak imao velike implikacije na tijek. Dakle, ova radnja je zabranjena. U tom slučaju, padajuće polje vrste varijable onemogućeno je i prikazuje se poruka upozorenja.
Nakon uspješnog uređivanja varijable, promjene koje su napravljene prikazuju se u cijelom tijeku i u skočnom prozoru koji se prikazuje kada kliknete varijablu tijeka u oknu Globalna svojstva.
Kako biste uredili prilagođenu varijablu tijeka, poduzmite sljedeće korake:
| 1 |
Na navigacijskoj traci portala za upravljanje odaberite . |
| 2 |
Kliknite ikonu elipse pokraj tijeka i kliknite Otvori. Prikazat će se prozor Alat za dizajniranje tijeka.
|
| 3 |
Kliknite na oznaku varijable koju želite urediti u oknu Globalna svojstva. Prikazuje skočni prozor u kojem se prikazuje sažetak informacija koje su izvorno postavljene za varijablu.
|
| 4 |
Kliknite Uredi u gornjem desnom kutu skočnog prozora. Prikazuje se dijaloški okvir Uredi varijablu tijeka. Ako se varijabla ne upotrebljava u tijeku, tada se sva polja mogu uređivati. Možete promijeniti naziv varijable, opis, vrstu i vrijednost. |
| 5 |
Kliknite ikonu Informacije u ovoj poruci kako biste vidjeli popis aktivnosti u kojima se varijabla upotrebljava. Ako želite nastaviti s uređivanjem varijable, uklonite varijablu iz svih konfiguracija tijeka prije ponovnog pokušaja uređivanja. |
| 6 |
Napravite nužne promjene. Gumb Spremi ostaje onemogućen dok ne napravite promjenu. |
| 7 |
Kliknite Spremi. |
Brisanje prilagođenih varijabli tijeka
Ako se varijabla upotrebljava u tijeku, ne možete je izbrisati. Takav bi postupak imao velike implikacije na tijek. U tom slučaju, gumb Izbriši u prozoru Izbriši varijablu onemogućen je i prikazat će se popis aktivnosti u kojima se varijabla upotrebljava.
Aktivnosti se grupiraju prema tome pojavljuju li se na kartici Glavni tijek ili Tijekovi događaja. Ako želite izbrisati varijablu koja se upotrebljava, uklonite je iz svih konfiguracija tijeka prije nego što je pokušate izbrisati.
Kako biste izbrisali prilagođenu varijablu tijeka, poduzmite sljedeće korake:
| 1 |
Iz navigacijske trake Portala za upravljanje odaberite . |
| 2 |
Kliknite ikonu elipse pokraj tijeka i kliknite Otvori. Prikazat će se prozor Alat za dizajniranje tijeka.
|
| 3 |
U oknu Globalna svojstva, kliknite ikonu Izbriši koja se prikazuje na oznaci varijable koju želite izbrisati. |
Unaprijed definirane varijable
Alat za dizajniranje tijeka automatski stvara unaprijed definirane varijable kada u tijeku upotrebljavate određene događaje i aktivnosti.
Popis dostupnih unaprijed definiranih varijabli prikazuje se u odjeljku unaprijed definiranih varijabli u oknu globalna svojstva tijeka. Također se pojavljuju u oknu svojstava za odabrani događaj ili aktivnost.
Kliknite na svaku varijablu za otvaranje skočnog prozora koji objašnjava koju vrstu podataka varijabla pohranjuje, tako da znate kako upotrijebiti varijablu u vašem tijeku.
Dok je većina atributa izlazne varijable događaja unaprijed definirana i ne može se uređivati, varijablu možete urediti kako biste izmijenili Označavanje globalne varijable.
Izlazne varijable događaja
Izlazne varijable događaja posebno su povezane s događajima i preuzimaju nomenklaturu:<EventName> .<VariableName>.
Sve varijable izlaza događaja dostupne za korištenje u tijeku automatski se pojavljuju u oknu Globalna svojstva nakon uvođenja događaja u tijek, kao i u oknu Svojstva za pridruženu aktivnost rukovatelja događajima.
Dostupne izlazne varijable događaja su:
-
NewPhoneContact.ANI -
NewPhoneContact.DNIS -
NewPhoneContact.InteractionID -
NewPhoneContact.PSTNRegion -
AgentAnswered.AgentID -
AgentAnswered.AgentName -
AgentAnswered.AgentSessionID -
AgentAnswered.QueueID -
AgentAnswered.QueueName -
AgentAnswered.TeamID -
AgentAnswered.TeamName -
AgentAnswered.TenantID -
AgentAnswered.CAD -
PhoneContactEnded.AgentID -
PhoneContactEnded.TeamID -
PhoneContactEnded.QueueID -
PhoneContactEnded.InboundChannel -
PhoneContactEnded.RoutingStrategyID -
AgentOffered.agentId -
AgentOffered.agentName -
AgentOffered.agentSessionId -
AgentOffered.queueId -
AgentOffered.queueName -
AgentOffered.teamId -
AgentOffered.teamName -
AgentOffered.tenantId -
AgentOffered.callAssociatedData -
AgentOffered.AgentID -
AgentOffered.AgentName -
AgentOffered.AgentSessionID -
AgentOffered.QueueID -
AgentOffered.QueueName -
AgentOffered.TeamID -
AgentOffered.TeamName -
AgentOffered.TenantID -
AgentOffered.CAD -
PreDial.direction -
PreDial.participantType -
PreDial.dialNumber -
PreDial.otherPartyDn -
PreDial.epDn -
PreDial.agentSelectedAni -
PreDial.operationType
Prilagodba varijabli sustava
Možete prilagoditi samo varijable oznake telefonskog broja i DNIS (dialled number identification service). Možete stvoriti pseudonim tih varijabli i konfigurirati ga pomoću aktivnosti Postavi varijablu u tijeku.
| 1 |
Na navigacijskoj traci portala za upravljanje odaberite . |
| 2 |
Kliknite ikonu elipse pokraj tijeka i kliknite Otvori. Prikazat će se prozor Alat za dizajniranje tijeka.
|
| 3 |
U oknu Globalna svojstva toka otvorite odjeljak Definicija varijable. |
| 4 |
Kliknite karticu Konfiguracija. |
| 5 |
Kliknite Dodaj varijablu tijeka. |
| 6 |
Unesite Ime i Opis varijable. |
| 7 |
Na padajućem popisu Vrsta varijable odaberite Niz . |
| 8 |
Omogućite preklopni gumb Učini agenta vidljivim . |
| 9 |
U polje Oznaka radne površine unesite željenu oznaku radne površine za varijablu. |
| 10 |
Kliknite Spremi. To stvara varijablu.
|
| 11 |
Iz biblioteke aktivnosti povucite aktivnost Postavljanje varijable u platno. |
| 12 |
U odjeljku Postavke varijable u oknu Postavke aktivnosti učinite sljedeće: Kada objavite tijek, novostvorena varijabla toka zamjenjuje odabranu varijablu sustava. Tijekom izvršavanja tijeka u oknu Dolazni skočni prozor i interakcija radne površine pojavljuje se oznaka radne površine novostvorene varijable.
|
Izlazne varijable aktivnosti
Izlazne varijable aktivnosti pohranjuju podatke prikupljene iz aktivnosti i automatski se stvaraju kada dodate određene aktivnosti na platno. Izlazne varijable aktivnosti koriste sljedeću sintaksu: <ActivityName>.<VariableName> gdje se ActivityName dinamički mijenja na temelju aktivnosti.
Ako tijek koristi aktivnost više puta, svaka aktivnost ima jedinstvenu instancu svake pridružene izlazne varijable aktivnosti. Sve izlazne varijable aktivnosti dostupne za korištenje u tijeku automatski se pojavljuju u oknu Globalna svojstva kada unesete aktivnost u tijek, kao i u oknu Svojstva za pridruženu aktivnost.
Dostupne izlazne varijable aktivnosti su:
-
Menu.OptionEntered: pohranjuje mogućnost izbornika koju je pozivatelj odabrao tijekom instance aktivnosti izbornika. Ovo je jedna znamenka od 0 do 9. -
CollectDigits.DigitsEntered: pohranjuje znamenke koje je pozivatelj unio tijekom instance aktivnosti prikupljanja znamenki. Broj znamenki ovisi o konfiguraciji aktivnosti. -
HTTPRequest.HTTPStatusCode: pohranjuje kod stanja primljen prilikom pokušaja HTTP zahtjeva. -
HTTPRequest.HTTPResponseBody: pohranjuje odgovor kada je HTTP zahtjev uspješno pokrenut. -
HTTPRequest.ResponseHeaders: pohranjuje zaglavlja koja su poslana kao dio HTTP zahtjeva. -
VirtualAgent.IntentTriggered: pohranjuje namjeru koja je pokrenula razgovor iskustvo koje treba obraditi ili eskalirati. -
GetQueueInfo.EWT:pohranjuje vrijednost za procijenjeno vrijeme čekanja za odabrani red čekanja. -
GetQueueInfo.PIQ: pohranjuje vrijednost za položaj u redu čekanja za odabrani red čekanja.
Globalne varijable
Globalne varijable prilagođene su varijable koje možete pregledavati i pristupati im prilikom stvaranja tokova. Administrator stvara globalne varijable u modulu Dodjela resursa portala za upravljanje. Dodatne informacije potražite u odjeljku Globalne varijable.
Kao razvijatelj tijeka možete konzumirati ove varijable prema svojim zahtjevima. Te varijable možete dodati u tijek. Također možete urediti i ukloniti globalnu varijablu nakon što je dodate u tijek.
Dodavanje globalne varijable u tok
U tijek možete dodati najviše 30 varijabli. Ovaj broj ne uključuje varijable koje se ne mogu prijaviti i nisu vidljive agentu.
Ako želite dodati više varijabli izvan maksimalnog ograničenja, morate izbrisati jednak broj postojećih varijabli. Dodatne informacije o brisanju globalne varijable potražite u članku Uklanjanje globalnih varijabli iz tijeka. |
Tijekom stvaranja tijeka može se inicijalizirati globalna varijabla vrste Niz s maksimalnom duljinom od 256 znakova. No, tijekom izvršavanja tijeka varijabla se može ažurirati tako da sadrži do 1024 znaka. Prekoračenje tog ograničenja može imati nepoželjno ponašanje kao što su neuspjesi poziva i vrijednosti koje nisu valjane. |
Da biste dodali globalne varijable u tijek:
| 1 |
Na navigacijskoj traci portala za upravljanje odaberite . |
| 2 |
Kliknite ikonu elipse pokraj tijeka i kliknite Otvori. Prikazat će se prozor Alat za dizajniranje tijeka.
|
| 3 |
U oknu Svojstva globalnog toka pomaknite se prema dolje do odjeljka Varijabla definicija> unaprijed definirane varijable . |
| 4 |
U odjeljku Globalne varijable kliknite Dodaj globalne varijable. Pojavit će se dijaloški okvir Dodavanje globalnih varijabli . Prikazuje sve globalne varijable koje je administrator stvorio u modulu Dodjela resursa .
|
| 5 |
(Neobavezno) Pomoću polja Search Global Variables filtrirajte i tražite potrebne globalne varijable s popisa. |
| 6 |
Potvrdite okvire potrebnih globalnih varijabli s popisa i kliknite Dodaj. Sustav prikazuje odabrane varijable u odjeljku Globalne varijable.
Prema zadanim postavkama svaka varijabla sadrži polja metapodataka koja je definirao administrator, kao što su, Izvještajivo, Vidljivo agent, Uređivanje agenta i Oznaka radne površine. Ako administrator promijeni vrijednosti metapodataka dok je globalna varijabla u upotrebi, promjene na portalu za upravljanje odražavaju se na tokove (s odgodom isteka predmemorije od 8 sati). |
Uređivanje globalne varijable u tijeku
Kada uređujete globalnu varijablu, ne možete promijeniti vrijednost metapodataka globalne varijable u dizajneru toka. Međutim, zadanu vrijednost možete promijeniti pomoću preklopnog gumba Prebriši zadanu vrijednost .
Da biste uredili globalnu varijablu u tijeku:
| 1 |
Na navigacijskoj traci portala za upravljanje odaberite . | ||
| 2 |
Kliknite ikonu elipse pokraj tijeka i kliknite Otvori. Prikazat će se prozor Alat za dizajniranje tijeka.
| ||
| 3 |
U oknu Svojstva globalnog toka pomaknite se prema dolje do odjeljka Varijabla definicija> unaprijed definirane varijable . | ||
| 4 |
Na ploči Globalna varijabla kliknite globalnu varijablu i kliknite uređivanje ( Pojavit će se dijaloški okvir Uređivanje globalnih varijabli . Prikazuje detalje o odabranoj globalnoj varijabli kao što su Vrsta varijable, Zadana vrijednost, Oznaka radne površine i Agent koji se može uređivati.
| ||
| 5 |
(Neobavezno) Omogućite preklopni gumb Overwrite Portal Configurations da biste prebrisali postojeće vrijednosti konfigurirane na portalu za upravljanje. To vam omogućuje izmjenu vrijednosti polja kao što su Zadana vrijednost, Vidljivost agenta, Agent se može uređivati i Oznaka radne površine.
| ||
| 6 |
Napravite nužne promjene. | ||
| 7 |
Kliknite Spremi. |
Uklanjanje globalnih varijabli iz tijeka
Možete ukloniti globalnu varijablu koja se ne koristi ni u jednom tijeku.
Ako ne možete ukloniti globalnu varijablu, obratite se administratoru kako biste omogućili zastavicu značajke za uklanjanje globalnih varijabli iz tijeka. |
Da biste uklonili globalnu varijablu iz toka:
| 1 |
Iz navigacijske trake Portala za upravljanje odaberite . |
| 2 |
Kliknite ikonu elipse pokraj tijeka i kliknite Otvori. Prikazat će se prozor Alat za dizajniranje tijeka.
|
| 3 |
U oknu Svojstva globalnog toka pomaknite se prema dolje do odjeljka Varijabla definicija> unaprijed definirane varijable . |
| 4 |
Na ploči Globalne varijable kliknite ikonu ukloni (x) globalne varijable koju želite ukloniti. Skočna poruka od vas će zatražiti potvrdu akcije.
|
| 5 |
Kliknite Izbriši. Time se odabrana globalna varijabla uklanja s popisa.
|
Vidljive varijable na radnoj površini
Možete konfigurirati sljedeće vrste varijabli za dolazni skočni prozor i okno interakcije radne površine za dolazne i odlazne glasovne pozive:
-
Varijable sustava kao što su telefonski broj, DNIS (usluga identifikacije biranog broja), naziv reda čekanja i RONA vremensko ograničenje
-
Globalne varijable koje se stvaraju i kojima se upravlja na portalu za upravljanje
-
Prilagođene varijable toka koje se stvaraju i kojima se upravlja u dizajneru toka
|
- Dolazni skočni prozor na radnoj površini
- Skočni prozor pojavljuje se kada agent primi dolazni poziv ili nazove odlazni poziv. Prikazuje ključne informacije o klijentu u skladu s varijablama konfiguriranima u dizajneru toka. Možete postaviti redoslijed pojavljivanja svake od ovih varijabli u dolaznom popoveru koji može uključivati bilo koju kombinaciju sustava, globalne i prilagođene varijable protoka. Također možete urediti oznaku radne površine ovih varijabli.
- Možete prilagoditi oznaku radne površine varijabli sustava kao što su Telefonski broj i DNIS. Dodatne informacije potražite u odjeljku Prilagodba varijabli sustava.
- Za dolazne i odlazne pozive možete odabrati najmanje tri, a najviše šest varijabli. Za pozive za konzultacije, konzultirani agent će pregledati dodatne tri varijable kao što su Ime agenta, Agent DN i Tim agenta koje se prema zadanim postavkama dodaju na popis.
-
Ne možete konfigurirati varijable koje sadrže osjetljive informacije u dolaznom skočnom prozoru na radnoj površini.
- Dodatne informacije o konfiguriranju varijabli za skočni prozor dolaznog pregleda potražite u članku Konfiguriranje varijabli za skočni prozor dolazni.
- Okno interakcije
- Okno interakcije na radnoj površini pojavljuje se nakon što agent prihvati dolazni ili odlazni poziv. Prikazuje skup informacija u varijablama okna interakcije konfiguriranih u dizajneru toka. Možete odabrati najviše 30 varijabli. Možete postaviti redoslijed pojavljivanja svake od ovih varijabli u oknu interakcije koji može uključivati bilo koju kombinaciju sustava, globalne i prilagođene varijable tijeka. Također možete urediti oznaku radne površine ovih varijabli.
- Možete prilagoditi oznaku radne površine varijabli sustava kao što su Telefonski broj i DNIS. Dodatne informacije potražite u odjeljku Prilagodba varijabli sustava.
- Dodatne informacije o konfiguriranju varijabli za okno interakcije potražite u odjeljku Konfiguriranje varijabli za okno interakcije.
Konfiguriranje varijabli za dolazni skočni prozor
Prije nego što počnete
Konfigurirajte varijable na skočnom prozoru dolaznih za dolazne i odlazne pozive.
-
Morate stvoriti varijable koje želite dodati u dolazni skočni prozor radne površine. Dodatne informacije potražite u člancima Stvaranje globalne varijable i Stvaranje prilagođenih varijabli toka.
-
Morate označiti varijable kao Agenta vidljivo. Dodatne informacije o označavanju globalne varijable kao vidljivog agenta potražite u članku Uređivanje globalne varijable u tijeku.
| 1 |
Na navigacijskoj traci portala za upravljanje odaberite . |
| 2 |
Kako biste stvorili tijek, kliknite Novi. Za uređivanje postojećeg tijeka kliknite na ikonu elipse pokraj tijeka i kliknite Otvori. Prikazat će se prozor Alat za dizajniranje tijeka.
|
| 3 |
U oknu Globalna svojstva toka otvorite odjeljak Definicija varijable. |
| 4 |
Kliknite karticu Vidljivost radne površine > Redoslijed . |
| 5 |
U odjeljku Dolazni skočni prozor kliknite Odabir varijabli za dolazni skočni pregled. Pojavit će se prozor Odabir varijabli na dolaznom skočnom prozoru . Prikazuje sve varijable koje uključuju četiri zadane varijable sustava kao što su telefonski broj, DNIS, naziv reda čekanja i RONA vremensko ograničenje. Varijable sustava kao što su telefonski broj, DNIS i naziv reda čekanja odabrane su prema zadanim postavkama koje možete poništiti kada dodate još varijabli.
|
| 6 |
Za filtriranje popisa koristite sljedeće mogućnosti pretraživanja: Popis se automatski popunjava varijablama prema unosima kriterija.
|
| 7 |
Potvrdite okvire varijabli koje želite odabrati za dolazni skočni pregled. Možete odabrati najmanje tri, a najviše šest varijabli. |
| 8 |
Kliknite Spremi. Ovaj korak možete preskočiti ako omogućite preklopni gumb za automatsko spremanje . Odabrane varijable pojavljuju se u odjeljku Dolazni skočni pregled .
|
| 9 |
Koristite ikonu ručke ( |
| 10 |
(Neobavezno) Kliknite ikonu x pokraj varijable da biste uklonili tu varijablu s popisa. |
Konfiguriranje varijabli za okno interakcije
Prije nego što počnete
Konfigurirajte varijable u oknu interakcije za dolazne i odlazne pozive.
-
Morate stvoriti varijable koje želite dodati u dolazni skočni prozor radne površine. Dodatne informacije potražite u člancima Stvaranje globalne varijable i Stvaranje prilagođenih varijabli toka.
-
Morate označiti varijable kao Agenta vidljivo. Dodatne informacije o označavanju globalne varijable kao vidljivog agenta potražite u članku Uređivanje globalne varijable u tijeku.
| 1 |
Na navigacijskoj traci portala za upravljanje odaberite . |
| 2 |
Kako biste stvorili tijek, kliknite Novi. Za uređivanje postojećeg tijeka kliknite na ikonu elipse pokraj tijeka i kliknite Otvori. Prikazat će se prozor Alat za dizajniranje tijeka.
|
| 3 |
U oknu Globalna svojstva toka otvorite odjeljak Definicija varijable. |
| 4 |
Kliknite karticu Vidljivost i redoslijed radne površine. |
| 5 |
U odjeljku Okno interakcije kliknite Odabir varijabli za okno interakcije. Pojavit će se prozor Odabir varijabli u oknu interakcije. Prikazuje sve varijable zajedno s četiri sistemske varijable kao što su telefonski broj, DNIS, naziv reda čekanja i RONA vremensko ograničenje.
|
| 6 |
Za filtriranje popisa koristite sljedeće mogućnosti pretraživanja: Popis se automatski popunjava varijablama prema unosima kriterija.
|
| 7 |
Potvrdite okvire varijabli koje želite odabrati za okno Interakcija. Možete odabrati najviše 30 varijabli. |
| 8 |
Koristite ikonu ručke ( |
| 9 |
Kliknite Spremi. Ovaj korak možete preskočiti ako omogućite preklopni gumb za automatsko spremanje . Odabrane varijable pojavljuju se u odjeljku Okno interakcije .
|
| 10 |
(Neobavezno) Kliknite ikonu x pokraj varijable da biste uklonili tu varijablu s popisa. |
JSON varijable
JSON varijable su prilagođene varijable protoka tipa JSON. JSON varijable možete stvoriti u dizajneru toka. Dodatne informacije potražite u odjeljku Stvaranje prilagođenih varijabli toka.
Sljedeće aktivnosti možete koristiti za pohranu podataka u JSON varijabli: HTTP zahtjev,raščlanjivanje i postavljanje varijable.
U HTTP i Parse aktivnostima možete izdvojiti podatke pomoću JSON izraza filtra puta i pohraniti ih u JSON varijablu.
U odjeljku Postavljanje varijablne aktivnosti možete koristiti JSON varijablu u mogućnosti Postavi vrijednost na sljedeće načine:
-
Upišite u vrijednost JSON u tekstnom okviru. Na primjer:
{ "userId":"rirani", "jobTitleName":"Developer", "firstName":"Romin", "lastName":"Irani", "preferredFullName":"Romin Irani", "employeeCode":"E1", "region":"CA", "phoneNumber":"408-xxxxx67", "emailAddress":"rirani@xyz.com" } -
Koristite izraz šljunka.
Upotreba JSON varijabli u šljunčanom izrazu
-
Pristup odvojen točkom:Pristup odvojen točkom( .) možete koristiti u šljunčanom izrazu za JSON varijablu u aktivnostima rukovanja pozivima i kontrole protoka.
Sintaksa:
{{ jsonVariableName.fieldName }}where,jsonVariableName.fieldNametreba procijeniti na polje u JSON varijabli.Ako u prethodnom isječku šifre uzorka izdvojite zaposlenika u varijablu koja se zove
empvarpomoću HTTP-a ili Raščlanjivanja:koristi
{{empvar.employeeCode}}da biste dobili vrijednost kaoE1. -
Pristup indeksu JSON polja: Možete pristupiti određenom indeksu iz JSON polja sličnom Pebble Syntax. Za više detalja o pristupu indeksu u šljunku posjetite https://pebbletemplates.io/wiki/guide/basic-usage/, na primjer:
Ako izdvojite JSON polje zaposlenika u varijablu koja se zove{ "Zaposlenici" : [ { "userId":"rirani", "jobTitleName":"Developer", "firstName":"Romin", "lastName":"Irani", "preferredFullName":"Romin Irani", "employeeCode":"E1", }, { "userId":"thanks", "jobTitleName":"Program Manager", "firstName":"Tom", "lastName":"Hanks", "preferredFullName":"Tom Hanks", "employeeCode":"E3", "directReports":[ { "userId":"John", "jobTitleName":"Developer", "firstName":"John", "lastName":"Irani", "preferredFullName":"John Irani", "employeeCode":"E2" }, { " userId":"Sam", "jobTitleName":"Developer", "firstName":"Sam", "lastName":"Das", "preferredFullName":"Sam Das", "employeeCode":"E2" } ] }varpomoću HTTP-a ili raščlanjivanja:-
Use
{{ var[0]}}}dabiste dobili podatke ozaposlenicima riranikoji je menadžer. -
Koristite
{{ var[1].directReports[0] }}da biste dobili podatke ozaposleniku Johnakoji je izravni prijavitelj upravitelja. -
Upotrijebite
{{ var[1].directReports[0].preferredFullName }}da biste dobili vrijednost kaoJohn Irani. -
Use
{{ var[0].preferredFullName }}da biste dobili vrijednost kaoRomin Irani.
-
Korištenje JSON varijable u HTTP zahtjevu
Za upotrebu JSON varijable kao tijela zahtjeva HTTP zahtjeva prvo upotrijebite aktivnost Postavljanje varijable kako biste JSON varijablu pretvorili u niz. Na primjer, u odjeljku Postavljanje varijablnih postavki varijabli postavite varijablu jsonString s vrijednošću kao {{ jsonVariable }}.
Koristite ovu varijablu kao ulaz u HTTP postavke. Na primjer, u odjeljku HTTP Postavke zahtjeva postavite tijelo zahtjeva kao {{ jsonString }}.
Pisanje izraza
Većina polja za unos teksta u dizajneru toka podržava pisanje izraza. Izrazi nisu potrebni, ali omogućuju snažnu funkcionalnost skriptiranja kroz varijable za napredne korisnike. Također možete unijeti osnovni tekst i brojeve u ista polja za unos za jednostavne tokove ako vam izrazi nisu potrebni.
Svaki izraz prelomite u dvostrukim kovrčavim zagradama kao što se ovdje vidi: {{Enter Expression}}
Na primjer, ako želite kombinirati dvije varijable niza zajedno, morate koristiti {{var1+var2}}. Za više informacija pogledajte: https://pebbletemplates.io/.
Sintaksa predloška šljunka
Sva polja za unos u dizajneru toka koriste sintaksu izraza otvorenog koda pod nazivom Pebble Templates: https://pebbletemplates.io/.
U šljunčanim predlošcima podržani su sljedeći simboli: ==, !=, <, >, <=, >=, +, -, *, / . Za upisivanje prilagođenih varijabli u izraz koristite ovu sintaksu: {{variable}}
Podržani su i logički operatori. Dodatne informacije potražite u https://pebbletemplates.io/wiki/operator/logic/.
Preporučujemo da prije korištenja izraza u dizajneru toka pregledate dokumentaciju predloška šljunka. Informacije o pisanju izraza potražite u dokumentima na: https://pebbletemplates.io/wiki/.
Na primjer, u ovom osnovnom uvjetu koristite velika i mala slova izraz provjerava je li Broj računa pozivatelja veći ili jednak određenoj vrijednosti. Na temelju načina na koji se izraz procjenjuje za određeno izvršavanje tijeka, tijek može krenuti putem True ili False.
Prilagođeni šljunčani filtri
Epohalna vremenska oznaka
Možete koristiti sljedeće šljunčane filtre za vraćanje vremenske oznake epohhe za Sada ili zadani niz datuma:
Epohalna vremenska oznaka za sada:
{{ now() | epoch }} => zadana UTC vremenska zona i u sekundama {{ now() | epoha(inMillis=true) }} => zadana vremenska zona UTC-a i u milisekundama Primjer: {{ now() | epoha }} -> 1667471488 {{ now() | epoha(inMillis=true) }} -> 1667471522829Epohalna vremenska oznaka za određeni datum:
{{ '2017-10-19 16:18:03.779' | epoha(format='yyyy-MM-dd HH:mm:ss. SSS', inMillis=true) }} => prilagođenom formatu i u milisekundama {{ '2017-10-19 16:18:03.779' | epoch(format='yyyy-MM-dd HH:mm:ss. SSS', inMillis=true, timeZone='America/Phoenix') }} => prilagođeni oblik s vremenskom zonom i u milisekundama Primjer: {{ '2017-10-19 16:18:03.779' | epoha(format='yyyy-MM-dd HH:mm:ss. SSS', inMillis=true) }} -> 1508429883779 {{ '2017-10-19 16:18:03.779' | epoch(format='yyyy-MM-dd HH:mm:ss. SSS', inMillis=true, timeZone='America/Phoenix') }} -> 1508455083779Provjera valjanosti izraza
Ako polje za unos otkrije da se izraz koristi (to jest, unesena je sintaksa {{ }}), u donjem desnom kutu polja pojavit će se plava ikona.
Kliknite plavu ikonu da biste otvorili modal u kojem možete testirati i izmijeniti izraz dok ne dobijete željeni ishod.
Modal testnog izraza sadrži sljedeća polja:
-
Izraz: Prikazuje izraz koji je prvotno unesen u polje za unos iz konfiguracije aktivnosti.
-
Polja varijabli: Svaka varijabla koja se koristi u izrazu ima polje podrške u koje možete unijeti oglednu vrijednost varijable. Unesite vrijednost za svaku varijablu, a zatim kliknite Test da biste vidjeli rezultate ako se izraz izvršava s unesenim parametrima.
Za postavljanje varijabli u izrazu koristite samo oblik {{naziv varijable}}. Na primjer, {{NewPhoneContact.ANI}} je sintaksa varijable.
-
Rezultat: Prikazuje rezultat izraza nakon što kliknete Testiranje. Ako se rezultati razlikuju od očekivanih, izmijenite izraz po želji. Ako promijenite konfiguraciju, kliknite Primijeni promjene da biste ažurirali izraz u konfiguraciji aktivnosti.
Stvaranje tokova i upravljanje njima
Stvaranje tijeka
Tokove možete kreirati i upravljati njima pomoću modula Resursi proizvodnog postupka. Kada dizajnirate tijek, interakcija konzultiranja ne može sadržavati ljubaznost povratnog poziva, povratne informacije ankete nakon poziva ili aktivnost slijepog prijenosa.
Kada stvorite tijek, ako je broj čvorova veći od 100, u dizajneru toka može doći do latencije. U takvim slučajevima preporučujemo da koristite značajke lančanog toka i dinamičke varijable kako biste razbili veliki protok prema dolje u manje tokove kojima se lako upravlja. Dodatne informacije potražite u člancima Lančano povezivanje toka i Kontakt u redu čekanja. |
| 1 |
Iz navigacijske trake Portala za upravljanje odaberite Strategija usmjeravanja > Tijekovi. | ||
| 2 |
Kliknite na Novi. | ||
| 3 |
U polje Naziv tijeka unesite jedinstveni naziv.
| ||
| 4 |
Kliknite Započni izgradnju tijeka. Prikazat će se prozor Alat za dizajniranje tijeka. | ||
| 5 |
U sekciji Opće postavke unesite opis tijeka. Ovaj opis nije moguće kasnije izmijeniti. | ||
| 6 |
(Neobavezno) Konfigurirajte sljedeće postavke u odjeljku Postavke prikaza .
| ||
| 7 |
Da biste stvorili tijek, izvršite sljedeće zadatke: |
Uređivanje varijabli toka
Varijablu ne možete uređivati dok se koristi. Ne možete uređivati vrstu varijable nakon stvaranja varijable.
| 1 |
Iz navigacijske trake Portala za upravljanje odaberite . |
| 2 |
Kliknite ikonu trotočja pokraj tijeka koji želite urediti, a zatim kliknite Otvori. |
| 3 |
Kliknite oznaku varijable iz okna Svojstva globalnog toka. Skočni prozor prikazuje sažetak informacija o varijabli.
|
| 4 |
Kliknite Uredi u gornjem desnom kutu skočnog prozora. |
| 5 |
Odaberite varijablu koja se ne koristi u tijeku. |
| 6 |
Izvršite potrebne promjene u nazivu varijable, opisu, vrijednosti i konfiguracijama varijabli. |
Izmjena tijeka
Za uređivanje tijeka koristite preklopni gumb Uređivanje . Ako uključite preklopni gumb, drugi programeri toka neće moći istovremeno uređivati tijek. Kada otvorite tijek, zadani je način samo za čitanje. Uključite preklopni gumb Uredi da biste uredili tijek.
Dizajner toka sada vam omogućuje da označite varijable koje sadrže osjetljive informacije kao sigurne. Kada otvorite postojeći tijek koji sadrži varijable Flow, od vas će se zatražiti pregled i označavanje tih varijabli kao sigurnih prema vašim zahtjevima. Dodatne informacije o sigurnim varijablama potražite u odjeljku Sigurne varijable.
| 1 |
Na navigacijskoj traci portala za upravljanje odaberite . Pojavit će se tablica s popisom svih postojećih tokova klijenta. Tablica sadrži sljedeća polja:
| ||||||||||||||||
| 2 |
Kliknite ikonu trotočja pokraj tijeka koji želite urediti, a zatim kliknite Otvori. Ako odabrani tijek ima varijable toka, poruka od vas traži da označite varijable kao sigurne. Izmjene tijeka možete izvršiti samo ako je omogućen preklopni gumb Uredi uključeno. Ako je gumb za uključivanje/isključivanje Uredi uključeno postavljen na isključeno, tijek će se pojaviti u načinu samo za čitanje. | ||||||||||||||||
| 3 |
Kliknite Odaberi sigurne varijable da biste otvorili dijaloški okvir Uređivanje sigurnih varijabli .
| ||||||||||||||||
| 4 |
Potvrdite okvire varijabli koje sadrže osjetljive informacije, a zatim kliknite Spremi. Prozor dizajnera toka prikazuje odabrane varijable s ikonom lokota pokraj naziva varijabli. Odabrani tijek otvara se u načinu samo za čitanje. | ||||||||||||||||
| 5 |
Omogućite preklopni gumb Uredi da biste izvršili promjene u tijeku. | ||||||||||||||||
| 6 |
Uredite tijek skice po želji.
| ||||||||||||||||
| 7 |
Kliknite Spremi da biste spremili tijek ako onemogućite gumb za uključivanje/isključivanje automatskog spremanja . |
Entiteti pretraživanja u tijeku
Funkcija pretraživanja u dizajneru toka omogućuje razvojnim programerima toka da traže entitete u tijeku i brzo pristupe njihovim mjestima. Za tokove koji su složeniji i složeniji, koristite ovu mogućnost pretraživanja kako biste izbjegli ručni napor u pronalaženju željenih entiteta.
Pomoću ove značajke pretraživanja možete pretraživati sljedeće entitete u tijeku:
-
Nazivi aktivnosti, opisi i unosi
-
Nazivi varijabli
-
Šljunčani izrazi
-
Svojstva toka
Možete pronaći i zamijeniti slobodni tekst unutar polja kao što su tekstualni ulazi, opisi, šljunčani izrazi itd.
| 1 |
Na navigacijskoj traci portala za upravljanje odaberite . |
| 2 |
Kliknite trotočje (...) pokraj tijeka koji želite urediti, a zatim kliknite Otvori. |
| 3 |
U okvir za pretraživanje koji se pojavljuje u gornjem desnom kutu unesite ključnu riječ (naziv aktivnosti, naziv varijable ili niz) i pritisnite Enter. Okvir za pretraživanje možete pokrenuti i pomoću tipkovnih prečaca: Cmd + K (za macOS) i ctrl + k (za Windows). Rezultati pretraživanja pojavljuju se na zasebnoj ploči za pretraživanje na lijevoj strani zaslona.
|
| 4 |
(Neobavezno) S padajućeg popisa odaberite jednu ili više vrsta entiteta da biste filtrirali rezultate pretraživanja. |
| 5 |
Da biste pronašli i zamijenili tekst, učinite sljedeće: |
Primjena oznaka verzija na tijek
Preporučujemo da slijedite najbolju praksu dodavanja oznake verzije kako biste izgradili životni ciklus protoka kroz različite faze kao što su razvoj, testiranje i život za bolju kontrolu uz upravljanje protokom proizvodnje. Umjesto da promjene primijenite izravno na tijek, možete objaviti tijek kroz faze prije nego što uvedete tok u proizvodnju. Ova značajka pomaže vam da izbjegnete prepisivanje trenutnog toka u produkciji.
Kada objavite tijek, uz naziv toka novoj verziji toka možete pridružiti oznaku verzije kao što je Live, Test ili Dev. To daje mogućnost prilaganja različitih verzija istog toka različitim ulaznim točkama ili GoTo aktivnosti. Najnovija je zadana oznaka verzije koju ne možete ukloniti iz verzije toka. Uz najnoviju oznaku možete primijeniti bilo koju drugu oznaku verzije.
Štoviše, ulaznoj točki možete priložiti više verzija istog toka. Tijekom konfiguracije ulazne točke možete odabrati tijek zajedno s jednom od pridruženih oznaka verzije.
Kada otvorite tijek u načinu uređivanja, vidjet ćete verziju Skica iz objavljene najnovije verzije tijeka. Kada objavite ovu verziju skice, ona će joj pridružiti oznaku Najnovija verzija. U određenom trenutku samo jednom tijeku je pridružena oznaka Najnovija verzija. To odgovara posljednjoj objavljenoj verziji tijeka. |
Prije nego što počnete
Tijek morate objaviti barem jednom.
| 1 |
Na navigacijskoj traci portala za upravljanje odaberite . | ||
| 2 |
Kliknite ikonu trotočja pokraj tijeka koji želite urediti, a zatim kliknite Otvori. | ||
| 3 |
Uredite tijek. | ||
| 4 |
Kliknite Spremi da biste spremili tijek ako onemogućite gumb za uključivanje/isključivanje automatskog spremanja . | ||
| 5 |
Uključite preklopni gumb Provjera valjanosti da biste omogućili objavljivanje. | ||
| 6 |
Kliknite Objavi. | ||
| 7 |
(Neobavezno) U dijaloškom okviru Tijek objavljivanja unesite bilješku o verziji ili informacije koje želite podijeliti s drugim razvojnim programerima tijeka. | ||
| 8 |
Prema zadanim postavkama, Najnovije je odabrano kao oznaka verzije koja označava najnoviju verziju tijeka. Na verziju toka, kao što je live, dev ili test, možete primijeniti više oznaka verzije s padajućeg popisa Dodaj oznaku verzije. Ako je određena oznaka verzije već preslikana na ulaznu točku, pored oznake verzije na padajućem popisu pojavljuje se upozorenje na kojem piše da je oznaka mapirana na ulaznu točku. | ||
| 9 |
Kliknite Objavi. Nakon što odaberete jednu ili više odgovarajućih oznaka verzije i objavite, ovu verziju toka možete koristiti kada dodijelite ulaznoj točki. | ||
| 10 |
(Neobavezno) Kliknite ikonu mjerača vremena pokraj broja verzije da biste vidjeli povijest verzija tijeka. Pojavljuje se modalni način povijesti verzija koji prikazuje sljedeće detalje za aktivne verzije i druge verzije tijeka:
Za filtriranje tablice koristite bilo koji od sljedećih atributa pretraživanja ključnih riječi:
Kliknite ikonu Prikaz bilo kojeg retka da biste vidjeli tijek objavljen u odabranoj verziji. | ||
| 11 |
(Neobavezno) Kliknite ikonu Prikaz bilo kojeg retka da biste vidjeli tijek objavljen u odabranoj verziji.
|
Omogućavanje ili onemogućavanje mogućnosti automatskog spremanja
| 1 |
Iz navigacijske trake Portala za upravljanje odaberite Strategija usmjeravanja > Tijekovi. |
| 2 |
Kako biste stvorili tijek, kliknite Novi. Za uređivanje postojećeg tijeka kliknite na ikonu elipse pokraj tijeka i kliknite Otvori. |
| 3 |
Da biste omogućili mogućnost automatskog spremanja, postavite gumb za uključivanje/isključivanje automatskog spremanja na UKLJUČENO. |
| 4 |
Da biste onemogućili mogućnost automatskog spremanja: Kada onemogućite mogućnost automatskog spremanja, spremite promjene ručno. Inače ćete izgubiti promjene u tijeku. |
Aktivnosti kopiranja i lijepljenja
Kao razvojni programer tijeka, možete kopirati i zalijepiti aktivnost ili grupu aktivnosti u isti tijek tako da ne morate konfigurirati te aktivnosti ispočetka. U tu svrhu možete odabrati jednu aktivnost ili grupu aktivnosti odjednom i ponovno ih upotrijebiti u istom tijeku. Kada kopirate aktivnosti, sustav stvara duplikate tih aktivnosti i kopira sve postavljene postavke i veze.
| 1 |
Iz navigacijske trake Portala za upravljanje odaberite Strategija usmjeravanja > Tijekovi. |
| 2 |
Kako biste stvorili tijek, kliknite Novi. Za uređivanje postojećeg tijeka kliknite na ikonu elipse pokraj tijeka i kliknite Otvori. |
| 3 |
Učinite nešto od sljedećeg: Alternativno, na tipkovnici možete pritisnuti Ctrl+C kako biste kopirali odabrane aktivnosti i pritisnuti Ctrl+V kako biste zalijepili odabrane aktivnosti na platno. |
| 4 |
Preuredite kopirane aktivnosti onako kako želite. |
Provjera valjanosti tijeka
Provjeravate valjanost tijeka kako biste bili sigurni da ste konfigurirali sva obavezna polja I da je struktura protoka valjana. Provjera valjanosti ne može odrediti kako sustav izvršava tijek tijekom izvođenja i ne jamči da će se tijek odvijati kako se očekivalo.
Ako provjera valjanosti uspije, ostavite uključen preklopnik provjere valjanosti . Ne možete objaviti tijek ako provjera valjanosti ne uspije.
| 1 |
Na navigacijskoj traci portala za upravljanje odaberite . | ||
| 2 |
Odaberite tijek. | ||
| 3 |
Postavite prekidač provjere valjanosti na Uključeno. Pokrenuta je provjera valjanosti i pogreške se prikazuju u prozoru. Tijekom provjere valjanosti sustav prikazuje pogreške na sljedeće načine:
| ||
| 4 |
Ako zatvorite prozor Detalji provjere valjanosti i želite ga ponovno otvoriti, kliknite gumb Pogreške tijeka . | ||
| 5 |
Izborno. Ako postoje pogreške, postavite prekidač provjere valjanosti na Isključeno. Morate ispraviti pogreške i ponovno pokrenuti provjeru valjanosti.
|
Kopiranje tijeka
| 1 |
Na navigacijskoj traci portala za upravljanje odaberite . |
| 2 |
Kliknite ikonu trotočja pokraj tijeka koji želite kopirati, a zatim kliknite Kopiraj. Naziv kopiranog toka ima ovaj oblik: Copy_FlowName_FlowID gdje je Naziv toka naziv izvornog toka, a FlowID jedinstveni identifikator izvornog toka. |
| 3 |
Otvorite kopirani tok u dizajneru toka da biste uredili naziv. |
Izvoz toka
Da biste izdvojili definiciju tijeka kao JSON datoteku, koristite mogućnost Izvoz. Kasnije možete uvesti JSON datoteku kako biste stvorili isti tijek na drugom klijentu. Upute za uvoz tijeka potražite u članku Uvezite tijek.
| 1 |
Na navigacijskoj traci portala za upravljanje odaberite . |
| 2 |
Kliknite ikonu trotočja pokraj tijeka koji želite izvesti, a zatim kliknite Izvezi. |
| 3 |
U dijaloškom okviru koji će se otvoriti odaberite Spremi i kliknite U redu da biste preuzeli datoteku tijeka. Datoteka se preuzima na vaš lokalni sustav s postojećim nazivom datoteke u JSON formatu. |
Uvoz tijeka
Da biste uvezli tok u klijent, koristite mogućnost Uvoz. Tijek morate izvesti kao JSON datoteku iz drugog klijenta prije uvoza. Za izvoz tijeka pogledajte Izvezite tijek.
Za ponovno korištenje postojećeg toka unutar istog klijenta koristite opciju Kopiraj. Dodatne informacije potražite u odjeljku Kopiranje tijeka. |
| 1 |
Na navigacijskoj traci portala za upravljanje odaberite . | ||
| 2 |
Kliknite Uvezi , a zatim s lokalnog sustava odaberite datoteku tijeka koja je u JSON formatu. | ||
| 3 |
Kliknite Otvori da biste uvezli datoteku. Tijek se uvozi u klijenta.
|
Što sljedeće učiniti
Možete izmijeniti ili objaviti tijek. Dodatne informacije potražite u odjeljku Rad s tokovima.
Objavi tijek
Tijek možete objaviti nakon što sustav potvrdi tijek i pronađe ga bez pogrešaka. Objavljeni tijek možete koristiti u strategijama usmjeravanja ulazne točke.
Prije nego što objavite tijek, provjerite jeste li u potpunosti zadovoljni konfiguracijom i je li tijek prikladan za upotrebu u interakcijama kontaktnog centra uživo. Uređivanje objavljenog tijeka nije u potpunosti podržano.
Gumb Tijek objavljivanja onemogućen je sve dok je isključen prekidač provjere valjanosti . Gumb Tijek objavljivanja ostaje onemogućen ako postoje aktivne pogreške u tijeku.
Kada kliknete gumb Tijek objavljivanja , pojavit će se prozor za potvrdu tijeka objavljivanja. Prije nego što objavite tijek, provjerite rade li svi izrazi i ponaša li se tijek po želji.
Ako dođe do pogreške:
-
Prikazat će se prozor obavijesti s ID-om
za praćenje iID-jemtoka. Za pomoć s pogreškama obratite se Cisco podršci. Za podršku je potrebanIDpraćenja. -
Kliknite gumb Ponovno pokušaj objaviti .
| 1 |
Na navigacijskoj traci portala za upravljanje odaberite . | ||
| 2 |
Odaberite tijek. | ||
| 3 |
Kliknite Objavi da biste objavili tijek. Ako se tijek uspješno objavi, vidjet ćete poruku potvrde. | ||
| 4 |
Odaberite jednu od sljedećih mogućnosti:
|
Vraćanje tijeka
Trenutno objavljeni tijek možete vratiti na prethodno objavljenu verziju toka. Nakon što odaberete prethodnu verziju tijeka, morate potvrditi odabir prije vraćanja tijeka. Kada je tijek uspješno vraćen, odabrani tijek pojavljuje se u načinu uređivanja u dizajneru toka s novim brojem verzije. Možete izvršiti potrebne promjene i ponovno objaviti tijek.
Prije nego što počnete
Tijek mora biti prethodno objavljen.
| 1 |
Na navigacijskoj traci portala za upravljanje odaberite . |
| 2 |
Kliknite ikonu trotočja pokraj objavljenog toka, a zatim kliknite Otvori. Prikazat će se prozor Alat za dizajniranje tijeka.
|
| 3 |
Kliknite Vrati. Pojavit će se prozor Revert Flow . Prikazuje sve prethodno objavljene tokove s pojedinostima kao što su broj verzije, datum i vrijeme stvaranja i objavljivanje bilješke.
Na ovom popisu možete vidjeti do 20 zapisa. |
| 4 |
Odaberite tijek s ovog popisa i kliknite Vrati. Poruka vas upozorava da ćete izgubiti napredak postojećeg tijeka nakon vraćanja i od vas traži da potvrdite svoju radnju. |
| 5 |
Kliknite Potvrdi i vrati. Naziv gumba mijenja se u Vraćanje tijeka tijekom učitavanja novog toka. Pojavit će se poruka da je tijek uspješno vraćen. |
| 6 |
Kliknite Idi na tijek. Sustav otvara vraćeni tok u načinu uređivanja. |
Brisanje tijeka
Ako tijek ima status Objavljeno, on može biti dio konfiguracije strategije usmjeravanja. Provjerite znate li gdje se tok koristi prije nego što ga izbrišete. U suprotnom, mogli biste utjecati na interakcije kontaktnog centra uživo.
| 1 |
Na navigacijskoj traci portala za upravljanje odaberite . |
| 2 |
Kliknite ikonu trotočja pokraj tijeka koji želite izbrisati, a zatim kliknite Izbriši. |
| 3 |
Kliknite Da da biste potvrdili. |
Strategije usmjeravanja ulazne točke
Strategija usmjeravanja ulazne točke konfiguracija je koja kontrolira ponašanje kontakta u usmjeravanju kada kontakt dosegne ulaznu točku. Kada kontakt dođe do ulazne točke, motor proizvodnog postupka provjerava koja je strategija usmjeravanja ulazne točke aktivna u danom trenutku i slijedi tu konfiguraciju.
Odjeljak Kontrola poziva u konfiguraciji strategije usmjeravanja ulazne točke omogućuje vam odabir tijeka koji kontrolira iskustvo pozivatelja tijekom njihove interakcije. Pomoću aplikacije Dizajner toka možete konfigurirati tijek od kraja do kraja koji kontrolira i početni tretman poziva u IVR, kao i doživljaj reda čekanja nakon što je kontakt u redu čekanja.
Odaberite tijek s padajućeg izbornika Tijek da biste naznačili tijek koji kontrolira to iskustvo poziva s kraja na kraj tijekom vremenskog intervala navedenog u strategiji usmjeravanja. Na padajućem popisu dostupni su samo tijekovi objavljeni iz aplikacije Dizajner toka.
Tokovi su dostupni samo za ulazne točke telefonije. Ne možete nadjačati nijednu postavku u tijeku iz strategije usmjeravanja ulazne točke.
Strategije usmjeravanja reda čekanja
Strategija usmjeravanja reda čekanja konfiguracija je koja kontrolira ponašanje kontakta u usmjeravanju kada kontakt dosegne red čekanja. Kada kontakt dođe u red čekanja, motor usmjeravanja provjerava koja je strategija usmjeravanja reda čekanja aktivna u danom trenutku i slijedi tu konfiguraciju.
Korisnici koji imaju strategije usmjeravanja reda čekanja u Webex Centru za kontakt mogu im pristupiti, ali ne mogu stvoriti nove strategije. Preporučujemo svim korisnicima da prebace svoje konfiguracije u redove čekanja.
|
Obrada pogrešaka
Za svaku aktivnost koja je postavljena u tijeku prikazuje se putanja za obradu pogrešaka. Možete postaviti putanju za obradu pogrešaka kako biste obrađivali pogreške koje se mogu dogoditi za vrijeme izvršavanja tijeka. Putanja za obradu pogrešaka prikazuje se prema zadanim postavkama i njeno postavljanje nije obvezno. Ako u aktivnosti ne postavite putanju za obradu pogrešaka, za vrijeme provjere valjanosti tijeka prikazuju se upozorenja. Međutim, tijek možete objaviti s upozorenjima za provjeru valjanosti.
Pogreške do kojih dolazi tijekom izvršavanja tijeka široko su razvrstane u dvije vrste:
-
Pogreške pri izvršavanju aktivnosti: naznačuje pogreške do kojih dolazi tijekom funkcionalnog izvršavanja aktivnosti. Na primjer, greška aktivnosti pojavljuje se kada klijent unese neupareni unos tijekom izvršavanja aktivnosti Izbornik .
-
Sistemske/globalne pogreške: Navedite pogreške koje se pojavljuju u sustavu tijekom izvršavanja aktivnosti. Na primjer, pogreške sustava pojavljuju se kada tijekom izvršavanja aktivnosti Set Variable postoji nevaljan šljunčani izraz.
-
Nedefinirana pogreška: Ovaj čvor pogreške postavlja izlazni put pogreške koji tijek uzima kada postoje nedefinirane sistemske pogreške tijekom izvršavanja protoka. Tijek za nedefinirane pogreške možete postaviti tako da izlaznu putanju ove aktivnosti povežete s odgovarajućim aktivnostima.
Sljedeće aktivnosti kontrole tijeka nemaju čvor Nedefinirana pogreška - Start Flow, End Flow, HTTP Request i Parse.
Ako ni u jednoj aktivnosti ne vidite čvor Nedefinirana pogreška , obratite se Cisco podršci da biste omogućili odgovarajuću zastavicu značajke.
-
Postavite putanje za obradu pogrešaka kako biste optimizirali tijek. Ako za aktivnost nije konfiguriran put rukovanja pogreškama, tijek koristi zadani put konfiguriran u |
Lančano povezivanje toka
Lančano povezivanje protoka daje vam mogućnost povezivanja više tokova. Doživljaj pozivatelja možete izmijeniti na temelju vremena (ako poziv predajete ulaznoj točki) ili kako biste ponovno koristili jedan tok u više scenarija (ako poziv predajete tijeku). Koristite GoTo za povezivanje više tokova. Varijable toka možete preslikati kroz tokove kako biste osigurali da se podaci zadržavaju tijekom iskustva poziva s kraja na kraj.
Primjer: Registracija cijepljenja
Da biste postupali s kupcima koji sudjeluju u kampanji cijepljenja, možete pružiti dvije mogućnosti: jednu za premium kupce, a drugu za opće kupce.
Kada opći kupci nazovu, sustav predaje poziv tijeku povezanom s registracijama za rukovanje ulaznom točkom. Na temelju aktivnih strategija usmjeravanja ulaznih točaka, sustav usmjerava poziv odgovarajućem agentu kako bi registrirao općeg kupca.
Kada premium korisnici nazovu, sustav prebacuje poziv na drugi tok kako bi rezervirao sastanak.
Poznati problemi s lancem protoka
-
Ne možete izbrisati ulaznu točku koja se koristi u lancu protoka. Prije brisanja ulazne točke provjerite jeste li izbrisali sve resurse kao što su redovi čekanja i tokovi pridruženi ulaznoj točki.
-
Ne možete izbrisati tijek koji se koristi u lancu protoka. Prije nego što izbrišete tijek, provjerite jeste li izbrisali sve reference na tijek koji je stvoren kao dio lančanog toka.
-
Ako prisilno izbrišete ulaznu točku ili tijek koji se koristi u lancu toka s portala za upravljanje, korisničko sučelje kontrole protoka ne provjerava niti prikazuje poruke o pogreškama koje označavaju da je ulazna točka ili tijek izbrisan.
Praćenje protoka
Praćenje protoka postupak je ispravljanja pogrešaka nakon poziva u dizajneru toka koji omogućuje programerima toka da dobiju uvid u tijek i pogledaju put koji je bio potreban za poziv. Ova značajka također omogućuje programerima toka da pregledaju sve relevantne informacije u putu izvršavanja kontrole protoka koji pomaže u otklanjanju pogrešaka u tokovima i rješavanju problema koji se pojave tijekom izvršavanja tijeka.
Ako ste na tijek primijenili više oznaka verzija, možete pratiti tijek i u odnosu na te oznake verzije. Dodatne informacije potražite u odjeljku Primjena oznaka verzija na tijek.
Interakcija sažima i povezuje skup aktivnosti povezanih s putovanjem kontakta kroz kontaktni centar. ID interakcije je jedinstveni ID generiran od strane sustava koji identificira određenu interakciju. ID-ovi interakcija povezuju putovanje interakcija kroz različite putove koji od vas traže da identificirate scenarije neuspjeha i putove neuspjeha aktivnosti da biste otklonili poteškoće s izvršavanjem tijeka.
Praćenje toka možete koristiti za prikaz različitih putova kontrole poziva nakon izvršavanja tijeka u proizvodnji. To osigurava provjeru svih postavki aktivnosti i drugih zavisnih konfiguracija protoka za uspješno izvršavanje protoka.
Prije nego što počnete
Morate objaviti i izvršiti tijek tako da se uspostavi barem jedna interakcija. Dodatne informacije potražite u članku Stvaranje tokova i upravljanje njima.
| 1 |
Iz navigacijske trake Portala za upravljanje odaberite . |
| 2 |
Kliknite ikonu trotočja pokraj tijeka koji želite urediti, a zatim kliknite Otvori. |
| 3 |
Kliknite Ispravljanje pogrešaka. Pojavit će se okno Interakcije . Tablica prikazuje najnovijih 100 interakcija za tijek. U tablici možete vidjeti sljedeće detalje:
|
| 4 |
(Neobavezno) Koristite mogućnost pretraživanja za filtriranje popisa sa sljedećim parametrima pretraživanja:
|
| 5 |
Odaberite interakciju iz tablice. Odabrani put aktivnosti bit će istaknut na platnu. Otvorit će se nova kartica koja prikazuje slijed aktivnosti izvršenih tijekom interakcije. U njemu su navedeni sljedeći detalji:
Možete odabrati više interakcija koje se otvaraju na zasebnim karticama. |
| 6 |
Odaberite aktivnost da biste vidjeli sljedeće detalje:
|
| 7 |
(Neobavezno) Kliknite ikonu kopiranja ( |
Kodovi pogrešaka dizajnera tijeka
Dizajner tijeka vraća šifre pogrešaka za prikaz prirode ili razloga pogreške. Upotrijebite sljedeću tablicu da biste identificirali pogrešku i njezin opis.
|
Kôd pogreške |
Opis |
|---|---|
|
FC1001 |
Verzija toka nije pronađena. Osvježite stranicu ili stvorite novi tok. |
|
FC1002 |
Početna aktivnost nije pronađena. Osvježite stranicu ili stvorite novi tok. Aktivnost Start pojavljuje se prema zadanim postavkama kada stvorite novi tok. |
|
FC1003 |
Jedan ili više tokova događaja nemaju valjan početak. Dodajte aktivnost rukovatelja događajima na početak svakog tijeka događaja. |
|
FC1004 |
Sve grane koje nisu događaji moraju dovesti do krajnjeg čvora. |
|
FC1005 |
Jedna od konfiguracija varijable nije valjana. Za svaku varijablu provjerite jesu li konfigurirana vrsta podataka i vrijednost varijable kompatibilne. |
|
FC1006 |
Neki priključci u aktivnosti nisu povezani. Provjerite jesu li svi priključci povezani s drugom aktivnošću putem veze. |
|
FC1007 |
Dodajte opis aktivnosti. |
|
FC1008 |
Neke varijable imaju isti naziv. Provjerite imaju li sve varijable jedinstveni naziv. |
|
FC1009 |
Izraz nije valjan. |
|
FC1010 |
Uvjet nije valjan. |
|
FC1011 |
Veza u glavnom toku je prekinuta. Izbrišite vezu da biste ispravili pogrešku. |
|
FC1012 |
Veza u tijeku događaja je prekinuta. Izbrišite vezu da biste ispravili pogrešku. |
|
FC1013 |
Aktivnost se koristi u više tijekova događaja. Tijekovi događaja ne mogu dijeliti uobičajene aktivnosti i moraju imati jedinstven početak i kraj. |
|
FC1014 |
Kontakt u redu čekanja mora prekinuti tijek. Izlazna veza može se povezati samo s aktivnošću završnog toka. |
|
FC1015 |
Jedno ili više polja u aktivnosti nisu ispravno konfigurirani. Slijedite zahtjeve svakog polja da biste ispravili sve pogreške i unijeli valjane unose. |
|
FC1016 |
Drugi je korisnik stvorio tijek koji je u sukobu s nazivom ovog tijeka. Uredite naziv toka da bi bio jedinstven. |
|
FC1017 |
Aktivnost ima strelice koje potječu iz i pokazuju na sebe. |
Dodatne informacije o pogreškama poslužitelja GraphQL potražite u odjeljku https://www.apollographql.com/docs/react/data/error-handling/.
Nadzor poziva
Modul za nadzor poziva omogućuje ovlaštenim korisnicima tiho praćenje svakog aktivnog poziva kojim upravlja Webex usluga kontaktnog centra u bilo kojem trenutku, na bilo kojem web-mjestu te provjeru poslužuju li se korisnici na profesionalan način. Ovlašteni korisnici također mogu kreirati rasporede praćenja, trenirati agenta koji je povezan s pozivom davanjem komentara koje samo agent može čuti i po potrebi upasti u pozive.
Pregled nadzora
Modul za praćenje poziva Webex kontaktnog centra omogućuje upraviteljima kontaktnih centara praćenje kvalitete usluge koja se pruža u njihovim multisource kontaktnim centrima. Putem pojednostavljenog web-sučelja ovlašteni korisnici mogu odabrati kombinaciju jednog ili više redova čekanja, web-mjesta i timova, kao i određenog agenta kojeg žele nadzirati. Nakon što unesu ti kriteriji, sustav postavlja zahtjev za praćenje sljedećeg poziva koji odgovara kombinaciji svih kriterija prilikom distribucije poziva na odredišno mjesto. Nadzor se može vršiti kontinuirano, samo jednom (ad hoc) ili zakazano, a ovlašteni korisnici mogu nadzirati poziv koji je već u tijeku.
Zvuk poziva isporučuje se putem dolaznog telefonskog poziva pomoću telefonskog broja povezanog s korisnikom koji se bavi nadzorom. Ovlašteni nadzornici mogu podučavati agenta tijekom povezanog poziva dajući komentare koje samo agent može čuti i može upasti na poziv i postati dio razgovora između agenta i kupca.
Imajte na umu sljedeće:
-
Ne možete istodobno podnijeti zahtjev za kontinuirano praćenje i ad hoc zahtjev za isti cilj.
-
Ako se za isti cilj podnese zakazani i kontinuirani zahtjev, prednost ima kontinuirani zahtjev. Kada je neprekinuti zahtjev pauziran ili otkazan, zakazani zahtjev je omogućen.
-
Ako se za isti cilj podnesu zakazani i ad hoc zahtjev, prednost ima ad hoc zahtjev. Kada je ad hoc zahtjev otkazan ili dovršen, zakazani zahtjev je omogućen.
-
Ako se odjavite s portala za upravljanje dok je zahtjev za nadzorom još uvijek aktivan, pojavit će se poruka s pitanjem želite li otkazati zahtjev monitora ili nastaviti s praćenjem.
Ako odaberete Da, svi aktivni ad hoc ili zahtjevi za kontinuiranim nadzorom otkazuju se nakon odjave. Svi zakazani zahtjevi su obustavljeni.
Nadzor poziva
Stranica Nadzor poziva pruža sučelje za kontinuirano ili jednokratno praćenje poziva.
| 1 |
Na navigacijskoj traci portala za upravljanje odaberite Nadzor poziva. | ||||||||||
| 2 |
Na ploči Filtar nadzora navedite jedan ili više redova čekanja, web-mjesta, timova i agenata koje želite nadzirati. Ako red čekanja, web-mjesto, tim ili popis agenata postavite na Sve, on uključuje samo entitete kojima imate pristup u zahtjevu. | ||||||||||
| 3 |
U polje Broj povratnog poziva unesite telefonski broj i kliknite Registriraj se . Ako morate ažurirati broj, unesite novi broj za povratni poziv i kliknite Ažuriraj. Unesite broj povratnog poziva u jednom od sljedećih oblika:
| ||||||||||
| 4 |
Da biste spriječili prikazivanje ove sesije nadzora na portalu za upravljanje za druge korisnike, potvrdite okvir Koristi nevidljivi način rada . | ||||||||||
| 5 |
Kliknite jednu od mogućnosti u sljedećoj tablici da biste poslali zahtjev za nadzor poziva.
Vaš zahtjev pojavljuje se na popisu zahtjeva za nadzor zajedno sa svim zahtjevima drugih agenata na čekanju. Nadzirani poziv pojavljuje se na popisu Pozivi koji se nadziru. Dodatne informacije o stranici Nadzor poziva potražite u odjeljku Prikaz informacija o nadzorupoziva. | ||||||||||
| 6 |
Ako vaš korisnički profil ima autorizaciju, možete kliknuti gumb Coach ili Barge In u stupcu Akcija kako biste trenirali agenta ili upali u nadzirani poziv. Detalje potražite u članku Upadanje u poziv. | ||||||||||
| 7 |
Kada poziv završi, kliknite Nadziri sljedeći poziv da biste nadzirali sljedeći poziv u redu čekanja. Alternativno, ako odaberete opciju Kontinuirani nadzor , sustav vam šalje sljedeći poziv u redu čekanja. | ||||||||||
| 8 |
Kliknite Odustani da biste otkazali nadzornu aktivnost za taj zahtjev. Ako odaberete Kontinuirani nadzor, kliknite gumb Pauziraj da biste privremeno zaustavili dolazne pozive. Da biste nastavili s praćenjem poziva, kliknite gumb Nastavi .
|
Trener agenta
Ako je značajka Whisper Coach omogućena u vašem korisničkom profilu, možete razgovarati s agentom koji se nadzire, a da vas klijent ne čuje.
-
Sesija coachinga se nastavlja, čak i ako se poziv prenese drugom agentu, sve dok poziv ne završi ili se prenese na drugi broj (prijenos agent-u-DN).
-
Ako se coached agent konzultira s drugim agentom, čujete glazbu na čekanju i ne možete nastaviti trenirati agenta dok pozivatelj ne bude skinut s čekanja.
Dok trenirate agenta, možete upasti u poziv ako je značajka Upad u omogućena u vašem korisničkom profilu.
Tiho trenirati agenta:
| 1 |
Dok nadzirete poziv (kao što je opisano u nadzoru poziva) i poziv je povezan s agentom, kliknite Trener. Nemojte kliknuti Trener ako poziv čeka u redu nakon što ga agent prebaci u drugi red čekanja. To uzrokuje neuspjeh vašeg zahtjeva trenera. Gumb Trener nije dostupan kada agent prenese poziv na drugi broj (DN prijenos). |
| 2 |
Dajte usmene upute agentu. |
| 3 |
Da biste se uklonili iz poziva, prekinite vezu. Poziv se uklanja s popisa Pozivi koji se nadziru. |
Upadanje u poziv
| 1 |
Dok nadzirete ili trenirate poziv, a poziv je povezan s agentom (a ne čeka u redu čekanja), kliknite Upad . Odmah ste povezani s pozivom. Gumb Upad nestaje sa stranice. |
| 2 |
Da biste se uklonili iz poziva, prekinite vezu. Poziv se uklanja s popisa Pozivi koji se nadziru. |
Prikaz informacija o nadzoru poziva
Da biste pogledali informacije o nadzoru poziva, na navigacijskoj traci portala za upravljanje kliknite Nadzor poziva
Stranica Nadzor poziva prikazuje sljedeće:
-
Kontrole za traženje sesije nadzora. Dodatne informacije potražite u odjeljku Nadzor poziva.
-
Grafikon aktivnih poziva i poziva u redu čekanja za red čekanja koji je trenutno odabran na ploči Filtar nadzora na lijevoj strani stranice.
-
Tablica Zahtjevi za nadzor/Pozivi koji se nadziru, koja prikazuje dva popisa opisana u sljedećim odjeljcima.
Ako promijenite veličinu prozora za nadzor poziva na vrlo usku veličinu, tablica Zahtjevi za nadzor/pozivi koji se nadziru prikazuje se na dnu prozora. Možda se čini da tablica nedostaje, ali možete je vidjeti ako se pomaknete do dna prozora.
Popis poziva koji se nadziru
Popis Pozivi koji se nadziru prikazuje informacije o svim pozivima koji se trenutno nadziru u vašoj tvrtki.
Kada se nadzirani poziv prenese na određeni telefonski broj (prijenos agent-u-DN), uklanja se s popisa Pozivi koji se nadziru i stoga gumbi Coach i Barge In više nisu dostupni. |
|
Stupčasti |
Opis |
|---|---|
|
Red čekanja |
Red čekanja koji je primio poziv. |
|
Mjesto |
Lokacija kontaktnog centra na koju je poziv distribuiran. |
|
Tim |
Tim kojem je poziv podijeljen. |
|
Agent |
Ime agenta koji se nadzire ili brojčani ID kôd ako je na poziv odgovorio resurs tima temeljen na kapacitetu, a ne agent Webex kontaktnog centra. |
|
Stanje nadzora |
Stanje sesije praćenja:
|
|
Ime nadzornika |
Ime osobe koja prati poziv. |
|
Broj nadzornika |
Telefonski broj osobe koja prati poziv. |
|
Trajanje (mm:ss) |
Broj minuta i sekundi od dolaska poziva. |
|
Radnja |
Gumbi koje možete kliknuti za treniranje ili upasti u poziv koji se nadzire, ako je vaš korisnički profil ovlašten. |
Popis zahtjeva za nadzor
Popis Zahtjevi za nadzor prikazuje informacije o svim zahtjevima za nadzor u vašoj tvrtki.
Ako zahtjev za nadzor uključuje više redova čekanja, web-mjesta, timova ili agenata, popis njih možete prikazati u savjetu alata postavljanjem miša na vrijednost u stupcu Red čekanja, Web-mjesto, Tim ili Agent.
|
Stupčasti |
Opis |
|---|---|
|
Vrsta zahtjeva |
Vrste zahtjeva su:
|
|
Red čekanja |
Redovi čekanja uključeni u zahtjev. Ako je uključeno više redova čekanja, možete prikazati njihov popis tako da pokažete na vrijednost prikazanu u stupcu. |
|
Mjesto |
Web-mjesta uključena u zahtjev. Ako je uključeno više web-mjesta, popis njih možete prikazati tako da pokažete na vrijednost prikazanu u stupcu. |
|
Tim |
Timovi uključeni u zahtjev. Ako je uključeno više timova, popis njih možete prikazati tako da pokažete na vrijednost prikazanu u stupcu. |
|
Agent |
Agenti uključeni u zahtjev. Ako je uključeno više agenata, popis njih možete prikazati tako da pokažete na vrijednost prikazanu u stupcu. |
|
Stanje nadzora |
Stanje sesije praćenja:
|
|
Ime nadzornika |
Ime osobe koja je podnijela zahtjev. |
|
Broj nadzornika |
Telefonski broj osobe koja je podnijela zahtjev. |
|
Radnja |
Gumbi koje možete pritisnuti da biste pauzirali, nastavili ili otkazali zahtjev za nadzor. |
Rad s rasporedima nadzora
Stranica Raspored praćenja u modulu Nadzor poziva omogućuje ovlaštenim korisnicima zakazivanje zahtjeva za praćenje poziva u određeno doba dana ili tjedna. Imajte na umu sljedeće:
-
Ako vaš korisnički profil nije drugačije odobrio, možete pregledavati i uređivati samo one rasporede nadzora poziva koje ste stvorili.
-
Vrijeme početka i završetka navedeno u rasporedu nadzora poziva koristi vrijeme tvrtke. Međutim, pozivi se nadziru u lokalnom vremenu. Svakako se prilagodite za to kada odredite vrijeme početka i završetka u rasporedima praćenja.
Kreiranje ili uređivanje rasporeda nadzora
Da biste kreirali novi raspored praćenja ili uredili postojeći raspored:
| 1 |
Na navigacijskoj traci portala za upravljanje odaberite . | ||||||||||||||||||
| 2 |
Da biste kreirali novi raspored:
| ||||||||||||||||||
| 3 |
Za kopiranje ili uređivanje postojećeg rasporeda iz prikaza popisa, pritisnite gumb trotočke pokraj navedenog rasporeda i odaberite Kopiraj ili Uredi. | ||||||||||||||||||
| 4 |
Na stranici koja će se pojaviti navedite odgovarajuće postavke kako je opisano u sljedećoj tablici:
| ||||||||||||||||||
| 5 |
Kliknite Spremi. |
Aktiviranje ili deaktiviranje rasporeda nadzora
Raspored praćenja možete aktivirati ili deaktivirati uređivanjem polja Status u postavkama rasporeda ili možete kliknuti gumb na stranici Raspored praćenja na sljedeći način:
| 1 |
Na navigacijskoj traci portala za upravljanje odaberite . |
| 2 |
Kliknite gumb trotočja pokraj navedenog rasporeda, a zatim kliknite Aktiviraj ili deaktiviraj. |
Izvoz popisa rasporeda praćenja
Da biste popis rasporeda praćenja izvezli u alat za analizu podataka kao što je Microsoft Excel:
| 1 |
Na navigacijskoj traci portala za upravljanje odaberite . |
| 2 |
U prikazu popisa kliknite Akcija u gornjem desnom kutu zaglavlja stranice pa odaberite Excel ili CSV. |
| 3 |
U dijaloškom okviru koji će se otvoriti kliknite Otvori da biste otvorili datoteku ili kliknite Spremi, idite do direktorija u koji želite spremiti datoteku, a zatim kliknite Spremi. |
Brisanje rasporeda nadzora
Da biste izbrisali raspored praćenja:
| 1 |
Na navigacijskoj traci portala za upravljanje odaberite . |
| 2 |
U prikazu popisa kliknite gumb trotočke pokraj navedenog rasporeda, a zatim kliknite Izbriši. |
| 3 |
Kliknite Da da biste potvrdili brisanje. |
Snimanje poziva
Opcionalni modul za snimanje poziva ovlaštenim korisnicima omogućuje snimanje bilo kojeg aktivnog poziva kojim upravlja Webex Kontakt Center.
Ovlašteni korisnici mogu kreirati rasporede snimanja s vremenskim razdobljem. Odaberite red čekanja, tim, web-mjesto i agenta za koje želite snimati glasovne pozive. Sustav tada počinje snimati pozive koji odgovaraju kriterijima.
Pozive možete snimati i nakon što dobijete pristanak korisnika i konfigurirate tu postavku na razini tijeka. Dodatne informacije potražite u odjeljku Kontrola snimanja. Konfiguracija snimanja na razini protoka nadjačat će bilo koju drugu konfiguraciju snimanja.
Budući da ne možete odrediti ukupan broj dolaznih poziva i broj poziva koji će se snimiti, Webex Centar za kontakt koristi prediktivno modeliranje kako bi odlučio koje pozive treba snimiti. Modeli uključuju pseudorandom generator brojeva (PRNG) ili deterministički generator slučajnih bitova (DRBG). Točnost u postotku zabilježenih poziva povećava se s brojem kontakata.
Bez obzira na trajanje snimanja poziva, prva dva sata svakog snimanja poziva dostupna su u Webex Kontakt centru. |
Snimke se svakodnevno prenose u spremište za snimanje vaše tvrtke putem sigurne šifrirane virtualne privatne mreže (VPN). Spremište snimaka samostalni je poslužitelj smješten na lokaciji po izboru vaše tvrtke, kao što je lokacija premise kontaktnog centra ili podatkovna ustanova. Vaša tvrtka ima potpunu kontrolu nad duljinom pohrane tih snimki.
Snimke su u standardnom .wav formatu i samo ovlašteni korisnici mogu izravno pristupiti tim snimkama i pregledati ih pomoću standardnih uslužnih programa trećih strana. Vanjski administratori ili administratori partnera ne mogu preuzeti ili reproducirati te snimke.
Za traženje i reprodukciju snimljenih datoteka možete koristiti i značajke dodatnog modula Webex upravljanje snimanjem kontaktnog centra.
|
Snimanje segmenta
Snimanje segmenta odnosi se na funkcionalnost koja omogućuje bilježenje interakcija u odvojenim, diskretnim segmentima na temelju određenih uvjeta ili okidača. To je korisno za osiguravanje praćenja usklađenosti i upravljanja kvalitetom. U kontekstu snimanja segmenta postoji nekoliko razlika između Classic medijske platforme i medijske platforme Next Generation koje su istaknute u sljedećoj tablici:
|
Značajka |
Klasična medijska platforma |
Medijska platforma Next Generation |
|---|---|---|
|
Naziv datoteke segmenta | U obliku combined-n.wav | U formatu <RecordingId>-segment.wav |
|
Rukovanje glazbom na čekanju (MoH) | Snimanje segmenta je čujno | Snimke segmenata sadrže tišinu tijekom razdoblja MOH-a, dok kombinirane snimke zadržavaju MOH. |
|
Oznaka kanala | Kanal 1 dodijeljen je agentu, a Kanal 2 svim ostalim stranama u snimkama segmenata | Kanal 1 dodijeljen je pozivatelju, a Kanal 2 svim ostalim stranama u snimkama segmenata |
Kreiranje ili uređivanje rasporeda snimanja
Da biste stvorili ili uredili raspored snimanja poziva:
| 1 |
Na navigacijskoj traci portala za upravljanje odaberite modul za snimanje poziva. | ||||||||||||||||||||||||||
| 2 |
Na stranici Rasporedi snimanja odaberite red čekanja s padajućeg popisa Red čekanja . Prikazuju se svi rasporedi snimanja poziva za taj red čekanja. Odavde možete:
| ||||||||||||||||||||||||||
| 3 |
Da biste kreirali novi raspored:
| ||||||||||||||||||||||||||
| 4 |
Da biste kopirali ili uredili postojeći raspored, u prikazu popisa kliknite gumb trotočke pokraj navedenog rasporeda, a zatim kliknite Kopiraj ili Uredi. | ||||||||||||||||||||||||||
| 5 |
Na stranici koja će se pojaviti navedite odgovarajuće postavke kao što je opisano u sljedećoj tablici, a zatim kliknite Spremi.
|
Brisanje rasporeda snimanja
| 1 |
Na navigacijskoj traci portala za upravljanje odaberite modul za snimanje poziva. |
| 2 |
Na stranici Rasporedi snimanja odaberite red čekanja s padajućeg popisa Red čekanja . |
| 3 |
Kliknite gumb trotočja pokraj navedenog rasporeda, a zatim Izbriši . |
Opcionalni modul Webex upravljanje snimanjem kontaktnog centra ovlaštenim korisnicima omogućuje traženje i reprodukciju audiodatoteka snimljenih putem značajke snimanja poziva Webex kontaktnog centra. Osim toga, ovlašteni korisnici mogu stvoriti oznake koje se mogu dodijeliti audio datotekama za upotrebu kao kriteriji pretraživanja, odrediti koje CADglobal (prethodno poznate kao CAD) varijable pohraniti sa snimkama i pregledati nedavne aktivnosti upravljanja snimanjem.
Za konfiguracijske objekte koji su izbrisani mogućnost filtriranja podataka pomoću izbrisanih naziva objekata neće biti dostupna. Preporučuje se upit i dohvaćanje podataka prema datumskom rasponu. Skup rezultata sadržavat će pojedinosti o pozivima obrađenim za one konfiguracijske objekte koji su trajno izbrisani. |
Traženje i reprodukcija snimki
Da biste potražili i reproducirali snimku:
| 1 |
Na navigacijskoj traci portala za upravljanje odaberite Upravljanje snimanjem. Prema zadanim postavkama, stranica za pretraživanje navodi snimke za prethodnih 13 mjeseci od trenutnog datuma. Za pretraživanje na temelju određenih kriterija koristite sljedeća polja za pretraživanje u lijevom oknu za filtriranje snimki:
| ||||||||||
| 2 |
Da biste filtrirali popis na temelju više kriterija, kliknite gumb Napredno pretraživanje . U dijaloškom okviru koji će se pojaviti možete filtrirati rezultate pretraživanja na temelju atributa Trajanje snimanja i Poziv:
| ||||||||||
| 3 |
Kliknite gumb Pretraživanje za pretraživanje. Ako se kriteriji pretraživanja podudaraju, na stranici Rezultati pretraživanja navedene su snimke. | ||||||||||
| 4 |
Kliknite gumb trotočke pokraj unosa. Pojavit će se sljedeće mogućnosti:
|
Dodjeljivanje i uklanjanje oznaka
Istu oznaku možete dodijeliti većem broju snimki, a pojedinačnoj snimci možete dodijeliti više oznaka.
Da biste dodijelili oznaku snimci ili uklonili oznaku sa snimke:
| 1 |
Na navigacijskoj traci portala za upravljanje odaberite Upravljanje snimanjem. |
| 2 |
Na stranici Pretraživanje izvršite pretraživanje snimki kojima želite dodijeliti oznake ili iz kojih želite ukloniti oznake, kako je opisano. |
| 3 |
Kliknite gumb trotočja pokraj navedene snimke na stranici Rezultati pretraživanja, a zatim Oznake . U gornjem dijelu dijaloškog okvira koji će se otvoriti popis oznaka dodijeljenih snimci prikazuje se na desnoj strani, a popis dostupnih oznaka prikazuje se s lijeve strane. |
| 4 |
Da biste dodijelili oznaku snimci, odaberite oznaku na popisu s lijeve strane i kliknite Dodijeli oznaku da biste je premjestili na popis s desne strane. |
| 5 |
Da biste uklonili oznaku sa snimke, odaberite oznaku na popisu s desne strane i kliknite Ukloni oznaku da biste je premjestili na popis s desne strane. |
| 6 |
Kada završite, kliknite Spremi. |
Atributi pretraživanja
Stranica Upravljanje snimanjem > Atributi pretraživanja omogućuje pristup kontrolama u kojima možete obavljati zadatke opisane u sljedećim temama:
Stvaranje i izvoz oznaka
Odjeljak Oznake na pretraživanja omogućuje ovlaštenim korisnicima stvaranje i izvoz popisa oznaka koje se mogu dodijeliti snimkama (pogledajte Dodjela i uklanjanje oznaka).
Da biste stvorili oznaku ili izvezli popis oznaka:
| 1 |
Na navigacijskoj traci portala za upravljanje odaberite pretraživanja. |
| 2 |
U odjeljku Oznake stranice koja će se pojaviti učinite nešto od sljedećeg:
|
Dobro došli u Webex kontakt centar. Sljedeće teme pružaju kratak uvid u Webex Kontakt centar.
Pregled Webex kontaktnog centra
Kontaktni centri multisourcing poduzeća koriste kombinaciju rješenja za nabavu, uključujući zatočena, vanjska i offshore. Tipično okruženje kontaktnog centra za više izvora organizacijski je složeno, a sastoji se od web-lokacija koje se nalaze diljem svijeta, a u njima rade izravni zaposlenici tvrtke i / ili vanjski agenti.
U tom okruženju većina lokacija radi neovisno i koristi različite tehnologije kontaktnog centra, uključujući usmjeravanje, administrativna rješenja i alate za izvješćivanje. Ova kombinacija alata i tehnologija čini upravljanje i praćenje kvalitete na različitim lokacijama iznimno izazovnim.
Ciscov Webex Contact Center nudi jedinstveno rješenje koje kombinira kontaktni centar i IP tehnologije u globalnoj usluzi upravljanja pozivima. Rješenje Webex Contact Center izgrađeno je na Cisco Midpoint Call Management® tehnologiji, centraliziranoj kontrolnoj točki za upravljanje i praćenje poziva i kontakata u heterogenom okruženju kontaktnog centra.
Ponuđen kao usluga u oblaku, Webex Contact Center pruža poduzećima potpunu kontrolu nad njihovim globalnim redovima čekanja kontaktnog centra i stvara izgled jedinstvenog, jedinstvenog okruženja kontaktnog centra. Pozivi, razgovori i e-poruke distribuiraju se web-mjestima kontaktnog centra na kojima su dostupni agenti. Kada su agenti zauzeti, kontakti su centralno stavljeni u red čekanja tako da ih može servisirati sljedeći dostupni agent bez obzira na fizičku lokaciju agenta.
U glasovnom kontekstu, centralnim čekanjem poziva u redu, poduzeća mogu rasteretiti funkciju čekanja u redu čekanja sa svoje opreme u prostorijama, čime se postižu znatne uštede u telekomunikacijskom hardveru, naknadama za cestarinu i korištenju propusnosti. Što je još važnije, poziv se može uputiti sljedećem dostupnom agentu na bilo kojem mjestu jer krajnja točka poziva može biti bilo gdje širom svijeta, Webex Kontakt centar neprimjetno integrira udaljene agente i agente kod kuće u poslovno okruženje s više izvora kontaktnog centra.
O web-mjestima, timovima, ulaznim točkama i redovima čekanja
Klijent Webex kontaktnog centra je poduzeće koje ima kontaktne centre na jednom ili više web-mjesta. Poduzeće također ima ulazne točke za dolazne kontakte koji su povezani s redovima čekanja. Dolazni kontakti mogu biti besplatni brojevi za glasovne pozive, određene adrese e-pošte za e-poštu ili razgovori s agentima. Na primjer, poduzeće koje nosi naziv Acme može imati ulaznu točku pod nazivom Dobro došli. Welcome klasificira kontakte u AcmeBilling i distribuira timovima agenata u Chicagu, Manili i Bangaloreu.
Svaki Webex profil klijenta kontaktnog centra sastoji se od web-mjesta, timova, ulaznih točaka i redova čekanja.
-
Web-mjesto je fizička lokacija kontaktnog centra pod kontrolom poduzeća ili vanjskih suradnika. Na primjer, Acme može imati web stranice u Chicagu, Manili i Bangaloreu.
-
Tim je grupa agenata na određenom mjestu koji rukuju određenom vrstom kontakta. Na primjer, Acme može imati timove na svom web-mjestu u Chicagu koji imaju imena Chi_Billing, Chi_Sales i Chi_GoldCustomerService te timove na njihovom web-mjestu u Bangaloreu pod nazivom Bgl_Billing, Bgl_GoldCustomerService i Bgl_Experts. Agenti mogu biti raspoređeni u više timova, ali agent može istovremeno servisirati samo jedan tim.
-
Ulazna točka početno je mjesto slijetanja za kontakte kupaca u sustavu Webex Contact Center. Za glasovne kontakte obično je jedan ili više besplatnih brojeva ili brojeva za biranje povezano s ulaznom točkom. IVR tretman poziva provodi se dok je poziv na ulaznoj točki.
-
Red čekanja je mjesto gdje se drže aktivni kontakti dok čekaju rukovanje agentom. Kontakti se premještaju s ulazne točke u red čekanja i distribuiraju se agentima.
Klijenti koji koriste značajku outdial također su konfigurirani s najmanje jednom ulaznom točkom za izlaz i jednim redom čekanja za izlaz.
Upravitelji telekomunikacija, upravitelji kontaktnih centara i drugi predstavnici poduzeća koji su ovlašteni pristupiti usluzi Webex Contact Center imaju uvid u aktivnosti kontaktnog centra u svom poduzeću putem Webex portala za upravljanje kontaktnim centrom.
Osim web-mjesta, timova, ulaznih točaka i redova čekanja, modul Dodjela resursa Webex Portala za upravljanje kontaktnim centrom pruža sučelje za dodavanje agenata i njihovo dodjeljivanje timovima. Svaki agent konfiguriran je s profilom radne površine, vrijednošću koja određuje razine dozvola agenta i Agent Desktop ponašanja, uključujući koji su kodovi za završavanje i neaktivnost dostupni agentu. Stoga biste trebali dodati kodove za prelamanje i neaktivnost prije nego što definirate profile radne površine i definirate profile radne površine prije nego što definirate agente. Ako vašoj tvrtki dodijeljena dodatna značajka usmjeravanja temeljena na vještinama, prije definiranja timova i agenata trebali biste dodati i profile vještina i vještina.
Webex portal za upravljanje kontaktnim centrom
Portalu za upravljanje Webex kontaktnim centrom možete pristupiti putem web-preglednika. Portal omogućuje pristup Webex modulima Centra za kontakt koji ovlaštenim korisnicima omogućuju obavljanje različitih zadataka kao što su:
-
Prikaz podataka iz povijesnog centra za kontakt u stvarnom vremenu
-
Tiho praćenje interakcija usmjerenih na odredišna web-mjesta
-
Stvaranje računa agenta i drugih resursa centra za kontakt
-
Stvaranje i uređivanje strategija planiranog usmjeravanja kontakata i strategija timskog kapaciteta za kontrolu tretmana i distribucije kontakata
Osim toga, odredišna stranica portala za upravljanje kontaktnim centrom Webex prikazuje grafikone aktivnosti poziva u stvarnom vremenu i povijesne aktivnosti poziva i trenutnog statusa agenta.
Vaš dodijeljeni korisnički profil određuje vaš pristup modulima i funkcionalnostima Webex Kontakt centra.
Informacije o pristupu i radu s portalom za upravljanje Webex kontaktnim centrom potražite u članku Podržani preglednici za portal za upravljanje.
Webex moduli kontaktnog centra
Nakon što se prijavite na portal za upravljanje, pritisnite modul na navigacijskoj traci kojoj želite pristupiti. Ako je navigacijska traka sažeta, kliknite gumb navigacije u gornjem lijevom kutu odredišne stranice portala za upravljanje da biste je proširili. Ako ne vidite modul u sučelju, nemate odgovarajuće dozvole za pristup modulu ili je to neobavezan modul za koji vaša tvrtka nema licencu.
Sljedeća tablica opisuje module kojima ovlašteni korisnici mogu pristupiti putem Webex portala za upravljanje kontaktnim centrom.
|
Modul |
Opis |
|---|---|
|
Dobavljanje |
Ovlaštenim korisnicima omogućuje stvaranje, prikaz i uređivanje postavki dodijeljenih za tvrtku. Modul omogućuje pristup revizijskom tragu, izvješću o vještinama agenta, izvješću o dodijeljenim stavkama i izvješću o vještinama dodjele resursa. |
|
Izvješćivanje i analitika |
Ovlaštenim korisnicima omogućuje segmentiranje, profiliranje i vizualizaciju podataka u sustavima kontaktnog centra. Modul također pomaže identificirati ključne varijable koje utječu na produktivnost i željene poslovne ishode. Dodatne informacije potražite u Webex Contact Center Analyzer korisničkom priručniku. |
|
Poslovna pravila |
Ovlaštenim korisnicima modula Analizator omogućuje uključivanje podataka o klijentima u okruženje Webex kontaktnog centra za prilagođeno usmjeravanje. |
|
Agent Desktop |
Ovlaštenim korisnicima omogućuje pristup sučelju radne površine za rukovanje kontaktima korisnika i mogućnostima nadzornika. Dodatne informacije potražite u člancima Webex Vodič za korisnike Agent Desktop centra za kontakt i Webex Korisnički vodič za nadzornika centra za kontakt. |
|
Strategija usmjeravanja |
Pruža korisničko sučelje temeljeno na webu za upravljanje i konfiguriranje strategija rukovanja kontaktima. Ovlašteni korisnici mogu kreirati i planirati globalne strategije usmjeravanja i timskih kapaciteta te ih mijenjati u stvarnom vremenu kao odgovor na promjene u dinamici poslovanja. Dodatne informacije potražite u odjeljku Usmjeravanje kontakata. |
|
Izvješće zahtjeva za povratni poziv putem weba |
Ovlaštenim korisnicima omogućuje pregled informacija o zahtjevima za povratni poziv web-poziva. Dodatne informacije potražite u članku Prikaz izvješća zahtjeva za povratnim pozivom putem weba. |
|
Nadzor poziva |
Omogućuje ovlaštenim korisnicima tihi nadzor kvalitete usluge koja se pruža u njihovim multisource kontaktnim centrima. Snaga usluge Webex Contact Center leži u jedinstvenoj mogućnosti praćenja bilo kojeg poziva na bilo kojem web-mjestu. Putem pojednostavljenog web-sučelja korisnici mogu odabrati red čekanja, tim, web-mjesto ili agenta koje žele tiho nadzirati. Ovlašteni korisnici mogu dati upute nadziranom agentu bez da ih pozivatelj čuje te se mogu pridružiti pozivu koji se nadzire i sudjelovati u razgovoru. Dodatne informacije potražite u odjeljku Nadzor poziva. |
|
Snimanje poziva |
Neobavezni modul koji ovlaštenim korisnicima omogućuje snimanje poziva. |
|
Upravljanje snimanjem |
Neobavezni modul koji ovlaštenim korisnicima omogućuje traženje i reprodukciju poziva snimljenih putem značajke snimanja poziva Webex kontaktnog centra. Dodatne informacije potražite u odjeljku Upravljanje snimanjem. |
|
Trag nadzora |
Ovlaštenim korisnicima omogućuje prikaz detalja o promjenama dodjele resursa za njihovu tvrtku i izvoz podataka u alat za analizu podataka, kao što je Microsoft Excel. Dodatne informacije potražite u odjeljku Access Audit Trail Reports. |
|
Napomene o izdanju |
Ovlaštenim korisnicima omogućuje pregled i preuzimanje napomena o izdanju. Dodatne informacije potražite u članku Napomene o izdanju programa Access. |
O vremenskim zonama
Svi datumi i vremena prikazani na Webex Portalu za upravljanje kontaktnim centrom i u modulima Webex Contact Center odražavaju vremensku zonu koja je dodijeljena tvrtki uz sljedeće iznimke:
-
Datumi i vremena prikazani na glavnim stranicama izvješća u stvarnom vremenu i modula za nadzor poziva odražavaju vrijeme preglednika.
-
Vrijednosti vremena u strategijama usmjeravanja temelje se na vremenskoj zoni koja je dodijeljena za ulaznu točku ili red čekanja. Ako nije navedena vremenska zona, vremenska zona je dodijeljena za tvrtku.
Datumi se pretvaraju u UTC vrijeme kada se spremaju u bazu podataka, tako da se ponašanje sustava, kao što je usmjeravanje kroz doba dana, univerzalno primjenjuje na mrežu kontaktnog centra za više mjesta, bez obzira u kojim se vremenskim zonama nalaze web-mjesta. Sustav filtrira povijesna izvješća na temelju vremenske zone poduzeća.
Da biste naveli drugu vremensku zonu za prikaz vrijednosti vremena u strategijama usmjeravanja, pogledajte Prikaz strategija usmjeravanja po vremenskoj zoni.
Kada uređujete vremensku zonu klijenta, morate se ponovno prijaviti da biste vidjeli promjene. |
Usklađenost s PCI-om
Webex Kontakt centar u potpunosti je usklađen s industrijom platnih kartica (PCI) kako bi zaštitio korisničke organizacije od gubitka podataka tijekom korištenja glasovnih i digitalnih kanala. Štitimo i štitimo PCI podatke i povezane informacije uz strogo pridržavanje standarda sigurnosti podataka industrije platnih kartica (PCI DSS). Ta vam usklađenost omogućuje sljedeće:
-
Spriječite zapisivanje i pohranjivanje osjetljivih podataka povezanih s PCI podacima.
-
Maskirajte i šifrirajte osjetljive podatke korisnika, kao što su podaci o debitnoj ili kreditnoj kartici.
-
Ispustite privitke ako se otkriju PCI podaci.
-
Ograničite privitke u e-pošti i uslugama chata ako sadrže podatke o vlasniku kartice.
-
Administratorima dopustite konfiguriranje da odbiju ili ispuste sadržaj e-pošte ili chata ako sadrži PCI podatke u retku predmeta e-pošte ili e-pošti ili tijelu za chat.
Dodatne informacije potražite u članku Webex List podataka o privatnosti kontaktnog centra s Cisco portala pouzdanosti.
U Webex Kontakt centru PCI je omogućen prema zadanim postavkama.
Ugrađene slike nisu podržane u privicima. |
Informacije o podržanim digitalnim kanalima i njihovim pojedinostima o konfiguraciji potražite u članku Postavljanje digitalnih kanala u Webex kontakt centru.
Ova značajka omogućuje agentu upućivanje odlaznog poziva iz Agent Desktop. Nakon razgovora s klijentom, agent može prenijeti poziv u drugi red čekanja u kontaktnom centru.
Preslikavanje prijenosa outdial-a na ulaznu točku reda čekanja na DN
Da biste mapirali ulaznu točku prijenosa outdiala u red čekanja na DN:
| 1 |
Odaberite ulaznu točku Outdial Transfer to Queue s padajućeg popisa Ulazna točka kada mapirate ulaznu točku. |
| 2 |
Spremite preslikavanje. Agent sada može koristiti ovo mapiranje na Agent Desktop za prijenos izlaznog poziva. |
Prijenos poziva outdial u red čekanja na Agent Desktop
Za prijenos poziva poziva u redu čekanja:
| 1 |
S Agent Desktop upućujte izlazni poziv. Dodatne informacije potražite u odjeljku o upućivanju poziva u Cisco Webex Contact Center Agent Desktop korisničkom priručniku. |
| 2 |
Nakon razgovora prenesite poziv u konfigurirani red čekanja. Dodatne informacije potražite u odjeljku o prijenosu poziva u drugi red čekanja u Cisco Webex Contact Center Agent Desktop korisničkom priručniku. |
Prikaz statističkog izvješća agenta o outdialu
Da biste pogledali izvješće Statistika outdiala agenta:
| 1 |
Na portalu Analizator kliknite Vizualizacija. |
| 2 |
Pomaknite se do . Dodatne informacije potražite u odjeljku o agnt statističkim podacima o agnt outdialu u korisničkom priručniku Cisco Webex Contact Center Korisnički vodič za analizu putovanja korisnika. |
Agent koji obrađuje pozive, poziv može prenijeti na drugačiji tijek povezan s ulaznom točkom. Globalne (prethodno poznate kao CAD) varijable s istim nazivom i vrstom podataka kopiraju se od prvog toka do novog toka koji je aktivan u pridruženoj ulaznoj točki.
Na primjer, ako je klijent povezan s agentom koji rukuje transakcijama debitnih kartica, ali namjerava obavljati transakciju kreditnim karticama, agent koji pruža uslugu kupcu sada može prenijeti poziv na tijek kreditne kartice.
Tijek zadatka za prijenos poziva na ulaznu točku
Agent je prihvatio zahtjev za poziv od klijenta. Agent može prenijeti aktivni glasovni poziv (ulazni i izlazni) na drugu ulaznu točku.
-
Agent u Agent Desktop klikne Prijenos i odabere ulaznu točku s padajućeg popisa Red čekanja .
Dodatne informacije o prijenosu poziva potražite u Cisco Webex Contact Center Agent Desktop korisničkom priručniku.
Nakon što se poziv prenese na ulaznu točku, poziv se ne može usmjeriti natrag istom agentu koji je prenio poziv.
-
Tijekom prijenosa, globalne vrijednosti varijabli s istim nazivom i vrstom podataka kopiraju se u novi tijek povezan s gore odabranom ulaznom točkom.
Sve globalne varijable u prvom toku koje ne odgovaraju nazivu i vrsti podataka globalnih varijabli u novom tijeku ne prenose se.
Primjer
Kada agent prenese poziv iz flow1 u flow2 pridružen ulaznoj točki:
-
-
Ako i flow1 i flow2 imaju globalnu varijablu
ID klijentavrste Cijeli broj, a flow2 je aktivan, vrijednost globalne varijablecustomerIDkopira se iz flow1 u flow2. -
Ako flow1 i flow2 imaju varijablu var1 s vrstom podataka Cijeli broj u toku1 i Niz u toku2, funkcija var1 se ne prenosi s flow1 na flow2.
-
Ako i flow1 i flow2 imaju globalnu varijablu var1 vrste Cijeli broj, a aktivnosti kao što su Postavljanje varijable ili HTTP zahtjev ažuriraju vrijednost var1 u toku2, tada var1 u flow2 ima novu vrijednost.
Dodatne informacije o globalnim varijablama potražite u odjeljku Globalne varijable.
-
-
Značajka stereo snimanja zamjenjuje kombiniranu mono izlaznu datoteku stereo izlaznom datotekom. Stereo datoteka omogućuje audio streamove agenta i drugog sudionika (pozivatelja ili pozvane strane) kao dva odvojena audio kanala unutar jedne snimke. To omogućuje bolju glasovnu analitiku nego u mono datoteci, gdje se zvuk miješa u jedan tok.
Reprodukcija stereo snimljene datoteke
Za reprodukciju stereo snimljene datoteke modul Webex Upravljanje snimanjem kontaktnog centra ovlaštenim korisnicima omogućuje traženje i reprodukciju stereo snimljenih audio datoteka. Dodatne informacije potražite u odjeljku Traženje i reprodukcija snimki.
Red čekanja je mjesto na kojem kontakt čeka prije nego što se sustav dodijeli agentu ili pozivnom broju. Red čekanja stvoren je u modulu Dodjela resursa na portalu za upravljanje.
Kupcu se prikazuje izbornik za isključivanje reda čekanja s informacijama o procijenjenom vremenu čekanja i položaju u redu čekanja. Kupac može odabrati isključivanje i izlazak iz reda čekanja.
Tijek zadatka za postavljanje funkcije isključivanja
Da biste postavili funkciju isključivanja:
| 1 |
Stvorite novi tijek isključivanja izvan reda čekanja s portala za upravljanje Cisco Webex Contact Center ( |
| 2 |
Konfigurirajte aktivnost Reprodukcija glazbe u dizajneru toka. Navedite audiodatoteku, trajanje glazbe i početni pomak. |
| 3 |
Konfigurirajte aktivnost kontakta u redu čekanja za stavljanje kontakta u red čekanja ili aktivnost Agent u redu čekanja za usmjeravanje kontakta izravno željenom agentu. |
| 4 |
Konfigurirajte aktivnost Dohvati informacije o redu čekanja tako da zna trenutni položaj u redu čekanja i procijenjeno vrijeme čekanja. |
| 5 |
Konfigurirajte aktivnost izbornika za upit čekanje u redu čekanja ili upit o isključivanju iz reda čekanja s omogućenom funkcijom pretvaranja teksta u govor. |
| 6 |
Konfigurirajte tijek povratnog poziva ako se kontakt odluči isključiti iz reda čekanja i registrira se za povratni poziv u odabiru upita za isključivanje izvan reda čekanja. |
| 7 |
Kliknite Objavi tijek. Dodatne informacije potražite u članku Objavljivanje tijeka. |
Prikaz izvješća o isključivanju iz reda čekanja
Izvješće o isključivanju reda čekanja bilježi prosječno vrijeme čekanja u redu čekanja nakon što klijent odluči odustati od reda čekanja. Dodatne informacije o prikazu izvješća o isključivanju iz reda čekanja Webex Contact Center Analyzer potražite u korisničkom priručniku.
Ova značajka omogućuje korisniku (koji ima Webex Calling licencu) da koristi Webex Calling DN kao preferirani uređaj krajnje točke agenta kada se koristi s Webex Agent Desktop kontakt centra. To pomaže agentu da bude udaljen na svojim Webex Calling uređajima, a također omogućuje prijenos poziva na mreži internim korisnicima na oba rješenja zaobilazeći PSTN.
Webex Kontakt centar podržava sve značajke koje Webex Calling podržava.
Tijek zadatka Webex Calling integracije
Ova je značajka primjenjiva samo na korisnike s pretplatom na Webex Calling.
Da biste integrirali Webex Calling s Webex Centra za kontakt i mapirali DN-ove:
| 1 |
Administrator partnera može koristiti članak Početak rada s Cisco Webex Contact Center i klijentima na brodu odabirom mogućnosti Webex Calling. |
| 2 |
Brojevi za biranje moraju biti konfigurirani prema preporuci u Webex Calling članku Upravljanje brojem na mjestu. |
| 3 |
Nakon dodavanja brojeva za biranje mapirajte ih na ulaznu točku. Dodatne informacije potražite u odjeljku Mapiranja ulazne točke. |
Pregled
Kombinirani multimedijski profili Webex administratorima Kontakt centra nude mogućnost konfiguriranja vrsta medijskih kanala (glas, chat, e-pošta i društvene mreže) i broj kontakata svakog medijskog kanala kojima agent može istovremeno rukovati.
Administratori mogu konfigurirati multimedijske profile sljedećih vrsta:
-
Stopljen
-
Stopljeno stvarno vrijeme
-
Isključivo
Administrator zatim može povezati multimedijski profil s agentima na razini web-mjesta, tima ili agenta.
Prednosti miješanih multimedijskih profila
Kombinirani multimedijski profili omogućuju organizacijama da pruže posvećenu pažnju kupcima, promičući bolju kvalitetu usluge, poboljšano korisničko iskustvo i bolje stope konverzije. Također, organizacije mogu uravnotežiti opterećenje na svim medijskim kanalima kada doživljavaju neravnomjerno opterećenje u nekim kanalima, omogućujući učinkovito korištenje agenata.
Postavljanje kombiniranih multimedijskih profila
Da biste postavili miješane multimedijske profile:
-
Administrator konfigurira kombinirani multimedijski profil pomoću multimedijskih postavki u modulu dodjele resursa portala za upravljanje.
-
Administrator povezuje kombinirani multimedijski profil s agentom, timom ili web-mjestom.
U Agent Desktop agentima se dodjeljuju kontakti na temelju multimedijskog profila povezanog s njima u bilo kojem trenutku.
Administratori i nadzornici mogu pregledati postavke multimedijskog profila agenata i broj kontakata svake vrste medijskih kanala kojom su agenti rukovali putem izvješća Pojedinosti o agentu. Ovo izvješće dostupno je u Webex Contact Center Analyzer.
Konfiguriranje multimedijskog profila
Kao administrator za konfiguriranje multimedijskog profila učinite sljedeće:
-
Na navigacijskoj traci portala za upravljanje odaberite Dodjela resursa > Multimedijski profili.
-
Na stranici Multimedijski profili kliknite + da biste stvorili novi multimedijski profil ili kliknite gumb trotočke da biste uredili postojeći multimedijski profil.
-
U odjeljku Detalji o medijima odaberite kombinirani multimedijski profil prema potrebi. Dostupne vrste multimedijskih profila su:
-
Pomiješano: Omogućuje vam određivanje medijskih kanala i broja kontakata po medijskom kanalu kojima agent može istovremeno rukovati (na primjer, 1 glas, 3 razgovora i 5 e-poruka).
-
Kombinirano u stvarnom vremenu: Kontakti samo jednog medijskog kanala u stvarnom vremenu (glasovnog ili chata) dodijelit će se agentu u određenom trenutku, zajedno s kontaktima drugih vrsta medijskih kanala (e-pošta i društvene mreže).
Za kombinirane i kombinirane multimedijske profile u stvarnom vremenu maksimalan broj kontakata koji se mogu dodijeliti agentu je 1 za glas, a 5 za chat, e-poštu i društvene mreže.
-
Ekskluzivno: Odaberite ovu vrstu profila da biste agentu dodijelili samo jedan kontakt na svim medijskim kanalima, u određenom trenutku.
-
Dodatne informacije potražite u članku Stvaranje multimedijskog profila.
Pridruživanje multimedijskog profila agentu, timu ili web-mjestu
Nakon što konfigurirate multimedijski profil, povežite profil s web-mjestom, timom ili agentom putem modula Dodjela resursa na portalu za upravljanje. Dodatne informacije potražite u člancima Web-mjesta, Timovi i korisnici.
Multimedijski profil povezan s agentom ima prednost nad multimedijskim profilom tima agenta. Multimedijski profil tima ima prednost pred multimedijskim profilom povezanim s web mjestom. |
Dodjela kontakata agentima
Prikaz detalja o agentu
Kao administrator ili nadzornik možete pregledati postavke multimedijskog profila agenata i broj kontakata svake vrste kanala kojom upravljaju agenti putem izvješća Pojedinosti o agentu u Webex Contact Center Analyzer.
Dodatne informacije potražite u odjeljku Izvješće o detaljima agenta u poglavlju Vizualizacija u Cisco Webex Contact Center Analyzer korisničkom priručniku .
O ljubaznom povratnom pozivu
Klijentu koji zove kontakt centar može se ponuditi mogućnost primanja povratnog poziva umjesto čekanja u redu čekanja za povezivanje s agentom. Klijentu se može ponuditi opcija povratnog poziva tijekom vršnih sati kada je vrijeme čekanja dulje ili tijekom neradnog vremena kontaktnog centra.
Prednosti ljubaznog povratnog poziva
Ljubazni povratni poziv omogućuje kontakt centru da ponudi bolju kvalitetu usluge i poveća zadržavanje kupaca. Korisničko iskustvo je poboljšano, jer kontakt prima proaktivan poziv od agenta, umjesto da mora čekati da se poveže s agentom.
Postavljanje povratnog poziva ljubaznošću
Da bi postavio povratni poziv iz pristojnosti, razvojni programer tijeka mora konfigurirati tijek povratnog poziva pomoću dizajnera toka.
|
Kada klijent nazove u kontakt centar i čeka agenta u redu čekanja, klijentu se može pružiti mogućnost isključivanja iz reda čekanja i umjesto toga primiti povratni poziv. Položaj klijenta u redu čekanja zadržan je za primanje povratnog poziva. Kontakt će ostati u redu čekanja na temelju trajanja postavljenog u MAX_TIME_IN_QUEUE konfiguraciji. Kada je agent dostupan, agentu se u Agent Desktop nudi zahtjev za povratni poziv na temelju položaja klijenta u redu čekanja. Nakon što agent prihvati zahtjev za povratni poziv, poziv se bira klijentu. Kada interakcija završi, agent odabire kôd za završavanje poziva.
Izvješće o povratnom pozivu iz ljubaznosti dostupno je u Webex Contact Center Analyzer da bi nadzornik i administrator mogli pregledati statistiku povratnog poziva. Osim toga, agenti mogu steći uvid u svoje statistike povratnih poziva putem Statistika tima - povijesni
Izvješće Statistika performansi agenta (APS).
Konfiguriranje toka povratnog poziva
Provjerite je li administrator postavio ulaznu ulaznu točku i red čekanja za povratni poziv. Dodatne informacije o postavljanju ulaznih točaka i redova čekanja potražite u odjeljku Ulazne točke i redovi čekanja. |
Kao razvijač tijeka postavite kurtoazni tijek povratnog poziva pomoću dizajnera toka. Sljedeća slika prikazuje primjer kurtoaznog toka povratnog poziva:

Dodatne informacije o konfiguriranju tijeka pomoću dizajnera tijeka potražite u članku Pregled dizajnera toka.
Sljedeći koraci sažimaju uzorak toka povratnog poziva ljubaznošću:
-
Klijent bira IVR.
-
Kontakt klijenta usmjerava se u odgovarajući red čekanja u skladu s konfiguracijom Izbornik i Kontakt u redu čekanja. Tijek uzorka i slijed ovdje prikazanih koraka temelje se na ovom scenariju.
Alternativno, možete omogućiti klijentu da isključi poziv i primi povratni poziv prije nego što se poziv preusmjeri u red čekanja; Na primjer, tijekom neradnog vremena kontaktnog centra. Kontakt se zatim može usmjeriti u odgovarajući red čekanja konfiguriranjem aktivnosti povratnogpoziva.
Kada klijent čeka agenta u redu čekanja (poziv je parkiran), možete ga angažirati sljedećim aktivnostima:
-
Reprodukcija glazbe: reproducira statičnu datoteku .wav dok korisnik čeka u redu čekanja.
-
Reprodukcija poruke: Obavještava korisnika o položaju u redu čekanja (PIQ) i procijenjenom vremenu čekanja (EWT) pomoću ove aktivnosti. Koristite aktivnost Dohvati informacije o redu čekanja da biste dohvatili EWT/PIQ.
Aktivnost Reprodukcije glazbe i aktivnost Reprodukcije poruke možete konfigurirati za povremeno reproduciranje audiodatoteka sve dok agent ne bude dostupan ili dok se korisnik ne isključi iz reda čekanja.
-
-
Kupcu se može ponuditi opcija izbornika Isključi izvan reda čekanja, na temelju EWT / PIQ. Možete konfigurirati bilo koju od sljedećih mogućnosti kada klijent isključi red čekanja:
-
Ostavljanje govorne pošte: Konfiguriranje aktivnosti slijepog prijenosa kako biste klijentu omogućili ostavljanje glasovne pošte kada klijent isključi red čekanja.
-
Primite povratni poziv: Položaj klijenta u redu zadržava se za primanje povratnog poziva.
Sljedeće aktivnosti omogućuju konfiguriranje povratnog poziva:
-
Izbornik: konfiguriranje izbornika povratnog poziva kako biste klijentu omogućili odabir broja povratnog poziva.
Klijent može navesti broj povratnog poziva ili korisnikov ANI (Automatic Number Identification) broj se koristi kao zadani broj za povratni poziv.
Broj za povratni poziv možete koristiti za prikupljanje znamenki i postavljanje varijabli, kao što je prikazano u tijeku povratnog poziva.
-
povratni poziv: konfigurirajte aktivnost povratnog poziva da biste povratni poziv uputili ljubazni poziv. Aktivnost povratnog poziva možete konfigurirati tako da koristi isti red čekanja kao i dolazni poziv ili drugi red čekanja za povratni poziv.
Nemojte konfigurirati povratni poziv za korištenje reda čekanja koji služi tim temeljen na kapacitetu (CBT) jer rezultira neuspjehom poziva. Obrada povratnog poziva zahtijeva ID agenta, a KBT-ovima nisu dodijeljeni pojedinačni agenti.
Ako odaberete isti red čekanja za povratni poziv, klijent se poziva natrag kada je agent dostupan u redu čekanja, na temelju položaja klijenta u redu čekanja.
Ako za upućivanje povratnog poziva odaberete drugi red čekanja, zahtjev za povratnim pozivom postavlja se na kraj novog reda čekanja.
Možete odabrati statički red čekanja ili varijablni red čekanja kada konfigurirate aktivnost povratnog poziva. Dodatne informacije o postavljanju parametara aktivnosti povratnog poziva potražite u odjeljku Povratni poziv.
-
Pomoću aktivnosti reproduciranja i prekidanja veze kontakta možete konfigurirati potvrdnu poruku da je povratni poziv registriran, a zatim prekinuti vezu s kontaktom.
-
|
Napravite povratni poziv ljubaznošću
Nakon što klijent isključi iz reda čekanja, zahtjev za povratni poziv klijentu pokreće se kada je agent dostupan u redu čekanja, na temelju položaja kontakta u redu čekanja. Agentu se u Agent Desktop nudi zahtjev za povratni poziv.
|
Nakon što agent prihvati poziv, poziv se bira klijentu. Klijent prima poziv od ANI-ja pridruženog kontakt centru. Dodatne informacije o ANI-ju potražite u odjeljku Automatska identifikacija brojeva (ANI).
Ako klijent ne odgovori na poziv ili odbije poziv, zahtjev za povratnim pozivom se poništava. Ako klijent odgovori na poziv, zahtjev za povratnim pozivom označen je kao obrađen.
Kada interakcija završi, agent odabire kôd za završavanje poziva.
Dodatne informacije o obradi zahtjeva za povratni poziv putem Agent Desktop potražite na ljubazni povratni poziv
U odjeljku u odjeljku Upravljanje glasovnim pozivima
Poglavlje u Cisco Webex Contact Center Agent Desktop korisničkom priručniku .
Prikaz izvješća o povratnom pozivu ljubaznošću
Za povratni poziv dostupna su sljedeća izvješća:
-
Izvješće o povratnom pozivu iz ljubaznosti: administratorima i nadzornicima omogućuje pregled statistike povratnog poziva. Dodatne informacije potražite u odjeljku Izvješće o povratnom pozivu ljubaznošću u poglavlju Vizualizacija u korisničkom priručniku za Cisco Webex Contact Center Analyzer.
-
Statistika tima - Povijesno izvješće: Omogućuje agentima da steknu uvid u svoju izvedbu u vezi s kontaktima povratnog poziva. Izvješće APS-a dostupno je u Agent Desktop. Dodatne informacije potražite u odjeljku Statistika tima - Povijesno izvješće u poglavlju Statistika izvedbe agenta u Cisco Webex Contact Center Agent Desktop korisničkom priručniku.
Webex Kontakt centar nudi samoposlužnu funkciju za obradu zahtjeva kupaca bez uključivanja ljudskih agenata. Samoposluga koristi Interactive Voice Response (IVR) sustav u tijeku poziva. Ovaj IVR uključuje osnovne aktivnosti kao što su Play poruka, Prikupljanje znamenki i Izbornik. Sve ove aktivnosti također mogu dinamički reproducirati zvuk putem funkcije pretvaranja teksta u govor.
Maksimalna veličina datoteke podržana za audio datoteke je 8 MB. Podržani format datoteke je .wav. Dodatne informacije potražite u članku Rad s datotekama resursa. |
Možete proširiti interakcije u samoposluživanju kako bi virtualni agenti bili u tijeku. Virtualni agent može razumjeti izjave pozivatelja kako bi pružio razgovorno samoposlužno iskustvo.
Pomoću dizajnera toka možete skriptirati sve moguće slučajeve upotrebe u samoposlužnom prostoru. Dodatne informacije potražite u odjeljku Aktivnosti u dizajneru toka.
Konfiguriranje ulazne točke i odabir tijeka u strategiji usmjeravanja
Konfigurirate ulaznu točku i odaberite tijek u Strategija usmjeravanja na portalu za upravljanje.
Dodatne informacije o konfiguriranju ulazne točke potražite u odjeljku Ulazna točka i redovi čekanja. Dodatne informacije o odabiru tijeka u strategiji usmjeravanja potražite u odjeljku Prikaz, stvaranje, brisanje i izmjena strategija usmjeravanja.
Omogući virtualnog agenta
Virtualni agent vodi razgovore s vašim klijentima. Virtualni agent razumije namjeru razgovora i pomaže kupcu kao dio IVR iskustva. Virtualni agent pokreće Googleove mogućnosti Dialogflowa. Administrator ima pristup transkriptu IVR razgovora.
Virtualni agent podržava sljedeće audiokodeke:
|
| 1 |
Stvorite agent Dialogflow za integraciju konverzacijskog iskustva u IVR sustav. Dodatne informacije potražite u odjeljku Stvaranje agenta za tijek dijaloga.
| ||
| 2 |
Konfigurirajte virtualnog agenta u kontrolnom čvorištu. Dodatne informacije potražite u odjeljku Konfiguriranje virtualnog agenta. | ||
| 3 |
Dodajte aktivnost virtualnog agenta u tijek poziva da biste upravljali upitima klijenata u obliku razgovora. Dodatne informacije potražite u odjeljku Stvaranje aktivnosti virtualnog agenta u dizajneru toka. |
Sastavljanje agenta za tijek dijaloga
Konfiguriranje virtualnog agenta
Nakon što preuzmete ključ za provjeru autentičnosti, prenesite ključ za provjeru autentičnosti odabirom JSON datoteke za stvaranje virtualnog agenta u kontrolnom čvorištu.
Administrator mora konfigurirati virtualnog agenta u kontrolnom čvorištu.
Nakon konfiguriranja virtualnog agenta na kontrolnom čvorištu, administrator može konfigurirati aktivnost virtualnog agenta u dizajneru tijeka.
Stvaranje aktivnosti VA-a u dizajneru toka
Nakon konfiguriranja virtualnog agenta na kontrolnom čvorištu, konfigurirajte aktivnost virtualnog agenta u dizajneru protoka.
Možete dodati virtualnog agenta u tijek poziva za rukovanje upitima kupaca u obliku razgovora. Virtualni agent razumije namjeru razgovora i pomaže kupcu kao dio IVR iskustva. Dodatne informacije potražite u odjeljku Virtualni agent .
slijepi prijenos
Aktivnost slijepog prijenosa odnosi se na postupak u kojem se kontakt prenosi na vanjski broj za biranje (DN) i ulaznu točku kroz IVR, bez intervencije agenta.
Aktivnost slijepog prijenosa primjenjiva je kada se poziv treba prenijeti na vanjski broj za biranje i ulaznu točku. Prijenos se također može pokrenuti na vanjski most. Dodatne informacije potražite u odjeljku Slijepi prijenos.
Prekini vezu s kontaktom
Ova aktivnost koristi se za prekid veze kontakta s pozivom. To se odnosi na kraj kontakta u IVR.
Dodatne informacije potražite u članku Prekini vezu s kontaktom.
IVR Transkript i globalne varijable u Agent Desktop
Administrator može omogućiti pristup agentu za prikaz transkripta IVR razgovora te za prikaz ili uređivanje globalnih (prethodno poznatih kao CAD) varijabli na temelju konfiguracija postavljenih u tijeku poziva.
Agent može pregledati transkript konverzacijskih IVR i globalne varijable izdvojene iz transkripta IVR razgovora na temelju dozvola koje je administrator postavio u tijeku poziva. Dodatne informacije o transkriptu konverzacijskih IVR u Agent Desktop potražite u IVR odjeljku Transkript u korisničkom priručniku Cisco Webex Contact Center Agent Desktop.
Dodatne informacije o globalnim varijablama u Agent Desktop potražite u odjeljku Varijable podataka povezane s pozivima u korisničkom priručniku Cisco Webex Contact Center Agent Desktop.
IVR i CVA izvještaj o tijeku dijaloga u analizatoru
Izvješće Tijek dijaloškog okvira IVR i CVA administratorima omogućuje pregled operativnih mjernih podataka samoposlužnog rada.
Dodatne informacije o IVR i CVA izvještaju Tijek dijaloga u Analizatoru potražite u odjeljku IVR i CVA izvještaju o tijeku dijaloga u Cisco Webex Contact Center Analyzer korisničkom priručniku.
Pretvaranje teksta u govor
Mogućnost pretvaranja teksta u govor pokreću Googleovi API-ji za pretvaranje teksta u govor. Da biste omogućili tu funkciju, morate postaviti google cloud račun i konfigurirati uslugu pretvaranja teksta u govor.
Pomoću pretvaranja teksta u govor možete pretvoriti proizvoljne nizove, riječi, rečenice i varijable u stvarni ljudski govor koji se dinamički reproducira pozivatelju. Ovo je mjesto reprodukcije unaprijed snimljenog zvuka.
Da biste omogućili pretvaranje teksta u govor, slijedite ovaj tijek zadatka:
| 1 |
Stvorite račun usluge da biste preuzeli privatni ključ. Dodatne informacije potražite u članku Izrada računa usluge za Google Connector. |
| 2 |
Konfigurirajte Google priključak u kontrolnom čvorištu da biste omogućili mogućnost pretvaranja teksta u govor u dizajneru toka. Dodatne informacije potražite u odjeljku Konfiguriranje Google poveznika. |
| 3 |
Da biste u upitu koristili pretvaranje teksta u govor, omogućite prebacivanje pretvaranja teksta u govor. Dodatne informacije potražite u odjeljku Uključivanje/isključivanje teksta u govor. |
Izrada računa usluge za Google Connector
Dovršite sljedeći postupak za konfiguriranje Google poveznika:
|
Stvorite račun usluge i preuzmite JSON datoteku koja sadrži ključ za provjeru autentičnosti. |
Konfiguriranje Google poveznika
Nakon što preuzmete ključ za provjeru autentičnosti, prenesite ključ za provjeru autentičnosti odabirom JSON datoteke za konfiguriranje Google poveznika u kontrolnom čvorištu.
-
Administrator mora konfigurirati poveznik (pogledajte karticu Google) u kontrolnom čvorištu.
-
Dodajte mogućnost čitanja dinamičkih poruka. Ove poruke mogu sadržavati varijable i mogu se koristiti u nizu s audio datotekama.
-
Ako koristite varijable, koristite ovu sintaksu: {{ varijabla }}. Za sastavljanje poruke možete koristiti i SSML. Ako koristite SSML, umetnite ga u oznake <govori></govori>.
-
Dodatne informacije o Googleovim oznakama potražite na: https://developers.google.com/assistant/conversational/df-asdk/ssml%22
Nakon stvaranja poveznika administrator može omogućiti funkciju pretvaranja teksta u govor.
Uključivanje/isključivanje pretvaranja teksta u govor
Prebacivanje pretvaranja teksta u govor omogućuje vam stvaranje sintetičkog ljudskog govora prirodnog zvuka kao dijela aktivnosti u vašem toku koje mogu reproducirati poruke pozivatelju, uključujući izbornik, reprodukciju poruka i prikupljanje znamenki. Pomoću pretvaranja teksta u govor možete pretvoriti proizvoljne nizove, riječi, rečenice i varijable u stvarni ljudski govor. Ovo je mjesto reprodukcije unaprijed snimljenog zvuka.
Pretvaranje teksta u govor sastoji se od dvije vrste unosa: neobrađenog teksta (običan tekst) ili oznaka sinteze govora Jezično oblikovani (SSML-oblikovani) podaci.
Nakon izrade Googleovog poveznika omogućite prebacivanje pretvaranja teksta u govor u IVR aktivnosti u dizajneru toka. Dodatne informacije potražite u člancima Izbornik,Reprodukcija poruke,Prikupljanje znamenki.
Webex Experience Management je platforma za upravljanje korisničkim iskustvom (CEM) koja vam omogućuje da vidite svoje poslovanje iz perspektive svojih kupaca i vidite njihovo iskustvo s markom. Webex Experience Management omogućuje mapiranje korisničkih putovanja, analitiku teksta i prediktivno modeliranje pomoću povratnih informacija prikupljenih od kupaca putem različitih kanala kao što su e-pošta, SMS i Interactive Voice Response (IVR). Dodatne informacije potražite u odjeljku Cisco Webex Experience Management Pregled.
-
Anketa o korisničkom iskustvu: administratori mogu konfigurirati i poslati ankete nakon poziva klijentima nakon interakcije kako bi prikupili povratne informacije o svojoj interakciji.
-
Programčić Customer Experience Journey (CEJ): prikazuje sve prethodne odgovore klijenta na kronološkom popisu. Agent i nadzornik koriste ovaj gadget kako bi stekli kontekst o prošlim iskustvima kupca s tvrtkom i na odgovarajući način stupili u interakciju s njima. Administratori mogu konfigurirati i dodati CEJ widget na Agent Desktop Webex Contact Center.
-
Programčić Analitika korisničkog iskustva (CEA): prikazuje cjelokupno iskustvo interakcije korisnika s agentima pomoću standardnih mjernih podataka kao što su NPS, CSAT i CES ili drugi KPI-jevi praćeni unutar Webex Experience Management. Administratori mogu konfigurirati i dodati CEA widget na Webex Agent Desktop kontakt centra.
Webex Experience Management anketa nakon poziva
Webex Experience Management ankete nakon poziva prikupljaju povratne informacije od korisnika kako bi utvrdile performanse kontaktnog centra i relevantnih usluga. Uz Webex Experience Management možete učiniti nešto od sljedećeg:
- Konfigurirajte ankete nakon poziva i pokrenite ih putem IVR kada agenti završe pozive u Agent Desktop Webex kontakt centra.
- Pošaljite ankete nakon poziva klijentu putem e-pošte ili SMS nakon završetka poziva.
Za anketu dužu od IVR godina, nakon što agent završi poziv, Webex Kontakt centar prenosi poziv na Webex Experience Management i klijent prima inline anketu. Kupac može upasti tijekom umetnute ankete i pomoću tipkovnice odgovoriti na anketu.
Za anketu putem e-pošte ili SMS možete konfigurirati Webex kontakt centar za slanje e-pošte ili SMS koji sadrži poruku zajedno s vezom za pokretanje ankete.
Podatke iz različitih anketa možete prikupljati, analizirati i prezentirati kao widgete na Webex Agent Desktop kontakt centra.
Webex Experience Management postava računa
Da biste stvorili Webex Experience Management račun:
| 1 |
Pošaljite obrazac Jamstvo kvaliteti (A2Q) procesu za Cisco Webex Experience Management. Navedite ispravnu administratorsku adresu e-pošte za dodjelu resursa u obrascu A2Q kako biste bili sigurni da će biti primljene informacije o obavijesti o dodjeli resursa i pristupu usluzi. |
| 2 |
Kao dio postupka stvaranja računa izvode se sljedeće radnje:
|
| 3 |
Nakon stvaranja i dodjele resursa računu, podaci o primopredaji šalju se na adresu e-pošte administratora navedenu u obrascu A2Q. E-poruke za primopredaju sadrže vjerodajnice i druge bitne informacije o vašem računu. U početku se razmaci i widgeti stvaraju kao dio dodjele Webex Experience Management računa. Dodatne informacije o različitim zadanim widgetima u upravljanju iskustvom, korištenju mjerne biblioteke za stvaranje dodatnih widgeta za upravljanje iskustvom te kako iz njih izvesti i izvući smislene uvide potražite u članku Widgeti Webex Experience Management |
| 4 |
Dodajte Webex Experience Management widgete kao Agent Desktop widget u Agent Desktop izgled. Dodatne informacije potražite u sljedećim člancima Cisco Webex Experience Management Widgeti i programčići. |
Stvaranje Webex Experience Management poveznika
Nakon što primite e-poštu s vjerodajnicama i drugim bitnim informacijama o Webex Experience Management računu, upotrijebite vjerodajnice za stvaranje Webex Experience Management poveznika u kontrolnom čvorištu.
| 1 |
Konfigurirajte Webex Experience Management poveznik na kontrolnom čvorištu. |
| 2 |
Stvorite aktivnost povratnih informacija na Webex portalu za upravljanje kontaktnim centrom. |
Stvaranje aktivnosti povratnih informacija u dizajneru toka
Nakon što stvorite poveznik Webex Experience Management, konfigurirate ankete nakon poziva.
Konfiguriranje IVR upitnika nakon poziva
Koraci za omogućavanje IVR ankete nakon poziva u Webex Kontakt centru su sljedeći:
| 1 |
Kreirajte i konfigurirajte upitnike u Webex Experience Management za slanje IVR upitnika klijentu.
| ||
| 2 |
Stvorite glasovnu aktivnost povratnih informacija u dizajneru toka. Dodatne informacije potražite u odjeljku Aktivnost povratnih informacija . |
Provjera valjanosti DTMF ulaznog odgovora u anketi IVR nakon poziva
Webex Contact Center provjerava valjanost dvobojnih višefrekvencijskih (DTMF) ulaznih odgovora korisnika tijekom IVR anketa nakon poziva.
Možete konfigurirati maksimalan broj pokušaja ponovnog pokušaja u slučaju nevažećeg ili bez unosa DTMF, kao i poruka zvučnih obavijesti (za nevažeći unos, vremensko ograničenje i maksimalni broj ponovnih pokušaja) za upitnike pomoću Webex Experience Management.
Dodatne informacije potražite u odjeljku Postavke ponovnog pokušaja i prekoračenja vremena u upitniku nakon poziva IVR upitniku u dokumentaciji programa Webex Experience Management.
Ako klijent unese nevaljani unos DTMF ili ne unese DTMF unos u anketno pitanje unutar navedenog trajanja ( parametar prekoračenja vremena u aktivnosti povratne informacije), kontakt centar:
-
Obavještava klijenta o unosu ili vremenskom ograničenju koje nije valjano reproduciranjem audioporuke konfigurirane u anketnom upitniku u Webex Experience Management.
-
Reproducira isto anketno pitanje klijentu na temelju broja pokušaja ponovnog pokušaja konfiguriranog u anketnom upitniku u Webex Experience Management.
Kada se prekorači maksimalan broj pokušaja ponovnog pokušaja nevaljanog unosa i prekoračenja vremena, kontakt centar:
-
Obavještava klijenta da su maksimalan broj ponovnih pokušaja premašen reproduciranjem audioporuke konfigurirane u anketnom upitniku u Webex Experience Management.
-
Preskače preostala anketna pitanja i reproducira poruku zahvale (ako je zahvalnica konfigurirana na Webex Experience Management.) da bi završila anketu.
|
Konfiguriranje ankete SMS ili e-pošte nakon poziva
Da biste konfigurirali modul Webex Experience Management pozivnica za slanje SMS/e-mail anketa klijentu:
Prije nego što počnete
Partner je ugostio modul u rješenju Webex Experience Management Pozivnice obvezan je za rad anketa SMS/e-pošte.
Informacije o modulu hostiranom partnerima potražite u Cisco Webex Experience Management članku Dokument o arhitekturi modula pozivnica.
| 1 |
Dodijelite resurse infrastrukturi potrebnoj za implementaciju partnerskih komponenti modula Webex Experience Management pozivnice. Dodatne informacije potražite u odjeljku Vodič za infra-dodjelu resursa za modul Webex Experience Management pozivnice. |
| 2 |
Implementirajte komponente koje hostira partner. Informacije o implementaciji partnerskih komponenti potražite u članku Vodič za implementaciju modula pozivnica. |
| 3 |
Stvorite predloške otpreme na Webex Experience Management. Dodatne informacije potražite u odjeljku Vodič za korisnike za otpremu. |
| 4 |
Stvorite aktivnost povratnih informacija utemeljenu na SMS/e-pošti u portalu za upravljanje Webex kontaktnim centrom. Dodatne informacije potražite u odjeljku Povratne informacije. |
Prikaz Agent Desktop widgeta
Nakon što konfigurirate widgete za Agent Desktop, možete pregledati widgete Customer Experience Journey (CEJ) i Customer Experience Analytics (CEA). Dodatne informacije o konfiguriranju widgeta potražite u članku Widgets Cisco Webex Experience Management Widgets.
|
Pogledajte CEJ i CEA widgete u Agent Desktop. Dodatne informacije potražite u odjeljku o Webex Experience Management u Cisco Webex Contact Center Agent Desktop korisničkom priručniku. |
Ovo poglavlje opisuje zadatke koje je potrebno obaviti prilikom prve prijave u Webex Kontakt centar.
Zahtjevi sustava
Ovaj odjeljak detaljno opisuje sistemske preduvjete za različite aplikacije centra za kontakt.
Podržani preglednici za portal za upravljanje
U sljedećoj su tablici navedeni podržani operacijski sustavi i preglednici za različite klijentske uređaje za pristup Webex portalu za upravljanje kontaktnim centrom:
|
Preglednik |
Microsoft Windows 10 |
Microsoft Windows 11 |
Mac OS X |
Chromebook |
|---|---|---|---|---|
|
Google Chrome |
76.0.3809 |
103.0.5060.114 |
76.0.3809 ili noviji |
76.0.3809 ili noviji |
|
Mozilla Firefox |
ESR 68 ili noviji ESR-ovi |
ESR V102.0 ili noviji ESR-ovi |
ESR 68 i noviji ESR-ovi |
NA |
|
Microsoft Edge |
42.17134 ili noviji |
103.0.1264.44 ili noviji |
NA |
NA |
|
Chromium |
NA |
NA |
NA |
79 ili noviji |
Potreban je pristup domeni za stolna računala
Da biste bili sigurni da će radna površina reagirati na očekivani način na vašoj mreži, dodajte sljedeće domene na popis dopuštenih vatrozida/VPN (virtualna privatna mreža):
* prikazano na početku URL-a (npr. *.webex.com) označava da usluge u domeni najviše razine i svim poddomenama moraju biti dostupne. |
| Domena / URL | Opis |
|---|---|
| Webex URL-ova usluga kontaktnog centra | |
|
cdn.jsdelivr.net cdnjs.cloudflare.com unpkg.com:443 jquery.com:443 *.jquery.com:443 *.broadcloudpbx.net:443 |
Content Delivery Network (CDN) usluge za učinkovitu isporuku statičkih datoteka. |
|
*.cisco.com:443 *.ciscoccservice.com:443 ciscoccservice.com:443 |
Mikro-usluge kontaktnog centra. |
|
*.ciscospark.com:443 *.wbx2.com:443 *.webex.com:443 |
Webex mikro-usluge. |
| Dodatne usluge povezane s Webex kontaktnim centrom – domene trećih strana | |
|
*.cloudcherry.com:443 cloudcherry.com:443 |
Webex Experience Management platforma (ranije poznata kao Cloud Cherry). |
|
*.imiengage.io:443 imiengage.io:443 |
Digitalni kanali. |
|
*.mixpanel.com:443 mixpanel.com:443 *.split.io:443 *.lr-ingest.com:443 *.pendo.io:443 |
Praćenje performansi, snimanje pogrešaka i rušenja te mjerni podaci o sesijama. |
Ograničenja sustava u centru za kontakt Webex
Ovaj odjeljak o ograničenjima sustava sadrži sva ograničenja konfiguracije i vizualizacije koja se primjenjuju na Webex portal za upravljanje kontaktnim centrom.
Tablica navodi maksimalna ograničenja sustava za vrste objekata konfiguracije i atribute objekata konfiguracije. Pojedinosti o atributima unutar svakog entiteta potražite u odjeljkuDodjela resursa. Neke vrijednosti ograničenja sustava mogu se razlikovati ovisno o određenim platformama. Odjeljak Pojedinosti o usluzi u vašoj organizaciji Kontrolnog centra prikazat će uslugu glasovnog kanala kao Klasičnu ili Sljedeću generaciju.
|
Vrsta konfiguracijskog objekta |
Atribut objekta konfiguracije |
Maksimalno dopušteno ograničenje za klijente na temelju klasičnog |
Maksimalno dopušteno ograničenje za klijente na temelju sljedeće generacije |
|---|---|---|---|
|
Mjesta | Aktivna |
150 |
300 |
|
Mjesta |
Neaktivno |
100 |
100 |
|
Timovi |
Na temelju agenta |
750 |
3000 |
|
Timovi |
Na temelju agenta - korisnici |
100 |
100 |
|
Timovi |
Na temelju agenta - neaktivni korisnici |
50 | 100 |
|
Timovi |
Na temelju kapaciteta |
40 | 40 |
|
Timovi | Na temelju kapaciteta - aktivno |
100 |
100 |
|
Timovi |
Na temelju kapaciteta - neaktivno |
100 |
100 |
|
Pomoćni kod |
U stanju mirovanja |
1000 |
1000 |
|
Pomoćni kodovi |
Wrapup |
1000 |
1000 |
|
Vrsta rada |
U stanju mirovanja |
1000 |
1000 |
|
Vrsta rada |
Wrapup |
1000 |
1000 |
| Pomoćni kodovi |
Neaktivno - neaktivno |
100 |
100 |
|
Pomoćni kodovi |
Završavanje - neaktivno |
100 |
100 |
|
Vrsta rada |
Neaktivno - neaktivno |
100 |
100 |
|
Vrsta rada |
Završavanje - neaktivno |
100 |
100 |
|
Ulazne točke | Aktivna |
1000 |
6000 |
|
Ulazne točke |
Neaktivno |
100 |
100 |
|
Oudial ulazne točke | Aktivna |
500 |
1000 |
|
Oudial ulazne točke |
Neaktivno |
100 |
100 |
|
Korisnici | Aktivna |
7500 | 20000 |
|
Korisnici |
Neaktivno |
5000 | 5000 |
|
Korisnici |
Agenti |
2500 |
5000 |
|
Korisnici |
Nadzornici |
750 |
3000 |
|
Korisnici |
Timovi | 50 |
50 |
|
Multimedijski profili | Aktivna |
100 |
150 |
|
Multimedijski profili |
Neaktivno |
100 |
100 |
|
Izgledi radne površine | Aktivna |
100 |
200 |
|
Izgledi radne površine |
Neaktivno |
100 |
100 |
|
Vještine | Aktivna |
1000 | 1000 |
|
Vještine |
Neaktivno |
1000 | 1000 |
|
Vještine |
Tekstualno |
200 | 200 |
|
Vještine |
Duljina teksta |
50 |
50 |
|
Vještine |
Enum ograničenja |
200 |
200 |
|
Vještine |
Duljina enuma |
50 |
50 |
|
Profili vještina |
9000 |
9000 | |
|
Profili vještina | Vještine |
50 |
50 |
|
Globalne varijable | Aktivna |
5000 |
5000 |
|
Globalne varijable |
Neaktivno |
100 |
100 |
|
Pravilo praga |
Aktivna |
500 |
1000 |
|
Pravilo praga |
Neaktivno |
100 |
100 |
|
Profili radne površine |
Aktivna |
300 |
1500 |
|
Profili radne površine |
Neaktivno |
100 |
100 |
|
Profili radne površine |
Maksimalno vremensko ograničenje automatskog premotavanja |
600000 milisekundi |
600000 milisekundi |
|
Profili radne površine |
Pomoćni kodovi - kodovi za završavanje |
50 |
50 |
|
Profili radne površine |
Pomoćni kodovi - kodovi u stanju mirovanja |
50 |
50 |
|
Profili radne površine |
Ciljevi prijenosa |
150 |
150 |
|
Profili radne površine |
Buddy timovi |
150 |
150 |
|
Profili radne površine |
Planovi biranja |
10 |
10 |
|
Profili radne površine |
Kriteriji provjere valjanosti broja agenta za biranje |
10 |
10 |
|
Profili radne površine |
Vidljivi redovi čekanja statistike |
100 |
100 |
|
Profili radne površine |
Vidljivi statistički timovi |
100 |
100 |
|
Korisnički profili |
Aktivna |
750 |
1500 |
|
Korisnički profili |
Neaktivno |
100 |
100 |
|
Korisnički profili |
Prava pristupa - web-mjesta |
20 |
20 |
|
Korisnički profili |
Prava pristupa - timovi |
100 |
100 |
|
Korisnički profili |
Prava pristupa - ulazne točke |
50 |
50 |
|
Korisnički profili |
Prava pristupa - redovi čekanja |
250 |
250 |
|
Strategija usmjeravanja |
Globalne |
100 |
200 |
|
Strategija usmjeravanja |
Globalne ulazne točke |
500 |
500 |
|
Strategija usmjeravanja |
Po ulaznoj točki |
20 |
20 |
|
Birani brojevi |
Ulazna točka |
15000 |
15000 |
|
Birani brojevi |
Po ulaznoj točki |
100 |
500 |
|
Red čekanja službe za kontaktiranje |
Ulazni |
5000 |
11000 |
|
Red čekanja službe za kontaktiranje |
Ulazno - neaktivno |
100 |
100 |
|
Red čekanja službe za kontaktiranje |
Izlazni |
2500 |
5000 |
|
Red čekanja službe za kontaktiranje |
Odlazni - neaktivni |
100 |
100 |
|
Red čekanja službe za kontaktiranje |
Grupe za raspodjelu |
20 |
20 |
|
Red čekanja službe za kontaktiranje |
Grupe za raspodjelu - timovi |
50 |
50 |
|
Red čekanja službe za kontaktiranje |
Grupe raspodjele - ukupno timova |
250 |
250 |
|
Red čekanja službe za kontaktiranje |
Prag razine usluge - telefonija |
86400 sekundi |
86400 sekundi |
|
Red čekanja službe za kontaktiranje |
Prag razine usluge - chat |
86400 sekundi |
86400 sekundi |
|
Red čekanja službe za kontaktiranje |
Prag razine usluge – digitalni |
604800 sekundi |
604800 sekundi |
|
Red čekanja službe za kontaktiranje |
Prag razine usluge - e-pošta |
1209600 sekundi |
1209600 sekundi |
|
Red čekanja službe za kontaktiranje |
Maksimalno vrijeme u redu čekanja - telefonija |
86400 sekundi |
86400 sekundi |
|
Red čekanja službe za kontaktiranje |
Maksimalno vrijeme u redu čekanja - razgovori |
86400 sekundi |
86400 sekundi |
|
Red čekanja službe za kontaktiranje |
Maksimalno vrijeme u redu čekanja - digitalno |
604800 sekundi |
604800 sekundi |
|
Red čekanja službe za kontaktiranje |
Maksimalno vrijeme u redu čekanja - e-pošta |
1209600 sekundi |
1209600 sekundi |
| Raspored snimanja poziva |
Po redu čekanja |
20 |
20 |
|
Raspored praćenja poziva |
1000 |
2000 | |
|
Raspored praćenja poziva |
Redovima |
250 |
250 |
|
Raspored praćenja poziva |
Mjesta |
20 |
20 |
|
Raspored praćenja poziva |
Timovi |
100 |
100 |
|
Raspored praćenja poziva |
Agenti |
500 |
500 |
|
Raspored snimanja poziva |
Mjesta |
20 |
20 |
|
Raspored snimanja poziva |
Timovi |
100 |
100 |
|
Raspored snimanja poziva |
Agenti |
500 |
500 |
|
Adresar |
3000 |
3000 | |
|
Adresar |
Stavke |
6000 |
6000 |
|
Adresar |
Ukupan broj stavki |
100000 |
100000 |
|
Outdial ANI |
300 |
400 | |
|
Outdial ANI |
Ulaz |
500 |
200 |
|
Outdial ANI |
Ukupan broj stavki |
2000 |
2000 |
|
Audiodatoteka |
17250 |
17250 | |
|
Audiodatoteka | Veličina u bajtovima |
5242880 |
5242880 |
|
Audiodatoteka |
Ukupna veličina u bajtovima |
2097152000 |
2097152000 |
|
Nadzor poziva |
Nadzorna ploča - redovi čekanja |
250 |
250 |
|
Nadzor poziva |
Nadzorna ploča - web-mjesta |
20 |
20 |
|
Nadzor poziva |
Nadzorna ploča - timovi |
100 |
100 |
|
Nadzor poziva |
Nadzorna ploča - agenti |
500 |
500 |
|
Upravljanje snimanjem |
Redovima |
250 |
250 |
|
Upravljanje snimanjem |
Mjesta |
20 |
20 |
|
Upravljanje snimanjem |
Timovi |
100 |
100 |
|
Upravljanje snimanjem |
Agenti |
500 |
500 |
|
Upravljanje snimanjem |
Kodovi za završavanje |
50 |
50 |
|
Upravljanje snimanjem |
Tags |
50 |
50 |
|
Nadzor poziva |
Maksimalan broj istodobnih sesija |
500 |
500 |
|
Maksimalan broj istodobnih nadzornih sesija |
Maksimalan broj istodobnih nadzornih sesija |
500 |
500 |
|
Radno vrijeme |
5000 |
5000 | |
|
Nadjačava |
Nadjačava |
5000 |
5000 |
|
Popis praznika |
5000 |
5000 | |
|
Radno vrijeme |
Radno |
50 |
50 |
|
Nadjačava |
Nadjačava |
100 |
100 |
|
Popis praznika |
150 |
150 | |
|
Broj poveznika |
Po vrsti poveznika |
30 | |
|
CCAI konfiguracija |
100 |
Tablica prikazuje ograničenja sustava za vizualizaciju filtara na korisničkom sučelju Portala za upravljanje za upravljanje snimanjem, snimanje poziva i značajke rasporeda praćenja poziva:
|
Aplikacija/značajka |
Vrste objekata s filtrima |
Opis |
Maksimalno dopušteno ograničenje |
|---|---|---|---|
|
Upravljanje snimanjem |
Redovima |
Maksimalan broj filtara za redove čekanja. |
250 |
|
Mjesta |
Maksimalan broj filtara za web-mjesta. |
20 | |
|
Timovi |
Maksimalan broj filtara za timove. |
100 | |
|
Agenti |
Maksimalan broj filtara za agente. |
500 | |
|
Šifre završavanja |
Maksimalan broj filtara za kodove završavanja. |
50 | |
|
Tags |
Maksimalan broj filtara za oznake. |
50 | |
|
Rasporedi snimanja poziva |
Mjesta |
Maksimalan broj filtara za web-mjesta. |
20 |
|
Timovi |
Maksimalan broj filtara za timove. |
100 | |
|
Agenti |
Maksimalan broj filtara za agente. |
500 | |
|
Nadzorna ploča za nadzor poziva |
Redovima |
Maksimalan broj filtara za redove čekanja. |
250 |
|
Mjesta |
Maksimalan broj filtara za web-mjesta. |
20 | |
|
Timovi |
Maksimalan broj filtara za timove. |
100 | |
|
Agenti |
Maksimalan broj filtara za agente. |
500 | |
|
Rasporedi praćenja poziva |
Redovima |
Maksimalan broj filtara za redove čekanja. |
250 |
|
Mjesta |
Maksimalan broj filtara za web-mjesta. |
20 | |
|
Timovi |
Maksimalan broj filtara za timove. |
100 | |
|
Agenti |
Maksimalan broj filtara za agente. |
500 |
Navedeni entiteti imaju maksimalno ograničenje broja znakova koji se mogu koristiti za polje Naziv .
|
|
|
Naziv ne smije biti dulji od 80 znakova. Može sadržavati alfanumeričke znakove, podvlake i spojnice. |
Tablica navodi podržana konfiguracijska ograničenja za usmjeravanje i stavljanje u red čekanja. Aktivna ograničenja su operativna ograničenja za optimalan rad konfiguracija. Maksimalna ograničenja su granične granice za rad konfiguracija s maksimalnim kapacitetom. Preporučujemo da koristite konfiguracijske vrijednosti koje se nalaze unutar parametara navedenih u stupcu Maksimalna ograničenja ove tablice.
|
Konfiguraciji |
Aktivna ograničenja |
Maksimalna ograničenja |
|---|---|---|
|
Maksimalan broj agenata za tim |
50 |
100 |
|
Maksimalan broj timova za grupu raspodjele poziva |
50 |
50 |
|
Maksimalan broj grupa za raspodjelu poziva u redu čekanja |
20 |
20 |
|
Maksimalan broj timova u redu čekanja u svim grupama raspodjele poziva |
250 |
250 |
|
Maksimalan broj agenata za red čekanja (maksimalan broj agenata u timu x maksimalan broj timova za grupu raspodjele poziva x maksimalan broj grupa raspodjele poziva u redu čekanja) |
500 |
NA |
|
Maksimalno vrijeme u redu čekanja (glas) |
1 dan |
1 dan |
|
Maksimalne vještine za profil vještina |
50 |
50 |
|
Maksimalan broj za tim temeljen na kapacitetu |
100 |
100 |
|
Maksimalan kapacitet timova za organizaciju |
20 |
40 |
|
Maksimalan broj istodobnih poziva za timove temeljene na kapacitetu (maksimalan broj za tim temeljen na kapacitetu x maksimalan broj timova temeljenih na kapacitetu za organizaciju) |
2000 |
NA |
|
Maksimalni zahtjevi za znanjem za kontakt |
10 |
10 |
|
Maksimalan broj redova čekanja za organizaciju |
1000 |
2000 |
|
Maksimalan broj istodobnih poziva za nadzor poziva |
500 |
NA |
|
Maksimalan broj agenata u kampanji |
500 |
500 |
|
Maksimalan broj konfiguriranih agenata za kampanju |
NA |
NA |
|
Maksimalan broj pretpregleda kampanja za organizaciju |
NA |
NA |
|
Maksimalan broj konfiguriranih pretpreglednih kampanja za organizaciju |
NA |
NA |
|
Maksimalan broj progresivnih kampanja za organizaciju |
100 |
100 |
|
Maksimalan broj konfiguriranih progresivnih kampanja za organizaciju |
NA |
NA |
Prijava na portal za upravljanje
Prijavite se na Webex portal za upravljanje kontaktnim centrom putem web preglednika s vjerodajnicama za prijavu. Možete pristupiti modulima i funkcionalnostima kojima administrator odobrava pristup.
Da biste se prijavili na portal za upravljanje:
| 1 |
Prijavite se na https://admin.webex.com. | ||
| 2 |
U lijevom oknu kliknite Servisi . | ||
| 3 |
Na kartici Kontaktnog centra kliknite Postavke. | ||
| 4 |
U odjeljku Napredna konfiguracija kliknite vezu Portal za upravljanje. Možete označiti ovu vezu i pristupiti portalu izravno pomoću ove veze. Pojavit će se odredišna stranica portala za upravljanje. Dodatne informacije potražite u odjeljku O komponentama portala za upravljanje.
|
O komponentama portala za upravljanje
Odredišna stranica portala za upravljanje Webex kontaktnim centrom sadrži više komponenti kojima možete pristupiti na temelju svoje autorizacije.
Sljedeća tablica opisuje komponente odredišne stranice portala za upravljanje:
|
Sastavni dio |
Opis |
|---|---|
|
Navigacijska traka |
Prikazuje module kojima ste ovlašteni pristupiti. Dodatne informacije potražite u odjeljku Webex Moduli centra za kontakt Možete vidjeti naziv modula ili, ako je navigacijska traka sažeta, ikonu koja predstavlja modul. Držite pokazivač miša iznad ikone za prikaz naziva modula. Da biste proširili ili saželi navigacijsku traku, kliknite gumb na gornjoj lijevoj strani odredišne stranice. |
|
Nadzorna ploča |
Prikazuje broj poziva koji se trenutno nalaze u IVR, u redu čekanja, povezani i broj trenutno dostupnih agenata. Ostatak ove ploče prikazuje četiri grafikona. Tri od njih pružaju statistiku u stvarnom vremenu za trenutnu aktivnost poziva, aktivnost intervalnog poziva i aktivnost agenta na razini web-lokacije. Četvrti grafikon pruža povijesnu statistiku. Možete kliknuti ikonu pri vrhu grafikona da biste prikazali odgovarajuće izvješće u prozoru modula za izvješćivanje i Analytics . Da biste promijenili veličinu grafikona, pokažite na kut ili rub, a kada se pokazivač miša promijeni u dvosmjernu strelicu, povucite kut ili rub da biste smanjili ili povećali grafikon. Da biste vratili izvornu veličinu grafikona promijenjene veličine, kliknite Vrati izvorne widgete. |
|
Gumb Postavke |
Proširuje i sažima ploču na kojoj možete učiniti sljedeće:
|
|
Gumb Vaše ime |
Na padajućem popisu prikazuje sljedeće mogućnosti:
|
O nadzornim pločama
Odredišna stranica portala za upravljanje Webex kontaktnim centrom pruža sljedeće nadzorne ploče:
-
Ulazna točka - razina web-mjesta Nadzorna ploča (zadano)
-
Pregled centra za kontakt – u stvarnom vremenu
-
Pregled centra za kontakt – povijesni
-
Podaci stanja agenta - u stvarnom vremenu
Detaljne informacije o vizualizacijama dostupnima na svakoj nadzornoj ploči potražite u odjeljku Vizualizacija u Cisco Webex Contact Center Analyzer korisničkom priručniku .
Nadzornim pločama možete pristupiti s padajućeg popisa u gornjem lijevom kutu kartice Nadzorna ploča .
|
Ulazna točka - nadzorna ploča razine web-mjesta
Prikazuje informacije o broju kontakata koji se nalaze u IVR i redovima čekanja.
-
Ulazna točka snimke IVR stvarnom vremenu - grafikon: označava broj poziva koji se nalaze u IVR.
-
Interval ulazne točke Realtime - Grafikon: Označava broj kontakata (glas, e-pošta i chat) po ulaznoj točki u stvarnom vremenu za određeni interval. Prema zadanim postavkama, interval je 30 minuta, a trajanje je od početka dana.
-
Interval web-mjesta u stvarnom vremenu - grafikon: označava broj povezanih kontakata (glas, e-pošta i chat) po web-lokaciji u stvarnom vremenu od početka dana.
-
Ulazna točka Volumen kontakta - grafikon: Označava broj povezanih kontakata po ulaznoj točki u dnevnom intervalu, za posljednjih sedam dana.
Pregled centra za kontakt – povijesni
Prikazuje informacije o obrađenim kontaktima, napuštenim kontaktima i kontaktima u redovima čekanja za određeno trajanje i vremenski interval. Možete koristiti padajuće popise Interval i Trajanje na nadzornoj ploči za filtriranje podataka na temelju odabranog vremenskog intervala i trajanja. Za osvježavanje podataka koristite ikonu Osvježi .
Dostupne su sljedeće informacije:
-
Prosječna razina usluge: označava postotak kontakata koji se obrađuju unutar konfigurirane razine usluge za red čekanja.
-
Ukupan broj obrađenih kontakata: označava ukupan broj obrađenih kontakata (glas, e-pošta, društvene mreže i razgovor).
-
Ukupan broj napuštenih kontakata: označava ukupan broj napuštenih kontakata (glas, e-pošta, društvene mreže i razgovor).
-
Prosječno obrađeno vrijeme: označava prosječno vrijeme potrebno za rukovanje kontaktom (glas, e-pošta, društvene mreže i razgovor).
-
Najduži kontakt u redu čekanja: označava vrijeme u redu čekanja za kontakt (glas, e-pošta, društvene mreže ili razgovor) s najdužim vremenom čekanja.
-
Podaci za kontakt u redu čekanja: Prikazuje detalje kontakata (glas, e-pošta, društvene mreže i chat) koji su trenutno u redu čekanja.
Osim toga, Detalji tima - povijesna nadzorna ploča prikazuje sljedeće informacije u određenom trajanju i vremenskom intervalu:
-
Timovi
-
Agenti u timovima
-
Prijava agenta
-
Kontakti kojima rukuju agenti
Podatke možete filtrirati pomoću sljedećih filtara dostupnih na nadzornoj ploči:
-
Naziv agenta
-
Naziv tima
-
Interval
-
Trajanje
Podaci stanja agenta - u stvarnom vremenu
Kao administrator ili nadzornik možete nadzirati podatke stanja agenta pomoću nadzorne ploče Stanje agenta - nadzorna ploča u stvarnom vremenu. Nadzorna ploča prikazuje sljedeće informacije:
-
Ime agenta.
-
Web-mjesto i tim kojem je agent dodijeljen.
-
Vrijeme prijave agenta.
-
Najnovije poznato stanje agenta.
-
Trajanje agenta u najnovijem stanju.
-
Kod mirovanja, ako je agent u stanju mirovanja .
Filtri na vrhu nadzorne ploče omogućuju prikaz podataka stanja agenta za odabrana web-mjesta, timove ili agente. Popis web-mjesta, timova ili agenata dostupnih u filtrima ovisi o timovima ili web-mjestima na koja administrator ili nadzornik ima prava pristupa. Dodatne informacije potražite u odjeljku Prava pristupa.
Podaci o stanju agenta - nadzorna ploča u stvarnom vremenu pruža vam mogućnost odjave agenata na temelju stanja agenta. Najnovija stanja i opisi agenta dostupni su u sljedećoj tablici.
|
Najnovije stanje |
Naznačuje da |
|---|---|
|
Connected |
Agent je povezan s najmanje jednim kanalom. Ovo stanje uključuje i zvonjenje i završavanje. Ikona označava posljednji povezani kanal u polju Trajanje stanja. |
|
Dostupno |
Agent je dostupan na radnoj površini, ali nije primio aktivan kontakt. |
|
U stanju mirovanja |
Agent je postavio stanje mirovanja. Dodatne informacije potražite u polju Šifra mirovanja. |
Dostupna je opcija prisilne odjave agenta, ako redovita odjava nije moguća. Administrator ili nadzornik trebali bi biti oprezni prilikom prisilne odjave agenta, jer su trenutni kontakti agenta očišćeni. |
Za kanale chata i e-pošte, kada nadzornik pokuša prisilno odjaviti agenta s portala za upravljanje, agent se odjavljuje; Ali chat sesija ostaje otvorena. Funkcija čišćenja kontakta nije dostupna za te kanale. |
Da biste odjavili agenta, u polju Akcija kliknite Odjava . Primit ćete obavijest da je agent uspješno odjavljen.
Podacima stanja agenta – nadzornoj ploči u stvarnom vremenu možete pristupiti samo ako imate dozvole za prikaz ili uređivanje modula Agenti za odjavu. Da biste odjavili agente, morate imati dozvole za uređivanje modula. Dodatne informacije potražite u odjeljku Postavke modula. |
|
Dodatne informacije o izvješćima potražite u odjeljku Vrste zapisa dostupnih u svakom spremištu u Webex Contact Center Analyzer korisničkom priručniku.
Promjena boja korisničkog sučelja
Boje ili presvlake možete postaviti na ploči za odabir i na natpisu na stranicama:
| 1 |
Kliknite ikonu Zupčanici u gornjem desnom kutu portala za upravljanje. |
| 2 |
Kliknite karticu na kojoj se prikazuje ikona ključa , a zatim odaberite presvlaku. Boje se odmah mijenjaju.
|
| 3 |
(Neobavezno) Kliknite ikonu Vrati izvorno da biste vratili zadanu boju. |
Stvaranje prilagođene teme
Boju natpisa i slike korisničkog sučelja portala za upravljanje možete prilagoditi stvaranjem prilagođene teme. Morate imati odgovarajuće ovlaštenje za prilagodbu korisničkog sučelja.
Da biste stvorili prilagođenu temu:
| 1 |
Kliknite ikonu Zupčanici u gornjem desnom kutu portala za upravljanje. |
| 2 |
Kliknite karticu na kojoj se prikazuje ikona Prilagođena tema . |
| 3 |
U Boja natpisa unesite HTML (heksadecimalni) kod za boju ili kliknite mali okvir s desne strane i odaberite boju. |
| 4 |
(Neobavezno) Kliknite gumb mape za svaku navedenu vrstu slike, dođite do slikovne datoteke u sustavu koju želite koristiti, a zatim kliknite Otvori. Podržane vrste datoteka su PNG, JPG, JPEG i GIF. |
| 5 |
Kliknite Spremi. Korisničko sučelje ažurira se novom temom.
|
| 6 |
(Neobavezno) Kliknite Vrati izvorno da biste vratili promjene. |
Prikaz i regeneracija API ključa
Da biste prikazali ili regenerirali API ključ:
| 1 |
Kliknite ikonu Zupčanici u gornjem desnom kutu portala za upravljanje. |
| 2 |
Kliknite karticu na kojoj se prikazuje API ikona Tipka . |
| 3 |
(Neobavezno) Kliknite vezu da biste pogledali tipku API. |
| 4 |
Kliknite Ponovno generiraj ključ da biste obnovili API ključ. |
Izvješća o tragovima nadzora programa Access
Stranica Trag nadzora pruža sučelje na kojem možete vidjeti detalje o promjenama modula dodjele resursa na vašem računu u posljednje tri godine. Međutim, podatke možete dohvatiti samo za sedmodnevno razdoblje. Detalje možete preuzeti i u Microsoft Excelu ili Adobe PDF datoteci. Provjerite imate li dozvolu za prikaz izvješća.
Da biste prikazali izvješće o tragu nadzora:
| 1 |
Na navigacijskoj traci portala za upravljanje odaberite Trag nadzora. | ||||||||
| 2 |
Odaberite filtre:
| ||||||||
| 3 |
Kliknite Primijeni filtre. | ||||||||
| 4 |
(neobavezno) Kliknite Preuzmi PDF ili Preuzmi EXCEL da biste preuzeli izvješće. |
Problemi s portalom za upravljanje otklanjanjem poteškoća
Problemi s portalom za upravljanje
Ako naiđete na problem s portalom za upravljanje, problem vam može pomoći u rješavanju sljedeće tablice.
|
Problem |
Opis/zaobilazno rješenje |
|---|---|
|
Ne možete se prijaviti na portal za upravljanje. |
Provjerite jeste li izbrisali ispravno korisničko ime i lozinku. |
|
Modulu ne možete pristupiti s portala za upravljanje ili ne možete vidjeti neke ulazne točke ili redove čekanja. |
Nemate ispravne privilegije za pristup tim modulima, ulaznim točkama ili redovima čekanja. Obratite se administratoru centra za kontakt Webex. |
|
Portal za upravljanje ne prikazuje podatke za agente ili pozive ili pokazuje da nijedan agent nije prijavljen. |
Provjerite je li postavka privatnosti za Internet Explorer postavljena na Srednje. |
|
Povremeno se poruka |
Odjavite se iz trenutne sesije Webex Contact Center. Zatvorite sve preostale prozore Webex kontaktnog centra i ponovno se prijavite. |
|
Kada promijenite veličinu prikaza agenta izvještaja agenta u stvarnom vremenu, opisi alata za kodove u stanju mirovanja i završavanja ponekad se prikazuju u području grafikona umjesto u blizini pokazivača. |
Maksimizirajte prozor za prikaz opisa alata u blizini pokazivača. |
|
Prijavljuje se previše napuštenih poziva. |
Eskalirajte do korisničke podrške. |
|
Dok pregledavate grafikon u izvještaju ili na stranici za praćenje, vidjet ćete sljedeću poruku |
Sustav nije uspio osvježiti podatke u grafikonu od vremena naznačenog u poruci, obično zbog povremenog prekida mreže ili problema s poslužiteljem. Ako se problem nastavi pojavljivati nekoliko minuta, obavijestite administratora sustava. |
|
Izvješća u stvarnom vremenu ne osvježavaju se na portalu za upravljanje. |
Eskalirajte do korisničke podrške. |
|
Statistika izvješća u stvarnom vremenu se ne prikazuje. |
Eskalirajte do korisničke podrške. |
|
U izvješću agenta u stvarnom vremenu broj završavanja i broj unesenih kodova za završavanje ne podudaraju se. |
Do tog odstupanja dolazi kada se agent odjavi dok je još u stanju završavanja bez odabira koda za završavanje. Uputite agente da uvijek idu u stanje mirovanja, a zatim kliknite gumb Odjava kako biste se odjavili umjesto da zatvorite preglednik dok ste prijavljeni. |
|
Promjene naziva postojećih kodova mirovanja i završetka ne pojavljuju se odmah u izvješćima agenta. Umjesto toga, izvještaji agenta prikazuju prethodne kodne nazive prije uređivanja ili N/A za novi kôd. |
Odjavite se, a zatim se ponovno prijavite da biste vidjeli promjene. |
|
Kada se izvezu u CSV oblik, podaci u prikazu agenta trenutnog izvještaja agenta neispravno se prikazuju. |
Vrijednost vremena prikazuje se u dvije ćelije umjesto u jednoj prilikom izvoza u CSV oblik. To je zato što zarez odvaja dan od datuma i vremena u polju Vrijeme prijave. |
|
Kada izvozite povijesne podatke izvještaja u Microsoft Excel koji uključuju datum i vrijeme u obliku hh:mm:ss, Excel prikazuje samo sate i minute, a ne i sekunde. |
Po zadanom, Excel prikazuje podatke u obliku hh:mm. Međutim, možete dvaput kliknuti ćeliju da biste vidjeli podatke u obliku hh:mm:ss. |
|
Za novi tim podaci u izvješću o intervalu agenta prikazuju se u intervalima od pola sata od trenutka kada se agent u timu prijavi nakon ponovnog pokretanja sustava. |
To je prolazno za timove koji se prvi put prijave. Obično se podaci prikazuju u polusatnim intervalima od ponoći. |
|
U modulu Povijesna izvješća povremeno se parametri za prilagođeno zadano izvješće ne spremaju nakon što se odjavite i ponovno prijavite. |
Nakon spremanja prilagođenog izvješća pričekajte 10-15 sekundi prije odjave. |
|
Ne možete podnijeti zahtjev za nadzor. |
Provjerite koristite li ispravan DN i prefiks. |
|
Sesija nadzora koja je ostala otvorena sat vremena ili dulje prikazuje praznu stranicu ili neočekivano ponašanje |
Zatvorite modul i ponovno ga otvorite. |
|
Nadzorni telefon zvoni čak i kada je zahtjev za nadzor za drugi red čekanja. |
Ako je zahtjev za nadzor podnesen za tim i ako više redova čekanja koristi isti tim za usmjeravanje, može se nadzirati bilo koji poziv reda čekanja za taj tim. |
|
Poziv se završava, ali zaslon nadzora pokazuje da je poziv još uvijek u tijeku. |
Eskalirajte do korisničke podrške |
|
Prijavljeni agenti ne mogu vidjeti promjene u profilu vještine. |
Agent se mora ponovno prijaviti kako bi vidio promjene. |
Problemi s portalom za upravljanje izvještavanjem korisničkoj podršci
Kada problem s portalom za upravljanje eskalirate na Cisco Webex Contact Center korisničku podršku, obavezno navedite sljedeće podatke:
-
Prijava i korisničko ime osobe na kojoj se pojavljuje problem.
-
Vrijeme kada je problem prvi put uočen.
-
Ako se problem pojavio u modulu Nadzor, broj koji je nadzornik pokušao nazvati i ID sesije poziva, ako je dostupan.
Otklanjanje poteškoća s radnom površinom
Prekidi u mreži
Ako dođe do prekida mreže koji traje manje od dvije minute, radna površina prikazuje poruku Ponovno povezivanje i zatim se uspješno ponovno povezuje.
Ako prekid mreže traje dulje od dvije minute, uputite agente da zatvore trenutni prozor radne površine, a zatim se prijavite pomoću primarnog URL-a. Ako prijava ne uspije s primarnim URL-om, uputite agente da koriste prijavu u aplikacijski centar za sigurnosno kopiranje.
Eskalirajte sve prekide mreže; izvijestite o vremenu nastanka problema i broju zahvaćenih agenata.
Ako je mreža u primarni aplikacijski centar isključena, korisnici portala za upravljanje ne mogu vidjeti nikakve statističke podatke.
Problemi s aplikacijom za stolna računala
Ako naiđete na problem s aplikacijom za stolna računala, problem vam može pomoći u sljedećoj tablici.
|
Problem |
Opis/zaobilazno rješenje |
|---|---|
|
Ne možete se prijaviti na radnu površinu. |
|
|
Tijekom prijave pojavljuje se poruka |
Provjerite oblik DN-a koji ste unijeli i provjerite je li broj valjan. |
|
Slučajno ste zatvorili prozor preglednika tijekom poziva. |
Ako zatvorite prozor preglednika tijekom poziva, ne možete se ponovno prijaviti dok ne dovršite poziv. Ako zatvorite prozor preglednika dok je poziv na čekanju, sustav automatski uklanja poziv s čekanja. |
|
Kada osvježite prozor radne površine, odjavljujete se i prikazat će se zaslon za prijavu. |
Ponovno se prijavite. Izbjegavajte osvježavanje prozora dok ste prijavljeni. |
|
Traka stanja na radnoj površini prikazuje |
|
|
Nakon ponovnog povezivanja sa sustavom nakon prekida mreže, iznenada se odjavljujete. |
Ponovno se prijavite na radnu površinu. Ako se ne možete prijaviti, eskalirajte do korisničke podrške. |
|
Ponovno pokretanje radne površine dok ste prijavljeni može stvoriti probleme |
Ne otvarajte više od jedne stolne aplikacije odjednom na radnoj površini. |
|
Radna površina postaje vrlo spora. |
To se može dogoditi ako radnu površinu ostavite otvorenom dulje vrijeme. Nakon odjave iz sustava zatvorite radnu površinu i preglednik. Ako to ne pomogne, prekinite postupak iz upravitelja zadataka sustava Windows. |
|
Radna površina povremeno odjavljuje agente nakon prekida mreže. |
Ponovno se prijavite na radnu površinu. |
|
Radna površina nije prikazana. |
Minimizirajte radnu površinu, a zatim je vratite s programske trake. |
|
Pokretanje stranica i grafikona ne prikazuju se ispravno. |
Provjerite je li u Internet Explorer na kartici Napredno dijaloškog okvira Internetske mogućnosti odabrana mogućnost Pokaži slike . |
|
Dostupni ste, ali vam se ne šalju pozivi. |
Provjerite jeste li u stanju Dostupno i jeste li prijavljeni u ispravan tim. |
|
Razgovarate s klijentom, ali traka stanja radne površine prikazuje |
Prijavite incident korisničkoj podršci. |
|
Agent softphone ne zvoni, ali traka stanja radne površine prikazuje |
Provjerite jeste li unijeli ispravan DN. |
|
Traka stanja radne površine prikazuje |
Provjerite je li mrežni kabel računala odspojen ili olabavljen. Ako ne vidite poruku koja pokazuje da je došlo do problema s mrežom, eskalirajte na korisničku podršku. |
|
Odgovorite na poziv, ali se poziv prekida nakon 30 sekundi. |
Ako |
|
Internet Explorer preglednik se smrzava. |
Otvorite Windows Task Manager i završite sve procese preglednika. |
|
Pojavljuju se blokatori skočnih prozora. |
Na izborniku Internet Explorer Alati onemogućite blokatore skočnih prozora. |
|
Traka stanja radne površine prikazuje povezano stanje dok telefon zvoni. |
Prijavite incident korisničkoj podršci. |
|
Odlazni poziv ne uspijeva. |
Provjerite jeste li unijeli ispravan DN i prefiks. |
|
Tijekom prijenosa na slijepo, podaci o pozivu ne prikazuju se na radnoj površini agenta primatelja dok je taj agent u stanju Rezervirano. |
Rezervirano stanje je prolazno. Detalji poziva prikazuju se kada drugi agent odgovori na poziv. |
Problemi sa zvukom
Ako naiđete na probleme sa zvukom na radnoj površini, sljedeća tablica pomaže u rješavanju problema.
|
Problem |
Opis/zaobilazno rješenje | ||
|---|---|---|---|
|
Jeka ili mala glasnoća |
Provjerite postavke telefona. Ako koristite softphone, provjerite postavke Microsoft Windows i softphonea. |
||
|
Zvuk treperenja/mucanja -ILI- Visoka latencija |
Loša povezivost, vjerojatno zbog problema s mrežom. Provjerite da na PC-ju nije instaliran i drugi softver koji koristi zvuk. Eskalirajte do korisničke podrške. |
||
|
Unakrsni razgovor |
Eskalirajte do korisničke podrške. |
||
|
Jednosmjerni zvuk |
Provjerite da niste isključeni. Ako ne, eskalirajte do korisničke podrške. |
||
| Pozadinska buka |
Značajka uklanjanja buke u pozadini omogućena je prema zadanim postavkama za vašu tvrtku ili ustanovu. U situacijama kada agent želi čuti pozadinsku buku od klijenta, obratite se korisničkoj podršci kako biste onemogućili zastavicu značajke.
|
Prijavljivanje Agent Desktop problema korisničkoj podršci
Kada eskalirate problem s Agent Desktop na Webex korisničku podršku kontaktnog centra, obavezno navedite sljedeće podatke:
-
Zatražite od agenta da omogući snimanje zaslona Agent Desktop zaslona.
-
Uključite vrijeme kada je problem prvi put uočen.
Parametri izvješća o pozivu
Sljedeća tablica opisuje parametre dostupne u izvješćima Webex Contact Center u stvarnom vremenu i povijesnim pozivima. U tablici je CSR kratica za Zapis sesije klijenta.
|
Parametar |
Opis |
Izvještaj | ||
|---|---|---|---|---|
|
% napuštenih |
Postotak poziva koji su napušteni tijekom intervala izvješća. (Napušteno/Ukupno) * 100 |
Izvješća intervala poziva u stvarnom vremenu za redove čekanja i vještine prema redu čekanja; Izvještaji povijesnih poziva za redove čekanja |
||
|
% odgovoreno |
Broj odgovora na pozive podijeljen s brojem poziva koji su ušli u red čekanja minus kratki pozivi pomnožen sa 100. (odgovoreno/(odgovoreno + napušteno)) * 100 |
Izvješća intervala poziva u stvarnom vremenu za redove čekanja i vještine prema redu čekanja; Izvještaji povijesnih poziva za redove čekanja |
||
|
Napušteni |
Broj poziva koji su napušteni tijekom intervala izvješća. Napušteni poziv je poziv koji je prekinut bez distribucije na odredišno mjesto, ali je u sustavu bio dulje od vremena koje je određeno pragom kratkog poziva dodijeljenog za tvrtku. |
Izvješća intervala poziva u stvarnom vremenu za redove čekanja i vještine prema redu čekanja; Izvještaji povijesnih poziva za redove čekanja |
||
|
Vrijeme napuštanja |
Kumulativna količina vremena tijekom kojeg su pozivi bili u sustavu dulje od vremena određenog pragom kratkog poziva, ali je prekinuta prije distribucije agentu ili drugom resursu. |
Izvješća intervala poziva u stvarnom vremenu za redove čekanja i vještine prema redu čekanja; Izvještaji povijesnih poziva za redove čekanja |
||
|
Napušteno unutar SL-a |
Broj poziva koji su prekinuti dok su u redu čekanja unutar praga razine usluge dodijeljenog za red čekanja ili vještinu (u intervalu vještina prema izvještaju reda čekanja).
|
Izvješća intervala poziva u stvarnom vremenu za redove čekanja i vještine prema redu čekanja; Izvještaji povijesnih poziva za redove čekanja |
||
|
% prilagođene razine usluge |
Broj poziva na koje je odgovoreno ili napušteno unutar praga razine usluge dodijeljenog za red čekanja ili vještinu (u intervalu vještina prema izvješću u redu čekanja), podijeljen s ukupnim brojem poziva (uključujući napuštene pozive) pomnoženim sa 100. ((Na razini usluge + napušteno unutar SL)/(Odgovoreno + napušteno)) * 100
|
Izvješća intervala poziva u stvarnom vremenu za redove čekanja i vještine prema redu čekanja; Povijesni izvještaji o pozivima za redove čekanja, web-mjesta i timove |
||
|
Agent |
Ime agenta koji je rukovao pozivom ili brojčani ID kod ako je pozivom upravljao resurs tima koji se temelji na kapacitetu, a ne Webex agent kontaktnog centra. |
CSR |
||
|
Vrijeme početka agenta |
Kad je agent podigao slušalicu i počeo razgovarati s pozivateljem. |
CSR |
||
|
ANI |
ANI znamenke isporučene s pozivom. ANI, ili automatska identifikacija broja, usluga je koju pruža telefonska tvrtka koja isporučuje telefonski broj pozivatelja zajedno s pozivom. |
CSR |
||
|
Odgovoreno |
Broj poziva koji su preusmjereni iz reda čekanja agentu ili dostupnom resursu i na koje je odgovori agent ili resurs. |
Izvješća o intervalu poziva u stvarnom vremenu za redove čekanja, vještine prema redu čekanja, web-mjesta i timove; Povijesni izvještaji o pozivima za redove čekanja, web-mjesta i timove |
||
|
Vrijeme odgovorenih |
Kumulativna količina vremena između trenutka ulaska poziva u red čekanja i trenutka kad je na njih odgovoreno (povezani s agentom ili drugim resursom) tijekom intervala izvješća. Budući da se vrijeme odgovora izračunava nakon odgovora na poziv, vrijeme odgovora za pozive koji čekaju na odgovor ne odražava se u izvješću. |
Izvješća o intervalu poziva u stvarnom vremenu za redove čekanja, vještine prema redu čekanja, web-mjesta i timove; Povijesni izvještaji o pozivima za redove čekanja, web-mjesta i timove |
||
|
Dostupni agenti |
Broj prijavljenih agenata koji su trenutno u stanju Dostupno. |
Izvješće o brzoj snimci poziva |
||
|
Prosj. vrijeme napuštanja |
Ukupno vrijeme koje su pozivi proveli u sustavu prije nego što su napušteni podijeljeno s ukupnim brojem napuštenih poziva: Napušteno vrijeme/Napušteno |
Izvješća intervala poziva u stvarnom vremenu za redove čekanja i vještine prema redu čekanja; Izvještaji povijesnih poziva za redove čekanja |
||
|
Prosječno vrijeme povezivanja |
Ukupno vrijeme povezivanja podijeljeno s ukupnim brojem poziva na koje je odgovoreno tijekom intervala izvješća: Povezano vrijeme/(Odgovoreno + Sekundarno odgovoreno) |
Izvješća o intervalu poziva u stvarnom vremenu za redove čekanja, vještine prema redu čekanja, web-mjesta i timove; Povijesni izvještaji o pozivima za redove čekanja, web-mjesta i timove |
||
|
Prosječno vrijeme rješavanja |
Prosječno trajanje rukovanja pozivom (povezano vrijeme i vrijeme završavanja) podijeljeno s brojem odgovorenih poziva: Povezano vrijeme + vrijeme završavanja/(odgovoreno + sekundarno odgovoreno) |
Izvješća o intervalu poziva u stvarnom vremenu za redove čekanja, vještine prema redu čekanja, web-mjesta i timove; Povijesni izvještaji o pozivima za redove čekanja, web-mjesta i timove |
||
|
Prosječno vrijeme IVR |
Ukupno vrijeme poziva u sustavu IVR podijeljeno s ukupnim brojem poziva koji su se nalazili u sustavu IVR. |
Interval poziva u stvarnom vremenu i povijesni izvještaji poziva za ulazne točke |
||
|
Prosječno vrijeme u redu čekanja |
Ukupno vrijeme koje su pozivi imali u redu čekanja podijeljeno s ukupnim brojem poziva koji su stavljeni u red čekanja: Vrijeme u redu čekanja/stavljanje u red čekanja |
Izvješća intervala poziva u stvarnom vremenu za redove čekanja i vještine prema redu čekanja; Povijesni izvještaji poziva za redove čekanja. |
||
|
Prosj. brzina odgovora |
Ukupno vrijeme odgovora podijeljeno s ukupnim brojem odgovorenih poziva: Odgovoreno vrijeme/odgovoreno |
Izvješća o intervalu poziva u stvarnom vremenu za redove čekanja, vještine prema redu čekanja, web-mjesta i timove; Povijesni izvještaji o pozivima za redove čekanja, web-mjesta i timove |
||
|
Prosječno vrijeme završetka |
Ukupno vrijeme koje agenti provedu u stanju završavanja podijeljeno s ukupnim brojem odgovorenih poziva: Vrijeme završetka/(Odgovoreno + Sekundarno odgovoreno) |
Izvješća o intervalu poziva u stvarnom vremenu za redove čekanja, vještine prema redu čekanja, web-mjesta i timove; Povijesni izvještaji o pozivima za redove čekanja, web-mjesta i timove |
||
|
Broj slijepih prijenosa |
Broj slučajeva kada je agent prenio poziv izvan reda čekanja bez savjetovanja prvog agenta ili konferencije sa stranom kojoj je poziv prenesen |
CSR |
||
|
Slijepi transferi |
Podskup prenesenih poziva koje je agent prenio drugom agentu ili vanjskom DN-u bez savjetovanja s prvim agentom ili konferencije sa stranom kojoj je poziv prenesen. |
Izvješća o intervalu poziva u stvarnom vremenu za redove čekanja, vještine prema redu čekanja, web-mjesta i timove; Povijesni izvještaji o pozivima za redove čekanja, web-mjesta i timove |
||
|
Trajanje poziva |
Vrijeme između trenutka kada je poziv stigao na ulaznu točku ili red čekanja i vremena kada je prekinut. |
CSR |
||
|
Vrijeme završetka poziva |
Vrijeme prekida poziva. |
CSR |
||
|
Vrijeme početka poziva |
Vrijeme kada je poziv stigao na ulaznu točku ili red čekanja. |
CSR |
||
|
Završeno |
Broj poziva koji su završeni tijekom intervala izvješća. Odgovoreni, napušteni i prekinuti pozivi uključeni su u ovaj broj. Preneseni i kratki pozivi se ne broje. |
Izvješća o intervalu poziva u stvarnom vremenu za redove čekanja, vještine prema redu čekanja, web-mjesta i timove; Povijesni izvještaji o pozivima za redove čekanja, web-mjesta i timove |
||
|
Broj konferencija |
Broj uspostavljanja konferencijskog poziva s pozivateljem i drugim agentom. |
CSR |
||
|
Broj konferencija |
Broj slučajeva u kojima su agenti pokrenuli konferencijski poziv za agenta ili vanjski broj. |
Izvješća o intervalu poziva u stvarnom vremenu za redove čekanja, vještine prema redu čekanja, web-mjesta i timove; Povijesni izvještaji o pozivima za redove čekanja, web-mjesta i timove |
||
|
Vrijeme konferencije |
Vrijeme koje je agent proveo u konferenciji s pozivateljem i drugim agentom. |
CSR |
||
|
Connected |
Broj poziva koji su trenutno spojeni s agentom. |
Izvješće o brzoj snimci poziva |
||
|
Vrijeme povezanosti |
Vremenski interval između trenutka kada je agent ili drugi resurs odgovorio na pozive i trenutka prekida poziva. Budući da se vrijeme povezivanja ne izračunava dok se poziv ne završi, vrijeme povezanosti za poziv koji je još uvijek u tijeku ne odražava se u izvješću. |
Izvješća o intervalu poziva u stvarnom vremenu za web-mjesta, timove, redove čekanja i vještine prema redu čekanja; Povijesni izvještaji o pozivima za redove čekanja, web-mjesta i timove |
||
|
Vrijeme povezanosti |
Ukupno vrijeme povezivanja poziva s agentom (vrijeme razgovora plus vrijeme čekanja). |
CSR |
||
|
Broj savjetovanja |
Koliko su puta agenti inicirali savjetovanje s drugim agentom ili s nekim na vanjskom broju tijekom poziva. |
Izvješća o intervalu poziva u stvarnom vremenu za redove čekanja, vještine prema redu čekanja, web-mjesta i timove; Povijesni izvještaji o pozivima za redove čekanja, web-mjesta i timove |
||
|
Broj savjetovanja |
Koliko se puta agent savjetovao s drugim agentom tijekom poziva. |
CSR |
||
|
Konzultiraj pogreške |
Koliko puta agenti nisu odgovorili na poziv za konzultaciju. |
CSR |
||
|
Vrijeme konzultiranja |
Vrijeme koje je agent proveo konzultirajući se s drugim agentom tijekom ovog poziva. |
CSR |
||
|
Broj CTQ odgovora |
Broj odgovora na zahtjeve za savjetovanje u redu čekanja. |
Izvješća o intervalu poziva u stvarnom vremenu za redove čekanja, vještine prema redu čekanja, web-mjesta i timove; Povijesni izvještaji o pozivima za redove čekanja, web-mjesta i timove |
||
|
CTQ vrijeme odgovora |
Kumulativno vrijeme između odgovora na zahtjeve za savjetovanje u redu čekanja i završetka savjetovanja. |
Povijesni izvještaji o pozivima za redove čekanja, web-mjesta i timove |
||
|
Broj CTQ zahtjeva |
Broj pokretanja zahtjeva za savjetovanje u redu čekanja. |
Izvješća o intervalu poziva u stvarnom vremenu za redove čekanja, vještine prema redu čekanja, web-mjesta i timove; Povijesni izvještaji o pozivima za redove čekanja, web-mjesta i timove; CSR |
||
|
Vrijeme zahtjeva za CTQ |
Kumulativno vrijeme između pokretanja zahtjeva za savjetovanje u redu čekanja i završetka savjetovanja. |
Povijesni izvještaji o pozivima za redove čekanja, web-mjesta i timove; CSR |
||
|
Trenutačna razina usluge: % |
Postotak poziva u redu čekanja koji još nisu dosegli prag razine usluge dodijeljen redu čekanja (u izvješću reda čekanja) ili vještinu (u recima vještina u redu čekanja).
|
Izvješće o brzoj snimci poziva |
||
|
Isključen |
Broj poziva na koje je odgovoreno (tj., povezani su s agentom ili distribuirani i prihvaćeni odredišnim mjestom), ali koji su odmah prekinuti u roku praga iznenadnog prekida koji je dodijelila tvrtka. |
Izvješća o intervalu poziva u stvarnom vremenu za redove čekanja, vještine prema redu čekanja, web-mjesta i timove; Povijesni izvještaji o pozivima za redove čekanja, web-mjesta i timove |
||
|
DN |
Broj koji je pozivatelj birao (DNIS). |
Sve izvješće DN-a konzervirano |
||
|
DNIS |
DNIS znamenke isporučene s pozivom. DNIS ili usluga identifikacije biranih brojeva, usluga je koju pruža telefonska kompanija koja isporučuje niz znamenki koji ukazuje na broj koji je pozivatelj birao uz poziv. |
CSR |
||
|
Ulazna točka |
Naziv ulazne točke pridružene pozivu. |
CSR |
||
|
Od ulazne točke |
Broj poziva koji su ušli u taj red čekanja nakon što ih je skripta kontrole poziva IVR klasificirala u red čekanja s ulazne točke. Broj poziva koji su ušli u taj red čekanja nakon što ih je tijek IVR klasificirao u red čekanja s ulazne točke. |
Izvješća intervala poziva u stvarnom vremenu za redove čekanja i vještine prema redu čekanja; Izvještaji povijesnih poziva za redove čekanja |
||
|
Od ulazne točke |
Broj poziva koji su stigli na ovu ulaznu točku s druge ulazne točke. |
Interval poziva u stvarnom vremenu i povijesni izvještaji poziva za ulazne točke |
||
|
Puni nadzirani pozivi |
Broj poziva koji su praćeni od početka do kraja. |
Izvješće o nadziranim pozivima |
||
|
Vrijeme obrade |
Vrijeme utrošeno na rukovanje pozivom (Povezano vrijeme + Vrijeme završetka). |
CSR |
||
|
Vrijeme obrade |
Kumulativna količina vremena utrošenog na rukovanje pozivima: Povezano vrijeme + vrijeme završetka |
Izvješća o intervalu poziva u stvarnom vremenu za redove čekanja, vještine prema redu čekanja, web-mjesta i timove; Povijesni izvještaji o pozivima za redove čekanja, web-mjesta i timove |
||
|
Vrsta obrade |
Kako je obavljen poziv. Moguće vrijednosti:
|
CSR |
||
|
Broj na čekanju |
Broj čekanja poziva. |
|
||
|
Vrijeme čekanja |
Vrijeme čekanja poziva u ovom redu čekanja (za red čekanja CSR) ili u svim redovima čekanja u podlozi (za ulaznu točku CSR). |
CSR |
||
|
U IVR |
Broj poziva koji se trenutno nalaze u sustavu IVR. |
Izvješće o brzoj snimci poziva |
||
|
U redu čekanja |
Broj poziva koji se trenutno nalaze u redovima čekanja obuhvaćeni izvješćem. U slučaju izvještaja ulazne točke, to je broj poziva koji se trenutno nalaze u redovima čekanja koje učitava ulazna točka. U izvještajima o ulaznoj točki i redu čekanja možete pritisnuti broj u ovom stupcu za prikaz tortnog grafikona Starost poziva u redu čekanja u skočnom prozoru. Grafikon prikazuje broj poziva koji su se nalazili u redu čekanja tijekom trajanja vremena predstavljenog s tri vremenska segmenta. Segmenti vremena izvedeni su dijeljenjem vrijednosti Najdulje vrijeme u redu čekanja s tri, zaokruživanjem dobivene vrijednosti na najbližih 10 sekundi, a zatim množenjem te vrijednosti s 1, 2 i 3. Na primjer, ako je vrijednost Najdulje vrijeme u redu čekanja 85 sekundi, tada 85/3=28,3, što se zaokružuje na nižu vrijednost na 20, a grafikon prikazuje vremenske segmente od 20, 40 i 60 sekundi. |
Izvješće o brzoj snimci poziva |
||
|
Na razini usluge |
Broj poziva na koje je odgovoreno unutar praga razine usluge dodijeljenih ovom redu čekanja ili vještini (u intervalu vještina po redu čekanja).
|
Izvješća intervala poziva u stvarnom vremenu za redove čekanja i vještine prema redu čekanja; Povijesni izvještaji o pozivima za redove čekanja, web-mjesta i timove |
||
|
Nevidljivi nadzirani pozivi |
Broj poziva koji su nadzirani pomoću nevidljivog načina rada, što onemogućuje prikazivanje sesije nadzora na portalima upravljanja koji nisu oni nadzornika koji je inicirao. |
Izvješće o nadziranim pozivima |
||
|
IVR završio |
Broj poziva koji su završili u IVR ali nisu bili kratki pozivi. |
Interval poziva u stvarnom vremenu i povijesni izvještaji poziva za ulazne točke |
||
|
IVR vrijeme |
Vrijeme trajanja poziva u sustavu IVR. |
CSR |
||
|
IVR vrijeme |
Kumulativna količina poziva bila je u sustavu IVR. |
Interval poziva u stvarnom vremenu i povijesni izvještaji poziva za ulazne točke |
||
|
Prijavljeni agenti |
Broj agenata koji su trenutno prijavljeni u ovom timu ili svim timovima na ovom mjestu. Na razini reda čekanja, ovo je broj agenata prijavljenih u sve timove na web-mjestima koja služe ovom redu čekanja. |
Izvješće o brzoj snimci poziva |
||
|
Najduži poziv u redu čekanja |
Najdulje vrijeme tijekom kojeg je poziv bio u svakom redu čekanja obuhvaćenom izvješćem. |
Izvješće o brzoj snimci poziva |
||
|
Maksimalno vrijeme čekanja |
Najduže vrijeme koje je poziv imao u redu čekanja na odgovor. |
Izvještaji povijesnih poziva za redove čekanja |
||
|
Midcall nadzirani pozivi |
Broj poziva za koje je praćenje započelo nakon što je poziv već bio u tijeku. |
Izvješće o nadziranim pozivima |
||
|
Zastavica monitora |
Bez obzira na to je li poziv nadziran, treniran ili uključen. Moguće vrijednosti:
Informacije o nadzoru potražite u odjeljku Nadzor poziva. |
CSR |
||
|
Novo |
Broj vanjskih poziva koji su stigli na ulaznu točku. |
Interval poziva u stvarnom vremenu i povijesni izvještaji poziva za ulazne točke |
||
|
Novo |
Broj poziva koji su u sustav upućeni određenim biranim brojem. |
Sve izvješće DN-a konzervirano |
||
|
Ne. transfera |
Broj prijenosa poziva od strane agenta. |
CSR |
||
|
Prelijevanja |
Broj poziva koji su poslani na broj prelijevanja dodijeljen za red čekanja i na koje je odgovoreno. Obično se poziv šalje na broj prelijevanja ako je u redu čekanja dulje od maksimalnog vremena navedenog u strategiji usmjeravanja ili zato što je došlo do pogreške prilikom slanja poziva agentu. Ako na poziv nije odgovoreno, on je uključen u broj Napušteno ili Nepovezano kada poziv završi. |
Izvješća intervala poziva u stvarnom vremenu za redove čekanja i vještine prema redu čekanja; Izvještaji povijesnih poziva za redove čekanja |
||
|
Red čekanja |
Naziv reda čekanja pridruženog pozivu. |
CSR |
||
|
Red čekanja |
Naziv nadziranog reda čekanja. |
Izvješće o nadziranim pozivima |
||
|
Vrijeme u redu za čekanje |
Vrijeme tijekom kojeg je poziv bio u redu čekanja na slanje na odredišno web-mjesto. |
CSR |
||
|
U redu čekanja |
Broj poziva koji su ušli u red čekanja tijekom ovog intervala. |
Izvješća intervala poziva u stvarnom vremenu za redove čekanja i vještine prema redu čekanja; Izvještaji povijesnih poziva za redove čekanja |
||
|
Vrijeme u redu čekanja |
Kumulativno trajanje poziva u redu čekanja, čekanje na slanje agentu ili nekom drugom resursu. Budući da se vrijeme čekanja izračunava nakon što poziv napusti red čekanja, vrijeme čekanja za poziv koji se još uvijek nalazi u redu čekanja ne odražava se u izvješću. |
Izvješća intervala poziva u stvarnom vremenu za redove čekanja i vještine prema redu čekanja; Izvještaji povijesnih poziva za redove čekanja |
||
|
Zastavica zapisa |
Je li Webex kontakt centar snimio poziv putem opcionalne značajke snimanja poziva. |
CSR |
||
|
Ponovno stavljanje u red čekanja |
Broj poziva koji su napustili ovaj red čekanja nakon što ih je agent prebacio u drugi red čekanja. Da bi se pozivi ponovno stavili u red čekanja, prvi agent klikne gumb Red čekanja, odabere red čekanja s padajućeg popisa i klikne Prijenos. |
Izvješća o intervalu poziva u stvarnom vremenu za redove čekanja, vještine prema redu čekanja, web-mjesta i timove; Povijesni izvještaji o pozivima za redove čekanja, web-mjesta i timove |
||
|
S br. |
Redni broj koji identificira svaku dionicu poziva dok se kreće kroz sustav Webex Contact Center. Kliknite unos u ovom stupcu da biste otvorili prozor koji prikazuje povijest poziva tijekom njegova životnog ciklusa. |
CSR |
||
|
Sekundarno odgovoreno |
Broj poziva na koje je agent odgovorio nakon što ih je agent prenio agentu. |
Izvješća o intervalu poziva u stvarnom vremenu za redove čekanja, vještine prema redu čekanja, web-mjesta i timove; Povijesni izvještaji o pozivima za redove čekanja, web-mjesta i timove |
||
|
% razine usluge |
Broj poziva na koje je odgovoreno unutar praga razine usluge dodijeljenog za red čekanja ili vještine (u intervalu vještina prema izvješću reda čekanja), podijeljen s ukupnim brojem poziva (uključujući napuštene pozive) pomnožen sa 100: ((na razini usluge)/(odgovoreno + napušteno)) * 100
|
Izvješća intervala poziva u stvarnom vremenu za redove čekanja i vještine prema redu čekanja; Povijesni izvještaji o pozivima za redove čekanja, web-mjesta i timove. |
||
|
ID sesije |
Vrijednost koju dodjeljuje sustav i koja jedinstveno identificira poziv tijekom njegovog životnog ciklusa. |
CSR |
||
|
Kratko |
Broj poziva koji su prekinuti unutar praga kratkog poziva dodijeljenog za tvrtku, a da nisu distribuirani na odredišno web-mjesto ili povezani s agentom. |
Interval poziva u stvarnom vremenu i povijesni izvještaji poziva za ulazne točke |
||
|
Kratko |
Broj poziva koji su prekinuti unutar praga kratkog poziva koji je dodijeljen za tvrtku bez povezivanja s agentom. |
Izvješća intervala poziva u stvarnom vremenu za redove čekanja i vještine prema redu čekanja; Izvještaji povijesnih poziva za redove čekanja |
||
|
Mjesto |
Lokacija kontaktnog centra na koju je poziv distribuiran. |
CSR |
||
|
Mjesto |
Naziv web-mjesta koje se nadzire. |
Izvješće o nadziranim pozivima |
||
|
Tim |
Naziv tima kojem je poziv podijeljen. |
CSR |
||
|
Tim |
Naziv tima koji je nadziran. |
Izvješće o nadziranim pozivima |
||
|
Stranka koja prestaje |
Tko je prekinuo poziv: agent ili pozivatelj |
CSR |
||
|
Vrsta prekida |
Kako je poziv prekinut. Moguće vrijednosti:
|
CSR |
||
|
Do ulazne točke |
Broj poziva koji su preneseni na drugu ulaznu točku. |
Interval poziva u stvarnom vremenu i povijesni izvještaji poziva za ulazne točke |
||
|
U red čekanja |
Broj poziva poslanih u red čekanja. |
Interval poziva u stvarnom vremenu i povijesni izvještaji poziva za ulazne točke |
||
|
Ukupan broj nadziranih poziva |
Ukupan broj poziva nadziranih tijekom vremenskog intervala izvješća. |
Izvješće o nadziranim pozivima |
||
|
Pogreške pri prijenosu |
Broj pojavljivanja pogreške tijekom postupka prijenosa. |
CSR |
||
|
Prenose |
Zbroj svih poziva prenesenih iz ovog reda čekanja agentu, vanjskom DN-u ili nekom drugom Webex redu čekanja kontaktnog centra: Preneseno + ponovno stavljanje u red čekanja |
Izvješća o intervalu poziva u stvarnom vremenu za redove čekanja, vještine prema redu čekanja, web-mjesta i timove; Povijesni izvještaji o pozivima za redove čekanja, web-mjesta i timove |
||
|
Preneseno u |
Broj poziva koje je agent prenio na ovu ulaznu točku. |
Interval poziva u stvarnom vremenu i povijesni izvještaji poziva za ulazne točke |
||
|
Preneseno u |
Broj poziva koji su ušli u taj red čekanja nakon što ih je agent koji je kliknuo gumb Red čekanja , odabrao red čekanja s padajućeg popisa i kliknuo Prijenos. |
Izvješća intervala poziva u stvarnom vremenu za redove čekanja i vještine prema redu čekanja; Izvještaji povijesnih poziva za redove čekanja |
||
|
Preneseni broj |
Telefonski broj na koji je agent prenio poziv u prijenosu agenta u DN. Taj se parametar pojavljuje u prozoru Webex Centra za kontakt koji se otvara kada kliknete unos u polju Br. kontakta. (redni broj) stupac ulazne točke ili zapisa detalja poziva u redu čekanja (CSR). |
CSR |
||
|
Preneseno |
Broj poziva koji su napustili ovaj red čekanja nakon što ih je agent prenio vanjskom DN-u ili drugom agentu. Preneseni pozivi rezultiraju kada agent klikne gumb Agent , odabere agenta s padajućeg popisa i klikne Prijenos ili kada agent klikne gumb DN, unese telefonski broj i klikne Prijenos. Preneseni pozivi mogu započeti kao konzultacije ili konferencije, ali se računaju kao preneseni samo kada prvi agent dovrši prijenos drugoj strani. |
Izvješća o intervalu poziva u stvarnom vremenu za redove čekanja, vještine prema redu čekanja, web-mjesta i timove; Povijesni izvještaji o pozivima za redove čekanja, web-mjesta i timove |
||
|
Rekapitulacija |
Kod za zamatanje koji je agent dao za poziv. Imajte na umu da ako agent završi poziv nakon generiranja CSR, odgovarajuća CSR se ažurira nakon što agent odabere šifru za završavanje za taj poziv. |
CSR |
||
|
Vrijeme završetka |
Vrijeme koje je agent proveo u stanju završavanja tijekom poziva. |
CSR |
||
|
Vrijeme završetka |
Kumulativna količina vremena provedenih u stanju završavanja tijekom poziva. |
Izvješća o intervalu poziva u stvarnom vremenu za redove čekanja, vještine prema redu čekanja, web-mjesta i timove; Povijesni izvještaji o pozivima za redove čekanja, web-mjesta i timove |
Parametri izvješća agenta
Sljedeća tablica opisuje parametre dostupne u izvješćima Webex Contact Centeru u stvarnom vremenu i povijesnim agentima. U tablici je ADR kratica za Izvješće o detaljima o agentu.
|
Parametar |
Opis |
Izvještaj | ||
|---|---|---|---|---|
|
Radnja |
Ikone koje možete kliknuti da biste izveli akciju:
|
Prikazi snimke/tima i vještina |
||
|
Agent |
Ime agenta u izvješću. Ako vaša tvrtka koristi značajku Multimedija, a izvješće sadrži više medijskih kanala, možete kliknuti strelicu sažimanja ili strelicu za proširivanje lijevo od naziva agenta da biste saželi ili proširili podatke grupirane prema vrsti kanala. |
Prikaz snimke/agenta; Interval agenta u stvarnom vremenu/razina agenta |
||
|
Ponovno stavljanje agenta u red čekanja |
Broj slučajeva u kojima je agent vratio dolazni poziv u red čekanja. |
Izvještaji sažetka i intervala povijesnog agenta; ADR; Prikaz snimke/agenta; Izvješće o praćenju agenta |
||
|
Prijenos agenta |
Broj slučajeva u kojima je agent prenio dolazni poziv drugom agentu. |
Izvještaji sažetka i intervala povijesnog agenta; ADR; Izvješće o praćenju agenta |
||
|
Dostupno |
Broj: broj puta kada je agent otišao u stanje Dostupno. Ukupno Time: Ukupno vrijeme koje je agent proveo u stanju Dostupno. Prosječno vrijeme: (nije u ADR ili Snapshot/Agent prikaz ili Praćenje agenta) Prosječno trajanje vremena agenta bilo je u dostupnom stanju (ukupno raspoloživo vrijeme podijeljeno s raspoloživim brojem). % vremena: (samo u ADR-u) Postotak vremena u kojem je agent bio u stanju Dostupno. |
Izvještaji sažetka i intervala povijesnog agenta; Prikaz ADR-a i snimke/agenta; Izvješće o praćenju agenta |
||
|
Dostupno |
Broj agenata koji se trenutno nalaze u raspoloživom stanju ili, u prikazu praktične osposobljenosti, broj agenata u raspoloživom stanju koji posjeduju tu vještinu. |
Snimke/web-mjesto, vještina i vještine prema prikazima tima |
||
|
Dostupno vrijeme |
Vrijeme koje su agenti imali u stanju Dostupno tijekom vremenskog intervala. |
Izvješća o intervalu agenta u stvarnom vremenu |
||
|
Prosječno vrijeme povezivanja |
Povezano vrijeme podijeljeno s brojem poziva koji su bili povezani tijekom vremenskog intervala. |
Interval vještina u stvarnom vremenu po timu |
||
|
Prosječno vrijeme rješavanja |
Prosječno vrijeme utrošeno na rukovanje pozivom (povezano vrijeme i vrijeme završavanja, podijeljeno s brojem poziva). |
Interval vještina u stvarnom vremenu po timu |
||
|
slijepi prijenos |
Koliko je puta agent prenio dolazni poziv bez prethodnog savjetovanja. |
Izvještaji sažetka i intervala povijesnog agenta; ADR; Prikaz snimke/agenta; Izvješće o praćenju agenta |
||
|
Obrađeni pozivi |
Broj poziva koje je agent obradio (ili, za prikaz vještina, broj poziva koje je agent obradio za tu vještinu) od prijave. Postavite pokazivač iznad broja u ovom stupcu da biste prikazali skočni prozor koji prikazuje kodove za prelamanje koje je agent unio i koliko je puta svaki kôd unesen. |
Prikaz snimke/tima i prikaz vještina |
||
|
Obrađeni pozivi |
Ukupan broj obrađenih dolaznih i izlaznih poziva. |
Izvještaji o sažetku i intervalu povijesnog agenta |
||
|
Kanal |
Medijski kanal povezan s aktivnošću. (Pojavljuje se samo ako vaša tvrtka koristi značajku Multimedija.) |
ADR; Izvješće o praćenju agenta |
||
|
Konferencija |
Koliko je puta agent inicirao konferencijski poziv. |
Izvještaji sažetka i intervala povijesnog agenta; ADR; Prikaz snimke/agenta; Izvješće o praćenju agenta |
||
|
Connected |
Broj agenata koji su trenutno povezani s dolaznim pozivom ili u prikazu vještina broj agenata povezanih s pozivom koji posjeduju tu vještinu. |
Snimke/web-mjesto, vještina i vještine prema prikazima tima |
||
|
Vrijeme povezanosti |
Vrijeme tijekom kojeg su dolazni pozivi bili povezani s agentom tijekom vremenskog intervala (vrijeme razgovora plus vrijeme čekanja). |
Interval vještina u stvarnom vremenu po timu |
||
|
Konzultiraj |
Broj: koliko je puta agent odgovorio na zahtjev za savjetovanje i koliko se puta agent savjetovao s drugim agentima. Ukupno vrijeme: Ukupno vrijeme odgovora na konzultacije plus ukupno vrijeme zahtjeva za konzultacije. Prosječno vrijeme: (Nije u izvješću ADR ili Praćenje agenta) Prosječno trajanje vremena savjetovanja (Ukupno vrijeme konzultiranja podijeljeno s brojem konzultiranja). |
Izvještaji sažetka i intervala povijesnog agenta; ADR; Izvješće o praćenju agenta |
||
|
Konzultiraj odgovor |
Broj: koliko je puta agent odgovorio na zahtjev drugog agenta. Ukupno vrijeme: ukupno vrijeme koje je agent proveo odgovarajući na zahtjeve agenata za konzultacije. Prosječno vrijeme: (Nije u izvješću ADR ili Praćenje agenta) Prosječno vrijeme koje su agenti proveli odgovarajući na zahtjeve za konzultacije (ukupno vrijeme odgovora na upit podijeljeno s brojem odgovora na upit). % vremena: (samo u izvješću ADR i Agent Trace) Postotak vremena koje je agent proveo odgovarajući na zahtjeve za konzultacije. |
Izvještaji sažetka i intervala povijesnog agenta; ADR; Izvješće o praćenju agenta |
||
|
Zahtjev za konzultaciju |
Broj: koliko je puta agent poslao zahtjev za konzultaciju drugom agentu. Ukupno vrijeme: Ukupno vrijeme koje je agent proveo savjetujući se s drugim agentima. Prosječno vrijeme: (Nije u izvješću ADR ili Praćenje agenta) Prosječno vrijeme koje su agenti proveli savjetujući se s drugim agentima (ukupno vrijeme zahtjeva za konzultaciju podijeljeno s brojem zahtjeva za konzultacijom). % vremena: (samo u izvješću ADR i Agent Trace) Postotak vremena koje je agent proveo konzultirajući druge agente dok je bio na dolaznom pozivu. |
Izvještaji sažetka i intervala povijesnog agenta; ADR; Izvješće o praćenju agenta |
||
|
Savjetovanje |
Broj agenata koji se trenutno savjetuje s drugim agentom. |
Snimke/web-mjesto i vještine prema prikazima tima |
||
|
CTQ |
Broj agenata koji se trenutno savjetuju s drugim agentom nakon pokretanja ili odgovaranja na zahtjev za savjetovanje u redu čekanja. |
Prikaz snimke/web-mjesta |
||
|
Trenutačno stanje |
Trenutno stanje agenta. U prikazima Tim i Vještina, ako je trenutno stanje Neaktivno, šifra mirovanja koju je odabrani agent prikazuje se u zagradama. Ne pokazuje je li se agent upravo prijavio i nije odabrao kôd u stanju mirovanja. |
Prikazi snimke/tima, vještina i agenta |
||
|
Broj odspojenih |
Broj poziva koji su bili povezani s agentom, ali su odmah prekinuti unutar praga iznenadne veze dodijeljenog za tvrtku. |
Izvješća o sažetku povijesnog agenta & intervalu agenta; ADR; Izvješće o praćenju agenta |
||
|
Broj nepovezanih čekanja |
Broj prekida dolaznog poziva dok je pozivatelj bio na čekanju. |
Prikaz snimke/agenta |
||
|
DN |
Broj za biranje koji je agent koristio za prijavu na Agent Desktop. |
Prikazi snimke/tima, agenta i vještina; ADR; Izvješće o praćenju agenta |
||
|
Trajanje |
Vrijeme koje je agent proveo u državi. |
Izvješće o praćenju agenta |
||
|
Vrijeme posljednje prijave |
Datum i vrijeme odjave agenta. Ovaj se stupac pojavljuje samo u izvješćima sažetka na razini agenta. |
Sažetak povijesnog agenta/razina agenta |
||
|
Čekanje |
Broj agenata u stanju Povezan koji su poslali pozivatelja na čekanje. |
Prikaz snimke/web-lokacije i vještine prema timskom prikazu |
||
|
Vrijeme čekanja |
Vrijeme u kojem su pozivatelji bili na čekanju tijekom vremenskog intervala. |
Interval vještina u stvarnom vremenu po timu |
||
|
U stanju mirovanja |
Koliko je puta agent otišao u stanje mirovanja iz drugog stanja. Postavite pokazivač na broj u ovom stupcu da biste prikazali skočni prozor koji prikazuje neaktivne kodove koje je agent unio i koliko je puta svaki kôd unesen.
|
Prikazi snimke/tima i vještina |
||
|
U stanju mirovanja |
Broj agenata koji su trenutno u stanju mirovanja. |
Snimke/web-mjesto i vještine prema prikazima tima |
||
|
U stanju mirovanja |
Broj: koliko je puta agent otišao u stanje mirovanja. Ukupno vrijeme: ukupno vrijeme koje je agenti proveli u stanju mirovanja. Prosječno vrijeme:(Nije dostupno u ADR-u ili izvješću o praćenju agenta) Prosječno trajanje agenta bilo je u stanju mirovanja (ukupno vrijeme neaktivnosti podijeljeno s brojem neaktivnosti u mirovanju). % vremena.:(Nije dostupno u izvještajima sažetka agenta i intervala) Postotak vremena u kojem je agent bio u stanju mirovanja. |
Izvještaji sažetka i intervala povijesnog agenta; ADR; Izvješće o praćenju agenta |
||
|
U stanju mirovanja |
Broj: Broj puta kada je agent otišao u stanje mirovanja iz drugog stanja. Postavite pokazivač na broj u ovom polju da biste vidjeli šifre mirovanja koje je agent unio i koliko je puta svaka šifra korištena.
|
Prikaz snimke/agenta |
||
|
Vrijeme neaktivnosti |
Vrijeme koje su agenti imali u stanju mirovanja tijekom vremenskog intervala. |
Izvješća o intervalu agenta u stvarnom vremenu |
||
|
U outdial |
Broj agenata koji su spojeni na ili su u rekapitulaciji odlaznog poziva. |
Prikaz snimke/web-lokacije i vještine prema timskom prikazu |
||
|
U outdial |
Koliko je puta agent bio povezan ili je završavao poziv. |
Prikaz snimke/tima |
||
|
U vremenu |
Vrijeme kada je agent ušao u državu. |
Izvješće o praćenju agenta |
||
|
Ulazni |
Rezervirano vrijeme: vrijeme koje su agenti imali u rezerviranom stanju, tijekom kojeg su dolazni pozivi zvonili, ali još nisu bili odgovoreni. Broj odgovora: broj dolaznih poziva na koje je agent odgovorio tijekom vremenskog intervala. Vrijeme razgovora: vrijeme koje su agenti razgovarali na dolaznim pozivima tijekom vremenskog intervala. Vrijeme čekanja: vrijeme tijekom kojeg su dolazni pozivi bili na čekanju tijekom vremenskog intervala. Povezano vrijeme: vrijeme tijekom kojeg su dolazni pozivi bili povezani s agentom tijekom vremenskog intervala (vrijeme dolaznog razgovora i vrijeme dolaznog zadržavanja). Vrijeme završavanja: vrijeme koje je agentica provela u stanju završavanja nakon dolaznog poziva tijekom vremenskog intervala. Prosječno vrijeme povezivanja: vrijeme dolaznog povezivanja podijeljeno s brojem dolaznih poziva koji su bili povezani tijekom vremenskog intervala. Prosječno vrijeme rukovanja: prosječno trajanje vremena utrošenog na rukovanje dolaznim pozivom (vrijeme dolaznog povezivanja plus vrijeme dolaznog premotavanja, podijeljeno s brojem dolaznih poziva). |
Izvješća o intervalu agenta u stvarnom vremenu |
||
|
Prosj. vrijeme rješavanja dolaznog |
Prosječno trajanje rukovanja pozivom (ukupno vrijeme povezivanja plus ukupno vrijeme čekanja i ukupno vrijeme završavanja, podijeljeno s povezanim brojem). |
Prikaz snimke/agenta |
||
|
Prosječno vrijeme rukovanja u ulazu |
Prosječno trajanje vremena utrošenog na rukovanje dolaznim pozivom (ukupno vrijeme dolaznog povezivanja i ukupno vrijeme završavanja, podijeljeno s brojem dolaznih veza). |
Izvještaji sažetka i intervala povijesnog agenta; ADR; Izvješće o praćenju agenta |
||
|
Dolazni je povezan |
Broj čekanja: koliko je puta agent stavio dolaznog pozivatelja na čekanje. Broj povezanih poziva: broj dolaznih poziva povezanih s agentom. Ukupno vrijeme razgovora: ukupno vrijeme razgovora agenta s pozivateljem. Ukupno vrijeme čekanja: ukupno vrijeme čekanja dolaznih poziva. Ukupno vrijeme: ukupno vrijeme koje su agenti povezali s dolaznim pozivima. Prosječno vrijeme čekanja: (nije u ADR ili Snapshot/Agent prikaz ili Praćenje agenta) Prosječno vrijeme zadržavanja dolaznih poziva (ukupno vrijeme čekanja podijeljeno s brojem čekanja). Prosječno vrijeme: (nije u ADR ili prikazu snimke/agenta) Prosječno vrijeme dolaznog povezivanja (ukupno vrijeme podijeljeno s povezanim brojem). % vremena razgovora: (samo u ADR-u i izvješću o praćenju agenta) Postotak vremena dolaznog povezivanja u kojem je agent razgovarao s pozivateljem. % vremena čekanja: (samo u ADR-u) Postotak vremena povezivanja dolaznog poziva na čekanju. % vremena: (samo u ADR-u) Postotak vremena u kojem je agent bio povezan s dolaznim pozivom. |
Izvještaji sažetka i intervala povijesnog agenta; ADR; Prikaz snimke/agenta; Izvješće o praćenju agenta |
||
|
Ulazno savjetovanje |
Broj: koliko je puta agent odgovorio na zahtjev za savjetovanje i koliko se puta agent savjetovao s drugim agentima. Ukupno vrijeme: Ukupno vrijeme odgovora na konzultacije plus ukupno vrijeme zahtjeva za konzultacije. |
Prikaz snimke/agenta |
||
|
Odgovor dolaznog konzultiranja |
Broj: koliko je puta agent odgovorio na zahtjev za konzultaciju od drugog agenta koji je rukovao dolaznim pozivom. Ukupno vrijeme: ukupno vrijeme koje je agent proveo odgovarajući na zahtjeve za konzultacije od agenata koji obrađuju dolazne pozive. |
Prikaz snimke/agenta |
||
|
Zahtjev za ulaznim konzultacijama |
Broj: broj koji je puta agent poslao zahtjev za konzultaciju drugom agentu tijekom dolaznog poziva. Ukupno vrijeme: ukupno vrijeme koje je agent proveo savjetujući se s drugim agentima tijekom dolaznih poziva. |
Prikaz snimke/agenta |
||
|
Ulazni CTQ |
Broj: Broj ulaznih CTQ odgovora plus broj ulaznih CTQ zahtjeva. Ukupno vrijeme: Ukupno vrijeme odgovora ulaznog CTQ-a plus ukupno vrijeme zahtjeva za ulaznim CTKV-om. |
Prikaz snimke/agenta |
||
|
Dolazni CTQ odgovor |
Broj: koliko je puta agent odgovorio na zahtjev agenta koji je rukovao dolaznim pozivom za konzultacije u redu čekanja. Ukupno vrijeme: ukupno vrijeme koje je agent proveo odgovarajući na zahtjeve agenta koji se bave dolaznim pozivima između konzultacija u redu čekanja. |
Prikaz snimke/agenta; Izvještaji sažetka i intervala povijesnog agenta; ADR |
||
|
Ulazni CTQ zahtjev |
Broj: broj puta kada je agent pokrenuo savjetovanje s redom čekanja tijekom rukovanja dolaznim pozivom. Ukupno vrijeme: ukupno vrijeme između vremena kada je agent pokrenuo zahtjeve za savjetovanje u redu čekanja tijekom rukovanja dolaznim pozivima i kada su konzultacije završile. |
Prikaz snimke/agenta; Izvještaji sažetka i intervala povijesnog agenta; ADR |
||
|
Rezervirano za ulaz |
Broj: (Nije u izvješću ADR ili Praćenje agenta) Broj kada je agent ušao u stanje Dolazno rezervirano, tijekom kojeg poziv dolazi u stanicu agenta, ali još nije odgovoreno. Ukupno vrijeme: ukupno vrijeme koje je agent proveo u stanju Rezervirano. Prosječno vrijeme: prosječno trajanje vremena u kojem su agenti bili u rezerviranom stanju Ulazno (ukupno raspoloživo vrijeme podijeljeno s raspoloživim brojem). % vremena: (samo u izvješću ADR i Praćenje agenta) Postotak vremena u kojem je agent bio u stanju Rezervirano za ulaz. |
Prikaz snimke/agenta |
||
|
Prijenosi u skladište |
Broj dolaznih poziva koje je agent prenio drugom agentu, redu čekanja ili broju. |
Prikaz snimke/agenta |
||
|
Prelamanje ulaza |
Broj: broj puta kada je agent otišao u stanje završavanja nakon dolaznog poziva. U prikazu snimke/agenta možete postaviti pokazivač na broj u ovom stupcu da biste vidjeli kodove za završavanje koje je agent unio i koliko je puta svaki kôd korišten. Ukupno vrijeme: ukupno vrijeme koje je agent proveo u stanju završetka nakon dolaznog poziva. Prosječno vrijeme: (ne u ADR-u, izvješću o praćenju agenta ili prikazu snimke/agenta) Prosječno trajanje vremena agenta bilo je u stanju završavanja nakon dolaznog poziva (ukupno vrijeme završavanja podijeljeno s brojem završavanja). % vremena: (samo u izvješću ADR i Praćenje agenta) Postotak vremena u kojem je agent bio u stanju završetka nakon dolaznog poziva. |
Izvještaji sažetka i intervala povijesnog agenta; ADR; Izvješće o praćenju agenta; Prikaz snimke/agenta |
||
|
Vrijeme početne prijave |
Datum i vrijeme prijave agenta. |
Sažetak povijesnog agenta/razina agenta |
||
|
Broj prijava |
Ukupan broj puta kada je agent sagriješio tog dana. Pojavljuje se samo ako su agenti odabrani na padajućem popisu Prikaži rezultate po. |
Sažetak povijesnog agenta/razina agenta |
||
|
Vrijeme prijave |
Datum i vrijeme prijave agenta na Agent Desktop. |
Prikazi snimke/tima, agenta i vještina; ADR; Izvješće o praćenju agenta |
||
|
Vrijeme odjave |
Datum i vrijeme kada se agent odjavio iz Agent Desktop. |
ADR; Izvješće o praćenju agenta |
||
|
Ne reagira |
Broj agenata trenutačno u stanju Ne odgovara. |
Snimke/web-mjesto i vještine prema prikazima tima |
||
|
Ne reagira |
Broj: broj puta kada je agent bio u stanju Ne reagira. Ukupno vrijeme: ukupno vrijeme koje je agent proveo u stanju Ne reagira. Prosječno vrijeme: (Nije u ADR ili Snapshot/Agent prikaz ili Praćenje agenta izvješće) Prosječno vrijeme u kojem su agenti bili u stanju nereagiranja (ukupno vrijeme nereagiranja podijeljeno s brojem nereagiranja). % vremena: (Samo u izvješću ADR i Praćenje agenta) Postotak vremena u kojem je agent bio u stanju Ne reagira. |
Izvještaji sažetka i intervala povijesnog agenta; ADR; Izvješće o praćenju agenta; Prikaz snimke/agenta |
||
|
Vrijeme neodgovaranja |
Vrijeme koje su agenti proveli u stanju nereagiranja tijekom vremenskog intervala. |
Izvješća o intervalu agenta u stvarnom vremenu |
||
|
Broj poziva |
Broj dolaznih poziva povezanih s web-mjestom ili timom tijekom vremenskog intervala. |
Interval vještina u stvarnom vremenu po timu |
||
|
Zauzetost |
Mjerenje vremena koje je agent proveo na pozivima u usporedbi s raspoloživim i neaktivnim vremenom, izračunato dijeljenjem ukupnog povezanog vremena (vrijeme dolaznog povezivanja plus povezano vrijeme outdiala) plus ukupno vrijeme završetka (vrijeme dolaznog završetka plus vrijeme završavanja izlaza) s radnim vremenom osoblja. |
Prikaz snimke/agenta; Izvješća o intervalu agenta u stvarnom vremenu; Sažetak povijesnog agenta, Interval agenta, ADR i izvješće o praćenju agenta |
||
|
Zauzetost |
Mjera vremena koje je agent proveo na pozivima u usporedbi s raspoloživim i neaktivnim vremenom, izračunava se dijeljenjem vremena dolaznog povezivanja i vremena dolaznog završetka s radnim vremenom osoblja. |
Interval vještina u stvarnom vremenu po timu |
||
|
Vrijeme isteka |
Vrijeme kada je agent napustio državu. |
Izvješće o praćenju agenta |
||
|
Odlazni poziv |
Pokušaj: broj poziva koje su agenti pokrenuli tijekom vremenskog intervala. Povezano: broj poziva pozivanja koji su bili povezani s agentom tijekom vremenskog intervala. Rezervirano vrijeme: vrijeme koje su agenti imali u stanju Rezervirano za outdial, stanje koje pokazuje da je agent pokrenuo poziv, ali poziv još nije povezan. Vrijeme razgovora: vrijeme koje su agenti razgovarali na pozivima tijekom vremenskog intervala. Trajanje tima: vrijeme tijekom kojeg su pozivi za outdial bili na čekanju tijekom vremenskog intervala. Povezano vrijeme: vrijeme tijekom kojeg su pozivi za izlaz bili povezani s agentom tijekom vremenskog intervala (vrijeme razgovora za poništavanje poziva i vrijeme zadržavanja izvan broja). Prosječno vrijeme povezivanja: Brojčano povezano vrijeme podijeljeno s brojem poziva koji su povezani tijekom vremenskog intervala. Vrijeme završavanja: vrijeme koje je agentica provela u stanju završavanja nakon poziva nakon poziva tijekom vremenskog intervala. Prosječno vrijeme rukovanja: prosječno trajanje vremena utrošenog na rukovanje pozivom na izlaz (vrijeme pozivanja povezano s vanjskim pozivima i vrijeme završavanja izlaza, podijeljeno s brojem poziva koji su isključeni). |
Izvješća o intervalu agenta u stvarnom vremenu |
||
|
Prosječno vrijeme rukovanja poništavanjem |
Prosječno vrijeme provedeno u obradi izlaznog poziva (Ukupno vrijeme povezanosti odlaznog poziva plus Ukupno vrijeme rekapitulacije odlaznog poziva podijeljeno s Brojem povezanih odlaznih). |
Sažetak povijesnog agenta, Interval agenta, ADR i izvješće o praćenju agenta |
||
|
Konferencija za outdial |
Broj poziva koje je agent pozvao s drugom stranom. |
Prikaz snimke/agenta |
||
|
Outdial je povezan |
Broj pokušaja brojanja: koliko je puta agent pokušao uputiti poziv. Povezani broj: broj poziva koji su povezani s agentom. Broj čekanja: koliko je puta agent stavio poziv na čekanje. Ukupno vrijeme razgovora: ukupno vrijeme tijekom kojeg je agent razgovarao sa strankom na pozivu. Ukupno vrijeme čekanja: ukupno vrijeme čekanja poziva na čekanju. Ukupno vrijeme: ukupno vrijeme koje su agenti povezali s pozivima za izlaz. Prosječno vrijeme čekanja: (nije u ADR-u, izvješću o praćenju agenta ili prikazu snimke/agenta) Prosječno vrijeme zadržavanja za pozive koji se održavaju (ukupno vrijeme čekanja podijeljeno s brojem čekanja). Prosječno vrijeme. (Nije u ADR-u, izvješću o praćenju agenta ili prikazu snimke/agenta) Prosječno vrijeme povezivanja s outdialom (ukupno vrijeme podijeljeno s povezanim brojem). |
Izvještaji sažetka i intervala povijesnog agenta; ADR; Izvješće o praćenju agenta; Prikaz snimke/agenta |
||
|
Savjetovanje s outdialom |
Broj: Broj odgovora outdial konzultiranja plus broj zahtjeva za outdial consult. Ukupno vrijeme: ukupno vrijeme odgovora savjetnika za outdial plus ukupno vrijeme zahtjeva za outdial consult. |
Prikaz snimke/agenta |
||
|
Odgovor za outdial consult |
Broj: koliko je puta agent odgovorio na zahtjev za konzultaciju od drugog agenta koji je bio na pozivu. Ukupno vrijeme: vrijeme tijekom kojeg je agent bio konzultiran od strane drugog agenta koji je bio na pozivu. |
Prikaz snimke/agenta |
||
|
Zahtjev za outdial consult |
Broj: koliko se puta agent savjetovao s drugim agentom tijekom poziva na pozivu. Ukupno vrijeme: vrijeme tijekom kojeg se agent savjetovao s drugim agentom tijekom poziva poziva. |
Prikaz snimke/agenta |
||
|
Outdial CTQ |
Broj: Outdial CTQ broj odgovora plus Outdial CTQ broj zahtjeva. Ukupno vrijeme: Ukupno vrijeme odaziva na CTQ za outdial plus ukupno vrijeme zahtjeva za CTQ za outdial |
Prikaz snimke/agenta |
||
|
Outdial CTQ odgovor |
Broj: koliko je puta agent odgovorio na zahtjev agenta koji je rukovao pozivom za izlaz u red čekanja. Ukupno vrijeme: ukupno vrijeme koje je agent proveo odgovarajući na zahtjeve agenta koji se bave vanjskim pozivima iz savjeta u red čekanja. |
Prikaz snimke/agenta; Izvještaji sažetka i intervala povijesnog agenta; ADR |
||
|
Outdial CTQ zahtjev |
Broj: broj puta kada je agent pokrenuo savjetovanje s redom čekanja tijekom rukovanja dolaznim pozivom. Ukupno vrijeme: ukupno vrijeme između vremena kada je agent pokrenuo zahtjeve za savjetovanje u redu čekanja tijekom rukovanja dolaznim pozivima i kada su konzultacije završile. |
Prikaz snimke/agenta; Izvještaji sažetka i intervala povijesnog agenta; ADR |
||
|
Rezervirano za outdial |
Broj: koliko je puta agent bio u stanju Rezervirano za outdial, stanje koje pokazuje da je agent pokrenuo poziv, ali poziv još nije povezan. Ukupno vrijeme: ukupno vrijeme tijekom kojeg je agent bio u stanju Rezervirano za outdial. Prosječno vrijeme: (nije u ADR-u, izvješću o praćenju agenta ili prikazu snimke/agenta) Prosječno vrijeme agenta bilo je u stanju Rezervirano za outdial (ukupno vrijeme podijeljeno s brojem). |
Izvještaji sažetka i intervala povijesnog agenta; ADR; Izvješće o praćenju agenta; Prikaz snimke/agenta |
||
|
Prijenosi outdiala |
Broj poziva koje je agent prenio drugom agentu, redu čekanja ili broju. |
Prikaz snimke/agenta |
||
|
Prelamanje outdiala |
Broj: koliko je puta agent ušao u stanje završavanja nakon poziva koji je izašao. Ukupno vrijeme: ukupno vrijeme koje je agent proveo u stanju završetka nakon poziva koji je izašao. Prosječno vrijeme: (nije u ADR-u, izvješću o praćenju agenta ili prikazu snimke/agenta) Prosječno trajanje vremena agenta bilo je u stanju završavanja nakon poziva nakon poziva poziva (ukupno vrijeme završavanja outdiala podijeljeno s brojem premotavanja outdiala). |
Izvještaji sažetka i intervala povijesnog agenta; ADR; Izvješće o praćenju agenta; Prikaz snimke/agenta |
||
|
Red čekanja |
Ako agent trenutno upravlja pozivom, naziv reda čekanja u kojem je poziv stigao. |
Prikazi snimke/tima, agenta i vještina |
||
|
Razlog |
Razlog zbog kojeg se agent odjavio. Na primjer:
Povremeno se mogu pojaviti i drugi razlozi. |
ADR; Izvješće o praćenju agenta |
||
|
Rezervirano |
Broj agenata koji se trenutno nalaze u rezerviranom stanju, tijekom kojih dolazi poziv, ali još nije odgovoreno. |
Prikaz snimke/web-lokacije i vještine prema timskom prikazu |
||
|
Rezervirano |
Broj agenata u rezerviranoj državi koji posjeduju vještinu. |
Prikaz snimke/vještine |
||
|
Mjesto |
Naziv mjesta. Ako vaša tvrtka koristi značajku Multimedija, a izvješće uključuje više od jednog medijskog kanala, možete kliknuti strelicu sažimanja ili strelicu za proširivanje lijevo od naziva tima da biste saželi ili proširili podatke grupirane prema vrsti kanala. U prikazu web-mjesta trenutnog izvještaja agenta za snimke možete učiniti sljedeće:
|
Prikaz snimke/web-mjesta; Izvješća o intervalu agenta u stvarnom vremenu (osim na razini agenta) |
||
|
Mjesto |
Mjesto na kojem se nalazi tim za koji je agent rukovao pozivima. |
ADR; Izvješće o praćenju agenta |
||
|
Vještina |
Ime vještine. U prikazu vještina trenutnog izvješća agenta za snimke možete učiniti sljedeće:
|
Prikaz snimke/vještine; Interval vještina u stvarnom vremenu po timu |
||
|
Sati osoblja |
Vrijeme prijave agenta. |
Prikazi snimke/tima, agenta i vještina |
||
|
Sati osoblja |
Vrijeme tijekom kojeg je agent prijavljen tijekom vremenskog intervala. |
Izvješća o intervalu agenta u stvarnom vremenu i interval vještina po timu |
||
|
Sati osoblja |
Ukupan iznos vremena u kojem su agenti bili prijavljeni. |
Izvještaji o sažetku i intervalu povijesnog agenta |
||
|
Sati osoblja |
Vrijeme tijekom koje je agent prijavljen tijekom svake sesije prijave. |
ADR; Izvješće o praćenju agenta |
||
|
Stanje |
Vrijeme kada se agent prijavio i odjavio i svako stanje u kojem je agent bio tijekom sesije prijave:
|
Izvješće o praćenju agenta |
||
|
Pričati |
Broj agenata u povezanom stanju koji trenutno razgovaraju s pozivateljem. |
Snimke/web-mjesto i vještine prema prikazima tima |
||
|
Vrijeme trajanja razgovora |
Vrijeme koje su agenti razgovarali s pozivateljima tijekom vremenskog intervala. |
Interval vještina u stvarnom vremenu po timu |
||
|
Tim |
Naziv tima u izvješću. U prikazu tima i vještinama po timu trenutnog izvješća agenta za snimke možete učiniti sljedeće:
U prikazu tima možete kliknuti ime agenta za dubinsku analizu prikaza agenta za tog agenta. |
Prikaz snimke/tima i vještine prema timskom prikazu; Izvještaj o intervalu agenta u stvarnom vremenu/tim i vještine prema razini tima |
||
|
Tim |
Tim za koji je agent vodio pozive. |
ADR; Izvješće o praćenju agenta |
||
|
Vrijeme u trenutnom stanju |
Vrijeme u kojem je agent bio u trenutnom stanju. |
Prikazi snimke/tima, agenta i vještina |
||
|
Ukupno poziva |
Dolazni odgovoreni pozivi plus pokušaj outdiala. |
Izvješća o intervalu agenta u stvarnom vremenu |
||
|
Ukupno prijavljenih |
Broj trenutno prijavljenih agenata ili, u prikazu vještina, broj trenutno prijavljenih agenata koji posjeduju tu vještinu. |
Snimka/web-lokacija, tim, vještina i vještine prema prikazima tima |
||
|
Prijavljeni kanali |
Broj medijskih kanala na koje su agenti trenutno prijavljeni. Pojavljuje se samo ako vaša tvrtka koristi značajku Multimedija. |
Snimka/web-lokacija, tim, vještina i vještine prema prikazima tima |
||
|
Rekapitulacija |
Broj agenata trenutačno u stanju rekapitulacije. |
Snimke/web-mjesto i vještine po timskom prikazu |
||
|
Vrijeme završetka |
Vrijeme koje je agentica provela u stanju završavanja nakon dolaznog poziva tijekom vremenskog intervala. |
Interval vještina u stvarnom vremenu po timu |
Povijesni parametri izvješća o vještinama
Sljedeća tablica opisuje parametre dostupne u izvješćima o povijesnim vještinama Webex kontaktnom centru prema redovima čekanja. Zvjezdice (*) označavaju parametre koji su dostupni samo u sažetku znanja i vještina, a koje možete prikazati dubinskom analizom naziva znanja i vještina u izvješću Skills by Queue.
|
Parametar |
Opis |
Izvještaj |
|---|---|---|
|
% podudarnih poziva |
Postotak poziva za koje je početna vrijednost vještine potrebne za poziv bila jednaka konačnoj vrijednosti kada je poziv distribuiran agentu. (Podudarni pozivi * 100)/ (Povezano + napušteno + preklasificirano) |
Vještine po redu čekanja |
|
Napušteni |
Broj poziva sa zahtjevom za tom vještinom koji su napušteni tijekom intervala izvješćivanja. |
Vještine po redu čekanja |
|
Napušteno unutar SL-a |
Broj poziva koji su prekinuti dok su u redu čekanja unutar praga razine usluge dodijeljenog za tu vještinu. |
Vještine po redu čekanja |
|
Prosječno vrijeme rješavanja |
Prosječno trajanje rukovanja pozivom s ovim zahtjevima za spremom (ukupno povezano vrijeme plus ukupno vrijeme završavanja podijeljeno s obrađenim pozivima). |
Vještine po redu čekanja i vještine agenata |
|
Connected |
Broj poziva sa zahtjevom ove vještine koji su bili povezani tijekom intervala izvješća. |
Vještine po redu čekanja i vještine agenata |
|
Povezano unutar SL-a |
Broj poziva sa zahtjevom za ovom vještinom koji su povezani unutar praga razine usluge dodijeljenog za tu vještinu. |
Vještine po redu čekanja i vještine agenata |
|
Završni operand* |
Vrsta operanda vještina koja je dodijeljena pozivu kada je distribuirana agentu s odgovarajućom vještinom. |
Vještine po redu čekanja |
|
Konačna vrijednost* |
Vrijednost zahtjeva za vještinom dodijeljenog pozivu prilikom distribucije poziva agentu. |
Vještine po redu čekanja |
|
Početni operand* |
Vrsta operanda vještina koja je dodijeljena pozivu kada je distribuirana u red čekanja. Moguće vrijednosti:
|
Vještine po redu čekanja |
|
Početna vrijednost* |
Vrijednost zahtjeva za znanjem dodijeljenog pozivu kada je stigao u red čekanja. |
Vještine po redu čekanja |
|
Operand |
Vrsta operanda vještina koja je dodijeljena pozivu prilikom distribucije agentu. Moguće vrijednosti:
|
Vještine agenata |
|
Preklasificirano |
Broj poziva s ovim zahtjevom za spremom vještina koje je sustav prenio iz reda čekanja. |
Vještine po redu čekanja |
|
Preklasificirano unutar SL |
Broj poziva sa zahtjevom ove vještine koje je sustav prenio iz reda čekanja unutar praga razine usluge dodijeljenog za tu vještinu. |
Vještine po redu čekanja |
|
Vještina |
Ime vještine. U izvješću Vještine po redu čekanja možete kliknuti unos u ovom stupcu za pretraživanje kroz razine naniže za prikaz dnevnih aktivnosti za mjesec (iz mjesečnog sažetka) ili za prikaz polusatnih podataka za jedan dan (iz dnevnog sažetka). |
Vještine prema vještinama reda čekanja od strane agenata |
|
Ukupno |
Ukupni broj poziva. |
Vještine po redu čekanja |
|
Vrijednost |
Vrijednost zahtjeva za vještinom dodijeljenog pozivu prilikom distribucije poziva agentu. |
Vještine agenata |
Upozorenja o povijesnom pragu Parametri izvješća
Ako vaša tvrtka koristi značajku upozorenja o pragu, a vaš korisnički profil vas ovlašćuje za pregled upozorenja, pomoću kontrola na stranici Upozorenja o pragu modula Povijesna izvješća možete prikazati pojedinosti o upozorenjima o pragu koja su pokrenuta između ponoći tekućeg dana i prije tri mjeseca. Sljedeća tablica opisuje dostupne parametre.
|
Parametar |
Opis |
|---|---|
|
Priznao |
Je li nadzornik priznao uzbunu. |
|
Potvrđeno vrijeme |
Vrijeme kada je upozorenje potvrđeno. |
|
Stvarna vrijednost |
Stvarna vrijednost koja je pokrenula upozorenje. |
|
Arhivirane |
Je li nadzornik arhivirao upozorenje. |
|
Komentari |
Neobavezne primjedbe, ako postoje, koje je unio nadzornik koji je priznao upozorenje. |
|
Metrički |
Mjerni podatak s kojim je povezan prag. |
|
Operand |
> (više od) >= (veće od ili jednako) < (manje od) <= (manje od ili jednako) = (jednako) |
|
Nadzornik |
Ime nadzornika koji je priznao uzbunu. |
|
Vrijeme |
Datum i vrijeme aktiviranja upozorenja o pragu. |
|
Interval okidača |
Broj sekundi naveden u pravilu praga kao interval tijekom kojeg bi sustav trebao generirati samo jedno upozorenje za provjeru pravila praga. |
|
Vrijednost okidača |
Vrijednost koju je pravilo praga definiralo kao okidač. |
Mjerni podaci o korištenju Parametri izvješća
Sljedeća tablica opisuje parametre dostupne u Izvješću o mjernim podacima o upotrebi.
|
Stupčasti |
Opis |
|---|---|
|
Trajanje poziva (min) |
Ukupno vrijeme između trenutka kada su dolazni pozivi upućeni ili poziva koji su poništeni i kada su prekinuti. |
|
Ulazni |
Ukupan broj poziva: ukupan broj dolaznih poziva. Povezani pozivi: broj dolaznih poziva povezanih s agentom. IVR Trajanje (min): broj minuta tijekom kojih su pozivi bili u sustavu IVR. Trajanje reda čekanja (s): broj sekundi tijekom kojih su pozivi bili u redu čekanja. Vrijeme razgovora (min): broj minuta tijekom kojih su agenti razgovarali s pozivateljima. Vrijeme čekanja (min): broj minuta tijekom kojih su dolazni pozivi bili na čekanju. |
|
Mjesec |
Mjesec tijekom kojeg se dogodila aktivnost poziva. |
|
Odlazni poziv |
Ukupan broj poziva: ukupan broj poziva poziva. Povezani pozivi: broj poziva koji su povezani s agentom. Vrijeme razgovora (min): broj minuta tijekom kojih je agent razgovarao sa strankom na pozivu. Vrijeme čekanja (min): broj minuta tijekom kojih su pozivi za outdial bili na čekanju. |
|
Snimljeni pozivi |
Broj snimljenih poziva. |
|
Ukupno poziva |
Ukupan broj dolaznih i izlaznih poziva. |
Dodjela resursa Webex centra za kontakt važan je korak koji uključuje različite zadatke za postavljanje Webex centra za kontakte. Pojedinosti potražite u sljedećim odjeljcima.
Postavke klijenta
Sada možete pristupiti postavkama klijenta izravno iz kontrolnog središta novo poboljšanog Webex Kontakt centra. Dodatne informacije potražite u pomoći za postavke klijenta na Webex centru za pomoć. Ako i dalje pristupate postavkama klijenta putem portala Webex upravljanje kontaktnim centrom, možete nastaviti sa sljedećim uputama. |
Pomoću portala za upravljanje Webex kontaktnim centrom možete konfigurirati klijente koje administrator dodjeljuje vašoj tvrtki. Da biste pogledali postavke klijenta za svoju tvrtku, kliknite naziv tvrtke u modulu Dodjela resursa na navigacijskoj traci.
Kliknite sljedeće kartice da biste konfigurirali postavke klijenta:
Opće postavke
Kartica Opće postavke prikazuje sljedeće postavke.
U sljedećoj tablici kvačica (✓) u stupcu Klijent označava postavke koje navode ovlašteni korisnici vašeg poduzeća. Slično tome, oznaka ✓ u stupcu Partner identificira postavke koje je odredio administrator partnera. Stupac ✓ u Webex kontakt centru identificira postavke koje određuje Webex administrator kontaktnog centra.
Da biste izmijenili postavke, pri dnu stranice kliknite Uredi .
|
Postavka |
Opis |
Klijent |
Partner |
Webex Contact Center |
|---|---|---|---|---|
|
Detalji o klijentu |
||||
|
Ime |
Naziv vašeg poduzeća. |
✓ |
✓ |
✓ |
|
Opis |
(Neobavezno) Opis vašeg poduzeća. |
✓ |
✓ |
✓ |
|
Vremenska zona |
Vremenska zona koju dodjeljujete za svoju tvrtku. Dodatne informacije potražite u odjeljku O vremenskim zonama. |
✓ |
✓ |
✓ |
|
Stanje |
Status stanara. Ne možete promijeniti status klijenta. |
Postavke radne površine
Odjeljak Radna površina prikazuje sljedeće postavke.
-
Iskustvo agenta: postavite vremensko ograničenje neaktivnosti i interval automatskog završavanja.
-
Glasovne značajke: omogućavanje ili onemogućavanje prisilnog zadanog DN-a, završavanje poziva i završavanje savjetovanja.
-
RONA prekoračenja vremena: Konfigurirajte RONA (Redirection on No Answer) vremenska ograničenja za neodgovorene pozive.
-
Postavke sustava: Postavite vremenska ograničenja oporavka izgubljene veze.
Upravljanje RONA vremenskim ograničenjima
Administratori kontaktnog centra mogu upravljati postavkama vremenskog ograničenja Redirection on No Answer (RONA) za agente i klijente.
Da biste konfigurirali postavke vremenskog ograničenja RONA za scenarije dolaznog i izlaznog poziva:
| 1 |
Prijavite se u korisničku organizaciju na kontrolnom čvorištu. | ||||||||||||||||||||||
| 2 |
Idite na Services>Contact Center | ||||||||||||||||||||||
| 3 |
U odjeljku RONA prekoračenja vremena unesite vrijednosti prekoračenja vremena u sekundama za kanale. Tablica prikazuje zadanu vrijednost i dopušteni raspon za postavke vremenskog ograničenja RONA.
| ||||||||||||||||||||||
| 4 |
Kliknite Spremi. |
Dobavljanje
Kartica Dodjela resursa prikazuje sljedeće postavke. Administrator partnera i Webex administrator kontaktnog centra navode te postavke.
Da biste izmijenili postavke, pri dnu stranice kliknite Uredi .
|
Postavka |
Opis |
|---|---|
|
Profil sustava |
|
|
Mogućnosti radne snage |
Omogućuje nadzornicima da upravljaju ljudskim resursima. Nadzornici mogu proaktivno analizirati i prilagoditi se dnevnoj stvarnosti i donositi pametnije odluke za upravljanje resursima kako bi optimizirali razinu usluge. Mogućnosti radne snage omogućuju jednu ili više sljedećih mogućnosti optimizacije radne snage za vašu tvrtku:
Dostupnost tih značajki ovisi o vašoj licenci. Dodatne informacije zatražite od administratora tvrtke ili ustanove. |
|
Upravljanje kampanjom |
Omogućuje popis softvera drugih proizvođača i modul Upravitelja kampanje (LCM) za klijenta. LCM upravlja prijenosom, odabirom i ponovnim zakazivanjem kontakata. Također pruža izvješća voditelja kampanje. Dostupnost ove značajke ovisi o vašoj licenci. Dodatne informacije zatražite od administratora tvrtke ili ustanove. |
|
Govor omogućen IVR |
Ako je ta postavka Da, vaša tvrtka omogućuje korisnicima postavljanje pitanja ili nedoumica jednostavnim jezikom u sustav. Dostupnost ove značajke ovisi o vašoj licenci. Dodatne informacije zatražite od administratora tvrtke ili ustanove. |
Postavke
Kartica Postavke prikazuje sljedeće postavke. Zvjezdica (*) označava da postavke nisu dostupne klijentima sa standardnim licencama.
U donjoj tablici oznaka ✓ u stupcu Klijent označava postavke koje određuju ovlašteni korisnici vašeg poduzeća. Slično tome, oznaka ✓ u stupcu Partner identificira postavke koje je odredio administrator partnera. Stupac ✓ u Webex kontakt centru identificira postavke koje određuje Webex administrator kontaktnog centra.
Da biste izmijenili postavke, pri dnu stranice kliknite Uredi .
|
Postavka |
Opis |
Klijent |
Partner |
Webex Contact Center | ||
|---|---|---|---|---|---|---|
|
Postavke poziva |
||||||
|
Prag kratkog poziva |
Vremenski interval, u sekundama, za utvrđivanje je li poziv kratak ili je napušten. |
✓ |
✓ |
✓ |
||
|
Prag iznenadnog odspajanja |
Vremenski interval u sekundama za utvrđivanje toga obrađuje li agent poziv ili poziv završava. Vrijeme određuje postoji li problem s vezom ili ponašanjem agenta. Poziv možete smatrati nepovezanim ako se poziv završi u tom vremenskom intervalu nakon što stigne na odredišno web-mjesto. |
✓ |
✓ |
✓ |
||
|
Zadani ANI sustava koji poziva broj |
Zadani broj za biranje za klijenta za upućivanje poziva izvan poziva. Zadani broj za biranje prikazuje se u ID-u pozivatelja klijenta ako agent ne odabere određeni ANI za izlazni poziv (Automatska identifikacija broja).
|
✓ |
||||
|
Postavke prekoračenja vremena |
||||||
|
Vremensko ograničenje neaktivnosti radne površine |
Prekoračenje vremena neaktivnosti radne površine omogućuje vam automatsku odjavu agenta s radne površine nakon što ste neaktivni određeno vrijeme. Agent se smatra neaktivnim za neizvršavanje bilo kakve aktivnosti na Agent Desktop dok je u stanju mirovanja. Aktivnost agenta uključuje rukovanje kontaktima, rad na prilagođenim widgetima ili izvršavanje bilo kojeg zadatka na Agent Desktop. Zadana postavka postavljena je na Ne. Ako postavka ostane na Ne, agentima koji su prijavljeni naplatit će se korištenje licence agenta sve dok se njihova sesija izričito ne odjavi. Ako je postavka Da, sustav automatski odjavljuje agenta nakon neaktivnosti tijekom navedenog vremenskog ograničenja. Možete navesti vrijednost neaktivnog prekoračenja vremena od 3 do 10.000 minuta. |
✓ |
✓ |
✓ |
||
|
Istodobne postavke glasovnog kontakta |
||||||
|
Istodobna prava glasovnog kontakta |
Broj istodobnih sesija glasovnih kontakata na koje klijent ima pravo. To pravo temelji se na sljedećoj formuli: ((broj obaveza prema standardnim licencama agenta + broj obaveza prema licencama Premium agenta) x 3) + broj licenci dodataka IVR ulaza Jedna sesija (interakcija) u zaštiti od udara uključuje sve dolazne i odlazne pozive vezane uz tu sesiju.
|
|||||
|
Postotak prenapona glasovnog kontakta |
Postotak sesija glasovnih kontakata koje klijent može imati iznad prava istodobnih glasovnih kontakata. Zadani postotak udara je 30%. |
|||||
|
Maksimalni istodobni prag glasovnog kontakta |
Maksimalan broj istodobnih sesija glasovnih kontakata koji su dopušteni za klijenta. Kontaktni centar ispušta sve dolazne ili odlazne glasovne kontakte nakon dosezanja ovog praga. Ta je vrijednost izvedena iz polja Prava istodobnih glasovnih kontakata i Postotak povećanja glasovnih kontakata. Na primjer, ako su istodobna prava na glasovni kontakt 300, a postotak porasta 30% (zadana vrijednost), maksimalni istodobni prag glasovnog kontakta izračunava se kao: 300 x 1,3 = 390
|
|||||
|
Istodobne postavke digitalnog kontakta |
||||||
|
Istodobna prava na digitalni kontakt |
Broj istodobnih digitalnih sesija kontakata na koje klijent ima pravo. To pravo temelji se na sljedećoj formuli: (Broj predanih licenci standardnog agenta + broj predanih licenci Premium agenta) x 2 x 15
|
|||||
|
Postotak porasta digitalnog kontakta |
Postotak digitalnih sesija kontakata koje klijent može imati, iznad istodobnih prava na digitalni kontakt. Zadani postotak udara je 30%. |
|||||
|
Maksimalni istodobni prag digitalnog kontakta |
Maksimalan broj istodobnih digitalnih sesija kontakata koje su dopuštene klijentu. Kontaktni centar uklanja sve nove digitalne kontakte nakon dostizanja tog praga. Vrijednost maksimalnog istodobnog praga digitalnog kontakta postavljena je na 30 % viša od istodobnih prava na digitalni kontakt. Maksimalni istodobni digitalni prag = istodobna prava na digitalni kontakt * 1.3. Ta je vrijednost izvedena iz istodobnih prava na digitalni kontakt i polja Postotak prenapona digitalnog kontakta : Maksimalni istodobni digitalni prag = (Broj predanih licenci standardnog agenta + broj predanih licenci premium agenta) x 2 x 15 x 1,3 Na primjer, ako su istodobna prava na digitalni kontakt 300, a postotak porasta 30% (zadana vrijednost), maksimalni istodobni prag digitalnog kontakta izračunava se kao: 300*1.3 = 390
|
|||||
|
Ostale postavke |
||||||
|
Maksimalan broj pokušaja povratnog poziva |
Broj pokušaja sustava zatraženog povratnog poziva ako početni pokušaj povratnog poziva ne uspije. |
✓ |
✓ |
✓ |
||
|
Interval ponovnog pokušaja povratnog poziva |
Broj sekundi između pokušaja povratnog poziva u slučaju da početni pokušaj povratnog poziva ne uspije. |
✓ |
✓ |
✓ |
||
|
Pauziraj/nastavi omogućeno |
Ako je ta postavka Da, agenti mogu pauzirati i nastaviti snimanje poziva. Na primjer, agent može pauzirati snimanje poziva dok od klijenta dobiva osjetljive podatke, kao što su podaci o kreditnoj kartici. Ako je ova postavka Ne, tu značajku možete omogućiti za pojedinačne redove čekanja u neko drugo vrijeme.
|
✓ |
✓ |
✓ |
||
|
Trajanje stanke snimanja |
Ova postavka određuje vrijeme tijekom kojeg sustav pauzira snimanje poziva. Nakon isteka vremena sustav automatski započinje snimanje poziva. |
✓ |
✓ |
✓ |
||
|
Provjera dostupnosti agenta |
Ako je ta postavka Da, sustav ne usmjerava kontakte timovima bez prijavljenih agenata. Ako je ova postavka Ne, tu postavku možete omogućiti za pojedinačne redove čekanja. Dodatne informacije potražite u odjeljku Dodavanje ulazne točke ili reda čekanja. |
✓ |
✓ |
✓ |
||
|
Snimanje svih poziva |
Ako je ta postavka Da, sustav bilježi sve dolazne i vanjske pozive. Ako je ta postavka Ne, sustav snima pozive na temelju postavki za svaki red čekanja. |
✓ |
✓ |
✓ |
Ulazne točke i redovi čekanja
Ulazne točke i redovi čekanja vrste su virtualnih timova. Virtualni tim je mjesto čekanja za dolazne zahtjeve kupaca.
Ulazne točke i redove čekanja možete stvarati ovisno o tome kako je Webex administrator centra za kontakt konfigurirao vaš profil.
Ulazna točka
Ulazna ulazna točka početno je mjesto slijetanja kontakta s kupcem u sustavu Webex Contact Center. Za pozive korisnika možete pridružiti jedan ili više besplatnih brojeva ili brojeva za biranje s danom ulaznom točkom. Sustav provodi IVR tretman poziva za poziv dok je poziv na ulaznoj točki.
Tijek možete dodijeliti ulaznoj točki. Štoviše, ako želite implementirati radno vrijeme da biste definirali radno i neradno vrijeme kontaktnog centra, možete odabrati tijek koji ima konfiguriranu aktivnost radnog vremena i dodijeliti ga ulaznoj točki.
Preporučujemo da nove tokove dodijelite izravno ulaznoj točki pomoću aktivnosti radnog vremena. Za postojeće tokove također biste trebali planirati migraciju konfiguracija tijeka strategije usmjeravanja na ulaznu točku pomoću radnog vremena.
Ako je tijek povezan s ulaznom točkom i koristi radno vrijeme, imat će prednost pred istim tijekom koji je također povezan sa strategijom usmjeravanja.
Dodatne informacije o konfiguriranju radnog vremena u tijeku potražite u članku Radno vrijeme.
Da biste koristili ulazne točke za vrstu telefonskog kanala, učinite sljedeće:
-
Preslikajte broj biranja (DN) na ulaznu točku. Dodatne informacije potražite u odjeljku Mapiranja ulazne točke.
-
Dodijelite tok ulaznoj točki. Dodatne informacije potražite u odjeljku Stvaranje ulazne točke.
-
Ostale konfiguracije dodjele resursa zatražite od administratora Webex kontaktnog centra.
Red čekanja
Ulazni red čekanja je mjesto na kojem kontakt kupca čeka prije nego što sustav dodijeli klijenta agentu ili DN-u.
Ulazni red čekanja koji predstavlja distributera automatskog poziva treće strane (ACD) poznat je kao proxy red čekanja. Pozive koji se šalju na vanjsku ACD agentima distribuira vanjska ACD. Webex Centar za kontakt koristi proxy redove čekanja za praćenje aktivnosti poziva koja se događa na vanjskim ACD redovima čekanja. Postoje dvije vrste proxy redova čekanja: namjenski i dijeljeni. Agenti prijavljeni na namjenski proxy red služe samo Webex klijentu kontaktnog centra; agenti prijavljeni u zajednički red čekanja služe više kupaca.
Ulazna točka za outdial
Izlazna točka dodijeljena je za izlazne (izlazne) pozive klijenata u sustavu Webex Contact Center.
Na popisu Ulazna točka za izlaz automatski se stvara ulazna točka outdial prijenosa u red čekanja generirana u sustavu. Ako pozive za outdial treba prenijeti u red čekanja, preslikajte DN na ulaznu točku Outdial Prijenos u red čekanja. Dodatne informacije o mapiranju ulazne točke za outdial potražite u odjeljku Mapiranje ulazne točke.
Ne možete uređivati sistemski generirani prijenos poziva na ulaznu točku reda čekanja. |
Red čekanja za poništavanje poziva
Red čekanja za outdial u kojem kontakt kupca čeka da sustav dodijeli klijenta agentu ili DN-u.
Stvaranje ulazne točke
Da biste kreirali ulaznu točku:
| 1 |
Na navigacijskoj traci portala za upravljanje odaberite . | ||||||||||||||||||||
| 2 |
Odaberite Ulazna točka. | ||||||||||||||||||||
| 3 |
Kliknite + nova ulazna točka. | ||||||||||||||||||||
| 4 |
U područje Opće postavke unesite sljedeće postavke:
| ||||||||||||||||||||
| 5 |
U područje Napredne postavke unesite sljedeće postavke:
| ||||||||||||||||||||
| 6 |
Kliknite Spremi. |
Prikaz detalja ulazne točke
| 1 |
Na navigacijskoj traci portala za upravljanje odaberite . | ||||||||||||||
| 2 |
Odaberite Ulazna točka . | ||||||||||||||
| 3 |
Kliknite ikonu trotočja pokraj ulazne točke, a zatim kliknite Prikaz. Možete pregledati sljedeće detalje:
|
Uređivanje ulazne točke
Da biste uredili ulaznu točku ili ulaznu točku za izlazak:
| 1 |
Na navigacijskoj traci portala za upravljanje odaberite . | ||||||||||||||||
| 2 |
Odaberite Ulazna točka. | ||||||||||||||||
| 3 |
Kliknite ikonu trotočja pokraj ulazne točke, a zatim kliknite Uredi. | ||||||||||||||||
| 4 |
Možete urediti sljedeća polja:
Ako gledate proxy red čekanja, možete kliknuti gumb za pretraživanje u polju DNIS Pool Data kako biste otvorili skočni prozor koji prikazuje popis DNIS unosa za red čekanja. Možete kliknuti gumb na dnu skočnog prozora da biste ispisali popis ili preuzeli podatke kao .csv datoteku. Ako uređujete proxy red čekanja konfiguriran za korištenje značajke blokiranih kodova područja, možete kliknuti gumb za uređivanje popisa blokiranih kodova područja. Dodatne informacije potražite u odjeljku Blokiranje pozivnog broja |
Kopiranje ulazne točke
| 1 |
Na navigacijskoj traci portala za upravljanje odaberite . | ||||||||||||||||
| 2 |
Odaberite Ulazna točka. | ||||||||||||||||
| 3 |
Kliknite ikonu trotočja pokraj ulazne točke, a zatim kliknite Kopiraj. Pojavit će se kopija odabrane ulazne točke. Polja imaju iste vrijednosti kao i izvorna ulazna točka.
Istu ulaznu točku možete spremiti pod drugim nazivom ili urediti i spremiti ulaznu točku. | ||||||||||||||||
| 4 |
Možete urediti sljedeće detalje:
|
Stvaranje ulazne točke za izlaz
Da biste stvorili ulaznu točku za izlazak:
| 1 |
Na navigacijskoj traci portala za upravljanje odaberite . | ||||||||||||||||||||||||||
| 2 |
Odaberite Ulazna točka za izlaz. | ||||||||||||||||||||||||||
| 3 |
Klikni+ izlazna ulazna točka. | ||||||||||||||||||||||||||
| 4 |
U područje Opće postavke unesite sljedeće postavke:
| ||||||||||||||||||||||||||
| 5 |
U područje Napredne postavke unesite sljedeće postavke:
| ||||||||||||||||||||||||||
| 6 |
Kliknite Spremi. |
Prikaz detalja ulazne točke za outdial
| 1 |
Na navigacijskoj traci portala za upravljanje odaberite . | ||||||||||||||
| 2 |
Odaberite Ulazna točka za izlaz. | ||||||||||||||
| 3 |
Kliknite ikonu trotočja pokraj ulazne točke, a zatim kliknite Prikaz. Možete pregledati sljedeće detalje:
|
Uređivanje ulazne točke za outdial
Da biste uredili ulaznu točku za izlaz:
| 1 |
Na navigacijskoj traci portala za upravljanje odaberite . | ||||||||||||||||
| 2 |
Odaberite Ulazna točka za izlaz. | ||||||||||||||||
| 3 |
Kliknite ikonu trotočja pokraj ulazne točke za izlaz, a zatim kliknite Uredi. | ||||||||||||||||
| 4 |
Možete urediti sljedeća polja:
|
Kopiranje ulazne točke za outdial
| 1 |
Na navigacijskoj traci portala za upravljanje odaberite . | ||||||||||||||||
| 2 |
Odaberite Ulazna točka za izlaz. | ||||||||||||||||
| 3 |
Kliknite ikonu trotočja pokraj ulazne točke, a zatim kliknite Kopiraj. Pojavit će se kopija odabrane ulazne točke za izlazak. Polja imaju iste vrijednosti kao i izvorna ulazna točka za izlaz.
Možete spremiti istu ulaznu točku za izlaz pod drugim nazivom ili urediti i spremiti ulaznu točku za izlaz. Možete urediti sljedeće detalje:
|
Stvaranje reda čekanja ili reda čekanja za poništavanje poziva
Da biste stvorili red čekanja ili red čekanja za poništavanje:
Trenutno ova značajka nije podržana. |
| 1 |
Na navigacijskoj traci portala za upravljanje odaberite . | ||||||||||||||||||||||||||||||||||||||||||||||||||||||||||||||
| 2 |
Odaberite Red čekanja ili Izlazni red čekanja. | ||||||||||||||||||||||||||||||||||||||||||||||||||||||||||||||
| 3 |
Kliknite na + Novi red čekanja ili + Novi red čekanja za izlaz. | ||||||||||||||||||||||||||||||||||||||||||||||||||||||||||||||
| 4 |
Unesite sljedeće postavke reda čekanja i kliknite Spremi:
|
Prikaz detalja reda čekanja ili reda čekanja za poništavanje poziva
| 1 |
Na navigacijskoj traci portala za upravljanje odaberite . | ||||||||||||||||||||||||||||||||||||||||||||||||||||||||||||||
| 2 |
Odaberite Red čekanja ili Izlazni red čekanja. | ||||||||||||||||||||||||||||||||||||||||||||||||||||||||||||||
| 3 |
Kliknite ikonu trotočja pokraj reda čekanja, a zatim Prikaz. Možete pregledati sljedeće detalje:
|
Uređivanje reda čekanja ili reda čekanja za poništavanje poziva
Da biste uredili red čekanja ili red čekanja za poništavanje poziva:
| 1 |
Na navigacijskoj traci portala za upravljanje odaberite . | ||||||||||||||||||||||||||||||||||||||||||||||||||||||||||||||||
| 2 |
Odaberite Red čekanja ili Izlazni red čekanja. | ||||||||||||||||||||||||||||||||||||||||||||||||||||||||||||||||
| 3 |
Kliknite ikonu trotočja pokraj reda čekanja, a zatim Uredi. | ||||||||||||||||||||||||||||||||||||||||||||||||||||||||||||||||
| 4 |
Možete urediti sljedeća polja:
|
Kopiranje reda čekanja ili reda čekanja za poništavanje poziva
Da biste kopirali red čekanja ili red čekanja za poništavanje:
| 1 |
Na navigacijskoj traci portala za upravljanje odaberite . | ||||||||||||||||||||||||||||||||||||||||||||||||||||||||||||||||
| 2 |
Odaberite Red čekanja ili Izlazni red čekanja. | ||||||||||||||||||||||||||||||||||||||||||||||||||||||||||||||||
| 3 |
Kliknite ikonu trotočja pokraj reda čekanja, a zatim Kopiraj. Pojavit će se kopija stranice Red čekanja ili Red čekanja za izlaz. Polja imaju iste vrijednosti kao i izvorni red čekanja.
Isti red čekanja možete spremiti pod drugim nazivom ili urediti red čekanja. | ||||||||||||||||||||||||||||||||||||||||||||||||||||||||||||||||
| 4 |
Možete urediti sljedeće detalje i kliknuti Spremi :
|
Deaktiviranje ulazne točke ili reda čekanja
Ulaznu točku ili red čekanja ne možete deaktivirati ako ih povežete s drugim entitetima, kao što su brojevi biranja ili druga strategija usmjeravanja. Kada pokušate deaktivirati te ulazne točke ili redove čekanja, dobit ćete poruku o pogrešci. Kliknite ikonu informacije na kraju poruke kako biste vidjeli popis svih pridruženih entiteta.
Nakon što deaktivirate ulaznu točku ili red čekanja, i dalje ih možete vidjeti na stranici Ulazne točke/redovi čekanja kao Nije aktivno. Povijesna izvješća također prikazuju detalje deaktiviranih ulaznih točaka ili redova čekanja.
Na stranici Ulazne točke/redovi čekanja možete kliknuti ikonu trotočja, a zatim ikonu vraćanja da biste ponovno aktivirali ulaznu točku ili red čekanja.
Deaktiviranje ulazne točke ili reda čekanja:
| 1 |
Na navigacijskoj traci portala za upravljanje odaberite . | ||
| 2 |
Odaberite vrstu ulazne točke ili reda čekanja koju želite deaktivirati. | ||
| 3 |
Kliknite ikonu trotočke pokraj ulazne točke ili reda čekanja, a zatim kliknite Označi neaktivno. | ||
| 4 |
Kliknite Da da biste potvrdili.
|
Aktiviranje ulazne točke ili reda čekanja
| 1 |
Na navigacijskoj traci portala za upravljanje odaberite . |
| 2 |
Odaberite vrstu ulazne točke ili reda čekanja koji želite aktivirati. |
| 3 |
Kliknite ikonu trotočja pokraj ulazne točke ili reda čekanja sa statusom Nije aktivno i kliknite Vrati. |
| 4 |
Kliknite Da da biste potvrdili. Status ulazne točke ili reda čekanja mijenja se u Aktivno.
|
Mjesta
Web-mjesto je fizička lokacija kontaktnog centra pod kontrolom vaše tvrtke. Na primjer, enterprise Acme može imati web-lokacije u Chicagu, Manili i Bangaloreu s agentima za rukovanje kontaktima kupaca.
Kada stvorite web-mjesto, sustav automatski dodaje tim i multimedijski profil na novo web-mjesto. Možete promijeniti naziv tima i druge postavke, ali ne možete promijeniti vrstu tima iz Kapacitet temeljen na Na temelju agenta. Nemojte brisati tim bez dodavanja drugog tima za novo web-mjesto.
Stvaranje web-mjesta
| 1 |
Na navigacijskoj traci portala za upravljanje odaberite . | ||||||||||
| 2 |
Kliknite + novo web-mjesto. | ||||||||||
| 3 |
Unesite sljedeće detalje i kliknite Spremi:
| ||||||||||
Prikaz detalja web-mjesta
Da biste vidjeli detalje web-mjesta:
| 1 |
Na navigacijskoj traci portala za upravljanje odaberite . |
| 2 |
Kliknite ikonu trotočja pokraj web-mjesta koje želite pogledati, a zatim kliknite Prikaz. |
| 3 |
Možete pregledati sljedeće postavke: |
Uređivanje web-mjesta
Uređivanje web-mjesta:
| 1 |
Na navigacijskoj traci portala za upravljanje odaberite . | ||||||||||||
| 2 |
Kliknite ikonu trotočja pokraj web-mjesta koje želite urediti, a zatim kliknite Uredi. | ||||||||||||
| 3 |
Možete urediti sljedeće postavke. Nakon unosa promjena kliknite Spremi:
|
Deaktiviranje web-mjesta
Web-mjesto ne možete deaktivirati ako su web-mjestu povezani agenti ili aktivni timovi. Ako pokušate deaktivirati takvo web-mjesto, poruka vas obavještava da ne možete deaktivirati web-mjesto. Možete kliknuti ikonu informacija u poruci kako biste vidjeli popis entiteta koji su povezani s ovim web-mjestom.
Ako deaktivirate web-mjesto, i dalje ga možete vidjeti na stranici Web-mjesta kao Nije aktivno. Povijesna izvješća također prikazuju detalje deaktiviranih web-mjesta.
Da biste deaktivirali web-mjesto:
| 1 |
Na navigacijskoj traci portala za upravljanje odaberite . | ||
| 2 |
Kliknite ikonu trotočja pokraj web-mjesta koje želite deaktivirati, a zatim kliknite Označi kao neaktivno. | ||
| 3 |
Kliknite Da da biste potvrdili. Status web-mjesta mijenja se u Nije aktivno.
|
Aktiviranje web-mjesta
Da biste aktivirali web-mjesto:
| 1 |
Na navigacijskoj traci portala za upravljanje odaberite . |
| 2 |
Kliknite ikonu trotočja pokraj web-mjesta koje želite aktivirati, a zatim kliknite Vrati. |
| 3 |
Kliknite Da da biste potvrdili. Status web-mjesta mijenja se u Aktivno.
|
Timovi
Tim je skupina ljudi koji podržavaju određenu skupinu funkcija. Na primjer, podrška gold kupcima ili upravljanje naplatom i tako dalje. Tim se sastoji od agenata i povezan je s određenim mjestom.
Stvaranje tima
| 1 |
Na navigacijskoj traci portala za upravljanje odaberite . | ||||||||||||||||||||||||||||||||||
| 2 |
Kliknite + novi tim. | ||||||||||||||||||||||||||||||||||
| 3 |
Unesite sljedeće detalje:
| ||||||||||||||||||||||||||||||||||
| 4 |
Kliknite Spremi. |
Prikaz tima
| 1 |
Na navigacijskoj traci portala za upravljanje odaberite . |
| 2 |
Kliknite ikonu trotočja pokraj tima koji želite pregledati, a zatim kliknite Prikaz. Možete pregledati sve konfigurirane detalje. |
Uređivanje tima
| 1 |
Na navigacijskoj traci portala za upravljanje odaberite . | ||||||||||||||||||||||||||||||||
| 2 |
Kliknite ikonu trotočja pokraj tima koji želite urediti, a zatim kliknite Uredi. Možete urediti sljedeće postavke:
| ||||||||||||||||||||||||||||||||
| 3 |
Kliknite Spremi. |
Deaktiviranje tima
Ne možete deaktivirati timove pridružene agentima ili aktivnim strategijama usmjeravanja. Kada pokušate deaktivirati takve timove, portal za upravljanje prikazuje poruku da se tim ne može deaktivirati. Možete kliknuti ikonu informacija u poruci kako biste vidjeli popis entiteta pridruženih timu.
Ako deaktivirate tim, stranicu Timovi i dalje vidite kao Nije aktivno. Povijesna izvješća također prikazuju detalje deaktiviranih timova.
| 1 |
Na navigacijskoj traci portala za upravljanje odaberite . | ||
| 2 |
Kliknite ikonu trotočja pokraj tima koji želite deaktivirati, a zatim kliknite Označi kao neaktivno. | ||
| 3 |
Kliknite Da da biste potvrdili. Status tima mijenja se u Nije aktivno.
|
Aktiviranje tima
| 1 |
Na navigacijskoj traci portala za upravljanje odaberite . |
| 2 |
Kliknite ikonu trotočja pokraj tima koji želite aktivirati, a zatim kliknite Vrati. |
| 3 |
Kliknite Da da biste potvrdili. Status tima mijenja se u Aktivno.
|
Korisnici
Korisnici kontaktnog centra su agenti, nadzornici i upravitelji. Korisnički profil definira korisnikove ovlasti pristupa za portal za upravljanje. Moduli Portala za upravljanje korisnicima omogućuju vidljivost i kontrolu nad resursima za koje su odgovorni.
Korisnički račun agenta mora sadržavati korisnički profil koji omogućuje pristup Agent Desktop modulu i mora sadržavati profil radne površine, kao što je opisano u profilima radne površine. Agenti koriste Webex radnu površinu kontaktnog centra za upravljanje interakcijama s klijentima i nadzornicima radi upravljanja mogućnostima nadzora.
Korisnike možete stvarati i brisati putem kontrolnog čvorišta. Portal za upravljanje sinkronizira korisnike s licencama centra za kontakt iz Kontrolnog centra, bez obzira na njihov status. |
Prema zadanim postavkama prikazuju vam se samo aktivni korisnici. Za prikaz neaktivnih korisnika uključite potvrdni okvir Pokaži neaktivne korisnike .
Prikaz detalja o korisniku
| 1 |
Na navigacijskoj traci portala za upravljanje odaberite . | ||||||||||||||||||||||||||||||||||||||||||
| 2 |
Da biste vidjeli detalje korisnika, kliknite ikonu trotočke pokraj imena, a zatim kliknite Prikaz. | ||||||||||||||||||||||||||||||||||||||||||
| 3 |
Korisnike možete pretraživati pomoću jednog od sljedećih parametara:
Rezultati pretraživanja prikazuju 20 korisnika po stranici. U okvir za pretraživanje unesite tri znaka . Rezultati pretraživanja prikazuju korisnike koji odgovaraju kriterijima pretraživanja. Slijedite jedan od ovih koraka za navigaciju stranicom korisničkog popisa:
Možete pregledati sljedeće pojedinosti o korisniku:
|
Uređivanje korisnika
| 1 |
Na navigacijskoj traci portala za upravljanje odaberite . | ||||||||||||||||||||||||||||||||||||||||||||||||||||||||||||||||||||||||||
| 2 |
Da biste uredili pojedinosti korisnika, kliknite gumb trotočja pokraj imena korisnika, a zatim kliknite Uredi. Možete urediti sljedeće postavke:
Sljedeće postavke možete urediti iz Cisco Webex Control Hub :
| ||||||||||||||||||||||||||||||||||||||||||||||||||||||||||||||||||||||||||
Izvoz stavki dodijeljenih korisniku
| 1 |
Na navigacijskoj traci portala za upravljanje odaberite . | ||||||||||||||||
| 2 |
Kliknite ikonu trotočja pokraj korisničkog imena, a zatim Excel ili PDF. Izvješće sadrži pojedinosti o sljedećim stavkama:
|
Opoziv ključa API za korisnika
| 1 |
Na navigacijskoj traci portala za upravljanje odaberite . |
| 2 |
Kliknite ikonu trotočja pokraj potrebnog korisnika, a zatim kliknite Opozovi API ključ. Pojavljuje se poruka da ste uspješno opozvali API ključ za korisnika.
Ako ne mapirate API ključ u profil tog korisnika, pojavljuje se poruka o pogrešci da korisnik nema API ključ. |
Ažuriranje i prijenos predloška agenta
Da biste istovremeno prenijeli podatke o više agenata:
| 1 |
Na navigacijskoj traci portala za upravljanje odaberite . |
| 2 |
Da biste preuzeli predložak, kliknite CSV Izvezi kao ( |
| 3 |
Kliknite Skupno ažuriranje ( |
| 4 |
Pregledajte predložak ažuriranja agenta iz lokalnog sustava i odaberite predložak. |
| 5 |
Kliknite na Prijenos. |
| 6 |
(Neobavezno) Provjerite status prijenosa iz statusa masovnih operacija u odjeljku Dodjela resursa. |
Korisnički profili
Korisnički profili određuju značajke dostupne korisniku u Cisco kontakt centru.
Upravljanje korisničkim profilom
Da biste stvorili korisnički profil:
| 1 |
Na navigacijskoj traci portala za upravljanje odaberite korisnika. |
| 2 |
Kliknite novi korisnički profil+ |
| 3 |
Unesite detalje na sljedeće kartice i na svakoj kartici kliknite Spremi. |
| 4 |
Na stranici Korisnički profili možete učiniti i sljedeće:
|
Opće postavke
Kada konfigurirate novi korisnički profil ili uredite postojeći korisnički profil, možete promijeniti sljedeće postavke na kartici Opće postavke.
|
Parametar |
Opis | ||
|---|---|---|---|
|
Ime |
Unesite naziv korisničkog profila. Kada kopirate korisnički profil, sustav dodaje riječi copy_of ispred naziva izvornog korisničkog profila. Možete zadržati isto ime ili ga urediti prema vašim zahtjevima. |
||
|
Opis |
(Neobavezno) Unesite opis profila. |
||
|
Vrsta profila |
Odaberite vrstu za određivanje razine privilegija za ovaj profil. Za Management Portal, generičko mapiranje profila i modula su:
Kasnije ne možete uređivati vrstu profila. |
||
|
Stanje |
Ovu postavku možete pregledavati i mijenjati samo prilikom uređivanja ili kopiranja korisničkog profila. |
Postavke modula
Korisničke profile možete koristiti za kontrolu pristupa portalu za upravljanje. Kartica Postavke modula omogućuje određivanje dozvola za module Portal za upravljanje. Pristup modulu možete postaviti prilikom stvaranja novog korisničkog profila ili urediti ili kopirati postojeći korisnički profil.
Modul Access ima sljedeće mogućnosti:
Ako kliknete Sve za pristup modulu, korisnički profil može pristupiti svim modulima. Kliknite Specifično ako korisniku želite omogućiti pristup samo odabranim modulima.
Možete odrediti pristup sljedećim specifičnim modulima.
|
Postavka |
Opis | ||
|---|---|---|---|
|
Dodatne nadzorne značajke |
Administratoru omogućuje upravljanje dodatnim nadzornim značajkama za agente. Želite li omogućiti sljedeću postavku, kliknite gumb za uključivanje/isključivanje:
|
||
|
Agent Desktop |
Korisniku omogućuje pristup radnoj površini. |
||
|
Nadzor poziva |
Omogućuje korisniku tiho praćenje kvalitete usluge koja se isporučuje klijentima u multisource kontaktnim centrima. Korisnik može tiho nadzirati odabrani red čekanja, tim, web-lokaciju ili agenta ako omogućite nadzor poziva za korisnika. Da biste omogućili sljedeće postavke, kliknite gumb za uključivanje/isključivanje:
|
||
|
Snimanje poziva |
Korisniku omogućuje snimanje svih aktivnih Webex poziva kontaktnog centra. Korisnik može odabrati poziv iz reda čekanja, tima, web-mjesta ili agenta te odrediti trajanje snimanja poziva. |
||
|
Multimedija |
Ovlaštenim korisnicima omogućuje odabir multimedijskog profila za korisnika koji uključuje sve vrste medija kao što su glas, chat, e-pošta i društvene mreže. Ako multimedija nije omogućena, kada uređujete podatke korisnika putem dodjele resursa > Korisnici, padajući popis Multimedijski profil prikazuje samo zadani profil telefonije. Korisnici koji su se pretplatili na Flex 3.0 plan mogu pristupiti sljedećem: • Digitalni kanali – pristup samo chatu i e-pošti • Društveni kanali - Pristup društvenim integracijama
|
||
|
Dobavljanje |
Korisniku omogućuje pristup modulu Dodjela resursa. Korisnik može obavljati aktivnosti dodjele resursa za tvrtku samo ako na padajućem popisu Dodjela resursa odaberete Uredi . Možete kontrolirati pristup administratorskom korisniku za obavljanje sljedećih aktivnosti dodjele resursa za tvrtku:
|
||
|
Upravljanje snimanjem |
Omogućuje pristup modulu Upravljanje snimanjem koji korisniku omogućuje traženje i reprodukciju audio datoteka snimljenih putem Webex značajke snimanja poziva kontaktnog centra. Modulu Upravljanje snimanjem možete omogućiti sljedeće dozvole:
Ova postavka nadzornicima omogućuje pristup widgetu za upravljanje kvalitetom putem radne površine. |
||
|
Izvješćivanje i analitika |
Omogućuje pristup modulu Izvješćivanje i Analytics. Modul Reporting i Analytics omogućuje korisniku segmentiranje, profiliranje i vizualizaciju podataka u sustavima kontaktnog centra. Ovaj modul također pomaže identificirati ključne varijable koje utječu na produktivnost i željene poslovne ishode. Korisnici mogu konfigurirati i mijenjati sheme analizatora pomoću ovog modula. Korisniku možete omogućiti pristup poslovnim pravilima ako ste omogućili dozvole Prikaz ili Uređivanje za modul Izvješćivanje i Analytics. Poslovna pravila omogućuju korisniku uključivanje podataka o klijentima u okruženje Webex kontaktnog centra za prilagođeno usmjeravanje i drugu generičku implementaciju. |
||
|
Resursi proizvodnog postupka |
Omogućuje vam pristup korisničkom sučelju temeljenom na webu za upravljanje i konfiguriranje strategija rukovanja pozivima. Možete kreirati i planirati globalne strategije usmjeravanja poziva i timskih kapaciteta te ih mijenjati u stvarnom vremenu kao odgovor na promjene u dinamici poslovanja. Modulu Strategija usmjeravanja možete omogućiti sljedeće dozvole:
|
||
|
Omogućuje vam pristup modulu kontrole protoka na temelju odabrane mogućnosti, kao što su Ništa, Prikaz i Uređivanje. Korisniku možete omogućiti pristup skriptama tijeka poziva i ako ste omogućili dozvolu Prikaz ili Uređivanje za modul Strategija usmjeravanja.
|
|||
|
Optimizacija radne snage |
Omogućuje nadzorniku pristup značajkama optimizacije radne snage za upravljanje ljudskim resursima. Nadzornici mogu proaktivno analizirati i upravljati resursima za optimizaciju razine usluga.
|
Prava pristupa
Sljedeće postavke možete konfigurirati na kartici Prava pristupa kada konfigurirate novi korisnički profil ili uredite postojeći korisnički profil:
-
Ulazne točke
-
Redovima
-
Mjesta
-
Timovi
S padajućeg popisa odaberite određene entitete kojima korisnik može pristupiti. Možete odabrati Sve kako biste omogućili pristup svim entitetima te vrste.
Prikaz detalja o korisničkom profilu
| 1 |
Na navigacijskoj traci portala za upravljanje odaberite korisnika. |
| 2 |
Kliknite ikonu trotočja pokraj korisničkog profila, a zatim Prikaz. |
| 3 |
Možete pregledati sljedeće detalje: |
Uređivanje korisničkog profila
| 1 |
Na navigacijskoj traci portala za upravljanje odaberite korisnika. |
| 2 |
Kliknite ikonu trotočja pokraj korisničkog profila koji želite urediti, a zatim kliknite Uredi. |
| 3 |
Detalje možete urediti na sljedećim karticama i na svakoj kartici kliknuti Spremi: |
Deaktiviranje korisničkog profila
Prije nego što počnete
Da biste deaktivirali korisnički profil:
| 1 |
Na navigacijskoj traci portala za upravljanje odaberite . | ||
| 2 |
Kliknite ikonu trotočja pokraj korisničkog profila, a zatim Označi neaktivno. | ||
| 3 |
Kliknite Da da biste potvrdili. Status korisničkog profila mijenja se u Nije aktivno.
|
Aktiviranje korisničkog profila
| 1 |
Na navigacijskoj traci portala za upravljanje odaberite korisnika. |
| 2 |
Kliknite ikonu trotočja pokraj korisničkog profila koji želite aktivirati, a zatim kliknite Vrati. |
| 3 |
Kliknite Da da biste potvrdili. Status korisničkog profila mijenja se u Aktivno.
|
Kopiranje korisničkog profila
Da biste kopirali korisnički profil:
| 1 |
Na navigacijskoj traci portala za upravljanje odaberite korisnika. |
| 2 |
Kliknite ikonu trotočja pokraj korisničkog profila koji želite kopirati, a zatim kliknite Kopiraj. |
| 3 |
Unesite detalje na sljedeće kartice i na svakoj kartici kliknite Spremi. |
Vrste rada
Kada stvorite kod u stanju mirovanja ili završetka, povezujete ga s vrstom rada. Vrste rada grupiraju kodove u stanju mirovanja i završavanja u pomoćnim izvješćima.
Stvaranje vrste rada
Da biste stvorili vrstu rada:
| 1 |
Na navigacijskoj traci portala za upravljanje odaberite rada. | ||||||||
| 2 |
Kliknite + Nova vrsta rada. | ||||||||
| 3 |
Unesite sljedeće detalje i kliknite Spremi:
|
Uređivanje vrste rada
Da biste uredili vrstu posla:
| 1 |
Na navigacijskoj traci portala za upravljanje odaberite rada. | ||||||||||
| 2 |
Kliknite ikonu trotočja pokraj vrste rada koju želite urediti, a zatim kliknite Uredi. Osim vrste možete urediti sljedeće postavke:
|
Deaktiviranje vrste rada
Vrstu rada ne možete deaktivirati ako postoje pomoćne šifre povezane s vrstom rada. Kada pokušate deaktivirati takvu vrstu rada, poruka vas obavještava da ne možete deaktivirati vrstu rada. Možete kliknuti ikonu informacije u poruci kako biste vidjeli popis entiteta koje ste povezali s ovom vrstom rada.
Nakon što deaktivirate vrstu rada, i dalje je možete vidjeti na stranici Vrste rada kao Neaktivne vrste rada. Povijesna izvješća također prikazuju pojedinosti o deaktiviranim vrstama rada.
Da biste deaktivirali vrstu rada:
| 1 |
Na navigacijskoj traci portala za upravljanje odaberite rada. | ||
| 2 |
Kliknite ikonu trotočja pokraj vrste rada koju želite deaktivirati, a zatim kliknite Označi neaktivno. | ||
| 3 |
Kliknite Da da biste potvrdili. Status vrste rada mijenja se u Nije aktivno.
|
Aktiviranje vrste rada
Da biste aktivirali vrstu rada:
| 1 |
Na navigacijskoj traci portala za upravljanje odaberite rada. |
| 2 |
Kliknite ikonu trotočja pokraj vrste rada koju želite aktivirati, a zatim kliknite Vrati. |
| 3 |
Kliknite Da da biste potvrdili. Status vrste rada mijenja se u Aktivno.
|
Pomoćni kodovi
Kodovi za mirovanje ili završavanje dvije su vrste pomoćnih kodova. Agenti odabiru kodove u stanju mirovanja ili završavanja u Webex Agent Desktop Kontakt centra kako bi naznačili njihovu nedostupnost ili status kontakata kupaca. Šifre u stanju mirovanja obično označavaju zašto agent nije dostupan za primanje kontakata s kupcima, na primjer tijekom pauze za ručak ili sastanka. Šifre završavanja označavaju rezultat kontakata kupca, na primjer, agent je eskalirao kontakt ili prodao uslugu.
Svaki kod neaktivnosti ili završetka povezujete s vrstom rada. Vrste rada vrijednosti su koje sustav koristi za grupiranje šifri mirovanja i završavanja u pomoćnim izvješćima. Dodatne informacije potražite u odjeljku Stvaranje vrste rada.
Agenti mogu koristiti kôd u stanju mirovanja ili završetka ako kôd dodijelite njihovom profilu. Morate dodati barem jedan kôd u stanju mirovanja i jedan kôd za prelamanje u profil radne površine. Dodatne informacije potražite u odjeljku Profili radne površine.
Ako vaša tvrtka koristi značajku outdial, preporučuje se da stvorite kod za završavanje kao |
Stvaranje kodova neaktivnosti ili završavanja
Da biste stvorili kod u stanju mirovanja ili završavanja:
| 1 |
Na navigacijskoj traci portala za upravljanje odaberite . Pojavit će se stranica Kodovi za autičnu upotrebu u stanju mirovanja. Da biste pogledali popis kodova za oblamanje, pri vrhu stranice kliknite Završi šifre .
| ||||||||||||||
| 2 |
Kliknite + Novi kod neaktivnosti ili + Novi kod za završavanje. | ||||||||||||||
| 3 |
Unesite sljedeće detalje i kliknite Spremi.
|
Uređivanje kodova neaktivnosti ili završetka
| 1 |
Na navigacijskoj traci portala za upravljanje odaberite . | ||||||||||||
| 2 |
Kliknite ikonu trotočja pokraj koda mirovanja ili završetka koji želite urediti, a zatim kliknite Uredi. | ||||||||||||
| 3 |
Unesite sljedeće detalje i kliknite Spremi.
|
Brisanje šifri neaktivnosti ili završavanja
Ne možete izbrisati kod mirovanja ili završetka koji je postavljen kao zadani. Poruka vas obavještava da ne možete obustaviti ili izbrisati zadani aux-kod ako ga pokušate izbrisati. Prije brisanja odabranog koda za prelamanje ili neaktivnosti morate postaviti drugi kod mirovanja ili kod za završavanje na zadano. Pogledajte Uređivanje šifri u stanju mirovanja ili završavanja da biste promijenili zadanu postavku.
| 1 |
Na navigacijskoj traci portala za upravljanje odaberite . | ||
| 2 |
Kliknite ikonu trotočke pokraj koda mirovanja ili završetka, a zatim kliknite Označi neaktivno. | ||
| 3 |
Kliknite Da da biste potvrdili. Status koda mirovanja ili završetka mijenja se u Nije aktivno.
|
Profili radne površine
Profil radne površine grupa je dozvola i ponašanja radne površine koje dodjeljujete agentima i nadzornicima. Svaki profil radne površine određuje sljedeće dozvole i postavke:
-
Prijenos reda čekanja
-
Savjetovanje i prijenos agenta
-
Šifre završavanja i neaktivnosti
-
Vrijednosti prekoračenja vremena završetka
-
Agent je automatski dostupan
-
Mogućnosti pozivanja
-
Mogućnosti broja biranja
-
Pristup osobnoj statistici agenta
-
Auto javljanje
Za izvještaje u oknu Osobna statistika agenta (APS) na Agent Desktop primjenjuju se postavke profila radne površine.
Stvaranje profila radne površine
Da biste stvorili profil za stolna računala:
| 1 |
Na navigacijskoj traci portala za upravljanje odaberite Profili radne površine. |
| 2 |
Kliknite Novi profil radne površine + i unesite sljedeće postavke: |
Opće informacije
Kartica Opće informacije prikazuje sljedeće postavke.
|
Postavka |
Opis | ||
|---|---|---|---|
|
Ime |
Unesite naziv profila radne površine. Profil radne površine možete stvoriti iz kopije drugog profila radne površine. Kada kopirate profil, sustav preimenuje kopiju. Naziv kopije sastoji se od naziva profila iz kojeg je kopija napravljena i riječi copy_of dodane kao prefiks. Možete zadržati naziv koji je sustav dodijelio datoteci ili je preimenovati. |
||
|
Opis |
(Neobavezno) Unesite opis profila. |
||
|
Stanje |
Ta se postavka pojavljuje samo na stranici Uređivanje kako bi se naznačilo je li profil aktivan.
|
||
|
Nadređena vrsta |
Odaberite nadređenu vrstu:
|
||
|
Nadređeno ime |
Ta je postavka dostupna ako kao web-mjesto odaberete Nadređena vrsta . Odaberite web-mjesto za koje je dostupan ovaj profil radne površine. |
||
|
Skočni prozori zaslona |
Kliknite Uključeno ili Isključeno da biste odredili želite li dopustiti vanjske skočne zaslone. |
||
|
Auto javljanje |
Kliknite Da ili Ne da biste odredili moraju li dolazni i odlazni pozivi na Agent Desktop automatski odgovarati agentu. Ako odaberete Da, automatski odgovor funkcionira u oba sljedeća scenarija: Scenarij 1: Na platformi glasovnih medija Next Generation agent koristi radnu površinu kao opciju glasovnog kanala. Scenarij 2: Ispunjeni su svi sljedeći uvjeti: Ako odaberete Da, automatski odgovor funkcionira kada postoje svi sljedeći uvjeti:
Kada postoje svi prethodni uvjeti, na pozive se automatski odgovara za agente sa samo jednim uređajem. Agenti s više uređaja moraju ručno odgovarati na pozive. Na dolazne pozive agentu automatski se odgovara i pojavljuju se na Agent Desktop. S pozivima koji se biraju automatski se odgovara na granu agenta. Sustav ne poziva automatski odgovor za odredišta istodobnog zvonjenja ili ako agent prosljeđuje ili preusmjerava poziv.
|
Pomoćni kodovi
Stranica Profil radne površine> pomoćni kodovi prikazuje postavke kodova za omatanje i neaktivnost te dozvole koje se odnose na završavanje i dostupnost agenta.
|
Postavka |
Opis |
|
Postavke premotavanja |
Kada kliknete Auto Wrap Up with Time Out Of i unesete vrijeme, sustav automatski unosi zadani kôd za završavanje nakon što agent dovrši razgovor. Agent, međutim, može odabrati drugu šifru unutar vremenskog razdoblja koje ovdje navedete. Kliknite Ručno završavanje ako želite da agent odabere kôd za završavanje nakon dovršetka poziva. Ručno završavanje nije povezano s vremenskim ograničenjem. |
|
Agent dostupan nakon outdiala |
Kliknite Uključeno ako želite da agent nakon dovršetka i završavanja poziva outdial prijeđe u dostupno stanje. Prema zadanim postavkama, agent postaje dostupan nakon poziva poziva. Međutim, ako agent ne želi biti dostupan nakon poziva isključenja, može odabrati stanje mirovanja s padajućeg popisa Stanje dostupnosti agenta na radnoj površini prije završetka poziva. Kliknite Isključeno ako želite da agent nakon dovršetka i završavanja poziva outdial uđe u stanje mirovanja. |
|
Dopusti proširenje automatskog prelamanja |
Kliknite Uključeno ako želite da agenti otkažu vrijeme automatskog završavanja i produlje vrijeme završavanja. Kada je ova mogućnost postavljena na Uključeno, sustav prikazuje opciju Odustani od automatskog premotavanja kada je agent u načinu automatskog završavanja. |
|
Kodovi završavanja |
Navedite šifre završavanja koje agenti mogu odabrati kada završe kontakt:
Zadani kod završavanja morate dodati na popis Odabrani kodovi. Sustav koristi zadani kod kada ste omogućili automatsko zamatanje u profilu agenta. Ti agenti ne unose kodove za završavanje. |
|
Šifre neaktivnosti |
Navedite šifre u stanju mirovanja koje agenti mogu odabrati u Agent Desktop:
Zadani kod mirovanja morate dodati na popis Odabrano. Sustav koristi zadane šifre u sljedećim scenarijima:
|
Suradnji
Stranica Profil radne površine > suradnja prikazuje sljedeće postavke:
|
Postavka |
Opis | ||
|---|---|---|---|
|
Ciljevi prijenosa ulazne točke/reda čekanja |
Navedite ulazne točke ili redove čekanja koje agenti mogu odabrati s padajućeg popisa Red čekanja na Agent Desktop:
|
||
|
Buddy timovi |
Navedite timove koje agenti mogu odabrati s padajućeg popisa Agent na Agent Desktop. Agenti se mogu savjetovati, savjetovati se s agentima i prenositi pozive agentima iz timova koje odaberu.
|
||
|
Konzultirajte se s redom čekanja |
Kliknite Uključeno ako želite da agent može odabrati red čekanja na padajućem popisu Red čekanja kao cilj za konzultacije. Cilj mora biti ulazni Webex red čekanja kontaktnog centra.
|
Plan biranja
Stranica Profil pozivanja omogućuje konfiguriranje postavki povezanih s outdialingom agenta. U sljedećoj su tablici opisane ove postavke.
|
Postavka |
Opis | ||
|---|---|---|---|
|
Outdial omogućen |
Ako želite da agent može upućivati pozive izvan medija, kliknite polje Omogućeno za poništavanje poziva da biste se prebacili na Da. Ako ne želite da agent upućuje pozive koji izlaze, kliknite polje Omogućeno za outdial da biste se prebacili na Ne. Ta postavka onemogućuje pojavljivanje tipkovnice na Agent Desktop.
|
||
|
Izlazne točke |
Ako ste outdial omogućeno postavili na Da , odaberite ulaznu točku koju agent može koristiti za upućivanje izlaznih poziva s padajućeg popisa u polju Ulazna točkaizlaza . |
||
|
Adresar |
Odaberite adresar s padajućeg popisa u polju Adresar . Adresar uključuje brojeve brzog biranja koje agent može birati za upućivanje poziva i konzultacije. Ako postavite Outdial Omogućeno na Ne i odaberete adresar, agent može odabrati ime iz adresara za konzultacije i prijenose, ali ne može upućivati pozive. Odaberite Ništa ako ne želite agentu učiniti adresar dostupnim. Dodatne informacije potražite u članku Stvaranje adresara . |
||
|
Plan biranja omogućen |
Ako želite da agent može upućivati ad hoc pozive pozivanjem, kliknite polje Omogućen plan biranja da biste prebacili na Da. Ako ne želite da agent može upućivati ad hoc pozive pozivanjem, kliknite polje Omogućen plan biranja da biste se prebacili na Ne. Kada je postavka Omogućen plan biranja Ne, a postavka Omogućeno za outdial je Da, agent može uputiti poziv prema izlazu, ali samo odabirom unosa iz adresara ili upisivanjem imena iz adresara u polje Unesite broj za poziv na telefonskoj tipkovnici. |
||
|
Odabir plana biranja |
Ta se postavka pojavljuje samo ako ste plan biranja omogućili na Da. Odaberite jedan ili više planova biranja koje će sustav koristiti za provjeru broja biranja (DN) koje agent unosi u polje Unesite broj za poziv . Dostupna su dva zadana plana biranja. Možete stvoriti i prilagođene planove pozivanja za svoju tvrtku. Zadani planovi biranja su:
|
||
|
Outdial ANI |
Ta se postavka pojavljuje samo ako ste outdial omogućen postavili na Da. Po želji, s padajućeg popisa u polju Outdial ANI odaberite naziv povezan s popisom telefonskih brojeva koje agent može koristiti za upućivanje poziva prema van. Sustav koristi broj koji agent koristi kao ID pozivatelja za poziv. Dodatne informacije potražite u odjeljku Stvaranje ANI-ja za outdial. |
Provjera DN agenta
Stranica Mogućnosti profila > glasovnog kanala na radnoj površini prikazuje sljedeće postavke.
|
Postavka |
Opis | ||
|---|---|---|---|
| Mogućnosti glasovnog kanala |
Agent DN — Omogućuje agentima prijavu pomoću DN-a Proširenje — omogućuje agentima prijavu putem određenog kućnog broja |
||
|
Provjera valjanosti za agenta DN |
Kliknite Neograničeno da biste agentima omogućili korištenje bilo kojeg DN-a za prijavu putem upita o vjerodajnicama stanice na Agent Desktop.
Da biste ograničili DN koji agent može unijeti, kliknite nešto od sljedećeg:
|
||
|
Kriteriji provjere valjanosti |
Ta se postavka pojavljuje samo ako provjeru valjanosti za DN agenta postavite na kriterije provjere valjanosti. Odaberite plan biranja koji će se koristiti za provjeru valjanosti DN-a:
|
statistika agenta
Stranica Profil radne površine> Statistika agenta prikazuje sljedeće postavke.
|
Postavka |
Opis | ||
|---|---|---|---|
|
statistika agenta |
Kliknite Uključeno ili Isključeno da biste naveli želite li da agenti u Agent Desktop pregledaju svoje osobne statistike. |
||
|
Statistika reda čekanja |
Ova postavka određuje može li agent prikazati statistiku za sve ili neke redove čekanja na kartici Osobna statistika agenta. Učinite jedno od sljedećeg:
|
||
|
Statistika prijavljenog tima |
Kliknite Uključeno ili Isključeno da biste naveli može li agent pregledati statistiku za tim.
|
||
|
Statistika tima |
Ova postavka određuje može li agent prikazati statistiku za sve ili neke timove na kartici Osobna statistika agenta. Učinite jedno od sljedećeg:
|
||
|
Pristup snimkama |
Ova značajka trenutno nije podržana. Prema zadanim postavkama postavljen je na Ne. |
Pragovi agenta
Stranica Pragovi agenta pojavljuje se samo ako vaša tvrtka koristi značajku Upozorenja o pragu. Ova stranica nudi postavke za određivanje upozorenja koja agent može prikazati na kartici Osobna statistika agenta na Agent Desktop.
Ova značajka nije podržana. Omogućavanje ili onemogućavanje praga dopusti agentu u postavkama klijenta za prikaz praga agenta na stranici profila radne površine uklonit će se u neko vrijeme. |
Ako vaše poduzeće koristi značajku Upozorenja o pragu agenta, stranica također nudi postavke za određivanje pragova povezanih s agentom.
Dodatne informacije potražite u odjeljku Pravila praga.
|
Postavka |
Opis |
|---|---|
|
Upozorenja o vidljivom pragu agenta |
Odaberite pravila s padajućeg popisa da biste odredili upozorenja koja želite da agent primi. Kada agent prekrši pravilo praga, sustav generira upozorenje i prikazuje ga na kartici Osobna statistika agenta u Agent Desktop. |
|
Omogući upozorenja o pragu agenta |
Ta se postavka pojavljuje samo ako vaša tvrtka koristi značajku Upozorenja o pragu agenta. Kliknite Uključeno ili Isključeno da biste naveli želite li da agent i nadzornik primaju upozorenja kada agent prekrši određena pravila praga. Ako agent prekrši odabrano pravilo, sustav generira upozorenje i prikazuje ga u odjeljku Upozorenja o pragu agenta na kartici Osobna statistika agenta. Nadzornik također prima upozorenje na svom Webex portalu za upravljanje kontaktnim centrom. |
|
Upozorenja o pragu |
To je dostupno ako omogućite upozorenja o pragu. Ako su dostupna upozorenja o pragu vidljiva agentu, odaberite pravila za pokretanje upozorenja s padajućeg popisa. S padajućeg popisa odaberite pravila da biste naveli upozorenja koja želite primiti agenta i nadzornika. |
Istek vremena agenta
Vremensko ograničenje agenta omogućuje vam automatsku odjavu agenta s radne površine nakon što ste neaktivni određeno vrijeme. Agent se smatra neaktivnim ako ne obavlja nikakvu aktivnost na Agent Desktop dok je u stanju mirovanja. Aktivnost agenta uključuje rukovanje kontaktima, rad na prilagođenim widgetima ili izvršavanje bilo kojeg zadatka na Agent Desktop.
|
Postavka |
Opis |
|
Vremensko ograničenje neaktivnosti radne površine |
Odaberite postavku vremenskog ograničenja neaktivnosti za agenta među sljedećim mogućnostima: Zadana vrijednost: Odaberite ovo za nasljeđivanje vrijednosti danih u postavkama prekoračenja vremena u konfiguraciji na razini klijenta. Prilagođena vrijednost: Upišite vrijednost u minutama da biste postavili vremensko ograničenje neaktivnosti. Unesite bilo koju vrijednost od 3 do 10.000 minuta u tekstni okvir. Time se nadjačava vrijednost navedena u postavkama prekoračenja vremena u konfiguraciji na razini klijenta. |
Prikaz detalja o profilu radne površine
| 1 |
Na navigacijskoj traci portala za upravljanje odaberite radne površine. |
| 2 |
Kliknite ikonu trotočja pokraj profila radne površine koji želite pregledati, a zatim kliknite Prikaz. Možete pregledati sljedeće detalje: |
| 3 |
(Neobavezno) Kliknite Uredi na svakoj kartici da biste uredili postavke. |
Uređivanje profila radne površine
| 1 |
Na navigacijskoj traci portala Webex kontaktnog centra odaberite Dodjela resursa. |
| 2 |
Odaberite Profili radne površine. Pojavit će se stranica Profili radne površine. Ova stranica prikazuje popis profila radne površine. |
| 3 |
Kliknite ikonu trotočja pokraj profila radne površine koji želite urediti, a zatim kliknite Uredi. Možete urediti sljedeće detalje: |
Kopiranje profila radne površine
| 1 |
Na navigacijskoj traci portala za upravljanje odaberite Profili dodjele resursa> radne površine. |
| 2 |
Kliknite ikonu trotočja pokraj profila radne površine koji želite kopirati, a zatim kliknite Kopiraj. U kopiranom profilu radne površine možete urediti sljedeće detalje: |
| 3 |
(Neobavezno) Kliknite Uredi na svakoj kartici da biste uredili postavke. |
Deaktiviranje profila radne površine
Ne možete deaktivirati profil radne površine ako ga povežete s bilo kojim drugim entitetima, kao što su brojevi biranja ili bilo koja druga strategija usmjeravanja. Kada pokušate deaktivirati te profile na radnoj površini, prikazuje se poruka o pogrešci. Kliknite ikonu informacije na kraju poruke kako biste vidjeli popis svih pridruženih entiteta.
Nakon što deaktivirate profil radne površine, i dalje ga možete vidjeti na stranici Profili radne površine kao Nije aktivan. Povijesna izvješća prikazuju i detalje deaktiviranog profila radne površine.
| 1 |
Na navigacijskoj traci portala za upravljanje odaberite Profili dodjele resursa>radne površine. | ||
| 2 |
Kliknite ikonu trotočja pokraj profila radne površine, a zatim Označi neaktivno. | ||
| 3 |
Kliknite Da da biste potvrdili. Status profila radne površine mijenja se u Nije aktivno.
|
Aktiviranje profila radne površine
| 1 |
Na navigacijskoj traci portala za upravljanje odaberite Profili dodjele resursa>radne površine. |
| 2 |
Kliknite ikonu trotočja pokraj profila radne površine sa statusom Nije aktivno, a zatim kliknite Vrati. |
| 3 |
Kliknite Da da biste potvrdili. Status profila radne površine mijenja se u Aktivno.
|
Adresari
Adresari sadrže unose s telefonskim brojevima. Umjesto ručnog unosa broja prilikom pokretanja poziva, agenti mogu koristiti adresar za odabir unosa za biranje. Agenti mogu pristupiti adresaru nakon što ga dodate u svoj profil radne površine. Dodatne informacije potražite u odjeljku Plan pozivanja u profilima radne površine.
Možete stvoriti adresare koji su dostupni svim web-mjestima ili samo određenom web-mjestu. Vrijednost Maksimalan broj adresara u postavkama klijenta vašeg poduzeća određuje broj adresara koje možete stvoriti. Dodatne informacije potražite u odjeljku Postavke klijenta.
Kada se adresar ažurira, administrator mora obavijestiti agente da ponovno učitaju bowser ili se odjaviti i ponovno prijaviti kako bi vidjeli ažuriranja. |
Stvaranje adresara
Da biste stvorili novi adresar:
| 1 |
Na navigacijskoj traci portala za upravljanje odaberite . | ||||||||||
| 2 |
Kliknite + novi adresar. | ||||||||||
| 3 |
Unesite sljedeće detalje i kliknite Spremi.
| ||||||||||
| 4 |
(Neobavezno) Na popisu unosa kliknite ikonu + da biste dodali nove unose u adresar. | ||||||||||
| 5 |
U dijaloškom okviru Dodavanje adresara unesite sljedeće detalje:
|
Uređivanje adresara
| 1 |
Na navigacijskoj traci portala za upravljanje odaberite . | ||||||||
| 2 |
Kliknite gumb trotočja pokraj adresara koji želite urediti, a zatim kliknite Uredi. Na kartici Opće postavke možete urediti sljedeća polja:
| ||||||||
| 3 |
U odjeljku Popis unosa u stupcu Akcija kliknite gumb za uređivanje da biste uredili unos. | ||||||||
| 4 |
U dijaloškom okviru Uređivanje adresara možete urediti sljedeće:
| ||||||||
| 5 |
(Neobavezno) U odjeljku Popis unosa u stupcu Akcija kliknite Izbriši da biste izbrisali unos. | ||||||||
| 6 |
(Neobavezno) Kliknite ikonu + da biste dodali novi unos na popis unosa. | ||||||||
| 7 |
Kliknite Spremi. |
Brisanje adresara
Adresar ne možete izbrisati ako ga povežete s drugim entitetima kao što je profil radne površine. Kada pokušate izbrisati te adresare, prikazuje se poruka o pogrešci. Kliknite ikonu informacije na kraju poruke kako biste vidjeli popis svih pridruženih entiteta.
| 1 |
Na navigacijskoj traci portala za upravljanje odaberite . |
| 2 |
Kliknite ikonu trotočja pokraj adresara koji želite izbrisati, a zatim kliknite Izbriši. |
| 3 |
Kliknite Da da biste potvrdili. |
Automatska identifikacija broja za outdial (ANI)
Značajka automatske identifikacije broja za outdial (ANI) omogućuje agentu odabir telefonskog broja kao ID pozivatelja za poziv.
Da biste ani popis za outdial učinili dostupnim agentu, dodajte popis ANI za outdial u profil radne površine i dodijelite profil agentu. Dodatne informacije potražite u odjeljku Profili radne površine.
Stvaranje ANI-ja za outdial
Da biste stvorili ANI za izlazak:
| 1 |
Na navigacijskoj traci portala za upravljanje odaberite . | ||||||||
| 2 |
Kliknite + Novi ANI za izlaz. | ||||||||
| 3 |
U odjeljak Opće postavke unesite sljedeće detalje:
| ||||||||
| 4 |
Kliknite ikonu + u odjeljku Outdial ANI Entry List da biste dodali novi ani unos za izlaz. | ||||||||
| 5 |
U dijaloškom okviru Add Outdial ANI unesite sljedeće detalje:
| ||||||||
| 6 |
Ponovite peti i šesti korak da biste na popis dodali još jedan ANI unos za izlaz. | ||||||||
| 7 |
Kliknite Spremi. Novododani unosi nalaze se u odjeljku Outdial ANI Entry List . |
Uređivanje ANI-ja za outdial
Da biste uredili ANI za izlazak:
| 1 |
Na navigacijskoj traci portala za upravljanje odaberite . |
| 2 |
Kliknite ikonu trotočja pokraj ANI-ja koji želite urediti, a zatim kliknite Uredi. |
| 3 |
Možete urediti sljedeće:
|
| 4 |
Kliknite Spremi. |
Brisanje ANI-ja za outdial
ANI za outdial ne možete izbrisati ako ste ga povezali s bilo kojim entitetom, na primjer, profilom radne površine. |
Da biste izbrisali ANI koji je izbačen:
| 1 |
Na navigacijskoj traci portala za upravljanje odaberite . |
| 2 |
Kliknite ikonu trotočja pokraj outdial ANI-ja koji želite izbrisati, a zatim kliknite Izbriši. |
| 3 |
Kliknite Da da biste potvrdili. |
Planovi biranja
Stranica Plan biranja omogućuje definiranje kriterija provjere valjanosti za:
-
Broj za biranje (DN) koji agent koristi za prijavu u Agent Desktop.
-
DN koji agent koristi za izlazak.
Ako zadovoljite preduvjete provjere valjanosti, sustav provjerava valjanost DN-ova koje agenti unose u Desktop environment u odnosu na pravila sintakse definirana u jednom ili više planova pozivanja. U sljedećoj su tablici opisani preduvjeti provjere valjanosti.
|
Korištenje DN-a |
Preduvjeti provjere valjanosti | ||
|---|---|---|---|
|
Agent Desktop prijava |
Konfiguriranje DN provjere valjanosti za profile radne površine> agent na sljedeći način:
|
||
|
Outdial pozivi |
Konfigurirajte profile radne površine> plan biranja na sljedeći način:
|
Ako agentima dopustite unos DN-ova bez potrebe za provjerom valjanosti, a njihovi unosi nisu u skladu s valjanom sintaksom, radna površina odbija prijave, a odlazni pozivi ne uspijevaju. |
Možete birati između dva zadana plana biranja i izraditi nove planove biranja. Zadani planovi biranja su:
-
NAS
-
Bilo koji oblik
Zadani američki plan biranja prihvaća unose kao što su:
-
1-800-555-1234
-
1 (800) 555-1234
-
18005551234
-
18005551234,,,222
U ovom primjeru, zarezi označavaju stanke prije unosa kućnog broja.
Zadani plan biranja Bilo koji oblik prihvaća unose kao što su:
-
123
-
5551234
-
555-1234
-
8005551234
-
1800CVIJEĆE
-
Bruce.Matthews
Plan pozivanja bilo kojeg oblika možete koristiti za provjeru valjanosti DN-a, prvog dijela adrese e-pošte ili Session Initiation Protocol (SIP) jedinstvenog identifikatora resursa (URI). |
Svi planovi biranja zahtijevaju regularni izraz kako bi sustav prepoznao što definira valjani unos. Uobičajeni izraz sadrži pravila sintakse koja sustav koristi za tumačenje valjanosti.
Možete stvoriti zasebne planove pozivanja s odgovarajućim regularnim izrazima kako biste odredili potrebnu sintaksu za:
-
DN koji agent koristi za prijavu u skočni prozor Vjerodajnice za stolnu stanicu.
-
DN agent unosi u polje Unesite broj za poziv polja tipkovnice za pozivanje radne površine.
Po želji možete odrediti prefiks i znakove koje sustav mora skinuti s unosa u tipkovnici za biranje.
Uobičajeni izrazi zadanih planova biranja opisani su u sljedećim odjeljcima. Možete pogledati pravila sintakse koja su opisana u ovim odjeljcima kako bi vas vodila u formuliranju regularnih izraza za planove biranja koje stvorite.
Za poziv koji se poziva, sustav provodi sljedeće korake kako bi odredio valjanost unosa koji agent unosi u polje Unesite broj za poziv na tipkovnici za biranje radne površine:
-
Skinite znakove navedene u polju Ogoljeni znakovi plana biranja iz unosa u polje Unesite broj za poziv .
U zadanim američkim planovima i planovima biranja bilo kojeg oblika navedeni ogoljeni znakovi su lijeva zagrada, desna zagrada, razmak i spojnica.
-
Provjerite valjanost dobivenog unosa prema kriterijima definiranim u uobičajenom izrazu odabranog plana biranja. Ako unos zadovoljava kriterije, smatra se valjanim.
-
Ako stavka nije valjana, dodajte stavku navedenu u polju Prefiks .
U američkom planu biranja navedeni prefiks je broj 1.
-
Ponovno provjerite valjanost dobivenog unosa prema definiranom regularnom izrazu.
Uobičajeni izraz zadanog američkog plana biranja
Uobičajeni izraz određen za američki plan pozivanja je:
1[0-9]{3}[2-9][0-9]{6}([,]{1,10}[0-9]+){0,1}
Slijedi opis onoga što ovaj uobičajeni izraz navodi.
-
Prva znamenka mora biti 1.
-
Moraju slijediti tri znamenke u rasponu od 0 do 9.
{3} znači 3 znamenke u prethodnom rasponu [0-9]
-
Jedna znamenka u rasponu od 2 do 9 mora slijediti.
-
Moraju slijediti šest znamenki u rasponu od 0 do 9.
{6} znači šest znamenki u prethodnom rasponu [0-9]
-
Može uslijediti nula ili jedno pojavljivanje sljedećeg slijeda: između jednog i deset zareza [,] nakon čega slijedi jedna ili više znamenki [0-9].
{1,10} znači jedna do deset stanki kako je određeno jednim zarezom [,] po pauzi
+ znači jedna ili više znamenki u prethodnom rasponu [0-9]
{0,1} znači nula ili jedno pojavljivanje slijeda stanki [,] nakon čega slijedi jedna ili više znamenki u prethodnom rasponu [0-9]
Uobičajeni izraz za zadani plan pozivanja bilo kojeg oblika
Uobičajeni izraz naveden za bilo koji oblik plana pozivanja je:
([0-9a-zA-Z]+[-._])*[0-9a-zA-Z]+
Slijedi opis onoga što ovaj uobičajeni izraz navodi.
-
Unos telefonske tipkovnice može započeti nulom ili više skupova sljedećeg slijeda:
Jedan ili više alfanumeričkih znakova [0-9a-zA-Z] iza kojih slijedi jedna spojnica, točka ili podvlaka [-._].
-
+ znači jedan ili više alfanumeričkih znakova u prethodnom rasponu [0-9a-zA-Z]
-
* znači nula ili više prethodnog niza alfanumeričkih znakova [0-9a-zA-Z] nakon čega slijedi jedna spojnica, točka ili podvlaka [-._].
-
-
Mora slijediti jedan ili više alfanumeričkih znakova [0-9a-zA-Z].
Stvaranje plana pozivanja
Prije nego što počnete
| 1 |
Na navigacijskoj traci portala za upravljanje odaberite . Pojavit će se stranica Plan biranja . Ova stranica prikazuje popis postojećih planova pozivanja. | ||||||||||
| 2 |
Kliknite + novi plan biranja. | ||||||||||
| 3 |
Konfigurirajte sljedeće postavke.
| ||||||||||
| 4 |
Kliknite Spremi. |
Uređivanje plana biranja
Prije nego što počnete
| 1 |
Na navigacijskoj traci portala za upravljanje odaberite . Pojavit će se stranica Plan biranja . Ova stranica prikazuje popis postojećih planova pozivanja. | ||||||||||
| 2 |
Kliknite ikonu trotočke pokraj plana biranja koji želite urediti i odaberite Uredi. Pojavit će se stranica Uređivanje plana pozivanja.
| ||||||||||
| 3 |
Možete urediti postavke opisane u sljedećoj tablici. Kada završite s uređivanjem, kliknite Spremi.
|
Brisanje plana pozivanja
Prije nego što počnete
-
Za dovršetak ovog postupka potrebne su vam administratorske ovlasti.
-
Prije brisanja plana biranja, provjerite nije li dodijeljen za profil na radnoj površini ili se koristi za provjeru agentovog broja za biranje (DN). Ako ne možete izbrisati plan biranja, obratite se svom punom administratoru.
| 1 |
Na navigacijskoj traci portala za upravljanje odaberite Pojavit će se stranica Plan biranja . Ova stranica prikazuje popis svih postojećih planova pozivanja. |
| 2 |
Kliknite ikonu trotočja pokraj plana biranja koji želite izbrisati i odaberite Izbriši. Glave gore! Pojavit će se dijaloški okvir.
|
| 3 |
Kliknite Da da biste potvrdili. |
Globalne varijable
Globalne varijable su prilagođene varijable definirane u modulu Dodjela resursa i dostupne su tijekom cijelog toka. Programeri toka mogu prema potrebi dodati globalne varijable u tijek. Dodatne informacije potražite u odjeljku Globalne varijable.
Globalne varijable specifične su za glasovni kanal Webex kontaktnog centra. Prikupljaju jednu od sljedećih vrsta vrijednosti podataka:
-
Podaci koje je unio pozivatelj: podaci koje klijent unosi pomoću IVR tijekom poziva, kao što je broj računa.
-
Podaci koje je unio agent: podaci koje agent unosi u okno kontrole interakcije radne površine tijekom aktivnog poziva s klijentom, kao što je broj slučaja ili kôd akcije.
Možete stvoriti bilo koji broj globalnih varijabli. Međutim, istovremeno možete omogućiti samo do 100 globalnih varijabli za izvješćivanje.
Dodatne informacije potražite u odjeljku Stvaranje globalne varijable.
Prema zadanim postavkama prikazuju vam se samo aktivne globalne varijable. Za prikaz neaktivnih globalnih varijabli uključite potvrdni okvir Prikaži neaktivne globalne varijable .
|
Sistemski definirane varijable
Sistemski definirane varijable unaprijed su definirane globalne varijable koje koristi Webex Contact Center.
Varijable definirane u sustavu možete uređivati u modulu Dodjela resursa; Ali ne možete stvoriti ili deaktivirati sistemski definirane varijable. |
Webex Contact Center koristi sljedeće sistemski definirane varijable:
-
Global_FeedbackSurveyOptin: Označava hoće li klijent odlučiti sudjelovati u anketi nakon poziva (uključiti se) ili ne sudjelovati u anketi nakon poziva. Vrsta varijable definirana je kao Niz; dok zadana vrijednost nije
inicijalizirana, što znači da nema početne vrijednosti. -
Global_Language: označava jezik koji klijent koristi u tijeku. Vrsta varijable definirana je kao Niz, a zadana vrijednost je
en-US. Dodatne informacije potražite u članku Webex Experience Management Jezična podrška. -
Global_VoiceName: označava naziv zapisanog izlaza koji se koristi u tijeku. Vrsta varijable definirana je kao Niz, dok je
zadana vrijednost Automatska. Kada jevrijednost Automatska, Google Dialogflow odabire naziv glasa za određeni jezik.
Stvaranje globalne varijable
| 1 |
Na navigacijskoj traci portala za upravljanje odaberite . | ||||||||||||||
| 2 |
Kliknite + nova globalna varijabla. Pojavit će se prozor Globalna varijabla .
| ||||||||||||||
| 3 |
Unesite naziv varijable.
| ||||||||||||||
| 4 |
Unesite opis varijable. | ||||||||||||||
| 5 |
S padajućeg popisa Vrsta varijable odaberite jednu od sljedećih vrsta i navedite vrijednost varijable.
| ||||||||||||||
| 6 |
(Neobavezno) Onemogućite preklopni gumb Status kako bi varijabla bila neaktivna. | ||||||||||||||
| 7 |
(Neobavezno) Omogućite preklopni gumb Make Report za prikaz varijable u analizatoru u svrhu izvješćivanja.
| ||||||||||||||
| 8 |
(Neobavezno) Omogućite preklopni gumb Učini agenta vidljivim za prikaz varijable na radnoj površini zajedno s vrijednošću unesenom kao dio tijeka. Kada omogućite preklopni gumb Učini agenta vidljivim , pojavit će se sljedeće konfiguracije:
| ||||||||||||||
| 9 |
Kliknite Spremi. |
Uređivanje globalne varijable
Da biste uredili globalnu varijablu:
| 1 |
Na navigacijskoj traci portala za upravljanje odaberite . | ||
| 2 |
Kliknite ikonu trotočja pokraj potrebne globalne varijable, a zatim kliknite Uredi. | ||
| 3 |
Unesite potrebne promjene i kliknite Spremi.
|
Deaktiviranje globalne varijable
| 1 |
Na navigacijskoj traci portala za upravljanje odaberite . | ||
| 2 |
Kliknite ikonu trotočke pokraj globalne varijable koju želite deaktivirati, a zatim kliknite Označi kao neaktivno. | ||
| 3 |
Kliknite Da da biste potvrdili. Status globalne varijable mijenja se u Nije aktivno.
|
Aktiviranje globalne varijable
| 1 |
Na navigacijskoj traci portala za upravljanje odaberite . |
| 2 |
Kliknite ikonu trotočke pokraj potrebne globalne varijable, a zatim kliknite Vrati. |
| 3 |
Kliknite Da da biste potvrdili. Status se mijenja iz Nije aktivno u Aktivno. |
Multimedijski profili
Ako administrator omogući multimediju za vašu tvrtku, svakom agentu možete dodijeliti multimedijski profil. Svaki profil određuje broj svake vrste medija, kao što su e-pošta, chat ili telefon, s kojima agent može istovremeno rukovati.
Dodatna multimedijska značajka omogućuje sustavu Webex Contact Center upravljanje strategijama usmjeravanja za e-poštu, telefon i kontakte za razgovor.
Multimedijske profile možete dodijeliti web-mjestima, timovima ili pojedinačnim agentima. Prema zadanim postavkama, sustav dodjeljuje Default_Telephony_Profile svakom web-mjestu. Ovaj profil ne možete uređivati ili brisati, ali web-mjestu možete ponovno dodijeliti drugi multimedijski profil.
Svi timovi na web-lokaciji imaju isti multimedijski profil kao i web-lokacija, osim ako timovima ne dodijelite drugi profil. Slično tome, svi agenti pod timovima imaju isti profil kao i timski, osim ako ne promijenite profil agenata.
Stvaranje multimedijskog profila
Konfiguriranje multimedijskog profila:
| 1 |
Na navigacijskoj traci portala za upravljanje odaberite |
| 2 |
Kliknite + novi multimedijski profil. |
| 3 |
Učinite sljedeće: |
| 4 |
Kliknite Spremi. |
Prikaz detalja multimedijskog profila
| 1 |
Na navigacijskoj traci portala Webex kontaktnog centra odaberite Dodjela resursa. |
| 2 |
Kliknite ikonu trotočja pokraj multimedijskog profila, a zatim kliknite Prikaz. |
| 3 |
(Neobavezno) Kliknite Uređivanje da biste promijenili postavke. Dodatne informacije potražite u odjeljku Uređivanje multimedijskog profila. |
| 4 |
(Neobavezno) Kliknite Izbriši da biste deaktivirali postavke. Dodatne informacije potražite u članku Deaktiviranje multimedijskog profila. |
Uređivanje multimedijskog profila
| 1 |
Na navigacijskoj traci portala za upravljanje odaberite multimedije. |
| 2 |
Kliknite ikonu trotočja pokraj multimedijskog profila, a zatim kliknite Uredi. |
| 3 |
Učinite sljedeće: |
| 4 |
Kliknite Spremi. |
Deaktiviranje multimedijskog profila
Multimedijski profil ne možete deaktivirati ako ga povežete s bilo kojim entitetom. |
| 1 |
Na navigacijskoj traci portala za upravljanje odaberite multimedije. | ||
| 2 |
Kliknite ikonu trotočja pokraj multimedijskog profila koji želite deaktivirati, a zatim kliknite Označi kao neaktivno. | ||
| 3 |
Kliknite Da da biste potvrdili. Status multimedijskog profila mijenja se u Nije aktivno.
|
Aktiviranje multimedijskog profila
| 1 |
Na navigacijskoj traci portala za upravljanje odaberite multimedije. |
| 2 |
Kliknite ikonu trotočja pokraj multimedijskog profila sa statusom Nije aktivno , a zatim kliknite Vrati. |
| 3 |
Kliknite Da da biste potvrdili. Status multimedijskog profila mijenja se u Aktivno.
|
Prikaz stolnog računala
Značajka izgleda radne površine omogućuje konfiguriranje radne površine Webex kontaktnog centra prema poslovnim zahtjevima. Možete prilagoditi elemente kao što su logotip, naslov i widgeti. Potpuni popis elemenata koje možete prilagoditi potražite u članku Definiranje prilagođenog izgleda radne površine. Možete stvoriti izgled radne površine i dodijeliti ga timu. Ovaj izgled generira iskustvo agenta na radnoj površini za sve agente koji se prijave kao dio tog tima.
Postoje dvije vrste izgleda:
-
Globalni izgled: ovaj izgled je izgled generiran u sustavu koji se dodjeljuje prema zadanim postavkama kada stvorite tim. Dodatne informacije potražite u članku Stvaranje tima. Kada stvorite tim, globalni izgled automatski se postavlja kao izgled radne površine za tim. Ovaj izgled ne možete izbrisati.
-
Prilagođeni izgled: izgled koji omogućuje prilagođeno iskustvo radne površine. Možete stvoriti prilagođeni izgled za jedan ili više timova.
Ako dodijelite novi izgled radne površine kada je agent prijavljen, agent mora ponovno učitati stranicu kako bi vidio novi izgled. |
Radna površina Webex Contact Center podržava tri persone:
-
Agent
-
Nadzornik
-
Nadzornik i agent
JSON datoteka izgleda ima zasebne sekcije za svaku osobu. Administrator treba konfigurirati postavke za svaku osobu u odgovarajućem odjeljku JSON datoteke izgleda. Dodatne informacije o oglednoj JSON datoteci izgleda potražite u odjeljku JSON Svojstva najviše razine izgleda.
Kada Cisco doda novu značajku izgledu radne površine, neizmijenjeni izgled automatski se ažurira novim značajkama. Ažurirani izgled radne površine automatski je dostupan postojećim timovima koji koriste neizmijenjeni izgled radne površine. Korisnici radne površine koji koriste neizmijenjeni izgled radne površine dobivaju nove značajke temeljene na izgledu kada se prijave ili ponovno učitaju preglednik.
Ako koristite zadanu |
Stvaranje izgleda radne površine
Da biste stvorili prilagođeni izgled radne površine:
Prije nego što počnete
| 1 |
Na navigacijskoj traci portala za upravljanje odaberite . | ||||||||||||||
| 2 |
Kliknite Novi izgled. | ||||||||||||||
| 3 |
Unesite sljedeće detalje:
| ||||||||||||||
| 4 |
Prenesite JSON datoteku koju ste prilagodili za definiranje prilagođenog izgleda radne površine. | ||||||||||||||
| 5 |
Ako preneseni prilagođeni izgled ima pogreške provjere valjanosti, kliknite Vrati da biste vratili zadani izgled. | ||||||||||||||
| 6 |
Kliknite Spremi da biste spremili konfiguraciju. Važno: Upute za provjeru izgleda potražite u članku Prikaz doživljaja izgleda na radnoj površini. |
Prikaz doživljaja izgleda na radnoj površini
| 1 |
Stvorite testni tim. Dodatne informacije potražite u članku Stvaranje tima. |
| 2 |
Dodijelite se testnom timu. |
| 3 |
Na navigacijskoj traci portala za upravljanje odaberite Radna površina Agent Desktop. |
| 4 |
Odaberite testni tim i provjerite valjanost iskustva. |
Definiranje prilagođenog izgleda radne površine
U ovoj se temi opisuje kako stvoriti prilagođeni izgled uređivanjem JSON datoteke i pružaju primjeri slučajeva upotrebe za početak rada s widgetima kao što su widget Customer Experience Management Metrics i widget Customer Experience Journey.
Prije početka
Slijede vještine koje je dobro imati za prilagodbu izgleda radne površine:
-
Razumijevanje HTML strukture
-
Objašnjenje modela stabla dokumenta u pregledniku
-
Razumijevanje JSON formata
Pregled izgleda radne površine
Na radnoj površini postoje dvije vrste widgeta – utemeljeni na iframe i web-komponenti. Zaglavlje, navigacija (prilagođena stranica), trajno područje, područje bez glave i pomoćna ploča prilagodljivo su područje na radnoj površini. Ovo nisu widgeti.
Sljedeći popis detaljno opisuje razmake koje možete konfigurirati. Slike ilustriraju izgled radne površine:
-
Područje naslova i logotipa: ovaj prostor prikazuje logotip i naziv Webex kontaktnog centra (zadano) u gornjem lijevom kutu zaslona.
-
Vodoravno područje zaglavlja : ovaj prostor ima područje koje se može konfigurirati i koje je popunjeno prilagođenim widgetima. Ti widgeti mogu prikazivati, na primjer, informacije u retku i padajuće izbornike. Budući da je visina ovog zaglavlja samo 64 piksela, visina widgeta ne može prijeći visinu zaglavlja.
-
Područje radnog prostora : Taj se prostor mijenja prema odabiru na navigacijskoj traci ili prema tome kada agent stupa u interakciju s klijentima. Kada je agent na pozivu, ovo područje prikazuje okno kontrole interakcije i pomoćnih informacija (to uključuje prilagođene widgete i stalne widgete). Kada agent stupa u interakciju s e-poštom, chatom ili društvenim kanalima, ovo područje prikazuje područje radnog prostora i okno s pomoćnim informacijama (to uključuje trajno područje widgeta).
Prilagođena stranica prikazuje se na sučelju radne površine u oknu radnog prostora. Prilagođenoj stranici možete pristupiti putem ikona na navigacijskoj traci. Svaka prilagođena stranica može sadržavati jedan ili više prilagođenih widgeta.
Prilagođeni widget je aplikacija treće strane koja je konfigurirana u JSON izgledu. Prilagođeni widget možete postaviti na prilagođenu stranicu, prilagođenu karticu (okno pomoćnih informacija) ili na vodoravno zaglavlje radne površine.
-
Područje navigacijske trake : Koristite ovaj prostor za dodavanje stavki navigacije za pristup prilagođenim stranicama.
JSON izgled Svojstva najviše razine
Uloge
Zadani JSON izgled ima sljedeće tri uloge.
-
Agent — Postavljanje izgleda radne površine za prikaz kada se agent prijavi na radnu površinu Webex kontaktnog centra radi rukovanja aktivnostima agenta.
-
Nadzornik — za postavljanje izgleda radne površine koji će se prikazati kada se nadzornik prijavi na radnu površinu Webex kontaktnog centra kako bi upravljao samo nadzornim sposobnostima.
Kada se nadzornik prijavi na radnu površinu, primjenjuje se izgled radne površine koji je određen za primarni tim. Ako ne pružite primarni tim, primjenjuje se globalni izgled. Prema zadanim postavkama APS izvješća su onemogućena.
-
supervisorAgent — za postavljanje izgleda radne površine koja će se prikazati kada se nadzornik prijavi na radnu površinu Webex kontaktnog centra radi rukovanja nadzornim mogućnostima i aktivnostima agenta.
Možete dodati ili izmijeniti widgete za svaku ulogu u odgovarajućoj osobi relevantne JSON datoteke izgleda. |
Slijede svojstva najviše razine za JSON izgled na temelju uloge:
{ "agent": { "version": "0.1.0", "appTitle": "Webex Contact Center", "logo": "", "taskPageIllustration": "https://www.abc.com/image/logo.jpg", "stopNavigateOnAcceptTask": false, "dragDropEnabled": false, "notificationTimer": 8, "maximumNotificationCount": 3, "browserNotificationTimer": 8, "wxmConfigured": false, "desktopChatApp": { "webexConfigured": false, } "headerActions": ["outdial", "notification"], "area": { "advancedHeader": { ... }, "panel": { ... }, "navigacija": { ... }, "uporan": { ... }, "bez glave": { ... } }, }, "supervizor": { "version": "0.1.0", "appTitle": "Webex Contact Center", "logo": "", "taskPageIllustration": "https://www.abc.com/image/logo.jpg", "stopNavigateOnAcceptTask": false, "dragDropEnabled": false, "notificationTimer": 8, "maximumNotificationCount": 3, "browserNotificationTimer": 8, "wxmConfigured": false, "desktopChatApp": { "webexConfigured": false, } "headerActions": ["outdial", "notification"], "area": { "advancedHeader": { ... }, "panel": { ... }, "navigacija": { ... }, "uporan": { ... }, "bez glave": { ... }, "početna stranica": { ... } }, } "supervisorAgent": { "version": "0.1.0", "appTitle": "Webex Contact Center", "logo": "", "taskPageIllustration": "https://www.abc.com/image/logo.jpg", "stopNavigateOnAcceptTask": false, "dragDropEnabled": false, "notificationTimer": 8, "maximumNotificationCount": 3, "browserNotificationTimer": 8, "wxmConfigured": false, "desktopChatApp": { "webexConfigured": false, } "headerActions": ["outdial", "notification"], "area": { "advancedHeader": { ... }, "panel": { ... }, "navigacija": { ... }, "uporan": { ... }, "bez glave": { ... } }, } },
|
appTitle
Određivanje naslova u vodoravnom zaglavlju radne površine. Zadani naslov je Webex Kontakt centar.
Primjer:
"appTitle": "Webex Kontakt centar"Zadani naslov aplikacije mijenja se iz |
Naslov može biti tekst, slika ili prazan niz. Tekst naslova pojavljuje se u dva retka. Ako se tekst proteže izvan drugog retka, prikazuje se ikona trotočja, a opis alata prikazuje cijeli naslov. Stilovi se ne mogu primijeniti na naslov.
Možete koristiti podatkovne URI-je (Uniform Resource Identifier) ili hostirati prilagođenu naslovnu sliku u grupi mreže za isporuku sadržaja (CDN), Amazon Web Services (AWS) Simple Storage Service (S3) ili sličnoj usluzi hostinga, a zatim odrediti URL hostirane slike. Podržani formati naslovnih slika su PNG, JPG, JPEG, GIF, SVG i WebP. Podržana veličina slike naslova iznosi 184 x 32 piksela (širina x visina).
logotip
Da biste naveli URL logotipa tvrtke. Ako ne unesete URL, prema zadanim postavkama pojavit će se logotip Webex kontaktnog centra.
Primjer:
"logotip": "https://my-cdn.com/logo.png"Prilagođenu sliku logotipa možete hostirati na CDN-u, Amazon Web Services (AWS) Simple Storage Service (S3) ili sličnoj usluzi hostinga, a zatim odrediti URL hostirane slike. Podržani formati slika logotipa su PNG, JPG, JPEG, GIF, SVG i WebP. Podržana veličina slike logotipa je 96 x 32 piksela (širina x visina).
| Uvjet | Primjer | appTitle | logotip |
|---|---|---|---|
| Ako appTitle i logotip nisu konfigurirani |
|
Bez naslova | Zadani logotip |
| Ako su konfigurirani appTitle i logotip |
|
Konfigurirani tekst | Konfigurirani logotip |
| Ako je appTitle konfiguriran, a logotip nije konfiguriran |
|
Konfigurirani tekst | Zadani logotip |
|
Ako appTitle nije konfiguriran, a logotip konfiguriran
|
|
Bez naslova | Konfigurirani logotip |
| Ako je appTitle konfiguriran, a logotip nije preferiran |
|
Konfigurirani tekst | Bez logotipa |
|
Ako appTitle nije konfiguriran, a logotip nije preferiran
|
|
Bez naslova | Bez logotipa |
| Ako je appTitle dodan kao slika i logotip je konfiguriran |
|
Konfigurirana slika | Konfigurirani logotip |
|
Ako je appTitle dodan kao slika, a logotip nije konfiguriran
|
|
Konfigurirana slika | Zadani logotip |
|
Ako je appTitle dodan kao slika, a logotip se ne preferira
|
|
Konfigurirana slika | Bez logotipa |
|
taskPageIllustration
Određivanje prilagođene ilustracije za stranicu zadataka na temelju preferenci organizacije i usklađivanja robne marke. Kada se agent prijavi, stranica zadatka prikazuje konfiguriranu ilustraciju kao pozadinu. Prema zadanim postavkama stranica zadatka pojavljuje se bez ilustracije.
Primjer:
"taskPageIllustration": "https://www.abc.com/image/logo.jpg",Možete koristiti podatkovne URI-jeve ili hostirati prilagođenu ilustraciju u grupi mreže za isporuku sadržaja (CDN), Amazon Web Services (AWS) Simple Storage Service (S3) ili sličnoj usluzi hostinga, a zatim odrediti URL za ilustraciju domaćina. Ilustracija se može konfigurirati na globalnoj ili timskoj razini na temelju definicije izgleda. Provjerite jeste li konfigurirali ispravan URL kako biste spriječili prikaz neispravne slike na radnoj površini.
Podržani oblici ilustracija stranice zadatka su PNG, JPG, JPEG, GIF, SVG i WebP. Preporučena veličina ilustracije je 400 x 400 piksela (širina x visina). Ako je prilagođena veličina ilustracije veća od preporučene veličine, veličina ilustracije prilagođava se na temelju omjera slike na stranici zadatka. Ako je prilagođena veličina ilustracije manja od preporučene veličine, stvarna veličina ilustracije zadržava se na stranici zadatka.
stopNavigateOnAcceptTask
Da biste odredili želite li prebaciti fokus na novoprihvaćeni zadatak, kada agent prihvati novi zadatak tijekom rada na prethodnom zadatku. Zadana vrijednost je netočna.
Primjer:
"stopNavigateOnAcceptTask": falseAko je vrijednost postavljena kao istinita, kada korisnik prihvati novi zadatak na radnoj površini, fokus se zadržava na prethodnom zadatku i ne prebacuje se na novoprihvaćeni zadatak. Ova postavka onemogućuje korisniku da izgubi podatke prilikom prihvaćanja novog zahtjeva.
Na primjer, uzmite u obzir da je Agent 1 u chatu s kupcem 1 i istovremeno u glasovnom pozivu s kupcem 2. Tijekom glasovnog poziva, agent 1 ažurira detalje o kupcu 2 u oknu Kontrola interakcije. Trenutno Agent 1 ima dva aktivna zadatka u oknu Popis zadataka, a fokus je na oknu Kontrola interakcije. Kada agent 1 prihvati novi zahtjev za razgovor od klijenta 3, fokus ostaje na oknu Kontrola interakcije s kupcem 2 i ne prebacuje se na novoprihvaćeni zahtjev za chat.
Kako biste zadržali fokus na prethodnom zadatku i ne prebacili se na novoprihvaćeni zadatak, odaberite prilagođeni izgled s vrijednošću svojstva stopNavigateOnAcceptTask postavljenom na true.
Ako vrijednost svojstva stopNavigateOnAcceptTask nije unesena u JSON izgled, radna površina prebacuje fokus na novoprihvaćeni zadatak. Ponašanje je slično onome kada je vrijednost svojstva stopNavigateOnAcceptTask postavljena na false.
|
dragDropEnabled
Da biste omogućili povlačenje i ispuštanje i promjenu veličine widgeta na prilagođenim stranicama, postavite vrijednost na true. Zadana vrijednost je netočna.
Primjer:
"dragDropEnabled": falseDodatne informacije o omogućivanju značajke povlačenja i ispuštanja za kartice u oknu pomoćnih informacija potražite u oknu pomoćnih informacija.
timodifikacija obavijesti
Postavljanje trajanja (u sekundama) nakon kojeg se obavijesti na radnoj površini automatski odbacuju. Obavijest se pojavljuje u gornjem desnom kutu radne površine. Zadana vrijednost prekoračenja vremena je 8 sekundi. Valjani raspon za vrijednosti prekoračenja vremena je 1-10 sekundi. Da bi promjene vremenskog ograničenja stupile na snagu, preglednik se mora osvježiti nakon izvršenih promjena.
Primjer:
"notificationTimer": 8maximumNotificationCount
Postavljanje broja obavijesti na radnoj površini koje će se istovremeno prikazivati na radnoj površini. Zadana vrijednost je 3. Raspon obavijesti na radnoj površini je 1-10. Obavijesti na radnoj površini su složene. Ako postoji mnogo obavijesti, one se pojavljuju s malim zakašnjenjem, ovisno o postavkama obavijesti Timer .
Primjer:
"maximumNotificationCount": 3browserNotificationTimer
Da biste postavili trajanje (u sekundama) nakon kojeg se obavijesti tostera preglednika na radnoj površini automatski odbacuju. Toster je izvorna obavijest preglednika koja se pojavljuje samo ako radna površina nije aktivni prozor ili kartica preglednika. Prozor ili kartica preglednika radne površine neaktivni su kada
-
Radite na drugim prozorima ili karticama preglednika.
-
Radite na drugim aplikacijama.
-
Minimizirali ste prozor preglednika radne površine.
Obavijest se pojavljuje u gornjem desnom kutu radne površine. Zadana vrijednost prekoračenja vremena je 8 sekundi. Preporučeni raspon za vrijednosti prekoračenja vremena je 5-15 sekundi. Da bi promjene vremenskog ograničenja stupile na snagu, preglednik se mora osvježiti nakon izvršenih promjena.
Primjer:
"browserNotificationTimer": 8Konfigurirano vremensko ograničenje za obavijesti preglednika ovisi o operacijskom sustavu i postavkama preglednika. Vremensko ograničenje dodjeljuje se u pregledniku Chrome za Windows OS, Chrome OS i macOS. Međutim, ostali podržani preglednici ne preuzimaju postavljenu vrijednost vremenskog ograničenja obavijesti dosljedno. |
wxmKonfigurirano
(Neobavezno) Da biste konfigurirali Webex Experience Management, postavite vrijednost na true. Zadana vrijednost je netočna. Dodatne informacije potražite u odjeljku Dodavanje widgeta u Webex kontakt centar.
Primjer:
"wxmConfigured": istinitodesktopChatApp
Konfiguriranje više aplikacija za chat koje nudi Cisco, kao što Webex aplikacija.
webexKonfigurirano
Aplikacija Webex zajedno s funkcijama razmjene poruka i sastanaka može se konfigurirati na radnoj površini. Ova konfiguracija omogućuje agentima suradnju s drugim agentima, nadzornicima i stručnjacima za predmete (MSP-ove) u njihovoj tvrtki ili ustanovi bez navigacije s radne površine.
|
Da biste konfigurirali aplikaciju Webex na radnoj površini:
-
U Cisco Webex Control Hub prilikom dodavanja usluga za korisnika potvrdite okvir Napredna razmjena poruka (). Dodatne informacije potražite u odjeljku Upravljanje korisničkim računima u odjeljku Cisco Webex Administracija web-mjesta.
-
U prilagođenom izgledu radne površine postavite
vrijednost svojstva webexConfigurednatrue.Primjer:
"desktopChatApp": { "webexConfigured": true },Zadana vrijednost
svojstva webexConfiguredjenetočna.
Webex aplikacija dostupna je za uloge agenta, nadzornika i nadzornikaAgenta samo ako postavite vrijednost svojstva webexConfigured
naistinitoza svaku od ovih uloga. Agent, nadzornik ili nadzornik ne mogu se odjaviti iz aplikacije Webex.Da biste prikazali
 (Webex) u vodoravnom zaglavlju radne površine unesite webex
(Webex) u vodoravnom zaglavlju radne površine unesite webex vrijednostiusvojstvo HeaderActions. Dodatne informacije potražite u odjeljku Akcije zaglavlja.Da biste omogućili aplikaciju Webex za određeni tim, odaberite prilagođeni izgled s vrijednošću svojstva webexConfigured
postavljenomnaistinito. Dodatne informacije potražite u članku Stvaranje tima.
Aplikaciju Webex možete konfigurirati i u oknu pomoćnih informacija, prilagođenoj stranici i prilagođenom widgetu. Dodatne informacije potražite u oknu pomoćnih informacija.
Obavijest aplikacije Webex
Vrijednosti određene pomoću svojstava NotificationTimer i browserNotificationTimer za mjerač vremena obavijesti primjenjive su za aplikaciju Webex. Zadana vrijednost prekoračenja vremena je 8 sekundi za ta svojstva. Dodatne informacije potražite u člancima NotificationTimer i browserNotificationTimer.
Akcije zaglavlja
Promjena redoslijeda ikona u vodoravnom zaglavlju radne površine. Zadani redoslijed je sljedeći:
-
 (Webex)
(Webex) -
 (Outdial poziv)
(Outdial poziv) -
 (Centar za obavijesti)
(Centar za obavijesti)
Vrijednost svojstva headerActions postavite na sljedeći način:
|
Naziv ikone |
zaglavlja Akcija Vrijednost svojstva |
|---|---|
|
Aplikacija Webex |
Webex |
|
Odlazni poziv |
outdial |
|
Centar za obavijesti |
obavijest |
Primjer:
"headerActions": ["webex", "outdial", "notification"],
Vrijednost |
Za promjenu zadanog redoslijeda ikona unesite svojstvo HeaderActions i vrijednosti u prilagođenom izgledu u skladu s tim.
Primjer:
"headerActions": ["notification", "outdial", "webex"],
|
Područje
Svojstvo područja osnovni je dio izgleda radne površine. Izgled možete definirati prema području.
"područje": { "zaglavlje": { ... }, "advancedHeader: { { "comp": "widget-1", "atributi": { ... }, "skripta": .... } }, "panel": { ... }, "navigacija": { ... }, "uporan": { ... }, "bez glave": { ... } },Možete konfigurirati sljedeće objekte područja :
-
Ploča: predstavlja drugu ploču ili krajnju desnu ploču u oknu pomoćnih informacija.
-
Navigacija: predstavlja prilagođene stranice i njihove navigacijske elemente povezane sa stranicama.
-
Postojano: predstavlja widgete na razini stranice koji su postojani i prikazuju se na svim stranicama radne površine.
-
Bez glave: predstavlja widgete koji nemaju vizualno sučelje, ali izvršavaju logiku u pozadini.
Ako je konfigurirano svojstvo advancedHeader, potrebno je ukloniti svojstva zaglavlja i zaglavljaAkcija. |
napredni Zaglavlje
Da biste prilagodili vidljivost i promijenili redoslijed ikona u vodoravnom zaglavlju radne površine. Zadani redoslijed je sljedeći:
-
 (Webex)
(Webex) -
 (Outdial poziv)
(Outdial poziv) -
 (Centar za obavijesti)
(Centar za obavijesti) -
 (Birač stanja agenta)
(Birač stanja agenta)
Vrijednost svojstva advancedHeader postavite na sljedeći način:
|
Naziv ikone |
zaglavlja Akcija Vrijednost svojstva |
|---|---|
|
Aplikacija Webex |
AgentX-Webex |
|
Odlazni poziv |
AgentX-outdial |
|
Centar za obavijesti |
AgentX-obavijest |
|
Birač stanja agenta |
AgentX-State Selector |
Primjer:
"advancedHeader": [ { "comp": "agentx-webex" }, { "comp": "agentx-outdial" }, { "comp": "agentx-notification" }, { "comp": "agentx-state-selector" } { "comp": "widget-1", "atributi": { ... }, "skripta": .... } ]Vrijednost |
Za promjenu zadanog redoslijeda ikona unesite svojstvo advancedHeader i vrijednosti u prilagođenom izgledu u skladu s tim.
Widgeti ulaze u padajući izbornik s lijeva na desno.
|
Početna stranica
Kada se prijavite na radnu površinu, slijećete na početnu stranicu.
Početna stranica primjenjiva je samo na nadzornike i supervizore. |
Sljedeće widgete možete pogledati na početnoj stranici. Widgeti za analizu pružaju se prema zadanim postavkama, ali administrator može konfigurirati i trajne i prilagođene widgete. Dodatne informacije potražite u odjeljku JSON Svojstva najviše razine izgleda.
Widgeti analizatora
Prema zadanim postavkama widget Analizator prikazuje se na početnoj stranici radne površine.
Konfiguracija izgleda početne stranice
Početnu stranicu radne površine možete konfigurirati za prikaz izgleda koji se temelji na preferencama tvrtke ili ustanove i usklađivanju robne marke. Uredite polje Početna stranica da biste konfigurirali početnu stranicu. Možete konfigurirati sljedeće komponente za prikaz na početnoj stranici kada se korisnik prijavi na radnu površinu:
-
Poruka dobrodošlice
-
Ikona Zadatak na navigacijskoj traci za navigaciju do okna zadatka. Ikona Zadatak prikazuje se za ulogu nadzornika i nadzornika i agenta s omogućenom značajkom nadzora poziva. Okno zadatka prikazuje dolazne zahtjeve kupaca, aktivne i prošle interakcije s klijentima te aktivne zahtjeve za praćenje.
-
Filtrirajte odjeljke kao što su Naziv reda čekanja, Vrsta kanala i Upravljani timovi.
U sljedećoj su tablici opisana svojstva stranice potrebna za konfiguriranje početne stranice:
|
Svojstvo |
Opis i šifra | ||
|---|---|---|---|
|
Stranica > koristiFlexLayout |
Flex izgled je nova web-komponenta. To ne mijenja postojeće widgete. Novi flex izgled koristi isti format konfiguracije izgleda na pojednostavljen način. Kompatibilan je sa starijim verzijama i ne utječe na postojeće widgete. Morate konfigurirati JSON izgled. Za konfiguriranje JSON izgleda, navedite visinu i širinu widgeta. Widget se prikazuje u istom redoslijedu kao što je konfiguriran unutar JSON izgleda. Widgeti imaju zadanu marginu od 8 px. JSON izgled temelji se na dimenzijama (širina x visina) i koordinatama (X, Y i Z) widgeta. Fleksibilan izgled podržava mogućnosti kao što su promjena veličine pojedinačnog widgeta, maksimiziranje widgeta i tako dalje. Visina pojedinačnih widgeta mjeri se u pikselima. 1 jedinica visine = 40 piksela. Širina widgeta ovisi o broju stupaca u spremniku i broju stupaca koji se mijenjaju ovisno o širini spremnika. Widgeti se prikazuju s lijeva na desno. Napredni mehanizam izgleda koristi prilagođenu logiku za primjenu horizontalnog i okomitog podešavanja prostora widgeta. U početku se izgled učitava vodoravno. Nakon vodoravnog učitavanja, widget se učitava okomito i osigurava optimalnu iskorištenost prostora. Konfigurirajte widgete na temelju veličine zaslona. Širinu widgeta možete povećati ili smanjiti na temelju veličine zaslona. To widgete čini čitljivijima i upotrebljivijima. Flex izgled pruža standardne točke prekida kao što su velike, srednje, male i iznimno male.
| ||
|
Stranica > komp |
Provjerite jeste li naveli jedinstvenu prilagođenu komponentu. Komponenta | ||
|
Stranica > straniceZaglavlje |
Provjerite jeste li odredili niz naslova koji može biti statičan, dinamičan ili oboje. Komponenta
| ||
|
Stranica > straniceSubHeader |
Obavezno dodajte podzaglavlje koje se prikazuje na radnoj površini. Korisnik može dodati Go to Analyzer u podzaglavlje.
|
Widgeti zaglavlja
Zaglavlje se koristi za prikaz informacija u retku, za dodavanje padajućih izbornika i tako dalje. Budući da spremnik zaglavlja ima ograničen okomiti prostor, ukupna visina zaglavlja iznosi samo 64 piksela. Dodatne informacije o poravnanju izgleda potražite u odjeljku svojstava izgleda.
Primjer:
"zaglavlje":{ "id":"zaglavlje", "widgeti":{ "head1":{ "comp":"header-widget-one", "script":"https://my-cdn.com/dynamic-widgets/header-widget-one.js", }, "head2":{ "comp":"header-widget-two", "script":"https://my-cdn.com/dynamic-widgets/header-widget-two.js", } }, "layout":{ "areas":[[ "head1", "head2" ]], "size": { "cols": [1, 1], "rows": [1] } }
Da biste dodali opis alata za widget zaglavlja, omotajte je md-opisom alata. Unesite informacije opis alata u svojstvo poruke .
Primjer:
"zaglavlje": { "id": "dw-header", "widgets": { "head1": { "comp": "md-tooltip", "atributi": { "message": "Netlify" }, "children": [{ "comp": "agentx-wc-iframe", "atributi": { "src": "https://keen-jackson-8d352f.netlify.app" } }] }, }, }Morate dodati stil atributa prikaz i visinu za konfiguriranje bilo kojeg widgeta putem iFramea u prilagodljivo područje widgeta u zaglavlju. Najbolja vrijednost atributa visine je 64 piksela.
Provjerite jeste li dodali atribute stila postojećim widgetima zaglavlja kako bi se mogli učitati prema očekivanjima unutar iFramea. |
Primjer:
"head1": { "comp": "agentx-wc-iframe", "atributi": { "src": "https://widget-kad.s3.amazonaws.com/Headers/Timer/Timer.htm", "stil": "visina:64px; prikaz:flex;" } },Preporučujemo da za zaglavlje koristite samo jedan redak s više stupaca jer je visina zaglavlja samo 64 piksela. Dodatne informacije o poravnanju potražite u odjeljku svojstava izgleda. |
Navigacija (prilagođene stranice)
U ovom odjeljku možete dodati stranice koje se pojavljuju na lijevoj navigacijskoj traci. Određujete ikonu navigacije i jedinstveni URL widgeta koji će se pojaviti na navigacijskoj traci. Preporučujemo korištenje određenog prefiksa za URL kako biste izbjegli sukobe. Za više detalja pogledajte odjeljak svojstava navigacije .
Možete imati i zbirku widgeta koji se mogu prikazati na ovoj stranici. Stranica može imati jedan widget koji se pojavljuje na zaslonu ili zbirku widgeta u rešetki. Dodatne pojedinosti o rasporedu rešetke potražite u odjeljku svojstava izgleda.
Ne morate dodavati omot dinamičkog područja na stablo widgeta. To znači da možete povući i ispustiti i promijeniti veličinu widgeta na prilagođenim stranicama kada omogućite ovu mogućnost. |
Primjer:
{ "nav": { "label": "Custom Page", "icon": "stored-info", "iconType": "momentum", "navigateTo": "dynamic-tabs", "align": "top", "isDefaultLandingPage": true }, "page": { "id": "my - custom - page", "useFlexLayout": true, "widgets": { " comp1": { "comp": "md-tabs", "children": [{ "comp": "md-tab", "textContent": "Shift Timer", "atributi": { "slot": "tab" } }, { "comp": "md-tab-panel", "atributi": { "slot": "panel" }, "children": [{ "comp": "my - custom - timer", "source": http: my-cdn.com/my-custom-timer.js "omot": { "title": "Shift Timer", "maximizeAreaName": "app-maximize-area" } }] }, { "comp": "md-tab", "textContent": "Stock Market", "responzivno": "false" "atributi": { "slot": "tab" }, }, { "comp": "md-tab-panel", "atributi": { "slot": "panel" }, "children": [{ "comp": "agentx-wc-iframe", "responsive": "false" "atributi": { "src": "https://widget-kad.s3.amazonaws.com/Trading.htm" }, "wrapper": { "title": "Stock Market", "maximizeAreaName": "app-maximize-area" } }], }, { "comp": "md-tab", "textContent": "Widget3", "atributi": { "slot": "tab" } }, { "comp": "md-tab-panel", "textContent": "Tri sadržaja", "atributi": { "slot": "panel" } } ] }, "comp2": { "comp": "my - google - maps - component", "source": "https://my-cdn.com/my-google.maps.js "wrapper": { "title": "Google Map", "maximizeAreaName": "app-maximize-area" } }, "layout": { "areas": [ ["left", "right"], "size": { "cols": [1, 1], "rows": [1] } } },Sljedeća tablica opisuje svojstva navigacije i stranice zajedno s njihovim podređenim svojstvima:
|
Svojstvo |
Opis i šifra | ||
|---|---|---|---|
|
Navigacijska > oznaka |
Ovo svojstvo označava identifikator navigacije stranicom. Čitač zaslona čita ovo svojstvo i pojavljuje se u opisu alata. Ti su parametri potrebni za prikaz prilagođene stranice na navigacijskoj traci. Svojstvo | ||
|
nav > iconType |
Ovo svojstvo predstavlja vrstu ikone koja se prikazuje na navigacijskoj traci prilagođene stranice. Dostupne su sljedeće vrste ikona:
| ||
|
Ikona aplikacije Nav > |
Ovo svojstvo predstavlja naziv ikone u biblioteci Momentum ili URL-u CDN-a. | ||
|
Poravnaj > navigaciju |
Ovo svojstvo pomaže vam poravnati ikonu s vrhom ili dnom navigacijske trake.
| ||
|
nav > isDefaultLandingPage | Ovo svojstvo određuje zadanu odredišnu stranicu za agente u Agent Desktop. Postavite ovo svojstvo na istinito kako bi stranica navigacijske trake postala zadana odredišna stranica koja se pojavljuje agentima nakon prijave u Agent Desktop. Ako je na više stranica navigacijske trake ovo svojstvo postavljeno na true, sustav smatra da je prva stranica navigacijske trake zadana odredišna stranica. Ako nijedna stranica navigacijske trake nema ovo svojstvo postavljeno na true, početna stranica djeluje kao zadana odredišna stranica.
| ||
|
navigacija > navigateTo |
Ovo svojstvo određuje naziv prilagođene stranice. Taj se naziv pojavljuje u adresnoj traci kada se agent kreće.
|
|
Svojstvo |
Opis i šifra | ||
|---|---|---|---|
|
ID stranice > id |
Dolazni Usluga | ||
|
page > useFlexLayout |
Flex izgled je nova web-komponenta. To ne mijenja postojeće widgete. Novi flex izgled koristi isti format konfiguracije izgleda na pojednostavljen način. Kompatibilan je sa starijim verzijama i ne utječe na postojeće widgete. Morate konfigurirati JSON izgled. Za konfiguriranje JSON izgleda, navedite visinu i širinu widgeta. Widget se prikazuje u istom redoslijedu kao što je konfiguriran unutar JSON izgleda. Widgeti imaju zadanu marginu od 8 px. JSON izgled temelji se na dimenzijama (širina x visina) i koordinatama (X, Y i Z) widgeta. Fleksibilan izgled podržava mogućnosti kao što su promjena veličine pojedinačnog widgeta, maksimiziranje widgeta i tako dalje. Visina pojedinačnih widgeta mjeri se u pikselima. 1 jedinica visine = 40 piksela. Širina widgeta ovisi o broju stupaca u spremniku i broju stupaca koji se mijenjaju ovisno o širini spremnika. Widgeti se prikazuju s lijeva na desno. Napredni mehanizam izgleda koristi prilagođenu logiku za primjenu horizontalnog i okomitog podešavanja prostora widgeta. U početku se izgled učitava vodoravno. Nakon vodoravnog učitavanja, widget se učitava okomito i osigurava optimalnu iskorištenost prostora. Konfigurirajte widgete na temelju veličine zaslona. Širinu widgeta možete povećati ili smanjiti na temelju veličine zaslona. To widgete čini čitljivijima i upotrebljivijima. Flex izgled pruža standardne točke prekida kao što su velike, srednje, male i iznimno male.
| ||
|
Page > widgeti page > comp |
Pomaže vam definirati prilagođene widgete. Za postavljanje više widgeta odredite mogućnosti widgeta u slijedu. Pobrinite se da svakom widgetu dodijelite jedinstveni naziv područja. Kasnije ga koristite u odjeljku izgleda. Ovo svojstvo predstavlja naziv prilagođenog HTML elementa (poznatog kao web-komponenta ili bilo koji drugi element - ako ga želite koristiti kao omot). Dodatne informacije potražite u odjeljku Primjeri primjera primjera korištenja slučajeva. Ovdje unesite prilagođeni naziv elementa bez kutnih zagrada ("<" ili ">"). Na primjer, "moj prilagođeni element". Svaki unos u sekciji widgeta podržava sljedeći format: | ||
|
Page > skripta |
(Neobavezno) Ovo svojstvo potrebno je samo kada učitavate widget ili komponentu s udaljenog mjesta kao što je CDN.
| ||
|
svojstva stranice > svojstva |
Možete odrediti svojstva koja morate proslijediti za web-komponentu. | ||
|
Reagiranje > stranicu |
Određuje reagira li web-komponenta ili widget utemeljen na iFrameu koji se dodaje u prilagođenom izgledu na Konfigurirajte ovo svojstvo s jednom od sljedećih vrijednosti:
| ||
|
atributi stranice > atribute |
U ovom odjeljku možete navesti atribute web-komponenti. | ||
|
> vidljivost stranice |
Određuje jesu li widgeti koje nudi Cisco dodani u prilagođenom izgledu na Widgeti koje nudi Cisco su povijest kontakata, Cisco Webex Experience Management IVR transkript, vodič za pretpregled poziva kampanje i skočni zaslon.
| ||
|
Page > djeca |
Ovo svojstvo je osnovni dio izgleda. U Informacije o prosljeđivanju vrijednosti STORE kao svojstava potražite u članku Zajedničko korištenje podataka s radne površine na widgete. Prednost odjeljka polja "djeca" je u tome što možete koristiti postojeće web-komponente u specifikaciji izgleda, koja je već dio paketa radne površine. Neke od web-komponenti paketa radne površine uključuju:
Dodatne informacije o atributima za trajnu karticu potražite u odjeljku Atributi za postojane kartice. | ||
|
stranica > textContent |
Pomaže vam pri dodavanju tekstnog sadržaja. | ||
|
Stil > stranice |
Pomaže vam dodijeliti određeni CSS stil komponenti. | ||
|
Omot stranice > omotača |
Omot widgeta omogućuje dodavanje alatne trake na vrh widgeta. Alatna traka može sadržavati naslov i Provjerite koristite li zadanu vrijednost kao "područje maksimiziranja aplikacije". Trenutno je dostupna samo zadana vrijednost. | ||
|
Stranica > omot> ID |
(Neobavezno) Omot widgeta web-komponente omogućuje ažuriranje naslova dinamičkog widgeta pomoću jedinstvenog identifikatora. Unesite vrijednost svojstva ID-a
Da biste ažurirali naslov widgeta utemeljen na iFrameu, upotrijebite sadržaj iFrame s iste domene. Slijedi primjer primjera: | ||
|
Page > agentx-WC-iframe |
Omogućuje ugradnju web-stranice u iFrame koji se pojavljuje kao widget na radnoj površini. Možete koristiti iFrame widget pod nazivom "agentx-wc-iframe". | ||
|
izgled stranice > izgleda | Omogućuje vam raspoređivanje widgeta na stranici. Sljedeći oblik predstavlja izgled rešetke: Ovdje možete definirati rešetku s nazivima područja koje ste definirali u odjeljku widgeta . Sljedeći primjer pokazuje kako je naveden izgled tri retka i tri stupca: U odjeljku veličina brojevi predstavljaju djelić prostora koji widget može zauzeti u odnosu na ostale widgete. Sva tri stupca zauzimaju jednak 1 dio prostora. Sa 100% kao dostupnom širinom, svaki widget zauzima 33,33% vodoravnog prostora. Drugi primjer slučaja upotrebe, ako postavite kao "stupci": [1, 2, 2], to znači da je ukupni prostor podijeljen s 5 (1+2+2), a prvi widget zauzima 20% vodoravnog prostora. Drugi i treći widgeti uzimaju po 40%. Dodatne informacije potražite u odjeljku Osnovni koncepti izgleda rešetke. | ||
|
KORIJEN > STRANICE |
Gniježđenje izgleda naziva se podraspored. U slučaju da imate ugniježđene izglede u konfiguraciji izgleda, morate imati jedan "ROOT" objekt kao nadređeni podraspored. U suprotnom, konfiguracija izgleda može biti ravna ako nije potrebno gniježđenje. Ovaj podizgled pruža veću kontrolu nad ponašanjem promjene veličine izgleda. Svojstvo izgleda stranice mora biti vrste Zapis<niz, Izgled>. Svojstvo izgleda omogućuje vam raspoređivanje widgeta na stranici. Ova postavka stvara rešetku u ROOT izgledu s dvije podrešetke kojima možete samostalno promijeniti veličinu. Promjena veličine komponente utječe na komponente unutar tog podrasporeda.
Beskonačna petlja: Ako uključite ROOT izgled kao podizgled ROOT-a, on uzrokuje pogrešku "call stack exceeded" i izvodi se u beskonačnoj petlji. Isti podizgled (N) puta: ako podraspored uključite u rešetku više puta s istim nazivom i ako promijenite veličinu jednog od njih, svi se podrasporedi automatski mijenjaju. Ako to nije željeno ponašanje, preimenujte svaki podizgled jedinstvenim nazivom. |
Atributi za postojane kartice
Da biste kartice na prilagođenim stranicama i prilagođenim widgetima postavili kao postojane, unesite atribute za md-kartice u prilagođeni izgled.
Primjer: postavite kartice kao trajne
{ "Comp": "md-tabs", "atributi": { "persist-selection": true, "tabs-id": "unique-id za sve kartice zajedno u spremniku" }, }|
Svojstvo |
Opis |
|---|---|
|
Postojanje – odabir |
Postavljanje |
|
Kartice-ID |
Jedinstvena identifikacija za sve kartice zajedno u spremniku. |
Kada postavite md kartice na postojanost (postojani odabir: istinito), Agent Desktop zadržava odabir kartice čak i ako se agent prebacuje između stranica ili widgeta na radnoj površini.
|
Trajna konfiguracija widgeta
Možete konfigurirati bilo koji prilagođeni widget da bude postojan. Stalni widgeti prikazuju se na svim stranicama radne površine. Stalni widgeti prikazuju se kao nova kartica u oknu pomoćnih informacija samo kada imate aktivan zahtjev za kontakt ili razgovor. Na primjer,Ogledni trajni widget.
Stalni widgeti ne prikazuju se na početnoj stranici na način na koji se prikazuju na drugim stranicama. Međutim, ako imate aktivnu interakciju, trajni widgeti prikazuju se na početnoj stranici kao dio okna pomoćnih informacija. Na primjer, kada odgovorite na poziv, prikazuje se okno kontrole interakcije, a widget Uzorak trajnog prikazuje se kao dio okna pomoćnih informacija.
Primjer:
"područje": { "uporno": [{ "comp": "md-tab", "atributi": { "slot": "tab" }, "children": [{ "comp": "md-icon", "atributi": { "name": "emoticons_16" } }, { "comp": "span", "textContent": "Custom Page Widget" } ] }, { "comp": "md-tab-panel", "atributi": { "slot": "panel" }, "children": [{ "comp": "dynamic-area", "properties": { "area": { "id": "dw-panel-two", "widgets": { "comp1": { "comp": "agentx-wc-iframe", "atributi": { "src": "https://blog.logrocket.com/the-ultimate-guide-to-iframes/" }, "wrapper": { "title": "AgentX iFrame", "maximizeAreaName": "app-maximize-area" } }, "comp2": { "comp": "uuip-widget-two", "script": "./dynamic-widgets/widget-two.js", "atributi": { "title": "WIDGET 2 content" }, "wrapper": { "title": "Widget 2 title", "maximizeAreaName": "app-maximize-area" } }, "layout": { "areas": [ ["comp1", "comp2"] ], "size": { "cols": [1, 1], "rows": [1] } }] } }Prilikom prilagodbe widgeta možete odabrati jednu od mogućnosti:
-
Hostirajte aplikaciju na web-stranici koja se može ugraditi unutar iframea.
-
Izradite prilagođeni widget.
Tehnički preduvjeti za widget opisani su u dokumentaciji za razvoj widgeta za stolna računala. Kao uređivač izgleda provjerite imate li ove detalje:
-
Kako se zove prilagođeni HTML element (poznat kao Web-komponenta)?
-
Koji je URL mrežnog izvora za isporuku sadržaja (CDN) u kojem se nalazi JavaScript paket?
Okno pomoćnih informacija
Okno pomoćnih informacija na radnoj površini prikazuje kartice koje uključuju widgete koje nudi Cisco i prilagođene widgete. Sljedeći widgeti koje nudi Cisco pojavljuju se na unaprijed definiranim karticama:
-
Povijest kontakata
-
Transkript IVR-a
-
Putovanje korisničkog iskustva
-
Skočni prozor na zaslonu
Okno pomoćnih informacija možete koristiti za:
-
Dodavanje kartica
-
Promjena redoslijeda kartica
-
Uklanjanje unaprijed definiranih kartica
-
Označavanje prilagođenih kartica kao prilagodljivih
-
Dodavanje opisa elemenata na prilagođene kartice
-
Dodavanje mogućnosti Vrati izvorni redoslijed tabulatora
Primjer:
"panel": { "comp": "md-tabs", "atributi": { "class": "widget-tabs" }, "children": [{ "comp": "md-tab", "atributi": { "slot": "tab", "class": "widget-pane-tab" }, "djeca": [{ "comp": "slot", "atributi": { "name": "CONTACT_HISTORY_TAB" } }] }, {{ "Račun": "MD-tab-panel", "atributi": { "Utor": "panel", "class": "widget-pane" }, "children": [{ "comp": "slot", "atributi": { "name": "CONTACT_HISTORY" } }] }, { "comp": "md-tab", "atributi": { "slot": "tab", "class": "widget-pane-tab" }, "djeca": [{ "comp": "md-ikona", "atributi": { "ime": "pop-out_16" } }, { "comp": "span", "textContent": "Screen Pop" } ], "vidljivost": "SCREEN_POP" }, { "comp": "md-tab-panel", "atributi": { "slot": "panel", "class": "widget-pane" }, "children": [{ "comp": "#SCREEN_POP" }], }, { "comp": "md-tab", "atributi": { "slot": "tab" }, "children": [{ "comp": "md-icon", "atributi": { "name": "emoticons_16" }, { "comp": "span", "textContent": "Custom widget" } ] }, { "comp": "md-tab-panel", "atributi": { "slot": "panel" }, "djeca": [{ "comp": "dinamičko područje", "svojstva": { "područje": { "id": "dw-panel-dva", "widgeti": { "comp1": { "comp": "agentx-wc-iframe", "atributi": { "src": "https://blog.logrocket.com/the-ultimate-guide-to-iframes/" }, "wrapper": { "title": "AgentX iFrame", "maximizeAreaName": "app-maximize-area" } }, "comp2": { "comp": "widget-one", "script": "https://my-cdn.com/dynamic-widgets/widget-one.js", "wrapper": { "title": "Widget title", "maximizeAreaName": "app-maximize-area" } }, "layout": { "areas": [ ["comp1"], ["comp2"], "comp2"], "size": { "cols": [1], "reci": [1, 1] } } } } } }] } ] },Widget Customer Experience Journey možete konfigurirati nakon što omogućite mjerne podatke o upravljanju iskustvom korisnika na portalu za upravljanje. |
U oknu Pomoćne informacije dodajte nove kartice za postavljanje prilagođenih widgeta. Ovdje se ne primjenjuju posebna pravila, a gniježđenje komponenti je očekivano i opisano u odjeljku za djecu . Dodatne informacije potražite u svojstvu stranice Djeca .
Slijede konkretni primjeri prilagodbe zaglavlja kartica:
Primjer za postavljanje ikona i oznaka u svojstvo Djeca
{ "comp": "md-tab", "atributi": { "slot": "tab", "class": "widget-pane-tab" }, "children": [{ "comp": "md-icon", "atributi": { "name": "transcript_16" } }, { "comp": "span", "textContent": "My widget Tab" } ], },Primjer za smještanje slike (s CSS-om) i oznaka u svojstvo Djeca
{ "comp": "md-tab", "atributi": { "slot": "tab" }, "children": [{ "comp": "span", "atributi": { "style": "align-items: center; prikaz: flex;" }, "djeca": [{ "račun": "img", "atributi": { "src": "http: //my-cdn.com/icon.svg", "širina": 16, "visina": 16, "stil": "margin-right: 0.5rem;" } }, { "comp": "span", "textContent": "My Widget Tab" } ] }], },Padajući popis Više kartica automatski se pojavljuje kada okno Pomoćne informacije sadrži više kartica.
Morate dodati prilagođeni opis alata kartice za čitljivost i pristupačnost. Da biste dodali opis alata za prilagođenu karticu, omotajte je md-opisom alata. Unesite informacije opis alata u svojstvo poruke i primijenite vrijednosti svojstva stila kao što je prikazano u sljedećem primjeru.
"račun": "md-opis alata", "atributi": { "klasa": "kartice widgeta", "poruka": "Ogledna kartica 1", "stil": "maksimalna širina: 252px; min-širina: 110px; prelijevanje: skriveno; prelijevanje teksta: trotočje; Bijeli prostor: NowRap; Prikaz: Blok u retku; margina dolje: -10px;" },Za prilagođenu karticu preporučujemo maksimalnu širinu od 252 piksela i minimalnu širinu od 110 piksela. |
Da biste omogućili značajku povlačenja i ispuštanja unutar prilagođene kartice, unutar atributa dodajte sljedeće svojstvo:
"Račun": "Md-Tabs", "Atributi": { "klasa": "widget-tabs", "draggable": true, "comp-unique-id": "sample-dynamic-custom-tabs" },-
moguće povlačenje: Postavite vrijednost svojstva kojese možepovući na true. -
comp-unique-id: Unesite jedinstvenu vrijednost za identifikaciju komponente.Primjer:
"comp-unique-id": "sample-dynamic-custom-tabs"
Ako omogućite povlačenje i ispuštanje za prilagođenu karticu, agent može povući i ispustiti karticu na željeni položaj unutar okna Pomoćne informacije. Da biste vratili kartice na zadani redoslijed kartica, dodajte sljedeće svojstvo:
"račun": "agentx-wc-more-actions-widget", "atributi": { "utor": "postavke", "klasa": "widget-pane", "tabs-unique-id": "sample-dynamic-custom-tabs" },-
AGENTX-WC-MORE-ACTIONS-WIDGET: Unesite komponentu koja se prikazuje kao Više akcija ( ), u oknu pomoćnih informacija.
), u oknu pomoćnih informacija. -
slot="postavke": Unesite atribut unutar komponente koja je prikazana kao mogućnost Ponovno postavljanje redoslijeda tabulatora na padajućem popisu Dodatne akcije . Agenti mogu vratiti kartice u oknu pomoćnih informacija na zadani redoslijed klikom na > Vrati izvorni redoslijed tabulatora.
> Vrati izvorni redoslijed tabulatora. -
Tabs-unique-id: Unesite istu jedinstvenu vrijednost definiranuza svojstvo comp-unique-idza mapiranje i resetiranjekomponenti md kartica.
Sljedeći ogledni kod koristi funkcije Dodatne akcije i Ponovno postavljanje redoslijeda kartica.
"comp": "agentx-wc-more-actions-widget", "atributi": { "slot": "postavke", "klasa": "widget-pane", "tabs-unique-id": "sample-dynamic-custom-tabs" }, "children": [{ "comp": "div", "atributi": { "textContent": "custom action", "slot": "custom-action" }, "children": [{ "comp": "agentx-wc-notes-header-widget" }, { "comp": "agentx-wc-menu-notification" } ] }], }Prema zadanim postavkama definirani su opis alata, ikona trotočke i redoslijed tabulatora za unaprijed definirane kartice. |
Padajući popis Dodatne akcije može se proširiti da bi se dodale dodatne prilagođene komponente ili widgeti nakon mogućnosti Ponovno postavljanje redoslijeda kartica. Slijedi ogledni skup vrijednosti svojstava stila koji se može primijeniti na dodatne komponente.
"Račun": "md-opis alata", "atributi": { "klasa": "kartice widgeta", "poruka": "Uzorak elementa", "stil": "maksimalna širina: 252px; min-širina: 110px; prelijevanje: skriveno; prelijevanje teksta: trotočje; Bijeli prostor: NowRap; Prikaz: Blok u retku; margina dolje: -10px;" },Značajka povlačenja i ispuštanja nije podržana za dodatne prilagođene komponente ili widgete koji se dodaju na padajući popis Dodatne akcije . |
Widgeti bez glave
U odjeljku bez glave možete dodati skrivene widgete koji se ne pojavljuju na Agent Desktop. Ti se widgeti koriste za izvršavanje logike u pozadini. Ovaj je odjeljak koristan za pokretanje događaja koji se događaju na radnoj površini i izvršavanje logike specifične za widget. Na primjer, otvaranje prilagođenog CRM zaslona za SMS po dolasku.
Primjer:
"Headless":{ "id":"Headless", "widgets":{ "comp1":{ "comp":"Headless-widget-one", "script":"https://my-cdn.com/dynamic-widgets/headless-widget-one.js", }, "comp2":{ "comp":"Headless-widget-two", "script":"https://my-cdn.com/dynamic-widgets/headless-widget-two.js", } }, "layout":{ "areas":[[ "comp1", comp2" ]], "size": { "cols": [1, 1], "rows": [1] } }
Zajedničko korištenje podataka s radne površine na widgete
Za primanje podataka u stvarnom vremenu putem svojstava ili atributa unutar prilagođenog widgeta, dodijelite odgovarajuće vrijednosti STORE u JSON konfiguraciji izgleda.
Osim toga, za pristup podacima putem JavaScript SDK pretplatnika, također možete proći podatke kroz svojstva ili atribute. Ako je vaša komponenta izgrađena da reagira na promjene svojstava ili atributa, ažuriranja podataka u stvarnom vremenu dobivate od Agent Desktop, koji se naziva davatelj podataka.
Trenutno imamo jednog davatelja podataka pod ključem STORE. Dodatne informacije potražite u odjeljku Davatelj podataka – Svojstva i atributi widget Cisco Webex Contact Center a u vodiču za razvojne inženjere za stolna računala.
Pretpregled poziva kampanje
Administrator stvara kampanje, konfigurira način biranja (pretpregled) i dodjeljuje kampanje timovima. Ako je agent dio tima kojem su dodijeljene kampanje, agent može uputiti poziv kampanje izlaznog pretpregleda. Dodatne informacije potražite u korisničkom priručniku Cisco Webex Contact Center Voditelj kampanje.
Administrator konfigurira sljedeće u prilagođenom izgledu kako bi omogućio kontakt pretpregleda kampanje za agenta.
Kontakt kampanje
Administrator dodaje widget Kontakt kampanje u spremnik zaglavlja prilagođenog izgleda. Kontakt kampanje prikazuje podatke za kontakt klijenta na temelju definiranih svojstava. Dodatne informacije o poravnanju izgleda potražite u odjeljku svojstava izgleda.
Primjer:
"header":{ "id":"dw-header", "widgets":{ "acqueon-component":{ "comp": "agentx-preview-campaign", "properties":{ "isCampaignManagementEnabled": "$STORE.agent.isCampaignManagementEnabled", "agentDbId": "$STORE.agent.acqueonAgentId", "lcmUrl": "$STORE.agent.lcmUrl", "isCallInProgress": "$STORE.agentContact.isActiveCall", "outdialEntryPointId": "$STORE.agent.outDialEp", "teamId": "$STORE.agent.getAcqueonTeamId", "campaignManagerAdditionalInfo": "$STORE.agent.campaignManagerAdditionalInfo", "orgId": "$STORE.agent.orgId", "dialerProxyHost": "$STORE.envVaribles.serviceUrls.dialerProxyHost", "isProgressiveCampaignEnabled": "$STORE.app.featureFlags.isProgressiveCampaignEnabled" } } }, "layout":{ "areas":[ [ "acqueon-component" ] ], "size":{ "cols":[1], "rows":[1] } } }Vodič za pozive
Widget vodiča za pozive prikazuje se u oknu Pomoćne informacije na radnoj površini. Vodič za pozive prikazuje pitanja i odgovore na razini kampanje. Od agenta se traži da pročita skup pitanja u vodiču za pozive i pošalje odgovore.
Primjer:
"panel":{ "comp":"md-tabs", "atributs":{ "class":"widget-tabs" }, "children":[ { "comp":"md-tab", "atributi":{ "slot":"tab", "class":"widget-pane-tab" }, "children":[ { "comp":"md-icon", "atributi":{ "name":"icon-note_16" } }, { "comp":"span", "textContent":"Call Guide" } ], "visibility":"CALL_GUIDE" }, { "comp":"md-tab-panel", "atributs":{ "slot":"panel", "class":"widget-pane" }, "children":[ { "comp": "acqueon-call-guide", "script": "http://localhost:5555//index.js", // include CDN link ovdje " omot":{ "title":"Vodič za pozive", "maximizeAreaName":"app-maximize-area" }, "properties":{ "lcmKey":"$STORE.agentContact.getCallGuideProps.LCMKey", "agentDbId":"$STORE.agent.acqueonAgentId", "lcmUrl":"$STORE.agent.lcmUrl", "campaignManagerAdditionalInfo":"$STORE.agent.campaignManagerAdditionalInfo" "orgId": "$STORE.agent.orgId", "dialerProxyHost": "$STORE.envVaribles.serviceUrls.dialerProxyHost", "isProgressiveCampaignEnabled": "$STORE.app.featureFlags.isProgressiveCampaignEnabled" } } ], "vidljivost":"CALL_GUIDE" } ] }
|
Skočni prozor na zaslonu
U izgledu radne površine možete konfigurirati Screen Pop na jedan od sljedećih načina:
-
Kao prilagođena stranica
-
Kao jedan od widgeta na prilagođenoj stranici
-
Kao kartica u oknu pomoćnih informacija
Skok zaslona prikazuje se na radnoj površini na temelju sljedećih čimbenika:
Za glasovni kanal:
-
Konfiguracija definirana u izgledu radne površine
-
Pop aktivnost zaslona definirana u dizajneru toka
Za nove digitalne kanale:
-
Konfiguracija definirana u izgledu radne površine
-
Zaslonski pop čvor definiran u sastavljaču tijeka povezivanja
Dodatne informacije o konfiguriranju skočnog zaslona potražite u odjeljku Zaslon pop.
Konfiguriranje skočnog zaslona na navigacijskoj traci
Screen Pop možete konfigurirati kao prilagođenu stranicu ili kao jedan od widgeta na prilagođenoj stranici. Da biste pristupili prilagođenoj stranici Screen Pop, kliknite ikonu Screen Pop na navigacijskoj traci. Da biste pristupili widgetu Screen Pop na prilagođenoj stranici, kliknite prilagođenu ikonu na navigacijskoj traci. Dodatne informacije o navigacijskim svojstvima potražite u odjeljku Navigacija (prilagođene stranice).
Primjer: iskakanje zaslona kao prilagođena stranica
{ "nav": { "label": "Screen Pop", "icon": "pop-out", "iconType": "momentum", "navigateTo": "/screenpop", "align": "top" }, "page": { "id": "agentx-wc-screen-pop", "widgets": { "comp1": { "comp": "agentx-wc-screen-pop", "properties": { "screenPopUrl": "$STORE.session.screenpop.screenPopSelector" } }, "layout": { "areas": [ ["comp1"] ], "size": { "cols": [1], "rows": [1] } }, "visibility": "SCREEN_POP" }Primjer: zaslon se pojavljuje kao widget na prilagođenoj stranici
"comp1": { "comp": "agentx-wc-screen-pop", "properties": { "screenPopUrl": "$STORE.session.screenpop.screenPopSelector" }Ako prozor zaslona nije konfiguriran u dizajneru toka, prilagođena stranica pojavit će se prazna. Dodatne informacije o konfiguriranju skočnog prozora zaslona u dizajneru toka potražite u odjeljku Skok zaslona. |
Konfiguriranje skočnog zaslona u oknu pomoćnih informacija
Pop zaslona možete konfigurirati tako da se pojavljuje kao kartica u oknu pomoćnih informacija.
Po zadanome, Screen Pop pojavljuje se kao nova podkartica na kartici Screen Pop u oknu Pomoćne informacije ako je Pop zaslona konfiguriran za prikaz kao Unutarnja radna površina u dizajneru toka. |
Dodajte sljedeći atribut u odjeljak ploče kako biste uključili Zaslon kao karticu u oknu pomoćnih informacija. Dodatne informacije o detaljima ploče potražite u oknu pomoćnih informacija.
Primjer: Skočni zaslon kao kartica u oknu s pomoćnim informacijama
{ "comp":"md-tab", "atributi":{ "slot":"tab", "class":"widget-pane-tab" }, "children":[ { "comp": "md-icon", "atributs": { "name": "pop-out_16" }}, { "comp": "span", "textContent": "Screen Pop" }], "visibility": "SCREEN_POP" }, { "comp": "md-tab-panel", "atributi": { "slot": "panel", "class": "widget-pane" }, "children": [{ "comp": "#SCREEN_POP" } ], }Mogućnost prikaza skočnog zaslona definirana u dizajneru toka ima prednost pred konfiguracijom definiranom u izgledu radne površine. Na primjer, uzmite u obzir da ste konfigurirali sljedeće postavke Screen Pop:
Kada se dogodi događaj za koji je konfiguriran skočni zaslon, Zaslon se prikazuje izvan radne površine - to jest, na novoj kartici preglednika. |
Primjeri primjera slučajeva upotrebe
-
Konfiguriranje widgeta za upravljanje korisničkim iskustvom i pristup njima s navigacijske trake
-
Zadano okno s pomoćnim informacijama s poviješću kontakata i iskakanjem zaslona
-
Okno s pomoćnim informacijama s widgetom za putovanje korisničkog iskustva
Konfiguriranje widgeta za upravljanje korisničkim iskustvom i pristup njima s navigacijske trake
Primjer:
{ "nav": { "label": "Customer Experience Management Metrics", "icon": "/app/images/wxm.bcd45cc3.svg", "iconType": "other", "navigateTo": "wxm-metrics", "align": "top" }, "page": { "id": "wxm-metrics", "widgets": { "comp1": { "comp": "agentx-wc-cloudcherry-widget", "atributi": { "metrics": true }, "properties": { "userModel": "$STORE.app.userModel", "spaceId": "", "metricsId": "", "teamId": "$STORE.agent.teamName", "ani": "$STORE.agentContact.taskSelected.ani", "isDarkMode": "$STORE.app. darkMode" }, "omot": { "title": "Customer Experience Journey", "maximizeAreaName": "app-maximize-area" } } }, "layout": { "areas": [ ["comp1"] ], "size": { "cols": [1], "rows": [1] } } },Da biste dobili spaceId i mjerni ID, pogledajte Webex Experience Management dokumentaciju. |
Korištenje kartica na prilagođenoj stranici
Primjer:
{ "nav": { "label": "Dynamic Tabs", "icon": "stored-info", "iconType": "momentum", "navigateTo": "dynamic-tabs", "align": "top" }, "page": { "id": "page-id-tabs", "widgets": { "comp1": { "comp": "md-tabs", "children": [{ "comp": "md-tab", "textContent": ""One", "atributi": { "slot": "tab" } }, { "comp": "md-tab-panel", "atributi": { "slot": "panel" }, "children": [{ "comp": "widget-two", "script": "http:/my-cdn.com/dynamic-widgets/widget-two.js" }] }, { "comp": "md-tab", "textContent": "Two", "atributi": { "slot": "tab" } }, { "comp": "md-tab-panel", "textContent": "Dva sadržaja", "atributi": { "slot": "panel" } } ] }, "comp2": { "comp": "widget-two", "script": " http:/my-cdn.com/dynamic-widgets/widget-two.js" } }, "layout": { "areas": [ [ ["comp1", "comp2"] ], "size": { "cols": [1, 1], "rows": [1] } } } }Zadano okno s pomoćnim informacijama s poviješću kontakata i iskakanjem zaslona
Primjer:
"panel": { "comp": "md-tabs", "atributi": { "class": "widget-tabs" }, "children": [{ "comp": "md-tab", "atributi": { "slot": "tab", "class": "widget-pane-tab" }, "djeca": [{ "comp": "slot", "atributi": { "name": "CONTACT_HISTORY_TAB" } }] }, { "Račun": "Md-tab-panel", "atributi": { "utor": "panel", "class": "widget-pane" }, "children": [{ "comp": "slot", "atributi": { "name": "CONTACT_HISTORY" } }] }, ] }, { "comp": "md-tab", "atributi": { "slot": "tab", "class": "widget-pane-tab" }, { "comp": "md-tab", "atributi": { "slot": "tab", "class": "widget-pane-tab" }, "children": [{ "comp": "slot", "atributi": { "name": "SCREEN_POP_TAB" }], "vidljivost": "SCREEN_POP" }, { "comp": "md-tab-panel", "atributi": { "slot": "panel", "class": "widget-pane" }, "children": [{ "comp": "slot", "atributi": { "name": "SCREEN_POP" } }], "visibility": "SCREEN_POP" } },Okno s pomoćnim informacijama s widgetom za putovanje korisničkog iskustva
Primjer:
"panel": { "comp": "md-tabs", "atributi": { "class": "widget-tabs" }, "children": [{ "comp": "md-tab", "atributi": { "slot": "tab" }, "children": [{ "comp": "slot", "atributi": { "name": "WXM_JOURNEY_TAB" }], "visibility": "WXM_JOURNEY" }, { "comp": "md-tab-panel", "atributi": { "slot": "panel", "class": "widget-pane" }, "children": [{ "comp": "agentx-wc-cloudcherry-widget", "properties": { "userModel": "$STORE.app.userModel", "spaceId": "", "metricsId": "", "teamId": "$STORE.agent. teamName", "ani": "$STORE.agentContact.taskSelected.ani", "isDarkMode": "$STORE.app.darkMode" }, "omot": { "title": "Customer Experience Journey", "maximizeAreaName": "app-maximize-area" }], { "comp": "md-tab", "atributi": { "slot": "tab", "class": "widget-pane-tab" }, "children": { "comp": "md-tab", "atributi": { "slot": "tab", "class": "widget-pane-tab" }, "children": [{ "comp": "slot", "atributi": { "name": "CONTACT_HISTORY_TAB" }] }, { "comp": "md-tab-panel", "atributi": { "utor": "panel", "class": "widget-pane" }, "children": [{ "comp": "slot", "atributs": { "name": "CONTACT_HISTORY" }] }] }, { "comp": "md-tab", "atributi": { "slot": "tab", "class": "widget-pane-tab" }, "children": [{ "comp": "slot", "atributs": { "name": "SCREEN_POP_TAB" } }], "visibility": "SCREEN_POP" }, { "comp": "md-tab-panel", "atributi": { "slot": "panel", "class": "widget-pane" }, "children": [{ "comp": "slot", "atributs": { "name": "SCREEN_POP" }], "visibility": "SCREEN_POP" }], "visibility": "" } "Vidljivost": "SCREEN_POP" }, },Prečaci tipkovnice
Tipkovni prečaci definiraju alternativni način izvođenja određene akcije na radnoj površini. Dodatne informacije o tipkovnim prečacima koje je definirao sustav potražite u odjeljku Tipkovni prečaci programa Access u poglavlju Uvod u korisničkom priručniku Cisco Webex Contact Center Agent Desktop.
Redoslijed broja tipke prečaca u navigacijskoj traci Agent Desktop temelji se na redoslijedu kojim je povezani widget ili prilagođena stranica konfigurirana u izgledu radne površine. Na primjer, ako je Cisco Webex Experience Management ikona treća stavka u navigacijskoj traci, Ctrl + Alt + 3 otvara Cisco Webex Experience Management stranicu. |
Programer može registrirati tipkovne prečace za prilagođene widgete pomoću modula Tipka prečaca. Dodatne informacije potražite u Cisco Webex Contact Center Vodič za razvojne inženjere za stolna računala.
Sukobi prečica na tipkovnici
Ako više widgeta koristi isti tipkovni prečac, dolazi do sukoba prečica na tipkovnici. To uzrokuje onemogućivanje tipkovnog prečaca dok se sukob ne riješi.
Do sukoba tipkovnih prečaca može doći u sljedećim scenarijima:
| Scenarij |
Rezolucije |
|---|---|
|
Do sukoba može doći kada dva widgeta (prilagođeni widget ili widget za stolna računala koje nudi Cisco) imaju isti tipkovni prečac i oba su na istoj stranici. |
Premjestite jedan od widgeta (prilagođeni widget) na drugu stranicu. Razlučivost je primjenjiva za sve widgete koji nisu na razini stranice. |
|
Do sukoba može doći kada je tipkovni prečac isti za prilagođeni widget i widget na razini stranice. |
Ovaj sukob ne može riješiti administrator Agent Desktop. |
|
Lokalizacija
Podržani su sljedeći jezici:
Bugarski, katalonski, kineski (Kina), kineski (Tajvan), hrvatski, češki, danski, nizozemski, engleski (UK), engleski (SAD), finski, francuski, njemački, mađarski, talijanski, japanski, korejski, norveški, poljski, portugalski (Brazil), portugalski (Portugal), rumunjski, ruski, srpski, slovački, slovenski, španjolski, švedski i turski.
Jezik korisničkog sučelja za stolna računala temelji se na postavkama preferenci jezika u pregledniku. Na primjer, uzmimo u obzir da ste odabrali preferirani jezik kao francuski u pregledniku Firefox. Kada pokrenete radnu površinu u pregledniku Firefox, korisničko sučelje radne površine pojavljuje se u françaisu (francuski). Međutim, vodoravno zaglavlje, navigacijska traka i ostale komponente dodane u izgled radne površine nisu lokalizirane na temelju postavki jezika u pregledniku.
Lokalizacija komponenti radne površine
Da biste lokalizirali komponente radne površine,
-
Koristite postojeće ključeve lokalizacije postavljene u
app.jsondatoteci. Ako ključevi lokalizacije nisu postavljeni, koristi se zadani jezik engleskog (SAD). Možete poslati zahtjev za uslugu Cisco podršci kako biste dodali ključ lokalizacije uapp.jsondatoteku.Primjer: ključ lokalizacije
{ "common": { "buttonTitle": "Stop Timer" } } -
Unesite sljedeće svojstvo koje razlikuje velika i mala slova u JSON datoteku izgleda radne površine da biste lokalizirali komponentu:
"textContent": "$I 18N.<ključ>",Tipka where <tipka> odnosi se na odgovarajući ključ lokalizacije u
app.jsondatoteci.
Primjer: lokalizacija komponente zaglavlja
"zaglavlje": { "id": "zaglavlje", "widgeti": { "head1": { "comp": "md-button", "atributi": { "slot": "menu-trigger", "style": "height: 64px" }, "children": [{ "comp": "span", "textContent": "$I 18N.common.buttonTitle", } }, }, }Primjer: Lokalizacija komponente kartice u oknu pomoćnih informacija
"panel": { "comp": "md-tab", "atributi": { "slot": "tab" }, "children": [{ "comp": "span", "textContent": "$I 18N.panelTwo.screenPopTitle" }] }Prikaz izgleda radne površine
| 1 |
Na navigacijskoj traci portala za upravljanje odaberite . | ||||||||||
| 2 |
Odaberite ikonu trotočja pokraj naziva izgleda radne površine koji trebate pregledati, a zatim kliknite Prikaz. | ||||||||||
| 3 |
Pogledajte sljedeće detalje:
|
Uređivanje izgleda radne površine
| 1 |
Na navigacijskoj traci portala za upravljanje odaberite . | ||||||||||||||
| 2 |
Odaberite ikonu trotočja pokraj izgleda radne površine koju trebate urediti, a zatim kliknite Uredi. | ||||||||||||||
| 3 |
Uredite sljedeće detalje:
| ||||||||||||||
| 4 |
Kada prilagodite datoteku, kliknite Prenesi da biste prenijeli prilagođenu JSON datoteku. | ||||||||||||||
| 5 |
(Neobavezno) Kliknite Vrati da biste vratili zadani izgled. | ||||||||||||||
| 6 |
Kliknite Spremi da biste spremili konfiguraciju. Važno: Upute za provjeru izgleda potražite u članku Prikaz doživljaja izgleda na radnoj površini. |
Kopiranje izgleda radne površine
| 1 |
Na navigacijskoj traci portala za upravljanje odaberite . | ||||||||||||||
| 2 |
Odaberite ikonu trotočja pokraj izgleda radne površine koju morate kopirati, a zatim kliknite Kopiraj.
| ||||||||||||||
| 3 |
Uredite sljedeće detalje:
| ||||||||||||||
| 4 |
Kada lokalno prilagodite JSON datoteku, kliknite Prenesi da biste prenijeli datoteku. Sustav Webex Contact Center počinje provjeravati valjanost JSON datoteke. | ||||||||||||||
| 5 |
(Neobavezno) Kliknite Vrati da biste vratili zadani izgled. | ||||||||||||||
| 6 |
Kliknite Spremi da biste spremili konfiguraciju. |
Deaktiviranje izgleda radne površine
Ne možete deaktivirati izgled radne površine ako je izgled dodijeljen timu. Kada pokušate deaktivirati takav izgled, poruka vas obavještava da ne možete deaktivirati izgled radne površine. Možete kliknuti ikonu informacija u poruci kako biste vidjeli popis entiteta koje ste povezali s ovim izgledom radne površine.
Nakon što deaktivirate izgled radne površine, i dalje ga možete vidjeti na stranici izgleda radne površine kao Nije aktivno.
Da biste deaktivirali izgled radne površine:
| 1 |
Na navigacijskoj traci portala za upravljanje odaberite . | ||
| 2 |
Kliknite ikonu trotočke pokraj izgleda radne površine koju želite deaktivirati, a zatim kliknite Označi kao neaktivno. | ||
| 3 |
Kliknite Da da biste potvrdili. Status izgleda radne površine mijenja se u Nije aktivno.
|
Aktiviranje izgleda radne površine
| 1 |
Na navigacijskoj traci portala za upravljanje odaberite . |
| 2 |
Kliknite ikonu trotočja pokraj izgleda radne površine koju želite aktivirati, a zatim kliknite Vrati. |
| 3 |
Kliknite Da da biste potvrdili. Status izgleda radne površine mijenja se u Aktivno.
|
Definicije vještina
Usmjeravanje temeljeno na vještinama neobavezna je značajka Webex kontaktnog centra koja vam omogućuje da dolaznim pozivima dodijelite zahtjeve vještina, kao što su tečnost jezika ili stručnost proizvoda, kako bi se mogli distribuirati agentima s odgovarajućim skupom vještina.
Stranica Definicije vještina pruža sučelje za pregled, stvaranje i uređivanje vještina koje se mogu dodijeliti pozivima i profilima vještina, koje se zatim mogu dodijeliti timovima ili pojedinačnim agentima. Dodatne informacije potražite u odjeljku O usmjeravanju i profilima vještina temeljenim na vještinama.
Maksimalan broj aktivnih vještina koje možete stvoriti određen je vrijednostima maksimalnih vještina i maksimalnih tekstualnih vještina dodijeljenih vašem poduzeću. Dodatne informacije potražite u odjeljku Postavke klijenta.
Stvaranje definicije vještine
| 1 |
Na navigacijskoj traci portala odaberite . | ||||||||||||||
| 2 |
Na stranici Definicije vještina kliknite + Nova definicija vještine. | ||||||||||||||
| 3 |
Navedite postavke znanja i vještina kako je opisano u ovoj tablici.
| ||||||||||||||
| 4 |
Kliknite Spremi. | ||||||||||||||
| 5 |
Da biste vratili izvorne postavke u svim poljima, kliknite Vrati izvorno. |
Uređivanje definicije znanja i vještine
Da biste prikazali i uredili definiciju vještine:
| 1 |
Na navigacijskoj traci portala za upravljanje odaberite vještine. | ||||||||||||||
| 2 |
Kliknite ikonu trotočja pokraj vještine koju želite urediti, a zatim kliknite Uredi. | ||||||||||||||
| 3 |
Uredite postavke znanja i vještina kako je opisano u ovoj tablici.
| ||||||||||||||
| 4 |
Kliknite Spremi. |
Deaktiviranje definicije znanja i vještine
| 1 |
Na navigacijskoj traci portala za upravljanje odaberite vještine. | ||
| 2 |
Kliknite ikonu trotočja osim vještine koju želite izbrisati, a zatim kliknite Označi kao neaktivno. | ||
| 3 |
Kliknite Da da biste potvrdili.
|
Aktiviranje definicije znanja i vještine
| 1 |
Na navigacijskoj traci portala za upravljanje odaberite vještine. |
| 2 |
Kliknite ikonu trotočja pokraj vještine sa statusom Nije aktivno , a zatim kliknite Vrati. |
| 3 |
Kliknite Da da biste potvrdili. Status vještine mijenja se u Aktivno.
|
Profili vještina
Profil vještina je skup vještina, od kojih svaka ima dodijeljenu vrijednost, koje dodjeljujete timu zasnovanom na agentu ili pojedinačnom agentu. Na primjer, vještini engleskog jezika možete dodijeliti visoku razinu znanja u jednom profilu vještina i nižu razinu u drugom profilu.
Ako timu dodijelite profil vještina, svi agenti koji su prijavljeni u taj tim povezani su s tim profilom vještina, osim ako agentu nije dodijeljen određeni profil vještine.
|
Stvaranje profila znanja i vještina
| 1 |
Na navigacijskoj traci portala za upravljanje odaberite vještina i vještina. |
| 2 |
Na stranici Profili vještina kliknite + Novi profil vještine. |
| 3 |
Unesite naziv profila i opis vještine. |
| 4 |
S popisa Aktivne vještine odaberite aktivne vještine koje želite dodijeliti. |
| 5 |
Navedite odgovarajuću vrijednost vještine. Dodatne informacije potražite u odjeljku Definicije vještina. |
| 6 |
Kliknite Spremi da biste spremili profil sposobnosti. |
| 7 |
(Neobavezno) Kliknite Vrati izvorno da biste vratili izvorne vrijednosti u svim poljima. |
Uređivanje profila znanja i vještina
| 1 |
Na navigacijskoj traci portala za upravljanje odaberite vještina i vještina. |
| 2 |
Kliknite ikonu trotočja pokraj profila vještine, a zatim kliknite Uredi. |
| 3 |
Uredite ime, opis i aktivne vještine. |
| 4 |
Kliknite Spremi da biste spremili profil sposobnosti. |
Kopiranje profila znanja i vještina
| 1 |
Na navigacijskoj traci portala za upravljanje odaberite vještina i vještina. |
| 2 |
Kliknite ikonu trotočja pokraj profila vještine, a zatim kliknite Kopiraj. |
| 3 |
Uredite potrebne detalje. |
| 4 |
Kliknite Spremi da biste spremili profil sposobnosti. |
Brisanje profila znanja i vještina
| 1 |
Na navigacijskoj traci portala za upravljanje odaberite . |
| 2 |
Kliknite ikonu trotočja pokraj profila vještina koji želite izbrisati i odaberite Izbriši. |
| 3 |
Kliknite Da da biste potvrdili. |
Pravila praga
Ako vaša tvrtka koristi značajku Threshold Alerts, ovlašteni korisnici mogu izraditi pravila praga za nadzor podataka agenta i poziva.
Mjerni podaci poziva
Možete konfigurirati pravila praga za mjerne podatke poziva. Za svako pravilo navedite vrijednost koja pokreće upozorenje. Konfigurirajte mjerne podatke o pozivima kako je opisano u ovoj tablici.
|
Metrički |
Vrsta entiteta |
Vrsta vrijednosti okidača |
|---|---|---|
|
Napušteni pozivi |
Red čekanja |
Zbroj |
|
Prosječno vrijeme u Redu čekanja |
Red čekanja |
Trajanje |
|
Prosječna brzina odgovaranja |
Red čekanja |
Trajanje |
|
Slijepi preneseni pozivi |
Red čekanja |
Zbroj |
|
IVR poziva |
Ulazna točka |
Zbroj |
|
Najdulje vrijeme u redu čekanja |
Red čekanja |
Trajanje |
|
Broj poziva u redu čekanja |
Red čekanja |
Zbroj |
|
Prelijevanje poziva |
Red čekanja |
Zbroj |
|
Prag razine usluge |
Red čekanja |
Postotak |
|
Kratki pozivi |
Ulazna točka |
Zbroj |
|
Preneseni pozivi |
Red čekanja |
Zbroj |
Mjerni podaci agenta
Možete konfigurirati pravila praga za mjerne podatke agenta. Za svako pravilo navedite vrijednost koja pokreće upozorenje. Konfigurirajte mjerne podatke agenta kako je opisano u ovoj tablici.
|
Metrički |
Vrsta entiteta |
Vrsta vrijednosti okidača |
|---|---|---|
|
Dostupni agenti |
Web-mjesto ili tim |
Zbroj |
|
Povezani agenti |
Web-mjesto ili tim |
Zbroj |
|
Trenutno dostupno vrijeme |
Agent |
Trajanje |
|
Trenutno vrijeme povezivanja |
Agent |
Trajanje |
|
Trenutno vrijeme čekanja |
Agent |
Trajanje |
|
Trenutno vrijeme neaktivnosti |
Agent |
Trajanje |
|
Trenutno vrijeme završavanja |
Agent |
Trajanje |
|
Prosječno vrijeme rukovanja IB-om |
Web-mjesto ili tim |
Trajanje |
|
Neaktivni agenti |
Web-mjesto ili tim |
Zbroj |
|
Agenti koji ne reagiraju |
Web-mjesto ili tim |
Zbroj |
|
Broj agenata u outdialu |
Web-mjesto ili tim |
Zbroj |
|
Broj prijavljenih agenata |
Web-mjesto ili tim |
Zbroj |
|
Prosječno vrijeme rukovanja OB |
Web-mjesto ili tim |
Trajanje |
|
Zauzetost |
Web-mjesto ili tim |
Postotak |
|
Ukupno dostupno vrijeme |
Agent |
Trajanje |
|
Ukupno vrijeme neaktivnosti |
Agent |
Trajanje |
Prema zadanim postavkama maksimalan broj pravila praga koja su dopuštena za klijenta je 50. Da biste to povećali na višu razinu, obratite se Cisco podršci.
Stvaranje pravila praga
Upozorenje o pragu prikazuje se u izvješću Statistika peformance agenta na Agent Desktop ako postavite Agent Vidljivo na Da za pravilo praga i odaberete upozorenje o pragu u profilu radne površine. Dodatne informacije potražite u odjeljku Profili radne površine.
| 1 |
Na navigacijskoj traci portala za upravljanje odaberite praga. | ||||||||||||||||||||||||||||||
| 2 |
Na stranici Pravila praga :
| ||||||||||||||||||||||||||||||
| 3 |
Navedite ili promijenite postavke pravila. Sljedeće postavke možete odrediti ili promijeniti u području Opće postavke :
U području Podaci o entitetu možete odrediti ili promijeniti sljedeće postavke:
U području Informacije o pragu možete odrediti ili promijeniti sljedeće postavke:
U području Informacije o e-pošti možete navesti ili promijeniti sljedeće postavke:
| ||||||||||||||||||||||||||||||
| 4 |
Kliknite Spremi. |
Kopiranje pravila praga
| 1 |
Na navigacijskoj traci portala za upravljanje odaberite praga. | ||||||||||
| 2 |
Na stranici Pravila praga kliknite gumb trotočke pokraj navedenog pravila, a zatim kliknite Kopiraj . | ||||||||||
| 3 |
Navedite ili promijenite postavke pravila. Sljedeće postavke možete odrediti ili promijeniti u području Opće postavke :
| ||||||||||
| 4 |
U području Podaci o entitetu možete odrediti ili promijeniti sljedeće postavke:
| ||||||||||
| 5 |
U području Informacije o pragu možete odrediti ili promijeniti sljedeće postavke:
| ||||||||||
| 6 |
U području Informacije o e-pošti možete navesti ili promijeniti sljedeće postavke:
| ||||||||||
| 7 |
Kliknite Spremi. |
Uređivanje pravila praga
| 1 |
Na navigacijskoj traci portala za upravljanje odaberite . | ||||||||||
| 2 |
Na stranici Pravila praga:
| ||||||||||
| 3 |
Navedite ili promijenite postavke pravila. Sljedeće postavke možete odrediti ili promijeniti u području Opće postavke :
| ||||||||||
| 4 |
U području Informacije o pragu možete odrediti ili promijeniti sljedeće postavke:
| ||||||||||
| 5 |
U području Informacije o e-pošti možete navesti ili promijeniti sljedeće postavke:
| ||||||||||
| 6 |
Kliknite Spremi. |
Deaktiviranje pravila praga
Prije nego što počnete
| 1 |
Na navigacijskoj traci portala za upravljanje odaberite praga. | ||
| 2 |
Kliknite ikonu trotočja pokraj pravila praga koje želite deaktivirati, a zatim kliknite Označi kao neaktivno. | ||
| 3 |
Kliknite Da da biste potvrdili. Status pravila praga mijenja se u Nije aktivno.
|
Aktiviranje pravila praga
| 1 |
Na navigacijskoj traci portala za upravljanje odaberite praga. |
| 2 |
Kliknite ikonu trotočja pokraj pravila praga sa statusom Nije aktivno i kliknite Vrati. |
| 3 |
Kliknite Da da biste potvrdili. Status pravila praga mijenja se u Aktivno.
|
Mapiranja ulazne točke
Stranica Mapiranja ulazne točke sučelje je za upravljanje mapiranjima između ulaznih točaka i sljedećeg:
-
Brojevi za biranje (DN)
-
Webex Contact Center PSTN
-
Glasovni POP most
-
Webex Calling
-
-
Društvene poruke
Prema zadanim postavkama navedena su sva mapiranja DN-a na ulaznu točku. Ako je potrebno, popis možete filtrirati odabirom unosa s padajućeg popisa Odabir ulazne točke . Popis prikazuje DN, ulaznu točku, vrstu broja i ID.
Ako DN ulazne točke nije u ispravnom obliku, poziv se ne uspijeva povezati. Na primjer, ako je ulazna točka DN u obliku (xxx xxx xxx), a ulazna točka DN format je (+1 xxx xxx xxx), poziv se ne uspijeva povezati. |
Ako imate dodatak za Cisco PSTN, primjenjuju se sljedeće točke:
|
Da biste koristili ulaznu točku, morate mapirati broj biranja do ulazne točke.
Preslikavanje ulazne točke
Da biste mapirali ulaznu točku:
| 1 |
Na navigacijskoj traci portala za upravljanje kliknite točke dodjele resursa. | ||||||||||||||||||||||||
| 2 |
Kliknite Mapiranja ulazne točke i odaberite odgovarajući popis mapiranja:DN u Mapiranja ulazne točke.
| ||||||||||||||||||||||||
| 3 |
Click + New DN to EP Mapping. | ||||||||||||||||||||||||
| 4 |
Unesite sljedeća polja:
| ||||||||||||||||||||||||
| 5 |
(Samo za SMS) Nakon što odaberete ulaznu točku, URL web-dojavnika popunjava se na stranici. Kopirajte URL web-dojavnika i konfigurirajte MessageBird. Ova konfiguracija pomaže u razmjeni SMS poruka s MessageBirdom. | ||||||||||||||||||||||||
| 6 |
Kliknite Spremi. |
Uređivanje broja biranja u mapiranja ulazne točke
| 1 |
Na navigacijskoj traci portala za upravljanje kliknite . | ||
| 2 |
Odaberite odgovarajući popis:
| ||
| 3 |
Da biste uredili mapiranje, kliknite ikonu trotočke pokraj broja za biranje ili kanala za razmjenu poruka na društvenim mrežama, a zatim kliknite Uredi. | ||
| 4 |
Unesite izmjene i kliknite Spremi.
|
Izbriši broj biranja u mapiranja ulazne točke
| 1 |
Na navigacijskoj traci portala za upravljanje kliknite . | ||
| 2 |
Odaberite odgovarajući popis:
| ||
| 3 |
Kliknite DN za mapiranja ulazne točke. | ||
| 4 |
Kliknite ikonu trotočja pokraj unosa koji želite izbrisati, a zatim kliknite Izbriši. | ||
| 5 |
Kliknite Da da biste potvrdili.
|
Izvještaji za dodijeljene stavke
Koristite portal za upravljanje da biste generirali izvješća o aktivnim resursima koje administrator Webex centra za kontakt dodjeljuje vašoj tvrtki. Možete pregledati sljedeća izvješća:
|
Izvještaj |
Opis | ||
|---|---|---|---|
|
Izvješće web-mjesta |
Pojedinosti o web-mjestima za vašu tvrtku. Dodatne informacije potražite u odjeljku O web-mjestima, timovima, ulaznim točkama i redovima čekanja |
||
|
Izvješće tima |
Pojedinosti o timovima za vaše poduzeće. Dodatne informacije potražite u odjeljku O web-mjestima, timovima, ulaznim točkama i redovima čekanja |
||
|
Izvješće agenta |
Pojedinosti o agentima vašeg poduzeća. Dodatne informacije potražite u odjeljku Profili radne površine. |
||
|
Dolazno izvješće EP-a |
Pojedinosti o ulaznim točkama za vaše poduzeće. Dodatne informacije potražite u odjeljku Ulazne točke i redovi čekanja. |
||
|
Izvješće o ulaznim redovima čekanja |
Pojedinosti o redovima čekanja za vašu tvrtku. Dodatne informacije potražite u odjeljku Ulazne točke i redovi čekanja. |
||
|
Izvješće EP-a o outdialu |
Pojedinosti o izlaznim ulaznim točkama za vaše poduzeće. Dodatne informacije potražite u odjeljku Ulazne točke i redovi čekanja. |
||
|
Izvješće o redovima čekanja za outdial |
Pojedinosti o redovima čekanja za outdial za vašu tvrtku. Dodatne informacije potražite u odjeljku Ulazne točke i redovi čekanja. |
||
|
Izvješće o profilu radne površine |
Pojedinosti o profilima radne površine za vašu tvrtku. Dodatne informacije potražite u odjeljku Profili radne površine. |
||
|
Izvješće o vještinama |
Pojedinosti o vještinama koje su dostupne vašem poduzeću. Ovo je izvješće dostupno ako vaše poduzeće koristi usmjeravanje temeljeno na vještinama. Dodatne informacije o definiranju vještina za tvrtku potražite u članku Definicije vještina.
|
||
|
Izvješće o profilu praktične prakse |
Pojedinosti o mapiranju vještina i odgovarajućih profila. Ovo je izvješće dostupno ako vaše poduzeće koristi usmjeravanje temeljeno na vještinama. Dodatne informacije o definiranju profila vještina potražite u odjeljku Profili vještina. |
||
|
Izvješće o proizvodnom postupku |
Pojedinosti o mapiranju strategija usmjeravanja s ulaznim točkama, redovima čekanja i timovima. Dodatne informacije o definiranju strategija usmjeravanja potražite u odjeljku O usmjeravanju kontakata. |
||
|
Izvješće o vještinama agenta |
Pojedinosti o agentima i njihovim odgovarajućim vještinama. Ovo je izvješće dostupno ako vaše poduzeće koristi usmjeravanje temeljeno na vještinama. Dodatne informacije o definiranju vještina za profile tvrtke i radne površine potražite u članku Definicije vještina i profili radne površine. Napomena: Trenutno ne podržavamo usmjeravanje temeljeno na vještinama. |
Upravljanje izvješćima za dodijeljene stavke
Da biste izvješće poslali e-poštom ili ga preuzeli za bilo koju stavku kojoj su dodijeljeni resursi:
| 1 |
Na navigacijskoj traci portala za upravljanje odaberite . | ||
| 2 |
Odaberite potrebnu vrstu izvješća. Dodatne informacije o vrstama izvješća potražite u odjeljku Izvješća za dodijeljene stavke. | ||
| 3 |
Preuzmite izvještaj kao list programa Excel ili PDF.
|
Trajno brisanje neaktivnih objekata
Webex Centar za kontakt administratorima omogućuje trajno brisanje konfiguracijskih objekata koji su označeni kao neaktivni. To pomaže korisnicima da uklone neželjene konfiguracije, zadrže lagani otisak konfiguracije i poboljšaju performanse aplikacije. Prije trajnog brisanja konfiguracijskog objekta morat ćete ga označiti kao neaktivnog. Neaktivne objekte možete povremeno brisati i pomoću postavke razine automatskog čišćenja klijenta.
Sljedeće vrste konfiguracijskih objekata možete trajno izbrisati:
-
Korisnici
-
Korisnički profili
-
Profili radne površine
-
Vrste rada
-
Pomoćni kodovi
-
Pravila praga
-
Profil vještine
-
Timovi
-
Mjesta
-
Ulazne točke
-
Izlazne točke
-
Redovima
-
Redovi čekanja za outdial
-
Izgledi radne površine
-
Globalne varijable
-
Multimedijski profili
-
Definicije vještina
Maksimalan broj neaktivnih korisnika je 5000. Maksimalan broj neaktivnih objekata za sve ostale vrste objekata je 100. Ako se dosegne to ograničenje, morate izbrisati neaktivne objekte da biste mogli deaktivirati više objekata. Ako konfiguracijski objekt ima pridružene objekte, morate deaktivirati sve referencirane objekte.
| 1 |
Na navigacijskoj traci portala za upravljanje odaberite Dodjela resursa. | ||
| 2 |
Odaberite entitet. | ||
| 3 |
Za trajno brisanje konfiguracijskog objekta ručno, na stranici entiteta pritisnite ikonu trotočke pokraj objekta. Odaberite Izbriši. | ||
| 4 |
U dijaloškom okviru koji vas obavještava da će objekt biti trajno izbrisan i da ga nije moguće oporaviti kliknite Da. Pojavljuje se poruka da je objekt trajno izbrisan.
|
O modulu poslovnih pravila
Modul poslovnih pravila (BRE) klijentima omogućuje uključivanje podataka u okruženje Webex kontaktnog centra za prilagođeno usmjeravanje, kao i za opću implementaciju. Administratori mogu koristiti BRE rješenje s Webex Kontakt centrom kako bi iskoristili poslovne podatke za svoju organizaciju u tokovima.
O usmjeravanju kontakta
Modul Strategija usmjeravanja pruža fleksibilno okruženje za usmjeravanje kontakata prema najboljem resursu, bez obzira na lokaciju. Svaki dolazni kontakt dolazi na ulaznu točku, odakle se šalje u red čekanja za raspodjelu među timovima na web-mjestima kontaktnog centra prema planiranim strategijama usmjeravanja, planiranim strategijama kapaciteta tima i postavkama prvenstva reda čekanja navedenim u modulu Strategija usmjeravanja.
Osim toga, ako vaša tvrtka koristi značajku outdial, svaki poziv za izlaz prolazi kroz ulaznu točku za izlaz i red čekanja za izlaz prema strategijama usmjeravanja u modulu Strategija usmjeravanja.
Iako se primjeri u sljedećim odjeljcima odnose na telefonske kontakte, iste mogućnosti usmjeravanja kontakata dostupne su i drugim vrstama medija. |
Svaki kontakt dolazi do ulazne točke gdje strategija usmjeravanja primjenjuje poslovnu logiku. Na temelju procijenjenih kriterija u strategiji usmjeravanja, sustav odabire odgovarajući red čekanja za raspodjelu kontakta jednom od dostupnih timova.
O usmjeravanju temeljenom na vještinama
Usmjeravanje temeljeno na vještinama (SBR) dodatna je značajka koja odgovara potrebama kontakata s agentima koji imaju vještine kako bi najbolje zadovoljili te potrebe. SBR je dostupan za glasovne kontakte, kao i za kontakte digitalnih kanala. Kada pozivi stignu na ulaznu točku, SBR klasificira pozive u podskupove. Pozive u svakom podskupu možete usmjeriti agentima koji posjeduju potreban skup vještina, kao što su tečnost jezika ili stručnost proizvoda.
SBR dodjeljuje zahtjeve za vještinom pozivima u tijeku. Na temelju dodijeljenih zahtjeva vještina, pozivi ulaze u red čekanja za distribuciju agentima koji imaju odgovarajuće vještine. SBR možete konfigurirati na način koji uklanja ili smanjuje zahtjeve agenata za vještinama ako agent nije dostupan u vremenskom intervalu navedenom u redu čekanja. Dodatne informacije potražite u odjeljku Definicije vještina. Da biste uklonili ili smanjili zahtjeve za znanjem, navedite opuštanje vještina u aktivnosti Kontakt u redu čekanja.
SBR odgovara svim zahtjevima vještina kontakata s vještinama agenata. Ako jedan od zahtjeva vještine kontakta nije valjan jer vrijednosti vještina nisu ispravno definirane u tijeku, SBR ne može pronaći odgovarajuće agenta. U takvim slučajevima poziv se usmjerava na najdužeg dostupnog agenta.
SBR nudi sljedeće mogućnosti:
-
Uskladite zahtjeve vještina kontakata s agentima koji imaju te specifične vještine.
-
Dodajte zahtjeve za praktične vještine kontaktima i usmjerite kontakte s istim zahtjevima za vještine u jedan red čekanja. Dodatne informacije potražite u odjeljku Aktivnost kontakta u redu čekanja.
-
Konfigurirajte različite timove agenta sa skupom agenata koji služe redu čekanja. Dodatne informacije potražite u odjeljku Stvaranje reda čekanja i reda čekanja za izlaz.
-
Mapirajte različite vještine na profile tih agenata. Dodatne informacije potražite u odjeljku Profili agenata.
U prethodnom primjeru, kontakt C1 zahtijeva vještinu A, a kontakt C2 zahtijeva i vještinu A i vještinu B. Kada C2 uđe u red, potrebni su agenti s vještinom A i vještinom B. Za najbolju korisničku uslugu mapirajte C2 timu koji ima i vještinu A i vještinu B. Nemojte mapirati C2 u tim koji ima samo vještinu A ili vještinu B. Ako preslikate C2 u tim koji ima samo vještinu A ili vještinu B, C2 postaje najduži kontakt u parkiranom stanju.
Vrste usmjeravanja temeljene na vještinama
SBR usmjerava kontakte agentima na temelju zahtjeva vještina kontakta koji su konfigurirani u tijeku. Dodatne informacije potražite u odjeljku O usmjeravanju temeljenom na vještinama.
Možete omogućiti SBR u postavkama Vrste usmjeravanja reda čekanja prilikom stvaranja reda čekanja. Dodatne informacije potražite u odjeljku Stvaranje reda čekanja i reda čekanja za izlaz. SBR usmjerava kontakte agentima na jedan od sljedećih načina kada je dostupno više od jednog agenta s potrebnim skupom vještina:
-
Najduži raspoloživi agent
-
Najbolji dostupni agent
Najduži raspoloživi agent: SBR usmjerava kontakte agentu koji je najduže dostupan.
Najbolji dostupni agent: SBR usmjerava kontakte agentu koji ima najvišu razinu stručnosti u vještini. Za usmjeravanje kontakata najboljem dostupnom agentu:
-
Konfigurirajte zahtjeve za vještinom kontakta uz potreban uvjet tako da se kontakt uvijek usmjerava agentu s najvišom razinom stručnosti:
-
Ako odaberete <= uvjet za zahtjeve vještine kontakta, niža vrijednost označava bolje podudaranje sa zahtjevima kontakta.
-
Ako odaberete >=uvjet za zahtjeve vještine kontakta, viša vrijednost označava bolje podudaranje sa zahtjevima kontakta.
-
Ako odaberete IS uvjet za zahtjeve vještine kontakta, viša vrijednost označava bolje podudaranje sa zahtjevima kontakta.
Dodatne informacije potražite u odjeljku Zahtjevi za uvjete i vještine u aktivnosti kontakta u redu čekanja.
-
-
Dodijelite razinu stručnosti agentu prilikom izrade definicija vještina i profila agenta.
Na primjer, kontakte možete usmjeriti agentima s vještinom engleskog govornog područja kao znanje jezika. Razmotrite dva agenta: Agent 1 s razinom poznavanja engleskog jezika 3 i Agent 2 s razinom poznavanja engleskog jezika 6. Oba agenta su dostupna u redu čekanja.
-
Ako konfigurirate zahtjev za vještinom kontakta s <= condition u tijeku, Agent 1 s razinom poznavanja engleskog jezika 3 najbolji je dostupan agent u redu čekanja za povezivanje s kontaktom.
-
Ako konfigurirate zahtjev za vještinom kontakta s >= condition u tijeku, Agent 2 s razinom poznavanja engleskog jezika 6 najbolji je dostupan agent u redu čekanja za povezivanje s kontaktom.
Dodatne informacije o redu čekanja
Značajka Napredne informacije o redu čekanja omogućuje vam da procijenite odgovaraju li vještine prijavljenih i dostupnih agenata u redu čekanja zahtjevima vještina kontakta bez dugog čekanja kontakata. Aktivnost GetQueueInfo pruža broj prijavljenih i dostupnih agenata. Međutim, ova aktivnost ne pruža informacije o prijavljenim agentima koji imaju određene vještine koje odgovaraju zahtjevu određenog kontakta. Dodatne informacije o aktivnosti GetQueueInfo potražite u odjeljku Dohvaćanje informacija o redu čekanja.
U neko doba dana možda neće biti agenata koji su adekvatno vješti da odgovaraju zahtjevima za vještinom određenog kontakta. Administrator treba informacije o takvim agentima prije i nakon čekanja kontakta u redu za pokretanje alternativnih radnji kao što su reproduciranje poruke, pružanje opcije povratnog poziva ili eskalacija u drugi red čekanja.
Administrator može učiniti sljedeće:
-
Ako se ova aktivnost pozove prije čekanja kontakta u redu, tijek koristi zahtjeve vještina koji su konfigurirani u timovima i timovima iz posljednje grupe raspodjele poziva. To određuje broj prijavljenih i dostupnih agenata i popunjava izlazne
varijable LoggedOnAgentsAlliAvailableAgentsAll. Sustav postavlja izlaznu varijabluCurrentGroupna –1.
Vrijednost
1zaCurrentGroupoznačava da kontakt još nije u redu čekanja kada je aktivnost pozvana. Dizajneri toka mogu koristiti izlaznu varijabluCurrentGroupi utvrditi nije li kontakt u redu čekanja. -
Ako se ova aktivnost pozove nakon čekanja kontakta u redu, sustav razmatra trenutne vještine kontakta. Vještine u trenutnom ciklusu opuštanja vještina i timovi iz trenutne grupe za distribuciju poziva koristit će se za izračunavanje dostupnih i prijavljenih agenata. Te se vrijednosti popunjavaju u izlaznim varijablama
LoggedOnAgentsCurrentiAvailableAgentsCurrent. Sustav koristi vještine iz trenutnog ciklusa opuštanja vještina i posljednje grupe za raspodjelu poziva za izračunavanje prijavljenih i dostupnih agenata i pohranjuje te vrijednosti u izlaznevarijable LoggedOnAgentsAlliAvailableAgentsAll. Sustav također pohranjuje vrijednosti u izlaznim varijablamaPIQ,CurrentGroupiTotalGroups.
Tu aktivnost možete pozvati za redove čekanja utemeljene na LAA-i. Međutim, preduvjeti za vještine konfigurirani za ovu aktivnost nisu primjenjivi za redove čekanja temeljene na LAA-i. Ovu aktivnost možete koristiti u petlji. Dizajner toka poziva aktivnost Advanced Queue Information prilikom izvršavanja tijeka. U dizajneru tijeka možete stvoriti tokove pomoću aktivnosti Advanced Queue Information samo ako je zastavica značajke omogućena za ovu značajku. Ne možete raditi s tokovima koji imaju aktivnost Napredne informacije o redu čekanja u dizajneru tijeka ako je zastavica značajke onemogućena. Provjerite je li zastavica značajke omogućena za aktivnost Napredne informacije o redu čekanja. |
Kao dio naprednih informacija o redu čekanja kada je kontakt parkiran u redu čekanja i koristite napredne informacije o redu čekanja za slanje upita drugom snopu reda čekanja, to neće biti podržano i rezultirat će pogreškom. Dodatne informacije o kodu za odgovor na pogrešku potražite u odjeljku Napredne informacije o redu čekanja. |
Eskaliraj grupu raspodjele poziva
Aplikacija koristi petlju u redu čekanja nakon čekanja za brzo premještanje na sljedeću grupu raspodjele poziva ili posljednju. Obično administratori koriste ovu aktivnost kako bi identificirali kontakte koji su parkirani protiv skupina za eskalaciju. Ove eskalirajuće skupine imaju barem jednog prijavljenog agenta koji ima odgovarajuće vještine ili nema prijavljenih agenata.
Aplikacija koristi aktivnost QueueContact i poziva naprednu aktivnost GetQueueInfo kako bi utvrdila ima li agenata prijavljenih u određenu grupu raspodjele poziva. Ako nijedan agent nije prijavljen u određenu grupu raspodjele poziva, dizajner toka koristi aktivnost EscalateCallDistribution za prelazak na sljedeću ili posljednju grupu raspodjele poziva u nizu. Ako je agent dostupan u eskaliranoj grupi, Webex Kontakt centar usmjerava kontakt tom agentu. Ako nije, Webex kontakt centar odmah parkira kontakt u toj grupi raspodjele poziva.
Dodatne informacije o aktivnosti QueueContact potražite u članku Kontakt u redu čekanja.
Slučaj korištenja klijenta je red čekanja koji ima mnogo grupa za raspodjelu poziva. Ako agent nije dostupan u prvoj grupi raspodjele poziva za odgovaranje na poziv, dizajner toka preusmjerava poziv drugoj grupi za raspodjelu poziva unutar reda čekanja. Na svakoj se razini povećava broj agenata u grupi raspodjele poziva tako da postoji veća vjerojatnost da će se na poziv odgovoriti. U određeno doba dana agenti iz ove grupe ili drugih grupa možda neće biti dostupni.
Za redove čekanja temeljene na SBR-u i LAA-i, ako pozovete aktivnost EscalateCallDistribution na kontakt koji još nije u redu čekanja, to rezultira pogreškom i izlazi iz puta pogreške u aktivnosti toka.
U dizajneru tijeka možete stvoriti tokove pomoću aktivnosti EscalateCallDistributionGroup samo ako je za ovu značajku omogućena zastavica značajke. Ako je zastavica značajke onemogućena, ne možete raditi s tokovima koji imaju aktivnost EscalateCallDistributionGroup u dizajneru toka. Provjerite je li zastavica značajke omogućena za aktivnost EscalateCallDistributionGroup. |
Usmjeravanje parkiranih kontakata
SBR sprema kontakte u red čekanja dok se agent ne poveže s kontaktima.
Kada agenti postanu dostupni, SBR usmjerava kontakte na jedan od sljedećih načina odabira:
-
Odabir kontakata temeljen na vještinama
-
Odabir kontakta temeljen na prvom u, prvom izlasku (FIFO)
Prema zadanim postavkama, odabir kontakata temeljen na vještinama omogućen je za vašu tvrtku ili ustanovu. |
Odabir kontakata temeljen na vještinama
U odabiru kontakata temeljenom na vještinama, kontakti se odabiru na temelju točnog podudaranja između zahtjeva vještina kontakta i vještina agenta. Odabir kontakata temeljen na vještinama ne dodjeljuje kontakte agentima na temelju FIFO-a. Ako se zahtjevi vještine kontakta točno podudaraju s vještinom agenta, kontakt se povezuje s agentom bez obzira na njegov položaj u redu čekanja. Ako postoji mnogo takvih kontakata s istim zahtjevima vještina, odabir kontakta temeljen na vještinama filtrira kontakte u redu čekanja i dodjeljuje ih agentu sljedećim redoslijedom:
-
Prioritet
-
Vremenska oznaka (od najstarijeg do najnovijeg)
Na primjer, uzmite u obzir da kontakt C1 koji zahtijeva agenta s vještinom A i kontakt C2 koji zahtijeva agenta s vještinom B čekaju u redu za povezivanje s agentom. Kontakt C3 koji zahtijeva agenta s vještinom C također ulazi u red čekanja. Ako agent s vještinom C postane dostupan, C3 ne čeka da se C1 i C2 povežu s agentima, jer se zahtjevi vještina C3 podudaraju upravo s agentom koji ima vještinu C.
Odabir kontakta temeljen na prvom ulazu, prvom izlazu (FIFO)
Prvi kontakt koji uđe u red čekanja ima najveći prioritet za povezivanje s agentom. Prvi kontakt povezuje se s agentom kada agent s odgovarajućim vještinama postane dostupan. Ako vještina agenta ne odgovara zahtjevu za vještinom prvog kontakta koji je parkiran u redu čekanja, agent se ne povezuje s prvim kontaktom. Iako vještina agenta odgovara zahtjevima vještina drugih kontakata u redu čekanja, kontakti ostaju parkirani dok prvi kontakt ne pronađe agenta.
Na primjer, razmotrite dva kontakta: C1 je prvi kontakt koji ulazi u red čekanja što zahtijeva da agent s vještinama A i C2 drugi kontakt koji ulazi u red čekanja za koji je potreban agent s vještinom B. Kada agent sa vještinom B postane dostupan, C2 se ne povezuje sa vještinom B. Budući da je C1 prvi kontakt koji je ušao u red čekanja, SBR čeka da agent s vještinom A bude dostupan za prvo povezivanje s C1. C2 se povezuje s vještinom B tek nakon što C1 pronađe agenta.
Da biste omogućili odabir kontakata temeljen na FIFO-u za svoju organizaciju, obratite se Cisco podršci. |
Postavljanje usmjeravanja temeljenog na vještinama
| 1 |
Definirajte vještine. Dodatne informacije potražite u odjeljku Definicije vještina. |
| 2 |
Definirajte profile vještina. Dodatne informacije potražite u odjeljku Profili vještina. |
| 3 |
Dodijelite profile vještina timovima ili agentima. Svakom timu koji se temelji na agentu možete dodijeliti profil vještine. Svi agenti prijavljeni u tim povezani su s tim profilom vještine. Međutim, također možete dodijeliti profil vještina pojedinačnom agentu, što nadjačava profil vještina tima. Dodatne informacije potražite u člancima Stvaranje tima i. Prikaz detalja o korisniku
|
| 4 |
Dodijelite profile vještina agentima. Profil znanja i vještina možete dodijeliti pojedinačnom agentu ili timu. Dodatne informacije potražite u odjeljku Prikaz detalja o korisniku. |
| 5 |
Stvorite ulazne točke i redove čekanja. |
| 6 |
Stvorite red čekanja s vrstom kanala kao što su Telefonija i Vrsta usmjeravanja u redu čekanja kao na temelju vještina. |
| 7 |
Stvorite ili prenesite skriptu kontrole poziva koja definira kako postupati s pozivom. Dodatne informacije potražite u članku Rad sa skriptama za kontrolu poziva. |
| 8 |
Stvorite tijek koji definira kako postupati s pozivom. Dodatne informacije potražite u članku Stvaranje tokova i upravljanje njima. |
| 9 |
Dodajte aktivnost kontakta u redu čekanja i odaberite red čekanja za koji je konfigurirano usmjeravanje temeljeno na vještinama. Dodatne informacije potražite u odjeljku Kontakt u redu čekanja. |
| 10 |
Stvorite ulaznu točku i strategiju usmjeravanja reda čekanja. U strategiji usmjeravanja ulazne točke dodjeljujete zahtjeve za vještinom pozivima tijekom tretmana poziva definiranih u skripti za kontrolu poziva. Dodatne informacije potražite u odjeljku Dodjela preduvjeta za stjecanje vještina dolaznim pozivima. Pozivi se zatim distribuiraju u navedeni red čekanja gdje čekaju agenta s potrebnim vještinama. U strategiji usmjeravanja reda čekanja određujete mogućnosti za identifikaciju agenata za servisiranje dolaznih poziva. Ako agent s potrebnim vještinama ne postane dostupan u određenom vremenskom intervalu, možete ukloniti ili smanjiti zahtjeve za vještinama. Dodatne informacije potražite u članku Stvaranje profila radne površine. |
| 11 |
Kreirajte strategiju proizvodnog postupka ulazne točke i odaberite tijek koji ste kreirali. Dodatne informacije potražite u odjeljku Stvaranje strategije proizvodnog postupka. |
Usmjeravanje temeljeno na agentima
Usmjeravanje temeljeno na agentu neobavezna je značajka koja usmjerava ili stavlja kontakt izravno u red čekanja željenom agentu. Traženje agenta s adresom e-pošte agenta ili ID-om agenta usmjerava kontakt željenom agentu. Aktivnost agenta u redu čekanja u tijeku pomaže u postizanju usmjeravanja temeljenog na agentima. Dodatne informacije potražite u odjeljku Aktivnost reda čekanja agenta .
Kontakt može imati jednog ili više preferiranih agenata. Mapiranjem između kontakata i njihovih preferiranih agenata upravlja se u vanjskoj aplikaciji izvan Webex kontaktnog centra. Traženje preferiranog agenta za bilo koji kontakt izvodi se pomoću aktivnosti HTTP zahtjeva u tijeku. Aktivnost HTTP zahtjeva dohvaća mapiranje iz vanjske aplikacije. Za usmjeravanje ili parkiranje kontakta prema tom preferiranom agentu, možete konfigurirati aktivnost Agent reda čekanja u tijeku. Aktivnost Agent u redu čekanja omogućuje vam da odredite agenta prema njegovom Webex ID-u agenta kontaktnog centra ili adresi e-pošte. Također možete smjestiti kontakt na željenog agenta ako taj preferirani agent nije odmah dostupan.
Možete razmotriti povezivanje aktivnosti unutar tijeka za usmjeravanje ili stavljanje kontakata u red čekanja.
Na primjer, možete povezati jednu aktivnost Agenta u redu čekanja s drugom aktivnošću Agent u redu čekanja da biste kontakt stavili u red čekanja za više preferiranih agenata. Aktivnost kontakta u redu čekanja možete povezati s aktivnošću Agent u redu čekanja za usmjeravanje kontakta ako nijedan od preferiranih agenata nije dostupan za taj kontakt.
Usmjeravanje temeljeno na agentu korisno je u sljedećim scenarijima:
-
Preferirani proizvodni postupak agenta: Kupac može dodijeliti kontakte namjenskim agentima ili rukovoditeljima odnosa. U takvim scenarijima usmjeravanje temeljeno na agentu usmjerava kontakte izravno tom preferiranom agentu.
-
Usmjeravanje zadnjeg agenta: Kada kontakt više puta nazove kontaktni centar radi interakcije s agentom, usmjeravanje temeljeno na agentu može usmjeriti kontakt do posljednjeg agenta koji je rukovao tim kontaktom.
U oba slučaja pojedinosti o kontaktu i mapiranje agenta pohranjuju se izvan Webex kontakt centra. HTTP aktivnost dohvaća podatke. Aktivnost Agent u redu čekanja usmjerava kontakt prema željenom agentu ili posljednjem agentu.
U slučaju kombiniranih multimedijskih profila u stvarnom vremenu ili ekskluzivnih multimedijskih profila, ako preferirani agent već upravlja jednim kanalom u stvarnom vremenu, agent će se smatrati zauzetim i poziv neće odmah biti preusmjeren željenom agentu.
Da biste postavili proizvodni postupak temeljen na agentu:
Prije nego što počnete:
Morate izvesti ID Webex agenta kontaktnog centra i adresu e-pošte agenta iz Webex kontakt centra u vanjsku aplikaciju. Webex Kontakt centar ne pohranjuje mapiranje između agenta i njegovih kontakata.
-
Dohvatite mapiranje između agenta i kontakta iz vanjske aplikacije pomoću aktivnosti HTTP zahtjeva u dizajneru tijeka (na navigacijskoj traci portala za upravljanje odaberite Novo da biste stvorili novi tijek). Dodatne informacije potražite u odjeljku HTTP zahtjev.
-
Konfigurirajte aktivnost reda čekanja agenta u dizajneru toka. Možete navesti opće postavke i detalje o rukovanju kontaktom za usmjeravanje kontakta. Dodatne informacije potražite u odjeljku Aktivnost reda čekanja agenta .
O globalnim nadjačavanjima usmjeravanja
Globalno nadjačavanje usmjeravanja strategija je usmjeravanja koja se primjenjuje na jednu ili više ulaznih točaka telefonije. Kada poziv stigne na ulaznu točku, motor usmjeravanja provjerava postoji li globalno nadjačavanje usmjeravanja za tu ulaznu točku. Ako postoji globalno nadjačavanje usmjeravanja, ono postaje trenutna strategija usmjeravanja ulazne točke, nadjačavajući sve standardne strategije usmjeravanja povezane s tom ulaznom točkom.
Stvaranje globalnog nadjačavanja usmjeravanja omogućuje vam brzu i jednostavnu promjenu strategija usmjeravanja za mnoge ulazne točke istovremeno u hitnim situacijama, umjesto da mijenjate svaku strategiju usmjeravanja pojedinačno.
Globalna nadjačavanja usmjeravanja funkcioniraju u vremenskoj zoni klijenta.
Konfiguriranje multimedijskih profila
Ako vaša tvrtka osim glasa koristi društvene kanale, chat i usmjeravanje e-pošte, tada su omogućeni multimedijski profili. Web-mjesta i agente možete pridružiti multimedijskim profilima.
| 1 |
Definirajte multimedijske profile. Ako se vaša tvrtka pretplati na značajku Multimedija, svakom je agentu pridružen multimedijski profil koji određuje koliko kontakata svake vrste medija agent može istodobno obraditi. Dodatne informacije potražite u odjeljku Multimedijski profili. |
| 2 |
Dodijelite multimedijske profile web-mjestima, timovima ili agentima. Kada je multimedija omogućena, svako je web-mjesto povezano s multimedijskim profilom. Svaki tim zasnovan na agentu na određenom web-mjestu povezan je s profilom dodijeljenim tom web-mjestu, osim ako timu nije dodijeljen drugačiji multimedijski profil. Slično tome, svaki agent prijavljen u tim povezan je s profilom tima, osim ako agentu nije dodijeljen drugačiji multimedijski profil. Dodatne informacije potražite u člancima Web-mjesta,Stvaranje tima i Korisnici. |
| 3 |
Stvorite zasebne ulazne točke i redove čekanja za svaku vrstu medija. Dodatne informacije potražite u odjeljku Stvaranje ulazne točke. |
| 4 |
Surađujte s Webex operacijama kontaktnog centra da biste stvorili strategije usmjeravanja konfigurirane za korištenje specijalizirane skripte za kontrolu poziva. |
| 5 |
Surađujte sa svojim specifičnim dobavljačem sustava CRM kako biste konfigurirali multimedijsku interakciju na razini agenta. Alternativno, možete konfigurirati strategiju usmjeravanja reda čekanja za dodjeljivanje multimedijskih kontakata (chat, e-pošta, društveni kanali) svojim agentima. |
Rad s datotekama resursa
Da biste prikazali resurse, na navigacijskoj traci portala za upravljanje odaberite Strategija usmjeravanja.
Možete odabrati prikaz audiodatoteka, unaprijed definiranih poruka e-pošte ili unaprijed definiranih odgovora na chat.
Prijenos datoteke audioresursa
Webex Contact Center podržava prijenos .wav audiodatoteka sa sljedećim specifikacijama:
-
Kanali: 1
-
Brzina uzorkovanja: 8000
-
Ogledno kodiranje: 8-bitni u-zakon
-
Mono snimanje (za kombinirano snimanje, pozivatelja ili snimanje, snimanje agenta)
-
Kanali: 1
-
Brzina uzorkovanja: 8000
-
Preciznost: 16-bitna
-
Ogledno kodiranje: GSM
-
Maksimalno trajanje snimanja: 2 sata
-
-
Stereo snimanje (za kombinirano snimanje)
-
Kanali: 2
-
Brzina uzorkovanja: 8000
-
Preciznost: 13-bitna
-
Ogledno kodiranje: 4-bitni IMA ADPCM
-
Maksimalno trajanje snimanja: 2 sata
-
Prema zadanim postavkama za sve klijente omogućeno je samo mono snimanje. |
| 1 |
Na navigacijskoj traci portala za upravljanje odaberite Strategija usmjeravanja. |
| 2 |
Na stranici Strategija usmjeravanja odaberite . |
| 3 |
Kliknite na Novi. |
| 4 |
Na stranici Prijenos resursa kliknite Pregledaj. |
| 5 |
Dođite do datoteke u sustavu i kliknite Otvori. Polje Datoteka prikazuje put i naziv prenesene datoteke, a polje Naziv resursa prikazuje naziv datoteke. |
| 6 |
Kliknite Spremi. |
Uređivanje datoteke audioresursa
Nemojte ažurirati resurse koje sustav trenutno koristi. |
| 1 |
Na navigacijskoj traci portala za upravljanje odaberite Strategija usmjeravanja. |
| 2 |
Na stranici Strategija usmjeravanja odaberite . |
| 3 |
Kliknite gumb Trotočje pokraj naziva resursa, a zatim Uredi. |
| 4 |
Na stranici Prebriši resurs kliknite Pregledaj. |
| 5 |
Dođite do datoteke u sustavu i kliknite Otvori. Polje Datoteka prikazuje put i naziv prenesene datoteke, a polje Naziv resursa prikazuje naziv datoteke. Specifikacije audiodatoteke potražite u članku Prijenos datoteke audio resursa. |
| 6 |
Kliknite Spremi. |
| 7 |
Kliknite Da da biste potvrdili prepisivanje audiodatoteke. |
Reprodukcija ili preuzimanje .wav datoteke
| 1 |
Na navigacijskoj traci portala za upravljanje odaberite Strategija usmjeravanja. |
| 2 |
Na stranici Strategija usmjeravanja odaberite . |
| 3 |
Kliknite gumb trotočja pokraj naziva datoteke, a zatim Reproduciraj. |
| 4 |
U dijaloškom okviru koji će se otvoriti navedite želite li otvoriti ili spremiti datoteku. Kada kliknete Otvori, reproduktor medijskih sadržaja instaliran na računalu otvara se i reproducira datoteka. Ako nije instaliran kompatibilan reproduktor medijskih sadržaja, otvorit će se dijaloški okvir i zatražiti preuzimanje reproduktora. |
Ažuriranje datoteke resursa
| 1 |
Na navigacijskoj traci portala za upravljanje odaberite Strategija usmjeravanja. |
| 2 |
Na stranici Strategija usmjeravanja odaberite . |
| 3 |
Kliknite gumb trotočja pokraj naziva datoteke, a zatim Uredi. |
| 4 |
Izvršite potrebne promjene resursa. |
| 5 |
Kliknite Spremi. |
Kopiranje datoteke resursa
Funkcija kopiranja omogućuje stvaranje sigurnosnih kopija upita i drugih datoteka resursa. Mogu se kopirati samo datoteke s .wav nastavkom.
| 1 |
Na navigacijskoj traci portala za upravljanje odaberite Strategija usmjeravanja. |
| 2 |
Na stranici Strategija usmjeravanja odaberite . |
| 3 |
Kliknite gumb trotočja pokraj naziva datoteke, a zatim kliknite Kopiraj. |
| 4 |
Na stranici koja će se pojaviti unesite naziv kopirane datoteke ili ostavite zadani naziv (Copy_ je priložen izvornom nazivu). |
| 5 |
Kliknite Spremi. |
Izvoz referenci u medijsku datoteku
Možete pregledati ili izvesti popis s nazivom svake strategije usmjeravanja koji upućuje na određenu medijsku datoteku zajedno s nazivom pridružene ulazne točke ili reda čekanja. U slučaju globalne strategije usmjeravanja, popis prikazuje 0 umjesto naziva ulazne točke ili reda čekanja.
Da biste prikazali ili izvezli reference na medijsku datoteku:
| 1 |
Na navigacijskoj traci portala za upravljanje odaberite Strategija usmjeravanja. |
| 2 |
Na stranici Strategija usmjeravanja odaberite . |
| 3 |
Kliknite gumb trotočja pokraj naziva datoteke, a zatim Excel ili CSV. |
| 4 |
U dijaloškom okviru koji će se otvoriti navedite želite li otvoriti ili spremiti datoteku. |
Stvaranje unaprijed definiranog predloška e-pošte
Možete unaprijed definirati predložak e-pošte koji agenti koriste za komunikaciju s klijentima. Organizacija može imati jedan unaprijed definirani predložak za e-poštu.
Da biste uredili ili izbrisali predložak, kliknite gumb trotočke pokraj predloška na stranici Unaprijed definirana e-pošta .
Unaprijed definirane predloške e-pošte ne možete koristiti za brzo odgovaranje na e-poruke. |
Stvaranje predloška e-pošte:
| 1 |
Na navigacijskoj traci portala za upravljanje odaberite Strategija usmjeravanja. | ||
| 2 |
Na stranici Strategija usmjeravanja odaberite Resursi e-poruke. | ||
| 3 |
Kliknite na Novi.
| ||
| 4 |
U dijaloškom okviru Nova unaprijed definirana e-pošta učinite sljedeće: |
Konfiguriranje unaprijed definiranog predloška razgovora
Prije nego što počnete
Ulazne točke su početno dolazno mjesto za sve tipove kanala u Webex Contact Centeru. Sustav agentu šalje kontakt na temelju strategije usmjeravanja koja je postavljena za ulaznu točku.
Za svaku ulaznu točku možete postaviti jedan predložak razgovora. Dodatne informacije potražite u odjeljku Ulazne točke i redovi čekanja.
Samo korisnici čija je tvrtka ili ustanova dodijeljena na postojećoj Webex Calling integriranoj platformi mogu konfigurirati predložak razgovora za svoj kontakt centar. |
| 1 |
Prijavite se u organizaciju kupaca na web-mjestu https://admin.webex.com. | ||
| 2 |
Iz navigacijskog okna s lijeve strane u odjeljku Usluge kliknite . | ||
| 3 |
Odaberite jednu od ovih mogućnosti:
Sustav prikazuje čarobnjaka za Predložak razgovora. | ||
| 4 |
Na stranici Definiranje predloška:
| ||
| 5 |
Na stranici Proaktivan upit, Izvan radnog vremena:
| ||
| 6 |
Na stranici Podaci o korisniku kliknite svako polje na kartici Pregled i izmijenite atribute. Kupac koristi te atribute za ispunjavanje obrasca.
| ||
| 7 |
Na stranici Virtualni agent:
| ||
| 8 |
Na stranici Brandiranje i identitet, Poruka statusa:
| ||
| 9 |
Na stranici Povratne informacije unesite Oznaku i Tekst savjeta na kartici Atributi za primanje povratnih informacija kupaca. | ||
| 10 |
Na stranici Gotovo kliknite Završi.
|
Stvaranje unaprijed definiranog odgovora na razgovor
-
Američki engleski
-
japanski
-
talijanski
-
Francuski
-
njemački
-
Španjolski
Možete konfigurirati 50 odgovora po jeziku, po redu čekanja, za ukupno 300 odgovora po redu čekanja. Agenti mogu vidjeti odgovore u svom redu čekanja na temelju jezičnih postavki u lokalnom pregledniku. Dakle, agenti mogu vidjeti samo 50 odgovora odjednom.
| 1 |
Na navigacijskoj traci portala za upravljanje odaberite Strategija usmjeravanja. | ||||||||||||
| 2 |
Na stranici Strategija usmjeravanja odaberite | ||||||||||||
| 3 |
Kliknite na Novi. | ||||||||||||
| 4 |
Unesite sljedeće detalje:
| ||||||||||||
| 5 |
Kliknite Spremi. |
Konfiguriranje resursa proizvodnog postupka
Možete odabrati resurs proizvodnog postupka ili tijek. Ako odaberete resurs za usmjeravanje, ne možete prilagoditi konfiguracije kontrole protoka kao što su Prilagodi ANI, Skok zaslona, Globalna varijabla i tako dalje, kao dio doživljaja outdiala. Preporučujemo da koristite tijekove umjesto resursa usmjeravanja da biste iskoristili napredne konfiguracije kao što su Screen pop, Customize ANI i tako dalje. Dodatne informacije potražite u odjeljku Stvaranje tijeka.
Strategije usmjeravanja bit će zastarjele u budućnosti. Preporučuje se korištenje tokova konfiguriranih s radnim vremenom i izlaznim točkama. |
Ako želite nastaviti sa strategijama usmjeravanja, razmotrite sljedeće aspekte. Za svaku ulaznu točku i red čekanja trebali biste kreirati skup zadanih strategija usmjeravanja koje obuhvaćaju sve vremenske intervale. Osim toga, možete zakazati alternativnu strategiju izvan zadane strategije za bilo koji vremenski interval. Na primjer, Red čekanja 1 može imati BusyHourStrategy za normalnu dnevnu smjenu i OffHoursStrategy za neradno vrijeme.
Označite uobičajeni dnevni raspored kao zadanu strategiju. Možete stvoriti strategiju koja nije zadana, kao što je raspored praznika za vremenski interval koji se preklapa sa zadanom strategijom. Strategija koja nije označena kao zadana nadjačava zadanu strategiju i koristi se kao iznimka od zadanog rasporeda. To znači da sustav prvo provjerava strategiju koja nije označena kao zadana, a ako postoji, sustav koristi zadanu strategiju.
Kada je zadana strategija trenutna strategija (to jest, strategija koja se trenutno izvodi), sustav svake tri minute provjerava strategiju koja nije zadana i ako se pronađe, ona postaje trenutna strategija.
Ako za vremenski interval nije određena strategija i ne postoji zadana strategija za vremenski interval, posljednja strategija koju sustav koristi može se nastaviti kao trenutna strategija iako je istekla. U ovom slučaju, sustav svake minute provjerava valjanu strategiju i čim je pronađe, ta strategija postaje trenutna strategija.
O vrstama timova
Kada stvorite ili izmijenite strategiju usmjeravanja reda čekanja, pojavljuju se sljedeće mogućnosti:
-
Timovi temeljeni na agentima imaju poznati broj agenata dodijeljenih timovima. Ovlašteni korisnici dodjeljuju profil radne površine jednom ili više timova. Ti agenti koriste Agent Desktop za povezivanje sa sustavom Webex Contact Center.
-
Timovi temeljeni na kapacitetu nemaju dodijeljene posebne agente, a agenti ne koriste Agent Desktop. Na primjer, vanjski suradnik može imati timove koji koriste PBX ili ACD za rukovanje pozivima. Tim koji se temelji na kapacitetu možete koristiti za predstavljanje okvira govorne pošte ili grupe agenata, što Webex Kontakt centar ne upravlja.
Kapacitet tih timova temelji se na dodijeljenoj postavci kapaciteta tima, koja može nadjačati strategije kapaciteta tima. Dodatne informacije potražite u odjeljku Zakazivanje kapaciteta tima. Ako je stvarni kapacitet tima veći ili niži od vrijednosti koju sustav trenutno koristi, rezultat nije dovoljan ili je previše poziva za agente. To čini dizajn strategije izazovnijim.
Kada koristite API getNumAgentsLoggedIn, odgovor uključuje broj prijavljenih agenata zajedno s brojem timova temeljenih na kapacitetu koji se smatraju aktivnima. |
Kada kreirate strategiju proizvodnog postupka, možete miješati vrste timova. Imajte na umu da točnost usmjeravanja poziva timovima temeljenim na kapacitetu ovisi o navedenom broju kapaciteta.
Ograničenja timova temeljenih na kapacitetu kada koristite Classic platformu
Webex Kontakt Center dodjeljuje pozive timu temeljenom na kapacitetu prijenosom poziva na broj za biranje (DN). Nakon prijenosa poziva u DN, Webex kontakt centar prekida vezu s pozivom. Webex Kontakt centar ne zna za status poziva, odnosno odgovara li tim na temelju kapaciteta, obrađuje li ga ili odbija.
Ovo ograničenje uzrokuje sljedeća ponašanja:
-
Praćenje kontakta nakon prijenosa poziva nije moguće.
-
Otkrivanje kvarova RONA ili poziva nije moguće
-
Snimanje poziva nije moguće.
-
Dohvaćanje vrijednosti Vrijeme povezivanja i Vrijeme rukovanja nije moguće. Izvješće o pozivu prikazuje vrijednost kao nula (0).
-
Postavljanje kapaciteta nije primjenjivo, stoga bi više poziva moglo ići timu koji se temelji na kapacitetu.
Kada koristite medijsku platformu Next Generation, Webex Contact Center dodjeljuje pozive timovima koji se temelje na kapacitetu, pri čemu Webex Kontakt centar:
-
Obrađuje status poziva i određuje odgovara li se na poziv usmjeren na tim koji se temelji na kapacitetu, s kojim se rukuje ili odbija.
-
Prati ukupni status poziva, uključujući prekid poziva, i odlučuje kada ažurirati vrijednost potrošnje tima temeljenog na kapacitetu. Na primjer, ako je poziv prekinut, kapacitet se mora povećati i obrnuto.
-
Pribavite vrijednosti Vrijeme povezivanja i Vrijeme rukovanja.
Kada statička strategija uravnoteženja opterećenja uključuje timove temeljene na agentima i timove temeljene na kapacitetu, sustav distribuira pozive timovima koji se temelje na agentima ili timovima temeljenim na kapacitetu, redoslijedom kojim su konfigurirani. Nakon što kapacitet timova temeljenih na kapacitetu dosegne maksimalno ograničenje, pozivi se usmjeravaju timovima temeljenim na agentima, ako su agenti dostupni. Ako je poziv u redu čekanja, može se usmjeriti na timove koji se temelje na agentima ili kapacitetu, ovisno o tome koji tim ima dostupne resurse. Ako nijedan tim nema kapacitet, pozivi se stavljaju u red čekanja dok kapacitet ne postane dostupan. Ova strategija uravnoteženja opterećenja osigurava učinkovito rukovanje pozivima i preopterećenje nijednog tima. |
Prikaz strategija usmjeravanja za ulaznu točku ili red čekanja
Da biste prikazali sve strategije usmjeravanja za ulaznu točku ili red čekanja:
| 1 |
Na navigacijskoj traci portala za upravljanje odaberite Strategija usmjeravanja. | ||
| 2 |
Odaberite ulaznu točku ili red čekanja s padajućeg popisa Odabir ulazne točke da biste prikazali strategije usmjeravanja za tu ulaznu točku ili red čekanja. Dodatne informacije o parametrima koji se prikazuju na stranici Strategija usmjeravanja potražite u odjeljku Parametri strategije usmjeravanja. Gornji dio prikaza popisa prikazuje tablicu s popisom svih strategija usmjeravanja dostupnih za odabranu ulaznu točku ili red čekanja.
| ||
| 3 |
Da biste vidjeli detalje strategije, kliknite trotočje pokraj strategije usmjeravanja, a zatim kliknite Uredi. Donji dio stranice Strategija usmjeravanja prikazuje tablicu Detalji mapiranja strategije usmjeravanja koja:
| ||
| 4 |
Kliknite Spremi. |
Parametri strategije usmjeravanja
U sljedećoj su tablici opisani parametri koji se pojavljuju na stranici Strategija usmjeravanja.
|
Stupčasti |
Opis | ||
|---|---|---|---|
|
Ime |
Prikazuje naziv koji dodjeljujete strategiji. Naziv strategije ne možete promijeniti nakon što ga stvorite. | ||
|
ID |
Prikazuje broj strategije dodijeljen sustavu. | ||
|
Stanje |
Označava status strategije.
| ||
|
Zadano |
Označava je li strategija zadana. Strategija koja nije označena kao zadana nadjačava zadanu strategiju i potencijalno zamjenjuje zadani raspored. | ||
|
Predložak razgovora |
Identificira predložak chata koji se koristi za strategiju usmjeravanja. | ||
|
Ponavljanje |
Određuje ponavlja li se strategija svakodnevno ili samo u određene dane u tjednu. | ||
|
Datum početka |
Prikazuje datum početka strategije. | ||
|
Datum završetka |
Prikazuje datum završetka strategije. | ||
|
Vrijeme početka |
Prikazuje vrijeme početka strategije (u 24-satnom obliku) za bilo koji dan u navedenom datumskom rasponu. | ||
|
Vrijeme završetka |
Prikazuje vrijeme završetka strategije (u 24-satnom obliku) za bilo koji dan u navedenom datumskom rasponu. | ||
|
Vremenska zona |
Prikazuje vremensku zonu ako omogućite značajku višestruke vremenske zone kada stvorite ulaznu točku ili red čekanja. | ||
|
Protok |
Navodi pridružene tokove poziva prilikom izvršavanja strategije usmjeravanja. |
Prikaz trenutnih strategija usmjeravanja
Možete pregledati popis trenutno implementiranih strategija usmjeravanja za više ulaznih točaka ili redova čekanja.
| 1 |
Na navigacijskoj traci portala za upravljanje odaberite Strategija usmjeravanja. |
| 2 |
Na stranici Strategija proizvodnog postupka odaberite proizvodnog postupka. |
| 3 |
S padajućeg popisa odaberite Sve da biste vidjeli trenutne strategije za sve ulazne točke ili redove čekanja. |
| 4 |
Kliknite Provedi. Tablica sadrži pojedinosti o trenutnim strategijama usmjeravanja za odabrane ulazne točke ili redove čekanja. Stupac Control Script prikazuje nazive skripti za kontrolu poziva koje su povezane s navedenim ulaznim točkama ili redovima čekanja. Tablica sadrži pojedinosti o trenutnim strategijama usmjeravanja za odabrane ulazne točke ili redove čekanja. Stupac Tijek prikazuje nazive tokova poziva pridruženih navedenim ulaznim točkama ili redovima čekanja. |
Prikaz strategija usmjeravanja prema vremenskoj zoni
Ako omogućite značajku višestruke vremenske zone za svoju tvrtku, možete konfigurirati ulazne točke i redove čekanja s vremenskim zonama. Vrijednosti vremena koje se koriste u strategijama proizvodnog postupka temelje se na vremenskoj zoni koju konfigurirate za ulaznu točku ili red čekanja. Ako ne konfigurirate vremenske zone s ulaznim točkama i redovima čekanja, sustav koristi vremensku zonu koju konfigurirate za svoju tvrtku (obično sjedište).
Kada kliknete gumb svog imena na gornjoj desnoj strani stranice Strategija usmjeravanja, sve vremenske zone koje konfigurirate za ulazne točke ili redove čekanja pojavljuju se na padajućem popisu.
Ako za svoju tvrtku ne omogućite značajku višestruke vremenske zone, vrijednosti vremena u strategijama usmjeravanja temelje se na vremenskoj zoni koju konfigurirate za svoju tvrtku.
Ako vremenska zona promatra ljetno računanje vremena, vrijeme se automatski prilagođava kada se promijeni ljetno računanje vremena.
| 1 |
Na portalu za upravljanje kliknite ikonu zupčanika u gornjem desnom kutu da biste pogledali ploču s postavkama s tri ili četiri tipke tabulatora. |
| 2 |
Kliknite ikonu zupčanika. Odaberite vremensku zonu s padajućeg popisa Vremenska zona . |
| 3 |
Kliknite Provedi. |
| 4 |
Na navigacijskoj traci portala za upravljanje odaberite Strategija usmjeravanja da biste prikazali strategije usmjeravanja temeljene na odabranoj vremenskoj zoni. |
Kreiranje strategije proizvodnog postupka
Ovaj postupak koristite za kreiranje novih strategija proizvodnog postupka. Također možete stvoriti novu strategiju uređivanjem postojeće strategije i promjenom parametara u skladu sa zahtjevima.
Prije stvaranja novih strategija:
-
Uvijek stvorite aktivnu strategiju za svaki vremenski interval. Ako ne odredite aktivnu strategiju za vremenski interval, sustav koristi zadanu vrijednost. Ako ne postoji zadana strategija, posljednja strategija koju sustav koristi može se nastaviti kao trenutna strategija iako je istekla.
-
Možete jednostavno stvoriti novu strategiju iz postojeće strategije, promijeniti neke postavke i spremiti je kao novu strategiju.
-
Možete imati samo jednu strategiju usmjeravanja za svaki ulazni razgovor ili e-poštu.
Ne možete imati globalnu strategiju usmjeravanja za ulazne točke chata i e-pošte.
-
Ne možete spremiti promjene aktivne strategije kada su zakazani datumi ili vremena u sukobu s postojećom aktivnom strategijom.
Prije nego što počnete
Prije izrade strategije usmjeravanja razgovora morate stvoriti predložak razgovora.
| 1 |
Na navigacijskoj traci portala za upravljanje odaberite Strategija usmjeravanja. | ||||||||||||||||||||||||||||||||||||||||||||||||||||||||||||||||||||||||||||||||||||||||||||||||||||||||||||||||||||||||||||||||||||||||||||||||||||||||
| 2 |
Na stranici Strategija proizvodnog postupka odaberite usmjeravanja. | ||||||||||||||||||||||||||||||||||||||||||||||||||||||||||||||||||||||||||||||||||||||||||||||||||||||||||||||||||||||||||||||||||||||||||||||||||||||||
| 3 |
Na padajućem popisu Odabir ulazne točke odaberite ulaznu točku . | ||||||||||||||||||||||||||||||||||||||||||||||||||||||||||||||||||||||||||||||||||||||||||||||||||||||||||||||||||||||||||||||||||||||||||||||||||||||||
| 4 |
U prikazu popisa učinite nešto od sljedećeg:
| ||||||||||||||||||||||||||||||||||||||||||||||||||||||||||||||||||||||||||||||||||||||||||||||||||||||||||||||||||||||||||||||||||||||||||||||||||||||||
| 5 |
Unesite ili izmijenite postavke kako je opisano u sljedećim tablicama.
| ||||||||||||||||||||||||||||||||||||||||||||||||||||||||||||||||||||||||||||||||||||||||||||||||||||||||||||||||||||||||||||||||||||||||||||||||||||||||
Izmjena strategije usmjeravanja
Prije izmjene strategije usmjeravanja imajte na umu sljedeće:
-
Iako ne možete kopirati trenutnu strategiju, možete izmijeniti bilo koju njezinu postavku osim onih koje utječu na vrijeme ili datum izvršavanja. Te promjene nemaju utjecaja na ponavljajuću zakazanu verziju strategije.
-
Kada izmijenite trenutnu strategiju, vaše promjene stupaju na snagu odmah za nove pozive i ostaju na snazi do završetka trenutne strategije. Ako se prilikom izmjena u redu čekanja nalaze pozivi, postojeći pozivi u redu čekanja slijede izvornu strategiju, osim ako ne potvrdite okvir Primijeni promjene na trenutne pozive u redu čekanja s desne strane gumba Spremi .
Promjene trenutne strategije usmjeravanja ulazne točke e-pošte ili chata primjenjuju se i na odgovarajuće aktivne strategije usmjeravanja.
-
Kada mijenjate strategiju koja nije trenutna strategija, vaše promjene stupaju na snagu u skladu s zakazanim vremenima navedenim u strategiji.
| 1 |
Na navigacijskoj traci portala za upravljanje odaberite Strategija usmjeravanja. |
| 2 |
Na stranici Strategija usmjeravanja odaberite ulaznu točku ili red čekanja s padajućeg popisa Odabir ulazne točke/reda čekanja . |
| 3 |
Kliknite gumb trotočja pokraj strategije koju želite izmijeniti i odaberite Uredi. |
| 4 |
Ako mijenjate globalnu strategiju usmjeravanja: |
| 5 |
Napravite svoje promjene. Informacije o svakoj postavci potražite u tablici opisa postavki u Kreiranje strategije proizvodnog postupka. |
| 6 |
Ako mijenjate trenutnu strategiju i želite da se promjene primjenjuju na pozive koji su trenutno u redu čekanja, potvrdite okvir Primijeni promjene na trenutne pozive u redu čekanja na donjoj desnoj strani stranice. Ako ne potvrdite ovaj potvrdni okvir, promjene se primjenjuju samo na nove pozive. |
| 7 |
Kliknite Spremi da biste spremili promjene. |
Brisanje i vraćanje strategija usmjeravanja
Kada izbrišete strategiju usmjeravanja, sustav premješta strategiju na stranicu Izbrisane strategije usmjeravanja ili Izbrisana globalna nadjačavanja usmjeravanja na kojoj se može vratiti ili trajno izbrisati u roku od 30 dana. Nakon 30 dana sustav trajno briše strategiju usmjeravanja.
Kada izbrišete trenutnu strategiju, sustav aktivira sljedeću strategiju zakazanu za to vremensko razdoblje. Nemojte brisati trenutnu strategiju ako nije dostupna alternativna strategija. |
Brisanje standardne strategije usmjeravanja
| 1 |
Na navigacijskoj traci portala za upravljanje odaberite Strategija usmjeravanja. |
| 2 |
Na stranici Strategija usmjeravanja odaberite ulaznu točku ili red čekanja s padajućeg popisa Odabir ulazne točke/reda čekanja . |
| 3 |
Kliknite gumb trotočja pokraj strategije usmjeravanja koju želite izbrisati, a zatim kliknite Izbriši. |
| 4 |
Kliknite Da da biste potvrdili. Sustav premješta strategiju na stranicu Izbrisane strategije usmjeravanja na kojoj se može vratiti ili trajno izbrisati (pogledajte Vraćanje ili Trajno brisanje strategije usmjeravanja). |
Vraćanje ili trajno brisanje strategije usmjeravanja
| 1 |
Na navigacijskoj traci portala za upravljanje odaberite Strategija usmjeravanja. | ||
| 2 |
Na stranici Strategija usmjeravanja kliknite Izbrisane strategije. | ||
| 3 |
Odaberite ulaznu točku ili red čekanja s padajućeg popisa Odabir ulazne točke/reda čekanja . | ||
| 4 |
Kliknite gumb trotočja pokraj strategije koju želite vratiti ili trajno izbrisati i učinite nešto od sljedećeg:
| ||
| 5 |
Ako vraćate strategiju, prema potrebi izmijenite postavke i kliknite Vrati.
Ako su postavke u sukobu s postojećom strategijom usmjeravanja, poruka će vas obavijestiti. U tom slučaju morate izmijeniti postavke prije vraćanja strategije. |
Zvuk na čekanju
Kada je poziv na mreži u redu čekanja, audiodatoteka će se nastaviti reproducirati sve dok se poziv ne distribuira timu raspoloživog kapaciteta. Ako je poziv u redu čekanja dulji od duljine audiosadržaja, audiodatoteka se vraća i ponovno pokreće od početka.
Preporučujemo da audiodatoteka sadrži kratku poruku o odgodi nakon koje slijedi glazba. Poruka bi trebala objaviti naziv pridruženog reda čekanja, uputiti pozivatelja da zadrži sljedećeg dostupnog agenta i sadržavati upozorenje da se pozivi mogu nadzirati.
Za svaku strategiju možete snimiti jednu audiodatoteku, tako da se poruka može razlikovati ovisno o dobu dana, danu u tjednu, rasporedu praznika i drugim čimbenicima.
Rad s globalnim nadjačavanjima usmjeravanja
Globalno nadjačavanje usmjeravanja strategija je usmjeravanja koja se primjenjuje na jednu ili više ulaznih točaka telefonije. Kada poziv stigne na ulaznu točku, motor usmjeravanja provjerava postoji li globalno nadjačavanje usmjeravanja za tu ulaznu točku. Ako postoji globalno nadjačavanje usmjeravanja, ono postaje trenutna strategija usmjeravanja ulazne točke, nadjačavajući sve standardne strategije usmjeravanja povezane s tom ulaznom točkom.
Stvaranje globalnog nadjačavanja usmjeravanja omogućuje vam brzu i jednostavnu promjenu strategija usmjeravanja za mnoge ulazne točke istovremeno u hitnim situacijama, umjesto da mijenjate svaku strategiju usmjeravanja pojedinačno.
Globalna nadjačavanja usmjeravanja funkcioniraju u vremenskoj zoni klijenta.
Prikaz globalnih nadjačavanja usmjeravanja
Ovaj postupak koristite za prikaz popisa globalnih nadjačavanja usmjeravanja.
Prije nego što počnete
Za izvođenje ovog postupka potrebne su vam administratorske ovlasti pristupa.
| 1 |
Na navigacijskoj traci portala za upravljanje odaberite Strategija usmjeravanja. Otvorit će se stranica Strategija usmjeravanja. |
| 2 |
Na traci izbornika odaberite . Otvorit će se stranica Global Routing Overrides za prikaz globalnog popisa nadjačavanja usmjeravanja. Ova stranica prikazuje sva postojeća globalna nadjačavanja usmjeravanja. Za pronalaženje cilja možete koristiti funkciju Search u gornjem desnom kutu područja popisa. Pogledajte Globalno nadjačavanje parametara usmjeravanja za opis parametara koji su vidljivi na stranici. |
| 3 |
(Neobavezno) Da biste izvezli popis globalnih poništenja usmjeravanja za analizu podataka, kliknite gumb trotočja u gornjem desnom dijelu stranice, a zatim Excel ili CSV. |
| 4 |
(Neobavezno) Da biste prikazali pojedinosti nadjačavanja usmjeravanja ili ga uredili, kliknite gumb trotočke s lijeve strane navedenih poništenja, a zatim kliknite Uredi. Pogledajte Uređivanje globalnog nadjačavanja usmjeravanja za dodatne pojedinosti o uređivanju nadjačavanja usmjeravanja. |
Stvaranje globalnih nadjačavanja usmjeravanja
Možete promijeniti tijek rukovanja kontaktima za više telefonskih ulaznih točaka istovremeno, na primjer za blagdansku ili hitnu situaciju. Unaprijed konfigurirajte jedan ili više tokova koje po potrebi možete brzo primijeniti kao poništenje. Kada postane aktivan, globalno nadjačavanje usmjeravanja primjenjuje se samo na nove pozive, dok aktivni pozivi slijede trenutne strategije usmjeravanja ulazne točke.
Prema zadanim postavkama stvarate globalna nadjačavanja usmjeravanja u vremenskoj zoni klijenta. Svi podaci prikazani na stranici ili nadzornoj ploči globalnog usmjeravanja temelje se na vremenskoj zoni klijenta. |
Možete birati između dva načina za stvaranje globalnog nadjačavanja proizvodnog postupka:
Stvaranje globalnog nadjačavanja usmjeravanja
Ovaj postupak koristite za stvaranje globalnog nadjačavanja usmjeravanja.
Prije nego što počnete
Za izvođenje ovog postupka potrebne su vam administratorske ovlasti pristupa.
| 1 |
Na navigacijskoj traci portala za upravljanje odaberite Strategija usmjeravanja. Otvorit će se stranica Strategija usmjeravanja. |
| 2 |
Na traci izbornika odaberite Otvorit će se stranica Global Routing Overrides za prikaz globalnog popisa nadjačavanja usmjeravanja. Ova stranica prikazuje sva postojeća globalna nadjačavanja usmjeravanja. |
| 3 |
Na stranici Globalna nadjačavanja usmjeravanja kliknite + Novo nadjačavanje. Otvorit će se stranica Stvaranje globalnog nadjačavanja usmjeravanja . |
| 4 |
Konfigurirajte novo globalno nadjačavanje usmjeravanja kako je opisano u parametrima globalnog nadjačavanja usmjeravanja. |
| 5 |
Kliknite Spremi ili Odustani. |
Stvaranje globalnog nadjačavanja usmjeravanja iz kopije
Ovaj postupak koristite za stvaranje globalnog nadjačavanja usmjeravanja iz kopije postojećeg nadjačavanja.
Prije nego što počnete
Za izvođenje ovog postupka potrebne su vam administratorske ovlasti pristupa.
| 1 |
Na navigacijskoj traci portala za upravljanje odaberite Strategija usmjeravanja. Otvorit će se stranica Strategija usmjeravanja. |
| 2 |
Na traci izbornika odaberite Otvorit će se stranica Global Routing Overrides za prikaz globalnog popisa nadjačavanja usmjeravanja. Ova stranica prikazuje sva postojeća globalna nadjačavanja usmjeravanja. |
| 3 |
Pronađite globalno nadjačavanje usmjeravanja koje želite kopirati da biste stvorili novo nadjačavanje. Možete koristiti funkciju Search u gornjem desnom kutu područja Global Routing Overrides List da biste pronašli svoj cilj. |
| 4 |
Kliknite gumb trotočja s lijeve strane navedenog nadjačavanja, a zatim kliknite Kopiraj. Otvorit će se stranica Kopiranje globalnog nadjačavanja usmjeravanja . |
| 5 |
Promijenite postavke prema potrebi i u skladu s uputama iz parametara nadjačavanja globalnog usmjeravanja. |
| 6 |
Kliknite Spremi ili Odustani. |
Uređivanje globalnog nadjačavanja usmjeravanja
Koristite ovaj postupak za uređivanje postojećeg globalnog nadjačavanja usmjeravanja.
Prije nego što počnete
Za izvođenje ovog postupka potrebne su vam administratorske ovlasti pristupa.
| 1 |
Na navigacijskoj traci portala za upravljanje odaberite Strategija usmjeravanja. Otvorit će se stranica Strategija usmjeravanja. |
| 2 |
Na traci izbornika odaberite Otvorit će se stranica Global Routing Overrides za prikaz globalnog popisa nadjačavanja usmjeravanja. Ova stranica prikazuje sva postojeća globalna nadjačavanja usmjeravanja. |
| 3 |
Pronađite globalno nadjačavanje usmjeravanja koje želite urediti. Možete koristiti funkciju Search u gornjem desnom kutu područja Global Routing Overrides List da biste pronašli svoj cilj. |
| 4 |
Kliknite gumb trotočja s lijeve strane ulazne točke koju želite izmijeniti, a zatim kliknite Uredi. Otvorit će se stranica Nadjačavanje globalnog usmjeravanja. |
| 5 |
Uredite parametre nadjačavanja proizvodnog postupka u skladu s informacijama navedenima u parametrima globalnog nadjačavanja usmjeravanja. |
| 6 |
Kliknite Spremi ili Odustani. |
Globalni parametri nadjačavanja usmjeravanja
Parametri za globalnu stranicu nadjačavanja usmjeravanja
Sljedeća tablica navodi i opisuje parametre koje vidite u području Global Routing Overrides List na stranici Global Routing Overrides .
|
Stupčasti |
Opis | ||
|---|---|---|---|
|
Ime |
Prikazuje ime koje dodjeljujete poništenju. Naziv nadjačavanja ne možete promijeniti nakon što ga stvorite. | ||
|
ID |
Prikazuje sistemski dodijeljeni broj premošćivanja. | ||
|
Stanje |
Naznačuje status premošćivanja.
| ||
|
Zadano |
Označava je li globalno nadjačavanje usmjeravanja zadana strategija usmjeravanja (Da) ili nije zadana strategija usmjeravanja (br.). | ||
|
Ponavljanje |
Određuje ponavlja li se poništenje dnevno ili samo u određene dane u tjednu. | ||
|
Datum početka |
Prikazuje datum početka premošćivanja. | ||
|
Datum završetka |
Prikazuje datum završetka poništenja. | ||
|
Vrijeme početka |
Prikazuje vrijeme početka premošćivanja (u 24-satnom obliku) za bilo koji dan u navedenom datumskom rasponu. | ||
|
Vrijeme završetka |
Prikazuje vrijeme završetka premošćivanja (u 24-satnom obliku) za bilo koji dan u navedenom datumskom rasponu. | ||
|
Vremenska zona |
Prikazuje vremensku zonu klijenta. Globalna nadjačavanja usmjeravanja funkcioniraju u vremenskoj zoni klijenta. | ||
|
Protok |
Navodi povezane tokove poziva prilikom izvršavanja nadjačavanja usmjeravanja. |
Parametri za stvaranje, prepisivanje, kopiranje i vraćanje nadjačavanje gobal usmjeravanja stranica
Sljedeća tablica navodi i opisuje parametre koje vidite na:
-
Stvori globalnu stranicu nadjačavanja usmjeravanja
-
Prebriši globalnu stranicu nadjačavanja usmjeravanja
-
Kopiraj globalnu stranicu nadjačavanja usmjeravanja
-
Nadjačavanje globalne stranice usmjeravanja
Te informacije koristite za konfiguriranje novih ili kopiranih nadjačavanja i uređivanje postojećih.
| Parametar |
Opis | ||||
|---|---|---|---|---|---|
|
Opće postavke | |||||
|
Ime |
Unesite naziv globalnog nadjačavanja usmjeravanja. Ne možete promijeniti ime nakon što je stvoren. Ako kopirate poništenje, možete promijeniti naziv kopije. | ||||
|
Naziv korporacije |
Prikazuje naziv klijenta. | ||||
|
Vrsta kanala |
Prikazuje jedinu valjanu vrstu kanala: Telefonija | ||||
|
Ulazne točke ili redovi čekanja |
Ovo se polje pojavljuje samo ako kreirate ili kopirate globalno nadjačavanje proizvodnog postupka. Odaberite ulazne točke ili redove čekanja na koje se primjenjuje globalno nadjačavanje usmjeravanja. | ||||
|
Vrsta usmjeravanja |
Ova mogućnost dostupna je samo za redove čekanja. Nije dostupan za proxy redove čekanja.
| ||||
|
Vrsta proizvodnog postupka (kont'd) |
| ||||
|
Stanje |
Kliknite gumb Status da biste status globalnog nadjačavanja usmjeravanja postavili na Aktivno ili Neaktivno. Kada je postavljeno na Aktivno, nadjačavanje proizvodnog postupka aktivira se i deaktivira na datume i u vrijeme navedeno u povezanim poljima Datum početka i završetka te Vrijeme početka i Završetka. | ||||
|
Postavke vremena | |||||
|
Vremenska zona |
Prikazuje vremensku zonu klijenta. Globalna nadjačavanja usmjeravanja funkcioniraju u vremenskoj zoni klijenta. | ||||
|
Datum početka Datum završetka |
Kliknite svako od tih polja i pomoću kontrola kalendara odredite datum početka (datum kada globalno nadjačavanje usmjeravanja stupa na snagu) i datum završetka (datum isteka poništenja globalnog usmjeravanja). | ||||
|
Vrijeme početka Vrijeme završetka |
Unesite u 24-satnom formatu (0000–2400) doba dana kada želite da globalno nadjačavanje usmjeravanja započne i završi. | ||||
|
Dan u tjednu |
S padajućeg popisa:
| ||||
|
Dodatne postavke | |||||
|
Glazba na čekanju |
S padajućeg popisa odaberite naziv audiodatoteke (.wav) za reprodukciju poziva kada agent stavi poziv na čekanje. Glazbom u redu čekanja (MIQ) upravlja se iz aplikacije Flow. Kada je kontakt u redu čekanja i ako nema dostupnog agenta, kupac je angažiran s MIQ-om. | ||||
|
Maksimalno vrijeme u redu čekanja |
Ako je ovo standardna strategija usmjeravanja reda čekanja kontaktnog centra Webex, unesite duljinu vremena čekanja, u sekundama, prije nego što sustav usmjeri poziv u redu čekanja na broj odredišta prelijevanja dodijeljen redu čekanja dodijeljen redu čekanja. Cisco preporučuje postavljanje na 1800 (30 minuta) ili na tri puta više od prosječne duljine reda čekanja tijekom zauzetih sati. Ako se radi o strategiji usmjeravanja e-pošte, postavite ovaj parametar na dovoljno visoku vrijednost da biste izbjegli prelijevanje. Prema zadanim postavkama, ovo polje prihvaća vrijednost dodijeljenu za red čekanja.
| ||||
|
Ponovni pokušaji unutar tima |
Ako je ovo standardna strategija usmjeravanja reda čekanja kontaktnog centra Webex, navedite maksimalan broj pokušaja koje sustav pokušava poslati timu prije nego što usmjeri poziv sljedećem dostupnom timu. Sustav više ne pokušava poslati poziv tom timu. Iznimke:
| ||||
|
Označi kao zadanu strategiju usmjeravanja |
Ova postavka dostupna je samo ako stvorite novo poništenje ili kopirate postojeće. Postavite na Da ako želite da ovo globalno nadjačavanje usmjeravanja bude zadano globalno nadjačavanje usmjeravanja za određeni vremenski interval za ovu ulaznu točku ili red čekanja. Postavite na Ne da biste stvorili iznimku od zadanog rasporeda, kao što je praznik. Ovo nadjačavanje nadjačava zadano nadjačavanje. To znači da sustav prvo provjerava ima li poništenja koje nije označeno kao zadano, a ako ga nema, sustav koristi zadano poništenje.
| ||||
|
Kontrola poziva | |||||
|
Kontrolna skripta |
S padajućeg popisa odaberite skriptu za kontrolu poziva. Svaka strategija mora imati pridruženu kontrolnu skriptu koja definira kako se postupa s pozivima. Ako je potrebno, promijenite zadane parametre skripte u prikazanim poljima. Dodatne informacije potražite u odjeljku Dodjela skripti i parametara za kontrolu poziva.
| ||||
|
Protok |
Odaberite tijek da biste nadjačali ponašanje rukovanja kontaktima za odabrane ulazne točke tijekom konfiguriranog vremenskog razdoblja. | ||||
|
Distribucija poziva |
Ovaj se parametar primjenjuje samo na redove čekanja. Ne odnosi se na proxy redove čekanja. Ako je ovo standardna strategija usmjeravanja reda čekanja, navedite koje timove želite pridružiti ovoj strategiji i organizirajte ih u grupe. Pojedinosti potražite u odjeljku "Određivanje postavki raspodjele poziva" na stranici 166 . Osim toga, učinite sljedeće (kako je opisano u "Dodjeljivanje timova i postavki opuštanja vještina grupama" počevši od stranice 168): • Ako je vrsta proizvodnog postupka Saldo opterećenja, dodijelite postotne raspone ili kapacitete svakom timu u grupi 1. Možete dodati dodatne grupe, ali timovima u tim dodatnim grupama ne možete dodijeliti postotke raspona ili kapaciteta. • Ako je vrsta proizvodnog postupka prioritet, dodijelite prioritete. Imajte na umu da se određeni prioritet može dodijeliti samo jednom timu unutar strategije (na primjer, samo jednom timu može biti dodijeljen prioritet 1). • Ako se vrsta proizvodnog postupka temelji na vještinama, prema potrebi navedite postavke opuštanja vještina. Ako je ovo strategija usmjeravanja za red čekanja za outdial, morate navesti tim u odjeljku Distribucija poziva. Navedeni tim je samo rezervirano mjesto i ne koristi se. Osim toga, obavezno stvorite samo jednu grupu za strategiju usmjeravanja reda čekanja za izlaz. |
Brisanje globalnog nadjačavanja usmjeravanja
Ovaj postupak koristite za brisanje globalne strategije usmjeravanja.
Prije nego što počnete
| 1 |
Na navigacijskoj traci portala za upravljanje odaberite Strategija usmjeravanja. Otvorit će se stranica Strategija usmjeravanja. |
| 2 |
Na traci izbornika odaberite Otvorit će se stranica Global Routing Overrides za prikaz globalnog popisa nadjačavanja usmjeravanja. Ova stranica prikazuje sva postojeća globalna nadjačavanja usmjeravanja. Opis elemenata vidljivih na stranici potražite u odjeljku Globalno nadjačavanje parametara usmjeravanja. |
| 3 |
Pronađite globalno nadjačavanje usmjeravanja koje želite urediti. Možete koristiti funkciju Search u gornjem desnom kutu područja Global Routing Overrides List da biste pronašli svoj cilj. |
| 4 |
Kliknite gumb trotočja s lijeve strane poništenja proizvodnog postupka koje želite izbrisati, a zatim kliknite Izbriši. U dijaloškom okviru za potvrdu koji će se otvoriti kliknite U redu. Poništenje usmjeravanja premješta se na stranicu Izbrisana globalna nadjačavanja usmjeravanja na kojoj čeka ponovnu upotrebu ili trajno brisanje. Dodatne informacije potražite u odjeljku Vraćanje ili trajno brisanje strategije usmjeravanja. |
Vraćanje ili trajno brisanje globalnog nadjačavanja usmjeravanja
Ovaj postupak koristite za vraćanje ili trajno brisanje globalnog nadjačavanja usmjeravanja.
Prije nego što počnete
| 1 |
Na navigacijskoj traci portala za upravljanje odaberite Strategija usmjeravanja. Otvorit će se stranica Strategija usmjeravanja. |
| 2 |
Na traci izbornika odaberite postupak. Otvorit će se stranica Global Routing Overrides za prikaz globalnog popisa nadjačavanja usmjeravanja. Ova stranica prikazuje sva postojeća globalna nadjačavanja usmjeravanja. Pogledajte Globalno nadjačavanje parametara usmjeravanja za opis parametara koji su vidljivi na stranici. |
| 3 |
Kliknite gumb Izbrisana globalna nadjačavanja usmjeravanja u gornjem desnom kutu stranice. Otvorit će se stranica Izbrisana globalna nadjačavanja usmjeravanja na kojoj se prikazuje popis izbrisanih nadjačavanja usmjeravanja, ako postoje. |
| 4 |
U prikazu Izbrisana globalna nadjačavanja usmjeravanja popisa pronađite poništenje usmjeravanja koje želite vratiti ili trajno izbrisati. Možete koristiti funkciju Search na krajnjem desnom dijelu stranice kako biste pronašli svoj cilj. |
| 5 |
Kliknite gumb trotočja s lijeve strane poništenja usmjeravanja koje želite vratiti ili trajno izbrisati i učinite nešto od sljedećeg: |
Pregled dizajnera toka
Dizajner toka nudi sučelje za stvaranje tokova u stvarnom vremenu koji zadovoljavaju vaše organizacijske zahtjeve. Unaprijed definirane aktivnosti povezane s rukovanjem pozivima i kontrolom protoka služe kao sastavni dijelovi za stvaranje tijeka. Sučelje za povlačenje i ispuštanje dizajnera protoka omogućuje jednostavnu konfiguraciju komponenti protoka. Možete postaviti svojstva svake aktivnosti koja utječe na izvršavanje tijeka. Također možete konfigurirati varijable i izraze za definiranje logike toka.
Prvi koraci
Prije korištenja programa FlowDesigner morate dodijeliti nekoliko entiteta s Webex portala za upravljanje kontaktnim centrom i kontrolnog čvorišta. Te entitete možete koristiti izravno, kao dio dizajnera tijeka (na primjer, redovi čekanja i audiodatoteke) ili neizravno za omogućavanje usmjeravanja kontakata (na primjer, Distribucija poziva u strategijama usmjeravanja reda čekanja).
Prije sastavljanja tokova u dizajneru toka morate konfigurirati sljedeće stavke:
-
Ulazne točke
-
Red čekanja
-
Agenti
-
Korisnički profil
-
Profil radne površine
-
Timovi
-
Virtualni agent
-
Audiodatoteke
Ključna terminologija
U ovom se poglavlju navode sljedeći pojmovi:
-
Aktivnost: jedan korak toka, kako ga predstavlja čvor u sučelju dizajnera toka. Na primjer, reproducirajte poruku ili pošaljite HTTP zahtjev. To je element koji korisnik povlači i ispušta u tok.
Za svojstva aktivnosti koja se temelje na padajućem popisu filtar pretraživanja omogućen je prema zadanim postavkama. Ako je na padajućem popisu dostupan veći broj opcija koje su iznad zadanog ograničenja, možete unijeti ključnu riječ za pretraživanje i odabrati željenu opciju iz automatski popunjenog rezultata.
-
Događaj: unutarnji ili vanjski poticaj sustavu koji može uzrokovati izvođenje toka ili puta toka. To mogu biti Kafkine poruke, vanjski HTTP zahtjevi, korisničke radnje itd. Dizajner toka aplikacija je vođena događajima koja izvršava tokove kao odgovor na događaje. Ako i kada se pokrenu određeni događaji, tokovi se automatski izvršavaju kako je konfigurirano.
-
Tijek: korisnički definiran slijed aktivnosti koje se izvršavaju kao odgovor na događaj.
-
Veza: Veza je strelica koja povezuje jednu aktivnost s drugom. Označava smjer protoka i ovisnost između događaja. Da biste izbrisali vezu i prekinuli vezu između dvije aktivnosti, kliknite vezu da biste otkrili ikonu za brisanje i nastavite s brisanjem linije.
Pristup aplikaciji Dizajner toka
Dizajner toka koristi jedinstvenu prijavu (SSO) pomoću Ciscovog uobičajenog identiteta. Ako ste već prijavljeni na Cisco Webex Control Hub ili Cisco Webex Contact Center Portal za upravljanje i kada pokušate pristupiti Dizajneru toka, automatski ćete dobiti pristup aplikaciji. Ako ne, sustav od vas traži da unesete svoje SSO vjerodajnice na standardni zaslon za prijavu.
Prije nego što počnete
Da biste pristupili aplikaciji Dizajner protoka, morate imati licencu premium agenta i korisnički profil koji ima prava na uređivanje modula Strategije usmjeravanja.
|
Na navigacijskoj traci portala za upravljanje odaberite . |
Preduvjeti preglednika dizajnera toka
U sljedećoj tablici navedeni su podržani preglednici.
|
Preglednik |
Microsoft Windows 10 |
Microsoft Windows 11 |
Mac OS X |
Chromebook |
|---|---|---|---|---|
|
Google Chrome |
76.0.3809 |
103.0.5060.114 |
76.0.3809 ili noviji |
76.0.3809 ili noviji |
|
Mozilla Firefox |
ESR 68 ili noviji ESR-ovi |
ESR V102.0 ili noviji ESR-ovi |
ESR 68 i noviji ESR-ovi |
NA |
|
Microsoft Edge |
42.17134 ili noviji |
103.0.1264.44 ili noviji |
NA |
NA |
|
Chromium |
NA |
NA |
NA |
79 ili noviji |
Konfigurirajte sljedeće mogućnosti preglednika:
-
Omogućite kolačiće i podatke web-mjesta.
-
Postavite razinu sigurnosti na Srednja.
-
Mogućnost Omogući sliku.
-
Onemogućite blokator skočnih prozora.
-
Omogući JavaScript.
Preduvjeti za e-poštu dizajnera tijeka
Dizajner tijeka podržava sljedeće poslužitelje e-pošte:
-
Office 365
-
Gmail
Izgled dizajnera toka
Biblioteka aktivnosti
Biblioteka aktivnosti sastoji se od popisa aktivnosti pridruženih dizajneru toka. Korisnik može povući i ispustiti aktivnosti na platna Glavni tok ili Tijekovi događaja kako bi dizajnirao svoje tijekove. Biblioteka aktivnosti ima sljedeće odjeljke:
-
RUKOVANJE POZIVIMA: Aktivnosti rukovanja pozivima koristite za izgradnju tokova koji obrađuju glasovne interakcije u kontaktnom centru. Oni su specifični za slučaj upotrebe poziva putem Interactive Voice Response (IVR) i virtualnih ili ljudskih agenata.
-
KONTROLA PROTOKA: Aktivnosti kontrole protoka agnostičke su za vrstu protoka, a vi ih koristite za kontrolu logike u tijeku bez obzira na slučaj upotrebe.
Biblioteku aktivnosti možete sakriti i proširiti po želji kako biste povećali radni prostor na platnu između konfiguracija.
Platno, glavni tijek i tijekovi događaja
Platno je sivi radni prostor na kojem ćete ispustiti aktivnosti. Kontrole u donjem lijevom dijelu zaslona koristite za kretanje po platnu te zumiranje i smanjivanje. Nema ograničenja u veličini toka ili korištenju platna.
Dizajner toka ima dvije kartice koje omogućuju dodatni prostor na platnu:
Ove kartice logički odvajaju različite putanje vašeg tijeka i stvaraju organiziraniji radni prostor.
Glavni protok
Upotrijebite karticu Glavni tijek za ispis primarnog tijeka koji se temelji na Događaju okidača definiranom u aktivnosti Pokreni tijek. Na kartici Glavni tijek konfigurirate cjelovito iskustvo pozivatelja, počevši od izbornika Cisco Unified IP Interactive Voice Response (IVR) do isključivanja ili završavanja poziva. Tijek sadrži predvidljive korake koje sustav izvršava u nizu.
Tijekovi događaja
U bilo kojem trenutku tijekom izvršavanja Glavnog toka, sustav pokreće događaje koji prekidaju Glavni tok. Na primjer, kada agent odgovori na telefonski poziv, iskustvo pozivatelja u redu čekanja se prekida. Ako želite definirati jedinstveno ponašanje za situaciju kada se pokreću ti događaji, možete napisati neobvezne Tijekove događaja. Tijekovi događaji asinkroni su s Glavnim tijekom. Ne možete predvidjeti hoće li ili kada će se pokrenuti Tijek događaja. Iz tog razloga, Tijekovi događaja su neobvezni i namijenjeni su za proširivanje funkcionalnosti Glavnog tijeka.
U području Tijekovi događaja možete konfigurirati više tokova rukovanja događajima. Svaki tijek događaja mora imati jedinstven početak i kraj, bez zajedničkih aktivnosti. |
Dodatne informacije o rukovateljima događajima potražite u odjeljku Događaji.
Alatna traka za zumiranje
Alatna traka za zumiranje u Alatu za dizajniranje tijeka ima Globalna svojstva, gumbe za povećavanje i smanjivanje za prikaz okna Globalna svojstva i minimiziranje ili maksimiziranje sadržaja na platnu.
-
Globalna svojstva: Kliknite na gumb
Da biste otvorili okno Globalna svojstva . Dodatne informacije potražite u oknu Svojstva. -
Zumiranje: Kliknite gumb
Na alatnoj traci. Kada dosegnete maksimalni limit, gumb je onemogućen. -
Smanjivanje: Kliknite gumb
Na alatnoj traci. Kada dosegnete maksimalni limit, gumb je onemogućen. -
Aktivnosti kopiranja i lijepljenja: Kliknite
 Na alatnoj traci za kopiranje i lijepljenje odabranih aktivnosti na platno. Dodatne informacije potražite u odjeljku Kopiranje i lijepljenje aktivnosti.
Na alatnoj traci za kopiranje i lijepljenje odabranih aktivnosti na platno. Dodatne informacije potražite u odjeljku Kopiranje i lijepljenje aktivnosti.
Okno svojstava
Alat za dizajniranje tijeka ima okno Svojstva koje se prikazuje na desnoj strani aplikacije. Vi postavljate parametre i za tijek (Globalna svojstva) i za odabranu aktivnost. Možete sakriti i proširiti okno kako biste povećali radni prostor na platnu između konfiguracija.
Okno Globalna svojstva prikazuje se prema zadanim postavkama kada se tijek učitava. Kliknite na dugme  Da biste otvorili okno Globalna svojstva . Usluga
Da biste otvorili okno Globalna svojstva . Usluga  Pomaže vam otvoriti i zatvoriti okno svojstava kada radite na tokovima. Također možete kliknuti bilo gdje na platnu kako biste se vratili u prikaz okna Globalna svojstva. Okno Globalna svojstva nije vidljivo tijekom odabira aktivnosti.
Pomaže vam otvoriti i zatvoriti okno svojstava kada radite na tokovima. Također možete kliknuti bilo gdje na platnu kako biste se vratili u prikaz okna Globalna svojstva. Okno Globalna svojstva nije vidljivo tijekom odabira aktivnosti.
U oknu Globalna svojstva nalaze se sljedeće konfiguracije:
-
(Neobvezno) Navedite opis tijeka.
-
Upravljajte prilagođenim i unaprijed zadanim varijablama. Dodatne informacije o varijablama protoka potražite u odjeljku Postavljanje varijable.
-
Pregledajte informacije o Povijesti tijeka, uključujući vlasnika, datum posljednjeg uređivanja i broj Verzije tijeka.
Kliknite na dugmeDa biste zatvorili okno Globalna svojstva .
Trenutačno nema značajke upravljanja verzijom. Verzija tijeka je broj koliko je puta tijek objavljen.
Okno zaglavlja
Okno Zaglavlje prikazuje naziv tijeka koji se dinamički ažurira kada uredite naziv tijeka iz okna Globalna svojstva. Ploča zaglavlja ima gumb Odjava . Dizajner toka omogućuje spremanje postojeće skice tijeka ako se želite vratiti i nastaviti raditi kasnije.
Da biste spremili skice tokova ili zatvorili aplikaciju, kliknite Spremi tijek i odjavite se u gornjem desnom kutu aplikacije.
Okno podnožja
Okno podnožja sadrži sljedeće:
-
Automatsko spremanje omogućeno: lijevo od okna podnožja pokazuje da je omogućeno automatsko spremanje. Tokovi se spremaju kako bi se izbjegao gubitak podataka, a ako je automatsko spremanje obustavljeno, pojavljuje se obavijest o pogrešci.
Postoji scenarij u kojem bi se podaci mogli izgubiti ako zatvorite prozor preglednika dok se podaci automatski spremaju. Preporučujemo da pričekate nekoliko sekundi nakon što promijenite svoj tijek prije zatvaranja preglednika.
-
Verzija aplikacije: Lijevo od okna Podnožje prikazuje verziju aplikacije Dizajner toka. Verziju možete koristiti za otklanjanje poteškoća u dizajneru toka.
-
Provjera valjanosti tijeka: Provjera valjanosti tijeka provjerava postoje li pogreške u strukturi toka koje će spriječiti rad protoka. U bilo kojem trenutku možete omogućiti prebacivanje provjere valjanosti s desne strane okna podnožja. Prema zadanim postavkama provjera valjanosti ne izvodi se na stražnjem kraju pa se u prozoru ne prikazuju pogreške. Kada je prekidač omogućen, započinje provjera valjanosti pozadinskog sustava i sve pogreške u tijeku prikazuju se na korisničkom sučelju. Dodatne informacije o provjeri valjanosti tijeka potražite u odjeljku Provjera valjanosti tijeka.
-
Objavljivanje tijeka: Prije objavljivanja tijeka morate provjeriti tijek i riješiti sve pogreške. Gumb Objavi onemogućen je ako je isključen prekidač provjere valjanosti. Nakon što je omogućena provjera valjanosti, gumb Objavi ostaje onemogućen ako postoje aktivne pogreške u tijeku. Dodatne informacije o objavljivanju tijeka potražite u članku Objavljivanje tijeka.
Aktivnosti i događaji dizajnera toka
Aktivnosti u Obradi poziva
Dohvaćanje informacija o redu čekanja
Dodatne informacije o redu čekanja
Reprodukcija glazbe
Aktivnost Reprodukcija glazbe reproducira glazbu kada poziv stigne ili se nalazi u redu čekanja. Kada pozivatelja stavite na čekanje, možete odabrati audiodatoteku za reprodukciju.
Možete postaviti putanju za obradu pogrešaka (nedefinirana pogreška) kako biste obrađivali pogreške sustava koje se mogu dogoditi za vrijeme izvršavanja tijeka rada. Dodatne informacije potražite u odjeljku Rukovanje pogreškama. |
Sljedeći odjeljci omogućuju konfiguriranje aktivnosti Reproduciraj glazbu:
Opće postavke
|
Parametar |
Opis |
|---|---|
|
Oznaka aktivnosti |
Unesite naziv aktivnosti. |
|
Opis aktivnosti |
(Neobvezno) Unesite opis aktivnosti. |
Glazbene postavke
Ako je bilo koji od naručenih ulaza popisa prazan, sustav baca pogrešku tijeka. Riješite te pogreške prije objavljivanja tijeka. |
|
Parametar |
Opis | ||
|---|---|---|---|
| Statička audiodatoteka | Odaberite ovu mogućnost ako želite konfigurirati statički zvuk koji će se reproducirati sa stranice Resursi na portalu za upravljanje. Na padajućem popisu Glazbena datoteka odaberite naziv audiodatoteke (.wav). Dodatne informacije potražite u članku Prijenos datoteke audio resursa. | ||
| Dinamička audiodatoteka |
Odaberite ovu mogućnost ako želite konfigurirati dinamičku reprodukciju zvuka unutar jednog toka. Na primjer, ovu varijablu možete konfigurirati za reprodukciju zvučnog upita na više jezika na temelju korisnikovih preferencija tijekom interakcije. Za konfiguriranje dinamičke audio datoteke unesite vrijednost audio varijable u obliku šljunčanog izraza. Dodatne informacije potražite u odjeljku Sintaksa predloška šljunka.
| ||
|
Pomak pokretanja |
Postavite trajanje reprodukcije glazbene datoteke u sekundama. Na primjer, pretpostavimo da glazbena datoteka traje 60 sekundi. Ako je pomak pokretanja postavljen na 45 sekundi, a trajanje glazbe 30 sekundi, datoteka se reproducira posljednjih 15 sekundi i vraća na početak i reproducira prvih 15 sekundi. 0 je vrijeme početka. Početni pomak možete unijeti kao statički broj (primjer: 20) ili izraz (primjer: Provjerite ima li unos brojčane vrijednosti. | ||
|
Trajanje glazbe |
Odredite trajanje odabrane glazbene datoteke u sekundama. (Na primjer, 30 sekundi). Trajanje glazbe možete unijeti kao statični broj (primjer: 20) ili izraz (primjer: Provjerite ima li unos brojčane vrijednosti. Ako su pomak pokretanja i trajanje glazbe dulji od duljine datoteke, glazba se vraća na početak i nastavlja se reproducirati. |
Kada uključite aktivnost Reprodukcija glazbe prije aktivnosti HTTP zahtjeva u tijek poziva, HTTP zahtjev izvršava se tek nakon što se zvuk u potpunosti reproducira. |
Povratne informacije
Konfigurirajte aktivnost povratnih informacija za pokretanje anketa nakon poziva (koje pokreće Webex Experience Management) za prikupljanje povratnih informacija od pozivatelja. Dostupne su sljedeće vrste anketa:
-
IVR ankete nakon poziva: konfigurirajte aktivnost povratnih informacija na platnu Tijekovi događaja u dizajneru tijeka nakon
događaja AgentDisconnect. Ovisno o postavkama u Webex Experience Management, kontaktni centar pozivateljima reproducira IVR anketu.Pozivatelj koristi tipkovnicu da bi odgovorio na anketu. Ako pozivatelj djelomično odgovori na anketu nereagiranjem unutar konfiguriranog vremenskog ograničenja ili davanjem nevaljanog unosa, kontaktni centar šalje djelomične odgovore na upitnik Webex Experience Management.
Provjerite koristite li aktivnost Prekini kontakt nakon aktivnosti Povratne informacije da biste završili IVR poziv.
-
E-pošta ili SMS ankete nakon poziva: konfigurirajte aktivnost povratnih informacija na kartici Tijekovi događaja u dizajneru tijeka nakon
događaja PhoneContactEnded. Ovisno o pravilima pravila otpreme postavljenim u Webex Experience Management, kontaktni centar šalje anketu pozivateljima putem e-pošte ili SMS.
Kada dizajnirate tijek, interakcija savjeta ne može uključivati aktivnost povratnih informacija ankete nakon poziva.
Možete postaviti putanju za obradu pogrešaka (nedefinirana pogreška) kako biste obrađivali pogreške sustava koje se mogu dogoditi za vrijeme izvršavanja tijeka rada. Dodatne informacije potražite u odjeljku Tekovi događaja. |
Sljedeći odjeljci omogućuju konfiguriranje aktivnosti povratnih informacija:
Opće postavke
|
Parametar |
Opis |
|---|---|
|
Oznaka aktivnosti |
Unesite naziv aktivnosti. |
|
Opis aktivnosti |
(Neobvezno) Unesite opis aktivnosti. |
Anketa
Da biste klijentu administrirali anketu, odaberite s popisa upitnika za Glas ili otpreme za ankete e-pošte ili SMS. Upitnici i pozivnice konfigurirani u Webex Experience Management dostupni su na popisu.
| Parametar | Opis |
|---|---|
|
Na temelju glasa |
Da biste klijentu reproducirali umetnutu anketu, učinite sljedeće:
|
|
E-pošta/SMS utemeljena |
Da biste klijentu pružili izvanmrežnu anketu o e-pošti/SMS, učinite sljedeće:
|
Jezične postavke
Upravljajte jezikom na kojem klijent doživljava anketu. Ako jezik nije podržan u Webex Experience Management, rezervni jezik je engleski (SAD). Dodatne informacije potražite u članku Webex Experience Management Jezična podrška.
| Parametar | Opis |
|---|---|
|
Nadjačavanje jezičnih postavki |
Omogućite preklopni gumb Nadjačaj jezične postavke da biste postavili bilo koji prilagođeni jezik za Webex Experience Management.
Ako preklopni gumb Nadjačavanje jezičnih postavki nije omogućen, |
Informacije o klijentu
Navedite podatke o kupcu koji će se proslijediti zajedno s predujmovima koje Webex Experience Management šalje da biste zabilježili odgovor na upitnik. Ovisno o konfiguracijama otpreme postavljenim u Webex Experience Management, kontaktni centar šalje informacije o predpopunjavanju.
| Parametar | Opis |
|---|---|
|
ID kupca | (Neobavezno) Na padajućem popisu odaberite jedinstveni identifikator za kupca. |
|
E-pošta | (Neobavezno) Odaberite e-poštu kupca s padajućeg popisa. |
|
Telefonski broj | (Neobavezno) Odaberite telefonski broj kupca s padajućeg popisa. |
Prosljeđivanje varijabli
Navedite dodatne varijable kao prilagođene predupune koje se prosljeđuju (uz odgovore na upitnik) iz Webex centra za kontakt u Webex Experience Management.
|
Parametar |
Opis | ||
|---|---|---|---|
|
Vrijednost ključa | Označava neobavezne parametre varijable koje kontaktni centar prosljeđuje Webex Experience Management. Stupci Ključ i Vrijednost omogućuju unos naziva varijable i pridružene vrijednosti. Vrijednost varijable može biti niz, cijeli broj ili izraz s sintaksom dvostrukog kovrčavog zagrada (u slučaju varijable protoka). Dodatne informacije potražite u odjeljku Prilagođene varijable toka. Da biste dodali parametar varijable, kliknite Dodaj novo. Time se dodaje redak u koji možete unijeti odgovarajući par vrijednosti ključa.
|
Dodatne postavke
Aktivnost Povratne informacije ima sljedeće postavke koje pomažu u provjeri očekivanih odgovora klijenata na DTMF.
|
Parametar |
Opis |
|---|---|
|
Istek vremena |
Naznačuje maksimalno trajanje za koje aktivnost čeka na odgovor klijenta. Zadana vrijednost je 3 sekundi. |
Možete konfigurirati maksimalan broj pokušaja ponovnog pokušaja u slučaju nevažećeg ili bez unosa DTMF, kao i poruka zvučnih obavijesti (za nevažeći unos, vremensko ograničenje i maksimalni broj ponovnih pokušaja) za upitnike pomoću Webex Experience Management. Dodatne informacije potražite u odjeljku Postavke ponovnog pokušaja i prekoračenja vremena u upitniku nakon poziva IVR upitniku u dokumentaciji programa Webex Experience Management. |
Reproduciraj poruku
Aktivnost reprodukcije poruke pozivatelju reproducira neprekidnu poruku. Aktivnost reprodukcije poruka možete koristiti sa ili bez omogućene mogućnosti pretvaranja teksta u govor. U skladu s tim mijenjaju se mogućnosti konfiguracije.
|
Sljedeći odjeljci omogućuju konfiguriranje aktivnosti Reproduciraj poruku:
Opće postavke
|
Parametar |
Opis |
|---|---|
|
Oznaka aktivnosti |
Unesite naziv aktivnosti. |
|
Opis aktivnosti |
(Neobvezno) Unesite opis aktivnosti. |
Brz
Ako u upitu ne želite koristiti mogućnost pretvaranja teksta u govor, onemogućite preklopni gumb Tekst u govor. Prema zadanim postavkama pretvaranje teksta u govor nije omogućeno.
Možete konfigurirati do pet zvučnih upita (audio datoteke i varijable audio upita zajedno). Cijeli upit reproducira se pozivatelju u konfiguriranom redoslijedu, naizmjenično između audio datoteka i varijabli audio upita.
Ako je bilo koji od naručenih unosa popisa prazan, sustav odgovara pogreškom u tijeku. Riješite te pogreške prije objavljivanja tijeka. |
|
Parametar |
Opis | ||
|---|---|---|---|
|
Dodaj audiodatoteke |
Za konfiguriranje upita bez pretvaranja teksta u govor dodajte barem jednu unaprijed snimljenu audio datoteku. Odaberite željenu audiodatoteku s padajućeg popisa s oznakom 1. Da biste dodali još audiodatoteka, kliknite Dodaj novo. Datoteke se reproduciraju pozivatelju redoslijedom kojim se pojavljuju. Da biste uklonili audiodatoteku iz slijeda, kliknite ikonu Izbriši koja se pojavljuje pokraj svakog padajućeg popisa. | ||
|
Dodaj audio varijablu |
Ovu mogućnost koristite za konfiguriranje dinamičke reprodukcije audio upita klijentima. Na primjer, ovu varijablu možete konfigurirati za reprodukciju zvučnog upita na više jezika na temelju korisnikovih preferencija tijekom interakcije. Da biste konfigurirali varijablu zvuka, kliknite Dodaj audio varijablu. Unesite vrijednost varijable u obliku šljunčanog izraza. Dodatne informacije potražite u odjeljku Sintaksa predloška šljunka.
|
Da biste u upitu koristili mogućnost pretvaranja teksta u govor, omogućite preklopni gumb Tekst u govor. Možete konfigurirati do ukupno pet audio upita (poruke pretvaranja teksta u govor, audio datoteke i varijable audio upita zajedno). Cijeli upit reproducira se pozivatelju u konfiguriranom redoslijedu, naizmjenično između poruka pretvaranja teksta u govor, audiodatoteka i varijabli audio upita.
|
Parametar |
Opis | ||
|---|---|---|---|
|
Priključak |
Označava poveznik za provjeru autentičnosti usluge Tekst u govor. Padajući popis prikazuje naziv svih Googleovih konektora u kontrolnom čvorištu. Prikazuju se samo aktivni poveznici. Odaberite poveznik s padajućeg popisa. | ||
|
Nadjačavanje zadanih jezičnih i glasovnih postavki |
Ovaj preklopni gumb koristite za nadjačavanje postavki glasa konfiguriranih u | ||
|
Izlazni glas |
Označava naziv izlaznog glasa. Ovo se polje pojavljuje samo ako omogućite preklopni gumb Nadjačavanje zadanih jezičnih i glasovnih postavki . Odaberite naziv izlaznog glasa s padajućeg popisa.
| ||
| Dodaj audiodatoteku |
Da biste poruke za pretvaranje teksta u govor zamijenili unaprijed snimljenim audiodatotekama, kliknite Dodaj audiodatoteku. Time se konfiguraciji dodaje novi redak u kojem možete odabrati željenu audio datoteku s padajućeg popisa. Da biste uklonili stavku iz slijeda, kliknite ikonu Izbriši koja se pojavljuje pokraj odgovarajućeg ulaznog ili padajućeg popisa. | ||
| Dodavanje poruke za pretvaranje teksta u govor |
Za izradu upita koristite pretvaranje teksta u govor ili kombinaciju unaprijed snimljenih audiodatoteka i poruka pretvaranja teksta u govor. Kliknite Dodaj poruku za tekst u govor da biste dodali novo polje za unos teksta u sekciju stvaranja upita. U ovo polje upišite poruku koja će se reproducirati pozivatelju u odabranom jeziku i glasu. Polje prihvaća dvije vrste ulaza – neobrađeni tekst (običan tekst) ili Jezik za označavanje sinteze govora (SSML) ‐oblikovane podatke. Varijable možete koristiti i kao dio poruke za čitanje dinamičkog sadržaja. | ||
|
Dodaj audio varijablu |
Ovu mogućnost koristite za konfiguriranje dinamičke reprodukcije audio upita klijentima. Na primjer, ovu varijablu možete konfigurirati za reprodukciju zvučnog upita na više jezika na temelju korisnikovih preferencija tijekom interakcije. Da biste konfigurirali varijablu zvuka, kliknite Dodaj audio varijablu. Unesite vrijednost varijable u obliku šljunčanog izraza. Dodatne informacije potražite u odjeljku Sintaksa predloška šljunka.
|
Postavke pretvaranja teksta u govor
Postavke pretvaranja teksta u govor uključuju sljedeće postavke koje se koriste za provjeru očekivanog unosa DTMF od pozivatelja.
|
Parametar |
Opis | ||
|---|---|---|---|
|
Brzina govora |
Označava brzinu govora. Povećajte ili smanjite numerički unos kako biste održali idealnu brzinu govora i kontrolirali izlaznu brzinu govora. Valjane vrijednosti za numerički unos su u rasponu od 0,25 do 4,0 riječi u minuti (wpm). Zadana vrijednost je 1,0 wpm. | ||
|
Povećanje volumena |
Označava povećanje ili smanjenje izlaznog volumena. Povećajte ili smanjite numerički unos kako biste održali idealnu glasnoću izlaznog govora.
Valjani unosi za numerički unos su u rasponu od –96,0 decibela do 16,0 decibela (dB). Zadana vrijednost je 0,0 dB. |
|
Skočni prozor na zaslonu
Skočni zaslon je prozor ili dijaloški okvir koji se prikazuje na radnoj površini agenta kada agent odgovori na poziv klijenta. Agent dobiva više informacija o pozivatelju kako bi nastavio dalje s razgovorom. Dodatne informacije potražite u odjeljku Agent Desktop u Korisničkom priručniku za Agent Desktop Cisco Webex Contact Center.
Aktivnost skočnog zaslona postaje relevantna tek nakon što se agent uključi u interakciju. Obično upotrebljava događaje AgentOdgovorio i TelefonskiPozivZavršio.
Kada koristite ovu aktivnost u glavnom tijeku, izlažete skup događaja na kartici Tijekovi događaja. Dodatne informacije o tim događajima potražite u odjeljku Događaji.
Za svaki događaj možete izgraditi jedan tijek obrade događaja. Na primjer, kada agent prihvati dolazni poziv, prikazat će se skočni zaslon. Aktivnost skočnog zaslona sadrži informacije koje se temelje na varijablama tijeka. Skočni zaslon integrira Kontaktni centar Webex s ostalim poslovnim aplikacijama kao što je CRM (Salesforce), alatima za prijavu kvara i sustav unosa naloga.
Dovršite ovu konfiguraciju na kartici Tijekovi događaja u Alatu za dizajniranje tijeka. Za definiranje različitih ponašanja skočnih zaslona koja se temelje na kriterijima Glavnog tijeka, upotrebljavajte uvjet ili aktivnost slučaja. Možete definirati jedan Skočni zaslon za svaki tijek.
Možete postaviti putanju za obradu pogrešaka (nedefinirana pogreška) kako biste obrađivali pogreške sustava koje se mogu dogoditi za vrijeme izvršavanja tijeka rada. Dodatne informacije potražite u odjeljku Tekovi događaja. |
Skok zaslona za nove digitalne kanale mora biti konfiguriran u sastavljaču tijeka povezivanja. Dodatne informacije potražite u odjeljku https://help.imiconnect.io/docs/wxcc-overview. |
Sljedeći odjeljci omogućuju postavljanje aktivnost Skočnog zaslona:
Opće postavke
|
Parametar |
Opis |
|---|---|
|
Oznaka aktivnosti |
Unesite naziv aktivnosti. |
|
Opis aktivnosti |
(Neobvezno) Unesite opis aktivnosti. |
URL postavke
Upotrijebite mogućnost postavki URL-adrese za definiranje URL-adrese za konfiguraciju Skočnog zaslona. Za upisivanje varijable upotrijebite sintaksu {{varijable}}.
Na primjer, {{NewPhoneContact.ANI}}.
|
Parametar |
Opis |
|---|---|
|
URL-adresa skočnog prozora |
Unesite URL predviđenog web-mjesta, primjerice http://www.salesforce.com. Nakon što agent odgovori na poziv, postavljena URL-adresa popunjava Skočni zaslon na radnoj površini. |
|
Parametri upita |
Unesite različite varijable u korisne podatke. Za dodavanje novog parametra upita pritisnite Dodaj novo. Unesite atribut – podatke o vrijednosti u polja KLJUČ i VRIJEDNOST, svaki u svoje. |
|
Oznaka radne površine skočnog zaslona |
Unesite kratak i intuitivan prilagođeni zaslonski tekst koji zamjenjuje URL-adresu skočnog zaslona na platformi Agent Desktop. Nakon što agent odgovori ili završi poziv, ova će se oznaka prikazati kao hiperveza u vidu obavijesti na Skočnom zaslonu na platformi Agent Desktop. Na primjer, ako je URL pop zaslona http://www.salesforce.com , a oznaka pop radne površine zaslona Salesforce, sustav prikazuje hipervezu kao Salesforce u obavijesti Screen Pop. Ova se oznaka prikazuje i na kartici Skočnog zaslona. Ako nedostaje oznaka skočnog zaslona, sustav prikazuje zadanu oznaku Skočnog zaslona. |
Postavke prikaza
|
Parametar |
Opis |
|---|---|
|
Nova kartica preglednika |
Skočni zaslon prikazuje se svaki put u novoj kartici preglednika bez utjecaja na postojeći Skočni zaslon. |
|
Kartica postojećeg skočnog zaslona |
Skočni zaslon prikazuje se unutar postojeće kartice preglednika zamjenjujući prethodni Skočni zaslon. |
|
Unutar radne površine |
Skočni zaslon prikazuje se kao kartica u Pomoćnom oknu s informacijama na Radnoj površini. Ako je mogućnost prikaza Skočnog zaslona Unutar radne površine, Skočni zaslon prikazuje se u Pomoćnom oknu s informacijama za trajanje razgovora. Skočni zaslon zadržava se čak i kada odaberete zadatak iz druge vrste kanala u oknu Popis zadataka. |
Ako je mogućnost prikaza Skočnog zaslona Unutar radne površine ili Postojeća kartica preglednika, podaci o pozivu uneseni na Skočni zaslon gube se ako agent prihvatiti nov pozvati. Kako biste spriječili gubitak podataka, postavite mogućnost prikaza kao Nova kartica preglednika. Na primjer, uzmite u obzir da je mogućnost prikaza Skočnog zaslona Unutar radne površine. Ako agent prihvati novi dolazni poziv dok na Skočni zaslon unosi podatke o prethodnom pozivu, podaci uneseni za prethodni poziv gube se kada Skočni zaslon iskoči za novi poziv. |
Prikupljanje znamenki
Aktivnost prikupljanja znamenki od pozivatelja traži da unese dvobojni višefrekvencijski (DTMF) ulaz kao što je broj računa. Slično aktivnostima reprodukcije poruka i izbornika, aktivnost prikupljanja znamenki može koristiti audiodatoteke, poruke pretvaranja teksta u govor ili kombinaciju tih obaju podataka.
Ova aktivnost prihvaća DTMF ulazne znamenke od 0 do 9. Pozivatelj može unijeti # ili * kao simbol završetka kako bi označio kraj unosa DTMF.
|
Ove putove rukovanja pogreškama možete konfigurirati za rukovanje pogreškama u izvršavanju tijeka:
|
Put |
Opis |
|---|---|
|
Vremensko ograničenje unosa |
Označava putanju izlaza pogrešaka koje tijek uzima nakon što je isteklo trajanje vremenskog ograničenja unosa. Postavljanje ove putanje osigurava da pozivatelj ne bude predugo u stanju mirovanja. Izmijenite trajanje vremenskog ograničenja unosa u odjeljku Napredne postavke okna Svojstva. Razmislite o reprodukciji poruke kako biste pojasnili što se očekuje od pozivatelja, a zatim se vratite na početak aktivnosti. |
|
Nepodudaran unos |
Označava putanju izlaza pogrešaka koju tijek uzima ako pozivatelj unese DTMF unos koji nije postavljen u odjeljku Prilagođene veze izbornika. Postavljanje ove putanje osigurava da će pozivatelju biti dopušteno ponovno pokretanje aktivnosti i ponovni pokušaj. Razmislite o reprodukciji poruke kako biste pojasnili što se očekuje od pozivatelja, a zatim se vratite na početak aktivnosti. |
|
Nedefinirana pogreška |
Dodatne informacije potražite u odjeljku Rukovanje pogreškama. |
Aktivnost prikupljanja znamenki možete konfigurirati pomoću sljedećih postavki:
Opće postavke
|
Parametar |
Opis |
|---|---|
|
Oznaka aktivnosti |
Unesite naziv aktivnosti. |
|
Opis aktivnosti |
(Neobvezno) Unesite opis aktivnosti. |
Postavke upita bez omogućenog pretvaranja teksta u govor
Prema zadanim postavkama pretvaranje teksta u govor nije omogućeno. Za konfiguriranje upita bez pretvaranja teksta u govor dodajte barem jednu unaprijed snimljenu audio datoteku. Odaberite audio datoteku s padajućeg popisa. Možete konfigurirati do ukupno pet audio upita (audio datoteke i varijable audio upita zajedno). Cijeli upit reproducira se pozivatelju u konfiguriranom redoslijedu, naizmjenično između audio datoteka i varijabli audio upita.
Ako je bilo koji od naručenih unosa popisa prazan, sustav prikazuje pogrešku tijeka. Riješite te pogreške prije objavljivanja tijeka. |
|
Parametar |
Opis | ||
|---|---|---|---|
|
Dodaj audiodatoteke |
Da biste dodali još audiodatoteka, kliknite Dodaj novo. Datoteke se reproduciraju pozivatelju redoslijedom kojim su konfigurirane. Da biste uklonili audiodatoteku iz slijeda, kliknite ikonu Izbriši koja se pojavljuje pokraj svakog padajućeg popisa. Ikona Izbriši ne pojavljuje se kada je dostupan samo jedan padajući popis jer vam je za upit potrebna barem jedna audiodatoteka.
| ||
|
Dodaj audio varijablu |
Ovu mogućnost koristite za konfiguriranje dinamičke reprodukcije audio upita klijentima. Na primjer, ovu varijablu možete konfigurirati za reprodukciju zvučnog upita na više jezika na temelju korisnikovih preferencija tijekom interakcije. Da biste konfigurirali varijablu zvuka, kliknite Dodaj audio varijablu. Unesite vrijednost varijable u obliku šljunčanog izraza. Dodatne informacije potražite u odjeljku Sintaksa predloška šljunka.
| ||
|
Učini upit prekidivim |
Potvrdni okvir Učini upitom prekidivim omogućuje vam da naznačite može li se konfigurirani upit prekinuti unosom ili događajem pozivatelja. Prema zadanim postavkama zahtjeve nije moguće prekinuti. Ako je upit važan da bi ga pozivatelj čuo, nemojte dopustiti da ga se može prekinuti.
|
Postavke upita s omogućenim pretvaranjem teksta u govor
Prema zadanim postavkama pretvaranje teksta u govor nije omogućeno. Za korištenje pretvaranja teksta u govor u upitima omogućite preklopni gumb Pretvaranje teksta u govor . Možete konfigurirati do ukupno pet audio upita (poruke pretvaranja teksta u govor, audio datoteke i varijable audio upita zajedno). Cijeli upit reproducira se pozivatelju u konfiguriranom redoslijedu, naizmjenično između poruka pretvaranja teksta u govor, audio datoteka i konfiguriranih varijabli audio upita.
|
Parametar |
Opis | ||
|---|---|---|---|
|
Priključak |
Mogućnosti Jezika i Glasa mijenjaju se ovisno o odabranom povezniku. Odabir određuje jezik, spol i ton koji sustav koristi za čitanje poruka pretvaranja teksta u govor pozivatelju. Ako upotrebljavate Google TTS, možete pregledati razne opcije na stranici Google tekst u govor . | ||
|
Nadjačavanje zadanih jezičnih i glasovnih postavki |
Koristite ovaj prekidač za nadjačavanje glasovnih postavki konfiguriranih | ||
|
Izlazni glas |
Označava naziv izlaznog glasa. Ovo se polje pojavljuje samo ako omogućite preklopni gumb Nadjačavanje zadanih jezičnih i glasovnih postavki . Odaberite naziv izlaznog glasa s padajućeg popisa.
| ||
|
Dodavanje teksta u govornu poruku |
Kada izradite upit, možete koristiti pretvaranje teksta u govor ili kombinaciju unaprijed snimljenih audiodatoteka i poruka pretvaranja teksta u govor. Kliknite Dodaj poruku za tekst u govor da biste dodali novo polje za unos teksta u odjeljak Upit. Ovdje možete upisati poruku koja se čita pozivatelju s odabranim jezikom i glasom. Polje prihvaća dvije vrste unosa: sirovi tekst (običan tekst) ili SSML-oblikovane podatke. Varijable možete koristiti i kao dio poruke za čitanje dinamičkog sadržaja. Za određivanje varijable koristite ovu sintaksu: | ||
|
Dodaj audiodatoteku |
Da biste poruke za pretvaranje teksta u govor zamijenile unaprijed snimljenim audiodatotekama, kliknite Dodaj audiodatoteku. Time se konfiguraciji dodaje novi redak u kojem možete odabrati audio datoteku s padajućeg popisa. Da biste uklonili stavku iz slijeda, kliknite ikonu Izbriši pokraj te stavke. Ikona Izbriši nije vidljiva kada je konfigurirano samo jedno polje jer je potrebna najmanje jedna poruka ili audiodatoteka. | ||
|
Dodaj audio varijablu |
Ovu mogućnost koristite za konfiguriranje dinamičke reprodukcije audio upita klijentima. Na primjer, ovu varijablu možete konfigurirati za reprodukciju zvučnog upita na više jezika na temelju korisnikovih preferencija tijekom interakcije. Da biste konfigurirali varijablu zvuka, kliknite Dodaj audio varijablu. Unesite vrijednost varijable u obliku šljunčanog izraza. Dodatne informacije potražite u odjeljku Sintaksa predloška šljunka.
| ||
|
Učini upit prekidivim |
Potvrdni okvir Učini upitom prekidivim omogućuje vam da naznačite može li se konfigurirani upit prekinuti unosom ili događajem pozivatelja. Prema zadanim postavkama zahtjeve nije moguće prekinuti. Ako je upit važan da bi ga pozivatelj čuo, nemojte dopustiti da ga se može prekinuti.
|
Postavke pretvaranja teksta u govor
Postavke pretvaranja teksta u govor uključuju sljedeće postavke koje se koriste za provjeru očekivanog unosa DTMF od pozivatelja.
|
Parametar |
Opis | ||
|---|---|---|---|
|
Brzina govora |
Označava brzinu govora. Povećajte ili smanjite numerički unos kako biste održali idealnu brzinu govora i kontrolirali izlaznu brzinu govora. Valjane vrijednosti za numerički unos su u rasponu od 0,25 do 4,0 riječi u minuti (wpm). Zadana vrijednost je 1,0 wpm. | ||
|
Povećanje volumena |
Označava povećanje ili smanjenje izlaznog volumena. Povećajte ili smanjite numerički unos kako biste održali idealnu glasnoću izlaznog govora.
Valjani unosi za numerički unos su u rasponu od –96,0 decibela do 16,0 decibela (dB). Zadana vrijednost je 0,0 dB. |
Dodatne postavke
Aktivnost prikupljanja znamenki uključuje sljedeće napredne postavke koje se koriste za provjeru očekivanog unosa DTMF od pozivatelja.
|
Parametar |
Opis | ||
|---|---|---|---|
|
Vremensko ograničenje bez unosa |
Naznačuje maksimalno trajanje koje aktivnost prikupljanja znamenki čeka na unos prije prelaska na put prekoračenja vremena unosa. Zadana vrijednost je 3 sekundi. | ||
|
Međuznamenkasto vremensko ograničenje |
Označava maksimalno trajanje čekanja aktivnosti prikupljanja znamenki između znamenki prije nastavka tijeka. To se događa tek nakon unosa najmanje jedne znamenke. Pozivatelj može unijeti simbol terminatora kako bi naznačio da je unos dovršen, tako da se poziv nastavlja bez čekanja na međuznamenkasto vremensko ograničenje.
| ||
|
Minimalne znamenke |
Označava minimalni broj znamenki koje pozivatelj mora unijeti. Zadana vrijednost je 1. Ako pozivatelj unese unos manji od te vrijednosti, tijek slijedi put neuparenog unosa konfiguriran u odjeljku Rukovanje pogreškama. | ||
|
Maksimalne znamenke |
Označava maksimalan broj znamenki koje pozivatelj može unijeti. Zadana vrijednost je 10. Ako pozivatelj unese unos koji je veći od te vrijednosti, tijek slijedi put neuparenog unosa konfiguriran u odjeljku Rukovanje pogreškama. | ||
|
Simbol terminatora |
Označava znak koji pozivatelj može unijeti kako bi odredio kraj unosa. Simbol terminatora može biti # ili * ovisno o konfiguraciji. Prema zadanim postavkama simbol terminatora je #. |
Izlazne varijable
Aktivnost prikupljanja znamenki uključuje {{CollectDigits.DigitsEntered}}izlaznu varijablu. Kada se tijek izvrši, ova varijabla pohranjuje DTMF unos koji je pozivatelj unio tijekom interakcije s aktivnošću. Koristite ovu varijablu u kasnijim aktivnostima za kontrolu slijeda toka. Naziv varijable dinamički se mijenja na temelju oznake pridružene aktivnosti prikupljanja znamenki. Sustav mora zabilježiti više vrijednosti varijabli ako protok koristi više od jedne aktivnosti prikupljanja znamenki u tijeku. Dodatne informacije potražite u odjeljku Izlazne varijable događaja.
Izborniku
Aktivnost izbornika omogućuje vam da izgradite Interactive Voice Response (IVR) iskustvo u svom tijeku. Aktivnost reproducira upit koji pozivatelju omogućuje unos DTMF znamenke. Na temelju znamenke koju pozivatelj unosi, tijek može ići drugim putem.
Izbornik može imati 1-10 grana koje su predstavljene znamenkama od 0 do 9.
Možete koristiti aktivnost Izbornik sa ili bez omogućenog pretvaranja teksta u govor. U skladu s tim mijenjaju se mogućnosti konfiguracije.
Ove putove rukovanja pogreškama možete konfigurirati za rukovanje pogreškama u izvršavanju tijeka:
|
Put |
Opis |
|---|---|
|
Vremensko ograničenje unosa |
Označava putanju izlaza pogrešaka koje tijek uzima nakon što je isteklo trajanje vremenskog ograničenja unosa. Postavljanje ove putanje osigurava da pozivatelj ne bude predugo u stanju mirovanja. Izmijenite trajanje vremenskog ograničenja unosa u odjeljku Napredne postavke okna Svojstva. Razmislite o reprodukciji poruke kako biste pojasnili što se očekuje od pozivatelja, a zatim se vratite na početak aktivnosti. |
|
Nepodudaran unos |
Označava putanju izlaza pogrešaka koju tijek uzima ako pozivatelj unese DTMF unos koji nije postavljen u odjeljku Prilagođene veze izbornika. Postavljanje ove putanje osigurava da će pozivatelju biti dopušteno ponovno pokretanje aktivnosti i ponovni pokušaj. Razmislite o reprodukciji poruke kako biste pojasnili što se očekuje od pozivatelja, a zatim se vratite na početak aktivnosti. |
Sljedeći odjeljci omogućuju konfiguriranje aktivnosti izbornika:
Opće postavke
|
Parametar |
Opis |
|---|---|
|
Oznaka aktivnosti |
Unesite naziv aktivnosti. |
|
Opis aktivnosti |
(Neobvezno) Unesite opis aktivnosti. |
Brz
Postavke upita bez pretvaranja teksta u govor
Prema zadanim postavkama pretvaranje teksta u govor nije omogućeno. Da biste u upitu koristili pretvaranje teksta u govor, omogućite preklopni gumb Pretvaranje teksta u govor . Odaberite audio datoteku s padajućeg popisa. Možete konfigurirati do ukupno pet audio upita (audio datoteke i varijable audio upita zajedno). Aktivnost reproducira puni upit pozivatelju u konfiguriranom redoslijedu, naizmjenično između audio datoteka i konfiguriranih varijabli audio upita.
Ako je bilo koji od naručenih ulaza popisa prazan, sustav baca pogrešku tijeka. Riješite te pogreške prije objavljivanja tijeka. |
|
Parametar |
Opis | ||
|---|---|---|---|
|
Dodaj audiodatoteke |
Da biste konfigurirali upit bez pretvaranja teksta u govor, dodajte barem jednu unaprijed snimljenu audiodatoteku. Odaberite datoteku iz padajućeg polja s oznakom 1. Da biste dodali još audiodatoteka, kliknite Dodaj novo. Da biste uklonili audiodatoteku iz slijeda, kliknite ikonu Izbriši koja se pojavljuje pokraj padajućeg popisa. Budući da je potrebna barem jedna audiodatoteka, ikona Izbriši nije vidljiva ako je vidljivo samo jedno padajuće polje.
| ||
|
Dodaj audio varijablu |
Ovu mogućnost koristite za konfiguriranje dinamičke reprodukcije audio upita klijentima. Na primjer, ovu varijablu možete konfigurirati za reprodukciju zvučnog upita na više jezika na temelju korisnikovih preferencija tijekom interakcije. Da biste konfigurirali varijablu zvuka, kliknite Dodaj audio varijablu. Unesite vrijednost varijable u obliku šljunčanog izraza. Dodatne informacije potražite u odjeljku Sintaksa predloška šljunka.
| ||
|
Učini upit prekidivim |
Ova mogućnost omogućuje vam da naznačite može li se konfigurirani upit prekinuti unosom ili događajem pozivatelja. Prema zadanim postavkama,Učini upitom prekidivim nije potvrđeno za aktivnost izbornika. Ako želite da pozivatelj može prekinuti izbornik kada unese svoj DTMF unos, razmislite o tome da poruku učinite prekidivom.
|
Postavke upita s pretvaranjem teksta u govor
Da biste u upitu koristili pretvaranje teksta u govor, omogućite preklopni gumb Pretvaranje teksta u govor . Možete konfigurirati do ukupno pet audio upita (poruke pretvaranja teksta u govor, audio datoteke i varijable audio upita zajedno). Aktivnost reproducira cijeli upit pozivatelju u konfiguriranom redoslijedu, naizmjenično između poruka pretvaranja teksta u govor, audio datoteka i varijabli audio upita.
|
Parametar |
Opis | ||
|---|---|---|---|
|
Priključak |
Odaberite poveznik za provjeru autentičnosti usluge pretvaranja teksta u govor. Padajući popis prikazuje nazive Googleovih konektora konfiguriranih u kontrolnom čvorištu. | ||
|
Nadjačavanje zadanih jezičnih i glasovnih postavki |
Ovaj preklopni gumb koristite za nadjačavanje postavki glasa konfiguriranih u | ||
|
Izlazni glas |
Odaberite naziv izlaznog glasa s padajućeg popisa.
| ||
|
Dodaj audiodatoteke |
Da biste poruke za pretvaranje teksta u govor zamijenile unaprijed snimljenim audiodatotekama, kliknite Dodaj audiodatoteku. Time se konfiguraciji dodaje novi redak u kojem možete odabrati audiodatoteku s padajućeg popisa. Da biste uklonili stavku iz slijeda, kliknite ikonu Izbriši u blizini te stavke. Budući da je potrebna barem jedna poruka ili audiodatoteka, ikona Izbriši nije vidljiva kada je konfigurirano samo jedno polje. | ||
|
Dodavanje teksta u govornu poruku |
Kada izradite upit, možete koristiti isključivo pretvaranje teksta u govor ili možete koristiti kombinaciju unaprijed snimljenih audio datoteka i poruka pretvaranja teksta u govor. Kliknite Dodaj poruku za tekst u govor da biste dodali novo polje za unos teksta u sekciju stvaranja upita. Pomoću odabranog jezika i glasa možete upisati poruku koju treba pročitati pozivatelju. Polje prihvaća dvije vrste unosa: sirovi tekst (običan tekst) ili podatke oblikovane u Govoru Sinteza Markup Language (SSML). Varijable možete koristiti i kao dio poruke za čitanje dinamičkog sadržaja. Ako upisujete varijablu, koristite ovu sintaksu: | ||
|
Dodaj audio varijablu |
Ovu mogućnost koristite za konfiguriranje dinamičke reprodukcije audio upita klijentima. Na primjer, ovu varijablu možete konfigurirati za reprodukciju zvučnog upita na više jezika na temelju korisnikovih preferencija tijekom interakcije. Da biste konfigurirali varijablu zvuka, kliknite Dodaj audio varijablu. Unesite vrijednost varijable u obliku šljunčanog izraza. Dodatne informacije potražite u odjeljku Sintaksa predloška šljunka.
| ||
|
Učini upit prekidivim |
Ova mogućnost omogućuje vam da naznačite može li se konfigurirani upit prekinuti unosom ili događajem pozivatelja. Prema zadanim postavkama,Učini upitom prekidivim nije potvrđeno za aktivnost izbornika. Ako želite da pozivatelj može prekinuti izbornik kada unese svoj DTMF unos, razmislite o tome da poruku učinite prekidivom.
|
Prilagođene veze izbornika
Mogućnost Prilagođene veze izbornika omogućuje konfiguriranje jedne ili više veza izbornika na temelju organizacijskih zahtjeva.
Ova mogućnost pomaže jednom ili više korisnika da odaberu različite grane u tijeku na temelju odabrane znamenke.
Možete konfigurirati do deset prilagođenih veza izbornika. |
|
Parametar |
Opis |
|---|---|
|
ZNAMENKASTI |
Odaberite broj s padajućeg popisa. DIGIT odgovara unosu DTMF koji pozivatelj unosi kako bi naznačio koji put tijeka treba slijediti. Znamenke 0–9 dostupne su za odabir, a svaku mogućnost možete odabrati samo jednom. |
|
OPIS VEZE |
Dodajte opis da biste naznačili kojem putu toka znamenka odgovara. Na primjer, ako pritisak na 1 vodi pozivatelja u red čekanja koji može pomoći s pitanjem o prodaji, upišite |
|
Dodaj novo |
Kliknite Dodaj novo da biste dodali još veza izbornika. Za svaki redak možete dodati znamenku i opis veze. Možete dodati do deset veza. |
Veze izbornika možete konfigurirati i u oknu Svojstva i u samoj aktivnosti. To omogućuje različite opcije konfiguracije koje se temelje na preferencijama korisnika. Sustav ažurira sadržaj u stvarnom vremenu na obje lokacije prilikom uređivanja. |
Postavke pretvaranja teksta u govor
Postavke pretvaranja teksta u govor uključuju sljedeće postavke koje se koriste za provjeru očekivanog unosa DTMF od pozivatelja.
|
Parametar |
Opis | ||
|---|---|---|---|
|
Brzina govora |
Označava brzinu govora. Povećajte ili smanjite numerički unos kako biste održali idealnu brzinu govora i kontrolirali izlaznu brzinu govora. Valjane vrijednosti za numerički unos su u rasponu od 0,25 do 4,0 riječi u minuti (wpm). Zadana vrijednost je 1,0 wpm. | ||
|
Povećanje volumena |
Označava povećanje ili smanjenje izlaznog volumena. Povećajte ili smanjite numerički unos kako biste održali idealnu glasnoću izlaznog govora.
Valjani unosi za numerički unos su u rasponu od –96,0 decibela do 16,0 decibela (dB). Zadana vrijednost je 0,0 dB. | ||
|
Vremensko ograničenje unosa |
Određuje maksimalno vrijeme koje aktivnost čeka na unos prije nego što nastavi put prekoračenja vremena ulaska. Zadana vrijednost je 3 sekundi. |
Izlazna varijabla
Aktivnost izbornika koristi izlaznu varijablu {{Menu.OptionEntered}} . Kada sustav izvrši tijek, ova varijabla pohranjuje DTMF unos koji je pozivatelj unio tijekom interakcije s izbornikom.
Izlaznu varijablu {{Menu.OptionEntered}} možete koristiti za kontrolu slijeda toka. Naziv varijable dinamički se mijenja na temelju oznake koja je pridružena aktivnosti izbornika. Sustav može snimiti više varijabli kada tijek koristi više od jedne aktivnosti izbornika. Dodatne informacije o ovoj vrsti varijable potražite u odjeljku Izlazne varijable aktivnosti.
slijepi prijenos
Prijenos glasovnog poziva na vanjski ili broj za biranje treće strane (DN) putem Interactive Voice Response (IVR) bez intervencije agenta pokreće aktivnost slijepog prijenosa.
Aktivnost slijepog prijenosa primjenjuje se kada se poziv treba prenijeti na DN vanjske ili treće strane na temelju skupa kriterija protoka. Prijenos se također može pokrenuti na vanjski most. Skup konfiguriranih kriterija pokreće aktivnost.
U slučaju slijepog prijenosa, prethodna ograničenja vještina zadržat će se kada se poziv prenese u red čekanja temeljen na vještinama. To je zato što se ograničenja vještina izračunavaju kada se tijek izvrši. Međutim, budući da se protok ne izvršava u slučaju slijepog prijenosa, zadržavaju se prethodna ograničenja vještina.
Možete postaviti putanju za obradu pogrešaka (nedefinirana pogreška) kako biste obrađivali pogreške sustava koje se mogu dogoditi za vrijeme izvršavanja tijeka rada. Dodatne informacije potražite u odjeljku Tekovi događaja. |
Sljedeći odjeljci omogućuju konfiguriranje aktivnosti slijepog prijenosa.
|
Opće postavke
|
Parametar |
Opis |
|---|---|
|
Oznaka aktivnosti |
Unesite naziv aktivnosti. |
|
Opis aktivnosti |
(Neobvezno) Unesite opis aktivnosti. |
Prijenos broja biranja
Odjeljak Broj prijenosnog biranja označava DN na koji se poziv prenosi. Broj možete unijeti ručno ili odabrati dinamički broj kroz varijablu.
|
Parametar |
Opis |
|---|---|
|
Prijenos broja biranja |
Unesite DN na koji treba prenijeti poziv. To može biti određeni broj koji se ručno unosi ili dinamički broj koji se označava kroz varijablu toka. |
|
Određeni broj za biranje |
Unesite broj na koji se poziv mora prenijeti. |
|
Varijabli broj biranja |
S padajućeg popisa odaberite varijablu toka. Varijabla pohranjuje broj na koji se poziv treba prenijeti. |
Virtualni agent
Prije korištenja virtualnog agenta:
-
Postavite agenta Dialogflowa. Dodatne informacije o izradi agenta za dijalog u Google oblaku potražite u članku Izrada agenta.
Uključite
Hellokao izraz vježbanja na preferirani jezik da bi agent Dialogflow započeo razgovor s pozivateljem. Ovaj izraz vježbanja možete dodati u zadanoj namjeri dobrodošlice ili u bilo kojoj drugoj namjeri agenta Dialogflow. Dodatne informacije potražite u odjeljku Namjene.Ovisno o načinu na koji postavljate agent Dialogflowa, aktivnost virtualnog agenta možete koristiti za obradu različitih vrsta slučajeva upotrebe.
-
Konfigurirajte virtualnog agenta u kontrolnom čvorištu. Dodatne informacije potražite u odjeljku Postavljanje virtualnog agenta za Webex Contact Center.
Možete postaviti putanju za obradu pogrešaka (nedefinirana pogreška) kako biste obrađivali pogreške sustava koje se mogu dogoditi za vrijeme izvršavanja tijeka rada. Dodatne informacije potražite u odjeljku Tekovi događaja. |
Sljedeći odjeljci omogućuju konfiguriranje aktivnosti virtualnog agenta:
Opće postavke
|
Parametar |
Opis |
|---|---|
|
Oznaka aktivnosti |
Unesite naziv aktivnosti. |
|
Opis aktivnosti |
(Neobvezno) Unesite opis aktivnosti. |
Iskustvo razgovora
|
Parametar |
Opis | ||
|---|---|---|---|
| Virtualni agent | Odaberite virtualnog agenta u kontrolnom čvorištu. Virtualni agent pokreće razgovor prirodnim jezikom kao dio IVR iskustva s pozivateljem. | ||
|
Učini upite prekidivima |
Omogućuje klijentima da prekinu virtualnog agenta kako bi podnijeli nove zahtjeve ili završili poziv. | ||
|
Nadjačavanje zadanih jezičnih i glasovnih postavki |
Ovaj preklopni gumb koristite za nadjačavanje jezičnih i glasovnih postavki konfiguriranih u
| ||
|
Ulazni jezik |
Označava jezik koji klijent koristi dok razgovara s virtualnim agentom. Ovo se polje pojavljuje samo ako omogućite preklopni gumb Nadjačavanje zadanih jezičnih i glasovnih postavki .
Glasovne implementacije virtualnog agenta u Webex Contact Center podržavaju samo jezike s modelom prepoznavanja kao poboljšanim telefonskim pozivom (pogledajte Podržani glasovi i jezici dostupni uz Dialogflow Essentials (ES) (pogledajte Jezična referenca). | ||
|
Izlazni glas |
Zadana vrijednost je
|
Dodatne informacije o glasovima za tekst u govor potražite u odjeljku Podržani glasovi i jezici.
Prosljeđivanje varijabli
Neobavezni parametri u aktivnosti virtualnog agenta mogu sadržavati podatke koji otkrivaju identitet (PII). Webex Contact Center šalje te parametre Google Dialogflowu kao varijable za implementaciju napredne konverzacijske logike s botom.
|
Parametar |
Opis |
|---|---|
|
Vrijednost ključa | Parametar Ključna vrijednost omogućuje unos naziva varijable i pridružene vrijednosti. Varijabilne vrijednosti možete unijeti pomoću sintakse dvostrukih kovrčavih vitičastih zagrada. Na primjer, ako želite vratiti saldo računa kupca na temelju ANI-ja, ključ i vrijednost mogu biti: Ključ: Vrijednost: Kontaktni centar šalje ove vrijednosti parametara Google Dialogflowu kao JSON vrijednost u objektu |
Dodatne postavke
| Parametar |
Opis | ||
|---|---|---|---|
|
Vremensko ograničenje bez unosa |
Označava vrijeme koje virtualni agent čeka na unos klijenta (glas ili DTMF). Zadana vrijednost je 5 sekundi. Vrijednost može biti u rasponu od 1 do 30 sekundi. | ||
|
Maksimalan broj pokušaja bez unosa | Naznačuje koliko puta virtualni agent čeka na unos korisnika (glas ili DTMF). Zadana vrijednost je 3. Vrijednost može biti u rasponu od 0 do 9. Kada prođe maksimalan broj pokušaja, virtualni agent izlazi s izlaznom varijablomErrorCode postavljenom na vrijednost max_no_input. | ||
|
Međuznamenkasto vremensko ograničenje |
Vrijeme koje virtualni agent čeka na sljedeći unos DTMF od kupca prije nego što virtualni agent krene dalje u tijeku razgovora. Zadana vrijednost je 3 sekundi. Vrijednost može biti u rasponu od 0 do 30 sekundi. | ||
|
Simbol terminatora |
Znak koji kupac može unijeti kako bi označio kraj unosa. Simbol terminatora može biti # ili * ovisno o konfiguraciji. | ||
|
Odgoda prekida |
Omogućuje virtualnom agentu da dovrši posljednju poruku prije nego što se aktivnost zaustavi i prijeđe na sljedeći korak u tijeku. Na primjer, ako želite da virtualni agent naznači nešto pozivatelju prije nego što sustav eskalira poziv agentu, razmislite o vremenu potrebnom za dovršetak konačne poruke prije eskalacije. Vrijednost može biti u rasponu od 1 do 30 sekundi. | ||
|
Brzina govora |
Označava brzinu govora. Povećajte ili smanjite numerički unos kako biste održali idealnu brzinu govora i kontrolirali izlaznu brzinu govora. Valjane vrijednosti za numerički unos su u rasponu od 0,25 do 4,0 riječi u minuti (wpm). Zadana vrijednost je 1,0 wpm. | ||
|
Povećanje volumena |
Označava povećanje ili smanjenje izlaznog volumena. Povećajte ili smanjite numerički unos kako biste održali idealnu glasnoću izlaznog govora.
Valjani unosi za numerički unos su u rasponu od –96,0 decibela do 16,0 decibela (dB). Zadana vrijednost je 0,0 dB. | ||
|
Omogući transkript razgovora |
Omogućuje radnoj površini prikaz transkripta razgovora između virtualnog agenta i klijenta. Sirovi prijepis dostupan je i putem dinamične URL-adrese. Pomoću ovog URL-a možete izdvojiti određene odjeljke iz transkripta pomoću HTTP zahtjeva. |
Izlazne varijable
Ove varijable pohranjuju izlazni status događaja koji se događa tijekom razgovora između virtualnog agenta i kupca.
|
Izlazna varijabla |
Opis | ||
|---|---|---|---|
|
VVA. LastIntent |
Pohranjuje posljednju namjeru koju pokreće virtualni agent prije prelaska na namjeru eskalacije ili rukovanja. | ||
|
VVA. TranskriptURL |
Pohranjuje URL koji upućuje na transkript razgovora između virtualnog agenta i klijenta.
| ||
|
VVA. Šifra pogreške |
Pohranjuje kôd statusa čija vrijednost ovisi o ishodu razgovora između virtualnog agenta i klijenta. Ova varijabla sadrži jednu od sljedećih vrijednosti:
|
Ishodi
Označava izlazne putove virtualnog agenta koji se pojavljuju na temelju ishoda razgovora između virtualnog agenta i kupca.
-
Obrađeno: tijek dijaloga ide ovim putem ako sustav pokrene obrađeni cilj.
-
Eskaliralo: Tijek dijaloga ide ovim putem ako sustav pokrene namjeru eskalacije.
Dodatne informacije o namjerama tijeka dijaloga potražite u odjeljku Namjene.
Obrada pogrešaka
Označava izlazni put virtualnog agenta koji se temelji na pogrešci koja se pojavljuje tijekom razgovora između virtualnog agenta i klijenta.
Pogreška: tijek ide ovim putem u svim scenarijima pogreške.
Ako dođe do pogreške, kontaktni centar prema zadanim postavkama ne reproducira nijednu zvučnu poruku koja bi obavijestila klijenta o pogrešci. Razvojni programer tijeka može konfigurirati aktivnost reproduciranja poruke generički ili na temelju koda pogreške kako je opisano u odjeljku Izlazne varijable .
Funkcionalnost izlaznih putova ovisi o konfiguraciji i tijeku koji definira administrator. |
Povratni poziv
Aktivnost povratnog poziva dostupna je samo ako su za tvrtku omogućeni preferirani red čekanja i značajka povratnog poziva. Prema zadanim postavkama aktivnost povratnog poziva stvara zadatak povratnog poziva u istom redu čekanja u kojem je poziv izvorno upućen. Ako želite, možete konfigurirati drugi red čekanja. Ako koristite isti red čekanja, zadatak zadržava svoj položaj u redu čekanja dok sljedeći agent ne bude dostupan.
Kada dizajnirate tijek, interakcija savjeta ne može uključivati aktivnost povratnog poziva ljubaznošću. |
Ako se preferira novi red čekanja, postavite zadatak na dno preferiranog reda čekanja. Kako agent prihvaća zadatak, pokreće se povratni poziv. Ako pozivatelj ne odgovori na poziv, povratni poziv se ne pokušava ponoviti.
Možete postaviti putanju za obradu pogrešaka (nedefinirana pogreška) kako biste obrađivali pogreške sustava koje se mogu dogoditi za vrijeme izvršavanja tijeka rada. Dodatne informacije potražite u odjeljku Tekovi događaja. |
Sljedeći odjeljci omogućuju konfiguraciju aktivnosti povratnog poziva:
|
Parametar |
Opis |
|---|---|
|
Oznaka aktivnosti |
Unesite naziv aktivnosti. |
|
Opis aktivnosti |
(Neobvezno) Unesite opis aktivnosti. |
Postavke povratnog poziva
Odjeljak Postavke povratnog poziva definira broj za biranje povratnog poziva i red čekanja u kojem pozivatelj mora biti smješten za zahtjev za povratnim pozivom. Sustav zadržava mjesto pozivatelja u redu čekanja dok sljedeći agent ne bude dostupan.
|
Parametar |
Opis |
|---|---|
|
Broj biranja povratnog poziva |
Unesite broj za biranje na koji pozivatelj treba primiti povratni poziv. Odaberite varijablu s padajućeg popisa koji sadrži broj povratnog poziva, kao što je ANI koji je povezan s pozivom. Varijabla može biti broj prikupljen u aktivnosti prikupljanja znamenki u tijeku poziva. Ako nije odabran, koristi se ANI pozivatelja. Broj povratnog poziva pohranjuje se u izlaznu varijablu Prema zadanim postavkama, preklopni gumb za registraciju povratnog poziva na drugo odredište? je podešeno na isključeno. Povratni poziv registriran je na istom odredištu u redu čekanja. Ako je preferirani agent zauzet i nije dostupan, uključite preklopni gumb da biste odabrali novo odredište povratnog poziva. Odredište se mijenja iz agenta u red čekanja. Odredište ne možete izravno promijeniti u drugog agenta, već samo u red čekanja koji sadrži agente. |
|
Red čekanja povratnog poziva |
Na padajućem popisu odaberite jednu od dostupnih mogućnosti reda čekanja za povratni poziv:
|
|
ANI povratnog poziva |
Omogućuje ANI konfiguraciju povratnog poziva za korisnike kada prime povratni poziv. ANI konfiguracija ljubaznog povratnog poziva nije obavezna. Odaberite jednu od dostupnih mogućnosti:
|
Za prekid veze kontakta morate koristiti granu tijeka koja koristi aktivnost povratnog poziva. U suprotnom, poziv se ne završava kada se pošalje zahtjev za povratnim pozivom. |
Administratori protoka trebali bi testirati značajku u neproizvodnom okruženju kako bi bili sigurni da je ANI konfiguriran kao dio varijabilnog ANI-ja ispravan ili ne. Ako je navedeni ANI netočan, povratni poziv se prebacuje na zadani ANI sustava.
To su scenariji u kojima je prilagođeni ANI konfiguriran i provjeren za upravljanje klijentima i kontrolu protoka. Na temelju stoga koji koristite možete vidjeti provjere valjanosti koje su primjenjive samo na taj stog.
|
Opis |
Upravljanje klijentom – ANI ulaz |
Povratni poziv–ANI unos (kontrola protoka) |
Provjera valjanosti |
|---|---|---|---|
|
ANI bez pozivnog broja države |
Bez pozivnog broja države. Na primjer, 2567312213 |
Bez pozivnog broja države. Na primjer: 2567312213 |
Valjani ANI. Koristi se isti ANI. |
|
ANI unos za upravljanje klijentima je s kodom države, a ANI unos kontrole protoka nije konfiguriran kod države. |
Sa pozivnim brojem države. Na primjer, +1-2567312213 |
Bez pozivnog broja države. Na primjer, 2567312213 |
Nevaljani ANI. Koristi se DNIS |
|
ANI unos za upravljanje klijentima nema pozivni broj države, a ANI ulaz kontrole protoka je s konfiguriranim šifrom države |
Bez pozivnog broja države. Na primjer, 2567312213 |
Sa pozivnim brojem države. Na primjer, +1-2567312213 |
Nevaljani ANI. Koristi se DNIS. |
|
ANI ulaz za upravljanje klijentima, ANI ulaz i kontrola protoka imaju konfiguriran kod države. |
Sa pozivnim brojem države. Na primjer, +1-2567312213 |
Sa pozivnim brojem države. Na primjer, +1-2567312213 |
Valjani ANI. Koristi se isti ANI. |
|
ANI ulaz za upravljanje klijentima nema razmaka između i ANI ulaz kontrole protoka ima razmak između. |
Nema razmaka između broja. Na primjer, +1-2567312213 |
Razmak između broja. Na primjer, +1-256 7312213 |
Valjani ANI. Koristi se isti ANI. |
|
ANI ulaz za upravljanje klijentima nema spojnice između i kontrole protoka ANI ulaz ima spojnice između. |
Između broja nema spojnica. Na primjer, +1-2567312213 |
Spojnice između broja. Na primjer, +1-256-731-2213 |
Valjani ANI. Koristi se isti ANI. |
|
ANI unos kontrole protoka podudara se s posljednjih nekoliko znamenki ANI unosa za upravljanje klijentima. |
Potpuni ANI ulaz. Na primjer, +1-2567312213 |
Posljednje četiri znamenke se poklapaju. Na primjer, 2213 |
Nevaljani ANI. Koristi se DNIS. |
|
ANI ulaz za kontrolu toka ima više znamenki konfiguriranih od ANI ulaza za upravljanje klijentima. |
Djelomični ANI unos. Na primjer, 2213 |
10-znamenkasti ANI ulaz. Na primjer, 2567312213 |
Nevaljani ANI. Koristi se DNIS. |
|
Ani ulaz za upravljanje klijentima je konfiguriran, a ANI ulaz kontrole protoka nije konfiguriran. |
Potpuni ANI ulaz. Na primjer, +1-2567312213 |
ANI nije konfiguriran. |
Nevaljani ANI. Koristi se DNIS. |
|
Kontrola protoka ANI ne uključuje simbol plus. |
Koristi se simbol plus. Na primjer, +1-2567312213 |
Simbol plus se ne koristi. Na primjer, 12567312213 |
Nevaljani ANI. Koristi se DNIS. |
Izlazne varijable
Kada se povratni poziv pokrene, ažuriraju se sljedeće varijable:
|
Izlazna varijabla |
Opis |
|---|---|
|
Šifra neuspjeha |
Pohranjuje kôd pogreške. Sustav postavlja tu vrijednost samo kada aktivnost ne uspije. |
|
Opis neuspjeha |
Pohranjuje detalje o kvaru. Sustav postavlja tu vrijednost samo kada aktivnost ne uspije. |
Kodovi pogrešaka
Slijede kodovi pogrešaka i opisi aktivnosti povratnog poziva:
|
Šifra neuspjeha |
Vrijednost koda neuspjeha |
Opis neuspjeha |
|---|---|---|
|
1 |
INVALID_REQUEST |
U aktivnosti je napravljen nevaljan zahtjev. |
|
2 |
CALLBACK_NOT_SUPPORTED_ON_CHILD_INTERACTION |
Povratni poziv nije dopušten u kontaktu s djecom. |
|
3 |
INVALID_QUEUE |
U aktivnosti je naveden nevaljani red čekanja. |
|
4 |
INVALID_DESTINATION |
Odredišni broj povratnog poziva nije valjan. |
|
5 |
FEATURE_NOT_ENABLED |
Značajka nije omogućena u aplikaciji Webex Contact Center. |
|
6 |
SYSTEM_ERROR |
Sustav je naišao na internu pogrešku. |
Dohvaćanje informacija o redu čekanja
Aktivnost Dohvati informacije o redu čekanja pruža trenutni položaj pozivatelja u redu čekanja (PIQ) i procijenjeno vrijeme čekanja (EWT) zajedno s drugim izlaznim varijablama aktivnosti. Te varijable možete koristiti za određivanje dostupnosti agenta u redu čekanja i za usmjeravanje poziva drugdje kada je to potrebno.
Sljedeći odjeljci dizajnera tijeka omogućuju konfiguriranje aktivnosti Dohvati informacije o redu čekanja:
Opće postavke
|
Parametar |
Opis |
|---|---|
|
Oznaka aktivnosti |
Unesite naziv aktivnosti. |
|
Opis aktivnosti |
(Neobvezno) Unesite opis aktivnosti. |
Informacije o redu čekanja i vrijeme retrospektivnosti
|
Parametar |
Opis |
|---|---|
|
Informacije o redu čekanja |
Odaberite naziv reda čekanja za koji morate dohvatiti procijenjeno vrijeme čekanja pozivatelja i trenutni položaj u redu čekanja. Redovima čekanja možete upravljati pomoću portala za upravljanje. |
|
Vrijeme retrospektivnog pregleda |
Navedite vrijeme retrospektivnog pregleda koje se koristi za izračun EWT-a nakon pokretanja značajke Dohvati informacije o redu čekanja. Odredite trajanje samo u minutama. Provjerite ima li unos samo numeričke vrijednosti. Prihvaćeni raspon vrijednosti je 5–240 minuta. |
Aktivnost Dohvati informacije o redu čekanja ima tri vrste grana izlaznog toka. Te se grane pokreću na temelju povratnog statusa i vrijednosti EWT, PIQ i statistike u stvarnom vremenu za druge izlazne varijable.
-
Uspjeh: Ova se grana pokreće kada i EWT i PIQ API vratiti pozitivne vrijednosti varijable. U tom tijeku možete dohvatiti i pristupiti valjanim vrijednostima varijabli EWT i PIQ.
-
Nedovoljan protok informacija: Ova se grana pokreće kada PIQ API vrati valjanu varijablnu vrijednost, a EWT vrijednost –1. U tom tijeku možete dohvatiti i pristupiti PIQ vrijednosti, ali EWT API ne uspijeva zbog nedovoljno podataka za izračun EWT vrijednosti.
-
Neuspjeh: Ova se grana pokreće kada PIQ API, EWT API ili jedan ili više API-ja statistike u stvarnom vremenu ne uspiju ili vrate vrijednosti koje nisu valjane. EWT API ne uspijeva zbog razloga koji nisu dovoljni za izračun vrijednosti EWT-a.
Izlazne varijable
Kada se pokrenu Dohvati informacije o redu čekanja, ažuriraju se sljedeće varijable:
|
Izlazna varijabla |
Opis |
|---|---|
|
Položaj u redu čekanja (PIQ) |
Sprema vrijednost za trenutni položaj pozivatelja u redu čekanja za odabrani red čekanja. Ako kontakt nije u redu čekanja kada tijek pozove ovu aktivnost, vrijednost PIQ postavljena je na broj kontakata koji trenutno čekaju u redu čekanja + 1. Time se identificira položaj kontakta u redu čekanja, ako je kontakt u redu čekanja nakon izvršavanja aktivnosti GetQueueInfo. |
|
ProcijenjenoWaitTime (EWT) |
Pohranjuje približno vrijeme koje zadatak mora čekati u redu čekanja prije nego što mu agent odgovori. EWT se izračunava za svaki red čekanja i temelji se na prosječnom vremenu koje su prethodni pozivi u istom redu čekanja čekali na agenta. EWT koristi unos parametra Vrijeme retrospektivnog pregleda i prijavljuje se u milisekundama (ms). |
|
LoggedOnAgentsCurrent |
Pohranjuje broj agenata u trenutnoj grupi raspodjele poziva za odabrani red čekanja prijavljenih na radnu površinu. Ako se aktivnost koristi prije stavljanja u red čekanja, statistika za agente u trenutnom ciklusu grupe raspodjele poziva vratit će se na temelju prvog ciklusa grupe raspodjele poziva. |
|
LoggedOnAgentsAll |
Pohranjuje ukupan broj agenata u svim grupama raspodjele poziva za odabrani red čekanja koji su prijavljeni na radnu površinu. Ta se vrijednost može promijeniti kako se grupe raspodjele poziva mijenjaju tijekom vremena u redu čekanja. |
|
AvailableAgentsCurrent |
Pohranjuje broj agenata u trenutnoj grupi raspodjele poziva za odabrani red čekanja koji su dostupni za prihvaćanje kontakta. Ako se aktivnost koristi prije stavljanja u red čekanja, statistika za agente u trenutnom ciklusu grupe raspodjele poziva vratit će se na temelju prvog ciklusa grupe raspodjele poziva. |
|
AvailableAgentsAll |
Pohranjuje ukupan broj agenata u svim grupama raspodjele poziva za odabrani red čekanja koji su dostupni za prihvaćanje poziva. Ta se vrijednost može promijeniti kako se grupe raspodjele poziva mijenjaju tijekom vremena u redu čekanja. |
|
PoziviQueuedNow |
Sprema ukupan broj poziva u odabrani red čekanja. |
|
Najstariji CallTime |
Pohranjuje broj sekundi koliko se najstariji poziv nalazio u odabranom redu čekanja. |
|
Šifra neuspjeha |
Pohranjuje kôd pogreške. Sustav postavlja tu vrijednost samo kada aktivnost ne uspije. |
|
Opis neuspjeha |
Pohranjuje detalje o kvaru. Sustav postavlja tu vrijednost samo kada aktivnost ne uspije. |
Izračun procijenjenog vremena čekanja
Procijenjeno vrijeme čekanja (EWT) prijavljuje se u ms.
Da bi izračunala EWT, aplikacija prikuplja sve statistički valjane uzorke (uzorak je prosjek vremena čekanja za zadatke koji su uspješno povezani s agentom u intervalu od jedne minute) posljednjih XX minuta određenih korisnički definiranim vremenom retrospektivnog pregleda. Prosječna vrijednost prikupljenih uzoraka koristi se kao EWT.
Statistički valjani uzorci su oni prikupljeni uzorci, za koje maksimalna vrijednost za CoV (koeficijent varijance vremena čekanja za one zadatke koji su spojeni na agenta u svakom intervalu od jedne minute) pada ispod 40 posto.
Ako postotak valjanih uzoraka prikupljenih za korisnički definirano vrijeme retrospektivnog pregleda padne ispod 40 posto, EWT se ne izračunava.
Kodovi pogrešaka
Slijede šifre pogrešaka i opisi aktivnosti Dohvati informacije o redu čekanja:
|
Šifra neuspjeha |
Vrijednost koda neuspjeha |
Opis neuspjeha |
|---|---|---|
|
1 |
SYSTEM_ERROR |
Sustav je naišao na internu pogrešku. |
|
2 |
STALE_DATA |
Vraćeni podaci nisu ažurirani. |
|
3 |
INSUFFICIENT_DATA |
Podaci koje je vratila aktivnost nisu dovršeni. |
|
4 |
INVALID_QUEUE |
U aktivnosti je naveden nevaljani red čekanja. |
Dodatne informacije o redu čekanja
Aktivnost Advanced Queue Information vraća broj agenata u stvarnom vremenu koji su u stanju Dostupno u redu čekanja i prijavljeni su za određeni skup vještina, zajedno s ostalim informacijama o redu čekanja. Razvojni inženjeri tijeka koriste aktivnost Advanced Queue Information za programiranje tijeka. Dizajneri toka donose odluke na temelju aktivnosti Napredne informacije o redu čekanja.
Možete postaviti putanju za obradu pogrešaka (nedefinirana pogreška) kako biste obrađivali pogreške sustava koje se mogu dogoditi za vrijeme izvršavanja tijeka rada. Dodatne informacije potražite u odjeljku Tekovi događaja. |
Sljedeći odjeljci dizajnera tijeka omogućuju konfiguriranje aktivnosti naprednih informacija o redu čekanja:
Opće postavke
|
Parametar |
Opis |
|---|---|
|
Oznaka aktivnosti |
Unesite naziv aktivnosti. |
|
Opis aktivnosti |
(Neobvezno) Unesite opis aktivnosti. |
Izlazne varijable
Kada se pokrene aktivnost Advanced Queue Information, ažuriraju se sljedeće varijable:
|
Izlazna varijabla |
Opis |
|---|---|
|
Položaj u redu čekanja (PIQ) |
Sprema vrijednost trenutnog položaja pozivatelja u odabrani red čekanja. Ako kontakt nije u redu čekanja kada tijek pozove ovu aktivnost, vrijednost PIQ postavljena je na broj kontakata koji trenutno čekaju u redu čekanja + 1. Time se identificira položaj kontakta u redu čekanja ako je kontakt u redu čekanja nakon izvršavanja aktivnosti AdvancedQueueInformation. |
|
LoggedOnAgentsCurrent |
Pohranjuje broj agenata u trenutnoj grupi raspodjele poziva za odabrani red čekanja prijavljen na radnu površinu. Statistika za agente u trenutnoj grupi raspodjele poziva vratit će se -1 nakon što trenutnu grupu raspodjele poziva razmotrite kao N/A prije reda čekanja. |
|
LoggedOnAgentsAll |
Pohranjuje ukupan broj agenata u svim grupama raspodjele poziva za odabrani red čekanja koji su prijavljeni na radnu površinu. Ta se vrijednost može promijeniti kako se grupe raspodjele poziva mijenjaju tijekom vremena u redu čekanja. |
|
AvailableAgentsCurrent |
Pohranjuje broj agenata u trenutnoj grupi raspodjele poziva za odabrani red čekanja koji su dostupni za prihvaćanje kontakta. Statistika za agente u trenutnoj grupi raspodjele poziva vratit će se -1 nakon što trenutnu grupu raspodjele poziva razmotrite kao N/A prije reda čekanja. |
|
AvailableAgentsAll |
Pohranjuje ukupan broj agenata u svim grupama raspodjele poziva za odabrani red čekanja koji su dostupni za prihvaćanje poziva. Ta se vrijednost može promijeniti kako se grupe raspodjele poziva mijenjaju tijekom vremena u redu čekanja. |
|
Trenutna grupa |
Pohranjuje vrijednost trenutne grupe raspodjele poziva u kojoj je kontakt smješten u određenom redu čekanja. |
|
UkupnoGrupe |
Pohranjuje vrijednost ukupnog broja grupa raspodjele poziva u redu čekanja za kontakt. |
|
Šifra neuspjeha |
Pohranjuje kôd pogreške. Sustav postavlja tu vrijednost samo kada aktivnost ne uspije. |
|
Opis neuspjeha |
Pohranjuje detalje o kvaru. Sustav postavlja tu vrijednost samo kada aktivnost ne uspije. |
Kodovi pogrešaka
Slijede šifre pogrešaka i opisi aktivnosti Advanced Queue Information :
|
Šifra neuspjeha |
Vrijednost koda neuspjeha |
Opis neuspjeha |
|---|---|---|
|
1 |
INVALID_REQUEST |
U aktivnosti je napravljen nevaljan zahtjev. |
|
2 |
QUEUE_NOT_FOUND |
Red čekanja odabran u aktivnosti nije pronađen. |
|
3 |
FEATURE_NOT_ENABLED |
Značajka nije omogućena u aplikaciji Webex Contact Center. |
|
4 |
DATABASE_OPERATION_FAILURE |
Operacija baze podataka nije uspjela tijekom izvršavanja aktivnosti. |
|
5 |
INVALID_QUEUE |
U aktivnosti je naveden nevaljani red čekanja. |
Prekini vezu s kontaktom
Ovu aktivnost završetka koristite za prekid veze aktivne dionice poziva. Ta je aktivnost potrebna ako se nijedan agent ne pridruži pozivu radi ručnog prekida veze.
Na primjer, koristite ovu aktivnost prije nego što je poziv u redu čekanja ili nakon skriptiranja doživljaja isključivanja reda čekanja. Možete koristiti koliko god želite aktivnosti prekida veze kada konstruirate svoj tijek kako biste osigurali prekid poziva bez obzira na put toka.
Svakoj aktivnosti možete dati jedinstvenu oznaku i opis, ali nije potrebna nikakva druga konfiguracija.
Možete postaviti putanju za obradu pogrešaka (nedefinirana pogreška) kako biste obrađivali pogreške sustava koje se mogu dogoditi za vrijeme izvršavanja tijeka rada. Dodatne informacije potražite u odjeljku Tekovi događaja. |
|
Parametar |
Opis |
|---|---|
|
Oznaka aktivnosti |
Unesite naziv aktivnosti. |
|
Opis aktivnosti |
(Neobvezno) Unesite opis aktivnosti. |
Izlazne varijable
Ova aktivnost nema dostupnih izlaznih varijabli.
Kontakt u redu čekanja
Aktivnost kontakta u redu čekanja postavlja kontakt u red čekanja. Kada koristite ovu aktivnost u glavnom tijeku, izlažete skup događaja na kartici Tijekovi događaja. Dodatne informacije o tim događajima potražite u odjeljku Događaji.
Možete postaviti putanju za obradu pogrešaka (nedefinirana pogreška) kako biste obrađivali pogreške sustava koje se mogu dogoditi za vrijeme izvršavanja tijeka rada. Dodatne informacije potražite u odjeljku Tekovi događaja. |
Sljedeći odjeljci omogućuju postavljanje aktivnosti Kontakt u redu čekanja:
Opće postavke
|
Parametar |
Opis |
|---|---|
|
Oznaka aktivnosti |
Unesite naziv aktivnosti. |
|
Opis aktivnosti |
(Neobvezno) Unesite opis aktivnosti. |
Ako ne vidite polja kao što su Statički red čekanja, Promjenjivi red čekanja, Promjenjivi prioritet, Promjenjiva vrijednost vještine, Postavite prioritet kontakta i Promjenjiva provjera dostupnosti agenata, obratite se podršci tvrtke Cisco kako biste omogućili odgovarajuću oznaku značajke. |
Obrada kontakata
Upotrijebite odjeljak Obrada kontakata kako biste odabrali hoće li svi kontakti ići u jedan red čekanja ili će se odabir reda čekanja promijeniti na temelju vrijednosti varijable tijeka.
| Parametar | Opis | ||
|---|---|---|---|
|
Statički red čekanja |
Pritisnite radio gumb Statički red čekanja za usmjeravanje kontakata u jedan red čekanja odabran na padajućem popisu Red čekanja. Svi kontakti koji dolaze iz Ulazne točke povezane s postavljenim tijekom rada usmjeravaju se do odabranog reda čekanja. | ||
|
Red čekanja |
Odaberite Red čekanja iz padajućeg popisa kako biste preusmjerili kontakte koji dolaze iz ulazne točke povezane s tijekom rada.
| ||
|
Promjenjivi red čekanja |
Kliknite radio gumb Promjenjivi red čekanja kako biste upotrijebili Varijablu reda čekanja za dinamički odabir reda čekanja za usmjeravanje kontakata. Možete odabrati Pričuva reda čekanja u slučaju da Varijabla reda čekanja ne uspije za vrijeme izvršenja tijeka. | ||
|
Varijabla reda čekanja |
Odaberite varijablu tijeka iz padajućeg popisa Varijabla reda čekanja koji daje valjani ID Reda čekanja. Varijabla tijeka pokazuje koji bi red čekanja trebao biti dinamički odabran za vrijeme izvođenja tijeka. Pričuva reda čekanja upotrebljava se samo ako Varijabla reda čekanja ne vraća valjani ID Reda čekanja. Ovo se polje prikazuje kada kliknete radio gumb Promjenjivi red čekanja. | ||
|
Pričuva reda čekanja |
Odaberite ID Reda čekanja iz padajućeg popisa Pričuva reda čekanja. U slučaju da Varijabla reda čekanja vrati nevaljani ID Reda čekanja, kontakti se stavljaju u red čekanja na odabranu Pričuvu reda čekanja. Ako kliknete izborni gumb Promjenjivi red čekanja , ne možete unijeti zahtjeve znanja i vještina za red čekanja koji koristi usmjeravanje temeljeno na vještinama. U tom slučaju, kontakti se preusmjeravaju na najduljeg dostupnog agenta poništavajući odabrani algoritam reda čekanja. Ovo se polje prikazuje samo kada kliknete radio gumb Promjenjivi red čekanja. | ||
|
Provjera dostupnosti agenta |
Omogućite preklopni gumb Provjeri dostupnost agenata kako bi se iz usmjeravanja isključili timovi koji nemaju dostupnih agenata kako napreduje vrijeme u reda čekanja. Grupa za distribuciju poziva odabranog reda čekanja može preskakati redoslijed kako bi pronašla agenta čim prije. Prema zadanim postavkama, ovaj preklopni gumb je onemogućen. | ||
|
Uvijek provjerite dostupnost agenta |
Kliknite radio gumb Uvijek provjeri dostupnost agenta kako biste omogućili provjeru dostupnosti agenta. Prema zadanim postavkama, radio gumb je omogućen. Ta se mogućnost pokazuje samo ako omogućite preklopni gumb Provjeri dostupnost agenta. | ||
|
Provjera dostupnosti promjenjivog agenta |
Kliknite radio gumb Promjenjiva provjera dostupnosti agenta kako biste odabrali varijablu tijeka s padajućeg popisa Varijabla provjera dostupnosti agenata koju vraća Boolean. Boolean određuje želite li provjeriti dostupnost agenta u promjenjivom redu čekanja. Ta se mogućnost pokazuje samo ako omogućite preklopni gumb Provjeri dostupnost agenta. | ||
|
Postavi prioritet kontakta |
Omogućite gumb za uključivanje/isključivanje Postavi prioritet kontakta ako kontaktima u redu čekanja želite dodijeliti prioritet. Prema zadanim postavkama, ovaj preklopni gumb je onemogućen. Kontakt najvišeg prioriteta u svim redovima čekanja (glasovnom i digitalnom) dodjeljuje se sljedećem dostupnom agentu koji je:
Kontakti se obrađuju na sljedeći način:
| ||
|
Statički prioritet |
Postavite Statični prioritet ako želite dodijeliti prioritet prije objavljivanja tijeka. Ovo polje možete vidjeti samo kada je omogućen preklopni gumb Postavi prioritet kontakta. Odaberite prioritet s padajućeg popisa Statička razina prioriteta. Možete postaviti prioritet od P1 do P9, gdje je P1 najviši, a P9 najniži prioritet. | ||
|
Promjenjivi prioritet |
Odaberite Promjenjivi prioritet ako se prioritet kontakta dinamički mijenja sa svakim izvršenjem tijeka. Ovo se polje prikazuje samo kada je omogućen preklopni gumb Postavi prioritet kontakta. Odaberite varijablu tijeka koja vraća cijeli broj s prioritetom od 1 do 9 na padajućem popisu Varijable prioriteta kontakta. Ako prioritet nije u rasponu od 1 do 9, zadani prioritet je 10. |
Zahtjevi za vještine
Ako odabrani red čekanja upotrebljava usmjeravanje zasnovano na vještini, prikazuju se drugi odjeljci za postavljanje zahtjeva za vještinama i smanjenje vještina.
Možete dodati jednu ili više vještina koje želite dodijeliti kontaktu u ovom redu čekanja na temelju odabranog reda čekanja.
Ako ne navedete vještine, svi dostupni agenti u odabranom redu čekanja ispunjavaju uvjete za primanje kontakata. |
|
Parametar |
Opis | ||
|---|---|---|---|
|
Vještina |
Odaberite željenu vještinu s padajućeg popisa. Definicije vještina postavljate na Portalu za upravljanje. | ||
|
Uvjet |
Odaberite željeni uvjet s padajućeg popisa. Mogućnosti uvjeta temelje se na odabranoj vrsti vještina.
Dostupni uvjeti su: JE, NIJE, >=, <= | ||
|
Vrijednost |
Pritisnite radio gumb Statička vrijednost vještine za odabir statičkih vrijednosti vještina navedenih u polju Vrijednost vještine. Kliknite radio gumb Promjenjiva vrijednost vještine kako biste odabrali vrijednost vještine iz varijable tijeka navedene na padajućem popisu Varijabla. Ako je vrijednost vještine nevaljana, svi zahtjevi i sva smanjenja vještine koju su povezani s kontaktom koji je došao putem Aktivnosti kontakta iz reda čekanja se ispuštaju. |
Smanjenje zahtjeva za vještinu
Upotrijebite postavke smanjenja vještine kako biste smanjili ili uklonili dodijeljene zahtjeve za vještinu u tijek kao odgovor na prekomjerno vrijeme čekanja klijenata. Ova postavka omogućuje vam proširivanje bazena agenata dostupnih za pružanje usluge kontaktu.
Upotrijebite uobičajene vremenske intervale za usklađivanje smanjivanja vještina s logikom reda čekanja u tijeku i s postavkama distribucije poziva postavljenim za timove u redu čekanja. |
Za postavljanje smanjenja vještine:
-
Omogućite preklopni gumb Omogući smanjenje vještine kako biste postavili smanjenje vještine.
Omogućite ovaj preklopni gumb za kopiranje i prikazivanje početnih zahtjeva za vještinu prema zadanim postavkama. To vam omogućuje da postavite smanjenje vještine s idealnim skupom vještina.
Postavite polje Nakon čekanja u redu čekanja na trajanje u sekundama koje se moraju premašiti prije nego se smanjenje vještine primijeni na red čekanja. Zadano vrijeme čekanja je 60 sekundi.
-
Možete dodavati, uređivati ili brisati zahtjeve za smanjenje vještina.
-
Kliknite Dodaj zahtjev za vještinu za dodavanje novih zahtjeva za smanjenje vještina.
-
Kliknite Izbriši za brisanje zahtjeva za smanjenje vještina.
-
Kliknite Uredi kako biste uredili zahtjev za smanjenje vještina.
-
-
Kliknite Dodaj korak za smanjenje vještine za dodavanje nove grupe smanjenja vještine.
Zadani zahtjevi za vještinama koji se prikazuju u koraku 1. olakšavaju postavljanje zahtjeva za smanjenje vještina.
Kodovi pogrešaka
Slijede šifre pogrešaka i opisi aktivnosti kontakta u redu čekanja:
|
Šifra neuspjeha |
Vrijednost koda neuspjeha |
Opis neuspjeha |
|---|---|---|
|
1 |
INVALID_REQUEST |
Parametri navedeni u aktivnosti nisu valjani. |
|
2 |
INVALID_ROUTING_STRATEGY |
Odabrana strategija usmjeravanja nije valjana. |
|
3 |
INVALID_WAIT_TIME |
Definirano vrijeme čekanja nije valjano. |
|
4 |
INVALID_QUEUE |
U aktivnosti je naveden nevaljani red čekanja. |
|
5 |
ROUTING_LIMIT_EXCEEDED |
Usmjeravanje je dostiglo maksimalno ograničenje. |
|
6 |
SYSTEM_ERROR |
Sustav je naišao na internu pogrešku. |
|
7 |
VTEAM_TRANSITION_LIMIT_REACHED |
Kontakt je dosegnuo maksimalno ograničenje od stavljanja u red čekanja na više redova čekanja. |
|
8 |
OWNER_ASSIGNED_TO_INTERACTION |
Kontakt je već dodijeljen agentu. |
Eskaliraj grupu raspodjele poziva
Aktivnost Eskaliraj grupu raspodjele poziva administratorima omogućuje eskalaciju kontakta u redu čekanja na sljedeću ili posljednju grupu raspodjele poziva. To administratorima omogućuje bolju kontrolu i fleksibilnost za upravljanje kontaktima koji su parkirani u redu čekanja.
Možete postaviti putanju za obradu pogrešaka (nedefinirana pogreška) kako biste obrađivali pogreške sustava koje se mogu dogoditi za vrijeme izvršavanja tijeka rada. Dodatne informacije potražite u odjeljku Tekovi događaja. |
Sljedeći odjeljci dizajnera toka omogućuju konfiguriranje aktivnosti Eskaliraj grupu raspodjele poziva:
Opće postavke
|
Parametar |
Opis |
|---|---|
|
Oznaka aktivnosti |
Unesite naziv aktivnosti. |
|
Opis aktivnosti |
(Neobvezno) Unesite opis aktivnosti. |
Izlazne varijable
Kada se pokrene aktivnost Eskaliraj grupu raspodjele poziva, ažuriraju se sljedeće varijable:
|
Izlazna varijabla |
Opis |
|---|---|
|
Trenutna grupa |
Pohranjuje vrijednost trenutne grupe raspodjele poziva u kojoj je kontakt smješten u određenom redu čekanja. |
|
UkupnoGrupe |
Pohranjuje vrijednost ukupnog broja grupa raspodjele poziva u redu čekanja za kontakt. |
|
Šifra neuspjeha |
Pohranjuje kôd pogreške. Sustav postavlja tu vrijednost samo kada aktivnost ne uspije. |
|
Opis neuspjeha |
Pohranjuje detalje o kvaru. Sustav postavlja tu vrijednost samo kada aktivnost ne uspije. |
Kodovi pogrešaka
Slijede šifre pogrešaka i opisi aktivnosti Eskaliraj grupu raspodjele poziva:
|
Šifra neuspjeha |
Vrijednost koda neuspjeha |
Opis neuspjeha |
|---|---|---|
|
1 |
INVALID_REQUEST |
U aktivnosti je napravljen nevaljan zahtjev. |
|
2 |
CONTACT_NOT_QUEUED |
Kontakt nije u redu čekanja. |
|
3 |
FEATURE_NOT_ENABLED |
Značajka nije omogućena u aplikaciji Webex Contact Center. |
Red čekanja agentu
Aktivnost Agent u redu čekanja omogućuje usmjeravanje temeljeno na agentima. Aktivnost Agent u redu čekanja usmjerava kontakte izravno do preferiranog agenta. Informacije o usmjeravanju temeljenom na agentima potražite u članku Usmjeravanje temeljeno na agentima.
Aktivnost Agent reda čekanja identificira agenta prema Webex ID-u agenta kontaktnog centra ili adresi e-pošte.
Ako je agent dostupan, možete konfigurirati aktivnost Agent u redu čekanja za usmjeravanje kontakta željenom agentu. Ako agent nije dostupan, možete konfigurirati aktivnost Agenta u redu čekanja za parkiranje kontakta protiv tog agenta dok agent ne postane dostupan.
Razvojni programer tijeka može povezati aktivnost reda čekanja agenta s drugom aktivnošću Agent u redu čekanja za usmjeravanje kontakata uzastopnim preferiranim agentima. Razvojni programer tijeka također može povezati aktivnost agenta u redu čekanja s aktivnošću kontakta u redu čekanja za usmjeravanje kontakta pomoću običnog reda čekanja kada nijedan od preferiranih agenata nije dostupan.
Razvojni programer tijeka može povezati aktivnost reda čekanja agenta s aktivnošću povratnog poziva u glavnim tokovima i tijekovima događaja. To pomaže konfigurirati povratni poziv željenom agentu kojemu je poziv izvorno bio u redu čekanja kao dio aktivnosti Agent u redu čekanja.
Koristite aktivnost povratnog poziva nakon aktivnosti Kontakt u redu čekanja ili Agent u redu čekanja. |
Aktivnost Agent u redu čekanja pokreće sljedeće događaje na kartici Tijekovi događaja u glavnom tijeku:
-
AgentAnswered: Aktivnost Agent u redu čekanja pokreće ovaj događaj kada agent odgovori na dolazni poziv.
-
AgentDisconnected: Aktivnost Agenta u redu čekanja pokreće ovaj događaj kada se agent isključi iz poziva uživo.
Možete postaviti putanju za obradu pogrešaka (nedefinirana pogreška) kako biste obrađivali pogreške sustava koje se mogu dogoditi za vrijeme izvršavanja tijeka rada. Dodatne informacije potražite u odjeljku Tekovi događaja. |
Sljedeći odjeljci omogućuju konfiguriranje aktivnosti Agent u redu čekanja:
-
Opće postavke
-
Obrada kontakata
Da biste konfigurirali aktivnost reda čekanja agenta:
| 1 |
U dizajneru toka povucite i ispustite aktivnost Agent reda čekanja iz biblioteke aktivnosti na platno. | ||
| 2 |
Kliknite aktivnost Agent reda čekanja da biste konfigurirali postavke aktivnosti. | ||
| 3 |
U sekciji Opće postavke unesite sljedeće informacije: | ||
| 4 |
U odjeljku Rukovanje kontaktima s padajućeg popisa odaberite varijablu agenta . Aktivnost Agent reda čekanja povezuje ovu varijablu toka s agentovom e-poštom ili ID-om agenta koji želite odabrati za svako izvršavanje tijeka. | ||
| 5 |
Odaberite e-poštu agenta ili ID agenta s padajućeg popisa Vrsta traženja agenta za usmjeravanje kontakata do preferiranog agenta.
| ||
| 6 |
Omogućite preklopni gumb Postavi prioritet kontakta da biste odredili prioritete kontakata koji čekaju u redu čekanja. Prema zadanim postavkama onemogućen je preklopni gumb. Aktivnost Agent u redu čekanja obrađuje kontakte na sljedeći način:
| ||
| 7 |
Na padajućem popisu Red čekanja za izvješćivanje odaberite ID reda čekanja za izvješćivanje. Aktivnost agenta reda čekanja prijavljuje detalje o kontaktu pomoću reda čekanja za izvješćivanje: Red čekanja za izvješćivanje određuje i konfiguraciju za:
| ||
| 8 |
Omogućite kontakt u parku ako agent nije dostupan preklopni gumb ako želite parkirati kontakt željenom agentu dok agent ne postane dostupan. Ako agent nije dostupan, a kontakt u parku ako agent nije dostupan , preklopni gumb je onemogućen, kontakt ne uspijeva doći do agenta. Aktivnost Agent u redu čekanja izlazi iz grane neuspjeha na sljedeću aktivnost u tijeku s odgovarajućim izlazom. | ||
| 9 |
Na padajućem popisu Red čekanja za oporavak odaberite ID reda čekanja za oporavak. Aktivnost Agent reda čekanja stavlja kontakte u red čekanja za oporavak kada:
Red čekanja za oporavak možete konfigurirati s najdužim dostupnim agentom. Red čekanja za oporavak ne podržava usmjeravanje temeljeno na vještinama. |
Aktivnost Agenta u redu čekanja uspješna je kada se kontakt poveže s preferiranim agentom. Scenarij pogreške pojavljuje se kada kontakt ne uspije doći do agenta.
Scenariji pogrešaka
Kontakt ne može doći do agenta kada:
-
Preferirani agent nije dostupan, a parking je onemogućen za kontakt.
-
Promjenjivo pretraživanje ne može pronaći željenog agenta.
Izlazne varijable aktivnosti
Izlazne varijable aktivnosti pohranjuju podatke koji su prikupljeni iz aktivnosti i automatski se stvaraju kada dodate određene aktivnosti na platno.
Aktivnost reda čekanja za agenta ima sljedeće izlazne varijable:
|
Izlazna varijabla |
Opis |
|---|---|
|
QueueToAgent.AgentId |
Pohranjuje ID agenta na koji je kontakt stavljen u red čekanja. |
|
QueueToAgent.FailureDescription |
Sprema opis scenarija pogreške kada kontakt ne uspije doći u red čekanja. |
|
QueueToAgent.FailureCode |
Pohranjuje vrijednost koda neuspjeha za scenarij pogreške kada kontakt ne uspije doći u red čekanja. |
|
QueueToAgent.AgentState |
Pohranjuje stanja preferiranog agenta prilikom pokušaja stavljanja kontakta u red čekanja. |
|
QueueToAgent.AgentIdleCode |
Pohranjuje opis koda neaktivnosti preferiranog agenta. |
Izlazna varijabla QueueToAgent.FailureCode sadrži jednu od sljedećih vrijednosti kada dođe do pogreške. Svaka vrijednost označava kôd neuspjeha i opis neuspjeha.
|
Šifra neuspjeha |
Vrijednost koda neuspjeha |
Opis neuspjeha |
|---|---|---|
|
1 |
AGENT_UNAVAILABLE |
Agent trenutno nije u dostupnom stanju. |
|
2 |
AGENT_NOT_FOUND |
Aktivnost Agenta reda čekanja ne može pronaći agenta prema ID-u agenta ili adresi e-pošte. |
|
3 |
AGENT_NOT_LOGGED_IN |
Agent trenutno nije prijavljen. |
|
4 |
FEATURE_NOT_ENABLED |
Značajka usmjeravanja temeljena na agentima nije omogućena. |
|
5 |
INVALID_VTEAM_ERROR |
Red čekanja za izvješćivanje ili oporavak nije valjan. |
|
6 |
AGENT_BUSY |
Agent je dostupan, ali sudjeluje u drugom pozivu. |
Sljedeća tablica prikazuje primjenjive vrijednosti QueueToAgent.AgentState i QueueToAgent.AgentIdleCode .
|
Slučaj uporabe |
AgentState |
AgentIdleCode |
|---|---|---|
|
NOT_APPLICABLE |
NOT_APPLICABLE |
|
Agent je rezerviran za ovaj poziv. |
DOSTUPNA |
NOT_APPLICABLE |
|
Kontakt u parku ako agent nije dostupan, uključi/isključi gumb je uključen , a agent je u mirovanju |
U stanju mirovanja |
<AuxCode ime> Kod mirovanja koji je agent odabrao u Agent Desktop. |
|
Kontakt u parku ako agent nije dostupan uključi/isključi gumb je uključen , a kanal agenta je zauzet |
DOSTUPNA |
NOT_APPLICABLE |
|
Kontakt u parku ako agent nije dostupan preklopni gumb je isključen , a agent je u mirovanju |
U stanju mirovanja |
<AuxCode ime> Kod mirovanja koji je agent odabrao u Agent Desktop. |
|
Kontakt u parku ako agent nije dostupan Preklopni gumb je isključen, agent je dostupan, a kanal agenta je zauzet |
DOSTUPNA |
NOT_APPLICABLE |
Postavljanje ID-a pozivatelja
Pomoću funkcije Postavljanje ID-a pozivatelja definirajte ID pozivatelja koji se prikazuje tijekom poziva. Aktivnost Postavljanje ID-a pozivatelja koristi se samo na tijekovima događaja. ID skupa pozivatelja je terminalna aktivnost koja označava kraj najavljenog tijeka događaja PreDial. Aktivnost Postavljanje ID-a pozivatelja pomaže konfigurirati ANI za sljedeće scenarije:
-
Dolazni pozivi
-
Outdial pozivi
-
Ljubazni povratni poziv
-
Pretpregled kampanje
-
Web-povratni poziv
-
Izvršavanje tijeka
-
Prijenos na broj biranja
-
Konzultirajte se s pozivnim brojem
-
Posavjetujte se s agentom
-
Konzultirajte se s EP-DN/queue
-
Prijenos u EP/red čekanja
Ovu aktivnost možete konfigurirati pored rukovatelja događajima PreDial. Potrebni ANI može se konfigurirati pomoću aktivnosti podešavanja ID-a pozivatelja na temelju usluge identifikacije biranog broja (DNIS), vrste operacije ili vrste sudionika.
Možete konfigurirati DN agenta kao prilagođeni ANI, tako da agent callee može vidjeti DN/kućni broj agenta pozivatelja kada ih kontaktirate. Time se smanjuju šanse za prekid internih poziva. Na primjer, kada korisnik recepcije (agent centra za kontakt) nazove korisnika pozadinskog ureda (internog zaposlenika), korisnik pozadinskog ureda može vidjeti ID internog pozivatelja (kontakt broj/proširenje) agenta, čime se smanjuje odbijanje poziva.
U tu svrhu pozivatelj može vidjeti kontaktni broj/kućni broj samo kada se agent callee kontaktira putem poziva, konzultira se ili prenese na DN, a DN se dodaje na popis brojeva kontakata.
Morate dodati broj kontakta na popis internih brojeva organizacije u kontrolnom središtu. Dodatne informacije o dodavanju broja kontakta potražite u članku Dodavanje broja kontakta ili proširenja.
Ako unesete slučajni broj, sustav provjerava taj broj sa zadanim EP-DN mapiranjem koje je konfigurirano na Control Hubu ili Portalu za upravljanje. Ako postoji neusklađenost, sustav je usmjerava natrag na zadani ANI. Dodatne informacije o prilagođenoj provjeri valjanosti ANI-ja potražite u odjeljku Povratni poziv. |
|
Parametar |
Opis |
|---|---|
|
Statički ID pozivatelja |
S padajućeg popisa odaberite broj za biranje koji je mapiran na ulaznu točku. Ako ne odaberete broj, sustav uzima u obzir zadanu vrijednost ovisno o scenariju poziva. |
|
ID pozivatelja varijable |
Na padajućem popisu odaberite valjanu varijablu (E.164 broj s valjanim EP-DN mapiranjem). Ako ne odaberete broj, sustav uzima u obzir zadanu vrijednost ovisno o scenariju poziva. Ako navedete broj koji nije u E.164 obliku broja, sustav koristi zadanu vrijednost, ovisno o scenariju poziva. Da biste dopustili interna proširenja kao prilagođeni ANI za pozivatelje, kada konfigurirate predial protok za klijenta/konzultiranog agenta ili dn/prenesenog agenta ili dn, odaberite |
|
Da bi ANI funkcionirao prema očekivanjima u različitim scenarijima poziva, potrebno vam je okruženje sljedeće generacije.
Upotreba ANI-ja za više scenarija primjenjivih u okruženju sljedeće generacije je:
|
Scenarij |
Konfiguracija |
Rezultat ANI |
|---|---|---|
|
Pozivi kupaca |
Rukovatelj događajima PreDial nije konfiguriran |
|
|
Pozivi kupaca |
Konfiguriran je rukovatelj događajima prije biranja |
ANI se prikazuje na uređaju agenta - kako je definirano u aktivnosti Postavljanje ID-a pozivatelja |
|
Outdial agenta |
Rukovatelj događajima PreDial nije konfiguriran |
Uređaju kontakta i uređaju agenta prikazuje se Agent odabran Outdial ANI ako agent odabere Outdial ANI na radnoj površini. U suprotnom, uređaj kontakta i uređaj agenta prikazuju se s zadanim ANI klijenta. |
|
Outdial agenta |
Konfiguriran je rukovatelj događajima prije biranja |
Za uređaj svakog sudionika, ako je odabran, agent odabran Outdial ANI može se zadržati, ako je odabrano, ili se može prilagoditi, kako je definirano u aktivnosti Postavljanje ID-a pozivatelja. |
|
Ljubazni povratni poziv |
ANI klijenta definiran u aktivnosti povratnog poziva |
ANI definiran u aktivnosti povratnog poziva prikazuje se uređaju kontakta. |
|
Ljubazni povratni poziv |
|
Postavljanje konfigurirane aktivnosti ID-a pozivatelja imat će prednost. |
|
Ljubazni povratni poziv |
|
|
|
Ljubazni povratni poziv |
|
Na uređaju kontakta prikazuje se zadana ANI klijenta. |
|
Prijenos agenta, konzultirajte se |
Konfiguriran je rukovatelj događajima prije biranja |
Konfigurirani ID pozivatelja skupa prikazuje se na prenesenom odgovarajućem uređaju Agent-2. |
Stvaranje broja kontakta ili kućnog broja
Na popis internih brojeva svoje tvrtke ili ustanove možete dodati broj kontakta. Prilagođeni ANI bit će vidljivi tim dodanim kontaktima. Istovremeno možete dodati jedan broj kontakta ili koristiti masovne operacije za prijenos brojeva kontakata kao CSV datoteke.
Dodatne informacije o izvođenju masovnih operacija stvaranja, izmjene, uvoza ili izvoza konfiguracijskih objekata u kontrolnom čvorištu potražite u članku Masovne operacije u Webex Kontakt centru.
Da biste dodali broj kontakta ili kućni broj:
| 1 |
Prijavite se u svoju korisničku organizaciju pomoću URL-a kontrolnog čvorištahttps://admin.webex.com/. |
| 2 |
Idite na . |
| 3 |
Kliknite Dodaj još da biste na popis dodali novi broj kontakta/proširenje. Broj/kućni broj kontakta možete stvoriti u rasponu između 2 i 9 znamenki. Kontaktni broj/kućni broj može početi s 0. Možete dodati najviše 5000 brojeva/proširenja kontakata po organizaciji. |
Kontrola snimanja
Dizajner toka pruža aktivnost kontrole snimanja u svrhu hvatanja pristanka na snimanje od korisnika ili pozivatelja. Pristanak na snimanje jedno je od konfiguracijskih svojstava koje je dostupno u sklopu ove aktivnosti. Koristite aktivnost izbornika za prikupljanje pristanka korisnika u Booleovu varijablu toka. Tijekom interakcije, ako želite zabilježiti vrijednost pristanka za generiranje izvješća, upotrijebite varijablu Boolean kao ulaz u vrijednost svojstva pristanka aktivnosti kontrole snimanja. Zatim možete označiti varijablu korištenu za bilježenje pristanka pozivatelja kao prijavljenu.
Razvijatelj tijeka može odrediti treba li pristanak snimanja za poziv snimiti ili ne, u svrhu izvješćivanja. Kada klijent želi prikupiti pristanak za snimanje, upotrijebite globalne varijable za generiranje izvješća o pristanku. Kada klijent ne želi prikupiti pristanak za snimanje, koristite lokalne varijable. To klijentima i klijentima nudi bolju fleksibilnost u upravljanju upotrebom varijabli.
Kontrolu snimanja možete konfigurirati na sljedeći način:
-
U dizajneru toka povucite i ispustite aktivnost kontrole snimanja iz biblioteke aktivnosti na platno.
-
Kliknite aktivnost Kontrole snimanja da biste konfigurirali postavke aktivnosti.
-
U opće postavke unesite naziv aktivnosti u Oznaku aktivnosti.
-
(Neobavezno) U polje Opis aktivnosti unesite opis aktivnosti.
-
U postavkama kontrole snimanjaodaberite varijablu toka s padajućeg popisa za Omogući snimanje.
Aktivnost izbornika za IVR (Interactive Voice Response) i aktivnost kontrole snimanja kada se koriste zajedno u tijeku omogućuje prikupljanje pristanka na snimanje. Prednost se daje postavci pristanka korisnika u tijeku u usporedbi s razinom klijenta ili razinom reda čekanja ili postavkama konfiguracije na razini rasporeda snimanja.
Kontrolom snimanja može se upravljati u sljedećim scenarijima:
-
Ako je konfiguracija pristanka korisnika postavljena na Da u tijeku, poziv se snima, bez obzira na konfiguraciju snimanja postavljenu na razini klijenta ili reda čekanja ili rasporeda snimanja.
-
Ako korisnik ne pristane i konfiguracija je postavljena na Ne u tijeku, poziv se ne snima, bez obzira na konfiguraciju snimanja postavljenu na razini klijenta ili reda čekanja ili rasporeda snimanja.
-
Ako korisnički pristanak nije konfiguriran u tijeku, ali je konfiguracija postavljena na Da na bilo kojoj drugoj razini, kao što je klijent ili red čekanja ili raspored snimanja, poziv se snima.
-
Ako pristanak korisnika nije konfiguriran, a konfiguracija je postavljena na Ne na svim razinama kao što su klijent, red čekanja i raspored snimanja, poziv se ne snima.
Osim toga, ostale konfiguracije snimanja, kao što su Nastavi s prijenosom, Pauziraj nastavi omogućeno i Pauziraj trajanje i tako dalje, i dalje se primjenjuju na temelju postojeće hijerarhije kao što su klijent, red čekanja ili razina rasporeda snimanja.
Izlazne varijable
Ova aktivnost nema izlaznih varijabli.
Aktivnost zapisa
Aktivnost zapisa bilježi govorni unos ili izgovaranje pozivatelja na koje se može pozivati u istom tijeku poziva. Ova aktivnost dostupna je samo korisnicima koji koriste medijsku platformu Next Generation. Sustav pohranjuje snimljene audio datoteke samo tijekom poziva, nakon čega se te datoteke automatski brišu iz sustava. Trenutno su snimljene audio datoteke u nešifriranom formatu. Ne preporučujemo snimanje osjetljivih podataka pomoću ove značajke.
|
| 1 |
Prijavite se u Kontrolno središte, odaberite Services > Contact Center > Flows. | ||||||||||||||||||||||||||
| 2 |
Kliknite Upravljanje tokovima , a zatim Stvori tijekove. | ||||||||||||||||||||||||||
| 3 |
U polje Naziv tijeka unesite jedinstveni naziv i kliknite Započni tijek izgradnje. Prikazat će se prozor Alat za dizajniranje tijeka. | ||||||||||||||||||||||||||
| 4 |
Povucite i ispustite aktivnost Zapis iz biblioteke aktivnosti na glavno područje tijeka . | ||||||||||||||||||||||||||
| 5 |
U Općim postavkamaizvršite sljedeće radnje:
| ||||||||||||||||||||||||||
| 6 |
U postavkama zapisa konfigurirajte sljedeća polja:
| ||||||||||||||||||||||||||
| 7 |
U odjeljku Izlazne varijable pogledajte sljedeće varijable:
U sljedećoj su tablici navedene šifre pogrešaka i opisi aktivnosti zapisa:
|
Aktivnosti u kontroli tijeka
Započni tijek
Aktivnost Tijek početka po zadanom se pojavljuje na području glavnog toka i ne može se izbrisati. Ova aktivnost označava događaj koji pokreće taj tijek. Ova aktivnost određuje kako se tijek može koristiti i vrste aktivnosti koje su dostupne za konfiguraciju.
Jedini događaj okidača tijeka koji je trenutno dostupan je |
Aktivnost Početni tijek automatski se označava nazivom odabranog događaja okidača tijeka. To vam omogućuje da brzo vidite koja se vrsta protoka gradi.
Izlazne varijable
Broj i vrsta izlaznih varijabli pridruženih aktivnosti početnog toka ovise o odabranom događaju okidača tijeka. Te varijable pohranjuju podatke snimljene u trenutku pokretanja protoka. Na primjer, tri dolje opisane izlazne varijable izložene su putem događaja NewPhoneContact .
Koristite ove varijable u kasnijim aktivnostima za kontrolu slijeda toka.
-
NewPhoneContact.ANIAutomatska identifikacija broja (ANI) značajka je telekomunikacijske mreže za automatsko određivanje izvornog telefonskog broja poziva. Ova varijabla pohranjuje telefonski broj pozivatelja koji je
pokrenuo događaj NewPhoneContact. -
NewPhoneContact.DNISDialled Number Identification Service (DNIS) je usluga koja identificira izvorno birani telefonski broj poziva. Ova varijabla pohranjuje telefonski broj koji je pozivatelj birao da bi pokrenuo
događaj NewPhoneContact. -
NewPhoneContact.InteractionIDOva varijabla pohranjuje jedinstveni identifikator Webex kontaktnog centra koji je povezan sa svakom interakcijom koju
pokreće događaj NewPhoneContact. -
NewPhoneContact.PSTNRegionOva varijabla označava PSTN regiju konfiguriranu u mapiranju ulazne točke (EP)- biračkog broja (DN) za regionalne usluge glasovnih medija. Ova je varijabla podržana samo na glasovnoj platformi Next Generation.
Završni tok
Završni tijek je završna aktivnost koja označava kraj puta toka. Možete koristiti bilo koji broj aktivnosti završnog toka kako biste konstruirali svoj tijek kako biste osigurali da se svi putovi toka završe.
Nemojte koristiti aktivnost završnog toka u IVR tijeku. Upotreba krajnjeg toka s IVR može dovesti do mrtvog zraka i poziv se možda neće prekinuti. |
Svakoj aktivnosti možete dati jedinstvenu oznaku i opis.
| Parametar | Opis |
|---|---|
|
Oznaka aktivnosti |
Unesite naziv aktivnosti. |
|
Opis aktivnosti |
(Neobvezno) Unesite opis aktivnosti. |
Postavljanje varijable
S pomoću aktivnosti Postavi varijablu postavite vrijednost na varijablu. Možete izmijeniti vrijednost varijable na temelju vašeg zahtjeva ili prema tijeku.
Odredite vrstu varijable koju želite odabrati. Dodatne informacije potražite u odjeljku Prilagođene varijable toka i unaprijed definirane varijable. |
Možete postaviti putanju za obradu pogrešaka (nedefinirana pogreška) kako biste obrađivali pogreške sustava koje se mogu dogoditi za vrijeme izvršavanja tijeka rada. Dodatne informacije potražite u odjeljku Rukovanje pogreškama.
Sljedeći odjeljci omogućuju vam postavljanje aktivnosti Postavljanje varijable:
Opće postavke
|
Parametar |
Opis |
|---|---|
|
Oznaka aktivnosti |
Unesite naziv aktivnosti. |
|
Opis aktivnosti |
(Neobvezno) Unesite opis aktivnosti. |
Postavke varijable
|
Parametar |
Opis |
|---|---|
|
Varijabla |
Odaberite varijablu s padajućeg popisa. Samo Prilagođene varijable tijeka mogu se postaviti na prilagođene vrijednosti. Unaprijed definirane varijable imaju fiksne vrijednosti koje nalaže izvršavanje protoka. |
|
Vrijednost varijable | Kliknite radio gumb Postavi vrijednost kako biste varijablu postavili na određenu vrijednost. Vrsta ulaznog polja mijenja se na temelju vrste podataka odabrane varijable. Dodatne informacije o varijabilnim vrstama podataka potražite u članku Stvaranje prilagođenih varijabli toka. Ako je vrijednost niz, možete unijeti osnovni tekst ili izraz.Za unos izraza upotrijebite sintaksu Kliknite radio gumb Postavi na varijablu kako biste vrijednost varijable postavili na vrijednost druge varijable u tijeku. Odaberite varijablu s padajućeg popisa. Sve varijable u tijeku dostupne su za odabir. |
BRE zahtjev
Pomoću aktivnosti BRE zahtjeva dohvatite podatke iz modula poslovnih pravila (BRE) tvrtke ili ustanove koji će se koristiti u tijeku. Aktivnost BRE zahtjeva koristi standardne HTTP protokole za dohvaćanje podataka iz BRE-a.
Sljedeći odjeljci omogućuju konfiguraciju aktivnosti BRE zahtjeva:
Opće postavke
|
Parametar |
Opis |
|---|---|
|
Oznaka aktivnosti |
Unesite naziv aktivnosti. |
|
Opis aktivnosti |
(Neobvezno) Unesite opis aktivnosti. |
Parametri upita
Kao dio zahtjeva za BRE, parametre koji se nalaze u API pozivu možete proslijediti BRE-u. U stupce Key‐Value možete unijeti ključ za upit i pridruženu vrijednost koju želite poslati zajedno s upitom. Za prosljeđivanje varijabilnih vrijednosti možete koristiti i sintaksu dvostrukih kovrčavih zagrada.
Aktivnost BRE ima jedan unaprijed definirani parametar upita: kontekst. Ovaj parametar upita prosljeđuje se u API pozivu BRE-u.
|
|
Parametar |
Opis |
|---|---|
|
Kontekstu |
Sadrži razlog zahtjeva. Ovaj obavezni parametar nije moguće uređivati ili brisati. Ovaj parametar mora sadržavati istu vrijednost kao i vrijednost navedena u kontekstu |
|
ANI |
Sadrži izvorni telefonski broj poziva. Ovo je zadani parametar koji možete uređivati ili brisati na temelju konfiguracije pravila u BRE-u. Ogledna vrijednost za ANI je |
|
Vremensko ograničenje odaziva | Određuje vremensko ograničenje veze za BRE zahtjev. Zadano je 2000 milisekundi. |
|
Broj ponovnih pokušaja |
Određuje koliko je puta BRE zahtjev pokušan nakon pogreške. Ovaj parametar se koristi ako je šifra stanja 5xx; Na primjer, 500 ili 501. |
Da biste dodali parametar upita, kliknite Dodaj novo. Time se dodaje redak u koji možete unijeti parove vrijednosti ključa. Možete dodati onoliko parametara upita koliko je potrebno kao dio zahtjeva BRE.
Postavke raščlanjivanja
Ovaj odjeljak omogućuje raščlanjivanje odgovora iz zahtjeva BRE u različite varijable:
|
Parametar |
Opis |
|---|---|
|
Varijabla odgovora |
Odaberite varijablu na koju želite izdvojiti određenu sekciju iz objekta odgovora BRE zahtjeva. S padajućeg popisa možete odabrati samo varijable prilagođenog tijeka. |
|
Izraz puta |
Definirajte izraz puta za raščlanjivanje objekta odgovora. Ovisno o vrsti strukture podataka objekta odgovora i slučajevima upotrebe za izdvajanje podskupa tih informacija, izraz puta se razlikuje. Podaci se normaliziraju u hijerarhiju objekata prije izvršavanja izraza puta, pa se JSONPath koristi u objektu odgovora bez obzira na konfiguriranu vrstu sadržaja. |
Izlazne varijable
Zahtjev BRE vraća dvije izlazne varijable:
-
BRERequest1.httpResponseBody: vraća tijelo odgovora za BRE zahtjev. -
BRERequest1.httpStatusCode: vraća šifru stanja BRE zahtjeva.Te su šifre odgovora razvrstane u sljedeće kategorije:
-
Informativni odgovori (100–199)
-
Uspješni odgovori (200. – 299.)
-
Preusmjeravanja (300–399)
-
Pogreške klijenta (400–499)
-
Pogreške poslužitelja (500–599)
-
Oblici vrsta sadržaja
Sljedeći primjeri opisuju ogledne oblike vrste ulaznog sadržaja i JSON odgovor.
Vrsta sadržaja XML
Pomoću ovog alata pretvorite XML u JSON format https://codeshack.io/xml-to-json-converter/.
XML Oblik unosa:
<napomena> <to>Tove</to> <from>Jani</from> <heading>Podsjetnik</heading> <tijelo>aplikacija za testiranje</tijelo> </napomena> Data/JSON Normalizirani odgovor
{ "napomena": { "to": "Tove", "od": "Jani", "naslov": "Podsjetnik", "tijelo": "Testna aplikacija" } } Primjer izraza JSON puta: Koristi $.note.from da biste dobili vrijednost kao Jani.
Vrsta sadržaja TOML
Pomoću ovog alata pretvorite TOML u JSON format https://www.convertjson.com/toml-to-json.htm.
Oblik unosa sadržaja:
title = "TOML Primjer" [Ime vlasnika] = "Tom Preston-Werner" dob = 1979-05-27T07:32:00-08:00 Data/JSON Normalizirani odgovor
{ "title": "TOML Example", "owner": { "name": "Tom Preston-Werner", "dob": "1979-05-27T15:32:00.000Z" } } Primjer JSON izraza puta: Koristite $.owner.name da biste dobili vrijednost kao 'Tom Preston-Werner'.
Vrsta sadržaja YAML
Pomoću ovog alata pretvorite YAML u JSON format https://www.convertjson.com/yaml-to-json.htm.
Oblik YAML ulaza:
# Zapis zaposlenika martin: ime: Martin D'vloper posao: Vještina razvojnog programera: Elite Data/JSON Normalizirani odgovor
{ "martin": { "name": "Martin D'vloper", "job": "Developer", "skill": "Elite" } } Primjer JSON izraza puta: Koristi $.martin.job da biste dobili vrijednost Developer.
Vrsta sadržaja JSON
Koristite JSON Expression Evaluator https://jsonpath.herokuapp.com/.
JSON oblik unosa:
{ "martin": { "name": "Martin D'vloper", "job": "Developer", "skill": "Elite" } } Data/JSON Normalizirani odgovor
{ "martin": { "name": "Martin D'vloper", "job": "Developer", "skill": "Elite" } } Primjer JSON izraza puta: Koristi $.martin.job da biste dobili vrijednost Developer.
HTTP zahtjev
Aktivnost HTTP zahtjeva dohvaća informacije iz vanjskog izvora podataka kao što je CRM pomoću standardnih HTTP protokola.
Osnovni atributi Auth i OAuth 2.0 podržani su za autentificirane krajnje točke.
Sljedeći odjeljci omogućuju konfiguraciju aktivnosti HTTP zahtjeva:
Opće postavke
|
Parametar |
Opis |
|---|---|
|
Oznaka aktivnosti |
Unesite naziv aktivnosti HTTP zahtjeva. |
|
Opis aktivnosti |
(Neobvezno) Unesite opis aktivnosti. |
Postavke HTTP zahtjeva
|
Parametar |
Opis |
|---|---|
|
Koristi provjerenu krajnju točku |
Omogućuje slanje HTTP zahtjeva na krajnju točku čija je autentičnost provjerena. Prema zadanim postavkama ovaj je preklopni gumb uključen. |
|
Priključak |
Odaberite poveznik s padajućeg popisa. Padajući popis prikazuje naziv poveznika konfiguriranih u kontrolnom čvorištu. Poveznik pruža zajedničko mjesto za spremanje vjerodajnica za uslugu kojoj želite pristupiti. Na primjer, poveznik Salesforce provjerava valjanost i omogućuje povezivanje s računom Salesforce. Ovaj poveznik se zatim može referencirati iz aktivnosti HTTP zahtjeva za podnošenje zahtjeva. To u osnovi stvara odjeljak domene URL-a. Upute za konfiguriranje poveznika na kontrolnom čvorištu potražite u članku Postavljanje integracijskih poveznika za Webex kontakt centar . |
|
Put zahtjeva |
Unesite put zahtjeva za HTTP zahtjev. Ovo se polje prikazuje kada je uključen gumb Koristi uključivanje/isključivanje autentificirane krajnje točke . |
|
URL zahtjeva |
Definira URL zahtjeva koji obuhvaća i domene i putove zahtjeva za neautentificirane krajnje točke. Ovo se polje prikazuje kada je isključen gumb Koristi autentificiranu krajnju točku . |
|
Vrste metoda: GET, POST, PUT, PATCH, DELETE, OPCIJE, GLAVA |
Definira aktivnost HTTP zahtjeva koja podržava sljedeće popularne metode:
|
|
Parametri upita | Definira parametre koje prosljeđujete kao dio HTTP zahtjeva. Web-poslužitelj nudi te dodatne parametre za korištenje, na primjer, za podnošenje GET zahtjeva. U stupce Key‐Value unesite ključ upita i pridruženu vrijednost koju treba poslati s upitom. Parametri su popis parova ključnih vrijednosti koji su odvojeni simbolom ampersand (&). Vrijednosti varijabli u sintaksi dvostrukih vitičastih zagrada možete koristiti i za prosljeđivanje varijabilnih vrijednosti. Na primjer, ako želite dohvatiti saldo računa klijenta na temelju ANI-ja, ovisno o API-jevima usluge trgovine podataka, ključ i vrijednost mogu biti: Ključ: Vrijednost: |
|
Zaglavlja HTTP zahtjeva |
Definira HTTP zaglavlja koja klijentu omogućuju prosljeđivanje dodatnih informacija s HTTP zahtjevom. Zaglavlja zahtjeva kao što su Prihvati, Prihvati * ili Ako‐* dopuštaju izvođenje uvjetnih zahtjeva zajedno s drugim zaglavljima kao što su Kolačić i Korisnik-Agent. Na primjer, kao dio GET zahtjeva koristite: Da biste dodali HTTP zaglavlje, kliknite Dodaj novo. Time se dodaje redak u koji možete unijeti odgovarajuće parove vrijednosti ključeva. U HTTP zahtjev možete dodati onoliko HTTP zaglavlja koliko je potrebno. |
|
Vrsta sadržaja |
Određuje očekivanu vrstu sadržaja tijela zahtjeva. Aplikacija / JSON, Kodirani URL obrasca, TOML XML , Datoteka i YAML podržane su vrste sadržaja. |
|
Tijelo zahtjeva |
Određuje bajtove podataka prenesene u poruci HTTP transakcije, odmah nakon zaglavlja ako ih ima. U određenim vrstama HTTP zahtjeva, kao što su POST ili PUT zahtjev, možete poslati tijelo zahtjeva koje određuje sadržaj koji će se ažurirati na ciljnom resursu. Ako odaberete vrstu sadržaja kao datoteku, pojavit će se stupci CONTENT i FILE NAME. Padajući izbornik SADRŽAJ prikazuje popis JSON varijabli iz protočnih i izlaznih varijabli iz aktivnosti Zapis.
|
|
Vremensko ograničenje odaziva |
Određuje vremensko ograničenje veze za HTTP zahtjev. Zadano je 2000 milisekundi. |
|
Broj ponovnih pokušaja |
Određuje koliko je puta HTTP zahtjev pokušan nakon pogreške. Ponovni pokušaj za uslugu nije dostupan. Ovaj parametar se koristi ako je šifra stanja 5xx; Na primjer, 500 ili 501. |
Postavke raščlanjivanja
Ovaj odjeljak omogućuje raščlanjivanje odgovora generiranog iz HTTP zahtjeva u različite varijable. Ta konfiguracija nije obavezna jer nisu potrebni svi scenariji HTTP zahtjeva raščlanjivanje.
|
Parametar |
Opis |
|---|---|
|
Vrsta sadržaja |
Određuje očekivanu vrstu sadržaja tijela odgovora. JSON, TOML, XML i YAML podržane su vrste sadržaja. |
|
Izlazna varijabla |
Odaberite varijablu koja će sadržavati podatke iz određenog odjeljka objekta odgovora na HTTP zahtjev. |
|
Izraz puta |
Definirajte izraz puta za raščlanjivanje objekta odgovora. Ovisno o strukturi podataka objekta odgovora i razlogu izdvajanja podskupa informacija, izraz puta varira. Podaci se normaliziraju u hijerarhiju objekata prije izvršavanja izraza puta, pa se JSONPath koristi u objektu odgovora bez obzira na konfiguriranu vrstu sadržaja. |
Izlazne varijable
HTTP zahtjev vraća sljedeće izlazne varijable:
-
HTTPRequest1.httpStatusCode: vraća kod stanja HTTP-a.Te su šifre odgovora razvrstane u pet glavnih kategorija:
-
Informativni odgovori (100–199)
-
Uspješni odgovori (200. – 299.)
-
Preusmjeravanja (300–399)
-
Pogreške klijenta (400–499)
-
Pogreške poslužitelja (500–599)
-
-
HTTPRequest1.httpResponseBody: vraća tijelo odgovora za HTTP zahtjev. -
HTTPRequest1.httpResponseHeaders: vraća informacije zaglavlja iz odgovora.
Oblici vrsta sadržaja
Sljedeći primjeri opisuju ogledne oblike vrste ulaznog sadržaja i JSON odgovor.
Vrsta sadržaja XML
Pomoću ovog alata pretvorite XML u JSON format https://codeshack.io/xml-to-json-converter/.
XML Oblik unosa:
<napomena> <to>Tove</to> <from>Jani</from> <heading>Podsjetnik</heading> <tijelo>aplikacija za testiranje</tijelo> </napomena> Data/JSON Normalizirani odgovor
{ "napomena": { "to": "Tove", "od": "Jani", "naslov": "Podsjetnik", "tijelo": "Testna aplikacija" } } Primjer izraza JSON puta: Koristi $.note.from da biste dobili vrijednost kao Jani.
Vrsta sadržaja TOML
Pomoću ovog alata pretvorite TOML u JSON format https://www.convertjson.com/toml-to-json.htm.
Oblik unosa sadržaja:
title = "TOML Primjer" [Ime vlasnika] = "Tom Preston-Werner" dob = 1979-05-27T07:32:00-08:00 Data/JSON Normalizirani odgovor
{ "title": "TOML Example", "owner": { "name": "Tom Preston-Werner", "dob": "1979-05-27T15:32:00.000Z" } } Primjer JSON izraza puta: Koristite $.owner.name da biste dobili vrijednost kao 'Tom Preston-Werner'.
Vrsta sadržaja YAML
Pomoću ovog alata pretvorite YAML u JSON format https://www.convertjson.com/yaml-to-json.htm.
Oblik YAML ulaza:
# Zapis zaposlenika martin: ime: Martin D'vloper posao: Vještina razvojnog programera: Elite Data/JSON Normalizirani odgovor
{ "martin": { "name": "Martin D'vloper", "job": "Developer", "skill": "Elite" } } Primjer JSON izraza puta: Koristi $.martin.job da biste dobili vrijednost Developer.
Vrsta sadržaja JSON
Koristite JSON Expression Evaluator https://jsonpath.herokuapp.com/.
JSON oblik unosa:
{ "martin": { "name": "Martin D'vloper", "job": "Developer", "skill": "Elite" } } Data/JSON Normalizirani odgovor
{ "martin": { "name": "Martin D'vloper", "job": "Developer", "skill": "Elite" } } Primjer JSON izraza puta: Koristi $.martin.job da biste dobili vrijednost Developer.
Parsiranje
Koristite aktivnost Raščlanjivanje za izdvajanje informacija iz podatkovnog objekta. Aktivnost raščlanjivanja uzima ulazni niz (JSON, TOML, XML i YAML) i pretvara ga u JSON strukturu na temelju navedenih podataka. Zatim možete dodijeliti JSON strukturu varijabli pomoću JSON izraza puta.
Možete postaviti putanju za obradu pogrešaka (nedefinirana pogreška) kako biste obrađivali pogreške sustava koje se mogu dogoditi za vrijeme izvršavanja tijeka rada. Dodatne informacije potražite u odjeljku Rukovanje pogreškama.
Sljedeći odjeljci omogućuju konfiguriranje aktivnosti raščlanjivanja:
Opće postavke
|
Parametar |
Opis |
|---|---|
|
Oznaka aktivnosti |
Unesite naziv aktivnosti. |
|
Opis aktivnosti |
(Neobavezno) Unesite opis aktivnosti |
Postavke raščlanjivanja
|
Parametar |
Opis |
|---|---|
|
Ulazna varijabla |
Određuje varijablu koja pohranjuje podatkovni objekt koji će se koristiti za raščlanjivanje. |
|
Vrsta sadržaja |
Određuje očekivanu vrstu sadržaja podatkovnog objekta. JSON, TOML, XML i YAML podržane su vrste sadržaja. |
|
Izlazna varijabla |
Odaberite varijablu koja će sadržavati podatke iz određenog odjeljka objekta odgovora na HTTP zahtjev. |
|
Izraz puta |
Definirajte izraz puta za raščlanjivanje objekta odgovora. Ovisno o strukturi podataka objekta odgovora i razlogu izdvajanja podskupa informacija, izraz puta varira. Podaci se normaliziraju u hijerarhiju objekata prije izvršavanja izraza puta, pa se JSONPath koristi u objektu odgovora bez obzira na konfiguriranu vrstu sadržaja. Izrazi puta trebaju potvrditi izraze Jayway JSONPath. Dodatne informacije potražite u https://github.com/json-path/JsonPath. |
Oblici vrsta sadržaja
Sljedeći primjeri opisuju ogledne oblike vrste ulaznog sadržaja i JSON odgovor.
Vrsta sadržaja XML
Pomoću ovog alata pretvorite XML u JSON format https://codeshack.io/xml-to-json-converter/.
XML Oblik unosa:
<napomena> <to>Tove</to> <from>Jani</from> <heading>Podsjetnik</heading> <tijelo>aplikacija za testiranje</tijelo> </napomena> Data/JSON Normalizirani odgovor
{ "napomena": { "to": "Tove", "od": "Jani", "naslov": "Podsjetnik", "tijelo": "Testna aplikacija" } } Primjer izraza JSON puta: Koristi $.note.from da biste dobili vrijednost kao Jani.
Vrsta sadržaja TOML
Pomoću ovog alata pretvorite TOML u JSON format https://www.convertjson.com/toml-to-json.htm.
Oblik unosa sadržaja:
naslov = "TOML primjer" [vlasnik] ime = "Tom Preston-Werner" dob = 1979-05-27T07:32:00-08:00 Data/JSON Normalizirani odgovor
{ "title": "TOML Example", "owner": { "name": "Tom Preston-Werner", "dob": "1979-05-27T15:32:00.000Z" } } Primjer JSON izraza puta: Koristite $.owner.name da biste dobili vrijednost kao 'Tom Preston-Werner'.
Vrsta sadržaja YAML
Pomoću ovog alata pretvorite YAML u JSON format https://www.convertjson.com/yaml-to-json.htm.
Oblik YAML ulaza:
# Zapis zaposlenika martin: ime: Martin D'vloper posao: Vještina razvojnog programera: Elite Data/JSON Normalizirani odgovor
{ "martin": { "name": "Martin D'vloper", "job": "Developer", "skill": "Elite" } } Primjer JSON izraza puta: Koristi $.martin.job da biste dobili vrijednost Developer.
Vrsta sadržaja JSON
Koristite JSON Expression Evaluator https://jsonpath.herokuapp.com/.
JSON oblik unosa:
{ "martin": { "name": "Martin D'vloper", "job": "Developer", "skill": "Elite" } } Data/JSON Normalizirani odgovor
{ "martin": { "name": "Martin D'vloper", "job": "Developer", "skill": "Elite" } } Primjer JSON izraza puta: Koristi $.martin.job da biste dobili vrijednost Developer.
Uvjet
Aktivnost Uvjet predstavlja odluku. Tijek ide putem True ili False, ovisno o tome je li uvjet zadovoljen.
Možete postaviti putanju za obradu pogrešaka (nedefinirana pogreška) kako biste obrađivali pogreške sustava koje se mogu dogoditi za vrijeme izvršavanja tijeka rada. Dodatne informacije potražite u odjeljku Tekovi događaja. |
Sljedeći odjeljci omogućuju konfiguriranje parametara i izlaza uvjeta:
Opće postavke
|
Parametar |
Opis |
|---|---|
|
Oznaka aktivnosti |
Unesite naziv aktivnosti. |
|
Opis aktivnosti |
(Neobvezno) Unesite opis aktivnosti. |
Izraz
Svaki izraz prelomite na sljedeći način: {{Unesite izraz}}.
Primjer: {{HTTPRequest1.httpStatusCode == 200}}
Ako koristite izraz bez vitičastih zagrada, sustav baca pogrešku protoka.
|
Uvjet |
Opis |
|---|---|
|
Uvjet |
Odaberite uvjet s padajućeg popisa:
|
Slučaju
Upotrijebite aktivnost Slučaj ako postoji više mogućnosti ili ishoda na određenoj točki odlučivanja u tijeku poziva.
Na primjer, aktivnost slučaja možete koristiti za definiranje različitih skočnih prozora zaslona za različite timove agenata, ovisno o nazivu tima. Svaki slučaj postaje grana iz koje definirate odgovarajuće putove. Tijek se nastavlja niz put koji se procjenjuje kao istinit za određenu instancu tijeka. Svaka aktivnost slučaja ima zadanu postavku koju sustav koristi za bilo koji nedefinirani slučaj. Ako nijedan od slučajeva nije istinit, zadani slučaj procjenjuje se kao istinit i tijek se nastavlja duž te grane.
Možete postaviti putanju za obradu pogrešaka (nedefinirana pogreška) kako biste obrađivali pogreške sustava koje se mogu dogoditi za vrijeme izvršavanja tijeka rada. Dodatne informacije potražite u odjeljku Tekovi događaja. |
Sljedeći odjeljci omogućuju konfiguraciju aktivnosti slučaja:
Opće postavke
|
Parametar |
Opis |
|---|---|
|
Oznaka aktivnosti |
Unesite naziv aktivnosti. |
|
Opis aktivnosti |
(Neobvezno) Unesite opis aktivnosti. |
Slučaju
|
Parametar |
Opis |
|---|---|
|
Varijabla |
Odaberite varijablu prema kojoj želite procijeniti različite slučajeve. Odaberite varijablu s padajućeg popisa. |
|
Izraz |
Unesite izraz za procjenu različitih slučajeva. Za definiranje izraza koristite sintaksu predloška šljunka. Dodatne informacije o sintaksi predloška pebble potražite u odjeljku Sintaksa predloška pebble. |
|
Slučaju |
Definira različite slučajeve za usporedbu s varijablom ili izrazom. Možete dodati do 20 izjava slučaja po aktivnosti. Kliknite Dodaj novo da biste dodali novi blok izvatka slučaja za usporedbu sa statičkom vrijednošću, varijablom ili izrazom. Ako koristite varijablu ili izraz, koristite sintaksu predloška pebble. Dodatne informacije o sintaksi predloška pebble potražite u odjeljku Sintaksa predloška pebble. |
|
Izlaz |
Opis |
|---|---|
|
Istinito |
Put kojim treba krenuti ako je uvjet zadovoljen. |
|
Neistinito |
Put kojim treba krenuti ako uvjet nije zadovoljen. |
Goto
Lančano strujanje daje vam mogućnost povezivanja višestrukih tokova. Da biste postigli lančano odvijanje protoka, na platno možete dodati aktivnost završetka GoTo i naznačiti treba li trenutni tijek ići na ulaznu točku ili drugi tijek. Dodatne informacije potražite u odjeljku Lančano povezivanje toka.
Ako biblioteka aktivnosti ne prikazuje aktivnost GoTo, obratite se Cisco podršci da biste omogućili odgovarajuću zastavicu značajke. |
Možete postaviti putanju za obradu pogrešaka (nedefinirana pogreška) kako biste obrađivali pogreške sustava koje se mogu dogoditi za vrijeme izvršavanja tijeka rada. Dodatne informacije potražite u odjeljku Tekovi događaja. |
Sljedeći odjeljci omogućuju konfiguriranje aktivnosti GoTo:
Opće postavke
|
Parametar |
Opis |
|---|---|
|
Oznaka aktivnosti |
Unesite naziv aktivnosti. |
|
Opis aktivnosti |
(Neobvezno) Unesite opis aktivnosti. |
Postavke odredišta toka
Doživljaj pozivatelja možete izmijeniti na temelju vremena (ako poziv predajete ulaznoj točki) ili kako biste ponovno koristili jedan tok u više scenarija (ako poziv predajete tijeku).
Na temelju opcije GoTo, varijable protoka prenose se s trenutnog toka na sljedeći način:
-
Idi na ulaznu točku: Prilagođene varijable toka i globalne varijable s istim nazivom i vrstom podataka kopiraju se iz trenutnog toka u tijek koji je povezan s ulaznom točkom.
-
Idi na tijek: Varijable toka konfigurirane u odjeljku Mapiranje varijabli kopiraju se iz trenutnog toka u novi tijek.
|
Parametar |
Opis |
|---|---|
|
Idi na ulaznu točku |
Odaberite ovu mogućnost ako trenutni tijek treba ići na ulaznu točku. U kombinirani okvir unesite ulaznu točku ako bi se logika toka trebala mijenjati na temelju aktivne strategije usmjeravanja u trenutku prijenosa. Prilagođene varijable toka i globalne varijable s istim nazivom i vrstom podataka kopiraju se od prvog toka do novog toka povezanog s ulaznom točkom. Prikazuju se samo ulazne točke telefonije stvorene na Webex portalu za upravljanje kontaktnim centrom. |
|
Idi na tijek |
Odaberite ovu mogućnost ako trenutni tijek prelazi na drugi tok. U kombiniranom okviru s padajućeg popisa odaberite odredišni tijek. Padajući popis odredišta navodi samo objavljene tijekove. Željeni tijek možete pregledati na zasebnoj kartici. Za prikaz tijeka možete kliknuti mogućnost Prikaz koja se pojavljuje dok odabirete tijek s popisa ili kliknuti Prikaži odabrani tijek mogućnost nakon što ste odabrali tijek u mogućnosti GoTo Flow. Varijable možete ručno mapirati kroz dva toka u odjeljku Preslikavanje varijabli tijeka. |
Preslikavanje varijable toka
Ako odaberete mogućnost Idi na tijek , prikazat će se odjeljak Preslikavanje varijable toka. Automatski se mapiraju varijable toka i globalne varijable s istim nazivom i istom vrstom podataka između tokova. Ova vam značajka pomaže u uređivanju, brisanju ili dodavanju više varijabilnih mapiranja između trenutnog toka i odredišnog toka.
Kada mapirate JSON varijablu iz glavnog toka u ciljni tok u GoTo aktivnosti, pohranite JSON izlaz u drugu varijablu, poput niza ili bilo kojeg drugog tipa varijable, i mapirajte ga na istu vrstu varijable u ciljnom toku. |
|
Parametar |
Opis |
|---|---|
|
Preslikavanje trenutnih varijabli |
Navodi sve varijable toka i globalne varijable u trenutnom tijeku. Istu varijablu možete mapirati u više varijabli u odredišnom tijeku. U kombinirani okvir unesite varijablu koju želite mapirati. |
|
U odredišnu varijablu |
Popis svih varijabli protoka i globalnih varijabli u odredišnom tijeku koje će se kopirati iz trenutnog toka nakon primopredaje. U kombinirani okvir unesite varijablu koja je mapirana u odredišnom tijeku. Varijable u odredišnom tijeku možete mapirati samo jednom, dok varijable u trenutnom tijeku možete mapirati više puta. |
Dodavanje, uređivanje ili brisanje mapiranja varijabli:
-
Za uređivanje mapiranja varijabli odaberite odgovarajući tijek s padajućeg popisa.
Nakon što odaberete varijablu na padajućim popisima Mapiranje trenutnih varijabli ili Na odredišnu varijablu , drugi padajući popis prikazuje samo varijable iste vrste podataka.
Na primjer, ako odaberete
IDklijenta vrsteCijeli brojs padajućeg popisa Mapiranje trenutnih varijabli, padajući popis Do odredišne varijable prikazuje samo varijable vrsteCijeli broju novom tijeku. -
Kliknite ikonu Izbriši da biste izbrisali preslikavanje varijable.
-
Kliknite Dodaj novo da biste dodali novo preslikavanje varijabli. Odaberite varijable koje će se mapirati na padajućim popisima Karte trenutnih varijabli i Na odredišnu varijablu .
Detalji o varijabli
Odjeljak Detalji varijable trenutnog toka prikazuje sve varijable toka i globalne varijable u trenutnom tijeku.
Odjeljak Detalji varijable odredišnog toka prikazuje sav tijek i globalne varijable u odredišnom tijeku.
Možete kliknuti na oznaku za informacije o varijabli. Kada odaberete varijablu za mapiranje, varijabla postaje zelena što vam pomaže da vidite ono što je već mapirano.
Radno vrijeme
Aktivnost Radno vrijeme omogućuje vam korištenje radnih i neradnih sati kao što su praznici i poništenja u tvrtki ili ustanovi definiranih u kontrolnom središtu. Aktivnost radnog vremena možete dodati u tijek i taj tok dodijeliti ulaznoj točki. Pomoću ove aktivnosti možete potrošiti radno vrijeme, praznike i poništenja da biste konsolidirali više strategija usmjeravanja za sve njihove rasporede u jedan tijek.
Koristite aktivnost Radno vrijeme za programiranje rasporeda rada u tijeku. Ova aktivnost određuje je li određeni raspored aktivan u bilo kojem trenutku i usmjerava izvršenje tijeka u skladu s tim.
Administratori mogu upravljati entitetima radnog vremena iz Kontrolnog centra. Dodatne informacije potražite u odjeljku Postavljanje radnog vremena.
Možete konfigurirati put za rukovanje pogreškama (nedefinirana pogreška) za rukovanje sistemskim pogreškama koje se mogu pojaviti tijekom izvršavanja tijeka. Dodatne informacije potražite u odjeljku Rukovanje pogreškama. |
Sljedeći odjeljci omogućuju konfiguriranje aktivnosti Radno vrijeme:
Opće postavke
|
Parametar |
Opis |
|---|---|
|
Oznaka aktivnosti |
Unesite naziv aktivnosti. |
|
Opis aktivnosti |
(Neobvezno) Unesite opis aktivnosti. |
Detalji o rasporedu
U odjeljku Detalji rasporeda možete odabrati radni sat s padajućeg popisa da biste definirali kada se izvršavaju različiti putovi tijeka. Raspored označava pomak definiran u objektu radnog vremena odabranog radnog sata. Tijek se izvršava prvenstveno na temelju vremenskog okvira definiranog u pomaku odabranog radnog sata. Ostali entiteti radnog vremena, kao što su popisi praznika i poništenja, imaju prednost pred radnim vremenom ako se vrijeme podudara s trenutnim vremenom smjene.
Ako je bilo koji od naručenih unosa popisa prazan, Dizajner toka baca pogrešku provjere valjanosti tijeka. Te pogreške morate riješiti prije objavljivanja tijeka. |
Čvorovi radnog vremena
U aktivnosti Radno vrijeme možete konfigurirati sljedeće čvorove:
|
Parametar |
Opis |
|---|---|
| Nadjačava |
Ako je trenutno vrijeme definirano kao poništenje kao na popisu Nadjačavanja, aktivnost preuzima granu Nadjačavanje bez obzira na vrijeme smjene spomenuto u odabranom radnom vremenu. |
| Praznici |
Ako je tekući dan praznik kako je definirano u Popisu praznika, aktivnost vodi ogranak Praznici bez obzira na vrijeme smjene spomenuto u odabranom radnom vremenu. |
| Radno |
Ovo je primarni čvor koji uzima u obzir vrijeme pomaka spomenuto u odabranom radnom satu u odjeljku Pojedinosti rasporeda . Aktivnost zauzima ovu granu ako trenutno vrijeme odgovara odabranom vremenu smjene. |
| Zadani |
Aktivnost zauzima podrazumevanu postavku ako ništa od navedenog nije procijenjeno. |
Izlazne varijable
Aktivnost Radno vrijeme koristi sljedeće izlazne varijable.
|
Naziv varijable |
Opis |
|---|---|
|
|
Tijekom izvršavanja tijeka ova varijabla pohranjuje naziv smjene definiran u radnom satu. |
|
|
Tijekom izvršavanja tijeka ova varijabla pohranjuje naziv praznika ako je trenutni dan praznik kako je definirano u Popisu praznika. |
|
|
Tijekom izvođenja tijeka ova varijabla pohranjuje naziv poništenja koji se podudara s trenutnim vremenom kako je definirano u Poništenjima. |
|
|
Ova varijabla pohranjuje koji je od gore navedenih čvorova odabran tijekom izvršavanja tijeka, kao što su radno vrijeme, praznici, nadjačavanje ili zadano. |
Čekaj
Aktivnost Čekanje omogućuje pauziranje izvršavanja tijeka na određeno trajanje. Kada konfigurirate ovu aktivnost s razdobljem čekanja, izvršavanje tijeka pauzira se na trajanje navedeno u aktivnosti čekanja u putu izvršenja.
Ne preporučujemo upotrebu aktivnosti Čekanje kada je IVR sesija aktivna jer to može uzrokovati istek IVR sesije. U takvim slučajevima, kontakt će doživjeti mrtvi zrak što rezultira kvarovima poziva. Preporučujemo dizajnerima toka da koriste aktivnost Čekanje u događaju Povratni |
Aktivnost Čekanje generičke je prirode. Kada dizajnirate tijek, tu aktivnost možete postaviti iza bilo koje aktivnosti prema vašim zahtjevima. Na primjer, tijekom ponovnog pokušaja povratnog poziva ova aktivnost zaustavlja izvršavanje tijeka i ponovno pokušava povratni poziv.
Sljedeći odjeljci omogućuju konfiguriranje aktivnosti čekanja:
Opće postavke
|
Parametar |
Opis |
|---|---|
|
Oznaka aktivnosti |
Unesite naziv aktivnosti Čekanje. |
|
Opis aktivnosti |
(Neobvezno) Unesite opis aktivnosti. |
Postavke čekanja
|
Parametar |
Opis |
|---|---|
|
Trajanje | Odaberite trajanje u formatu HH:MM:SS da biste odredili vrijeme trajanja za koje se izvršavanje tijeka pauzira najmanje 10 sekundi, a najviše 72 sata. Kliknite polje Trajanje da biste postavili vrijeme. Ako unesete polja minuta i sekundi na više od 59, automatski zadana vrijednost je 59. Ako polje sati postavite na više od 72, od vas će zatražiti da unesete trajanje između 00:00:10 i 72:00:00. Trenutno postoji odstupanje do nekoliko milisekundi tijekom izvršavanja ove aktivnosti. Nemojte upotrebljavati aktivnost čekanja u slučajevima upotrebe koji zahtijevaju visoku preciznost. |
Izlazne varijable
U ovoj aktivnosti nije dostupna izlazna varijabla.
Postotna alokacija
Aktivnost postotne alokacije omogućuje raspodjelu prometa poziva po različitim stazama u tijeku. Ovu aktivnost možete koristiti kao mehanizam grananja toka na više putova toka i stvoriti više izlaznih putova za alociranje kontakata različitim redovima čekanja, web-mjestima i vanjskim poslužiteljima.
Sustav koristi algoritam ponderiranog okruglog Robina (WRR) za distribuciju prometa i to može stvoriti neravnoteže. Algoritam se resetira svaki put kada objavite tijek. Preporučujemo da testirate izvršavanje tijeka prije uvođenja promjena u proizvodnju. Uzmimo primjer postotne raspodjele od 50%, 30% odnosno 20% kako bismo razumjeli distribuciju 10 poziva pod WRR-om. Na kraju će sustav ravnomjerno raspodijeliti pozive, poput 5 na izlaznom putu 1, 3 na izlaznom putu 2, 2 na izlaznom putu 3. Međutim, to se događa dinamički na prilagođen način s težinama 5:3:2. Jedan od mogućih ishoda distribucije je sljedeći, uzimajući 10 uzastopnih poziva kao što su Path1, Path2, Path1, Path2, Path3, Path1, Path2, Path3. Važno je napomenuti da je to jedna od mogućih distribucija i da su distribucije kontakata prilagođene različitim raspodjelama opterećenja. Aktivnost postotka alokacije sada omogućuje postotne vrijednosti u rasponu od 0 do 100. Administratori mogu koristiti postavku 0% za stvaranje slučajeva korištenja upravljačke ploče. To omogućuje isključivanje prometa prema zadanim postavkama. Međutim, kasnije možete aktivirati te veze da biste dodijelili distribucije veće od 0%. |
Štoviše, možete dodati aktivnost postotka alokacije prije aktivnosti Povratne informacije kako biste konfigurirali način upravljanja prometom poziva. 50% povratnih informacija možete dodijeliti putem e-pošte, 30% iz SMS i 20% iz ankete.
Slično tome, u geografski raznolikom okruženju možete konfigurirati aktivnost postotka raspodjele za slanje 10% kontakata u Boston, 5% u Chicago i distribuciju preostalih 85% na drugi skup lokacija.
Možete postaviti putanju za obradu pogrešaka (nedefinirana pogreška) kako biste obrađivali pogreške sustava koje se mogu dogoditi za vrijeme izvršavanja tijeka rada. Dodatne informacije potražite u odjeljku Rukovanje pogreškama. |
Prije nego što počnete
| 1 |
U dizajneru tokapovucite i ispustite aktivnost postotne alokacije iz biblioteke aktivnosti na glavno platno. | ||||
| 2 |
Kliknite aktivnost Postotna alokacija da biste konfigurirali postavke aktivnosti. | ||||
| 3 |
U općim postavkama:
| ||||
| 4 |
U odjeljku Alokacija postotkakreirajte potrebne putove alokacije. U početku sustav postavlja zadani put dodjele na 100%. Možete urediti vrijednost i opis postotka te dodati nove putove.
|
Podrška za tijekove rada u ulaznoj točki outdiala
Sljedeće aktivnosti i događaji podržani su pri stvaranju tijekova rada za pozivanje glasovnih kontakata:
-
HTTP zahtjev
-
Uvjet
-
Parsiranje
-
Postavljanje varijable
-
Radno vrijeme
-
Završni tok
-
Skočni prozor na zaslonu
-
Događaj prije biranja
Podržani su svi rukovatelji događajima, prema potrebi. Rukovatelji događajima kao što su PreDial događaj, Ponuđeni agent i tako dalje, bit će popunjeni na temelju aktivnosti koje dodate u glavni tijek. Globalne varijable i lokalne varijable podržane su kao dio toka.
Sljedeće aktivnosti nisu podržane prilikom stvaranja tijekova rada za pozivanje glasovnih kontakata:
-
Kontakt u redu čekanja
-
Red čekanja agentu
-
Povratni poziv
-
Pretraživanje reda čekanja
-
Dodatne informacije o redu čekanja
-
slijepi prijenos
-
Eskaliraj grupu raspodjele poziva
-
IVR poruka
Na temelju gore navedenih aktivnosti, sustav će graciozno podržati pogrešku i putove uspjeha bez problema.
Kada dizajnirate tijek za ulaznu točku outdiala, nemojte uključiti aktivnost prekida veze kontakta na kraju tijeka. Ako u tijeku koristite aktivnost prekida veze, to uzrokuje prekid poziva tijekom poziva i traženje prekida, dok je poziv za poništavanje poziva zapravo aktivan i povezan. |
Događanja
Kartica Tijekovi događaja sadrži sljedeće rukovatelje događajima koje koristite u različitim aktivnostima:
-
OnGlobalErrorOvaj događaj olakšava globalnu obradu pogrešaka. Sustav pokreće ovaj događaj kada ne konfigurirate veze puta pogreške na nekoj aktivnosti. Sve aktivnosti u rukovanju pozivima i aktivnosti u kontroli protoka izlažu ovaj događaj. Dodatne informacije potražite u odjeljku Tijek rada OnGlobalError.
-
Agent je odgovorioSustav pokreće taj događaj kada agent odgovori na dolazni poziv i prekine iskustvo kontakta u redu čekanja.
Aktivnosti koje otvaraju ovaj događaj su Screen Pop i Queue Contact.
-
PhoneContactEndedSustav pokreće ovaj događaj kada se poziv uživo prekine i uklanja sve sudionike. Događaj je dostupan ako koristite odabrane aktivnosti rukovanja pozivima u tijeku kao što su Skok zaslona i Povratne informacije. Ovaj događaj ne zahtijeva eskalaciju na agenta.
Kada stvarate tijek, nemojte dodavati aktivnost IVR nakon događaja
Telefonski kontakt završio. Tijekom izvršavanja tijeka tijek neće raditi kada dodate aktivnost nakon završetka kontakta.Samo aktivnost kontakta u redu čekanja izlaže ovaj događaj.
-
AgentDisconnectedSustav pokreće ovaj događaj kada se posljednji agent isključi iz poziva uživo, ostavljajući klijenta samog na liniji.
Aktivnost kontakta u redu čekanja izlaže ovaj događaj.
-
Agent OfferedSustav pokreće ovaj događaj kada se agentu ponudi glasovni kontakt. Ovaj događaj omogućuje razvojnom programeru tijeka konfiguriranje više podržanih aktivnosti koje su dio rukovanja događajima. Na primjer, razvojni programer tijeka može konfigurirati aktivnost Screen Pop-a s događajem AgentOffered. Ova konfiguracija agentu pruža informacije vezane uz klijenta prije nego što agent preuzme poziv ili odgovori na njega. Ovaj događaj povezan je s
NewPhoneContact.Povezane varijable možete pregledati u Varijable izlaza događaja.
-
Povratni poziv nije uspioSustav pokreće ovaj događaj kada povratni poziv iz ljubaznosti ne uspije. Taj je događaj dostupan ako koristite aktivnost povratnog poziva u glavnom tijeku.
-
Sustav ponovno pokušava povratni poziv samo kada povratni poziv ne uspije s kraja kontakta. Povratni poziv ne uspijeva kada je kontakt zauzet ili nije dostupan ili nema odgovora od agenta.
-
Također, poziv ne uspijeva s kraja agenta kada telefon agenta nije dostupan ili agent odbije poziv. Poziv se vraća u red čekanja i ponovno usmjerava dostupnom agentu.
Za korištenje povratnog poziva u tijeku konfigurirajte lokalnu varijablu toka (pomoću aktivnosti SetVariable) s vrijednošću 0 i povećajte je prema potrebi. Provjerite je li vrijednost manja od vrijednosti broja varijabli Pokušajte ponovno.
U tijeku možete priložiti druge događaje koji su vam potrebni da biste pokušali ponovno pokušati povratni poziv. U tijek uključite aktivnost čekanja nakon koje slijedi povratni poziv ili bilo koja aktivnost u redu čekanja, kao što su Agent u redu čekanja i Kontakt u redu čekanja. Koristite ove aktivnosti u bilo kojoj kombinaciji ili redoslijedu nakon aktivnosti Čekanje.
Da biste završili ponovne pokušaje:
-
Za pravi uvjet koristite aktivnost završnog toka. Nemojte koristiti aktivnost prekida veze.
-
Za lažni uvjet koristite prekid veze nakon konfiguriranja varijable Ponovni pokušaj u tijeku. U tom su slučaju svi pokušaji ponovnog pokušaja dovršeni i nema dostupnih ponovnih pokušaja.
-
Maksimalan broj pokušaja ponovnog pokušaja povratnog poziva je 10. Maksimalno vrijeme interakcije može ostati u sustavu je 14 dana. Što god se prvo dogodi, smatra se životom interakcije za konfiguriranje ponovnog pokušaja.
-
Kada koristite aktivnost čekanja, minimalni interval odgode između ponovnog pokušaja je 10 sekundi, a maksimalni interval odgode između ponovnog pokušaja je 72 sata.
-
Kada je stanje kontakta u ograničenom vremenu u parkiranom vremenskom ograničenju i ako su dostupni pokušaji ponovnog pokušaja, generira se događaj Povratna obaveza. Konfigurirani rukovatelj događajima u tijeku nastavlja ponovno pokušavati povratni poziv za preostale pokušaje.
-
Kada povratni poziv kontaktu ne uspije, kontakt se uklanja u red čekanja, a događaj povratnog poziva se generira. Rukovatelj ponovnim pokušajem može ga ponovno staviti u red čekanja koristeći bilo koju od aktivnosti kao što su povratni poziv (isto ili drugo odredište), kontakt u redu čekanja i/ili agent u redu čekanja.
-
-
PreDialKao dio NewPhoneContact, događaj PreDial omogućuje razvojnom inženjeru tijeka postavljanje ili prilagodbu ID-a pozivatelja pomoću aktivnosti Postavljanje ID-a pozivatelja.
Kada stvorite tijek rada, taj je događaj dostupan na kartici Tijekovi događaja dizajnera toka. To je događaj koji se prekida konfiguriranjem opcije Postavljanje ID-a pozivatelja. Ovaj se događaj pokreće i za agenta i za kupca na temelju scenarija poziva.
Da bi pozivi kampanje uspjeli, pozivi agenta i pozivi klijenata moraju se upućivati iz iste medijske regije. Medijsko područje odabire se na temelju ANI/CLID-a poziva kada se prezentira medijima. Mapiranje između ANI-ja i medijskog područja vrši se u Kontrolnom središtu. ANI koji su odabrani na pozivu agenta i pozivu klijenta, ako se kontroliraju putem događaja PreDial u tijeku, trebali bi biti odabrani tako da oba poziva potječu iz iste regije.
Na primjer, ako se agent nalazi u Singapuru, ali se pozivi kupaca trebaju obaviti u Sjedinjenim Državama, ANI za poziv kupca može biti odabran tako da je medijska regija SAD. Slično tome, ANI odabran za poziv agenta u događaju PreDial također bi trebao biti odabran tako da odabrana medijska regija bude SAD.
Sljedeća tablica sadrži popis vrsta operacija i odgovarajuće vrste sudionika za
PreDial.operationType.Stol 51. Operacija povezana s PreDial.operationType i vrste sudionika PreDial.OperationType
PreDial.ParticipantType
ULAZNIAgent
OUTDIALAgent, Kupac
COURTESY_CALLBACKAgent, Kupac
PREVIEW_CAMPAIGNAgent, Kupac
WEB_CALLBACKAgent, Kupac
TRANSFER_TO_DNDN
TRANSFER_TO_AGENTAgent
CONSULT_TO_DNDN
CONSULT_TO_AGENTAgent
CONSULT_TO_QUEUEAgent
CONSULT_TO_EP_DNEP-DN
-
Prilagodi ANI nije primjenjiv za nadzornika kada je konfiguriran nadzor poziva.
-
Konfigurirajte svaki put rukovatelja događajima prije biranja s ID-om pozivatelja kao terminalnom aktivnošću jer se u protivnom kontakt može napustiti.
-
Za korištenje rukovatelja događajima PreDial potrebna je podrška tijeka.
-
Nemojte koristiti aktivnosti toka koje stavljaju kontakt u red čekanja s rukovateljem događajima PreDial.
-
Za ANI konfiguriran protiv izlaznog kontakta, poziv se usmjerava kroz regiju u koju je agent ANI mapiran bez obzira na regiju u kojoj se kontakt nalazi. Na primjer, ako organizacija ima kontaktne centre u SAD-u i Australiji i aktivira se odlazni poziv za kontakt koji se nalazi u SAD-u s agentom ANI-jem mapiranim u regiju Australije, poziv se usmjerava kroz Australiju.
Pogledajte ani upotrebu tablice za više scenarija u okruženju Next Generation u odjeljku Postavljanje ID-a pozivatelja za upotrebu ANI-ja u različitim scenarijima poziva.
Povezane varijable možete pregledati u Varijable izlaza događaja.
-
Tijek rada OnGlobalError
Dok stvarate tijek, put pogreške aktivnosti možete postaviti tako da obrađuje pogrešku aktivnosti ili generičku pogrešku koju dobijete tijekom izvršavanja tijeka rada.
Ako se tijekom izvršavanja tijeka pojavi pogreška, izvršavanje se nastavlja sa sljedećom aktivnošću definiranom u putu pogreške. Ako ne konfigurirate put pogreške u glavnom tijeku, i dalje možete postaviti događaj OnGlobalError dostupan na kartici Tijekovi događaja za rukovanje pogreškom izvršavanja tijeka.
Ako ne uspijete definirati putove pogrešaka i u glavnim tokovima i u tokovima događaja, tijek se završava kada se tijekom izvršavanja tijeka pojavi pogreška.
Razmotrimo scenarij u kojem konfigurirate aktivnost Postavi varijablu u tijeku.
Možete postaviti čvor Nedefinirana pogreška aktivnosti Postavi varijablu na glavnom toku za rješavanje svih sistemskih pogrešaka tijekom izvršavanja tijeka. Ako ne želite definirati put pogreške u glavnom tijeku, svejedno možete otići na karticu Tijek događaja i konfigurirati tijek događaja OnGlobalError .
U gornjem primjeru,Reproduciraj poruku dodana je rukovatelju događajima OnGlobalError . Ako dođe do sistemske pogreške tijekom izvršavanja funkcije Postavljanje varijable u glavnom tijeku, sustav će prvo razmotriti konfiguraciju napravljenu u aktivnosti Postavljanje varijable . Ako put pogreške nije definiran, sustav provjerava rukovatelja događajima OnGlobalError u tijeku događaja. Budući da je aktivnost Play poruke pridružena događaju OnGlobalError u gornjem primjeru, sustav reproducira poruku i završava tijek.
Varijable i izrazi u dizajneru toka
Dizajner toka ima sljedeće vrste varijabli:
Prilagođene varijable tijeka
Prilagođene varijable tijeka varijable su različitih vrsta podataka koje se mogu postaviti i koje možete upotrebljavati kroz tijek. Možete stvoriti onoliko varijabli tijeka koliko vam treba kako biste zadovoljili logiku svojeg tijeka.
Sigurne varijable
Varijable tijeka mogu se označiti kao Sigurne kako bi se spriječilo zapisivanje i pohranjivanje bilo kakvih osjetljivih informacija kao što su podaci o osobnoj identifikaciji (PII) i karticama za plaćanje (PCI). Možete postaviti sigurne varijable kao Agent Viewable (Vidljive agentu) ili Agent Editable (Agent ih može uređivati) kako biste nadzirali način na koji se te varijable predstavljaju na platformi Agent Desktop.
Prema zadanim postavkama, sve postojeće varijable u raspoređenim tijekovima ponašaju se kao nesigurne varijable. Otvorite ove tijekove u načinu uređivanja kako biste pregledali i zadržali sigurne varijable prema potrebi.
Pri mapiranju varijable tijeka, ne možete mapirati sigurnu varijablu u nesigurnu varijablu u aktivnosti GoTo.
Ne možete označiti globalne varijable kao sigurne.
Stvaranje prilagođenih varijabli tijeka
| 1 |
Na navigacijskoj traci portala za upravljanje odaberite . | ||||||||||||||||||||
| 2 |
Kliknite ikonu elipse pokraj tijeka i kliknite Otvori. Prikazat će se prozor Alat za dizajniranje tijeka.
| ||||||||||||||||||||
| 3 |
Iz Konfiguracijske ploče otvorite odjeljak Definicija varijable. | ||||||||||||||||||||
| 4 |
Kliknite Dodaj varijablu tijeka. | ||||||||||||||||||||
| 5 |
Unesite Ime i Opis varijable. | ||||||||||||||||||||
| 6 |
Odaberite Vrstu varijable s padajućeg popisa.
Podržane vrste varijabli su:
| ||||||||||||||||||||
| 7 |
Navedite Zadanu vrijednost varijable po odabranoj vrsti varijable. | ||||||||||||||||||||
| 8 |
(Neobavezno) Ako omogućite preklopni gumb Sadrži osjetljive informacije , sustav označava varijablu kao sigurnu varijablu. Za vrijeme izvršavanja tijeka sustav ne zapisuje niti pohranjuje nikakve informacije koje su prolazile ovom varijablom. | ||||||||||||||||||||
| 9 |
(Neobavezno) Ako omogućite preklopni gumb Mark Agent Viewable , varijabla a na radnoj površini zajedno s vrijednošću zabilježenom kao dio tijeka. Kada omogućite preklopni gumb Označi da je vidljivo agentu prikazuju se sjedeća polja:
| ||||||||||||||||||||
| 10 |
Kliknite Spremi. Kada spremate Prilagođenu varijablu tijeka, varijabla se sprema kao oznaka na Globalnoj ploči svojstava na Radnoj površini. Ako ste varijablu označili kao Vidljivo agentu, oznaka prikazuje ikonu slušalice za jednostavnu identifikaciju. |
Primjer: redoslijed Varijabli tijekova prikazan na Radnoj površini
Kada stvarate varijable koje su označene kao Vidljivo agentu, radna površina prikazuje te varijable određenim redoslijedom.
Na primjer, ako stvarate sljedeće varijable tijeka: CustomerType, SubscribedCustomer, CustomerCount, CallRatio, dob, Datetest.
Radna površina prima te varijable iz Alata za dizajniranje tijeka sljedećim redoslijedom: CallRatio, CustomerCount, CustomerType, SubscribedCustomer, ANI, DN, dob, ronaTimeout, Datetest.
Radna površina prikazuje varijable sljedećim redoslijedom, s lijeva na desno, na Korisničkom sučelju:
-
Korisničke varijable broj telefona, DN, red čekanja, vrijeme RONA
-
Varijable tijeka poredane su abecednim redom i prvo dolaze varijable koje počinju velikim slovom, nakon čega slijede varijable koje počinju malim slovom: CallRatio, CustomerCount, CustomerType, Datetest, SubscribedCustomer, dob.
Uređivanje prilagođenih varijabli tijeka
Ako se varijabla već upotrebljava, vrstu varijable ne možete uređivati. Takav bi postupak imao velike implikacije na tijek. Dakle, ova radnja je zabranjena. U tom slučaju, padajuće polje vrste varijable onemogućeno je i prikazuje se poruka upozorenja.
Nakon uspješnog uređivanja varijable, promjene koje su napravljene prikazuju se u cijelom tijeku i u skočnom prozoru koji se prikazuje kada kliknete varijablu tijeka u oknu Globalna svojstva.
Kako biste uredili prilagođenu varijablu tijeka, poduzmite sljedeće korake:
| 1 |
Na navigacijskoj traci portala za upravljanje odaberite . |
| 2 |
Kliknite ikonu elipse pokraj tijeka i kliknite Otvori. Prikazat će se prozor Alat za dizajniranje tijeka.
|
| 3 |
Kliknite na oznaku varijable koju želite urediti u oknu Globalna svojstva. Prikazuje skočni prozor u kojem se prikazuje sažetak informacija koje su izvorno postavljene za varijablu.
|
| 4 |
Kliknite Uredi u gornjem desnom kutu skočnog prozora. Prikazuje se dijaloški okvir Uredi varijablu tijeka. Ako se varijabla ne upotrebljava u tijeku, tada se sva polja mogu uređivati. Možete promijeniti naziv varijable, opis, vrstu i vrijednost. |
| 5 |
Kliknite ikonu Informacije u ovoj poruci kako biste vidjeli popis aktivnosti u kojima se varijabla upotrebljava. Ako želite nastaviti s uređivanjem varijable, uklonite varijablu iz svih konfiguracija tijeka prije ponovnog pokušaja uređivanja. |
| 6 |
Napravite nužne promjene. Gumb Spremi ostaje onemogućen dok ne napravite promjenu. |
| 7 |
Kliknite Spremi. |
Brisanje prilagođenih varijabli tijeka
Ako se varijabla upotrebljava u tijeku, ne možete je izbrisati. Takav bi postupak imao velike implikacije na tijek. U tom slučaju, gumb Izbriši u prozoru Izbriši varijablu onemogućen je i prikazat će se popis aktivnosti u kojima se varijabla upotrebljava.
Aktivnosti se grupiraju prema tome pojavljuju li se na kartici Glavni tijek ili Tijekovi događaja. Ako želite izbrisati varijablu koja se upotrebljava, uklonite je iz svih konfiguracija tijeka prije nego što je pokušate izbrisati.
Kako biste izbrisali prilagođenu varijablu tijeka, poduzmite sljedeće korake:
| 1 |
Iz navigacijske trake Portala za upravljanje odaberite . |
| 2 |
Kliknite ikonu elipse pokraj tijeka i kliknite Otvori. Prikazat će se prozor Alat za dizajniranje tijeka.
|
| 3 |
U oknu Globalna svojstva, kliknite ikonu Izbriši koja se prikazuje na oznaci varijable koju želite izbrisati. |
Unaprijed definirane varijable
Alat za dizajniranje tijeka automatski stvara unaprijed definirane varijable kada u tijeku upotrebljavate određene događaje i aktivnosti.
Popis dostupnih unaprijed definiranih varijabli prikazuje se u odjeljku unaprijed definiranih varijabli u oknu globalna svojstva tijeka. Također se pojavljuju u oknu svojstava za odabrani događaj ili aktivnost.
Kliknite na svaku varijablu za otvaranje skočnog prozora koji objašnjava koju vrstu podataka varijabla pohranjuje, tako da znate kako upotrijebiti varijablu u vašem tijeku.
Dok je većina atributa izlazne varijable događaja unaprijed definirana i ne može se uređivati, varijablu možete urediti kako biste izmijenili Označavanje globalne varijable.
Izlazne varijable događaja
Izlazne varijable događaja posebno su povezane s događajima i preuzimaju nomenklaturu:<EventName> .<VariableName>.
Sve varijable izlaza događaja dostupne za korištenje u tijeku automatski se pojavljuju u oknu Globalna svojstva nakon uvođenja događaja u tijek, kao i u oknu Svojstva za pridruženu aktivnost rukovatelja događajima.
Dostupne izlazne varijable događaja su:
-
NewPhoneContact.ANI -
NewPhoneContact.DNIS -
NewPhoneContact.InteractionID -
NewPhoneContact.PSTNRegion -
AgentAnswered.AgentID -
AgentAnswered.AgentName -
AgentAnswered.AgentSessionID -
AgentAnswered.QueueID -
AgentAnswered.QueueName -
AgentAnswered.TeamID -
AgentAnswered.TeamName -
AgentAnswered.TenantID -
AgentAnswered.CAD -
PhoneContactEnded.AgentID -
PhoneContactEnded.TeamID -
PhoneContactEnded.QueueID -
PhoneContactEnded.InboundChannel -
PhoneContactEnded.RoutingStrategyID -
AgentOffered.agentId -
AgentOffered.agentName -
AgentOffered.agentSessionId -
AgentOffered.queueId -
AgentOffered.queueName -
AgentOffered.teamId -
AgentOffered.teamName -
AgentOffered.tenantId -
AgentOffered.callAssociatedData -
AgentOffered.AgentID -
AgentOffered.AgentName -
AgentOffered.AgentSessionID -
AgentOffered.QueueID -
AgentOffered.QueueName -
AgentOffered.TeamID -
AgentOffered.TeamName -
AgentOffered.TenantID -
AgentOffered.CAD -
PreDial.direction -
PreDial.participantType -
PreDial.dialNumber -
PreDial.otherPartyDn -
PreDial.epDn -
PreDial.agentSelectedAni -
PreDial.operationType
Prilagodba varijabli sustava
Možete prilagoditi samo varijable oznake telefonskog broja i DNIS (dialled number identification service). Možete stvoriti pseudonim tih varijabli i konfigurirati ga pomoću aktivnosti Postavi varijablu u tijeku.
| 1 |
Na navigacijskoj traci portala za upravljanje odaberite . |
| 2 |
Kliknite ikonu elipse pokraj tijeka i kliknite Otvori. Prikazat će se prozor Alat za dizajniranje tijeka.
|
| 3 |
U oknu Globalna svojstva toka otvorite odjeljak Definicija varijable. |
| 4 |
Kliknite karticu Konfiguracija. |
| 5 |
Kliknite Dodaj varijablu tijeka. |
| 6 |
Unesite Ime i Opis varijable. |
| 7 |
Na padajućem popisu Vrsta varijable odaberite Niz . |
| 8 |
Omogućite preklopni gumb Učini agenta vidljivim . |
| 9 |
U polje Oznaka radne površine unesite željenu oznaku radne površine za varijablu. |
| 10 |
Kliknite Spremi. To stvara varijablu.
|
| 11 |
Iz biblioteke aktivnosti povucite aktivnost Postavljanje varijable u platno. |
| 12 |
U odjeljku Postavke varijable u oknu Postavke aktivnosti učinite sljedeće: Kada objavite tijek, novostvorena varijabla toka zamjenjuje odabranu varijablu sustava. Tijekom izvršavanja tijeka u oknu Dolazni skočni prozor i interakcija radne površine pojavljuje se oznaka radne površine novostvorene varijable.
|
Izlazne varijable aktivnosti
Izlazne varijable aktivnosti pohranjuju podatke prikupljene iz aktivnosti i automatski se stvaraju kada dodate određene aktivnosti na platno. Izlazne varijable aktivnosti koriste sljedeću sintaksu: <ActivityName>.<VariableName> gdje se ActivityName dinamički mijenja na temelju aktivnosti.
Ako tijek koristi aktivnost više puta, svaka aktivnost ima jedinstvenu instancu svake pridružene izlazne varijable aktivnosti. Sve izlazne varijable aktivnosti dostupne za korištenje u tijeku automatski se pojavljuju u oknu Globalna svojstva kada unesete aktivnost u tijek, kao i u oknu Svojstva za pridruženu aktivnost.
Dostupne izlazne varijable aktivnosti su:
-
Menu.OptionEntered: pohranjuje mogućnost izbornika koju je pozivatelj odabrao tijekom instance aktivnosti izbornika. Ovo je jedna znamenka od 0 do 9. -
CollectDigits.DigitsEntered: pohranjuje znamenke koje je pozivatelj unio tijekom instance aktivnosti prikupljanja znamenki. Broj znamenki ovisi o konfiguraciji aktivnosti. -
HTTPRequest.HTTPStatusCode: pohranjuje kod stanja primljen prilikom pokušaja HTTP zahtjeva. -
HTTPRequest.HTTPResponseBody: pohranjuje odgovor kada je HTTP zahtjev uspješno pokrenut. -
HTTPRequest.ResponseHeaders: pohranjuje zaglavlja koja su poslana kao dio HTTP zahtjeva. -
VirtualAgent.IntentTriggered: pohranjuje namjeru koja je pokrenula razgovor iskustvo koje treba obraditi ili eskalirati. -
GetQueueInfo.EWT:pohranjuje vrijednost za procijenjeno vrijeme čekanja za odabrani red čekanja. -
GetQueueInfo.PIQ: pohranjuje vrijednost za položaj u redu čekanja za odabrani red čekanja.
Globalne varijable
Globalne varijable prilagođene su varijable koje možete pregledavati i pristupati im prilikom stvaranja tokova. Administrator stvara globalne varijable u modulu Dodjela resursa portala za upravljanje. Dodatne informacije potražite u odjeljku Globalne varijable.
Kao razvijatelj tijeka možete konzumirati ove varijable prema svojim zahtjevima. Te varijable možete dodati u tijek. Također možete urediti i ukloniti globalnu varijablu nakon što je dodate u tijek.
Dodavanje globalne varijable u tok
U tijek možete dodati najviše 30 varijabli. Ovaj broj ne uključuje varijable koje se ne mogu prijaviti i nisu vidljive agentu.
Ako želite dodati više varijabli izvan maksimalnog ograničenja, morate izbrisati jednak broj postojećih varijabli. Dodatne informacije o brisanju globalne varijable potražite u članku Uklanjanje globalnih varijabli iz tijeka. |
Tijekom stvaranja tijeka može se inicijalizirati globalna varijabla vrste Niz s maksimalnom duljinom od 256 znakova. No, tijekom izvršavanja tijeka varijabla se može ažurirati tako da sadrži do 1024 znaka. Prekoračenje tog ograničenja može imati nepoželjno ponašanje kao što su neuspjesi poziva i vrijednosti koje nisu valjane. |
Da biste dodali globalne varijable u tijek:
| 1 |
Na navigacijskoj traci portala za upravljanje odaberite . |
| 2 |
Kliknite ikonu elipse pokraj tijeka i kliknite Otvori. Prikazat će se prozor Alat za dizajniranje tijeka.
|
| 3 |
U oknu Svojstva globalnog toka pomaknite se prema dolje do odjeljka Varijabla definicija> unaprijed definirane varijable . |
| 4 |
U odjeljku Globalne varijable kliknite Dodaj globalne varijable. Pojavit će se dijaloški okvir Dodavanje globalnih varijabli . Prikazuje sve globalne varijable koje je administrator stvorio u modulu Dodjela resursa .
|
| 5 |
(Neobavezno) Pomoću polja Search Global Variables filtrirajte i tražite potrebne globalne varijable s popisa. |
| 6 |
Potvrdite okvire potrebnih globalnih varijabli s popisa i kliknite Dodaj. Sustav prikazuje odabrane varijable u odjeljku Globalne varijable.
Prema zadanim postavkama svaka varijabla sadrži polja metapodataka koja je definirao administrator, kao što su, Izvještajivo, Vidljivo agent, Uređivanje agenta i Oznaka radne površine. Ako administrator promijeni vrijednosti metapodataka dok je globalna varijabla u upotrebi, promjene na portalu za upravljanje odražavaju se na tokove (s odgodom isteka predmemorije od 8 sati). |
Uređivanje globalne varijable u tijeku
Kada uređujete globalnu varijablu, ne možete promijeniti vrijednost metapodataka globalne varijable u dizajneru toka. Međutim, zadanu vrijednost možete promijeniti pomoću preklopnog gumba Prebriši zadanu vrijednost .
Da biste uredili globalnu varijablu u tijeku:
| 1 |
Na navigacijskoj traci portala za upravljanje odaberite . | ||
| 2 |
Kliknite ikonu elipse pokraj tijeka i kliknite Otvori. Prikazat će se prozor Alat za dizajniranje tijeka.
| ||
| 3 |
U oknu Svojstva globalnog toka pomaknite se prema dolje do odjeljka Varijabla definicija> unaprijed definirane varijable . | ||
| 4 |
Na ploči Globalna varijabla kliknite globalnu varijablu i kliknite uređivanje ( Pojavit će se dijaloški okvir Uređivanje globalnih varijabli . Prikazuje detalje o odabranoj globalnoj varijabli kao što su Vrsta varijable, Zadana vrijednost, Oznaka radne površine i Agent koji se može uređivati.
| ||
| 5 |
(Neobavezno) Omogućite preklopni gumb Overwrite Portal Configurations da biste prebrisali postojeće vrijednosti konfigurirane na portalu za upravljanje. To vam omogućuje izmjenu vrijednosti polja kao što su Zadana vrijednost, Vidljivost agenta, Agent se može uređivati i Oznaka radne površine.
| ||
| 6 |
Napravite nužne promjene. | ||
| 7 |
Kliknite Spremi. |
Uklanjanje globalnih varijabli iz tijeka
Možete ukloniti globalnu varijablu koja se ne koristi ni u jednom tijeku.
Ako ne možete ukloniti globalnu varijablu, obratite se administratoru kako biste omogućili zastavicu značajke za uklanjanje globalnih varijabli iz tijeka. |
Da biste uklonili globalnu varijablu iz toka:
| 1 |
Iz navigacijske trake Portala za upravljanje odaberite . |
| 2 |
Kliknite ikonu elipse pokraj tijeka i kliknite Otvori. Prikazat će se prozor Alat za dizajniranje tijeka.
|
| 3 |
U oknu Svojstva globalnog toka pomaknite se prema dolje do odjeljka Varijabla definicija> unaprijed definirane varijable . |
| 4 |
Na ploči Globalne varijable kliknite ikonu ukloni (x) globalne varijable koju želite ukloniti. Skočna poruka od vas će zatražiti potvrdu akcije.
|
| 5 |
Kliknite Izbriši. Time se odabrana globalna varijabla uklanja s popisa.
|
Vidljive varijable na radnoj površini
Možete konfigurirati sljedeće vrste varijabli za dolazni skočni prozor i okno interakcije radne površine za dolazne i odlazne glasovne pozive:
-
Varijable sustava kao što su telefonski broj, DNIS (usluga identifikacije biranog broja), naziv reda čekanja i RONA vremensko ograničenje
-
Globalne varijable koje se stvaraju i kojima se upravlja na portalu za upravljanje
-
Prilagođene varijable toka koje se stvaraju i kojima se upravlja u dizajneru toka
|
- Dolazni skočni prozor na radnoj površini
- Skočni prozor pojavljuje se kada agent primi dolazni poziv ili nazove odlazni poziv. Prikazuje ključne informacije o klijentu u skladu s varijablama konfiguriranima u dizajneru toka. Možete postaviti redoslijed pojavljivanja svake od ovih varijabli u dolaznom popoveru koji može uključivati bilo koju kombinaciju sustava, globalne i prilagođene varijable protoka. Također možete urediti oznaku radne površine ovih varijabli.
- Možete prilagoditi oznaku radne površine varijabli sustava kao što su Telefonski broj i DNIS. Dodatne informacije potražite u odjeljku Prilagodba varijabli sustava.
- Za dolazne i odlazne pozive možete odabrati najmanje tri, a najviše šest varijabli. Za pozive za konzultacije, konzultirani agent će pregledati dodatne tri varijable kao što su Ime agenta, Agent DN i Tim agenta koje se prema zadanim postavkama dodaju na popis.
-
Ne možete konfigurirati varijable koje sadrže osjetljive informacije u dolaznom skočnom prozoru na radnoj površini.
- Dodatne informacije o konfiguriranju varijabli za skočni prozor dolaznog pregleda potražite u članku Konfiguriranje varijabli za skočni prozor dolazni.
- Okno interakcije
- Okno interakcije na radnoj površini pojavljuje se nakon što agent prihvati dolazni ili odlazni poziv. Prikazuje skup informacija u varijablama okna interakcije konfiguriranih u dizajneru toka. Možete odabrati najviše 30 varijabli. Možete postaviti redoslijed pojavljivanja svake od ovih varijabli u oknu interakcije koji može uključivati bilo koju kombinaciju sustava, globalne i prilagođene varijable tijeka. Također možete urediti oznaku radne površine ovih varijabli.
- Možete prilagoditi oznaku radne površine varijabli sustava kao što su Telefonski broj i DNIS. Dodatne informacije potražite u odjeljku Prilagodba varijabli sustava.
- Dodatne informacije o konfiguriranju varijabli za okno interakcije potražite u odjeljku Konfiguriranje varijabli za okno interakcije.
Konfiguriranje varijabli za dolazni skočni prozor
Prije nego što počnete
Konfigurirajte varijable na skočnom prozoru dolaznih za dolazne i odlazne pozive.
-
Morate stvoriti varijable koje želite dodati u dolazni skočni prozor radne površine. Dodatne informacije potražite u člancima Stvaranje globalne varijable i Stvaranje prilagođenih varijabli toka.
-
Morate označiti varijable kao Agenta vidljivo. Dodatne informacije o označavanju globalne varijable kao vidljivog agenta potražite u članku Uređivanje globalne varijable u tijeku.
| 1 |
Na navigacijskoj traci portala za upravljanje odaberite . |
| 2 |
Kako biste stvorili tijek, kliknite Novi. Za uređivanje postojećeg tijeka kliknite na ikonu elipse pokraj tijeka i kliknite Otvori. Prikazat će se prozor Alat za dizajniranje tijeka.
|
| 3 |
U oknu Globalna svojstva toka otvorite odjeljak Definicija varijable. |
| 4 |
Kliknite karticu Vidljivost radne površine > Redoslijed . |
| 5 |
U odjeljku Dolazni skočni prozor kliknite Odabir varijabli za dolazni skočni pregled. Pojavit će se prozor Odabir varijabli na dolaznom skočnom prozoru . Prikazuje sve varijable koje uključuju četiri zadane varijable sustava kao što su telefonski broj, DNIS, naziv reda čekanja i RONA vremensko ograničenje. Varijable sustava kao što su telefonski broj, DNIS i naziv reda čekanja odabrane su prema zadanim postavkama koje možete poništiti kada dodate još varijabli.
|
| 6 |
Za filtriranje popisa koristite sljedeće mogućnosti pretraživanja: Popis se automatski popunjava varijablama prema unosima kriterija.
|
| 7 |
Potvrdite okvire varijabli koje želite odabrati za dolazni skočni pregled. Možete odabrati najmanje tri, a najviše šest varijabli. |
| 8 |
Kliknite Spremi. Ovaj korak možete preskočiti ako omogućite preklopni gumb za automatsko spremanje . Odabrane varijable pojavljuju se u odjeljku Dolazni skočni pregled .
|
| 9 |
Koristite ikonu ručke ( |
| 10 |
(Neobavezno) Kliknite ikonu x pokraj varijable da biste uklonili tu varijablu s popisa. |
Konfiguriranje varijabli za okno interakcije
Prije nego što počnete
Konfigurirajte varijable u oknu interakcije za dolazne i odlazne pozive.
-
Morate stvoriti varijable koje želite dodati u dolazni skočni prozor radne površine. Dodatne informacije potražite u člancima Stvaranje globalne varijable i Stvaranje prilagođenih varijabli toka.
-
Morate označiti varijable kao Agenta vidljivo. Dodatne informacije o označavanju globalne varijable kao vidljivog agenta potražite u članku Uređivanje globalne varijable u tijeku.
| 1 |
Na navigacijskoj traci portala za upravljanje odaberite . |
| 2 |
Kako biste stvorili tijek, kliknite Novi. Za uređivanje postojećeg tijeka kliknite na ikonu elipse pokraj tijeka i kliknite Otvori. Prikazat će se prozor Alat za dizajniranje tijeka.
|
| 3 |
U oknu Globalna svojstva toka otvorite odjeljak Definicija varijable. |
| 4 |
Kliknite karticu Vidljivost i redoslijed radne površine. |
| 5 |
U odjeljku Okno interakcije kliknite Odabir varijabli za okno interakcije. Pojavit će se prozor Odabir varijabli u oknu interakcije. Prikazuje sve varijable zajedno s četiri sistemske varijable kao što su telefonski broj, DNIS, naziv reda čekanja i RONA vremensko ograničenje.
|
| 6 |
Za filtriranje popisa koristite sljedeće mogućnosti pretraživanja: Popis se automatski popunjava varijablama prema unosima kriterija.
|
| 7 |
Potvrdite okvire varijabli koje želite odabrati za okno Interakcija. Možete odabrati najviše 30 varijabli. |
| 8 |
Koristite ikonu ručke ( |
| 9 |
Kliknite Spremi. Ovaj korak možete preskočiti ako omogućite preklopni gumb za automatsko spremanje . Odabrane varijable pojavljuju se u odjeljku Okno interakcije .
|
| 10 |
(Neobavezno) Kliknite ikonu x pokraj varijable da biste uklonili tu varijablu s popisa. |
JSON varijable
JSON varijable su prilagođene varijable protoka tipa JSON. JSON varijable možete stvoriti u dizajneru toka. Dodatne informacije potražite u odjeljku Stvaranje prilagođenih varijabli toka.
Sljedeće aktivnosti možete koristiti za pohranu podataka u JSON varijabli: HTTP zahtjev,raščlanjivanje i postavljanje varijable.
U HTTP i Parse aktivnostima možete izdvojiti podatke pomoću JSON izraza filtra puta i pohraniti ih u JSON varijablu.
U odjeljku Postavljanje varijablne aktivnosti možete koristiti JSON varijablu u mogućnosti Postavi vrijednost na sljedeće načine:
-
Upišite u vrijednost JSON u tekstnom okviru. Na primjer:
{ "userId":"rirani", "jobTitleName":"Developer", "firstName":"Romin", "lastName":"Irani", "preferredFullName":"Romin Irani", "employeeCode":"E1", "region":"CA", "phoneNumber":"408-xxxxx67", "emailAddress":"rirani@xyz.com" } -
Koristite izraz šljunka.
Upotreba JSON varijabli u šljunčanom izrazu
-
Pristup odvojen točkom:Pristup odvojen točkom( .) možete koristiti u šljunčanom izrazu za JSON varijablu u aktivnostima rukovanja pozivima i kontrole protoka.
Sintaksa:
{{ jsonVariableName.fieldName }}where,jsonVariableName.fieldNametreba procijeniti na polje u JSON varijabli.Ako u prethodnom isječku šifre uzorka izdvojite zaposlenika u varijablu koja se zove
empvarpomoću HTTP-a ili Raščlanjivanja:koristi
{{empvar.employeeCode}}da biste dobili vrijednost kaoE1. -
Pristup indeksu JSON polja: Možete pristupiti određenom indeksu iz JSON polja sličnom Pebble Syntax. Za više detalja o pristupu indeksu u šljunku posjetite https://pebbletemplates.io/wiki/guide/basic-usage/, na primjer:
Ako izdvojite JSON polje zaposlenika u varijablu koja se zove{ "Zaposlenici" : [ { "userId":"rirani", "jobTitleName":"Developer", "firstName":"Romin", "lastName":"Irani", "preferredFullName":"Romin Irani", "employeeCode":"E1", }, { "userId":"thanks", "jobTitleName":"Program Manager", "firstName":"Tom", "lastName":"Hanks", "preferredFullName":"Tom Hanks", "employeeCode":"E3", "directReports":[ { "userId":"John", "jobTitleName":"Developer", "firstName":"John", "lastName":"Irani", "preferredFullName":"John Irani", "employeeCode":"E2" }, { " userId":"Sam", "jobTitleName":"Developer", "firstName":"Sam", "lastName":"Das", "preferredFullName":"Sam Das", "employeeCode":"E2" } ] }varpomoću HTTP-a ili raščlanjivanja:-
Use
{{ var[0]}}}dabiste dobili podatke ozaposlenicima riranikoji je menadžer. -
Koristite
{{ var[1].directReports[0] }}da biste dobili podatke ozaposleniku Johnakoji je izravni prijavitelj upravitelja. -
Upotrijebite
{{ var[1].directReports[0].preferredFullName }}da biste dobili vrijednost kaoJohn Irani. -
Use
{{ var[0].preferredFullName }}da biste dobili vrijednost kaoRomin Irani.
-
Korištenje JSON varijable u HTTP zahtjevu
Za upotrebu JSON varijable kao tijela zahtjeva HTTP zahtjeva prvo upotrijebite aktivnost Postavljanje varijable kako biste JSON varijablu pretvorili u niz. Na primjer, u odjeljku Postavljanje varijablnih postavki varijabli postavite varijablu jsonString s vrijednošću kao {{ jsonVariable }}.
Koristite ovu varijablu kao ulaz u HTTP postavke. Na primjer, u odjeljku HTTP Postavke zahtjeva postavite tijelo zahtjeva kao {{ jsonString }}.
Pisanje izraza
Većina polja za unos teksta u dizajneru toka podržava pisanje izraza. Izrazi nisu potrebni, ali omogućuju snažnu funkcionalnost skriptiranja kroz varijable za napredne korisnike. Također možete unijeti osnovni tekst i brojeve u ista polja za unos za jednostavne tokove ako vam izrazi nisu potrebni.
Svaki izraz prelomite u dvostrukim kovrčavim zagradama kao što se ovdje vidi: {{Enter Expression}}
Na primjer, ako želite kombinirati dvije varijable niza zajedno, morate koristiti {{var1+var2}}. Za više informacija pogledajte: https://pebbletemplates.io/.
Sintaksa predloška šljunka
Sva polja za unos u dizajneru toka koriste sintaksu izraza otvorenog koda pod nazivom Pebble Templates: https://pebbletemplates.io/.
U šljunčanim predlošcima podržani su sljedeći simboli: ==, !=, <, >, <=, >=, +, -, *, / . Za upisivanje prilagođenih varijabli u izraz koristite ovu sintaksu: {{variable}}
Podržani su i logički operatori. Dodatne informacije potražite u https://pebbletemplates.io/wiki/operator/logic/.
Preporučujemo da prije korištenja izraza u dizajneru toka pregledate dokumentaciju predloška šljunka. Informacije o pisanju izraza potražite u dokumentima na: https://pebbletemplates.io/wiki/.
Na primjer, u ovom osnovnom uvjetu koristite velika i mala slova izraz provjerava je li Broj računa pozivatelja veći ili jednak određenoj vrijednosti. Na temelju načina na koji se izraz procjenjuje za određeno izvršavanje tijeka, tijek može krenuti putem True ili False.
Prilagođeni šljunčani filtri
Epohalna vremenska oznaka
Možete koristiti sljedeće šljunčane filtre za vraćanje vremenske oznake epohhe za Sada ili zadani niz datuma:
Epohalna vremenska oznaka za sada:
{{ now() | epoch }} => zadana UTC vremenska zona i u sekundama {{ now() | epoha(inMillis=true) }} => zadana vremenska zona UTC-a i u milisekundama Primjer: {{ now() | epoha }} -> 1667471488 {{ now() | epoha(inMillis=true) }} -> 1667471522829Epohalna vremenska oznaka za određeni datum:
{{ '2017-10-19 16:18:03.779' | epoha(format='yyyy-MM-dd HH:mm:ss. SSS', inMillis=true) }} => prilagođenom formatu i u milisekundama {{ '2017-10-19 16:18:03.779' | epoch(format='yyyy-MM-dd HH:mm:ss. SSS', inMillis=true, timeZone='America/Phoenix') }} => prilagođeni oblik s vremenskom zonom i u milisekundama Primjer: {{ '2017-10-19 16:18:03.779' | epoha(format='yyyy-MM-dd HH:mm:ss. SSS', inMillis=true) }} -> 1508429883779 {{ '2017-10-19 16:18:03.779' | epoch(format='yyyy-MM-dd HH:mm:ss. SSS', inMillis=true, timeZone='America/Phoenix') }} -> 1508455083779Provjera valjanosti izraza
Ako polje za unos otkrije da se izraz koristi (to jest, unesena je sintaksa {{ }}), u donjem desnom kutu polja pojavit će se plava ikona.
Kliknite plavu ikonu da biste otvorili modal u kojem možete testirati i izmijeniti izraz dok ne dobijete željeni ishod.
Modal testnog izraza sadrži sljedeća polja:
-
Izraz: Prikazuje izraz koji je prvotno unesen u polje za unos iz konfiguracije aktivnosti.
-
Polja varijabli: Svaka varijabla koja se koristi u izrazu ima polje podrške u koje možete unijeti oglednu vrijednost varijable. Unesite vrijednost za svaku varijablu, a zatim kliknite Test da biste vidjeli rezultate ako se izraz izvršava s unesenim parametrima.
Za postavljanje varijabli u izrazu koristite samo oblik {{naziv varijable}}. Na primjer, {{NewPhoneContact.ANI}} je sintaksa varijable.
-
Rezultat: Prikazuje rezultat izraza nakon što kliknete Testiranje. Ako se rezultati razlikuju od očekivanih, izmijenite izraz po želji. Ako promijenite konfiguraciju, kliknite Primijeni promjene da biste ažurirali izraz u konfiguraciji aktivnosti.
Stvaranje tokova i upravljanje njima
Stvaranje tijeka
Tokove možete kreirati i upravljati njima pomoću modula Resursi proizvodnog postupka. Kada dizajnirate tijek, interakcija konzultiranja ne može sadržavati ljubaznost povratnog poziva, povratne informacije ankete nakon poziva ili aktivnost slijepog prijenosa.
Kada stvorite tijek, ako je broj čvorova veći od 100, u dizajneru toka može doći do latencije. U takvim slučajevima preporučujemo da koristite značajke lančanog toka i dinamičke varijable kako biste razbili veliki protok prema dolje u manje tokove kojima se lako upravlja. Dodatne informacije potražite u člancima Lančano povezivanje toka i Kontakt u redu čekanja. |
| 1 |
Iz navigacijske trake Portala za upravljanje odaberite Strategija usmjeravanja > Tijekovi. | ||
| 2 |
Kliknite na Novi. | ||
| 3 |
U polje Naziv tijeka unesite jedinstveni naziv.
| ||
| 4 |
Kliknite Započni izgradnju tijeka. Prikazat će se prozor Alat za dizajniranje tijeka. | ||
| 5 |
U sekciji Opće postavke unesite opis tijeka. Ovaj opis nije moguće kasnije izmijeniti. | ||
| 6 |
(Neobavezno) Konfigurirajte sljedeće postavke u odjeljku Postavke prikaza .
| ||
| 7 |
Da biste stvorili tijek, izvršite sljedeće zadatke: |
Uređivanje varijabli toka
Varijablu ne možete uređivati dok se koristi. Ne možete uređivati vrstu varijable nakon stvaranja varijable.
| 1 |
Iz navigacijske trake Portala za upravljanje odaberite . |
| 2 |
Kliknite ikonu trotočja pokraj tijeka koji želite urediti, a zatim kliknite Otvori. |
| 3 |
Kliknite oznaku varijable iz okna Svojstva globalnog toka. Skočni prozor prikazuje sažetak informacija o varijabli.
|
| 4 |
Kliknite Uredi u gornjem desnom kutu skočnog prozora. |
| 5 |
Odaberite varijablu koja se ne koristi u tijeku. |
| 6 |
Izvršite potrebne promjene u nazivu varijable, opisu, vrijednosti i konfiguracijama varijabli. |
Izmjena tijeka
Za uređivanje tijeka koristite preklopni gumb Uređivanje . Ako uključite preklopni gumb, drugi programeri toka neće moći istovremeno uređivati tijek. Kada otvorite tijek, zadani je način samo za čitanje. Uključite preklopni gumb Uredi da biste uredili tijek.
Dizajner toka sada vam omogućuje da označite varijable koje sadrže osjetljive informacije kao sigurne. Kada otvorite postojeći tijek koji sadrži varijable Flow, od vas će se zatražiti pregled i označavanje tih varijabli kao sigurnih prema vašim zahtjevima. Dodatne informacije o sigurnim varijablama potražite u odjeljku Sigurne varijable.
| 1 |
Na navigacijskoj traci portala za upravljanje odaberite . Pojavit će se tablica s popisom svih postojećih tokova klijenta. Tablica sadrži sljedeća polja:
| ||||||||||||||||
| 2 |
Kliknite ikonu trotočja pokraj tijeka koji želite urediti, a zatim kliknite Otvori. Ako odabrani tijek ima varijable toka, poruka od vas traži da označite varijable kao sigurne. Izmjene tijeka možete izvršiti samo ako je omogućen preklopni gumb Uredi uključeno. Ako je gumb za uključivanje/isključivanje Uredi uključeno postavljen na isključeno, tijek će se pojaviti u načinu samo za čitanje. | ||||||||||||||||
| 3 |
Kliknite Odaberi sigurne varijable da biste otvorili dijaloški okvir Uređivanje sigurnih varijabli .
| ||||||||||||||||
| 4 |
Potvrdite okvire varijabli koje sadrže osjetljive informacije, a zatim kliknite Spremi. Prozor dizajnera toka prikazuje odabrane varijable s ikonom lokota pokraj naziva varijabli. Odabrani tijek otvara se u načinu samo za čitanje. | ||||||||||||||||
| 5 |
Omogućite preklopni gumb Uredi da biste izvršili promjene u tijeku. | ||||||||||||||||
| 6 |
Uredite tijek skice po želji.
| ||||||||||||||||
| 7 |
Kliknite Spremi da biste spremili tijek ako onemogućite gumb za uključivanje/isključivanje automatskog spremanja . |
Entiteti pretraživanja u tijeku
Funkcija pretraživanja u dizajneru toka omogućuje razvojnim programerima toka da traže entitete u tijeku i brzo pristupe njihovim mjestima. Za tokove koji su složeniji i složeniji, koristite ovu mogućnost pretraživanja kako biste izbjegli ručni napor u pronalaženju željenih entiteta.
Pomoću ove značajke pretraživanja možete pretraživati sljedeće entitete u tijeku:
-
Nazivi aktivnosti, opisi i unosi
-
Nazivi varijabli
-
Šljunčani izrazi
-
Svojstva toka
Možete pronaći i zamijeniti slobodni tekst unutar polja kao što su tekstualni ulazi, opisi, šljunčani izrazi itd.
| 1 |
Na navigacijskoj traci portala za upravljanje odaberite . |
| 2 |
Kliknite trotočje (...) pokraj tijeka koji želite urediti, a zatim kliknite Otvori. |
| 3 |
U okvir za pretraživanje koji se pojavljuje u gornjem desnom kutu unesite ključnu riječ (naziv aktivnosti, naziv varijable ili niz) i pritisnite Enter. Okvir za pretraživanje možete pokrenuti i pomoću tipkovnih prečaca: Cmd + K (za macOS) i ctrl + k (za Windows). Rezultati pretraživanja pojavljuju se na zasebnoj ploči za pretraživanje na lijevoj strani zaslona.
|
| 4 |
(Neobavezno) S padajućeg popisa odaberite jednu ili više vrsta entiteta da biste filtrirali rezultate pretraživanja. |
| 5 |
Da biste pronašli i zamijenili tekst, učinite sljedeće: |
Primjena oznaka verzija na tijek
Preporučujemo da slijedite najbolju praksu dodavanja oznake verzije kako biste izgradili životni ciklus protoka kroz različite faze kao što su razvoj, testiranje i život za bolju kontrolu uz upravljanje protokom proizvodnje. Umjesto da promjene primijenite izravno na tijek, možete objaviti tijek kroz faze prije nego što uvedete tok u proizvodnju. Ova značajka pomaže vam da izbjegnete prepisivanje trenutnog toka u produkciji.
Kada objavite tijek, uz naziv toka novoj verziji toka možete pridružiti oznaku verzije kao što je Live, Test ili Dev. To daje mogućnost prilaganja različitih verzija istog toka različitim ulaznim točkama ili GoTo aktivnosti. Najnovija je zadana oznaka verzije koju ne možete ukloniti iz verzije toka. Uz najnoviju oznaku možete primijeniti bilo koju drugu oznaku verzije.
Štoviše, ulaznoj točki možete priložiti više verzija istog toka. Tijekom konfiguracije ulazne točke možete odabrati tijek zajedno s jednom od pridruženih oznaka verzije.
Kada otvorite tijek u načinu uređivanja, vidjet ćete verziju Skica iz objavljene najnovije verzije tijeka. Kada objavite ovu verziju skice, ona će joj pridružiti oznaku Najnovija verzija. U određenom trenutku samo jednom tijeku je pridružena oznaka Najnovija verzija. To odgovara posljednjoj objavljenoj verziji tijeka. |
Prije nego što počnete
Tijek morate objaviti barem jednom.
| 1 |
Na navigacijskoj traci portala za upravljanje odaberite . | ||
| 2 |
Kliknite ikonu trotočja pokraj tijeka koji želite urediti, a zatim kliknite Otvori. | ||
| 3 |
Uredite tijek. | ||
| 4 |
Kliknite Spremi da biste spremili tijek ako onemogućite gumb za uključivanje/isključivanje automatskog spremanja . | ||
| 5 |
Uključite preklopni gumb Provjera valjanosti da biste omogućili objavljivanje. | ||
| 6 |
Kliknite Objavi. | ||
| 7 |
(Neobavezno) U dijaloškom okviru Tijek objavljivanja unesite bilješku o verziji ili informacije koje želite podijeliti s drugim razvojnim programerima tijeka. | ||
| 8 |
Prema zadanim postavkama, Najnovije je odabrano kao oznaka verzije koja označava najnoviju verziju tijeka. Na verziju toka, kao što je live, dev ili test, možete primijeniti više oznaka verzije s padajućeg popisa Dodaj oznaku verzije. Ako je određena oznaka verzije već preslikana na ulaznu točku, pored oznake verzije na padajućem popisu pojavljuje se upozorenje na kojem piše da je oznaka mapirana na ulaznu točku. | ||
| 9 |
Kliknite Objavi. Nakon što odaberete jednu ili više odgovarajućih oznaka verzije i objavite, ovu verziju toka možete koristiti kada dodijelite ulaznoj točki. | ||
| 10 |
(Neobavezno) Kliknite ikonu mjerača vremena pokraj broja verzije da biste vidjeli povijest verzija tijeka. Pojavljuje se modalni način povijesti verzija koji prikazuje sljedeće detalje za aktivne verzije i druge verzije tijeka:
Za filtriranje tablice koristite bilo koji od sljedećih atributa pretraživanja ključnih riječi:
Kliknite ikonu Prikaz bilo kojeg retka da biste vidjeli tijek objavljen u odabranoj verziji. | ||
| 11 |
(Neobavezno) Kliknite ikonu Prikaz bilo kojeg retka da biste vidjeli tijek objavljen u odabranoj verziji.
|
Omogućavanje ili onemogućavanje mogućnosti automatskog spremanja
| 1 |
Iz navigacijske trake Portala za upravljanje odaberite Strategija usmjeravanja > Tijekovi. |
| 2 |
Kako biste stvorili tijek, kliknite Novi. Za uređivanje postojećeg tijeka kliknite na ikonu elipse pokraj tijeka i kliknite Otvori. |
| 3 |
Da biste omogućili mogućnost automatskog spremanja, postavite gumb za uključivanje/isključivanje automatskog spremanja na UKLJUČENO. |
| 4 |
Da biste onemogućili mogućnost automatskog spremanja: Kada onemogućite mogućnost automatskog spremanja, spremite promjene ručno. Inače ćete izgubiti promjene u tijeku. |
Aktivnosti kopiranja i lijepljenja
Kao razvojni programer tijeka, možete kopirati i zalijepiti aktivnost ili grupu aktivnosti u isti tijek tako da ne morate konfigurirati te aktivnosti ispočetka. U tu svrhu možete odabrati jednu aktivnost ili grupu aktivnosti odjednom i ponovno ih upotrijebiti u istom tijeku. Kada kopirate aktivnosti, sustav stvara duplikate tih aktivnosti i kopira sve postavljene postavke i veze.
| 1 |
Iz navigacijske trake Portala za upravljanje odaberite Strategija usmjeravanja > Tijekovi. |
| 2 |
Kako biste stvorili tijek, kliknite Novi. Za uređivanje postojećeg tijeka kliknite na ikonu elipse pokraj tijeka i kliknite Otvori. |
| 3 |
Učinite nešto od sljedećeg: Alternativno, na tipkovnici možete pritisnuti Ctrl+C kako biste kopirali odabrane aktivnosti i pritisnuti Ctrl+V kako biste zalijepili odabrane aktivnosti na platno. |
| 4 |
Preuredite kopirane aktivnosti onako kako želite. |
Provjera valjanosti tijeka
Provjeravate valjanost tijeka kako biste bili sigurni da ste konfigurirali sva obavezna polja I da je struktura protoka valjana. Provjera valjanosti ne može odrediti kako sustav izvršava tijek tijekom izvođenja i ne jamči da će se tijek odvijati kako se očekivalo.
Ako provjera valjanosti uspije, ostavite uključen preklopnik provjere valjanosti . Ne možete objaviti tijek ako provjera valjanosti ne uspije.
| 1 |
Na navigacijskoj traci portala za upravljanje odaberite . | ||
| 2 |
Odaberite tijek. | ||
| 3 |
Postavite prekidač provjere valjanosti na Uključeno. Pokrenuta je provjera valjanosti i pogreške se prikazuju u prozoru. Tijekom provjere valjanosti sustav prikazuje pogreške na sljedeće načine:
| ||
| 4 |
Ako zatvorite prozor Detalji provjere valjanosti i želite ga ponovno otvoriti, kliknite gumb Pogreške tijeka . | ||
| 5 |
Izborno. Ako postoje pogreške, postavite prekidač provjere valjanosti na Isključeno. Morate ispraviti pogreške i ponovno pokrenuti provjeru valjanosti.
|
Kopiranje tijeka
| 1 |
Na navigacijskoj traci portala za upravljanje odaberite . |
| 2 |
Kliknite ikonu trotočja pokraj tijeka koji želite kopirati, a zatim kliknite Kopiraj. Naziv kopiranog toka ima ovaj oblik: Copy_FlowName_FlowID gdje je Naziv toka naziv izvornog toka, a FlowID jedinstveni identifikator izvornog toka. |
| 3 |
Otvorite kopirani tok u dizajneru toka da biste uredili naziv. |
Izvoz toka
Da biste izdvojili definiciju tijeka kao JSON datoteku, koristite mogućnost Izvoz. Kasnije možete uvesti JSON datoteku kako biste stvorili isti tijek na drugom klijentu. Upute za uvoz tijeka potražite u članku Uvezite tijek.
| 1 |
Na navigacijskoj traci portala za upravljanje odaberite . |
| 2 |
Kliknite ikonu trotočja pokraj tijeka koji želite izvesti, a zatim kliknite Izvezi. |
| 3 |
U dijaloškom okviru koji će se otvoriti odaberite Spremi i kliknite U redu da biste preuzeli datoteku tijeka. Datoteka se preuzima na vaš lokalni sustav s postojećim nazivom datoteke u JSON formatu. |
Uvoz tijeka
Da biste uvezli tok u klijent, koristite mogućnost Uvoz. Tijek morate izvesti kao JSON datoteku iz drugog klijenta prije uvoza. Za izvoz tijeka pogledajte Izvezite tijek.
Za ponovno korištenje postojećeg toka unutar istog klijenta koristite opciju Kopiraj. Dodatne informacije potražite u odjeljku Kopiranje tijeka. |
| 1 |
Na navigacijskoj traci portala za upravljanje odaberite . | ||
| 2 |
Kliknite Uvezi , a zatim s lokalnog sustava odaberite datoteku tijeka koja je u JSON formatu. | ||
| 3 |
Kliknite Otvori da biste uvezli datoteku. Tijek se uvozi u klijenta.
|
Što sljedeće učiniti
Možete izmijeniti ili objaviti tijek. Dodatne informacije potražite u odjeljku Rad s tokovima.
Objavi tijek
Tijek možete objaviti nakon što sustav potvrdi tijek i pronađe ga bez pogrešaka. Objavljeni tijek možete koristiti u strategijama usmjeravanja ulazne točke.
Prije nego što objavite tijek, provjerite jeste li u potpunosti zadovoljni konfiguracijom i je li tijek prikladan za upotrebu u interakcijama kontaktnog centra uživo. Uređivanje objavljenog tijeka nije u potpunosti podržano.
Gumb Tijek objavljivanja onemogućen je sve dok je isključen prekidač provjere valjanosti . Gumb Tijek objavljivanja ostaje onemogućen ako postoje aktivne pogreške u tijeku.
Kada kliknete gumb Tijek objavljivanja , pojavit će se prozor za potvrdu tijeka objavljivanja. Prije nego što objavite tijek, provjerite rade li svi izrazi i ponaša li se tijek po želji.
Ako dođe do pogreške:
-
Prikazat će se prozor obavijesti s ID-om
za praćenje iID-jemtoka. Za pomoć s pogreškama obratite se Cisco podršci. Za podršku je potrebanIDpraćenja. -
Kliknite gumb Ponovno pokušaj objaviti .
| 1 |
Na navigacijskoj traci portala za upravljanje odaberite . | ||
| 2 |
Odaberite tijek. | ||
| 3 |
Kliknite Objavi da biste objavili tijek. Ako se tijek uspješno objavi, vidjet ćete poruku potvrde. | ||
| 4 |
Odaberite jednu od sljedećih mogućnosti:
|
Brisanje tijeka
Ako tijek ima status Objavljeno, on može biti dio konfiguracije strategije usmjeravanja. Provjerite znate li gdje se tok koristi prije nego što ga izbrišete. U suprotnom, mogli biste utjecati na interakcije kontaktnog centra uživo.
| 1 |
Na navigacijskoj traci portala za upravljanje odaberite . |
| 2 |
Kliknite ikonu trotočja pokraj tijeka koji želite izbrisati, a zatim kliknite Izbriši. |
| 3 |
Kliknite Da da biste potvrdili. |
Strategije usmjeravanja ulazne točke
Strategija usmjeravanja ulazne točke konfiguracija je koja kontrolira ponašanje kontakta u usmjeravanju kada kontakt dosegne ulaznu točku. Kada kontakt dođe do ulazne točke, motor proizvodnog postupka provjerava koja je strategija usmjeravanja ulazne točke aktivna u danom trenutku i slijedi tu konfiguraciju.
Odjeljak Kontrola poziva u konfiguraciji strategije usmjeravanja ulazne točke omogućuje vam odabir tijeka koji kontrolira iskustvo pozivatelja tijekom njihove interakcije. Pomoću aplikacije Dizajner toka možete konfigurirati tijek od kraja do kraja koji kontrolira i početni tretman poziva u IVR, kao i doživljaj reda čekanja nakon što je kontakt u redu čekanja.
Odaberite tijek s padajućeg izbornika Tijek da biste naznačili tijek koji kontrolira to iskustvo poziva s kraja na kraj tijekom vremenskog intervala navedenog u strategiji usmjeravanja. Na padajućem popisu dostupni su samo tijekovi objavljeni iz aplikacije Dizajner toka.
Tokovi su dostupni samo za ulazne točke telefonije. Ne možete nadjačati nijednu postavku u tijeku iz strategije usmjeravanja ulazne točke.
Strategije usmjeravanja reda čekanja
Strategija usmjeravanja reda čekanja konfiguracija je koja kontrolira ponašanje kontakta u usmjeravanju kada kontakt dosegne red čekanja. Kada kontakt dođe u red čekanja, motor usmjeravanja provjerava koja je strategija usmjeravanja reda čekanja aktivna u danom trenutku i slijedi tu konfiguraciju.
Korisnici koji imaju strategije usmjeravanja reda čekanja u Webex Centru za kontakt mogu im pristupiti, ali ne mogu stvoriti nove strategije. Preporučujemo svim korisnicima da prebace svoje konfiguracije u redove čekanja.
|
Stvaranje tokova i upravljanje njima
Dizajner protoka pruža mehanizam za modularizaciju velikih tokova u niz manjih logičkih tokova niže složenosti. Podtokovi su manji tokovi koje možete koristiti u više tokova za postizanje određenog zadatka. To čini tokove modularnijim i lakšim za upravljanje u manjim dijelovima i tako izbjegava složenost koja proizlazi iz stvaranja većih tokova. Slijede neke od važnih karakteristika podtokova:
-
Podzemne tokove možete stvoriti na razini organizacije da biste ih učinili dostupnima interno. Na primjer, možete pregledati i pozvati podtokove koji su dostupni unutar iste organizacije. Možete stvoriti najviše 200 podtokova po organizaciji.
-
Možete pozvati podtok iz toka za izvršavanje logike bez povezivanja s ulaznom točkom ili napuštanja glavnog toka.
-
Podtokove možete ponovno koristiti više puta u glavnom toku ili preko glavnih tokova unutar organizacije.
-
Možete proći varijable između nadređenog toka i podtokova te mapirati ulazne i izlazne varijable od glavnog toka do podtoka i suprotnog načina. To čini ove varijable koje se koriste u podtoku neovisno o varijablama koje se koriste u nadređenom tijeku koji poziva podtok.
Ne možete proći globalne varijable u podtoku. Međutim, kao zaobilazno rješenje možete proslijediti globalne varijable podtoku kroz lokalnu varijablu.
-
Podtok možete objavljivati neovisno. Međutim, promjene u podtoku stupit će na snagu tek nakon što ponovno objavite glavni tok.
-
Hipertoku možete priložiti oznaku verzije kao što su Live, Dev i Test kako biste mogli provesti cjelovito testiranje glavnog toka u odgovarajućim okruženjima.
-
Podtokovi se moraju pozvati iz glavnih tokova. Ne možete pozvati drugi podtok iz podtoka.
-
Ne možete povezati podtok s ulazne točke ili strategije usmjeravanja reda čekanja.
-
Podtokove možete uvoziti i izvoziti neovisno.
Stvaranje podtoka
U kontrolnom čvorištu možete stvarati i upravljati njima.
Prije nego što počnete
| 1 |
Prijavite se u svoju korisničku organizaciju pomoću URL kontrolnog čvorišta - https://admin.webex.com/. | ||
| 2 |
Idite na . | ||
| 3 |
Kliknite | ||
| 4 |
U polje Naziv podtoka unesite naziv podtoka. Naziv podtoka mora biti jedinstven. Ne smije sadržavati razmake. Jedini dopušteni posebni znakovi su _ (podvlaka) i - (spojnica). Dopuštena duljina je 80 znakova. | ||
| 5 |
Kliknite Započni podtok izgradnje. Prikazat će se prozor Alat za dizajniranje tijeka. | ||
| 6 |
U odjeljku Opće postavke unesite opis podtoka. Ovaj opis možete izmijeniti kasnije. | ||
| 7 |
U odjeljku Postavke prikaza konfigurirajte značajke kao što su Zakrivljene veze, Boja veze, Boja puta pogreške, Boja odabira i Debljina. | ||
| 8 |
U sekciji Definicija varijable dodajte potrebne varijable koje će se koristiti tijekom povezivanja s glavnim tokom.
Sve gore navedene varijable mogu biti vrste Niz, Cijeli broj, Datumsko vrijeme, Booleov, Decimalni i JSON. | ||
| 9 |
Da biste stvorili podtok, izvršite sljedeće zadatke:
|
Uređivanje podtoka
Ako uredite podtok i objavite ga, promjene izvršene u podtoku stupaju na snagu u glavnom toku tek nakon objavljivanja glavnog toka.
Da biste izmijenili podtok:
Prije nego što počnete
| 1 |
Prijavite se u Kontrolno čvorište. |
| 2 |
Idite na . |
| 3 |
Kliknite podtok koji želite urediti. |
| 4 |
Omogućite preklopni gumb Uredi da biste izvršili promjene u podtoku. |
| 5 |
Izvršite potrebne promjene podtoka. Kliknite Spremi da biste spremili tijek ako onemogućite gumb za uključivanje/isključivanje automatskog spremanja . |
Brisanje podtoka
Ne možete izbrisati podtok ako se koristi u bilo kojem objavljenom glavnom tijeku bez obzira na to je li Live ili pridružen ulaznoj točki. Međutim, možete ukloniti podtok iz tog glavnog toka ili prvo izbrisati glavni tok da biste izbrisali taj podtok.
Prije nego što počnete
| 1 |
Prijavite se u Kontrolno čvorište. |
| 2 |
Idite na . |
| 3 |
Kliknite ikonu okomite trotočja u retku podtoka koji želite izbrisati, a zatim kliknite Izbriši. |
| 4 |
Kliknite Da da biste potvrdili. |
Dodavanje podtoka glavnom toku
Možete dodati podtok kroz više glavnih tokova.
Prije nego što počnete
| 1 |
Prijavite se u Kontrolno čvorište. |
| 2 |
Idite na . Glavni tok možete dodati i glavnom tijeku s navigacijske trake portala za upravljanje. Odaberite . Kliknite ikonu trotočja pokraj tijeka koji želite urediti, a zatim kliknite Otvori. |
| 3 |
Kliknite tijek koji želite izmijeniti da biste dodali podtok. Prikazat će se prozor Alat za dizajniranje tijeka. |
| 4 |
Kliknite karticu Podtokovi . Pojavit će se popis podtokova stvorenih za odabranu organizaciju/klijenta. |
| 5 |
Povucite i ispustite potreban podtok s popisa na platno kako biste ga dodali glavnom toku. Možete pregledati pojedinosti odabranog podtoka kao što su naziv, verzija podtoka zajedno s oznakom verzije i sve varijable konfigurirane u podtoku. Po želji kliknite gumb Prikaz pokraj naziva podtoka da biste otvorili podtok na novoj kartici u pregledniku. Štoviše, ako niste postavili nijednu oznaku verzije za ovaj podtok, ona je prema zadanim postavkama postavljena na Najnovije. |
| 6 |
U odjeljku Ulazne varijable podtoka mapirajte glavne varijable toka u ulazne varijable podtoka. Provjerite jeste li mapirali istu vrstu podataka kako biste omogućili rad podtoka bez pogreške. Slično tome, u odjeljku Izlazne varijable podtoka mapirajte izlazne varijable podtoka na glavne varijable toka s istom vrstom podataka. |
| 7 |
Objavite glavni tok. |
Što sljedeće učiniti
Obrada pogrešaka
Za svaku aktivnost koja je postavljena u tijeku prikazuje se putanja za obradu pogrešaka. Možete postaviti putanju za obradu pogrešaka kako biste obrađivali pogreške koje se mogu dogoditi za vrijeme izvršavanja tijeka. Putanja za obradu pogrešaka prikazuje se prema zadanim postavkama i njeno postavljanje nije obvezno. Ako u aktivnosti ne postavite putanju za obradu pogrešaka, za vrijeme provjere valjanosti tijeka prikazuju se upozorenja. Međutim, tijek možete objaviti s upozorenjima za provjeru valjanosti.
Pogreške do kojih dolazi tijekom izvršavanja tijeka široko su razvrstane u dvije vrste:
-
Pogreške pri izvršavanju aktivnosti: naznačuje pogreške do kojih dolazi tijekom funkcionalnog izvršavanja aktivnosti. Na primjer, greška aktivnosti pojavljuje se kada klijent unese neupareni unos tijekom izvršavanja aktivnosti Izbornik .
-
Sistemske/globalne pogreške: Navedite pogreške koje se pojavljuju u sustavu tijekom izvršavanja aktivnosti. Na primjer, pogreške sustava pojavljuju se kada tijekom izvršavanja aktivnosti Set Variable postoji nevaljan šljunčani izraz.
-
Nedefinirana pogreška: Ovaj čvor pogreške postavlja izlazni put pogreške koji tijek uzima kada postoje nedefinirane sistemske pogreške tijekom izvršavanja protoka. Tijek za nedefinirane pogreške možete postaviti tako da izlaznu putanju ove aktivnosti povežete s odgovarajućim aktivnostima.
Sljedeće aktivnosti kontrole tijeka nemaju čvor Nedefinirana pogreška - Start Flow, End Flow, HTTP Request i Parse.
Ako ni u jednoj aktivnosti ne vidite čvor Nedefinirana pogreška , obratite se Cisco podršci da biste omogućili odgovarajuću zastavicu značajke.
-
Postavite putanje za obradu pogrešaka kako biste optimizirali tijek. Ako za aktivnost nije konfiguriran put rukovanja pogreškama, tijek koristi zadani put konfiguriran u |
Lančano povezivanje toka
Lančano povezivanje protoka daje vam mogućnost povezivanja više tokova. Doživljaj pozivatelja možete izmijeniti na temelju vremena (ako poziv predajete ulaznoj točki) ili kako biste ponovno koristili jedan tok u više scenarija (ako poziv predajete tijeku). Koristite GoTo za povezivanje više tokova. Varijable toka možete preslikati kroz tokove kako biste osigurali da se podaci zadržavaju tijekom iskustva poziva s kraja na kraj.
Primjer: Registracija cijepljenja
Da biste postupali s kupcima koji sudjeluju u kampanji cijepljenja, možete pružiti dvije mogućnosti: jednu za premium kupce, a drugu za opće kupce.
Kada opći kupci nazovu, sustav predaje poziv tijeku povezanom s registracijama za rukovanje ulaznom točkom. Na temelju aktivnih strategija usmjeravanja ulaznih točaka, sustav usmjerava poziv odgovarajućem agentu kako bi registrirao općeg kupca.
Kada premium korisnici nazovu, sustav prebacuje poziv na drugi tok kako bi rezervirao sastanak.
Poznati problemi s lancem protoka
-
Ne možete izbrisati ulaznu točku koja se koristi u lancu protoka. Prije brisanja ulazne točke provjerite jeste li izbrisali sve resurse kao što su redovi čekanja i tokovi pridruženi ulaznoj točki.
-
Ne možete izbrisati tijek koji se koristi u lancu protoka. Prije nego što izbrišete tijek, provjerite jeste li izbrisali sve reference na tijek koji je stvoren kao dio lančanog toka.
-
Ako prisilno izbrišete ulaznu točku ili tijek koji se koristi u lancu toka s portala za upravljanje, korisničko sučelje kontrole protoka ne provjerava niti prikazuje poruke o pogreškama koje označavaju da je ulazna točka ili tijek izbrisan.
Praćenje protoka
Praćenje protoka postupak je ispravljanja pogrešaka nakon poziva u dizajneru toka koji omogućuje programerima toka da dobiju uvid u tijek i pogledaju put koji je bio potreban za poziv. Ova značajka također omogućuje programerima toka da pregledaju sve relevantne informacije u putu izvršavanja kontrole protoka koji pomaže u otklanjanju pogrešaka u tokovima i rješavanju problema koji se pojave tijekom izvršavanja tijeka.
Ako ste na tijek primijenili više oznaka verzija, možete pratiti tijek i u odnosu na te oznake verzije. Dodatne informacije potražite u odjeljku Primjena oznaka verzija na tijek.
Interakcija sažima i povezuje skup aktivnosti povezanih s putovanjem kontakta kroz kontaktni centar. ID interakcije je jedinstveni ID generiran od strane sustava koji identificira određenu interakciju. ID-ovi interakcija povezuju putovanje interakcija kroz različite putove koji od vas traže da identificirate scenarije neuspjeha i putove neuspjeha aktivnosti da biste otklonili poteškoće s izvršavanjem tijeka.
Praćenje toka možete koristiti za prikaz različitih putova kontrole poziva nakon izvršavanja tijeka u proizvodnji. To osigurava provjeru svih postavki aktivnosti i drugih zavisnih konfiguracija protoka za uspješno izvršavanje protoka.
Prije nego što počnete
Morate objaviti i izvršiti tijek tako da se uspostavi barem jedna interakcija. Dodatne informacije potražite u članku Stvaranje tokova i upravljanje njima.
| 1 |
Iz navigacijske trake Portala za upravljanje odaberite . |
| 2 |
Kliknite ikonu trotočja pokraj tijeka koji želite urediti, a zatim kliknite Otvori. |
| 3 |
Kliknite Ispravljanje pogrešaka. Pojavit će se okno Interakcije . Tablica prikazuje najnovijih 100 interakcija za tijek. U tablici možete vidjeti sljedeće detalje:
|
| 4 |
(Neobavezno) Koristite mogućnost pretraživanja za filtriranje popisa sa sljedećim parametrima pretraživanja:
|
| 5 |
Odaberite interakciju iz tablice. Odabrani put aktivnosti bit će istaknut na platnu. Otvorit će se nova kartica koja prikazuje slijed aktivnosti izvršenih tijekom interakcije. U njemu su navedeni sljedeći detalji:
Možete odabrati više interakcija koje se otvaraju na zasebnim karticama. |
| 6 |
Odaberite aktivnost da biste vidjeli sljedeće detalje:
|
| 7 |
(Neobavezno) Kliknite ikonu kopiranja ( |
Kodovi pogrešaka dizajnera tijeka
Dizajner tijeka vraća šifre pogrešaka za prikaz prirode ili razloga pogreške. Upotrijebite sljedeću tablicu da biste identificirali pogrešku i njezin opis.
|
Kôd pogreške |
Opis |
|---|---|
|
FC1001 |
Verzija toka nije pronađena. Osvježite stranicu ili stvorite novi tok. |
|
FC1002 |
Početna aktivnost nije pronađena. Osvježite stranicu ili stvorite novi tok. Aktivnost Start pojavljuje se prema zadanim postavkama kada stvorite novi tok. |
|
FC1003 |
Jedan ili više tokova događaja nemaju valjan početak. Dodajte aktivnost rukovatelja događajima na početak svakog tijeka događaja. |
|
FC1004 |
Sve grane koje nisu događaji moraju dovesti do krajnjeg čvora. |
|
FC1005 |
Jedna od konfiguracija varijable nije valjana. Za svaku varijablu provjerite jesu li konfigurirana vrsta podataka i vrijednost varijable kompatibilne. |
|
FC1006 |
Neki priključci u aktivnosti nisu povezani. Provjerite jesu li svi priključci povezani s drugom aktivnošću putem veze. |
|
FC1007 |
Dodajte opis aktivnosti. |
|
FC1008 |
Neke varijable imaju isti naziv. Provjerite imaju li sve varijable jedinstveni naziv. |
|
FC1009 |
Izraz nije valjan. |
|
FC1010 |
Uvjet nije valjan. |
|
FC1011 |
Veza u glavnom toku je prekinuta. Izbrišite vezu da biste ispravili pogrešku. |
|
FC1012 |
Veza u tijeku događaja je prekinuta. Izbrišite vezu da biste ispravili pogrešku. |
|
FC1013 |
Aktivnost se koristi u više tijekova događaja. Tijekovi događaja ne mogu dijeliti uobičajene aktivnosti i moraju imati jedinstven početak i kraj. |
|
FC1014 |
Kontakt u redu čekanja mora prekinuti tijek. Izlazna veza može se povezati samo s aktivnošću završnog toka. |
|
FC1015 |
Jedno ili više polja u aktivnosti nisu ispravno konfigurirani. Slijedite zahtjeve svakog polja da biste ispravili sve pogreške i unijeli valjane unose. |
|
FC1016 |
Drugi je korisnik stvorio tijek koji je u sukobu s nazivom ovog tijeka. Uredite naziv toka da bi bio jedinstven. |
|
FC1017 |
Aktivnost ima strelice koje potječu iz i pokazuju na sebe. |
Dodatne informacije o pogreškama poslužitelja GraphQL potražite u odjeljku https://www.apollographql.com/docs/react/data/error-handling/.
Nadzor poziva
Modul za nadzor poziva omogućuje ovlaštenim korisnicima tiho praćenje svakog aktivnog poziva kojim upravlja Webex usluga kontaktnog centra u bilo kojem trenutku, na bilo kojem web-mjestu te provjeru poslužuju li se korisnici na profesionalan način. Ovlašteni korisnici također mogu kreirati rasporede praćenja, trenirati agenta koji je povezan s pozivom davanjem komentara koje samo agent može čuti i po potrebi upasti u pozive.
Pregled nadzora
Modul za praćenje poziva Webex kontaktnog centra omogućuje upraviteljima kontaktnih centara praćenje kvalitete usluge koja se pruža u njihovim multisource kontaktnim centrima. Putem pojednostavljenog web-sučelja ovlašteni korisnici mogu odabrati kombinaciju jednog ili više redova čekanja, web-mjesta i timova, kao i određenog agenta kojeg žele nadzirati. Nakon što unesu ti kriteriji, sustav postavlja zahtjev za praćenje sljedećeg poziva koji odgovara kombinaciji svih kriterija prilikom distribucije poziva na odredišno mjesto. Nadzor se može vršiti kontinuirano, samo jednom (ad hoc) ili zakazano, a ovlašteni korisnici mogu nadzirati poziv koji je već u tijeku.
Zvuk poziva isporučuje se putem dolaznog telefonskog poziva pomoću telefonskog broja povezanog s korisnikom koji se bavi nadzorom. Ovlašteni nadzornici mogu podučavati agenta tijekom povezanog poziva dajući komentare koje samo agent može čuti i može upasti na poziv i postati dio razgovora između agenta i kupca.
Imajte na umu sljedeće:
-
Ne možete istodobno podnijeti zahtjev za kontinuirano praćenje i ad hoc zahtjev za isti cilj.
-
Ako se za isti cilj podnese zakazani i kontinuirani zahtjev, prednost ima kontinuirani zahtjev. Kada je neprekinuti zahtjev pauziran ili otkazan, zakazani zahtjev je omogućen.
-
Ako se za isti cilj podnesu zakazani i ad hoc zahtjev, prednost ima ad hoc zahtjev. Kada je ad hoc zahtjev otkazan ili dovršen, zakazani zahtjev je omogućen.
-
Ako se odjavite s portala za upravljanje dok je zahtjev za nadzorom još uvijek aktivan, pojavit će se poruka s pitanjem želite li otkazati zahtjev monitora ili nastaviti s praćenjem.
Ako odaberete Da, svi aktivni ad hoc ili zahtjevi za kontinuiranim nadzorom otkazuju se nakon odjave. Svi zakazani zahtjevi su obustavljeni.
Nadzor poziva
Stranica Nadzor poziva pruža sučelje za kontinuirano ili jednokratno praćenje poziva.
| 1 |
Na navigacijskoj traci portala za upravljanje odaberite Nadzor poziva. | ||||||||||
| 2 |
Na ploči Filtar nadzora navedite jedan ili više redova čekanja, web-mjesta, timova i agenata koje želite nadzirati. Ako red čekanja, web-mjesto, tim ili popis agenata postavite na Sve, on uključuje samo entitete kojima imate pristup u zahtjevu. | ||||||||||
| 3 |
U polje Broj povratnog poziva unesite telefonski broj i kliknite Registriraj se . Ako morate ažurirati broj, unesite novi broj za povratni poziv i kliknite Ažuriraj. Unesite broj povratnog poziva u jednom od sljedećih oblika:
| ||||||||||
| 4 |
Da biste spriječili prikazivanje ove sesije nadzora na portalu za upravljanje za druge korisnike, potvrdite okvir Koristi nevidljivi način rada . | ||||||||||
| 5 |
Kliknite jednu od mogućnosti u sljedećoj tablici da biste poslali zahtjev za nadzor poziva.
Vaš zahtjev pojavljuje se na popisu zahtjeva za nadzor zajedno sa svim zahtjevima drugih agenata na čekanju. Nadzirani poziv pojavljuje se na popisu Pozivi koji se nadziru. Dodatne informacije o stranici Nadzor poziva potražite u odjeljku Prikaz informacija o nadzorupoziva. | ||||||||||
| 6 |
Ako vaš korisnički profil ima autorizaciju, možete kliknuti gumb Coach ili Barge In u stupcu Akcija kako biste trenirali agenta ili upali u nadzirani poziv. Detalje potražite u članku Upadanje u poziv. | ||||||||||
| 7 |
Kada poziv završi, kliknite Nadziri sljedeći poziv da biste nadzirali sljedeći poziv u redu čekanja. Alternativno, ako odaberete opciju Kontinuirani nadzor , sustav vam šalje sljedeći poziv u redu čekanja. | ||||||||||
| 8 |
Kliknite Odustani da biste otkazali nadzornu aktivnost za taj zahtjev. Ako odaberete Kontinuirani nadzor, kliknite gumb Pauziraj da biste privremeno zaustavili dolazne pozive. Da biste nastavili s praćenjem poziva, kliknite gumb Nastavi .
|
Trener agenta
Ako je značajka Whisper Coach omogućena u vašem korisničkom profilu, možete razgovarati s agentom koji se nadzire, a da vas klijent ne čuje.
-
Sesija coachinga se nastavlja, čak i ako se poziv prenese drugom agentu, sve dok poziv ne završi ili se prenese na drugi broj (prijenos agent-u-DN).
-
Ako se coached agent konzultira s drugim agentom, čujete glazbu na čekanju i ne možete nastaviti trenirati agenta dok pozivatelj ne bude skinut s čekanja.
Dok trenirate agenta, možete upasti u poziv ako je značajka Upad u omogućena u vašem korisničkom profilu.
Tiho trenirati agenta:
| 1 |
Dok nadzirete poziv (kao što je opisano u nadzoru poziva) i poziv je povezan s agentom, kliknite Trener. Nemojte kliknuti Trener ako poziv čeka u redu nakon što ga agent prebaci u drugi red čekanja. To uzrokuje neuspjeh vašeg zahtjeva trenera. Gumb Trener nije dostupan kada agent prenese poziv na drugi broj (DN prijenos). |
| 2 |
Dajte usmene upute agentu. |
| 3 |
Da biste se uklonili iz poziva, prekinite vezu. Poziv se uklanja s popisa Pozivi koji se nadziru. |
Upadanje u poziv
| 1 |
Dok nadzirete ili trenirate poziv, a poziv je povezan s agentom (a ne čeka u redu čekanja), kliknite Upad . Odmah ste povezani s pozivom. Gumb Upad nestaje sa stranice. |
| 2 |
Da biste se uklonili iz poziva, prekinite vezu. Poziv se uklanja s popisa Pozivi koji se nadziru. |
Prikaz informacija o nadzoru poziva
Da biste pogledali informacije o nadzoru poziva, na navigacijskoj traci portala za upravljanje kliknite Nadzor poziva
Stranica Nadzor poziva prikazuje sljedeće:
-
Kontrole za traženje sesije nadzora. Dodatne informacije potražite u odjeljku Nadzor poziva.
-
Grafikon aktivnih poziva i poziva u redu čekanja za red čekanja koji je trenutno odabran na ploči Filtar nadzora na lijevoj strani stranice.
-
Tablica Zahtjevi za nadzor/Pozivi koji se nadziru, koja prikazuje dva popisa opisana u sljedećim odjeljcima.
Ako promijenite veličinu prozora za nadzor poziva na vrlo usku veličinu, tablica Zahtjevi za nadzor/pozivi koji se nadziru prikazuje se na dnu prozora. Možda se čini da tablica nedostaje, ali možete je vidjeti ako se pomaknete do dna prozora.
Popis poziva koji se nadziru
Popis Pozivi koji se nadziru prikazuje informacije o svim pozivima koji se trenutno nadziru u vašoj tvrtki.
Kada se nadzirani poziv prenese na određeni telefonski broj (prijenos agent-u-DN), uklanja se s popisa Pozivi koji se nadziru i stoga gumbi Coach i Barge In više nisu dostupni. |
|
Stupčasti |
Opis |
|---|---|
|
Red čekanja |
Red čekanja koji je primio poziv. |
|
Mjesto |
Lokacija kontaktnog centra na koju je poziv distribuiran. |
|
Tim |
Tim kojem je poziv podijeljen. |
|
Agent |
Ime agenta koji se nadzire ili brojčani ID kôd ako je na poziv odgovorio resurs tima temeljen na kapacitetu, a ne agent Webex kontaktnog centra. |
|
Stanje nadzora |
Stanje sesije praćenja:
|
|
Ime nadzornika |
Ime osobe koja prati poziv. |
|
Broj nadzornika |
Telefonski broj osobe koja prati poziv. |
|
Trajanje (mm:ss) |
Broj minuta i sekundi od dolaska poziva. |
|
Radnja |
Gumbi koje možete kliknuti za treniranje ili upasti u poziv koji se nadzire, ako je vaš korisnički profil ovlašten. |
Popis zahtjeva za nadzor
Popis Zahtjevi za nadzor prikazuje informacije o svim zahtjevima za nadzor u vašoj tvrtki.
Ako zahtjev za nadzor uključuje više redova čekanja, web-mjesta, timova ili agenata, popis njih možete prikazati u savjetu alata postavljanjem miša na vrijednost u stupcu Red čekanja, Web-mjesto, Tim ili Agent.
|
Stupčasti |
Opis |
|---|---|
|
Vrsta zahtjeva |
Vrste zahtjeva su:
|
|
Red čekanja |
Redovi čekanja uključeni u zahtjev. Ako je uključeno više redova čekanja, možete prikazati njihov popis tako da pokažete na vrijednost prikazanu u stupcu. |
|
Mjesto |
Web-mjesta uključena u zahtjev. Ako je uključeno više web-mjesta, popis njih možete prikazati tako da pokažete na vrijednost prikazanu u stupcu. |
|
Tim |
Timovi uključeni u zahtjev. Ako je uključeno više timova, popis njih možete prikazati tako da pokažete na vrijednost prikazanu u stupcu. |
|
Agent |
Agenti uključeni u zahtjev. Ako je uključeno više agenata, popis njih možete prikazati tako da pokažete na vrijednost prikazanu u stupcu. |
|
Stanje nadzora |
Stanje sesije praćenja:
|
|
Ime nadzornika |
Ime osobe koja je podnijela zahtjev. |
|
Broj nadzornika |
Telefonski broj osobe koja je podnijela zahtjev. |
|
Radnja |
Gumbi koje možete pritisnuti da biste pauzirali, nastavili ili otkazali zahtjev za nadzor. |
Rad s rasporedima nadzora
Stranica Raspored praćenja u modulu Nadzor poziva omogućuje ovlaštenim korisnicima zakazivanje zahtjeva za praćenje poziva u određeno doba dana ili tjedna. Imajte na umu sljedeće:
-
Ako vaš korisnički profil nije drugačije odobrio, možete pregledavati i uređivati samo one rasporede nadzora poziva koje ste stvorili.
-
Vrijeme početka i završetka navedeno u rasporedu nadzora poziva koristi vrijeme tvrtke. Međutim, pozivi se nadziru u lokalnom vremenu. Svakako se prilagodite za to kada odredite vrijeme početka i završetka u rasporedima praćenja.
Kreiranje ili uređivanje rasporeda nadzora
Da biste kreirali novi raspored praćenja ili uredili postojeći raspored:
| 1 |
Na navigacijskoj traci portala za upravljanje odaberite . | ||||||||||||||||||
| 2 |
Da biste kreirali novi raspored:
| ||||||||||||||||||
| 3 |
Za kopiranje ili uređivanje postojećeg rasporeda iz prikaza popisa, pritisnite gumb trotočke pokraj navedenog rasporeda i odaberite Kopiraj ili Uredi. | ||||||||||||||||||
| 4 |
Na stranici koja će se pojaviti navedite odgovarajuće postavke kako je opisano u sljedećoj tablici:
| ||||||||||||||||||
| 5 |
Kliknite Spremi. |
Aktiviranje ili deaktiviranje rasporeda nadzora
Raspored praćenja možete aktivirati ili deaktivirati uređivanjem polja Status u postavkama rasporeda ili možete kliknuti gumb na stranici Raspored praćenja na sljedeći način:
| 1 |
Na navigacijskoj traci portala za upravljanje odaberite . |
| 2 |
Kliknite gumb trotočja pokraj navedenog rasporeda, a zatim kliknite Aktiviraj ili deaktiviraj. |
Izvoz popisa rasporeda praćenja
Da biste popis rasporeda praćenja izvezli u alat za analizu podataka kao što je Microsoft Excel:
| 1 |
Na navigacijskoj traci portala za upravljanje odaberite . |
| 2 |
U prikazu popisa kliknite Akcija u gornjem desnom kutu zaglavlja stranice pa odaberite Excel ili CSV. |
| 3 |
U dijaloškom okviru koji će se otvoriti kliknite Otvori da biste otvorili datoteku ili kliknite Spremi, idite do direktorija u koji želite spremiti datoteku, a zatim kliknite Spremi. |
Brisanje rasporeda nadzora
Da biste izbrisali raspored praćenja:
| 1 |
Na navigacijskoj traci portala za upravljanje odaberite . |
| 2 |
U prikazu popisa kliknite gumb trotočke pokraj navedenog rasporeda, a zatim kliknite Izbriši. |
| 3 |
Kliknite Da da biste potvrdili brisanje. |
Snimanje poziva
Opcionalni modul za snimanje poziva ovlaštenim korisnicima omogućuje snimanje bilo kojeg aktivnog poziva kojim upravlja Webex Kontakt Center.
Ovlašteni korisnici mogu kreirati rasporede snimanja s vremenskim razdobljem. Odaberite red čekanja, tim, web-mjesto i agenta za koje želite snimati glasovne pozive. Sustav tada počinje snimati pozive koji odgovaraju kriterijima.
Pozive možete snimati i nakon što dobijete pristanak korisnika i konfigurirate tu postavku na razini tijeka. Dodatne informacije potražite u odjeljku Kontrola snimanja. Konfiguracija snimanja na razini protoka nadjačat će bilo koju drugu konfiguraciju snimanja.
Budući da ne možete odrediti ukupan broj dolaznih poziva i broj poziva koji će se snimiti, Webex Centar za kontakt koristi prediktivno modeliranje kako bi odlučio koje pozive treba snimiti. Modeli uključuju pseudorandom generator brojeva (PRNG) ili deterministički generator slučajnih bitova (DRBG). Točnost u postotku zabilježenih poziva povećava se s brojem kontakata.
Bez obzira na trajanje snimanja poziva, prva dva sata svakog snimanja poziva dostupna su u Webex Kontakt centru. |
Snimke se svakodnevno prenose u spremište za snimanje vaše tvrtke putem sigurne šifrirane virtualne privatne mreže (VPN). Spremište snimaka samostalni je poslužitelj smješten na lokaciji po izboru vaše tvrtke, kao što je lokacija premise kontaktnog centra ili podatkovna ustanova. Vaša tvrtka ima potpunu kontrolu nad duljinom pohrane tih snimki.
Snimke su u standardnom .wav formatu i samo ovlašteni korisnici mogu izravno pristupiti tim snimkama i pregledati ih pomoću standardnih uslužnih programa trećih strana. Vanjski administratori ili administratori partnera ne mogu preuzeti ili reproducirati te snimke.
Za traženje i reprodukciju snimljenih datoteka možete koristiti i značajke dodatnog modula Webex upravljanje snimanjem kontaktnog centra.
|
Snimanje segmenta
Snimanje segmenta odnosi se na funkcionalnost koja omogućuje bilježenje interakcija u odvojenim, diskretnim segmentima na temelju određenih uvjeta ili okidača. To je korisno za osiguravanje praćenja usklađenosti i upravljanja kvalitetom. U kontekstu snimanja segmenta postoji nekoliko razlika između Classic medijske platforme i medijske platforme Next Generation koje su istaknute u sljedećoj tablici:
|
Značajka |
Klasična medijska platforma |
Medijska platforma Next Generation |
|---|---|---|
|
Naziv datoteke segmenta | U obliku combined-n.wav | U formatu <RecordingId>-segment.wav |
|
Rukovanje glazbom na čekanju (MoH) | Snimanje segmenta je čujno | Snimke segmenata sadrže tišinu tijekom razdoblja MOH-a, dok kombinirane snimke zadržavaju MOH. |
|
Oznaka kanala | Kanal 1 dodijeljen je agentu, a Kanal 2 svim ostalim stranama u snimkama segmenata | Kanal 1 dodijeljen je pozivatelju, a Kanal 2 svim ostalim stranama u snimkama segmenata |
Kreiranje ili uređivanje rasporeda snimanja
Da biste stvorili ili uredili raspored snimanja poziva:
| 1 |
Na navigacijskoj traci portala za upravljanje odaberite modul za snimanje poziva. | ||||||||||||||||||||||||||
| 2 |
Na stranici Rasporedi snimanja odaberite red čekanja s padajućeg popisa Red čekanja . Prikazuju se svi rasporedi snimanja poziva za taj red čekanja. Odavde možete:
| ||||||||||||||||||||||||||
| 3 |
Da biste kreirali novi raspored:
| ||||||||||||||||||||||||||
| 4 |
Da biste kopirali ili uredili postojeći raspored, u prikazu popisa kliknite gumb trotočke pokraj navedenog rasporeda, a zatim kliknite Kopiraj ili Uredi. | ||||||||||||||||||||||||||
| 5 |
Na stranici koja će se pojaviti navedite odgovarajuće postavke kao što je opisano u sljedećoj tablici, a zatim kliknite Spremi.
|
Brisanje rasporeda snimanja
| 1 |
Na navigacijskoj traci portala za upravljanje odaberite modul za snimanje poziva. |
| 2 |
Na stranici Rasporedi snimanja odaberite red čekanja s padajućeg popisa Red čekanja . |
| 3 |
Kliknite gumb trotočja pokraj navedenog rasporeda, a zatim Izbriši . |
Opcionalni modul Webex upravljanje snimanjem kontaktnog centra ovlaštenim korisnicima omogućuje traženje i reprodukciju audiodatoteka snimljenih putem značajke snimanja poziva Webex kontaktnog centra. Osim toga, ovlašteni korisnici mogu stvoriti oznake koje se mogu dodijeliti audiodatotekama za upotrebu kao kriteriji pretraživanja, odrediti koje globalne (prethodno poznate kao CAD) varijable pohraniti sa snimkama i pregledati nedavne aktivnosti upravljanja snimanjem.
Za konfiguracijske objekte koji su izbrisani mogućnost filtriranja podataka pomoću izbrisanih naziva objekata neće biti dostupna. Preporučuje se upit i dohvaćanje podataka prema datumskom rasponu. Skup rezultata sadržavat će pojedinosti o pozivima obrađenim za one konfiguracijske objekte koji su trajno izbrisani. |
Stereo snimanje
Značajka stereo snimanja zamjenjuje kombiniranu mono izlaznu datoteku stereo izlaznom datotekom. Stereo datoteka omogućuje audio streamove agenta i drugog sudionika (pozivatelja ili pozvane strane) kao dva odvojena audio kanala unutar jedne snimke. To omogućuje bolju glasovnu analitiku nego u mono datoteci, gdje se zvuk miješa u jedan tok.
Za reprodukciju stereo snimljene datoteke modul Webex Upravljanje snimanjem kontaktnog centra ovlaštenim korisnicima omogućuje traženje i reprodukciju stereo snimljenih audio datoteka. Dodatne informacije potražite u odjeljku Traženje i reprodukcija snimki.
Traženje i reprodukcija snimki
Da biste potražili i reproducirali snimku:
| 1 |
Na navigacijskoj traci portala za upravljanje odaberite Upravljanje snimanjem. Prema zadanim postavkama, stranica za pretraživanje navodi snimke za prethodnih 13 mjeseci od trenutnog datuma. Za pretraživanje na temelju određenih kriterija koristite sljedeća polja za pretraživanje u lijevom oknu za filtriranje snimki:
| ||||||||||
| 2 |
Da biste filtrirali popis na temelju više kriterija, kliknite gumb Napredno pretraživanje . U dijaloškom okviru koji će se pojaviti možete filtrirati rezultate pretraživanja na temelju atributa Trajanje snimanja i Poziv:
| ||||||||||
| 3 |
Kliknite gumb Pretraživanje za pretraživanje. Ako se kriteriji pretraživanja podudaraju, na stranici Rezultati pretraživanja navedene su snimke. | ||||||||||
| 4 |
Kliknite gumb trotočke pokraj unosa. Pojavit će se sljedeće mogućnosti:
|
Dodjeljivanje i uklanjanje oznaka
Istu oznaku možete dodijeliti većem broju snimki, a pojedinačnoj snimci možete dodijeliti više oznaka.
Da biste dodijelili oznaku snimci ili uklonili oznaku sa snimke:
| 1 |
Na navigacijskoj traci portala za upravljanje odaberite Upravljanje snimanjem. |
| 2 |
Na stranici Pretraživanje izvršite pretraživanje snimki kojima želite dodijeliti oznake ili iz kojih želite ukloniti oznake, kako je opisano. |
| 3 |
Kliknite gumb trotočja pokraj navedene snimke na stranici Rezultati pretraživanja, a zatim Oznake . U gornjem dijelu dijaloškog okvira koji će se otvoriti popis oznaka dodijeljenih snimci prikazuje se na desnoj strani, a popis dostupnih oznaka prikazuje se s lijeve strane. |
| 4 |
Da biste dodijelili oznaku snimci, odaberite oznaku na popisu s lijeve strane i kliknite Dodijeli oznaku da biste je premjestili na popis s desne strane. |
| 5 |
Da biste uklonili oznaku sa snimke, odaberite oznaku na popisu s desne strane i kliknite Ukloni oznaku da biste je premjestili na popis s desne strane. |
| 6 |
Kada završite, kliknite Spremi. |
Atributi pretraživanja
Stranica Upravljanje snimanjem > Atributi pretraživanja omogućuje pristup kontrolama u kojima možete obavljati zadatke opisane u sljedećim temama:
Stvaranje i izvoz oznaka
Odjeljak Oznake na pretraživanja omogućuje ovlaštenim korisnicima stvaranje i izvoz popisa oznaka koje se mogu dodijeliti snimkama (pogledajte Dodjela i uklanjanje oznaka).
Da biste stvorili oznaku ili izvezli popis oznaka:
| 1 |
Na navigacijskoj traci portala za upravljanje odaberite pretraživanja. |
| 2 |
U odjeljku Oznake stranice koja će se pojaviti učinite nešto od sljedećeg:
|
Dobro došli u Webex kontakt centar. Sljedeće teme pružaju kratak uvid u Webex Kontakt centar.
Pregled Webex kontaktnog centra
Kontaktni centri multisourcing poduzeća koriste kombinaciju rješenja za nabavu, uključujući zatočena, vanjska i offshore. Tipično okruženje kontaktnog centra za više izvora organizacijski je složeno, a sastoji se od web-lokacija koje se nalaze diljem svijeta, a u njima rade izravni zaposlenici tvrtke i / ili vanjski agenti.
U tom okruženju većina lokacija radi neovisno i koristi različite tehnologije kontaktnog centra, uključujući usmjeravanje, administrativna rješenja i alate za izvješćivanje. Ova kombinacija alata i tehnologija čini upravljanje i praćenje kvalitete na različitim lokacijama iznimno izazovnim.
Ciscov Webex Contact Center nudi jedinstveno rješenje koje kombinira kontaktni centar i IP tehnologije u globalnoj usluzi upravljanja pozivima. Rješenje Webex Contact Center izgrađeno je na Cisco Midpoint Call Management® tehnologiji, centraliziranoj kontrolnoj točki za upravljanje i praćenje poziva i kontakata u heterogenom okruženju kontaktnog centra.
Ponuđen kao usluga u oblaku, Webex Contact Center pruža poduzećima potpunu kontrolu nad njihovim globalnim redovima čekanja kontaktnog centra i stvara izgled jedinstvenog, jedinstvenog okruženja kontaktnog centra. Pozivi, razgovori i e-poruke distribuiraju se web-mjestima kontaktnog centra na kojima su dostupni agenti. Kada su agenti zauzeti, kontakti su centralno stavljeni u red čekanja tako da ih može servisirati sljedeći dostupni agent bez obzira na fizičku lokaciju agenta.
U glasovnom kontekstu, centralnim čekanjem poziva u redu, poduzeća mogu rasteretiti funkciju čekanja u redu čekanja sa svoje opreme u prostorijama, čime se postižu znatne uštede u telekomunikacijskom hardveru, naknadama za cestarinu i korištenju propusnosti. Što je još važnije, poziv se može uputiti sljedećem dostupnom agentu na bilo kojem mjestu jer krajnja točka poziva može biti bilo gdje širom svijeta, Webex Kontakt centar neprimjetno integrira udaljene agente i agente kod kuće u poslovno okruženje s više izvora kontaktnog centra.
O web-mjestima, timovima, ulaznim točkama i redovima čekanja
Klijent Webex kontaktnog centra je poduzeće koje ima kontaktne centre na jednom ili više web-mjesta. Poduzeće također ima ulazne točke za dolazne kontakte koji su povezani s redovima čekanja. Dolazni kontakti mogu biti besplatni brojevi za glasovne pozive, određene adrese e-pošte za e-poštu ili razgovori s agentima. Na primjer, poduzeće koje nosi naziv Acme može imati ulaznu točku pod nazivom Dobro došli. Welcome klasificira kontakte u AcmeBilling i distribuira timovima agenata u Chicagu, Manili i Bangaloreu.
Svaki Webex profil klijenta kontaktnog centra sastoji se od web-mjesta, timova, ulaznih točaka i redova čekanja.
-
Web-mjesto je fizička lokacija kontaktnog centra pod kontrolom poduzeća ili vanjskih suradnika. Na primjer, Acme može imati web stranice u Chicagu, Manili i Bangaloreu.
-
Tim je grupa agenata na određenom mjestu koji rukuju određenom vrstom kontakta. Na primjer, Acme može imati timove na svom web-mjestu u Chicagu koji imaju imena Chi_Billing, Chi_Sales i Chi_GoldCustomerService te timove na njihovom web-mjestu u Bangaloreu pod nazivom Bgl_Billing, Bgl_GoldCustomerService i Bgl_Experts. Agenti mogu biti raspoređeni u više timova, ali agent može istovremeno servisirati samo jedan tim.
-
Ulazna točka početno je mjesto slijetanja za kontakte kupaca u sustavu Webex Contact Center. Za glasovne kontakte obično je jedan ili više besplatnih brojeva ili brojeva za biranje povezano s ulaznom točkom. IVR tretman poziva provodi se dok je poziv na ulaznoj točki.
-
Red čekanja je mjesto gdje se drže aktivni kontakti dok čekaju rukovanje agentom. Kontakti se premještaju s ulazne točke u red čekanja i distribuiraju se agentima.
Klijenti koji koriste značajku outdial također su konfigurirani s najmanje jednom ulaznom točkom za izlaz i jednim redom čekanja za izlaz.
Upravitelji telekomunikacija, upravitelji kontaktnih centara i drugi predstavnici poduzeća koji su ovlašteni pristupiti usluzi Webex Contact Center imaju uvid u aktivnosti kontaktnog centra u svom poduzeću putem Webex portala za upravljanje kontaktnim centrom.
Osim web-mjesta, timova, ulaznih točaka i redova čekanja, modul Dodjela resursa Webex Portala za upravljanje kontaktnim centrom pruža sučelje za dodavanje agenata i njihovo dodjeljivanje timovima. Svaki agent konfiguriran je s profilom radne površine, vrijednošću koja određuje razine dozvola agenta i Agent Desktop ponašanja, uključujući koji su kodovi za završavanje i neaktivnost dostupni agentu. Stoga biste trebali dodati kodove za prelamanje i neaktivnost prije nego što definirate profile radne površine i definirate profile radne površine prije nego što definirate agente. Ako vašoj tvrtki dodijeljena dodatna značajka usmjeravanja temeljena na vještinama, prije definiranja timova i agenata trebali biste dodati i profile vještina i vještina.
Webex portal za upravljanje kontaktnim centrom
Portalu za upravljanje Webex kontaktnim centrom možete pristupiti putem web-preglednika. Portal omogućuje pristup Webex modulima Centra za kontakt koji ovlaštenim korisnicima omogućuju obavljanje različitih zadataka kao što su:
-
Prikaz podataka iz povijesnog centra za kontakt u stvarnom vremenu
-
Tiho praćenje interakcija usmjerenih na odredišna web-mjesta
-
Stvaranje računa agenta i drugih resursa centra za kontakt
-
Stvaranje i uređivanje strategija planiranog usmjeravanja kontakata i strategija timskog kapaciteta za kontrolu tretmana i distribucije kontakata
Osim toga, odredišna stranica portala za upravljanje kontaktnim centrom Webex prikazuje grafikone aktivnosti poziva u stvarnom vremenu i povijesne aktivnosti poziva i trenutnog statusa agenta.
Vaš dodijeljeni korisnički profil određuje vaš pristup modulima i funkcionalnostima Webex Kontakt centra.
Informacije o pristupu i radu s portalom za upravljanje Webex kontaktnim centrom potražite u članku Podržani preglednici za portal za upravljanje.
Webex moduli kontaktnog centra
Nakon što se prijavite na portal za upravljanje, pritisnite modul na navigacijskoj traci kojoj želite pristupiti. Ako je navigacijska traka sažeta, kliknite gumb navigacije u gornjem lijevom kutu odredišne stranice portala za upravljanje da biste je proširili. Ako ne vidite modul u sučelju, nemate odgovarajuće dozvole za pristup modulu ili je to neobavezan modul za koji vaša tvrtka nema licencu.
Sljedeća tablica opisuje module kojima ovlašteni korisnici mogu pristupiti putem Webex portala za upravljanje kontaktnim centrom.
|
Modul |
Opis |
|---|---|
|
Dobavljanje |
Ovlaštenim korisnicima omogućuje stvaranje, prikaz i uređivanje postavki dodijeljenih za tvrtku. Modul omogućuje pristup revizijskom tragu, izvješću o vještinama agenta, izvješću o dodijeljenim stavkama i izvješću o vještinama dodjele resursa. |
|
Izvješćivanje i analitika |
Ovlaštenim korisnicima omogućuje segmentiranje, profiliranje i vizualizaciju podataka u sustavima kontaktnog centra. Modul također pomaže identificirati ključne varijable koje utječu na produktivnost i željene poslovne ishode. Dodatne informacije potražite u Webex Contact Center Analyzer korisničkom priručniku. |
|
Poslovna pravila |
Ovlaštenim korisnicima modula Analizator omogućuje uključivanje podataka o klijentima u okruženje Webex kontaktnog centra za prilagođeno usmjeravanje. |
|
Agent Desktop |
Ovlaštenim korisnicima omogućuje pristup sučelju radne površine za rukovanje kontaktima korisnika i mogućnostima nadzornika. Dodatne informacije potražite u člancima Webex Vodič za korisnike Agent Desktop centra za kontakt i Webex Korisnički vodič za nadzornika centra za kontakt. |
|
Strategija usmjeravanja |
Pruža korisničko sučelje temeljeno na webu za upravljanje i konfiguriranje strategija rukovanja kontaktima. Ovlašteni korisnici mogu kreirati i planirati globalne strategije usmjeravanja i timskih kapaciteta te ih mijenjati u stvarnom vremenu kao odgovor na promjene u dinamici poslovanja. Dodatne informacije potražite u odjeljku Usmjeravanje kontakata. |
|
Izvješće zahtjeva za povratni poziv putem weba |
Ovlaštenim korisnicima omogućuje pregled informacija o zahtjevima za povratni poziv web-poziva. Dodatne informacije potražite u članku Prikaz izvješća zahtjeva za povratnim pozivom putem weba. |
|
Nadzor poziva |
Omogućuje ovlaštenim korisnicima tihi nadzor kvalitete usluge koja se pruža u njihovim multisource kontaktnim centrima. Snaga usluge Webex Contact Center leži u jedinstvenoj mogućnosti praćenja bilo kojeg poziva na bilo kojem web-mjestu. Putem pojednostavljenog web-sučelja korisnici mogu odabrati red čekanja, tim, web-mjesto ili agenta koje žele tiho nadzirati. Ovlašteni korisnici mogu dati upute nadziranom agentu bez da ih pozivatelj čuje te se mogu pridružiti pozivu koji se nadzire i sudjelovati u razgovoru. Dodatne informacije potražite u odjeljku Nadzor poziva. |
|
Snimanje poziva |
Neobavezni modul koji ovlaštenim korisnicima omogućuje snimanje poziva. |
|
Upravljanje snimanjem |
Neobavezni modul koji ovlaštenim korisnicima omogućuje traženje i reprodukciju poziva snimljenih putem značajke snimanja poziva Webex kontaktnog centra. Dodatne informacije potražite u odjeljku Upravljanje snimanjem. |
|
Trag nadzora |
Ovlaštenim korisnicima omogućuje prikaz detalja o promjenama dodjele resursa za njihovu tvrtku i izvoz podataka u alat za analizu podataka, kao što je Microsoft Excel. Dodatne informacije potražite u odjeljku Access Audit Trail Reports. |
|
Napomene o izdanju |
Ovlaštenim korisnicima omogućuje pregled i preuzimanje napomena o izdanju. Dodatne informacije potražite u članku Napomene o izdanju programa Access. |
O vremenskim zonama
Svi datumi i vremena prikazani na Webex Portalu za upravljanje kontaktnim centrom i u modulima Webex Contact Center odražavaju vremensku zonu koja je dodijeljena tvrtki uz sljedeće iznimke:
-
Datumi i vremena prikazani na glavnim stranicama izvješća u stvarnom vremenu i modula za nadzor poziva odražavaju vrijeme preglednika.
-
Vrijednosti vremena u strategijama usmjeravanja temelje se na vremenskoj zoni koja je dodijeljena za ulaznu točku ili red čekanja. Ako nije navedena vremenska zona, vremenska zona je dodijeljena za tvrtku.
Datumi se pretvaraju u UTC vrijeme kada se spremaju u bazu podataka, tako da se ponašanje sustava, kao što je usmjeravanje kroz doba dana, univerzalno primjenjuje na mrežu kontaktnog centra za više mjesta, bez obzira u kojim se vremenskim zonama nalaze web-mjesta. Sustav filtrira povijesna izvješća na temelju vremenske zone poduzeća.
Da biste naveli drugu vremensku zonu za prikaz vrijednosti vremena u strategijama usmjeravanja, pogledajte Prikaz strategija usmjeravanja po vremenskoj zoni.
Kada uređujete vremensku zonu klijenta, morate se ponovno prijaviti da biste vidjeli promjene. |
Usklađenost s PCI-om
Webex Kontakt centar u potpunosti je usklađen s industrijom platnih kartica (PCI) kako bi zaštitio korisničke organizacije od gubitka podataka tijekom korištenja glasovnih i digitalnih kanala. Štitimo i štitimo PCI podatke i povezane informacije uz strogo pridržavanje standarda sigurnosti podataka industrije platnih kartica (PCI DSS). Ta vam usklađenost omogućuje sljedeće:
-
Spriječite zapisivanje i pohranjivanje osjetljivih podataka povezanih s PCI podacima.
-
Maskirajte i šifrirajte osjetljive podatke korisnika, kao što su podaci o debitnoj ili kreditnoj kartici.
-
Ispustite privitke ako se otkriju PCI podaci.
-
Ograničite privitke u e-pošti i uslugama chata ako sadrže podatke o vlasniku kartice.
-
Administratorima dopustite konfiguriranje da odbiju ili ispuste sadržaj e-pošte ili chata ako sadrži PCI podatke u retku predmeta e-pošte ili e-pošti ili tijelu za chat.
Dodatne informacije potražite u članku Webex List podataka o privatnosti kontaktnog centra s Cisco portala pouzdanosti.
U Webex Kontakt centru PCI je omogućen prema zadanim postavkama.
Ugrađene slike nisu podržane u privicima. |
Informacije o podržanim digitalnim kanalima i njihovim pojedinostima o konfiguraciji potražite u članku Postavljanje digitalnih kanala u Webex kontakt centru.
Ova značajka omogućuje agentu upućivanje odlaznog poziva iz Agent Desktop. Nakon razgovora s klijentom, agent može prenijeti poziv u drugi red čekanja u kontaktnom centru.
Preslikavanje prijenosa outdial-a na ulaznu točku reda čekanja na DN
Da biste mapirali ulaznu točku prijenosa outdiala u red čekanja na DN:
| 1 |
Odaberite ulaznu točku Outdial Transfer to Queue s padajućeg popisa Ulazna točka kada mapirate ulaznu točku. |
| 2 |
Spremite preslikavanje. Agent sada može koristiti ovo mapiranje na Agent Desktop za prijenos izlaznog poziva. |
Prijenos poziva outdial u red čekanja na Agent Desktop
Za prijenos poziva poziva u redu čekanja:
| 1 |
S Agent Desktop upućujte izlazni poziv. Dodatne informacije potražite u odjeljku o upućivanju poziva u Cisco Webex Contact Center Agent Desktop korisničkom priručniku. |
| 2 |
Nakon razgovora prenesite poziv u konfigurirani red čekanja. Dodatne informacije potražite u odjeljku o prijenosu poziva u drugi red čekanja u Cisco Webex Contact Center Agent Desktop korisničkom priručniku. |
Prikaz statističkog izvješća agenta o outdialu
Da biste pogledali izvješće Statistika outdiala agenta:
| 1 |
Na portalu Analizator kliknite Vizualizacija. |
| 2 |
Pomaknite se do . Dodatne informacije potražite u odjeljku o agnt statističkim podacima o agnt outdialu u korisničkom priručniku Cisco Webex Contact Center Korisnički vodič za analizu putovanja korisnika. |
Agent koji obrađuje pozive, poziv može prenijeti na drugačiji tijek povezan s ulaznom točkom. Globalne (prethodno poznate kao CAD) varijable s istim nazivom i vrstom podataka kopiraju se od prvog toka do novog toka koji je aktivan u pridruženoj ulaznoj točki.
Na primjer, ako je klijent povezan s agentom koji rukuje transakcijama debitnih kartica, ali namjerava obavljati transakciju kreditnim karticama, agent koji pruža uslugu kupcu sada može prenijeti poziv na tijek kreditne kartice.
Tijek zadatka za prijenos poziva na ulaznu točku
Agent je prihvatio zahtjev za poziv od klijenta. Agent može prenijeti aktivni glasovni poziv (ulazni i izlazni) na drugu ulaznu točku.
-
Agent u Agent Desktop klikne Prijenos i odabere ulaznu točku s padajućeg popisa Red čekanja .
Dodatne informacije o prijenosu poziva potražite u Cisco Webex Contact Center Agent Desktop korisničkom priručniku.
Nakon što se poziv prenese na ulaznu točku, poziv se ne može usmjeriti natrag istom agentu koji je prenio poziv.
-
Tijekom prijenosa, globalne vrijednosti varijabli s istim nazivom i vrstom podataka kopiraju se u novi tijek povezan s gore odabranom ulaznom točkom.
Sve globalne varijable u prvom toku koje ne odgovaraju nazivu i vrsti podataka globalnih varijabli u novom tijeku ne prenose se.
Primjer
Kada agent prenese poziv iz flow1 u flow2 pridružen ulaznoj točki:
-
-
Ako i flow1 i flow2 imaju globalnu varijablu
ID klijentavrste Cijeli broj, a flow2 je aktivan, vrijednost globalne varijablecustomerIDkopira se iz flow1 u flow2. -
Ako flow1 i flow2 imaju varijablu var1 s vrstom podataka Cijeli broj u toku1 i Niz u toku2, funkcija var1 se ne prenosi s flow1 na flow2.
-
Ako i flow1 i flow2 imaju globalnu varijablu var1 vrste Cijeli broj, a aktivnosti kao što su Postavljanje varijable ili HTTP zahtjev ažuriraju vrijednost var1 u toku2, tada var1 u flow2 ima novu vrijednost.
Dodatne informacije o globalnim varijablama potražite u odjeljku Globalne varijable.
-
-
Značajka stereo snimanja zamjenjuje kombiniranu mono izlaznu datoteku stereo izlaznom datotekom. Stereo datoteka omogućuje audio streamove agenta i drugog sudionika (pozivatelja ili pozvane strane) kao dva odvojena audio kanala unutar jedne snimke. To omogućuje bolju glasovnu analitiku nego u mono datoteci, gdje se zvuk miješa u jedan tok.
Reprodukcija stereo snimljene datoteke
Za reprodukciju stereo snimljene datoteke modul Webex Upravljanje snimanjem kontaktnog centra ovlaštenim korisnicima omogućuje traženje i reprodukciju stereo snimljenih audio datoteka. Dodatne informacije potražite u odjeljku Traženje i reprodukcija snimki.
Red čekanja je mjesto na kojem kontakt čeka prije nego što se sustav dodijeli agentu ili pozivnom broju. Red čekanja stvoren je u modulu Dodjela resursa na portalu za upravljanje.
Kupcu se prikazuje izbornik za isključivanje reda čekanja s informacijama o procijenjenom vremenu čekanja i položaju u redu čekanja. Kupac može odabrati isključivanje i izlazak iz reda čekanja.
Tijek zadatka za postavljanje funkcije isključivanja
Da biste postavili funkciju isključivanja:
| 1 |
Stvorite novi tijek isključivanja izvan reda čekanja s portala za upravljanje Cisco Webex Contact Center ( |
| 2 |
Konfigurirajte aktivnost Reprodukcija glazbe u dizajneru toka. Navedite audiodatoteku, trajanje glazbe i početni pomak. |
| 3 |
Konfigurirajte aktivnost kontakta u redu čekanja za stavljanje kontakta u red čekanja ili aktivnost Agent u redu čekanja za usmjeravanje kontakta izravno željenom agentu. |
| 4 |
Konfigurirajte aktivnost Dohvati informacije o redu čekanja tako da zna trenutni položaj u redu čekanja i procijenjeno vrijeme čekanja. |
| 5 |
Konfigurirajte aktivnost izbornika za upit čekanje u redu čekanja ili upit o isključivanju iz reda čekanja s omogućenom funkcijom pretvaranja teksta u govor. |
| 6 |
Konfigurirajte tijek povratnog poziva ako se kontakt odluči isključiti iz reda čekanja i registrira se za povratni poziv u odabiru upita za isključivanje izvan reda čekanja. |
| 7 |
Kliknite Objavi tijek. Dodatne informacije potražite u članku Objavljivanje tijeka. |
Prikaz izvješća o isključivanju iz reda čekanja
Izvješće o isključivanju reda čekanja bilježi prosječno vrijeme čekanja u redu čekanja nakon što klijent odluči odustati od reda čekanja. Dodatne informacije o prikazu izvješća o isključivanju iz reda čekanja Webex Contact Center Analyzer potražite u korisničkom priručniku.
Ova značajka omogućuje korisniku (koji ima Webex Calling licencu) da koristi Webex Calling DN kao preferirani uređaj krajnje točke agenta kada se koristi s Webex Agent Desktop kontakt centra. To pomaže agentu da bude udaljen na svojim Webex Calling uređajima, a također omogućuje prijenos poziva na mreži internim korisnicima na oba rješenja zaobilazeći PSTN.
Webex Kontakt centar podržava sve značajke koje Webex Calling podržava.
Tijek zadatka Webex Calling integracije
Ova je značajka primjenjiva samo na korisnike s pretplatom na Webex Calling.
Da biste integrirali Webex Calling s Webex Centra za kontakt i mapirali DN-ove:
| 1 |
Administrator partnera može koristiti članak Početak rada s Cisco Webex Contact Center i klijentima na brodu odabirom mogućnosti Webex Calling. |
| 2 |
Brojevi za biranje moraju biti konfigurirani prema preporuci u Webex Calling članku Upravljanje brojem na mjestu. |
| 3 |
Nakon dodavanja brojeva za biranje mapirajte ih na ulaznu točku. Dodatne informacije potražite u odjeljku Mapiranja ulazne točke. |
Pregled
Kombinirani multimedijski profili Webex administratorima Kontakt centra nude mogućnost konfiguriranja vrsta medijskih kanala (glas, chat, e-pošta i društvene mreže) i broj kontakata svakog medijskog kanala kojima agent može istovremeno rukovati.
Administratori mogu konfigurirati multimedijske profile sljedećih vrsta:
-
Stopljen
-
Stopljeno stvarno vrijeme
-
Isključivo
Administrator zatim može povezati multimedijski profil s agentima na razini web-mjesta, tima ili agenta.
Prednosti miješanih multimedijskih profila
Kombinirani multimedijski profili omogućuju organizacijama da pruže posvećenu pažnju kupcima, promičući bolju kvalitetu usluge, poboljšano korisničko iskustvo i bolje stope konverzije. Također, organizacije mogu uravnotežiti opterećenje na svim medijskim kanalima kada doživljavaju neravnomjerno opterećenje u nekim kanalima, omogućujući učinkovito korištenje agenata.
Postavljanje kombiniranih multimedijskih profila
Da biste postavili miješane multimedijske profile:
-
Administrator konfigurira kombinirani multimedijski profil pomoću multimedijskih postavki u modulu dodjele resursa portala za upravljanje.
-
Administrator povezuje kombinirani multimedijski profil s agentom, timom ili web-mjestom.
U Agent Desktop agentima se dodjeljuju kontakti na temelju multimedijskog profila povezanog s njima u bilo kojem trenutku.
Administratori i nadzornici mogu pregledati postavke multimedijskog profila agenata i broj kontakata svake vrste medijskih kanala kojom su agenti rukovali putem izvješća Pojedinosti o agentu. Ovo izvješće dostupno je u Webex Contact Center Analyzer.
Konfiguriranje multimedijskog profila
Kao administrator za konfiguriranje multimedijskog profila učinite sljedeće:
-
Na navigacijskoj traci portala za upravljanje odaberite Dodjela resursa > Multimedijski profili.
-
Na stranici Multimedijski profili kliknite + da biste stvorili novi multimedijski profil ili kliknite gumb trotočke da biste uredili postojeći multimedijski profil.
-
U odjeljku Detalji o medijima odaberite kombinirani multimedijski profil prema potrebi. Dostupne vrste multimedijskih profila su:
-
Pomiješano: Omogućuje vam određivanje medijskih kanala i broja kontakata po medijskom kanalu kojima agent može istovremeno rukovati (na primjer, 1 glas, 3 razgovora i 5 e-poruka).
-
Kombinirano u stvarnom vremenu: Kontakti samo jednog medijskog kanala u stvarnom vremenu (glasovnog ili chata) dodijelit će se agentu u određenom trenutku, zajedno s kontaktima drugih vrsta medijskih kanala (e-pošta i društvene mreže).
Za kombinirane i kombinirane multimedijske profile u stvarnom vremenu maksimalan broj kontakata koji se mogu dodijeliti agentu je 1 za glas, a 5 za chat, e-poštu i društvene mreže.
-
Ekskluzivno: Odaberite ovu vrstu profila da biste agentu dodijelili samo jedan kontakt na svim medijskim kanalima, u određenom trenutku.
-
Dodatne informacije potražite u članku Stvaranje multimedijskog profila.
Pridruživanje multimedijskog profila agentu, timu ili web-mjestu
Nakon što konfigurirate multimedijski profil, povežite profil s web-mjestom, timom ili agentom putem modula Dodjela resursa na portalu za upravljanje. Dodatne informacije potražite u člancima Web-mjesta, Timovi i korisnici.
Multimedijski profil povezan s agentom ima prednost nad multimedijskim profilom tima agenta. Multimedijski profil tima ima prednost pred multimedijskim profilom povezanim s web mjestom. |
Dodjela kontakata agentima
Prikaz detalja o agentu
Kao administrator ili nadzornik možete pregledati postavke multimedijskog profila agenata i broj kontakata svake vrste kanala kojom upravljaju agenti putem izvješća Pojedinosti o agentu u Webex Contact Center Analyzer.
Dodatne informacije potražite u odjeljku Izvješće o detaljima agenta u poglavlju Vizualizacija u Cisco Webex Contact Center Analyzer korisničkom priručniku .
O ljubaznom povratnom pozivu
Klijentu koji zove kontakt centar može se ponuditi mogućnost primanja povratnog poziva umjesto čekanja u redu čekanja za povezivanje s agentom. Klijentu se može ponuditi opcija povratnog poziva tijekom vršnih sati kada je vrijeme čekanja dulje ili tijekom neradnog vremena kontaktnog centra.
Prednosti ljubaznog povratnog poziva
Ljubazni povratni poziv omogućuje kontakt centru da ponudi bolju kvalitetu usluge i poveća zadržavanje kupaca. Korisničko iskustvo je poboljšano, jer kontakt prima proaktivan poziv od agenta, umjesto da mora čekati da se poveže s agentom.
Postavljanje povratnog poziva ljubaznošću
Da bi postavio povratni poziv iz pristojnosti, razvojni programer tijeka mora konfigurirati tijek povratnog poziva pomoću dizajnera toka.
|
Kada klijent nazove u kontakt centar i čeka agenta u redu čekanja, klijentu se može pružiti mogućnost isključivanja iz reda čekanja i umjesto toga primiti povratni poziv. Položaj klijenta u redu čekanja zadržan je za primanje povratnog poziva. Kontakt će ostati u redu čekanja na temelju trajanja postavljenog u MAX_TIME_IN_QUEUE konfiguraciji. Kada je agent dostupan, agentu se u Agent Desktop nudi zahtjev za povratni poziv na temelju položaja klijenta u redu čekanja. Nakon što agent prihvati zahtjev za povratni poziv, poziv se bira klijentu. Kada interakcija završi, agent odabire kôd za završavanje poziva.
Izvješće o povratnom pozivu iz ljubaznosti dostupno je u Webex Contact Center Analyzer da bi nadzornik i administrator mogli pregledati statistiku povratnog poziva. Osim toga, agenti mogu steći uvid u svoje statistike povratnih poziva putem Statistika tima - povijesni
Izvješće Statistika performansi agenta (APS).
Konfiguriranje toka povratnog poziva
Provjerite je li administrator postavio ulaznu ulaznu točku i red čekanja za povratni poziv. Dodatne informacije o postavljanju ulaznih točaka i redova čekanja potražite u odjeljku Ulazne točke i redovi čekanja. |
Kao razvijač tijeka postavite kurtoazni tijek povratnog poziva pomoću dizajnera toka. Sljedeća slika prikazuje primjer kurtoaznog toka povratnog poziva:

Dodatne informacije o konfiguriranju tijeka pomoću dizajnera tijeka potražite u članku Pregled dizajnera toka.
Sljedeći koraci sažimaju uzorak toka povratnog poziva ljubaznošću:
-
Klijent bira IVR.
-
Kontakt klijenta usmjerava se u odgovarajući red čekanja u skladu s konfiguracijom Izbornik i Kontakt u redu čekanja. Tijek uzorka i slijed ovdje prikazanih koraka temelje se na ovom scenariju.
Alternativno, možete omogućiti klijentu da isključi poziv i primi povratni poziv prije nego što se poziv preusmjeri u red čekanja; Na primjer, tijekom neradnog vremena kontaktnog centra. Kontakt se zatim može usmjeriti u odgovarajući red čekanja konfiguriranjem aktivnosti povratnogpoziva.
Kada klijent čeka agenta u redu čekanja (poziv je parkiran), možete ga angažirati sljedećim aktivnostima:
-
Reprodukcija glazbe: reproducira statičnu datoteku .wav dok korisnik čeka u redu čekanja.
-
Reprodukcija poruke: Obavještava korisnika o položaju u redu čekanja (PIQ) i procijenjenom vremenu čekanja (EWT) pomoću ove aktivnosti. Koristite aktivnost Dohvati informacije o redu čekanja da biste dohvatili EWT/PIQ.
Aktivnost Reprodukcije glazbe i aktivnost Reprodukcije poruke možete konfigurirati za povremeno reproduciranje audiodatoteka sve dok agent ne bude dostupan ili dok se korisnik ne isključi iz reda čekanja.
-
-
Kupcu se može ponuditi opcija izbornika Isključi izvan reda čekanja, na temelju EWT / PIQ. Možete konfigurirati bilo koju od sljedećih mogućnosti kada klijent isključi red čekanja:
-
Ostavljanje govorne pošte: Konfiguriranje aktivnosti slijepog prijenosa kako biste klijentu omogućili ostavljanje glasovne pošte kada klijent isključi red čekanja.
-
Primite povratni poziv: Položaj klijenta u redu zadržava se za primanje povratnog poziva.
Sljedeće aktivnosti omogućuju konfiguriranje povratnog poziva:
-
Izbornik: konfiguriranje izbornika povratnog poziva kako biste klijentu omogućili odabir broja povratnog poziva.
Klijent može navesti broj povratnog poziva ili korisnikov ANI (Automatic Number Identification) broj se koristi kao zadani broj za povratni poziv.
Broj za povratni poziv možete koristiti za prikupljanje znamenki i postavljanje varijabli, kao što je prikazano u tijeku povratnog poziva.
-
povratni poziv: konfigurirajte aktivnost povratnog poziva da biste povratni poziv uputili ljubazni poziv. Aktivnost povratnog poziva možete konfigurirati tako da koristi isti red čekanja kao i dolazni poziv ili drugi red čekanja za povratni poziv.
Nemojte konfigurirati povratni poziv za korištenje reda čekanja koji služi tim temeljen na kapacitetu (CBT) jer rezultira neuspjehom poziva. Obrada povratnog poziva zahtijeva ID agenta, a KBT-ovima nisu dodijeljeni pojedinačni agenti.
Ako odaberete isti red čekanja za povratni poziv, klijent se poziva natrag kada je agent dostupan u redu čekanja, na temelju položaja klijenta u redu čekanja.
Ako za upućivanje povratnog poziva odaberete drugi red čekanja, zahtjev za povratnim pozivom postavlja se na kraj novog reda čekanja.
Možete odabrati statički red čekanja ili varijablni red čekanja kada konfigurirate aktivnost povratnog poziva. Dodatne informacije o postavljanju parametara aktivnosti povratnog poziva potražite u odjeljku Povratni poziv.
-
Pomoću aktivnosti reproduciranja i prekidanja veze kontakta možete konfigurirati potvrdnu poruku da je povratni poziv registriran, a zatim prekinuti vezu s kontaktom.
-
|
Napravite povratni poziv ljubaznošću
Nakon što klijent isključi iz reda čekanja, zahtjev za povratni poziv klijentu pokreće se kada je agent dostupan u redu čekanja, na temelju položaja kontakta u redu čekanja. Agentu se u Agent Desktop nudi zahtjev za povratni poziv.
|
Nakon što agent prihvati poziv, poziv se bira klijentu. Klijent prima poziv od ANI-ja pridruženog kontakt centru. Dodatne informacije o ANI-ju potražite u odjeljku Automatska identifikacija brojeva (ANI).
Ako klijent ne odgovori na poziv ili odbije poziv, zahtjev za povratnim pozivom se poništava. Ako klijent odgovori na poziv, zahtjev za povratnim pozivom označen je kao obrađen.
Kada interakcija završi, agent odabire kôd za završavanje poziva.
Dodatne informacije o obradi zahtjeva za povratni poziv putem Agent Desktop potražite na ljubazni povratni poziv
U odjeljku u odjeljku Upravljanje glasovnim pozivima
Poglavlje u Cisco Webex Contact Center Agent Desktop korisničkom priručniku .
Prikaz izvješća o povratnom pozivu ljubaznošću
Za povratni poziv dostupna su sljedeća izvješća:
-
Izvješće o povratnom pozivu iz ljubaznosti: administratorima i nadzornicima omogućuje pregled statistike povratnog poziva. Dodatne informacije potražite u odjeljku Izvješće o povratnom pozivu ljubaznošću u poglavlju Vizualizacija u korisničkom priručniku za Cisco Webex Contact Center Analyzer.
-
Statistika tima - Povijesno izvješće: Omogućuje agentima da steknu uvid u svoju izvedbu u vezi s kontaktima povratnog poziva. Izvješće APS-a dostupno je u Agent Desktop. Dodatne informacije potražite u odjeljku Statistika tima - Povijesno izvješće u poglavlju Statistika izvedbe agenta u Cisco Webex Contact Center Agent Desktop korisničkom priručniku.
Webex Kontakt centar nudi samoposlužnu funkciju za obradu zahtjeva kupaca bez uključivanja ljudskih agenata. Samoposluga koristi Interactive Voice Response (IVR) sustav u tijeku poziva. Ovaj IVR uključuje osnovne aktivnosti kao što su Play poruka, Prikupljanje znamenki i Izbornik. Sve ove aktivnosti također mogu dinamički reproducirati zvuk putem funkcije pretvaranja teksta u govor.
Maksimalna veličina datoteke podržana za audio datoteke je 8 MB. Podržani format datoteke je .wav. Dodatne informacije potražite u članku Rad s datotekama resursa. |
Možete proširiti interakcije u samoposluživanju kako bi virtualni agenti bili u tijeku. Virtualni agent može razumjeti izjave pozivatelja kako bi pružio razgovorno samoposlužno iskustvo.
Pomoću dizajnera toka možete skriptirati sve moguće slučajeve upotrebe u samoposlužnom prostoru. Dodatne informacije potražite u odjeljku Aktivnosti u dizajneru toka.
Konfiguriranje ulazne točke i odabir tijeka u strategiji usmjeravanja
Konfigurirate ulaznu točku i odaberite tijek u Strategija usmjeravanja na portalu za upravljanje.
Dodatne informacije o konfiguriranju ulazne točke potražite u odjeljku Ulazna točka i redovi čekanja. Dodatne informacije o odabiru tijeka u strategiji usmjeravanja potražite u odjeljku Prikaz, stvaranje, brisanje i izmjena strategija usmjeravanja.
Omogući virtualnog agenta
Virtualni agent vodi razgovore s vašim klijentima. Virtualni agent razumije namjeru razgovora i pomaže kupcu kao dio IVR iskustva. Virtualni agent pokreće Googleove mogućnosti Dialogflowa. Administrator ima pristup transkriptu IVR razgovora.
Virtualni agent podržava sljedeće audiokodeke:
|
| 1 |
Stvorite agent Dialogflow za integraciju konverzacijskog iskustva u IVR sustav. Dodatne informacije potražite u odjeljku Stvaranje agenta za tijek dijaloga.
| ||
| 2 |
Konfigurirajte virtualnog agenta u kontrolnom čvorištu. Dodatne informacije potražite u odjeljku Konfiguriranje virtualnog agenta. | ||
| 3 |
Dodajte aktivnost virtualnog agenta u tijek poziva da biste upravljali upitima klijenata u obliku razgovora. Dodatne informacije potražite u odjeljku Stvaranje aktivnosti virtualnog agenta u dizajneru toka. |
Sastavljanje agenta za tijek dijaloga
Konfiguriranje virtualnog agenta
Nakon što preuzmete ključ za provjeru autentičnosti, prenesite ključ za provjeru autentičnosti odabirom JSON datoteke za stvaranje virtualnog agenta u kontrolnom čvorištu.
Administrator mora konfigurirati virtualnog agenta u kontrolnom čvorištu.
Nakon konfiguriranja virtualnog agenta na kontrolnom čvorištu, administrator može konfigurirati aktivnost virtualnog agenta u dizajneru tijeka.
Stvaranje aktivnosti VA-a u dizajneru toka
Nakon konfiguriranja virtualnog agenta na kontrolnom čvorištu, konfigurirajte aktivnost virtualnog agenta u dizajneru protoka.
Možete dodati virtualnog agenta u tijek poziva za rukovanje upitima kupaca u obliku razgovora. Virtualni agent razumije namjeru razgovora i pomaže kupcu kao dio IVR iskustva. Dodatne informacije potražite u odjeljku Virtualni agent .
slijepi prijenos
Aktivnost slijepog prijenosa odnosi se na postupak u kojem se kontakt prenosi na vanjski broj za biranje (DN) i ulaznu točku kroz IVR, bez intervencije agenta.
Aktivnost slijepog prijenosa primjenjiva je kada se poziv treba prenijeti na vanjski broj za biranje i ulaznu točku. Prijenos se također može pokrenuti na vanjski most. Dodatne informacije potražite u odjeljku Slijepi prijenos.
Prekini vezu s kontaktom
Ova aktivnost koristi se za prekid veze kontakta s pozivom. To se odnosi na kraj kontakta u IVR.
Dodatne informacije potražite u članku Prekini vezu s kontaktom.
IVR Transkript i globalne varijable u Agent Desktop
Administrator može omogućiti pristup agentu za prikaz transkripta IVR razgovora te za prikaz ili uređivanje globalnih (prethodno poznatih kao CAD) varijabli na temelju konfiguracija postavljenih u tijeku poziva.
Agent može pregledati transkript konverzacijskih IVR i globalne varijable izdvojene iz transkripta IVR razgovora na temelju dozvola koje je administrator postavio u tijeku poziva. Dodatne informacije o transkriptu konverzacijskih IVR u Agent Desktop potražite u IVR odjeljku Transkript u korisničkom priručniku Cisco Webex Contact Center Agent Desktop.
Dodatne informacije o globalnim varijablama u Agent Desktop potražite u odjeljku Varijable podataka povezane s pozivima u korisničkom priručniku Cisco Webex Contact Center Agent Desktop.
IVR i CVA izvještaj o tijeku dijaloga u analizatoru
Izvješće Tijek dijaloškog okvira IVR i CVA administratorima omogućuje pregled operativnih mjernih podataka samoposlužnog rada.
Dodatne informacije o IVR i CVA izvještaju Tijek dijaloga u Analizatoru potražite u odjeljku IVR i CVA izvještaju o tijeku dijaloga u Cisco Webex Contact Center Analyzer korisničkom priručniku.
Pretvaranje teksta u govor
Mogućnost pretvaranja teksta u govor pokreću Googleovi API-ji za pretvaranje teksta u govor. Da biste omogućili tu funkciju, morate postaviti google cloud račun i konfigurirati uslugu pretvaranja teksta u govor.
Pomoću pretvaranja teksta u govor možete pretvoriti proizvoljne nizove, riječi, rečenice i varijable u stvarni ljudski govor koji se dinamički reproducira pozivatelju. Ovo je mjesto reprodukcije unaprijed snimljenog zvuka.
Da biste omogućili pretvaranje teksta u govor, slijedite ovaj tijek zadatka:
| 1 |
Stvorite račun usluge da biste preuzeli privatni ključ. Dodatne informacije potražite u članku Izrada računa usluge za Google Connector. |
| 2 |
Konfigurirajte Google priključak u kontrolnom čvorištu da biste omogućili mogućnost pretvaranja teksta u govor u dizajneru toka. Dodatne informacije potražite u odjeljku Konfiguriranje Google poveznika. |
| 3 |
Da biste u upitu koristili pretvaranje teksta u govor, omogućite prebacivanje pretvaranja teksta u govor. Dodatne informacije potražite u odjeljku Uključivanje/isključivanje teksta u govor. |
Izrada računa usluge za Google Connector
Dovršite sljedeći postupak za konfiguriranje Google poveznika:
|
Stvorite račun usluge i preuzmite JSON datoteku koja sadrži ključ za provjeru autentičnosti. |
Konfiguriranje Google poveznika
Nakon što preuzmete ključ za provjeru autentičnosti, prenesite ključ za provjeru autentičnosti odabirom JSON datoteke za konfiguriranje Google poveznika u kontrolnom čvorištu.
-
Administrator mora konfigurirati poveznik (pogledajte karticu Google) u kontrolnom čvorištu.
-
Dodajte mogućnost čitanja dinamičkih poruka. Ove poruke mogu sadržavati varijable i mogu se koristiti u nizu s audio datotekama.
-
Ako koristite varijable, koristite ovu sintaksu: {{ varijabla }}. Za sastavljanje poruke možete koristiti i SSML. Ako koristite SSML, umetnite ga u oznake <govori></govori>.
-
Dodatne informacije o Googleovim oznakama potražite na: https://developers.google.com/assistant/conversational/df-asdk/ssml%22
Nakon stvaranja poveznika administrator može omogućiti funkciju pretvaranja teksta u govor.
Uključivanje/isključivanje pretvaranja teksta u govor
Prebacivanje pretvaranja teksta u govor omogućuje vam stvaranje sintetičkog ljudskog govora prirodnog zvuka kao dijela aktivnosti u vašem toku koje mogu reproducirati poruke pozivatelju, uključujući izbornik, reprodukciju poruka i prikupljanje znamenki. Pomoću pretvaranja teksta u govor možete pretvoriti proizvoljne nizove, riječi, rečenice i varijable u stvarni ljudski govor. Ovo je mjesto reprodukcije unaprijed snimljenog zvuka.
Pretvaranje teksta u govor sastoji se od dvije vrste unosa: neobrađenog teksta (običan tekst) ili oznaka sinteze govora Jezično oblikovani (SSML-oblikovani) podaci.
Nakon izrade Googleovog poveznika omogućite prebacivanje pretvaranja teksta u govor u IVR aktivnosti u dizajneru toka. Dodatne informacije potražite u člancima Izbornik,Reprodukcija poruke,Prikupljanje znamenki.
Webex Experience Management je platforma za upravljanje korisničkim iskustvom (CEM) koja vam omogućuje da vidite svoje poslovanje iz perspektive svojih kupaca i vidite njihovo iskustvo s markom. Webex Experience Management omogućuje mapiranje korisničkih putovanja, analitiku teksta i prediktivno modeliranje pomoću povratnih informacija prikupljenih od kupaca putem različitih kanala kao što su e-pošta, SMS i Interactive Voice Response (IVR). Dodatne informacije potražite u odjeljku Cisco Webex Experience Management Pregled.
-
Anketa o korisničkom iskustvu: administratori mogu konfigurirati i poslati ankete nakon poziva klijentima nakon interakcije kako bi prikupili povratne informacije o svojoj interakciji.
-
Programčić Customer Experience Journey (CEJ): prikazuje sve prethodne odgovore klijenta na kronološkom popisu. Agent i nadzornik koriste ovaj gadget kako bi stekli kontekst o prošlim iskustvima kupca s tvrtkom i na odgovarajući način stupili u interakciju s njima. Administratori mogu konfigurirati i dodati CEJ widget na Agent Desktop Webex Contact Center.
-
Programčić Analitika korisničkog iskustva (CEA): prikazuje cjelokupno iskustvo interakcije korisnika s agentima pomoću standardnih mjernih podataka kao što su NPS, CSAT i CES ili drugi KPI-jevi praćeni unutar Webex Experience Management. Administratori mogu konfigurirati i dodati CEA widget na Webex Agent Desktop kontakt centra.
Webex Experience Management anketa nakon poziva
Webex Experience Management ankete nakon poziva prikupljaju povratne informacije od korisnika kako bi utvrdile performanse kontaktnog centra i relevantnih usluga. Uz Webex Experience Management možete učiniti nešto od sljedećeg:
- Konfigurirajte ankete nakon poziva i pokrenite ih putem IVR kada agenti završe pozive u Agent Desktop Webex kontakt centra.
- Pošaljite ankete nakon poziva klijentu putem e-pošte ili SMS nakon završetka poziva.
Za anketu dužu od IVR godina, nakon što agent završi poziv, Webex Kontakt centar prenosi poziv na Webex Experience Management i klijent prima inline anketu. Kupac može upasti tijekom umetnute ankete i pomoću tipkovnice odgovoriti na anketu.
Za anketu putem e-pošte ili SMS možete konfigurirati Webex kontakt centar za slanje e-pošte ili SMS koji sadrži poruku zajedno s vezom za pokretanje ankete.
Podatke iz različitih anketa možete prikupljati, analizirati i prezentirati kao widgete na Webex Agent Desktop kontakt centra.
Webex Experience Management postava računa
Da biste stvorili Webex Experience Management račun:
| 1 |
Pošaljite obrazac Jamstvo kvaliteti (A2Q) procesu za Cisco Webex Experience Management. Navedite ispravnu administratorsku adresu e-pošte za dodjelu resursa u obrascu A2Q kako biste bili sigurni da će biti primljene informacije o obavijesti o dodjeli resursa i pristupu usluzi. |
| 2 |
Kao dio postupka stvaranja računa izvode se sljedeće radnje:
|
| 3 |
Nakon stvaranja i dodjele resursa računu, podaci o primopredaji šalju se na adresu e-pošte administratora navedenu u obrascu A2Q. E-poruke za primopredaju sadrže vjerodajnice i druge bitne informacije o vašem računu. U početku se razmaci i widgeti stvaraju kao dio dodjele Webex Experience Management računa. Dodatne informacije o različitim zadanim widgetima u upravljanju iskustvom, korištenju mjerne biblioteke za stvaranje dodatnih widgeta za upravljanje iskustvom te kako iz njih izvesti i izvući smislene uvide potražite u članku Widgeti Webex Experience Management |
| 4 |
Dodajte Webex Experience Management widgete kao Agent Desktop widget u Agent Desktop izgled. Dodatne informacije potražite u sljedećim člancima Cisco Webex Experience Management Widgeti i programčići. |
Stvaranje Webex Experience Management poveznika
Nakon što primite e-poštu s vjerodajnicama i drugim bitnim informacijama o Webex Experience Management računu, upotrijebite vjerodajnice za stvaranje Webex Experience Management poveznika u kontrolnom čvorištu.
| 1 |
Konfigurirajte Webex Experience Management poveznik na kontrolnom čvorištu. |
| 2 |
Stvorite aktivnost povratnih informacija na Webex portalu za upravljanje kontaktnim centrom. |
Stvaranje aktivnosti povratnih informacija u dizajneru toka
Nakon što stvorite poveznik Webex Experience Management, konfigurirate ankete nakon poziva.
Konfiguriranje IVR upitnika nakon poziva
Koraci za omogućavanje IVR ankete nakon poziva u Webex Kontakt centru su sljedeći:
| 1 |
Kreirajte i konfigurirajte upitnike u Webex Experience Management za slanje IVR upitnika klijentu.
| ||
| 2 |
Stvorite glasovnu aktivnost povratnih informacija u dizajneru toka. Dodatne informacije potražite u odjeljku Aktivnost povratnih informacija . |
Provjera valjanosti DTMF ulaznog odgovora u anketi IVR nakon poziva
Webex Contact Center provjerava valjanost dvobojnih višefrekvencijskih (DTMF) ulaznih odgovora korisnika tijekom IVR anketa nakon poziva.
Možete konfigurirati maksimalan broj pokušaja ponovnog pokušaja u slučaju nevažećeg ili bez unosa DTMF, kao i poruka zvučnih obavijesti (za nevažeći unos, vremensko ograničenje i maksimalni broj ponovnih pokušaja) za upitnike pomoću Webex Experience Management.
Dodatne informacije potražite u odjeljku Postavke ponovnog pokušaja i prekoračenja vremena u upitniku nakon poziva IVR upitniku u dokumentaciji programa Webex Experience Management.
Ako klijent unese nevaljani unos DTMF ili ne unese DTMF unos u anketno pitanje unutar navedenog trajanja ( parametar prekoračenja vremena u aktivnosti povratne informacije), kontakt centar:
-
Obavještava klijenta o unosu ili vremenskom ograničenju koje nije valjano reproduciranjem audioporuke konfigurirane u anketnom upitniku u Webex Experience Management.
-
Reproducira isto anketno pitanje klijentu na temelju broja pokušaja ponovnog pokušaja konfiguriranog u anketnom upitniku u Webex Experience Management.
Kada se prekorači maksimalan broj pokušaja ponovnog pokušaja nevaljanog unosa i prekoračenja vremena, kontakt centar:
-
Obavještava klijenta da su maksimalan broj ponovnih pokušaja premašen reproduciranjem audioporuke konfigurirane u anketnom upitniku u Webex Experience Management.
-
Preskače preostala anketna pitanja i reproducira poruku zahvale (ako je zahvalnica konfigurirana na Webex Experience Management.) da bi završila anketu.
|
Konfiguriranje ankete SMS ili e-pošte nakon poziva
Da biste konfigurirali modul Webex Experience Management pozivnica za slanje SMS/e-mail anketa klijentu:
Prije nego što počnete
Partner je ugostio modul u rješenju Webex Experience Management Pozivnice obvezan je za rad anketa SMS/e-pošte.
Informacije o modulu hostiranom partnerima potražite u Cisco Webex Experience Management članku Dokument o arhitekturi modula pozivnica.
| 1 |
Dodijelite resurse infrastrukturi potrebnoj za implementaciju partnerskih komponenti modula Webex Experience Management pozivnice. Dodatne informacije potražite u odjeljku Vodič za infra-dodjelu resursa za modul Webex Experience Management pozivnice. |
| 2 |
Implementirajte komponente koje hostira partner. Informacije o implementaciji partnerskih komponenti potražite u članku Vodič za implementaciju modula pozivnica. |
| 3 |
Stvorite predloške otpreme na Webex Experience Management. Dodatne informacije potražite u odjeljku Vodič za korisnike za otpremu. |
| 4 |
Stvorite aktivnost povratnih informacija utemeljenu na SMS/e-pošti u portalu za upravljanje Webex kontaktnim centrom. Dodatne informacije potražite u odjeljku Povratne informacije. |
Prikaz Agent Desktop widgeta
Nakon što konfigurirate widgete za Agent Desktop, možete pregledati widgete Customer Experience Journey (CEJ) i Customer Experience Analytics (CEA). Dodatne informacije o konfiguriranju widgeta potražite u članku Widgets Cisco Webex Experience Management Widgets.
|
Pogledajte CEJ i CEA widgete u Agent Desktop. Dodatne informacije potražite u odjeljku o Webex Experience Management u Cisco Webex Contact Center Agent Desktop korisničkom priručniku. |
Ovo poglavlje opisuje zadatke koje je potrebno obaviti prilikom prve prijave u Webex Kontakt centar.
Zahtjevi sustava
Ovaj odjeljak detaljno opisuje sistemske preduvjete za različite aplikacije centra za kontakt.
Podržani preglednici za portal za upravljanje
U sljedećoj su tablici navedeni podržani operacijski sustavi i preglednici za različite klijentske uređaje za pristup Webex portalu za upravljanje kontaktnim centrom:
|
Preglednik |
Microsoft Windows 10 |
Microsoft Windows 11 |
Mac OS X |
Chromebook |
|---|---|---|---|---|
|
Google Chrome |
76.0.3809 |
103.0.5060.114 |
76.0.3809 ili noviji |
76.0.3809 ili noviji |
|
Mozilla Firefox |
ESR 68 ili noviji ESR-ovi |
ESR V102.0 ili noviji ESR-ovi |
ESR 68 i noviji ESR-ovi |
NA |
|
Microsoft Edge |
42.17134 ili noviji |
103.0.1264.44 ili noviji |
NA |
NA |
|
Chromium |
NA |
NA |
NA |
79 ili noviji |
Potreban je pristup domeni za stolna računala
Da biste bili sigurni da će radna površina reagirati na očekivani način na vašoj mreži, dodajte sljedeće domene na popis dopuštenih vatrozida/VPN (virtualna privatna mreža):
* prikazano na početku URL-a (npr. *.webex.com) označava da usluge u domeni najviše razine i svim poddomenama moraju biti dostupne. |
| Domena / URL | Opis |
|---|---|
| Webex URL-ova usluga kontaktnog centra | |
|
cdn.jsdelivr.net cdnjs.cloudflare.com unpkg.com:443 jquery.com:443 *.jquery.com:443 *.broadcloudpbx.net:443 |
Content Delivery Network (CDN) usluge za učinkovitu isporuku statičkih datoteka. |
|
*.cisco.com:443 *.ciscoccservice.com:443 ciscoccservice.com:443 |
Mikro-usluge kontaktnog centra. |
|
*.ciscospark.com:443 *.wbx2.com:443 *.webex.com:443 |
Webex mikro-usluge. |
| Dodatne usluge povezane s Webex kontaktnim centrom – domene trećih strana | |
|
*.cloudcherry.com:443 cloudcherry.com:443 |
Webex Experience Management platforma (ranije poznata kao Cloud Cherry). |
|
*.imiengage.io:443 imiengage.io:443 |
Digitalni kanali. |
|
*.mixpanel.com:443 mixpanel.com:443 *.split.io:443 *.lr-ingest.com:443 *.pendo.io:443 |
Praćenje performansi, snimanje pogrešaka i rušenja te mjerni podaci o sesijama. |
Ograničenja sustava u centru za kontakt Webex
Ovaj odjeljak o ograničenjima sustava sadrži sva ograničenja konfiguracije i vizualizacije koja se primjenjuju na Webex portal za upravljanje kontaktnim centrom.
Tablica navodi maksimalna ograničenja sustava za vrste objekata konfiguracije i atribute objekata konfiguracije. Pojedinosti o atributima unutar svakog entiteta potražite u odjeljkuDodjela resursa. Neke vrijednosti ograničenja sustava mogu se razlikovati ovisno o određenim platformama. Odjeljak Pojedinosti o usluzi u vašoj organizaciji Kontrolnog centra prikazat će uslugu glasovnog kanala kao Klasičnu ili Sljedeću generaciju.
|
Vrsta konfiguracijskog objekta |
Atribut objekta konfiguracije |
Maksimalno dopušteno ograničenje za klijente na temelju klasičnog |
Maksimalno dopušteno ograničenje za klijente na temelju sljedeće generacije |
|---|---|---|---|
|
Mjesta | Aktivna |
150 |
300 |
|
Mjesta |
Neaktivno |
100 |
100 |
|
Timovi |
Na temelju agenta |
750 |
3000 |
|
Timovi |
Na temelju agenta - korisnici |
100 |
100 |
|
Timovi |
Na temelju agenta - neaktivni korisnici |
50 | 100 |
|
Timovi |
Na temelju kapaciteta |
40 | 40 |
|
Timovi | Na temelju kapaciteta - aktivno |
100 |
100 |
|
Timovi |
Na temelju kapaciteta - neaktivno |
100 |
100 |
|
Pomoćni kod |
U stanju mirovanja |
1000 |
1000 |
|
Pomoćni kodovi |
Wrapup |
1000 |
1000 |
|
Vrsta rada |
U stanju mirovanja |
1000 |
1000 |
|
Vrsta rada |
Wrapup |
1000 |
1000 |
| Pomoćni kodovi |
Neaktivno - neaktivno |
100 |
100 |
|
Pomoćni kodovi |
Završavanje - neaktivno |
100 |
100 |
|
Vrsta rada |
Neaktivno - neaktivno |
100 |
100 |
|
Vrsta rada |
Završavanje - neaktivno |
100 |
100 |
|
Ulazne točke | Aktivna |
1000 |
6000 |
|
Ulazne točke |
Neaktivno |
100 |
100 |
|
Oudial ulazne točke | Aktivna |
500 |
1000 |
|
Oudial ulazne točke |
Neaktivno |
100 |
100 |
|
Korisnici | Aktivna |
7500 | 20000 |
|
Korisnici |
Neaktivno |
5000 | 5000 |
|
Korisnici |
Agenti |
2500 |
5000 |
|
Korisnici |
Nadzornici |
750 |
3000 |
|
Korisnici |
Timovi | 50 |
50 |
|
Multimedijski profili | Aktivna |
100 |
150 |
|
Multimedijski profili |
Neaktivno |
100 |
100 |
|
Izgledi radne površine | Aktivna |
100 |
200 |
|
Izgledi radne površine |
Neaktivno |
100 |
100 |
|
Vještine | Aktivna |
1000 | 1000 |
|
Vještine |
Neaktivno |
1000 | 1000 |
|
Vještine |
Tekstualno |
200 | 200 |
|
Vještine |
Duljina teksta |
50 |
50 |
|
Vještine |
Enum ograničenja |
200 |
200 |
|
Vještine |
Duljina enuma |
50 |
50 |
|
Profili vještina |
9000 |
9000 | |
|
Profili vještina | Vještine |
50 |
50 |
|
Globalne varijable | Aktivna |
5000 |
5000 |
|
Globalne varijable |
Neaktivno |
100 |
100 |
|
Pravilo praga |
Aktivna |
500 |
1000 |
|
Pravilo praga |
Neaktivno |
100 |
100 |
|
Profili radne površine |
Aktivna |
300 |
1500 |
|
Profili radne površine |
Neaktivno |
100 |
100 |
|
Profili radne površine |
Maksimalno vremensko ograničenje automatskog premotavanja |
600000 milisekundi |
600000 milisekundi |
|
Profili radne površine |
Pomoćni kodovi - kodovi za završavanje |
50 |
50 |
|
Profili radne površine |
Pomoćni kodovi - kodovi u stanju mirovanja |
50 |
50 |
|
Profili radne površine |
Ciljevi prijenosa |
150 |
150 |
|
Profili radne površine |
Buddy timovi |
150 |
150 |
|
Profili radne površine |
Planovi biranja |
10 |
10 |
|
Profili radne površine |
Kriteriji provjere valjanosti broja agenta za biranje |
10 |
10 |
|
Profili radne površine |
Vidljivi redovi čekanja statistike |
100 |
100 |
|
Profili radne površine |
Vidljivi statistički timovi |
100 |
100 |
|
Korisnički profili |
Aktivna |
750 |
1500 |
|
Korisnički profili |
Neaktivno |
100 |
100 |
|
Korisnički profili |
Prava pristupa - web-mjesta |
20 |
20 |
|
Korisnički profili |
Prava pristupa - timovi |
100 |
100 |
|
Korisnički profili |
Prava pristupa - ulazne točke |
50 |
50 |
|
Korisnički profili |
Prava pristupa - redovi čekanja |
250 |
250 |
|
Strategija usmjeravanja |
Globalne |
100 |
200 |
|
Strategija usmjeravanja |
Globalne ulazne točke |
500 |
500 |
|
Strategija usmjeravanja |
Po ulaznoj točki |
20 |
20 |
|
Birani brojevi |
Ulazna točka |
15000 |
15000 |
|
Birani brojevi |
Po ulaznoj točki |
100 |
500 |
|
Red čekanja službe za kontaktiranje |
Ulazni |
5000 |
11000 |
|
Red čekanja službe za kontaktiranje |
Ulazno - neaktivno |
100 |
100 |
|
Red čekanja službe za kontaktiranje |
Izlazni |
2500 |
5000 |
|
Red čekanja službe za kontaktiranje |
Odlazni - neaktivni |
100 |
100 |
|
Red čekanja službe za kontaktiranje |
Grupe za raspodjelu |
20 |
20 |
|
Red čekanja službe za kontaktiranje |
Grupe za raspodjelu - timovi |
50 |
50 |
|
Red čekanja službe za kontaktiranje |
Grupe raspodjele - ukupno timova |
250 |
250 |
|
Red čekanja službe za kontaktiranje |
Prag razine usluge - telefonija |
86400 sekundi |
86400 sekundi |
|
Red čekanja službe za kontaktiranje |
Prag razine usluge - chat |
86400 sekundi |
86400 sekundi |
|
Red čekanja službe za kontaktiranje |
Prag razine usluge – digitalni |
604800 sekundi |
604800 sekundi |
|
Red čekanja službe za kontaktiranje |
Prag razine usluge - e-pošta |
1209600 sekundi |
1209600 sekundi |
|
Red čekanja službe za kontaktiranje |
Maksimalno vrijeme u redu čekanja - telefonija |
86400 sekundi |
86400 sekundi |
|
Red čekanja službe za kontaktiranje |
Maksimalno vrijeme u redu čekanja - razgovori |
86400 sekundi |
86400 sekundi |
|
Red čekanja službe za kontaktiranje |
Maksimalno vrijeme u redu čekanja - digitalno |
604800 sekundi |
604800 sekundi |
|
Red čekanja službe za kontaktiranje |
Maksimalno vrijeme u redu čekanja - e-pošta |
1209600 sekundi |
1209600 sekundi |
| Raspored snimanja poziva |
Po redu čekanja |
20 |
20 |
|
Raspored praćenja poziva |
1000 |
2000 | |
|
Raspored praćenja poziva |
Redovima |
250 |
250 |
|
Raspored praćenja poziva |
Mjesta |
20 |
20 |
|
Raspored praćenja poziva |
Timovi |
100 |
100 |
|
Raspored praćenja poziva |
Agenti |
500 |
500 |
|
Raspored snimanja poziva |
Mjesta |
20 |
20 |
|
Raspored snimanja poziva |
Timovi |
100 |
100 |
|
Raspored snimanja poziva |
Agenti |
500 |
500 |
|
Adresar |
3000 |
3000 | |
|
Adresar |
Stavke |
6000 |
6000 |
|
Adresar |
Ukupan broj stavki |
100000 |
100000 |
|
Outdial ANI |
300 |
400 | |
|
Outdial ANI |
Ulaz |
500 |
200 |
|
Outdial ANI |
Ukupan broj stavki |
2000 |
2000 |
|
Audiodatoteka |
17250 |
17250 | |
|
Audiodatoteka | Veličina u bajtovima |
5242880 |
5242880 |
|
Audiodatoteka |
Ukupna veličina u bajtovima |
2097152000 |
2097152000 |
|
Nadzor poziva |
Nadzorna ploča - redovi čekanja |
250 |
250 |
|
Nadzor poziva |
Nadzorna ploča - web-mjesta |
20 |
20 |
|
Nadzor poziva |
Nadzorna ploča - timovi |
100 |
100 |
|
Nadzor poziva |
Nadzorna ploča - agenti |
500 |
500 |
|
Upravljanje snimanjem |
Redovima |
250 |
250 |
|
Upravljanje snimanjem |
Mjesta |
20 |
20 |
|
Upravljanje snimanjem |
Timovi |
100 |
100 |
|
Upravljanje snimanjem |
Agenti |
500 |
500 |
|
Upravljanje snimanjem |
Kodovi za završavanje |
50 |
50 |
|
Upravljanje snimanjem |
Tags |
50 |
50 |
|
Nadzor poziva |
Maksimalan broj istodobnih sesija |
500 |
500 |
|
Maksimalan broj istodobnih nadzornih sesija |
Maksimalan broj istodobnih nadzornih sesija |
500 |
500 |
|
Radno vrijeme |
5000 |
5000 | |
|
Nadjačava |
Nadjačava |
5000 |
5000 |
|
Popis praznika |
5000 |
5000 | |
|
Radno vrijeme |
Radno |
50 |
50 |
|
Nadjačava |
Nadjačava |
100 |
100 |
|
Popis praznika |
150 |
150 | |
|
Broj poveznika |
Po vrsti poveznika |
30 | |
|
CCAI konfiguracija |
100 |
Tablica prikazuje ograničenja sustava za vizualizaciju filtara na korisničkom sučelju Portala za upravljanje za upravljanje snimanjem, snimanje poziva i značajke rasporeda praćenja poziva:
|
Aplikacija/značajka |
Vrste objekata s filtrima |
Opis |
Maksimalno dopušteno ograničenje |
|---|---|---|---|
|
Upravljanje snimanjem |
Redovima |
Maksimalan broj filtara za redove čekanja. |
250 |
|
Mjesta |
Maksimalan broj filtara za web-mjesta. |
20 | |
|
Timovi |
Maksimalan broj filtara za timove. |
100 | |
|
Agenti |
Maksimalan broj filtara za agente. |
500 | |
|
Šifre završavanja |
Maksimalan broj filtara za kodove završavanja. |
50 | |
|
Tags |
Maksimalan broj filtara za oznake. |
50 | |
|
Rasporedi snimanja poziva |
Mjesta |
Maksimalan broj filtara za web-mjesta. |
20 |
|
Timovi |
Maksimalan broj filtara za timove. |
100 | |
|
Agenti |
Maksimalan broj filtara za agente. |
500 | |
|
Nadzorna ploča za nadzor poziva |
Redovima |
Maksimalan broj filtara za redove čekanja. |
250 |
|
Mjesta |
Maksimalan broj filtara za web-mjesta. |
20 | |
|
Timovi |
Maksimalan broj filtara za timove. |
100 | |
|
Agenti |
Maksimalan broj filtara za agente. |
500 | |
|
Rasporedi praćenja poziva |
Redovima |
Maksimalan broj filtara za redove čekanja. |
250 |
|
Mjesta |
Maksimalan broj filtara za web-mjesta. |
20 | |
|
Timovi |
Maksimalan broj filtara za timove. |
100 | |
|
Agenti |
Maksimalan broj filtara za agente. |
500 |
Navedeni entiteti imaju maksimalno ograničenje broja znakova koji se mogu koristiti za polje Naziv .
|
|
|
Naziv ne smije biti dulji od 80 znakova. Može sadržavati alfanumeričke znakove, podvlake i spojnice. |
Tablica navodi podržana konfiguracijska ograničenja za usmjeravanje i stavljanje u red čekanja. Aktivna ograničenja su operativna ograničenja za optimalan rad konfiguracija. Maksimalna ograničenja su granične granice za rad konfiguracija s maksimalnim kapacitetom. Preporučujemo da koristite konfiguracijske vrijednosti koje se nalaze unutar parametara navedenih u stupcu Maksimalna ograničenja ove tablice.
|
Konfiguraciji |
Aktivna ograničenja |
Maksimalna ograničenja |
|---|---|---|
|
Maksimalan broj agenata za tim |
50 |
100 |
|
Maksimalan broj timova za grupu raspodjele poziva |
50 |
50 |
|
Maksimalan broj grupa za raspodjelu poziva u redu čekanja |
20 |
20 |
|
Maksimalan broj timova u redu čekanja u svim grupama raspodjele poziva |
250 |
250 |
|
Maksimalan broj agenata za red čekanja (maksimalan broj agenata u timu x maksimalan broj timova za grupu raspodjele poziva x maksimalan broj grupa raspodjele poziva u redu čekanja) |
500 |
NA |
|
Maksimalno vrijeme u redu čekanja (glas) |
1 dan |
1 dan |
|
Maksimalne vještine za profil vještina |
50 |
50 |
|
Maksimalan broj za tim temeljen na kapacitetu |
100 |
100 |
|
Maksimalan kapacitet timova za organizaciju |
20 |
40 |
|
Maksimalan broj istodobnih poziva za timove temeljene na kapacitetu (maksimalan broj za tim temeljen na kapacitetu x maksimalan broj timova temeljenih na kapacitetu za organizaciju) |
2000 |
NA |
|
Maksimalni zahtjevi za znanjem za kontakt |
10 |
10 |
|
Maksimalan broj redova čekanja za organizaciju |
1000 |
2000 |
|
Maksimalan broj istodobnih poziva za nadzor poziva |
500 |
NA |
|
Maksimalan broj agenata u kampanji |
500 |
500 |
|
Maksimalan broj konfiguriranih agenata za kampanju |
NA |
NA |
|
Maksimalan broj pretpregleda kampanja za organizaciju |
NA |
NA |
|
Maksimalan broj konfiguriranih pretpreglednih kampanja za organizaciju |
NA |
NA |
|
Maksimalan broj progresivnih kampanja za organizaciju |
100 |
100 |
|
Maksimalan broj konfiguriranih progresivnih kampanja za organizaciju |
NA |
NA |
Prijava na portal za upravljanje
Prijavite se na Webex portal za upravljanje kontaktnim centrom putem web preglednika s vjerodajnicama za prijavu. Možete pristupiti modulima i funkcionalnostima kojima administrator odobrava pristup.
Da biste se prijavili na portal za upravljanje:
| 1 |
Prijavite se na https://admin.webex.com. | ||
| 2 |
U lijevom oknu kliknite Servisi . | ||
| 3 |
Na kartici Kontaktnog centra kliknite Postavke. | ||
| 4 |
U odjeljku Napredna konfiguracija kliknite vezu Portal za upravljanje. Možete označiti ovu vezu i pristupiti portalu izravno pomoću ove veze. Pojavit će se odredišna stranica portala za upravljanje. Dodatne informacije potražite u odjeljku O komponentama portala za upravljanje.
|
O komponentama portala za upravljanje
Odredišna stranica portala za upravljanje Webex kontaktnim centrom sadrži više komponenti kojima možete pristupiti na temelju svoje autorizacije.
Sljedeća tablica opisuje komponente odredišne stranice portala za upravljanje:
|
Sastavni dio |
Opis |
|---|---|
|
Navigacijska traka |
Prikazuje module kojima ste ovlašteni pristupiti. Dodatne informacije potražite u odjeljku Webex Moduli centra za kontakt Možete vidjeti naziv modula ili, ako je navigacijska traka sažeta, ikonu koja predstavlja modul. Držite pokazivač miša iznad ikone za prikaz naziva modula. Da biste proširili ili saželi navigacijsku traku, kliknite gumb na gornjoj lijevoj strani odredišne stranice. |
|
Nadzorna ploča |
Prikazuje broj poziva koji se trenutno nalaze u IVR, u redu čekanja, povezani i broj trenutno dostupnih agenata. Ostatak ove ploče prikazuje četiri grafikona. Tri od njih pružaju statistiku u stvarnom vremenu za trenutnu aktivnost poziva, aktivnost intervalnog poziva i aktivnost agenta na razini web-lokacije. Četvrti grafikon pruža povijesnu statistiku. Možete kliknuti ikonu pri vrhu grafikona da biste prikazali odgovarajuće izvješće u prozoru modula za izvješćivanje i Analytics . Da biste promijenili veličinu grafikona, pokažite na kut ili rub, a kada se pokazivač miša promijeni u dvosmjernu strelicu, povucite kut ili rub da biste smanjili ili povećali grafikon. Da biste vratili izvornu veličinu grafikona promijenjene veličine, kliknite Vrati izvorne widgete. |
|
Gumb Postavke |
Proširuje i sažima ploču na kojoj možete učiniti sljedeće:
|
|
Gumb Vaše ime |
Na padajućem popisu prikazuje sljedeće mogućnosti:
|
O nadzornim pločama
Odredišna stranica portala za upravljanje Webex kontaktnim centrom pruža sljedeće nadzorne ploče:
-
Ulazna točka - razina web-mjesta Nadzorna ploča (zadano)
-
Pregled centra za kontakt – u stvarnom vremenu
-
Pregled centra za kontakt – povijesni
-
Podaci stanja agenta - u stvarnom vremenu
Detaljne informacije o vizualizacijama dostupnima na svakoj nadzornoj ploči potražite u odjeljku Vizualizacija u Cisco Webex Contact Center Analyzer korisničkom priručniku .
Nadzornim pločama možete pristupiti s padajućeg popisa u gornjem lijevom kutu kartice Nadzorna ploča .
|
Ulazna točka - nadzorna ploča razine web-mjesta
Prikazuje informacije o broju kontakata koji se nalaze u IVR i redovima čekanja.
-
Ulazna točka snimke IVR stvarnom vremenu - grafikon: označava broj poziva koji se nalaze u IVR.
-
Interval ulazne točke Realtime - Grafikon: Označava broj kontakata (glas, e-pošta i chat) po ulaznoj točki u stvarnom vremenu za određeni interval. Prema zadanim postavkama, interval je 30 minuta, a trajanje je od početka dana.
-
Interval web-mjesta u stvarnom vremenu - grafikon: označava broj povezanih kontakata (glas, e-pošta i chat) po web-lokaciji u stvarnom vremenu od početka dana.
-
Ulazna točka Volumen kontakta - grafikon: Označava broj povezanih kontakata po ulaznoj točki u dnevnom intervalu, za posljednjih sedam dana.
Pregled centra za kontakt – povijesni
Prikazuje informacije o obrađenim kontaktima, napuštenim kontaktima i kontaktima u redovima čekanja za određeno trajanje i vremenski interval. Možete koristiti padajuće popise Interval i Trajanje na nadzornoj ploči za filtriranje podataka na temelju odabranog vremenskog intervala i trajanja. Za osvježavanje podataka koristite ikonu Osvježi .
Dostupne su sljedeće informacije:
-
Prosječna razina usluge: označava postotak kontakata koji se obrađuju unutar konfigurirane razine usluge za red čekanja.
-
Ukupan broj obrađenih kontakata: označava ukupan broj obrađenih kontakata (glas, e-pošta, društvene mreže i razgovor).
-
Ukupan broj napuštenih kontakata: označava ukupan broj napuštenih kontakata (glas, e-pošta, društvene mreže i razgovor).
-
Prosječno obrađeno vrijeme: označava prosječno vrijeme potrebno za rukovanje kontaktom (glas, e-pošta, društvene mreže i razgovor).
-
Najduži kontakt u redu čekanja: označava vrijeme u redu čekanja za kontakt (glas, e-pošta, društvene mreže ili razgovor) s najdužim vremenom čekanja.
-
Podaci za kontakt u redu čekanja: Prikazuje detalje kontakata (glas, e-pošta, društvene mreže i chat) koji su trenutno u redu čekanja.
Osim toga, Detalji tima - povijesna nadzorna ploča prikazuje sljedeće informacije u određenom trajanju i vremenskom intervalu:
-
Timovi
-
Agenti u timovima
-
Prijava agenta
-
Kontakti kojima rukuju agenti
Podatke možete filtrirati pomoću sljedećih filtara dostupnih na nadzornoj ploči:
-
Naziv agenta
-
Naziv tima
-
Interval
-
Trajanje
Podaci stanja agenta - u stvarnom vremenu
Kao administrator ili nadzornik možete nadzirati podatke stanja agenta pomoću nadzorne ploče Stanje agenta - nadzorna ploča u stvarnom vremenu. Nadzorna ploča prikazuje sljedeće informacije:
-
Ime agenta.
-
Web-mjesto i tim kojem je agent dodijeljen.
-
Vrijeme prijave agenta.
-
Najnovije poznato stanje agenta.
-
Trajanje agenta u najnovijem stanju.
-
Kod mirovanja, ako je agent u stanju mirovanja .
Filtri na vrhu nadzorne ploče omogućuju prikaz podataka stanja agenta za odabrana web-mjesta, timove ili agente. Popis web-mjesta, timova ili agenata dostupnih u filtrima ovisi o timovima ili web-mjestima na koja administrator ili nadzornik ima prava pristupa. Dodatne informacije potražite u odjeljku Prava pristupa.
Podaci o stanju agenta - nadzorna ploča u stvarnom vremenu pruža vam mogućnost odjave agenata na temelju stanja agenta. Najnovija stanja i opisi agenta dostupni su u sljedećoj tablici.
|
Najnovije stanje |
Naznačuje da |
|---|---|
|
Connected |
Agent je povezan s najmanje jednim kanalom. Ovo stanje uključuje i zvonjenje i završavanje. Ikona označava posljednji povezani kanal u polju Trajanje stanja. |
|
Dostupno |
Agent je dostupan na radnoj površini, ali nije primio aktivan kontakt. |
|
U stanju mirovanja |
Agent je postavio stanje mirovanja. Dodatne informacije potražite u polju Šifra mirovanja. |
Dostupna je opcija prisilne odjave agenta, ako redovita odjava nije moguća. Administrator ili nadzornik trebali bi biti oprezni prilikom prisilne odjave agenta, jer su trenutni kontakti agenta očišćeni. |
Za kanale chata i e-pošte, kada nadzornik pokuša prisilno odjaviti agenta s portala za upravljanje, agent se odjavljuje; Ali chat sesija ostaje otvorena. Funkcija čišćenja kontakta nije dostupna za te kanale. |
Da biste odjavili agenta, u polju Akcija kliknite Odjava . Primit ćete obavijest da je agent uspješno odjavljen.
Podacima stanja agenta – nadzornoj ploči u stvarnom vremenu možete pristupiti samo ako imate dozvole za prikaz ili uređivanje modula Agenti za odjavu. Da biste odjavili agente, morate imati dozvole za uređivanje modula. Dodatne informacije potražite u odjeljku Postavke modula. |
|
Dodatne informacije o izvješćima potražite u odjeljku Vrste zapisa dostupnih u svakom spremištu u Webex Contact Center Analyzer korisničkom priručniku.
Promjena boja korisničkog sučelja
Boje ili presvlake možete postaviti na ploči za odabir i na natpisu na stranicama:
| 1 |
Kliknite ikonu Zupčanici u gornjem desnom kutu portala za upravljanje. |
| 2 |
Kliknite karticu na kojoj se prikazuje ikona ključa , a zatim odaberite presvlaku. Boje se odmah mijenjaju.
|
| 3 |
(Neobavezno) Kliknite ikonu Vrati izvorno da biste vratili zadanu boju. |
Stvaranje prilagođene teme
Boju natpisa i slike korisničkog sučelja portala za upravljanje možete prilagoditi stvaranjem prilagođene teme. Morate imati odgovarajuće ovlaštenje za prilagodbu korisničkog sučelja.
Da biste stvorili prilagođenu temu:
| 1 |
Kliknite ikonu Zupčanici u gornjem desnom kutu portala za upravljanje. |
| 2 |
Kliknite karticu na kojoj se prikazuje ikona Prilagođena tema . |
| 3 |
U Boja natpisa unesite HTML (heksadecimalni) kod za boju ili kliknite mali okvir s desne strane i odaberite boju. |
| 4 |
(Neobavezno) Kliknite gumb mape za svaku navedenu vrstu slike, dođite do slikovne datoteke u sustavu koju želite koristiti, a zatim kliknite Otvori. Podržane vrste datoteka su PNG, JPG, JPEG i GIF. |
| 5 |
Kliknite Spremi. Korisničko sučelje ažurira se novom temom.
|
| 6 |
(Neobavezno) Kliknite Vrati izvorno da biste vratili promjene. |
Prikaz i regeneracija API ključa
Da biste prikazali ili regenerirali API ključ:
| 1 |
Kliknite ikonu Zupčanici u gornjem desnom kutu portala za upravljanje. |
| 2 |
Kliknite karticu na kojoj se prikazuje API ikona Tipka . |
| 3 |
(Neobavezno) Kliknite vezu da biste pogledali tipku API. |
| 4 |
Kliknite Ponovno generiraj ključ da biste obnovili API ključ. |
Izvješća o tragovima nadzora programa Access
Stranica Trag nadzora pruža sučelje na kojem možete vidjeti detalje o promjenama modula dodjele resursa na vašem računu u posljednje tri godine. Međutim, podatke možete dohvatiti samo za sedmodnevno razdoblje. Detalje možete preuzeti i u Microsoft Excelu ili Adobe PDF datoteci. Provjerite imate li dozvolu za prikaz izvješća.
Da biste prikazali izvješće o tragu nadzora:
| 1 |
Na navigacijskoj traci portala za upravljanje odaberite Trag nadzora. | ||||||||
| 2 |
Odaberite filtre:
| ||||||||
| 3 |
Kliknite Primijeni filtre. | ||||||||
| 4 |
(neobavezno) Kliknite Preuzmi PDF ili Preuzmi EXCEL da biste preuzeli izvješće. |
Problemi s portalom za upravljanje otklanjanjem poteškoća
Problemi s portalom za upravljanje
Ako naiđete na problem s portalom za upravljanje, problem vam može pomoći u rješavanju sljedeće tablice.
|
Problem |
Opis/zaobilazno rješenje |
|---|---|
|
Ne možete se prijaviti na portal za upravljanje. |
Provjerite jeste li izbrisali ispravno korisničko ime i lozinku. |
|
Modulu ne možete pristupiti s portala za upravljanje ili ne možete vidjeti neke ulazne točke ili redove čekanja. |
Nemate ispravne privilegije za pristup tim modulima, ulaznim točkama ili redovima čekanja. Obratite se administratoru centra za kontakt Webex. |
|
Portal za upravljanje ne prikazuje podatke za agente ili pozive ili pokazuje da nijedan agent nije prijavljen. |
Provjerite je li postavka privatnosti za Internet Explorer postavljena na Srednje. |
|
Povremeno se poruka |
Odjavite se iz trenutne sesije Webex Contact Center. Zatvorite sve preostale prozore Webex kontaktnog centra i ponovno se prijavite. |
|
Kada promijenite veličinu prikaza agenta izvještaja agenta u stvarnom vremenu, opisi alata za kodove u stanju mirovanja i završavanja ponekad se prikazuju u području grafikona umjesto u blizini pokazivača. |
Maksimizirajte prozor za prikaz opisa alata u blizini pokazivača. |
|
Prijavljuje se previše napuštenih poziva. |
Eskalirajte do korisničke podrške. |
|
Dok pregledavate grafikon u izvještaju ili na stranici za praćenje, vidjet ćete sljedeću poruku |
Sustav nije uspio osvježiti podatke u grafikonu od vremena naznačenog u poruci, obično zbog povremenog prekida mreže ili problema s poslužiteljem. Ako se problem nastavi pojavljivati nekoliko minuta, obavijestite administratora sustava. |
|
Izvješća u stvarnom vremenu ne osvježavaju se na portalu za upravljanje. |
Eskalirajte do korisničke podrške. |
|
Statistika izvješća u stvarnom vremenu se ne prikazuje. |
Eskalirajte do korisničke podrške. |
|
U izvješću agenta u stvarnom vremenu broj završavanja i broj unesenih kodova za završavanje ne podudaraju se. |
Do tog odstupanja dolazi kada se agent odjavi dok je još u stanju završavanja bez odabira koda za završavanje. Uputite agente da uvijek idu u stanje mirovanja, a zatim kliknite gumb Odjava kako biste se odjavili umjesto da zatvorite preglednik dok ste prijavljeni. |
|
Promjene naziva postojećih kodova mirovanja i završetka ne pojavljuju se odmah u izvješćima agenta. Umjesto toga, izvještaji agenta prikazuju prethodne kodne nazive prije uređivanja ili N/A za novi kôd. |
Odjavite se, a zatim se ponovno prijavite da biste vidjeli promjene. |
|
Kada se izvezu u CSV oblik, podaci u prikazu agenta trenutnog izvještaja agenta neispravno se prikazuju. |
Vrijednost vremena prikazuje se u dvije ćelije umjesto u jednoj prilikom izvoza u CSV oblik. To je zato što zarez odvaja dan od datuma i vremena u polju Vrijeme prijave. |
|
Kada izvozite povijesne podatke izvještaja u Microsoft Excel koji uključuju datum i vrijeme u obliku hh:mm:ss, Excel prikazuje samo sate i minute, a ne i sekunde. |
Po zadanom, Excel prikazuje podatke u obliku hh:mm. Međutim, možete dvaput kliknuti ćeliju da biste vidjeli podatke u obliku hh:mm:ss. |
|
Za novi tim podaci u izvješću o intervalu agenta prikazuju se u intervalima od pola sata od trenutka kada se agent u timu prijavi nakon ponovnog pokretanja sustava. |
To je prolazno za timove koji se prvi put prijave. Obično se podaci prikazuju u polusatnim intervalima od ponoći. |
|
U modulu Povijesna izvješća povremeno se parametri za prilagođeno zadano izvješće ne spremaju nakon što se odjavite i ponovno prijavite. |
Nakon spremanja prilagođenog izvješća pričekajte 10-15 sekundi prije odjave. |
|
Ne možete podnijeti zahtjev za nadzor. |
Provjerite koristite li ispravan DN i prefiks. |
|
Sesija nadzora koja je ostala otvorena sat vremena ili dulje prikazuje praznu stranicu ili neočekivano ponašanje |
Zatvorite modul i ponovno ga otvorite. |
|
Nadzorni telefon zvoni čak i kada je zahtjev za nadzor za drugi red čekanja. |
Ako je zahtjev za nadzor podnesen za tim i ako više redova čekanja koristi isti tim za usmjeravanje, može se nadzirati bilo koji poziv reda čekanja za taj tim. |
|
Poziv se završava, ali zaslon nadzora pokazuje da je poziv još uvijek u tijeku. |
Eskalirajte do korisničke podrške |
|
Prijavljeni agenti ne mogu vidjeti promjene u profilu vještine. |
Agent se mora ponovno prijaviti kako bi vidio promjene. |
Problemi s portalom za upravljanje izvještavanjem korisničkoj podršci
Kada problem s portalom za upravljanje eskalirate na Cisco Webex Contact Center korisničku podršku, obavezno navedite sljedeće podatke:
-
Prijava i korisničko ime osobe na kojoj se pojavljuje problem.
-
Vrijeme kada je problem prvi put uočen.
-
Ako se problem pojavio u modulu Nadzor, broj koji je nadzornik pokušao nazvati i ID sesije poziva, ako je dostupan.
Otklanjanje poteškoća s radnom površinom
Prekidi u mreži
Ako dođe do prekida mreže koji traje manje od dvije minute, radna površina prikazuje poruku Ponovno povezivanje i zatim se uspješno ponovno povezuje.
Ako prekid mreže traje dulje od dvije minute, uputite agente da zatvore trenutni prozor radne površine, a zatim se prijavite pomoću primarnog URL-a. Ako prijava ne uspije s primarnim URL-om, uputite agente da koriste prijavu u aplikacijski centar za sigurnosno kopiranje.
Eskalirajte sve prekide mreže; izvijestite o vremenu nastanka problema i broju zahvaćenih agenata.
Ako je mreža u primarni aplikacijski centar isključena, korisnici portala za upravljanje ne mogu vidjeti nikakve statističke podatke.
Problemi s aplikacijom za stolna računala
Ako naiđete na problem s aplikacijom za stolna računala, problem vam može pomoći u sljedećoj tablici.
|
Problem |
Opis/zaobilazno rješenje |
|---|---|
|
Ne možete se prijaviti na radnu površinu. |
|
|
Tijekom prijave pojavljuje se poruka |
Provjerite oblik DN-a koji ste unijeli i provjerite je li broj valjan. |
|
Slučajno ste zatvorili prozor preglednika tijekom poziva. |
Ako zatvorite prozor preglednika tijekom poziva, ne možete se ponovno prijaviti dok ne dovršite poziv. Ako zatvorite prozor preglednika dok je poziv na čekanju, sustav automatski uklanja poziv s čekanja. |
|
Kada osvježite prozor radne površine, odjavljujete se i prikazat će se zaslon za prijavu. |
Ponovno se prijavite. Izbjegavajte osvježavanje prozora dok ste prijavljeni. |
|
Traka stanja na radnoj površini prikazuje |
|
|
Nakon ponovnog povezivanja sa sustavom nakon prekida mreže, iznenada se odjavljujete. |
Ponovno se prijavite na radnu površinu. Ako se ne možete prijaviti, eskalirajte do korisničke podrške. |
|
Ponovno pokretanje radne površine dok ste prijavljeni može stvoriti probleme |
Ne otvarajte više od jedne stolne aplikacije odjednom na radnoj površini. |
|
Radna površina postaje vrlo spora. |
To se može dogoditi ako radnu površinu ostavite otvorenom dulje vrijeme. Nakon odjave iz sustava zatvorite radnu površinu i preglednik. Ako to ne pomogne, prekinite postupak iz upravitelja zadataka sustava Windows. |
|
Radna površina povremeno odjavljuje agente nakon prekida mreže. |
Ponovno se prijavite na radnu površinu. |
|
Radna površina nije prikazana. |
Minimizirajte radnu površinu, a zatim je vratite s programske trake. |
|
Pokretanje stranica i grafikona ne prikazuju se ispravno. |
Provjerite je li u Internet Explorer na kartici Napredno dijaloškog okvira Internetske mogućnosti odabrana mogućnost Pokaži slike . |
|
Dostupni ste, ali vam se ne šalju pozivi. |
Provjerite jeste li u stanju Dostupno i jeste li prijavljeni u ispravan tim. |
|
Razgovarate s klijentom, ali traka stanja radne površine prikazuje |
Prijavite incident korisničkoj podršci. |
|
Agent softphone ne zvoni, ali traka stanja radne površine prikazuje |
Provjerite jeste li unijeli ispravan DN. |
|
Traka stanja radne površine prikazuje |
Provjerite je li mrežni kabel računala odspojen ili olabavljen. Ako ne vidite poruku koja pokazuje da je došlo do problema s mrežom, eskalirajte na korisničku podršku. |
|
Odgovorite na poziv, ali se poziv prekida nakon 30 sekundi. |
Ako |
|
Internet Explorer preglednik se smrzava. |
Otvorite Windows Task Manager i završite sve procese preglednika. |
|
Pojavljuju se blokatori skočnih prozora. |
Na izborniku Internet Explorer Alati onemogućite blokatore skočnih prozora. |
|
Traka stanja radne površine prikazuje povezano stanje dok telefon zvoni. |
Prijavite incident korisničkoj podršci. |
|
Odlazni poziv ne uspijeva. |
Provjerite jeste li unijeli ispravan DN i prefiks. |
|
Tijekom prijenosa na slijepo, podaci o pozivu ne prikazuju se na radnoj površini agenta primatelja dok je taj agent u stanju Rezervirano. |
Rezervirano stanje je prolazno. Detalji poziva prikazuju se kada drugi agent odgovori na poziv. |
Problemi sa zvukom
Ako naiđete na probleme sa zvukom na radnoj površini, sljedeća tablica pomaže u rješavanju problema.
|
Problem |
Opis/zaobilazno rješenje | ||
|---|---|---|---|
|
Jeka ili mala glasnoća |
Provjerite postavke telefona. Ako koristite softphone, provjerite postavke Microsoft Windows i softphonea. |
||
|
Zvuk treperenja/mucanja -ILI- Visoka latencija |
Loša povezivost, vjerojatno zbog problema s mrežom. Provjerite da na PC-ju nije instaliran i drugi softver koji koristi zvuk. Eskalirajte do korisničke podrške. |
||
|
Unakrsni razgovor |
Eskalirajte do korisničke podrške. |
||
|
Jednosmjerni zvuk |
Provjerite da niste isključeni. Ako ne, eskalirajte do korisničke podrške. |
||
| Pozadinska buka |
Značajka uklanjanja buke u pozadini omogućena je prema zadanim postavkama za vašu tvrtku ili ustanovu. U situacijama kada agent želi čuti pozadinsku buku od klijenta, obratite se korisničkoj podršci kako biste onemogućili zastavicu značajke.
|
Prijavljivanje Agent Desktop problema korisničkoj podršci
Kada eskalirate problem s Agent Desktop na Webex korisničku podršku kontaktnog centra, obavezno navedite sljedeće podatke:
-
Zatražite od agenta da omogući snimanje zaslona Agent Desktop zaslona.
-
Uključite vrijeme kada je problem prvi put uočen.
Parametri izvješća o pozivu
Sljedeća tablica opisuje parametre dostupne u izvješćima Webex Contact Center u stvarnom vremenu i povijesnim pozivima. U tablici je CSR kratica za Zapis sesije klijenta.
|
Parametar |
Opis |
Izvještaj | ||
|---|---|---|---|---|
|
% napuštenih |
Postotak poziva koji su napušteni tijekom intervala izvješća. (Napušteno/Ukupno) * 100 |
Izvješća intervala poziva u stvarnom vremenu za redove čekanja i vještine prema redu čekanja; Izvještaji povijesnih poziva za redove čekanja |
||
|
% odgovoreno |
Broj odgovora na pozive podijeljen s brojem poziva koji su ušli u red čekanja minus kratki pozivi pomnožen sa 100. (odgovoreno/(odgovoreno + napušteno)) * 100 |
Izvješća intervala poziva u stvarnom vremenu za redove čekanja i vještine prema redu čekanja; Izvještaji povijesnih poziva za redove čekanja |
||
|
Napušteni |
Broj poziva koji su napušteni tijekom intervala izvješća. Napušteni poziv je poziv koji je prekinut bez distribucije na odredišno mjesto, ali je u sustavu bio dulje od vremena koje je određeno pragom kratkog poziva dodijeljenog za tvrtku. |
Izvješća intervala poziva u stvarnom vremenu za redove čekanja i vještine prema redu čekanja; Izvještaji povijesnih poziva za redove čekanja |
||
|
Vrijeme napuštanja |
Kumulativna količina vremena tijekom kojeg su pozivi bili u sustavu dulje od vremena određenog pragom kratkog poziva, ali je prekinuta prije distribucije agentu ili drugom resursu. |
Izvješća intervala poziva u stvarnom vremenu za redove čekanja i vještine prema redu čekanja; Izvještaji povijesnih poziva za redove čekanja |
||
|
Napušteno unutar SL-a |
Broj poziva koji su prekinuti dok su u redu čekanja unutar praga razine usluge dodijeljenog za red čekanja ili vještinu (u intervalu vještina prema izvještaju reda čekanja).
|
Izvješća intervala poziva u stvarnom vremenu za redove čekanja i vještine prema redu čekanja; Izvještaji povijesnih poziva za redove čekanja |
||
|
% prilagođene razine usluge |
Broj poziva na koje je odgovoreno ili napušteno unutar praga razine usluge dodijeljenog za red čekanja ili vještinu (u intervalu vještina prema izvješću u redu čekanja), podijeljen s ukupnim brojem poziva (uključujući napuštene pozive) pomnoženim sa 100. ((Na razini usluge + napušteno unutar SL)/(Odgovoreno + napušteno)) * 100
|
Izvješća intervala poziva u stvarnom vremenu za redove čekanja i vještine prema redu čekanja; Povijesni izvještaji o pozivima za redove čekanja, web-mjesta i timove |
||
|
Agent |
Ime agenta koji je rukovao pozivom ili brojčani ID kod ako je pozivom upravljao resurs tima koji se temelji na kapacitetu, a ne Webex agent kontaktnog centra. |
CSR |
||
|
Vrijeme početka agenta |
Kad je agent podigao slušalicu i počeo razgovarati s pozivateljem. |
CSR |
||
|
ANI |
ANI znamenke isporučene s pozivom. ANI, ili automatska identifikacija broja, usluga je koju pruža telefonska tvrtka koja isporučuje telefonski broj pozivatelja zajedno s pozivom. |
CSR |
||
|
Odgovoreno |
Broj poziva koji su preusmjereni iz reda čekanja agentu ili dostupnom resursu i na koje je odgovori agent ili resurs. |
Izvješća o intervalu poziva u stvarnom vremenu za redove čekanja, vještine prema redu čekanja, web-mjesta i timove; Povijesni izvještaji o pozivima za redove čekanja, web-mjesta i timove |
||
|
Vrijeme odgovorenih |
Kumulativna količina vremena između trenutka ulaska poziva u red čekanja i trenutka kad je na njih odgovoreno (povezani s agentom ili drugim resursom) tijekom intervala izvješća. Budući da se vrijeme odgovora izračunava nakon odgovora na poziv, vrijeme odgovora za pozive koji čekaju na odgovor ne odražava se u izvješću. |
Izvješća o intervalu poziva u stvarnom vremenu za redove čekanja, vještine prema redu čekanja, web-mjesta i timove; Povijesni izvještaji o pozivima za redove čekanja, web-mjesta i timove |
||
|
Dostupni agenti |
Broj prijavljenih agenata koji su trenutno u stanju Dostupno. |
Izvješće o brzoj snimci poziva |
||
|
Prosj. vrijeme napuštanja |
Ukupno vrijeme koje su pozivi proveli u sustavu prije nego što su napušteni podijeljeno s ukupnim brojem napuštenih poziva: Napušteno vrijeme/Napušteno |
Izvješća intervala poziva u stvarnom vremenu za redove čekanja i vještine prema redu čekanja; Izvještaji povijesnih poziva za redove čekanja |
||
|
Prosječno vrijeme povezivanja |
Ukupno vrijeme povezivanja podijeljeno s ukupnim brojem poziva na koje je odgovoreno tijekom intervala izvješća: Povezano vrijeme/(Odgovoreno + Sekundarno odgovoreno) |
Izvješća o intervalu poziva u stvarnom vremenu za redove čekanja, vještine prema redu čekanja, web-mjesta i timove; Povijesni izvještaji o pozivima za redove čekanja, web-mjesta i timove |
||
|
Prosječno vrijeme rješavanja |
Prosječno trajanje rukovanja pozivom (povezano vrijeme i vrijeme završavanja) podijeljeno s brojem odgovorenih poziva: Povezano vrijeme + vrijeme završavanja/(odgovoreno + sekundarno odgovoreno) |
Izvješća o intervalu poziva u stvarnom vremenu za redove čekanja, vještine prema redu čekanja, web-mjesta i timove; Povijesni izvještaji o pozivima za redove čekanja, web-mjesta i timove |
||
|
Prosječno vrijeme IVR |
Ukupno vrijeme poziva u sustavu IVR podijeljeno s ukupnim brojem poziva koji su se nalazili u sustavu IVR. |
Interval poziva u stvarnom vremenu i povijesni izvještaji poziva za ulazne točke |
||
|
Prosječno vrijeme u redu čekanja |
Ukupno vrijeme koje su pozivi imali u redu čekanja podijeljeno s ukupnim brojem poziva koji su stavljeni u red čekanja: Vrijeme u redu čekanja/stavljanje u red čekanja |
Izvješća intervala poziva u stvarnom vremenu za redove čekanja i vještine prema redu čekanja; Povijesni izvještaji poziva za redove čekanja. |
||
|
Prosj. brzina odgovora |
Ukupno vrijeme odgovora podijeljeno s ukupnim brojem odgovorenih poziva: Odgovoreno vrijeme/odgovoreno |
Izvješća o intervalu poziva u stvarnom vremenu za redove čekanja, vještine prema redu čekanja, web-mjesta i timove; Povijesni izvještaji o pozivima za redove čekanja, web-mjesta i timove |
||
|
Prosječno vrijeme završetka |
Ukupno vrijeme koje agenti provedu u stanju završavanja podijeljeno s ukupnim brojem odgovorenih poziva: Vrijeme završetka/(Odgovoreno + Sekundarno odgovoreno) |
Izvješća o intervalu poziva u stvarnom vremenu za redove čekanja, vještine prema redu čekanja, web-mjesta i timove; Povijesni izvještaji o pozivima za redove čekanja, web-mjesta i timove |
||
|
Broj slijepih prijenosa |
Broj slučajeva kada je agent prenio poziv izvan reda čekanja bez savjetovanja prvog agenta ili konferencije sa stranom kojoj je poziv prenesen |
CSR |
||
|
Slijepi transferi |
Podskup prenesenih poziva koje je agent prenio drugom agentu ili vanjskom DN-u bez savjetovanja s prvim agentom ili konferencije sa stranom kojoj je poziv prenesen. |
Izvješća o intervalu poziva u stvarnom vremenu za redove čekanja, vještine prema redu čekanja, web-mjesta i timove; Povijesni izvještaji o pozivima za redove čekanja, web-mjesta i timove |
||
|
Trajanje poziva |
Vrijeme između trenutka kada je poziv stigao na ulaznu točku ili red čekanja i vremena kada je prekinut. |
CSR |
||
|
Vrijeme završetka poziva |
Vrijeme prekida poziva. |
CSR |
||
|
Vrijeme početka poziva |
Vrijeme kada je poziv stigao na ulaznu točku ili red čekanja. |
CSR |
||
|
Završeno |
Broj poziva koji su završeni tijekom intervala izvješća. Odgovoreni, napušteni i prekinuti pozivi uključeni su u ovaj broj. Preneseni i kratki pozivi se ne broje. |
Izvješća o intervalu poziva u stvarnom vremenu za redove čekanja, vještine prema redu čekanja, web-mjesta i timove; Povijesni izvještaji o pozivima za redove čekanja, web-mjesta i timove |
||
|
Broj konferencija |
Broj uspostavljanja konferencijskog poziva s pozivateljem i drugim agentom. |
CSR |
||
|
Broj konferencija |
Broj slučajeva u kojima su agenti pokrenuli konferencijski poziv za agenta ili vanjski broj. |
Izvješća o intervalu poziva u stvarnom vremenu za redove čekanja, vještine prema redu čekanja, web-mjesta i timove; Povijesni izvještaji o pozivima za redove čekanja, web-mjesta i timove |
||
|
Vrijeme konferencije |
Vrijeme koje je agent proveo u konferenciji s pozivateljem i drugim agentom. |
CSR |
||
|
Connected |
Broj poziva koji su trenutno spojeni s agentom. |
Izvješće o brzoj snimci poziva |
||
|
Vrijeme povezanosti |
Vremenski interval između trenutka kada je agent ili drugi resurs odgovorio na pozive i trenutka prekida poziva. Budući da se vrijeme povezivanja ne izračunava dok se poziv ne završi, vrijeme povezanosti za poziv koji je još uvijek u tijeku ne odražava se u izvješću. |
Izvješća o intervalu poziva u stvarnom vremenu za web-mjesta, timove, redove čekanja i vještine prema redu čekanja; Povijesni izvještaji o pozivima za redove čekanja, web-mjesta i timove |
||
|
Vrijeme povezanosti |
Ukupno vrijeme povezivanja poziva s agentom (vrijeme razgovora plus vrijeme čekanja). |
CSR |
||
|
Broj savjetovanja |
Koliko su puta agenti inicirali savjetovanje s drugim agentom ili s nekim na vanjskom broju tijekom poziva. |
Izvješća o intervalu poziva u stvarnom vremenu za redove čekanja, vještine prema redu čekanja, web-mjesta i timove; Povijesni izvještaji o pozivima za redove čekanja, web-mjesta i timove |
||
|
Broj savjetovanja |
Koliko se puta agent savjetovao s drugim agentom tijekom poziva. |
CSR |
||
|
Konzultiraj pogreške |
Koliko puta agenti nisu odgovorili na poziv za konzultaciju. |
CSR |
||
|
Vrijeme konzultiranja |
Vrijeme koje je agent proveo konzultirajući se s drugim agentom tijekom ovog poziva. |
CSR |
||
|
Broj CTQ odgovora |
Broj odgovora na zahtjeve za savjetovanje u redu čekanja. |
Izvješća o intervalu poziva u stvarnom vremenu za redove čekanja, vještine prema redu čekanja, web-mjesta i timove; Povijesni izvještaji o pozivima za redove čekanja, web-mjesta i timove |
||
|
CTQ vrijeme odgovora |
Kumulativno vrijeme između odgovora na zahtjeve za savjetovanje u redu čekanja i završetka savjetovanja. |
Povijesni izvještaji o pozivima za redove čekanja, web-mjesta i timove |
||
|
Broj CTQ zahtjeva |
Broj pokretanja zahtjeva za savjetovanje u redu čekanja. |
Izvješća o intervalu poziva u stvarnom vremenu za redove čekanja, vještine prema redu čekanja, web-mjesta i timove; Povijesni izvještaji o pozivima za redove čekanja, web-mjesta i timove; CSR |
||
|
Vrijeme zahtjeva za CTQ |
Kumulativno vrijeme između pokretanja zahtjeva za savjetovanje u redu čekanja i završetka savjetovanja. |
Povijesni izvještaji o pozivima za redove čekanja, web-mjesta i timove; CSR |
||
|
Trenutačna razina usluge: % |
Postotak poziva u redu čekanja koji još nisu dosegli prag razine usluge dodijeljen redu čekanja (u izvješću reda čekanja) ili vještinu (u recima vještina u redu čekanja).
|
Izvješće o brzoj snimci poziva |
||
|
Isključen |
Broj poziva na koje je odgovoreno (tj., povezani su s agentom ili distribuirani i prihvaćeni odredišnim mjestom), ali koji su odmah prekinuti u roku praga iznenadnog prekida koji je dodijelila tvrtka. |
Izvješća o intervalu poziva u stvarnom vremenu za redove čekanja, vještine prema redu čekanja, web-mjesta i timove; Povijesni izvještaji o pozivima za redove čekanja, web-mjesta i timove |
||
|
DN |
Broj koji je pozivatelj birao (DNIS). |
Sve izvješće DN-a konzervirano |
||
|
DNIS |
DNIS znamenke isporučene s pozivom. DNIS ili usluga identifikacije biranih brojeva, usluga je koju pruža telefonska kompanija koja isporučuje niz znamenki koji ukazuje na broj koji je pozivatelj birao uz poziv. |
CSR |
||
|
Ulazna točka |
Naziv ulazne točke pridružene pozivu. |
CSR |
||
|
Od ulazne točke |
Broj poziva koji su ušli u taj red čekanja nakon što ih je skripta kontrole poziva IVR klasificirala u red čekanja s ulazne točke. Broj poziva koji su ušli u taj red čekanja nakon što ih je tijek IVR klasificirao u red čekanja s ulazne točke. |
Izvješća intervala poziva u stvarnom vremenu za redove čekanja i vještine prema redu čekanja; Izvještaji povijesnih poziva za redove čekanja |
||
|
Od ulazne točke |
Broj poziva koji su stigli na ovu ulaznu točku s druge ulazne točke. |
Interval poziva u stvarnom vremenu i povijesni izvještaji poziva za ulazne točke |
||
|
Puni nadzirani pozivi |
Broj poziva koji su praćeni od početka do kraja. |
Izvješće o nadziranim pozivima |
||
|
Vrijeme obrade |
Vrijeme utrošeno na rukovanje pozivom (Povezano vrijeme + Vrijeme završetka). |
CSR |
||
|
Vrijeme obrade |
Kumulativna količina vremena utrošenog na rukovanje pozivima: Povezano vrijeme + vrijeme završetka |
Izvješća o intervalu poziva u stvarnom vremenu za redove čekanja, vještine prema redu čekanja, web-mjesta i timove; Povijesni izvještaji o pozivima za redove čekanja, web-mjesta i timove |
||
|
Vrsta obrade |
Kako je obavljen poziv. Moguće vrijednosti:
|
CSR |
||
|
Broj na čekanju |
Broj čekanja poziva. |
|
||
|
Vrijeme čekanja |
Vrijeme čekanja poziva u ovom redu čekanja (za red čekanja CSR) ili u svim redovima čekanja u podlozi (za ulaznu točku CSR). |
CSR |
||
|
U IVR |
Broj poziva koji se trenutno nalaze u sustavu IVR. |
Izvješće o brzoj snimci poziva |
||
|
U redu čekanja |
Broj poziva koji se trenutno nalaze u redovima čekanja obuhvaćeni izvješćem. U slučaju izvještaja ulazne točke, to je broj poziva koji se trenutno nalaze u redovima čekanja koje učitava ulazna točka. U izvještajima o ulaznoj točki i redu čekanja možete pritisnuti broj u ovom stupcu za prikaz tortnog grafikona Starost poziva u redu čekanja u skočnom prozoru. Grafikon prikazuje broj poziva koji su se nalazili u redu čekanja tijekom trajanja vremena predstavljenog s tri vremenska segmenta. Segmenti vremena izvedeni su dijeljenjem vrijednosti Najdulje vrijeme u redu čekanja s tri, zaokruživanjem dobivene vrijednosti na najbližih 10 sekundi, a zatim množenjem te vrijednosti s 1, 2 i 3. Na primjer, ako je vrijednost Najdulje vrijeme u redu čekanja 85 sekundi, tada 85/3=28,3, što se zaokružuje na nižu vrijednost na 20, a grafikon prikazuje vremenske segmente od 20, 40 i 60 sekundi. |
Izvješće o brzoj snimci poziva |
||
|
Na razini usluge |
Broj poziva na koje je odgovoreno unutar praga razine usluge dodijeljenih ovom redu čekanja ili vještini (u intervalu vještina po redu čekanja).
|
Izvješća intervala poziva u stvarnom vremenu za redove čekanja i vještine prema redu čekanja; Povijesni izvještaji o pozivima za redove čekanja, web-mjesta i timove |
||
|
Nevidljivi nadzirani pozivi |
Broj poziva koji su nadzirani pomoću nevidljivog načina rada, što onemogućuje prikazivanje sesije nadzora na portalima upravljanja koji nisu oni nadzornika koji je inicirao. |
Izvješće o nadziranim pozivima |
||
|
IVR završio |
Broj poziva koji su završili u IVR ali nisu bili kratki pozivi. |
Interval poziva u stvarnom vremenu i povijesni izvještaji poziva za ulazne točke |
||
|
IVR vrijeme |
Vrijeme trajanja poziva u sustavu IVR. |
CSR |
||
|
IVR vrijeme |
Kumulativna količina poziva bila je u sustavu IVR. |
Interval poziva u stvarnom vremenu i povijesni izvještaji poziva za ulazne točke |
||
|
Prijavljeni agenti |
Broj agenata koji su trenutno prijavljeni u ovom timu ili svim timovima na ovom mjestu. Na razini reda čekanja, ovo je broj agenata prijavljenih u sve timove na web-mjestima koja služe ovom redu čekanja. |
Izvješće o brzoj snimci poziva |
||
|
Najduži poziv u redu čekanja |
Najdulje vrijeme tijekom kojeg je poziv bio u svakom redu čekanja obuhvaćenom izvješćem. |
Izvješće o brzoj snimci poziva |
||
|
Maksimalno vrijeme čekanja |
Najduže vrijeme koje je poziv imao u redu čekanja na odgovor. |
Izvještaji povijesnih poziva za redove čekanja |
||
|
Midcall nadzirani pozivi |
Broj poziva za koje je praćenje započelo nakon što je poziv već bio u tijeku. |
Izvješće o nadziranim pozivima |
||
|
Zastavica monitora |
Bez obzira na to je li poziv nadziran, treniran ili uključen. Moguće vrijednosti:
Informacije o nadzoru potražite u odjeljku Nadzor poziva. |
CSR |
||
|
Novo |
Broj vanjskih poziva koji su stigli na ulaznu točku. |
Interval poziva u stvarnom vremenu i povijesni izvještaji poziva za ulazne točke |
||
|
Novo |
Broj poziva koji su u sustav upućeni određenim biranim brojem. |
Sve izvješće DN-a konzervirano |
||
|
Ne. transfera |
Broj prijenosa poziva od strane agenta. |
CSR |
||
|
Prelijevanja |
Broj poziva koji su poslani na broj prelijevanja dodijeljen za red čekanja i na koje je odgovoreno. Obično se poziv šalje na broj prelijevanja ako je u redu čekanja dulje od maksimalnog vremena navedenog u strategiji usmjeravanja ili zato što je došlo do pogreške prilikom slanja poziva agentu. Ako na poziv nije odgovoreno, on je uključen u broj Napušteno ili Nepovezano kada poziv završi. |
Izvješća intervala poziva u stvarnom vremenu za redove čekanja i vještine prema redu čekanja; Izvještaji povijesnih poziva za redove čekanja |
||
|
Red čekanja |
Naziv reda čekanja pridruženog pozivu. |
CSR |
||
|
Red čekanja |
Naziv nadziranog reda čekanja. |
Izvješće o nadziranim pozivima |
||
|
Vrijeme u redu za čekanje |
Vrijeme tijekom kojeg je poziv bio u redu čekanja na slanje na odredišno web-mjesto. |
CSR |
||
|
U redu čekanja |
Broj poziva koji su ušli u red čekanja tijekom ovog intervala. |
Izvješća intervala poziva u stvarnom vremenu za redove čekanja i vještine prema redu čekanja; Izvještaji povijesnih poziva za redove čekanja |
||
|
Vrijeme u redu čekanja |
Kumulativno trajanje poziva u redu čekanja, čekanje na slanje agentu ili nekom drugom resursu. Budući da se vrijeme čekanja izračunava nakon što poziv napusti red čekanja, vrijeme čekanja za poziv koji se još uvijek nalazi u redu čekanja ne odražava se u izvješću. |
Izvješća intervala poziva u stvarnom vremenu za redove čekanja i vještine prema redu čekanja; Izvještaji povijesnih poziva za redove čekanja |
||
|
Zastavica zapisa |
Je li Webex kontakt centar snimio poziv putem opcionalne značajke snimanja poziva. |
CSR |
||
|
Ponovno stavljanje u red čekanja |
Broj poziva koji su napustili ovaj red čekanja nakon što ih je agent prebacio u drugi red čekanja. Da bi se pozivi ponovno stavili u red čekanja, prvi agent klikne gumb Red čekanja, odabere red čekanja s padajućeg popisa i klikne Prijenos. |
Izvješća o intervalu poziva u stvarnom vremenu za redove čekanja, vještine prema redu čekanja, web-mjesta i timove; Povijesni izvještaji o pozivima za redove čekanja, web-mjesta i timove |
||
|
S br. |
Redni broj koji identificira svaku dionicu poziva dok se kreće kroz sustav Webex Contact Center. Kliknite unos u ovom stupcu da biste otvorili prozor koji prikazuje povijest poziva tijekom njegova životnog ciklusa. |
CSR |
||
|
Sekundarno odgovoreno |
Broj poziva na koje je agent odgovorio nakon što ih je agent prenio agentu. |
Izvješća o intervalu poziva u stvarnom vremenu za redove čekanja, vještine prema redu čekanja, web-mjesta i timove; Povijesni izvještaji o pozivima za redove čekanja, web-mjesta i timove |
||
|
% razine usluge |
Broj poziva na koje je odgovoreno unutar praga razine usluge dodijeljenog za red čekanja ili vještine (u intervalu vještina prema izvješću reda čekanja), podijeljen s ukupnim brojem poziva (uključujući napuštene pozive) pomnožen sa 100: ((na razini usluge)/(odgovoreno + napušteno)) * 100
|
Izvješća intervala poziva u stvarnom vremenu za redove čekanja i vještine prema redu čekanja; Povijesni izvještaji o pozivima za redove čekanja, web-mjesta i timove. |
||
|
ID sesije |
Vrijednost koju dodjeljuje sustav i koja jedinstveno identificira poziv tijekom njegovog životnog ciklusa. |
CSR |
||
|
Kratko |
Broj poziva koji su prekinuti unutar praga kratkog poziva dodijeljenog za tvrtku, a da nisu distribuirani na odredišno web-mjesto ili povezani s agentom. |
Interval poziva u stvarnom vremenu i povijesni izvještaji poziva za ulazne točke |
||
|
Kratko |
Broj poziva koji su prekinuti unutar praga kratkog poziva koji je dodijeljen za tvrtku bez povezivanja s agentom. |
Izvješća intervala poziva u stvarnom vremenu za redove čekanja i vještine prema redu čekanja; Izvještaji povijesnih poziva za redove čekanja |
||
|
Mjesto |
Lokacija kontaktnog centra na koju je poziv distribuiran. |
CSR |
||
|
Mjesto |
Naziv web-mjesta koje se nadzire. |
Izvješće o nadziranim pozivima |
||
|
Tim |
Naziv tima kojem je poziv podijeljen. |
CSR |
||
|
Tim |
Naziv tima koji je nadziran. |
Izvješće o nadziranim pozivima |
||
|
Stranka koja prestaje |
Tko je prekinuo poziv: agent ili pozivatelj |
CSR |
||
|
Vrsta prekida |
Kako je poziv prekinut. Moguće vrijednosti:
|
CSR |
||
|
Do ulazne točke |
Broj poziva koji su preneseni na drugu ulaznu točku. |
Interval poziva u stvarnom vremenu i povijesni izvještaji poziva za ulazne točke |
||
|
U red čekanja |
Broj poziva poslanih u red čekanja. |
Interval poziva u stvarnom vremenu i povijesni izvještaji poziva za ulazne točke |
||
|
Ukupan broj nadziranih poziva |
Ukupan broj poziva nadziranih tijekom vremenskog intervala izvješća. |
Izvješće o nadziranim pozivima |
||
|
Pogreške pri prijenosu |
Broj pojavljivanja pogreške tijekom postupka prijenosa. |
CSR |
||
|
Prenose |
Zbroj svih poziva prenesenih iz ovog reda čekanja agentu, vanjskom DN-u ili nekom drugom Webex redu čekanja kontaktnog centra: Preneseno + ponovno stavljanje u red čekanja |
Izvješća o intervalu poziva u stvarnom vremenu za redove čekanja, vještine prema redu čekanja, web-mjesta i timove; Povijesni izvještaji o pozivima za redove čekanja, web-mjesta i timove |
||
|
Preneseno u |
Broj poziva koje je agent prenio na ovu ulaznu točku. |
Interval poziva u stvarnom vremenu i povijesni izvještaji poziva za ulazne točke |
||
|
Preneseno u |
Broj poziva koji su ušli u taj red čekanja nakon što ih je agent koji je kliknuo gumb Red čekanja , odabrao red čekanja s padajućeg popisa i kliknuo Prijenos. |
Izvješća intervala poziva u stvarnom vremenu za redove čekanja i vještine prema redu čekanja; Izvještaji povijesnih poziva za redove čekanja |
||
|
Preneseni broj |
Telefonski broj na koji je agent prenio poziv u prijenosu agenta u DN. Taj se parametar pojavljuje u prozoru Webex Centra za kontakt koji se otvara kada kliknete unos u polju Br. kontakta. (redni broj) stupac ulazne točke ili zapisa detalja poziva u redu čekanja (CSR). |
CSR |
||
|
Preneseno |
Broj poziva koji su napustili ovaj red čekanja nakon što ih je agent prenio vanjskom DN-u ili drugom agentu. Preneseni pozivi rezultiraju kada agent klikne gumb Agent , odabere agenta s padajućeg popisa i klikne Prijenos ili kada agent klikne gumb DN, unese telefonski broj i klikne Prijenos. Preneseni pozivi mogu započeti kao konzultacije ili konferencije, ali se računaju kao preneseni samo kada prvi agent dovrši prijenos drugoj strani. |
Izvješća o intervalu poziva u stvarnom vremenu za redove čekanja, vještine prema redu čekanja, web-mjesta i timove; Povijesni izvještaji o pozivima za redove čekanja, web-mjesta i timove |
||
|
Rekapitulacija |
Kod za zamatanje koji je agent dao za poziv. Imajte na umu da ako agent završi poziv nakon generiranja CSR, odgovarajuća CSR se ažurira nakon što agent odabere šifru za završavanje za taj poziv. |
CSR |
||
|
Vrijeme završetka |
Vrijeme koje je agent proveo u stanju završavanja tijekom poziva. |
CSR |
||
|
Vrijeme završetka |
Kumulativna količina vremena provedenih u stanju završavanja tijekom poziva. |
Izvješća o intervalu poziva u stvarnom vremenu za redove čekanja, vještine prema redu čekanja, web-mjesta i timove; Povijesni izvještaji o pozivima za redove čekanja, web-mjesta i timove |
Parametri izvješća agenta
Sljedeća tablica opisuje parametre dostupne u izvješćima Webex Contact Centeru u stvarnom vremenu i povijesnim agentima. U tablici je ADR kratica za Izvješće o detaljima o agentu.
|
Parametar |
Opis |
Izvještaj | ||
|---|---|---|---|---|
|
Radnja |
Ikone koje možete kliknuti da biste izveli akciju:
|
Prikazi snimke/tima i vještina |
||
|
Agent |
Ime agenta u izvješću. Ako vaša tvrtka koristi značajku Multimedija, a izvješće sadrži više medijskih kanala, možete kliknuti strelicu sažimanja ili strelicu za proširivanje lijevo od naziva agenta da biste saželi ili proširili podatke grupirane prema vrsti kanala. |
Prikaz snimke/agenta; Interval agenta u stvarnom vremenu/razina agenta |
||
|
Ponovno stavljanje agenta u red čekanja |
Broj slučajeva u kojima je agent vratio dolazni poziv u red čekanja. |
Izvještaji sažetka i intervala povijesnog agenta; ADR; Prikaz snimke/agenta; Izvješće o praćenju agenta |
||
|
Prijenos agenta |
Broj slučajeva u kojima je agent prenio dolazni poziv drugom agentu. |
Izvještaji sažetka i intervala povijesnog agenta; ADR; Izvješće o praćenju agenta |
||
|
Dostupno |
Broj: broj puta kada je agent otišao u stanje Dostupno. Ukupno Time: Ukupno vrijeme koje je agent proveo u stanju Dostupno. Prosječno vrijeme: (nije u ADR ili Snapshot/Agent prikaz ili Praćenje agenta) Prosječno trajanje vremena agenta bilo je u dostupnom stanju (ukupno raspoloživo vrijeme podijeljeno s raspoloživim brojem). % vremena: (samo u ADR-u) Postotak vremena u kojem je agent bio u stanju Dostupno. |
Izvještaji sažetka i intervala povijesnog agenta; Prikaz ADR-a i snimke/agenta; Izvješće o praćenju agenta |
||
|
Dostupno |
Broj agenata koji se trenutno nalaze u raspoloživom stanju ili, u prikazu praktične osposobljenosti, broj agenata u raspoloživom stanju koji posjeduju tu vještinu. |
Snimke/web-mjesto, vještina i vještine prema prikazima tima |
||
|
Dostupno vrijeme |
Vrijeme koje su agenti imali u stanju Dostupno tijekom vremenskog intervala. |
Izvješća o intervalu agenta u stvarnom vremenu |
||
|
Prosječno vrijeme povezivanja |
Povezano vrijeme podijeljeno s brojem poziva koji su bili povezani tijekom vremenskog intervala. |
Interval vještina u stvarnom vremenu po timu |
||
|
Prosječno vrijeme rješavanja |
Prosječno vrijeme utrošeno na rukovanje pozivom (povezano vrijeme i vrijeme završavanja, podijeljeno s brojem poziva). |
Interval vještina u stvarnom vremenu po timu |
||
|
slijepi prijenos |
Koliko je puta agent prenio dolazni poziv bez prethodnog savjetovanja. |
Izvještaji sažetka i intervala povijesnog agenta; ADR; Prikaz snimke/agenta; Izvješće o praćenju agenta |
||
|
Obrađeni pozivi |
Broj poziva koje je agent obradio (ili, za prikaz vještina, broj poziva koje je agent obradio za tu vještinu) od prijave. Postavite pokazivač iznad broja u ovom stupcu da biste prikazali skočni prozor koji prikazuje kodove za prelamanje koje je agent unio i koliko je puta svaki kôd unesen. |
Prikaz snimke/tima i prikaz vještina |
||
|
Obrađeni pozivi |
Ukupan broj obrađenih dolaznih i izlaznih poziva. |
Izvještaji o sažetku i intervalu povijesnog agenta |
||
|
Kanal |
Medijski kanal povezan s aktivnošću. (Pojavljuje se samo ako vaša tvrtka koristi značajku Multimedija.) |
ADR; Izvješće o praćenju agenta |
||
|
Konferencija |
Koliko je puta agent inicirao konferencijski poziv. |
Izvještaji sažetka i intervala povijesnog agenta; ADR; Prikaz snimke/agenta; Izvješće o praćenju agenta |
||
|
Connected |
Broj agenata koji su trenutno povezani s dolaznim pozivom ili u prikazu vještina broj agenata povezanih s pozivom koji posjeduju tu vještinu. |
Snimke/web-mjesto, vještina i vještine prema prikazima tima |
||
|
Vrijeme povezanosti |
Vrijeme tijekom kojeg su dolazni pozivi bili povezani s agentom tijekom vremenskog intervala (vrijeme razgovora plus vrijeme čekanja). |
Interval vještina u stvarnom vremenu po timu |
||
|
Konzultiraj |
Broj: koliko je puta agent odgovorio na zahtjev za savjetovanje i koliko se puta agent savjetovao s drugim agentima. Ukupno vrijeme: Ukupno vrijeme odgovora na konzultacije plus ukupno vrijeme zahtjeva za konzultacije. Prosječno vrijeme: (Nije u izvješću ADR ili Praćenje agenta) Prosječno trajanje vremena savjetovanja (Ukupno vrijeme konzultiranja podijeljeno s brojem konzultiranja). |
Izvještaji sažetka i intervala povijesnog agenta; ADR; Izvješće o praćenju agenta |
||
|
Konzultiraj odgovor |
Broj: koliko je puta agent odgovorio na zahtjev drugog agenta. Ukupno vrijeme: ukupno vrijeme koje je agent proveo odgovarajući na zahtjeve agenata za konzultacije. Prosječno vrijeme: (Nije u izvješću ADR ili Praćenje agenta) Prosječno vrijeme koje su agenti proveli odgovarajući na zahtjeve za konzultacije (ukupno vrijeme odgovora na upit podijeljeno s brojem odgovora na upit). % vremena: (samo u izvješću ADR i Agent Trace) Postotak vremena koje je agent proveo odgovarajući na zahtjeve za konzultacije. |
Izvještaji sažetka i intervala povijesnog agenta; ADR; Izvješće o praćenju agenta |
||
|
Zahtjev za konzultaciju |
Broj: koliko je puta agent poslao zahtjev za konzultaciju drugom agentu. Ukupno vrijeme: Ukupno vrijeme koje je agent proveo savjetujući se s drugim agentima. Prosječno vrijeme: (Nije u izvješću ADR ili Praćenje agenta) Prosječno vrijeme koje su agenti proveli savjetujući se s drugim agentima (ukupno vrijeme zahtjeva za konzultaciju podijeljeno s brojem zahtjeva za konzultacijom). % vremena: (samo u izvješću ADR i Agent Trace) Postotak vremena koje je agent proveo konzultirajući druge agente dok je bio na dolaznom pozivu. |
Izvještaji sažetka i intervala povijesnog agenta; ADR; Izvješće o praćenju agenta |
||
|
Savjetovanje |
Broj agenata koji se trenutno savjetuje s drugim agentom. |
Snimke/web-mjesto i vještine prema prikazima tima |
||
|
CTQ |
Broj agenata koji se trenutno savjetuju s drugim agentom nakon pokretanja ili odgovaranja na zahtjev za savjetovanje u redu čekanja. |
Prikaz snimke/web-mjesta |
||
|
Trenutačno stanje |
Trenutno stanje agenta. U prikazima Tim i Vještina, ako je trenutno stanje Neaktivno, šifra mirovanja koju je odabrani agent prikazuje se u zagradama. Ne pokazuje je li se agent upravo prijavio i nije odabrao kôd u stanju mirovanja. |
Prikazi snimke/tima, vještina i agenta |
||
|
Broj odspojenih |
Broj poziva koji su bili povezani s agentom, ali su odmah prekinuti unutar praga iznenadne veze dodijeljenog za tvrtku. |
Izvješća o sažetku povijesnog agenta & intervalu agenta; ADR; Izvješće o praćenju agenta |
||
|
Broj nepovezanih čekanja |
Broj prekida dolaznog poziva dok je pozivatelj bio na čekanju. |
Prikaz snimke/agenta |
||
|
DN |
Broj za biranje koji je agent koristio za prijavu na Agent Desktop. |
Prikazi snimke/tima, agenta i vještina; ADR; Izvješće o praćenju agenta |
||
|
Trajanje |
Vrijeme koje je agent proveo u državi. |
Izvješće o praćenju agenta |
||
|
Vrijeme posljednje prijave |
Datum i vrijeme odjave agenta. Ovaj se stupac pojavljuje samo u izvješćima sažetka na razini agenta. |
Sažetak povijesnog agenta/razina agenta |
||
|
Čekanje |
Broj agenata u stanju Povezan koji su poslali pozivatelja na čekanje. |
Prikaz snimke/web-lokacije i vještine prema timskom prikazu |
||
|
Vrijeme čekanja |
Vrijeme u kojem su pozivatelji bili na čekanju tijekom vremenskog intervala. |
Interval vještina u stvarnom vremenu po timu |
||
|
U stanju mirovanja |
Koliko je puta agent otišao u stanje mirovanja iz drugog stanja. Postavite pokazivač na broj u ovom stupcu da biste prikazali skočni prozor koji prikazuje neaktivne kodove koje je agent unio i koliko je puta svaki kôd unesen.
|
Prikazi snimke/tima i vještina |
||
|
U stanju mirovanja |
Broj agenata koji su trenutno u stanju mirovanja. |
Snimke/web-mjesto i vještine prema prikazima tima |
||
|
U stanju mirovanja |
Broj: koliko je puta agent otišao u stanje mirovanja. Ukupno vrijeme: ukupno vrijeme koje je agenti proveli u stanju mirovanja. Prosječno vrijeme:(Nije dostupno u ADR-u ili izvješću o praćenju agenta) Prosječno trajanje agenta bilo je u stanju mirovanja (ukupno vrijeme neaktivnosti podijeljeno s brojem neaktivnosti u mirovanju). % vremena.:(Nije dostupno u izvještajima sažetka agenta i intervala) Postotak vremena u kojem je agent bio u stanju mirovanja. |
Izvještaji sažetka i intervala povijesnog agenta; ADR; Izvješće o praćenju agenta |
||
|
U stanju mirovanja |
Broj: Broj puta kada je agent otišao u stanje mirovanja iz drugog stanja. Postavite pokazivač na broj u ovom polju da biste vidjeli šifre mirovanja koje je agent unio i koliko je puta svaka šifra korištena.
|
Prikaz snimke/agenta |
||
|
Vrijeme neaktivnosti |
Vrijeme koje su agenti imali u stanju mirovanja tijekom vremenskog intervala. |
Izvješća o intervalu agenta u stvarnom vremenu |
||
|
U outdial |
Broj agenata koji su spojeni na ili su u rekapitulaciji odlaznog poziva. |
Prikaz snimke/web-lokacije i vještine prema timskom prikazu |
||
|
U outdial |
Koliko je puta agent bio povezan ili je završavao poziv. |
Prikaz snimke/tima |
||
|
U vremenu |
Vrijeme kada je agent ušao u državu. |
Izvješće o praćenju agenta |
||
|
Ulazni |
Rezervirano vrijeme: vrijeme koje su agenti imali u rezerviranom stanju, tijekom kojeg su dolazni pozivi zvonili, ali još nisu bili odgovoreni. Broj odgovora: broj dolaznih poziva na koje je agent odgovorio tijekom vremenskog intervala. Vrijeme razgovora: vrijeme koje su agenti razgovarali na dolaznim pozivima tijekom vremenskog intervala. Vrijeme čekanja: vrijeme tijekom kojeg su dolazni pozivi bili na čekanju tijekom vremenskog intervala. Povezano vrijeme: vrijeme tijekom kojeg su dolazni pozivi bili povezani s agentom tijekom vremenskog intervala (vrijeme dolaznog razgovora i vrijeme dolaznog zadržavanja). Vrijeme završavanja: vrijeme koje je agentica provela u stanju završavanja nakon dolaznog poziva tijekom vremenskog intervala. Prosječno vrijeme povezivanja: vrijeme dolaznog povezivanja podijeljeno s brojem dolaznih poziva koji su bili povezani tijekom vremenskog intervala. Prosječno vrijeme rukovanja: prosječno trajanje vremena utrošenog na rukovanje dolaznim pozivom (vrijeme dolaznog povezivanja plus vrijeme dolaznog premotavanja, podijeljeno s brojem dolaznih poziva). |
Izvješća o intervalu agenta u stvarnom vremenu |
||
|
Prosj. vrijeme rješavanja dolaznog |
Prosječno trajanje rukovanja pozivom (ukupno vrijeme povezivanja plus ukupno vrijeme čekanja i ukupno vrijeme završavanja, podijeljeno s povezanim brojem). |
Prikaz snimke/agenta |
||
|
Prosječno vrijeme rukovanja u ulazu |
Prosječno trajanje vremena utrošenog na rukovanje dolaznim pozivom (ukupno vrijeme dolaznog povezivanja i ukupno vrijeme završavanja, podijeljeno s brojem dolaznih veza). |
Izvještaji sažetka i intervala povijesnog agenta; ADR; Izvješće o praćenju agenta |
||
|
Dolazni je povezan |
Broj čekanja: koliko je puta agent stavio dolaznog pozivatelja na čekanje. Broj povezanih poziva: broj dolaznih poziva povezanih s agentom. Ukupno vrijeme razgovora: ukupno vrijeme razgovora agenta s pozivateljem. Ukupno vrijeme čekanja: ukupno vrijeme čekanja dolaznih poziva. Ukupno vrijeme: ukupno vrijeme koje su agenti povezali s dolaznim pozivima. Prosječno vrijeme čekanja: (nije u ADR ili Snapshot/Agent prikaz ili Praćenje agenta) Prosječno vrijeme zadržavanja dolaznih poziva (ukupno vrijeme čekanja podijeljeno s brojem čekanja). Prosječno vrijeme: (nije u ADR ili prikazu snimke/agenta) Prosječno vrijeme dolaznog povezivanja (ukupno vrijeme podijeljeno s povezanim brojem). % vremena razgovora: (samo u ADR-u i izvješću o praćenju agenta) Postotak vremena dolaznog povezivanja u kojem je agent razgovarao s pozivateljem. % vremena čekanja: (samo u ADR-u) Postotak vremena povezivanja dolaznog poziva na čekanju. % vremena: (samo u ADR-u) Postotak vremena u kojem je agent bio povezan s dolaznim pozivom. |
Izvještaji sažetka i intervala povijesnog agenta; ADR; Prikaz snimke/agenta; Izvješće o praćenju agenta |
||
|
Ulazno savjetovanje |
Broj: koliko je puta agent odgovorio na zahtjev za savjetovanje i koliko se puta agent savjetovao s drugim agentima. Ukupno vrijeme: Ukupno vrijeme odgovora na konzultacije plus ukupno vrijeme zahtjeva za konzultacije. |
Prikaz snimke/agenta |
||
|
Odgovor dolaznog konzultiranja |
Broj: koliko je puta agent odgovorio na zahtjev za konzultaciju od drugog agenta koji je rukovao dolaznim pozivom. Ukupno vrijeme: ukupno vrijeme koje je agent proveo odgovarajući na zahtjeve za konzultacije od agenata koji obrađuju dolazne pozive. |
Prikaz snimke/agenta |
||
|
Zahtjev za ulaznim konzultacijama |
Broj: broj koji je puta agent poslao zahtjev za konzultaciju drugom agentu tijekom dolaznog poziva. Ukupno vrijeme: ukupno vrijeme koje je agent proveo savjetujući se s drugim agentima tijekom dolaznih poziva. |
Prikaz snimke/agenta |
||
|
Ulazni CTQ |
Broj: Broj ulaznih CTQ odgovora plus broj ulaznih CTQ zahtjeva. Ukupno vrijeme: Ukupno vrijeme odgovora ulaznog CTQ-a plus ukupno vrijeme zahtjeva za ulaznim CTKV-om. |
Prikaz snimke/agenta |
||
|
Dolazni CTQ odgovor |
Broj: koliko je puta agent odgovorio na zahtjev agenta koji je rukovao dolaznim pozivom za konzultacije u redu čekanja. Ukupno vrijeme: ukupno vrijeme koje je agent proveo odgovarajući na zahtjeve agenta koji se bave dolaznim pozivima između konzultacija u redu čekanja. |
Prikaz snimke/agenta; Izvještaji sažetka i intervala povijesnog agenta; ADR |
||
|
Ulazni CTQ zahtjev |
Broj: broj puta kada je agent pokrenuo savjetovanje s redom čekanja tijekom rukovanja dolaznim pozivom. Ukupno vrijeme: ukupno vrijeme između vremena kada je agent pokrenuo zahtjeve za savjetovanje u redu čekanja tijekom rukovanja dolaznim pozivima i kada su konzultacije završile. |
Prikaz snimke/agenta; Izvještaji sažetka i intervala povijesnog agenta; ADR |
||
|
Rezervirano za ulaz |
Broj: (Nije u izvješću ADR ili Praćenje agenta) Broj kada je agent ušao u stanje Dolazno rezervirano, tijekom kojeg poziv dolazi u stanicu agenta, ali još nije odgovoreno. Ukupno vrijeme: ukupno vrijeme koje je agent proveo u stanju Rezervirano. Prosječno vrijeme: prosječno trajanje vremena u kojem su agenti bili u rezerviranom stanju Ulazno (ukupno raspoloživo vrijeme podijeljeno s raspoloživim brojem). % vremena: (samo u izvješću ADR i Praćenje agenta) Postotak vremena u kojem je agent bio u stanju Rezervirano za ulaz. |
Prikaz snimke/agenta |
||
|
Prijenosi u skladište |
Broj dolaznih poziva koje je agent prenio drugom agentu, redu čekanja ili broju. |
Prikaz snimke/agenta |
||
|
Prelamanje ulaza |
Broj: broj puta kada je agent otišao u stanje završavanja nakon dolaznog poziva. U prikazu snimke/agenta možete postaviti pokazivač na broj u ovom stupcu da biste vidjeli kodove za završavanje koje je agent unio i koliko je puta svaki kôd korišten. Ukupno vrijeme: ukupno vrijeme koje je agent proveo u stanju završetka nakon dolaznog poziva. Prosječno vrijeme: (ne u ADR-u, izvješću o praćenju agenta ili prikazu snimke/agenta) Prosječno trajanje vremena agenta bilo je u stanju završavanja nakon dolaznog poziva (ukupno vrijeme završavanja podijeljeno s brojem završavanja). % vremena: (samo u izvješću ADR i Praćenje agenta) Postotak vremena u kojem je agent bio u stanju završetka nakon dolaznog poziva. |
Izvještaji sažetka i intervala povijesnog agenta; ADR; Izvješće o praćenju agenta; Prikaz snimke/agenta |
||
|
Vrijeme početne prijave |
Datum i vrijeme prijave agenta. |
Sažetak povijesnog agenta/razina agenta |
||
|
Broj prijava |
Ukupan broj puta kada je agent sagriješio tog dana. Pojavljuje se samo ako su agenti odabrani na padajućem popisu Prikaži rezultate po. |
Sažetak povijesnog agenta/razina agenta |
||
|
Vrijeme prijave |
Datum i vrijeme prijave agenta na Agent Desktop. |
Prikazi snimke/tima, agenta i vještina; ADR; Izvješće o praćenju agenta |
||
|
Vrijeme odjave |
Datum i vrijeme kada se agent odjavio iz Agent Desktop. |
ADR; Izvješće o praćenju agenta |
||
|
Ne reagira |
Broj agenata trenutačno u stanju Ne odgovara. |
Snimke/web-mjesto i vještine prema prikazima tima |
||
|
Ne reagira |
Broj: broj puta kada je agent bio u stanju Ne reagira. Ukupno vrijeme: ukupno vrijeme koje je agent proveo u stanju Ne reagira. Prosječno vrijeme: (Nije u ADR ili Snapshot/Agent prikaz ili Praćenje agenta izvješće) Prosječno vrijeme u kojem su agenti bili u stanju nereagiranja (ukupno vrijeme nereagiranja podijeljeno s brojem nereagiranja). % vremena: (Samo u izvješću ADR i Praćenje agenta) Postotak vremena u kojem je agent bio u stanju Ne reagira. |
Izvještaji sažetka i intervala povijesnog agenta; ADR; Izvješće o praćenju agenta; Prikaz snimke/agenta |
||
|
Vrijeme neodgovaranja |
Vrijeme koje su agenti proveli u stanju nereagiranja tijekom vremenskog intervala. |
Izvješća o intervalu agenta u stvarnom vremenu |
||
|
Broj poziva |
Broj dolaznih poziva povezanih s web-mjestom ili timom tijekom vremenskog intervala. |
Interval vještina u stvarnom vremenu po timu |
||
|
Zauzetost |
Mjerenje vremena koje je agent proveo na pozivima u usporedbi s raspoloživim i neaktivnim vremenom, izračunato dijeljenjem ukupnog povezanog vremena (vrijeme dolaznog povezivanja plus povezano vrijeme outdiala) plus ukupno vrijeme završetka (vrijeme dolaznog završetka plus vrijeme završavanja izlaza) s radnim vremenom osoblja. |
Prikaz snimke/agenta; Izvješća o intervalu agenta u stvarnom vremenu; Sažetak povijesnog agenta, Interval agenta, ADR i izvješće o praćenju agenta |
||
|
Zauzetost |
Mjera vremena koje je agent proveo na pozivima u usporedbi s raspoloživim i neaktivnim vremenom, izračunava se dijeljenjem vremena dolaznog povezivanja i vremena dolaznog završetka s radnim vremenom osoblja. |
Interval vještina u stvarnom vremenu po timu |
||
|
Vrijeme isteka |
Vrijeme kada je agent napustio državu. |
Izvješće o praćenju agenta |
||
|
Odlazni poziv |
Pokušaj: broj poziva koje su agenti pokrenuli tijekom vremenskog intervala. Povezano: broj poziva pozivanja koji su bili povezani s agentom tijekom vremenskog intervala. Rezervirano vrijeme: vrijeme koje su agenti imali u stanju Rezervirano za outdial, stanje koje pokazuje da je agent pokrenuo poziv, ali poziv još nije povezan. Vrijeme razgovora: vrijeme koje su agenti razgovarali na pozivima tijekom vremenskog intervala. Trajanje tima: vrijeme tijekom kojeg su pozivi za outdial bili na čekanju tijekom vremenskog intervala. Povezano vrijeme: vrijeme tijekom kojeg su pozivi za izlaz bili povezani s agentom tijekom vremenskog intervala (vrijeme razgovora za poništavanje poziva i vrijeme zadržavanja izvan broja). Prosječno vrijeme povezivanja: Brojčano povezano vrijeme podijeljeno s brojem poziva koji su povezani tijekom vremenskog intervala. Vrijeme završavanja: vrijeme koje je agentica provela u stanju završavanja nakon poziva nakon poziva tijekom vremenskog intervala. Prosječno vrijeme rukovanja: prosječno trajanje vremena utrošenog na rukovanje pozivom na izlaz (vrijeme pozivanja povezano s vanjskim pozivima i vrijeme završavanja izlaza, podijeljeno s brojem poziva koji su isključeni). |
Izvješća o intervalu agenta u stvarnom vremenu |
||
|
Prosječno vrijeme rukovanja poništavanjem |
Prosječno vrijeme provedeno u obradi izlaznog poziva (Ukupno vrijeme povezanosti odlaznog poziva plus Ukupno vrijeme rekapitulacije odlaznog poziva podijeljeno s Brojem povezanih odlaznih). |
Sažetak povijesnog agenta, Interval agenta, ADR i izvješće o praćenju agenta |
||
|
Konferencija za outdial |
Broj poziva koje je agent pozvao s drugom stranom. |
Prikaz snimke/agenta |
||
|
Outdial je povezan |
Broj pokušaja brojanja: koliko je puta agent pokušao uputiti poziv. Povezani broj: broj poziva koji su povezani s agentom. Broj čekanja: koliko je puta agent stavio poziv na čekanje. Ukupno vrijeme razgovora: ukupno vrijeme tijekom kojeg je agent razgovarao sa strankom na pozivu. Ukupno vrijeme čekanja: ukupno vrijeme čekanja poziva na čekanju. Ukupno vrijeme: ukupno vrijeme koje su agenti povezali s pozivima za izlaz. Prosječno vrijeme čekanja: (nije u ADR-u, izvješću o praćenju agenta ili prikazu snimke/agenta) Prosječno vrijeme zadržavanja za pozive koji se održavaju (ukupno vrijeme čekanja podijeljeno s brojem čekanja). Prosječno vrijeme. (Nije u ADR-u, izvješću o praćenju agenta ili prikazu snimke/agenta) Prosječno vrijeme povezivanja s outdialom (ukupno vrijeme podijeljeno s povezanim brojem). |
Izvještaji sažetka i intervala povijesnog agenta; ADR; Izvješće o praćenju agenta; Prikaz snimke/agenta |
||
|
Savjetovanje s outdialom |
Broj: Broj odgovora outdial konzultiranja plus broj zahtjeva za outdial consult. Ukupno vrijeme: ukupno vrijeme odgovora savjetnika za outdial plus ukupno vrijeme zahtjeva za outdial consult. |
Prikaz snimke/agenta |
||
|
Odgovor za outdial consult |
Broj: koliko je puta agent odgovorio na zahtjev za konzultaciju od drugog agenta koji je bio na pozivu. Ukupno vrijeme: vrijeme tijekom kojeg je agent bio konzultiran od strane drugog agenta koji je bio na pozivu. |
Prikaz snimke/agenta |
||
|
Zahtjev za outdial consult |
Broj: koliko se puta agent savjetovao s drugim agentom tijekom poziva na pozivu. Ukupno vrijeme: vrijeme tijekom kojeg se agent savjetovao s drugim agentom tijekom poziva poziva. |
Prikaz snimke/agenta |
||
|
Outdial CTQ |
Broj: Outdial CTQ broj odgovora plus Outdial CTQ broj zahtjeva. Ukupno vrijeme: Ukupno vrijeme odaziva na CTQ za outdial plus ukupno vrijeme zahtjeva za CTQ za outdial |
Prikaz snimke/agenta |
||
|
Outdial CTQ odgovor |
Broj: koliko je puta agent odgovorio na zahtjev agenta koji je rukovao pozivom za izlaz u red čekanja. Ukupno vrijeme: ukupno vrijeme koje je agent proveo odgovarajući na zahtjeve agenta koji se bave vanjskim pozivima iz savjeta u red čekanja. |
Prikaz snimke/agenta; Izvještaji sažetka i intervala povijesnog agenta; ADR |
||
|
Outdial CTQ zahtjev |
Broj: broj puta kada je agent pokrenuo savjetovanje s redom čekanja tijekom rukovanja dolaznim pozivom. Ukupno vrijeme: ukupno vrijeme između vremena kada je agent pokrenuo zahtjeve za savjetovanje u redu čekanja tijekom rukovanja dolaznim pozivima i kada su konzultacije završile. |
Prikaz snimke/agenta; Izvještaji sažetka i intervala povijesnog agenta; ADR |
||
|
Rezervirano za outdial |
Broj: koliko je puta agent bio u stanju Rezervirano za outdial, stanje koje pokazuje da je agent pokrenuo poziv, ali poziv još nije povezan. Ukupno vrijeme: ukupno vrijeme tijekom kojeg je agent bio u stanju Rezervirano za outdial. Prosječno vrijeme: (nije u ADR-u, izvješću o praćenju agenta ili prikazu snimke/agenta) Prosječno vrijeme agenta bilo je u stanju Rezervirano za outdial (ukupno vrijeme podijeljeno s brojem). |
Izvještaji sažetka i intervala povijesnog agenta; ADR; Izvješće o praćenju agenta; Prikaz snimke/agenta |
||
|
Prijenosi outdiala |
Broj poziva koje je agent prenio drugom agentu, redu čekanja ili broju. |
Prikaz snimke/agenta |
||
|
Prelamanje outdiala |
Broj: koliko je puta agent ušao u stanje završavanja nakon poziva koji je izašao. Ukupno vrijeme: ukupno vrijeme koje je agent proveo u stanju završetka nakon poziva koji je izašao. Prosječno vrijeme: (nije u ADR-u, izvješću o praćenju agenta ili prikazu snimke/agenta) Prosječno trajanje vremena agenta bilo je u stanju završavanja nakon poziva nakon poziva poziva (ukupno vrijeme završavanja outdiala podijeljeno s brojem premotavanja outdiala). |
Izvještaji sažetka i intervala povijesnog agenta; ADR; Izvješće o praćenju agenta; Prikaz snimke/agenta |
||
|
Red čekanja |
Ako agent trenutno upravlja pozivom, naziv reda čekanja u kojem je poziv stigao. |
Prikazi snimke/tima, agenta i vještina |
||
|
Razlog |
Razlog zbog kojeg se agent odjavio. Na primjer:
Povremeno se mogu pojaviti i drugi razlozi. |
ADR; Izvješće o praćenju agenta |
||
|
Rezervirano |
Broj agenata koji se trenutno nalaze u rezerviranom stanju, tijekom kojih dolazi poziv, ali još nije odgovoreno. |
Prikaz snimke/web-lokacije i vještine prema timskom prikazu |
||
|
Rezervirano |
Broj agenata u rezerviranoj državi koji posjeduju vještinu. |
Prikaz snimke/vještine |
||
|
Mjesto |
Naziv mjesta. Ako vaša tvrtka koristi značajku Multimedija, a izvješće uključuje više od jednog medijskog kanala, možete kliknuti strelicu sažimanja ili strelicu za proširivanje lijevo od naziva tima da biste saželi ili proširili podatke grupirane prema vrsti kanala. U prikazu web-mjesta trenutnog izvještaja agenta za snimke možete učiniti sljedeće:
|
Prikaz snimke/web-mjesta; Izvješća o intervalu agenta u stvarnom vremenu (osim na razini agenta) |
||
|
Mjesto |
Mjesto na kojem se nalazi tim za koji je agent rukovao pozivima. |
ADR; Izvješće o praćenju agenta |
||
|
Vještina |
Ime vještine. U prikazu vještina trenutnog izvješća agenta za snimke možete učiniti sljedeće:
|
Prikaz snimke/vještine; Interval vještina u stvarnom vremenu po timu |
||
|
Sati osoblja |
Vrijeme prijave agenta. |
Prikazi snimke/tima, agenta i vještina |
||
|
Sati osoblja |
Vrijeme tijekom kojeg je agent prijavljen tijekom vremenskog intervala. |
Izvješća o intervalu agenta u stvarnom vremenu i interval vještina po timu |
||
|
Sati osoblja |
Ukupan iznos vremena u kojem su agenti bili prijavljeni. |
Izvještaji o sažetku i intervalu povijesnog agenta |
||
|
Sati osoblja |
Vrijeme tijekom koje je agent prijavljen tijekom svake sesije prijave. |
ADR; Izvješće o praćenju agenta |
||
|
Stanje |
Vrijeme kada se agent prijavio i odjavio i svako stanje u kojem je agent bio tijekom sesije prijave:
|
Izvješće o praćenju agenta |
||
|
Pričati |
Broj agenata u povezanom stanju koji trenutno razgovaraju s pozivateljem. |
Snimke/web-mjesto i vještine prema prikazima tima |
||
|
Vrijeme trajanja razgovora |
Vrijeme koje su agenti razgovarali s pozivateljima tijekom vremenskog intervala. |
Interval vještina u stvarnom vremenu po timu |
||
|
Tim |
Naziv tima u izvješću. U prikazu tima i vještinama po timu trenutnog izvješća agenta za snimke možete učiniti sljedeće:
U prikazu tima možete kliknuti ime agenta za dubinsku analizu prikaza agenta za tog agenta. |
Prikaz snimke/tima i vještine prema timskom prikazu; Izvještaj o intervalu agenta u stvarnom vremenu/tim i vještine prema razini tima |
||
|
Tim |
Tim za koji je agent vodio pozive. |
ADR; Izvješće o praćenju agenta |
||
|
Vrijeme u trenutnom stanju |
Vrijeme u kojem je agent bio u trenutnom stanju. |
Prikazi snimke/tima, agenta i vještina |
||
|
Ukupno poziva |
Dolazni odgovoreni pozivi plus pokušaj outdiala. |
Izvješća o intervalu agenta u stvarnom vremenu |
||
|
Ukupno prijavljenih |
Broj trenutno prijavljenih agenata ili, u prikazu vještina, broj trenutno prijavljenih agenata koji posjeduju tu vještinu. |
Snimka/web-lokacija, tim, vještina i vještine prema prikazima tima |
||
|
Prijavljeni kanali |
Broj medijskih kanala na koje su agenti trenutno prijavljeni. Pojavljuje se samo ako vaša tvrtka koristi značajku Multimedija. |
Snimka/web-lokacija, tim, vještina i vještine prema prikazima tima |
||
|
Rekapitulacija |
Broj agenata trenutačno u stanju rekapitulacije. |
Snimke/web-mjesto i vještine po timskom prikazu |
||
|
Vrijeme završetka |
Vrijeme koje je agentica provela u stanju završavanja nakon dolaznog poziva tijekom vremenskog intervala. |
Interval vještina u stvarnom vremenu po timu |
Povijesni parametri izvješća o vještinama
Sljedeća tablica opisuje parametre dostupne u izvješćima o povijesnim vještinama Webex kontaktnom centru prema redovima čekanja. Zvjezdice (*) označavaju parametre koji su dostupni samo u sažetku znanja i vještina, a koje možete prikazati dubinskom analizom naziva znanja i vještina u izvješću Skills by Queue.
|
Parametar |
Opis |
Izvještaj |
|---|---|---|
|
% podudarnih poziva |
Postotak poziva za koje je početna vrijednost vještine potrebne za poziv bila jednaka konačnoj vrijednosti kada je poziv distribuiran agentu. (Podudarni pozivi * 100)/ (Povezano + napušteno + preklasificirano) |
Vještine po redu čekanja |
|
Napušteni |
Broj poziva sa zahtjevom za tom vještinom koji su napušteni tijekom intervala izvješćivanja. |
Vještine po redu čekanja |
|
Napušteno unutar SL-a |
Broj poziva koji su prekinuti dok su u redu čekanja unutar praga razine usluge dodijeljenog za tu vještinu. |
Vještine po redu čekanja |
|
Prosječno vrijeme rješavanja |
Prosječno trajanje rukovanja pozivom s ovim zahtjevima za spremom (ukupno povezano vrijeme plus ukupno vrijeme završavanja podijeljeno s obrađenim pozivima). |
Vještine po redu čekanja i vještine agenata |
|
Connected |
Broj poziva sa zahtjevom ove vještine koji su bili povezani tijekom intervala izvješća. |
Vještine po redu čekanja i vještine agenata |
|
Povezano unutar SL-a |
Broj poziva sa zahtjevom za ovom vještinom koji su povezani unutar praga razine usluge dodijeljenog za tu vještinu. |
Vještine po redu čekanja i vještine agenata |
|
Završni operand* |
Vrsta operanda vještina koja je dodijeljena pozivu kada je distribuirana agentu s odgovarajućom vještinom. |
Vještine po redu čekanja |
|
Konačna vrijednost* |
Vrijednost zahtjeva za vještinom dodijeljenog pozivu prilikom distribucije poziva agentu. |
Vještine po redu čekanja |
|
Početni operand* |
Vrsta operanda vještina koja je dodijeljena pozivu kada je distribuirana u red čekanja. Moguće vrijednosti:
|
Vještine po redu čekanja |
|
Početna vrijednost* |
Vrijednost zahtjeva za znanjem dodijeljenog pozivu kada je stigao u red čekanja. |
Vještine po redu čekanja |
|
Operand |
Vrsta operanda vještina koja je dodijeljena pozivu prilikom distribucije agentu. Moguće vrijednosti:
|
Vještine agenata |
|
Preklasificirano |
Broj poziva s ovim zahtjevom za spremom vještina koje je sustav prenio iz reda čekanja. |
Vještine po redu čekanja |
|
Preklasificirano unutar SL |
Broj poziva sa zahtjevom ove vještine koje je sustav prenio iz reda čekanja unutar praga razine usluge dodijeljenog za tu vještinu. |
Vještine po redu čekanja |
|
Vještina |
Ime vještine. U izvješću Vještine po redu čekanja možete kliknuti unos u ovom stupcu za pretraživanje kroz razine naniže za prikaz dnevnih aktivnosti za mjesec (iz mjesečnog sažetka) ili za prikaz polusatnih podataka za jedan dan (iz dnevnog sažetka). |
Vještine prema vještinama reda čekanja od strane agenata |
|
Ukupno |
Ukupni broj poziva. |
Vještine po redu čekanja |
|
Vrijednost |
Vrijednost zahtjeva za vještinom dodijeljenog pozivu prilikom distribucije poziva agentu. |
Vještine agenata |
Upozorenja o povijesnom pragu Parametri izvješća
Ako vaša tvrtka koristi značajku upozorenja o pragu, a vaš korisnički profil vas ovlašćuje za pregled upozorenja, pomoću kontrola na stranici Upozorenja o pragu modula Povijesna izvješća možete prikazati pojedinosti o upozorenjima o pragu koja su pokrenuta između ponoći tekućeg dana i prije tri mjeseca. Sljedeća tablica opisuje dostupne parametre.
|
Parametar |
Opis |
|---|---|
|
Priznao |
Je li nadzornik priznao uzbunu. |
|
Potvrđeno vrijeme |
Vrijeme kada je upozorenje potvrđeno. |
|
Stvarna vrijednost |
Stvarna vrijednost koja je pokrenula upozorenje. |
|
Arhivirane |
Je li nadzornik arhivirao upozorenje. |
|
Komentari |
Neobavezne primjedbe, ako postoje, koje je unio nadzornik koji je priznao upozorenje. |
|
Metrički |
Mjerni podatak s kojim je povezan prag. |
|
Operand |
> (više od) >= (veće od ili jednako) < (manje od) <= (manje od ili jednako) = (jednako) |
|
Nadzornik |
Ime nadzornika koji je priznao uzbunu. |
|
Vrijeme |
Datum i vrijeme aktiviranja upozorenja o pragu. |
|
Interval okidača |
Broj sekundi naveden u pravilu praga kao interval tijekom kojeg bi sustav trebao generirati samo jedno upozorenje za provjeru pravila praga. |
|
Vrijednost okidača |
Vrijednost koju je pravilo praga definiralo kao okidač. |
Mjerni podaci o korištenju Parametri izvješća
Sljedeća tablica opisuje parametre dostupne u Izvješću o mjernim podacima o upotrebi.
|
Stupčasti |
Opis |
|---|---|
|
Trajanje poziva (min) |
Ukupno vrijeme između trenutka kada su dolazni pozivi upućeni ili poziva koji su poništeni i kada su prekinuti. |
|
Ulazni |
Ukupan broj poziva: ukupan broj dolaznih poziva. Povezani pozivi: broj dolaznih poziva povezanih s agentom. IVR Trajanje (min): broj minuta tijekom kojih su pozivi bili u sustavu IVR. Trajanje reda čekanja (s): broj sekundi tijekom kojih su pozivi bili u redu čekanja. Vrijeme razgovora (min): broj minuta tijekom kojih su agenti razgovarali s pozivateljima. Vrijeme čekanja (min): broj minuta tijekom kojih su dolazni pozivi bili na čekanju. |
|
Mjesec |
Mjesec tijekom kojeg se dogodila aktivnost poziva. |
|
Odlazni poziv |
Ukupan broj poziva: ukupan broj poziva poziva. Povezani pozivi: broj poziva koji su povezani s agentom. Vrijeme razgovora (min): broj minuta tijekom kojih je agent razgovarao sa strankom na pozivu. Vrijeme čekanja (min): broj minuta tijekom kojih su pozivi za outdial bili na čekanju. |
|
Snimljeni pozivi |
Broj snimljenih poziva. |
|
Ukupno poziva |
Ukupan broj dolaznih i izlaznih poziva. |
Dodjela resursa Webex centra za kontakt važan je korak koji uključuje različite zadatke za postavljanje Webex centra za kontakte. Pojedinosti potražite u sljedećim odjeljcima.
Postavke klijenta
Sada možete pristupiti postavkama klijenta izravno iz kontrolnog središta novo poboljšanog Webex Kontakt centra. Dodatne informacije potražite u pomoći za postavke klijenta na Webex centru za pomoć. Ako i dalje pristupate postavkama klijenta putem portala Webex upravljanje kontaktnim centrom, možete nastaviti sa sljedećim uputama. |
Pomoću portala za upravljanje Webex kontaktnim centrom možete konfigurirati klijente koje administrator dodjeljuje vašoj tvrtki. Da biste pogledali postavke klijenta za svoju tvrtku, kliknite naziv tvrtke u modulu Dodjela resursa na navigacijskoj traci.
Kliknite sljedeće kartice da biste konfigurirali postavke klijenta:
Opće postavke
Kartica Opće postavke prikazuje sljedeće postavke.
U sljedećoj tablici kvačica (✓) u stupcu Klijent označava postavke koje navode ovlašteni korisnici vašeg poduzeća. Slično tome, oznaka ✓ u stupcu Partner identificira postavke koje je odredio administrator partnera. Stupac ✓ u Webex kontakt centru identificira postavke koje određuje Webex administrator kontaktnog centra.
Da biste izmijenili postavke, pri dnu stranice kliknite Uredi .
|
Postavka |
Opis |
Klijent |
Partner |
Webex Contact Center |
|---|---|---|---|---|
|
Detalji o klijentu |
||||
|
Ime |
Naziv vašeg poduzeća. |
✓ |
✓ |
✓ |
|
Opis |
(Neobavezno) Opis vašeg poduzeća. |
✓ |
✓ |
✓ |
|
Vremenska zona |
Vremenska zona koju dodjeljujete za svoju tvrtku. Dodatne informacije potražite u odjeljku O vremenskim zonama. |
✓ |
✓ |
✓ |
|
Stanje |
Status stanara. Ne možete promijeniti status klijenta. |
Postavke radne površine
Odjeljak Radna površina prikazuje sljedeće postavke.
-
Iskustvo agenta: postavite vremensko ograničenje neaktivnosti i interval automatskog završavanja.
-
Glasovne značajke: omogućavanje ili onemogućavanje prisilnog zadanog DN-a, završavanje poziva i završavanje savjetovanja.
-
RONA prekoračenja vremena: Konfigurirajte RONA (Redirection on No Answer) vremenska ograničenja za neodgovorene pozive.
-
Postavke sustava: Postavite vremenska ograničenja oporavka izgubljene veze.
Upravljanje RONA vremenskim ograničenjima
Administratori kontaktnog centra mogu upravljati postavkama vremenskog ograničenja Redirection on No Answer (RONA) za agente i klijente.
Da biste konfigurirali postavke vremenskog ograničenja RONA za scenarije dolaznog i izlaznog poziva:
| 1 |
Prijavite se u korisničku organizaciju na kontrolnom čvorištu. | ||||||||||||||||||||||
| 2 |
Idite na Services>Contact Center | ||||||||||||||||||||||
| 3 |
U odjeljku RONA prekoračenja vremena unesite vrijednosti prekoračenja vremena u sekundama za kanale. Tablica prikazuje zadanu vrijednost i dopušteni raspon za postavke vremenskog ograničenja RONA.
| ||||||||||||||||||||||
| 4 |
Kliknite Spremi. |
Dobavljanje
Kartica Dodjela resursa prikazuje sljedeće postavke. Administrator partnera i Webex administrator kontaktnog centra navode te postavke.
Da biste izmijenili postavke, pri dnu stranice kliknite Uredi .
|
Postavka |
Opis |
|---|---|
|
Profil sustava |
|
|
Mogućnosti radne snage |
Omogućuje nadzornicima da upravljaju ljudskim resursima. Nadzornici mogu proaktivno analizirati i prilagoditi se dnevnoj stvarnosti i donositi pametnije odluke za upravljanje resursima kako bi optimizirali razinu usluge. Mogućnosti radne snage omogućuju jednu ili više sljedećih mogućnosti optimizacije radne snage za vašu tvrtku:
Dostupnost tih značajki ovisi o vašoj licenci. Dodatne informacije zatražite od administratora tvrtke ili ustanove. |
|
Upravljanje kampanjom |
Omogućuje popis softvera drugih proizvođača i modul Upravitelja kampanje (LCM) za klijenta. LCM upravlja prijenosom, odabirom i ponovnim zakazivanjem kontakata. Također pruža izvješća voditelja kampanje. Dostupnost ove značajke ovisi o vašoj licenci. Dodatne informacije zatražite od administratora tvrtke ili ustanove. |
|
Govor omogućen IVR |
Ako je ta postavka Da, vaša tvrtka omogućuje korisnicima postavljanje pitanja ili nedoumica jednostavnim jezikom u sustav. Dostupnost ove značajke ovisi o vašoj licenci. Dodatne informacije zatražite od administratora tvrtke ili ustanove. |
Postavke
Kartica Postavke prikazuje sljedeće postavke. Zvjezdica (*) označava da postavke nisu dostupne klijentima sa standardnim licencama.
U donjoj tablici oznaka ✓ u stupcu Klijent označava postavke koje određuju ovlašteni korisnici vašeg poduzeća. Slično tome, oznaka ✓ u stupcu Partner identificira postavke koje je odredio administrator partnera. Stupac ✓ u Webex kontakt centru identificira postavke koje određuje Webex administrator kontaktnog centra.
Da biste izmijenili postavke, pri dnu stranice kliknite Uredi .
|
Postavka |
Opis |
Klijent |
Partner |
Webex Contact Center | ||
|---|---|---|---|---|---|---|
|
Postavke poziva |
||||||
|
Prag kratkog poziva |
Vremenski interval, u sekundama, za utvrđivanje je li poziv kratak ili je napušten. |
✓ |
✓ |
✓ |
||
|
Prag iznenadnog odspajanja |
Vremenski interval u sekundama za utvrđivanje toga obrađuje li agent poziv ili poziv završava. Vrijeme određuje postoji li problem s vezom ili ponašanjem agenta. Poziv možete smatrati nepovezanim ako se poziv završi u tom vremenskom intervalu nakon što stigne na odredišno web-mjesto. |
✓ |
✓ |
✓ |
||
|
Zadani ANI sustava koji poziva broj |
Zadani broj za biranje za klijenta za upućivanje poziva izvan poziva. Zadani broj za biranje prikazuje se u ID-u pozivatelja klijenta ako agent ne odabere određeni ANI za izlazni poziv (Automatska identifikacija broja).
|
✓ |
||||
|
Postavke prekoračenja vremena |
||||||
|
Vremensko ograničenje neaktivnosti radne površine |
Prekoračenje vremena neaktivnosti radne površine omogućuje vam automatsku odjavu agenta s radne površine nakon što ste neaktivni određeno vrijeme. Agent se smatra neaktivnim za neizvršavanje bilo kakve aktivnosti na Agent Desktop dok je u stanju mirovanja. Aktivnost agenta uključuje rukovanje kontaktima, rad na prilagođenim widgetima ili izvršavanje bilo kojeg zadatka na Agent Desktop. Zadana postavka postavljena je na Ne. Ako postavka ostane na Ne, agentima koji su prijavljeni naplatit će se korištenje licence agenta sve dok se njihova sesija izričito ne odjavi. Ako je postavka Da, sustav automatski odjavljuje agenta nakon neaktivnosti tijekom navedenog vremenskog ograničenja. Možete navesti vrijednost neaktivnog prekoračenja vremena od 3 do 10.000 minuta. |
✓ |
✓ |
✓ |
||
|
Istodobne postavke glasovnog kontakta |
||||||
|
Istodobna prava glasovnog kontakta |
Broj istodobnih sesija glasovnih kontakata na koje klijent ima pravo. To pravo temelji se na sljedećoj formuli: ((broj obaveza prema standardnim licencama agenta + broj obaveza prema licencama Premium agenta) x 3) + broj licenci dodataka IVR ulaza Jedna sesija (interakcija) u zaštiti od udara uključuje sve dolazne i odlazne pozive vezane uz tu sesiju.
|
|||||
|
Postotak prenapona glasovnog kontakta |
Postotak sesija glasovnih kontakata koje klijent može imati iznad prava istodobnih glasovnih kontakata. Zadani postotak udara je 30%. |
|||||
|
Maksimalni istodobni prag glasovnog kontakta |
Maksimalan broj istodobnih sesija glasovnih kontakata koji su dopušteni za klijenta. Kontaktni centar ispušta sve dolazne ili odlazne glasovne kontakte nakon dosezanja ovog praga. Ta je vrijednost izvedena iz polja Prava istodobnih glasovnih kontakata i Postotak povećanja glasovnih kontakata. Na primjer, ako su istodobna prava na glasovni kontakt 300, a postotak porasta 30% (zadana vrijednost), maksimalni istodobni prag glasovnog kontakta izračunava se kao: 300 x 1,3 = 390
|
|||||
|
Istodobne postavke digitalnog kontakta |
||||||
|
Istodobna prava na digitalni kontakt |
Broj istodobnih digitalnih sesija kontakata na koje klijent ima pravo. To pravo temelji se na sljedećoj formuli: (Broj predanih licenci standardnog agenta + broj predanih licenci Premium agenta) x 2 x 15
|
|||||
|
Postotak porasta digitalnog kontakta |
Postotak digitalnih sesija kontakata koje klijent može imati, iznad istodobnih prava na digitalni kontakt. Zadani postotak udara je 30%. |
|||||
|
Maksimalni istodobni prag digitalnog kontakta |
Maksimalan broj istodobnih digitalnih sesija kontakata koje su dopuštene klijentu. Kontaktni centar uklanja sve nove digitalne kontakte nakon dostizanja tog praga. Vrijednost maksimalnog istodobnog praga digitalnog kontakta postavljena je na 30 % viša od istodobnih prava na digitalni kontakt. Maksimalni istodobni digitalni prag = istodobna prava na digitalni kontakt * 1.3. Ta je vrijednost izvedena iz istodobnih prava na digitalni kontakt i polja Postotak prenapona digitalnog kontakta : Maksimalni istodobni digitalni prag = (Broj predanih licenci standardnog agenta + broj predanih licenci premium agenta) x 2 x 15 x 1,3 Na primjer, ako su istodobna prava na digitalni kontakt 300, a postotak porasta 30% (zadana vrijednost), maksimalni istodobni prag digitalnog kontakta izračunava se kao: 300*1.3 = 390
|
|||||
|
Ostale postavke |
||||||
|
Maksimalan broj pokušaja povratnog poziva |
Broj pokušaja sustava zatraženog povratnog poziva ako početni pokušaj povratnog poziva ne uspije. |
✓ |
✓ |
✓ |
||
|
Interval ponovnog pokušaja povratnog poziva |
Broj sekundi između pokušaja povratnog poziva u slučaju da početni pokušaj povratnog poziva ne uspije. |
✓ |
✓ |
✓ |
||
|
Pauziraj/nastavi omogućeno |
Ako je ta postavka Da, agenti mogu pauzirati i nastaviti snimanje poziva. Na primjer, agent može pauzirati snimanje poziva dok od klijenta dobiva osjetljive podatke, kao što su podaci o kreditnoj kartici. Ako je ova postavka Ne, tu značajku možete omogućiti za pojedinačne redove čekanja u neko drugo vrijeme.
|
✓ |
✓ |
✓ |
||
|
Trajanje stanke snimanja |
Ova postavka određuje vrijeme tijekom kojeg sustav pauzira snimanje poziva. Nakon isteka vremena sustav automatski započinje snimanje poziva. |
✓ |
✓ |
✓ |
||
|
Provjera dostupnosti agenta |
Ako je ta postavka Da, sustav ne usmjerava kontakte timovima bez prijavljenih agenata. Ako je ova postavka Ne, tu postavku možete omogućiti za pojedinačne redove čekanja. Dodatne informacije potražite u odjeljku Dodavanje ulazne točke ili reda čekanja. |
✓ |
✓ |
✓ |
||
|
Snimanje svih poziva |
Ako je ta postavka Da, sustav bilježi sve dolazne i vanjske pozive. Ako je ta postavka Ne, sustav snima pozive na temelju postavki za svaki red čekanja. |
✓ |
✓ |
✓ |
Ulazne točke i redovi čekanja
Ulazne točke i redovi čekanja vrste su virtualnih timova. Virtualni tim je mjesto čekanja za dolazne zahtjeve kupaca.
Ulazne točke i redove čekanja možete stvarati ovisno o tome kako je Webex administrator centra za kontakt konfigurirao vaš profil.
Ulazna točka
Ulazna ulazna točka početno je mjesto slijetanja kontakta s kupcem u sustavu Webex Contact Center. Za pozive korisnika možete pridružiti jedan ili više besplatnih brojeva ili brojeva za biranje s danom ulaznom točkom. Sustav provodi IVR tretman poziva za poziv dok je poziv na ulaznoj točki.
Tijek možete dodijeliti ulaznoj točki. Štoviše, ako želite implementirati radno vrijeme da biste definirali radno i neradno vrijeme kontaktnog centra, možete odabrati tijek koji ima konfiguriranu aktivnost radnog vremena i dodijeliti ga ulaznoj točki.
Preporučujemo da nove tokove dodijelite izravno ulaznoj točki pomoću aktivnosti radnog vremena. Za postojeće tokove također biste trebali planirati migraciju konfiguracija tijeka strategije usmjeravanja na ulaznu točku pomoću radnog vremena.
Ako je tijek povezan s ulaznom točkom i koristi radno vrijeme, imat će prednost pred istim tijekom koji je također povezan sa strategijom usmjeravanja.
Dodatne informacije o konfiguriranju radnog vremena u tijeku potražite u članku Radno vrijeme.
Da biste koristili ulazne točke za vrstu telefonskog kanala, učinite sljedeće:
-
Preslikajte broj biranja (DN) na ulaznu točku. Dodatne informacije potražite u odjeljku Mapiranja ulazne točke.
-
Dodijelite tok ulaznoj točki. Dodatne informacije potražite u odjeljku Stvaranje ulazne točke.
-
Ostale konfiguracije dodjele resursa zatražite od administratora Webex kontaktnog centra.
Red čekanja
Ulazni red čekanja je mjesto na kojem kontakt kupca čeka prije nego što sustav dodijeli klijenta agentu ili DN-u.
Ulazni red čekanja koji predstavlja distributera automatskog poziva treće strane (ACD) poznat je kao proxy red čekanja. Pozive koji se šalju na vanjsku ACD agentima distribuira vanjska ACD. Webex Centar za kontakt koristi proxy redove čekanja za praćenje aktivnosti poziva koja se događa na vanjskim ACD redovima čekanja. Postoje dvije vrste proxy redova čekanja: namjenski i dijeljeni. Agenti prijavljeni na namjenski proxy red služe samo Webex klijentu kontaktnog centra; agenti prijavljeni u zajednički red čekanja služe više kupaca.
Ulazna točka za outdial
Izlazna točka dodijeljena je za izlazne (izlazne) pozive klijenata u sustavu Webex Contact Center.
Na popisu Ulazna točka za izlaz automatski se stvara ulazna točka outdial prijenosa u red čekanja generirana u sustavu. Ako pozive za outdial treba prenijeti u red čekanja, preslikajte DN na ulaznu točku Outdial Prijenos u red čekanja. Dodatne informacije o mapiranju ulazne točke za outdial potražite u odjeljku Mapiranje ulazne točke.
Ne možete uređivati sistemski generirani prijenos poziva na ulaznu točku reda čekanja. |
Red čekanja za poništavanje poziva
Red čekanja za outdial u kojem kontakt kupca čeka da sustav dodijeli klijenta agentu ili DN-u.
Stvaranje ulazne točke
Da biste kreirali ulaznu točku:
| 1 |
Na navigacijskoj traci portala za upravljanje odaberite . | ||||||||||||||||||||
| 2 |
Odaberite Ulazna točka. | ||||||||||||||||||||
| 3 |
Kliknite + nova ulazna točka. | ||||||||||||||||||||
| 4 |
U područje Opće postavke unesite sljedeće postavke:
| ||||||||||||||||||||
| 5 |
U područje Napredne postavke unesite sljedeće postavke:
| ||||||||||||||||||||
| 6 |
Kliknite Spremi. |
Prikaz detalja ulazne točke
| 1 |
Na navigacijskoj traci portala za upravljanje odaberite . | ||||||||||||||
| 2 |
Odaberite Ulazna točka . | ||||||||||||||
| 3 |
Kliknite ikonu trotočja pokraj ulazne točke, a zatim kliknite Prikaz. Možete pregledati sljedeće detalje:
|
Uređivanje ulazne točke
Da biste uredili ulaznu točku ili ulaznu točku za izlazak:
| 1 |
Na navigacijskoj traci portala za upravljanje odaberite . | ||||||||||||||||
| 2 |
Odaberite Ulazna točka. | ||||||||||||||||
| 3 |
Kliknite ikonu trotočja pokraj ulazne točke, a zatim kliknite Uredi. | ||||||||||||||||
| 4 |
Možete urediti sljedeća polja:
Ako gledate proxy red čekanja, možete kliknuti gumb za pretraživanje u polju DNIS Pool Data kako biste otvorili skočni prozor koji prikazuje popis DNIS unosa za red čekanja. Možete kliknuti gumb na dnu skočnog prozora da biste ispisali popis ili preuzeli podatke kao .csv datoteku. Ako uređujete proxy red čekanja konfiguriran za korištenje značajke blokiranih kodova područja, možete kliknuti gumb za uređivanje popisa blokiranih kodova područja. Dodatne informacije potražite u odjeljku Blokiranje pozivnog broja |
Kopiranje ulazne točke
| 1 |
Na navigacijskoj traci portala za upravljanje odaberite . | ||||||||||||||||
| 2 |
Odaberite Ulazna točka. | ||||||||||||||||
| 3 |
Kliknite ikonu trotočja pokraj ulazne točke, a zatim kliknite Kopiraj. Pojavit će se kopija odabrane ulazne točke. Polja imaju iste vrijednosti kao i izvorna ulazna točka.
Istu ulaznu točku možete spremiti pod drugim nazivom ili urediti i spremiti ulaznu točku. | ||||||||||||||||
| 4 |
Možete urediti sljedeće detalje:
|
Stvaranje ulazne točke za izlaz
Da biste stvorili ulaznu točku za izlazak:
| 1 |
Na navigacijskoj traci portala za upravljanje odaberite . | ||||||||||||||||||||||||||
| 2 |
Odaberite Ulazna točka za izlaz. | ||||||||||||||||||||||||||
| 3 |
Klikni+ izlazna ulazna točka. | ||||||||||||||||||||||||||
| 4 |
U područje Opće postavke unesite sljedeće postavke:
| ||||||||||||||||||||||||||
| 5 |
U područje Napredne postavke unesite sljedeće postavke:
| ||||||||||||||||||||||||||
| 6 |
Kliknite Spremi. |
Prikaz detalja ulazne točke za outdial
| 1 |
Na navigacijskoj traci portala za upravljanje odaberite . | ||||||||||||||
| 2 |
Odaberite Ulazna točka za izlaz. | ||||||||||||||
| 3 |
Kliknite ikonu trotočja pokraj ulazne točke, a zatim kliknite Prikaz. Možete pregledati sljedeće detalje:
|
Uređivanje ulazne točke za outdial
Da biste uredili ulaznu točku za izlaz:
| 1 |
Na navigacijskoj traci portala za upravljanje odaberite . | ||||||||||||||||
| 2 |
Odaberite Ulazna točka za izlaz. | ||||||||||||||||
| 3 |
Kliknite ikonu trotočja pokraj ulazne točke za izlaz, a zatim kliknite Uredi. | ||||||||||||||||
| 4 |
Možete urediti sljedeća polja:
|
Kopiranje ulazne točke za outdial
| 1 |
Na navigacijskoj traci portala za upravljanje odaberite . | ||||||||||||||||
| 2 |
Odaberite Ulazna točka za izlaz. | ||||||||||||||||
| 3 |
Kliknite ikonu trotočja pokraj ulazne točke, a zatim kliknite Kopiraj. Pojavit će se kopija odabrane ulazne točke za izlazak. Polja imaju iste vrijednosti kao i izvorna ulazna točka za izlaz.
Možete spremiti istu ulaznu točku za izlaz pod drugim nazivom ili urediti i spremiti ulaznu točku za izlaz. Možete urediti sljedeće detalje:
|
Stvaranje reda čekanja ili reda čekanja za poništavanje poziva
Da biste stvorili red čekanja ili red čekanja za poništavanje:
Trenutno ova značajka nije podržana. |
| 1 |
Na navigacijskoj traci portala za upravljanje odaberite . | ||||||||||||||||||||||||||||||||||||||||||||||||||||||||||||||
| 2 |
Odaberite Red čekanja ili Izlazni red čekanja. | ||||||||||||||||||||||||||||||||||||||||||||||||||||||||||||||
| 3 |
Kliknite na + Novi red čekanja ili + Novi red čekanja za izlaz. | ||||||||||||||||||||||||||||||||||||||||||||||||||||||||||||||
| 4 |
Unesite sljedeće postavke reda čekanja i kliknite Spremi:
|
Prikaz detalja reda čekanja ili reda čekanja za poništavanje poziva
| 1 |
Na navigacijskoj traci portala za upravljanje odaberite . | ||||||||||||||||||||||||||||||||||||||||||||||||||||||||||||||
| 2 |
Odaberite Red čekanja ili Izlazni red čekanja. | ||||||||||||||||||||||||||||||||||||||||||||||||||||||||||||||
| 3 |
Kliknite ikonu trotočja pokraj reda čekanja, a zatim Prikaz. Možete pregledati sljedeće detalje:
|
Uređivanje reda čekanja ili reda čekanja za poništavanje poziva
Da biste uredili red čekanja ili red čekanja za poništavanje poziva:
| 1 |
Na navigacijskoj traci portala za upravljanje odaberite . | ||||||||||||||||||||||||||||||||||||||||||||||||||||||||||||||||
| 2 |
Odaberite Red čekanja ili Izlazni red čekanja. | ||||||||||||||||||||||||||||||||||||||||||||||||||||||||||||||||
| 3 |
Kliknite ikonu trotočja pokraj reda čekanja, a zatim Uredi. | ||||||||||||||||||||||||||||||||||||||||||||||||||||||||||||||||
| 4 |
Možete urediti sljedeća polja:
|
Kopiranje reda čekanja ili reda čekanja za poništavanje poziva
Da biste kopirali red čekanja ili red čekanja za poništavanje:
| 1 |
Na navigacijskoj traci portala za upravljanje odaberite . | ||||||||||||||||||||||||||||||||||||||||||||||||||||||||||||||||
| 2 |
Odaberite Red čekanja ili Izlazni red čekanja. | ||||||||||||||||||||||||||||||||||||||||||||||||||||||||||||||||
| 3 |
Kliknite ikonu trotočja pokraj reda čekanja, a zatim Kopiraj. Pojavit će se kopija stranice Red čekanja ili Red čekanja za izlaz. Polja imaju iste vrijednosti kao i izvorni red čekanja.
Isti red čekanja možete spremiti pod drugim nazivom ili urediti red čekanja. | ||||||||||||||||||||||||||||||||||||||||||||||||||||||||||||||||
| 4 |
Možete urediti sljedeće detalje i kliknuti Spremi :
|
Deaktiviranje ulazne točke ili reda čekanja
Ulaznu točku ili red čekanja ne možete deaktivirati ako ih povežete s drugim entitetima, kao što su brojevi biranja ili druga strategija usmjeravanja. Kada pokušate deaktivirati te ulazne točke ili redove čekanja, dobit ćete poruku o pogrešci. Kliknite ikonu informacije na kraju poruke kako biste vidjeli popis svih pridruženih entiteta.
Nakon što deaktivirate ulaznu točku ili red čekanja, i dalje ih možete vidjeti na stranici Ulazne točke/redovi čekanja kao Nije aktivno. Povijesna izvješća također prikazuju detalje deaktiviranih ulaznih točaka ili redova čekanja.
Na stranici Ulazne točke/redovi čekanja možete kliknuti ikonu trotočja, a zatim ikonu vraćanja da biste ponovno aktivirali ulaznu točku ili red čekanja.
Deaktiviranje ulazne točke ili reda čekanja:
| 1 |
Na navigacijskoj traci portala za upravljanje odaberite . | ||
| 2 |
Odaberite vrstu ulazne točke ili reda čekanja koju želite deaktivirati. | ||
| 3 |
Kliknite ikonu trotočke pokraj ulazne točke ili reda čekanja, a zatim kliknite Označi neaktivno. | ||
| 4 |
Kliknite Da da biste potvrdili.
|
Aktiviranje ulazne točke ili reda čekanja
| 1 |
Na navigacijskoj traci portala za upravljanje odaberite . |
| 2 |
Odaberite vrstu ulazne točke ili reda čekanja koji želite aktivirati. |
| 3 |
Kliknite ikonu trotočja pokraj ulazne točke ili reda čekanja sa statusom Nije aktivno i kliknite Vrati. |
| 4 |
Kliknite Da da biste potvrdili. Status ulazne točke ili reda čekanja mijenja se u Aktivno.
|
Mjesta
Web-mjesto je fizička lokacija kontaktnog centra pod kontrolom vaše tvrtke. Na primjer, enterprise Acme može imati web-lokacije u Chicagu, Manili i Bangaloreu s agentima za rukovanje kontaktima kupaca.
Kada stvorite web-mjesto, sustav automatski dodaje tim i multimedijski profil na novo web-mjesto. Možete promijeniti naziv tima i druge postavke, ali ne možete promijeniti vrstu tima iz Kapacitet temeljen na Na temelju agenta. Nemojte brisati tim bez dodavanja drugog tima za novo web-mjesto.
Stvaranje web-mjesta
| 1 |
Na navigacijskoj traci portala za upravljanje odaberite . | ||||||||||
| 2 |
Kliknite + novo web-mjesto. | ||||||||||
| 3 |
Unesite sljedeće detalje i kliknite Spremi:
| ||||||||||
Prikaz detalja web-mjesta
Da biste vidjeli detalje web-mjesta:
| 1 |
Na navigacijskoj traci portala za upravljanje odaberite . |
| 2 |
Kliknite ikonu trotočja pokraj web-mjesta koje želite pogledati, a zatim kliknite Prikaz. |
| 3 |
Možete pregledati sljedeće postavke: |
Uređivanje web-mjesta
Uređivanje web-mjesta:
| 1 |
Na navigacijskoj traci portala za upravljanje odaberite . | ||||||||||||
| 2 |
Kliknite ikonu trotočja pokraj web-mjesta koje želite urediti, a zatim kliknite Uredi. | ||||||||||||
| 3 |
Možete urediti sljedeće postavke. Nakon unosa promjena kliknite Spremi:
|
Deaktiviranje web-mjesta
Web-mjesto ne možete deaktivirati ako su web-mjestu povezani agenti ili aktivni timovi. Ako pokušate deaktivirati takvo web-mjesto, poruka vas obavještava da ne možete deaktivirati web-mjesto. Možete kliknuti ikonu informacija u poruci kako biste vidjeli popis entiteta koji su povezani s ovim web-mjestom.
Ako deaktivirate web-mjesto, i dalje ga možete vidjeti na stranici Web-mjesta kao Nije aktivno. Povijesna izvješća također prikazuju detalje deaktiviranih web-mjesta.
Da biste deaktivirali web-mjesto:
| 1 |
Na navigacijskoj traci portala za upravljanje odaberite . | ||
| 2 |
Kliknite ikonu trotočja pokraj web-mjesta koje želite deaktivirati, a zatim kliknite Označi kao neaktivno. | ||
| 3 |
Kliknite Da da biste potvrdili. Status web-mjesta mijenja se u Nije aktivno.
|
Aktiviranje web-mjesta
Da biste aktivirali web-mjesto:
| 1 |
Na navigacijskoj traci portala za upravljanje odaberite . |
| 2 |
Kliknite ikonu trotočja pokraj web-mjesta koje želite aktivirati, a zatim kliknite Vrati. |
| 3 |
Kliknite Da da biste potvrdili. Status web-mjesta mijenja se u Aktivno.
|
Timovi
Tim je skupina ljudi koji podržavaju određenu skupinu funkcija. Na primjer, podrška gold kupcima ili upravljanje naplatom i tako dalje. Tim se sastoji od agenata i povezan je s određenim mjestom.
Stvaranje tima
| 1 |
Na navigacijskoj traci portala za upravljanje odaberite . | ||||||||||||||||||||||||||||||||||
| 2 |
Kliknite + novi tim. | ||||||||||||||||||||||||||||||||||
| 3 |
Unesite sljedeće detalje:
| ||||||||||||||||||||||||||||||||||
| 4 |
Kliknite Spremi. |
Prikaz tima
| 1 |
Na navigacijskoj traci portala za upravljanje odaberite . |
| 2 |
Kliknite ikonu trotočja pokraj tima koji želite pregledati, a zatim kliknite Prikaz. Možete pregledati sve konfigurirane detalje. |
Uređivanje tima
| 1 |
Na navigacijskoj traci portala za upravljanje odaberite . | ||||||||||||||||||||||||||||||||
| 2 |
Kliknite ikonu trotočja pokraj tima koji želite urediti, a zatim kliknite Uredi. Možete urediti sljedeće postavke:
| ||||||||||||||||||||||||||||||||
| 3 |
Kliknite Spremi. |
Deaktiviranje tima
Ne možete deaktivirati timove pridružene agentima ili aktivnim strategijama usmjeravanja. Kada pokušate deaktivirati takve timove, portal za upravljanje prikazuje poruku da se tim ne može deaktivirati. Možete kliknuti ikonu informacija u poruci kako biste vidjeli popis entiteta pridruženih timu.
Ako deaktivirate tim, stranicu Timovi i dalje vidite kao Nije aktivno. Povijesna izvješća također prikazuju detalje deaktiviranih timova.
| 1 |
Na navigacijskoj traci portala za upravljanje odaberite . | ||
| 2 |
Kliknite ikonu trotočja pokraj tima koji želite deaktivirati, a zatim kliknite Označi kao neaktivno. | ||
| 3 |
Kliknite Da da biste potvrdili. Status tima mijenja se u Nije aktivno.
|
Aktiviranje tima
| 1 |
Na navigacijskoj traci portala za upravljanje odaberite . |
| 2 |
Kliknite ikonu trotočja pokraj tima koji želite aktivirati, a zatim kliknite Vrati. |
| 3 |
Kliknite Da da biste potvrdili. Status tima mijenja se u Aktivno.
|
Korisnici
Korisnici kontaktnog centra su agenti, nadzornici i upravitelji. Korisnički profil definira korisnikove ovlasti pristupa za portal za upravljanje. Moduli Portala za upravljanje korisnicima omogućuju vidljivost i kontrolu nad resursima za koje su odgovorni.
Korisnički račun agenta mora sadržavati korisnički profil koji omogućuje pristup Agent Desktop modulu i mora sadržavati profil radne površine, kao što je opisano u profilima radne površine. Agenti koriste Webex radnu površinu kontaktnog centra za upravljanje interakcijama s klijentima i nadzornicima radi upravljanja mogućnostima nadzora.
Korisnike možete stvarati i brisati putem kontrolnog čvorišta. Portal za upravljanje sinkronizira korisnike s licencama centra za kontakt iz Kontrolnog centra, bez obzira na njihov status. |
Prema zadanim postavkama prikazuju vam se samo aktivni korisnici. Za prikaz neaktivnih korisnika uključite potvrdni okvir Pokaži neaktivne korisnike .
Prikaz detalja o korisniku
| 1 |
Na navigacijskoj traci portala za upravljanje odaberite . | ||||||||||||||||||||||||||||||||||||||||||
| 2 |
Da biste vidjeli detalje korisnika, kliknite ikonu trotočke pokraj imena, a zatim kliknite Prikaz. | ||||||||||||||||||||||||||||||||||||||||||
| 3 |
Korisnike možete pretraživati pomoću jednog od sljedećih parametara:
Rezultati pretraživanja prikazuju 20 korisnika po stranici. U okvir za pretraživanje unesite tri znaka . Rezultati pretraživanja prikazuju korisnike koji odgovaraju kriterijima pretraživanja. Slijedite jedan od ovih koraka za navigaciju stranicom korisničkog popisa:
Možete pregledati sljedeće pojedinosti o korisniku:
|
Uređivanje korisnika
| 1 |
Na navigacijskoj traci portala za upravljanje odaberite . | ||||||||||||||||||||||||||||||||||||||||||||||||||||||||||||||||||||||||||
| 2 |
Da biste uredili pojedinosti korisnika, kliknite gumb trotočja pokraj imena korisnika, a zatim kliknite Uredi. Možete urediti sljedeće postavke:
Sljedeće postavke možete urediti iz Cisco Webex Control Hub :
| ||||||||||||||||||||||||||||||||||||||||||||||||||||||||||||||||||||||||||
Izvoz stavki dodijeljenih korisniku
| 1 |
Na navigacijskoj traci portala za upravljanje odaberite . | ||||||||||||||||
| 2 |
Kliknite ikonu trotočja pokraj korisničkog imena, a zatim Excel ili PDF. Izvješće sadrži pojedinosti o sljedećim stavkama:
|
Opoziv ključa API za korisnika
| 1 |
Na navigacijskoj traci portala za upravljanje odaberite . |
| 2 |
Kliknite ikonu trotočja pokraj potrebnog korisnika, a zatim kliknite Opozovi API ključ. Pojavljuje se poruka da ste uspješno opozvali API ključ za korisnika.
Ako ne mapirate API ključ u profil tog korisnika, pojavljuje se poruka o pogrešci da korisnik nema API ključ. |
Ažuriranje i prijenos predloška agenta
Da biste istovremeno prenijeli podatke o više agenata:
| 1 |
Na navigacijskoj traci portala za upravljanje odaberite . |
| 2 |
Da biste preuzeli predložak, kliknite CSV Izvezi kao ( |
| 3 |
Kliknite Skupno ažuriranje ( |
| 4 |
Pregledajte predložak ažuriranja agenta iz lokalnog sustava i odaberite predložak. |
| 5 |
Kliknite na Prijenos. |
| 6 |
(Neobavezno) Provjerite status prijenosa iz statusa masovnih operacija u odjeljku Dodjela resursa. |
Korisnički profili
Korisnički profili određuju značajke dostupne korisniku u Cisco kontakt centru.
Upravljanje korisničkim profilom
Da biste stvorili korisnički profil:
| 1 |
Na navigacijskoj traci portala za upravljanje odaberite korisnika. |
| 2 |
Kliknite novi korisnički profil+ |
| 3 |
Unesite detalje na sljedeće kartice i na svakoj kartici kliknite Spremi. |
| 4 |
Na stranici Korisnički profili možete učiniti i sljedeće:
|
Opće postavke
Kada konfigurirate novi korisnički profil ili uredite postojeći korisnički profil, možete promijeniti sljedeće postavke na kartici Opće postavke.
|
Parametar |
Opis | ||
|---|---|---|---|
|
Ime |
Unesite naziv korisničkog profila. Kada kopirate korisnički profil, sustav dodaje riječi copy_of ispred naziva izvornog korisničkog profila. Možete zadržati isto ime ili ga urediti prema vašim zahtjevima. |
||
|
Opis |
(Neobavezno) Unesite opis profila. |
||
|
Vrsta profila |
Odaberite vrstu za određivanje razine privilegija za ovaj profil. Za Management Portal, generičko mapiranje profila i modula su:
Kasnije ne možete uređivati vrstu profila. |
||
|
Stanje |
Ovu postavku možete pregledavati i mijenjati samo prilikom uređivanja ili kopiranja korisničkog profila. |
Postavke modula
Korisničke profile možete koristiti za kontrolu pristupa portalu za upravljanje. Kartica Postavke modula omogućuje određivanje dozvola za module Portal za upravljanje. Pristup modulu možete postaviti prilikom stvaranja novog korisničkog profila ili urediti ili kopirati postojeći korisnički profil.
Modul Access ima sljedeće mogućnosti:
Ako kliknete Sve za pristup modulu, korisnički profil može pristupiti svim modulima. Kliknite Specifično ako korisniku želite omogućiti pristup samo odabranim modulima.
Možete odrediti pristup sljedećim specifičnim modulima.
|
Postavka |
Opis | ||
|---|---|---|---|
|
Dodatne nadzorne značajke |
Administratoru omogućuje upravljanje dodatnim nadzornim značajkama za agente. Želite li omogućiti sljedeću postavku, kliknite gumb za uključivanje/isključivanje:
|
||
|
Agent Desktop |
Korisniku omogućuje pristup radnoj površini. |
||
|
Nadzor poziva |
Omogućuje korisniku tiho praćenje kvalitete usluge koja se isporučuje klijentima u multisource kontaktnim centrima. Korisnik može tiho nadzirati odabrani red čekanja, tim, web-lokaciju ili agenta ako omogućite nadzor poziva za korisnika. Da biste omogućili sljedeće postavke, kliknite gumb za uključivanje/isključivanje:
|
||
|
Snimanje poziva |
Korisniku omogućuje snimanje svih aktivnih Webex poziva kontaktnog centra. Korisnik može odabrati poziv iz reda čekanja, tima, web-mjesta ili agenta te odrediti trajanje snimanja poziva. |
||
|
Multimedija |
Ovlaštenim korisnicima omogućuje odabir multimedijskog profila za korisnika koji uključuje sve vrste medija kao što su glas, chat, e-pošta i društvene mreže. Ako multimedija nije omogućena, kada uređujete podatke korisnika putem dodjele resursa > Korisnici, padajući popis Multimedijski profil prikazuje samo zadani profil telefonije. Korisnici koji su se pretplatili na Flex 3.0 plan mogu pristupiti sljedećem: • Digitalni kanali – pristup samo chatu i e-pošti • Društveni kanali - Pristup društvenim integracijama
|
||
|
Dobavljanje |
Korisniku omogućuje pristup modulu Dodjela resursa. Korisnik može obavljati aktivnosti dodjele resursa za tvrtku samo ako na padajućem popisu Dodjela resursa odaberete Uredi . Možete kontrolirati pristup administratorskom korisniku za obavljanje sljedećih aktivnosti dodjele resursa za tvrtku:
|
||
|
Upravljanje snimanjem |
Omogućuje pristup modulu Upravljanje snimanjem koji korisniku omogućuje traženje i reprodukciju audio datoteka snimljenih putem Webex značajke snimanja poziva kontaktnog centra. Modulu Upravljanje snimanjem možete omogućiti sljedeće dozvole:
Ova postavka nadzornicima omogućuje pristup widgetu za upravljanje kvalitetom putem radne površine. |
||
|
Izvješćivanje i analitika |
Omogućuje pristup modulu Izvješćivanje i Analytics. Modul Reporting i Analytics omogućuje korisniku segmentiranje, profiliranje i vizualizaciju podataka u sustavima kontaktnog centra. Ovaj modul također pomaže identificirati ključne varijable koje utječu na produktivnost i željene poslovne ishode. Korisnici mogu konfigurirati i mijenjati sheme analizatora pomoću ovog modula. Korisniku možete omogućiti pristup poslovnim pravilima ako ste omogućili dozvole Prikaz ili Uređivanje za modul Izvješćivanje i Analytics. Poslovna pravila omogućuju korisniku uključivanje podataka o klijentima u okruženje Webex kontaktnog centra za prilagođeno usmjeravanje i drugu generičku implementaciju. |
||
|
Resursi proizvodnog postupka |
Omogućuje vam pristup korisničkom sučelju temeljenom na webu za upravljanje i konfiguriranje strategija rukovanja pozivima. Možete kreirati i planirati globalne strategije usmjeravanja poziva i timskih kapaciteta te ih mijenjati u stvarnom vremenu kao odgovor na promjene u dinamici poslovanja. Modulu Strategija usmjeravanja možete omogućiti sljedeće dozvole:
|
||
|
Omogućuje vam pristup modulu kontrole protoka na temelju odabrane mogućnosti, kao što su Ništa, Prikaz i Uređivanje. Korisniku možete omogućiti pristup skriptama tijeka poziva i ako ste omogućili dozvolu Prikaz ili Uređivanje za modul Strategija usmjeravanja.
|
|||
|
Optimizacija radne snage |
Omogućuje nadzorniku pristup značajkama optimizacije radne snage za upravljanje ljudskim resursima. Nadzornici mogu proaktivno analizirati i upravljati resursima za optimizaciju razine usluga.
|
Prava pristupa
Sljedeće postavke možete konfigurirati na kartici Prava pristupa kada konfigurirate novi korisnički profil ili uredite postojeći korisnički profil:
-
Ulazne točke
-
Redovima
-
Mjesta
-
Timovi
S padajućeg popisa odaberite određene entitete kojima korisnik može pristupiti. Možete odabrati Sve kako biste omogućili pristup svim entitetima te vrste.
Prikaz detalja o korisničkom profilu
| 1 |
Na navigacijskoj traci portala za upravljanje odaberite korisnika. |
| 2 |
Kliknite ikonu trotočja pokraj korisničkog profila, a zatim Prikaz. |
| 3 |
Možete pregledati sljedeće detalje: |
Uređivanje korisničkog profila
| 1 |
Na navigacijskoj traci portala za upravljanje odaberite korisnika. |
| 2 |
Kliknite ikonu trotočja pokraj korisničkog profila koji želite urediti, a zatim kliknite Uredi. |
| 3 |
Detalje možete urediti na sljedećim karticama i na svakoj kartici kliknuti Spremi: |
Deaktiviranje korisničkog profila
Prije nego što počnete
Da biste deaktivirali korisnički profil:
| 1 |
Na navigacijskoj traci portala za upravljanje odaberite . | ||
| 2 |
Kliknite ikonu trotočja pokraj korisničkog profila, a zatim Označi neaktivno. | ||
| 3 |
Kliknite Da da biste potvrdili. Status korisničkog profila mijenja se u Nije aktivno.
|
Aktiviranje korisničkog profila
| 1 |
Na navigacijskoj traci portala za upravljanje odaberite korisnika. |
| 2 |
Kliknite ikonu trotočja pokraj korisničkog profila koji želite aktivirati, a zatim kliknite Vrati. |
| 3 |
Kliknite Da da biste potvrdili. Status korisničkog profila mijenja se u Aktivno.
|
Kopiranje korisničkog profila
Da biste kopirali korisnički profil:
| 1 |
Na navigacijskoj traci portala za upravljanje odaberite korisnika. |
| 2 |
Kliknite ikonu trotočja pokraj korisničkog profila koji želite kopirati, a zatim kliknite Kopiraj. |
| 3 |
Unesite detalje na sljedeće kartice i na svakoj kartici kliknite Spremi. |
Vrste rada
Kada stvorite kod u stanju mirovanja ili završetka, povezujete ga s vrstom rada. Vrste rada grupiraju kodove u stanju mirovanja i završavanja u pomoćnim izvješćima.
Stvaranje vrste rada
Da biste stvorili vrstu rada:
| 1 |
Na navigacijskoj traci portala za upravljanje odaberite rada. | ||||||||
| 2 |
Kliknite + Nova vrsta rada. | ||||||||
| 3 |
Unesite sljedeće detalje i kliknite Spremi:
|
Uređivanje vrste rada
Da biste uredili vrstu posla:
| 1 |
Na navigacijskoj traci portala za upravljanje odaberite rada. | ||||||||||
| 2 |
Kliknite ikonu trotočja pokraj vrste rada koju želite urediti, a zatim kliknite Uredi. Osim vrste možete urediti sljedeće postavke:
|
Deaktiviranje vrste rada
Vrstu rada ne možete deaktivirati ako postoje pomoćne šifre povezane s vrstom rada. Kada pokušate deaktivirati takvu vrstu rada, poruka vas obavještava da ne možete deaktivirati vrstu rada. Možete kliknuti ikonu informacije u poruci kako biste vidjeli popis entiteta koje ste povezali s ovom vrstom rada.
Nakon što deaktivirate vrstu rada, i dalje je možete vidjeti na stranici Vrste rada kao Neaktivne vrste rada. Povijesna izvješća također prikazuju pojedinosti o deaktiviranim vrstama rada.
Da biste deaktivirali vrstu rada:
| 1 |
Na navigacijskoj traci portala za upravljanje odaberite rada. | ||
| 2 |
Kliknite ikonu trotočja pokraj vrste rada koju želite deaktivirati, a zatim kliknite Označi neaktivno. | ||
| 3 |
Kliknite Da da biste potvrdili. Status vrste rada mijenja se u Nije aktivno.
|
Aktiviranje vrste rada
Da biste aktivirali vrstu rada:
| 1 |
Na navigacijskoj traci portala za upravljanje odaberite rada. |
| 2 |
Kliknite ikonu trotočja pokraj vrste rada koju želite aktivirati, a zatim kliknite Vrati. |
| 3 |
Kliknite Da da biste potvrdili. Status vrste rada mijenja se u Aktivno.
|
Pomoćni kodovi
Kodovi za mirovanje ili završavanje dvije su vrste pomoćnih kodova. Agenti odabiru kodove u stanju mirovanja ili završavanja u Webex Agent Desktop Kontakt centra kako bi naznačili njihovu nedostupnost ili status kontakata kupaca. Šifre u stanju mirovanja obično označavaju zašto agent nije dostupan za primanje kontakata s kupcima, na primjer tijekom pauze za ručak ili sastanka. Šifre završavanja označavaju rezultat kontakata kupca, na primjer, agent je eskalirao kontakt ili prodao uslugu.
Svaki kod neaktivnosti ili završetka povezujete s vrstom rada. Vrste rada vrijednosti su koje sustav koristi za grupiranje šifri mirovanja i završavanja u pomoćnim izvješćima. Dodatne informacije potražite u odjeljku Stvaranje vrste rada.
Agenti mogu koristiti kôd u stanju mirovanja ili završetka ako kôd dodijelite njihovom profilu. Morate dodati barem jedan kôd u stanju mirovanja i jedan kôd za prelamanje u profil radne površine. Dodatne informacije potražite u odjeljku Profili radne površine.
Ako vaša tvrtka koristi značajku outdial, preporučuje se da stvorite kod za završavanje kao |
Stvaranje kodova neaktivnosti ili završavanja
Da biste stvorili kod u stanju mirovanja ili završavanja:
| 1 |
Na navigacijskoj traci portala za upravljanje odaberite . Pojavit će se stranica Kodovi za autičnu upotrebu u stanju mirovanja. Da biste pogledali popis kodova za oblamanje, pri vrhu stranice kliknite Završi šifre .
| ||||||||||||||
| 2 |
Kliknite + Novi kod neaktivnosti ili + Novi kod za završavanje. | ||||||||||||||
| 3 |
Unesite sljedeće detalje i kliknite Spremi.
|
Uređivanje kodova neaktivnosti ili završetka
| 1 |
Na navigacijskoj traci portala za upravljanje odaberite . | ||||||||||||
| 2 |
Kliknite ikonu trotočja pokraj koda mirovanja ili završetka koji želite urediti, a zatim kliknite Uredi. | ||||||||||||
| 3 |
Unesite sljedeće detalje i kliknite Spremi.
|
Brisanje šifri neaktivnosti ili završavanja
Ne možete izbrisati kod mirovanja ili završetka koji je postavljen kao zadani. Poruka vas obavještava da ne možete obustaviti ili izbrisati zadani aux-kod ako ga pokušate izbrisati. Prije brisanja odabranog koda za prelamanje ili neaktivnosti morate postaviti drugi kod mirovanja ili kod za završavanje na zadano. Pogledajte Uređivanje šifri u stanju mirovanja ili završavanja da biste promijenili zadanu postavku.
| 1 |
Na navigacijskoj traci portala za upravljanje odaberite . | ||
| 2 |
Kliknite ikonu trotočke pokraj koda mirovanja ili završetka, a zatim kliknite Označi neaktivno. | ||
| 3 |
Kliknite Da da biste potvrdili. Status koda mirovanja ili završetka mijenja se u Nije aktivno.
|
Profili radne površine
Profil radne površine grupa je dozvola i ponašanja radne površine koje dodjeljujete agentima i nadzornicima. Svaki profil radne površine određuje sljedeće dozvole i postavke:
-
Prijenos reda čekanja
-
Savjetovanje i prijenos agenta
-
Šifre završavanja i neaktivnosti
-
Vrijednosti prekoračenja vremena završetka
-
Agent je automatski dostupan
-
Mogućnosti pozivanja
-
Mogućnosti broja biranja
-
Pristup osobnoj statistici agenta
-
Auto javljanje
Za izvještaje u oknu Osobna statistika agenta (APS) na Agent Desktop primjenjuju se postavke profila radne površine.
Stvaranje profila radne površine
Da biste stvorili profil za stolna računala:
| 1 |
Na navigacijskoj traci portala za upravljanje odaberite Profili radne površine. |
| 2 |
Kliknite Novi profil radne površine + i unesite sljedeće postavke: |
Opće informacije
Kartica Opće informacije prikazuje sljedeće postavke.
|
Postavka |
Opis | ||
|---|---|---|---|
|
Ime |
Unesite naziv profila radne površine. Profil radne površine možete stvoriti iz kopije drugog profila radne površine. Kada kopirate profil, sustav preimenuje kopiju. Naziv kopije sastoji se od naziva profila iz kojeg je kopija napravljena i riječi copy_of dodane kao prefiks. Možete zadržati naziv koji je sustav dodijelio datoteci ili je preimenovati. |
||
|
Opis |
(Neobavezno) Unesite opis profila. |
||
|
Stanje |
Ta se postavka pojavljuje samo na stranici Uređivanje kako bi se naznačilo je li profil aktivan.
|
||
|
Nadređena vrsta |
Odaberite nadređenu vrstu:
|
||
|
Nadređeno ime |
Ta je postavka dostupna ako kao web-mjesto odaberete Nadređena vrsta . Odaberite web-mjesto za koje je dostupan ovaj profil radne površine. |
||
|
Skočni prozori zaslona |
Kliknite Uključeno ili Isključeno da biste odredili želite li dopustiti vanjske skočne zaslone. |
||
|
Auto javljanje |
Kliknite Da ili Ne da biste odredili moraju li dolazni i odlazni pozivi na Agent Desktop automatski odgovarati agentu. Ako odaberete Da, automatski odgovor funkcionira u oba sljedeća scenarija: Scenarij 1: Na platformi glasovnih medija Next Generation agent koristi radnu površinu kao opciju glasovnog kanala. Scenarij 2: Ispunjeni su svi sljedeći uvjeti: Ako odaberete Da, automatski odgovor funkcionira kada postoje svi sljedeći uvjeti:
Kada postoje svi prethodni uvjeti, na pozive se automatski odgovara za agente sa samo jednim uređajem. Agenti s više uređaja moraju ručno odgovarati na pozive. Na dolazne pozive agentu automatski se odgovara i pojavljuju se na Agent Desktop. S pozivima koji se biraju automatski se odgovara na granu agenta. Sustav ne poziva automatski odgovor za odredišta istodobnog zvonjenja ili ako agent prosljeđuje ili preusmjerava poziv.
|
Pomoćni kodovi
Stranica Profil radne površine> pomoćni kodovi prikazuje postavke kodova za omatanje i neaktivnost te dozvole koje se odnose na završavanje i dostupnost agenta.
|
Postavka |
Opis |
|
Postavke premotavanja |
Kada kliknete Auto Wrap Up with Time Out Of i unesete vrijeme, sustav automatski unosi zadani kôd za završavanje nakon što agent dovrši razgovor. Agent, međutim, može odabrati drugu šifru unutar vremenskog razdoblja koje ovdje navedete. Kliknite Ručno završavanje ako želite da agent odabere kôd za završavanje nakon dovršetka poziva. Ručno završavanje nije povezano s vremenskim ograničenjem. |
|
Agent dostupan nakon outdiala |
Kliknite Uključeno ako želite da agent nakon dovršetka i završavanja poziva outdial prijeđe u dostupno stanje. Prema zadanim postavkama, agent postaje dostupan nakon poziva poziva. Međutim, ako agent ne želi biti dostupan nakon poziva isključenja, može odabrati stanje mirovanja s padajućeg popisa Stanje dostupnosti agenta na radnoj površini prije završetka poziva. Kliknite Isključeno ako želite da agent nakon dovršetka i završavanja poziva outdial uđe u stanje mirovanja. |
|
Dopusti proširenje automatskog prelamanja |
Kliknite Uključeno ako želite da agenti otkažu vrijeme automatskog završavanja i produlje vrijeme završavanja. Kada je ova mogućnost postavljena na Uključeno, sustav prikazuje opciju Odustani od automatskog premotavanja kada je agent u načinu automatskog završavanja. |
|
Kodovi završavanja |
Navedite šifre završavanja koje agenti mogu odabrati kada završe kontakt:
Zadani kod završavanja morate dodati na popis Odabrani kodovi. Sustav koristi zadani kod kada ste omogućili automatsko zamatanje u profilu agenta. Ti agenti ne unose kodove za završavanje. |
|
Šifre neaktivnosti |
Navedite šifre u stanju mirovanja koje agenti mogu odabrati u Agent Desktop:
Zadani kod mirovanja morate dodati na popis Odabrano. Sustav koristi zadane šifre u sljedećim scenarijima:
|
Suradnji
Stranica Profil radne površine > suradnja prikazuje sljedeće postavke:
|
Postavka |
Opis | ||
|---|---|---|---|
|
Ciljevi prijenosa ulazne točke/reda čekanja |
Navedite ulazne točke ili redove čekanja koje agenti mogu odabrati s padajućeg popisa Red čekanja na Agent Desktop:
|
||
|
Buddy timovi |
Navedite timove koje agenti mogu odabrati s padajućeg popisa Agent na Agent Desktop. Agenti se mogu savjetovati, savjetovati se s agentima i prenositi pozive agentima iz timova koje odaberu.
|
||
|
Konzultirajte se s redom čekanja |
Kliknite Uključeno ako želite da agent može odabrati red čekanja na padajućem popisu Red čekanja kao cilj za konzultacije. Cilj mora biti ulazni Webex red čekanja kontaktnog centra.
|
Plan biranja
Stranica Profil pozivanja omogućuje konfiguriranje postavki povezanih s outdialingom agenta. U sljedećoj su tablici opisane ove postavke.
|
Postavka |
Opis | ||
|---|---|---|---|
|
Outdial omogućen |
Ako želite da agent može upućivati pozive izvan medija, kliknite polje Omogućeno za poništavanje poziva da biste se prebacili na Da. Ako ne želite da agent upućuje pozive koji izlaze, kliknite polje Omogućeno za outdial da biste se prebacili na Ne. Ta postavka onemogućuje pojavljivanje tipkovnice na Agent Desktop.
|
||
|
Izlazne točke |
Ako ste outdial omogućeno postavili na Da , odaberite ulaznu točku koju agent može koristiti za upućivanje izlaznih poziva s padajućeg popisa u polju Ulazna točkaizlaza . |
||
|
Adresar |
Odaberite adresar s padajućeg popisa u polju Adresar . Adresar uključuje brojeve brzog biranja koje agent može birati za upućivanje poziva i konzultacije. Ako postavite Outdial Omogućeno na Ne i odaberete adresar, agent može odabrati ime iz adresara za konzultacije i prijenose, ali ne može upućivati pozive. Odaberite Ništa ako ne želite agentu učiniti adresar dostupnim. Dodatne informacije potražite u članku Stvaranje adresara . |
||
|
Plan biranja omogućen |
Ako želite da agent može upućivati ad hoc pozive pozivanjem, kliknite polje Omogućen plan biranja da biste prebacili na Da. Ako ne želite da agent može upućivati ad hoc pozive pozivanjem, kliknite polje Omogućen plan biranja da biste se prebacili na Ne. Kada je postavka Omogućen plan biranja Ne, a postavka Omogućeno za outdial je Da, agent može uputiti poziv prema izlazu, ali samo odabirom unosa iz adresara ili upisivanjem imena iz adresara u polje Unesite broj za poziv na telefonskoj tipkovnici. |
||
|
Odabir plana biranja |
Ta se postavka pojavljuje samo ako ste plan biranja omogućili na Da. Odaberite jedan ili više planova biranja koje će sustav koristiti za provjeru broja biranja (DN) koje agent unosi u polje Unesite broj za poziv . Dostupna su dva zadana plana biranja. Možete stvoriti i prilagođene planove pozivanja za svoju tvrtku. Zadani planovi biranja su:
|
||
|
Outdial ANI |
Ta se postavka pojavljuje samo ako ste outdial omogućen postavili na Da. Po želji, s padajućeg popisa u polju Outdial ANI odaberite naziv povezan s popisom telefonskih brojeva koje agent može koristiti za upućivanje poziva prema van. Sustav koristi broj koji agent koristi kao ID pozivatelja za poziv. Dodatne informacije potražite u odjeljku Stvaranje ANI-ja za outdial. |
Provjera DN agenta
Stranica Mogućnosti profila > glasovnog kanala na radnoj površini prikazuje sljedeće postavke.
|
Postavka |
Opis | ||
|---|---|---|---|
| Mogućnosti glasovnog kanala |
Agent DN — Omogućuje agentima prijavu pomoću DN-a Proširenje — omogućuje agentima prijavu putem određenog kućnog broja |
||
|
Provjera valjanosti za agenta DN |
Kliknite Neograničeno da biste agentima omogućili korištenje bilo kojeg DN-a za prijavu putem upita o vjerodajnicama stanice na Agent Desktop.
Da biste ograničili DN koji agent može unijeti, kliknite nešto od sljedećeg:
|
||
|
Kriteriji provjere valjanosti |
Ta se postavka pojavljuje samo ako provjeru valjanosti za DN agenta postavite na kriterije provjere valjanosti. Odaberite plan biranja koji će se koristiti za provjeru valjanosti DN-a:
|
statistika agenta
Stranica Profil radne površine> Statistika agenta prikazuje sljedeće postavke.
|
Postavka |
Opis | ||
|---|---|---|---|
|
statistika agenta |
Kliknite Uključeno ili Isključeno da biste naveli želite li da agenti u Agent Desktop pregledaju svoje osobne statistike. |
||
|
Statistika reda čekanja |
Ova postavka određuje može li agent prikazati statistiku za sve ili neke redove čekanja na kartici Osobna statistika agenta. Učinite jedno od sljedećeg:
|
||
|
Statistika prijavljenog tima |
Kliknite Uključeno ili Isključeno da biste naveli može li agent pregledati statistiku za tim.
|
||
|
Statistika tima |
Ova postavka određuje može li agent prikazati statistiku za sve ili neke timove na kartici Osobna statistika agenta. Učinite jedno od sljedećeg:
|
||
|
Pristup snimkama |
Ova značajka trenutno nije podržana. Prema zadanim postavkama postavljen je na Ne. |
Pragovi agenta
Stranica Pragovi agenta pojavljuje se samo ako vaša tvrtka koristi značajku Upozorenja o pragu. Ova stranica nudi postavke za određivanje upozorenja koja agent može prikazati na kartici Osobna statistika agenta na Agent Desktop.
Ova značajka nije podržana. Omogućavanje ili onemogućavanje praga dopusti agentu u postavkama klijenta za prikaz praga agenta na stranici profila radne površine uklonit će se u neko vrijeme. |
Ako vaše poduzeće koristi značajku Upozorenja o pragu agenta, stranica također nudi postavke za određivanje pragova povezanih s agentom.
Dodatne informacije potražite u odjeljku Pravila praga.
|
Postavka |
Opis |
|---|---|
|
Upozorenja o vidljivom pragu agenta |
Odaberite pravila s padajućeg popisa da biste odredili upozorenja koja želite da agent primi. Kada agent prekrši pravilo praga, sustav generira upozorenje i prikazuje ga na kartici Osobna statistika agenta u Agent Desktop. |
|
Omogući upozorenja o pragu agenta |
Ta se postavka pojavljuje samo ako vaša tvrtka koristi značajku Upozorenja o pragu agenta. Kliknite Uključeno ili Isključeno da biste naveli želite li da agent i nadzornik primaju upozorenja kada agent prekrši određena pravila praga. Ako agent prekrši odabrano pravilo, sustav generira upozorenje i prikazuje ga u odjeljku Upozorenja o pragu agenta na kartici Osobna statistika agenta. Nadzornik također prima upozorenje na svom Webex portalu za upravljanje kontaktnim centrom. |
|
Upozorenja o pragu |
To je dostupno ako omogućite upozorenja o pragu. Ako su dostupna upozorenja o pragu vidljiva agentu, odaberite pravila za pokretanje upozorenja s padajućeg popisa. S padajućeg popisa odaberite pravila da biste naveli upozorenja koja želite primiti agenta i nadzornika. |
Istek vremena agenta
Vremensko ograničenje agenta omogućuje vam automatsku odjavu agenta s radne površine nakon što ste neaktivni određeno vrijeme. Agent se smatra neaktivnim ako ne obavlja nikakvu aktivnost na Agent Desktop dok je u stanju mirovanja. Aktivnost agenta uključuje rukovanje kontaktima, rad na prilagođenim widgetima ili izvršavanje bilo kojeg zadatka na Agent Desktop.
|
Postavka |
Opis |
|
Vremensko ograničenje neaktivnosti radne površine |
Odaberite postavku vremenskog ograničenja neaktivnosti za agenta među sljedećim mogućnostima: Zadana vrijednost: Odaberite ovo za nasljeđivanje vrijednosti danih u postavkama prekoračenja vremena u konfiguraciji na razini klijenta. Prilagođena vrijednost: Upišite vrijednost u minutama da biste postavili vremensko ograničenje neaktivnosti. Unesite bilo koju vrijednost od 3 do 10.000 minuta u tekstni okvir. Time se nadjačava vrijednost navedena u postavkama prekoračenja vremena u konfiguraciji na razini klijenta. |
Prikaz detalja o profilu radne površine
| 1 |
Na navigacijskoj traci portala za upravljanje odaberite radne površine. |
| 2 |
Kliknite ikonu trotočja pokraj profila radne površine koji želite pregledati, a zatim kliknite Prikaz. Možete pregledati sljedeće detalje: |
| 3 |
(Neobavezno) Kliknite Uredi na svakoj kartici da biste uredili postavke. |
Uređivanje profila radne površine
| 1 |
Na navigacijskoj traci portala Webex kontaktnog centra odaberite Dodjela resursa. |
| 2 |
Odaberite Profili radne površine. Pojavit će se stranica Profili radne površine. Ova stranica prikazuje popis profila radne površine. |
| 3 |
Kliknite ikonu trotočja pokraj profila radne površine koji želite urediti, a zatim kliknite Uredi. Možete urediti sljedeće detalje: |
Kopiranje profila radne površine
| 1 |
Na navigacijskoj traci portala za upravljanje odaberite Profili dodjele resursa> radne površine. |
| 2 |
Kliknite ikonu trotočja pokraj profila radne površine koji želite kopirati, a zatim kliknite Kopiraj. U kopiranom profilu radne površine možete urediti sljedeće detalje: |
| 3 |
(Neobavezno) Kliknite Uredi na svakoj kartici da biste uredili postavke. |
Deaktiviranje profila radne površine
Ne možete deaktivirati profil radne površine ako ga povežete s bilo kojim drugim entitetima, kao što su brojevi biranja ili bilo koja druga strategija usmjeravanja. Kada pokušate deaktivirati te profile na radnoj površini, prikazuje se poruka o pogrešci. Kliknite ikonu informacije na kraju poruke kako biste vidjeli popis svih pridruženih entiteta.
Nakon što deaktivirate profil radne površine, i dalje ga možete vidjeti na stranici Profili radne površine kao Nije aktivan. Povijesna izvješća prikazuju i detalje deaktiviranog profila radne površine.
| 1 |
Na navigacijskoj traci portala za upravljanje odaberite Profili dodjele resursa>radne površine. | ||
| 2 |
Kliknite ikonu trotočja pokraj profila radne površine, a zatim Označi neaktivno. | ||
| 3 |
Kliknite Da da biste potvrdili. Status profila radne površine mijenja se u Nije aktivno.
|
Aktiviranje profila radne površine
| 1 |
Na navigacijskoj traci portala za upravljanje odaberite Profili dodjele resursa>radne površine. |
| 2 |
Kliknite ikonu trotočja pokraj profila radne površine sa statusom Nije aktivno, a zatim kliknite Vrati. |
| 3 |
Kliknite Da da biste potvrdili. Status profila radne površine mijenja se u Aktivno.
|
Adresari
Adresari sadrže unose s telefonskim brojevima. Umjesto ručnog unosa broja prilikom pokretanja poziva, agenti mogu koristiti adresar za odabir unosa za biranje. Agenti mogu pristupiti adresaru nakon što ga dodate u svoj profil radne površine. Dodatne informacije potražite u odjeljku Plan pozivanja u profilima radne površine.
Možete stvoriti adresare koji su dostupni svim web-mjestima ili samo određenom web-mjestu. Vrijednost Maksimalan broj adresara u postavkama klijenta vašeg poduzeća određuje broj adresara koje možete stvoriti. Dodatne informacije potražite u odjeljku Postavke klijenta.
Kada se adresar ažurira, administrator mora obavijestiti agente da ponovno učitaju bowser ili se odjaviti i ponovno prijaviti kako bi vidjeli ažuriranja. |
Stvaranje adresara
Da biste stvorili novi adresar:
| 1 |
Na navigacijskoj traci portala za upravljanje odaberite . | ||||||||||
| 2 |
Kliknite + novi adresar. | ||||||||||
| 3 |
Unesite sljedeće detalje i kliknite Spremi.
| ||||||||||
| 4 |
(Neobavezno) Na popisu unosa kliknite ikonu + da biste dodali nove unose u adresar. | ||||||||||
| 5 |
U dijaloškom okviru Dodavanje adresara unesite sljedeće detalje:
|
Uređivanje adresara
| 1 |
Na navigacijskoj traci portala za upravljanje odaberite . | ||||||||
| 2 |
Kliknite gumb trotočja pokraj adresara koji želite urediti, a zatim kliknite Uredi. Na kartici Opće postavke možete urediti sljedeća polja:
| ||||||||
| 3 |
U odjeljku Popis unosa u stupcu Akcija kliknite gumb za uređivanje da biste uredili unos. | ||||||||
| 4 |
U dijaloškom okviru Uređivanje adresara možete urediti sljedeće:
| ||||||||
| 5 |
(Neobavezno) U odjeljku Popis unosa u stupcu Akcija kliknite Izbriši da biste izbrisali unos. | ||||||||
| 6 |
(Neobavezno) Kliknite ikonu + da biste dodali novi unos na popis unosa. | ||||||||
| 7 |
Kliknite Spremi. |
Brisanje adresara
Adresar ne možete izbrisati ako ga povežete s drugim entitetima kao što je profil radne površine. Kada pokušate izbrisati te adresare, prikazuje se poruka o pogrešci. Kliknite ikonu informacije na kraju poruke kako biste vidjeli popis svih pridruženih entiteta.
| 1 |
Na navigacijskoj traci portala za upravljanje odaberite . |
| 2 |
Kliknite ikonu trotočja pokraj adresara koji želite izbrisati, a zatim kliknite Izbriši. |
| 3 |
Kliknite Da da biste potvrdili. |
Automatska identifikacija broja za outdial (ANI)
Značajka automatske identifikacije broja za outdial (ANI) omogućuje agentu odabir telefonskog broja kao ID pozivatelja za poziv.
Da biste ani popis za outdial učinili dostupnim agentu, dodajte popis ANI za outdial u profil radne površine i dodijelite profil agentu. Dodatne informacije potražite u odjeljku Profili radne površine.
Stvaranje ANI-ja za outdial
Da biste stvorili ANI za izlazak:
| 1 |
Na navigacijskoj traci portala za upravljanje odaberite . | ||||||||
| 2 |
Kliknite + Novi ANI za izlaz. | ||||||||
| 3 |
U odjeljak Opće postavke unesite sljedeće detalje:
| ||||||||
| 4 |
Kliknite ikonu + u odjeljku Outdial ANI Entry List da biste dodali novi ani unos za izlaz. | ||||||||
| 5 |
U dijaloškom okviru Add Outdial ANI unesite sljedeće detalje:
| ||||||||
| 6 |
Ponovite peti i šesti korak da biste na popis dodali još jedan ANI unos za izlaz. | ||||||||
| 7 |
Kliknite Spremi. Novododani unosi nalaze se u odjeljku Outdial ANI Entry List . |
Uređivanje ANI-ja za outdial
Da biste uredili ANI za izlazak:
| 1 |
Na navigacijskoj traci portala za upravljanje odaberite . |
| 2 |
Kliknite ikonu trotočja pokraj ANI-ja koji želite urediti, a zatim kliknite Uredi. |
| 3 |
Možete urediti sljedeće:
|
| 4 |
Kliknite Spremi. |
Brisanje ANI-ja za outdial
ANI za outdial ne možete izbrisati ako ste ga povezali s bilo kojim entitetom, na primjer, profilom radne površine. |
Da biste izbrisali ANI koji je izbačen:
| 1 |
Na navigacijskoj traci portala za upravljanje odaberite . |
| 2 |
Kliknite ikonu trotočja pokraj outdial ANI-ja koji želite izbrisati, a zatim kliknite Izbriši. |
| 3 |
Kliknite Da da biste potvrdili. |
Planovi biranja
Stranica Plan biranja omogućuje definiranje kriterija provjere valjanosti za:
-
Broj za biranje (DN) koji agent koristi za prijavu u Agent Desktop.
-
DN koji agent koristi za izlazak.
Ako zadovoljite preduvjete provjere valjanosti, sustav provjerava valjanost DN-ova koje agenti unose u Desktop environment u odnosu na pravila sintakse definirana u jednom ili više planova pozivanja. U sljedećoj su tablici opisani preduvjeti provjere valjanosti.
|
Korištenje DN-a |
Preduvjeti provjere valjanosti | ||
|---|---|---|---|
|
Agent Desktop prijava |
Konfiguriranje DN provjere valjanosti za profile radne površine> agent na sljedeći način:
|
||
|
Outdial pozivi |
Konfigurirajte profile radne površine> plan biranja na sljedeći način:
|
Ako agentima dopustite unos DN-ova bez potrebe za provjerom valjanosti, a njihovi unosi nisu u skladu s valjanom sintaksom, radna površina odbija prijave, a odlazni pozivi ne uspijevaju. |
Možete birati između dva zadana plana biranja i izraditi nove planove biranja. Zadani planovi biranja su:
-
NAS
-
Bilo koji oblik
Zadani američki plan biranja prihvaća unose kao što su:
-
1-800-555-1234
-
1 (800) 555-1234
-
18005551234
-
18005551234,,,222
U ovom primjeru, zarezi označavaju stanke prije unosa kućnog broja.
Zadani plan biranja Bilo koji oblik prihvaća unose kao što su:
-
123
-
5551234
-
555-1234
-
8005551234
-
1800CVIJEĆE
-
Bruce.Matthews
Plan pozivanja bilo kojeg oblika možete koristiti za provjeru valjanosti DN-a, prvog dijela adrese e-pošte ili Session Initiation Protocol (SIP) jedinstvenog identifikatora resursa (URI). |
Svi planovi biranja zahtijevaju regularni izraz kako bi sustav prepoznao što definira valjani unos. Uobičajeni izraz sadrži pravila sintakse koja sustav koristi za tumačenje valjanosti.
Možete stvoriti zasebne planove pozivanja s odgovarajućim regularnim izrazima kako biste odredili potrebnu sintaksu za:
-
DN koji agent koristi za prijavu u skočni prozor Vjerodajnice za stolnu stanicu.
-
DN agent unosi u polje Unesite broj za poziv polja tipkovnice za pozivanje radne površine.
Po želji možete odrediti prefiks i znakove koje sustav mora skinuti s unosa u tipkovnici za biranje.
Uobičajeni izrazi zadanih planova biranja opisani su u sljedećim odjeljcima. Možete pogledati pravila sintakse koja su opisana u ovim odjeljcima kako bi vas vodila u formuliranju regularnih izraza za planove biranja koje stvorite.
Za poziv koji se poziva, sustav provodi sljedeće korake kako bi odredio valjanost unosa koji agent unosi u polje Unesite broj za poziv na tipkovnici za biranje radne površine:
-
Skinite znakove navedene u polju Ogoljeni znakovi plana biranja iz unosa u polje Unesite broj za poziv .
U zadanim američkim planovima i planovima biranja bilo kojeg oblika navedeni ogoljeni znakovi su lijeva zagrada, desna zagrada, razmak i spojnica.
-
Provjerite valjanost dobivenog unosa prema kriterijima definiranim u uobičajenom izrazu odabranog plana biranja. Ako unos zadovoljava kriterije, smatra se valjanim.
-
Ako stavka nije valjana, dodajte stavku navedenu u polju Prefiks .
U američkom planu biranja navedeni prefiks je broj 1.
-
Ponovno provjerite valjanost dobivenog unosa prema definiranom regularnom izrazu.
Uobičajeni izraz zadanog američkog plana biranja
Uobičajeni izraz određen za američki plan pozivanja je:
1[0-9]{3}[2-9][0-9]{6}([,]{1,10}[0-9]+){0,1}
Slijedi opis onoga što ovaj uobičajeni izraz navodi.
-
Prva znamenka mora biti 1.
-
Moraju slijediti tri znamenke u rasponu od 0 do 9.
{3} znači 3 znamenke u prethodnom rasponu [0-9]
-
Jedna znamenka u rasponu od 2 do 9 mora slijediti.
-
Moraju slijediti šest znamenki u rasponu od 0 do 9.
{6} znači šest znamenki u prethodnom rasponu [0-9]
-
Može uslijediti nula ili jedno pojavljivanje sljedećeg slijeda: između jednog i deset zareza [,] nakon čega slijedi jedna ili više znamenki [0-9].
{1,10} znači jedna do deset stanki kako je određeno jednim zarezom [,] po pauzi
+ znači jedna ili više znamenki u prethodnom rasponu [0-9]
{0,1} znači nula ili jedno pojavljivanje slijeda stanki [,] nakon čega slijedi jedna ili više znamenki u prethodnom rasponu [0-9]
Uobičajeni izraz za zadani plan pozivanja bilo kojeg oblika
Uobičajeni izraz naveden za bilo koji oblik plana pozivanja je:
([0-9a-zA-Z]+[-._])*[0-9a-zA-Z]+
Slijedi opis onoga što ovaj uobičajeni izraz navodi.
-
Unos telefonske tipkovnice može započeti nulom ili više skupova sljedećeg slijeda:
Jedan ili više alfanumeričkih znakova [0-9a-zA-Z] iza kojih slijedi jedna spojnica, točka ili podvlaka [-._].
-
+ znači jedan ili više alfanumeričkih znakova u prethodnom rasponu [0-9a-zA-Z]
-
* znači nula ili više prethodnog niza alfanumeričkih znakova [0-9a-zA-Z] nakon čega slijedi jedna spojnica, točka ili podvlaka [-._].
-
-
Mora slijediti jedan ili više alfanumeričkih znakova [0-9a-zA-Z].
Stvaranje plana pozivanja
Prije nego što počnete
| 1 |
Na navigacijskoj traci portala za upravljanje odaberite . Pojavit će se stranica Plan biranja . Ova stranica prikazuje popis postojećih planova pozivanja. | ||||||||||
| 2 |
Kliknite + novi plan biranja. | ||||||||||
| 3 |
Konfigurirajte sljedeće postavke.
| ||||||||||
| 4 |
Kliknite Spremi. |
Uređivanje plana biranja
Prije nego što počnete
| 1 |
Na navigacijskoj traci portala za upravljanje odaberite . Pojavit će se stranica Plan biranja . Ova stranica prikazuje popis postojećih planova pozivanja. | ||||||||||
| 2 |
Kliknite ikonu trotočke pokraj plana biranja koji želite urediti i odaberite Uredi. Pojavit će se stranica Uređivanje plana pozivanja.
| ||||||||||
| 3 |
Možete urediti postavke opisane u sljedećoj tablici. Kada završite s uređivanjem, kliknite Spremi.
|
Brisanje plana pozivanja
Prije nego što počnete
-
Za dovršetak ovog postupka potrebne su vam administratorske ovlasti.
-
Prije brisanja plana biranja, provjerite nije li dodijeljen za profil na radnoj površini ili se koristi za provjeru agentovog broja za biranje (DN). Ako ne možete izbrisati plan biranja, obratite se svom punom administratoru.
| 1 |
Na navigacijskoj traci portala za upravljanje odaberite Pojavit će se stranica Plan biranja . Ova stranica prikazuje popis svih postojećih planova pozivanja. |
| 2 |
Kliknite ikonu trotočja pokraj plana biranja koji želite izbrisati i odaberite Izbriši. Glave gore! Pojavit će se dijaloški okvir.
|
| 3 |
Kliknite Da da biste potvrdili. |
Globalne varijable
Globalne varijable su prilagođene varijable definirane u modulu Dodjela resursa i dostupne su tijekom cijelog toka. Programeri toka mogu prema potrebi dodati globalne varijable u tijek. Dodatne informacije potražite u odjeljku Globalne varijable.
Globalne varijable specifične su za glasovni kanal Webex kontaktnog centra. Prikupljaju jednu od sljedećih vrsta vrijednosti podataka:
-
Podaci koje je unio pozivatelj: podaci koje klijent unosi pomoću IVR tijekom poziva, kao što je broj računa.
-
Podaci koje je unio agent: podaci koje agent unosi u okno kontrole interakcije radne površine tijekom aktivnog poziva s klijentom, kao što je broj slučaja ili kôd akcije.
Možete stvoriti bilo koji broj globalnih varijabli. Međutim, istovremeno možete omogućiti samo do 100 globalnih varijabli za izvješćivanje.
Dodatne informacije potražite u odjeljku Stvaranje globalne varijable.
Prema zadanim postavkama prikazuju vam se samo aktivne globalne varijable. Za prikaz neaktivnih globalnih varijabli uključite potvrdni okvir Prikaži neaktivne globalne varijable .
|
Sistemski definirane varijable
Sistemski definirane varijable unaprijed su definirane globalne varijable koje koristi Webex Contact Center.
Varijable definirane u sustavu možete uređivati u modulu Dodjela resursa; Ali ne možete stvoriti ili deaktivirati sistemski definirane varijable. |
Webex Contact Center koristi sljedeće sistemski definirane varijable:
-
Global_FeedbackSurveyOptin: Označava hoće li klijent odlučiti sudjelovati u anketi nakon poziva (uključiti se) ili ne sudjelovati u anketi nakon poziva. Vrsta varijable definirana je kao Niz; dok zadana vrijednost nije
inicijalizirana, što znači da nema početne vrijednosti. -
Global_Language: označava jezik koji klijent koristi u tijeku. Vrsta varijable definirana je kao Niz, a zadana vrijednost je
en-US. Dodatne informacije potražite u članku Webex Experience Management Jezična podrška. -
Global_VoiceName: označava naziv zapisanog izlaza koji se koristi u tijeku. Vrsta varijable definirana je kao Niz, dok je
zadana vrijednost Automatska. Kada jevrijednost Automatska, Google Dialogflow odabire naziv glasa za određeni jezik.
Stvaranje globalne varijable
| 1 |
Na navigacijskoj traci portala za upravljanje odaberite . | ||||||||||||||
| 2 |
Kliknite + nova globalna varijabla. Pojavit će se prozor Globalna varijabla .
| ||||||||||||||
| 3 |
Unesite naziv varijable.
| ||||||||||||||
| 4 |
Unesite opis varijable. | ||||||||||||||
| 5 |
S padajućeg popisa Vrsta varijable odaberite jednu od sljedećih vrsta i navedite vrijednost varijable.
| ||||||||||||||
| 6 |
(Neobavezno) Onemogućite preklopni gumb Status kako bi varijabla bila neaktivna. | ||||||||||||||
| 7 |
(Neobavezno) Omogućite preklopni gumb Make Report za prikaz varijable u analizatoru u svrhu izvješćivanja.
| ||||||||||||||
| 8 |
(Neobavezno) Omogućite preklopni gumb Učini agenta vidljivim za prikaz varijable na radnoj površini zajedno s vrijednošću unesenom kao dio tijeka. Kada omogućite preklopni gumb Učini agenta vidljivim , pojavit će se sljedeće konfiguracije:
| ||||||||||||||
| 9 |
Kliknite Spremi. |
Uređivanje globalne varijable
Da biste uredili globalnu varijablu:
| 1 |
Na navigacijskoj traci portala za upravljanje odaberite . | ||
| 2 |
Kliknite ikonu trotočja pokraj potrebne globalne varijable, a zatim kliknite Uredi. | ||
| 3 |
Unesite potrebne promjene i kliknite Spremi.
|
Deaktiviranje globalne varijable
| 1 |
Na navigacijskoj traci portala za upravljanje odaberite . | ||
| 2 |
Kliknite ikonu trotočke pokraj globalne varijable koju želite deaktivirati, a zatim kliknite Označi kao neaktivno. | ||
| 3 |
Kliknite Da da biste potvrdili. Status globalne varijable mijenja se u Nije aktivno.
|
Aktiviranje globalne varijable
| 1 |
Na navigacijskoj traci portala za upravljanje odaberite . |
| 2 |
Kliknite ikonu trotočke pokraj potrebne globalne varijable, a zatim kliknite Vrati. |
| 3 |
Kliknite Da da biste potvrdili. Status se mijenja iz Nije aktivno u Aktivno. |
Multimedijski profili
Ako administrator omogući multimediju za vašu tvrtku, svakom agentu možete dodijeliti multimedijski profil. Svaki profil određuje broj svake vrste medija, kao što su e-pošta, chat ili telefon, s kojima agent može istovremeno rukovati.
Dodatna multimedijska značajka omogućuje sustavu Webex Contact Center upravljanje strategijama usmjeravanja za e-poštu, telefon i kontakte za razgovor.
Multimedijske profile možete dodijeliti web-mjestima, timovima ili pojedinačnim agentima. Prema zadanim postavkama, sustav dodjeljuje Default_Telephony_Profile svakom web-mjestu. Ovaj profil ne možete uređivati ili brisati, ali web-mjestu možete ponovno dodijeliti drugi multimedijski profil.
Svi timovi na web-lokaciji imaju isti multimedijski profil kao i web-lokacija, osim ako timovima ne dodijelite drugi profil. Slično tome, svi agenti pod timovima imaju isti profil kao i timski, osim ako ne promijenite profil agenata.
Stvaranje multimedijskog profila
Konfiguriranje multimedijskog profila:
| 1 |
Na navigacijskoj traci portala za upravljanje odaberite |
| 2 |
Kliknite + novi multimedijski profil. |
| 3 |
Učinite sljedeće: |
| 4 |
Kliknite Spremi. |
Prikaz detalja multimedijskog profila
| 1 |
Na navigacijskoj traci portala Webex kontaktnog centra odaberite Dodjela resursa. |
| 2 |
Kliknite ikonu trotočja pokraj multimedijskog profila, a zatim kliknite Prikaz. |
| 3 |
(Neobavezno) Kliknite Uređivanje da biste promijenili postavke. Dodatne informacije potražite u odjeljku Uređivanje multimedijskog profila. |
| 4 |
(Neobavezno) Kliknite Izbriši da biste deaktivirali postavke. Dodatne informacije potražite u članku Deaktiviranje multimedijskog profila. |
Uređivanje multimedijskog profila
| 1 |
Na navigacijskoj traci portala za upravljanje odaberite multimedije. |
| 2 |
Kliknite ikonu trotočja pokraj multimedijskog profila, a zatim kliknite Uredi. |
| 3 |
Učinite sljedeće: |
| 4 |
Kliknite Spremi. |
Deaktiviranje multimedijskog profila
Multimedijski profil ne možete deaktivirati ako ga povežete s bilo kojim entitetom. |
| 1 |
Na navigacijskoj traci portala za upravljanje odaberite multimedije. | ||
| 2 |
Kliknite ikonu trotočja pokraj multimedijskog profila koji želite deaktivirati, a zatim kliknite Označi kao neaktivno. | ||
| 3 |
Kliknite Da da biste potvrdili. Status multimedijskog profila mijenja se u Nije aktivno.
|
Aktiviranje multimedijskog profila
| 1 |
Na navigacijskoj traci portala za upravljanje odaberite multimedije. |
| 2 |
Kliknite ikonu trotočja pokraj multimedijskog profila sa statusom Nije aktivno , a zatim kliknite Vrati. |
| 3 |
Kliknite Da da biste potvrdili. Status multimedijskog profila mijenja se u Aktivno.
|
Prikaz stolnog računala
Značajka izgleda radne površine omogućuje konfiguriranje radne površine Webex kontaktnog centra prema poslovnim zahtjevima. Možete prilagoditi elemente kao što su logotip, naslov i widgeti. Potpuni popis elemenata koje možete prilagoditi potražite u članku Definiranje prilagođenog izgleda radne površine. Možete stvoriti izgled radne površine i dodijeliti ga timu. Ovaj izgled generira iskustvo agenta na radnoj površini za sve agente koji se prijave kao dio tog tima.
Postoje dvije vrste izgleda:
-
Globalni izgled: ovaj izgled je izgled generiran u sustavu koji se dodjeljuje prema zadanim postavkama kada stvorite tim. Dodatne informacije potražite u članku Stvaranje tima. Kada stvorite tim, globalni izgled automatski se postavlja kao izgled radne površine za tim. Ovaj izgled ne možete izbrisati.
-
Prilagođeni izgled: izgled koji omogućuje prilagođeno iskustvo radne površine. Možete stvoriti prilagođeni izgled za jedan ili više timova.
Ako dodijelite novi izgled radne površine kada je agent prijavljen, agent mora ponovno učitati stranicu kako bi vidio novi izgled. |
Radna površina Webex Contact Center podržava tri persone:
-
Agent
-
Nadzornik
-
Nadzornik i agent
JSON datoteka izgleda ima zasebne sekcije za svaku osobu. Administrator treba konfigurirati postavke za svaku osobu u odgovarajućem odjeljku JSON datoteke izgleda. Dodatne informacije o oglednoj JSON datoteci izgleda potražite u odjeljku JSON Svojstva najviše razine izgleda.
Kada Cisco doda novu značajku izgledu radne površine, neizmijenjeni izgled automatski se ažurira novim značajkama. Ažurirani izgled radne površine automatski je dostupan postojećim timovima koji koriste neizmijenjeni izgled radne površine. Korisnici radne površine koji koriste neizmijenjeni izgled radne površine dobivaju nove značajke temeljene na izgledu kada se prijave ili ponovno učitaju preglednik.
Ako koristite zadanu |
Stvaranje izgleda radne površine
Da biste stvorili prilagođeni izgled radne površine:
Prije nego što počnete
| 1 |
Na navigacijskoj traci portala za upravljanje odaberite . | ||||||||||||||
| 2 |
Kliknite Novi izgled. | ||||||||||||||
| 3 |
Unesite sljedeće detalje:
| ||||||||||||||
| 4 |
Prenesite JSON datoteku koju ste prilagodili za definiranje prilagođenog izgleda radne površine. | ||||||||||||||
| 5 |
Ako preneseni prilagođeni izgled ima pogreške provjere valjanosti, kliknite Vrati da biste vratili zadani izgled. | ||||||||||||||
| 6 |
Kliknite Spremi da biste spremili konfiguraciju. Važno: Upute za provjeru izgleda potražite u članku Prikaz doživljaja izgleda na radnoj površini. |
Prikaz doživljaja izgleda na radnoj površini
| 1 |
Stvorite testni tim. Dodatne informacije potražite u članku Stvaranje tima. |
| 2 |
Dodijelite se testnom timu. |
| 3 |
Na navigacijskoj traci portala za upravljanje odaberite Radna površina Agent Desktop. |
| 4 |
Odaberite testni tim i provjerite valjanost iskustva. |
Definiranje prilagođenog izgleda radne površine
U ovoj se temi opisuje kako stvoriti prilagođeni izgled uređivanjem JSON datoteke i pružaju primjeri slučajeva upotrebe za početak rada s widgetima kao što su widget Customer Experience Management Metrics i widget Customer Experience Journey.
Prije početka
Slijede vještine koje je dobro imati za prilagodbu izgleda radne površine:
-
Razumijevanje HTML strukture
-
Objašnjenje modela stabla dokumenta u pregledniku
-
Razumijevanje JSON formata
Pregled izgleda radne površine
Na radnoj površini postoje dvije vrste widgeta – utemeljeni na iframe i web-komponenti. Zaglavlje, navigacija (prilagođena stranica), trajno područje, područje bez glave i pomoćna ploča prilagodljivo su područje na radnoj površini. Ovo nisu widgeti.
Sljedeći popis detaljno opisuje razmake koje možete konfigurirati. Slike ilustriraju izgled radne površine:
-
Područje naslova i logotipa: ovaj prostor prikazuje logotip i naziv Webex kontaktnog centra (zadano) u gornjem lijevom kutu zaslona.
-
Vodoravno područje zaglavlja : ovaj prostor ima područje koje se može konfigurirati i koje je popunjeno prilagođenim widgetima. Ti widgeti mogu prikazivati, na primjer, informacije u retku i padajuće izbornike. Budući da je visina ovog zaglavlja samo 64 piksela, visina widgeta ne može prijeći visinu zaglavlja.
-
Područje radnog prostora : Taj se prostor mijenja prema odabiru na navigacijskoj traci ili prema tome kada agent stupa u interakciju s klijentima. Kada je agent na pozivu, ovo područje prikazuje okno kontrole interakcije i pomoćnih informacija (to uključuje prilagođene widgete i stalne widgete). Kada agent stupa u interakciju s e-poštom, chatom ili društvenim kanalima, ovo područje prikazuje područje radnog prostora i okno s pomoćnim informacijama (to uključuje trajno područje widgeta).
Prilagođena stranica prikazuje se na sučelju radne površine u oknu radnog prostora. Prilagođenoj stranici možete pristupiti putem ikona na navigacijskoj traci. Svaka prilagođena stranica može sadržavati jedan ili više prilagođenih widgeta.
Prilagođeni widget je aplikacija treće strane koja je konfigurirana u JSON izgledu. Prilagođeni widget možete postaviti na prilagođenu stranicu, prilagođenu karticu (okno pomoćnih informacija) ili na vodoravno zaglavlje radne površine.
-
Područje navigacijske trake : Koristite ovaj prostor za dodavanje stavki navigacije za pristup prilagođenim stranicama.
JSON izgled Svojstva najviše razine
Uloge
Zadani JSON izgled ima sljedeće tri uloge.
-
Agent — Postavljanje izgleda radne površine za prikaz kada se agent prijavi na radnu površinu Webex kontaktnog centra radi rukovanja aktivnostima agenta.
-
Nadzornik — za postavljanje izgleda radne površine koji će se prikazati kada se nadzornik prijavi na radnu površinu Webex kontaktnog centra kako bi upravljao samo nadzornim sposobnostima.
Kada se nadzornik prijavi na radnu površinu, primjenjuje se izgled radne površine koji je određen za primarni tim. Ako ne pružite primarni tim, primjenjuje se globalni izgled. Prema zadanim postavkama APS izvješća su onemogućena.
-
supervisorAgent — za postavljanje izgleda radne površine koja će se prikazati kada se nadzornik prijavi na radnu površinu Webex kontaktnog centra radi rukovanja nadzornim mogućnostima i aktivnostima agenta.
Možete dodati ili izmijeniti widgete za svaku ulogu u odgovarajućoj osobi relevantne JSON datoteke izgleda. |
Slijede svojstva najviše razine za JSON izgled na temelju uloge:
{ "agent": { "version": "0.1.0", "appTitle": "Webex Contact Center", "logo": "", "taskPageIllustration": "https://www.abc.com/image/logo.jpg", "stopNavigateOnAcceptTask": false, "dragDropEnabled": false, "notificationTimer": 8, "maximumNotificationCount": 3, "browserNotificationTimer": 8, "wxmConfigured": false, "desktopChatApp": { "webexConfigured": false, } "headerActions": ["outdial", "notification"], "area": { "advancedHeader": { ... }, "panel": { ... }, "navigacija": { ... }, "uporan": { ... }, "bez glave": { ... } }, }, "supervizor": { "version": "0.1.0", "appTitle": "Webex Contact Center", "logo": "", "taskPageIllustration": "https://www.abc.com/image/logo.jpg", "stopNavigateOnAcceptTask": false, "dragDropEnabled": false, "notificationTimer": 8, "maximumNotificationCount": 3, "browserNotificationTimer": 8, "wxmConfigured": false, "desktopChatApp": { "webexConfigured": false, } "headerActions": ["outdial", "notification"], "area": { "advancedHeader": { ... }, "panel": { ... }, "navigacija": { ... }, "uporan": { ... }, "bez glave": { ... }, "početna stranica": { ... } }, } "supervisorAgent": { "version": "0.1.0", "appTitle": "Webex Contact Center", "logo": "", "taskPageIllustration": "https://www.abc.com/image/logo.jpg", "stopNavigateOnAcceptTask": false, "dragDropEnabled": false, "notificationTimer": 8, "maximumNotificationCount": 3, "browserNotificationTimer": 8, "wxmConfigured": false, "desktopChatApp": { "webexConfigured": false, } "headerActions": ["outdial", "notification"], "area": { "advancedHeader": { ... }, "panel": { ... }, "navigacija": { ... }, "uporan": { ... }, "bez glave": { ... } }, } },
|
appTitle
Određivanje naslova u vodoravnom zaglavlju radne površine. Zadani naslov je Webex Kontakt centar.
Primjer:
"appTitle": "Webex Kontakt centar"Zadani naslov aplikacije mijenja se iz |
Naslov može biti tekst, slika ili prazan niz. Tekst naslova pojavljuje se u dva retka. Ako se tekst proteže izvan drugog retka, prikazuje se ikona trotočja, a opis alata prikazuje cijeli naslov. Stilovi se ne mogu primijeniti na naslov.
Možete koristiti podatkovne URI-je (Uniform Resource Identifier) ili hostirati prilagođenu naslovnu sliku u grupi mreže za isporuku sadržaja (CDN), Amazon Web Services (AWS) Simple Storage Service (S3) ili sličnoj usluzi hostinga, a zatim odrediti URL hostirane slike. Podržani formati naslovnih slika su PNG, JPG, JPEG, GIF, SVG i WebP. Podržana veličina slike naslova iznosi 184 x 32 piksela (širina x visina).
logotip
Da biste naveli URL logotipa tvrtke. Ako ne unesete URL, prema zadanim postavkama pojavit će se logotip Webex kontaktnog centra.
Primjer:
"logotip": "https://my-cdn.com/logo.png"Prilagođenu sliku logotipa možete hostirati na CDN-u, Amazon Web Services (AWS) Simple Storage Service (S3) ili sličnoj usluzi hostinga, a zatim odrediti URL hostirane slike. Podržani formati slika logotipa su PNG, JPG, JPEG, GIF, SVG i WebP. Podržana veličina slike logotipa je 96 x 32 piksela (širina x visina).
| Uvjet | Primjer | appTitle | logotip |
|---|---|---|---|
| Ako appTitle i logotip nisu konfigurirani |
|
Bez naslova | Zadani logotip |
| Ako su konfigurirani appTitle i logotip |
|
Konfigurirani tekst | Konfigurirani logotip |
| Ako je appTitle konfiguriran, a logotip nije konfiguriran |
|
Konfigurirani tekst | Zadani logotip |
|
Ako appTitle nije konfiguriran, a logotip konfiguriran
|
|
Bez naslova | Konfigurirani logotip |
| Ako je appTitle konfiguriran, a logotip nije preferiran |
|
Konfigurirani tekst | Bez logotipa |
|
Ako appTitle nije konfiguriran, a logotip nije preferiran
|
|
Bez naslova | Bez logotipa |
| Ako je appTitle dodan kao slika i logotip je konfiguriran |
|
Konfigurirana slika | Konfigurirani logotip |
|
Ako je appTitle dodan kao slika, a logotip nije konfiguriran
|
|
Konfigurirana slika | Zadani logotip |
|
Ako je appTitle dodan kao slika, a logotip se ne preferira
|
|
Konfigurirana slika | Bez logotipa |
|
taskPageIllustration
Određivanje prilagođene ilustracije za stranicu zadataka na temelju preferenci organizacije i usklađivanja robne marke. Kada se agent prijavi, stranica zadatka prikazuje konfiguriranu ilustraciju kao pozadinu. Prema zadanim postavkama stranica zadatka pojavljuje se bez ilustracije.
Primjer:
"taskPageIllustration": "https://www.abc.com/image/logo.jpg",Možete koristiti podatkovne URI-jeve ili hostirati prilagođenu ilustraciju u grupi mreže za isporuku sadržaja (CDN), Amazon Web Services (AWS) Simple Storage Service (S3) ili sličnoj usluzi hostinga, a zatim odrediti URL za ilustraciju domaćina. Ilustracija se može konfigurirati na globalnoj ili timskoj razini na temelju definicije izgleda. Provjerite jeste li konfigurirali ispravan URL kako biste spriječili prikaz neispravne slike na radnoj površini.
Podržani oblici ilustracija stranice zadatka su PNG, JPG, JPEG, GIF, SVG i WebP. Preporučena veličina ilustracije je 400 x 400 piksela (širina x visina). Ako je prilagođena veličina ilustracije veća od preporučene veličine, veličina ilustracije prilagođava se na temelju omjera slike na stranici zadatka. Ako je prilagođena veličina ilustracije manja od preporučene veličine, stvarna veličina ilustracije zadržava se na stranici zadatka.
stopNavigateOnAcceptTask
Da biste odredili želite li prebaciti fokus na novoprihvaćeni zadatak, kada agent prihvati novi zadatak tijekom rada na prethodnom zadatku. Zadana vrijednost je netočna.
Primjer:
"stopNavigateOnAcceptTask": falseAko je vrijednost postavljena kao istinita, kada korisnik prihvati novi zadatak na radnoj površini, fokus se zadržava na prethodnom zadatku i ne prebacuje se na novoprihvaćeni zadatak. Ova postavka onemogućuje korisniku da izgubi podatke prilikom prihvaćanja novog zahtjeva.
Na primjer, uzmite u obzir da je Agent 1 u chatu s kupcem 1 i istovremeno u glasovnom pozivu s kupcem 2. Tijekom glasovnog poziva, agent 1 ažurira detalje o kupcu 2 u oknu Kontrola interakcije. Trenutno Agent 1 ima dva aktivna zadatka u oknu Popis zadataka, a fokus je na oknu Kontrola interakcije. Kada agent 1 prihvati novi zahtjev za razgovor od klijenta 3, fokus ostaje na oknu Kontrola interakcije s kupcem 2 i ne prebacuje se na novoprihvaćeni zahtjev za chat.
Kako biste zadržali fokus na prethodnom zadatku i ne prebacili se na novoprihvaćeni zadatak, odaberite prilagođeni izgled s vrijednošću svojstva stopNavigateOnAcceptTask postavljenom na true.
Ako vrijednost svojstva stopNavigateOnAcceptTask nije unesena u JSON izgled, radna površina prebacuje fokus na novoprihvaćeni zadatak. Ponašanje je slično onome kada je vrijednost svojstva stopNavigateOnAcceptTask postavljena na false.
|
dragDropEnabled
Da biste omogućili povlačenje i ispuštanje i promjenu veličine widgeta na prilagođenim stranicama, postavite vrijednost na true. Zadana vrijednost je netočna.
Primjer:
"dragDropEnabled": falseDodatne informacije o omogućivanju značajke povlačenja i ispuštanja za kartice u oknu pomoćnih informacija potražite u oknu pomoćnih informacija.
timodifikacija obavijesti
Postavljanje trajanja (u sekundama) nakon kojeg se obavijesti na radnoj površini automatski odbacuju. Obavijest se pojavljuje u gornjem desnom kutu radne površine. Zadana vrijednost prekoračenja vremena je 8 sekundi. Valjani raspon za vrijednosti prekoračenja vremena je 1-10 sekundi. Da bi promjene vremenskog ograničenja stupile na snagu, preglednik se mora osvježiti nakon izvršenih promjena.
Primjer:
"notificationTimer": 8maximumNotificationCount
Postavljanje broja obavijesti na radnoj površini koje će se istovremeno prikazivati na radnoj površini. Zadana vrijednost je 3. Raspon obavijesti na radnoj površini je 1-10. Obavijesti na radnoj površini su složene. Ako postoji mnogo obavijesti, one se pojavljuju s malim zakašnjenjem, ovisno o postavkama obavijesti Timer .
Primjer:
"maximumNotificationCount": 3browserNotificationTimer
Da biste postavili trajanje (u sekundama) nakon kojeg se obavijesti tostera preglednika na radnoj površini automatski odbacuju. Toster je izvorna obavijest preglednika koja se pojavljuje samo ako radna površina nije aktivni prozor ili kartica preglednika. Prozor ili kartica preglednika radne površine neaktivni su kada
-
Radite na drugim prozorima ili karticama preglednika.
-
Radite na drugim aplikacijama.
-
Minimizirali ste prozor preglednika radne površine.
Obavijest se pojavljuje u gornjem desnom kutu radne površine. Zadana vrijednost prekoračenja vremena je 8 sekundi. Preporučeni raspon za vrijednosti prekoračenja vremena je 5-15 sekundi. Da bi promjene vremenskog ograničenja stupile na snagu, preglednik se mora osvježiti nakon izvršenih promjena.
Primjer:
"browserNotificationTimer": 8Konfigurirano vremensko ograničenje za obavijesti preglednika ovisi o operacijskom sustavu i postavkama preglednika. Vremensko ograničenje dodjeljuje se u pregledniku Chrome za Windows OS, Chrome OS i macOS. Međutim, ostali podržani preglednici ne preuzimaju postavljenu vrijednost vremenskog ograničenja obavijesti dosljedno. |
wxmKonfigurirano
(Neobavezno) Da biste konfigurirali Webex Experience Management, postavite vrijednost na true. Zadana vrijednost je netočna. Dodatne informacije potražite u odjeljku Dodavanje widgeta u Webex kontakt centar.
Primjer:
"wxmConfigured": istinitodesktopChatApp
Konfiguriranje više aplikacija za chat koje nudi Cisco, kao što Webex aplikacija.
webexKonfigurirano
Aplikacija Webex zajedno s funkcijama razmjene poruka i sastanaka može se konfigurirati na radnoj površini. Ova konfiguracija omogućuje agentima suradnju s drugim agentima, nadzornicima i stručnjacima za predmete (MSP-ove) u njihovoj tvrtki ili ustanovi bez navigacije s radne površine.
|
Da biste konfigurirali aplikaciju Webex na radnoj površini:
-
U Cisco Webex Control Hub prilikom dodavanja usluga za korisnika potvrdite okvir Napredna razmjena poruka (). Dodatne informacije potražite u odjeljku Upravljanje korisničkim računima u odjeljku Cisco Webex Administracija web-mjesta.
-
U prilagođenom izgledu radne površine postavite
vrijednost svojstva webexConfigurednatrue.Primjer:
"desktopChatApp": { "webexConfigured": true },Zadana vrijednost
svojstva webexConfiguredjenetočna.
Webex aplikacija dostupna je za uloge agenta, nadzornika i nadzornikaAgenta samo ako postavite vrijednost svojstva webexConfigured
naistinitoza svaku od ovih uloga. Agent, nadzornik ili nadzornik ne mogu se odjaviti iz aplikacije Webex.Da biste prikazali
 (Webex) u vodoravnom zaglavlju radne površine unesite webex
(Webex) u vodoravnom zaglavlju radne površine unesite webex vrijednostiusvojstvo HeaderActions. Dodatne informacije potražite u odjeljku Akcije zaglavlja.Da biste omogućili aplikaciju Webex za određeni tim, odaberite prilagođeni izgled s vrijednošću svojstva webexConfigured
postavljenomnaistinito. Dodatne informacije potražite u članku Stvaranje tima.
Aplikaciju Webex možete konfigurirati i u oknu pomoćnih informacija, prilagođenoj stranici i prilagođenom widgetu. Dodatne informacije potražite u oknu pomoćnih informacija.
Obavijest aplikacije Webex
Vrijednosti određene pomoću svojstava NotificationTimer i browserNotificationTimer za mjerač vremena obavijesti primjenjive su za aplikaciju Webex. Zadana vrijednost prekoračenja vremena je 8 sekundi za ta svojstva. Dodatne informacije potražite u člancima NotificationTimer i browserNotificationTimer.
Akcije zaglavlja
Promjena redoslijeda ikona u vodoravnom zaglavlju radne površine. Zadani redoslijed je sljedeći:
-
 (Webex)
(Webex) -
 (Outdial poziv)
(Outdial poziv) -
 (Centar za obavijesti)
(Centar za obavijesti)
Vrijednost svojstva headerActions postavite na sljedeći način:
|
Naziv ikone |
zaglavlja Akcija Vrijednost svojstva |
|---|---|
|
Aplikacija Webex |
Webex |
|
Odlazni poziv |
outdial |
|
Centar za obavijesti |
obavijest |
Primjer:
"headerActions": ["webex", "outdial", "notification"],
Vrijednost |
Za promjenu zadanog redoslijeda ikona unesite svojstvo HeaderActions i vrijednosti u prilagođenom izgledu u skladu s tim.
Primjer:
"headerActions": ["notification", "outdial", "webex"],
|
Područje
Svojstvo područja osnovni je dio izgleda radne površine. Izgled možete definirati prema području.
"područje": { "zaglavlje": { ... }, "advancedHeader: { { "comp": "widget-1", "atributi": { ... }, "skripta": .... } }, "panel": { ... }, "navigacija": { ... }, "uporan": { ... }, "bez glave": { ... } },Možete konfigurirati sljedeće objekte područja :
-
Ploča: predstavlja drugu ploču ili krajnju desnu ploču u oknu pomoćnih informacija.
-
Navigacija: predstavlja prilagođene stranice i njihove navigacijske elemente povezane sa stranicama.
-
Postojano: predstavlja widgete na razini stranice koji su postojani i prikazuju se na svim stranicama radne površine.
-
Bez glave: predstavlja widgete koji nemaju vizualno sučelje, ali izvršavaju logiku u pozadini.
Ako je konfigurirano svojstvo advancedHeader, potrebno je ukloniti svojstva zaglavlja i zaglavljaAkcija. |
napredni Zaglavlje
Da biste prilagodili vidljivost i promijenili redoslijed ikona u vodoravnom zaglavlju radne površine. Zadani redoslijed je sljedeći:
-
 (Webex)
(Webex) -
 (Outdial poziv)
(Outdial poziv) -
 (Centar za obavijesti)
(Centar za obavijesti) -
 (Birač stanja agenta)
(Birač stanja agenta)
Vrijednost svojstva advancedHeader postavite na sljedeći način:
|
Naziv ikone |
zaglavlja Akcija Vrijednost svojstva |
|---|---|
|
Aplikacija Webex |
AgentX-Webex |
|
Odlazni poziv |
AgentX-outdial |
|
Centar za obavijesti |
AgentX-obavijest |
|
Birač stanja agenta |
AgentX-State Selector |
Primjer:
"advancedHeader": [ { "comp": "agentx-webex" }, { "comp": "agentx-outdial" }, { "comp": "agentx-notification" }, { "comp": "agentx-state-selector" } { "comp": "widget-1", "atributi": { ... }, "skripta": .... } ]Vrijednost |
Za promjenu zadanog redoslijeda ikona unesite svojstvo advancedHeader i vrijednosti u prilagođenom izgledu u skladu s tim.
Widgeti ulaze u padajući izbornik s lijeva na desno.
|
Početna stranica
Kada se prijavite na radnu površinu, slijećete na početnu stranicu.
Početna stranica primjenjiva je samo na nadzornike i supervizore. |
Sljedeće widgete možete pogledati na početnoj stranici. Widgeti za analizu pružaju se prema zadanim postavkama, ali administrator može konfigurirati i trajne i prilagođene widgete. Dodatne informacije potražite u odjeljku JSON Svojstva najviše razine izgleda.
Widgeti analizatora
Prema zadanim postavkama widget Analizator prikazuje se na početnoj stranici radne površine.
Konfiguracija izgleda početne stranice
Početnu stranicu radne površine možete konfigurirati za prikaz izgleda koji se temelji na preferencama tvrtke ili ustanove i usklađivanju robne marke. Uredite polje Početna stranica da biste konfigurirali početnu stranicu. Možete konfigurirati sljedeće komponente za prikaz na početnoj stranici kada se korisnik prijavi na radnu površinu:
-
Poruka dobrodošlice
-
Ikona Zadatak na navigacijskoj traci za navigaciju do okna zadatka. Ikona Zadatak prikazuje se za ulogu nadzornika i nadzornika i agenta s omogućenom značajkom nadzora poziva. Okno zadatka prikazuje dolazne zahtjeve kupaca, aktivne i prošle interakcije s klijentima te aktivne zahtjeve za praćenje.
-
Filtrirajte odjeljke kao što su Naziv reda čekanja, Vrsta kanala i Upravljani timovi.
U sljedećoj su tablici opisana svojstva stranice potrebna za konfiguriranje početne stranice:
|
Svojstvo |
Opis i šifra | ||
|---|---|---|---|
|
Stranica > koristiFlexLayout |
Flex izgled je nova web-komponenta. To ne mijenja postojeće widgete. Novi flex izgled koristi isti format konfiguracije izgleda na pojednostavljen način. Kompatibilan je sa starijim verzijama i ne utječe na postojeće widgete. Morate konfigurirati JSON izgled. Za konfiguriranje JSON izgleda, navedite visinu i širinu widgeta. Widget se prikazuje u istom redoslijedu kao što je konfiguriran unutar JSON izgleda. Widgeti imaju zadanu marginu od 8 px. JSON izgled temelji se na dimenzijama (širina x visina) i koordinatama (X, Y i Z) widgeta. Fleksibilan izgled podržava mogućnosti kao što su promjena veličine pojedinačnog widgeta, maksimiziranje widgeta i tako dalje. Visina pojedinačnih widgeta mjeri se u pikselima. 1 jedinica visine = 40 piksela. Širina widgeta ovisi o broju stupaca u spremniku i broju stupaca koji se mijenjaju ovisno o širini spremnika. Widgeti se prikazuju s lijeva na desno. Napredni mehanizam izgleda koristi prilagođenu logiku za primjenu horizontalnog i okomitog podešavanja prostora widgeta. U početku se izgled učitava vodoravno. Nakon vodoravnog učitavanja, widget se učitava okomito i osigurava optimalnu iskorištenost prostora. Konfigurirajte widgete na temelju veličine zaslona. Širinu widgeta možete povećati ili smanjiti na temelju veličine zaslona. To widgete čini čitljivijima i upotrebljivijima. Flex izgled pruža standardne točke prekida kao što su velike, srednje, male i iznimno male.
| ||
|
Stranica > komp |
Provjerite jeste li naveli jedinstvenu prilagođenu komponentu. Komponenta | ||
|
Stranica > straniceZaglavlje |
Provjerite jeste li odredili niz naslova koji može biti statičan, dinamičan ili oboje. Komponenta
| ||
|
Stranica > straniceSubHeader |
Obavezno dodajte podzaglavlje koje se prikazuje na radnoj površini. Korisnik može dodati Go to Analyzer u podzaglavlje.
|
Widgeti zaglavlja
Zaglavlje se koristi za prikaz informacija u retku, za dodavanje padajućih izbornika i tako dalje. Budući da spremnik zaglavlja ima ograničen okomiti prostor, ukupna visina zaglavlja iznosi samo 64 piksela. Dodatne informacije o poravnanju izgleda potražite u odjeljku svojstava izgleda.
Primjer:
"zaglavlje":{ "id":"zaglavlje", "widgeti":{ "head1":{ "comp":"header-widget-one", "script":"https://my-cdn.com/dynamic-widgets/header-widget-one.js", }, "head2":{ "comp":"header-widget-two", "script":"https://my-cdn.com/dynamic-widgets/header-widget-two.js", } }, "layout":{ "areas":[[ "head1", "head2" ]], "size": { "cols": [1, 1], "rows": [1] } }
Da biste dodali opis alata za widget zaglavlja, omotajte je md-opisom alata. Unesite informacije opis alata u svojstvo poruke .
Primjer:
"zaglavlje": { "id": "dw-header", "widgets": { "head1": { "comp": "md-tooltip", "atributi": { "message": "Netlify" }, "children": [{ "comp": "agentx-wc-iframe", "atributi": { "src": "https://keen-jackson-8d352f.netlify.app" } }] }, }, }Morate dodati stil atributa prikaz i visinu za konfiguriranje bilo kojeg widgeta putem iFramea u prilagodljivo područje widgeta u zaglavlju. Najbolja vrijednost atributa visine je 64 piksela.
Provjerite jeste li dodali atribute stila postojećim widgetima zaglavlja kako bi se mogli učitati prema očekivanjima unutar iFramea. |
Primjer:
"head1": { "comp": "agentx-wc-iframe", "atributi": { "src": "https://widget-kad.s3.amazonaws.com/Headers/Timer/Timer.htm", "stil": "visina:64px; prikaz:flex;" } },Preporučujemo da za zaglavlje koristite samo jedan redak s više stupaca jer je visina zaglavlja samo 64 piksela. Dodatne informacije o poravnanju potražite u odjeljku svojstava izgleda. |
Navigacija (prilagođene stranice)
U ovom odjeljku možete dodati stranice koje se pojavljuju na lijevoj navigacijskoj traci. Određujete ikonu navigacije i jedinstveni URL widgeta koji će se pojaviti na navigacijskoj traci. Preporučujemo korištenje određenog prefiksa za URL kako biste izbjegli sukobe. Za više detalja pogledajte odjeljak svojstava navigacije .
Možete imati i zbirku widgeta koji se mogu prikazati na ovoj stranici. Stranica može imati jedan widget koji se pojavljuje na zaslonu ili zbirku widgeta u rešetki. Dodatne pojedinosti o rasporedu rešetke potražite u odjeljku svojstava izgleda.
Ne morate dodavati omot dinamičkog područja na stablo widgeta. To znači da možete povući i ispustiti i promijeniti veličinu widgeta na prilagođenim stranicama kada omogućite ovu mogućnost. |
Primjer:
{ "nav": { "label": "Custom Page", "icon": "stored-info", "iconType": "momentum", "navigateTo": "dynamic-tabs", "align": "top", "isDefaultLandingPage": true }, "page": { "id": "my - custom - page", "useFlexLayout": true, "widgets": { " comp1": { "comp": "md-tabs", "children": [{ "comp": "md-tab", "textContent": "Shift Timer", "atributi": { "slot": "tab" } }, { "comp": "md-tab-panel", "atributi": { "slot": "panel" }, "children": [{ "comp": "my - custom - timer", "source": http: my-cdn.com/my-custom-timer.js "omot": { "title": "Shift Timer", "maximizeAreaName": "app-maximize-area" } }] }, { "comp": "md-tab", "textContent": "Stock Market", "responzivno": "false" "atributi": { "slot": "tab" }, }, { "comp": "md-tab-panel", "atributi": { "slot": "panel" }, "children": [{ "comp": "agentx-wc-iframe", "responsive": "false" "atributi": { "src": "https://widget-kad.s3.amazonaws.com/Trading.htm" }, "wrapper": { "title": "Stock Market", "maximizeAreaName": "app-maximize-area" } }], }, { "comp": "md-tab", "textContent": "Widget3", "atributi": { "slot": "tab" } }, { "comp": "md-tab-panel", "textContent": "Tri sadržaja", "atributi": { "slot": "panel" } } ] }, "comp2": { "comp": "my - google - maps - component", "source": "https://my-cdn.com/my-google.maps.js "wrapper": { "title": "Google Map", "maximizeAreaName": "app-maximize-area" } }, "layout": { "areas": [ ["left", "right"], "size": { "cols": [1, 1], "rows": [1] } } },Sljedeća tablica opisuje svojstva navigacije i stranice zajedno s njihovim podređenim svojstvima:
|
Svojstvo |
Opis i šifra | ||
|---|---|---|---|
|
Navigacijska > oznaka |
Ovo svojstvo označava identifikator navigacije stranicom. Čitač zaslona čita ovo svojstvo i pojavljuje se u opisu alata. Ti su parametri potrebni za prikaz prilagođene stranice na navigacijskoj traci. Svojstvo | ||
|
nav > iconType |
Ovo svojstvo predstavlja vrstu ikone koja se prikazuje na navigacijskoj traci prilagođene stranice. Dostupne su sljedeće vrste ikona:
| ||
|
Ikona aplikacije Nav > |
Ovo svojstvo predstavlja naziv ikone u biblioteci Momentum ili URL-u CDN-a. | ||
|
Poravnaj > navigaciju |
Ovo svojstvo pomaže vam poravnati ikonu s vrhom ili dnom navigacijske trake.
| ||
|
nav > isDefaultLandingPage | Ovo svojstvo određuje zadanu odredišnu stranicu za agente u Agent Desktop. Postavite ovo svojstvo na istinito kako bi stranica navigacijske trake postala zadana odredišna stranica koja se pojavljuje agentima nakon prijave u Agent Desktop. Ako je na više stranica navigacijske trake ovo svojstvo postavljeno na true, sustav smatra da je prva stranica navigacijske trake zadana odredišna stranica. Ako nijedna stranica navigacijske trake nema ovo svojstvo postavljeno na true, početna stranica djeluje kao zadana odredišna stranica.
| ||
|
navigacija > navigateTo |
Ovo svojstvo određuje naziv prilagođene stranice. Taj se naziv pojavljuje u adresnoj traci kada se agent kreće.
|
|
Svojstvo |
Opis i šifra | ||
|---|---|---|---|
|
ID stranice > id |
Dolazni Usluga | ||
|
page > useFlexLayout |
Flex izgled je nova web-komponenta. To ne mijenja postojeće widgete. Novi flex izgled koristi isti format konfiguracije izgleda na pojednostavljen način. Kompatibilan je sa starijim verzijama i ne utječe na postojeće widgete. Morate konfigurirati JSON izgled. Za konfiguriranje JSON izgleda, navedite visinu i širinu widgeta. Widget se prikazuje u istom redoslijedu kao što je konfiguriran unutar JSON izgleda. Widgeti imaju zadanu marginu od 8 px. JSON izgled temelji se na dimenzijama (širina x visina) i koordinatama (X, Y i Z) widgeta. Fleksibilan izgled podržava mogućnosti kao što su promjena veličine pojedinačnog widgeta, maksimiziranje widgeta i tako dalje. Visina pojedinačnih widgeta mjeri se u pikselima. 1 jedinica visine = 40 piksela. Širina widgeta ovisi o broju stupaca u spremniku i broju stupaca koji se mijenjaju ovisno o širini spremnika. Widgeti se prikazuju s lijeva na desno. Napredni mehanizam izgleda koristi prilagođenu logiku za primjenu horizontalnog i okomitog podešavanja prostora widgeta. U početku se izgled učitava vodoravno. Nakon vodoravnog učitavanja, widget se učitava okomito i osigurava optimalnu iskorištenost prostora. Konfigurirajte widgete na temelju veličine zaslona. Širinu widgeta možete povećati ili smanjiti na temelju veličine zaslona. To widgete čini čitljivijima i upotrebljivijima. Flex izgled pruža standardne točke prekida kao što su velike, srednje, male i iznimno male.
| ||
|
Page > widgeti page > comp |
Pomaže vam definirati prilagođene widgete. Za postavljanje više widgeta odredite mogućnosti widgeta u slijedu. Pobrinite se da svakom widgetu dodijelite jedinstveni naziv područja. Kasnije ga koristite u odjeljku izgleda. Ovo svojstvo predstavlja naziv prilagođenog HTML elementa (poznatog kao web-komponenta ili bilo koji drugi element - ako ga želite koristiti kao omot). Dodatne informacije potražite u odjeljku Primjeri primjera primjera korištenja slučajeva. Ovdje unesite prilagođeni naziv elementa bez kutnih zagrada ("<" ili ">"). Na primjer, "moj prilagođeni element". Svaki unos u sekciji widgeta podržava sljedeći format: | ||
|
Page > skripta |
(Neobavezno) Ovo svojstvo potrebno je samo kada učitavate widget ili komponentu s udaljenog mjesta kao što je CDN.
| ||
|
svojstva stranice > svojstva |
Možete odrediti svojstva koja morate proslijediti za web-komponentu. | ||
|
Reagiranje > stranicu |
Određuje reagira li web-komponenta ili widget utemeljen na iFrameu koji se dodaje u prilagođenom izgledu na Konfigurirajte ovo svojstvo s jednom od sljedećih vrijednosti:
| ||
|
atributi stranice > atribute |
U ovom odjeljku možete navesti atribute web-komponenti. | ||
|
> vidljivost stranice |
Određuje jesu li widgeti koje nudi Cisco dodani u prilagođenom izgledu na Widgeti koje nudi Cisco su povijest kontakata, Cisco Webex Experience Management IVR transkript, vodič za pretpregled poziva kampanje i skočni zaslon.
| ||
|
Page > djeca |
Ovo svojstvo je osnovni dio izgleda. U Informacije o prosljeđivanju vrijednosti STORE kao svojstava potražite u članku Zajedničko korištenje podataka s radne površine na widgete. Prednost odjeljka polja "djeca" je u tome što možete koristiti postojeće web-komponente u specifikaciji izgleda, koja je već dio paketa radne površine. Neke od web-komponenti paketa radne površine uključuju:
Dodatne informacije o atributima za trajnu karticu potražite u odjeljku Atributi za postojane kartice. | ||
|
stranica > textContent |
Pomaže vam pri dodavanju tekstnog sadržaja. | ||
|
Stil > stranice |
Pomaže vam dodijeliti određeni CSS stil komponenti. | ||
|
Omot stranice > omotača |
Omot widgeta omogućuje dodavanje alatne trake na vrh widgeta. Alatna traka može sadržavati naslov i Provjerite koristite li zadanu vrijednost kao "područje maksimiziranja aplikacije". Trenutno je dostupna samo zadana vrijednost. | ||
|
Stranica > omot> ID |
(Neobavezno) Omot widgeta web-komponente omogućuje ažuriranje naslova dinamičkog widgeta pomoću jedinstvenog identifikatora. Unesite vrijednost svojstva ID-a
Da biste ažurirali naslov widgeta utemeljen na iFrameu, upotrijebite sadržaj iFrame s iste domene. Slijedi primjer primjera: | ||
|
Page > agentx-WC-iframe |
Omogućuje ugradnju web-stranice u iFrame koji se pojavljuje kao widget na radnoj površini. Možete koristiti iFrame widget pod nazivom "agentx-wc-iframe". | ||
|
izgled stranice > izgleda | Omogućuje vam raspoređivanje widgeta na stranici. Sljedeći oblik predstavlja izgled rešetke: Ovdje možete definirati rešetku s nazivima područja koje ste definirali u odjeljku widgeta . Sljedeći primjer pokazuje kako je naveden izgled tri retka i tri stupca: U odjeljku veličina brojevi predstavljaju djelić prostora koji widget može zauzeti u odnosu na ostale widgete. Sva tri stupca zauzimaju jednak 1 dio prostora. Sa 100% kao dostupnom širinom, svaki widget zauzima 33,33% vodoravnog prostora. Drugi primjer slučaja upotrebe, ako postavite kao "stupci": [1, 2, 2], to znači da je ukupni prostor podijeljen s 5 (1+2+2), a prvi widget zauzima 20% vodoravnog prostora. Drugi i treći widgeti uzimaju po 40%. Dodatne informacije potražite u odjeljku Osnovni koncepti izgleda rešetke. | ||
|
KORIJEN > STRANICE |
Gniježđenje izgleda naziva se podraspored. U slučaju da imate ugniježđene izglede u konfiguraciji izgleda, morate imati jedan "ROOT" objekt kao nadređeni podraspored. U suprotnom, konfiguracija izgleda može biti ravna ako nije potrebno gniježđenje. Ovaj podizgled pruža veću kontrolu nad ponašanjem promjene veličine izgleda. Svojstvo izgleda stranice mora biti vrste Zapis<niz, Izgled>. Svojstvo izgleda omogućuje vam raspoređivanje widgeta na stranici. Ova postavka stvara rešetku u ROOT izgledu s dvije podrešetke kojima možete samostalno promijeniti veličinu. Promjena veličine komponente utječe na komponente unutar tog podrasporeda.
Beskonačna petlja: Ako uključite ROOT izgled kao podizgled ROOT-a, on uzrokuje pogrešku "call stack exceeded" i izvodi se u beskonačnoj petlji. Isti podizgled (N) puta: ako podraspored uključite u rešetku više puta s istim nazivom i ako promijenite veličinu jednog od njih, svi se podrasporedi automatski mijenjaju. Ako to nije željeno ponašanje, preimenujte svaki podizgled jedinstvenim nazivom. |
Atributi za postojane kartice
Da biste kartice na prilagođenim stranicama i prilagođenim widgetima postavili kao postojane, unesite atribute za md-kartice u prilagođeni izgled.
Primjer: postavite kartice kao trajne
{ "Comp": "md-tabs", "atributi": { "persist-selection": true, "tabs-id": "unique-id za sve kartice zajedno u spremniku" }, }|
Svojstvo |
Opis |
|---|---|
|
Postojanje – odabir |
Postavljanje |
|
Kartice-ID |
Jedinstvena identifikacija za sve kartice zajedno u spremniku. |
Kada postavite md kartice na postojanost (postojani odabir: istinito), Agent Desktop zadržava odabir kartice čak i ako se agent prebacuje između stranica ili widgeta na radnoj površini.
|
Trajna konfiguracija widgeta
Možete konfigurirati bilo koji prilagođeni widget da bude postojan. Stalni widgeti prikazuju se na svim stranicama radne površine. Stalni widgeti prikazuju se kao nova kartica u oknu pomoćnih informacija samo kada imate aktivan zahtjev za kontakt ili razgovor. Na primjer,Ogledni trajni widget.
Stalni widgeti ne prikazuju se na početnoj stranici na način na koji se prikazuju na drugim stranicama. Međutim, ako imate aktivnu interakciju, trajni widgeti prikazuju se na početnoj stranici kao dio okna pomoćnih informacija. Na primjer, kada odgovorite na poziv, prikazuje se okno kontrole interakcije, a widget Uzorak trajnog prikazuje se kao dio okna pomoćnih informacija.
Primjer:
"područje": { "uporno": [{ "comp": "md-tab", "atributi": { "slot": "tab" }, "children": [{ "comp": "md-icon", "atributi": { "name": "emoticons_16" } }, { "comp": "span", "textContent": "Custom Page Widget" } ] }, { "comp": "md-tab-panel", "atributi": { "slot": "panel" }, "children": [{ "comp": "dynamic-area", "properties": { "area": { "id": "dw-panel-two", "widgets": { "comp1": { "comp": "agentx-wc-iframe", "atributi": { "src": "https://blog.logrocket.com/the-ultimate-guide-to-iframes/" }, "wrapper": { "title": "AgentX iFrame", "maximizeAreaName": "app-maximize-area" } }, "comp2": { "comp": "uuip-widget-two", "script": "./dynamic-widgets/widget-two.js", "atributi": { "title": "WIDGET 2 content" }, "wrapper": { "title": "Widget 2 title", "maximizeAreaName": "app-maximize-area" } }, "layout": { "areas": [ ["comp1", "comp2"] ], "size": { "cols": [1, 1], "rows": [1] } }] } }Prilikom prilagodbe widgeta možete odabrati jednu od mogućnosti:
-
Hostirajte aplikaciju na web-stranici koja se može ugraditi unutar iframea.
-
Izradite prilagođeni widget.
Tehnički preduvjeti za widget opisani su u dokumentaciji za razvoj widgeta za stolna računala. Kao uređivač izgleda provjerite imate li ove detalje:
-
Kako se zove prilagođeni HTML element (poznat kao Web-komponenta)?
-
Koji je URL mrežnog izvora za isporuku sadržaja (CDN) u kojem se nalazi JavaScript paket?
Okno pomoćnih informacija
Okno pomoćnih informacija na radnoj površini prikazuje kartice koje uključuju widgete koje nudi Cisco i prilagođene widgete. Sljedeći widgeti koje nudi Cisco pojavljuju se na unaprijed definiranim karticama:
-
Povijest kontakata
-
Transkript IVR-a
-
Putovanje korisničkog iskustva
-
Skočni prozor na zaslonu
Okno pomoćnih informacija možete koristiti za:
-
Dodavanje kartica
-
Promjena redoslijeda kartica
-
Uklanjanje unaprijed definiranih kartica
-
Označavanje prilagođenih kartica kao prilagodljivih
-
Dodavanje opisa elemenata na prilagođene kartice
-
Dodavanje mogućnosti Vrati izvorni redoslijed tabulatora
Primjer:
"panel": { "comp": "md-tabs", "atributi": { "class": "widget-tabs" }, "children": [{ "comp": "md-tab", "atributi": { "slot": "tab", "class": "widget-pane-tab" }, "djeca": [{ "comp": "slot", "atributi": { "name": "CONTACT_HISTORY_TAB" } }] }, {{ "Račun": "MD-tab-panel", "atributi": { "Utor": "panel", "class": "widget-pane" }, "children": [{ "comp": "slot", "atributi": { "name": "CONTACT_HISTORY" } }] }, { "comp": "md-tab", "atributi": { "slot": "tab", "class": "widget-pane-tab" }, "djeca": [{ "comp": "md-ikona", "atributi": { "ime": "pop-out_16" } }, { "comp": "span", "textContent": "Screen Pop" } ], "vidljivost": "SCREEN_POP" }, { "comp": "md-tab-panel", "atributi": { "slot": "panel", "class": "widget-pane" }, "children": [{ "comp": "#SCREEN_POP" }], }, { "comp": "md-tab", "atributi": { "slot": "tab" }, "children": [{ "comp": "md-icon", "atributi": { "name": "emoticons_16" }, { "comp": "span", "textContent": "Custom widget" } ] }, { "comp": "md-tab-panel", "atributi": { "slot": "panel" }, "djeca": [{ "comp": "dinamičko područje", "svojstva": { "područje": { "id": "dw-panel-dva", "widgeti": { "comp1": { "comp": "agentx-wc-iframe", "atributi": { "src": "https://blog.logrocket.com/the-ultimate-guide-to-iframes/" }, "wrapper": { "title": "AgentX iFrame", "maximizeAreaName": "app-maximize-area" } }, "comp2": { "comp": "widget-one", "script": "https://my-cdn.com/dynamic-widgets/widget-one.js", "wrapper": { "title": "Widget title", "maximizeAreaName": "app-maximize-area" } }, "layout": { "areas": [ ["comp1"], ["comp2"], "comp2"], "size": { "cols": [1], "reci": [1, 1] } } } } } }] } ] },Widget Customer Experience Journey možete konfigurirati nakon što omogućite mjerne podatke o upravljanju iskustvom korisnika na portalu za upravljanje. |
U oknu Pomoćne informacije dodajte nove kartice za postavljanje prilagođenih widgeta. Ovdje se ne primjenjuju posebna pravila, a gniježđenje komponenti je očekivano i opisano u odjeljku za djecu . Dodatne informacije potražite u svojstvu stranice Djeca .
Slijede konkretni primjeri prilagodbe zaglavlja kartica:
Primjer za postavljanje ikona i oznaka u svojstvo Djeca
{ "comp": "md-tab", "atributi": { "slot": "tab", "class": "widget-pane-tab" }, "children": [{ "comp": "md-icon", "atributi": { "name": "transcript_16" } }, { "comp": "span", "textContent": "My widget Tab" } ], },Primjer za smještanje slike (s CSS-om) i oznaka u svojstvo Djeca
{ "comp": "md-tab", "atributi": { "slot": "tab" }, "children": [{ "comp": "span", "atributi": { "style": "align-items: center; prikaz: flex;" }, "djeca": [{ "račun": "img", "atributi": { "src": "http: //my-cdn.com/icon.svg", "širina": 16, "visina": 16, "stil": "margin-right: 0.5rem;" } }, { "comp": "span", "textContent": "My Widget Tab" } ] }], },Padajući popis Više kartica automatski se pojavljuje kada okno Pomoćne informacije sadrži više kartica.
Morate dodati prilagođeni opis alata kartice za čitljivost i pristupačnost. Da biste dodali opis alata za prilagođenu karticu, omotajte je md-opisom alata. Unesite informacije opis alata u svojstvo poruke i primijenite vrijednosti svojstva stila kao što je prikazano u sljedećem primjeru.
"račun": "md-opis alata", "atributi": { "klasa": "kartice widgeta", "poruka": "Ogledna kartica 1", "stil": "maksimalna širina: 252px; min-širina: 110px; prelijevanje: skriveno; prelijevanje teksta: trotočje; Bijeli prostor: NowRap; Prikaz: Blok u retku; margina dolje: -10px;" },Za prilagođenu karticu preporučujemo maksimalnu širinu od 252 piksela i minimalnu širinu od 110 piksela. |
Da biste omogućili značajku povlačenja i ispuštanja unutar prilagođene kartice, unutar atributa dodajte sljedeće svojstvo:
"Račun": "Md-Tabs", "Atributi": { "klasa": "widget-tabs", "draggable": true, "comp-unique-id": "sample-dynamic-custom-tabs" },-
moguće povlačenje: Postavite vrijednost svojstva kojese možepovući na true. -
comp-unique-id: Unesite jedinstvenu vrijednost za identifikaciju komponente.Primjer:
"comp-unique-id": "sample-dynamic-custom-tabs"
Ako omogućite povlačenje i ispuštanje za prilagođenu karticu, agent može povući i ispustiti karticu na željeni položaj unutar okna Pomoćne informacije. Da biste vratili kartice na zadani redoslijed kartica, dodajte sljedeće svojstvo:
"račun": "agentx-wc-more-actions-widget", "atributi": { "utor": "postavke", "klasa": "widget-pane", "tabs-unique-id": "sample-dynamic-custom-tabs" },-
AGENTX-WC-MORE-ACTIONS-WIDGET: Unesite komponentu koja se prikazuje kao Više akcija ( ), u oknu pomoćnih informacija.
), u oknu pomoćnih informacija. -
slot="postavke": Unesite atribut unutar komponente koja je prikazana kao mogućnost Ponovno postavljanje redoslijeda tabulatora na padajućem popisu Dodatne akcije . Agenti mogu vratiti kartice u oknu pomoćnih informacija na zadani redoslijed klikom na > Vrati izvorni redoslijed tabulatora.
> Vrati izvorni redoslijed tabulatora. -
Tabs-unique-id: Unesite istu jedinstvenu vrijednost definiranuza svojstvo comp-unique-idza mapiranje i resetiranjekomponenti md kartica.
Sljedeći ogledni kod koristi funkcije Dodatne akcije i Ponovno postavljanje redoslijeda kartica.
"comp": "agentx-wc-more-actions-widget", "atributi": { "slot": "postavke", "klasa": "widget-pane", "tabs-unique-id": "sample-dynamic-custom-tabs" }, "children": [{ "comp": "div", "atributi": { "textContent": "custom action", "slot": "custom-action" }, "children": [{ "comp": "agentx-wc-notes-header-widget" }, { "comp": "agentx-wc-menu-notification" } ] }], }Prema zadanim postavkama definirani su opis alata, ikona trotočke i redoslijed tabulatora za unaprijed definirane kartice. |
Padajući popis Dodatne akcije može se proširiti da bi se dodale dodatne prilagođene komponente ili widgeti nakon mogućnosti Ponovno postavljanje redoslijeda kartica. Slijedi ogledni skup vrijednosti svojstava stila koji se može primijeniti na dodatne komponente.
"Račun": "md-opis alata", "atributi": { "klasa": "kartice widgeta", "poruka": "Uzorak elementa", "stil": "maksimalna širina: 252px; min-širina: 110px; prelijevanje: skriveno; prelijevanje teksta: trotočje; Bijeli prostor: NowRap; Prikaz: Blok u retku; margina dolje: -10px;" },Značajka povlačenja i ispuštanja nije podržana za dodatne prilagođene komponente ili widgete koji se dodaju na padajući popis Dodatne akcije . |
Widgeti bez glave
U odjeljku bez glave možete dodati skrivene widgete koji se ne pojavljuju na Agent Desktop. Ti se widgeti koriste za izvršavanje logike u pozadini. Ovaj je odjeljak koristan za pokretanje događaja koji se događaju na radnoj površini i izvršavanje logike specifične za widget. Na primjer, otvaranje prilagođenog CRM zaslona za SMS po dolasku.
Primjer:
"Headless":{ "id":"Headless", "widgets":{ "comp1":{ "comp":"Headless-widget-one", "script":"https://my-cdn.com/dynamic-widgets/headless-widget-one.js", }, "comp2":{ "comp":"Headless-widget-two", "script":"https://my-cdn.com/dynamic-widgets/headless-widget-two.js", } }, "layout":{ "areas":[[ "comp1", comp2" ]], "size": { "cols": [1, 1], "rows": [1] } }
Zajedničko korištenje podataka s radne površine na widgete
Za primanje podataka u stvarnom vremenu putem svojstava ili atributa unutar prilagođenog widgeta, dodijelite odgovarajuće vrijednosti STORE u JSON konfiguraciji izgleda.
Osim toga, za pristup podacima putem JavaScript SDK pretplatnika, također možete proći podatke kroz svojstva ili atribute. Ako je vaša komponenta izgrađena da reagira na promjene svojstava ili atributa, ažuriranja podataka u stvarnom vremenu dobivate od Agent Desktop, koji se naziva davatelj podataka.
Trenutno imamo jednog davatelja podataka pod ključem STORE. Dodatne informacije potražite u odjeljku Davatelj podataka – Svojstva i atributi widget Cisco Webex Contact Center a u vodiču za razvojne inženjere za stolna računala.
Pretpregled poziva kampanje
Administrator stvara kampanje, konfigurira način biranja (pretpregled) i dodjeljuje kampanje timovima. Ako je agent dio tima kojem su dodijeljene kampanje, agent može uputiti poziv kampanje izlaznog pretpregleda. Dodatne informacije potražite u korisničkom priručniku Cisco Webex Contact Center Voditelj kampanje.
Administrator konfigurira sljedeće u prilagođenom izgledu kako bi omogućio kontakt pretpregleda kampanje za agenta.
Kontakt kampanje
Administrator dodaje widget Kontakt kampanje u spremnik zaglavlja prilagođenog izgleda. Kontakt kampanje prikazuje podatke za kontakt klijenta na temelju definiranih svojstava. Dodatne informacije o poravnanju izgleda potražite u odjeljku svojstava izgleda.
Primjer:
"header":{ "id":"dw-header", "widgets":{ "acqueon-component":{ "comp": "agentx-preview-campaign", "properties":{ "isCampaignManagementEnabled": "$STORE.agent.isCampaignManagementEnabled", "agentDbId": "$STORE.agent.acqueonAgentId", "lcmUrl": "$STORE.agent.lcmUrl", "isCallInProgress": "$STORE.agentContact.isActiveCall", "outdialEntryPointId": "$STORE.agent.outDialEp", "teamId": "$STORE.agent.getAcqueonTeamId", "campaignManagerAdditionalInfo": "$STORE.agent.campaignManagerAdditionalInfo", "orgId": "$STORE.agent.orgId", "dialerProxyHost": "$STORE.envVaribles.serviceUrls.dialerProxyHost", "isProgressiveCampaignEnabled": "$STORE.app.featureFlags.isProgressiveCampaignEnabled" } } }, "layout":{ "areas":[ [ "acqueon-component" ] ], "size":{ "cols":[1], "rows":[1] } } }Vodič za pozive
Widget vodiča za pozive prikazuje se u oknu Pomoćne informacije na radnoj površini. Vodič za pozive prikazuje pitanja i odgovore na razini kampanje. Od agenta se traži da pročita skup pitanja u vodiču za pozive i pošalje odgovore.
Primjer:
"panel":{ "comp":"md-tabs", "atributs":{ "class":"widget-tabs" }, "children":[ { "comp":"md-tab", "atributi":{ "slot":"tab", "class":"widget-pane-tab" }, "children":[ { "comp":"md-icon", "atributi":{ "name":"icon-note_16" } }, { "comp":"span", "textContent":"Call Guide" } ], "visibility":"CALL_GUIDE" }, { "comp":"md-tab-panel", "atributs":{ "slot":"panel", "class":"widget-pane" }, "children":[ { "comp": "acqueon-call-guide", "script": "http://localhost:5555//index.js", // include CDN link ovdje " omot":{ "title":"Vodič za pozive", "maximizeAreaName":"app-maximize-area" }, "properties":{ "lcmKey":"$STORE.agentContact.getCallGuideProps.LCMKey", "agentDbId":"$STORE.agent.acqueonAgentId", "lcmUrl":"$STORE.agent.lcmUrl", "campaignManagerAdditionalInfo":"$STORE.agent.campaignManagerAdditionalInfo" "orgId": "$STORE.agent.orgId", "dialerProxyHost": "$STORE.envVaribles.serviceUrls.dialerProxyHost", "isProgressiveCampaignEnabled": "$STORE.app.featureFlags.isProgressiveCampaignEnabled" } } ], "vidljivost":"CALL_GUIDE" } ] }
|
Skočni prozor na zaslonu
U izgledu radne površine možete konfigurirati Screen Pop na jedan od sljedećih načina:
-
Kao prilagođena stranica
-
Kao jedan od widgeta na prilagođenoj stranici
-
Kao kartica u oknu pomoćnih informacija
Skok zaslona prikazuje se na radnoj površini na temelju sljedećih čimbenika:
Za glasovni kanal:
-
Konfiguracija definirana u izgledu radne površine
-
Pop aktivnost zaslona definirana u dizajneru toka
Za nove digitalne kanale:
-
Konfiguracija definirana u izgledu radne površine
-
Zaslonski pop čvor definiran u sastavljaču tijeka povezivanja
Dodatne informacije o konfiguriranju skočnog zaslona potražite u odjeljku Zaslon pop.
Konfiguriranje skočnog zaslona na navigacijskoj traci
Screen Pop možete konfigurirati kao prilagođenu stranicu ili kao jedan od widgeta na prilagođenoj stranici. Da biste pristupili prilagođenoj stranici Screen Pop, kliknite ikonu Screen Pop na navigacijskoj traci. Da biste pristupili widgetu Screen Pop na prilagođenoj stranici, kliknite prilagođenu ikonu na navigacijskoj traci. Dodatne informacije o navigacijskim svojstvima potražite u odjeljku Navigacija (prilagođene stranice).
Primjer: iskakanje zaslona kao prilagođena stranica
{ "nav": { "label": "Screen Pop", "icon": "pop-out", "iconType": "momentum", "navigateTo": "/screenpop", "align": "top" }, "page": { "id": "agentx-wc-screen-pop", "widgets": { "comp1": { "comp": "agentx-wc-screen-pop", "properties": { "screenPopUrl": "$STORE.session.screenpop.screenPopSelector" } }, "layout": { "areas": [ ["comp1"] ], "size": { "cols": [1], "rows": [1] } }, "visibility": "SCREEN_POP" }Primjer: zaslon se pojavljuje kao widget na prilagođenoj stranici
"comp1": { "comp": "agentx-wc-screen-pop", "properties": { "screenPopUrl": "$STORE.session.screenpop.screenPopSelector" }Ako prozor zaslona nije konfiguriran u dizajneru toka, prilagođena stranica pojavit će se prazna. Dodatne informacije o konfiguriranju skočnog prozora zaslona u dizajneru toka potražite u odjeljku Skok zaslona. |
Konfiguriranje skočnog zaslona u oknu pomoćnih informacija
Pop zaslona možete konfigurirati tako da se pojavljuje kao kartica u oknu pomoćnih informacija.
Po zadanome, Screen Pop pojavljuje se kao nova podkartica na kartici Screen Pop u oknu Pomoćne informacije ako je Pop zaslona konfiguriran za prikaz kao Unutarnja radna površina u dizajneru toka. |
Dodajte sljedeći atribut u odjeljak ploče kako biste uključili Zaslon kao karticu u oknu pomoćnih informacija. Dodatne informacije o detaljima ploče potražite u oknu pomoćnih informacija.
Primjer: Skočni zaslon kao kartica u oknu s pomoćnim informacijama
{ "comp":"md-tab", "atributi":{ "slot":"tab", "class":"widget-pane-tab" }, "children":[ { "comp": "md-icon", "atributs": { "name": "pop-out_16" }}, { "comp": "span", "textContent": "Screen Pop" }], "visibility": "SCREEN_POP" }, { "comp": "md-tab-panel", "atributi": { "slot": "panel", "class": "widget-pane" }, "children": [{ "comp": "#SCREEN_POP" } ], }Mogućnost prikaza skočnog zaslona definirana u dizajneru toka ima prednost pred konfiguracijom definiranom u izgledu radne površine. Na primjer, uzmite u obzir da ste konfigurirali sljedeće postavke Screen Pop:
Kada se dogodi događaj za koji je konfiguriran skočni zaslon, Zaslon se prikazuje izvan radne površine - to jest, na novoj kartici preglednika. |
Primjeri primjera slučajeva upotrebe
-
Konfiguriranje widgeta za upravljanje korisničkim iskustvom i pristup njima s navigacijske trake
-
Zadano okno s pomoćnim informacijama s poviješću kontakata i iskakanjem zaslona
-
Okno s pomoćnim informacijama s widgetom za putovanje korisničkog iskustva
Konfiguriranje widgeta za upravljanje korisničkim iskustvom i pristup njima s navigacijske trake
Primjer:
{ "nav": { "label": "Customer Experience Management Metrics", "icon": "/app/images/wxm.bcd45cc3.svg", "iconType": "other", "navigateTo": "wxm-metrics", "align": "top" }, "page": { "id": "wxm-metrics", "widgets": { "comp1": { "comp": "agentx-wc-cloudcherry-widget", "atributi": { "metrics": true }, "properties": { "userModel": "$STORE.app.userModel", "spaceId": "", "metricsId": "", "teamId": "$STORE.agent.teamName", "ani": "$STORE.agentContact.taskSelected.ani", "isDarkMode": "$STORE.app. darkMode" }, "omot": { "title": "Customer Experience Journey", "maximizeAreaName": "app-maximize-area" } } }, "layout": { "areas": [ ["comp1"] ], "size": { "cols": [1], "rows": [1] } } },Da biste dobili spaceId i mjerni ID, pogledajte Webex Experience Management dokumentaciju. |
Korištenje kartica na prilagođenoj stranici
Primjer:
{ "nav": { "label": "Dynamic Tabs", "icon": "stored-info", "iconType": "momentum", "navigateTo": "dynamic-tabs", "align": "top" }, "page": { "id": "page-id-tabs", "widgets": { "comp1": { "comp": "md-tabs", "children": [{ "comp": "md-tab", "textContent": ""One", "atributi": { "slot": "tab" } }, { "comp": "md-tab-panel", "atributi": { "slot": "panel" }, "children": [{ "comp": "widget-two", "script": "http:/my-cdn.com/dynamic-widgets/widget-two.js" }] }, { "comp": "md-tab", "textContent": "Two", "atributi": { "slot": "tab" } }, { "comp": "md-tab-panel", "textContent": "Dva sadržaja", "atributi": { "slot": "panel" } } ] }, "comp2": { "comp": "widget-two", "script": " http:/my-cdn.com/dynamic-widgets/widget-two.js" } }, "layout": { "areas": [ [ ["comp1", "comp2"] ], "size": { "cols": [1, 1], "rows": [1] } } } }Zadano okno s pomoćnim informacijama s poviješću kontakata i iskakanjem zaslona
Primjer:
"panel": { "comp": "md-tabs", "atributi": { "class": "widget-tabs" }, "children": [{ "comp": "md-tab", "atributi": { "slot": "tab", "class": "widget-pane-tab" }, "djeca": [{ "comp": "slot", "atributi": { "name": "CONTACT_HISTORY_TAB" } }] }, { "Račun": "Md-tab-panel", "atributi": { "utor": "panel", "class": "widget-pane" }, "children": [{ "comp": "slot", "atributi": { "name": "CONTACT_HISTORY" } }] }, ] }, { "comp": "md-tab", "atributi": { "slot": "tab", "class": "widget-pane-tab" }, { "comp": "md-tab", "atributi": { "slot": "tab", "class": "widget-pane-tab" }, "children": [{ "comp": "slot", "atributi": { "name": "SCREEN_POP_TAB" }], "vidljivost": "SCREEN_POP" }, { "comp": "md-tab-panel", "atributi": { "slot": "panel", "class": "widget-pane" }, "children": [{ "comp": "slot", "atributi": { "name": "SCREEN_POP" } }], "visibility": "SCREEN_POP" } },Okno s pomoćnim informacijama s widgetom za putovanje korisničkog iskustva
Primjer:
"panel": { "comp": "md-tabs", "atributi": { "class": "widget-tabs" }, "children": [{ "comp": "md-tab", "atributi": { "slot": "tab" }, "children": [{ "comp": "slot", "atributi": { "name": "WXM_JOURNEY_TAB" }], "visibility": "WXM_JOURNEY" }, { "comp": "md-tab-panel", "atributi": { "slot": "panel", "class": "widget-pane" }, "children": [{ "comp": "agentx-wc-cloudcherry-widget", "properties": { "userModel": "$STORE.app.userModel", "spaceId": "", "metricsId": "", "teamId": "$STORE.agent. teamName", "ani": "$STORE.agentContact.taskSelected.ani", "isDarkMode": "$STORE.app.darkMode" }, "omot": { "title": "Customer Experience Journey", "maximizeAreaName": "app-maximize-area" }], { "comp": "md-tab", "atributi": { "slot": "tab", "class": "widget-pane-tab" }, "children": { "comp": "md-tab", "atributi": { "slot": "tab", "class": "widget-pane-tab" }, "children": [{ "comp": "slot", "atributi": { "name": "CONTACT_HISTORY_TAB" }] }, { "comp": "md-tab-panel", "atributi": { "utor": "panel", "class": "widget-pane" }, "children": [{ "comp": "slot", "atributs": { "name": "CONTACT_HISTORY" }] }] }, { "comp": "md-tab", "atributi": { "slot": "tab", "class": "widget-pane-tab" }, "children": [{ "comp": "slot", "atributs": { "name": "SCREEN_POP_TAB" } }], "visibility": "SCREEN_POP" }, { "comp": "md-tab-panel", "atributi": { "slot": "panel", "class": "widget-pane" }, "children": [{ "comp": "slot", "atributs": { "name": "SCREEN_POP" }], "visibility": "SCREEN_POP" }], "visibility": "" } "Vidljivost": "SCREEN_POP" }, },Prečaci tipkovnice
Tipkovni prečaci definiraju alternativni način izvođenja određene akcije na radnoj površini. Dodatne informacije o tipkovnim prečacima koje je definirao sustav potražite u odjeljku Tipkovni prečaci programa Access u poglavlju Uvod u korisničkom priručniku Cisco Webex Contact Center Agent Desktop.
Redoslijed broja tipke prečaca u navigacijskoj traci Agent Desktop temelji se na redoslijedu kojim je povezani widget ili prilagođena stranica konfigurirana u izgledu radne površine. Na primjer, ako je Cisco Webex Experience Management ikona treća stavka u navigacijskoj traci, Ctrl + Alt + 3 otvara Cisco Webex Experience Management stranicu. |
Programer može registrirati tipkovne prečace za prilagođene widgete pomoću modula Tipka prečaca. Dodatne informacije potražite u Cisco Webex Contact Center Vodič za razvojne inženjere za stolna računala.
Sukobi prečica na tipkovnici
Ako više widgeta koristi isti tipkovni prečac, dolazi do sukoba prečica na tipkovnici. To uzrokuje onemogućivanje tipkovnog prečaca dok se sukob ne riješi.
Do sukoba tipkovnih prečaca može doći u sljedećim scenarijima:
| Scenarij |
Rezolucije |
|---|---|
|
Do sukoba može doći kada dva widgeta (prilagođeni widget ili widget za stolna računala koje nudi Cisco) imaju isti tipkovni prečac i oba su na istoj stranici. |
Premjestite jedan od widgeta (prilagođeni widget) na drugu stranicu. Razlučivost je primjenjiva za sve widgete koji nisu na razini stranice. |
|
Do sukoba može doći kada je tipkovni prečac isti za prilagođeni widget i widget na razini stranice. |
Ovaj sukob ne može riješiti administrator Agent Desktop. |
|
Lokalizacija
Podržani su sljedeći jezici:
Bugarski, katalonski, kineski (Kina), kineski (Tajvan), hrvatski, češki, danski, nizozemski, engleski (UK), engleski (SAD), finski, francuski, njemački, mađarski, talijanski, japanski, korejski, norveški, poljski, portugalski (Brazil), portugalski (Portugal), rumunjski, ruski, srpski, slovački, slovenski, španjolski, švedski i turski.
Jezik korisničkog sučelja za stolna računala temelji se na postavkama preferenci jezika u pregledniku. Na primjer, uzmimo u obzir da ste odabrali preferirani jezik kao francuski u pregledniku Firefox. Kada pokrenete radnu površinu u pregledniku Firefox, korisničko sučelje radne površine pojavljuje se u françaisu (francuski). Međutim, vodoravno zaglavlje, navigacijska traka i ostale komponente dodane u izgled radne površine nisu lokalizirane na temelju postavki jezika u pregledniku.
Lokalizacija komponenti radne površine
Da biste lokalizirali komponente radne površine,
-
Koristite postojeće ključeve lokalizacije postavljene u
app.jsondatoteci. Ako ključevi lokalizacije nisu postavljeni, koristi se zadani jezik engleskog (SAD). Možete poslati zahtjev za uslugu Cisco podršci kako biste dodali ključ lokalizacije uapp.jsondatoteku.Primjer: ključ lokalizacije
{ "common": { "buttonTitle": "Stop Timer" } } -
Unesite sljedeće svojstvo koje razlikuje velika i mala slova u JSON datoteku izgleda radne površine da biste lokalizirali komponentu:
"textContent": "$I 18N.<ključ>",Tipka where <tipka> odnosi se na odgovarajući ključ lokalizacije u
app.jsondatoteci.
Primjer: lokalizacija komponente zaglavlja
"zaglavlje": { "id": "zaglavlje", "widgeti": { "head1": { "comp": "md-button", "atributi": { "slot": "menu-trigger", "style": "height: 64px" }, "children": [{ "comp": "span", "textContent": "$I 18N.common.buttonTitle", } }, }, }Primjer: Lokalizacija komponente kartice u oknu pomoćnih informacija
"panel": { "comp": "md-tab", "atributi": { "slot": "tab" }, "children": [{ "comp": "span", "textContent": "$I 18N.panelTwo.screenPopTitle" }] }Prikaz izgleda radne površine
| 1 |
Na navigacijskoj traci portala za upravljanje odaberite . | ||||||||||
| 2 |
Odaberite ikonu trotočja pokraj naziva izgleda radne površine koji trebate pregledati, a zatim kliknite Prikaz. | ||||||||||
| 3 |
Pogledajte sljedeće detalje:
|
Uređivanje izgleda radne površine
| 1 |
Na navigacijskoj traci portala za upravljanje odaberite . | ||||||||||||||
| 2 |
Odaberite ikonu trotočja pokraj izgleda radne površine koju trebate urediti, a zatim kliknite Uredi. | ||||||||||||||
| 3 |
Uredite sljedeće detalje:
| ||||||||||||||
| 4 |
Kada prilagodite datoteku, kliknite Prenesi da biste prenijeli prilagođenu JSON datoteku. | ||||||||||||||
| 5 |
(Neobavezno) Kliknite Vrati da biste vratili zadani izgled. | ||||||||||||||
| 6 |
Kliknite Spremi da biste spremili konfiguraciju. Važno: Upute za provjeru izgleda potražite u članku Prikaz doživljaja izgleda na radnoj površini. |
Kopiranje izgleda radne površine
| 1 |
Na navigacijskoj traci portala za upravljanje odaberite . | ||||||||||||||
| 2 |
Odaberite ikonu trotočja pokraj izgleda radne površine koju morate kopirati, a zatim kliknite Kopiraj.
| ||||||||||||||
| 3 |
Uredite sljedeće detalje:
| ||||||||||||||
| 4 |
Kada lokalno prilagodite JSON datoteku, kliknite Prenesi da biste prenijeli datoteku. Sustav Webex Contact Center počinje provjeravati valjanost JSON datoteke. | ||||||||||||||
| 5 |
(Neobavezno) Kliknite Vrati da biste vratili zadani izgled. | ||||||||||||||
| 6 |
Kliknite Spremi da biste spremili konfiguraciju. |
Deaktiviranje izgleda radne površine
Ne možete deaktivirati izgled radne površine ako je izgled dodijeljen timu. Kada pokušate deaktivirati takav izgled, poruka vas obavještava da ne možete deaktivirati izgled radne površine. Možete kliknuti ikonu informacija u poruci kako biste vidjeli popis entiteta koje ste povezali s ovim izgledom radne površine.
Nakon što deaktivirate izgled radne površine, i dalje ga možete vidjeti na stranici izgleda radne površine kao Nije aktivno.
Da biste deaktivirali izgled radne površine:
| 1 |
Na navigacijskoj traci portala za upravljanje odaberite . | ||
| 2 |
Kliknite ikonu trotočke pokraj izgleda radne površine koju želite deaktivirati, a zatim kliknite Označi kao neaktivno. | ||
| 3 |
Kliknite Da da biste potvrdili. Status izgleda radne površine mijenja se u Nije aktivno.
|
Aktiviranje izgleda radne površine
| 1 |
Na navigacijskoj traci portala za upravljanje odaberite . |
| 2 |
Kliknite ikonu trotočja pokraj izgleda radne površine koju želite aktivirati, a zatim kliknite Vrati. |
| 3 |
Kliknite Da da biste potvrdili. Status izgleda radne površine mijenja se u Aktivno.
|
Definicije vještina
Usmjeravanje temeljeno na vještinama neobavezna je značajka Webex kontaktnog centra koja vam omogućuje da dolaznim pozivima dodijelite zahtjeve vještina, kao što su tečnost jezika ili stručnost proizvoda, kako bi se mogli distribuirati agentima s odgovarajućim skupom vještina.
Stranica Definicije vještina pruža sučelje za pregled, stvaranje i uređivanje vještina koje se mogu dodijeliti pozivima i profilima vještina, koje se zatim mogu dodijeliti timovima ili pojedinačnim agentima. Dodatne informacije potražite u odjeljku O usmjeravanju i profilima vještina temeljenim na vještinama.
Maksimalan broj aktivnih vještina koje možete stvoriti određen je vrijednostima maksimalnih vještina i maksimalnih tekstualnih vještina dodijeljenih vašem poduzeću. Dodatne informacije potražite u odjeljku Postavke klijenta.
Stvaranje definicije vještine
| 1 |
Na navigacijskoj traci portala odaberite . | ||||||||||||||
| 2 |
Na stranici Definicije vještina kliknite + Nova definicija vještine. | ||||||||||||||
| 3 |
Navedite postavke znanja i vještina kako je opisano u ovoj tablici.
| ||||||||||||||
| 4 |
Kliknite Spremi. | ||||||||||||||
| 5 |
Da biste vratili izvorne postavke u svim poljima, kliknite Vrati izvorno. |
Uređivanje definicije znanja i vještine
Da biste prikazali i uredili definiciju vještine:
| 1 |
Na navigacijskoj traci portala za upravljanje odaberite vještine. | ||||||||||||||
| 2 |
Kliknite ikonu trotočja pokraj vještine koju želite urediti, a zatim kliknite Uredi. | ||||||||||||||
| 3 |
Uredite postavke znanja i vještina kako je opisano u ovoj tablici.
| ||||||||||||||
| 4 |
Kliknite Spremi. |
Deaktiviranje definicije znanja i vještine
| 1 |
Na navigacijskoj traci portala za upravljanje odaberite vještine. | ||
| 2 |
Kliknite ikonu trotočja osim vještine koju želite izbrisati, a zatim kliknite Označi kao neaktivno. | ||
| 3 |
Kliknite Da da biste potvrdili.
|
Aktiviranje definicije znanja i vještine
| 1 |
Na navigacijskoj traci portala za upravljanje odaberite vještine. |
| 2 |
Kliknite ikonu trotočja pokraj vještine sa statusom Nije aktivno , a zatim kliknite Vrati. |
| 3 |
Kliknite Da da biste potvrdili. Status vještine mijenja se u Aktivno.
|
Profili vještina
Profil vještina je skup vještina, od kojih svaka ima dodijeljenu vrijednost, koje dodjeljujete timu zasnovanom na agentu ili pojedinačnom agentu. Na primjer, vještini engleskog jezika možete dodijeliti visoku razinu znanja u jednom profilu vještina i nižu razinu u drugom profilu.
Ako timu dodijelite profil vještina, svi agenti koji su prijavljeni u taj tim povezani su s tim profilom vještina, osim ako agentu nije dodijeljen određeni profil vještine.
|
Stvaranje profila znanja i vještina
| 1 |
Na navigacijskoj traci portala za upravljanje odaberite vještina i vještina. |
| 2 |
Na stranici Profili vještina kliknite + Novi profil vještine. |
| 3 |
Unesite naziv profila i opis vještine. |
| 4 |
S popisa Aktivne vještine odaberite aktivne vještine koje želite dodijeliti. |
| 5 |
Navedite odgovarajuću vrijednost vještine. Dodatne informacije potražite u odjeljku Definicije vještina. |
| 6 |
Kliknite Spremi da biste spremili profil sposobnosti. |
| 7 |
(Neobavezno) Kliknite Vrati izvorno da biste vratili izvorne vrijednosti u svim poljima. |
Uređivanje profila znanja i vještina
| 1 |
Na navigacijskoj traci portala za upravljanje odaberite vještina i vještina. |
| 2 |
Kliknite ikonu trotočja pokraj profila vještine, a zatim kliknite Uredi. |
| 3 |
Uredite ime, opis i aktivne vještine. |
| 4 |
Kliknite Spremi da biste spremili profil sposobnosti. |
Kopiranje profila znanja i vještina
| 1 |
Na navigacijskoj traci portala za upravljanje odaberite vještina i vještina. |
| 2 |
Kliknite ikonu trotočja pokraj profila vještine, a zatim kliknite Kopiraj. |
| 3 |
Uredite potrebne detalje. |
| 4 |
Kliknite Spremi da biste spremili profil sposobnosti. |
Brisanje profila znanja i vještina
| 1 |
Na navigacijskoj traci portala za upravljanje odaberite . |
| 2 |
Kliknite ikonu trotočja pokraj profila vještina koji želite izbrisati i odaberite Izbriši. |
| 3 |
Kliknite Da da biste potvrdili. |
Pravila praga
Ako vaša tvrtka koristi značajku Threshold Alerts, ovlašteni korisnici mogu izraditi pravila praga za nadzor podataka agenta i poziva.
Mjerni podaci poziva
Možete konfigurirati pravila praga za mjerne podatke poziva. Za svako pravilo navedite vrijednost koja pokreće upozorenje. Konfigurirajte mjerne podatke o pozivima kako je opisano u ovoj tablici.
|
Metrički |
Vrsta entiteta |
Vrsta vrijednosti okidača |
|---|---|---|
|
Napušteni pozivi |
Red čekanja |
Zbroj |
|
Prosječno vrijeme u Redu čekanja |
Red čekanja |
Trajanje |
|
Prosječna brzina odgovaranja |
Red čekanja |
Trajanje |
|
Slijepi preneseni pozivi |
Red čekanja |
Zbroj |
|
IVR poziva |
Ulazna točka |
Zbroj |
|
Najdulje vrijeme u redu čekanja |
Red čekanja |
Trajanje |
|
Broj poziva u redu čekanja |
Red čekanja |
Zbroj |
|
Prelijevanje poziva |
Red čekanja |
Zbroj |
|
Prag razine usluge |
Red čekanja |
Postotak |
|
Kratki pozivi |
Ulazna točka |
Zbroj |
|
Preneseni pozivi |
Red čekanja |
Zbroj |
Mjerni podaci agenta
Možete konfigurirati pravila praga za mjerne podatke agenta. Za svako pravilo navedite vrijednost koja pokreće upozorenje. Konfigurirajte mjerne podatke agenta kako je opisano u ovoj tablici.
|
Metrički |
Vrsta entiteta |
Vrsta vrijednosti okidača |
|---|---|---|
|
Dostupni agenti |
Web-mjesto ili tim |
Zbroj |
|
Povezani agenti |
Web-mjesto ili tim |
Zbroj |
|
Trenutno dostupno vrijeme |
Agent |
Trajanje |
|
Trenutno vrijeme povezivanja |
Agent |
Trajanje |
|
Trenutno vrijeme čekanja |
Agent |
Trajanje |
|
Trenutno vrijeme neaktivnosti |
Agent |
Trajanje |
|
Trenutno vrijeme završavanja |
Agent |
Trajanje |
|
Prosječno vrijeme rukovanja IB-om |
Web-mjesto ili tim |
Trajanje |
|
Neaktivni agenti |
Web-mjesto ili tim |
Zbroj |
|
Agenti koji ne reagiraju |
Web-mjesto ili tim |
Zbroj |
|
Broj agenata u outdialu |
Web-mjesto ili tim |
Zbroj |
|
Broj prijavljenih agenata |
Web-mjesto ili tim |
Zbroj |
|
Prosječno vrijeme rukovanja OB |
Web-mjesto ili tim |
Trajanje |
|
Zauzetost |
Web-mjesto ili tim |
Postotak |
|
Ukupno dostupno vrijeme |
Agent |
Trajanje |
|
Ukupno vrijeme neaktivnosti |
Agent |
Trajanje |
Prema zadanim postavkama maksimalan broj pravila praga koja su dopuštena za klijenta je 50. Da biste to povećali na višu razinu, obratite se Cisco podršci.
Stvaranje pravila praga
Upozorenje o pragu prikazuje se u izvješću Statistika peformance agenta na Agent Desktop ako postavite Agent Vidljivo na Da za pravilo praga i odaberete upozorenje o pragu u profilu radne površine. Dodatne informacije potražite u odjeljku Profili radne površine.
| 1 |
Na navigacijskoj traci portala za upravljanje odaberite praga. | ||||||||||||||||||||||||||||||
| 2 |
Na stranici Pravila praga :
| ||||||||||||||||||||||||||||||
| 3 |
Navedite ili promijenite postavke pravila. Sljedeće postavke možete odrediti ili promijeniti u području Opće postavke :
U području Podaci o entitetu možete odrediti ili promijeniti sljedeće postavke:
U području Informacije o pragu možete odrediti ili promijeniti sljedeće postavke:
U području Informacije o e-pošti možete navesti ili promijeniti sljedeće postavke:
| ||||||||||||||||||||||||||||||
| 4 |
Kliknite Spremi. |
Kopiranje pravila praga
| 1 |
Na navigacijskoj traci portala za upravljanje odaberite praga. | ||||||||||
| 2 |
Na stranici Pravila praga kliknite gumb trotočke pokraj navedenog pravila, a zatim kliknite Kopiraj . | ||||||||||
| 3 |
Navedite ili promijenite postavke pravila. Sljedeće postavke možete odrediti ili promijeniti u području Opće postavke :
| ||||||||||
| 4 |
U području Podaci o entitetu možete odrediti ili promijeniti sljedeće postavke:
| ||||||||||
| 5 |
U području Informacije o pragu možete odrediti ili promijeniti sljedeće postavke:
| ||||||||||
| 6 |
U području Informacije o e-pošti možete navesti ili promijeniti sljedeće postavke:
| ||||||||||
| 7 |
Kliknite Spremi. |
Uređivanje pravila praga
| 1 |
Na navigacijskoj traci portala za upravljanje odaberite . | ||||||||||
| 2 |
Na stranici Pravila praga:
| ||||||||||
| 3 |
Navedite ili promijenite postavke pravila. Sljedeće postavke možete odrediti ili promijeniti u području Opće postavke :
| ||||||||||
| 4 |
U području Informacije o pragu možete odrediti ili promijeniti sljedeće postavke:
| ||||||||||
| 5 |
U području Informacije o e-pošti možete navesti ili promijeniti sljedeće postavke:
| ||||||||||
| 6 |
Kliknite Spremi. |
Deaktiviranje pravila praga
Prije nego što počnete
| 1 |
Na navigacijskoj traci portala za upravljanje odaberite praga. | ||
| 2 |
Kliknite ikonu trotočja pokraj pravila praga koje želite deaktivirati, a zatim kliknite Označi kao neaktivno. | ||
| 3 |
Kliknite Da da biste potvrdili. Status pravila praga mijenja se u Nije aktivno.
|
Aktiviranje pravila praga
| 1 |
Na navigacijskoj traci portala za upravljanje odaberite praga. |
| 2 |
Kliknite ikonu trotočja pokraj pravila praga sa statusom Nije aktivno i kliknite Vrati. |
| 3 |
Kliknite Da da biste potvrdili. Status pravila praga mijenja se u Aktivno.
|
Mapiranja ulazne točke
Stranica Mapiranja ulazne točke sučelje je za upravljanje mapiranjima između ulaznih točaka i sljedećeg:
-
Brojevi za biranje (DN)
-
Webex Contact Center PSTN
-
Glasovni POP most
-
Webex Calling
-
-
Društvene poruke
Prema zadanim postavkama navedena su sva mapiranja DN-a na ulaznu točku. Ako je potrebno, popis možete filtrirati odabirom unosa s padajućeg popisa Odabir ulazne točke . Popis prikazuje DN, ulaznu točku, vrstu broja i ID.
Ako DN ulazne točke nije u ispravnom obliku, poziv se ne uspijeva povezati. Na primjer, ako je ulazna točka DN u obliku (xxx xxx xxx), a ulazna točka DN format je (+1 xxx xxx xxx), poziv se ne uspijeva povezati. |
Ako imate dodatak za Cisco PSTN, primjenjuju se sljedeće točke:
|
Da biste koristili ulaznu točku, morate mapirati broj biranja do ulazne točke.
Preslikavanje ulazne točke
Da biste mapirali ulaznu točku:
| 1 |
Na navigacijskoj traci portala za upravljanje kliknite točke dodjele resursa. | ||||||||||||||||||||||||
| 2 |
Kliknite Mapiranja ulazne točke i odaberite odgovarajući popis mapiranja:DN u Mapiranja ulazne točke.
| ||||||||||||||||||||||||
| 3 |
Click + New DN to EP Mapping. | ||||||||||||||||||||||||
| 4 |
Unesite sljedeća polja:
| ||||||||||||||||||||||||
| 5 |
(Samo za SMS) Nakon što odaberete ulaznu točku, URL web-dojavnika popunjava se na stranici. Kopirajte URL web-dojavnika i konfigurirajte MessageBird. Ova konfiguracija pomaže u razmjeni SMS poruka s MessageBirdom. | ||||||||||||||||||||||||
| 6 |
Kliknite Spremi. |
Uređivanje broja biranja u mapiranja ulazne točke
| 1 |
Na navigacijskoj traci portala za upravljanje kliknite . | ||
| 2 |
Odaberite odgovarajući popis:
| ||
| 3 |
Da biste uredili mapiranje, kliknite ikonu trotočke pokraj broja za biranje ili kanala za razmjenu poruka na društvenim mrežama, a zatim kliknite Uredi. | ||
| 4 |
Unesite izmjene i kliknite Spremi.
|
Izbriši broj biranja u mapiranja ulazne točke
| 1 |
Na navigacijskoj traci portala za upravljanje kliknite . | ||
| 2 |
Odaberite odgovarajući popis:
| ||
| 3 |
Kliknite DN za mapiranja ulazne točke. | ||
| 4 |
Kliknite ikonu trotočja pokraj unosa koji želite izbrisati, a zatim kliknite Izbriši. | ||
| 5 |
Kliknite Da da biste potvrdili.
|
Izvještaji za dodijeljene stavke
Koristite portal za upravljanje da biste generirali izvješća o aktivnim resursima koje administrator Webex centra za kontakt dodjeljuje vašoj tvrtki. Možete pregledati sljedeća izvješća:
|
Izvještaj |
Opis | ||
|---|---|---|---|
|
Izvješće web-mjesta |
Pojedinosti o web-mjestima za vašu tvrtku. Dodatne informacije potražite u odjeljku O web-mjestima, timovima, ulaznim točkama i redovima čekanja |
||
|
Izvješće tima |
Pojedinosti o timovima za vaše poduzeće. Dodatne informacije potražite u odjeljku O web-mjestima, timovima, ulaznim točkama i redovima čekanja |
||
|
Izvješće agenta |
Pojedinosti o agentima vašeg poduzeća. Dodatne informacije potražite u odjeljku Profili radne površine. |
||
|
Dolazno izvješće EP-a |
Pojedinosti o ulaznim točkama za vaše poduzeće. Dodatne informacije potražite u odjeljku Ulazne točke i redovi čekanja. |
||
|
Izvješće o ulaznim redovima čekanja |
Pojedinosti o redovima čekanja za vašu tvrtku. Dodatne informacije potražite u odjeljku Ulazne točke i redovi čekanja. |
||
|
Izvješće EP-a o outdialu |
Pojedinosti o izlaznim ulaznim točkama za vaše poduzeće. Dodatne informacije potražite u odjeljku Ulazne točke i redovi čekanja. |
||
|
Izvješće o redovima čekanja za outdial |
Pojedinosti o redovima čekanja za outdial za vašu tvrtku. Dodatne informacije potražite u odjeljku Ulazne točke i redovi čekanja. |
||
|
Izvješće o profilu radne površine |
Pojedinosti o profilima radne površine za vašu tvrtku. Dodatne informacije potražite u odjeljku Profili radne površine. |
||
|
Izvješće o vještinama |
Pojedinosti o vještinama koje su dostupne vašem poduzeću. Ovo je izvješće dostupno ako vaše poduzeće koristi usmjeravanje temeljeno na vještinama. Dodatne informacije o definiranju vještina za tvrtku potražite u članku Definicije vještina.
|
||
|
Izvješće o profilu praktične prakse |
Pojedinosti o mapiranju vještina i odgovarajućih profila. Ovo je izvješće dostupno ako vaše poduzeće koristi usmjeravanje temeljeno na vještinama. Dodatne informacije o definiranju profila vještina potražite u odjeljku Profili vještina. |
||
|
Izvješće o proizvodnom postupku |
Pojedinosti o mapiranju strategija usmjeravanja s ulaznim točkama, redovima čekanja i timovima. Dodatne informacije o definiranju strategija usmjeravanja potražite u odjeljku O usmjeravanju kontakata. |
||
|
Izvješće o vještinama agenta |
Pojedinosti o agentima i njihovim odgovarajućim vještinama. Ovo je izvješće dostupno ako vaše poduzeće koristi usmjeravanje temeljeno na vještinama. Dodatne informacije o definiranju vještina za profile tvrtke i radne površine potražite u članku Definicije vještina i profili radne površine. Napomena: Trenutno ne podržavamo usmjeravanje temeljeno na vještinama. |
Upravljanje izvješćima za dodijeljene stavke
Da biste izvješće poslali e-poštom ili ga preuzeli za bilo koju stavku kojoj su dodijeljeni resursi:
| 1 |
Na navigacijskoj traci portala za upravljanje odaberite . | ||
| 2 |
Odaberite potrebnu vrstu izvješća. Dodatne informacije o vrstama izvješća potražite u odjeljku Izvješća za dodijeljene stavke. | ||
| 3 |
Preuzmite izvještaj kao list programa Excel ili PDF.
|
Trajno brisanje neaktivnih objekata
Webex Centar za kontakt administratorima omogućuje trajno brisanje konfiguracijskih objekata koji su označeni kao neaktivni. To pomaže korisnicima da uklone neželjene konfiguracije, zadrže lagani otisak konfiguracije i poboljšaju performanse aplikacije. Prije trajnog brisanja konfiguracijskog objekta morat ćete ga označiti kao neaktivnog. Neaktivne objekte možete povremeno brisati i pomoću postavke razine automatskog čišćenja klijenta.
Sljedeće vrste konfiguracijskih objekata možete trajno izbrisati:
-
Korisnici
-
Korisnički profili
-
Profili radne površine
-
Vrste rada
-
Pomoćni kodovi
-
Pravila praga
-
Profil vještine
-
Timovi
-
Mjesta
-
Ulazne točke
-
Izlazne točke
-
Redovima
-
Redovi čekanja za outdial
-
Izgledi radne površine
-
Globalne varijable
-
Multimedijski profili
-
Definicije vještina
Maksimalan broj neaktivnih korisnika je 5000. Maksimalan broj neaktivnih objekata za sve ostale vrste objekata je 100. Ako se dosegne to ograničenje, morate izbrisati neaktivne objekte da biste mogli deaktivirati više objekata. Ako konfiguracijski objekt ima pridružene objekte, morate deaktivirati sve referencirane objekte.
| 1 |
Na navigacijskoj traci portala za upravljanje odaberite Dodjela resursa. | ||
| 2 |
Odaberite entitet. | ||
| 3 |
Za trajno brisanje konfiguracijskog objekta ručno, na stranici entiteta pritisnite ikonu trotočke pokraj objekta. Odaberite Izbriši. | ||
| 4 |
U dijaloškom okviru koji vas obavještava da će objekt biti trajno izbrisan i da ga nije moguće oporaviti kliknite Da. Pojavljuje se poruka da je objekt trajno izbrisan.
|
O modulu poslovnih pravila
Modul poslovnih pravila (BRE) klijentima omogućuje uključivanje podataka u okruženje Webex kontaktnog centra za prilagođeno usmjeravanje, kao i za opću implementaciju. Administratori mogu koristiti BRE rješenje s Webex Kontakt centrom kako bi iskoristili poslovne podatke za svoju organizaciju u tokovima.
O usmjeravanju kontakta
Modul Strategija usmjeravanja pruža fleksibilno okruženje za usmjeravanje kontakata prema najboljem resursu, bez obzira na lokaciju. Svaki dolazni kontakt dolazi na ulaznu točku, odakle se šalje u red čekanja za raspodjelu među timovima na web-mjestima kontaktnog centra prema planiranim strategijama usmjeravanja, planiranim strategijama kapaciteta tima i postavkama prvenstva reda čekanja navedenim u modulu Strategija usmjeravanja.
Osim toga, ako vaša tvrtka koristi značajku outdial, svaki poziv za izlaz prolazi kroz ulaznu točku za izlaz i red čekanja za izlaz prema strategijama usmjeravanja u modulu Strategija usmjeravanja.
Iako se primjeri u sljedećim odjeljcima odnose na telefonske kontakte, iste mogućnosti usmjeravanja kontakata dostupne su i drugim vrstama medija. |
Svaki kontakt dolazi do ulazne točke gdje strategija usmjeravanja primjenjuje poslovnu logiku. Na temelju procijenjenih kriterija u strategiji usmjeravanja, sustav odabire odgovarajući red čekanja za raspodjelu kontakta jednom od dostupnih timova.
O usmjeravanju temeljenom na vještinama
Usmjeravanje temeljeno na vještinama (SBR) dodatna je značajka koja odgovara potrebama kontakata s agentima koji imaju vještine kako bi najbolje zadovoljili te potrebe. SBR je dostupan za glasovne kontakte, kao i za kontakte digitalnih kanala. Kada pozivi stignu na ulaznu točku, SBR klasificira pozive u podskupove. Pozive u svakom podskupu možete usmjeriti agentima koji posjeduju potreban skup vještina, kao što su tečnost jezika ili stručnost proizvoda.
SBR dodjeljuje zahtjeve za vještinom pozivima u tijeku. Na temelju dodijeljenih zahtjeva vještina, pozivi ulaze u red čekanja za distribuciju agentima koji imaju odgovarajuće vještine. SBR možete konfigurirati na način koji uklanja ili smanjuje zahtjeve agenata za vještinama ako agent nije dostupan u vremenskom intervalu navedenom u redu čekanja. Dodatne informacije potražite u odjeljku Definicije vještina. Da biste uklonili ili smanjili zahtjeve za znanjem, navedite opuštanje vještina u aktivnosti Kontakt u redu čekanja.
SBR odgovara svim zahtjevima vještina kontakata s vještinama agenata. Ako jedan od zahtjeva vještine kontakta nije valjan jer vrijednosti vještina nisu ispravno definirane u tijeku, SBR ne može pronaći odgovarajuće agenta. U takvim slučajevima poziv se usmjerava na najdužeg dostupnog agenta.
SBR nudi sljedeće mogućnosti:
-
Uskladite zahtjeve vještina kontakata s agentima koji imaju te specifične vještine.
-
Dodajte zahtjeve za praktične vještine kontaktima i usmjerite kontakte s istim zahtjevima za vještine u jedan red čekanja. Dodatne informacije potražite u odjeljku Aktivnost kontakta u redu čekanja.
-
Konfigurirajte različite timove agenta sa skupom agenata koji služe redu čekanja. Dodatne informacije potražite u odjeljku Stvaranje reda čekanja i reda čekanja za izlaz.
-
Mapirajte različite vještine na profile tih agenata. Dodatne informacije potražite u odjeljku Profili agenata.
U prethodnom primjeru, kontakt C1 zahtijeva vještinu A, a kontakt C2 zahtijeva i vještinu A i vještinu B. Kada C2 uđe u red, potrebni su agenti s vještinom A i vještinom B. Za najbolju korisničku uslugu mapirajte C2 timu koji ima i vještinu A i vještinu B. Nemojte mapirati C2 u tim koji ima samo vještinu A ili vještinu B. Ako preslikate C2 u tim koji ima samo vještinu A ili vještinu B, C2 postaje najduži kontakt u parkiranom stanju.
Vrste usmjeravanja temeljene na vještinama
SBR usmjerava kontakte agentima na temelju zahtjeva vještina kontakta koji su konfigurirani u tijeku. Dodatne informacije potražite u odjeljku O usmjeravanju temeljenom na vještinama.
Možete omogućiti SBR u postavkama Vrste usmjeravanja reda čekanja prilikom stvaranja reda čekanja. Dodatne informacije potražite u odjeljku Stvaranje reda čekanja i reda čekanja za izlaz. SBR usmjerava kontakte agentima na jedan od sljedećih načina kada je dostupno više od jednog agenta s potrebnim skupom vještina:
-
Najduži raspoloživi agent
-
Najbolji dostupni agent
Najduži raspoloživi agent: SBR usmjerava kontakte agentu koji je najduže dostupan.
Najbolji dostupni agent: SBR usmjerava kontakte agentu koji ima najvišu razinu stručnosti u vještini. Za usmjeravanje kontakata najboljem dostupnom agentu:
-
Konfigurirajte zahtjeve za vještinom kontakta uz potreban uvjet tako da se kontakt uvijek usmjerava agentu s najvišom razinom stručnosti:
-
Ako odaberete <= uvjet za zahtjeve vještine kontakta, niža vrijednost označava bolje podudaranje sa zahtjevima kontakta.
-
Ako odaberete >=uvjet za zahtjeve vještine kontakta, viša vrijednost označava bolje podudaranje sa zahtjevima kontakta.
-
Ako odaberete IS uvjet za zahtjeve vještine kontakta, viša vrijednost označava bolje podudaranje sa zahtjevima kontakta.
Dodatne informacije potražite u odjeljku Zahtjevi za uvjete i vještine u aktivnosti kontakta u redu čekanja.
-
-
Dodijelite razinu stručnosti agentu prilikom izrade definicija vještina i profila agenta.
Na primjer, kontakte možete usmjeriti agentima s vještinom engleskog govornog područja kao znanje jezika. Razmotrite dva agenta: Agent 1 s razinom poznavanja engleskog jezika 3 i Agent 2 s razinom poznavanja engleskog jezika 6. Oba agenta su dostupna u redu čekanja.
-
Ako konfigurirate zahtjev za vještinom kontakta s <= condition u tijeku, Agent 1 s razinom poznavanja engleskog jezika 3 najbolji je dostupan agent u redu čekanja za povezivanje s kontaktom.
-
Ako konfigurirate zahtjev za vještinom kontakta s >= condition u tijeku, Agent 2 s razinom poznavanja engleskog jezika 6 najbolji je dostupan agent u redu čekanja za povezivanje s kontaktom.
Dodatne informacije o redu čekanja
Značajka Napredne informacije o redu čekanja omogućuje vam da procijenite odgovaraju li vještine prijavljenih i dostupnih agenata u redu čekanja zahtjevima vještina kontakta bez dugog čekanja kontakata. Aktivnost GetQueueInfo pruža broj prijavljenih i dostupnih agenata. Međutim, ova aktivnost ne pruža informacije o prijavljenim agentima koji imaju određene vještine koje odgovaraju zahtjevu određenog kontakta. Dodatne informacije o aktivnosti GetQueueInfo potražite u odjeljku Dohvaćanje informacija o redu čekanja.
U neko doba dana možda neće biti agenata koji su adekvatno vješti da odgovaraju zahtjevima za vještinom određenog kontakta. Administrator treba informacije o takvim agentima prije i nakon čekanja kontakta u redu za pokretanje alternativnih radnji kao što su reproduciranje poruke, pružanje opcije povratnog poziva ili eskalacija u drugi red čekanja.
Administrator može učiniti sljedeće:
-
Ako se ova aktivnost pozove prije čekanja kontakta u redu, tijek koristi zahtjeve vještina koji su konfigurirani u timovima i timovima iz posljednje grupe raspodjele poziva. To određuje broj prijavljenih i dostupnih agenata i popunjava izlazne
varijable LoggedOnAgentsAlliAvailableAgentsAll. Sustav postavlja izlaznu varijabluCurrentGroupna –1.
Vrijednost
1zaCurrentGroupoznačava da kontakt još nije u redu čekanja kada je aktivnost pozvana. Dizajneri toka mogu koristiti izlaznu varijabluCurrentGroupi utvrditi nije li kontakt u redu čekanja. -
Ako se ova aktivnost pozove nakon čekanja kontakta u redu, sustav razmatra trenutne vještine kontakta. Vještine u trenutnom ciklusu opuštanja vještina i timovi iz trenutne grupe za distribuciju poziva koristit će se za izračunavanje dostupnih i prijavljenih agenata. Te se vrijednosti popunjavaju u izlaznim varijablama
LoggedOnAgentsCurrentiAvailableAgentsCurrent. Sustav koristi vještine iz trenutnog ciklusa opuštanja vještina i posljednje grupe za raspodjelu poziva za izračunavanje prijavljenih i dostupnih agenata i pohranjuje te vrijednosti u izlaznevarijable LoggedOnAgentsAlliAvailableAgentsAll. Sustav također pohranjuje vrijednosti u izlaznim varijablamaPIQ,CurrentGroupiTotalGroups.
Tu aktivnost možete pozvati za redove čekanja utemeljene na LAA-i. Međutim, preduvjeti za vještine konfigurirani za ovu aktivnost nisu primjenjivi za redove čekanja temeljene na LAA-i. Ovu aktivnost možete koristiti u petlji. Dizajner toka poziva aktivnost Advanced Queue Information prilikom izvršavanja tijeka. U dizajneru tijeka možete stvoriti tokove pomoću aktivnosti Advanced Queue Information samo ako je zastavica značajke omogućena za ovu značajku. Ne možete raditi s tokovima koji imaju aktivnost Napredne informacije o redu čekanja u dizajneru tijeka ako je zastavica značajke onemogućena. Provjerite je li zastavica značajke omogućena za aktivnost Napredne informacije o redu čekanja. |
Kao dio naprednih informacija o redu čekanja kada je kontakt parkiran u redu čekanja i koristite napredne informacije o redu čekanja za slanje upita drugom snopu reda čekanja, to neće biti podržano i rezultirat će pogreškom. Dodatne informacije o kodu za odgovor na pogrešku potražite u odjeljku Napredne informacije o redu čekanja. |
Eskaliraj grupu raspodjele poziva
Aplikacija koristi petlju u redu čekanja nakon čekanja za brzo premještanje na sljedeću grupu raspodjele poziva ili posljednju. Obično administratori koriste ovu aktivnost kako bi identificirali kontakte koji su parkirani protiv skupina za eskalaciju. Ove eskalirajuće skupine imaju barem jednog prijavljenog agenta koji ima odgovarajuće vještine ili nema prijavljenih agenata.
Aplikacija koristi aktivnost QueueContact i poziva naprednu aktivnost GetQueueInfo kako bi utvrdila ima li agenata prijavljenih u određenu grupu raspodjele poziva. Ako nijedan agent nije prijavljen u određenu grupu raspodjele poziva, dizajner toka koristi aktivnost EscalateCallDistribution za prelazak na sljedeću ili posljednju grupu raspodjele poziva u nizu. Ako je agent dostupan u eskaliranoj grupi, Webex Kontakt centar usmjerava kontakt tom agentu. Ako nije, Webex kontakt centar odmah parkira kontakt u toj grupi raspodjele poziva.
Dodatne informacije o aktivnosti QueueContact potražite u članku Kontakt u redu čekanja.
Slučaj korištenja klijenta je red čekanja koji ima mnogo grupa za raspodjelu poziva. Ako agent nije dostupan u prvoj grupi raspodjele poziva za odgovaranje na poziv, dizajner toka preusmjerava poziv drugoj grupi za raspodjelu poziva unutar reda čekanja. Na svakoj se razini povećava broj agenata u grupi raspodjele poziva tako da postoji veća vjerojatnost da će se na poziv odgovoriti. U određeno doba dana agenti iz ove grupe ili drugih grupa možda neće biti dostupni.
Za redove čekanja temeljene na SBR-u i LAA-i, ako pozovete aktivnost EscalateCallDistribution na kontakt koji još nije u redu čekanja, to rezultira pogreškom i izlazi iz puta pogreške u aktivnosti toka.
U dizajneru tijeka možete stvoriti tokove pomoću aktivnosti EscalateCallDistributionGroup samo ako je za ovu značajku omogućena zastavica značajke. Ako je zastavica značajke onemogućena, ne možete raditi s tokovima koji imaju aktivnost EscalateCallDistributionGroup u dizajneru toka. Provjerite je li zastavica značajke omogućena za aktivnost EscalateCallDistributionGroup. |
Usmjeravanje parkiranih kontakata
SBR sprema kontakte u red čekanja dok se agent ne poveže s kontaktima.
Kada agenti postanu dostupni, SBR usmjerava kontakte na jedan od sljedećih načina odabira:
-
Odabir kontakata temeljen na vještinama
-
Odabir kontakta temeljen na prvom u, prvom izlasku (FIFO)
Prema zadanim postavkama, odabir kontakata temeljen na vještinama omogućen je za vašu tvrtku ili ustanovu. |
Odabir kontakata temeljen na vještinama
U odabiru kontakata temeljenom na vještinama, kontakti se odabiru na temelju točnog podudaranja između zahtjeva vještina kontakta i vještina agenta. Odabir kontakata temeljen na vještinama ne dodjeljuje kontakte agentima na temelju FIFO-a. Ako se zahtjevi vještine kontakta točno podudaraju s vještinom agenta, kontakt se povezuje s agentom bez obzira na njegov položaj u redu čekanja. Ako postoji mnogo takvih kontakata s istim zahtjevima vještina, odabir kontakta temeljen na vještinama filtrira kontakte u redu čekanja i dodjeljuje ih agentu sljedećim redoslijedom:
-
Prioritet
-
Vremenska oznaka (od najstarijeg do najnovijeg)
Na primjer, uzmite u obzir da kontakt C1 koji zahtijeva agenta s vještinom A i kontakt C2 koji zahtijeva agenta s vještinom B čekaju u redu za povezivanje s agentom. Kontakt C3 koji zahtijeva agenta s vještinom C također ulazi u red čekanja. Ako agent s vještinom C postane dostupan, C3 ne čeka da se C1 i C2 povežu s agentima, jer se zahtjevi vještina C3 podudaraju upravo s agentom koji ima vještinu C.
Odabir kontakta temeljen na prvom ulazu, prvom izlazu (FIFO)
Prvi kontakt koji uđe u red čekanja ima najveći prioritet za povezivanje s agentom. Prvi kontakt povezuje se s agentom kada agent s odgovarajućim vještinama postane dostupan. Ako vještina agenta ne odgovara zahtjevu za vještinom prvog kontakta koji je parkiran u redu čekanja, agent se ne povezuje s prvim kontaktom. Iako vještina agenta odgovara zahtjevima vještina drugih kontakata u redu čekanja, kontakti ostaju parkirani dok prvi kontakt ne pronađe agenta.
Na primjer, razmotrite dva kontakta: C1 je prvi kontakt koji ulazi u red čekanja što zahtijeva da agent s vještinama A i C2 drugi kontakt koji ulazi u red čekanja za koji je potreban agent s vještinom B. Kada agent sa vještinom B postane dostupan, C2 se ne povezuje sa vještinom B. Budući da je C1 prvi kontakt koji je ušao u red čekanja, SBR čeka da agent s vještinom A bude dostupan za prvo povezivanje s C1. C2 se povezuje s vještinom B tek nakon što C1 pronađe agenta.
Da biste omogućili odabir kontakata temeljen na FIFO-u za svoju organizaciju, obratite se Cisco podršci. |
Postavljanje usmjeravanja temeljenog na vještinama
| 1 |
Definirajte vještine. Dodatne informacije potražite u odjeljku Definicije vještina. |
| 2 |
Definirajte profile vještina. Dodatne informacije potražite u odjeljku Profili vještina. |
| 3 |
Dodijelite profile vještina timovima ili agentima. Svakom timu koji se temelji na agentu možete dodijeliti profil vještine. Svi agenti prijavljeni u tim povezani su s tim profilom vještine. Međutim, također možete dodijeliti profil vještina pojedinačnom agentu, što nadjačava profil vještina tima. Dodatne informacije potražite u člancima Stvaranje tima i. Prikaz detalja o korisniku
|
| 4 |
Dodijelite profile vještina agentima. Profil znanja i vještina možete dodijeliti pojedinačnom agentu ili timu. Dodatne informacije potražite u odjeljku Prikaz detalja o korisniku. |
| 5 |
Stvorite ulazne točke i redove čekanja. |
| 6 |
Stvorite red čekanja s vrstom kanala kao što su Telefonija i Vrsta usmjeravanja u redu čekanja kao na temelju vještina. |
| 7 |
Stvorite ili prenesite skriptu kontrole poziva koja definira kako postupati s pozivom. Dodatne informacije potražite u članku Rad sa skriptama za kontrolu poziva. |
| 8 |
Stvorite tijek koji definira kako postupati s pozivom. Dodatne informacije potražite u članku Stvaranje tokova i upravljanje njima. |
| 9 |
Dodajte aktivnost kontakta u redu čekanja i odaberite red čekanja za koji je konfigurirano usmjeravanje temeljeno na vještinama. Dodatne informacije potražite u odjeljku Kontakt u redu čekanja. |
| 10 |
Stvorite ulaznu točku i strategiju usmjeravanja reda čekanja. U strategiji usmjeravanja ulazne točke dodjeljujete zahtjeve za vještinom pozivima tijekom tretmana poziva definiranih u skripti za kontrolu poziva. Dodatne informacije potražite u odjeljku Dodjela preduvjeta za stjecanje vještina dolaznim pozivima. Pozivi se zatim distribuiraju u navedeni red čekanja gdje čekaju agenta s potrebnim vještinama. U strategiji usmjeravanja reda čekanja određujete mogućnosti za identifikaciju agenata za servisiranje dolaznih poziva. Ako agent s potrebnim vještinama ne postane dostupan u određenom vremenskom intervalu, možete ukloniti ili smanjiti zahtjeve za vještinama. Dodatne informacije potražite u članku Stvaranje profila radne površine. |
| 11 |
Kreirajte strategiju proizvodnog postupka ulazne točke i odaberite tijek koji ste kreirali. Dodatne informacije potražite u odjeljku Stvaranje strategije proizvodnog postupka. |
Usmjeravanje temeljeno na agentima
Usmjeravanje temeljeno na agentu neobavezna je značajka koja usmjerava ili stavlja kontakt izravno u red čekanja željenom agentu. Traženje agenta s adresom e-pošte agenta ili ID-om agenta usmjerava kontakt željenom agentu. Aktivnost agenta u redu čekanja u tijeku pomaže u postizanju usmjeravanja temeljenog na agentima. Dodatne informacije potražite u odjeljku Aktivnost reda čekanja agenta .
Kontakt može imati jednog ili više preferiranih agenata. Mapiranjem između kontakata i njihovih preferiranih agenata upravlja se u vanjskoj aplikaciji izvan Webex kontaktnog centra. Traženje preferiranog agenta za bilo koji kontakt izvodi se pomoću aktivnosti HTTP zahtjeva u tijeku. Aktivnost HTTP zahtjeva dohvaća mapiranje iz vanjske aplikacije. Za usmjeravanje ili parkiranje kontakta prema tom preferiranom agentu, možete konfigurirati aktivnost Agent reda čekanja u tijeku. Aktivnost Agent u redu čekanja omogućuje vam da odredite agenta prema njegovom Webex ID-u agenta kontaktnog centra ili adresi e-pošte. Također možete smjestiti kontakt na željenog agenta ako taj preferirani agent nije odmah dostupan.
Možete razmotriti povezivanje aktivnosti unutar tijeka za usmjeravanje ili stavljanje kontakata u red čekanja.
Na primjer, možete povezati jednu aktivnost Agenta u redu čekanja s drugom aktivnošću Agent u redu čekanja da biste kontakt stavili u red čekanja za više preferiranih agenata. Aktivnost kontakta u redu čekanja možete povezati s aktivnošću Agent u redu čekanja za usmjeravanje kontakta ako nijedan od preferiranih agenata nije dostupan za taj kontakt.
Usmjeravanje temeljeno na agentu korisno je u sljedećim scenarijima:
-
Preferirani proizvodni postupak agenta: Kupac može dodijeliti kontakte namjenskim agentima ili rukovoditeljima odnosa. U takvim scenarijima usmjeravanje temeljeno na agentu usmjerava kontakte izravno tom preferiranom agentu.
-
Usmjeravanje zadnjeg agenta: Kada kontakt više puta nazove kontaktni centar radi interakcije s agentom, usmjeravanje temeljeno na agentu može usmjeriti kontakt do posljednjeg agenta koji je rukovao tim kontaktom.
U oba slučaja pojedinosti o kontaktu i mapiranje agenta pohranjuju se izvan Webex kontakt centra. HTTP aktivnost dohvaća podatke. Aktivnost Agent u redu čekanja usmjerava kontakt prema željenom agentu ili posljednjem agentu.
U slučaju kombiniranih multimedijskih profila u stvarnom vremenu ili ekskluzivnih multimedijskih profila, ako preferirani agent već upravlja jednim kanalom u stvarnom vremenu, agent će se smatrati zauzetim i poziv neće odmah biti preusmjeren željenom agentu.
Da biste postavili proizvodni postupak temeljen na agentu:
Prije nego što počnete:
Morate izvesti ID Webex agenta kontaktnog centra i adresu e-pošte agenta iz Webex kontakt centra u vanjsku aplikaciju. Webex Kontakt centar ne pohranjuje mapiranje između agenta i njegovih kontakata.
-
Dohvatite mapiranje između agenta i kontakta iz vanjske aplikacije pomoću aktivnosti HTTP zahtjeva u dizajneru tijeka (na navigacijskoj traci portala za upravljanje odaberite Novo da biste stvorili novi tijek). Dodatne informacije potražite u odjeljku HTTP zahtjev.
-
Konfigurirajte aktivnost reda čekanja agenta u dizajneru toka. Možete navesti opće postavke i detalje o rukovanju kontaktom za usmjeravanje kontakta. Dodatne informacije potražite u odjeljku Aktivnost reda čekanja agenta .
O globalnim nadjačavanjima usmjeravanja
Globalno nadjačavanje usmjeravanja strategija je usmjeravanja koja se primjenjuje na jednu ili više ulaznih točaka telefonije. Kada poziv stigne na ulaznu točku, motor usmjeravanja provjerava postoji li globalno nadjačavanje usmjeravanja za tu ulaznu točku. Ako postoji globalno nadjačavanje usmjeravanja, ono postaje trenutna strategija usmjeravanja ulazne točke, nadjačavajući sve standardne strategije usmjeravanja povezane s tom ulaznom točkom.
Stvaranje globalnog nadjačavanja usmjeravanja omogućuje vam brzu i jednostavnu promjenu strategija usmjeravanja za mnoge ulazne točke istovremeno u hitnim situacijama, umjesto da mijenjate svaku strategiju usmjeravanja pojedinačno.
Globalna nadjačavanja usmjeravanja funkcioniraju u vremenskoj zoni klijenta.
Konfiguriranje multimedijskih profila
Ako vaša tvrtka osim glasa koristi društvene kanale, chat i usmjeravanje e-pošte, tada su omogućeni multimedijski profili. Web-mjesta i agente možete pridružiti multimedijskim profilima.
| 1 |
Definirajte multimedijske profile. Ako se vaša tvrtka pretplati na značajku Multimedija, svakom je agentu pridružen multimedijski profil koji određuje koliko kontakata svake vrste medija agent može istodobno obraditi. Dodatne informacije potražite u odjeljku Multimedijski profili. |
| 2 |
Dodijelite multimedijske profile web-mjestima, timovima ili agentima. Kada je multimedija omogućena, svako je web-mjesto povezano s multimedijskim profilom. Svaki tim zasnovan na agentu na određenom web-mjestu povezan je s profilom dodijeljenim tom web-mjestu, osim ako timu nije dodijeljen drugačiji multimedijski profil. Slično tome, svaki agent prijavljen u tim povezan je s profilom tima, osim ako agentu nije dodijeljen drugačiji multimedijski profil. Dodatne informacije potražite u člancima Web-mjesta,Stvaranje tima i Korisnici. |
| 3 |
Stvorite zasebne ulazne točke i redove čekanja za svaku vrstu medija. Dodatne informacije potražite u odjeljku Stvaranje ulazne točke. |
| 4 |
Surađujte s Webex operacijama kontaktnog centra da biste stvorili strategije usmjeravanja konfigurirane za korištenje specijalizirane skripte za kontrolu poziva. |
| 5 |
Surađujte sa svojim specifičnim dobavljačem sustava CRM kako biste konfigurirali multimedijsku interakciju na razini agenta. Alternativno, možete konfigurirati strategiju usmjeravanja reda čekanja za dodjeljivanje multimedijskih kontakata (chat, e-pošta, društveni kanali) svojim agentima. |
Rad s datotekama resursa
Da biste prikazali resurse, na navigacijskoj traci portala za upravljanje odaberite Strategija usmjeravanja.
Možete odabrati prikaz audiodatoteka, unaprijed definiranih poruka e-pošte ili unaprijed definiranih odgovora na chat.
Prijenos datoteke audioresursa
Webex Contact Center podržava prijenos .wav audiodatoteka sa sljedećim specifikacijama:
-
Kanali: 1
-
Brzina uzorkovanja: 8000
-
Ogledno kodiranje: 8-bitni u-zakon
-
Mono snimanje (za kombinirano snimanje, pozivatelja ili snimanje, snimanje agenta)
-
Kanali: 1
-
Brzina uzorkovanja: 8000
-
Preciznost: 16-bitna
-
Ogledno kodiranje: GSM
-
Maksimalno trajanje snimanja: 2 sata
-
-
Stereo snimanje (za kombinirano snimanje)
-
Kanali: 2
-
Brzina uzorkovanja: 8000
-
Preciznost: 13-bitna
-
Ogledno kodiranje: 4-bitni IMA ADPCM
-
Maksimalno trajanje snimanja: 2 sata
-
Prema zadanim postavkama za sve klijente omogućeno je samo mono snimanje. |
| 1 |
Na navigacijskoj traci portala za upravljanje odaberite Strategija usmjeravanja. |
| 2 |
Na stranici Strategija usmjeravanja odaberite . |
| 3 |
Kliknite na Novi. |
| 4 |
Na stranici Prijenos resursa kliknite Pregledaj. |
| 5 |
Dođite do datoteke u sustavu i kliknite Otvori. Polje Datoteka prikazuje put i naziv prenesene datoteke, a polje Naziv resursa prikazuje naziv datoteke. |
| 6 |
Kliknite Spremi. |
Uređivanje datoteke audioresursa
Nemojte ažurirati resurse koje sustav trenutno koristi. |
| 1 |
Na navigacijskoj traci portala za upravljanje odaberite Strategija usmjeravanja. |
| 2 |
Na stranici Strategija usmjeravanja odaberite . |
| 3 |
Kliknite gumb Trotočje pokraj naziva resursa, a zatim Uredi. |
| 4 |
Na stranici Prebriši resurs kliknite Pregledaj. |
| 5 |
Dođite do datoteke u sustavu i kliknite Otvori. Polje Datoteka prikazuje put i naziv prenesene datoteke, a polje Naziv resursa prikazuje naziv datoteke. Specifikacije audiodatoteke potražite u članku Prijenos datoteke audio resursa. |
| 6 |
Kliknite Spremi. |
| 7 |
Kliknite Da da biste potvrdili prepisivanje audiodatoteke. |
Reprodukcija ili preuzimanje .wav datoteke
| 1 |
Na navigacijskoj traci portala za upravljanje odaberite Strategija usmjeravanja. |
| 2 |
Na stranici Strategija usmjeravanja odaberite . |
| 3 |
Kliknite gumb trotočja pokraj naziva datoteke, a zatim Reproduciraj. |
| 4 |
U dijaloškom okviru koji će se otvoriti navedite želite li otvoriti ili spremiti datoteku. Kada kliknete Otvori, reproduktor medijskih sadržaja instaliran na računalu otvara se i reproducira datoteka. Ako nije instaliran kompatibilan reproduktor medijskih sadržaja, otvorit će se dijaloški okvir i zatražiti preuzimanje reproduktora. |
Ažuriranje datoteke resursa
| 1 |
Na navigacijskoj traci portala za upravljanje odaberite Strategija usmjeravanja. |
| 2 |
Na stranici Strategija usmjeravanja odaberite . |
| 3 |
Kliknite gumb trotočja pokraj naziva datoteke, a zatim Uredi. |
| 4 |
Izvršite potrebne promjene resursa. |
| 5 |
Kliknite Spremi. |
Kopiranje datoteke resursa
Funkcija kopiranja omogućuje stvaranje sigurnosnih kopija upita i drugih datoteka resursa. Mogu se kopirati samo datoteke s .wav nastavkom.
| 1 |
Na navigacijskoj traci portala za upravljanje odaberite Strategija usmjeravanja. |
| 2 |
Na stranici Strategija usmjeravanja odaberite . |
| 3 |
Kliknite gumb trotočja pokraj naziva datoteke, a zatim kliknite Kopiraj. |
| 4 |
Na stranici koja će se pojaviti unesite naziv kopirane datoteke ili ostavite zadani naziv (Copy_ je priložen izvornom nazivu). |
| 5 |
Kliknite Spremi. |
Izvoz referenci u medijsku datoteku
Možete pregledati ili izvesti popis s nazivom svake strategije usmjeravanja koji upućuje na određenu medijsku datoteku zajedno s nazivom pridružene ulazne točke ili reda čekanja. U slučaju globalne strategije usmjeravanja, popis prikazuje 0 umjesto naziva ulazne točke ili reda čekanja.
Da biste prikazali ili izvezli reference na medijsku datoteku:
| 1 |
Na navigacijskoj traci portala za upravljanje odaberite Strategija usmjeravanja. |
| 2 |
Na stranici Strategija usmjeravanja odaberite . |
| 3 |
Kliknite gumb trotočja pokraj naziva datoteke, a zatim Excel ili CSV. |
| 4 |
U dijaloškom okviru koji će se otvoriti navedite želite li otvoriti ili spremiti datoteku. |
Stvaranje unaprijed definiranog predloška e-pošte
Možete unaprijed definirati predložak e-pošte koji agenti koriste za komunikaciju s klijentima. Organizacija može imati jedan unaprijed definirani predložak za e-poštu.
Da biste uredili ili izbrisali predložak, kliknite gumb trotočke pokraj predloška na stranici Unaprijed definirana e-pošta .
Unaprijed definirane predloške e-pošte ne možete koristiti za brzo odgovaranje na e-poruke. |
Stvaranje predloška e-pošte:
| 1 |
Na navigacijskoj traci portala za upravljanje odaberite Strategija usmjeravanja. | ||
| 2 |
Na stranici Strategija usmjeravanja odaberite Resursi e-poruke. | ||
| 3 |
Kliknite na Novi.
| ||
| 4 |
U dijaloškom okviru Nova unaprijed definirana e-pošta učinite sljedeće: |
Konfiguriranje unaprijed definiranog predloška razgovora
Prije nego što počnete
Ulazne točke su početno dolazno mjesto za sve tipove kanala u Webex Contact Centeru. Sustav agentu šalje kontakt na temelju strategije usmjeravanja koja je postavljena za ulaznu točku.
Za svaku ulaznu točku možete postaviti jedan predložak razgovora. Dodatne informacije potražite u odjeljku Ulazne točke i redovi čekanja.
Samo korisnici čija je tvrtka ili ustanova dodijeljena na postojećoj Webex Calling integriranoj platformi mogu konfigurirati predložak razgovora za svoj kontakt centar. |
| 1 |
Prijavite se u organizaciju kupaca na web-mjestu https://admin.webex.com. | ||
| 2 |
Iz navigacijskog okna s lijeve strane u odjeljku Usluge kliknite . | ||
| 3 |
Odaberite jednu od ovih mogućnosti:
Sustav prikazuje čarobnjaka za Predložak razgovora. | ||
| 4 |
Na stranici Definiranje predloška:
| ||
| 5 |
Na stranici Proaktivan upit, Izvan radnog vremena:
| ||
| 6 |
Na stranici Podaci o korisniku kliknite svako polje na kartici Pregled i izmijenite atribute. Kupac koristi te atribute za ispunjavanje obrasca.
| ||
| 7 |
Na stranici Virtualni agent:
| ||
| 8 |
Na stranici Brandiranje i identitet, Poruka statusa:
| ||
| 9 |
Na stranici Povratne informacije unesite Oznaku i Tekst savjeta na kartici Atributi za primanje povratnih informacija kupaca. | ||
| 10 |
Na stranici Gotovo kliknite Završi.
|
Stvaranje unaprijed definiranog odgovora na razgovor
-
Američki engleski
-
japanski
-
talijanski
-
Francuski
-
njemački
-
Španjolski
Možete konfigurirati 50 odgovora po jeziku, po redu čekanja, za ukupno 300 odgovora po redu čekanja. Agenti mogu vidjeti odgovore u svom redu čekanja na temelju jezičnih postavki u lokalnom pregledniku. Dakle, agenti mogu vidjeti samo 50 odgovora odjednom.
| 1 |
Na navigacijskoj traci portala za upravljanje odaberite Strategija usmjeravanja. | ||||||||||||
| 2 |
Na stranici Strategija usmjeravanja odaberite | ||||||||||||
| 3 |
Kliknite na Novi. | ||||||||||||
| 4 |
Unesite sljedeće detalje:
| ||||||||||||
| 5 |
Kliknite Spremi. |
Konfiguriranje resursa proizvodnog postupka
Možete odabrati resurs proizvodnog postupka ili tijek. Ako odaberete resurs za usmjeravanje, ne možete prilagoditi konfiguracije kontrole protoka kao što su Prilagodi ANI, Skok zaslona, Globalna varijabla i tako dalje, kao dio doživljaja outdiala. Preporučujemo da koristite tijekove umjesto resursa usmjeravanja da biste iskoristili napredne konfiguracije kao što su Screen pop, Customize ANI i tako dalje. Dodatne informacije potražite u odjeljku Stvaranje tijeka.
Strategije usmjeravanja bit će zastarjele u budućnosti. Preporučuje se korištenje tokova konfiguriranih s radnim vremenom i izlaznim točkama. |
Ako želite nastaviti sa strategijama usmjeravanja, razmotrite sljedeće aspekte. Za svaku ulaznu točku i red čekanja trebali biste kreirati skup zadanih strategija usmjeravanja koje obuhvaćaju sve vremenske intervale. Osim toga, možete zakazati alternativnu strategiju izvan zadane strategije za bilo koji vremenski interval. Na primjer, Red čekanja 1 može imati BusyHourStrategy za normalnu dnevnu smjenu i OffHoursStrategy za neradno vrijeme.
Označite uobičajeni dnevni raspored kao zadanu strategiju. Možete stvoriti strategiju koja nije zadana, kao što je raspored praznika za vremenski interval koji se preklapa sa zadanom strategijom. Strategija koja nije označena kao zadana nadjačava zadanu strategiju i koristi se kao iznimka od zadanog rasporeda. To znači da sustav prvo provjerava strategiju koja nije označena kao zadana, a ako postoji, sustav koristi zadanu strategiju.
Kada je zadana strategija trenutna strategija (to jest, strategija koja se trenutno izvodi), sustav svake tri minute provjerava strategiju koja nije zadana i ako se pronađe, ona postaje trenutna strategija.
Ako za vremenski interval nije određena strategija i ne postoji zadana strategija za vremenski interval, posljednja strategija koju sustav koristi može se nastaviti kao trenutna strategija iako je istekla. U ovom slučaju, sustav svake minute provjerava valjanu strategiju i čim je pronađe, ta strategija postaje trenutna strategija.
O vrstama timova
Kada stvorite ili izmijenite strategiju usmjeravanja reda čekanja, pojavljuju se sljedeće mogućnosti:
-
Timovi temeljeni na agentima imaju poznati broj agenata dodijeljenih timovima. Ovlašteni korisnici dodjeljuju profil radne površine jednom ili više timova. Ti agenti koriste Agent Desktop za povezivanje sa sustavom Webex Contact Center.
-
Timovi temeljeni na kapacitetu nemaju dodijeljene posebne agente, a agenti ne koriste Agent Desktop. Na primjer, vanjski suradnik može imati timove koji koriste PBX ili ACD za rukovanje pozivima. Tim koji se temelji na kapacitetu možete koristiti za predstavljanje okvira govorne pošte ili grupe agenata, što Webex Kontakt centar ne upravlja.
Kapacitet tih timova temelji se na dodijeljenoj postavci kapaciteta tima, koja može nadjačati strategije kapaciteta tima. Dodatne informacije potražite u odjeljku Zakazivanje kapaciteta tima. Ako je stvarni kapacitet tima veći ili niži od vrijednosti koju sustav trenutno koristi, rezultat nije dovoljan ili je previše poziva za agente. To čini dizajn strategije izazovnijim.
Kada koristite API getNumAgentsLoggedIn, odgovor uključuje broj prijavljenih agenata zajedno s brojem timova temeljenih na kapacitetu koji se smatraju aktivnima. |
Kada kreirate strategiju proizvodnog postupka, možete miješati vrste timova. Imajte na umu da točnost usmjeravanja poziva timovima temeljenim na kapacitetu ovisi o navedenom broju kapaciteta.
Ograničenja timova temeljenih na kapacitetu kada koristite Classic platformu
Webex Kontakt Center dodjeljuje pozive timu temeljenom na kapacitetu prijenosom poziva na broj za biranje (DN). Nakon prijenosa poziva u DN, Webex kontakt centar prekida vezu s pozivom. Webex Kontakt centar ne zna za status poziva, odnosno odgovara li tim na temelju kapaciteta, obrađuje li ga ili odbija.
Ovo ograničenje uzrokuje sljedeća ponašanja:
-
Praćenje kontakta nakon prijenosa poziva nije moguće.
-
Otkrivanje kvarova RONA ili poziva nije moguće
-
Snimanje poziva nije moguće.
-
Dohvaćanje vrijednosti Vrijeme povezivanja i Vrijeme rukovanja nije moguće. Izvješće o pozivu prikazuje vrijednost kao nula (0).
-
Postavljanje kapaciteta nije primjenjivo, stoga bi više poziva moglo ići timu koji se temelji na kapacitetu.
Kada koristite medijsku platformu Next Generation, Webex Contact Center dodjeljuje pozive timovima koji se temelje na kapacitetu, pri čemu Webex Kontakt centar:
-
Obrađuje status poziva i određuje odgovara li se na poziv usmjeren na tim koji se temelji na kapacitetu, s kojim se rukuje ili odbija.
-
Prati ukupni status poziva, uključujući prekid poziva, i odlučuje kada ažurirati vrijednost potrošnje tima temeljenog na kapacitetu. Na primjer, ako je poziv prekinut, kapacitet se mora povećati i obrnuto.
-
Pribavite vrijednosti Vrijeme povezivanja i Vrijeme rukovanja.
Kada statička strategija uravnoteženja opterećenja uključuje timove temeljene na agentima i timove temeljene na kapacitetu, sustav distribuira pozive timovima koji se temelje na agentima ili timovima temeljenim na kapacitetu, redoslijedom kojim su konfigurirani. Nakon što kapacitet timova temeljenih na kapacitetu dosegne maksimalno ograničenje, pozivi se usmjeravaju timovima temeljenim na agentima, ako su agenti dostupni. Ako je poziv u redu čekanja, može se usmjeriti na timove koji se temelje na agentima ili kapacitetu, ovisno o tome koji tim ima dostupne resurse. Ako nijedan tim nema kapacitet, pozivi se stavljaju u red čekanja dok kapacitet ne postane dostupan. Ova strategija uravnoteženja opterećenja osigurava učinkovito rukovanje pozivima i preopterećenje nijednog tima. |
Prikaz strategija usmjeravanja za ulaznu točku ili red čekanja
Da biste prikazali sve strategije usmjeravanja za ulaznu točku ili red čekanja:
| 1 |
Na navigacijskoj traci portala za upravljanje odaberite Strategija usmjeravanja. | ||
| 2 |
Odaberite ulaznu točku ili red čekanja s padajućeg popisa Odabir ulazne točke da biste prikazali strategije usmjeravanja za tu ulaznu točku ili red čekanja. Dodatne informacije o parametrima koji se prikazuju na stranici Strategija usmjeravanja potražite u odjeljku Parametri strategije usmjeravanja. Gornji dio prikaza popisa prikazuje tablicu s popisom svih strategija usmjeravanja dostupnih za odabranu ulaznu točku ili red čekanja.
| ||
| 3 |
Da biste vidjeli detalje strategije, kliknite trotočje pokraj strategije usmjeravanja, a zatim kliknite Uredi. Donji dio stranice Strategija usmjeravanja prikazuje tablicu Detalji mapiranja strategije usmjeravanja koja:
| ||
| 4 |
Kliknite Spremi. |
Parametri strategije usmjeravanja
U sljedećoj su tablici opisani parametri koji se pojavljuju na stranici Strategija usmjeravanja.
|
Stupčasti |
Opis | ||
|---|---|---|---|
|
Ime |
Prikazuje naziv koji dodjeljujete strategiji. Naziv strategije ne možete promijeniti nakon što ga stvorite. | ||
|
ID |
Prikazuje broj strategije dodijeljen sustavu. | ||
|
Stanje |
Označava status strategije.
| ||
|
Zadano |
Označava je li strategija zadana. Strategija koja nije označena kao zadana nadjačava zadanu strategiju i potencijalno zamjenjuje zadani raspored. | ||
|
Predložak razgovora |
Identificira predložak chata koji se koristi za strategiju usmjeravanja. | ||
|
Ponavljanje |
Određuje ponavlja li se strategija svakodnevno ili samo u određene dane u tjednu. | ||
|
Datum početka |
Prikazuje datum početka strategije. | ||
|
Datum završetka |
Prikazuje datum završetka strategije. | ||
|
Vrijeme početka |
Prikazuje vrijeme početka strategije (u 24-satnom obliku) za bilo koji dan u navedenom datumskom rasponu. | ||
|
Vrijeme završetka |
Prikazuje vrijeme završetka strategije (u 24-satnom obliku) za bilo koji dan u navedenom datumskom rasponu. | ||
|
Vremenska zona |
Prikazuje vremensku zonu ako omogućite značajku višestruke vremenske zone kada stvorite ulaznu točku ili red čekanja. | ||
|
Protok |
Navodi pridružene tokove poziva prilikom izvršavanja strategije usmjeravanja. |
Prikaz trenutnih strategija usmjeravanja
Možete pregledati popis trenutno implementiranih strategija usmjeravanja za više ulaznih točaka ili redova čekanja.
| 1 |
Na navigacijskoj traci portala za upravljanje odaberite Strategija usmjeravanja. |
| 2 |
Na stranici Strategija proizvodnog postupka odaberite proizvodnog postupka. |
| 3 |
S padajućeg popisa odaberite Sve da biste vidjeli trenutne strategije za sve ulazne točke ili redove čekanja. |
| 4 |
Kliknite Provedi. Tablica sadrži pojedinosti o trenutnim strategijama usmjeravanja za odabrane ulazne točke ili redove čekanja. Stupac Control Script prikazuje nazive skripti za kontrolu poziva koje su povezane s navedenim ulaznim točkama ili redovima čekanja. Tablica sadrži pojedinosti o trenutnim strategijama usmjeravanja za odabrane ulazne točke ili redove čekanja. Stupac Tijek prikazuje nazive tokova poziva pridruženih navedenim ulaznim točkama ili redovima čekanja. |
Prikaz strategija usmjeravanja prema vremenskoj zoni
Ako omogućite značajku višestruke vremenske zone za svoju tvrtku, možete konfigurirati ulazne točke i redove čekanja s vremenskim zonama. Vrijednosti vremena koje se koriste u strategijama proizvodnog postupka temelje se na vremenskoj zoni koju konfigurirate za ulaznu točku ili red čekanja. Ako ne konfigurirate vremenske zone s ulaznim točkama i redovima čekanja, sustav koristi vremensku zonu koju konfigurirate za svoju tvrtku (obično sjedište).
Kada kliknete gumb svog imena na gornjoj desnoj strani stranice Strategija usmjeravanja, sve vremenske zone koje konfigurirate za ulazne točke ili redove čekanja pojavljuju se na padajućem popisu.
Ako za svoju tvrtku ne omogućite značajku višestruke vremenske zone, vrijednosti vremena u strategijama usmjeravanja temelje se na vremenskoj zoni koju konfigurirate za svoju tvrtku.
Ako vremenska zona promatra ljetno računanje vremena, vrijeme se automatski prilagođava kada se promijeni ljetno računanje vremena.
| 1 |
Na portalu za upravljanje kliknite ikonu zupčanika u gornjem desnom kutu da biste pogledali ploču s postavkama s tri ili četiri tipke tabulatora. |
| 2 |
Kliknite ikonu zupčanika. Odaberite vremensku zonu s padajućeg popisa Vremenska zona . |
| 3 |
Kliknite Provedi. |
| 4 |
Na navigacijskoj traci portala za upravljanje odaberite Strategija usmjeravanja da biste prikazali strategije usmjeravanja temeljene na odabranoj vremenskoj zoni. |
Kreiranje strategije proizvodnog postupka
Ovaj postupak koristite za kreiranje novih strategija proizvodnog postupka. Također možete stvoriti novu strategiju uređivanjem postojeće strategije i promjenom parametara u skladu sa zahtjevima.
Prije stvaranja novih strategija:
-
Uvijek stvorite aktivnu strategiju za svaki vremenski interval. Ako ne odredite aktivnu strategiju za vremenski interval, sustav koristi zadanu vrijednost. Ako ne postoji zadana strategija, posljednja strategija koju sustav koristi može se nastaviti kao trenutna strategija iako je istekla.
-
Možete jednostavno stvoriti novu strategiju iz postojeće strategije, promijeniti neke postavke i spremiti je kao novu strategiju.
-
Možete imati samo jednu strategiju usmjeravanja za svaki ulazni razgovor ili e-poštu.
Ne možete imati globalnu strategiju usmjeravanja za ulazne točke chata i e-pošte.
-
Ne možete spremiti promjene aktivne strategije kada su zakazani datumi ili vremena u sukobu s postojećom aktivnom strategijom.
Prije nego što počnete
Prije izrade strategije usmjeravanja razgovora morate stvoriti predložak razgovora.
| 1 |
Na navigacijskoj traci portala za upravljanje odaberite Strategija usmjeravanja. | ||||||||||||||||||||||||||||||||||||||||||||||||||||||||||||||||||||||||||||||||||||||||||||||||||||||||||||||||||||||||||||||||||||||||||||||||||||||||
| 2 |
Na stranici Strategija proizvodnog postupka odaberite usmjeravanja. | ||||||||||||||||||||||||||||||||||||||||||||||||||||||||||||||||||||||||||||||||||||||||||||||||||||||||||||||||||||||||||||||||||||||||||||||||||||||||
| 3 |
Na padajućem popisu Odabir ulazne točke odaberite ulaznu točku . | ||||||||||||||||||||||||||||||||||||||||||||||||||||||||||||||||||||||||||||||||||||||||||||||||||||||||||||||||||||||||||||||||||||||||||||||||||||||||
| 4 |
U prikazu popisa učinite nešto od sljedećeg:
| ||||||||||||||||||||||||||||||||||||||||||||||||||||||||||||||||||||||||||||||||||||||||||||||||||||||||||||||||||||||||||||||||||||||||||||||||||||||||
| 5 |
Unesite ili izmijenite postavke kako je opisano u sljedećim tablicama.
| ||||||||||||||||||||||||||||||||||||||||||||||||||||||||||||||||||||||||||||||||||||||||||||||||||||||||||||||||||||||||||||||||||||||||||||||||||||||||
Izmjena strategije usmjeravanja
Prije izmjene strategije usmjeravanja imajte na umu sljedeće:
-
Iako ne možete kopirati trenutnu strategiju, možete izmijeniti bilo koju njezinu postavku osim onih koje utječu na vrijeme ili datum izvršavanja. Te promjene nemaju utjecaja na ponavljajuću zakazanu verziju strategije.
-
Kada izmijenite trenutnu strategiju, vaše promjene stupaju na snagu odmah za nove pozive i ostaju na snazi do završetka trenutne strategije. Ako se prilikom izmjena u redu čekanja nalaze pozivi, postojeći pozivi u redu čekanja slijede izvornu strategiju, osim ako ne potvrdite okvir Primijeni promjene na trenutne pozive u redu čekanja s desne strane gumba Spremi .
Promjene trenutne strategije usmjeravanja ulazne točke e-pošte ili chata primjenjuju se i na odgovarajuće aktivne strategije usmjeravanja.
-
Kada mijenjate strategiju koja nije trenutna strategija, vaše promjene stupaju na snagu u skladu s zakazanim vremenima navedenim u strategiji.
| 1 |
Na navigacijskoj traci portala za upravljanje odaberite Strategija usmjeravanja. |
| 2 |
Na stranici Strategija usmjeravanja odaberite ulaznu točku ili red čekanja s padajućeg popisa Odabir ulazne točke/reda čekanja . |
| 3 |
Kliknite gumb trotočja pokraj strategije koju želite izmijeniti i odaberite Uredi. |
| 4 |
Ako mijenjate globalnu strategiju usmjeravanja: |
| 5 |
Napravite svoje promjene. Informacije o svakoj postavci potražite u tablici opisa postavki u Kreiranje strategije proizvodnog postupka. |
| 6 |
Ako mijenjate trenutnu strategiju i želite da se promjene primjenjuju na pozive koji su trenutno u redu čekanja, potvrdite okvir Primijeni promjene na trenutne pozive u redu čekanja na donjoj desnoj strani stranice. Ako ne potvrdite ovaj potvrdni okvir, promjene se primjenjuju samo na nove pozive. |
| 7 |
Kliknite Spremi da biste spremili promjene. |
Brisanje i vraćanje strategija usmjeravanja
Kada izbrišete strategiju usmjeravanja, sustav premješta strategiju na stranicu Izbrisane strategije usmjeravanja ili Izbrisana globalna nadjačavanja usmjeravanja na kojoj se može vratiti ili trajno izbrisati u roku od 30 dana. Nakon 30 dana sustav trajno briše strategiju usmjeravanja.
Kada izbrišete trenutnu strategiju, sustav aktivira sljedeću strategiju zakazanu za to vremensko razdoblje. Nemojte brisati trenutnu strategiju ako nije dostupna alternativna strategija. |
Brisanje standardne strategije usmjeravanja
| 1 |
Na navigacijskoj traci portala za upravljanje odaberite Strategija usmjeravanja. |
| 2 |
Na stranici Strategija usmjeravanja odaberite ulaznu točku ili red čekanja s padajućeg popisa Odabir ulazne točke/reda čekanja . |
| 3 |
Kliknite gumb trotočja pokraj strategije usmjeravanja koju želite izbrisati, a zatim kliknite Izbriši. |
| 4 |
Kliknite Da da biste potvrdili. Sustav premješta strategiju na stranicu Izbrisane strategije usmjeravanja na kojoj se može vratiti ili trajno izbrisati (pogledajte Vraćanje ili Trajno brisanje strategije usmjeravanja). |
Vraćanje ili trajno brisanje strategije usmjeravanja
| 1 |
Na navigacijskoj traci portala za upravljanje odaberite Strategija usmjeravanja. | ||
| 2 |
Na stranici Strategija usmjeravanja kliknite Izbrisane strategije. | ||
| 3 |
Odaberite ulaznu točku ili red čekanja s padajućeg popisa Odabir ulazne točke/reda čekanja . | ||
| 4 |
Kliknite gumb trotočja pokraj strategije koju želite vratiti ili trajno izbrisati i učinite nešto od sljedećeg:
| ||
| 5 |
Ako vraćate strategiju, prema potrebi izmijenite postavke i kliknite Vrati.
Ako su postavke u sukobu s postojećom strategijom usmjeravanja, poruka će vas obavijestiti. U tom slučaju morate izmijeniti postavke prije vraćanja strategije. |
Zvuk na čekanju
Kada je poziv na mreži u redu čekanja, audiodatoteka će se nastaviti reproducirati sve dok se poziv ne distribuira timu raspoloživog kapaciteta. Ako je poziv u redu čekanja dulji od duljine audiosadržaja, audiodatoteka se vraća i ponovno pokreće od početka.
Preporučujemo da audiodatoteka sadrži kratku poruku o odgodi nakon koje slijedi glazba. Poruka bi trebala objaviti naziv pridruženog reda čekanja, uputiti pozivatelja da zadrži sljedećeg dostupnog agenta i sadržavati upozorenje da se pozivi mogu nadzirati.
Za svaku strategiju možete snimiti jednu audiodatoteku, tako da se poruka može razlikovati ovisno o dobu dana, danu u tjednu, rasporedu praznika i drugim čimbenicima.
Rad s globalnim nadjačavanjima usmjeravanja
Globalno nadjačavanje usmjeravanja strategija je usmjeravanja koja se primjenjuje na jednu ili više ulaznih točaka telefonije. Kada poziv stigne na ulaznu točku, motor usmjeravanja provjerava postoji li globalno nadjačavanje usmjeravanja za tu ulaznu točku. Ako postoji globalno nadjačavanje usmjeravanja, ono postaje trenutna strategija usmjeravanja ulazne točke, nadjačavajući sve standardne strategije usmjeravanja povezane s tom ulaznom točkom.
Stvaranje globalnog nadjačavanja usmjeravanja omogućuje vam brzu i jednostavnu promjenu strategija usmjeravanja za mnoge ulazne točke istovremeno u hitnim situacijama, umjesto da mijenjate svaku strategiju usmjeravanja pojedinačno.
Globalna nadjačavanja usmjeravanja funkcioniraju u vremenskoj zoni klijenta.
Prikaz globalnih nadjačavanja usmjeravanja
Ovaj postupak koristite za prikaz popisa globalnih nadjačavanja usmjeravanja.
Prije nego što počnete
Za izvođenje ovog postupka potrebne su vam administratorske ovlasti pristupa.
| 1 |
Na navigacijskoj traci portala za upravljanje odaberite Strategija usmjeravanja. Otvorit će se stranica Strategija usmjeravanja. |
| 2 |
Na traci izbornika odaberite . Otvorit će se stranica Global Routing Overrides za prikaz globalnog popisa nadjačavanja usmjeravanja. Ova stranica prikazuje sva postojeća globalna nadjačavanja usmjeravanja. Za pronalaženje cilja možete koristiti funkciju Search u gornjem desnom kutu područja popisa. Pogledajte Globalno nadjačavanje parametara usmjeravanja za opis parametara koji su vidljivi na stranici. |
| 3 |
(Neobavezno) Da biste izvezli popis globalnih poništenja usmjeravanja za analizu podataka, kliknite gumb trotočja u gornjem desnom dijelu stranice, a zatim Excel ili CSV. |
| 4 |
(Neobavezno) Da biste prikazali pojedinosti nadjačavanja usmjeravanja ili ga uredili, kliknite gumb trotočke s lijeve strane navedenih poništenja, a zatim kliknite Uredi. Pogledajte Uređivanje globalnog nadjačavanja usmjeravanja za dodatne pojedinosti o uređivanju nadjačavanja usmjeravanja. |
Stvaranje globalnih nadjačavanja usmjeravanja
Možete promijeniti tijek rukovanja kontaktima za više telefonskih ulaznih točaka istovremeno, na primjer za blagdansku ili hitnu situaciju. Unaprijed konfigurirajte jedan ili više tokova koje po potrebi možete brzo primijeniti kao poništenje. Kada postane aktivan, globalno nadjačavanje usmjeravanja primjenjuje se samo na nove pozive, dok aktivni pozivi slijede trenutne strategije usmjeravanja ulazne točke.
Prema zadanim postavkama stvarate globalna nadjačavanja usmjeravanja u vremenskoj zoni klijenta. Svi podaci prikazani na stranici ili nadzornoj ploči globalnog usmjeravanja temelje se na vremenskoj zoni klijenta. |
Možete birati između dva načina za stvaranje globalnog nadjačavanja proizvodnog postupka:
Stvaranje globalnog nadjačavanja usmjeravanja
Ovaj postupak koristite za stvaranje globalnog nadjačavanja usmjeravanja.
Prije nego što počnete
Za izvođenje ovog postupka potrebne su vam administratorske ovlasti pristupa.
| 1 |
Na navigacijskoj traci portala za upravljanje odaberite Strategija usmjeravanja. Otvorit će se stranica Strategija usmjeravanja. |
| 2 |
Na traci izbornika odaberite Otvorit će se stranica Global Routing Overrides za prikaz globalnog popisa nadjačavanja usmjeravanja. Ova stranica prikazuje sva postojeća globalna nadjačavanja usmjeravanja. |
| 3 |
Na stranici Globalna nadjačavanja usmjeravanja kliknite + Novo nadjačavanje. Otvorit će se stranica Stvaranje globalnog nadjačavanja usmjeravanja . |
| 4 |
Konfigurirajte novo globalno nadjačavanje usmjeravanja kako je opisano u parametrima globalnog nadjačavanja usmjeravanja. |
| 5 |
Kliknite Spremi ili Odustani. |
Stvaranje globalnog nadjačavanja usmjeravanja iz kopije
Ovaj postupak koristite za stvaranje globalnog nadjačavanja usmjeravanja iz kopije postojećeg nadjačavanja.
Prije nego što počnete
Za izvođenje ovog postupka potrebne su vam administratorske ovlasti pristupa.
| 1 |
Na navigacijskoj traci portala za upravljanje odaberite Strategija usmjeravanja. Otvorit će se stranica Strategija usmjeravanja. |
| 2 |
Na traci izbornika odaberite Otvorit će se stranica Global Routing Overrides za prikaz globalnog popisa nadjačavanja usmjeravanja. Ova stranica prikazuje sva postojeća globalna nadjačavanja usmjeravanja. |
| 3 |
Pronađite globalno nadjačavanje usmjeravanja koje želite kopirati da biste stvorili novo nadjačavanje. Možete koristiti funkciju Search u gornjem desnom kutu područja Global Routing Overrides List da biste pronašli svoj cilj. |
| 4 |
Kliknite gumb trotočja s lijeve strane navedenog nadjačavanja, a zatim kliknite Kopiraj. Otvorit će se stranica Kopiranje globalnog nadjačavanja usmjeravanja . |
| 5 |
Promijenite postavke prema potrebi i u skladu s uputama iz parametara nadjačavanja globalnog usmjeravanja. |
| 6 |
Kliknite Spremi ili Odustani. |
Uređivanje globalnog nadjačavanja usmjeravanja
Koristite ovaj postupak za uređivanje postojećeg globalnog nadjačavanja usmjeravanja.
Prije nego što počnete
Za izvođenje ovog postupka potrebne su vam administratorske ovlasti pristupa.
| 1 |
Na navigacijskoj traci portala za upravljanje odaberite Strategija usmjeravanja. Otvorit će se stranica Strategija usmjeravanja. |
| 2 |
Na traci izbornika odaberite Otvorit će se stranica Global Routing Overrides za prikaz globalnog popisa nadjačavanja usmjeravanja. Ova stranica prikazuje sva postojeća globalna nadjačavanja usmjeravanja. |
| 3 |
Pronađite globalno nadjačavanje usmjeravanja koje želite urediti. Možete koristiti funkciju Search u gornjem desnom kutu područja Global Routing Overrides List da biste pronašli svoj cilj. |
| 4 |
Kliknite gumb trotočja s lijeve strane ulazne točke koju želite izmijeniti, a zatim kliknite Uredi. Otvorit će se stranica Nadjačavanje globalnog usmjeravanja. |
| 5 |
Uredite parametre nadjačavanja proizvodnog postupka u skladu s informacijama navedenima u parametrima globalnog nadjačavanja usmjeravanja. |
| 6 |
Kliknite Spremi ili Odustani. |
Globalni parametri nadjačavanja usmjeravanja
Parametri za globalnu stranicu nadjačavanja usmjeravanja
Sljedeća tablica navodi i opisuje parametre koje vidite u području Global Routing Overrides List na stranici Global Routing Overrides .
|
Stupčasti |
Opis | ||
|---|---|---|---|
|
Ime |
Prikazuje ime koje dodjeljujete poništenju. Naziv nadjačavanja ne možete promijeniti nakon što ga stvorite. | ||
|
ID |
Prikazuje sistemski dodijeljeni broj premošćivanja. | ||
|
Stanje |
Naznačuje status premošćivanja.
| ||
|
Zadano |
Označava je li globalno nadjačavanje usmjeravanja zadana strategija usmjeravanja (Da) ili nije zadana strategija usmjeravanja (br.). | ||
|
Ponavljanje |
Određuje ponavlja li se poništenje dnevno ili samo u određene dane u tjednu. | ||
|
Datum početka |
Prikazuje datum početka premošćivanja. | ||
|
Datum završetka |
Prikazuje datum završetka poništenja. | ||
|
Vrijeme početka |
Prikazuje vrijeme početka premošćivanja (u 24-satnom obliku) za bilo koji dan u navedenom datumskom rasponu. | ||
|
Vrijeme završetka |
Prikazuje vrijeme završetka premošćivanja (u 24-satnom obliku) za bilo koji dan u navedenom datumskom rasponu. | ||
|
Vremenska zona |
Prikazuje vremensku zonu klijenta. Globalna nadjačavanja usmjeravanja funkcioniraju u vremenskoj zoni klijenta. | ||
|
Protok |
Navodi povezane tokove poziva prilikom izvršavanja nadjačavanja usmjeravanja. |
Parametri za stvaranje, prepisivanje, kopiranje i vraćanje nadjačavanje gobal usmjeravanja stranica
Sljedeća tablica navodi i opisuje parametre koje vidite na:
-
Stvori globalnu stranicu nadjačavanja usmjeravanja
-
Prebriši globalnu stranicu nadjačavanja usmjeravanja
-
Kopiraj globalnu stranicu nadjačavanja usmjeravanja
-
Nadjačavanje globalne stranice usmjeravanja
Te informacije koristite za konfiguriranje novih ili kopiranih nadjačavanja i uređivanje postojećih.
| Parametar |
Opis | ||||
|---|---|---|---|---|---|
|
Opće postavke | |||||
|
Ime |
Unesite naziv globalnog nadjačavanja usmjeravanja. Ne možete promijeniti ime nakon što je stvoren. Ako kopirate poništenje, možete promijeniti naziv kopije. | ||||
|
Naziv korporacije |
Prikazuje naziv klijenta. | ||||
|
Vrsta kanala |
Prikazuje jedinu valjanu vrstu kanala: Telefonija | ||||
|
Ulazne točke ili redovi čekanja |
Ovo se polje pojavljuje samo ako kreirate ili kopirate globalno nadjačavanje proizvodnog postupka. Odaberite ulazne točke ili redove čekanja na koje se primjenjuje globalno nadjačavanje usmjeravanja. | ||||
|
Vrsta usmjeravanja |
Ova mogućnost dostupna je samo za redove čekanja. Nije dostupan za proxy redove čekanja.
| ||||
|
Vrsta proizvodnog postupka (kont'd) |
| ||||
|
Stanje |
Kliknite gumb Status da biste status globalnog nadjačavanja usmjeravanja postavili na Aktivno ili Neaktivno. Kada je postavljeno na Aktivno, nadjačavanje proizvodnog postupka aktivira se i deaktivira na datume i u vrijeme navedeno u povezanim poljima Datum početka i završetka te Vrijeme početka i Završetka. | ||||
|
Postavke vremena | |||||
|
Vremenska zona |
Prikazuje vremensku zonu klijenta. Globalna nadjačavanja usmjeravanja funkcioniraju u vremenskoj zoni klijenta. | ||||
|
Datum početka Datum završetka |
Kliknite svako od tih polja i pomoću kontrola kalendara odredite datum početka (datum kada globalno nadjačavanje usmjeravanja stupa na snagu) i datum završetka (datum isteka poništenja globalnog usmjeravanja). | ||||
|
Vrijeme početka Vrijeme završetka |
Unesite u 24-satnom formatu (0000–2400) doba dana kada želite da globalno nadjačavanje usmjeravanja započne i završi. | ||||
|
Dan u tjednu |
S padajućeg popisa:
| ||||
|
Dodatne postavke | |||||
|
Glazba na čekanju |
S padajućeg popisa odaberite naziv audiodatoteke (.wav) za reprodukciju poziva kada agent stavi poziv na čekanje. Glazbom u redu čekanja (MIQ) upravlja se iz aplikacije Flow. Kada je kontakt u redu čekanja i ako nema dostupnog agenta, kupac je angažiran s MIQ-om. | ||||
|
Maksimalno vrijeme u redu čekanja |
Ako je ovo standardna strategija usmjeravanja reda čekanja kontaktnog centra Webex, unesite duljinu vremena čekanja, u sekundama, prije nego što sustav usmjeri poziv u redu čekanja na broj odredišta prelijevanja dodijeljen redu čekanja dodijeljen redu čekanja. Cisco preporučuje postavljanje na 1800 (30 minuta) ili na tri puta više od prosječne duljine reda čekanja tijekom zauzetih sati. Ako se radi o strategiji usmjeravanja e-pošte, postavite ovaj parametar na dovoljno visoku vrijednost da biste izbjegli prelijevanje. Prema zadanim postavkama, ovo polje prihvaća vrijednost dodijeljenu za red čekanja.
| ||||
|
Ponovni pokušaji unutar tima |
Ako je ovo standardna strategija usmjeravanja reda čekanja kontaktnog centra Webex, navedite maksimalan broj pokušaja koje sustav pokušava poslati timu prije nego što usmjeri poziv sljedećem dostupnom timu. Sustav više ne pokušava poslati poziv tom timu. Iznimke:
| ||||
|
Označi kao zadanu strategiju usmjeravanja |
Ova postavka dostupna je samo ako stvorite novo poništenje ili kopirate postojeće. Postavite na Da ako želite da ovo globalno nadjačavanje usmjeravanja bude zadano globalno nadjačavanje usmjeravanja za određeni vremenski interval za ovu ulaznu točku ili red čekanja. Postavite na Ne da biste stvorili iznimku od zadanog rasporeda, kao što je praznik. Ovo nadjačavanje nadjačava zadano nadjačavanje. To znači da sustav prvo provjerava ima li poništenja koje nije označeno kao zadano, a ako ga nema, sustav koristi zadano poništenje.
| ||||
|
Kontrola poziva | |||||
|
Kontrolna skripta |
S padajućeg popisa odaberite skriptu za kontrolu poziva. Svaka strategija mora imati pridruženu kontrolnu skriptu koja definira kako se postupa s pozivima. Ako je potrebno, promijenite zadane parametre skripte u prikazanim poljima. Dodatne informacije potražite u odjeljku Dodjela skripti i parametara za kontrolu poziva.
| ||||
|
Protok |
Odaberite tijek da biste nadjačali ponašanje rukovanja kontaktima za odabrane ulazne točke tijekom konfiguriranog vremenskog razdoblja. | ||||
|
Distribucija poziva |
Ovaj se parametar primjenjuje samo na redove čekanja. Ne odnosi se na proxy redove čekanja. Ako je ovo standardna strategija usmjeravanja reda čekanja, navedite koje timove želite pridružiti ovoj strategiji i organizirajte ih u grupe. Pojedinosti potražite u odjeljku "Određivanje postavki raspodjele poziva" na stranici 166 . Osim toga, učinite sljedeće (kako je opisano u "Dodjeljivanje timova i postavki opuštanja vještina grupama" počevši od stranice 168): • Ako je vrsta proizvodnog postupka Saldo opterećenja, dodijelite postotne raspone ili kapacitete svakom timu u grupi 1. Možete dodati dodatne grupe, ali timovima u tim dodatnim grupama ne možete dodijeliti postotke raspona ili kapaciteta. • Ako je vrsta proizvodnog postupka prioritet, dodijelite prioritete. Imajte na umu da se određeni prioritet može dodijeliti samo jednom timu unutar strategije (na primjer, samo jednom timu može biti dodijeljen prioritet 1). • Ako se vrsta proizvodnog postupka temelji na vještinama, prema potrebi navedite postavke opuštanja vještina. Ako je ovo strategija usmjeravanja za red čekanja za outdial, morate navesti tim u odjeljku Distribucija poziva. Navedeni tim je samo rezervirano mjesto i ne koristi se. Osim toga, obavezno stvorite samo jednu grupu za strategiju usmjeravanja reda čekanja za izlaz. |
Brisanje globalnog nadjačavanja usmjeravanja
Ovaj postupak koristite za brisanje globalne strategije usmjeravanja.
Prije nego što počnete
| 1 |
Na navigacijskoj traci portala za upravljanje odaberite Strategija usmjeravanja. Otvorit će se stranica Strategija usmjeravanja. |
| 2 |
Na traci izbornika odaberite Otvorit će se stranica Global Routing Overrides za prikaz globalnog popisa nadjačavanja usmjeravanja. Ova stranica prikazuje sva postojeća globalna nadjačavanja usmjeravanja. Opis elemenata vidljivih na stranici potražite u odjeljku Globalno nadjačavanje parametara usmjeravanja. |
| 3 |
Pronađite globalno nadjačavanje usmjeravanja koje želite urediti. Možete koristiti funkciju Search u gornjem desnom kutu područja Global Routing Overrides List da biste pronašli svoj cilj. |
| 4 |
Kliknite gumb trotočja s lijeve strane poništenja proizvodnog postupka koje želite izbrisati, a zatim kliknite Izbriši. U dijaloškom okviru za potvrdu koji će se otvoriti kliknite U redu. Poništenje usmjeravanja premješta se na stranicu Izbrisana globalna nadjačavanja usmjeravanja na kojoj čeka ponovnu upotrebu ili trajno brisanje. Dodatne informacije potražite u odjeljku Vraćanje ili trajno brisanje strategije usmjeravanja. |
Vraćanje ili trajno brisanje globalnog nadjačavanja usmjeravanja
Ovaj postupak koristite za vraćanje ili trajno brisanje globalnog nadjačavanja usmjeravanja.
Prije nego što počnete
| 1 |
Na navigacijskoj traci portala za upravljanje odaberite Strategija usmjeravanja. Otvorit će se stranica Strategija usmjeravanja. |
| 2 |
Na traci izbornika odaberite postupak. Otvorit će se stranica Global Routing Overrides za prikaz globalnog popisa nadjačavanja usmjeravanja. Ova stranica prikazuje sva postojeća globalna nadjačavanja usmjeravanja. Pogledajte Globalno nadjačavanje parametara usmjeravanja za opis parametara koji su vidljivi na stranici. |
| 3 |
Kliknite gumb Izbrisana globalna nadjačavanja usmjeravanja u gornjem desnom kutu stranice. Otvorit će se stranica Izbrisana globalna nadjačavanja usmjeravanja na kojoj se prikazuje popis izbrisanih nadjačavanja usmjeravanja, ako postoje. |
| 4 |
U prikazu Izbrisana globalna nadjačavanja usmjeravanja popisa pronađite poništenje usmjeravanja koje želite vratiti ili trajno izbrisati. Možete koristiti funkciju Search na krajnjem desnom dijelu stranice kako biste pronašli svoj cilj. |
| 5 |
Kliknite gumb trotočja s lijeve strane poništenja usmjeravanja koje želite vratiti ili trajno izbrisati i učinite nešto od sljedećeg: |
Pregled dizajnera toka
Dizajner toka nudi sučelje za stvaranje tokova u stvarnom vremenu koji zadovoljavaju vaše organizacijske zahtjeve. Unaprijed definirane aktivnosti povezane s rukovanjem pozivima i kontrolom protoka služe kao sastavni dijelovi za stvaranje tijeka. Sučelje za povlačenje i ispuštanje dizajnera protoka omogućuje jednostavnu konfiguraciju komponenti protoka. Možete postaviti svojstva svake aktivnosti koja utječe na izvršavanje tijeka. Također možete konfigurirati varijable i izraze za definiranje logike toka.
Prvi koraci
Prije korištenja programa FlowDesigner morate dodijeliti nekoliko entiteta s Webex portala za upravljanje kontaktnim centrom i kontrolnog čvorišta. Te entitete možete koristiti izravno, kao dio dizajnera tijeka (na primjer, redovi čekanja i audiodatoteke) ili neizravno za omogućavanje usmjeravanja kontakata (na primjer, Distribucija poziva u strategijama usmjeravanja reda čekanja).
Prije sastavljanja tokova u dizajneru toka morate konfigurirati sljedeće stavke:
-
Ulazne točke
-
Red čekanja
-
Agenti
-
Korisnički profil
-
Profil radne površine
-
Timovi
-
Virtualni agent
-
Audiodatoteke
Ključna terminologija
U ovom se poglavlju navode sljedeći pojmovi:
-
Aktivnost: jedan korak toka, kako ga predstavlja čvor u sučelju dizajnera toka. Na primjer, reproducirajte poruku ili pošaljite HTTP zahtjev. To je element koji korisnik povlači i ispušta u tok.
Za svojstva aktivnosti koja se temelje na padajućem popisu filtar pretraživanja omogućen je prema zadanim postavkama. Ako je na padajućem popisu dostupan veći broj opcija koje su iznad zadanog ograničenja, možete unijeti ključnu riječ za pretraživanje i odabrati željenu opciju iz automatski popunjenog rezultata.
-
Događaj: unutarnji ili vanjski poticaj sustavu koji može uzrokovati izvođenje toka ili puta toka. To mogu biti Kafkine poruke, vanjski HTTP zahtjevi, korisničke radnje itd. Dizajner toka aplikacija je vođena događajima koja izvršava tokove kao odgovor na događaje. Ako i kada se pokrenu određeni događaji, tokovi se automatski izvršavaju kako je konfigurirano.
-
Tijek: korisnički definiran slijed aktivnosti koje se izvršavaju kao odgovor na događaj.
-
Veza: Veza je strelica koja povezuje jednu aktivnost s drugom. Označava smjer protoka i ovisnost između događaja. Da biste izbrisali vezu i prekinuli vezu između dvije aktivnosti, kliknite vezu da biste otkrili ikonu za brisanje i nastavite s brisanjem linije.
Pristup aplikaciji Dizajner toka
Dizajner toka koristi jedinstvenu prijavu (SSO) pomoću Ciscovog uobičajenog identiteta. Ako ste već prijavljeni na Cisco Webex Control Hub ili Cisco Webex Contact Center Portal za upravljanje i kada pokušate pristupiti Dizajneru toka, automatski ćete dobiti pristup aplikaciji. Ako ne, sustav od vas traži da unesete svoje SSO vjerodajnice na standardni zaslon za prijavu.
Prije nego što počnete
Da biste pristupili aplikaciji Dizajner protoka, morate imati licencu premium agenta i korisnički profil koji ima prava na uređivanje modula Strategije usmjeravanja.
|
Na navigacijskoj traci portala za upravljanje odaberite . |
Preduvjeti preglednika dizajnera toka
U sljedećoj tablici navedeni su podržani preglednici.
|
Preglednik |
Microsoft Windows 10 |
Microsoft Windows 11 |
Mac OS X |
Chromebook |
|---|---|---|---|---|
|
Google Chrome |
76.0.3809 |
103.0.5060.114 |
76.0.3809 ili noviji |
76.0.3809 ili noviji |
|
Mozilla Firefox |
ESR 68 ili noviji ESR-ovi |
ESR V102.0 ili noviji ESR-ovi |
ESR 68 i noviji ESR-ovi |
NA |
|
Microsoft Edge |
42.17134 ili noviji |
103.0.1264.44 ili noviji |
NA |
NA |
|
Chromium |
NA |
NA |
NA |
79 ili noviji |
Konfigurirajte sljedeće mogućnosti preglednika:
-
Omogućite kolačiće i podatke web-mjesta.
-
Postavite razinu sigurnosti na Srednja.
-
Mogućnost Omogući sliku.
-
Onemogućite blokator skočnih prozora.
-
Omogući JavaScript.
Preduvjeti za e-poštu dizajnera tijeka
Dizajner tijeka podržava sljedeće poslužitelje e-pošte:
-
Office 365
-
Gmail
Izgled dizajnera toka
Biblioteka aktivnosti
Biblioteka aktivnosti sastoji se od popisa aktivnosti pridruženih dizajneru toka. Korisnik može povući i ispustiti aktivnosti na platna Glavni tok ili Tijekovi događaja kako bi dizajnirao svoje tijekove. Biblioteka aktivnosti ima sljedeće odjeljke:
-
RUKOVANJE POZIVIMA: Aktivnosti rukovanja pozivima koristite za izgradnju tokova koji obrađuju glasovne interakcije u kontaktnom centru. Oni su specifični za slučaj upotrebe poziva putem Interactive Voice Response (IVR) i virtualnih ili ljudskih agenata.
-
KONTROLA PROTOKA: Aktivnosti kontrole protoka agnostičke su za vrstu protoka, a vi ih koristite za kontrolu logike u tijeku bez obzira na slučaj upotrebe.
Biblioteku aktivnosti možete sakriti i proširiti po želji kako biste povećali radni prostor na platnu između konfiguracija.
Platno, glavni tijek i tijekovi događaja
Platno je sivi radni prostor na kojem ćete ispustiti aktivnosti. Kontrole u donjem lijevom dijelu zaslona koristite za kretanje po platnu te zumiranje i smanjivanje. Nema ograničenja u veličini toka ili korištenju platna.
Dizajner toka ima dvije kartice koje omogućuju dodatni prostor na platnu:
Ove kartice logički odvajaju različite putanje vašeg tijeka i stvaraju organiziraniji radni prostor.
Glavni protok
Upotrijebite karticu Glavni tijek za ispis primarnog tijeka koji se temelji na Događaju okidača definiranom u aktivnosti Pokreni tijek. Na kartici Glavni tijek konfigurirate cjelovito iskustvo pozivatelja, počevši od izbornika Cisco Unified IP Interactive Voice Response (IVR) do isključivanja ili završavanja poziva. Tijek sadrži predvidljive korake koje sustav izvršava u nizu.
Tijekovi događaja
U bilo kojem trenutku tijekom izvršavanja Glavnog toka, sustav pokreće događaje koji prekidaju Glavni tok. Na primjer, kada agent odgovori na telefonski poziv, iskustvo pozivatelja u redu čekanja se prekida. Ako želite definirati jedinstveno ponašanje za situaciju kada se pokreću ti događaji, možete napisati neobvezne Tijekove događaja. Tijekovi događaji asinkroni su s Glavnim tijekom. Ne možete predvidjeti hoće li ili kada će se pokrenuti Tijek događaja. Iz tog razloga, Tijekovi događaja su neobvezni i namijenjeni su za proširivanje funkcionalnosti Glavnog tijeka.
U području Tijekovi događaja možete konfigurirati više tokova rukovanja događajima. Svaki tijek događaja mora imati jedinstven početak i kraj, bez zajedničkih aktivnosti. |
Dodatne informacije o rukovateljima događajima potražite u odjeljku Događaji.
Alatna traka za zumiranje
Alatna traka za zumiranje u Alatu za dizajniranje tijeka ima Globalna svojstva, gumbe za povećavanje i smanjivanje za prikaz okna Globalna svojstva i minimiziranje ili maksimiziranje sadržaja na platnu.
-
Globalna svojstva: Kliknite na gumb
Da biste otvorili okno Globalna svojstva . Dodatne informacije potražite u oknu Svojstva. -
Zumiranje: Kliknite gumb
Na alatnoj traci. Kada dosegnete maksimalni limit, gumb je onemogućen. -
Smanjivanje: Kliknite gumb
Na alatnoj traci. Kada dosegnete maksimalni limit, gumb je onemogućen. -
Aktivnosti kopiranja i lijepljenja: Kliknite
 Na alatnoj traci za kopiranje i lijepljenje odabranih aktivnosti na platno. Dodatne informacije potražite u odjeljku Kopiranje i lijepljenje aktivnosti.
Na alatnoj traci za kopiranje i lijepljenje odabranih aktivnosti na platno. Dodatne informacije potražite u odjeljku Kopiranje i lijepljenje aktivnosti.
Okno svojstava
Alat za dizajniranje tijeka ima okno Svojstva koje se prikazuje na desnoj strani aplikacije. Vi postavljate parametre i za tijek (Globalna svojstva) i za odabranu aktivnost. Možete sakriti i proširiti okno kako biste povećali radni prostor na platnu između konfiguracija.
Okno Globalna svojstva prikazuje se prema zadanim postavkama kada se tijek učitava. Kliknite na dugme  Da biste otvorili okno Globalna svojstva . Usluga
Da biste otvorili okno Globalna svojstva . Usluga  Pomaže vam otvoriti i zatvoriti okno svojstava kada radite na tokovima. Također možete kliknuti bilo gdje na platnu kako biste se vratili u prikaz okna Globalna svojstva. Okno Globalna svojstva nije vidljivo tijekom odabira aktivnosti.
Pomaže vam otvoriti i zatvoriti okno svojstava kada radite na tokovima. Također možete kliknuti bilo gdje na platnu kako biste se vratili u prikaz okna Globalna svojstva. Okno Globalna svojstva nije vidljivo tijekom odabira aktivnosti.
U oknu Globalna svojstva nalaze se sljedeće konfiguracije:
-
(Neobvezno) Navedite opis tijeka.
-
Upravljajte prilagođenim i unaprijed zadanim varijablama. Dodatne informacije o varijablama protoka potražite u odjeljku Postavljanje varijable.
-
Pregledajte informacije o Povijesti tijeka, uključujući vlasnika, datum posljednjeg uređivanja i broj Verzije tijeka.
Kliknite na dugmeDa biste zatvorili okno Globalna svojstva .
Trenutačno nema značajke upravljanja verzijom. Verzija tijeka je broj koliko je puta tijek objavljen.
Okno zaglavlja
Okno Zaglavlje prikazuje naziv tijeka koji se dinamički ažurira kada uredite naziv tijeka iz okna Globalna svojstva. Ploča zaglavlja ima gumb Odjava . Dizajner toka omogućuje spremanje postojeće skice tijeka ako se želite vratiti i nastaviti raditi kasnije.
Da biste spremili skice tokova ili zatvorili aplikaciju, kliknite Spremi tijek i odjavite se u gornjem desnom kutu aplikacije.
Okno podnožja
Okno podnožja sadrži sljedeće:
-
Automatsko spremanje omogućeno: lijevo od okna podnožja pokazuje da je omogućeno automatsko spremanje. Tokovi se spremaju kako bi se izbjegao gubitak podataka, a ako je automatsko spremanje obustavljeno, pojavljuje se obavijest o pogrešci.
Postoji scenarij u kojem bi se podaci mogli izgubiti ako zatvorite prozor preglednika dok se podaci automatski spremaju. Preporučujemo da pričekate nekoliko sekundi nakon što promijenite svoj tijek prije zatvaranja preglednika.
-
Verzija aplikacije: Lijevo od okna Podnožje prikazuje verziju aplikacije Dizajner toka. Verziju možete koristiti za otklanjanje poteškoća u dizajneru toka.
-
Provjera valjanosti tijeka: Provjera valjanosti tijeka provjerava postoje li pogreške u strukturi toka koje će spriječiti rad protoka. U bilo kojem trenutku možete omogućiti prebacivanje provjere valjanosti s desne strane okna podnožja. Prema zadanim postavkama provjera valjanosti ne izvodi se na stražnjem kraju pa se u prozoru ne prikazuju pogreške. Kada je prekidač omogućen, započinje provjera valjanosti pozadinskog sustava i sve pogreške u tijeku prikazuju se na korisničkom sučelju. Dodatne informacije o provjeri valjanosti tijeka potražite u odjeljku Provjera valjanosti tijeka.
-
Objavljivanje tijeka: Prije objavljivanja tijeka morate provjeriti tijek i riješiti sve pogreške. Gumb Objavi onemogućen je ako je isključen prekidač provjere valjanosti. Nakon što je omogućena provjera valjanosti, gumb Objavi ostaje onemogućen ako postoje aktivne pogreške u tijeku. Dodatne informacije o objavljivanju tijeka potražite u članku Objavljivanje tijeka.
Aktivnosti i događaji dizajnera toka
Aktivnosti u Obradi poziva
Dohvaćanje informacija o redu čekanja
Dodatne informacije o redu čekanja
Reprodukcija glazbe
Aktivnost Reprodukcija glazbe reproducira glazbu kada poziv stigne ili se nalazi u redu čekanja. Kada pozivatelja stavite na čekanje, možete odabrati audiodatoteku za reprodukciju.
Možete postaviti putanju za obradu pogrešaka (nedefinirana pogreška) kako biste obrađivali pogreške sustava koje se mogu dogoditi za vrijeme izvršavanja tijeka rada. Dodatne informacije potražite u odjeljku Rukovanje pogreškama. |
Sljedeći odjeljci omogućuju konfiguriranje aktivnosti Reproduciraj glazbu:
Opće postavke
|
Parametar |
Opis |
|---|---|
|
Oznaka aktivnosti |
Unesite naziv aktivnosti. |
|
Opis aktivnosti |
(Neobvezno) Unesite opis aktivnosti. |
Glazbene postavke
Ako je bilo koji od naručenih ulaza popisa prazan, sustav baca pogrešku tijeka. Riješite te pogreške prije objavljivanja tijeka. |
|
Parametar |
Opis | ||
|---|---|---|---|
| Statička audiodatoteka | Odaberite ovu mogućnost ako želite konfigurirati statički zvuk koji će se reproducirati sa stranice Resursi na portalu za upravljanje. Na padajućem popisu Glazbena datoteka odaberite naziv audiodatoteke (.wav). Dodatne informacije potražite u članku Prijenos datoteke audio resursa. | ||
| Dinamička audiodatoteka |
Odaberite ovu mogućnost ako želite konfigurirati dinamičku reprodukciju zvuka unutar jednog toka. Na primjer, ovu varijablu možete konfigurirati za reprodukciju zvučnog upita na više jezika na temelju korisnikovih preferencija tijekom interakcije. Za konfiguriranje dinamičke audio datoteke unesite vrijednost audio varijable u obliku šljunčanog izraza. Dodatne informacije potražite u odjeljku Sintaksa predloška šljunka.
| ||
|
Pomak pokretanja |
Postavite trajanje reprodukcije glazbene datoteke u sekundama. Na primjer, pretpostavimo da glazbena datoteka traje 60 sekundi. Ako je pomak pokretanja postavljen na 45 sekundi, a trajanje glazbe 30 sekundi, datoteka se reproducira posljednjih 15 sekundi i vraća na početak i reproducira prvih 15 sekundi. 0 je vrijeme početka. Početni pomak možete unijeti kao statički broj (primjer: 20) ili izraz (primjer: Provjerite ima li unos brojčane vrijednosti. | ||
|
Trajanje glazbe |
Odredite trajanje odabrane glazbene datoteke u sekundama. (Na primjer, 30 sekundi). Trajanje glazbe možete unijeti kao statični broj (primjer: 20) ili izraz (primjer: Provjerite ima li unos brojčane vrijednosti. Ako su pomak pokretanja i trajanje glazbe dulji od duljine datoteke, glazba se vraća na početak i nastavlja se reproducirati. |
Kada uključite aktivnost Reprodukcija glazbe prije aktivnosti HTTP zahtjeva u tijek poziva, HTTP zahtjev izvršava se tek nakon što se zvuk u potpunosti reproducira. |
Povratne informacije
Konfigurirajte aktivnost povratnih informacija za pokretanje anketa nakon poziva (koje pokreće Webex Experience Management) za prikupljanje povratnih informacija od pozivatelja. Dostupne su sljedeće vrste anketa:
-
IVR ankete nakon poziva: konfigurirajte aktivnost povratnih informacija na platnu Tijekovi događaja u dizajneru tijeka nakon
događaja AgentDisconnect. Ovisno o postavkama u Webex Experience Management, kontaktni centar pozivateljima reproducira IVR anketu.Pozivatelj koristi tipkovnicu da bi odgovorio na anketu. Ako pozivatelj djelomično odgovori na anketu nereagiranjem unutar konfiguriranog vremenskog ograničenja ili davanjem nevaljanog unosa, kontaktni centar šalje djelomične odgovore na upitnik Webex Experience Management.
Provjerite koristite li aktivnost Prekini kontakt nakon aktivnosti Povratne informacije da biste završili IVR poziv.
-
E-pošta ili SMS ankete nakon poziva: konfigurirajte aktivnost povratnih informacija na kartici Tijekovi događaja u dizajneru tijeka nakon
događaja PhoneContactEnded. Ovisno o pravilima pravila otpreme postavljenim u Webex Experience Management, kontaktni centar šalje anketu pozivateljima putem e-pošte ili SMS.
Kada dizajnirate tijek, interakcija savjeta ne može uključivati aktivnost povratnih informacija ankete nakon poziva.
Možete postaviti putanju za obradu pogrešaka (nedefinirana pogreška) kako biste obrađivali pogreške sustava koje se mogu dogoditi za vrijeme izvršavanja tijeka rada. Dodatne informacije potražite u odjeljku Tekovi događaja. |
Sljedeći odjeljci omogućuju konfiguriranje aktivnosti povratnih informacija:
Opće postavke
|
Parametar |
Opis |
|---|---|
|
Oznaka aktivnosti |
Unesite naziv aktivnosti. |
|
Opis aktivnosti |
(Neobvezno) Unesite opis aktivnosti. |
Anketa
Da biste klijentu administrirali anketu, odaberite s popisa upitnika za Glas ili otpreme za ankete e-pošte ili SMS. Upitnici i pozivnice konfigurirani u Webex Experience Management dostupni su na popisu.
| Parametar | Opis |
|---|---|
|
Na temelju glasa |
Da biste klijentu reproducirali umetnutu anketu, učinite sljedeće:
|
|
E-pošta/SMS utemeljena |
Da biste klijentu pružili izvanmrežnu anketu o e-pošti/SMS, učinite sljedeće:
|
Jezične postavke
Upravljajte jezikom na kojem klijent doživljava anketu. Ako jezik nije podržan u Webex Experience Management, rezervni jezik je engleski (SAD). Dodatne informacije potražite u članku Webex Experience Management Jezična podrška.
| Parametar | Opis |
|---|---|
|
Nadjačavanje jezičnih postavki |
Omogućite preklopni gumb Nadjačaj jezične postavke da biste postavili bilo koji prilagođeni jezik za Webex Experience Management.
Ako preklopni gumb Nadjačavanje jezičnih postavki nije omogućen, |
Informacije o klijentu
Navedite podatke o kupcu koji će se proslijediti zajedno s predujmovima koje Webex Experience Management šalje da biste zabilježili odgovor na upitnik. Ovisno o konfiguracijama otpreme postavljenim u Webex Experience Management, kontaktni centar šalje informacije o predpopunjavanju.
| Parametar | Opis |
|---|---|
|
ID kupca | (Neobavezno) Na padajućem popisu odaberite jedinstveni identifikator za kupca. |
|
E-pošta | (Neobavezno) Odaberite e-poštu kupca s padajućeg popisa. |
|
Telefonski broj | (Neobavezno) Odaberite telefonski broj kupca s padajućeg popisa. |
Prosljeđivanje varijabli
Navedite dodatne varijable kao prilagođene predupune koje se prosljeđuju (uz odgovore na upitnik) iz Webex centra za kontakt u Webex Experience Management.
|
Parametar |
Opis | ||
|---|---|---|---|
|
Vrijednost ključa | Označava neobavezne parametre varijable koje kontaktni centar prosljeđuje Webex Experience Management. Stupci Ključ i Vrijednost omogućuju unos naziva varijable i pridružene vrijednosti. Vrijednost varijable može biti niz, cijeli broj ili izraz s sintaksom dvostrukog kovrčavog zagrada (u slučaju varijable protoka). Dodatne informacije potražite u odjeljku Prilagođene varijable toka. Da biste dodali parametar varijable, kliknite Dodaj novo. Time se dodaje redak u koji možete unijeti odgovarajući par vrijednosti ključa.
|
Dodatne postavke
Aktivnost Povratne informacije ima sljedeće postavke koje pomažu u provjeri očekivanih odgovora klijenata na DTMF.
|
Parametar |
Opis |
|---|---|
|
Istek vremena |
Naznačuje maksimalno trajanje za koje aktivnost čeka na odgovor klijenta. Zadana vrijednost je 3 sekundi. |
Možete konfigurirati maksimalan broj pokušaja ponovnog pokušaja u slučaju nevažećeg ili bez unosa DTMF, kao i poruka zvučnih obavijesti (za nevažeći unos, vremensko ograničenje i maksimalni broj ponovnih pokušaja) za upitnike pomoću Webex Experience Management. Dodatne informacije potražite u odjeljku Postavke ponovnog pokušaja i prekoračenja vremena u upitniku nakon poziva IVR upitniku u dokumentaciji programa Webex Experience Management. |
Reproduciraj poruku
Aktivnost reprodukcije poruke pozivatelju reproducira neprekidnu poruku. Aktivnost reprodukcije poruka možete koristiti sa ili bez omogućene mogućnosti pretvaranja teksta u govor. U skladu s tim mijenjaju se mogućnosti konfiguracije.
|
Sljedeći odjeljci omogućuju konfiguriranje aktivnosti Reproduciraj poruku:
Opće postavke
|
Parametar |
Opis |
|---|---|
|
Oznaka aktivnosti |
Unesite naziv aktivnosti. |
|
Opis aktivnosti |
(Neobvezno) Unesite opis aktivnosti. |
Brz
Ako u upitu ne želite koristiti mogućnost pretvaranja teksta u govor, onemogućite preklopni gumb Tekst u govor. Prema zadanim postavkama pretvaranje teksta u govor nije omogućeno.
Možete konfigurirati do pet zvučnih upita (audio datoteke i varijable audio upita zajedno). Cijeli upit reproducira se pozivatelju u konfiguriranom redoslijedu, naizmjenično između audio datoteka i varijabli audio upita.
Ako je bilo koji od naručenih unosa popisa prazan, sustav odgovara pogreškom u tijeku. Riješite te pogreške prije objavljivanja tijeka. |
|
Parametar |
Opis | ||
|---|---|---|---|
|
Dodaj audiodatoteke |
Za konfiguriranje upita bez pretvaranja teksta u govor dodajte barem jednu unaprijed snimljenu audio datoteku. Odaberite željenu audiodatoteku s padajućeg popisa s oznakom 1. Da biste dodali još audiodatoteka, kliknite Dodaj novo. Datoteke se reproduciraju pozivatelju redoslijedom kojim se pojavljuju. Da biste uklonili audiodatoteku iz slijeda, kliknite ikonu Izbriši koja se pojavljuje pokraj svakog padajućeg popisa. | ||
|
Dodaj audio varijablu |
Ovu mogućnost koristite za konfiguriranje dinamičke reprodukcije audio upita klijentima. Na primjer, ovu varijablu možete konfigurirati za reprodukciju zvučnog upita na više jezika na temelju korisnikovih preferencija tijekom interakcije. Da biste konfigurirali varijablu zvuka, kliknite Dodaj audio varijablu. Unesite vrijednost varijable u obliku šljunčanog izraza. Dodatne informacije potražite u odjeljku Sintaksa predloška šljunka.
|
Da biste u upitu koristili mogućnost pretvaranja teksta u govor, omogućite preklopni gumb Tekst u govor. Možete konfigurirati do ukupno pet audio upita (poruke pretvaranja teksta u govor, audio datoteke i varijable audio upita zajedno). Cijeli upit reproducira se pozivatelju u konfiguriranom redoslijedu, naizmjenično između poruka pretvaranja teksta u govor, audiodatoteka i varijabli audio upita.
|
Parametar |
Opis | ||
|---|---|---|---|
|
Priključak |
Označava poveznik za provjeru autentičnosti usluge Tekst u govor. Padajući popis prikazuje naziv svih Googleovih konektora u kontrolnom čvorištu. Prikazuju se samo aktivni poveznici. Odaberite poveznik s padajućeg popisa. | ||
|
Nadjačavanje zadanih jezičnih i glasovnih postavki |
Ovaj preklopni gumb koristite za nadjačavanje postavki glasa konfiguriranih u | ||
|
Izlazni glas |
Označava naziv izlaznog glasa. Ovo se polje pojavljuje samo ako omogućite preklopni gumb Nadjačavanje zadanih jezičnih i glasovnih postavki . Odaberite naziv izlaznog glasa s padajućeg popisa.
| ||
| Dodaj audiodatoteku |
Da biste poruke za pretvaranje teksta u govor zamijenili unaprijed snimljenim audiodatotekama, kliknite Dodaj audiodatoteku. Time se konfiguraciji dodaje novi redak u kojem možete odabrati željenu audio datoteku s padajućeg popisa. Da biste uklonili stavku iz slijeda, kliknite ikonu Izbriši koja se pojavljuje pokraj odgovarajućeg ulaznog ili padajućeg popisa. | ||
| Dodavanje poruke za pretvaranje teksta u govor |
Za izradu upita koristite pretvaranje teksta u govor ili kombinaciju unaprijed snimljenih audiodatoteka i poruka pretvaranja teksta u govor. Kliknite Dodaj poruku za tekst u govor da biste dodali novo polje za unos teksta u sekciju stvaranja upita. U ovo polje upišite poruku koja će se reproducirati pozivatelju u odabranom jeziku i glasu. Polje prihvaća dvije vrste ulaza – neobrađeni tekst (običan tekst) ili Jezik za označavanje sinteze govora (SSML) ‐oblikovane podatke. Varijable možete koristiti i kao dio poruke za čitanje dinamičkog sadržaja. | ||
|
Dodaj audio varijablu |
Ovu mogućnost koristite za konfiguriranje dinamičke reprodukcije audio upita klijentima. Na primjer, ovu varijablu možete konfigurirati za reprodukciju zvučnog upita na više jezika na temelju korisnikovih preferencija tijekom interakcije. Da biste konfigurirali varijablu zvuka, kliknite Dodaj audio varijablu. Unesite vrijednost varijable u obliku šljunčanog izraza. Dodatne informacije potražite u odjeljku Sintaksa predloška šljunka.
|
Postavke pretvaranja teksta u govor
Postavke pretvaranja teksta u govor uključuju sljedeće postavke koje se koriste za provjeru očekivanog unosa DTMF od pozivatelja.
|
Parametar |
Opis | ||
|---|---|---|---|
|
Brzina govora |
Označava brzinu govora. Povećajte ili smanjite numerički unos kako biste održali idealnu brzinu govora i kontrolirali izlaznu brzinu govora. Valjane vrijednosti za numerički unos su u rasponu od 0,25 do 4,0 riječi u minuti (wpm). Zadana vrijednost je 1,0 wpm. | ||
|
Povećanje volumena |
Označava povećanje ili smanjenje izlaznog volumena. Povećajte ili smanjite numerički unos kako biste održali idealnu glasnoću izlaznog govora.
Valjani unosi za numerički unos su u rasponu od –96,0 decibela do 16,0 decibela (dB). Zadana vrijednost je 0,0 dB. |
|
Skočni prozor na zaslonu
Skočni zaslon je prozor ili dijaloški okvir koji se prikazuje na radnoj površini agenta kada agent odgovori na poziv klijenta. Agent dobiva više informacija o pozivatelju kako bi nastavio dalje s razgovorom. Dodatne informacije potražite u odjeljku Agent Desktop u Korisničkom priručniku za Agent Desktop Cisco Webex Contact Center.
Aktivnost skočnog zaslona postaje relevantna tek nakon što se agent uključi u interakciju. Obično upotrebljava događaje AgentOdgovorio i TelefonskiPozivZavršio.
Kada koristite ovu aktivnost u glavnom tijeku, izlažete skup događaja na kartici Tijekovi događaja. Dodatne informacije o tim događajima potražite u odjeljku Događaji.
Za svaki događaj možete izgraditi jedan tijek obrade događaja. Na primjer, kada agent prihvati dolazni poziv, prikazat će se skočni zaslon. Aktivnost skočnog zaslona sadrži informacije koje se temelje na varijablama tijeka. Skočni zaslon integrira Kontaktni centar Webex s ostalim poslovnim aplikacijama kao što je CRM (Salesforce), alatima za prijavu kvara i sustav unosa naloga.
Dovršite ovu konfiguraciju na kartici Tijekovi događaja u Alatu za dizajniranje tijeka. Za definiranje različitih ponašanja skočnih zaslona koja se temelje na kriterijima Glavnog tijeka, upotrebljavajte uvjet ili aktivnost slučaja. Možete definirati jedan Skočni zaslon za svaki tijek.
Možete postaviti putanju za obradu pogrešaka (nedefinirana pogreška) kako biste obrađivali pogreške sustava koje se mogu dogoditi za vrijeme izvršavanja tijeka rada. Dodatne informacije potražite u odjeljku Tekovi događaja. |
Skok zaslona za nove digitalne kanale mora biti konfiguriran u sastavljaču tijeka povezivanja. Dodatne informacije potražite u odjeljku https://help.imiconnect.io/docs/wxcc-overview. |
Sljedeći odjeljci omogućuju postavljanje aktivnost Skočnog zaslona:
Opće postavke
|
Parametar |
Opis |
|---|---|
|
Oznaka aktivnosti |
Unesite naziv aktivnosti. |
|
Opis aktivnosti |
(Neobvezno) Unesite opis aktivnosti. |
URL postavke
Upotrijebite mogućnost postavki URL-adrese za definiranje URL-adrese za konfiguraciju Skočnog zaslona. Za upisivanje varijable upotrijebite sintaksu {{varijable}}.
Na primjer, {{NewPhoneContact.ANI}}.
|
Parametar |
Opis |
|---|---|
|
URL-adresa skočnog prozora |
Unesite URL predviđenog web-mjesta, primjerice http://www.salesforce.com. Nakon što agent odgovori na poziv, postavljena URL-adresa popunjava Skočni zaslon na radnoj površini. |
|
Parametri upita |
Unesite različite varijable u korisne podatke. Za dodavanje novog parametra upita pritisnite Dodaj novo. Unesite atribut – podatke o vrijednosti u polja KLJUČ i VRIJEDNOST, svaki u svoje. |
|
Oznaka radne površine skočnog zaslona |
Unesite kratak i intuitivan prilagođeni zaslonski tekst koji zamjenjuje URL-adresu skočnog zaslona na platformi Agent Desktop. Nakon što agent odgovori ili završi poziv, ova će se oznaka prikazati kao hiperveza u vidu obavijesti na Skočnom zaslonu na platformi Agent Desktop. Na primjer, ako je URL pop zaslona http://www.salesforce.com , a oznaka pop radne površine zaslona Salesforce, sustav prikazuje hipervezu kao Salesforce u obavijesti Screen Pop. Ova se oznaka prikazuje i na kartici Skočnog zaslona. Ako nedostaje oznaka skočnog zaslona, sustav prikazuje zadanu oznaku Skočnog zaslona. |
Postavke prikaza
|
Parametar |
Opis |
|---|---|
|
Nova kartica preglednika |
Skočni zaslon prikazuje se svaki put u novoj kartici preglednika bez utjecaja na postojeći Skočni zaslon. |
|
Kartica postojećeg skočnog zaslona |
Skočni zaslon prikazuje se unutar postojeće kartice preglednika zamjenjujući prethodni Skočni zaslon. |
|
Unutar radne površine |
Skočni zaslon prikazuje se kao kartica u Pomoćnom oknu s informacijama na Radnoj površini. Ako je mogućnost prikaza Skočnog zaslona Unutar radne površine, Skočni zaslon prikazuje se u Pomoćnom oknu s informacijama za trajanje razgovora. Skočni zaslon zadržava se čak i kada odaberete zadatak iz druge vrste kanala u oknu Popis zadataka. |
Ako je mogućnost prikaza Skočnog zaslona Unutar radne površine ili Postojeća kartica preglednika, podaci o pozivu uneseni na Skočni zaslon gube se ako agent prihvatiti nov pozvati. Kako biste spriječili gubitak podataka, postavite mogućnost prikaza kao Nova kartica preglednika. Na primjer, uzmite u obzir da je mogućnost prikaza Skočnog zaslona Unutar radne površine. Ako agent prihvati novi dolazni poziv dok na Skočni zaslon unosi podatke o prethodnom pozivu, podaci uneseni za prethodni poziv gube se kada Skočni zaslon iskoči za novi poziv. |
Prikupljanje znamenki
Aktivnost prikupljanja znamenki od pozivatelja traži da unese dvobojni višefrekvencijski (DTMF) ulaz kao što je broj računa. Slično aktivnostima reprodukcije poruka i izbornika, aktivnost prikupljanja znamenki može koristiti audiodatoteke, poruke pretvaranja teksta u govor ili kombinaciju tih obaju podataka.
Ova aktivnost prihvaća DTMF ulazne znamenke od 0 do 9. Pozivatelj može unijeti # ili * kao simbol završetka kako bi označio kraj unosa DTMF.
|
Ove putove rukovanja pogreškama možete konfigurirati za rukovanje pogreškama u izvršavanju tijeka:
|
Put |
Opis |
|---|---|
|
Vremensko ograničenje unosa |
Označava putanju izlaza pogrešaka koje tijek uzima nakon što je isteklo trajanje vremenskog ograničenja unosa. Postavljanje ove putanje osigurava da pozivatelj ne bude predugo u stanju mirovanja. Izmijenite trajanje vremenskog ograničenja unosa u odjeljku Napredne postavke okna Svojstva. Razmislite o reprodukciji poruke kako biste pojasnili što se očekuje od pozivatelja, a zatim se vratite na početak aktivnosti. |
|
Nepodudaran unos |
Označava putanju izlaza pogrešaka koju tijek uzima ako pozivatelj unese DTMF unos koji nije postavljen u odjeljku Prilagođene veze izbornika. Postavljanje ove putanje osigurava da će pozivatelju biti dopušteno ponovno pokretanje aktivnosti i ponovni pokušaj. Razmislite o reprodukciji poruke kako biste pojasnili što se očekuje od pozivatelja, a zatim se vratite na početak aktivnosti. |
|
Nedefinirana pogreška |
Dodatne informacije potražite u odjeljku Rukovanje pogreškama. |
Aktivnost prikupljanja znamenki možete konfigurirati pomoću sljedećih postavki:
Opće postavke
|
Parametar |
Opis |
|---|---|
|
Oznaka aktivnosti |
Unesite naziv aktivnosti. |
|
Opis aktivnosti |
(Neobvezno) Unesite opis aktivnosti. |
Postavke upita bez omogućenog pretvaranja teksta u govor
Prema zadanim postavkama pretvaranje teksta u govor nije omogućeno. Za konfiguriranje upita bez pretvaranja teksta u govor dodajte barem jednu unaprijed snimljenu audio datoteku. Odaberite audio datoteku s padajućeg popisa. Možete konfigurirati do ukupno pet audio upita (audio datoteke i varijable audio upita zajedno). Cijeli upit reproducira se pozivatelju u konfiguriranom redoslijedu, naizmjenično između audio datoteka i varijabli audio upita.
Ako je bilo koji od naručenih unosa popisa prazan, sustav prikazuje pogrešku tijeka. Riješite te pogreške prije objavljivanja tijeka. |
|
Parametar |
Opis | ||
|---|---|---|---|
|
Dodaj audiodatoteke |
Da biste dodali još audiodatoteka, kliknite Dodaj novo. Datoteke se reproduciraju pozivatelju redoslijedom kojim su konfigurirane. Da biste uklonili audiodatoteku iz slijeda, kliknite ikonu Izbriši koja se pojavljuje pokraj svakog padajućeg popisa. Ikona Izbriši ne pojavljuje se kada je dostupan samo jedan padajući popis jer vam je za upit potrebna barem jedna audiodatoteka.
| ||
|
Dodaj audio varijablu |
Ovu mogućnost koristite za konfiguriranje dinamičke reprodukcije audio upita klijentima. Na primjer, ovu varijablu možete konfigurirati za reprodukciju zvučnog upita na više jezika na temelju korisnikovih preferencija tijekom interakcije. Da biste konfigurirali varijablu zvuka, kliknite Dodaj audio varijablu. Unesite vrijednost varijable u obliku šljunčanog izraza. Dodatne informacije potražite u odjeljku Sintaksa predloška šljunka.
| ||
|
Učini upit prekidivim |
Potvrdni okvir Učini upitom prekidivim omogućuje vam da naznačite može li se konfigurirani upit prekinuti unosom ili događajem pozivatelja. Prema zadanim postavkama zahtjeve nije moguće prekinuti. Ako je upit važan da bi ga pozivatelj čuo, nemojte dopustiti da ga se može prekinuti.
|
Postavke upita s omogućenim pretvaranjem teksta u govor
Prema zadanim postavkama pretvaranje teksta u govor nije omogućeno. Za korištenje pretvaranja teksta u govor u upitima omogućite preklopni gumb Pretvaranje teksta u govor . Možete konfigurirati do ukupno pet audio upita (poruke pretvaranja teksta u govor, audio datoteke i varijable audio upita zajedno). Cijeli upit reproducira se pozivatelju u konfiguriranom redoslijedu, naizmjenično između poruka pretvaranja teksta u govor, audio datoteka i konfiguriranih varijabli audio upita.
|
Parametar |
Opis | ||
|---|---|---|---|
|
Priključak |
Mogućnosti Jezika i Glasa mijenjaju se ovisno o odabranom povezniku. Odabir određuje jezik, spol i ton koji sustav koristi za čitanje poruka pretvaranja teksta u govor pozivatelju. Ako upotrebljavate Google TTS, možete pregledati razne opcije na stranici Google tekst u govor . | ||
|
Nadjačavanje zadanih jezičnih i glasovnih postavki |
Koristite ovaj prekidač za nadjačavanje glasovnih postavki konfiguriranih | ||
|
Izlazni glas |
Označava naziv izlaznog glasa. Ovo se polje pojavljuje samo ako omogućite preklopni gumb Nadjačavanje zadanih jezičnih i glasovnih postavki . Odaberite naziv izlaznog glasa s padajućeg popisa.
| ||
|
Dodavanje teksta u govornu poruku |
Kada izradite upit, možete koristiti pretvaranje teksta u govor ili kombinaciju unaprijed snimljenih audiodatoteka i poruka pretvaranja teksta u govor. Kliknite Dodaj poruku za tekst u govor da biste dodali novo polje za unos teksta u odjeljak Upit. Ovdje možete upisati poruku koja se čita pozivatelju s odabranim jezikom i glasom. Polje prihvaća dvije vrste unosa: sirovi tekst (običan tekst) ili SSML-oblikovane podatke. Varijable možete koristiti i kao dio poruke za čitanje dinamičkog sadržaja. Za određivanje varijable koristite ovu sintaksu: | ||
|
Dodaj audiodatoteku |
Da biste poruke za pretvaranje teksta u govor zamijenile unaprijed snimljenim audiodatotekama, kliknite Dodaj audiodatoteku. Time se konfiguraciji dodaje novi redak u kojem možete odabrati audio datoteku s padajućeg popisa. Da biste uklonili stavku iz slijeda, kliknite ikonu Izbriši pokraj te stavke. Ikona Izbriši nije vidljiva kada je konfigurirano samo jedno polje jer je potrebna najmanje jedna poruka ili audiodatoteka. | ||
|
Dodaj audio varijablu |
Ovu mogućnost koristite za konfiguriranje dinamičke reprodukcije audio upita klijentima. Na primjer, ovu varijablu možete konfigurirati za reprodukciju zvučnog upita na više jezika na temelju korisnikovih preferencija tijekom interakcije. Da biste konfigurirali varijablu zvuka, kliknite Dodaj audio varijablu. Unesite vrijednost varijable u obliku šljunčanog izraza. Dodatne informacije potražite u odjeljku Sintaksa predloška šljunka.
| ||
|
Učini upit prekidivim |
Potvrdni okvir Učini upitom prekidivim omogućuje vam da naznačite može li se konfigurirani upit prekinuti unosom ili događajem pozivatelja. Prema zadanim postavkama zahtjeve nije moguće prekinuti. Ako je upit važan da bi ga pozivatelj čuo, nemojte dopustiti da ga se može prekinuti.
|
Postavke pretvaranja teksta u govor
Postavke pretvaranja teksta u govor uključuju sljedeće postavke koje se koriste za provjeru očekivanog unosa DTMF od pozivatelja.
|
Parametar |
Opis | ||
|---|---|---|---|
|
Brzina govora |
Označava brzinu govora. Povećajte ili smanjite numerički unos kako biste održali idealnu brzinu govora i kontrolirali izlaznu brzinu govora. Valjane vrijednosti za numerički unos su u rasponu od 0,25 do 4,0 riječi u minuti (wpm). Zadana vrijednost je 1,0 wpm. | ||
|
Povećanje volumena |
Označava povećanje ili smanjenje izlaznog volumena. Povećajte ili smanjite numerički unos kako biste održali idealnu glasnoću izlaznog govora.
Valjani unosi za numerički unos su u rasponu od –96,0 decibela do 16,0 decibela (dB). Zadana vrijednost je 0,0 dB. |
Dodatne postavke
Aktivnost prikupljanja znamenki uključuje sljedeće napredne postavke koje se koriste za provjeru očekivanog unosa DTMF od pozivatelja.
|
Parametar |
Opis | ||
|---|---|---|---|
|
Vremensko ograničenje bez unosa |
Naznačuje maksimalno trajanje koje aktivnost prikupljanja znamenki čeka na unos prije prelaska na put prekoračenja vremena unosa. Zadana vrijednost je 3 sekundi. | ||
|
Međuznamenkasto vremensko ograničenje |
Označava maksimalno trajanje čekanja aktivnosti prikupljanja znamenki između znamenki prije nastavka tijeka. To se događa tek nakon unosa najmanje jedne znamenke. Pozivatelj može unijeti simbol terminatora kako bi naznačio da je unos dovršen, tako da se poziv nastavlja bez čekanja na međuznamenkasto vremensko ograničenje.
| ||
|
Minimalne znamenke |
Označava minimalni broj znamenki koje pozivatelj mora unijeti. Zadana vrijednost je 1. Ako pozivatelj unese unos manji od te vrijednosti, tijek slijedi put neuparenog unosa konfiguriran u odjeljku Rukovanje pogreškama. | ||
|
Maksimalne znamenke |
Označava maksimalan broj znamenki koje pozivatelj može unijeti. Zadana vrijednost je 10. Ako pozivatelj unese unos koji je veći od te vrijednosti, tijek slijedi put neuparenog unosa konfiguriran u odjeljku Rukovanje pogreškama. | ||
|
Simbol terminatora |
Označava znak koji pozivatelj može unijeti kako bi odredio kraj unosa. Simbol terminatora može biti # ili * ovisno o konfiguraciji. Prema zadanim postavkama simbol terminatora je #. |
Izlazne varijable
Aktivnost prikupljanja znamenki uključuje {{CollectDigits.DigitsEntered}}izlaznu varijablu. Kada se tijek izvrši, ova varijabla pohranjuje DTMF unos koji je pozivatelj unio tijekom interakcije s aktivnošću. Koristite ovu varijablu u kasnijim aktivnostima za kontrolu slijeda toka. Naziv varijable dinamički se mijenja na temelju oznake pridružene aktivnosti prikupljanja znamenki. Sustav mora zabilježiti više vrijednosti varijabli ako protok koristi više od jedne aktivnosti prikupljanja znamenki u tijeku. Dodatne informacije potražite u odjeljku Izlazne varijable događaja.
Izborniku
Aktivnost izbornika omogućuje vam da izgradite Interactive Voice Response (IVR) iskustvo u svom tijeku. Aktivnost reproducira upit koji pozivatelju omogućuje unos DTMF znamenke. Na temelju znamenke koju pozivatelj unosi, tijek može ići drugim putem.
Izbornik može imati 1-10 grana koje su predstavljene znamenkama od 0 do 9.
Možete koristiti aktivnost Izbornik sa ili bez omogućenog pretvaranja teksta u govor. U skladu s tim mijenjaju se mogućnosti konfiguracije.
Ove putove rukovanja pogreškama možete konfigurirati za rukovanje pogreškama u izvršavanju tijeka:
|
Put |
Opis |
|---|---|
|
Vremensko ograničenje unosa |
Označava putanju izlaza pogrešaka koje tijek uzima nakon što je isteklo trajanje vremenskog ograničenja unosa. Postavljanje ove putanje osigurava da pozivatelj ne bude predugo u stanju mirovanja. Izmijenite trajanje vremenskog ograničenja unosa u odjeljku Napredne postavke okna Svojstva. Razmislite o reprodukciji poruke kako biste pojasnili što se očekuje od pozivatelja, a zatim se vratite na početak aktivnosti. |
|
Nepodudaran unos |
Označava putanju izlaza pogrešaka koju tijek uzima ako pozivatelj unese DTMF unos koji nije postavljen u odjeljku Prilagođene veze izbornika. Postavljanje ove putanje osigurava da će pozivatelju biti dopušteno ponovno pokretanje aktivnosti i ponovni pokušaj. Razmislite o reprodukciji poruke kako biste pojasnili što se očekuje od pozivatelja, a zatim se vratite na početak aktivnosti. |
Sljedeći odjeljci omogućuju konfiguriranje aktivnosti izbornika:
Opće postavke
|
Parametar |
Opis |
|---|---|
|
Oznaka aktivnosti |
Unesite naziv aktivnosti. |
|
Opis aktivnosti |
(Neobvezno) Unesite opis aktivnosti. |
Brz
Postavke upita bez pretvaranja teksta u govor
Prema zadanim postavkama pretvaranje teksta u govor nije omogućeno. Da biste u upitu koristili pretvaranje teksta u govor, omogućite preklopni gumb Pretvaranje teksta u govor . Odaberite audio datoteku s padajućeg popisa. Možete konfigurirati do ukupno pet audio upita (audio datoteke i varijable audio upita zajedno). Aktivnost reproducira puni upit pozivatelju u konfiguriranom redoslijedu, naizmjenično između audio datoteka i konfiguriranih varijabli audio upita.
Ako je bilo koji od naručenih ulaza popisa prazan, sustav baca pogrešku tijeka. Riješite te pogreške prije objavljivanja tijeka. |
|
Parametar |
Opis | ||
|---|---|---|---|
|
Dodaj audiodatoteke |
Da biste konfigurirali upit bez pretvaranja teksta u govor, dodajte barem jednu unaprijed snimljenu audiodatoteku. Odaberite datoteku iz padajućeg polja s oznakom 1. Da biste dodali još audiodatoteka, kliknite Dodaj novo. Da biste uklonili audiodatoteku iz slijeda, kliknite ikonu Izbriši koja se pojavljuje pokraj padajućeg popisa. Budući da je potrebna barem jedna audiodatoteka, ikona Izbriši nije vidljiva ako je vidljivo samo jedno padajuće polje.
| ||
|
Dodaj audio varijablu |
Ovu mogućnost koristite za konfiguriranje dinamičke reprodukcije audio upita klijentima. Na primjer, ovu varijablu možete konfigurirati za reprodukciju zvučnog upita na više jezika na temelju korisnikovih preferencija tijekom interakcije. Da biste konfigurirali varijablu zvuka, kliknite Dodaj audio varijablu. Unesite vrijednost varijable u obliku šljunčanog izraza. Dodatne informacije potražite u odjeljku Sintaksa predloška šljunka.
| ||
|
Učini upit prekidivim |
Ova mogućnost omogućuje vam da naznačite može li se konfigurirani upit prekinuti unosom ili događajem pozivatelja. Prema zadanim postavkama,Učini upitom prekidivim nije potvrđeno za aktivnost izbornika. Ako želite da pozivatelj može prekinuti izbornik kada unese svoj DTMF unos, razmislite o tome da poruku učinite prekidivom.
|
Postavke upita s pretvaranjem teksta u govor
Da biste u upitu koristili pretvaranje teksta u govor, omogućite preklopni gumb Pretvaranje teksta u govor . Možete konfigurirati do ukupno pet audio upita (poruke pretvaranja teksta u govor, audio datoteke i varijable audio upita zajedno). Aktivnost reproducira cijeli upit pozivatelju u konfiguriranom redoslijedu, naizmjenično između poruka pretvaranja teksta u govor, audio datoteka i varijabli audio upita.
|
Parametar |
Opis | ||
|---|---|---|---|
|
Priključak |
Odaberite poveznik za provjeru autentičnosti usluge pretvaranja teksta u govor. Padajući popis prikazuje nazive Googleovih konektora konfiguriranih u kontrolnom čvorištu. | ||
|
Nadjačavanje zadanih jezičnih i glasovnih postavki |
Ovaj preklopni gumb koristite za nadjačavanje postavki glasa konfiguriranih u | ||
|
Izlazni glas |
Odaberite naziv izlaznog glasa s padajućeg popisa.
| ||
|
Dodaj audiodatoteke |
Da biste poruke za pretvaranje teksta u govor zamijenile unaprijed snimljenim audiodatotekama, kliknite Dodaj audiodatoteku. Time se konfiguraciji dodaje novi redak u kojem možete odabrati audiodatoteku s padajućeg popisa. Da biste uklonili stavku iz slijeda, kliknite ikonu Izbriši u blizini te stavke. Budući da je potrebna barem jedna poruka ili audiodatoteka, ikona Izbriši nije vidljiva kada je konfigurirano samo jedno polje. | ||
|
Dodavanje teksta u govornu poruku |
Kada izradite upit, možete koristiti isključivo pretvaranje teksta u govor ili možete koristiti kombinaciju unaprijed snimljenih audio datoteka i poruka pretvaranja teksta u govor. Kliknite Dodaj poruku za tekst u govor da biste dodali novo polje za unos teksta u sekciju stvaranja upita. Pomoću odabranog jezika i glasa možete upisati poruku koju treba pročitati pozivatelju. Polje prihvaća dvije vrste unosa: sirovi tekst (običan tekst) ili podatke oblikovane u Govoru Sinteza Markup Language (SSML). Varijable možete koristiti i kao dio poruke za čitanje dinamičkog sadržaja. Ako upisujete varijablu, koristite ovu sintaksu: | ||
|
Dodaj audio varijablu |
Ovu mogućnost koristite za konfiguriranje dinamičke reprodukcije audio upita klijentima. Na primjer, ovu varijablu možete konfigurirati za reprodukciju zvučnog upita na više jezika na temelju korisnikovih preferencija tijekom interakcije. Da biste konfigurirali varijablu zvuka, kliknite Dodaj audio varijablu. Unesite vrijednost varijable u obliku šljunčanog izraza. Dodatne informacije potražite u odjeljku Sintaksa predloška šljunka.
| ||
|
Učini upit prekidivim |
Ova mogućnost omogućuje vam da naznačite može li se konfigurirani upit prekinuti unosom ili događajem pozivatelja. Prema zadanim postavkama,Učini upitom prekidivim nije potvrđeno za aktivnost izbornika. Ako želite da pozivatelj može prekinuti izbornik kada unese svoj DTMF unos, razmislite o tome da poruku učinite prekidivom.
|
Prilagođene veze izbornika
Mogućnost Prilagođene veze izbornika omogućuje konfiguriranje jedne ili više veza izbornika na temelju organizacijskih zahtjeva.
Ova mogućnost pomaže jednom ili više korisnika da odaberu različite grane u tijeku na temelju odabrane znamenke.
Možete konfigurirati do deset prilagođenih veza izbornika. |
|
Parametar |
Opis |
|---|---|
|
ZNAMENKASTI |
Odaberite broj s padajućeg popisa. DIGIT odgovara unosu DTMF koji pozivatelj unosi kako bi naznačio koji put tijeka treba slijediti. Znamenke 0–9 dostupne su za odabir, a svaku mogućnost možete odabrati samo jednom. |
|
OPIS VEZE |
Dodajte opis da biste naznačili kojem putu toka znamenka odgovara. Na primjer, ako pritisak na 1 vodi pozivatelja u red čekanja koji može pomoći s pitanjem o prodaji, upišite |
|
Dodaj novo |
Kliknite Dodaj novo da biste dodali još veza izbornika. Za svaki redak možete dodati znamenku i opis veze. Možete dodati do deset veza. |
Veze izbornika možete konfigurirati i u oknu Svojstva i u samoj aktivnosti. To omogućuje različite opcije konfiguracije koje se temelje na preferencijama korisnika. Sustav ažurira sadržaj u stvarnom vremenu na obje lokacije prilikom uređivanja. |
Postavke pretvaranja teksta u govor
Postavke pretvaranja teksta u govor uključuju sljedeće postavke koje se koriste za provjeru očekivanog unosa DTMF od pozivatelja.
|
Parametar |
Opis | ||
|---|---|---|---|
|
Brzina govora |
Označava brzinu govora. Povećajte ili smanjite numerički unos kako biste održali idealnu brzinu govora i kontrolirali izlaznu brzinu govora. Valjane vrijednosti za numerički unos su u rasponu od 0,25 do 4,0 riječi u minuti (wpm). Zadana vrijednost je 1,0 wpm. | ||
|
Povećanje volumena |
Označava povećanje ili smanjenje izlaznog volumena. Povećajte ili smanjite numerički unos kako biste održali idealnu glasnoću izlaznog govora.
Valjani unosi za numerički unos su u rasponu od –96,0 decibela do 16,0 decibela (dB). Zadana vrijednost je 0,0 dB. | ||
|
Vremensko ograničenje unosa |
Određuje maksimalno vrijeme koje aktivnost čeka na unos prije nego što nastavi put prekoračenja vremena ulaska. Zadana vrijednost je 3 sekundi. |
Izlazna varijabla
Aktivnost izbornika koristi izlaznu varijablu {{Menu.OptionEntered}} . Kada sustav izvrši tijek, ova varijabla pohranjuje DTMF unos koji je pozivatelj unio tijekom interakcije s izbornikom.
Izlaznu varijablu {{Menu.OptionEntered}} možete koristiti za kontrolu slijeda toka. Naziv varijable dinamički se mijenja na temelju oznake koja je pridružena aktivnosti izbornika. Sustav može snimiti više varijabli kada tijek koristi više od jedne aktivnosti izbornika. Dodatne informacije o ovoj vrsti varijable potražite u odjeljku Izlazne varijable aktivnosti.
slijepi prijenos
Prijenos glasovnog poziva na vanjski ili broj za biranje treće strane (DN) putem Interactive Voice Response (IVR) bez intervencije agenta pokreće aktivnost slijepog prijenosa.
Aktivnost slijepog prijenosa primjenjuje se kada se poziv treba prenijeti na DN vanjske ili treće strane na temelju skupa kriterija protoka. Prijenos se također može pokrenuti na vanjski most. Skup konfiguriranih kriterija pokreće aktivnost.
U slučaju slijepog prijenosa, prethodna ograničenja vještina zadržat će se kada se poziv prenese u red čekanja temeljen na vještinama. To je zato što se ograničenja vještina izračunavaju kada se tijek izvrši. Međutim, budući da se protok ne izvršava u slučaju slijepog prijenosa, zadržavaju se prethodna ograničenja vještina.
Možete postaviti putanju za obradu pogrešaka (nedefinirana pogreška) kako biste obrađivali pogreške sustava koje se mogu dogoditi za vrijeme izvršavanja tijeka rada. Dodatne informacije potražite u odjeljku Tekovi događaja. |
Sljedeći odjeljci omogućuju konfiguriranje aktivnosti slijepog prijenosa.
|
Opće postavke
|
Parametar |
Opis |
|---|---|
|
Oznaka aktivnosti |
Unesite naziv aktivnosti. |
|
Opis aktivnosti |
(Neobvezno) Unesite opis aktivnosti. |
Prijenos broja biranja
Odjeljak Broj prijenosnog biranja označava DN na koji se poziv prenosi. Broj možete unijeti ručno ili odabrati dinamički broj kroz varijablu.
|
Parametar |
Opis |
|---|---|
|
Prijenos broja biranja |
Unesite DN na koji treba prenijeti poziv. To može biti određeni broj koji se ručno unosi ili dinamički broj koji se označava kroz varijablu toka. |
|
Određeni broj za biranje |
Unesite broj na koji se poziv mora prenijeti. |
|
Varijabli broj biranja |
S padajućeg popisa odaberite varijablu toka. Varijabla pohranjuje broj na koji se poziv treba prenijeti. |
Virtualni agent
Prije korištenja virtualnog agenta:
-
Postavite agenta Dialogflowa. Dodatne informacije o izradi agenta za dijalog u Google oblaku potražite u članku Izrada agenta.
Uključite
Hellokao izraz vježbanja na preferirani jezik da bi agent Dialogflow započeo razgovor s pozivateljem. Ovaj izraz vježbanja možete dodati u zadanoj namjeri dobrodošlice ili u bilo kojoj drugoj namjeri agenta Dialogflow. Dodatne informacije potražite u odjeljku Namjene.Ovisno o načinu na koji postavljate agent Dialogflowa, aktivnost virtualnog agenta možete koristiti za obradu različitih vrsta slučajeva upotrebe.
-
Konfigurirajte virtualnog agenta u kontrolnom čvorištu. Dodatne informacije potražite u odjeljku Postavljanje virtualnog agenta za Webex Contact Center.
Možete postaviti putanju za obradu pogrešaka (nedefinirana pogreška) kako biste obrađivali pogreške sustava koje se mogu dogoditi za vrijeme izvršavanja tijeka rada. Dodatne informacije potražite u odjeljku Tekovi događaja. |
Sljedeći odjeljci omogućuju konfiguriranje aktivnosti virtualnog agenta:
Opće postavke
|
Parametar |
Opis |
|---|---|
|
Oznaka aktivnosti |
Unesite naziv aktivnosti. |
|
Opis aktivnosti |
(Neobvezno) Unesite opis aktivnosti. |
Iskustvo razgovora
|
Parametar |
Opis | ||
|---|---|---|---|
| Virtualni agent | Odaberite virtualnog agenta u kontrolnom čvorištu. Virtualni agent pokreće razgovor prirodnim jezikom kao dio IVR iskustva s pozivateljem. | ||
|
Učini upite prekidivima |
Omogućuje klijentima da prekinu virtualnog agenta kako bi podnijeli nove zahtjeve ili završili poziv. | ||
|
Nadjačavanje zadanih jezičnih i glasovnih postavki |
Ovaj preklopni gumb koristite za nadjačavanje jezičnih i glasovnih postavki konfiguriranih u
| ||
|
Ulazni jezik |
Označava jezik koji klijent koristi dok razgovara s virtualnim agentom. Ovo se polje pojavljuje samo ako omogućite preklopni gumb Nadjačavanje zadanih jezičnih i glasovnih postavki .
Glasovne implementacije virtualnog agenta u Webex Contact Center podržavaju samo jezike s modelom prepoznavanja kao poboljšanim telefonskim pozivom (pogledajte Podržani glasovi i jezici dostupni uz Dialogflow Essentials (ES) (pogledajte Jezična referenca). | ||
|
Izlazni glas |
Zadana vrijednost je
|
Dodatne informacije o glasovima za tekst u govor potražite u odjeljku Podržani glasovi i jezici.
Prosljeđivanje varijabli
Neobavezni parametri u aktivnosti virtualnog agenta mogu sadržavati podatke koji otkrivaju identitet (PII). Webex Contact Center šalje te parametre Google Dialogflowu kao varijable za implementaciju napredne konverzacijske logike s botom.
|
Parametar |
Opis |
|---|---|
|
Vrijednost ključa | Parametar Ključna vrijednost omogućuje unos naziva varijable i pridružene vrijednosti. Varijabilne vrijednosti možete unijeti pomoću sintakse dvostrukih kovrčavih vitičastih zagrada. Na primjer, ako želite vratiti saldo računa kupca na temelju ANI-ja, ključ i vrijednost mogu biti: Ključ: Vrijednost: Kontaktni centar šalje ove vrijednosti parametara Google Dialogflowu kao JSON vrijednost u objektu |
Dodatne postavke
| Parametar |
Opis | ||
|---|---|---|---|
|
Vremensko ograničenje bez unosa |
Označava vrijeme koje virtualni agent čeka na unos klijenta (glas ili DTMF). Zadana vrijednost je 5 sekundi. Vrijednost može biti u rasponu od 1 do 30 sekundi. | ||
|
Maksimalan broj pokušaja bez unosa | Naznačuje koliko puta virtualni agent čeka na unos korisnika (glas ili DTMF). Zadana vrijednost je 3. Vrijednost može biti u rasponu od 0 do 9. Kada prođe maksimalan broj pokušaja, virtualni agent izlazi s izlaznom varijablomErrorCode postavljenom na vrijednost max_no_input. | ||
|
Međuznamenkasto vremensko ograničenje |
Vrijeme koje virtualni agent čeka na sljedeći unos DTMF od kupca prije nego što virtualni agent krene dalje u tijeku razgovora. Zadana vrijednost je 3 sekundi. Vrijednost može biti u rasponu od 0 do 30 sekundi. | ||
|
Simbol terminatora |
Znak koji kupac može unijeti kako bi označio kraj unosa. Simbol terminatora može biti # ili * ovisno o konfiguraciji. | ||
|
Odgoda prekida |
Omogućuje virtualnom agentu da dovrši posljednju poruku prije nego što se aktivnost zaustavi i prijeđe na sljedeći korak u tijeku. Na primjer, ako želite da virtualni agent naznači nešto pozivatelju prije nego što sustav eskalira poziv agentu, razmislite o vremenu potrebnom za dovršetak konačne poruke prije eskalacije. Vrijednost može biti u rasponu od 1 do 30 sekundi. | ||
|
Brzina govora |
Označava brzinu govora. Povećajte ili smanjite numerički unos kako biste održali idealnu brzinu govora i kontrolirali izlaznu brzinu govora. Valjane vrijednosti za numerički unos su u rasponu od 0,25 do 4,0 riječi u minuti (wpm). Zadana vrijednost je 1,0 wpm. | ||
|
Povećanje volumena |
Označava povećanje ili smanjenje izlaznog volumena. Povećajte ili smanjite numerički unos kako biste održali idealnu glasnoću izlaznog govora.
Valjani unosi za numerički unos su u rasponu od –96,0 decibela do 16,0 decibela (dB). Zadana vrijednost je 0,0 dB. | ||
|
Omogući transkript razgovora |
Omogućuje radnoj površini prikaz transkripta razgovora između virtualnog agenta i klijenta. Sirovi prijepis dostupan je i putem dinamične URL-adrese. Pomoću ovog URL-a možete izdvojiti određene odjeljke iz transkripta pomoću HTTP zahtjeva. |
Izlazne varijable
Ove varijable pohranjuju izlazni status događaja koji se događa tijekom razgovora između virtualnog agenta i kupca.
|
Izlazna varijabla |
Opis | ||
|---|---|---|---|
|
VVA. LastIntent |
Pohranjuje posljednju namjeru koju pokreće virtualni agent prije prelaska na namjeru eskalacije ili rukovanja. | ||
|
VVA. TranskriptURL |
Pohranjuje URL koji upućuje na transkript razgovora između virtualnog agenta i klijenta.
| ||
|
VVA. Šifra pogreške |
Pohranjuje kôd statusa čija vrijednost ovisi o ishodu razgovora između virtualnog agenta i klijenta. Ova varijabla sadrži jednu od sljedećih vrijednosti:
|
Ishodi
Označava izlazne putove virtualnog agenta koji se pojavljuju na temelju ishoda razgovora između virtualnog agenta i kupca.
-
Obrađeno: tijek dijaloga ide ovim putem ako sustav pokrene obrađeni cilj.
-
Eskaliralo: Tijek dijaloga ide ovim putem ako sustav pokrene namjeru eskalacije.
Dodatne informacije o namjerama tijeka dijaloga potražite u odjeljku Namjene.
Obrada pogrešaka
Označava izlazni put virtualnog agenta koji se temelji na pogrešci koja se pojavljuje tijekom razgovora između virtualnog agenta i klijenta.
Pogreška: tijek ide ovim putem u svim scenarijima pogreške.
Ako dođe do pogreške, kontaktni centar prema zadanim postavkama ne reproducira nijednu zvučnu poruku koja bi obavijestila klijenta o pogrešci. Razvojni programer tijeka može konfigurirati aktivnost reproduciranja poruke generički ili na temelju koda pogreške kako je opisano u odjeljku Izlazne varijable .
Funkcionalnost izlaznih putova ovisi o konfiguraciji i tijeku koji definira administrator. |
Povratni poziv
Aktivnost povratnog poziva dostupna je samo ako su za tvrtku omogućeni preferirani red čekanja i značajka povratnog poziva. Prema zadanim postavkama aktivnost povratnog poziva stvara zadatak povratnog poziva u istom redu čekanja u kojem je poziv izvorno upućen. Ako želite, možete konfigurirati drugi red čekanja. Ako koristite isti red čekanja, zadatak zadržava svoj položaj u redu čekanja dok sljedeći agent ne bude dostupan.
Kada dizajnirate tijek, interakcija savjeta ne može uključivati aktivnost povratnog poziva ljubaznošću. |
Ako se preferira novi red čekanja, postavite zadatak na dno preferiranog reda čekanja. Kako agent prihvaća zadatak, pokreće se povratni poziv. Ako pozivatelj ne odgovori na poziv, povratni poziv se ne pokušava ponoviti.
Možete postaviti putanju za obradu pogrešaka (nedefinirana pogreška) kako biste obrađivali pogreške sustava koje se mogu dogoditi za vrijeme izvršavanja tijeka rada. Dodatne informacije potražite u odjeljku Tekovi događaja. |
Sljedeći odjeljci omogućuju konfiguraciju aktivnosti povratnog poziva:
|
Parametar |
Opis |
|---|---|
|
Oznaka aktivnosti |
Unesite naziv aktivnosti. |
|
Opis aktivnosti |
(Neobvezno) Unesite opis aktivnosti. |
Postavke povratnog poziva
Odjeljak Postavke povratnog poziva definira broj za biranje povratnog poziva i red čekanja u kojem pozivatelj mora biti smješten za zahtjev za povratnim pozivom. Sustav zadržava mjesto pozivatelja u redu čekanja dok sljedeći agent ne bude dostupan.
|
Parametar |
Opis |
|---|---|
|
Broj biranja povratnog poziva |
Unesite broj za biranje na koji pozivatelj treba primiti povratni poziv. Odaberite varijablu s padajućeg popisa koji sadrži broj povratnog poziva, kao što je ANI koji je povezan s pozivom. Varijabla može biti broj prikupljen u aktivnosti prikupljanja znamenki u tijeku poziva. Ako nije odabran, koristi se ANI pozivatelja. Broj povratnog poziva pohranjuje se u izlaznu varijablu Prema zadanim postavkama, preklopni gumb za registraciju povratnog poziva na drugo odredište? je podešeno na isključeno. Povratni poziv registriran je na istom odredištu u redu čekanja. Ako je preferirani agent zauzet i nije dostupan, uključite preklopni gumb da biste odabrali novo odredište povratnog poziva. Odredište se mijenja iz agenta u red čekanja. Odredište ne možete izravno promijeniti u drugog agenta, već samo u red čekanja koji sadrži agente. |
|
Red čekanja povratnog poziva |
Na padajućem popisu odaberite jednu od dostupnih mogućnosti reda čekanja za povratni poziv:
|
|
ANI povratnog poziva |
Omogućuje ANI konfiguraciju povratnog poziva za korisnike kada prime povratni poziv. ANI konfiguracija ljubaznog povratnog poziva nije obavezna. Odaberite jednu od dostupnih mogućnosti:
|
Za prekid veze kontakta morate koristiti granu tijeka koja koristi aktivnost povratnog poziva. U suprotnom, poziv se ne završava kada se pošalje zahtjev za povratnim pozivom. |
Administratori protoka trebali bi testirati značajku u neproizvodnom okruženju kako bi bili sigurni da je ANI konfiguriran kao dio varijabilnog ANI-ja ispravan ili ne. Ako je navedeni ANI netočan, povratni poziv se prebacuje na zadani ANI sustava.
To su scenariji u kojima je prilagođeni ANI konfiguriran i provjeren za upravljanje klijentima i kontrolu protoka. Na temelju stoga koji koristite možete vidjeti provjere valjanosti koje su primjenjive samo na taj stog.
|
Opis |
Upravljanje klijentom – ANI ulaz |
Povratni poziv–ANI unos (kontrola protoka) |
Provjera valjanosti |
|---|---|---|---|
|
ANI bez pozivnog broja države |
Bez pozivnog broja države. Na primjer, 2567312213 |
Bez pozivnog broja države. Na primjer: 2567312213 |
Valjani ANI. Koristi se isti ANI. |
|
ANI unos za upravljanje klijentima je s kodom države, a ANI unos kontrole protoka nije konfiguriran kod države. |
Sa pozivnim brojem države. Na primjer, +1-2567312213 |
Bez pozivnog broja države. Na primjer, 2567312213 |
Nevaljani ANI. Koristi se DNIS |
|
ANI unos za upravljanje klijentima nema pozivni broj države, a ANI ulaz kontrole protoka je s konfiguriranim šifrom države |
Bez pozivnog broja države. Na primjer, 2567312213 |
Sa pozivnim brojem države. Na primjer, +1-2567312213 |
Nevaljani ANI. Koristi se DNIS. |
|
ANI ulaz za upravljanje klijentima, ANI ulaz i kontrola protoka imaju konfiguriran kod države. |
Sa pozivnim brojem države. Na primjer, +1-2567312213 |
Sa pozivnim brojem države. Na primjer, +1-2567312213 |
Valjani ANI. Koristi se isti ANI. |
|
ANI ulaz za upravljanje klijentima nema razmaka između i ANI ulaz kontrole protoka ima razmak između. |
Nema razmaka između broja. Na primjer, +1-2567312213 |
Razmak između broja. Na primjer, +1-256 7312213 |
Valjani ANI. Koristi se isti ANI. |
|
ANI ulaz za upravljanje klijentima nema spojnice između i kontrole protoka ANI ulaz ima spojnice između. |
Između broja nema spojnica. Na primjer, +1-2567312213 |
Spojnice između broja. Na primjer, +1-256-731-2213 |
Valjani ANI. Koristi se isti ANI. |
|
ANI unos kontrole protoka podudara se s posljednjih nekoliko znamenki ANI unosa za upravljanje klijentima. |
Potpuni ANI ulaz. Na primjer, +1-2567312213 |
Posljednje četiri znamenke se poklapaju. Na primjer, 2213 |
Nevaljani ANI. Koristi se DNIS. |
|
ANI ulaz za kontrolu toka ima više znamenki konfiguriranih od ANI ulaza za upravljanje klijentima. |
Djelomični ANI unos. Na primjer, 2213 |
10-znamenkasti ANI ulaz. Na primjer, 2567312213 |
Nevaljani ANI. Koristi se DNIS. |
|
Ani ulaz za upravljanje klijentima je konfiguriran, a ANI ulaz kontrole protoka nije konfiguriran. |
Potpuni ANI ulaz. Na primjer, +1-2567312213 |
ANI nije konfiguriran. |
Nevaljani ANI. Koristi se DNIS. |
|
Kontrola protoka ANI ne uključuje simbol plus. |
Koristi se simbol plus. Na primjer, +1-2567312213 |
Simbol plus se ne koristi. Na primjer, 12567312213 |
Nevaljani ANI. Koristi se DNIS. |
Izlazne varijable
Kada se povratni poziv pokrene, ažuriraju se sljedeće varijable:
|
Izlazna varijabla |
Opis |
|---|---|
|
Šifra neuspjeha |
Pohranjuje kôd pogreške. Sustav postavlja tu vrijednost samo kada aktivnost ne uspije. |
|
Opis neuspjeha |
Pohranjuje detalje o kvaru. Sustav postavlja tu vrijednost samo kada aktivnost ne uspije. |
Kodovi pogrešaka
Slijede kodovi pogrešaka i opisi aktivnosti povratnog poziva:
|
Šifra neuspjeha |
Vrijednost koda neuspjeha |
Opis neuspjeha |
|---|---|---|
|
1 |
INVALID_REQUEST |
U aktivnosti je napravljen nevaljan zahtjev. |
|
2 |
CALLBACK_NOT_SUPPORTED_ON_CHILD_INTERACTION |
Povratni poziv nije dopušten u kontaktu s djecom. |
|
3 |
INVALID_QUEUE |
U aktivnosti je naveden nevaljani red čekanja. |
|
4 |
INVALID_DESTINATION |
Odredišni broj povratnog poziva nije valjan. |
|
5 |
FEATURE_NOT_ENABLED |
Značajka nije omogućena u aplikaciji Webex Contact Center. |
|
6 |
SYSTEM_ERROR |
Sustav je naišao na internu pogrešku. |
Dohvaćanje informacija o redu čekanja
Aktivnost Dohvati informacije o redu čekanja pruža trenutni položaj pozivatelja u redu čekanja (PIQ) i procijenjeno vrijeme čekanja (EWT) zajedno s drugim izlaznim varijablama aktivnosti. Te varijable možete koristiti za određivanje dostupnosti agenta u redu čekanja i za usmjeravanje poziva drugdje kada je to potrebno.
Sljedeći odjeljci dizajnera tijeka omogućuju konfiguriranje aktivnosti Dohvati informacije o redu čekanja:
Opće postavke
|
Parametar |
Opis |
|---|---|
|
Oznaka aktivnosti |
Unesite naziv aktivnosti. |
|
Opis aktivnosti |
(Neobvezno) Unesite opis aktivnosti. |
Informacije o redu čekanja i vrijeme retrospektivnosti
|
Parametar |
Opis |
|---|---|
|
Informacije o redu čekanja |
Odaberite naziv reda čekanja za koji morate dohvatiti procijenjeno vrijeme čekanja pozivatelja i trenutni položaj u redu čekanja. Redovima čekanja možete upravljati pomoću portala za upravljanje. |
|
Vrijeme retrospektivnog pregleda |
Navedite vrijeme retrospektivnog pregleda koje se koristi za izračun EWT-a nakon pokretanja značajke Dohvati informacije o redu čekanja. Odredite trajanje samo u minutama. Provjerite ima li unos samo numeričke vrijednosti. Prihvaćeni raspon vrijednosti je 5–240 minuta. |
Aktivnost Dohvati informacije o redu čekanja ima tri vrste grana izlaznog toka. Te se grane pokreću na temelju povratnog statusa i vrijednosti EWT, PIQ i statistike u stvarnom vremenu za druge izlazne varijable.
-
Uspjeh: Ova se grana pokreće kada i EWT i PIQ API vratiti pozitivne vrijednosti varijable. U tom tijeku možete dohvatiti i pristupiti valjanim vrijednostima varijabli EWT i PIQ.
-
Nedovoljan protok informacija: Ova se grana pokreće kada PIQ API vrati valjanu varijablnu vrijednost, a EWT vrijednost –1. U tom tijeku možete dohvatiti i pristupiti PIQ vrijednosti, ali EWT API ne uspijeva zbog nedovoljno podataka za izračun EWT vrijednosti.
-
Neuspjeh: Ova se grana pokreće kada PIQ API, EWT API ili jedan ili više API-ja statistike u stvarnom vremenu ne uspiju ili vrate vrijednosti koje nisu valjane. EWT API ne uspijeva zbog razloga koji nisu dovoljni za izračun vrijednosti EWT-a.
Izlazne varijable
Kada se pokrenu Dohvati informacije o redu čekanja, ažuriraju se sljedeće varijable:
|
Izlazna varijabla |
Opis |
|---|---|
|
Položaj u redu čekanja (PIQ) |
Sprema vrijednost za trenutni položaj pozivatelja u redu čekanja za odabrani red čekanja. Ako kontakt nije u redu čekanja kada tijek pozove ovu aktivnost, vrijednost PIQ postavljena je na broj kontakata koji trenutno čekaju u redu čekanja + 1. Time se identificira položaj kontakta u redu čekanja, ako je kontakt u redu čekanja nakon izvršavanja aktivnosti GetQueueInfo. |
|
ProcijenjenoWaitTime (EWT) |
Pohranjuje približno vrijeme koje zadatak mora čekati u redu čekanja prije nego što mu agent odgovori. EWT se izračunava za svaki red čekanja i temelji se na prosječnom vremenu koje su prethodni pozivi u istom redu čekanja čekali na agenta. EWT koristi unos parametra Vrijeme retrospektivnog pregleda i prijavljuje se u milisekundama (ms). |
|
LoggedOnAgentsCurrent |
Pohranjuje broj agenata u trenutnoj grupi raspodjele poziva za odabrani red čekanja prijavljenih na radnu površinu. Ako se aktivnost koristi prije stavljanja u red čekanja, statistika za agente u trenutnom ciklusu grupe raspodjele poziva vratit će se na temelju prvog ciklusa grupe raspodjele poziva. |
|
LoggedOnAgentsAll |
Pohranjuje ukupan broj agenata u svim grupama raspodjele poziva za odabrani red čekanja koji su prijavljeni na radnu površinu. Ta se vrijednost može promijeniti kako se grupe raspodjele poziva mijenjaju tijekom vremena u redu čekanja. |
|
AvailableAgentsCurrent |
Pohranjuje broj agenata u trenutnoj grupi raspodjele poziva za odabrani red čekanja koji su dostupni za prihvaćanje kontakta. Ako se aktivnost koristi prije stavljanja u red čekanja, statistika za agente u trenutnom ciklusu grupe raspodjele poziva vratit će se na temelju prvog ciklusa grupe raspodjele poziva. |
|
AvailableAgentsAll |
Pohranjuje ukupan broj agenata u svim grupama raspodjele poziva za odabrani red čekanja koji su dostupni za prihvaćanje poziva. Ta se vrijednost može promijeniti kako se grupe raspodjele poziva mijenjaju tijekom vremena u redu čekanja. |
|
PoziviQueuedNow |
Sprema ukupan broj poziva u odabrani red čekanja. |
|
Najstariji CallTime |
Pohranjuje broj sekundi koliko se najstariji poziv nalazio u odabranom redu čekanja. |
|
Šifra neuspjeha |
Pohranjuje kôd pogreške. Sustav postavlja tu vrijednost samo kada aktivnost ne uspije. |
|
Opis neuspjeha |
Pohranjuje detalje o kvaru. Sustav postavlja tu vrijednost samo kada aktivnost ne uspije. |
Izračun procijenjenog vremena čekanja
Procijenjeno vrijeme čekanja (EWT) prijavljuje se u ms.
Da bi izračunala EWT, aplikacija prikuplja sve statistički valjane uzorke (uzorak je prosjek vremena čekanja za zadatke koji su uspješno povezani s agentom u intervalu od jedne minute) posljednjih XX minuta određenih korisnički definiranim vremenom retrospektivnog pregleda. Prosječna vrijednost prikupljenih uzoraka koristi se kao EWT.
Statistički valjani uzorci su oni prikupljeni uzorci, za koje maksimalna vrijednost za CoV (koeficijent varijance vremena čekanja za one zadatke koji su spojeni na agenta u svakom intervalu od jedne minute) pada ispod 40 posto.
Ako postotak valjanih uzoraka prikupljenih za korisnički definirano vrijeme retrospektivnog pregleda padne ispod 40 posto, EWT se ne izračunava.
Kodovi pogrešaka
Slijede šifre pogrešaka i opisi aktivnosti Dohvati informacije o redu čekanja:
|
Šifra neuspjeha |
Vrijednost koda neuspjeha |
Opis neuspjeha |
|---|---|---|
|
1 |
SYSTEM_ERROR |
Sustav je naišao na internu pogrešku. |
|
2 |
STALE_DATA |
Vraćeni podaci nisu ažurirani. |
|
3 |
INSUFFICIENT_DATA |
Podaci koje je vratila aktivnost nisu dovršeni. |
|
4 |
INVALID_QUEUE |
U aktivnosti je naveden nevaljani red čekanja. |
Dodatne informacije o redu čekanja
Aktivnost Advanced Queue Information vraća broj agenata u stvarnom vremenu koji su u stanju Dostupno u redu čekanja i prijavljeni su za određeni skup vještina, zajedno s ostalim informacijama o redu čekanja. Razvojni inženjeri tijeka koriste aktivnost Advanced Queue Information za programiranje tijeka. Dizajneri toka donose odluke na temelju aktivnosti Napredne informacije o redu čekanja.
Možete postaviti putanju za obradu pogrešaka (nedefinirana pogreška) kako biste obrađivali pogreške sustava koje se mogu dogoditi za vrijeme izvršavanja tijeka rada. Dodatne informacije potražite u odjeljku Tekovi događaja. |
Sljedeći odjeljci dizajnera tijeka omogućuju konfiguriranje aktivnosti naprednih informacija o redu čekanja:
Opće postavke
|
Parametar |
Opis |
|---|---|
|
Oznaka aktivnosti |
Unesite naziv aktivnosti. |
|
Opis aktivnosti |
(Neobvezno) Unesite opis aktivnosti. |
Izlazne varijable
Kada se pokrene aktivnost Advanced Queue Information, ažuriraju se sljedeće varijable:
|
Izlazna varijabla |
Opis |
|---|---|
|
Položaj u redu čekanja (PIQ) |
Sprema vrijednost trenutnog položaja pozivatelja u odabrani red čekanja. Ako kontakt nije u redu čekanja kada tijek pozove ovu aktivnost, vrijednost PIQ postavljena je na broj kontakata koji trenutno čekaju u redu čekanja + 1. Time se identificira položaj kontakta u redu čekanja ako je kontakt u redu čekanja nakon izvršavanja aktivnosti AdvancedQueueInformation. |
|
LoggedOnAgentsCurrent |
Pohranjuje broj agenata u trenutnoj grupi raspodjele poziva za odabrani red čekanja prijavljen na radnu površinu. Statistika za agente u trenutnoj grupi raspodjele poziva vratit će se -1 nakon što trenutnu grupu raspodjele poziva razmotrite kao N/A prije reda čekanja. |
|
LoggedOnAgentsAll |
Pohranjuje ukupan broj agenata u svim grupama raspodjele poziva za odabrani red čekanja koji su prijavljeni na radnu površinu. Ta se vrijednost može promijeniti kako se grupe raspodjele poziva mijenjaju tijekom vremena u redu čekanja. |
|
AvailableAgentsCurrent |
Pohranjuje broj agenata u trenutnoj grupi raspodjele poziva za odabrani red čekanja koji su dostupni za prihvaćanje kontakta. Statistika za agente u trenutnoj grupi raspodjele poziva vratit će se -1 nakon što trenutnu grupu raspodjele poziva razmotrite kao N/A prije reda čekanja. |
|
AvailableAgentsAll |
Pohranjuje ukupan broj agenata u svim grupama raspodjele poziva za odabrani red čekanja koji su dostupni za prihvaćanje poziva. Ta se vrijednost može promijeniti kako se grupe raspodjele poziva mijenjaju tijekom vremena u redu čekanja. |
|
Trenutna grupa |
Pohranjuje vrijednost trenutne grupe raspodjele poziva u kojoj je kontakt smješten u određenom redu čekanja. |
|
UkupnoGrupe |
Pohranjuje vrijednost ukupnog broja grupa raspodjele poziva u redu čekanja za kontakt. |
|
Šifra neuspjeha |
Pohranjuje kôd pogreške. Sustav postavlja tu vrijednost samo kada aktivnost ne uspije. |
|
Opis neuspjeha |
Pohranjuje detalje o kvaru. Sustav postavlja tu vrijednost samo kada aktivnost ne uspije. |
Kodovi pogrešaka
Slijede šifre pogrešaka i opisi aktivnosti Advanced Queue Information :
|
Šifra neuspjeha |
Vrijednost koda neuspjeha |
Opis neuspjeha |
|---|---|---|
|
1 |
INVALID_REQUEST |
U aktivnosti je napravljen nevaljan zahtjev. |
|
2 |
QUEUE_NOT_FOUND |
Red čekanja odabran u aktivnosti nije pronađen. |
|
3 |
FEATURE_NOT_ENABLED |
Značajka nije omogućena u aplikaciji Webex Contact Center. |
|
4 |
DATABASE_OPERATION_FAILURE |
Operacija baze podataka nije uspjela tijekom izvršavanja aktivnosti. |
|
5 |
INVALID_QUEUE |
U aktivnosti je naveden nevaljani red čekanja. |
Prekini vezu s kontaktom
Ovu aktivnost završetka koristite za prekid veze aktivne dionice poziva. Ta je aktivnost potrebna ako se nijedan agent ne pridruži pozivu radi ručnog prekida veze.
Na primjer, koristite ovu aktivnost prije nego što je poziv u redu čekanja ili nakon skriptiranja doživljaja isključivanja reda čekanja. Možete koristiti koliko god želite aktivnosti prekida veze kada konstruirate svoj tijek kako biste osigurali prekid poziva bez obzira na put toka.
Svakoj aktivnosti možete dati jedinstvenu oznaku i opis, ali nije potrebna nikakva druga konfiguracija.
Možete postaviti putanju za obradu pogrešaka (nedefinirana pogreška) kako biste obrađivali pogreške sustava koje se mogu dogoditi za vrijeme izvršavanja tijeka rada. Dodatne informacije potražite u odjeljku Tekovi događaja. |
|
Parametar |
Opis |
|---|---|
|
Oznaka aktivnosti |
Unesite naziv aktivnosti. |
|
Opis aktivnosti |
(Neobvezno) Unesite opis aktivnosti. |
Izlazne varijable
Ova aktivnost nema dostupnih izlaznih varijabli.
Kontakt u redu čekanja
Aktivnost kontakta u redu čekanja postavlja kontakt u red čekanja. Kada koristite ovu aktivnost u glavnom tijeku, izlažete skup događaja na kartici Tijekovi događaja. Dodatne informacije o tim događajima potražite u odjeljku Događaji.
Možete postaviti putanju za obradu pogrešaka (nedefinirana pogreška) kako biste obrađivali pogreške sustava koje se mogu dogoditi za vrijeme izvršavanja tijeka rada. Dodatne informacije potražite u odjeljku Tekovi događaja. |
Sljedeći odjeljci omogućuju postavljanje aktivnosti Kontakt u redu čekanja:
Opće postavke
|
Parametar |
Opis |
|---|---|
|
Oznaka aktivnosti |
Unesite naziv aktivnosti. |
|
Opis aktivnosti |
(Neobvezno) Unesite opis aktivnosti. |
Ako ne vidite polja kao što su Statički red čekanja, Promjenjivi red čekanja, Promjenjivi prioritet, Promjenjiva vrijednost vještine, Postavite prioritet kontakta i Promjenjiva provjera dostupnosti agenata, obratite se podršci tvrtke Cisco kako biste omogućili odgovarajuću oznaku značajke. |
Obrada kontakata
Upotrijebite odjeljak Obrada kontakata kako biste odabrali hoće li svi kontakti ići u jedan red čekanja ili će se odabir reda čekanja promijeniti na temelju vrijednosti varijable tijeka.
| Parametar | Opis | ||
|---|---|---|---|
|
Statički red čekanja |
Pritisnite radio gumb Statički red čekanja za usmjeravanje kontakata u jedan red čekanja odabran na padajućem popisu Red čekanja. Svi kontakti koji dolaze iz Ulazne točke povezane s postavljenim tijekom rada usmjeravaju se do odabranog reda čekanja. | ||
|
Red čekanja |
Odaberite Red čekanja iz padajućeg popisa kako biste preusmjerili kontakte koji dolaze iz ulazne točke povezane s tijekom rada.
| ||
|
Promjenjivi red čekanja |
Kliknite radio gumb Promjenjivi red čekanja kako biste upotrijebili Varijablu reda čekanja za dinamički odabir reda čekanja za usmjeravanje kontakata. Možete odabrati Pričuva reda čekanja u slučaju da Varijabla reda čekanja ne uspije za vrijeme izvršenja tijeka. | ||
|
Varijabla reda čekanja |
Odaberite varijablu tijeka iz padajućeg popisa Varijabla reda čekanja koji daje valjani ID Reda čekanja. Varijabla tijeka pokazuje koji bi red čekanja trebao biti dinamički odabran za vrijeme izvođenja tijeka. Pričuva reda čekanja upotrebljava se samo ako Varijabla reda čekanja ne vraća valjani ID Reda čekanja. Ovo se polje prikazuje kada kliknete radio gumb Promjenjivi red čekanja. | ||
|
Pričuva reda čekanja |
Odaberite ID Reda čekanja iz padajućeg popisa Pričuva reda čekanja. U slučaju da Varijabla reda čekanja vrati nevaljani ID Reda čekanja, kontakti se stavljaju u red čekanja na odabranu Pričuvu reda čekanja. Ako kliknete izborni gumb Promjenjivi red čekanja , ne možete unijeti zahtjeve znanja i vještina za red čekanja koji koristi usmjeravanje temeljeno na vještinama. U tom slučaju, kontakti se preusmjeravaju na najduljeg dostupnog agenta poništavajući odabrani algoritam reda čekanja. Ovo se polje prikazuje samo kada kliknete radio gumb Promjenjivi red čekanja. | ||
|
Provjera dostupnosti agenta |
Omogućite preklopni gumb Provjeri dostupnost agenata kako bi se iz usmjeravanja isključili timovi koji nemaju dostupnih agenata kako napreduje vrijeme u reda čekanja. Grupa za distribuciju poziva odabranog reda čekanja može preskakati redoslijed kako bi pronašla agenta čim prije. Prema zadanim postavkama, ovaj preklopni gumb je onemogućen. | ||
|
Uvijek provjerite dostupnost agenta |
Kliknite radio gumb Uvijek provjeri dostupnost agenta kako biste omogućili provjeru dostupnosti agenta. Prema zadanim postavkama, radio gumb je omogućen. Ta se mogućnost pokazuje samo ako omogućite preklopni gumb Provjeri dostupnost agenta. | ||
|
Provjera dostupnosti promjenjivog agenta |
Kliknite radio gumb Promjenjiva provjera dostupnosti agenta kako biste odabrali varijablu tijeka s padajućeg popisa Varijabla provjera dostupnosti agenata koju vraća Boolean. Boolean određuje želite li provjeriti dostupnost agenta u promjenjivom redu čekanja. Ta se mogućnost pokazuje samo ako omogućite preklopni gumb Provjeri dostupnost agenta. | ||
|
Postavi prioritet kontakta |
Omogućite gumb za uključivanje/isključivanje Postavi prioritet kontakta ako kontaktima u redu čekanja želite dodijeliti prioritet. Prema zadanim postavkama, ovaj preklopni gumb je onemogućen. Kontakt najvišeg prioriteta u svim redovima čekanja (glasovnom i digitalnom) dodjeljuje se sljedećem dostupnom agentu koji je:
Kontakti se obrađuju na sljedeći način:
| ||
|
Statički prioritet |
Postavite Statični prioritet ako želite dodijeliti prioritet prije objavljivanja tijeka. Ovo polje možete vidjeti samo kada je omogućen preklopni gumb Postavi prioritet kontakta. Odaberite prioritet s padajućeg popisa Statička razina prioriteta. Možete postaviti prioritet od P1 do P9, gdje je P1 najviši, a P9 najniži prioritet. | ||
|
Promjenjivi prioritet |
Odaberite Promjenjivi prioritet ako se prioritet kontakta dinamički mijenja sa svakim izvršenjem tijeka. Ovo se polje prikazuje samo kada je omogućen preklopni gumb Postavi prioritet kontakta. Odaberite varijablu tijeka koja vraća cijeli broj s prioritetom od 1 do 9 na padajućem popisu Varijable prioriteta kontakta. Ako prioritet nije u rasponu od 1 do 9, zadani prioritet je 10. |
Zahtjevi za vještine
Ako odabrani red čekanja upotrebljava usmjeravanje zasnovano na vještini, prikazuju se drugi odjeljci za postavljanje zahtjeva za vještinama i smanjenje vještina.
Možete dodati jednu ili više vještina koje želite dodijeliti kontaktu u ovom redu čekanja na temelju odabranog reda čekanja.
Ako ne navedete vještine, svi dostupni agenti u odabranom redu čekanja ispunjavaju uvjete za primanje kontakata. |
|
Parametar |
Opis | ||
|---|---|---|---|
|
Vještina |
Odaberite željenu vještinu s padajućeg popisa. Definicije vještina postavljate na Portalu za upravljanje. | ||
|
Uvjet |
Odaberite željeni uvjet s padajućeg popisa. Mogućnosti uvjeta temelje se na odabranoj vrsti vještina.
Dostupni uvjeti su: JE, NIJE, >=, <= | ||
|
Vrijednost |
Pritisnite radio gumb Statička vrijednost vještine za odabir statičkih vrijednosti vještina navedenih u polju Vrijednost vještine. Kliknite radio gumb Promjenjiva vrijednost vještine kako biste odabrali vrijednost vještine iz varijable tijeka navedene na padajućem popisu Varijabla. Ako je vrijednost vještine nevaljana, svi zahtjevi i sva smanjenja vještine koju su povezani s kontaktom koji je došao putem Aktivnosti kontakta iz reda čekanja se ispuštaju. |
Smanjenje zahtjeva za vještinu
Upotrijebite postavke smanjenja vještine kako biste smanjili ili uklonili dodijeljene zahtjeve za vještinu u tijek kao odgovor na prekomjerno vrijeme čekanja klijenata. Ova postavka omogućuje vam proširivanje bazena agenata dostupnih za pružanje usluge kontaktu.
Upotrijebite uobičajene vremenske intervale za usklađivanje smanjivanja vještina s logikom reda čekanja u tijeku i s postavkama distribucije poziva postavljenim za timove u redu čekanja. |
Za postavljanje smanjenja vještine:
-
Omogućite preklopni gumb Omogući smanjenje vještine kako biste postavili smanjenje vještine.
Omogućite ovaj preklopni gumb za kopiranje i prikazivanje početnih zahtjeva za vještinu prema zadanim postavkama. To vam omogućuje da postavite smanjenje vještine s idealnim skupom vještina.
Postavite polje Nakon čekanja u redu čekanja na trajanje u sekundama koje se moraju premašiti prije nego se smanjenje vještine primijeni na red čekanja. Zadano vrijeme čekanja je 60 sekundi.
-
Možete dodavati, uređivati ili brisati zahtjeve za smanjenje vještina.
-
Kliknite Dodaj zahtjev za vještinu za dodavanje novih zahtjeva za smanjenje vještina.
-
Kliknite Izbriši za brisanje zahtjeva za smanjenje vještina.
-
Kliknite Uredi kako biste uredili zahtjev za smanjenje vještina.
-
-
Kliknite Dodaj korak za smanjenje vještine za dodavanje nove grupe smanjenja vještine.
Zadani zahtjevi za vještinama koji se prikazuju u koraku 1. olakšavaju postavljanje zahtjeva za smanjenje vještina.
Kodovi pogrešaka
Slijede šifre pogrešaka i opisi aktivnosti kontakta u redu čekanja:
|
Šifra neuspjeha |
Vrijednost koda neuspjeha |
Opis neuspjeha |
|---|---|---|
|
1 |
INVALID_REQUEST |
Parametri navedeni u aktivnosti nisu valjani. |
|
2 |
INVALID_ROUTING_STRATEGY |
Odabrana strategija usmjeravanja nije valjana. |
|
3 |
INVALID_WAIT_TIME |
Definirano vrijeme čekanja nije valjano. |
|
4 |
INVALID_QUEUE |
U aktivnosti je naveden nevaljani red čekanja. |
|
5 |
ROUTING_LIMIT_EXCEEDED |
Usmjeravanje je dostiglo maksimalno ograničenje. |
|
6 |
SYSTEM_ERROR |
Sustav je naišao na internu pogrešku. |
|
7 |
VTEAM_TRANSITION_LIMIT_REACHED |
Kontakt je dosegnuo maksimalno ograničenje od stavljanja u red čekanja na više redova čekanja. |
|
8 |
OWNER_ASSIGNED_TO_INTERACTION |
Kontakt je već dodijeljen agentu. |
Eskaliraj grupu raspodjele poziva
Aktivnost Eskaliraj grupu raspodjele poziva administratorima omogućuje eskalaciju kontakta u redu čekanja na sljedeću ili posljednju grupu raspodjele poziva. To administratorima omogućuje bolju kontrolu i fleksibilnost za upravljanje kontaktima koji su parkirani u redu čekanja.
Možete postaviti putanju za obradu pogrešaka (nedefinirana pogreška) kako biste obrađivali pogreške sustava koje se mogu dogoditi za vrijeme izvršavanja tijeka rada. Dodatne informacije potražite u odjeljku Tekovi događaja. |
Sljedeći odjeljci dizajnera toka omogućuju konfiguriranje aktivnosti Eskaliraj grupu raspodjele poziva:
Opće postavke
|
Parametar |
Opis |
|---|---|
|
Oznaka aktivnosti |
Unesite naziv aktivnosti. |
|
Opis aktivnosti |
(Neobvezno) Unesite opis aktivnosti. |
Izlazne varijable
Kada se pokrene aktivnost Eskaliraj grupu raspodjele poziva, ažuriraju se sljedeće varijable:
|
Izlazna varijabla |
Opis |
|---|---|
|
Trenutna grupa |
Pohranjuje vrijednost trenutne grupe raspodjele poziva u kojoj je kontakt smješten u određenom redu čekanja. |
|
UkupnoGrupe |
Pohranjuje vrijednost ukupnog broja grupa raspodjele poziva u redu čekanja za kontakt. |
|
Šifra neuspjeha |
Pohranjuje kôd pogreške. Sustav postavlja tu vrijednost samo kada aktivnost ne uspije. |
|
Opis neuspjeha |
Pohranjuje detalje o kvaru. Sustav postavlja tu vrijednost samo kada aktivnost ne uspije. |
Kodovi pogrešaka
Slijede šifre pogrešaka i opisi aktivnosti Eskaliraj grupu raspodjele poziva:
|
Šifra neuspjeha |
Vrijednost koda neuspjeha |
Opis neuspjeha |
|---|---|---|
|
1 |
INVALID_REQUEST |
U aktivnosti je napravljen nevaljan zahtjev. |
|
2 |
CONTACT_NOT_QUEUED |
Kontakt nije u redu čekanja. |
|
3 |
FEATURE_NOT_ENABLED |
Značajka nije omogućena u aplikaciji Webex Contact Center. |
Red čekanja agentu
Aktivnost Agent u redu čekanja omogućuje usmjeravanje temeljeno na agentima. Aktivnost Agent u redu čekanja usmjerava kontakte izravno do preferiranog agenta. Informacije o usmjeravanju temeljenom na agentima potražite u članku Usmjeravanje temeljeno na agentima.
Aktivnost Agent reda čekanja identificira agenta prema Webex ID-u agenta kontaktnog centra ili adresi e-pošte.
Ako je agent dostupan, možete konfigurirati aktivnost Agent u redu čekanja za usmjeravanje kontakta željenom agentu. Ako agent nije dostupan, možete konfigurirati aktivnost Agenta u redu čekanja za parkiranje kontakta protiv tog agenta dok agent ne postane dostupan.
Razvojni programer tijeka može povezati aktivnost reda čekanja agenta s drugom aktivnošću Agent u redu čekanja za usmjeravanje kontakata uzastopnim preferiranim agentima. Razvojni programer tijeka također može povezati aktivnost agenta u redu čekanja s aktivnošću kontakta u redu čekanja za usmjeravanje kontakta pomoću običnog reda čekanja kada nijedan od preferiranih agenata nije dostupan.
Razvojni programer tijeka može povezati aktivnost reda čekanja agenta s aktivnošću povratnog poziva u glavnim tokovima i tijekovima događaja. To pomaže konfigurirati povratni poziv željenom agentu kojemu je poziv izvorno bio u redu čekanja kao dio aktivnosti Agent u redu čekanja.
Koristite aktivnost povratnog poziva nakon aktivnosti Kontakt u redu čekanja ili Agent u redu čekanja. |
Aktivnost Agent u redu čekanja pokreće sljedeće događaje na kartici Tijekovi događaja u glavnom tijeku:
-
AgentAnswered: Aktivnost Agent u redu čekanja pokreće ovaj događaj kada agent odgovori na dolazni poziv.
-
AgentDisconnected: Aktivnost Agenta u redu čekanja pokreće ovaj događaj kada se agent isključi iz poziva uživo.
Možete postaviti putanju za obradu pogrešaka (nedefinirana pogreška) kako biste obrađivali pogreške sustava koje se mogu dogoditi za vrijeme izvršavanja tijeka rada. Dodatne informacije potražite u odjeljku Tekovi događaja. |
Sljedeći odjeljci omogućuju konfiguriranje aktivnosti Agent u redu čekanja:
-
Opće postavke
-
Obrada kontakata
Da biste konfigurirali aktivnost reda čekanja agenta:
| 1 |
U dizajneru toka povucite i ispustite aktivnost Agent reda čekanja iz biblioteke aktivnosti na platno. | ||
| 2 |
Kliknite aktivnost Agent reda čekanja da biste konfigurirali postavke aktivnosti. | ||
| 3 |
U sekciji Opće postavke unesite sljedeće informacije: | ||
| 4 |
U odjeljku Rukovanje kontaktima s padajućeg popisa odaberite varijablu agenta . Aktivnost Agent reda čekanja povezuje ovu varijablu toka s agentovom e-poštom ili ID-om agenta koji želite odabrati za svako izvršavanje tijeka. | ||
| 5 |
Odaberite e-poštu agenta ili ID agenta s padajućeg popisa Vrsta traženja agenta za usmjeravanje kontakata do preferiranog agenta.
| ||
| 6 |
Omogućite preklopni gumb Postavi prioritet kontakta da biste odredili prioritete kontakata koji čekaju u redu čekanja. Prema zadanim postavkama onemogućen je preklopni gumb. Aktivnost Agent u redu čekanja obrađuje kontakte na sljedeći način:
| ||
| 7 |
Na padajućem popisu Red čekanja za izvješćivanje odaberite ID reda čekanja za izvješćivanje. Aktivnost agenta reda čekanja prijavljuje detalje o kontaktu pomoću reda čekanja za izvješćivanje: Red čekanja za izvješćivanje određuje i konfiguraciju za:
| ||
| 8 |
Omogućite kontakt u parku ako agent nije dostupan preklopni gumb ako želite parkirati kontakt željenom agentu dok agent ne postane dostupan. Ako agent nije dostupan, a kontakt u parku ako agent nije dostupan , preklopni gumb je onemogućen, kontakt ne uspijeva doći do agenta. Aktivnost Agent u redu čekanja izlazi iz grane neuspjeha na sljedeću aktivnost u tijeku s odgovarajućim izlazom. | ||
| 9 |
Na padajućem popisu Red čekanja za oporavak odaberite ID reda čekanja za oporavak. Aktivnost Agent reda čekanja stavlja kontakte u red čekanja za oporavak kada:
Red čekanja za oporavak možete konfigurirati s najdužim dostupnim agentom. Red čekanja za oporavak ne podržava usmjeravanje temeljeno na vještinama. |
Aktivnost Agenta u redu čekanja uspješna je kada se kontakt poveže s preferiranim agentom. Scenarij pogreške pojavljuje se kada kontakt ne uspije doći do agenta.
Scenariji pogrešaka
Kontakt ne može doći do agenta kada:
-
Preferirani agent nije dostupan, a parking je onemogućen za kontakt.
-
Promjenjivo pretraživanje ne može pronaći željenog agenta.
Izlazne varijable aktivnosti
Izlazne varijable aktivnosti pohranjuju podatke koji su prikupljeni iz aktivnosti i automatski se stvaraju kada dodate određene aktivnosti na platno.
Aktivnost reda čekanja za agenta ima sljedeće izlazne varijable:
|
Izlazna varijabla |
Opis |
|---|---|
|
QueueToAgent.AgentId |
Pohranjuje ID agenta na koji je kontakt stavljen u red čekanja. |
|
QueueToAgent.FailureDescription |
Sprema opis scenarija pogreške kada kontakt ne uspije doći u red čekanja. |
|
QueueToAgent.FailureCode |
Pohranjuje vrijednost koda neuspjeha za scenarij pogreške kada kontakt ne uspije doći u red čekanja. |
|
QueueToAgent.AgentState |
Pohranjuje stanja preferiranog agenta prilikom pokušaja stavljanja kontakta u red čekanja. |
|
QueueToAgent.AgentIdleCode |
Pohranjuje opis koda neaktivnosti preferiranog agenta. |
Izlazna varijabla QueueToAgent.FailureCode sadrži jednu od sljedećih vrijednosti kada dođe do pogreške. Svaka vrijednost označava kôd neuspjeha i opis neuspjeha.
|
Šifra neuspjeha |
Vrijednost koda neuspjeha |
Opis neuspjeha |
|---|---|---|
|
1 |
AGENT_UNAVAILABLE |
Agent trenutno nije u dostupnom stanju. |
|
2 |
AGENT_NOT_FOUND |
Aktivnost Agenta reda čekanja ne može pronaći agenta prema ID-u agenta ili adresi e-pošte. |
|
3 |
AGENT_NOT_LOGGED_IN |
Agent trenutno nije prijavljen. |
|
4 |
FEATURE_NOT_ENABLED |
Značajka usmjeravanja temeljena na agentima nije omogućena. |
|
5 |
INVALID_VTEAM_ERROR |
Red čekanja za izvješćivanje ili oporavak nije valjan. |
|
6 |
AGENT_BUSY |
Agent je dostupan, ali sudjeluje u drugom pozivu. |
Sljedeća tablica prikazuje primjenjive vrijednosti QueueToAgent.AgentState i QueueToAgent.AgentIdleCode .
|
Slučaj uporabe |
AgentState |
AgentIdleCode |
|---|---|---|
|
NOT_APPLICABLE |
NOT_APPLICABLE |
|
Agent je rezerviran za ovaj poziv. |
DOSTUPNA |
NOT_APPLICABLE |
|
Kontakt u parku ako agent nije dostupan, uključi/isključi gumb je uključen , a agent je u mirovanju |
U stanju mirovanja |
<AuxCode ime> Kod mirovanja koji je agent odabrao u Agent Desktop. |
|
Kontakt u parku ako agent nije dostupan uključi/isključi gumb je uključen , a kanal agenta je zauzet |
DOSTUPNA |
NOT_APPLICABLE |
|
Kontakt u parku ako agent nije dostupan preklopni gumb je isključen , a agent je u mirovanju |
U stanju mirovanja |
<AuxCode ime> Kod mirovanja koji je agent odabrao u Agent Desktop. |
|
Kontakt u parku ako agent nije dostupan Preklopni gumb je isključen, agent je dostupan, a kanal agenta je zauzet |
DOSTUPNA |
NOT_APPLICABLE |
Postavljanje ID-a pozivatelja
Pomoću funkcije Postavljanje ID-a pozivatelja definirajte ID pozivatelja koji se prikazuje tijekom poziva. Aktivnost Postavljanje ID-a pozivatelja koristi se samo na tijekovima događaja. ID skupa pozivatelja je terminalna aktivnost koja označava kraj najavljenog tijeka događaja PreDial. Aktivnost Postavljanje ID-a pozivatelja pomaže konfigurirati ANI za sljedeće scenarije:
-
Dolazni pozivi
-
Outdial pozivi
-
Ljubazni povratni poziv
-
Pretpregled kampanje
-
Web-povratni poziv
-
Izvršavanje tijeka
-
Prijenos na broj biranja
-
Konzultirajte se s pozivnim brojem
-
Posavjetujte se s agentom
-
Konzultirajte se s EP-DN/queue
-
Prijenos u EP/red čekanja
Ovu aktivnost možete konfigurirati pored rukovatelja događajima PreDial. Potrebni ANI može se konfigurirati pomoću aktivnosti podešavanja ID-a pozivatelja na temelju usluge identifikacije biranog broja (DNIS), vrste operacije ili vrste sudionika.
Možete konfigurirati DN agenta kao prilagođeni ANI, tako da agent callee može vidjeti DN/kućni broj agenta pozivatelja kada ih kontaktirate. Time se smanjuju šanse za prekid internih poziva. Na primjer, kada korisnik recepcije (agent centra za kontakt) nazove korisnika pozadinskog ureda (internog zaposlenika), korisnik pozadinskog ureda može vidjeti ID internog pozivatelja (kontakt broj/proširenje) agenta, čime se smanjuje odbijanje poziva.
U tu svrhu pozivatelj može vidjeti kontaktni broj/kućni broj samo kada se agent callee kontaktira putem poziva, konzultira se ili prenese na DN, a DN se dodaje na popis brojeva kontakata.
Morate dodati broj kontakta na popis internih brojeva organizacije u kontrolnom središtu. Dodatne informacije o dodavanju broja kontakta potražite u članku Dodavanje broja kontakta ili proširenja.
Ako unesete slučajni broj, sustav provjerava taj broj sa zadanim EP-DN mapiranjem koje je konfigurirano na Control Hubu ili Portalu za upravljanje. Ako postoji neusklađenost, sustav je usmjerava natrag na zadani ANI. Dodatne informacije o prilagođenoj provjeri valjanosti ANI-ja potražite u odjeljku Povratni poziv. |
|
Parametar |
Opis |
|---|---|
|
Statički ID pozivatelja |
S padajućeg popisa odaberite broj za biranje koji je mapiran na ulaznu točku. Ako ne odaberete broj, sustav uzima u obzir zadanu vrijednost ovisno o scenariju poziva. |
|
ID pozivatelja varijable |
Na padajućem popisu odaberite valjanu varijablu (E.164 broj s valjanim EP-DN mapiranjem). Ako ne odaberete broj, sustav uzima u obzir zadanu vrijednost ovisno o scenariju poziva. Ako navedete broj koji nije u E.164 obliku broja, sustav koristi zadanu vrijednost, ovisno o scenariju poziva. Da biste dopustili interna proširenja kao prilagođeni ANI za pozivatelje, kada konfigurirate predial protok za klijenta/konzultiranog agenta ili dn/prenesenog agenta ili dn, odaberite |
|
Da bi ANI funkcionirao prema očekivanjima u različitim scenarijima poziva, potrebno vam je okruženje sljedeće generacije.
Upotreba ANI-ja za više scenarija primjenjivih u okruženju sljedeće generacije je:
|
Scenarij |
Konfiguracija |
Rezultat ANI |
|---|---|---|
|
Pozivi kupaca |
Rukovatelj događajima PreDial nije konfiguriran |
|
|
Pozivi kupaca |
Konfiguriran je rukovatelj događajima prije biranja |
ANI se prikazuje na uređaju agenta - kako je definirano u aktivnosti Postavljanje ID-a pozivatelja |
|
Outdial agenta |
Rukovatelj događajima PreDial nije konfiguriran |
Uređaju kontakta i uređaju agenta prikazuje se Agent odabran Outdial ANI ako agent odabere Outdial ANI na radnoj površini. U suprotnom, uređaj kontakta i uređaj agenta prikazuju se s zadanim ANI klijenta. |
|
Outdial agenta |
Konfiguriran je rukovatelj događajima prije biranja |
Za uređaj svakog sudionika, ako je odabran, agent odabran Outdial ANI može se zadržati, ako je odabrano, ili se može prilagoditi, kako je definirano u aktivnosti Postavljanje ID-a pozivatelja. |
|
Ljubazni povratni poziv |
ANI klijenta definiran u aktivnosti povratnog poziva |
ANI definiran u aktivnosti povratnog poziva prikazuje se uređaju kontakta. |
|
Ljubazni povratni poziv |
|
Postavljanje konfigurirane aktivnosti ID-a pozivatelja imat će prednost. |
|
Ljubazni povratni poziv |
|
|
|
Ljubazni povratni poziv |
|
Na uređaju kontakta prikazuje se zadana ANI klijenta. |
|
Prijenos agenta, konzultirajte se |
Konfiguriran je rukovatelj događajima prije biranja |
Konfigurirani ID pozivatelja skupa prikazuje se na prenesenom odgovarajućem uređaju Agent-2. |
Stvaranje broja kontakta ili kućnog broja
Na popis internih brojeva svoje tvrtke ili ustanove možete dodati broj kontakta. Prilagođeni ANI bit će vidljivi tim dodanim kontaktima. Istovremeno možete dodati jedan broj kontakta ili koristiti masovne operacije za prijenos brojeva kontakata kao CSV datoteke.
Dodatne informacije o izvođenju masovnih operacija stvaranja, izmjene, uvoza ili izvoza konfiguracijskih objekata u kontrolnom čvorištu potražite u članku Masovne operacije u Webex Kontakt centru.
Da biste dodali broj kontakta ili kućni broj:
| 1 |
Prijavite se u svoju korisničku organizaciju pomoću URL-a kontrolnog čvorištahttps://admin.webex.com/. |
| 2 |
Idite na . |
| 3 |
Kliknite Dodaj još da biste na popis dodali novi broj kontakta/proširenje. Broj/kućni broj kontakta možete stvoriti u rasponu između 2 i 9 znamenki. Kontaktni broj/kućni broj može početi s 0. Možete dodati najviše 5000 brojeva/proširenja kontakata po organizaciji. |
Kontrola snimanja
Dizajner toka pruža aktivnost kontrole snimanja u svrhu hvatanja pristanka na snimanje od korisnika ili pozivatelja. Pristanak na snimanje jedno je od konfiguracijskih svojstava koje je dostupno u sklopu ove aktivnosti. Koristite aktivnost izbornika za prikupljanje pristanka korisnika u Booleovu varijablu toka. Tijekom interakcije, ako želite zabilježiti vrijednost pristanka za generiranje izvješća, upotrijebite varijablu Boolean kao ulaz u vrijednost svojstva pristanka aktivnosti kontrole snimanja. Zatim možete označiti varijablu korištenu za bilježenje pristanka pozivatelja kao prijavljenu.
Razvijatelj tijeka može odrediti treba li pristanak snimanja za poziv snimiti ili ne, u svrhu izvješćivanja. Kada klijent želi prikupiti pristanak za snimanje, upotrijebite globalne varijable za generiranje izvješća o pristanku. Kada klijent ne želi prikupiti pristanak za snimanje, koristite lokalne varijable. To klijentima i klijentima nudi bolju fleksibilnost u upravljanju upotrebom varijabli.
Kontrolu snimanja možete konfigurirati na sljedeći način:
-
U dizajneru toka povucite i ispustite aktivnost kontrole snimanja iz biblioteke aktivnosti na platno.
-
Kliknite aktivnost Kontrole snimanja da biste konfigurirali postavke aktivnosti.
-
U opće postavke unesite naziv aktivnosti u Oznaku aktivnosti.
-
(Neobavezno) U polje Opis aktivnosti unesite opis aktivnosti.
-
U postavkama kontrole snimanjaodaberite varijablu toka s padajućeg popisa za Omogući snimanje.
Aktivnost izbornika za IVR (Interactive Voice Response) i aktivnost kontrole snimanja kada se koriste zajedno u tijeku omogućuje prikupljanje pristanka na snimanje. Prednost se daje postavci pristanka korisnika u tijeku u usporedbi s razinom klijenta ili razinom reda čekanja ili postavkama konfiguracije na razini rasporeda snimanja.
Kontrolom snimanja može se upravljati u sljedećim scenarijima:
-
Ako je konfiguracija pristanka korisnika postavljena na Da u tijeku, poziv se snima, bez obzira na konfiguraciju snimanja postavljenu na razini klijenta ili reda čekanja ili rasporeda snimanja.
-
Ako korisnik ne pristane i konfiguracija je postavljena na Ne u tijeku, poziv se ne snima, bez obzira na konfiguraciju snimanja postavljenu na razini klijenta ili reda čekanja ili rasporeda snimanja.
-
Ako korisnički pristanak nije konfiguriran u tijeku, ali je konfiguracija postavljena na Da na bilo kojoj drugoj razini, kao što je klijent ili red čekanja ili raspored snimanja, poziv se snima.
-
Ako pristanak korisnika nije konfiguriran, a konfiguracija je postavljena na Ne na svim razinama kao što su klijent, red čekanja i raspored snimanja, poziv se ne snima.
Osim toga, ostale konfiguracije snimanja, kao što su Nastavi s prijenosom, Pauziraj nastavi omogućeno i Pauziraj trajanje i tako dalje, i dalje se primjenjuju na temelju postojeće hijerarhije kao što su klijent, red čekanja ili razina rasporeda snimanja.
Izlazne varijable
Ova aktivnost nema izlaznih varijabli.
Aktivnost zapisa
Aktivnost zapisa bilježi govorni unos ili izgovaranje pozivatelja na koje se može pozivati u istom tijeku poziva. Ova aktivnost dostupna je samo korisnicima koji koriste medijsku platformu Next Generation. Sustav pohranjuje snimljene audio datoteke samo tijekom poziva, nakon čega se te datoteke automatski brišu iz sustava. Trenutno su snimljene audio datoteke u nešifriranom formatu. Ne preporučujemo snimanje osjetljivih podataka pomoću ove značajke.
|
| 1 |
Prijavite se u Kontrolno središte, odaberite Services > Contact Center > Flows. | ||||||||||||||||||||||||||
| 2 |
Kliknite Upravljanje tokovima , a zatim Stvori tijekove. | ||||||||||||||||||||||||||
| 3 |
U polje Naziv tijeka unesite jedinstveni naziv i kliknite Započni tijek izgradnje. Prikazat će se prozor Alat za dizajniranje tijeka. | ||||||||||||||||||||||||||
| 4 |
Povucite i ispustite aktivnost Zapis iz biblioteke aktivnosti na glavno područje tijeka . | ||||||||||||||||||||||||||
| 5 |
U Općim postavkamaizvršite sljedeće radnje:
| ||||||||||||||||||||||||||
| 6 |
U postavkama zapisa konfigurirajte sljedeća polja:
| ||||||||||||||||||||||||||
| 7 |
U odjeljku Izlazne varijable pogledajte sljedeće varijable:
U sljedećoj su tablici navedene šifre pogrešaka i opisi aktivnosti zapisa:
|
Aktivnosti u kontroli tijeka
Započni tijek
Aktivnost Tijek početka po zadanom se pojavljuje na području glavnog toka i ne može se izbrisati. Ova aktivnost označava događaj koji pokreće taj tijek. Ova aktivnost određuje kako se tijek može koristiti i vrste aktivnosti koje su dostupne za konfiguraciju.
Jedini događaj okidača tijeka koji je trenutno dostupan je |
Aktivnost Početni tijek automatski se označava nazivom odabranog događaja okidača tijeka. To vam omogućuje da brzo vidite koja se vrsta protoka gradi.
Izlazne varijable
Broj i vrsta izlaznih varijabli pridruženih aktivnosti početnog toka ovise o odabranom događaju okidača tijeka. Te varijable pohranjuju podatke snimljene u trenutku pokretanja protoka. Na primjer, tri dolje opisane izlazne varijable izložene su putem događaja NewPhoneContact .
Koristite ove varijable u kasnijim aktivnostima za kontrolu slijeda toka.
-
NewPhoneContact.ANIAutomatska identifikacija broja (ANI) značajka je telekomunikacijske mreže za automatsko određivanje izvornog telefonskog broja poziva. Ova varijabla pohranjuje telefonski broj pozivatelja koji je
pokrenuo događaj NewPhoneContact. -
NewPhoneContact.DNISDialled Number Identification Service (DNIS) je usluga koja identificira izvorno birani telefonski broj poziva. Ova varijabla pohranjuje telefonski broj koji je pozivatelj birao da bi pokrenuo
događaj NewPhoneContact. -
NewPhoneContact.InteractionIDOva varijabla pohranjuje jedinstveni identifikator Webex kontaktnog centra koji je povezan sa svakom interakcijom koju
pokreće događaj NewPhoneContact. -
NewPhoneContact.PSTNRegionOva varijabla označava PSTN regiju konfiguriranu u mapiranju ulazne točke (EP)- biračkog broja (DN) za regionalne usluge glasovnih medija. Ova je varijabla podržana samo na glasovnoj platformi Next Generation.
Završni tok
Završni tijek je završna aktivnost koja označava kraj puta toka. Možete koristiti bilo koji broj aktivnosti završnog toka kako biste konstruirali svoj tijek kako biste osigurali da se svi putovi toka završe.
Nemojte koristiti aktivnost završnog toka u IVR tijeku. Upotreba krajnjeg toka s IVR može dovesti do mrtvog zraka i poziv se možda neće prekinuti. |
Svakoj aktivnosti možete dati jedinstvenu oznaku i opis.
| Parametar | Opis |
|---|---|
|
Oznaka aktivnosti |
Unesite naziv aktivnosti. |
|
Opis aktivnosti |
(Neobvezno) Unesite opis aktivnosti. |
Postavljanje varijable
S pomoću aktivnosti Postavi varijablu postavite vrijednost na varijablu. Možete izmijeniti vrijednost varijable na temelju vašeg zahtjeva ili prema tijeku.
Odredite vrstu varijable koju želite odabrati. Dodatne informacije potražite u odjeljku Prilagođene varijable toka i unaprijed definirane varijable. |
Možete postaviti putanju za obradu pogrešaka (nedefinirana pogreška) kako biste obrađivali pogreške sustava koje se mogu dogoditi za vrijeme izvršavanja tijeka rada. Dodatne informacije potražite u odjeljku Rukovanje pogreškama.
Sljedeći odjeljci omogućuju vam postavljanje aktivnosti Postavljanje varijable:
Opće postavke
|
Parametar |
Opis |
|---|---|
|
Oznaka aktivnosti |
Unesite naziv aktivnosti. |
|
Opis aktivnosti |
(Neobvezno) Unesite opis aktivnosti. |
Postavke varijable
|
Parametar |
Opis |
|---|---|
|
Varijabla |
Odaberite varijablu s padajućeg popisa. Samo Prilagođene varijable tijeka mogu se postaviti na prilagođene vrijednosti. Unaprijed definirane varijable imaju fiksne vrijednosti koje nalaže izvršavanje protoka. |
|
Vrijednost varijable | Kliknite radio gumb Postavi vrijednost kako biste varijablu postavili na određenu vrijednost. Vrsta ulaznog polja mijenja se na temelju vrste podataka odabrane varijable. Dodatne informacije o varijabilnim vrstama podataka potražite u članku Stvaranje prilagođenih varijabli toka. Ako je vrijednost niz, možete unijeti osnovni tekst ili izraz.Za unos izraza upotrijebite sintaksu Kliknite radio gumb Postavi na varijablu kako biste vrijednost varijable postavili na vrijednost druge varijable u tijeku. Odaberite varijablu s padajućeg popisa. Sve varijable u tijeku dostupne su za odabir. |
BRE zahtjev
Pomoću aktivnosti BRE zahtjeva dohvatite podatke iz modula poslovnih pravila (BRE) tvrtke ili ustanove koji će se koristiti u tijeku. Aktivnost BRE zahtjeva koristi standardne HTTP protokole za dohvaćanje podataka iz BRE-a.
Sljedeći odjeljci omogućuju konfiguraciju aktivnosti BRE zahtjeva:
Opće postavke
|
Parametar |
Opis |
|---|---|
|
Oznaka aktivnosti |
Unesite naziv aktivnosti. |
|
Opis aktivnosti |
(Neobvezno) Unesite opis aktivnosti. |
Parametri upita
Kao dio zahtjeva za BRE, parametre koji se nalaze u API pozivu možete proslijediti BRE-u. U stupce Key‐Value možete unijeti ključ za upit i pridruženu vrijednost koju želite poslati zajedno s upitom. Za prosljeđivanje varijabilnih vrijednosti možete koristiti i sintaksu dvostrukih kovrčavih zagrada.
Aktivnost BRE ima jedan unaprijed definirani parametar upita: kontekst. Ovaj parametar upita prosljeđuje se u API pozivu BRE-u.
|
|
Parametar |
Opis |
|---|---|
|
Kontekstu |
Sadrži razlog zahtjeva. Ovaj obavezni parametar nije moguće uređivati ili brisati. Ovaj parametar mora sadržavati istu vrijednost kao i vrijednost navedena u kontekstu |
|
ANI |
Sadrži izvorni telefonski broj poziva. Ovo je zadani parametar koji možete uređivati ili brisati na temelju konfiguracije pravila u BRE-u. Ogledna vrijednost za ANI je |
|
Vremensko ograničenje odaziva | Određuje vremensko ograničenje veze za BRE zahtjev. Zadano je 2000 milisekundi. |
|
Broj ponovnih pokušaja |
Određuje koliko je puta BRE zahtjev pokušan nakon pogreške. Ovaj parametar se koristi ako je šifra stanja 5xx; Na primjer, 500 ili 501. |
Da biste dodali parametar upita, kliknite Dodaj novo. Time se dodaje redak u koji možete unijeti parove vrijednosti ključa. Možete dodati onoliko parametara upita koliko je potrebno kao dio zahtjeva BRE.
Postavke raščlanjivanja
Ovaj odjeljak omogućuje raščlanjivanje odgovora iz zahtjeva BRE u različite varijable:
|
Parametar |
Opis |
|---|---|
|
Varijabla odgovora |
Odaberite varijablu na koju želite izdvojiti određenu sekciju iz objekta odgovora BRE zahtjeva. S padajućeg popisa možete odabrati samo varijable prilagođenog tijeka. |
|
Izraz puta |
Definirajte izraz puta za raščlanjivanje objekta odgovora. Ovisno o vrsti strukture podataka objekta odgovora i slučajevima upotrebe za izdvajanje podskupa tih informacija, izraz puta se razlikuje. Podaci se normaliziraju u hijerarhiju objekata prije izvršavanja izraza puta, pa se JSONPath koristi u objektu odgovora bez obzira na konfiguriranu vrstu sadržaja. |
Izlazne varijable
Zahtjev BRE vraća dvije izlazne varijable:
-
BRERequest1.httpResponseBody: vraća tijelo odgovora za BRE zahtjev. -
BRERequest1.httpStatusCode: vraća šifru stanja BRE zahtjeva.Te su šifre odgovora razvrstane u sljedeće kategorije:
-
Informativni odgovori (100–199)
-
Uspješni odgovori (200. – 299.)
-
Preusmjeravanja (300–399)
-
Pogreške klijenta (400–499)
-
Pogreške poslužitelja (500–599)
-
Oblici vrsta sadržaja
Sljedeći primjeri opisuju ogledne oblike vrste ulaznog sadržaja i JSON odgovor.
Vrsta sadržaja XML
Pomoću ovog alata pretvorite XML u JSON format https://codeshack.io/xml-to-json-converter/.
XML Oblik unosa:
<napomena> <to>Tove</to> <from>Jani</from> <heading>Podsjetnik</heading> <tijelo>aplikacija za testiranje</tijelo> </napomena> Data/JSON Normalizirani odgovor
{ "napomena": { "to": "Tove", "od": "Jani", "naslov": "Podsjetnik", "tijelo": "Testna aplikacija" } } Primjer izraza JSON puta: Koristi $.note.from da biste dobili vrijednost kao Jani.
Vrsta sadržaja TOML
Pomoću ovog alata pretvorite TOML u JSON format https://www.convertjson.com/toml-to-json.htm.
Oblik unosa sadržaja:
title = "TOML Primjer" [Ime vlasnika] = "Tom Preston-Werner" dob = 1979-05-27T07:32:00-08:00 Data/JSON Normalizirani odgovor
{ "title": "TOML Example", "owner": { "name": "Tom Preston-Werner", "dob": "1979-05-27T15:32:00.000Z" } } Primjer JSON izraza puta: Koristite $.owner.name da biste dobili vrijednost kao 'Tom Preston-Werner'.
Vrsta sadržaja YAML
Pomoću ovog alata pretvorite YAML u JSON format https://www.convertjson.com/yaml-to-json.htm.
Oblik YAML ulaza:
# Zapis zaposlenika martin: ime: Martin D'vloper posao: Vještina razvojnog programera: Elite Data/JSON Normalizirani odgovor
{ "martin": { "name": "Martin D'vloper", "job": "Developer", "skill": "Elite" } } Primjer JSON izraza puta: Koristi $.martin.job da biste dobili vrijednost Developer.
Vrsta sadržaja JSON
Koristite JSON Expression Evaluator https://jsonpath.herokuapp.com/.
JSON oblik unosa:
{ "martin": { "name": "Martin D'vloper", "job": "Developer", "skill": "Elite" } } Data/JSON Normalizirani odgovor
{ "martin": { "name": "Martin D'vloper", "job": "Developer", "skill": "Elite" } } Primjer JSON izraza puta: Koristi $.martin.job da biste dobili vrijednost Developer.
HTTP zahtjev
Aktivnost HTTP zahtjeva dohvaća informacije iz vanjskog izvora podataka kao što je CRM pomoću standardnih HTTP protokola.
Osnovni atributi Auth i OAuth 2.0 podržani su za autentificirane krajnje točke.
Sljedeći odjeljci omogućuju konfiguraciju aktivnosti HTTP zahtjeva:
Opće postavke
|
Parametar |
Opis |
|---|---|
|
Oznaka aktivnosti |
Unesite naziv aktivnosti HTTP zahtjeva. |
|
Opis aktivnosti |
(Neobvezno) Unesite opis aktivnosti. |
Postavke HTTP zahtjeva
|
Parametar |
Opis |
|---|---|
|
Koristi provjerenu krajnju točku |
Omogućuje slanje HTTP zahtjeva na krajnju točku čija je autentičnost provjerena. Prema zadanim postavkama ovaj je preklopni gumb uključen. |
|
Priključak |
Odaberite poveznik s padajućeg popisa. Padajući popis prikazuje naziv poveznika konfiguriranih u kontrolnom čvorištu. Poveznik pruža zajedničko mjesto za spremanje vjerodajnica za uslugu kojoj želite pristupiti. Na primjer, poveznik Salesforce provjerava valjanost i omogućuje povezivanje s računom Salesforce. Ovaj poveznik se zatim može referencirati iz aktivnosti HTTP zahtjeva za podnošenje zahtjeva. To u osnovi stvara odjeljak domene URL-a. Upute za konfiguriranje poveznika na kontrolnom čvorištu potražite u članku Postavljanje integracijskih poveznika za Webex kontakt centar . |
|
Put zahtjeva |
Unesite put zahtjeva za HTTP zahtjev. Ovo se polje prikazuje kada je uključen gumb Koristi uključivanje/isključivanje autentificirane krajnje točke . |
|
URL zahtjeva |
Definira URL zahtjeva koji obuhvaća i domene i putove zahtjeva za neautentificirane krajnje točke. Ovo se polje prikazuje kada je isključen gumb Koristi autentificiranu krajnju točku . |
|
Vrste metoda: GET, POST, PUT, PATCH, DELETE, OPCIJE, GLAVA |
Definira aktivnost HTTP zahtjeva koja podržava sljedeće popularne metode:
|
|
Parametri upita | Definira parametre koje prosljeđujete kao dio HTTP zahtjeva. Web-poslužitelj nudi te dodatne parametre za korištenje, na primjer, za podnošenje GET zahtjeva. U stupce Key‐Value unesite ključ upita i pridruženu vrijednost koju treba poslati s upitom. Parametri su popis parova ključnih vrijednosti koji su odvojeni simbolom ampersand (&). Vrijednosti varijabli u sintaksi dvostrukih vitičastih zagrada možete koristiti i za prosljeđivanje varijabilnih vrijednosti. Na primjer, ako želite dohvatiti saldo računa klijenta na temelju ANI-ja, ovisno o API-jevima usluge trgovine podataka, ključ i vrijednost mogu biti: Ključ: Vrijednost: |
|
Zaglavlja HTTP zahtjeva |
Definira HTTP zaglavlja koja klijentu omogućuju prosljeđivanje dodatnih informacija s HTTP zahtjevom. Zaglavlja zahtjeva kao što su Prihvati, Prihvati * ili Ako‐* dopuštaju izvođenje uvjetnih zahtjeva zajedno s drugim zaglavljima kao što su Kolačić i Korisnik-Agent. Na primjer, kao dio GET zahtjeva koristite: Da biste dodali HTTP zaglavlje, kliknite Dodaj novo. Time se dodaje redak u koji možete unijeti odgovarajuće parove vrijednosti ključeva. U HTTP zahtjev možete dodati onoliko HTTP zaglavlja koliko je potrebno. |
|
Vrsta sadržaja |
Određuje očekivanu vrstu sadržaja tijela zahtjeva. Aplikacija / JSON, Kodirani URL obrasca, TOML XML , Datoteka i YAML podržane su vrste sadržaja. |
|
Tijelo zahtjeva |
Određuje bajtove podataka prenesene u poruci HTTP transakcije, odmah nakon zaglavlja ako ih ima. U određenim vrstama HTTP zahtjeva, kao što su POST ili PUT zahtjev, možete poslati tijelo zahtjeva koje određuje sadržaj koji će se ažurirati na ciljnom resursu. Ako odaberete vrstu sadržaja kao datoteku, pojavit će se stupci CONTENT i FILE NAME. Padajući izbornik SADRŽAJ prikazuje popis JSON varijabli iz protočnih i izlaznih varijabli iz aktivnosti Zapis.
|
|
Vremensko ograničenje odaziva |
Određuje vremensko ograničenje veze za HTTP zahtjev. Zadano je 2000 milisekundi. |
|
Broj ponovnih pokušaja |
Određuje koliko je puta HTTP zahtjev pokušan nakon pogreške. Ponovni pokušaj za uslugu nije dostupan. Ovaj parametar se koristi ako je šifra stanja 5xx; Na primjer, 500 ili 501. |
Postavke raščlanjivanja
Ovaj odjeljak omogućuje raščlanjivanje odgovora generiranog iz HTTP zahtjeva u različite varijable. Ta konfiguracija nije obavezna jer nisu potrebni svi scenariji HTTP zahtjeva raščlanjivanje.
|
Parametar |
Opis |
|---|---|
|
Vrsta sadržaja |
Određuje očekivanu vrstu sadržaja tijela odgovora. JSON, TOML, XML i YAML podržane su vrste sadržaja. |
|
Izlazna varijabla |
Odaberite varijablu koja će sadržavati podatke iz određenog odjeljka objekta odgovora na HTTP zahtjev. |
|
Izraz puta |
Definirajte izraz puta za raščlanjivanje objekta odgovora. Ovisno o strukturi podataka objekta odgovora i razlogu izdvajanja podskupa informacija, izraz puta varira. Podaci se normaliziraju u hijerarhiju objekata prije izvršavanja izraza puta, pa se JSONPath koristi u objektu odgovora bez obzira na konfiguriranu vrstu sadržaja. |
Izlazne varijable
HTTP zahtjev vraća sljedeće izlazne varijable:
-
HTTPRequest1.httpStatusCode: vraća kod stanja HTTP-a.Te su šifre odgovora razvrstane u pet glavnih kategorija:
-
Informativni odgovori (100–199)
-
Uspješni odgovori (200. – 299.)
-
Preusmjeravanja (300–399)
-
Pogreške klijenta (400–499)
-
Pogreške poslužitelja (500–599)
-
-
HTTPRequest1.httpResponseBody: vraća tijelo odgovora za HTTP zahtjev. -
HTTPRequest1.httpResponseHeaders: vraća informacije zaglavlja iz odgovora.
Oblici vrsta sadržaja
Sljedeći primjeri opisuju ogledne oblike vrste ulaznog sadržaja i JSON odgovor.
Vrsta sadržaja XML
Pomoću ovog alata pretvorite XML u JSON format https://codeshack.io/xml-to-json-converter/.
XML Oblik unosa:
<napomena> <to>Tove</to> <from>Jani</from> <heading>Podsjetnik</heading> <tijelo>aplikacija za testiranje</tijelo> </napomena> Data/JSON Normalizirani odgovor
{ "napomena": { "to": "Tove", "od": "Jani", "naslov": "Podsjetnik", "tijelo": "Testna aplikacija" } } Primjer izraza JSON puta: Koristi $.note.from da biste dobili vrijednost kao Jani.
Vrsta sadržaja TOML
Pomoću ovog alata pretvorite TOML u JSON format https://www.convertjson.com/toml-to-json.htm.
Oblik unosa sadržaja:
title = "TOML Primjer" [Ime vlasnika] = "Tom Preston-Werner" dob = 1979-05-27T07:32:00-08:00 Data/JSON Normalizirani odgovor
{ "title": "TOML Example", "owner": { "name": "Tom Preston-Werner", "dob": "1979-05-27T15:32:00.000Z" } } Primjer JSON izraza puta: Koristite $.owner.name da biste dobili vrijednost kao 'Tom Preston-Werner'.
Vrsta sadržaja YAML
Pomoću ovog alata pretvorite YAML u JSON format https://www.convertjson.com/yaml-to-json.htm.
Oblik YAML ulaza:
# Zapis zaposlenika martin: ime: Martin D'vloper posao: Vještina razvojnog programera: Elite Data/JSON Normalizirani odgovor
{ "martin": { "name": "Martin D'vloper", "job": "Developer", "skill": "Elite" } } Primjer JSON izraza puta: Koristi $.martin.job da biste dobili vrijednost Developer.
Vrsta sadržaja JSON
Koristite JSON Expression Evaluator https://jsonpath.herokuapp.com/.
JSON oblik unosa:
{ "martin": { "name": "Martin D'vloper", "job": "Developer", "skill": "Elite" } } Data/JSON Normalizirani odgovor
{ "martin": { "name": "Martin D'vloper", "job": "Developer", "skill": "Elite" } } Primjer JSON izraza puta: Koristi $.martin.job da biste dobili vrijednost Developer.
Parsiranje
Koristite aktivnost Raščlanjivanje za izdvajanje informacija iz podatkovnog objekta. Aktivnost raščlanjivanja uzima ulazni niz (JSON, TOML, XML i YAML) i pretvara ga u JSON strukturu na temelju navedenih podataka. Zatim možete dodijeliti JSON strukturu varijabli pomoću JSON izraza puta.
Možete postaviti putanju za obradu pogrešaka (nedefinirana pogreška) kako biste obrađivali pogreške sustava koje se mogu dogoditi za vrijeme izvršavanja tijeka rada. Dodatne informacije potražite u odjeljku Rukovanje pogreškama.
Sljedeći odjeljci omogućuju konfiguriranje aktivnosti raščlanjivanja:
Opće postavke
|
Parametar |
Opis |
|---|---|
|
Oznaka aktivnosti |
Unesite naziv aktivnosti. |
|
Opis aktivnosti |
(Neobavezno) Unesite opis aktivnosti |
Postavke raščlanjivanja
|
Parametar |
Opis |
|---|---|
|
Ulazna varijabla |
Određuje varijablu koja pohranjuje podatkovni objekt koji će se koristiti za raščlanjivanje. |
|
Vrsta sadržaja |
Određuje očekivanu vrstu sadržaja podatkovnog objekta. JSON, TOML, XML i YAML podržane su vrste sadržaja. |
|
Izlazna varijabla |
Odaberite varijablu koja će sadržavati podatke iz određenog odjeljka objekta odgovora na HTTP zahtjev. |
|
Izraz puta |
Definirajte izraz puta za raščlanjivanje objekta odgovora. Ovisno o strukturi podataka objekta odgovora i razlogu izdvajanja podskupa informacija, izraz puta varira. Podaci se normaliziraju u hijerarhiju objekata prije izvršavanja izraza puta, pa se JSONPath koristi u objektu odgovora bez obzira na konfiguriranu vrstu sadržaja. Izrazi puta trebaju potvrditi izraze Jayway JSONPath. Dodatne informacije potražite u https://github.com/json-path/JsonPath. |
Oblici vrsta sadržaja
Sljedeći primjeri opisuju ogledne oblike vrste ulaznog sadržaja i JSON odgovor.
Vrsta sadržaja XML
Pomoću ovog alata pretvorite XML u JSON format https://codeshack.io/xml-to-json-converter/.
XML Oblik unosa:
<napomena> <to>Tove</to> <from>Jani</from> <heading>Podsjetnik</heading> <tijelo>aplikacija za testiranje</tijelo> </napomena> Data/JSON Normalizirani odgovor
{ "napomena": { "to": "Tove", "od": "Jani", "naslov": "Podsjetnik", "tijelo": "Testna aplikacija" } } Primjer izraza JSON puta: Koristi $.note.from da biste dobili vrijednost kao Jani.
Vrsta sadržaja TOML
Pomoću ovog alata pretvorite TOML u JSON format https://www.convertjson.com/toml-to-json.htm.
Oblik unosa sadržaja:
naslov = "TOML primjer" [vlasnik] ime = "Tom Preston-Werner" dob = 1979-05-27T07:32:00-08:00 Data/JSON Normalizirani odgovor
{ "title": "TOML Example", "owner": { "name": "Tom Preston-Werner", "dob": "1979-05-27T15:32:00.000Z" } } Primjer JSON izraza puta: Koristite $.owner.name da biste dobili vrijednost kao 'Tom Preston-Werner'.
Vrsta sadržaja YAML
Pomoću ovog alata pretvorite YAML u JSON format https://www.convertjson.com/yaml-to-json.htm.
Oblik YAML ulaza:
# Zapis zaposlenika martin: ime: Martin D'vloper posao: Vještina razvojnog programera: Elite Data/JSON Normalizirani odgovor
{ "martin": { "name": "Martin D'vloper", "job": "Developer", "skill": "Elite" } } Primjer JSON izraza puta: Koristi $.martin.job da biste dobili vrijednost Developer.
Vrsta sadržaja JSON
Koristite JSON Expression Evaluator https://jsonpath.herokuapp.com/.
JSON oblik unosa:
{ "martin": { "name": "Martin D'vloper", "job": "Developer", "skill": "Elite" } } Data/JSON Normalizirani odgovor
{ "martin": { "name": "Martin D'vloper", "job": "Developer", "skill": "Elite" } } Primjer JSON izraza puta: Koristi $.martin.job da biste dobili vrijednost Developer.
Uvjet
Aktivnost Uvjet predstavlja odluku. Tijek ide putem True ili False, ovisno o tome je li uvjet zadovoljen.
Možete postaviti putanju za obradu pogrešaka (nedefinirana pogreška) kako biste obrađivali pogreške sustava koje se mogu dogoditi za vrijeme izvršavanja tijeka rada. Dodatne informacije potražite u odjeljku Tekovi događaja. |
Sljedeći odjeljci omogućuju konfiguriranje parametara i izlaza uvjeta:
Opće postavke
|
Parametar |
Opis |
|---|---|
|
Oznaka aktivnosti |
Unesite naziv aktivnosti. |
|
Opis aktivnosti |
(Neobvezno) Unesite opis aktivnosti. |
Izraz
Svaki izraz prelomite na sljedeći način: {{Unesite izraz}}.
Primjer: {{HTTPRequest1.httpStatusCode == 200}}
Ako koristite izraz bez vitičastih zagrada, sustav baca pogrešku protoka.
|
Uvjet |
Opis |
|---|---|
|
Uvjet |
Odaberite uvjet s padajućeg popisa:
|
Slučaju
Upotrijebite aktivnost Slučaj ako postoji više mogućnosti ili ishoda na određenoj točki odlučivanja u tijeku poziva.
Na primjer, aktivnost slučaja možete koristiti za definiranje različitih skočnih prozora zaslona za različite timove agenata, ovisno o nazivu tima. Svaki slučaj postaje grana iz koje definirate odgovarajuće putove. Tijek se nastavlja niz put koji se procjenjuje kao istinit za određenu instancu tijeka. Svaka aktivnost slučaja ima zadanu postavku koju sustav koristi za bilo koji nedefinirani slučaj. Ako nijedan od slučajeva nije istinit, zadani slučaj procjenjuje se kao istinit i tijek se nastavlja duž te grane.
Možete postaviti putanju za obradu pogrešaka (nedefinirana pogreška) kako biste obrađivali pogreške sustava koje se mogu dogoditi za vrijeme izvršavanja tijeka rada. Dodatne informacije potražite u odjeljku Tekovi događaja. |
Sljedeći odjeljci omogućuju konfiguraciju aktivnosti slučaja:
Opće postavke
|
Parametar |
Opis |
|---|---|
|
Oznaka aktivnosti |
Unesite naziv aktivnosti. |
|
Opis aktivnosti |
(Neobvezno) Unesite opis aktivnosti. |
Slučaju
|
Parametar |
Opis |
|---|---|
|
Varijabla |
Odaberite varijablu prema kojoj želite procijeniti različite slučajeve. Odaberite varijablu s padajućeg popisa. |
|
Izraz |
Unesite izraz za procjenu različitih slučajeva. Za definiranje izraza koristite sintaksu predloška šljunka. Dodatne informacije o sintaksi predloška pebble potražite u odjeljku Sintaksa predloška pebble. |
|
Slučaju |
Definira različite slučajeve za usporedbu s varijablom ili izrazom. Možete dodati do 20 izjava slučaja po aktivnosti. Kliknite Dodaj novo da biste dodali novi blok izvatka slučaja za usporedbu sa statičkom vrijednošću, varijablom ili izrazom. Ako koristite varijablu ili izraz, koristite sintaksu predloška pebble. Dodatne informacije o sintaksi predloška pebble potražite u odjeljku Sintaksa predloška pebble. |
|
Izlaz |
Opis |
|---|---|
|
Istinito |
Put kojim treba krenuti ako je uvjet zadovoljen. |
|
Neistinito |
Put kojim treba krenuti ako uvjet nije zadovoljen. |
Goto
Lančano strujanje daje vam mogućnost povezivanja višestrukih tokova. Da biste postigli lančano odvijanje protoka, na platno možete dodati aktivnost završetka GoTo i naznačiti treba li trenutni tijek ići na ulaznu točku ili drugi tijek. Dodatne informacije potražite u odjeljku Lančano povezivanje toka.
Ako biblioteka aktivnosti ne prikazuje aktivnost GoTo, obratite se Cisco podršci da biste omogućili odgovarajuću zastavicu značajke. |
Možete postaviti putanju za obradu pogrešaka (nedefinirana pogreška) kako biste obrađivali pogreške sustava koje se mogu dogoditi za vrijeme izvršavanja tijeka rada. Dodatne informacije potražite u odjeljku Tekovi događaja. |
Sljedeći odjeljci omogućuju konfiguriranje aktivnosti GoTo:
Opće postavke
|
Parametar |
Opis |
|---|---|
|
Oznaka aktivnosti |
Unesite naziv aktivnosti. |
|
Opis aktivnosti |
(Neobvezno) Unesite opis aktivnosti. |
Postavke odredišta toka
Doživljaj pozivatelja možete izmijeniti na temelju vremena (ako poziv predajete ulaznoj točki) ili kako biste ponovno koristili jedan tok u više scenarija (ako poziv predajete tijeku).
Na temelju opcije GoTo, varijable protoka prenose se s trenutnog toka na sljedeći način:
-
Idi na ulaznu točku: Prilagođene varijable toka i globalne varijable s istim nazivom i vrstom podataka kopiraju se iz trenutnog toka u tijek koji je povezan s ulaznom točkom.
-
Idi na tijek: Varijable toka konfigurirane u odjeljku Mapiranje varijabli kopiraju se iz trenutnog toka u novi tijek.
|
Parametar |
Opis |
|---|---|
|
Idi na ulaznu točku |
Odaberite ovu mogućnost ako trenutni tijek treba ići na ulaznu točku. U kombinirani okvir unesite ulaznu točku ako bi se logika toka trebala mijenjati na temelju aktivne strategije usmjeravanja u trenutku prijenosa. Prilagođene varijable toka i globalne varijable s istim nazivom i vrstom podataka kopiraju se od prvog toka do novog toka povezanog s ulaznom točkom. Prikazuju se samo ulazne točke telefonije stvorene na Webex portalu za upravljanje kontaktnim centrom. |
|
Idi na tijek |
Odaberite ovu mogućnost ako trenutni tijek prelazi na drugi tok. U kombiniranom okviru s padajućeg popisa odaberite odredišni tijek. Padajući popis odredišta navodi samo objavljene tijekove. Željeni tijek možete pregledati na zasebnoj kartici. Za prikaz tijeka možete kliknuti mogućnost Prikaz koja se pojavljuje dok odabirete tijek s popisa ili kliknuti Prikaži odabrani tijek mogućnost nakon što ste odabrali tijek u mogućnosti GoTo Flow. Varijable možete ručno mapirati kroz dva toka u odjeljku Preslikavanje varijabli tijeka. |
Preslikavanje varijable toka
Ako odaberete mogućnost Idi na tijek , prikazat će se odjeljak Preslikavanje varijable toka. Automatski se mapiraju varijable toka i globalne varijable s istim nazivom i istom vrstom podataka između tokova. Ova vam značajka pomaže u uređivanju, brisanju ili dodavanju više varijabilnih mapiranja između trenutnog toka i odredišnog toka.
Kada mapirate JSON varijablu iz glavnog toka u ciljni tok u GoTo aktivnosti, pohranite JSON izlaz u drugu varijablu, poput niza ili bilo kojeg drugog tipa varijable, i mapirajte ga na istu vrstu varijable u ciljnom toku. |
|
Parametar |
Opis |
|---|---|
|
Preslikavanje trenutnih varijabli |
Navodi sve varijable toka i globalne varijable u trenutnom tijeku. Istu varijablu možete mapirati u više varijabli u odredišnom tijeku. U kombinirani okvir unesite varijablu koju želite mapirati. |
|
U odredišnu varijablu |
Popis svih varijabli protoka i globalnih varijabli u odredišnom tijeku koje će se kopirati iz trenutnog toka nakon primopredaje. U kombinirani okvir unesite varijablu koja je mapirana u odredišnom tijeku. Varijable u odredišnom tijeku možete mapirati samo jednom, dok varijable u trenutnom tijeku možete mapirati više puta. |
Dodavanje, uređivanje ili brisanje mapiranja varijabli:
-
Za uređivanje mapiranja varijabli odaberite odgovarajući tijek s padajućeg popisa.
Nakon što odaberete varijablu na padajućim popisima Mapiranje trenutnih varijabli ili Na odredišnu varijablu , drugi padajući popis prikazuje samo varijable iste vrste podataka.
Na primjer, ako odaberete
IDklijenta vrsteCijeli brojs padajućeg popisa Mapiranje trenutnih varijabli, padajući popis Do odredišne varijable prikazuje samo varijable vrsteCijeli broju novom tijeku. -
Kliknite ikonu Izbriši da biste izbrisali preslikavanje varijable.
-
Kliknite Dodaj novo da biste dodali novo preslikavanje varijabli. Odaberite varijable koje će se mapirati na padajućim popisima Karte trenutnih varijabli i Na odredišnu varijablu .
Detalji o varijabli
Odjeljak Detalji varijable trenutnog toka prikazuje sve varijable toka i globalne varijable u trenutnom tijeku.
Odjeljak Detalji varijable odredišnog toka prikazuje sav tijek i globalne varijable u odredišnom tijeku.
Možete kliknuti na oznaku za informacije o varijabli. Kada odaberete varijablu za mapiranje, varijabla postaje zelena što vam pomaže da vidite ono što je već mapirano.
Radno vrijeme
Aktivnost Radno vrijeme omogućuje vam korištenje radnih i neradnih sati kao što su praznici i poništenja u tvrtki ili ustanovi definiranih u kontrolnom središtu. Aktivnost radnog vremena možete dodati u tijek i taj tok dodijeliti ulaznoj točki. Pomoću ove aktivnosti možete potrošiti radno vrijeme, praznike i poništenja da biste konsolidirali više strategija usmjeravanja za sve njihove rasporede u jedan tijek.
Koristite aktivnost Radno vrijeme za programiranje rasporeda rada u tijeku. Ova aktivnost određuje je li određeni raspored aktivan u bilo kojem trenutku i usmjerava izvršenje tijeka u skladu s tim.
Administratori mogu upravljati entitetima radnog vremena iz Kontrolnog centra. Dodatne informacije potražite u odjeljku Postavljanje radnog vremena.
Možete konfigurirati put za rukovanje pogreškama (nedefinirana pogreška) za rukovanje sistemskim pogreškama koje se mogu pojaviti tijekom izvršavanja tijeka. Dodatne informacije potražite u odjeljku Rukovanje pogreškama. |
Sljedeći odjeljci omogućuju konfiguriranje aktivnosti Radno vrijeme:
Opće postavke
|
Parametar |
Opis |
|---|---|
|
Oznaka aktivnosti |
Unesite naziv aktivnosti. |
|
Opis aktivnosti |
(Neobvezno) Unesite opis aktivnosti. |
Detalji o rasporedu
U odjeljku Detalji rasporeda možete odabrati radni sat s padajućeg popisa da biste definirali kada se izvršavaju različiti putovi tijeka. Raspored označava pomak definiran u objektu radnog vremena odabranog radnog sata. Tijek se izvršava prvenstveno na temelju vremenskog okvira definiranog u pomaku odabranog radnog sata. Ostali entiteti radnog vremena, kao što su popisi praznika i poništenja, imaju prednost pred radnim vremenom ako se vrijeme podudara s trenutnim vremenom smjene.
Ako je bilo koji od naručenih unosa popisa prazan, Dizajner toka baca pogrešku provjere valjanosti tijeka. Te pogreške morate riješiti prije objavljivanja tijeka. |
Čvorovi radnog vremena
U aktivnosti Radno vrijeme možete konfigurirati sljedeće čvorove:
|
Parametar |
Opis |
|---|---|
| Nadjačava |
Ako je trenutno vrijeme definirano kao poništenje kao na popisu Nadjačavanja, aktivnost preuzima granu Nadjačavanje bez obzira na vrijeme smjene spomenuto u odabranom radnom vremenu. |
| Praznici |
Ako je tekući dan praznik kako je definirano u Popisu praznika, aktivnost vodi ogranak Praznici bez obzira na vrijeme smjene spomenuto u odabranom radnom vremenu. |
| Radno |
Ovo je primarni čvor koji uzima u obzir vrijeme pomaka spomenuto u odabranom radnom satu u odjeljku Pojedinosti rasporeda . Aktivnost zauzima ovu granu ako trenutno vrijeme odgovara odabranom vremenu smjene. |
| Zadani |
Aktivnost zauzima podrazumevanu postavku ako ništa od navedenog nije procijenjeno. |
Izlazne varijable
Aktivnost Radno vrijeme koristi sljedeće izlazne varijable.
|
Naziv varijable |
Opis |
|---|---|
|
|
Tijekom izvršavanja tijeka ova varijabla pohranjuje naziv smjene definiran u radnom satu. |
|
|
Tijekom izvršavanja tijeka ova varijabla pohranjuje naziv praznika ako je trenutni dan praznik kako je definirano u Popisu praznika. |
|
|
Tijekom izvođenja tijeka ova varijabla pohranjuje naziv poništenja koji se podudara s trenutnim vremenom kako je definirano u Poništenjima. |
|
|
Ova varijabla pohranjuje koji je od gore navedenih čvorova odabran tijekom izvršavanja tijeka, kao što su radno vrijeme, praznici, nadjačavanje ili zadano. |
Čekaj
Aktivnost Čekanje omogućuje pauziranje izvršavanja tijeka na određeno trajanje. Kada konfigurirate ovu aktivnost s razdobljem čekanja, izvršavanje tijeka pauzira se na trajanje navedeno u aktivnosti čekanja u putu izvršenja.
Ne preporučujemo upotrebu aktivnosti Čekanje kada je IVR sesija aktivna jer to može uzrokovati istek IVR sesije. U takvim slučajevima, kontakt će doživjeti mrtvi zrak što rezultira kvarovima poziva. Preporučujemo dizajnerima toka da koriste aktivnost Čekanje u događaju Povratni |
Aktivnost Čekanje generičke je prirode. Kada dizajnirate tijek, tu aktivnost možete postaviti iza bilo koje aktivnosti prema vašim zahtjevima. Na primjer, tijekom ponovnog pokušaja povratnog poziva ova aktivnost zaustavlja izvršavanje tijeka i ponovno pokušava povratni poziv.
Sljedeći odjeljci omogućuju konfiguriranje aktivnosti čekanja:
Opće postavke
|
Parametar |
Opis |
|---|---|
|
Oznaka aktivnosti |
Unesite naziv aktivnosti Čekanje. |
|
Opis aktivnosti |
(Neobvezno) Unesite opis aktivnosti. |
Postavke čekanja
|
Parametar |
Opis |
|---|---|
|
Trajanje | Odaberite trajanje u formatu HH:MM:SS da biste odredili vrijeme trajanja za koje se izvršavanje tijeka pauzira najmanje 10 sekundi, a najviše 72 sata. Kliknite polje Trajanje da biste postavili vrijeme. Ako unesete polja minuta i sekundi na više od 59, automatski zadana vrijednost je 59. Ako polje sati postavite na više od 72, od vas će zatražiti da unesete trajanje između 00:00:10 i 72:00:00. Trenutno postoji odstupanje do nekoliko milisekundi tijekom izvršavanja ove aktivnosti. Nemojte upotrebljavati aktivnost čekanja u slučajevima upotrebe koji zahtijevaju visoku preciznost. |
Izlazne varijable
U ovoj aktivnosti nije dostupna izlazna varijabla.
Postotna alokacija
Aktivnost postotne alokacije omogućuje raspodjelu prometa poziva po različitim stazama u tijeku. Ovu aktivnost možete koristiti kao mehanizam grananja toka na više putova toka i stvoriti više izlaznih putova za alociranje kontakata različitim redovima čekanja, web-mjestima i vanjskim poslužiteljima.
Sustav koristi algoritam ponderiranog okruglog Robina (WRR) za distribuciju prometa i to može stvoriti neravnoteže. Algoritam se resetira svaki put kada objavite tijek. Preporučujemo da testirate izvršavanje tijeka prije uvođenja promjena u proizvodnju. Uzmimo primjer postotne raspodjele od 50%, 30% odnosno 20% kako bismo razumjeli distribuciju 10 poziva pod WRR-om. Na kraju će sustav ravnomjerno raspodijeliti pozive, poput 5 na izlaznom putu 1, 3 na izlaznom putu 2, 2 na izlaznom putu 3. Međutim, to se događa dinamički na prilagođen način s težinama 5:3:2. Jedan od mogućih ishoda distribucije je sljedeći, uzimajući 10 uzastopnih poziva kao što su Path1, Path2, Path1, Path2, Path3, Path1, Path2, Path3. Važno je napomenuti da je to jedna od mogućih distribucija i da su distribucije kontakata prilagođene različitim raspodjelama opterećenja. Aktivnost postotka alokacije sada omogućuje postotne vrijednosti u rasponu od 0 do 100. Administratori mogu koristiti postavku 0% za stvaranje slučajeva korištenja upravljačke ploče. To omogućuje isključivanje prometa prema zadanim postavkama. Međutim, kasnije možete aktivirati te veze da biste dodijelili distribucije veće od 0%. |
Štoviše, možete dodati aktivnost postotka alokacije prije aktivnosti Povratne informacije kako biste konfigurirali način upravljanja prometom poziva. 50% povratnih informacija možete dodijeliti putem e-pošte, 30% iz SMS i 20% iz ankete.
Slično tome, u geografski raznolikom okruženju možete konfigurirati aktivnost postotka raspodjele za slanje 10% kontakata u Boston, 5% u Chicago i distribuciju preostalih 85% na drugi skup lokacija.
Možete postaviti putanju za obradu pogrešaka (nedefinirana pogreška) kako biste obrađivali pogreške sustava koje se mogu dogoditi za vrijeme izvršavanja tijeka rada. Dodatne informacije potražite u odjeljku Rukovanje pogreškama. |
Prije nego što počnete
| 1 |
U dizajneru tokapovucite i ispustite aktivnost postotne alokacije iz biblioteke aktivnosti na glavno platno. | ||||
| 2 |
Kliknite aktivnost Postotna alokacija da biste konfigurirali postavke aktivnosti. | ||||
| 3 |
U općim postavkama:
| ||||
| 4 |
U odjeljku Alokacija postotkakreirajte potrebne putove alokacije. U početku sustav postavlja zadani put dodjele na 100%. Možete urediti vrijednost i opis postotka te dodati nove putove.
|
Podrška za tijekove rada u ulaznoj točki outdiala
Sljedeće aktivnosti i događaji podržani su pri stvaranju tijekova rada za pozivanje glasovnih kontakata:
-
HTTP zahtjev
-
Uvjet
-
Parsiranje
-
Postavljanje varijable
-
Radno vrijeme
-
Završni tok
-
Skočni prozor na zaslonu
-
Događaj prije biranja
Podržani su svi rukovatelji događajima, prema potrebi. Rukovatelji događajima kao što su PreDial događaj, Ponuđeni agent i tako dalje, bit će popunjeni na temelju aktivnosti koje dodate u glavni tijek. Globalne varijable i lokalne varijable podržane su kao dio toka.
Sljedeće aktivnosti nisu podržane prilikom stvaranja tijekova rada za pozivanje glasovnih kontakata:
-
Kontakt u redu čekanja
-
Red čekanja agentu
-
Povratni poziv
-
Pretraživanje reda čekanja
-
Dodatne informacije o redu čekanja
-
slijepi prijenos
-
Eskaliraj grupu raspodjele poziva
-
IVR poruka
Na temelju gore navedenih aktivnosti, sustav će graciozno podržati pogrešku i putove uspjeha bez problema.
Kada dizajnirate tijek za ulaznu točku outdiala, nemojte uključiti aktivnost prekida veze kontakta na kraju tijeka. Ako u tijeku koristite aktivnost prekida veze, to uzrokuje prekid poziva tijekom poziva i traženje prekida, dok je poziv za poništavanje poziva zapravo aktivan i povezan. |
Događanja
Kartica Tijekovi događaja sadrži sljedeće rukovatelje događajima koje koristite u različitim aktivnostima:
-
OnGlobalErrorOvaj događaj olakšava globalnu obradu pogrešaka. Sustav pokreće ovaj događaj kada ne konfigurirate veze puta pogreške na nekoj aktivnosti. Sve aktivnosti u rukovanju pozivima i aktivnosti u kontroli protoka izlažu ovaj događaj. Dodatne informacije potražite u odjeljku Tijek rada OnGlobalError.
-
Agent je odgovorioSustav pokreće taj događaj kada agent odgovori na dolazni poziv i prekine iskustvo kontakta u redu čekanja.
Aktivnosti koje otvaraju ovaj događaj su Screen Pop i Queue Contact.
-
PhoneContactEndedSustav pokreće ovaj događaj kada se poziv uživo prekine i uklanja sve sudionike. Događaj je dostupan ako koristite odabrane aktivnosti rukovanja pozivima u tijeku kao što su Skok zaslona i Povratne informacije. Ovaj događaj ne zahtijeva eskalaciju na agenta.
Kada stvarate tijek, nemojte dodavati aktivnost IVR nakon događaja
Telefonski kontakt završio. Tijekom izvršavanja tijeka tijek neće raditi kada dodate aktivnost nakon završetka kontakta.Samo aktivnost kontakta u redu čekanja izlaže ovaj događaj.
-
AgentDisconnectedSustav pokreće ovaj događaj kada se posljednji agent isključi iz poziva uživo, ostavljajući klijenta samog na liniji.
Aktivnost kontakta u redu čekanja izlaže ovaj događaj.
-
Agent OfferedSustav pokreće ovaj događaj kada se agentu ponudi glasovni kontakt. Ovaj događaj omogućuje razvojnom programeru tijeka konfiguriranje više podržanih aktivnosti koje su dio rukovanja događajima. Na primjer, razvojni programer tijeka može konfigurirati aktivnost Screen Pop-a s događajem AgentOffered. Ova konfiguracija agentu pruža informacije vezane uz klijenta prije nego što agent preuzme poziv ili odgovori na njega. Ovaj događaj povezan je s
NewPhoneContact.Povezane varijable možete pregledati u Varijable izlaza događaja.
-
Povratni poziv nije uspioSustav pokreće ovaj događaj kada povratni poziv iz ljubaznosti ne uspije. Taj je događaj dostupan ako koristite aktivnost povratnog poziva u glavnom tijeku.
-
Sustav ponovno pokušava povratni poziv samo kada povratni poziv ne uspije s kraja kontakta. Povratni poziv ne uspijeva kada je kontakt zauzet ili nije dostupan ili nema odgovora od agenta.
-
Također, poziv ne uspijeva s kraja agenta kada telefon agenta nije dostupan ili agent odbije poziv. Poziv se vraća u red čekanja i ponovno usmjerava dostupnom agentu.
Za korištenje povratnog poziva u tijeku konfigurirajte lokalnu varijablu toka (pomoću aktivnosti SetVariable) s vrijednošću 0 i povećajte je prema potrebi. Provjerite je li vrijednost manja od vrijednosti broja varijabli Pokušajte ponovno.
U tijeku možete priložiti druge događaje koji su vam potrebni da biste pokušali ponovno pokušati povratni poziv. U tijek uključite aktivnost čekanja nakon koje slijedi povratni poziv ili bilo koja aktivnost u redu čekanja, kao što su Agent u redu čekanja i Kontakt u redu čekanja. Koristite ove aktivnosti u bilo kojoj kombinaciji ili redoslijedu nakon aktivnosti Čekanje.
Da biste završili ponovne pokušaje:
-
Za pravi uvjet koristite aktivnost završnog toka. Nemojte koristiti aktivnost prekida veze.
-
Za lažni uvjet koristite prekid veze nakon konfiguriranja varijable Ponovni pokušaj u tijeku. U tom su slučaju svi pokušaji ponovnog pokušaja dovršeni i nema dostupnih ponovnih pokušaja.
-
Maksimalan broj pokušaja ponovnog pokušaja povratnog poziva je 10. Maksimalno vrijeme interakcije može ostati u sustavu je 14 dana. Što god se prvo dogodi, smatra se životom interakcije za konfiguriranje ponovnog pokušaja.
-
Kada koristite aktivnost čekanja, minimalni interval odgode između ponovnog pokušaja je 10 sekundi, a maksimalni interval odgode između ponovnog pokušaja je 72 sata.
-
Kada je stanje kontakta u ograničenom vremenu u parkiranom vremenskom ograničenju i ako su dostupni pokušaji ponovnog pokušaja, generira se događaj Povratna obaveza. Konfigurirani rukovatelj događajima u tijeku nastavlja ponovno pokušavati povratni poziv za preostale pokušaje.
-
Kada povratni poziv kontaktu ne uspije, kontakt se uklanja u red čekanja, a događaj povratnog poziva se generira. Rukovatelj ponovnim pokušajem može ga ponovno staviti u red čekanja koristeći bilo koju od aktivnosti kao što su povratni poziv (isto ili drugo odredište), kontakt u redu čekanja i/ili agent u redu čekanja.
-
-
PreDialKao dio NewPhoneContact, događaj PreDial omogućuje razvojnom inženjeru tijeka postavljanje ili prilagodbu ID-a pozivatelja pomoću aktivnosti Postavljanje ID-a pozivatelja.
Kada stvorite tijek rada, taj je događaj dostupan na kartici Tijekovi događaja dizajnera toka. To je događaj koji se prekida konfiguriranjem opcije Postavljanje ID-a pozivatelja. Ovaj se događaj pokreće i za agenta i za kupca na temelju scenarija poziva.
Da bi pozivi kampanje uspjeli, pozivi agenta i pozivi klijenata moraju se upućivati iz iste medijske regije. Medijsko područje odabire se na temelju ANI/CLID-a poziva kada se prezentira medijima. Mapiranje između ANI-ja i medijskog područja vrši se u Kontrolnom središtu. ANI koji su odabrani na pozivu agenta i pozivu klijenta, ako se kontroliraju putem događaja PreDial u tijeku, trebali bi biti odabrani tako da oba poziva potječu iz iste regije.
Na primjer, ako se agent nalazi u Singapuru, ali se pozivi kupaca trebaju obaviti u Sjedinjenim Državama, ANI za poziv kupca može biti odabran tako da je medijska regija SAD. Slično tome, ANI odabran za poziv agenta u događaju PreDial također bi trebao biti odabran tako da odabrana medijska regija bude SAD.
Sljedeća tablica sadrži popis vrsta operacija i odgovarajuće vrste sudionika za
PreDial.operationType.Stol 51. Operacija povezana s PreDial.operationType i vrste sudionika PreDial.OperationType
PreDial.ParticipantType
ULAZNIAgent
OUTDIALAgent, Kupac
COURTESY_CALLBACKAgent, Kupac
PREVIEW_CAMPAIGNAgent, Kupac
WEB_CALLBACKAgent, Kupac
TRANSFER_TO_DNDN
TRANSFER_TO_AGENTAgent
CONSULT_TO_DNDN
CONSULT_TO_AGENTAgent
CONSULT_TO_QUEUEAgent
CONSULT_TO_EP_DNEP-DN
-
Prilagodi ANI nije primjenjiv za nadzornika kada je konfiguriran nadzor poziva.
-
Konfigurirajte svaki put rukovatelja događajima prije biranja s ID-om pozivatelja kao terminalnom aktivnošću jer se u protivnom kontakt može napustiti.
-
Za korištenje rukovatelja događajima PreDial potrebna je podrška tijeka.
-
Nemojte koristiti aktivnosti toka koje stavljaju kontakt u red čekanja s rukovateljem događajima PreDial.
-
Za ANI konfiguriran protiv izlaznog kontakta, poziv se usmjerava kroz regiju u koju je agent ANI mapiran bez obzira na regiju u kojoj se kontakt nalazi. Na primjer, ako organizacija ima kontaktne centre u SAD-u i Australiji i aktivira se odlazni poziv za kontakt koji se nalazi u SAD-u s agentom ANI-jem mapiranim u regiju Australije, poziv se usmjerava kroz Australiju.
Pogledajte ani upotrebu tablice za više scenarija u okruženju Next Generation u odjeljku Postavljanje ID-a pozivatelja za upotrebu ANI-ja u različitim scenarijima poziva.
Povezane varijable možete pregledati u Varijable izlaza događaja.
-
Tijek rada OnGlobalError
Dok stvarate tijek, put pogreške aktivnosti možete postaviti tako da obrađuje pogrešku aktivnosti ili generičku pogrešku koju dobijete tijekom izvršavanja tijeka rada.
Ako se tijekom izvršavanja tijeka pojavi pogreška, izvršavanje se nastavlja sa sljedećom aktivnošću definiranom u putu pogreške. Ako ne konfigurirate put pogreške u glavnom tijeku, i dalje možete postaviti događaj OnGlobalError dostupan na kartici Tijekovi događaja za rukovanje pogreškom izvršavanja tijeka.
Ako ne uspijete definirati putove pogrešaka i u glavnim tokovima i u tokovima događaja, tijek se završava kada se tijekom izvršavanja tijeka pojavi pogreška.
Razmotrimo scenarij u kojem konfigurirate aktivnost Postavi varijablu u tijeku.
Možete postaviti čvor Nedefinirana pogreška aktivnosti Postavi varijablu na glavnom toku za rješavanje svih sistemskih pogrešaka tijekom izvršavanja tijeka. Ako ne želite definirati put pogreške u glavnom tijeku, svejedno možete otići na karticu Tijek događaja i konfigurirati tijek događaja OnGlobalError .
U gornjem primjeru,Reproduciraj poruku dodana je rukovatelju događajima OnGlobalError . Ako dođe do sistemske pogreške tijekom izvršavanja funkcije Postavljanje varijable u glavnom tijeku, sustav će prvo razmotriti konfiguraciju napravljenu u aktivnosti Postavljanje varijable . Ako put pogreške nije definiran, sustav provjerava rukovatelja događajima OnGlobalError u tijeku događaja. Budući da je aktivnost Play poruke pridružena događaju OnGlobalError u gornjem primjeru, sustav reproducira poruku i završava tijek.
Varijable i izrazi u dizajneru toka
Dizajner toka ima sljedeće vrste varijabli:
Prilagođene varijable tijeka
Prilagođene varijable tijeka varijable su različitih vrsta podataka koje se mogu postaviti i koje možete upotrebljavati kroz tijek. Možete stvoriti onoliko varijabli tijeka koliko vam treba kako biste zadovoljili logiku svojeg tijeka.
Sigurne varijable
Varijable tijeka mogu se označiti kao Sigurne kako bi se spriječilo zapisivanje i pohranjivanje bilo kakvih osjetljivih informacija kao što su podaci o osobnoj identifikaciji (PII) i karticama za plaćanje (PCI). Možete postaviti sigurne varijable kao Agent Viewable (Vidljive agentu) ili Agent Editable (Agent ih može uređivati) kako biste nadzirali način na koji se te varijable predstavljaju na platformi Agent Desktop.
Prema zadanim postavkama, sve postojeće varijable u raspoređenim tijekovima ponašaju se kao nesigurne varijable. Otvorite ove tijekove u načinu uređivanja kako biste pregledali i zadržali sigurne varijable prema potrebi.
Pri mapiranju varijable tijeka, ne možete mapirati sigurnu varijablu u nesigurnu varijablu u aktivnosti GoTo.
Ne možete označiti globalne varijable kao sigurne.
Stvaranje prilagođenih varijabli tijeka
| 1 |
Na navigacijskoj traci portala za upravljanje odaberite . | ||||||||||||||||||||
| 2 |
Kliknite ikonu elipse pokraj tijeka i kliknite Otvori. Prikazat će se prozor Alat za dizajniranje tijeka.
| ||||||||||||||||||||
| 3 |
Iz Konfiguracijske ploče otvorite odjeljak Definicija varijable. | ||||||||||||||||||||
| 4 |
Kliknite Dodaj varijablu tijeka. | ||||||||||||||||||||
| 5 |
Unesite Ime i Opis varijable. | ||||||||||||||||||||
| 6 |
Odaberite Vrstu varijable s padajućeg popisa.
Podržane vrste varijabli su:
| ||||||||||||||||||||
| 7 |
Navedite Zadanu vrijednost varijable po odabranoj vrsti varijable. | ||||||||||||||||||||
| 8 |
(Neobavezno) Ako omogućite preklopni gumb Sadrži osjetljive informacije , sustav označava varijablu kao sigurnu varijablu. Za vrijeme izvršavanja tijeka sustav ne zapisuje niti pohranjuje nikakve informacije koje su prolazile ovom varijablom. | ||||||||||||||||||||
| 9 |
(Neobavezno) Ako omogućite preklopni gumb Mark Agent Viewable , varijabla a na radnoj površini zajedno s vrijednošću zabilježenom kao dio tijeka. Kada omogućite preklopni gumb Označi da je vidljivo agentu prikazuju se sjedeća polja:
| ||||||||||||||||||||
| 10 |
Kliknite Spremi. Kada spremate Prilagođenu varijablu tijeka, varijabla se sprema kao oznaka na Globalnoj ploči svojstava na Radnoj površini. Ako ste varijablu označili kao Vidljivo agentu, oznaka prikazuje ikonu slušalice za jednostavnu identifikaciju. |
Primjer: redoslijed Varijabli tijekova prikazan na Radnoj površini
Kada stvarate varijable koje su označene kao Vidljivo agentu, radna površina prikazuje te varijable određenim redoslijedom.
Na primjer, ako stvarate sljedeće varijable tijeka: CustomerType, SubscribedCustomer, CustomerCount, CallRatio, dob, Datetest.
Radna površina prima te varijable iz Alata za dizajniranje tijeka sljedećim redoslijedom: CallRatio, CustomerCount, CustomerType, SubscribedCustomer, ANI, DN, dob, ronaTimeout, Datetest.
Radna površina prikazuje varijable sljedećim redoslijedom, s lijeva na desno, na Korisničkom sučelju:
-
Korisničke varijable broj telefona, DN, red čekanja, vrijeme RONA
-
Varijable tijeka poredane su abecednim redom i prvo dolaze varijable koje počinju velikim slovom, nakon čega slijede varijable koje počinju malim slovom: CallRatio, CustomerCount, CustomerType, Datetest, SubscribedCustomer, dob.
Uređivanje prilagođenih varijabli tijeka
Ako se varijabla već upotrebljava, vrstu varijable ne možete uređivati. Takav bi postupak imao velike implikacije na tijek. Dakle, ova radnja je zabranjena. U tom slučaju, padajuće polje vrste varijable onemogućeno je i prikazuje se poruka upozorenja.
Nakon uspješnog uređivanja varijable, promjene koje su napravljene prikazuju se u cijelom tijeku i u skočnom prozoru koji se prikazuje kada kliknete varijablu tijeka u oknu Globalna svojstva.
Kako biste uredili prilagođenu varijablu tijeka, poduzmite sljedeće korake:
| 1 |
Na navigacijskoj traci portala za upravljanje odaberite . |
| 2 |
Kliknite ikonu elipse pokraj tijeka i kliknite Otvori. Prikazat će se prozor Alat za dizajniranje tijeka.
|
| 3 |
Kliknite na oznaku varijable koju želite urediti u oknu Globalna svojstva. Prikazuje skočni prozor u kojem se prikazuje sažetak informacija koje su izvorno postavljene za varijablu.
|
| 4 |
Kliknite Uredi u gornjem desnom kutu skočnog prozora. Prikazuje se dijaloški okvir Uredi varijablu tijeka. Ako se varijabla ne upotrebljava u tijeku, tada se sva polja mogu uređivati. Možete promijeniti naziv varijable, opis, vrstu i vrijednost. |
| 5 |
Kliknite ikonu Informacije u ovoj poruci kako biste vidjeli popis aktivnosti u kojima se varijabla upotrebljava. Ako želite nastaviti s uređivanjem varijable, uklonite varijablu iz svih konfiguracija tijeka prije ponovnog pokušaja uređivanja. |
| 6 |
Napravite nužne promjene. Gumb Spremi ostaje onemogućen dok ne napravite promjenu. |
| 7 |
Kliknite Spremi. |
Brisanje prilagođenih varijabli tijeka
Ako se varijabla upotrebljava u tijeku, ne možete je izbrisati. Takav bi postupak imao velike implikacije na tijek. U tom slučaju, gumb Izbriši u prozoru Izbriši varijablu onemogućen je i prikazat će se popis aktivnosti u kojima se varijabla upotrebljava.
Aktivnosti se grupiraju prema tome pojavljuju li se na kartici Glavni tijek ili Tijekovi događaja. Ako želite izbrisati varijablu koja se upotrebljava, uklonite je iz svih konfiguracija tijeka prije nego što je pokušate izbrisati.
Kako biste izbrisali prilagođenu varijablu tijeka, poduzmite sljedeće korake:
| 1 |
Iz navigacijske trake Portala za upravljanje odaberite . |
| 2 |
Kliknite ikonu elipse pokraj tijeka i kliknite Otvori. Prikazat će se prozor Alat za dizajniranje tijeka.
|
| 3 |
U oknu Globalna svojstva, kliknite ikonu Izbriši koja se prikazuje na oznaci varijable koju želite izbrisati. |
Unaprijed definirane varijable
Alat za dizajniranje tijeka automatski stvara unaprijed definirane varijable kada u tijeku upotrebljavate određene događaje i aktivnosti.
Popis dostupnih unaprijed definiranih varijabli prikazuje se u odjeljku unaprijed definiranih varijabli u oknu globalna svojstva tijeka. Također se pojavljuju u oknu svojstava za odabrani događaj ili aktivnost.
Kliknite na svaku varijablu za otvaranje skočnog prozora koji objašnjava koju vrstu podataka varijabla pohranjuje, tako da znate kako upotrijebiti varijablu u vašem tijeku.
Dok je većina atributa izlazne varijable događaja unaprijed definirana i ne može se uređivati, varijablu možete urediti kako biste izmijenili Označavanje globalne varijable.
Izlazne varijable događaja
Izlazne varijable događaja posebno su povezane s događajima i preuzimaju nomenklaturu:<EventName> .<VariableName>.
Sve varijable izlaza događaja dostupne za korištenje u tijeku automatski se pojavljuju u oknu Globalna svojstva nakon uvođenja događaja u tijek, kao i u oknu Svojstva za pridruženu aktivnost rukovatelja događajima.
Dostupne izlazne varijable događaja su:
-
NewPhoneContact.ANI -
NewPhoneContact.DNIS -
NewPhoneContact.InteractionID -
NewPhoneContact.PSTNRegion -
AgentAnswered.AgentID -
AgentAnswered.AgentName -
AgentAnswered.AgentSessionID -
AgentAnswered.QueueID -
AgentAnswered.QueueName -
AgentAnswered.TeamID -
AgentAnswered.TeamName -
AgentAnswered.TenantID -
AgentAnswered.CAD -
PhoneContactEnded.AgentID -
PhoneContactEnded.TeamID -
PhoneContactEnded.QueueID -
PhoneContactEnded.InboundChannel -
PhoneContactEnded.RoutingStrategyID -
AgentOffered.agentId -
AgentOffered.agentName -
AgentOffered.agentSessionId -
AgentOffered.queueId -
AgentOffered.queueName -
AgentOffered.teamId -
AgentOffered.teamName -
AgentOffered.tenantId -
AgentOffered.callAssociatedData -
AgentOffered.AgentID -
AgentOffered.AgentName -
AgentOffered.AgentSessionID -
AgentOffered.QueueID -
AgentOffered.QueueName -
AgentOffered.TeamID -
AgentOffered.TeamName -
AgentOffered.TenantID -
AgentOffered.CAD -
PreDial.direction -
PreDial.participantType -
PreDial.dialNumber -
PreDial.otherPartyDn -
PreDial.epDn -
PreDial.agentSelectedAni -
PreDial.operationType
Prilagodba varijabli sustava
Možete prilagoditi samo varijable oznake telefonskog broja i DNIS (dialled number identification service). Možete stvoriti pseudonim tih varijabli i konfigurirati ga pomoću aktivnosti Postavi varijablu u tijeku.
| 1 |
Na navigacijskoj traci portala za upravljanje odaberite . |
| 2 |
Kliknite ikonu elipse pokraj tijeka i kliknite Otvori. Prikazat će se prozor Alat za dizajniranje tijeka.
|
| 3 |
U oknu Globalna svojstva toka otvorite odjeljak Definicija varijable. |
| 4 |
Kliknite karticu Konfiguracija. |
| 5 |
Kliknite Dodaj varijablu tijeka. |
| 6 |
Unesite Ime i Opis varijable. |
| 7 |
Na padajućem popisu Vrsta varijable odaberite Niz . |
| 8 |
Omogućite preklopni gumb Učini agenta vidljivim . |
| 9 |
U polje Oznaka radne površine unesite željenu oznaku radne površine za varijablu. |
| 10 |
Kliknite Spremi. To stvara varijablu.
|
| 11 |
Iz biblioteke aktivnosti povucite aktivnost Postavljanje varijable u platno. |
| 12 |
U odjeljku Postavke varijable u oknu Postavke aktivnosti učinite sljedeće: Kada objavite tijek, novostvorena varijabla toka zamjenjuje odabranu varijablu sustava. Tijekom izvršavanja tijeka u oknu Dolazni skočni prozor i interakcija radne površine pojavljuje se oznaka radne površine novostvorene varijable.
|
Izlazne varijable aktivnosti
Izlazne varijable aktivnosti pohranjuju podatke prikupljene iz aktivnosti i automatski se stvaraju kada dodate određene aktivnosti na platno. Izlazne varijable aktivnosti koriste sljedeću sintaksu: <ActivityName>.<VariableName> gdje se ActivityName dinamički mijenja na temelju aktivnosti.
Ako tijek koristi aktivnost više puta, svaka aktivnost ima jedinstvenu instancu svake pridružene izlazne varijable aktivnosti. Sve izlazne varijable aktivnosti dostupne za korištenje u tijeku automatski se pojavljuju u oknu Globalna svojstva kada unesete aktivnost u tijek, kao i u oknu Svojstva za pridruženu aktivnost.
Dostupne izlazne varijable aktivnosti su:
-
Menu.OptionEntered: pohranjuje mogućnost izbornika koju je pozivatelj odabrao tijekom instance aktivnosti izbornika. Ovo je jedna znamenka od 0 do 9. -
CollectDigits.DigitsEntered: pohranjuje znamenke koje je pozivatelj unio tijekom instance aktivnosti prikupljanja znamenki. Broj znamenki ovisi o konfiguraciji aktivnosti. -
HTTPRequest.HTTPStatusCode: pohranjuje kod stanja primljen prilikom pokušaja HTTP zahtjeva. -
HTTPRequest.HTTPResponseBody: pohranjuje odgovor kada je HTTP zahtjev uspješno pokrenut. -
HTTPRequest.ResponseHeaders: pohranjuje zaglavlja koja su poslana kao dio HTTP zahtjeva. -
VirtualAgent.IntentTriggered: pohranjuje namjeru koja je pokrenula razgovor iskustvo koje treba obraditi ili eskalirati. -
GetQueueInfo.EWT:pohranjuje vrijednost za procijenjeno vrijeme čekanja za odabrani red čekanja. -
GetQueueInfo.PIQ: pohranjuje vrijednost za položaj u redu čekanja za odabrani red čekanja.
Globalne varijable
Globalne varijable prilagođene su varijable koje možete pregledavati i pristupati im prilikom stvaranja tokova. Administrator stvara globalne varijable u modulu Dodjela resursa portala za upravljanje. Dodatne informacije potražite u odjeljku Globalne varijable.
Kao razvijatelj tijeka možete konzumirati ove varijable prema svojim zahtjevima. Te varijable možete dodati u tijek. Također možete urediti i ukloniti globalnu varijablu nakon što je dodate u tijek.
Dodavanje globalne varijable u tok
U tijek možete dodati najviše 30 varijabli. Ovaj broj ne uključuje varijable koje se ne mogu prijaviti i nisu vidljive agentu.
Ako želite dodati više varijabli izvan maksimalnog ograničenja, morate izbrisati jednak broj postojećih varijabli. Dodatne informacije o brisanju globalne varijable potražite u članku Uklanjanje globalnih varijabli iz tijeka. |
Tijekom stvaranja tijeka može se inicijalizirati globalna varijabla vrste Niz s maksimalnom duljinom od 256 znakova. No, tijekom izvršavanja tijeka varijabla se može ažurirati tako da sadrži do 1024 znaka. Prekoračenje tog ograničenja može imati nepoželjno ponašanje kao što su neuspjesi poziva i vrijednosti koje nisu valjane. |
Da biste dodali globalne varijable u tijek:
| 1 |
Na navigacijskoj traci portala za upravljanje odaberite . |
| 2 |
Kliknite ikonu elipse pokraj tijeka i kliknite Otvori. Prikazat će se prozor Alat za dizajniranje tijeka.
|
| 3 |
U oknu Svojstva globalnog toka pomaknite se prema dolje do odjeljka Varijabla definicija> unaprijed definirane varijable . |
| 4 |
U odjeljku Globalne varijable kliknite Dodaj globalne varijable. Pojavit će se dijaloški okvir Dodavanje globalnih varijabli . Prikazuje sve globalne varijable koje je administrator stvorio u modulu Dodjela resursa .
|
| 5 |
(Neobavezno) Pomoću polja Search Global Variables filtrirajte i tražite potrebne globalne varijable s popisa. |
| 6 |
Potvrdite okvire potrebnih globalnih varijabli s popisa i kliknite Dodaj. Sustav prikazuje odabrane varijable u odjeljku Globalne varijable.
Prema zadanim postavkama svaka varijabla sadrži polja metapodataka koja je definirao administrator, kao što su, Izvještajivo, Vidljivo agent, Uređivanje agenta i Oznaka radne površine. Ako administrator promijeni vrijednosti metapodataka dok je globalna varijabla u upotrebi, promjene na portalu za upravljanje odražavaju se na tokove (s odgodom isteka predmemorije od 8 sati). |
Uređivanje globalne varijable u tijeku
Kada uređujete globalnu varijablu, ne možete promijeniti vrijednost metapodataka globalne varijable u dizajneru toka. Međutim, zadanu vrijednost možete promijeniti pomoću preklopnog gumba Prebriši zadanu vrijednost .
Da biste uredili globalnu varijablu u tijeku:
| 1 |
Na navigacijskoj traci portala za upravljanje odaberite . | ||
| 2 |
Kliknite ikonu elipse pokraj tijeka i kliknite Otvori. Prikazat će se prozor Alat za dizajniranje tijeka.
| ||
| 3 |
U oknu Svojstva globalnog toka pomaknite se prema dolje do odjeljka Varijabla definicija> unaprijed definirane varijable . | ||
| 4 |
Na ploči Globalna varijabla kliknite globalnu varijablu i kliknite uređivanje ( Pojavit će se dijaloški okvir Uređivanje globalnih varijabli . Prikazuje detalje o odabranoj globalnoj varijabli kao što su Vrsta varijable, Zadana vrijednost, Oznaka radne površine i Agent koji se može uređivati.
| ||
| 5 |
(Neobavezno) Omogućite preklopni gumb Overwrite Portal Configurations da biste prebrisali postojeće vrijednosti konfigurirane na portalu za upravljanje. To vam omogućuje izmjenu vrijednosti polja kao što su Zadana vrijednost, Vidljivost agenta, Agent se može uređivati i Oznaka radne površine.
| ||
| 6 |
Napravite nužne promjene. | ||
| 7 |
Kliknite Spremi. |
Uklanjanje globalnih varijabli iz tijeka
Možete ukloniti globalnu varijablu koja se ne koristi ni u jednom tijeku.
Ako ne možete ukloniti globalnu varijablu, obratite se administratoru kako biste omogućili zastavicu značajke za uklanjanje globalnih varijabli iz tijeka. |
Da biste uklonili globalnu varijablu iz toka:
| 1 |
Iz navigacijske trake Portala za upravljanje odaberite . |
| 2 |
Kliknite ikonu elipse pokraj tijeka i kliknite Otvori. Prikazat će se prozor Alat za dizajniranje tijeka.
|
| 3 |
U oknu Svojstva globalnog toka pomaknite se prema dolje do odjeljka Varijabla definicija> unaprijed definirane varijable . |
| 4 |
Na ploči Globalne varijable kliknite ikonu ukloni (x) globalne varijable koju želite ukloniti. Skočna poruka od vas će zatražiti potvrdu akcije.
|
| 5 |
Kliknite Izbriši. Time se odabrana globalna varijabla uklanja s popisa.
|
Vidljive varijable na radnoj površini
Možete konfigurirati sljedeće vrste varijabli za dolazni skočni prozor i okno interakcije radne površine za dolazne i odlazne glasovne pozive:
-
Varijable sustava kao što su telefonski broj, DNIS (usluga identifikacije biranog broja), naziv reda čekanja i RONA vremensko ograničenje
-
Globalne varijable koje se stvaraju i kojima se upravlja na portalu za upravljanje
-
Prilagođene varijable toka koje se stvaraju i kojima se upravlja u dizajneru toka
|
- Dolazni skočni prozor na radnoj površini
- Skočni prozor pojavljuje se kada agent primi dolazni poziv ili nazove odlazni poziv. Prikazuje ključne informacije o klijentu u skladu s varijablama konfiguriranima u dizajneru toka. Možete postaviti redoslijed pojavljivanja svake od ovih varijabli u dolaznom popoveru koji može uključivati bilo koju kombinaciju sustava, globalne i prilagođene varijable protoka. Također možete urediti oznaku radne površine ovih varijabli.
- Možete prilagoditi oznaku radne površine varijabli sustava kao što su Telefonski broj i DNIS. Dodatne informacije potražite u odjeljku Prilagodba varijabli sustava.
- Za dolazne i odlazne pozive možete odabrati najmanje tri, a najviše šest varijabli. Za pozive za konzultacije, konzultirani agent će pregledati dodatne tri varijable kao što su Ime agenta, Agent DN i Tim agenta koje se prema zadanim postavkama dodaju na popis.
-
Ne možete konfigurirati varijable koje sadrže osjetljive informacije u dolaznom skočnom prozoru na radnoj površini.
- Dodatne informacije o konfiguriranju varijabli za skočni prozor dolaznog pregleda potražite u članku Konfiguriranje varijabli za skočni prozor dolazni.
- Okno interakcije
- Okno interakcije na radnoj površini pojavljuje se nakon što agent prihvati dolazni ili odlazni poziv. Prikazuje skup informacija u varijablama okna interakcije konfiguriranih u dizajneru toka. Možete odabrati najviše 30 varijabli. Možete postaviti redoslijed pojavljivanja svake od ovih varijabli u oknu interakcije koji može uključivati bilo koju kombinaciju sustava, globalne i prilagođene varijable tijeka. Također možete urediti oznaku radne površine ovih varijabli.
- Možete prilagoditi oznaku radne površine varijabli sustava kao što su Telefonski broj i DNIS. Dodatne informacije potražite u odjeljku Prilagodba varijabli sustava.
- Dodatne informacije o konfiguriranju varijabli za okno interakcije potražite u odjeljku Konfiguriranje varijabli za okno interakcije.
Konfiguriranje varijabli za dolazni skočni prozor
Prije nego što počnete
Konfigurirajte varijable na skočnom prozoru dolaznih za dolazne i odlazne pozive.
-
Morate stvoriti varijable koje želite dodati u dolazni skočni prozor radne površine. Dodatne informacije potražite u člancima Stvaranje globalne varijable i Stvaranje prilagođenih varijabli toka.
-
Morate označiti varijable kao Agenta vidljivo. Dodatne informacije o označavanju globalne varijable kao vidljivog agenta potražite u članku Uređivanje globalne varijable u tijeku.
| 1 |
Na navigacijskoj traci portala za upravljanje odaberite . |
| 2 |
Kako biste stvorili tijek, kliknite Novi. Za uređivanje postojećeg tijeka kliknite na ikonu elipse pokraj tijeka i kliknite Otvori. Prikazat će se prozor Alat za dizajniranje tijeka.
|
| 3 |
U oknu Globalna svojstva toka otvorite odjeljak Definicija varijable. |
| 4 |
Kliknite karticu Vidljivost radne površine > Redoslijed . |
| 5 |
U odjeljku Dolazni skočni prozor kliknite Odabir varijabli za dolazni skočni pregled. Pojavit će se prozor Odabir varijabli na dolaznom skočnom prozoru . Prikazuje sve varijable koje uključuju četiri zadane varijable sustava kao što su telefonski broj, DNIS, naziv reda čekanja i RONA vremensko ograničenje. Varijable sustava kao što su telefonski broj, DNIS i naziv reda čekanja odabrane su prema zadanim postavkama koje možete poništiti kada dodate još varijabli.
|
| 6 |
Za filtriranje popisa koristite sljedeće mogućnosti pretraživanja: Popis se automatski popunjava varijablama prema unosima kriterija.
|
| 7 |
Potvrdite okvire varijabli koje želite odabrati za dolazni skočni pregled. Možete odabrati najmanje tri, a najviše šest varijabli. |
| 8 |
Kliknite Spremi. Ovaj korak možete preskočiti ako omogućite preklopni gumb za automatsko spremanje . Odabrane varijable pojavljuju se u odjeljku Dolazni skočni pregled .
|
| 9 |
Koristite ikonu ručke ( |
| 10 |
(Neobavezno) Kliknite ikonu x pokraj varijable da biste uklonili tu varijablu s popisa. |
Konfiguriranje varijabli za okno interakcije
Prije nego što počnete
Konfigurirajte varijable u oknu interakcije za dolazne i odlazne pozive.
-
Morate stvoriti varijable koje želite dodati u dolazni skočni prozor radne površine. Dodatne informacije potražite u člancima Stvaranje globalne varijable i Stvaranje prilagođenih varijabli toka.
-
Morate označiti varijable kao Agenta vidljivo. Dodatne informacije o označavanju globalne varijable kao vidljivog agenta potražite u članku Uređivanje globalne varijable u tijeku.
| 1 |
Na navigacijskoj traci portala za upravljanje odaberite . |
| 2 |
Kako biste stvorili tijek, kliknite Novi. Za uređivanje postojećeg tijeka kliknite na ikonu elipse pokraj tijeka i kliknite Otvori. Prikazat će se prozor Alat za dizajniranje tijeka.
|
| 3 |
U oknu Globalna svojstva toka otvorite odjeljak Definicija varijable. |
| 4 |
Kliknite karticu Vidljivost i redoslijed radne površine. |
| 5 |
U odjeljku Okno interakcije kliknite Odabir varijabli za okno interakcije. Pojavit će se prozor Odabir varijabli u oknu interakcije. Prikazuje sve varijable zajedno s četiri sistemske varijable kao što su telefonski broj, DNIS, naziv reda čekanja i RONA vremensko ograničenje.
|
| 6 |
Za filtriranje popisa koristite sljedeće mogućnosti pretraživanja: Popis se automatski popunjava varijablama prema unosima kriterija.
|
| 7 |
Potvrdite okvire varijabli koje želite odabrati za okno Interakcija. Možete odabrati najviše 30 varijabli. |
| 8 |
Koristite ikonu ručke ( |
| 9 |
Kliknite Spremi. Ovaj korak možete preskočiti ako omogućite preklopni gumb za automatsko spremanje . Odabrane varijable pojavljuju se u odjeljku Okno interakcije .
|
| 10 |
(Neobavezno) Kliknite ikonu x pokraj varijable da biste uklonili tu varijablu s popisa. |
JSON varijable
JSON varijable su prilagođene varijable protoka tipa JSON. JSON varijable možete stvoriti u dizajneru toka. Dodatne informacije potražite u odjeljku Stvaranje prilagođenih varijabli toka.
Sljedeće aktivnosti možete koristiti za pohranu podataka u JSON varijabli: HTTP zahtjev,raščlanjivanje i postavljanje varijable.
U HTTP i Parse aktivnostima možete izdvojiti podatke pomoću JSON izraza filtra puta i pohraniti ih u JSON varijablu.
U odjeljku Postavljanje varijablne aktivnosti možete koristiti JSON varijablu u mogućnosti Postavi vrijednost na sljedeće načine:
-
Upišite u vrijednost JSON u tekstnom okviru. Na primjer:
{ "userId":"rirani", "jobTitleName":"Developer", "firstName":"Romin", "lastName":"Irani", "preferredFullName":"Romin Irani", "employeeCode":"E1", "region":"CA", "phoneNumber":"408-xxxxx67", "emailAddress":"rirani@xyz.com" } -
Koristite izraz šljunka.
Upotreba JSON varijabli u šljunčanom izrazu
-
Pristup odvojen točkom:Pristup odvojen točkom( .) možete koristiti u šljunčanom izrazu za JSON varijablu u aktivnostima rukovanja pozivima i kontrole protoka.
Sintaksa:
{{ jsonVariableName.fieldName }}where,jsonVariableName.fieldNametreba procijeniti na polje u JSON varijabli.Ako u prethodnom isječku šifre uzorka izdvojite zaposlenika u varijablu koja se zove
empvarpomoću HTTP-a ili Raščlanjivanja:koristi
{{empvar.employeeCode}}da biste dobili vrijednost kaoE1. -
Pristup indeksu JSON polja: Možete pristupiti određenom indeksu iz JSON polja sličnom Pebble Syntax. Za više detalja o pristupu indeksu u šljunku posjetite https://pebbletemplates.io/wiki/guide/basic-usage/, na primjer:
Ako izdvojite JSON polje zaposlenika u varijablu koja se zove{ "Zaposlenici" : [ { "userId":"rirani", "jobTitleName":"Developer", "firstName":"Romin", "lastName":"Irani", "preferredFullName":"Romin Irani", "employeeCode":"E1", }, { "userId":"thanks", "jobTitleName":"Program Manager", "firstName":"Tom", "lastName":"Hanks", "preferredFullName":"Tom Hanks", "employeeCode":"E3", "directReports":[ { "userId":"John", "jobTitleName":"Developer", "firstName":"John", "lastName":"Irani", "preferredFullName":"John Irani", "employeeCode":"E2" }, { " userId":"Sam", "jobTitleName":"Developer", "firstName":"Sam", "lastName":"Das", "preferredFullName":"Sam Das", "employeeCode":"E2" } ] }varpomoću HTTP-a ili raščlanjivanja:-
Use
{{ var[0]}}}dabiste dobili podatke ozaposlenicima riranikoji je menadžer. -
Koristite
{{ var[1].directReports[0] }}da biste dobili podatke ozaposleniku Johnakoji je izravni prijavitelj upravitelja. -
Upotrijebite
{{ var[1].directReports[0].preferredFullName }}da biste dobili vrijednost kaoJohn Irani. -
Use
{{ var[0].preferredFullName }}da biste dobili vrijednost kaoRomin Irani.
-
Korištenje JSON varijable u HTTP zahtjevu
Za upotrebu JSON varijable kao tijela zahtjeva HTTP zahtjeva prvo upotrijebite aktivnost Postavljanje varijable kako biste JSON varijablu pretvorili u niz. Na primjer, u odjeljku Postavljanje varijablnih postavki varijabli postavite varijablu jsonString s vrijednošću kao {{ jsonVariable }}.
Koristite ovu varijablu kao ulaz u HTTP postavke. Na primjer, u odjeljku HTTP Postavke zahtjeva postavite tijelo zahtjeva kao {{ jsonString }}.
Pisanje izraza
Većina polja za unos teksta u dizajneru toka podržava pisanje izraza. Izrazi nisu potrebni, ali omogućuju snažnu funkcionalnost skriptiranja kroz varijable za napredne korisnike. Također možete unijeti osnovni tekst i brojeve u ista polja za unos za jednostavne tokove ako vam izrazi nisu potrebni.
Svaki izraz prelomite u dvostrukim kovrčavim zagradama kao što se ovdje vidi: {{Enter Expression}}
Na primjer, ako želite kombinirati dvije varijable niza zajedno, morate koristiti {{var1+var2}}. Za više informacija pogledajte: https://pebbletemplates.io/.
Sintaksa predloška šljunka
Sva polja za unos u dizajneru toka koriste sintaksu izraza otvorenog koda pod nazivom Pebble Templates: https://pebbletemplates.io/.
U šljunčanim predlošcima podržani su sljedeći simboli: ==, !=, <, >, <=, >=, +, -, *, / . Za upisivanje prilagođenih varijabli u izraz koristite ovu sintaksu: {{variable}}
Podržani su i logički operatori. Dodatne informacije potražite u https://pebbletemplates.io/wiki/operator/logic/.
Preporučujemo da prije korištenja izraza u dizajneru toka pregledate dokumentaciju predloška šljunka. Informacije o pisanju izraza potražite u dokumentima na: https://pebbletemplates.io/wiki/.
Na primjer, u ovom osnovnom uvjetu koristite velika i mala slova izraz provjerava je li Broj računa pozivatelja veći ili jednak određenoj vrijednosti. Na temelju načina na koji se izraz procjenjuje za određeno izvršavanje tijeka, tijek može krenuti putem True ili False.
Prilagođeni šljunčani filtri
Epohalna vremenska oznaka
Možete koristiti sljedeće šljunčane filtre za vraćanje vremenske oznake epohhe za Sada ili zadani niz datuma:
Epohalna vremenska oznaka za sada:
{{ now() | epoch }} => zadana UTC vremenska zona i u sekundama {{ now() | epoha(inMillis=true) }} => zadana vremenska zona UTC-a i u milisekundama Primjer: {{ now() | epoha }} -> 1667471488 {{ now() | epoha(inMillis=true) }} -> 1667471522829Epohalna vremenska oznaka za određeni datum:
{{ '2017-10-19 16:18:03.779' | epoha(format='yyyy-MM-dd HH:mm:ss. SSS', inMillis=true) }} => prilagođenom formatu i u milisekundama {{ '2017-10-19 16:18:03.779' | epoch(format='yyyy-MM-dd HH:mm:ss. SSS', inMillis=true, timeZone='America/Phoenix') }} => prilagođeni oblik s vremenskom zonom i u milisekundama Primjer: {{ '2017-10-19 16:18:03.779' | epoha(format='yyyy-MM-dd HH:mm:ss. SSS', inMillis=true) }} -> 1508429883779 {{ '2017-10-19 16:18:03.779' | epoch(format='yyyy-MM-dd HH:mm:ss. SSS', inMillis=true, timeZone='America/Phoenix') }} -> 1508455083779Provjera valjanosti izraza
Ako polje za unos otkrije da se izraz koristi (to jest, unesena je sintaksa {{ }}), u donjem desnom kutu polja pojavit će se plava ikona.
Kliknite plavu ikonu da biste otvorili modal u kojem možete testirati i izmijeniti izraz dok ne dobijete željeni ishod.
Modal testnog izraza sadrži sljedeća polja:
-
Izraz: Prikazuje izraz koji je prvotno unesen u polje za unos iz konfiguracije aktivnosti.
-
Polja varijabli: Svaka varijabla koja se koristi u izrazu ima polje podrške u koje možete unijeti oglednu vrijednost varijable. Unesite vrijednost za svaku varijablu, a zatim kliknite Test da biste vidjeli rezultate ako se izraz izvršava s unesenim parametrima.
Za postavljanje varijabli u izrazu koristite samo oblik {{naziv varijable}}. Na primjer, {{NewPhoneContact.ANI}} je sintaksa varijable.
-
Rezultat: Prikazuje rezultat izraza nakon što kliknete Testiranje. Ako se rezultati razlikuju od očekivanih, izmijenite izraz po želji. Ako promijenite konfiguraciju, kliknite Primijeni promjene da biste ažurirali izraz u konfiguraciji aktivnosti.
Stvaranje tokova i upravljanje njima
Stvaranje tijeka
Tokove možete kreirati i upravljati njima pomoću modula Resursi proizvodnog postupka. Kada dizajnirate tijek, interakcija konzultiranja ne može sadržavati ljubaznost povratnog poziva, povratne informacije ankete nakon poziva ili aktivnost slijepog prijenosa.
Kada stvorite tijek, ako je broj čvorova veći od 100, u dizajneru toka može doći do latencije. U takvim slučajevima preporučujemo da koristite značajke lančanog toka i dinamičke varijable kako biste razbili veliki protok prema dolje u manje tokove kojima se lako upravlja. Dodatne informacije potražite u člancima Lančano povezivanje toka i Kontakt u redu čekanja. |
| 1 |
Iz navigacijske trake Portala za upravljanje odaberite Strategija usmjeravanja > Tijekovi. | ||
| 2 |
Kliknite na Novi. | ||
| 3 |
U polje Naziv tijeka unesite jedinstveni naziv.
| ||
| 4 |
Kliknite Započni izgradnju tijeka. Prikazat će se prozor Alat za dizajniranje tijeka. | ||
| 5 |
U sekciji Opće postavke unesite opis tijeka. Ovaj opis nije moguće kasnije izmijeniti. | ||
| 6 |
(Neobavezno) Konfigurirajte sljedeće postavke u odjeljku Postavke prikaza .
| ||
| 7 |
Da biste stvorili tijek, izvršite sljedeće zadatke: |
Uređivanje varijabli toka
Varijablu ne možete uređivati dok se koristi. Ne možete uređivati vrstu varijable nakon stvaranja varijable.
| 1 |
Iz navigacijske trake Portala za upravljanje odaberite . |
| 2 |
Kliknite ikonu trotočja pokraj tijeka koji želite urediti, a zatim kliknite Otvori. |
| 3 |
Kliknite oznaku varijable iz okna Svojstva globalnog toka. Skočni prozor prikazuje sažetak informacija o varijabli.
|
| 4 |
Kliknite Uredi u gornjem desnom kutu skočnog prozora. |
| 5 |
Odaberite varijablu koja se ne koristi u tijeku. |
| 6 |
Izvršite potrebne promjene u nazivu varijable, opisu, vrijednosti i konfiguracijama varijabli. |
Izmjena tijeka
Za uređivanje tijeka koristite preklopni gumb Uređivanje . Ako uključite preklopni gumb, drugi programeri toka neće moći istovremeno uređivati tijek. Kada otvorite tijek, zadani je način samo za čitanje. Uključite preklopni gumb Uredi da biste uredili tijek.
Dizajner toka sada vam omogućuje da označite varijable koje sadrže osjetljive informacije kao sigurne. Kada otvorite postojeći tijek koji sadrži varijable Flow, od vas će se zatražiti pregled i označavanje tih varijabli kao sigurnih prema vašim zahtjevima. Dodatne informacije o sigurnim varijablama potražite u odjeljku Sigurne varijable.
| 1 |
Na navigacijskoj traci portala za upravljanje odaberite . Pojavit će se tablica s popisom svih postojećih tokova klijenta. Tablica sadrži sljedeća polja:
| ||||||||||||||||
| 2 |
Kliknite ikonu trotočja pokraj tijeka koji želite urediti, a zatim kliknite Otvori. Ako odabrani tijek ima varijable toka, poruka od vas traži da označite varijable kao sigurne. Izmjene tijeka možete izvršiti samo ako je omogućen preklopni gumb Uredi uključeno. Ako je gumb za uključivanje/isključivanje Uredi uključeno postavljen na isključeno, tijek će se pojaviti u načinu samo za čitanje. | ||||||||||||||||
| 3 |
Kliknite Odaberi sigurne varijable da biste otvorili dijaloški okvir Uređivanje sigurnih varijabli .
| ||||||||||||||||
| 4 |
Potvrdite okvire varijabli koje sadrže osjetljive informacije, a zatim kliknite Spremi. Prozor dizajnera toka prikazuje odabrane varijable s ikonom lokota pokraj naziva varijabli. Odabrani tijek otvara se u načinu samo za čitanje. | ||||||||||||||||
| 5 |
Omogućite preklopni gumb Uredi da biste izvršili promjene u tijeku. | ||||||||||||||||
| 6 |
Uredite tijek skice po želji.
| ||||||||||||||||
| 7 |
Kliknite Spremi da biste spremili tijek ako onemogućite gumb za uključivanje/isključivanje automatskog spremanja . |
Entiteti pretraživanja u tijeku
Funkcija pretraživanja u dizajneru toka omogućuje razvojnim programerima toka da traže entitete u tijeku i brzo pristupe njihovim mjestima. Za tokove koji su složeniji i složeniji, koristite ovu mogućnost pretraživanja kako biste izbjegli ručni napor u pronalaženju željenih entiteta.
Pomoću ove značajke pretraživanja možete pretraživati sljedeće entitete u tijeku:
-
Nazivi aktivnosti, opisi i unosi
-
Nazivi varijabli
-
Šljunčani izrazi
-
Svojstva toka
Možete pronaći i zamijeniti slobodni tekst unutar polja kao što su tekstualni ulazi, opisi, šljunčani izrazi itd.
| 1 |
Na navigacijskoj traci portala za upravljanje odaberite . |
| 2 |
Kliknite trotočje (...) pokraj tijeka koji želite urediti, a zatim kliknite Otvori. |
| 3 |
U okvir za pretraživanje koji se pojavljuje u gornjem desnom kutu unesite ključnu riječ (naziv aktivnosti, naziv varijable ili niz) i pritisnite Enter. Okvir za pretraživanje možete pokrenuti i pomoću tipkovnih prečaca: Cmd + K (za macOS) i ctrl + k (za Windows). Rezultati pretraživanja pojavljuju se na zasebnoj ploči za pretraživanje na lijevoj strani zaslona.
|
| 4 |
(Neobavezno) S padajućeg popisa odaberite jednu ili više vrsta entiteta da biste filtrirali rezultate pretraživanja. |
| 5 |
Da biste pronašli i zamijenili tekst, učinite sljedeće: |
Primjena oznaka verzija na tijek
Preporučujemo da slijedite najbolju praksu dodavanja oznake verzije kako biste izgradili životni ciklus protoka kroz različite faze kao što su razvoj, testiranje i život za bolju kontrolu uz upravljanje protokom proizvodnje. Umjesto da promjene primijenite izravno na tijek, možete objaviti tijek kroz faze prije nego što uvedete tok u proizvodnju. Ova značajka pomaže vam da izbjegnete prepisivanje trenutnog toka u produkciji.
Kada objavite tijek, uz naziv toka novoj verziji toka možete pridružiti oznaku verzije kao što je Live, Test ili Dev. To daje mogućnost prilaganja različitih verzija istog toka različitim ulaznim točkama ili GoTo aktivnosti. Najnovija je zadana oznaka verzije koju ne možete ukloniti iz verzije toka. Uz najnoviju oznaku možete primijeniti bilo koju drugu oznaku verzije.
Štoviše, ulaznoj točki možete priložiti više verzija istog toka. Tijekom konfiguracije ulazne točke možete odabrati tijek zajedno s jednom od pridruženih oznaka verzije.
Kada otvorite tijek u načinu uređivanja, vidjet ćete verziju Skica iz objavljene najnovije verzije tijeka. Kada objavite ovu verziju skice, ona će joj pridružiti oznaku Najnovija verzija. U određenom trenutku samo jednom tijeku je pridružena oznaka Najnovija verzija. To odgovara posljednjoj objavljenoj verziji tijeka. |
Prije nego što počnete
Tijek morate objaviti barem jednom.
| 1 |
Na navigacijskoj traci portala za upravljanje odaberite . | ||
| 2 |
Kliknite ikonu trotočja pokraj tijeka koji želite urediti, a zatim kliknite Otvori. | ||
| 3 |
Uredite tijek. | ||
| 4 |
Kliknite Spremi da biste spremili tijek ako onemogućite gumb za uključivanje/isključivanje automatskog spremanja . | ||
| 5 |
Uključite preklopni gumb Provjera valjanosti da biste omogućili objavljivanje. | ||
| 6 |
Kliknite Objavi. | ||
| 7 |
(Neobavezno) U dijaloškom okviru Tijek objavljivanja unesite bilješku o verziji ili informacije koje želite podijeliti s drugim razvojnim programerima tijeka. | ||
| 8 |
Prema zadanim postavkama, Najnovije je odabrano kao oznaka verzije koja označava najnoviju verziju tijeka. Na verziju toka, kao što je live, dev ili test, možete primijeniti više oznaka verzije s padajućeg popisa Dodaj oznaku verzije. Ako je određena oznaka verzije već preslikana na ulaznu točku, pored oznake verzije na padajućem popisu pojavljuje se upozorenje na kojem piše da je oznaka mapirana na ulaznu točku. | ||
| 9 |
Kliknite Objavi. Nakon što odaberete jednu ili više odgovarajućih oznaka verzije i objavite, ovu verziju toka možete koristiti kada dodijelite ulaznoj točki. | ||
| 10 |
(Neobavezno) Kliknite ikonu mjerača vremena pokraj broja verzije da biste vidjeli povijest verzija tijeka. Pojavljuje se modalni način povijesti verzija koji prikazuje sljedeće detalje za aktivne verzije i druge verzije tijeka:
Za filtriranje tablice koristite bilo koji od sljedećih atributa pretraživanja ključnih riječi:
Kliknite ikonu Prikaz bilo kojeg retka da biste vidjeli tijek objavljen u odabranoj verziji. | ||
| 11 |
(Neobavezno) Kliknite ikonu Prikaz bilo kojeg retka da biste vidjeli tijek objavljen u odabranoj verziji.
|
Omogućavanje ili onemogućavanje mogućnosti automatskog spremanja
| 1 |
Iz navigacijske trake Portala za upravljanje odaberite Strategija usmjeravanja > Tijekovi. |
| 2 |
Kako biste stvorili tijek, kliknite Novi. Za uređivanje postojećeg tijeka kliknite na ikonu elipse pokraj tijeka i kliknite Otvori. |
| 3 |
Da biste omogućili mogućnost automatskog spremanja, postavite gumb za uključivanje/isključivanje automatskog spremanja na UKLJUČENO. |
| 4 |
Da biste onemogućili mogućnost automatskog spremanja: Kada onemogućite mogućnost automatskog spremanja, spremite promjene ručno. Inače ćete izgubiti promjene u tijeku. |
Aktivnosti kopiranja i lijepljenja
Kao razvojni programer tijeka, možete kopirati i zalijepiti aktivnost ili grupu aktivnosti u isti tijek tako da ne morate konfigurirati te aktivnosti ispočetka. U tu svrhu možete odabrati jednu aktivnost ili grupu aktivnosti odjednom i ponovno ih upotrijebiti u istom tijeku. Kada kopirate aktivnosti, sustav stvara duplikate tih aktivnosti i kopira sve postavljene postavke i veze.
| 1 |
Iz navigacijske trake Portala za upravljanje odaberite Strategija usmjeravanja > Tijekovi. |
| 2 |
Kako biste stvorili tijek, kliknite Novi. Za uređivanje postojećeg tijeka kliknite na ikonu elipse pokraj tijeka i kliknite Otvori. |
| 3 |
Učinite nešto od sljedećeg: Alternativno, na tipkovnici možete pritisnuti Ctrl+C kako biste kopirali odabrane aktivnosti i pritisnuti Ctrl+V kako biste zalijepili odabrane aktivnosti na platno. |
| 4 |
Preuredite kopirane aktivnosti onako kako želite. |
Provjera valjanosti tijeka
Provjeravate valjanost tijeka kako biste bili sigurni da ste konfigurirali sva obavezna polja I da je struktura protoka valjana. Provjera valjanosti ne može odrediti kako sustav izvršava tijek tijekom izvođenja i ne jamči da će se tijek odvijati kako se očekivalo.
Ako provjera valjanosti uspije, ostavite uključen preklopnik provjere valjanosti . Ne možete objaviti tijek ako provjera valjanosti ne uspije.
| 1 |
Na navigacijskoj traci portala za upravljanje odaberite . | ||
| 2 |
Odaberite tijek. | ||
| 3 |
Postavite prekidač provjere valjanosti na Uključeno. Pokrenuta je provjera valjanosti i pogreške se prikazuju u prozoru. Tijekom provjere valjanosti sustav prikazuje pogreške na sljedeće načine:
| ||
| 4 |
Ako zatvorite prozor Detalji provjere valjanosti i želite ga ponovno otvoriti, kliknite gumb Pogreške tijeka . | ||
| 5 |
Izborno. Ako postoje pogreške, postavite prekidač provjere valjanosti na Isključeno. Morate ispraviti pogreške i ponovno pokrenuti provjeru valjanosti.
|
Kopiranje tijeka
| 1 |
Na navigacijskoj traci portala za upravljanje odaberite . |
| 2 |
Kliknite ikonu trotočja pokraj tijeka koji želite kopirati, a zatim kliknite Kopiraj. Naziv kopiranog toka ima ovaj oblik: Copy_FlowName_FlowID gdje je Naziv toka naziv izvornog toka, a FlowID jedinstveni identifikator izvornog toka. |
| 3 |
Otvorite kopirani tok u dizajneru toka da biste uredili naziv. |
Izvoz toka
Da biste izdvojili definiciju tijeka kao JSON datoteku, koristite mogućnost Izvoz. Kasnije možete uvesti JSON datoteku kako biste stvorili isti tijek na drugom klijentu. Upute za uvoz tijeka potražite u članku Uvezite tijek.
| 1 |
Na navigacijskoj traci portala za upravljanje odaberite . |
| 2 |
Kliknite ikonu trotočja pokraj tijeka koji želite izvesti, a zatim kliknite Izvezi. |
| 3 |
U dijaloškom okviru koji će se otvoriti odaberite Spremi i kliknite U redu da biste preuzeli datoteku tijeka. Datoteka se preuzima na vaš lokalni sustav s postojećim nazivom datoteke u JSON formatu. |
Uvoz tijeka
Da biste uvezli tok u klijent, koristite mogućnost Uvoz. Tijek morate izvesti kao JSON datoteku iz drugog klijenta prije uvoza. Za izvoz tijeka pogledajte Izvezite tijek.
Za ponovno korištenje postojećeg toka unutar istog klijenta koristite opciju Kopiraj. Dodatne informacije potražite u odjeljku Kopiranje tijeka. |
| 1 |
Na navigacijskoj traci portala za upravljanje odaberite . | ||
| 2 |
Kliknite Uvezi , a zatim s lokalnog sustava odaberite datoteku tijeka koja je u JSON formatu. | ||
| 3 |
Kliknite Otvori da biste uvezli datoteku. Tijek se uvozi u klijenta.
|
Što sljedeće učiniti
Možete izmijeniti ili objaviti tijek. Dodatne informacije potražite u odjeljku Rad s tokovima.
Objavi tijek
Tijek možete objaviti nakon što sustav potvrdi tijek i pronađe ga bez pogrešaka. Objavljeni tijek možete koristiti u strategijama usmjeravanja ulazne točke.
Prije nego što objavite tijek, provjerite jeste li u potpunosti zadovoljni konfiguracijom i je li tijek prikladan za upotrebu u interakcijama kontaktnog centra uživo. Uređivanje objavljenog tijeka nije u potpunosti podržano.
Gumb Tijek objavljivanja onemogućen je sve dok je isključen prekidač provjere valjanosti . Gumb Tijek objavljivanja ostaje onemogućen ako postoje aktivne pogreške u tijeku.
Kada kliknete gumb Tijek objavljivanja , pojavit će se prozor za potvrdu tijeka objavljivanja. Prije nego što objavite tijek, provjerite rade li svi izrazi i ponaša li se tijek po želji.
Ako dođe do pogreške:
-
Prikazat će se prozor obavijesti s ID-om
za praćenje iID-jemtoka. Za pomoć s pogreškama obratite se Cisco podršci. Za podršku je potrebanIDpraćenja. -
Kliknite gumb Ponovno pokušaj objaviti .
| 1 |
Na navigacijskoj traci portala za upravljanje odaberite . | ||
| 2 |
Odaberite tijek. | ||
| 3 |
Kliknite Objavi da biste objavili tijek. Ako se tijek uspješno objavi, vidjet ćete poruku potvrde. | ||
| 4 |
Odaberite jednu od sljedećih mogućnosti:
|
Brisanje tijeka
Ako tijek ima status Objavljeno, on može biti dio konfiguracije strategije usmjeravanja. Provjerite znate li gdje se tok koristi prije nego što ga izbrišete. U suprotnom, mogli biste utjecati na interakcije kontaktnog centra uživo.
| 1 |
Na navigacijskoj traci portala za upravljanje odaberite . |
| 2 |
Kliknite ikonu trotočja pokraj tijeka koji želite izbrisati, a zatim kliknite Izbriši. |
| 3 |
Kliknite Da da biste potvrdili. |
Strategije usmjeravanja ulazne točke
Strategija usmjeravanja ulazne točke konfiguracija je koja kontrolira ponašanje kontakta u usmjeravanju kada kontakt dosegne ulaznu točku. Kada kontakt dođe do ulazne točke, motor proizvodnog postupka provjerava koja je strategija usmjeravanja ulazne točke aktivna u danom trenutku i slijedi tu konfiguraciju.
Odjeljak Kontrola poziva u konfiguraciji strategije usmjeravanja ulazne točke omogućuje vam odabir tijeka koji kontrolira iskustvo pozivatelja tijekom njihove interakcije. Pomoću aplikacije Dizajner toka možete konfigurirati tijek od kraja do kraja koji kontrolira i početni tretman poziva u IVR, kao i doživljaj reda čekanja nakon što je kontakt u redu čekanja.
Odaberite tijek s padajućeg izbornika Tijek da biste naznačili tijek koji kontrolira to iskustvo poziva s kraja na kraj tijekom vremenskog intervala navedenog u strategiji usmjeravanja. Na padajućem popisu dostupni su samo tijekovi objavljeni iz aplikacije Dizajner toka.
Tokovi su dostupni samo za ulazne točke telefonije. Ne možete nadjačati nijednu postavku u tijeku iz strategije usmjeravanja ulazne točke.
Strategije usmjeravanja reda čekanja
Strategija usmjeravanja reda čekanja konfiguracija je koja kontrolira ponašanje kontakta u usmjeravanju kada kontakt dosegne red čekanja. Kada kontakt dođe u red čekanja, motor usmjeravanja provjerava koja je strategija usmjeravanja reda čekanja aktivna u danom trenutku i slijedi tu konfiguraciju.
Korisnici koji imaju strategije usmjeravanja reda čekanja u Webex Centru za kontakt mogu im pristupiti, ali ne mogu stvoriti nove strategije. Preporučujemo svim korisnicima da prebace svoje konfiguracije u redove čekanja.
|
Stvaranje tokova i upravljanje njima
Dizajner protoka pruža mehanizam za modularizaciju velikih tokova u niz manjih logičkih tokova niže složenosti. Podtokovi su manji tokovi koje možete koristiti u više tokova za postizanje određenog zadatka. To čini tokove modularnijim i lakšim za upravljanje u manjim dijelovima i tako izbjegava složenost koja proizlazi iz stvaranja većih tokova. Slijede neke od važnih karakteristika podtokova:
-
Podzemne tokove možete stvoriti na razini organizacije da biste ih učinili dostupnima interno. Na primjer, možete pregledati i pozvati podtokove koji su dostupni unutar iste organizacije. Možete stvoriti najviše 200 podtokova po organizaciji.
-
Možete pozvati podtok iz toka za izvršavanje logike bez povezivanja s ulaznom točkom ili napuštanja glavnog toka.
-
Podtokove možete ponovno koristiti više puta u glavnom toku ili preko glavnih tokova unutar organizacije.
-
Možete proći varijable između nadređenog toka i podtokova te mapirati ulazne i izlazne varijable od glavnog toka do podtoka i suprotnog načina. To čini ove varijable koje se koriste u podtoku neovisno o varijablama koje se koriste u nadređenom tijeku koji poziva podtok.
Ne možete proći globalne varijable u podtoku. Međutim, kao zaobilazno rješenje možete proslijediti globalne varijable podtoku kroz lokalnu varijablu.
-
Podtok možete objavljivati neovisno. Međutim, promjene u podtoku stupit će na snagu tek nakon što ponovno objavite glavni tok.
-
Hipertoku možete priložiti oznaku verzije kao što su Live, Dev i Test kako biste mogli provesti cjelovito testiranje glavnog toka u odgovarajućim okruženjima.
-
Podtokovi se moraju pozvati iz glavnih tokova. Ne možete pozvati drugi podtok iz podtoka.
-
Ne možete povezati podtok s ulazne točke ili strategije usmjeravanja reda čekanja.
-
Podtokove možete uvoziti i izvoziti neovisno.
Stvaranje podtoka
U kontrolnom čvorištu možete stvarati i upravljati njima.
Prije nego što počnete
| 1 |
Prijavite se u svoju korisničku organizaciju pomoću URL kontrolnog čvorišta - https://admin.webex.com/. | ||
| 2 |
Idite na . | ||
| 3 |
Kliknite | ||
| 4 |
U polje Naziv podtoka unesite naziv podtoka. Naziv podtoka mora biti jedinstven. Ne smije sadržavati razmake. Jedini dopušteni posebni znakovi su _ (podvlaka) i - (spojnica). Dopuštena duljina je 80 znakova. | ||
| 5 |
Kliknite Započni podtok izgradnje. Prikazat će se prozor Alat za dizajniranje tijeka. | ||
| 6 |
U odjeljku Opće postavke unesite opis podtoka. Ovaj opis možete izmijeniti kasnije. | ||
| 7 |
U odjeljku Postavke prikaza konfigurirajte značajke kao što su Zakrivljene veze, Boja veze, Boja puta pogreške, Boja odabira i Debljina. | ||
| 8 |
U sekciji Definicija varijable dodajte potrebne varijable koje će se koristiti tijekom povezivanja s glavnim tokom.
Sve gore navedene varijable mogu biti vrste Niz, Cijeli broj, Datumsko vrijeme, Booleov, Decimalni i JSON. | ||
| 9 |
Da biste stvorili podtok, izvršite sljedeće zadatke:
|
Uređivanje podtoka
Ako uredite podtok i objavite ga, promjene izvršene u podtoku stupaju na snagu u glavnom toku tek nakon objavljivanja glavnog toka.
Da biste izmijenili podtok:
Prije nego što počnete
| 1 |
Prijavite se u Kontrolno čvorište. |
| 2 |
Idite na . |
| 3 |
Kliknite podtok koji želite urediti. |
| 4 |
Omogućite preklopni gumb Uredi da biste izvršili promjene u podtoku. |
| 5 |
Izvršite potrebne promjene podtoka. Kliknite Spremi da biste spremili tijek ako onemogućite gumb za uključivanje/isključivanje automatskog spremanja . |
Brisanje podtoka
Ne možete izbrisati podtok ako se koristi u bilo kojem objavljenom glavnom tijeku bez obzira na to je li Live ili pridružen ulaznoj točki. Međutim, možete ukloniti podtok iz tog glavnog toka ili prvo izbrisati glavni tok da biste izbrisali taj podtok.
Prije nego što počnete
| 1 |
Prijavite se u Kontrolno čvorište. |
| 2 |
Idite na . |
| 3 |
Kliknite ikonu okomite trotočja u retku podtoka koji želite izbrisati, a zatim kliknite Izbriši. |
| 4 |
Kliknite Da da biste potvrdili. |
Dodavanje podtoka glavnom toku
Možete dodati podtok kroz više glavnih tokova.
Prije nego što počnete
| 1 |
Prijavite se u Kontrolno čvorište. |
| 2 |
Idite na . Glavni tok možete dodati i glavnom tijeku s navigacijske trake portala za upravljanje. Odaberite . Kliknite ikonu trotočja pokraj tijeka koji želite urediti, a zatim kliknite Otvori. |
| 3 |
Kliknite tijek koji želite izmijeniti da biste dodali podtok. Prikazat će se prozor Alat za dizajniranje tijeka. |
| 4 |
Kliknite karticu Podtokovi . Pojavit će se popis podtokova stvorenih za odabranu organizaciju/klijenta. |
| 5 |
Povucite i ispustite potreban podtok s popisa na platno kako biste ga dodali glavnom toku. Možete pregledati pojedinosti odabranog podtoka kao što su naziv, verzija podtoka zajedno s oznakom verzije i sve varijable konfigurirane u podtoku. Po želji kliknite gumb Prikaz pokraj naziva podtoka da biste otvorili podtok na novoj kartici u pregledniku. Štoviše, ako niste postavili nijednu oznaku verzije za ovaj podtok, ona je prema zadanim postavkama postavljena na Najnovije. |
| 6 |
U odjeljku Ulazne varijable podtoka mapirajte glavne varijable toka u ulazne varijable podtoka. Provjerite jeste li mapirali istu vrstu podataka kako biste omogućili rad podtoka bez pogreške. Slično tome, u odjeljku Izlazne varijable podtoka mapirajte izlazne varijable podtoka na glavne varijable toka s istom vrstom podataka. |
| 7 |
Objavite glavni tok. |
Što sljedeće učiniti
Obrada pogrešaka
Za svaku aktivnost koja je postavljena u tijeku prikazuje se putanja za obradu pogrešaka. Možete postaviti putanju za obradu pogrešaka kako biste obrađivali pogreške koje se mogu dogoditi za vrijeme izvršavanja tijeka. Putanja za obradu pogrešaka prikazuje se prema zadanim postavkama i njeno postavljanje nije obvezno. Ako u aktivnosti ne postavite putanju za obradu pogrešaka, za vrijeme provjere valjanosti tijeka prikazuju se upozorenja. Međutim, tijek možete objaviti s upozorenjima za provjeru valjanosti.
Pogreške do kojih dolazi tijekom izvršavanja tijeka široko su razvrstane u dvije vrste:
-
Pogreške pri izvršavanju aktivnosti: naznačuje pogreške do kojih dolazi tijekom funkcionalnog izvršavanja aktivnosti. Na primjer, greška aktivnosti pojavljuje se kada klijent unese neupareni unos tijekom izvršavanja aktivnosti Izbornik .
-
Sistemske/globalne pogreške: Navedite pogreške koje se pojavljuju u sustavu tijekom izvršavanja aktivnosti. Na primjer, pogreške sustava pojavljuju se kada tijekom izvršavanja aktivnosti Set Variable postoji nevaljan šljunčani izraz.
-
Nedefinirana pogreška: Ovaj čvor pogreške postavlja izlazni put pogreške koji tijek uzima kada postoje nedefinirane sistemske pogreške tijekom izvršavanja protoka. Tijek za nedefinirane pogreške možete postaviti tako da izlaznu putanju ove aktivnosti povežete s odgovarajućim aktivnostima.
Sljedeće aktivnosti kontrole tijeka nemaju čvor Nedefinirana pogreška - Start Flow, End Flow, HTTP Request i Parse.
Ako ni u jednoj aktivnosti ne vidite čvor Nedefinirana pogreška , obratite se Cisco podršci da biste omogućili odgovarajuću zastavicu značajke.
-
Postavite putanje za obradu pogrešaka kako biste optimizirali tijek. Ako za aktivnost nije konfiguriran put rukovanja pogreškama, tijek koristi zadani put konfiguriran u |
Lančano povezivanje toka
Lančano povezivanje protoka daje vam mogućnost povezivanja više tokova. Doživljaj pozivatelja možete izmijeniti na temelju vremena (ako poziv predajete ulaznoj točki) ili kako biste ponovno koristili jedan tok u više scenarija (ako poziv predajete tijeku). Koristite GoTo za povezivanje više tokova. Varijable toka možete preslikati kroz tokove kako biste osigurali da se podaci zadržavaju tijekom iskustva poziva s kraja na kraj.
Primjer: Registracija cijepljenja
Da biste postupali s kupcima koji sudjeluju u kampanji cijepljenja, možete pružiti dvije mogućnosti: jednu za premium kupce, a drugu za opće kupce.
Kada opći kupci nazovu, sustav predaje poziv tijeku povezanom s registracijama za rukovanje ulaznom točkom. Na temelju aktivnih strategija usmjeravanja ulaznih točaka, sustav usmjerava poziv odgovarajućem agentu kako bi registrirao općeg kupca.
Kada premium korisnici nazovu, sustav prebacuje poziv na drugi tok kako bi rezervirao sastanak.
Poznati problemi s lancem protoka
-
Ne možete izbrisati ulaznu točku koja se koristi u lancu protoka. Prije brisanja ulazne točke provjerite jeste li izbrisali sve resurse kao što su redovi čekanja i tokovi pridruženi ulaznoj točki.
-
Ne možete izbrisati tijek koji se koristi u lancu protoka. Prije nego što izbrišete tijek, provjerite jeste li izbrisali sve reference na tijek koji je stvoren kao dio lančanog toka.
-
Ako prisilno izbrišete ulaznu točku ili tijek koji se koristi u lancu toka s portala za upravljanje, korisničko sučelje kontrole protoka ne provjerava niti prikazuje poruke o pogreškama koje označavaju da je ulazna točka ili tijek izbrisan.
Praćenje protoka
Praćenje protoka postupak je ispravljanja pogrešaka nakon poziva u dizajneru toka koji omogućuje programerima toka da dobiju uvid u tijek i pogledaju put koji je bio potreban za poziv. Ova značajka također omogućuje programerima toka da pregledaju sve relevantne informacije u putu izvršavanja kontrole protoka koji pomaže u otklanjanju pogrešaka u tokovima i rješavanju problema koji se pojave tijekom izvršavanja tijeka.
Ako ste na tijek primijenili više oznaka verzija, možete pratiti tijek i u odnosu na te oznake verzije. Dodatne informacije potražite u odjeljku Primjena oznaka verzija na tijek.
Interakcija sažima i povezuje skup aktivnosti povezanih s putovanjem kontakta kroz kontaktni centar. ID interakcije je jedinstveni ID generiran od strane sustava koji identificira određenu interakciju. ID-ovi interakcija povezuju putovanje interakcija kroz različite putove koji od vas traže da identificirate scenarije neuspjeha i putove neuspjeha aktivnosti da biste otklonili poteškoće s izvršavanjem tijeka.
Praćenje toka možete koristiti za prikaz različitih putova kontrole poziva nakon izvršavanja tijeka u proizvodnji. To osigurava provjeru svih postavki aktivnosti i drugih zavisnih konfiguracija protoka za uspješno izvršavanje protoka.
Prije nego što počnete
Morate objaviti i izvršiti tijek tako da se uspostavi barem jedna interakcija. Dodatne informacije potražite u članku Stvaranje tokova i upravljanje njima.
| 1 |
Iz navigacijske trake Portala za upravljanje odaberite . |
| 2 |
Kliknite ikonu trotočja pokraj tijeka koji želite urediti, a zatim kliknite Otvori. |
| 3 |
Kliknite Ispravljanje pogrešaka. Pojavit će se okno Interakcije . Tablica prikazuje najnovijih 100 interakcija za tijek. U tablici možete vidjeti sljedeće detalje:
|
| 4 |
(Neobavezno) Koristite mogućnost pretraživanja za filtriranje popisa sa sljedećim parametrima pretraživanja:
|
| 5 |
Odaberite interakciju iz tablice. Odabrani put aktivnosti bit će istaknut na platnu. Otvorit će se nova kartica koja prikazuje slijed aktivnosti izvršenih tijekom interakcije. U njemu su navedeni sljedeći detalji:
Možete odabrati više interakcija koje se otvaraju na zasebnim karticama. |
| 6 |
Odaberite aktivnost da biste vidjeli sljedeće detalje:
|
| 7 |
(Neobavezno) Kliknite ikonu kopiranja ( |
Kodovi pogrešaka dizajnera tijeka
Dizajner tijeka vraća šifre pogrešaka za prikaz prirode ili razloga pogreške. Upotrijebite sljedeću tablicu da biste identificirali pogrešku i njezin opis.
|
Kôd pogreške |
Opis |
|---|---|
|
FC1001 |
Verzija toka nije pronađena. Osvježite stranicu ili stvorite novi tok. |
|
FC1002 |
Početna aktivnost nije pronađena. Osvježite stranicu ili stvorite novi tok. Aktivnost Start pojavljuje se prema zadanim postavkama kada stvorite novi tok. |
|
FC1003 |
Jedan ili više tokova događaja nemaju valjan početak. Dodajte aktivnost rukovatelja događajima na početak svakog tijeka događaja. |
|
FC1004 |
Sve grane koje nisu događaji moraju dovesti do krajnjeg čvora. |
|
FC1005 |
Jedna od konfiguracija varijable nije valjana. Za svaku varijablu provjerite jesu li konfigurirana vrsta podataka i vrijednost varijable kompatibilne. |
|
FC1006 |
Neki priključci u aktivnosti nisu povezani. Provjerite jesu li svi priključci povezani s drugom aktivnošću putem veze. |
|
FC1007 |
Dodajte opis aktivnosti. |
|
FC1008 |
Neke varijable imaju isti naziv. Provjerite imaju li sve varijable jedinstveni naziv. |
|
FC1009 |
Izraz nije valjan. |
|
FC1010 |
Uvjet nije valjan. |
|
FC1011 |
Veza u glavnom toku je prekinuta. Izbrišite vezu da biste ispravili pogrešku. |
|
FC1012 |
Veza u tijeku događaja je prekinuta. Izbrišite vezu da biste ispravili pogrešku. |
|
FC1013 |
Aktivnost se koristi u više tijekova događaja. Tijekovi događaja ne mogu dijeliti uobičajene aktivnosti i moraju imati jedinstven početak i kraj. |
|
FC1014 |
Kontakt u redu čekanja mora prekinuti tijek. Izlazna veza može se povezati samo s aktivnošću završnog toka. |
|
FC1015 |
Jedno ili više polja u aktivnosti nisu ispravno konfigurirani. Slijedite zahtjeve svakog polja da biste ispravili sve pogreške i unijeli valjane unose. |
|
FC1016 |
Drugi je korisnik stvorio tijek koji je u sukobu s nazivom ovog tijeka. Uredite naziv toka da bi bio jedinstven. |
|
FC1017 |
Aktivnost ima strelice koje potječu iz i pokazuju na sebe. |
Dodatne informacije o pogreškama poslužitelja GraphQL potražite u odjeljku https://www.apollographql.com/docs/react/data/error-handling/.
Nadzor poziva
Modul za nadzor poziva omogućuje ovlaštenim korisnicima tiho praćenje svakog aktivnog poziva kojim upravlja Webex usluga kontaktnog centra u bilo kojem trenutku, na bilo kojem web-mjestu te provjeru poslužuju li se korisnici na profesionalan način. Ovlašteni korisnici također mogu kreirati rasporede praćenja, trenirati agenta koji je povezan s pozivom davanjem komentara koje samo agent može čuti i po potrebi upasti u pozive.
Pregled nadzora
Modul za praćenje poziva Webex kontaktnog centra omogućuje upraviteljima kontaktnih centara praćenje kvalitete usluge koja se pruža u njihovim multisource kontaktnim centrima. Putem pojednostavljenog web-sučelja ovlašteni korisnici mogu odabrati kombinaciju jednog ili više redova čekanja, web-mjesta i timova, kao i određenog agenta kojeg žele nadzirati. Nakon što unesu ti kriteriji, sustav postavlja zahtjev za praćenje sljedećeg poziva koji odgovara kombinaciji svih kriterija prilikom distribucije poziva na odredišno mjesto. Nadzor se može vršiti kontinuirano, samo jednom (ad hoc) ili zakazano, a ovlašteni korisnici mogu nadzirati poziv koji je već u tijeku.
Zvuk poziva isporučuje se putem dolaznog telefonskog poziva pomoću telefonskog broja povezanog s korisnikom koji se bavi nadzorom. Ovlašteni nadzornici mogu podučavati agenta tijekom povezanog poziva dajući komentare koje samo agent može čuti i može upasti na poziv i postati dio razgovora između agenta i kupca.
Imajte na umu sljedeće:
-
Ne možete istodobno podnijeti zahtjev za kontinuirano praćenje i ad hoc zahtjev za isti cilj.
-
Ako se za isti cilj podnese zakazani i kontinuirani zahtjev, prednost ima kontinuirani zahtjev. Kada je neprekinuti zahtjev pauziran ili otkazan, zakazani zahtjev je omogućen.
-
Ako se za isti cilj podnesu zakazani i ad hoc zahtjev, prednost ima ad hoc zahtjev. Kada je ad hoc zahtjev otkazan ili dovršen, zakazani zahtjev je omogućen.
-
Ako se odjavite s portala za upravljanje dok je zahtjev za nadzorom još uvijek aktivan, pojavit će se poruka s pitanjem želite li otkazati zahtjev monitora ili nastaviti s praćenjem.
Ako odaberete Da, svi aktivni ad hoc ili zahtjevi za kontinuiranim nadzorom otkazuju se nakon odjave. Svi zakazani zahtjevi su obustavljeni.
Nadzor poziva
Stranica Nadzor poziva pruža sučelje za kontinuirano ili jednokratno praćenje poziva.
| 1 |
Na navigacijskoj traci portala za upravljanje odaberite Nadzor poziva. | ||||||||||
| 2 |
Na ploči Filtar nadzora navedite jedan ili više redova čekanja, web-mjesta, timova i agenata koje želite nadzirati. Ako red čekanja, web-mjesto, tim ili popis agenata postavite na Sve, on uključuje samo entitete kojima imate pristup u zahtjevu. | ||||||||||
| 3 |
U polje Broj povratnog poziva unesite telefonski broj i kliknite Registriraj se . Ako morate ažurirati broj, unesite novi broj za povratni poziv i kliknite Ažuriraj. Unesite broj povratnog poziva u jednom od sljedećih oblika:
| ||||||||||
| 4 |
Da biste spriječili prikazivanje ove sesije nadzora na portalu za upravljanje za druge korisnike, potvrdite okvir Koristi nevidljivi način rada . | ||||||||||
| 5 |
Kliknite jednu od mogućnosti u sljedećoj tablici da biste poslali zahtjev za nadzor poziva.
Vaš zahtjev pojavljuje se na popisu zahtjeva za nadzor zajedno sa svim zahtjevima drugih agenata na čekanju. Nadzirani poziv pojavljuje se na popisu Pozivi koji se nadziru. Dodatne informacije o stranici Nadzor poziva potražite u odjeljku Prikaz informacija o nadzorupoziva. | ||||||||||
| 6 |
Ako vaš korisnički profil ima autorizaciju, možete kliknuti gumb Coach ili Barge In u stupcu Akcija kako biste trenirali agenta ili upali u nadzirani poziv. Detalje potražite u članku Upadanje u poziv. | ||||||||||
| 7 |
Kada poziv završi, kliknite Nadziri sljedeći poziv da biste nadzirali sljedeći poziv u redu čekanja. Alternativno, ako odaberete opciju Kontinuirani nadzor , sustav vam šalje sljedeći poziv u redu čekanja. | ||||||||||
| 8 |
Kliknite Odustani da biste otkazali nadzornu aktivnost za taj zahtjev. Ako odaberete Kontinuirani nadzor, kliknite gumb Pauziraj da biste privremeno zaustavili dolazne pozive. Da biste nastavili s praćenjem poziva, kliknite gumb Nastavi .
|
Trener agenta
Ako je značajka Whisper Coach omogućena u vašem korisničkom profilu, možete razgovarati s agentom koji se nadzire, a da vas klijent ne čuje.
-
Sesija coachinga se nastavlja, čak i ako se poziv prenese drugom agentu, sve dok poziv ne završi ili se prenese na drugi broj (prijenos agent-u-DN).
-
Ako se coached agent konzultira s drugim agentom, čujete glazbu na čekanju i ne možete nastaviti trenirati agenta dok pozivatelj ne bude skinut s čekanja.
Dok trenirate agenta, možete upasti u poziv ako je značajka Upad u omogućena u vašem korisničkom profilu.
Tiho trenirati agenta:
| 1 |
Dok nadzirete poziv (kao što je opisano u nadzoru poziva) i poziv je povezan s agentom, kliknite Trener. Nemojte kliknuti Trener ako poziv čeka u redu nakon što ga agent prebaci u drugi red čekanja. To uzrokuje neuspjeh vašeg zahtjeva trenera. Gumb Trener nije dostupan kada agent prenese poziv na drugi broj (DN prijenos). |
| 2 |
Dajte usmene upute agentu. |
| 3 |
Da biste se uklonili iz poziva, prekinite vezu. Poziv se uklanja s popisa Pozivi koji se nadziru. |
Upadanje u poziv
| 1 |
Dok nadzirete ili trenirate poziv, a poziv je povezan s agentom (a ne čeka u redu čekanja), kliknite Upad . Odmah ste povezani s pozivom. Gumb Upad nestaje sa stranice. |
| 2 |
Da biste se uklonili iz poziva, prekinite vezu. Poziv se uklanja s popisa Pozivi koji se nadziru. |
Prikaz informacija o nadzoru poziva
Da biste pogledali informacije o nadzoru poziva, na navigacijskoj traci portala za upravljanje kliknite Nadzor poziva
Stranica Nadzor poziva prikazuje sljedeće:
-
Kontrole za traženje sesije nadzora. Dodatne informacije potražite u odjeljku Nadzor poziva.
-
Grafikon aktivnih poziva i poziva u redu čekanja za red čekanja koji je trenutno odabran na ploči Filtar nadzora na lijevoj strani stranice.
-
Tablica Zahtjevi za nadzor/Pozivi koji se nadziru, koja prikazuje dva popisa opisana u sljedećim odjeljcima.
Ako promijenite veličinu prozora za nadzor poziva na vrlo usku veličinu, tablica Zahtjevi za nadzor/pozivi koji se nadziru prikazuje se na dnu prozora. Možda se čini da tablica nedostaje, ali možete je vidjeti ako se pomaknete do dna prozora.
Popis poziva koji se nadziru
Popis Pozivi koji se nadziru prikazuje informacije o svim pozivima koji se trenutno nadziru u vašoj tvrtki.
Kada se nadzirani poziv prenese na određeni telefonski broj (prijenos agent-u-DN), uklanja se s popisa Pozivi koji se nadziru i stoga gumbi Coach i Barge In više nisu dostupni. |
|
Stupčasti |
Opis |
|---|---|
|
Red čekanja |
Red čekanja koji je primio poziv. |
|
Mjesto |
Lokacija kontaktnog centra na koju je poziv distribuiran. |
|
Tim |
Tim kojem je poziv podijeljen. |
|
Agent |
Ime agenta koji se nadzire ili brojčani ID kôd ako je na poziv odgovorio resurs tima temeljen na kapacitetu, a ne agent Webex kontaktnog centra. |
|
Stanje nadzora |
Stanje sesije praćenja:
|
|
Ime nadzornika |
Ime osobe koja prati poziv. |
|
Broj nadzornika |
Telefonski broj osobe koja prati poziv. |
|
Trajanje (mm:ss) |
Broj minuta i sekundi od dolaska poziva. |
|
Radnja |
Gumbi koje možete kliknuti za treniranje ili upasti u poziv koji se nadzire, ako je vaš korisnički profil ovlašten. |
Popis zahtjeva za nadzor
Popis Zahtjevi za nadzor prikazuje informacije o svim zahtjevima za nadzor u vašoj tvrtki.
Ako zahtjev za nadzor uključuje više redova čekanja, web-mjesta, timova ili agenata, popis njih možete prikazati u savjetu alata postavljanjem miša na vrijednost u stupcu Red čekanja, Web-mjesto, Tim ili Agent.
|
Stupčasti |
Opis |
|---|---|
|
Vrsta zahtjeva |
Vrste zahtjeva su:
|
|
Red čekanja |
Redovi čekanja uključeni u zahtjev. Ako je uključeno više redova čekanja, možete prikazati njihov popis tako da pokažete na vrijednost prikazanu u stupcu. |
|
Mjesto |
Web-mjesta uključena u zahtjev. Ako je uključeno više web-mjesta, popis njih možete prikazati tako da pokažete na vrijednost prikazanu u stupcu. |
|
Tim |
Timovi uključeni u zahtjev. Ako je uključeno više timova, popis njih možete prikazati tako da pokažete na vrijednost prikazanu u stupcu. |
|
Agent |
Agenti uključeni u zahtjev. Ako je uključeno više agenata, popis njih možete prikazati tako da pokažete na vrijednost prikazanu u stupcu. |
|
Stanje nadzora |
Stanje sesije praćenja:
|
|
Ime nadzornika |
Ime osobe koja je podnijela zahtjev. |
|
Broj nadzornika |
Telefonski broj osobe koja je podnijela zahtjev. |
|
Radnja |
Gumbi koje možete pritisnuti da biste pauzirali, nastavili ili otkazali zahtjev za nadzor. |
Rad s rasporedima nadzora
Stranica Raspored praćenja u modulu Nadzor poziva omogućuje ovlaštenim korisnicima zakazivanje zahtjeva za praćenje poziva u određeno doba dana ili tjedna. Imajte na umu sljedeće:
-
Ako vaš korisnički profil nije drugačije odobrio, možete pregledavati i uređivati samo one rasporede nadzora poziva koje ste stvorili.
-
Vrijeme početka i završetka navedeno u rasporedu nadzora poziva koristi vrijeme tvrtke. Međutim, pozivi se nadziru u lokalnom vremenu. Svakako se prilagodite za to kada odredite vrijeme početka i završetka u rasporedima praćenja.
Kreiranje ili uređivanje rasporeda nadzora
Da biste kreirali novi raspored praćenja ili uredili postojeći raspored:
| 1 |
Na navigacijskoj traci portala za upravljanje odaberite . | ||||||||||||||||||
| 2 |
Da biste kreirali novi raspored:
| ||||||||||||||||||
| 3 |
Za kopiranje ili uređivanje postojećeg rasporeda iz prikaza popisa, pritisnite gumb trotočke pokraj navedenog rasporeda i odaberite Kopiraj ili Uredi. | ||||||||||||||||||
| 4 |
Na stranici koja će se pojaviti navedite odgovarajuće postavke kako je opisano u sljedećoj tablici:
| ||||||||||||||||||
| 5 |
Kliknite Spremi. |
Aktiviranje ili deaktiviranje rasporeda nadzora
Raspored praćenja možete aktivirati ili deaktivirati uređivanjem polja Status u postavkama rasporeda ili možete kliknuti gumb na stranici Raspored praćenja na sljedeći način:
| 1 |
Na navigacijskoj traci portala za upravljanje odaberite . |
| 2 |
Kliknite gumb trotočja pokraj navedenog rasporeda, a zatim kliknite Aktiviraj ili deaktiviraj. |
Izvoz popisa rasporeda praćenja
Da biste popis rasporeda praćenja izvezli u alat za analizu podataka kao što je Microsoft Excel:
| 1 |
Na navigacijskoj traci portala za upravljanje odaberite . |
| 2 |
U prikazu popisa kliknite Akcija u gornjem desnom kutu zaglavlja stranice pa odaberite Excel ili CSV. |
| 3 |
U dijaloškom okviru koji će se otvoriti kliknite Otvori da biste otvorili datoteku ili kliknite Spremi, idite do direktorija u koji želite spremiti datoteku, a zatim kliknite Spremi. |
Brisanje rasporeda nadzora
Da biste izbrisali raspored praćenja:
| 1 |
Na navigacijskoj traci portala za upravljanje odaberite . |
| 2 |
U prikazu popisa kliknite gumb trotočke pokraj navedenog rasporeda, a zatim kliknite Izbriši. |
| 3 |
Kliknite Da da biste potvrdili brisanje. |
Snimanje poziva
Opcionalni modul za snimanje poziva ovlaštenim korisnicima omogućuje snimanje bilo kojeg aktivnog poziva kojim upravlja Webex Kontakt Center.
Ovlašteni korisnici mogu kreirati rasporede snimanja s vremenskim razdobljem. Odaberite red čekanja, tim, web-mjesto i agenta za koje želite snimati glasovne pozive. Sustav tada počinje snimati pozive koji odgovaraju kriterijima.
Pozive možete snimati i nakon što dobijete pristanak korisnika i konfigurirate tu postavku na razini tijeka. Dodatne informacije potražite u odjeljku Kontrola snimanja. Konfiguracija snimanja na razini protoka nadjačat će bilo koju drugu konfiguraciju snimanja.
Budući da ne možete odrediti ukupan broj dolaznih poziva i broj poziva koji će se snimiti, Webex Centar za kontakt koristi prediktivno modeliranje kako bi odlučio koje pozive treba snimiti. Modeli uključuju pseudorandom generator brojeva (PRNG) ili deterministički generator slučajnih bitova (DRBG). Točnost u postotku zabilježenih poziva povećava se s brojem kontakata.
Bez obzira na trajanje snimanja poziva, prva dva sata svakog snimanja poziva dostupna su u Webex Kontakt centru. |
Snimke se svakodnevno prenose u spremište za snimanje vaše tvrtke putem sigurne šifrirane virtualne privatne mreže (VPN). Spremište snimaka samostalni je poslužitelj smješten na lokaciji po izboru vaše tvrtke, kao što je lokacija premise kontaktnog centra ili podatkovna ustanova. Vaša tvrtka ima potpunu kontrolu nad duljinom pohrane tih snimki.
Snimke su u standardnom .wav formatu i samo ovlašteni korisnici mogu izravno pristupiti tim snimkama i pregledati ih pomoću standardnih uslužnih programa trećih strana. Vanjski administratori ili administratori partnera ne mogu preuzeti ili reproducirati te snimke.
Za traženje i reprodukciju snimljenih datoteka možete koristiti i značajke dodatnog modula Webex upravljanje snimanjem kontaktnog centra.
|
Snimanje segmenta
Snimanje segmenta odnosi se na funkcionalnost koja omogućuje bilježenje interakcija u odvojenim, diskretnim segmentima na temelju određenih uvjeta ili okidača. To je korisno za osiguravanje praćenja usklađenosti i upravljanja kvalitetom. U kontekstu snimanja segmenta postoji nekoliko razlika između Classic medijske platforme i medijske platforme Next Generation koje su istaknute u sljedećoj tablici:
|
Značajka |
Klasična medijska platforma |
Medijska platforma Next Generation |
|---|---|---|
|
Naziv datoteke segmenta | U obliku combined-n.wav | U formatu <RecordingId>-segment.wav |
|
Rukovanje glazbom na čekanju (MoH) | Snimanje segmenta je čujno | Snimke segmenata sadrže tišinu tijekom razdoblja MOH-a, dok kombinirane snimke zadržavaju MOH. |
|
Oznaka kanala | Kanal 1 dodijeljen je agentu, a Kanal 2 svim ostalim stranama u snimkama segmenata | Kanal 1 dodijeljen je pozivatelju, a Kanal 2 svim ostalim stranama u snimkama segmenata |
Kreiranje ili uređivanje rasporeda snimanja
Da biste stvorili ili uredili raspored snimanja poziva:
| 1 |
Na navigacijskoj traci portala za upravljanje odaberite modul za snimanje poziva. | ||||||||||||||||||||||||||
| 2 |
Na stranici Rasporedi snimanja odaberite red čekanja s padajućeg popisa Red čekanja . Prikazuju se svi rasporedi snimanja poziva za taj red čekanja. Odavde možete:
| ||||||||||||||||||||||||||
| 3 |
Da biste kreirali novi raspored:
| ||||||||||||||||||||||||||
| 4 |
Da biste kopirali ili uredili postojeći raspored, u prikazu popisa kliknite gumb trotočke pokraj navedenog rasporeda, a zatim kliknite Kopiraj ili Uredi. | ||||||||||||||||||||||||||
| 5 |
Na stranici koja će se pojaviti navedite odgovarajuće postavke kao što je opisano u sljedećoj tablici, a zatim kliknite Spremi.
|
Brisanje rasporeda snimanja
| 1 |
Na navigacijskoj traci portala za upravljanje odaberite modul za snimanje poziva. |
| 2 |
Na stranici Rasporedi snimanja odaberite red čekanja s padajućeg popisa Red čekanja . |
| 3 |
Kliknite gumb trotočja pokraj navedenog rasporeda, a zatim Izbriši . |
Opcionalni modul Webex upravljanje snimanjem kontaktnog centra ovlaštenim korisnicima omogućuje traženje i reprodukciju audiodatoteka snimljenih putem značajke snimanja poziva Webex kontaktnog centra. Osim toga, ovlašteni korisnici mogu stvoriti oznake koje se mogu dodijeliti audiodatotekama za upotrebu kao kriteriji pretraživanja, odrediti koje globalne (prethodno poznate kao CAD) varijable pohraniti sa snimkama i pregledati nedavne aktivnosti upravljanja snimanjem.
Za konfiguracijske objekte koji su izbrisani mogućnost filtriranja podataka pomoću izbrisanih naziva objekata neće biti dostupna. Preporučuje se upit i dohvaćanje podataka prema datumskom rasponu. Skup rezultata sadržavat će pojedinosti o pozivima obrađenim za one konfiguracijske objekte koji su trajno izbrisani. |
Stereo snimanje
Značajka stereo snimanja zamjenjuje kombiniranu mono izlaznu datoteku stereo izlaznom datotekom. Stereo datoteka omogućuje audio streamove agenta i drugog sudionika (pozivatelja ili pozvane strane) kao dva odvojena audio kanala unutar jedne snimke. To omogućuje bolju glasovnu analitiku nego u mono datoteci, gdje se zvuk miješa u jedan tok.
Za reprodukciju stereo snimljene datoteke modul Webex Upravljanje snimanjem kontaktnog centra ovlaštenim korisnicima omogućuje traženje i reprodukciju stereo snimljenih audio datoteka. Dodatne informacije potražite u odjeljku Traženje i reprodukcija snimki.
Traženje i reprodukcija snimki
Da biste potražili i reproducirali snimku:
| 1 |
Na navigacijskoj traci portala za upravljanje odaberite Upravljanje snimanjem. Prema zadanim postavkama, stranica za pretraživanje navodi snimke za prethodnih 13 mjeseci od trenutnog datuma. Za pretraživanje na temelju određenih kriterija koristite sljedeća polja za pretraživanje u lijevom oknu za filtriranje snimki:
| ||||||||||
| 2 |
Da biste filtrirali popis na temelju više kriterija, kliknite gumb Napredno pretraživanje . U dijaloškom okviru koji će se pojaviti možete filtrirati rezultate pretraživanja na temelju atributa Trajanje snimanja i Poziv:
| ||||||||||
| 3 |
Kliknite gumb Pretraživanje za pretraživanje. Ako se kriteriji pretraživanja podudaraju, na stranici Rezultati pretraživanja navedene su snimke. | ||||||||||
| 4 |
Kliknite gumb trotočke pokraj unosa. Pojavit će se sljedeće mogućnosti:
|
Dodjeljivanje i uklanjanje oznaka
Istu oznaku možete dodijeliti većem broju snimki, a pojedinačnoj snimci možete dodijeliti više oznaka.
Da biste dodijelili oznaku snimci ili uklonili oznaku sa snimke:
| 1 |
Na navigacijskoj traci portala za upravljanje odaberite Upravljanje snimanjem. |
| 2 |
Na stranici Pretraživanje izvršite pretraživanje snimki kojima želite dodijeliti oznake ili iz kojih želite ukloniti oznake, kako je opisano. |
| 3 |
Kliknite gumb trotočja pokraj navedene snimke na stranici Rezultati pretraživanja, a zatim Oznake . U gornjem dijelu dijaloškog okvira koji će se otvoriti popis oznaka dodijeljenih snimci prikazuje se na desnoj strani, a popis dostupnih oznaka prikazuje se s lijeve strane. |
| 4 |
Da biste dodijelili oznaku snimci, odaberite oznaku na popisu s lijeve strane i kliknite Dodijeli oznaku da biste je premjestili na popis s desne strane. |
| 5 |
Da biste uklonili oznaku sa snimke, odaberite oznaku na popisu s desne strane i kliknite Ukloni oznaku da biste je premjestili na popis s desne strane. |
| 6 |
Kada završite, kliknite Spremi. |
Atributi pretraživanja
Stranica Upravljanje snimanjem > Atributi pretraživanja omogućuje pristup kontrolama u kojima možete obavljati zadatke opisane u sljedećim temama:
Stvaranje i izvoz oznaka
Odjeljak Oznake na pretraživanja omogućuje ovlaštenim korisnicima stvaranje i izvoz popisa oznaka koje se mogu dodijeliti snimkama (pogledajte Dodjela i uklanjanje oznaka).
Da biste stvorili oznaku ili izvezli popis oznaka:
| 1 |
Na navigacijskoj traci portala za upravljanje odaberite pretraživanja. |
| 2 |
U odjeljku Oznake stranice koja će se pojaviti učinite nešto od sljedećeg:
|
 ) ikona.
) ikona. ) ikona.
) ikona. (
(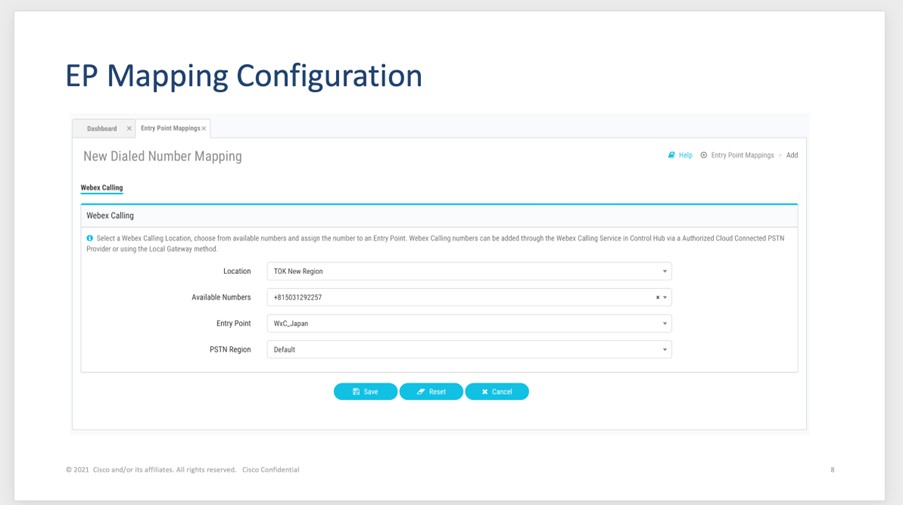
 (Informacije) u poruci o pogrešci za prikaz popisa entiteta pridruženih odabranom broju pozivanja. Mapiranje broja biranja do ulazne točke možete izbrisati samo ako su pridruženi entiteti izbrisani.
(Informacije) u poruci o pogrešci za prikaz popisa entiteta pridruženih odabranom broju pozivanja. Mapiranje broja biranja do ulazne točke možete izbrisati samo ako su pridruženi entiteti izbrisani. ) da zamijeni sva pojavljivanja tijekom tijeka.
) da zamijeni sva pojavljivanja tijekom tijeka.
